Gopro HERO9 Manual

1
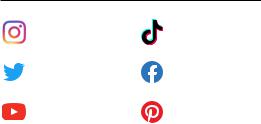
Rejoignez le mouvement GoPro
@GoProFR |
@GoPro |
|
@GoPro |
facebook.com/ |
|
GoProinFrance |
||
|
||
@GoPro |
pinterest.com/GoPro |

Table des matières
Voici votre HERO9 Black |
6 |
|
|
Configuration de votre caméra |
8 |
|
|
Familiarisation avec votre GoPro |
14 |
|
|
Personnalisation de votre GoPro |
27 |
|
|
Outils avancés HERO9 Black |
36 |
|
|
Utilisation de QuikCapture |
44 |
|
|
Ajout de balises HiLight |
46 |
|
|
Réglage de l’orientation de l’écran |
47 |
|
|
Enregistrement vidéo |
48 |
|
|
Paramètres vidéo |
53 |
|
|
Prise de vues |
57 |
|
|
Paramètres photo |
64 |
|
|
Capture en accéléré |
66 |
|
|
Paramètres du mode Accéléré |
71 |
|
|
Diffusion en direct et mode Webcam |
75 |
|
|
Contrôle de l’exposition |
76 |
|
|
Contrôle vocal de votre GoPro |
79 |
|
|
Lecture de votre contenu |
83 |
|
|
Connexion à l’application GoPro |
87 |
Table des matières
Transfert de vos contenus |
89 |
|
|
Définition de vos connexions et préférences |
94 |
|
|
Messages importants |
103 |
|
|
Réinitialisation de votre caméra |
105 |
|
|
Fixation de votre GoPro |
107 |
|
|
Retrait de la porte |
112 |
|
|
Maintenance |
114 |
|
|
Informations sur la batterie |
115 |
|
|
Dépannage |
119 |
|
|
Spécifications techniques : mode Vidéo |
121 |
|
|
Spécifications techniques : mode Photo |
131 |
|
|
Spécifications techniques : mode Accéléré |
136 |
|
|
Spécifications techniques : Protune |
142 |
|
|
Assistance clientèle |
150 |
|
|
Marques déposées |
150 |
|
|
Informations réglementaires |
150 |
HERO9 Black — Numéro de modèle réglementaire SPBL1
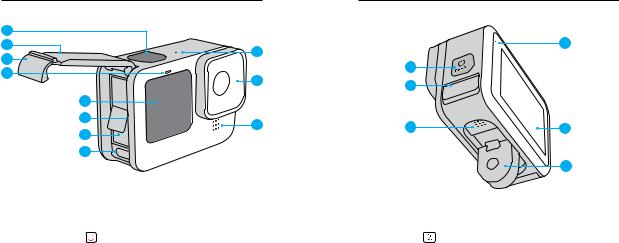
Voici votre HERO9 Black
1
2
9
3
4
10
5
6
9
7
8
1. |
Bouton Obturateur |
6. |
Fente pour carte microSD |
2. |
Porte |
7. |
Batterie |
3. |
Loquet de la porte |
8. |
Port USB-C |
4. |
Témoin d’état |
9. |
Microphone |
5. |
Écran avant |
10. |
Objectif amovible |
Voici votre HERO9 Black
4
11
12
13 |
14 |
15
11. |
Bouton Mode |
13. |
Haut-parleur |
12. |
Système d’évacuation |
14. |
Écran tactile |
|
(conçu pour évacuer |
15. Tiges articulées |
|
l’eau. Il ne s’agit pas d’une porte/d’un loquet. N’essayez pas de l’ouvrir.)
Apprenez à utiliser les accessoires fournis avec votre GoPro. Consultez la section Fixation de votre GoPro (page 107).
6 |
7 |
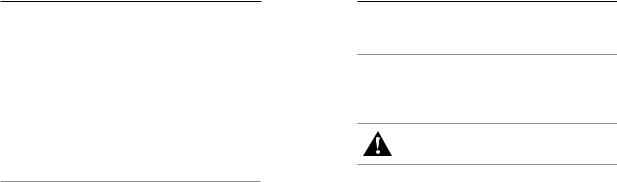
Configuration de votre caméra
CARTES MICROSD
Vous aurez besoin d’une carte microSD (vendue séparément)
pour enregistrer vos vidéos et photos. Utilisez une carte de marque répondant aux exigences suivantes :
•microSD, microSDHC ou microSDXC
•Classe 10 ou UHS-I
•Capacité maximale de 256 Go
Pour consulter la liste des cartes microSD recommandées, rendez-vous sur gopro.com/microsdcards.
Attention : assurez-vous que vos mains sont propres et sèches avant de manipuler votre carte SD. Vérifiez les consignes du fabricant pour connaître la plage de température acceptable de votre carte et consulter d’autres informations importantes.
ASTUCE DE PRO : gardez votre carte SD en bon état en la reformatant régulièrement. Cette opération effacera l’intégralité de votre contenu multimédia. Pensez donc à l’enregistrer d’abord.
1.Balayez l’écran arrière vers le bas pour accéder au tableau de bord.
2.Balayez l’écran vers la gauche et appuyez sur Preferences (Préférences) > Reset (Réinitialiser) > Format SD Card (Formater la carte SD).
Pour savoir comment enregistrer vos vidéos et photos, consultez la section Transfert de vos contenus (page 89).
Configuration de votre caméra
BATTERIE RECHARGEABLE
Pour bénéficier de performances optimales, veillez à utiliser la batterie rechargeable GoPro (HERO9 Black) avec votre nouvelle GoPro.
ASTUCE DE PRO : il existe un moyen très simple de vérifier l’état
de votre batterie et de vous assurer que vous utilisez le bon modèle.
1.Balayez l’écran arrière vers le bas pour accéder au tableau de bord.
2.Balayez l’écran vers la gauche et appuyez sur Preferences (Préférences) > About (À propos) > Battery Info (Infos de la batterie).
AVERTISSEMENT : bien que les batteries non fournies par GoPro puissent être compatibles avec HERO9 Black, elles en limiteront les performances. Si vous utilisez une autre batterie, les performances de votre caméra ne sont pas garanties.
Pour plus d’informations sur la sécurité et l’utilisation de la batterie, consultez la section Informations sur la batterie (page 115).
8 |
9 |
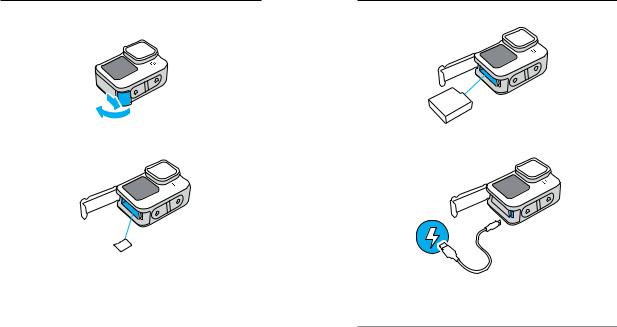
Configuration de votre caméra
INSERTION DE LA BATTERIE ET DE LA CARTE MICROSD
1. Déverrouillez le loquet et ouvrez la porte.
2.Une fois la caméra éteinte et la batterie retirée, insérez votre carte SD dans l’emplacement pour carte avec l’étiquette orientée vers le compartiment de la batterie.
Vous pouvez éjecter la carte en appuyant dessus avec l’ongle, dans l’emplacement.
Configuration de votre caméra
3. Insérez la batterie.
4.Connectez la caméra à un chargeur USB ou à un ordinateur à l’aide du câble USB-C fourni.
Il faut compter environ 3 heures pour charger complètement la batterie. Le témoin d’état de la caméra s’éteint lorsque
le chargement est terminé. Pour en savoir plus, consultez la section Informations sur la batterie (page 115).
ASTUCE DE PRO : pour un chargement plus rapide, utilisez le Supercharger GoPro (vendu séparément).
10 |
11 |
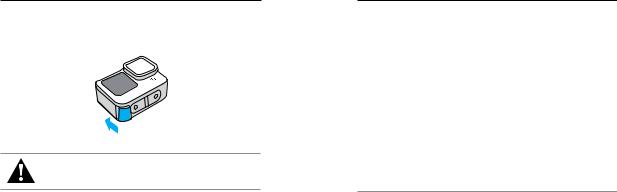
Configuration de votre caméra
5.Débranchez le câble et fermez la porte une fois la charge terminée. Assurez-vous que la porte est bien fermée et le loquet verrouillé avant d’utiliser votre caméra.
AVERTISSEMENT : la porte de votre caméra est amovible. Assurez-vous que la porte est bien fermée et verrouillée après la fermeture.
Configuration de votre caméra
MISE À JOUR DU LOGICIEL DE VOTRE CAMÉRA
Pour bénéficier des dernières fonctionnalités de votre GoPro et de performances optimales, veillez à utiliser la version la plus récente du logiciel.
Mise à jour avec l’application GoPro
1.Téléchargez l’application depuis l’App Store d’Apple ou Google Play.
2.Suivez les instructions affichées dans l’application pour connecter votre caméra à votre appareil mobile. Si un nouveau logiciel de caméra est disponible, l’application vous indique comment l’installer.
Mise à jour manuelle
1.Rendez-vous sur gopro.com/update.
2.Sélectionnez HERO9 Black dans la liste des caméras.
3.Sélectionnez Mettre à jour votre caméra manuellement et suivez les instructions.
ASTUCE DE PRO : vous souhaitez savoir quelle version du logiciel vous utilisez ? Voici où se trouvent ces informations.
1.Balayez l’écran arrière vers le bas pour accéder au tableau de bord.
2.Balayez l’écran vers la gauche et appuyez sur Preferences (Préférences) > About (À propos) > Camera Info (Infos de la caméra).
12 |
13 |
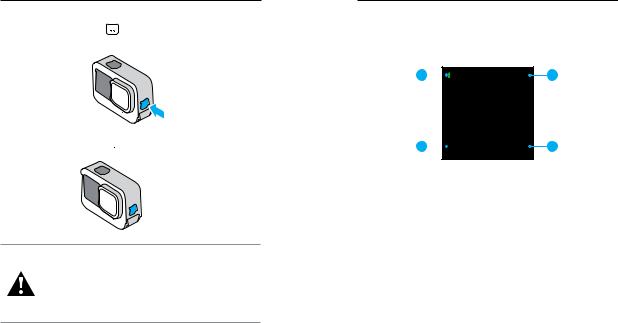
Familiarisation avec votre GoPro
MISE SOUS TENSION
Appuyez sur le bouton Mode  pour allumer votre caméra HERO9 Black.
pour allumer votre caméra HERO9 Black.
MISE HORS TENSION
Appuyez sur le bouton Mode  pendant 3 secondes pour l’éteindre.
pendant 3 secondes pour l’éteindre.
 3 s
3 s
AVERTISSEMENT : soyez prudent lors de l’utilisation
de votre GoPro, ainsi que de ses supports et accessoires. Faites attention à ce qui se passe autour de vous afin d’éviter de vous blesser ou de blesser autrui.
Veillez à suivre toutes les législations locales, y compris l’ensemble des lois relatives à la confidentialité des données susceptibles d’interdire l’utilisation de caméras dans certaines zones.
Familiarisation avec votre GoPro
NOUVEL ÉCRAN AVANT
Le nouvel écran avant de HERO9 Black affiche en direct la vue de l’objectif. Cela permet de capturer encore plus facilement des images parfaites.
1 |
|
|
|
|
|
1H:14 |
100 % |
|
|
|
|
|
|
|
2 |
|
|
|
|
|
|
|
|
|
|
|
|
||||
|
|
|
|
|
|
|
|
|
|
|
|
|
|
|
|
3 |
|
|
Standard |
4 |
|
|
|||
|
|
1080 | 60 | L |
||
|
|
|
|
1.Durée d’enregistrement/Photos restantes
2.État de la batterie
3.Mode actuel (Vidéo, Photo ou Accéléré)
4.Paramètres de capture
14 |
15 |
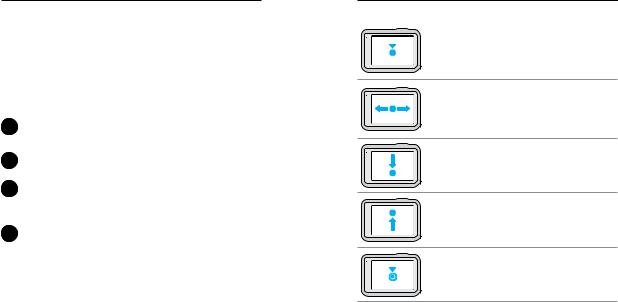
Familiarisation avec votre GoPro
Options d’affichage
L’écran avant comprend quatre options d’affichage qui peuvent facilement être modifiées.
1.Balayez l’écran arrière vers le bas pour accéder au tableau de bord.
2.Appuyez sur  pour accéder aux paramètres de l’écran avant.
pour accéder aux paramètres de l’écran avant.
3.Appuyez sur l’icône du paramètre souhaité.
Paramètre |
Description |
||
|
|
|
|
|
|
|
Affiche l’aperçu en direct sous la forme d’une |
|
|
Plein écran |
image plein écran. L’image est recadrée pour |
|
|
||
|
|
|
l’aperçu mais sera capturée sans recadrage. |
|
|
|
|
|
|
Écran réel |
Affiche l’aperçu en direct de la vue de l’objectif |
|
|
||
|
|
sans recadrage. |
|
|
|
|
|
|
|
|
|
|
|
État uniquement |
Affiche l’état de la caméra sans l’aperçu |
|
|
||
|
|
en direct de la vue de l’objectif. |
|
|
|
|
|
|
|
|
|
|
|
|
Désactive l’écran. Utilisez ce paramètre dans |
|
|
|
des environnements sombres dans lesquels |
|
|
Écran éteint |
la lumière de l’écran peut interférer avec votre |
|
|
||
|
|
|
prise de vue. Ce paramètre optimise également |
|
|
|
l’autonomie de la batterie. |
|
|
|
|
Familiarisation avec votre GoPro
UTILISATION DE L’ÉCRAN TACTILE ARRIÈRE
Appuyer sur
Sélectionnez un élément pour l’activer ou le désactiver.
Balayer l’écran vers la gauche ou vers la droite
Bascule entre les modes Vidéo, Photo et Accéléré.
Balayer l’écran vers le bas à partir du bord de l’écran
Permet d’ouvrir le tableau de bord lorsque votre caméra est en orientation paysage.
Balayer l’écran vers le haut à partir du bord de l’écran
Affiche la dernière photo ou vidéo que vous avez prise et accède à la galerie multimédia.
Appuyer longuement sur l’écran de capture
Active et règle le contrôle de l’exposition.
ASTUCE DE PRO : vous pouvez masquer les informations d’état de votre caméra et les icônes sur l’écran avant et arrière en appuyant sur l’écran arrière. Appuyez de nouveau sur l’écran ou appuyez sur un bouton pour les faire réapparaître.
16 |
17 |
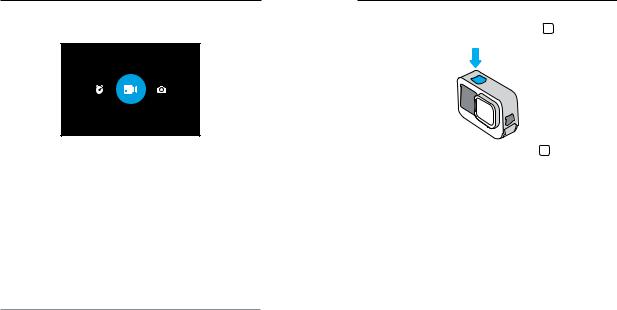
Familiarisation avec votre GoPro
MODES DE CAPTURE
Votre GoPro possède trois modes de capture principaux.
VIDÉO
À l’aide de l’écran tactile arrière, glissez vers la gauche ou la droite pour sélectionner le mode souhaité.
Vidéo
Comprend les préréglages Standard, Activité, Cinéma et Ralenti. Pour en savoir plus, consultez la section Enregistrement vidéo (page 48).
Photo
Comprend les préréglages Photo, LiveBurst, Rafale et Nuit.
Pour en savoir plus, consultez la section Prise de vues (page 57).
Accéléré
Comprend les préréglages TimeWarp, Accéléré et Nuit en accéléré. Pour en savoir plus, consultez la section Capture en accéléré (page 66).
ASTUCE DE PRO : lorsque la caméra est allumée, vous pouvez appuyer sur le bouton Mode  pour changer de mode.
pour changer de mode.
Familiarisation avec votre GoPro
RÉALISATION DU CLICHÉ PARFAIT
1.Il vous suffit d’appuyer sur le bouton Obturateur  pour commencer l’enregistrement.
pour commencer l’enregistrement.
2.Appuyez de nouveau sur le bouton Obturateur  pour arrêter l’enregistrement (modes Vidéo, Accéléré et Diffusion en direct uniquement).
pour arrêter l’enregistrement (modes Vidéo, Accéléré et Diffusion en direct uniquement).
18 |
19 |
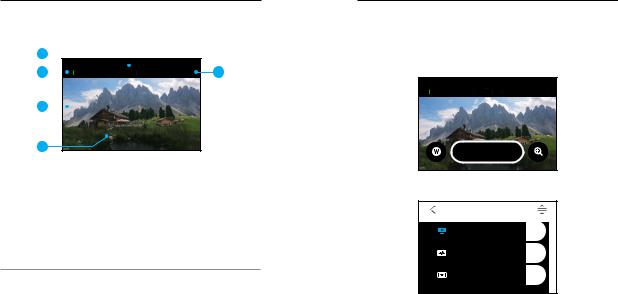
Familiarisation avec votre GoPro
ÉCRAN TACTILE
L’écran tactile arrière permet d’accéder aux paramètres de capture de votre caméra.
1 
2 |
|
|
|
|
|
|
9H:59 |
|
|
|
|
|
100 % |
|
|
|
5 |
||||||
|
|
|
|
|
|
|
|
|
|
|
|||||||||||||
|
|
|
|
|
|
|
|
|
|
|
|
|
|
||||||||||
3 |
|
|
|
|
|
|
|
|
|
|
|
|
|
|
|
|
|
|
|
|
|
|
|
|
|
|
|
|
|
|
|
|
|
|
|
|
|
|
|
|
|
|
|
|
|
|
|
|
|
|
|
|
|
|
|
|
|
|
|
|
|
|
|
|
|
|
|
|
|
|
|
|
|
|
|
|
|
|
|
|
|
|
|
|
|
|
|
|
|
|
|
|
|
|
|
|
|
|
|
|
|
|
|
|
|
|
|
|
|
|
|
|
|
|
|
|
|
|
|
|
|
|
|
|
|
|
|
|
|
|
|
|
|
|
|
|
|
|
|
|
|
|
|
|
|
|
|
|
|
|
|
|
|
|
|
|
|
|
|
|
|
|
|
|
|
|
|
|
|
|
|
|
|
|
|
|
|
|
Standard |
|
|
|
|
|
|
|
|||||
|
|
|
|
|
|
|
|
|
|
|
|
|
|
|
|
|
|
||||||
|
|
|
|
|
|
|
|
|
|
|
1080 | 60 | L |
|
|
|
|
|
|
|
|||||
4 |
|
|
|
|
|
|
|
|
|
|
|
|
|
|
|
|
|
|
|
|
|
|
|
1.Mode actuel (Vidéo, Photo ou Accéléré)
2.Durée d’enregistrement/Photos restantes
3.Raccourcis écran personnalisables
4.Paramètres de capture
5.État de la batterie
Attention : les paramètres de capture ne sont pas disponibles lorsque vous utilisez votre GoPro en orientation portrait. Veillez à choisir les paramètres dont vous avez besoin avant de faire pivoter votre caméra.
ASTUCE DE PRO : appuyez sur le bouton Mode  pour revenir rapidement à cet écran à partir de quasiment n’importe où.
pour revenir rapidement à cet écran à partir de quasiment n’importe où.
Familiarisation avec votre GoPro
MODIFICATION DES PRÉRÉGLAGES
Chaque mode de capture possède des préréglages qui permettent de basculer facilement entre le meilleur mode et les meilleurs réglages pour votre cliché.
1. Appuyez sur les paramètres de capture.
|
|
|
9H:59 |
|
|
|
|
|
100 % |
|
|
|
||||
|
|
|
|
|
||||||||||||
|
|
|
|
|
|
|
|
|
|
|
|
|
|
|
|
|
|
|
|
|
|
|
|
|
|
|
|
|
|
|
|
|
|
|
|
|
|
|
|
|
|
|
|
|
|
|
|
|
|
|
|
|
|
|
|
|
|
|
|
|
|
|
|
|
|
|
|
|
|
|
|
|
|
|
|
|
|
|
|
|
|
|
|
|
|
|
|
|
|
|
|
|
|
|
|
|
|
|
|
|
|
Standard
1080 | 60 | L
2.Appuyez sur le préréglage que vous désirez. Tous les paramètres prédéfinis sont verrouillés dans votre caméra et prêts à l’emploi.
VIDÉO
Standard
1080 | 60 | Large
Activité
2.7K | 60 | SuperView
Cinéma
4K | 30 | L+
20 |
21 |
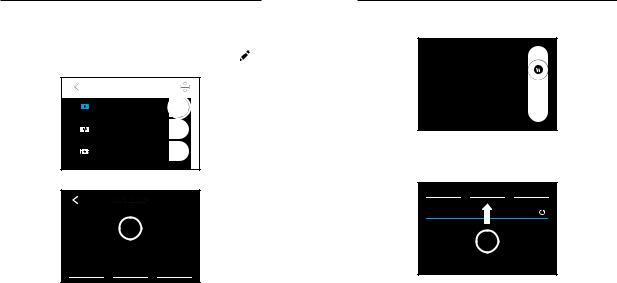
Familiarisation avec votre GoPro
PERSONNALISATION DES PRÉRÉGLAGES
Vous pouvez modifier les paramètres de vos préréglages en quelques actions seulement.
1. Lorsque votre caméra est en orientation paysage, appuyez sur à côté du préréglage à modifier.
VIDÉO
Standard
1080 | 60 | Large
Activité
2.7K | 60 | SuperView
Cinéma
4K | 30 | L+
2. Appuyez sur le paramètre que vous souhaitez modifier.
STANDARD
RÉS…|…IPS |
Objectif |
HyperSmooth |
1080 | 60 |
Large |
Élevé |
Capture |
|
|
planifiée |
Durée |
HindSight |
Désactivé |
Sans limite |
Désactivé |
Familiarisation avec votre GoPro
Les instructions qui apparaissent à l’écran vous donnent un aperçu de vos options.
OBJECTIF
Large (16-34 mm)
Champ de vision large.
Pour plus de détails sur les paramètres, consultez la section
Spécifications techniques (à partir de la page 121).
3.Faites défiler l’écran vers le bas pour accéder aux paramètres les plus avancés.
Désactivé |
Désactivé |
x1,0 |
PROTUNE |
|
|
Débit |
Obturateur |
Comp V.E. |
Standard |
Auto |
0 |
Balance |
|
|
des blancs |
ISO min |
ISO max |
Pour en savoir plus sur tous les paramètres avancés, consultez la section Protune (à partir de la page 142).
22 |
23 |
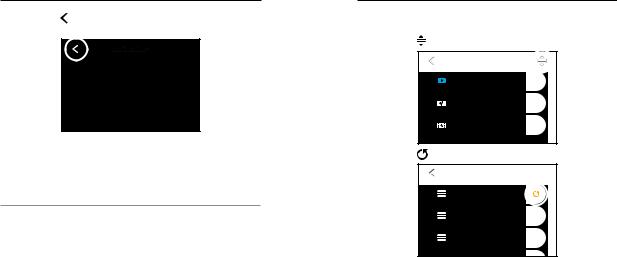
Familiarisation avec votre GoPro
4. Appuyez sur pour enregistrer vos modifications et revenir à l’écran des préréglages.
STANDARD
RÉS…|…IPS |
Objectif |
HyperSmooth |
1080 | 60 |
Large |
Élevé |
Capture |
|
|
planifiée |
Durée |
HindSight |
Désactivé |
Sans limite |
Désactivé |
Attention : vous ne pouvez pas supprimer les préréglages préchargés, mais vous pouvez les personnaliser comme vous le souhaitez.
Vous pouvez également créer vos propres préréglages personnalisés.
Pour en savoir plus, consultez la section Création de vos propres préréglages (page 27).
ASTUCE DE PRO : depuis l’écran de capture, vous pouvez appuyer longuement sur les paramètres de capture pour passer directement au menu des paramètres.
Familiarisation avec votre GoPro
RESTAURATION DES PRÉRÉGLAGES PAR DÉFAUT
Vous pouvez revenir aux paramètres d’origine à tout moment.
1. Appuyez sur |
. |
|
VIDÉO |
|
Standard |
|
1080 | 60 | Large |
|
Activité |
|
2.7K | 60 | SuperView |
|
Cinéma |
|
4K | 30 | L+ |
2. Appuyez sur |
. |
|
GÉRER |
|
Standard |
|
1080 | 60 | Large |
|
Activité |
|
2.7K | 60 | SuperView |
|
Cinéma |
|
4K | 30 | L+ |
3. Appuyez sur Terminé.
Attention : vous pouvez également faire défiler l’écran jusqu’à la fin de la liste des paramètres et appuyer sur Restaurer.
24 |
25 |
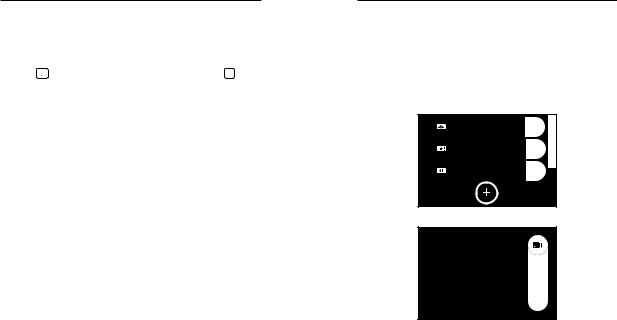
Familiarisation avec votre GoPro
NAVIGATION À L’AIDE DES BOUTONS
Même si votre GoPro est étanche, l’écran tactile ne fonctionne pas sous l’eau. Utilisez les boutons et l’écran avant pour modifier les préréglages du mode que vous utilisez.
1.Assurez-vous que la caméra est allumée, maintenez le bouton
Mode  enfoncé, puis appuyez sur le bouton Obturateur
enfoncé, puis appuyez sur le bouton Obturateur  . Un menu apparaîtra sur l’écran avant.
. Un menu apparaîtra sur l’écran avant.
2.Appuyez sur le bouton Mode pour parcourir les préréglages.
3.Utilisez le bouton Obturateur pour sélectionner un préréglage.
Attention : le tableau de bord et la galerie multimédia ne sont pas disponibles lorsque vous naviguez à l’aide des boutons.
Personnalisation de votre GoPro
CRÉATION DE VOS PROPRES PRÉRÉGLAGES
Les paramètres de capture les plus adaptés lors d’une journée sur les pistes de ski ne seront pas forcément aussi efficaces pour des enregistrements en intérieur. Des préréglages personnalisés vous
permettent de configurer et d’enregistrer les paramètres pour ces deux cas de figure, afin que vous puissiez passer d’un mode à l’autre en un clin d’œil.
1.Appuyez sur les paramètres de capture, puis faites défiler la liste des préréglages jusqu’en bas et appuyez sur  .
.
Activité
2.7K | 60 | SuperView
Cinéma
4K | 30 | L+
Ralenti
1080 | 240 | Large
2. Choisissez un mode prédéfini.
MODE
Vidéo
Enregistrez des vidéos incroyables dans des résolutions jusqu’à 5K.
|
|
|
26 |
27 |
|
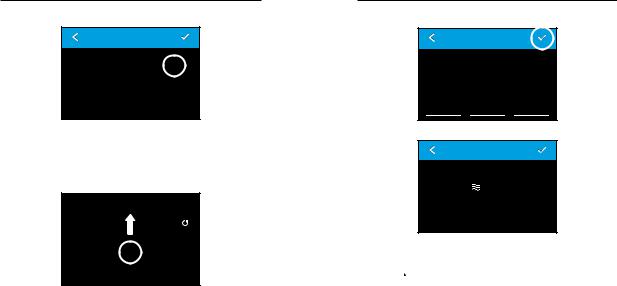
Personnalisation de votre GoPro
Appuyez sur un paramètre pour le modifier.
CHOISIR LES PARAMÈTRES
Mode |
RÉS…|…IPS |
Objectif |
Vidéo |
1080 | 60 |
Large |
|
Capture |
|
HyperSmooth |
planifiée |
Durée |
Élevé |
Désactivée |
Sans limite |
Les instructions qui apparaissent à l’écran vous donnent un aperçu de vos options. Pour en savoir plus sur tous les paramètres, consultez la section Spécifications techniques (à partir de la page 121).
3.Faites défiler l’écran vers le bas pour accéder aux paramètres les plus avancés.
Désactivé |
Désactivé |
x1,0 |
PROTUNE |
|
|
Débit |
Obturateur |
Comp V.E. |
Standard |
Auto |
0 |
Balance |
|
|
des blancs |
ISO min |
ISO max |
Pour plus de détails sur les paramètres avancés, consultez la section Protune (à partir de la page 142).
Personnalisation de votre GoPro
4. Appuyez sur  lorsque vous avez terminé.
lorsque vous avez terminé.
CHOISIR LES PARAMÈTRES
Mode |
RÉS…|…IPS |
Objectif |
Vidéo |
1080 | 60 |
Large |
|
Capture |
|
HyperSmooth |
planifiée |
Durée |
Élevé |
Désactivée |
Sans limite |
5. Choisissez une icône et un nom pour votre préréglage.
NOMMER PRÉRÉGLAGE
Personnalisé
Aérienne
Cyclisme
Épique
6. Appuyez sur pour enregistrer votre préréglage.
pour enregistrer votre préréglage.
Vous devrez peut-être affiner vos préréglages après les avoir testés. Appuyez sur  à côté du préréglage pour l’adapter.
à côté du préréglage pour l’adapter.
28 |
29 |
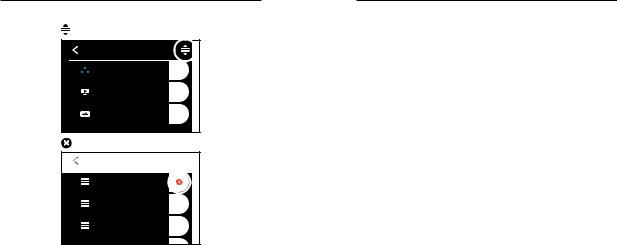
Personnalisation de votre GoPro
SUPPRESSION DE VOTRE PRÉRÉGLAGE
1. Appuyez sur |
. |
|
VIDÉO |
|
Personnalisé |
|
1440 | 60 | Large |
|
Standard |
|
1080 | 60 | Large |
|
Activité |
|
2.7K | 60 | SuperView |
2. Appuyez sur |
. |
|
GÉRER |
|
Personnalisé |
|
1440 | 60 | Large |
|
Standard |
|
1080 | 60 | Large |
|
Activité |
|
2.7K | 60 | SuperView |
Attention : vous pouvez également faire défiler l’écran jusqu’à la fin de la liste des paramètres et appuyer sur Supprimer.
Personnalisation de votre GoPro
PARAMÈTRES SUGGÉRÉS
Voici quelques-uns des meilleurs modes et paramètres pour la capture de vos activités préférées. Essayez-les en guise de points de départ pour vos préréglages, puis utilisez-les de façon à trouver ce qui correspond le mieux à vos attentes.
Activité |
Vidéo |
Photo |
|
|
|
Aérienne |
• 4K60, objectif Large |
• Photo en accéléré |
|
• 1080p120, objectif Large |
(intervalle de 1 seconde), |
|
• Vidéo TimeWarp x15 |
1080p120, objectif Large |
|
|
• Rafale (fréquence de |
|
|
30/3), objectif Large |
|
|
|
Cyclisme |
• 2.7K60 4:3, objectif Large |
• Photo en accéléré |
|
• 1440p60, objectif Large |
(intervalle de 5 secondes), |
|
• Vidéo TimeWarp x15 |
objectif Large |
|
|
|
En intérieur |
• 1440p30, objectif Large |
• Photo ou Photo en continu, |
|
• 1080p30, objectif Large |
objectif Large |
|
|
|
Mécanique |
• 2.7K60 4:3, objectif Large |
• Photo en accéléré |
|
• 1440p60, objectif Large |
(intervalle de 5 secondes), |
|
• Vidéo TimeWarp x15 |
objectif Large |
|
|
|
Utilisation |
• 5K30, objectif Large |
• Photo en accéléré |
avec une |
• 1440p60, objectif Large |
(intervalle de 5 secondes), |
fixation |
• Vidéo TimeWarp |
objectif Large |
|
automatique |
|
|
|
|
En extérieur |
• 5K30, objectif Large |
• Photo ou Photo en continu, |
|
• 1440p60, objectif Large |
objectif Large |
|
• Vidéo TimeWarp x10 |
|
|
|
|
30 |
31 |
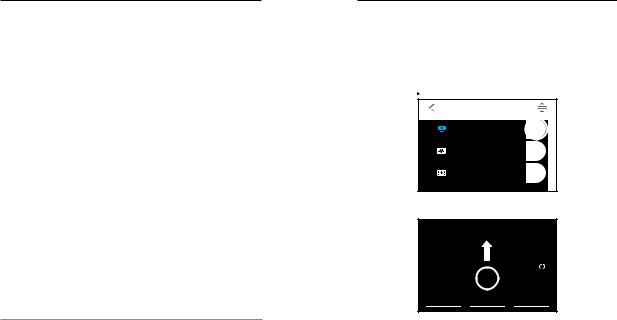
Personnalisation de votre GoPro
Activité |
Vidéo |
Photo |
|
Point de vue* |
• 1440p60, objectif Large |
• Photo en accéléré |
|
|
• 1440p120, objectif Large |
(intervalle de 2 secondes), |
|
|
• Vidéo TimeWarp x15 |
objectif Large |
|
|
|
|
• Rafale (fréquence de 30/3), |
|
|
|
objectif Large |
Selfie |
• 4K30 4:3, objectif Étroit |
• Photo, objectif |
|
|
• 1440p60, objectif Étroit |
Étroit, SuperPhoto, |
|
|
|
|
Retardateur photo |
|
|
|
|
Dans la neige |
• 4K60, objectif Large |
• Photo en accéléré |
|
|
• 1080p120, objectif Large |
(intervalle de 1 seconde), |
|
|
• Vidéo TimeWarp x15 |
objectif Large |
|
|
|
|
• Rafale (fréquence de 30/3), |
|
|
|
objectif Large |
|
|
|
|
Randonnée |
• 4K30 4:3, objectif Large |
• Photo, objectif Large |
|
|
• 1440p60, objectif Large |
|
|
|
• Vidéo TimeWarp x15 |
|
|
|
|
|
|
Voyage |
• 5K30, objectif Large |
• Photo ou Photo en continu, |
|
|
• 1440p60, objectif Large |
objectif Large |
|
|
• Vidéo TimeWarp x10 |
|
|
|
|
|
|
Aquatique |
• |
4K60, objectif Large |
• Photo en accéléré |
|
• |
1080p240, objectif Large |
(intervalle de 2 ou |
|
• 1440p60, objectif Large |
5 secondes), objectif Large |
|
|
|
|
• Rafale (fréquence de 30/6), |
|
|
|
objectif Large |
*Les clichés Point de vue (POV) correspondent à ceux qui sont pris à partir de votre point de vue à l’aide d’une fixation pour le corps ou la main.
32
Personnalisation de votre GoPro
PERSONNALISATION DE VOS RACCOURCIS À L’ÉCRAN
Les raccourcis à l’écran vous permettent d’accéder rapidement aux paramètres de capture de votre caméra. Chaque mode possède ses propres raccourcis par défaut, que vous pouvez toutefois modifier en fonction des paramètres que vous utilisez le plus souvent. Vous pouvez même configurer différents raccourcis pour chaque préréglage.
1. Appuyez sur  à côté du préréglage que vous souhaitez modifier.
à côté du préréglage que vous souhaitez modifier.
VIDÉO
Standard
1080 | 60 | Large
Activité
2.7K | 60 | SuperView
Cinéma
4K | 30 | L+
2. Faites défiler jusqu’à Raccourcis écran.
Vent |
Module médias |
|
Auto |
Microphones |
|
pour |
|
|
|
|
|
RACCOURCIS |
|
|
En bas |
En bas |
En haut |
à gauche |
à droite |
à gauche |
Objectif |
Zoom |
Ralenti |
33
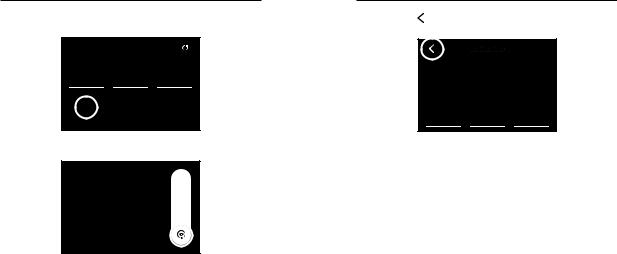
Personnalisation de votre GoPro
3.Appuyez à l’endroit où vous souhaitez placer votre nouveau raccourci.
RACCOURCIS
En bas |
En bas |
En haut |
à gauche |
à droite |
à gauche |
Objectif |
Zoom |
Ralenti |
En haut à droite |
|
|
HyperSmooth |
|
|
4.Faites défiler tous les raccourcis disponibles sur la droite et choisissez celui que vous souhaitez.
EN HAUT À DROITE
HindSight
Définissez la durée de la fonction HindSight pour votre vidéo.
Pour plus d’informations sur les raccourcis, reportez-vous aux sections Spécifications techniques (à partir de la page 121) et Protune (à partir de la page 142).
Personnalisation de votre GoPro
5. Appuyez sur pour enregistrer vos modifications et revenir à l’écran des préréglages.
STANDARD
RÉS…|…IPS |
Objectif |
HyperSmooth |
1080 | 60 |
Large |
Élevé |
Capture |
|
|
planifiée |
Durée |
HindSight |
Désactivé |
Sans limite |
Désactivé |
Il vous suffit maintenant d’appuyer sur le raccourci pour modifier les paramètres.
34 |
35 |
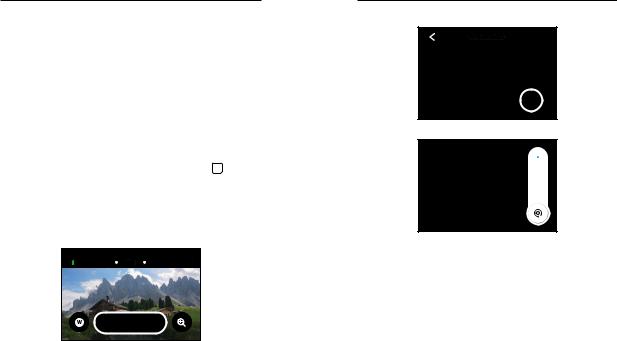
Outils avancés HERO9 Black
HERO9 Black est fournie avec la fonction Outils avancés, une suite complète de paramètres de prise de vue intelligents qui démultiplient vos possibilités d’une simple pression sur le bouton de l’obturateur.
HINDSIGHT
HindSight est une nouvelle fonctionnalité puissante qui peut capturer jusqu’à 30 secondes de vidéo avant que vous appuyiez sur le bouton Obturateur. Cela vous permet d’enregistrer des moments forts même après qu’ils se sont produits.
Utilisation de HindSight
Imaginez que votre enfant soit l’élément décisif qui permet à son équipe de gagner un match important. C’est un moment que vous ne pouvez pas laisser passer. Lorsque la fonctionnalité HindSight est activée, vous pouvez cadrer votre prise de vue, mais vous n’avez pas besoin de lancer l’enregistrement. Appuyez sur le bouton Obturateur  une fois qu’il a sorti le grand jeu. HindSight enregistre la vidéo capturée avant que vous appuyiez sur le bouton Obturateur (jusqu’à 30 secondes)
une fois qu’il a sorti le grand jeu. HindSight enregistre la vidéo capturée avant que vous appuyiez sur le bouton Obturateur (jusqu’à 30 secondes)
et poursuit l’enregistrement jusqu’à ce que vous arrêtiez la vidéo.
Configuration de HindSight
1.Après avoir choisi un préréglage vidéo, appuyez longuement sur les paramètres de capture pour accéder au menu des paramètres.
|
|
|
9H:59 |
|
100 % |
|
||||
|
|
|
|
|||||||
|
|
|
|
|
|
|
|
|
|
|
|
|
|
|
|
|
|
|
|
|
|
|
|
|
|
|
|
|
|
|
|
|
|
|
|
|
|
|
|
|
|
|
|
Standard
1080 | 60 | L
Outils avancés HERO9 Black
2. Appuyez sur HindSight.
STANDARD
RÉS…|…IPS |
Objectif |
HyperSmooth |
1080 | 60 |
Large |
Élevé |
Capture |
|
|
planifiée |
Durée |
HindSight |
Désactivé |
Sans limite |
Désactivé |
3. Réglez HindSight sur 15 ou 30 secondes.
HINDSIGHT
Désactivé
Capturez des vidéos avec la fonction HindSight activée. Votre vidéo démarre lorsque vous appuyez sur le bouton Obturateur.
Attention : HindSight capture la vidéo pendant toute la durée de son fonctionnement (même lorsque vous n’enregistrez pas activement). En fonction de votre usage, HindSight peut utiliser la capacité de la batterie de votre caméra plus rapidement qu’en mode vidéo normal.
36 |
37 |
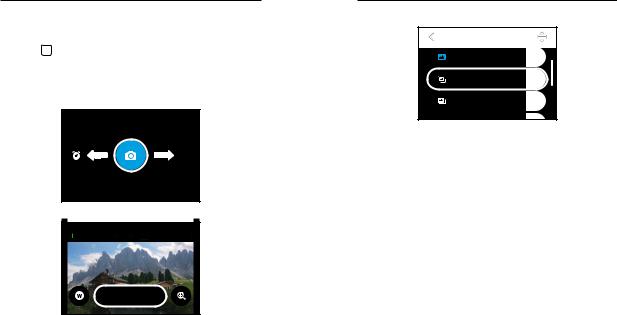
Outils avancés HERO9 Black
LIVEBURST
La fonction LiveBurst vous permet de réaliser une rafale de photos 1,5 seconde avant et 1,5 seconde après avoir appuyé sur le bouton Obturateur  . Vous pouvez consulter les différentes images de la rafale pour trouver le cliché parfait ou partager l’intégralité de la rafale sous la forme d’une courte vidéo.
. Vous pouvez consulter les différentes images de la rafale pour trouver le cliché parfait ou partager l’intégralité de la rafale sous la forme d’une courte vidéo.
Configuration de LiveBurst
1. Balayez pour passer en mode Photo.
PHOTO
2. Appuyez sur les paramètres.
|
|
|
999+ |
|
|
|
|
|
100 % |
|
|
||||
|
|
|
|
|
|
|
|
|
|
|
|
|
|
|
|
|
|
|
|
|
|
|
|
|
|
|
|
|
|
|
|
|
|
|
|
|
|
|
|
|
|
|
|
|
|
|
|
|
|
|
|
|
|
|
|
|
|
|
|
|
|
|
|
|
|
|
|
|
|
|
|
|
|
|
|
|
|
|
|
Photo
Large
Outils avancés HERO9 Black
3. Sélectionnez LiveBurst dans la liste des préréglages.
PHOTO
Photo
Large
LiveBurst
Large
Rafale
Auto | Large
Photo de nuit
38 |
39 |
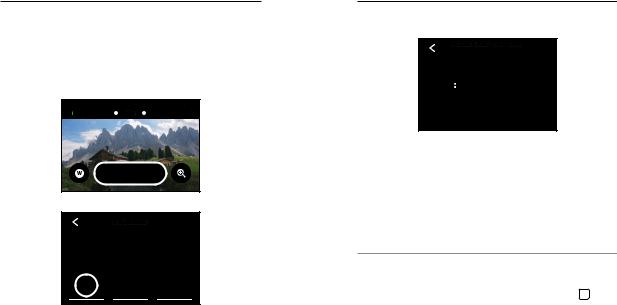
Outils avancés HERO9 Black
CAPTURE PLANIFIÉE
La capture planifiée vous permet de configurer votre GoPro pour qu’elle s’allume automatiquement et réalise un cliché jusqu’à 24 heures à l’avance. Cette fonction est disponible pour tous les préréglages.
Configuration de la capture planifiée
1.Appuyez longuement sur les paramètres de capture sur l’écran de capture pour accéder au menu des paramètres.
|
|
|
9H:59 |
|
100 % |
|
||||
|
|
|
|
|||||||
|
|
|
|
|
|
|
|
|
|
|
|
|
|
|
|
|
|
|
|
|
|
|
|
|
|
|
|
|
|
|
|
|
|
|
|
|
|
|
|
|
|
|
|
Standard
1080 | 60 | L
2. Appuyez sur Capture planifiée.
STANDARD
RÉS…|…IPS |
Objectif |
HyperSmooth |
1080 | 60 |
Large |
Élevé |
Capture |
|
|
planifiée |
Durée |
HindSight |
Désactivé |
Sans limite |
Désactivé |
Outils avancés HERO9 Black
3.Définissez le moment auquel vous souhaitez que votre GoPro capture l’image.
CAPTURE PLANIFIÉE
Heure actuelle : 29/03/20, 12:30
129 24 H DÉSACTIVÉE
2 |
30 |
AM |
ACTIVÉE |
|
|
|
|
3 |
31 |
PM |
OFF |
4 |
32 |
PM |
|
4.Après avoir réglé l’heure, vous pouvez éteindre votre GoPro ou continuer à utiliser les autres préréglages de votre caméra.
Attention : votre GoPro restera allumée après la prise de vue.
Elle s’éteindra automatiquement une fois que la période d’inactivité définie dans Préférences sera écoulée.
1.Balayez l’écran arrière vers le bas pour accéder au tableau de bord.
2.Balayez l’écran vers la gauche et appuyez sur Preferences (Préférences) > General (Général) > Auto Power Off
(Arrêt auto. désactivé).
ASTUCE DE PRO : utilisez la durée de capture pour choisir la durée de prise de vue lorsque vous utilisez la capture planifiée. Votre caméra interrompt automatiquement l’enregistrement une fois la prise de
vue réalisée. Vous devrez appuyer sur le bouton Obturateur  pour arrêter l’enregistrement si vous n’utilisez pas la durée de capture.
pour arrêter l’enregistrement si vous n’utilisez pas la durée de capture.
40 |
41 |
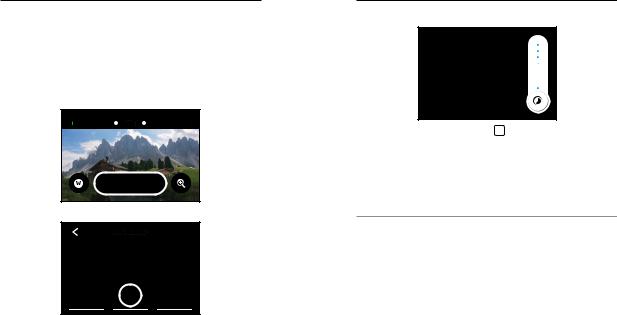
Outils avancés HERO9 Black
DURÉE DE CAPTURE
Utilisez la durée de capture pour définir la durée d’enregistrement avant que la GoPro ne s’arrête. Cette fonction est disponible en modes Vidéo, TimeWarp, Accéléré et Nuit en accéléré par incréments de 15 secondes à 3 heures.
Configuration de la durée de capture
1.Appuyez longuement sur les paramètres de capture de l’écran de capture pour accéder au menu des paramètres.
|
|
9H:59 |
|
100 % |
|
||||
|
|
|
|
||||||
|
|
|
|
|
|
|
|
|
|
|
|
|
|
|
|
|
|
|
|
|
|
|
|
|
|
|
|
|
|
|
|
|
|
|
|
|
|
|
|
Standard
1080 | 60 | L
2. Appuyez sur Durée.
STANDARD
RÉS…|…IPS |
Objectif |
HyperSmooth |
1080 | 60 |
Large |
Élevé |
Capture |
|
|
planifiée |
Durée |
HindSight |
Désactivé |
Sans limite |
Désactivé |
Outils avancés HERO9 Black
3. Choisissez la durée de votre prise de vue.
DURÉE
Sans limite
Enregistrement sans limite de durée. Appuyez sur le bouton Obturateur pour arrêter l’enregistrement.
4.Appuyez sur le bouton Obturateur  pour commencer l’enregistrement. Votre GoPro s’arrêtera automatiquement après avoir enregistré pendant la durée définie.
pour commencer l’enregistrement. Votre GoPro s’arrêtera automatiquement après avoir enregistré pendant la durée définie.
Attention : la durée de capture définit la durée d’enregistrement de votre GoPro. La durée de votre vidéo finale varie en fonction du mode que vous utilisez. Les vidéos TimeWarp et en accéléré seront plus courtes que la durée définie.
ASTUCE DE PRO : choisissez Sans limite pour capturer des images sans limite de durée. Appuyez de nouveau sur le bouton Obturateur pour arrêter l’enregistrement.
42 |
43 |
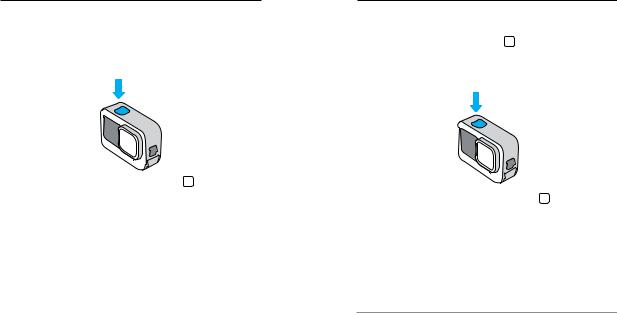
Utilisation de QuikCapture
QuikCapture est le moyen le plus rapide et le plus facile d’allumer votre GoPro et d’obtenir la prise de vue parfaite. Il suffit d’appuyer sur le bouton Obturateur.
ENREGISTREMENT DE VIDÉOS AVEC QUIKCAPTURE
1. Une fois votre caméra éteinte, appuyez sur le bouton Obturateur  .
.
2.Appuyez de nouveau sur le bouton Obturateur  pour arrêter l’enregistrement et éteindre votre caméra.
pour arrêter l’enregistrement et éteindre votre caméra.
Attention : lors de l’utilisation de QuikCapture, votre caméra démarre l’enregistrement en appliquant les paramètres utilisés en dernier.
Pour découvrir les autres options du mode Vidéo, consultez la section
Enregistrement vidéo (page 48).
Utilisation de QuikCapture
RÉALISATION DE CLICHÉS ACCÉLÉRÉS AVEC QUIKCAPTURE
1.Assurez-vous que votre caméra est éteinte, puis appuyez
longuement sur le bouton Obturateur  jusqu’à ce que votre caméra s’allume (environ 3 secondes). Cette opération lance l’enregistrement dans le dernier mode Accéléré que vous avez utilisé.
jusqu’à ce que votre caméra s’allume (environ 3 secondes). Cette opération lance l’enregistrement dans le dernier mode Accéléré que vous avez utilisé.
 3 s
3 s
2.Appuyez de nouveau sur le bouton Obturateur  pour arrêter le mode Accéléré et éteindre votre caméra.
pour arrêter le mode Accéléré et éteindre votre caméra.
Pour découvrir les autres options du mode Accéléré, consultez la section
Capture en accéléré (page 66).
DÉSACTIVATION DE QUIKCAPTURE
Le mode QuikCapture est activé par défaut, mais il est possible de le désactiver.
1.Balayez l’écran arrière vers le bas pour accéder au tableau de bord.
2.Appuyez sur  .
.
ASTUCE DE PRO : étant donné que la caméra est allumée uniquement pendant l’enregistrement, QuikCapture est un excellent moyen d’optimiser la durée de vie de la batterie.
44 |
45 |
 Loading...
Loading...