GOPRO Hero 7 White Instruction Manual [fr]

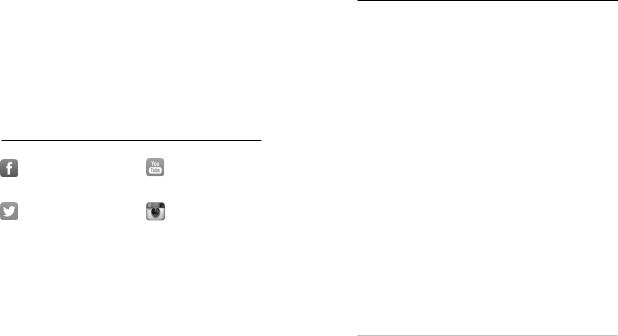
Découvrez l’univers GoPro
facebook.com/GoPro |
youtube.com/GoPro |
twitter.com/GoPro |
instagram.com/GoPro |
Sommaire
Voici votre HERO7 White |
4 |
|
|
Configuration de votre caméra |
6 |
|
|
Familiarisation avec votre GoPro |
10 |
|
|
Enregistrement vidéo |
15 |
|
|
Prise de vues |
22 |
|
|
Enregistrement en accéléré |
27 |
|
|
Contrôle de l’exposition |
29 |
|
|
Contrôle vocal de votre GoPro |
32 |
|
|
Lecture de votre contenu |
36 |
|
|
Connexion à l’application GoPro |
40 |
|
|
Transfert de vos contenus |
41 |
|
|
Personnalisation de votre GoPro |
46 |
|
|
Messages importants |
52 |
|
|
Réinitialisation de votre caméra |
53 |
|
|
Fixation de votre GoPro |
55 |
|
|
Retrait de la porte |
61 |
|
|
Maintenance |
63 |
|
|
Informations sur la batterie |
64 |
|
|
Dépannage |
67 |
|
|
Assistance clientèle |
69 |
|
|
Marques déposées |
69 |
Informations réglementaires |
69 |
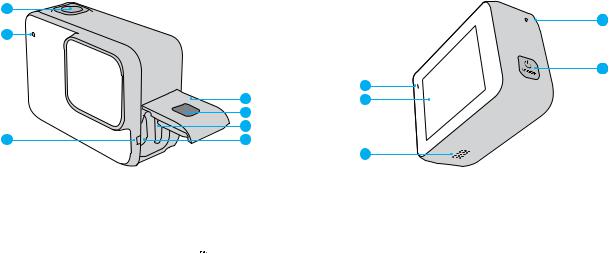
Voici votre HERO7 White |
|
Voici votre HERO7 White |
|
|
|
1
2
3
1.Bouton Obturateur 
2.Témoin d’état
3.Microphone
4.Porte
5.Bouton de déverrouillage
3
10
2
4 |
8 |
5
6
7
9
6.Fente pour carte microSD
7.Port USB-C
8.Écran tactile
9.Haut-parleur
10.Bouton Mode 
Apprenez à utiliser les accessoires fournis avec votre GoPro. Consultez la section Fixation de votre GoPro (page 55).
4 |
5 |
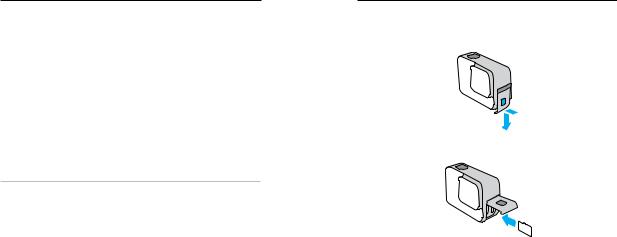
Configuration de votre caméra
CARTES MICROSD
Vous aurez besoin d’une carte microSD (vendue séparément) pour enregistrer vos vidéos et photos. Utilisez une carte de marque répondant
àces exigences :
•microSD, microSDHC ou microSDXC
•Classe 10 ou UHS-I
•Jusqu’à 128 Go de capacité
Pour consulter la liste des cartes microSD recommandées, rendez-vous sur gopro.com/microSDcards.
Attention : assurez-vous que vos mains sont propres et sèches avant de manipuler votre carte SD. Vérifiez les consignes du fabricant pour
connaître la plage de température acceptable de votre carte et consulter d’autres informations importantes.
ASTUCE DE PRO : gardez votre carte SD en bon état en la reformatant régulièrement. Cette opération effacera l’intégralité de votre contenu multimédia. Pensez-donc à l’enregistrer d’abord.
1.Glissez vers le bas pour accéder au tableau de bord.
2.Appuyez sur Préférences > Réinitialiser > Formater la carte SD.
Pour savoir comment enregistrer vos vidéos et photos, reportez-vous à
Transfert de vos contenus (page 41).
Configuration de votre caméra
INSTALLATION DE VOTRE CARTE MICROSD
1.Appuyez sur le bouton de déverrouillage présent sur la porte latérale, puis faites coulisser la porte pour l’ouvrir.
2.La caméra étant éteinte, insérez votre carte SD dans l’emplacement pour carte avec l’étiquette face au port USB.
Vous pouvez éjecter la carte en appuyant dessus, dans l’emplacement, avec l’ongle.
6 |
7 |
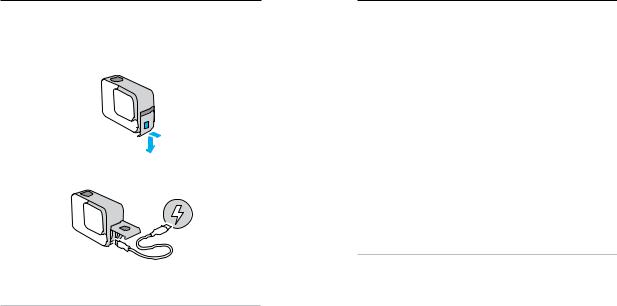
Configuration de votre caméra
CHARGEMENT DE LA BATTERIE
Votre HERO7 White possède une batterie intégrée. Avant de partir à l’aventure, assurez-vous qu’elle est complètement chargée.
1.Appuyez sur le bouton de déverrouillage présent sur la porte latérale, puis faites coulisser la porte pour l’ouvrir.
2.Connectez la caméra à un ordinateur ou à un autre chargeur USB à l’aide du câble USB-C fourni.
Il faut compter environ 2 heures pour charger complètement la batterie. Les témoins d’état de la caméra s’éteignent lorsque le chargement est terminé. Consultez la section Informations sur la batterie (page 64).
ASTUCE DE PRO : pour un chargement plus rapide, utilisez le Supercharger GoPro (vendu séparément).
Configuration de votre caméra
MISE À JOUR DU LOGICIEL DE VOTRE CAMÉRA
Pour bénéficier des dernières fonctionnalités de votre GoPro et de performances optimales, veillez à utiliser la version la plus récente du logiciel.
Mise à jour avec l’application GoPro
1.Téléchargez l’application depuis l’Apple App Store ou Google Play.
2.Suivez les instructions affichées dans l’application pour connecter votre caméra à votre appareil mobile. Si un nouveau logiciel de caméra est disponible, l’application vous indique comment l’installer.
Mise à jour avec l’application Quik pour ordinateur
1.Téléchargez l’application sur gopro.com/apps.
2.Connectez la caméra à votre ordinateur à l’aide du câble USB-C fourni. Si un nouveau logiciel de caméra est disponible, l’application vous indique comment l’installer.
Mise à jour manuelle
1.Rendez-vous sur gopro.com/update.
2.Sélectionnez HERO7 White dans la liste des caméras.
3.Sélectionnez Mettre à jour votre caméra manuellement et suivez les instructions.
ASTUCE DE PRO : vous souhaitez savoir quelle version du logiciel vous utilisez ? Voici où vous pouvez le découvrir.
1.Glissez vers le bas pour accéder au tableau de bord.
2.Appuyez sur Préférences > À propos > Infos de la caméra.
8 |
9 |
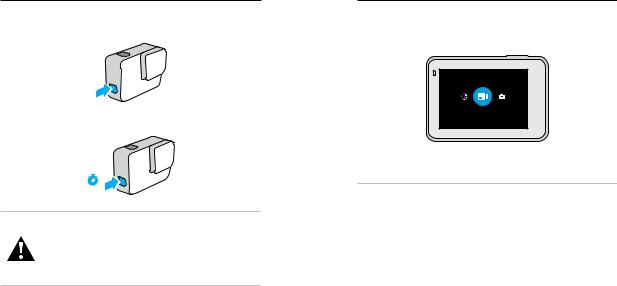
Familiarisation avec votre GoPro
MISE SOUS TENSION
Appuyez sur le bouton Mode pour allumer votre caméra HERO7 White.
MISE HORS TENSION
Pour éteindre la caméra, maintenez le bouton Mode appuyé.
3 s
AVERTISSEMENT : soyez prudent lors de l’utilisation de votre GoPro et de ses supports et accessoires. Faites attention à ce qui se passe autour de vous afin d’éviter de vous blesser ou de blesser autrui.
Assurez-vous de suivre toutes les lois locales, y compris toutes les lois relatives à la confidentialité des données pouvant interdire l’utilisation de caméras dans certaines zones.
Familiarisation avec votre GoPro
MODES DE CAPTURE
Votre GoPro possède trois modes de capture principaux : Vidéo, Photo et Vidéo en accéléré.
VIDÉO
Changez de mode en faisant glisser votre doigt vers la gauche ou la droite, puis en appuyant sur le mode souhaité.
ASTUCE DE PRO : même si votre GoPro est étanche, l’écran tactile ne fonctionne pas sous l’eau. Lorsque la caméra est allumée, vous pouvez appuyer sur le bouton Mode  pour changer de mode.
pour changer de mode.
10 |
11 |
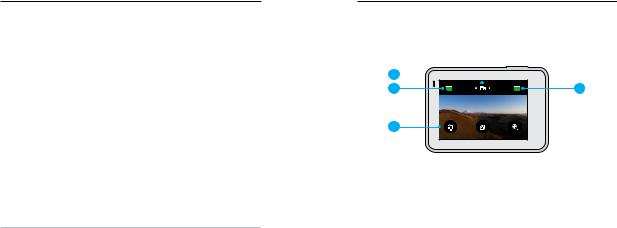
Familiarisation avec votre GoPro
ORIENTATION DE LA CAMÉRA
Votre GoPro peut facilement basculer entre les prises en mode paysage et portrait. Elle capture également des vidéos et des photos à l’endroit, même si elle est installée à l’envers. Le menu de l’écran tactile s’ajustera automatiquement et vos supports seront lus à l’endroit.
L’orientation est verrouillée lorsque vous appuyez sur le bouton Obturateur  . Si votre caméra s’incline pendant l’enregistrement, comme sur des montagnes russes, votre film s’incline en même temps. Vous capturerez chaque rotation.
. Si votre caméra s’incline pendant l’enregistrement, comme sur des montagnes russes, votre film s’incline en même temps. Vous capturerez chaque rotation.
Verrouillage paysage
Cette option permet de verrouiller votre caméra en orientation paysage. Le menu de la caméra qui s’affiche à l’écran ne change pas si vous faites pivoter votre caméra en orientation portrait.
1.Glissez vers le bas pour accéder au tableau de bord.
2.Appuyez sur Préférences > Écran tactile > Verrouillage paysage.
Attention : les vidéos et photos prises en orientation portrait avec le verrouillage paysage serons lues latéralement.
ASTUCE DE PRO : utilisez l’option Verrouillage paysage pour ne pas commencer accidentellement une vidéo en orientation portrait. C’est parfait lorsque vous utilisez une fixation pour main ou embarquée.
Familiarisation avec votre GoPro
ÉCRAN DE CAPTURE
Cet écran vous donne un accès total aux paramètres de capture de la caméra et fournit des informations sur votre GoPro. Les paramètres affichés varient en fonction du mode.
1 
2 |
1H:36 |
100% |
3 |
4
1.Mode de la caméra
2.Durée d’enregistrement/Photos restantes
3.État de la batterie
4.Options de capture
12 |
13 |
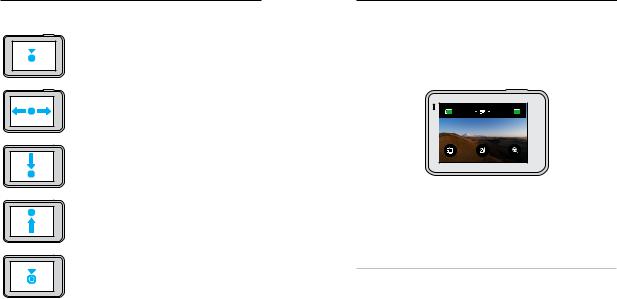
Familiarisation avec votre GoPro
UTILISATION DE L’ÉCRAN TACTILE
Appuyer
Sélectionne un élément, active/désactive un paramètre.
Glisser vers la gauche ou vers la droite
Bascule entre les modes Vidéo, Photo et Accéléré.
Glisser vers le bas à partir du bord de l’écran
Permet d’ouvrir le tableau de bord lorsque votre caméra est en orientation paysage.
Glisser vers le haut à partir du bord de l’écran
Permet de voir vos vidéos et photos dans la galerie multimédia.
Appuyer et maintenir
Permet d’activer et de régler le contrôle de l’exposition.
Enregistrement vidéo
HERO7 White enregistre des vidéos full HD 1440p avec un champ de vision (CDV) large. Il s’agit de la même résolution que 1080p, mais avec un format d’image 4:3. C’est idéal pour la prise de vue d’actions et le partage sur les réseaux sociaux.
ENREGISTREMENT DE VIDÉO
1. Glissez vers la gauche ou vers la droite pour .
.
1H:36 |
100% |
2.Appuyez sur le bouton Obturateur  pour commencer l’enregistrement.
pour commencer l’enregistrement.
3.Appuyez de nouveau sur le bouton Obturateur  pour arrêter l’enregistrement.
pour arrêter l’enregistrement.
Attention : l’écran s’éteindra après 1 minute d’enregistrement pour économiser de l’énergie. Appuyez sur l’écran pour le réactiver. Il s’allumera pendant 10 secondes avant de s’éteindre à nouveau.
ASTUCE DE PRO : vous pouvez également enregistrer des vidéos à l’aide des commandes vocales. Consultez la section Contrôle vocal de votre GoPro (page 32).
14 |
15 |
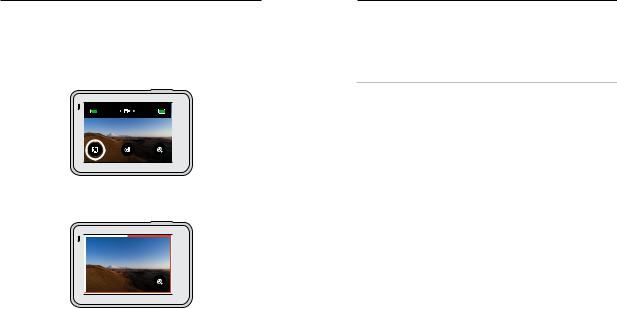
Enregistrement vidéo
ENREGISTREMENT DE CLIPS COURTS
HERO7 White peut filmer de courts clips vidéo, que vous pouvez enregistrer rapidement et facilement sur votre téléphone et partager sur les réseaux sociaux. Ils sont également très pratiques pour créer des QuikStories avec l’application GoPro.
1. Depuis l’écran vidéo, appuyez sur  .
.
1H:36 |
100% |
2.Appuyez sur le bouton Obturateur  pour commencer l’enregistrement. Une bordure commence à encercler votre écran pour vous montrer combien de temps il vous reste dans votre clip.
pour commencer l’enregistrement. Une bordure commence à encercler votre écran pour vous montrer combien de temps il vous reste dans votre clip.
Votre caméra interrompt automatiquement l’enregistrement à la fin du clip. Vous pouvez également arrêter l’enregistrement en appuyant sur le bouton Obturateur  avant que le clip ne soit terminé.
avant que le clip ne soit terminé.
Enregistrement vidéo
MODIFICATION DE LA LONGUEUR DU CLIP
La longueur de clip par défaut est de 15 secondes, mais vous pouvez le paramétrer pour enregistrer des clips de 30 secondes.
1.Glissez vers le bas pour accéder au tableau de bord.
2.Appuyez sur Préférences > Valeurs par défaut > Longueur du clip.
ASTUCE DE PRO : les clips peuvent être filmés à vitesse normale ou ralentie.
16 |
17 |
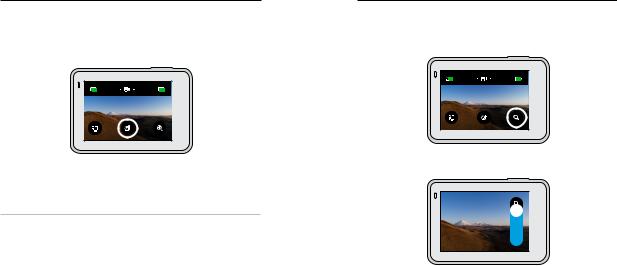
Enregistrement vidéo
ENREGISTREMENT AU RALENTI
La caméra HERO7 White vous permet de capturer l’action à 60 images par seconde, puis de lire les images avec un ralenti 2x.
1. Depuis l’écran vidéo, appuyez sur  .
.
1H:36 |
100% |
2.Appuyez sur le bouton Obturateur  pour commencer l’enregistrement.
pour commencer l’enregistrement.
3.Appuyez de nouveau sur le bouton Obturateur  pour arrêter l’enregistrement.
pour arrêter l’enregistrement.
ASTUCE DE PRO : vous pouvez lire les vidéos que vous avez enregistrées en mode ralenti avec un ralenti 2x ou à la vitesse normale. Consultez la section Lecture de votre contenu (page 36).
Enregistrement vidéo
UTILISATION DU ZOOM TACTILE
Le zoom tactile permet de capturer une vue plus rapprochée de l’action. 1. Depuis l’écran vidéo, appuyez sur  .
.
1H:36 |
100% |
2.Utilisez le curseur pour sélectionner le niveau de zoom. Vous pouvez également régler le zoom pendant que vous enregistrez.
3.Appuyez n’importe où pour quitter le mode Zoom. Le niveau de zoom est verrouillé tant que vous ne le réglez pas de nouveau, que vous ne changez pas de mode de capture ou que vous n’éteignez pas votre caméra.
18 |
19 |
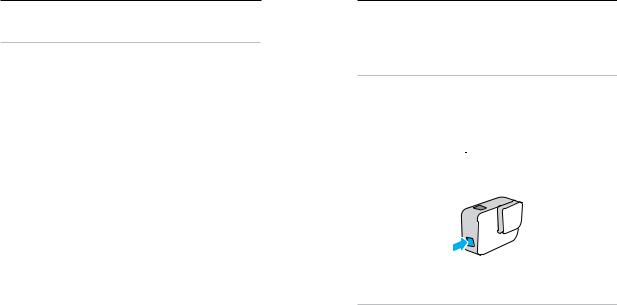
Enregistrement vidéo
Attention : HERO7 White désactivera automatiquement le ralenti lorsque vous activerez le zoom tactile.
ASTUCE DE PRO : vous pouvez zoomer si vous voulez éliminer l’aspect fisheye autour du cadre de votre vidéo.
STABILISATION VIDÉO
Votre GoPro stabilise automatiquement votre vidéo pour réduire le tremblement de la caméra, que vous la teniez à la main ou qu’elle soit fixée sur votre équipement. Cette option est idéale pour obtenir des images ultra-fluides en vélo, en patin à glace, en ski, etc.
ENREGISTREMENT D’UNE VIDÉO AVEC QUIKCAPTURE
QuikCapture est le moyen le plus rapide et le plus facile d’allumer votre GoPro et de commencer l’enregistrement. Il suffit d’appuyer sur un seul bouton.
1.Si votre caméra est éteinte, appuyez sur le bouton Obturateur  .
.
2.Appuyez de nouveau sur le bouton Obturateur  pour arrêter l’enregistrement et éteindre votre caméra.
pour arrêter l’enregistrement et éteindre votre caméra.
DÉSACTIVATION DE QUIKCAPTURE
Le mode QuikCapture est activé par défaut, mais il est possible de le désactiver.
1.Glissez vers le bas pour accéder au tableau de bord.
2.Appuyez sur  .
.
Enregistrement vidéo
Attention : si votre caméra est éteinte pendant plus de 12 heures, il faut un peu plus de temps pour l’allumer et commencer l’enregistrement. Lorsque vous terminez l’enregistrement, votre caméra reste prête et démarre immédiatement dès que vous utilisez QuikCapture au cours des 12 prochaines heures.
ASTUCE DE PRO : puisque la caméra est uniquement allumée pendant l’enregistrement, QuikCapture est un excellent moyen d’optimiser la durée de vie de la batterie.
AJOUT DE BALISES HILIGHT
Marquez comme favoris les moments préférés de vos vidéos en appuyant sur le bouton Mode  pendant l’enregistrement ou la lecture. Cela ajoute une balise HiLight qui permet de retrouver ces moments plus facilement lorsque vous regardez votre film, créez une vidéo ou recherchez une prise spécifique.
pendant l’enregistrement ou la lecture. Cela ajoute une balise HiLight qui permet de retrouver ces moments plus facilement lorsque vous regardez votre film, créez une vidéo ou recherchez une prise spécifique.
Attention : QuikStories recherche des balises HiLight lorsqu’il crée des vidéos. Cela permet de garantir que les moments préférés sont inclus dans vos stories.
ASTUCE DE PRO : vous pouvez également ajouter des balises HiLight en utilisant l’application GoPro ou en disant « GoPro HiLight » lorsque la commande vocale est activée.
20 |
21 |
 Loading...
Loading...