Gopro Hero Session User Manual
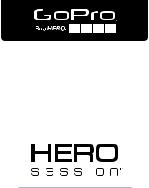
USER MANUAL
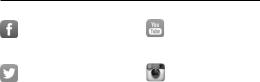
/ Join the GoPro Movement
facebook.com/GoPro |
youtube.com/GoPro |
twitter.com/GoPro |
instagram.com/GoPro |
To download this user manual in a different language, visit gopro.com/help.
Pour télécharger ce manuel de l’utilisateur dans une autre langue, rendez-vous sur gopro.com/help.
Wenn Sie dieses Benutzerhandbuch in einer anderen Sprache herunterladen möchten, besuchen Sie gopro.com/help.
Per scaricare questo manuale utente in un’altra lingua, visita gopro.com/help.
Para descargar este manual de usuario en otro idioma, visite gopro.com/help.
Para descargar este manual de usuario en un idioma diferente, gopro.com/help.
Para baixar este manual do usuário em outro idioma, acesse gopro.com/help.
Om deze gebruikershandleiding in een andere taal te downloaden, ga naar gopro.com/help.
Aby pobrać ten podręcznik użytkownika w innym języku, odwiedź stronę gopro.com/help.
Ladda ner den här användarhandboken på ett annat språk på gopro.com/help.
Чтобы загрузить это руководство пользователя на другом языке, посетите страницу gopro.com/help.
ウンロードするには、gopro.com/help
gopro.com/help
请访问gopro.com/help
gopro.com/help .

/ Table of Contents
The Basics |
6 |
Getting Started |
7 |
Camera Icons |
16 |
Capturing Video |
18 |
Capturing Photos |
24 |
Changing Camera Settings |
30 |
Accessing All Modes and Settings |
32 |
Video Settings |
37 |
Photo Settings |
48 |
Multi-Shot Settings |
50 |
|
/ Table of Contents |
Protune™ |
68 |
Transferring Files to a Computer |
77 |
Playing Back Video and Photos |
79 |
Important Messages |
81 |
The Frame |
84 |
Mounting Your Camera |
87 |
Battery |
94 |
Troubleshooting |
99 |
Customer Support |
105 |
Regulatory Information |
105 |
Setup Mode |
55 |
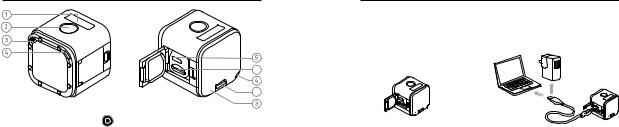
/ The Basics
|
|
|
|
6 |
|
|
|
|
7 |
1. |
Camera Status Screen |
|
5. |
Micro-USB Port |
2. |
Shutter/Select Button [ |
] |
6. |
microSD Card Slot |
3. |
Microphone |
|
7. |
Info/Wireless Button |
4.Camera Status Light (red) / Wireless Status Light (blue)
/ Getting Started
CHARGING THE BATTERY
The integrated battery comes partially charged. No damage occurs to the camera or battery if used before being fully charged.
To Charge the Battery:
1. Open the side door. |
2. Charge the battery using the |
|
included USB cable. |
Note: The battery cannot be removed from the camera.
6 |
7 |

/ Getting Started
The camera status lights (red) turn on during charging and turn off when charging is complete. When charging the camera with a
computer, be sure that the computer is connected to a power source. If the camera status lights do not turn on to indicate charging, use a different USB port.
WARNING: Using a wall charger other than a GoPro Wall Charger can damage the GoPro camera battery and could result in fire or leakage. Only use chargers marked: Output 5V 1A. If you do not know the voltage and current of your charger, use the included USB cable to charge the camera from your computer.
/ Getting Started
For more battery information, see Battery (page 94).
WARNING: Use caution when using your GoPro as part of your active lifestyle. Always be aware of your surroundings to avoid injury to yourself and others.
Abide by all local laws when using your GoPro and related mounts and accessories, including all privacy laws, which may restrict recording in certain areas.
8 |
9 |

/ Getting Started
INSERTING + REMOVING MEMORY CARDS
Insert the SD card at a downward angle with the label facing down. Use brand name memory cards
(sold separately) that meet these
requirements:
• microSD, microSDHC,
or microSDXC
• Class 10 or UHS-I rating
• Capacity up to 64GB
For a list of the recommended microSD cards, visit gopro.com/help.
/ Getting Started
NOTICE: Use care when handling memory cards. Avoid liquids, dust, and debris. As a precaution, power off the camera before inserting or removing the card. Check manufacturer guidelines regarding use in acceptable temperature ranges.
CAMERA SOFTWARE UPDATES
To get the latest features and best performance from your
HERO Session™ camera, make sure you are using the most current camera software. You can update your camera software with the GoPro App or at gopro.com/getstarted.
10 |
11 |

/ Getting Started
POWERING ON + OFF
HERO Session powers on when you press the Shutter/Select button [ ] to begin capturing video or photos. The camera automatically powers off to conserve battery power after photo capture or when you press the Shutter/Select button
] to begin capturing video or photos. The camera automatically powers off to conserve battery power after photo capture or when you press the Shutter/Select button
[ ] to stop recording video.
] to stop recording video.
PRO TIP: When carrying your camera in a bag or pocket, place the camera upside down in a frame (with the Shutter/Select button [  ] covered) to protect the camera from accidentally capturing video or photos. To prevent the frame from marking the surface of the camera, leave the latch on the frame open.
] covered) to protect the camera from accidentally capturing video or photos. To prevent the frame from marking the surface of the camera, leave the latch on the frame open.
/ Getting Started
DISPLAYING STATUS INFO
Press the Info/Wireless button to display status information about your camera.
Note: To exit these screens sooner, press and hold the Info/Wireless button for three seconds.
•Video resolution/fps/FOV
•Time Lapse photo resolution/ FOV/interval
•Remaining microSD card memory for each mode
•Protune status
•Spot Meter status
•Wireless status
•Battery status
12 |
13 |
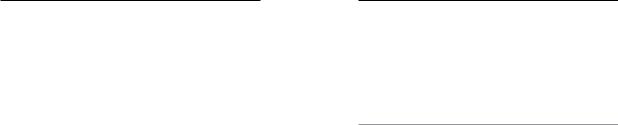
/ Getting Started
HELPFUL TIPS
Follow these guidelines to get the best performance from your camera:
•The camera is waterproof to 33’ (10m)—no housing needed. Ensure that the side door is closed before using the camera in or around water, dirt, or sand.
•Before closing the side door, be sure the seal is free of debris. If needed, clean with a blower brush or canned air.
•Before opening the side door, be sure the camera is free of water or debris. If needed, rinse the camera with water and dry it with a cloth.
/ Getting Started
•If sand or debris hardens around the side door, soak the camera in warm tap water for 15 minutes and then rinse thoroughly to remove the debris before opening the door.
•For best audio performance, shake the camera or blow on the mic to remove water and debris from the microphone holes.
•After every use in salt water, rinse the camera with fresh water, and dry with a soft cloth.
•If the camera lens becomes foggy, let it sit with the door open until it dries.
PRO TIP: During water activities, tether your camera for added security and use a Floaty to keep your camera afloat (sold separately). For more information, visit gopro.com.
14 |
15 |
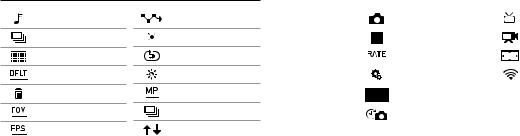
/ Camera Icons
Beeps
Burst Photos
Date/Time
Default Mode
Delete
Field of View
Frames Per Second
Interval
LEDs
Looping Video
Low Light
Megapixels
Multi-Shot Mode
Orientation
|
|
|
|
/ Camera Icons |
|
|
Photo Mode |
|
Video Format |
|
|
|
|
|
|
|
Protune |
|
Video Mode |
|
|
|
|
|
|
|
Burst Rate |
|
Video Resolution |
|
|
|
|
|
|
|
Setup Mode |
|
Wireless |
|
|
|
|
|
|
|
Spot Meter |
|
|
|
|
|
|
|
|
|
Time Lapse |
|
|
16 |
17 |

/ Capturing Video
CAPTURING VIDEO
The default video resolution is 1080p30. To select a different resolution, see Changing Camera Settings (page 30).
To Start Recording Video:
Press the Shutter/Select button [ ]. Your camera powers
]. Your camera powers
on, emits three beeps, and automatically begins recording video. The camera status lights blink while the camera is recording.
If the memory card is full or the battery is out of power, your camera automatically stops recording and saves the video before powering off.
/ Capturing Video
To Stop Recording:
Press the Shutter/Select button [ ]. The camera stops recording, beeps several times, and automatically powers off to maximize battery life.
]. The camera stops recording, beeps several times, and automatically powers off to maximize battery life.
PRO TIP: Videos captured at lower resolutions such as 720p30 fps are supported by more mobile devices and are easier to share and upload to the web.
18 |
19 |

/ Capturing Video
HILIGHT TAGGING
You can mark specific moments in your video as they happen with HiLight Tags. HiLight Tags make it easy to find the best moments to share.
Note: HiLight Tags are visible during playback in the GoPro App.
To Add HiLight Tags During Recording:
Press the Info/Wireless button.
PRO TIP: You can also add HiLight Tags during recording with the GoPro App for mobile or the Smart Remote.
/ Capturing Video
CAPTURING LOOPING VIDEO
Looping video lets you continuously record and save only the moments that you want to save, which helps to conserve space on your microSD card.
Looping video is available only when you connect your camera to the GoPro App for mobile or a GoPro remote. To change Looping video settings, see Video Settings (page 37).
20 |
21 |

/ Capturing Video
To Capture Looping Video:
1.Connect your camera to the GoPro App for mobile or a GoPro remote. For details, see Accessing All Modes and Settings (page 32).
2.Select Video mode [ ] from the app or the remote.
] from the app or the remote.
3.Select Looping Video.
4.Tap the record button on the app, or press the Shutter/Select
button [ ] on the remote or the camera. The camera beeps once and the camera status lights flash while the camera is recording.
] on the remote or the camera. The camera beeps once and the camera status lights flash while the camera is recording.
5.To stop capturing, tap the Record button on the app, or press the
Shutter/Select button [ ] on the remote or the camera. The camera status lights flash three times and the camera beeps multiple times.
] on the remote or the camera. The camera status lights flash three times and the camera beeps multiple times.
/ Capturing Video
Note: When your camera is connected to the app or remote, it remains in standby mode after capturing video or photos. If you want to power off the camera, tap the Power button on the app or press the Power/Mode button on the remote. Wireless remains on so your camera is still connected to the app or the remote.
PRO TIP: Videos captured at lower resolutions such as 720p30 fps are supported by more mobile devices and are easier to share and upload to the web.
22 |
23 |

/ Capturing Photos
CAPTURING TIME LAPSE PHOTOS
Time Lapse captures a series of photos at specified intervals. You can use Time Lapse to capture photos of any activity, so you can choose the best ones later.
The default interval for Time Lapse is 0.5 second. To select a different interval, see Changing Camera Settings (page 30).
To Start Capturing Time Lapse Photos:
Press and hold the Shutter/Select button [ ] for about three seconds until the Time Lapse photo icon [
] for about three seconds until the Time Lapse photo icon [
 ] appears on the camera status screen. Your camera powers on, emits two beeps, and automatically begins capturing Time Lapse photos. The camera status lights blink while the camera is capturing photos.
] appears on the camera status screen. Your camera powers on, emits two beeps, and automatically begins capturing Time Lapse photos. The camera status lights blink while the camera is capturing photos.
/ Capturing Photos
To Stop Recording:
Press the Shutter/Select button [ ]. The camera stops recording, beeps several times, and automatically powers off to maximize battery life.
]. The camera stops recording, beeps several times, and automatically powers off to maximize battery life.
CAPTURING A SINGLE PHOTO
Single photos are captured at a default resolution of 8MP. To change photo settings, see Changing Camera Settings (page 30).
To Capture a Single Photo:
1.Press the Info/Wireless button to turn on the camera status screen.
24 |
25 |

/Capturing Photos
2.Be sure the photo capture mode is set to Single:
a.Press the Info/Wireless button repeatedly to cycle to Camera Settings, then press the Shutter/Select button [ ] to select it.
] to select it.
b.Press the Shutter/Select button [ ] repeatedly until you get to the Photo icon [
] repeatedly until you get to the Photo icon [ ].
].
c.Press the Info/Wireless button to highlight the photo capture mode (Single or Burst).
d.If the capture mode is Burst, press the Shutter/Select button [ ] to change it to Single.
] to change it to Single.
e.Press the Info/Wireless button repeatedly to cycle to Done, then press the Shutter/Select button [ ] to select it.
] to select it.
/ Capturing Photos
3.Press the Info/Wireless button to cycle to Enter Photo Mode, then press the Shutter/Select button [ ] to select it.
] to select it.
4.Press the Shutter/Select button [ ]. Your camera beeps once, then beeps once after a photo is captured. The camera status lights blink while the camera is capturing photos.
]. Your camera beeps once, then beeps once after a photo is captured. The camera status lights blink while the camera is capturing photos.
5.To exit Photo Mode, press the Info/Wireless button to cycle to
Exit Photo Mode, then press the Shutter/Select button [ ] to select it.
] to select it.
CAPTURING BURST PHOTOS
Burst captures up to 10 photos in 1 second, so it is perfect for capturing the definitive moment in fast-action sports. To change Burst photo settings, see Changing Camera Settings (page 30).
26 |
27 |

/ Capturing Photos
To Capture Burst Photos:
1.Press the Info/Wireless button to turn on the camera status screen.
2.Be sure the photo capture mode is set to Burst:
a.Press the Info/Wireless button repeatedly to cycle to Camera Settings, then press the Shutter/Select button [ ] to select it.
] to select it.
b.Press the Shutter/Select button [ ] repeatedly until you get to the Photo icon [
] repeatedly until you get to the Photo icon [ ].
].
c.Press the Info/Wireless button to highlight the photo capture mode (Single or Burst).
d.If the capture mode is Single, press the Shutter/Select button [ ] to change it to Burst.
] to change it to Burst.
/ Capturing Photos
e.Press the Info/Wireless button repeatedly to cycle to Done, then press the Shutter/Select button [ ] to select it.
] to select it.
3.Press the Info/Wireless button to cycle to Enter Photo Mode, then press the Shutter/Select button [ ] to select it.
] to select it.
4.Press the Shutter/Select button [ ]. Your camera beeps once, then beeps once after each photo is captured. The camera status lights blink while the camera is capturing photos.
]. Your camera beeps once, then beeps once after each photo is captured. The camera status lights blink while the camera is capturing photos.
5.To exit Photo Mode, press the Info/Wireless button to cycle to
Exit Photo Mode, then press the Shutter/Select button [ ] to select it.
] to select it.
28 |
29 |
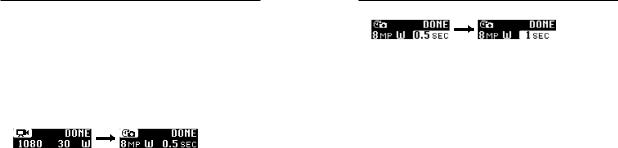
/ Changing Camera Settings
You can change some of the video and photo settings using the buttons on the camera. To access all settings and modes, see
Accessing All Modes and Settings (page 32).
TO CHANGE CAMERA SETTINGS:
1.Press the Info/Wireless button to turn on the status screen.
2.Press the Info/Wireless button repeatedly until you get to
Camera Settings, then press the Shutter/Select button [ ] to select it.
] to select it.
3.Press the Shutter/Select button [ ] to select the desired mode.
] to select the desired mode.
/Changing Camera Settings
4.Press the Info/Wireless button repeatedly to move to a setting.
5.Press the Shutter/Select button [ ] to select a new option.
] to select a new option.
6.Press the Info/Wireless button repeatedly until you get to Done, then press the Shutter/Select button [ ] to select it.
] to select it.
30 |
31 |
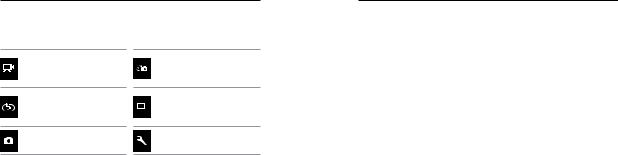
/ Accessing All Modes and Settings
To access all modes and settings, connect your camera to a GoPro remote (sold separately) or the GoPro App for mobile. Settings are saved after you disconnect the camera.
VIDEO
Record video
LOOPING VIDEO
Record continuously
PHOTO
Capture a single photo
TIME LAPSE PHOTOS
Shoot photos at time intervals
BURST PHOTO
Capture up to 10 photos in 1 second
SETTINGS
Adjust all camera settings
/ Accessing All Modes and Settings
CONNECTING TO THE GoPro App for mobile
The GoPro App for mobile (free) lets you change all modes and camera settings using a smartphone or tablet. Features include full camera control, live preview, playback and sharing of content, and camera software updates. To learn more, visit gopro.com/getstarted.
Note: When your camera is connected to the app or remote, it remains on in standby mode after capturing video or photos.
To Connect to the GoPro App for Mobile:
1.Download the GoPro App to your smartphone/tablet from the Apple® App Store or Google Play.
2.Open the app.
32 |
33 |
 Loading...
Loading...