GoPro HERO 8 Black User Manual
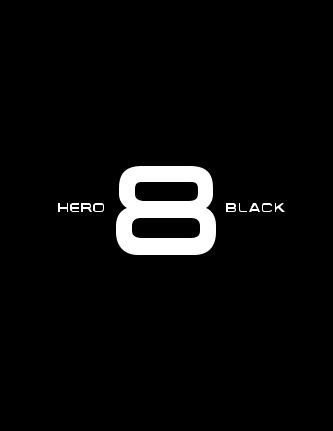
1
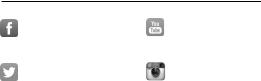
Přidejte se k hnutí GoPro
facebook.com/GoPro |
youtube.com/GoPro |
twitter.com/GoPro |
instagram.com/GoPro |

Obsah
Seznamte se s kamerou HERO8 Black |
6 |
|
|
Nastavení kamery |
8 |
|
|
Seznámení s funkcemi kamery GoPro |
14 |
|
|
Přizpůsobení kamery GoPro |
26 |
|
|
Používání funkce QuikCapture |
37 |
|
|
Přidávání značek HiLight |
39 |
|
|
Nastavení orientace obrazovky |
40 |
|
|
Nahrávání videa |
42 |
|
|
Nastavení videa |
48 |
|
|
Pořizování fotografií |
52 |
|
|
Nastavení fotofotografií |
59 |
|
|
Pořizování časosběrných videí |
61 |
|
|
Nastavení časosběrného režimu |
65 |
|
|
Živé přenosy |
68 |
|
|
Řízení expozice |
69 |
|
|
Připojení externího mikrofonu |
73 |
|
|
Ovládání kamery GoPro hlasem |
74 |
|
|
Přehrávání médií |
78 |
|
|
Připojení k dalším zařízením |
82 |
Obsah
Přenášení médií |
84 |
|
|
Nastavení předvoleb |
89 |
|
|
Důležité zprávy |
99 |
|
|
Resetování kamery |
101 |
|
|
Upevnění kamery GoPro |
103 |
|
|
Demontáž dvířek |
108 |
|
|
Údržba |
110 |
|
|
Informace o baterii |
111 |
|
|
Odstraňování potíží |
115 |
|
|
Technické údaje: Video |
117 |
|
|
Technické údaje: Foto |
128 |
|
|
Technické údaje: Časosběr |
133 |
|
|
Technické údaje: Protune |
138 |
|
|
Podpora zákazníků |
147 |
|
|
Ochranné známky |
147 |
|
|
Informace o předpisech |
147 |
HERO8 Black – předpisové číslo modelu SPJB1
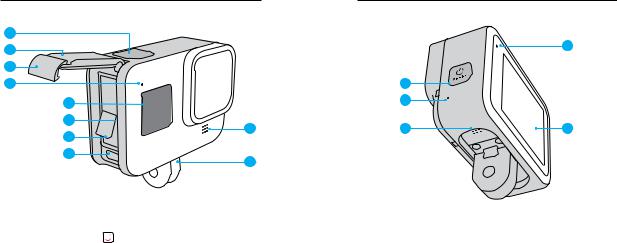
Seznamte se s kamerou HERO8 Black
1
2
3
4
5
6
9
7
8
10
1. |
Tlačítko spouště závěrky |
6. |
Slot pro kartu microSD |
2. |
Dvířka |
7. |
Baterie |
3. |
Západka dvířek |
8. |
Port USB-C |
4. |
Stavové světlo |
9. |
Mikrofon |
5. |
Stavová obrazovka |
10. |
Upevňovací prvek |
Seznamte se s kamerou HERO8 Black
4
11
9
12 |
13 |
11.Tlačítko režimu 
12.Reproduktor
13.Dotyková obrazovka
Naučte se používat příslušenství dodávané s kamerou GoPro. Prostudujte si část Upevnění kamery GoPro (od strany 103).
6 |
7 |
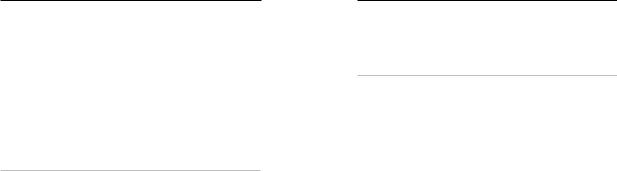
Nastavení kamery
KARTY MICROSD
K ukládání videí a fotografií budete potřebovat kartu microSD (prodává se samostatně). Používejte značkové paměťové karty, které splňují tyto požadavky:
•microSD, microSDHC nebo microSDXC
•Třída 10 nebo klasifikace UHS-I
•Kapacita až 256 GB
Seznam doporučených karet microSD naleznete na webových stránkách gopro.com/microsdcards.
Upozornění: Při manipulaci s kartou SD je dobré mít čisté a suché ruce. V pokynech výrobce vyhledejte informace o přípustném rozsahu teplot pro používání karty a další důležité pokyny.
ODBORNÁ RADA: Kartu SD pravidelně formátujte, abyste ji udrželi v dobrém stavu. Formátování vymaže všechna vaše média, proto si je nejprve uložte jinam.
1.Potažením prstem dolů přejdete na ovládací panel.
2.Klepněte na položky Preferences (Předvolby) > Reset (Resetovat) > Format SD Card (Formátovat kartu SD).
Postup ukládání videí a fotografií najdete v části Přenášení médií (strana 84).
Nastavení kamery
NABÍJECÍ BATERIE
Pro zajištění maximálního výkonu nové kamery GoPro vždy používejte nabíjecí baterie GoPro (HERO8 Black / HERO7 Black / HERO6 Black).
Starší typy baterií značky GoPro i baterie jiných značek je sice možné v kameře HERO8 Black použít, výrazně se tím však omezí její výkon.
ODBORNÁ RADA: Existuje jednoduchý způsob, jak ověřit stav baterie a ujistit se, že používáte správnou baterii.
1.Potažením prstem dolů přejdete na ovládací panel.
2.Klepněte na položky Preferences (Předvolby) > About (O softwaru) > Battery Info (Informace o baterii).
8 |
9 |
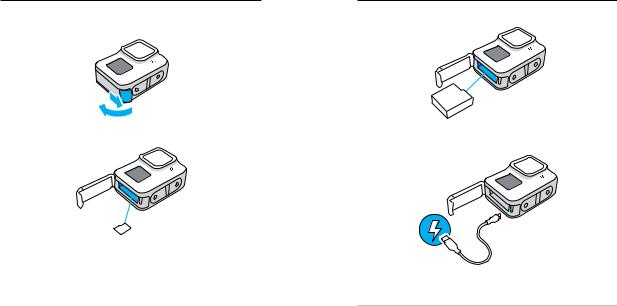
Nastavení kamery
NASTAVENÍ KARTY MICROSD A BATERIE
1. Odjistěte západku a potažením otevřete dvířka.
2.Kameru vypněte a kartu microSD zasuňte do slotu nálepkou směrem k oddílu na baterii.
Chcete-li kartu vyjmout, zatlačte ji nehtem směrem do slotu.
Nastavení kamery
3. Vložte baterii.
4.Připojte kameru k nabíječce USB nebo k počítači pomocí dodaného kabelu USB-C.
Plné nabití baterie trvá přibližně 2 hodiny. Po ukončení nabíjení stavové světlo kamery zhasne. Další informace naleznete v části
Informace o baterii (strana 111).
ODBORNÁ RADA: K nejrychlejšímu nabíjení používejte nabíječku Supercharger od společnosti GoPro (prodává se samostatně).
10 |
11 |
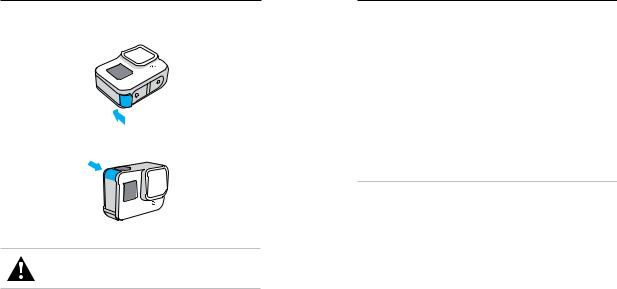
Nastavení kamery
5.Po skončení dobíjení odpojte kabel a zavřete dvířka. Před použitím kamery zkontrolujte, že je západka dvířek zavřená a zajištěná.
6. Stisknutím závěsu dvířek se ujistěte, že dobře těsní.
VAROVÁNÍ: Dvířka kamery GoPro jsou odnímatelná. Jakmile dvířka zavřete, zkontrolujte západku dvířek a stiskněte závěs, abyste se ujistili, že jsou dvířka dobře zajištěná, utěsněná
a vodotěsná.
Nastavení kamery
AKTUALIZACE SOFTWARU KAMERY
Pokud chcete získat nejnovější funkce a dosáhnout nejlepšího výkonu kamery GoPro, používejte ji vždy s nejaktuálnějším softwarem.
Aktualizace pomocí aplikace GoPro
1.Aplikaci si stáhněte ze služby Apple App Store nebo Google Play.
2.Podle pokynů aplikace na obrazovce připojte kameru ke svému mobilnímu zařízení. Pokud je k dispozici nový software kamery, aplikace vám poradí, jak jej nainstalovat.
Ruční aktualizace
1.Přejděte na webové stránky gopro.com/update.
2.Ze seznamu kamer vyberte HERO8 Black.
3.Vyberte položku Update your camera manually (Aktualizovat kameru ručně) a postupujte podle pokynů.
ODBORNÁ RADA: Chcete zjistit, jakou verzi softwaru používáte? Postup je následující.
1.Potažením prstem dolů přejdete na ovládací panel.
2.Klepněte na položky Preferences (Předvolby) > About (O softwaru) > Camera Info (Informace o kameře).
12 |
13 |
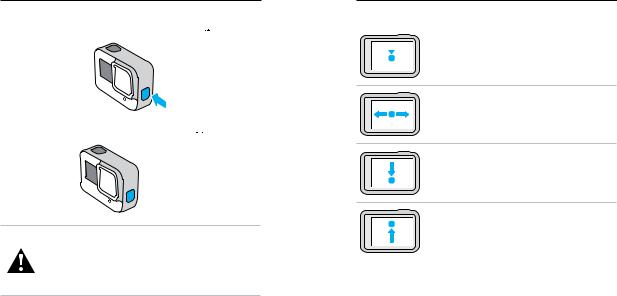
Seznámení s funkcemi kamery GoPro
ZAPÍNÁNÍ
Kameru HERO8 Black zapnete stisknutím tlačítka režimu  .
.
VYPÍNÁNÍ
Kameru vypnete stisknutím a přidržením tlačítka Mode  .
.

 3 s
3 s
VAROVÁNÍ: Při používání kamery GoPro a jejích držáků
a příslušenství buďte opatrní. Stále si udržujte přehled o situaci ve svém okolí, abyste se nezranili nebo nezpůsobili zranění jiných osob.
Dodržujte místní zákony, včetně všech zákonů na ochranu soukromí, které mohou omezovat pořizování záznamů na určitých místech.
Seznámení s funkcemi kamery GoPro
POUŽÍVÁNÍ DOTYKOVÉ OBRAZOVKY
Klepnutí
Slouží k výběru položky nebo k zapnutí a vypnutí nastavení.
Potažení prstem doleva nebo doprava
Přepíná mezi režimy Video, Photo (Foto) a Time
Lapse (Časosběr).
Potažení prstem dolů od okraje obrazovky
Otevře ovládací panel, když je kamera v orientaci na šířku.
Potažení prstem nahoru od okraje obrazovky
Prohlížení nejnověji pořízených fotografií a videí a přístup do galerie médií.
14 |
15 |
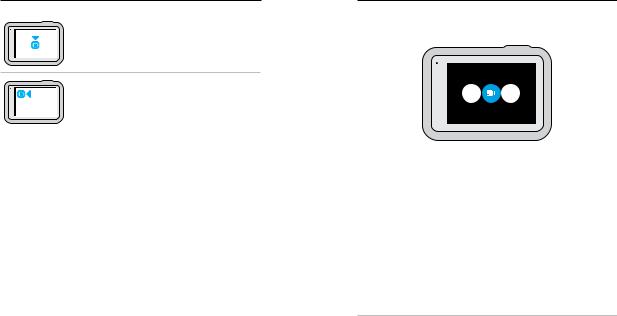
Seznámení s funkcemi kamery GoPro
Stisknutí a přidržení obrazovky záznamu
Zapne nebo nastaví funkci Exposure Control (Řízení expozice).
Stisknutí a přidržení jakékoli šipky zpět
Přejde zpět na hlavní záznam, do galerie médií nebo na obrazovku s ovládacím panelem.
Seznámení s funkcemi kamery GoPro
REŽIMY ZÁZNAMU
Vaše kamera GoPro má tři hlavní režimy záznamu.
VIDEO
Režim můžete změnit přetažením doleva nebo doprava.
Video
Zahrnuje předvolby režimů Standard (Standardní), Activity (Aktivity), Cinematic (Filmové) a Slo-Mo (Zpomalený pohyb). Další informace naleznete v části Nahrávání videa (strana 42).
Photo (Foto)
Zahrnuje předvolby režimů Photo (Foto), LiveBurst (Živá sekvence fotek), Burst (Sekvence fotek) a Night (Noc). Další informace naleznete v části
Pořizování fotografií (strana 52).
Time Lapse (Časosběr)
Zahrnuje předvolby režimů TimeWarp Video (Video TimeWarp), Time Lapse (Časosběr) a Night Lapse (Noční časosběr). Další informace naleznete v části Pořizování časosběrných videí (strana 61).
ODBORNÁ RADA: Když je kamera zapnutá, můžete režimy měnit stisknutím tlačítka režimu  .
.
16 |
17 |
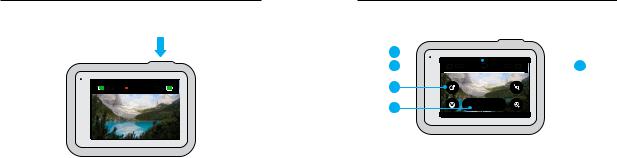
Seznámení s funkcemi kamery GoPro
POŘIZOVÁNÍ ZÁBĚRŮ
1. Stisknutím tlačítka spouště závěrky  spustíte nahrávání.
spustíte nahrávání.
2H:11 |
00:00 |
100% |
2.Opětovným stisknutím tlačítka spouště závěrky  nahrávání ukončíte (pouze režimy Video, Time Lapse (Časosběr) a Live Streaming (Živé přenosy)).
nahrávání ukončíte (pouze režimy Video, Time Lapse (Časosběr) a Live Streaming (Živé přenosy)).
Seznámení s funkcemi kamery GoPro
OBRAZOVKA ZÁZNAMU
Tato obrazovka vám poskytuje přístup k nastavení záznamu v kameře
1 
2 
 2H:11
2H:11 

 100%
100% 
 5
5
3
4 |
Standard |
1080 | 60 | W |
1.Aktuální režim (Video, Photo (Foto) nebo Time Lapse (Časosběr))
2.Zbývající doba záznamu kamery / počet fotografií
3.Přizpůsobitelné zkratky na obrazovce
4.Nastavení záznamu
5.Stav baterie
Upozornění: Nastavení záznamu nejsou dostupná, pokud kameru otočíte do režimu záznamu na výšku. Než kameru otočíte, ujistěte se, že jste zvolili správné nastavení.
18 |
19 |
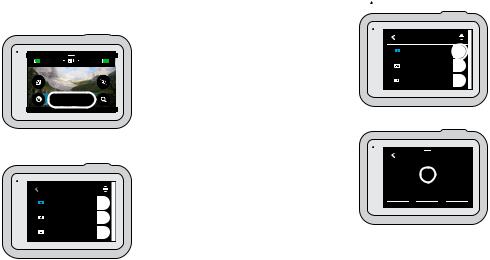
Seznámení s funkcemi kamery GoPro |
Seznámení s funkcemi kamery GoPro |
|
|
|
|
ZMĚNA PŘEDVOLEB
Každý režim snímání má vlastní předvolby, které zjednodušují přepínání mezi nejlepším režimem a nastavením vašeho záběru. Tyto předvolby co nejvíce zjednodušují pořizování snímku.
1. Klepněte na nastavení snímání.
PŘIZPŮSOBENÍ PŘEDVOLEB
Nastavení předvoleb můžete změnit jen několika klepnutími.
1. Klepněte na ikonu  vedle předvolby, kterou chcete přizpůsobit.
vedle předvolby, kterou chcete přizpůsobit.
|
|
VIDEO |
|
|
Standard |
|
|
1080 | 60 | Wide |
2H:11 |
100% |
Activity |
|
|
|
|
|
2.7K | 60 | SuperView |
|
|
Cinematic |
|
|
4K | 30 | Linear |
Standard
1080 | 60 | W
2. Klepněte na nastavení, které chcete změnit.
2.Klepněte na požadovanou předvolbu. Všechna nastavení předvolby se uloží do vaší kamery a budou připravena k použití.
VIDEO
Standard
1080 | 60 | Wide
Activity
2.7K | 60 | SuperView
Cinematic
4K | 30 | Linear
STANDARD
RES | FPS |
Lens |
HyperSmooth |
|
1080 | 60 |
Wide |
Boost |
|
Low Light |
Zoom |
Clips |
|
On |
1.0x |
O |
|
20 |
21 |
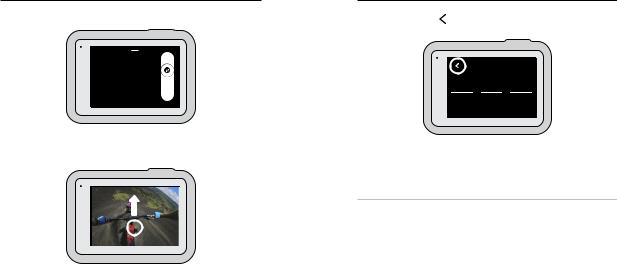
Seznámení s funkcemi kamery GoPro
Pokyny na obrazovce obsahují přehled možností.
DIGITAL LENS
Wide
Large field of view that captures as much as possible in the frame.
Podrobnosti o nastaveních naleznete v části Technické údaje (od strany 117).
3. Procházením nabídky směrem dolů zobrazíte rozšířená nastavení.
|
On |
1.0x |
O |
|
|
PROTUNE |
|
|
|
|
|
|
|
|
|
Bit Rate |
Shutter |
EV Comp |
|
|
Low |
Auto |
0 |
|
White Balance |
ISO Min |
ISO Max |
||
|
|
|
|
|
Podrobnosti o rozšířených nastaveních naleznete v části Protune (od strany 138).
Seznámení s funkcemi kamery GoPro
4. Klepnutím na ikonu změny uložíte a vrátíte se na obrazovku s předvolbami.
STANDARD
RES | FPS |
Lens |
HyperSmooth |
|
|
|||
1080 | 60 |
Wide |
Boost |
|
Low Light |
Zoom |
Clips |
|
On |
1.0x |
O |
|
Upozornění: Předem nahrané předvolby nemůžete smazat, ale můžete je přizpůsobit dle svých potřeb. Můžete navíc vytvořit své vlastní předvolby.
Další informace naleznete v části Vytváření vlastních předvoleb (strana 26).
ODBORNÁ RADA: Chcete-li přejít přímo do nabídky nastavení, stiskněte a přidržte nastavení záznamu na obrazovce záznamu.
22 |
23 |
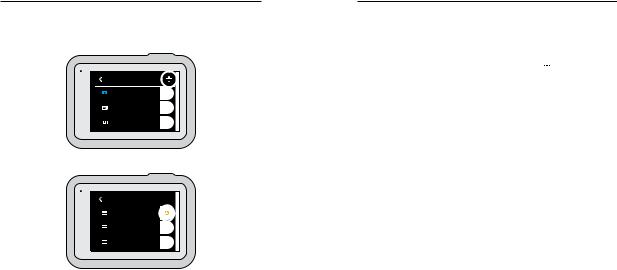
Seznámení s funkcemi kamery GoPro
OBNOVENÍ PŮVODNÍHO NASTAVENÍ PŘEDVOLEB
K původnímu nastavení předvoleb se můžete kdykoli vrátit. 1. Klepněte na ikonu  .
.
VIDEO
Standard
1080 | 60 | Wide
Activity
2.7K | 60 | SuperView
Cinematic
4K | 30 | Linear
2. Klepněte na ikonu  .
.
MANAGE
Standard
1080 | 60 | Wide
Activity
2.7K | 60 | SuperView
Cinematic
4K | 30 | Linear
3. Klepněte na možnost Done (Hotovo).
Upozornění: Můžete také přejít na konec seznamu nastavení a klepnout na možnost Restore (Obnovit).
Seznámení s funkcemi kamery GoPro
NAVIGACE POMOCÍ TLAČÍTEK
I když je vaše kamera GoPro vodotěsná, dotyková obrazovka pod vodou nefunguje. Ke změně režimů a nastavení použijte tlačítka a přední obrazovku.
1.Když je kamera zapnutá, přidržte tlačítko režimu  a stiskněte tlačítko spouště závěrky
a stiskněte tlačítko spouště závěrky  . Na přední obrazovce se zobrazí nabídka.
. Na přední obrazovce se zobrazí nabídka.
2.Stiskem tlačítka režimu můžete procházet režimy a nastavení.
3.Pomocí tlačítka spouště závěrky lze vybírat a upravovat nastavení. Pokud chcete režim ukončit: Stiskněte a přidržte tlačítko spouště závěrky nebo přejděte k možnosti Done (Hotovo) a poté stiskněte tlačítko spouště závěrky.
Upozornění: Při navigaci pomocí tlačítek není dostupný ovládací panel a galerie médií.
24 |
25 |
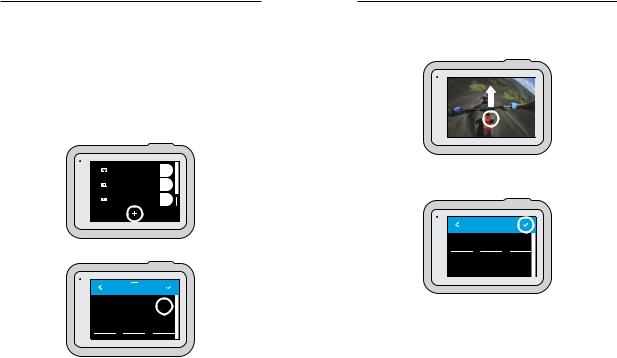
Přizpůsobení kamery GoPro
Model HERO8 Black je kamera GoPro umožňující dosud nejširší přizpůsobení. Umožňuje vytvářet vlastní předvolby a přizpůsobovat obrazovku tak, abyste získali okamžitý přístup k nastavení, které nejvíce používáte.
VYTVÁŘENÍ VLASTNÍCH PŘEDVOLEB
Nastavení záznamu, které se skvěle hodí pro den strávený na svahu, nebude nejlepším nastavením pro pořizování záznamu v interiéru. Vlastní předvolby umožňují nastavit a uložit nastavení pro obě situace a rychle mezi nimi přepínat.
1.Klepněte na nastavení záznamu a pak přejděte na konec seznamu předvoleb a klepněte na ikonu  .
.
Activity
2.7K | 60 | SuperView
Cinematic
4K | 30 | Linear
Slo-Mo
1080 | 240 | Wide
2. Klepněte na nastavení, které chcete změnit.
CHOOSE SETTINGS
Mode |
RES | FPS |
Lens |
|
|
|||
Video |
1080 | 60 |
Wide |
|
HyperSmooth |
Low Light |
Zoom |
|
Boost |
On |
1.0x |
|
Přizpůsobení kamery GoPro
Pokyny na obrazovce obsahují přehled možností. Podrobnosti o všech nastaveních naleznete v části Technické údaje (od strany 117).
Procházením nabídky směrem dolů zobrazíte rozšířená nastavení.
|
On |
1.0x |
O |
|
|
PROTUNE |
|
|
|
|
|
|
|
|
|
Bit Rate |
Shutter |
EV Comp |
|
|
Low |
Auto |
0 |
|
White Balance |
ISO Min |
ISO Max |
||
|
|
|
|
|
Podrobnosti o rozšířených nastaveních naleznete v části Protune (od strany 138).
3. Jakmile budete hotovi, klepněte na ikonu  .
.
CHOOSE SETTINGS
Mode |
RES | FPS |
Lens |
|
Video |
1080 | 60 |
Wide |
|
HyperSmooth |
Low Light |
Zoom |
|
Boost |
On |
1.0x |
|
26 |
27 |
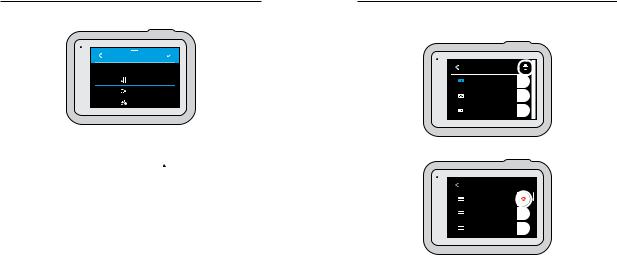
Přizpůsobení kamery GoPro
4. Zvolte ikonu a název své předvolby.
NAME PRESET
Custom
Air
Bike
5. Klepnutím na ikonu  předvolbu uložíte.
předvolbu uložíte.
Je možné, že až předvolby vyzkoušíte, budete je chtít ještě upravit. Chcete-li předvolbu upravit, klepněte na ikonu  vedle předvolby.
vedle předvolby.
Přizpůsobení kamery GoPro
ODSTRANĚNÍ PŘEDVOLBY
1. Klepněte na ikonu  .
.
VIDEO
Standard
1080 | 60 | Wide
Activity
2.7K | 60 | SuperView
Cinematic
4K | 30 | Linear
2. Klepněte na ikonu  .
.
MANAGE
Custom
1440 | 60 | Wide
Standard
1080 | 60 | Wide
Activity
2.7K | 60 | SuperView
3. Klepněte na možnost Done (Hotovo).
Upozornění: Můžete také přejít na konec seznamu nastavení a klepnout na možnost Delete (Odstranit).
28 |
29 |

Přizpůsobení kamery GoPro
NAVRHOVANÁ NASTAVENÍ
Zde je několik režimů a nastavení vhodných k záznamu oblíbených činností. Pro začátek je vyzkoušejte jako své předvolby a poté experimentováním zjišťujte, jaké nastavení je pro vás nejlepší.
Aktivita |
Video |
Foto |
|
|
|
Sporty ve vzduchu • 1080p120, Wide Lens |
• Time Lapse Photo |
|
|
(Širokoúhlý objektiv) |
(Časosběrné foto) |
|
• 4K60, Wide Lens |
s intervalem 1 s |
|
(Širokoúhlý objektiv) |
1080p120, Wide Lens |
|
• Video TimeWarp 15x |
(Širokoúhlý objektiv) |
|
|
• Burst (Sekvence |
|
|
fotek) s rychlostí 30/3, |
|
|
Wide Lens (Širokoúhlý |
|
|
objektiv) |
|
|
|
Cyklistika |
• 1440p60, Wide Lens |
• Time Lapse Photo |
|
(Širokoúhlý objektiv) |
(Časosběrné foto) |
|
• 2,7K60 4 : 3, Wide Lens |
s intervalem 5 s, Wide |
|
(Širokoúhlý objektiv) |
Lens (Širokoúhlý |
|
• Video TimeWarp 15x |
objektiv) |
|
|
|
Interiér |
• 1440p30, Wide Lens |
• Photo (Foto) nebo |
|
(Širokoúhlý objektiv) |
Continuous Photo |
|
• 1080p30, Wide Lens |
(Kontinuální foto), |
|
(Širokoúhlý objektiv) |
Wide Lens (Širokoúhlý |
|
|
objektiv) |
|
|
|
Přizpůsobení kamery GoPro
Aktivita |
Video |
Foto |
|
|
|
Motorismus |
• 1440p60, Wide Lens |
• Time Lapse Photo |
|
(Širokoúhlý objektiv) |
(Časosběrné foto) |
|
• 2,7K60 4 : 3, Wide Lens |
s intervalem 5 s, Wide |
|
(Širokoúhlý objektiv) |
Lens (Širokoúhlý |
|
• Video TimeWarp 15x |
objektiv) |
|
|
|
Upevnění |
• 1440p60, Wide Lens |
• Time Lapse Photo |
|
(Širokoúhlý objektiv) |
(Časosběrné foto) |
|
• 4K60, Wide Lens |
s intervalem 5 s, Wide |
|
(Širokoúhlý objektiv) |
Lens (Širokoúhlý |
|
• Auto TimeWarp Video |
objektiv) |
|
(Automatické video |
|
|
TimeWarp) |
|
|
|
|
Exteriér |
• 1440p60, Wide Lens |
• Photo (Foto) nebo |
|
(Širokoúhlý objektiv) |
Continuous Photo |
|
• 4K60, Wide Lens |
(Kontinuální foto), |
|
(Širokoúhlý objektiv) |
Wide Lens (Širokoúhlý |
|
• Video TimeWarp 10x |
objektiv) |
|
|
|
30 |
31 |
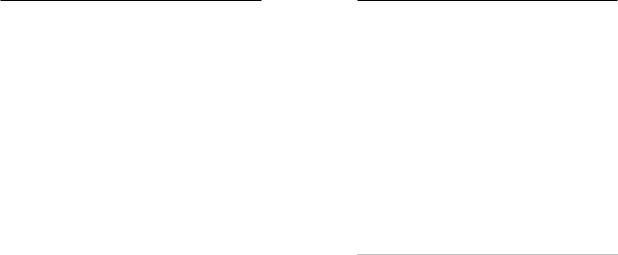
Přizpůsobení kamery GoPro
Aktivita |
Video |
Foto |
|
|
|
POV* |
• 1440p60, Wide Lens |
• Time Lapse Photo |
|
(Širokoúhlý objektiv) |
(Časosběrné foto) |
|
• 1440p120, Wide Lens |
s intervalem 2 s, Wide |
|
(Širokoúhlý objektiv) |
Lens (Širokoúhlý |
|
• Video TimeWarp 15x |
objektiv) |
|
|
• Burst (Sekvence |
|
|
fotek) s rychlostí 30/3, |
|
|
Wide Lens (Širokoúhlý |
|
|
objektiv) |
|
|
|
Selfie |
• 1440p60, Narrow Lens |
• Photo (Foto), Narrow |
|
(Úzký objektiv) |
Lens (Úzký objektiv), |
|
• 4K60 4 : 3, Narrow Lens |
SuperPhoto, |
|
Photo Timer |
|
|
(Úzký objektiv) |
|
|
(Samospoušť) |
|
|
|
|
|
|
|
Zimní sporty |
• 1080p120, Wide Lens |
• Time Lapse Photo |
|
(Širokoúhlý objektiv) |
(Časosběrné foto) |
|
• 4K60, Wide Lens |
s intervalem 1 s, Wide |
|
(Širokoúhlý objektiv) |
Lens (Širokoúhlý |
|
• Video TimeWarp 15x |
objektiv) |
|
|
• Burst (Sekvence |
|
|
fotek) s rychlostí 30/3, |
|
|
Wide Lens (Širokoúhlý |
|
|
objektiv) |
|
|
|
Přizpůsobení kamery GoPro
Aktivita |
Video |
Foto |
|
|
|
Turistika |
• 1440p60, Wide Lens |
• Photo (Foto), Wide |
|
(Širokoúhlý objektiv) |
Lens (Širokoúhlý |
|
• 4K30 4 : 3, Wide Lens |
objektiv) |
|
(Širokoúhlý objektiv) |
|
|
• Video TimeWarp 15x |
|
|
|
|
Cestování |
• 1440p60, Wide Lens |
• Photo (Foto) nebo |
|
(Širokoúhlý objektiv) |
Continuous Photo |
|
• 4K60, Wide Lens |
(Kontinuální foto), |
|
(Širokoúhlý objektiv) |
Wide Lens (Širokoúhlý |
|
• Video TimeWarp 10x |
objektiv) |
|
|
|
Vodní sporty |
• 1080p240, Wide Lens |
• Time Lapse Photo |
|
(Širokoúhlý objektiv) |
(Časosběrné foto) |
|
• 1440p60, Wide Lens |
s intervalem 2 nebo 5 s, |
|
(Širokoúhlý objektiv) |
Wide Lens (Širokoúhlý |
|
• 4K60, Wide Lens |
objektiv) |
|
• Burst (Sekvence |
|
|
(Širokoúhlý objektiv) |
|
|
fotek) s rychlostí 30/6, |
|
|
|
|
|
|
Wide Lens (Širokoúhlý |
|
|
objektiv) |
*Záběry „POV“ jsou záběry pořizované z vašeho úhlu pohledu při upevnění kamery na tělo nebo pomocí ručního upevnění.
32 |
33 |
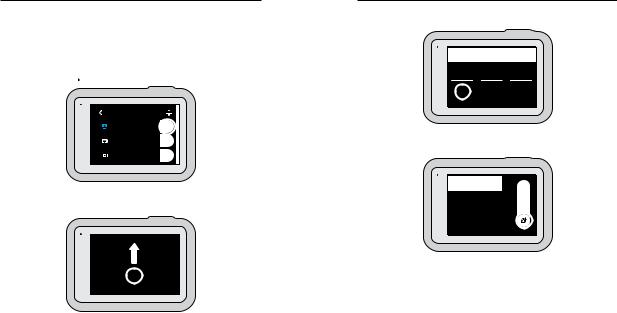
Přizpůsobení kamery GoPro
PŘIZPŮSOBENÍ ZKRATEK NA OBRAZOVCE
Zkratky na obrazovce umožňují rychlý přístup k nastavení záznamu
v kameře jediným klepnutím. Každý režim má své vlastní výchozí zkratky, ovšem můžete je změnit na nastavení, které používáte nejvíc. Pro každou předvolbu můžete dokonce nastavit různé zkratky.
1. Klepněte na ikonu  vedle předvolby, kterou chcete přizpůsobit.
vedle předvolby, kterou chcete přizpůsobit.
VIDEO
Standard
1080 | 60 | Wide
Activity
2.7K | 60 | SuperView
Cinematic
4K | 30 | Linear
2.Přejděte dolů k nastavení On-Screen shortcuts (Zkratky na obrazovce).
Auto
|
ON-SCREEN SHO |
S |
|
|
|
|
|
|
|
|
|
|
Lower Left |
Lower Right |
Upper Left |
||
|
Lens |
|
Zoom |
Slo-Mo |
|
Upper Right
Přizpůsobení kamery GoPro
3. Klepnutím vyberte pozici, kam chcete umístit svou novou zkratku.
ON-SCREEN SHORTCUTS
Lower Left |
Lower Right |
Upper Left |
|
Lens |
Zoom |
Slo-Mo |
|
Upper Right |
|
|
|
O |
|
|
|
|
|
|
|
4.Projděte všechny dostupné zkratky vpravo a vyberte tu, kterou chcete.
UPPER RIGHT
SloMo
Capture the action, then replay in slow motion or in real time.
Podrobnosti o zkratkách naleznete v částech Technické údaje (od strany 117) a Protune (od strany 138).
34 |
35 |
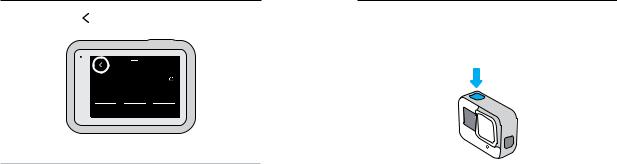
Přizpůsobení kamery GoPro
5. Klepnutím na ikonu změny uložíte a vrátíte se na obrazovku s předvolbami.
STANDARD
ON-SCREEN SHORTCUTS
Lower Left |
Lower Right |
Upper Left |
Lens |
Zoom |
Slo-Mo |
Upper Right |
|
|
Chcete-li nyní změnit nastavení, stačí jednoduše klepnout na zkratku.
ODBORNÁ RADA: Chcete-li přejít na obrazovku s výběrem zkratek, stiskněte a přidržte zkratku na obrazovce záznamu.
Používání funkce QuikCapture
Funkce QuikCapture představuje nejsnazší a nejrychlejší způsob zapnutí kamery GoPro a pořízení snímku. Stačí stisknout jediné tlačítko.
NAHRÁVÁNÍ VIDEA POMOCÍ FUNKCE QUIKCAPTURE
1. Když je kamera vypnutá, stiskněte tlačítko spouště závěrky  .
.
2.Opětovným stisknutím tlačítka spouště závěrky  ukončíte nahrávání a vypnete kameru.
ukončíte nahrávání a vypnete kameru.
Upozornění: Při použití funkce QuikCapture začne kamera nahrávat video s nastavením, které jste používali naposledy.
Další možnosti režimu Video najdete v části Nahrávání videa (strana 42).
36 |
37 |
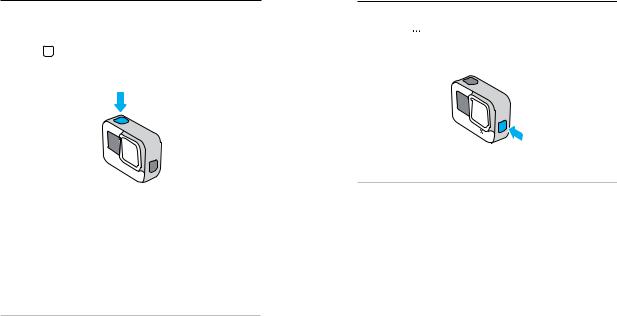
Používání funkce QuikCapture
POŘIZOVÁNÍ ČASOSBĚRNÝCH ZÁBĚRŮ POMOCÍ FUNKCE QUIKCAPTURE
1.Když je kamera vypnutá, stiskněte a přidržte tlačítko spouště
závěrky  a počkejte, dokud se kamera nezapne (cca 3 s). Spustí se nahrávání v časosběrném režimu, který jste naposledy použili.
a počkejte, dokud se kamera nezapne (cca 3 s). Spustí se nahrávání v časosběrném režimu, který jste naposledy použili.
 3 s
3 s
2.Opětovným stisknutím tlačítka spouště závěrky  ukončíte režim Time Lapse (Časosběr) a vypnete kameru.
ukončíte režim Time Lapse (Časosběr) a vypnete kameru.
Další možnosti režimu Time Lapse (Časosběr) najdete v části Pořizování časosběrných videí (strana 61).
VYPNUTÍ FUNKCE QUIKCAPTURE
Funkce QuikCapture je ve výchozím nastavení zapnutá, ale můžete ji vypnout.
1.Potažením prstem dolů přejdete na ovládací panel.
2.Klepněte na ikonu .
.
ODBORNÁ RADA: Protože funkce QuikCapture zapíná kameru jen při nahrávání, představuje také vynikající způsob, jak prodloužit životnost baterie.
Přidávání značek HiLight
Označte si oblíbené okamžiky ve videích a na fotografiích stisknutím tlačítka režimu  během nahrávání nebo přehrávání. Přidáte tím do videa značku HiLight
během nahrávání nebo přehrávání. Přidáte tím do videa značku HiLight  a své oblíbené okamžiky tak při přehrávání záznamu, vytváření videa nebo při hledání konkrétního záběru snadno najdete.
a své oblíbené okamžiky tak při přehrávání záznamu, vytváření videa nebo při hledání konkrétního záběru snadno najdete.
Značky HiLight můžete přidávat také pomocí aplikace GoPro nebo vyslovením příkazu „GoPro HiLight“, když je zapnuté ovládání hlasem.
ODBORNÁ RADA: Aplikace GoPro při vytváření videa vyhledává značky HiLight. Zajišťuje tím, že váš příběh bude obsahovat okamžiky označené jako oblíbené.
38 |
39 |

Nastavení orientace obrazovky
Otáčením kamery můžete snadno přepínat mezi režimy záznamu na šířku a na výšku. Kamera HERO8 Black dokáže zaznamenávat fotografie i videa ve správné orientaci, dokonce i když je upevněna vzhůru nohama. Nabídka dotykové obrazovky se automaticky přizpůsobí a vaše média se budou přehrávat ve správné orientaci.
Orientace se uzamkne, když stisknete tlačítko spouště závěrky  . Pokud se kamera během natáčení naklání, podobně jako na horské dráze, záznam se bude naklánět také. Zaznamenáte každý náklon i otočku.
. Pokud se kamera během natáčení naklání, podobně jako na horské dráze, záznam se bude naklánět také. Zaznamenáte každý náklon i otočku.
UZAMČENÍ ORIENTACE
Kamera HERO8 Black vám umožní zamknout orientaci obrazovky na šířku nebo jen na výšku. Toto uzamčení je obzvlášť praktické, když kameru držíte v ruce nebo když používáte držáky na těle. V těchto situacích totiž nejčastěji dochází k náhodnému pořizování záběrů při špatné orientaci.
Potažením prstem dolů přejdete na ovládací panel.
1.Otočte kameru do požadované orientace.
2.Klepněte na ikonu  na ovládacím panelu.
na ovládacím panelu.
Obrazovka je nyní zamknutá a odpovídá orientaci vaší kamery.
Upozornění: Tento způsob uzamčení obrazovky funguje pouze tehdy, pokud je v nabídce Preferences (Předvolby) u možnosti Orientation (Orientace) zvoleno výchozí nastavení All (Všechny).
Nastavení orientace obrazovky
NASTAVENÍ UZAMČENÍ REŽIMU NA ŠÍŘKU
U své kamery GoPro můžete také nastavit, aby pořizovala záznamy pouze v režimu na šířku.
Potažením prstem dolů přejdete na ovládací panel.
1.Klepněte na položky Preferences (Předvolby) > Touch Screen (Dotyková obrazovka) > Orientation (Orientace).
2.Přepněte z výchozího nastavení Auto (Automatický) na Landscape (Na šířku).
Vaše kamera GoPro začne pořizovat záznam ve správné orientaci, ať už je samotná kamera orientována správně, nebo vzhůru nohama. Orientaci můžete také zamknout na ovládacím panelu.
40 |
41 |

Nahrávání videa
Kamera GoPro se dodává se čtyřmi předvolbami videa. Každá je jedinečná v něčem jiném. Jakmile zvolíte předvolbu, stisknutím tlačítka spouště závěrky  spustíte nahrávání. Opětovným stisknutím tohoto tlačítka nahrávání ukončíte.
spustíte nahrávání. Opětovným stisknutím tohoto tlačítka nahrávání ukončíte.
REŽIM STANDARD (STANDARDNÍ) – VÝCHOZÍ
Všestranná předvolba, která je vhodná pro víceúčelové nahrávání. Zachycuje videa s rozlišením 1080p při frekvenci 60 snímků za sekundu (sn./s) pro přehrávání přes celou obrazovku televizoru nebo telefonu. Digitální objektiv je nastavený na možnost Wide (Široký), aby záběr zachytil větší scénu.
REŽIM ACTIVITY (AKTIVITA)
Tato předvolba slouží k zachycení neuvěřitelných záběrů vašich oblíbených aktivit. Pořizuje videa v rozlišení 2,7K při frekvenci 60 snímků za sekundu pomocí digitálního objektivu SuperView. Vaše videa tak mají charakteristický vzhled videí pořízených kamerou GoPro a zároveň je možné je přehrávat ve vysokém rozlišení přes celou obrazovku.
REŽIM CINEMATIC (FILMOVÝ)
Pořizuje fantastické video ve vysokém rozlišení 4K při frekvenci 30 snímků za sekundu. Tato předvolba využívá k odstranění efektu „rybího oka“ digitální lineární objektiv a dodává vašemu záznamu dramatický filmový vzhled.
REŽIM SLO-MO (ZPOMALENÍ POHYBU)
Tato předvolba, která se skvěle hodí pro snímky rychlých akcí, pořizuje záznam při rozlišení 1080p a frekvenci 240 snímků za sekundu. Tato předvolba vám během přehrávání umožňuje zpomalit záběr až 8krát oproti normální rychlosti a zachytit tak úžasné detaily, které pouhým okem neuvidíte.
Nahrávání videa
ZKRATKY NA OBRAZOVCE
Předvolby videa mají čtyři výchozí zkratky, které však můžete nahradit jakýmikoli jinými zkratkami.
Další informace naleznete v části Přizpůsobení zkratek na obrazovce
(strana 34).
Upozornění: Předvolba Slo-Mo (Zpomalení pohybu) nemá výchozí zkratky.
Slo-Mo (Zpomalení pohybu)
Klepnutím na zkratku Slo-Mo (Zpomalení pohybu) dojde k automatickému resetování snímkové frekvence na 120 snímků za sekundu. Můžete tak snížit rychlost přehrávání záznamu až 4krát oproti normální rychlosti.
Upozornění: Klepnutím na zkratku Slo-Mo (Zpomalení pohybu) před nahráváním videa v rozlišení 4K30 nebo 2,7K30 (4:3) dojde ke změně snímkové frekvence na 60 snímků za sekundu. Můžete tak snížit rychlost přehrávání záznamu až 2krát oproti normální rychlosti.
42 |
43 |
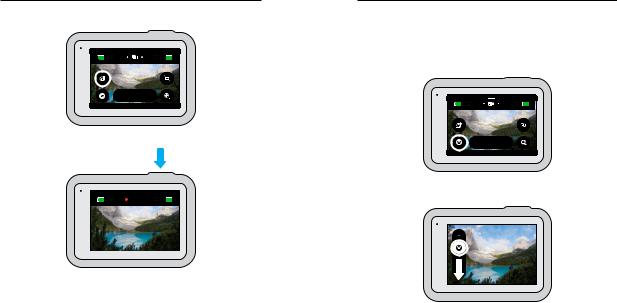
Nahrávání videa
1. Než začnete video nahrávat, klepněte na ikonu  .
.
2H:11 |
100% |
Standard
1080 | 60 | W
2. Stisknutím tlačítka spouště závěrky  spustíte nahrávání.
spustíte nahrávání.
2H:11 |
00:00 |
100% |
Nahrávání videa
Digitální objektivy
Výměna digitálního objektivu kamery GoPro má stejný efekt jako výměna objektivu u klasického fotoaparátu. Ovlivňuje rozsah scény záběru, nastavení zoomu a přítomnost efektu „rybího oka“ ve vašem záběru.
1. Klepněte na ikonu  .
.
2H:11 |
100% |
Standard
1080 | 60 | W
2.V možnostech si zobrazte živé náhledy jednotlivých možností a poté klepněte na vybranou položku.
Wide
16-34mm
Upozornění: Některé digitální objektivy fungují jen při vybraných snímkových frekvencích. Pokud je to nutné, kamera HERO8 Black při výměně objektivu automaticky přizpůsobí snímkovou frekvenci.
44 |
45 |
 Loading...
Loading...