Gigaset GS195 User Guide
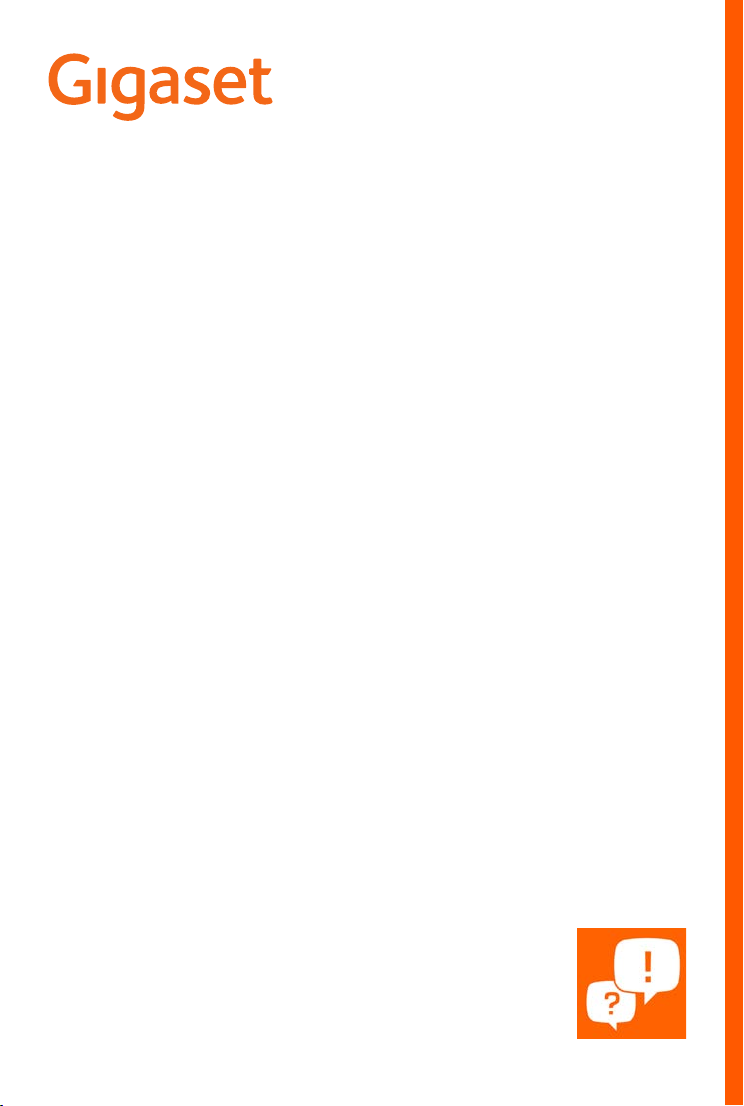
GS195
Sie finden die Bedienungsanleitung
auch online auf Ihrem Smartphone
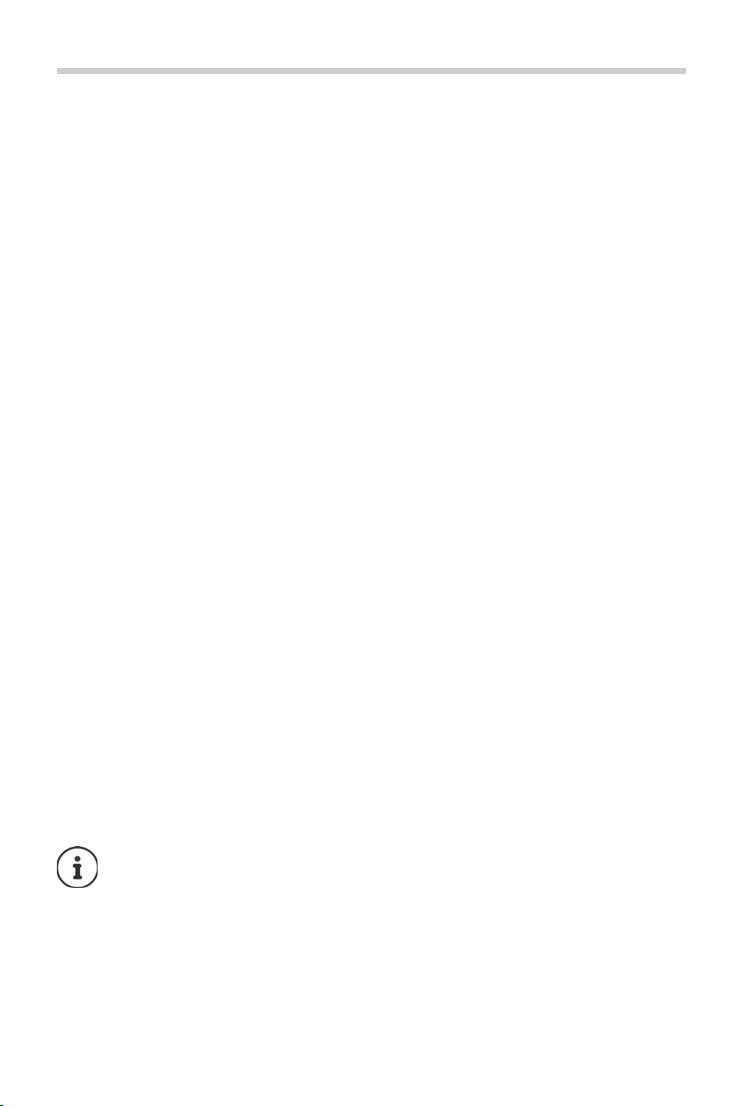
Inhalt
Inhalt
Übersicht . . . . . . . . . . . . . . . . . . . . . . . . . . . . . . . . . . . . . . . . . . . . . . . . . . . . . . . . . . . . . . . . . . . . . . . . . . . . . .3
Das Gigaset GS195 . . . . . . . . . . . . . . . . . . . . . . . . . . . . . . . . . . . . . . . . . . . . . . . . . . . . . . .
Der Startbildschirm . . . . . . . . . . . . . . . . . . . . . . . . . . . . . . . . . . . . . . . . . . . . . . . . . . . . . .
Darstellung in der Bedienungsanleitung . . . . . . . . . . . . . . . . . . . . . . . . . . . . . . . . . . . . . . . . . . . . .
Sicherheitshinweise . . . . . . . . . . . . . . . . . . . . . . . . . . . . . . . . . . . . . . . . . . . . . . . . . . . . . .
Erste Schritte . . . . . . . . . . . . . . . . . . . . . . . . . . . . . . . . . . . . . . . . . . . . . . . . . . . . . . . . . . . . . . . . . . . . . . . . . .9
Gerät bedienen . . . . . . . . . . . . . . . . . . . . . . . . . . . . . . . . . . . . . . . . . . . . . . . . . . . . . . . . . . . . . . . . . . . . . . 13
Gerät kennen lernen . . . . . . . . . . . . . . . . . . . . . . . . . . . . . . . . . . . . . . . . . . . . . . . . . . . . . . . . .
Startbildschirm einrichten . . . . . . . . . . . . . . . . . . . . . . . . . . . . . . . . . . . . . . . . . . . . . . . . . . . .
Benachrichtigungen . . . . . . . . . . . . . . . . . . . . . . . . . . . . . . . . . . . . . . . . . . . . . . . . . . . . . . . . .
Apps . . . . . . . . . . . . . . . . . . . . . . . . . . . . . . . . . . . . . . . . . . . . . . . . . . . . . . . . . . . . . .
Downloads . . . . . . . . . . . . . . . . . . . . . . . . . . . . . . . . . . . . . . . . . . . . . . . . . . . . . . . . . . . .
„Nicht stören“ . . . . . . . . . . . . . . . . . . . . . . . . . . . . . . . . . . . . . . . . . . . . . . . . . . . . . . . . . .
Weitere Funktionen . . . . . . . . . . . . . . . . . . . . . . . . . . . . . . . . . . . . . . . . . . . . . . . . . . . . . . . . . .
Kommunikation . . . . . . . . . . . . . . . . . . . . . . . . . . . . . . . . . . . . . . . . . . . . . . . . . . . . . . . . .
Telefonieren . . . . . . . . . . . . . . . . . . . . . . . . . . . . . . . . . . . . . . . . . . . . . . . . . . . . . . . . . . .
Kontakte . . . . . . . . . . . . . . . . . . . . . . . . . . . . . . . . . . . . . . . . . . . . . . . . . . . . . . . . . . . . . . .
Nachrichten (SMS/MMS) . . . . . . . . . . . . . . . . . . . . . . . . . . . . . . . . . . . . . . . . . . . . . . . . . . . . . .
Einstellungen . . . . . . . . . . . . . . . . . . . . . . . . . . . . . . . . . . . . . . . . . . . . . . . . . . . . . . . . .
Gerät . . . . . . . . . . . . . . . . . . . . . . . . . . . . . . . . . . . . . . . . . . . . . . . . . . . . . . . . . . . . .
Sicherheit . . . . . . . . . . . . . . . . . . . . . . . . . . . . . . . . . . . . . . . . . . . . . . . . . . . . . . . . . . . . . .
Konten und Standortermittlung . . . . . . . . . . . . . . . . . . . . . . . . . . . . . . . . . . . . . . . . . . . . . . . . . . . . .
Apps . . . . . . . . . . . . . . . . . . . . . . . . . . . . . . . . . . . . . . . . . . . . . . . . . . . . . . . . . . . . . .
Netzwerkverbindungen . . . . . . . . . . . . . . . . . . . . . . . . . . . . . . . . . . . . . . . . . . . . . . . . . . . . . .
System . . . . . . . . . . . . . . . . . . . . . . . . . . . . . . . . . . . . . . . . . . . . . . . . . . . . . . . . . . . . .
Anhang . . . . . . . . . . . . . . . . . . . . . . . . . . . . . . . . . . . . . . . . . . . . . . . . . . . . . . . . . . . .
Kundenservice . . . . . . . . . . . . . . . . . . . . . . . . . . . . . . . . . . . . . . . . . . . . . . . . . . . . . . . . .
Herstellerhinweise . . . . . . . . . . . . . . . . . . . . . . . . . . . . . . . . . . . . . . . . . . . . . . . . . . . . . .
Symbole . . . . . . . . . . . . . . . . . . . . . . . . . . . . . . . . . . . . . . . . . . . . . . . . . . . . . . . . . . . . . . .
Index . . . . . . . . . . . . . . . . . . . . . . . . . . . . . . . . . . . . . . . . . . . . . . . . . . . . . . . . . . . . .
. . . . . . . . . . . . . . 3
. . . . . . . . . . . . . . 4
. . . 5
. . . . . . . . . . . . . .6
. . . . . . . . . 13
. . . . . . . . . 20
. . . . . . . . . 22
. . . . . . . . . . . . . . . . . . . . 25
. . . . . . . . . . . . . . . 29
. . . . . . . . . . . . . . . 29
. . . . . . . . . 31
. . . . . . . . . . . . 33
. . . . . . . . . . . . . . . 33
. . . . . . . . . . . . . . . 38
. . . . . . . . . 42
. . . . . . . . . . . . . . . 46
. . . . . . . . . . . . . . . . . . . . 46
. . . . . . . . . . . . . . . 52
. . 59
. . . . . . . . . . . . . . . . . . . . 61
. . . . . . . . . 64
. . . . . . . . . . . . . . . . . . . 76
. . . . . . . . . . . . . . . . . 79
. . . . . . . . . . . . . . . 79
. . . . . . . . . . . . . . 81
. . . . . . . . . . . . . . . 84
. . . . . . . . . . . . . . . . . . . 86
Nicht alle in der Bedienungsanleit
und bei allen Netzanbietern verfügbar.
2
ung beschriebenen Funktionen sind in allen Ländern

Das Gigaset GS195
4
1
6
7
5
11
12
13
1098
2 3
Das Gigaset GS195
Übersicht
1 SIM-/SD-Karten-Einschub 11 Dual-Kamera
2 Headset-Buchse 12 Blitz
3 Vordere Kamera 13 Fingerabdrucksensor
4Hörer
5Blitz
6 Lautstärke +: oben drücken
Lautstärke –: unten drücken
7 Ein-/Ausschalten
8Mikrofon
9USB Typ C-Anschluss
10 Lautsprecher
3
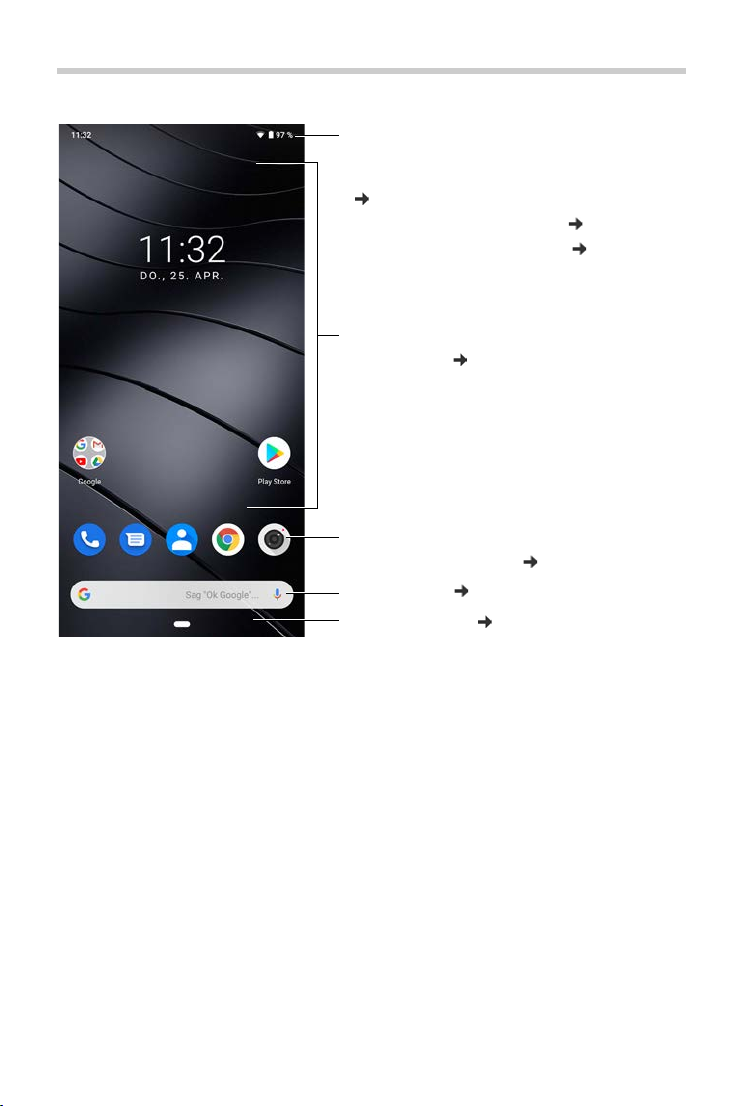
Der Startbildschirm
Benachrichtigungs- und Statusleiste
Symbole zeigen den Eingang von Benachrichtigungen und verschiedene Betriebszustände an
( S. 92)
Zugang zu Benachrichtigungen ( S. 23)
Zugang zu Schnelleinstellungen ( S. 17)
Navigationsleiste ( S. 16)
Favoritenleiste
Häufig verwendete Apps ( S. 20)
Platz für Apps und Widgets
Frei gestaltbar ( S. 20)
Google Suche ( S. 23)
Der Startbildschirm
4
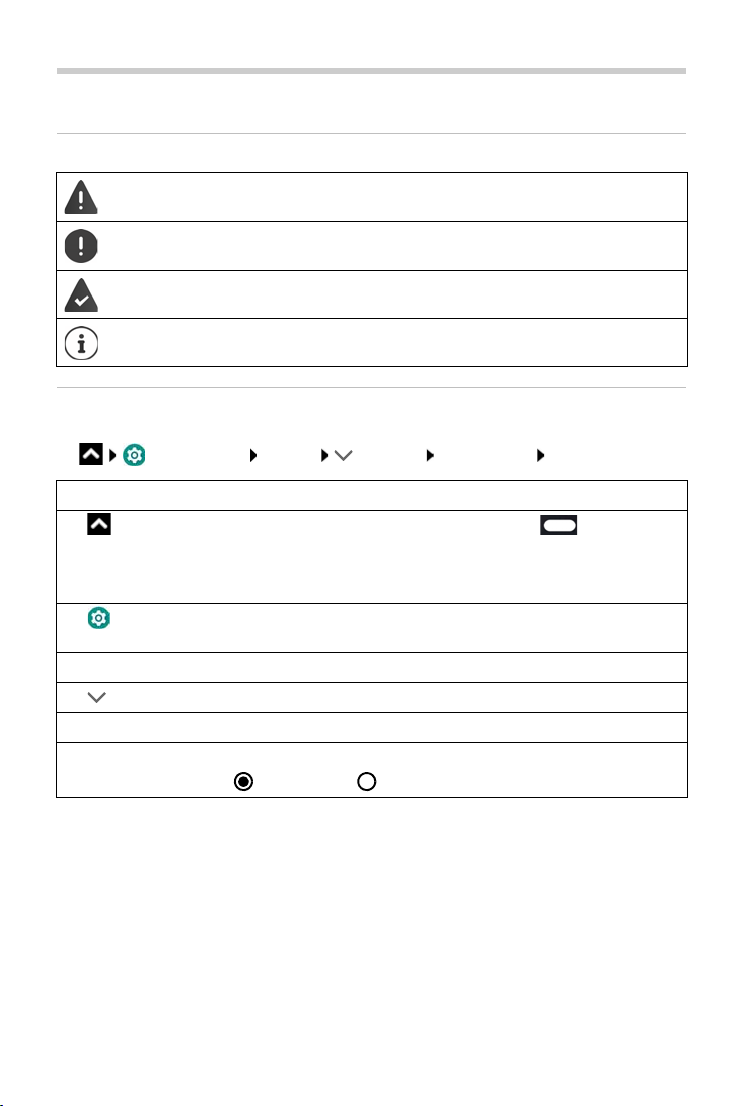
Darstellung in der Bedienungsanleitung
Darstellung in der Bedienungsanleitung
Symbole
Warnungen, deren Nichtbeachtung zu Verletzungen von Personen oder Schäden an
Geräten führen.
Wichtige Information zur Funktion und zum sachgerechten Umgang oder zu Funktionen, die Kosten verursachen können.
Voraussetzung, um die folgende Aktion ausführen zu können.
Zusätzliche hilfreiche Informationen.
Prozeduren
Beispiel: Zeitpunkt für den Übergang in den Ruhezustand ändern
¤ Einstellungen Display Erweitert Ruhezustand Zeitraum auswählen
Schritt Das müssen Sie tun
¤ Startbildschirm zwei mal von der Home-Taste nach oben
¤ Einstellungen Auf die App Einstellungen tippen. Das Einstellungsmenü wird
¤ Display Auf den Menüeintrag Display tippen.
¤ Erweitert Auf Erweitert tippen. Es werden weitere Einstellungen angezeigt.
¤ Ruhezustand Auf Ruhezustand tippen.
¤ Zeitraum
auswählen
wischen.
Hinweis: Wenn die App, die Sie öffnen wollen, auf einem Startbild-
schirm liegt, können Sie diesen Schritt übergehen.
geöffnet.
Auf den gewünschten Zeitraum tippen
= ausgewählt, = nicht ausgewählt
5
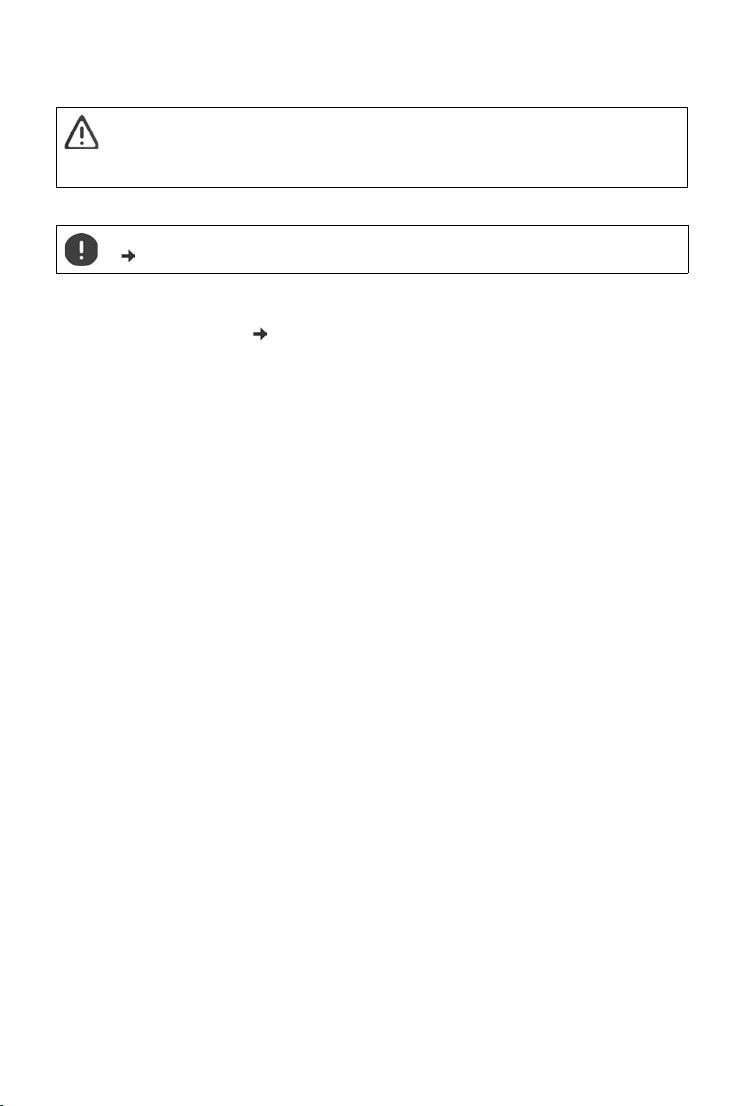
Sicherheitshinweise
Sicherheitshinweise
Lesen Sie die folgenden Hinweise bitte aufmerksam. B ei Nichtbeachtung dieser Angaben besteht
die Gefahr von Personen- und Geräteschäden sowie von Verstößen gegen geltende Gesetze.
Erläutern Sie Ihren Kindern bitte den Inhalt dieses Dokuments sowie die potenziellen Gefahren,
die mit der Benutzung dieses Geräts verbunden sein können.
Allgemeine Hinweise
Entsorgung gebrauchter Mobiltelefone nach Anleitung (Kapitel Abfall und Umweltschutz
S. 89).
• Verwenden Sie zu Ihrer eigenen Sicherheit ausschließlich zugelassenes Gigaset-Originalzubehör für Ihr
Mobiltelefon. Die Verwendung von nicht kompatiblem Zubehör kann das Mobiltelefon beschädigen und
gefährliche Situationen herbeiführen. Originalzubehör kann beim Gigaset Kundenservice bezogen
werden (siehe Kundenservice S. 87).
• Das Mobiltelefon ist nicht wasserdicht. Das Gerät und sein Zubehör darf daher nicht in feuchten Umge-
bungen aufbewahrt oder aufgeladen werden (z. B. in Badezimmern, Duschräumen, Küchen). Regen,
Feuchtigkeit, und jegliche Flüssigkeit können Mineralien enthalten, die zu Korrosion der elektrischen
Schaltungen führen können. Beim Laden besteht die Gefahr von elektrischen Schlägen, Feuer und Beschädigungen.
• Zugelassener Temperaturbereich zum Aufladen und Betrieb: 0-40° C.
Hohe Temperaturen können die Lebensdauer elektronischer Geräte verringern, den Akku beschädigen,
Plastikteile können sich verformen oder schmelzen. Wird das Mobiltelefon in Gefrierbereichen benutzt
oder aufbewahrt, kann sich ggf. Kondensat im Inneren des Telefons bilden und die elektronische Schaltung zerstören.
• Das Mobiltelefon darf nicht an staubigen oder verschmutzten Orten benutzt oder aufbewahrt werden.
Staub kann die Ursache für Fehlfunktionen des Mobiltelefons sein.
• Schalten Sie Ihr Mobiltelefon in potenziell explosionsgefährdeten Bereichen aus und beachten Sie alle
Warnhinweise. Potenziell explosionsgefährdete Bereiche sind auch jene Orte, an welchen normalerweise
die Abschaltung von Fahrzeugmotoren empfohlen wird. An solchen Orten kann Funkenflug die Ursache
von Explosionen oder Bränden mit der Folge von Personenschäden sein und es besteht ggf. Lebensgefahr.
Solche Bereiche sind unter anderem: Tankstellen, chemische Fabriken, Transport- oder Lageranlagen
gefährlicher Chemikalien, Flächen unter Schiffsdecks, Bereiche, in welchen die Luft chemische Substanzen
oder Feinpartikel enthält (z. B. Staub- oder Metallpulverpartikel).
• Das Kurzschließen, die Demontage oder Veränderung des Mobiltelefons ist untersagt – es besteht die
Gefahr von Personenschäden, elektrischen Schlägen, Feuer oder Beschädigung des Ladegeräts.
• Die USB-Verbindung muss mit der Version USB 2.0 oder höher hergestellt werden.
• Wenn das Mobiltelefon während der Benutzung, Aufladung oder Aufbewahrung heiß wird, sich verfärbt,
verformt oder undicht werden sollte, kontaktieren Sie unverzüglich den Gigaset Kundenservice.
Akku und Ladevorgang
• Der Akku ist fest verbaut. De montieren, schweißen und/oder verändern Sie den Akku nicht. Bewahren Sie
das Mobiltelefon nicht in Umgebungen mit starker mechanischer Einwirkung auf.
• Augenkontakt mit dem Elektrolyt des Ak kus kann zum Verlust des Augenlichts führen. Wenn Elektrolyt in
die Augen geraten sollte, reiben Sie das Auge bitte nicht mit der Hand. Spülen Sie das betroffene Auge
unverzüglich vollständig mit klarem Wasser aus und suchen Sie einen Arzt auf. Bei Hautkontakt (oder
Kontakt der Kleidung) mit dem Elektrolyt besteht die Gefahr von Hautverbrennungen. Spülen Sie die Haut
oder das Kleidungsstück unverzüglich vollständig mit Seife und klarem Wasser ab und suchen Sie ggf.
einen Arzt auf.
• Die Temperatur des Mobiltelefons steigt während des Ladevorgangs. Bewahren Sie das Mobiltelefon nicht
gemeinsam mit entzündlichen Produkten in dem selben Fach auf – es besteht Brandgefahr.
• Laden Sie den Akku nicht länger als 12 Stunden auf.
• Laden Sie das Gerät nur in Innenräumen auf. Führen Sie während des Aufladens keine Telefongespräche
und wählen Sie keine Rufnummern.
• Während des Aufladens muss die Steckdose leicht zugänglich sein.
• Während eines Gewitters besteht Elektroschlaggefahr.
6
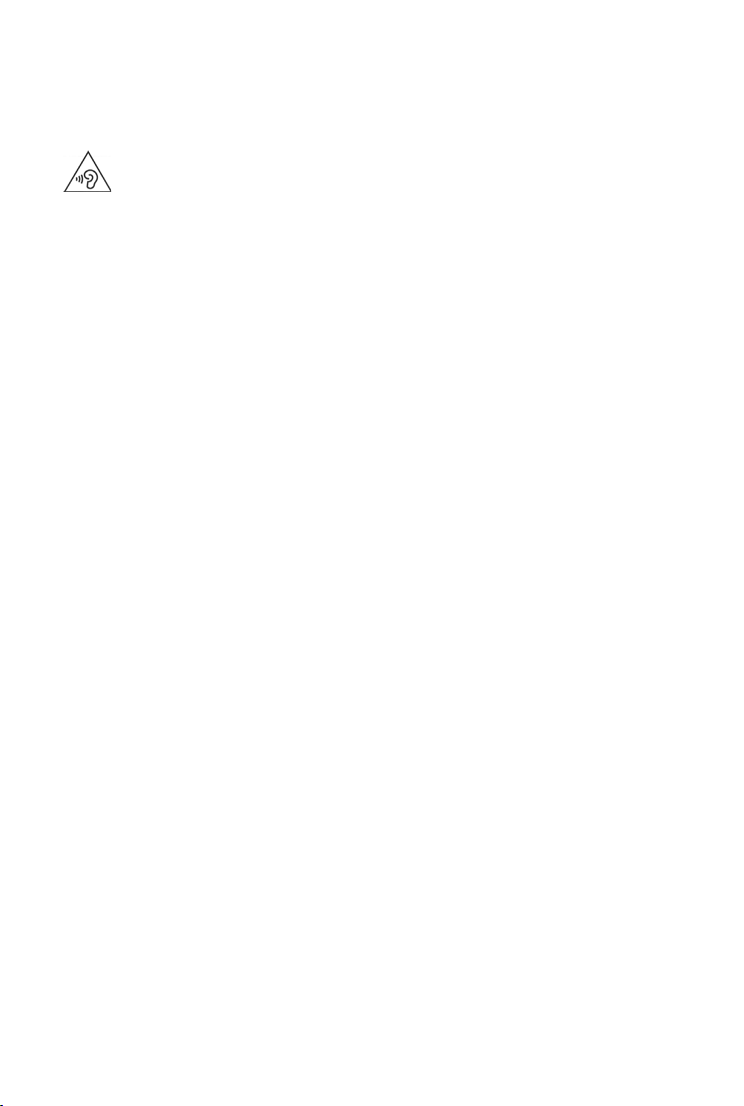
Sicherheitshinweise
• Verwenden Sie das Ladegerät nicht, wenn das Stromkabel beschädigt ist – in solchen Fällen besteht Elek-
troschlag- und Brandgefahr.
Kopfhörer
Hohe Lautstärken können das Gehör schädigen.
Das Hören von Musik oder Gesprächen über Kopfhörer mit hoher Lautstärke kann unangenehm
sein und das Gehör nachhaltig schädigen.
Um einen Verlust des Hörsinns zu verhindern, vermeiden Sie das Hören bei großem Lautstärkepegel über lange Zeiträume.
• Wenn Sie Ihre Kopfhörer während des Gehens oder Laufens verwenden, achten Sie bitte darauf, dass sich
die Kopfhörerschnur nicht um Ihren Körper oder um Gegenstände wickelt.
• Verwenden Sie den Kopfhörer ausschließlich in trockenen Umgebungen. Die statische Elektrizität, die sich
am Kopfhörer auflädt, kann sich in einem elektrischen Schlag an den Ohren entladen. Bei der Berührung
des Kopfhörers mit der Hand oder bei Kontakt mit blankem Metall vor der Verbindung mit dem Mobiltelefon kann sich die statische Elektrizität entladen.
Verwendung in Krankenhäusern / Medizinische Geräte
• Die Funktionen medizinischer Geräte in der Nähe Ihres Produktes können beeinträchtigt werden.
Beachten Sie die technischen Bedingungen in Ihrer Umgebung, z.B. in Arztpraxen.
• Wenn Sie ein Medizinprodukt nutzen (z.B. einen Herzschrittmacher), halten Sie vor der Verwendung bitte
Rücksprache mit dem Hersteller des Produktes. Dort wird man Sie über die Empfindlichkeit des Gerätes
hinsichtlich externer, hochfrequenter Energiequellen informieren.
• Herzschrittmacher, implantierte Kardioverter-Defibrillatoren:
Beim Einschalten des Mobiltelefons achten Sie bitte darauf, dass die Distanz zwischen dem Mobiltelefon
und dem Implantat mindestens 152 mm beträgt. Um potenzielle Störungen zu reduzieren, verwenden Sie
das Mobiltelefon auf der dem Implantat gegenüberliegenden Seite. Bei möglichen Störungen schalten Sie
das Mobiltelefon bitte unverzüglich aus. Bewahren Sie das Mobiltelefon nicht in der Hemdtasche auf.
• Hörgeräte, Cochlea-Implantate:
Einige digitale Drahtlosgeräte können Hörgeräte und Cochlea-Implantate stören. Falls Störungen
auftreten sollten, wenden Sie sich bitte an den Hersteller solcher Produkte.
• Andere medizinische Geräte:
Wenn Sie und die Menschen in Ihrer Umgebung andere medizinische Geräte nutzen, informieren Sie sich
bitte bei dem entsprechenden Hersteller, ob solche Geräte gegen Funkfrequenzsignale in der Umgebung
geschützt sind. Sie können sich diesbezüglich auch an Ihren Arzt wenden.
Notrufe
• Vergewissern Sie sich, dass das Mobiltelefon mit dem GSM-Netz verbunden und eingeschaltet ist. Geben
Sie ggf. die Notrufnummer ein und führen Sie dann Ihr Gespräch.
• Informieren Sie den Mitarbeiter in der Notrufzentrale über Ihren Standort.
• Beenden Sie das Gespräch erst nachdem der Mitarbeiter in der Notrufzentrale Sie dazu aufgefordert hat.
Kinder und Haustiere
• Bewahren Sie das Mobiltelefon, Ladegeräte und das Zubehör außerhalb der Reichweite von Kindern und
Haustieren auf. Kinder und/oder Haustiere können die Kleinteile verschlucken und es bestehen Erstickungs- und weitere Gefahren. Kinder dürfen das Mobiltelefon nur unter der Aufsicht Erwachsener
verwenden.
Spielen
• Langes Spielen auf dem Mobiltelefon führt ggf. zu ungesunder Körperhaltung. Legen Sie nach jeder
Stunde 15 Minuten Pause ein. Wenn sich während des Spielens ein Gefühl des Unwohlseins einstellt,
müssen Sie das Spiel sofort unterbrechen. Wenn dieser Zustand anhalten sollte, suchen Sie unverzüglich
einen Arzt auf.
7
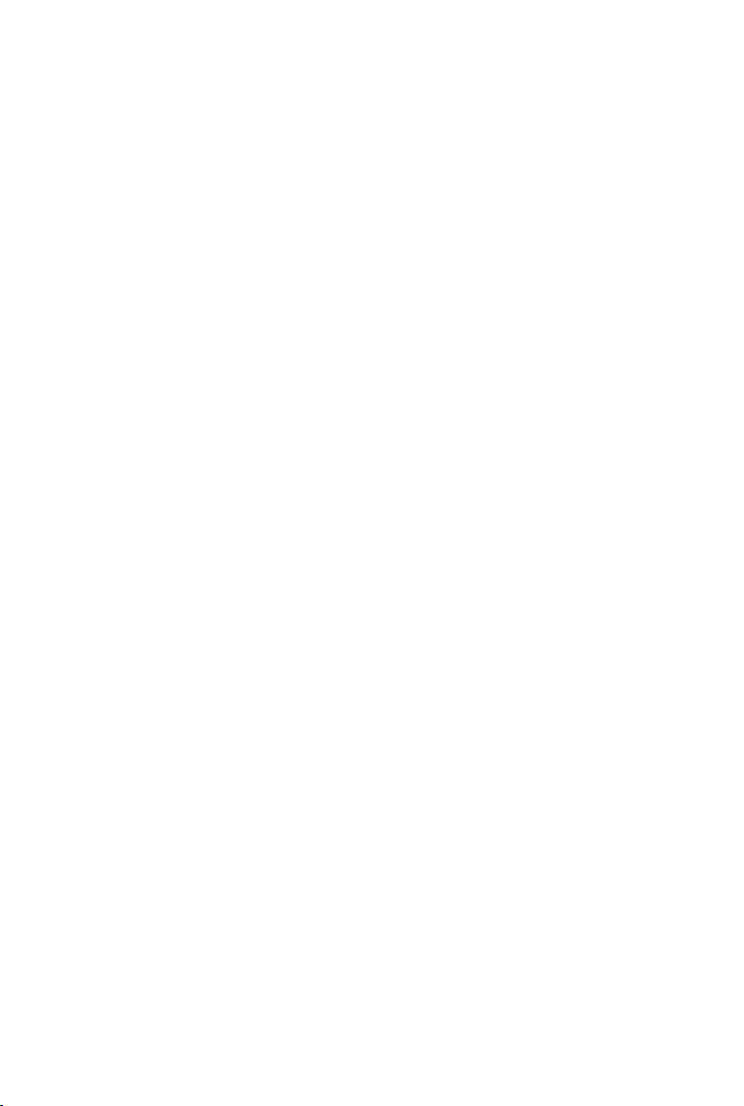
Sicherheitshinweise
Flugzeuge, Fahrzeuge und Verkehrssicherheit
• Schalten Sie das Mobiltelefon im Flugzeug aus.
Bitte beachten Sie die geltenden Einschränkungen und Vorschriften. Drahtlosgeräte können die Funktionen flugtechnischer Ausrüstungen stören. Befolgen Sie bei der Benutzung des Mobiltelefons unbedingt
die Anweisungen des Flugzeugpersonals.
• Als Fahrer/in eines Fahrzeugs lautet das oberste Gebot: Sicherheit im Straßenverkehr und der Verkehrsteil-
nehmer.
Die Verwendung Ihres Mobiltelefones während der Fahrt kann Sie ablenken und damit zu gefährlichen
Situationen führen. Außerdem kann es gegen die geltenden Gesetze verstoßen.
SIM-Karte, Speicherkarte und Datenverbindungskabel
• Nehmen Sie die Karte während des Versands oder Empfangs von Daten nicht aus dem Mobiltelefon
heraus: Es besteht die Gefahr von Datenverlusten, Schäden am Mobiltelefon oder der Speicherkarte.
• Beim Aufbau von Internetverbindungen über die SIM-Karte können Gebühren anfallen.
Defekte Geräte
• Die Installation oder Instandsetzung der Produkte ist ausschließlich qualifiziertem Wartungspersonal
vorbehalten.
• Entsorgen Sie defekte Geräte verantwortungsbewusst oder lassen Sie diese von unserem Kundendienst
instandsetzen; solche Geräte könnten andere drahtlose Dienste stören.
• Bei grober Behandlung des Mobiltelefons, z. B. fallen lassen, kann das Display zerbrechen und der elek tro-
nische Schaltkreis und die empfindlichen Innenteile werden beschädigt.
• Verwenden Sie das Gerät nicht, wenn das Display gerissen oder zerbrochen ist. Glas- oder Plastiksplitter
können Hände und Gesicht verletzen.
• Bei Fehlfunktionen von Mobiltelefon, Akku und Zubehör wenden Sie sich bezüglich der Inspektion bitte
an ein Gigaset Service Center.
Weitere wichtige Informationen
• Richten Sie das Blitzlicht niemals direkt auf die Augen von Menschen und Tieren. Wenn Blitzlicht zu nahe
auf das menschliche Auge gerichtet wird, besteht die Gefahr von zeitweiligem Verlust des Augenlichts
oder Schädigung des Sehvermögens.
• Bei der Ausführung von energieintensiven Apps oder Programmen auf dem Gerät über einen längeren
Zeitraum wird das Gerät ggf. warm. Dies ist normal und hat keinen Einfluss auf die Leistung des Gerätes.
• Wenn das Gerät heiß werden sollte, legen Sie es bitte einige Zeit zur Seite und unterbrechen Sie ein
währenddessen ausgeführtes Programm. Bei Kontakt mit einem heißen Gerät besteht die Gefahr leichter
Hautreizungen, z.B. Hautrötungen.
• Lackieren Sie das Mobiltelefon nicht. Lack/Farbe kann die Teile des Mobiltelefons beschädigen und verur-
sacht ggf. Betriebsstörungen.
8
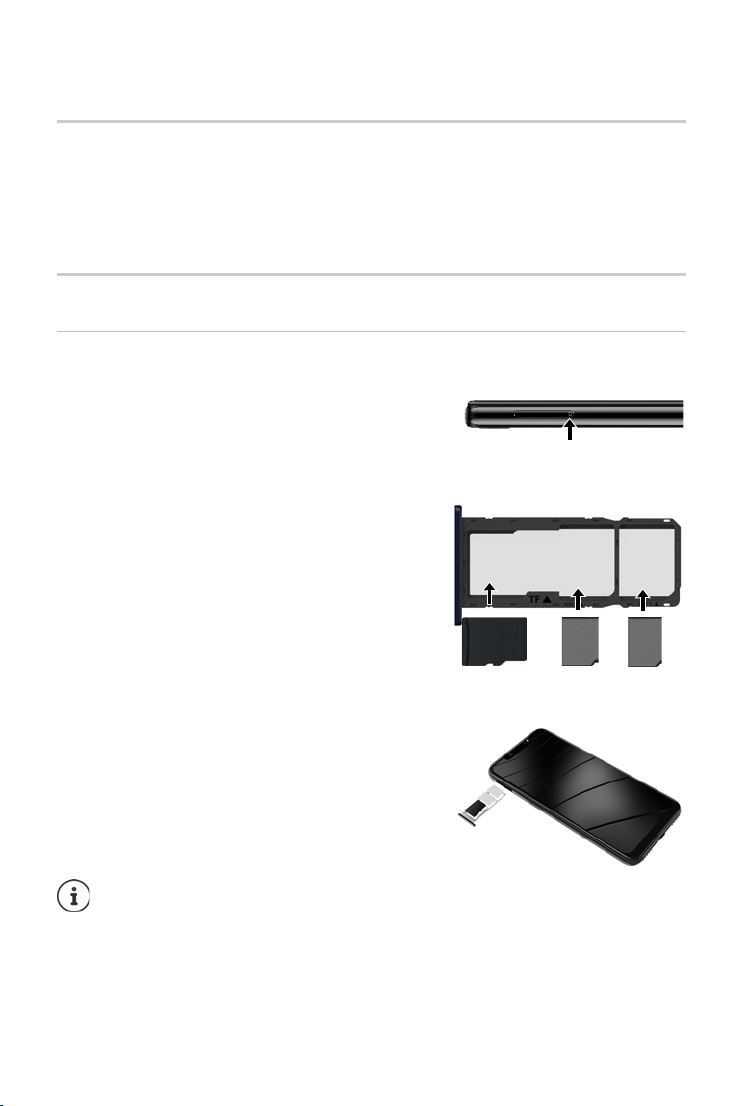
Erste Schritte
SD-Karte SIM-Karten
2
1
Erste Schritte
Verpackungsinhalt
• ein Smartphone Gigaset GS195
• ein Ladekabel mit Steckernetzgerät
• eine SIM-Karten-Nadel
• ein Kopfhörer
Inbetriebnahme
SIM- und SD-Karte einlegen
Sie können zwei Nano-SIM-Karten und eine Mikro-SD-Karte in das Smartphone einlegen.
¤ SIM-/SD-Karten-Einschub öffnen. Dazu die mitgelie-
ferte SIM-Karten-Nadel in die kleine Öffnung auf dem
SIM-/SD-Karten-Einschub stecken und drücken.
¤ Karten-Einschub herausziehen.
¤ Nano-SIM-Karte(n) / Micro-SD-K arte (optional) in den
Karteneinschub einsetzen.
Wenden Sie beim Einlegen der SIM- und Speicherkarte
raft auf – der Karten-Einschub könnte beschädigt
keine K
werden.
¤ SIM-/SD-Karten-Einschub wieder einstecken und
drücken bis er einrastet.
Dabei zeigt die Front des Smartphones nach oben.
Das Gerät erkennt SD-Karten mit einer Speicherkapazität von 32 GB. Größere Karten
(bis 256 GB) können eingesetzt werden, wenn sie im Gigaset GS195 formatiert worden
sind (nicht am PC).
9
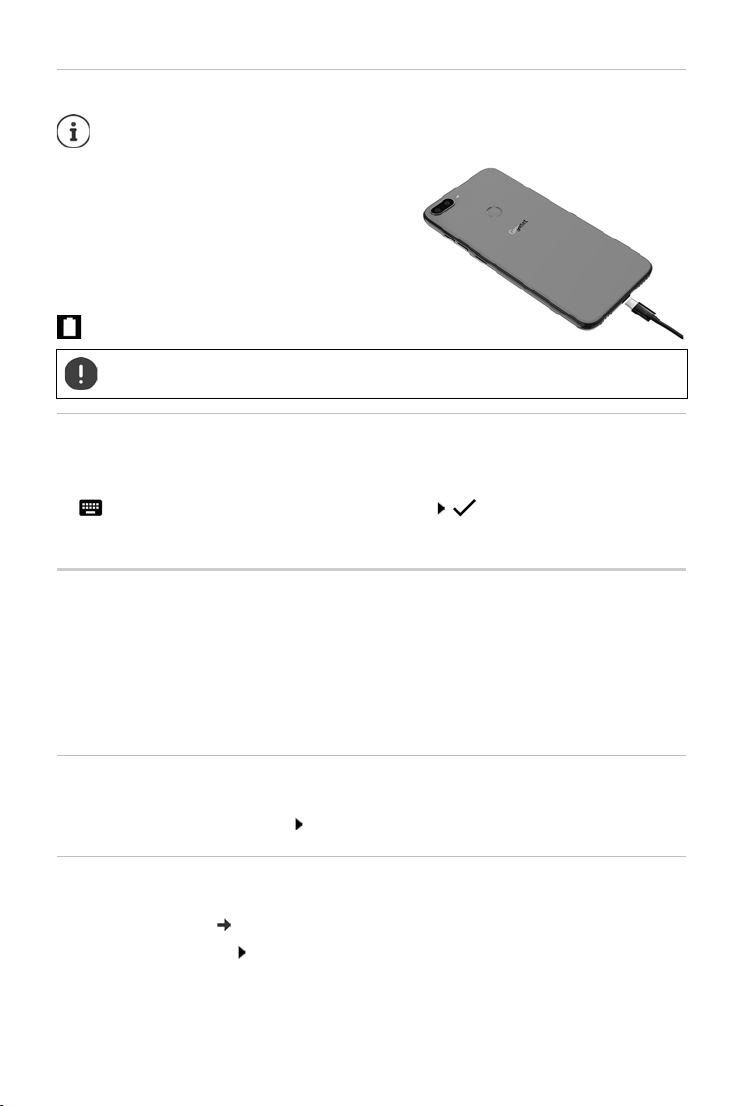
Erste Schritte
Akku laden
Der Akku ist fest verbaut. Damit kann eine höhere Akkukapazität bei gleichen Gerä-
eabmessungen realisiert werden.
t
¤ USB Typ C-Stecker des mitgelieferten Ladeka-
bels in USB Typ C-Anschluss des Smartphones
einstecken
¤ Steckernetzgerät an USB-Anschluss des Ladeka-
bels anschließen und mit einem Stromanschluss verbinden.
Das Gerät ist aufgeladen, wenn das Ladesymbol
in der Statusleiste vollständig ausgefüllt ist.
Damit sich Ihr Telefon bei der Einrichtung nicht entlädt, wird empfohlen, es bis zum
Ende der Einrichtung an der Stromversorgung angeschlossen zu lassen.
Gerät einschalten
¤ Ein-/Aus-Taste drücken, bis das Gerät vibriert.
Wenn Sie dazu aufgefordert werden, die SIM-Karte zu entsperren:
¤ Die PIN der SIM-Karte über die Tastatur eintippen
Beim erstmaligen Einschalten startet ein Assiste
nt, der Sie durch die Erstkonfiguration führt.
Assistent zum Einrichten des Geräts
Wenn Sie Ihr Gerät zum ersten Mal einschalten, werden Sie automatisch durch die wichtigsten
Einrichtungsschritte geleitet.
< Zurück: bereits vorgenommene Einstellungen prüfen und ggf. ändern.
Weiter > Einstellung der Seite übernehmen und zur nächsten Seite springen.
Überspringen Einstellung später vornehmen.
Sprache auswählen
Die eingestellte Sprache wird angezeigt.
¤ Ggf. andere Sprache auswählen auf Starten tippen
SIM-Karten einlegen
Diese Seite erscheint nur, wenn noch keine SIM-Karte eingelegt ist:
¤ Karte jetzt einlegen ( S. 9)
SIM-Karte später einlegen: Über
10
springen
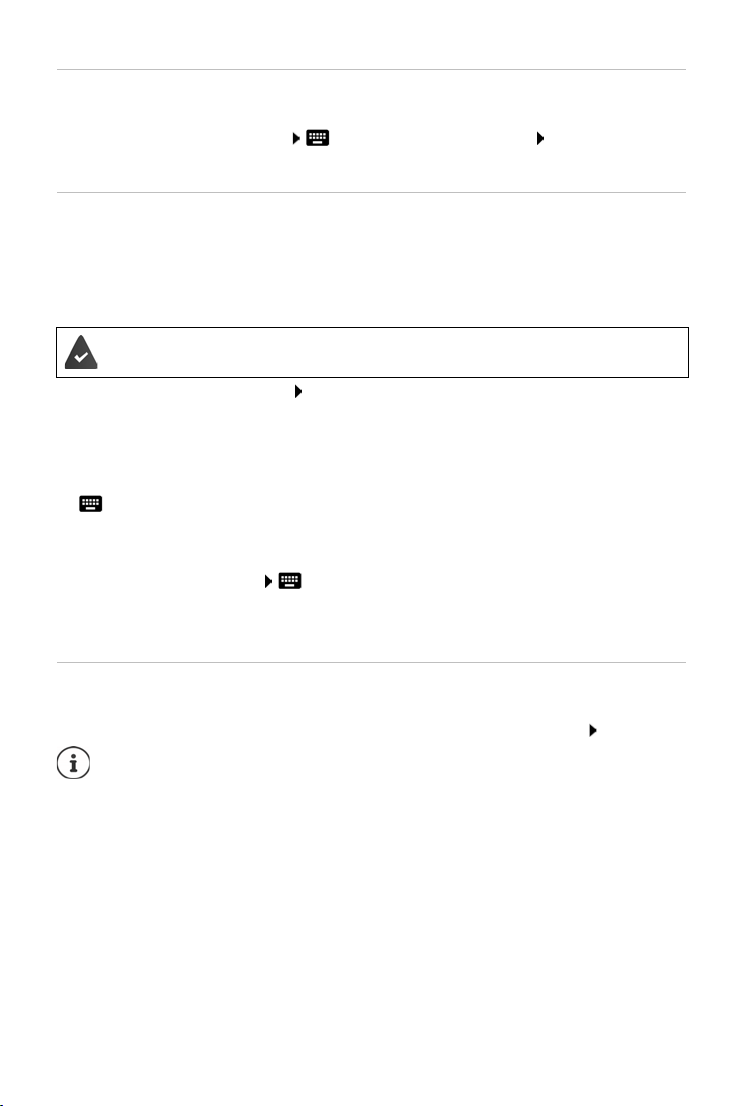
Erste Schritte
WLAN-Verbindung herstellen
Kabellose Netzwerke (WLAN) in Reichweite werden angezeigt.
¤ Auf gewünschtes WLAN tippen Passwort des WLAN eingeben Verbi nden . . . die
Verbindung zum ausgewählten WLAN wird hergestellt
Apps & Daten kopieren
Sie können jetzt festlegen, ob Sie das Gerät völlig neu einrichten wollen oder ob Sie persönliche
Daten (z. B Apps, Fotos, Musik) von einem anderen G
wollen.
Daten kopieren
Sie haben bereits ein Android-Smartphone, verfügen über ein Google-Konto oder Sie
besitzen ein iPhone.
erät oder der Google Cloud übernehmen
¤ Gewünschte Option auswählen gewünschte Datenquelle auswählen
¤ Folgen Sie den Anweisungen auf dem Bildschirm
Als neues Gerät einrichten
Bei bestehendem Google-Konto anmelden
¤ E-Mail-Adresse und Passwort Ihres Google-Kontos eingeben
oder
Neues Konto einrichten
¤ Auf Konto erstellen tippen E-Mail-Adresse und Passwort für ein neues Google-Konto
eingeben.
¤ Weitere Angaben machen, um das Einrichten des Google-Kontos abzuschließen.
Nutzung von Google-Diensten
Verschiedene Dienste werden angezeigt.
¤ den Dienst, den Sie nutzen wollen, mit dem Schalter aktivieren/deaktivieren Weit er
Mit diesem Schritt akzeptieren Sie auch die Nutzungsbestimmungen und die Datenschutzerklärung von Google.
11

Erste Schritte
Schutz für das Telefon einrichten
Gegen unberechtigte Bedienung des Smartphones schützen.
Fingerabdruck
¤ Fingerabdruck hinzufügen Weite r . . . es wird ein Assistent geöffnet, der durch die
notwendigen Schritte führt
Ausführliche Informationen S. 31
oder
¤ PIN eingeben
oder
¤ Optionen für die Displaysperre auswählen
¤ Muster | PIN | Passwor t auswählen Weiter
¤ Muster, PIN oder Passwort eingeben We iter wiederholen Bestätigen
Google Assistent aktivieren
Der Google Assistent gibt Antworten auf Fragen und erledigt verschiedene Aufgaben. Die Seite
enthält Informationen über die Berechtigungen, die der Google Assistent benötigt.
Google Assistent aktivieren: auf Ja
Google Assistent nicht aktivieren: auf Ne
Die Daten, für die diese Einstellungen gelten, könne
Konto angemeldet ist. Die Einstellungen können Sie jederzeit in Ihrem Google-Konto unter
myaccount.google.com ändern.
, aktivieren tippen.
in, danke tippen.
n von jedem Gerät stammen, das im Google-
Weitere Funktionen einrichten
Sie können jetzt noch ein weitere Einstellungen vornehmen, z. B. Google Pay einrichten, den
Hintergrund für das Display oder die Schriftgröße festlegen oder ein weiteres E-Mail-Konto
einrichten.
Gmail ist eingerichtet, wenn Sie sich bei Ihrem Google-Konto angemeldet haben. Wenn Sie
E
-Mail-Adressen für weitere Mail-Konten einrichten, werden die Mails ebenfalls in der App Gmail
angezeigt.
¤ Provider auswählen Zugangsdaten eingeben Weiter
Wenn Sie jetzt keine weiteren Einstellungen vornehmen wollen: Ne
Zum Schluss können Sie noch die Gesichtserkennung einrichten.
Ausführliche Informationen dazu S. 61
Ihr Smartphone ist jetzt betriebsbereit.
12
in, Danke
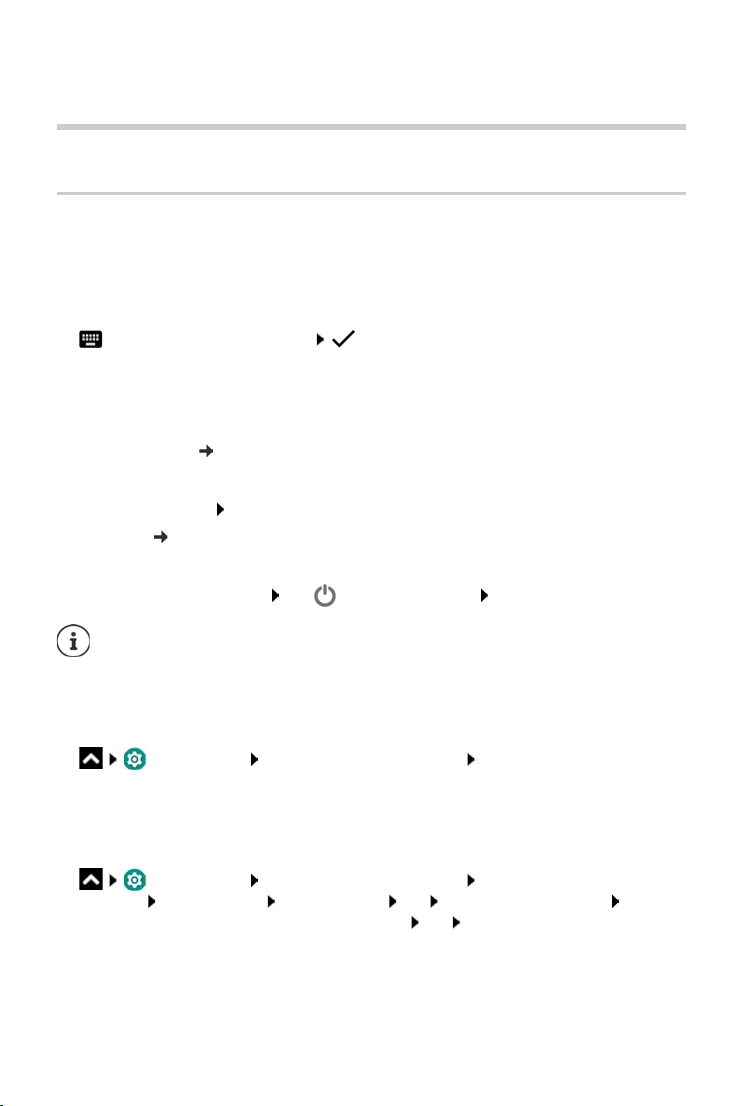
Gerät kennen lernen
Gerät bedienen
Gerät kennen lernen
Gerät ein-/ausschalten
Einschalten
¤ Ein-/Aus-Taste lang drücken . . . das Gerät wird gestartet
SIM-Karte entsperren
¤ PIN für die SIM-Karte eingeben
Benachrichtigungen entfernen (falls vorhanden)
Benachrichtigung löschen:
Benachrichtigung später bearbeiten:
Benachrichtigungen: S. 23
Wenn eine Displaysperre gegen unberechtigtes Bedienen eingerichtet ist
¤ Nach oben wischen Displaysperre lösen . . . der Startbildschirm wird angezeigt
Displaysperre: S. 59
Ausschalten
¤ Ein-/Aus-Taste lang drücken auf Ausschalten tippen OK
¤ nach rechts oder links wischen
¤ nach oben zur Benachrichtigungsleiste wischen
Sie können das Smartphone auch in den Flugmodus umschalten. Es werden dann
nur die Funkfunktionen deaktiviert, andere Gerätefunktionen bleiben verfügbar.
Geplantes Ein-/Ausschalten
Sie können das Smartphone zu einer bestimmten Zeit aus- und wieder einschalten.
Geplantes Ein-/Ausschalten aktivieren/deaktivieren
¤ Einstellungen Geplantes Ein- / Ausschalten Kontrollkästchen neben
gewünschter Option (Die Zeit für Einschalten einstellen | Die Zeit für Ausschalten
einstellen) markieren . . . das Smartphone wird zu der aktuell eingestellten Zeit ein-/ausge-
schaltet
Zeit einstellen
¤ Einstellungen Geplantes Ein- / Ausschalten gewünschte Option
berühren auf Zeit tippen Zeit auswählen OK auf Wiederholen tippen Tage
markieren, für die die Einstellungen gelten sollen OK DONE
12:32
13
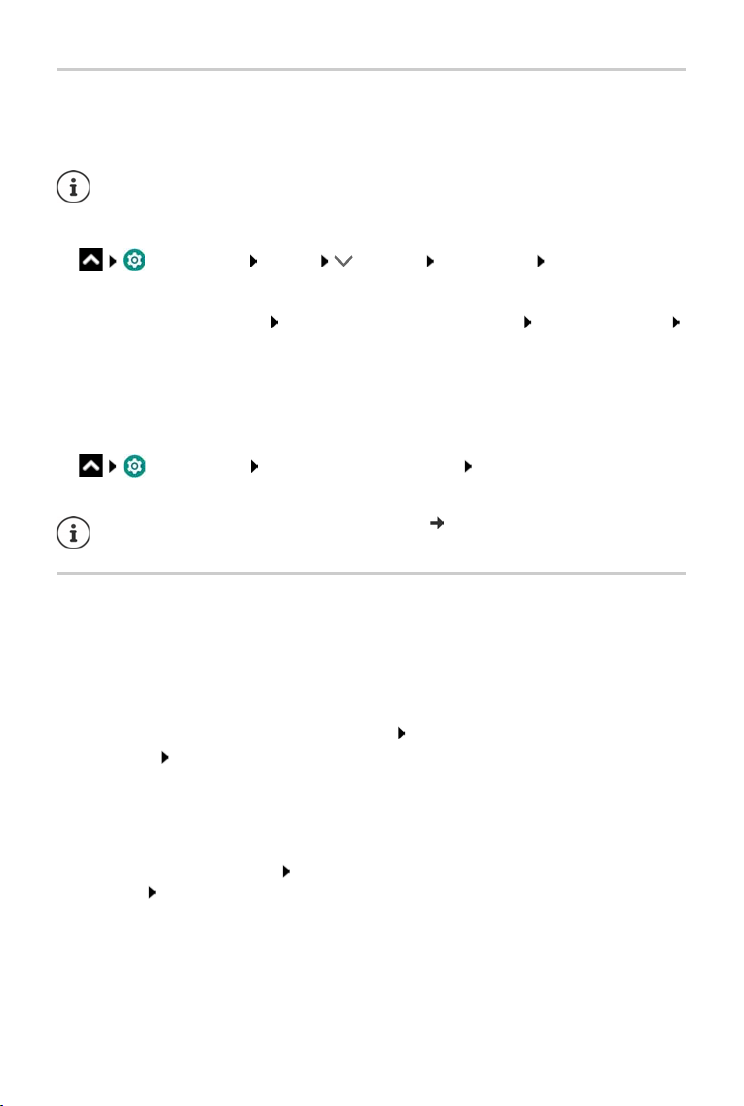
Gerät kennen lernen
Gerät in Ruhezustand versetzen / Ruhezustand beenden
Gerät in Ruhezustand versetzen
¤ Ein-/Aus-Taste kurz drücken
Wird das Gerät über einen festgelegten Zeitraum nicht bedient, geht es automatisch
in den Ruhezustand.
Zeitraum der Inaktivität für den Übergang in den Ruhestand festlegen
¤ Einstellungen Display Erweitert Ruhezustand Zeitraum auswählen
Ruhezustand beenden
¤ Ein-/Aus-Taste kurz drücken ggf. Benachrichtigungen entfernen nach oben wischen
Displaysperre lösen
Smartphone durch Anheben aus dem Ruhezustand holen
Wenn Sie einen Blick auf die Uhrzeit, Benachrichtigungen und andere Informationen werfen
wollen während sich das Smartphone im Ruhezustand befindet, aktivieren Sie die folgende
Funk tion.
¤ Einstellungen Intelligente Steuerelemente Für Benachr. anheben mit
Schalter aktivieren
Einige Apps können direkt mit Fingerabdruck ( S. 31) aus dem Ruhezustand aufgerufen werden.
Touchscreen bedienen
Bewegungen und Gesten zum Bedienen des Touchscreens:
Tippen
¤ Kurz mit dem Finger den Bildschirm berühren
Beispiele:
App starten, Funktion oder Einstellung auswählen: auf das Element tippen
Text eingeben: auf ein Textfeld tippen . . . eine Tastatur wird eingeblendet
Berühren und halten
¤ Finger solange auf ein Element halten, bis es reagiert.
Ziehen und loslassen
¤ Element berühren und halten Finger über den Bildschirm bis zu der gewünschten Stelle
bewegen Element loslassen
Beispiel: Apps auf dem Star
Wischen oder schieben
tbildschirm verschieben
¤ Finger ohne Pause schnell über den Bildschirm bewegen
Beispiel: zwischen den Startbildschirmen wechseln
14
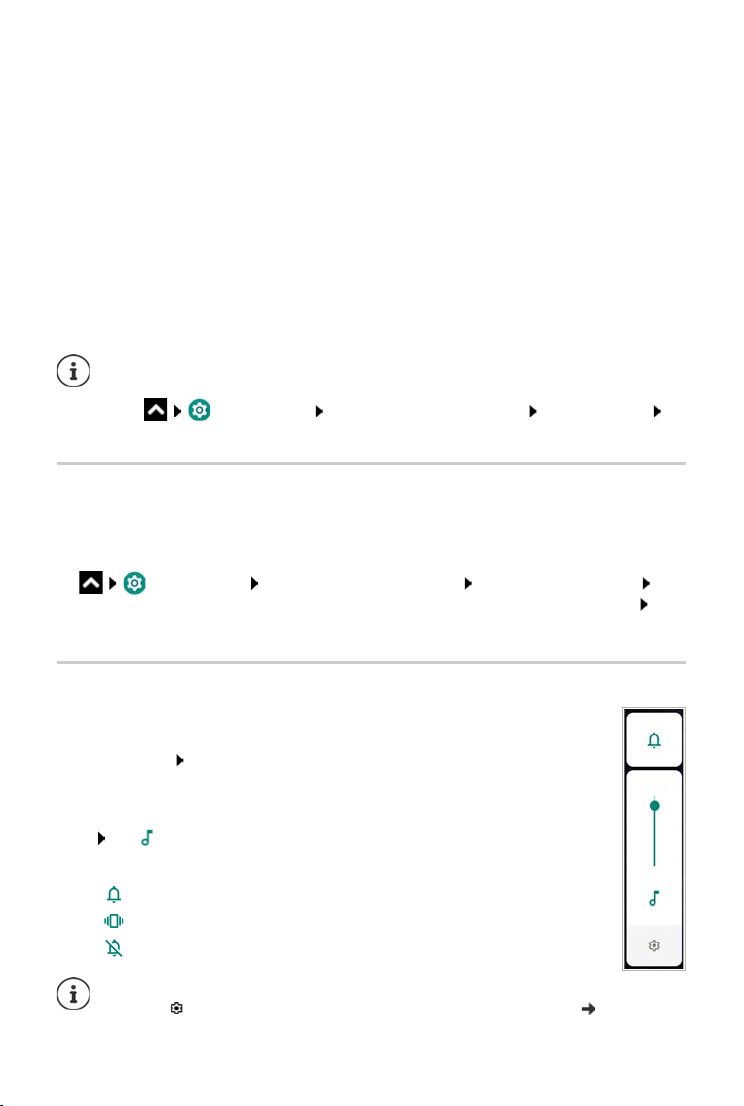
Gerät kennen lernen
Doppeltippen
¤ Zweimal kurz hintereinander auf den Bildschirm tippen.
Beispiel: Zoomen. Nur bei speziellen Seiten möglich, z. B. Webseiten oder Karten.
Hineinzoomen:
Wieder herauszoomen:
Auseinander-/Zusammenziehen
¤ Zweimal kurz hintereinander tippen
¤ noch einmal doppeltippen
¤ Zwei oder mehr Finger gleichzeitig auf dem Bildschirm platzieren
Ansicht vergrößern:
Ansicht verkleinern:
Beispiel: Skalieren von Seiteninhalten. Nur bei speziellen Seiten möglich, z. B. Google Maps und
ome.
Chr
Unbeabsichtigte Bedienung durch Berührung verhindern, wenn sich das Smartphone in der Tasche befindet:
¤ Finger auseinanderziehen
¤ Finger zusammenziehen
¤ Einstellungen Intelligente Steuerelemente Taschenmodus
Funk tion Berührung deaktivieren mit Schalter aktivieren
Gerät mit Bewegungen bedienen
Einige Funktionen können durch Aufnehmen des Geräts, durch Drehen oder Schütteln bedient
werden. Dazu müssen Sie die Funktion Intelligente Bewegung freischalten und die
gewünschten Aktionen aktivieren.
¤ Einstellungen Intelligente Steuerelemente Intelligente Bewegung
Funktion mit Schalter aktivieren . . . die möglichen Aktionen werden jetzt angezeigt
gewünschte Aktionen mit Schalter aktivieren
Lautstärke und Vibration über die Lautstärke-Taste einstellen
Lautstärke für Klingelton, Musik und Wecker ändern.
¤ Lautstärketaste rechts am Gerät drücken . . . der Schieberegler für die Lautstärke
wird geöffnet Lautstärke mit dem Schieberegler einstellen
Klingelton ausschalten
¤ Schieberegler ganz nach unten ziehen
oder: auf tippen
Vibration aktivieren/deaktivieren und Stummschalten
¤ auf tippen . . . der Klingelton wird ausgeschaltet, Vibration wird aktiviert
¤ auf tippen . . . Vibration wird deaktiviert, der Klingelton wird ausgeschaltet
¤ auf tippen . . . der Klingelton wird eingeschaltet
Umfassende Audio-Einstellungen vornehmen:
¤ Auf tippen . . . das Menü Einstellungen – Profile wird geöffnet ( S. 53)
15
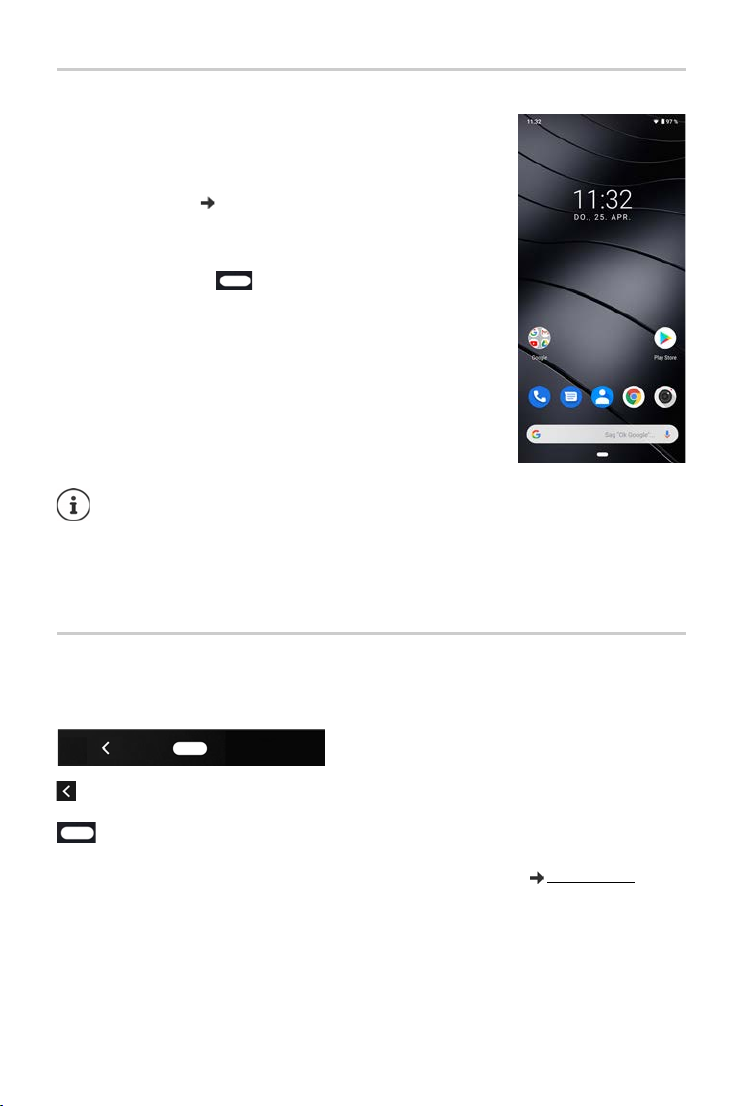
Gerät kennen lernen
Der Startbildschirm
Ein Startbildschirm wird angezeigt, wenn Sie das Gerät einschalten
oder entsperren und keine App geöffnet ist.
Sie können mehrere Startbildschirme anlegen und nach Ihren
ünschen gestalten, um schnell auf bevorzugte Apps und Inhalte
W
zugreifen zu können ( S. 20).
Von einer beliebigen Bediensituation zum Startbildschirm zurückkehren
¤ Auf die Home-Taste in der Navigationsleiste tippen . . .
es wird der Startbildschirm angezeigt, der zuletzt geöffnet war
Zwischen Startbildschirmen wechseln
¤ Nach rechts oder links zum gewünschten Startbildschirm
wischen.
Auf der Seite ganz links wird der Google Feed angezeigt.
Für die Auswahl der im Feed angezeigten Nachrichten nutzt Google Informationen
von Ihrem Gerät, von anderen Google-Produkten und von in Ihrem Google-Konto
gespeicherten Daten.
Sie können in den Einstellungen festlegen, welche Arten von Informationen in Ihrem
Feed angezeigt werden sollen.
Zwischen Startbildschirmen und Apps wechseln
Unten auf jedem Bildschirm befinden sich abhängig von der Bediensituation eine oder mehrere
Navigationsschaltflächen.
Öffnet den zuletzt angesehenen Bildschirm. Sie können mehrmals zurückgehen,
maximal bis zum Startbildschirm.
Home-Taste
Kurz tippen: Öffnet den Startbildschirm, der zuletzt geöffnet war.
Berühren und halten: Öffnet den Google-Assistenten Google-Hilfe
Nach oben wischen: Öffnet eine Übersicht der Apps und der Browsertabs,
Zwei mal nach oben wischen: Öffnet eine Liste aller Apps
16
die Sie zuletzt verwendet haben.
App öffnen:
App schließen:
¤ darauf tippen
¤ App nach oben wischen
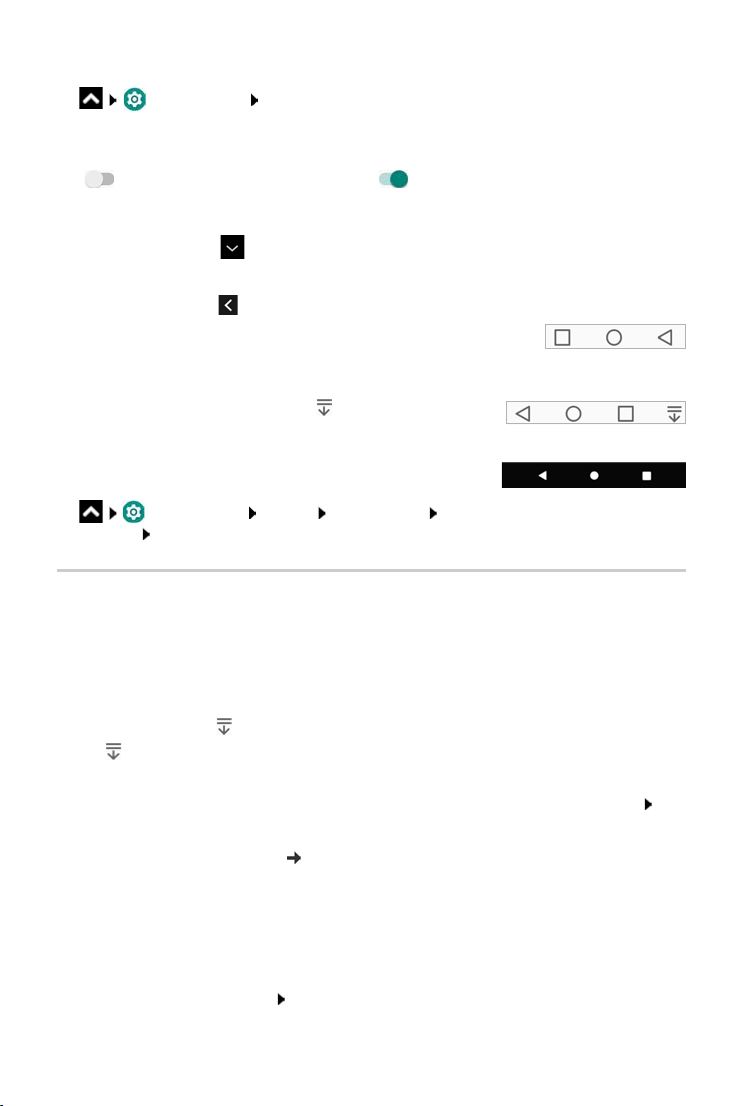
Gerät kennen lernen
Navigationsleiste anpassen
¤ Einstellungen Navigationsleiste
Navigationsleiste ein-/ausblenden
¤ Navigationsleiste zeigen/verstecken mit Schalter aktivieren/deaktivieren
( = die Navigationsleiste wird angezeigt; = die Navigationsleiste wird versteckt)
Wenn die Navigationsleiste versteckt ist:
Anzeigen:
Verstec ken:
Anordnung der Navigationsschaltflächen ändern
Navigationsschaltfläche auf der rechten Seite anzeigen.
¤ von unten nach oben wischen
¤ auf tippen
¤ Eine entsprechende Kombination auswählen, z. B.
Schaltfläche zum Öffnen der Benachrichtigungs- und Statusleiste
hinzufügen
¤ Eine Kombination mit dem Symbol auswählen, z. B.
Navigationsleiste auf klassisches Design zurücksetzen
Wenn Sie das klassische Design der Navigationsleiste mit den drei
Schaltflächen bevorzugen, deaktivieren Sie die folgende Option:
¤ Einstellungen System Bewegungen Auf Startbildschirmtaste nach oben
wischen Funktion mit Schalter deaktivieren
Schnelleinstellungen
Mit den Schnelleinstellungen können Sie aus allen Bediensituationen auf häufig verwendete
Einstellungen zugreifen, z. B. für die Bildschirmbeleuchtung, WLAN oder Bluetooth, u.ä.
Schnelleinstellungen öffnen
¤ Von der Statusleiste nach unten wischen
oder, wenn das Symbol in der Navigationsleiste zur Verfügung steht:
¤ auf tippen
. . . die wichtigsten Schnelleinstellungen werden angezeigt
¤ Noch einmal nach unten wischen . . . weitere Schnelleinstellungen werden angezeigt ggf.
nach links/rechts wischen, um weitere Schnelleinstellungen anzuzeigen
Symbole der Schnelleinstellungen S. 92
Funktion ein-/ausschalten
¤ Auf die Einstellung tippen . . . das Symbol der Einstellung ist farbig, wenn sie aktiviert ist, und
grau, wenn sie deaktiviert ist
Einstellung ändern
¤ Symbol berühren und halten Einstellung nach Wunsch anpassen
17
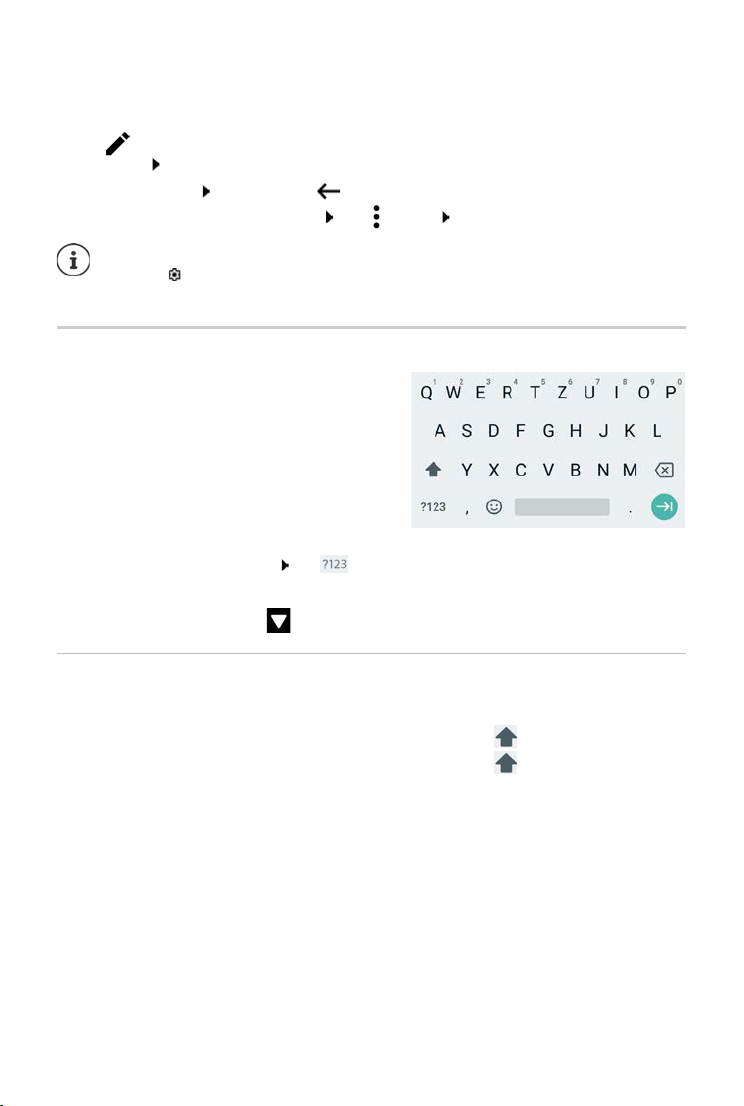
Gerät kennen lernen
Schnelleinstellungen bearbeiten
Sie können weitere Schnelleinstellungen verfügbar machen, nicht verwendete beseitigen und
die Symbole anders anordnen.
¤ Auf tippen . . . derzeit nicht verwendete Schnelleinstellungen werden unten
angezeigt Symbol berühren, halten und an die gewünschte Position ziehen
Bearbeiten beenden: links oben auf tippen
Auslieferungszustand wiederherstellen: auf tippen Zur
Die gewünschte Einstellung steht nicht als Schnelleinstellung zur Verfügung:
ücksetzen
¤ auf tippen . . . die App Einstellungen wird geöffnet; hier haben Sie Zugang zu
allen Einstellungen Ihres Smartphones.
Text schreiben und bearbeiten
Zum Schreiben von Text verwenden Sie die
Google-Tastatur.
Tastatur öffnen
¤ Auf eine Stelle tippen, an der Text eingegeben
werden kann
Sie können Buchstaben, Ziffern und Sonderzeichen eingeben.
Zwischen der Eingabe von Buchstaben und
ffern/Sonderzeichen wechseln: auf tippen
Zi
Tastatur schließen
¤ In der Navigationsleiste auf tippen
Text hinzufügen
Buchstaben oder Symbole eingeben:
Großbuchstaben eingeben:
Feststelltaste aktivieren/deaktivieren:
Umlaute einblenden:
Wahrend der Texteingabe werden über der Tastatur Vorschläge aus dem Tastaturwörterbuch
eingeblendet.
Vorschlag übernehmen:
18
¤ Auf eine Taste tippen
¤ Auf die Umschalttaste tippen
¤ Auf die Umschalttaste doppeltippen
¤ Taste berühren und halten
¤ Auf Wort tippen . . . das Wort wird übernommen, ein
Leerzeichen automatisch eingefügt
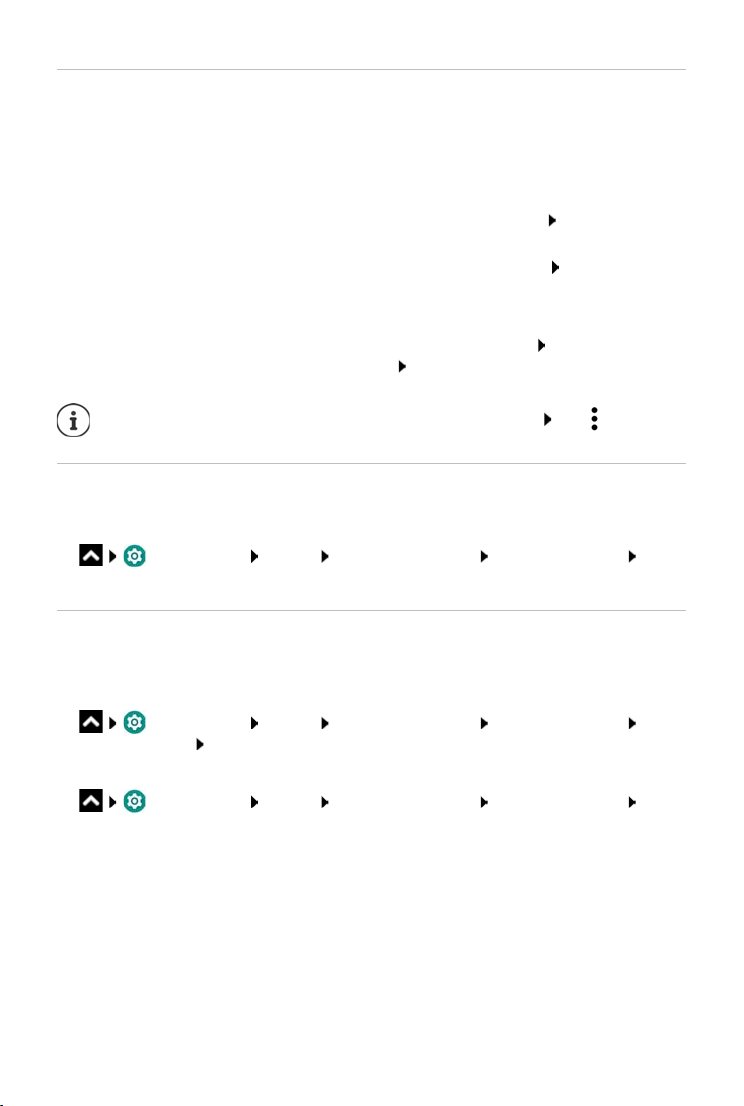
Gerät kennen lernen
Text bear b eiten
Schreibmarke positionieren:
Schreibmarke bewegen:
Zeichen löschen:
Text auswählen:
Alles auswählen:
Ausgewählten Text ausschneiden:
Ausgewählten Text kopieren:
Tex t einf üge n:
Wenn aus Platzgründen nicht alle Optionen angezeigt werden: auf tippen
¤ Auf die Textstelle tippen, an der Sie die Schreib-
marke positionieren wollen
¤ Auf dem Text nach links oder rechts wischen
¤ Rücktaste berühren und halten
¤ Ein Wort berühren und halten mit Tabs an beiden
Seiten mehr oder weniger Text auswählen
¤ Ein Wort berühren und halten Alles auswählen
¤ auf Ausschneiden tippen
¤ auf Kopieren tippen
¤ Schreibmarke positionieren auf Schreibmarke
tippen Einfügen
Tastatureinstellungen ändern
Sie können verschiedene Einstellungen für die Tastatur ändern, z. B. die Sprache für die Tastaturbelegung, die Reaktion auf einen Tastendruck oder das Tastaturdesign.
¤ Einstellungen System Sprachen & Eingabe Bildschirmtastatur
Gboard
Spracheingabe einstellen
Wenn eine App das zulässt, können Sie Text auch per Spracheingabe über das Mikrofon
eingeben. Die Funktion ist standardmäßig eingeschaltet.
Spracheingabe aus-/einschalten:
¤ Einstellungen System Sprachen & Eingabe Bildschirmtastatur Ta sta -
turen verwalten Google Spracheingabe mit Schalter deaktivieren/aktivieren
Einstellungen für die Spracheingabe:
¤ Einstellungen System Sprachen & Eingabe Bildschirmtastatur
Google Spracheingabe
19
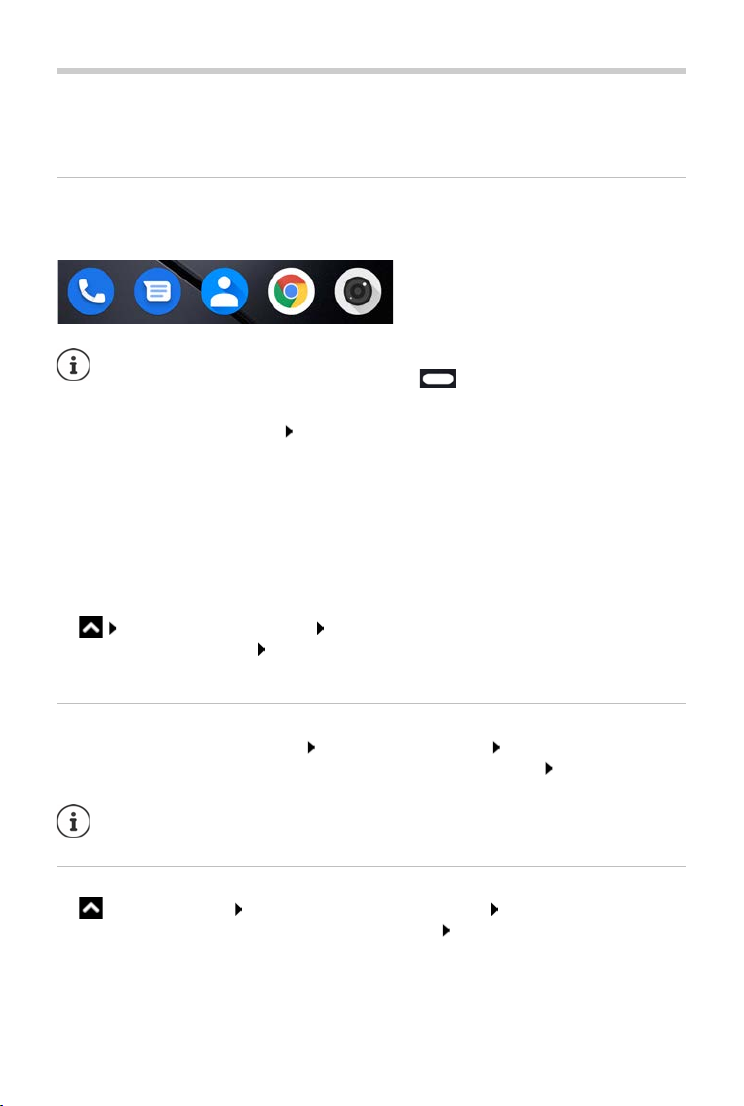
Startbildschirm einrichten
Startbildschirm einrichten
Sie können mehrere Startbildschirme anlegen und nach Ihren Wünschen gestalten, um schnell
auf bevorzugte Apps und Inhalte zugreifen zu können.
Favoritenleiste anpassen
Unten auf jedem Startbildschirm befindet sich die Favoritenleiste, über die Sie schnell auf Ihre
am häufigsten verwendeten Apps zugreifen können.
Menü mit allen Apps öffnen:
¤ Bildschirm zwei mal von der Home-Taste nach oben wischen
Die Apps im App-Menü sind alphabetisch geordnet.
Durch die Liste scrollen: nach oben oder unten wischen
App aus Favoritenleiste entfernen
¤ App in der Favoritenleiste berühren und nach oben ziehen
¤ auf die Schaltfläche Entfernen am oberen Bildschirmrand ziehen und loslassen
oder
¤ an eine andere Stelle des Bildschirms ziehen und loslassen
App hinzufügen
¤ gewünschte App auswählen App berühren und ziehen . . . im Hintergrund wird der
Startbildschirm angezeigt App an eine freie Stelle in der Favoritenleiste ziehen und
loslassen.
Hintergrund ändern
¤ Hintergrund berühren und halten auf Hintergründe tippen Bild aus den vordefinierten
Hintergründen oder ein eigenes Foto aus der Foto-Galerie auswählen auf Hintergrund
auswählen tippen
Weitere Hintergrundbilder können Sie von Google Play herunterladen.
App zu einem Startbildschirm hinzufügen
¤ App-Menü öffnen nach der gewünschten App suchen App berühren und ziehen
. . . im Hintergrund wird der Startbildschirm angezeigt App an eine freie Stelle auf einem
Starbildschirm ziehen und loslassen
20
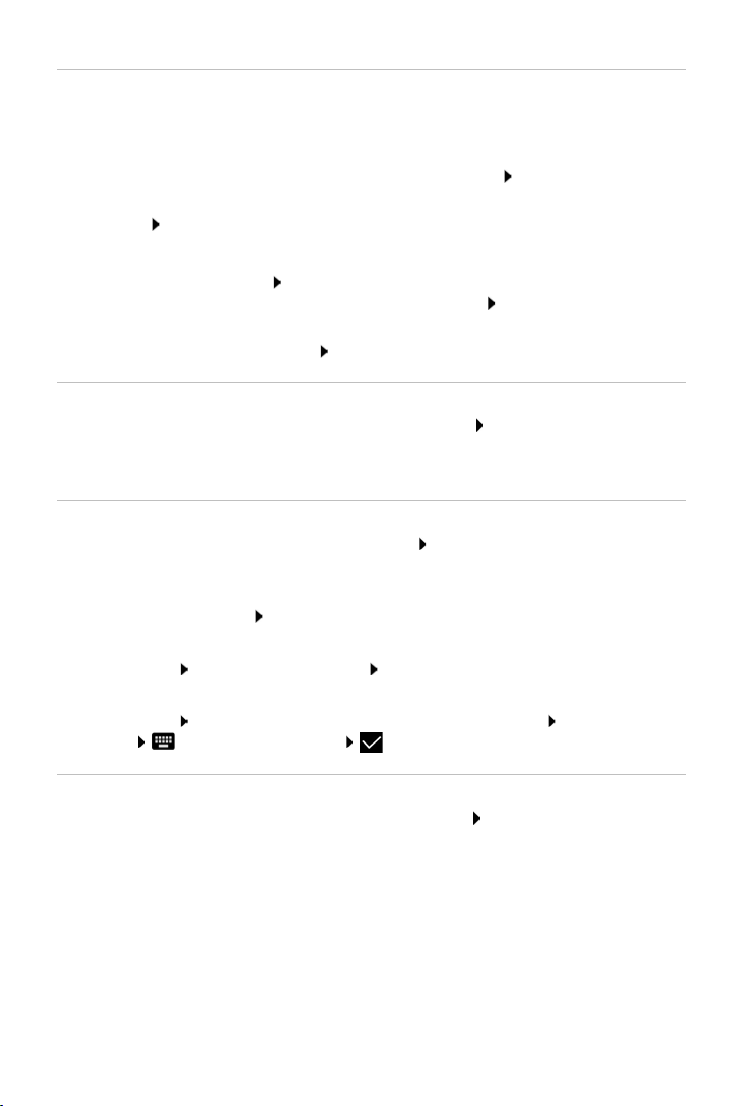
Startbildschirm einrichten
Widget zu einem Startbildschirm hinzufügen
Widgets sind Elemente, die speziell zur Anzeige auf einer Startseite gedacht sind, z. B. eine Uhr,
ein Kalenderauszug für den aktuellen Tag, ein wichtiger Eintrag aus der Kontaktliste oder eine
Direktwahl.
¤ Eine freie Stelle auf einem Startbildschirm berühren und halten auf Widge ts tippen
¤ Gewünschtes Widget berühren und halten . . . im Hintergrund wird der Startbildschirm
angezeigt Widget auf eine freie Stelle auf einem Starbildschirm ziehen und loslassen
Einige Widgets sind in ihrer Größe anpassbar:
¤ Widget berühren und halten loslassen . . . wenn die Größe des Widgets angepasst werden
kann, sehen Sie einen gepunkteten Rahmen an den Rändern durch Ziehen der Punkte
Größe des Widgets anpassen
Wenn die richtige Größe eingestellt ist: auf eine Stelle außerhalb des Widgets tippen
Apps und Widgets verschieben
¤ App/ Widget auf dem Startbildschirm berühren und halten App/Widget an die
gewünschte Position ziehen und loslassen oder nach rechts oder links auf einen anderen
Startbildschirm ziehen und loslassen
Ordner für Apps erstellen
¤ App auf dem Startbildschirm berühren und halten App-Symbol über ein anderes App-
Symbol ziehen . . . es wird ein gemeinsames Symbol für beide Apps angelegt
Apps hinzufügen:
¤ App berühren und halten in den Ordner ziehen
App entfernen:
¤ Ordner öffnen App berühren und halten aus dem Ordner auf den Hintergrund ziehen
Ordner umbenennen:
¤ Ordner öffnen auf den Namen tippen . . . die Tastatur wird geöffnet alten Namen
löschen neuen Namen eingeben
App oder Widget entfernen
¤ App/Widget auf dem Startbildschirm berühren und halten nach oben zur Option
Entfernen ziehen und loslassen
21
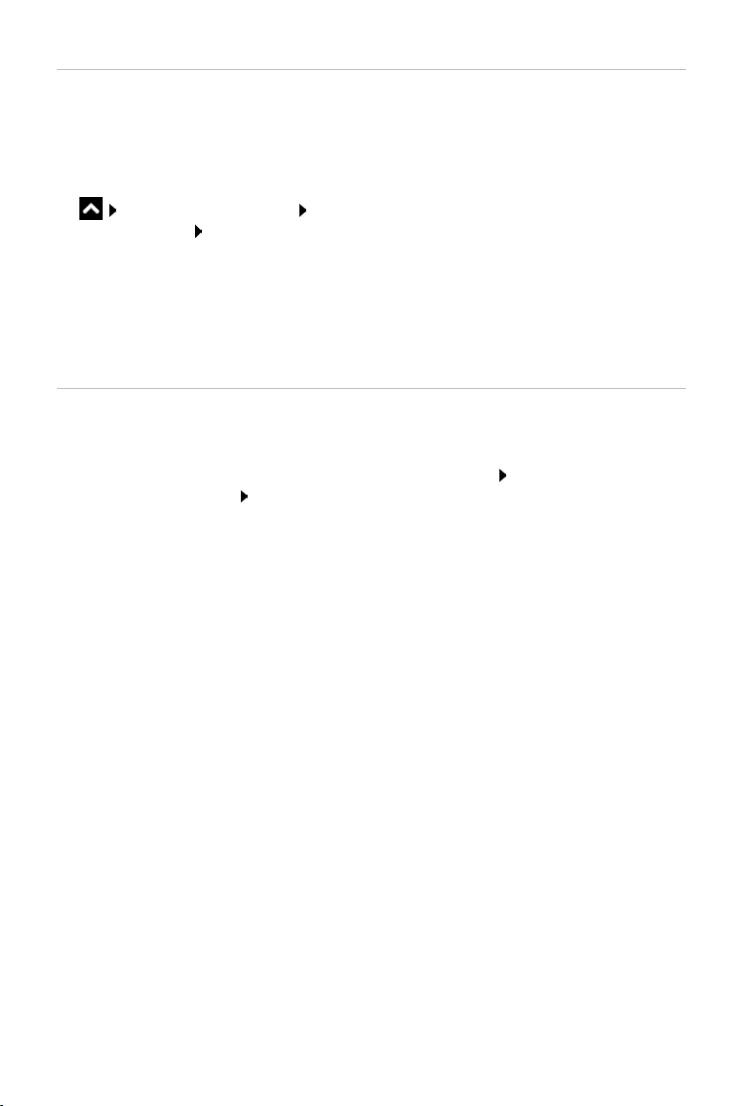
Startbildschirm einrichten
Startbildschirme hinzufügen, neu anordnen oder entfernen
Wenn Sie mehrere Startbildschirme angelegt haben, erscheint beim Wischen nach rechts oder
links ein feiner weißer Balken über der Favoritenleiste, der die Anzahl von Startbildschirmen und
die Position des aktuellen Startbildschirms anzeigt.
Startbildschirme hinzufügen
¤ App berühren und halten App ganz nach rechts ziehen, bis ein leerer Startbild-
schirm erscheint loslassen . . . ein neuer Starbildschirm wird angelegt, die App wird darauf
abgelegt
Startbildschirm entfernen
¤ Alle Apps und Widgets vom Startbildschirm entfernen (löschen oder auf einen anderen
Startbildschirm verschieben) . . . wenn die letzte App/das letzte Widget entfernt ist, wird der
Startbildschirm entfernt
Weitere Einstellungen für den Startbildschirm
Sie können weitere Einstellungen für die Gestaltung des Startbildschirms vornehmen, z. B. wie
die App-Symbole ausschauen sollen.
¤ Eine freie Stelle auf einem Startbildschirm berühren und halten auf Einstellungen für den
Startbildschirm tippen gewünschte Option auswählen und nach Wunsch einstellen
22
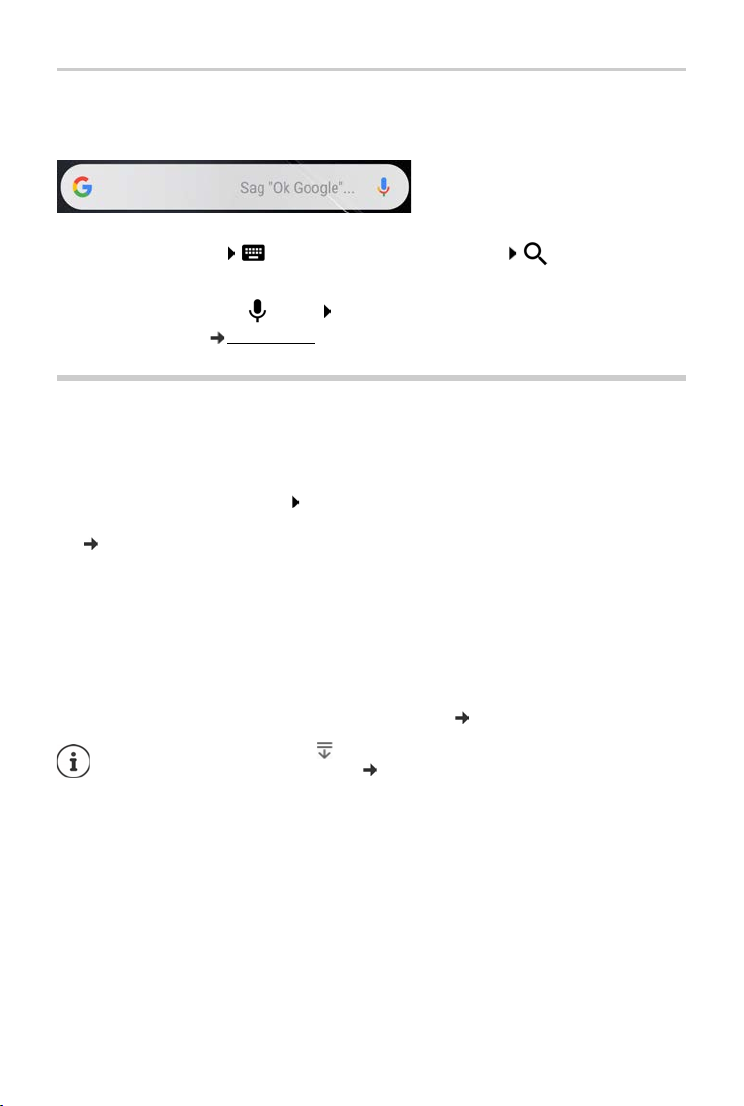
Benachrichtigungen
Smartphone und Internet durchsuchen
Unten auf dem Startbildschirm befindet sich das Widget Google-Suche, mit dem Sie auf Ihrem
Smartphone oder im Internet suchen können.
Suchbegriff eingeben
¤ Auf Suchleiste tippen Suchbegriff über Tastatur eingeben
Mit Spracheingabe suchen
¤ Auf das Mikrofonsymbol tippen Suchbegriff einsprechen
Weitere Informationen
Google-Hilfe
Benachrichtigungen
Benachrichtigungen informieren Sie über verschiedene Ereignisse, z. B. den Eingang einer
neuen Sprachnachricht oder E-Mail, Kalendertermine oder Weckrufe.
Benachrichtigungen werden wie folgt angezeigt.
• In der Benachrichtigungsleiste: von oben nach unten über den Bildschirm wischen
Ein Symbol in der Benachrichtigungsleiste zeigt an, welche Benachrichtungen vorliegen
( S. 92).
• Auf dem Sperrbildschirm: beim Gerätestart oder wenn das Gerät aus dem Ruhezustand
zurückkehrt
• Oben auf dem Bildschirm, während Sie auf Ihrem Gerät etwas anderes tun, z. B. eine E-Mail
lesen oder ein Video schauen
• Wenn Benachrichtigungspunkte zugelassen sind: durch einen farbigen Punkt auf dem
Symbol der App, die eine Benachrichtigung gesendet hat
• Kurz auf dem Ruhe-Bildschirm
Einstellungen zur Anzeige von Benachrich
Sie können eine Schaltfläche zum schnellen Anzeigen der Benachrichtigungsleiste in die Navigationsleiste legen ( S. 17).
tigungen ändern: S. 25
23
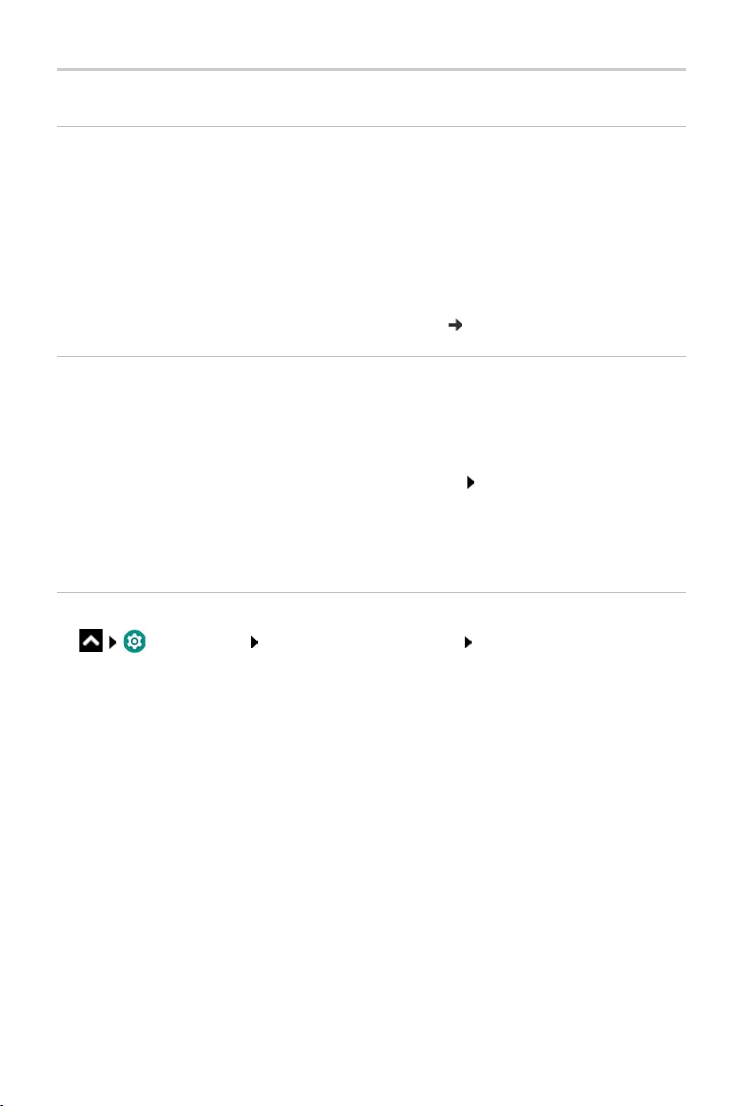
Benachrichtigungen
Benachrichtigungen bearbeiten
Benachrichtigungen anschauen/beantworten
¤ Auf die Benachrichtigung tippen . . . der Inhalt der Nachricht wird in der zugehörigen App
angezeigt. Gibt es mehrere mögliche Apps, können Sie eine auswählen.
Welche Informationen angezeigt werden und welche Aktionen möglich sind, ist abhängig von
der App, die die Benachrichtigung ausgelöst hat.
Einige Apps ermöglichen Aktionen, um auf die B
Beispiel eine Mail direkt beantworten, einen Weckruf ausschalten oder den Treffpunkt für eine
Verabredung auf der Karte anzeigen.
Anzeigeoptionen der App für Benachrichtigungen ändern: S. 25
enachrichtigung zu reagieren. Sie können zum
Benachrichtigungen löschen/zurückstellen
Benachrichtigung löschen:
¤ Benachrichtigung nach rechts oder links wischen
Alle Benachrichtigungen auf Benachrichtigungs-Seite löschen:
¤ Nach unten an das Ende der Benachrichtigungen scrollen Alle löschen
Benachrichtigung auf dem Sperrbildschirm oder am oberen Bildschirmrand zurückstellen, um
sie später zu lesen:
¤ Benachrichtigung nach oben wischen
Zuletzt eingegangene Benachrichtigungen anzeigen
¤ Einstellungen Apps & Benachrichtigungen Benachrichtigungen
Unter Vor Kurzem gesendet werden die Apps aufgelistet, die die letzten Benachrichtigungen
gesendet haben.
24
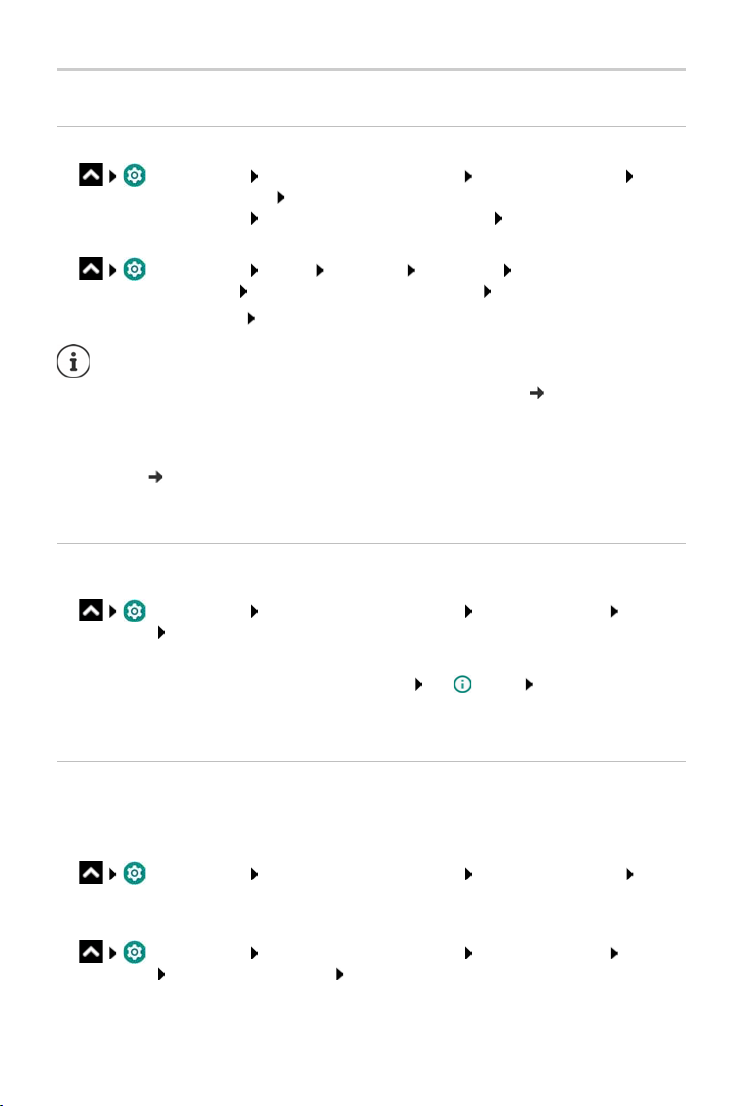
Benachrichtigungen
Einstellungen für Benachrichtigungen
Standard-Benachrichtigungston ändern
¤ Einstellungen Apps & Benachrichtigungen Benachrichtigungen Stan-
dard-Benachrichtigungston Quelle für Klingeltöne auswählen (aus dem Medienspeicher
oder eigene Klingeltöne) Benachrichtigungston auswählen OK
oder
¤ Einstellungen Profile Allgemein Bearbeiten Standard-
Benachrichtigungston Benachrichtigungston auswählen OK
Kein Benachrichtigungston: Oh
ne auswählen (erster Eintrag in der Liste)
• Wenn Sie nicht gestört werden möchten, können Sie Ihr Gerät stummschalten. Es
wird dann kein Benachrichtigungston ausgegeben.
Stummschalten des Geräts mit dem Modus „Nicht stören“ S. 33
• Bei einigen Apps können Ton- und Vibrationseinstellungen für Benachrichti-
gungen direkt in der App über das Menü Einstellungen festgelegt werden.
• Wenn die Lautstärke für den Klingelton bis zum Vibrationsmodus gesenkt wird
( S. 53), vibriert das Gerät bei Benachrichtigungen, statt einen Ton auszugeben.
Bei Benachrichtigungen, für die der Vibrationsmodus bereits ausgewählt wurde,
vibriert das Smartphone weiterhin.
Einstellungen für App-Benachrichtigungen ändern
Festlegen, wie und wann Benachrichtigungen einer App angezeigt werden sollen
¤ Einstellungen Apps & Benachrichtigungen alle Apps anzeigen App
auswählen Benachrichtigungen
oder
¤ Benachrichtigung einer App berühren und halten auf tippen Benachrichtigungen
Die möglichen Benachrichtigungen der App werden ange
Benachrichtigungen der App angezeigt werden sollen.
zeigt. Sie können festlegen, welche
Benachrichtigungspunkte zulassen/verhindern
Benachrichtigungspunkte zeigen das Vorhandensein neuer Nachrichten einer App durch einen
farbigen Punkt auf dem App-Symbol an.
Standardeinstellung für alle Apps:
¤ Einstellungen Apps & Benachrichtigungen Benachrichtigungen
Benachrichtigungspunkte erlauben mit Schalter ein-/ausschalten
App-spezifische Einstellung:
¤ Einstellungen Apps & Benachrichtigungen alle Apps anzeigen App
auswählen App-Benachrichtigung Benachrichtigungspunkte erlauben mit Schalter
ein-/ausschalten
25
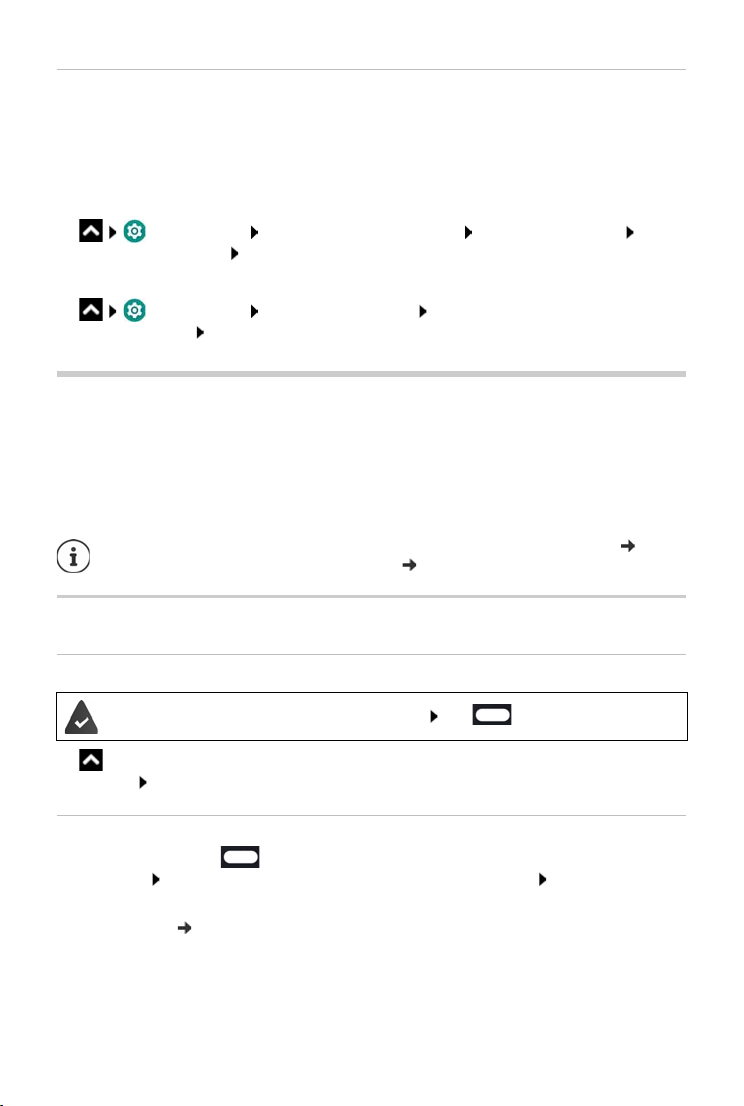
Apps
Benachrichtigungen auf dem Sperrbildschirm
Für den Sperrbildschirm gibt es folgende Einstellungen:
• Keine Benachrichtigungen anzeigen
• Gesamten Benachrichtigungsinhalt anzeigen
• Vertrauliche Inhalte ausblenden
Sie können diese Einstellungen als Standardeinstellung für alle Apps verwenden.
¤ Einstellungen Apps & Benachrichtigungen Benachrichtigungen Auf
dem Sperrbildschirm gewünschte Option auswählen
oder
¤ Einstellungen Sicherheit & Standort Einstellungen für den
Sperrbildschirm Auf dem Sperrbildschirm
Apps
Die auf dem Gerät verfügbaren Apps sind im App-Menü abgelegt. Das Gerät wird mit einer
Reihe von Standard-Apps ausgeliefert. Sobald Sie eine SIM-Karte einlegen, werden zusätzliche
Apps Ihres Mobilfunkanbieters installiert.
Sie können weitere Apps herunterladen und installieren oder vorhandene Apps deaktivieren
oder deinst
allieren.
Häufig verwendete Apps können Sie direkt auf einen Startbildschirm legen ( S. 20),
f wichtigsten in die Favoritenleiste ( S. 20).
die fün
App öffnen und beenden
App aus App-Menü öffnen
Der Startbildschirm ist geöffnet. Wenn nicht: auf tippen
¤ zwei mal von unten nach oben wischen . . . alle Apps werden angezeigt (alphabetisch
sortiert) auf die App tippen, die Sie öffnen möchten
Zwischen Apps wechseln
¤ Von der Home-Taste nach oben wischen . . . die zuletzt verwendeten Apps werden
angezeigt nach recht/links wischen, um die Liste zu durchblättern auf die App tippen,
die Sie öffnen möchten
Navigationsleiste: S. 16
26
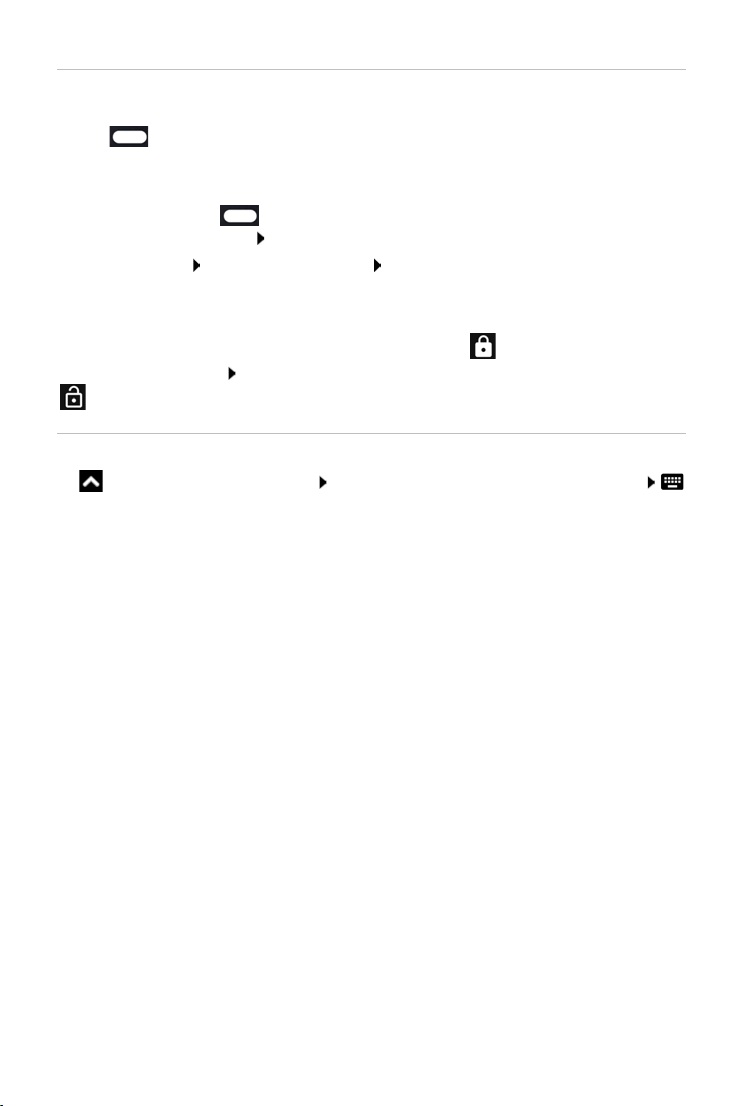
Apps
Apps verlassen/beenden
App verlassen
¤ Auf in der Navigationsleiste tippen . . . der Startbildschirm wird angezeigt. Die App
bleibt geöffnet und wird in die App-Übersicht übernommen.
App beenden
¤ Von der Home-Taste nach oben wischen . . . alle kürzlich geöffneten Apps werden in
einer Übersicht angezeigt zu löschende App nach oben wischen
Alle Apps beenden: ganz nach links wischen Alle Apps
App schützen
Eine geschützte App wird nicht beendet.
schließen
¤ App nach unten wischen . . . rechts oben wird das Symbol angezeigt
Schutz wieder aufheben: noch einmal nach unten wischen . . . rechts oben wird das Symbol
angezeigt
App suchen
¤ . . . alle Apps werden angezeigt oberhalb der App-Liste auf Apps finden tippen
Anfangsbuchstaben der gesuchten App eingeben . . . alle passenden Apps werden angezeigt
27
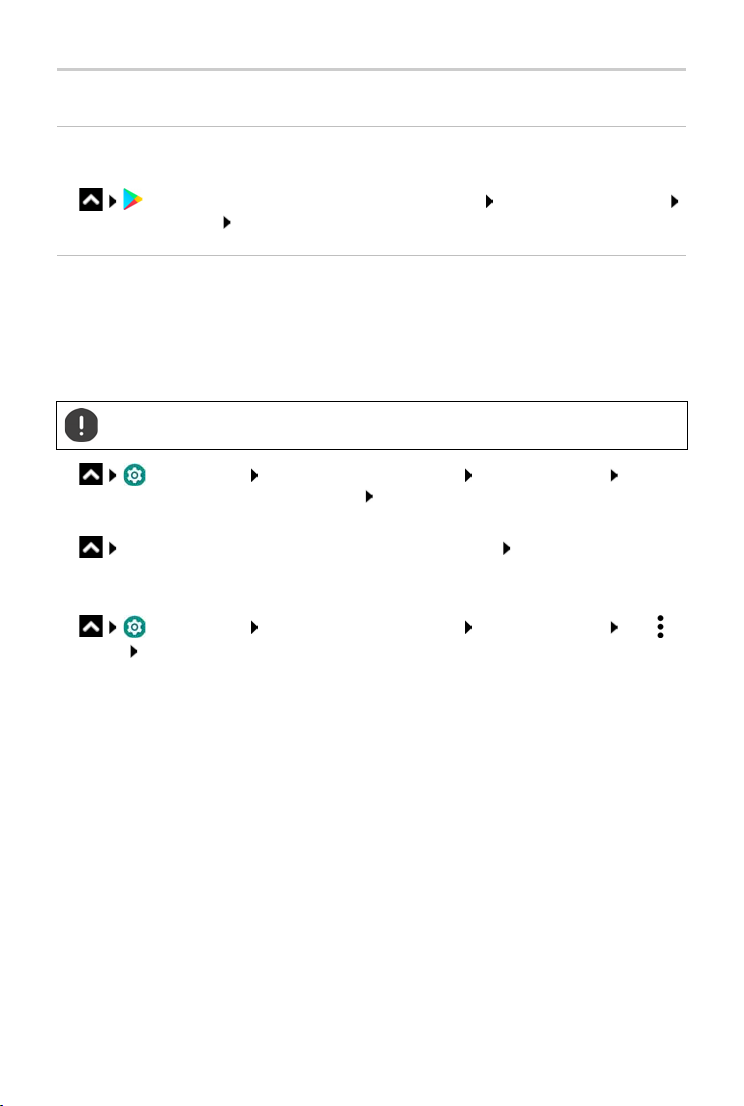
Apps
Apps installieren/deinstallieren
Neue Apps installieren
Apps von Google Play herunterladen:
¤ Play Store . . . der Google Play Store wird geöffnet gewünschte App suchen
Seite der App öffnen Installieren
Apps deinstallieren oder deaktivieren
Apps, die Sie nicht mehr benötigen, können Sie vom Gerät entfernen.
Apps, die heruntergeladen wurden, können Sie deinstallieren. Sie werden vollständig vom Gerät
entf
ernt. Apps, die auf dem Gerät vorinstalliert sind (System-Apps), können Sie deaktivieren,
aber nicht vollständig entfernen. Sobald eine App deaktiviert wurde, ist sie auf dem Gerät ausgeblendet.
Das Deaktivieren einer System-App kann bei anderen Apps zu Fehlern führen.
¤ Einstellungen Apps & Benachrichtigungen alle Apps anzeigen App
auswählen, die Sie deinstallieren möchten Deinstallieren / Deaktivieren
oder (für Apps, die deinstalliert werden können)
¤ App, die Sie deinstallieren möchten, berühren und halten auf Deinstallieren ziehen
und loslassen
System-Apps und -Prozesse anzeigen:
¤ Einstellungen Apps & Benachrichtigungen alle Apps anzeigen auf
tippen Systemprozesse anzeigen
28
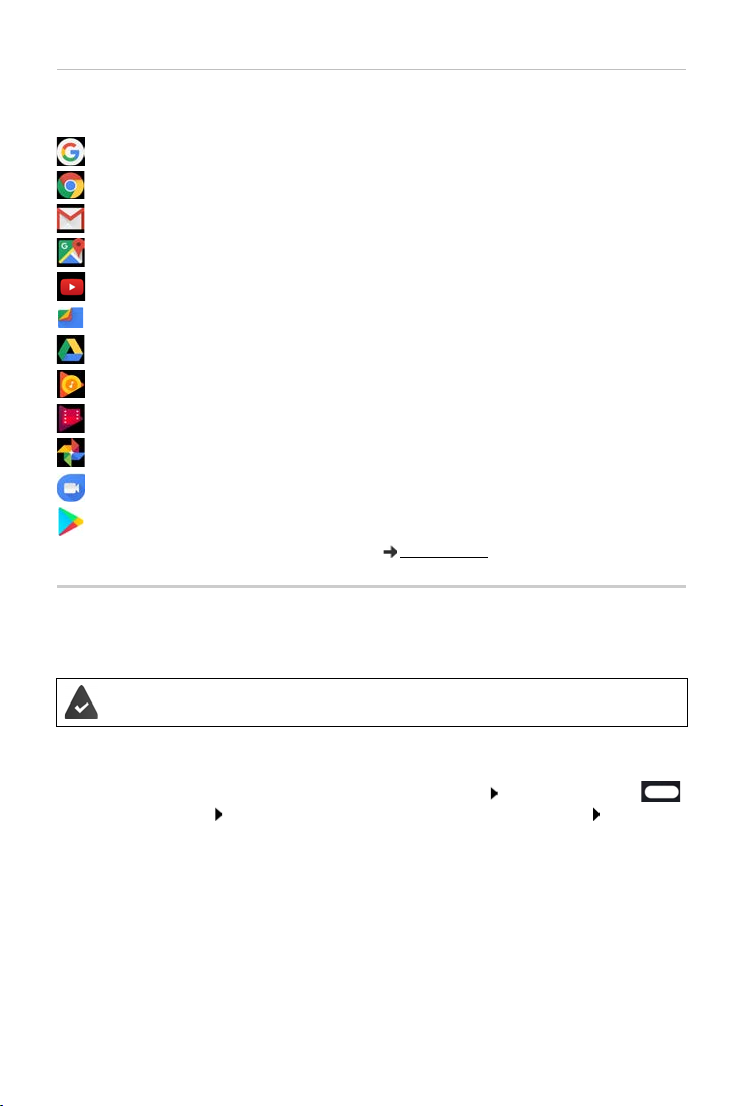
Vorinstallierte Google Standard-Apps
Das Smartphone stellt viele der Standard-Apps von Google zur Verfügung, u. a.:
Suche Internet und Smartphone durchsuchen
Chrome Browser zum Surfen im Internet
Gmail E-Mails empfangen, schreiben und senden
Maps Orte in aller Welt suchen und erkunden
YouTube YouTube-Videos und Playlists abspielen
Files Dateimanager
Drive Daten zentral speichern
Play Music Musik hören
Play Filme & Serien Filme und Serien anschauen
Fotos Fotos zentral speichern und verwalten
Duo Mit Videoansicht telefonieren
Play Store Apps herunterladen
Ausführliche Informationen zu den Google-Apps Google-Hilfe
Zwei Apps gleichzeitig benutzen
Im Splitscreen-Modus können Sie zwei Apps über- oder nebeneinander auf dem Bildschirm
anzeigen und mit beiden Apps parallel arbeiten.
Apps
Beide Apps unterstützen die Funktion.
Splitscreen-Modus starten
Erste App auswählen
¤ Erste App von einer Startseite oder aus dem App-Menü öffnen von der Home-Taste
nach oben wischen Icon oben in der App-Abbildung berühren und halten auf Bildschirm teilen tippen . . . die App wird oben (oder an der Seite) angezeigt
Zweite App auswählen
¤ zweite App aus einer Startseite oder dem App-Menü öffnen . . . die App wird in den zweiten
Bildschirmbereich geladen
oder
¤ In der im zweiten Bildschirmbereich angezeigten Liste der zuletzt verwendeten Apps auf den
Titel der zweiten App tippen . . . die App wird in den zweiten Bildschirmbereich geladen
29
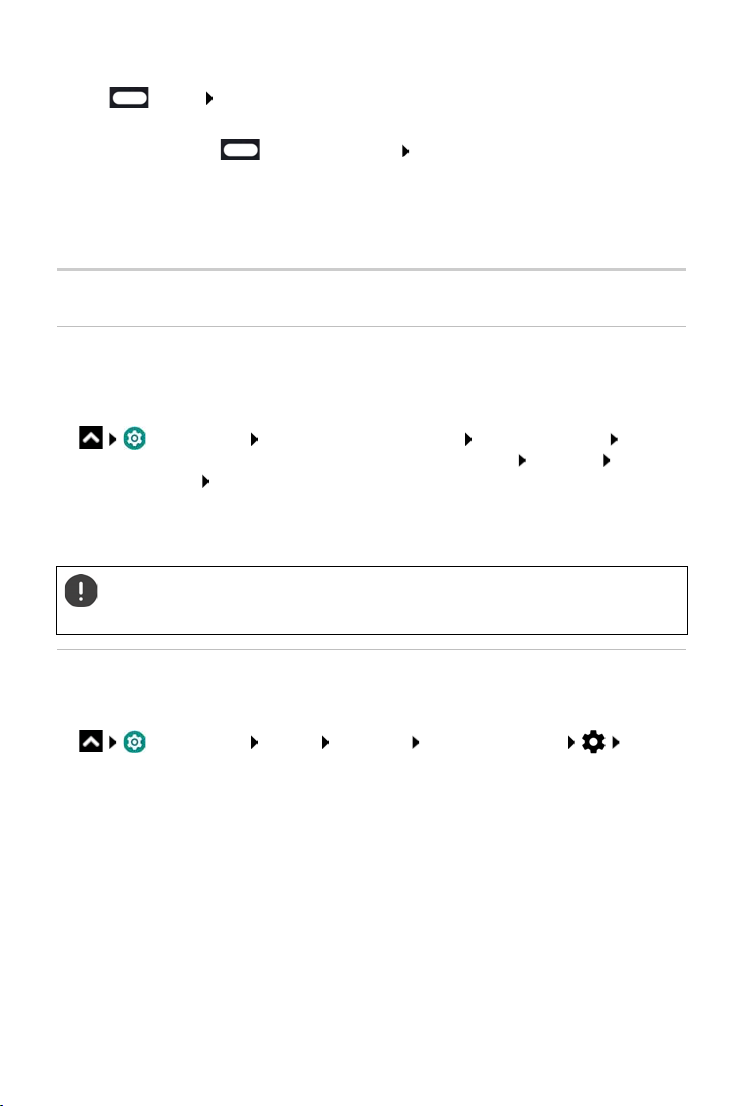
Apps
Zweite App wechseln
¤ Auf tippen andere App aus einer Startseite oder dem App-Menü auswählen
oder
¤ Von der Home-Taste nach oben wischen auf eine andere App tippen
Splitscreen-Modus beenden
¤ Schwarzen Balken zwischen den beiden Apps ganz nach oben/unten bzw. ganz nach rechts/
links ziehen . . . die zweite App wird beendet, das Gerät geht wieder in den Standardmodus
Schutz vor schädlichen Apps
Apps von anderen Quellen als Google Play herunterladen
Wenn Sie Apps von anderen Quellen als Google Play herunterladen wollen, müssen Sie das
explizit zulassen. Sie finden diese Funktion jeweils bei den Einstellungen der Apps, die das
Herunterladen ermöglichen, z. B. Browser oder Mail-Programme.
¤ Einstellungen Apps & Benachrichtigungen alle Apps anzeigen App
auswählen, mit der Sie Apps aus anderen Quellen laden möchten Erweitert Unbek.
Apps installieren Schalter Dieser Quelle vertrauen aktivieren.
Wenn Sie Apps verwenden wollen, die von Google als weniger sicher eingestuft werden,
müssen S
über Google, welche Sicherheitsrisiken bestehen.
ie die Verwendung von solchen Apps explizit zulassen. Informieren Sie sich vorher
Apps von unbekannten Quellen können ein Sicherheitsrisiko für das Smartphone
darstellen. Ein Download kann das Smartphone beschädigen, personenbezogene
Daten können missbraucht werden oder verloren gehen.
App-Überprüfung aktivieren
Ist die Funktion aktiviert, überprüft Ihr Gerät Apps bei der Installation und durchsucht das Gerät
regelmäßig auf potenziell schädliche Apps.
¤ Einstellungen Google Sicherheit Google Play Project Schalter
Gerät auf Sicherheitsbedrohungen prüfen aktivieren
Wenn Sie eine App installieren, die nicht von Google Play stammt, sind folgende Aktionen
möglich:
• Empfehlung, die App nicht zu installieren.
• Die Installation der App wird komplett blockiert, wenn eine Bedrohung für die Sicherheit
des Geräts vorliegt.
• Informationen zur Identifizierung der App werden an Google gesendet, z. B. Protokollin-
formationen, mit der App verbundene URLs, die Geräte-ID, Ihre Betriebssystemversion
und die IP-Adresse.
Auf dem Gerät installierte Apps werden regelmäßig
App erkannt, kann die App-Überprüfung die folgenden Maßnahmen ergreifen:
• Empfehlen, dass Sie die App sofort deinstallieren.
• Eine App, die bekanntermaßen unsicher ist, von Ihrem Gerät entfernen.
30
untersucht. Wird eine potenziell schädliche
 Loading...
Loading...