Page 1
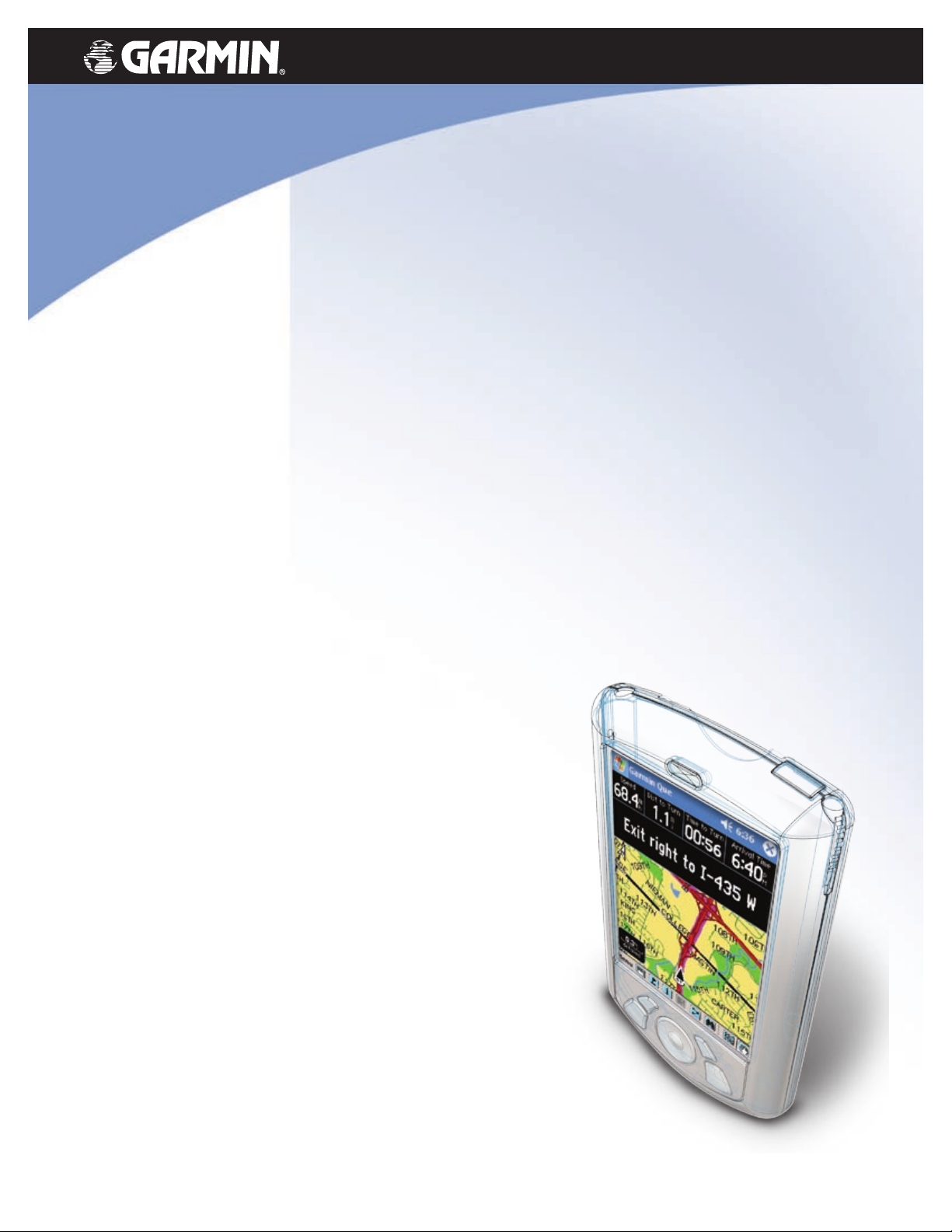
Garmin Que
GPS navigation software
Windows® Mobile for the Pocket PC
application guide
®
Page 2
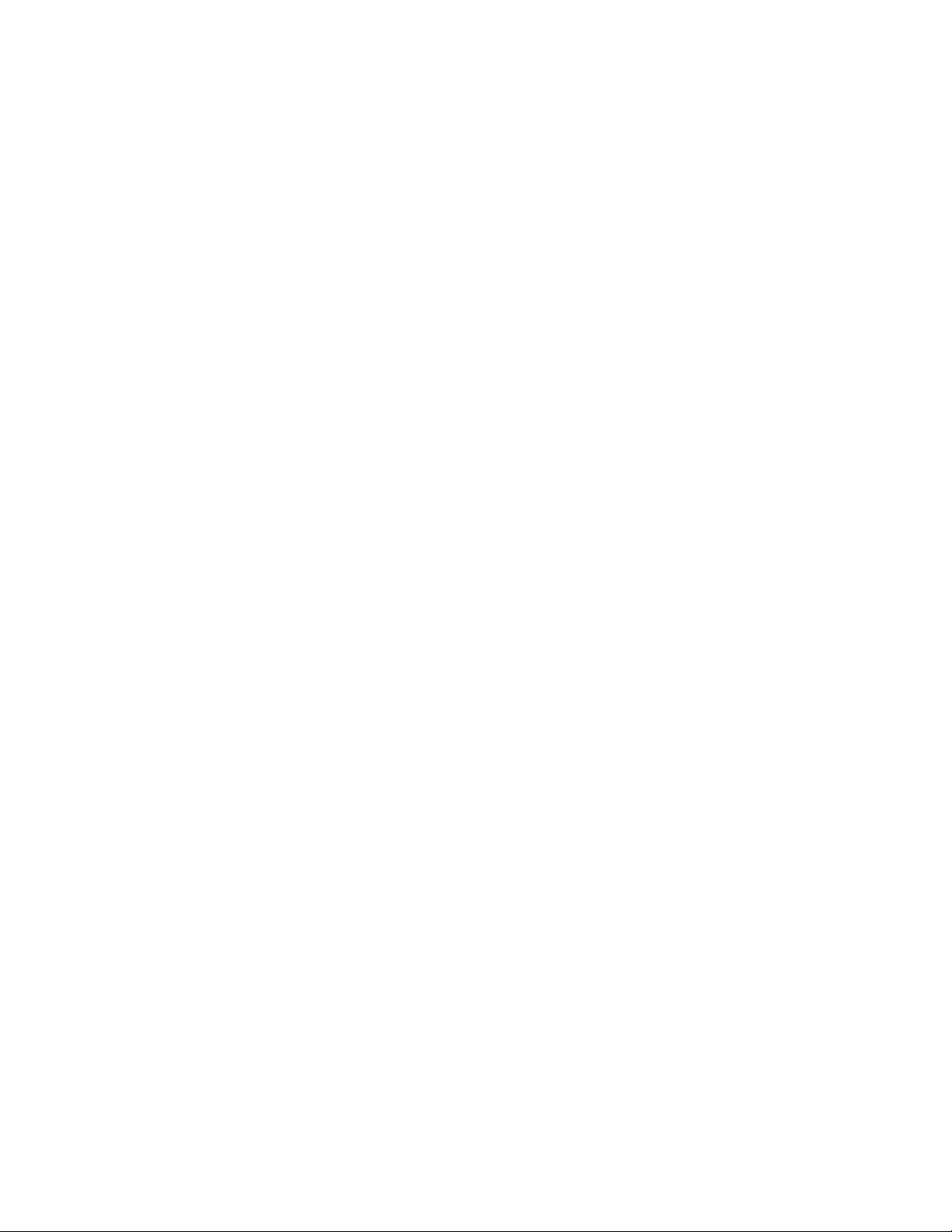
© Copyright 2005 Garmin Ltd. or its subsidiaries
Garmin International, Inc.
1200 East 151st Street,
Olathe, Kansas 66062, U.S.A.
Tel. 913/397.8200 or 800/800.1020
Fax 913/397.8282
All rights reserved. Except as expressly provided herein, no part of this manual may be reproduced, copied, transmitted, disseminated,
downloaded or stored in any storage medium, for any purpose without the express prior written consent of Garmin. Garmin hereby
grants permission to download a single copy of this manual onto a hard drive or other electronic storage medium to be viewed and to
print one copy of this manual or of any revision hereto, provided that such electronic or printed copy of this manual must contain the
complete text of this copyright notice and provided further that any unauthorized commercial distribution of this manual or any revision
hereto is strictly prohibited.
Information in this document is subject to change without notice. Garmin reserves the right to change or improve its products and
to make changes in the content without obligation to notify any person or organization of such changes or improvements. Visit the
Garmin web site (www.garmin.com) for current updates and supplemental information concerning the use and operation of this and
other Garmin products.
Garmin (Europe) Ltd.
Unit 5, The Quadrangle,
Abbey Park Industrial Estate,
Romsey, SO51 9DL, U.K.
Tel. 44/0870.8501241
Fax 44/0870.8501251
Garmin Corporation
No. 68, Jangshu 2nd Road, Shijr,
Taipei County, Taiwan
Tel. 886/2.2642.9199
Fax 886/2.2642.9099
Garmin® and MapSource® are registered trademarks and Que™ is a trademark of Garmin Ltd. or its subsidiaries and may not be
used without the express permission of Garmin.
October 2005 Part Number: 190-00505-00 Rev. C
Page 3
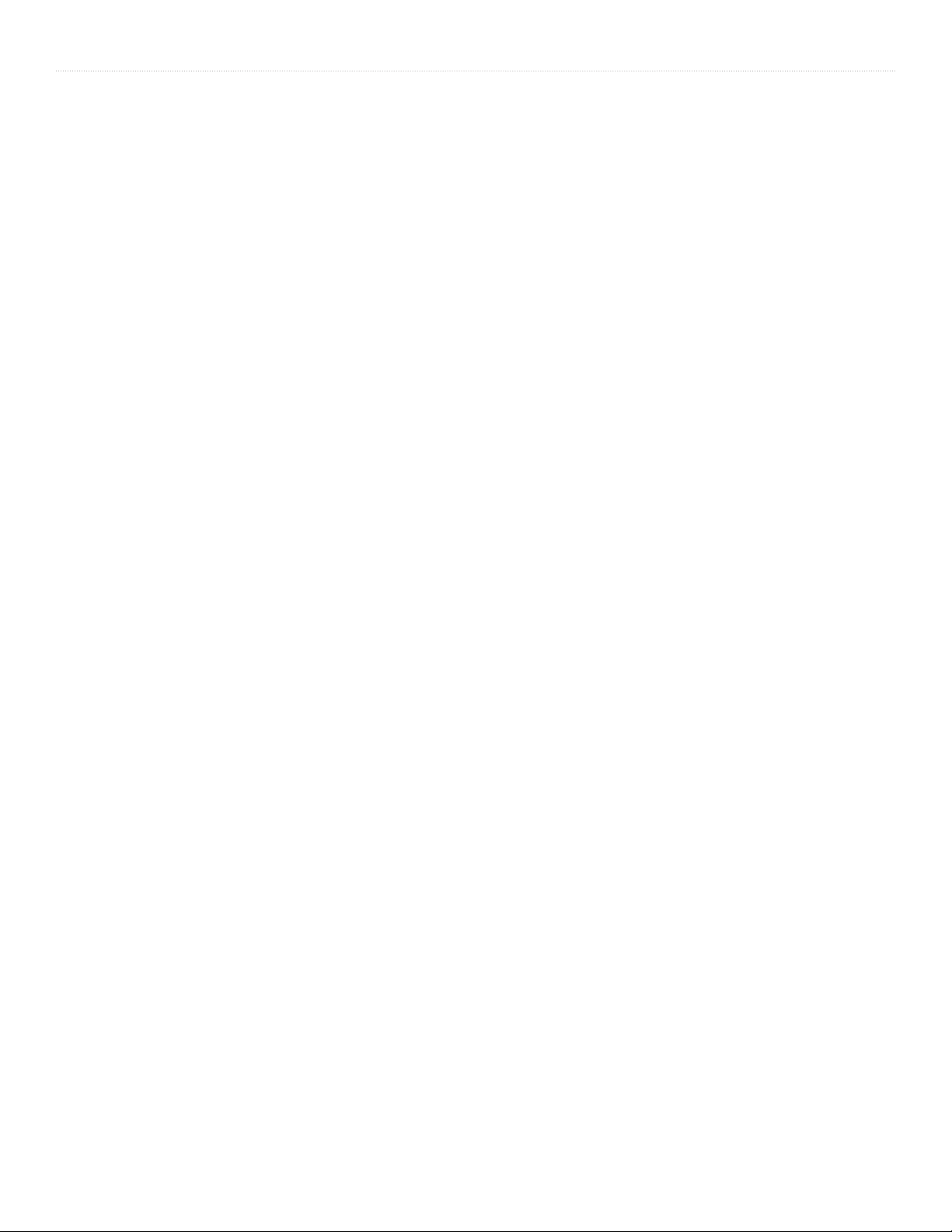
INTRODUCTION >
INTRODUCTION
Minimum Pocket PC requirements for Garmin Que
About the Manuals
Garmin Que™ is designed to use Garmin GPS technology as an
application with a Pocket PC to provide you with navigational
guidance. Garmin Que comes with three instructions.
Setup Guide
The Setup Guide gives you software installation instructions,
and other important details. Before reading the other manuals,
read the Setup Guide which is included with the Installation
CD.
Quick Start Guide
The Quick Start Guide tells you how to get started navigating
with a convenient reference for basic features. You can carry
this with you as a quick reminder of how features operate and
how to access them.
Application Guide
This Application Guide describes, in detail, how to use the
Garmin Que™ application for navigation. Part of the installation
CD, this document is in portable document file (pdf) form,
it can be printed from as PC as a paper copy which may be
of benefit when you take your device outside to navigate.
(Available only on the Installation CD.)
Bluetooth® wireless technology enabled Pocket PC 2002 or
Windows Mobile for the Pocket PC 2003 original and Second
Edition operating system, 16 MB program memory.
IMPORTANT NOTE: The Garmin Que has been tested and
found to operate in a satisfactory manner when installed in
Pocket PC’s that meet the minimum operational requirements
stated on the product package and on page i of this guide.
However, Garmin has no responsibility for the quality or the
reliability of performance of those products.
A significant issue is the variance in maximum speaker volume
for Pocket PCs of different manufacturers. You may find the
speaker volume of your Pocket PC to be compromised by
road noise and its location in your vehicle when receiving
turn-by-turn voice direction prompts while navigating with
Garmin Que. It is therefore recommended that you activate the
“Attention Tone” feature to prepare you to listen in advance for
each voice prompt. Instructions for activating the “Attention
Tone” are found on Page 25 of this Guide. Other remedies
may be third party devices that can amplify the speaker volume
when connected to the auxiliary speaker port of your Pocket
PC. Consult your Pocket PC retailer for information concerning
these devices.
Editor’s Note:
The above manuals and guides were created using the Garmin
Que operating software installed on a Pocket PC equipped
with popular features and operating with Microsoft
platform. If your make and model Pocket PC meets the
minimum requirements stated below, it should operate in a
manner similar to that described in these manuals and guides,
but may not include some features discussed in the applications
guide. Many Pocket PC features described in this guide are not
essential to operation of Garmin Que and are used primarily as
convenient alternate methods of operation.
It is also important that you understand the operation of your
Pocket PC prior to using Garmin Que. The operation of the
Garmin Que application requires understanding of standard
procedures used for the Pocket PC that are not discussed in
detail in the Garmin Que Application Guide. If you purchased
your Pocket PC at the same time as the Garmin GPS receiver
and are not yet familiar with its operation, it is strongly
recommended that you learn how to operate the Pocket PC first
.
®
Moble
Touch-screen responsiveness for some Garmin Que operating
features, such as slider controls, may vary from Pocket PC to
Pocket PC.
iGarmin Que Applications Guide
Page 4
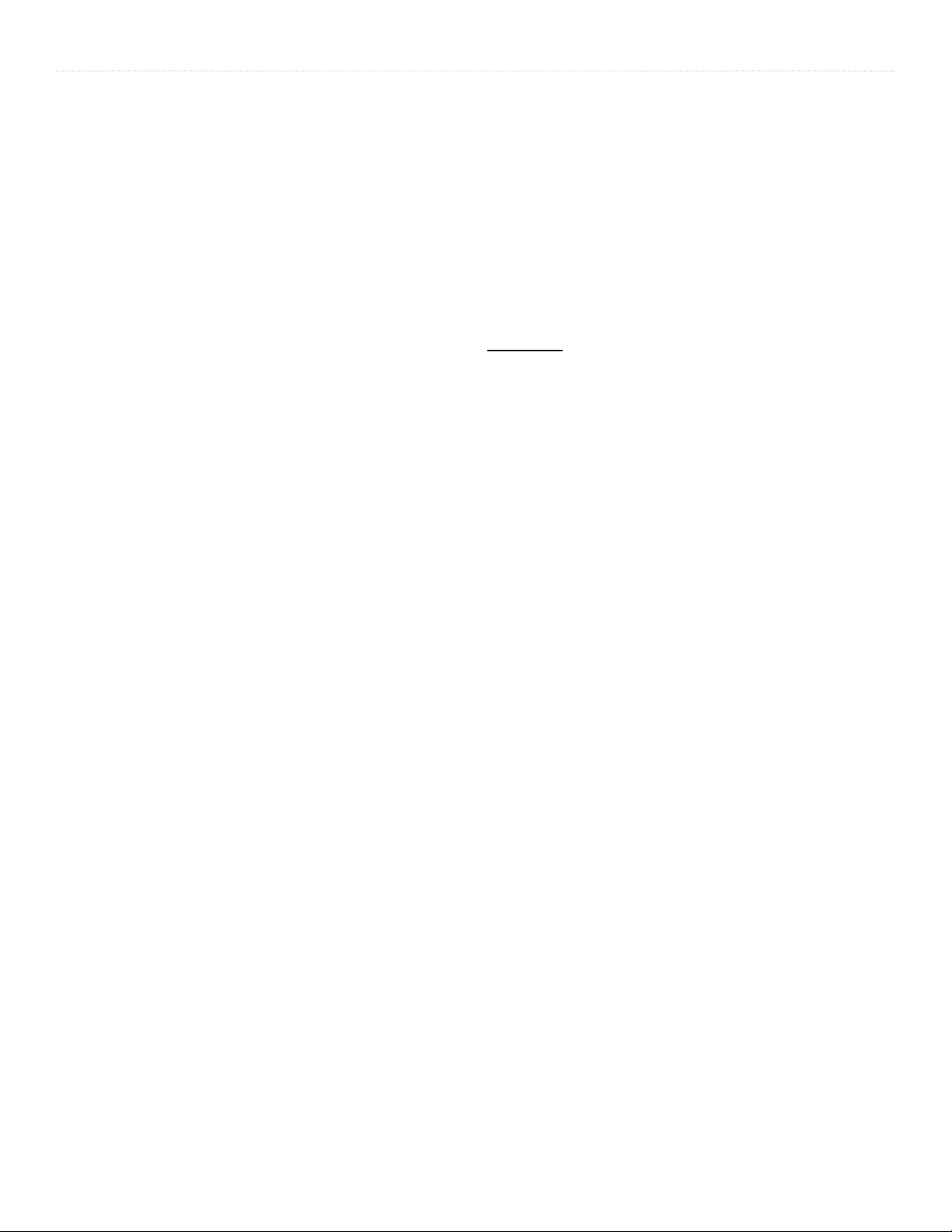
INTRODUCTION >
Warnings and Precautions
CAUTION: Use Garmin Que™ at your own risk. To reduce
electronic NAVigation AID (NAVAID), any NAVAID can be
misused or misinterpreted and, therefore, become unsafe.
the risk of unsafe operation, carefully review and understand
all aspects of this Application Guide—and thoroughly practice
operation using the simulator mode prior to actual use. When in
actual use, carefully compare indications from Garmin Que
™
all available navigation sources, including the information from
other NAVAIDs, visual sightings, charts, etc. For safety, always
resolve any discrepancies before continuing navigation.
WARNING: This product, its packaging, and its components
contain chemicals known to the State of California to cause
to
cancer, birth defects, or reproductive harm. This Notice is
being provided in accordance with California’s Proposition 65.
If you have any questions or would like additional information,
please refer to our web site at http://www.garmin.com/prop65.
Important! Because Garmin Que can be used for vehicular
CAUTION: IT IS THE USER’S RESPONSIBILITY TO
USE THIS PRODUCT PRUDENTLY. THIS PRODUCT IS
navigation, important safety considerations must be observed.
Please read and observe the instructions on this page.
INTENDED TO BE USED ONLY AS A NAVIGATIONAL
AID AND MUST NOT BE USED FOR ANY PURPOSE
REQUIRING PRECISE MEASUREMENT OF DIRECTION,
DISTANCE, LOCATION OR TOPOGRAPHY. THIS
PRODUCT SHOULD NOT BE USED AS AN AID TO
DETERMINE GROUND PROXIMITY FOR AIRCRAFT
NAVIGATION.
CAUTION: The electronic chart is an aid to navigation and is
designed to facilitate the use of authorized government charts,
not replace them. Only official government charts and notices
to mariners contain all information needed for safe navigation
– and, as always, the user is responsible for their prudent use.
MAP DATA INFORMATION:
One of the goals of Garmin
is to provide customers with the most complete and accurate
cartography that is available to us at a reasonable cost. We use
a combination of governmental and private data sources, which
we identify as required in product literature and copyright
messages displayed to the consumer. Virtually all data sources
contain inaccurate or incomplete data to some degree. This
is particularly true outside the United States, where complete
and accurate digital data is either not available or prohibitively
expensive.
WARNING: The Global Positioning System (GPS) is operated
by the United States government, which is solely responsible
for its accuracy and maintenance. The system is subject to
changes which could affect the accuracy and performance of
all GPS equipment. Although Garmin Que™ is a precision
ii Garmin Que Applications Guide
Page 5
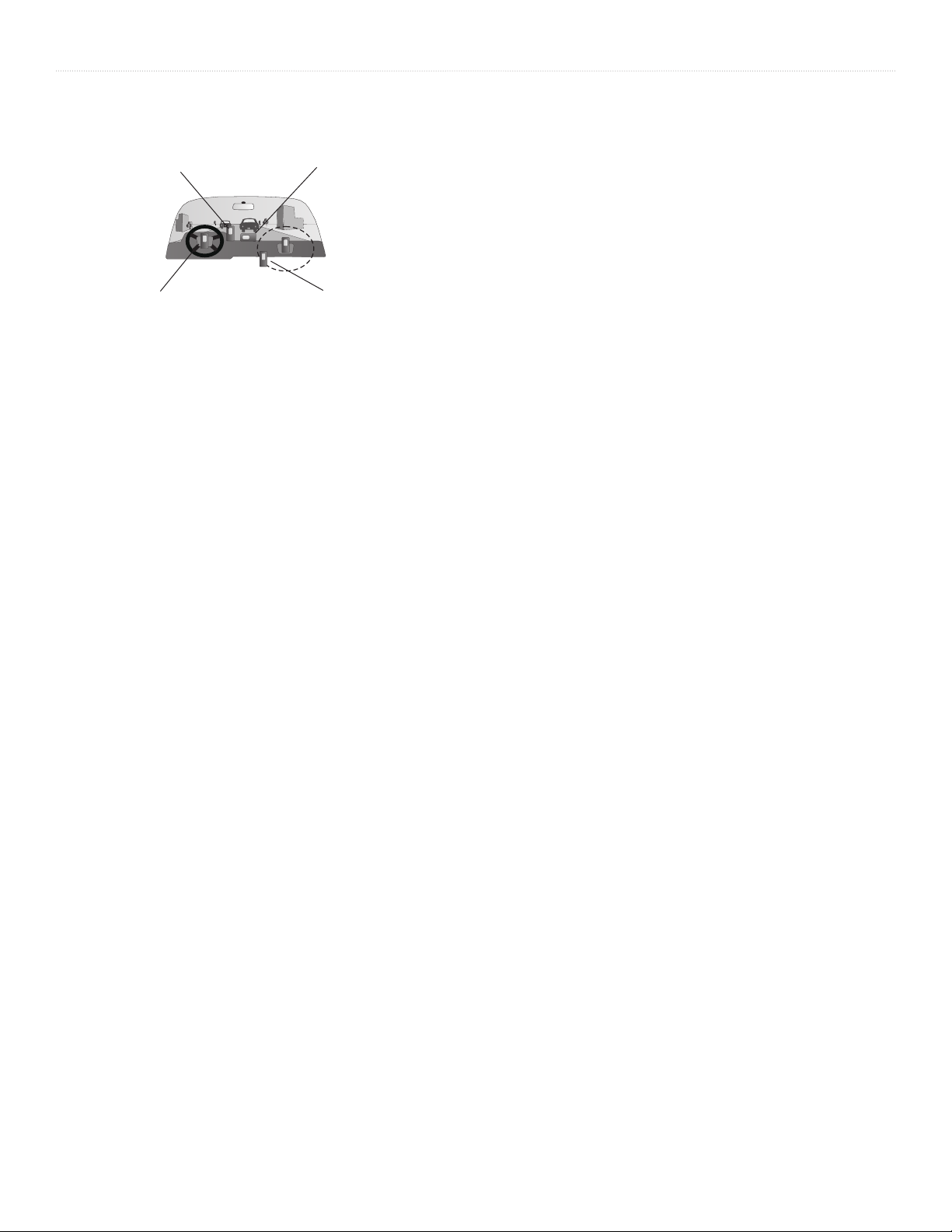
Do Not Mount Where
Driver’s Field of Vision
is Blocked
Do Not Mount in
Front of Airbag
Panels
Do Not Place Unsecured
on the Vehicle Dash
Do Not Mount in Front of an
Airbag Field of Deployment
INTRODUCTION >
WARNING: For use in vehicles, it is the sole responsibility
of the owner/operator of a vehicle equipped with a PDA with
Garmin Que™ installed, to place and secure the device so that it
will not interfere with the vehicle operating controls and safety
devices, obstruct the driver’s view of driving conditions, or
cause damage or personal injury in the event of an accident.
Do not mount the PDA over airbag panels or in the field of
airbag deployment. Airbags expand with a rapid force that
can propel objects in their path towards the vehicle driver
or passengers causing possible injury. Refer to airbag safety
precautions contained in the vehicle owner’s manual.
Do not mount the PDA in a place where the driver or passengers
are likely to impact it in a collision. The mounting hardware
provided by Garmin is not warranted against collision damage
or the consequences thereof.
WARNING: When used in vehicles, it is the sole responsibility
of the driver of the vehicle to operate the vehicle in a safe
manner, maintain full surveillance of all driving conditions
at all times, and not become distracted by the PDA to the
exclusion of safe driving practices. It is unsafe to operate the
controls of the PDA while you are driving. Failure by the driver
of a vehicle equipped with a PDA with Garmin Que installed to
pay full attention to operation of the vehicle and road conditions
while the vehicle is in motion could result in an accident with
property damage and personal injury.
iiiGarmin Que Applications Guide
Page 6
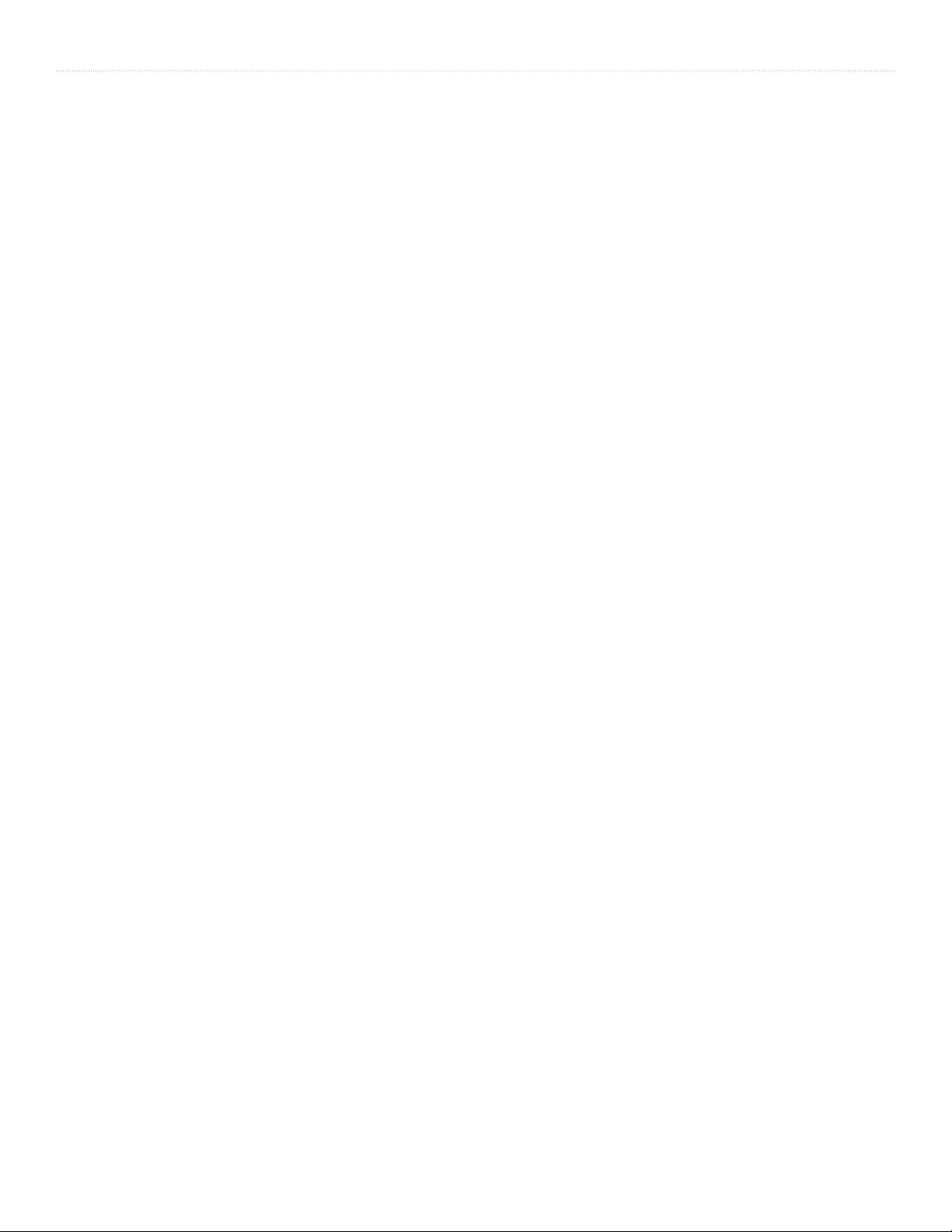
INTRODUCTION >
Introduction ...........................................................................i
About the Manuals ................................................................ i
Setup Guide ........................................................................... i
Quick Start Guide .................................................................. i
Application Guide .................................................................. i
Minimum Pocket PC requirements for Garmin Que ........... i
Warnings and Precautions .......................................................ii
Getting Started .......................................................................... 1
Starting Up the Garmin Que ............................................... 1
Viewing the Map Page .................................................... 1
Initializing the GPS Receiver .......................................... 1
Using the Map Page ............................................................. 2
Setting Up the Map Page Data Fields ............................ 4
Setting the display of the Mapping Data Fields ........... 4
Setting the display of the Routing Data Fields ............ 5
Using the Main Menu ........................................................ 6
Map Setup ........................................................................ 7
Detail, Orientation, Color and Auto Zoom Settings ........ 7
Detailed Maps .................................................................. 7
Delete Maps ..................................................................... 7
GPS Settings .................................................................... 8
Road Detail Settings ........................................................ 8
Map Point Settings .......................................................... 8
Area Settings ................................................................... 8
City Settings .................................................................... 9
Marine Settings ................................................................ 9
Topographic Settings ...................................................... 9
System Setup ................................................................. 10
General Settings ............................................................. 10
Routing Settings ............................................................ 10
Guidance Settings .......................................................... 10
Avoidance Settings ........................................................ 11
Units Settings ................................................................. 11
Buttons Settings ............................................................. 11
Language Settings ......................................................... 12
Interface Settings ........................................................... 12
GPS 10 Properties .......................................................... 12
The Find Feature ............................................................ 13
Searching for Cities ....................................................... 14
Searching for an Address ............................................... 15
Searching for an Intersection ......................................... 16
Searching for a Point of Interest .................................... 17
Searching for a Waypoint .............................................. 18
Creating Waypoints ....................................................... 19
Editing Waypoints ......................................................... 20
GPS Info Page ................................................................. 21
Establishing an initial location ...................................... 21
Routes ............................................................................ 22
Creating a Route ............................................................ 22
Route Navigation ........................................................... 24
Customizing Route Navigation ..................................... 25
Road and Area Avoidance .............................................. 26
Set Home Point .............................................................. 27
Edit Vias ........................................................................ 27
Detours .......................................................................... 28
Recalculate .................................................................... 28
Voice Guidance .............................................................. 28
The Track Log Utility ...................................................... 29
The Sun and Moon Tables ............................................. 30
The Hunt and Fish Tables ............................................... 30
The Measure Distance Utility ....................................... 31
The Trip Computer ......................................................... 32
Hardware Mapping ..................................................................
33
Using the Arrow Button to access Garmin Que features 33
Using the Jog Button to change map scale or scroll lists 33
Mapping Que feature access to device hard buttons ...............................34
Helpful Hints: ........................................................... 34
Mapping Data .......................................................................... 35
®
Transferring Other Detailed Maps from MapSource
... 35
Transferring Waypoints & Saved Tracks to MapSource® 36
Additional Information ......................................................37
Specifications ...................................................................... 37
Troubleshooting Guide ....................................................... 38
Additional MapSource Data Sets ...................................... 39
Software License Agreement ............................................ 40
Index ...................................................................................42
iv Garmin Que Applications Guide
Page 7
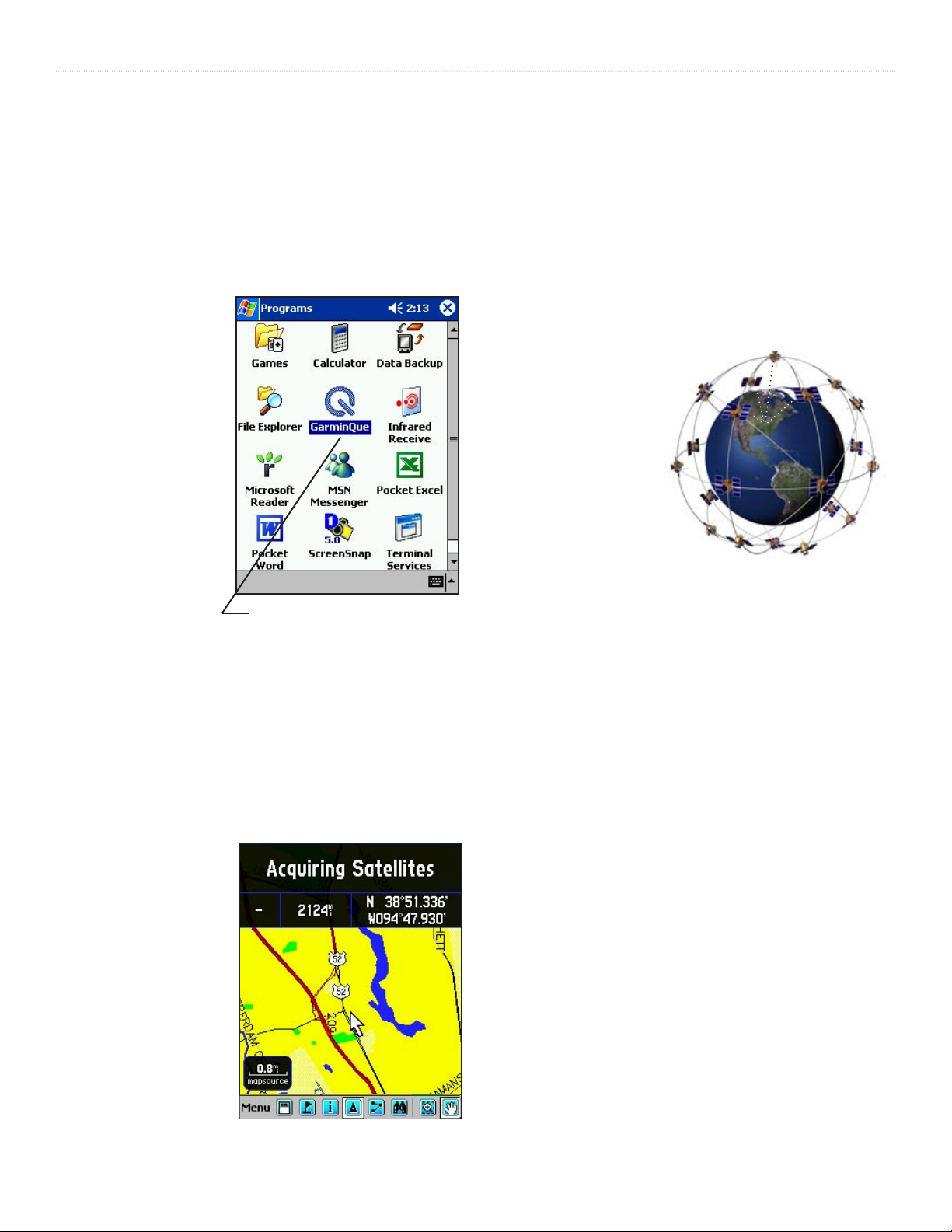
GPS APPLICATIONS >
GPS APPLICATIONS
Starting Up the Garmin Que
If you followed the Setup instructions provided with the
product, then both the Garmin GPS receiver has been activated
and the Garmin Que application software has been successfully
installed in the Pocket PC. To start operation, turn on your
device and tap Start to display the Start Menu, then tap
Programs to display the
Programs List with the
Garmin Que icon. Tap
the Garmin Que icon to
display an introduction
page and then the Map
Page and you’re on your
way to navigating.
Helpful Hint: To
shorten the process of
restoring the Garmin Que
application to visible
status, open Settings and
the Menus application on
the Personal page. From
the Menus page place a
check next to Garmin Que to place it on the Start List.
It is important to remember that the GPS receiver will
continue to operate when the application is not in use. This can
contribute to depletion of reserve battery power. To prevent
accidental battery drain, it is recommended the you turn the
GPS receiver off when the Garmin Que application is not in
use.
The methods for closing the Que application are to tap
“Exit” from the Map Page
Main Menu, or from any
application, tap Start,
then Settings, and finally
Memory and tab to a list
of Running Programs. Tap
“Garmin Que” and then the
Stop button.
Tap to open the Application
A message window at the top of this page keeps you informed
of the status of the GPS receiver. When the GPS receiver is
not in communication the Map Page will display a “No GPS
Connected” message.
While the GPS receiver is first turned on, the Map Page will
then display a “Waiting for GPS” message until the application
connects with the receiver. Once connected an “Acquiring
Satellites” message appears until GPS Location is achieved.
To return to the Map Page from any other Que feature page or
option, tap OK.
Initializing the GPS Receiver
The GPS receiver must
be initialized (given an
opportunity to determine
its location) before you
can begin using it for
navigation. Before it can
receive signals from GPS
satellites overhead, you
must turn the receiver
on and position it parallel with the horizon for best satellite
reception. In order to receive satellite signals, you must be
outdoors and have a clear view of the sky. Satellite signals
cannot pass through solid materials (except glass) or dense
overhead tree cover. When the receiver initializes for the
first time it may take as long as 15 minutes. This time can be
shortened by using the GPS Info Page to select the general area
in which you are currently located (see page 21). Anytime you
have traveled more than 600 miles with the GPS receiver turned
off, the receiver must again find its location by re-initializing.
If for any reason, you have difficulty initializing your receiver,
refer to the Troubleshooting Guide on page 38. The solution
could be as simple as moving slightly to avoid buildings or
objects that are blocking or deflecting satellite signals.
Viewing the Map Page
The Map Page is the base
for accessing all of the
Que navigation features.
1Garmin Que Applications Guide
Page 8
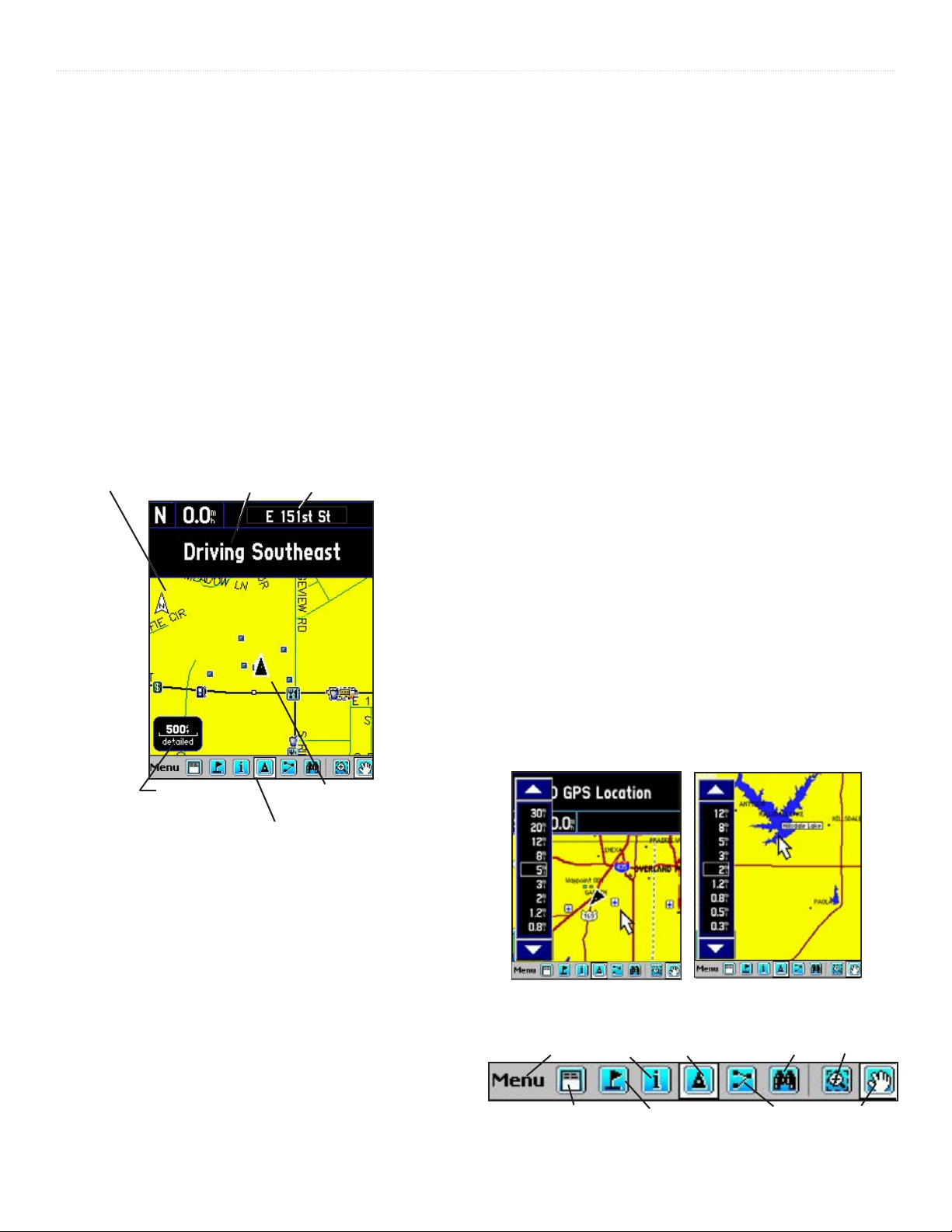
GPS APPLICATIONS >
Using the Map Page
The Map Page is the primary navigation feature of the Que
application. From this page you can observe a triangular arrow
that indicates your current location and direction of travel. As
you move, this “Position Arrow” moves with you, turning when
you turn and stopping when you
The Map Page displays a detailed map of the area surrounding
your current location. It allows you pan the map with the stylus
as well as view your progress when navigating. When in the
“Track Up” mode
(oriented in the direction of travel), a north
reference arrow appears at the top left corner to orient the
map. When you activate the
stop.
Track Log feature, your path of
To use the Map Page:
1. Tap Start to open the Main Menu and then tap Programs.
2. Select Garmin Que to display the Map Page.
When first accessing the Map Page it will take a few moments
for the GPS receiver to locate satellites overhead before it
determines your location. While this takes place, an “Acquiring
Satellites” message will display at the top of the page.
When your location has been determined, a “3D GPS Location”
message replaces the original message. After you begin
moving, it changes to display the next street ahead and you
can also determine your direction of travel, speed and current
location by observing the data fields below the message.
movement is indicated by a dotted line.
At the base of the page is the Map Tool Bar with the Main
Menu, and icons for Waypoint Marker, Position Arrow, Details,
Map/Data Fields option, Find Menu, Route, Zoom Map Scale
and Pan Map. Tap and hold to display their function.
Map Orientation
Arrow
GPS Status, Direction
or Next Street and
Data Fields
Current Location
To change the
at the lower left side of the map displays the map scale control
panel. A scale bar is displayed with Zoom In and Out Arrows
at the top and bottom. Tapping the Up Arrow moves to scales
which show less map detail but more map area and the Down
Arrow moves to scales which increase the detail but show less
map area. Tapping a desired scale changes the map to that scale
and closes the panel.
map scale in increments, tapping the map scale
Tapping the Map/Data Fields icon allows you to view the Map
Page in three modes, Full Map, Large Map with small Data Fields,
Map Scale
Position Arrow
Indicator
Map Tool Bar
Use the Map Page to:
• Determine your current location.
• View your progress while moving.
• Locate and navigate to nearby map items.
• Follow a route line when navigating.
With Data Fields Displayed
• Access other navigation features using the Main Menu.
• Mark your current location or a map point as a waypoint.
Map Tool Bar
Main Menu
Map/Data Fields
Map Scale Control Panel
At “Full Page” Mode
Details
Position Arrow
Mark Waypoint
Find
Routes
Zoom Scale
Pan Map
2 Garmin Que Applications Guide
Page 9
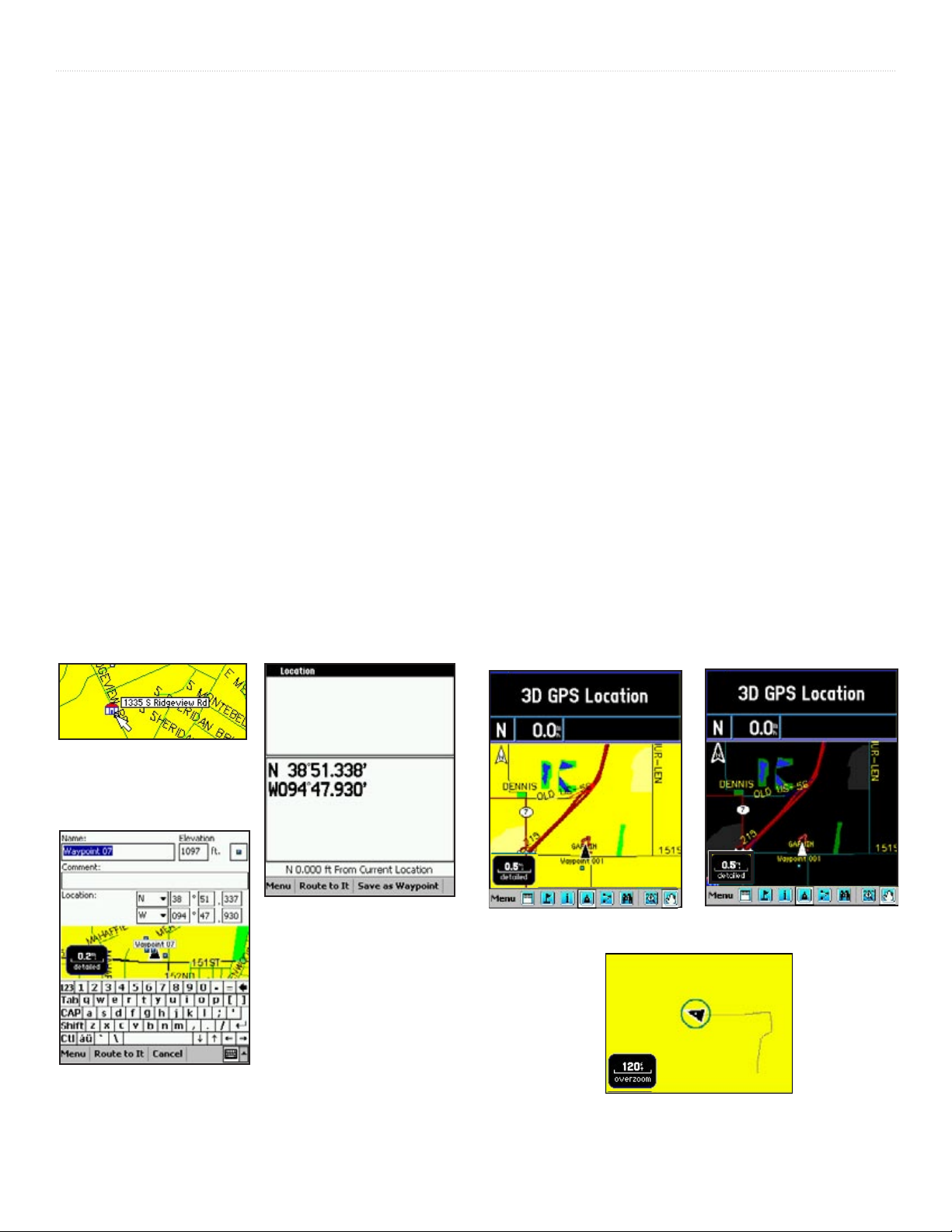
GPS APPLICATIONS >
The Map Page also displays detailed geographic information
such as highways and roads, lakes and rivers, cities, waypoints
and residential streets, depending on the detail of map data
being used. Detailed maps can be loaded from map data CD’s
using MapSource as explained on page 35 of this guide.
There are two map orientation options: North Up and Track
Up. North Up orients the map like a paper map, while Track
Up orients the map in the direction of travel and can be set to
display only below a desired map scale. As you travel to the
edge of the display, the map moves (redraws) to constantly
show your current location.
When the “Pan Map with Stylus” mode is selected, dragging
the stylus across the screen causes the map to pan with the
movement of the stylus. This allows you view portions of the
map surrounding your current location helping you to locate
nearby cities, lakes or other geographical features. When this
feature is not active, the “Zoom Scale” feature is in place which
allows you to drag the stylus across a desired portion of the
map, creating a rectangular box to zoom in on details.
Tapping the Details icon on the tool bar displays the Details
Page with either an address description or latitude and longitude
coordinates for your current location or a map point defined by
the Map Pointer.
Tapping the stylus on the map places the Map Pointer on any
selected location on the map. If that location is supported by
detailed mapping data, a description (name or address) will
display (briefly). Any location on the map, marked by the
Pointer, can be saved as a waypoint by tapping the Waypoint
Marker Flag or the Information Page icon in the map tool bar.
(More on waypoints on page 19.) To remove the Map Pointer,
tap the Position Arrow icon on the tool bar or on the map and
re-center the Position Arrow. When the Arrow is centered on
the page, the icon is highlighted.
The map color can be set to automatically compensate for the
difference in day
readability of the map. Switching from day to night mode reduces
the amount of night glare produced by the screen when mounted
on a vehicle dash. See Map Setup preferences on page
When you zoom in from 500 feet on down and the Position
Arrow isn’t matched to a road on the map, an Accuracy Circle
appears around the Position Arrow. The circle represents the
area in which you are located. The diameter of the circle will
vary in size depending on the number and geometry of overhead
satellites. When zoomed in with the Track Log recording, you
may also see many small track lines criss crossing in and out of
the circle as the GPS receiver adjusts its location.
Map
and night lighting conditions to improve
7.
Map Pointer and Item
Description
New Waypoint Page
Information Page with
Lat/Lon Coordinates
Map Color - Day Mode
Accuracy Circle and Track
Map Color - Night Mode
3Garmin Que Applications Guide
Page 10
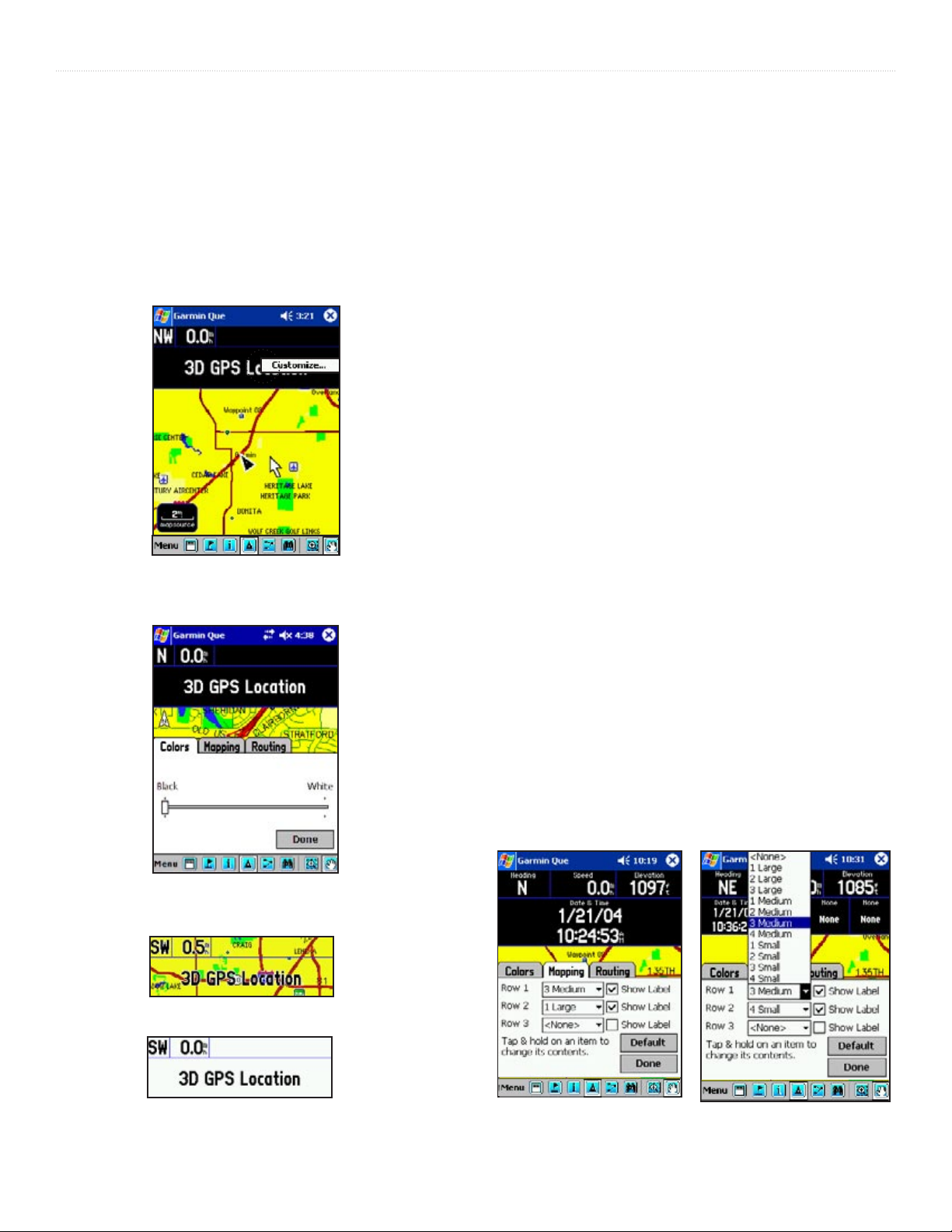
GPS APPLICATIONS >
Setting Up the Map Page Data Fields
The Garmin Que software allows you to customize the display
To set the background for the Data Fields:
1. Tap and Hold anywhere on a data field to display
of Map Page Data Fields. You can customize the background
and text colors from black to white or create a transparent
background to increase the amount of map area displayed along
2. With the Background Tab active, select from Black,
with overlaying mapping and routing data. You can customize
the way in which data fields are displayed by selecting the
number of fields, the size and add descriptive labels.
3. If you don’t want to change the information or
Setting the display of the Mapping Data Fields
When you are using the Map Page and not navigating a Route,
the Data Fields can be setup to display only data useful for
navigation using the Map Page.
To determine the arrangement of the Data Fields:
1. Tap and Hold anywhere on a data field to display
Customizing Map Data Fields
2. Tap the
3. Tap the field next to each row number to display
Black Background
4. Tap the “
the “Customize” window, then tap the window to
display the tabbed Setup Menu.
Transparent, or White to change the background
of the data fields. Tap and drag the slider to your
selection. Stopping at the center or the slider
selects the Transparent background.
arrangement of the data fields for mapping or
routing, tap Done to close the Setup Menu.
the “Customize” window, then tap the window to
display the tabbed Setup Menu.
Mapping Tab to display the Setup Menu.
the list of setup options. The number refers to the
number of fields in the row and “Large”, “Medium”,
and “Small” refer to the text size.
Show Label” box if you want each data
field to have a descriptive label above the data. This
is a good selection if choosing to display several
fields that use similar units of measurement (i.e.,
Speed and Maximum Speed). Repeat for each row
of data.
Data Field Color Adjust
ment
Transparent Background
White Background
4 Garmin Que Applications Guide
Data Field Row Options Mapping Data Field Setup
Page 11
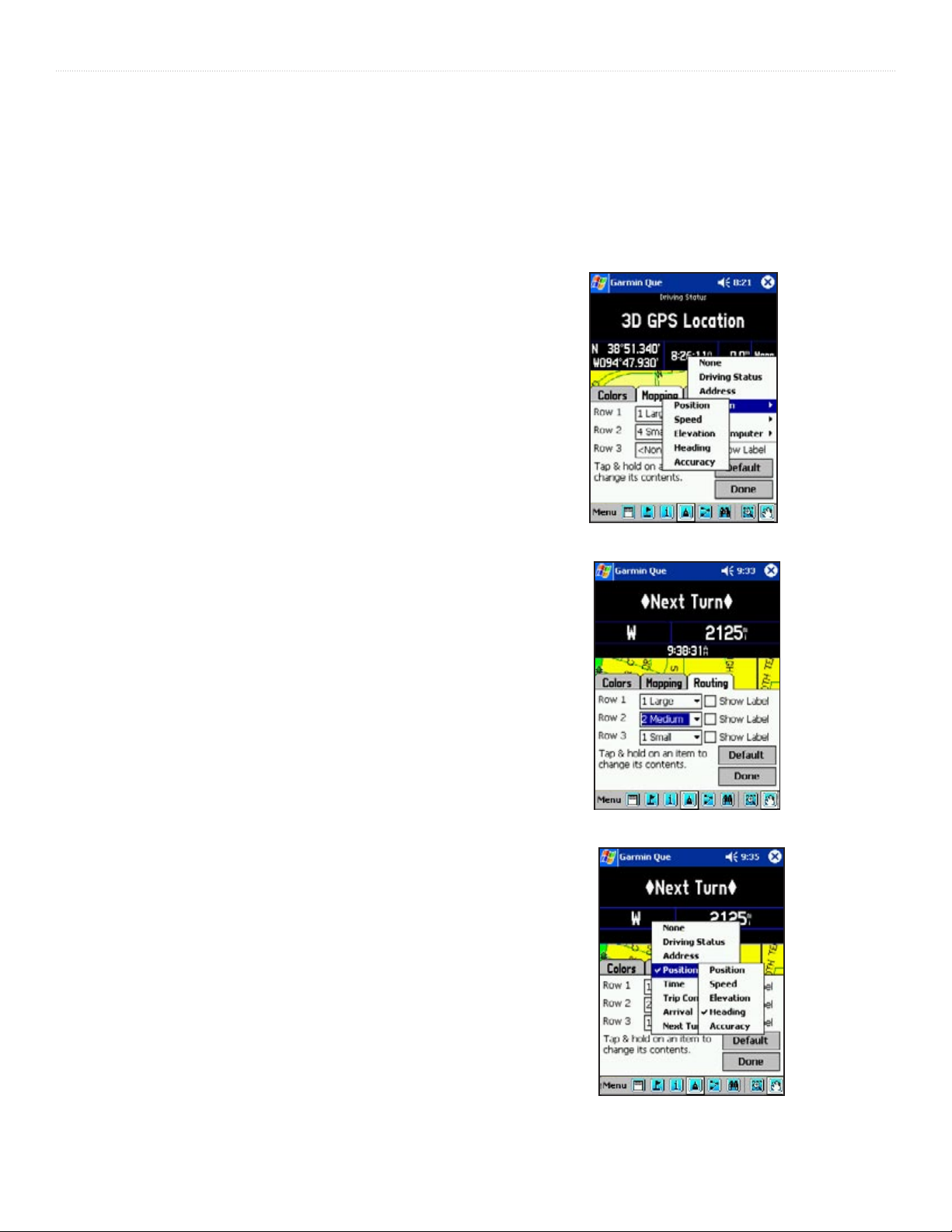
GPS APPLICATIONS >
To determine what data to display in each Data Field:
4. Repeat this process for each data field you want to
1. With the Data Fields Options Menu displayed and
the Mapping tab selected, tap and hold the stylus
on the data field you want to change.
2. Tap the desired subject from the Data Field
5. Tap Done to close.
Options list to select it or to display a subtopic list
for that subject. “Position”, “Time” and “Trip
Computer” display subtopic lists when tapped.
3. Tap the desired option to change the data field and
close the list.
4. Repeat this process for each data field you want to
change.
5. Tap Done to close.
Setting the display of the Routing Data Fields
When you are navigating a Route, the Data Fields can be
setup to display useful information for route navigation. When
actively navigating a route, the mapping data fields will change
to display routing data fields. If the same subject has been
chosen for both mapping and routing it will be displayed in both
modes but not necessarily in the same field location.
change. If you want data that is displayed on the
Map Page to display while you are navigating a
route, you must select it for the Routing Data Fields.
Mapping Data Field Options
To determine the arrangement of the Data Fields:
1. Tap and Hold anywhere on a data field to display
the “Customize” window, then tap the window to
display the tabbed Setup Menu.
2. Tap the Routing Tab to display the Setup Menu.
3. Follow steps 3 through 5 of the instructions for
setting up Mapping Data Fields as explained on the
previous page.
To determine what data to display in each Data Field:
1. With the Data Fields Options Menu displayed and
the Routing tab selected, tap and hold the stylus on
the data field you want to change to display list of
data options.
2. Tap the desired subject from the Data Field Options
list to select it or display a subtopic list for that
subject. Data subjects with sub-topic lists can be
identified by the small black arrow point to its right.
3. Tap the desired option to change the data field and
close the list.
Routing Data Field Setup
Routing Data Field Options
5Garmin Que Applications Guide
Page 12
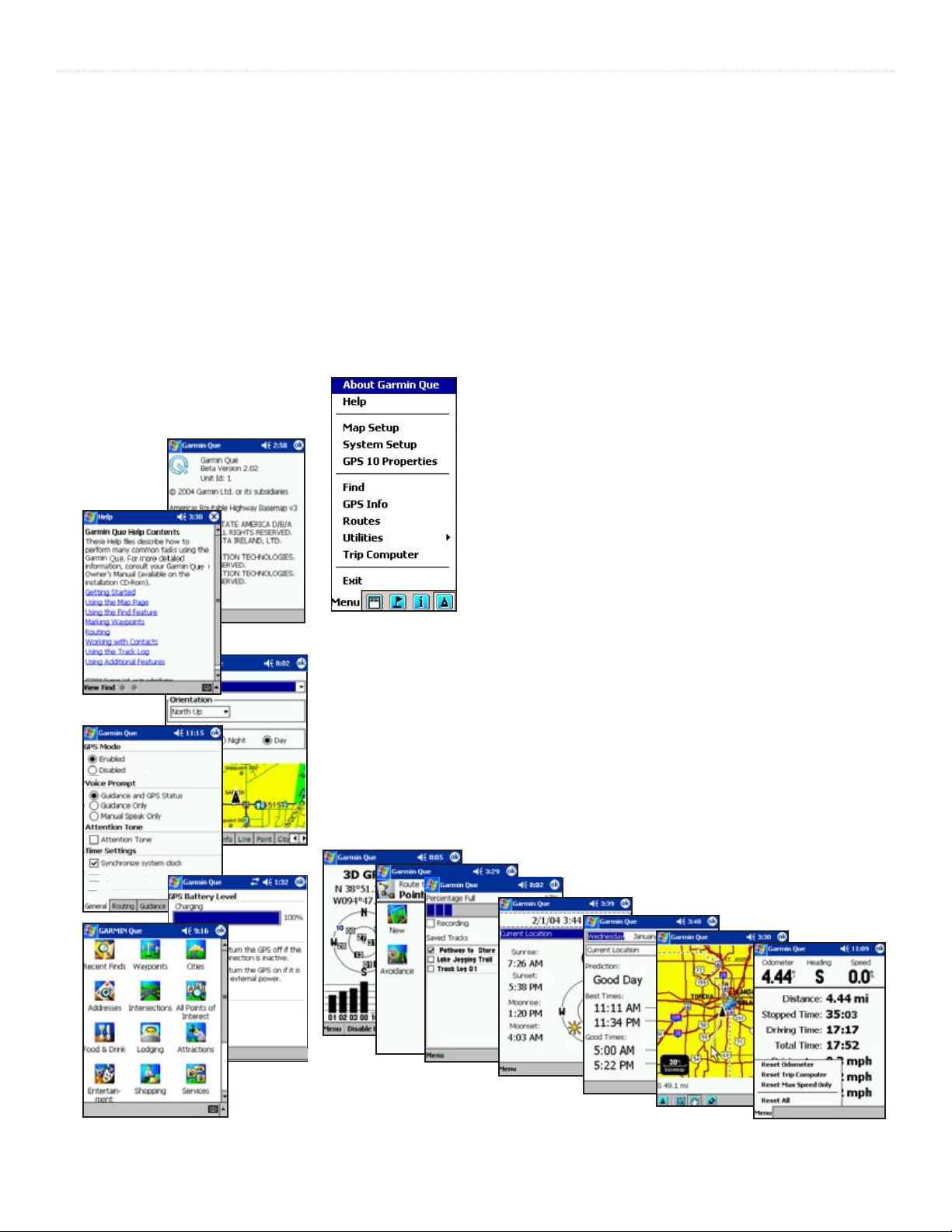
GPS APPLICATIONS >
Using the Main Menu
The Map Page Main Menu is the starting point for accessing all
of the Garmin Que application features. Using the Main Menu
you can access Que Help, Map Display Setup, make System
Settings, use the Find feature, monitor GPS status from the
Satellite Page, manage a Route, record a Track Log, and observe
the Trip Computer.
Here is a brief description of each of the
Main Menu topics:
About Garmin Que - This page contains the application
software version, Unit ID, and Garmin copyright notices.
Help - This help file provides information about the Garmin
Que application operation.
Main Menu
Map Setup - The feature allows you to customize the way the
maps display on your device. There are factory default settings
that make your application functional, so you won’t need to
perform a setup initially. For a detailed descripion about map
setup see page 7.
System Setup - This feature allows you to select and adjust
system operating features to meet your personal requirements.
Factory default settings currently operate the application. For
instructions on using System Setup, see page 10.
GPS Properties - This page displays when the system is connected
to a GPS 10 wireless receiver. It provides access to controls for
WAAS, Auto-Off, Auto-On and battery power level status.
Find - This feature provides you with lists by category of
locations contained inthe detailed map and basemap data stored
About
Garmin Que
Help
in your device and on the Flash and SD cards. For instructions
on using the Find Feature, see page 13.
GPS Info - This page provides current status information about
the GPS receiver and satellites overhead. For more information
about this page, see page 21.
Route - This feature is used to manage and modify a route
after a destination has been selected. See page 25 for detailed
instructions.
Map Setup
Utilities - This topic is divided into four sub-topics: Track Log,
Sun and Moon, Hunt and Fish, and Measure Distance. For
detailed instructions for recording and saving tracks, see page
System Setup
29. For information about using the Sun and Moon and Hunt
and Fish Tables, see page 30. Details about measuring distance
are contained on page 31.
Trip Computer - The Trip Computer displays current
information about your travel status. For detailed information
about the Trip Computer, see page 32.
GPS Info
GPS 10
Routes
Track Log
Sun & Moon
Hunt & Fish
Measure
Distance
Trip Computer
Find
6 Garmin Que Applications Guide
Page 13
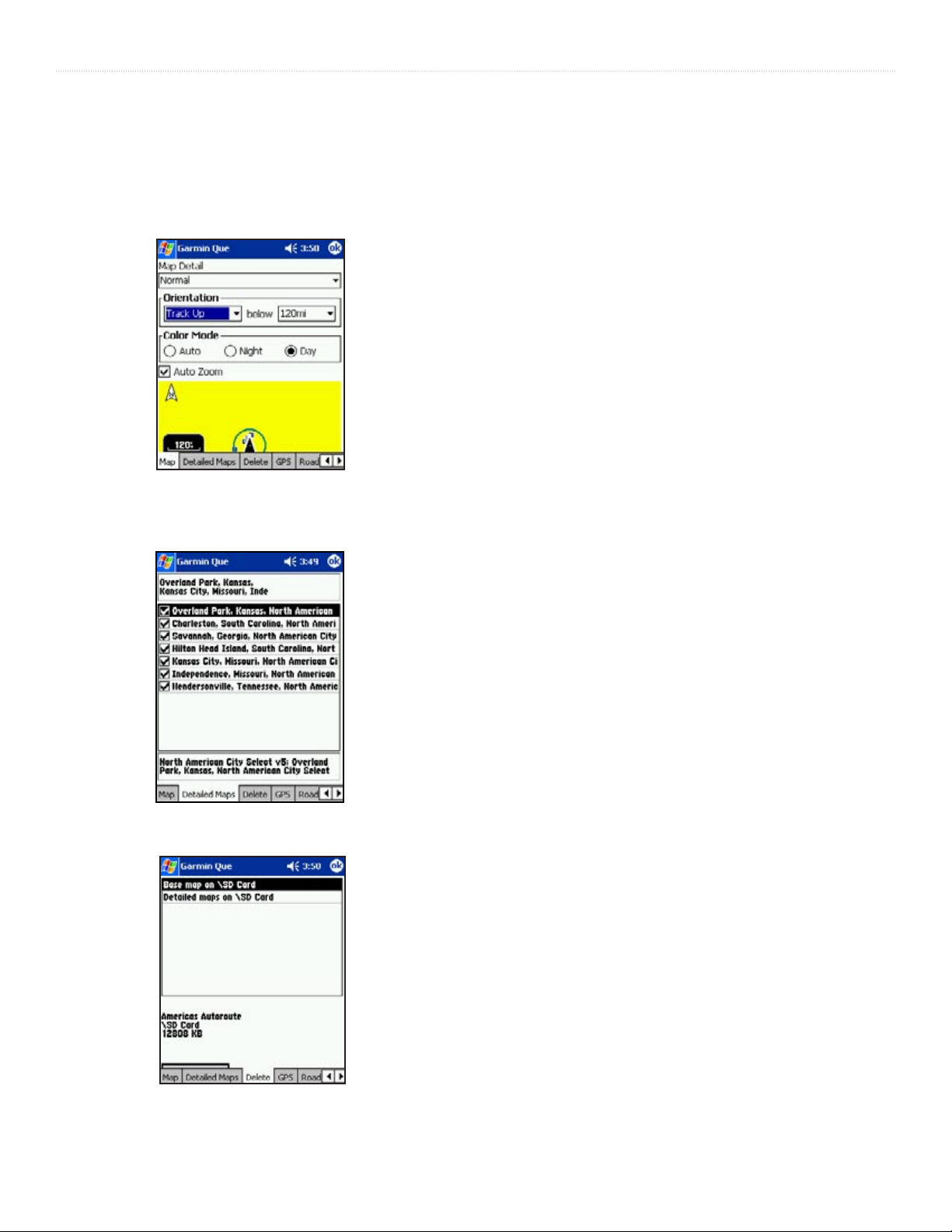
GPS APPLICATIONS >
Map Setup
Detail, Orientation, Color and Auto Zoom Settings
Tap the Map Settings from the Main Menu.
Detail, Orientation and Color
To set the degree of map detail:
1.
Tap the Map Detail Field to display the list of options.
2. Select from Least to Most to set the detail and close
the list.
To select the map orientation:
1. Tap the Orientation field to display the options.
2. Select
top (like paper maps). Select Track Up to orient the
map in the direction of travel and choose the map
scale limit for displaying Track Up. Any scale above
that limit reverts back to North Up.
To set the Color Mode:
Tap the option desired to place black dot next to
it. “Auto” changes
automatically, according to the time of day.
To activate Auto Zoom:
Tap Auto Zoom to activate this feature which
automatically scales the map to display both your
current location and the next turn in a route during
active navigation.
North Up to orient the map with North at the
from “Day” to “Night” mode
Detailed Maps
Delete Maps
Detailed Maps
To view the list of detailed map data and select maps
for display:
1. Tap the Detailed Maps tab from the Map Setup
Pages.
2. Tap the desired detailed map to add or remove a
check from the activation box. Detailed information
for that map will not display if unchecked.
Information at the top of the page is the description
of the map set you loaded to Garmin Que using
MapSource. To learn how to name map sets, refer
to the MapSource User’s Manual. The information
at the bottom of
the selected map.
3. Tap and hold to enable groups of maps.
the page indicates details of
Delete Maps
To delete detailed and basemaps from storage
locations:
1. Tap the Delete tab from the Map Setup Pages.
2. Tap the map you want to delete from the list to
select it.
3. Tap the
that follows.
Delete button and follow the Yes/No prompt
7Garmin Que Applications Guide
Page 14
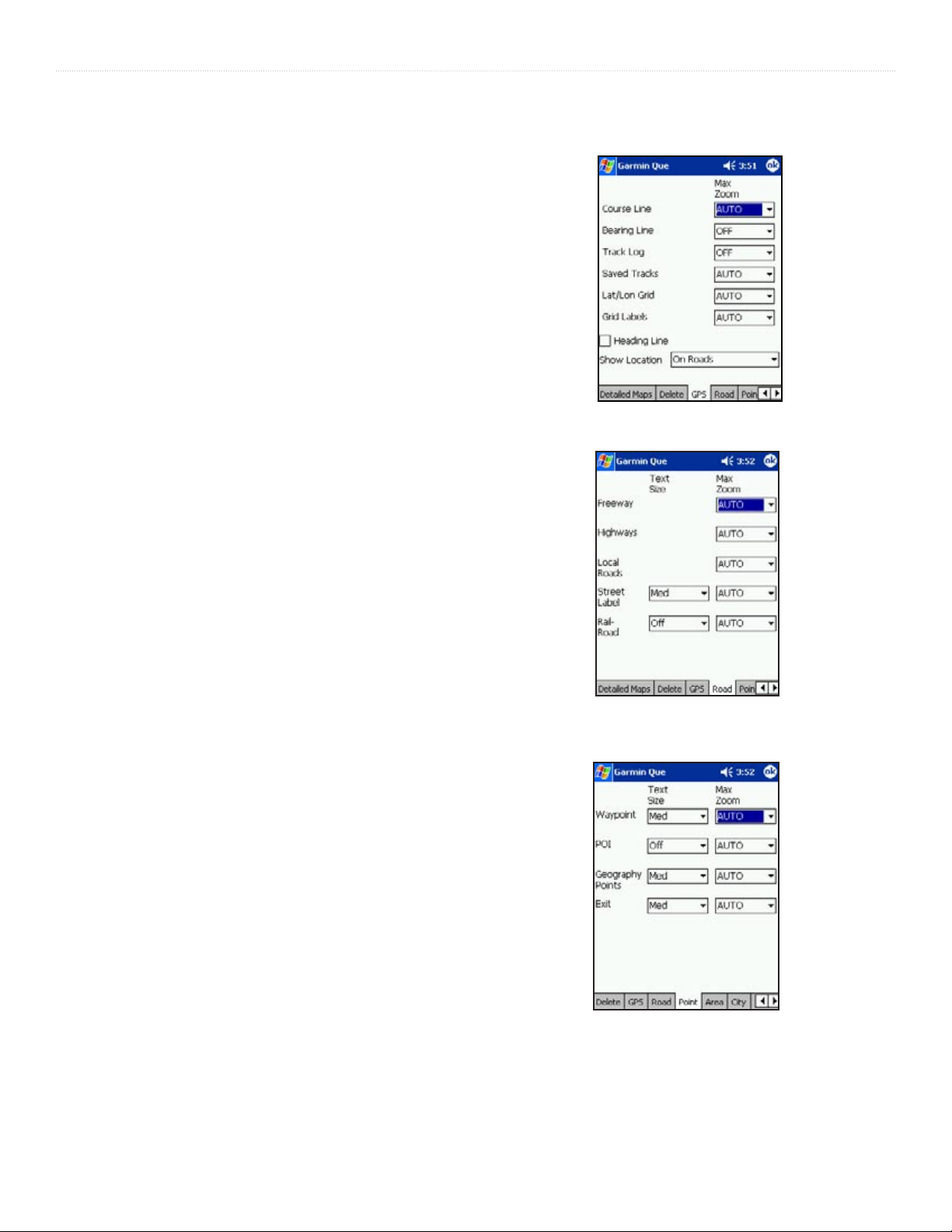
GPS APPLICATIONS >
GPS Settings
To set the Maximum Zoom level for Course Line,
Bearing Line, Track Log, Saved Tracks, Lat/Lon Grid
and Grid Labels:
1. For Maximum Zoom select from “OFF”, “AUTO”, or
an increment from a scale of 120 feet to 800 miles.
2. Repeat for each listed map feature.
Road Detail Settings
To set the Text Size for Track Logs, Railroads and
Street Labels:
1. Tap the Road tab from the Map Setup Pages.
2. Select from “Off”, “Small”, “Medium” and “Large”
options for display of each listed map feature.
To set the Maximum Zoom:
1. For Maximum Zoom select from “OFF”, “AUTO”, or
from an incremental scale of 120 feet to 800 miles.
2. Repeat for each listed map feature.
Map Point Settings
To set the Text Size for Waypoints, Interstate Exits,
and Points of Interest:
1. Tap the Point tab from the Map Setup Pages.
2. Select the text size for each type of map item.
To set the Maximum Zoom level:
1. For Maximum Zoom select from “OFF”, “AUTO”, or
from an incremental scale of 120 feet to 800 miles.
2. Repeat for each listed map feature.
Area Settings
To set the Text Size for Waypoints, Interstate Exits,
and Points of Interest:
1. Tap the Area tab from the Map Setup Pages.
2. Select the text size for each type of map item.
To set the Maximum Zoom level:
1. For Maximum Zoom select from “OFF”, “AUTO”, or
an increment from a scale of 120 feet to 800 miles.
Map GPS Settings
Map Road Settings
2. Repeat for each listed map feature.
Map Point Settings
8 Garmin Que Applications Guide
Page 15
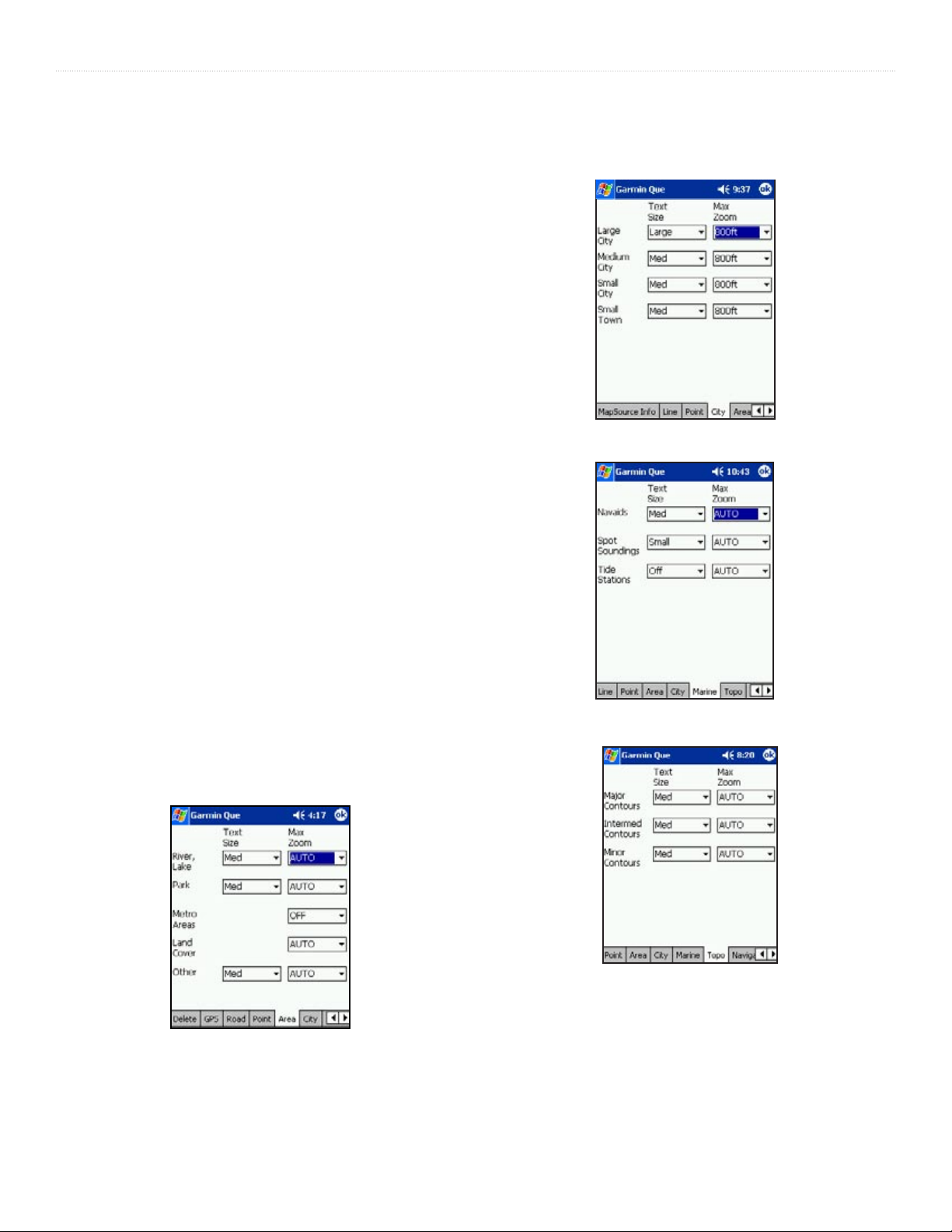
City Settings
To set the Text Size for Large, Medium and Small
Cities, plus Small Towns:
1. Tap the City tab from the Map Setup Pages.
2. Select the text size for each type of map item.
To set the Maximum Zoom level:
1. For Maximum Zoom select from “OFF”, “AUTO”, or
an increment from a scale of 120 feet to 800 miles.
2. Repeat for each listed map feature. It may be
helpful to use a differ-ent text size for the three
types of cities to help determine their size when
observing the map.
Marine Settings
To set the Text Size for Navaids, Spot Soundings,
and Tide Stations:
1. Tap the Marine tab from the Map Setup Pages.
2. Select the text size for each type of map item.
GPS APPLICATIONS >
City Settings
To set the Maximum Zoom level:
For Maximum Zoom select from “OFF”, “AUTO”, or
an increment from a scale of 120 feet to 800 miles.
Topographic Settings
To set the Text Size for Major, Intermediate and Minor
Contours:
1. Tap the Topo tab from the Map Setup Pages.
2. Select the text size for each type of map item.
To set the Maximum Zoom level:
For Maximum Zoom select from “OFF”, “AUTO”, or
an increment from a scale of 120 feet to 800 miles.
Marine Settings
Area Feature Settings
Topo Settings
9Garmin Que Applications Guide
Page 16
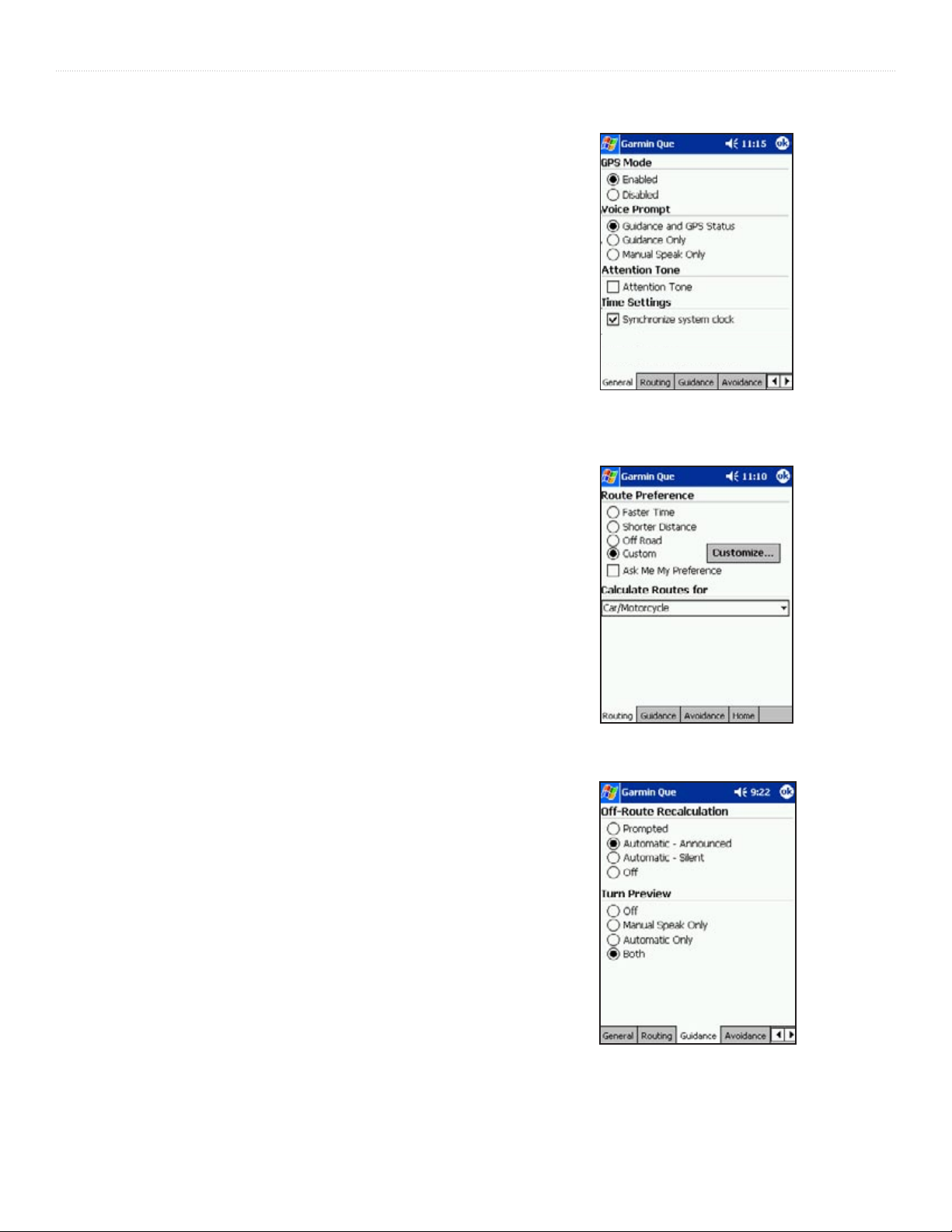
GPS APPLICATIONS >
System Setup
Although your Garmin Que software will function perfectly
well using the factory default settings, you will want to
customize its operation to meet your personal requirements. The
System Setup consists of a series of seven tabbed pages with
operating options for the system features
General Settings
To set the GPS receiver Operating Mode:
1. Tap System Setup from the Main Menu to display
the first page.
2. Choose from two operating
“Disabled”.
To set Voice Prompts:
1. To receive voice messages about upcoming turns in
a route and updates on the status of the GPS signal
reception select “Guidance and GPS Status”.
2. To receive direction voice prompts only, select
“Guidance Only”.
3. To receive guidance only when desired by pressing a
hard button mapped to the “Speak Next Instruction”
option from the Buttons setup, select “Manual Speak
Only”. See page 34 for instructions on mapping hard
buttons.
modes “Enabled” and
General Settings Page
To Activate/Deactivate the Attention Tone:
1. To hear a tone prior to when a message is
displayed on the device screen or a voice prompt,
tap Attention Tone to place a check mark in the
adjacent box.
To synchronize the time and date with the GPS
Receiver:
1. Tap “Synchronize system clock” to place a check
mark in the adjacent box. When checked, this will
sync the device clock to GPS time each time the
Garmin Que is turned on.
Routing Settings
To set Routing preferences:
Refer to page 25 for detailed instructions.
Guidance Settings
To set route Guidance preferences
Refer to page 25 for detailed instructions.
:
Routing Settings Page
Guidance Settings Page
10 Garmin Que Applications Guide
Page 17

Avoidance Settings
You can select specific sections of roads and define areas to
avoid when calculating a route. This helps you to avoid road
construction, heavy traffic areas, etc.
To select roads and areas to avoid:
Refer to page 26 for detailed instructions.
Units Settings
You can choose a unit of measure for Distance and Speed,
Direction, Elevation and Depth.
To set the Units of Measure:
1. Tap the desired unit of measure for each type of
measurement shown.
Distance and Speed - can be measured in miles or
kilometers.
Compass or Bearing Direction - can be displayed in
Cardinal Letters, Numeric Degrees or Mils.
Elevation - can be measured in Feet or Meters
values.
Depth - can be measured in Feet, Meters, or
Fathoms.
GPS APPLICATIONS >
Avoid Roads/Areas Page
Buttons Settings
You can select hard buttons on the unit to perform specific Que
Application functions.
To use hard buttons to operate Garmin Que features:
1. Tap the Arrow Button top or bottom to increase or
decrease the map scale or to scroll a list.
2. If a “Jog” Button is provided with your Pocket PC,
rotate it Up or Down to increase or decrease the
map scale or to scroll a list. See page 33 for more
detail.
3. There are additional hard keys that can be
programmed to perform Que related tasks. Refer to
page 34 for detailed instructions for mapping these
keys. The availability of certain keys for mapping to
Que functions can vary with types of Pocket PCs.
Units Settings Page
Buttons Mapping Page
11Garmin Que Applications Guide
Page 18
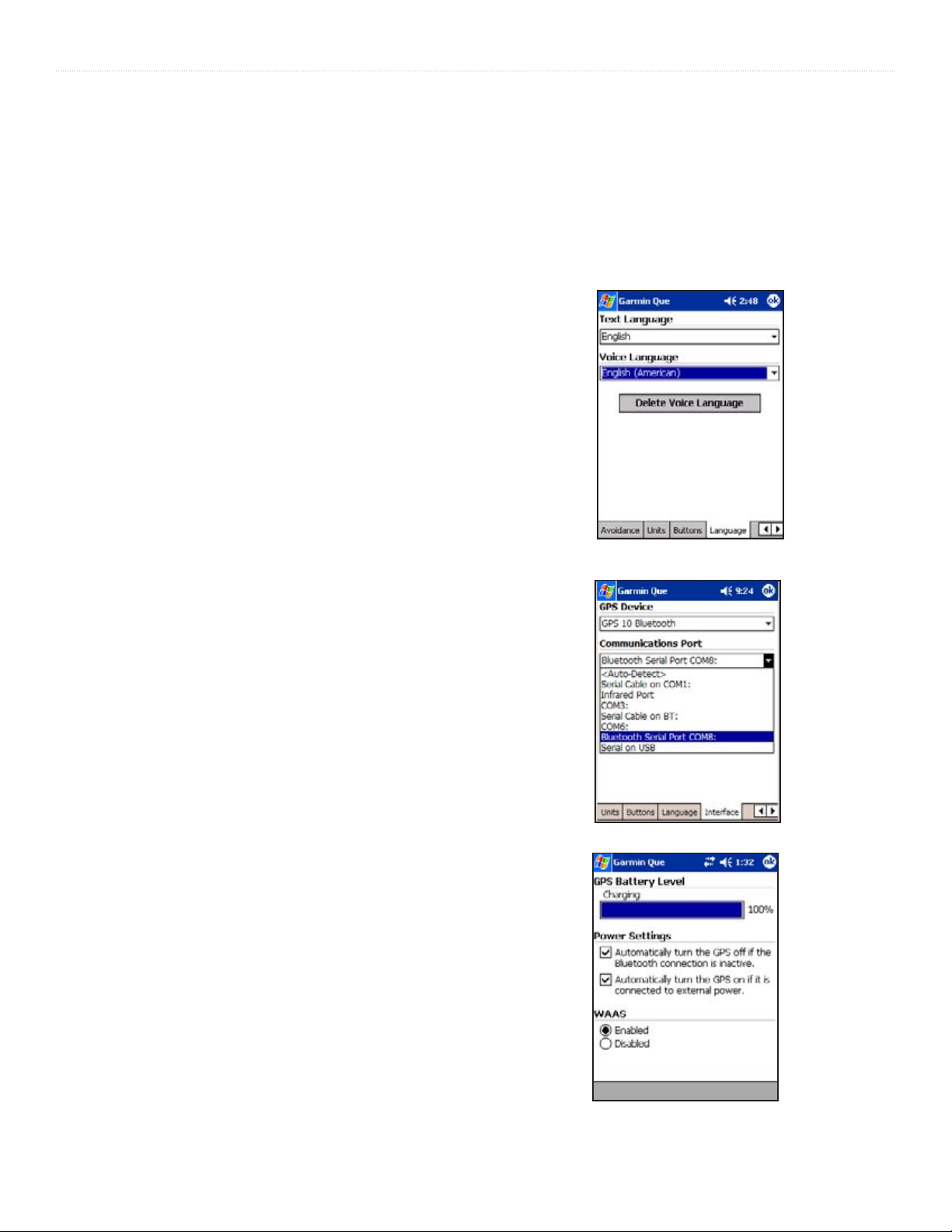
GPS APPLICATIONS >
Language Settings
You can choose a specific language for voice messages and
prompts. The available languages are displayed on a
drop-down menu.
To select a language:
1. Tap the language field to display the lists of text and
voice languages.
2. Tap the desired language to both select the
language and close the list.
3. To remove a voice language from the list (selected
during Que installation), tap “Delete Voice
Language” with the language highlighted.
Interface Settings
The Device field is preset. The GPS 10 Bluetooth option is
available only when a Garmin GPS with Bluetooth
technology is detected. The com port for communication with
the GPS receiver should be detected automatically.
®
wireless
2.
To enable the feature that automatically turns on
the GPS 10 receiver when external power (12 V
DC from a vehicle cigarette lighter adapter) when
the ignition is switched on, place a check mark
in the box. This does not apply to vehicles which
continuously provide power to a cigarette lighter.
To select a Communcations Port:
Tap the Com Port field to view the available com
ports. Use “Auto-Detect” or select the Com Port
if known. Refer to the Bluetooth application guide
provided with your PDA.
GPS 10 Properties
When you select the GPS 10 Bluetooth wireless receiver using
the Interface ’GPS Device’ setup, a GPS 10 Properties settings
page becomes available when the GPS 10 is connected to
your PDA . This page also contains a battery level status field
and charging indicator. For these selections to be enabled or
disabled, the GPS 10 must be powered On and communicating
with your Pocket PC. (See “Enabled” on the “General Settings”
page.
To set the GPS 10 options:
1. To enable the feature that automatically turns off
the GPS 10 receiver when communication from the
Pocket PC has been broken for approximately 15
minutes, tap the box to place a check mark. This
feature saves battery power when the GPS 10 is
not in use.
Language Selection Page
Interface Settings Page
GPS 10 properites
12 Garmin Que Applications Guide
Page 19

GPS APPLICATIONS >
The Find Feature
The Find feature allows you to search for any map data item
and create a route to it. All Find items are part of the basemap
and detailed mapping data downloads.
The first option is to view the Details Page for that item. This
page shows the location of the item in relation to your current
location. Below the map is a description of the item and address
and phone number
Route button to create a route to the item.
To access the Find Menu:
1. From the Map Page, tap the Find icon (binoculars)
on the Map Page Tool bar. Or... tap
Menu and select
it from the list of topics.
2. The Find Menu has icon type buttons for seventeen
major categories of geographic locations for such
map items as cities, street addresses, points of
interest and more.
Many of these categories have subcategories; e.g.. Food and
Drink (Restaurants) will list types like barbecue, Chinese,
Italian, etc. Restaurant chains with more than one location near
you display a list of those in the area when you select the details
The second option is to create a route without moving to the
Details page.
The third option is to Find other map items near the selected
item. Once selected the item will appear on the options list for
all Find categories. It will remain as an option until you select
another map item to replace it.
The fourth option is to save the item as a waypoint on the
Waypoints List. Tapping the ‘Save As Waypoint’ icon with
the item highlighted will also allow you to save the item as a
waypoint. The last option is ‘Add to Contacts’. Any Find item
with a name and address can be added to the Contacts list.
option.
If you have already used the Find Feature to locate items,
Recent Finds will display a list of those items. If you have
saved any map points or Find category items as waypoints they
will appear on the Waypoint category list.
(if available). At the bottom of the page is a
3. Tap the Find
category of your choice to display the
list of items for that category. The page displays
with a category title field. Tapping that field displays
the complete list of categories that can be accessed
by tapping the item.
To refine your search for a location, tap the next field to display
a list of search options; Near Current Location, Near
Map Pointer, By Name, Near Other,and Near a Previously
Selected Item.
Near Other selects a new item to replace the “Near previously
selected item”.
To further refine your search, you can select a sub-category by
tapping the All Types field and choose from the list of options.
Finally, to speed selection from the remaining list, use the
“Containing” field to enter a word or part of a word in the title
of the item you are searching for. All items with that word in
their title are then displayed on the list.
4. Once you have identified the item you are searching
for, place the stylus on it and hold to display a list of
options for that item.
Find Menu
Item Options Menu
Search Options Menu
Find Item Details Page
13Garmin Que Applications Guide
Page 20
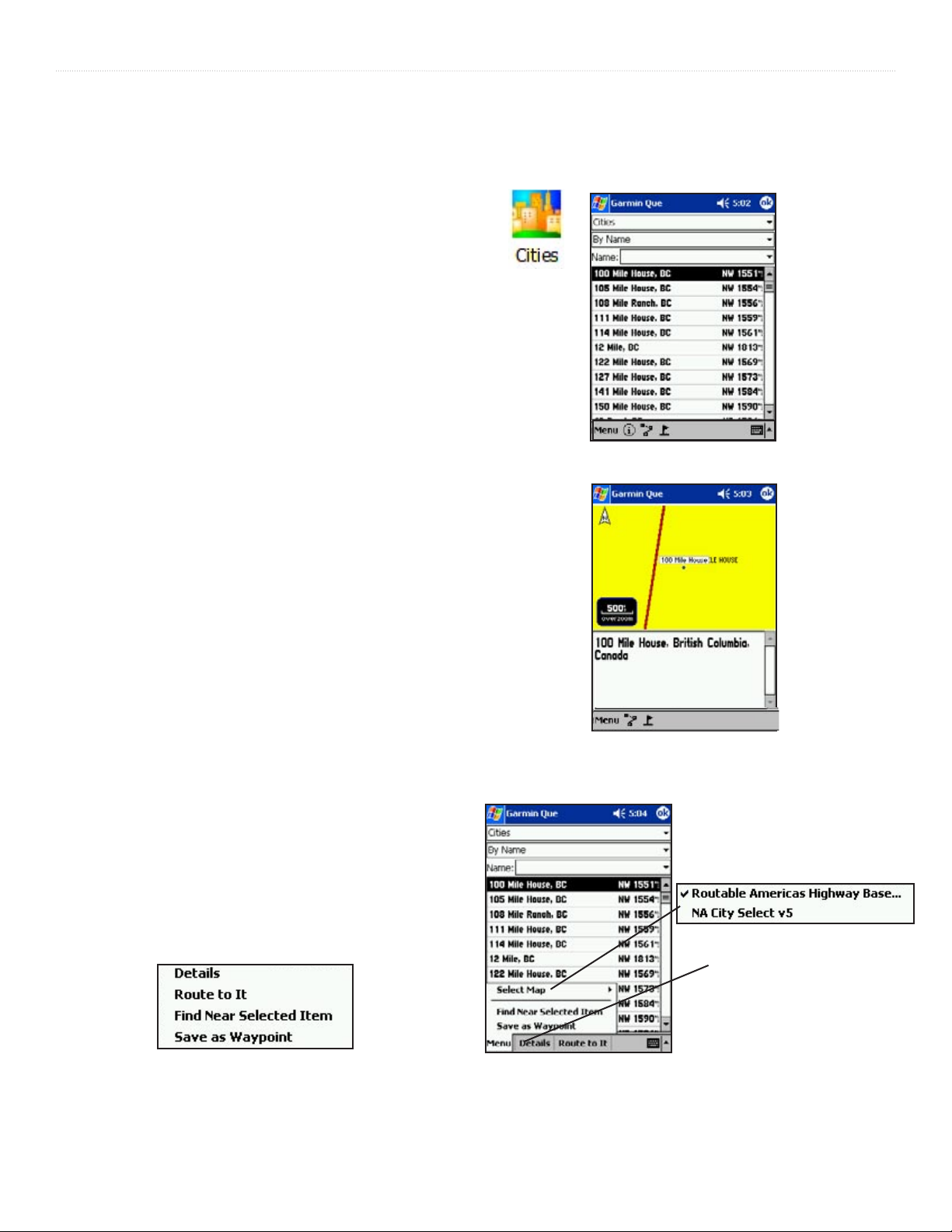
GPS APPLICATIONS >
Searching for Cities
The Find feature allows you to search for a city and create a
route to it. The cities listed are part of the basemap and detailed
mapping data downloads.
To select a city from the Cities List:
1. From the Map Page, select Find from the Main
Menu or tap the tool bar Find (Binoculars) icon to
display the Find Menu.
2. Tap the Cities icon to display the list of cities. Use
the Find Options Menu, as explained on page 13, to
refine your search.
3. If you select “By Name”, you can further refine your
search, when you enter the first few letter of the city
in the Name Field. As you add more letters, the list
of cities will change to display as many matches as
possible.
4. Highlight a city from the list.
5. Then either place the stylus on the city until the
drop down four option menu appears or tap Menu to
display a five option menu.
6. Tap
Details to view the Details Page which displays
the city on the map and provides a brief description
below the map. Tap the Route To It
route to the city from your current location.
button to create a
11. Two other quick options are the
Information and
Route buttons at the bottom of the page.
List of Cities By Name
7. To create a route without first viewing the Details
Page, tap Route To It from the drop down menu.
8. To search for other map items near this city, tap
Near Selected Item from the drop down menu.
9. To add the item to the Waypoints List, tap
Waypoint
10.If you opened the Menu at the bottom of the
page, the only additional option is Select Map. Tap
this to select from the routable base map or
downloaded detail maps from which to base your
search for a city.
.
Drop-Down Item Options Menu
Find
Save as
City Details Page
Map Options
Main Menu and Tool Bar
14 Garmin Que Applications Guide
-15-
Page 21
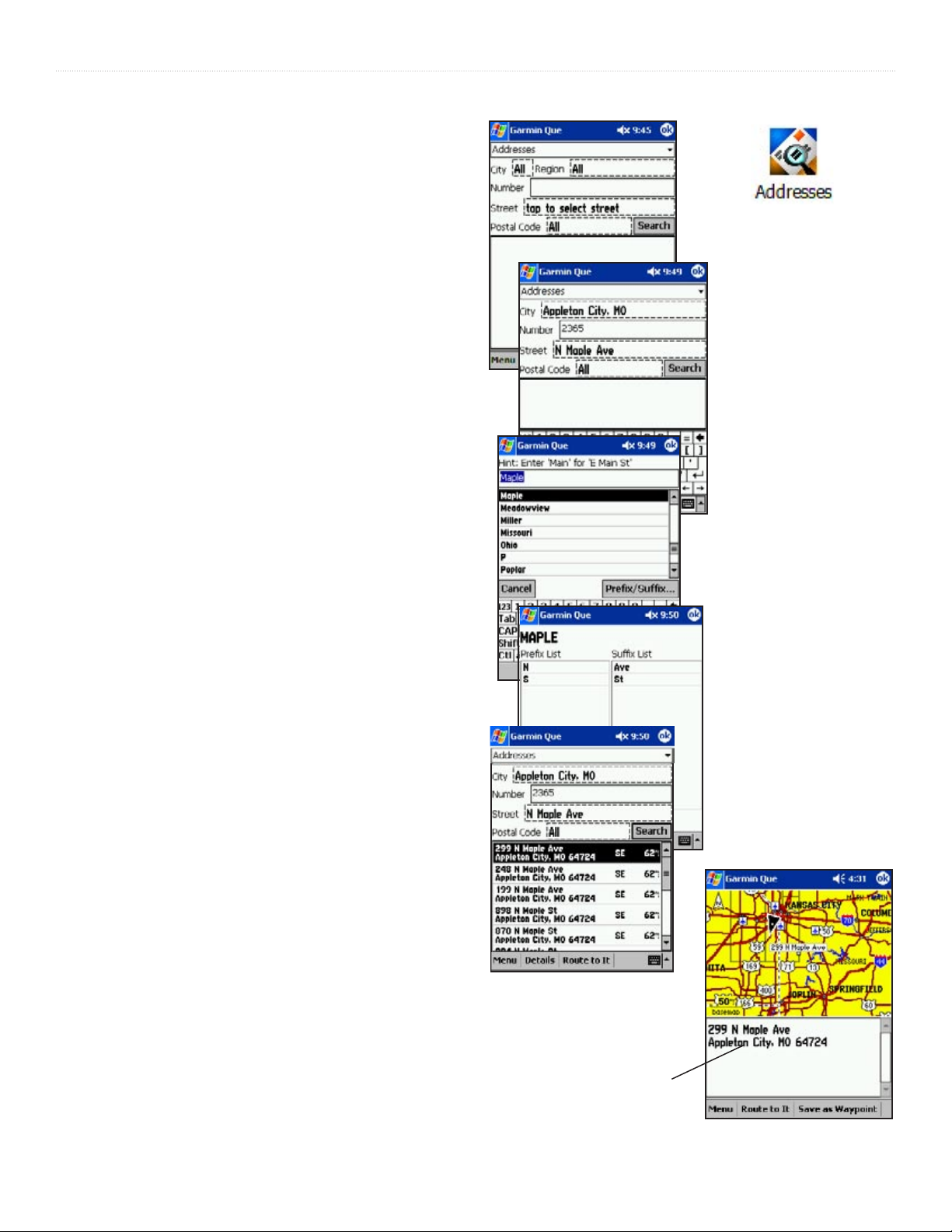
GPS APPLICATIONS >
Searching for an Address
The Find feature allows you to search for an address and create
a route to it. When you enter an address, the Find feature
matches it with those contained in the basemap and detailed
mapping data downloads. If the exact address you entered
isn’t in the database, then it presents the closest matches to
that address. If there is no data to support your entry, a “None
Found” message appears.
To find an address:
1. From the Map Page, select Find from the Main
Menu or tap the tool bar Find (Binoculars) icon to
display the Find Menu.
2. Tap the
Addresses icon to display the Address Entry
Page. You will observe data entry fields for City,
Region, Street Number, Street and Postal Code.
3. Tap the Region field first. This will display all states
and provinces available in the mapping data you
have installed. Select a state or province.
4. Next tap the City field to display a list of cities in the
selected state or province. Select a city. If you tap
the City field first, the Region field is hidden.
5. Enter the street address next.
6. Tap the Street field to display the Street Name
dialog page. Enter the first few letters of the street
name in the Name field. You need not insert
North, East, Avenue, Street, etc. at the beginning or
end of the street name.
7. When the desired street name appears in the list
below the name field, tap it to place it in the field.
The tap the Prefix/Suffix button to display the Prefix
and Suffix List for streets in that city.
8. Select the desired prefix and suffix and then tap
OK
to return to the Address Page.
9.
Enter the postal code in the remaining field if desired,
otherwise it may not be needed to find the address.
10.
Finally, tap the Search button to begin the search for
matches to the address in the map database. A list
of matches appears in the lower part of the screen.
Highlight the desired address and then tap the Menu,
Details or Route to It button on the bottom of the
page to Select a Map, Find Near Selected Item, Save
as Waypoint, Add to Contacts, view the address from
the Details Page or Route To
It immediately.
Address Details Page
15Garmin Que Applications Guide
Page 22

GPS APPLICATIONS >
Searching for an Intersection
The Find feature allows you to search for an intersection and
create a route to it. When you enter two street names to create
an intersection, the Find feature matches it with those contained
in the basemap and detailed mapping data downloads. If the
intersection you entered isn’t in the database, then it presents
the closest matches to that intersection. If there is no data to
support your entry, a “None Found” message appears.
To find an intersection:
1. From the Map Page, select Find from the Main
Menu or tap the tool bar Find (Binoculars) icon to
display the Find Menu.
2. Tap the
data entry page. You will observe data entry fields
for City, Region, Two Streets and Postal Code.
3. Tap the Region field first. This will display several
states or provinces near to where the Garmin Que
has established your current location. Select a state
or province.
4. Next tap the
selected state or province. Select a city. If you tap
the City field first, the Region field will be hidden.
5. Tap the first
dialog page. Enter the first few letters of the street
name in the Name field. You need not insert North,
East, Avenue, Street, etc. at the beginning or end of
the street name.
Intersections icon to display the Intersection
City field to display a list of cities in the
Street field to display the Street Name
6. When the desired street name appears in the list
below the name field, tap it to highlight it. The tap
the Prefix/Suffix button to display the Prefix
and Suffix List for streets of that name in that city.
7. Select the desired prefix and suffix and then tap
OK
to return to the Address Page with the street name
in place in the street field.
8. Repeat this above process for the second street.
9. Enter the postal code in the remaining field if
desired, otherwise needed to find the address.
10. Finally, tap the Search button to begin the search
for a match to the intersection in the map database.
The match appears in the lower part of the screen.
11. Then tap the
the tool bar to either view the intersection from
Menu, the Details or Route button from
Intersection Details Page
the Details Page or Route To It immediately.
16 Garmin Que Applications Guide
Page 23
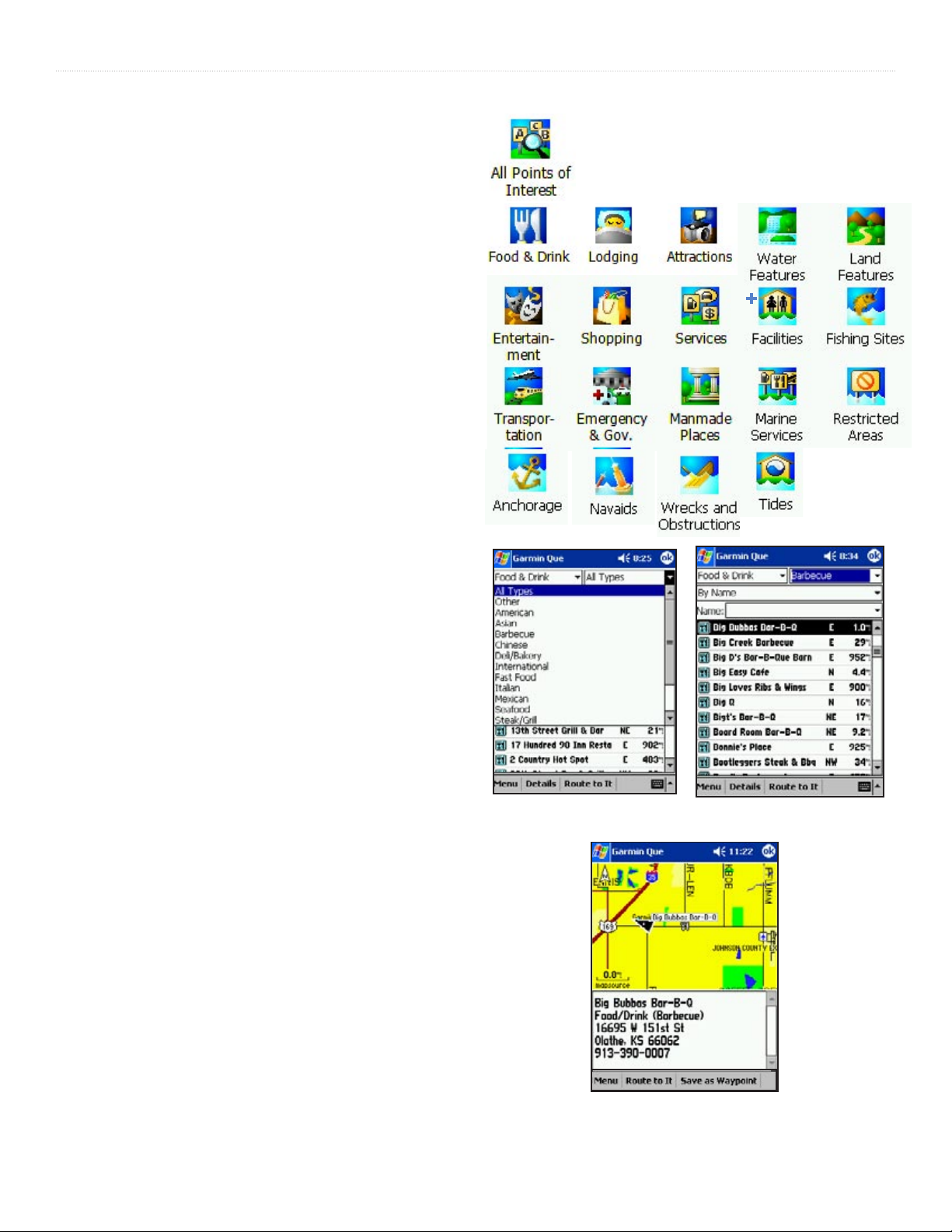
Searching for a Point of Interest
Because of the amount of information available in the Points
of Interest category is so extensive, it is divided into smaller
categories to refine your search for an item.
To find a Point of Interest:
1. From the Map Page, select Find from the Main Menu
or tap the tool bar Find (Binoculars) icon to display
the Find Menu.
2. Tap the desired category to display the list of items
in that category.
3. If you selected a category with a list, you are given
a choice of displaying items by name or only those
near your current location. You can further refine
your search by selecting a sub-category from
the “All-Types” list.
4. Tap the desired subject to display the refined list of
items related to that subject.
GPS APPLICATIONS >
Find Menu Icons
5. With the list displayed, highlight a single Point of
Interest item.
6. When you tap
Details, an information page displays,
showing a location map and detailed information
about the item (phone number, address, etc.). If
your PDA is phone enabled, tapping the phone
number allows you to dial that number.
7. After you have viewed details about a Find item,
that item is added to the Recent Finds list to simplify
the process for reviewing. To review an item, simply
tap the “Recent Finds” icon to display the list.
Or... You can save it as a Waypoint on the Waypoints
List as the Recent Finds list will delete the earliest
entries as it runs out of storage space.
Food and Drink Categories List List of Items By Category
Note: Certain Points of Interest categories list map items only
when supported by specific type map data, downloaded from
MapSource. Examples these types are Topographic Maps and
Marine Charts.
Detail Page for Selected Item
17Garmin Que Applications Guide
Page 24

GPS APPLICATIONS >
Searching for a Waypoint
A waypoint is a geographical location which you have created
Using the Filter to find a waypoint:
1. Tap the symbol field below the word Filter to help
by marking your current location, tapping a specific point on
the map or selecting an item from the Find feature list of map
items. Once created, a waypoint can be saved to the Waypoints
2. Scroll through the list of symbols and tap the one for
list of the Find feature.
To learn more about creating and saving a location as a
waypoint, refer to the section titled, “Creating Waypoints” on
page 19.
To find a waypoint:
1. From the Map Page, select Find from the Main
Menu or tap the tool bar Find (Binoculars) icon to
display the Find Menu.
2. Tap the Waypoints icon the display the Waypoints
List.
3. Highlight a waypoint from the list.
4. Then either place the stylus on the waypoint until
the drop down four option menu appears or tap
Menu to display a five option menu.
5. Tap
Details to view the Details Page which displays
the waypoint on the map and provides a brief
description below the map. Tap the Route To It
Waypoint Drop Down Menu
button to create a route to the city from your current
location.
you search large waypoints lists by filtering out
those waypoints assigned specific symbols.
the type of waypoint you are searching for to display
list of those type waypoints.
Waypoint Options Menu
6. To create a route without first viewing the Details
Page, tap Route To It from the drop down menu.
7. To search for other map items near this city, tap
Find Near Selected Item from the drop down menu.
8. To delete the waypoint from the list, tap
Waypoint
from the drop down menu.
Delete
9. If you opened the Menu at the bottom of the page,
the only additional option is Delete All Waypoints.
Tap this only if you want to remove every entry from
the Waypoints List.
10.Two other quick options are the Route To It and
Save as Waypoint icons on the tool bar at the
bottom of the page.
11.Once you have selected “Route To It”, follow onscreen instructions and refer to route management
information on page 24.
Waypoint Filter List
Waypoint Details Page
18 Garmin Que Applications Guide
Page 25

GPS APPLICATIONS >
Creating Waypoints
A waypoint can be created three different ways as explained
below. All waypoints are accessed from the Find Feature
Waypoints List. A Waypoint can be renamed, assigned a
graphic symbol, a more accurate altitude, moved to a new
location, given new lat/lon coordinates, and provided with
special comments. When no longer required, it can be
transferred to MapSource for storage or deleted from the
Waypoints List.
To mark your current location as a waypoint:
1. From the Map Page, use the stylus to tap the
Waypoint
page.
Be certain the Map Pointer (white arrow) is not
displayed, or the loca-tion on the map, marked by
the arrow will be saved as a waypoint.
2. The “Mark Waypoint Page is displayed with the
waypoint automatic-ally named as “Waypoint”.
(Each subsequently marked waypoint will be named
“Waypoint 1, 2, 3”, etc.)
3. You can change the name to one more descriptive
of the location.
4. Tap
Waypoints list.
To mark a point on the map as a waypoint:
icon on the tool bar at the bottom of the
OK to save the new waypoint to the
To use a waypoint as a Route destination:
1. From the Waypoints List, highlight the desired
waypoint and hold the stylus in place until the
options list appears.
2. Then tap “Route To It”. or...
1. From the Map Page with the waypoint displayed on
the map. Place the
Map Pointer (white arrow) on
the waypoint until the description highlights.
2. Tap the Route icon to display the Routes Page and
then tap the “Route To......” dialog.
Mark Waypoint Page
1. With the Map Page displayed, use the stylus to tap
the desired loca-tion on the map which causes the
Map Pointer (white arrow) to display. If the point
on the map has descriptive information in the map
database, it displays for six seconds.
2. Once the Map Pointer is at the desired location, tap
the Waypoint icon on the tool bar to display the
Waypoint Details Page.
3. Observe that the waypoint name reflects the data
and that the “Comment” field is blank.
4. You may want to rename the waypoint or place a
reference in the “Comment” field.
5. Tap OK to save the new waypoint to the Waypoints
List.
To save a Find Feature item as a waypoint:
With the item highlighted, hold the stylus in place
until the drop down menu displays. Then tap the
“Save As Waypoint” option.
Find Feature
“Save as Waypoint”
Option
A Waypoint as a
Route Destination
19Garmin Que Applications Guide
Page 26
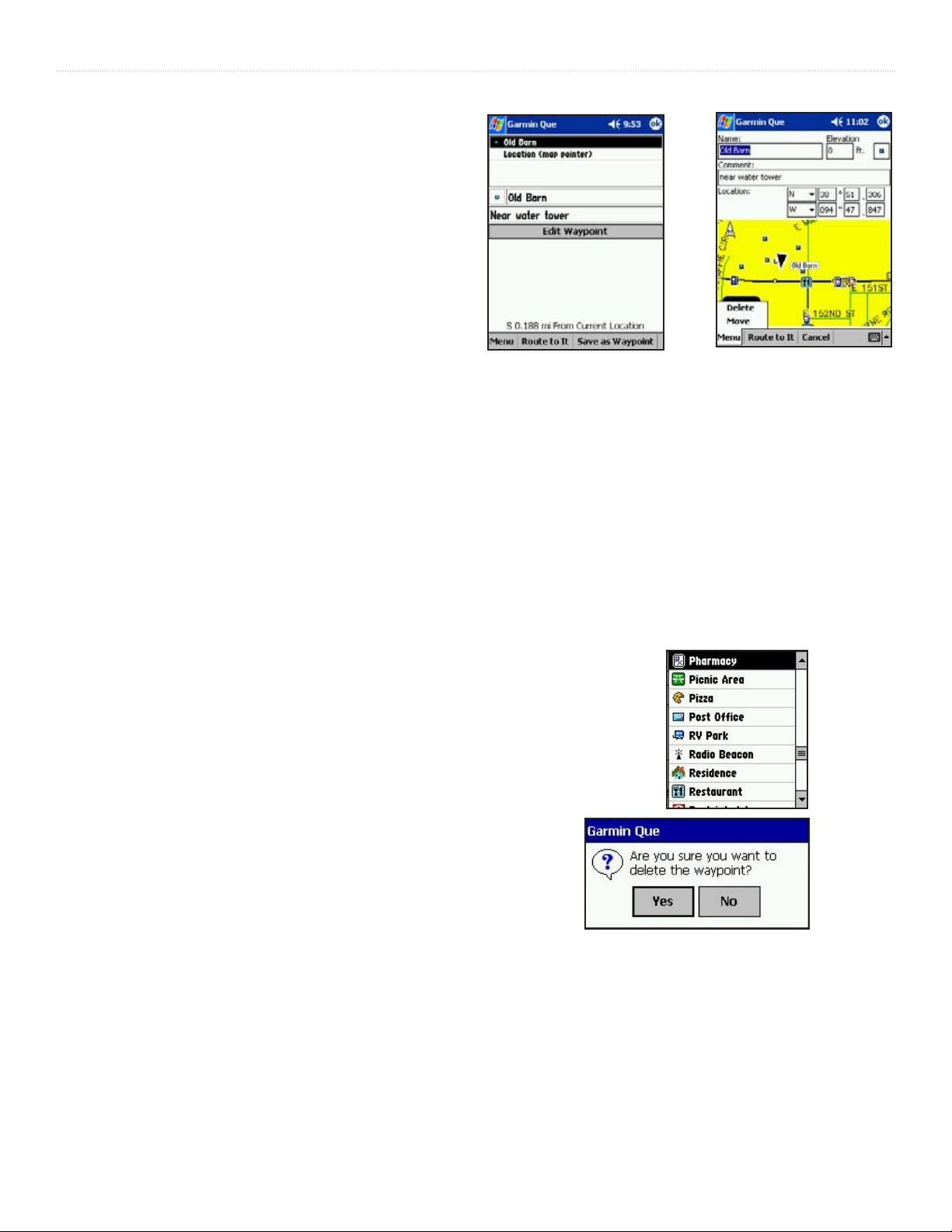
GPS APPLICATIONS >
Editing Waypoints
A waypoint can be edited while being created or when you
desire to change a previously saved waypoint from the
Waypoints List in the Find Feature. You can change the name
of the waypoint, assign a specific symbol to display on the map,
add information about the waypoint in the form of comments,
and delete it from the waypoints list when no longer needed.
You can place the Pointer Arrow on a waypoint on the map and
tap the Details icon on the tool bar to display a location page.
An Edit Waypoint option will take you to the Details Page for
that waypoint.
To edit a waypoint name and description:
1. Access the desired Waypoint Details Page.
2. Highlight the Name field and then use text entry to
change the name.
3. Highlight the Comment: field to enter a commentary
about the waypoint.
4. Tap
OK to close and return to the Waypoints List.
To adjust the elevation for a waypoint:
If you know the precise altitude at a waypoint
location, you can highlight the Elevation field and
enter the adjusted altitude.
Map Pointer Location Page
To delete a waypoint:
1. Access the waypoint on the Waypoints List or
2. Hold the stylus on the desired waypoint on the list
3. You will be asked, “Are you sure you want to delete
Waypoint Details Page
access the details page.
to display the drop-down menu, then select “Delete
Waypoint”. Or... tap Delete from the Details Page
Menu.
the waypoint?”. Tap Yes
to delete and close.
To assign a map symbol to a waypoint:
Adjacent to the Elevation field is a map symbol box.
Tap the box to display the Map Symbols List and
select the desired symbol for your waypoint.
To change the location of a waypoint:
1. Access the desired Waypoint Details Page from the
Waypoints List.
2. Then tap
3. Select
Menu to display the list of options.
Move to display a map with the waypoint.
4. Use the stylus to place the Map Pointer at the new
location for the waypoint. A dotted line connects the
original with the new location.
5. Tap
OK to complete the move.
If you know the latitude and longitude coordinates for the
new waypoint location, you can enter them on the Waypoint
Details Page. Highlight the fields for location and enter the new
coordinates. Tap
OK to close and move the waypoint to that
precise location.
Waypoint
Map
Symbols
List
Delete Waypoint Query
20 Garmin Que Applications Guide
Page 27

GPS APPLICATIONS >
GPS Info Page
2. Tap
The GPS receiver must determine its location on the earth by
receiving signals from overhead satellites each time it is turned
on. The GPS Info Page displays the current status of the GPS
receiver.
To view the GPS Info Page:
1. Tap Start to display the main menu, tap Programs
The Options Menu also allows you to orient the sky
and then Garmin Que to display the Map Page.
Menu on the menu bar at the bottom of the page
2. Tap
and then select GPS Info to display the Satellite
Status Page.
At the top of the Satellite Status Page is a message containing
the status of the GPS receiver and a sky view array on the left
side representing the position of satellites in the sky overhead
with your position in the center of the two circles. The outer
circle indicates the horizon while the inner circle a position 45
o
from the horizon. The numbers displayed indicate the number
assigned to those satellites.
A bar graph at the bottom of the page displays the strength
of signals being received from each satellite. An “Acquiring
Satellites” message is displayed until at least three satellites
with sufficient signal strength have been received. When the
Acquiring Satellites 2 Dimension Position Location
GPS receiver has determined its location, a “2D” message
appears and your location coordinates display at the top of the
left hand column.
New Location if you want to go to the Map
Page and mark your approximate location to help
the satellite narrow its search for satellites. Using
its built-in almanac of satellite positions, the Garmin
Que looks for signals from only those satellites that
are in sight at that location.
view graphic to “North” or to “Track” in the direction
of your movements.
On the right, the date and time displays along with your
approximate elevation, and, if you are moving, your current
speed displays as well.
When you have sufficient signals from four or more satellites,
a “3D GPS Location” message appears and the approximate
elevation also displays at the bottom of the column.
The accuracy of your current position displays at the bottom of the
list. All of this information continues to update as you navi
gate.
Establishing an initial location
When starting up for the first time, or when you have moved
to a new location more than 600 miles from the last one, it
will take some time for the Garmin Que to determine its new
location.
To facilitate the initialization process :
1. Tap Menu tab at the bottom of the page to display
the “New Location” and “North Up” or “Track Up”
options.
3 Dimension Position Location
Main Menu Location Option
21Garmin Que Applications Guide
Page 28
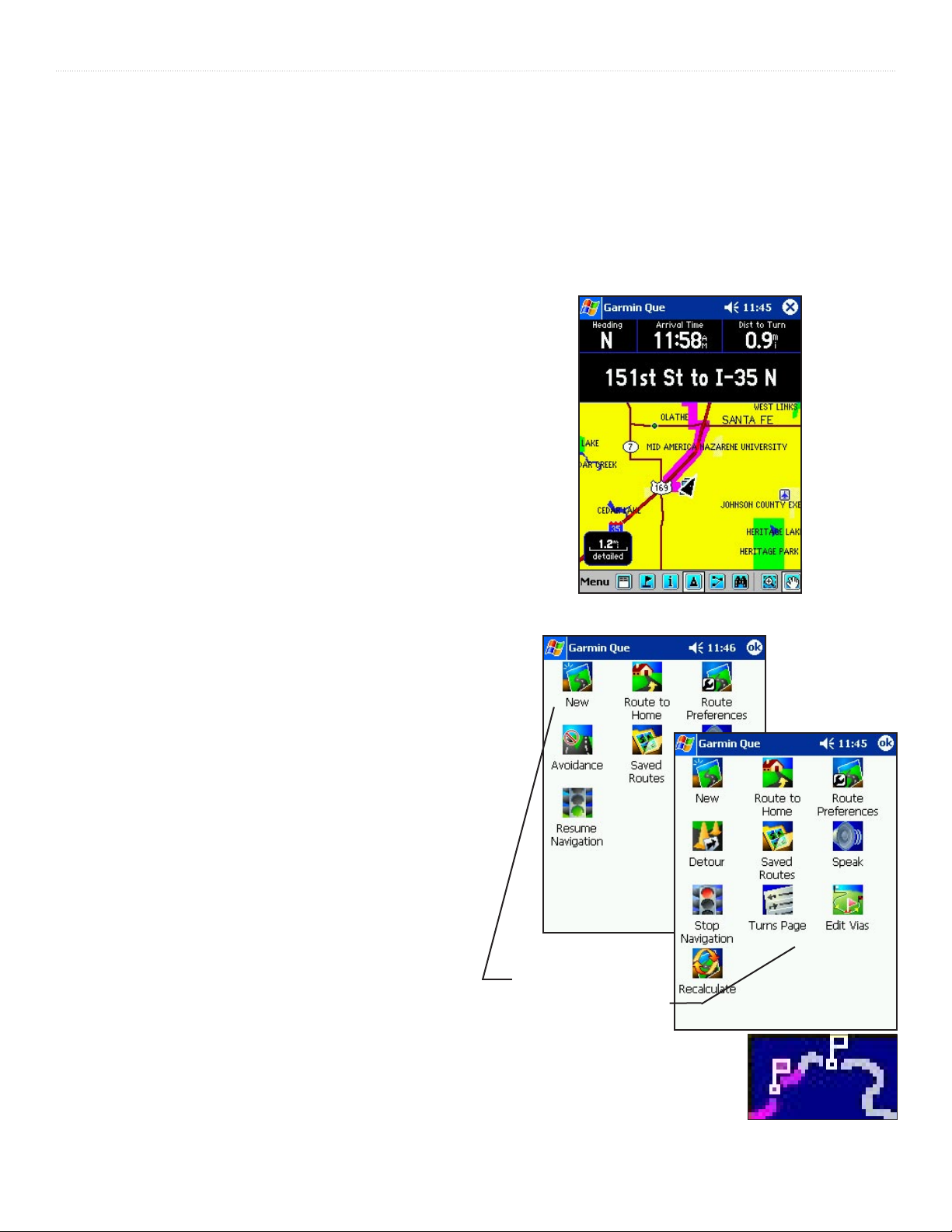
GPS APPLICATIONS >
3.
Routes
The Route feature allows you to navigate to a destination of your
choice. You can determine your destination using either the Map
Page or the Find Menu. Once a destination is selected, the Route
feature provides active navigation in the form of a route line
superimposed over the map, and both graphic and voice turn-byturn instructions. You can modify any route to include via points
(points along the route that you specify) and also change many
Observe the small pop-up graphic at the bottom of
right of the display indicating that the route is being
calculated. If checked in the routing preferences
options (refer to page 25), a Route Preference
options menu appears, allowing you to select Faster
Time, Shorter Distance or Off Road routes. When
the routing calculation is complete you will observe a
highlighted overlay showing your route on the map.
aspects of route navigation using the Route Preferences options.
Once created, a route can be saved for later use.
To access the Routes Menu:
1. From the Map Page, open the Main Menu and tap
Routes to display the Routes Menu or tap the
Routes icon on the Map Page tool bar. If there is
no active route, only three options appear, Route
Preferences, Resume Navigation (if you have
previously been navigating a route), Saved Routes
and Speak. A new route can only be created after
you have selected a destination from the Map Page
or from the Find Feature.
When a
route is active the Route Menu will display
Stop Navigation, Recalculate, Detour, Edit Vias and
Turns Page options in addition to those previously
mentioned.
A route cannot be
calculated unless the GPS
receiver has determined your current location and
you have selected a destination. Check the GPS
status message at the top of the Map Page before
selecting a destination. Routes are simulated if the
is no GPS connection.
Route Highlighted on Map Page
Creating a Route
Before beginning route navigation, you must select a
destination. Once the destination is determined and you tap
the on-screen “Route To It” button, the Route feature creates a
route to that destination.
To create a Route to a destination using the Map:
1. From the Map Page, use the stylus to place the Map
Pointer on a map item.
2. Then tap the
Details icon to display the Location
Dialog. Confirm that the location displayed is your
desired destination and tap the Route To It button
at the bottom of the display.
22 Garmin Que Applications Guide
“Calculating Route” Graphic
Route Menu
with no Active Route
and with Active Route
appears in lower right side of map
Page 29
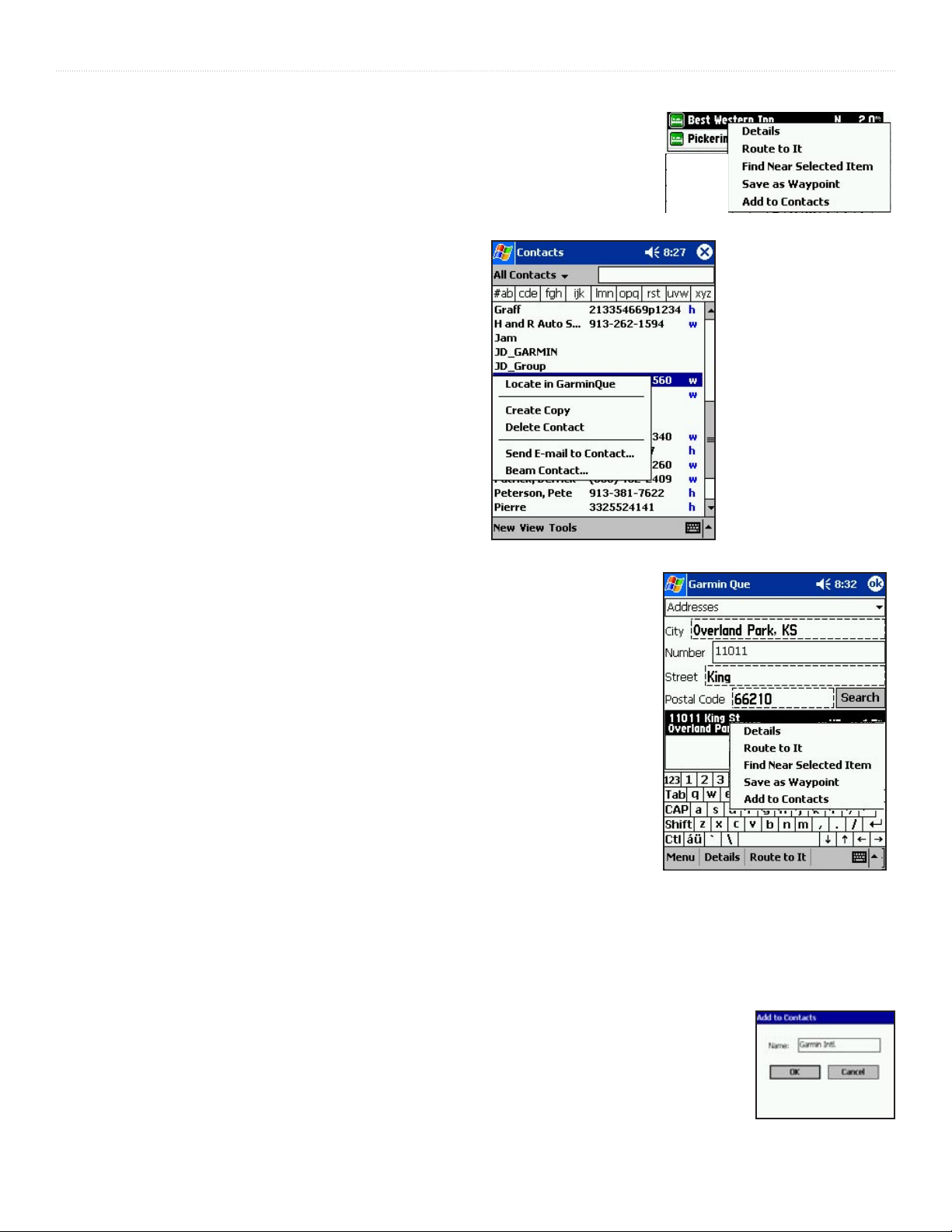
To create a Route to a destination using the Find
feature:
1. From the Menu tool bar, tap the Find (binoculars)
icon to display the Find Menu.
GPS APPLICATIONS >
2. Choose a Find category to search for the desired
destination location. Refer to detailed instructions
for using the Find feature on page 9.
3. When you have selected a destination, place the
stylus on the listing until an options menu appears,
then either select “Details” or “Route To It”. “Route
To It” begins route calculation, while the “Details”
option allows you to view information about the
destination before tapping the “Route To It” button
at the bottom of the page.
4. Tap
OK to return to the Map Page to view the route
on the map.
To create a Route to a Contact Location using the
Find Feature:
1. From the Contacts List, use the stylus to select an
entry with an address.
Locate Address in Garmin Que
2. Then hold the stylus in place to display the dropdown menu and select Locate in Garmin Que to
display the Find Address Page.
3. If the address from the Contacts List is in the map
database, the City, Number, Street and Postal Code
fields will contain the address data.
4. Tap
Search to display the best matches.
Selected Find Item Option Menu
5. Highlight your choice and hold the stylus in place to
display the drop-down menu.
6. Select Route To It
to begin the route calculation.
You can also tap the Main Menu at the bottom of
the page with the address highlighted and select the
same option.
Or... tap the
route calculation.
Note: If the address from the Contacts List is not in the map
Location icon on the tool bar to begin
To Add a Find Feature Item to the Contacts List:
1. From the Main Menu for a Find Feature Address,
database, a “No address found” message will appear. The
address can be correct, but you may not have map data loaded
that supports the region where the address is located. For
example: If you are in the Los Angeles area and have map data
loaded to support only that region and you choose an address in
the Seattle region, without map data for that region, no match
can be achieved.
Matched Address “Route To It”
Intersection or highlighted Point of Interest, select
“Add to Contacts” and any item with an address
will be added to the Contacts
List. For addresses and
intersections, you will be
prompted to enter a name
before adding to Contacts.
23Garmin Que Applications Guide
Page 30
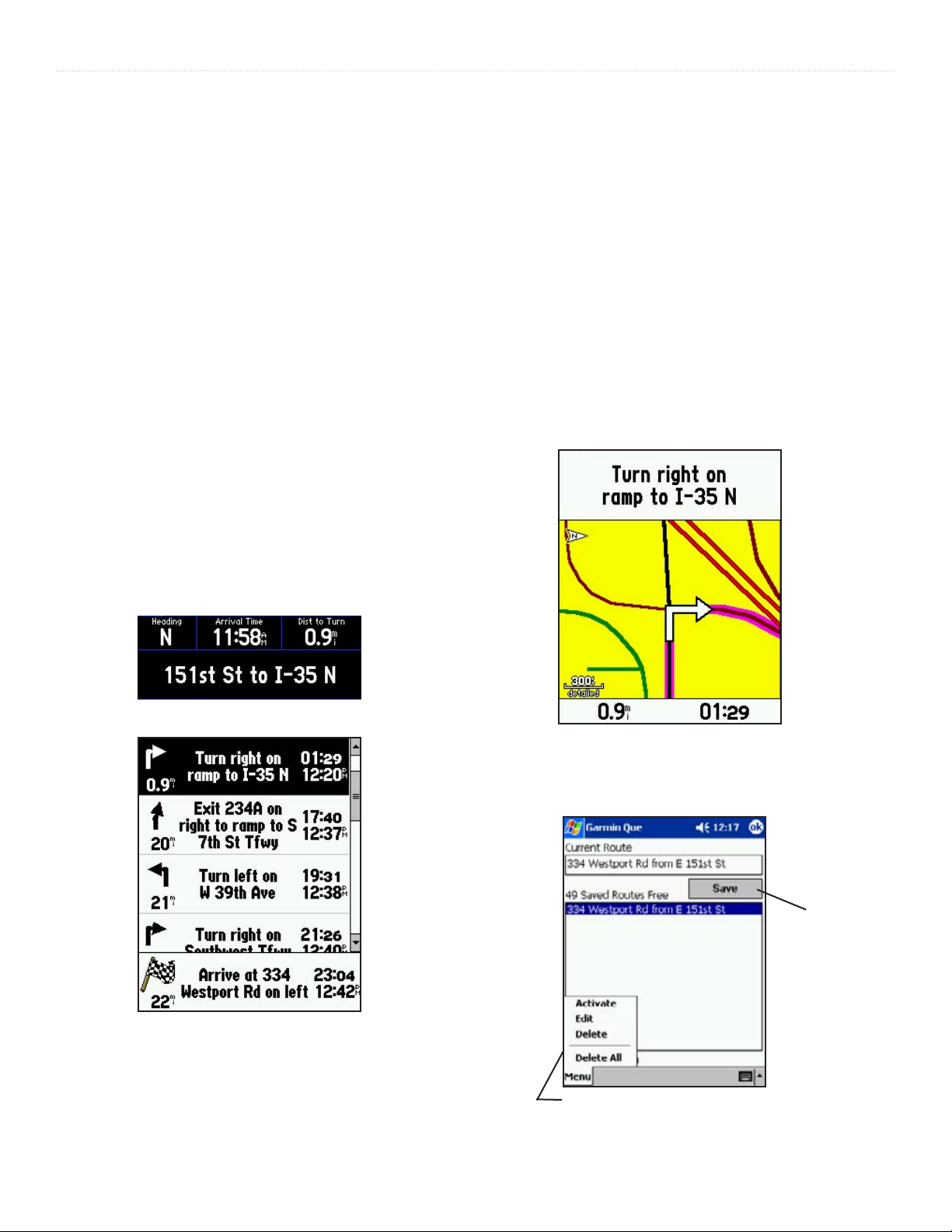
GPS APPLICATIONS >
Route Navigation
3. To view the turn in detail, tap the turn entry to
Once active, the route provides you with a variety of navigation
aids. The data fields at the top of the Map Page change to
display your speed, the distance to the next turn on your route,
the time to the next turn based on your current speed and the
time of arrival at your destination. A message field below the
To Save a Route:
1. From the Routes Page, tap the Saved Routes icon
data fields provides directions for each leg of the route. Prior
to each turn, a turn preview page displays along with voice
instructions. You can view a list of all turns for a particular
2. The current or last navigated route “To and From”
route.
To view the Turns Page:
3. From the Saved Routes Main Menu, you can
1. From the Map Page with a route active, tap the
Main Menu to select the Routes option or just tap
the Route icon on the tool bar.
Or... Delete All routes on the list.
2. When the Route Menu displays, tap the Turns icon
to display the Turns Page. Each turn on the route
is displayed on this page. Each turn entry provides
written instructions, the distance to the next turn,
a turn direction arrow, the time required to drive to
the next turn and the time of arrival at the next turn
based on your current speed.
display the Turn Preview Page with a detailed
graphic of the turn. Tap the Turn Preview page to
return to the Turns List.
to display the Saved Routes List.
description will be displayed at the top of the page.
Tap the Save button to save it to the list.
Activate, Edit, and Delete a selected route.
Route Navigation Data Fields
Route Turns List
Turn Preview Page
Save Button
Saved Route Options Menu
24 Garmin Que Applications Guide
Page 31
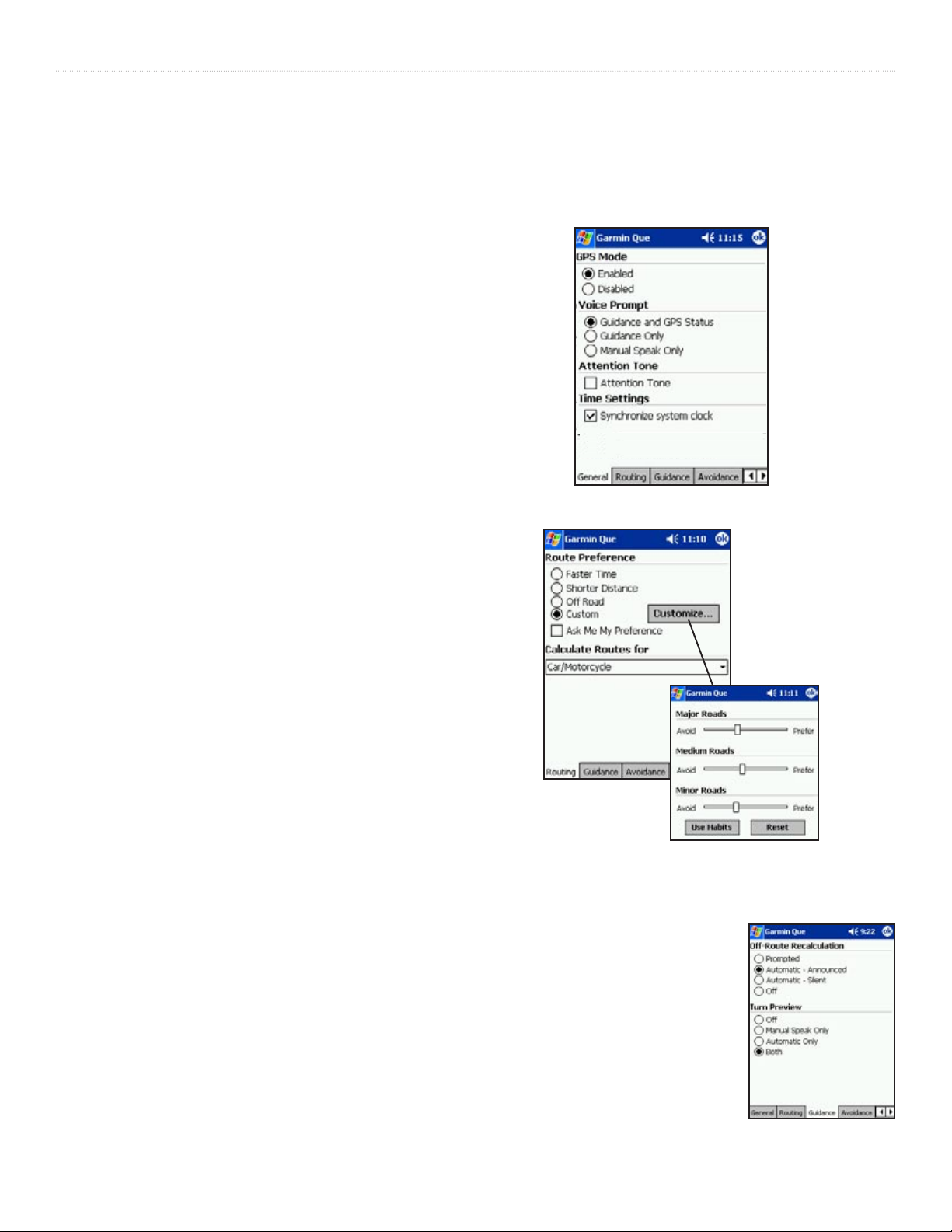
GPS APPLICATIONS >
Customizing Route Navigation
You can use the Route Preferences, Detour, Edit Vias, and
Recalculate options to customize route navigation to meet
your requirements. To determine the way a route is calculated,
whether or not some routing features are implemented
automatically, modified or turned Off, you can use the System
Setup and Routing options from the Main Menu on the
Map Page. A set of factory default preferences operate route
navigation if you do not choose to make your own settings.
To set General Preferences:
1. From the Map Page, tap Menu then System Setup
to display the General Preferences Page.
2. Under Voice Prompt options, tap
GPS Status if you want guidance prompts and GPS
status information. Tap
Guidance Only if you want
prompts for routes only and tap Manual Speak
Only if you only want prompts and status when you
press a hard button.
3. On the same page under Attention Tone, tap
Attention Tone
to place a check mark next to
this option to present a tone to prepare you to
listen before each voice prompt. See notes on
inside cover of this guide about voice prompts and
speaker volume of your particular Pocket PC
Guidance and
Note
that increases and decreases represent a
range of approximately plus and minus 90%.
5. To use settings from previous driving, tap
Use
Habits, to reset all three categories, tap the Reset
button.
General Preferences
Routing
Preferences
To set Routing Preferences:
1. On the “Routing” preferences page, under Route
Preference, tap Faster Time, Shorter Distance,
Off Road or Custom. If you want this option to
display every time you begin a route, tap “Ask
Me My Preferences” to place a check mark next
to it. When the checked, this option displays the
route preference pop-up window before a route is
calculated.
2. Next is the Calculate Routes For: option. Tap the
displayed option to open the list of modes of travel
To set Guidance Preferences:
1. On the “Guidance” preferences page, under
and select the most appropriate.
3. If you selected Custom from the Route Preference
options, you can improve the accuracy of the route
calculation by adjusting the speed assumption for
2. For Next Turn Pop-up options,
the types of roadways on a route.
4. Tap the Customize button to display a page with
an adjustment slider for three roadway categories,
place the stylus on the slider and drag in the
direction desired.
Road Speed
Adjustment Page
Off-Route Recalculation,
tap
Prompted, Automatic
(Announced or Silent) or Off
.
tap Off, SPEAK Button Only,
Automatic Only, or Both.
25Garmin Que Applications Guide
Page 32
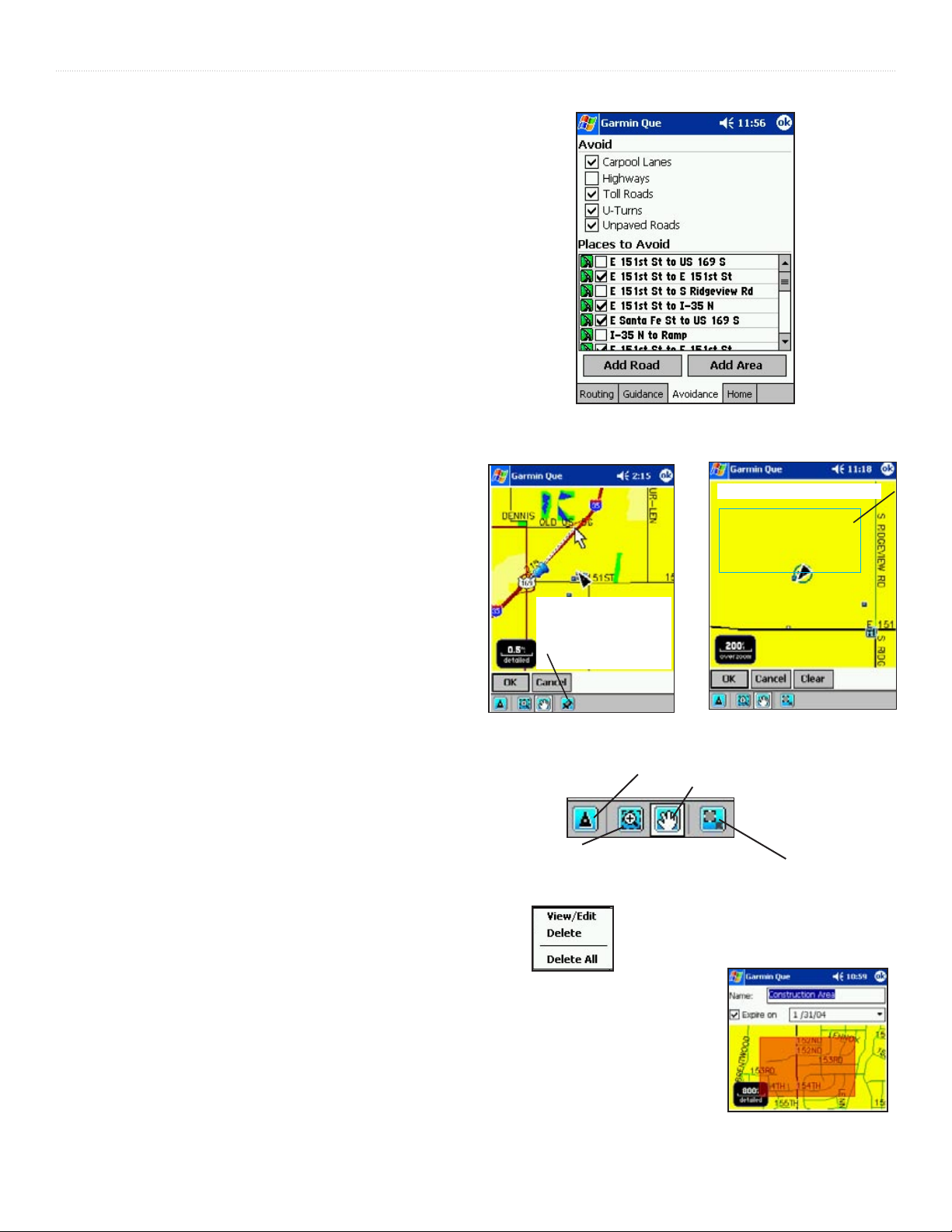
GPS APPLICATIONS >
Road and Area Avoidance
You can select specific sections of roads and define areas to
avoid when calculating a route. This helps you to avoid road
construction, heavy traffic areas, etc.
To select types of roads to avoid:
1. Tap the desired type(s) of roads you wish to avoid
when calculating a route to place a check in the
adjacent box. You can choose from Highways, Toll
Roads, U-Turns and Unpaved Roads.
2. To unselect a road tap the road type to remove the
check mark.
To select specific sections of roads to avoid:
1. Tap the Add Road button to display Avoid Roads
Setup Page.
2. Select a Start Point by using your current location or
tap the “Measure From Pointer” icon to place a start
point on a selected road.
Avoid Roads and Areas Page
Area to avoid defined by the stylus
3. To determine the end point of the section of road to
avoided, drag the stylus to the desired location on
the map.
4.
Tap the OK button to display the section on the map.
5. Tap OK to place it on the Avoid Roads list. Tap the
box next to any item on the list to place an “active”
check in the box.
6. Tap and hold the stylus on a selected Avoid Roads
item to View, Edit or Delete.
Road Section to Avoid Defined
To select areas to avoid:
1. Tap the Add Area button to display the Avoid Areas
Setup Page. The page will display a map with your
current location centered on the map.
2. Use the Drag and Zoom tool zoom in on the area
you want to avoid, or use the Pan Map tool to move
to the area on the map.
3. Use the Draw Box tool from the Tool Bar to define
the area you want to avoid.
4. Then tap the
OK button and display the Avoid Area
Detail Page where you can rename it and set an
expiration date.
5. Tap
OK to place it on the Avoid Area list. Tap the
box adjacent to any item to place an “active” check.
Tap “Measure from
Pointer” icon - Tap Start
Point on Map and drag
to End Point
Avoid Areas Selection Page
Center Current Location on the Map
Drag Stylus to Pan the Map
Drag to Zoom In on an Area
Drag the Stylus to Define the Area to Avoid
Tap the View/Edit Option to display
the Selected Area to Avoid Page
View Selected Area to
Avoid Page
6. Tap and hold the stylus on a selected Avoid Areas
item to View, Edit or Delete.
26 Garmin Que Applications Guide
Page 33

GPS APPLICATIONS >
Set Home Point
3. To change the order of vias on the list, highlight the
You can select specific location as a Home Point to route to at
any time you desire to stop navigating a route and return to that
location. The Routing feature will create a route back to the
Home Point from your current location.
To select a home point:
1. Tap the Home tab to display Set Home Point Page.
2. Select either the “Set From Find” or “Set From Map”
option and tap the appropriate button.
To Set From Find: Choose the desired category
icon and then an item from the category. Tap the
OK button at the bottom of the Find Page. The New
Home Point will display as “Home” on the Set Home
Point Page.
To Set From Map: Use the tools at the bottom of
the Set From Map Page to locate the map point you
want to select. Tap the Point on the map and then
tap OK to display the point as “Home” on the Set
Home Point Page.
3. From this point on, anytime you want to create a
route to your Home Point, tap the Route icon on the
tool bar and then the Route To Home icon on the
Routes Menu.
4. To change the Home Point, tap the
Home tab of the
Route Preferences Pages and repeat the process
above.
desired via and then tap the Up arrow to move it
up in the order or the Down arrow to move it down.
The order of vias with determine path of the route.
Set Home Point Page
Edit Vias
To make turns or stops at points along or near to your route, you
can add via points that are incorporated into the route.
To create new waypoints along the Route (Edit Vias):
1. With a route active, open the Routes Menu, tap the
Edit Vias icon to display the Edit Vias Page. The
Route destination appears at the top of the page.
2. Tap the
add via points from the Map or from the Find
feature.
If using the Map, place the stylus on the point you
want to add to the route and then tap the OK button
to return to the Edit Vias list.
If using the Find feature, follow instructions for using
the feature on page 13, select the item and tap OK
to return to the Edit Vias list.
Menu to view the list of options. You can
Route Via Points List
27Garmin Que Applications Guide
Page 34
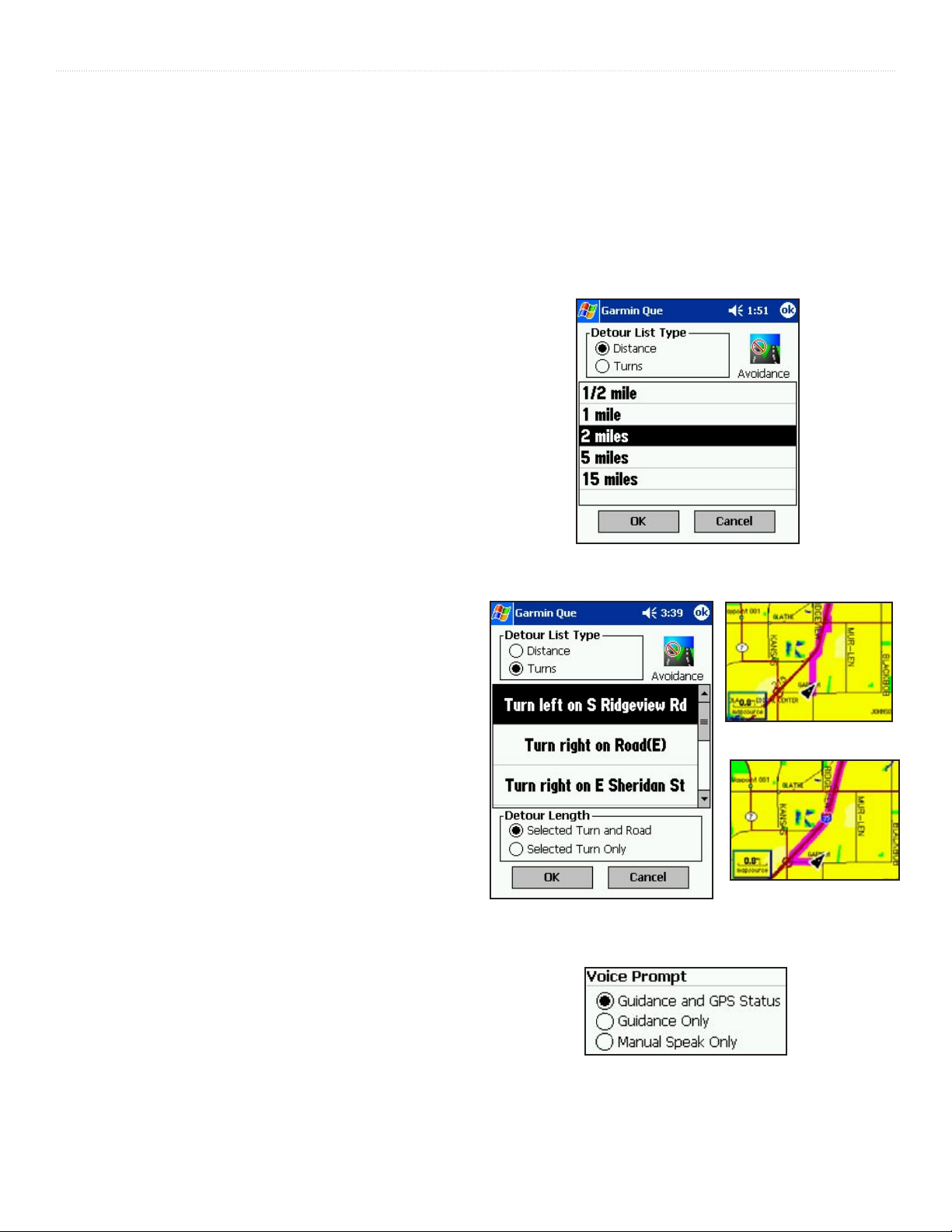
GPS APPLICATIONS >
Detours
To navigate around obstacles such as traffic jams, construction,
etc., you can use the Detour feature to recalculate your current
route.
To Detour a specified distance around an obstacle on
a Route:
1. Tap the Detour icon to display the Detour Options
page.
2. Tap the
length of the route you want to avoid before
returning to the route. Then tap
the route.
To Detour around a turn and section of roadway on a
Route:
1. With the Detour Options page displayed, tap the
Turns option to display the list of turns for the active
route.
2. Scroll the list to find the turn you want to avoid and
then tap the turn description. Then tap
route will recalculate to avoid the
and the section of roadway leading to the next
turn on the list.
Distance option and select the desired
OK to recalculate
OK, the
selected turn
Voice Guidance
Whenever you approach a turn on a route a voice describes the
direction to turn and the distance ahead to the turn. You can use
a hard button to play the voice when desired.
To map a Hard Button to Speak Next Instruction or
GPS Status:
1.
Follow detailed instructions for mapping Hard Buttons
on page 34
.
Route Detour Options Page
To Detour around a turn only on a Route:
1. Follow the instructions in step 1 above.
2. Scroll the list to find the turn you want to avoid then
tap the turn description and then OK to recalculate
the route to avoid the turn.
To Detour a specified section of a roadway on a
Route:
Tap the Avoidance icon in the upper right corner of
the screen to display the Avoidance page. Refer to
page 26 for detailed instructions.
Recalculate
If you travel off a route you can quickly recalculate the route to
get back on track to your destination. Routes can be recalculated
manually or set to automatic.
To manually Recalculate a Route:
1. Tap the Recalculate icon from the Route page.
2. If you selected “Prompted” from Off-Route
Recalculation in System Setup, you will be
prompted to recalculate when you leave the route.
To automatically recalculate a Route, see
Preferences on page 25.
Original Route
Detour Route
Detour Turns List
Guidance Voice Prompt Options
28 Garmin Que Applications Guide
Page 35
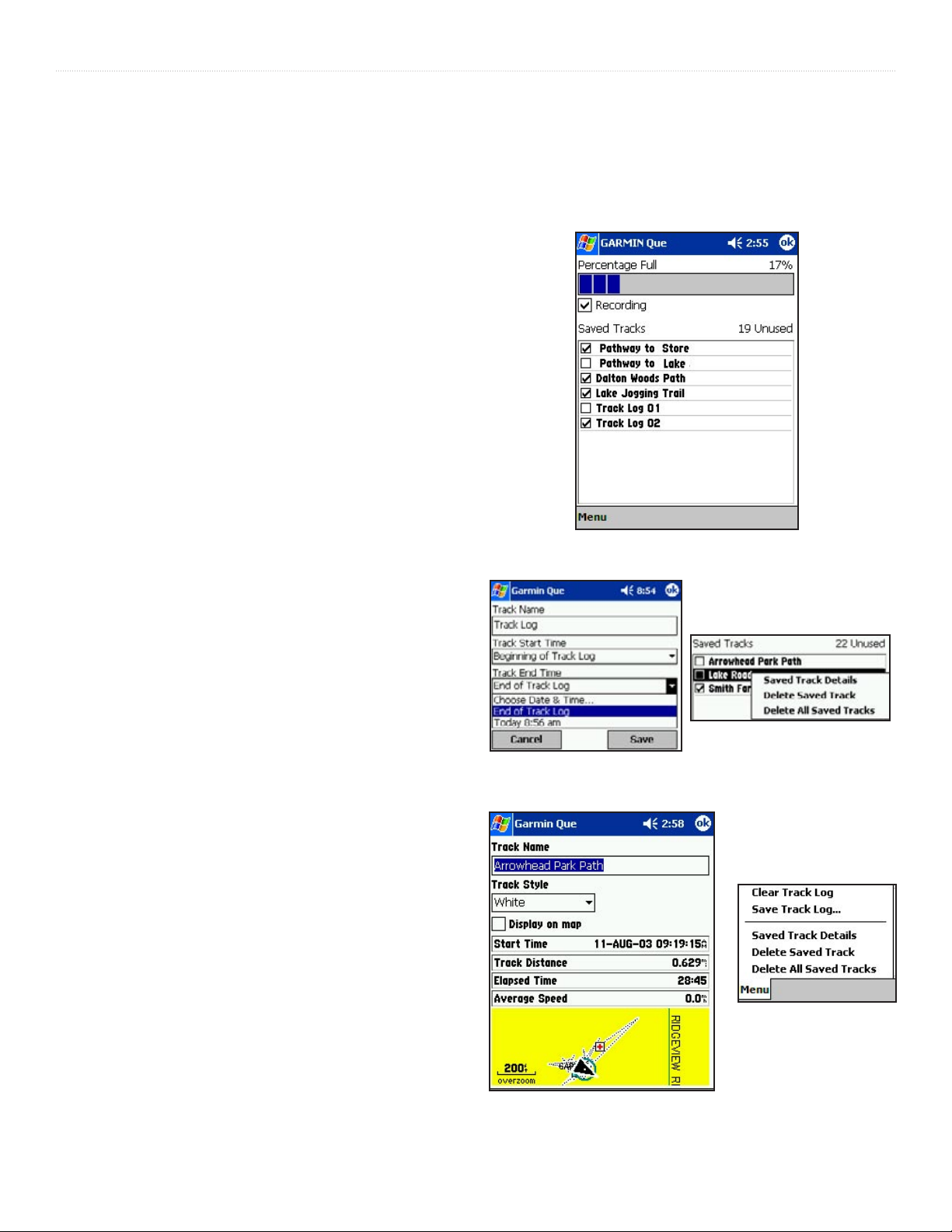
GPS APPLICATIONS >
The Track Log Utility
The Track Log is a feature that allows you to create a log
(record) of your travels
To access the Track Log:
From the Map Page, open the Main Menu and then
tap Track Log.
To record a Track:
1. From the Track Log page, tap Recording to place
a check mark in the box adjacent to it. To stop
recording a track log, tap Recording again to
remove the check mark.
When the track log is full it will begin to record over the
previous log.
A bar graph indicates the percentage of available
space used. When the log approaches full capacity
you may want to save it before it is lost.
To save a Track:
1. Tap the Menu on the tool bar at the base of the
page to display the Options Menu.
2. Tap Save Track Log to display the Track Log dialog.
3. In the first field is the Track Name (it is automatically
given a numeral identity). You can personalize it by
renaming to a title of your choice.
, which you can save for later use.
To clear the Track Log:
1. Tap the Menu tool bar at the bottom of the screen
and select “Clear Track Log”, then tap Yes when
asked, “Clear the active track?”.
Track Log Page
4. The next two fields are “Track Start Time” and
“Track End Time“. Tap each field to select a
beginning and end time for the saved track.
5. From the “Track Style” field, select a color for the
track line when displayed on the Map Page.
6. Tap
Save to save the track to the “Saved Tracks”
list.
To view and edit Track details:
1. With the Track Log page displayed, place the stylus
on the desired track from the track list and hold until
a menu displays.
2. Tap Saved Track Details
to edit the details page for
that track.
To delete saved Tracks:
To delete a selected saved track, with the track
highlighted, tap the appropriate option from
the menu. To delete all saved tracks, tap the
appropriate option from the menu.
Saved Track Options
Save Track Dialog
Clear Track Log Option
Saved Track Details Page
29Garmin Que Applications Guide
Page 36
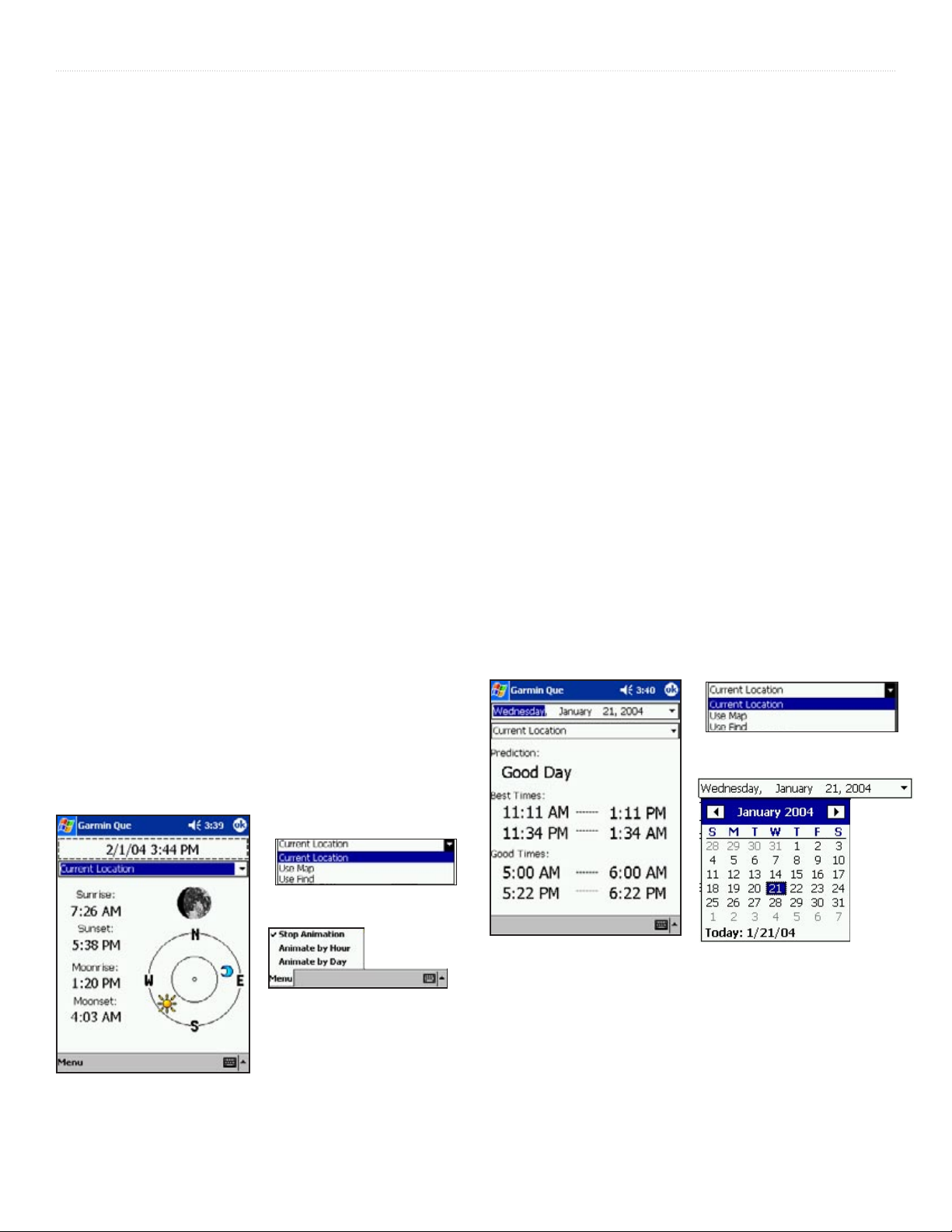
GPS APPLICATIONS >
The Sun and Moon Tables
The Sun and Moon Page is a feature with tables that allow you
to view the position of the sun and moon in relationship to the
earth at any time, date and location.
To access the Sun and Moon Page:
1. From the Map Page, open the Main Menu and then
The Hunt and Fish Tables
The Hunt and Fish Tables provide you with a listing of
predicted best times for hunting and fishing for a chosen date
and location.
To access the Hunt and Fish Page:
1. From the Map Page, open the Main Menu and then
tap Utilities.
2. Tap Sun and Moon to display the Sun and Moon
2. Tap Hunt and Fish to display the Page. The
Page. The sun and moon positions displayed are
for your current position, date and time.
To display sun and moon positions for a specified
time, date and location:
1. To view positions for a different date and time, tap
To display hunting and fishing predictions for a
specified dat and location:
1. To view predictions for a different date, highlight the
the Date/Time field to display the Date and Time
Setup Page and enter a new date or time. Tap the
arrow at the end of the Date Field
to display the Calendar (see
below) and use the
arrows at the end of the Time Field to change
the time.
2. To view predictions for a different location, tap the
2. Tap OK to return to the Sun and Moon Page.
3. To view positions for a different location, the
“Current Location” field and select either “Use Map”
or “Use Find”. If you have previously identified a
map location with the Pointer, then “Point” will also
be available as a choice. Make your selection and
tap OK to return the Sun and Moon Page. To control
Sun and Moon graphic animation, tap Menu on
the Tool Bar, then tap your selection. Choose from
“Stop”, “By Hour” or “By Day”.
tap Utilities.
prediction and times displayed reflect the current
location and date.
date field to display the Date and Time Setup Page.
Tap the arrow at the end of the Date Field to display
the Setup Calendar, then tap the arrows on either
side of the Month and Year to move back or ahead,
then tap the desired date.
“Current Location” field and select either “Use Map”
or “Use Find”. If you have previously identified a
map location with the Pointer, then “Point” will be
available as a choice. Make your selection and tap
OK to return to the Page.
Location Options
Location Options
Hunt and Fish Page
Animation Options Menu
Sun and Moon Page
30 Garmin Que Applications Guide
Page 37
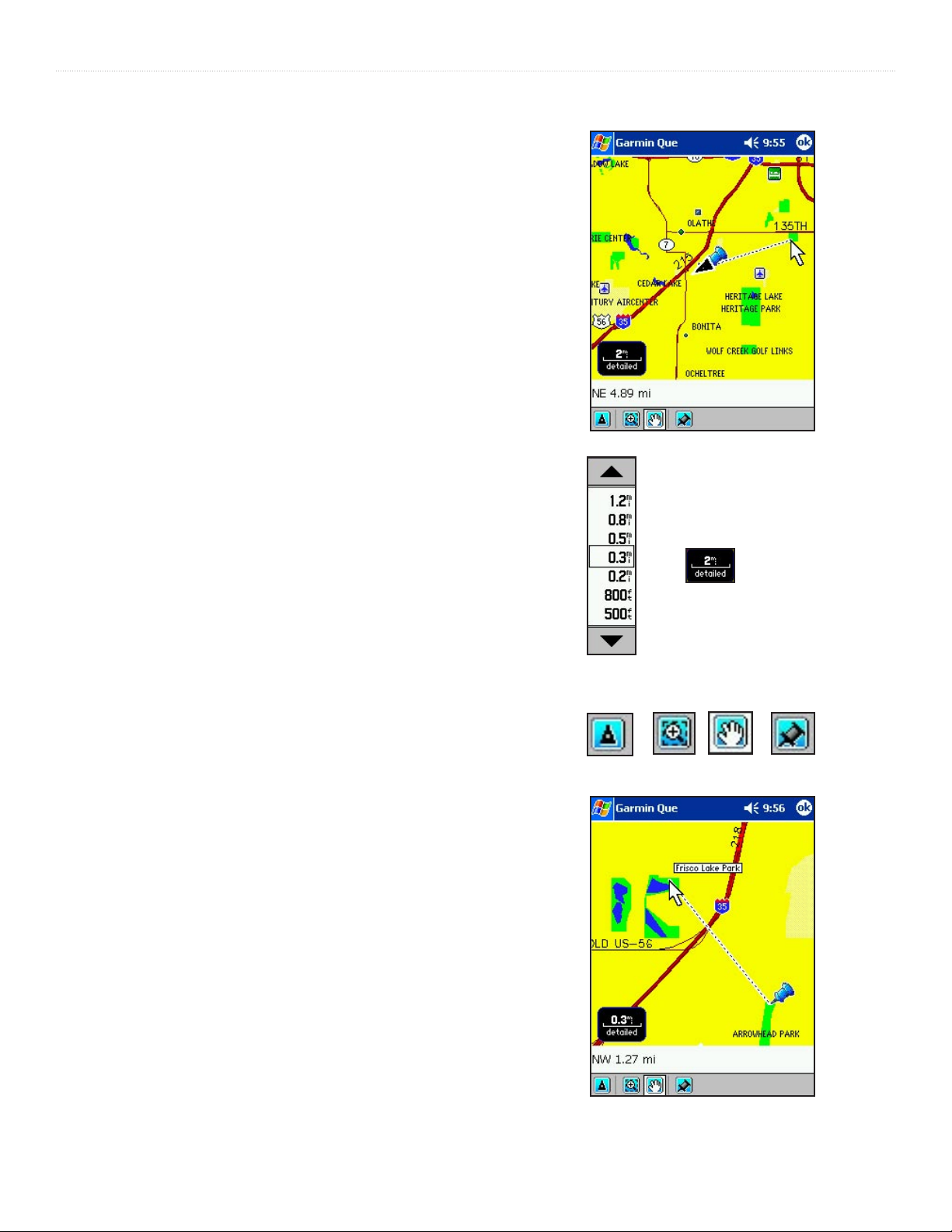
The Measure Distance Utility
Measure Distance is a feature that allows you to determine the
distance between two items on the map.
To access Measure Distance:
1. From the Map Page, open the Main Menu and then
tap Utilities to display the Utilities List.
2. Tap
To Measure Distance from your current location:
1. Adjust the map scale to include your current
Or... use the
2. Tap an item on the map and observe the direction
Measure Distance to display the Measure
Distance Page.
location and the point you want to measure to. Tap
the map scale in the lower left corner of the map
to display the map scale control panel. Select the
desired scale.
“Zoom Out” tool from the Tool Bar to
define an area on the map and enlarge it.
and distance in the field above the Tool Bar.
GPS APPLICATIONS >
Measure Distance Page
Map Scale Control
Panel
To Measure Distance between two points on the
map:
1. Adjust the map scale to include the points you want
to measure between. See Step 1 above.
2. Tap the first item on the map and observe the
measurement line connecting your current location
to the item. Note the Map Pin icon located behind
the Current Position Icon.
3. Tap the Map Pin icon on the Toolbar to move it to
the first map item. Then tap the second map item
to measure the distance between the two. The
distance displays in the field above the Tool Bar.
If you don’t want to lose map detail by zooming out
in order view both points on the map, you can tap
the Pan Map icon and use the stylus to pan the map
to the second point on the map.
Center
Location
Map Scale
Tap to display
Control Panel
Zoom
In
Pan
Map
Tool Bar Icons
Map
Pin
31Garmin Que Applications Guide
Page 38

GPS APPLICATIONS >
The Trip Computer
The Trip Computer is the feature that allows you to monitor
your progress when navigating. Designed primarily for vehicular
travel, it also works for other modes of travel as well.
When displayed, the Trip Computer provides you with
information fields to show the GPS receiver status, the date and
time, direction of travels and current speed. There are fields that
display distance traveled for a particular trip, Stopped Time,
Driving Speed Average, Driving Time, the Overall Average
Speed (includes stopped and driving time), the Total Time
elapsed since beginning a trip, the Maximum Speed attained
and an Odometer totaling distance for all trips. Menu options
allow you to Reset the Computer, Reset the Maximum Speed
and Reset the Odometer.
To access the Trip Computer:
From the Map Page, open the Main Menu and then
tap Trip Computer.
To use the Trip Computer Reset Options:
1. From the Trip Computer, tap the Menu bar and then
tap the desired Reset option to display the option
dialog window.
2. Tap the Yes option when asked, “Are you sure you
want to reset the...”.
• Reset Odometer - Resets only the Odometer at
the top of the page.
• Reset Trip Computer - Resets the trip
information list from Distance Overall Average.
• Reset Max Speed Only - Resets only the
Maximum recorded Speed.
• Reset All -
Resets all information to zero.
To return to the Map Page:
Tap the “OK” icon at the top of the screen to return
directly to the Map Page.
Trip Computer Page
Trip Computer Options Menu
Reset Prompt
32 Garmin Que Applications Guide
Page 39
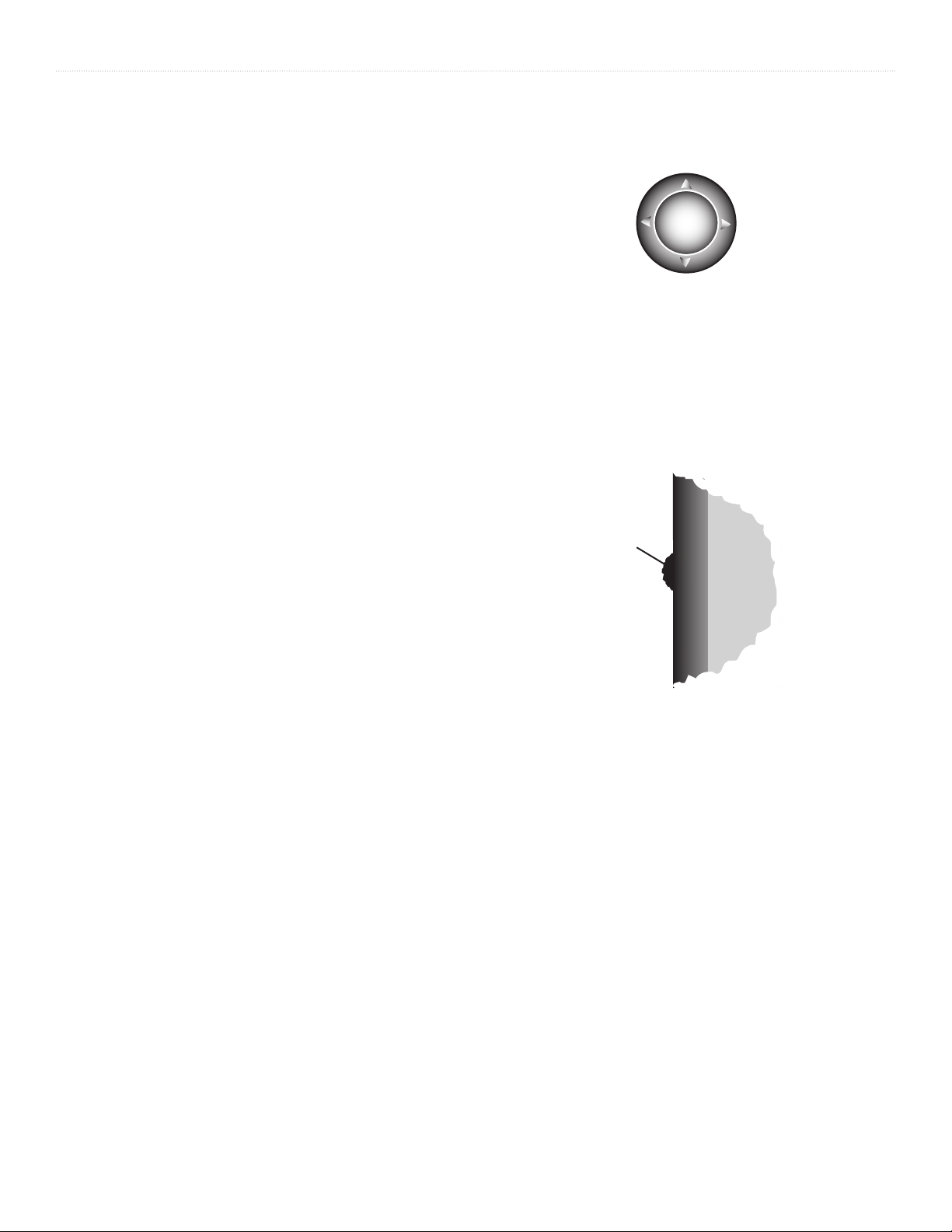
HARDWARE MAPPING >
HARDWARE MAPPING
Using the Arrow Button to access Garmin Que features
All Pocket PC’s have a four or five position button used for
scrolling lists, etc. For our purposes we will refer to this button
as the Arrow button. You can use this button to operate many of
the Garmin Que navigation features.
To change the Map Scale on the Map Page:
With the Map Page displayed, press the Top or
Bottom of the Arrow Button to increase or decrease
the map scale. Hold the button down to zoom the
scale. Observe the map scale window in the lower
left corner of the map to determine the desired
scale.
To scroll any list:
With an entry on the list highlighted, press the top or
bottom of the Arrow Button.
Using the Jog Button to change map scale or scroll lists
Mny Pocket PC’s have a special button on the side of the device
used for scrolling lists, etc. For our purposes we will refer to
this button as the Jog Button. You can use this button to not
only scroll lists but change the map scale up or down when
viewing the Map Page. Note that for some lists in the Que
application, an item must be highlighted before you can scroll
the list.
The Arrow Button
Up
Left
Down
(Graphic representation, may not
exactly resemble the button on your
device.)
The Jog Button
Jog
Button
Side of
device.
Right
To change the Map Scale on the Map Page:
With the Map Page displayed, press or rotate Up or
Down to increase or decrease the map scale.
To scroll a list:
With the list displayed and an item highlighted,
move the button Up or Down to scroll the list.
33Garmin Que Applications Guide
Page 40
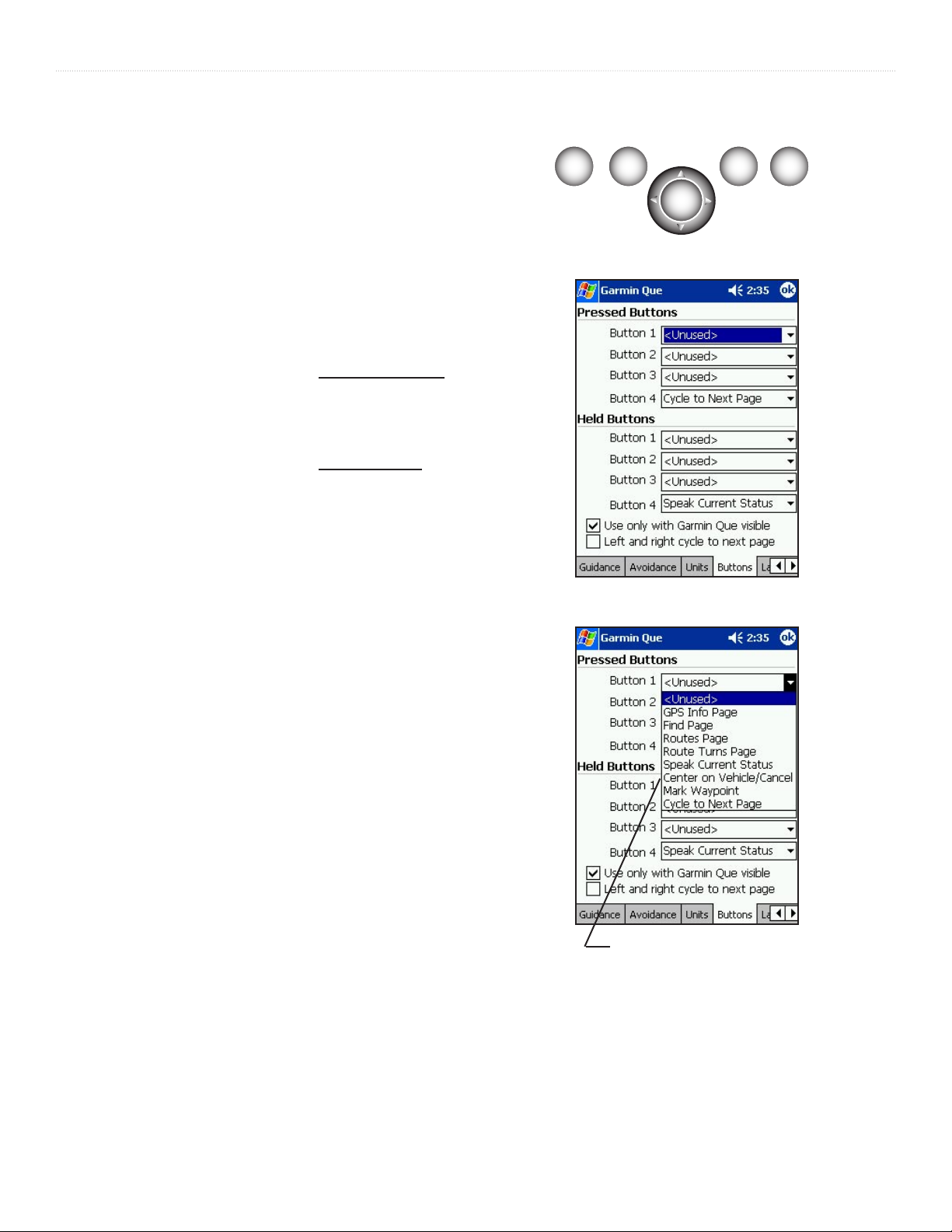
HARDWARE MAPPING >
Mapping Que feature access to device hard buttons
All Pocket PC’s have hard buttons that can be programmed
(mapped) to perform a specific function. When the Que
application is running and visible, pressing a programmed hard
button will display a specific feature.
To map a hard button to display a Que feature:
1. From the Map Page, tap the Main Menu and select
“System Setup”.
2. Tap the
Mapping Page.
3. To map buttons 1 through 4 for
functions, tap each field to display a list of featurre
options. Then tap the feature you desire mapped to
that button.
4. To map buttons 1 through 4 for
functions, tap each field to display a list of feature
options. Then tap the feature you desire
5.
Buttons tab to display the Hard Button
press and release
press and hold
Hard Button Positions 1 to 4
1 2
Arrow Button
3
4
Hard Button Mapping Page
Button Options List
34 Garmin Que Applications Guide
Page 41
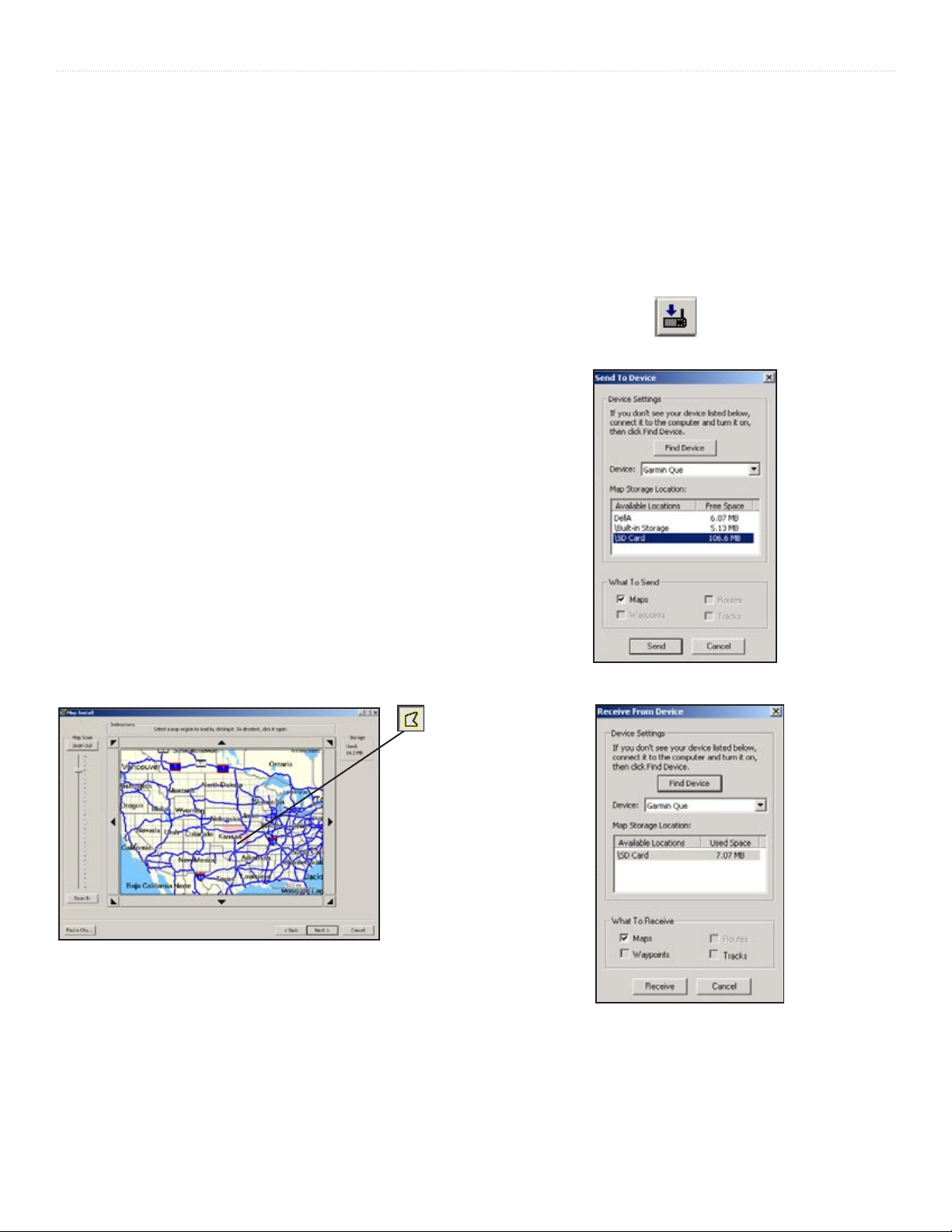
MAPPING DATA >
MAPPING DATA
Transferring Other Types of Detailed Maps
from MapSource
Garmin MapSource offers a wide variety of detailed mapping
data other than those provided with your unit, such as
topographic and marine charts. If you plan to add additional
mapping data or already have other versions of MapSource
maps, other than those provided with Garmin Que, you can
transfer those maps to the device using the methods described
below.
To transfer additional detailed maps to Garmin Que:
1. Open MapSource on your PC and be certain the
Pocket PC is synched.
2. Select the Map Tool to highlight desired maps from
the program and place in the Maps dialog.
3. Then click the Send To Device
select Garmin Que.
4. When the “Send To Garmin Que” window opens,
select a storage location from the options in the
“Map Storage Location” dialog and then click the
Send button.
®
button and it will
3. Then click the
4. When the “Receive From Garmin Que” window
5. An “Receiving From Garmin Que” window
Receive from Device button and it
selects Garmin Que.
opens, select “Maps” and “What To Receive”
from the options and then click the Receive button.
appears and then states “The data was
successfully received” when transfer is complete.
“Send To Device” Button
5. A “Sending To Garmin Que” window appears and
then states “The data was successfully saved”
when transfer is complete.
Use
the Map
Tool to
select
maps for
transfer
to the
Garmin
Que.
6. Click
To transfer detailed maps from the Garmin Que to
MapSource:
1. Open MapSource on your PC.
2. Select the
OK to finish.
Maps tab to display the Maps List dialog
box.
“Send To Device” Window
“Receive From Device” Window
35Garmin Que Applications Guide
Page 42
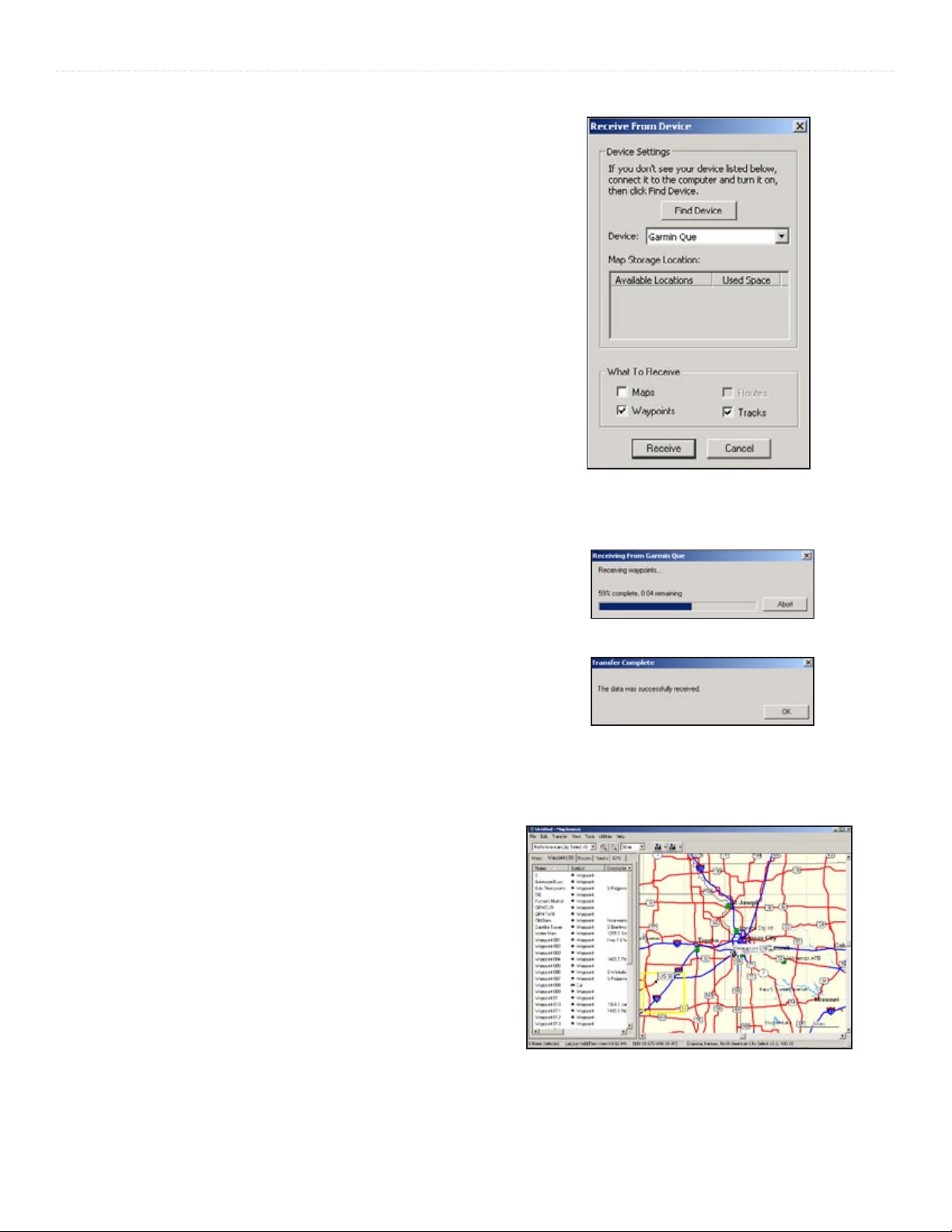
MAPPING DATA >
Transferring Waypoints and Saved Tracks to MapSource®
Garmin MapSource allows you to transfer lists of waypoints
and saved tracks for storage for later use. This allows you to
reduce the number of items stored on your Pocket PC in order
to add more without the need for deleting those items you
would like to save for future reference.
To transfer Waypoints to MapSource on your PC:
1. Open MapSource on your PC.
2. Select the Waypoints tab to display the field for the
list of waypoints to be placed.
3. Then click the
will select “Garmin Que...”.
4. When the “Receive from Device” dialog displays,
check “Waypoints” and “Tracks”, if you want to
receive both, and then click Receive.
5. A “Receiving from Garmin Que” window displays
and then signal “The data was successfully saved”
when all waypoints have been received. Click OK to
transfer the waypoints to the MapSource Waypoints
field.
Receive from Device button and it
“Receive From Device” Button
Receive From Device Window
with Waypoints and Tracks
Checked
6. If you haven’t already edited the list of waypoints to
remove those you don’t want to save, you can use
the edit feature in MapSource to edit your list.
7. Before closing, save the list of waypoints to a file on
your PC.
To transfer only Saved Tracks to MapSource on your
PC:
Follow the same steps above, only check just the
Tracks box.
NOTE: To transfer Waypoints or Tracks from
MapSource to the Garmin Que, follow the same
steps for transferring Maps to the Garmin Que
above, only select Waypoints or Tracks from the
“What To Send” options.
Currently, you cannot transfer Saved Routes from Garmin Que
to MapSource.
Receiving From Garmin Que
Transfer Complete Window
List of Transferred Waypoints
36 Garmin Que Applications Guide
Page 43

ADDITIONAL INFORMATION
Specifications
Internal System
Operating System: Microsoft® Pocket PC 2002 -2003
Application Software
Garmin “Que”: GPS Info, Address Lookup, Electronic Map-
ping, Track Log, Trip Computer, Automatic Route Genera
tion, and Turn-By-Turn Voice Guidance
Moving Map Features
Basemap: Routable basemap contains state and country
boundaries, lakes, rivers, streams, airports, cities, towns,
coastlines, state and interstate highways, local thoroughfares and secondary roads within metro areas
-
ADDITIONAL INFORMATION >
CD-ROM: Accepts downloadable map detail from Garmin
PC-based MapSource City Select and City Navigator Data
Disks which provide street-level detail, addresses, listings
of nearest restaurant, hotels, ATMs and more. Accepts
most other MapSource map data as well as U.S. Topos and
Marine charts
Navigation features
Routes: Automatically calculated with turn-by-turn instruc-
tions; using built-in basemap, routes include interstates,
highways and major thoroughfares; with detailed data from
mapping data disks, routes include residential street-level
detail
Trip computer:
max. speeds
Specifications are subject to change without notice.
Resettable odometer, timers, average and
37Garmin Que Applications Guide
Page 44
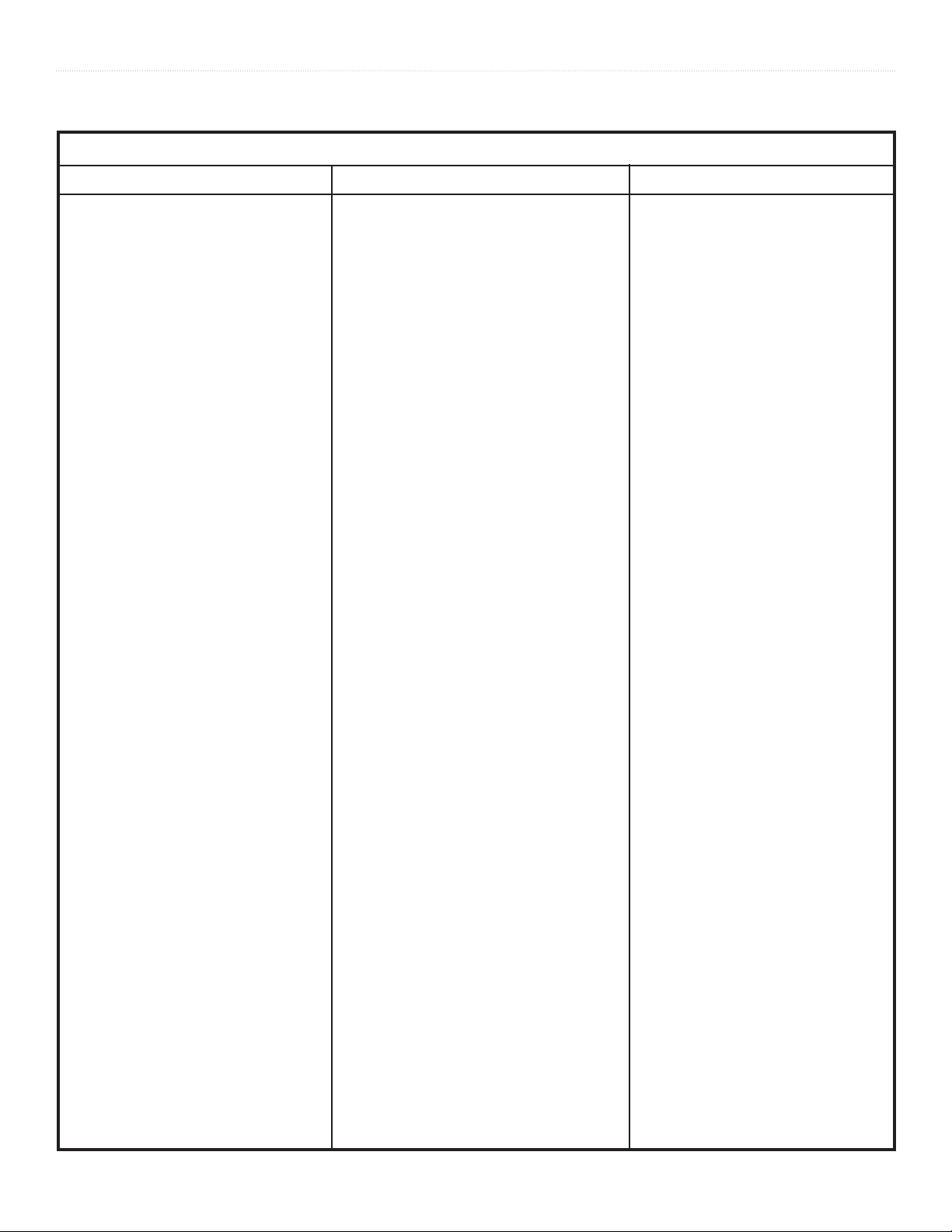
ADDITIONAL INFORMATION >
If you encounter operational problems that you cannot solve using this guide, first determine that they are not related to operation of your Pocket PC, then:
Contact Garmin Product Support at 913/397.8200 or 800/800.1020
Troubleshooting Guide
GPS Signal Related Problems
“No GPS Connected” message GPS receiver is not turned on. Turn On receiver.
GPS receiver is not powered. Connect power source or charge battery.
GPS receiver (if wireless) is out of range. Relocate.
GPS receiver (if wireless) is not paired. See GPS receiver setup instructions.
“Waiting for GPS” message stays on GPS receiver is not powering up Battery low, check battery charge.
“Acquiring Satellites” message stays on GPS receiver is collecting satellite data. Wait for data to be collected.
“Lost Satellite Reception” message appears GPS receiver cannot maintain a constant signal Move to location with less interference
repeatedly Antenna is incorrectly positioned Relocate antenna for best reception
Cannot achieve reliable satellite signals when Some auto windshields are tinted using a thin Most vehicles with this type windshield
the GPS receiver is mounted on my auto dash. metallic coating to reflect ultraviolet sun rays. block satellite signals as well. GPS
receivers will not operate inside the vehicle.
With the receiver on my auto dash, the satellite Car radios and CD players can generate electrical Relocate the GPS receiver away from the
signal reception is weak. fields that can interfere with satellite signals radio or turn off the radio when using the
Garmin Que to navigate
Map Messages at Startup or Card Insertion
Symptom Probable Cause Remedy
“Can’t Unlock Maps” You must enter the unlock code during MapSource Follow installation instructions on the setup
installation Disk
“Detailed Maps Don’t Support Routing” These maps are not the type used for auto-routing Select maps designed for auto-routing.
“Too Many Maps on Data Card” The map sets you are trying to load are too Check the space available in the chosen
enough space or reduce the map set size
Map Data Related Problems
No Find Feature items listed for “By Name” Maps that support that option are not installed Open MapSource and select maps from
options from MapSource City Select version 6.5, then save to Garmin
Que
“None Found” message when accessing the These options only display data from topographic Load maps of this type using MapSource
Man made Places, Water Features, and Land maps and marine charts topographic and marine chart map data
Features Find Options
Find Feature Search Messages
“Select Street Before Searching” You have tapped the “Search” button before Enter a street name before beginning your
entering the name of the street for an address search for an address
“Select Two Streets Before Searching” You have entered none or only one street before Enter both street names to complete the
searching for an intersection intersection description
large for the space available in the storage location
location and choose another location with
“None Found” This message appears when there is no data
in the loaded maps matching the entry
38 Garmin Que Applications Guide
Try entering a variation of the item descrip
tion
Page 45
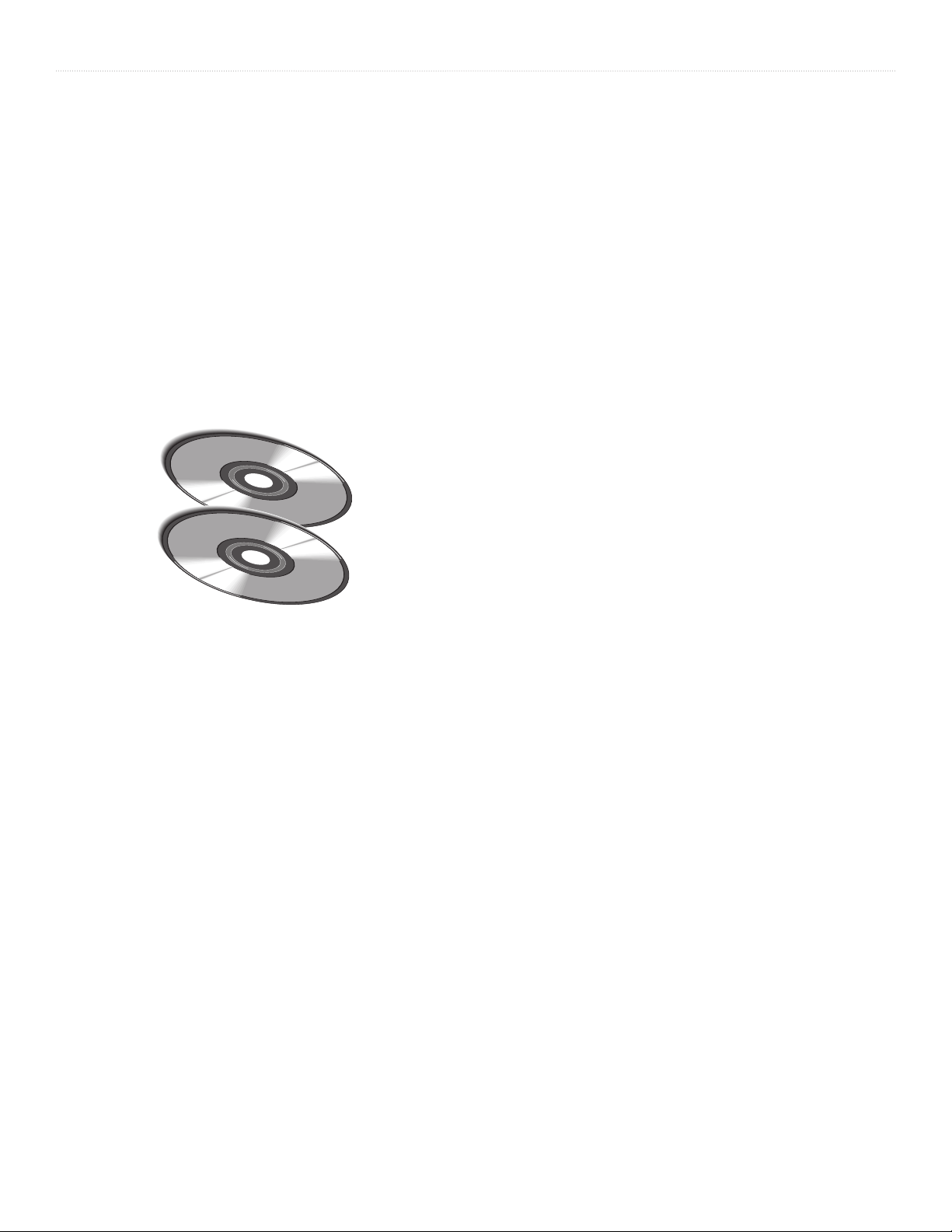
ADDITIONAL INFORMATION >
Additional MapSource Data Sets
world when others under development reach operational status.
In addition to satellites in orbit over the Earth, ground based
MapSource® Cartography
You may want to purchase additional MapSource
disks with maps for another country, topographic maps or
marine charts. Consult your Garmin Dealer or the Garmin
website www.garmin.com for pricing and availability.
Additional MapSource map data sets can be purchased from
your Garmin Dealer or on-line from Garmin. Consult your
Garmin Dealer for a vial able MapSource maps compatible for
use with the Garmin Que or visit the Garmin website at (www.
garmin.com).
®
map data
reference stations must also be in place near the region you are
located. Enabling WAAS in regions that are not supported by
ground stations, which correct position data, typically, does not
improve accuracy even when receiving signals from an SBAS
satellite. In fact it can degrade the accuracy to less than that
provided by GPS satellites alone. For this reason, your Garmin
GPS receiver, when in the “WAAS Enabled” mode, uses the
method that achieves the best accuracy. To enable/disable
WAAS, refer to the General Settings tab of the System Setup
Page of Garmin Que. For more information, go to http://gps.faa.
gov/Programs/WAAS/waas.htm.
MapSource Detailed Mapping
Data Disks
What is WAAS?
The Wide Area Augmentation System (WAAS) is an FAA
funded service to improve the overall integrity of the GPS
signal for users in North America. WAAS is just one service
provider that adheres to the MOPS (Minimum Operational
Performance Standard) for global Satellite Based Augmentation
Systems (SBAS). Eventually there will be several services
of worldwide geostationary communication satellites that
broadcast integrity information and differential correction data
as transmitted by ground reference stations.
At this time WAAS is still in the developmental stage with a
goal of providing reliable signals with an accuracy of 7 meters
(21-22 feet) both horizontally and vertically 95% of the time.
Current tests have shown the actual accuracy to be on the
order of 2-3 meters (7-10 feet). This accuracy is comparable to
DGPS (as explained below), but without the need for a separate
beacon receiver. Since all SBAS systems use the same receiver
frequency, any SBAS system should be capable of providing
your GPS unit with increased accuracy at any location in the
39Garmin Que Applications Guide
Page 46

ADDITIONAL INFORMATION >
Software License Agreement
THIS SOFTWARE IS OWNED BY GARMIN CORPORATION (“GARMIN”) AND IS PROTECTED UNDER COPY
RIGHT LAWS AND INTERNATIONAL COPYRIGHT
TREATIES. THIS SOFTWARE IS LICENSED, NOT SOLD.
THIS SOFTWARE IS PROVIDED UNDER THE FOLLOWING LICENSE WHICH DEFINES WHAT YOU MAY DO
WITH THE PRODUCT AND CONTAINS LIMITATIONS ON
WARRANTIES AND/OR REMEDIES.
IMPORTANT: CAREFULLY READ THIS LICENSE
BEFORE USING THIS PRODUCT. INSTALLING, COPY
ING, OR OTHERWISE USING THIS PRODUCT INDICATES
YOUR ACKNOWLEDGMENT THAT YOU HAVE READ
THIS LICENSE AND AGREE TO ITS TERMS. IF YOU DO
NOT AGREE, RETURN THE COMPLETE PRODUCT TO
GARMIN INTERNATIONAL. INC. CUSTOMER SERVICE,
1200 EAST 151st STREET, OLATHE, KS 66062 WITHIN 10
DAYS OF THE DATE YOU ACQUIRED IT FOR A FULL
REFUND.
-
-
3. YOU MUST NOT:
a) make copies of the Product except as expressly permitted in
Section 2 of this License.
b) translate, reverse engineer, decompile, or disassemble
the Product except to the extent the foregoing restriction is
expressly prohibited by applicable law.
c) rent, lease, loan, sub-license, distribute, assign, or transfer the
Product except as set out in Section 2 (d) above.
d) modify the Product or merge all or any part of the Product
with another program.
4. TERM: This License shall continue for as long as you use
the Product. However, this License will terminate automatically
without notice from GARMIN if you fail to comply with any
of its terms or conditions. You must agree, upon termination, to
destroy all copies of the Product. The Limitations of Warranties
and Liability set out below shall continue in force even after
any termination.
5. LIMITATION OF WARRANTIES AND LIABILITY: THE
1. LICENSE: GARMIN (“we” or “us”) provides you with storage media containing computer software (the “Program”) which
may also include digital cartographic data and “online” or
electronic documentation, and printed materials (together called
the “Product”) and grants you a limited non-exclusive license
to use the Product in accordance with the terms of this License
Agreement. The copyright and all other rights to the Product
shall remain with us. You must reproduce any copyright or
other notice marked on the Product on all copies you make.
PRODUCT IS PROVIDED ON AN “AS IS” BASIS, WITH
OUT ANY WARRANTIES OR CONDITIONS, EXPRESS OR
IMPLIED, INCLUDING, BUT NOT LIMITED TO, WARRANTIES OF MERCHANTABLE QUALITY, MERCHANTABILITY OR FITNESS FOR A PARTICULAR PURPOSE, OR
THOSE ARISING BY LAW, STATUTE, USAGE OF TRADE,
OR COURSE OF DEALING. THE ENTIRE RISK AS TO
THE RESULTS AND PERFORMANCE OF THE PRODUCT
IS ASSUMED BY YOU. NEITHER WE NOR OUR DEALERS OR SUPPLIERS SHALL HAVE ANY LIABILITY TO
YOU OR ANY OTHER PERSON OR ENTITY FOR ANY
INDIRECT, INCIDENTAL, SPECIAL, OR CONSEQUEN-
2. YOU MAY:
a) install and use one copy of the Product on a single computer
or network. This copy is to be used by only a single user at a
time. If you wish to use the Product for more users, you will
need an additional license for each user.
b) make one copy of the Product for archive or backup purposes.
c) use a copy of the Product on a home or portable computer if
that copy is never loaded at the same time it is loaded on your
primary computer.
d) transfer the Product to someone else only if you assign all
of your rights under this License, cease all use of the Product,
erase or destroy any copy (including the hard disk copy) made
in support of your use of the Product, and ensure that the other
TIAL DAMAGES WHATSOEVER, INCLUDING, BUT NOT
LIMITED TO, LOSS OF REVENUE OR PROFIT, LOST OR
DAMAGED DATA OR OTHER COMMERCIAL OR ECONOMIC LOSS, EVEN IF WE HAVE BEEN ADVISED OF
THE POSSIBILITY OF SUCH DAMAGES, OR THEY ARE
FORESEEABLE. WE ARE ALSO NOT RESPONSIBLE FOR
CLAIMS BY A THIRD PARTY. OUR MAXIMUM AGGREGATE LIABILITY TO YOU SHALL NOT EXCEED THE
AMOUNT PAID BY YOU FOR THE PRODUCT. THE LIMITATIONS IN THIS SECTION SHALL APPLY WHETHER
OR NOT THE ALLEGED BREACH OR DEFAULT IS A
BREACH OF A FUNDAMENTAL CONDITION OR TERM
OR A FUNDAMENTAL BREACH. SOME STATES/COUNTRIES DO NOT ALLOW THE EXCLUSION OR LIMITATION OF LIABILITY FOR CONSEQUENTIAL OR INCIDENTAL DAMAGES, SO THE ABOVE LIMITATION MAY
NOT APPLY TO YOU.
person agrees to the terms of this License.
-
40 Garmin Que Applications Guide
Page 47

6. RESTRICTED RIGHTS: If this Product is acquired by or
for the U.S. Government, then it is provided with Restricted
Rights. Use, duplication, or disclosure by the U.S. Government
is subject to restrictions as set forth in subparagraph (c)(1)(ii)
of The Rights in Technical Data and Computer Software clause
at DFARS 252.227-7013, or subparagraphs (c)(1) and (2) of
the Commercial Computer Software - Restricted Rights at 48
GarminR 52.227-19, or clause 18-52.227-86(d) of the NASA
Supplement to the FAR, as applicable. The contractor/manufacturer is GARMIN International, Inc., 1200 E. 151st Street,
Olathe, KS 66062, USA.
7. EXPORT CONTROLS: You agree not to export or re-export
the Product to any country in violation of the export control
laws of the United States of America.
8. GENERAL: This License is the entire agreement between us,
superseding any other agreement or discussions, oral or written,
and may not be changed except by a signed agreement. This
License shall be governed by and construed in accordance with
the laws of the State of Kansas, United States of America. If
any provision of this License is declared by a court of competent jurisdiction to be invalid, illegal, or unenforceable, such a
provision shall be severed from the License and the other provisions shall remain in full force and effect.
ADDITIONAL INFORMATION >
41Garmin Que Applications Guide
Page 48

INDEX
INDEX
A
Accuracy Circle 3
Active Route 22, 24
Addresses
Finding 15
On Map 3
Add to Contacts 23
All Points of Interest 17
Altitude (Elevation) 20, 21
Arrow, Pointer (Map Pointer)
Attention Tone
25
Attractions, Finding 17
Audio (Voice Prompts)
Automatic Off-Route Calculation
Auto Zoom 7
Avoidance, Road and Area
B
Buttons 11, 26, 34
By Name, Search 13
C
Calculating a Route 22
Cities
Finding By Name 14
Finding Nearest 14
Information Page 14
On Map 14
Color Mode, Map Display 3, 4, 7
Contact Location 23
Creating a Route 22
Current Location (Position Arrow)
Current Time Synchronization
D
Deleting
A Route
A Track
A Waypoint
Detailed Maps 7
Details Pages (Find) 13
Detours (Adding) 28
Distance, Measuring 31
24
29
20
3
10, 25, 28, 34
25
10, 26
2
10
E
Editing
Via Points on a Route
Waypoints
Elevation 20, 21
Emergency and Gov., Finding
Ending a Route (Stop Navigation) 22
Entertainment, Finding 17
F
Faster Time (Route 25
Find Menus
Addresses 15
All Points of Interest 17
Attractions 17
Cities 14
Emergency and Gov.
Entertainment 17
Food and Drink 17
Intersections 16
Land Features 17
Lodging 17
Recent Finds 13
Services 17
Shopping 17
Transportation
Water Features
Waypoints
G
GPS
Location 2, 20
Mode 1, 10
Receiver 1, 21
GPS 10 Properties 12
Guidance Preferences 10, 25
H
Help 6
I
Initialization (GPS) 1
Interface Settings 12
Intersections, Finding 16
L
Language Selection 12
Locate in Garmin Que 23
Location Information 3
20
18
22
17
17
17
17
42 Garmin Que Applications Guide
Page 49
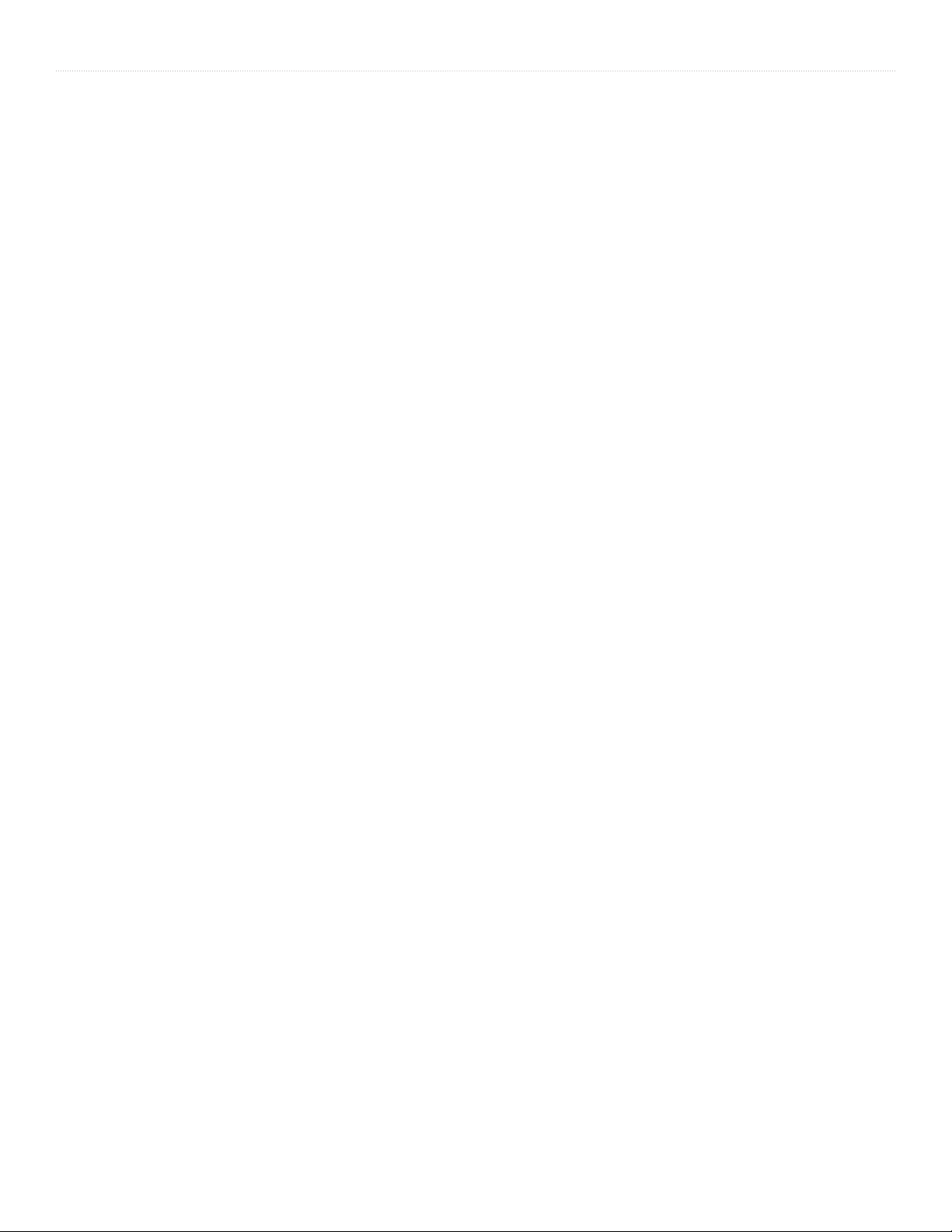
INDEX
M
Map
Orientation 2, 7
Page 2
Panning 3
Pointer 3
Scale 2
Selection 7
Setup 4, 7
Mapping Hard Buttons 34
Map Details, Setup 7
Map Page 1
Marking Your Location
19
Maximum Speed 32
Measuring Distance 31
N
Navigating Routes 24
Near Current Location 13
New Location 21
Next Turn
24
Night Mode 3
North Up 2, 3
O
Odometer 32
Off-Route Recalculation
Off Road Navigation
25
25
Orientation, Map 2, 3
Overall Average Speed
32
P
Panning the Map 3
Pointer Arrow (Map Pointer)
3
Points of Interest 17
Position Coordinates 3, 21
R
Recalculate Route 22, 25
Receiver Status 21
Recently Found Places 13
Renaming Waypoints
Resetting Trip Information
20
32
Resume Route Navigation 22
Routes Menu 22
Route Navigation 24
Routing Preferences 25
Satellite Status Page 21
Saving Routes 24
Saving Tracks
29
Signal Strength 21
Software License Agreement
Specifications
37
40
Start Up 1
Status Messages (GPS) 21
T
Table of Contents iv
Text Size
Time Synchronization
Track Log
Track Up
Trip Computer
Troubleshooting
Turns Page
Turn Preview
8
10
29
3, 7
32
38
24
24
U
Units of Measure 11
Unit ID 6
V
Vehicular Safety iii
Via Points
Voice Prompts
27
10, 25, 28, 34
W
WAAS 39
Warnings and Precautions
ii
Waypoints
Creating 19
Editing 20
Moving 20
Searching for 18
Symbols 20
Z
Zooming the Map Scale 2, 3, 33
Zoom Scale 2, 3
S
43Garmin Que Applications Guide
Page 50
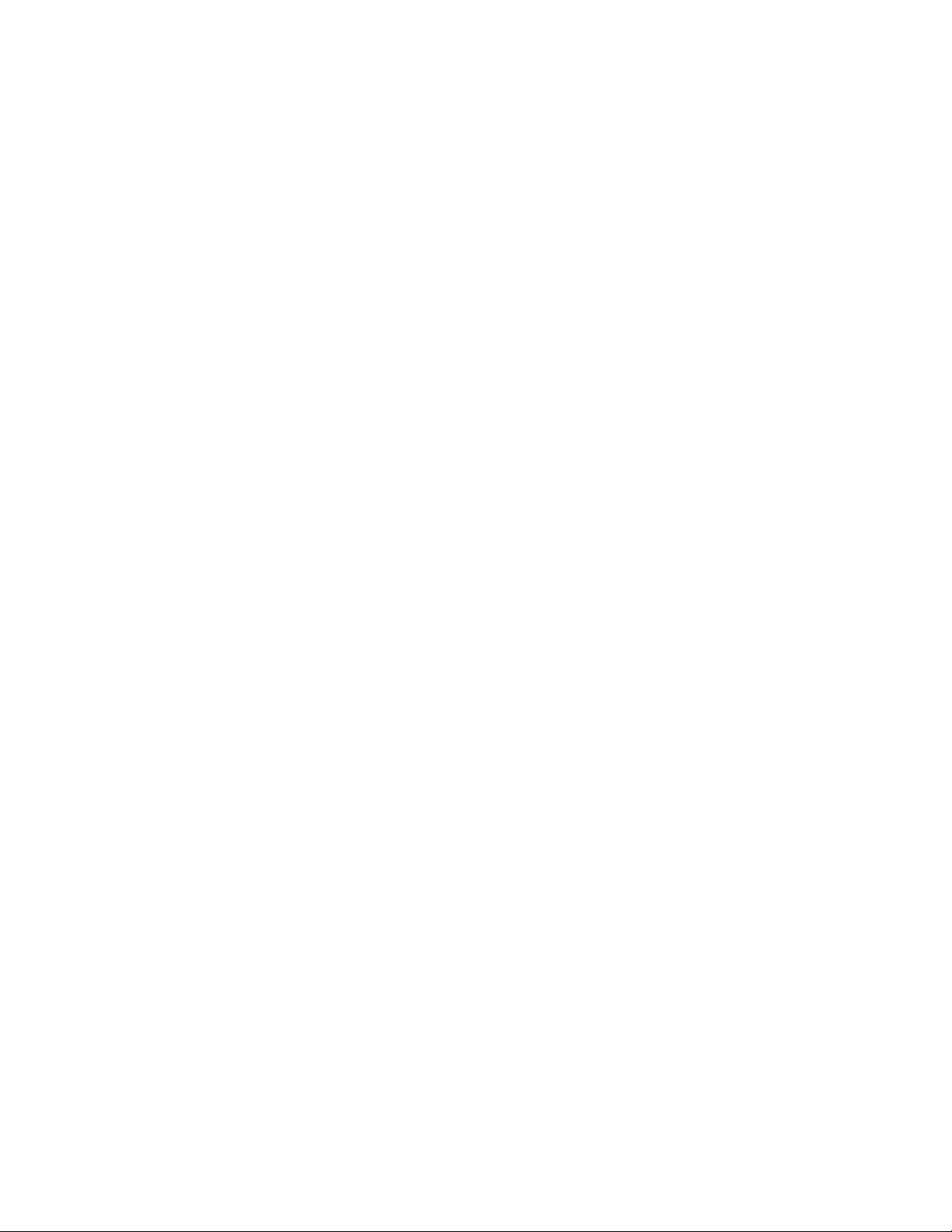
Page 51

Page 52

© Copyright 2005 Garmin Ltd. or its subsidiaries
Garmin International, Inc.
1200 E 151st Street, Olathe, Kansas 66062 U.S.A.
Tel. 913/397.8200
Fax. 913/397.8282
Garmin (Europe) Ltd.
Unit 5, The Quadrangle, Abbey Park Industrial Estate, Romsey, SO51 9AQ U.K.
Tel. 44/0870.8501241
Fax. 44/0870.8501251
Garmin Corporation
No. 68, Jangshu 2nd Road, Shijr, Taipei County, Taiwan
Tel. 886/2.2642.9199
Fax. 886/2.2642.9099
Part Number 190-00505-00 Rev. C
 Loading...
Loading...