Garmin 500, 400 User Manual

GPSMAP® 400/500 series
owner’s manual
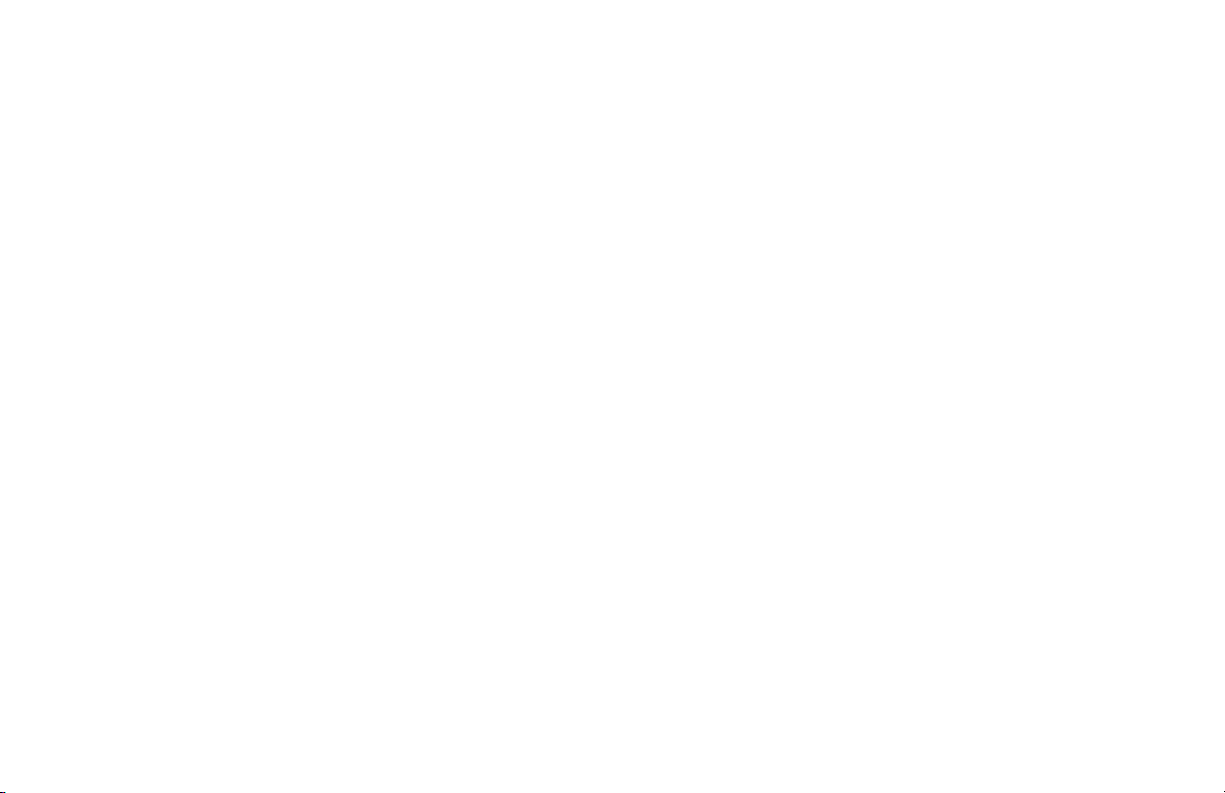
© 2009 Garmin Ltd. or its subsidiaries
Garmin International, Inc.
1200 East 151st Street,
Olathe, Kansas 66062, USA
Tel. (913) 397.8200 or (800) 800.1020
Fax (913) 397.8282
Garmin (Europe) Ltd.
Liberty House
Hounsdown Business Park,
Southampton, Hampshire, SO40 9LR UK
Tel. +44 (0) 870.8501241 (outside the UK)
Garmin Corporation
No. 68, Jangshu 2nd Road,
Sijhih, Taipei County, Taiwan
Tel. 886/2.2642.9199
Fax 886/2.2642.9099
0808 2380000 (within the UK)
Fax +44 (0) 870.8501251
All rights reserved. Except as expressly provided herein, no part of this manual may be reproduced, copied, transmitted, disseminated, downloaded or stored in any storage
medium, for any purpose without the express prior written consent of Garmin. Garmin hereby grants permission to download a single copy of this manual onto a hard drive
or other electronic storage medium to be viewed and to print one copy of this manual or of any revision hereto, provided that such electronic or printed copy of this manual
must contain the complete text of this copyright notice and provided further that any unauthorized commercial distribution of this manual or any revision hereto is strictly
prohibited.
Information in this document is subject to change without notice. Garmin reserves the right to change or improve its products and to make changes in the content without
obligation to notify any person or organization of such changes or improvements. Visit the Garmin Web site (www.garmin.com) for current updates and supplemental
information concerning the use and operation of this and other Garmin products.
Garmin®, the Garmin logo, GPSMAP®, BlueChart®, g2 Vision®, and MapSource® are trademarks of Garmin Ltd. or its subsidiaries, registered in the USA and other countries.
Ultrascroll
NMEA 2000
™
, myGarmin™, and GFS™ are trademarks of Garmin Ltd. or its subsidiaries. These trademarks may not be used without the express permission of Garmin.
®
and the NMEA 2000 logo are registered trademarks of the National Maritime Electronics Association. Windows® is a registered trademark of Microsoft
Corporation in the United States and other countries.
November 2009 Part Number 190-01074-10 Rev. B Printed in Taiwan
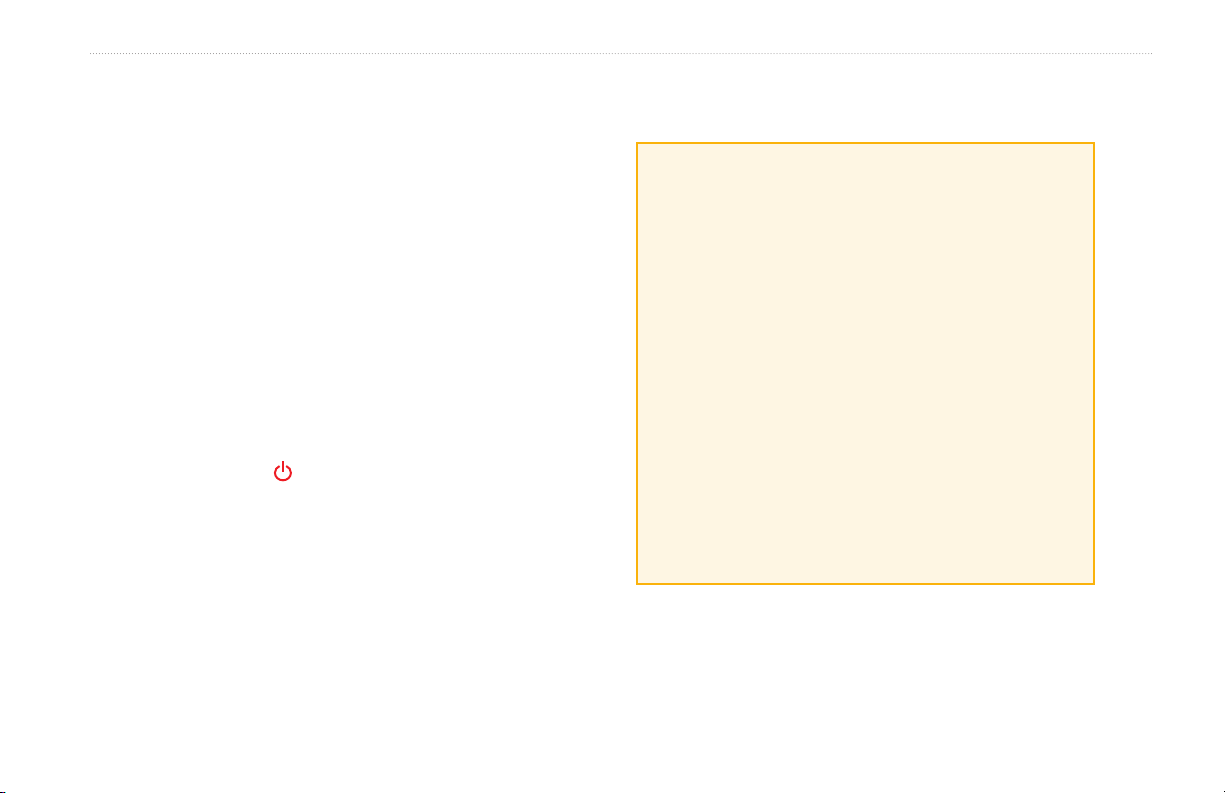
Introduction
Introduction
This manual includes information for the following products:
GPSMAP® 420/420s GPSMAP 450/450s
GPSMAP 421/421s GPSMAP 451/451s
GPSMAP 520/520s GPSMAP 525/525s
GPSMAP 521/521s GPSMAP 526/526s
GPSMAP 550/550s GPSMAP 555/555s
GPSMAP 551/551s GPSMAP 556/556s
Tips and Shortcuts
Press HOME from any screen to return to the Home screen.
•
Press MENU from any of the main screens to access advanced
•
settings.
Press and release the Power key to adjust the display settings.
•
Manual Conventions
In this manual, when you are instructed to select an item, small
arrows (>) appear in the text. They indicate that you should highlight
a series of items on the screen using the Rocker, and press the
SELECT key after each item. For example, if you see “select
Charts > Navigation Chart,” you should highlight Charts, and
press SELECT. Then highlight Navigation Chart, and press
SELECT again.
Quick Links
Turning the Unit On or Off: page 3.
•
Acquiring GPS Satellite Signals: page 5.
•
Inserting and Removing SD Cards: page 6.
•
Restoring Factory Settings: page 6.
•
Using the Navigation Chart: page 8.
•
Changing the Chart Settings: page 12.
•
Navigating to a Destination: page 22
•
Creating and Using Waypoints: page 24.
•
Conguring System Settings: page 37.
•
Using Sonar: page 45.
•
Alarms and Messages: page 57.
•
GPSMAP 400/500 Series Owner’s Manual i
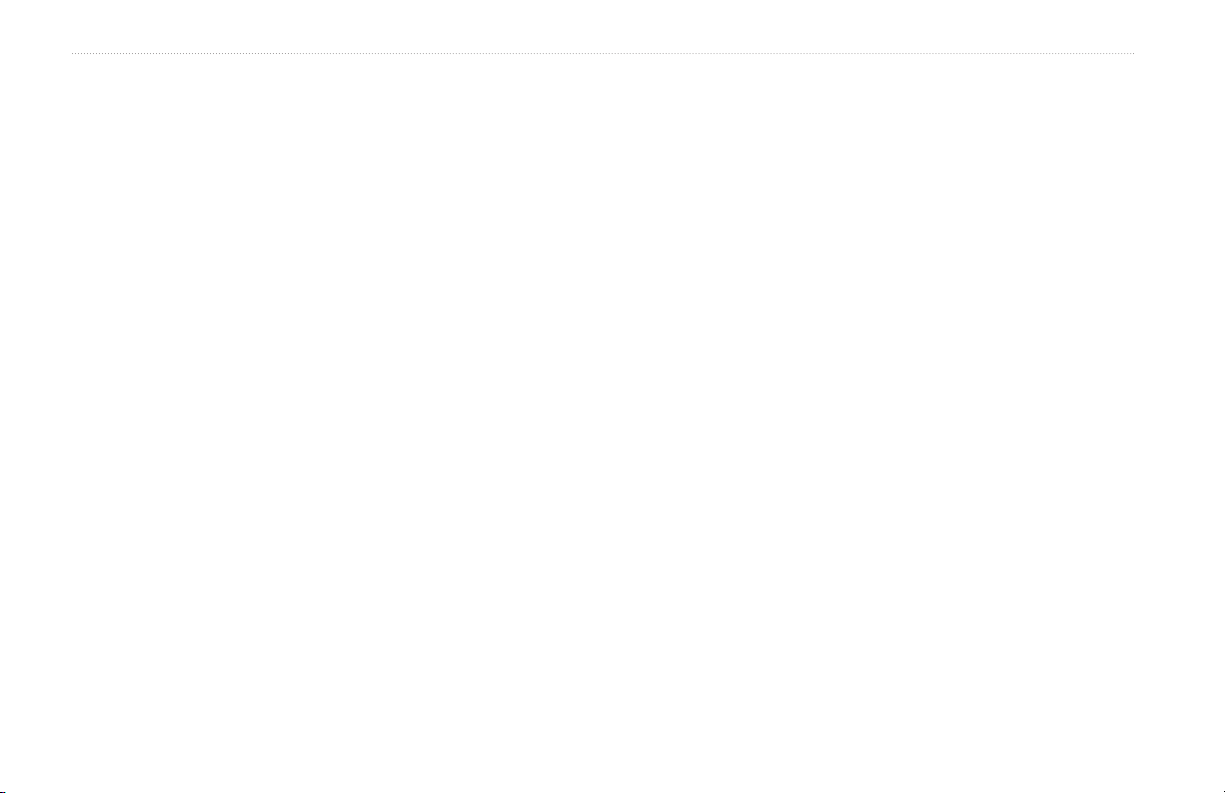
Introduction
Table of Contents
Introduction ...........................................................................i
Tips and Shortcuts ........................................................................ i
Manual Conventions ..................................................................... i
Quick Links ................................................................................... i
Declaration of Conformity (DoC) ..................................................iv
Product Registration ....................................................................iv
Contact Garmin ............................................................................iv
Getting Started .....................................................................1
Unit Overview ............................................................................... 1
Turning the Unit On or Off ............................................................ 3
Initializing Unit Settings ................................................................ 3
Adjusting the Backlight ................................................................. 4
Using the Keypad ......................................................................... 5
Acquiring GPS Satellite Signals ................................................... 5
Using Simulator Mode .................................................................. 6
Viewing System Information ........................................................ 6
Restoring the Original Factory Settings ....................................... 6
Inserting and Removing SD Cards .............................................. 6
Understanding the Home Screen ................................................. 7
Using Charts ........................................................................8
Using the Navigation Chart .......................................................... 8
Changing the Navigation Chart Settings .................................... 12
Using the Split Navigation Chart ................................................ 14
Using Perspective 3D ................................................................ 15
Using Mariner’s Eye 3D ............................................................. 15
Using Fish Eye 3D ..................................................................... 17
Using Fishing Charts .................................................................. 18
Enabling High Resolution Satellite Imagery ............................... 19
Viewing Aerial Photos ................................................................ 20
Viewing Current-station Information ........................................... 20
Detailed Road and POI Data ..................................................... 21
Using Automatic Guidance ......................................................... 21
Using the Chart/Sonar Screen ................................................... 21
Where To? ..........................................................................22
Navigating to a Destination ........................................................ 22
Creating and Using Waypoints................................................... 24
Creating and Using Routes ........................................................ 25
Using Tracks .............................................................................. 26
Using BlueChart g2 Vision ......................................................... 28
Navigating with a Garmin Autopilot ............................................ 29
Viewing Information ..........................................................30
Viewing a Compass ................................................................... 30
Viewing Numbers ....................................................................... 30
Viewing Trip Information ............................................................ 31
Viewing Fuel Gauges ................................................................. 31
Viewing Tide-station Information ................................................ 32
Viewing Current Information ...................................................... 32
Viewing User Data ..................................................................... 33
Viewing Other Vessels ............................................................... 35
ii GPSMAP 400/500 Series Owner’s Manual
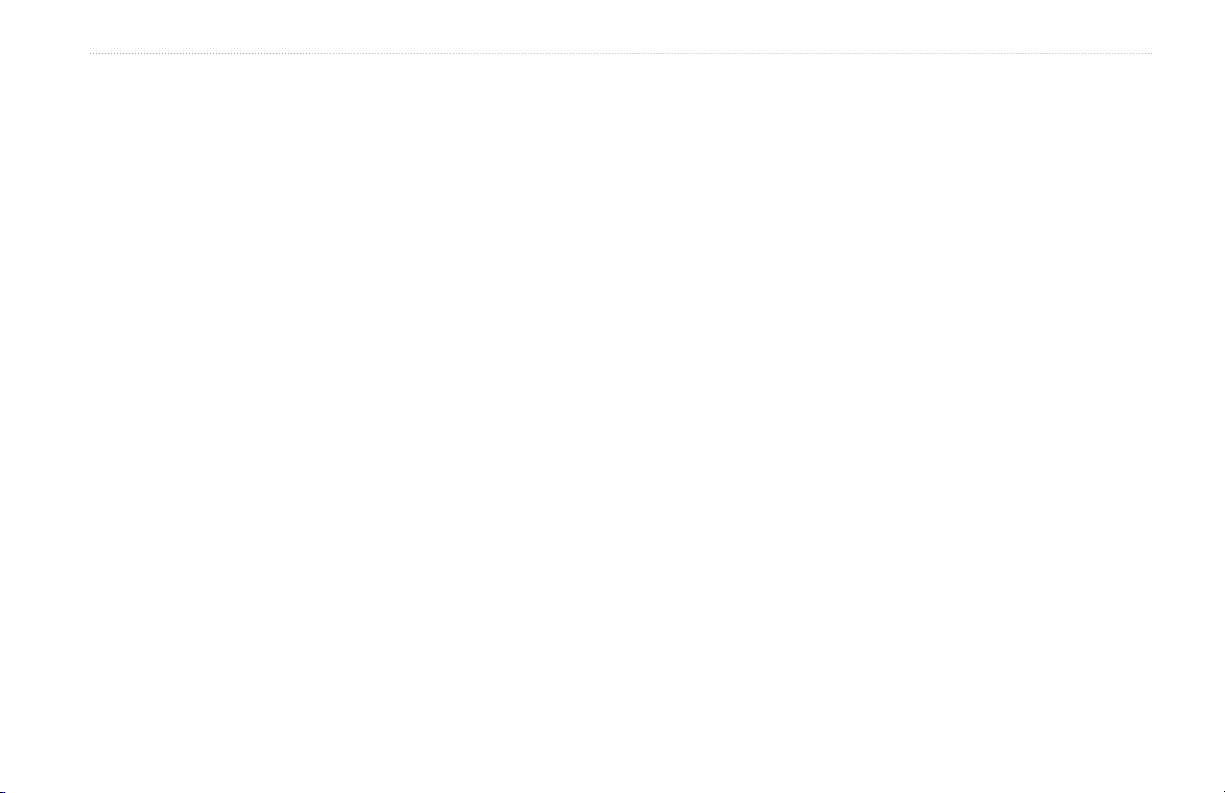
Introduction
Conguring the Chartplotter ............................................37
Conguring System Settings ...................................................... 37
Conguring Units of Measure .................................................... 37
Changing the System Language ................................................ 38
Conguring Navigation Preferences .......................................... 38
Conguring Communications Settings ....................................... 40
Setting Alarms ............................................................................ 41
Setting the Total Fuel Onboard Alarm ........................................ 42
Conguring My Boat .................................................................. 43
Conguring Other Vessels ......................................................... 44
Using Sonar .......................................................................45
Understanding the Full Screen .................................................. 45
Understanding the Split Frequency Screen ............................... 46
Understanding The Split Zoom Screen ...................................... 46
Understanding the Temp Log Screen ........................................ 47
Setting Up Sonar ........................................................................ 47
Advanced Sonar Settings .......................................................... 48
Digital Selective Calling (DSC) .........................................50
Using the Chartplotter with a VHF Radio ................................... 50
Adding a DSC Contact ............................................................... 51
Viewing the DSC List ................................................................. 51
Receiving Distress Calls ............................................................ 51
Man-Overboard Distress Calls Initiated from a VHF Radio ....... 52
Man-Overboard Distress Calls Initiated from the Chartplotter ... 52
Position Tracking ........................................................................ 52
Placing an Individual Routine Call ............................................. 53
Calling an AIS Target ................................................................. 54
Appendix ............................................................................55
Specications ............................................................................. 55
Alarms and Messages ............................................................... 57
Capturing Screenshots .............................................................. 60
Caring for the Unit ...................................................................... 60
Software License Agreement ..................................................... 61
Index ...................................................................................62
GPSMAP 400/500 Series Owner’s Manual iii
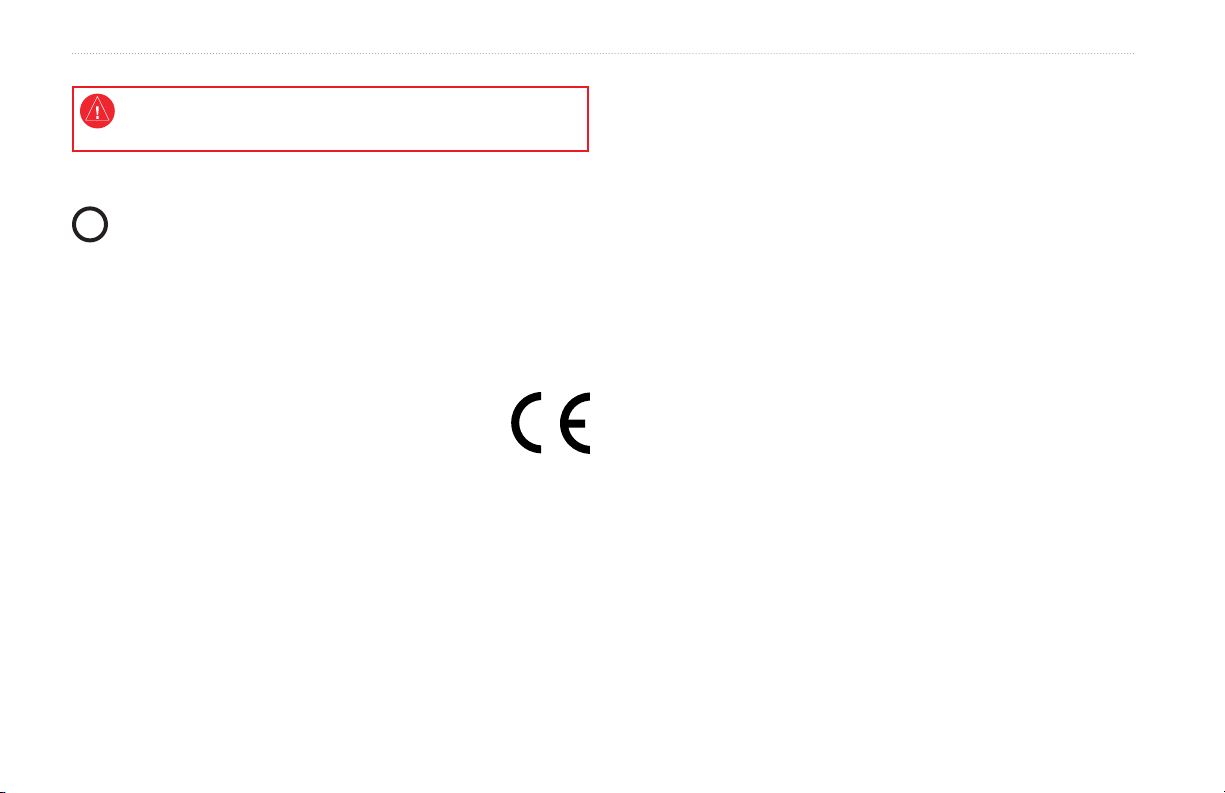
Introduction
See the Important Safety and Product Information guide in the product box
for product warnings and other important information.
Hg
- LAMPS INSIDE THIS PRODUCT CONTAIN
MERCURY AND MUST BE RECYCLED OR DISPOSED OF
ACCORDING TO LOCAL, STATE, OR FEDERAL LAWS.
For more information go to:
www.garmin.com/aboutGarmin/environment/disposal.jsp.
Declaration of Conformity (DoC)
Hereby, Garmin, declares that the GPSMAP 400 series
and the GPSMAP 500 series is in compliance with the
essential requirements and other relevant provisions of Directive
1999/5/EC.
To view the full Declaration of Conformity, see the Garmin Web site
for your Garmin product: www.garmin.com.
Product Registration
Help us better support you by completing our online registration
today. Go to http://my.garmin.com. Keep the original sales receipt,
or a photocopy, in a safe place.
Contact Garmin
Contact Garmin Product Support if you have any questions while
using your unit. In the USA, go to www.garmin.com/support, or
contact Garmin USA by phone at (913) 397.8200 or (800) 800.1020.
In the UK, contact Garmin (Europe) Ltd. by phone at 0808 2380000.
In Europe, go to www.garmin.com/support and click Contact
Support for in-country support information, or contact Garmin
(Europe) Ltd. by phone at +44 (0) 870.8501241.
iv GPSMAP 400/500 Series Owner’s Manual

Unit Overview
Getting Started
Getting Started
POWER/
BACKLIGHT
RANGE (-/+)
ROCKER
MARK
SELECT
MENU
HOME
Power/Data
GPSMAP 520/525/550/555
GPSMAP 400/500 Series Owner’s Manual 1
External GPS
antenna
SD card slot
GPSMAP 526 shown

Getting Started
External GPS
antenna
Power/Data
GPSMAP 420/450
NMEA 2000
®
External
GPS antenna
Power/Data
GPSMAP 421/451/521/551GPSMAP 526/556
2 GPSMAP 400/500 Series Owner’s Manual
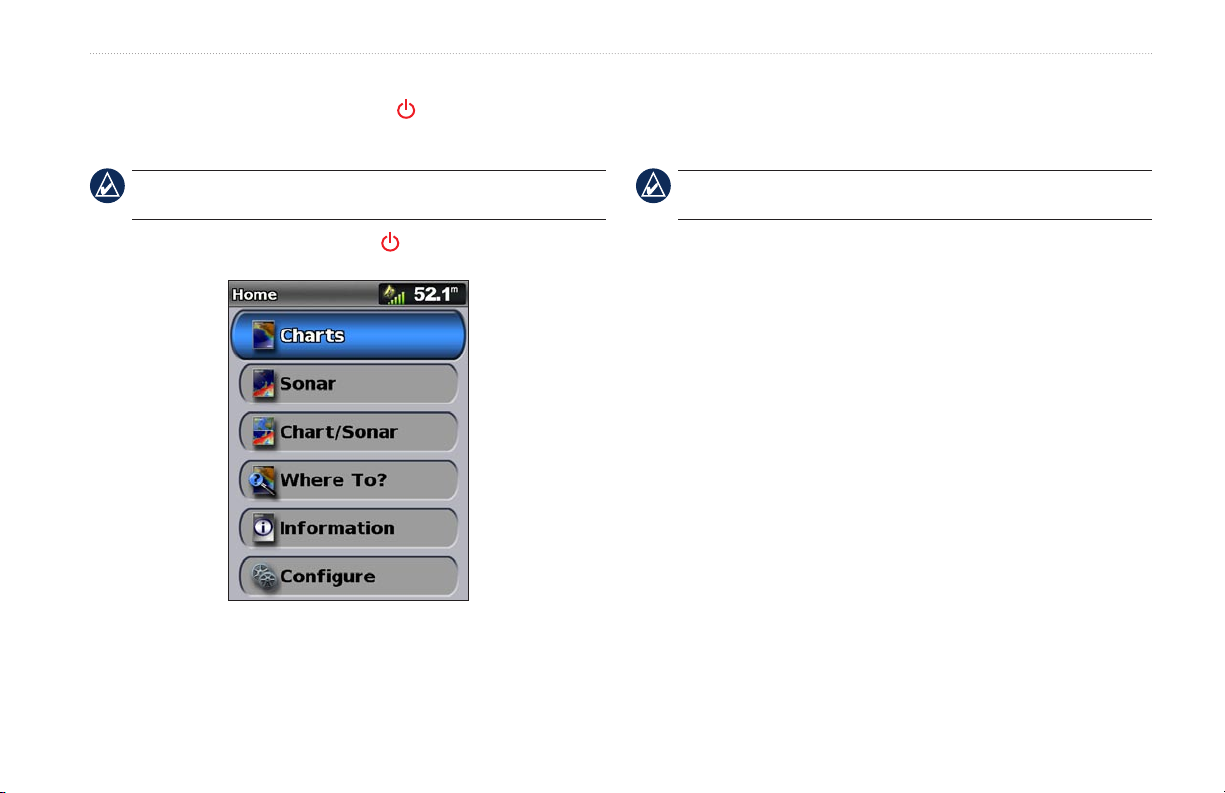
Getting Started
Turning the Unit On or Off
To turn on the unit, press and release the Power key. When the
Warning screen appears, select I Agree to view the Home screen.
NOTE: The rst time you turn on your unit, you must congure the
initial settings. See “Initializing Unit Settings.”
To turn off the unit, press and hold the Power key.
Home Screen
Initializing Unit Settings
The rst time you turn on your unit, you must congure the initial
settings.
NOTE: You can change these settings later using the Congure
screen (page 6).
Language—select the language to display on your screen.
Welcome
Store Demonstration
the rst time the unit is turned on.
NMEA Devices
serial port, specify which ports are connected.
AIS Receiver
Devices)—Select Yes if one of the devices connected to a serial port
is an AIS (automatic identication system) receiver.
Position Format
readings.
Time Format
12-hour, 24-hour, or UTC (Universal Time Coordinated) format.
—select OK.
—select NO. (This option is only available
—if you have NMEA 0183 devices connected to a
(is not available if you select None for NMEA
—specify the coordinate system to use for location
—specify whether you want the time shown in a
System Units—specify units for on-screen measurements as
Statute, Metric, or Nautical.
GPSMAP 400/500 Series Owner’s Manual 3
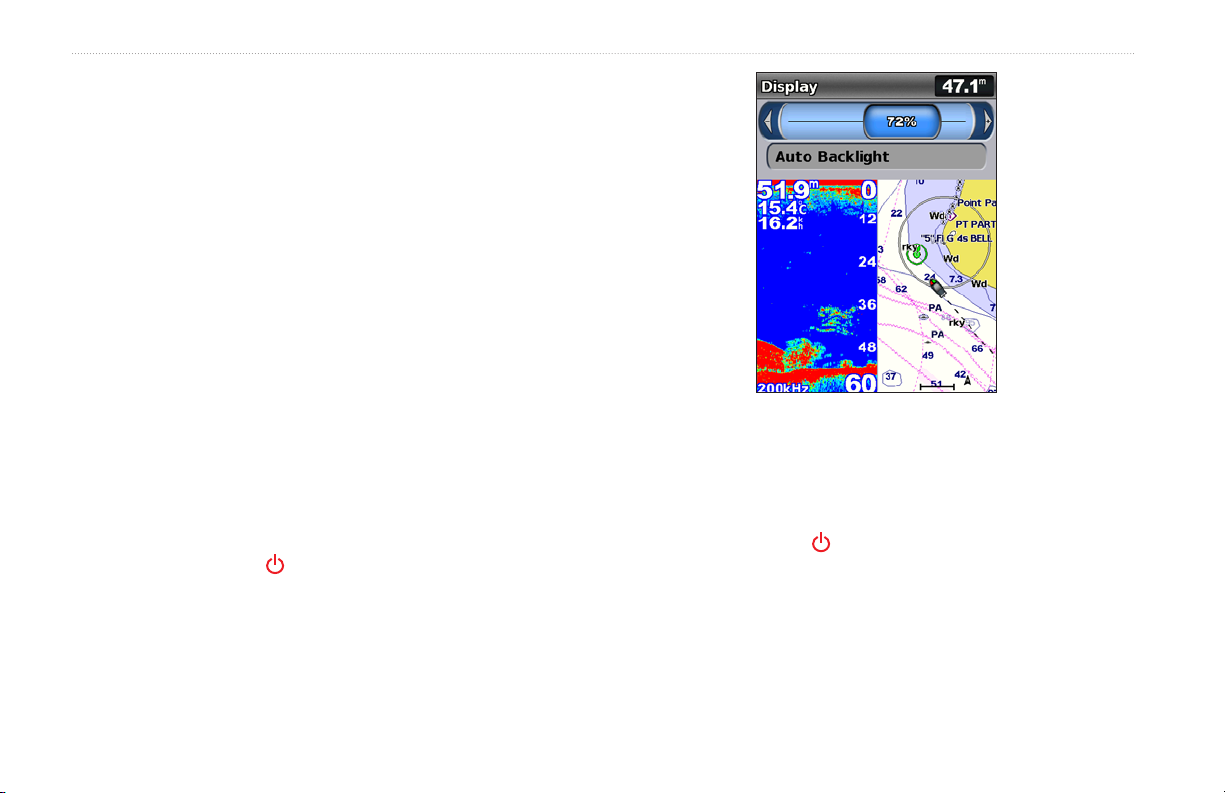
Getting Started
Minimum Safe Depth—select the minimum safe depth for your
boat. Refer to your boat specications for more information.
Shallow Water Alarm
—only available if you are receiving NMEA
sonar depth data. Select Yes or No.
Minimum Overhead Clearance—select the minimum overhead
clearance for your boat. Refer to your boat specications for more
information.
AIS Alarm Range
—select the distance in which an alarm will
sound if an AIS vessel nears your boat (page 44).
AIS Alarm Time To
—select the time within which an alarm will
sound if an AIS vessel is on track to intersect the Safe Zone around
your boat (page 44).
If a water speed wheel is detected, a message will ask if you want to
calibrate it now. Select Yes or No.
Adjusting the Backlight
1. Press and release the Power key.
2. Select Backlight.
To allow the unit to automatically adjust the backlight based on
ambient light, select Auto Backlight (automatic backlight is
available only on the GPSMAP 525, 526, 555, and 556).
To switch between Day and Night mode:
1. Press and release the Power key.
2. Select Color Mode.
3. Press left or right on the Rocker to switch between modes.
4 GPSMAP 400/500 Series Owner’s Manual
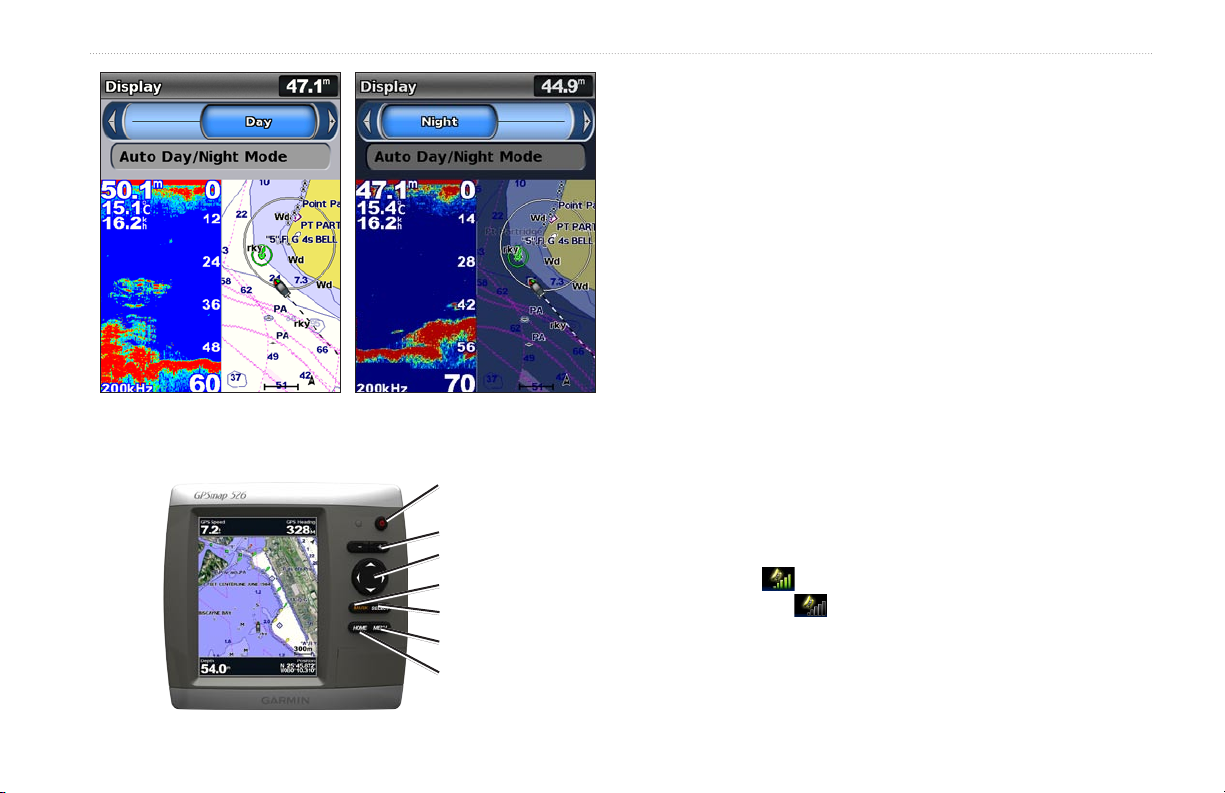
Getting Started
POWER/BACKLIGHT—Press and hold to turn the unit on or off;
press and release to adjust the backlight and day and night modes.
Using the Keypad
POWER/
BACKLIGHT
RANGE (-/+)
ROCKER
MARK
SELECT
MENU
HOME
RANGE (-/+)
—Press to adjust the range of the sonar. Press to zoom
in or out on a chart. Press to page up or down on lists.
ROCKER—Press up, down, left, or right to move through menus,
highlight elds, and enter data.
MARK
—Press to mark a waypoint.
SELECT—Press to select highlighted items.
HOME—Press to return to the Home screen.
MENU—Press to access additional settings and conguration
options; press to return to the previous screen when indicated.
Acquiring GPS Satellite Signals
When you turn on the unit, the GPS receiver must collect satellite
data and establish the current location. When the unit acquires
satellite signals, the signal strength bars at the top of the Home
screen are green . When the unit loses satellite signals, the
green bars disappear and the position icon displays a ashing
question mark.
For more information about GPS, visit the Garmin Web site at
www.garmin.com/aboutGPS.
GPSMAP 400/500 Series Owner’s Manual 5
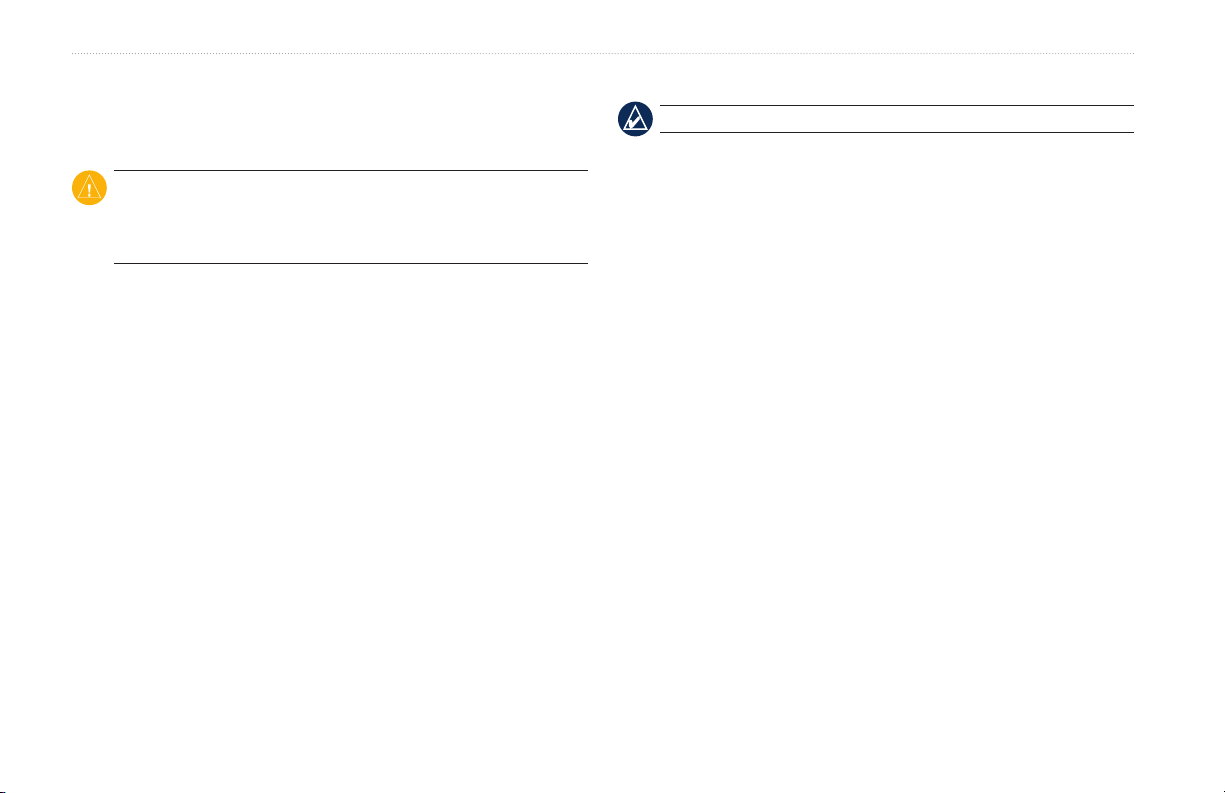
Getting Started
Using Simulator Mode
Simulator mode turns the GPS receiver off for use indoors or for
practice. The unit does not track satellites in simulator mode.
CAUTION: Do not try to navigate using simulator mode because the
GPS receiver is turned off. Any satellite signal-strength bars shown
are only simulations and do not represent the strength of actual
satellite signals.
To turn on Simulator mode:
1. From the Home screen select Congure > System > Simulator.
2. Select Setup to set speed, track control, and position.
Viewing System Information
You can view the software version, the basemap version,
supplemental map information (if applicable), and the unit ID
number for your chartplotter. You may need this information to
update the system software or to purchase additional map data
information.
From the home screen, select Congure > System > System
Information.
Restoring the Original Factory Settings
NOTE: This procedure deletes any information you have entered.
1. From the Home screen, select Congure > System > System
Information > Factory Settings.
2. Select Yes to restore all factory settings, or select No to cancel.
The unit reboots and prompts you to adjust unit settings (page 3).
Inserting and Removing SD Cards
Your unit supports Secure Digital (SD) cards. Insert optional
BlueChart® g2 Vision® SD cards to view high-resolution satellite
imagery and aerial reference photos of ports, harbors, marinas and
other points of interest. Insert blank SD cards to transfer data such as
waypoints, routes, and tracks to another compatible Garmin unit or
a computer (page 34). The SD card slot is located on the lower-right
corner of the unit.
To insert the SD card, open the access door and press the SD card in
until it clicks. Press the card in again and release it to eject it from
the chartplotter.
6 GPSMAP 400/500 Series Owner’s Manual
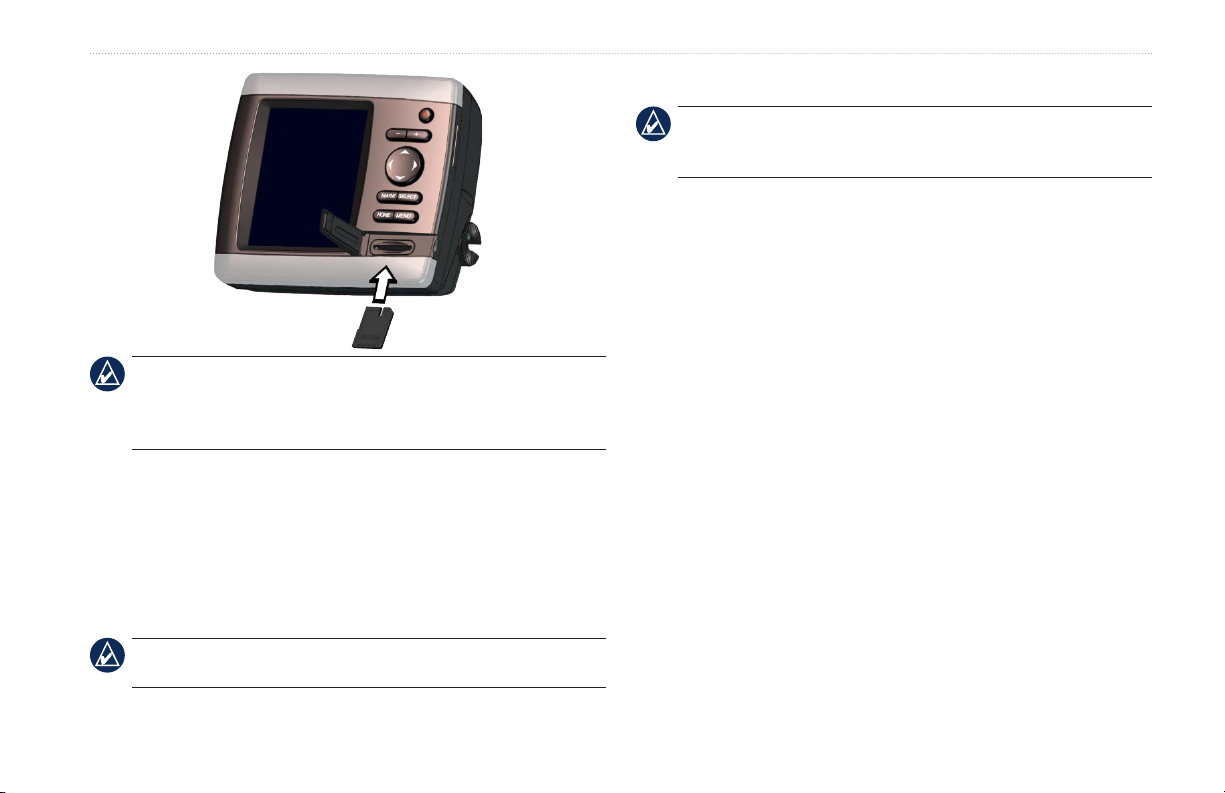
NOTE: If using an SD card to transfer waypoints from MapSource
update to the most-current version of MapSource by clicking Help
> Check for Software Updates, or check the Garmin Web site at
www.garmin.com.
®
Understanding the Home Screen
Use the Home screen to access all other screens. Press HOME from
any screen to return to the Home screen.
Charts—selects Navigation, Fishing, Perspective 3D, Mariner’s
•
Eye 3D, Fish Eye 3D, and Split Navigation charts.
Getting Started
Sonar—set up and access sonar information (page 45).
•
NOTE: You must have an “s” series unit (such as a GPSMAP
526s) with a connected transducer or have a connection to a Garmin
sounder via CANet to use sonar features.
Chart/Sonar—set up the screen to view a chart and sonar in a
•
split screen (page 21).
•
Where To?
•
Information
—access navigation features (page 22).
—view information including dashboard options,
tides, currents, celestial data, user data, and information about
other vessels (page 30).
,
Congure—access unit and system settings (page 37).
•
NOTE: Mariner’s Eye 3D, Fish Eye 3D, and Fishing charts are
available only if you use a BlueChart g2 Vision SD card.
GPSMAP 400/500 Series Owner’s Manual 7
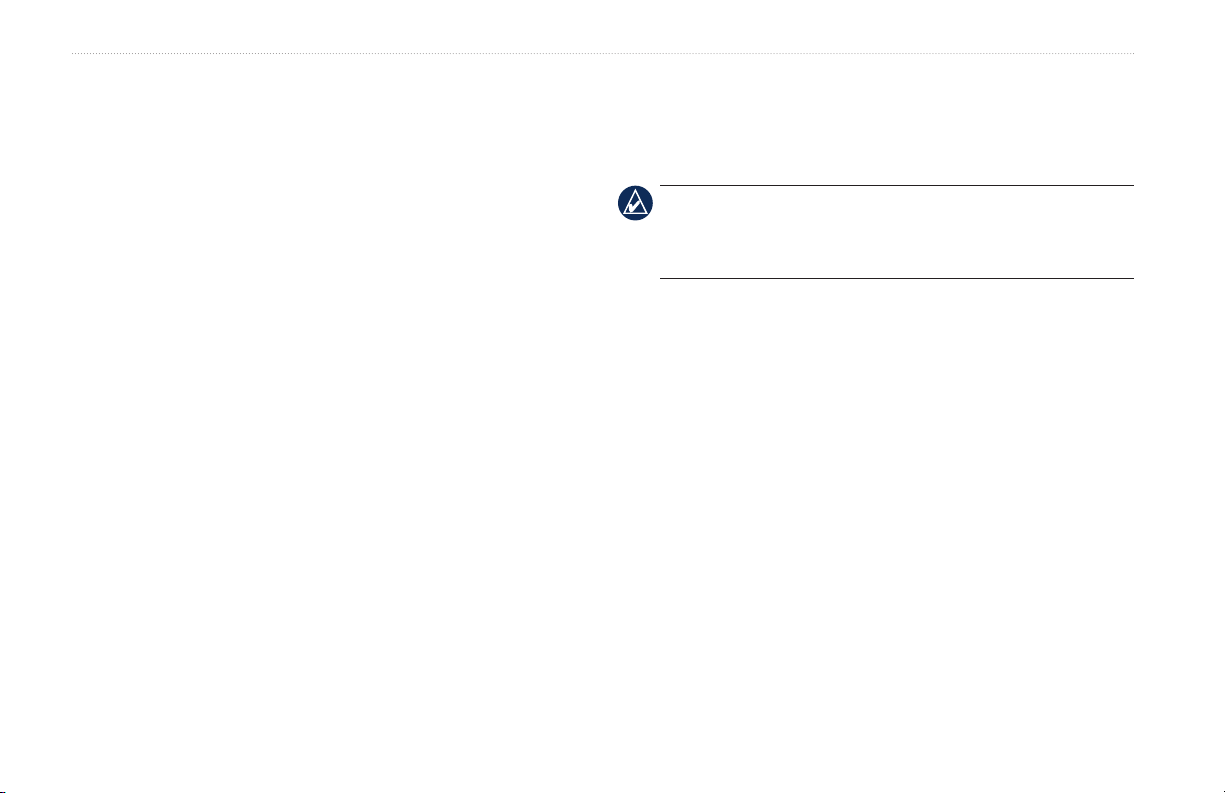
Using Charts
Mariner’s Eye 3D—provides a view from above and behind
Using Charts
•
the boat as a three-dimensional navigation aid. The BlueChart
Your chartplotter has a worldwide map, and a built-in detailed map
of US inland lakes, or BlueChart g2 cartography for either the USA
g2 Vision Mariner’s Eye 3D is more detailed than the preloaded
data.
shoreline or a specic country.
Navigation Chart—displays all relevant navigation data
•
available on your preloaded maps, including buoys, lights,
cables, depth soundings, marinas, and tide stations, in an
overhead view.
•
Perspective 3D
—provides a view from above and behind the
boat (according to your course), and provides a visual navigation
aid.
Split Navigation Chart—displays two different zoom levels of
•
the Navigation chart at the same time.
Using the Navigation Chart
Use the Navigation chart to plan your course, to view map
information, and as a navigational aid.
To access a Navigation chart, from the Home screen, select
Charts > Navigation Chart.
Fishing charts and Fish Eye 3D views are available when using
optional BlueChart g2 Vision preprogrammed SD cards.
NOTE: If you are using a GPSMAP 420/421/520/521/525/526
(including “s” models), you must insert an optional BlueChart g2
Vision preprogrammed SD card to view detailed Navigation and
Mariner’s Eye charts.
Fishing Chart
•
—provides a view of the chart with enhanced
bottom contours and without navigational data. This chart works
well for offshore deep-sea shing.
•
Fish Eye 3D
—provides an underwater 3D view that visually
represents the sea oor according to the information on the chart.
8 GPSMAP 400/500 Series Owner’s Manual
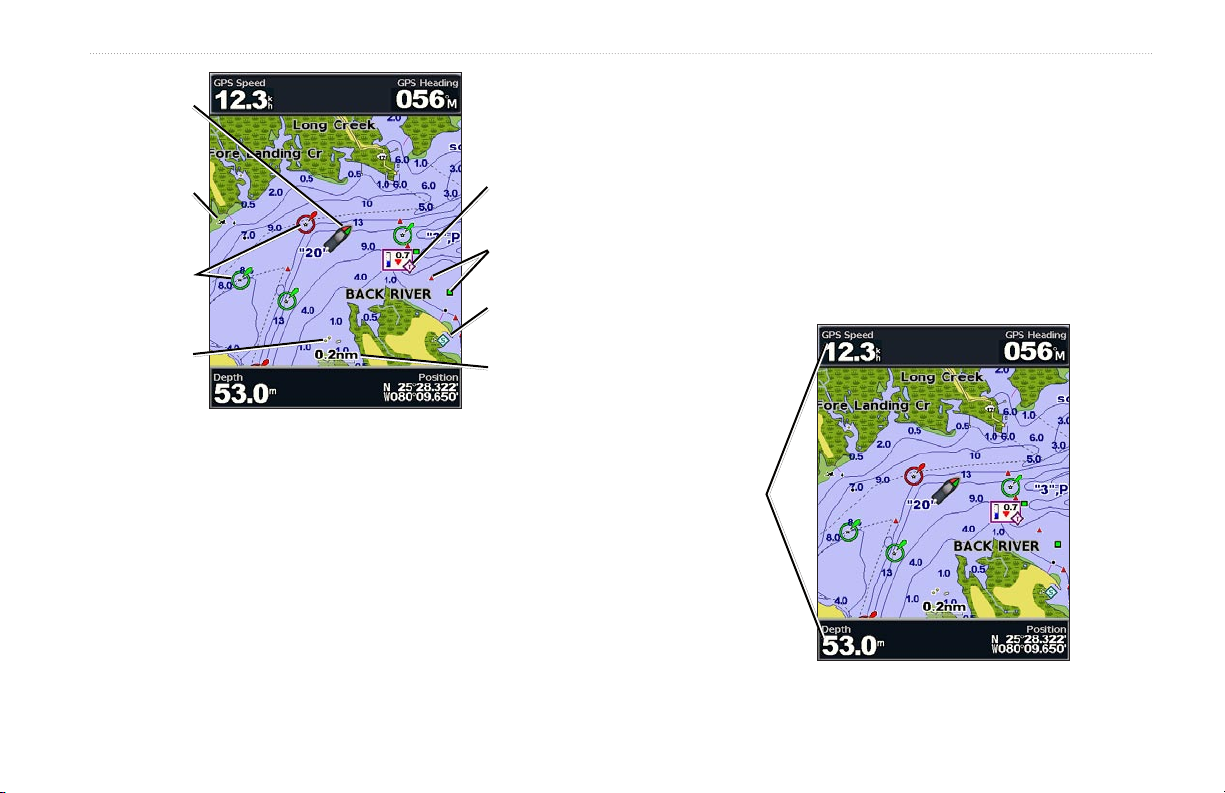
Your boat
Exposed
wreck
Light
Exposed
rock
Navigation Chart with g2 Vision
Tide station
Beacon
Marina
services
Zoom scale
Using Charts
Other Vessels—view information about other vessels if
your chartplotter is connected to an external AIS (Automatic
Identication System) or DSC (Digital Selective Calling) device
(page 50).
Stop Navigation—stop navigating to your destination (only
available while navigating).
Data Bars
—show or hide cruising, navigation, shing, fuel, or
sailing numbers.
Navigation Chart Menu
To access additional settings or options for the Navigation chart,
Data
bars
press MENU.
Full Screen Map
—view the Navigation or Fishing chart in full-
screen mode, without numbers.
Waypoints & Tracks
—view, add, and congure waypoints
(page 24) and tracks (page 26).
GPSMAP 400/500 Series Owner’s Manual 9
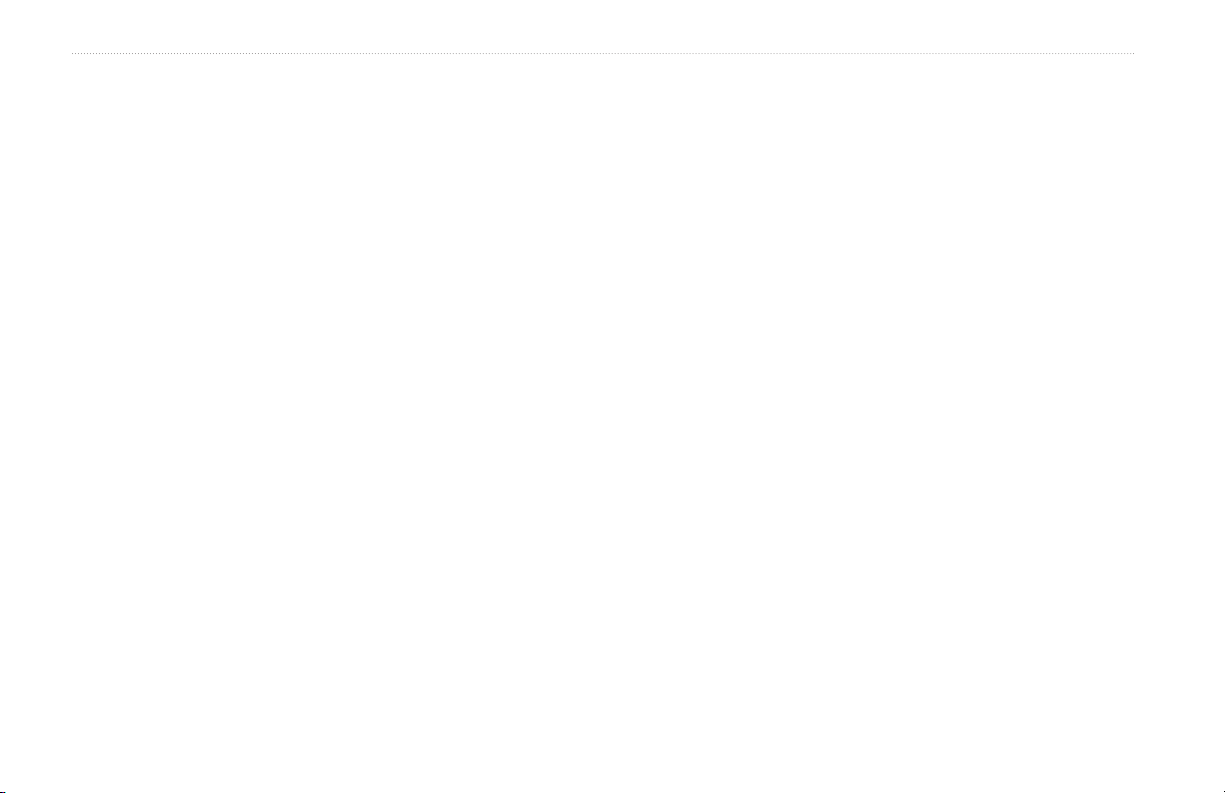
Using Charts
Cruising—turn the GPS Speed, GPS Heading, Depth, and GPS
•
Position data bar on or off. Select Data Bar Setup to congure
the position of the data on the screen.
Navigation—turn the Distance to Destination, Arrival, Off
•
Course, and Bearing data bar on or off. Select Auto to turn on the
Navigation data bar whenever you are navigating to a destination.
Select Data Bar Setup to congure the Route Leg, Next Turn,
and Destination options.
•
—turn the Depth, Water Temperature, and Water Speed
Fishing
data bar on or off.
—turn the Fuel Rate, Remaining Fuel, Range, and Fuel
•
Fuel
Economy data bar on or off.
Sailing—turn the Water Speed, Wind Speed, Wind Angle, and
•
Wind Velocity Made Good (VMG) data bar on or off. Select
Wind to toggle between True and Apparent wind speed and wind
angle.
Compass Tape—displayed at the top of the screen to provide a
•
graphical representation of heading.
Understanding How Wind VMG and Waypoint
VMG Appear in the Data Bars
The chartplotter automatically switches between displaying Wind
Velocity Made Good (VMG) and Waypoint VMG in the data bars.
Waypoint VMG appears under these conditions:
The Route Leg data bar displays Waypoint VMG when you are
•
navigating a route or an automatic guidance line.
The Sailing data bar displays Waypoint VMG when you are
•
navigating a route or an automatic guidance line, and you turn off
the Route Leg data bar.
Wind VMG appears under these conditions:
The Sailing data bar displays Wind VMG when you are not
•
navigating a route or an automatic guidance line.
The Sailing data bar displays Wind VMG when the Route Leg
•
data bar is on.
Chart Setup—customize the Navigation chart settings (page 12).
Understanding Chart Data
BlueChart g2 and BlueChart g2 Vision charts use graphic symbols
to denote map features that follow the standards for USA and
international charts.
Other features common to most charts include depth contour
lines (with deep water represented in white), intertidal zones, spot
soundings (as depicted on the original paper chart), navigational aids
and symbols, and obstructions and cable areas.
10 GPSMAP 400/500 Series Owner’s Manual
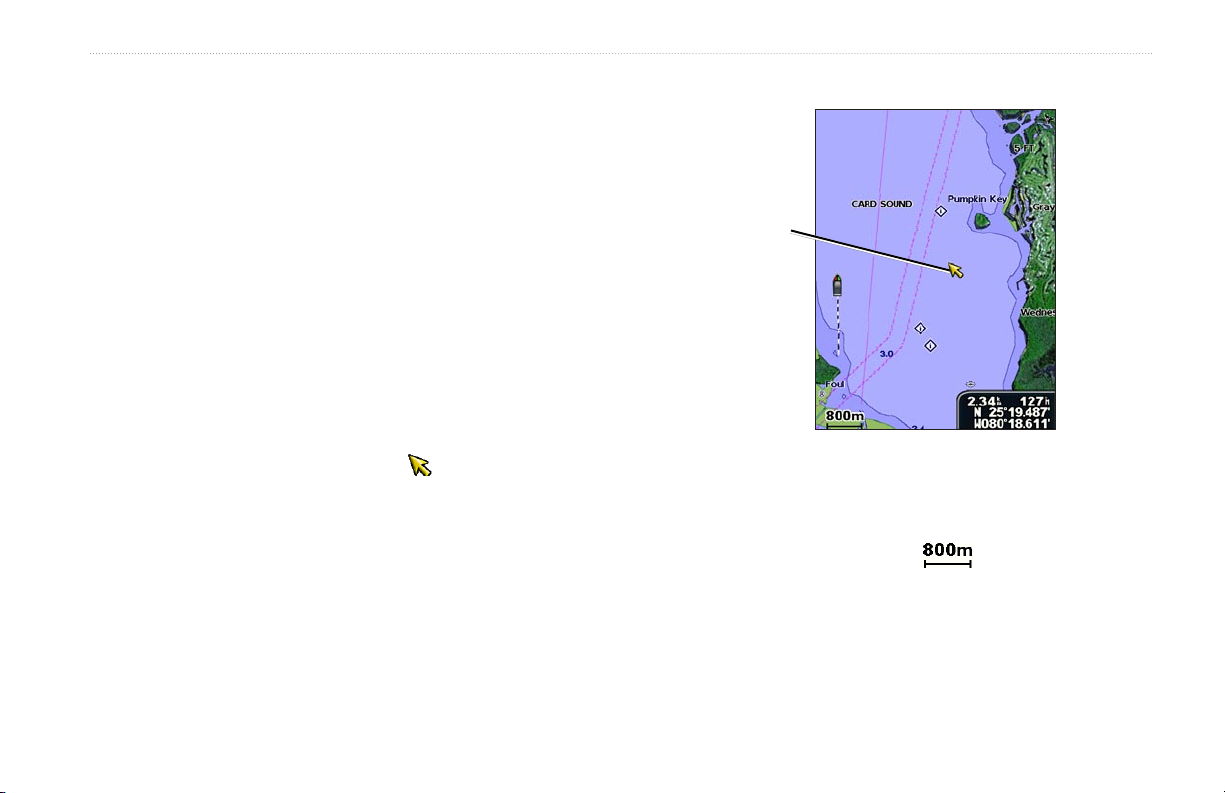
Using Charts
Navigating to a Point on the Chart
1. From the Home screen, select Charts.
2. Select Navigation Chart, Fishing Chart, or Split Navigation
Chart.
3. Use the Rocker to select the point on the chart to which you
want to go.
4. Press SELECT.
5. Select Navigate To.
6. Select Go To (or Guide To when using a preprogrammed
BlueChart g2 Vision card for Automatic Guidance).
7. Follow the colored line on the screen to the destination.
To pan the map, press up, down, right, or left on the Rocker.
To create a route to a point on the chart, see page 25.
Panning the Navigation Chart
Use the Rocker to move the map pointer ( ) away from your
current location and to scroll to other areas on the Navigation chart.
As you pan past the edge of the current map display, the screen
scrolls forward to provide continuous map coverage.
As you move the map pointer, you can view the distance and
bearing from your current location and the map pointer’s location
coordinates in the lower-right corner of the map.
To stop panning, press MENU, and then select Stop Panning.
Zooming In and Out on the Map
The Range (-/+) keys control the zoom level, indicated by the scale
at the bottom of the Navigation chart ( ). The bar under the
number represents that distance on the map.
Map
pointer
GPSMAP 400/500 Series Owner’s Manual 11
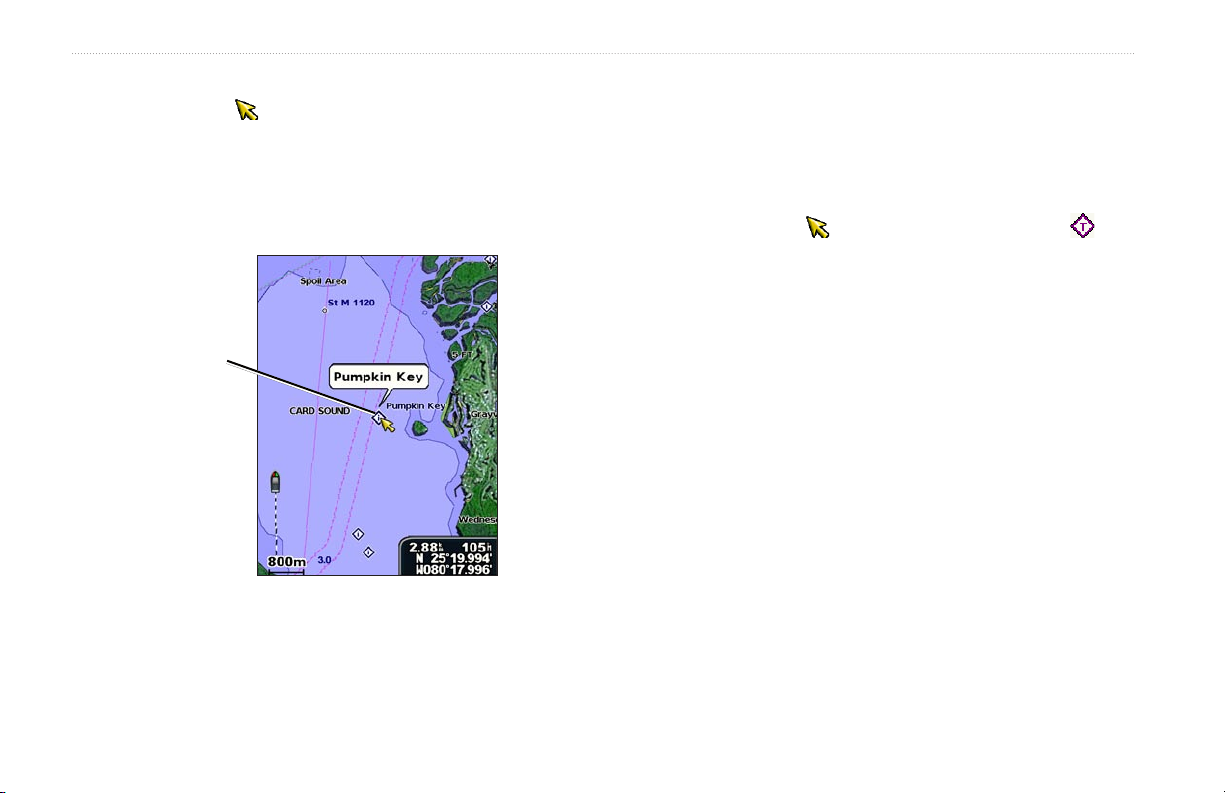
Using Charts
Accessing Additional Object Information
Use the map pointer ( ) to view information about on-screen map
items, waypoints, and charts.
To access additional object information:
1. On the Navigation chart, highlight an item with the map pointer,
and press SELECT.
Viewing Tide-Station Information
Tide-station information appears on the chart with a detailed icon
showing the relevant tide level. You can view an in-depth graph for
a tide station to help predict the tide level at different times or on
different days.
Use the map pointer ( ) to highlight a tide-station icon ( ),
For more information about tides, see page 32.
Selected
item
Changing the Navigation Chart Settings
To change chart settings from the home screen, select Charts >
Photos—sets the high-resolution satellite images to Off, Land
Only, or On. High-resolution satellite imagery is only available
while using a BlueChart g2 Vision SD card.
Tides/Currents—turns tides and currents on or off (page 32).
Service Points—turns marine service points on or off.
Roses—displays a compass rose around your boat, indicating
2. Select the item. If more than one item is in the area, select
Review, and then select the item.
compass direction. True wind or apparent wind direction displays if
the unit is connected to a compatible marine wind sensor.
and press SELECT.
Navigation Chart > MENU > Chart Setup.
12 GPSMAP 400/500 Series Owner’s Manual
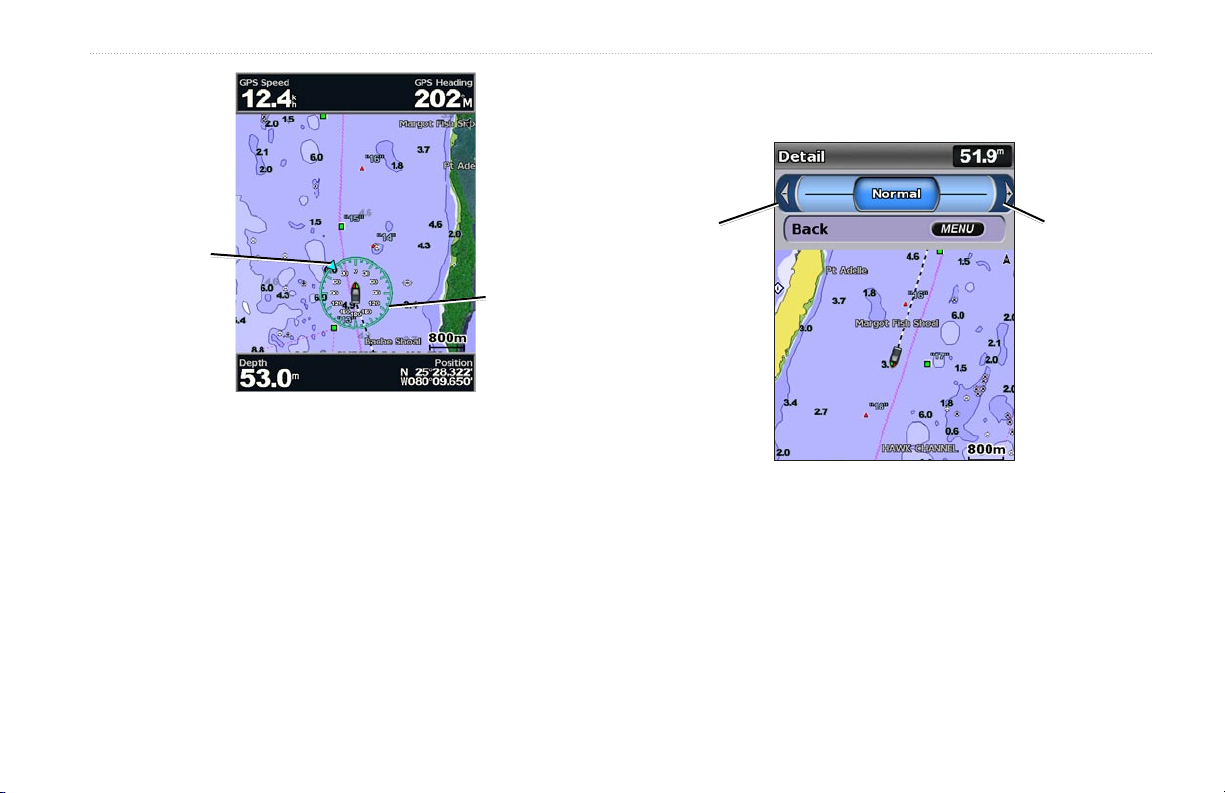
Using Charts
Detail—adjusts the amount of detail shown on the map at different
zoom levels.
Wind direction
indicator
Compass rose
Press left on
the Rocker to
decrease map
detail.
Press right on
the Rocker to
increase map
detail.
Changing the Chart Appearance
From the Home screen, select Charts > Navigation Chart >
MENU > Chart Setup > Chart Appearance.
Orientation—changes the perspective of the map display.
North Up—sets the top of the map display to a north heading.
•
Head Up—sets the map display to the current track heading.
•
Course Up—sets the map so the direction of navigation is
•
always up. The heading line appears vertically on the screen if
shown.
GPSMAP 400/500 Series Owner’s Manual 13
Heading Line—draws an extension line from the bow of the boat in
the direction of travel.
Off—turns the heading line off.
•
•
Distance
Time—sets the amount of time until you reach the end of the
•
—sets the distance to the end of the heading line.
heading line.
World Map
Full World Map
—displays a basic world map or satellite imagery (when
is selected).
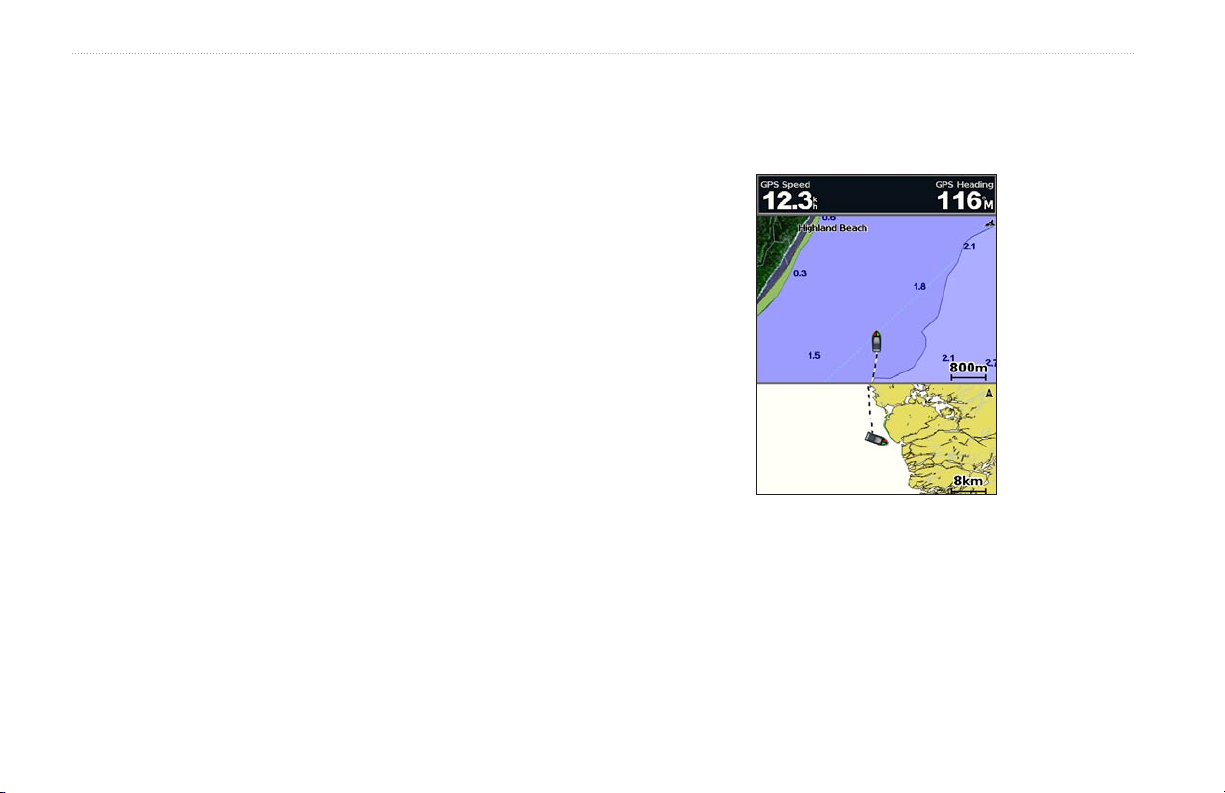
Using Charts
Spot Depths—turns spot soundings on or off and sets a dangerous
depth.
Safety Shading—identies a selected depth. Areas with depths
Using the Split Navigation Chart
Use the Split Navigation chart to view two different zoom levels of
the Navigation chart at the same time.
shallower than the specied value are shaded in blue while areas
with depths greater than the specied value are shaded in white. The
shading is always drawn at, or deeper than, the selected depth.
Symbols—changes symbol preferences.
Navaid Size—adjusts the size of the navaid symbols shown on
•
the map.
Navaid Type—selects the navaid symbol set (NOAA or IALA).
•
•
Land POIs
—turns the display of land POIs (points of interest)
on or off.
Light Sectors—turns the sector in which a navigational light
•
is visible on or off. Selecting Auto lters out light sectors,
depending on the zoom level.
•
Chart Borders
g2 Vision SD card and you want to see what area the maps cover.
Photo Points—turns camera icons (page 20) on or off when
•
using a BlueChart g2 Vision SD card.
—turns chart borders on when using a BlueChart
The top half of the screen is zoomed in 10 times closer than the
bottom half of the screen. The Range (-/+) keys control the zoom
level.
Split Navigation Chart
(with a BlueChart g2 Vision card)
Press MENU to view additional settings (page 9).
14 GPSMAP 400/500 Series Owner’s Manual
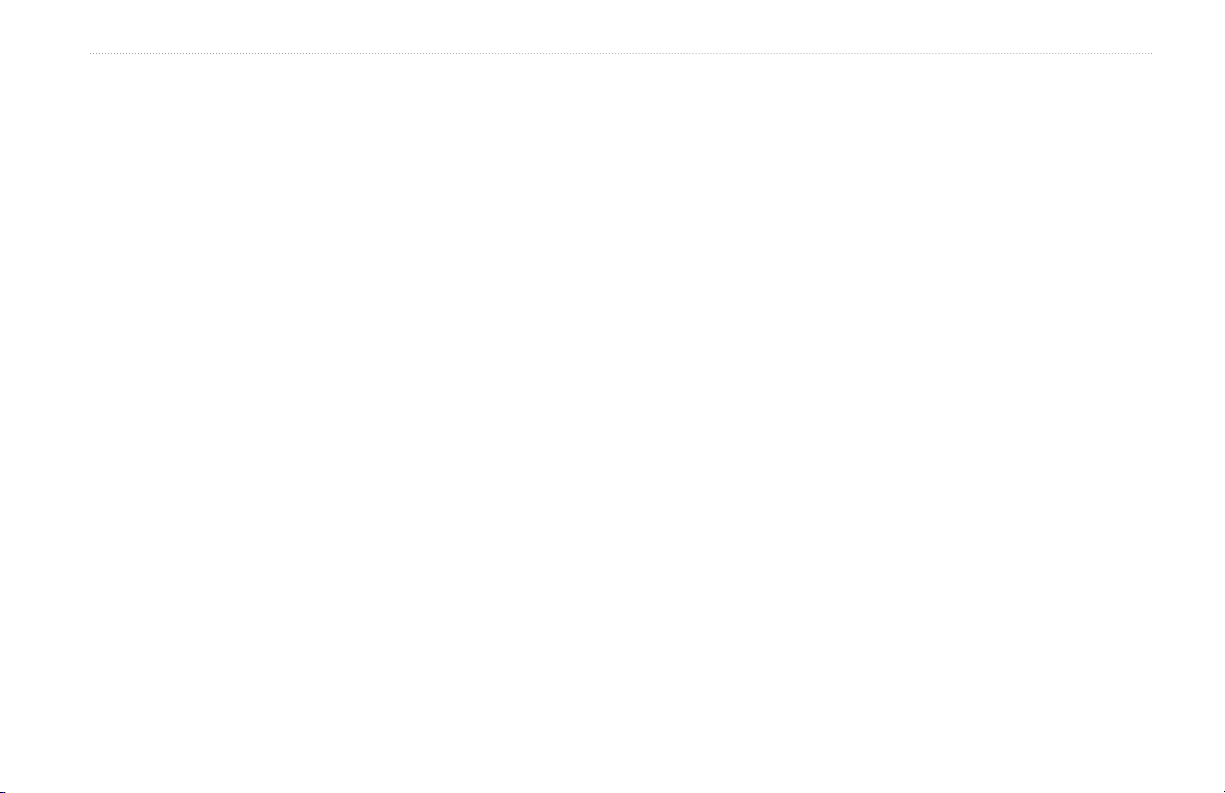
Using Charts
Waypoints—view, sort, or lter existing waypoints, or create
Using Perspective 3D
Perspective 3D provides a view from above and behind the boat
(according to your course), and provides a visual navigation aid.
This view is helpful when navigating tricky shoals, reefs, bridges, or
channels, and is benecial when trying to identify entry routes and
exit routes in unfamiliar harbors or anchorages.
•
new ones.
•
New Waypoint
•
Active Tracks
Saved Tracks—view a list of tracks that have been saved.
•
—edit, delete, or create a new waypoint.
—manage tracks (page 26).
Other Vessels—view information about other vessels. To view
To access the Perspective 3D screen from the Home screen,
select Charts > Perspective 3D.
Press the Range (+) key to move the view closer to your boat and
information about other vessels, your unit must be connected to an
external AIS (Automatic Identication System) or DSC (Digital
Selective Calling) device.
lower to the water. Press the Range (-) key to move the view away
from the boat.
Data Bars
(page 9)—show or hide the numbers for cruising,
navigation, shing, fuel, sailing, or the compass tape.
To view details about navaids such as beacons, lights, and
obstructions:
1. Use the Rocker to point to the navaid. When the cursor is over
the navaid, the navaid is highlighted.
2. Press SELECT to view details about the navaid.
Perspective 3D Settings
To access additional settings or options from the Perspective 3D
Chart Appearance
Range Rings—toggles the range rings on or off to provide
•
—customize the Perspective 3D chart.
distance measurement.
•
Lane Width
—adjusts the width of the course line drawn when
navigating. This setting also affects routes (Route To), but does
not affect automatic guidance (Guide To).
screen, select MENU.
Using Mariner’s Eye 3D
Waypoints & Tracks
tracks.
Tracks—turn tracks on or off (page 26).
•
GPSMAP 400/500 Series Owner’s Manual 15
—view, add, and congure waypoints and
A BlueChart g2 Vision SD card offers Mariner’s Eye 3D that
provides a detailed three-dimensional view from above and behind
the boat (according to your course), and provides a visual navigation
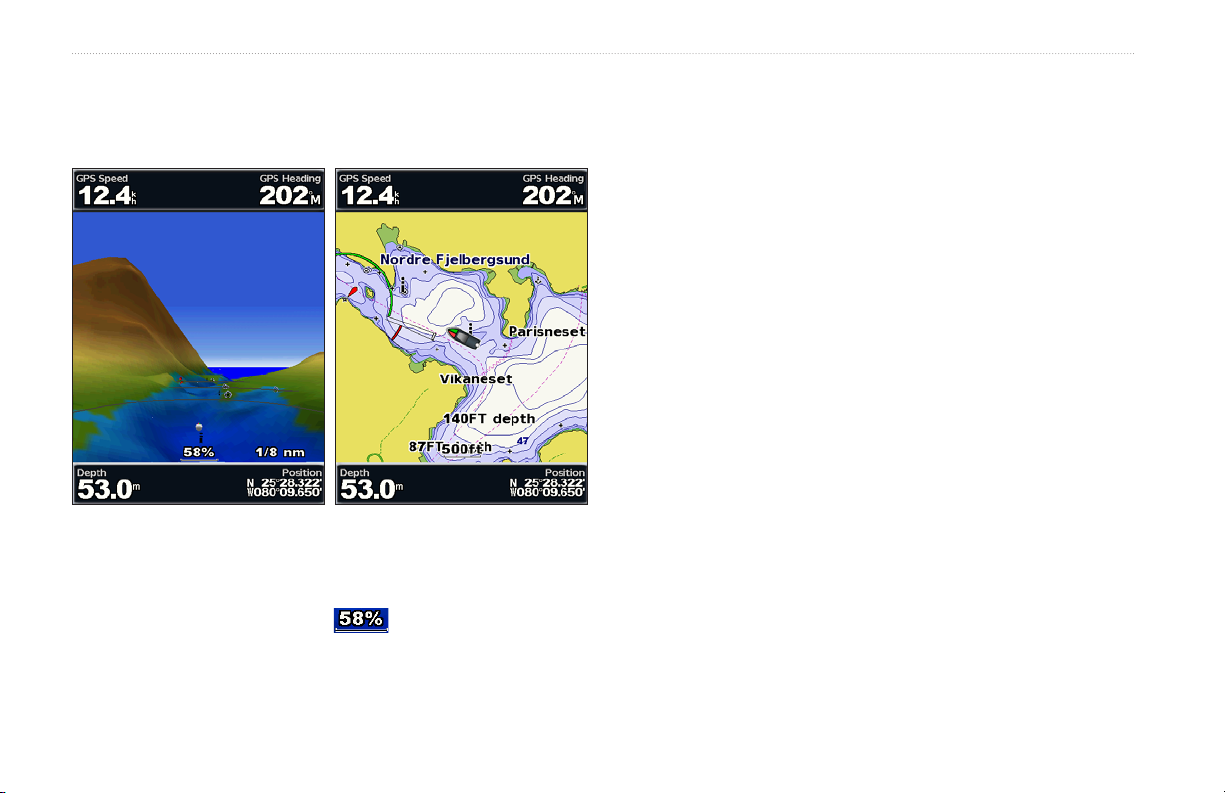
Using Charts
aid. This view is helpful when navigating tricky shoals, reefs,
bridges, or channels, and is benecial when trying to identify entry
and exit routes in unfamiliar harbors or anchorages.
1. Use the Rocker to point to the navaid. When the cursor is over
the navaid, the navaid is highlighted.
2. Press SELECT to view details about the navaid.
Mariner’s Eye 3D Settings
To access additional settings or options from the Mariner’s Eye 3D
screen, press MENU.
For settings and options related to Waypoints & Tracks, Other
Vessels, and Data Bars, see “Navigation Chart Menu” on page 9.
To customize the appearance of the Mariner’s Eye 3D screen,
select MENU > Chart Appearance.
Style—Selects how chart data is displayed over 3D terrain.
Classic—uses color schemes to indicate 3D terrain.
•
Charts—provides chart information in a 3D view.
•
Photos—provides satellite photo imagery in addition to chart
•
Mariner's Eye 3D Navigation Chart
Press the Range (+) key to move the view closer to your boat
and lower to the water. Press the Range (-) key to move the view
away from the boat. The scale ( ) temporarily appears at
the bottom of the screen.
information.
To view details about navaids such as beacons, lights, and
obstructions:
16 GPSMAP 400/500 Series Owner’s Manual
 Loading...
Loading...