Page 1

SILENT HUNTER II
Contents
i
Contents .
Introduction 1
Getting Started 2
System Requirements 2
Installation 3
Running the Game 3
The Configuration Program 3
Conventions 5
If You Have Problems 6
Playing Single Missions 8
The Single Mission Menu 8
Start a New Mission 8
Create a Mission 11
Select a Saved Mission 16
Returning from Missions 17
Campaign 18
The Campaign Menu 18
Start a New Campaign 18
Select an Existing Campaign 20
Campaign Mission Interface 20
Returning from a Campaign Mission 21
Campaign Features 22
Leaving and Returning to a Campaign 23
Commanding the U-Boat 25
Getting Around the U-boat 25
Time and Time Compression 27
The Message Log 29
Sliding Control Panels 30
SH2_Manual_Final 9/21/01 2:18 PM Page i
Page 2
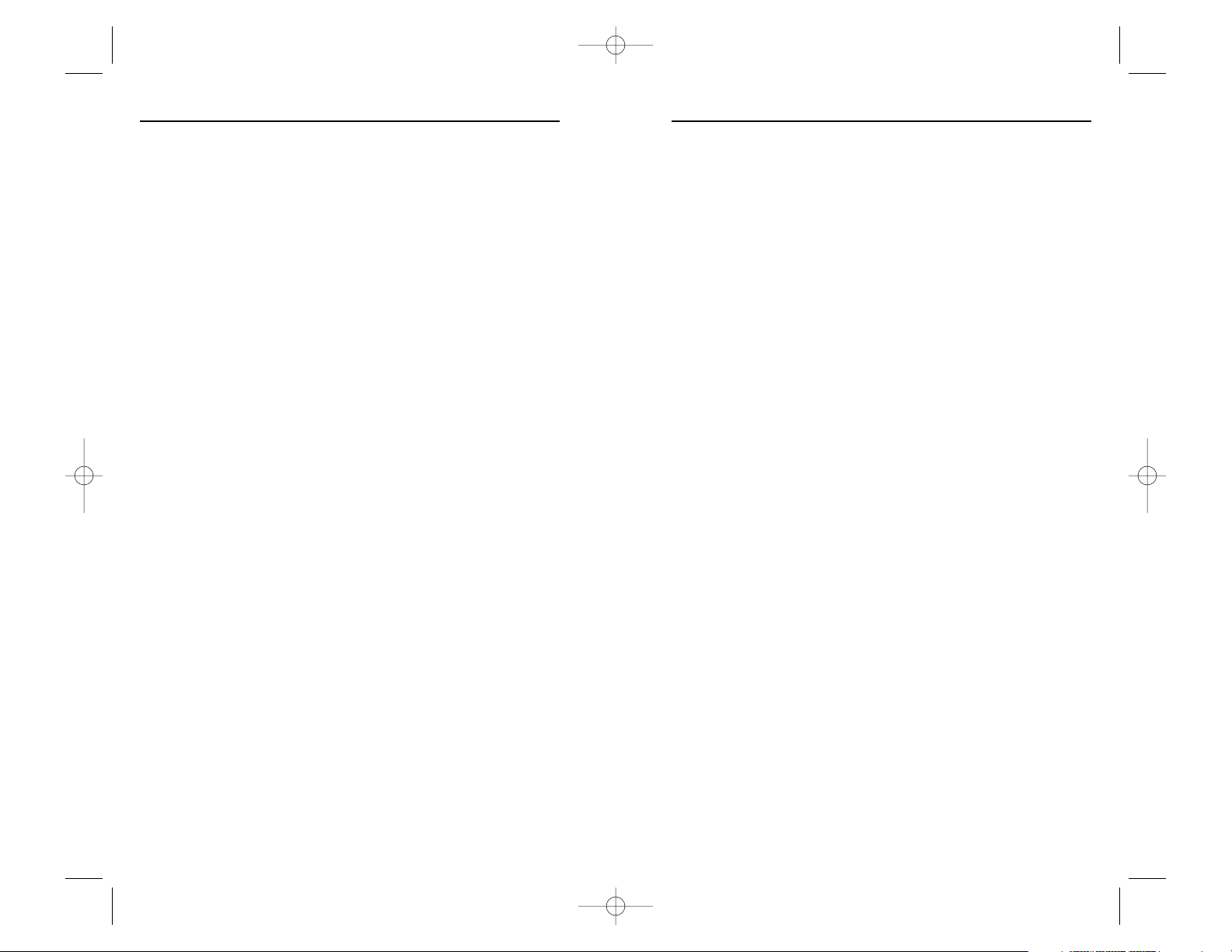
In the struggle against the enemy sea communications, i.e., in the
destruction of the enemy’s overseas trade, the submarine is a
particularly suitable weapon with which to challenge the enemy’s
naval superiority. The continuous successful use of the submarine
in the war on merchant shipping is, therefore, in the long run, of
decisive strategic importance for the total course of the war, since
the enemy, who is dependent on his overseas trade, is in the position that, for him, the loss of his sea communications means the
loss of the war.
From The U-Boat
Commander’s Handbook,
1943 Edition.
Welcome
S
ILENT HUNTER II is the long-awaited sequel to Silent Hunter, the
best selling World War II submarine simulation ever. It incorporates numerous improvements over the original, including a true
3D-rendered environment, 32-bit graphics, 3D sound, accurate
floatation physics and a host of user-interface enhancements.
SILENT HUNTER II takes you to the frigid waters of the North
Atlantic where you will command a U-boat in the service of the
German Kriegsmarine. You will fight U.S. and British forces in
the Battle of the Atlantic and attempt to prevent vital supplies and
weapons from reaching the Allies in Europe.
Can you beat the odds and survive the entire war as a U-boat
commander? Will you become an ace commander or just a grim
statistic? Will you wear the Knight’s Cross or a shroud of seaweed?
Find out in SILENT HUNTER II!
SILENT HUNTER II
Introduction
1
SILENT HUNTER II
Contents
ii
The Periscope Station 32
The Plot Screen 36
The Helm Controls 45
The Torpedo Fire Control System 52
The Torpedo Status Screen 61
The UZO Station 67
The Bridge Station 68
The Deck Gun 69
The Machine Guns 71
The External View 73
The Radio Room 74
The Sound Station 76
The Radar Station 78
The Damage Control Station 81
The Captain’s Quarters 85
Training Missions 88
Training Mission 1: Interface, Helm and Navigation 88
Training Mission 2: Torpedo Attacks 104
Training Mission 3: Guns and Surface Attacks 114
U-Boat and Weapon Data 121
The Type II U-Boats 121
The Type VII U-Boats 124
The Type IX U-Boats 127
The Type XXI U-Boat 133
Torpedo Armaments 134
Deck Guns 138
Machine Guns 139
Museum 142
Game Options 144
Reference 149
SH2_Manual_Final 9/21/01 2:18 PM Page ii
Page 3

Installation
S
ILENT HUNTER II must be installed before you can run the game.
To install, insert the S
ILENT HUNTER II CD and wait for the launch
screen to appear. Click Install and follow the instructions as they
appear.
If you have auto-run disabled, you may launch the installer manually. Choose Windows Explorer from the Programs submenu on
your Windows Start Menu. Choose the SILENT HUNTER II CD icon
to display the files located on the CD. Look for Setup.exe among
those files and double-click it to run the installer.
Uninstalling the Game
To uninstall the game, select Uninstall from the Silent Hunter
Start menu item. You can also choose Settings from the Windows
Start menu and select Control Panel, select Add/Remove
Programs, left-click on Silent Hunter II, and click on the
Add/Remove button. The game and all its components are then
removed from your system, except for your saved games.
Running the Game
From the Start Menu, select:
Programs:Silent HunterII:Silent Hunter II
If this is the first time you’ve run SILENT HUNTER II, the configu-
ration program will launch (see below for details.) Otherwise the
intro video will play, after which the Main Menu will appear.
From the Main Menu you can access all of the game’s features.
See the sections below for details.
The Configuration Program
Before you can run SILENT HUNTER II, you must select a video
device and an audio device that the game will use. Pop-up menus
SILENT HUNTER II
Getting Started
3
Getting Started
This section will help you get started playing S
ILENT HUNTER II.
Users familiar with the original S
ILENT HUNTER should still scan
this section for up-to-date information.
System Requirements
SILENT HUNTER II is designed for Windows 95C/98, and Windows
Millennium Edition. In addition, your system should be equipped
with the following:
Pentium II 266 MHz or faster CPU
64 megabytes of RAM
650 megabytes of free disk space
8x CD-ROM or 1x DVD-ROM drive or faster
Direct-X 8 or later (included on the CD)
DirectX 8 compliant 3D accelerated video card with
16 megabytes of video RAM
DirectSound-compliant audio
QuickTime 4.0 or later (included on the CD)
For best performance, we recommend the following:
Pentium II 600 MHz or faster
128 megabytes of system RAM
3D accelerated video card with 32 megabytes or more of
VRAM
DirectSound-compliant audio with DirectSound3D acceleration.
Note: In the interest of product improvement, information and
specifications represented here are subject to change without
notice. Any online services advertised as part of this product may
be changed or discontinued at any time for any reason.
SILENT HUNTER II
Getting Started
2
SH2_Manual_Final 9/21/01 2:18 PM Page 2
Page 4

demanding of the hardware. If you find yourself experiencing performance problems in the game, we recommend first reducing
color depth as this will have the greatest impact.
Conventions
SILENT HUNTER II is designed to be operated primarily with the
mouse or an equivalent pointing device. Many keyboard commands are also supported and these are explained in the appropriate sections of the manual. When the simulation is running, you
can view the available key commands by hitting F1 and mission
objectives by hitting ESC.
In most cases the left mouse button is used to choose from a
menu of alternative actions or to activate a user-interface control.
Occasionally the right mouse button is used to access certain features—for example, activating a context menu.
If your pointing device is equipped with a wheel or the equivalent, you can use it to scroll through lists. The wheel can also be
used as an alternative way to access other features and these are
documented in the appropriate areas of the manual.
S
ILENT HUNTER II is not specifically designed for joysticks or
alternative input devices. However, if your input device is programmable (many are) you may find it useful to program some
key commands into that device.
Many screens have controls which may not be readily apparent.
While these are documented in the manual, moving the mouse
over various objects on the screen will bring up “tool-tips”, messages which explain the functions of those objects.
Some screens in the game have part or all of their area dedicated
to a 3D view of the game world. In most cases you can rotate the
view by using the left, right, up and down arrow keys. Mouse
view control is also an option. Click the right mouse button to
toggle in and out of mouse control view. While activated, mouse
control view allows you to rotate, elevate and depress your view
SILENT HUNTER II
Getting Started
5
are available on the configuration dialogue for selecting these
items.
For most systems, selecting Primary Display Driver and Primary
Sound Driver will work fine. However, if you have multiple monitors or multiple audio options, you may have to select from several available choices. The configuration program is smart enough
to present only options that will work for S
ILENT HUNTER II.
Your video card will have the single greatest impact on performance in the game of any hardware in your system. If you have
multiple monitors to choose from, we recommend choosing the
option with the highest 3D-accelerated performance.
Accelerators have made enormous strides in the last few years. If
you have an older 3D accelerator, you may want to upgrade to
something newer. Not only will you get better performance, but,
depending on the features supported, you may see improved
image quality as well.
If no video or audio options are available, you will need to make
sure your drivers are correctly installed and that your hardware
meets the system requirements detailed in the section titled
System Requirements.
You may also select a video mode in which the game will run.
Depending on your hardware, you may see the following choices
in the display mode menu:
• 640x480 High Color (16)
• 800x600 High Color (16)
• 640x480 True Color (32)
• 800x600 True Color (32)
Note that some video devices don’t support 32-bit true color rendering, while some others don’t support 800x600 pixel resolutions.
Note also that higher resolutions and color depths are more
SILENT HUNTER II
Getting Started
4
SH2_Manual_Final 9/21/01 2:18 PM Page 4
Page 5

Contact technical support by e-mail
You can contact Ubi Soft Support by e-mailing them directly at
support@ubisoft.com
.
It may take anywhere from 24-72 hours for us to respond to your
e-mail, depending upon the volume of messages we receive and
the nature of your problem.
Contact technical support by phone
You can also contact us by phone by calling (919) 460-9778. Note
that this number is for technical assistance only. We cannot give
hints or tips over the Technical Support line. When calling our
Technical Support line, please make sure you have the game
active at the point where you are experiencing difficulty.
Be advised that our Technical Support Representatives are available to help you Monday - Friday from 9 am - 9 pm (Eastern
Standard Time), excluding holidays.
While we do not charge for technical support, normal long distance charges apply. To avoid long distance charges, or to contact
a support representative directly after these hours, please feel free
to use one of the other support avenues listed above. E-mail
responses usually receive a response in less than 2 business days.
If we receive your e-mail, you will receive a response!
Contact us by Standard Mail:
Please do not send returns directly to Ubi Soft without first
contacting a Technical Support Representative. If you need to
return a product, review the Replacement Policy / Warranty in this
manual.
Ubi Soft Entertainment
Attn: Customer Support
2000 Aerial Center, Suite 110
Morrisville, NC 27560
SILENT HUNTER II
Getting Started
7
SILENT HUNTER II
Getting Started
6
by moving the mouse. Whether you are using the mouse or the
keyboard to rotate the view, you can slow the rotation for fine
adjustment by holding down the shift key. Screens in which you
can utilize these view controls are the periscope, UZO, bridge,
anti-aircraft machine guns and the external 3D view.
If You Have Problems
The most common problem encountered with any new game
installation is an outdated video driver. We recommend that you
visit your video card manufacturer’s website for the latest driver—especially if you have installed a new version of Direct-X.
If that fails, the official S
ILENT HUNTER web page will have the
latest troubleshooting information:
http://www.silenthunter2.com
Contact technical support over the Internet
Before contacting Ubi Soft Technical Support, please carefully
read through this manual. Also, help is available online at:
http://www.ubisoft.com/support
This site takes you to the Ubi Soft Solution Center. Here you can
browse our FAQ listings, or search the solution database for the
most recently updated information since the game’s release or, for
fastest e-mail response, you can send in a request for Personal
Assistance from a Technical Support Representative.
If you are unable to find an answer to your question using
http://www.ubisoft.com/support or this manual, please contact us
via one of the following methods:
SH2_Manual_Final 9/21/01 2:18 PM Page 6
Page 6

The Main Menu
The main Silent Hunter II menu allows you to access the following menus: Single Mission, Campaign, Configuration and
Museum. Selecting the last option, Quit, will exit out of Silent
Hunter II and return you to the Windows Desktop.
Playing Single Missions
This section explains the Single Mission interface. The campaign
is discussed in a later section.
To access the Single Mission interface, select Single Mission
from the Main Menu.
The Single Mission Menu
The Single Mission Menu gives you access to individual historical scenarios and the mission generator facility. The following
options appear on this menu:
Start a New Mission
Create a Mission
Select a Saved Mission
Main Menu
The last option returns you to the main menu.
Start a New Mission
This option allows you to choose from a list of historical and
instructional training missions. The historical missions simulate
actual documented encounters between U-boats and Allied forces.
The Single Mission screen consists of two main parts:
The list in the lower right corner shows the available missions.
SILENT HUNTER II
Playing Single Missions
8
The area to the left shows one of three things depending on which
of the tabs located at the top of the screen is selected
Mission tab: This presents a text description of the mission and
any additional information.
Map tab: This presents a map view of the area of operations and
objective points.
SILENT HUNTER II
Playing Single Missions
9
SH2_Manual_Final 9/21/01 2:18 PM Page 8
Page 7
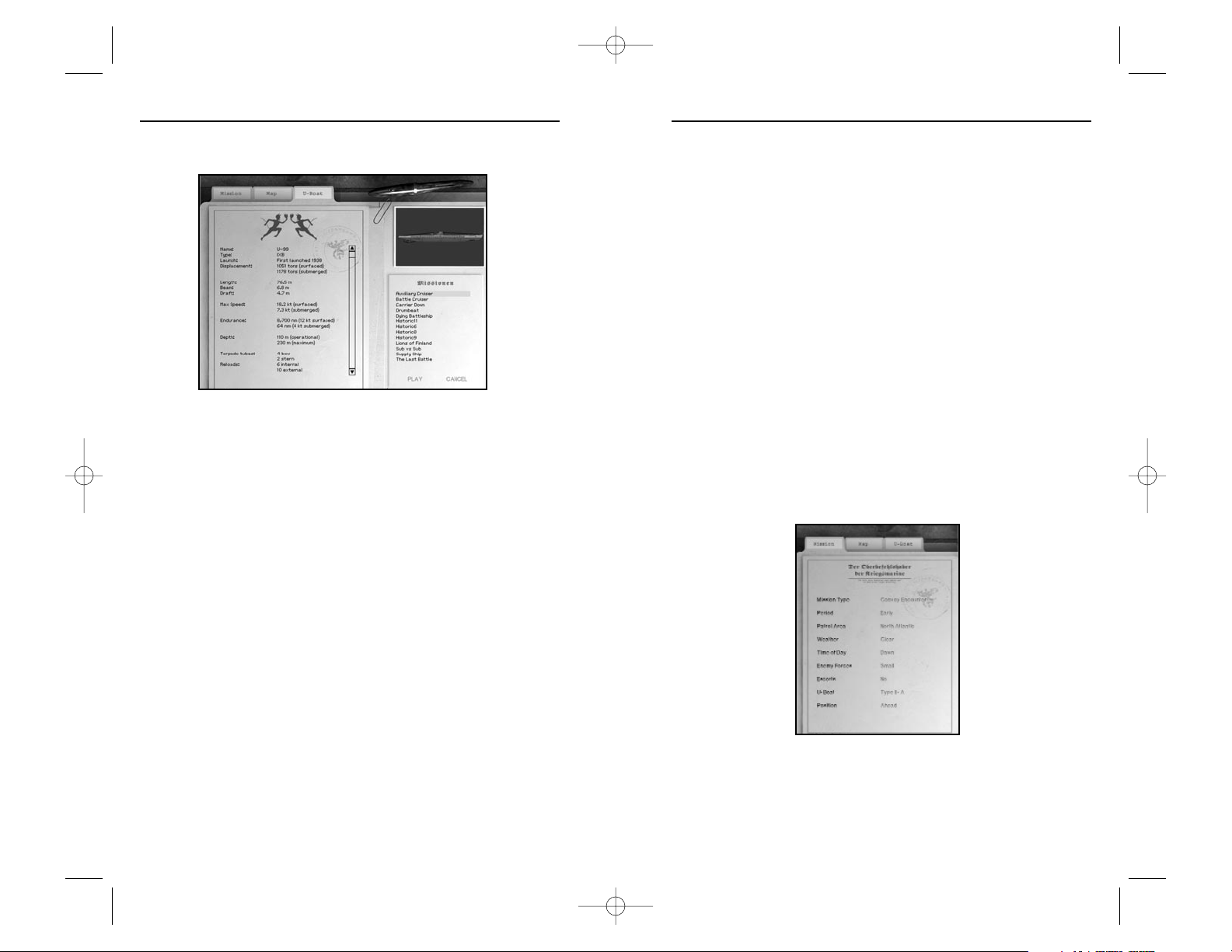
To rotate the view of the 3D model, right click in the U-boat window in the top right section of the screen and drag with the
mouse. You can also zoom in and out on the U-boat model by left
clicking on the U-boat window and dragging with the mouse. A
mouse wheel can also be used to control the zoom level.
To play the currently selected mission, click on the word Play
located at the bottom of the available mission list.
To return to the Single Mission Menu, click on the word Cancel
located at the bottom of the available mission list.
Create a Mission
This option allows you to access the Mission Generator facility.
Using this interface, you can set up a variety of U-boat missions.
When creating a custom mission, the Mission tab presents you
with a list of menus that allow you to change the parameters of
the mission.
To change a parameter, move the mouse cursor over the one you
wish to change and click with the left mouse button. For example,
to change the weather in the above mission, move the cursor over
the word Clear and click once. In every case, repeatedly clicking
over the option will cycle through all of the available options for
SILENT HUNTER II
Playing Single Missions
11
U-Boat tab: This gives you some stats and notes regarding the Uboat you will be commanding in this mission, allows you to
change the conning tower insignia and allows you to view the Uboat model in 3D.
The insignia of the U-boat is shown at the top of the U-boat text
and on the U-boat in the 3D view. You can change the insignia by
clicking in the insignia area above the text to cycle through all of
the available insignia.
Insignia textures are stored in the following directory:
SH2\Insignia. The insignia artwork in this folder is in TGA format
and can be modified. Additional textures placed in that folder
will be available when the game is run. If you wish to create
your own insignia, each insignia texture must be a 128x128 32-bit
alpha-channel TGA. The upper 128x64 segment is applied directly to the front of the conning tower. The lower part is split into
two 64x64 segments. The left segment is applied to the starboard
side of the conning tower, while the right segment is applied to
the port side of the conning tower. Typically these are mirror
images, but this is not a requirement.
10
SH2_Manual_Final 9/21/01 2:18 PM Page 10
Page 8

Patrol Area
There are seven possible patrol areas in which your scenario may
take place:
• North Atlantic
• Mediterranean
• Eastern U.S.
• Caribbean
• South Atlantic
• North Sea
• Indian Ocean
The Patrol Area determines not only the location of the mission
scenario, but the enemy forces you will be facing as well. For
example, in the Eastern U.S., Caribbean and South Atlantic areas
you will encounter primarily American forces, while in all other
areas you will encounter primarily British forces.
Weather
A scenario may have several possible weather conditions. Choose
from the following:
• Clear—Blue skies, smooth waters, no clouds
• High Clouds—Wispy clouds, relatively calm seas
• Overcast—Continuous gray clouds, reduced visibility,
heavier seas
• Rain Squalls—Variable clouds, reduced visibility,
variable sea conditions
• Foggy—Gray skies, limited visibility, heavier seas
• Storm—Limited visibility, rough seas
SILENT HUNTER II
Playing Single Missions
13
that parameter. You can also click the right mouse button to move
through the options in reverse order.
The following sections describe each parameter and its effect on
the mission generated.
Mission Type
There are three options available for this parameter:
Convoy encounter—In this type of mission, you will encounter a
convoy of merchant ships.
Warship encounter—In this type of mission, you will encounter
various Allied warships.
Submarine encounter—In this type of mission You will
encounter one or more enemy submarines.
Period
This option allows you to specify the period of the war in which
the mission takes place. There are three options:
• Early (1939-1941)
• Middle (1942-1943)
• Late (1944-1945)
These selections will determine the characteristics of the enemies
you will encounter and the technology available to both sides.
Late war missions tend to be more challenging because the Allies
have much better detection equipment and weapons as well as
more ships dedicated to antisubmarine warfare.
SILENT HUNTER II
Playing Single Missions
12
SH2_Manual_Final 9/21/01 2:18 PM Page 12
Page 9
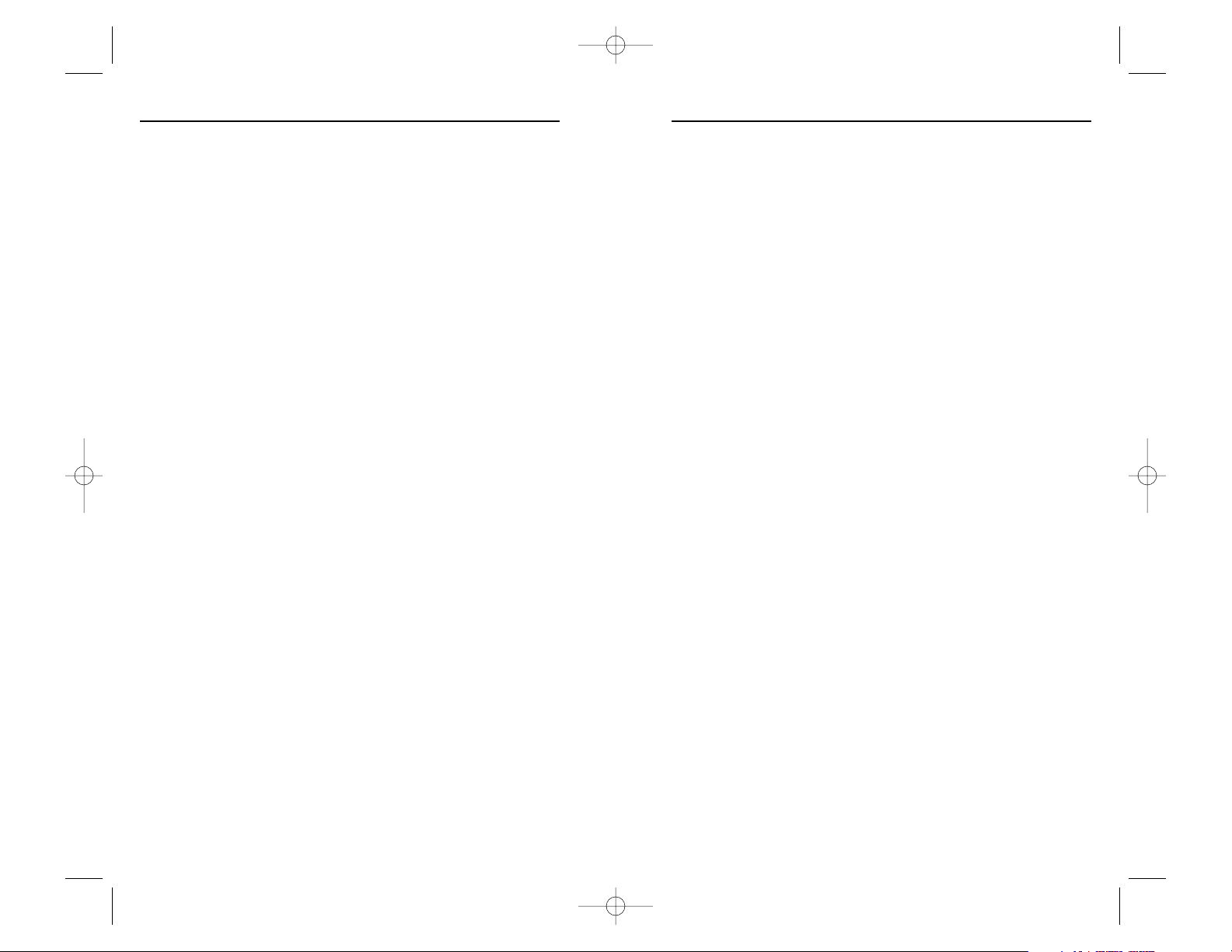
Escorts
This parameter allows you to decide whether or not you want the
enemy units to be escorted. Escorts usually consist of destroyers,
destroyer escorts, or corvettes. These units are primarily tasked
with antisubmarine duties and their presence will make the mission much tougher. Options are:
• Yes
• No
U-Boat
This parameter allows you to select which type of U-boat you will
command in the mission. Choose from the following:
• Type IIA
• Type IIB
• Type IIC
• Type IID
• Type VIIB
• Type VIIC
• Type VIIC/41
• Type IXA
• Type IXB
• Type IXC
• Type IXC/40
• Type XXI
Details on each of these boats is available in the reference section
of this manual or in the in-game vehicle viewer.
SILENT HUNTER II
Playing Single Missions
15
Time of Day
You can set the local time of day using this parameter. Options
include:
• Dawn
• Morning
• Noon
• Afternoon
• Dusk
• Night
Enemy Forces
This option determines the size of the main force you will
encounter:
• Small
• Medium
• Large
It also affects the number of escorts encountered, if they are present.
In Warship encounters, it also determines the size of the largest
warships you will face:
• Small – light cruiser.
• Medium – heavy cruiser
• Large – battleship and/or aircraft carrier
SILENT HUNTER II
Playing Single Missions
14
SH2_Manual_Final 9/21/01 2:18 PM Page 14
Page 10
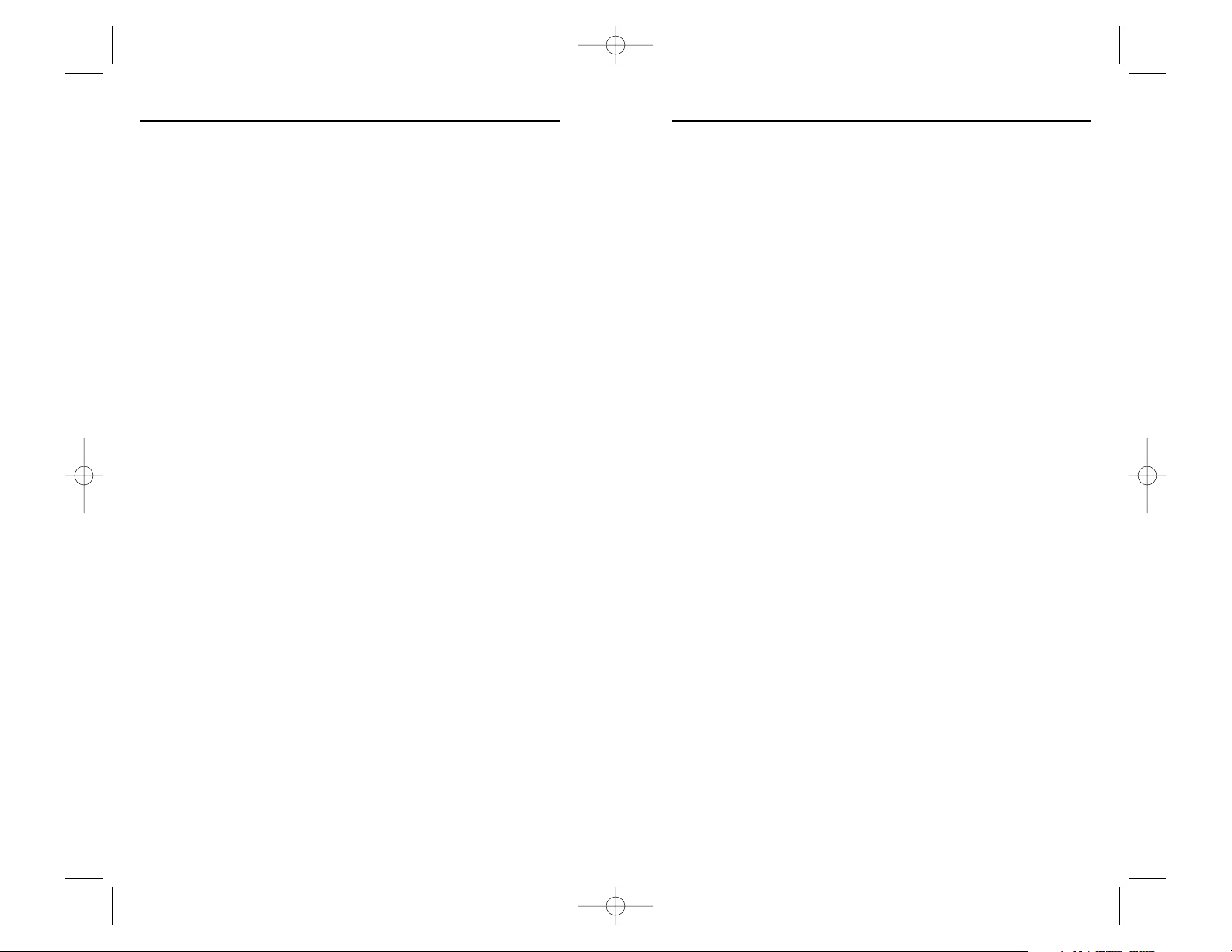
Returning from Missions
To end a mission (campaign or single) press the ESC key or the
End Mission button on the right side sliding panel.
You will be presented with a debriefing evaluation rating your
performance based on the mission objectives.
This screen has three options:
• Quit returns you to the Single Mission interface
• Save allows you to save the game in progress (not
available for campaign games, see campaign section
for details). Saved game names can be up to 28 characters long (letters or numbers only).
• Resume allows you to return to the game in progress
SILENT HUNTER II
Playing Single Missions
17
Position
This parameter determines the initial position of your U-boat with
respect to the enemy forces. The following options are available:
Ahead This is the ideal position for setting up an attack as the
enemy is headed straight for you.
Abeam This is still a fairly good position, especially for attacking large convoys.
Behind This is the most difficult position, as you will need to
overtake the convoy before launching an attack.
Launching the Mission
Once you have all of the parameters set up, click Play located in
the lower right corner of the screen to launch the scenario.
Select a Saved Mission
S
ILENT HUNTER II allows you to save missions that are in
progress. This is done from within the Simulator (see the section
titled Saving Missions below under Commanding the U-Boat for
details.) This option is used to return to those missions at the
place where you left off.
In most respects, the interface is identical to the Start a New
Mission option. The main difference is that the list of missions
shows those missions that were previously saved. You can review
the briefing, the area of operations and the U-boat assigned to the
mission using the interface tabs.
To select a saved mission, just move the mouse cursor over the
mission name and click the left mouse button. When you’re ready
to play, just click on the word Play below the available mission list.
SILENT HUNTER II
Playing Single Missions
16
SH2_Manual_Final 9/21/01 2:18 PM Page 16
Page 11

Note that once you select realism settings for the campaign, they
cannot be changed. If this is your first time playing Silent Hunter
II, we suggest starting your first campaign using a low level of
realism. You can start new campaigns at different realism settings
later on, or maintain multiple different campaign files with different settings.
Beginning the Campaign
The Campaign begins with a note from your commanding officer.
These appear whenever you are reassigned to a new U-boat
and/or area of operations and set the stage for the missions which
follow. Click on the word Continue at the bottom right corner of
the screen when you are finished reading.
The next screen is your office at your current home base. The
office serves as the primary interface to the campaign features.
Take a minute to look around.
The folder located on the desk takes you to the next Mission
Briefing, which we will discuss later in this section. It’s very similar to the Single Mission interface described previously.
From the office you can leave the campaign at any time by clicking on the door at the right. This will return you to the Campaign
Menu.
The chalkboard gives you access to the Top Commanders list.
This is a list of the historically top scoring U-boat commanders
based on tonnage sunk. You will need to score well to get on the
Top Commanders list, but perseverance pays off.
The map gives you access to the same world map data used in the
simulation. It also includes a record of the ships sunk by you in
the campaign at specific locations.
The plaque above the map gives you access to your medals case.
Any medals you earn during the course of the campaign will be
displayed herein.
SILENT HUNTER II
Campaign
19
Campaign
The Campaign allows you to pursue a career as a U-boat commander that spans the entire duration of World War II. In the
Campaign you will do battle with a variety of Allied forces in the
desperate sea battles that would decide the Battle of the Atlantic.
The Campaign Menu
Selecting Campaign from the Main Menu brings up the
Campaign Menu, which contains the following options:
• Start a New Campaign
• Select an Existing Campaign
• Main Menu
Start a New Campaign
Selecting Start a New Campaign brings up the Campaign sign-
in screen. Type the name you want to use in this campaign (up to
28 letters or numbers only) into the edit field and then click the
Play button at the bottom of the screen to begin.
Your campaign records are stored in the ‘Campaigns’ subdirectory
of the ‘Save’ folder that is located within the Silent Hunter II
directory. It goes without saying that backing up this file occasionally is a good idea in case you suffer a disk failure.
Campaign Realism Settings
Next you will be asked to select the realism level for this campaign. Three preset difficulty levels are available: Easy, Medium
and Hard. If you choose to customize the difficulty, there are a
number of settings which can be used to reduce the realism (and
hence the difficulty level) of the game. For details about each setting, see the section Realism Settings later in this document.
SILENT HUNTER II
Campaign
18
SH2_Manual_Final 9/21/01 2:18 PM Page 18
Page 12

reverse chronological order—that is, the latest mission is at the
top while the earliest mission is at the bottom.
By default, the latest mission is always selected when you enter
the Campaign. To launch the mission, click the left mouse
button with the cursor on the word Play at the lower right
corner of the screen.
You can go back and replay an earlier mission at any time by
selecting it from the list and left-clicking Play. Note that when
you choose to replay an earlier mission in the campaign, the
results of playing that mission will not affect your campaign.
When you want to return to the Office, left-click on the word
Cancel or click on the area above the briefing folder.
Returning from a Campaign Mission
When the mission has ended (either by pressing the ESC key,
returning to base, or getting killed) you will be returned to the
Campaign Interface.
Your performance is recorded for every mission you play in the
campaign. When you have performed well, you may receive a
medal, though this is also dependent on realism settings. If you
have chosen less realistic settings, your likelihood of receiving a
medal is reduced.
If you have been killed or captured in the course of a campaign
mission, you will need to replay that mission.
Most missions have both primary and secondary objectives. If
you have failed to achieve all primary mission objectives, you
will be required to replay a mission. Secondary mission objectives
are optional, but will increase the likelihood of your receiving
medals and commendations.
SILENT HUNTER II
Campaign
21
At certain points in the campaign, you will be resupplied at sea
and will not return to the base office for briefing. In this case, you
will be briefed in the captain’s cabin. All of the Office interface
features are available at this screen.
Select an Existing Campaign
This option allows you to return to a campaign in progress. A list
of existing campaign files is shown on the left. Click on the one
you wish to load with the left mouse button, then click on the
word Play at the lower right corner of the screen. This will return
you to the office and the mission where you left off.
Campaign Mission Interface
This tabbed screen, which displays the Mission Briefing, Mission
Map and U-Boat Stats, is in most respects identical to the Single
Mission Interface. In summary:
The Mission Tab shows the current mission briefing, a textual
description of the mission which gives you details, including your
primary and secondary objectives, environmental conditions and
area of operations.
The Map Tab shows the mission area you will be operating in.
The U-Boat Tab shows you information about the U-boat you
have been assigned. Whenever you are reassigned to a new
area of operations you will be given a new U-boat to command
we recommend that you study its capabilities before launching
any missions.
The primary difference between the Campaign Mission Interface
and Single Mission Interface is in the mission list shown at the
lower right.
While in the Single Mission Interface this was a list of available
missions, in the Campaign Interface this lists all of the missions
that you have played in the campaign so far. These are listed in
SILENT HUNTER II
Campaign
20
SH2_Manual_Final 9/21/01 2:18 PM Page 20
Page 13

A map thumbnail located in the floating window allows you to
center the large map on any location by clicking the left mouse
button in the thumbnail image.
If you have a wheel mouse, you can also zoom the map in or out
by rotating the wheel.
The map shows Allied and Axis bases and cities, as well as the
locations of all of the ships sunk by you in the course of the missions you have played.
If you roll the mouse cursor over any of these markers, some
additional information will be displayed, including date of sinking, mission in which the sinking occurred and the longitude/
latitude of the location.
When you are finished looking at the Campaign Map, click the
close box in the upper-right corner of the map display and you
will be returned to the Office.
Medals Case
Clicking on the plaque located above the Campaign Map gives
you access to the Medals Case. This contains all of the medals
you have earned in the course of your missions.
Leaving and Returning to a Campaign
You can leave the campaign at any time by clicking on the door
on the right side of the Office. When you leave, the campaign
file is automatically saved so that, when you return, everything
will be restored.
Whenever you leave a campaign mission, if you have not
completed your primary objectives, the game will automatically
save the current scenario (if one is in progress). This is stored
alongside the campaign file.
When you return to this campaign, the program will note that a
SILENT HUNTER II
Campaign
23
Campaign Features
This section discusses additional features that are part of the
campaign experience.
Top Commanders List
This board shows the most highly rated commanders based on
tonnage sunk. This information is taken out of all of the campaign
files stored on your computer, plus those commanders in the
S
ILENT HUNTER II “Hall of Fame.” You will need to score well go
get on the Top Commanders list, but perseverance will pay off.
The Campaign Map
Located in the office next to the Top Commanders list, the
Campaign Map gives you access to the world database developed
for SILENT HUNTER II.
The entire map is not visible at any one time. You can pan around
the map by clicking the right mouse button. Just click on the location where you want the map to be centered and the map will be
redrawn at the new location.
A floating window provides access to some additional
map features:
Clicking this button enlarges or zooms the map view in
to show small details.
Clicking this button shrinks or zooms the map view out
for the “big” picture.
Clicking this button cycles between grid modes, showing
longitude/latitude lines, Kriegsmarine grid lines, or no
grid at all.
Clicking this button will center the map on the starting
position of your U-boat.
SILENT HUNTER II
Campaign
22
SH2_Manual_Final 9/21/01 2:18 PM Page 22
Page 14

Commanding the U-boat
This section describes the heart of S
ILENT HUNTER II: the U-boat
simulation. Here you will learn the ins and outs of commanding a
U-boat.
German U-boats of World War II were complicated weapons platforms designed primarily for one purpose: attacking enemy shipping using the advantages of stealth and surprise. We recommend
reading this section carefully and playing through the training
missions a few times to get familiar with U-boat operations.
Even experienced players of the original S
ILENT HUNTER should at
least skim this section to familiarize themselves with the various
control interfaces. Although we’ve attempted to capture the spirit
of the original, there were significant differences between U-boats
and U.S. Navy submarines and there are, as well, numerous user
interface improvements embodied in SILENT HUNTER II.
When reading the following sections, it will help you to understand some of the concepts if you are at your computer running
the game. We suggest starting one of the tutorial missions and
trying out some of the game features as you read about them.
Getting Around the U-boat
Mastering SILENT HUNTER II is a process of learning to use the
various stations of the U-boat simulator to best effect. Each
station simulates a different aspect of U-boat operations,
including navigation, sensors, fire control, communications and
engineering functions.
SILENT HUNTER II
Commanding the U-boat
25
saved mission is available, but you will return to the Office
interface nonetheless. This allows you to review the briefing
and other campaign information before returning to the game
in progress.
To return to that game, go to the Mission Briefing, then click on
the word, Play. You will be notified that a saved game is available for this mission and you will be given the option to reload
that game. Click Yes to return to the mission in progress.
If you decide you want to restart the mission from the beginning,
just click No when offered the option to reload the saved game.
SILENT HUNTER II
Campaign
24
SH2_Manual_Final 9/21/01 2:18 PM Page 24
Page 15
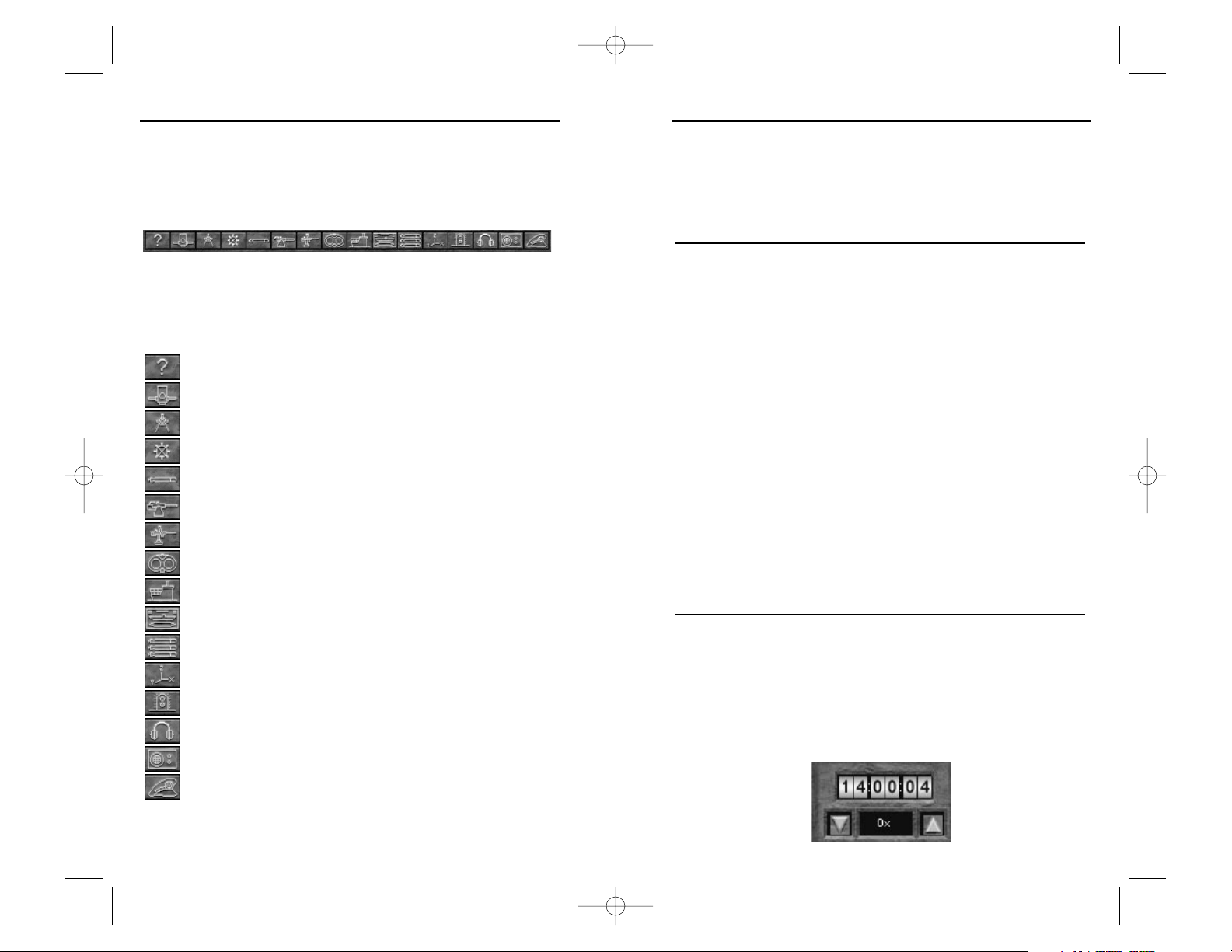
The various stations are accessible using the station bar located at
the bottom of every screen:
Clicking on any one of the buttons in the station bar will take you
to the corresponding station.
Taken from left to right, the stations are:
Help Screen
The Periscope
The Plot Screen
The Helm Controls and Gauges
The Torpedo Fire Control System
The Deck Gun
The Machine Guns
The UZO Station
The Bridge
The Damage Control Station
The Torpedo Status Screen
The External Camera View
The Radio Room
The Sound Station
The Radar Station
The Captain’s Quarters
Note that at various times some of these stations may be disabled
or they may not be features of the U-Boat you are commanding.
SILENT HUNTER II
Commanding the U-boat
26
For example the Bridge, Deck Gun, UZO and Machine Guns will
not be available when the U-boat is submerged and the type II
and XXI U boats do not have deck guns.
Keyboard equivalents:
ESC Exit the simulator
F1 Help
F2 Periscope
F3 Plot
F4 Helm and Gauges
F5 Torpedo Fire Control
F6 Deck Gun
F7 Machine Guns
F8 UZO
F9 Bridge
F10 Damage Control
F11 Torpedo Status
F12 External View
PrintScr Radio Room
Scroll Lock Sound
Pause Radar
NumLock Captain’s Quarters
Time and Time Compression
Unlike real life, as the player in S
ILENT HUNTER II you have
complete control of the passage of time in the simulation.
At the lower right corner of every screen you will see the time
control panel, which looks like this:
SILENT HUNTER II
Commanding the U-boat
27
SH2_Manual_Final 9/21/01 2:18 PM Page 26
Page 16
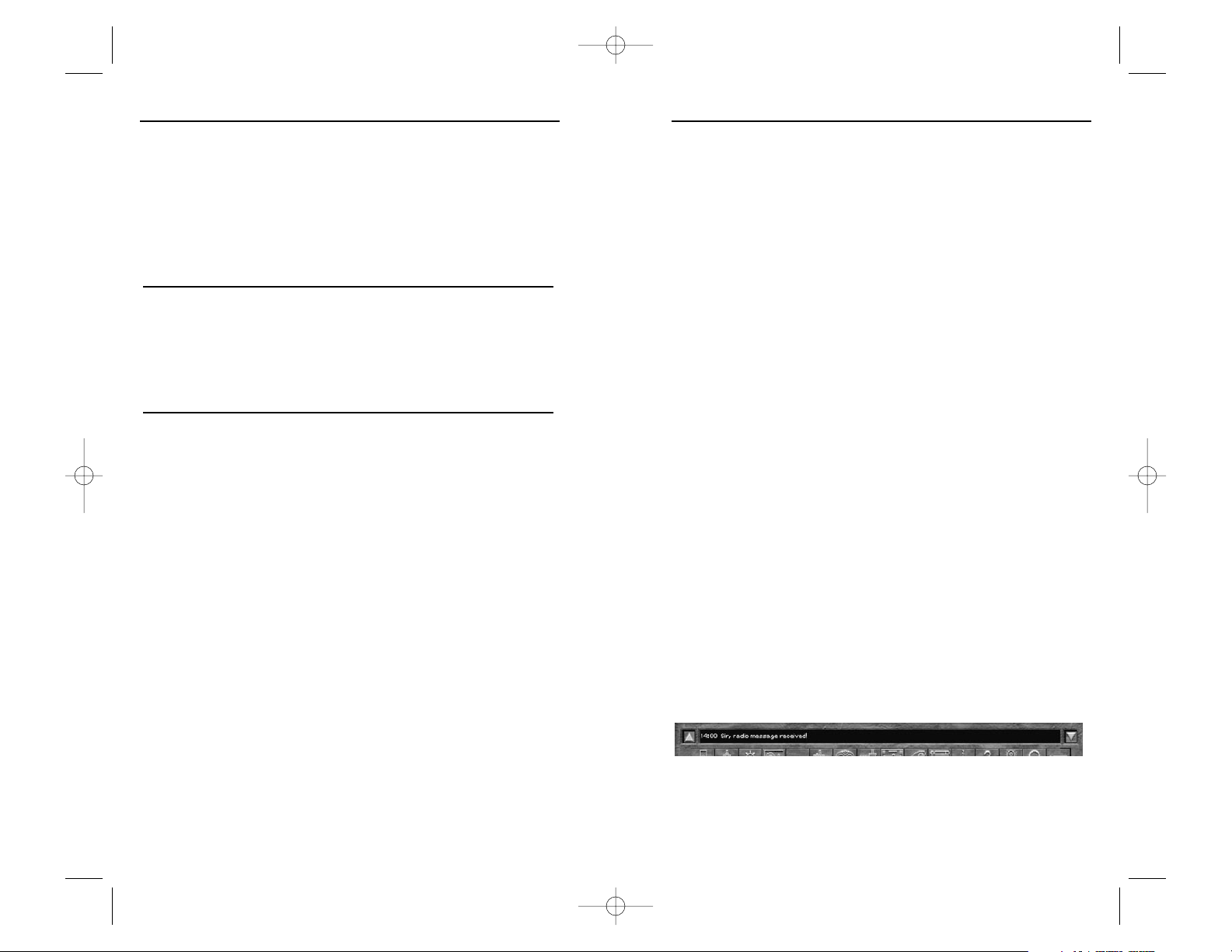
The top part of the time control panel is the boat’s chronometer.
This will tell you the time of day in the Greenwich Mean Time.
Below that you will see the time compression setting flanked by
two buttons. The up arrow button increases time compression
while the down arrow button decreases time compression.
Keyboard equivalents:
+ Increase Time compression
- Decrease Time Compression
Backspace Pause the game (0x)
\ Real time (1x)
If you’re new to this type of simulation game, time compression
is a feature which allows you to increase the rate at which time
passes in the game. Why would you want to do this?
Well, some war patrols may take place over an extended period of
time and require you to travel several thousand miles. Without
time compression, it would literally take you several days to
finish a mission.
In addition, in some missions a lot of the time will be spent
patrolling an area looking for enemy ships to sink. Time
compression allows you to rapidly get through these “boring”
parts so you can focus on the important business of torpedoing
enemy shipping.
How does it work? Each time you increase time compression
you double the rate at which time passes. Look at the time
control panel again. When you see ‘0x’ in the time compression
window it means that the game is paused. You can always pause
the game by reducing time compression to ‘0x’ if you want to
take a breather.
SILENT HUNTER II
Commanding the U-boat
28
When you see ‘1x’ in the time compression window, it means the
game is running in ‘real’ time; that is, one second of game time
takes one second of real world time.
You can increase time compression from 1x up to a maximum of
2048x. At this setting, in each second of real time 2048 seconds
(or about 34 minutes of game time) will pass.
There are times when the simulator will reduce time compression
automatically down to 1x. Usually this will happen when your
sensors encounter a new contact or you are fired upon by an
enemy unit.
There are also times when the simulator will limit time compression to a value lower than 2048x. When other units are in visual
range time compression will be limited. This is to allow the computer to simulate nearby units with a higher level of fidelity, and
to prevent unfortunate occurrences (such as collisions) from happening without giving you a chance to react.
On slower computers and with very complex missions, the simulator may limit time compression due to performance limitations.
While we have made every effort to optimize S
ILENT HUNTER II
for the most popular computer systems, it is, at heart, a complex
simulation with many computations being performed at any given
moment. This overhead is magnified at high time compression
levels. There may be moments when your CPU will not be able to
keep up with the requested level of time compression, so the simulator will reduce time compression as a means of catching up.
The Message Log
The Message Log informs you of specific events that occur
during your mission and records orders that you issue. The log
stores messages and events in chronological order so that you
have a history of what went on during the mission.
SILENT HUNTER II
Commanding the U-boat
29
SH2_Manual_Final 9/21/01 2:18 PM Page 28
Page 17

Messages scroll on one at a time and pause for a few seconds to
give you time to read them. If a lot of messages are generated,
they can stack up a bit. If you like, you can expand the message
log by clicking within the log window. Click within the window
again to restore the default setting.
You can scroll back and forth through the message log using the
arrow buttons adjacent to the log window. The up arrow button
lets you view older log messages while the down arrow button
takes you through the newest messages.
If you want to view the log in a more convenient form or add
your own annotations to the log, the Captain’s Quarters interface
gives you access to a larger format logbook. See the Captain’s
Quarters section below for more details.
Sliding Control Panels
Many of the game features may be accessed via sliding control
panels, which appear on the left or right side of the screen. In
some cases, the functions of specific stations are duplicated on the
sliding control panel as a convenience when you want to avoid
switching stations.
Moving the mouse pointer to the left or right side of the screen
accesses the sliding control panels. When you do this, the panel
will appear after about a second. If you’re running the game, try
this now so you get a feel for the behavior. Keyboard shortcuts
are also available for each of the sliding panel sections. Note that
the sliding panels are not accessible when you have mouse view
control enabled.
The panel on the left has controls specifically designed for
manipulating the 3D view, while the panel on the right is a
multifunction panel, which has four tabs that allow you to select
the functions you want to access. The left side panel functions are
contextual–they will only function at the appropriate view. These
functions will be discussed in the appropriate station sections.
SILENT HUNTER II
Commanding the U-boat
30
Note the push pin button located near the bottom of both
sliding panels. Normally, when you move the mouse away
from the panel, it disappears, freeing up the screen for
other controls. However, if you press the push pin button,
that panel is “pinned” in place and will stay up for as long
as you like. You can make the panel go away again by
pressing the push pin button again to deselect it.
The four tabs of the multifunction panel (the one on the right)
give you access to the following functions:
Helm Control Panel – Here you can set the boat’s heading, its speed and its depth. You can also manually set
the rudder position and view the boat’s current speed.
Torpedo Fire Control Panel – This panel allows you to
fire torpedoes at the current target or to manually set up
a torpedo fire solution.
Command Panel – This panel contains general commands that you may issue to your U-boat crew.
Commands include:
• Blow Ballast – emergency ascent
• Crash Dive – emergency descent
• Periscope Depth – orders boat to periscope depth
• Surface – orders boat to the surface
• Rig for Silent Running – orders ahead 1/3 and lowers
probability of detection by enemy units (submerged
only)
• Rig for Red – orders red light condition for night
operations
• Man Deck Gun – orders crew to operate deck gun
(you must specify the target from the plot screen)
SILENT HUNTER II
Commanding the U-boat
31
SH2_Manual_Final 9/21/01 2:18 PM Page 30
Page 18

• Man AA Guns – orders crew to operate AA guns
• Abandon Ship – if your boat is severely damaged, you
have the option of abandoning ship, you may or may
not survive
• End Mission – gives you the option to quit or resume
in both campaign and single mission and save in single
mission only
Vessel ID Panel– This panel allows you to view all of the
ships and aircraft you may encounter in the game. You
can rotate each model to view it from any angle.
We will explain in detail the functions of each of the above
panels in the following sections (for example, the helm panel is
discussed in the Helm Controls section below.) As you play the
game, it will become evident that the sliding panels provide
convenient way to control many aspects of your U-boat.
Keyboard Equivalents:
Q Show the Helm Control Panel
W Show the Torpedo Fire Control Panel
E Show the Command Panel
R Show the Vessel ID Panel
The Periscope Station
The Periscope is the primary tool for helping set up
underwater torpedo attacks in S
ILENT HUNTER II. You
will want to get familiar with its operations before
venturing forth into the deep.
SILENT HUNTER II
Commanding the U-boat
32
The Periscope can only be operated when the submarine is at or
above periscope depth, which varies somewhat between the
different U-boats, but is usually about 10 to 12 meters.
Note: The Command Panel has a button labeled
Periscope Depth. Pressing this button will order the crew to set
the boat to periscope depth. Additionally, the ‘P’ key will also
order periscope depth.
The Periscope gives you a 360-degree view of the area where
your U-boat is located. To use the periscope, you must first raise
it. You can raise and lower the periscope by clicking on the lever,
located above the left periscope handle. You can also use the
PageUp/PageDown keys to raise and lower the periscope. You
can rotate the periscope view by enabling mouse view control by
right clicking or by clicking on either of the periscope handles.
The left handle will rotate the view left, while the right handle
will rotate the view right. The periscope has two zoom magnification levels, 1X and 4X. You can toggle zoom levels by moving
your cursor over the lever above and to the right of the left
periscope handle or by pressing the Z key.
SILENT HUNTER II
Commanding the U-boat
33
SH2_Manual_Final 9/21/01 2:18 PM Page 32
Page 19

A degree indicator at the top of the periscope body shows you
the current periscope rotation angle. Note that this angle is
relative to the U-boat’s current heading (where the bow is
pointed). This is an important angle to note if you are setting up
manual torpedo fire solutions. The red degree indicator within the
periscope view glass shows you the absolute compass bearing of
your current view.
You can also rotate the periscope view up and down to a limited
degree. The degree indicator located next to the right handle
shows the current vertical rotation. To rotate the periscope view
up or down, click inside this degree indicator. Clicking in the
upper half will rotate the view down, while clicking in the lower
half will rotate the view up.
The Periscope is one of three stations where torpedo target
selection can take place (the others being the UZO and Plot
screens, which we will discuss later.) When a valid target appears
in the periscope viewfinder, a flashing red triangle will appear
beneath it. This indicates that the target is selected for firing and
that torpedoes fired using automatic fire control will be aimed at
that target.
The red button located on the periscope’s left handle has a special
function. Normally, if you switch to another station, or point the
periscope away from the target the fire control system will not
track what target you are interested in. The red button “locks” the
current target, indicating that all subsequent operations should be
directed against it.
When you do this, the triangle indicator will stop flashing and
remain steadily on the target, no matter where you aim the
periscope. To cancel target lock, just hit the red button again and
the fire control system will revert to its normal behavior. When
you have a target locked, the small torpedo icon at the lower right
above the message box will be colored red. Pressing the L key
will also target lock/unlock targets.
SILENT HUNTER II
Commanding the U-boat
34
Now is a good time to discuss some of the features of the view
control panel (the one on the left.) The two buttons at the top have
functions relevant to (but not unique to) the Periscope.
Heading to view - Orders the crew to change the boat’s
heading to match the direction you are looking. This
works not only in the Periscope view, but the Bridge,
UZO and External views as well.
View to heading - Rotates the current view to face the U-
boat’s current heading, basically facing forward. It works
in the Periscope, Bridge, UZO, deck and AA gun and
external views too.
Padlock View - Locks your view on the currently select-
ed target. It works in the Periscope, Bridge and UZO.
Torpedo Camera - Switches into torpedo camera view. If
you have External View turned off in your realism set-
tings, this feature will not work. While in torpedo view,
it cycles through the torpedoes currently in the water.
The other buttons will be discussed in the appropriate sections.
Keyboard equivalents:
Left arrow Rotate periscope left
Right arrow Rotate periscope right
Up arrow Rotate periscope down
Down arrow Rotate periscope up
L Lock or unlock selected target
H Heading to view
V View to heading
P Order crew to move to periscope depth
T Lock view on current target
X Toggle padlock view
Z Zoom in/out
SILENT HUNTER II
Commanding the U-boat
35
SH2_Manual_Final 9/21/01 2:18 PM Page 34
Page 20

The Plot Screen
Successful U-boat operations require precise navigation in order
to reach the convoy routes and to attack targets designated by
Commander U-boats.
The Plot screen provides a detailed map view of your area of
operations. Depending on your realism settings, it also shows
you:
• The current location of your U-boat
• The estimated locations of other units which are in range of
your sensors
• Heading, speed, and damage information for other units
• Contact reports gathered by spotters, aerial reconnaissance
and other U-boats
• Locations of major bases, ports and cities
• Tracking information for any torpedoes you may have fired
• Navigation waypoints you may have entered for your Uboat
• Longitude/latitude grid lines (optional)
SILENT HUNTER II
Commanding the U-boat
36
• The Kriegsmarine coordinate grid (optional)
• Location of mission objectives
In addition, a floating window provides access to some additional
features:
• A map thumbnail which allows you to quickly zero in on
specific locations
• Zoom in/out buttons to allow you to magnify very small
features or zoom out to show more of the map
• A grid selector to switch between the standard latitude/
longitude grid, the Kriegsmarine grid, or no grid
• A center button which immediately centers the map on
your U-boat
General Map Features
The chart data used in S
ILENT HUNTER II is based on the latest
USGS and NOAA global information and is accurate down to 30
arc-seconds of resolution. This is a huge amount of information
and allows us to zoom in to show very specific details of coastline, elevation and depth information.
If you look closely at the map, you will notice that the ocean
areas are rendered in a medium beige color while the land areas
are rendered in a brown color. The shading also provides information. The lighter the ocean color, the shallower the water in that
area and the lighter the land color, the higher the elevation.
The text area in the floating window can give you more accurate
information about depth. When you move the mouse over the
map display, the floating window will show you data about the
location under the mouse cursor, including:
• The grid location in the Kriegsmarine grid system
• The longitude and latitude
SILENT HUNTER II
Commanding the U-boat
37
SH2_Manual_Final 9/21/01 2:18 PM Page 36
Page 21

• The depth in meters below sea level
Note that because of space limitations the amount of depth information stored in the map database is limited. Consequently, any
areas of the ocean deeper than 480 meters are shown as ‘∞.’ Since
this is below the crush depth of even the Type XXI U-boat, it
should never be an issue.
Getting Around the Map
One of the first things you will notice about the Plot screen is that
it is impossible to display the map in its entirety, even at the highest resolution supported by S
ILENT HUNTER II. In addition, at
times you will want to see a large area of the map (for instance,
when you are planning a navigation route) and at other times, you
will want to zoom in on a very small area (such as when you are
planning an attack.)
Fortunately there are a lot of options for moving the map around
and zooming in on areas of interest.
First, the zoom in/zoom out buttons on the floating window allow
you to:
Enlarge portions of the map to view small details.
Shrink large areas of the map for the “big” picture.
A faster, more flexible technique is available. If you press and
hold down the Z key, the cursor turns into a magnifying glass
tool. Now when you left-click the mouse, the map zooms in and
centers on the place you click. To zoom out, right-click the mouse
in a similar fashion. You can put away the magnifying glass by
releasing the Z key.
The PageUp key will increase the level of zoom, leaving the map
centered where it is. Similarly, the PageDown key will decrease
the level of zoom.
SILENT HUNTER II
Commanding the U-boat
38
If you just want to shift the map position without zooming,
press and hold down the space bar. This brings up the hand tool.
Wherever you click with the hand tool, the screen will center.
If your mouse is equipped with a wheel you can use it both to
zoom and shift the map center. Rotate the wheel to zoom in and
out. Click on the wheel to center the map at the position under the
mouse cursor.
If you have a three-button mouse, the center mouse button can
still be used to center the map, though the zoom function of the
wheel is unavailable.
Sometimes it can be hard to place the area you’re looking at in
the larger picture. The thumbnail map on the floating window can
help you with this. First, it shows you the location of the place
you are looking in the context of the entire Atlantic region.
Second, by clicking in the thumbnail view, you can instantly shift
the larger map view to that new location, allowing you to rapidly
shift your viewpoint thousands of miles.
It’s pretty easy to lose track of your U-boat when shifting
the map view around a lot. The center button on the
floating window will shift the map to focus on the current location of your U-boat.
Additional view commands are available by right clicking anywhere on the map screen. These options include:
• Center—allows multiple options for centering the
map view
• Set Zoom—allows you to set the map magnification
from 1X all the way to 640X
• Grid—allows you to turn on and off display of the latitude/longitude grid and Kriegsmarine grid.
If you want to know the distance from any point on the map to
any other point on the map, you can use the ruler tool. To bring
SILENT HUNTER II
Commanding the U-boat
39
SH2_Manual_Final 9/21/01 2:18 PM Page 38
Page 22

up the ruler tool left-click anywhere to set an anchor point, hold
down the left mouse button and drag it around. A line will be
drawn from the anchor point to the current mouse position.
As you drag the mouse around, note the numbers that appear next
to the mouse cursor. The top number is the distance between the
two points. If the points are less than 1,000 meters apart, this
number will be in meters. Otherwise, it is converted to nautical
miles. The bottom number is the bearing from the first point to
the current mouse position.
Global Coordinates and the Kriegsmarine Grid
Most navigational charts in the real world rely on standard
longitude/latitude coordinates to uniquely specify any location
on the planet.
S
ILENT HUNTER II supports the standard coordinate grid, but it
also uses a special grid system developed by the Germans
known as the Kriegsmarine grid. In fact, when you receive
location information via radio messages that information will be
in the form of Kriegsmarine grid coordinates. For this reason it
will be very helpful to understand the grid system when playing
the game.
Fortunately, the Plot Screen can be configured to display
either longitude/latitude lines or the Kriegsmarine grid.
The grid select button on the floating window cycles
between three different modes:
1. Standard latitude/longitude coordinate grid
2. Kriegsmarine grid
3. No grid
Kriegsmarine grid coordinates take the form:
XXnp
Where XX specifies the grid area, n specifies one of 9 sectors
SILENT HUNTER II
Commanding the U-boat
40
within that area and p specifies one of 9 sub-sectors within that
sector. A typical grid area looks like this:
Note how the grid is broken down into a 3x3 group of 9 sectors,
and how each of those sectors is broken down into a 3x3 group of
9 sub-sectors. If grid sector DR75 is specified in a radio report,
for example, you would find area DR, look for the lower left sector (7) and note that sub-sector 5 is right in the middle.
Entering Way Points and Setting Up Patrols
Often you will want your U-boat to travel to a specific location or
patrol a specific region of the ocean. This can be done very easily
using waypoints.
Waypoints are map locations which represent navigation points
toward which your U-boat will travel. When laid down in
sequence, your crew will attempt to visit each waypoint in succession until all waypoints have been visited.
It is also possible to create a patrol “loop” where the U-boat will
continue to visit every waypoint in sequence until you issue a new
movement order (or run out of fuel.)
1. Creating waypoints is very easy:
2. Locate your U-boat on the map.
3. Click on the data tag for your U-boat with the left
mouse button. While holding down the left mouse button, drag out a line from your U-boat to the location of
the first desired waypoint.
SILENT HUNTER II
Commanding the U-boat
41
SH2_Manual_Final 9/21/01 2:18 PM Page 40
Page 23
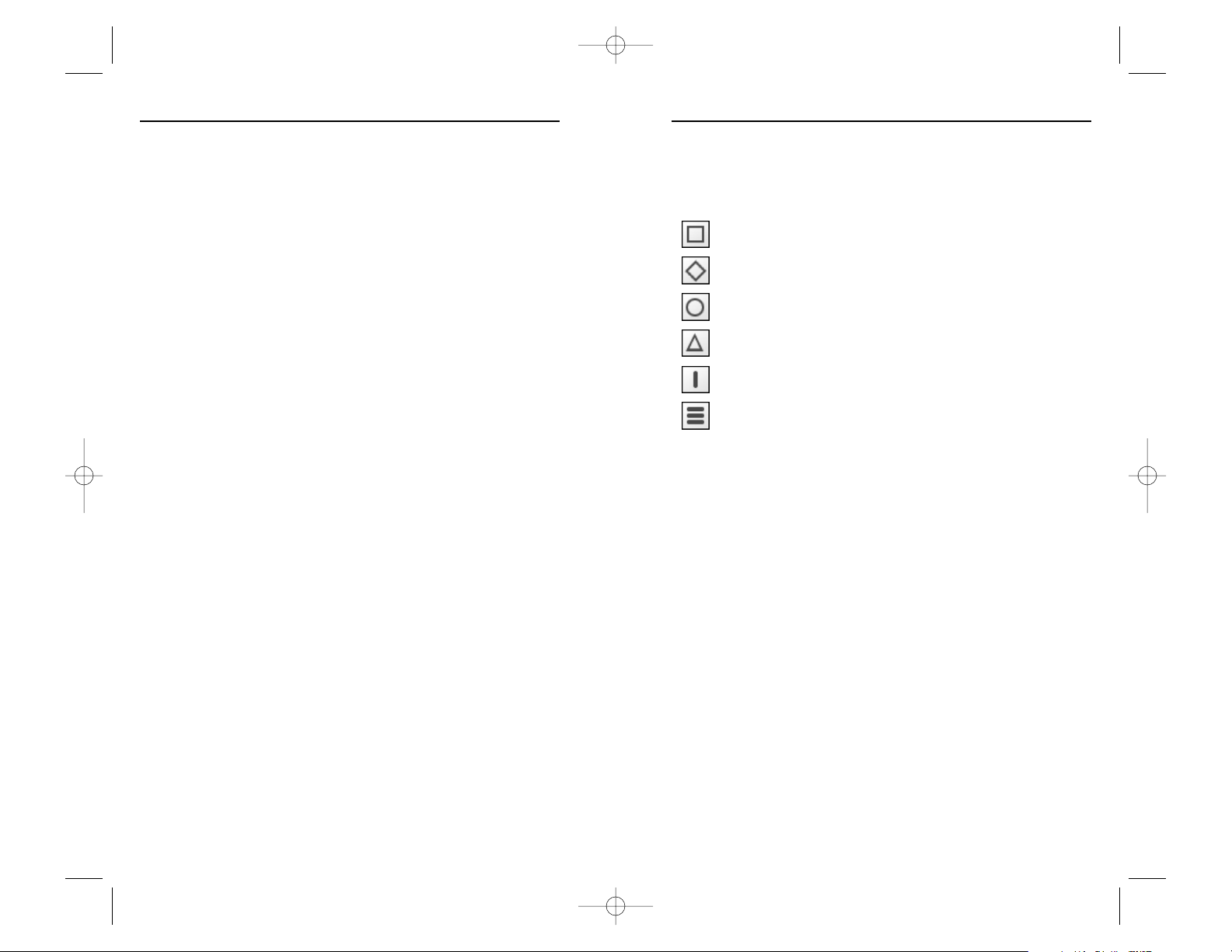
Release the left mouse button where you want the first
waypoint.
4. Now you can add subsequent waypoints by clicking
on other map locations where you want the U-boat to
travel. Waypoints are numbered in succession and
connected by lines to show the path of intended
motion.
5. When you are finished adding waypoints, click the
right mouse button.
Once you have laid the last waypoint, your crew will automatically begin the process of navigating the U-boat to all the placed
waypoints.
A patrol loop is only slightly more complicated. After you have
placed the last waypoint, instead of pressing the right mouse button, position the mouse over the first waypoint (or any other way
point you want to be the starting point for the patrol loop) and
press the left mouse button. The cursor will change to the “loop”
indicator when you’ve positioned the mouse correctly.
If you want to move your waypoints after placing them you can
do so. Left-click the waypoint you want to move to select it, then
drag it to a new location. You can also delete waypoints: select
the waypoint you wish to delete and press the Del key on your
keyboard.
Tactical Use of the Plot Screen
The Plot Screen is more than just a navigational tool. When other
ships and aircraft are detected by your sensors or when a contact
report is made, a data tag is displayed on the map representing
that contact.
SILENT HUNTER II
Commanding the U-boat
42
The shapes displayed in the data tag denote the different types of
units, as follows:
Merchant ship or convoy
Warship or task group
Submarine or U-boat
Aircraft
Torpedo
Gun emplacement or other shore-based unit
The color displayed in the data tag also has significance:
• Blue denotes a friendly unit
• Red denotes an enemy unit
• Green denotes a neutral unit
• Gray denotes a unit of unknown affiliation
Note that the location of any given unit is only an estimate based
on input from your U-boat’s sensors. Radar and lookouts are the
most accurate, while sound and radar detectors can provide only
rough estimates as to range and bearing. At different times of the
war, you may have different sensors on your U-boat, which gives
you better or worse detection and localization of potential targets.
To help you gauge the accuracy of a target’s location, a light-colored region may be drawn around the data tag. This is what we
call the “uncertainty” region. This region will grow and shrink
based on the age and accuracy of the sensor information acquired
for that contact. What the uncertainty region is showing you is an
estimate of all the possible areas that unit may be located, based
on the knowledge at hand.
SILENT HUNTER II
Commanding the U-boat
43
SH2_Manual_Final 9/21/01 2:18 PM Page 42
Page 24

Each data tag may also be accompanied by a “tail”—a short line
indicating the path of motion or the facing direction of the unit.
Note that the facing direction is actually opposite the direction
the tail is pointing. In other words, the tail points behind the
unit. The tail is only visible when the path of motion or facing
direction is known.
Depending on your chosen realism settings, when you move the
mouse over a data tag, a small window appears giving you known
information about that contact, including its location, heading,
speed, composition and the time at which it was last detected.
The info window is somewhat context-dependent and will give
you slightly different information depending on the nature of
the contact.
Because units may be very close together when the map is
zoomed out a lot, the Plot Screen will condense groups of units
into single data tags when the map view area is very large in
order to keep the display from getting too cluttered up.
At the highest zoom levels the data tags are replaced by representational “top-down” drawings of each unit, giving you a more
intuitive feel for relationships between different units. In this view
each marine unit is accompanied by a “wake,” which gives you a
sense for the maneuvers that unit has been making recently. This
feature is especially interesting when you have torpedoes in the
water and want to track their progress towards the target.
Again depending on your realism settings you can select a target
for torpedo attack by clicking on it with the mouse pointer. If
selected, a red outline will be drawn on the icon. Note that some
units cannot be selected for torpedo attack (land units and aircraft,
in particular.) In addition, you cannot select a group, so you must
be zoomed in enough to select an individual unit.
When selected in this way, the target is considered “locked,” just
as if you had pressed the Target Lock button on the Periscope
screen or the L key. If you switch to the Periscope or UZO
SILENT HUNTER II
Commanding the U-boat
44
screens, you will see this unit indicated with a red, non-blinking
triangle. When you have a target locked, the small torpedo icon at
the lower right above the message box will be colored red.
Since the target is locked, you can go to the Torpedo Fire Control
station or panel and fire torpedoes at it.
The Helm Controls
One of the first things you will want to do with your
U-boat is to travel to different places in the game world.
To do this, you will need to understand the U-boat’s
helm controls.
There are two ways to access the helm controls:
• The Helm and Gauges screen (accessed by hitting the
helm button on the Station bar or the F4 key.)
• The Helm control panel (accessed using the helm tab on the
multifunction sliding panel or the Q key.)
The full Helm and Gauges screen has the following features:
1. The heading indicator/control dial.
2. The engine telegraph.
3. The rudder indicator/control dial
4. The knot meter
5. The depth indicator/control dial
6. The dive plane indicators (fore and aft)
7. The dive bubble
8. The fuel gauge
9. The diesel engine controls
10. The battery charge indicator
SILENT HUNTER II
Commanding the U-boat
45
SH2_Manual_Final 9/21/01 2:18 PM Page 44
Page 25

11. The snorkel controls (not available on all U-boats.)
12. The compressed air gauge
13. The CO2gauge
The Helm control panel duplicates a subset of these features:
1. The heading indicator/control dial
2. The engine telegraph
3. The rudder indicator/control dial
4. The knot meter
5. The depth indicator/control dial
The Heading Indicator/Control Dial
This circular dial tells you the U-boat’s current compass heading. The current heading may be read from
the top of the dial. You can also enter a new heading
order by clicking on any compass heading on this
dial. A red line appears when you do this, showing you the current
heading order. Your crew will attempt to steer the boat to that
heading. During the course of your mission, if you deviate from
SILENT HUNTER II
Commanding the U-boat
46
the ordered heading, perhaps to investigate a contact, and want to
return to your previous heading, press the J key.
The Engine Telegraph
This dial allows you to order a new speed setting for
the U-boat. The black settings to the left are, from
bottom to top, ahead slow, ahead one third, ahead
standard, ahead full and ahead flank. The red settings to the right are, from bottom to top, back slow, back standard, back full and back emergency. The “Stop” setting at the bottom of the screen shuts down the engines, but does not immediately stop the U-boat’s forward motion.
Note that the actual speed you get from any setting depends on
several factors, including whether the boat is surfaced or submerged, whether the diesel engines or the electric motors are
engaged, whether one diesel engine is charging batteries, whether
any of the engines are damaged and what sea conditions currently
prevail in the U-boat’s area.
It is also important to note if you run your engines at high rates of
speed for extended periods of time you run the risk of experiencing mechanical difficulty.
The telegraph also has several other settings besides those which
allow you to set speed. The settings Tauchen (dive), Auftauchen
(surface) and Achtung (attention), while historically correct, have
no function in the game and are not clickable.
The settings Dieselmotoren and E-Maschinen allow you to
specify which powerplant should drive the boat while surfaced.
SILENT HUNTER II
Commanding the U-boat
47
SH2_Manual_Final 9/21/01 2:18 PM Page 46
Page 26

The Rudder Indicator/Control Dial
This dial shows you the current position of your rudder, which is used to turn the U-boat. It can also be
used to manually set the turning rate, something you
may want to do depending on your current situation.
To set the rudder position, click on the dial for the rudder position
you want. Positions to the left will turn the boat to the left, while
positions to the right will turn the boat to the right. Select the 0
setting to make the U-boat go straight again.
The Knot Meter
This dial shows you how fast your U-boat is going
in nautical miles per hour (knots).
The Depth Indicator/Control Dial
This dial shows you the depth of your keel (the bottom of the boat) in meters below the surface of the
ocean. For this reason, the depth meter will never
actually read “0” but will always read some distance
below 0 (about 5 meters for a type VII U-boat.) For reference, the
water depth under the keel of your boat is also shown on this
gauge by the gray arrow.
When you want to submerge the U-boat, click on any depth
setting you want and the crew will attempt to reach and
maintain that setting. The red needle will move to indicate the
new depth order.
Be warned that diving too deep may cause a structural failure due
to excessive pressure. Every U-boat has what is known as its
operational depth, which is shown on the Depth Indicator as the
green area. Operating the U-boat below this depth will increasing-
SILENT HUNTER II
Commanding the U-boat
48
ly risk destroying the U-boat the deeper you go. Your crew will
also warn you if you are entering shallow waters, that is, areas
where depth below keel is less than 30 meters.
Large bodies of water will have layers where the temperature of
the water is warmer or cooler. When you pass through a thermal
layer or thermo cline, the crew will alert you to this event.
Thermal layers reflect sound waves, which travel very efficiently
through water, making it difficult for perusing destroyers to locate
your submarine by using hydrophones or active sonar. Operating
below the thermal layer can provide you with valuable cover in a
combat situation.
The Dive Plane Indicators
These gauges show you the positions of your dive
planes. The gauge on the left shows the position of
the aft dive planes, while the one on the right shows
the position of the forward dive planes. The dive planes are
controlled automatically and are adjusted to make the U-boats
forward motion “drive” the boat to the desired depth.
The Dive Bubble
The dive bubble rides in a tube at center screen and
shows the current dive angle of the U-boat. Positions above
the zero line indicate that the U-boat is oriented downward,
while positions below the zero line
indicate an upward attitude.
The Fuel Gauge
This shows the quantity of diesel fuel remaining in
your fuel tanks. You will want to monitor your fuel
consumption carefully if you are on a long voyage.
SILENT HUNTER II
Commanding the U-boat
49
SH2_Manual_Final 9/21/01 2:18 PM Page 48
Page 27
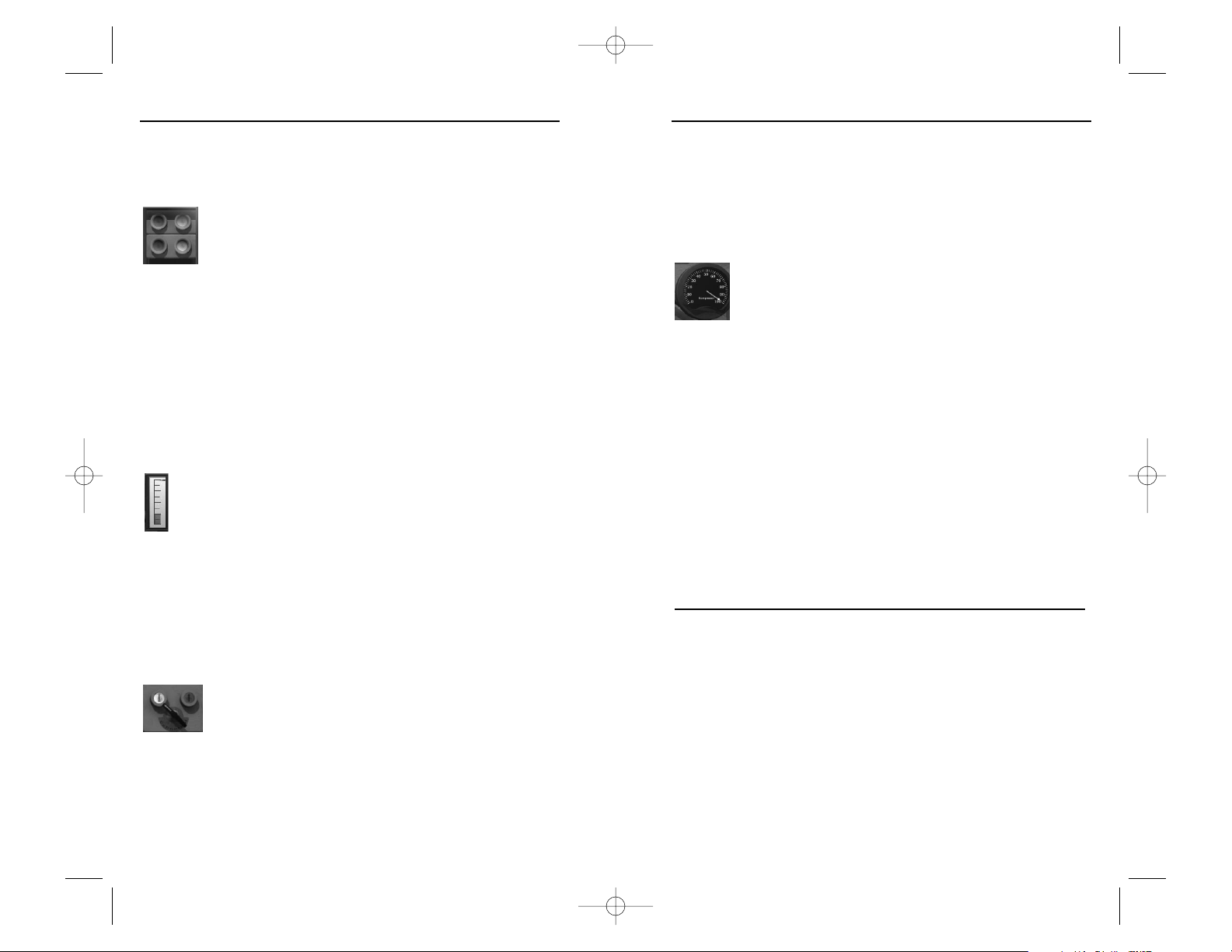
The Diesel Engine Controls
These buttons allow you to view and to change the
way your diesel engines are used. The top set
controls the portside diesel engine while the bottom
set controls the starboard-side diesel engine. Note
that these controls are only active when the U-boat is surfaced
or, if the boat is equipped with a snorkel, when you are at
snorkel depth.
When the red button is lit, the corresponding engine is being
used to charge your batteries. If the green button is lit, then the
corresponding engine is being used to propel the U-boat. If both
buttons are dark, it means that the engine is currently off line.
The Battery Charge Indicator
Speaking of batteries, this gauge shows you the current
battery charge state. When the boat is submerged and
running on electric motors, your batteries will gradually
be depleted. High speeds will deplete batteries much
faster, so watch your throttle settings when traveling submerged.
Running your diesel engines is the only way to recharge batteries.
Plan on staying on the surface a while since it takes a long time to
fully recharge the batteries if they are very low.
The Snorkel Controls
Some U-boats are equipped with a snorkel, which
allows it to run its diesel engines while submerged
(albeit at a very shallow depth.) If the snorkel switch
is set to the green position, the snorkel is active and
you may run your diesel engines. If set to the red position, the
snorkel is inactive and you must surface to run your diesels. If the
U-boat dives below snorkeling depth, the snorkel will be shut off
automatically. While operating with the snorkel extended, your
SILENT HUNTER II
Commanding the U-boat
50
U-boat is limited to moving forward only, at a maximum throttle
setting of ahead 1/3 regardless of depth.
The Compressed Air Gauge
U-boats use compressed air to empty the ballast
tanks, generating positive buoyancy and allowing
the U-boat to surface. Most of the time, compressed
air usage is not an issue. However, if you overuse
the “blow ballast” command to quickly bring the U-boat to the
surface, you may run out, which can, in some situations, make it
impossible to surface the U-boat.
Normally it takes about two hours to fully-recharge the
compressed air tanks and you must be on the surface to do so.
The CO2Gauge
As you run submerged, the crew will consume oxygen at a steady
rate. As the crew uses oxygen, their respiration replaces it with
Carbon Dioxide (CO2). Normally you have about 48 hours worth
of oxygen before you need to surface. Oxygen is refreshed when
the U-boat surfaces.
Helm Control Keyboard Equivalents:
[ Left rudder in 5 degree increments
] Right rudder in 5 degree increments
ctrl-[ Left full rudder
ctrl-] Right full rudder
’ Rudder amidships
~ All stop
1 Ahead slow
2 Ahead 1/3
3 Ahead standard
4 Ahead full
SILENT HUNTER II
Commanding the U-boat
51
SH2_Manual_Final 9/21/01 2:18 PM Page 50
Page 28

5 Ahead flank
6 Back slow
7 Back standard
8 Back full
9 Back emergency
P Set periscope depth
D Set snorkeling depth
F Raise/Lower Snorkel
C Crash dive
B Blow ballast (Emergency surface)
S Surface the boat
The Torpedo Fire Control System
In most cases, World War II torpedoes were unguided
weapons that traveled in a straight line with the aid of a gyroscope for stabilization. Determining the course a torpedo must
follow in order to impact with a moving target is the problem that
must be solved in order to make a successful torpedo attack.
The Torpedo Fire Control screen and the Torpedo Fire Control
Panel are your primary interfaces to the torpedo fire control
system. In both cases, you may fire automatically at a selected
target, or manually set up a fire control solution using the
input gauges.
Automatic Mode
Auto mode is the default and recommended mode for most situations. To use the Angle Solver in Auto mode, make sure the
“Auto” switch is set to “On”.
Before you can use the Torpedo Fire Control screen you must
lock a target in the Periscope, UZO or Plot Screen stations (see
the Periscope, UZO and Plot Screen sections for information
SILENT HUNTER II
Commanding the U-boat
52
about target locking.) This informs the fire control system which
contact to monitor for targeting information.
The Torpedo Fire Control Panel has no such limitation since it
can be viewed from any of the above stations. With the Control
Panel, you can fire at any target in view which has a triangle
beneath it, indicating that it is selected.
Once you have locked a target, the gauges of the Torpedo Fire
Control will reflect the most up-to-date information acquired by
the U-boat’s sensors. The gauges show:
1. Target Position. This gauge shows both relative target
bearing (also known as “angle off the bow”) and the heading of the target relative to your U-boat. The outer needle
shows relative bearing while the inner needle shows the
target’s heading. Again, both of these settings are relative
to your own U-boat’s position. So, if a target was both
directly behind you and heading in exactly the opposite
direction, then both needles would be set to ‘180’.
2. Offset angle chosen for the torpedo. Normally this reads
“0,” but you can make slight alterations in a torpedo’s
course by selecting a port or starboard offset using this
gauge. This is useful for firing a spread of torpedoes.
SILENT HUNTER II
Commanding the U-boat
53
SH2_Manual_Final 9/21/01 2:18 PM Page 52
Page 29

3. Both the target’s speed and the speed of the selected
torpedo (see the Torpedo Status Screen section for details
about selecting torpedo speed.)
4. Target range estimation, in hundreds of meters (hectometers). Using this scale, the dial is set to ‘10’ when the
target is 1000 meters away.
5. Aft gyro setting. This is the gyro angle chosen for
aft-fired torpedoes.
6. Forward gyro setting. This is the gyro angle chosen for
forward-fired torpedoes. The gyro setting is important.
Early torpedoes could only be fired if the gyro setting is
within ± 90 degrees. Later in the war, this was increased to
± 135 degrees. You will be warned if you attempt to fire a
torpedo with a gyro setting outside this range. If this happens, your only choices are to turn the U-boat until the
gyro setting falls within range or to fire torpedoes from the
aft tubes (if present.)
7. The U-boat’s current heading.
8. The current firing solution for the selected target. This will
increase as better information is acquired for the target. It
may also decrease if you lose track of the target for some
reason, such as the U-boat submerging or the periscope
being lowered or damaged.
9. The run time, in minutes, that will be required for this torpedo to reach the target impact point. When torpedoes are
fired, a red needle appears on the same gauge for each torpedo. A red needle gradually ticks off the duration of the
torpedo’s run. When a red needle reaches zero, the corresponding torpedo should have impacted the target.
In addition to the gauges, there are indicator lights for each torpedo
tube (up to a maximum of six tubes for type IX and type XXI Uboats.) These lights change color to indicate the status of the tube:
SILENT HUNTER II
Commanding the U-boat
54
• Green indicates a tube that is loaded and ready to be fired.
• Red indicates a tube that is currently being reloaded.
• Grey indicates either that a tube is damaged or that there are
no more torpedoes available to load in that tube.
Firing a torpedo is as simple as selecting a torpedo tube using the
tube selector (10) and pressing the red fire button (11) adjacent to
the solution gauge (8.)
Type II U-boats only have three torpedo tubes, all firing forward.
For type VII and type IX U-boats, tubes I through IV fire forward
and tubes V (types VII and IX) and VI (type IX only) fire aft. On
the type XXI U-boats, all six torpedo tubes fire forward.
Using the Torpedo Fire Control Panel
The control panel has a significant subset of the controls available
on the full Torpedo Fire Control screen and has the advantage of
being very convenient to use from the Periscope or UZO screens,
as illustrated below:
Though smaller, the gauges on this control panel are all duplicates
of gauges on the full Torpedo Fire Control interface. Missing are
the gyro angle and heading gauges. Otherwise, the control panel
has all of the same functionality and may even be used to set up
manual firing solutions.
SILENT HUNTER II
Commanding the U-boat
55
1
2
3
4
9
8
5 76
SH2_Manual_Final 9/21/01 2:18 PM Page 54
Page 30
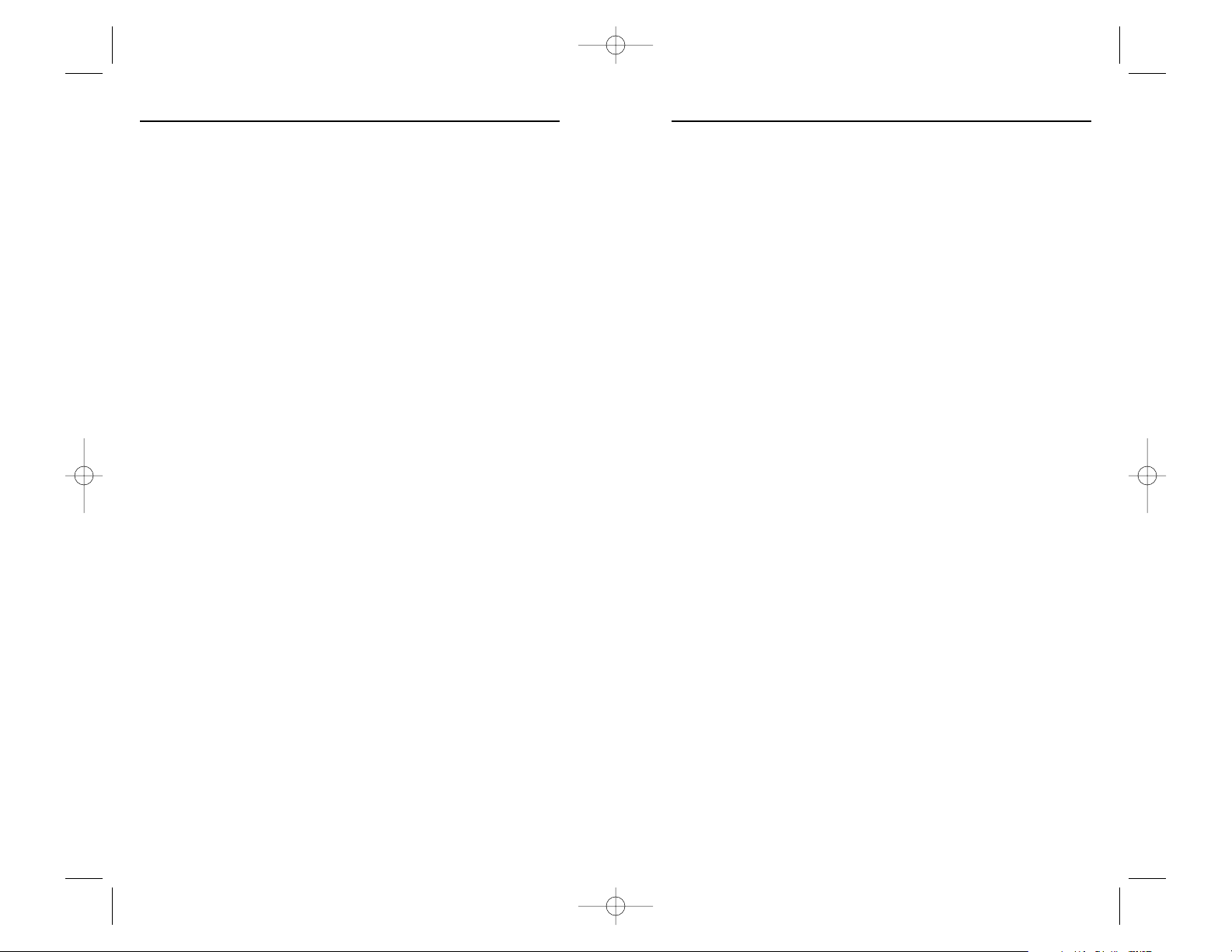
An additional advantage to using the control panel is that you
don’t need to remember to lock the target for automatic
tracking. Keep the desired target in your cross hairs so that it
remains selected (i.e. the triangle is present) and the control
panel will continue to track it. You can also use this technique
to quickly shift between multiple targets, which can be useful for
convoy encounters.
Using Auto Mode for Torpedo Attacks
Making torpedo attacks in Auto mode is mainly a matter of “point
and shoot.” The simplest approach is to go to the Periscope
screen, line up the scope on the desired target until you see the
flashing red arrow beneath it.
Bring up the sliding control panel on the right and choose the second tab, which displays the Torpedo Fire Control panel. Make
sure the switch labeled MZ/AZ is set to AZ, indicating that you
want to use auto mode.
Use the tube selector at the top of the screen to select the torpedo
tube you wish to fire. Just click on the tube number to select that
tube, the dial will indicate your selection.
There are several things to consider when selecting a torpedo
tube. First, choose one whose indicator is colored green so you
know that it is ready to fire.
Second, you need to be aware of the bearing to your target. If the
relative target bearing is less than 90 degrees or greater than 270
(you can read this from the angle indicator at the top of the
periscope) you should have no problem firing your forward torpedo tubes. However, if the angle is greater than 90 degrees and less
than 270 degrees you should either:
• Choose an aft firing torpedo tube (if you have one.)
• Turn your U-boat until the target is within the
forward firing arc.
SILENT HUNTER II
Commanding the U-boat
56
The reason for this restriction is that torpedo gyroscopes can only
turn through ±90 degrees. (Later in the war this increased to ±135
degrees for German torpedoes.) In general, though, the closer the
torpedo tubes bear to the target, the better, since torpedo gyros are
more accurate at smaller angles than larger angles.
You can fire a torpedo any time you have a valid tube selected.
However, you will probably want to wait until you get fairly close
to the target. With straight running torpedoes, your odds of a hit
greatly improve if you can attack from less than 2000 meters.
Many U-boat commanders chose to made their attacks from
extremely short distances, under 600 meters.
Use the solution gauge to determine the probability of a torpedo
hitting the target. If it reads less than 75%, you should probably
try to get closer.
Using Manual Targeting Mode
Manual targeting should be considered by advanced players
only as it involves a deeper understanding of the torpedo fire
control problem.
To set up a manual firing solution, you will need several pieces
of information:
Relative bearing to the target
• The target’s course relative to your U-boat
• The target’s speed
• The target’s range
One way to get this information is by reading the best estimates
of your sensors from the Plot screen. Find the object on the plot
and move the mouse cursor over it to bring up the info window.
Note that sometimes this information is not available because
your sensors don’t have an accurate fix on the target.
SILENT HUNTER II
Commanding the U-boat
57
SH2_Manual_Final 9/21/01 2:18 PM Page 56
Page 31

Relative bearing can be determined pretty easily using the
Periscope or the UZO, which both provide this information for
the target in your crosshairs. This assumes, of course, that you can
make visual observations of the target.
Relative heading is trickier to determine from visible observations. A good way to do this is to use the Vessel ID panel on the
multifunction control panel. Select the vessel you are observing in
the Vessel ID panel and then rotate it until it looks like it has the
same angle as the target you are observing. The angle shown on
the Vessel ID panel will approximate the target’s relative heading.
Range can be read accurately from the radar station—if you have
radar. Otherwise, you will have to estimate range from your
observations or by using the ruler tool on the Plot. The Periscope
and UZO screens have graduated markings which can help you
with this. These markings correspond to degrees of arc, .5 degrees
at the normal zoom setting and .25 degrees at the highest zoom
level. The ship ID panel also shows mast height information for
all ships.
For you diehard manual TDC operators, here is the mast
height/distance formula:
The observer point, the location of the ship and the mast height
form a right triangle, thus:
Where M is the estimated mast height, A is the observed angular
distance from the top of the mast to the water line and D is the
distance we want to find.
From simple trigonometry, we know that:
tanA = M / D
SILENT HUNTER II
Commanding the U-boat
58
To find D, we rearrange the equation:
D = M / tanA
The value of A can be read from the SH2 periscope or UZO.
The cross hairs on these two devices have tick marks which are
designed to allow you read the angle of arc subtended by any
object in view (such as a ship’s mast). The largest marks
represent full degrees, while fractional markings are calibrated
down to a degree.
The value of M can be determined from the vessel ID screen for
most ships.
Remember that the results are only as good as the estimates. At
low visibility and large distances it is difficult to accurately measure the value of A, and the quality of this measurement will determine the accuracy of your results.
The target’s speed can also be tricky to measure. Patient observations, experience and knowledge of the vessel’s capabilities will
help you here. The Vessel ID control panel can give you a maximum speed for the target if you can determine the correct type of
ship that you are dealing with.
Once you have all of this information, entering it into the fire
control system will determine a gyro angle for your torpedoes.
Use the Target Position gauge to set up relative bearing and heading. The outer needle of this gauge indicates relative bearing.
Click within the outer ring of the gauge to move the needle to the
new bearing or drag the needle to the bearing you want.
Relative heading is entered in a similar manner, but this uses the
inner needle of the gauge. Again, click on the angle you want or
drag the needle to the angle. You will need to stay inside the outer
ring to move the heading needle.
Target speed is set using the Speed gauge. Click or drag the needle to the targets estimated speed.
SILENT HUNTER II
Commanding the U-boat
59
SH2_Manual_Final 9/21/01 2:18 PM Page 58
Page 32

Target range is set in a similar fashion using the Range gauge.
Once all of these settings are made correctly, you are ready to fire.
If you are setting up a manual solution for FaT-I pattern-running
torpedoes you will also want to manually set up the pattern information. See the Torpedo Settings section under The Torpedo
Status Screen below for more information about doing this.
The Torpedo Status Screen
This screen provides some additional controls and information regarding your torpedoes. It complements the Torpedo
Fire Control screen and adds three primary functions:
• It shows you the load status of all of your torpedo tubes
and allows you to select the type of torpedo to load in
each tube, letting you choose the appropriate ordinance
for different situations.
• It allows you to transfer torpedoes from the external storage to your torpedo rooms. Most type VII and type IX
U-boats carry extra torpedoes in external storage compartments and these must be transferred to your torpedo
rooms before they can be used.
• It allows you to set torpedo-specific settings such as
speed and depth. Later war FaT-I pattern-running torpedoes had additional settings that you can manually adjust
from this screen. If these torpedoes are not available, the
additional gauges will not be shown.
SILENT HUNTER II
Commanding the U-boat
60
Torpedo Load Status
The left side of the screen contains the load-out information. At
the beginning of a mission each tube is loaded with one torpedo
of a specific type.
The load status section may have two subsections depending on
whether or not you have one or two torpedo rooms. Type VII and
type IX U-boats have aft torpedo rooms, while type II and type
XXI U-boats do not.
Each subsection shows the status of each of its torpedo tubes. The
status includes the current load state (loaded, unloaded, empty or
damaged), the type of torpedo loaded and the amount of time left
to complete the current operation.
Each torpedo room stores a set of reloads for its torpedo tubes. In
most cases, there is one reload per tube. The type XXI U-boat is
the exception, storing 17 reloads for its six torpedo tubes.
Note that reloads are shown by type. The reload section shows
the number of reloads of each available type stored in that
torpedo room.
Each tube may be selected for specific operations by clicking on
its number on the left side of the clipboard. You must select a specific tube before you can change its load configuration.
SILENT HUNTER II
Commanding the U-boat
61
SH2_Manual_Final 9/21/01 2:18 PM Page 60
Page 33

When a tube is selected, you can change the type of torpedo you
want loaded by selecting the type from the reload section, which
is shown below the tube status section. To select a different type,
just click on the box next to the type you want to load.
Now the tube will be reloaded with that type, but only after the
torpedo it currently holds has been fired. If you want to change
the torpedo in the tube immediately with the new type, click the
Load button at the bottom of the clipboard. Note that this takes
longer than reloading a tube that has been fired since the crew has
to remove the currently loaded torpedo. In a combat situation, it is
probably better to fire whatever you have loaded than try to carry
on a reload operation.
Reloading torpedo tubes can take a long time—generally about 20
minutes each, sometimes more depending on the situation. The
type XXI U-boat comes with special reloading gear that reduces
this time dramatically.
Sometimes a torpedo tube is damaged, but may still have a torpedo loaded. If the outer doors aren’t destroyed, you may be able to
unload the torpedo, allowing you to transfer it to a working tube.
To do this, select the tube and click the Unload button at the bottom of the clipboard.
S
ILENT HUNTER II models seven different types of U-boat torpedoes:
T-I (G7a.) Straight-running torpedo and the standard type for
U-boats at the beginning of the war. Engine is steam-powered,
which creates a telltale wake of bubbles that can be spotted by
surface ships. Speed is adjustable, with three settings: Slow
(30 knots) allows the maximum range of 12500 meters, Medium
(40 knots) results in a range of 7500 meters, and Fast (44 knots)
reduces the range to 5000 meters. Most commonly set to
Medium speed.
SILENT HUNTER II
Commanding the U-boat
62
T-II (G7e.) Straight-running torpedo of same size and warhead as
T-I, but uses an electric propulsion system, which makes the torpedo completely wakeless, and also less expensive to produce.
The only speed setting is 30 knots, and range is guaranteed to at
least 5000 meters.
T-III (G7e.) A straight-running electric torpedo with a range of
5000 meters at 30 knots speed. Otherwise identical to the T-II, the
T-III has a more reliable warhead pistol, and is introduced in late
1942.
T-I FaT-I (G7a.) A pattern-running torpedo based on the T-I,
introduced at the end of 1942. 12500 meters range at 30 knots.
Can run 800- or 1600-meter pattern legs in a ladder-search pattern
after a pre-determined run length (see the Torpedo Settings sec-
tion below for more information.). Best suited for use against
closely-packed convoys, the FaT torpedoes are usually set to their
slowest speed of 30 knots, and maximum range of 12500 meters.
T-III FaT-II (G7e.) Another pattern-running torpedo, based on
the electric T-III, first used in 1943. Pattern settings are identical
to the T-I FaT I. Due to short range (5000 meters at 30 knots) this
torpedo is generally reserved for aft torpedo tubes and use against
pursuing escorts.
T-IIIa FaT-II (G7e.) A further refinement of the FaT II, this torpedo uses a larger battery, which increases the maximum range to
7500 meters.
T-V (G7es.) An acoustically-guided torpedo based on the T-III.
Introduced in late 1943 specifically to counter Allied escorts.
Range is 5700 meters at 24 knots. Acoustic seeker will attempt to
acquire a target but a fairly loud signal is required. The seeker is
not completely reliable and poses a risk of targeting the U-boat
that fires it. Standard procedure after firing is to either submerge
to a safe depth or to move away from the torpedo on the surface.
For more torpedo information, refer to the U-Boat and Weapon
Data section later in this manual.
SILENT HUNTER II
Commanding the U-boat
63
SH2_Manual_Final 9/21/01 2:18 PM Page 62
Page 34

External Torpedo Stores
A U-boat that has extra torpedoes stowed externally will have a
pair of tabs at the bottom of the clipboard marked Internal and
External. When you select External, the Load Status section
switches to external mode.
The layout is similar to internal mode but the torpedo tube status
is replaced by a reload list for each torpedo room. If there is room
for more torpedoes in the torpedo room, the list will contain
entries marked “Available.” You cannot remove torpedoes from a
torpedo room except by firing them, so careful consideration
should be given to the types of torpedoes you want to use (assuming you have a choice) before transferring from external storage.
The bottom section represents your external storage. Each entry in
this list shows a specific type of torpedo and the number currently
located in external storage. Each entry is also accompanied by
two buttons labeled Fwd and Aft. To transfer a torpedoof a specific type to the other location , click on either the Fwd button to
transfer to the forward torpedo room or the Aft button to transfer
to the aft torpedo room.
When you initiate a transfer, an “Available” slot in one of the
torpedo room lists will change to show the new torpedo type and
will give you an estimate of the time required until the operation
is complete.
There is also a check box next to each of these entries which
allows you to select them one at a time. You can cancel each
reload request individually by selecting it, then pressing the
Cancel button located at the bottom of the clipboard.
One other thing: external torpedoes can only be accessed when
the U-boat is surfaced! You can submerge if you need to, but any
pending reloads from external storage will be cancelled regardless
of how much progress has been made. We recommend breaking
contact with any enemy units in the area and waiting until night to
do this if you can.
SILENT HUNTER II
Commanding the U-boat
64
Torpedo Settings
All torpedoes presented in S
ILENT HUNTER II have certain settings
that may be adjusted for more effective performance. The right
side of the Torpedo Status Screen is dedicated to adjusting these
settings.
Note the AZ/MZ switch located in the upper-right corner of this
screen. This allows you to select automatic (AZ) or manual (MZ)
torpedo settings. In AZ mode, the computer will determine settings based on its knowledge of the target and the type of torpedo
being fired. This is the default mode and can be used to “point
and shoot” any torpedo.
In fact, if you are happy with the computer’s settings there is little
need to adjust them here. However, if you want to experiment
with the effects of different settings, you may do so by selecting
manual mode. Also, if you are setting up manual firing solutions
for pattern-running torpedoes, you will probably want to set up
the pattern settings manually as well.
Before you can adjust a torpedo’s settings, you must select the
torpedo tube which contains the torpedo you want to set up. Click
on the tube number at the left side of the clipboard to select a
torpedo tube, just as you would if you were going to change the
tube load-out. Once a tube is selected, the adjustment controls
available for that torpedo type are enabled.
All torpedoes have a run depth that can be adjusted using the
depth dial at the top of the screen. click on the depth you want
or drag the needle until it reads at the depth you want the torpedo
to run at.
Generally, you want to set the run depth fairly deeply on the
target—especially if the target is a warship with an anti-torpedo
armor belt. Targets with shallow drafts, like escorts will require a
more shallow setting.
SILENT HUNTER II
Commanding the U-boat
65
SH2_Manual_Final 9/21/01 2:18 PM Page 64
Page 35

You can also set the depth deeper if, for example, you want the
torpedo to run under any intervening escorts but still hit a merchant ship in a convoy.
Note that valid setting on the gauge are still limited by the depthkeeping mechanism on the torpedo. On most torpedoes during the
war, this depth was 15m
The T-I torpedoes also have three speed settings. When the selected tube holds a T-I, the speed selector will be available. Higher
speeds generally result in more accurate fire since there is less
time for the torpedo to get pulled off track by currents and less
deflection caused by gyro setting errors. Remember, though, that
high speeds generally mean reduced range. You will want to take
this into account when adjusting torpedo speed.
FaT-I torpedoes have some additional settings that allow you to
adjust the search pattern. When you select a tube with a FaT-I torpedo, the additional controls are displayed. They are:
Initial run length. The large outer dial on the FaT-I control allows
you to set this length. The search pattern commences once the torpedo has reached this distance from the firing position. Generally,
you should set this at least a few hundred meters beyond the target distance so that the target falls well within the search pattern.
Initial turn direction. The search pattern is a “ladder” at a right
angle to the initial run direction. For this reason, FaT torpedoes
are best fired from directly abeam the target. This control determines the direction the search pattern will take. Set this based on
the relative movement of the target. If the target is moving left to
right with respect to your U-boat, set the initial turn to starboard.
If the target is moving right to left, set the initial turn to port.
Search leg length. This allows you to determine the length of each
“rung” of the “ladder.” This can be set to either 800 or 1600
meters. The smaller value will result in a faster search and should
be used where the target has a fairly high speed (more than about
4 knots.) When the target is slower, use the larger value.
SILENT HUNTER II
Commanding the U-boat
66
The UZO Station
Like the Periscope, the UZO (Uboot Zieloptik) station’s
primary purpose is to enable torpedo attacks. Located
on the bridge, the UZO is only available while the
U-boat is surfaced. Thus, it is most often used in low
light conditions.
The UZO provides a highly magnified view which allows you to
accurately read the relative bearing to any target and to observe
details at great distances. The view is also stabilized so you can
easily observe distant objects even in rough seas.
You can rotate the UZO view using the mouse view control. right
click to enable mouse view and move the mouse left or right to
rotate the view. You can also elevate or depress the view angle
slightly to make it easier to see objects on the horizon. The arrow
keys can also be used to change your view angle.
Note the circular degree scale at the base of the UZO instrument.
This gives you the relative bearing to the target, or the “angle off
the bow.” This can be used for manual torpedo firing solutions.
Depending on your realism settings, the range to the current target
will be shown in the lower right section of the UZO.
SILENT HUNTER II
Commanding the U-boat
67
SH2_Manual_Final 9/21/01 2:18 PM Page 66
Page 36

When a target is within the UZO viewfinder, target selection and
locking may be performed in a manner similar to the Periscope.
To reiterate, a flashing triangle beneath the target indicates that it
is selected for torpedo firing. You can use the Torpedo Fire
Control panel in auto mode to attack the target. You can also lock
a target so that it remains selected when you switch stations. Hit
the L key on your keyboard to do this. Pressing L again unlocks
the target.
Keyboard Equivalents:
Left Arrow Rotate left
Right Arrow Rotate right
Up Arrow Elevate
Down Arrow Depress
L Target lock/unlock
X Toggle padlock view
The Bridge Station
The Bridge is primarily a lookout station, allowing you
to observe the world as a watch officer aboard a real
U-boat would have done. The Bridge is only accessible
when your U-boat is on the surface.
The bridge view is accompanied by degree indicators located at
the top and right sides of the screen. The indicator at the top gives
you the true compass heading of the direction you are looking.
The indicator at the right gives you the vertical angle from the
horizon of the direction you are looking. These degree indicators
are also available on the UZO, Deck Gun, Machine Gun and
External View stations.
The bridge view can be rotated left or right by enabling mouse
view control or using the keyboard arrow keys. You can also
toggle binocular view by pressing the Z key.
SILENT HUNTER II
Commanding the U-boat
68
Some of the left side view control panel options are especially
handy here:
Heading to view: this button orders the crew to change
the boat’s heading to match the direction you are looking
View to heading: this button rotates the current view to
face the U-boat’s current heading.
Toggle compass heading indicator on or off
Toggle elevation angle indicator on or off
Keyboard equivalents:
Left arrow Rotate view left
Right arrow Rotate view right
Up arrow Rotate view down
Down arrow Rotate view up
H Heading to view
V View to heading
Z Toggle binocular view
The Deck Gun
Type VII and type IX U-boats came equipped with an
88mm or 105mm deck gun, designed as an auxiliary
weapon. Since a U-boat is both more fragile and more
lightly gunned than almost any conceivable adversary,
it’s a good idea to pick targets that aren’t able to
shoot back!
The deck gun can be fired autonomously by your crew by using
the Man Deck Gun command, located on the Command Control
Panel, which is the third tab on the multifunction (right) sliding
control panel.
SILENT HUNTER II
Commanding the U-boat
69
SH2_Manual_Final 9/21/01 2:18 PM Page 68
Page 37

The deck gun can also be operated in first person mode when you
go to the deck gun station.
The deck gun can be rotated using the mouse by pressing the
left and right arrow keys on your keyboard. To fire at a target,
center it in your crosshairs until the flashing red arrow appears,
indicating selection of the target. You have the option of adjusting
the range setting. By default, the deck gun is always in automatic
mode. To change modes, click on the word Auto at the lower
right so that it changes to Manual.
Once you have the target lined up, press the space bar to fire the
deck gun. After the gun is fired, the gun crew will take some time
to reload. The message “Reloading” will be displayed while this
is occurring.
If you miss, you will see a shell splash showing where your
shot landed. When operating in manual range finding mode, if
you are consistently over- or under-shooting your target, you can
adjust for range. Use the up and down arrow keys to do this.
The up arrow key decreases range while the down arrow key
increases range.
Note the sliding scale on the right side of the viewfinder. This
indicates the amount of range adjustment you’ve applied.
Generally, once you dial in the range correctly you’ll be able to
hit the target consistently several times in a row.
SILENT HUNTER II
Commanding the U-boat
70
As naval guns go, the deck guns on a U-boat are rather small, so
it may take a lot of shots to sink a target. For this reason, the deck
gun is probably best used to issue the coup de grace on a ship that
has already been severely damaged by torpedoes.
Keyboard Equivalents:
Left Arrow Rotate gun left
Right Arrow Rotate gun right
Up Arrow Decrease range setting
Down Arrow Increase range setting
Space Bar Fire the gun
The Machine Guns
Among the many perils faced by U-boat crews,
aircraft were among the most deadly. For this reason,
all U-boats were equipped with one or more antiaircraft machine guns.
Machine guns may be fired automatically by issuing the Man AA
Guns order, located on the Command Control Panel.
You can also operate a machine gun manually by going to the
machine gun station.
The machine gun is best controlled using the mouse. When
you are at the machine gun, click the right mouse button to
begin operating it. Now when you move the mouse, the
machine gun will track your movements. This allows very
precise aiming control. The machine guns can also be controlled
with the arrow keys.
SILENT HUNTER II
Commanding the U-boat
71
SH2_Manual_Final 9/21/01 2:18 PM Page 70
Page 38

To fire the machine gun, press the left mouse button when you
have the target lined up. Depending on your realism settings, the
red target indicator will help you pick up your targets and the
target range and damage state will be indicated on screen.
Note that machine gun bullets are influenced by gravity and will
tend to drop over long ranges. You will probably need to aim high
in order to hit the target. Also, aircraft tend to move pretty fast, so
you will need to lead the target by aiming ahead of its flight path.
To make this easier, the machine gun ammunition includes tracer
rounds that show you the exact path your bullets are taking.
Note that the machine gun will fire for as long as you hold down
the left mouse button. Eventually, however, the gun will run out
of ammunition and will need to be reloaded. When this happens,
the message Reloading will be displayed until the gun has
been reloaded.
When you want to leave the machine gun station, hit the right
mouse button again to relinquish control of the machine gun.
The type IX and type XXI U-boats have multiple machine guns,
any of which you can operate yourself. To cycle among multiple
guns, use the < and > keys, to zoom the crosshair view, press the
Z key.
SILENT HUNTER II
Commanding the U-boat
72
Keyboard Equivalents:
> Next machine gun
< Previous machine gun
Z Toggle zoom view
Space Bar Fire the gun
The External View
The External View gives you a seagull’s-eye view of the
action, allowing you to watch your U-boat as it follows
your orders.
The External View camera is attached to the U-boat and follows it
as it moves across the ocean. You can control the view direction
by toggling free mouse view. The left and right arrow keys can
perform the same function. You can also change the view elevation by using the up and down arrow keys.
Like some of the other stations, the external view is accompanied
by heading and elevation indicators at the top and right sides of
the screen respectively.
The camera will automatically shift to a more favorable position
if the U-boat submerges or surfaces so that your vessel is always
in view.
In addition, you can move the view to other ships that are within
visual range of your U-boat, but not to ships which are outside of
visual range. The following buttons on the View Control Panel
allow you to change the view target:
Change view to next ship.
Change view to previous ship.
Return view to your U-boat.
SILENT HUNTER II
Commanding the U-boat
73
SH2_Manual_Final 9/21/01 2:18 PM Page 72
Page 39

Keyboard Equivalents:
> View next ship
< View previous ship
/ Return to U-boat
The Radio Room
The primary function of the Radio Room is to view
incoming radio messages and send information
back to base.
You will often receive radio messages while on a mission. Some
of these will be special orders from headquarters (or BdU),
while others will be simple contact reports. Missions in which
you are participating in a wolf pack will generate a fair amount
of radio traffic.
When a radio message is received, a notification is shown in the
message log at the bottom of the screen and a crewmember will
announce the receipt of a new message. When this happens you
should go to the radio room at your earliest opportunity.
The most recent message will be displayed on a large piece of
paper near center screen. To the right, a small pad of paper holds
SILENT HUNTER II
Commanding the U-boat
74
the list of all previous messages. You can view any message by
clicking on its heading within this list.
Note that radio messages may only be received while the U-boat
is surfaced. If you are forced to remain submerged for a long
time, you may miss out on tactically useful updates.
To send radio messages, left click on the send button on the pad
of paper located at the right hand side of the screen. In later war
scenarios, beware that in sending radio messages there is the
possibility of triggering detection by enemy units using high
frequency radio direction-finding equipment (or HF/DF).
There are four types of radio messages that can be sent; weather
reports, contact reports, resupply requests and mayday.
Weather reports U-boats were routinely tasked with providing
weather information for headquarters. Sending weather reports
may often be included as secondary mission objectives. You also
have the option of automating this process somewhat by specifying a weather report be transmitted every four hours.
Contact reports When operating in a Wolfpack, the first boat to
spot enemy units was tasked with shadowing the enemy and
sending positional reports until the Wolfpack was in a position to
attack. Once the attack began, the U-boat sending contact reports
SILENT HUNTER II
Commanding the U-boat
75
SH2_Manual_Final 9/21/01 2:18 PM Page 74
Page 40

was relieved of shadow duty and free to attack. Sending contact
reports may often be included as a secondary mission objective.
You also have the option of specifying a contact report be transmitted every hour.
Resupply requests If you become low on diesel fuel or munitions, a resupply request may trigger the appearance of a supply
ship or ‘milk cow’ with which you may rendezvous. To initiate
resupply operations, pull alongside the resupply ship or U-boat,
this will automatically initiate the transfer of fuel and munitions.
Mayday This will request a rescue operation, which will have
some small chance of succeeding. It is meant as a last-ditch
attempt to salvage a mission scenario if you have taken too much
damage to return to base. Mayday requests will only have a
chance of success and you must have broken contact with enemy
units and be on the surface.
The Sound Station
The Sound Station provides access to the U-boat’s
hydrophones, which could be used to listen for ships and
other submarines.
The primary advantage of the hydrophones is stealth. Unlike
radar or active sonar, hydrophones are essentially passive, so
there are no betraying emissions that could be detected by the
enemy. Additionally, hydrophones do not leave the telltale wake
left by a periscope.
The disadvantage is that sound can only be used to determine
bearing (not range) to the target, and that bearing isn’t always
very accurate. Thus, the sound sensors, while good at detection,
cannot by themselves generate a target solution for torpedo fire
(although acoustically-guided torpedoes like the T-V can be fired
blind if necessary with some chance of hitting the target.)
SILENT HUNTER II
Commanding the U-boat
76
Normally, the Sound Station is automatically manned by one of
your crewmen and sound contacts can be seen plotted on the Plot
screen. However, you can go to the sound station yourself and
operate the hydrophone gear manually.
When activated, the main dial will light up and your audio mode
will change to let you hear what the hydrophones are picking up,
as if you had put on the sound operators headphones.
The wheel at the bottom of the screen allows you to control the
rotation of the sound head, essentially controlling the bearing at
which you are listening. Click on the wheel and drag the mouse
left or right to turn the wheel.
Notice that the large needle on the main dial will turn with the
wheel. You can modulate the speed at which the dial turns by how
far you drag the mouse left or right.
As you turn the sound head, the sounds you hear will change
because the hydrophones are highly directional. The sound of ship
propellers and engines can be heard faintly at long distances and
will gradually increase as you get closer to the source. A large
convoy can generate a cacophony of sound which can be heard at
long range.
It’s fairly easy to distinguish merchant ships from warships in
SILENT HUNTER II. Warships have high-speed screws which are
SILENT HUNTER II
Commanding the U-boat
77
SH2_Manual_Final 9/21/01 2:18 PM Page 76
Page 41

louder and beat the water faster than merchant ships, which tend
to operate at lower RPMs. Submarines are also pretty distinctive,
but much more elusive. If you can hear another sub, chances are
they can hear you too.
Notice that when you rotate the sound head near 180 degrees that
you lose the audio signal. This is because U-boat hydrophones are
not designed to listen behind the boat, and really couldn’t hear
anything anyway because of the noise of your own engines.
Note also that the sound system becomes much less effective
when the U-boat is surfaced or if its diesel engines are running.
Surface noise drowns out any meaningful signals and, of course,
the diesel engines are too noisy to make listening possible.
Tactical note: It’s a good idea to periodically submerge the Uboat, even when no enemy is in sight. This allows your sound
operator to spend some time listening for contacts. You just might
catch an enemy convoy this way.
The signal pad to the right of the main dial records the sound contacts as you make them and updates their bearings whenever you
have the specific contact within the sound pickup. These contacts
are also shown on the Plot screen.
Keyboard Equivalents:
Left Arrow Rotate sound head counterclockwise
Right Arrow Rotate sound head clockwise
The Radar Station
Radar appeared comparatively late in the war for Uboats, but was eventually installed in most operational
boats by the end of the war.
SILENT HUNTER II
Commanding the U-boat
78
SILENT HUNTER II models the FuMo-30 radar set, which appears
around mid-1942.
The FuMo-30 has a range of about 7,500 meters against surface
ships and up to 15,000 meters against aircraft.
Normally, the radar operator handles the radar set and the
contacts generated by radar are shown on the Plot screen. By
default, the radar is on and will activate automatically whenever
the U-boat is surfaced. Note that radar cannot be used when the
U-boat is submerged.
Tactical note: You will be notified by your crew when the radar is
activated or deactivated when the U-boat surfaces or submerges
so that you will always know when it is active.
You can turn the radar system off using the power switch located
below the radar scope. When you do this the radar will stay off
until you turn it back on again.
Tactical Note: While the effectiveness of your radar is degraded
by adverse weather conditions, it is not hampered as much as
your lookouts are. In poor weather or at night, radar can be a
critical edge for the side that possesses it.
SILENT HUNTER II
Commanding the U-boat
79
SH2_Manual_Final 9/21/01 2:18 PM Page 78
Page 42

what transient. A spike will only appear for a contact when the
radar antenna is pointed at that target. It can be difficult to read
the bearing while the radar is sweeping.
This is where the Sweep/Focus button comes in. When you want
to read the bearing accurately, you can stop the radar sweep by
setting Focus mode using this switch.
In Focus mode, you have manual control of the direction the
antenna is pointing. The large knob just above the bearing indicator is used for this purpose. click on this knob with the mouse
cursor and drag up and down with the mouse. This will rotate the
knob, and consequently the radar antenna, clockwise or counterclockwise.
While you are rotating, watch for the spike on the radar scope.
When the spike reaches its maximum width, the radar antenna
will be pointed right at the target. You can then read the bearing
from the bearing indicator.
Tactical Note: It is best to put the radar back into sweep mode
when you are finished so that it can effectively scan the horizon
for contacts.
The Damage Control Station
U-boats are relatively fragile craft for fighting vessels
and cannot take very much punishment. However, when
you do take damage, rest assured that your crew will do
its utmost to repair the boat. After all, their lives depend
upon it.
The Damage Control station has two primary functions:
• To show you at a glance which systems have taken
damage and their current condition.
• To allow you to set repair priorities for various systems.
SILENT HUNTER II
Commanding the U-boat
81
The scope gives you a graphical representation of the radar signal,
though it’s quite different from what you would find on a modernday radar set.
Note the green line that runs vertically down the scope. This is
the signal trace. The trace is relatively flat unless a radar echo is
returned. When this happens, a spike appears in the signal. The
width of the spike tells you the signal strength. You can use this to
get a rough measure of the size of your contact.
The vertical position of the spike tells you the approximate range
to the target. This range scale is logarithmic, thus closer ranges
are represented with more resolution than longer ranges.
Speaking of range, the radar set has two range settings that basically change the scale at which the signal is plotted. The switch at
the top right is used to set the radar range scale. The left setting is
4.5 km while the right setting is 15 km. At 4.5 km, the highest
range which can be read on the scope is 4.5 kilometers, or 4,500
meters. 15 km corresponds to a maximum range of 15 kilometers
or 15,000 meters.
Note that the scale markings on the scope are different on the left
side than on the right side. The left side is the 4,500 meter scale
while the right side is calibrated to 15,000. It’s important to note
the range setting when reading the distance to the target. If you
read the wrong scale, you might get taken by surprise by an
Allied bomber which is much closer than you thought it was!
You can also read the range off the digital readout next to the
power switch. Note, however, that if you have multiple radar contacts this will only show the range to the nearest contact.
You’re probably wondering how to determine the bearing to the
target. The digital readout just below the large knob on the right
shows the position of the radar antenna while it is sweeping
around.
While the radar is continually sweeping, signal traces are some-
SILENT HUNTER II
Commanding the U-boat
80
SH2_Manual_Final 9/21/01 2:18 PM Page 80
Page 43

• Air compressor
• Rudder
• Dive planes
• Batteries
• Radio
• Radar
• Sound equipment
• Radar detectors
• Torpedo tubes
• Periscope
• Snorkel
• Deck gun
• Machine guns
Any system may be repaired so long as its status is not destroyed.
A destroyed system may not be fixed until the U-boat is returned
to port. Obviously, if your engines are destroyed, you may not be
returning to port.
Also note that systems which are inoperable will need to be
repaired before they can be used.
When systems are damaged, repair resources are allocated evenly
to all damaged systems. However, you may want to give higher
priority to some systems than to others—engines and dive planes,
for example.
To do this, click on the highlight corresponding to that system.
This will bring up the priority repair pad and place that system at
the highest priority. The pad shows you the top five systems currently being worked on. Systems you place on the pad get the
lion’s share of your repair resources with the number one system
SILENT HUNTER II
Commanding the U-boat
83
The top part of the Damage Control screen is taken up by a blueprint of your current U-boat. The status of each individual system
is shown on this blueprint. If all is well the blueprint will be
empty. When a system is damaged, it will be highlighted using
a color-coded indicator to show its status. The colors mean the
following:
• Green – okay
• Yellow – damaged
• Red – inoperable
• Black – destroyed and beyond repair
Normally, systems that are green aren’t highlighted. However, if
you press and hold down the space bar you can see all systems
highlighted regardless of damage state. This can be handy if you
want to get a feel for the layout of your U-boat and the positions
of all the different systems. You can read which system each highlight represents by moving the mouse over the highlight. A tool-tip
indicator will appear telling you what system you are looking at.
• Systems which may be damaged include:
• Diesel engines
• Electric motors
SILENT HUNTER II
Commanding the U-boat
82
SH2_Manual_Final 9/21/01 2:18 PM Page 82
Page 44

successful, water is slowly pumped out of the ship, returning this
gauge to zero.
Flood rate A leaking hull can quickly become fatal to a U-boat.
This gauge shows you the rate that water is entering the hull of
your U-boat. When the boat is flooding, damage control efforts
by your crew will gradually reduce the flooding rate until it
reaches zero.
Additionally, crew casualties are tracked. You will notice the
individual crewmember icons located on the blueprint in a row
between the U-boat profiles. Once a crewmember is incapacitated,
the icon will turn red. Losing crewmembers will affect torpedo
reload times as well as damage control efforts. Additionally,
certain deleterious changes to the U-boat’s atmosphere (including
CO2 buildup and chlorine gas leaks) can kill the entire crew,
while leaving the boat otherwise unscathed.
Tactical Note: If you can’t control the flooding or if your U-boat
is hopelessly damaged, it is best to surface and issue the
“Abandon Ship” command. If you do this without enemy units
present, you have a chance to survive and continue the campaign.
The Captain’s Quarters
The Captain’s Quarters screen provides access to two
useful informational functions:
• The Calendar
• The Log
The Calendar may be accessed by clicking on the calendar image
located near the center of the screen. This will display a standard
calendar showing the current month with all of the days prior to
the current date marked off. In addition, the phases of the moon
are shown and running your mouse cursor over any day will show
times for sunrise, sunset, moonrise and moonset.
SILENT HUNTER II
Commanding the U-boat
85
getting the most attention. You can move a system already on
the pad to the top spot just by clicking on it. Note that, diesel
engine repair will not be conducted if you are running above
one-third speed.
It is important to note that if your boat is on fire or flooding,
these items are automatically given highest priority. If you wish
to change the priority of a list item, left click the item to move it
to the top of the list. You can also right click an item to remove
from the list.
If you want to get rid of the pad, just click the right mouse button
and it will go away.
The gauges at the bottom of the Damage Control screen provide
additional information about the state of your U-boat. Taken from
left to right they are:
The pressure hull damage state As stated before, your U-boat is
a fairly fragile vessel. Damage to the pressure hull can mount up
quickly—especially if you are taking incoming shells on the surface. When pressure hull integrity reaches 0%, your U-boat is
considered destroyed and you lose the mission.
Fire level This gauge indicates the severity of fires on board
your U-Boat.
The current CO2 level Normally the amount of carbon dioxide
in the boat’s atmosphere remains at a safe level while the U-boat
is on the surface or snorkeling. However, if your U-boat remains
submerged for many hours, CO2 levels can reach unsafe levels.
If the boat’s atmosphere becomes unbreathable, the entire crew
(including you) will die.
The current flood level This gauge shows the total amount of
cumulative amount of water than has entered the boat’s hull from
flooding. Flooding will cause additional damage to the boat’s
hull, affect buoyancy when submerged, and impact the U-boat’s
handling when on the surface. After damage control efforts are
SILENT HUNTER II
Commanding the U-boat
84
SH2_Manual_Final 9/21/01 2:18 PM Page 84
Page 45

To make an annotation, click on the line before which you want
the annotation to appear. A small arrow indicator will show you
the line that is currently selected. Click in the text entry area at
the bottom of the logbook and begin typing. Click the Ins button
to insert your entry into the log. Log annotations are printed in
blue so they can be easily distinguished from normal messages.
You can also delete an annotation. select the annotation entry to
select it and hit the Del button in the lower right corner. Don’t
worry about deleting normal messages; you can’t.
To return to the Captain’s Quarters screen, just click on the area at
the top of the log screen.
The log is saved in a text file (*.txt) when you quit the program,
so you can edit it later or share it with a friend. Log files are
stored in the Logs folder located inside the folder where S
ILENT
HUNTER II was installed. Note that a new log file is created every
time you play a mission, so this folder can get cluttered over a
long period of time.
SILENT HUNTER II
Commanding the U-boat
87
You can get rid of the Calendar again by clicking anywhere with
the mouse.
The log gives you expanded access to the U-boat log, shown in
smaller format at the bottom of every station. The log records a
myriad of events and orders that you issue, including the time at
which the event or order occurred. You bring up the log by clicking on the logbook located underneath the calendar.
Over the course of a long mission, the log can grow to encompass
many pages. The arrow buttons at the top of the log screen take
you forward or backward through the log pages.
You can also add annotations to the log, allowing you to
embellish your log with your own insights or make handy notes
that you can use later for reference.
SILENT HUNTER II
Commanding the U-boat
86
SH2_Manual_Final 9/21/01 2:18 PM Page 86
Page 46

Training Missions
This section contains a series of tutorial “walk-throughs” that will
help you get started playing Silent Hunter II. Even experienced
players of the original Silent Hunter should consider at least skimming this section for important details. If you’re new to Silent
Hunter or submarine simulations in general, you’ve come to the
right place.
The tutorial is broken down into three sections, each with a corresponding mission:
• Training Mission 1: Interface, Helm and Navigation
• Training Mission 2: Torpedo Attacks
• Training Mission 3: Guns and Surface Attacks
The training sections are designed to be read while playing the
training missions. We recommend that you take the time to do this
because it will quickly reinforce the techniques we will discuss.
Subsequent tutorial sections build on skills learned in previous
tutorials, so it is important to go through these sections in order.
To access the training missions, Select Single Mission from the
Main Menu, and then select Start A New Mission from the
Single Mission Menu. Now select one of the three training missions from the list on the right and click Play at the lower-right
corner of the screen.
We highly suggest playing these missions with low realism
settings for ease of use.
Training Mission 1: Interface, Helm and Navigation
This first mission will teach you the basics of the U-boat command interface. Successfully commanding a U-boat requires an
intimate familiarity with the equipment and its capabilities. There
are several action stations aboard this Type II U-boat and we will
examine them as you proceed through the training missions.
SILENT HUNTER II
Training Missions
88
Note: we assume at this point that you are running the simulation
and that you have loaded Training Mission 1. You should see a
view from the UZO station and the game should be paused. Note
that the pause dialogue can be moved around the screen by left
clicking on the dialogue and dragging to the desired location.
Accessing U-Boat Stations
Notice the row of buttons at the bottom of the screen. This is the
Station Bar. There are 16 buttons here, each of which takes you to
a different station on the U-boat when clicked on.
At first it’s not always obvious what each button does. You can
move your mouse cursor over the button and wait for a “tool tips”
message to appear. This will tell you the station at which you are
pointing. To access a different station, click the left mouse button
while the cursor is positioned over the corresponding button.
You can also access a station using the row of function keys at the
top of your keyboard. While the “tool tips” messages will show
you the corresponding function key for each station, the following
table may be useful:Taken from left to right, the stations are:
SILENT HUNTER II
Training Missions
89
SH2_Manual_Final 9/21/01 2:18 PM Page 88
Page 47

F1: Help Screen
F2: The Periscope
F3: The Plot Screen
F4: The Helm Controls and Gauges
F5: The Torpedo Fire Control System
F6: The Deck Gun (not available on the typ II)
F7: The Machine Guns
F8: The UZO Station
F9: The Bridge
F10: The Damage Control Station
F11: The Torpedo Status Screen
F12: The External Camera View
Print Screen: The Radio Room
Scroll Lock: The Sound Station
Pause/Break: The Radar Station
NumLock: The Captain’s Quarters
Note that some of the stations may be disabled. Sometimes stations are inaccessible, especially if the U-boat is submerged.
These stations may be enabled when the U-boat surfaces again.
Note that this U-boat does not have a radar set or a deck gun, so
these stations will not be enabled during this training mission.
Take a moment to visit each station. It’s important to get familiar
with the layout of the command interface so that you can quickly
reach important stations.
SILENT HUNTER II
Training Missions
90
Using the Time Controls
Right now the simulation is paused. In the pause state, no time
will pass in the game. This can be handy when you want to take a
breather or if you need to walk away from the game for a while..
The small section in the lower right corner of the screen contains
the time controls. The 0x in the black area is the current time
compression setting. 0x means that the game is paused. To enable
the passage of time, click on the up arrow button next to the time
compression setting. This will increase time compression to 1x,
which means that game time is passing normally. When the game
is paused, a pause dialog will appear.
Each time you click on the up arrow button the time compression
rate will double. In this case, clicking again will bring time compression up to 2x, meaning that for every second of real time, 2
seconds of game time will pass. The maximum time compression
rate is 2048x or about 34 minutes of game time for each second
of real time.
You can also use the - and = keys to adjust time compression, as
well as the - and + keys on the numeric keypad, if your keyboard
is so equipped. In either case, pressing - will reduce time compression and hitting = or + will increase time compression.
Now press the backspace key on your keyboard. Note that time
compression is at 0x and the game is once again paused. You can
think of this as the ‘panic’ button in case events in the game come
to seem overwhelming.
If you’re new to this type of simulation game, you may be wondering what this time compression stuff is all about. It has been
said that combat consists of long periods of boredom punctuated
by brief moments of sheer terror. Time compression allows you to
speed through periods of relative inactivity, such as when you are
moving at high speed to get into a position to intercept a convoy.
Take a moment to practice using the time compression controls.
SILENT HUNTER II
Training Missions
91
SH2_Manual_Final 9/21/01 2:19 PM Page 90
Page 48

Your crew will alert when radio messages are received. Pause the
game when you are ready to read on.
Reading Radio Messages
Occasionally you will receive messages from headquarters that
contain new orders or sighting reports. You will want to read
these at your earliest opportunity since they may affect the outcome of your mission.
Soon after the start of this training mission you will
receive a radio message, lets read it. To do so, first go to
the radio room by pressing the corresponding button on
the Station Bar, or by pressing the Print Screen key on
your keyboard.
Note that all messages received during the current mission are
displayed in a list to the right of the current message. This allows
you to review past messages at any time during the mission. You
can review any message just by clicking on its title with the left
mouse button. For now, there should be at least one message in
the list. You will also notice that there is a send tab on the message pad. In certain missions you will be required to periodically
send radio messages. You can call for resupply or send a mayday.
These last two send options are conditional and may not always
result in the desired outcome!
You will receive a second radio message, a movement order and
in the next few sections we will learn how to maneuver the Uboat to comply with this order.
SILENT HUNTER II
Training Missions
92
Basic Helm Controls
There are two basic ways to maneuver your U-boat to a desired
destination. In this section, we will discuss how to do this manually by controlling the speed and rudder settings of the U-boat.
First, set time compression to 1x so that time passes normally in
the game.
Next, bring up the Helm and Gauges Screen by clicking the
appropriate button in the Station Bar or by pressing the F4 key on
your keyboard.
At first this station may seem a bit overwhelming, but given time
you’ll be able to tell at a glance the status of your U-boat with
surprisingly little effort.
Engine and directional controls are on the left side of the screen.
At the lower left corner of the screen is the Compass, which
shows the direction your U-boat is heading.
Above and to the right of this is the Engine Telegraph. You will
use this to issue speed orders to the engine crew.
Now click on the left side of the Engine Telegraph on the word
“Halbe Fahrt” (which in German means literally, “half speed.”)
Be sure not to click on the red-lettered version of this on the right
SILENT HUNTER II
Training Missions
93
SH2_Manual_Final 9/21/01 2:19 PM Page 92
Page 49

side of the Engine Telegraph. The red-lettered settings indicate
reverse movement, now we’re interested in going forward.
Note that the Chief of the Boat acknowledges your order, as are
many other orders entered in this way. Also, note that you should
hear the engines running now.
The round gauge at top right is your knot meter, which tells you
how fast you are moving in knots, or nautical miles per hour. You
should see the needle on this gauge gradually creep up to around
seven knots.
The settings above “Halbe Fahrt” increase the U-boat’s speed
while those below decrease it. At the fastest setting a Type II Uboat will move at about eleven knots, while at the lowest setting it
will creep forward at less than two knots. Try a few different settings to get a feel for the speed at each setting. When you are finished, set “Halbe Fahrt” again and wait for the speed to settle at
approximately seven knots.
Now we’re going to show you how to bring your U-boat quickly
to a stop. Press on the red-lettered version of “Halbe Fahrt” located on the right side of the Engine Telegraph. This will put your
engines in reverse and will quickly slow the U-boat. You may
need to do this in an emergency to avoid collisions.
If you leave the engines running in reverse, you will eventually
begin to move backwards. Note that the knot meter will continue
to show the speed but doesn’t indicate moving backwards.
Set your engines for forward motion again and, when the knot
meter reads zero, click on the word “Stop” at the bottom of the
engine telegraph. Your U-boat should now be stopped.
Let’s continue. Set your engines for forward motion again and
we’ll show you how to maneuver.
It is also important to note if you run your engines at high rates of
speed for extended periods of time you run a greater risk of experiencing mechanical difficulty.
SILENT HUNTER II
Training Missions
94
The Compass at the lower left corner of the screen is actually
more than it seems. Right now the heading should read somewhere close to 180 degrees. We’re now going to show you how to
turn to a different heading.
Move the mouse over the 90-degree mark on the outer ring of the
compass and click the left mouse button. Note that the Chief of
the Boat acknowledges your order and begins the process of turning to the new heading. A red needle appears on the compass ring
indicating the most recent course change order.
Observe the rotation of the compass. It takes several seconds to
turn a U-boat through 90 degrees, a fact you should note carefully. Although U-boats are among the most maneuverable of fighting vessels, careful planning is still required to execute some
maneuvers.
While you were observing the compass, you may have noticed
some movement of the Rudder gauge, which is located just to the
right of the Compass. This gauge indicates the current position of
your rudder. It also gives you manual control of the rudder position, allowing you to take control of the U-boat steering mechanism.
Move your mouse cursor over the 20-degree mark on the left side
of the Rudder gauge and then click the left mouse button. Note
the speed at which your U-boat is turning. Now click on the left
40-degree mark. This is the fastest your U-boat will ever turn,
something you should always be aware of.
Wait for the compass to come around to the 90-degree mark
again, then click on the 0 mark on the Rudder gauge. You should
be back on a course of 90 degrees again.
You can also use the keyboard to control the rudder. The [ and ]
keys move the rudder in five-degree increments left and right
respectively.
SILENT HUNTER II
Training Missions
95
SH2_Manual_Final 9/21/01 2:19 PM Page 94
Page 50

If you want to go immediately to left full rudder or right full rudder, hold down the Ctrl key while simultaneously pressing [ or ].
This can be handy if you need to turn quickly.
You can also set the rudder immediately back to the ‘0’ position
by pressing the ‘ key.
Experiment with the rudder controls so you get a feel for the Uboat’s maneuverability. When you are finished, return to a course
of 90 degrees.
Basic Navigation
By now you may be wondering where you are. Let’s go
to the Plot screen and find out. Click the button on the
Station Bar for the Plot screen or hit the F3 key on your
keyboard.
At the beginning of the mission, your U-boat was located just outside the U-boat base at Wilhelmshaven. The base is located on a
bay that lets out into the North Sea west of Denmark. We are
going to show you how to navigate your U-boat out into the
North Sea and beyond.
Initially the map will be zoomed out to show a large part of
Northern Europe. We are most interested in the area centered on
Wilhelmshaven in Northern Germany.
Not coincidentally, the icon representing your U-boat is
located in this area and should be visible on the map.
Let’s zoom in on that area.
There are several ways to move and zoom the map. The simplest
is using the Zoom option. Press and hold down the Z key on your
keyboard. The cursor will change to a magnifying glass. Move it
over your U-boat and click the left mouse button. This will zoom
in on your U-boat’s location. You can zoom out using the right
mouse button.
SILENT HUNTER II
Training Missions
96
If you have a wheel mouse, you can rotate the wheel to zoom in
and out as well.
Read on after you have centered your view on your U-boat and
set the zoom level to 160x or better.
If you’ve been following along with the training text your U-boat
will be heading east now. North of your position you should see
an icon which looks like 4 diamonds arranged in a cross shape. If
you can’t see it, you may need to move the map until the icon
becomes visible.
The easiest way to do this is using the move tool. Hold down the
space bar and click the right mouse button on the location where
you want the map to be centered. If you have a wheel mouse or a
three-button mouse, you can just click the wheel or the middle
mouse button to center the map.
The icon is an Objective Point. Some missions require you to
navigate to specific locations to carry out certain operations. The
Objective Point is a visual guide to the location you need to
reach.
You can manually steer a course for the objective point, but there
is a better way.
Click on the icon which represents your U-boat with the left
mouse button but don’t release the mouse button. Move the
mouse until a line appears between your U-boat and the mouse
cursor. This is the Way Point line. The cursor should also change
to a cross to indicate that you are using the Way Point tool.
Now, while still holding down the left mouse button, move the
mouse cursor until it is over the Objective Point, and then release
the mouse button.
You’ve just created your first waypoint. However, your U-boat
won’t change course just yet because the Way Point tool is still
active. You can add additional waypoints by positioning the
mouse at a new location and clicking the left mouse button.
SILENT HUNTER II
Training Missions
97
SH2_Manual_Final 9/21/01 2:19 PM Page 96
Page 51

Let’s add another waypoint. Move the mouse well north of the
Objective Point and click the left mouse button. A new waypoint
indicator labeled ‘2’ should be visible now, with a line drawn
from the previous waypoint.
Now we’ll complete the Way Point order. Just click the right
mouse button to finish. Your U-boat will then steer a course
towards the first waypoint.
When you finished entering the Way Point order, if any part of
your course intersected land, you will need to adjust your course
to avoid running aground. This may entail the addition of one or
more new waypoints to steer around land.
Zoom in on the Objective Point icon as close as you can. Note
that the Way Point you placed may not be perfectly centered over
the objective point. You can make fine adjustments to the Way
Point.
First, left-click on the Way Point icon to select it. A square outline
will surround the Way Point when it is selected. Now left-click
again on the Way Point icon and, while holding the left mouse
button down, move the mouse. The Way Point icon should track
your mouse movements. Move the mouse cursor dead center over
the Objective Point and release the mouse button.
You can use this technique at any time to fine-tune the position of
a waypoint. This is important for reaching Objective Points since
you will have to approach the position very closely to get credit
for the objective.
This is a good time to increase time compression as it will take
you a while to get through these waypoints at 1x.
Your First Watch Officer will notify you when your U-boat reaches the Objective Point, and will also inform you that the Way
Point was reached also. When the U-boat reaches a Way Point, it
will automatically steer towards the next Way Point. Once it
reaches the last of a set of Way Points, the U-boat will just
continue moving on its last course until you give it new orders.
SILENT HUNTER II
Training Missions
98
Let your U-boat reach the last Way Point before continuing to the
next part of this Training Mission. Pause the game and read the
next section.
Using the Helm Control Panel
So far we have been doing all of our maneuvering without a good
view of the outside world. While this is useful as a training exercise, it pays to have a good idea of what’s going on around your
boat when issuing movement orders—especially when maneuvering in tight situations. We’re now going to teach you how to operate the helm controls from any station on the ship.
First, set time compression back to 1x if you haven’t already done
so. A quick way to do this is by pressing the \ key on your keyboard. You can also use any of the other time compression controls previously discussed.
Now let’s go to the bridge. Click on the Bridge button on
the Station Bar or press the F9 key on your keyboard.
That’s better! From the Bridge you can see everything around
your U-boat. To rotate the view, move the mouse cursor into your
field of view and click the right mouse button. Now the camera is
slaved to your mouse. Just move the mouse left and right to rotate
the view left and right. You can also look up and down by moving
the mouse up and down. Move the mouse until you are looking
forward again, then click the right mouse button to release the
mouse view control. Your mouse cursor should reappear.
Remember, you can also use the keyboard arrow keys to change
your view.
Note the red-colored gauge at the top of the screen. This shows
you the compass heading along the direction you are looking. You
will see this gauge on various other stations. It will be very useful
to know the direction you are looking when you are operating
your U-boat against enemy shipping.
SILENT HUNTER II
Training Missions
99
SH2_Manual_Final 9/21/01 2:19 PM Page 98
Page 52

Now let’s bring up the Helm Control Panel. Move the mouse to
the right edge of the screen about halfway down. The Control
Panel should appear.
Normally the Control Panel will disappear when you move the
mouse away from it. The “Push Pin” button at the lower right corner of the Control Panel allows you to “pin” the Control Panel in
place. Let’s do that now. Left-click on the “Push Pin” button.
Now the Control Panel will stay open as long as you want it to.
Make sure the Helm/Gauges tab is selected (this is the
left-most of the tabs running across the top of the
Control Panel.) If it isn’t, move the cursor over the
Helm/Gauges tab and click the left mouse button.
Your keyboard provides quick alternative to using the mouse to
bring up the Control Panel. If you press the Q key, the
Helm/Gauges Control Panel will appear and will be pinned in
place as well. Pressing Q repeatedly will make the Helm/Gauges
Control Panel appear and disappear, allowing you to make a quick
change and then get rid of the Control Panel when you’re finished.
Note that the gauges and controls displayed here look just like
those on the Helm and Gauges Station. In fact, they work just the
same way. Right now you should be steering a course near 0
degrees, which is dead North.
Use the Compass on the Control Panel to steer a course of exactly
0 degrees. Recall that to order a course change you left-click in
the outer ring of the Compass.
Alternatively, you can manually steer to 0 degrees using the rudder control in the upper left corner of the Control Panel, or by
using the [ and ] keys on your keyboard.
Spend some time getting familiar with the Helm Control Panel.
Most of the time you will find it more convenient than going to
the Helm and Gauges screen.
SILENT HUNTER II
Training Missions
100
Diving and Surfacing
The U-boat’s chief tactical strength is its stealthy nature. To take
advantage of this, however, you will need to learn how to pilot
the U-boat underwater, how to dive and how to surface. More
importantly, you will need to learn the U-boat’s limitations when
operating submerged. This section will help teach you these skills.
Access the periscope by clicking on its button in the
Station Bar, or by pressing the F2 key on your keyboard.
Initially, the periscope is lowered, raise the periscope by
pressing the PageUp key or by clicking the lever
described below.
The Periscope can be rotated by clicking the left mouse button on
the left or right handles located at the bottom of the screen.
Clicking the left handle will rotate left while clicking the right
handle will rotate right. You can also rotate the view up and down
by clicking in the view angle gauge located in the right periscope
handle.
Alternatively, the left, right, up and down arrows on your keyboard can be used to rotate the view. Incidentally, this also works
at the bridge and UZO stations.
Like the Bridge view, the Periscope can be rotated more easily
using the mouse. Click the right mouse button to slave the view to
SILENT HUNTER II
Training Missions
101
SH2_Manual_Final 9/21/01 2:19 PM Page 100
Page 53

the mouse. Now moving the mouse left, right, up or down will
rotate the view accordingly.
The periscope view can also be zoomed to 4X magnification. To
toggle this setting, press the Z key on your keyboard or activate
the small lever directly above the left periscope handle.
The black gauge at the top of the Periscope is the Horizontal
View Angle Gauge and shows the angle at which you have rotated
the view relative to the U-boat’s current heading. Thus, angle ‘0’
always faces the front, or bow of the U-boat while angle ‘180’
always faces the rear, or stern of the U-boat. In addition, angle
’90’ always faces directly right, or starboard, and angle ‘270’
always faces directly left, or port.
Being aware of the direction you are looking is extremely important to using the Periscope effectively, and you will need to learn
how to do this to become proficient at guiding the U-boat while
submerged.
Now let’s submerge the U-boat. The gauge labeled
“Tiefenmesser” on the left side of the Control Panel just below
the Rudder Control Gauge is the Depth Gauge and it shows you
the current depth of your U-boat, which should read something a
bit above ‘0’.
This gauge also allows you to submerge the boat. Move the
mouse cursor over the first green mark above ‘0’ on the Depth
Gauge and click the left mouse button. This will set a depth for
the U-boat of about 10 meters. Do not attempt to set a deeper
depth than this. The waters in this part of the North Sea are very
shallow and you will probably run aground if you do so, which
may damage your pressure hull.
Alternatively, you can press the P key on your keyboard to set
periscope depth, which is about 12 meters for a type II U-boat.
Note that it takes a while to dive a U-boat. It is important to get a
feel for how long this takes because it may be a matter of life and
death to get the U-boat submerged in a combat situation.
SILENT HUNTER II
Training Missions
102
Even though you are at or close to periscope depth, the periscope
lens may not be above the water. Since it isn’t very useful under
water, you will need to know how to move the periscope up and
down.
The lever located above the left Periscope handle is used to move
the Periscope up and down. Position the mouse cursor above the
handle then click and hold the left mouse button to move the
Periscope up. You can also move the Periscope down by positioning the mouse cursor below the handle and performing the same
action.
Alternatively, you can use the Page Up key on your keyboard to
move the periscope up and the Page Down key to move it down.
In any case, move the periscope up until you can see what’s going
on above the water.
Note the red-colored gauge at the top of the periscope view. Just
as in the bridge view, this is a Compass Gauge showing you the
direction in which you are looking. Right now it should read close
to the same angle as the Horizontal View Angle Gauge.
Rotate the periscope view until the green compass gauge is reading 90 degrees. We’re going to show you a quick and easy short
cut for steering the U-boat.
There is another Control Panel, this time, on the left edge of the
screen. Move the mouse cursor to the left side of the screen about
half way down. The left Control Panel should appear.
This Control Panel has several buttons that control the current
view settings. The button at the top is the one in which we are
most interested. This is the Heading to View button. Move the
mouse cursor over this button and click the left mouse button.
What you have just done is order the crew to steer a course in the
direction in which you are looking. As an alternative, you can use
the H key on your keyboard to issue the same order. Incidentally,
this will work in every station with an external view.
SILENT HUNTER II
Training Missions
103
SH2_Manual_Final 9/21/01 2:19 PM Page 102
Page 54

Once the boat has settled on the new course, we’ll surface. To do
so, go to the gauge screen or pull out the helm control panel by
pressing the Q key. Position the mouse over the ‘0’mark on the
depth gauge at either the helm control panel or helm station and
click the left mouse button. Alternatively, you can press the S key
at any time to order the crew to surface the boat.
End of Training Mission 1
Congratulations, you have completed your first training assignment! Only one thing remains to complete this mission: you must
return to base.
If you wish to navigate back to the port at Wilhelmshaven, we
leave that as an exercise for you to complete. When you get within range of the base, the mission will end.
If you’re anxious to move on, there is an alternative.
Bring up the Command Control Panel by selecting its tab
on the right Control Panel (third from the left) or by
pressing the E key.
Near the bottom of the Command Control Panel is a command
button labeled, End Mission. Press this button in order to exit the
scenario. The mission will end immediately. It is important to
note that this command checks several variables to determine if
you can actually make it back to base. Once you issue this command, the game checks your current damage state, fuel level,
proximity to any enemy units and distance to the nearest friendly
base. If you cannot make it back to base, your crew will let you
know why, at that point you should seriously consider transmitting a ‘Mayday’ radio message.
Training Mission 2: Torpedo Attacks
This training mission is designed to teach you the basics of making a torpedo attack. Torpedoes are the primary weapons of a Uboat, so you will want to pay special attention to this section.
SILENT HUNTER II
Training Missions
104
Note: we assume at this point that you are running the simulation
and that you have loaded Training Mission 2. You should see a
view from the UZO station and the game should be paused.
Making the Approach
The first consideration for a successful torpedo attack is your ability to close to within optimum firing range of the target—about
2000 meters or less for early war torpedoes. Since this mission
takes place in daylight conditions with good visibility, you will
have to approach the target submerged in order to avoid giving
away your presence.
Remember that submarines are designed for stealthy attacks.
Although the targets in this mission are unarmed, most of your
opponents will be escorted or even armed in their own right. In
addition, early detection of your presence might allow the enemy
to take evasive action, rendering your torpedo attack largely ineffective. Thus the importance of remaining undetected.
Let’s see what’s out there. Press the + key on your keyboard to set
time compression to ‘1x’ or click Ok on the pause dialogue. After
a few seconds, your crew should report a contact to your North.
Aim your view to the North (0 degrees) and look for the ships.
After a few more seconds you should see a blinking red arrow
indicating the presence of a potential target.
The enemy convoy consists of three ships in a column moving
west at about eight knots. Note that as you rotate the UZO left
and right the blinking target arrow will switch to the ship that is
closest to the center of your view. This is how you select a target
for your weapons.
Your torpedo officer will track the target marked with the blinking
red arrow. As the target is tracked, a firing solution will be developed. We’ll talk more about this a bit later.
SILENT HUNTER II
Training Missions
105
SH2_Manual_Final 9/21/01 2:19 PM Page 104
Page 55

The estimated range to the selected target will also be displayed if
you go to the periscope view. In this case, range should be 10,000
to 12,000 meters. Although in theory the T-I steam-powered torpedo can reach this far, the likelihood of a hit at this range is vanishingly small. You will have to get closer before firing your
weapons if you expect to have any chance of sinking these ships.
The problem now is how best to make the approach. In order to
make this a more challenging learning exercise, we have placed
your ship in a moderately tricky position. You could submerge
now and try to approach the targets straight on, but at your best
submerged speed the lead ships will probably leave you behind.
Since we don’t want to be satisfied with killing only one of these
ships, you will have to improve your position before making the
attack.
The best position to attack from is on the “beam” (to the side) of
and ahead of the convoy. In this way, the targets will be heading
somewhat towards your position and you will be able to launch
your torpedoes directly at their flanks where they will both have
the best chance of hitting and where they will do a lot of damage.
Because ships are narrow targets relative to their length, you don’t
usually want to fire at a ship that’s moving towards you or away
from you if you can avoid it.
Our first step will be to try and get ahead of the convoy. Set your
speed to “Ahead Flank” by pressing the 5 key or by selecting Auß
Kraft using the Engine Telegraph control on the Sliding Helm
Control Panel or the Helm and Gauges screen.
Now turn to a course of 270 degrees. Recall that the compass
control on the Helm/Gauges screen and control panel allow you to
select a course for your U-boat. You can also steer this course
manually using the rudder control. If you don’t remember how to
do this, refer back to Training Mission 1.
Even at flank speed it will take you a while to get ahead of the
merchant ships. At best your Type II U-boat will only go 11 or 12
SILENT HUNTER II
Training Missions
106
knots in this sea, while the convoy is moving at about 8. Also,
remaining at flank speed for a long period of time is hard on
your engines. If you keep it up for too long, you may have an
engine failure.
You can use time compression to speed things up at this point. Set
it to 16x or 32x if you’d like. After about an hour and a half
(12:30 on the chronometer) at this speed you should be far
enough ahead of the convoy to attempt to engage them. Reduce
time compression to 1x so that things happen at a manageable rate
for a time.
Now submerge your U-boat to periscope depth by hitting the P
key on your keyboard. Extend the periscope by pressing the Page
Up key or clicking the periscope extension lever so you can still
see the convoy.
Once the boat has submerged, steer to a course of 315 degrees.
Reduce speed to standard (Halbe Fahrt) to conserve battery
power. At this point, you should be in a good position to intercept
the convoy. Note that you may lose visual contact with the ships.
Don’t worry. If they continue on their course (and they will) you
should see them again fairly soon.
We will close the distance to the lead ship first and fire when we
are within 2000 meters. This may take a while, so again you may
want to use time compression to speed up the process. When you
get within 2000 meters of the lead ship, set time compression to
0x and read on.
Making the Attack
Attacking with torpedoes can be as simple as selecting the target
with the periscope and pressing the fire button. In this case, the
Torpedo Fire Control system will be used in automatic mode.
While it is possible to use the Torpedo Fire Control panel and
screen in manual mode, we’ll leave that for advanced players.
SILENT HUNTER II
Training Missions
107
SH2_Manual_Final 9/21/01 2:19 PM Page 106
Page 56

Open the Torpedo Fire Control panel by pressing the W key or by
moving the mouse to the right side of the screen until the control
panel appears and then clicking the Torpedo tab (second from the
left) on the control panel. If you do not use the keyboard shortcut
to activate the torpedo control panel, use the “push-pin” button to
pin the control panel in place.
At the top of the control panel you will see the torpedo selector
dial. Since this is a Type II U-boat, there are only three positions
on the dial, corresponding to torpedo tubes I, II and III. All of
these tubes fire forward. That is, these tubes can only hit a target
located within ±90 degrees of the U-boat’s bow (front.) Thus,
your U-boat should be facing the target (more or less) in order to
hit it with the forward tubes.
Some U-boats (the type VII and type IX) have aft firing tubes.
These tubes can only be fired at targets within ±90 degrees of the
U-boat’s stern (back.) To use these tubes you would want your Uboat to be facing away from the target in order to hit it.
Since we only have three torpedo tubes in our type II U-boat, we
will fire one torpedo at each of the three ships in the convoy.
To the right of the Tube Selection dial is the solution gauge. This
represents the quality of the targeting solution for the selected target. Set time compression to 1x, if you have not already done so.
Now line up the lead ship in the periscope until the blinking
arrow appears.
When the target is selected, the dials on the Torpedo Fire Control
Panel will reflect the known data about the target. The most
important of these dials are the Range and Bearing dials. Range
repeats the known range as displayed in the Periscope view.
The Bearing dial is more interesting. The outer needle shows the
relative bearing from your U-boat to the target. When this needle
is between –90 and +90 degrees then the target may be attacked
with your forward-firing torpedo tubes. The inner needle is the
direction (or heading) that the target ship is making relative to
SILENT HUNTER II
Training Missions
108
your U-boat. Ideally this needle should be between 45 and 135
degrees in either direction for a successful torpedo attack, indicating that the target is moving across your course rather than
towards you or away from you.
If you have achieved the above conditions then you are ready to
fire. If not, steer more towards the lead ship. This should give you
better conditions for firing.
With the lead ship selected in the periscope, the solution gauge
should now read close to 100%. If it does, go ahead and fire. The
red button above the solution gauge will fire the selected torpedo
tube. Press it now, or hit the Enter or Return key on your keyboard to fire the torpedo.
It will take about two minutes for that torpedo to impact the lead
ship. While we’re waiting, let’s fire the remaining torpedoes at the
other two ships. Rotate the periscope towards the next ship in the
convoy until it is selected. When the solution gauge gets close to
100%, fire the next torpedo.
For the last torpedo we’re going to do something a little different.
Rotate the periscope towards the last ship. When you have it
selected, click the red button on the left periscope handle or hit
the L key. This will lock the selected target. Now when you rotate
the periscope, that target will remain selected. You can undo this
at any time by clicking the red button or L key again, but let’s not
do that just now.
With the last ship locked, bring up the Torpedo Fire Control
Screen by pressing F5 or by clicking the fifth button from the left
on the Station Selection Bar at the bottom of the screen. Close the
Torpedo Fire Control panel by clicking on the “push-pin” button
or by pressing the W key. This will allow you to view the full
Torpedo Fire Control screen.
Set time compression to 0x so that you have some time to read
the following before things start happening.
SILENT HUNTER II
Training Missions
109
SH2_Manual_Final 9/21/01 2:19 PM Page 108
Page 57

Tracking Torpedoes
Take a look at the torpedo timer, located on the left side of the
torpedo control panel or the lower right corner of the Torpedo
Fire Control screen.
For each torpedo you have in transit, you will see a red needle on
the timer. These needles move in a counterclockwise direction as
the torpedo progresses through the water. If the torpedo is on target, it should impact when the red needle reaches the ‘12’ on the
dial. Chances are, if the red needle goes past the ‘12’ without an
impact occurring, the torpedo will have missed its target.
You should also take note of the “Spread Angle” dial. This is
repeated at the bottom of the Torpedo Fire Control panel. This
dial allows you to alter the course of a torpedo by an angle left or
right of its base course. This is used to fire a “spread” of torpedoes at a high value target in order to increase the probability of a
hit. To use this, left-click on the desired angle before firing the
torpedo.
Now let’s fire the last torpedo from the main Torpedo Fire
Control Screen. If you locked the target properly in the periscope
view, all of the torpedo fire control settings should reflect the data
known about that target.
SILENT HUNTER II
Training Missions
110
Set time compression back to 1x. The solution gauge to the right
should indicate close to 100%. If so, press the red button above it
to fire the last torpedo. A new red needle will appear on the torpedo timer, indicating the impact time for the newly fired torpedo.
By now tracking needle for your first torpedo should be close to
the ‘12’, if the torpedo has not impacted the target already. If it is
indeed close to impacting, you may want to go to the periscope
view to watch the fireworks.
You can also track torpedoes on the Plot screen. You can go there
by pressing the F3 button on your keyboard or by clicking the
third button from the left on the Station bar at the bottom of the
screen.
If you do so, use the right-click menu to center the map on the
battle area, then zoom in using the Page Up key (or by rotating
the mouse wheel if you have one) until you can see the individual
ships and their wakes.
Torpedoes that you fire appear on the plot at their current estimated locations. This can be very useful if you’re learning about torpedo fire control since you can see the course that the torpedo
must take in order to impact the target. Clearly the torpedo must
lead the target by a certain angle because the target is moving.
The computation of this course angle is the central element of the
torpedo fire control problem.
In Auto mode, the Torpedo Fire Control system computes this
angle for you without your intervention. In this mode, the system
acquires target information from the Plot and automatically computes a firing solution.
In manual mode, many of the dials of the Torpedo Fire Control
Screen and control panel become input controls that you must set
correctly to develop an accurate firing solution. A discussion of
manual mode is beyond the scope of this tutorial. If you are interested, see the section titled Using Manual Targeting Mode in the
Torpedo Fire Control System section earlier in this manual.
SILENT HUNTER II
Training Missions
111
SH2_Manual_Final 9/21/01 2:19 PM Page 110
Page 58

The choice of torpedoes is largely a matter of what you have on
hand, and more especially what you have in your tubes. Since it
takes a long time to change torpedo loads, you’re better off using
what you have loaded. If you have a long time to prepare before a
battle, you can use this screen to change torpedo loadouts. For
detailed information about doing this, see the section titled The
Torpedo Status Screen.
While we’re here, let’s look at some of the other features of this
screen, which are dedicated to changing settings on the torpedoes
themselves.
The switch in the upper right corner controls whether torpedo settings are applied automatically or may be changed manually by
the commander. For now, switch to Manual (MZ) mode so that
you can try out some of the settings.
The rotating switch on the right side midway down controls torpedo speed. Electric torpedoes have only one speed (30 knots) but
steam torpedoes have three: slow, medium and fast (30, 40 and 44
knots respectively.) The selected torpedo speed is shown on the
dial just to the left of the Auto mode switch. The inner dial shows
the selected speed.
The outer dial shows the selected depth for the torpedo, in meters.
You can change the depth by clicking on any of the numbers
along the outside of the dial.
Why would you want to do this? Different ships have different
drafts (the distance which the hull extends under the water.) In
general, cargo ships and large warships have fairly deep drafts—
five to ten meters or more—while escort ships usually have drafts
of less than five meters.
A torpedo which hits lower will have a better chance of doing catastrophic damage to the target, causing it to take on water faster
than its crews can pump it out. By default, the automatic torpedo
settings attempt to pick a depth low on the target, but you can set
this up manually yourself if you wish.
SILENT HUNTER II
Training Missions
113
Torpedo Reloading
By now, if you have left time compression at 1x, most of your
torpedoes will either have impacted or missed their targets. If all
of them hit, congratulations! If not, you may want to make a second run at those targets which got away.
Unfortunately, it takes time to reload torpedo tubes—about twenty
to thirty minutes. If this convoy had been escorted, they would be
unlikely to allow you the time to reload, but would be overhead
immediately pounding you with depth charges.
Let’s go to the Torpedo Status Screen and check on our
reloads. Press the F11 key or click the Torpedo Status
button on the Station Bar.
The clipboard on the left side of the screen shows the status of all
of the tubes in the Forward Torpedo Room. If this U-boat had an
Aft Torpedo Room, those tubes would be shown as well.
For each tube you can see its current status, the type of torpedo
being loaded (or already loaded) and the amount of time until the
load operation is finished.
The first tube will probably have a status of “Loading” while the
others will have a status of “Empty.” The time column shows the
number of minutes until the tube is loaded. Note that it will be
more than an hour before the last tube is loaded!
The type of torpedo is something you should note carefully.
Initially your tubes will be loaded with T-I torpedoes. However,
your reloads will all be T-III torpedoes. The differences are significant.
The T-I torpedoes are steam powered, are faster and have better
range than the T-III torpedoes. However, the steam torpedoes
leave a visible wake which may be backtracked to the firing Uboat. The electric torpedoes don’t have this problem, being wakeless, but suffer from more limited range and speed.
SILENT HUNTER II
Training Missions
112
SH2_Manual_Final 9/21/01 2:19 PM Page 112
Page 59

a torpedo while running surfaced and then finish it off with the
deck gun. Once you have completed this task, you will have the
opportunity to practice shooting down enemy aircraft.
Note: we assume at this point that you are running the simulation
and that you have loaded Training Mission 3. You should see a
view from the UZO and the game should be paused.
Surface Torpedo Attacks
Attacking with torpedoes while surfaced was the preferred
method of attack for most all U-boat commanders. The increase
in visibility and situational awareness allows greater flexibility in
setting up an attack. The low silhouette of a surfaced U-boat
made it almost impossible to spot, particularly at night, especially
when there was little or no moon. Attacking while on the surface
also allowed the U-boat to utilize its diesel engines for greater
speed and maneuverability.
Training mission 2 taught you the intricacies of the torpedo computer and the torpedo status screen. Those skills translate directly
to this training mission. In fact, the only real difference between a
surface torpedo shot and a submerged one is the optics used for
targeting. The UZO provides a highly magnified view which
allows you to accurately read the relative bearing to any target
and to observe details at great distances. The view is also stabilized so you can easily observe distant objects even in rough seas.
You can rotate the UZO view using the mouse view control.
Right click to enable mouse view and move the mouse left or
right to rotate the view. You can also elevate or depress the view
angle slightly to make it easier to see objects on the horizon. The
arrow keys can also be used to change your view angle.
Note the circular degree scale at the base of the UZO instrument.
This gives you the relative bearing to the target, or the “angle off
Depending on your realism settings, the range to the current target
will be shown in the lower right section of the UZO.
SILENT HUNTER II
Training Missions
115
By the way, if you want to know the draft of a target, use the
Vessel ID control panel (the fourth tab on the control panel, or
you can use the R key to bring it up.) Find the ship using the
panel’s menus and you will see its draft among the information
presented.
Taking Out the Stragglers
If any of the ships from the convoy got away, you might want to
try your hand at running them down. They may be moving faster
than you can under water, so you’ll probably have to surface to
get ahead of them again.
As an exercise, we recommend distancing yourself from the convoy before surfacing. Set a course that angles north or south of
the convoy and surface when you get 10,000 meters or more
away. At this range you should be able to see them with little
chance of them spotting you. Use your diesel engines to get ahead
of them again and repeat the approach procedures outlined above.
By the time you do get ahead, your torpedo tubes should have
been fully reloaded.
End of Training Mission 2
Congratulations! You should now have all of the basic techniques
you need to get started in your battles against Allied shipping.
However, there is still a lot to learn. We recommend spending
some time reading the reference sections, especially those under
Commanding the U-Boat, and most particularly the Torpedo Fire
Control section. After all, knowledge is your most important
weapon.
Training Mission 3: Guns and Surface Torpedo Attacks
This section discusses secondary U-boat armaments, the deck gun
and anti-aircraft guns, as well as the strategy for making torpedo
attacks while surfaced. You will first disable a merchant ship with
SILENT HUNTER II
Training Missions
114
SH2_Manual_Final 9/21/01 2:19 PM Page 114
Page 60

bearing of your target, the indicator at the top of the screen shows
you the absolute bearing of the target.
Once you are within favorable range (under 2000 meters) and
position, launch one torpedo at the lead ship. At your discretion,
fire on the remaining ships in the convoy. You may want to leave
one ship undamaged and attack it with the deck gun to get a feel
for the number of shells needed to sink a ship with that weapon.
You are now ready to move on to the next section of this training
mission. Set the time compression to 0X so you can read the
introduction to the deck gun.
Deck gun
The deck gun was used primarily to sink enemy ships which had
been disabled by torpedoes. The number of torpedoes that a Uboat could carry was limited, so commanders would often use this
tactic to save torpedoes and extend their patrols. Some U-boat
commanders, most notably Reinhard Hardegen, achieved a great
deal of success using the deck gun.
The deck gun can be operated in manual or automatic mode. By
default, the deck gun is set to automatic mode. To switch between
modes, click on the word auto at the lower right. It will switch to
manual indicating that you have engaged manual mode. In manual mode, you are responsible for making adjustments to the deck
gun range setting. Changing the range setting is discussed below.
Set the time compression to 1X and switch to the deck gun station
(F6). Note that you have to use the arrow keys on the keyboard to
control the deck gun. This is due to the fact that the gun has a
limited traversal speed. Center the disabled merchant in your
crosshairs until the flashing red arrow appears, indicating target
selection. Once you have the merchant lined up, press the space
bar to fire the deck gun. After the gun is fired, the gun crew will
take some time to reload. The message Reloading will be displayed while this is occurring.
SILENT HUNTER II
Training Missions
117
When a target is within the UZO viewfinder, target selection and
locking may be performed in a manner similar to the Periscope.
To reiterate, a flashing triangle beneath the target indicates that it
is selected for torpedo firing. You can use the Torpedo Fire
Control panel in auto mode to attack the target. You can also lock
a target so that it remains selected when you switch stations. Press
the L key on your keyboard to do this. Pressing L again unlocks
the target.
Increase the time compression to 1X by clicking on Ok or by
using any of the other time control options, your crew will soon
report a contact. Pan your view to see three oil tankers in column
formation moving westward at about 4 knots.
Using the sliding panel or the helm controls, set your speed to
“Ahead Flank” by pressing the 5 key or by selecting Auß Kraft
using the Engine Telegraph control on the Sliding Helm Control
Panel or the Helm and Gauges screen. Set a course of 340
degrees to intercept the convoy.
Notice the position of the rising sun. It is important to always
attack from a position where the light source is behind the enemy.
That way the enemy ships are silhouetted on the horizon and most
easily targeted. We have some time before the sun will be fully
up, so we will use this chance to surprise the convoy.
Switch to the bridge view (F9) and Take a moment to orient yourself to the layout of the bridge and have a look around. Scan the
horizon for your contacts. You can toggle binocular view by hitting the Z key.
Go to the UZO screen (F8), using the mouse or keyboard controls, center your view on the lead ship. As you come to within
3000 meters of the first ship in the convoy, reduce your speed, a
red flashing triangle will indicate this ship is currently targeted.
Notice the range estimation at the lower right, at 3000 meters, this
ship is still outside of range for a solid shot. Notice the graduated
markings beneath the UZO optics. This indicates the relative
SILENT HUNTER II
Training Missions
116
SH2_Manual_Final 9/21/01 2:19 PM Page 116
Page 61

From the bridge view, scan the skies for the allied aircraft, using
the binocular view will help to locate your target. Once you have
acquired the target, switch to the machine gun station (F7). Click
your right mouse button to gain mouse view control of the
weapon. Depending on your realism settings, the red target indicator will help you pick up your targets and the target range and
damage state will be indicated on screen.
A group of three aircraft will be approaching your U-boat from
the port (left) side. Remember that aircraft will be moving at a
very high rate of speed so it is important to lead your target. Line
up the lead aircraft in your sights, and adjust your aim so that it is
slightly ahead of the aircraft in your sights. Fire a short burst by
pressing the left mouse button. Use the tracer rounds your weapon
is firing to help you adjust your aim. You can also press the Z key
to toggle zoom mode to make it easier to track your target.
After prolonged firing, the AA gun will need to be reloaded, the
message Reloading will be displayed as this is occurring. You
can also switch between the anti-aircraft guns by pressing the <
and > keys, allowing you to move to a gun that is loaded and
ready to fire. To make targeting easier, you can also toggle zoom
view by pressing the Z key.
If you have taken aim properly, you will see a flash as your shells
impact the plane. If you have inflicted enough damage on the
plane, it will break formation and crash into the ocean. Keep firing at the formation until you have taken out all the aircraft.
Downing all the aircraft out on their first pass can be a bit tricky,
don’t worry though, they will swing back around to make another
pass at your U-boat.
Later U-boats may be equipped with two types of anti-aircraft
gun, the 20mm and the 37mm. The 37mm gun mount has slightly
different targeting optics and a slower rate of fire (but packs a
much stronger punch) than the 20mm guns. On boats with multiple guns, you can switch between the different guns by pressing
the < and > keys.
SILENT HUNTER II
Training Missions
119
If you miss, you will see a shell splash either in front of or behind
the merchant. If you are hitting consistently on one side or another, you can adjust for range. To adjust the range setting, press the
up or down arrows (to increase or decrease range). The sliding
scale on the right side of the viewfinder indicates the amount of
range adjustment you’ve applied. Once you dial in the range correctly, your shells should hit the target consistently.
Continue firing until you are comfortable with the operation of
the deck gun. If you did not sink all three ships, you may want to
try sinking one using the deck gun alone, but beware, it may take
a few shells! This is due to the fact that Silent Hunter II physics
modeling is highly detailed. A ship may take many hits and be
mortally damaged, but still take time to sink. This is because the
game is calculating flooding rates relative to the damage inflicted.
If you have the ‘Limited Target Data difficulty setting off, this
makes it even more challenging because you will not get a ‘target
destroyed’ message. When you are done, set the time compression
to 0X so you can read the introduction to the anti-aircraft guns.
AA guns
As the war progressed, the single greatest threat to U-boats was
the increasing presence of allied aircraft. Equipped with radar,
these aircraft could locate a surfaced U-boat at great distances, at
night, and in poor visibility conditions. The presence of aircraft
prohibited U-boats from performing the critical task of recharging
their batteries. Aircraft would also generally mean that enemy
warships were not far behind.
Increase time compression and proceed to the reach objective
(covered in training mission 1) noted on your tactical plot. The
objective point is a ways away, so you may need to run time compression up to one of the higher settings. As you near the reach
objective, your crew will warn you of enemy aircraft in the area.
These aircraft are flying in a loop pattern that will enable you to
try firing at them from several different angles.
SILENT HUNTER II
Training Missions
118
SH2_Manual_Final 9/21/01 2:19 PM Page 118
Page 62

U-boat and Weapon Data
S
ILENT HUNTER II models a good cross-section of the U-boats
available throughout World War II. The following sections discuss
the different U-boat types and the weapons they used.
The Type II U-Boats
Nicknamed the “dugout canoe” by their crews, the type II U-boats
were the first production submarines constructed for the
Kriegsmarine after World War I. While the earlier type I prototype
(which would eventually evolve into the type IX long-range Uboat) was designed as a fleet submarine, the type II was designed
as a short-range coastal boat primarily for defensive use.
Because of their short range and relatively weak armament (with
three torpedo tubes and a machine gun) the type II U-boats were
mostly relegated to training duties after 1940.
However, six type II-B’s were dismantled and shipped by barge,
road and rail to the Black Sea port of Constanza, from which they
operated against Soviet shipping.
Type II-A
The original variant. First launched in 1935.
Displacement: 254 tons (surfaced)
301 tons (submerged)
Length: 40.9 m
Beam: 4.1 m
Draft: 3.8 m
Max Speed: 13.0 kt (surfaced)
6.9 kt (submerged)
Endurance: 2,000 nm (8 kt surfaced)
35 nm (4 kt submerged)
SILENT HUNTER II
U-Boat and Weapon Data
121
In a real combat situation, a U-boat commander had a tough decision to make when it came to dealing with aircraft. He could
either fight it out on the surface, or try and hold the planes off
long enough to dive. Given the opportunity, most commanders
would opt to dive, unfortunately, a U-boat is most vulnerable
when diving, so be sure to man the AA guns for as long as possible.
End of Training Mission 3
Congratulations Herr K. Leu! With the completion of this section,
your training is complete. You are ready to ply the high seas in
search of the enemy and put your training to the test. Remember
that every patrol yields valuable experience no training can give
you. Remain alert and vigilant, your life and the life of your crew
are in your hands.
SILENT HUNTER II
Training Missions
120
SH2_Manual_Final 9/21/01 2:19 PM Page 120
Page 63

Type II-C
The Type II-C was a lengthened version of the Type II-B, allowing further increases in range and room for additional equipment.
A pair of Type II-Cs were the first U-boats fitted with operational
snorkel devices, allowing them to cruise under diesel power while
submerged.
This variant was first launched in 1938.
Displacement: 291 tons (surfaced)
341 tons (submerged)
Length: 43.9 m
Beam: 4.1 m
Draft: 3.8 m
Max Speed: 12.0 kt (surfaced)
7.0 kt (submerged)
Endurance: 4,200 nm (8 kt surfaced)
42 nm (4 kt submerged)
Depth: 100 m (operational)
150 m (maximum)
Torpedo tubes: 3 bow
0 stern
Reloads: 3
Guns: 1 20mm machine gun
SILENT HUNTER II
U-Boat and Weapon Data
123
Depth: 100 m (operational)
150 m (maximum)
Torpedo tubes: 3 bow
0 stern
Reloads: 3
Guns: 1 20mm machine gun
Type II-B
First launched in 1935, the Type II-B represents an attempt to
increase endurance in the Type II series. The hull was increased in
length to accommodate an additional fuel bunker.
Displacement: 279 tons (surfaced)
329 tons (submerged)
Length: 42.7 m
Beam: 4.1 m
Draft: 3.9 m
Max Speed: 13.0 kt (surfaced)
7.0 kt (submerged)
Endurance: 3,900 nm (8 kt surfaced)
43 nm (4 kt submerged)
Depth: 100 m (operational)
150 m (maximum)
Torpedo tubes: 3 bow
0 stern
Reloads: 3
Guns: 1 20mm machine gun
SILENT HUNTER II
U-Boat and Weapon Data
122
SH2_Manual_Final 9/21/01 2:19 PM Page 122
Page 64

Type II-D
This final variant of the type II was had extra “saddle” tanks similar to those used on type VII U-boats, giving it sufficient range to
operate around the British Isles. First launched in 1940, the II-D
saw active service only briefly as the need for training boats was
so great. By 1941 all had been relegated to training duties.
Displacement: 314 tons (surfaced)
364 tons (submerged)
Length: 44.0 m
Beam: 5.0 m
Draft: 3.9 m
Max Speed: 12.7 kt (surfaced)
7.4 kt (submerged)
Endurance: 5,680 nm (8 kt surfaced)
56 nm (4 kt submerged)
Depth: 100 m (operational)
150 m (maximum)
Torpedo tubes: 3 bow
0 stern
Reloads: 3
Guns: 1 20mm machine gun
The Type VII U-Boats
The Type VII design was selected over the earlier type I-A design,
due partly to its smaller size, which allowed more U-boats to be
constructed within the tonnage limitations established by treaty.
However, the design was very sound and would form the backbone of the U-boat fleet, with over 700 of all subtypes completed,
by far the most numerous U-boat type.
SILENT HUNTER II
U-Boat and Weapon Data
124
Type VII-B
The original type VII variant had a single rear-firing torpedo tube
that was mounted externally. This awkward arrangement was corrected in the type VII-B, which had a real aft torpedo room and
room for one reload for the single aft tube.
The VII-B was also equipped with four water-tight compartments
on the upper deck which were used to store additional torpedo
reloads, bringing the total torpedo load to fourteen.
The type VII-B was also gifted with additional range and speed
over the original, allowing it to range farther out into the Atlantic.
First launched in 1938, the type VII-B would pave the way for the
most numerous U-boat variant of them all, the type VII-C.
Displacement: 753 tons (surfaced)
857 tons (submerged)
Length: 66.5 m
Beam: 6.2 m
Draft: 4.7 m
Max Speed: 17.2 kt (surfaced)
8.0 kt (submerged)
Endurance: 6,500 nm (12 kt surfaced)
90 nm (4 kt submerged)
Depth: 100 m (operational)
200 m (maximum)
Torpedo tubes: 4 bow
1 stern
Reloads: 5 internal
4 external
Guns: 1 88mm naval gun
1 20mm machine gun
SILENT HUNTER II
U-Boat and Weapon Data
125
SH2_Manual_Final 9/21/01 2:19 PM Page 124
Page 65

Type VII-C
The Type VIIC represents by far the most numerous variant of
any U-boat built, with 577 units completed by the end of the war.
Length was increased over the VII-B, but engine power was not,
leading to a slight reduction in submerged performance. First
launched in 1940, these units formed the backbone of the U-boat
forces employed in the Battle of the Atlantic.
Displacement: 761 tons (surfaced)
865 tons (submerged)
Length: 67.1 m
Beam: 6.2 m
Draft: 4.8 m
Max Speed: 17.2 kt (surfaced)
7.6 kt (submerged)
Endurance: 6,500 nm (12 kt surfaced)
80 nm (4 kt submerged)
Depth: 100 m (operational)
200 m (maximum)
Torpedo tubes: 4 bow
1 stern
Reloads: 5 internal
4 external
Guns: 1 88mm naval gun
1 20mm AA
Type VII-C/41
In the face of increased Allied ASW efforts, it was decided that
there was room for improvement in the Type VII-C design.
Increases in pressure hull thickness allowed this variant to dive
SILENT HUNTER II
U-Boat and Weapon Data
126
deeper, and a new bow design improved seakeeping. A further
variant, the type VII-C/42 was planned, but no examples were
ever constructed as priority was shifted to the newer type XXI Uboats. First launched in 1943, this was the last major type VII
variant produced.
Displacement: 759 tons (surfaced)
860 tons (submerged)
Length: 67.2 m
Beam: 6.2 m
Draft: 4.8 m
Max Speed: 17.0 kt (surfaced)
7.6 kt (submerged)
Endurance: 6,500 nm (12 kt surfaced)
80 nm (4 kt submerged)
Depth: 120 m (operational)
250 m (maximum)
Torpedo tubes: 4 bow
1 stern
Reloads: 5 internal
4 external
Guns: 1 88mm naval gun
1 20mm AA
The Type IX U-Boats
Derived from the earlier type I-A U-boat prototype, the type IX
was envisioned as a long range U-boat, with much greater
endurance than could be managed by the type VII. The type IX
U-boats operated as far away as the Caribbean, the South Atlantic
and even the Indian Ocean.
The type IX U-boats were naturally larger than the type VII vari-
SILENT HUNTER II
U-Boat and Weapon Data
127
SH2_Manual_Final 9/21/01 2:19 PM Page 126
Page 66

ants in order to carry sufficient fuel and supplies to operate at
long ranges. This made them unsuitable for some theaters—particularly the Mediterranean, where large size was considered a
disadvantage in light of the Allied air presence.
Type IX-A
First launched in 1938, this is the original variant of the type IX
family.
Displacement: 1032 tons (surfaced)
1153 tons (submerged)
Length: 75.5 m
Beam: 6.5 m
Draft: 4.7 m
Max Speed: 18.2 kt (surfaced)
7.7 kt (submerged)
Endurance: 8,100 nm (12 kt surfaced)
65 nm (4 kt submerged)
Depth: 110 m (operational)
230 m (maximum)
Torpedo tubes: 4 bow
2 stern
Reloads: 6 internal
10 external
Guns: 1 105mm naval gun
3 20mm AA
1 37mm AA
SILENT HUNTER II
U-Boat and Weapon Data
128
Type IX-B
This first improvement to the type IX illustrates the design history
of this class: mainly the search for extended range. This variant
mainly incorporates greater fuel capacity for a slight range
improvement at the expense of performance. Otherwise, this variant, first launched in 1938, is similar to the type IX-A in most
respects.
Displacement: 1051 tons (surfaced)
1178 tons (submerged)
Length: 76.5 m
Beam: 6.8 m
Draft: 4.7 m
Max Speed: 18.2 kt (surfaced)
7.3 kt (submerged)
Endurance: 8,700 nm (12 kt surfaced)
64 nm (4 kt submerged)
Depth: 110 m (operational)
230 m (maximum)
Torpedo tubes: 4 bow
2 stern
Reloads: 6 internal
10 external
Guns: 1 105mm naval gun
3 20mm AA
1 37mm AA
SILENT HUNTER II
U-Boat and Weapon Data
129
SH2_Manual_Final 9/21/01 2:19 PM Page 128
Page 67

Type IX-C
This second type IX variant extended the range of this series to
11,000 nautical miles, a significant improvement over its predecessors. Power plant improvements helped maintain performance
parity with earlier type IX’s.
First launched in 1939, the design remained relatively stable, with
54 units produced in total of the type IX-C.
Displacement: 1120 tons (surfaced)
1232 tons (submerged)
Length: 76.8 m
Beam: 6.8 m
Draft: 4.7 m
Max Speed: 18.3 kt (surfaced)
7.3 kt (submerged)
Endurance: 11,000 nm (12 kt surfaced)
63 nm (4 kt submerged)
Depth: 110 m (operational)
230 m (maximum)
Torpedo tubes: 4 bow
2 stern
Reloads: 6 internal
10 external
Guns: 1 105mm naval gun
3 20mm AA
1 37mm AA
SILENT HUNTER II
U-Boat and Weapon Data
130
Type IX-C/40
This was the most numerous variant of the type IX
series, with 87 units completed through 1944. Though more were
ordered initially, many were cancelled to accommodate type XXI
production. First launched in 1941, this variant included even
greater range than its predecessors, though it was similar in most
other respects.
Displacement: 1144 tons (surfaced)
1257 tons (submerged)
Length: 76.8 m
Beam: 6.9 m
Draft: 4.7 m
Max Speed: 18.3 kt (surfaced)
7.3 kt (submerged)
Endurance: 11,400 nm (12 kt surfaced)
63 nm (4 kt submerged)
Depth: 110 m (operational)
230 m (maximum)
Torpedo tubes: 4 bow
2 stern
Reloads: 6 internal
10 external
Guns: 1 105mm naval gun
3 20mm AA
1 37mm AA
SILENT HUNTER II
U-Boat and Weapon Data
131
SH2_Manual_Final 9/21/01 2:19 PM Page 130
Page 68

Type IX-D2
In the quest for greater operational range, the Germans attempted
to stretch the type IX series to its ultimate limit with the type IXD. Physically larger than their predecessors, the D variants included two sets of diesel engines instead of the usual single pair. One
set were smaller and designed for low-speed cruising, while the
other set was larger and could propel the boat at its maximum
speed. This arrangement allowed for a phenomenal doubling of
the boat’s endurance.
Unfortunately, the original IX-D1 engines were very troublesome
and only a few were built. All were converted to transports.
First launched in 1942 with a revised power plant, the type IX-D2
successfully extended the Ubootwaffe’s range as far as the Indian
Ocean and beyond, giving the Germans the ability to assist their
Japanese allies in the Far East.
Displacement: 1616 tons (surfaced)
1804 tons (submerged)
Length: 87.6 m
Beam: 7.5 m
Draft: 5.4 m
Max Speed: 19.2 kt (surfaced)
6.9 kt (submerged)
Endurance: 23,700 nm (12 kt surfaced)
57 nm (4 kt submerged)
Depth: 110 m (operational)
230 m (maximum)
Torpedo tubes: 4 bow
2 stern
Reloads: 6 internal
12 external
SILENT HUNTER II
U-Boat and Weapon Data
132
Guns: 1 105mm naval gun
3 20mm AA
1 37mm AA
The Type XXI U-Boat
Derived from the Walter-designed Type XVIII, the Type XXI represented the state of the art in submarine design in World War II
and was the basis for most post-war submarine development
among the major powers.
The Type XXI was designed first and foremost for excellent submerged performance. The deck gun, always considered an auxiliary weapon anyway, was removed, and numerous streamlining
measures incorporated.
The result was a phenomenal submerged speed of 17 knots—
faster even than the boat could travel while surfaced—and unparalleled submerged range. In addition, large internal storage for
torpedoes and a new fast reload mechanism made this model a
formidable opponent.
Unfortunately for the Germans, the revolutionary technology and
complex production process meant that few of the 120 units built
would ever become operational.
Displacement: 1621 tons (surfaced)
1819 tons (submerged)
Length: 76.7 m
Beam: 6.6 m
Draft: 6.3 m
Max Speed: 15.7 kt (surfaced)
17.2 kt (submerged)
Endurance: 11,150 nm (12 kt surfaced)
285 nm (6 kt submerged)
SILENT HUNTER II
U-Boat and Weapon Data
133
SH2_Manual_Final 9/21/01 2:19 PM Page 132
Page 69

Depth: 180 m (operational)
280 m (maximum)
Torpedo tubes: 6 bow
0 stern
Reloads: 17 internal
Guns: 2 20mm AA
Torpedo Armaments
Initially, German torpedoes resembled those of most of the other
major powers in World War II. However, the desperate attempts to
interdict Allied convoys in the face of increasingly effective antisubmarine efforts and the customary German ingenuity would
combine to produce some of the more exotic weapons of the war.
Early War Torpedoes
When the war began the Germans had two basic torpedo types in
service.
The T-1 (model G7a) was a steam-powered torpedo of 533 mil-
limeters diameter with a maximum range of 12,500 meters at its
slowest speed, which was 30 knots. A medium speed yielded
7,500 meters at 40 knots and a fast speed yielded a range of 5,000
meters at 44 knots. Because of the highly visible wake left by
steam torpedoes, German doctrine dictated that these be used only
at night, if possible.
The T-III (model G7e) was an electric torpedo with a range of
5000 meters at 30 knots. The electric power plant made these
essentially wakeless, but the batteries required preheating if these
torpedoes were to achieve their maximum range. In 1942 the
improved T-IIIa was developed which increased electric torpedo
range to 7500 meters at 30 knots.
In both cases, a mechanical depth-keeping device and a gyro-
SILENT HUNTER II
U-Boat and Weapon Data
134
scope comprised the guidance system, allowing the torpedoes to,
in theory, run a straight course at a fixed depth until intersecting a
target or running out of power.
The Germans also had both impact and magnetic influence detonators. The magnetic detonators were designed to allow a torpedo
to run under the keel of the target before detonating, causing catastrophic structural damage.
Problems
German submariners experienced a number of torpedo failures
that were remarkably similar to those their American counterparts
would face a few years later in the war against Japan.
The problems were traced to a whole series of technical difficulties with the German torpedo designs:
A faulty depth-keeping mechanism caused torpedoes to run deeper than they were programmed to. When this was discovered, the
U-boat crews were ordered to set their torpedo depths to zero
until a revised mechanism could be designed.
The magnetic detonators tended to be oversensitive, resulting in
premature detonation once the torpedo had armed itself. U-boat
crews were forced to disable the magnetic detonators and rely on
their impact detonators until a new magnetic influence pistol
could be devised. Even then, many commanders would continue
to disable the magnetic detonator, preferring to trust their lives to
the more reliable contact detonators.
Unfortunately, there were problems with impact detonators as
well. A series of “whiskers” on the front of the torpedo were
designed to trigger a detonation. However, a fault in this mechanism resulted in an increasing likelihood of failure at angles of
impact other than 90 degrees.
Over the early months of the war these problems were gradually
discovered and redesigned torpedoes were issued to the U-boat
SILENT HUNTER II
U-Boat and Weapon Data
135
SH2_Manual_Final 9/21/01 2:19 PM Page 134
Page 70

crews, improving the effectiveness of U-boat operations
immensely. But this was just the beginning.
Improved Guidance Systems
As the Battle of the Atlantic raged on, it became more and more
difficult for U-boat commanders to approach a convoy closely
enough to attack effectively with the basic straight-running torpedoes. Allied ASW had become more effective at keeping the Uboats “at arms length.”
The Kriegsmarine sought ways to improve the odds of hitting a
target at long range in order to give their U-boats a fighting
chance. This resulted in a series of guidance-system improvements that allowed torpedoes to behave more intelligently.
The effort proceeded down two separate paths:
Torpedoes, which could run pre-programmed patterns, would be
able to increase the odds of a hit by searching along the convoy’s
path of motion.
Acoustically guided torpedoes could home in on the sound of a
ship’s engines, overcoming the target’s ability to evade incoming
torpedoes.
Pattern-Running Torpedoes
The idea behind these designs was to produce a torpedo that
would perform normally over an initial run distance but would, if
no target was impacted, go into a search mode that allowed it to
proceed along the convoy’s track and, hopefully, find something
to impact along the way.
One of the most successful of these designs was the Feder-
apparat Torpedo, or FaT, which was fitted to both the T-I and
T-III torpedoes.
The FaT-I guidance system was programmable to a limited
SILENT HUNTER II
U-Boat and Weapon Data
136
degree. A gyroscope guided the torpedo along its initial run, a distance which was computed to carry the torpedo into the midst of a
convoy. The torpedo officer could set this distance.
If no target was impacted over the initial run, the torpedo would
perform a 180 degree turn to port or starboard—which could also
be set by the torpedo officer—and back track in search of a target.
The torpedo would then, if no target was impacted, proceed a distance of 800 or 1600 meters—again selectable by the torpedo
officer—and perform another 180-degree turn in the opposite
direction. This would repeat until the torpedo impacted a target or
ran out of steam.
The result was a search pattern that resembled the rungs of a ladder and which was designed to advance at a fixed speed along the
convoy’s path of motion.
To achieve this ideal search pattern, the U-boat commander would
have to maneuver such that his U-boat was close to a position
directly abeam the convoy and fire across the convoy’s path.
Other pattern-running variants were designed and deployed.
The LuT torpedo was designed to overcome some of the limita-
tions of the FaT-I, including the use of the electric propulsion for
wakeless performance. The LuT guidance system was more difficult to program, including a second gyroscope for more flexible
targeting options. In any case, only about 70 of these were made.
The FaT-II was also electrically powered. Designed to run a circular pattern after its initial run length, these were meant to be fired
defensively at escort ships.
Acoustically-Guided Torpedoes
German U-boats increasingly fell prey to escort ships as the Allies
improved their ASW techniques and equipment. Some means of
safely keeping the escorts occupied would help improve the odds
for U-boats in the Atlantic.
SILENT HUNTER II
U-Boat and Weapon Data
137
SH2_Manual_Final 9/21/01 2:19 PM Page 136
Page 71

The T-V acoustically guided torpedo was designed to provide
the edge needed. Based on the T-III electric torpedo, the maximum speed of the T-V was reduced to 24.5 knots in order to
reduce “self-noise”—a constant problem with the acoustic
guidance systems. This had the side benefit of increasing range
to 5750 meters.
There were additional limitations to the acoustic seeker technology. A fairly loud engine sound was required to attract the seeker,
limiting its use to targets that were moving at twelve to fifteen
knots or faster. This also made it possible for the Allies to easily
devise decoys to draw off acoustic torpedoes.
Also, the seeker was as likely to acquire the U-boat as any
target, so standard practice was to dive after firing a T-V in order
to avoid this eventuality. This had the effect of reducing the
U-boat commander’s knowledge about the effectiveness of his
fire control, leading to unfortunate exaggerated claims about the
T-V’s effectiveness.
In any case, actual effectiveness of the T-V was probably only
around 30%, making it an interesting, if not very successful,
exercise in weapon design.
Deck Guns
8.8 cm and 10.5 cm naval guns were fitted to type VII and type
IX U-boats as auxiliary weapons. In the most optimistic view,
these weapons could be used to finish off targets that had already
been torpedoed or otherwise rendered helpless.
As a practical matter, U-boats were fragile craft designed for
stealth and not for gun fighting. Against any target that could shoot
back, a U-boat was much better off diving deep and running away.
In addition, U-boats were poor gun platforms due to their low
position in the water and their tendency to roll and pitch in
heavy seas. However, the practice of fitting naval guns to submarines continued through much of the war, only giving way
SILENT HUNTER II
U-Boat and Weapon Data
138
when it was clear that they were mainly adding weight and drag
to the submarine without contributing much to its capabilities. In
fact, the advanced type XXI U-boats were designed without deck
guns to improve underwater performance.
There were a few U-boat commanders who garnered some success with their deck guns. Kapitän-leutnant Reinhard Hardegen,
for instance, sunk several merchant ships using the 10.5 cm deck
gun on his type IX-B U-boat during Operation Drumbeat.
However, given situations where escorts were present in force,
attacking with gunfire would have been a near-suicidal act.
8.8 cm Deck Guns
These were fitted to type VII U-boats for much of the war. In
spite of having the same caliber, these were unrelated to the
famous 8.8 cm flak guns used so successfully by the Wehrmacht.
10.5 cm Deck Guns
These larger weapons were fitted to type IX U-boats.
Machine Guns
One of the greatest enemies of the U-boat in World War II was
Allied aircraft. Equipped with centimetric radar and a brace of
depth charges, patrolling Catalinas, Sunderlands and Liberators
made the Bay of Biscay a nearly impassable area for U-boats during the latter half of the war.
Until the development of the snorkel, U-boats were forced to travel on the surface for much of the long, dangerous voyage to the
convoy lanes, diving only when attacked.
Most U-boat types were designed from the beginning to carry
machine guns to fend off attacking aircraft. Usually this was a
single 20 mm machine gun.
SILENT HUNTER II
U-Boat and Weapon Data
139
SH2_Manual_Final 9/21/01 2:19 PM Page 138
Page 72

The type IX U-boats, which were considered to be more vulnerable to aircraft due to their larger size, were normally equipped
with a single 37 mm gun in addition to the 20 mm. The 37 was a
heavy, slow firing weapon, but packed considerably more punch
when it hit. These were occasionally used against shipping, with
some success.
In general, the number of machine gun mounts increased throughout the war. Often twin 20 mm machine guns replaced the singles.
A series of type VII submarines were specially equipped with
quad 20 mm machine guns and were designed to escort groups of
U-boats across the Bay of Biscay. Known as the ‘U-Flak’these
boats were less than successful in their assigned roles.
As a practical matter, a U-boat was much better off diving deep
and avoiding aircraft. In hindsight, the development of radar
detectors, radar and snorkels were of more practical use to
U-boat crews, though the machine guns at least gave them a
way to fight back.
20 mm Machine Guns
The German 2 cm/65 C/30 and C/38 AA MG were manufactured
by Rheinmetall and were developed from an earlier Solothurn
design, the ST-5. Both models were fully automatic. The C/30
model was prone to jamming and used a small magazine (20
rounds), which meant frequent pauses for reloading. The later
C/38 was a much-improved gun, which used a 40 round magazine. A very successful variation of this weapon was the Flak 35,
which combined four C/38 guns in a single quad mounting. A
three-dimensional stabilized navy-mount was introduced in 1944.
The C/38 was also produced in very sophisticated twin mounts
for U-boats. These were able to withstand a 550-foot (200 m)
diving depth.
SILENT HUNTER II
U-Boat and Weapon Data
140
37 mm Anti-Aircraft Guns
The 3.7 cm/L83 was used on every major combatant ship in the
German Navy. A unique feature of this weapon was a third axis
of movement that stabilized the gun carriage when the ship rolled
or pitched. This allowed the gun to track an airplane without
interference from the motion of the ship. However, problems
with this mounting led to its abandonment in subsequent designs
of 3.7 cm guns.
These guns were in use until the last years of the war. However,
this weapon was only capable of semi-automatic firing, with
each shell being individually loaded. This made it a rather slowfiring weapon for anti-aircraft defense, approximately 30 rounds
per minute.
SILENT HUNTER II
U-Boat and Weapon Data
141
SH2_Manual_Final 9/21/01 2:19 PM Page 140
Page 73

Museum
The museum option in the Main Menu allows you to choose from
two informational components, the vehicle viewer and the Erich
Topp interviews.
Vehicle Viewer
Silent Hunter II allows you to view the ships, submarines and aircraft from all the major powers portrayed in the game. You may
want to do this from time to time to keep yourself well educated
as to the appearance and relative strengths and weaknesses of the
units you will be encountering.
On the lower left hand side of the viewer window are the controls
for specifying the unit you wish to view. The available options,
from top to bottom, are country of origin, type of unit and class of
unit. Left click on an option to select from the available countries,
unit types and classes.
SILENT HUNTER II
Museum
142
The center of the viewer window contains information pertinent
to the unit you are viewing.
On the right hand side of the viewer window are the
view controls. Clicking the arrow buttons will allow you
to change the angle from which the unit is displayed.
The left and right arrows will rotate the view horizontally around the unit while the up and down arrows will
increase and decrease the view elevation respectively.
You can also click and hold the right mouse button to
use the mouse to control rotation of your view.
The lower section of the view controls contains the magnification controls. Left clicking on the + and - symbols
will increase and decrease the size of the unit respectively. To use the mouse to control your zoom level, just left
click and drag.
To leave the Vehicle Viewer, left click on Quit, located in the
lower left hand corner of the screen or press the ESC key on your
keyboard
SILENT HUNTER II
Museum
143
SH2_Manual_Final 9/21/01 2:19 PM Page 142
Page 74

Erich Topp Interview
Selecting the Erich Topp Interview will allow you to view any of
eight segments in which Admiral Topp discusses his experiences
as a U-Boat commander.
To view an interview segment, move your mouse cursor over any
of the eight buttons in the lower portion of the window. As you
move your cursor over these buttons, they will light up. Left
clicking on a lit button will begin playing that interview segment.
To exit the U-Boat Tour, left click the close button located at the
top right, or press ESC on your keyboard.
Game Options
Silent Hunter II is designed to run on a wide range of computers.
It is important to be familiar with the configuration of your system and what options will affect your enjoyment of the game.
Realism
Silent Hunter II allows you to adjust numerous realism settings
that can make the game easier or more difficult to play. By
default, these are set to allow for a moderate level of play. If you
turn all of the options on, the game can be very difficult to play.
Remember that 75% of the brave men who went to sea in World
SILENT HUNTER II
Museum
144
War II U-Boats never returned.
There are three pre-set levels of difficulty you can choose which
offer a quick way for you to set your level of play:
Easy turns off most options, offers new users the most favorable
experience
Medium offers a challenging mix of difficulty settings
Difficult all options on, the most challenging level of play
If you want to customize your gaming experience, you can select
any combination of individual settings detailed below.
Limited Ammo Turning this option off will give you unlimited
torpedoes and deck gun/anti-aircraft gun ammunition.
Limited Fuel Turning this option off will give you unlimited
diesel fuel.
Dud Torpedoes Like their American counterparts, the U-Boat
crews experienced a wide variety of problems with torpedo reliability in the early stages of the war. Turning this option off will
give you torpedoes that always work.
Limited Batteries Turning this option off will give you unlimited battery power for submerged operations.
Limited Visibility With this option on, only units visible to the
crew will appear at the plot station. When the U-Boat is submerged with the periscope lowered, only the most recent observed
contacts will be shown on the Plot. Turning this option off will
enable you to see all units in the world from the Plot station.
Limited Depth Turning this option off will allow you to dive to
any depth. Note that depth information will still be shown on the
mini map and the gray depth below keel indicator is removed
from the depth gauge.
SILENT HUNTER II
Game Options
145
SH2_Manual_Final 9/21/01 2:19 PM Page 144
Page 75

Display Mode Silent Hunter II supports two screen resolutions
and two color depth settings. Higher resolutions and color depth
settings look better but require more CPU power and video RAM.
Lower resolutions and color depth settings may not appear as
sharp, but will provide smoother frame rates and more economical use of video RAM on slower machines. The following resolutions and color depth settings are supported: 640x480 High Color
(16 bit), 800x600 High Color (16 bit), 640x480 True Color (32
bit), and 800x600 True Color (32 bit). A video card with 16
megabytes of video RAM is required for 32-bit color depths. We
recommend a video card with 32 megabytes or more for true
color at the highest resolution.
Fog This option allows you to turn atmospheric effects within the
game on or off.
MipMapping This option enables the use of multiple levels of
texture detail for smoother textures at the expense of more video
RAM usage. Disabling this feature may improve performance on
some systems.
Range Fog This technique provides more accurate rendering of
fog when applied to large-scale objects such as land, but comes at
the expense of some CPU overhead.
Table Fog This technique improves atmospheric effects using
per-pixel computations. Not all video cards support this in the
same way. If your 3D views look completely white or lacks any
fog at all, you may need to disable this feature.
Bump Mapping This option enables environmental bump mapping for those video cards that support this feature.
Specular Highlights This feature enables specular lighting
effects, which allow for proper rendering of “shiny” surfaces.
This can be a CPU-intensive computation. You may see improved
performance on some systems if you disable this feature.
SILENT HUNTER II
Game Options
147
Realistic Reloads Turning his option off will result in dramatically faster torpedo reload times.
Vulnerability Turning this option off will make your U-boat
impervious to any type of damage.
Vulnerability Level With the vulnerability option set to On, this
option allows you to scale your U-boats susceptibility to damage.
0% = invulnerable, 100% = fully vulnerable.
Run Aground Turning this option off will allow your U-Boat to
run aground without sustaining any damage or getting stuck.
External View Turning this option off disables the in-game
external view feature.
Realistic Sailing Turning this option off allows you to utilize a
less realistic physics model for both U-Boat performance as well
as the ocean environment.
Limited Target Data Turning this option on turns the target
range, ID and damage state indicators off, restricts the data shown
in the Plot unit info window, turns off crew ‘target destroyed’
messages and disables the selection of targets while at the Plot
screen.
Translate Crew This setting allows you to specify whether the
in-game crew voices will be in English (on) or German (off). This
setting does not affect the Realism Rating.
Realism Rating This is the aggregate value of the various realism settings you have chosen. This value can range from 100%
(the most difficult) to 0% (the easiest).
Graphics
The graphics options allow you to change the game screen resolution and general visual details. If you are experiencing slow performance in the game, you can make adjustments here which will
improve the situation, at the expense of some virtual realism.
SILENT HUNTER II
Game Options
146
SH2_Manual_Final 9/21/01 2:19 PM Page 146
Page 76

Hot Text This option allows you to turn the in-game hot text on
or off.
Level of Detail This option allows you to change the bias used in
selecting level of detail for polygonal models. At lower settings
the renderer will choose lower-detail models more often and at
closer distances, which may provide for better performance on
some systems at the expense of visual quality.
Sound
There are a wide variety of sounds and voices in Silent Hunter II
that add to the overall ambience and allow you to become fully
immersed in the game. There are important sounds and warnings
that occur, you would be at a serious disadvantage if you could
not hear them. After all, when any submarine is submerged, its
eyes are its ears.
Moving the sliders for the following options allows you to set the
desired volume from off (far left) to maximum (far right).
Master Volume This option allows you to set the overall volume
of all game sound.
Sound Effects Volume This option allows you set the level of
the in-game sound effects.
Music Volume This option allows you to set the level of the
game menu music.
Voice Audio Volume This option allows you to set the level of
the voice messages delivered by your U-Boat crewmembers.
Movie Volume This option allows you to set the volume level
for the game videos.
SILENT HUNTER II
Game Options
148
Reference
Excerpts from Thoedore Savas’ ‘Silent Hunters’
From Fritz Guggenberger: Bavarian U-boat Ace
By Eric C. Rust
The African coastline rose over the horizon as U-81 slowly
moved along toward Tangier and Tarifa. Guggenberger had to be
careful not to betray his presence to a Spanish freighter and several fishing boats in the vicinity as he angled silently toward the
strait. The weather was partly cloudy with light westerly winds
and occasional rain showers. By nightfall navigational lights
along both the Spanish and African coast were clearly visible.
Still on the surface, even though the moon peeked through the
clouds from time to time, Guggenberger reached Cape Tarifa,
Europe’s southernmost tip, at 0150. Forty-five minutes later U-81
passed Gibraltar itself. As his war diary bears out, Guggenberger
was both surprised and delighted over the absence of British
patrol vessels, although he found the abundance of small fishing
boats with their nets attached to lighted buoys an annoyance he
had to sidestep as he carefully proceeded eastward. Shortly after
0600 on November 12, with U-81 safely through the danger zone,
Guggenberger received a radio message ordering him and
Reschke’s U-205 to occupy a patrol position east of Gibraltar. The
boats were to observe radio silence except to warn other boats of
unexpected dangers or to report enemy vessels. Early the next
morning, a Friday, having spent most of the intervening hours
submerged, U-81 picked up a follow-up message advising that
Italian reconnaissance planes had located a British task force of a
battleship, an aircraft carrier and cruisers and destroyers heading
in his direction from Malta. “Force K” was composed of the aircraft carriers Ark Royal and Argus, the battleship Malaya, the
light cruiser Hermione and seven destroyers. They had delivered
urgently needed aircraft to the British island bastion of Malta and
were now homebound for Gibraltar. Shortly after Guggenberger
received notice of the approaching naval vessels, U-205 reported
SILENT HUNTER II
Reference
149
SH2_Manual_Final 9/21/01 2:19 PM Page 148
Page 77

contact with the enemy force, which was steering west at an estimated 16 knots.
Guggenberger saw to it that U-81 got ready for what now seemed
an inevitable encounter. He deliberately closed to within 25 miles
of Gibraltar “to improve our chances of scoring hits,” since the
restricted waters would require the enemy to steer predictable
courses. He also ordered a test dive to ascertain that the boat
functioned properly in every respect. A minor problem with the
diesel engines and their exhaust systems restricted his surface
speed somewhat but not enough to cause concern. During the
afternoon a destroyer and several distant aircraft forced
Guggenberger to submerge, but U-81 remained undetected by the
enemy. At 1530 “Force K” itself steamed in sight in good visibility. Maneuvering carefully at periscope depth and estimating
enemy speed at 16 knots, Guggenberger prepared to launch a
spread of four torpedoes running 150 meters apart and set to hit
their targets five meters below the waterline. At 1636, when the
enemy had closed to within 4,000 yards, he gave the order to fire.
The sudden weight loss of four torpedoes almost forced the boat
to the surface, but by sending all hands into the forward compartment and by quickly adjusting the ballast tanks, Guggenberger
and his chief engineer managed to keep the submarine’s bow
beneath the waves. With the torpedoes on their way,
Guggenberger took U-81 down to 120 feet to await developments.
For a long time nothing happened. Then, six minutes and six seconds after launching the torpedoes, a loud detonation echoed
through the boat. Guggenberger, who had taken aim at the battleship, thought the explosion signified a hit against her. A second
explosion followed some 90 seconds later. The delay between the
explosions caused Guggenberger and his crew to assume that they
had scored a hit on a large destroyer or even an aircraft carrier
farther off to starboard. At any rate, there was little time for speculation. Acting quickly, enemy destroyers moved out and caught
U-81 in their sonar and counterattacked. Over the next five hours,
from 1725 to 2220, while Guggenberger slowly moved off to the
SILENT HUNTER II
Reference
150
northeast and frequently changed speed, course and diving depth
to throw off his pursuers, the British destroyers dropped some 160
depth charges around U-81. Fortunately for the boat’s occupants,
none of them detonated too closely. Shortly before midnight, after
the enemy had given up the chase, Guggenberger brought his boat
to the surface and ventilated U-81 with the clear air of a peaceful
Mediterranean night. After recharging his boat’s batteries, he
moved U-81 closer to the African continent and spent most of
November 14 resting on the sea floor four miles off the coast. Not
until 0553 on Sunday morning, November 15, did he go on the air
to report to Admiral Dönitz at U-Boat Command: “13 Nov 1636.
Spread of 4 torpedoes against battleship, Ark Royal, Furious. First
hit against battleship, second target uncertain. Square CH 7645.”
Later that day, after listening to Wehrmacht reports and other
news, Guggenberger noted in his war diary that the first torpedo
apparently had left the Malaya afloat but dead in the water, while
with the second he had hit and sunk the Ark Royal.
In actually Guggenberger had missed the Malaya altogether. At
1541 (1641 German time) one of his torpedoes had exploded
under the bottom of the Ark Royal (22,600 tons) between her keel
and starboard side. The detonation opened the carrier’s starboard
boiler room to the sea, and within a quarter hour the massive warship was listing 18 degrees. Over the next fourteen hours rescue
efforts to save the carrier continued and an attempt was made to
tow her to Gibraltar. While some initial progress was made and
power and steam restored temporarily, the ship continued to take
on water and the listing increased. Uncontrollable fires and explosions in her engine rooms signaled the death knell for the British
carrier. Gradually those members of her crew who had remained
aboard were taken off, and at 0613 on November 14, her list now
at 45 degrees, the Ark Royal rolled over and sank just a few miles
east of Gibraltar. Incredibly and fortunately, only one man lost his
life in the disaster. In the words of an English chronicler,
Guggenberger and his crew had “destroyed the very core of the
Royal Navy’s striking power in the Mediterranean” and were enti-
SILENT HUNTER II
Reference
151
SH2_Manual_Final 9/21/01 2:19 PM Page 150
Page 78

tled to a special sense of satisfaction inasmuch as the Ark Royal
had played a key role in the destruction of the German battleship
Bismarck earlier that year.
From Ralph Kapitsky: ‘Battle in the Caribbean and the Death
of U-615’
By Gaylord T.M. Kelshall
It was at this point in the ongoing battle that the warrior Ralph
Kapitsky obviously was came to the fore. U-615 was so badly
damaged that she could never safely dive again, and at two knots
on a single electric motor without any means of recharging the
batteries, her life span was obviously drawing to an end. In addition, she was taking on water, and only the heroic efforts of her
mechanics working feverishly below decks held the bow above
the surface, with her stern just awash. Under similar circumstances most U-boat commanders would have abandoned ship.
But Kapitsky refused to do so. Instead, he ordered all the AA
ammunition piled on the bridge and personally directed the gunners, while urging his crew below to contain the water flooding
into the boat and repair what they could.
Even before the second radio message from Mariner P-4, the duty
reserve crew under Lt. L. D. Crockett, VP-204, had been alerted.
The airplanes from Crockett’s squadron, however, were either
already airborne or badly damaged from the frequent and bloody
July clashes with the U-boats. Undaunted, Crockett borrowed
Mariner P-11 from VP-205, which was the only available
machine at a base that housed five squadrons of flying boats.
Within minutes Crockett was airborne in the Mariner and heading
for the site of the developing crisis, one hundred and eighty miles
northwest of Trinidad.
During the hour or so that it took Crockett to get to the scene of
the fight, Chaguaramas was hurriedly recalling aircraft to refuel
and back up P-11. The other anti-submarine bases in Trinidad
were also informed of the situation and they, too, began recalling
SILENT HUNTER II
Reference
152
and reassigning aircraft. For months, sometimes for more than a
year, these flight crews had crisscrossed the Caribbean looking for
U-boats. Although their patrols had turned the area into an
extremely dangerous theater for the submarines, many of the
pilots had never seen one, let alone sunk one. Now, at last, they
had caught a U-boat that could not get away, and there were many
volunteers who itched to get involved.
While Crockett was approaching in the Mariner and the several
bases were planning the U-boat’s demise, the Germans were
feverishly attempting to stabilize their floating platform. Kapitsky
managed to raise the stern of U-615, bringing the boat back to
something approaching an even keel. Pouring lubricating oil by
hand, one diesel engine was coaxed into life, though only for
short spurts. As many of the crewmen labored, the gunners kept a
sharp lookout for the expected American attack. At 3:30 p.m.,
Crockett found U-615.
L. D. Crockett had some experience fighting U-boats. Just three
weeks earlier, as the captain of a VP-204 Mariner, he had watched
helplessly as his co-pilot died with a 20mm shell in his stomach,
fired from Horst Dietrichs’ U-406. With Crockett’s attention
focused on coaxing his badly damaged Mariner back to home
base and saving the lives of the rest of the crew, U-406 made
good its escape. Although he had an intense desire for revenge,
Crockett was a cautious, experienced pilot who resisted impulses
to rush rashly into an attack. Instead, he circled the damaged U615 from three miles out at three thousand feet. The crippled boat
was proceeding very slowly northward, a cloud of blue diesel
smoke trailing above its wake. On his second circuit he could see
a few puffs of smoke as 20mm shells self-destructed immediately
behind the Mariner. Surprised by the accuracy of the long distance shooting, he pulled P-11 even further away from the still
dangerous U-boat. Having passed a full appreciation of the situation to Chaguaramas, Crockett decided to carry out his attack.
SILENT HUNTER II
Reference
153
SH2_Manual_Final 9/21/01 2:19 PM Page 152
Page 79

Kapitsky and his men watched the Mariner circling their crippled
boat, fully aware that this was the beginning of the end. We will
never know whether Kapitsky questioned his decision to continue
the fight knowing he could never save U-615. Apparently his
sense of duty was stronger than his desire for mere survival.
Kapitsky was determined that his boat was going to go down
fighting. When the Mariner P-11 began its attack run, Kapitsky
brought his gunners to the ready. Crockett was trying a high level
attack from fifteen hundred feet with explosive bombs. It was a
cautious assault on the boat, intended more to keep the submarine
busy while he waited for reinforcements than to bring about its
destruction. At almost a mile the twin .50 caliber machine guns of
the nose turret began walking their bullets towards the U-boat,
while Crockett judged his position by eye, intending to bomb
without the benefit of a bomb site.
U-615’s guns remained silent even when the heavy American bullets began hammering the U-boat. Kapitsky was holding his fire,
waiting until the Mariner was within effective range. At three
hundred yards he gave the command and all eight barrels of his
anti-aircraft battery erupted. Mariner P-1l was repeatedly hit by
the wall of fire, but Crockett was still able to drop his bombs,
which exploded off the U-boat’s port quarter. Although U-615’s
crew felt the surge from the blast, it did little if any harm to the
boat. The same was not true for the Mariner. Besides the many
holes in the aircraft and smashed equipment, a 20mm shell had
ripped a huge hole in the starboard wing root, causing a spectacular gasoline-fed fire. Crockett realized that sooner or later the
fire would reach a main fuel tank, and P-11 would disintegrate.
He did not harbor a death wish, but if in-flight immolation was to
be his fate, then the U-boat would also have to die.
Kapitsky slowly turned U-615 to starboard and watched in
amazement as the huge Mariner, instead of flying out of range,
came spiraling down toward the boat. Unbeknownst to Crockett,
as the aircraft swept downwards Navy Machinist A. S. Creider
had hauled himself up into the wing root, where he began tackling
SILENT HUNTER II
Reference
154
the source of the fire. Crockett pulled out of his dive at two hundred feet, boring straight in towards the U-boat, which was now
heading south. Trailing a long column of smoke and flame, the
Mariner shuddered under the impact of numerous cannon shells
and machine gun bullets as it closed the distance. Hitting back
with its own heavy machine guns, Crockett passed right over U615 and bracketed the U-boat with four MK-44 depth charges. As
the pilot hauled the badly damaged aircraft around, he could see
four tall towers of water spewing up around U-615.
Once again chaos reigned aboard the U-boat. The depth charges
had opened up numerous cracks in the hull and water was pouring
in. Down below in the dark cigar-like hull, terrified sailors were
working up to their knees in seawater, and the boat’s stern was
once again beneath the sea. This time, however, the boat’s bow
was well out of the water, a particularly precarious position for a
U-boat. If the nose of a submarine rises too high, water contained
in the forward ballast tanks will empty into the sea through the
open bottoms of the tanks, making the submarine highly unstable
and liable to slide underwater stern first. Concerned about the
boat’s dangerous angle, Kapitsky shouted orders down the hatch
to assist the dazed men working below, who were feverishly
attempting to properly trim the boat. Meanwhile, his gunners kept
a wary eye on the Mariner as it sped away. Aboard the aircraft,
Creider had miraculously brought the fire in the wing root under
control. Although the machine was riddled with holes and the
pilot could no longer transfer fuel, it was still flyable.
By this time the sinking boat could only make two knots with a
rudder jammed hard a starboard, which meant that U-615 steamed
in a continuous circle. Despite his desperate condition and the fact
that the crippled boat was but one hour’s flying time from the
dreaded anti-submarine bases on Trinidad, Kapitsky still refused
to surrender. Instead, his shocked and battered men continued to
attempt to restore some semblance of order as only a veteran crew
who loved their commander could. As his men feverishly moved
about their tasks, the badly damaged Mariner was still circling the
SILENT HUNTER II
Reference
155
SH2_Manual_Final 9/21/01 2:19 PM Page 154
Page 80

U-boat just out of range. There would be no time to effect major
repairs, for Kapitsky knew that this was a sign reinforcements
were on the way. Forty-five minutes later, Harpoon B5 of USN
anti-submarine squadron VB-130 [pilot unknown], out of
Edinburgh Field, arrived on the scene.
Determined to be in on the kill, Crockett in his battered P-11 took
overall command of the attack and arranged for both aircraft to
come in together. The Harpoon was armed with four fixed forward-firing .50 caliber machine guns, which delivered 2,000
rounds per minute. When combined with the fire from the nose
turret of the Mariner, U-615 would be saturated with flying
metal—just before the Harpoon delivered what its crew hoped
would be the coup-de-grace with her depth charges. The airmen
anticipated that the two aircraft attacking simultaneously would
divide the fire of the U-boat. Crockett’s plan ultimately worked,
although not quite the way he expected.
At Crockett’s signal both aircraft, the Mariner on the right and the
Harpoon on the left, turned towards U-615. Kapitsky could see
the two machines move lower until they were hugging the ocean
at full speed, just fifty feet above the surface. He wisely reminded
his gunners to ignore the damaged Mariner and concentrate on the
Harpoon, which carried the depth charges. At long range the two
aircraft began hosing their heavy machine gun bullets into the Uboat. Kapitsky allowed his 20mm guns to return fire, holding
back his machine guns until the range had tightened. While the
German gunners manfully held their positions while braving the
storm of bullets, both sides saw their plans thrown askew by the
speed of the Harpoon. At two hundred and eighty knots, way over
the top speed of the Mariner, the Harpoon began to leave the flying boat behind. In fact, the Harpoon was so fast that it left the
German tracer fire trailing behind it and flew straight through the
fire of the Mariner’s bow guns without being hit. As the Harpoon
flashed over U-615, four depth charges plummeted down, once
again bracketing the U-boat. The Harpoon was long gone and the
German gunners were seeking protection from the expected blast
SILENT HUNTER II
Reference
156
of the depth charges when Crockett safely passed over the U-boat
in his battered P-11.
Although the attack was delivered perfectly, U-615 was probably
saved by the fact that she was on the surface. Had she been diving
or underwater, the explosions would have broken her apart.
Strangely, instead of hurling the U-boat upwards, the simultaneous detonation of all four charges had the unusual effect of forcing U-615 underwater. The gunners were immediately washed
overboard, while Kapitsky and the lookouts, tethered to the submerged boat, were sucked beneath the sea. As the water subsided
and U-615 rose back above the surface, her gallant gunners swam
back to the casing and clambered aboard, where they once again
manned their guns. Survivors claimed that U-615 was underwater
for a full fifteen seconds—a quarter minute that must have been
completely terrifying to those roped to the bridge and trapped
inside. Crockett could see that U-615 had been hard hit by the
Harpoon’s charges, and he hauled his flying machine around in a
tight turn intending to deliver the killing blow with his single
remaining depth charge. To his surprise, the gunners were back
aboard and his approach was met by a withering hail of fire. He
quickly turned P-11 out of the way, rejoining the Harpoon at a
safe distance.
While her gunners were still full of fight, U-615 was barely alive.
Below decks the U-boat was a complete wreck. Everything breakable that had survived the previous attacks was now smashed, and
only the single electric motor was operable. Lighting was a thing
of the past, and water stood in places waist deep. A few gallant
members of the engineering staff gingerly worked the remaining
motor, while the rest of the crew, unoccupied now that damage
control efforts were useless, clustered in the control room and
conning tower directly above. The bridge was occupied by
Kapitsky, his First Watch Officer Herbert Schlipper, six gunners
and an unusually large number of loaders, who worked non-stop
to keep the magazines of the weapons full.
SILENT HUNTER II
Reference
157
SH2_Manual_Final 9/21/01 2:19 PM Page 156
Page 81

Even the most optimistic crew member knew that U-615 was
sinking, and that other than freeing the jammed rudder, which
they accomplished, there was little else to be done to save the
boat. Kapitsky and his men may well have recalled their three
previous patrols, when at times it seemed all was lost. This was
true especially on their second patrol, when they had spent
Christmas 1942 facing the worst North Atlantic gales of the century, with engine breakdowns plaguing them in hurricane force
winds. Their current predicament—riding a U-boat that was nothing more than a slowly sinking platform for a battery of guns,
while being attacked by aircraft—was infinitely worse. Yet not
once, either at the time of the sinking or in the years since that
traumatic afternoon, did any of them question Kapitsky’s decision
to keep fighting. The crew of U-615 stood behind their commander with boundless faith in the fact that he was doing the right
thing. Kapitsky himself may have questioned his decision as he
stood on the bridge and followed the course of the desperate battle. Before the trip to the Caribbean he had confided to his diary
his doubts about the Nazi Party and Hitler’s leadership. He even
went so far as to discuss these matters with friends. Kapitsky’s
duty, however—and allegiance—was to his country. He was a
free thinker, a leader of considerable ability and a veteran warrior
with considerable air and sea combat experience. Now, however,
he found himself fighting a soldier’s battle. Unable to maneuver
his boat as a naval vessel, he was simply the commander of a
besieged fortress, determined to go down fighting against considerable odds.
U-615’s commander was also facing a warrior of considerable
ability in Lieutenant Crockett. The redoubtable pilot was still on
the scene, flying a machine that the average flyer would long ago
have retired from the fight. Just as Kapitsky was determined to go
down fighting, Crockett intended to see the end of the U-boat.
The fight had developed into one of brutal endurance and iron
courage, and the Mariner pilot was intrigued by this submarine
that refused to die. While the scenario continued to play out,
SILENT HUNTER II
Reference
158
Crockett kept up a continuous running commentary with
Chaguaramas, where the staff was also fascinated by the fight
being put up by the lone U-boat. Aircraft were being vectored to
the scene of the fight from all over the Trinidad theater, and the
pilots were eager to be in on the kill. At the three largest airbases
in Trinidad—Chaguaramas, Edinburgh Field and Waller Field—
pilots impatiently waited on armorers and re-fuelers to get their
aircraft combat ready. In many ways, this personal duel between
Kapitsky and Crockett was developing into a clash of titans.
Kapitsky may have wondered why the battered circling Mariner
remained on scene and why a pilot would jeopardize himself and
his crew when so many reinforcements were so close, perhaps not
accepting the fact that he was also doing the same thing—without
any hope of reinforcement. In any case he had little time for contemplation because the Mariner and Harpoon had only completed
two circuits of his boat before the next aircraft arrived on scene.
Released from convoy coverage, Mariner P-8 of VP-204, flown by
Lieutenant jg. J. W. Dresbach, had raced to the scene of the battle.
Once again Crockett took control and coordinated the attack. The
Harpoon on the right and Crockett’s battered P-11 on the left were
to come in slightly ahead of P-8, attacking from the south. All
three aircraft changed places several times in order to confuse the
U-Boat’s gunners as to which of the attacking machines actually
carried the depth charges. On Crockett’s order the three planes
turned toward U-615. At long range the two outermost aircraft
began firing their deadly .50 caliber bullets at the U-boat. This
heavy fire was soon joined by guns from the P-8. The attack order
solidified, with the faster Harpoon storming toward U-615, followed closely by P-11 and then P-8. The fire from their guns created a sea of mini-geysers around the stricken U-boat, and eventually hammered the hull and battered the conning tower. Although
Crockett’s elaborate and well developed plan seemed to be working, his diversion failed.
SILENT HUNTER II
Reference
159
SH2_Manual_Final 9/21/01 2:19 PM Page 158
Page 82

Kapitsky, who had been carefully tracking the new Mariner P-8,
directed his gunners to hold their fire and concentrate only on the
third attacker—the one in the center. They remained at their
weapons as the U-boat rattled and clanged from the sounds of
striking machine gun bullets. Kapitsky stood with his men in full
view of the action, ensuring that every gun was trained on Mariner
P-8. As Crockett’s Mariner P-11 swept overhead, its waist gunner,
followed by the twin tail guns, rained bullets onto the U-boat
which opened fire on P-8. The combined fire of the U Boat’s guns
shattered the nose of the Mariner and a 20mm shell slammed into
Lieutenant Dresbach. The fatally injured Dresbach’s last conscious
act was to release his depth charges, which he accomplished just
moments before his corpse slumped forward onto the control column. P-8’s co-pilot, Lt. jg. A. R. Christian, struggled with the controls while trying to hold Dresbach’s body back, shouting for the
crew to remove the dead pilot from of his seat.
The depth charges, released fractionally early by the dying pilot,
fell about ten yards astern of U-615. The blast from the four
charges, which detonated twenty-five feet underwater behind the
boat, kicked the stern completely out of the water and smashed
the recently fixed rudder and aft diving planes, hurling everyone
off their feet. By the time P-8’s crew managed to drag Dresbach’s
body out of his seat, the nose of the Mariner was a twisted mass
of torn aluminum and smashed perspex, and the cockpit was covered with blood. White hot anger boiled inside Lieutenant
Christian at the sight of his dead companion. Instead of trying to
evade the U-Boat’s pointblank fire, he hauled the big flying boat
around in a tight upward circle. Ignoring Crockett’s shouted radio
commands to withdraw, Christian maneuvered P-8 across U-615
again, releasing two bombs in the process. The explosives,
dropped from high above the boat, detonated harmlessly three
hundred feet off the U-boat’s port side. Christian’s decision once
again pitted the Mariner against U-615’s AA battery, as the crews
of the two other aircraft watched helplessly from a distance.
Somehow the Mariner managed to avoid serious injury the second
SILENT HUNTER II
Reference
160
time around and P-8 flew out of range of Kapitsky’s spitting guns.
Christian turned for home with his dead pilot and four seriously
wounded crew.
In both the attacking aircraft and the operations room in
Chaguaramas, there was incredulous dismay followed by intense
anger. Everyone thought that this coordinated attack by three aircraft would finish off the stubborn U-boat. No one could understand how it had survived. The offending undersea intruder was
effectively thumbing its nose at the mighty U.S. Navy—a navy
that had just defeated a major U-boat offensive against the
Caribbean Theater. Convoys were stripped of their air cover and
every available machine was directed to proceed to the scene of
the battle. In addition, three surface ships were detached from
near Grenada, and the new destroyer U.S.S. Walker was ordered
out of the Gulf of Paria at full speed.
The withdrawing aircraft provided a brief respite for the men on
U-615. Whatever relief they may have felt watching Christian’s
Mariner leave the scene, however, was dashed away when they
realized that their commander had been hit during the attack. A
prone Ralph Kapitsky was lying slumped on the deck, his shredded leather garments initially hiding the grievous wound he had
suffered. A heavy caliber bullet had smashed into the U-boat commander’s upper thigh near the hip. The wound was bleeding profusely and it was impossible to apply a tourniquet to halt the loss
of blood. Kapitsky lay in a grotesque pose, with one of his legs
completely dislocated and thrown up and back across his chest, a
grimace of intense pain masking his face. There was nothing that
the crew could do about his wound other than administer morphine to ease the pain.
One of the 20mm gunners was also lying on the deck. The boat’s
senior mate, Helmut Langner, had suffered a grievous wound
when a fifty caliber bullet smashed through his knee. Langner
was the gunner who had brought down the Whitley bomber in
the Bay of Biscay. The disabled mate struggled into a sitting posi-
SILENT HUNTER II
Reference
161
SH2_Manual_Final 9/21/01 2:19 PM Page 160
Page 83

tion and called for rope, which he used as a tourniquet on his
thigh to stop the bleeding.
Kapitsky was conscious and lucid despite his terrible wound. He
even joked with his men while they propped him against the
periscope standard. First Watch Officer Herbert Schlipper
attempted to have both Kapitsky and Langner taken below, where
they might lie on their cots in greater comfort, but both men
refused. They wanted to die on the bridge, in action. Realizing he
could no longer effectively lead his men, Kapitsky turned over
command of U-615 to Schlipper, and asked that he pass along his
last regards to his parents. It is significant to note that even
though Schlipper was now in command, he too elected to fight
on, as Kapitsky wished him to do.
While the last attack by P-8 had been in progress, Lt. Cmdr. Hull,
in Mariner P-2 from VP-205, arrived on the scene. Hull’s machine
was part of a third squadron employed in the battle to sink U-615.
Lieutenant Crockett had ordered him to wait until Christian’s P-8
had finished its attack. Although annoyed that a mere lieutenant
would attempt to tell him what to do, Hull nevertheless held off.
Crockett had a vested interest in U-615 and he intended to maintain control of the situation. Once Christian left the scene with his
dead and dying crew in an aircraft that was little more than a
mass of holes, Crockett set up another coordinated attack, this
time with Hull’s Mariner P-2 in the center position. Once again
the three aircraft barreled in toward U-615, and once again the
attack failed. Because of a mechanical malfunction, the depth
charges were released when the Mariner’s bomb doors opened,
and they exploded harmlessly six hundred feet astern of the Uboat. Despite Crockett’s plea not to attack again, an upset Hull
turned his Mariner—in a stunt similar to Christian’s second
attempt—and climbed up to fifteen hundred feet for a high level
bombing run. The explosives landed harmlessly five hundred feet
from the U-boat. Hull, however, was not as fortunate as Christian
had been the second time around, and Crockett and the pilot of
the Harpoon watched helplessly as P-2 was ravaged by the U-
SILENT HUNTER II
Reference
162
Boat’s guns. The fire penetrated the aircraft and seriously wounded some of its crew, forcing Hull to turn and head for home.
Shortly afterwards the pilot of the Harpoon announced that he
was low on fuel and had to head for home as well. Probably feeling like he had come full circle, Crockett and his battered Mariner
P-11 were once again alone with the U-boat that refused to die.
Reinforcements were not long in arriving. Next on the scene was
Lt. Jg. Wallace Wydean’s U.S. Navy Airship K68, from squadron
ZP-51. The giant blimp had been almost at the end of what was
known as a Golden Triangle patrol when Wydean, hearing of the
battle to the westward, had elected to join it. Though he was keen
to make an attack on U-615, Crockett ordered him to hold off.
Almost every aircraft that had attacked U-615 had been badly
chewed up, with the only plane able to avoid serious damage
being the fast Harpoon. The U-boat’s gunners would have taken
enormous delight in clawing apart the slow moving airship, which
could only make about seventy knots. Only once in the Caribbean
war had a blimp attacked a surfaced U-boat, and the airship was
destroyed in the attempt. Reluctantly obeying his senior officer,
Wydean, representing the fourth squadron to join the epic struggle, kept the airship out of range.
By now it was late evening. Darkness was falling, the sea had
turned rough, and to Crockett’s dismay, the weather was growing
worse by the minute. August was the height of the Caribbean hurricane and wet season, and U-615’s battle with Trinidad’s antisubmarine aircraft was taking place in a sector notorious for the
development of frightful nighttime thunderstorms. What is commonly referred to as a “tropical wave” was pushing through the
area, and it was becoming increasingly difficult to see the tiny silhouette of the U Boat’s wallowing conning tower and still stay
out of range of its guns.
As night fell a representative of the fifth squadron to take part in
the action appeared on the scene. The aircraft was a B-18 bomber
from the 10th Bomber squadron, operating out of Edinburgh
SILENT HUNTER II
Reference
163
SH2_Manual_Final 9/21/01 2:19 PM Page 162
Page 84

Field. The B-18 was a hybrid aircraft with a shark nosed fuselage
mated to the wings of the DC-2 airliner. Too slow for bombing
raids, it was quickly superseded by the legendary B-17, but it carried a useful bomb load and was suitable for anti-submarine work.
Many B-18s had been destroyed at Pearl Harbor during the
Japanese surprise attack of December 7, 1941. Afterward, the
remainder were concentrated in the Caribbean, where for a time
they constituted the major anti-submarine weapon. By mid-1943,
the B-18 was being phased out and replaced by the B-24 and B25, but there were still quite a few of them in operation during the
1943 U-boat offensive.
Crockett set up his last attack just as the light was fading. As the
two aircraft set up and began their coordinated run at the submarine, U-615 simply disappeared from view. Kapitsky’s replacement, Herbert Schlipper, had managed to maneuver the crippled
boat into a rain storm which, together with the gathering darkness,
effectively swallowed the U-boat. The frustration of the attackers
was beyond description. They set up a crisscrossing search grid
and regularly dropped flares, but it was little use in the deteriorating weather. Shrugging off the appalling conditions, the giant airship K68 nosed into the clouds and rain close to the water, with
Wydean relishing the fact that he was now useful to the operation.
As the search continued, more Mariner flying boats arrived in the
area, all anxious to be in on the kill.
By 8:00 p.m. the hunters had still not located the elusive U-boat.
The attackers had other problems as well. Since none of the aircraft were showing lights, there was a danger of collision as they
flitted into and out of rain showers. Lt. Cmdr. Joster’s Mariner P15, of VP-205, arrived on scene and he took control of the growing operation. The first thing he did was order Crockett to take P11 home. The disappointed pilot had no choice. He was low on
fuel in a badly shot up aircraft with wounded crew aboard who
needed medical attention. How Crockett had been able to operate
without even a compass in the airplane was a wonder. But by this
stage of the operation he had become a liability, and just getting
SILENT HUNTER II
Reference
164
home would be a significant achievement. He managed it in the
appalling weather by finding the Venezuelan coast visually and
creeping eastward at very low level. All afternoon damaged flying
boats had been coming home to Chaguaramas. When they landed
they had to be taxied straight to the ramp, since none of them
could float for very long. The ambulances had been busy ferrying
the wounded crew and the dead to the naval base hospital, and so
it was to be with P-11 when she arrived.
Northwest of Trinidad the epic struggle continued, and at 9:15
p.m. the giant airship finally located U-615. The boat was visible
between two rain squalls, and Wydean vectored the B-18 bomber
into an attack run. Once again, and for the last time, an aircraft
came barreling in at low level against the submarine. And once
again, fire from an attacking aircraft peppered the U-boat, whose
gunners responded with a deadly barrage. The B-18’s depth
charges plummeted into the sea and the hammer blows of the
explosions rocked the U-boat. The charges were close, but not
close enough to send U-615 below the waves. By the time the B18 was able to turn for another run, U-615 was gone. Schlipper
had managed once again to find temporary sanctuary in another
rain storm.
Wydean had been so eager to be in on the kill of U-615 that he
had neglected to tell anyone that even an airship needed fuel, and
now he was running critically short of the precious liquid. Only
after the B-18 attack did he confess the shortage, and Lt. Cmdr.
Joster ordered him to return to base immediately. The airship didn’t make it. Wydean ran out of fuel and had to attempt an emergency landing on Blanquilla Island, which wrecked the machine.
Below the searching aircraft a macabre scene was playing out on
the crippled U-615. Propped against the periscope housing,
Kapitsky still clung to life. Lightning flashed through the skies
and thunder cracked as the storm continued unabated. The sight
was a tragic one as the mortally wounded commander greeted his
crewmen individually and said his farewells as they came up from
SILENT HUNTER II
Reference
165
SH2_Manual_Final 9/21/01 2:19 PM Page 164
Page 85

below. Somehow the wounded commander managed to retain a
sense of humor. When Engineering Petty Officer Stefan Lehner
stood before him, Kapitsky joked that, because of their present
prospects, nothing would come of his recently completed training
course as a chief machinist. He shook hands farewell with each of
his crew while the accompaniment of humming aircraft engines,
methodically searching to find them, played in the distance. Only
the weather hid them from their numerous attackers, and by this
time the sky was full of them. There were no fewer than twelve
Mariner flying boats overhead, all hunting for U-615. The search
had evolved into the largest anti-submarine operation of the war
conducted against a single U-boat. At regular intervals the senior
officer would order all the aircraft to simultaneously drop flares,
lighting up one hundred square miles of sea, but the weather still
hampered them and U-615 remained in the shadows.
By now the crew of U-615 was assembled on the casing. For
safety reasons, Schlipper had Kapitsky, Langner and one other
wounded man placed into a two-man life raft. The small craft was
resting on the U-boat’s deck, but because of U-615’s slow speed
on its dying batteries and the need to stay in the rain showers, it
was not always possible to keep the boat’s bow heading into the
rough sea. As a result, a bigger than usual wave washed the life
raft and the two seamen who were attending it off the casing and
into the water. Within seconds the raft and its three wounded
occupants, with two sailors clinging to it, disappeared in the rain
and darkness. Schlipper maneuvered U-615 as best he could in a
frantic attempt to find the raft. For an hour they searched until,
ironically, they spotted it by the light of the flares that the
Mariners were dropping. As the U-boat approached the lifeboat,
Seaman Richard Suhra dived overboard to try and secure it, but
he in turn disappeared in the rough sea and was never seen again.
After a strenuous operation the raft was finally recovered and
hauled back onto the U-boat, where it was made secure. Even
after enduring this, Kapitsky was still conscious and able to joke
SILENT HUNTER II
Reference
166
about his plight, commenting to Schlipper that he was now qualified to receive the silver wound badge.
Ralph Kapitsky died at 1:00 a.m. on August 8, 1943. The commander of the U-boat that had fought the greatest battle of the war
against aircraft passed away against the background sound of
snarling hunter’s engines overhead, complimented by lightning and
rolls of thunder, with the lashing rain soaking everyone. The sailors
of U-615 sewed his body into a hammock with a weight between
his feet. To the singing of the traditional naval hymn, the words of
which were unheard in the fierce wind and rain, his remains was
committed to the deep in a solemn and intensely moving improvised ceremony. Even as the body of their much beloved commander slid over the side, U-615’s gunners stood to their weapons,
waiting and watching. They were still ready to fight.
But the epic battle was over, for the hunters never found U-615.
She was dead regardless, slowly sinking as the water level below
climbed and the last power drained from her batteries. There was
nothing that could be done to repair the boat and indeed she was
still afloat only because her engineers were slowly bleeding the
last of her high pressure air into the ballast tanks. From the
moment Lieutenant Erskine had found her and his Mariner had
delivered the first attack, U-615 had taken a fearsome beating and
had survived thirteen separate depth charge and bomb attacks.
Even for a Hamburg-built boat—which many U-boat crews considered as the best constructed submarines—she had proved to be
exceptional, equal perhaps to her indomitable commander.
As dawn approached with U-615 dead in the water and the waves
washing over her, Schlipper ordered her battle ensign raised. He
sent engineer Oberleutnant Herbert Skora, Petty Officer Claus
von Egan and the boat’s Mate Abel back down into her control
room to prepare to flood the boat. They could still hear the angry
swarm of hunters overhead, although by this stage they were
widening their search patteren in the belief that U-615 had eluded
them and was escaping.
SILENT HUNTER II
Reference
167
SH2_Manual_Final 9/21/01 2:19 PM Page 166
Page 86

As the final scenes were playing out on U-615, the new Fletcher
Class destroyer USS Walker, under Lt. Cmdr. Townsend, was rac-
ing to the scene in the hope of finishing off the U-boat. Other surface ships were also drawing near, and additional aircraft were
being made ready to take over at daylight. At 5:25 a.m., just as
the first touch of dawn was lighting the eastern horizon, Schlipper
fired a red flare. The burst of light was seen from the bridge of
the Walker, which immediately altered course and headed in that
direction. In the gathering light the U-boat’s crew could see the
topmast of the destroyer racing toward them. The end had indeed
arrived. On Schlipper’s command the engineering crew opened
the sea cocks and flooded the boat before joining the remainder of
the lifejacketed crew in the water. They watched silently as their
gallant boat slid beneath the surface and made her final dive to
the ocean floor 10,000 feet below, just to the west of the underwater Aves Ridge. “She sank under us,” was how one survivor
described it. The last thing her crew saw was U-615’s war flag as
it dipped below the waves.
Ranks
Fähnrich zur See (Midshipman,cadet)
After serving a good year in the Kriegsmarine future offi-
cers reached the Fähnrichs-rank. Then they usually started
the officer course on the Marineschule Mürwik.
Oberfähnrich zur See (Sub-Lieutenant)
During the last months before promotion to the rank of
Leutnant, the Fähnrichs became an Oberfähnrich. Prewar,
6 months was the usual period of time to hold this rank, as
the war progressed, one to three months at this rank was
average.
SILENT HUNTER II
Reference
168
Leutnant zur See (Lieutenant-Junior)
In the Reichsmarine (till Crew 1930) it took 4 and half
years to reach the rank of Leutnant. After 1938, the time
needed to reach the rank of Leutnant averaged 2.5 years.
Oberleutnant zur See (Lieutenant-Senior)
In the prewar years the Leutnant needed about a year and
a half to reach this rank. In 1938, it was not uncommon to
take 2 to reach this rank.
Kapitänleutnant (Lieutenant-Commander)
Reaching K. Leu usually took 3 to 4 years, but is was pos-
sible to reach this rank in as little as 18 months, depending
on the amount of success achieved.
Korvettenkapitän (Commander)
The Kapitänleutnant had to serve average 5 years and
longer (Dönitz needed almost 8 years in the twenties), but
during war this time became much shorter. ‘Teddy’ Suhren
got this rank after 8 months!
Fregattenkapitän (Captain-Junior Grade)
There were no exact rules for reaching this rank. It took
an average of 18 months and longer to reach this rank in
wartime.
SILENT HUNTER II
Reference
169
SH2_Manual_Final 9/21/01 2:19 PM Page 168
Page 87

Kapitän zur See (Captain)
No exact rules. Outstanding was Wolfgang Lüth’s promo-
tion from Korvkpt., after 18 months he reached the rank
of Fregattenkapitän and Kapitän zur See twice. (The promotion to Fregattenkapitän was postdated a month.)
Decorations
Das Eiserne Kreuz (The Iron Cross)
The most awarded and famous German war decoration was
awarded in several classes. The Iron Cross first and second class
appear in Silent Hunter II.
The first EK 1 awarded to the U-Boat-force by
order of the Commander in Chief Kriegsmarine
went to the commander of U-29 on 18th
September 1939. Successful commanders often
received both Iron Crosses after their first patrol,
like Kptlt. Kentrat (U-74) and Kptlt. Mützelburg
(U-203)
The EK 2 was awarded for the first time to the UBoat-force with order of the Commander in Chief
Kriegsmarine for the whole crew of U-29 on 18th
September 1939. The day before, U-29 sank the
22,500-ton British aircraft carrier HMS
Courageous.
Das Deutsche Kreuz in Gold (The German Cross
in Gold) The German Cross in Gold was stationed
between the Iron Cross and the Knights Cross in
rank. It was awarded to 530 U-boat men. Kptlt.
Otto Salman, the commander of U-52, received the
first German Cross on December 9 1941.
SILENT HUNTER II
Reference
170
Das Ritterkreuz (The Knights Cross)
The highest class of the Iron Cross, the Knights
Cross came in seven grades, two of which appear
in Silent Hunter II, the Knights Cross with Oak
Leaves and the Knights Cross with Oak Leaves
and Crossed Swords. One had to win the I.C. second class in order to be considered for the first class award.
Roughly 7300 of these were awarded during the war and 144
went to the U-boat service.
The Knights Cross was a highly respected decoration and among
U-boat men it was the greatest honor one could achieve for many.
U-boats crews took great pride if their captain received this medal
and sometimes it was added to the boat’s insignia (on Schnee’s U201 for example).
U-boat captains would often joke about having “an itchy neck”
(Halsschmerzen in German) that could only be cured by wearing
the Knights Cross ribbon :)
The Knights Cross of the Iron Cross was introduced in 1939 as an
addition to the Iron Cross family. Like the Iron Cross itself it had
the year of its introduction incorporated into it. About 7,318 of
these awards were presented to members of all branches of the
German armed forces. U-boat men received 144 of those.
The Knights Cross with Oak Leaves, introduced on June 3, 1940,
was awarded to Knights Cross recipients for further acts of
courage. A fan of 3 Oak Leaves in silver surmounted the paper
clip hanger. There were only 853 of those awarded and 29 went to
the U-boat force.
Knights Cross with Oak Leaves and Crossed Swords Introduced
on July 15, 1941 this award was meant for recipients of the Oak
leaves who showed further acts of courage. A pair of crossed
swords at 40 degrees was added below the Oak Leaves cluster.
Only 150 of these were awarded and 5 went to U-boat men.
SILENT HUNTER II
Reference
171
SH2_Manual_Final 9/21/01 2:19 PM Page 170
Page 88

On 24 November 1944, a silver grade was
introduced to recognize further valor. The
exact criteria for this grade of the award are
uncertain. Some gold versions were produced, but none awarded.
Long Service Award
On March 16, 1936, Hitler reinstated the general
draft. At the same time, the Service Award of the
Armed Forces was also reinstated. This award was
given in four classes, the first of which, for 4 years of
service, appears in Silent Hunter II.
Crew compliment and duties
Kommandant (commander)
Leitender Ingenieur (LI) (leading engineer)
Wachoffizier (watch officer, exec officer)
Obersteuermann (helmsman)
Obermaschinist (warrant machinist)
Bootsmann (chief boatswain mate)
Seemännisches Personal (nautical personnel)
Technisches Personal (technical personnel)
Zentrale-Personal (control room personnel)
Funk-Personal (radio personnel)
Torpedo-Personal (torpedo personnel)
Artilleriemechaniker-Personal (gunnery mechanical personnel)
Koch, ‘Smutje’ (cook)
additional crewmembers
Bordarzt, Sanitätsmaat (doctor)
SILENT HUNTER II
Reference
173
Knights Cross with Oak leaves, Crossed swords and Diamonds
Introduced at the same time as the Oak Leaves and Crossed
Swords and again presented for yet further acts of bravery. Only
27 received this award, 2 of which went to the Kriegsmarine and
both to U-boat commanders.
U-Boots-Kriegsabzeichen 1939
(The U-boat war badge 1939)
The decoration was awarded from October 1939,
usually after two patrols. But some successful
commanders got the badge already after one patrol, like Kptlt.
Thomsen (U-1202)
U-Boots-Kriegsabzeichen mit Brillanten
(U-boat badge with diamonds)
Awarded from 1941. The U-Boot-
Kriegsabzeichen mit Brillanten looks similar to
the usual U-Bootskriegsabzeichen, but is was made from gilding
silver with 9 small diamonds. The badge was presented roughly
30 times, it was usually awarded when a commander was decorated with the Oak Leaves. Admiral Dönitz wore a special piece of
this decoration.
U-Boot-Frontspange (U-boat front clasp)
The two classes of the front clasp, Silver and
Bronze, appear in Silent Hunter II.
The U-boat front clasp (or combat clasp, as it is better known)
was established by the Kriegsmarine on 15 May 1944, in bronze.
This was done to equate with the means of recognition already
enacted by the other services. This award recognized close combat and acknowledged courageous service.
The award was recommended by the U-boat commander based
on one of three criteria: the number of sorties against the enemy,
or the risk factor relative to sortie numbers, or personal bravery.
The award was made after approval by Grand Admiral Dönitz.
SILENT HUNTER II
Reference
172
SH2_Manual_Final 9/21/01 2:19 PM Page 172
Page 89

Flak Personal (anti aircraft personnel)
PK-Leute (war correspondent)
Meteorologe (meteorologist)
B-Dienst (intelligence personnel)
Top Commanders
Commander Ships Sunk Tonnage
Otto Kretschmer 42.5 238,327
Wolfgang Luth 47 229,000
Gunther Prien 32.3 211,393
Viktor Schutze 36 187,279
Erich Topp 34 185,434
Herbert Schultze 28 183,432
Heinrich Lehmann- 25 183,223
Willenbrock
Karl-Fredrich Merten 27 170,163
Heinrich Liebe 31.5 171,003
Heinrich Bleichrodt 28 162,491
Historians are still debating these figures, as recording actual ton-
nages and number of ships sunk was not an exact science during
World War II.
SILENT HUNTER II
Reference
174
U-Boat Glossary
Aal Nickname for torpedo (eel).
Agru-Front (Ausbildungsgruppe für Front-U-Boote). Training
unit for frontier U-boats
AK Äusserste Kraft (voraus). Command for “full speed”.
Alarm Emergency dive order on a U-boat.
Alberich Special rubber foil to protect the U-boats from ASDIC.
First attempted on U-67 in 1941.
Aphrodite (FuMT 30) Radar faking device.
As A famous U-boat commander (Ace).
Asto (Admiralstabsoffizier). Staff officer for the BdU. From
Nov 1941 to May 1945 the 1. Asto/BdU was Fregkpt. Hessler
(former Com. U-107).
Athos (FuMB 35) An advanced radar detection device.
Ato Atmosphärisch getriebener Torpedo (also A-Torpedo) A
compressed-air-driven torpedo.
Aussteigen Leaving the U-boat in emergency situations.
B-Dienst (Beobachtungsdienst). The German wireless observa-
tion service.
Bachstelze A motorless helicopter device for type IXD U-boats.
(Watertilt)
Backbord Portside
Bali I FuMB 29 antenna.
Baubelehrung The time before commissioning, when the future
crew make themself familiar with their new U-boat.
BdU Befehlshaber der Unterseeboote Commander-in-Chief for
submarines, Karl Dönitz from 19 September, 1939.
SILENT HUNTER II
Glossary
175
SH2_Manual_Final 9/21/01 2:19 PM Page 174
Page 90

Berlin Name for an advanced radar detection device (FuMO 84).
Betasom Italian submarine command in Bordeaux.
Biber Mini U-boat-type. One man crew (Beaver).
Biene Nickname for aircraft (bee).
Biskaya-Kreuz Nickname for the first radar detection device
(FuMB 1). (Biscay Cross), see also Metox.
Blechkoller A form of nervous tension (“tin fright”) that could
be caused by depth charge attacks and resulted in violence or hysteria.
Bold A tool for deception of the enemy Asdic.
Borkum Name for a radar detection device (FuMB 10).
BRT Bruttoregistertonne Gross register ton (also as GRT).
Bugraum (Bow room) The room in front of the U-boat. Home
of the crew.
Bundesmarine The German Navy from 1848 - 1852 and again
after 1956.
Cypern Name for a radar detection device (FuMB 9). (also W-
ANZ G 2; see also “Wanze”).
Delphin Midget U-boat
Dreisternemeldung (Verlustmeldung) Casualty report.
Druckkörper The pressure hull.
E-Mixer Nickname for the electro-mechanics.
Einbaum Nickname for the U-boat type II.(Long-canoe)
Eisernes Kreuz Iron Cross.
Elektroboot The U-boat types XXI and XXIII.
Enigma The German Navy cipher machine.
SILENT HUNTER II
Glossary
176
ES Erkennungssignal Recognition signal given by flags, Morse
signal or by signal pistol (the last was usual by U-boats).
Etmal The distance the U-boat traveled in 24 hours (from high
noon to high noon).
Eto Elektrischer Torpedo Electric-driven torpedo.
Fächer The simultaneous fire of two or more torpedoes. (Fan
shot)
Fähnrich z. See Officer cadet
Falke Name for acoustic torpedo T 4. (Falcon).
Fangschuß Finishing shot (coup de grâce).
FAT Flächenabsuchender Torpedo A torpedo that was capable of
running in pre-programmed patterns and loops.
FdU Führer der Unterseeboote Chief/Leader/Head/Commander
of U-boats.
Feger Nickname for destroyer. (sweeper).
Feindfahrt War cruise/patrol against the enemy.
Flak (From FLieger-Abwehr-Kanone) Anti-Aircraft gun.
Fliebo (From Fliegerbombe) Air bomb.
Fliege (FuMB 24) A radar detector. (Fly)
Flottille Flotilla.
Frontboot U-boat which finished all training courses and was
detached to a front flotilla.
FT Funktelegramm Wireless message.
FuMB FUnk-Mess-Beobachtung
Radar detection.
FuMO FUunk-Mess-Ortung Radio detecting or Radar.
SILENT HUNTER II
Glossary
177
SH2_Manual_Final 9/21/01 2:19 PM Page 176
Page 91

Funker Radioman (wireless operator).
Funkraum Radio room.
Funkspruch Wireless message.
G 7a Geradlaufapparat 7 (meters length) a (atmosphärisch) A
compressed-air-driven torpedo.
G 7e Geradlaufapparat 7(meters length) e (elektrisch) Electric-
driven torpedo.
Geheim Secret (i.e. secret documents and so on).
GeKDos (Geheime Kommandosache) Top secret level.
Geleitzug (also Geleit) The convoy.
GHG GruppenHorchGerät The underwater sound detector.
Goldbutt Codename for the torpedo G 5ut. Planned for the
small Walther U-boats.
Goliath Codename for the Kriegsmarine long wave radio station
in Kalbe near Magdeburg. With this transmitter BdU could maintain contact with long range U-boats. (17 pylons between 170
and 200 meters high). This station’s radio transmissions could be
received as much as 25 meters underwater!
Hagenuk (FuMB 9) A radar dedector (see also Wanze)
Hakenkreuz The Swastika.
Halsschmerzen (“Having a sore throat”) - The commander is
itching for the Knights Cross.
Hartmut Codename for German U-boat operations during the
occupation of Norway.
Hecht Midget U-boat (Pike).
Heizer Stoker crew.
Hohentwiel A radar device (FuMo 61 and 65).
SILENT HUNTER II
Glossary
178
Horchraum Sound detection room.
I WO Erster Wachoffizier First Watch Officer.
II LI Zweiter Ingenieur Second Engineering Officer.
II WO Zweiter Wachoffizier Second Watch Officer.
III WO Dritter Wach-Offizier Third Watch Officer (as a rule
the “Obersteuermann”).
Kaiserliche Marine The German Navy between 1871 - 1919.
Kaleu (also Kaleun or Kaleunt). Abbreviation for
“Kapitänleutnant”
Kaleu Kapitänleutnant (also Kaleun or Kaleunt).
Kaptlt. Kapitänleutnant (also Kl, KL, Kptlt.)
Lieutenant Commander.
Kimm The visual horizon.
Klappbuchs Nickname for the (morse-) signal light, also
“Varta-Lampe”.
Kolcher Nickname for small ship.
Kolibri The perfume for U-boat crews.
Kommandant Commander.
Kommissbrot Hard and black bread of the Kriegsmarine.
Konfirmant Nickname for future commanders, who one train-
ing patrol on a U-boat. (Confirmand).
Koralle The Codename for the Headquarters of Admiral Doenitz
located near Berlin from 12.43 - 02.45.
Korvkpt. Korvettenkapitän Commander (also KK).
Kriegsmarine The German Navy between 1935 - 1945.
Kriegstagebuch (KTB) War Logbook (War diary).
SILENT HUNTER II
Glossary
179
SH2_Manual_Final 9/21/01 2:19 PM Page 178
Page 92

KTB Kriegstagebuch War Logbook (War diary).
Kurzsignal A very short radio signal.
LI Leitender Ingenieur Chief Engineering Officer.
Ltnt. z. S. Leutnant zur See Lieutenant (also L, Ltn. or Lt.).
Luftwaffe German Air Force 1935 - 1945.
LUT Lagenunabhängiger Torpedo A torpedo that was possible
to shoot every position and bearing.
Mücke (FuMB 25) A radar detector. (Gnat)
Mülltonnen An unfriendly word for wabos (depth charges)
often used by seamen. (Garbage cans).
Mündungsklappen The bow caps of torpedo tubes.
Maat Petty officer.
Mahalla Nickname for convoys.
Malings (Comic-) Pictures on the U-boat conning tower.
Marder One man torpedo (see Midget U-boats).
Matrose Seaman.
Metox A radar detection device (FuMB 1). (Name of the French
producer).
Milchkuh A nickname for the type XIV supply U-boat. (Milk
Cow).
Mine A mine.
Mixer A nickname for the torpedo-mechanics.
MND Marine-Nachrichten-Dienst German Naval radio intelli-
gence service.
Monsunboote U-boats that operated in the Far East and the
Indian Ocean.
SILENT HUNTER II
Glossary
180
Naxos An advanced radar detection device (FuMB 28).
Neger One man torpedo. (See Midget U-boats).
Nibelung An advanced sonar device on U-boat type XXI (also
called S-Anlage).
ObdM Oberbefehlshaber der Marine Commander-in-Chief of
Navy.
Oblt. z. S. Oberleutnant zur See Lieutenant-Senior (also OL,
Oblnt. z. S.).
OKM Oberkommando der Marine Equal to Britain’s Admiralty.
OKW Oberkommando der Wehrmacht High Command of the
Armed Forces.
Papenberg A depth meter for small ranges, named after its
inventor (a WWI U-boat engineer).
Pastorius Codename for a spy operation when U-202 and U-548
set 8 agents ashore in the USA in June 1942.
Paukenschlag Operation Drumroll / Drumbeat against allied
shipping in US and Caribbean waters the first half of 1942.
Peter Codename for a mining operation of U-589 in the Arctic
Sea in August 1942.
Pillenwerfer A small device the German Navy created to help
subs confuse the enemy sonar. It is released from the U-boat and
the salt water starts a chemical reaction that produces millions of
noisy bubbles. This “clouds” the sonar. It worked to some extent,
but the slow U-boats usually couldn’t get very far away to be
happy about it.
Reichsmarine The German Navy between 1919 - 1935.
Ritterkreuz Knight’s Cross (of the Iron Cross).
Rohr (also Torpedorohr) Torpedo tube.
SILENT HUNTER II
Glossary
181
SH2_Manual_Final 9/21/01 2:19 PM Page 180
Page 93

Tunis An advanced radar detection device (FuMB 26).
TVA Torpedo-Versuchs-Anstalt An Institution for torpedo exper-
iments
U-Boot Päckchen Nickname for the (leather-) working clothes
for the crew.
U-Boot-Frontspange A U-boat decoration awarded from 1944.
U-Bootkriegsabzeichen A U-boat decoration usually given after
2 patrols.
UA A U-boat that was built for Turkey in 1938-1939 as Batiray,
in German duty as UA 21 Sept, 1939.
UAA Unterseeboots-Ausbildung-AbteilungA department for
training men to become U-boat men.
UAK Unterseeboots-Abnahme-Kommando This unit took over
the recently constructed and commissioned U-boats at the shipyards.
UB The former British submarine HMS “Seal”. Commissioned
into the Kriegsmarine as UB.
UC Former Norwegian submarines.
UD Former Dutch submarines.
UF Former French submarines.
UIT Former Italian submarines.
UJ Unterseeboots-Jäger German submarine chasers, often old
trawlers.
ULD U-Boots-Lehr-Division U-boats training division.
UT Unterwasser-Telefonie Underwater telephone.
UZO U-Boot-Ziel-Optik U-boat target optic (aiming binoculars).
Valentin Name of a U-boat bunker near Bremen, Germany.
SILENT HUNTER II
Glossary
183
Rudel (Wolf)-pack
Samos An early radar detection device (FuMB 4).
Schlüssel M The German Navy code.
Schleichfahrt Silent running.
Schlicktown Nickname for Wilhelmshaven. (Sludge town).
Seehund Midget U-boat for two-man crew.
Seekuh Nickname for large U-boats of type IX (Sea Cow).
Seerohr The periscope.
Seetakt An early radar device (FuMO 29).
SKL Seekriegsleitung German Supreme Naval Command.
Soldatensender Calais British broadcast for psychological war-
fare against the U-boat force.
Sonderführer Special Commander. Lothar-Günther Buchheim,
the author of “Das Boot”, was such a Sonderführer-Leutnant,
which means that he was a war correspondent and not a naval
officer.
Spargel Nickname for the periscope (Asparagus).
Spiegelei Nickname for the Deutsches Kreuz in Gold (fried egg).
Steuerbord Starboard.
T 5 Codename for the acoustic torpedo (homing weapon).
Tauchretter Life-jacket with respirator.
Tauchtanks The tanks into which the water rushes when the U-
boat submerges.
TEK Torpedo-Erprobungs-Kommando
An institution for testing the new developed torpedoes.
Tiefenruder The depth rudder.
SILENT HUNTER II
Glossary
182
SH2_Manual_Final 9/21/01 2:19 PM Page 182
Page 94

Keyboard Shortcuts:
Esc Exit the Simulator
In-Game Stations
F1 Help
F2 Periscope
F3 Navigation
F4 Helm and Gauges
F5 Torpedo Fire Control
F6 Deck Gun
F7 Machine Gun
F8 UZO
F9 Bridge
F10 Damage Control
F11 Torpedo Status
F12 External View
PrtScn Radio Room
Scroll Lock Sound Room
Pause/Break Radar
NumLock Captains Cabin
Q Navigation control panel
W Torpedo fire control panel
E Command control panel
R Vessel ID control panel
View Controls
Left Arrow Rotate view left
Right Arrow Rotate view right
Up Arrow Lower view
Down Arrow Raise view
H Heading to view
V View to heading
X Toggle padlock view
Z Zoom view (bridge, periscope
and machine guns only)
SILENT HUNTER II
Glossary
185
VO Verwaltungsoffizier Administrative officer.
Vorhalterechner Electro-mechanical deflection calculator; pro-
duced the attack coordinates for the torpedoes.
Wabos Nickname for Wasserbomben (Depth charges).
Waffen Weapons.
Wanze (FuMB 9 - correct W-Anz [Wellenanzeiger] A radar
detector. (Bedbug).
Werft A shipyard.
Werftgrandi Nickname for shipyard-workers.
Wintergarten Nickname for U-boat’s anti-aircraft platform. See
U-boat Flak.
Zaunkönig Nickname for acoustic torpedo T 5. (Wren).
Zentrale The U-boat control room.
SILENT HUNTER II
Glossary
184
SH2_Manual_Final 9/21/01 2:19 PM Page 184
Page 95

J Return to set heading
Home Center on your U-Boat (Plot screen only)
< Previous ship (external view only)
> Next ship (external view only)
Time Compression Controls
- Decrease time compression
+ Increase time compression
\ Set 1x time compression
Backspace Pause (0x time compression)
Helm Controls
~ All stop
1 Ahead slow
2 Ahead 1/3
3 Ahead standard
4 Ahead full
5 Ahead flank
6 Back slow
7 Back 1/3
8 Back standard
9 Back emergency
[ Left rudder, 5-degree increments
] Right rudder, 5-degree increments
‘ Rudder amidships
Ctrl-[ Left full rudder
Ctrl-] Right full rudder
S Surface the boat
P Periscope depth
D Snorkel depth
F Raise/Lower Snorkel
C Crash dive
B Blow ballast
SILENT HUNTER II
Glossary
186
Weapons/Targeting Controls
L Lock selected target
T Cycle torpedo tube selection
Enter Fire currently selected torpedo tube
< Previous gun (machine guns only)
> Next gun (machine guns only)
Up Arrow Decrease range (machine guns/Deck gun only)
Down Arrow Increase range (machine guns/Deck gun only)
Right Arrow Move right (machine guns/Deck gun only)
Left Arrow Move left (machine guns/Deck gun only)
Spacebar Fire gun (Deck gun/AA guns only)
Miscellaneous
Ctrl+PrtScn Screen Capture (saved in root of Sim folder)
SILENT HUNTER II
Keyboard Shortcuts
187
SH2_Manual_Final 9/21/01 2:19 PM Page 186
Page 96

Credits
Developed by Ultimation Inc.
Director Troy Heere
Engineers Dave Bringhurst
Steve Cox
Scott Daley
Darrel Dearing
Dave Farquharson
Dave Foster
Art Director Steven Fischer
Artists Lincoln Barr
Dan Guerra
David Twist
Sy West
Media Brian Tuohy
Associate Producer Mark Kundinger
Den Mother Bev Tuohy
Campaign Design Michael Bennighof
Script/Manual Writer Guy Usario
Intro Video Nathaniel Hunter
Music Kevin Manthei
Voice Recording Charles de Vries
Multimedia www
.voicegroup.com
Audio Engineering Al Johnson
Technical Assistance Adm.Erich Topp
Additional Art Kim Biscoe
Scott Kramer
Ricky Chung
Erick Gravel
SILENT HUNTER II
Credits
188
Published by Ubi Soft Entertainment, Inc.
Producer Shawn Storc
Executive Producer Carl Norman
Senior Producer Rick Martinez
Install Programming Deirdra Hendricks
QA Lead Marc Fish
QA Assistant Lead Timothy Saluzzo
Testers Thadd Abernathy
Eric Andreassen
Aaron Baxter
Elizabeth Gordon
Dustin Hendricks
Todd Johnsen
Jason Leek
Tyler Ludlow
Kyle Minchokovich
Ness Salonga
Derek Williams
Mark Williams
External Testers John Bendel
Aleksandr Ganzburg
Delwin Hinkle
Frank Kulick
Gordon Shenkle
Ray Hayden
Ed Kettler
Neal Stevens
Bill Waldheim
Additional Scenario Support Naval Warfare Simulations
Team
www.navalwarfare.net
International coordination Alexis Godard
Anne Blondel
Localization Manager Coralie Martin
Localization Coordinator Joerg Becker
Content Manager Fabrice Pierre-Elien
SILENT HUNTER II
Credits
189
SH2_Manual_Final 9/21/01 2:19 PM Page 188
Page 97

Ubi Soft Limited Warranty
Ubi Soft warrants to the original purchaser of its products that the
products would be free from defects in materials and workmanship for a period of ninety (90) days from the date of purchase.
Ubi Soft products are sold “as is”, without any expressed or
implied warranties of any kind, and Ubi Soft is not liable for any
losses or damages of any kind resulting from use of its products.
Ubi Soft agrees for a period of ninety (90) days to either replace
defective product free of charge provided you return the defective
item with dated proof of purchase to the store from which the
product was originally purchased or repair or replace the defective
product at its option free of charge, when accompanied with a
proof of purchase and sent to our offices postage prepaid. This
warranty is not applicable to normal wear and tear, and shall be
void if the defect in the product is found to be as a result of
abuse, unreasonable use, mistreatment or neglect of the product.
Limitations
This warranty is in lieu of all other warranties and no other representations or claims of any nature shall be binding on, or obligate
Ubi Soft. Any implied warranties applicable to Ubi Soft products,
including warranties of merchantability and fitness for a particular
purpose, are limited to the ninety-(90) day period described
above. In no event will Ubi Soft be liable for any special, incidental, or consequential damages resulting from possession, use, or
malfunction of Ubi Soft products. Some states do not allow limitations as to how long an implied warranty lasts and/or exclusions
or limitations of incidental or consequential damages. So the
above limitations and/or exclusions of liability may not apply to
you. This warranty gives you specific rights, and you may also
have other rights that vary from state to state.
Notice
Ubi Soft reserves the right to make improvements in its products
at any time and without notice.
SILENT HUNTER II
191
VP Product Development Bret Berry
Marketing Manager Tena Lawry
Web Development/Support Kerry Branter
Special Thanks Fernando Cuervo
Douglas Reilly
Sarah Taylor
Matt Wagner
Subsim Review
(www.subsim.com)
Wolfpack League
(www.sh2fleet.com)
Eagle League
www.uboat.net
© 2001 Ubi Soft Entertainment, S.A., and its licensors. © 2001
Ultimation Inc. Ubi Soft Entertainment and the Ubi Soft Logo are
registered trademarks of Ubi Soft Entertainment S.A. Ultimation and the
Ultimation logos are registered trademarks of Ultimation, Inc. Windows
and Win are either registered trademarks or trade-marks of Microsoft
Corporation in the United States and/or other countries. Pentium is either
a registered trademark or trademark of Intel Corporation in the U.S.
and/or other countries. QuickTime and the QuickTime logo are trademarks used under license. All other trademarks are the property of their
respective owners.
This product has been rated by the Entertainment Software Rating Board.
For more information about the ESRB rating, or to comment about the
appropriateness of the rating, please contact the ESRB at 1-800-771-3772.
SILENT HUNTER II
Credits
190
SH2_Manual_Final 9/21/01 2:19 PM Page 190
Page 98

Replacement Fees
Our most recent replacement fee schedule is available online.
Please visit the support section of http://
www.ubisoft.com for an
updated price list.
Warranty Address and Contact Information
E-mail: replacements@ubisoft.com
Phone: 919-460-9778
Hours: 9am – 9pm (EST), M-F
Address:
Ubi Soft Replacements
2000 Aerial Center Pkwy, Ste 110
Morrisville, NC 27560
Please use a traceable delivery method when sending products
to Ubi Soft.
SILENT HUNTER II
193
Refunds
Ubi Soft cannot provide refunds or otherwise process returns for
credit of any kind other than an identical product replacement.
Any product refund request must occur at the place of purchase,
as the individual retail outlets set their own refund policy. This
policy covers identical product replacements only.
Product / Documentation Replacements
Please contact Ubi Soft Technical Support before sending your
product to us. In many cases, a replacement is not the best solu-
tion. Our support representatives will help you determine if a
replacement is necessary or available.
Within the 90-day warranty period:
Please return the product (media only) along with a copy
of the original sales receipt, showing the date of purchase, a brief description of the difficulty you are experiencing including your name, address and phone number
to the address below. If the product was damaged
through misuse or accident, or if you do not have a dated
sales receipt, then this 90-day warranty is rendered void
and you will need to follow the instructions for returns
after the 90-day warranty period.
After the 90-day warranty period:
Please return the product (media only) along with a
check or money order for the amount corresponding to
your product (see replacement fees below) made payable
to Ubi Soft, a brief description of the difficulty you are
experiencing including your name, address and phone
number to the address below.
SILENT HUNTER II
192
SH2_Manual_Final 9/21/01 2:19 PM Page 192
Page 99

SILENT HUNTER II
194
SH2_Manual_Final 9/21/01 2:19 PM Page 194
Page 100

SILENT HUNTER II
196
SILENT HUNTER II
195
SH2_Manual_Final 9/21/01 2:19 PM Page 195
 Loading...
Loading...