Page 1
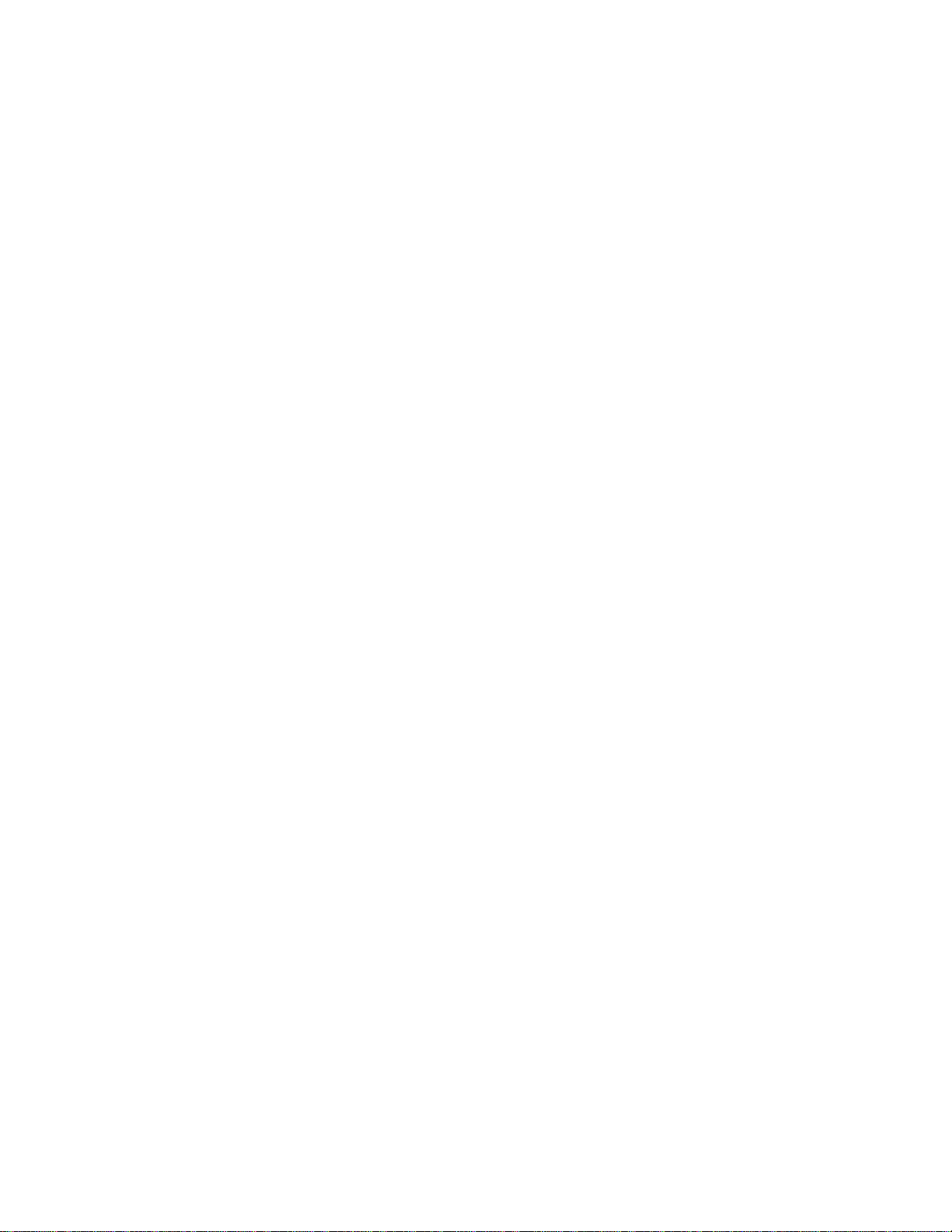
Welcome to Season Ticket Football 2003!
Thank you for purchasing Season Ticket Football 2003! When you play Season
Ticket Football 2003 you choose from thousands of coaching and general manager
options.
After only a few plays, you'll find that Season Ticket Football 2003 is the most
realistic and educational football simulation game you can buy. We use every
available official statistic, expert player ratings and hundreds of coaching
options to accurately portray the game of football.
Most importantly, Season Ticket Football 2003 is fun to play! Whether you're
playing against a friend or the computer, replaying a season, playing in a draft
league or playing on the internet, you'll enjoy the real-life football
excitement of Season Ticket Football 2003!
The Start Menu
When you start the game, a menu appears that gives you some options in order to
get you into the game quickly- like play a scheduled league game, view a
specific team roster, load a new season, play an exhibition game and so on.
Otherwise you can just click on Continue to close this menu box.
The Play Menu
To begin select Play from the top of the main Season Ticket Football screen.
Choose the type of game you wish to play. To begin play, select Play from the
top of the main Season Ticket Football screen. Choose the type of game you wish
to play.
Exhibition Game: Statistics are NOT compiled.
Internet-Join Game: League or non-league games are played head-to-head over the
internet.
Tournament Game: Play a game from the playoff schedule.
Resume Game: Continue playing an unfinished, saved game.
Unscheduled League Game: Play an unscheduled league game. ALL statistics and
records are compiled into your league stats.
Scheduled League Game: Play a scheduled league game. ALL statistics and records
are compiled into your league stats.
Exhibition Game
Statistics are NOT compiled.
Internet-Join Game
League or non-league games are played head-to-head over the internet.
Designate one player to host the game on his computer and the other to be the
remote player. The host selects both teams and the game set-up options and
proceeds to the game screen to wait for the remote player's call.
With both players connected to the internet, the remote player selects InternetJoin Game from the play menu on the opening screen. The remote player enters the
IP address of the host computer and selects Connect. When the host receives the
call, he will have the option of allowing the caller to coach either team or
declining the call.
Page 2
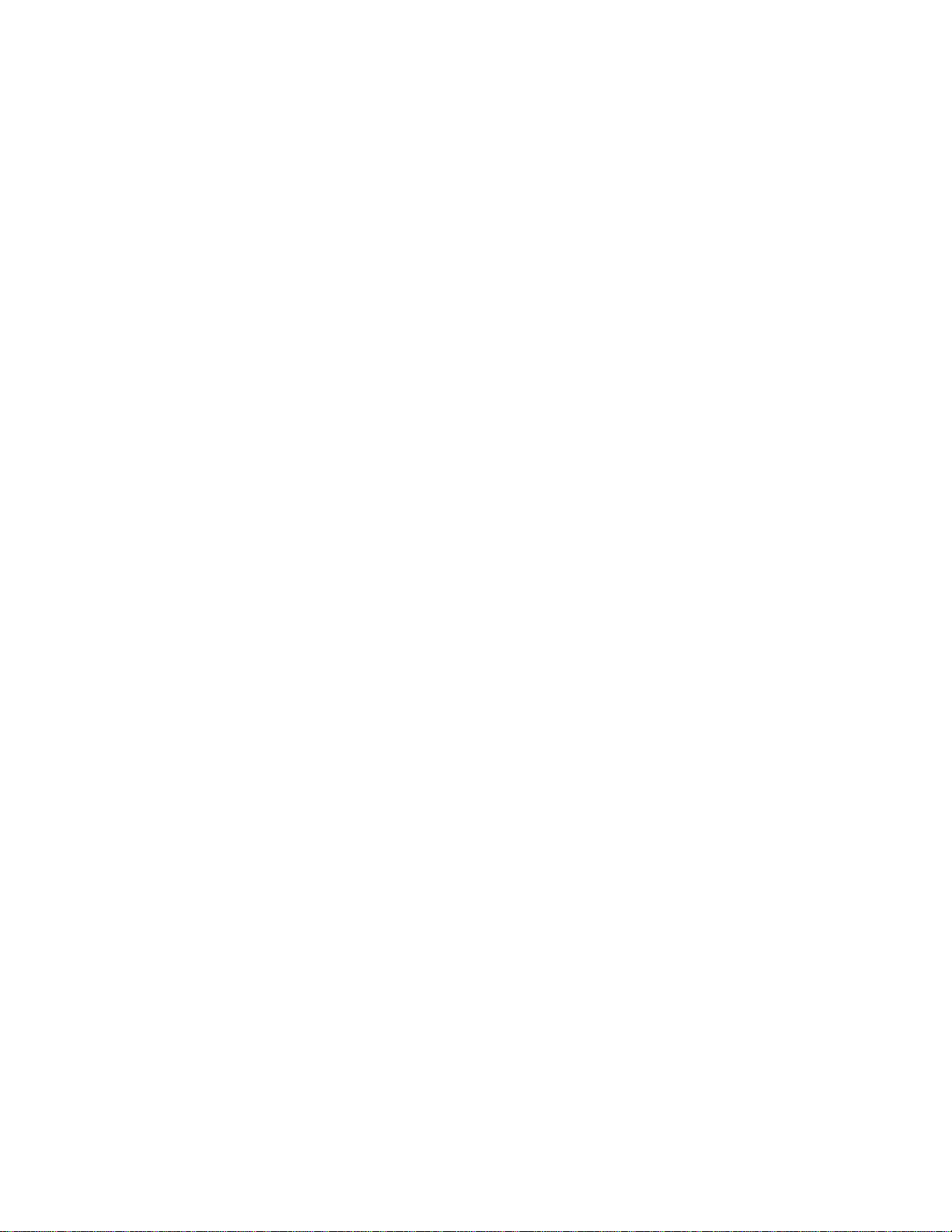
Find IP Address
This will display your current IP address in order to connect to an Internet
game. Your IP address changes each time you connect to the Internet unless you
use a static IP address.
Resume Game
Continue playing an unfinished, saved game.
Tournament Game
A complete playoff tournament may be played with up to 16 teams. The following
options are available when Playoff Game is chosen:
Seedings-Set from 1 to 8 seedings in each of two brackets. These teams must all
be unique. Each bracket must have at least one team. Teams will be re-seeded
after each complete round of games is played.
Set Pairings-The computer will set up individual game matchups.
Clear Playoffs-Erase all seeding and results.
Update Stats-Add game stats to current details.
Play Game-Click any game listed to proceed to the game preferences screen.
Scheduled League Game
Choose from a previously scheduled, un-played game. All statistics and records
are compiled into your league stats. The following options are available when
Play/League Scheduled Game is chosen:
Scheduled League Game Options:
Previous Week-View the schedule of the previous week.
Next Week-View schedule of the next week.
Select Game-Add the highlighted game to list of games to be played. Doubleclicking a game not yet selected also adds the game to the list of games to be
played.
Entire Week-Add the entire displayed week to the list of games to be played.
Play All Games-Add all remaining un-played games to the list of games to be
played.
Unselect Week-Remove the entire displayed week from the list of games to be
played.
Unselect All-Remove all games from the list of games to be played.
Play-Play all selected games. If both coaches for a game are computer coached,
the games will be played very rapidly.
Unscheduled League Game
Play an unscheduled league game. All statistics and records are compiled into
your league stats.
SELECTING TEAMS
After selecting the game type, make team selections.
Exhibition and Unscheduled League games
Highlight your choice for visiting team then click the Visiting Team button. Do
the same to select your home team. Select Play to continue.
Note: Statistics from Exhibition games will not be saved.
Scheduled League Games
Select one or more games to play using the selection screen. To play an entire
week, choose Entire Week. To play all games, choose Play All Games. To play one
or more games, highlight a game and choose Select game. Continue until the games
you want to play are all selected. Use the Unselect Week or Unselect All buttons
Page 3
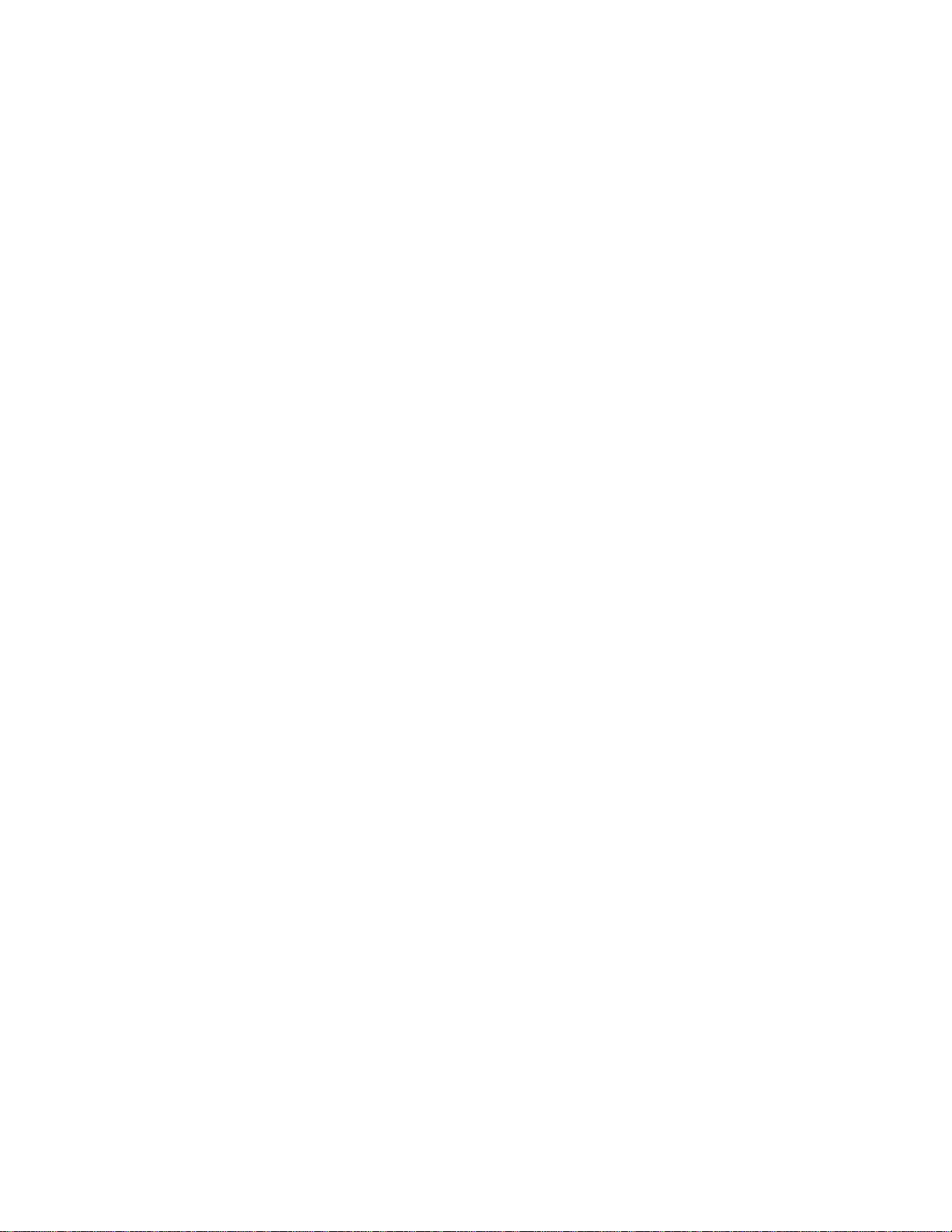
at any time to cancel your choices. Press Play to play the chosen games and
Cancel to return to the main screen. To build or modify a schedule, select
Organize/Schedule from the top of the opening screen.
Resume Game
To resume a previously started game, double-click the desired game. Press
"Clear All Saved Games" to delete all games from the list.
Playoff Game
A complete playoff tournament may be played with up to 16 teams. To set up a
playoff tournament or play playoff games.
SETTING GAME PREFERENCES
The Game Preference Menu is used to change active season directories, install
seasons, set play-by-play speed and select box score type. This menu appears
automatically before a game and may be accessed by choosing Setup from the game
screen. The following options are available:
Visiting/Home Coach-Toggle between computer and human coach.
Game Type-Toggle between League or Exhibition game. This option is NOT available
after the opening kick. Statistics will only be saved for League games.
Play Speed-Adjusts how quickly the play-by-play is printed onto the screen.
Speed ranges from 0 (fastest) to 10 (slowest).
Box score-Choose between traditional or expanded box scores. This option may be
changed before, during or after games.
Zoom-Select a game time to move forward to. The computer will coach both teams
up to the selected point in time.
At-Double click a stadium, for the game to take place at. This option is not
available after the opening kick.
Month-Select a month for the game weather. This option is not available after
the opening kick
Computer Coach-Select offense to have the computer coach the offense for BOTH
teams. Select defense to have the computer coach the defense for BOTH teams.
Cancel-Cancel changes and return to game.
Play-Save changes and return to game.
THE GAME SCREEN
The Game Screen is where all plays are called. On offense, you set the lineup,
call the plays and choose your ball carriers and receivers. The defense sets up
lineups, coverage, stunts, blitzes and much more. Then, each offensive,
defensive, and special teams player performs as he did in real life with amazing
statistical accuracy! The following options are available from the game screen:
Quick Sub-Click any player on the field to access the Quick Sub form. The Quick
Sub form displays a list of possible substitutes for the selected player.
Double-click the player, click OK to substitute.
Page 4
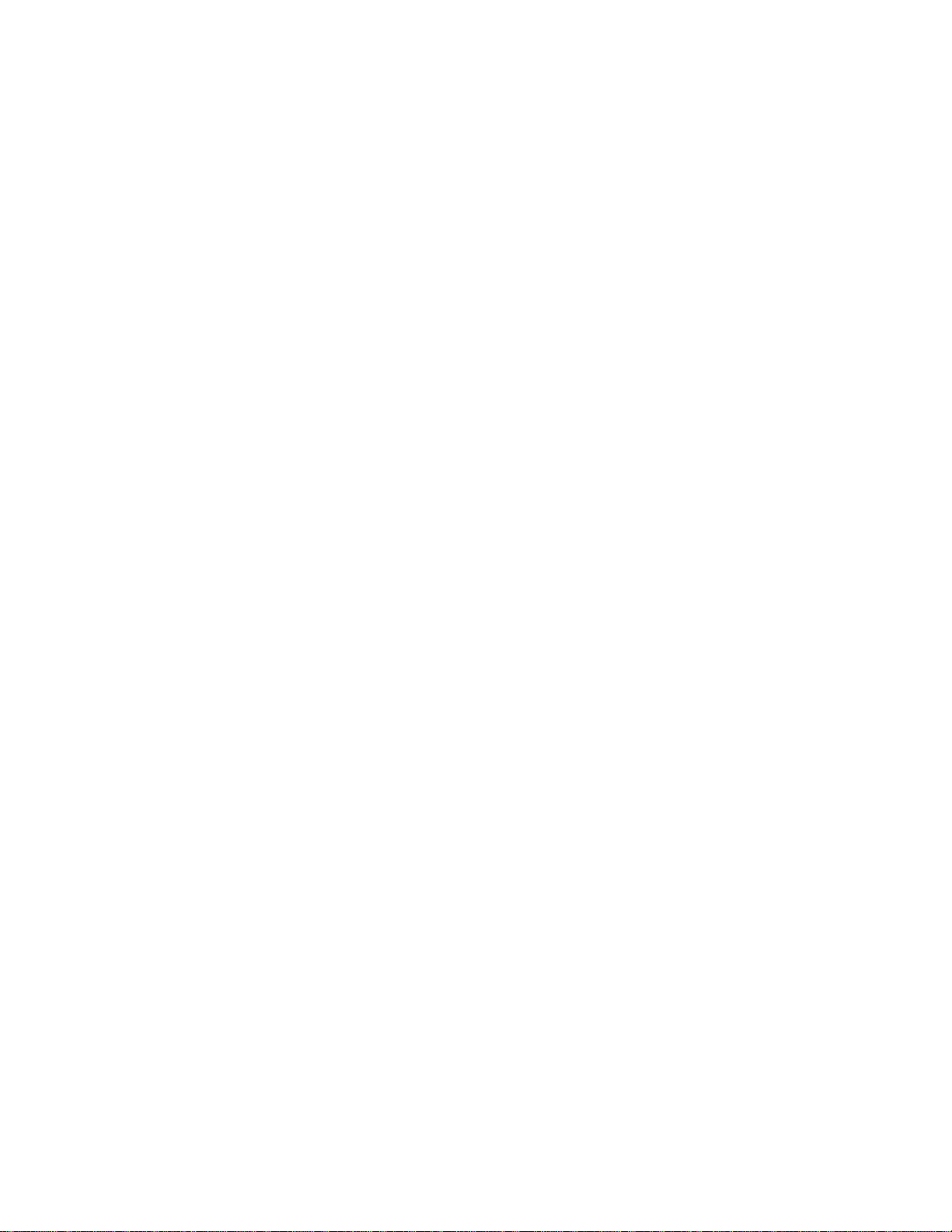
Lineups-Click either team name from the scoreboard to access the Roster form.
The Roster form may also be accessed by pressing L.
Platoon List-Select from a list of 7 pre-saved platoons for offense and defene.
Platoons may only be changed prior to the actual play call. This option is not
available for special teams plays. The platoon only needs to be selected when
changing from the current platoon.
Options-Select from a list of options to be added to the current play. Options
must be selected before the actual play is called. For details on specific
options see "Offensive Strategy" and "Defensive Strategy" in the appendix
section.
Play Call List-Select from a list of available plays listed at the lower center
of the game screen. Any options or platoon changes must be called before
selecting a play. For complete lists of available plays see "Offensive
Strategy", "Defensive Strategy" and "Special Teams Strategy" in the appendix
section.
The following buttons can be found on the game screen. Clicking each button will
allow you to do the following:
Replay-View a replay of the last play.
Coach-Have the computer coach this play only.
Box-View a current box score for the game in progress. The box score may be
either a standard newspaper style box score or an expanded box score.
Choose File on the top of the box score screen to print the box score or save it
to disk. Choose File/Exit, press Esc or click the X in the corner to return to
the game screen. You can change the style of the box score with the Game Setup
menu.
Pace-Change the offensive play pace for both teams during a game. The following
options are available:
Normal-Maintain a standard pace between plays.
Fast-Use less time between plays with the risk of more mistakes (false starts,
bad snaps, etc.).
Very Fast-Use very little time between plays with a significant risk of more
mistakes.
Slow-Use more time between plays.
Very Slow-Use much more time between plays and risk more delay penalties.
Show Clock-Check to have the clock options appear after any play that does not
automatically stop the clock.
PBP-View play-by-play text for the current game.
Choose File on the top of the box score screen to print the play-by-play or save
it to disk. Choose File/Exit, press Esc or click the X in the corner to return
to the game screen.
Save Game-Save the game in progress. The current game can then be restarted at
that point if necessary.
Setup-Return to the Game Preference Menu to change current game settings.
Page 5
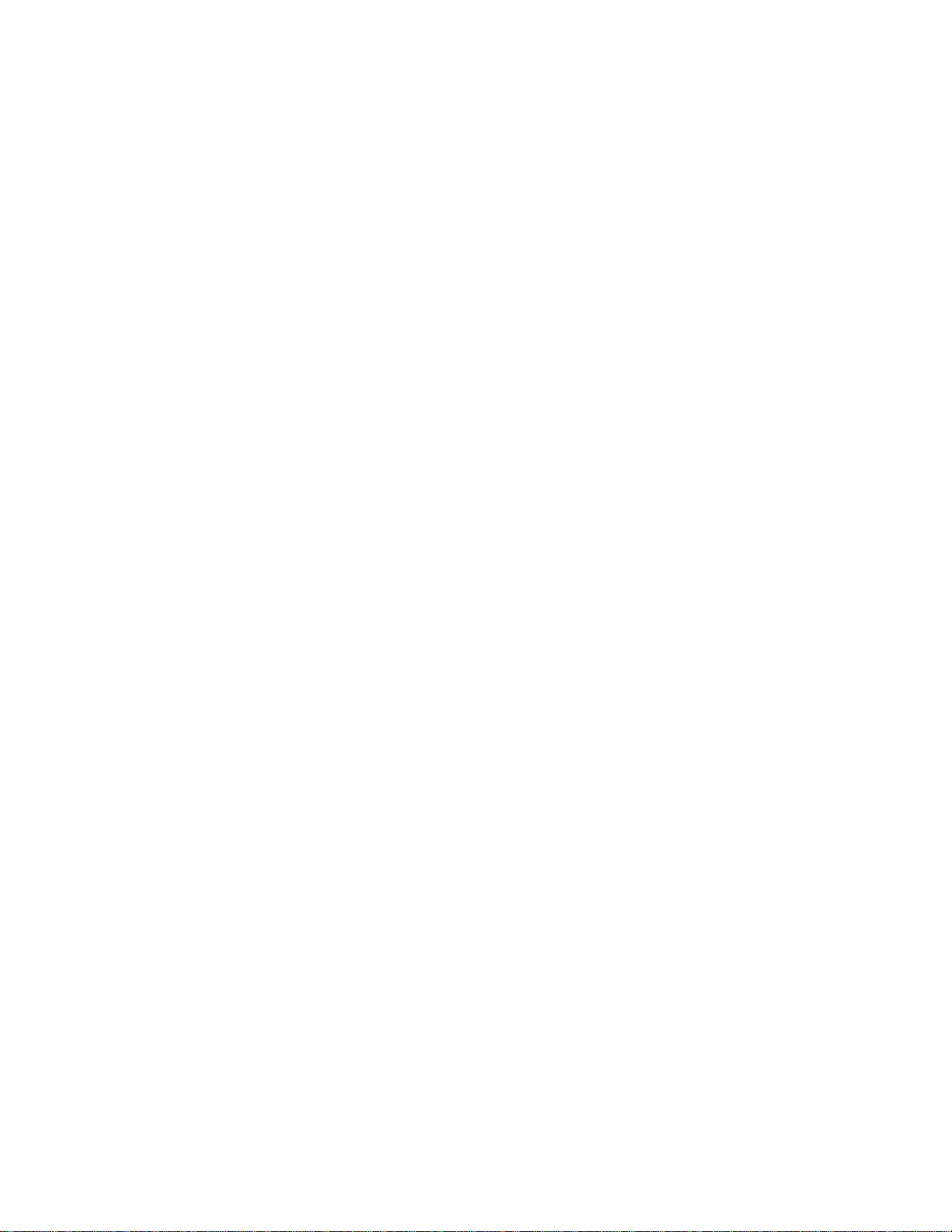
Organizing Teams and Players
Season Ticket Football offers complete team general manager functions. Players
may be created, edited, drafted, traded or released. You can even draft against
the computer!
The Organize Menu
To begin organizing your teams, choose Organize from the top of the opening
screen. A drop-down menu with the following options appears:
Teams: View, create, modify, erase, move, or import teams.
League Tools: Perform tasks for the active league including resetting league
statistics and records, and releasing players and teams into the free agent pool
and setting default lineups and coaches.
Schedule: Modify the schedule for the active season directory.
Rules: Modify specific rules for the active season directory. Each season
directory has its own rules.
Stadiums: Choose a stadium and its weather conditions.
Draft: Draft players.
Encyclopedia: Build an encyclopedia and generate custom reports.
Play-by-Play: Edit play-by-play descriptions.
Setup: Install seasons, choose box score style, computer vs. computer speed and
play speed.
Player Search: Search for a player in a specific league.
Edit Records: Edit league records.
Career Tools: Execute aging, retiring, free agencies and random rookies.
Model League: Create a new league based on an existing league.
League Notebook: Create team or league text files.
TEAMS: Organizing Teams and Rosters
Choose Organize/Teams to view, create, modify, erase , move, or import teams.
This form can also be accessed by selecting Rosters from the opening screen. The
following options are available:
View Team Roster-Display the Roster Form for the highlighted team. The roster
may also be viewed by double-clicking the desired team.
Crate Team-Create a new team in the highlighted location. The highlighted
location must be blank in order to create a new team. The Modify Team form is
displayed to enter new team information.
For more information, see "The Modify Team Form" below.
Erase Team-Erase and remove the highlighted team. You will be prompted to verify
this selection.
Relocate Team-Move the highlighted team to a new division.
Modify Team-Display the Modify Team Form and make changes to the team name,
colors, logo and other information. For more details, see "The Modify Team Form"
below.
Import Team-Import a team from a different season directory. Highlight an
unoccupied team location and select Import Team. The following options are
available:
Import Drive-Select the drive to import a team from.
Import Directory-Select the directory to import a team from.
Page 6
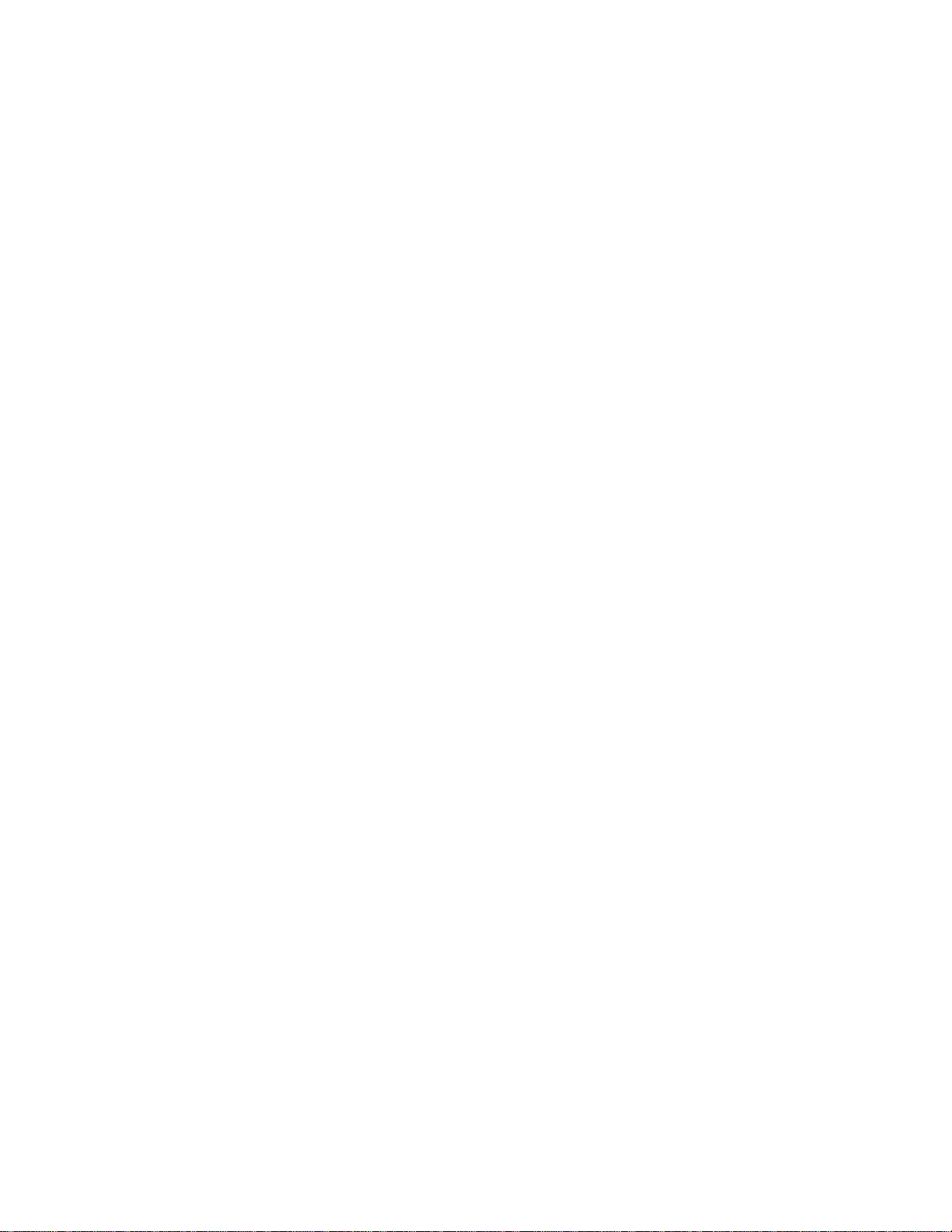
Available-Double-click the team you would like to import.
Import Team-Import the highlighted team.
Cancel-Return to the Teams menu without importing.
Exit-Return to main menu.
THE MODIFY TEAM FORM:
Modifying Team Characteristics
The Modify Team Form allows for the editing of all team characteristics.
The Modify Team Form may be accessed in the following ways:
Choose Organize/Teams and click Modify Team.
Click the team logo, team name, or Modify Team from the Roster Form.
Modify Team Form Options:
Coach-Enter the coach's address, city, state, zip, e-mail and phone numberCityEnter the city for the selected team.
Nickname-Enter the nickname for the selected team.
Abbreviation-Enter a three letter abbreviation for this team.
Coach-Enter a coaches name for the selected team.
Base Year-Enter the year the player statistics are based on. This is very
important for comparison between playing styles of different eras.
Team Type:
Pro-standard pro team with all players on their original team
Draft-contains players from more than one original team
College-contains college teams and uses college rules
Penalty Scroll Bar-Team penalty ratings range from 1 (least penalized) to 5
(most penalized). The average pro team is rated 3.
Sked Scroll Bar-This scrollbar is used only for College teams. The strength of
schedule ratings range from 1 (easiest) to 10 (most difficult). Most major
college teams have a strength of schedule between 7 and 10.
Home & Road Colors-Display palettes of colors to select home and road foreground
and background colors for a team.
Home Park-Click to select the home park for this team.
Available Logos-Click to select a logo for this team. Please note that any logos
located in your game folder may be used as a team logo. Unless you specify
differently,the Program Files/Infogrames/Season Ticket Football 2003/Team Logos
folder.
THE ROSTER FORM:
Managing Team Lineups and Rosters
The Roster Form is a powerful tool that offers complete options for team,
roster, and lineup management.
The Team Roster Form may be accessed in the following ways:
Choose Organize/Teams and click View Roster.
Choose Rosters from the main screen and click View Team Roster.
Press L from the Game screen.
Double-click the team on the Team Roster Form.
Roster Form Options:
Player-View ratings, modify statistics and ratings, create, release, erase,
trade or draft a player.
Lineups-Auto-fill or erase platoons.
Page 7
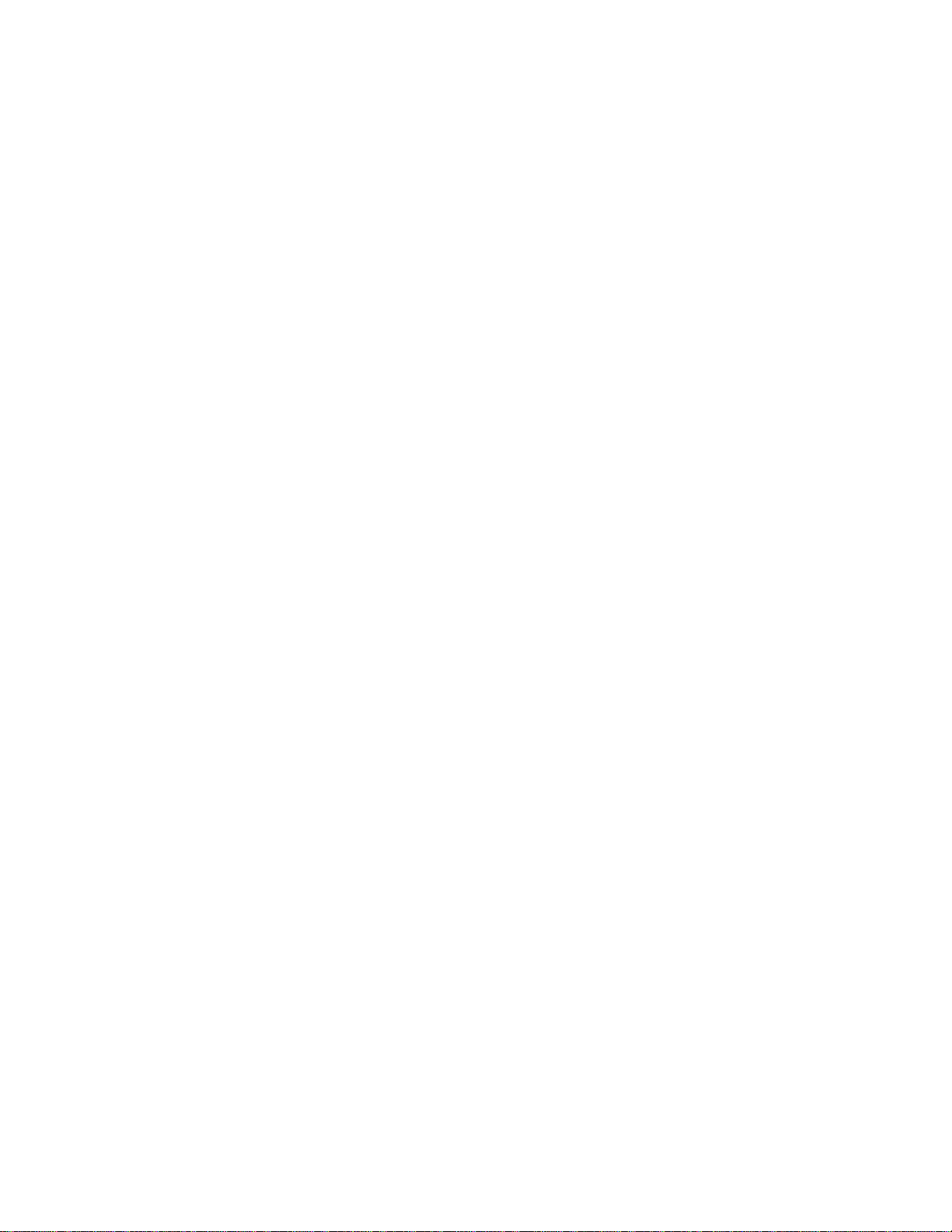
Modify Team-Display the Modify Team Form. (See page 12)
Edit Roster-Edit various ratings and spreadsheets.
Coach-Set platoon and play usage for the computer coach.
Reports-View Team Statistics, Salary, Injury or Tendency reports.
Roster-Release players, reset stats, reset salaries, give recovery time and
display player photos.
Exit-Exit roster and save all changes
The Player Menu
The Player Menu displays all players that meet the roster tab description. Click
the position tabs on the form to view lists of quarterbacks, skill players,
offensive linemen, defensive linemen, linebackers, defensive backs, special
teams or a complete alphabetical list of players.
The following options are available from the Player Menu:
View-View ratings as well as complete real life, computer, and current game
statistics for the highlighted player. You may also view a player by doubleclicking his name on the roster list.
Create-Create a new player. An editable blank player form will appear. All
ratings and statistics may be entered at this time. A roster may contain a
maximum of 75 players.
Modify-Modify statistics and ratings for the highlighted player. An editable
ratings and statistics form will appear.
Release-Release the highlighted player to the free agent pool. You will be asked
to verify this choice.
Erase-Erase the highlighted player. You will be asked to verify this choice.
Trade-Trade the highlighted player to a different team. A team list will pop-up
and you will be prompted to select a new team or cancel.
Draft-View a list of available free agents for possible selection.
Lineup Menu
The lineup menu may display one of seven offensive or defensive platoons or the
special teams platoon. To toggle the displayed platoon click the name of the
desired platoon. To enter the highlighted player into the displayed lineup
double click the desired lineup location. If the player does not normally play
the selected position you will be prompted to verify the selection. During game
play, injured or inactive players may not be selected. Please note: Since many
players will be on more than one platoon, offensive players selected for the
Basic-1 platoon will be automatically entered into all other offensive platoons.
These default selections may be changed as desired.
The following options are available from the Lineup Menu:
Autofill Lineups-Selecting autofill will complete all offense, defense, and
special teams platoons with the best available players. Autofill is only
available when a roster contains 30 or more players.
Erase Lineups-Erases ALL platoons.
Modify Team
Display the Modify Team form. This form allows you to change team colors,
logos, year, coach, coach's directory information, city, nickname, abbreviation,
stadium and other team ratings.
Edit Roster
Select a spreadsheet to edit various ratings and statistics.
Coach Options
The Computer Offense
Page 8
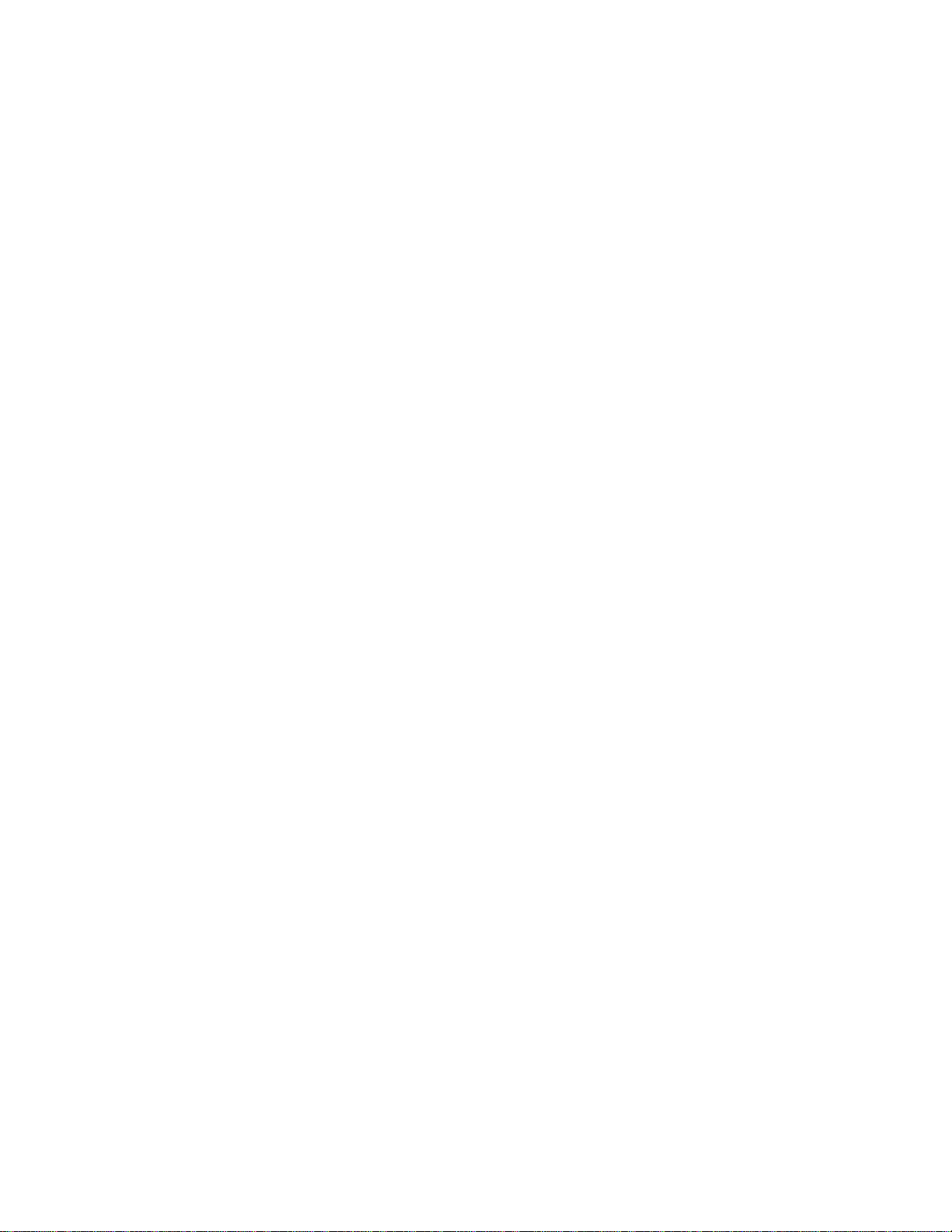
The Computer Offense Form is used to set platoon and play usage for virtually
any game situation when the computer is coaching a team. The programmable coach
makes all coaching decisions when the computer is coaching this team. It may be
accessed by selecting Coach/Computer Offense from the Team Roster Form.
Standard Offensive Situation
Down, To Go, Yard Line-Highlight a down, yards to go, or yard line situation to
modify.
Draw, Inside, Outside, Screen, Short, Medium, Long, Bomb-Toggle scroll bar to
enter play usage percentage for the highlighted down, to go and yard line
situation.
Platoon-Highlight platoon to use for the highlighted down, to go, and yard line
situation.
Special Adjustments
Special adjustments are used to modify the Standard Offensive Situations listed
above.
Game Time-Highlight a game-time situation you wish to modify.
Score-Highlight a score differential you wish to modify.
Platoon-Highlight a platoon you would like to be used when the highlighted gametime and score conditions are met.
Play Adjustment-Highlight a run/pass adjustment you would like made when the
highlighted game-time and score conditions are met.
Offensive Options
Motion-Toggle scroll bar to desired frequency of motion usage.
Play Action-Toggle scroll bar to desired frequency of play action usage.
Shotgun-Toggle scroll bar to desired frequency of shotgun usage.
Trick Plays-Toggle scroll bar to desired frequency of trick plays.
Computer Defense-Display the programmable computer defense for the selected
team. (See "The Computer Defense" below.)
Default Offense-Generates a default offense for this team, based on its
personnel.
Player Usage-Display the Player Usage Form. The player usage form allows the
user to determine player time and usage for all players when the computer is
coaching this team.
The Computer Defense
The Computer Defense Form is used to set platoon and play usage for virtually
any game situation when the computer is coaching a team. The Computer Defense
form may be accessed by selecting Coach/Computer Defense from the Team Roster
Form.
Standard Defensive Situation
Down-Highlight a down situation to modify.
To Go-Highlight a "to go" situation to modify.
Yard Line-Highlight a yard line situation to modify.
Basic, Key, Double, Run, Pass, Prevent, Goal Line,
Platoon-Highlight platoon to use for the highlighted "down", "to go", and "yard
line" situation.
Special Adjustments
Special adjustments are used to modify the Standard Defensive Situations listed
above.
Game Time-Highlight a game-time situation to modify.
Score - Highlight a score differential to modify.
Platoon - Highlight a platoon you would like to be used when the highlighted
game-time and score conditions are met.
Page 9

Play Adjustment - Highlight a run/pass adjustment you would like made when the
highlighted game-time and score conditions are met.
Defensive Options
Man-Toggle scroll bar to desired frequency of man coverage.
Vary Depth-Toggle scroll bar to desired frequency of varying coverage depth.
Line Slants-Toggle scroll bar to desired frequency of line slant usage.
Basic Blitz-Toggle scroll bar to desired frequency of basic blitzing.
Run Blitz-Toggle scroll bar to desired frequency of run blitzing.
Pass Blitz-Toggle scroll bar to desired frequency of pass blitzing.
Computer Offense-Display the programmable computer offense for the selected
team.
Default Defense-Generates a default defense for this team, based on its
personnel.
Player Usage-Display the Player Usage Form. The player usage form allows the
user to determine player time and usage for all players when the computer is
coaching this team. See "Player Usage Form" below.
Player Usage Form
The Player Usage Form is used to set player rushing, receiving, and
passing usage and as well as game status for the selected team when being
coached by the computer.
Player List-Highlight the player whose usage ratings you wish to adjust.
Rushing, Receiving and Passing Usage-Choose from one of six different ratings
for the highlighted player:
Don't use-player will not rush unless there is an emergency situation
Much less than real-use 60% less than real life
Less than real-use 30% less than real life
Real life-use at real life levels
More than real-use 30% more than real life
Much more than real-use 60% more than real life
Status-Highlight the player whose status you wish to adjust. Select Active or
Inactive status for this player. Players selected as active will be available to
play barring injuries. Players selected as inactive will not be eligible until
changed to active status.
Password
(Optional) Set a password to limit access to your coaching files.
The Reports Menu
The following options are available when you choose Reports from the Roster
Form.
Statistics-Display the Team Statistics Form. From the Team Statistics Form you
may view team stats, player stats, rosters and box scores for this team.
Injuries-View a list of current injuries for this team.
Salaries-View a list of all salaries for this team.
Tendencies-The tendency report shows team offensive and defensive play and
platoon tendencies.
Roster Options
Release All Players-Release ALL players to the free agent pool. You will be
prompted to verify this choice.
Reset Stats-Reset all statistics for this team to zero. You will be prompted to
verify this choice.
Week Off-Give all players on this team a week off to recover from injuries. You
will be prompted to verify this choice.
Page 10

Reset Salaries-Have the computer generate default salaries for all players on
this team.
Player Photos-Displays the Player Photo Form.
Only photos saved in the main game folder,
typically Program Files/Infogrames/Season Ticket Football 2003/Photos will be
available for use in Season Ticket Football 2003.
The Player Photo Form
The Player Photo Form allows users to select photos to be used for specific
players. It may be accessed by selecting Roster/Player Photos from any team
roster. Player photos will appear when viewing player stats and at various other
locations in Season Ticket Football 2003. The following options are available:
Use Photo-Use the displayed photo for the highlighted player.
Delete Photo Assignment-Discontinue use of a photo for this player.
Delete All Assignments-Discontinue photo use for all players on this team.
Player List-Click a player to view his photo assignment.
League Tools: Setting up Your League
The League Tools form is used to perform tasks that apply to the entire active
league. The following three categories are available:
League Statistic Tools
Reset Statistics-Reset statistics for all teams and players to zero.
Reset Records-Reset all league records to zero.
Weeks Off-Enter the number of weeks to rest all players.
League Draft Tools
Release Players-Release all players into the free agent pool.
Release Players and Teams-Release all players into the free agent pool and
delete all teams.
League Roster Tools
Real Usage-Set all players to duplicate real life usage.
All Active-Set all players to active status.
Autofill Lineups-Generate default lineups for all teams.
Default Coaches-Generate default coaches for all teams.
Calculate Salaries-Calculate salaries for all players.
Schedule: Building and Modifying a Schedule
The Schedule form is used to modify the schedule for the active season
directory. The Schedule form may be accessed by selecting Organize/Schedule
from the top of the opening screen. The following features are available:
The Tools Menu
Remove All Games-Remove all games from all weeks.
Set All Coaches to Computer-Let the computer coach all teams for all games.
Set All Coaches to Human-Have all teams coached by human coaches.
Erase All Scores-Erase all scores from games already played. Note: Only scores
will be erased; player statistics will not be changed.
Restore Original Schedule-Restore the schedule in effect prior to any current
changes.
Print Schedule-Print a copy of the current schedule.
Page 11

Build a New Game
Road Team-Highlight a team to be the visiting team.
Home Team-Highlight a team to be the home team.
Add Above Game-Click to add a game with the selected teams to the current weeks
list of games.
View Team-Select a team to view its schedule. The schedule includes the scores
of completed games.
Note: Click on the cell listing the team coach to toggle between human and
computer coaches.
The Computer Scheduler
Games-Enter the desired number of games per team.
Weeks-Enter the number of weeks for the schedule to cover.
Division-Enter the desired number of games against each divisional opponent.
Generate Schedule-Generate a new schedule based on the selected parameters and
guidelines. Note: The computer scheduler will generate a schedule for divisions
one thru six. Because of the randomness involved, the scheduler may not always
schedule a full slate of games. If this occurs, simply reselect "Generate
Schedule". Schedule generation may take from 5 to 60 seconds. A schedule is
generated most quickly for leagues with an even number of teams.
Favorite Team-Highlight team(s) to be coached by a human coach.
Save Sked-Save all league schedule changes and return to main menu.
Cancel-Cancel all changes and return to main menu.
Rules: Modifying Active Season Rules
The Rules form is used to modify specific rules for the active season
directory. Each season directory has its own rules. The Rules form is accessed
by selecting Organize/Rules from the top of the opening screen. The following
options are available:
Injuries-Select Injuries to use realistic injuries. No injuries will occur if
Injuries is not selected.
Home Field Advantage-Select Home Field Advantage to use actual stadium home
field advantage ratings.
Two Point Conversion-Allow a two point attempt after a touchdown.
Season Fatigue-Select Season Fatigue to have player effectiveness reduced after
achieving certain season usage levels. Three levels of fatigue are available:
mild, moderate and major. Once the set fatigue level has been reached the
player's effectiveness is reduced. For example, if "mild" is set to 110%,
moderate 120%, and major 140%, a ball carrier with 200 real life attempts will
experience mild fatigue at about 220 attempts, moderate at about 240 attempts
and major at 280 attempts.
Game Fatigue-Game fatigue works in much the same way as season fatigue except
the 3 levels are based on attempts in a given game. For example, set mild
fatigue to 10%, moderate to 15% and major to 20%. A receiver with 80 real life
catches will experience mild fatigue at 8 catches, moderate fatigue at 12
catches and major fatigue at 16 catches.
Quarterback Game Fatigue-Set QB Game Fatigue if you would like game fatigue to
impact quarterbacks. The default setting is quarterback game fatigue set to
"off" as many real life backup quarterbacks throw most of their passes in only a
few games.
Special Teams Fatigue-Select Special Teams Fatigue to have season fatigue impact
kickers, punters and return men.
Ten Minute Ticker-Select Ten Minute Ticker to have all computer auto-played
games played in the background. Game scores will be displayed during manually
Page 12

played games approximately every 10 minutes. League standings will be displayed
if Ten Minute Ticker is not selected.
Salary Cap-Select Salary Cap to use salary cap features. Salary cap dollar limit
(in thousands) may be set up to 99,999.
Goal Post Location-Choose between goal line and end line.
Kickoff Line-Choose between 30, 35 or 40 yard line.
Field Goal Miss Line-Choose between Kick Spot, Scrimmage Line or 20 Yard Line.
League Type-Choose between Pro, Draft or College league.
Pro League-contains standard pro teams
Draft League-contains players drafted from the free agent pool
College League- college-style teams and uses college rules
Cancel-Cancel all changes and return to main menu.
Save Changes-Save all rules changes and return to main menu.
Stadiums: Creating and Modifying a Stadium
The Stadium Form is used to create and modify stadiums. It may be accessed by
selecting Organize/Stadiums from the top of the opening screen. The following
options are available:
Available Stadiums-Highlight a park to view or modify.
Stadium-Modify the name of the highlighted stadium.
Location-Modify the location for the highlighted stadium.
Wind-Scroll to the desired wind value. Values range from 0 (dome) to 5 (very
windy) with the average wind value of 3.
Precip-Scroll to the desired precipitation value. Values range from 0 (dome) to
5 (heavy rain )with the average precipitation value of 3.
Advantage-Scroll to the desired home field advantage. Values range from 1 (not
much advantage) to 5 (large advantage) with the average home field advantage of
3.
Temperatures...Aug, Sept, Oct, Nov, Dec-Scroll to the average daytime high
temperature for the highlighted stadium.
Add New Stadium Create a new stadium.
Draft: Drafting Players with the Draft Form
The Draft Form is used for drafting players from the free agent pool. The draft
form may be accessed by selecting Player/Draft from the Roster Form or by
selecting Organize League/Draft from the top of the opening screen. The
following options are available:
Team-Manually select a team to draft with.
List-Select a list of available players to view.
Sort-Select a sort option for the list of players.
Draft-Select the highlighted player for the active drafting team.
Suggest-Have the computer suggest a player to draft for the active drafting
team.
Use Draft Order-Highlight to use draft order rather than manual drafting.
Quick Draft-Highlight to have computer quickly draft players for teams with
computer general managers.
Display Computer Choices-Highlight to view computer choices as they are made.
Rounds-Scroll for the number of rounds to draft.
Draft Order-Enter a team drafting order using the following options:
Random Order-The computer generates a random drafting order.
Restart Draft-Restart the draft from the first round.
Reset Order-Erase the current draft order.
General Managers-Double click a team to toggle between computer and human
general manager.
All Human-Click to make all team general managers human.
All Computer-Click to make all teams general managers computer.
Page 13

Draft List Options-View lists of drafted players by round.
Free Agent Lists-View list of available free agents.
Encyclopedia
Accumulate real or computer stats to build your own encyclopedia. Then search
the encyclopedia by team, player, year or any statistic and generate custom
reports.
Search Filter-Allows you to view only a portion of the information in your
encyclopedia based on your specifications. Specify the categories or the minimum
statistical requirements you would like to find. To filter by team, use the
team abbreviation. To filter by year, use four digits for the year.
For example, to find all players from Atlanta, who ran at least 100 times
and caught at least 20 passes, between 1970 and 1975 enter the following:
Atl in the team box
1970 in the first year box
1975 in the last year box
100 in the rushing attempts box
20 in the receptions box
To filter by team:
Enter the team abbreviation.
To filter by year:
Use four digits.
Report Type-Specify the type of data to be displayed for the found players. Also
specify whether the data should be sorted by year or by value.
Encyclopedia type-You have two different encyclopedias you can keep. They are
named Pro1.ENC and Draft1.ENC. You may keep any type of data in either
encyclopedia. When you want to clear an encyclopedia to create a different one
in its place, use the tools menu in the upper left hand corner of the
Encyclopedia Form.
Encyclopedia Tools menu:
Add Data to Encyclopedia-Select any number of Season Ticket Football season
folders to add to the current encyclopedia.
Erase Current Encyclopedia-Delete the current encyclopedia file. Note: Deleting
the encyclopedia does not delete your season folders, only your current
encyclopedia file.
Creating and Using the Encyclopedia:
If you do not have an encyclopedia created, add data to your Encyclopedia using
the Tools Menu in the top left corner of the form.
Enter Search minimums (if any) in the empty boxes on the search filter. If a box
is left empty, the category
Choose the Report Type you would like and whether you would like data sorted by
year or by value.
Choose between using the Pro or Draft encyclopedia.
Play-By-Play: Editing Text
The Play-By-Play editor allows you to change 2000 different lines of
play-by-play text. To access the Play-By-Play Editor Form, choose Organize/PlayBy-Play from the top of the opening screen. The following options are available:
Previous Play-View the 10 descriptions for the previous play.
Next Play-View the 10 descriptions for the next play. Note: There are 200
different play descriptions that may be edited.
First Play-View play 1 of 200.
Last Play-View play 200 of 200.
Page 14

Cancel Changes-Return to main menu without saving changes.
Save Changes-Save all changes and return to main menu.
Description List Box-Highlight which of the 10 lines of text you wish to change.
Change Highlighted Play-Use the text in the text box in place of the highlighted
play.
The Setup Menu
The Setup Menu is used for changing active season directories, installing new
seasons, setting play-by-play speed and selecting box score type. The Setup
Menu is accessed by choosing Organize/Setup or clicking Setup from the top of
the opening screen. The following options are available:
Active Season List-Navigate folders and highlight the desired season directory.
If the folder selected was not previously a valid Season Ticket Football 2003
directory it will now contain 48 blank teams.
Install Season-Install a new season using the Install Season form.
Play Speed-Set the default play-by-play game speed. Speed ranges from 0
(fastest) to 10 (slowest). The play speed may be changed before or during a
game.
Box Score-Choose between traditional or expanded box scores. This option may be
changed before, during or aftergames.
Player Search
A useful tool for finding any player in the active league. It is accessed by
choosing Organize/Player Search from the main screen. Use the Player Search
filter to find specific players. Double-click from the list of players found to
view their complete statistics and ratings.
Edit Records
Display a form to edit all league records.
Career Tools
Select Organize/Career Tools to access the following options:
following options are available:
Add Stats to "CAREER.ENC" Encyclopedia-Prior to executing career tools all
current statistics will be added to the CAREER.ENC encyclopedia.
Reset Stats to Zero-Reset all stats and game scores before executing league
tools.
Age Players One Year-Project all player statistics and ratings one year into the
future.
Random Retirements-Randomly retire players based on age and position.
Random Free Agency-Select the percentage of players you would like to be
designated as free agents.
Random Rookies-Select the number of fictional rookies to create.
Proceed to Draft-Continue with the next draft.
Begin-Execute all selected options.
Model League
Page 15

The model league tool can be used to quickly update a draft league with player
data from a new season statistics disk. The following options are available:
Original League Folder-Double-click the folder which contains your original
league data.
Use New Data From-Double-click the folder which contains the new player data you
would like to use.
New League Folder-Enter a name for the new league folder.
Example: You would like to create a new season folder modeled after your draft
league, using data from the default season statistics.
Original Folder: Program Files/Infogrames/Season Ticket Football 2003/
Use New Data From: Program Files/Infogrames/Season Ticket Football 2003/Default
New League Folder: Program Files/Infogrames/Season Ticket Football 2003/Draft
League.
Begin Model-All players will be placed on teams, team names will be updated and
the free agent file will include all players not present on any team.
League Notebook
The League Notebook can be used to create text files containing league and team
information. Use the team list on the League Notebook to toggle between
individual team notes. Text entered in the text box is then saved in a text
file bearing the team name (example: "Notes Wisconsin.txt").
Reports
The Reports Menu
League: View reports on league standings, power ratings, records, big games,
team comparisons, injuries, salary cap, and awards.
Team: View team reports.
Leaders: View customized league leader boards.
Week Reports: Generate a customized report for any week of the season.
Player Game Logs: Analyze rushing, receiving, passing and defensive statistics
on a game-by-game basis.
Team Rating Analysis: Offensive and defensive reports for analyzing team
ratings.
Data Base: Generate customized reports for your entire data base. One word or
two!
Game Films: View play-by-play from saved game "films".
League Reports
The League Reports Menu is accessed by choosing Reports/League Reports from the
top of the opening screen. The following options are available:
League Standings-Display standings for the current league.
Power Ratings-Display a list of teams in the current league ranked by
performance to date.
Records-Display game and season records for the current league.
Big Game-The Big Game form is used to display special league game achievements.
It may be accessed by selecting Report/Big Games from the main screen. The
following options are available:
Available Reports-Choose from 300 Yards Passing, 100 Yards Rushing, 100 Yards
Receiving, 10 Tackles, 2 Interceptions, 2 Sacks, 400 Yards Offense, and 200
Yards Defense.
View Quantity-Enter the quantity (1 to 99) of top games you wish to view.
Page 16

View Report-View the selected report. This report may also be printed or saved
to disk.
Cancel-Return to main menu.
Team Comparison Chart-The Team Comparison Chart is used to view team statistics
by offensive and defensive totals. It ay be accessed by selecting Reports/Team
Compare from the opening screen. The following options are available:
Comparison Charts-Toggle between Offensive and Defensive charts.
Main Leader-Enter the quantity of teams you wish to view as the main leader.
Secondary-Enter the quantity of teams you wish to view in the secondary
categories.
View-View offensive or defensive team totals for the active season.
Injuries-Display a list of all injured players and length of their injuries.
Salary Cap-Display a list of total salary by team.
Awards-Generate a year-to-date league awards list.
League-View a list of league coaches, addresses, phone numbers and e-mail
addresses.
Team Reports
View team and player statistics, rosters, and box scores. The Team Reports menu
is accessed by selecting Reports/Team from the opening screen or by selecting
Reports/Statistics from the Team Roster form. All reports selected may be
printed or saved to disk. The following options are available:
Team List-Highlight the team whose statistics you wish to view.
Box Score List-Double-click the box score you wish to view.
Player Stats Options-Choose between real or computer season player statistics
when building a report. Any combination of the following reports may be included
in a team statistical report:
Team Stats-View a complete list of team statistics and game scores.
Roster-View a complete team roster.
Depth Chart-View a chart with all 7 offensive and defensive platoons.
Salaries-View a chart with all player salaries.
Player Stats-View player stats for the entire team.
QB Analysis-View breakdowns by pass play for all quarterbacks.
Rec Analysis-View breakdowns by pass play for all receivers.
Run Analysis-View breakdowns by running play for all ball carriers.
Build Report-Build and view the customized report. Any Season Ticket Football
report may then be printed or saved to disk.
Stat Tab-Click the stat tab to toggle between real life rushing, receiving,
passing, kicking, punting, kick returns, punt returns, tackles, interceptions
and fumbles.
Exit-Return to main menu.
Leader: Customized League Leader Reports
The league leader form allows you to view customized league leaders for your
league.
Leader Boards Available-Click the statistical category(s) you'd like to view.
Choose between Rushing, Receiving, Passing, Tackles, Interceptions, Kick
Returns, Punt Returns, Kicking, Punting, Sacks and Fumbles.
Primary Leaders-Enter the quantity of main leaders to view (up to 999) for each
selected leader board.
Page 17

Note: You may set the same quantity for all categories by entering a default
primary leader quantity and selecting Use Default.
Secondary Leaders-Enter the quantity of secondary leaders to view (up to 99) for
each selected leader board.
Note: You may set the same quantity for all categories by entering a default
primary leader quantity and selecting Use Default.
Select All Categories-Check all available categories to add to the report.
Clear Choices-Unselect all categories.
Build/View Report-View the selected leader board with the selected parameters.
Week Reports
Generate a customized week report for any previously played week. The Week
Reports Form pops up with default report minimums. Change any of the filter
minimums and double-click the desired week to generate a report.
Player Game Logs
Select a team and player to view their game-by-game and total rushing,
receiving, passing and defensive statistics.
Team Rating Analysis
Create offensive and defensive reports for analyzing team ratings.
Offense-Generate a report and analyze the selected teams and platoons based on
run blocking, pass blocking, pass rating, rushing attempts, rushing average,
receptions, receiving average and star players. Click on the category heading to
sort by that rating.
Defense-Generate a report and analyze the selected teams and platoons based on
total defense, run defense, pass defense, pass rush, interceptions, sacks and
star players. Click on the categoryheading to sort by that rating.
Data Base
Select "Refresh" to view a customized view of your current league. The
following filter options are available:
Real/Computer-Choose between real stats or computer stats.
Report-Select the type of data to display.
Minimum-Select the minimum qualifying standard for this report.
Position-Select a position filter, if desired.
Team-Select the team or free agents to display.
Include-Check positions, age, fumbles, and/or free agents to be included in the
report.
Note: Click on any column heading to sort data by category.
Game Film
View play-by-play from saved game films. "Game films" refers to the play-by-play
text for a given game. You may save a game film at the completion of any game
played by at least one human coach.
The Utilities Menu
The Utilities Menu
Install Season: Install a new season disk
Backup League: Choose a backup location for league stats.
Import Games: Import and compile stats from a game played on another computer.
Page 18

Export Games: Export games for transfer to other computers.
Export Coaches: Export coaching profiles for use on another computer.
Import Coaches: Import coaching profiles from another source.
Create a Blank League: Create a new league.
Install Season
The Install Season Form is used to install a new season disk. It is accessed by
selecting Utilities/Install Season from the opening screen or selecting
Install Season from the Setup menu. The following options are available:
Install From Drive-Select the drive where the season you wish to install
resides. Typically this will be your floppy drive.
Important: Most installation errors occur when not selecting the correct
"Install from Drive." Always designate the drive from which you are installing
the season. Failure to do so will cause an installation error.
Directory-Select the directory on the Install From drive where the season you
wish to install resides.
Installation Directory-Enter the drive and directory where you would like the
new season to reside.
Begin Installation-Install the new season to the drive and directory selected as
the Installation Directory.
Backup League
The Backup League Form is used to make a backup copy of the active season
directory. The Backup League form is accessed by selecting Utilities/Backup
League from the opening screen.
Backup Drive-Select the location you would like the active season saved to.
Backup Directory-Select the folder on the active drive you would like the season
saved to.
Begin Backup-Make a backup copy of the active season in the drive and directory
chosen.
Cancel-Return to main menu without saving.
Import Games
The import games form is used to import games played on another computer
to the active season directory. All statistics and records from imported games
will be added to those in the active season directory. The Import Games form may
be accessed by selecting Utilities/Import Games from the opening screen. The
following options are available:
Drive-Select the drive from which games will be imported.
Folder-Select the folder on the selected drive from which games will be
imported. After selecting a folder, a list of games available with the .xbx file
extension will appear.
Available Game-Double click any listed game to select that game for import.
Chosen Game-List box will display all games that have been chosen for import.
Select All Game-Select all available games for import.
Begin Import-Import all games from the selected drive and folder. To avoid
double-importing, all .xbx files for games that have been imported will be
automatically deleted.
Cancel-Cancel import and return to main menu.
Export Games
Page 19

The Export Games Form is used to export complete game statistics for use n
another computer. This function is useful for leagues playing on multiple
computers. The Export Games form may be accessed by selecting Utilities/Export
Games from the opening screen. The following options are available:
Mark Games For Export-Click on individual games you would like to export.
Export All-Select all games for exporting.
Export None-Unselect all games.
Export Location Drive-Select the drive location you would like to export the
selected games to. This is typically your floppy drive.
Folder-Select the folder on the selected drive you would like the games exported
to.
Begin Export-Export all selected games to the listed drive and directory. A file
with the .xbx extension will be created for each game selected. This file may
then be transferred by email to other computers for import.
Cancel-Cancel export and return to main menu.
We strongly recommend that e-mailed game files are zipped prior to sending.
Files that are not zipped may become corrupted during mailing.
Import Coaches
The import coaches form is used to import coaching profiles exported from
another computer into the active season directory. The Import Coaches form
may be accessed by selecting Utilities/Import Coaches from the opening screen.
The following options are available:
Choose Import Source Directory
Drive - Select the drive from which coaches will be imported.
Folder - Select the folder on the selected drive from which coaches will be
imported.
Begin Import - Import all coaches from the selected drive & folder.
Cancel - Cancel import and return to main menu.
Export Coaches
The Export Coaches form is used to export coaching profiles. These profiles can
then be imported to other computers. This function is useful for leagues playing
games on more than one computer. The Export Coaches form may be accessed by
selecting Utilities/Export Coaches from the opening screen. The following
options are available:
Choose Coaches To Export-Select teams whose coaching profiles you wish to
export.
Export All-Select all coaches for export.
Export None-Unselect all coaches.
Export Location
Drive-Select the drive location you would like to export the selected coaches
to. This is typically your floppy drive.
Folder-Select the folder on the selected drive you would like the coaches
exported to.
Begin Export-Export all selected coaches to the listed drive and directory.
Cancel-Cancel export and return to main menu.
Create a Blank League
Create a blank league without any teams or players. Specify a path for the new
league to reside. Note: The folder must be new and empty.
Page 20

Appendix A-Player Ratings
Season Ticket Football makes use of every available published statistic as well
as subjective ratings in order to accurately portray pro football players. The
following is a summary of how players are rated.
Rushing
Based on attempts, yards, average, long runs, touchdowns, fumble frequency,
style (inside, outside or both), short yardage rating, and breakaway rating.
Receiving
Based on catches, yards, average, long catches, touchdowns and fumble frequency.
The completion and interception percentages for a given play are determined in
part by a receiver's catching ability. The more catches a receiver made during
the real season, the higher the completion percentage for the play. Although
varying from season to season, each catch is worth approximately 1/6 of a
percentage point. A receiver who caught very few passes will reduce his
quarterback's completion percentage by about 7 points. Likewise, a receiver who
caught 100 passes will increase his quarterback's completion percentage by about
9 points. The average receiver (40 to 45 catches) will have very little effect
on completion percentage.
The receiver also has an effect on the yardage gained on a pass play. Receivers
with higher averages will add more to the play. This is especially true on long
passes or bombs. A receiver with a high average will be more effective on long
passes than a receiver with a lower average. For example, while a receiver with
a 15 to 20 yard average will occasionally turn a screen pass into a big gain, a
receiver with a 6 to 8 yard average will rarely find success on a long pass.
Passing
Based on completions, attempts, completion percentage, pass rating, yardage,
interceptions, interception percentage, times sacked, touchdowns, touchdown
percentage and scrambling frequency. Quarterbacks also receive pressure and
audible ratings.
Blocking
Run and pass blocking ratings range from 0 (worst) to 10 (best). Each
rating point adjusts both rushing average and sack frequency. The average
offensive lineman rates a 6, tight ends 2 and running backs 1.
Defense
Defensive players are rated on a scale from 1 (worst) to 10 (best). The average
player rates a 6. Rating points are divided among three different categories:
Pass rush, run defense and pass defense. Also, a player will create more
interceptions based on his interception ability and force more fumbles based on
his real-life fumble stats. Each run defense point is worth 0.1 of a yard.
Therefore, a player with 8 run points will subtract 0.8 yards more from a
rusher's average than a player with 0 run points. Pass defense points are worth
.005 against a quarterback's completion percentage and .25 yards per completion.
Pass rush points adjust the sack percentage by + or - 1 sack per 100 attempts.
With this system, a defense can be created to the taste of any coach!
Endurance
Skilled position players (backs and receivers) may become fatigued during the
course of a game or season. When fatigued, a player will perform less
Page 21

effectively. The following letters will appear by the skilled-position player's
game statistics if he has been overused in the specific category. The number
after the fatigue letter, signifies the level of fatigue. For example, "r1" is
mild rushing fatigue, "r2" is moderate rushing fatigue and "r3" is major rushing
fatigue.
r - Appears if player has carried the ball too often.
c - Appears if player has caught too many passes.
p - Appears if player has thrown too many passes.
Durability
Players are rated for durability based on injuries and games played. The scale
is from 1 (not very durable) to 5 (extremely durable).
Appendix B-Elapsed Time
The following is a guide to elapsed time during plays:
Offensive Plays
In Bounds, and clock doesn't stop 30-45 seconds
Out of Bounds, and with more than 5 minutes left in a half:
Gain of less than 20 yards 15-22 seconds
Gains of 21-49 yards 20-30 seconds
Gains of 50+ yards 25-31 seconds
Out of Bounds, and with less than 5 minutes left in a half:
Gains of less than 20 yards 6-12 seconds
Gains of 21-49 yards 10-17 seconds
Gains of 50+ yards 15-21 seconds
Special Teams Plays
Kickoffs and Punts 6-12 seconds
Field Goals 4-8 seconds
Change of Possession Plays 6-12 seconds
Incomplete Passes 5-9 seconds
Appendix C-The Rushing Formula
The formula that determines the result of a running play takes into account
every conceivable factor that affects a real life running play. For those Season
Ticket Football fans who appreciate the details, the following is a list of
adjustments made to every running play.
Offensive Blocking
The average offensive line rates 30 run block points. In general, for every
point above 30, we add .1 yards and for every point below 30 we subtract a
point. Therefore a player rated 10 will add a half yard more to a play than a
player rated 5 for a draft team. This formula varies with the direction of the
play (left, right, inside) and the linemen in the significant positions for that
play. Blocking ratings for tight ends and running backs affect the play in the
same fashion. The blocking adjustments vary slightly between pro and draft
teams.
Defensive Run Points
Page 22

The average defense rates 28 run defense points. In general, for everypoint
above 28 we subtract .1 yards, for every point below 28 we add .1 yards. This
formula also varies with the direction of the play.
Yards To The Goal Line
We subtract from the average as the line of scrimmage approaches the goal line.
The average can drop by as much as 30% as the ball gets closer to the goal line.
Coverage Depth
"Short" or "Tight" depth will yield more breakaways and more losses while "Deep"
or "Very Deep" depth will yield fewer breakaways and fewer losses.
Short Yardage Rating
We use the ball carriers short yardage rating to determine the frequency of
"non-gain" plays. This rating is also altered by the actual play call. For
example, a dive will yield few losses while a pitch will often result in a loss.
Further alterations are made based on the defensive line, offensive line,
defensive line strategy and actual defense.
Breakaway Rating
The ball carriers breakaway rating determines the chance the ball carrier will
break a long gainer. This rating is altered by the actual play call, the
defensive play call the offensive line and run defense and coverage.
Fatigue
Tired ball carriers may have their averages reduced by 20 to 50 percent
depending on the level of real life usage and level of over usage. Fatigue also
reduces the chance of a big gain. There are 3 levels of fatigue that may be set
in League Rules.
r1-reduces ball carrier average by 20%
r2-reduces ball carrier average by 35%
r3-reduces ball carrier average by 50%
Era
Season Ticket Football has a built in complex formula which is used to
standardize statistics between different eras.
Defensive Line Strategy
The strategy employed (if any) by the defensive line alters the play based on
the direction of the play. For example, if the offense "sweeps left" and the
defensive line runs "slant-right" the play result will be reduced. Likewise if
the defense had run "slant-left" the play result would have increased.
Defensive Play Calls
The following is a brief description of how defensive play calls affect the
play:
Pass Defense: Adds 1.5 yards to the average and makes it easier to pick up short
yardage.
Prevent: Adds 1.5 yards to the average, makes it much easier to pick up short
yardage and more difficult to breakaway.
Run Defense: Subtracts 2.5 yards from the average and increases the chance for a
loss.
Goal line: Reduces average by 1.0 yards and significantly increases the chance
for a loss or breakaway.
Page 23

Blitzing: Each blitzer adds an average of .5 yards per rush, and significantly
increases the chance for a loss.
Keying the Ball Carrier
Keying adjustments are made in addition to the adjustments made based on the
defensive play call:
Keyed Correct: Subtracts between .5 and 3.0 yards (less for "workhorse" ball
carriers and more for seldom used ball carriers). Correctly keying also yields
more fumbles.
Incorrect Key: Adds between .25 and 3.0 yards (more for "workhorse" ball
carriers and less for seldom used ball carriers).
Run Stuff: Subtracts an additional yard from running plays and adds 10% to QB
completion percentages.
Running Style
Ball carriers rating "I" will not be very effective running outside and those
rated 'o' will not be very effective running inside.
Weather
Warm, dry weather increases averages; cool, wet weather decreases averages and
increases the chance for a fumble or breakaway.
Home Field Advantage
Averages for players in their home stadiums are increased by .1 to .4 yards
depending on the specific stadium. Likewise averages for players on the road are
decreased by .1 to .4 depending on the stadium.
Stuffs
Defenses with players who achieved high real life stuff totals will increase the
number of losses.
Star Players
High rated defensive players reduce the chance for first downs and touchdowns.
Low rated defensive players increase the chance for first downs and touchdowns.
Appendix D-Passing Plays
The formula that determines the result of a passing play takes into account
every conceivable factor that affects a real life passing play. For those Seson
Ticket Football fans who appreciate the details, the following is a list of
adjustments made to every passing play.
Offensive Blocking
The average offensive line rates 30 pass block points. For every point above or
below 30 we adjust the sack percentage by 10%.
Defensive Pass Rush
The average defense rates 8 pass rush points. For every point above or below 8
we adjust the sack percentage by 10%.
Yards To Goal Line
We subtract from both the completion percentage and average per play as the
offense approaches the opponents goal line. The net play result can be reduced
by as much as 30%.
Intended Receiver
Receivers have a major impact on the result of a play:
Page 24

Completion Percentage: The number of catches made by a receiver can reduce the
percentage by up to 8% for receivers with low catch totals and increase the
percentage by up to 10% for receivers with high totals.
Interception Percentage: The number of catches made by a receiver can increase
the percentage by up to 1% for receivers with low catch totals and decrease the
percentage by up to 1% for receivers with high totals.
Yardage: In general the deeper the pass route the more impact the receivers
average per catch has on the play. For example, a receiver with an 8 yard
average will be very similar to a receiver with a 20 yard average on a short
pass. However, the 20 yard receiver will be much more effective on longer
routes.
Offensive Play Calls
As a general rule, the long passes result in lower completion percentages,
higher the sack percentages, higher interception percentages and higher averages
per play.
Pass Pattern
Each pattern has its own unique yardage distribution and characteristics:
Cross: Route across the middle of the field. Average chance for a breakaway.
Slightly better versus man coverage.
Slant: Angle route over the middle. Excellent chance for a breakaway. Best
versus man coverage.
Hitch: Straight curl route. Very predictable yardage result but not a very good
chance of a breakaway. Best versus zone coverage.
Out: Sideline pattern. Low chance for a breakaway.
Straight: Route straight downfield. Best versus zone coverage.
Flat: Flare pass.
Seam: Pass designed to beat the zone. Not a very good chance for a breakaway.
Poor versus man coverage but very effective versus zone coverage.
Isolate: Pass designed to beat man coverage. Good chance at a breakaway. Poor
versus zone coverage but very effective versus man coverage.
Fly: Straight route down the sideline. Best versus man coverage.
Post: Deep slant route. Best versus zone.
Coverage
In addition to the differences in route versus coverage listed above, there are
a few basic differences in "man" versus "zone" coverage. Man coverage results
are based on individual pass coverage ratings where zone coverage is based on
team total rating points. Also, zone coverage tends to be more conservative
yielding fewer breakaways but a slightly higher completion percentage.
Blitzing
Each play is assigned a blitz value based on the number of blitzers and the
value of their pass rush ratings. Sack percentage is increased an average of 2%
for each point of blitz value. Completion percentage is reduced by an average
of .5% for each point of blitz value. The completion percentage is increased by
an average of 20% when the receiver would have been covered by the blitzer.
Yards per completion are increased by an average of one yard per blitzer.
Blitzing by defensive backs results in an even higher sack percentage, lower
completion percentage and higher average gain per play.
Defensive Play Calls
The following is a brief description of how defensive play calls affect the play
result:
Page 25

Pass Defense: Reduces completion percentage by an average of 15%. Also,
increases interception percentage by an average of 1%.
Prevent Defense: Reduces completion percentage by an average of 15%. Also,
increases interception percentage by an average of 1%. Greatly reduces the
chance for a breakaway or a sack.
Run Defense: Increases the completion percentage by an average of 25%, decreases
interception percentage by up to 2%, and increases sack percentage.
Goal Line: Decreases completion percentage by an average of 15%, increases the
average gain per play by 5 to 25 yards. Greatly increases chance for a
breakaway.
Double Coverage
Double coverage adjustments are made in addition to the adjustments made based
on the defensive play call.
Doubled Correct: Decreases completion percentage by an average of 50%, and
increases chance for an interception or fumble.
Doubled Incorrect: Increases completion percentage by an average of 25% and
decreases chance for an interception or fumble.
Note: double covering only applies when playing man coverage.
Coverage Depth
The depth of coverage affects the completion percentage, interception percentage
and breakaway potential of a pass play. For example, "short" coverage will
reduce the completion percentage of screens and short passes by as much as 20%,
but increase the completion percentage of long passes or bombs by up to 30%. As
a general rule the deeper the depth the less chance for a breakaway.
Play Action
If the defense guesses "run", the average pass play has the completion
percentage increased by 10%. Likewise if the defense guesses "pass", the
completion percentage is decreased by up to 15%.
Fatigue
Tired receivers or passers will reduce the chance for a completion by up to 18%,
depending on the level of fatigue. Tired receivers also reduce the chance for a
big play. There are three levels of fatigue that may be set in league rules.
c1/p1: reduces completion percentage by 6%
c2/p2: reduces completion percentage by 12%
c3/p3: reduces completion percentage by 18%
Era
Season Ticket Football has a built in complex formula which is used to
standardize statistics between different eras.
Wide Receiver Count
The effectiveness of the passing game is reduced with less than 2 receivers.
Playing without wide-outs can reduce the completion percentage by up to 15%.
Home Field Advantage
Completion percentages can be increased or decreased by up to 5% depending on
the actual stadium
Shotgun
Using the shotgun decreases the chance for a sack by up to 15% and reduces the
average per play by up to 2 yards. Shotgun also decreases the chance the passer
will run, and increases the chance of a bad snap.
Page 26

Rollout
Using the rollout decreases the chance for a sack by up to 15% and reduces the
average per play by up to 2 yards. Rollout also increases the chance the passer
will run.
Randomness
Random numbers are used to simulate the unpredictable nature of football.
Quarterback Pressure Rating
Quarterbacks with higher pressure ratings perform better on third down plays and
late in close games.
Appendix E-Offensive Strategy
Offensive play calling is made up of three parts; Platoons, Options and Plays.
All plays are designed to mimic real life plays. What follows is a basic summary
of each available option and play.
Offensive Platoon Strategy
There are 7 platoons from which to choose. The players in these platoons may be
designated by accessing the Roster Form. The platoons are each given names
(basic, run, pass) but any offensive play may be called from any platoon. The
current platoon is highlighted and the players are positioned on the field. If
you wish to change the current platoon you must make this change BEFORE the
offensive play is called.
Offensive Option Strategy
Options may be selected before the offensive play is called. When calling
options with the keyboard the option will not be highlighted in order to
preserve play security. The following offensive options are available:
01 Motion: May be added to any play. Excellent allowing offense to detect
coverage type but delay a receiver in his route. Also, a good decoy for playing
an opponent.
02 Play Action: Fake hand-off into the line. May be added to pass plays.
Increases completion percentage when defense plays the run but decreases
percentage when defense plays the pass.
03 QB Rollout: Have quarterback roll out before passing. May be added to pass
lays. Increases frequency the quarterback will run, decreases sack frequency,
and reduces both completion percentage and yards per pass completion.
04 Shotgun: Have quarterback take the snap from behind the line. May be added to
any pass play and most running plays. Decreases sack frequency and quarterback
run frequency and reduces pass play yardage.
05 Run Counter: Have ball carrier fake one direction then run the other. May be
added to most running plays. Excellent against aggressive defenses and poor
against conservative defenses.
06 Strong L/R: Toggle the tight end location.
07 No Scramble: Have the QB always pass. Lowers completion percentage and
increases interception percentage.
08 Head Ob: Have ball carrier take less yards in an effort to get out of bounds.
09 Stay In: Have the ball carrier take less yards in an effort to stay in
bounds.
Offensive Play Strategy
Running Plays
Page 27

Dive - Hand-off straight up the middle. Conservative short yardage running play.
Very little risk of a loss and only slight chance of a breakaway.
Draw - Slightly delayed hand off up the middle.
Trap - May be run left (L) or right (R). Use trap blocking to create holes.
Excellent against slanting defensive lines.
Off Tackle - Straight run off the tackle. Off tackle runs offer the most
standard yardage distribution for running plays.
Sweep - Outside run. Good chance of a breakaway but risk of a loss is also
greater.
Pitch - Outside pitch play. Increased chance for a breakaway but significant
risk of a loss or fumble.
Bootleg - Quarterback fakes a hand off and then runs.
End Around - Hand-off to a tight end or receiver. Significant risk of a loss.
Reverse - Hand-off to a running back then reverse to a receiver or tight end.
Very risky but may produce a big play.
Over Top - Dive over the line in an attempt to gain a yard or less.
QB Kneel - Quarterback falls on the ball. Only a clock killing tactic.
Delayed Draw - Slightly delayed hand off up the middle. Risk of a loss is
significant but may produce a big play.
Pass Plays
Note: Pass play distances vary with the quarterback, receiver and defense.
Screen - Pass in the backfield. Typically will average 5-7 yards but will often
result in very little gain with occasional breakaways.
Short - 6 to 9 yard pass.
Medium - 10 to 15 yard pass.
Long - 18 to 25 yard pass.
Bomb - 30 to 40 yard pass.
Pass Patterns
Cross - "In" pattern over the middle. Best against man coverage.
Slant - Slant over the middle. Excellent chance for a breakaway. Best against
man coverage.
Hitch - Conservative "curl" type pattern. Reliable yardage amounts with very
little chance for a breakaway. Best against the zone.
Out - Sideline pattern. Not much chance of a breakaway.
Flat - Pass in the flat.
Straight - Straight route from the receivers scrimmage location. Good chance for
a breakaway. Best against the zone.
Fly - Straight route down the sidelines. Best against man coverage.
Post - Deep crossing pattern. Best against the zone.
Seam - A medium pass designed to beat the zone. Poor against man coverage.
Isolate - A medium pass designed to beat man coverage by isolating the receiver.
Poor against a zone.
Appendix F-Defensive Strategy
Defensive play calling is made up of three parts; Platoons, Options and Plays.
All plays are designed to mimic real life plays. What follows is a basic
summary of each available option and play.
Defensive Platoon Strategy
There are 7 platoons from which to choose. The players in these platoons may be
designated by accessing the 'Roster Form'. Some restrictions apply when
selecting the current platoon. For example, you may NOT call a run defense from
a pass platoon (nickel, dime, or quarter). The current platoon is highlighted
Page 28

and the players are positioned on the field. If you wish to change the current
platoon you must make this change BEFORE the defensive play is called.
Defensive Option Strategy
Options may be selected before the defensive play is called. The following
defensive options are available:
Coverage:
Zone-Play a basic zone pass coverage. Best against slant, cross, fly and isolate
patterns.
Man-Play a basic man-to-man pass coverage. Man coverage will result in more big
plays than zones for both the offense and defense. Best against hitch, straight,
post and seam patterns.
Coverage Depth:
Normal-Play short, medium and long passes evenly.
Tight-Play a very tight and short coverage. Excellent against shorter passes.
Very poor against longer passes.
Short-Play a short coverage. Best against shorter passes. Not effective
against longer passes.
Deep-Play a deep coverage. Best against longer passes. Not effective against
shorter passes.
Very Deep-Play a very deep coverage. Excellent against longer passes. Very
poor against shorter passes.
Cover-Out-Best versus outside and sideline passes
Cover-In-Best versus inside passes
Defensive Line:
Normal-Play all rushing plays equally.
Slant In-Have the defensive line slant toward an inside run.
Slant L-Have the defensive line slant left toward a run left.
Slant R-Have the defensive line slant right toward a run left.
Slant Outside-Have the defensive line key on outside runs.
Style:
Normal-Play a normal defensive style.
Aggressive-Play for a big play. Results in more fumbles and tackles behind the
line but also gives up more breakaways.
Conservative-Play to avoid the big play. Results in fewer tackles behind the
line and fewer breakaways.
Blitz: Select the desired blitzers (if any). Blitzing is not allowed when
playing goal line or prevent defense.
Defensive Play Strategy
Basic: Play both the run and the pass equally. The safest defense.
Basic & Key: Play both the run and the pass equally but take a chance on
guessing a ball carrier.
Basic & Double: Play both the run and the pass equally but take a chance on
guessing a receiver.
Run: Defense plays the run. You will also be prompted for possible ball carrier
keys or call a "Run-Stuff" defense.
Pass: Defense plays the pass. If playing a "man" coverage you will also be
prompted for potential double coverage.
Prevent: Defense plays the long pass. Coverage is always deep zone.
Goal Line: Defense plays up close to stop short yardage.
Page 29

Appendix G-Special Teams Strategy
The following options are available for special teams:
Kickoffs
Kick Deep: Kick as deep as possible.
Kick Angle: Kick towards the sidelines. Shorter kick that allow less of a
return. Greatly increased risk of an out of bounds kick.
Kick Squib: Short kick toward a non-standard returner.
Kick Onside: Kick onside in an attempt to recover the kick.
Kickoff Return
Return: Return the kick.
Watch Onside: Watch for an onside kick. This will greatly reduce the chance for
a good return but decreases the chance of the kicking team recovering an onside
kick.
Punts
Punt Deep: Attempt to kick as far as possible.
Punt Sideline: Kick toward the sideline. Lower average kick with a greater
chance of kicking out of bounds.
Fake Run: Have the punter attempt to run for the first down.
Fake Pass: Have the punter attempt to pass for the first down.
Punt Returns
Return: Attempt to return the punt as far as possible.
Block: Attempt to block the kick. Increases chance of a block and reduces the
chance of a good return.
Let Roll: Let the punt roll dead to avoid the risk of a fumble.
Watch Fakes: Watch for a fake by the punter. Reduces the chance for a good
return.
Credits
Season Ticket Football 2003 was developed by Dave Koch Sports (www.dksports.com
and published by Infogrames, Incorporated.
)
 Loading...
Loading...