Games PC RED BARON 3D User Manual
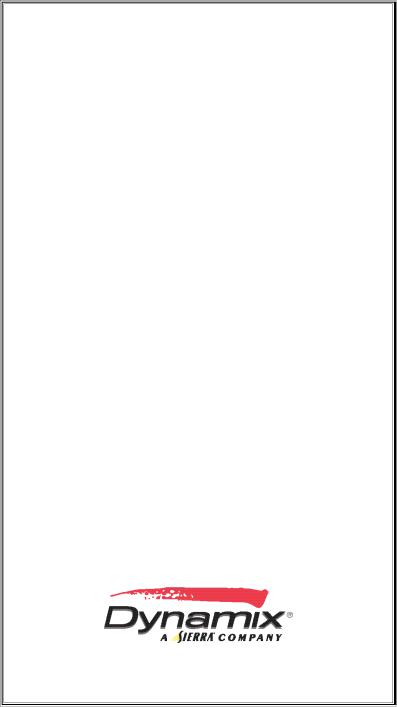
1
Gameplay Table Of Contents |
|
Installing the game................................................ |
4 |
Starting the installation program........................................ |
4 |
Testing your system................................................................ |
4 |
Choosing installation size ..................................................... |
5 |
Choosing install location ...................................................... |
5 |
Installing Indeo™ and DirectX™ drivers............................... |
6 |
Final installation steps......................................................... |
6 |
Starting the game................................................... |
7 |
Starting the game with Autoplay ........................................... |
7 |
Starting the game with a shortcut........................................ |
7 |
Putting a Red Baron shortcut on your desktop.................... |
8 |
Tutorial 1: Fly Now................................................ |
9 |
How to start a Fly Now game ................................................. |
9 |
Using the fixed cockpit views................................................. |
9 |
Using the slewable cockpit views ....................................... |
10 |
How to locate the enemy...................................................... |
11 |
How to fly your aircraft using a joystick........................... |
12 |
Fighting the enemy................................................................ |
13 |
Exiting the cockpit................................................................ |
14 |
Summary ................................................................................. |
15 |
Tutorial 2: Changing Preferences...................... |
16 |
How to change the settings for Fly Now missions............. |
16 |
Changing the difficulty with the Realism Settings ........... |
18 |
Adjusting the game’s sound levels before flight............. |
21 |
Optimizing game performance with the Graphics |
|
Settings before flight............................................... |
22 |
Adjusting sound and graphics settings in-flight ............... |
25 |
Summary ................................................................................. |
26 |
Tutorial 3: Flying Single Missions...................... |
27 |
How to select a Single Mission ........................................... |
27 |
How to delete a Single Mission........................................... |
27 |
Viewing the pre-flight briefing........................................... |
28 |
How to take-off from your aerodrome ................................ |
29 |
Using the automatic pilot and time compression |
|
systems ........................................................................ |
30 |
Using the external view system........................................... |
31 |
Navigating with the in-flight map........................................ |
32 |
How to land at your aerodrome........................................... |
33 |
Summary ................................................................................. |
34 |
Tutorial 4: The Campaign Game ............................ |
35 |
How to create a new pilot.................................................... |
35 |
2
How to load and delete existing pilots .............................. |
36 |
Reviewing campaign mission briefings.................................. |
37 |
Viewing campaign reports..................................................... |
40 |
Transferring to another squadron..................................... |
42 |
Summary ................................................................................. |
43 |
Tutorial 5: Flying Online..................................... |
44 |
How to launch the multiplayer version.............................. |
44 |
Getting ready to fly online.................................................. |
44 |
How to find online games to join ........................................ |
46 |
Multiplayer game types ........................................................ |
47 |
Navigating the lobby............................................................. |
48 |
Differences between single-player and multiplayer ........ |
50 |
Summary ................................................................................. |
52 |
Tutorial 6: Advanced Campaign Techniques......... |
53 |
Working with the paint shop................................................ |
53 |
Using custom pilot photos.................................................... |
57 |
Resurrecting dead pilots..................................................... |
58 |
Deleting unwanted missions................................................. |
59 |
Summary ................................................................................. |
59 |
Tutorial 7: Creating Single Missions.................. |
60 |
Locating aces and squadrons ............................................... |
60 |
Setting initial mission conditions........................................ |
61 |
Creating a mission from scratch.......................................... |
62 |
Generating a large mission .................................................. |
65 |
Summary ................................................................................. |
65 |
Gameplay References........................................... |
66 |
Keyboard and joystick controls.......................... |
66 |
Aircraft control surfaces................................................... |
66 |
Rudder control..................................................................... |
66 |
Engine controls.................................................................... |
67 |
Weapon controls................................................................... |
67 |
Cockpit view controls .......................................................... |
68 |
External view controls........................................................ |
69 |
Targeting and camera focus controls................................. |
70 |
Communications controls ..................................................... |
71 |
Autopilot, time compression, and other controls.............. |
72 |
Keyboard and joystick diagrams........................... |
73 |
Optimizing game performance .............................. |
75 |
Fighter and bomber mission types ....................... |
77 |
Additional notes................................................... |
78 |
3
Installing Red Baron 3-D
GETTING STARTED
Installing the game
Important: before installing Red Baron 3-D, you should close all open applications.
Starting the installation program
Before you can begin playing Red Baron 3-D, you must install it to your hard drive. Let’s go ahead and do that now:
If you have AUTOPLAY enabled on your CD-ROM drive (the default setting) all you need to do is insert the Red Baron 3-D CD into the drive and close the drive door. After a few seconds, a window will appear on your desktop with a picture of a crewman grabbing the propeller of an airplane and a couple of buttons on the bottom.
If you do not have AUTOPLAY enabled, put the Red Baron 3-D CD into the CD-ROM drive and close the drive door. Click on the My Computer icon on your desktop and a window will open listing all the drives on your system. One of the drives will have an icon of an Iron Cross and will be labeled Red Baron 3-D. Right click the CD drive to bring up a menu of options. Left click the menu option labeled Autoplay. After a few seconds, a window will appear on your desktop with a picture of a crewman grabbing the propeller of an airplane and a couple of buttons on the bottom.
Click the Install Red Baron 3-D button to launch the installation program.
Testing your system
The first thing the install program will do is test your system’s audio playback capabilities. A small window will appear telling you that it is attempting to play a digital .WAV file. While that window is displayed, you should hear the sound of an aircraft engine starting up. After playing the sound the Setup program will display a small dialog box asking you if you heard the sound file.
4
Installing Red Baron 3-D
If you heard the sound, click the Yes button when asked if you heard the sound.
If you did NOT hear the sound file, click the No button. A small window will then appear asking if you want more information on the problem. When you click the “Yes” button on this window, the Sierra On-Line Setup Help will be launched which will assist you in troubleshooting the source of the problem.
Choosing installation size
The next window to appear is the actual beginning of the installation process. This window tells you that you will need between 45 and 215 megabytes of available hard drive space for the game itself, plus an additional 80 megabytes of free space on the same drive the game is installed for use as a swap file.
Don’t forget about this 80 megabyte requirement! If you ever have less than 80 megabytes free when Red Baron 3-D is launched, the game will warn you that it didn’t find the required drive space.
In general, the larger the install size, the faster the game will respond. If you have the space for a full install, it is highly recommended, regardless of the speed of your system.
Click the Next button to get to the next screen which is where you are asked which size installation you want. Click either the Large, Medium, or Small install option, then click the Next button to proceed.
Choosing install location
Now the installation program wants to know on which drive you want Red Baron 3-D to be installed. The default location is on the C: drive in a directory called \Sierra\RedBaron3D.
If you want to install the game to a different location, click the Browse button, which will bring up the Choose Folder window. Select the drive you want the game installed to using the Drives list at the bottom of the window.
Important Note: Red Baron 3-D must be installed to a directory called \Sierra\RedBaron3D. For example, if you specify that you want to install the game to the \Games\RB2 folder, Red Baron 3-D will be installed to a directory called \Games\RB2\Sierra\RedBaron3D.
5
Installing Red Baron 3-D
When you are satisfied with the install location, click the Next button. The appropriate game files will then be copied to your computer’s hard drive. This can take anywhere from two to twenty minutes, depending on the installation size you chose and the speed of your CD-ROM and hard drives.
After copying all the relevant files, you are informed that you should register the game and then that the install program created an icon on your desktop for a service called NetMarket. This icon is not needed by Red Baron 3-D and can be safely deleted at any time.
Installing Indeo™ and DirectX™ drivers
Next, the installation program checks your system for the presence of the Indeo™ Video Interactive program which is necessary for the game’s introduction and video sequences. If the installation program determines that you do not have the program already installed, you will be prompted with a series of windows to guide you through the installation process. Click the Next button to get to the license agreement, then click Yes to get to the system type selection window. Select the Windows® 95/98 option, then click the Next button. You will then be given a list of the drivers to be installed. Click the OK button to complete the Indeo™ Video Interactive installation. When it is completed, you will be asked if you want to read the release notes. You can safely click the No button.
Now the installation program checks your system for the presence of DirectX™ version 5.0 or later. If it is not installed, you will be asked if you wish to install it at this time. Click the Yes button and DirectX™ version 5.0 will be installed on your system without any further intervention on your part.
Final installation steps
Next, the installation program asks if you want to install a bookmark to the official Red Baron web page for Internet Explorer™ . Select either the Internet Explorer™ or the DO NOT Install Bookmarks option and click the Next button. Next you may be asked if you want to connect to the internet and check for Red Baron 3-D updates. For now, just click the No button if asked.
6
Starting Red Baron 3-D
You will then be asked to register Red Baron 3-D. This can be easily accomplished by inputting your information into the forms provided. Alternately, you may register at a later time by clicking the Register Later button.
Finally, if either the Indeo™ or DirectX™ drivers were installed to your system, you will be told that your computer needs to be restarted before you can use Red Baron 3-D. Simply click the Finish button to restart your system. Otherwise, click the Finish button to end the install and return to your desktop.
Congratulations! You have successfully installed Red Baron 3-D to your system!
Starting the game
Once the game has been installed to your hard drive, you can choose one of two different ways of launching the game: autoplay or shortcut.
Starting the game with Autoplay
If your system has autoplay enabled, starting Red Baron 3-D is as simple as putting the game CD in the CD-ROM drive and closing the drive door. After a few seconds, a window will appear on your desktop with a picture of a crewman grabbing the propeller of an airplane and a couple of buttons on the bottom. Click the button labeled Play Red Baron 3-D to start the game.
Starting the game with a Shortcut
When Red Baron 3-D was installed to your system, a set of program shortcuts was put into a folder in your Start menu. To start the game, first make sure the Red Baron 3-D CD is in the CD-ROM drive. Next, click the Start menu button in the lower left and click the Programs folder near the top of the menu.
Next, locate and click on a folder called Sierra, then another one called Red Baron 3-D. Inside this folder is a shortcut called Red Baron 3-D. Click this shortcut to start the game.
7
Starting Red Baron 3-D
Putting a Red Baron shortcut on your desktop
Starting Red Baron 3-D from the Start menu shortcut is at least a five-click method. If you want to save time when starting the game, you can put a shortcut on your desktop, reducing program launch to a single click.
To put a shortcut on the desktop, we first have to get a copy of an existing shortcut. To do that, click the Start button at the bottom left of your screen and then click the Programs folder near the top. Locate and click on the folder called Sierra, then locate and click on the folder called Red Baron 3-D.
Inside this folder is a shortcut called Red Baron 3-D. Instead of clicking this icon with the left button, click on it with the RIGHT mouse button which will bring up a small action menu. Left-click the Copy entry.
Now, right-click anywhere on your desktop to get the same type of menu as in the last step. Left-click the Paste entry and the Red Baron 3-D shortcut will be copied onto your desktop, giving you single-click access to the game.
TUTORIALS
Note: These tutorials form a programmed instruction set designed to teach you the mechanics of the Red Baron 3-D game as well as some of the basics of aerial combat. Each tutorial will rely on lessons learned in previous tutorials, so it is recommended that you perform each lesson in order.
These tutorials assume the use of a Microsoft Sidewinder joystick, as depicted in the Joystick Controls diagrams found on page 73 of this manual.
If you are using joystick with fewer axis’or buttons, you will need to use the keyboard equivalents for any missing functions. Please refer to the Keyboard Controls diagrams found on page 74 in this manual.
If you have a control system with more functionality, you should refer to the controller manuals for instructions on configuring the controller to fit your needs.
8
Fly Now
Tutorial 1: Fly Now
In this lesson, we will learn the following techniques:
1.How to start a Fly Now game.
2.Using the fixed cockpit views.
3.Using the slewable cockpit views.
4.How to locate the enemy.
5.How to fly your aircraft using a joystick.
6.Fighting the enemy.
7.Exiting the cockpit.
How to start a Fly Now game
Using one of the previously outlined methods, start Red Baron 3-D. After viewing the introduction, you will be left in the game’s Main Menu. Click the Fly Now button at the top of the button row on the left.
Tip: You can skip the introduction by clicking the left mouse button or by pressing the ESC key on your keyboard.
After a short loading period, you will find yourself among the clouds in the cockpit of your Nieuport 28 fighter aircraft. Before we do anything else, press the pause key on your keyboard.
Tip: The view controls all function while the game is paused. You can pause the game during combat to orient yourself or to identify and locate enemy aircraft. Don’t rely on this too much, though, as the pause function is disabled in multiplayer games.
Using the fixed cockpit views
While the game is paused, let’s learn the basics of the cockpit view system.
Red Baron 3-D features both a standard set of fixed views as well as a swiveling view that simulates the actions of a pilot’s head as he looks around, known as the “slewable” cockpit view. Let’s look at the fixed views first.
Note that when we start, we are looking straight ahead with the instrument panel dominating the lower part of the screen.
9
Tutorial One
Move the hat on the joystick to the left and note that you are looking out the left side of the cockpit. Release the hat and note that the view returns to looking straight ahead, but that the instrument panel is mostly obscured and you have a better view over the upper wing. Whenever you release a view key or return to the cockpit from an external view, you will be returned to this forward view.
Now, push forward on the hat. Note that the forward view drops down a bit so that you can see the instrument panel. Move the hat around in a circle and note that the view pans to each of the eight basic viewing angles around the aircraft. Release the hat and the view returns to the standard forward view.
While holding down the CTRL key on your keyboard, push forward on the hat. Note that the view changes so that the only part of your aircraft that is visible is the top part of the prop circle. This view is known as the “45-degree forward” view and is one of the most useful combat views available. When you find yourself in a turning dogfight, this view allows you to glance at your enemy and see any maneuvers he might be making in an effort to shake you from his tail.
Similarly, holding down the CTRL key and looking back can give you a view of anyone that might be chasing you in a dogfight. With the CTRL key held down, all the standard hat views are changed to “45 degree up” views. Left becomes “45 degrees up and to the left”, right becomes “45 degrees up and to the right”, etc.
Using the slewable cockpit views
Now let’s have a look at the slewable cockpit views. Press and hold down the Camera Rotate button (the large
button next to the hat on the Sidewinder). Notice that the wings lose color and texture and the flying wires on the wing struts disappear.
Now, while holding down the Camera Rotate button, move the joystick forward and notice the view slides smoothly down to the instrument panel. Push the joystick to the left and note how the view smoothly slides around to the left until you are looking almost directly back at the tail. Push the joystick around to the right and notice how the view will not let you look directly back at the tail.
The slewable cockpit is meant to simulate the views available to a pilot as well as the time it takes for him to swivel his head
10
Fly Now
around to another viewing angle. Just as humans are incapable of turning their heads in a complete 360-degree circle, the slewable cockpit cannot be swiveled in a complete 360-degree circle.
When you release the Camera Rotate button the view snaps back to the standard forward view.
You can permanently enter the slewable cockpit view by pressing the F2 key. F1 will get you back to the standard fixed view system.
How to locate the enemy
If you pressed the pause key as soon as the cockpit appears, you should see a small, dark dot in the center of your plane’s windscreen. That dot is the enemy plane you are supposed to shoot down. All Fly Now games start with the enemy in front of you.
Now, press the E key on the keyboard. Notice how the view centers on the dot representing the enemy plane and that the view system has changed from a fixed view to a slewable view (evidenced by the lack of color and texture in the upper wing and the lack of flying wires on the wing struts). If the enemy was not visible, he should be now.
The E key activates the Target Enemy function. This causes the view to change so that the targeted enemy plane is in the center of the screen. As your plane’s attitude changes, the view will adjust so that the enemy is always in the center of your screen.
If there were more than one enemy plane in the air, each press of the E key would cycle the target to the next enemy plane. This function serves as an effective identification system, allowing you to see if the specks in the distance are enemy or friendly, or to quickly find out if there are any enemy planes in the area.
Press the pause key on the keyboard to let play resume. Note That the view will slew to one side or another as the enemy aircraft leaves the center-line of your plane’s flight path. Press the pause key again to halt the action while we discuss basic flight controls.
Tip: In Fly Now missions, you can identify the type of enemy aircraft by it’s actions when you first see it. If the plane turns and comes directly toward you, it is a fighter. If the enemy plane gently turns to one side or the other and flies
11
Tutorial One
away from you, it is a bomber or other plane with a tail gunner.
How to fly your aircraft using a joystick
The joystick style game controller is the most logical and intuitive input device you can use for a flight simulation because it duplicates the control stick in most aircraft in both form and function.
There are four basic flight controls in the game: throttle, ailerons, elevators, and rudder. Let’s look at them one at a time: The first control, and the most basic, is the throttle. As expected, the throttle controls the power produced by the engine just as the accelerator on your car increases engine power which allows you to go faster or climb steeper hills. You can control the
throttle with either the keyboard or the joystick or both, depending on your needs at the time. If your joystick is equipped with a throttle wheel or slider, you can directly control the throttle setting by moving it up or down.
If you prefer, you can use the keyboard to set the throttle to a specific setting by pressing one of the number keys across the top row of your keyboard. The 1 key corresponds to an idle setting and the 0 key represents a 100% throttle setting, with all keys in between representing linear steps of increased throttle settings. Additionally, you can increase the throttle setting by one “notch” by pressing the +/= key and can decrease it one “notch” by pressing the _/- key.
The ailerons are used to control the roll of the aircraft along it’s center line axis. Pushing left on the joystick will cause the plane to roll to the left and pushing the joystick to the right causes the aircraft to roll to the right. If you hold the joystick down, the aircraft will continue to roll in that direction. If you let up on the joystick, the roll will stop and the aircraft will remain in whatever attitude it was when the rolling stopped.
The elevators control the pitch of the aircraft along an axis parallel to the plane’s wings. When you are flying right-side up with the wings parallel to the ground, pulling back on the stick will cause the plane’s nose to pitch upward and pushing forward will cause the nose to pitch down.
The rudder controls the aircraft’s yaw along an axis placed vertically through the plane. Applying left rudder causes the planes nose to slide horizontally to the left until it starts to roll in
12
Fly Now
that direction and applying right rudder causes the same reaction, but to the right. The rudder is used mainly to offset a natural yaw to one side or another caused by the engine’s torque or by gravity when rolled to one side or another. Note that if you do not have a joystick rudder control, you can use the keyboard equivalents.
Although the rudder can slide the aircraft’s nose to the left or right, that is not the way to turn your aircraft. Turning is a two step process. First, roll your aircraft in the direction you want to turn until the wings are banked at about a 45 degree angle to the ground. Next, pull back on the stick and the aircraft will turn in the desired direction. Pulling back slightly will cause you to conduct a shallow turn while pulling back hard will tighten the turn’s radius. Similarly, rolling so that the wings are perpendicular to the ground will tighten the turning radius, however, with the wings vertical to the ground, there is no lift and your plane will rapidly lose altitude.
Now, let’s put this all together and give it a try! Press the pause key to restart the action. Use the joystick to try to keep your nose pointed at the enemy aircraft. If you get disoriented with the slewable view, something that is easy to do when learning the system, switch to a fixed view by pressing forward on the hat. Concentrate on learning to control your aircraft and trying to follow the enemy plane, adjusting your throttle to keep from overshooting the target.
Tip: Make gentle movements with the joystick. It is very easy to overcompensate to the point where your plane is gyrating wildly around the sky. All of those sudden movements cause you to lose airspeed and can tear your wings off if they are poorly designed or weakened by combat damage.
Fighting the enemy
Now that you are pointing your nose at the enemy plane, pull the trigger and watch where the bullets go. You’ve got unlimited ammunition and cannot jam your guns, so just hold the trigger down and adjust your aim until your bullets are hitting the enemy plane.
Practice keeping your bullet stream on the enemy plane while flying your aircraft. Try not to run into the enemy plane. It won’t hurt you for now because we’ve got collisions turned off, but you
13
Tutorial One
don’t want to get in front of the target and get shot at yourself! The purpose of the Fly Now missions is to give you a steady
stream of enemy planes to fight. By default, a new plane is spawned every 5 minutes. When you shoot down the enemy plane, use the E key to check for the presence of other enemies. If there are none, start climbing!
Tip: Altitude is your best friend in combat. It gives you room to maneuver without fear of running into the ground and the freedom to dive your way out of a fight. You can trade altitude for airspeed when diving on an enemy and then trade the airspeed back into altitude.
Practice shooting enemy planes. Watch out for the planes with tail gunners and try to approach them from behind and below or from an angle. Watch out for the ground, too! You can lose a lot of altitude in combat and wind up catching a wing on a tree if you’re not careful.
Exiting the cockpit
Press the ESC key and the Exit Game menu will appear giving you several options:
End Mission - ends the current mission right now. Abort Mission - cancels the current mission, ending it
without saving any results.
Restart Mission - restarts the current mission from the beginning.
Return To Sim - clears the menu and allows you to continue flying.
If you crashed during your flight, the same menu will appear, but without the “Return To Sim” option. Click the End Mission button to return to the Main Menu.
Each time you return from a mission, you will be given a mission debriefing that details what you accomplished during your flight. The first part of the debriefing is a map that shows your flight path and the events that occurred during the mission. Pressing the Enter key continues the display to the next event. Pressing Esc ends the map portion of the debriefing and goes to the mission summary screen. Press Esc to continue.
14
Fly Now
The blackboard portion of the debriefing provides a summary of the entire flight, telling you how many planes you shot down as well as your own fate.
The Replay button restarts the debriefing by returning to the map display. Click the Done button to return to the Main Menu.
Summary
In this lesson we learned how to start and end a Fly Now game, how to use both the fixed and slewable cockpit views, and how to use the E key to locate enemy aircraft. We also learned how to use the controls to fly the aircraft and how to use the aircraft as a weapon to down enemy planes. You should repeat this lesson until you are comfortable with each of these concepts and can control your aircraft with some degree of confidence.
For more detailed information about how to fly your aircraft, check out the Flight Reference and Flight Maneuvers sections in the Historical Section of this manual. The Battle Tactics of the Great War section contains a more comprehensive outline of good aerial combat tactics, including the famous Boelcke’s Dicta, a set of rules for fighter pilots that is as relevant today as it was in 1916.
15
Tutorial Two
Tutorial 2: Changing Preferences
In this lesson, we will learn the following:
1.How to change the default settings for Fly Now missions.
2.Changing the game’s difficulty with the Realism Settings.
3.Adjusting the game’s sound levels before flight.
4.Optimizing game performance with the Graphics Settings before flight.
5.Adjusting sound and graphics settings in-flight.
How to change the default settings for Fly Now missions
In the first tutorial, you flew a Nieuport 28 against a random variety of plane types, but one of the best features of Red Baron 3- D is that you can choose to fly over 20 different planes. Let’s look at the Fly Now preferences and learn how you can change them.
From the Main Menu, click the Preferences button, which takes you to the Preferences menu. Click the button labeled Fly Now Setting to reveal a screen with seven different settings that control the composition of Fly Now missions.
Locate the box labeled Player’s Plane. The top section of the box has the words Nieuport 28, indicating the current selection. Directly beneath the current selection is a list of the different plane types you can choose to fly. Clicking the up or down arrows to the left of the plane list causes the list to scroll up or down.
The plane list is sorted into German and Allied planes which are listed alphabetically. It also contains an entry labeled Random, which if selected, will randomly choose one of the plane types for you to fly whenever a Fly Now mission is generated.
Scroll the Player’s Plane list until the Fokker Dr.I entry is visible. Click the Fokker Dr.I label and note that it changes from white to gold text. Click the Select button at the bottom of the box and the words Nieuport 28 are replaced by the words Fokker Dr.I in the current selection box.
Immediately to the right of the Player’s Plane box is a similar box labeled Enemy’s Plane with the word Random in the current selection box. If you scroll through the list of planes in this box, you will notice that there are several plane types that are not in the Player’s Plane list. These other plane types are bombers and reconnaissance aircraft, which you cannot fly.
16
Changing Preferences
Scroll the Enemy’s Plane list until you locate the HandleyPage 0/400 type, click the Select button to make it the current selection.
The next box to the right is labeled Weather, which allows you to set the sky conditions for your Fly Now mission. With Clear skies, you can locate enemy planes at a greater distance while Stormy conditions severely reduce visibility. It should be set to Clear by default, which is the easiest to learn with, so let’s leave it there for now.
Directly beneath the Weather box is the Season box. The selected season affects the color of the ground as seen from the air. This can have a significant effect on your ability to spot enemy planes. For example, most of the Nieuport models feature a white paint scheme, which is difficult to spot from a higher altitude during winter when the ground is covered in snow. However, in summer, the white plane stands out against the green trees and fields. In general, Spring or Summer gives the best visibility against the ground, so click the box next to the one you want to try.
The first box on the bottom row, labeled Enemy AI Level, allows you to control the quality of enemy pilots you come up against in Fly Now missions. Clicking the up or down arrows changes the current setting. You can set it so that all enemy pilots are Novice, Junior, Veteran, Ace, or Elite quality or you can set it to Random so that each enemy plane will be flown by a pilot of one of the above ability levels chosen at random. For now, leave it at Random.
The next box is labeled New Enemy Activated and is currently set to 5:00 minutes. This means that every 5 minutes of game time a new enemy plane is generated within visual range of your aircraft. You can change the interval to between 1 and 10 minutes or can set it to No Enemies, which allows you to fly around without fear of being shot down. Use the arrows to the left of the box to change the interval from 5:00 minutes to 2:00 minutes.
The last box is labeled Time Of Day and can be set to any hour of the day or night, from 00:00 to 23:00 hours. The time of day affects the lighting conditions as well as the placement of the sun in the game. With Sun Glare turned on, the placement of the sun in the sky can have extreme tactical significance. Use the up and down arrows in the box to set the time to 12:00, which should place the sun directly overhead.
17
Tutorial Two
If you click the Cancel button, all changes are thrown away and you are returned to the Preferences menu.
Clicking the Fly Now button saves all changes and starts a Fly Now mission with the currently displayed settings.
For now, click the OK button to save all changes and return to the Preferences menu.
Changing the game’s difficulty with the Realism Settings
No matter how much experience you have playing combat flight simulations, Red Baron 3-D is designed to be fun and challenging. By adjusting the realism settings, you can make the game easy enough so that you can be successful, but not so easy that it isn’t fun.
Click the Realism Setting button. A box labeled Realism Settings appears in the center of the screen with a slider and three buttons.
The slider serves as both an indicator of overall game difficulty as well as a way of quickly increasing or decreasing the difficulty. The slider should be somewhere near the low setting.
To position the slider, simply point to where you want it and click. You can also drag the slider to the left or right by clicking the slider and holding the mouse button down while moving the mouse back and forth.
The OK button saves your changes and clears the box from the screen while the Cancel button clears the box without saving the changes. By the way, OK and Cancel work the same everywhere, so we can save time and space by not mentioning them again throughout the rest of the tutorial, unless you need to click one or the other for some reason.
The problem with using the slider to adjust the game’s difficulty is that it doesn’t give you any control over which settings get turned on or off, so it is really only useful if you want to move the difficulty to the either the minimum or maximum level.
Click the Realism Options button and the screen changes to show all of the individual options you can adjust. The Score Modifier in the 3rd row of options shows you a numerical evaluation of the overall game difficulty. In general, 100% is considered to be “realistic” with anything less than that being considered “easier” and anything over 100% being more difficult than “real”.
18
Changing Preferences
Tip: Don’t let yourself get intimidated by this number and think that you have to play the game at a certain level. The game is designed to be fun, so give yourself a challenge, but don’t feel like you have to make it too hard just because of an arbitrary label.
There are 11 different realism categories you can control to adjust the game to your liking. Starting on the top row, the options are:
Vulnerability - when vulnerability is turned on, your plane can be damaged and you can be wounded by enemy fire. Turning it off means that your plane cannot be damaged and you cannot be wounded, even if you fly directly into the ground at full speed.
Ordnance - when set to limited, you only have 500 rounds of machine gun ammunition per gun, and a limited number of bombs or rockets, if the mission calls for them.
Fuel - when your fuel supply is limited you are subject to running out of fuel on particularly long missions or if your fuel tank is holed by enemy fire.
G-Force Effects - when turned on, your aircraft is subject to the effects of both positive and negative G-Forces. Negative G-Forces usually occur when, from level flight, you push forward on the control stick. This can cause your engine to cut momentarily which can have a significant effect in combat. Positive G-Forces usually occur when your airplane is diving and you pull back suddenly on the control stick in an effort to level it out. The forces generated in this maneuver can be enough to rip the wings off your plane, especially if they are poorly designed or have been weakened by combat damage.
Tip: Whenever you hear a “creaking” noise during maneuvering, you should know that you are inflicting permanent damage on your aircraft’s structure which may result in a structural failure later in the flight. You should always try to avoid performing maneuvers which will damage your aircraft.
19
Tutorial Two
Collisions - when turned on, running into another aircraft will result in a crash and the probable destruction of both planes. Turning collisions off, allows you to fly through other aircraft without crashing.
Sun Glare - when turned on, the glare caused by looking directly at the sun reduces your visibility to the point where you may lose sight of enemy aircraft.
Gun Jams - World War I machine guns were temperamental and prone to jamming if they were fired while under excessive G-Forces or for prolonged periods of time. Turning Gun Jams off, allows you to shoot without fear of having your guns jam.
Tip: When firing your guns, squeeze off quick, short bursts. This not only helps prevent jamming, but also conserves your very limited supply of ammunition.
Flight Model - allows you to choose among three different flight models, which provide increased levels of difficulty and realism.
The Easy flight model classifies all planes as one of three generic types: slow, medium, and fast. This is more of an “arcade” style of flight that is very forgiving and a good starting point for beginners.
The Intermediate flight model uses the individual performance variations for each aircraft type, but the planes have all been given additional engine power and they are more forgiving in that it is more difficult to get into a stall or spin.
The Authentic flight model is a much more realistic model and as such is very unforgiving. Accelerated stalls, spins, torque and gyroscopic effects all act on your plane during flight. Additionally, combat damage can severely affect the performance of your aircraft to the point where it is nearly impossible to maintain level flight. Becoming adept at controlling your aircraft with the authentic flight model requires many hours of practice.
Enemy Skill Factor - controlled by a slider, you can set the overall ability levels of all enemy pilots, regardless of their quality level (Novice, Ace, etc.). Setting the slider to Min makes all enemy pilots perform worse than
20
Changing Preferences
normal, whereas setting the slider to Max makes enemy pilots perform better than normal.
Torque Effects - torque and gyroscopic effects are caused by the mass of the engine parts turning in one direction and tend to cause the aircraft to roll one way or another. Torque effects are most notable at low speed and high throttle settings, conditions that are prevalent at take-off and during stalls. This option is only available with the Authentic flight model enabled. Turning Torque Effects off, reduces your chances of getting into an unrecoverable spin.
Note: torque effects tend to resemble joystick calibration problems.
Instruments - the aircraft instruments available during World War I were very primitive when compared to the instruments available today. Using Authentic instruments limits you to those instruments which were available at the time while the Balanced set introduces the more common modern instruments such as an airspeed indicator and a fuel gauge.
When you are done setting the difficulty to your liking, click the OK button to save your changes and return to the Preferences menu.
Adjusting the game’s sound levels before flight
Click the Sound Setting button and a box appears in the center of the screen with three vertical sliders labeled Shell Music, Shell Sounds, and Sim Sounds. Directly underneath each slider is a check box labeled Mute.
The sliders allow you to adjust the sound level while mute allows you to turn off all sounds of that type.
Shell Music is the music that plays when you are not actually in the sim.
Shell Sounds are the “clicks” you hear whenever you click a button.
21
Tutorial Two
Sim Sounds are the engine, machine gun, and other sounds that are heard when you are in the cockpit.
When you are done adjusting the sounds to your liking, click the OK button to return to the Preferences menu.
Optimizing game performance with the Graphics Settings before flight
Red Baron 3-D is designed to run with a smooth frame-rate on both older and slower computer systems as well as those that are on the bleeding edge of technology. By adjusting the level of graphical detail, you can control the frame-rate of the game so that it runs smoothly on your system.
Click the Graphic Setting button and a box similar to the Realism Settings box appears in the middle of the screen. As with the Realism Settings, you can quickly adjust the level of graphical detail by moving the slider to the left or right.
To get to the more detailed graphics settings, click the Graphic Options button at the bottom of the box, revealing a screen with 15 different options you can adjust or control. Starting in the upper left corner, the options are:
Object Detail - determines the distance at which ground objects are drawn in detail. When set to Far, ground objects will be rendered in full detail at the edge of your visibility range, which slows down the frame-rate, whereas if set to Near, objects are not fully detailed until you are quite close to them.
Aircraft Detail - determines the distance at which other aircraft are rendered in full detail. As with the Object Detail setting, the selected distance affects the game’s frame-rate. However, the distance at which other planes are drawn also affects the distance at which you can identify them and gauge their heading and intent. In general, it is much better to reduce ground detail instead of reducing aircraft detail because the ground detail rarely affects combat.
Object Density - determines the number of ground objects that are drawn. A High number of ground objects looks more realistic but can severely decrease the game’s frame-rate.
22
Changing Preferences
Shadows - when turned on, all airplanes and buildings generate shadows based on the sun’s position in the sky. Although the shadow serves as a useful tool in helping gauge your altitude above the ground, it severely impacts the game’s frame-rate and should be one of the first details you turn off when trying to speed up game play.
Props - when turned on, your plane’s propeller is drawn during flight, obscuring your view through the prop animation. Turning it off, increases the game’s framerate.
Combat Detail - when set to faster, non-essential graphics, such as building textures and clouds, are removed whenever you are in combat. This helps offset the natural reduction in the game’s frame-rate, which occurs when a large number of aircraft are being drawn.
Max Detail - all objects in the game, including buildings and aircraft, are rendered at two levels of detail. When this option is turned on, the higher detail level setting is used for all objects and when set to off, the less detailed objects are used, which can increase the frame-frate. Note that when max detail is on, aircraft control surfaces will move when viewed from outside the cockpit.
Pixel Size - determines which set of terrain “tiles” is used when rendering the terrain. The Large pixels option uses a fewer number of less detailed “tiles”, which can give the ground a more “tiled” appearance, but improves the game’s frame-rate. The Small option uses more “tiles” or greater detail, making the changes in terrain appear more smooth, at the expense of a slower frame-rate.
Terrain Range - determines the distance at which the terrain polygons are drawn, with anything beyond that distance being obscured by a “fog” effect.
Terrain Detail - determines the distance at which the terrain polygons are filled with the terrain textures. If you don’t want to see polygon looking terrain, you should have this set as far or farther than you have the Terrain Range set.
Graphics - Red Baron 3-D is capable of being run with software or hardware rendering.
Setting the graphics to Windowed means that the game is software rendered within a window on your desktop. This is the slowest method and should only be used on the fastest computer systems.
23
Tutorial Two
The DirectDraw™ option is still software rendered, but is a bit faster because the game occupies the full screen.
The Glide option is only available if you have a 3dfxbased 3D accelerator with the Glide 2.43 (or higher) drivers installed. This full-screen option gives the fastest frame-rates available in the game. Note that Voodoo2™ cards require version 2.51 or higher.
Terrain Textures - determines how much processor time is put into smoothing out the edges of the terrain textures. The Smooth option causes the hardware to blur the edges between terrain textures. If you are using the Glide driver, this is the only option available.
The Normal option allows the terrain textures to be drawn without any modification, which tends to increase the frame-rate.
When you select None, terrain textures are not applied to the terrain surface, leaving the world with a flat-shaded, polygonal appearance. This will result in the fastest frame-rates of the three options.
Aircraft Textures - each squadron and Ace in the game has a unique paint scheme for their aircraft. However, all the additional paint schemes can take up valuable memory space and slow down the frame-rate. The Default option allows only a single paint scheme for each aircraft model whereas the Custom option allows for multiple paint schemes for each aircraft type.
Clouds - the presentation of clouds and “scud” layers significantly reduces the frame-rate on slower machines. As such, clouds can be turned off in order to improve the frame-rate. This feature has the largest effect on framerates.
Resolution - when the Graphics option is set to Windowed, this controls the size of the window, otherwise it controls the resolution used in the full-screen mode. In general, you will obtain faster frame-rates by using a lower resolution.
When you are finished adjusting the graphics options, click the OK button to save your changes and return to the Preferences menu.
24
 Loading...
Loading...