Page 1
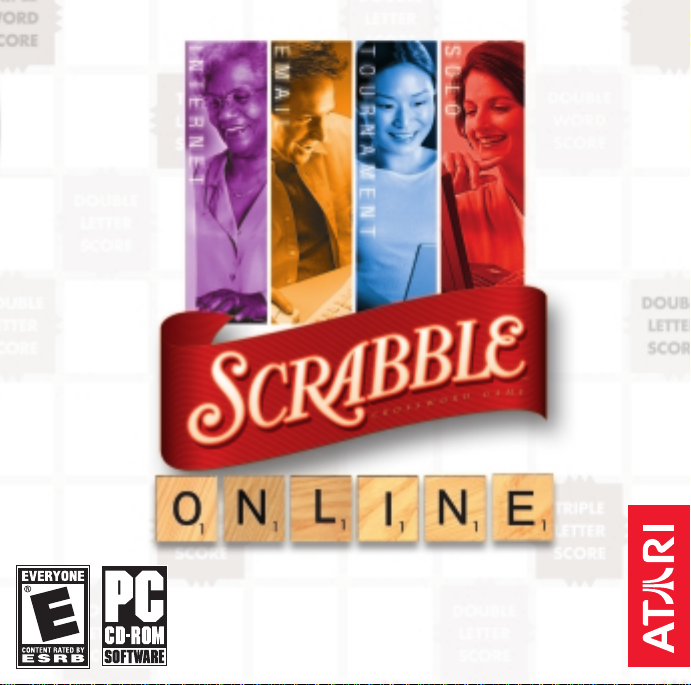
®
Page 2
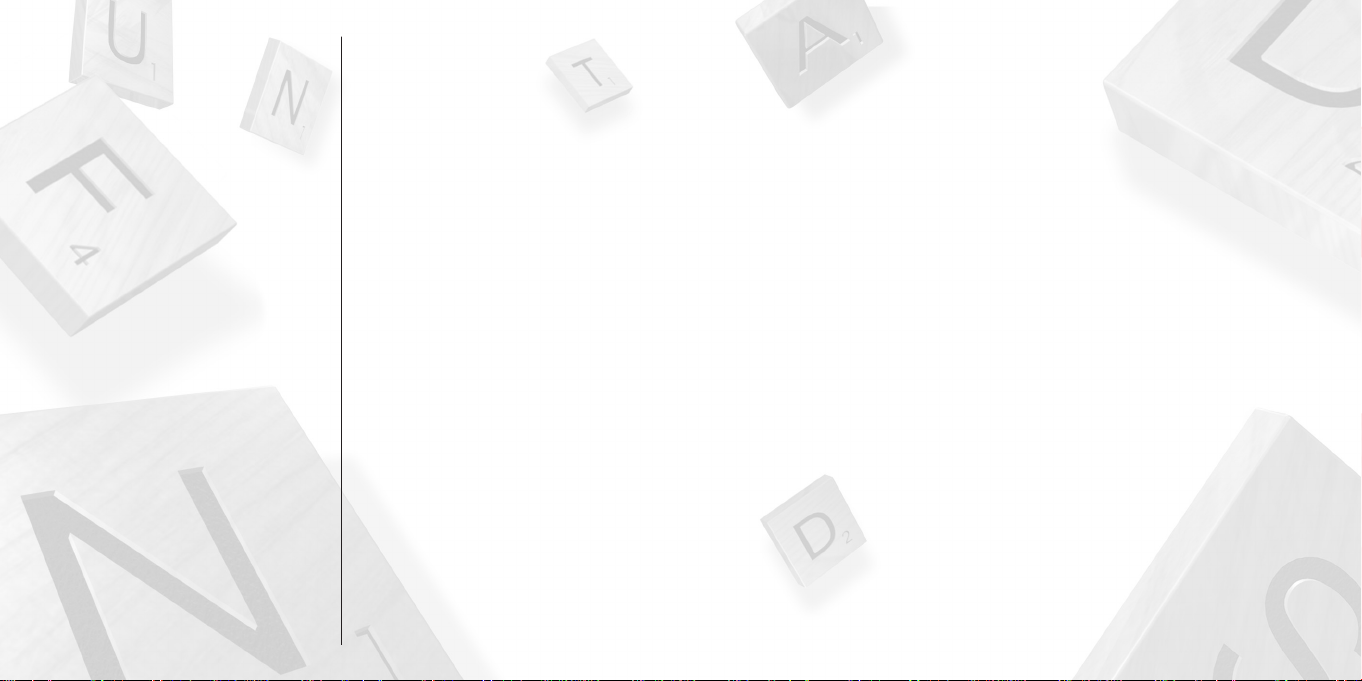
TABLE OF CONTENTS
First Things First . . . . . . . . . . . . . . . . . . . . . . . . . .3
The ReadMe File . . . . . . . . . . . . . . . . . . . .3
In-Game Help System . . . . . . . . . . . . . . . .3
System Requirements . . . . . . . . . . . . . . . .3
Setup and Installation . . . . . . . . . . . . . . . . . . . . .4
Saving and Loading . . . . . . . . . . . . . . . . . . . . . . .4
Welcome to the
Main Menu . . . . . . . . . . . . . . . . . . . . . . . . . . . . .5
Player Login . . . . . . . . . . . . . . . . . . . . . . . . . . . . .6
Standard
Game Screen . . . . . . . . . . . . . . . . . . . . . . . . . . . .8
Basic Game Mechanics . . . . . . . . . . . . . . . . . . . .9
SCRABBLE
Game Buttons . . . . . . . . . . . . . . . . . . . . . . . . . .14
Word Lister Activities . . . . . . . . . . . . . . . . . . . .18
Menu Bar . . . . . . . . . . . . . . . . . . . . . . . . . . . . . .19
SCRABBLE®Online
SCRABBLE
Game . . . . . . . . . . . . . . . . .7
Game Rules (General) . . . . . . . . . . .11
2
Game . . . . .5
Game Preferences . . . . . . . . . . . . . . . . . . . . . . .20
Mini-Games Menu . . . . . . . . . . . . . . . . . . . . . .22
Personal Trainer Menu . . . . . . . . . . . . . . . . . . . .27
Custom Dictionaries . . . . . . . . . . . . . . . . . . . . .29
Player Records . . . . . . . . . . . . . . . . . . . . . . . . .31
Timers . . . . . . . . . . . . . . . . . . . . . . . . . . . . . . . . .31
Tournament Rules . . . . . . . . . . . . . . . . . . . . . . .32
LAN Play . . . . . . . . . . . . . . . . . . . . . . . . . . . . . .34
Email
SCRABBLE
GameSpy
Credits . . . . . . . . . . . . . . . . . . . . . . . . . . . . . . . .40
Atari Web Sites . . . . . . . . . . . . . . . . . . . . . . . .42
Technical Support . . . . . . . . . . . . . . . . . . . . . . .42
End-User License Agreement . . . . . . . . . . . . . .44
Game . . . . . . . . . . . . . . . . . . .35
SCRABBLE
Game . . . . . . . . . . . . . . .37
FIRST THINGS FIRST
The ReadMe File
The
SCRABBLE®Online
License Agreement and updated information about the game. We strongly encourage you to read this
file in order to benefit from changes made after this manual went to print. To view this file, double-click
on it in the
Scrabble Online). You can also view the ReadMe file by first clicking on the Start button on your
Windows®taskbar, then on Programs, then on Atari, then on Scrabble Online, and then on the ReadMe file.
SCRABBLE Online
In-Game Help System
This manual complements the in-game Help system, which you can access by clicking on the HELP
button in the Main Menu or in the Menu Bar at the top of the game screen. The Help system also
includes a glossary of
System Requirements
Operating System: Windows®98/98SE/Me/2000/XP
Processor: Pentium®II 400 MHz or faster
Memory: 128 MB RAM
Hard Disk Space: 600 MB Free
CD-ROM Drive: 8X Speed
Video: 4 MB Windows®98/98SE/Me/2000/XP-compatible SVGA video card*
Sound: Windows®98/98SE/Me/2000/XP-compatible sound card*
DirectX®: DirectX version 9.0 (included) or higher
Multiplayer: For online play via GameSpy: 56 Kbps connection or faster and
*
Indicates device should be compatible with DirectX®version 9.0 or higher.
CD-ROM game has a ReadMe file where you can view both the End-User
game directory found on your hard drive (usually C:\Program Files\Atari\
SCRABBLE
game terms.
Internet access.
For LAN play: Ethernet card and LAN with TCP/IP protocols
For Voice Chat: Headset with microphone
3
Page 3
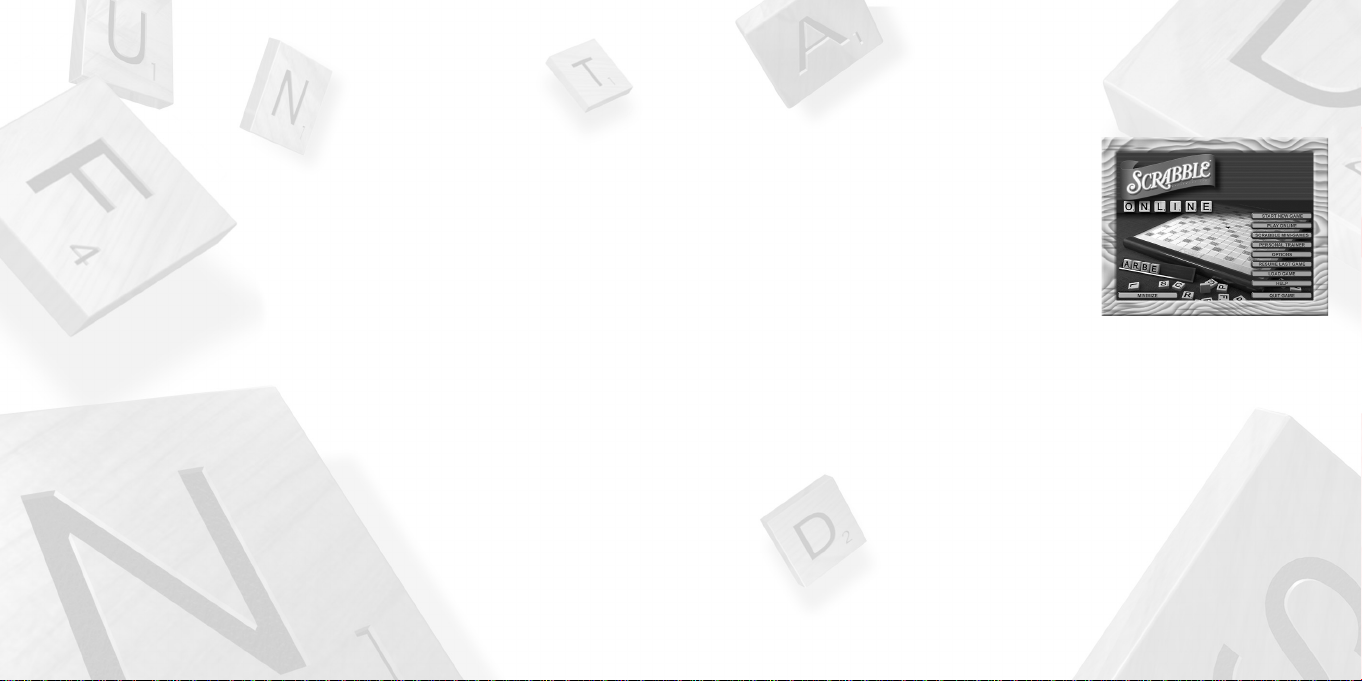
SETUP AND INSTALLATION
1. Start Windows®98/98SE/Me/2000/XP.
2. Insert the
3. If AutoPlay is enabled, a title screen should appear. If AutoPlay is not enabled, or the installation
4. Follow the remainder of the on-screen instructions to finish installing the
5. Once installation is complete, click on the Start button on the Windows®taskbar and choose
Note: You must have the
Installation of DirectX
The
SCRABBLE Online
DirectX®9.0 or higher installed on your computer, click “Yes” to accept the DirectX®9.0 License
Agreement. This will then launch the DirectX®9.0 Install.
SCRABBLE Online
does not start automatically, click on the Start button on your Windows®taskbar, then on Run.
Type D:\Setup and click on OK. Note: If your CD-ROM drive is assigned to a letter other than D,
substitute that letter.
CD-ROM game.
Programs/Atari/Scrabble Online/game to start the game.
CD-ROM requires DirectX®9.0 or higher in order to run. If you do not have
CD-ROM game disc into your CD-ROM drive.
SCRABBLE Online
®
game disc in your CD-ROM drive to play.
SCRABBLE Online
SAVING AND LOADING
A game in progress (except for LAN or GameSpy games) may be saved. When you click on SAVE (from
the Main Menu on the Menu Bar), a grid listing dates and names of saved games appears. Click on
OKAY to save your game using the default name, or click on the default name and type in a new name.
You can click on an old saved game to write over it.
Note: It is not necessary to save a finished game in order for the
it. All games completed under a given Player Profile are stored in memory and thus can be reviewed
with the Analyze Your Play feature. You need to save a game only if you have not finished it and wish
to return to it later.
To Load a saved game, highlight the game you wish to load and then click on OKAY.
4
SCRABBLE Online
game to “remember”
WELCOME TO THE SCRABBLE®ONLINE GAME
Now there’s always a
meet players of all levels for spellbinding online tournament games. Sharpen your skills with solo play,
Email matches and Mini-Games… then join the growing
SCRABBLE
game to play! With the
SCRABBLE Online
SCRABBLE
game community, day or night!
game, you can
MAIN MENU
The Main Menu screen appears when you start the
Online
game. Placing the cursor over some of the menu choices
reveals further choices.
The Main Menu choices are also available from the Menu Bar
that appears at the top of the screen during gameplay. The
Main Menu offers the following choices:
Start New Game – Start a new Standard
(1-4 players at the same computer). Note: Any time you use Start New Game, you must go through the
Player Login. If you just want to start a new match with the current players and Game Preferences from
within an existing game, click on the Restart Game button.
Play Online – Choose LAN, GameSpy or Email play (see pages 34-39 for details).
SCRABBLE Mini-Games – Choose one of four Mini-Games (see pages 22-27 for details).
Personal Trainer – Improve your
for details).
Options – Adjust Audio Options, customize Styles, manage Custom Dictionaries, set up Voice Chat, and
view Player Records and Credits. See Options on pages 19-20 for details.
Resume Last Game – Return to the last game you were playing in the current gaming session.
Load Game – Load a saved game in progress.
SCRABBLE
SCRABBLE
SCRABBLE
game
game skills with challenging activities (see pages 27-29
5
Page 4
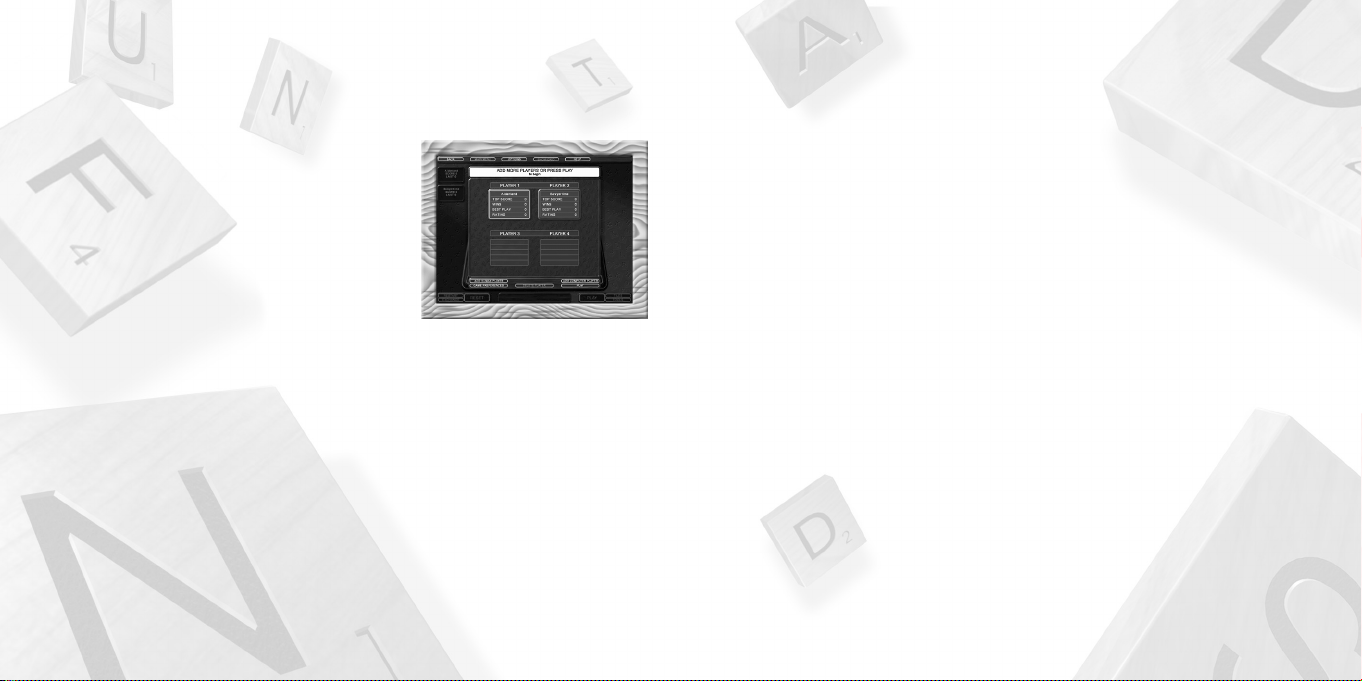
Help – Get assistance with all aspects of the game.
Minimize – Minimize your
other applications from your desktop.
Quit Game – Exit the
SCRABBLE Online
SCRABBLE Online
game so that you can keep it running while working on
game.
PLAYER LOGIN
Whenever you start a
Mini-Games or Personal Trainer menus, you must log in so that
game statistics are stored under the correct name/Player Profile.
Click on the left and right arrows to scroll through all available
Player Profiles, each with a different name. Each Profile stores
ratings and number of wins. You may create as many individual
Profiles as you wish.
Click on an existing Profile to select it. That player name will appear in the Name Box above the
Player Profiles.
Add New Player – Select this choice when you wish to create a new Player Profile. The cursor
appears in the Name Box. Type a new name and then click on OKAY.
Delete Player – Delete the Player Profile that is currently highlighted and showing in the Name Box.
Player Options – Select this to choose player-specific options (see more under Options on page 19).
Okay – Click on this to confirm the player name in the Name Box. The first player to log in is Player #1,
the second player is Player #2, etc.
After you select Okay, an “Add More Players or Press Play” window opens. If you are playing solo, without even using a computer opponent, click on PLAY now. If you wish to add more players, computer or
human, you may now do so.
SCRABBLE
game of any kind, or go to the
Add Human Player – If you select this, you are returned to the previous dialogue box. You may now
select an existing Profile for Player #2 or create a new one. Repeat these steps for Player #3 and Player
#4, if using three or four players.
Add Computer Player – After you click on this, you must choose the difficulty level of your computer
opponent. Maven is the name of the game’s AI (Artificial Intelligence) system. You may choose one of
12 preset challenge levels or “Custom.” The Custom choice allows you to manually set the numerical
rating of your Maven opponent. (See Player Ratings on page 33.) The numerical ratings for the preset
Maven choices are as follows: 2,100 Deity; 2,000 World Champion; 1,850 Master; 1,700 Pro; 1,550
Expert; 1,400 Hotshot; 1,250 Veteran; 1,100 Competitor; 950 Tourney Player; 800 Casual Player; 650
Apprentice; 500 Beginner.
Click on OKAY to assign Maven as the next player in order.
Note: You can have up to three Maven opponents, each playing at its own level of expertise. You can
also play with a mix of human players and Maven players.
Game Preferences – Set global preferences for the game, including Auto Challenge or use of Timers.
These choices affect all players. If you do not choose Game Preferences, the game starts with default
settings.
Note: Once a game has begun, you cannot change the Game Preferences.
Play – When you have selected or created all of the players desired (from 1 to 4), click on PLAY to start
the game.
STANDARD SCRABBLE GAME
The Standard
This can be played with 1-4 players, using any combination of human and computer players. If more
than one human player is playing, the “hot seat” method is used. That is, the player whose turn it is sits
at the keyboard and operates the game. There are no special keys assigned to each player. Each player
uses the same commands and keys when it is his or her turn.
SCRABBLE
game is a single-player or multiplayer game that is played on a single computer.
6
7
Page 5
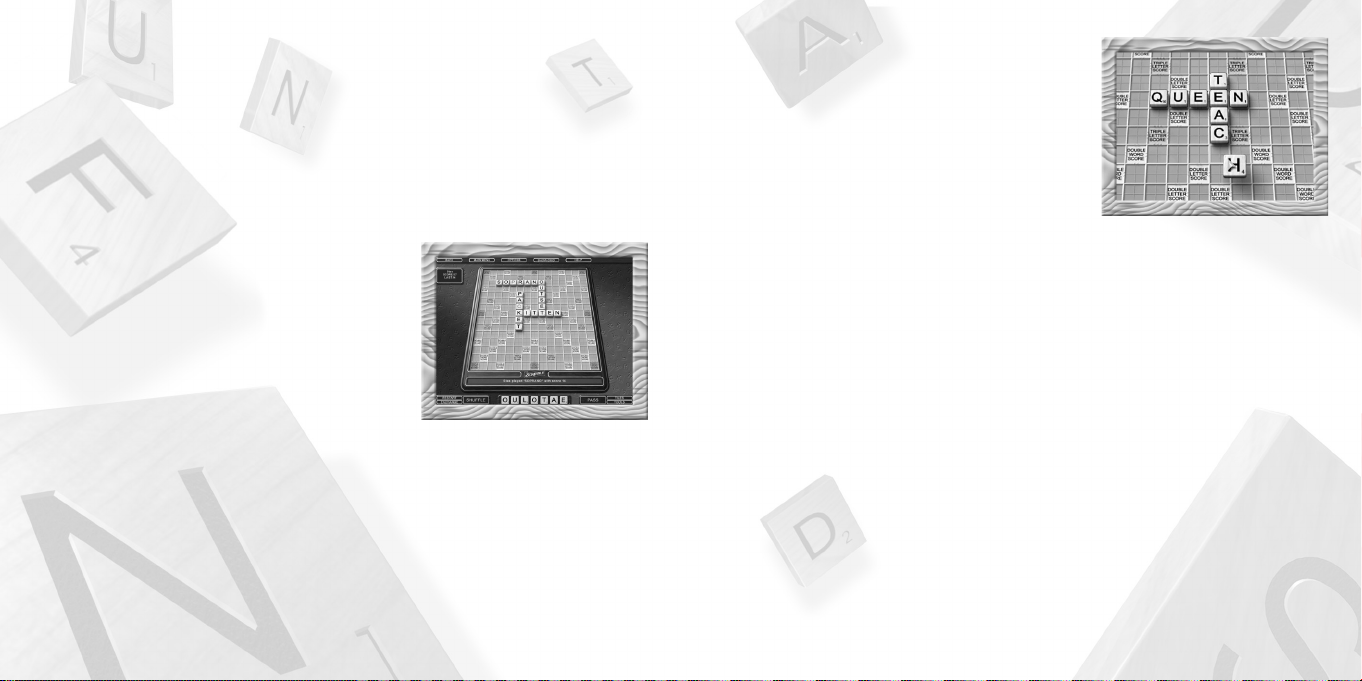
To Start a New Game:
The first step is the Player Login (see page 6). You must first create or select a Player Profile.
See
SCRABBLE
rules for playing the
sic board game, adapted slightly for the computer.
To learn more about how to physically play the game and use the game’s interface, see Game Screen
below, Basic Game Mechanics (pages 9-11) and/or Game Buttons (pages 14-17).
To learn more about the horizontal Menu Bar at the top of the game screen, see Menu Bar on pages 19-20.
Game Rules (General) on pages 11-14 if you wish to learn or review the general
SCRABBLE
game. The
SCRABBLE Online
game follows the same rules as the clas-
GAME SCREEN
The
SCRABBLE Online
1. The horizontal Menu Bar at the top of the screen.
2. The Player Display(s) to the left of the Game Board. These
contain running information about each player, including
name, current score, last word score, and time remaining
(if Timer mode is enabled) for the player taking a turn.
3. The Game Board. In the Standard
consists of empty squares for placing tiles and a text box at the bottom of the board that displays
turn-based game information, such as the current point value of the word being formed.
4. The Game Buttons. In the Standard
PASS/PLAY, RESTART, EXCHANGE, TILES, TOOLS and (in certain situations) CHALLENGE. See pages
14-17 for more about the Game Buttons.
5. The Tile Rack. This contains the player’s current letter tiles. There are usually seven letter tiles in the
rack at the start of a turn, but toward the end of the game, there may be fewer tiles.
Main Game Screen consists of:
SCRABBLE
game, this
SCRABBLE
game, these buttons are SHUFFLE/TAKE BACK,
BASIC GAME MECHANICS
To learn about the general rules and scoring of the game, see
SCRABBLE
ing section describes the mechanics of the computer version of the
game; it does not offer a comprehensive look at the game rules.
Picking or drawing new letter tiles for your rack can be done in
two ways:
Letter tiles may be placed on the board in two ways:
When you have formed a word on the board that you wish to play, click on PLAY or press Enter on
your keyboard.
Game Rules (General) on pages 11-14. The follow-
“Manually” – In default mode, players select the tiles
manually. To select a tile, click on any of the face-down tiles in the Tile Selection Screen. The Tile
Selection Screen opens automatically when it is a player’s turn to pick new tiles. The player selects
one to seven tiles, depending upon how many are needed to replenish his or her rack.
Auto Pick – When you enable Auto Pick from the Player Options menu (see Options on pages
19-20), the game automatically and randomly selects your new tiles for you from the available Tile
Pool. You can also activate Auto Pick from the Tile Selection Screen. Once Auto Pick is enabled for
a player, that player no longer sees the Tile Selection Screen.
Drag and Drop – Click on a tile in your rack and drag it to an empty square on the board. Click a
second time to release the tile into the highlighted square. Tiles may be returned to the rack in the
same manner.
Typing – First, click on the square where you wish to begin a word. Clicking once makes a rightfacing arrow appear (for horizontal words). Clicking twice makes a down-facing arrow appear
(for vertical words). You can only type a word that uses the letters currently in your rack. As you
type each letter, the corresponding tile disappears from your rack and appears on the board. Press
Enter on your keyboard to play the word. Press Backspace on your keyboard to “erase” a letter.
8
9
Page 6

If you are playing solo or against only computer opponents or if Auto Challenge is enabled, Maven checks to
see if your word is acceptable. If the word is unacceptable, the tiles you placed on this turn are returned to
your rack. You score no points on this turn.
If Auto Challenge is not enabled, then your word is counted, whether or not it is acceptable. You
receive full point value for this “word” unless an opponent CHALLENGES the word successfully (see
more below).
If you cannot play or do not wish to play a word on your turn, you have two options:
Pass – Click on PASS. Your turn is forfeited, and play passes to the next player. You score no
points for this turn.
Exchange Tiles – Click on EXCHANGE and select whichever tiles you wish to exchange (from one
to seven), then click on DONE. New tiles are selected and play passes to the next player. You score
no points for this turn.
Use the SHUFFLE buttons to rearrange tiles in your rack. Changing the order of tiles can help you see
new word possibilities.
Click on TAKE BACK to take back all tiles placed thus far on this turn. Until you click on PLAY, you can
always take back all tiles you have placed on the board. Tiles taken back simply return to your rack.
To Challenge an opponent’s last play, click on the red CHALLENGE button at the right of the game board
when your turn has begun. Maven checks the opponent’s word for validity (using the
— Official Word List).
If the opponent’s word is found to be unacceptable, then you win the challenge. The opponent’s tiles
are automatically removed from the board and returned to his or her rack. The points for that “word” are
subtracted from the opponent’s score. If the word is found to be acceptable, you lose the challenge
and lose your turn (provided you have checked Challenge Penalty in Game Preferences).
Note: The Challenge Button never appears when you are playing alone or with computer players OR if
Auto Challenge is enabled.
SCRABBLE
OWL
Blank Tiles can be used as any letter. Place the blank tile in the square where you wish to use it, and
then select the letter that you wish to use in its place. The chosen letter appears on the board in red.
Until you click on PLAY, you can remove the blank tile and use it again in a different location or as a different letter. Once a blank has been successfully PLAYED, it represents the selected letter for the rest of
the game. Note: To use a blank tile while typing, type the letter you wish to use for the blank.
SCRABBLE GAME RULES (GENERAL)
There are 100 letter tiles in the Tile Pool, including two blank tiles. For information about letter distribution within the 100 tiles (and other tile info), click on TILES at the bottom of the game board (see Tiles
on pages 15-16).
All words labeled as a part of speech (including those listed as being of foreign origin, and as archaic,
obsolete, colloquial, slang, etc.) are permitted with the exception of the following: words always capitalized, abbreviations, prefixes and suffixes standing alone, and words requiring a hyphen or an apostrophe.
Play order is based on the order in which players log in (the player who logged in first goes first).
Gameplay
1. The first player combines two or more of his or her letters to form a word and places it on the board
to read either across or down with one letter on the center square. Diagonal words are not allowed.
2. Complete your turn by clicking on PLAY (or pressing Enter on your keyboard). Then draw as many
new letters as you played in that turn (see Basic Game Mechanics on pages 9-11) or let the
game Auto Pick new tiles for you.
3. The second player, and then each player in turn, adds one or more letters to those already played to
form new words. All letters played on a turn must be placed in one row across or down the board,
to form at least one complete word. If, at the same time, the letters touch other letters in adjacent
rows, those must also form complete words, crossword fashion, with all such letters. The player
gets full credit for all words formed or modified on his or her turn.
10
11
Page 7
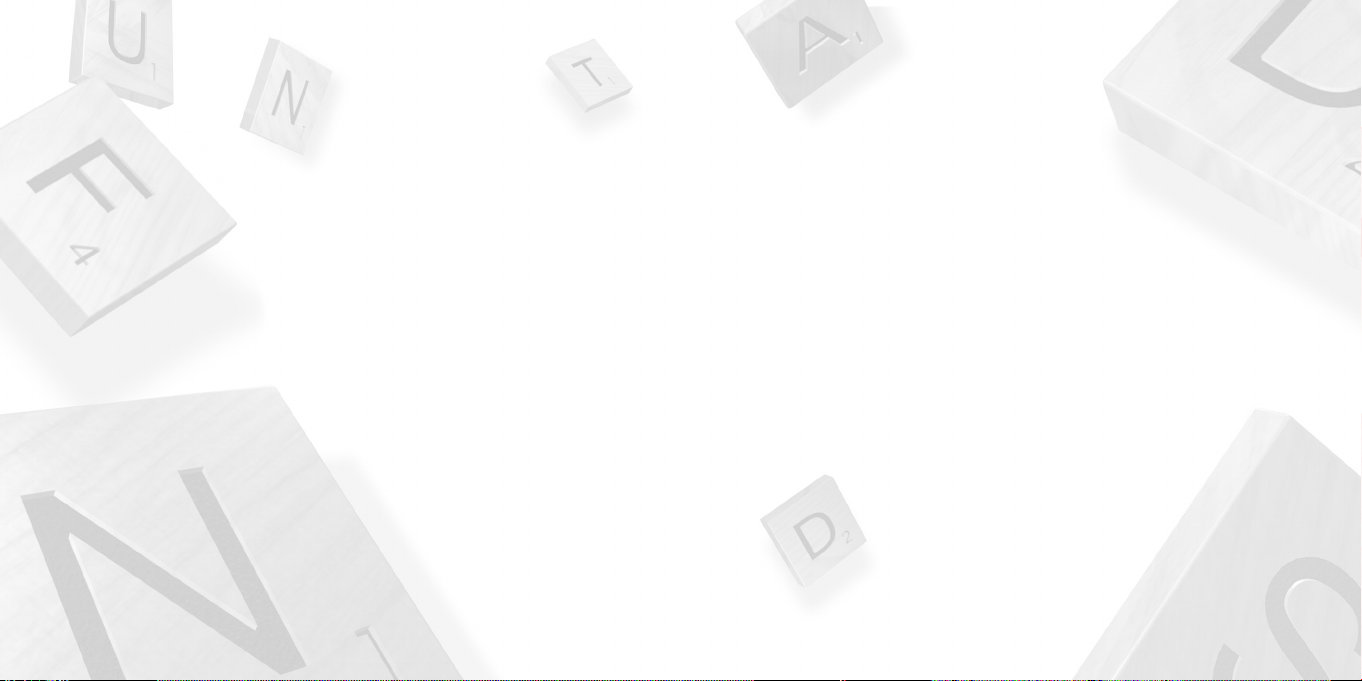
4. New words may be formed by:
Adding one or more letters to a word or letters already on the board.
Placing a word at a right angle to a word already on the board. The new word must use one of
the letters already on the board or must add a letter to the pre-existing word. (See Turns 2, 3
and 4 under Scoring Examples on page 14).
Placing a complete word parallel to a word already played so that adjacent letters also form
complete words. (See Turn 5 under Scoring Examples on page 14.)
5. Blanks: The two blank tiles may be used as any letters. When playing a blank, you must select the
letter that it represents. It remains that letter for the rest of the game.
6. You may use a turn to exchange all, some, or none of the letters in your rack. To do this, click on
EXCHANGE, and then click on the tiles you wish to exchange (up to all 7), and then click on DONE.
This ends your turn.
7. Any play may be challenged by the next player (unless Auto Challenge is enabled; see Game
Preferences on pages 20-21). If the play challenged is unacceptable, the challenged player takes
back his or her tiles and loses those points. If the play challenged is acceptable, the challenger
loses his or her turn. All words made in one play are challenged simultaneously. If any word is
unacceptable, then the entire play is unacceptable. Only one turn is lost on any challenge. See
Game Screen on page 8 for more details.
8. The game ends when all letters have been drawn and one player uses his or her last letter; or
when all players
pass
three times in a row.
Scoring
1. The score value of each letter is indicated by a number at the bottom of the tile. The score value of
a blank is zero.
2. The score for each turn is the sum of the letter values in each word(s) formed or modified on that
turn, plus the additional points obtained from placing letters on Premium Squares.
3. Premium Letter Squares: A light blue square doubles the score of a letter placed on it; a dark
blue square triples the letter score.
12
4. Premium Word Squares: The score for an entire word is doubled when one of its letters is
placed on a pink square; it is tripled when one of its letters is placed on a red square. Premiums for
double or triple letter values, if any, are calculated before doubling or tripling the word score.
If a word is formed that covers two premium word squares, the score is doubled and then re-doubled
(four times the letter count), or tripled and then re-tripled (nine times the letter count).
Note: The center square is a pink square, which doubles the score for the first word.
1. Letter and word premiums count only on the turn in which they are played. On later turns, letters
already played on premium squares count at face value.
2. When a blank tile is played on a pink or red square, the value of the word is doubled or tripled,
even though the blank itself has no score value.
3. When two or more words are formed in the same play, each is scored. The common letter is counted
(with full premium value, if any) for each word. (See Turns 3, 4 and 5 under Scoring Examples on
page 14.)
4. BINGO! If you play seven tiles on a turn, it’s a Bingo. You score a premium of 50 points after total-
ing your score for the turn.
5. Unplayed Letters: When the game ends, each player’s score is reduced by the sum of his or her
unplayed letters. In addition, if a player has used all of his or her letters, the sum of the other
players’ unplayed letters is added to that player’s score.
6. The player with the highest final score wins the game. In case of a tie, the player with the highest
score before adding or deducting unplayed letters wins.
Note: The game ends automatically if all players make three consecutive turns in which zero points are
scored (Pass, Exchange Tiles, unacceptable word or two blank tiles).
The above rules are for the Standard
Game Preferences (pages 20-21) for rule and gameplay variations.
SCRABBLE
game. See Tournament Rules (pages 32-33) and
13
Page 8
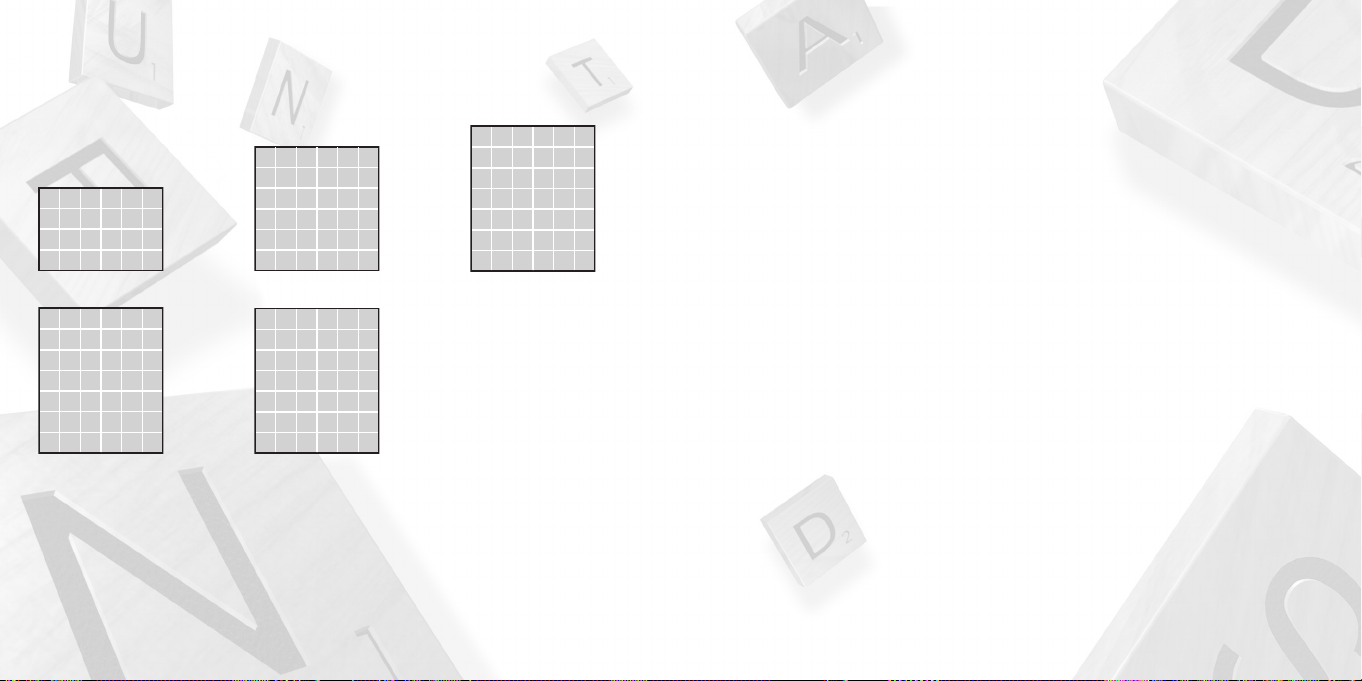
Scoring Examples
H
O
R
MOB
STEAP
TIB
A
F
N
H
O
R
MOB
STEAP
A
F
N
H
O
R
M
STEAP
A
F
N
H
O
R
M
A
F
N
H
O
R
N
In the following examples, the words added on five successive turns are shown in bold type. The scores
shown are the correct scores if the letter R is placed on the center square. In Turn 1, count HORN: in
Turn 2, FARM; in Turn 3, PASTE and FARMS; in Turn 4, MOB, NOT and BE; in Turn 5, BIT, PI and AT.
Turn 1: Score = 14 Turn 2: Score = 9 Turn 3: Score = 25
Turn 4: Score = 16 Turn 5: Score = 16
GAME BUTTONS
In the Standard
SHUFFLE/TAKE BACK button – this button toggles between SHUFFLE and TAKE BACK. Until you have
placed a tile on the board, the button appears in the SHUFFLE state. Once a letter tile has been placed
on the board, the button becomes the TAKE BACK button.
14
SCRABBLE
game, the following buttons appear:
Use the SHUFFLE button to randomly rearrange the order of your tiles in order to help you see new word
possibilities. (For more purposeful ordering of tiles, see TILES button, below.)
The TAKE BACK button removes tiles placed on the board and returns them to the rack. TAKE BACK
remains active until you click on PLAY or return all tiles to the rack.
PASS/PLAY button– this button toggles between PASS and PLAY. Until the player has placed some
tiles on the board, the button remains PASS. Clicking on PASS allows you to forfeit a turn without
penalty or scoring.
Once any tile has been placed on the board, the PASS button becomes the PLAY button. Once any number of tiles has been placed on the board in a legally acceptable formation (the word itself might be
unacceptable), the PLAY button becomes active. Click on PLAY when you wish to register your acceptable formation of letters as a word play.
If you return your tiles to the rack, the button becomes PASS again.
RESTART button – This button restarts the present game, with all of the present players and prefer-
ences. (To start a New Game with a change of players or preferences, go to the Main Menu and select
Start New Game.)
EXCHANGE button – At any time before clicking on PLAY, you may exchange some, or all, of your letter
tiles for new ones. Once you have clicked on the EXCHANGE button, click on those tiles you wish to
exchange, and then click on DONE (or CANCEL if you click on a tile by mistake or change your mind
about exchanging).
CHALLENGE button – This button appears only when (a) you can legally make a challenge and (b) Auto
Challenge is disabled in Game Preferences. Click to CHALLENGE a word that the previous player has played.
TILES button – The TILES button opens a small submenu with the following two choices:
Tile Count – A small chart shows the quantity of each letter, plus blank tiles, that are present in the
starting 100-tile Tile Pool. Click on the TILES REMAINING button to display, alongside the original
number, the quantity of each tile currently remaining in the Tile Pool.
15
Page 9

Rack Order – The Rack Order menu offers these choices: 1) Alphabetical (tiles are arranged on
the rack in alphabetical order), 2) Ascending value (tiles are arranged in order of ascending point
value), 3) Descending value (tiles are arranged in order of descending point value) and 4) Vowels
first (tiles are arranged with vowels first, in the order A, E, I, O, U, and then the consonants in
alphabetical order). Whenever you receive new tiles, they are ordered as chosen above.
TOOLS button – The TOOLS button opens a submenu with the following six choices:
Hints – Hints of increasing specificity are offered each time NEXT HINT is clicked on. A DONE button
closes the Hint interface. If you click ahead to the final Hint, the NEXT HINT button becomes a PERFORM HINT button. When you click on this, the word suggested in the Hint is actually placed on the
board, using your tiles. You still must click on PLAY in order to play this word
Suggestions – Maven offers a list of all possible word plays, along with each play’s point value
and the Leave (letters) that will remain. To “try out” a suggestion, click on PLACE. The suggested
word is placed on the board. DONE closes the Suggestions interface. If you PLACE a suggested
word on the board, you can still change your mind; it will not register as a word play until you click
on PLAY.
Game Recap – This tool allows you to review the present game. It lists each turn, by player in
consecutive order, giving the player’s name, the word(s) played and the points scored. If you don’t
remember how a certain word combo was formed, for example, you can use the Game Recap to go
back and review.
Define Last Word – This opens the Definition window, which displays the word most recently
played and its dictionary definition.
Dictionary – This opens the Dictionary window. Type in any word, and then click on DEFINE. The
definition (from the OSPD 3 – Official
nition appears, then either you have misspelled the word or it is not included in the OSPD, and thus
it is not acceptable. Click on CLEAR to type in a new word. Click on DONE to close the window.
Note: The OSPD contains only words of eight letters or fewer. Acceptable words longer than
eight letters may be played in the game, but definitions are not offered.
SCRABBLE
Players Dictionary, 3rd Edition) appears. If no defi-
Word Lister – The Word Lister helps you see what kinds of words you might possibly create using
your present rack. It offers various lists of words that can be built using your current letters, sometimes in combination with other letters. See page 18 for details on the eight Word List menu choices.
Each of the Word Lister activities has its own interface. Although each differs from the others
slightly, here are the common features of the Word Lister:
Rack – Your current rack is displayed in the Rack space. You may change some or all of these let-
ters by clicking on the space and typing. You can see which words your rack would produce, for
example, if you exchanged two As and drew an E and an N.
Other – Some of the Word Lister interfaces have a space for “Other.” This allows you to type in
additional letters for further refining/expanding your word lists. There might be an E in a good spot
on the board, for example, so you might want to list words that include E in addition to your rack letters. You can type in more than one letter in the Other space.
Length – You can set limits for the length of words in your lists by adjusting the minimum and
maximum lengths. By default, the minimum is two letters and the maximum is 15.
List – Generates your list once you have set or accepted all of the parameters.
Done – Closes the Word Lister.
Save – Generates a simple text file that is saved onto your hard drive in a “Word List” folder (look
on your hard drive under Program Files\Atari\Scrabble Online). You will be able to choose a name
for the file. Saved word lists are for serious
off-line study guides.
Back – Returns you to the Word Lister Menu.
For specific variations on Game Buttons for the Mini-Games, please see Mini-Games Menu on pages
22-27. For specific online variations, please see the Email
SCRABBLE
Game sections later in this manual.
SCRABBLE
game players who want to use their lists as
SCRABBLE
Game, LAN Play or GameSpy
16
17
Page 10

WORD LISTER ACTIVITIES
Anagrams – Lets you see any and all anagrams (words that can be formed using the same letters as
another word) that can be made using your present rack. You can also type in prefixes or suffixes. When
you do this, the Word Lister generates anagrams that begin or end with these letters/letter groups.
(A prefix/suffix can be any starting or ending letter group.)
Stem Words – Shows you all possible Bingos that can be made using your present seven letters plus
an additional letter. Often, no Bingos can be made in this way.
Hook Words – In the Word space, type in any word you presently see on the board (or any word at all).
Maven determines if any words can be made from this word by adding one letter from your rack.
JQXZ – Lets you see what words can be made from your current rack by adding the rare and high-scoring letters J, Q, X or Z.
Vowel Dump – Generates a list of vowel-intensive words using your current rack.
Consonant Dump – Generates a list of consonant-intensive words using your current rack.
Diagram – Allows you to custom-build all sorts of word possibilities. The symbol “?” represents any
potential single letter from your rack. The symbol “*” represents any potential string of letters from your
rack. By typing letters of your choice into the blank space and inserting either ? or * wherever you
choose, you can see which words could be formed by the fixed letters in combination with the potential
letters. For example, if your rack is OXOSHDR and you type E*N, you will get the words EN, EON, ERN
and EXON. These are all the words that begin with E and end with N, and contain some, all or none of
your rack letters in between. With the same rack, if you type E?N, you will get only EON and ERN,
because only words with a single letter between E and N are listed.
Q without U – This is a short, non-interactive list of all of the English words that can be made using
the letter Q with no U.
18
MENU BAR
The Menu Bar at the top of the screen has the following choices:
• Back – 1) Takes you back to the Main Menu screen if you are playing the SCRABBLE game;
2) takes you back to the Mini-Games Menu if you are playing one of the Mini-Games, or 3) takes
you back to the Personal Trainer Menu if you are in one of the Personal Trainer activities. It also
allows you to “back up” one step during certain multi-step actions.
• Main Menu – Duplicates most of the choices found in the Main Menu screen, but also includes
SAVE and PAUSE. Note: PAUSE temporarily stops the game timers when Timer mode is enabled. It
does not work during official online Tournament games.
• Options – Offers the following choices:
Special Effects – Check ON or OFF. When checked, Special Effects are enabled in the game.
These include special animations for game events such as Double Word, Triple Letter, etc.
Audio Options – Move the slider bars to adjust Sound FX Volume, Music Volume and
Voice Chat Volume. Song Titles lets you peruse the list of available songs and select those
you wish to hear during gameplay. Random Play Order sets the songs to play in random
order. Enable Voice Chat must be checked to use that feature in online play.
Chat Messages: Atari does not monitor, control, endorse, or accept responsibility for the content of
chat messages. You are strongly encouraged not to give out identity or other personal information
through chat message transmissions. Kids, check with your parent or guardian if you are concerned
about any chat you receive.
Game Preferences – Set global preferences for the game (these affect all players). See
pages 20-21 for details.
Player Options – These options affect individual players only.
Auto Pick Tiles – When this is checked, the game automatically replenishes the player’s
rack after each turn. When this is not checked, the player “hand selects” tiles by clicking
on them.
Use Common Words in Hints – When this is checked, word hints use only common
words, not rare or obscure words.
19
Page 11
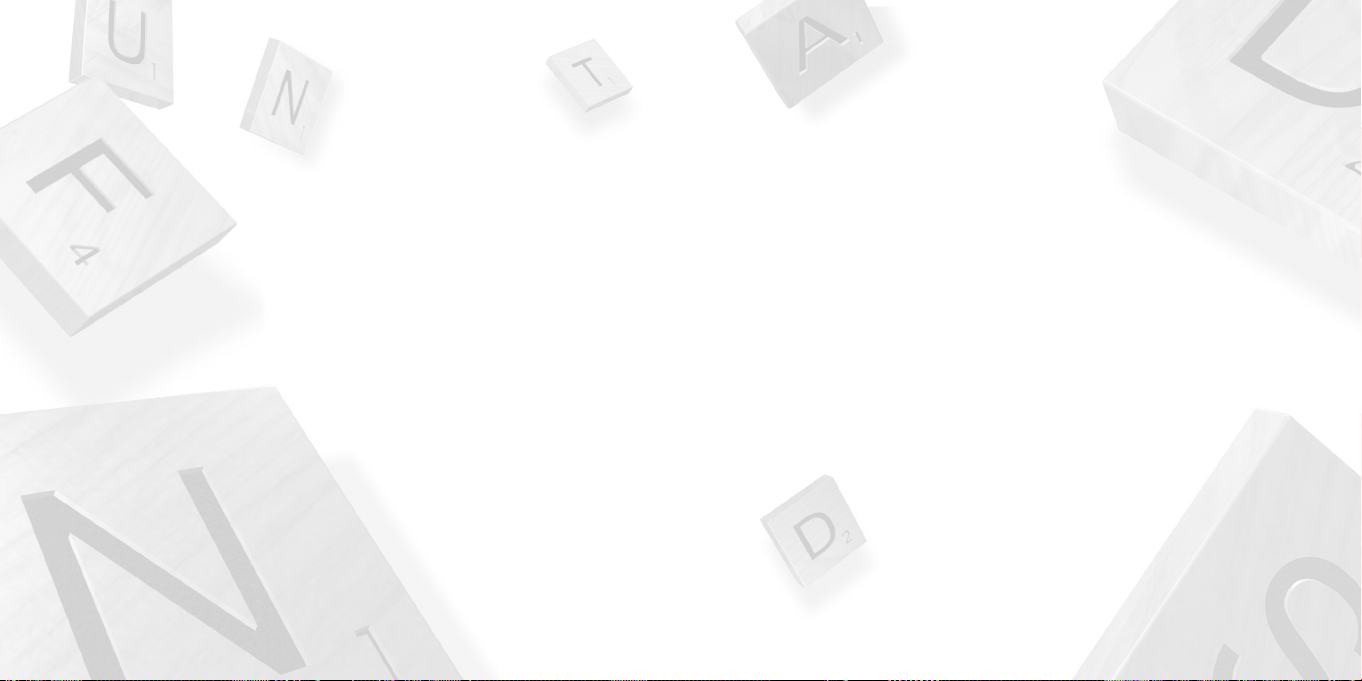
Custom Dictionaries – Create or Modify a Custom Dictionary (see Custom Dictionaries on
pages 29-30).
Customize – Custom-design the look of your game by choosing your favorite board type,
board angle, tiles and backgrounds. You can even add your
in the Help system for more information).
Set Up Voice Chat – Enable live voice chat over the Internet with your opponent(s). You will
need to connect a headset with a microphone.
Player Records – Go the Player Records screens and view all players’ standings (including
Mini-Games).
Credits – See a list of the people who helped to make this game possible.
• Show/Hide Grid – Toggles the grid overlay, which shows the naming system for empty squares.
• Help – Access the in-game Help system.
own
backgrounds (see Customize
GAME PREFERENCES
There are many ways to customize gameplay in the
under Game Preferences affect all players for the duration of the game. These choices must be made
before the game starts. For choices that affect only the individual player, see Player Options in the
Options menu (pages 19-20).
Click next to a choice to enable it and click again to disable it. Not all choices are available at all times (certain choices may preclude others). Note: In default mode, some choices are enabled and others are not.
Show Maven’s Tiles – Reveals the computer player’s rack of tiles when you compete against a com-
puter player.
Hints – Enables the Hint system (see Tools on page 16). Note: Hints are not allowed in Tournament games.
Word Help – Enables Suggestions, Dictionary, Word Lister and Define functions in the Tools menu.
Word Definition after Challenge – When this choice is checked, the program automatically displays
the definition of any word that has been challenged and found to be acceptable.
20
SCRABBLE Online
game. All of the choices listed
Timer Penalty – The Timer Penalty is chosen by default if Timers are enabled. (In Tournament games
the time penalty cannot be disabled.) The Timer Penalty subtracts 10 points from a player’s final score
for every minute of Overtime Play (or fraction thereof) that a player uses. Overtime Play occurs when a
player’s game timer has expired.
Timers – In a timed game, each player has a set amount of time in which to complete the game. The
timer starts as soon as the player’s turn begins and continues until PLAY is clicked on. If any player does
not finish the game within the total time limit allotted, that player goes into Overtime Play. Generally,
Overtime Play incurs the Timer Penalty (above), but that penalty may be disabled, if desired. The default
time allotted to players is 25 minutes, as in live
times can be customized (see below).
Challenge Penalty – When this choice is checked, a player who unsuccessfully challenges another
player’s word loses a turn.
Auto Challenge – All “phonies” or unacceptable words are automatically disallowed by Maven. No
player challenges occur.
No-Penalty Scoring – Tournament Rules use a slightly different scoring method from regular games. If
you have tiles left at the end of a game, you do not have the value of those tiles subtracted from your
score. But if you “play out” (end the game by playing all of your tiles), you are awarded double the value
of your opponent’s remaining tiles.
Custom Dictionaries – Enable/Disable Custom Dictionaries you have created (see Custom Dictionaries
on pages 29-30).
Set Custom Time – Change the time limit for all players or set individual time limits for each player.
Expert players often like to play 10-minute, 5-minute or even 3-minute games! Setting different times
for each player is an easy way to “handicap,” for example, a seasoned player who is playing with a
beginner, or a parent who is playing with a child. The stronger player is given less time in which to complete the game.
SCRABBLE
game clubs and Tournament play. However,
21
Page 12

MINI-GAMES MENU
The
SCRABBLE Online
Mini-Games in the
SCRABBLE
High scores for the Mini-Games can be found in Player Records.
SCRABBLE
SCRABBLE
compete against the clock to get the highest score possible.
There are three preset difficulty levels, plus a Custom Time mode.
The three preset difficulty levels have the same gameplay, with a few small variations:
The game allots you a certain amount of time in which to make each word play (Easy, 30 seconds;
Medium, 20 seconds; Hard, 10 seconds).
A sound warns you when your time is nearly up (Easy, you are given a long warning time; Medium, a
medium warning time; Hard, a short warning time).
If you fail to make a play within the allotted turn period, some of your tiles are exchanged and you lose
some points (Easy, lose three randomly chosen tiles and three points; Medium, lose five tiles and five
points; Hard, lose all seven tiles and seven points).
The clock then resets to the allotted time period for your next turn.
If you do make a word play within the allotted time, you score the points for that word and keep any
leftover time you have on the clock. When the clock resets for the next turn, it adds any leftover time
onto the turn time.
The game ends when all 100 tiles are used.
Blitz is an exciting “solitaire” variation in which you
game offers four fun and challenging
SCRABBLE
Blitz, LinkLetter and Diction or Fiction.
game tradition: Best Play,
Blitz
Best Play
The Best Play game puts you in the middle of a
make the best possible play with the word or rack you are given. Each time you make the Best Play,
you go on to a new round. Try to advance as many times as possible and beat your highest score.
Note: Advancing is not easy! Only exceptional players will be able to advance multiple times.
Gameplay is simple. Just look at your rack and try to find the best place on the board to make the word
play. If you get it right, you’ll move on to the next round. If you are wrong, the game ends.
Words may be formed by using the drag and drop method or by typing (see Game Screen on page 8).
Click on GIVE UP to see the Best Play. When you give up, the game ends. You retain any points you may
have scored in previous rounds.
Choose from one of three options when the game starts:
Regular Best Play – You are always given seven letters in your rack. You must use these letters
to find the best possible word AND the best possible placement for that word on the board. All
seven tiles are NOT necessarily used.
Word Placement – In this variation, a whole word is placed on your rack. You must make the best
possible play with this complete word (without rearranging the letters).
Best Bingo – This is similar to the Regular option, except a Bingo is always possible. The Bingo
must be played in the best possible location.
SCRABBLE
game “in progress” and challenges you to
22
23
Page 13
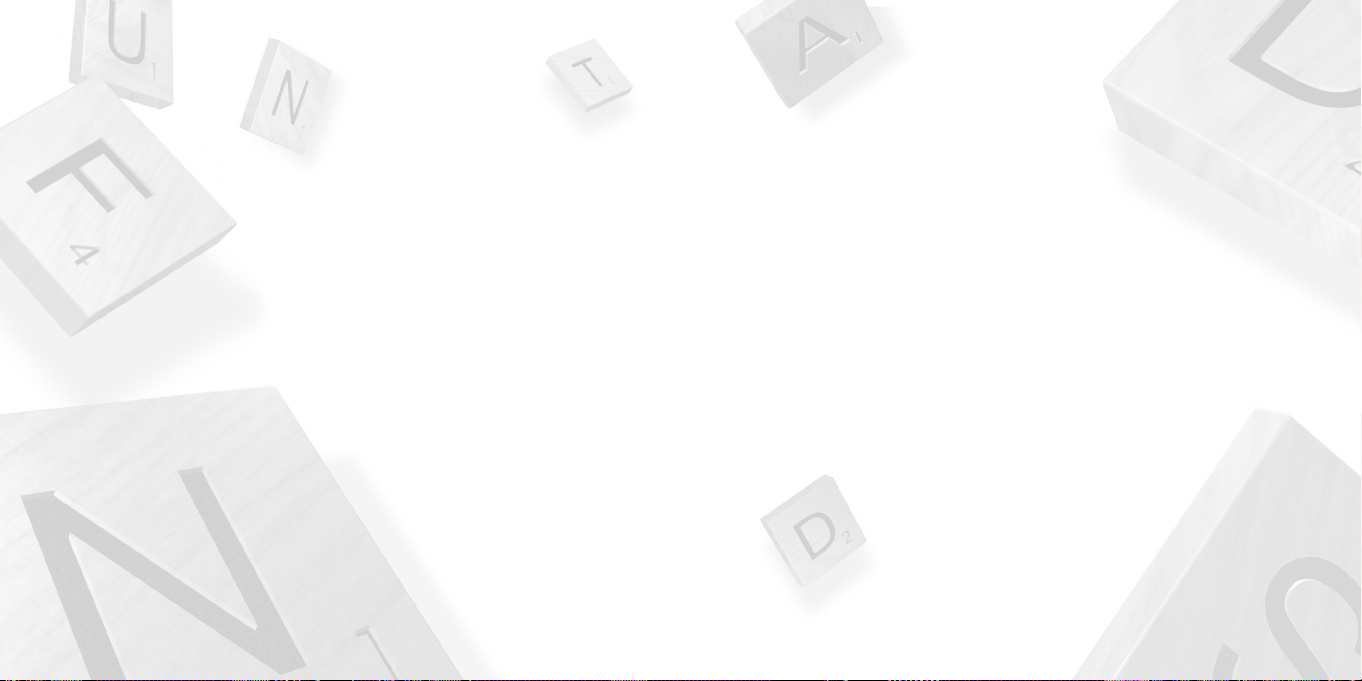
LinkLetter
LinkLetter is an exciting game in which you “link” adjacent tiles together to form words. Timed Bonuses
and Hazards add to the challenge. The goal is to keep playing until you can form no more words, or no
more words are possible.
Controls:
Left-click on tile = select tile
Left-click on selected tile = de-select tile
Right-click = de-select all tiles
PLAY = submit highlighted series of letter tiles as a word play
SHUFFLE = shuffle tiles on game board (penalty incurred)
GIVE UP = stop game
To Form a Word – Click on any letter tile to start. That tile will be selected (highlighted) and will be
the first letter in your word.
Click on any tile adjacent to the first tile to continue forming a word. Arrows appear over the tiles to
show the sequence of letters you have selected.
Form words of any length (up to a maximum of 15 letters) by continuing to click on adjacent letters in
this manner. Finding longer words and words with Bonuses and high-valued letters is desirable.
The Text Box at the bottom of the game board shows your word-in-progress.
When you have linked together at least two tiles and wish to submit this as a word, click on PLAY. If the
word is acceptable by
The Chain – Watch the chain at the bottom of the board. A level of gameplay is finished when a com-
plete chain is formed. A new level then begins. High-scoring words build the chain more quickly than
low-scoring words.
SCRABBLE
game rules, you are awarded the
SCRABBLE
point value for that word.
When a new level begins, the game board is reset. New letter tiles are put in place and a new set of
bonuses appears. (Holes remain permanently in place, however. See more on Holes below.)
Bonuses – At the start of each round, several colored bonuses may be distributed on the game board.
Bonuses score as follows: Pink, Double Word Score; Red, Triple Word Score; Light Blue, Double Letter
Score; Dark Blue, Triple Letter Score.
As in a regular
ter bonuses are calculated first, then the word value is doubled or tripled. It is possible to score Double
Doubles and Triple Triples. In LinkLetter, new combinations, such as Triple Doubles or Double Triple
Doubles, can potentially occur. These can score BIG points.
Hazards – These appear from time to time. The tile appears to be “heating up.” If a Hazard occurs, you
must use that letter in a word over the course of the next six turns. The Hazard tile “heats up” more
with each turn and finally “melts” if it has not been used in a word. More hazards will appear if you
take too many turns to finish a level.
Holes – When a Hazard tile “melts,” it creates a permanent “hole” in the game board — an empty
square that remains through the rest of the game, and can no longer be filled by a tile. Bonuses disappear, and hazards appear, at a faster rate as the game goes on. Eventually, there may be so many holes
in the board that it becomes impossible to form new words, and the game ends.
Shuffling – When you’re in a jam and can’t find any words, try shuffling the tiles. There is a price to
pay for shuffling, though — it costs you a turn and at least one extra Hazard appears.
Level Bonuses – The game awards bonuses for finishing the level in as few plays as possible. Each
level starts with the maximum bonus, which is reduced with each turn you take. After several turns, the
bonus becomes zero.
SCRABBLE
game, if both letter and word bonuses are present in the same word, the let-
24
25
Page 14

Diction or Fiction
Diction or Fiction is for real word lovers. It is a simple, fast-moving mini-game that tests your knowledge of obscure, funny, strange, tricky and rare words. Though the game is mainly for fun, it also helps
true
SCRABBLE
tournaments at a competitive level. All of the real words used in Diction or Fiction are officially acceptable words.
The object is to keep playing as long as you can and rack up the highest score possible. Play is simple
and proceeds in two phases:
Phase 1 – Two words are shown on the board, either horizontally or vertically. One is a phony, the other
a real word. Click on the real word. If you choose correctly, you are awarded 25 points, and one letter
tile appears in your rack. If you choose incorrectly (and have no FREE tiles — see below), the game
ends. The object is to keep guessing correctly until your rack is filled with seven letters.
For some random word pairs, there is a timed challenge too. If you click on the correct word while the
“FREE” tile meter is still showing (to the right of the board), you earn that FREE tile. A FREE tile allows
you one wrong guess without ending the game (you get a free turn). The more FREE tiles you collect, the
more wrong answers you can give without ending the game. Note: You ’ll have to guess quickly to earn
FREE tiles.
You start the game with two FREE tiles. Earned FREE tiles appear in the top row of the game board.
They are “spent” automatically in the case of a wrong answer.
When and if your rack attains seven letters, Phase 2 of the game kicks in:
Phase 2 – Seven empty squares are highlighted on the board, accompanied by one or more pre-placed
letter tiles. A definition appears in the Definition window. Using your seven letter tiles in the seven
empty squares provided on the board, you must form the Mystery Word suggested by the definition. The
pre-placed tiles help you figure out the answer. Mystery Words are always at least eight letters long.
Use the SHUFFLE/TAKE BACK and PLAY buttons as you would in the regular
Game Buttons on pages 14-15.)
game aficionados build their obscure-word capacity — a must if one plans to play in
SCRABBLE
game. (See
A Bonus Timer ticks down during Phase 2. It’s an incentive for you to solve the mystery word quickly. A
base score of 100 is awarded for the correct solution, but the faster you answer, the more bonus points
are added to the 100. Once the Bonus Timer has expired, you can only earn the base 100 points.
Solving the Mystery Word enables you to go on to the next round. Phase 1 resumes. Play continues until
you either answer incorrectly (and have no free tiles remaining) or fail to solve a Mystery Word.
PERSONAL TRAINER MENU
The Personal Trainer offers the serious player several mental “workouts” to build “
muscles.” Note: For a list of helpful tips for better gameplay, see the in-game Help file.
SCRABBLE
game
Analyze Your Play Trainer
In the Analyze Your Play feature, Professor Maven reviews your past gameplay to give you helpful
insight. Analyze Your Play has two modes: Analyze Overall Play and individual Game Review.
The default mode is Analyze Overall Play. Professor Maven’s analysis of your overall tendencies as a
player appears in the text window. This information is based on all of the games you have played under
the selected Player Profile.
Click on NEXT to see the next block of text. Click on PREV to go back to the previous block of text.
When you are in Analyze Overall Play mode, you can also scroll through the final board of all of your past
games. Click on the large arrows at the bottom of the screen to scroll through all of your past games.
An information window in the upper part of the screen displays specific information about that game:
the date, the winner, the score, opponents’ scores, etc.
You can analyze any of these previous games in detail by clicking on REVIEW GAME. This initiates the
second mode of Analyze Your Play.
The second mode of Analyze Your Play is Game Review mode. This mode allows you to review any
past game on a play-by-play basis. When you initiate Game Review mode, the REVIEW GAME button
changes to a DONE REVIEW button.
26
27
Page 15
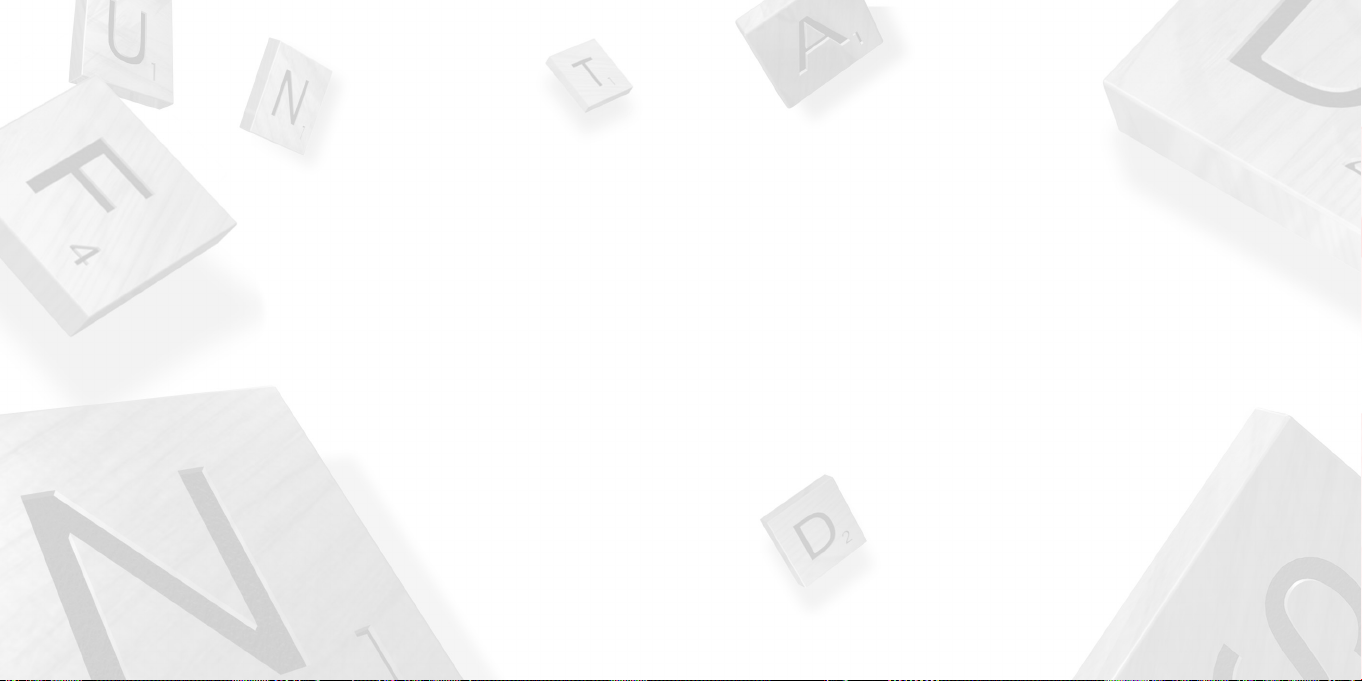
Turn #1 of the selected game is displayed on the board. Professor Maven’s analysis of this turn appears
in the text window.
Click on the right arrow at the bottom of the screen to proceed through the game, one turn at a time
(click on the left arrow to go back one turn). At each new turn, the information in the text window
changes. Click on DONE REVIEW at any time to return to default mode (Analyze Overall Play).
Note: The rack is non-interactive in Game Review mode.
Hook Words Trainer – This trainer activity lets you practice using Hook Words (a word that can be
made into a new word with the addition of one letter), an important skill for serious
players. Try to create every possible new word that can be made by adding one letter to the beginning
or end of the Hook Word shown on the board. You can drag and drop the blank tile onto the board,
select the letter you wish to play, then click on PLAY, or type the letter and press Enter on your keyboard (the faster method). See Blank Tiles on page 11 for more information. Note: Press the letter key
once to place the letter before the hook word, or twice to place it after the hook word.
SCRABBLE
game
For the rest of the Trainers, the following applies:
• You can drag and drop tiles onto the allotted squares and then click on PLAY, or type the word
and press Enter on your keyboard (the faster method).
• If the word you play is acceptable, it appears on the Word List and is tallied as a correct answer.
• Double-click on any word in the Word List to see its definition.
• Use the left and right arrows, if necessary, to scroll through the Word List.
• The information window in the upper left part of the screen displays the number of possible words,
as well as the amount you have scored thus far.
2-Letter Words Trainer – Practice your knowledge of acceptable two-letter words. Form all possible
two-letter words with the rack you are given.
3-Letter Words Trainer – Practice your knowledge of acceptable three-letter words. Form all possible
three-letter words with the rack you are given.
Word Beginnings Trainer – Practice forming words around a fixed beginning. One or more letters are
pre-placed on the board. Using the rack you are given, try to form all possible words that begin with this
letter or group of letters.
Word Endings Trainer – This is identical to the Word Beginnings Trainer, except that you must try to
form all possible words that end with a letter or group of letters.
Anagrams Trainer – Practice forming anagrams by finding all possible words that can be made from
the letters on your rack.
28
CUSTOM DICTIONARIES
Create your own Custom Dictionaries — lists of words that are not normally acceptable in the
game but that you choose to designate as acceptable — and then continue to add to them as time goes
on. It can be fun for groups or families to include special and unique words in their
play. For example, a group of science teachers who play together could create a Custom Dictionary that
includes a list of specialized scientific terms.
See page 30 for the
From the Main Menu, choose Options, then choose Custom Dictionaries.
To Create a Custom Dictionary:
• Type a name for your Custom Dictionary in the space provided.
• Press Enter on your keyboard. A Custom Dictionary file has now been created with your chosen
name. This file now appears in the Custom Dictionary List.
To Add to a Custom Dictionary:
• Select the desired Custom Dictionary from the scrolling list of dictionary names. The Word List (a
scrolling list of all the words contained in that Custom Dictionary) now opens.
• Type in the new word you wish to add.
• Click on ADD WORD. The new word is now added to your Custom Dictionary.
SCRABBLE Online
game policy on Profane and Offensive Language.
SCRABBLE
SCRABBLE
game
29
Page 16

To Delete from a Custom Dictionary:
• Select the desired Custom Dictionary. The selected dictionary’s Word List now opens.
• Click on the word you wish to delete. (Hold down Ctrl on your keyboard to select multiple words.)
That word is now highlighted.
• Click on REMOVE WORD. The word or words are now deleted from your Custom Dictionary.
To Delete an
• Select the Custom Dictionary.
• Click on DELETE DICTIONARY.
To Import or Export a Custom Dictionary:
• Copy a Custom Dictionary file (a text file) directly to or from the directory structure of the game.
• From your hard drive, go to Program Files\Atari\Scrabble Online\Custom Dictionaries.
To Enable a Custom Dictionary (that is, select it for use in the present game):
• Select Game Preferences when starting a game.
• Check the Custom Dictionaries box, then select the Custom Dictionary you wish to enable, and then
entire
Custom Dictionary:
click on OKAY. Note: Custom Dictionaries cannot be used in online games.
Profane and Offensive Language
The
SCRABBLE Online
children to play the game unsupervised. To ensure this, we have included only the “school” version of
the
SCRABBLE
For players who object to the expurgated (school version) OWL — some feel it to be too constrictive
and don’t wish to give up extra scoring opportunities — we suggest using the Custom Dictionaries
feature. All words that have been expurgated from the OWL can be added back into the game by
entering them into a Custom Dictionary and then enabling that Custom Dictionary in the game.
The list of OWL expurgated words is available on some
game is a family-friendly experience. Parents can feel comfortable allowing their
OWL (Official Word List) in the game. Profane and offensive words are not permitted.
SCRABBLE
game-centered web sites.
PLAYER RECORDS
Player Ratings are calculated in the traditional
game style. Ratings range from a low of 400 to a potential high
of 2,100. Click on TOURNAMENT or NON-TOURNAMENT to
see records in both Tournament (GameSpy only) and nonTournament play.
Click on a player’s name to see that player’s top ten word plays
of all time.
Click on MINI-GAMES HIGH SCORES to go to that screen. Note: The
tains high scores only for the Easy, Medium and Hard modes. Click on Online Tournament Rankings to go
to the
SCRABBLE Online
rankings site.
SCRABBLE
SCRABBLE
Blitz mini-game main-
TIMERS
When Timers are used in the game, each player is allotted a set amount of time in which to complete
the game. The standard time limit in club and Tournament
To enable Timer mode, select Game Preferences when starting a game, and check the Timers option. If
you play in online Tournament games, Timers are automatically enabled.
Your timer starts ticking the moment your opponent clicks on PLAY to end his or her turn. It continues to
tick until you click on PLAY.
The PAUSE choice on the drop-down Main Menu in the Menu Bar allows you to pause the timer for
emergencies, such as bathroom breaks (no cheating!). In Tournament games, you are not allowed to
PAUSE.
After your allotted time expires for the entire game, you enter Overtime Play. At the end of the game
(if Timer Penalty is enabled) your score is reduced by 10 points for every minute of Overtime Play (or
fraction thereof) that has accumulated on your timer.
SCRABBLE
games is 25 minutes.
30
31
Page 17

Using timers and the timer penalty can make a game quicker and more exciting. It’s also a good way to
balance a seasoned player against a less skilled player. By giving the seasoned player less time, you
“handicap” that player and reduce some of the advantage that player has. To custom-set players’
timers, go to the Options choice in the Main Menu or Menu Bar. Select Game Preferences, then select
Set Custom Time.
TOURNAMENT RULES
When you’re playing in an online Tournament match (GameSpy), you play by Tournament Rules.
There are a few elements that differentiate Tournament rules from Standard
Most of these elements can be toggled on/off individually.
Specifically, the following rules/features mark Tournament play:
• Only two players compete, as opposed to up to four in Standard play.
• Timers are used. 25 minutes is the standard allotted time for each player in Tournament play.
• The Timer Penalty is imposed. Once a player has used up the allotted 25 minutes, he or she
begins Overtime Play. At the end of the game, a player who has used Overtime Play is
assessed a penalty. 10 points are subtracted from the player’s score for every minute (or frac-
tion thereof) of Overtime Play used.
• Auto Challenge is disabled in Tournament play between two human players. Players are
allowed to bluff. Any word suspected of being unacceptable must be challenged by the other
player. Otherwise the word stands. (When a computer player is used, Auto Challenge is
enabled, even in Tournament play.)
• The Challenge Penalty is imposed. If you challenge an opponent’s word and that word is
found by Maven to be acceptable, then you lose a turn. If you challenge an opponent’s word and
that word is found to be unacceptable, then your opponent loses the points for that word (thus
effectively losing that turn). Tiles for unacceptable words are returned to the opponent’s rack.
SCRABBLE
game rules.
• The Hold rule is employed. Players have 20 seconds in which they may opt to Challenge a word
that the opponent has just played OR to Hold while they further think about it. The player’s
timer ticks during this 20 seconds. If the player opts to Hold, the timer continues to tick, BUT
the opponent is prevented from drawing new tiles. The player has an indefinite amount of time
in which to decide whether or not to challenge the word (of course, the timer continues to
tick). After one minute of Hold, the opponent may draw new tiles, BUT these are returned to
the Tile Pool if the player challenges successfully. The Hold rule is disabled by default.
• No-Penalty Scoring is used (see page 21).
Player Ratings
In live National SCRABBLE Association (NSA)-sponsored
assigned numerical ratings according to their performance in Tournament matches.
The
SCRABBLE Online
range from a low of 400 to a high of 2,100. The same formula is applied for online games as for “hot seat”
games (all players using the same computer). Even if you play alone against the computer regularly, you are
assigned a rating.
In the world of Tournament
nents you face, which Division you play in, and how much prize money you can win. Ratings are also a
point of pride. Great players work constantly at getting their ratings up. A player with a rating over
1,400 is a force to be reckoned with. Players in the 2,000 range generally can be beaten by only by a
handful of other players in the world. (But on a given day, you never know!)
Only the NSA can assign a player an “official” rating. Ratings assigned by the
are “unofficial.”
game uses a sophisticated formula for determining player ratings, which generally
SCRABBLE
games, ratings are very important. They determine which oppo-
SCRABBLE
game Tournaments, players are
SCRABBLE Online
game
32
33
Page 18

LAN PLAY
From the Main Menu, click on PLAY ONLINE, then on PLAY ON LAN. The Player Login screen appears.
Log in as you would for any
LAN or Internet.”
SCRABBLE Online
game. A new screen appears: “Press Create or Choose
To Create (Host) a LAN or Internet Game:
Click on CREATE. Other players will now “see” you on the LAN or can join your game by typing in your
IP address on their computers.
A new screen will appear. This screen displays all player profiles in order as players join. You will be seen
as the Host. When all of the other players have appeared in their slots and clicked on READY, click on
PLAY and the game begins.
To Join an Internet Game:
Click on FIND INTERNET GAME. The list area and IP address box highlight. If you do not see your Host
on the list, type in the Host’s IP address. When the Host appears on the list, click on the Host name,
then click on JOIN.
A new screen will appear. This screen displays all Player Profiles in order as players join. The Host will
appear in the first player slot. You will appear in the second, third or fourth slot. Click on READY. Now
just wait for the Host to initiate the game. The Host always has the first turn.
To Join a LAN Game:
Click on FIND LAN GAME. Look for your Host in the list area. When the Host appears on the list, click
on the Host name, then click on JOIN.
A new screen will appear. This screen displays all Player Profiles in order as players join. The Host will
appear in the first player slot. You will appear in the second, third or fourth slot. Click on READY. Now
just wait for the Host to initiate the game. The Host always has the first turn.
Note: To activate Text Chat during a game, press the tilde (~) on your keyboard. Press it again to minimize. To activate Voice Chat, choose Options from the Menu Bar, then Audio Options/Enable Voice Chat
(See Chat in the Help system for details).
34
EMAIL SCRABBLE GAME
This is a great feature of the
other players by email. It’s easy to use.
All players must have the
must have also email access, an active email address and a working email program.
1. Player #1 initiates a game by choosing Play Online/Play By Email from the Main Menu.
2. The Email
the following information:
a. Name.
b. Email address.
c. Game name (in case you are playing more than one email game simultaneously).
Click on OKAY.
3. A new screen opens: PLEASE ENTER EMAIL ADDRESSES OF YOUR OPPONENTS. Click on ADD
PLAYER. A small dialogue box opens.
a. Type in the player’s email address or use the Address List option to find a stored address. (To
b. Follow the same steps for the other players. Click on ADD PLAYER. Type in their email addresses
4. Set Game Preferences, if desired. Then click on PLAY.
5. You will see the
game. When you click on PLAY, the Email Options Interface opens. Here you can type a message
to go along with your turn, if desired, then click on SEND. Your
matically emailed to the other players. Select one of the following methods to send a turn:
a. MAPI – Check the box to use this method.
b. SMTP – Enter your outgoing mail server address, then check the box. If you do not know your
SCRABBLE
enter a new player in the Address List, click on NEW in the Address List dialogue box, then click
on ADD. To import an address list, see Step 10 on page 36.
or select them from the stored list of addresses.
outgoing mail server address, you can find it in your email program, usually in your mail accounts
SCRABBLE Online
SCRABBLE Online
game login screen opens (WELCOME TO EMAIL
SCRABBLE
game board. Take your turn as you would in a Standard
game that lets you play a remote game with up to three
game installed on their computers. Every player
SCRABBLE
SCRABBLE
). Player #1 enters
SCRABBLE
game turn is now auto-
35
Page 19

information, under Servers. The address for the outgoing mail server often takes the form of
SMTP.
email domain name
mail SMTP might be SMTP.xyzzzzzzz.net. Your Internet Service Provider (ISP) also has this information.
c. Save to File – If you check this option, your email will not be sent automatically. The file created
for your turn will be saved on your hard drive. You will be given an opportunity to name this file
and will be told where it has been saved (Atari\Scrabble Online\Save\Attachments). You can now
create an email whenever you wish, and manually attach this file as your turn.
6. If you are not the first player, this is where you enter the game. You will receive a
game email in your normal email program. When you open the email you will see any message the
previous player may have written. You will also notice a file attachment. When you open the
attachment, your
you may need to associate it with the
Scrabble Online\scrabbleo. See “associate” in Windows®Help for details.) The screen shows the
names of the other players and the tiles played by the previous players. You take your turn as you
would in a Standard
next player.
7. The FORFEIT button appears in place of the RESTART button. It allows you to forfeit a game. In a
three- or four-player game, the other players may continue the game without you.
8. If you have trouble sending an email turn, you can repeat the above steps for starting a game.
Before making a first move, open Email Options from the Menu Bar, Then click on Re-send Last Turn.
9. To change an email address of an opponent in the middle of a game, open Email Options and click
on Change Email Address.
10. You can import an address list from popular programs such as Outlook Express. First you must export
the list from your email program into the
Express, go to File/Export/Address List. Choose “Text File (Comma Separated Values)” from the list in
the dialog box, then click on Export. Now browse to Program Files\Atari\Scrabble Online\Save. Give
the address file a name, then click on SAVE. Follow the rest of the on-screen instructions (on the
Select Fields list, be sure to check Name and Email Address). The next time you start a new Email
game, you can choose the Import option when adding a player. Double-click on Save in the list that
appears, then select the address list you wish to Import, and then click on OK.
36
. For example, if your email address ends in @xyzzzzzzz.net, your outgoing
SCRABBLE Online
SCRABBLE
game automatically opens. (The first time you open a game file,
SCRABBLE Online
game. When you click on PLAY, the program emails your turn to the
SCRABBLE Online
game, found here: Program Files\Atari\
game directory. For example, in Outlook
SCRABBLE
GAMESPY SCRABBLE GAME
GameSpy Arcade is a free online player-matching service. Use it to set up Multiplayer games over the
Internet with your friends and anybody else who is searching for an opponent. Compete in an online
Tournament against players near and far.
GameSpy Arcade is an independent gaming service run by GameSpy. Atari does not control, and disclaims
any responsibility or liability for, the functioning and performance of GameSpy Arcade and any content on or
available through GameSpy Arcade.
Children under the age of 13 should check with their parents or guardian before registering.
GameSpy Arcade System Requirements
GameSpy Arcade: Version 1.1 (included) or higher
Internet Connection: 14.4 Kbps or higher (56 Kbps for
Internet Service Provider (ISP)
Note: Firewall protection can cause problems with Internet gameplay. See the ReadMe file for information on disabling firewall protection or keeping ports open.
SCRABBLE Online
)
GameSpy Arcade Installation
To install GameSpy Arcade:
1. Install the game as instructed (see Setup and Installation on page 4).
2. After the game is installed, you are prompted to install GameSpy Arcade.
3. Follow the on-screen installation instructions. (If you choose not to install at this time, you can do
it later by double-clicking on the ArcadeInstallSCRABBLEO file in the root directory of the game
CD-ROM. Or use the Add/Remove Programs function in Windows®.)
4. GameSpy Arcade automatically launches after it is installed.
5. When GameSpy Arcade is launched, it locates the
6. Register your information and log in to GameSpy Arcade.
7. Find the
file menu.
SCRABBLE Online
game under My Games. If you don’t see it, scan for games in the
SCRABBLE Online
game on your system.
37
Page 20

Launch GameSpy Arcade and Go to the
Arcade link in your Start menu. When the software starts, you’ll see a list of games and more along the
left-hand side. Click on the
game room.
Find or Start a
you can meet or greet other players, find servers or create your own server. The top half of the application lists all of the available servers, including the number of people playing and your connection speed
(measured by “ping” — the lower your ping, the better). Don’t like any servers? Click on the “Create
Room” button to start your own server and wait for people to sign up. (A clever server name usually
attracts people.) Otherwise, double-click on a server of your choice to join in.
Joining and Starting a Game: Once you double-click on a server or start your own, you’ll be in a stag-
ing room, in which you can talk with your fellow players. When you’re ready to play, click on the
“Ready” button at the top of the screen. When everyone in the room has signaled their readiness, the
host can then launch the game. Arcade fires up the
Problems? If you have problems using Arcade, whether installing the program, registering it, or
using it in conjunction with the
http://www.gamespyarcade.com/support or use the email form located at http://support.gamespy.com.
Atari does not control, and disclaims any responsibility or liability for, the functioning and performance of
third-party web sites and any content on or available through third-party web sites.
SCRABBLE Online
SCRABBLE Online
SCRABBLE Online
SCRABBLE Online
game button on the left to enter the
Game Server: Once you’re in the
SCRABBLE Online
game, consult the support pages located at
Game Room: Click on the GameSpy
SCRABBLE Online
SCRABBLE Online
game and the fun begins!
game room
Tournament vs. Non-Tournament Play
On GameSpy, you will have the choice to play either a Tournament or a Non-Tournament game.
Tournament games are played by Tournament Rules (see Tournament Rules, pages 32-33). Only two
players play in a Tournament game. Results are recorded and tallied against other players’ results in a
ladders-style system. A Non-Tournament game is a “friendly” game that does not necessarily use
Tournament Rules. Up to four players can play. Results are not recorded and displayed on GameSpy.
To see Tournament Rankings and other interesting player information, go to the live Online Tournament
Rankings web site by choosing Program Files\Atari\Scrabble Online\Online Tournament Rankings, or
(from within the game) by clicking on Online Tournament Rankings from the Player Records screen.
38
Alternate Method:
Once you have installed GameSpy Arcade, you can also start a GameSpy game directly from within the
SCRABBLE Online
1. Choose Play Online/GameSpy from the Main Menu.
2. A dialogue box appears. Enter your email address and password (GameSpy uses this info to find
your player records.)
3. Another dialogue box appears. Choose your Nickname (Nick) — you may have more than one.
4. You are now in the GameSpy lobby. You can now create (host) or join a game.
game itself.
To Create (Host) a Game:
a. Create a Room Name first by placing the cursor in the Room Name space and typing over the
default name (or game will use default name).
b. Click on CREATE.
c. A new screen will appear. This screen displays all Player Profiles in order as players join. You
will be seen as the Host. When all of the other player names have appeared in their slots and
they all display READY status, click on PLAY and the game begins.
To Join a Game:
a. Click on the Room in the Room List that you wish to join.
b. Click on JOIN.
c. A new screen will appear. This screen displays all Player Profiles in order as players join. The
Host will appear in the first player slot. You will appear in the second, third or fourth slot. Click
on READY. Now just wait for the Host to initiate the game. The Host always has the first turn.
For information about Chat, see the Note on page 34.
Note: For complete and up-to-date instructions on online play (Email, LAN, GameSpy), it is strongly
recommended that you review the ReadMe file found on your hard drive (see The ReadMe File on
page 3). Important new information may be contained there.
39
Page 21

CREDITS
Atari
Constantine Hantzopoulos
Senior Producer
Tara Greco
Senior Brand Manager
Hudson Piehl
Executive Producer
Paul Hellier
Director of Technology
Tom Nichols
Director of Marketing
Steve Martin
Director of Creative Services
Liz Mackney
Director of Editorial & Documentation Services
Kristine Meier
Art Director
Melissa Caccavaro
Senior Graphic Artist
Randi Kravitz
Documentation Specialist
Norm Schrager
Copywriter
Michael Gilmartin
Director of Publishing Support
Bill Carroll
Chuck Nunez
Q.A. Managers
Ken Ford
I.T. Manager/Western Region
Michael Vetsch
Manager of Technical Support
Piers Sutton
Lead Tester
Erick Lenfers
Assistant Lead Tester
40
Carrie Greenler
Brian Dawson
Sean McLaren
Jon Pasamonte
Testers
Ken Moodie
Betatest Administrator
Dave Strang
Manager, Engineering Services and Compatibility Lab
Chris McQuinn
Senior Compatibility Analyst
Scotte Kramer
Compatibility Test Lead
Randy Buchholz
Patricia Cody
Mark Florentino
Cuong Vu
Compatibility Analysts
Ken Edwards
Engineering Services Specialist
Dan Burkhead
Eugene Lai
Engineering Services Technicians
Jon Nelson
Director, Global Web Services
Scott Lynch
Producer, Online
Gerald “Monkey” Burns
Senior Programmer, Online
Richard Leighton
Senior Web Designer, Online
Sarah Horton
Online Marketing Manager
Todd Curtis
Vice President, Operations
Eddie Pritchard
Director of Manufacturing
Lisa Leon
Lead Senior Buyer
Gardnor Wong
Senior Buyer
Tara Moretti
Buyer
Janet Sieler
Materials Planner
Nichole Mackey
Process Planner
Special Thanks
Stacy Hendrickson
Elizabeth Stringer
Stacey Clement
Jennifer Baum
Brian Sheppard
Dan DeOreo
Patti Roakes
Rachel Hoagland
Ellen Guilfoyle
Michelle Aubin
Matt Siden
Lisa Matiss
James Daly
Jon Chmura
Henrik Strandberg
Bill Levay
Bob Welch
Jim Boone
Alex Ahlund
Chris Munson
Mark Flitman
Ken Allen
Rocco Scandizzo
Mike Maynard
Matt Sughrue
Katharine Daugherty
National SCRABBLE Association
All our friends and families
Boston Animation
Dale DeSharone
Executive Producer
Andy Wolfendon
Writer/Designer/Producer
Andy Kazlitin
Lead Programmer
Alexander Chayka
Art Production Manager
Dmitriy Kukushkin
Stanislav Spivakov
Sergey Evtushenko
Andrey Galinovskiy
Programmers
Yaroslav Loginskiy
Alexander Komiahov
Natasha Khan
Yuriy Kholodilov
Backgrounds Artists
Alexander Shmigun
3D Animator Lead
Valeriy Gorban
3D Animator
Yuriy Kholodilov
Special FX Specialist
Igor Zavada
Music Composer/SFX Designer
Alexander Chayka
Yuriy Kholodilov
Alexey Luchko
Oleg Masukevich
Concept Artists
Alexander Latenko
IT Manager
Olga Chebotar
Julia Kharchenko
Larisa Lelitsa
Administration
41
Page 22

ATARI WEB SITES
To get the most out of your new game, visit us at:
If you would like to chat with other gamers, as well as developers, visit our Community Forum area at:
Kids, check with your parent or guardian before visiting any web site.
Chat Messages: Atari does not monitor, control, endorse, or accept responsibility for the content of chat messages.
You are strongly encouraged not to give out identity or other personal information through chat message transmissions. Kids, check with your parent or guardian if you are concerned about any chat you receive.
Use of Atari web sites is subject to terms and conditions, which you can access at:
atari.com/us
ataricommunity.com
atari.com/us/tos
TECHNICAL SUPPORT
Help Via the Internet
Up-to-the-minute technical information about Atari products is generally available 24 hours a day, 7
days a week via the Internet at:
Through this site you’ll have access to our FAQ (Frequently Asked Questions) documents, our FTP (File
Transfer Protocol) area where you can download patches if needed, our Hints/Cheat Codes if they’re
available, and an Email area where you can get help and ask questions if you do not find your answers
within the FAQ.
Note: In the event we must send you a Hint Sheet, FAQ document, patch or update disc via Email, we
may require verifiable consent from a parent or guardian in order to protect children’s privacy and safety
online. Consent Forms are available at the web site listed above.
Help Via T
For phone assistance, call Atari Technical Support at (425) 951-7108. Our Interactive Voice
Response system is generally available 24/7, providing automated support solutions immediately.
elephone in the United States & Canada
42
atarisupport.com
Great News! We’ve improved our Automated Systems so that you can get product-specific
Troubleshooting help more quickly. All you need to do is enter the product’s Part # when prompted to do
so. This will take you directly to all of our known issues and solutions for this title. The product’s Part # is
located in several places (on the CD label, package and/or plastic disc case) and is usually identified by a
number such as 04-12345. When prompted by the Automated System, enter the last five digits of your
product’s Part #. (For example, Part # 04-12345 would require that you enter the “12345” portion of the
number for that product.) Note: Some products simply feature a five-digit Part # without an “04-” prefix.
Live support is generally available Monday through Friday, 8:00 AM until 6:00 PM (Pacific Time). Note:
We may be closed on major holidays.
Before making your call, we ask that you be at your computer, have the following information available,
and be ready to take notes:
• System Make and Model
• Processor Type
• Operating System, including version number if possible (such as Windows®98; Windows®Me)
• RAM (Memory)
• Video and sound card data and drivers
• Any screen or error messages you’ve encountered (and where)
Product Return Procedures in the United States & Canada
In the event our technicians at (425) 951-7108 determine that you need to forward materials directly to
us, please include a brief letter explaining what is enclosed and why. Make sure you include the Return
Merchandise Authorization Number (RMA#) supplied to you by the technician, and your telephone number in case we need to call you. You will receive the mailing address when the technician gives you the
RMA#. Any materials not containing this RMA# will be returned to you unprocessed.
arranty Policy in the United States & Canada
W
If our technicians determine that the product storage medium is found to be defective within ninety (90)
days of original purchase, (unless otherwise provided by applicable law), Atari will replace the item free of
charge, to the original purchaser, if the item is accompanied by the original dated receipt and packaging.
43
Page 23

END-USER LICENSE AGREEMENT
IMPORTANT — READ CAREFULLY: Please be sure to carefully read and understand all of the rights and restrictions described
in this End-User License Agreement (“EULA”).
AGREEMENT
This document is an agreement between you and Atari, Inc. and its affiliated companies (“Company”). The enclosed software game
disc(s), cartridge or Game Pak (“Software”) and any accompanying printed materials are licensed to you only on the condition that
you accept all of the terms contained in this EULA.
By opening this package and installing or otherwise using the Software you agree to be bound by the terms of this EULA. If you do
not agree to the terms of this EULA you may not install or use the Software and within 15 days of purchase you must call the Tech
Support telephone number listed in the manual accompanying the Software (the “Manual”). Select the Automated Phone System’s
Main Menu option for Consumer Services and follow the prompts.
You will be given a Return Merchandise Authorization number (RMA #) by the technician. You then have 15 days from the date of this
contact to return the Software in its protective covering, the Manual and the original sales invoice to the address supplied to you.
If this is a PC product, when you install the Software you will be asked to review and either accept or not accept the terms of the
EULA by clicking the “I Accept” button. By clicking the “I Accept” button you acknowledge that you have read the EULA, understand
it and agree to be bound by its terms and conditions.
COPYRIGHT
The Software is protected by copyright laws and international copyright treaties, as well as other intellectual property laws and
treaties. All title and copyrights in and to the Software (including but not limited to any images, photographs, animations, video,
music, text and “applets” incorporated into the Software) and any printed materials accompanying the Software are owned by the
Company or its Licensors.
GRANT OF LICENSE
The Software is licensed and not sold to you and its use is subject to this EULA. The Company grants you a limited, personal, nonexclusive license to use the Software in the manner described in the user documentation. The Company reserves all rights not
expressly granted to you in this EULA.
PERMITTED USES
1. If the Software is configured for loading on a hard drive, you may install and use the Software on a single computer.
2. You may make and maintain one copy of the Software for backup and archival purposes, provided that the original and copy of
the Software are kept in your possession.
3. You may permanently transfer all your rights under this EULA, provided you retain no copies, you transfer all of the Software
(including all component parts, the media and printed materials and any upgrades) and the recipient reads and accepts this EULA.
RESTRICTIONS
1. You may not delete or obscure any copyright, trademark or other proprietary notice on the Software or accompanying printed materials.
2. You may not decompile, modify, reverse engineer, disassemble or otherwise reproduce the Software.
3. You may not copy, rent, lease, sublicense, distribute, publicly display the Software, create derivative works based on the Software
(except to the extent expressly permitted in the Editor and End-User Variation section of this Agreement or other documentation
accompanying the Software) or otherwise commercially exploit the Software.
4. You may not electronically transmit the Software from one computer, console or other platform to another or over a network.
5. You may not use any backup or archival copy of the Software for any purpose other than to replace the original copy in the event
it’s destroyed or becomes defective.
EDITOR AND END-USER VARIATIONS
If the Software includes a feature that allows you to modify the Software or to construct new variations (an “Editor”), you may use
such Editor to create modifications or enhancements to the Software, including the construction of new levels (collectively the
“Variations”), subject to the following restrictions. Your Variations: (i) must only work with the full, registered copy of the Software;
(ii) must not contain modifications to any executable file; (iii) must not contain any libelous, defamatory or other illegal material,
material that is scandalous or invades the rights of privacy or publicity of any third party; (iv) must not contain any trademarks, copyright-protected work or other property of third parties; and (v) may not be commercially exploited by you, including but not limited
to making such Variations available for sale or as part of a pay-per-play or timesharing service.
TERMINATION
This EULA is effective until terminated. You may terminate this EULA at any time by destroying the Software. This EULA will terminate automatically without notice from the Company if you fail to comply with any provisions of this EULA. All provisions of this
EULA as to warranties, limitation of liability, remedies and damages will survive termination.
LIMITED WARRANTY AND DISCLAIMER OF WARRANTIES
You are aware and agree that use of the Software and the media on which is recorded is at your sole risk. The Software and media are
supplied “AS IS.” Unless otherwise provided by applicable law, the Company warrants to the original purchaser of this product that
the Software storage medium will be free from defects in materials and workmanship under normal use for ninety (90) days from the
date of purchase. The warranty is void if the defect has arisen through accident, abuse, neglect or misapplication. If the Software fails
to conform to this warranty, you may at your sole and exclusive remedy, obtain a replacement free of charge if you return the defective
Software. Follow the Product Return Procedures described in the Manual. The Company does not warrant that the Software or its operations or functions will meet your requirements, or that the use of the Software will be without interruption or error.
44
45
Page 24

TO THE FULLEST EXTENT PERMISSIBLE UNDER APPLICABLE LAW, EXCEPT FOR THE EXPRESS WARRANTY SET
FORTH ABOVE, THE COMPANY DISCLAIMS ALL WARRANTIES, EXPRESS OR IMPLIED, INCLUDING AND WITHOUT LIMITATION, THE IMPLIED WARRANTIES OF MERCHANTABILITY AND FITNESS FOR A PARTICULAR PURPOSE AND NON-INFRINGEMENT. EXCEPT FOR THE EXPRESS WARRANTY SET FORTH ABOVE, THE COMPANY
DOES NOT WARRANT, GUARANTEE OR MAKE ANY REPRESENTATION REGARDING THE USE OR THE RESULTS OF
THE USE OF THE SOFTWARE IN TERMS OF ITS CORRECTNESS, ACCURACY, RELIABILITY, CURRENTNESS OR
OTHERWISE. SOME JURISDICTIONS DO NOT ALLOW THE EXCLUSION OF OR LIMITATIONS ON IMPLIED WARRANTIES, SO THE ABOVE EXCLUSIONS AND LIMITATIONS MAY NOT APPLY TO YOU.
LIMITATION OF LIABILITY
IN NO EVENT WILL THE COMPANY OR ITS EMPLOYEES OR LICENSORS BE LIABLE FOR ANY INCIDENTAL, INDIRECT, SPECIAL, CONSEQUENTIAL OR PUNITIVE DAMAGES, OR ANY DAMAGES WHATSOEVER (INCLUDING,
WITHOUT LIMITATION, DAMAGES FOR INJURY TO PERSON OR PROPERTY, FOR LOSS OF PROFITS, BUSINESS
INTERRUPTION, LOSS OF BUSINESS INFORMATION, LOSS OF PRIVACY, FAILURE TO MEET ANY DUTY AND NEGLIGENCE) ARISING OUT OF OR IN ANY WAY RELATED TO THE USE OR INABILITY TO USE THE SOFTWARE, EVEN
IF THE COMPANY OR AN AUTHORIZED REPRESENTATIVE OF THE COMPANY HAS BEEN ADVISED OF THE POSSIBILITY OF SUCH DAMAGES. SOME JURISDICTIONS DO NOT ALLOW THE EXCLUSION OF LIABILITY FOR INCIDENTAL OR CONSEQUENTIAL DAMAGES, SO THE ABOVE EXCLUSION MAY NOT APPLY TO YOU.
IN NO EVENT WILL THE LIABILITY OF THE COMPANY FOR DAMAGES WITH RESPECT TO THE SOFTWARE EXCEED
THE AMOUNTS ACTUALLY PAID BY YOU FOR THE SOFTWARE.
CHOICE OF LAW AND VENUE
This EULA is governed by the laws of the United States of America and the State of New York, exclusive of its conflicts of law provisions. The exclusive venue for litigation regarding or arising from this EULA is New York County, New York and you agree to submit to the Jurisdiction of the courts of New York County, New York for any such litigation.
MISCELLANEOUS
If any provision or portion of this EULA is found to be unlawful, void, or for any reason unenforceable, it will be severed from and in
no way affect the validity or enforceability of the remaining provisions of the EULA.
This EULA constitutes the entire agreement between you and the Company regarding the Software and its use.
© 2004 Atari Interactive, Inc. All Rights Reserved. All trademarks are the property of their respective owners.
SCRABBLE is a trademark of Hasbro in the US and Canada and is used with permission. © 2004 Hasbro. All Rights Reserved.
Developed by Boston Animation, Inc.
Uses Bink Video Technology. Copyright © 1997-2004 by RAD Game Tools, Inc.
Ogg Vorbis tools © 2004, Xiph.Org Foundation.
Windows, DirectX and Outlook Express are either registered trademarks or trademarks of
Microsoft Corporation in the United States and/or other countries.
Pentium is a trademark or registered trademark of Intel Corporation or its subsidiaries
in the United States and other countries.
This product contains software technology licensed from GameSpy Industries, Inc.
© 1999-2004 GameSpy Industries, Inc. All rights reserved.
08264
46
47
 Loading...
Loading...