Page 1
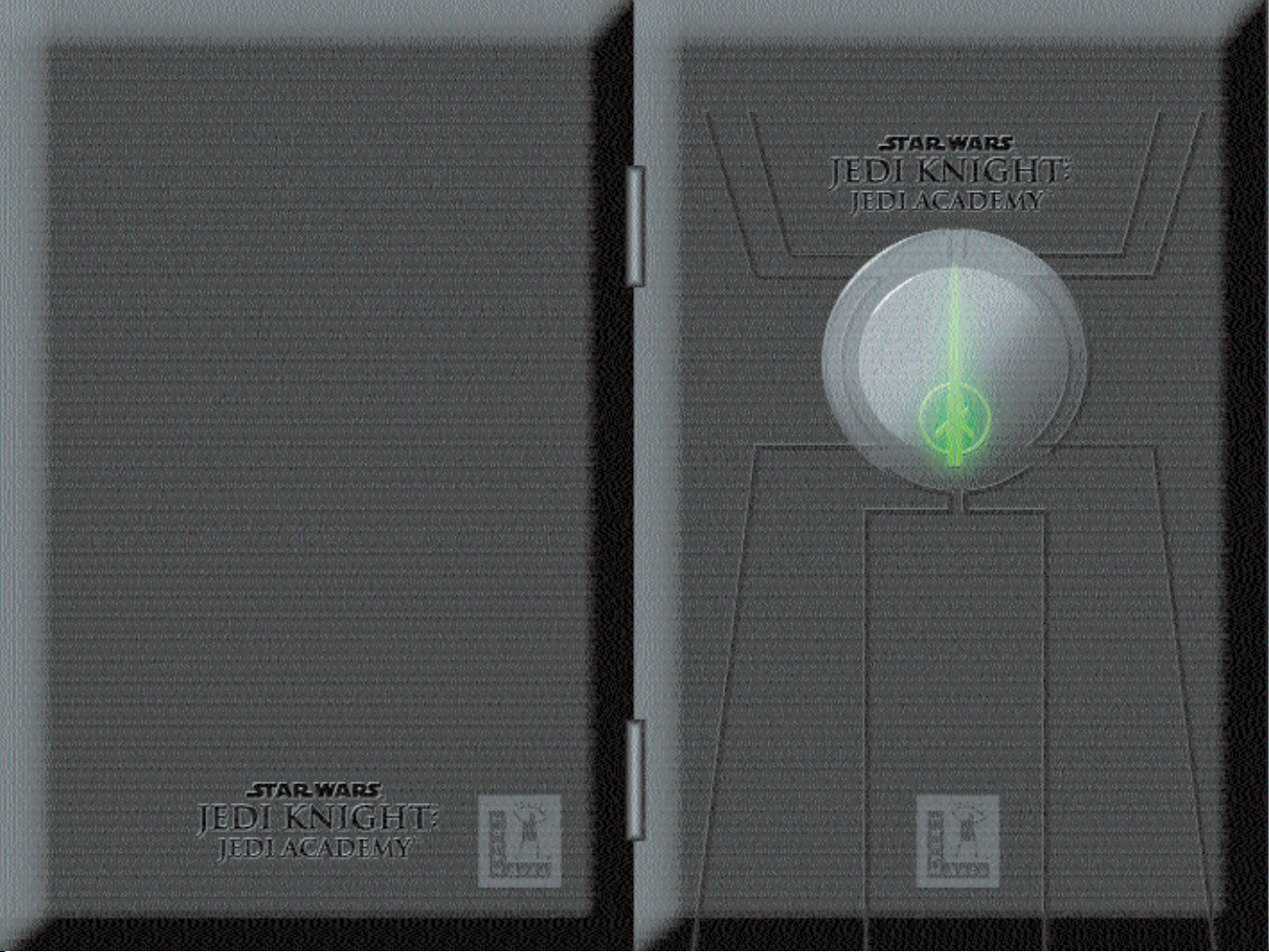
LUCASARTS AND THE LUCASARTS LOGO ARE TRADEMARKS OF LUCASFILM LTD.
© 2003 LUCASFILM ENTERTAINMENT COMPANY LTD. OR LUCASFILM LTD. & TM AS INDICATED. ALL RIGHTS RESERVED.
32607.260.AU
Page 2
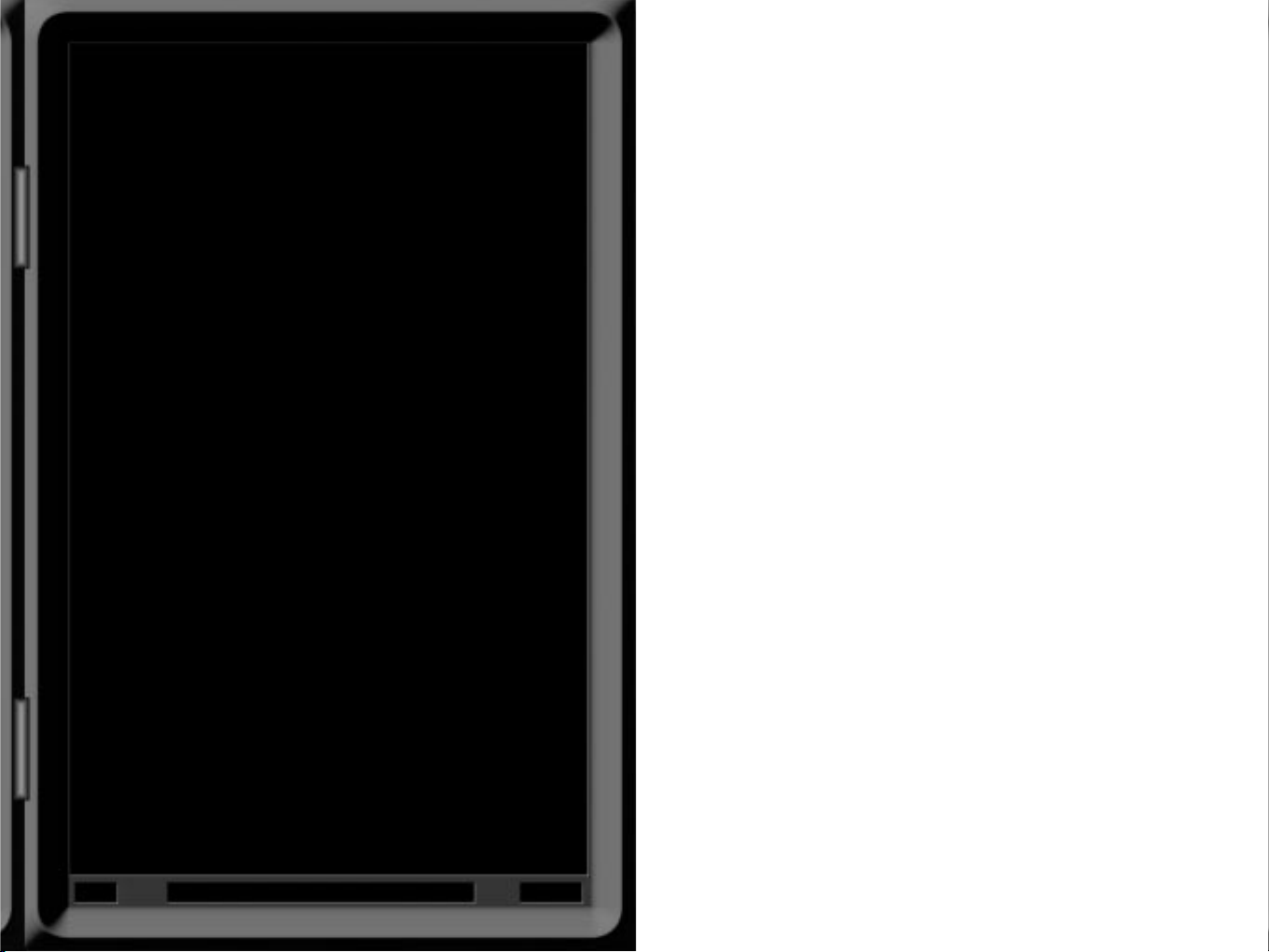
1
STAR WARS JEDI KNIGHT: JEDI ACADEMY
:0124
ACADEMY CURRICULUM
INSTALLING THE G AME ..............................3
STARTING THE G AME.................................3
SINGLE-PLAYER MENU ...............................4
SETUP .....................................................5
CONTROLS...............................................8
CHARACTER C REATION .............................12
CREATING A LIGHTSABER ..........................13
IN-GAME MENU ......................................14
THE D ATAPAD.........................................14
ONSCREEN I NTERFACE (HUD) ....................15
INTELLIGENT TARGETING RETICLE
................16
W
ORLD AND CHARACTER I
NTERACTION ......17
T
HE L IGHTSABER ......................................17
LIGHTSABER T ECHNIQUES..........................17
LIGHTSABER C OMBAT M OVES ....................18
ACROBATIC M OVES .................................21
LIGHTSABER C OMBAT S TYLES ....................23
USING THE FORCE ...................................25
FORCE P OWERS ......................................25
WEAPONS .............................................30
MULTIPLAYER M ENU ................................33
NEW M ULTIPLAYER G AME TYPES................34
CLASSIC M ULTIPLAYER G AME TYPES ...........36
GAMEPLAY T IPS ......................................42
CREDITS ................................................44
CUSTOMER S UPPORT................................45
SOFTWARE L ICENCE A GREEMENT ...............46
Page 3
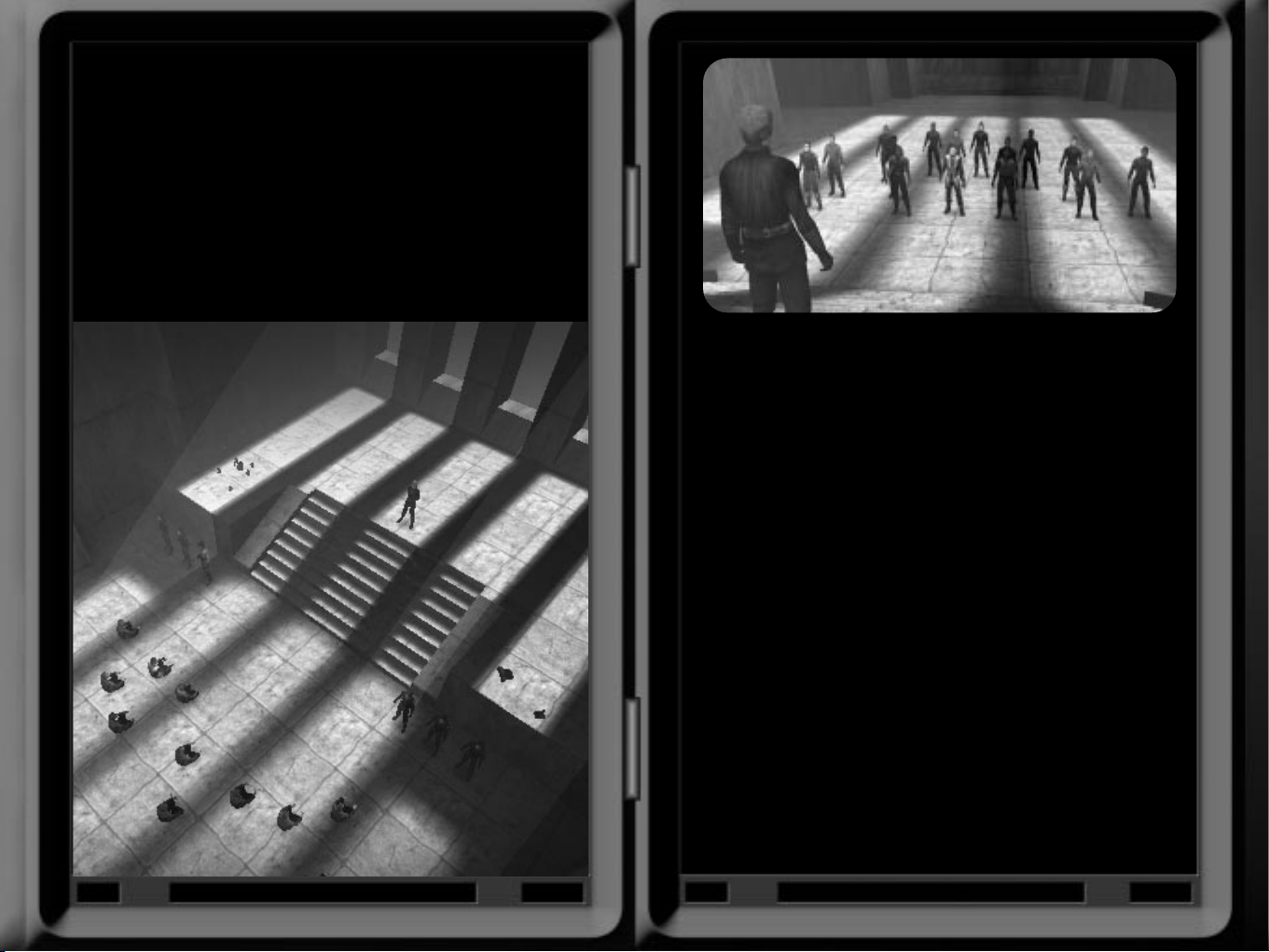
3
STAR WARS JEDI KNIGHT: JEDI ACADEMY
:0124
2
STAR WARS JEDI KNIGHT: JEDI ACADEMY
:0124
welcome to the
jedi academy
Welcome, apprentice. I am Luke Skywalker, and it is my pleasure to inform you that
you have been chosen to undergo training in the ways of the Jedi at the academy on
Yavin 4. You are about to embark on a long and sometimes perilous journey, one in
which you will learn more about yourself than you can possibly imagine. Here, we will
train you in the ways of the Force. You will learn to defend yourself with a lightsaber.
You will also study diplomacy, history, and more.
Should you complete the training, you will represent the Jedi Order as a guardian of
peace and justice throughout the galaxy. The path before you is arduous, and not all
will be able to complete the trials that lie ahead. Know also that the path to the dark
side is ever present, and the temptations are many. Be mindful of your task at hand,
and let the light guide you in all your decisions. Those who are successful will enter a
brand new world within themselves. May the Force be with you.
padawan Orientation
INSTALLING THE GAME
To install Star Wars™Jedi Knight™: Jedi Academy™, insert the game CD into your
CD-ROM drive. If you have Autorun enabled, the game’s Launcher will appear. Click the
Install button to load the game onto your computer.
If your computer does not have Autorun enabled, open My Computer from your
Windows desktop and double-click on the CD-ROM drive showing the Star Wars Jedi
Knight: Jedi Academy icon. Double-click on the Jedi Academy Program icon to
start installing the program. Once started, a series of onscreen instructions will guide
you through the rest of the installation procedure. If you experience problems with the
installation, click Help on the game’s Launcher screen, and then click View Readme.
NOTE: We recommend turning off background applications and virus scanners before
beginning installation.
STARTING THE GAME
Once the game is installed, you can begin playing Star Wars Jedi Knight: Jedi
Academy. If you installed an icon onto your desktop, double-click the icon to access the
game Launcher. From this menu you can start either the single-player or multiplayer
game, or access Help files and troubleshoot your system. To view the Readme file, click
Help on the Launcher screen, and then click View Readme.
NOTE: LucasArts’ customer support is only offered in the U.S. and Canada.
If no icon is present, open the Start menu from your Windows desktop, select
Programs, LucasArts, and then the Star Wars Jedi Knight Jedi Academy folder. Next,
select one of the available options. NOTE: The single-player and multiplayer versions of
Star Wars Jedi Knight: Jedi Academy are separate programs.
Your configuration and game settings for one version of the game will not transfer over
to the other.
Page 4

5
STAR WARS JEDI KNIGHT: JEDI ACADEMY
:0124
4
STAR WARS JEDI KNIGHT: JEDI ACADEMY
:0124
STUDY THE SUM KNOWLEDGE OF
ALL WHO HAVE
COME BEFORE YOU
.
THE PATHS ARE MANY
SINGLE-PLAYER MENU
Click Single Player Game to launch the game and access the following options:
NEW GAME
Click to start a new game, and then choose a difficulty level: Padawan (easy), Jedi (normal),
Jedi Knight (hard), and Jedi Master (hardest).
LOAD GAME
Load a previously saved game from an available list. You can also delete saved-game
files from this screen.
SETUP
Select to view and/or customise the default settings for Video, Sound and more. See
Setup on the following page for more information.
CONTROLS
Select to view and/or customise the default control settings. See Controls, page 8,
for more information.
EXIT
Quit Star Wars Jedi Knight: Jedi Academy and return to your desktop environment.
NOTE: For information on multiplayer, see Multiplayer Menu on page 33.
choose wisely
SETUP
The Setup screen allows you to view and/or adjust the following graphical and sound
settings:
VIDEO
Select this tab to adjust the game’s video settings for optimal performance on your machine.
Users with high-end machines should be able to turn on most of these features. If you
experience slow frame rates, you can come back and turn off options.
» VIDEO QUALITY: Choose from Normal, Fast, Fastest, Custom or High Quality. Each
choice alters the remaining video settings to pre-set levels to adjust your system’s
performance.
» VIDEO MODE: Adjust the video resolution of the game. Higher resolutions mean crisper
graphics, but the frame rate may drop. Experiment to determine the best resolution for
your video card.
» COLOUR DEPTH: Choose between Default, 16-Bit or 32-Bit colour. Default will set the
game to the colour depth that your desktop is set to. Setting colour depth to
16-Bit may help increase performance.
» FULL SCREEN: If this option is turned off, you can run the game in a desktop window,
provided your video card supports this feature.
» GEOMETRIC DETAIL: Select how much polygonal detail is represented in the game world.
Selecting a lower setting will increase performance.
» TEXTURE DETAIL: Choose between Low, Medium, High or Very High. Higher detail
requires more system resources.
» TEXTURE QUALITY: Default, 16-Bit and 32-Bit textures are available. NOTE: 32-Bit
textures are the most system-intensive and
are not supported on all video cards.
» TEXTURE FILTER: Toggle between Bilinear
and Trilinear graphics filtering. Trilinear
filtering uses more system resources and
is not supported on all video cards.
» DETAILED SHADERS: Turn off shaders if
you are experiencing in-
game slowdown.
» VIDEO SYNC: Synchronises the game’s
frame rate with the refresh rate of your
monitor.
Page 5
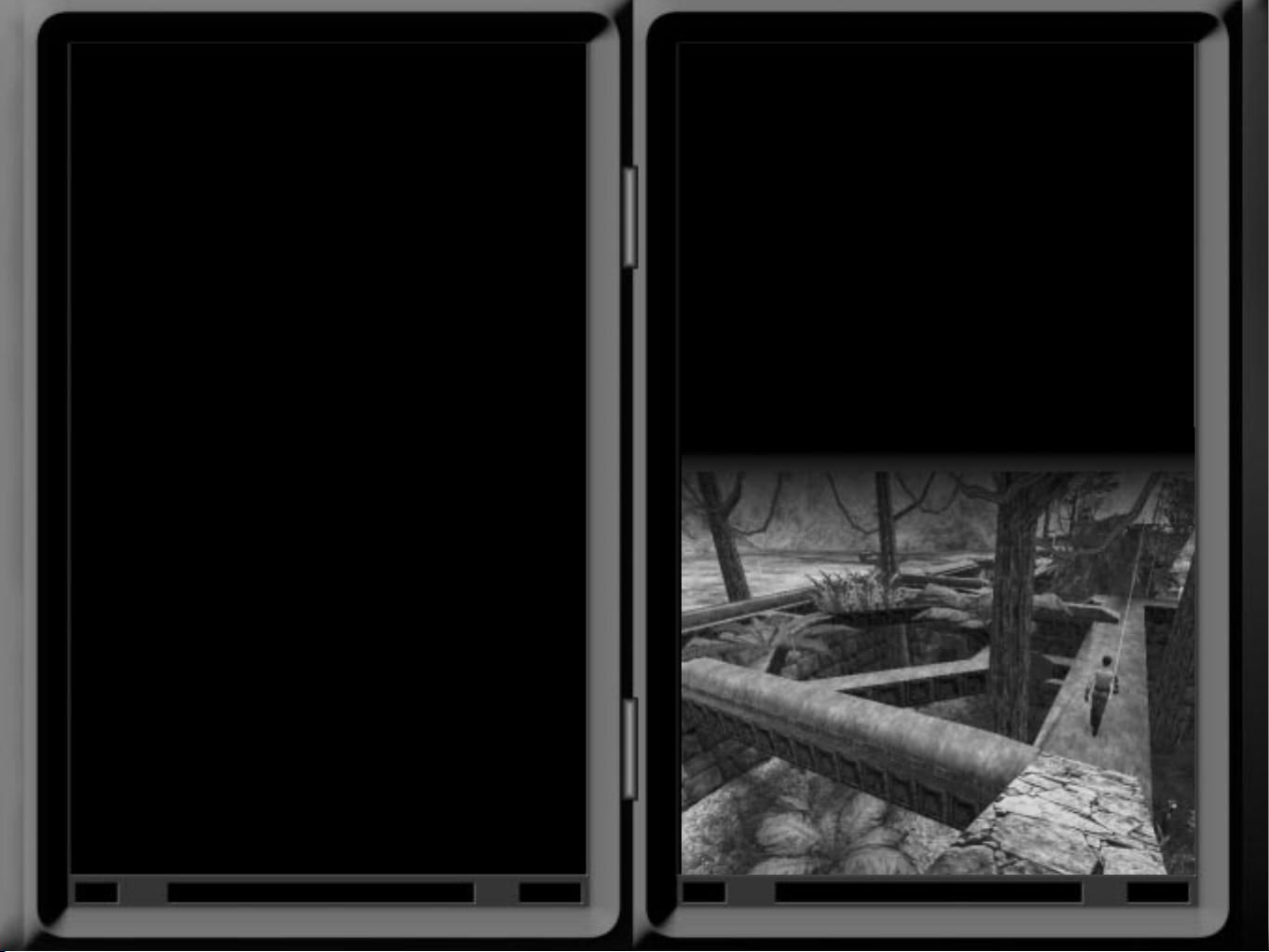
7
MORE VIDEO
» BRIGHTNESS: Adjust the brightness of the game by moving this slider left or right.
The number 6 should be barely visible, for optimum brightness.
» SHADOWS: Adjust the quality of shadows in the game from None, Simple or
Volumetric. Volumetric utilises more system resources.
» DYNAMIC LIGHTS: Dynamic lighting is the use of flashing or changing lights in the
game. This option drains system resources. Turn off to improve performance.
» DYNAMIC GLOW: Toggle to turn dynamic glow on or off for lightsabers and other
glowing objects. This option drains system resources. Turn off to improve performance.
» LIGHT FLARES: Toggle to show halos around light sources.
» WALL MARKS: Toggle to see wall damage from weapon fire and lightsaber usage.
Turning Wall Marks off will increase performance.
» ANISOTROPIC FILTER: If on, elements of the scene will appear smoother when
viewed at near-edge angles. Your video card must support this feature before it can
be turned on.
» DRIVER INFO: Click to view the driver information for the currently selected video
card. This option helps you check if your video drivers are up-to-date.
NOTE: If you are experiencing problems with the game, consult this screen and your
video card manufacturer to make sure you have the most up-to-date video drivers.
SOUND
» EFFECTS VOLUME: Use this slider to adjust the volume of weapon explosions and
other ambient in-game sound effects as well as movie volume.
» MUSIC VOLUME: Change the volume of the music that plays during the game.
» VOICE VOLUME: The volume of character voices can be modified with this slider.
» SOUND QUALITY: Choose between Low and High sound settings. If you are
experiencing slowdown in the game, try Low sound quality.
» EAX: Turns environmental audio on/off. Not all sound cards support EAX. Consult
your sound card manual or your sound card manufacturer’s Web site to determine
whether or not your sound card features EAX support.
NOTE: This game supports Creative's EAX 4.0 ADVANCED HD Environmental
Audio technology to accurately simulate sonic effects such as Multi-Environment™
Environmental Panning™, occlusion, obstruction, and advanced reverberation in
real time.
OPTIONS
» DRAW CROSSHAIR: Turns the targeting crosshair on/off.
» IDENTIFY TARGET: Turns crosshair target identification on/off.
» SLOW MOTION DEATH: Determines the frequency of slow motion death
animations in the game.
» 1ST PERSON GUNS: Toggles to first-person view when lightsaber is put away.
STAR WARS JEDI KNIGHT: JEDI ACADEMY
:0124
6
STAR WARS JEDI KNIGHT: JEDI ACADEMY
:0124
» FOOTSTEPS: Set the assets used for footsteps.
» MODEL DISMEMBERMENT: Toggles dismemberment from lightsaber attacks on/off.
» VIEW SWAYING: Turns camera movement caused by player movement on/off.
» TEXT: Select the language for all of the game’s text.
» VOICE: Choose the language for the characters’ speech.
» SUBTITLES: Choose from two settings: In Cinematic only shows subtitles during a
cinematic cutscene. None will not display any subtitles.
MODS
If you have created or downloaded from the Internet a user-created modification or
new level (collectively referred to herein as “MOD”), use this option to load it.
IMPORTANT NOTICE: Your creation and/or distribution of any MOD is subject to the
software license to which you agree by using the software, including, without
limitation, all terms and conditions pertaining to the creation and distribution of MODs
as stated in the software license. You are allowed to create MODs, subject to the
restrictions in the software license, for personal recreational use, or for free
distribution only. You are not permitted to sell or commercially distribute any MOD.
USER-CREATED MODS ARE NOT SUPPORTED BY ANY ENTITY WHATSOEVER
(INCLUDING LUCASARTS, RAVEN SOFTWARE, INC. AND/OR ACTIVISION
PUBLISHING, INC.). A copy of the software license can be found at the end of this
manual or by clicking the Options button on the Launcher menu.
DEFAULTS
Restores all settings, including controls, back to their factory defaults.
REPORT TO THE TRAINING ARENA AFTER ORIENTATION.
KYLE KATARN WILL FAMILIARISE YOU WITH THE GROUNDS
WHERE YOU WILL DO MOST OF YOUR HANDS-ON TRAINING.
Page 6
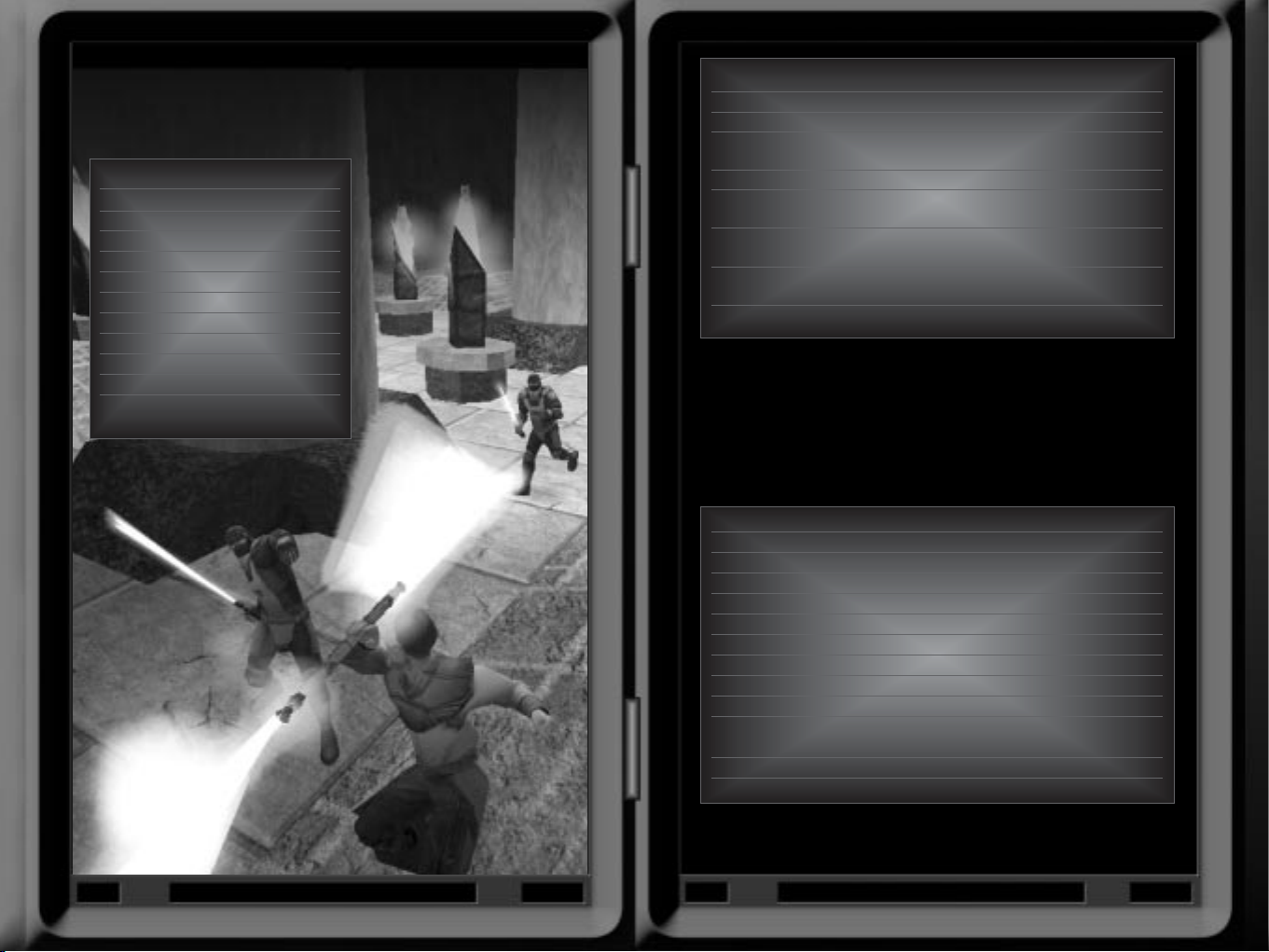
9
STAR WARS JEDI KNIGHT: JEDI ACADEMY
:0124
8
STAR WARS JEDI KNIGHT: JEDI ACADEMY
:0124
controls
The Controls screen allows you to view and/or adjust the following options.
NOTE: The control settings listed here and throughout the rest of the manual are the
default settings.
JEDI MOVES
FORWARD W or
BACKPEDAL S or
TURN LEFT
TURN RIGHT
RUN/WALK SHIFT
STEP LEFT , or A
STEP RIGHT . or D
SIDESTEP/TURN V
UP/JUMP SPACEBAR
DOWN/CROUCH C
LEAN Hold USE + Step Left
or Step Right
JEDI INTERACTION
ATTACK CTRL or Left Mouse Button [MOUSE 1]
ALTERNATE ATTACK ALT or Right Mouse Button [MOUSE 2]
LIGHTSABER STYLE L [select the key to use to switch between Lightsaber
Combat Styles when multiple styles are available]
USE ENTER or R
LOOK UP PAGE UP
[or move mouse forward if Mouse Look is enabled]
LOOK DOWN PAGE DOWN
[or move mouse backward if Mouse Look is enabled]
MOUSE LOOK / [also can be toggled on/off as Free Look on
Mouse/Joystick menu]
CENTREVIEW END
WEAPONS
Star Wars Jedi Knight: Jedi Academy includes an array of weapons players will
acquire during gameplay. After leaving the academy for your first mission you are
given two weapons, and you gain more weapons as you progress. Weapons can be
picked up off the ground by running or walking over them. If you can’t get close enough
to an object, press the Use key to grab it. Ammo packs for weapons are picked up in
a similar fashion. For more information, see Weapons starting on page 30.
MELEE/LIGHTSABER 1
BLASTER PISTOL 2
BLASTER RIFLE 3
DISRUPTOR RIFLE 4
BOWCASTER 5
HEAVY REPEATER 6
DEMP 2 7
FLECHETTE 8
CONCUSSION RIFLE 9
MERR-SONN 0
THROWABLE WEAPONS
- (Thermal Detonators/Tripmines/Detpacks)
NEXT WEAPON ] (or scroll down using the mouse wheel)
PREVIOUS WEAPON [ (or scroll up using the mouse wheel)
YOUR EYES CAN DECEIVE YOU.
D
ON’T TRUST THEM.
S
TRETCH OUT WITH YOUR FEELINGS.
B
UT BEWARE OF THE DARK SIDE.
Page 7

11
STAR WARS JEDI KNIGHT: JEDI ACADEMY
:0124
10
STAR WARS JEDI KNIGHT: JEDI ACADEMY
:0124
FORCE POWERS
Only a limited number of Force powers are available at the beginning of the game. As
you acquire them, you will be able to scroll through the available list by pressing the E
and Q keys, and then pressing the F key to use the chosen power. You can also bind,
or assign, Force powers to a Function key for immediate use.
JUMP SPACEBAR [Hold Down]
PUSH F1
PULL F2
SPEED F3
SENSE F4
ABSORB Unbound
HEAL Unbound
MIND TRICK Unbound
PROTECT Unbound
DRAIN Unbound
GRIP Unbound
LIGHTNING Unbound
DARK RAGE Unbound
USE FORCE POWER F
FORCE NEXT E
FORCE PREVIOUS Q
QUICK KEYS
These keys quickly help you call up important features of the game, including your
Datapad and the options to access your save and load menus.
DATAPAD TAB or M
SAVE MENU F11
LOAD MENU F10
QUICK SAVE F12
QUICK LOAD F9
MOUSE/JOYSTICK
Set up, adjust, enable and disable miscellaneous mouse and joystick options.
FREE LOOK When toggled on, the mouse controls the view of
(Multiplayer Only) the player.
INVERT MOUSE Switch the Y-axis of the mouse.
SMOOTH MOUSE Should usually be set to on, but if you experience
difficulties with your mouse, try turning it off.
SENSITIVITY Move this slider to adjust the mouse sensitivity. Lower
settings result in slower mouse speeds.
ENABLE JOYSTICK Turn joystick support on/off.
X-AXIS AS BUTTONS Turns on/off X-axis movement on the mouse or joystick.
Y-AXIS AS BUTTONS Turns on/off Y-axis movement on the mouse or joystick.
THRESHOLD This slider changes the joystick sensitivity.
FORCE FEEDBACK Turns force feedback on/off for supported input devices.
OTHER
ALWAYS RUN Toggles player’s movement speed between run and walk.
AUTO SWITCH Choose whether to switch weapons when a new one
is picked up. The three settings are as follows:
» Higher Weapon When Safe: Only switch to
newly acquired weapons.
» Always Higher Weapon: Always switch to a
better weapon.
» Don’t Switch: Prevents automatically switching
weapons.
3RD PERSON P (Switch between first- and third-person camera views
while wielding in-view, non-lightsaber weapons.)
NOTE: If you die during gameplay,
you are given the following
options: Load Checkpoint, Load
Saved Game, Instant Load or
select a New Mission.
Page 8
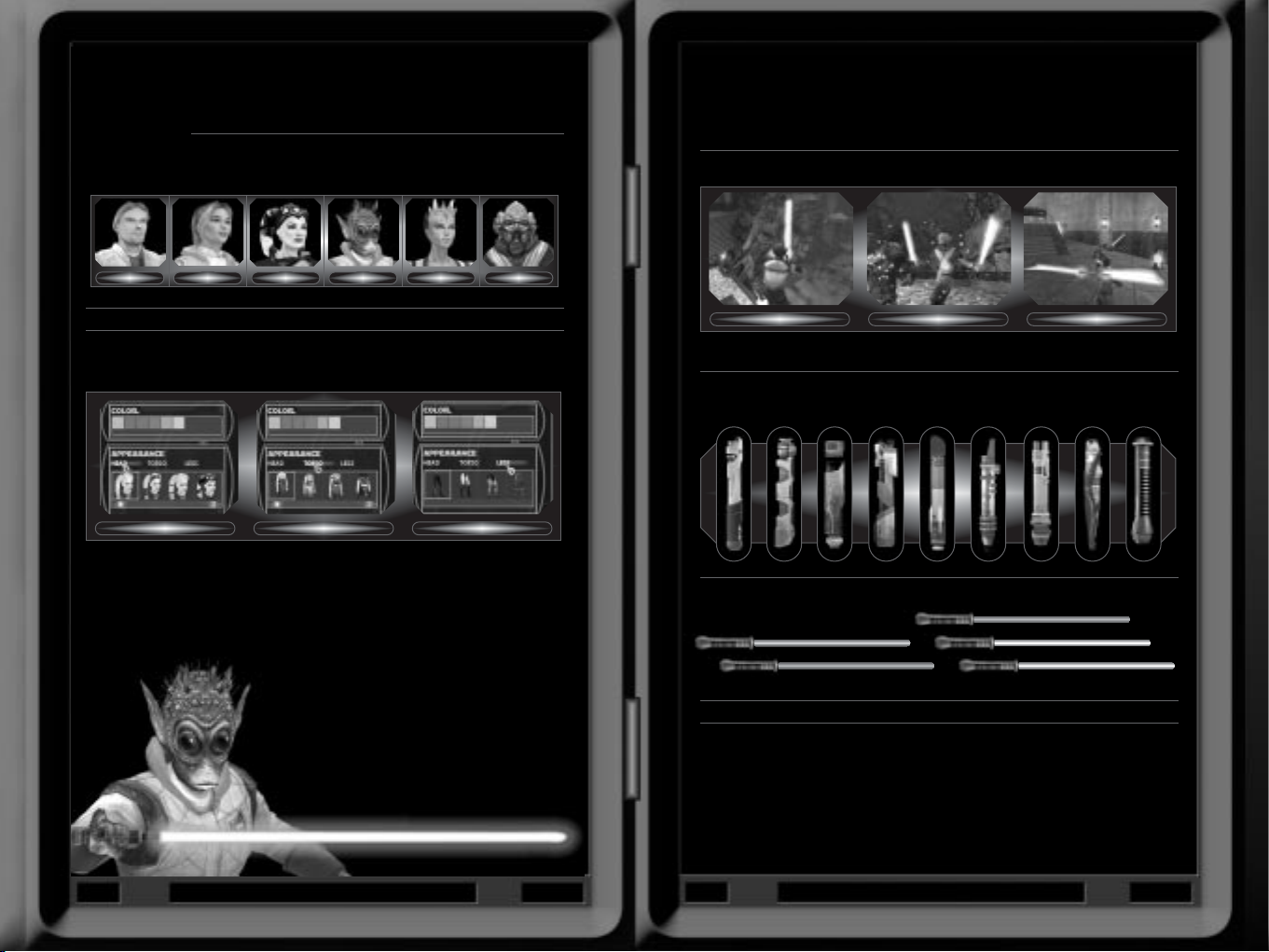
STAR WARS JEDI KNIGHT: JEDI ACADEMY
:0124
12
CREATING A LIGHTSABER
The lightsaber is the preferred weapon of the Jedi. Before entering the academy, all
students are required to customise their lightsaber from the available list of options.
For more information on specific types, see Lightsaber Techniques on page 17.
SABER TYPE Choose between Standard, Dual and Double-Bladed lightsabers.
NOTE: Only the Standard Saber is available when starting a new game.
SABER HILTS Nine lightsaber hilts are available at the start of the game. Students
should choose whichever hilt fits their personality best.
BLADE COLOUR Choose from five lightsaber colours: blue, green, orange, purple
or yellow.
COMBAT STYLE Choose from Fast, Medium or Strong style, when available.
NOTE: Only Medium Combat Style is available when starting a new game.
After deciding on an appearance and creating a lightsaber, it is time to enter the
academy. Select Begin Game to start.
TURN YOUR LIGHTSABER OFF
WHEN NOT IN USE
.
STAR WARS JEDI KNIGHT: JEDI ACADEMY
:0124
13
HUMAN MALE HUMAN FEMALE TWI’LEK FEMALE RODIAN MALE ZABRAK FEMALE KEL DOR MALE
CHARACTER CREATION
Before training can begin, all students must first customise their appearance using the
following options:
SPECIES/GENDER Choose between Human Male, Human Female, Twi’lek Female,
Rodian Male, Zabrak Female or Kel Dor Male.
COLOUR Select an outfit or skin-tone colour from nine choices.
HEAD/TORSO/LEGS Select an appearance for each from a variety of styles,
colours and choices.
After choosing an appearance, click Next to go to the lightsaber creation screen.
HEAD TORSO LEGS
A JEDI CAN FEEL THE FORCE
FLOWING THROUGH HIM
.
STANDARD LIGHTSABER DUAL LIGHTSABER DOUBLE-BLADED LIGHTSABER
Page 9
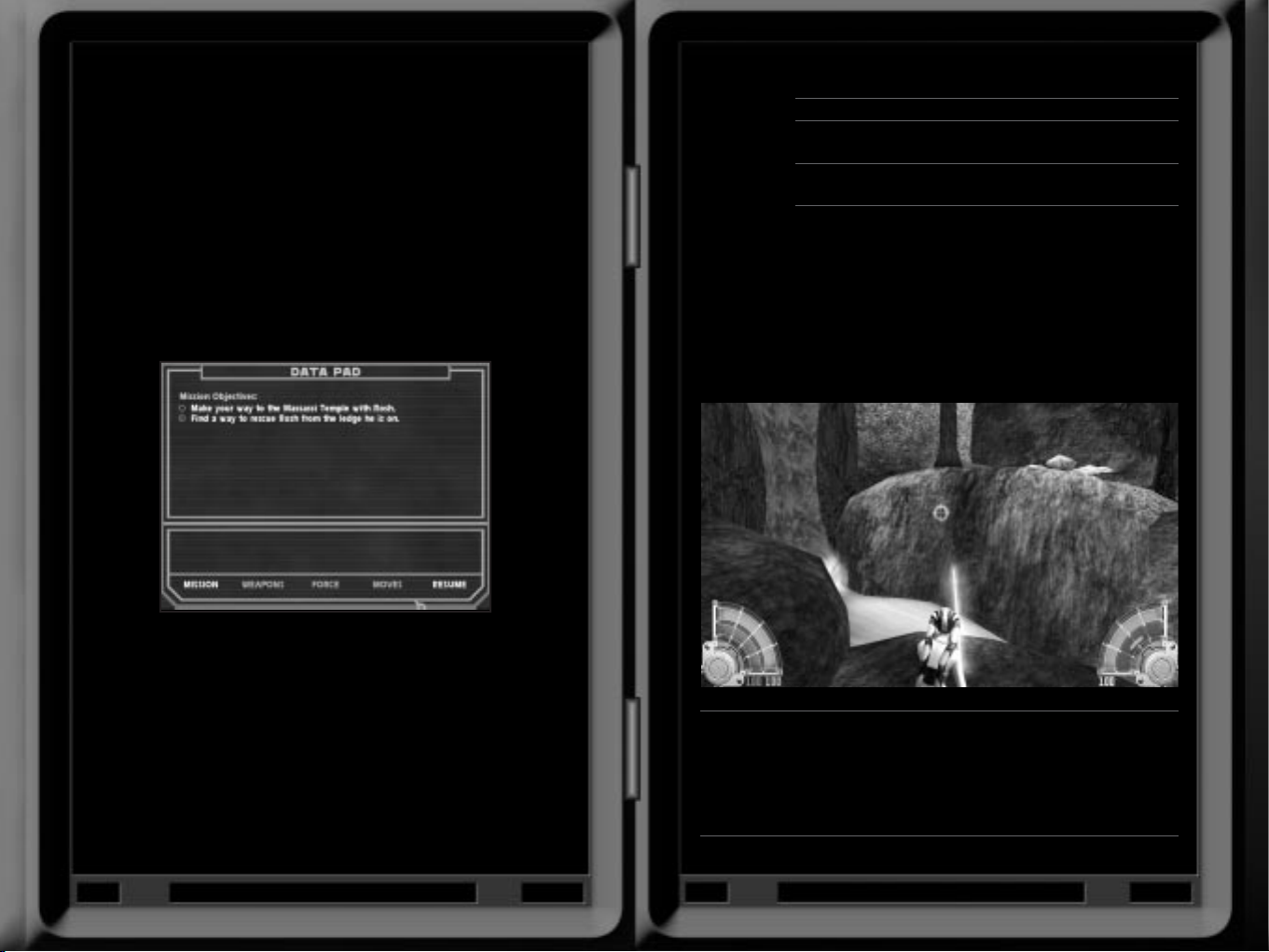
In-Game MENU
During training, press the ESC key to access the in-game menu. From here students can
save their current game, load a previously saved game and adjust gameplay options.
To quit playing, select Exit Game. To return to the game, select Resume Game. This
menu functions the same way as the game’s Main Menu.
NOTE: Students may also use the Quick Save feature from within the game to quickly
save their progress.
the DATAPAD
All students are given access to a Datapad (TAB key), which serves as a personal
digital assistant, allowing them to review mission objectives as well as their current
arsenal of Force powers, weapons and combat moves.
NOTE: Once completed, the circle next to the objective will be filled in.
Once the Datapad is open, the mission objectives are displayed in the text window.
Students can also access the following options from the bottom of the Datapad screen
by clicking on them:
MISSION After clicking on another tab, click this tab to return to the mission
objective information.
WEAPONS See a description of all currently available weapons.
FORCE Current Force powers are displayed here, including information on
each power’s rank. See Force Powers, page 25, for more information.
MOVES How to execute acrobatic moves, flips, wall runs and other special
maneuvers are described in detail here.
NOTE: Students can click or on the Weapons and Force tabs to move
between specific items. Click the Resume button to return to the game.
ONSCREEN
INTERFACE [HUD]
One of the most valuable tools a student has is the onscreen interface, or HUD. Some
students may recognise this display from previous journeys. Those who aren’t as
familiar with the interface should take a moment to review this lesson.
LEFT STATUS This display shows a student’s shield and health status. The
DISPLAY number and bar appearing in red represent health. Full
healthequals 100 units. The number and bar appearing in
green represents the student’s personal shield strength.
Shields absorb all energy-based attack damage, but do not
function against damage caused by falling or being crushed.
STAR WARS JEDI KNIGHT: JEDI ACADEMY
:0124
14
STAR WARS JEDI KNIGHT: JEDI ACADEMY
:0124
15
Page 10

RIGHT STATUS This display shows the student’s current weapon ammunition
DISPLAY with the orange number and status bar. This display is blank if a
student is using a lightsaber or other weapon that does not have
ammunition. The blue status bar and number show the student’s
current Force power strength. These bars fade out as Force
powers are used. Once depleted, students will not be able to use
Force powers for a short period of time. The bars will slowly
recharge when Force powers are not being used. See the Force
Powers section on page 25 for more information.
LIGHTSABER When wielding the lightsaber, the Right Status Display shows the
COMBAT STYLE Lightsaber Combat Style being used in place of the Ammo
INDICATOR Indicator. Colours are Yellow (Medium), Blue (Fast) and Red (Strong).
NOTE: When riding a vehicle or creature, a display will appear in the lower center of
the screen displaying the vehicle or creature’s health, shield level (if any), ammo level
(if any) and turbo meter. The turbo meter is a small vertical bar on the left side of the
HUD. When the turbo meter is green, press the Alternate Attack button (default:
MOUSE 2 button) to activate the turbo. Once depleted, students must wait for the bar
to refill before using turbo again.
INTELLIGENT
TARGETING RETICLE
The targeting reticle quickly indicates how Jedi students can interact with their
environment. The reticle changes colour as it is moved over objects; the colour scheme
is as follows:
RED Indicates an active enemy or destructible object.
GREEN Shows friendly entity.
BLUE SWIRL Indicates that Force powers can affect this object.
DO . ORDONOT. THERE IS NO TRY.
WORLD and CHARACTER
INTERACTION
During a mission, students should listen to non-player characters (NPCs) and interact
with important objects in the environment, like doors, consoles, keypads, elevators
and buttons. To do so, approach an NPC or object and press the Use key (ENTER or R).
NOTE: On some missions students will need to protect allies. For instance, when
working with Chewbacca, his survival will be critical to completing the mission. Certain
allies may lend their assistance for a short period while they are being protected.
IMPORTANT: Some enemies, generally officers or other important characters, are
carrying keys necessary to progress through a given mission. Pick up these keys by
walking over the body of the fallen enemy.
the LIGHTSABER
In the hands of a novice, the lightsaber is a clumsy tool, as much a danger to the user
as to the enemy. In the hands of a Jedi Master, the lightsaber is an artist’s brush, both
elegant and powerful. To learn more about how to effectively wield the lightsaber, see
the following lessons.
LIGHTSABER TECHNIQUES
New students at the academy are only given the choice to use a standard lightsaber
when beginning their training. As students develop their skills, other alternatives
become available. The following descriptions discuss lightsaber types.
STANDARD LIGHTSABER
The use of a single saber is the preferred fighting style for almost all Jedi.
DUAL LIGHTSABERS
Most Jedi have neither the skill nor the inclination to learn arcane fighting techniques,
as a Jedi should not rely on combat to solve problems. Thus, even though many Jedi
know of thedual-lightsaber style, few ever choose to practice it. If wielded correctly, a
dual-lightsaber combatant is a very dangerous opponent, as the defender never
knows which side of their body to protect.
DOUBLE-BLADED LIGHTSABER
Although the dual lightsaber technique is considered rare, rarer still is the double-bladed
lightsaber technique. Besides the skill needed to successfully wield such a dangerous
weapon, a lightsaber must first be created. Many have failed trying to build a doublebladed lightsaber worthy of using in combat.
STAR WARS JEDI KNIGHT: JEDI ACADEMY
:0124
16
STAR WARS JEDI KNIGHT: JEDI ACADEMY
:0124
17
RED GREEN BLUE SWIRL
Page 11

19
STAR WARS JEDI KNIGHT: JEDI ACADEMY
:0124
18
STAR WARS JEDI KNIGHT: JEDI ACADEMY
:0124
LIGHTSABER
combat MOVES
The following moves are available to students. Some moves require the student to use
a particular lightsaber technique.
BASIC ATTACKS
FORWARD TOP-DOWN HACK W + Mouse 1 or S + Mouse 1 (Default)
Forward + Primary Attack
or Backpedal + Primary Attack
HORIZONTAL SWIPE ATTACK A + Mouse 1 or D + Mouse 1 (Default)
Step Left + Primary Attack
or Step Right + Primary Attack
DIAGONAL SLASH DOWN W + A + Mouse 1 or W + D + Mouse 1 (Default)
Forward + Step Left + Primary Attack
or Forward + Step Right + Primary Attack
DIAGONAL SLASH UP S + A + Mouse 1 or S + D + Mouse 1 (Default)
Backpedal + Step Left + Primary Attack
or Backpedal + Step Right + Primary Attack
STANDARD, DUAL AND
DOUBLE-BLADED LIGHTSABER TECHNIQUES
The following moves can be performed using all lightsaber techniques.
ATTACK KATA Simultaneously Press Mouse 1 + Mouse 2 (Default)
Simultaneously Press Primary Attack + Alternate Attack
Prerequisite: None
ATTACK ENEMY ON GROUND W + Mouse 1 (Default)
Forward + Primary Attack
Prerequisite: None
ROLLING STAB After a Forward Roll, press Mouse 1 (Default)
After a Forward Roll, press Primary Attack
Prerequisite: None
STANDARD LIGHTSABER ATTACKS
The following attacks are performed using the standard lightsaber. The combat styles
required are listed, as necessary.
LUNGE ATTACK (Fast) C + W + Mouse 1 (Default)
Crouch + Forward + Primary Attack
Prerequisite: None
FORCE PULL SLASH Force Pull + Mouse 1 (Default)
(Medium, Strong) Force Pull + Primary Attack when enemy is relatively
far away
Prerequisite: Force Pull 3
Force Pull Impale (Fast) Force Pull + Mouse 1 (Default)
Force Pull + Primary Attack when enemy is close
Prerequisite: Force Pull 3
Cartwheel SPACEBAR + simultaneously press Mouse 1 + A or D
(Default)
Jump + simultaneously press Primary Attack + Step
Left or Step Right
Prerequisite: Force Jump 1
DUAL LIGHTSABER ATTACKS
The following attacks are performed using dual lightsabers.
DUAL SABERS TWIRL C + W + Mouse 1 (Default)
Crouch + Forward + Primary Attack
Prerequisite: None
DUAL SABER BARRIER Mouse 1 + Mouse 2 (Default)
Simultaneously press Primary Attack + Alternate Attack
Prerequisite: None
DUAL STAB FRONT AND BACK Mouse 1 + W or S (Default)
Primary Attack + Forward or Backpedal
Prerequisite: None
DUAL STAB LEFT AND RIGHT Mouse 1 + A or D (Default)
Primary Attack + Step Left or Step Right
Prerequisite: None
THE FORCE WILL BE WITH YOU... ALWAYS.
D
ON’T UNDERESTIMATE
THE POWER OF THE
FORCE!
Page 12

21
STAR WARS JEDI KNIGHT: JEDI ACADEMY
:0124
20
STAR WARS JEDI KNIGHT: JEDI ACADEMY
:0124
DOUBLE-BLADED LIGHTSABER ATTACKS
The following attacks are performed using a double-bladed lightsaber.
BACK FLIP ATTACK Mouse 1 + SPACEBAR + S (Default)
Primary Attack + Jump + Backpedal
Prerequisite: None
SABER STAFF TWIRL C + W + Mouse 1 button (Default)
Crouch + Forward + Attack
Prerequisite: None
KICK Mouse 2 button + W or S key or A or D (Default)
Alternate Attack + any direction
Prerequisite: None
SABER HILT BASH Mouse 2 + W (Default)
Alternate Attack + Forward, when facing an enemy
Prerequisite: None
SPLIT KICK Mouse 2 (Default)
Alternate Attack, when enemies are on a student’s
left and right sides
Prerequisite: None
SPIN KICK Mouse 2 (Default)
Alternate Attack, when surrounded by enemies
Prerequisite: None
FLIP KICK Mouse 2 (Default)
Alternate Attack, when enemies are in front of and
behind a student
Prerequisite: None
BUTTERFLY ATTACK W or A or D + Mouse 1 (Default)
Forward or Step Left or Step Right + Primary Attack
Prerequisite: Force Jump 1
ACROBATIC MOVES
In addition to specific lightsaber combat techniques, students can also practice these acrobatic
combat moves. NOTE: Some moves specify prerequisites that must be met before they can
be performed.
JUMP UP FROM KNOCKDOWN Hold SPACEBAR (Default)
When knocked down, hold Jump.
Prerequisite: Force Jump 1
JUMP KICK FROM KNOCKDOWN Hold SPACEBAR +
W key or Skey (Default)
When knocked down, hold Jump + Forward
or Backpedal.
Prerequisite: Force Jump 1
ROLL
C + W or Sor A or D (Default)
While moving, press Crouch + Forward or Backpedal
or Step Left or Step Right.
Prerequisite: None
ROLL FROM KNOCKDOWN Hold
A or S (Default)
When knocked down, hold Left or Right.
Prerequisite: None
FORCE JUMP Hold
SPACEBAR + W or S or Aor D (Default)
Hold Jump + Forward or Backpedal or Step Left
or Step Right.
Prerequisite: Force Jump 1
Page 13

23
STAR WARS JEDI KNIGHT: JEDI ACADEMY
:0124
22
STAR WARS JEDI KNIGHT: JEDI ACADEMY
:0124
FORCE FLIP Hold SPACEBAR + Tap W or Sor A or D (Default)
Hold Jump + Tap Forward or Backpedal or Step Left or Step Right.
Prerequisite: Force Jump 1
BACKFLIP OFF WALL Run toward a wall and press
SPACEBAR (Default)
Run toward a wall and press Jump when near the wall.
Prerequisite: Force Jump 1
SIDE-FLIP OFF WALL Standing next to a wall, press
SPACEBAR + A or S (Default)
Standing next to a wall, press Jump + Step Left or
Step Right, depending on the direction the student is facing.
Prerequisite: Force Jump 1
WALL-RUN Step alongside a wall and press
SPACEBAR; press
SPACEBAR during run to flip off wall (Default)
Step alongside a wall and press Jump; press Jump again during
run to flip off wall. Press Forward or Backpedal during run to
control the speed of the run.
Prerequisite: Force Jump 2
WALL-GRAB JUMP
SPACEBAR, and then SPACEBAR + W or Sor A or D (Default)
Press Jump, and then press Jump again + the direction the wall is in.
Prerequisite: Force Jump 3
RUN UP WALL BACKFLIP Tap
SPACEBAR + hold W, release W or press SPACEBAR
(Default)
Run at a wall, tap Jump and hold Forward. Release Forward or
press Jump at any time to push off wall.
Prerequisite: Force Jump 3
LONG JUMP Force Speed +
SPACEBAR (Default)
Use Force Speed, and then press Jump immediately.
Prerequisite: Force Jump 3, Force Speed 1
LIGHTSABER
COMBAT STYLES
All students begin with a standard lightsaber and fight using the medium style. Over
time, students can choose to learn one additional combat style, either Fast or Strong.
Once the new style is acquired, press the L key to cycle between the two.
NOTE: The following combat styles only apply when using the standard lightsaber.
MEDIUM LIGHTSABER COMBAT STYLE
This is the classic lightsaber combat style. The attacks are medium speed and range,
inflicting a fair amount of damage. Some moves even incorporate spins, enabling the user
to chain together up to five attacks. This style is the best for fighting multiple enemies.
FAST LIGHTSABER COMBAT STYLE
This style is very fast and efficient, though somewhat limited in range. The short, quick
motions allow for many repeated attacks and quick follow-ups, but the damage inflicted is
low due to the glancing nature of the strikes. This style is best suited for dispatching
enemies while constantly moving.
STRONG LIGHTSABER COMBAT STYLE
This style uses powerful swings to break through defenses. The attacks have great range
and a large windup and follow-through (leaving you open to counterattacks). If they hit, the
enemy is rarely able to block the attack and may be knocked down. If an enemy has a
lightsaber, it may be knocked aside. It is wise to use these attacks when fighting a lone
lightsaber-wielding enemy.
Page 14

25
STAR WARS JEDI KNIGHT: JEDI ACADEMY
:0124
24
STAR WARS JEDI KNIGHT: JEDI ACADEMY
:0124
LIGHTSABER BLOCKS,
DEFLECTIONS AND PARRIES
Lightsaber attacks may not always be successful. Depending on the strength of the
attack and the skill of the defender, attacks may be blocked, deflected or even parried.
Students may only defend against an attack when their lightsaber is either in the ready
pose or already in a defensive pose. If an enemy blocks or deflects an attack, the
student will be able to transition to another attack quickly. If the ensuing attack is weak
and the enemy’s defensive skill is high, a parry is possible. In this case, the defender
can knock a student’s lightsaber away. As a result, the attacker will have to recover
for a few seconds before another offensive or defensive lightsaber move is possible.
LIGHTSABER LOCKING
When two lightsabers lock, the combatants are stuck pushing against one another.
Students must push against the other combatant by repeatedly tapping Primary Attack
(MOUSE 1 button) to win the lock. The higher the combatant’s offensive lightsaber skill,
the harder they can push. If a student loses the lightsaber lock and is knocked down,
press and hold Jump (SPACEBAR) to quickly get up.
NOTE: If a student has learned Level 3 Force Push, they can attempt to break a
lightsaber lock this way. However, there is no guarantee of success, and the student
may suffer an attack against them. See Force Push, page 26, for more information
regarding this power.
USING THE FORCE
Most Force powers are not available when training begins. As students become more
attuned to the Force, new powers will be granted, and existing powers can be strengthened.
Once acquired, students can scroll through an available list by pressing the E and
Q keys, and then pressing the F key to use the chosen power. Each Force power
depletes energy from a student’s Force Meter, which can be seen on the right-hand
Status Display. When no Force powers are being used, the Force Meter recharges.
Students, as well as Jedi, may also bind, or assign, Force powers to a Function key (or
hot key) for immediate use.
NOTE: The use of Force powers may be required to solve puzzles.
FORCE POWER RANKS
Each Force power has three ranks, beginning at one, and can then be strengthened by
the student as the game progresses. Generally, the higher-ranking Force powers
function the same as the lower-level powers, but the effect is usually more pronounced
or depletes less energy from a pupil’s Force Meter. Students can access their Datapad
(TAB or M leys) in-game to receive information on available Force powers, as well
as to view each power’s current rank.
SIZE MATTERS NOT. USE THE F ORCE.
FORCE POWERS
FORCE JUMP (Hold Down the SPACEBAR)
This power enables the Jedi to make a tremendous vertical leap. Tap Jump
(SPACEBAR) to do a normal jump, or hold down Jump to leap higher.
Level 1: Students can jump twice as high as a regular jump.
Level 2: Students can jump approximately four times as high as a regular jump.
Level 3: The highest possible vertical leap, eight times that of a regular jump.
NOTE: Hold down a direction key (A, D, W or S) during the Force Jump to do a Force Flip.
Page 15

27
STAR WARS JEDI KNIGHT: JEDI ACADEMY
:0124
26
STAR WARS JEDI KNIGHT: JEDI ACADEMY
:0124
FORCE ABSORB (DEFAULT: UNBOUND)
When activated, this light side Force power will take damage from Force Push,
Pull, Grip, Drain and Lightning attacks and turns that energy into Force power for
the Jedi to use.
Level 1: Absorbs one-third of the Force power used by the attacker.
Level 2: Absorbs two-thirds of the Force power used by the attacker.
Level 3: Absorbs all of the Force power used by the attacker.
NOTE: Physical attacks and blast damage are not converted into Force energy.
FORCE HEAL (DEFAULT: UNBOUND)
This power increases the student’s health by converting the essence of the Force
into a maximum of 25 health points.
Level 1: Jedi must stop and meditate to heal. Healing stops when a Jedi moves or fires a
weapon.
Level 2: Jedi can move while healing, but not attack. Healing stops if the Jedi is hit or fires
a weapon.
Level 3: Jedi can move and attack while healing, and the healing process is sped up.
JEDI MIND TRICK (DEFAULT: UNBOUND)
To use this Force power the Jedi needs to target the intended character they wish
to influence, and then press the appropriate key. A confirmation sound will be
heard and a visual effect will appear around the enemy if they have been successfully tricked.
Once affected, the character in question will be confused and ignore the Jedi, if they walk past.
However, aggressive action or loud noises will alert the enemy thereby spoiling the effect. Note
that the Jedi Mind Trick will not work on all enemies.
Level 1: Only one targeted enemy will be tricked for five seconds.
Level 2: Ten seconds of confusion. Jedi cause a distraction that affects all enemies in
the area.
Level 3: Create a distraction OR target an enemy to become the Jedi’s ally. Direct the
reticle to the spot where the distraction is to occur or target an enemy.
FORCE PROTECTION (DEFAULT: UNBOUND)
Allows Jedi to decrease incoming damage from energy, physical, projectile, and
explosive sources.
Level 1: Jedi are protected against 25 percent of the damage from physical and energy
and projectile-based attacks, but not from Force based attacks.
Level 2: Jedi are protected against 50 percent of the damage from physical and energy
and projectile-based attacks, but not from Force based attacks.
Level 3: Jedi are protected against 90 percent of the damage from physical and energy
and projectile-based attacks, but not from Force based attacks.
FORCE PUSH (DEFAULT: F1 KEY)
Enables a Jedi to shove away non-player characters (NPCs) and world objects.
If NPCs are pushed into solid surfaces or off ledges, they’ll take damage.
Can also be used to move certain objects.
Level 1: Knocks down targets.
Level 2: Pushes back target.
Level 3: Pushes back multiple targets. Jedi can also try to Force Push out of lightsaber locks
at this level. (For information, see Lightsaber Locking on page 24.)
FORCE PULL (DEFAULT: F2 KEY)
Lets Jedi pull weapons and specific world objects toward himself or herself.
Level 1: Pull certain levers and objects in your targeting reticle. You can also
pull one enemy toward you.
Level 2: In addition to Level 1 features, Jedi can now pull the weapon out of the hands of an
enemy, provided the enemy is facing the Jedi.
Level 3: The strongest pull, Jedi can now pull multiple enemies (and their weapons) toward
them.
FORCE SPEED (DEFAULT: F3 KEY)
When activated, this Force power slows down the world around the Jedi, allowing
him or her to gain a speed advantage over enemies.
Level 1: World is slowed to 75 percent normal speed for 10 seconds.
Level 2: World is slowed to 50 percent normal speed for 10 seconds.
Level 3: World is slowed to 25 percent normal speed for 10 seconds.
NOTE: In multiplayer games, the Force Speed effect only speeds up the Jedi’s actions. It does
not slow down the other players.
FORCE SENSE (DEFAULT: F4 KEY)
Allows Jedi to see enemies (including cloaked enemies), friendly characters, pickups
and some world objects more clearly, even through walls, in the following spectra:
Enemies: Appear in red.
Friendly Characters: Appear in green.
Items and Weapon Pick-ups: Appear in yellow
Mission Objectives and Enemies Carrying Keys: Appear in blue
Force Sense can also be used to see hidden markings and secrets needed to solve puzzles.
Level 1: Enables Jedi to see enemies. Each use is active for ten seconds, covering a small
arc in a short range.
Level 2: Enables Jedi to see enemies and items. Each use is active for thirty seconds,
covering a medium arc in a moderate range.
Level 3: Enables Jedi to see enemies, items, and the health of nearby enemies.
Each use is active for sixty seconds, covering a large arc over long range.
NOTE: Force energy does not regenerate while this power is active.
Page 16

29
STAR WARS JEDI KNIGHT: JEDI ACADEMY
:0124
28
STAR WARS JEDI KNIGHT: JEDI ACADEMY
:0124
FORCE DRAIN (DEFAULT: UNBOUND)
Allows Jedi to transfer a person’s life essence to him or herself. Jedi must hold
down the Force Drain to continue to take energy from their target.
Level 1: Jedi can drain life essence from another person and transfer it to him or herself
by making direct physical contact with that person.
Level 2: Jedi can drain life essence from another person and transfer it to him or herself
by making direct physical contact with the targeted character, or from a short
distance away.
Level 3: Jedi can drain life essence from another person a short distance away and transfer
it to him or herself by making direct physical contact with the targeted character.
From a distance, multiple people can be drained at once.
FORCE LIGHTNING (DEFAULT: UNBOUND)
This dark side power hurls a devastating electrical attack against enemies. Once
an enemy is targeted, press and hold Use Force Power (default: F key) to begin
the Force Lightning attack.
Level 1: A quick burst of lighting emanates from the Jedi’s hand, shooting straight forward.
Level 2: Hold down the Force Power key to shoot a continuous beam of lightning (until
Force power is drained).
Level 3: Lightning shoots out in an arc, allowing it to hit multiple targets at once.
NOTE: Using this Force power after retracting a lightsaber will allow the Jedi to shoot two
continuous beams of lightning from both hands, and will increase the damage per second.
A JEDI USES THE F ORCE FOR KNOWLEDGE
AND DEFENCE
—NEVER FOR ATTACK.
FORCE GRIP (DEFAULT: UNBOUND)
When used, this Force power allows the Jedi to choke a living being.
Level 1: Select an enemy using the targeting reticle, and then choke the enemy until out of
Force power or by releasing the specified key. The enemy is immobilised but not
hurt. Jedi may walk away while the enemy chokes.
Level 2: Once an enemy is targeted, this level’s power will choke the enemy and also raise
him off the ground. Hold down the Force button to keep the enemy in the air and
inflict damage. Looking away causes the enemy to drop to the ground.
Level 3: The strongest grip, Jedi can move and look around while carrying an enemy.
FORCE RAGE (DEFAULT: UNBOUND)
Affords Jedi protection against damage, an increase in speed, and an increase
in damage potential, all at the expense of the Jedi’s health. Jedi need some
recovery time after Force Rage ends.
Level 1: The Jedi is protected against 50 percent of all damage, has stronger attacks, and
cannot die. The Jedi loses a small amount of health, and must wait 10 seconds after
the rage before it can be used again. Jedi must have 25 health to use this power.
Level 2: The Jedi is protected against 75 percent of all damage, attacks 25 percent faster,
has stronger attacks, and cannot die. The Jedi loses health rapidly and must wait
10 seconds after the rage before it can be used again. The Jedi must have 25
health to use this power.
Level 3: The Jedi is protected against 90 percent of all damage, attacks 50 percent faster,
has stronger attacks, and cannot die. The Jedi loses a small amount of health,
and must wait 10 seconds after the rage before it can be used again. The Jedi
must have 25 health to use this power.
LIGHTSABER THROW
(Press the MOUSE 2 button When Using the Lightsaber)
The secondary attack for the lightsaber, this Force power enables the Jedi to
throw their lightsaber at enemies. It will eventually boomerang and return to the rightful
owner.
Level 1: lightsaber flies forward, covering a short range.
Level 2: lightsaber flies out over a longer range and spins faster. Jedi can aim their throw
by changing their forward direction.
Level 3: The lightsaber spins even faster and the Jedi is able to easily seek out enemies to hit
by sensing them through the Force.
NOTE: It is possible for the lightsaber to be knocked out of a Jedi’s control while in flight,
causing the lightsaber to drop to the ground. To retrieve the lightsaber, press Primary
Attack (MOUSE 1 button). If the lightsaber is not located after an extended period of time,
it will automatically return to the Jedi.
Page 17

31
STAR WARS JEDI KNIGHT: JEDI ACADEMY
:0124
30
STAR WARS JEDI KNIGHT: JEDI ACADEMY
:0124
WEAPONS
Jedi seek to resolve encounters without conflict, and prefer using a lightsaber rather
than a blaster. However, there are times when alternative modes of force are
necessary. Students can select weapons they’ve acquired by pressing the appropriate
keyboard key, or scrolling through them using the mouse wheel or keyboard.
DL-44 HEAVY BLASTER PISTOL [DEFAULT: 2 KEY]
Slow to fire but incredibly accurate against foes.
Primary Attack: A slow single shot
Alternate Attack: Single-player mode, none. Multiplayer mode, hold
down Alternate Attack (Mouse 2 button) to charge the blaster. Release the
button to unleash a more powerful shot, although it is less accurate.
Ammo Type: None
E-11 BLASTER RIFLE (DEFAULT: 3 KEY)
The primary weapon for Imperial forces, this is a sturdy rifle that packs
a powerful punch, although it is not the most accurate of weapons.
Primary Attack: Slow, highly damaging shot
Alternate Attack: Rapid-fire burst shots
Ammo Type: Blaster Pack
TENLOSS DISRUPTOR RIFLE (DEFAULT: 4 KEY)
Affecting matter at the molecular level, this rifle rips apart living material
with ease. It is outlawed across the galaxy.
Primary Attack: Single, fast moving shot with a slow rate of fire.
Alternate Attack: Press to activate the weapon’s scope. The longer the
Alternate Attack key/button is held, the further the scope zooms in. Press and
hold the Primary Attack key/button to prepare a shot. The charge indicator
on the bottom of the scope lets the student know when the weapon is
powered to its disintegration level, which is usually lethal to the target.
Release the Primary Attack key/button to fire the shot. Press the Alternate
Attack key to turn off the scope.
Ammo Type: Power Cell
WOOKIEE BOWCASTER (DEFAULT: 5 KEY)
It might look archaic, but this weapon fires powerful bolts of metal
enveloped in energy pockets. A self-cocking attachment allows creatures
weaker than Wookiees to fire them.
Primary Attack: One press fires a single accurate shot. Hold down to
power up the weapon to unleash up to five bolts at once.
Alternate Attack: Unleash a reflective shot that bounces off surfaces.
Ammo Type: Power Cell
IMPERIAL HEAVY REPEATER WITH CONCUSSION LAUNCHER
(DEFAULT: 6 KEY)
A deadly and destructive projectile weapon that fires a rapid stream of
metal bullets, this gun is capable of covering an entire area with deadly
suppressive fire. It also features a unique Alternate Attack mode.
Primary Attack: Hold down trigger to fire a rapid succession of bolts.
Alternate Attack: Launches an energy-based explosive from an
under-mounted barrel.
Ammo Type: Metallic Bolts
DESTRUCTIVE ELECTROMAGNETIC PULSE 2 (DEMP 2) GUN
(DEFAULT: 7 KEY)
This gun fires high-powered ion bursts that wipe out electrical systems. It
is very effective against droids and electrical devices, although the latest
version can also cause damage to living tissue.
Primary Attack: A single shot that stuns humans and damages droids.
Alternate Attack: Offers three charge levels, each level creates a larger
expanding shell of electromagnetic energy that damages humanoids,
droids and turrets.
Ammo Type: Power Cell
GOLAN ARMS FC-1 FLECHETTE WEAPON (DEFAULT: 8 KEY)
Firing a blast of metal shards in a wide spread capable of hitting multiple
targets, this weapon is the favorite of the Corporate Sector Authority’s
police squads. Be wary of stray shards ricocheting off surfaces, as they
may prove harmful.
Primary Attack: Fire a spread of shots.
Alternate Attack: Launch two mines that bounce off surfaces. Mines will
explode after a 1.5 second duration, or on contact with an enemy.
Ammo Type: Metallic Bolts
STOUKER CONCUSSION RIFLE (DEFAULT: 9 KEY)
Fires a concussive blast with a maximum range of 30 meters, creating an
explosion that spreads about 4 meters in diameter.
Primary Attack: Single shot, large explosive effect. Damages everything,
including the user. Slow firing rate.
Secondary Attack: Fires an even slower beam designed to throw most
targets into the air or hurl them into other enemies.
Ammo Type: Power cell
Page 18

33
STAR WARS JEDI KNIGHT: JEDI ACADEMY
:0124
32
STAR WARS JEDI KNIGHT: JEDI ACADEMY
:0124
MERR-SONN PLX-2M PORTABLE MISSILE SYSTEM
(DEFAULT: 0 KEY)
A dangerous weapon that fires Arakyd 3T3 missiles.
Primary Attack: Fires single missiles that streak straight ahead and detonate.
Alternate Attack: Target-seeking missile. Press and hold Alternate Attack
when an enemy appears in the targeting reticle. After a short time, missile
system will lock onto intended target, indicated by a full red circle. Release
key to fire missile.
Ammo Type: Rockets
THERMAL DETONATOR (DEFAULT: UNBOUND)
Famous throughout the galaxy, a thermal detonator releases a barrage of
energy and heat that destroys everything around it.
Primary Attack: Throws the time-delayed grenade over a short distance.
It bounces, and then explodes after a few seconds.
Alternate Attack: Throws the grenade, which explodes on impact.
Hold down the key/button to throw the detonator further.
TRIP MINE (DEFAULT: UNBOUND)
Best placed on walls, these trip mines come in triangular-shaped explosive
casings. A laser beam is emitted from the casing and extends to the
nearest parallel surface. If the beam is broken or the explosive casing
fired upon, the mine detonates and damages anything in close proximity.
Primary Attack: Place the mine and activate the laser beam.
Alternate Attack: Fires a proximity device that auto-detonates after
about four seconds.
DETONATION PACK (DEFAULT: UNBOUND)
This is a small explosive pack with a remote activator. Students can place
multiple detonation packs, and then explode them from a distance.
Typically used to ambush enemies or blow open sealed doors.
Primary Attack: Look at surface where you want to place the detonation
pack. If it can't be attached there, the detonation pack drops to the ground.
Alternate Attack: Detonate all dropped packs with remote trigger.
LIGHTSABER (DEFAULT: 1 KEY)
Selecting the lightsaber switches the game to third-person perspective.
Primary Attack: Different slashing/swinging attacks depending on player
movement. See page 18 for information on basic attacks. Note: A student’s
lightsaber attack is also influenced by their Lightsaber Combat Style.
Alternate Attack: If Force energy is available, the player can perform a
lightsaber throw. The lightsaber will eventually return to the player’s hand.
Remember that this maneuver will drain Force power.
MULTIPLAYER MENU
Click Multiplayer Game to launch a multiplayer contest and access the following
options:
PLAY
Click to start a new match.
PROFILE
Click to create and access a series of options to customise a multiplayer character. The
following options are selectable: character model, lightsaber hilt, blade colour and
fighting style. It’s also possible to enter an online name and to choose team colours for
team games. NOTE: Character preferences should be set and applied before joining an
online game.
SETUP
Customise select options for Video, Sound, and more. See page 5 for more
information.
NOTE: While the Setup options are similar for the single-player and multiplayer
versions of Star Wars Jedi Knight: Jedi Academy, the programs are separate. Your
game settings and control configuration for the single-player version will not transfer
over to the multiplayer version, and vice-versa.
CONTROLS
In addition to the standard controls (see Controls, page 8), the multiplayer game also
includes the following exclusive commands:
Show Scores TAB key
Scroll Scores Up INSERT key
Scroll Scores Down DELETE key
Chat (All) Y key
Team Chat T key
Voice Chat V key
Saber Challenge K key
Use Held Item Unbound
Next Inventory Unbound
Previous Inventory Unbound
Team Energise Unbound
Heal Other Unbound
Taunt Unbound
Bow Unbound
Meditate Unbound
Flourish Unbound
Gloat Unbound
Radar M key
PLAY
After customising player controls, choosing the preferred video and sound options,
and creating a player-character, select Play to start a multiplayer contest. See the
following page for a list of available options when starting a new game.
Page 19

35
SOLO GAME Practice against Bot opponents to prepare for online confrontations
by choosing a game type, map and selecting a few simple rules.
JOIN A GAME Search for and join multiplayer servers on a LAN or on the Internet.
CREATE A GAME Create and host a multiplayer game either locally, on a LAN or
over the Internet.
PLAY DEMO Select to access any player-created movies. Users can make
movies to share great moments of gameplay.
RULES Select to view descriptions of the multiplayer weapons, Force
Powers and items, as well as rules for all multiplayer game types.
NEW MULTIPLAYER
GAME TYPES
SIEGE
The objective of Siege is for an attacking team to complete multiple objectives in a
designated time limit while a defending team prevents them from doing so. After one
match is finished, the teams switch with the new attacking team trying to complete the
objectives in less time than the first team did. Two matches make up one game of Siege.
Siege maps are set up so that the defending team has a stronghold or location to
defend against an attacking team. There are multiple objectives on each map, with
each objective getting successively more difficult to capture.
Siege incorporates specific teams and a player-class system. Default teams are set
on a per map basis. Thus, if the map is Hoth, the teams will be Rebels and Imperials
(as opposed to Mercenaries and Jedi).
RULES
Upon entering a Siege game, players are required to pick a class; classes that are
available depend on which team the player joins. All teams have the following class
categories:
» ASSAULT: An all-around offensive/defensive class. Classes that fall into this
category are well armed with either weapons or Force powers, making them
formidable opponents in combat.
» HEAVY WEAPONS: This class specialises in extremely high and concentrated
damage output. Heavy weapons classes are armed with the most destructive
weapons and Force powers, including the Merr Sonn missile launcher and the
Stouker concussion rifle.
» DEMOLITIONS: This class specialises in wrecking havoc on destructible objectives
while utilising grenade-type weapons, including trip mines, thermal detonators and
det packs.
STAR WARS JEDI KNIGHT: JEDI ACADEMY
:0124
34
STAR WARS JEDI KNIGHT: JEDI ACADEMY
:0124
» SCOUT: The scout class specialises in sniping and espionage. The Jedi version of a
scout uses Mind Trick and Force Speed to confuse enemies and achieve objectives.
» TECH: Tech classes have many different abilities. Most can give ammo, some can
heal other players, while some versions of the class can even bypass locks allowing
for easy entry into a side-door on a map.
» JEDI: The Jedi classes are warriors who do not utilise conventional weapons in battle,
but instead choose to use Force powers and a lightsaber to engage opponents.
NOTE: To use available items with a class that does not have any Force powers, press
the Force Next, Force Previous, and Use Force keys.
SCORING
Killing a member of the enemy team +1 point
Killing yourself or a team member -1 point
Completing an objective +20 points
When the round is won, everyone on the winning team receives +10 points
GAME END
Via capturing all objectives within set time limit (Attacking Team)
Via holding at least one objective within set time limit (Defending Team)
POWER DUEL
Power Duel re-creates epic lightsaber battles by pitting two opponents against a
stronger opponent in a two-on-one death match. All competitors start a round with full
health, their lightsabers, and a blaster pistol (server option), but the lone opponent has
an edge in health and Force ability. Therefore, the teamed opponents must work
together to defeat their stronger foe.
Any number of players can participate in Power Duel, but only three are in the
arena at any given time. Remaining players observe until a match is complete.
A match is completed when either side is eliminated. The loser is put at the end of the
observer queue, and the next person or persons in line are brought in to fight the
winner. If a member of the paired team is killed but the dual team wins, that player
is still sent to the bottom of the list. The surviving player or players are the only ones
who stay in the game.
All competitors are fully replenished with health and equipment. The winner or
winners continue to compete against new opponents, scoring points until he or she is
eliminated or the match time limit is reached.
Page 20

37
STAR WARS JEDI KNIGHT: JEDI ACADEMY
:0124
STAR WARS JEDI KNIGHT: JEDI ACADEMY
:0124
36
CLASSIC MULTIPLAYER
GAME TYPES
FREE FOR ALL
Best summed up as every person for him or herself, players score points by eliminating other
players, and no one can be considered an ally. Weapons and equipment are acquired in the
field, unless otherwise specified on the server. Some options include whether to allow Force
powers or not and the maximum Force level available.
DUEL
Duel pits two combatants in a small, enclosed arena to battle with lightsabers. Both
competitors start a round with full health, their lightsabers, and a blaster pistol (server
option), and must face off against one another. Any number of players can participate in
Duel, but only two are in the arena at once. Remaining players observe until a match is
complete; the loser is put at the end of the observer queue, and the next person in line is brought
in to fight the winner. Once again, both competitors are fully replenished with health. The
winner continues to compete against new opponents, scoring points until he or she is
eliminated or the match limit is reached.
TEAM FREE FOR ALL
Team Free For All pits two Jedi teams against each other in a battle of supremacy. Each
player scores points for eliminating opponents, but players on the same team can work
together to eliminate tougher foes. All players on a team combine their scores for a single
team score. Weapons and equipment are acquired in the field, unless otherwise specified
on the server. Some options include whether to allow Force powers or not and the maximum
Force Level available.
CAPTURE THE FLAG
In Capture The Flag, two teams compete to capture the flag of the opposing team and return
it to their home base. Any member of a team can pick up the opposing team’s flag. When the
flag is taken, all players on the map are alerted to the event. The flag carrier must then escape
from the enemy’s territory and return the flag to their own base to score.
If the flag carrier is eliminated, the flag is dropped at the point of elimination. If a member
of the flag owner’s team touches the flag, it is automatically returned to their base. If a
member of the eliminated player’s team picks it up, they can continue to try to return it to their
home base. The flag carrier’s own flag must be “home” at its base position for the carrier to
score with the opposing team’s flag.
AI BOTS
Star Wars Jedi Knight: Jedi Academy’s Bots are computer-controlled characters
meant to simulate human opponents in the multiplayer game. Players can choose from
a number of characters, all of which have different personalities. Some Bots use their
lightsaber and attack head-on, while others tend to run around and gather every
weapon before launching an offensive. The server administrator can add Bots to the
game at any time, but it’s better if all Bots are added before play begins. In the Server
Setup menu, the server host can open up slots for Bots and set their overall difficulty
level before starting the game. Just like having a lot of human players on a server, too
many Bots will slow down the gameplay—don’t overload the server.
To add Bots during a game, press the ESC key to access the in-game menu, and
then click Add Bot to add Bots one by one and set their difficulty level.
NOTE: Bots cannot be added to Siege games.
MULTIPLAYER-ONLY
FORCE POWERS
The multiplayer game contains the following Force powers that aren’t available in the
single-player game.
TEAM HEAL (DEFAULT: UNBOUND)
Team Heal allows the Jedi to restore a certain amount of health to allies within a certain
radius of his/her body. The Jedi can restore 50 points of health to one ally, 33 points each
to two allies and 25 points each to three or more allies.
Rank 1: Normal range
Rank 2: One and a half times normal range
Rank 3: Two times normal range
TEAM ENERGISE (DEFAULT: UNBOUND)
Team Energise allows the Jedi to restore a certain amount of Force Power to allies within
a certain radius of his or her body. The Jedi can restore 50 points of Force Power to one
ally, 33 points each to two allies and 25 points each to three or more allies.
Rank 1: Normal range
Rank 2: One and a half times normal range
Rank 3: Two times normal range
NOTE: Some multiplayer Force powers will work slightly different from their
single-player counterparts. Read the rules section in-game to find out the
specifics of how a multiplayer Force power is supposed to work.
Page 21

CHAT
Clicking Chat will allows contestants to customise the in-game chat commands.
Generally, players won’t have time to sit back and type out conversations to each
other in a fast-paced multiplayer game. However, there are times when it’s necessary
to talk to some or all of the players on the server. The default keys are as follows:
» CHAT (Default: Y Key): Press to activate the standard chat mode. All players can
read what you type.
» TEAM CHAT (Default: T Key): Press to activate the team chat mode. In a team-based
game (such as Capture the Flag), there are times when private team conversations
are warranted.
» VOICE CHAT (Default: V Key) Press to activate the Voice Chat menu in Siege. This
menu allows Jedi to select a pre-recorded expression allowing them to instruct
teammates where they should focus their defence or attacks, request ammunition,
or request backup.
TAUNTS
» TAUNT (Default: Unbound) When assigned, pressing this button sends out a voice
taunt and plays a taunting animation to other players. The taunt sent depends on
the chosen character model; try playing the game with a variety of characters to
find the most suitable taunts. In the Duel game type, four more taunts are available
Bow, Meditate, Flourish, and Gloat.
SERVER SETUP OPTIONS
To access server options for a multiplayer game, click Create A Game from the
multiplayer Play menu.
BASIC SETUP
» SERVER NAME: Name the server. By default, the name is Jedi. Click on the text to
change the name.
» MAXIMUM PLAYERS: Select this option to set the server's maximum number of
players in-game at one time. The lower the number, the better the overall
performance. NOTE: It is recommended that you not exceed 16 players at once.
» MINIMUM PLAYERS: If the server has less active human players than the number
inputted here, the server will add Bots to meet the minimum player requirement.
» GAME TYPES: All.
» TYPE: Select the desired multiplayer match, including death match, Capture the Flag,
Duel, Power Duel and Siege.
» PLAYER SLOTS: Up to 16 human players and/or AI controlled Bots can be added to
a game.
STAR WARS JEDI KNIGHT: JEDI ACADEMY
:0124
38
» SKILL: Choose the skill level for all Bots added to the game: Padawan (easy), Jedi
(normal), Jedi Knight (hard), and Jedi Master (hardest). Game types: All but Siege.
» MAP SCROLLBAR: Scroll through the available maps for the selected game type. A
preview image of the map appears in the window on the lower right.
» TIME LIMIT: This is the number of minutes the match will last. Once the limit is
reached the match will end, and whoever has the highest score (or the team with the
most points) will be the winner. NOTE: Siege has a default time limit that cannot be
changed.
» KILL LIMIT: Set the number of kills required to win the match. The player that reaches
that number first is the winner of that match. Game Types: FFA and Team FFA.
» DUEL LIMIT: This is the number of successful rounds (duels) required for a player to
win the match. Game types: Duel, Power Duel.
» CAPTURE LIMIT: This is the number of times a flag must be captured for a team to
win the match. Game types: Capture the Flag.
» ALLOW TEAM SWITCHING: Can be set to yes or no. Determines whether or not
players can switch teams in the middle of a Siege game. Game types: Siege.
» EVEN TEAMS: If teams become unbalanced, this option prevents new/connecting
players from joining the team with more players. If this option is set to Yes, the new
players can only join the smaller team (until teams are even again). Game Types:
Team FFA, Capture the Flag, Siege.
ADVANCED SERVER
SETUP OPTIONS
Clicking Advanced at the bottom of the server setup screen opens a window allowing
players to update the advanced server settings.
COMBAT RULES
» FRIENDLY FIRE: When set to No, teammates won't be able to hurt each other; their
weapons fire, Force powers and lightsaber will only affect members of the other
team. When set to Yes, team members will be vulnerable to their teammate’s
attacks. Game Types: Team FFA, Capture the Flag.
» LIGHTSABER ONLY: Allows the server administrator to limit the game's weapon
types to the lightsaber. When this option is set to Yes, all other weapons (guns,
explosives, et al) are removed from the map. Game Types: All.
» FORCE MASTERY: Choose the level of Force power you want players to have on
your server from Initiate (lowest level) to Jedi Master (highest level).
» DISABLE FORCE: Setting this option to Yes prevents all players from using any Force
powers during gameplay. Game Types: All.
» FRIENDLY SABER: Determines whether idle lightsaber contact can damage allies.
STAR WARS JEDI KNIGHT: JEDI ACADEMY
:0124
39
Page 22

41
STAR WARS JEDI KNIGHT: JEDI ACADEMY
:0124
40
STAR WARS JEDI KNIGHT: JEDI ACADEMY
:0124
» ALLOW SABER LOCK: Turn locking between lightsaber combatants on/off.
» ALLOW SABER CHALLENGE: Determines whether a player will be allowed to
challenge another to a private lightsaber duel. Game Types: FFA.
CONNECTION RULES
» PURE SERVER: The client (a player attempting to connect to your server) must have
the exact same game code and data. If there is a discrepancy, the client will not be
allowed to join if the option is set to Yes. NOTE: This option helps protect the server
against cheat mods.
» AUTO DOWNLOAD: Setting this option to Yes allows connecting clients/players
to download new data and code from your server. This is mostly used if you're
running a mod (map, skin and so on).
» MINIMUM PING: Set a number to restrict any player with a ping (connection
speed) lower than this setting from connecting. Player's ping must be this number
or higher to play on your server.
» MAXIMUM PING: Set a number to restrict any player with a ping (connection
speed) higher than this setting from connecting. Player's ping must be this number
or higher to play on your server.
» MAX RATE: This sets the maximum data transfer rate to clients.
» RECONNECT LIMIT: This sets the minimum time allowed between player/client
connection attempts. The higher the number, the longer a player will have to wait
before he/she will be allowed to reconnect to the server.
MULTIPLAYER CAUTION:
SERVER DISCONNECT
MESSAGE
If a Server Disconnected error message appears at the Main Menu, it may be because
of the following reasons:
» You may have changed settings in the Video Setup screen between matches after
readying yourself for the map change. If this occurs, you should be able to re-join
the game through the Join Server screen.
» You may have been voted out of the game.
» You may have been disconnected from your ISP. If this occurs, you will need to exit
the game to check that your Internet connection is still valid.
» The server may have been taken down or disconnected at the source.
ADVANCED GAME RULES
» AUTO JOIN: Forces players to join the game rather than stay in spectator mode.
» LIGHT/DARK TEAMS: Setting this option to Yes forces the Red Team to only use the
dark side of the Force, and the Blue Team to use the light side (the Disable Force
option must be set to No). Game Types: Team FFA, Capture the Flag.
SERVER RULES
» AUTO MAP CYCLE: When set to Yes, the server will go to the next map each time a
match is completed. If set to No, the server will reset the scores, spawn players in
the same map and start the match over. To change a map in this case, a vote must
be called. Game Types: All.
» ENABLE VOTING: Setting this option to Yes allows players to call for a vote to kick
players off the server, change maps, game types and more. Setting this option to
No restricts all voting. Game Types: All.
» DEDICATED SERVER: A dedicated server is a computer that only runs a game for
others. If the option is set to LAN or Internet (depending on the type of game being
set up), the server administrator won't be able to play the game from that
computer, but the server will run better for the other players than it would if the
administrator were playing along with them. Set to No, the server will allow
everyone to play at the same time. Game Types: All.
» PASSWORD: Allows server administrators to protect their server with a password.
Only players who input the password when they try to join will be allowed to play.
Other players will be blocked from the server. Game Types: All. NOTE: Passwords
are case sensitive.
CALL VOTE: NEXT MAP
FUNCTIONALITY
The Next Map vote is a function where players vote for what the next map will be, not
for the server to immediately change the map. To change maps immediately, choose
the Call Vote option and vote on the specific map to go to. If the vote passes, the
server will immediately respond.
Page 23

43
STAR WARS JEDI KNIGHT: JEDI ACADEMY
:0124
42
STAR WARS JEDI KNIGHT: JEDI ACADEMY
:0124
GAMEPLAY TIPS
WISDOM FOR THE SINGLE PLAYER
SHOOTING ALLIES AND OTHER “FRIENDLIES” IS A BAD IDEA.
Allies are critical to your mission. Check your fire!
EXPERIMENT WITH THE ALTERNATE ATTACKS.
Every weapon has an alternate attack accessible via the right Mouse 2 button (default)
Being familiar with all the functions of your weapons can mean
the difference between survival and a date with an interrogator droid.
ONCE YOU MASTER THE FORCE, USE IT TO YOUR ADVANTAGE.
Sometimes it’s the only edge you have to conquer the overwhelming enemy forces.
REMEMBER: YOU WILL NEED TO USE FORCE POWERS TO PROGRESS THROUGH THE GAME.
Some powers can be used to manipulate sliders,
buttons and objects in the environment.
IF IT SEEMS LIKE YOU ARE STUCK WITH NOWHERE TO GO,
try pressing the Use key on consoles, doors, and what may be buttons or levers.
Also, look for air ducts or other passageways that might lead out of the area.
PAY ATTENTION TO THE COLOUR OF YOUR CROSS HAIR.
It will tip you off to how you can interact with the environment.
(Allies turn the cross hairs green.)
THIRD-PERSON VIEW ALLOWS EVASIVE AND ACROBATIC MOVES
that you cannot do in first person view, though it is slightly harder to aim in third-person. Use
the mode that best suits your style of play—
third-person for maneuverability, first-person for better precision.
WHEN FIGHTING A SQUAD OF IMPERIALS, TRY TO TAKE OUT THE OFFICERS
and high-ranking stormtroopers first. This may cause remaining troops to panic or retreat.
USE THE JEDI MIND TRICK OFTEN TO SNEAK THROUGH AN AREA.
It allows you to momentarily avoid enemy detection.
BE SURE TO LOOK UP AND DOWN.
Students do not live in a two-dimensional world, and neither do their enemies.
TOGGLE THE LIGHTSABER OFF (DEFAULT: 1 key)
to silence it while sneaking around.
YOU CAN USE FORCE SENSE
to find hidden passages and puzzle items.
DON’T FORGET TO SEARCH
officers and other fallen enemies for keys. Search them by walking over their fallen bodies.
IF YOU ARE HAVING A LOT OF TROUBLE ON A TIER MISSION,
on the Mission Fail screen you can select a new mission to play.
You can always return to that mission later when you have learned new Force powers.
WISDOM FOR THE MULTIPLAYER
KEEP MOVING.
Staying put invites death. Besides, no one likes a “camper.”
KNOW THE MAPS.
The player with a deep understanding of the multiplayer maps
will dominate the other players.
BOTS ARE GOOD, HUMANS ARE BETTER.
Playing a multiplayer game with Bots can be fun, but even the best Bot AI can’t compare
to the unpredictable and infinitely adaptable nature of real people.
ADJUST YOUR PLAYING STYLE AND FORCE POWERS TO THE GAME
type and maps you’re playing. The way you play Free-for-All should differ slightly
from how you play the team-based Capture the Flag.
REMEMBER, YOU’RE PLAYING WITH OTHER PEOPLE.
Try to conduct yourself in a non-offensive manner. Profanity is offensive
and can ruin other players’ experiences with the game.
ON SIEGE MAPS, KNOW YOUR OBJECTIVES.
Learning the objectives of a siege map should be your first aim as a new player. Be sure you know
where each objective is, and what is to be done with the objective so
you know how to best defend or attack each of your team's goals.
WISDOM FOR THE MULTIPLAYER
KEEP MOVING.
Staying put invites death. Besides, no one likes a “camper.”
KNOW THE MAPS.
The player with a deep understanding of the multiplayer maps
will dominate the other players.
BOTS ARE GOOD, HUMANS ARE BETTER.
Playing a multiplayer game with Bots can be fun, but even the best Bot AI can’t compare
to the unpredictable and infinitely adaptable nature of real people.
ADJUST YOUR PLAYING STYLE AND FORCE POWERS TO THE GAME
type and maps you’re playing. The way you play Free-for-All should differ slightly
from how you play the team-based Capture the Flag.
REMEMBER, YOU’RE PLAYING WITH OTHER PEOPLE.
Try to conduct yourself in a non-offensive manner. Profanity is offensive
and can ruin other players’ experiences with the game.
ON SIEGE MAPS, KNOW YOUR OBJECTIVES.
Learning the objectives of a siege map should be your first aim as a new player. Be sure you know
where each objective is, and what is to be done with the objective so
you know how to best defend or attack each of your team's goals.
Page 24

45
STAR WARS JEDI KNIGHT: JEDI ACADEMY
:0124
44
STAR WARS JEDI KNIGHT: JEDI ACADEMY
:0124
ACTIVISION, INC.
PRODUCTION
Senior Producer
Graham Fuchs
Associate Producers
Brelan Duff
Sam Nouriani
Production Coordinators
Aaron Gray
Steve Holmes
Kekoa Lee-Creel
Production Tester
Danny Taylor
Senior Executive
Producer
Laird Malamed
V.P. North American
Studios
Mark Lamia
Executive V.P.
Worldwide Studios
Larry Goldberg
Marketing General
Manager, LucasArts
Europe
Sarah Ewing
Senior Brand Manager
Keely Brenner
Head of European
Communications
Tim Ponting
PR Manager
Suzanne Panter
QA/CUSTOMER
SUPPORT
Project Lead
Thom Denick
Senior Project Lead
Matt McClure
QUALITY ASSURANCE
QA Manager
Marilena Rixford
Test Team
Matt Nelson, Floor Lead
Jason Newitt, Single-
Player Sprinter
Shane Sasaki, Single-
Player Sprinter
George Ngo,
Multiplayer CoCoordinator
John Lagerholm,
Multiplayer CoCoordinator
Avery Bennet
Mike Castillo-Walsh
Nathaniel Chapman
Mike Cook
Jim Corbin
Henry Garcia
Jeremiah Jones
Justin Kaehler
Chris Morey
Kirk McNesby
Max Porter
Chris Puente
Jason Oertell
Jason Ralya
Walter Williams
Supporting Leads
Jeff Sedivy, Code Release
Group
Chris Keim, Network
Neil Barizo, Compatibility
Customer
Support Leads
Gary Bolduc, Phone
Support
Michael Hill, Email Support
Rob Lim, Information and
Escalation
Support
Manager, Night Testing
Group
Adam Hartsfield
Manager, Code Release
Group
Tim Vanlaw
Manager, Customer
Support
Bob McPherson
Manager, Resource
Administration
Nadine Theuzillot
Special Thanks to
Jim Drews, Ttimo, Randy
‘ydnar’ Reddig, Greg
Deutsch, Michael Hand,
Jim Summers, Jason
Wong, Joe Favazza, Ed
Clune, Jason Potter, Glenn
Vistante, John Rosser,
Jason Levine, Indra
Gunawan, Marco
Scataglini, Coach, Mike
Beck, Willie Bolton,
Jennifer Vitiello, Mike
Rixford, and Ashley
Walling
RAVEN SOFTWARE
Project Leads
Steve Raffel
Jon Zuk
Lead Designer
Chris Foster
Designers
Robert Bettenberg
Ford Dye
Mike Majernik
Scott McNutt
Justin Negrete
Stu Wiegert
Lead Artist
Les Dorscheid
Artists
Nick Choles
Joe Koberstein
Isaac Owens
Todd Rueping
Derek Smith
Jason Smith
Andrew Trabbold
Additional Art
Gina Garren
Lead Animator
Jarrod Showers
Animators
Richard Lico
Nick Maggiore
Lead Programmer
James Monroe
Programmers
Keith Fuller
Michael Chang Gummelt
Bob Love
Christopher Reed
Aurelio Reis
Additional Programming
Jeff Dischler
Dan Vondrak
Technology Programming
Ste Cork
Gil Gribb
Multiplayer Programming
Rich Whitehouse
Additional Multiplayer
Programming
Bryan Dube
Rick Johnson
Nathan McKenzie
Sound Design
Kevin Schilder
Raven Studio Head
Brian Raffel
Director of Product
Development
Mike Crowns
Project Administrator
Kenn Hoekstra
Administrative Assistant
Kate Steinmetz
credits
LUCASARTS
Producer
Brett Tosti
Sound Design
Julian Kwasneski
Music Editing
Clint Bajakian
Associate Producer
Dan Pettit
Assistant Producer
Heather Logas
Script Editors
Michael Stemmle
Justin Lambros
Technical Director
Mike Lampell
Lead Tester
Chane Hollander
Compatibility Supervisor
Lynn Taylor
Compatibility Technicians
Dan Martinez
GW Childs
Kristie Garber
Brad Grantham
Kim Jardin
Quality Services
Technician
John Carsey
Lead Network
Compatibility Technician
Darryl Cobb
Launcher
and Installer
Programming
Charlie W. Smith
Director of Marketing
Liz Allen
Senior Marketing
Manager
Marcella Churchill
Product Marketing
Manager
Logan Parr
Marketing Coordinator
Greg Rosenfeld
Public Relations Director
Tom Sarris
Public Relations Manager
Heather Phillips
Public Relations
Specialist
Alexis Mervin
Internet Community
Relations Specialist
Ronda Scott
International Assistant
Producer
Huan-Hua Chye
Manual Editor
Brett Rector
Manual Design
Patty Hill
Internet Manager
Jim Passalacqua
Director of Sales
Meredith Cahill
Channel Marketing
Manager
Tim Moore
Associate Channel
Marketing Manager
Katy Walden
Sales Coordinator
Mike Maguire
Sales Assistant
Alyx Huynh
Sales Analyst
Greg Robles
Director of Sales
Operations
Jason Horstman
Product Support
Supervisor
Jay Geraci
Hint Line Supervisor
Tabitha Tosti
QA Supervisor
Chip Hinnenberg
Manager of Quality
Services
Paul Purdy
LucasArts Logo
Animation
Patrick Przybyla
MUSIC CREDITS
Original Star Wars music
composed by John
Williams. & © Lucasfilm
Ltd. & All rights reserved.
Used under authorization.
Published by Bantha Music
(BMI). Administered by
and/ or co-published with
Warner-Tamerlane Music
Publishing Corp.
Very Special Thanks
George Lucas
Duel, FFA and CTF Maps
by Threewave Software
Michael ‘Casey’
Goodhead
Dan Gold
Dan Pitts
Prerendered Cinematics
by Creat Studios
Natasha Kholiavko
Daniel Prousline
Avenir Sniatkov
VOICE CAST
Jaden Kor, Male
Phil Tanzini
Jaden Kor, Female
Jennifer Hale
Rosh Penin
Jason Marsden
Kyle Katarn,
Saboteur 1
Jeff Bennett
Luke Skywalker
Bob Bergin
Tavion
Kath Soucie
Alora, Jedi Female
Grey Delisle
Boba Fett, Cultist 3,
Stormtrooper 1,
Rodian
Tom Kane
Wedge Antilles
Chris Cox
Chewbacca
Himself
Imperial Worker
Roger L. Jackson
Dasariah and Vil
Kothos, Marka
Ragnos
Peter Lurie
.
Racto, Rebel 1,
Stormtrooper Officer
Nick Jameson
Protocol Droid,
Cultist 1,
Hazardtrooper 1
Larry Cedar
Gran, Trandoshan
Jess Harnell
Rax Joris, Rockettrooper Officer,
Stormtrooper 2,
Merchant 1
Gregg Berger
Jedi 2, Reborn 2,
Rockettrooper
Officer, Nogrhi
Dee Baker
Jedi1, Rockettrooper 1,
Imperial
Officer 2, Prisoner 2
Cam Clarke
Reborn 1, Cultist 2,
Imperial Officer 1
Alastair Duncan
Voice Director
Kris Zimmerman
ACTIVISION UK
Senior VP European
Publishing
Scott Dodkins
General Manager – UK
Roger Walkden
Marketing Director
Alison Turner
Head of Publishing
Services
Nathalie Ranson
Senior Localisation
Project Manager
Tamsin Lucas
Localisation Project
Managers
Simon Dawes, Mark Nutt
Creative Services
Manager
Jackie Sutton
Publishing Services
Coordinator
Trevor Burrows
European Operations
Manager
Heather Clarke
Production Planners
Victoria Fisher
Lynn Moss
Spanish Translation
Services
DL Multimedia
Italian Translation
Services
Project Synthesis
ACTIVISION
GERMANY
Marketing Manager
Stefan Luludes
PR-Manager
Bernd Reinartz
PR-Assistant
Julia Volkmann
Brand Managers
Stefan Seidel, Thomas
Schmitt
IT & Web Manager
Thorsten Hübschmann
German Localisation
Effective Media GmbH
ACTIVISION
FRANCE
Marketing Director
Bernard Sizey
Marketing Group
Manager
Guillaume Lairan
Brand Managers
Gautier Ormancey, Carole
Chachuat
PR Manager
Diane de Domecy
Sales Manager
Antoine Seux
French Localisation
ExeQuo, Paris
Page 25

Email Support
If you require email support on a specific issue not covered by our website, please contact:
support@activision.co.uk
NOTE: Internet/e-mail support is handled in English only.
Phone Support
For any other issues not covered by our web or email support, you can contact Activision’s phone support in
the UK on + 44 (0)8705 143 525 between the hours of 8.00am and 7.00pm (UK time) Monday to Friday with
the exception of holidays.
Your calls may be monitored
NOTE: Please do not contact Customer Support for hints/codes/cheats; only technical issues.
TECHNICAL SUPPORT IN AUSTRALIA
In Australia, for Technical Support, Hints and Tips, please call 1902 263 555.
Calls are charged at $1.98 + GST per minute.
E-REG FOR AUSTRALIAN CUSTOMERS
Do you want to receive news on new games and special offers for Activision customers?
Register On-line at http://ereg.activision.com.au
Complete the registration form & help us keep you informed about Activision games. You will be notified of
upcoming releases & special offers.
NOTE: Activision Asia-Pacific is committed to safeguarding the privacy of information entrusted to it.
Accordingly, Activision complies with all relevant legislation concerning the collection, use, security and
disclosure of personal information.
For Technical Support and Customer Service in areas not listed, please contact your local distributor or
Activision via online. (Please note the online support is available in English only).
STAR WARS JEDI KNIGHT: JEDI ACADEMY
:0124
47
STAR WARS JEDI KNIGHT: JEDI ACADEMY
:0124
46
CUSTOMER SUPPORT
Before contacting customer support, please consult the technical help file. It contains the answers to some of
our most frequently asked questions and may quickly and easily provide a solution to your difficulty. If after
reviewing the technical help file you are still experiencing problems, please feel free to contact us through any
of the online services listed.
In order to assist us when dealing with your difficulty, please have the following information ready when you
call or attach it to your email to support@activision.co.uk.
1. Complete product title.
2. Exact error message reported (if any) and a brief description of the problem.
3. A copy of your Direct X Diagnostics report. To access this go to Start –> Run and type
dxdiag c:\dxdiag.txt and press ENTER. The report will be found in your My Computer C: drive.
If you are experiencing difficulty with the multiplayer or online portion of the product, please assist us by
having the following additional information ready when you call.
If you are using a modem:
1. What kind of modem is on each end (brand, model, speed, internal or external)?
2. Do you have more than one modem?
3. On which port is each configured?
4. Does Hyperterminal (or any other terminal program) work with your modem? This is an easy way to test
whether or not your modem is configured correctly.
5. At what speed are you connecting?
6. Have you made sure data compression, error detection, and flow control is turned OFF? Refer to your
modem’s manual to do this.
If using an external modem:
1. What kind of serial card is being used?
2. Do you have a seven-wire serial cable?
If you are on a LAN:
1. Can you see other computers on the network?
2. What is your network configuration?
3. What brand of network card do you have?
4. What network software are you running? What version number?
CUSTOMER SUPPORT
CUSTOMER AND TECHNICAL SUPPORT IN EUROPE
Online Services with Activision Forums, E-Mail and File Library Support
We advise for cost efficiency that you use our online web support.
Web Support
http://www.activision.com/support
Our support section of the web has the most up-to-date information available. We update the support pages
daily so please check here first for any solutions that you require.
This service is available 24 hours a day, 7 days a week and offers a fully comprehensive list of known issues
as well as providing the latest updates/patches.
Page 26

ACTIVISION LIMITED 90-DAY WARRANTY
Activision warrants to the original consumer purchaser of this computer software product that the recording
medium on which the software program is recorded will be free from defects in material and workmanship for
90 days from the date of purchase. If the recording medium is found defective within 90 days of original
purchase, ACTIVISION agrees to replace, free of charge, any product discovered to be defective within such
period upon receipt at its Factory Service Centre of the product, postage paid, with proof of date of purchase,
as long as the program is still being manufactured by ACTIVISION. In the event that the program is no longer
available, ACTIVISION retains the right to substitute a similar product of equal or greater value.
This warranty is limited to the recording medium containing the software program originally provided by
ACTIVISION and is not applicable to normal wear and tear. This warranty shall not be applicable and shall be
void if the defect has arisen through abuse, mistreatment, or neglect. Any implied warranties applicable to this
product are limited to the 90-day period described above.
EXCEPT AS SET FORTH ABOVE, THIS WARRANTY IS IN LIEU OF ALL OTHER WARRANTIES, WHETHER ORAL
OR WRITTEN, EXPRESS OR IMPLIED, INCLUDING ANY WARRANTY OF MERCHANTABILITY OR FITNESS FOR A
PARTICULAR PURPOSE, AND NO OTHER REPRESENTATION OR CLAIMS OF ANY KIND SHALL BE BINDING ON
OR OBLIGATE ACTIVISION AND/OR ITS LICENSORS. IN NO EVENT WILL ACTIVISION AND/OR ITS
LICENSORS BE LIABLE FOR SPECIAL, INCIDENTAL, OR CONSEQUENTIAL DAMAGE RESULTING FROM
POSSESSION, USE OR MALFUNCTION OF THIS PRODUCT, INCLUDING DAMAGE TO PROPERTY AND, TO THE
EXTENT PERMITTED BY LAW, DAMAGES FOR PERSONAL INJURY, EVEN IF ACTIVISION AND/OR ITS
LICENSORS HAS BEEN ADVISED OF THE POSSIBILITY OF SUCH DAMAGES. SOME STATES DO NOT ALLOW
LIMITATIONS ON HOW LONG AN IMPLIED WARRANTY LASTS AND/OR THE EXCLUSION OR LIMITATION OF
INCIDENTAL OR CONSEQUENTIAL DAMAGES, SO THE ABOVE LIMITATIONS AND/OR EXCLUSION OR
LIMITATION OF LIABILITY MAY NOT APPLY TO YOU. THIS WARRANTY GIVES YOU SPECIFIC LEGAL RIGHTS,
AND YOU MAY HAVE OTHER RIGHTS WHICH VARY FROM STATE TO STATE.
When returning merchandise for replacement please send the original product disks only in protective
packaging and include:
1. A photocopy of your dated sales receipt
2. Your name and return address, typed or clearly printed
3. A brief note describing the defect, the problem(s) you encountered and the system on which you are
running the product
4. If you are returning the product after the 90-day warranty period, but within one year after the date of
purchase, please include a cheque or money order for $10 U.S. (AUD $19 for Australia, or £10.00 for
Europe) currency per CD or floppy disk replacement
NOTE: Certified mail is recommended.
In Europe send to:
WARRANTY REPLACEMENTS
ACTIVISION (UK) Ltd., Parliament House, St Laurence Way, Slough, Berkshire, SL1 2BW, United Kingdom.
Disc Replacement: +44 (0)8705 143 525
In Australia send to:
WARRANTY REPLACEMENTS
ACTIVISION Asia Pacific, Level 5, 51 Rawson Street, Epping, NSW 2121, Australia.
Disc Replacement: 612 9869 0955
STAR WARS JEDI KNIGHT: JEDI ACADEMY
:0124
49
SOFTWARE LICENSE
AGREEMENT
IMPORTANT - READ CAREFULLY: USE OF THIS PROGRAM IS SUBJECT TO THE SOFTWARE LICENSE TERMS
SET FORTH BELOW. "PROGRAM" INCLUDES THE SOFTWARE INCLUDED WITH THIS AGREEMENT, THE
ASSOCIATED MEDIA, ANY PRINTED MATERIALS, AND ANY ON-LINE OR ELECTRONIC DOCUMENTATION,
AND ANY AND ALL COPIES AND DERIVATIVE WORKS OF SUCH SOFTWARE AND MATERIALS. BY OPENING
THIS PACKAGE, INSTALLING, AND/OR USING THE PROGRAM, YOU ACCEPT THE TERMS OF THIS LICENSE
WITH ACTIVISION, INC. ("ACTIVISION").
LIMITED USE LICENSE. Activision grants you the non-exclusive, non-transferable, limited right and license to
install and use one copy of this Program solely and exclusively for your personal use. All rights not specifically
granted under this Agreement are reserved by Activision. This Program is licensed, not sold. Your license
confers no title or ownership in this Program and should not be construed as a sale of any rights in this Program.
OWNERSHIP. All title, ownership rights and intellectual property rights in and to this Program and any and all
copies thereof (including but not limited to any titles, computer code, themes, objects, characters, character
names, stories, dialog, catch phrases, locations, concepts, artwork, animation, sounds, musical compositions,
audio-visual effects, methods of operation, moral rights, any related documentation, and "applets"
incorporated into this Program) are owned by Activision or its licensors. This Program is protected by the
copyright laws of the United States, international copyright treaties and conventions and other laws. This
Program contains certain licensed materials and Activision’s licensors may protect their rights in the event of
any violation of this Agreement.
YOU SHALL NOT:
• Exploit this Program or any of its parts commercially, including but not limited to use at a cyber cafe,
computer gaming centre or any other location-based site. Activision may offer a separate Site License
Agreement to permit you to make this Program available for commercial use; see the contact information
below.
• Use this Program, or permit use of this Program, on more than one computer, computer terminal, or
workstation at the same time.
• Make copies of this Program or any part thereof, or make copies of the materials accompanying this
Program.
• Copy this Program onto a hard drive or other storage device; you must run this Program from the included
CD-ROM (although this Program itself may automatically copy a portion of this Program onto your hard
drive during installation in order to run more efficiently).
• Use the program, or permit use of this Program, in a network, multi-user arrangement or remote access
arrangement, including any online use, except as otherwise explicitly provided by this Program.
• Sell, rent, lease, license, distribute or otherwise transfer this Program, or any copies of this Program,
without the express prior written consent of Activision.
• Reverse engineer, derive source code, modify, decompile, disassemble, or create derivative works of this
Program, in whole or in part.
• Remove, disable or circumvent any proprietary notices or labels contained on or within the Program.
• Export or re-export this Program or any copy or adaptation in violation of any applicable laws or
regulations. By using this Program you are warranting that you are not a "foreign person," as defined by
U.S. government regulations, or under the control of a foreign person.
STAR WARS JEDI KNIGHT: JEDI ACADEMY
:0124
48
Page 27

STAR WARS JEDI KNIGHT: JEDI ACADEMY
:0124
51
LIMITATION ON DAMAGES. IN NO EVENT WILL ACTIVISION AND/OR ITS LICENSORS BE LIABLE FOR
SPECIAL, INCIDENTAL OR CONSEQUENTIAL DAMAGES RESULTING FROM POSSESSION, USE OR
MALFUNCTION OF THE PROGRAM, INCLUDING DAMAGES TO PROPERTY, LOSS OF GOODWILL, COMPUTER
FAILURE OR MALFUNCTION AND, TO THE EXTENT PERMITTED BY LAW, DAMAGES FOR PERSONAL INJURIES,
EVEN IF ACTIVISION HAS BEEN ADVISED OF THE POSSIBILITY OF SUCH DAMAGES. ACTIVISION’S LIABILITY
SHALL NOT EXCEED THE ACTUAL PRICE PAID FOR THE LICENSE TO USE THIS PROGRAM. SOME
STATES/COUNTRIES DO NOT ALLOW LIMITATIONS ON HOW LONG AN IMPLIED WARRANTY LASTS
AND/OR THE EXCLUSION OR LIMITATION OF INCIDENTAL OR CONSEQUENTIAL DAMAGES, SO THE ABOVE
LIMITATIONS AND/OR EXCLUSION OR LIMITATION OF LIABILITY MAY NOT APPLY TO YOU. THIS WARRANTY
GIVES YOU SPECIFIC LEGAL RIGHTS, AND YOU MAY HAVE OTHER RIGHTS WHICH VARY FROM
JURISDICTION TO JURISDICTION.
TERMINATION. Without prejudice to any other rights of Activision, this Agreement will terminate
automatically if you fail to comply with its terms and conditions. In such event, you must destroy all copies of
this Program and all of its component parts.
U.S. GOVERNMENT RESTRICTED RIGHTS. The Program and documentation have been developed entirely at
private expense and are provided as "Commercial Computer Software" or "restricted computer software." Use,
duplication or disclosure by the U.S. Government or a U.S. Government subcontractor is subject to the
restrictions set forth in subparagraph (c)(1)(ii) of the Rights in Technical Data and Computer Software clauses in
DFARS 252.227-7013 or as set forth in subparagraph (c)(1) and (2) of the Commercial Computer Software
Restricted Rights clauses at FAR 52.227-19, as applicable. The Contractor/Manufacturer is Activision, Inc.,
3100 Ocean Park Boulevard, Santa Monica, California 90405.
INJUNCTION. Because Activision would be irreparably damaged if the terms of this Agreement were not
specifically enforced, you agree that Activision shall be entitled, without bond, other security or proof of
damages, to appropriate equitable remedies with respect to breaches of this Agreement, in addition to such
other remedies as Activision may otherwise have under applicable laws.
INDEMNITY. You agree to indemnify, defend and hold Activision, its partners, affiliates, contractors, officers,
directors, employees, licensors and agents harmless from all damages, losses and expenses arising directly or
indirectly from your acts and omissions to act in using the Product pursuant to the terms of this Agreement.
MISCELLANEOUS. This Agreement represents the complete agreement concerning this license between the
parties and supersedes all prior agreements and representations between them. It may be amended only by a
writing executed by both parties. If any provision of this Agreement is held to be unenforceable for any reason,
such provision shall be reformed only to the extent necessary to make it enforceable and the remaining
provisions of this Agreement shall not be affected. This Agreement shall be construed under California law as
such law is applied to agreements between California residents entered into and to be performed within
California, except as governed by federal law and you consent to the exclusive jurisdiction of the state and
federal courts in Los Angeles, California.
If you have any questions concerning this license, you may contact Activision at 3100 Ocean Park Boulevard,
Santa Monica, California 90405, + (310) 255-2000, Attn. Business and Legal Affairs, legal@activision.com.
LucasArts and the LucasArts logo are trademarks of Lucasfilm Ltd.
© 2003 Lucasfilm Entertainment Company Ltd. or Lucasfilm Ltd. & TM as indicated. All rights reserved.
This game and manual are each a work of fiction. All of the characters, events, locations, logos, and entities
portrayed in this game are fictional. Any resemblance to real persons, living or dead, or actual events, is
purely coincidental.
LucasArts, a division of Lucasfilm Entertainment Company Ltd. P.O. Box 10307, San Rafael, CA 94912
STAR WARS JEDI KNIGHT: JEDI ACADEMY
:0124
50
Page 28

STAR WARS JEDI KNIGHT: JEDI ACADEMY
:0124
52
 Loading...
Loading...