Page 1
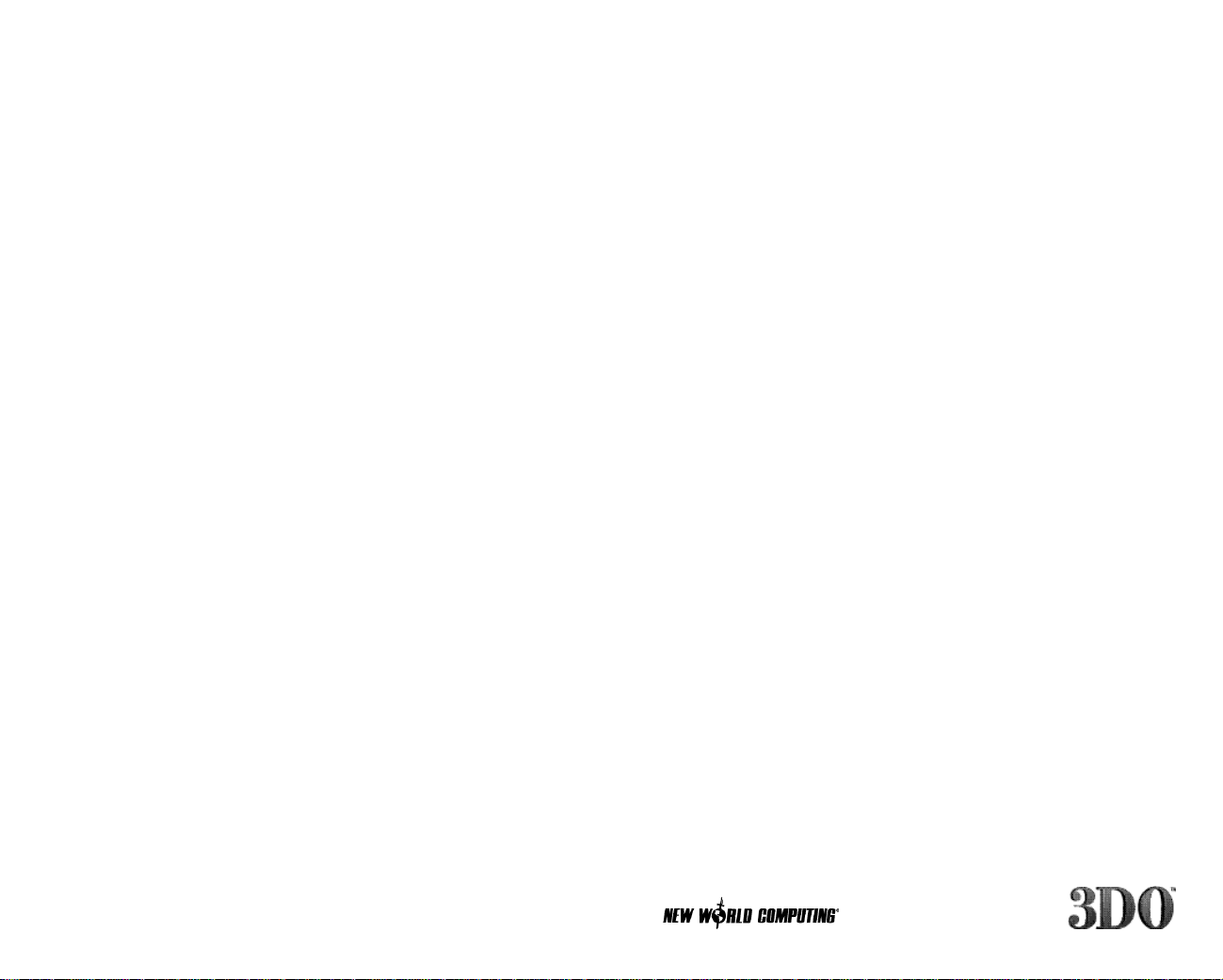
HEROES™ IV
The 3DO Company
100 Cardinal Way
Redwood City, CA 94063
The Heroes of Might and Magic® IV computer game is a fictional work. Any similarity
of resemblance of any in-game characters to any real persons, living or deceased, is purely
coincidental.
© 2002 The 3DO Company. All Rights Reserved. 3DO, King's Bounty, Heroes,
Heroes of Might and Magic, Might and Magic, New World Computing, and their
respective logos, are trademarks or registered trademarks of The 3DO Company in
the U.S. and other countries. All other trademarks belong to their respective
owners. New World Computing is a division of The 3DO Company.
The software and related manual for this 3DO product are copyrighted. No portion
of this product may be photocopied, scanned, translated, reproduced, copied or
reduced to any tangible or electronic medium or machine-readable form, or p u b l i c l y
p e r formed or displayed, without the prior written consent of The 3DO Company. The
owner of this product is entitled to use the software and related manual for his or
her own use, but is not entitled to reproduce and distribute any copies of the
software or manual to any other individual or entity; nor to rent or lease this
product or any copy thereof to any third party.
Uses Smacker Video Technology by RAD Game Tools, Inc. © 1994 - 2002
Uses Miles Sound System by RAD Game Tools, Inc. © 1991 - 2002
Windows 95, Windows 98, XP, DirectPlay, and DirectX are trademarks of the
Microsoft Corporation.
Page 2
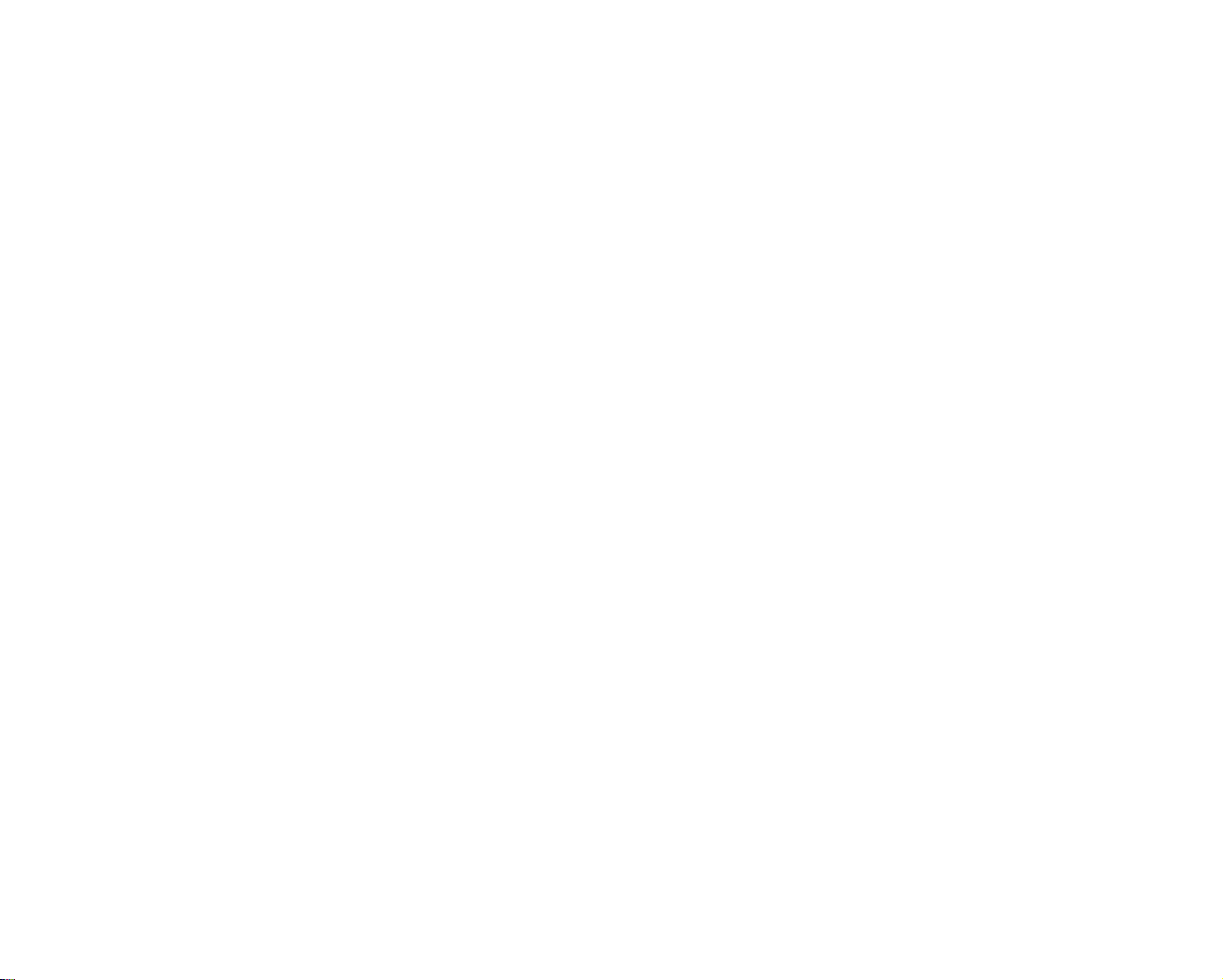
3 ✧ Table of Contents
Table of Contents ✧ 4
Table of Contents
INTRODUCTION . . . . . . . . . . . . . . . . . . . . . . . . . . . . 10
THE DREAM. . . . . . . . . . . . . . . . . . . . . . . . . . . . . . . . . 11
HOW TO USE THIS MANUAL. . . . . . . . . . . . . 12
TUTORIAL. . . . . . . . . . . . . . . . . . . . . . . . . . . . . . . . . . . 13
The Adventure Screen. . . . . . . . . . . . . . . . . . . . . . . . 13
Movement on the Adventure Map . . . . . . . . . . . . . . . 14
Splitting Your Army. . . . . . . . . . . . . . . . . . . . . . . . . . 14
The Town Screen. . . . . . . . . . . . . . . . . . . . . . . . . . . . 15
Building Town Structures . . . . . . . . . . . . . . . . . . 15
The Fort Screen . . . . . . . . . . . . . . . . . . . . . . . . . 15
Garrisoning Troops. . . . . . . . . . . . . . . . . . . . . . . 16
Combat . . . . . . . . . . . . . . . . . . . . . . . . . . . . . . . . . . . 16
Enemy Troops . . . . . . . . . . . . . . . . . . . . . . . . . . 16
Fighting . . . . . . . . . . . . . . . . . . . . . . . . . . . . . . . 16
Adventure Objects . . . . . . . . . . . . . . . . . . . . . . . . . . . 17
MAIN MENU . . . . . . . . . . . . . . . . . . . . . . . . . . . . . . . . . 20
New Game. . . . . . . . . . . . . . . . . . . . . . . . . . . . . . . . . 20
Scenarios . . . . . . . . . . . . . . . . . . . . . . . . . . . . . . . . . . 20
Details . . . . . . . . . . . . . . . . . . . . . . . . . . . . . . . . 20
Scenario Information . . . . . . . . . . . . . . . . . . . . . 21
Advanced Options. . . . . . . . . . . . . . . . . . . . . . . . 22
Campaigns . . . . . . . . . . . . . . . . . . . . . . . . . . . . . 22
Tutorial. . . . . . . . . . . . . . . . . . . . . . . . . . . . . . . . 22
Load Game . . . . . . . . . . . . . . . . . . . . . . . . . . . . . . . . 23
Game Options . . . . . . . . . . . . . . . . . . . . . . . . . . . . . . 23
Page 3
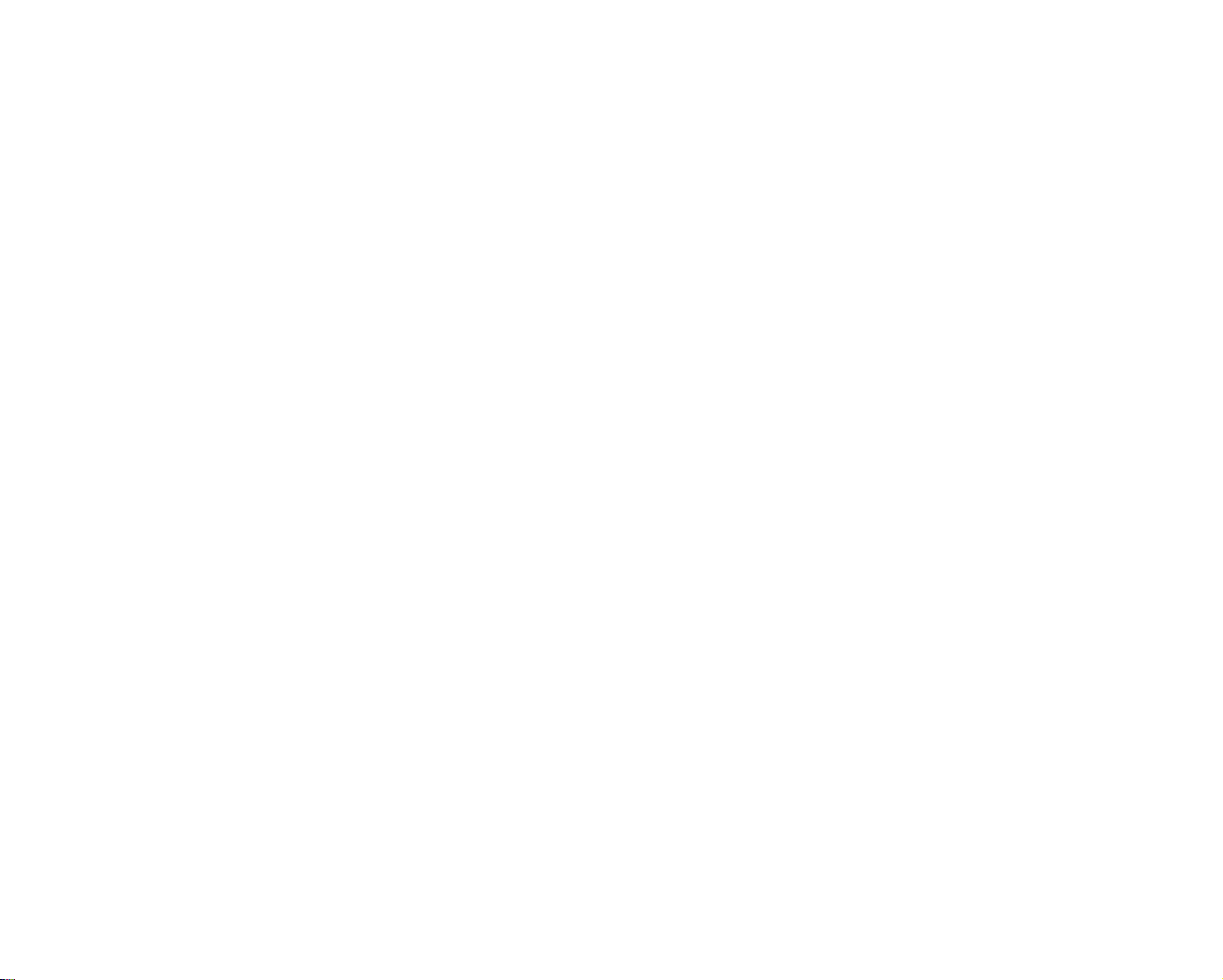
5 ✧ Table of Contents
Table of Contents ✧ 6
ADVENTURE SCREEN . . . . . . . . . . . . . . . . . . . . . 25
Screen Layout . . . . . . . . . . . . . . . . . . . . . . . . . . . . . . 25
Adventure Map . . . . . . . . . . . . . . . . . . . . . . . . . . . . . 26
Mini-Map. . . . . . . . . . . . . . . . . . . . . . . . . . . . . . . . . . 26
Adventure Buttons. . . . . . . . . . . . . . . . . . . . . . . . . . . 27
Game Menu . . . . . . . . . . . . . . . . . . . . . . . . . . . . 27
Resources. . . . . . . . . . . . . . . . . . . . . . . . . . . . . . . . . . 28
System Menu . . . . . . . . . . . . . . . . . . . . . . . . . . . 28
View Underground/Surface . . . . . . . . . . . . . . . . 28
Cast Spell . . . . . . . . . . . . . . . . . . . . . . . . . . . . . . 28
Move Army . . . . . . . . . . . . . . . . . . . . . . . . . . . . 28
Marketplace . . . . . . . . . . . . . . . . . . . . . . . . . . . . 28
Kingdom Overview. . . . . . . . . . . . . . . . . . . . . . . 28
Army/Town Selectors . . . . . . . . . . . . . . . . . . . . . . . . 28
Troop Display. . . . . . . . . . . . . . . . . . . . . . . . . . . . . . . 29
Date Display . . . . . . . . . . . . . . . . . . . . . . . . . . . . . . . 29
End Turn . . . . . . . . . . . . . . . . . . . . . . . . . . . . . . . . . . 29
Moving Your Army . . . . . . . . . . . . . . . . . . . . . . . . . . 29
Adventure Cursors. . . . . . . . . . . . . . . . . . . . . . . . . . . 30
Movement Allowances. . . . . . . . . . . . . . . . . . . . . . . . 31
Terrain . . . . . . . . . . . . . . . . . . . . . . . . . . . . . . . . 31
Pathfinding Skill . . . . . . . . . . . . . . . . . . . . . . . . . 31
Ship Travel . . . . . . . . . . . . . . . . . . . . . . . . . . . . . 31
Turns. . . . . . . . . . . . . . . . . . . . . . . . . . . . . . . . . . . . . 32
Neutral Turns . . . . . . . . . . . . . . . . . . . . . . . . . . . 32
Days and Months . . . . . . . . . . . . . . . . . . . . . . . . 32
The Shroud . . . . . . . . . . . . . . . . . . . . . . . . . . . . . . . . 32
Adventure Objects . . . . . . . . . . . . . . . . . . . . . . . . . . . 33
Underground Level . . . . . . . . . . . . . . . . . . . . . . . . . . 34
Spying on Other Armies . . . . . . . . . . . . . . . . . . . . . . 34
Stealth Skill . . . . . . . . . . . . . . . . . . . . . . . . . . . . . . . . 35
TOWN SCREEN . . . . . . . . . . . . . . . . . . . . . . . . . . . . . . 36
Town Types . . . . . . . . . . . . . . . . . . . . . . . . . . . . . . . . 36
Screen Layout . . . . . . . . . . . . . . . . . . . . . . . . . . . . . . 37
Town List. . . . . . . . . . . . . . . . . . . . . . . . . . . . . . . . . . 38
Visiting/Garrisoned Armies. . . . . . . . . . . . . . . . . . . . 38
Resource Bar . . . . . . . . . . . . . . . . . . . . . . . . . . . . . . . 38
Town Menu Button . . . . . . . . . . . . . . . . . . . . . . . . . . 38
Recruit Creature Buttons . . . . . . . . . . . . . . . . . . . . . . 38
Troop Statistics. . . . . . . . . . . . . . . . . . . . . . . . . . . . . . 38
Resource Generation . . . . . . . . . . . . . . . . . . . . . . . . . 38
Nobility Skill. . . . . . . . . . . . . . . . . . . . . . . . . . . . 39
Building Structures . . . . . . . . . . . . . . . . . . . . . . . . . . 39
Hiring Heroes . . . . . . . . . . . . . . . . . . . . . . . . . . . . . . 40
Advanced Hero Classes. . . . . . . . . . . . . . . . . . . . 40
Advanced Classes . . . . . . . . . . . . . . . . . . . . . . . . 41
Town Alliances. . . . . . . . . . . . . . . . . . . . . . . . . . 43
Recruiting Creatures . . . . . . . . . . . . . . . . . . . . . . . . . 43
Caravans . . . . . . . . . . . . . . . . . . . . . . . . . . . . . . . . . . 44
Creating a Caravan. . . . . . . . . . . . . . . . . . . . . . . 44
Learning Spells . . . . . . . . . . . . . . . . . . . . . . . . . . . . . 45
Magic Guilds. . . . . . . . . . . . . . . . . . . . . . . . . . . . 45
Magic Libraries. . . . . . . . . . . . . . . . . . . . . . . . . . 45
Purchasing Equipment. . . . . . . . . . . . . . . . . . . . . . . . 46
Prison . . . . . . . . . . . . . . . . . . . . . . . . . . . . . . . . . . . . 46
Building Ships . . . . . . . . . . . . . . . . . . . . . . . . . . . . . . 47
Special Buildings . . . . . . . . . . . . . . . . . . . . . . . . . . . . 47
Portal . . . . . . . . . . . . . . . . . . . . . . . . . . . . . . . . . 47
Grail Structures. . . . . . . . . . . . . . . . . . . . . . . . . . 47
Resurrecting Heroes. . . . . . . . . . . . . . . . . . . . . . . . . . 47
Allies Visiting Towns . . . . . . . . . . . . . . . . . . . . . . . . . 47
Page 4
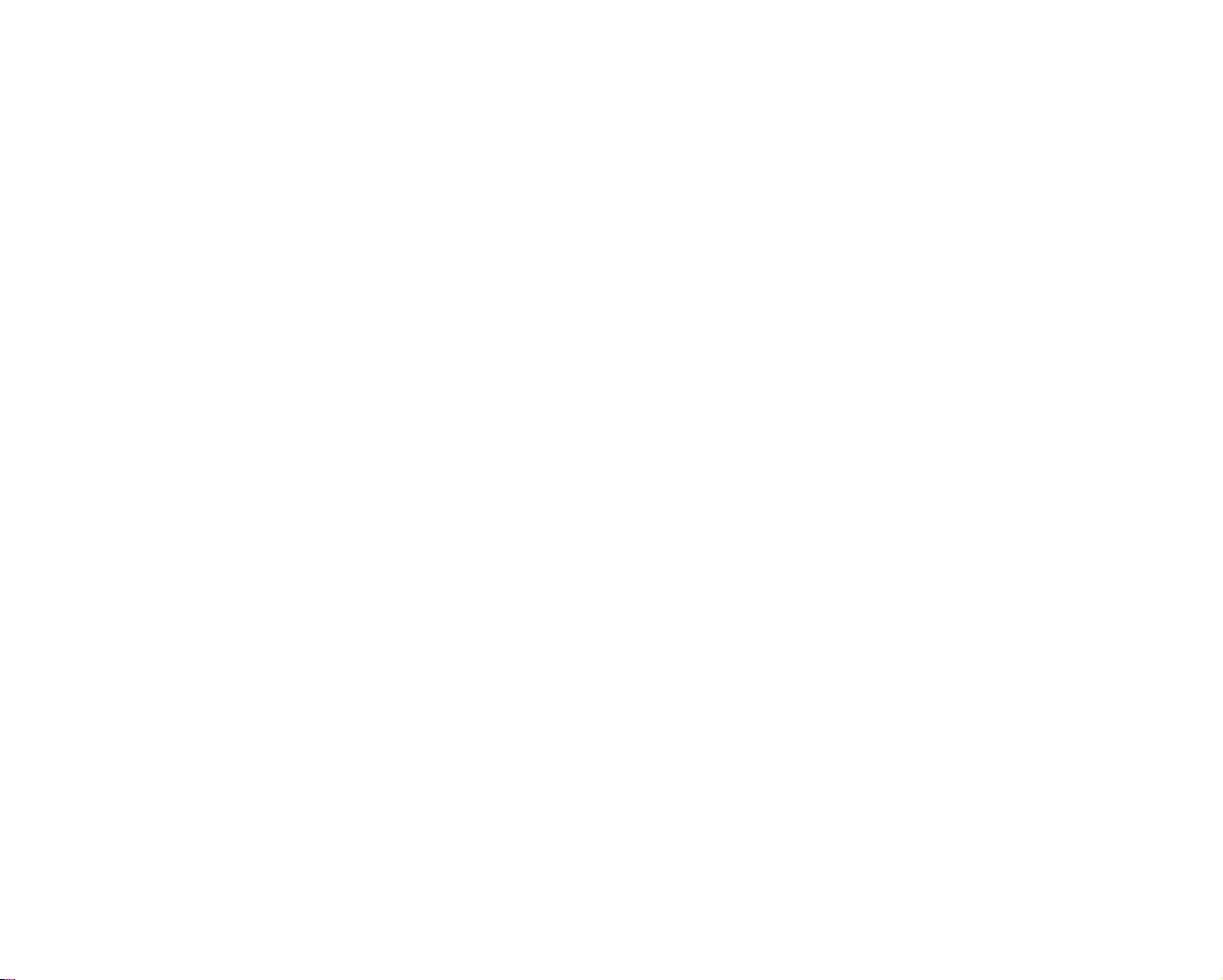
7 ✧ Table of Contents
Table of Contents ✧ 8
ARMY SCREEN. . . . . . . . . . . . . . . . . . . . . . . . . . . . . . 48
Troop Statistics. . . . . . . . . . . . . . . . . . . . . . . . . . . . . . 48
Hero Information. . . . . . . . . . . . . . . . . . . . . . . . . . . . 50
Creature Information. . . . . . . . . . . . . . . . . . . . . . . . . 51
Splitting Troops. . . . . . . . . . . . . . . . . . . . . . . . . . 51
Combining Troops . . . . . . . . . . . . . . . . . . . . . . . 52
Trading Between Armies . . . . . . . . . . . . . . . . . . . . . . 52
Combat Formations . . . . . . . . . . . . . . . . . . . . . . . . . . 52
Loose Formation. . . . . . . . . . . . . . . . . . . . . . . . . 52
Tight Formation . . . . . . . . . . . . . . . . . . . . . . . . . 53
Square Formation. . . . . . . . . . . . . . . . . . . . . . . . 53
Army Selector . . . . . . . . . . . . . . . . . . . . . . . . . . . . . . 53
COMBAT. . . . . . . . . . . . . . . . . . . . . . . . . . . . . . . . . . . . . . 54
Combat Screen Buttons . . . . . . . . . . . . . . . . . . . . . . . 55
Charm and Diplomacy. . . . . . . . . . . . . . . . . . . . . . . . 55
Combat Rounds . . . . . . . . . . . . . . . . . . . . . . . . . . . . . 55
Combat Cursors . . . . . . . . . . . . . . . . . . . . . . . . . . . . . 55
Movement . . . . . . . . . . . . . . . . . . . . . . . . . . . . . . . . . 57
Attacking. . . . . . . . . . . . . . . . . . . . . . . . . . . . . . . . . . 57
Line of Sight. . . . . . . . . . . . . . . . . . . . . . . . . . . . 57
Damage Calculation . . . . . . . . . . . . . . . . . . . . . . 57
Combat Results . . . . . . . . . . . . . . . . . . . . . . . . . . . . . 58
The Spoils of War. . . . . . . . . . . . . . . . . . . . . . . . . . . . 58
Resurrection and Necromancy. . . . . . . . . . . . . . . . . . 58
Siege Combat. . . . . . . . . . . . . . . . . . . . . . . . . . . . . . . 59
Sea Combat . . . . . . . . . . . . . . . . . . . . . . . . . . . . . . . . 60
OTHER SCREENS . . . . . . . . . . . . . . . . . . . . . . . . . . . 61
Spell Book . . . . . . . . . . . . . . . . . . . . . . . . . . . . . . . . . 61
Spell Book Index. . . . . . . . . . . . . . . . . . . . . . . . . 61
Spell Book Detail Pages. . . . . . . . . . . . . . . . . . . . 62
Kingdom Overview Screen. . . . . . . . . . . . . . . . . . . . . 62
Town List . . . . . . . . . . . . . . . . . . . . . . . . . . . . . . 62
Hero List . . . . . . . . . . . . . . . . . . . . . . . . . . . . . . 63
Army List. . . . . . . . . . . . . . . . . . . . . . . . . . . . . . 63
Marketplace. . . . . . . . . . . . . . . . . . . . . . . . . . . . . . . . 64
Puzzle Screen. . . . . . . . . . . . . . . . . . . . . . . . . . . . . . . 64
Trade Screen . . . . . . . . . . . . . . . . . . . . . . . . . . . . . . . 64
Quest Log . . . . . . . . . . . . . . . . . . . . . . . . . . . . . . . . . 64
View World . . . . . . . . . . . . . . . . . . . . . . . . . . . . . . . . 65
Caravan List. . . . . . . . . . . . . . . . . . . . . . . . . . . . . . . . 65
WORLD REFERENCE . . . . . . . . . . . . . . . . . . . . . . 66
Spell List . . . . . . . . . . . . . . . . . . . . . . . . . . . . . . . . . . 66
Chaos Magic. . . . . . . . . . . . . . . . . . . . . . . . . . . . 66
Death Magic . . . . . . . . . . . . . . . . . . . . . . . . . . . . 70
Life Magic. . . . . . . . . . . . . . . . . . . . . . . . . . . . . . 74
Nature Magic . . . . . . . . . . . . . . . . . . . . . . . . . . . 79
Order Magic . . . . . . . . . . . . . . . . . . . . . . . . . . . . 83
Summon Demon Spells . . . . . . . . . . . . . . . . . . . 86
Skill List. . . . . . . . . . . . . . . . . . . . . . . . . . . . . . . . . . . 87
Tactics . . . . . . . . . . . . . . . . . . . . . . . . . . . . . . . . 87
Combat. . . . . . . . . . . . . . . . . . . . . . . . . . . . . . . . 89
Scouting . . . . . . . . . . . . . . . . . . . . . . . . . . . . . . . 92
Nobility. . . . . . . . . . . . . . . . . . . . . . . . . . . . . . . . 95
Life Magic. . . . . . . . . . . . . . . . . . . . . . . . . . . . . . 98
Order Magic . . . . . . . . . . . . . . . . . . . . . . . . . . . 101
Death Magic . . . . . . . . . . . . . . . . . . . . . . . . . . . 104
Chaos Magic . . . . . . . . . . . . . . . . . . . . . . . . . . . 108
Nature Magic. . . . . . . . . . . . . . . . . . . . . . . . . . . 111
Skill Progression Flowcharts. . . . . . . . . . . . . . . . . . . 114
Experience Per Level . . . . . . . . . . . . . . . . . . . . 114
Advanced Class Abilities. . . . . . . . . . . . . . . . . . . . . . 116
Page 5
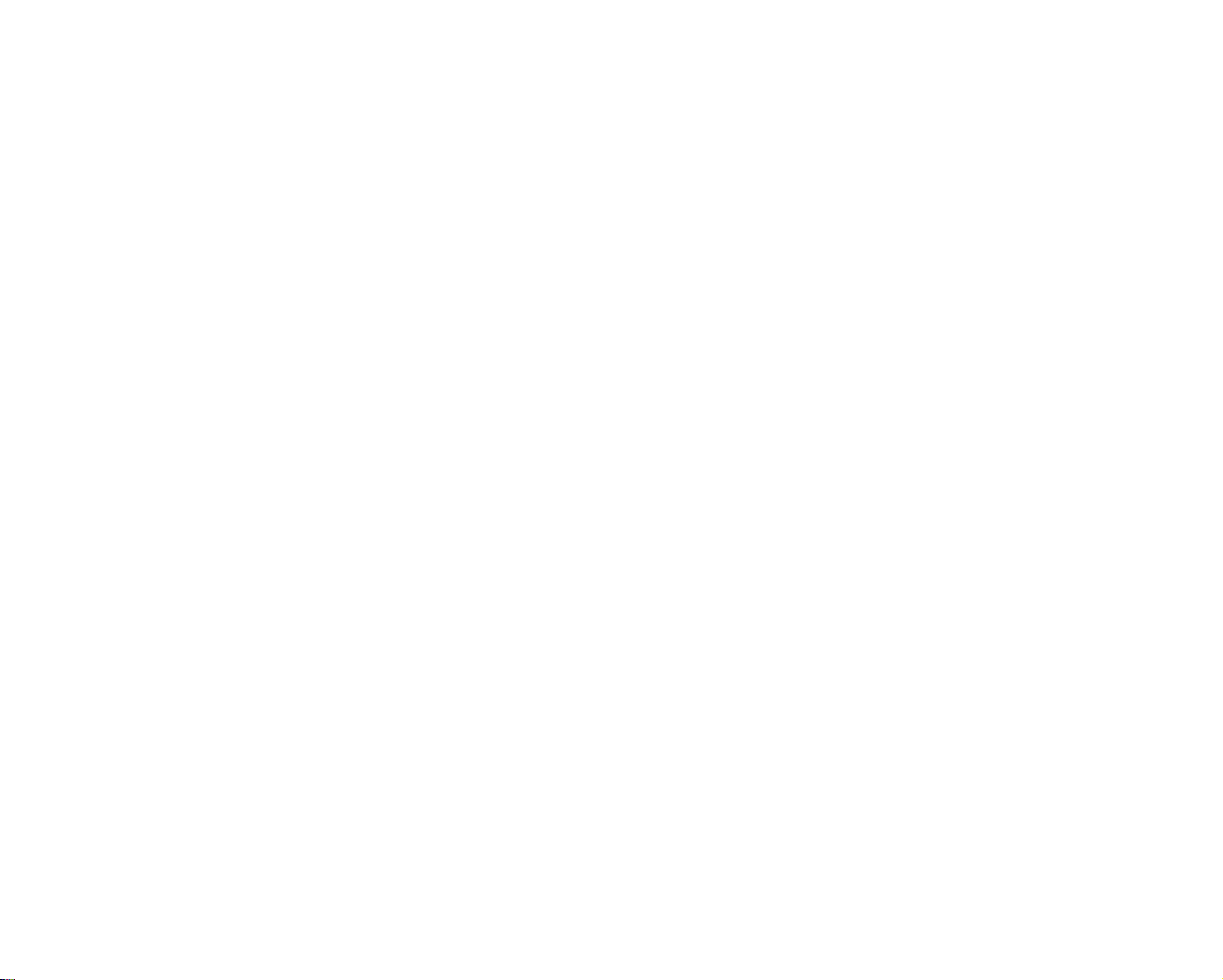
9 ✧ Table of Contents
Introduction ✧ 10
KEYBOARD SHORTCUTS. . . . . . . . . . . . . . . . . 121
General . . . . . . . . . . . . . . . . . . . . . . . . . . . . . . . . . . 121
Adventure Screen. . . . . . . . . . . . . . . . . . . . . . . . . . . 121
Combat Screen. . . . . . . . . . . . . . . . . . . . . . . . . . . . . 122
Town Screen . . . . . . . . . . . . . . . . . . . . . . . . . . . . . . 122
Army Screen . . . . . . . . . . . . . . . . . . . . . . . . . . . . . . 123
Spell Book . . . . . . . . . . . . . . . . . . . . . . . . . . . . . . . . 123
CUSTOMER SUPPORT . . . . . . . . . . . . . . . . . . . . 124
Troubleshooting . . . . . . . . . . . . . . . . . . . . . . . . . . . . 125
Hints and Tips. . . . . . . . . . . . . . . . . . . . . . . . . . . . . 125
NOTES . . . . . . . . . . . . . . . . . . . . . . . . . . . . . . . . . . . . . . . 126
THE 3DO COMPANY LIMITED
90-DAY WARRANTY. . . . . . . . . . . . . . . . . . . . . . . 128
Introduction
Dear Heroes of Might and Magic® fans,
For you newc o m e rs to the H e roes of Might and Magic s e r i e s, y o u
a re in for a unique and entertaining gaming ex p e r i e n c e. In many ways,
I wish I were you. As for those who have supported us since the
beginning of the Heroes™ series (and maybe even as far back a s
K i n g ’s Bounty®), we certainly appreciate you for not only sticking
with us, but also for sending us your excellent suggestions on how
we can improve the game. More than ever before, we have heard
your cries while making Heroes of Might and Magic IV.
In response to your suggestions, we removed heroes from the rear
line where they just threw the occasional spell, and placed them
right in the thick of battle. Now, heroes stand shoulder-to-shoulder
with their tro o p s, and, yes, they can die right along with the cre a t u re s
they command.
But we didn’t stop there. We also redesigned the skill system to give
you the opportunity to play heroes with a to tal of 48 possible classes!
Then there’s a powerful new magic system, new creatures with
i n t e resting and unique abilities, and vastly impro ved gra p h i c s.
I could go on and on, but then this manual would have no room for
anything else!
Those of you who played the previous versions, however, don’t fret.
We kept everything that made Heroes I, II, and III great games. In
many ways, Heroes IV is the game I wanted to make way back
when we started King’s Bounty, so this has been a long time coming.
Rest assured with the knowledge that we put together a game that
looks and plays better than ever before, thanks to your suggestions
and support.
Have fun!
Sincerely,
Jon Van Caneghem
Creator and Designer
Heroes of Might and Magic I-IV
Might and Magic® I-IX
King’s Bounty
Page 6
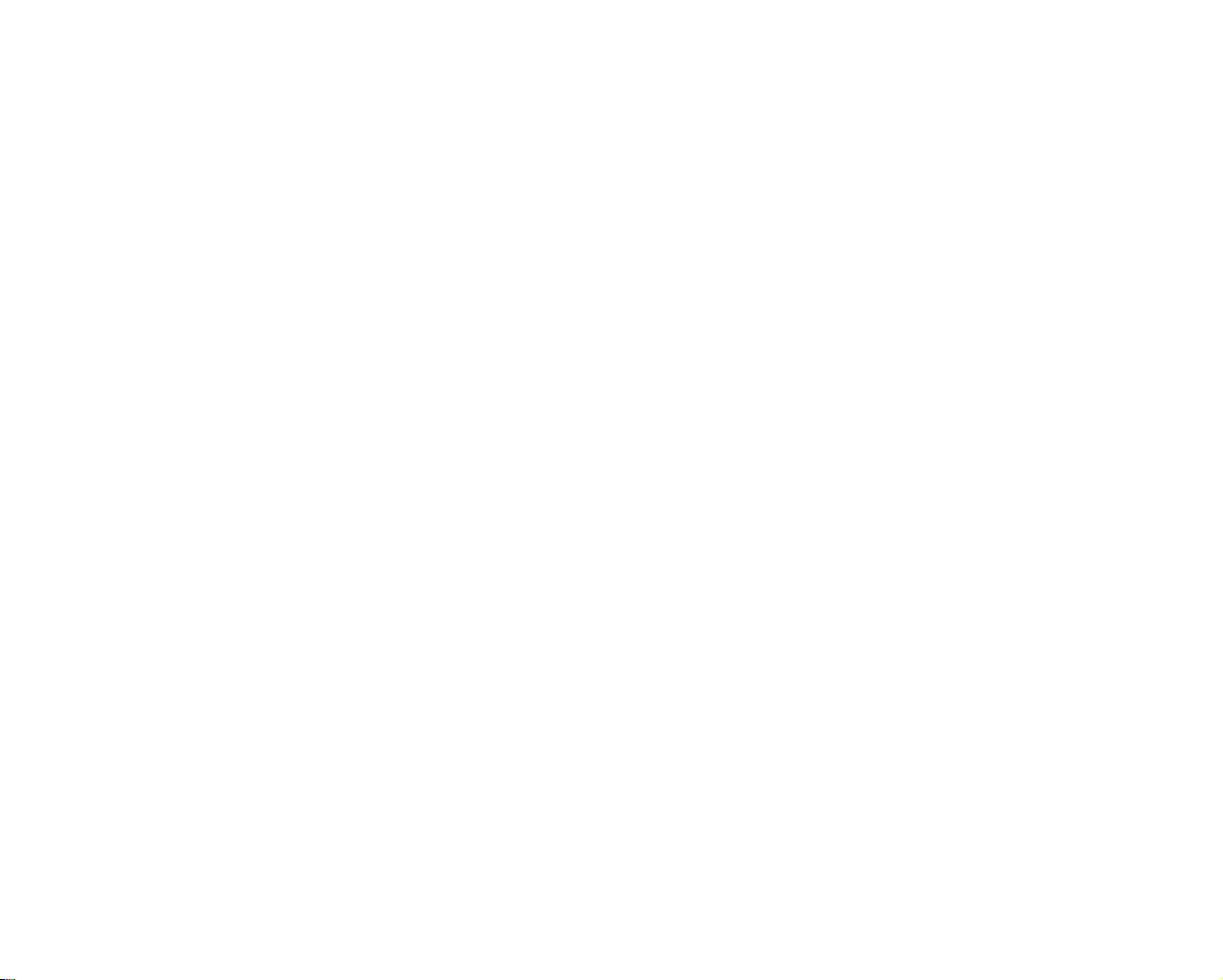
11 ✧ The Dream
How to Use This Manual ✧ 12
The Dream
I had a dream last night for the first time in over eight hundred
years, and I am afraid my dream might be true…
In a dark to we r, floating in the nothingness at the end of time, Fa t e
l i ve s. She is an enigma. She has the eyes of an elder who has seen to o
much, the voluptuous body of a woman grown, and the innocent
smile of a happy child. She is alone. No man, elf, demon or god
surv i ved whatever calamity brought about the end of eve r y t h i n g .
Fate gets up from the dinner table where there is only a single chair,
and ascends a small staircase that will take her to the top of the
tower. Her feet are bare against the cold stone, and I shiver, for
unforgiving rock is all that her flesh has ever known.
She is stunningly beautiful, I decide, although I cannot determine
what she is wearing because her image shimmers before me.
Finally, she reaches her destination – a simple room with a huge, glass
loom and a stool. She stares at the loom solemnly. She hesitates. But
Fate knows she cannot wait forever and sits at the chair.
Methodically, she chooses a ball of black yarn from a bag at her feet
and she frowns. She threads it into the loom, and then selects
another ball. This one is purple, and her frown deepens. A tear
forms in one eye as she threads it into the loom as well.
One by one, she chooses more yarn and attaches it to the loom. Next
blue, then red, then green, and finally orange.
Then her hands work furiously, pulling and twisting and spinning,
as she begins weaving a tapestry. I desperately want to see the images
formed by her craft, but my vision blurs every time I try. So I look
at her face instead, and notice her single tear has become many.
Fate doesn’t want to weave this pattern, but she continues anyway.
It is her destiny – her purpose…
And that is how it ends.
I am not a genie prone to premonitions, but I find it difficult to
believe this was only a dream. Please, pray that I am wrong!
– Solymr ibn Wali Barad
How to Use This Manual
The descriptions in this manual divide Heroes of Might and Magic IV
i n to the various screens you will be interacting with during
gameplay. These sections include:
The Main Menu Screen
Start new games, load saved games, and set game options.
The Adventure Screen
Explore the Adventure Map, select armies and towns, visit towns,
visit adventure objects, cast spells, open other useful screens, and
save games.
The Town Screen
Purchase structures, artifacts, creatures and heroes.
The Army Screen
View details about heroes and creatures, trade artifacts and troops
between two armies, and select different armies on the field.
The Combat Screen
Battle enemy armies, cast spells, and siege towns.
Also, note that Heroes of Might and Magic IV was designed to be
easy to use, so just about every detail of the game is available if you
right-click on any object or button.
MANUAL CONVENTIONS
This manual assumes that the player is using a standard keyboard
and two-button mouse, and has an understanding of their use. If you
do not understand any of the following terms, you might want to
take a few moments to review them in your Microsoft Windows®
tutorial materials.
Click
Right-click
Double-click
Drag
Cursor
Page 7
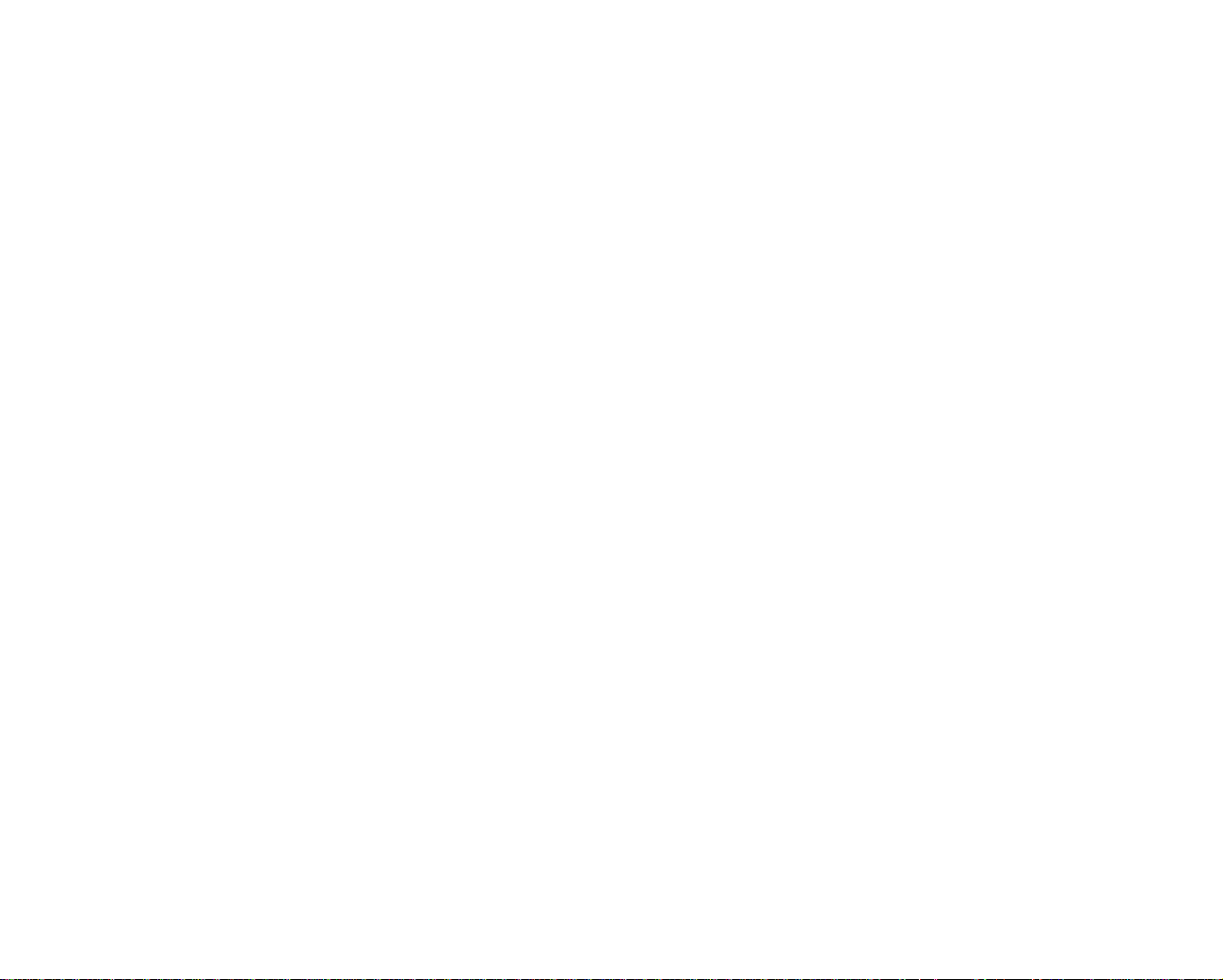
13 ✧ Tutorial
Tutorial ✧ 14
To the right of the Mini-Map are icons that give you access to the
Game Menu, System Menu, and other features that assist with gameplay.
Below the Mini-Map are portraits re p resenting your armies. Click on a
portrait to select an army, or double-click to open the Army screen.
Below the portraits of your armies are slots re p resenting the curre n t l y
selected army.
TUTORIAL
Greetings, brave adventurer, and welcome to the Heroes of Might and
Magic IV Tutorial.
Consider this a training session. We're going to show you some of the
ins and outs of adventuring through a mysterious and magical world.
The best way to use this tutorial is to read through these p a g e s, and
then load the H e roes IVTu torial map so you can actuallyexplore a map
and interact with various structures. You load the Tu torial by
clicking on New Game on the Main Menu screen. A pop-up menu
will appear. Select the Tu torial option to load the map.
Now, carry on!
THE ADVENTURE SCREEN
L e t ’s begin with a short description of the Ad ve n t u re Scre e n
elements. First, the largest portion of this screen is devoted to the
Adventure Map, or the area where you will explore, attack enemy
armies, and visit structures. At the start of a game, most of this area
will be blackened by the ‘Shroud’, which means you haven’t explored
that region yet.
In the upper-right of the screen is the Mini-Map. This is a
representation of the entire Adventure Map and helps you locate an
area instantly. When you click on the Mini-Map, the Adventure Map
will immediately center on that location.
MOVEMENT ON THE ADVENTURE MAP
To move on the Adventure Map, simply click on the spot you want
to travel to and an "X" will appear. Click on that spot again and you
will move to that location. You will notice a dotted line shows you
the path your army will take. Normally, this path is green to indicate
that the route you have chosen is safe. However, if the path turns
yellow, that means the route you have chosen passes within the
guard radius of an enemy army and you could be attacked. Finally,
if the path changes to red, it means your army doesn’t have enough
movement points to get to its destination, and you won’t be able to
move again until the next turn.
As you move your cursor over the Adventure Map, you will notice
that the horse cursor 'rears up' when you run it over an object like a
town or creature dwelling. This means you can either visit or enter
that object. To enter an object, move the cursor over the object until
the 'rearing horse' appears, then double-click it.
Finally, if a pair of ‘crossed swords’ appear, that means you can't
move to that spot until you defeat whatever creature or army stands
in your path. The ‘crossed swords’ are known as the Attack Cursor.
When the Attack Cursor appears over an enemy town, you cannot
enter the town until you defeat its garrisoned army.
SPLITTING YOUR ARMY
No w, let's show you a new feature of H e roes IV. Begin by
d o u b l e - c l i c k i n g on the portrait of your hero, Theodorus, on the
right side of the screen. This will open the Army screen.
Take this opportunity to study the Army screen. Your skill list is to
the left, and any artifacts you might have (like your Mage's Staff) can
be found on the 'paper doll' in the center. You can read your hero's
biography by clicking on the portrait of the hero in the upper-left. Or
you can study his spell book by clicking the Spell Book Button to the
lower-right of the paper doll.
At the bottom of the screen are two rows of troop slots. Your army is
in the top row. The slots in the second row are free. Now, click a n d
Page 8
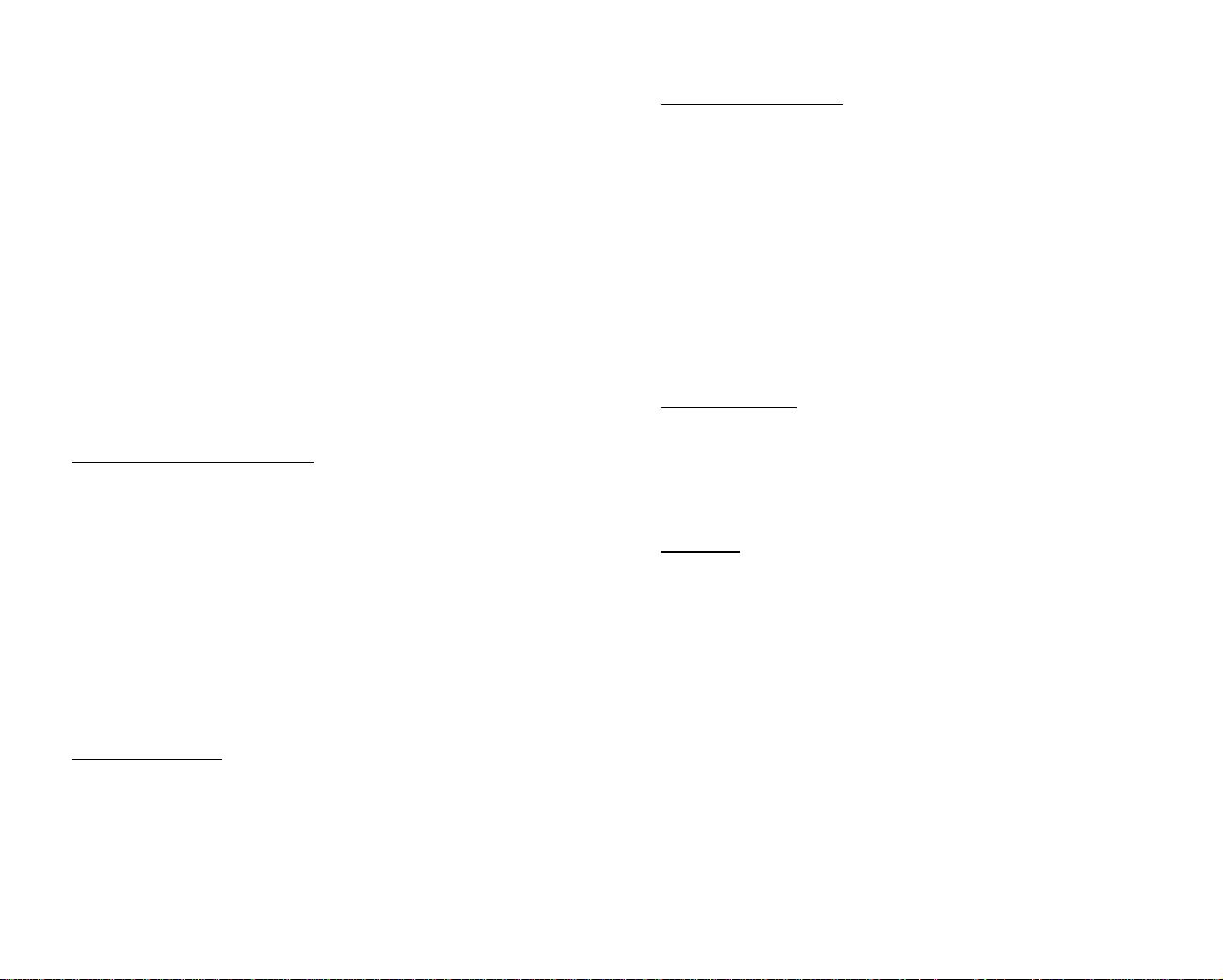
15 ✧ Tutorial
Tutorial ✧ 16
g rab the portrait of the Gold Golems from the top row of portra i t s and
drag it to the bottom row. You have created two armies!
In H e roes™ IV, you do not need a hero to have an army. When you
close this screen, you will find that you have two armies – one consisting
of your heroes and the remnants of your troops, and the other a
group of Gold Golems. Move the Golems around the map. They can
flag mines, attack, and pick up resources and artifacts just like any
army. However, certain adventure objects like the Learning Stone or
the School of War only work if you have a hero in your army, so
make sure you explore the rest of the map with your main army.
THE TOWN SCREEN
Towns are the center of your economy as well as a place where you can
hire troops and other heroes. Just like no man is an island, no
a d ve n t u rer is a one-man army – at least, not at 1st level. So, right-click
on a town and click on the View Town button (or simply visit it) to
open the Town screen.
Building Town Structures
At the top of the screen is the Town Hall. Click on it to open the
Town Hall screen. This is where you build all your town structures.
There are many structures available, everything from the Mage
Guild, to the Treasury, to creature dwellings. You are allowed to build
both 1st level creature dwellings, but unlike in H e roes III, you must
choose one of two 2nd, 3rd, and 4th level dwellings. You can build
any structure marked with a green background. Red backgrounds
mean you cannot build the structure at this time because you either
don’t have enough resources or haven’t met the requirements for
that structure. Gray backgrounds indicate structures that cannot be
built in that town, and gold backgrounds mean that the structure has
already been built. To build a structure, click on your choice and
then click the ‘Buy’ button on the lower-right. You will only be
allowed to build one structure per day, and only if you have met its
requirements.
The Fort Screen
Next, click on the Fort at the upper-right of the Town screen. This
screen allows you to purchase whatever troops you have available in
that town. For instance, in the tutorial map you should have
dwarves, halflings and either the Gold Golems or Magi (depending
on which creature dwelling you decided to build at the City Hall).
You could purchase each separately by clicking on that creature, or
you could purchase all of them by clicking the ‘Buy All’ button at the
lower-right. You close this screen just as you close most screens, by
clicking the ‘check mark’ to the lower-right.
Garrisoning Troops
Notice that there are two ro ws of slots for your heroes and cre a t u re s.
The top row is your Town Garrison, or creatures and heroes who are
assigned to protect this particular town against attack. The bottom
row is a Visiting Army. To move troops from the visiting army to the
town garrison, and vice versa, drag them from one slot to another. To
move the entire row, click on one of the arrow icons to the left of the
ro ws. Clicking the top one will move all the garrisoned troops into the
visiting army, and clicking the bottom one will move all the visiting
troops into the garrison.
COMBAT
There will be many opportunities for you to enter into combat with
enemy armies, so below are some tips about the Combat screen.
Enemy Troops
If you follow the dirt road to the southwest, you will see an Orc
waiting for you. You cannot continue on that path until you fight
him. If you hold your cursor over the Orc, you will notice that it
changes to the Attack Cursor (crossed swords). This means you can't
move past that point without defeating that army. Go ahead, you
can't lose this battle.
Fighting
Oops! This isn't just a band of Orcs, but Bandits, too. Note that
wandering armies can have as many as seven different types of
troops or heroes, but the image that will appear on the Adventure
screen will indicate the strongest hero or creature type only. If you
right-click on an army, it will reveal the types of troops in that army
and give you some hint as to how many are present.
You still have an overwhelming advantage over this army, so attack.
You move around the Combat screen in a similar fashion as the
Adventure screen. If a tiny number appears next to your curs o r, it
indicates how many turns it will ta ke to move to that spot. If the
cursor changes to the Melee Attack Cursor (a sword) or the Ranged
Attack Cursor (an arrow), it indicates what kind of attack you are
capable of against that creature. Also, pay attention to the buttons on
the right. They are self explanatory, but you should take note of the
Spell Book at the top. This is how you cast spells in combat.
Experiment with casting spells with the Theodorus hero as you fight
the battle, and when you win you will return to the Adventure
screen. For more information about combat, see the Combat section.
Page 9
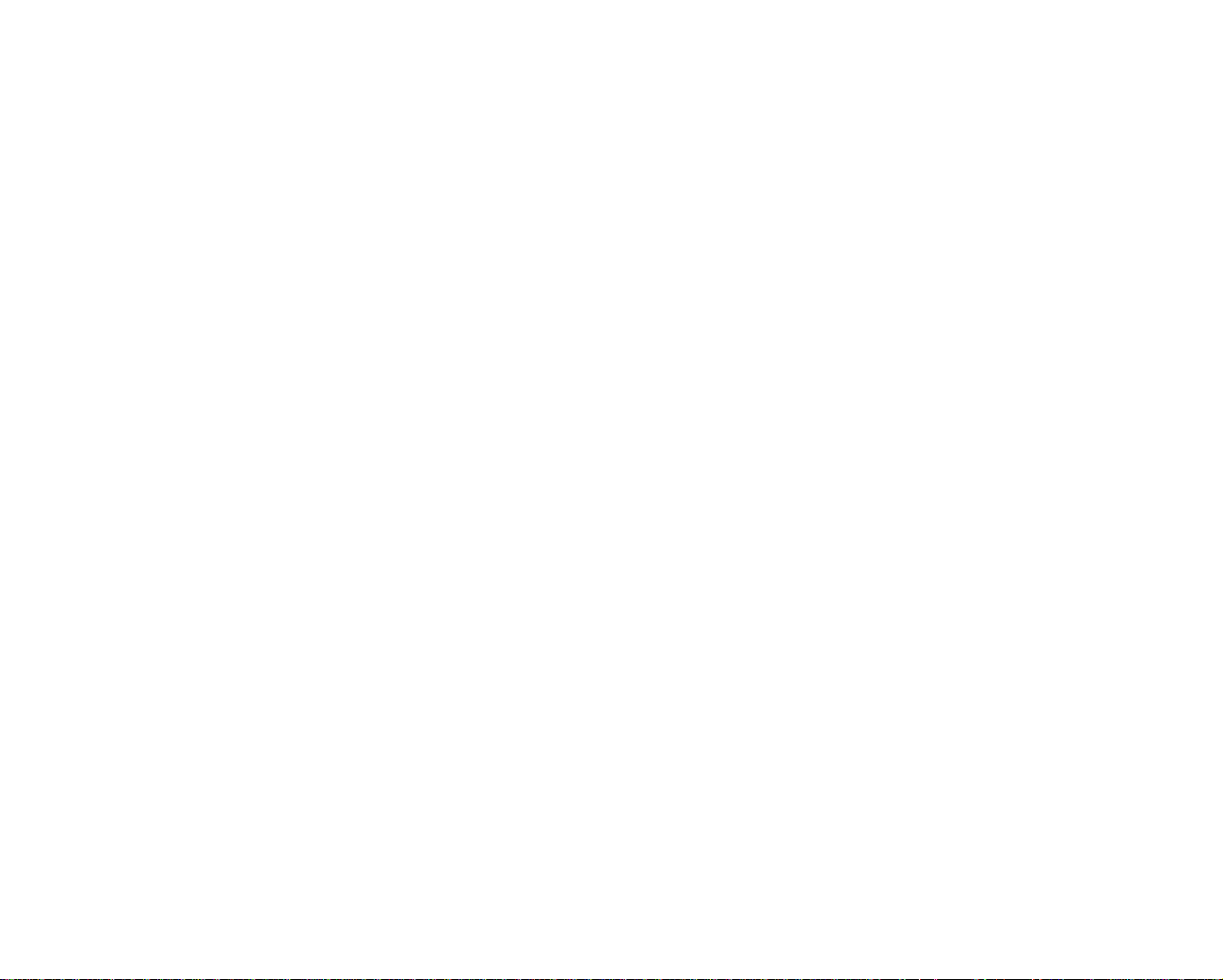
17 ✧ Tutorial
Tutorial ✧ 18
ADVENTURE OBJECTS
Adventure objects are the numerous structures, resources, and
mines you interact with on the Ad ve n t u re Map. Below is a sampling
of these objects.
Level 1 Order Shrine
Ahead is a Level 1 Order Shrine. Shrines provide you with a single
spell as long as you have the corresponding magic skill. For insta n c e,
this Shrine will teach you one Level 1 Order Magic spell, so to be
able to learn this spell, you must have Basic Order Magic.
Sawmill
Like all mine structures, Sawmills will provide you with a daily
allowance of resources, namely wood, as long as it is flagged with
your color. Other mines and the resources they provide are: Gold
Mine (gold), Ore Pit (ore), Alchemist's Lab (mercury), Crystal Mine
(crystals), Gem Mine (gems), and Sulfur Mine (sulfur). Managing
and collecting these seven resources are vital to winning the game.
Each time you come across one of these mine structures, you should
try to take control of it.
Treasure Chest
Loose treasures and resources can be found scattered across the
map. The Treasure Chest provides you with gold, or you could turn
that gold into experience - your choice.
Gold
Unlike the Treasure Chest, a loose pile of gold just provides you with
some of that resource. You should always pick these up, and any
other resources you come across. Every little bit counts!
Learning Stone
Structures like the Learning Stone give your heroes a one-time boost
to their experience. The more experience you get, the more levels
you gain and the more powerful you become. Therefore, you should
always visit these structures.
Mage Tower
Creature dwellings like the Mage Tower are structures that will allow
you to hire a specific type of creature. Visit the Mage Tower to
p u rchase Mages. Howe ve r, be careful because higher-level cre a t u re
dwellings are protected by guards, so be prepared for a fight.
Windmill
Always visit structures like the Windmill. Follow the river and you
will find a similar structure called the Water Wheel. These buildings
provide a quantity of resources or gold every week as long as they
are flagged with your color, so they are important structures to
protect from your enemy.
School of Magic
S t r u c t u res like the School of Magic give you the opportunity to
p u rchase skills for your heroes. As long as you have the space for the
new skill, you should visit the School of Magic to find out what skills
are available. Other similar skill-enhancing buildings include the
Magic University, Library, School of War, War University, Veteran's
Guild, Witch's Hut, and Beastmaster's Hut.
Medicine Wagon
The Medicine Wagon disappears after you visit it, just like loose
re s o u rces and Tre a s u re Chests. These one-time objects (also including
the Campfire and Backpack) give you minor artifacts and/or re s o u rc e s.
Sacred Fountain
The Sacred Fountain raises the Spell Points of the heroes in your
army. Many objects raise a hero's statistics in some way, so you
should always try to visit them.
Cape of Protection
The Cape of Protection is an artifact. Artifacts can be used by your
heroes to boost their power and abilities. Sometimes, they are
needed to solve specific quests. Collect them when you can,
although often you will have to fight some guardian (like these
skeletons) first.
Sanctuary
The Sanctuary is a unique structure. As long as an army stays inside
it, the enemy cannot attack that army. In addition, the monks who
dwell here can resurrect dead heroes.
Blacksmith
The Blacksmith allows you to purchase minor artifacts such as
potions, long swords, and shields.
Clover Field
Visit objects like this Clover Field or the Blessing Stone to gain a
temporary boost to your army's luck.
Temple of Order
Praying at a Temple will raise the morale of any creatures and heroes
of the same alignment. For example, the Temple of Order will give
its benefit to any Order troops or heroes in your army.
Fountain of Strength
The Fountain of Strength will give a temporary boost to the combat
damage of any hero until after his or her next battle.
Page 10
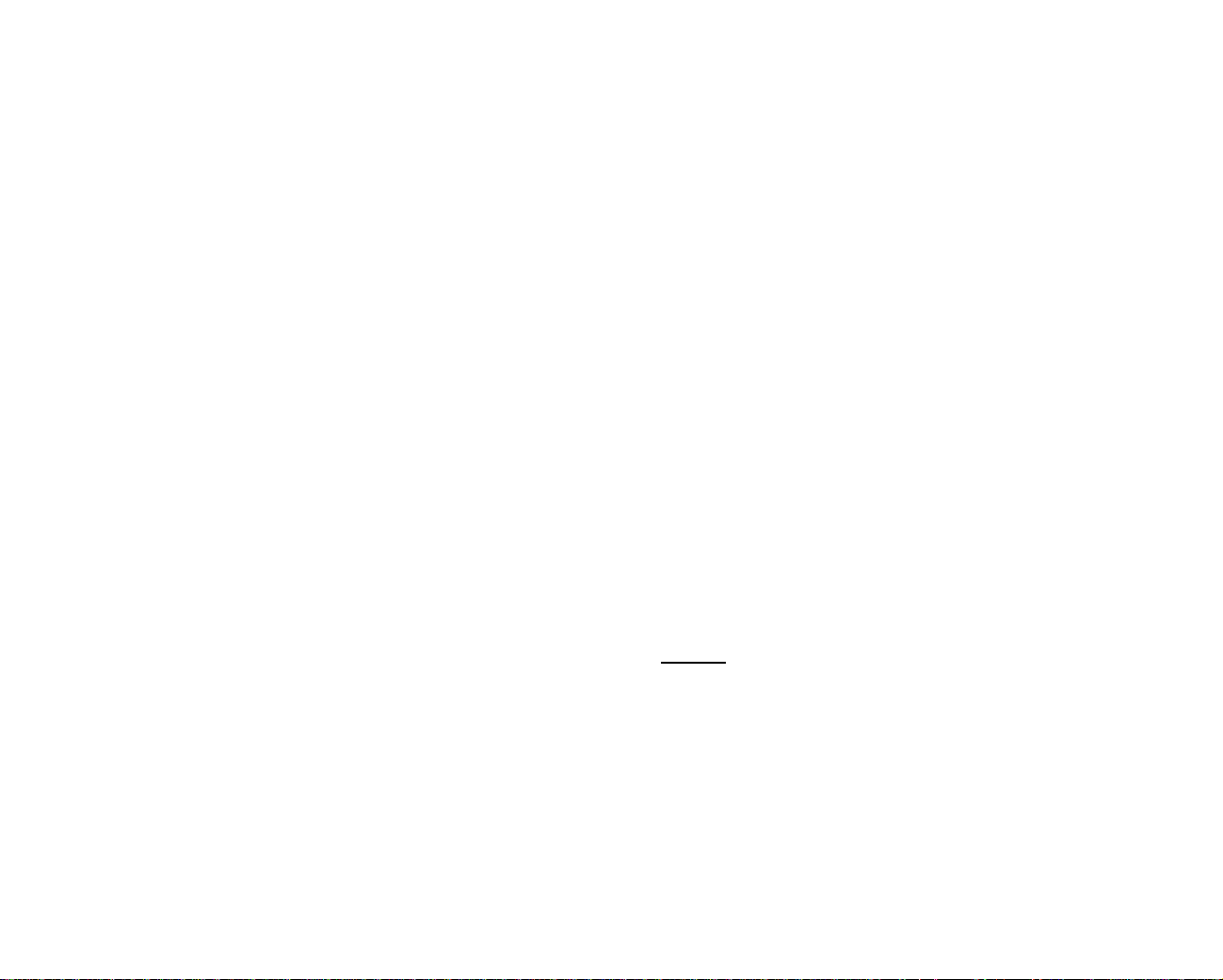
19 ✧ Tutorial
Wet Log Inn
At the Wet Log Inn (and other objects that boost your movement
rate), you can increase your army's movement over certain terrain
types - in this case, swamp. This is important because some terra i n s
will slow your movement considerably.
Portal
There are two types of Portals. The two-way Portal will take you
immediately to a similarly colored Po r tal and back again. Sometimes,
you will come across a one-way Portal (it looks like a dragon's head),
so use caution when passing through them. You will not be able to
return the way you came.
Hideout
The Hideout is what is known as a creature bank. There are many
types of creature banks in the game, and all of them will give you
treasure if you can defeat the creatures who guard it. In this case,
some Bandits are held up within this secret Hideout, protecting the
loot they have stolen from unwary travelers. Do your civil duty and
rid the land of this scum!
Now, you are ready to play the H e roes of Might and Magic IV
Tutorial. Remember, the more you explore the map, the more you
will learn about the game. Enjoy!
Main Menu ✧ 20
MAIN MENU
NEW GAME
Choose to play a new Single Scenario or Campaign map, or
play the Tu to r i a l .
SCENARIOS
Use the Scenario Selection screen to pick the scenario you want to
play, and then click on the ‘Next’ button to go to the Scenario
Information screen. To return to the Main Menu without selecting a
scenario, click the ‘Cancel’ button.
Details
The ‘Details’ button allows you to reveal certain information about
each of the maps. These details include:
Map Size
Small, medium, large and extra large.
Map Difficulty
Select the level of difficulty re q u i red to win this map.
Total Number of Players
Indicates the total number of players in this map.
Number of Human Players
Indicates the total number of human players that can play this map.
Page 11
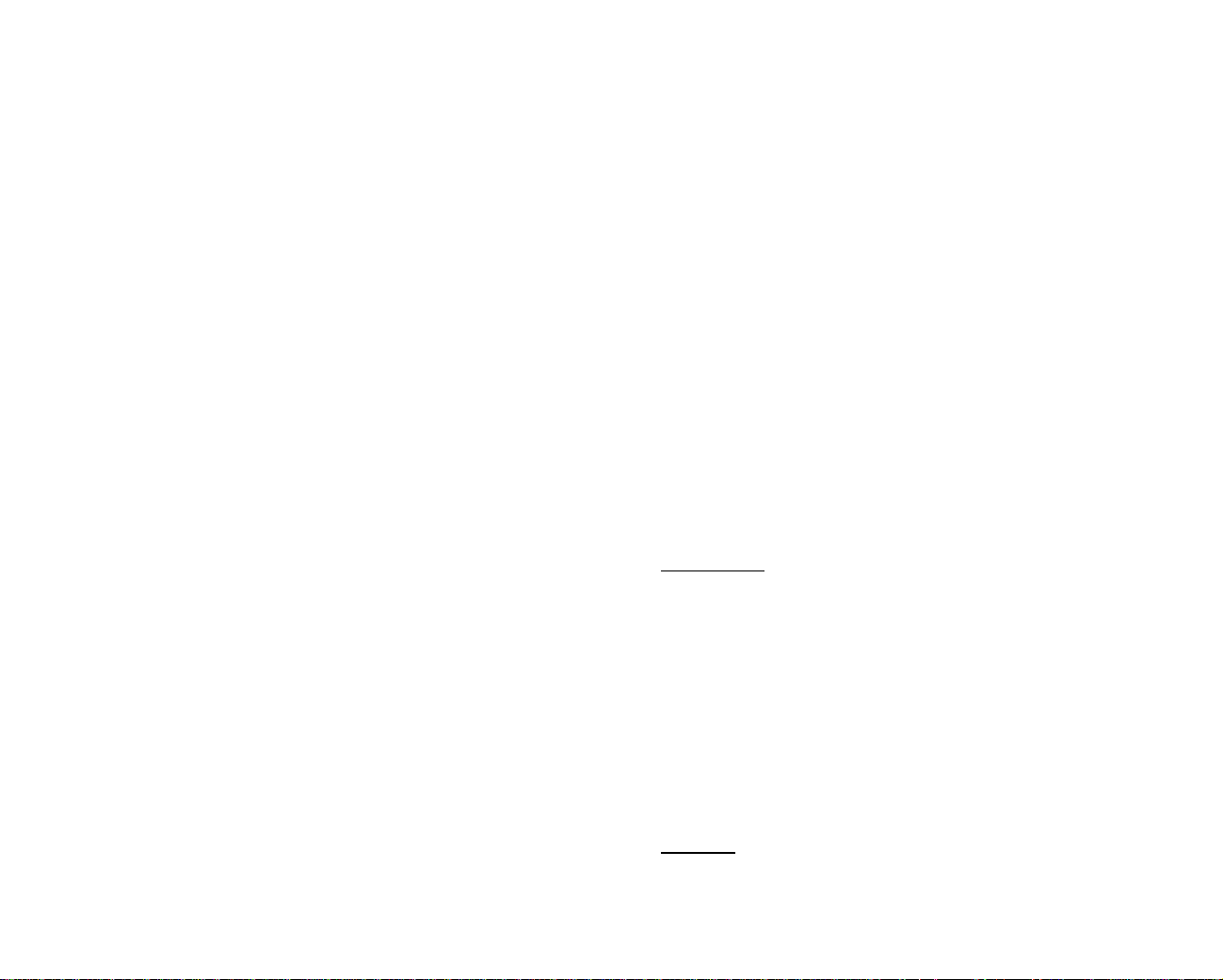
21 ✧ Main Menu
Main Menu ✧ 22
Number of Allies
Indicates the number of teams competing in this scenario.
Number of Maps
Indicates the total number of maps comprising the scenario.
SCENARIO INFORMATION
The next screen brings up other details about the map that you can
change. The first, and perhaps most important, options are:
Guarding Monsters
This allows you to change the behavior of guarding monsters
between the stationary state and mobile state. Guarding monsters
can patrol their area and move to attack anyone who comes close to
them. However, H e roes of Might and Magic III players who are
used to creatures not moving can use this option to make them
stationary.
Difficulty
This allows you to change the difficulty of the map. Each level of
difficulty affects gameplay in different wa y s. See below.
Novice
At this easiest setting, neutral armies are smaller, you get more
experience from battle, you start with more gold, computer players
start with nothing, computer players have fewer options in combat,
and computer players don't build as often as they can.
Intermediate
At this normal setting, neutral armies are normal, you get the
normal experience from battle, you start with more gold than the
computer player, computer players have more optionsin combat, and
computer players don't build as often as they can.
ADVANCED OPTIONS
Color
Change your color by clicking on the arrows.
Alignment
Select which alignment you want to play from one of s e ven options
– Life, Death, Ord e r, Chaos, Na t u re, Might or Ra n d o m .
Name
Change your name by clicking on this space and typing the name of
your choice. Computer players will simply read ‘Computer’.
Human
This reveals which players are controlled by humans, and which
players the computer controls. To change a computer player to a
human, simply click on the box. Setting two or more players to
“human” allows you to play a Hotseat game. (A Hotseat game is a
game in which one player takes his or her turn, gets up from the
computer, and another player sits down at the computer to take his
or her turn, and so on.)
Team
This option reveals which team the player is on.
Campaigns
A campaign is a series of scenarios tied together by a single storyline,
and often by a single character as well. When you click on New
Game, click the ‘Campaign’ option on the pull-down menu that
appears. This brings up the Campaign Selection screen where you
can begin one of the six campaigns available in H e roes of Might and
Magic IV. Click on the picture representing the campaign you want
to play and the Campaign Information screen will appear.
Advanced
At this harder setting, neutral armies are larger than normal, you
start with the same amount of gold as the computer players, and
computer players have no handicaps in combat.
Expert
At this difficult setting, neutral armies are much larger than normal,
and you start with less gold than the computer players.
Champion
At this hardest setting, neutral armies are quite large, you start with
no gold, and the computer starts with extra gold.
Campaign Information Screen
This screen provides you with information about the campaign you
have selected as well as the map you are about to play. In this
screen, you can set the player difficulty as well as view important
information like the victory and loss conditions of the current map.
Click the ‘Begin’ button to start the campaign.
Tutorial
If you’re a newcomer to the H e roes series or you just need to
reacquaint yourself with the ins and outs of heroism, the Tutorial
will step you through exploring a map and interacting with various
structures. Select the Tutorial option to load the map.
Page 12
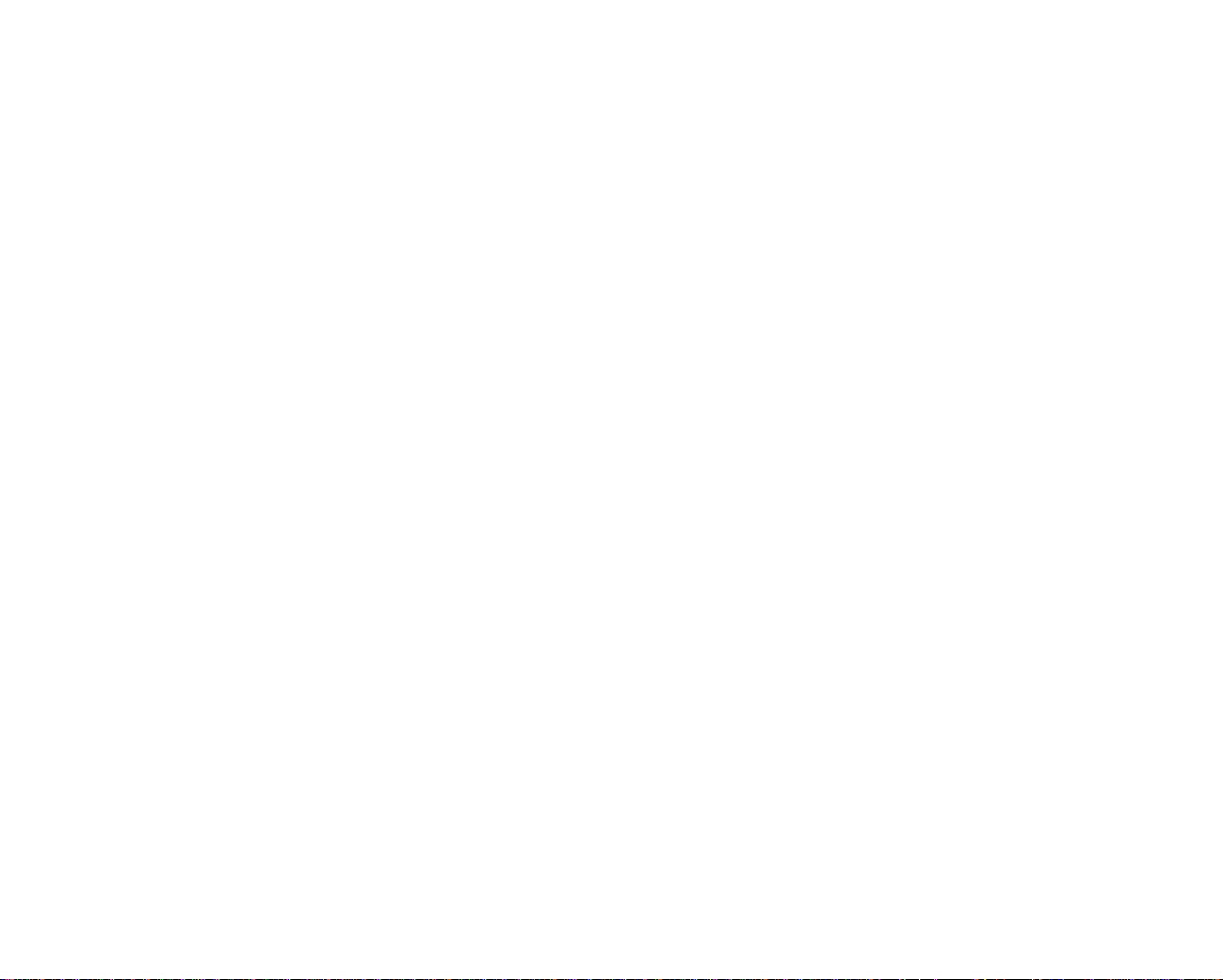
23 ✧ Main Menu
Main Menu ✧ 24
LOAD GAME
Load a previously saved single Scenario or Campaign game. Simply
click on the name of the game you want to load, and then click the
‘Load’ button. To return to the Main Menu without loading a game,
click on the ‘Cancel’ button.
Autosave
Note that H e roes of Might and Magic IV has an Autosave feature
that automatically saves your game each turn (as well as the
previous turn), so if you realize you have done something that you
didn’t want to do, you will be able to load the Autosave and play your
turn again.
GAME OPTIONS
Settings
This option allows you to select the resolution in which you want to
play. You have three screen sizes to choose from: 8 0 0 x 6 0 0,
1024x768, and 1280x1024. Higher resolutions have more room to
reveal more of the Adventure Map, more buttons, and more details
about your kingdom; howe ve r, animations may be affected on slowe r
computer systems. Just click on the resolution you want to play in.
You can also toggle on and off the Full Screen mode that allows you
to play the game in a full screen, or in ‘window’ mode that allows
you to still see and use your desktop while the game is running.
Quick Combat
This toggles the Quick Combat option on and off. In Quick Combat,
the computer resolves all battles instantly, without going to the
Combat screen, and simply reveals the outcome.
Show Coordinates
Toggle the pop-up window on and off which re veals the map
c o o rdinates of any spot indicated by the mouse curs o r. Thre e
n u mbers are given, including an ‘x’ and ‘y’ similar to a latitude and
longitude. These allow you to find any location on the map, and a ‘z’
indicates which level it is located on – (1) for the surface level and
(2) for the underground level.
Movement Reminder
This toggles the Movement Reminder window on and off. At the end
of every turn, if you have not used up all the movement of all your
armies, a window will appear to remind you that you have more
armies to move. For those who don’t want to utilize this pop-up
reminder, this option allows you to turn it off.
Show Movement Path
This toggles on and off the dotted line that indicates your chosen
Movement Path across the Adventure Map.
Animate Map
This toggles on and off the animations on the Adventure Map.
Show Enemy Movement
This toggles on and off your ability to see the computer players’
moves during their turns.
Music Volume
Adjust the volume of the background music. Scroll the bar to the right
to make the music louder, or all the way to the left to turn it off.
Effects Volume
Adjust all sound effects volumes in the game, from combat noise to
the clopping of your horse’s hooves. Scroll the bar to the right to
make the sounds louder, or all the way to the left to turn them off.
Combat Speed
Adjust the animation speed on the Combat screen. Scroll the bar to
the right for faster animations, or to the left for slower animations.
Army Speed
Adjust the animation speed of your armies on the Adventure Map.
S c roll the bar to the right to move fa s t e r, or to the left to move slowe r.
Enemy Speed
Adjust the animation speed of enemy armies on the Adventure Map.
Scroll the bar to the right to move faster, or to the left to move slower.
High Scores
View a list of the best score s, including the best Campaign and
Scenario scores.
Replay Cinematic
Replay the opening cinematic.
Credits
This option allows you to view the names of the hardworking people
behind the creation of H e roes of Might and Magic IV.
Quit
This option closes H e roes of Might and Magic IV and returns you
to the desktop.
Page 13
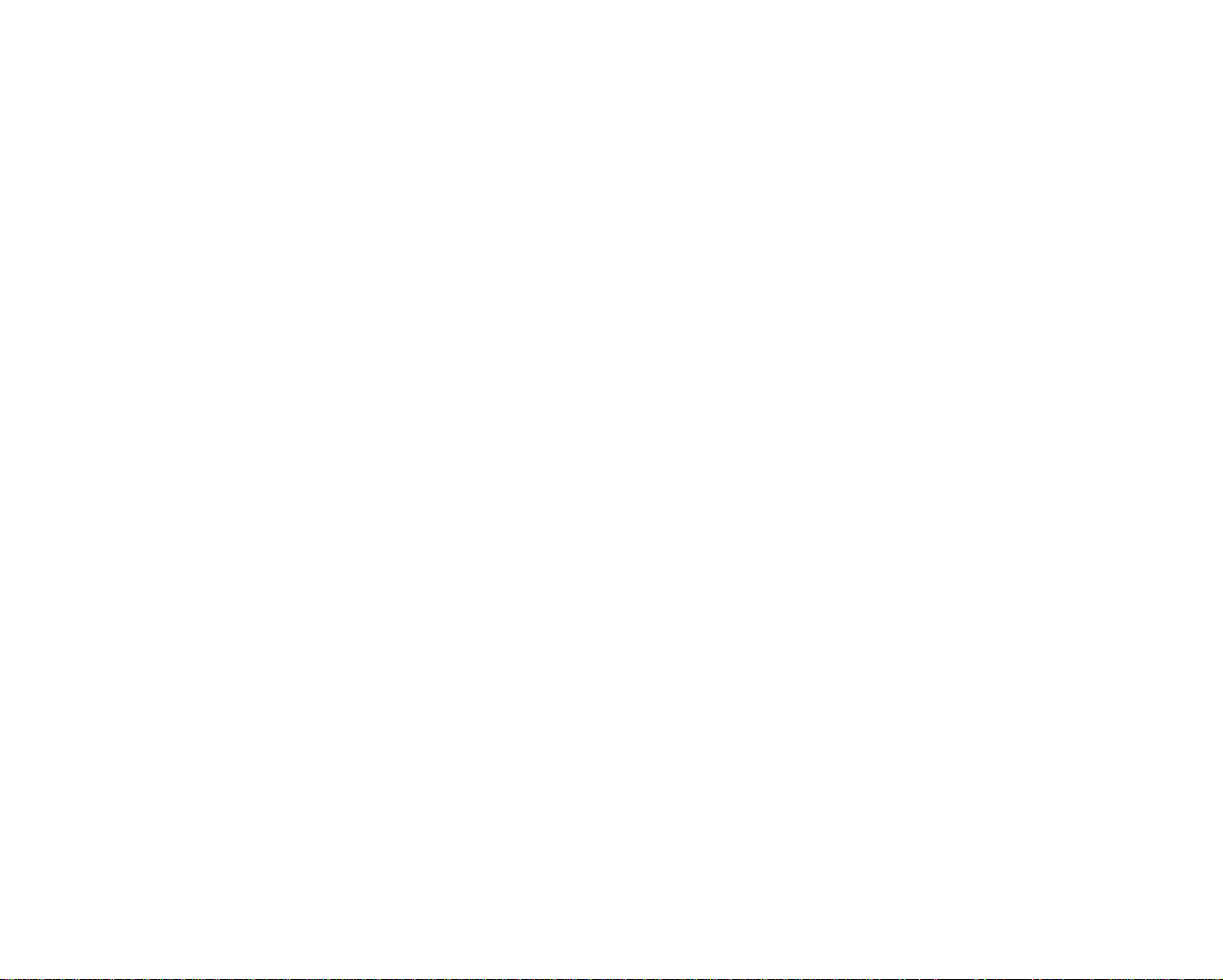
25 ✧ Adventure Screen
A DVENTURE SCREEN
SCREEN LAYO U T
E very action in H e roes of Might and Magic IVbegins on the Ad ve n t u re
s c reen. From here, you ex p l o re the Ad ve n t u re Map, engage in battles
with enemy armies, visit structures and to w n s, cast spells, view
d e tails about your armies, and even save and quit the game.
Since H e roes IV supports three screen resolutions, you will notice
some subtle differences between different resolutions. The following
are all three Adventure screen resolutions: 800x600, 1024x768, and
1280x1024 (which include all available buttons and details).
Adventure Screen ✧ 26
1024x768
1280x1024
800x600
ADVENTURE MAP
The majority of the Adventure screen is devoted to the Adventure
Map. At the beginning of a game, most of the map will be darkened
or unexplored. As your armies explore the map, they will remove
portions of this ‘Shro u d ’. You will encounter enemy armies, discove r
artifacts and other treasures, and visit various structures and towns.
To scroll the Adventure Map, move your cursor to the edge of the
screen and the map will scroll in that direction.
MINI-MAP
The Mini-Map is a smaller, less-detailed version of the Adventure
Map. It is useful in locating a certain town or figuring out where you
a re at a glance. In addition, when you click on a location on the
M i n i -Map, the Ad ve n t u re Map immediately centers on that location.
Page 14
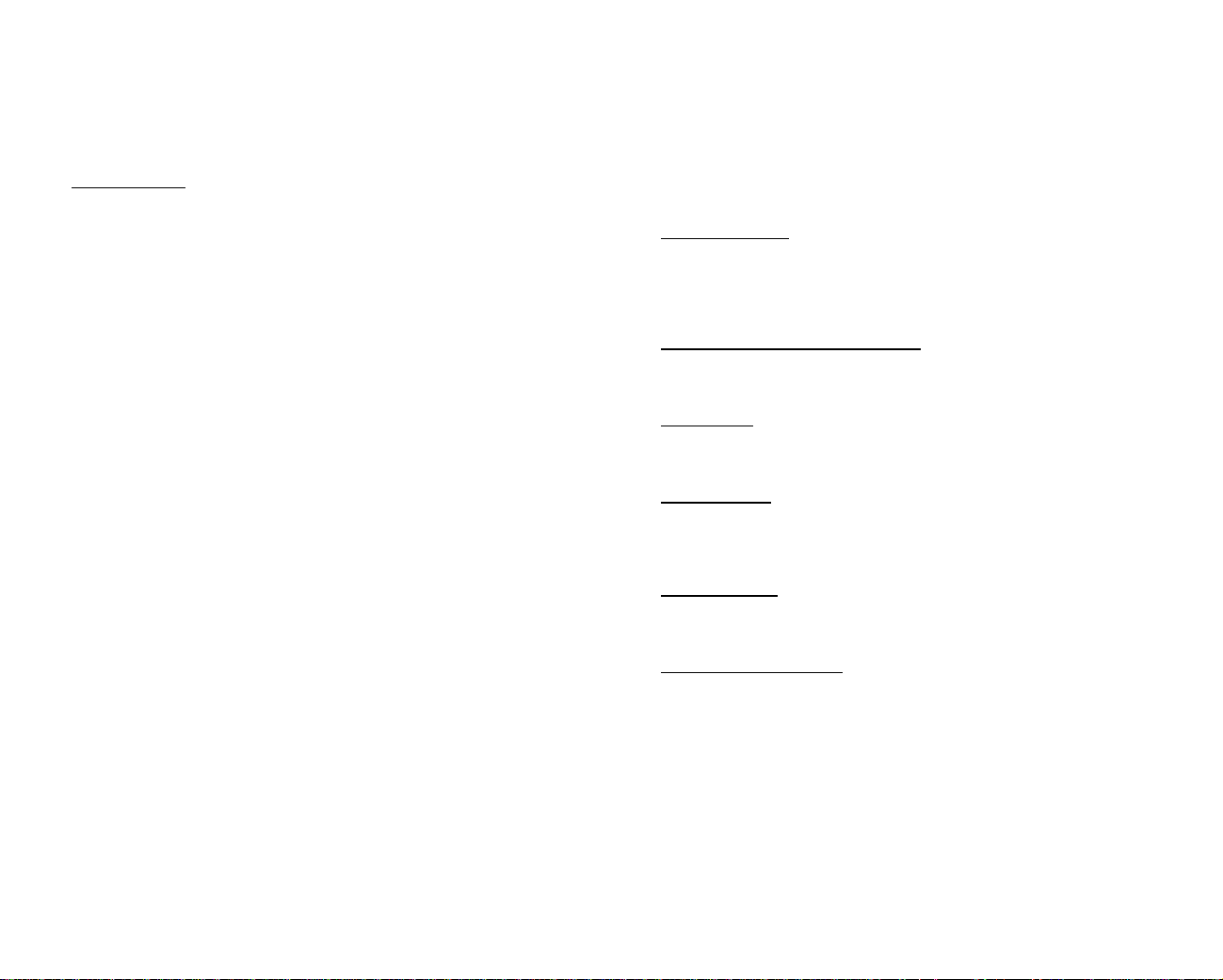
27 ✧ Adventure Screen
Adventure Screen ✧ 28
ADVENTURE BUTTONS
Along the right side of the Adventure screen are the Adventure
B u t tons that give you access to numerous game functions. They are :
Game Menu
Scenario Information: The Scenario Information screen provides
you with some vital information about the scenario you are playing,
including a brief description, victory conditions, loss conditions,
map difficulty and player difficulty.
Kingdom Ove r v i e w : The Kingdom Overview screen is a
g e n e ra l - p u r p o s e quick reference screen that gives you information
about specific towns, heroes, and armies. It also reveals how much
gold and resources your kingdom earns daily as well as your total
resources.
Quest Log: If you have visited a Quest Hut or Quest Gate, select
this option to view the list of criteria you need in order to complete
each quest.
Marketplace: The Marketplace screen allows you to trade one
re s o u rc e for another. If you have an overabundance of wood and a
desperate need for gold, you could sell that extra wood here at the
Marketplace.
Thieves Guild: At the Thieves Guild, you can learn the re l a t i ve
p o wer of your enemies. The Thieves Guild will give every player a
rating for the number of towns they own, the strength of their
armies, and the income of their kingdom. Use the Thieves Guild to
see how you’re doing compared to your opponents.
Trade: The Trade screen allows a player to give re s o u rces to another
allied player.
View World: This option brings up a larger version of the
Adventure Map so you can study the map in more detail.
View Puzzle: This option reveals the location of a buried treasure
once you have visited all of the oracles on a given map.
Dig Treasure: When you put together all the pieces of an Oracle’s
puzzle, you will be shown the exact location of a hidden treasure.
Use this button to dig a hole directly beneath your army’s present
location to find your hard-earned buried treasure!
View Caravans: This displays a list of all the Caravans currently
en route from one town to another.
Replay Turn: This option allows you to see a replay of your
opponent’s last turn.
RESOURCES
Resources are vital to the growth of your kingdom. Without them,
you cannot build town structures, recruit troops, or hire new heroes.
Your current totals for each collected resources are listed in the
Resources section of the Adventure screen. These resources are:
gold, wood, ore, gems, crystal, sulfur, and mercury.
System Menu
The System Menu brings up basic functions of the game such as New
Scenario, New Campaign, Load Game, Save Game and Restart Game.
It also allows you to return to the Main Menu itself, or open the
Game Settings screen.
View Underground/Surface
On maps with two levels, this button switches the Adventure Map
between the surface and underground levels.
Cast Spell
If you want to cast adventure spells like Summon Ship or M i re, this
button accesses your spell book.
Move Army
This button will command an army to move as long as you have
already designated that army’s path. Not available in 800x600
resolution.
Marketplace
This displays the Marketplace screen. Not available in 800x600
resolution.
Kingdom Overview
This opens the Kingdom Overview screen where you will be able to
review many details about your kingdom, armies and towns. Not
available in 800x600 resolution.
ARMY/TOWN SELECTORS
On the right, below the Mini-Map, is the Army/Town Selector section
of the Adventure screen. Each list reveals a picture of each active
army or town in your kingdom. When you click on this portrait, the
Adventure Map will center on that army or town, allowing you to find
them quickly.
Page 15
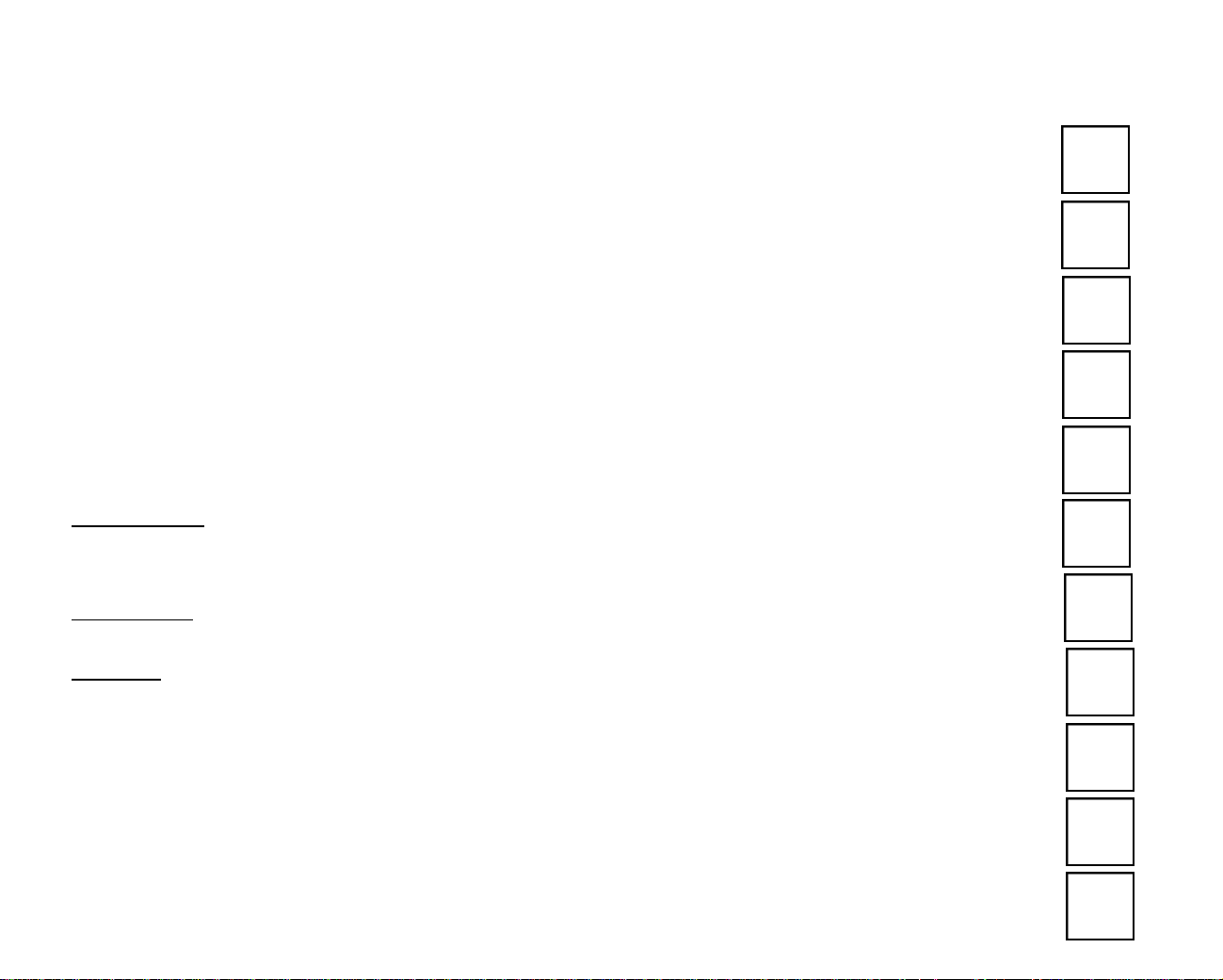
29 ✧ Adventure Screen
Adventure Screen ✧ 30
Army Portraits: The Army Portrait displays the most powerful
hero or creature in your army. The indicator to the left of the
p o r t rait shows the number of remaining movement points your
army has for that turn, and the right indicator reveals the relative
strength of your army.
Town Portraits: The Town Po r t rait features a horizo n tal bar
g raph with three informational bars. The g reen bar ( top) shows
how far ove rall this town has been built. The blue bar ( m i d d l e )
s h o ws the level of the mage guild in that town. If you built a
s t r u c t u re at the town during that turn, a “check” will appear in its
p o r t rait to indicate that you can’t build there again. The red bar
( b o t tom) shows the level of the cre a t u re genera to rs in that to w n .
Finally, there is a smaller ve rsion of the Mini-Map on the ex t re m e
right of each portrait that re veals the approximate location of that
town on the Ad ve n t u re Map.
Army/Garrison Display: The troop slots beneath the
A r m y / Town Selecto rs show each member of the currently selected
army or town garrison. The portrait of a hero features two bars
underneath: the red bar indicates the hero ’s remaining Hit Po i n t s,
and the blue bar indicates the hero ’s remaining Spell Po i n t s. The
p o r t rait of a cre a t u re has a number beneath it indicating the to ta l
number of cre a t u res comprising that troop. The Army/Garrison
display is not viewable in 800x600 mode.
Troop Display
Beneath the Army/Garrison Display is the Troop Display, revealing
the eight strongest skills of a hero, or special abilities of a creature.
The Troop Display is only viewable in the 1200x1024 mode.
Date Display
This reveals the current Day, Week, and Month for this scenario.
End Turn
The ‘hourglass’ to the right of the Date Display is the ‘End Turn’
button. When you have completed all actions for a turn (including
movement, combat, and the purchase of structure), click this button
to end your turn.
MOVING YOUR ARMY
You move your armies around the Adventure Map by clicking on
your destination to bring up a path to 1) see if you have enough
movement points left to reach that location, and 2) to see if there are
any armies standing in your path keeping you from reaching your
destination. If all is clear, click on you destination again and your
army will move to that spot.
ADVENTURE CURSORS
Scroll Map If you move your cursor to the
edge of the map, this cursor
appears and the Adventure Map
scrolls in that direction.
Move To This cursor gives you the ability to
select each army’s next destination.
If a number appears before the
cursor, it indicates the number of
turns it will ta ke the current army
to reach the destination you select.
Interact This cursor appears whenever the
cursor rolls over an object
(including towns and all adventure
objects) that you can visit.
Invalid Spot This cursor appears if the location
you are selecting is blocked by an
obstacle.
Wait This cursor appears when it is no
longer your turn and you must wa i t
until the other players are finished.
Attack If your path is blocked by an
enemy army, this cursor appears
to indicate that you must first
defeat this army before you can
reach that location.
Trade between
Armies This cursor appears when you
hold one army’s move cursor over
another friendly army, allowing
you to join together to trade troops
and artifacts.
Split This cursor appears when you try
to divide one troop type into two
separate troops.
Move Ship Like the normal move cursor, this
cursor is used to move ships from
one location to another.
Visit with Ship This cursor appears whenever the
cursor rolls over an object on the
sea that you can visit with your ship.
Land Ship This cursor will appear when you
direct an army to disembark from
a ship onto land. Note that the
army will lose all its movement for
the present turn when it
disembarks a ship.
Page 16
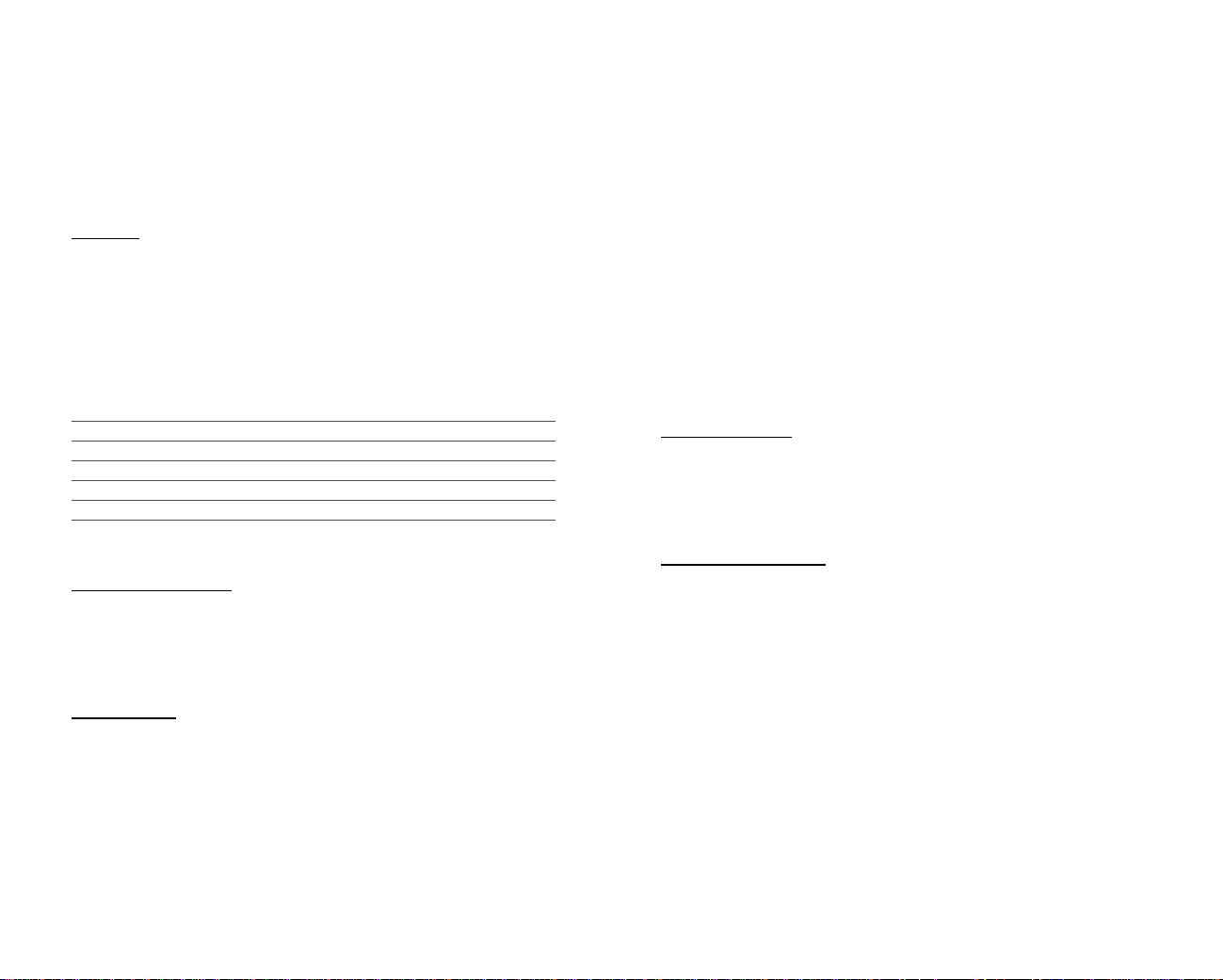
31 ✧ Adventure Screen
Adventure Screen ✧ 32
MOVEMENT ALLOWANCES
The slowest troop in an army determines the movement of that
army. Once the basic movement for an army has been calculated,
other factors can change the movement allowance of an army.
Te r rain, ro a d s, the pathfinding skill, a tro o p ’s native terrain, artifa c t s,
and structures can all affect an army's movement.
Terrain
Some terrain types are more difficult to cross over than others are,
so when an army passes over a non-native terrain type, it moves at
a slower pace. Troops native to a certain terrain type don’t get as
much of a movement penalty on their native terrain because they
have lived on that terrain all their lives. Below is a chart indicating
the penalties an army will gain for passing over a certain terrain t y p e
and a list of what alignments are native to what type of terra i n s.
Terrain Movement Cost Native Alignment
Grass 100% Life & Nature
Dirt 100% ---------------Snow 175% Order
Sand 150% ---------------Swamp 200% Chaos
Rough 125% Might
Volcanic 125% Death
Pathfinding Skill
Heroes with the Pathfinding skill can improve the movement rate of
an army over any terrain on the Adventure Map, and the hero’s
movement on the Combat Map increases as well. See the definition
of the Pathfinding skill in the World Reference section at the end of
this manual for more details.
Ship Travel
With the exception of the water elemental, mermaid and sea
monster, no army can travel across the sea without the assistance of
a ship. Armies who board a ship are represented by a ship icon with
the player’s flag color. You can move ships around the Adventure
Map in the same way that you move normal armies, and you can eve n
visit adve n t u re objects and attack enemy armies.
Seamanship Skill
The presence of a hero with the Seamanship skill not only incre a s e s
an army’s movement across the sea, but also increases an army’s ability
to fight aboard ship just as if he or she had an equivalent level of
Tactics skill.
Where to Find a Ship
Towns built near the water may have the ability to build a Shipyard .
Like the Shipyard adventure object, you will be able to build as m a n y
ships as you want as long as you have the re s o u rc e s. You might also
wander across a ship abandoned by another player, or you could use
the Summon Ship spell to create a ship out of thin air.
TURNS
A turn is the time allotted for a single player to ta ke all possible actions
(from purchasing town buildings, to attacking enemy armies, to
exploring the map). When your armies no longer have any
movement points and when you can build no more structures, your
turn is over. You end your turn by clicking the ‘hourglass’ (or ‘End
Turn’ button) in the lower-right of the Adventure screen. Then the
next player can act. When all players have completed their turns, a
new turn begins.
Neutral Turns
The ‘neutral turn’ is the turn in which unaligned armies can act.
C re a t u res or armies without a color associated with them are
c o ns i d e red neutral. Even though they have no controller, they can
still wander around the map, interact with adventure objects, and
even attack players.
Days and Months
Several automatic functions happen everyday. The daily gold and
resource income for your kingdom is tallied and added to your
kingdom’s resources. Heroes regenerate Spell Points and Hit Points
each day. Creature dwellings (both inside and outside towns)
accumulate a portion of their growth rate, giving you more creatures
to hire.
When all players have completed their turns, a single day will pass.
In H e roes of Might and Magic IV, every week has seven days, and
every month has four weeks (or 28 days). At the beginning of every
month, the game will announce the "month of" event that will likely
populate the Adventure Map with an unexpected creature type.
THE SHROUD
The ‘Shroud’ is the darkness that covers unexplored areas of the
map. Once your army travels through an unexplored region, the
Shroud will permanently disappear. However, every army, town and
flagged object has its own scouting radius, so there will be times
when you cannot see all of the land that you have explored. In this
Page 17
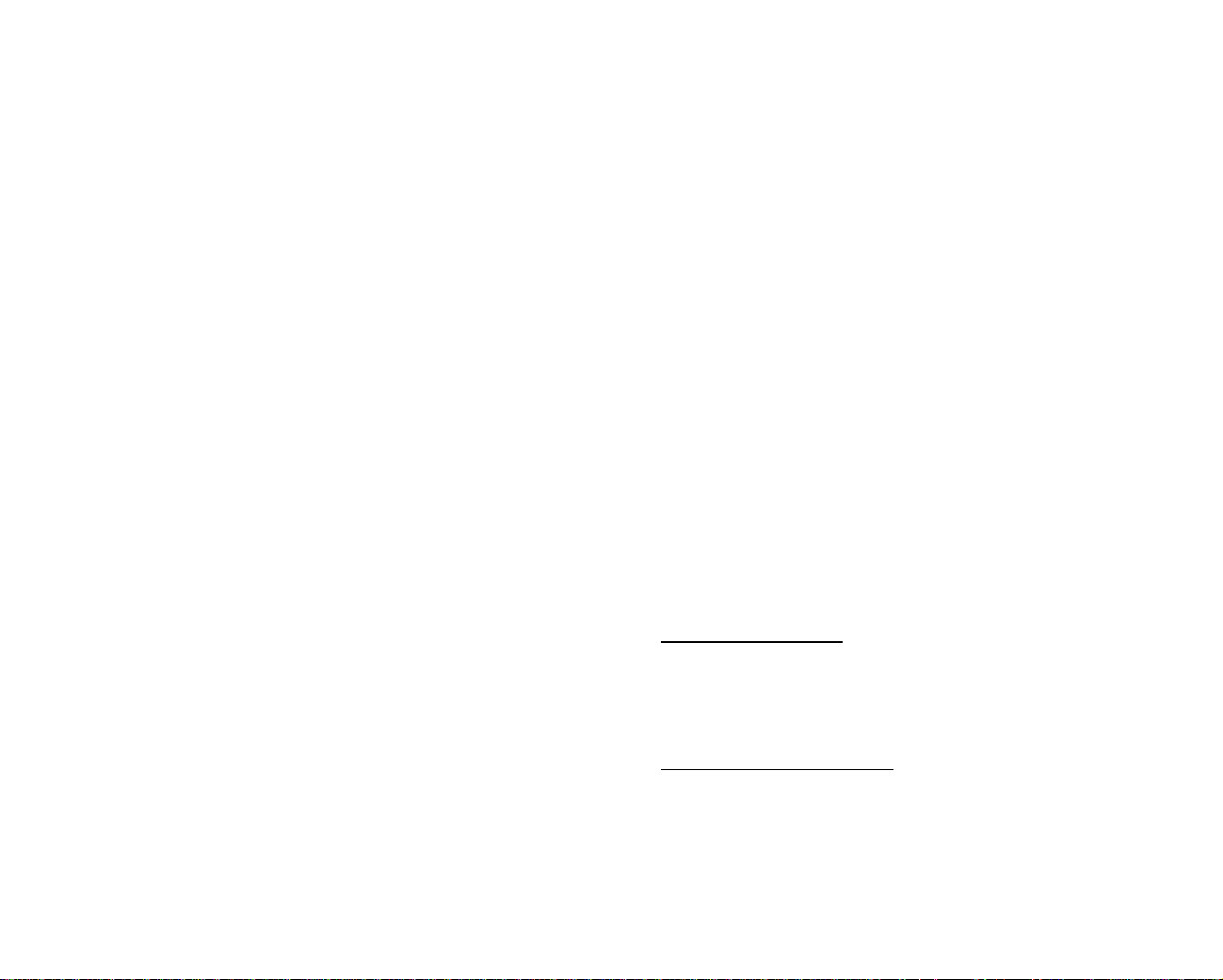
33 ✧ Adventure Screen
Adventure Screen ✧ 34
case, a gray area called the ‘Fog of War’ covers the map. You will be
able to see adventure objects and terrain features through the Fog of
War, but you will not be able to see enemy army movement. Heroes
with the Scouting skill have a wider scouting radius and can see
more of the map.
ADVENTURE OBJECTS
As you explore the Adventure Map, the structures you interact with
are called adventure objects. They include everything from towns to
resources to creature dwellings. A list of the various types of
adventure objects is below.
Towns: Allow you to build creature dwellings and other structures
that enhance your heroes and armies.
Garrisons: An army can be garrisoned here to block enemy armies
f rom getting through a narrow path.
Creature Dwellings: Various types of creatures can be hired from
these out-of-town dwellings, but be careful of the higher-level
dwellings because they are guarded.
Resources/Mines: Piles of loose resources and the various types of
mines are ways of earning resources for your kingdom.
Treasures/Artifacts: Chests of gold and magical artifacts lie about
the Adventure Map, but you may have to fight off creatures standing
guard over the treasure.
Shroud Towers: Re m o ve a portion of the shroud beyond your
normal scouting ra n g e.
Power-Ups: Enhance the abilities of your hero either temporarily or
p e r m a n e n t l y .
Luck-Morale Boosters: Temporarily increase the luck or morale
of your entire army, including your creatures.
Skill Enhancers: Increase a skill or give a hero a new skill. Only a
hero can use it.
Movement Modifiers: Te m p o rarily increase your movement ra t e
a round the Ad ve n t u re Map.
Spell Point Regenerators: Automatically regenerate a portion or
all of a hero’s Spell Points.
Magic Shrines: Teach a hero a single spell.
Altars: Teach a hero a certain skill.
Quest Huts/Guards: Provide unique quests where the player will
be asked to fulfill one condition to get a certain reward.
Creature Banks: An army must defeat the guards of these objects
to claim the resources and/or artifacts hidden within.
Border Guards/Gates: Block a narrow passage until a player
visits the Keymaster’s Tent of the same color. Only then can that
player pass.
Sanctuaries: As long as an army stays at a Sanctuary or Sea
Sanctuary, it cannot be harmed by nearby enemy armies. Also, dead
heroes can be resurrected here.
Oracles: Reveals a portion of a Puzzle Map leading the player to a
buried treasure (or the Grail). The only way to find this buried
treasure is to visit a certain number of the same type of Oracles, and
then the entire Puzzle Map will be revealed.
Portals: Transports you instantly to a Portal of a similar color. The
one-way version of the Portal will send you to a Portal Exit, but you
cannot return the way you came.
Ferries: This object is similar to a Portal, but it transports you to
another Ferry on the same body of water only.
Whirlpools: This object is similar to a Portal in that it will transport
your army to another Whirlpool, but unfortunately, this dangerous
object will claim the lives of some of your troops.
Chains: Chains will block a ship from passing through a certain
waterway. If they are linked with the Sea Guard, you will be able to
make the chain disappear if you complete the quest for the Sea
Guard that chain is attached to.
Underground Level
Some maps have two leve l s, including a ground level and underg ro u n d
level. There are only two ways to travel between these two levels. A
Tunnel will transport an army from one level to another. In addition,the
Portals are known to instantly teleport an army to a different level of
the map.
Spying on Other Armies
Just as you can right-click on any adve n t u re object to learn
s o m ething about it, you can right-click on another army, town or
garrison to gain some details about it. In all cases, you will be able to
determine what types of troops are in another army. The S c o u t i n g
skill gives a hero the ability to determine the exact numbers in
another army, and at higher leve l s, gives detailed info rmation
about the heroes as well.
Page 18
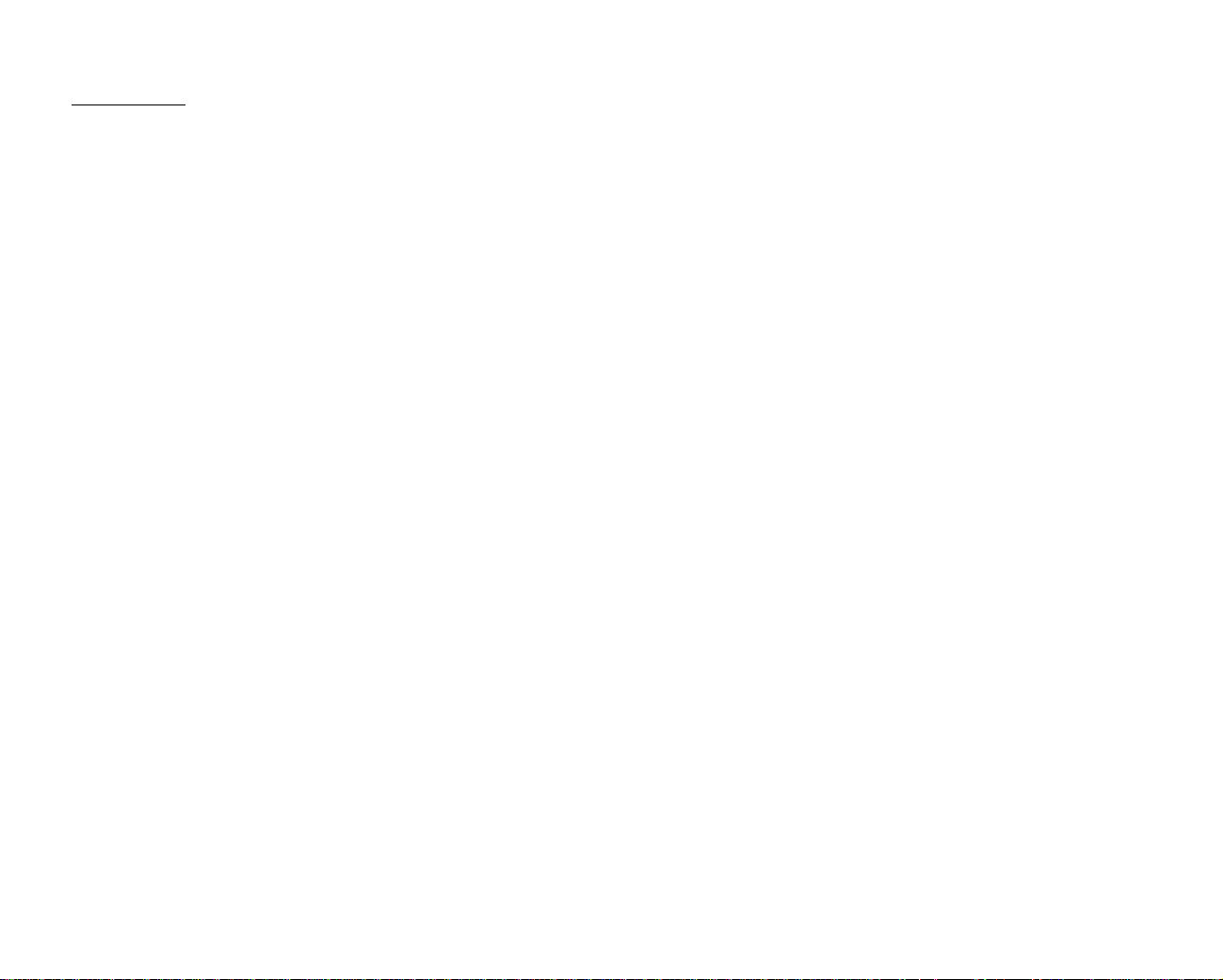
35 ✧ Adventure Screen
Stealth Skill
The Stealth skill gives a hero the ability to sneak past other armies
to flag mines, collect resources, steal artifacts, and spy on enemy
troop movement. This only works, however, if the hero is alone and
at least six tiles away from another friendly army. As a special
bonus, a character that uses the Stealth skill effectively and sneaks
by an army will gain a portion of the experience he or she wo u l d
n o r m a l l y gain if he or she had defeated that army in combat.
Town Screen ✧ 36
TOWN SCREEN
Towns are important because they not only produce gold, they are
also sources of spells, troops, and heroes. Although you do not need
a town to play a scenario in H e roes of Might and Magic IV, having
one or more can be a great advantage.
TOWN TYPES
There are six types of towns in H e roes IV, each with their own
troops, magic, and unique structures. They are:
H a ve n : The home of Life-aligned troops and magic guilds
d e voted to Life Magic.
Necropolis: The home of Death-aligned troops and magic guilds
devoted to Death Magic.
Academy: The home of Order-aligned troops and magic guilds
devoted to Order Magic.
Asylum: The home of Chaos-aligned troops and magic guilds
devoted to Chaos Magic.
Preserve: The home of Nature-aligned troops and magic guilds
devoted to Nature Magic.
S t ro n g h o l d : The home of neutral-aligned troops who have
shunned magic in all its forms.
Page 19
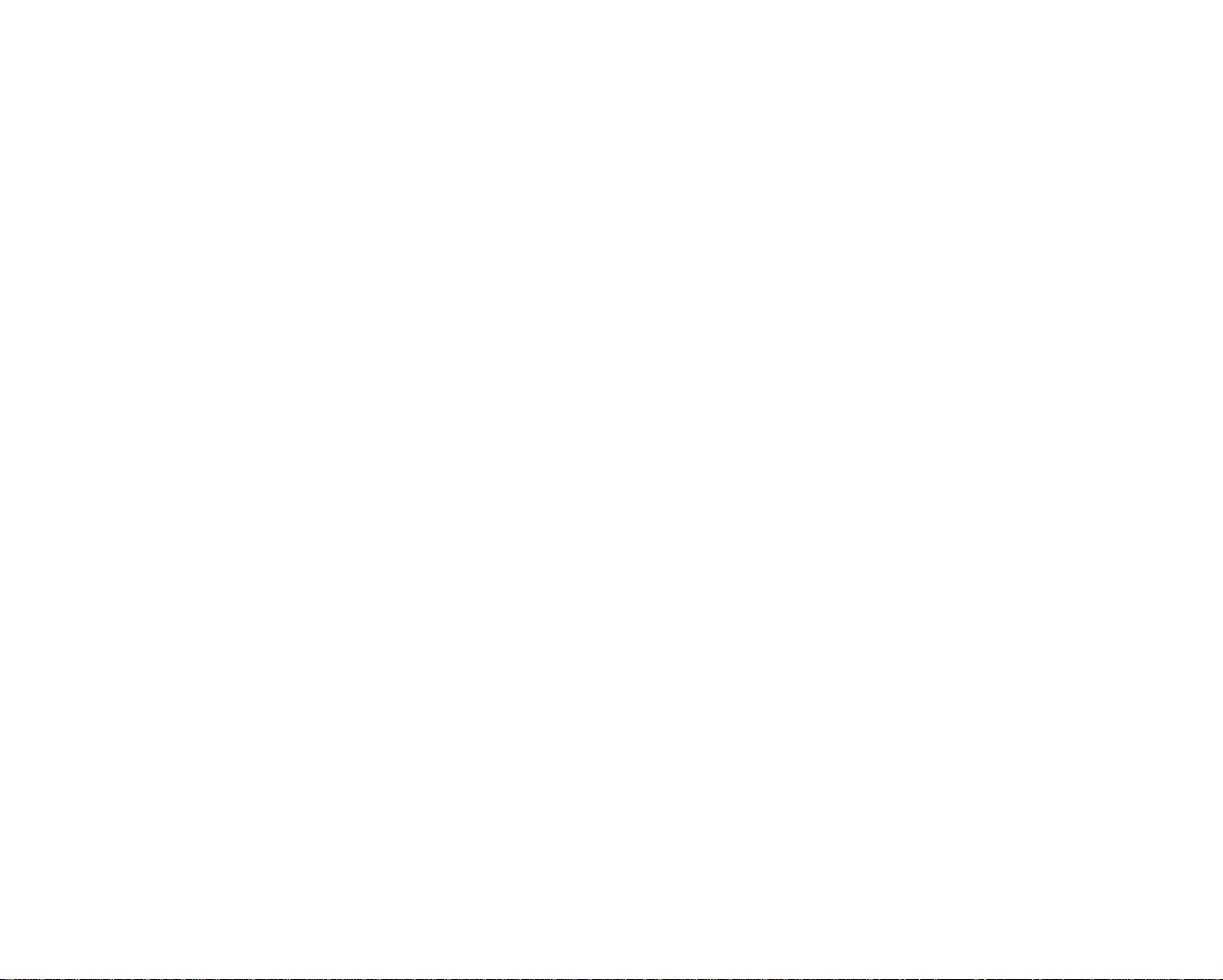
37 ✧ Town Screen
Town Screen ✧ 38
SCREEN LAYOUT
Most of the Town screen is devoted to the town view showing you
what structures you have already built. All six town types share a
similar layout even though they have different structures. Roll your
cursor over a structure and it will tell you what it is. Double-click to
open that particular structure, or if you simply want to know what it
does, right-click on the structure.
800x600
1024x768
TOWN LIST
On the left below the town view is the town list, allowing you to look
at all of your towns by clicking on the portrait of that town. As on the
Adventure screen, the green, blue, and red bars over each portrait
indicate the level of that town’s structures, mage guild, and creature
dwellings, respectively. Also, if you’ve already built a structure
during the current turn, a check will appear on the to w n ’s
p o r t rait. The Mini-Map to the right of the portrait indicates where
that town is on the Adventure Map.
VISITING/GARRISONED ARMIES
The two rows of troop slots represent a visiting and garrisoned army.
The top row is the garrisoned army, which doesn’t appear on the
Adventure Map because it remains inside the town to protect it from
enemy attack. The bottom row is the visiting army. It will appear on
the Adventure Map when you close the Town screen. You can drag
troops between the visiting and garrisoned army, or you can move
all the troops in one row to the other by clicking one of the two
movement buttons to the left of the troop slots.
RESOURCE BAR
Below the visiting army troop slots is the resource bar indicating how
many resources your kingdom has at this time.
TOWN MENU BUTTON
Finally, to the left of the re s o u rce bar is the ‘Town Menu’ button. The
‘ Town Menu’ button provides another way of visiting the various
structures.
RECRUIT CREATURE BUTTONS
At the 1024x768 resolution and higher, the inhabitants of the town’s
creature dwellings appear to the right of the town list. You can
recruit these creatures simply by clicking on their portraits.
1280x1024
TROOP STATISTICS
At the 1280x1024 resolution, the statistics for the selected troop in
the Garrison or Visiting Army slots appear in the lower right of the
Town screen. You can switch this display to show the troop’s skills by
clicking on the button underneath the display.
RESOURCE GENERATION
The resource bar at the bottom of the screen shows you how much
of each type of resource your kingdom has at this time. Every town
earns a certain amount of gold per day for your kingdom depending
Page 20
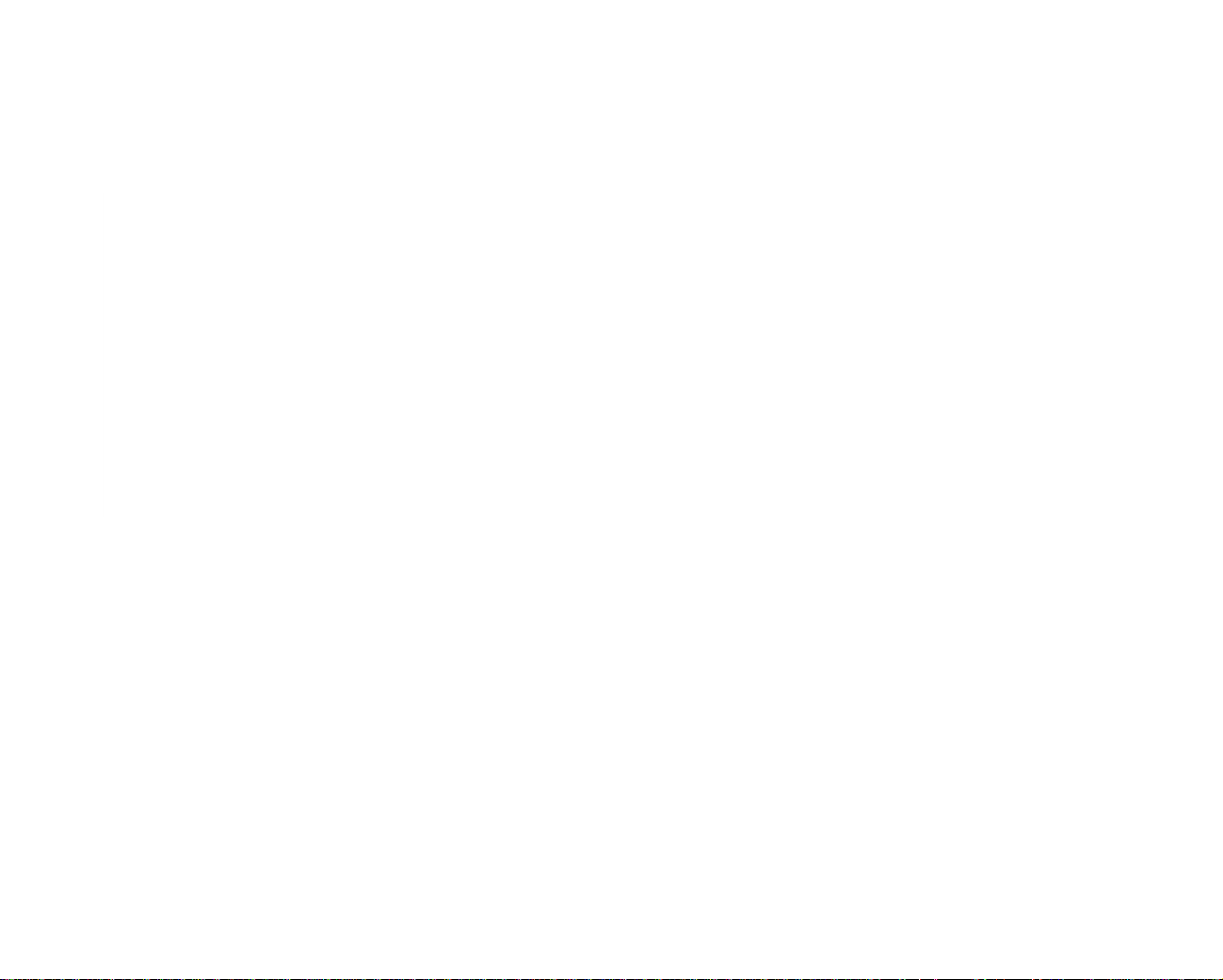
39 ✧ Town Screen
Town Screen ✧ 40
on that town’s Hall type (Village, Town, City). In addition, each mine
you flag with your own color will earn a certain amount of that
resource type each day. Resource generation is important to the
upkeep of your kingdom because it allows you to hire new troops
and heroes as well as build new town structures.
NOBILITY SKILL
Another way to produce resources for your kingdom is to have a
hero with the Nobility skill. Heroes with this skill can earn gold (with
the Estates skill) and other resources (with the Mining skill) each
day. They can also act as a ‘Governor’ for a certain town. Town
Governors increase the growth rate of the creatures that can be hired
in that town. To select a hero as the town’s Governor, select the
‘Choose Governor’ option.
HIRING HEROES
New heroes can be hired at the Tavern, but only one hero can be
hired from each Tavern in a seven-day period. On the left of the
Tavern screen is a colorful wheel with different types of heroes. T h e
wheel is divided into five spoke s, one for each town alignment. O n
each spoke is a portrait for a magic-oriented hero and a mightoriented hero for that alignment. The portrait in the center of the
wheel re p resents Barbarian hero e s. Some of the slots will be blank,
because that type of hero is not aligned with your town. When you
click on a hero class you like, you can view his or her biography at
the bottom of the screen. If you don’t like that hero, scroll through
the others in that class, or choose a different gender (by clicking the
Male or Female boxes) and scroll through that set of heroes.
BUILDING STRUCTURES
To build town structures, you must first open your Town or City Hall
screen. This will reveal all the structures that can be built in this
particular town type. You can build any structure marked with a
green background. Red backgrounds mean you cannot build the
structure at this time because you don’t have enough re s o u rc e s,
h a ven’t met the re q u i rements for that structure, or already built a
structure in this town today. Gray backgrounds indicate structures
that cannot be built in this town, and gold backgrounds mean a
structure has already been built. You can build one structure per
town per day as long as you meet the requirements.
HERO CLASSES
The 11 starting hero classes are associated with certain town types:
Haven Knight & Priest
Necropolis Death Knight & Necromancer
Academy Lord & Mage
Asylum Thief & Sorcerer
Preserve Archer & Druid
Stronghold Barbarian
Page 21

41 ✧ Town Screen
These classes can change during normal gameplay to one of the 37
advanced classes. If a hero specializes in a specific skill type, he or
she will remain one of the 11 starting classes, but once he or she start
to focus on two types of skills he or she will become one of the
advanced classes. In the chart below, you can cross-reference two
skills to learn what type of advanced class you will become.
ADVANCED CLASSES
Town Screen ✧ 42
Tactics Combat Scouting Nobility Life Order Death Chaos Nature
Tactics Knight General Field Lord Crusader Illusionist Reaver Pyromancer Warden
or Death Marshal Commander
Knight
Combat General Barbarian Ranger Warlord Paladin Battle Mage Assassin Fireguard Beastmaster
or Archer
Scouting Field Ranger Thief Guildmaster Prophet Seer Ninja Fire Diviner Bard
Marshal
Nobility Lord Warlord Guildmaster Lord Cardinal Wizard King Dark Lord Witch King Beast Lord
Life Magic Crusader Paladin Prophet Cardinal Priest Monk Dark Priest Heretic Summoner
Order Magic Illusionist Battle Mage Seer Wizard King Monk Mage Shadow Mage Wizard Enchanter
Death Magic Re a ve r A s s a s s i n N i n j a Dark Lord Dark Priest Shadow Mage Ne c ro m a n c e r L i c h D e m o n o l o g i s t
Chaos Magic Pyromancer Fireguard Fire Diviner Witch King Heretic Wizard Lich Sorcerer Warlock
Nature Magic Warden B e a s t m a s t e r Bard Beast Lord Summoner Enchanter D e m o n o l o g i s t Warlock Druid
Magic Magic Magic Magic Magic
*Note: The Archmage class can only be achieved by specializing in
three (3) magic types.
**Note: Classes marked in bold lettering are the 11 starting classes.
Page 22

43 ✧ Town Screen
Town Screen ✧ 44
TOWN ALLIANCES
With the exception of the Stronghold (which associates with all town
types equally), each town has a general alliance with two other town
types. This means that you can hire heroes from that town type at
your Tavern. These alliances are listed below.
Haven = Academy & Preserve
Necropolis = Academy & Asylum
Academy = Haven & Necropolis
Asylum = Necropolis & Preserve
Preserve = Haven & Asylum
Note: Although the Stronghold isn’t allied with anyone, you can hire
all non-magic hero types from the Tavern.
RECRUITING CREATURES
Each town can support up to two Level 1 creature dwellings, and o n e
each of Level 1, 2, 3, and 4 cre a t u re dwe l l i n g s. Clicking on a
c re ature dwelling in the Town screen brings up the Recruit screen,
allowing you to purchase cre a t u res for your army if they are
a va i lable. All creatures cost a certain amount of gold, while Level 4
creatures also cost precious resources.
Before being able to build creature dwellings, however, you must
construct a Fort. Clicking on your Fort provides an easier way to
recruit creatures from any or all of your creature dwellings. Recruit
a creature by clicking on its portrait, or you can even buy them all
(if you have the resources) at one time by clicking the ‘Buy All’
button in the lower-right of the screen.
In addition to making creature dwellings possible in your town, y o u r
Castle also provides fortification should your town be atta c ke d . The
lowest level of fortification, Fort, provides walls to protect your
garrison from attacking armies. The next level, Citadel, provides
arrow towers for your ranged troops. The highest level, Castle, adds
a moat to slow attackers from reaching your town walls.
CARAVANS
All towns can build the Caravan structure (if the map allows it).
Caravans can be used to ship troops from one town or creature
dwelling to another. It may take a little while to move the troops
f rom one location to another, but Cara vans still make it much
e a s ier to move your troops around the map.
Creating a Caravan
Follow the steps below to create a Caravan.
1) Click on the Caravan structure in the Town screen.
2) Click the ‘Create Caravan’ button.
3) Select the town or creature dwelling on the left where the
Caravan will begin its journey.
4) D rag the troops from the troop slots in the starting location to the
C a ra van troop slots at the bottom. If you are purchasing cre a t u res fro m
a cre a t u re dwelling, the Recruit screen will pop-up, and you must buy
the cre a t u res befo re you can put them in a Cara va n .
5) Finally, click the transport button at the bottom of the screen to
send the Caravan to its destination.
To view the Caravans currently in transit, click on the Caravan
structure in the Town screen, and then click the ‘View’ button to get
information about active Caravans and their destinations.
No t e: If the destination of a Caravan is taken over by an enemy
army, the Caravan will continue on its path, appearing outside the
destination as long as the owner doesn’t already have eight armies.
Page 23

45 ✧ Town Screen
LEARNING SPELLS
Heroes can learn spells from a magic guild as long as they have the
corresponding magic skill. For example, a hero must have the Order
Magic skill to study spells at an Academy’s version of the mage guild,
the Institute of Magic.
There are five schools of magic, each with their unique strengths.
MAGIC DESCRIPTION TOWN
Life Magic Contains spells that focus Haven
on healing and protection.
Death Magic Contains spells that focus on Necropolis
curses and raising the dead.
Order Magic Contains spells that focus Academy
on mind control and
countering other spells.
Chaos Magic Contains spells that focus Asylum
on fire and causing damage
to your opponent.
Nature Magic Contains spells that focus Preserve
on nature and summoning
creatures in battle.
Magic Guilds
All magic guilds have five levels corresponding with the five levels
of spells for that magic type. The number of spells per level for each
guild is below.
1st level magic guild = 3 spells
2nd level magic guild = 3 spells
3rd level magic guild = 2 spells
4th level magic guild = 2 spells
5th level magic guild = 1 spell
Magic Libraries
All magic guilds are able to build spell libraries for the two aligned
magic types, giving the player access to spells from other magic
schools. Of course, a hero must know the corresponding skill before
he or she can use these spells.
1st level = 2 4th level = 1
2nd level = 2 5th level = 1
3rd level = 2
Town Screen ✧ 46
Purchasing Equipment
Every town has a structure that allows you to purchase potions and
minor artifacts to equip your heroes for a life of adventure. You can
purchase these items whenever you want simply by visiting the
Blacksmith structure, and there is no limit to how many you can buy
except for the amount of gold in your kingdom. Below is a list of the
steps you must ta ke to purchase something for a specific tro o p .
1) Click on the troop who will receive the purchased item.
2) Click on the item(s) you want to purchase. You can either click on
the item itself or the arrows beneath it to select how many of that
item you want to purchase.
3) Click the “Buy” button at the lower-right of the screen. You have
purchased the items for that troop. If you want to purchase i t e m s
for another troop, just repeat these steps. When you have boughtthe
items you need, click the “Okay” button to return to the previous
screen.
Prison
When you defeat an enemy hero in combat, you will ship them to
the nearest prison where they will be locked safely away in the
dungeon. However, if an enemy conquers the town where this hero
is kept, they will be freed. Similarly, if one of your heroes is thrown
in prison, you will have to conquer the enemy town where he or she
is held to rescue them.
Page 24

47 ✧ Town Screen
BUILDING SHIPS
If a town is located close to a source of water, that town will probably
be able to build their own shipyard. Once you have a shipyard, you
will be able to build as many ships as you want as long as you have
enough wood and gold.
SPECIAL BUILDINGS
All town types have special buildings designed to improve your
kingdom, heroes and armies. Some of these structure s, like the Tre a s u r y ,
earn extra gold for your kingdom. Structures like the University
allow you to purchase skills for your heroes, or improve your
statistics like the Wrestling Pits. Others improve your armies; for
example, the Rainbow, gives all your troops a temporary boost to
their luck. In all cases, you can learn what a structure does
either by r i g h t -clicking on it in the Hall screen befo re
p u rchasing it, or right-clicking on its image in the Town screen if it
has already been built.
Army Screen ✧ 48
ARMY SCREEN
Portal
The Pre s e r ve has a special structure called the Po r tal that allows the
player to summon all sorts of cre a t u res including Elementa l s. It acts as
an ex t ra cre a t u re dwelling, but has a lot more ve rsatility than the others.
Grail Structures
All town types also have a special building called a Grail Structure,
but these are not available for construction unless you find a ‘Grail’.
Grails are not always available in a scenario, but when they are you
can usually find them by solving the Oracle puzzle.
RESURRECTING HEROES
There are three ways to resurrect a hero who has been killed in
combat. First, the Angel has a special ability (that acts like a spell)
allowing it to resurrect fallen allies. Second, you can visit the
Sanctuary or Sea Sanctuary adventure objects where you can
resurrect your heroes. Finally, you can bring the fallen heroes to one
of your towns where he or she will be resurrected automatically.
ALLIES VISITING TOWNS
Your allies can visit your towns freely without having to conquer
them first. Likewise, you can visit the towns of your allies. Since you
and your ally are considered to be working toward the same goal,
you can also take advantage of each other’s towns by purchasing
equipment, visiting mage guilds or receiving the benefits of special
b u i l d i n g s. Howe ve r, you cannot recruit cre a t u res or purc h a s e
buildings in an ally’s town.
Double-clicking an army’s portrait will bring up the Army screen.
The Army screen provides you with all the vital information about
the heroes and creatures in that army. Click on the portrait of the
hero or creature at the bottom of the screen to view its statistics. I f
you want to select one of the other armies in your kingdom, simply
click on the portrait at the far right of the Army screen.
TROOP STATISTICS
All creatures and heroes have statistics representing their skill and
s t rength in certain situations. These are re p resented in the sta t i s t i c s
bar at the top of the Army screen, and are listed below.
Damage
The amount of base damage inflicted by melee or ranged attacks.
Hit Points
The total amount of damage each troop member can take in battle.
Luck
A number influencing how much damage the troop receives from
attacks.
Melee Attack
A multiplier to the base damage inflicted in hand-to-hand combat.
Page 25

49 ✧ Army Screen
Army Screen ✧ 50
Melee Defense
A divisor reducing the amount of damage re c e i ved from hand-to - h a n d
a t ta c k s.
Morale
A number influencing the order in which a troop moves in combat,
and influencing how much damage it inflicts.
Movement
This is how far a troop can move on the Adventure Map in a single
turn, and the number of remaining movement points for that turn.
Ranged Attack
A multiplier to the base damage inflicted in ranged combat.
Ranged Defense
A divisor reducing the amount of damage received from ranged
attacks.
Shots
The to tal number of shots that can be ta ken for ranged atta c k s.
Speed
This is how quickly a troop can act during combat.
Spell Points
The total number of points a troop has to spend on spell casting.
HERO INFORMATION
When a hero is selected in the Army screen, you can study all the
details of that specific hero.
Biography
Click on the hero’s portrait to learn about his or her history.
Experience
This represents how much a hero has learned. The more experience,
the more levels he gains and the more powerful he becomes. There
is an experience per level chart in the World Reference section at the
rear of this manual.
Skills
E very hero can learn up to five Primary Skills (listed in the left
c o lumn of the skills table) and up to three Secondary Skills for e a c h
Primary Skill learned. Every skill has five levels of adva n c ement
– Basic, Advanced, Expert, Master, and Grandmaster.
Inventory
The ‘paper doll’ representation of your hero provides you with a
visual inventory of the artifacts that hero possesses. Anything that is
not equipped by the hero is stored in his backpack to the right of the
paper doll.
Sort Potions
The ‘Sort Potions’ button will place all of the potions at the bottom of
the backpack so that less common items are more visible. You can
undo the sort by clicking on the button again.
Spell Book
The spell book button to the lower-right of the screen will open the
hero’s spell book so you can view the spells he or she has available.
Page 26

51 ✧ Army Screen
Army Screen ✧ 52
CREATURE INFORMATION
When a creature is selected in the Army screen, you can study all
the details of that specific creature type.
Description
A brief description of that creature type and its abilities.
Special Abilities
All creatures have at least one special ability. Each icon represents
an ability. Right-click on it to learn more.
Backpack
Although creatures can’t use artifacts, they can carry them. The
backpack reveals what artifacts this creature is carrying.
Dismissing Creatures
The ‘Dismiss’ button under the creature animation will permanently
remove the selected troop from your army. Note that heroes cannot
be dismissed from your armies.
Splitting Troops
Sometimes you will want to split a certain troop into two gro u p s. To
do this, select the troop you want to split, click on the “Split Troop”
button on the right of the troop slots, and then drag the troop type to
an empty slot. Alternately, you can hold down the ‘Shift’ key while
dragging a troop from its slot to an empty slot. A screen will appear
allowing you to choose the number of troops you want to place in
that slot. Note that armies on ships cannot be split into additional
armies.
Combining Troops
If you have two troops of the same creature type, you can combine
them into one large troop by dragging one into the other.
Trading Between Armies
When two armies join on the Adventure Map (by moving one army
onto the space occupied by the second army), these armies can then
trade troops and even artifacts between them. Troops can be moved
between the two armies by clicking on one troop slot and dragging it
to an empty slot or a slot occupied by the same troop type. Artifacts
are traded by dragging each artifact from one troop onto the portrait
of another troop. The army initiating the trade can give artifacts and
troops, but not take them.
COMBAT FORMATIONS
At the lower-left of the Army screen are three Combat Formation
settings. Each has its strengths and weaknesses in combat, but if
used properly, can give your forces an advantage in combat. Note
that positions 5, 6, and 7 in the image below are strategic positions
for spell casting and ranged troops. Below are the troop slots as they
appear on the Adventure screen.
1
2
Below are descriptions of each diagram, which shows you troop slots
as they appear on the combat screen.
3
4
Loose Formation: This is the normal setting for all armies.
Every troop lines up far enough apart from each other to make it
more difficult to catch more than one troop in a range-effect attack,
but it is also more difficult to protect the rear row of troops from atta c k .
1
3
2
5 7
6
5 7
4
6
Page 27

53 ✧ Army Screen
Tight Fo r m a t i o n: Although this formation allows you to pro t e c t
weaker troops and influence more troops with a hero’s Tactics skill,
it also allows seve ral troops to be atta c ked by a single area-effect atta c k .
Combat ✧ 54
1
3
2
S q u a re Fo r m a t i o n: This formation is similar to the tight fo r m a t i o n
in that it allows several troops to be attacked by a single area-effect
a t tack, but it also allows the army to shield a single troop from atta c k .
1
2
5 7
4
3
4
6
5
6
7
ARMY SELECTOR
On the right side of the Army screen is a list of all of your armies
positioned on the Adventure Map. This allows you to easily select
armies, view their contents, rearrange their troops, or equip them
for battle.
For a list of garrisoned armies, however, you must click on the town,
garrison or mine at which they are stationed.
COMBAT
When you attack an enemy army on the Adventure Map, or when an
enemy army attacks you, you enter into combat on the Combat
screen. In most circumstances, you will encounter an enemy army
in the field, so the Combat screen will appear to be an open field
with some natural obstacles. However, whenever you enter into
combat against a town or garrison, you enter a special ‘siege
c o mbat’ version of the Combat screen. Similarly, combats at sea
occur in a ‘sea combat’ version of the Combat screen.
Page 28

55 ✧ Combat
Combat ✧ 56
COMBAT SCREEN BUTTONS
Cast Spell: Opens the currently selected tro o p ’s Spell Book so they can
cast a spell.
Defend: O rd e rs the selected troop to ta ke no action but defending
t h e m s e l ve s, thus, increasing their Melee and Ranged Defense by 25%.
Wait: Orders the selected troop to wait until all other troops have
acted. If more than one troop is waiting, they act in order of the
slowest troop to the fastest.
Preferred Action: Sets the selected troop’s preferred action. You
can set a troop to attack in melee or ranged, to cast a spell, or to move.
Au to Combat: Instructs the computer to run both sides of combat for you.
Combat Settings: Allows you to change the volume of the music
and sound effects as well as the speed of all combat animations.
Retreat: Allows your heroes to flee to the nearest town. However,
all your c re a t u res will be left behind to die and your heroes will be
s e r i o u s l y wounded until the end of the turn.
Surrender: Gives you the opportunity to bribe the enemy to let
your heroes and creatures flee to your nearest town.
CHARM AND DIPLOMACY
If your heroes are skilled in Charm or Diplomacy, you will be given
an opportunity to charm or bribe enemy creatures to join your side
before combat begins. These creatures will remain on your side
permanently, even after the battle is over.
COMBAT ROUNDS
Combat is divided into a series of rounds. A combat round is
completed when all troops who can act for that round have
completed their actions, whether that action be a melee attack,
ranged attack, spell attack, movement, or defense. Some spells and
special abilities (like the Blind spell or the Ice Demon’s Freezing
ability) keep troops from acting during that turn.
The point at which a troop acts during each combat round is
d e t e rmined by its Speed statistic and is influenced by morale effects,
spells and creature abilities, and a friendly hero’s Tactics skill. High
morale improves a troop’s order during combat, as does the presence
of a hero with a high Tactics skill.
Combat Cursors
The various cursors you will encounter on the Combat screen are
explained in the table below.
M ove To This is similar to the move cursor
on the Adventure Map. Click on a
location to move a troop.
Fly To This is similar to the normal
combat move cursor, but this one
indicates the troop can fly over
o b s tacles on its way to the
designated location.
Melee Attack This orders a troop to attack the
ta rget in hand-to-hand combat
from the indicated direction.
Ranged Attack This orders a troop to attack the
target with a ranged attack.
Cast Spell This orders the troop to cast a
spell on the target. If this icon
comes up without first visiting
the Spell Book to select a spell,
then the caster will recast the last
spell he used in this battle.
Combat Pointer This is the standard cursor for the
Combat screen.
Displacement Pointer
This cursor appears when you
cast the Displacement spell so
you can indicate in which
d i re ction you would like to push
the target.
Martyr Pointer This cursor appears when you
cast the Martyr spell, allowing
you to choose the troop that will
be the target of the spell.
Sacrifice Po i n t e r This cursor appears when you cast
the Sacrifice spell, allowing you to
choose the ta rgets of the spell.
Teleport To This cursor appears when you
cast the Teleport spell so you can
indicate the destination of the
target of the spell.
Quicksand Pointer
This cursor appears when you cast
the Quicksand spell. Drag it in a
line across the Combat Map where
you want the quicksand to appear.
Page 29

57 ✧ Combat
Combat ✧ 58
MOVEMENT
A tro o p ’s movement on the combat screen is determined by its
M o vement statistic and is influenced by other fa c to rs such as the
t e r rain where the combat is being fought, spells, and cre a t u re
a b i l i t i e s, artifa c t s, and a friendly hero ’s Tactics skill. Te r rain types like
s wamp have a drastic effect on troops that have to walk across them.
L i ke w i s e, the presence of a hero with a high Tactics skill (or, at Sea,
Seamanship) dramatically impro ves the movement of a troop acro s s
the battlefield.
ATTACKING
C re a t u res and heroes are capable of seve ral types of actions during
their turn. All cre a t u res are capable of a simultaneous re ta l i a t i o n
a t tack as long as they haven’t already re taliated, or some other
action (like a special ability or spell) pre vents them fro m
re taliating. The various actions that can be performed during
combat are listed below.
Melee Attack: All creatures are capable of hand-to-hand attacks but
creatures that are primarily ranged creatures are usually weaker at
melee attacks.
Ranged Attack: Some creatures are capable of attacking an enemy
at a distance as long as that enemy is within their line of sight.
Obstacles and distance reduce the amount of damage done by a
ranged attack.
Spell Attack: Some heroes and creatures have spells they can use
in combat instead of their normal attacks.
Special Abilities: All creatures have at least one special ability,
and sometimes these abilities can be used in combat. Right-click on
a creature to find out its abilities.
Line of Sight
All ranged attacks and some spells are governed by the Line of S i g h t
r u l e. This rule states that the ta rget of an attack must be within a
straight line of the attacker. No other enemy targets can be in the
way. Note that friendly targets don’t apply to the Line of Sight rule.
form of the attack) and dividing by the defender’s Melee or Ranged
Defense statistic. Other factors that affect damage are s p e l l s, skills,
luck, special abilities, armor, shields, and other artifa c t s.
COMBAT RESULTS
All combats end in one of two ways – one opponent defeats the other
or both sides lose all their troops simultaneously.
Victory: You win a battle when you defeat all of your opponent’s
h e roes and cre a t u re s. Any heroes you have defeated will
automatically be locked in your nearest prison. If you have no
prisons, then defeated heroes are killed, and their bodies must be
retrieved and resurrected by their players to be used again during
the game.
Defeat: You lose a battle when all of your heroes and creatures have
been killed. Any heroes who have been defeated will automatically
be locked in the victor’s nearest prison or, if your enemy owns no
prisons, left for dead on the battlefield.
Retreat: When one side retreats from a battle, it loses all its
creatures, but its heroes return to the nearest town. The retreating
army loses the battle.
Stalemate: When both sides lose all their heroes and creatures,
both sides lose the battle.
Surrender: When one side surrenders a battle, the other side is
offered an amount of gold. If the other side accepts, the surrendering
side returns to its nearest town.
THE SPOILS OF WAR
When you defeat an army in combat, you gain any artifacts carried
by that army. You can distribute these artifacts amongst your own
troops any way you want. Likewise, if you lose a battle, the enemy
will take any artifacts you might be carrying. In the event of a
stalemate, all artifacts are left in an artifact pile on the Adventure
Map for any side to retrieve later.
Damage Calculation
All creatures and heroes do a certain amount of damage in combat.
This information can be revealed if you right-click on a creature or
hero. Damage is calculated by multiplying the attacker’s Damage
statistic by its Melee or Ranged Attack statistic (depending upon the
RESURRECTION AND NECROMANCY
After a victorious battle, any heroes in your army having the
Resurrection or Necromancy skills will immediately add some
troops to your army. Resurrection raises a portion of the troops you
lost in battle, while the Necromancy skill raises a portion of the
enemy army.
Page 30

59 ✧ Combat
Combat ✧ 60
SIEGE COMBAT
Whenever you attack a town or garrison, you enter into Siege
Combat. This special form of combat includes walls and a gate for
the defending army, and in some cases arrow towers and moats. The
defending army gains an advantage over the attacking army because
of these added defenses. Moats slow enemy troops down as they
approach the wall. The walls themselves provide barriers a g a i n s t
walking troops who must break down the gate befo re entering. The
only way melee troops can attack each other across the walls is if both
t roops are standing adjacent to the wall. In addition, a wall is
considered an obstacle against any ranged attack coming from
outside the wall. Any ranged troop standing on an arrow tower
benefits from an increase within range as well as attack and defense
for both melee and ranged combat.
The following is an example of a siege combat screen.
SEA COMBAT
At sea, a ship can enter into combat with another ship or with a sea
creature like the Mermaid or Sea Monster. This brings up a n o t h e r
special form of combat field. In ship-to-ship combat, a narro w
p a s s a g e way is provided between the two ships, making it more
d i f f icult for walking troops to get across to the enemy. A hero’s
Seamanship ability will improve his army’s attack, defense, speed
and movement when fighting shipboard battles. Note that the
victorious army automatically scuttles the enemy’s ship, so only one
ship will remain after a ship-to-ship battle.
Page 31

61 ✧ Other Screens
OTHER SCREENS
SPELL BOOK
The Spell Book (accessed through the Adventure screen, Army
screen and Combat screen) allows a hero to cast a spell or some
creatures to use their special abilities. The tabs along the edge of the
book organize your spells according to specific categories such as
Adventure Spells only, or Life Magic spells only. You cast a spell by
clicking on the colorful icon for that spell, or if you want to know
more about the spell you can click the ‘?’ button to get a full-page
description of the spell.
Other Screens ✧ 62
Spell Book Detail Pages
KINGDOM OVERVIEW
The Kingdom Overview screen is a general-purpose quick re f e re n c e
screen that gives you information about specific towns, heroes, and
armies. It also reveals how much gold and resources your kingdom
earns daily as well as your total resources.
Town List
Spell Book Index
Page 32

63 ✧ Other Screens
Hero List
Army List
Other Screens ✧ 64
MARKETPLACE
The Marketplace is where you can trade a certain abundant resource
for a resource you need. The resource list on the left side of the
screen represents the resources in your kingdom. The resource list
on the right represents the resources you want. Simply click on the
resource you want to sell and then click on the resource you need.
The trade boxes at the bottom of the screen will now be filled with
the images of these resources. Next, you want to select the amount
of the resource you want to part with and then make your trade. This
screen comes in handy when you are short of a resource needed to
build a structure or hire a creature and you happen to have more
than you need of another resource.
PUZZLE SCREEN
Whenever you visit an Oracle on a map, it will reveal a piece of the
puzzle map. This puzzle map can be viewed from the Puzzle screen
so you can gauge your progress in finding the location of the buried
treasure associated with a certain Oracle color. In maps where there
are multiple Oracles, this makes it easier to keep track of them all.
Once you have visited the required number of Oracles of the same
color, a map showing the location of the buried treasure will be
revealed to you. Go to that location and use the Dig command to
unearth the treasure. The treasure might be gold, a fabulous artifact,
or ‘The Grail", a supremely powerful artifact that will create a
magical structure in the next town you visit.
TRADE SCREEN
The Trade screen allows you to give re s o u rces to another player on
your team. Select the re s o u rces you wish to donate, the player color
who will be the recipient of those re s o u rc e s, and click on the ‘Tra d e ’
b u t to n .
QUEST LOG
The Quest Log keeps track of all current quests assigned to you by
Quest Huts and Quest Guards. In addition to reminders about each
quest objective, the Quest Log shows the location of the structure at
which you received the quest.
Page 33

65 ✧ Other Screens
VIEW WORLD
The View World screen displays the entire map with indicators
showing the location of towns, mines, resources, dwellings, portals
and artifacts.
CARAVAN LIST
The Caravan List displays a list of all Caravans that are en route to
their destination, along with the estimated travel time.
World Reference: Chaos Magic ✧ 66
WORLD REFERENCE
SPELL LIST: CHAOS MAGIC
NAME LEVEL COST DESCRIPTION
Bloodlust 1 2 Bloodlust causes the
Sparks 1 2 Sparks casts a spray of
Fire Aura 1 2 Fire Aura causes the
Haste 1 2 Haste gives the friendly
friendly target to do
25% more damage in
melee combat for the
duration of the battle.
magical energy that
does damage to anyone
in the three spaces in
front of the caster.
friendly target to do
minor fire damage in
addition to its normal
melee combat damage.
target plus 3 to their
speed and plus 3 yards
to their movement.
Page 34

67 ✧ World Reference: Chaos Magic
World Reference: Chaos Magic ✧ 68
NAME LEVEL COST DESCRIPTION
Magic Arrow 1 2 Magic Arrow casts a
burst of magical energy
that does damage to a
single target within the
line of sight of the caster.
Slayer 1 2 Slayer causes the
friendly target to do
50% more damage
against 4th leve l
c re atures.
Confusion 2 3 Confusion causes an
enemy target within the
line of sight of the
c a s ter to lose its next
action.
Fire Bolt 2 3 Fire Bolt is a powerful
attack that does fire
damage to a single ta rg e t
within the line of sight
of the caster.
First Strike 2 3 First Strike grants a
friendly target the First
Strike ability for the
duration of the combat.
Mana Flare 2 3 Mana Flare reduces the
spell costs for all heroes
and creatures (friend
and foe alike) by 2.
Misfortune 2 3 M i s fortune gives a single
enemy target maximum
bad luck.
Spell Shackle 2 3 Spell Shackle causes
the enemy spellcaster
to take damage for
every Spell Point they
use during combat.
Bloodfrenzy 3 5 Bloodfrenzy causes all
friendly targets to do
25% more damage in
melee combat.
NAME LEVEL COST DESCRIPTION
Fire Ring 3 5 Fire Ring creates a ring
of flames around a
target within the line of
sight of the caster that
causes fire damage to
all targets within a 1
yard radius s u r ro u n d i n g
that ta rg e t .
Fireball 3 5 Fireball causes a 3x3
yard explosion of f l a m e s
a round a ta rg e t within
the line of sight of the
caster, doing fire
damage to all targets
within its blast.
Lightning 3 5 Lightning summons a
p o werful bolt of electricity
that does damage to a
single ta rget within
the line of sight of the
c a s t e r.
Magic Mirror 3 5 Magic Mirror reflects
any hostile spell back
against its caster at 1 / 2
s t rength. The hostile
spell still affects its initial
ta rg e t .
Mass Slayer 3 5 Mass Slayer causes all
friendly targets to do
50% more damage
against 4th level cre a t u re s.
Cloud of
Confusion 4 8 Cloud of Confusion
causes all enemy ta rg e t s
within a 3x3 yard radius
to lose their next action.
The target must be
within the line of sight
of the caster.
Implosion 4 8 Implosion is an
extremely powerful
magical attack directed
at a single target within
the line of sight of the
caster.
Page 35

69 ✧ World Reference: Chaos Magic
World Reference: Death Magic ✧ 70
NAME LEVEL COST DESCRIPTION
Inferno 4 8 Inferno causes fire
damage to all targets
within a 5x5 yard area.
The initial target must
be within the line of
sight of the caster.
Mass
First Strike 4 8 Mass First Strike gives
all friendly targets the
First Strike ability for
the duration of the
c o m b a t .
Mass
Misfortune 4 8 Mass Misfortune causes
all enemy ta rgets to
s u ffer from maximum
bad luck.
Cat Reflexes 4 8 Cat Reflexes gives a
friendly target one
extra attack.
Armageddon 5 12 Armageddon summons
a deadly magical storm
that does damage to all
targets on the Combat
Map.
Chain
Lightning 5 12 Chain Lightning does
full damage to the first
target it strikes, then
strikes a second target
for 1/2 damage, a third
for 1/4 damage, a
fourth for 1/8 damage
and a fifth for 1/16
damage.
Disintegrate 5 12 Disintegrate is an
extremely powerful
magical attack directed
at a single target within
the line of sight of the
caster. Targets killed by
the Disintegrate spell
cannot be raised or
re s u r rected until
c o mbat ends.
SPELL LIST: DEATH MAGIC
NAME LEVEL COST DESCRIPTION
Cancellation 1 2 Cancellation removes
all beneficial spells
from the target.
Curse 1 2 Curse causes the target
to do minimum damage
in combat.
Poison 1 2 Poison does damage to
the target every round
( s tarting with the curre n t
round) until combat ends.
Raise
Skeletons 1 2 Raises a number of
Skeletons based on the
caster's level from any
stack of dead creatures.
The number of raised
Skeletons cannot exceed
either the Hit Points or
number of the cre a t u re s.
All Skeletons vanish
after combat ends.
Disrupting
Ray 1 2 Disrupting Ray causes
the target's Melee and
Ranged Defense to
decrease by 20%.
Animate
Dead 2 3 Animate Dead raises a
number of creatures
based on the caster's
level from any stack of
dead creatures. All
creatures vanish after
combat ends.
Unholy
Song 2 3 Unholy Song causes all
Life targets to do 20%
less damage and decre a s e s
their Melee and Ranged
Defense by 20%.
Page 36

71 ✧ World Reference: Death Magic
World Reference: Death Magic ✧ 72
NAME LEVEL COST DESCRIPTION
Life Drain 2 3 Life Drain steals Hit
Points from all Life and
Nature targets, and
then the caster gains a
portion of the total Hit
Points drained.
Mire 2 3 Mire causes the target
to move at half speed
on the Adventure Map
during its next turn.
Fatigue 2 3 Fatigue causes the
enemy target to move
at half speed and
m o vement in combat.
Sorrow 2 3 Sorrow gives the target
maximum negative
morale.
Weakness 2 3 Weakness causes the
target to do 25% less
damage in combat.
Aura of Fear 3 5 Aura of Fear is cast on
a friendly target, so
enemy opponents
cannot retaliate against
the friendly target's
attacks unless they are
immune to Death, Fear
or Mind spells.
Magic Leech 3 5 Magic Leech causes
any spell cast by the
target to cost double the
Spell Points. Also, the
caster of Magic Leech
gains 1 Spell Point per
2 Spell Points used by
ta rg e t .
Mass
Cancellation 3 5 Mass Cancellation
removes all beneficial
spells from all enemy
targets.
NAME LEVEL COST DESCRIPTION
Mass
Curse 3 5 Mass Curse causes all
enemy targets to do
minimum damage.
Plague 3 5 Plague causes all ta rg e t s
on the Combat Map,
friend or foe, to come
down with a deadly,
damaging disease. It has
no effect on non-living
or Death targets.
Raise
Ghost 3 5 Raises a number of
Ghosts based on the
level of the caster from
any stack of dead
c re atures. The number
of raised Ghosts cannot
exceed either the Hit
Points or number of the
creatures. All Ghosts
vanish after combat
ends.
Death
Call 4 8 Death Call targets a
friendly or enemy ta rg e t
with dead creatures,
raising a number of
creatures based on the
level of the caster.
These raised creatures
are placed under the
control of the caster
and vanish after combat.
Mass
Sorrow 4 8 Mass Sorrow causes all
enemy targets to have
maximum negative
morale.
Mass
Weakness 4 8 Mass Weakness causes
all enemy targets to do
25% less damage in
combat.
Page 37

73 ✧ World Reference: Death Magic
World Reference: Life Magic ✧ 74
NAME LEVEL COST DESCRIPTION
Vampiric
Touch 4 8 Vampiric Touch causes
a friendly target to gain
1 Hit Point for every 2
Hit Points of damage
they inflict.
Hand
of Death 5 12 Hand of Death insta n t l y
kills a number of
o p p onents based on the
level of the caster. The
target must be within
the line of sight of the
caster.
Raise
Vampires 5 12 Raises a number of
Vampires based on the
level of the caster from
any stack of dead
c re a t u re s. Raised
Vampires cannot
exceed the total Hit
Points or number of the
dead creatures, and the
Hit Points raised are
removed from the
target stack. Vampires
vanish after the battle.
Sacrifice 5 12 First, Sacrifice destroys
a friendly target. Then
the caster selects a
s e cond friendly target
who will recover twice
the Hit Points of the
destroyed target.
SPELL LIST: LIFE MAGIC
NAME LEVEL COST DESCRIPTION
Bind
Wound 1 2 Bind Wound heals a
number of points of
d a mage based on the level
of the caster.
Bless 1 2 Bless causes the target to
inflict maximum damage.
Exorcism 1 2 E xo rcism re m o ves all
n e g a t i ve spells from a
s i ngle friendly target.
Spiritual
Armor 1 2 When cast on a friendly
target, Spiritual Armor
increases its Melee and
Ranged Defense by 25%.
Holy
Word 1 2 Holy Word does damage to
a single Death creature
based on the level of the
caster.
Summon
Ship 1 2 Summon Ship causes a
s i ngle ship to appear at the
caster's present location on
the Adventure Map.
Heavenly
Shield 2 3 Heavenly Shield can only
be cast on the caster, giving
additional Hit Points based
on the caster's level.
Defender 2 3 Defender increases the
Melee and Ranged Defense
of all friendly targets by
50% when they are
defending against an
attack.
Page 38

75 ✧ World Reference: Life Magic
World Reference: Life Magic ✧ 76
NAME LEVEL COST DESCRIPTION
Heal 2 3 Heal cures a target of a
number of Hit Points based
on the level of the caster.
Heal is also capable of
c u ring Poison and Plague.
Retribution 2 3 Retribution is cast on a
friendly target. When the
enemy attacks the target
in melee combat, the atta c ke r
will take damage based on
the level of the caster.
Martyr 2 3 Martyr is cast on a friendly
target. All the damage
done to a second friendly
target will then be
t ra n s f e r red to the re c i p i e n t
of the spell. This effect
lasts for the entire combat.
Chaos Ward 2 3 The target of a Chaos
Ward is 50% resistant to
Chaos spells, and their
Melee and Ranged
Defense is increased by
50% against Chaos-aligned
opponents.
Death Ward 2 3 The ta rget of a Death Wa rd
is 50% re s i s tant to Death
s p e l l s, and their Melee and
Ranged Defense is
i n c reased by 50% against
Death-aligned opponents.
Nature Ward 2 3 The target of a Nature
Ward is 50% resistant to
Nature spells, and their
Melee and Ranged Defense
is increased by 50% against
Nature-aligned opponents.
Order Ward 2 3 The target of an Order
Ward is 50% resistant to
Order spells, and their
Melee and Ranged Defense
is increased by 50%
against Order-aligned
opponents.
NAME LEVEL COST DESCRIPTION
Song of Peace 2 3 Song of Peace causes an
enemy target within the
line of sight of the caster
to become unable to attack
or cast spells on the caster's
army during the next turn.
M i r t h 2 3 Mirth gives the ta rg e t
m a ximum morale.
Celestial
Armor 3 5 Celestial Armor increases
the Melee and Ranged
Defense of all friendly
ta rg e t s by 25%.
Holy
Shout 3 5 Holy Shout does a number
of points of damage based
on the level of the caster
to all Death creatures.
Mass
Bless 3 5 Mass Bless causes all
f r i e n d l y targets to do
maximum damage.
Mass
Healing 3 5 Mass Healing cures all
friendly targets of a
number of points of
damage based on the leve l
of the caster. It also cures
Poison and Plague on all
friendly ta rg e t s.
Regeneration 3 5 Re g e n e ration causes the
ta rg e t to regenerate a
number of Hit Points
every turn based on the
level of the caster.
Mass
Exorcism 4 8 Mass Exorcism removes all
n e g a t i ve spells fro m
f r i e n d l y targets.
Page 39

77 ✧ World Reference: Life Magic
World Reference: Life Magic ✧ 78
NAME LEVEL COST DESCRIPTION
Mass
Chaos Ward 4 8 Mass Chaos Ward causes
all friendly targets to
become 50% resistant to
Chaos spells, and increases
their Melee and Ranged
Defense by 50% against
C h a o s - a l i g n e d opponents.
Mass
Death Ward 4 8 Mass Death Ward causes
all friendly targets to
become 50% resistant to
Death spells, and increases
their Melee and Ranged
Defense by 50% against
D e a t h - a l i g n e d opponents.
Mass
Nature Ward 4 8 Mass Nature Ward causes
all friendly targets to
become 50% resistant to
Nature spells, and
increases their Melee and
Ranged Defense by 50%
against Nature-aligned
opponents.
Mass
Order Ward 4 8 Mass Order Ward causes
all friendly targets to
become 50% resistant to
Order spells, and increases
their Melee and Ranged
Defense by 50% against
O rd e r - a l i g n e d opponents.
Mass
Fervor 4 8 Mass Fervor causes all
friendly ta rgets to gain
m a ximum morale.
Prayer 4 8 Prayer increases the Hit
Points and damage of all
Life targets by 25%.
NAME LEVEL COST DESCRIPTION
Divine
Intervention 5 12 Divine Intervention
removes a portion of the
damage from all friendly
targets.
Guardian
Angel 5 12 Guardian Angel gives the
friendly target a number of
extra lives based on the
level of the caster. The
number of targets
protected depends on the
level of the c a s t e r, and no
ta rget is protected more
than once.
Sanctuary 5 12 While under Sanctuary, a
friendly target cannot be
attacked or affected by
spells. No more than one
target may be in Sanctuary
on each side. If the target
takes any action other
than "defend", the spell
ends.
Page 40

79 ✧ World Reference: Nature Magic
World Reference: Nature Magic ✧ 80
SPELL LIST: NATURE MAGIC
NAME LEVEL COST DESCRIPTION
Speed 1 2 Speed increases a friendly
ta rget's speed and move m e n t
by 3.
Pathfinding 1 2 Pathfinding grants an army
no movement penalty on
the Adventure Map.
Stoneskin 1 2 Stoneskin increases the
target’s Melee and Ranged
Defense by 25%.
Summon
Leprechaun 1 2 Summons a number of
Leprechauns based on the
level of the caster.
Summon
Sprite 1 2 Summons a number of
Sprites based on the level
of the caster.
Summon
Wolf 1 2 Summons a number of
Wolves based on the level
of the caster.
Terrain
Walk 1 2 Te r rain Walk gives the
ta rg e t the ability to walk
on all terrains without
penalty.
Giant
Strength 2 2 Giant Strength increases
the target's Hit Points and
damage by 25%.
Fortune 2 3 Fortune grants the target
maximum luck.
Quicksand 2 3 C reates a patch of quicksand,
the size of which is based
on the caster's level. All
targets require a full turn
to move through 2 feet of
quicksand.
NAME LEVEL COST DESCRIPTION
Snake
Strike 2 3 Snake Strike gives the
ta rget the First Strike ability.
Summon
Elf 2 3 Summons a number of
Elves based on the level of
the caster.
Summon
Satyr 2 3 Summons a number of
Satyrs based on the level
of the caster.
Wasp
Swarm 2 3 Wasp Swarm summons a
cloud of wasps that distract
the enemy target for one
round. It has no influence
on undead or mechanical
creatures.
Summon
White Tiger 2 3 Summons a number of
White Tigers based on the
level of the caster.
Anti-Magic 3 5 Anti-Magic makes the ta rg e t
immune to all spells for
the duration of the combat.
Mass Speed 3 5 Mass Speed increases the
speed and movement of all
friendly targets by 3.
Summon
Air Elementa l 3 5 Summons a number of Air
Elementals based on the
level of the caster.
Summon
Earth Elementa l 3 5 Summons a number of
Earth Elementals based on
the level of the caster.
Summon
F i re Elementa l 3 5 Summons a number of
Fire Elementals based on
the level of the caster.
Page 41

81 ✧ World Reference: Nature Magic
World Reference: Nature Magic ✧ 82
NAME LEVEL COST DESCRIPTION
Summon
Water Elemental 3 5 Summons a number of
Water Elementals based
on the level of the
caster.
Necromancy
Ward 3 5 Necromancy Ward
prevents any Raise or
Animate Dead spell
from working for the
duration of the combat.
It affects all targets on
the Combat Map,
including dead ones.
Mass
Fortune 4 8 Mass Fortune gives all
friendly targets
maximum luck.
Mass
Snake Strike 4 8 Mass Snake Strike gives
all friendly targets the
First Strike ability.
Summon
Griffin 4 8 Summons a number of
Griffins based on the
level of the caster.
Summon
Unicorn 4 8 Summons a number of
Unicorns based on the
level of the caster.
Summon
Waspwort 4 8 Summons a number of
Waspworts based on the
level of the caster.
Dragon
Strength 5 12 Dragon Strength
increases the target's
Hit Points and damage
by 100%.
Summon
Faerie Dragon 5 12 Summons a number of
Faerie Dragons based
on the level of the
caster.
NAME LEVEL COST DESCRIPTION
Summon
Mantis 5 12 Summons a number of
Mantises based on the
level of the caster.
Summon
Phoenix 5 12 Summons a number of
Phoenixes based on the
level of the caster.
Page 42

83 ✧ World Reference: Order Magic
World Reference: Order Magic ✧ 84
SPELL LIST: ORDER MAGIC
NAME LEVEL COST DESCRIPTION
Blur 1 2 Blur obscures the target's
true position, increasing its
Ranged Defense by 50%.
Dispel 1 2 Dispel removes all spells
from the target.
Displacement 1 2 Displacement causes the
target to move 2 yards in a
direction of the caster's
choice, if possible.
Magic Fist 1 2 Magic Fist does a number
of points of damage based
on the level of the caster
to a single target within
the line of sight of the
c a s ter.
Precision 1 2 P recision increases the
ta rget's Ranged Attack by
25%, and also gives the
target no penalty for range,
walls or obstacles.
Visions 1 2 Visions shows you the
exact number of troops in
an army on the Adventure
Map and reveals the skills
of an enemy hero.
Cowardice 2 3 C o wa rdice makes the ta rg e t
unable to attack an enemy
with more total Hit Points
for 3 turns.
Flight 2 3 Flight grants a friendly
ta rget the ability to fly
until the end of combat.
Ice Bolt 2 3 Ice Bolt does a number of
points of cold damage
based on the level of the
caster to a single target
within the line of sight of
the caster.
NAME LEVEL COST DESCRIPTION
Create
Illusion 2 3 Create Illusion forms a
duplicate of the creature
with a number of Hit
Points based on the level
of the caster.
Slow 2 3 Slow causes the enemy
target to move at half
speed and movement.
Power
Drain 2 3 Power Drain causes the
ta rget's spells to cost double
the normal Spell Points.
Steal
Enchantment 2 3 Steal Enchantment
removes a beneficial spell
from an enemy target and
places it on a random
friendly target.
Banish 3 5 Banish destroys a number
of summoned creatures
based on the caster's skill.
Forgetfulness 3 5 Forgetfulness restrains an
enemy target from using
ranged attacks for the
duration of the combat.
Mass
Dispel 3 5 Mass Dispel removes all
spells from all targets.
Mass Precision 3 5 Mass Precision increases
the Ranged Attack of all
friendly ranged targets by
25%, and also gives the
target no penalty for range,
walls or obstacles.
Mass Blur 3 5 Mass Blur obscures the
true position of all friendly
targets, increasing their
Ranged Defense by 50%.
Teleport 3 5 Teleport instantly moves
the ta rget to another
d e s i gnated point on the
battlefield.
Page 43

85 ✧ World Reference: Order Magic
World Reference: Summon Demon Spells ✧ 86
NAME LEVEL COST DESCRIPTION
Town Gate 3 5 Town Gate transports the
caster to the nearest town.
Berserk 4 8 Berserk forces the target to
attack the nearest creature
or hero, whether friend or
foe. It lasts until the target
attacks.
Blind 4 8 Blind causes an enemy
ta rget within the line of
sight of the caster to
become unable to take an
action for 3 rounds. It is
dispelled if the target takes
damage.
Phantom
Image 4 8 Phantom Image creates a
duplicate of a single
creature. The strength of
the image depends on the
caster's level.
Mass Slow 4 8 Mass Slow causes all
enemy targets to move at
half speed and movement.
Hypnotize 5 12 H y p n o t i ze brings the ta rg e t
under the caster's control
for 3 turns.
Pain Mirror 5 12 Pain Mirror causes half the
damage done to a friendly
target to be done to the
attacker as well. The
reflected damage cannot
exceed the Hit Points of
the target.
Steal All
Enchantments 5 12 Steal All Enchantments
causes all beneficial
enchantments on enemy
targets to be removed and
distributed randomly
among friendly targets.
SPELL LIST: SUMMON DEMON SPELLS
The following unique spells cannot be found in any magic guild. A
h e ro must learn both Na t u re Magic and Death Magic to auto m a t i c a l l y
gain these spells.
NAME LEVEL COST DESCRIPTION
Summon
Imps 1 5 Summons a number of
Imps based on the level of
the caster. All summoned
creatures vanish after
combat ends. Requires
Basic Nature Magic and
Basic Demonology.
Summon
Cerberi 2 8 Summons a number of
Cerberi based on the level
of the caster. All summoned
creatures vanish after
combat ends. Re q u i re s
Ad va n c e d Nature Magic
and Advanced
Demonology.
Summon
Ice Demon 3 12 Summons a number of Ice
Demons based on the level
of the caster. All
summoned creatures
vanish after combat ends.
Requires Expert Nature
Magic and Expert
Demonology to cast.
Summon
Venom Spawn 4 18 Summons a number of
Venom Spawn based on
the level of the caster. All
summoned cre a t u res va n i s h
after combat ends.
Requires Master Nature
Magic and Master
Demonology.
Summon
Devils 5 24 Summons a number of
Devils based on the level
of the caster. All summoned
c re a t u res vanish after
c o m b a t ends. Requires
Grandmaster Nature Magic
and Grandmaster
Demonology to cast.
Page 44

87 ✧ World Reference: Tactics
SKILL LIST: TACTICS
World Reference: Tactics ✧ 88
Basic Tactics Basic Tactics gives all friendly creatures +1 speed
and +2 movement. It also allows you to learn
Ad vanced Offense, Ad vanced Leadership and
Advanced Defense.
Advanced Tactics Advanced Tactics gives all friendly creatures +2
speed and +3 movement. It also allows you to
learn Master Offense, Master Leadership and
Master Defense.
Expert Tactics Expert Tactics gives all friendly creatures +3
speed and +4 movement. It also allows you to
learn Grandmaster Offense, Gra n d m a s t e r
Leadership and Grandmaster Defense.
Master Tactics Master Tactics gives all friendly creatures +4
speed and +5 movement.
Grandmaster
Tactics Grandmaster Tactics gives all friendly creatures
+5 speed and +6 movement.
Basic Offense Basic Offense gives all friendly creatures +10% to
their Melee and Ranged Attack. It is required to
learn Expert Tactics.
Ad vanced Offense Advanced Offense gives all friendly creatures
+20% to their Melee and Ranged Attack. It is
required to learn Master Tactics.
Expert Offense Expert Offense gives all friendly creatures +30%
to their Melee and Ranged Attack. It is required to
learn Grandmaster Tactics.
Master Offense Master Offense gives all friendly creatures +40%
to their Melee and Ranged Attack.
Grandmaster
Offense Grandmaster Offense gives all friendly creatures
+50% to their Melee and Ranged Attack.
Basic Defense Basic Defense increases the Melee and Ranged
Defense of all friendly cre a t u res by 10 % .
Required to learn Expert Tactics.
Ad vanced Defense Ad vanced Defense increases the Melee and
Ranged Defense of all friendly creatures by 20%.
Required to learn Master Tactics.
Expert Defense Expert Defense increases the Melee and Ranged
Defense of all friendly cre a t u res by 30%.
Required to learn Grandmaster Tactics.
Master Defense Master Defense increases the Melee and Ranged
Defense of all friendly creatures by 40%.
Grandmaster
Defense Grandmaster Defense increases the Melee and
Ranged Defense of all friendly creatures by 50%.
Basic Leadership Basic Leadership gives all friendly creatures +1
morale and +1 luck.
Advanced
Leadership Advanced Leadership gives all friendly creatures
+2 morale and +2 luck.
Expert
Leadership Expert Leadership gives all friendly creatures +3
morale and +3 luck.
Master
Leadership Master Leadership gives all friendly creatures +4
morale and +4 luck.
Grandmaster
Leadership G randmaster Leadership gives all friendly
creatures +5 morale and +5 luck.
Page 45

89 ✧ World Reference: Combat
World Reference: Combat ✧ 90
SKILL LIST: COMBAT
Basic Combat Basic Combat increases the hero's Melee and
Ranged Defense to 15. It is required to learn
Ad vanced Melee, Ad vanced Archery, and
Advanced Magic Resistance.
Ad vanced Combat Advanced Combat increases the hero's Melee and
Ranged Defense to 20. It is required to learn
Master Melee, Master Archery, and Master Magic
Resistance.
Expert Combat Expert Combat increases the hero's Melee and
Ranged Defense to 30. It is required to learn
Grandmaster Melee, Grandmaster Archery, and
Grandmaster Magic Resistance.
Master Combat Master Combat increases the hero's Melee and
Ranged Defense to 40.
Grandmaster
Combat Grandmaster Combat increases the hero's Melee
and Ranged Defense to 60.
Basic Melee Basic Melee increases the hero's Melee Attack to
15, and divides the natural defense of enemy
creatures by 1.5. The Melee skill never reduces
an enemy's defense below 10, and never reduces
an enemy hero's defense.
Advanced Melee Ad vanced Melee increases the hero's Melee
Attack to 20, and divides the natural defense of
enemy creatures by 2. The Melee skill never
reduces an enemy's defense below 10, and never
reduces an enemy hero's defense.
Expert Melee Expert Melee increases the hero's Melee Attack to
30, and divides the natural defense of enemy
creatures by 3. The Melee skill never reduces an
enemy's defense below 10, and never reduces an
enemy hero's defense. The hero also gains the
ability to attack enemies befo re they can re ta l i a t e.
Master Melee Master Melee increases the hero's Melee Attack to
40, and divides the natural defense of enemy
creatures by 4. The Melee skill never reduces an
enemy's defense below 10, and never reduces an
enemy hero's defense.
Grandmaster
Melee Grandmaster Melee increases the hero's Melee
Attack to 40, and divides the natural defense of
enemy creatures by 4. The Melee skill never
reduces an enemy's defense below 10, and never
reduces an enemy hero's defense. The hero also
gains the ability to attack enemies before they
can retaliate and strikes a second time after an
enemy retaliates.
Basic Archery Basic Archery gives the hero a Ranged Attack of
15. Archery never reduces an enemy creature's
defense below 10, and never reduces an enemy
hero's defense.
Ad vanced Arc h e r y Advanced Archery increases the hero's Ranged
Attack to 20, and divides the natural defense of
enemy creatures by 2. Archery never reduces an
enemy creature's defense below 10, and never
reduces an enemy hero's defense. Heroes with
Advanced Archery do full damage with ranged
attacks against defenders behind castle walls and
other obstacles.
Expert Archery Expert Archery increases the hero's Ra n g e d
Attack to 30, and divides the natural defense of
enemy creatures by 3. Archery never reduces an
enemy creature's defense below 10, and never
reduces an enemy hero's defense. Heroes with
Expert Archery do full damage at any range and
full damage to enemies behind castle walls and
other obstacles.
Master Archery Master Archery increases the hero's Ra n g e d
Attack to 40, and divides the natural defense of
enemy creatures by 4. Archery never reduces an
enemy creature's defense below 10, and never
Page 46

91 ✧ World Reference: Combat
World Reference: Scouting ✧ 92
reduces an enemy hero's defense. Heroes with
Master Archery shoot before an enemy ranged
troop can retaliate, do full damage at any range,
and do full damage to enemies behind castle
walls and other obstacles.
Grandmaster
Archery G randmaster Archery increases the hero ' s
Ranged Attack to 40, and divides the natural
defense of enemy creatures by 4. Archery never
reduces an enemy creature's defense below 10,
and never reduces an enemy hero's defense.
H e roes with Grandmaster Archery can shoot
before any ranged troop can retaliate, and shoots
a second time after they retaliate. They also do
full damage at any range and full damage to
enemies behind castle walls and other obstacles.
Basic Magic
Resistance Basic Magic Resistance gives the hero the ability
to resist hostile spells 30% of the time.
Advanced Magic
Resistance Advanced Magic Resistance gives the hero the
ability to resist hostile spells 50% of the time.
Expert Magic
Resistance Expert Magic Resistance gives the hero the ability
to resist hostile spells 70% of the time.
Master Magic
Resistance Master Magic Re s i s tance gives the hero the ability
to resist hostile spells 80% of the time.
Grandmaster
Magic Resistance Grandmaster Magic Resistance gives the hero t h e
ability to resist hostile spells 100% of the time.
SKILL LIST: SCOUTING
Basic Scouting Basic Scouting gives the hero a +1 scouting
radius and the ability to learn the traits of any
adventure object. The hero can also see enemies
with Basic Stealth on the Adventure Map. It is
re q u i red to learn Ad vanced Pa t h f i n d i n g ,
Advanced Seamanship, and Basic Stealth.
Ad vanced Scouting Advanced Scouting gives the hero a +2 scouting
radius and the ability to learn the e xact number of
creatures in a hostile army. The hero can also see
enemies with Advanced Stealth on the Adventure
Map. It is required to learn Master Pathfinding,
Master Seamanship, and Advanced Stealth.
Expert Scouting Expert Scouting gives the hero a +3 scouting
radius and the ability to estimate the outcome of
a battle with an enemy army. The hero can see
enemies with Expert Stealth on the Adventure
Map. It is re q u i red to learn Gra n d m a s t e r
Pathfinding, Grandmaster Seamanship, and
Expert Stealth.
Master Scouting Master Scouting gives the hero a +4 scouting
radius and the ability to learn the skills of enemy
heroes. The hero can see enemies with Master
Stealth on the Adventure Map. Required to learn
Master Stealth.
Grandmaster
Scouting G randmaster Scouting gives the hero a +5
scouting radius and the ability to view enemy
Town and Army scre e n s. The hero can see
enemies with Grandmaster Stealth on the
Adventure Map. Required to learn Grandmaster
Stealth.
Page 47

93 ✧ World Reference: Scouting
Basic Pathfinding Basic Pathfinding reduces the hero's penalty for
t ra veling over hostile terrain by 25%. It is
required to learn Expert Scouting.
Advanced
Pathfinding Advanced Pathfinding reduces the hero's penalty
for traveling over hostile terrain by 50%. It is
required to learn Master Scouting.
Expert
Pathfinding Expert Pathfinding gives the hero no penalty
when traveling over hostile terrain. It is required
to learn Grandmaster Scouting.
Master
Pathfinding Master Pathfinding gives the hero +25%
m o vement and no penalty when traveling over
hostile terrain. It is re q u i red to learn
Grandmaster Scouting.
Grandmaster
Pathfinding Grandmaster Pathfinding gives the hero +50%
movement and no penalty when traveling over
hostile terrain.
Basic Seamanship Basic Seamanship gives the hero +25%
movement at sea. It acts like Basic Tactics, Basic
Offense, and Basic Defense in sea battles.
Advanced
S e a m a n s h i p Ad vanced Seamanship gives the hero +50%
m o vement at sea. It acts as Ad vanced Ta c t i c s,
Ad vanced Offense, and Ad vanced Defense in
sea battles.
Expert
Seamanship Expert Seamanship gives the hero +10 0 %
movement at sea. It acts as Expert Tactics, Expert
Offense, and Expert Defense in sea battles.
World Reference: Scouting ✧ 94
Master
Seamanship Master Seamanship gives the hero +150%
movement at sea. It acts as Master Tactics, Master
Offense, and Master Defense in sea battles.
Grandmaster
Seamanship Grandmaster Seamanship gives the hero +200%
movement at sea. It acts as Grandmaster Tactics,
Grandmaster Offense, and Grandmaster Defense
in sea battles.
Basic Stealth Basic Stealth makes the hero invisible to 1st level
creatures and heroes with no Scouting skill on the
Adventure Map. Enemies can see the hero if they
are adjacent. The hero can only hide himself, not
other creatures or heroes.
Advanced Stealth Advanced Stealth makes the hero invisible to 2nd
level creatures and heroes on the Adventure Map,
even if the hero has Basic Scouting. The hero can
be seen by 2nd level creatures and heroes with
Basic Scouting if they are adjacent. The hero can
only hide himself, not other creatures or heroes.
Expert Stealth Expert Stealth makes the hero invisible to 3rd
level creatures and heroes on the Adventure Map,
even if they have Advanced Scouting. The hero
can be seen by 3rd level creatures and heroes
with Advanced Scouting if he is adjacent. The
hero can only hide himself, not other creatures or
heroes.
Master Stealth Master Stealth makes the hero invisible to all
creatures and heroes on the Adventure Map, even
if they have Expert Scouting. The hero can be
seen by 4th level creatures and heroes with
Expert Scouting if he is adjacent. The hero can
only hide himself, not other creatures or heroes.
Grandmaster
Stealth Grandmaster Stealth makes the hero invisible to
all creatures and heroes on the Adventure Map,
even if they have Master Scouting. The hero can
be seen by heroes with Master Scouting if he is
adjacent. The hero can only hide himself, not
other creatures or heroes.
Page 48

95 ✧ World Reference: Nobility
World Reference: Nobility ✧ 96
SKILL LIST: NOBILITY
Basic Nobility Basic Nobility increases all creature growth by
10% in the town that recognizes the hero as its
g o ve r n o r. It also allows the hero to learn
Ad vanced Esta t e s, Ad vanced Mining, and
Advanced Diplomacy.
Ad vanced No b i l i t y Advanced Nobility increases all creature growth
by 20% in the town that recognizes the hero as its
governor. It also allows the hero to learn Master
Estates, Master Mining, and Master Diplomacy.
Expert Nobility Expert Nobility increases all creature growth by
30% in the town that recognizes the hero as its
governor. It is required to learn Grandmaster
Estates, Grandmaster Mining, and Grandmaster
Diplomacy.
Master Nobility Master Nobility increases all creature growth by
40% in the town that recognizes the hero as its
governor.
Grandmaster
Nobility G randmaster Nobility increases all cre a t u re
growth by 50% in the town that recognizes the
hero as its governor.
Basic Estates Basic Estates gives the hero the ability to produce
an extra 100 gold per day for their kingdom, plus
10% per level of the hero. It is required to learn
Expert Nobility.
Advanced Estates Advanced Estates gives the hero the ability to
produce an extra 200 gold per day for their
kingdom, plus 10% per level of the hero. It is
required to learn Master Nobility.
Expert Estates Expert Estates gives the hero the ability to
produce an extra 300 gold per day for their
kingdom, plus 10% per level of the hero. It is
required to learn Grandmaster Nobility.
Master Estates Master Estates gives the hero the ability to
produce an extra 400 gold per day for their
kingdom, plus 10% per level of the hero.
Grandmaster
Estates Grandmaster Estates gives the hero the ability to
produce an extra 500 gold per day for their
kingdom, plus 10% per level of the hero.
Basic Mining Basic Mining allows the hero to produce 2 each of
wood and ore, plus 10% per level of the hero, over
a 5 day period. It is required to learn Expert
Nobility.
Advanced Mining Advanced Mining allows the hero to produce 2
each of wood and ore, and 2 other resources,p l u s
10% per level of the hero, over a 5 day period. The
2 other resources cycle 1 each through gems,
mercury, sulfur, and crystals - in that order. It is
required to learn Master Nobility.
Expert Mining Expert Mining allows the hero to produce 2 each
of wood and ore, and 4 other resources, plus 10%
per level of the hero, over a 5 day period. The 4
other re s o u rces cycle 1 each through g e m s,
m e rcury, sulfur, and crystals - in that ord e r. It is
required to learn Grandmaster Nobility.
Master Mining Master Mining allows the hero to produce 3 each
of wood and ore, and 5 other resources, plus 10%
per level of the hero, over a 5 day period. The 5
other re s o u rces cycle 1 each through g e m s,
m e rcury, sulfur, and crystals - in that ord e r.
Grandmaster
Mining Grandmaster Mining allows the hero to produce 4
each of wood and ore, and 6 other resources, p l u s
10% per level of the hero, over a 5 day period. The
6 other resources cycle 1 each through g e m s,
m e rcury, sulfur, and crystals - in that ord e r.
Page 49

97 ✧ World Reference: Nobility
World Reference: Life Magic ✧ 98
SKILL LIST: LIFE MAGIC
Basic Diplomacy Basic Diplomacy gives the hero the ability to
convince 30% of greatly outnumbered hostile
creatures to desert for a price. The hero can sway
no more than 120 experience points of creatures,
plus 10% per level of the hero. Also, the cost of
surrendering is 80% of normal.
Advanced
Diplomacy Advanced Diplomacy gives the hero the ability to
convince 40% of greatly outnumbered hostile
creatures to desert for a price. The hero can
convince no more than 240 experience points of
creatures, plus 10% per level of the hero. Also,
the cost of surrendering is 70% of normal.
Expert Diplomacy Expert Diplomacy gives the hero the ability to
convince 50% of greatly outnumbered hostile
creatures to desert for a price. The hero can
convince no more than 360 experience points of
creatures, plus 10% per level of the hero. Also,
the cost of surrendering is 60% of normal.
Master Diplomacy Master Diplomacy gives the hero the ability to
convince 60% of greatly outnumbered hostile
creatures to desert for a price. The hero can sway
no more than 480 experience points of creatures,
plus 10% per level of the hero. Also, the cost of
surrendering is 55% of normal.
Grandmaster
Diplomacy Grandmaster Diplomacy gives the hero the ability
to convince 70% of greatly outnumbered hostile
creatures to desert for a price. The hero can sway
no more than 600 experience points of creatures,
plus 10% per level of the hero. Also, the cost of
surrendering is 50% of normal.
Basic Life Magic Basic Life Magic gives the hero the ability to cast
Level One Life Magic spells. It is also required to
learn Basic Healing and is one of the
requirements for Advanced Resurrection.
Advanced
Life Magic Ad vanced Life Magic gives the hero the ability to
cast Level Two Life Magic spells. It is also
re q u i red to learn Basic Spirituality and is one of
the requirements for Master Resurrection.
Expert Life Magic Expert Life Magic gives the hero the ability to cast
Level Three Life Magic spells. It is also required
to learn Grandmaster Resurrection.
Master Life Magic Master Life Magic gives the hero the ability to cast
Level Four Life Magic spells.
Grandmaster
Life Magic Grandmaster Life Magic gives the hero the ability
to cast Level Five Life Magic spells.
Basic Healing Basic Healing gives the hero 10 Spell Points and
increases Spell Point recovery by 2 per day. It is
one of the requirements for Advanced Life Magic.
Ad vanced Healing Advanced Healing gives the hero 20 Spell Points
and increases the effectiveness of Life Magic
Spell Point re c o very by 4 per day. It is one of
the requirements for Expert Life Magic.
Expert Healing Expert Healing gives the hero 50 Spell Points and
i n c reases Spell Point re c o very by 6 points per day.
It is one of the re q u i re m e n t s for Master Life Magic.
Master Healing Master Healing gives the hero 40 Spell Points and
increases Spell Point recovery by 8 per day. It is
one of the requirements for Grandmaster Life
Magic.
Page 50

99 ✧ World Reference: Life Magic
World Reference: Life Magic ✧ 100
Grandmaster
Healing Grandmaster Healing gives the hero 50 Spell
Points and increases Spell Point recovery by 10
per day. It is one of the requirements for
Grandmaster Life Magic.
Basic Spirituality Basic Spirituality increases the effectiveness of
Life Magic spells by 20%. It is one of the
requirements for Expert Life Magic.
Advanced
Spirituality Advanced Spirituality increases the effectiveness
of Life Magic spells by 40%. It is one of the
requirements for Master Life Magic.
Expert
Spirituality Expert Spirituality increases the effectiveness of
Life Magic spells by 60%. It is one of the
requirements for Master Life Magic.
Master
Spirituality Master Spirituality increases the effectiveness of
Life Magic spells by 80%. It is one of the
requirements for Grandmaster Life Magic.
Grandmaster
Spirituality G randmaster Spirituality increases the effective n e s s
of Life Magic spells by 100%. It is one of the
requirements for Grandmaster Life Magic.
Expert
Resurrection Expert Resurrection allows the hero to resurrect
40% of the friendly creatures who die in combat.
Undead, mechanical and elemental cre a t u re s
cannot be resurrected.
Master
Resurrection Master Resurrection allows the hero to resurrect
45% of the friendly creatures who die in combat.
Undead, mechanical and elemental cre a t u re s
cannot be resurrected.
Grandmaster
Resurrection G randmaster Re s u r rection allows the hero to
re surrect 50% of the friendly creatures who die in
combat. Undead, mechanical and elementa l
creatures cannot be resurrected.
Basic
Resurrection Basic Resurrection allows the hero to resurrect
Advanced
Resurrection Ad vanced Re s u r rection allows the hero to re s u r re c t
20% of the friendly creatures who die in combat.
Undead, mechanical and elemental cre a t u re s
cannot be resurrected.
30% of the friendly creatures who die in combat.
Undead, mechanical and elemental cre a t u re s
cannot be resurrected.
Page 51

101 ✧ World Reference: Order Magic
World Reference: Order Magic ✧ 102
SKILL LIST: ORDER MAGIC
Basic
Order Magic Basic Order Magic gives the hero the ability to
cast Level One Order Magic spells. It also allows
the hero to learn Basic Enchantment and is one of
the requirements for Advanced Charm.
Advanced
Order Magic Advanced Order Magic gives the hero the ability
to cast Level Two Order Magic spells. It also
allows the hero to learn Master Charm.
Expert
Order Magic Expert Order Magic gives the hero the ability to
cast Level Three Order Magic spells. It also allows
the hero to learn Grandmaster Charm.
Master
Order Magic Master Order Magic gives the hero the ability to
cast Level Four Order Magic spells.
Grandmaster
Order Magic Grandmaster Order Magic gives the hero the
ability to cast Level Five Order Magic spells.
Basic
Enchantment Basic Enchantment gives the hero 10 Spell Points
and increases the effectiveness of Spell Point
re c o very by 2 per day. It is one of the
requirements for Advanced Order Magic.
Advanced
Enchantment Advanced Enchantment gives the hero 20 Spell
Points and increases the effectiveness of Spell
Point recovery by 4 per day. It is one of the
requirements for Expert Order Magic.
Expert
Enchantment Expert Enchantment gives the hero 30 Spell
Points and increases the effectiveness of Spell
Point recovery by 6 points per day. It is one of the
requirements for Master Order Magic.
Master
Enchantment Master Enchantment gives the hero 40 Spell
Points and increases the effectiveness of Spell
Point recovery by 8 per day. It is one of the
requirements for Grandmaster Order Magic.
Grandmaster
Enchantment Grandmaster Enchantment gives the hero 50
Spell Points and increases the effectiveness of
Spell Point recovery by 10 per day. It is oneof the
re q u i rements for Grandmaster Order Magic.
Basic
WizardryBasic Wizardry increases the effectiveness of Order
Magic spells by 20%. It is one of the requirements
for Expert Order Magic.
Advanced
Wizardry Advanced Wizardry increases the effectiveness of
Order Magic spells by 40%. It is one of the
requirements for Master Order Magic.
Expert
WizardryExpert Wizardry increases the effectiveness of Order
Magic spells by 60%. It is one of the requirements
for Master Order Magic.
Master
WizardryMaster Wizardry increases the effectiveness of Order
Magic spells by 80%. It is one of the re q u i re m e n t s
for Grandmaster Order Magic.
Grandmaster
Wizardry Grandmaster Wizardry gives the hero 8 Spell
Points and increases the effectiveness of Order
Magic spells by 100%. It is one of the
requirements for Grandmaster Order Magic.
Page 52

103 ✧ World Reference: Order Magic
World Reference: Death Magic ✧ 104
SKILL LIST: DEATH MAGIC
Basic Charm A hero with Basic Charm can convert 15% of
greatly outnumbered hostile creatures to his side.
The hero can convert no more than 60 experience
points of creatures, plus 10% per level of the
hero. The cost of surrendering is 90% of normal.
Advanced Charm Advanced Charm allows the hero to convert 20%
of greatly outnumbered hostile creatures to his
side. The hero can convert no more than 120
experience points of creatures, plus 10% per level
of the hero. The cost of surrendering is 80% of
normal.
Expert Charm Expert Charm allows the hero to convert 25% of
greatly outnumbered hostile creatures to his side.
The hero can convert no more than 180
experience points of creatures, plus 10% per level
of the hero. The cost of surrendering is 75% of
normal.
Master Charm Master Charm allows the hero to convert 30% of
greatly outnumbered hostile creatures to his side.
The hero can convert no more than 240
experience points of creatures, plus 10% per level
of the hero. The cost of surrendering is 70% of
normal.
Grandmaster
Charm Grandmaster Charm allows the hero to convert
35% of greatly outnumbered hostile creatures to
his side. The hero can convert no more than 300
experience points of creatures, plus 10% per level
of the hero. The cost of surrendering is 65% of
normal.
Basic Death
Magic Basic Death Magic gives the hero the ability to
cast Level One Death Magic spells. It is required
to learn Basic Occultism and is one of the
requirements for Advanced Necromancy.
Advanced Death
Magic Advanced Death Magic gives the hero the ability
to cast Level Two Death Magic spells. It is
required to learn Master Necromancy.
Expert Death
Magic Expert Death Magic gives the hero the ability to
cast Level Three Death Magic spells. It is required
to learn Grandmaster Necromancy.
Master Death
Magic Master Death Magic gives the hero the ability to
cast Level Four Death Magic spells.
Grandmaster
Death Magic Grandmaster Death Magic gives the hero the
ability to cast Level Five Death Magic spells.
Basic Occultism Basic Occultism gives the hero 10 Spell Points and
increases Spell Point recovery by 2 per day. It is
one of the re q u i rements for Ad vanced Death Magic.
Advanced
Occultism Ad vanced Occultism gives the hero 20 Spell
Points and increases Spell Point recovery by 4 per
day. It is one of the requirements for Expert
Death Magic.
Expert Occultism Expert Occultism gives the hero 30 Spell Points
and increases Spell Point recovery by 6 per day. It
is one of the requirements for Master Death
Magic.
Page 53

105 ✧ World Reference: Death Magic
World Reference: Death Magic ✧ 106
Master Occultism Master Occultism gives the hero 40 Spell Points
and increases Spell Point recovery by 8 per day. It
is one of the re q u i rements for Gra n d m a s t e r
Death Magic.
Grandmaster
Occultism Grandmaster Occultism gives the hero 50 Spell
Points and increases Spell Point recovery by 10
per day. It is one of the re q u i rements fo r
Grandmaster Death Magic.
Basic
D e m o n o l o g y Basic Demonology increases the effectiveness of
Death Magic spells by 20%. It is one of the
requirements for Expert Death Magic. Learning
Basic Demonology and Basic Nature Magic will
give the hero the Summon Imp spell.
Advanced
Demonology Ad vanced Demonology increases the effective n e s s
of Death Magic spells by 40%. It is one of the
requirements for Master Death Magic. Learning
Master Demonology and Master Nature Magic
will give the hero the Summon Ice Demon spell.
Expert
Demonology Expert Demonology increases the effectiveness
of Death Magic spells by 60%. It is one of the
requirements for Master Death Magic.
Master
Demonology Master Demonology increases the effectiveness
of Death Magic spells by 80%. It is one of the
re q u i rements for Grandmaster Death Magic.
Learning Master Demonology and Master Na t u re
Magic will give the hero the Summon Venom
Spawn spell
Grandmaster
Demonology G randmaster Demonology increases the
effectiveness of Death Magic spells by 100%. It is
one of the requirements for Grandmaster Death
Magic. Learning Grandmaster Demonology and
Grandmaster Nature Magic will give the hero the
Summon Devil spell.
Basic
Ne c ro m a n c y Basic Ne c romancy gives the hero the ability to
raise a number of ske l e tons equal to 10% of the
s t rength of a defeated army, as long as that
number doesn't exceed 40 experience points of
undead, plus 10% per level of the hero. Also, the
h e ro can create only 1 undead cre a t u re per slain
enemy. Undead, mechanical, and elementa l
c re a t u res cannot be re s u r re c t e d .
Advanced
Ne c ro m a n c y Ad vanced Ne c romancy gives the hero the ability
to raise a number of ske l e tons equal to 15% of
the strength of a defeated army, as long as that
number doesn't exceed 80 experience points of
undead, plus 10% per level of the hero. Also, the
h e ro can create only 1 undead cre a t u re per slain
enemy. Undead, mechanical, and elementa l
c re a t u res cannot be re s u r re c t e d .
Expert
Ne c ro m a n c y Expert Ne c romancy gives the hero the ability to
raise a number of ske l e tons or ghosts equal to
20% of the strength of a defeated army, as long
as that number doesn't exceed 120 ex p e r i e n c e
points of undead, plus 10% per level of the hero .
Also, the hero can create only 1 undead
c re a t u re per slain enemy. Undead, mechanical,
and elemental cre a t u res cannot be re s u r re c t e d .
Master
Ne c ro m a n c y Master Ne c romancy gives the hero the ability to
raise a number of ske l e tons or ghosts equal to
25% of the strength of a defeated army, as long
as that number doesn't exceed 160 ex p e r i e n c e
points of undead, plus 10% per level of the hero .
Also, the hero can create only 1 undead
c re a t u re per slain enemy. Undead, mechanical,
and elemental cre a t u res cannot be re s u r re c t e d .
Grandmaster
Ne c ro m a n c y G randmaster Ne c romancy gives the hero the
ability to raise a number of ske l e to n s, ghosts, or
va m p i res equal to 30% of the strength of a
defeated army, as long as that number doesn't
exceed 200 experience points of undead, plus
Page 54

107 ✧ World Reference: Death Magic
World Reference: Chaos Magic ✧ 108
10% per level of the hero. The hero can cre a t e
only 1 undead cre a t u re per slain enemy.
Undead, mechanical, and elemental cre a t u re s
cannot be re s u r re c t e d .
SKILL LIST: CHAOS MAGIC
Basic
Chaos Magic Basic Chaos Magic gives the hero the ability to
cast Level One Chaos Magic spells. It is required
to learn Basic Conjuration and is one of the
requirements for Advanced Sorcery.
Advanced
Chaos Magic Advanced Chaos Magic gives the hero the ability
to cast Level Two Chaos Magic spells. It is
required to learn Master Sorcery.
Expert
Chaos Magic Expert Chaos Magic gives the hero the ability to
cast Level Three Chaos Magic spells. It is required
to learn Grandmaster Sorcery.
Master
Chaos Magic Master Chaos Magic gives the hero the ability to
cast Level Four Chaos Magic spells.
Grandmaster
Chaos Magic Grandmaster Chaos Magic gives the hero the
ability to cast Level Five Chaos Magic spells.
Basic
Conjuration Basic Conjuration gives the hero 10 Spell Points
Advanced
Conjuration Advanced Conjuration gives the hero 20 Spell
and increases Spell Point recovery by 2 per day. It
is one of the requirements for Advanced Chaos
Magic.
Points and increases Spell Point recovery by 4 per
day. It is one of the requirements for Expert
Chaos Magic.
Page 55

109 ✧ World Reference: Chaos Magic
Expert
Conjuration Expert Conjuration gives the hero 30 Spell Points
and increases Spell Point recovery by 6 per day. It
is one of the requirements for Master Chaos
Magic.
Master
Conjuration Master Conjuration gives the hero 40 Spell Points
and increases Spell Point recovery by 8 per day. It
is one of the re q u i rements for Gra n d m a s t e r
Chaos Magic.
Grandmaster
Conjuration Grandmaster Conjuration gives the hero 50 Spell
Points and increases Spell Point recovery by 10
per day. It is one of the re q u i rements fo r
Grandmaster Chaos Magic.
Basic
Pyromancy Basic Pyromancy increases the effectiveness of
Chaos Magic spells by 20%. It is one of the
requirements for Expert Chaos Magic.
Advanced
Pyromancy Advanced Pyromancy increases the effectiveness
of Chaos Magic spells by 40%. It is one of the
requirements for Master Chaos Magic.
Expert
Pyromancy Expert Pyromancy increases the effectiveness of
Chaos Magic spells by 60%. It is one of the
requirements for Master Chaos Magic.
Master
Pyromancy Master Pyromancy increases the effectiveness of
Chaos Magic spells by 80%. It is one of the
re q u i re m e n t s for Grandmaster Chaos Magic.
Grandmaster
Pyromancy G randmaster Pyromancy increases the effective n e s s
of Chaos Magic spells by 100%. It is one of the
requirements for Grandmaster Chaos Magic.
World Reference: Chaos Magic ✧ 110
Basic Sorcery Basic Sorcery increases the hero’s spell damage
(with all magic types) by 20%.
Ad vanced Sorc e r y Ad vanced Sorcery increases the hero ’s spell
damage (with all magic types) by 40%.
Expert Sorcery Expert Sorcery increases the hero’s spell damage
(with all magic types) by 60%.
Master Sorcery Master Sorcery increases the hero’s spell damage
(with all magic types) by 80%.
Grandmaster
Sorcery Grandmaster Sorcery increases the hero’s spell
damage (with all magic types) by 100%.
Page 56

111 ✧ World Reference: Nature Magic
World Reference: Nature Magic ✧ 112
SKILL LIST: NATURE MAGIC
Basic
Nature Magic Basic Nature Magic gives the hero the ability to
cast Level One Nature Magic spells. It is required
to learn Basic Herbalism and is one of the
requirements for Advanced Summoning.
Advanced
Nature Magic Advanced Nature Magic gives the hero the ability
to cast Level Two Nature Magic spells. It is
required to learn Master Summoning.
Expert
Nature Magic Expert Nature Magic gives the hero the ability to
cast Level Three Na t u re Magic spells. It is
required to learn Grandmaster Summoning.
Master
Nature Magic Master Nature Magic gives the hero the ability to
cast Level Four Nature Magic spells.
Grandmaster
Nature Magic Grandmaster Nature Magic gives the hero the
ability to cast Level Five Nature Magic spells.
Basic Herbalism Basic Herbalism gives the hero 10 Spell Points
and increases Spell Point recovery by 2 per day. It
is one of the requirements for Advanced Nature
Magic.
Advanced
Herbalism Advanced Herbalism gives the hero 20 Spell
Points and increases SpellPoint recovery by 4 per
day. It is one of the requirements for Expert
Nature Magic.
Expert
Herbalism Expert Herbalism gives the hero 30 Spell Points
and increases Spell Point recovery by 6 per day. It
also allows the hero to regenerate 1 Spell Point
per day. It is one of the requirements for Master
Nature Magic.
Master
Herbalism Master Herbalism gives the hero 40 Spell Points
and increases Spell Point recovery by 8 per day. It
also allows the hero to regenerate 2 Spell Points
per day. It is one of the re q u i rements fo r
Grandmaster Nature Magic.
Grandmaster
Herbalism Grandmaster Herbalism gives the hero 50 Spell
Points and increases Spell Point recovery by 10
per day. It also allows the hero to regenerate 2
Spell Points per day. It is one of the requirements
for Grandmaster Nature Magic.
Basic Meditation Basic Meditation increases the effectiveness of
Nature Magic spells by 20%. It is one of the
requirements for Expert Nature Magic.
Advanced
Meditation Advanced Meditation increases the effectiveness
of Nature Magic spells by 40%. It is one of the
requirements for Expert Nature Magic.
Expert
Meditation Expert Meditation increases the effectiveness of
Nature Magic spells by 60%. It is one of the
requirements for Master Nature Magic.
Master
Meditation Master Meditation increases the effectiveness of
Nature Magic spells by 80%. It is one of the
requirements for Grandmaster Nature Magic.
Grandmaster
Meditation G randmaster Meditation increases the effective n e s s
of Nature Magic spells by 100%. It is one of the
requirements for Grandmaster Nature Magic.
Page 57

113 ✧ World Reference: Nature Magic
World Reference: Skill Progression Flowcharts ✧ 114
SKILL PROGRESSION FLOWCHARTS
Basic
Summoning Basic Summoning allows the hero to summon
leprechauns, sprites, or wolves into the hero's
army every day at a rate of 10 experience points
of creatures per day, plus 10% per level of the
hero.
Advanced
Summoning Ad vanced Summoning allows the hero to
summon leprechauns, sprites, or wolves into the
hero's army every day at a rate of 20 experience
points of creatures per day.
Expert
Summoning Expert Summoning allows the hero to summon
elves, satyrs, or tigers into the hero's army every
day at a rate of 30 experience points of creatures
per day.
Master
Summoning Master Summoning allows the hero to summon
elves, satyrs, or tigers into the hero's army every
day at a rate of 40 experience points of creatures
per day.
Grandmaster
S u m m o n i n g G randmaster Summoning allows the hero to
summon griffins, unicorns, earth, air, fire and
water elementals into the hero's army eve r y
day at a rate of 50 experience points of
c re a t u res per day.
EXPERIENCE PER LEVEL
The following is a chart listing the experience needed for each leve l .
Level Experience
1 0
2 1,000
3 2,000
4 3,200
5 4,600
6 6,200
7 8,100
8 10,300
9 12,900
10 16,000
11 19,700
12 24,100
13 29,300
14 35,500
15 42,900
16 51,700
17 62,200
18 74,800
19 89,900
20 108,000
21 129,700
22 155,700
23 186,900
24 224,300
Level Experience
25 269,100
26 322,800
27 387,200
28 464,400
29 557,000
30 668,100
31 801,400
32 961,300
33 1,153,100
34 1,383,200
35 1,659,300
36 1,990,600
37 2,388,100
38 2,865,100
39 3,437,500
40 4,124,300
41 4,948,400
42 5,937,300
43 7,123,900
44 8,547,800
45 10,256,400
46 12,306,700
47 14,767,000
48 17,719,300
Page 58

115 ✧ World Reference: Skill Progression Flowcharts
World Reference: Advanced Class Abilities ✧ 116
Level Experience
49 21,262,000
50 25,513,200
51 30,614,600
52 36,736,200
53 44,082,100
54 52,897,100
55 63,475,100
56 76,168,700
57 91,401,000
58 109,679,700
59 131,614,100
60 157,935,300
Level Experience
61 189,520,700
62 227,423,100
63 272,905,900
64 327,485,200
65 392,980,300
66 471,574,400
67 565,887,300
68 679,062,700
69 814,873,100
70 977,845,500
ADVANCED CLASS ABILITIES
Archer
Combat determines the Archer class. The Archer has no class ability.
Archmage
All magic determines the Archmage class. The Archmage's class
ability gives him +20% to all spell effects.
Assassin
Death Magic and Combat determine the Assassin class. The
Assassin's class ability increases his speed and movement by 3.
Barbarian
Combat skills determine Barbarian class. The Barbarian has no class
ability.
Bard
Nature Magic and Scouting determine the Bard class. The Bard
always has maximum luck due to his class ability.
Battle Mage
Order Magic and Combat determine the Battle Mage class. The Battle
Mage's class ability increases the effects of the Magic Fist and Ice
Bolt spells by 20%. Also, the Battle Mage automatically learns the
Magic Fist spell.
Beast Lord
Nature Magic and Nobility determine the Beast Lord class. The Beast
Lord's class ability gives him a +20% bonus to the Summon Wolf and
Summon White Tiger spells.
Beastmaster
Nature Magic and Combat determine the Beastmaster class. The
Beastmaster's class ability gives him a +20% bonus to the Summon
Wolf spell.
Cardinal
Nobility and Life Magic determine the Cardinal class. The Cardinal's
class ability gives +5% to his Resurrection skill.
Crusader
Tactics and Life Magic determine the Crusader class. The Crusader
always has maximum morale due to his class ability.
Page 59

117 ✧ World Reference: Advanced Class Abilities
World Reference: Advanced Class Abilities ✧ 118
Dark Lord
Death Magic and Nobility determine the Dark Lord class. The Dark
Lord's melee attack gives his target maximum negative morale.
Dark Priest
Death Magic and Life Magic determine the Dark Priest class. The
Dark Priest's class ability gives him a vampiric melee attack. For
every 2 points of damage done to an opponent, the Dark Priest heals
1 hit point.
Death Knight
Tactics determines the Death Knight class. The Death Knight has no
class ability.
Demonologist
Death Magic and Nature Magic determine the Demonologist class.
The Demonologist's class ability gives him +50 to all Demon
Summoning spells.
Druid
Nature Magic determines the Druid class. The Druid has no class
ability.
Enchanter
Order Magic and Nature Magic determine the Enchanter class. The
Enchanter's class ability gives him +20% to all Summoning and
Illusion spells.
Field Marshal
Tactics and Scouting determine the Field Marshal class. The Field
Marshal's class ability gives all friendly creatures +10% to their
Melee and Ranged Attack.
Fire Diviner
Chaos Magic and Scouting determine the Fire Diviner class. The Fire
Diviner's class ability gives him +20% to the effects of all fire-based
spells.
Fireguard
Chaos Magic and Combat determine the Fireguard class. The
Fireguard's class ability gives him Fire Resistance, making him
immune to fire-based spells. The Fireguard also takes half damage
from enemies with fire-based attacks.
General
Combat and Tactics determine the General class. The General's class
ability gives all friendly creatures +1 morale.
Guildmaster
Scouting and Nobility determine the Guildmaster class. The
Guildmaster's class ability gives his melee attack the chance of
Stunning an opponent. Stunned enemies cannot take any action or
retaliate for one turn.
Heretic
Chaos Magic and Life Magic determine the Heretic class. The
Heretic's class ability allows him to ignore the effects of all Wards.
Illusionist
O rder Magic and Tactics determine the Illusionist class. The
Illusionist's class ability gives him +20% to the effects of Illusion
spells.
Knight
Tactics determines the Knight class. The Knight has no class ability.
Lich
Chaos Magic and Death Magic determine the Lich class. The Lich's
class ability gives him attack a chance of temporarily Aging the
enemy. An Aged target has its Attack skill decreased by 25%, its
Defense skill decreased by 20%, and its Speed and Movement
reduced by 50%.
Lord
Nobility determines the Lord class. The Lord has no class ability.
Lord Commander
Tactics and Nobility determine the Lord Commander class. The Lord
Commander's class ability gives all friendly creatures +2 morale.
Mage
Order Magic determines the Mage class. The Mage has no class
ability.
Monk
Life Magic and Order Magic determine the Monk class. The Monk's
class ability gives him Chaos Ward (50% resistant to Chaos spells,
and his Melee and Ranged Defenses are increased by 50% against
Chaos-aligned opponents).
Necromancer
Death Magic determines the Necromancer class. The Necromancer
has no class ability.
Page 60

119 ✧ World Reference: Advanced Class Abilities
World Reference: Advanced Class Abilities ✧ 120
Ninja
Death Magic and Scouting determine the Ninja class. The Ninja's
class ability gives him a Poisonous melee attack that does damage to
the target every round (starting with the current round) until combat
ends.
Paladin
Combat and Life Magic determine the Paladin class. The Paladin's
class ability gives him Death Ward (50% resistant to Death spells,
and his Melee and Ranged Defenses are increased by 50% against
Death-aligned opponents).
Priest
Life Magic determines the Priest class. The Priest class has no class
ability.
Prophet
Life Magic and Scouting determine the Prophet class. The Prophet's
class ability permanently surrounds him in a Spiritual Armor
(increases Melee and Ranged Defense by 25%).
Pyromancer
Tactics and Chaos Magic determine the Pyromancer class. The
Pyromancer's class ability permanently surrounds him with a Fire
Shield (does fire damage to anyone who attacks the target in melee
combat).
Ranger
Combat and Scouting determine the Ranger class. The Ranger's class
ability gives him +5 Ranged Attack and the ranged ability.
Reaver
Tactics and Death Magic determine the Reaver class. The Reaver is
permanently under the influence of Bloodlust (does 25% more
damage in melee combat) as a result of his class ability.
Seer
Order Magic and Scouting determine the Seer class. The Seer's class
ability increases his scouting radius by 2.
Summoner
Nature Magic and Life Magic determine the Summoner class. The
Summoner's class ability increases the power of his Summoning
skill, allowing him to summon +20 Experience Points worth of
creatures per day.
Thief
Scouting determines the Thief class. The Thief has no class ability.
Warden
Tactics and Nature Magic determine the Warden class. The Warden's
class ability gives all friendly creatures +10% to their Melee and
Ranged Defense.
Warlock
Chaos Magic and Nature Magic determine the Warlock class. The
Warlock's class ability gives him +10 spell points and the ability to
regenerate 1 extra spell point per day.
Warlord
Combat and Nobility determine the Warlord class. The Warlord's
class ability gives him +5 to Melee Attack.
Witch King
Chaos Magic, Nobility and Death Magic determine the Witch King
class. The Witch King's class ability causes his attack to send out a
wave of Fear that keeps its opponent from retaliating. After the
attack, the opponent struck by Fear runs away for a short distance.
Wizard
Order Magic and Chaos Magic determine the Wizard class. The
Wizard's class ability decreases the spell point cost for all spells by 2.
Wizard King
Order Magic and Nobility determine the Wizard King class. The
Wizard King's melee attack gives the target maximum bad luck as a
result of his class ability.
Shadow Mage
Death Magic and Order Magic determine the Shadow Mage class.
The Shadow Mage's class ability permanently surrounds him with
the Blur spell (increases Ranged Defense by 50%).
Sorcerer
Chaos Magic determines the Sorcerer class. The Sorcerer has no
class ability.
Page 61

121 ✧ Keyboard Shortcuts
KEYBOARD
Keyboard Shortcuts ✧ 122
Enter Move Army
C Cast Spell
D Dig
Q Quest Log
V View World
U Toggle Underground and Surface
E End Turn
Arrow Keys Move Selected Army
C t r l + A r row Ke y s Scrolls Adventure Map
Pa g e U p / Pa g e D o w n Scrolls Army/Town List Up and Down
SHORTCUTS
GENERAL
F4 Toggle Window/Full Screen Modes
ADVENTURE SCREEN
Alt+N New Scenario
Alt+C New Campaign
Alt+L Load Game
Alt+S Save Game
Alt+O Options
Alt+M Main Menu
Alt+R Restart Game
Esc Quit
I Scenario Info.
M Marketplace
G Thieves Guild
P Puzzle Map
K Kingdom Overview
Home Centers the Screen on the Currently Selected
Hero or Target
H Selects Next Hero
Z Current Hero Sleeps
W Wakes Current Hero
T Select Next Town
COMBAT SCREEN
C Cast Spell
D Defend
W Wait
F5 Prefer Melee
F6 Prefer Move
F7 Prefer Spell Casting
F8 Prefer Ranged
A Auto Combat on/off
O Combat Options
R Retreat
S Surrender
TOWN SCREEN
B Purchase Building
H Hire Hero
C Recruit Creature
M Magic Guild
S Split Creatures
L Lordship
Left/Right Arrows Select Hero/Creature in Army
Page Up/Page Down Previous/Next Town
Up Arrow Merge Visiting Army
Down Arrow Merge Garrison Army
Spacebar Swap Armies
Enter OK
Page 62

123 ✧ Keyboard Shortcuts
ARMY SCREEN
C Cast Spell
D Dismiss Creature
S Split Creatures
L Loose Formation
T Tight Formation
Q Square Formation
Left/Right Arrows Select Hero/Creature in Army
Page Up/Page Down Select Army
Shift+Page Up/Page Down Scroll Backpack Items
Up Arrow Merge Visiting Army
Down Arrow Merge Garrison Army
Spacebar Swap Garrison and Visiting Armies
Enter Accept
SPELL BOOK
Left/Right Arrows Turn pages
Page Up/Page Down Move through spell tabs
D Damage
S Summoning
U Curses
B Blessings
L All spells
A Adventure
C Combat
I Index
T Artifacts
Customer Support ✧ 124
Customer Support
However you choose to contact us, there are some pieces of information
about your computer that we will need in order to help you properly. You
can get this information by following these steps: First, right-click on the
My Computer icon and choose "Properties". On this System Properties
screen, you will find the following information that we will need:
Computer OS type (Windows version), amount of RAM and CPU type.
After you get this information, exit the System Properties screen, then
double left-click on the My Computer icon. On this screen, right-click on
the icon of the hard drive that the game is installed on and choose
"Properties". On this screen, you will need to find out the drive’s total
capacity, and the amount of free space left on the drive.
Website
Visit www. 3 D O.com/support for late-breaking news and info r m a t i o n ,
answers to Frequently Asked Questions (FAQ’s), links to hardware
manufacturers’ websites, and the latest product updates.
If you want to ask a specific technical question, you can use the
online email form available at our website or send mail directly to
the customer-support@3DO.com address.
Automated Phone/Fax
Call (650) 385-3193, or fax us at (650) 385-3181.
Page 63

125 ✧ Customer Support
Notes ✧ 126
U.S. Mail
Customer Support
The 3DO Company
100 Cardinal Way
Redwood City, CA 94063
Buy Direct
If you wish to purchase additional copies or other titles fro m
The 3DO Company, please visit the 3DO Direct Online Store at
http://store.3DO.com or call:
3DO Direct Sales – (800) 336-3506 in the United States
(650) 385-3187 in Canada and Mexico
World Wide Web
http://www.3DO.com
TROUBLESHOOTING
For general troubleshooting tips, see the ReadMe.txt file located on
the CD-ROM or in the Start Menu after you have installed the game.
HINTS AND TIPS
Need help finishing the game? Need help getting where you need to
go, or do you just need a useful tip? You can get all that and more on
the 3DO Hint Line. Call 1-900-CALL-3DO (1-900-225-5336) fo r
p re -recorded hints, tips, and clues.
Calls to the Hint Line cost $0.99 per minute for recorded hints and
tips; calls must be made from a Touch Tone Phone. If you are under
1 8 years of age, you must get your parents’ permission before calling.
Notes
____________________________
____________________________
____________________________
____________________________
____________________________
____________________________
____________________________
____________________________
____________________________
____________________________
____________________________
____________________________
____________________________
____________________________
____________________________
____________________________
Page 64

127 ✧ Notes
THE 3DO COMPANY LIMITED 90-DAY WARRANTY
Notes
____________________________
____________________________
____________________________
____________________________
____________________________
____________________________
____________________________
____________________________
____________________________
____________________________
____________________________
____________________________
____________________________
____________________________
____________________________
The 3DO Company ("3DO") warrants to the original consumer purchaser of this 3DO software
product that the media on which the underlying computer program is recorded is free from defects
in materials and workmanship under normal,recommended use for ninety (90) days from the date
of purchase. The 3DO software program recorded on such a media is sold on an "as is" basis,
without any warranty or condition of any kind, and 3DO shall not be liable for any losses or
damage of any kind or nature resulting from the use or inability to use such program.
3DO’s entire liability and the original consumer purchaser’s exclusive remedy for breach of any
warranty (express or implied) shall be, at 3DO’s option,either:(a) to replace,free of charge,this
3DO software product,or (b) to return to the original consumer purchaser the price paid for this
3DO software product. The preceding warranty shall not be applicable and 3DO shall not be
o b l i g ated to replace this 3DO software product or to return any such sum to the original purchaser
unless this 3DO software product is returned within the 90-day warranty period,p o s t age pre-paid
with proof of purchase to The 3DO Company,100 Cardinal Way, Redwood City, CA 94063,Attn.:
Customer Support Dept.The preceding warranty shall be void if any defect in this 3DO software
product arises through accident,negligence,use in any application for which this 3DO software
product was not designed or intended,modification without the prior consent of 3DO,any cause
external to the product (e.g., heat), or by any other cause unrelated to defective materials or
workmanship.
EXCEPT FOR THE LIMITED WARRANTY SET FORTH A B O V E , ALL OTHER REPRESENTAT I O N S ,
WA R R A N T I E S , CONDITIONS, TERMS AND OBLIGATIONS, WHETHER EXPRESSED OR IMPLIED,
INCLUDING, BUT NOT LIMITED TO,ANY IMPLIED WARRANTIES OF MERCHANTABILITY, FITNESS
FOR ANY PARTICULAR PURPOSE AND/OR NON-INFRINGEMENT REGARDING THIS 3DO SOFTWARE
PRODUCT (WHETHER RELATING TO THE MEDIA,THE SOFTWARE OR OTHERWISE) ARE EXCLUDED
TO THE MAXIMUM EXTENT ALLOWED BY APPLICABLE LAW.
3DO neither assumes nor authorizes any other person or entity to assume for 3DO (or any
r e l ated or affiliated entity) any other liability in connection with this 3DO software product.
IN NO EVENT SHALL 3DO BE LIABLE FOR ANY INCIDENTAL,CONSEQUENTIAL (INCLUDING LOSS OF
PROFITS), SPECIAL AND/OR OTHER DAMAGES OF ANY KIND OR NATURE RESULTING FROM THE
PURCHASE, POSSESSION, USE, OR INABILITY TO USE THIS 3DO SOFTWARE PRODUCT, EVEN IF
3DO HAS BEEN ADVISED OF THE POSSIBILITY OF SUCH DAMAGES OR LOSS. IN NO EVENT S H A L L
3DO’S LIABILITY TO THE ORIGINAL CONSUMER PURCHASER EXCEED THE AMOUNT A C T UALLY
PAID FOR THIS 3DO SOFTWARE PRODUCT. SOME STATES/COUNTRIES DO NOT A L L O W
L I M I TATIONS ON HOW LONG AN IMPLIED WARRANTY LASTS AND/OR THE EXCLUSION OR
LIMITATION OF INCIDENTAL OR CONSEQUENTIAL DAMAGES,SO THE ABOVE LIMITATIONS AND/OR
EXCLUSIONS OR LIMITATIONS OF LIABILITY MAY NOT APPLY TO YOU. THIS WARRANTY GIVES YOU
SPECIFIC LEGAL RIGHTS AND YOU MAY ALSO HAVE OTHER RIGHTS WHICH VARY FROM
JURISDICTION TO JURISDICTION.
3DO has endeavored to ensure that the end user manual and promotional materials regarding this
3DO software product accurately reference the product. H ow e v e r, because of ongoing
improvements and updating of 3DO software products, 3DO cannot guarantee the accuracy of
printed materials after the date of publicat i o n , and 3DO disclaims any loss, liability and/or
d a mages,whether in contract,tort or otherwise,arising out of or resulting from the manual and
promotional materials, including, without limitation, any loss or liability resulting from changes,
errors or omissions with respect to any of such items.
____________________________
 Loading...
Loading...