Page 1
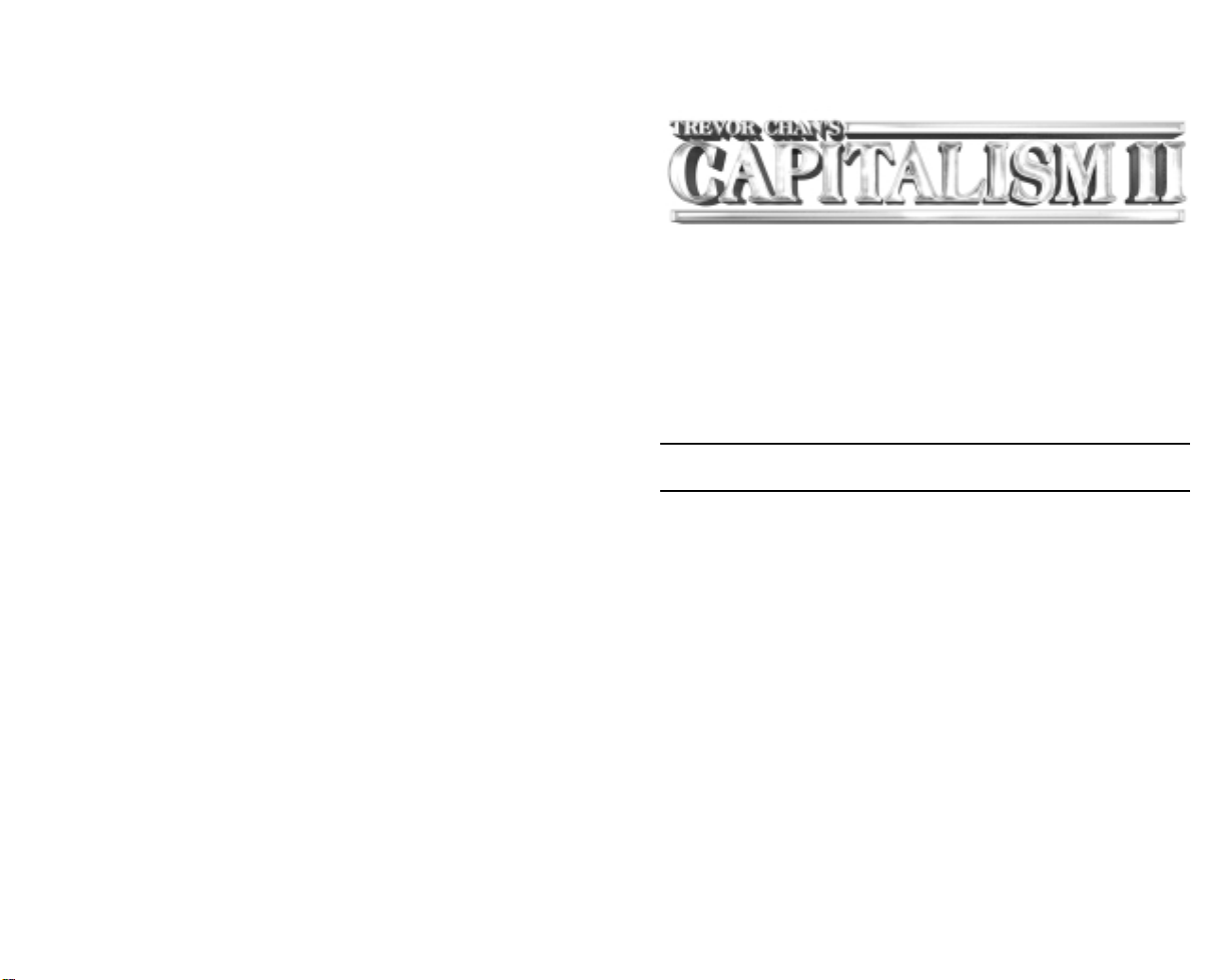
TM
User Manual
Contents
Chapter 1: Installation . . . . . . . . . . . . . . . . . . . . . . . . . . . . . . . . . .7
Minimum System Requirements . . . . . . . . . . . . . . . . . . . . . . . . . . . . . . . . . . . . . . . . . . . . .7
Recommended System Requirements . . . . . . . . . . . . . . . . . . . . . . . . . . . . . . . . . . . . . . . .7
Requirements for Multiplayer . . . . . . . . . . . . . . . . . . . . . . . . . . . . . . . . . . . . . . . . . . . . . . .7
Using the Mouse . . . . . . . . . . . . . . . . . . . . . . . . . . . . . . . . . . . . . . . . . . . . . . . . . . . . . . . . . .8
Chapter 2: Getting Started . . . . . . . . . . . . . . . . . . . . . . . . . . . . . . .9
Single Player Game . . . . . . . . . . . . . . . . . . . . . . . . . . . . . . . . . . . . . . . . . . . . . . . . . . . . . . .9
Click the ENVIRONMENT tab1 . . . . . . . . . . . . . . . . . . . . . . . . . . . . . . . . . . . . . . . . . . . . . . . . . . . . . . . .11
Click the COMPETITORS tab . . . . . . . . . . . . . . . . . . . . . . . . . . . . . . . . . . . . . . . . . . . . . . . . . . . . . . . . . .12
Click the IMPORTS tab . . . . . . . . . . . . . . . . . . . . . . . . . . . . . . . . . . . . . . . . . . . . . . . . . . . . . . . . . . . . . . .12
Click the GOALS tab . . . . . . . . . . . . . . . . . . . . . . . . . . . . . . . . . . . . . . . . . . . . . . . . . . . . . . . . . . . . . . . . .12
Multi-Player Game . . . . . . . . . . . . . . . . . . . . . . . . . . . . . . . . . . . . . . . . . . . . . . . . . . . . . . . .13
Step 1: Starting a Multi-player Game WITHOUT Ubi.com . . . . . . . . . . . . . . . . . . . . . . . . . . . . . . . . . .13
Step 1: Starting a Multi-player Game WITH Ubi.com . . . . . . . . . . . . . . . . . . . . . . . . . . . . . . . . . . . . . .14
Step 2: Setting Up the Multi-player Game . . . . . . . . . . . . . . . . . . . . . . . . . . . . . . . . . . . . . . . . . . . . . . .14
Chatting with Other Players . . . . . . . . . . . . . . . . . . . . . . . . . . . . . . . . . . . . . . . . . . . . . . . . . . . . . . . . . . .15
Winning or Losing . . . . . . . . . . . . . . . . . . . . . . . . . . . . . . . . . . . . . . . . . . . . . . . . . . . . . . . . .15
Single Player Game - Campaign Game . . . . . . . . . . . . . . . . . . . . . . . . . . . . . . . . . . . . . . . . . . . . . . . . .15
Single Player Game - Custom Game . . . . . . . . . . . . . . . . . . . . . . . . . . . . . . . . . . . . . . . . . . . . . . . . . . . .15
Multi-Player Game . . . . . . . . . . . . . . . . . . . . . . . . . . . . . . . . . . . . . . . . . . . . . . . . . . . . . . . . . . . . . . . . . .15
News Features of Capitalism II . . . . . . . . . . . . . . . . . . . . . . . . . . . . . . . . . . . . . . . . . . . . . .16
Page 2
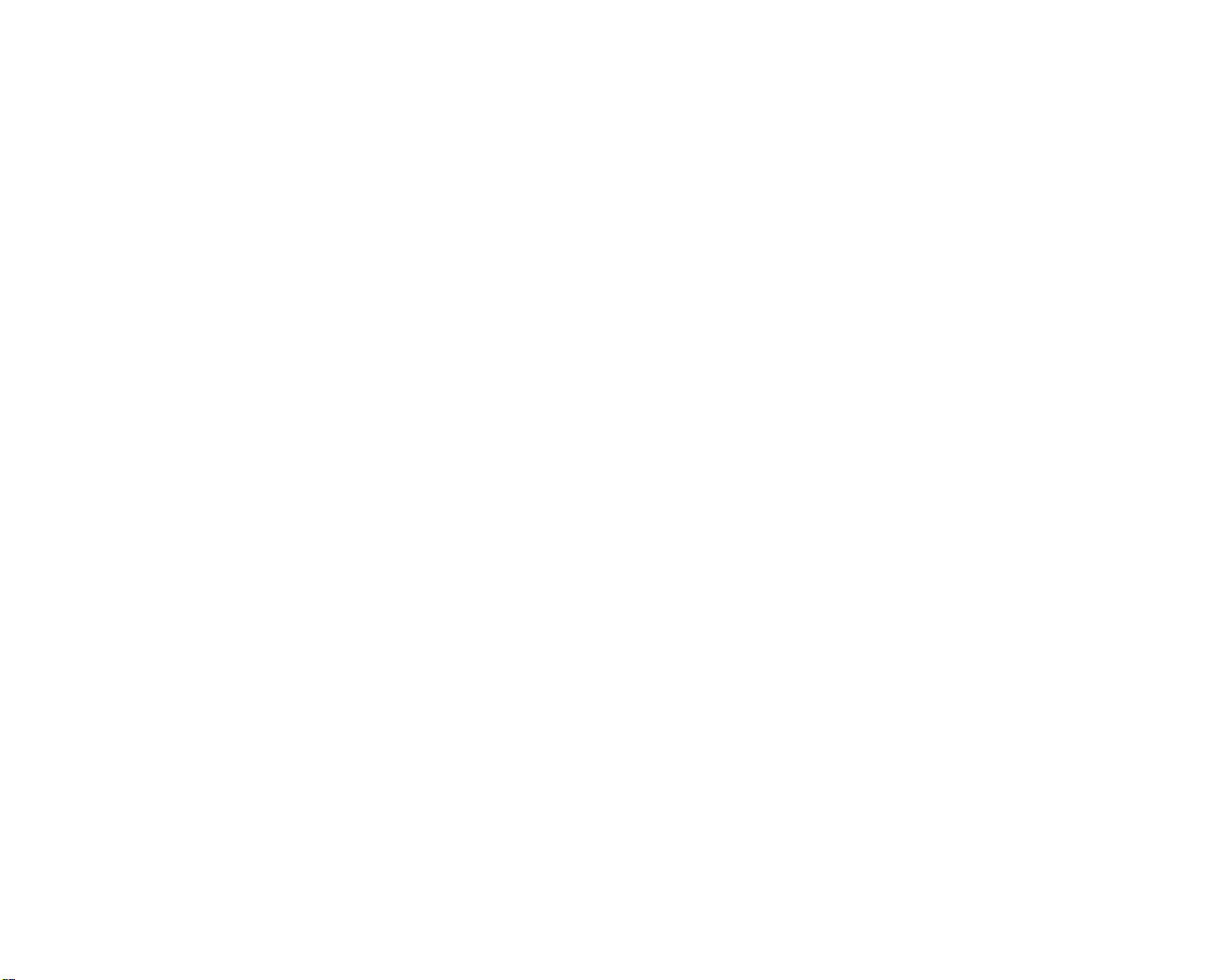
Chapter 3: Game View . . . . . . . . . . . . . . . . . . . . . . . . . . . . . . . . . .18
The Toolbar . . . . . . . . . . . . . . . . . . . . . . . . . . . . . . . . . . . . . . . . . . . . . . . . . . . . . . . . . . . . . .18
Game Tools . . . . . . . . . . . . . . . . . . . . . . . . . . . . . . . . . . . . . . . . . . . . . . . . . . . . . . . . . . . . . . . . . . . . . . . .18
Mini Map . . . . . . . . . . . . . . . . . . . . . . . . . . . . . . . . . . . . . . . . . . . . . . . . . . . . . . . . . . . . . . . . . . . . . . . . . .19
World Map . . . . . . . . . . . . . . . . . . . . . . . . . . . . . . . . . . . . . . . . . . . . . . . . . . . . . . . . . . . . . . . . . . . . . . . . .20
Information . . . . . . . . . . . . . . . . . . . . . . . . . . . . . . . . . . . . . . . . . . . . . . . . . . . . . . . . . . . . . . . . . . . . . . . .20
Back . . . . . . . . . . . . . . . . . . . . . . . . . . . . . . . . . . . . . . . . . . . . . . . . . . . . . . . . . . . . . . . . . . . . . . . . . . . . . .20
Cash & Profit . . . . . . . . . . . . . . . . . . . . . . . . . . . . . . . . . . . . . . . . . . . . . . . . . . . . . . . . . . . . . . . . . . . . . . .21
Profit/Loss . . . . . . . . . . . . . . . . . . . . . . . . . . . . . . . . . . . . . . . . . . . . . . . . . . . . . . . . . . . . . . . . . . . . . . . . .21
Date . . . . . . . . . . . . . . . . . . . . . . . . . . . . . . . . . . . . . . . . . . . . . . . . . . . . . . . . . . . . . . . . . . . . . . . . . . . . . .21
Understanding a Firm . . . . . . . . . . . . . . . . . . . . . . . . . . . . . . . . . . . . . . . . . . . . . . . .21
Layout Section . . . . . . . . . . . . . . . . . . . . . . . . . . . . . . . . . . . . . . . . . . . . . . . . . . . . . . . . . . . . . . . . . . . . . . . .22
Staff Training . . . . . . . . . . . . . . . . . . . . . . . . . . . . . . . . . . . . . . . . . . . . . . . . . . . . . . . . . . . . . . . . . . . . . . . . .23
Firm Financial Report . . . . . . . . . . . . . . . . . . . . . . . . . . . . . . . . . . . . . . . . . . . . . . . . . . . . . . . . . . . . . . . . . . .25
Complex City Economy . . . . . . . . . . . . . . . . . . . . . . . . . . . . . . . . . . . . . . . . . . . . . . .29
Chapter 4: Firms, Units and Buildings . . . . . . . . . . . . . . . . . . . . .31
Common units . . . . . . . . . . . . . . . . . . . . . . . . . . . . . . . . . . . . . . . . . . . . . . . . . . . . . . .31
Advertising Unit . . . . . . . . . . . . . . . . . . . . . . . . . . . . . . . . . . . . . . . . . . . . . . . . . . . . . . . . . . . . . . . . . . . . . . .31
Inventory Unit . . . . . . . . . . . . . . . . . . . . . . . . . . . . . . . . . . . . . . . . . . . . . . . . . . . . . . . . . . . . . . . . . . . . . . . . .33
Purchasing Unit . . . . . . . . . . . . . . . . . . . . . . . . . . . . . . . . . . . . . . . . . . . . . . . . . . . . . . . . . . . . . . . . . . . . . . .35
Sales Unit . . . . . . . . . . . . . . . . . . . . . . . . . . . . . . . . . . . . . . . . . . . . . . . . . . . . . . . . . . . . . . . . . . . . . . . . . . . .39
Firms . . . . . . . . . . . . . . . . . . . . . . . . . . . . . . . . . . . . . . . . . . . . . . . . . . . . . . . . . . . . . .42
Retail Store . . . . . . . . . . . . . . . . . . . . . . . . . . . . . . . . . . . . . . . . . . . . . . . . . . . . . . . . . . . . . . . . . . . . . . . .42
Private Labelling Unit . . . . . . . . . . . . . . . . . . . . . . . . . . . . . . . . . . . . . . . . . . . . . . . . . . . . . . . . . . . . . . . .44
Manufacturing Unit . . . . . . . . . . . . . . . . . . . . . . . . . . . . . . . . . . . . . . . . . . . . . . . . . . . . . . . . . . . . . . . . .47
Research & Development (R&D) . . . . . . . . . . . . . . . . . . . . . . . . . . . . . . . . . . . . . . . . . . . . .53
Starting an R&D project . . . . . . . . . . . . . . . . . . . . . . . . . . . . . . . . . . . . . . . . . . . . . . . . . . . . . . . . . . . . . .53
Technology Advancement . . . . . . . . . . . . . . . . . . . . . . . . . . . . . . . . . . . . . . . . . . . . . . . . . . . . . . . . . . . .54
Purchasing Technology from other corporations . . . . . . . . . . . . . . . . . . . . . . . . . . . . . . . . . . . . . . . . .57
Farm . . . . . . . . . . . . . . . . . . . . . . . . . . . . . . . . . . . . . . . . . . . . . . . . . . . . . . . . . . . . . . . . . . . .57
Crop Growing Unit . . . . . . . . . . . . . . . . . . . . . . . . . . . . . . . . . . . . . . . . . . . . . . . . . . . . . . . . . . . . . . . . . .58
Livestock Raising Unit . . . . . . . . . . . . . . . . . . . . . . . . . . . . . . . . . . . . . . . . . . . . . . . . . . . . . . . . . . . . . . .59
Livestock Processing Unit . . . . . . . . . . . . . . . . . . . . . . . . . . . . . . . . . . . . . . . . . . . . . . . . . . . . . . . . . . . .61
Mine, Oil Well and Logging Camps . . . . . . . . . . . . . . . . . . . . . . . . . . . . . . . . . . . . . . . . . .63
Selling & Buying Firms . . . . . . . . . . . . . . . . . . . . . . . . . . . . . . . . . . . . . . . . . . . . . . . . . . . . .65
Putting a firm on the market . . . . . . . . . . . . . . . . . . . . . . . . . . . . . . . . . . . . . . . . . . . . . . . . . . . . . . . . . .65
Receiving an Offer to Purchase . . . . . . . . . . . . . . . . . . . . . . . . . . . . . . . . . . . . . . . . . . . . . . . . . . . . . . .65
Placing an Offer to Buy a Firm . . . . . . . . . . . . . . . . . . . . . . . . . . . . . . . . . . . . . . . . . . . . . . . . . . . . . . . .66
Looking for Firms to Buy . . . . . . . . . . . . . . . . . . . . . . . . . . . . . . . . . . . . . . . . . . . . . . . . . . . . . . . . . . . . .66
Apartment Buildings . . . . . . . . . . . . . . . . . . . . . . . . . . . . . . . . . . . . . . . . . . . . . . . . . . . . . . .66
Commercial Buildings . . . . . . . . . . . . . . . . . . . . . . . . . . . . . . . . . . . . . . . . . . . . . . . . . . . . .6 7
Headquarters . . . . . . . . . . . . . . . . . . . . . . . . . . . . . . . . . . . . . . . . . . . . . . . . . . . . . . . . . . . . .67
HQ Unit Types . . . . . . . . . . . . . . . . . . . . . . . . . . . . . . . . . . . . . . . . . . . . . . . . . . . . . . . . . . . .68
Financial Department . . . . . . . . . . . . . . . . . . . . . . . . . . . . . . . . . . . . . . . . . . . . . . . . . . . . . . . . . . . . . . . .68
Human Resource Department . . . . . . . . . . . . . . . . . . . . . . . . . . . . . . . . . . . . . . . . . . . . . . . . . . . . . . . . .68
Public Relations Department . . . . . . . . . . . . . . . . . . . . . . . . . . . . . . . . . . . . . . . . . . . . . . . . . . . . . . . . . .68
Investor Relations Department . . . . . . . . . . . . . . . . . . . . . . . . . . . . . . . . . . . . . . . . . . . . . . . . . . . . . . . .69
Chief Executive Officer Office . . . . . . . . . . . . . . . . . . . . . . . . . . . . . . . . . . . . . . . . . . . . . . . . . . . . . . . . .69
Chief Operating Officer Office . . . . . . . . . . . . . . . . . . . . . . . . . . . . . . . . . . . . . . . . . . . . . . . . . . . . . . . . .69
Chief Marketing Officer Office . . . . . . . . . . . . . . . . . . . . . . . . . . . . . . . . . . . . . . . . . . . . . . . . . . . . . . . .70
Chief Technical Officer Office . . . . . . . . . . . . . . . . . . . . . . . . . . . . . . . . . . . . . . . . . . . . . . . . . . . . . . . . .70
Mansion . . . . . . . . . . . . . . . . . . . . . . . . . . . . . . . . . . . . . . . . . . . . . . . . . . . . . . . . . . . . . . . . .70
Radio Station, Television Station and
Newspaper Publisher . . . . . . . . . . . . . . . . . . . . . . . . . . . . . . . . . . . . . . . . . . . . . . . . . . . . . .71
Firm Details . . . . . . . . . . . . . . . . . . . . . . . . . . . . . . . . . . . . . . . . . . . . . . . . . . . . . . . . . . . . . . . . . . . . . . . .71
To purchase a media firm . . . . . . . . . . . . . . . . . . . . . . . . . . . . . . . . . . . . . . . . . . . . . . . . . . . . . . . . . . . .72
Buildings . . . . . . . . . . . . . . . . . . . . . . . . . . . . . . . . . . . . . . . . . . . . . . . . . . . . . . . . . . .73
Bank . . . . . . . . . . . . . . . . . . . . . . . . . . . . . . . . . . . . . . . . . . . . . . . . . . . . . . . . . . . . . . . . . . . .73
Information Center . . . . . . . . . . . . . . . . . . . . . . . . . . . . . . . . . . . . . . . . . . . . . . . . . . . . . . . .73
Investment Bank . . . . . . . . . . . . . . . . . . . . . . . . . . . . . . . . . . . . . . . . . . . . . . . . . . . . . . . . . .73
Stock Market . . . . . . . . . . . . . . . . . . . . . . . . . . . . . . . . . . . . . . . . . . . . . . . . . . . . . . . . . . . . .73
Chapter 5: Reports and Guides . . . . . . . . . . . . . . . . . . . . . . . . . . .74
Product Summary Report . . . . . . . . . . . . . . . . . . . . . . . . . . . . . . . . . . . . . . . . . . . . . . . . . . . . . . .74
Product Information . . . . . . . . . . . . . . . . . . . . . . . . . . . . . . . . . . . . . . . . . . . . . . . . . . . . . . . . . . . . . . . . .74
Display Filter . . . . . . . . . . . . . . . . . . . . . . . . . . . . . . . . . . . . . . . . . . . . . . . . . . . . . . . . . . . . . . . . . . . . . . .75
Product Detail Report . . . . . . . . . . . . . . . . . . . . . . . . . . . . . . . . . . . . . . . . . . . . . . . . . . . . . . . . . .76
Necessity Index . . . . . . . . . . . . . . . . . . . . . . . . . . . . . . . . . . . . . . . . . . . . . . . . . . . . . . . . . . . . . . . . . . . .77
Product Browser . . . . . . . . . . . . . . . . . . . . . . . . . . . . . . . . . . . . . . . . . . . . . . . . . . . . . . . . . . . . . . . . . . .77
Changing Selling Price . . . . . . . . . . . . . . . . . . . . . . . . . . . . . . . . . . . . . . . . . . . . . . . . . . . . . . . . . . . . . . .78
Prev and Next Button . . . . . . . . . . . . . . . . . . . . . . . . . . . . . . . . . . . . . . . . . . . . . . . . . . . . . . . . . . . . . . . .78
Go Button . . . . . . . . . . . . . . . . . . . . . . . . . . . . . . . . . . . . . . . . . . . . . . . . . . . . . . . . . . . . . . . . . . . . . . . . . .78
Firm Summary Report . . . . . . . . . . . . . . . . . . . . . . . . . . . . . . . . . . . . . . . . . . . . . . . .78
Corporate Summary Report . . . . . . . . . . . . . . . . . . . . . . . . . . . . . . . . . . . . . . . . . . . .80
Financial Overview . . . . . . . . . . . . . . . . . . . . . . . . . . . . . . . . . . . . . . . . . . . . . . . . . . . . . . . . . . . . . . . . . .80
Stock Overview . . . . . . . . . . . . . . . . . . . . . . . . . . . . . . . . . . . . . . . . . . . . . . . . . . . . . . . . . . . . . . . . . . . . .80
Firms Overview . . . . . . . . . . . . . . . . . . . . . . . . . . . . . . . . . . . . . . . . . . . . . . . . . . . . . . . . . . . . . . . . . . . . .81
Business Relations . . . . . . . . . . . . . . . . . . . . . . . . . . . . . . . . . . . . . . . . . . . . . . . . . . . . . . . . . . . . . . . . . .81
Corporate Detail Report . . . . . . . . . . . . . . . . . . . . . . . . . . . . . . . . . . . . . . . . . . . . . .81
Management Overview . . . . . . . . . . . . . . . . . . . . . . . . . . . . . . . . . . . . . . . . . . . . . . . . . . . . . . . . . . . . . .82
Financial Overview and Stock Overview . . . . . . . . . . . . . . . . . . . . . . . . . . . . . . . . . . . . . . . . . . . . . . . .83
Firms Overview . . . . . . . . . . . . . . . . . . . . . . . . . . . . . . . . . . . . . . . . . . . . . . . . . . . . . . . . . . . . . . . . . . . . .83
Firms . . . . . . . . . . . . . . . . . . . . . . . . . . . . . . . . . . . . . . . . . . . . . . . . . . . . . . . . . . . . . . . . . . . .83
Products . . . . . . . . . . . . . . . . . . . . . . . . . . . . . . . . . . . . . . . . . . . . . . . . . . . . . . . . . . . . . . . . .83
Graphs 1 . . . . . . . . . . . . . . . . . . . . . . . . . . . . . . . . . . . . . . . . . . . . . . . . . . . . . . . . . . . . . . . . .84
Graphs 2 . . . . . . . . . . . . . . . . . . . . . . . . . . . . . . . . . . . . . . . . . . . . . . . . . . . . . . . . . . . . . . . . .84
Stock . . . . . . . . . . . . . . . . . . . . . . . . . . . . . . . . . . . . . . . . . . . . . . . . . . . . . . . . . . . . . . . . . . . .85
Balance Sheet . . . . . . . . . . . . . . . . . . . . . . . . . . . . . . . . . . . . . . . . . . . . . . . . . . . . . . . . . . . .85
Income Statement . . . . . . . . . . . . . . . . . . . . . . . . . . . . . . . . . . . . . . . . . . . . . . . . . . . . . . . . .87
Technology . . . . . . . . . . . . . . . . . . . . . . . . . . . . . . . . . . . . . . . . . . . . . . . . . . . . . . . . . . . . . . .88
Advertising . . . . . . . . . . . . . . . . . . . . . . . . . . . . . . . . . . . . . . . . . . . . . . . . . . . . . . . . . . . . . . .89
Brand . . . . . . . . . . . . . . . . . . . . . . . . . . . . . . . . . . . . . . . . . . . . . . . . . . . . . . . . . . . . . . . . . . .89
Dominance . . . . . . . . . . . . . . . . . . . . . . . . . . . . . . . . . . . . . . . . . . . . . . . . . . . . . . . . . . . . . . .90
Statements . . . . . . . . . . . . . . . . . . . . . . . . . . . . . . . . . . . . . . . . . . . . . . . . . . . . . . . . . . . . . .91
Page 3
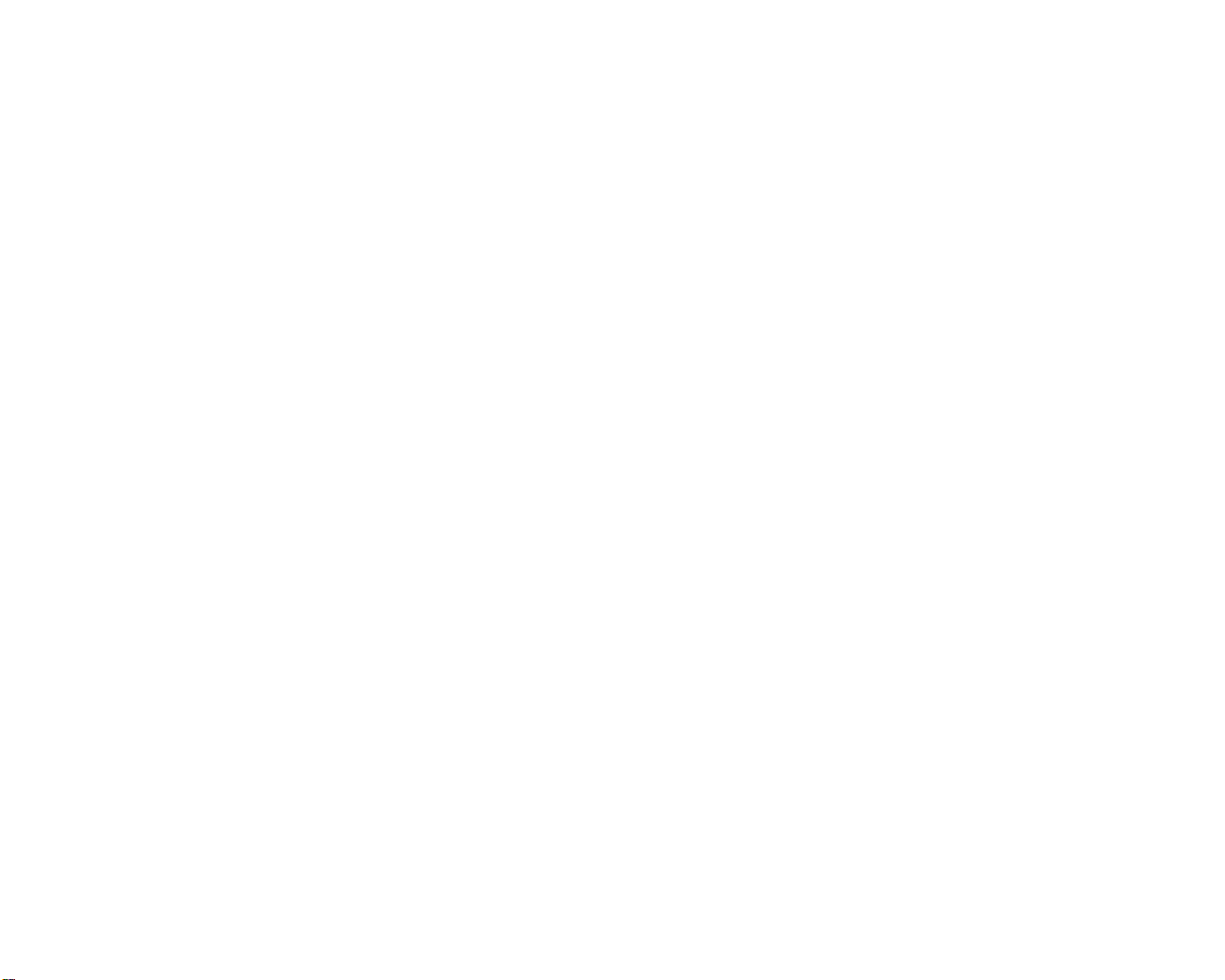
Financial Report . . . . . . . . . . . . . . . . . . . . . . . . . . . . . . . . . . . . . . . . . . . . . . . . . . . .93
Person Report . . . . . . . . . . . . . . . . . . . . . . . . . . . . . . . . . . . . . . . . . . . . . . . . . . . . . . .93
Summary . . . . . . . . . . . . . . . . . . . . . . . . . . . . . . . . . . . . . . . . . . . . . . . . . . . . . . . . . . . . . . . . .93
Wealth . . . . . . . . . . . . . . . . . . . . . . . . . . . . . . . . . . . . . . . . . . . . . . . . . . . . . . . . . . . . . . . . . .93
Career . . . . . . . . . . . . . . . . . . . . . . . . . . . . . . . . . . . . . . . . . . . . . . . . . . . . . . . . . . . . . . . . . . .93
Personality . . . . . . . . . . . . . . . . . . . . . . . . . . . . . . . . . . . . . . . . . . . . . . . . . . . . . . . . . . . . . . .93
Expertise . . . . . . . . . . . . . . . . . . . . . . . . . . . . . . . . . . . . . . . . . . . . . . . . . . . . . . . . . . . . . . . .93
Score . . . . . . . . . . . . . . . . . . . . . . . . . . . . . . . . . . . . . . . . . . . . . . . . . . . . . . . . . . . . . . . . . . .93
Goal Report . . . . . . . . . . . . . . . . . . . . . . . . . . . . . . . . . . . . . . . . . . . . . . . . . . . . . . . . .96
Normal Game . . . . . . . . . . . . . . . . . . . . . . . . . . . . . . . . . . . . . . . . . . . . . . . . . . . . . . . . . . . . .97
Campaign Game . . . . . . . . . . . . . . . . . . . . . . . . . . . . . . . . . . . . . . . . . . . . . . . . . . . . . . . . . .97
Score Report . . . . . . . . . . . . . . . . . . . . . . . . . . . . . . . . . . . . . . . . . . . . . . . . . . . . . . . .97
Billionaires 100 . . . . . . . . . . . . . . . . . . . . . . . . . . . . . . . . . . . . . . . . . . . . . . . . . . . . .98
Manufacturer’s Guide . . . . . . . . . . . . . . . . . . . . . . . . . . . . . . . . . . . . . . . . . . . . . . . .98
Farmer’s Guide . . . . . . . . . . . . . . . . . . . . . . . . . . . . . . . . . . . . . . . . . . . . . . . . . . . . . .99
Manager’s Guide . . . . . . . . . . . . . . . . . . . . . . . . . . . . . . . . . . . . . . . . . . . . . . . . . . . .100
Chapter 6: Stock and Finances . . . . . . . . . . . . . . . . . . . . . . . . . . .101
The Stock Market . . . . . . . . . . . . . . . . . . . . . . . . . . . . . . . . . . . . . . . . . . . . . . . . . . . .101
Buying and Selling to the Public . . . . . . . . . . . . . . . . . . . . . . . . . . . . . . . . . . . . . . . . . . . .104
Buying Back Shares . . . . . . . . . . . . . . . . . . . . . . . . . . . . . . . . . . . . . . . . . . . . . . . . . . . . . .104
Tender Offer . . . . . . . . . . . . . . . . . . . . . . . . . . . . . . . . . . . . . . . . . . . . . . . . . . . . . . . . . . . . . .105
Takeover . . . . . . . . . . . . . . . . . . . . . . . . . . . . . . . . . . . . . . . . . . . . . . . . . . . . . . . . . . . . . . . . .106
Merger . . . . . . . . . . . . . . . . . . . . . . . . . . . . . . . . . . . . . . . . . . . . . . . . . . . . . . . . . . . . . . . . . .106
Stock Trading Regulation . . . . . . . . . . . . . . . . . . . . . . . . . . . . . . . . . . . . . . . . . . . . . . . . . . .107
Issuing Shares and Paying Dividend . . . . . . . . . . . . . . . . . . . . . . . . . . . . . . . . . . . .107
Issuing New Shares . . . . . . . . . . . . . . . . . . . . . . . . . . . . . . . . . . . . . . . . . . . . . . . . . . . . . . .107
Paying Dividend . . . . . . . . . . . . . . . . . . . . . . . . . . . . . . . . . . . . . . . . . . . . . . . . . . . . . . . . . .108
Finance . . . . . . . . . . . . . . . . . . . . . . . . . . . . . . . . . . . . . . . . . . . . . . . . . . . . . . . . . . . .109
Borrowing and Repaying . . . . . . . . . . . . . . . . . . . . . . . . . . . . . . . . . . . . . . . . . . . . . . . . . .109
Out of Cash and Bankruptcy . . . . . . . . . . . . . . . . . . . . . . . . . . . . . . . . . . . . . . . . . . . . . . . .109
CHAPTER 7: Marketing . . . . . . . . . . . . . . . . . . . . . . . . . . . . . . . . .111
Overall Rating . . . . . . . . . . . . . . . . . . . . . . . . . . . . . . . . . . . . . . . . . . . . . . . . . . . . . . . . . . . .111
Price, Quality & Brand Concern . . . . . . . . . . . . . . . . . . . . . . . . . . . . . . . . . . . . . . . . . . . . .111
Overall Rating & Product Demand . . . . . . . . . . . . . . . . . . . . . . . . . . . . . . . . . . . . . . . . . . .112
Calculating the Overall Rating . . . . . . . . . . . . . . . . . . . . . . . . . . . . . . . . . . . . . . . . . . . . . .112
Quality . . . . . . . . . . . . . . . . . . . . . . . . . . . . . . . . . . . . . . . . . . . . . . . . . . . . . . . . . . . . . . . . . .112
Manufactured Goods . . . . . . . . . . . . . . . . . . . . . . . . . . . . . . . . . . . . . . . . . . . . . . . . . . . . . .113
Crops . . . . . . . . . . . . . . . . . . . . . . . . . . . . . . . . . . . . . . . . . . . . . . . . . . . . . . . . . . . . . . . . . . . .113
Livestock Products . . . . . . . . . . . . . . . . . . . . . . . . . . . . . . . . . . . . . . . . . . . . . . . . . . . . . . . .113
Raw Materials . . . . . . . . . . . . . . . . . . . . . . . . . . . . . . . . . . . . . . . . . . . . . . . . . . . . . . . . . . . .113
Brand . . . . . . . . . . . . . . . . . . . . . . . . . . . . . . . . . . . . . . . . . . . . . . . . . . . . . . . . . . . . . . . . . . .113
Brand Awareness Level and Rating . . . . . . . . . . . . . . . . . . . . . . . . . . . . . . . . . . . . . . . . . . . . . . . . . . . .114
Increasing Brand Awareness . . . . . . . . . . . . . . . . . . . . . . . . . . . . . . . . . . . . . . . . . . . . . . . . . . . . . . . . .114
Brand Loyalty . . . . . . . . . . . . . . . . . . . . . . . . . . . . . . . . . . . . . . . . . . . . . . . . . . . . . . . . . . . . .114
Brand Loyalty Level and Rating . . . . . . . . . . . . . . . . . . . . . . . . . . . . . . . . . . . . . . . . . . . . . . . . . . . . . . . .114
Brand Loyalty Factors . . . . . . . . . . . . . . . . . . . . . . . . . . . . . . . . . . . . . . . . . . . . . . . . . . . . . . . . . . . . . . .114
Brand Strategy . . . . . . . . . . . . . . . . . . . . . . . . . . . . . . . . . . . . . . . . . . . . . . . . . . . . . . . . . . . .115
Corporate Brand . . . . . . . . . . . . . . . . . . . . . . . . . . . . . . . . . . . . . . . . . . . . . . . . . . . . . . . . . .116
Range Brand . . . . . . . . . . . . . . . . . . . . . . . . . . . . . . . . . . . . . . . . . . . . . . . . . . . . . . . . . . . . .116
Unique Brand . . . . . . . . . . . . . . . . . . . . . . . . . . . . . . . . . . . . . . . . . . . . . . . . . . . . . . . . . . . . .117
Advertising . . . . . . . . . . . . . . . . . . . . . . . . . . . . . . . . . . . . . . . . . . . . . . . . . . . . . . . . . . . . . . .117
Media Concepts . . . . . . . . . . . . . . . . . . . . . . . . . . . . . . . . . . . . . . . . . . . . . . . . . . . . . . . . . .117
Advertising & Product Quality . . . . . . . . . . . . . . . . . . . . . . . . . . . . . . . . . . . . . . . . . . . . . . .117
Local Competitors . . . . . . . . . . . . . . . . . . . . . . . . . . . . . . . . . . . . . . . . . . . . . . . . . . . . . . . . .120
Chapter 8: Personnel Management . . . . . . . . . . . . . . . . . . . . . . .121
Hiring an Officer . . . . . . . . . . . . . . . . . . . . . . . . . . . . . . . . . . . . . . . . . . . . . . . . . . . . .121
Factors that Affect the Expected Salary . . . . . . . . . . . . . . . . . . . . . . . . . . . . . . . . . . . . . . .122
Attitude . . . . . . . . . . . . . . . . . . . . . . . . . . . . . . . . . . . . . . . . . . . . . . . . . . . . . . . . . . . . . . . . .122
Salary Raise Request . . . . . . . . . . . . . . . . . . . . . . . . . . . . . . . . . . . . . . . . . . . . . . . . . . . . . .122
Resignation . . . . . . . . . . . . . . . . . . . . . . . . . . . . . . . . . . . . . . . . . . . . . . . . . . . . . . . . . . . . . .123
Layoff . . . . . . . . . . . . . . . . . . . . . . . . . . . . . . . . . . . . . . . . . . . . . . . . . . . . . . . . . . . . . . . . . . .123
Delegating Firms to your Chief Operating Officer . . . . . . . . . . . . . . . . . . . . . . . . .123
COO’s Responsibilities . . . . . . . . . . . . . . . . . . . . . . . . . . . . . . . . . . . . . . . . . . . . . . .124
Management Policies . . . . . . . . . . . . . . . . . . . . . . . . . . . . . . . . . . . . . . . . . . . . . . . . . . . . .125
Expertise . . . . . . . . . . . . . . . . . . . . . . . . . . . . . . . . . . . . . . . . . . . . . . . . . . . . . . . . . . .126
Delegating Firms to a COO with Expertise . . . . . . . . . . . . . . . . . . . . . . . . . . . . . . . . . . . .127
Delegating R&D Centers . . . . . . . . . . . . . . . . . . . . . . . . . . . . . . . . . . . . . . . . . . . . . . . . . . .127
Personality . . . . . . . . . . . . . . . . . . . . . . . . . . . . . . . . . . . . . . . . . . . . . . . . . . . . . . . . .127
Character . . . . . . . . . . . . . . . . . . . . . . . . . . . . . . . . . . . . . . . . . . . . . . . . . . . . . . . . . . . . . . . .128
Concerns . . . . . . . . . . . . . . . . . . . . . . . . . . . . . . . . . . . . . . . . . . . . . . . . . . . . . . . . . . . . . . . .128
Advanced Management Technique . . . . . . . . . . . . . . . . . . . . . . . . . . . . . . . . . . . . .130
Appendix A: Product Ranges of
Retail Stores . . . . . . . . . . . . . . . . . . . . . . . . . . . . . . . . . . . . . . . . . .131
Appendix B: Manufacturer’s Guide . . . . . . . . . . . . . . . . . . . . . . .136
Appendix C: Shortcut Keys . . . . . . . . . . . . . . . . . . . . . . . . . . . . . .145
Appendix D: Credits . . . . . . . . . . . . . . . . . . . . . . . . . . . . . . . . . . . .146
Technical Support . . . . . . . . . . . . . . . . . . . . . . . . . . . . . . . . . . . . . .147
Limited Warranty . . . . . . . . . . . . . . . . . . . . . . . . . . . . . . . . . . . . . . .148
Page 4
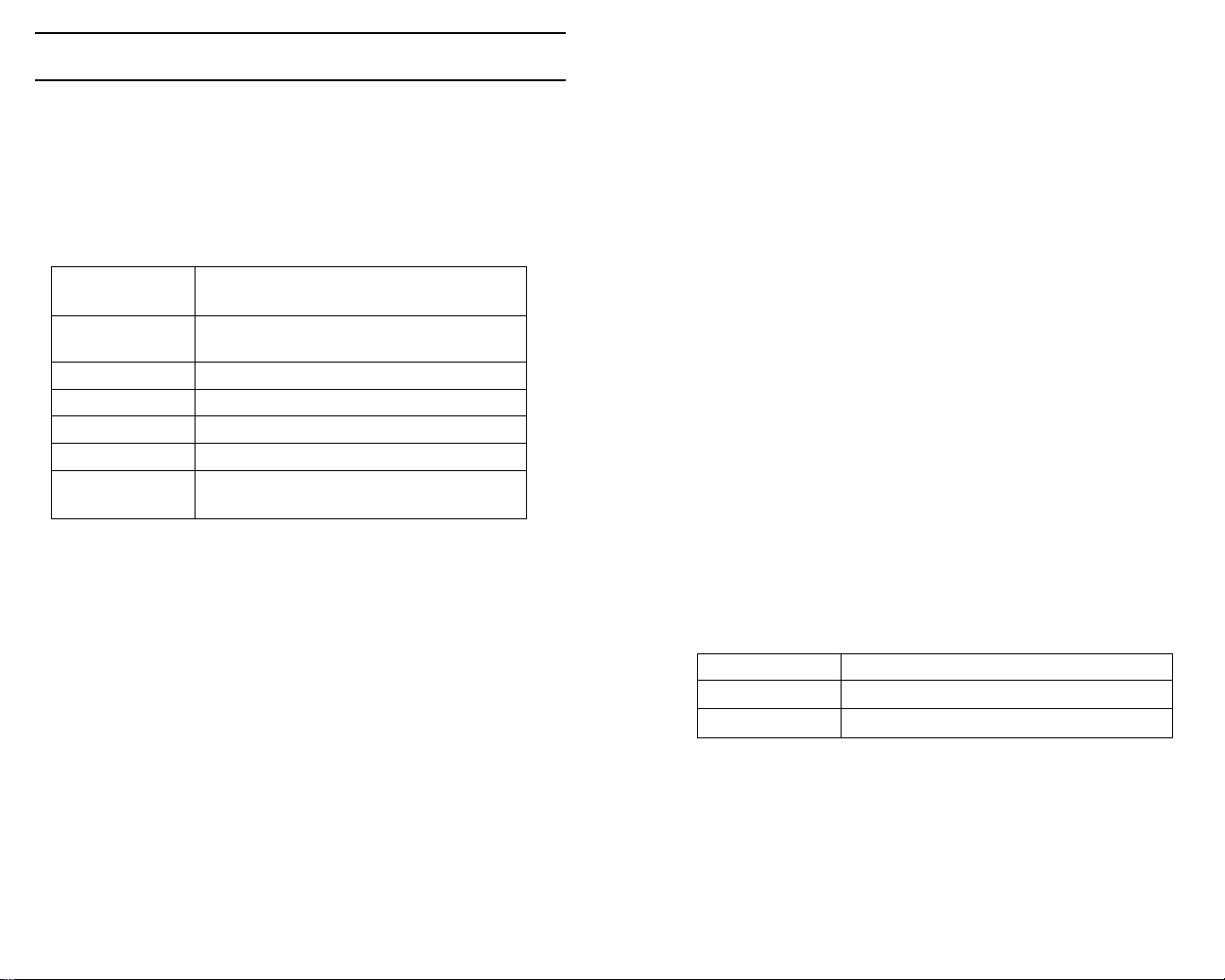
Chapter 1: Installation
Welcome!
Before you install Capitalism II, take a moment to review the Minimum and
Recommended System Requirements. Your computer should meet allof the
Minimum Requirements so that Capitalism II may run. If it meets or exceeds
the Recommended Requirements you will find game performance greatly
improved.
Minimum System Requirements
Operating system Windows®95/98/2000/ME/XP
(Windows®NT not supported)
CPU type and Pentium®II 233 MHz or
speed processors of the same grade
Memory 64 MB RAM
CD-ROM Speed 4x CD-ROM/DVD-ROM drive
Hard drive space 250 MB free hard disk space
Graphics card Video card with DirectX 8 compatible driver
Other needs DirectX 8 compatible sound card;
Keyboard; Mouse
To install Capitalism II follow the procedures below:
Before you start you must have Windows 95 (or later) installed.
1) Start your computer and wait for Windows to finish loading.
2) Insert the Capitalism II CD-ROM in your CD-ROM drive. If you
have AutoPlay you will see the installation screen. Follow the onscreen instructions and Capitalism II will be installed on
your computer.
If the installation screen does not appear, it is likely that AutoPlay is
disabled. Follow these procedures:
1) Click START on the taskbar.
2) Select SETTINGS, then CONTROL PANEL.
3) Double click ADD/REMOVE PROGRAMS.
4) Select INSTALL, NEXT and BROWSE.
5) Locate the program called SETUP on the CD-Rom and click OK.
The installation screen should now appear. Follow the on-screen
instructions and Capitalism II will be installed on your computer.
Recommended System Requirements
®
Pentium
128 MB RAM
Requirements for Multiplayer
Multiplayer support (2-7 players) 56.6 Kbps or faster connections
for Internet play; TCP/IP or IPX compliant network
II 350 MHz or processors of the same grade and
7
Using the Mouse
Capitalism II is controlled using a combination of keyboard and mouse
controls. The following table is a guide to the mouse controls.
Command
or Phrase Means
Left click, Select Depress the left mouse button
Right click Depress the right mouse button
Double click Rapidly depress the left mouse button twice
Please note that if your mouse is equipped with a scroll wheel you may use
it to zoom in or out of the main city view.
8
Page 5
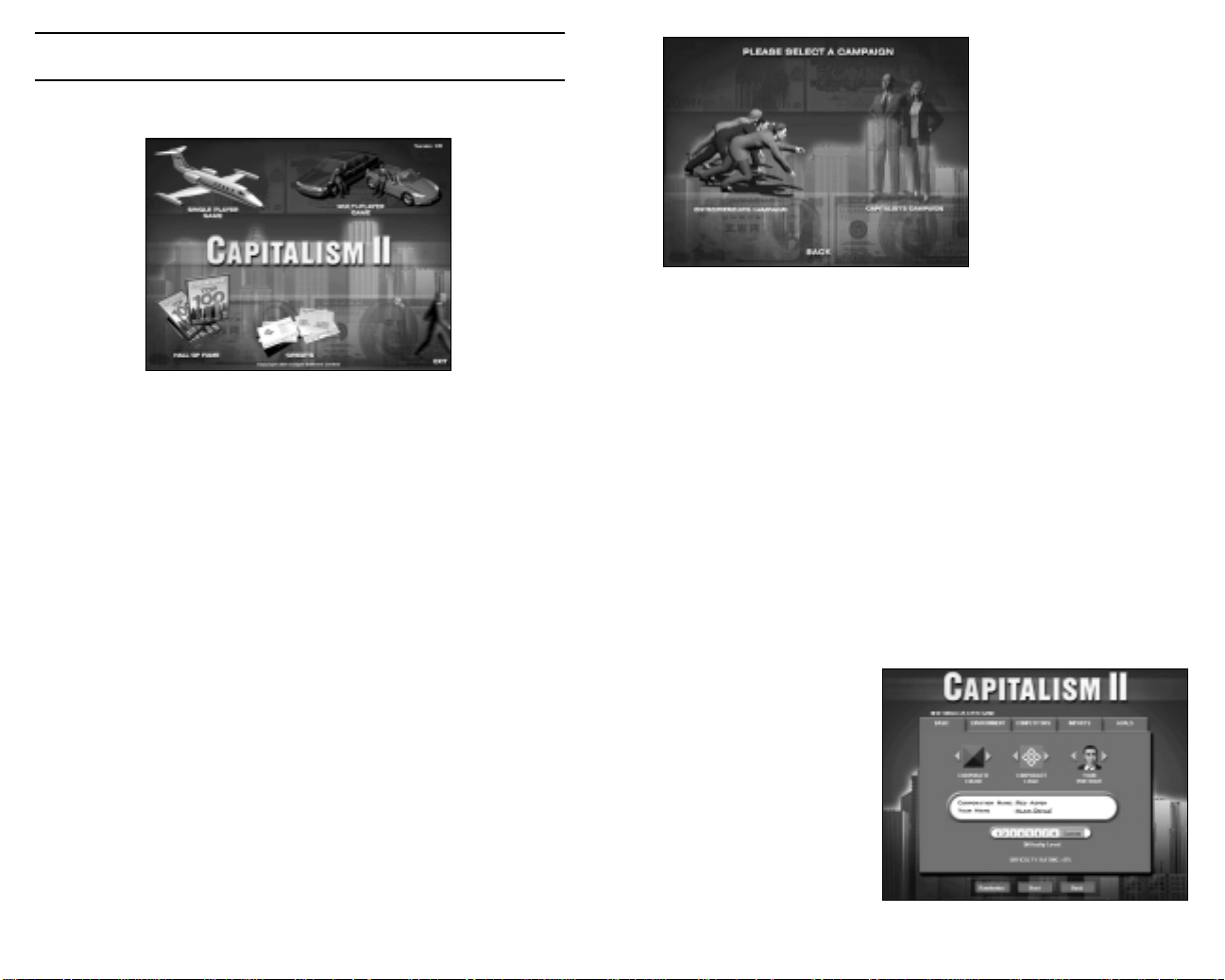
Chapter 2: Getting Started
You begin Capitalism 2 at the main menu screen. From here you have 5
options:
Select either,
Entrepreneur’s Campaignto
play the tutorials. The tutorials
will lead you through game
play basics. They are
designed to be played in
sequence, allowing you to
maximise your learning
potential.
If it is your first time playing
the game, you are HIGHLY RECOMMENDED to start with Entrepreneur’s
Campaign.
Or select
Single Player Game Play against the computer
Multiplayer Game Play against computer and human opponents
via a network or the Internet
Hall of Fame View the list of the best players
Credits View the game credits
Exit Exit to Windows
Single Player Game
Select the Single Player option from the main menu to play Single Player
games. You may now choose from loading a previously saved game (LOAD),
playing a CAMPAIGN,or defining a CUSTOM GAME.
Click LOAD and select a previously saved game. The game will start
automatically.
Click CAMPAIGN and the following screen appears.
Capitalist’s Campaignto play through specific challenges presented as
individual scenarios. The scenarios are designed to be played after you have
completed the Entrepreneur’s Campaign, or when you are comfortable with
your knowledge of Capitalism II.
Unlike Entrepreneur’s Campaign,where you will only have access to the next
scenario in the campaign when you have successfully completed the current
one, Capitalist’s Campaignprovides you with a choice of 5 scenarios at a
time. When you have completed any of the available 5 scenarios, a new one
will become available, until all scenarios in the campaign have been
revealed.
Alternatively, if you wish to have open play, click CUSTOM.Here you will be
able to define some of the
game parameters yourself. A
series of screens will lead you
through the available options.
You may alter as many of the
options as you like, from all to
none. The first screen that you
will see is shown to the right.
9
10
Page 6
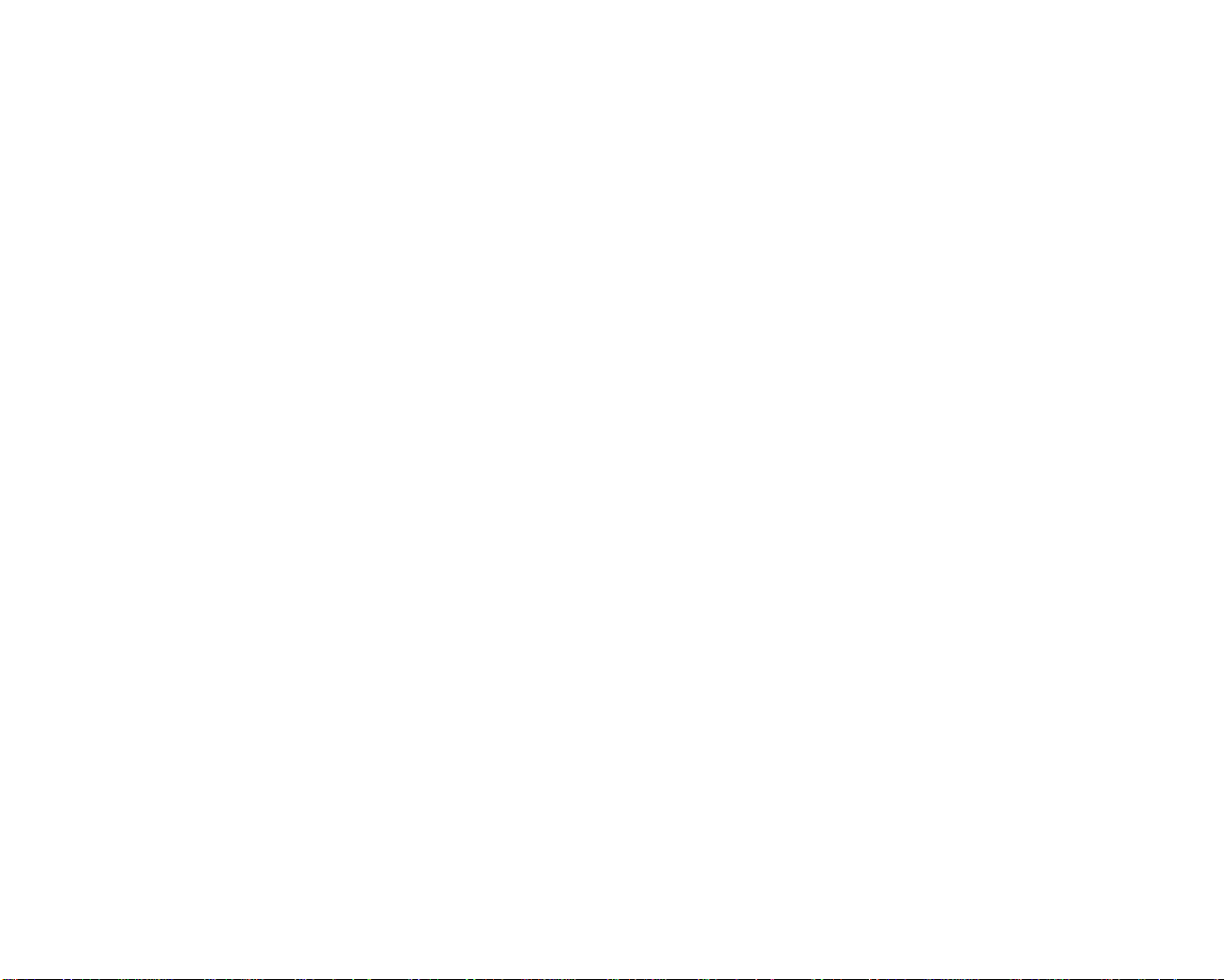
From the screen shot you can see that the BASIC tab is the default selection.
From here you can alter your corporation’s color (as displayed in game), its
logo, and the in-game portrait that will represent yourself. Click the yellow
left/right arrows to cycle through the available choices.
Next choose your corporation’s name and enter your own name. You will
begin the game as chairman and chief executive officer of your corporation.
You may choose a difficulty level by clicking the buttons labelled 1 to 8. 1 is
the easiest and 8 is the most difficult. Modifying any of the game settings in
the following tabs will define the difficulty as Custom.
Lastly, you can click the Randomizebutton to set the game settings in the
tabs to random values.
Click the ENVIRONMENT tab
In the Environment screen you can:
• Define the Number of Cities that will appear in the game.
• Determine the level of Start-up Capital (or money) you and your
corporation will have.
• Set the frequency of Random Events such as plagues and power
black-outs.
• Set the Game Starting Year.An earlier start date will mean that
some technologies will have to be researched before they are
available to you.
• Decide if you wish to Allow Stock Investment. If you decide on
including the stock market your corporation will be able to invest in
other corporations, but it will also be open to possible takeover and
merger moves from other corporations.
• You may choose whether to allow only single Retail Store Types or
many. Selecting one type will result in generic departments stores that
can sell any product, while selecting many types will result in more
specific stores being available, such as toy and jewellery stores.
Further information can be found in Chapter 4.
• Finally, you may decide if you want a Complex City Economy or not. If
you decide to enable this option each city will be subject to variances in
the local city economy. You may find that some cities have lower land
values and labor costs, enabling you to operate more cheaply before
exporting your goods to a more wealthy market. Or you may find that
product demand is different than found in a neighbouring city. An
11
abundance of work will increase the local population causing land
values to increase and traffic to become denser. All in all, the city
economy will reflect the dynamics of the city as it develops.
Click the COMPETITORS tab
In the Competitors screen you can:
• Define the Number of Competitors.
• Set the level of their Start-up Capital.
• Set their economic Aggressiveness towards other corporations.
• Adjust the Expertise level for each corporation.
• Choose to be able to see your competitors’ Trade Secrets.If you
select ‘yes’ you will be able to view firm layouts, product information
and R&D projects.
• Alter the Competence of Local Competitors. These local stores are not
corporate controlled but still influence the city market place.
Click the IMPORTS tab
In the Imports screen you may:
• Determine the number of Seaports Importing Consumer and Industrial
Goods per City. The more seaports of each type in existence, the more
diverse the range of products will be available at the start of the game.
• Select Constant Import Supply. If this is selected, the supply of
imports will be constant as long as demand exists. Otherwise the
supply may be cut of suddenly.
• Determine the Import Quality. A low import quality product should be
inferior to a corporation manufactured product at the beginning of the
game. Conversely, imported goods of high quality should be superior at
the start of the game.
Click the GOALS tab
In the Goals screen you may set custom goals for the new game. Click the and + buttons to alter the settings. If you decide to play to any goals, you
may set:
• The No. of Yearsover which the goals must be achieved.
• The Goal Score Bonus, which will be added to the player’s score if the
goals are achieved.
• Values 1 to set financial goals.
12
Page 7
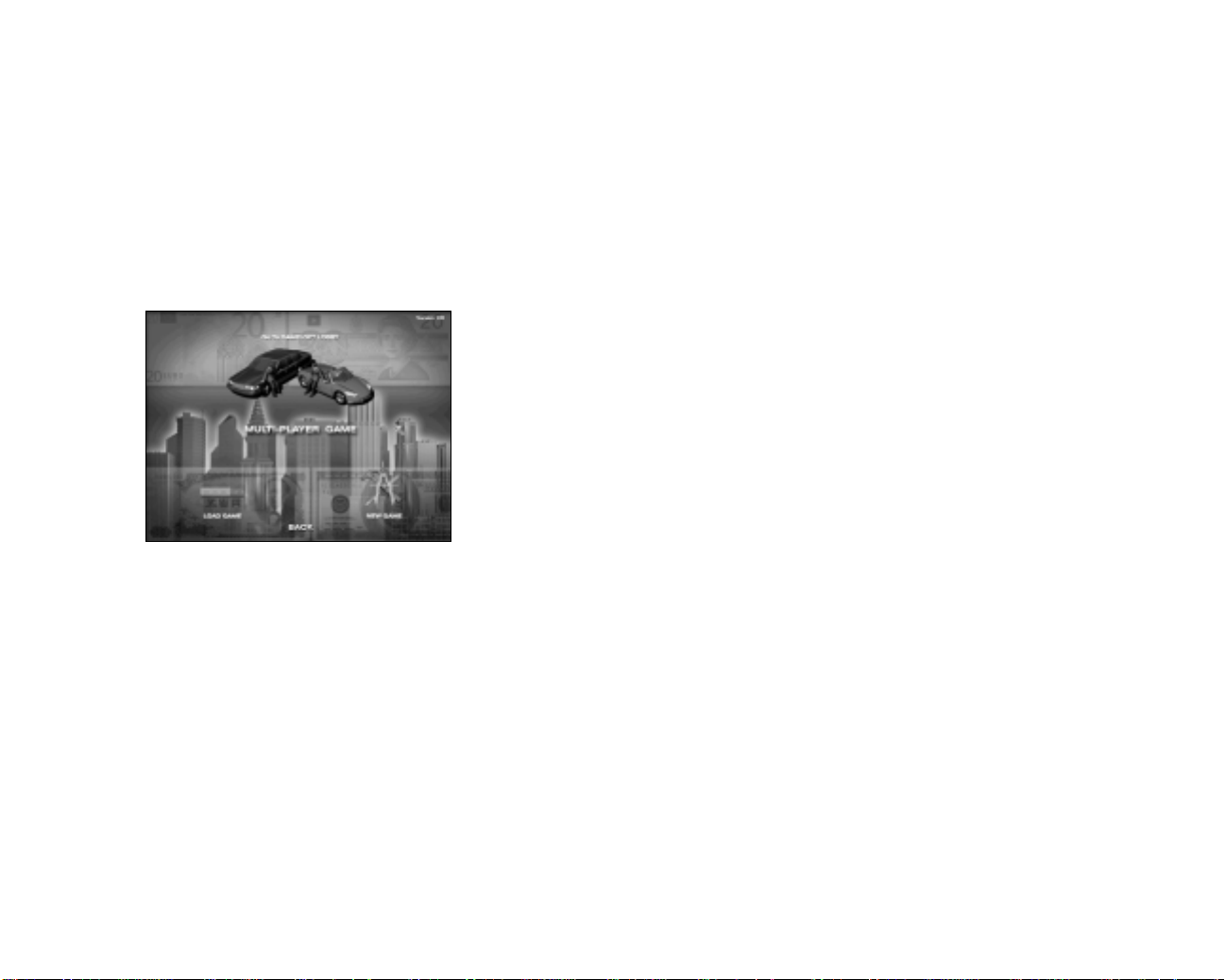
• Values 2 to set corporate performance goals.
• Industries and Products to set, respectively, industrial and product
dominance goals.
When you have finished customising the game click STARTand the game
will begin.
Multi-Player Game
Select the Multi-Player option from the main menu to play Multi Player
games. You may now choose from Play it on Ubi.com, LOADa previously
saved game, or CREATE A NEW GAME.
Step 1: Starting a Multi-player Game WITHOUT Ubi.com
You should only select CREATE A NEW GAME or LOADnow if you want to
start a multiplayer game playing in a local area network, via modem or cable
directly, or via the Internet accessing a known TCP/IP address. If this is not
the case with you, you should proceed to the manual section “Step 1:
Starting a Multi-player Game WITH ubi.com” below.
If you have selected LOAD, you will be asked to select a game you previously
saved in a multi-player game session.
Subsequently, you will shown to the following options:
IPX Connection for DirectPlay Join a local area network game
Internet TCP/IP Connection for DirectPlay Join a local area network or
internet game
Modem Connection for DirectPlay Join with another player by modem
13
Serial Connection for Direct Play Join with another player linked by
serial cable
Left click on any of the four options and press the CONTINUE button.
Now proceed to the manual section, “Step 2: Setting Up the Multi-player
Game” below.
Step 1: Starting a Multi-player Game WITH ubi.com
Ubi.com provides a central lobby where Capitalism II players can meet each
other online and find opponents to play with in a multi-player game.
When you select Play it on ubi.com, the game will attempt to launch the
ubi.com application, which can be optionally installed to your computer
during Capitalism II installation. If it is installed on your computer, the game
will now close itself and let ubi.com guide you through the multiplayer game
setup. On the other hand, if the ubi.com application is not installed on your
computer, the ubi.com web page will be opened, providing you with
information and instructions for downloading and installing ubi.com on your
computer. Alternatively, you can install ubi.com from your Capitalism II CD by
choosing, “Install ubi.com” from the game startup menu.
When you have successfully found online opponents in ubi.com, ubi.com
will launch Capitalism II again with an attachment of all multiplayer setup
information necessary for starting a multiplayer game. As soon as Capitalism
II is launched, you will see the Multi-player Game menu. There you should
select either CREATE A NEW GAMEor LOADa previously saved game.
If you have selected LOAD, you will be asked to select a game you
previously saved in a multi-player game session.
Step 2: Setting Up the Multi-player Game
Here you will be asked to provide YOUR NAME and a SAVE GAME FILE
NAME. Once you have completed these, choose CREATE to begin a new
multi player game, or JOIN to take part in an existing session.
You will then be taken to the Multiplayer Game Setup screen where you can
customize the new multiplayer game and chat with other players. To chat,
just type in your chat message and press ENTER to send.
When you are ready, click the READYbutton and the indicator next to your
name at the top of the screen will turn from red to green. When all players’
indicators are green, the creator of this game (the player who selected
CREATEinstead of JOIN in the previous screen) can now click the START
button to start the game.
14
Page 8
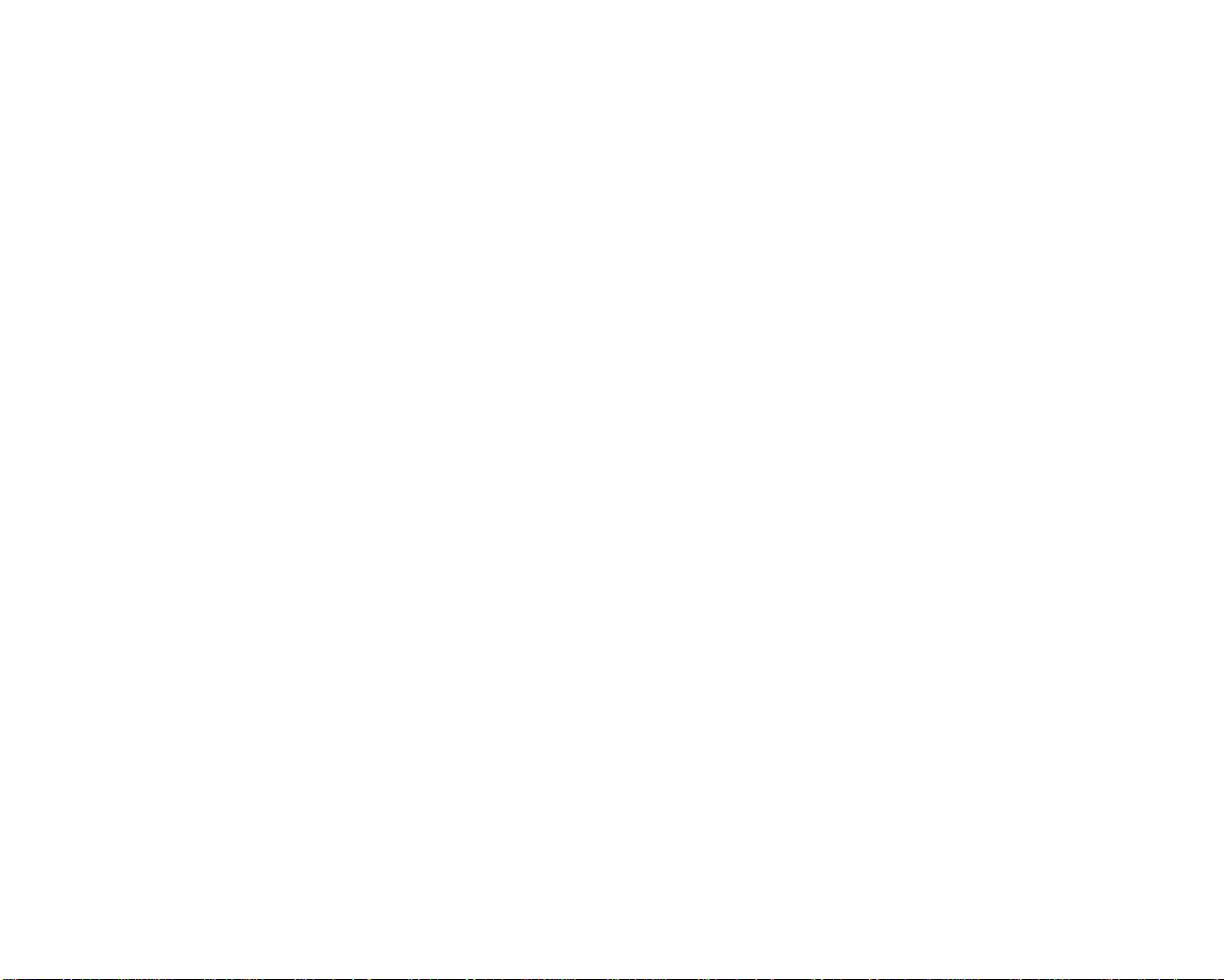
Chatting with Other Players
To chat with other players in a multiplayer game, either click the Chat button
on the toolbar at the bottom of the screen or press the Enter key. The chat
message box will be displayed at the bottom of the screen and prompt you to
enter a chat message.
The message will be sent to all other players by default. There is, however, a
list of buttons in different colors representing different companies controlled
by other players. If you click any of them, the message will be sent to the
particular player only.
Winning or Losing
The following are definitions of winning and losing in different types of
games in Capitalism II.
You will lose if any of the following occurs:
• You are not able to achieve all of the goals within the given time.
• You retire without achieving all of the goals.
• Your corporation goes bankrupt.
• Your corporation has been merged into another corporation which
formerly owned not less than 75% of your corporation’s shares.
• Another human player achieves all of the goals before you do.
Note: Unlike in a single player game, where you will immediately lose the
game when somebody has acquired 50% or more of your corporation’s
stock, in a multiplayer game you will be allowed to continue your role as
CEO of your corporation even though somebody else has acquired
controlling interest.
Single Player Game - Campaign Game
You will win if you achieve all of the assigned goals in the given time.
You will lose if any of the following occurs:
• You are not able to achieve all of the goals within the given time.
• You retire without achieving all of the goals.
• Your corporation goes bankrupt.
• Your corporation is taken over by another corporation.
Single Player Game - Custom Game
If you have not set any goals for the game, the game will be open-ended. You
will lose if your corporation goes bankrupt or if it is taken over by another
corporation.
If the game has a set of specific goals, the winning and losing conditions will
be the same as those in a campaign game.
Multi-Player Game
If you have not set any goals for the game, the game will be open-ended. You
will lose if your corporation goes bankrupt or if it is taken over by another
corporation.
If the game has a set of specific goals, you will win if any of the following
occurs:
• You achieve all of the assigned goals in the given time.
15
You will only lose the game when another corporation has acquired 75% or
more of your corporation’s stock and decides to execute a merger with your
corporation. The result of this is that the entirety of your company will be
consolidated into the other company, thus ousting you as CEO.
New Features of Capitalism II
For those who have played Capitalism or Capitalism Plus, the following is a
highlight list of new features of Capitalism II.
• Dozens of exciting new scenarios are packed into two brand new
campaigns: The Entrepreneur’s Campaign and The Capitalist’s
Campaign.
• Vivid, isometric 3D graphics show off the stunning new buildings,
roads, vehicles and people.
• New multiplayer games, with up to 7 players, offer intense competition
against players from around the world.
• A new ability to acquire buildings from other companies. In
multiplayer games you will be able to negotiate for the best prices with
your human or computer opponents.
• The cities in Capitalism II are modeled with a dynamic economic
system. Flourishing businesses and busy traffic will increase the area’s
land values. Astute investments in the real estate market can be a path
to riches.
• Take on the title of Real Estate Mogul by building apartments and
commercial buildings in pricey downtown locations.
16
Page 9
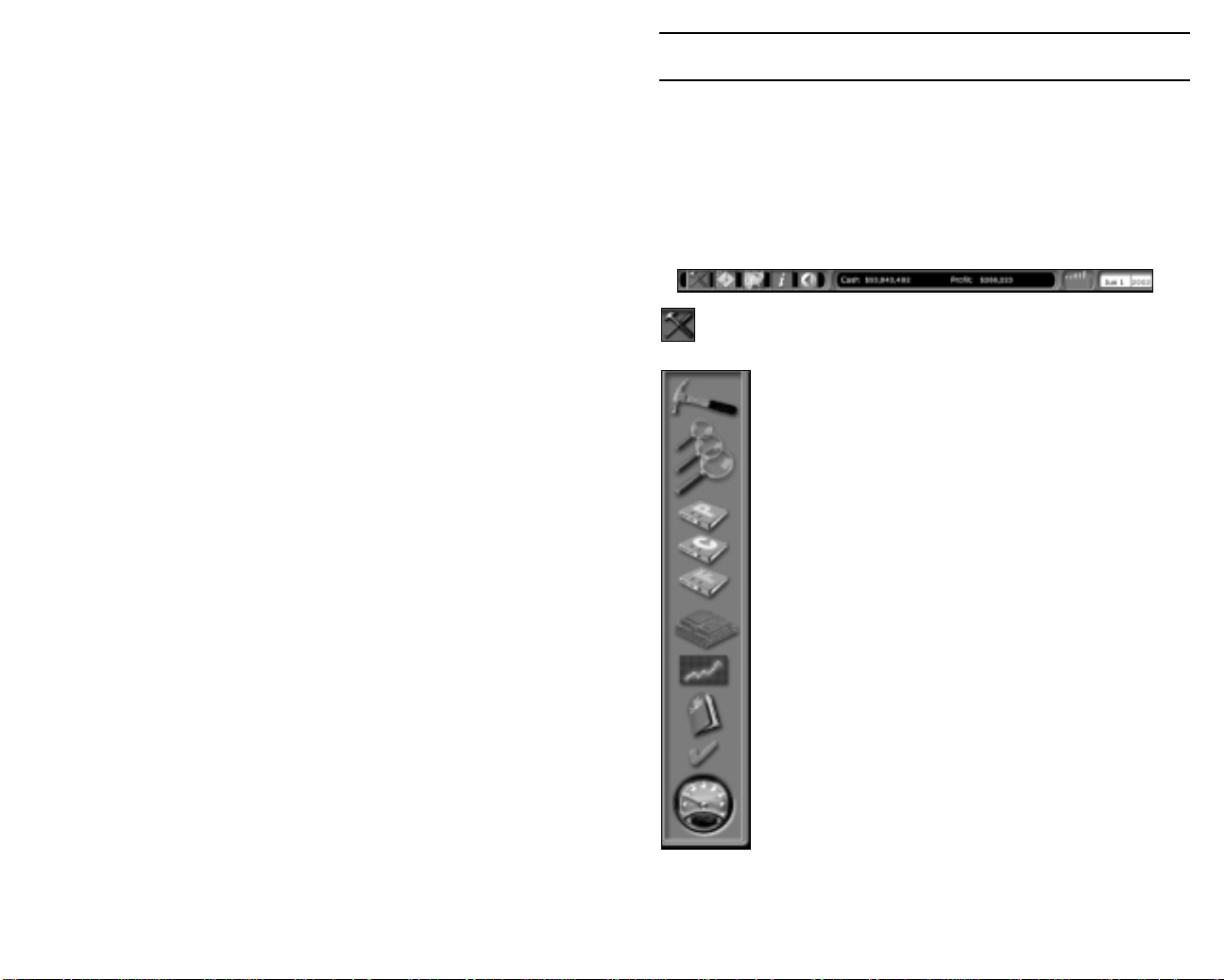
• Build a headquarters for your company and, from there, execute
corporate-wide training programs. Allocate resources to public and
investor relations, promoting your brand and your company’s stock.
• Build your dream mansion with the fortune that you have made in the
business world.
• Quickly judge the status of your business by observing the activities of
your employees and customers in the newly added interior views
• Economic systems are not only dynamic, but complex as well. Labor
cost and cost of living will vary from city to city, giving you an incentive
to set up production in areas of low overhead, while exporting to cities
with a more wealthy consumer base.
• Now more product types than ever. Over 60 products for you to
manufacture and market.
• A new streamlined interface that eases the locating of suppliers and
the setting up of retail stores.
• You can now build an array of retail stores - from mega-discount
stores to specialty stores; each with its distinct advantage for your
business strategy.
• Rather than being forced to develop your own technology, you may
now acquire it from another company. And you may sell to others the
technology that you have developed yourself.
• You will now be able to fill new senior management positions. Chief
Operating Officers, Chief Marketing Officers and Chief Technical
Officers can help to streamline some of your day-to-day business
activities.
• Expand your corporation into a true conglomerate; get ink on your
fingers and take to the airwaves with your new newspapers publishers
and TV and radio stations.
Chapter 3: Game View
After beginning a new game, or after loading a saved game, you are
presented with an isometric view of your starting city. The view can
be zoomed using your keyboard + and - keys, or with a scroll-wheel
equipped mouse. Move the pointing hand icon using the mouse or
keyboard cursor keys to navigate around the map.
The Toolbar
This is located at the bottom of the screen and comprises 8 sections.
1.
Game Tools –A side bar menu opens when you click on the tool bar.
From top to bottom the menu displays:
Construction. Various types of building are available, from
Retail Stores to Corporate Headquarters. See Chapter 4 for
more details.
Zoom Levels. Three levels of zoom are available. Click on a
magnifying glass to alter the zoom level from closest view (top
glass) to farthest view (bottom glass).
These three icons link to Product Summary Report, Corporate
Summary Report and Finance Summary Report respectively.
These topics are discussed in Chapter 5
Headquarters. Access information regarding your corporation.
More information can be found in Chapter 4
Stock Market. The Stock Market is covered in Chapter 6.
17
Game Options. Load or Save games.
In Game Options. See details below.
Game Speed. Click anywhere on the dial to alter the speed.
The game is paused when the needle is pointing to the bottom
left, and running at full speed when it points to the bottom
right.
Click the Game Toolsicon on the toolbar to close the menu.
18
Page 10
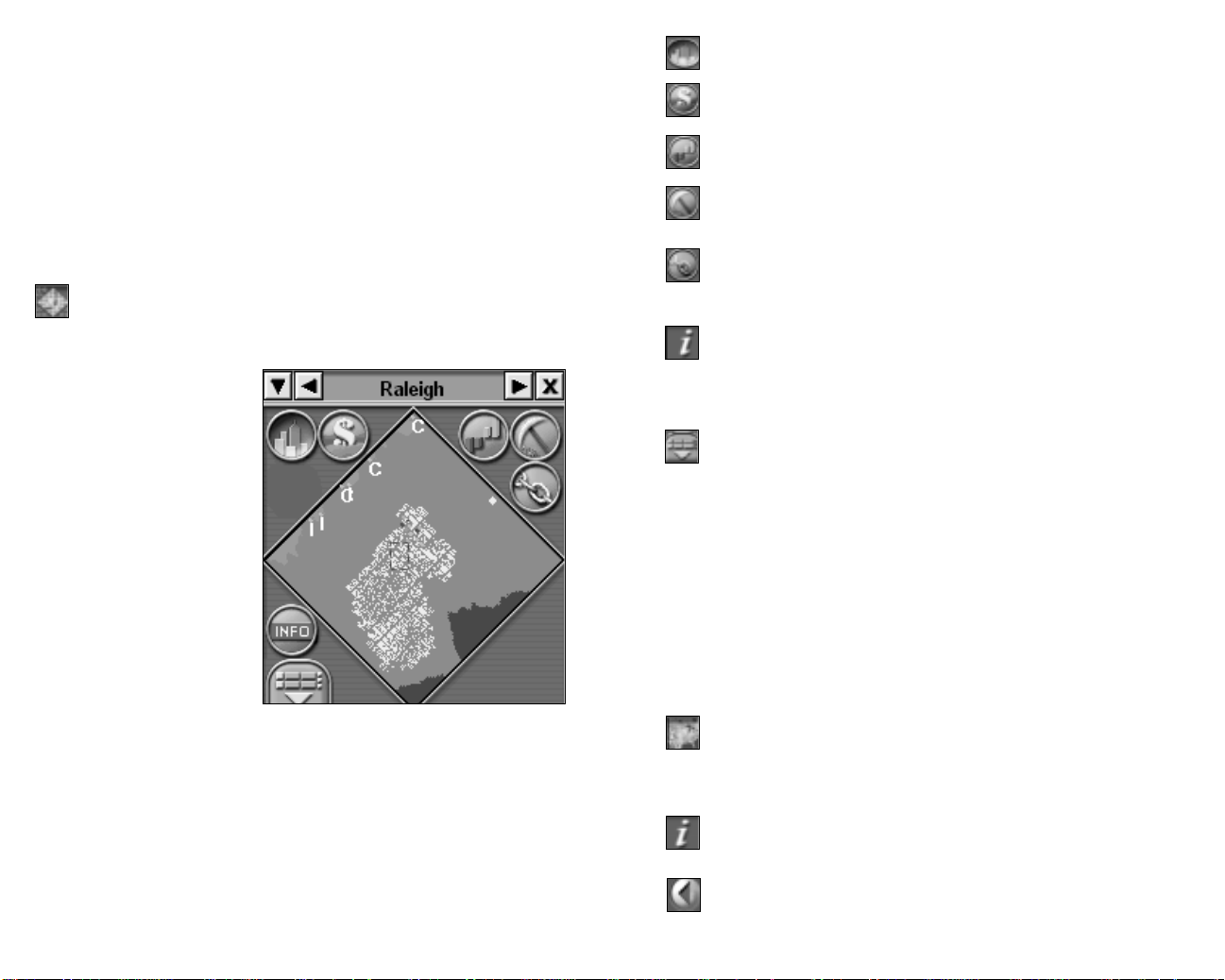
In Game Options. This screen allows you to activate or deactivate game
sound effects, music or the autosave feature. You may also alter the autolink
(your purchasing units locate their own supplies) and internal sale features
(your manufactured or farm-reared products are available for you
corporation only). Select News to enter the comprehensive news section.
From here you may toggle several options to control how much or how little
news you are given. News items will be displayed at the bottom of the city
view screen for short time. If the headline relates to the construction of a
new building or the discovery of new raw materials, clicking the square to
the left of the headline will reposition the city view over the source of the
news.
2. Mini Map – Click the map icon on the toolbar and a small map
appears. This provides important geographical and financial
information to help you plan your strategy.
A window opens top right of
the main game screen
displaying the current city.
Government buildings (See
Chapter 4 for more information)
are shown in grey, whilst
corporation-owned buildings
are shown in the corporate
color. Seaports are labeled C or
I depending on the type of
import handled: Consumer or
Industrial goods. A flashing
rectangle indicates the map
location of the current
isometric view on the main
screen. Clicking anywhere on
the Mini Map will update the
main display to that location.
If you have chosen a game with several cities, they can be viewed by
clicking the left/right arrows adjacent to the city name at the top of the Mini
Map window. Alternatively, click the down arrow to display a list by city
name and click on a city to choose it.
Within the Mini Map view are several icons. These toggle various filters that
are then displayed over the city view.
Buildings. Default view displaying the city buildings.
Land Values. Light-colored regions represent higher land values than
darker regions.
Profit Loss. Shows which firms are profitable and which are not.
Raw Materials, Shows the location of such items as Timber, Iron and
Gold, which can be mined for use in manufacturing other goods.
Links. This filter displays product, firms and corporation links within
the game. Use it in conjunction with the “Product/Firm” filter to track,
for example, the sale of raw materials from your mine.
The INFO icon allows you to select whether or not the main view
indicates what a building is used for (toy store, apartment building). If
the option is turned off, the main screen will still display the buildings,
including corporate insignia.
The “Product/Firm” filter allows for greater inspection by toggling the
various buttons it contains. For example, by clicking the MYFIRM
button you can cycle through the location of all your buildings within
the current city, or multiple cities if you toggle between THIS CITY/ALL
CITIES. Similarly the PRODUCTS button allows you to search for specific
products, for example, to see if and where a particular product is being
manufactured and sold. Use FIRM to search for specific buildings (such as
Retail Stores or Factories), or try CORP. for a corporate level search. Choose
from a combination of buttons to refine your search. For example, choose
“Retail Store” from FIRM and “Canned Soup” from PRODUCTS to see which
stores are selling soup in the city.
To close the Mini Map window, click the X in the top right or click the Mini
Map icon on the toolbar.
3. World Map – Displays the world location of the current city (and
any other playable cities). Click the World Map icon on the toolbar. To
close the map view, click the toolbar again, or click the X in the top
right of the map window.
4. Information – A comprehensive choice of reports and guides.
Further details can be found in Chapters 5, 6 and 7.
5. Back – Return to the previous screen viewed (like a browser back
button).
19
20
Page 11
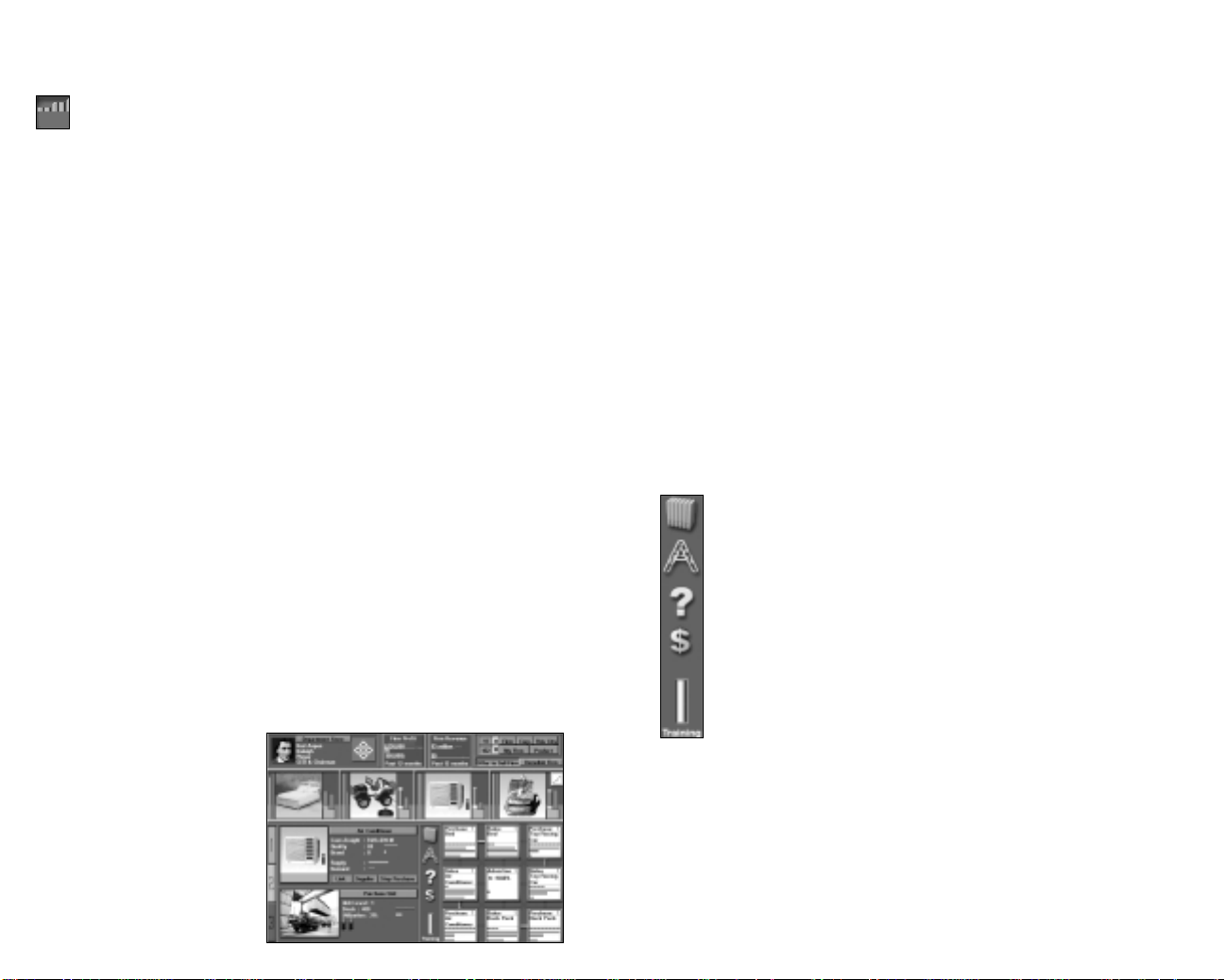
6. Cash & Profit – A live reading of your corporations’ current cash
and profit amounts.
7. Profit/Loss – A live bar chart depicting corporate profit and loss
information for the previous 6 months. The length and color of each
bar relates to the nature and amount of the monthly turnover. A tall,
green bar indicates large profit, whilst a short red bar indicates a
small loss.
8. Date – Shows the current game month, day and year data.
Understanding a Firm
To build a firm, select the type of firm you want to build from the
Construction menu (see above). Next, position the cursor over the location
on the map where you want to build the firm. If the firm can be built in the
selected location, you are informed about the total building cost, which
includes the land and construction costs. If you think the cost is reasonable,
click the Build button to start construction.
Some firms offer you choices of different sizes. The size of a firm affects 1)
its setup and monthly operating cost, 2) its capacity – the quantity of
products that it can stock, 3) its productivity – the rate it produces products,
and 4) the number of employees each firm unit employs. You should build a
larger firm if you anticipate a high demand for your products. On the other
hand, if you are skeptical about the demand of your products, you should go
for a smaller firm.
The land value of an area may change over time. It rises when there is an
increase in traffic volume and the number of buildings in the area.
Conversely, it falls when firms in the area are closing down and the volume
of traffic decreases. Players will benefit from their real estate investments if
the land values of their properties increase and this will be reflected in their
corporate balance sheets.
The screen represents a department store selling the retail store maximum
of 4 products. The top section of the screen shows the owning corporation –
double click on the logo to enter the Corporate Summary screen – and two
graphs depict the firm’s profit and revenue over the last 12 months. At the
top right is a filter that will allow you to cycle through specific firms,
products and corporations.
The next row shows photos of the products on sale. As this is an established
store, all 4 slots are occupied.
The lower left section contains information relating to the currently selected
unit in the Layout section to the right. In the example shown a Purchasing
unit is selected.
At the left are three tabs labeled “1”, “2” and “3”. “1” is the information view
which is what you are currently viewing. Clicking the “2” tab will change the
view to the exterior of the firm and clicking the “3” tab will display the
interior view of the firm. The interior view gives you visual cues about the
productivity of your firms and the number of customers in your stores. For
instance, if the employees of one of your factories are idle, it is a clear
indication of the existence of a problem in your production line and you must
take action to fix it immediately.
Layout Section
To the immediate left of the nine unit boxes is a column containing
five icons. These are layout library, auto link, help, firm financial
report and training, and are covered in detail below.
Setting up a Functional Unit
There are more than a dozen different functional units in the game.
Each one has a distinct function. For example, a purchasing unit is
responsible for purchasing goods, whereas a sales unit sells goods
and generates income for the firm.
The building will be immediately
available for use. Click the
building to ‘enter’ it. With the
exception of apartment,
commercial, government and
media buildings, which have
building specific interiors, you
will see a similar screen to the
one shown.
21
To set up a functional unit, double-click a location inside the firm where you want
to begin construction. A menu prompts you to select the type of unit you want to
set up. Because the different types of units have different functions, some units
require more capital and workers than other units. For example, the
manufacturing unit requires many more people than the inventory unit. After you
set up a unit, a box displays summary information about it in the lower left of the
screen. In this area, you see a picture of the unit and a group of people
representing its workers. The workers in red uniforms are novice workers and
the workers in blue uniforms are experienced. For details on improving worker
experience level, see Worker Experience and Unit Level below.
22
Page 12
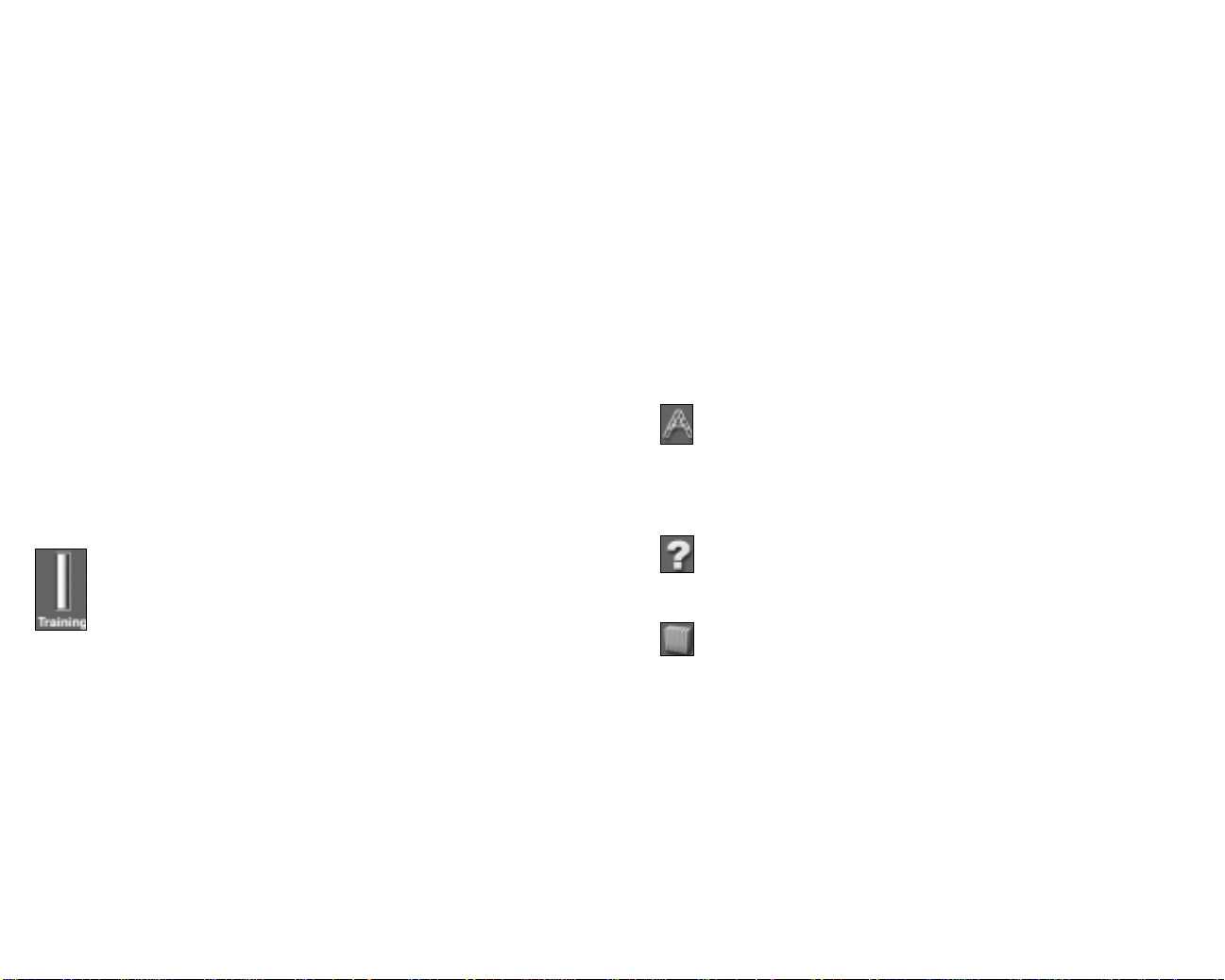
Linking Functional Units
You can link two units together by clicking the link line between them. Once
linked, they can communicate with each other and transfer goods.
The overall productivity and capacity of most units increase when their unit
level is increased. All units begin at unit level 1, and certain units continue to
improve until they reach the highest rating, unit level 9.
Since functional units are the essential components of a firm, if the linkages
between the units are not properly established, the firm may not function as
you intended.
For example, linking a purchasing unit to a sales unit enables the goods
purchased by the purchasing unit to move onward to the sales unit for sale.
Without the linkage, both of the units will become idle and neither will
contribute to the profitability of the firm.
See Chapter 4, for more detailed information about each type of unit.
Labor Cost
For simplicity, the monthly salary of each worker in the game is set at $2,000.
This salary applies to all workers regardless of the nature of their jobs or
their experience. The specific salary expenses of a firm are shown in the
Financial Report. Please note that hiring individual officers, such as a Chief
Technical Officer, will cost more than $2000 a month. These hired
professionals command salaries in excess of six figures. See Chapter 4, HQ
Unit Types, for information about hiring professionals.
Staff Training and Procurement of New Equipment
To the left of the layout section, there is a vertical slider labeled
Training. Use it to set the spending for staff training and procuring
new equipment. You can see the exact amount spent on training
and equipment for the entire firm in the Financial Report.
Spending on staff training and installing new equipment greatly affects the
efficiency of the workers as the functional unit improves. It is worthwhile for
a firm to spend more on this area especially as one considers that there are
long-term benefits to be gained.
Worker Experience and Unit Level
If an inexperienced worker is provided with proper training, the worker
eventually becomes an experienced worker. You can distinguish between a
novice worker and an experienced worker by looking at the uniform color.
Novice workers wear red uniforms, whereas experienced workers wear
blue. When all the workers in a unit become experienced, the unit will
increase one level.
23
The rate of improvement varies for the different unit types. Improvement
largely depends on the resources you allocate to train staff and upgrade
new equipment. Employees who are in units with high utilization receive
more experience than employees who do not work to capacity. Workers who
work to their capacity will learn faster than workers who are idle. Therefore,
it is not unusual to find that the rate of improvement is faster during the
growth phase of the business than when the firm has leveled off in its
productivity.
The unit level decreases for most units when there is change in the product
handled by that unit. For example, if a manufacturing unit, which previously
manufactured sport shoes, changed its production line to manufacture
jeans, its unit level would immediately decrease.
Auto Link
Over the training slider, you can see the Auto Link button. If you enable
it, all of the purchasing units in the firm with broken supplies will look
for the needed supplies automatically. This feature also works with layouts
pasted from the layout plan library.
Help
Click the help icon to be taken to the Manager’s Guide screen. This
guide is discussed on page 100.
Layout Library
Clicking the books icon next to the layout grid accesses the library.
When you enter the library you can immediately ADD the layout you have
just left. Complete the description line if you wish. You may also Delete the
firm’s layout with the one currently displayed in the library window. If you
enter the library from either a farm or factory you will be able to use the
Search filter to locate any previously stored layout plans containing the
product you select. Alternatively you may use the slider below the layout
plan to search through all the stored plans. If you locate a plan you wish to
use, click USE and the plan is placed within your firm.
When in the farm or factory layout mode there are two further sections to
assist you. These are the input and output sections. The output section lists the
product outputs of the currently displayed layout plan, whilst the input section
lists the products required to attain the output. A tick next to an input list
item indicates that particular product is available from a local supplier.
24
Page 13
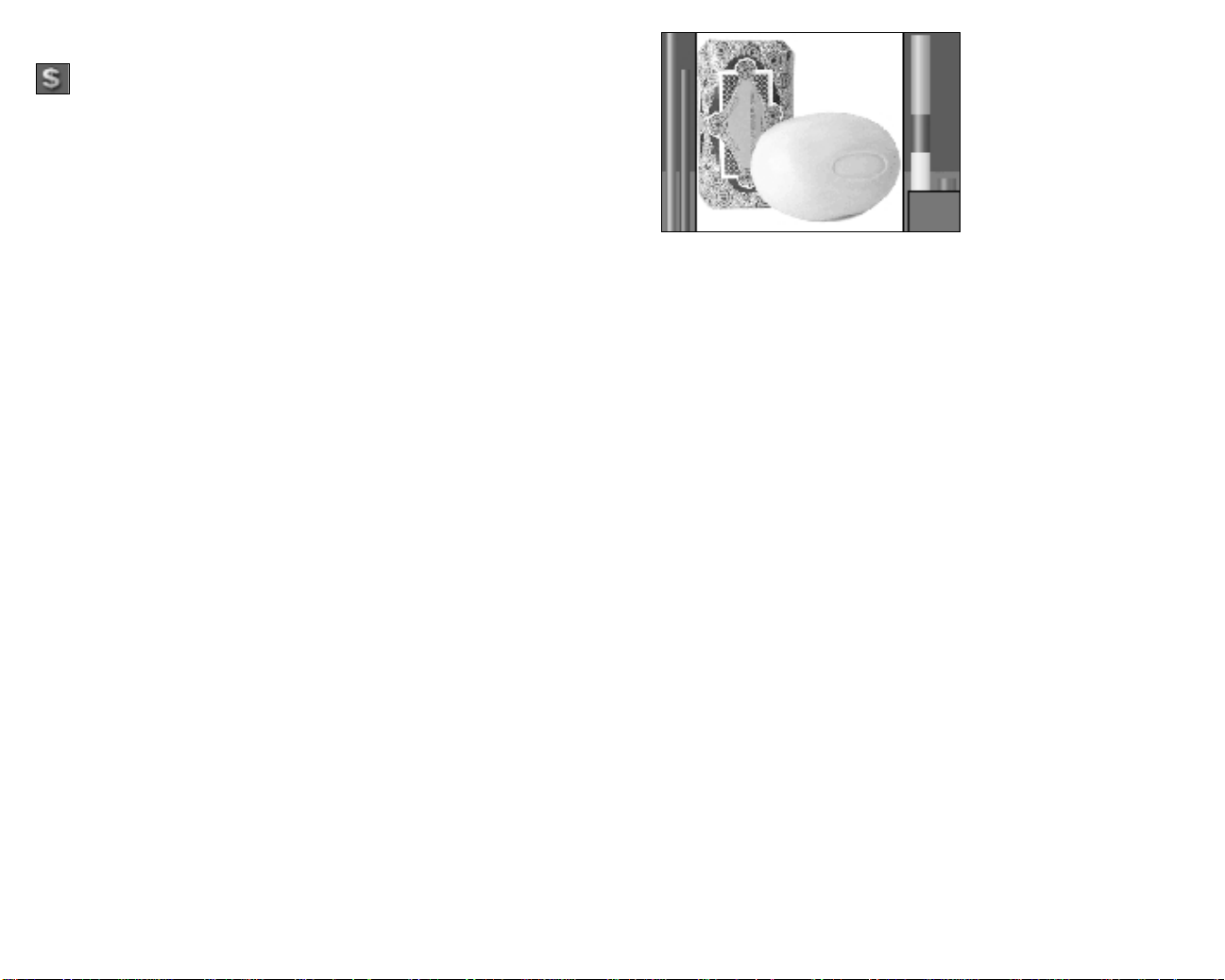
Firm Financial Report
Click this icon to display the financial report for the firm. This report,
discussed in Chapter 5, details the income and expenditure of the firm
(such as salaries paid, training expenses and sales revenue) by current
month, previous month, year to date or lifetime of the firm.
Product Summary
The main screen displays the pictures of all products currently available for
sale in the firm. Each product picture has several bar and line indicators on
the side. These indicators tell you how good the product is compared to the
market’s standard and how well the product is currently selling. An
explanation of the indicator bars and lines follows.
Supply and Demand Lines
There are two vertical lines to the left of the product picture. The blue one is
the supply line, and the red one is the demand line.
If the supply line is longer than the demand line, the supply of the product
exceeds the demand. This implies that the profitability of the product might
not yet be fully exploited. There is more capacity to meet demand and
generate revenue than there is currently demand for the product.
On the other hand, if the demand line is longer than the supply line, the firm
cannot supply enough goods to meet the demand. In this situation, you
should increase the supply of product as soon as possible to increase
revenues.
The relative size of each bar
represents the importance of
that aspect to the consumer.
For example, consumers of the
soap shown on the left are
buying this particular soap
because it has a high rating for
brand – the size of the orange
brand bar is equivalent to the
combined sizes of the yellow
price and green quality bars. If the price of the soap were lowered, the
likelihood is that the yellow price bar would increase in size to represent the
new price attractiveness felt by the consumer. As a consequence brand and
quality would become slightly less important considerations for the
consumer. The important thing to remember is that the relationship of the
bar sizes is an indicator of why the consumers are purchasing that
particular product, irrespective of competition or necessity. You may see a
situation in which two examples of a product successfully exist in the
market place even though one is inferior in brand or quality to its rival. It may
be the case that the inferior product is priced so aggressively low that its
only selling point is its price – it will only show a yellow bar – whilst its rival
displays large bars for quality and brand. An example of this is given in
Product Information, below.
Studying the relative sizes of the bars can help you decide a strategy;
Concentrating on improving a soap’s brand, for example, would initially be
more beneficial than modifying price or improving quality.
Product Rating Bars
There is a set of two vertical bars to the right of the picture. The left one,
which usually consists of differently colored portions, is the overall rating
bar. Each portion represents a distinct aspect of the product and their
combined rating becomes the overall rating of the product. The definitions of
the colors are:
• Yellow. The product’s price attractiveness.
• Green. The product’s quality.
• Orange. The product’s brand.
25
Product Market Share
Next to the product rating bar, there is a red bar showing the market share
of the current product in the city. When the length of the bar is close to its
maximum, the product is dominating the market in the city.
Product Brand Indicator
Directly under the two bars, there is an indicator showing the corporate
color of the product’s brand owner. A gray branding indicates imported
products.
Product Information
When you left-click a product photo, detailed information is displayed in the
lower-left section of the screen. The example below shows detailed product
information. In this instance the product on sale is a bed.
26
Page 14
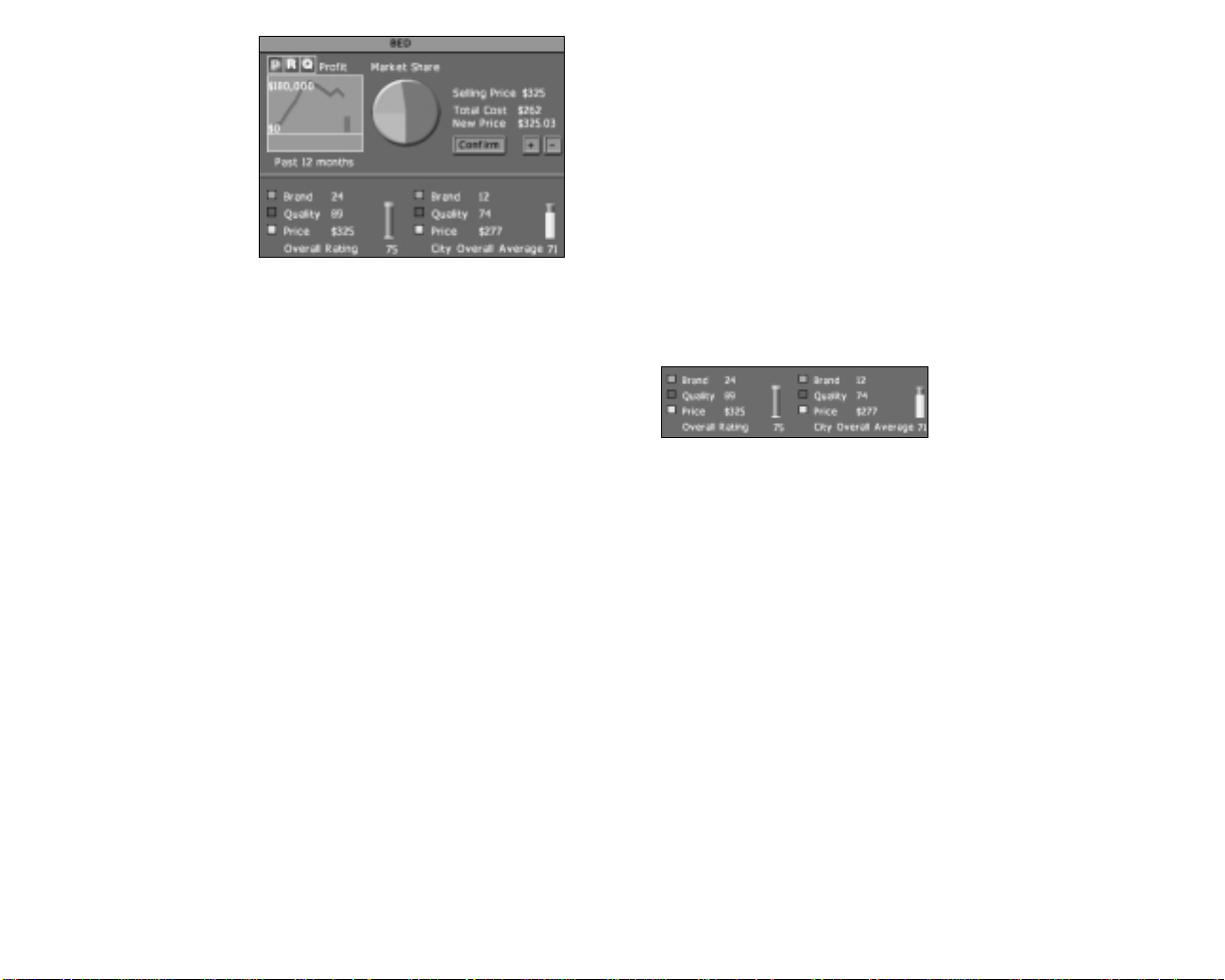
The Product Information
section displays:
Selling Price. The selling price
of the product.
Total Cost.In a factory, this is
the total cost of the raw
materials used to manufacture
one unit of the product,
including the freight cost of the
raw materials.
In a retail store, this is the purchase cost (how much the store pays the
supplier) and the freight cost of the product.
In a mine, logging camp, or oil well, this is the cost of the consumption of the
natural resource reserve. When a corporation buys land with a natural
resource reserve, the reserve is treated as a corporate asset. Hence, when
the reserve is being consumed, the devaluation of the asset is regarded as a
cost to the company.
New Price. If the firm displayed belongs to your corporation, you can
change the selling price of the product by setting the new selling price and
then clicking the Confirm button to confirm the change of the selling price.
NOTE: There is an upper limit on the price you can set.
The graph shows information about the product. There are three buttons
above the graph. Click one of these buttons to control the type of information
displayed on the graph.
• P button. Shows the gross profit of the product over the past 12
months.
• R button. Shows the revenue of the product over the past 12 months.
• Q button. Shows the quantity of the product sold over the past 12
months.
Product Ratings
The section at the lower part of the Product Detail area displays important
ratings about the product. They are:
• Brand. The product’s brand rating.
• Quality. The product’s quality rating.
• Price. The product’s sale price.
• Overall. The product’s overall rating.
To the right of each rating, the average rating of similar products in the city
is displayed.
The example below is taken from the product detail report for the bed
discussed before.
The type of bed being sold has a
Brand rating of 24, a Quality of 89
and a Price of $325. These ratings
result in an overall rating of 75. In
comparison, other competitors’
beds for sale in the city do not have such established branding or quality but
their price is lower. As a consequence the overall rating for the competitors’
beds is only slightly lower at 71.
By looking at the Product Rating bars you can see the real difference
between the two types of bed. The consumers purchasing the current firm’s
beds are more concerned by the higher quality on offer – the green portion
dominates the Product Rating bar. Those consumers purchasing the
competitors beds are doing so because of the lower price – the yellow
portion dominates the Product Rating bar. These are local variations to the
concerns normally addressed by the consumer. A bed is usually rated in
equal proportions against Price, Quality and Brand (the yellow, green and
orange sections of the Product Rating bar in the product photograph are of
approximately equal size). Such variations arise if a product displays
superior attributes, in this example a much higher quality, than other types
on offer.
Links to Other Reports
You can display the Product Detail Report for a specific product by doubleclicking the product picture.
27
28
Page 15
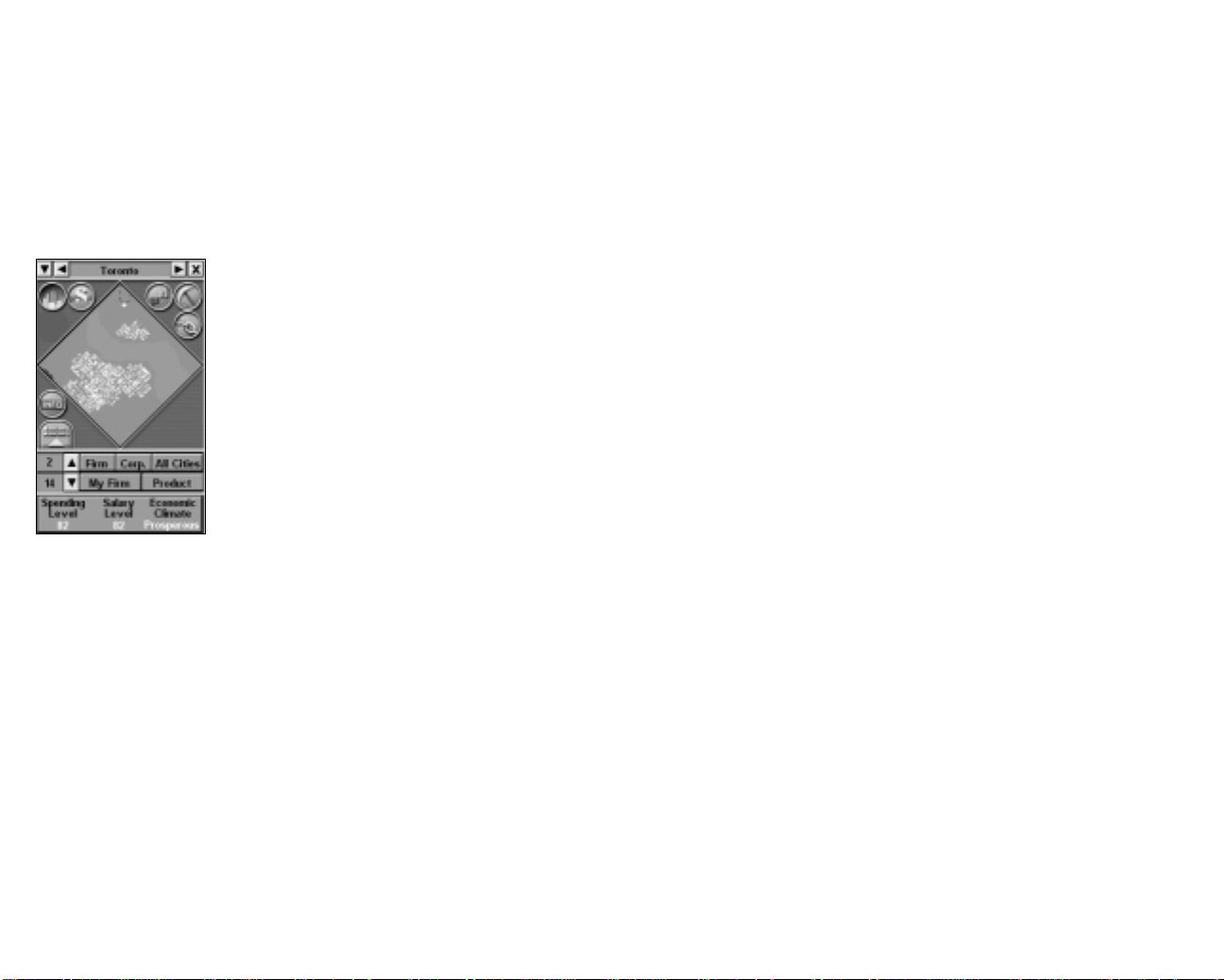
Complex City Economy
Capitalism II offers the player with an optional economic simulation mode
called “Complex City Economy” which provides the player the challenges of
operating a business in a highly dynamic economy. Complex City Economy
can be enabled or disabled in the Custom Game Setup screen’s Environment
tab.
With Complex City Economy enabled, the first thing you notice is the displays
of the following economic indicators in the mini-map window.
Spending Level indicates the ability and
willingness of consumers to spend. A more
developed city will have a higher Spending Level
than a less developed one. It is also affected by
the city’s economic climate, which is described
below.
The demands of all products are affected by a
city’s Spending Levelat different degrees.
Products with a high necessity index (e.g.
toothpaste) are less affected by Spending Level
than those with a low necessity index (e.g. cars.)
A product’s necessity indexcan be seen in the
Product Detail Report.
Salary Level indicates the labor cost of the city. One good way to increase
profitability is to set up production in areas of low labor cost, while exporting
to cities with a more wealthy consumer base. Salary Level is also affected
by the city’s economic climate.
Business startups will help stimulate a city’s economy and improve its
economic climate. Conversely, closures of businesses will negatively affect
a city’s economy and excessive business closures may drag a city into a
recession. As such, if you invest aggressively in a city by building new firms,
the positive effect it brings to the economy may in turn benefit all of your
businesses in the city.
Economic Climate can be Boom, Prosperous, Normal, Recession or Panic. A
city with a booming economy benefits all business activities with higher
consumer demands (indicated by Spending Level). On the other hand, labor
cost also tends to increase in the midst of a booming economy, thus
increasing the cost of operating a business (indicated by Salary Level).
You should pay close attention to these economic indicators, which all vary
from city to city and over time, when selecting a city in which to build a new
firm. In a city in recession, businesses suffer. Building a large department
store in a city with a panic economy is a recipe for financial losses and
failure. To avoid this, you must keep a watchful eye on these economic
indicators.
29
30
Page 16
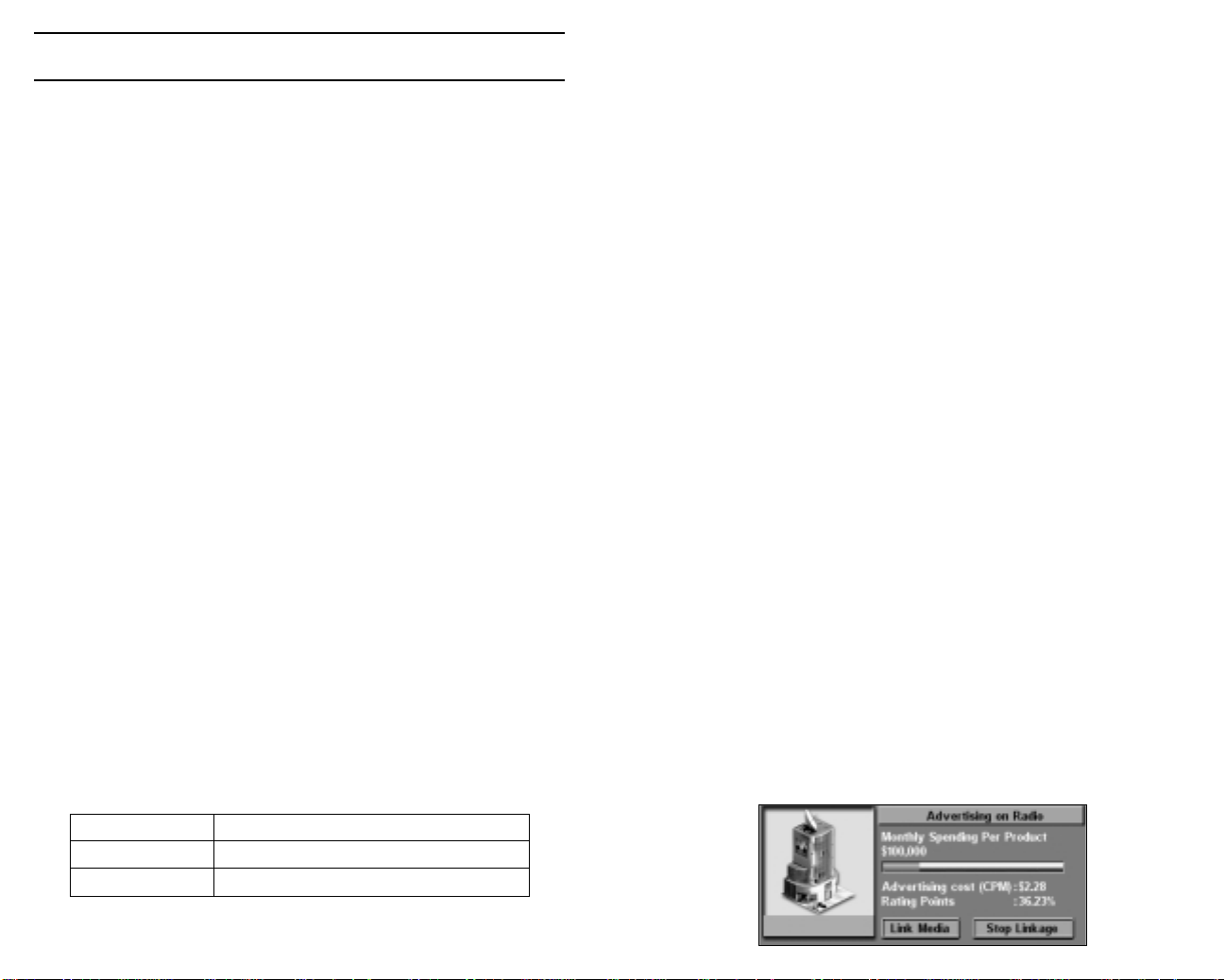
Chapter 4: Firms, Units & Buildings
A firm is any building that a corporation can operate, such as a retail store
or a factory. Buildings are controlled by civilians (houses, stadiums and the
like) or by the city government (such as the stock market).
Usually a firm is built and operated by the same corporation, but there
are exceptions. Radio and TV stations, and Newspaper Publishers begin the
game under the city’s control. Corporations may buy these firms
and subsequently sell them. Construction of a firm not only includes the cost
of the actual structure, but a land value cost. The land value is determined
by several factors, but the general rule is that construction
on empty land will be cheaper than having to purchase occupied land.
Within each firm, specialized units may be built. Several units are
common amongst different types of firms whilst some are firm specific. All
units are placed within the Layout section of a firm. This is a 3 x 3
grid containing 9 slots. Each slot can accommodate one unit. Units may be
linked to other units to provide functional groups. For example, if you
connect a Manufacturing unit to a Sales unit you will be able to sell
what you produce.
You may find you need to use the same layout in more than one firm.
See Chapter 5, Reports and Guides, for information on using the Layout
Library. The common units are discussed below whilst the more specialized
units are discussed within the relevant firm text.
A firm may be available in different sizes, such as small, medium and large
factories. The general rule is that for each increase in size there is a
corresponding increase in the production capacity of the firm. However, the
firm will cost more to build and maintain than a smaller version. The size of
retail stores, mines, oil wells and logging camps are predetermined, but
farms, factories, apartment and commercial buildings offer different sizes
from which to choose.
An advertising unit in a firm is responsible for contacting the media
(television and radio stations and newspaper publishers) and arranging
advertising. The following sections describe the unit’s basic operation. For
an in-depth discussion of advertising, see Advertising on page 89.
Advertising a Product
To advertise a product, do the following:
1. Link the advertising unit to a unit with a product. If you link to a sales unit,
the advertising unit will advertise the product sold by the sales unit.
2. Press the Link Media Firm button to select a media firm (a television
station, a radio station or a newspaper publisher) in which to advertise the
product. Choose a media firm and press the Link button.
3. Set the monthly advertising expense per product by clicking on the
Monthly Expense slider. A higher advertising budget means your
advertisement is broadcast more frequently, which increases public
awareness about your product more rapidly.
Unit Details
When an active advertising unit is highlighted, the unit detail area shows the
following information.
Common units
Advertising Unit
The information shown in the advertising unit detail box is shown below:
• Monthly Spending Per Product. The amount spent advertising
a product each month.
• Advertising cost (CPM). The cost to expose 1,000 members
of a target audience to an advertising message.
• Rating Points. This measurement indicates the portion of potential
audiences that receive messages from a specific media outlet. One
rating point is equivalent to one percent of the potential audience
that receives messages from a specific media outlet. It is calculated
by dividing the reach by the coverage.
Set up in Retail store, factory, farm,
Setup cost $5,000
Workers needed 1
31
32
Page 17
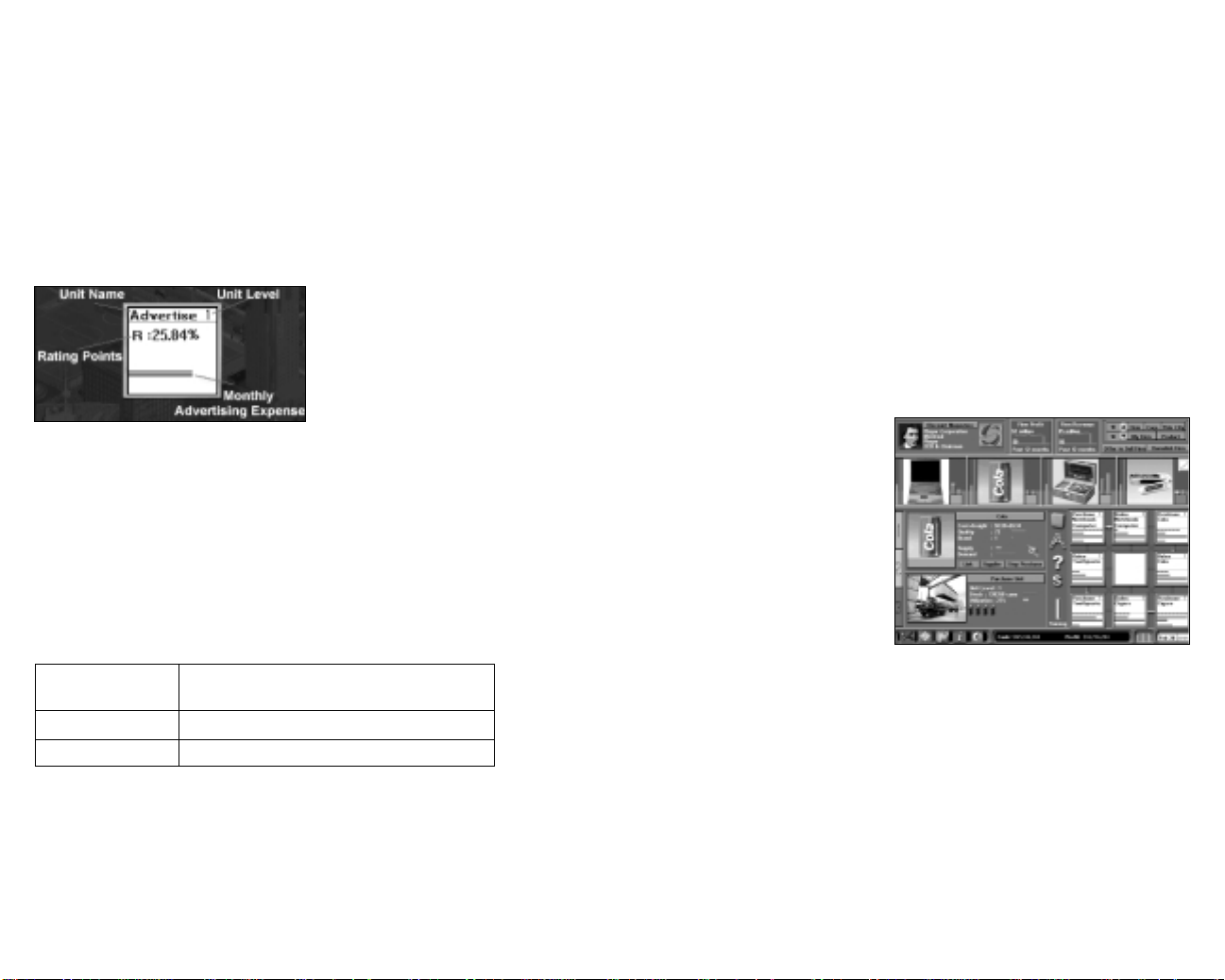
In this example, the unit is linked to the local radio station. It can be seen
that the advertising cost per thousand (CPM) for this particular station
is $2.28 and the station enjoys Rating Points of 36.23%. The greater this
figure, the greater the population reach the advertising campaign has. The
gray slide bar can be manipulated to change the monthly spending per
product and will affect the advertising campaign, helping to raise brand
awareness of your products. Setting the bar (click and hold the left mouse
button and drag the red slider to set the value) all the way to the right will
saturate the city with advertising. This may have a negative effect on brand
loyalty if you cannot satisfy the increase in demand.
Unit Info
The info-box of the Advertising Unit
in the layout area shows the
following information:
Why Retain Inventories?
There are two major operational reasons why companies retain inventories:
anticipation and buffer.
Anticipation inventories
Anticipation inventories are held because you expect a future increase
in demand. Rather than operate at peak capacity during one period and
then shut down in a subsequent period, anticipation inventories can
accumulate before a period of peak demand.
Buffer inventories
Buffer inventories protect against unexpected surges in demand. Any
inventory held over and above the average demand requirement is
considered buffer inventory. High buffer inventories allow companies to
continue to serve customers through unexpected increases in demand.
Ratings Point – Explained above.
Monthly Advertising Expense –
Explained above.
Unit Level
Since the function of an advertising unit is to contact media outlets and
arrange advertising, the unit’s experience does not affect the outcome
of the advertising. Therefore, unlike most other units, the unit level of an
advertising unit does not increase over time. However, your corporation may
hire a Chief Marketing Officer whose expertise will improve the efficiency of
your corporation’s advertising units without increasing their level. See
Headquarters later in this chapter for further guidance.
Inventory Unit
Set up in Retail store, farm, factory, mine, oil well
and logging camp
Setup cost $50,000
Workers needed 1
Inventory units provide storage for large quantities of raw materials or
finished goods.
Although most firms can operate without an inventory unit, it supports
smooth operations for the whole firm. The inventory unit’s capacity is several
times greater than other units and operating costs are several times smaller.
The discussion that follows describes the Inventory Unit in detail.
Unit Details
When an inventory unit is highlighted, the unit detail area shows the
following information:
Cost+Freight. The product cost
and the freight cost.
Quality. The product’s quality
rating.
Brand. The product’s brand
rating.
Unit Level. The experience level
of the unit
Stock. The quantity of the product stocked in the unit. Each cargo unit can
store a certain number of product units. The number of units a cargo unit
can hold varies. For some expensive products, such as automobiles, one
cargo holds only a few units. For lower-cost products, such as shampoo, one
cargo unit holds several thousand units. The value of each cargo unit is
about the same.
Utilization. The unit’s level of productivity.
Staff. Staff number represented by the figure icon.
NOTE: The color bar under the product picture shows the corporate color of the brand owner of
the unit’s products.
33
34
Page 18
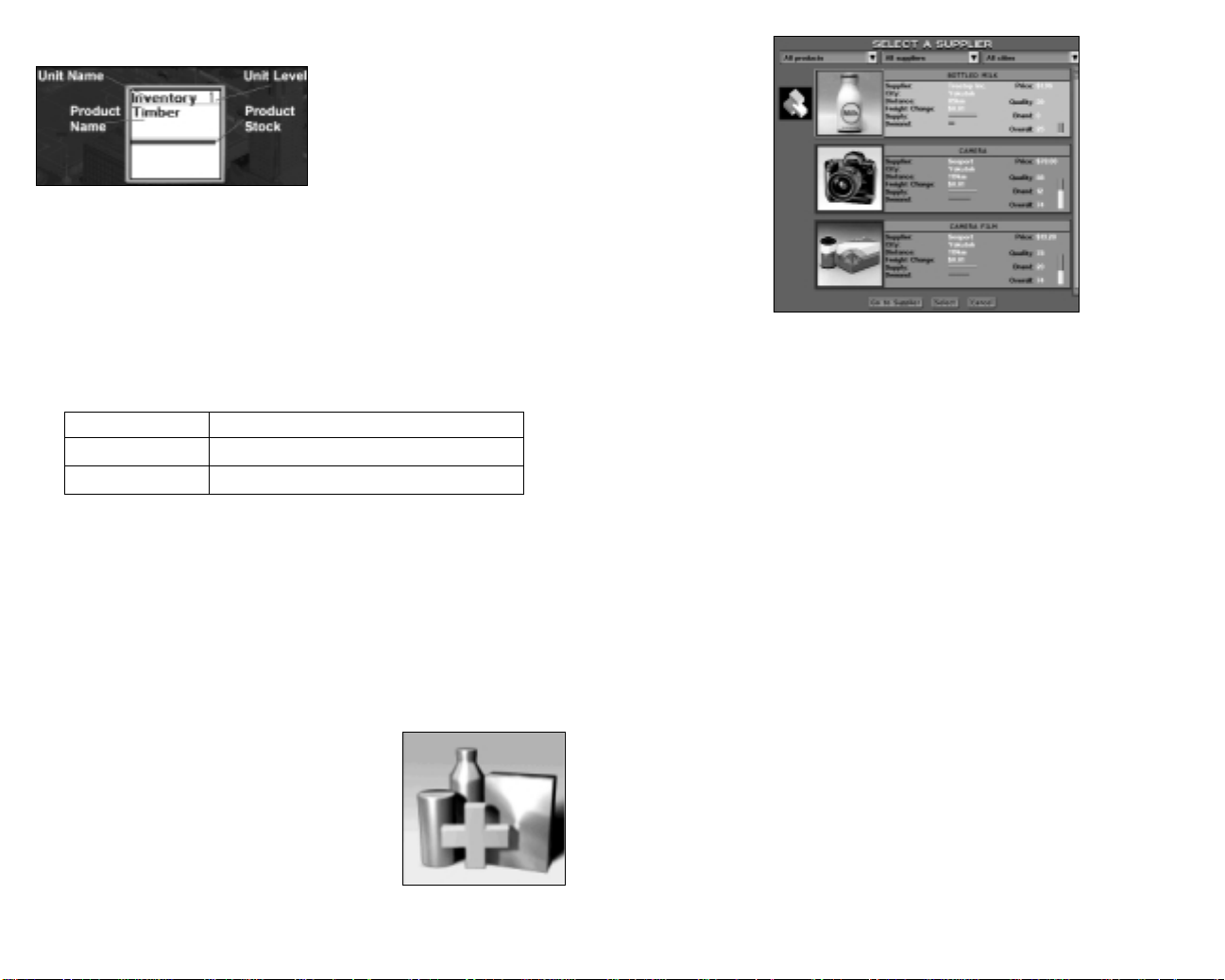
Unit Info
The info-box of the Inventory Unit in
the layout area shows the following
information
Product Name. The name of the
product in the inventory.
Product Stock. Explained above.
Unit Level
Because an inventory unit provides a place for storing goods, the unit’s
experience does not affect the productivity of the business. Therefore, unlike
most other units, the unit level of an inventory unit does not increase over
time.
Purchasing Unit
Set up in Retail store, farm or factory
Setup cost $50,000
Workers needed 2 or 4 (in medium to large firms)
A purchasing unit buys products from suppliers. These units are essential for
retail stores, farms and factories. The following sections describe the basic
operations and displays of the purchasing unit.
Purchasing a Product
Once you tell the purchasing unit which product you want to purchase, it
purchases the product until the supply is no longer available.
To give the purchase unit an order, select the purchasing unit. Press the Link
Supplier button and the supplier screen appears.
Alternatively, if you do not currently have any
Purchasing units in store you may click the Add
Product button and a new Purchasing unit will be
added to your store (along with a linked Sales unit).
The Select A Supplier screen will automatically
open. Remember that the Add Product button will
only be visible if there is sufficient layout space for
setting up an additional pair of purchasing and
sales units.
Now, select the product you want to purchase from a supplier by:
• Scrolling the main list until you see the product you want, or
• Use the filter lists, All Products, All Suppliers and All Cities, to refine
your search. You may, for example select your corporation from the All
Suppliers list in order to select a product that you are producing.
Please note that clicking Go To Supplier will take you to that particular
factory or seaport. Click the back button on the toolbar to return to your
retail store.
You can see from the picture above that each product entry carries specific
details. The owning corporation’s logo (if any) is displayed to the left of the
product picture and the corporation name is displayed in the detail box. If
the product is imported, the detail box will show ‘Seaport’ and a logo will be
absent. Next, the city housing the supply and the distance to the supplier is
given. Remember that importing from another city will carry additional freight
costs. The actual freight cost of transporting the product from the supplier’s
location to the current firm’s location is also shown. The product cost,
quality, brand and overall rating are displayed, allowing you to make
comparisons if several suppliers offer the same product type. Finally, the
current levels of supply and demand for the product are shown. Once you
have found a product you wish to purchase, left click the detail box and
press the Select button to start the purchasing process.
Stopping a Product Purchase
After a purchase linkage is established, the Stop Purchase button appears.
Press this button to stop the current purchase.
35
36
Page 19
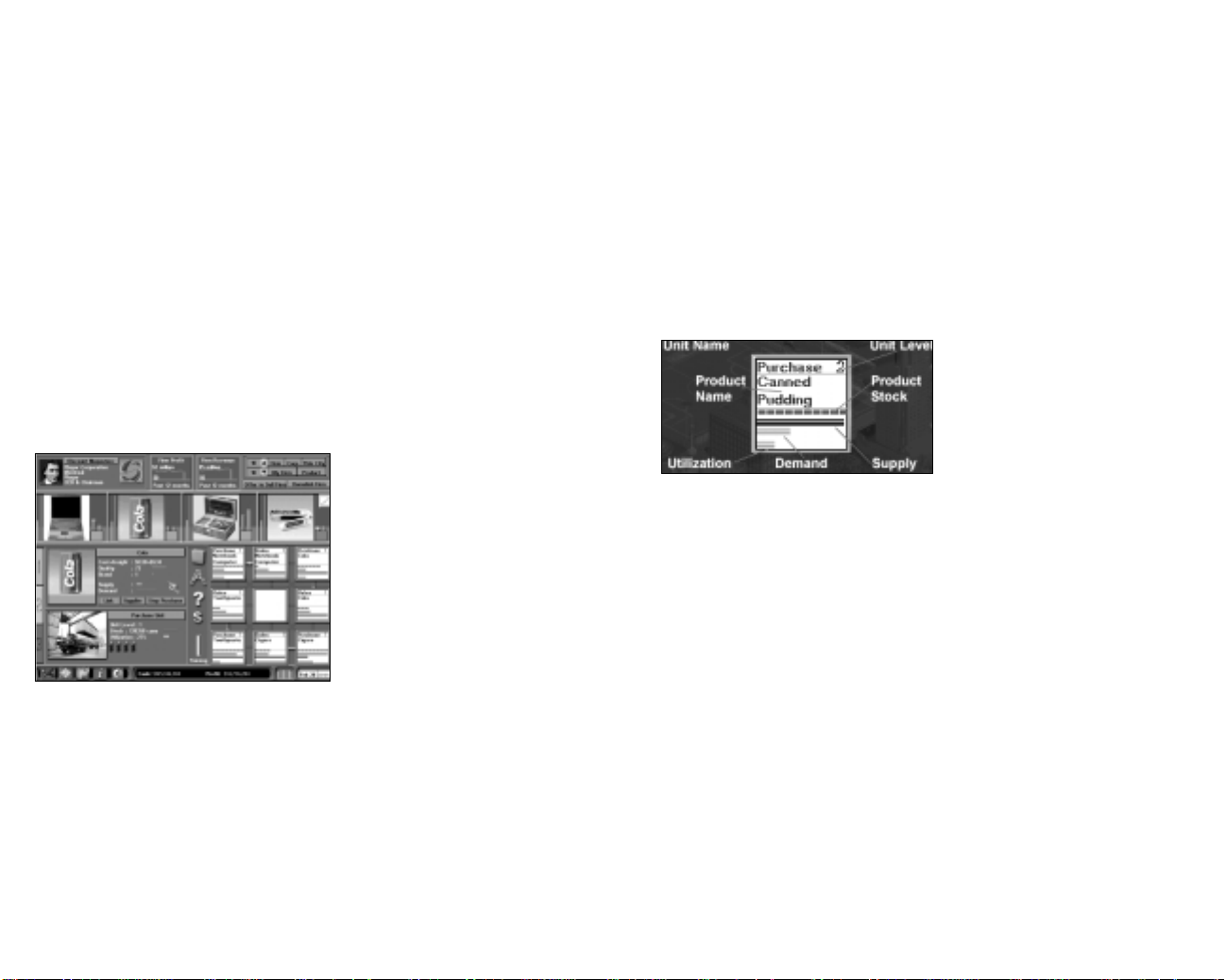
Changing the Current Supply
To switch to a new supplier, press the Link button and select the product that
you want to purchase. This is the fastest way to change the current supply,
because the newly selected product is purchased immediately. You will,
however, incur a loss, because the stock of the old product in the purchasing
unit is discarded.
To avoid this loss, stop the purchase of the current product by pressing the
Stop Purchase button and wait until its stock is cleared to the sales unit or
manufacturing unit. Then, link the purchasing unit to the new supplier.
Locating the Supplier of a Purchasing Unit
You can click the “Supplier” button to display the details of the supplier. You
may then click “Go to Supplier” button on the detail popup box to go to the
supplier firm.
Unit Details
When you highlight an active Purchasing Unit, the unit detail area shows the
following information:
Cost+Freight. The cost of the
product and the freight cost.
Quality. The quality rating of the
product.
Brand. The overall brand rating.
This is the sum of the brand
awareness rating and the brand
loyalty rating.
Supply and Demand. The supply
bar is blue and indicates the
product supply from the supplier.
The demand bar is red and indicates the product demand from the
current firm. If the supply bar is shorter than the demand bar, there is a
supply shortage. Overall firm performance may be affected by the
shortage and you should consider switching to a better supplier.
Unit level. The experience level of the unit
Stock. This area shows the stock of the product in the unit. Each cargo
unit can store a certain number of product units. The number of units a
cargo unit can hold varies. For some expensive products, such as
automobiles, one cargo holds only a few units. For lower-cost products,
such as shampoo, one cargo unit holds several thousand units. The
value of each cargo unit is about the same.
Utilization. The brown bar shows the unit’s utilization. If this bar
reaches its full length, the unit is at full capacity. No more goods can be
purchased, even if there is additional supply and demand. Conversely, if
the unit is underutilized, its facilities and resources are not being used
effectively.
Staff. Staff number represented by the figure icon
The color bar under the product picture indicates the brand owner’s
corporate color.
Unit Info
The info-box of the Purchasing Unit
in the layout area shows the
following information:
Product Name. The product the unit
is currently purchasing.
Product Stock. This area shows the
stock of the product in the unit. Each cargo unit can store a certain number
of product units. The number of units a cargo unit can hold varies. For some
expensive products, such as automobiles, one cargo holds only a few units.
For lower-cost products, such as shampoo, one cargo unit holds several
thousand units. The value of each cargo unit is about the same.
Supply and Demand. The blue bar indicates the supply of the product by
supplier. The red bar indicates the demand for the product from the current
firm. If the supply bar is shorter than the demand bar, there is a lack of
supply. Firm performance may be affected by supply problems, so keep a
close watch on your suppliers.
Utilization. The orange bar shows the unit’s utilization. If this bar reaches its
full length, the unit is at full capacity. No more goods can be manufactured,
even if there is additional supply and demand. Conversely, if the unit is
underutilized, its facilities and resources are not being used effectively.
37
38
Page 20
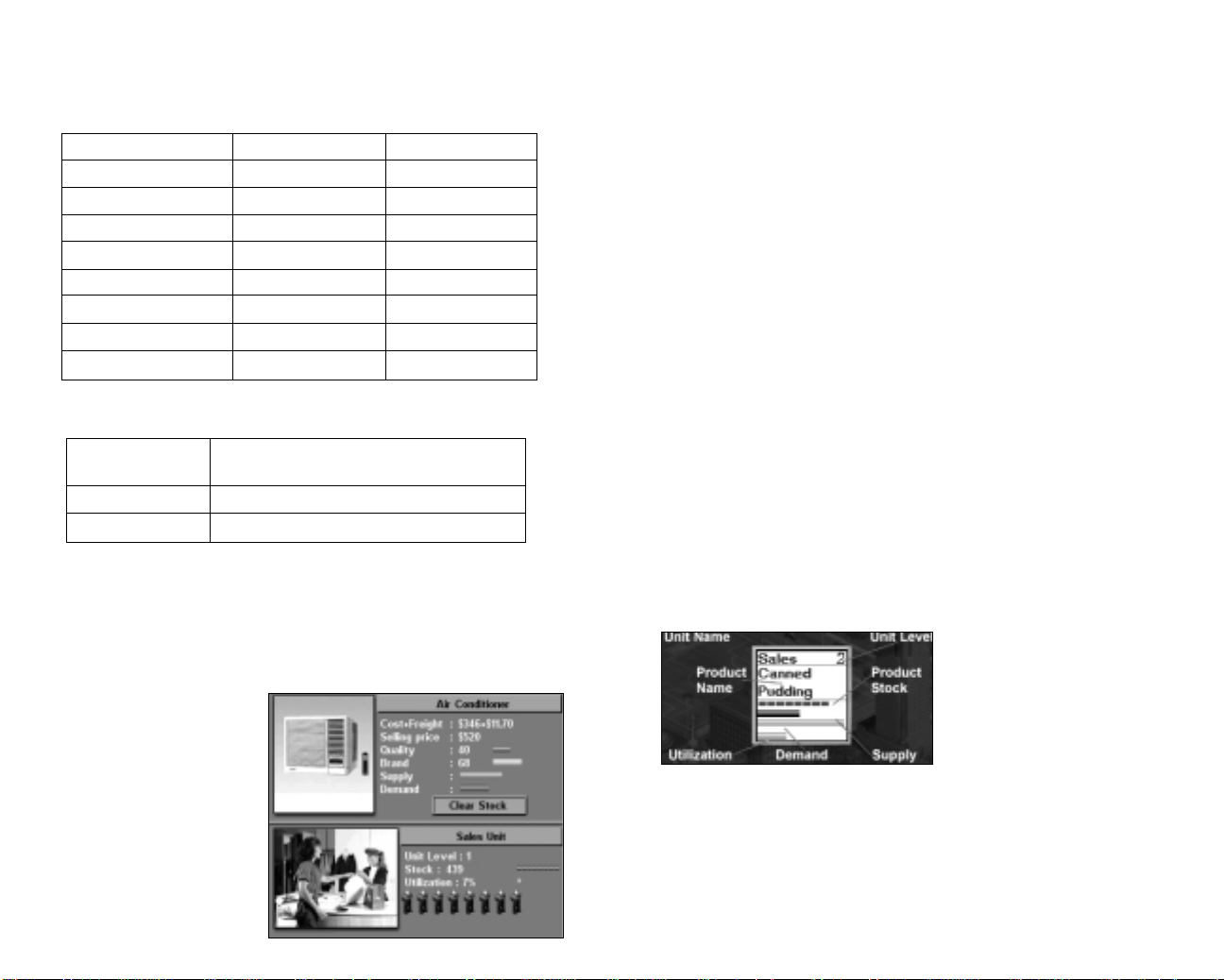
Unit Level
The productivity and capacity of a purchasing unit increases when its unit
level increases. The following table shows this relationship.
Unit Level Productivity Capacity
1 100% 100%
2 130% 125%
3 160% 175%
4 200% 200%
5 250% 250%
6 300% 300%
7 360% 375%
8 430% 437%
9 500% 500%
Sales Unit
Set up in Retail store, farm, factory, mine, oil well
and logging camp
Setup cost $100,000
Workers needed 4 or 8 (in medium to large firms)
A sales unit is responsible for selling products to customers. Since sales
units are the only units in a firm that generate income directly, you find them
in almost every type of firm that produces goods. In the following section,
the basic operations and displays of this unit are introduced.
Unit Details
When you highlight an active
Sales Unit, the unit detail area
shows the following
information:
Cost+Freight. The cost of
the product plus the freight
cost.
Selling Price. The cost of
the product to the
customer.
Quality. The quality rating of the product.
Brand. The overall brand rating. This is the sum of the brand awareness
rating and the brand loyalty rating.
Supply and Demand. The blue bar indicates the supply of the product
from the current firm. The red bar indicates the demand for the product
from the buyers. If the supply bar is shorter than the demand bar, there
is a lack of supply. Firm performance may be affected by supply
problems so keep a close watch on your suppliers.
Unit level. The experience level of the unit
Stock. This area shows the stock of the product in the unit. Each cargo
unit can store a certain number of product units. The number of units a
cargo unit can hold varies. For some expensive products, such as
automobiles, one cargo holds only a few units. For lower-cost products,
such as shampoo, one cargo unit holds several thousand units. The
value of each cargo unit is about the same.
Utilization. The orange bar shows the unit’s utilization. If this bar
reaches its full length, the unit is at full capacity. No more goods can be
manufactured, even if there is additional supply and demand.
Conversely, if the unit is underutilized, its facilities and resources are
not being used effectively. This could contribute to low profitability of
the firm.
Staff. Staff number represented by the figure icon
NOTE: The color bar under the product picture represents the corporate color of the product’s
brand owner.
Unit Info
The info-box of the Sales Unit in the
layout area shows the following
information:
Product Name. The product the unit
is currently selling.
Product Stock. Explained above.
Supply and Demand. Explained above.
Utilization. Explained above.
39
40
Page 21
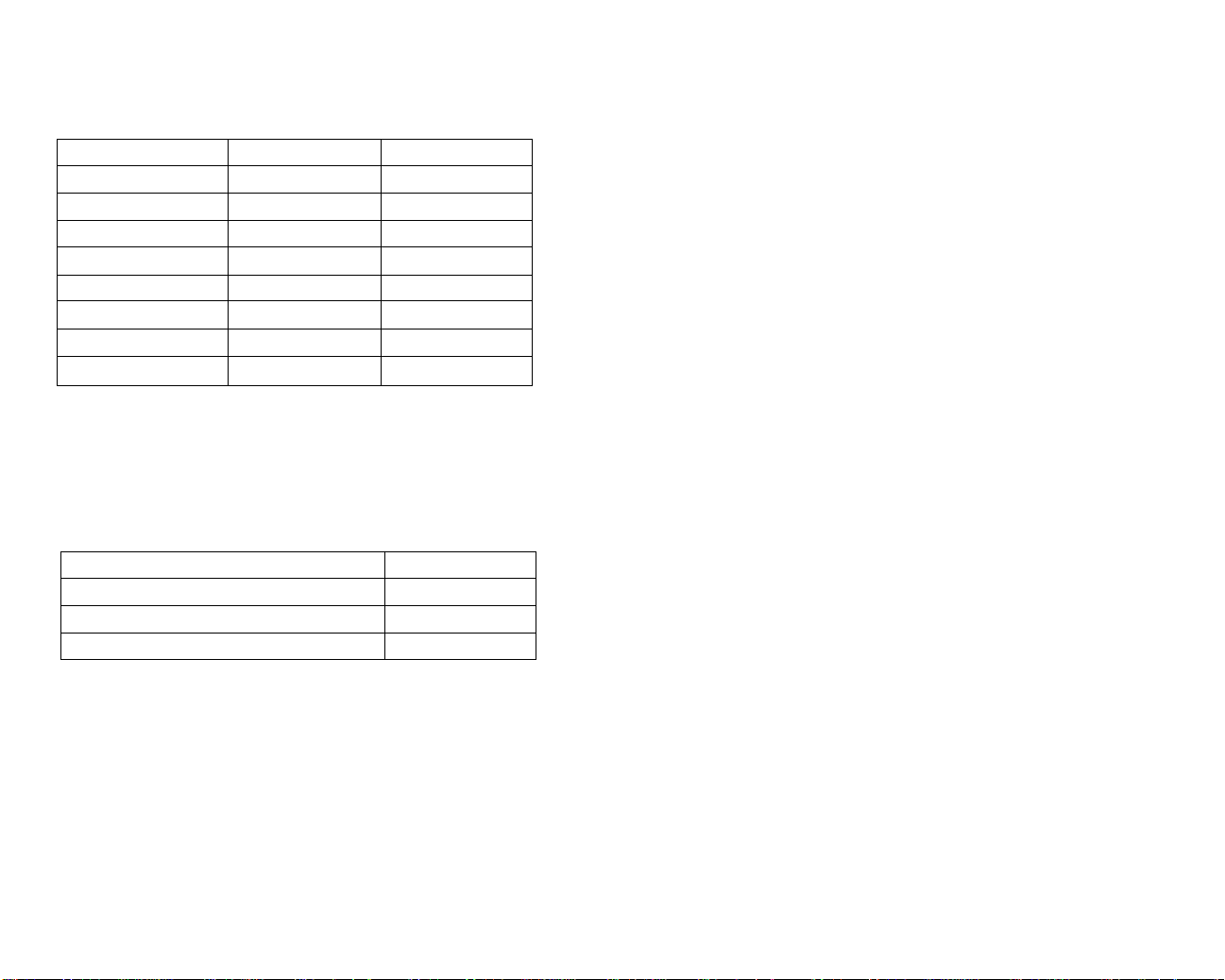
Unit Level
The productivity and capacity of a sales unit increases when its unit level
increases. The following table shows this relationship.
the scheduling among functional units. To increase the supply, trace the
chain of supply, examine all linked units carefully, and remove any
bottlenecks you find.
Unit Level Productivity Capacity
1 100% 100%
2 130% 125%
3 160% 175%
4 200% 200%
5 250% 250%
6 300% 300%
7 360% 375%
8 430% 437%
9 500% 500%
Bottleneck Diagnosis
Because sales units are the only units in a firm that generate sales revenue
directly, inspecting them frequently and removing any bottlenecks usually
increases the profitability of the whole firm. Refer to the following table to
identify common bottlenecks:
Supply and Demand Utilization Bottleneck
Supply < demand, utilization = 100 Capacity is peak
Supply > demand, utilization = 100 Capacity is peak
Supply < demand, utilization < 100 Insufficient supply
Supply > demand, utilization < 100 Low demand
Here are some suggested solutions:
Capacity is peak. When the capacity of the sales unit is at its peak, you can
resolve this bottleneck in two ways. The first way is to set up an additional
sales unit to share the workload. However, due to the limitations of layout
space, you cannot do so in every case. The second way is to increase the
spending on training and new equipment, which lets the unit improve its unit
level and productivity faster.
Insufficient Supply. Sometimes, the cause of the problem is not obvious. It
can be caused by a shortage in the product supply, capacity limitation of a
purchasing or manufacturing unit, or improper linkage of units, which affects
41
Low Demand. There are many ways to increase demand, but all have costs.
For a department store, increasing the frequency of the advertising can be
an adequate short-term decision. The real driving forces of demand are
price, quality, and brand; however, you should also allocate more of your
budget to research and development and plan strategically to decrease the
cost of your products. A long-term strategy will win out over a short-term
one, if you plan ahead.
Firms
Retail Stores
To choose an appropriate location for a retail store, you must consider the
following factors.
• Strength of competitors in the city. First, you should know which
products you plan to sell. It is wise to build your retail store in a city
section with comparatively weak competitors.
• Population of the city. The population of the city directly affects the
total demand for the goods your retail store offers.
• Land cost. The land cost can vary greatly. Land in urban areas is
always much more expensive than in rural areas. Similarly, land near
the center of the city is more expensive than land farther away from the
city center. Despite these costs, it makes sense to build a retail store
near the city because this ensures a larger flow of customers.
• Transportation cost of goods from suppliers.You have to estimate the
cost of transporting goods from the suppliers to your retail store. For
goods with a high ratio of weight to value, try to open your retail store
in a section of the city not too far away from the suppliers. Otherwise,
the cost of transportation could severely affect your firm’s profitability.
• Availability of building site near the city center. Finally, the
availability of a building site near the city center is an important
criterion. The flow of customers reaches its maximum in the city center
and decreases toward the city border. If your competitors already
occupy most spaces in the city center, you will have to set up your
retail store in a less advantageous location and you will be at a
disadvantage from the very start.
42
Page 22
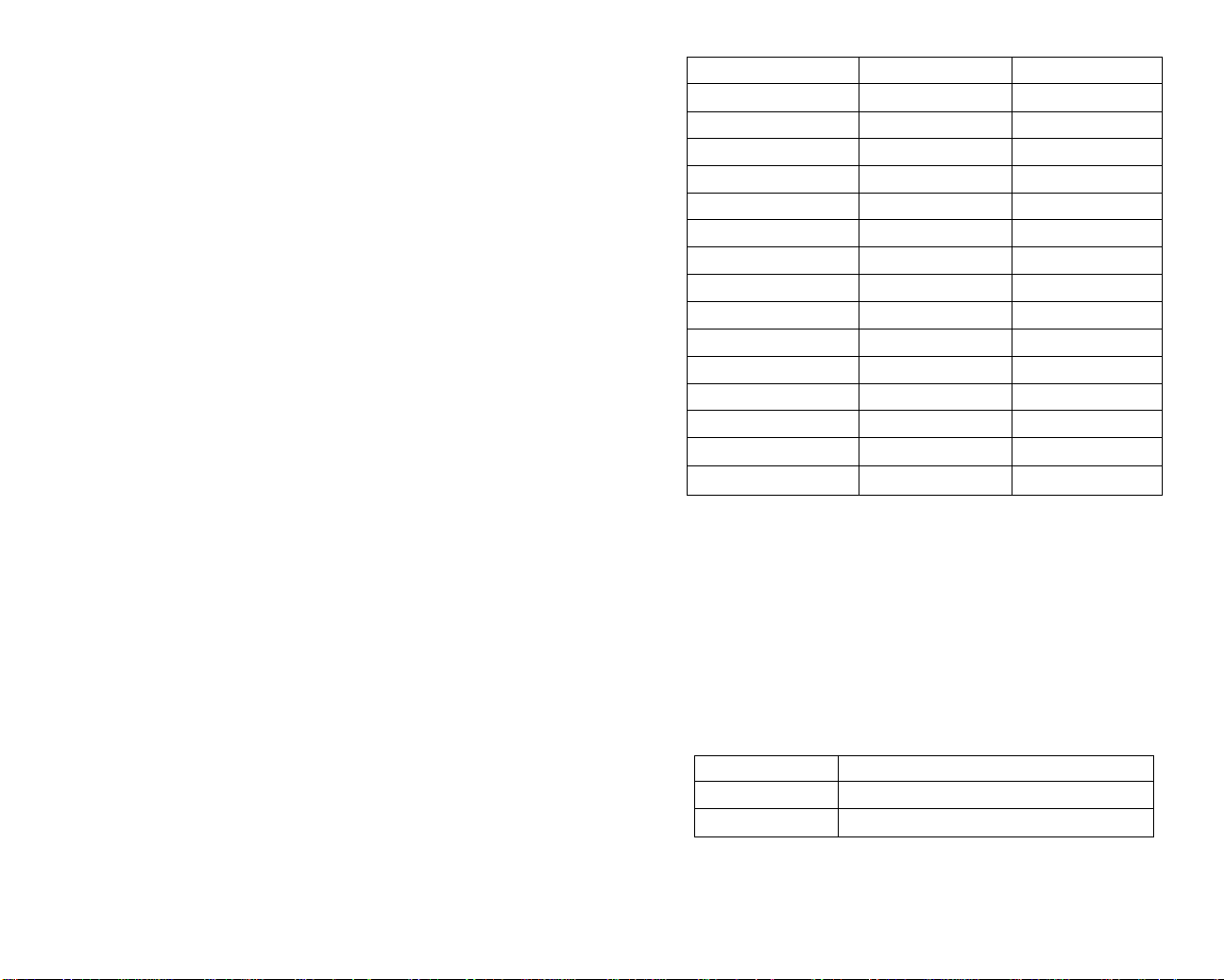
You can set up the following units in a retail store:
• Purchasing Unit
• Inventory Unit
• Private Labeling
• Sales Unit
• Advertising Unit
Purchase units and sale units are typically the most common in retail stores.
With one unit of each type, you can form a simple purchasing-sales team.
You can also set up:
• An inventory unit to stock goods and provide the retail store with
merchandise when a fluctuation of supply or demand might otherwise
leave the store without sufficient stock.
• An advertising unit to arrange advertising of your products on TV and
Radio stations or local newspapers.
• A private labeling unit to convert products made under another brand
to your own brand. The private labeling unit is detailed below.
The following table depicts the retail stores types available to build if you
have chosen ‘many’ in the game settings. If you chose ‘one’ store type you
will only be able to build Discount Megastores. Each store has a setup cost
(for construction) and a monthly operations charge.
Retail Store Type Setup Cost Monthly Cost
Discount Megastore $1,800,000 $180,000
Department Store $1,000,000 $100,000
Supermarket $1,000,000 $100,000
Convenience Store $500,000 $50,000
Drug Store $500,000 $50,000
Apparel Store $500,000 $50,000
Automobile Outlet $1,000,000 $100,000
Hardware Store $1,000,000 $100,000
Footwear Store $500,000 $50,000
Jewelry & Watch Store $500,000 $50,000
Leather Store $500,000 $50,000
Computer Store $500,000 $50,000
Cosmetic Store $500,000 $50,000
Furniture Store $1,000,000 $100,000
Sports Store $500,000 $50,000
Toy Store $500,000 $50,000
Some stores are specialty stores and can only sell certain items. For example,
a furniture store can only sell beds, chairs and sofas. Because it specializes,
speciality stores will enjoy greater demand for its products than, say, an
adjacent department store that may also stock the same goods. The main
disadvantage of the specialist store is that if demand decreases or supply is
interrupted, it is difficult or impossible to stock substitute goods. Whereas the
potential range of goods available to a department store cushions the impact
of any down turn in trade by allowing the firm to switch to alternate goods.
43
A full listing of items available to sell in each store can be found at Appendix A.
Private Labeling Unit
Set up in Department store or factory
Setup cost $100,000
Workers needed 3
A private labeling unit converts products of other brands to your own brand
by labeling the product with your own corporate insignia. If you are tired of
manufacturing products yourself, you can label products of a less popular
brand with your own brand. This saves you the trouble of managing
production lines and lets you concentrate on marketing.
44
Page 23
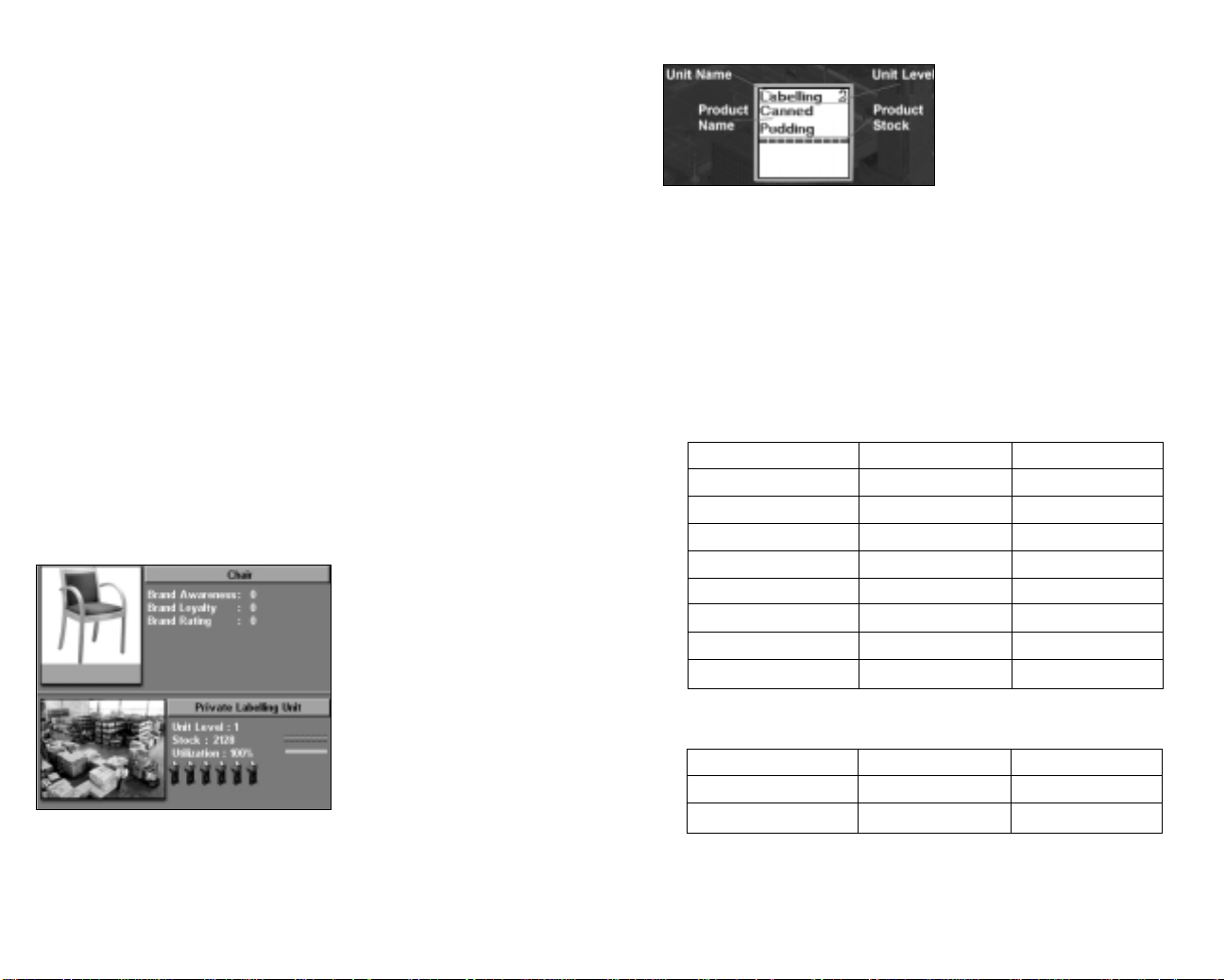
When to Private Label Products
Private labeling is a reasonable choice if your corporation is pursuing a
corporate or range brand strategy. In this case, the private-labeled goods
can be sheltered under the retailer’s brand and receive the immediate
benefit of a well-established brand.
Although it seems that private labeling could put additional brand value into
a product effortlessly, this tactic should be used with extreme caution. If the
quality of the private-labeled product is inferior to those of the existing
products in the brand family, it will damage the entire brand. Furthermore,
since external suppliers manufacture the products, it is very difficult to
assure that their quality will always meet your corporation’s quality
standard.
Private Labeling Products
Any products directed into the private-labeling unit are relabeled
immediately. Usually linking a private labeling unit between a purchasing
unit and a sale unit is the easiest way to label the products from another
corporation. In this arrangement of units, the purchased goods from another
company are labeled with your brand and resold as if you had produced
them yourself.
Unit Details
When you highlight an active Private Labeling Unit, the unit detail area
shows the following information:
Brand Awareness. The brand
awareness rating of the privatelabeled goods.
Brand Loyalty. The brand loyalty
rating of the private-labeled
goods.
Brand Rating. The overall brand
rating. This is the sum of the
brand awareness rating and the
brand loyalty rating.
Unit level. The experience level
of the unit
Stock. The quantity of the product stocked in the unit.
Utilization. The unit’s level of productivity.
Staff. Staff number represented by the figure icon.
45
Unit Info
The info-box of the Private Labeling
Unit in the layout area shows the
following information.
Product Name. The product being
processed.
Product Stock. This area shows the stock of the product in the unit. Each
cargo unit can store a certain number of product units. The number of units
a cargo unit can hold varies. For some expensive products, such as
automobiles, one cargo holds only a few units. For lower-cost products,
such as shampoo, one cargo unit holds several thousand units. The value of
each cargo unit is about the same.
Unit Level
The productivity and capacity of a private-labeling unit increases when its
unit level increases. The table below shows this relationship.
Unit Level Productivity Capacity
1 100% 100%
2 130% 125%
3 160% 175%
4 200% 200%
5 250% 250%
6 300% 300%
7 360% 375%
8 430% 437%
9 500% 500%
Factory
Factory Size Setup Cost Monthly Cost
Small $750,000 $50,000
Medium $1,500,000 $100,000
Large $2,500,000 $180,000
The types of units in a factory include:
• Purchasing Unit • Sales Unit • Inventory Unit
• Advertising Unit • Private Labeling Unit • Manufacturing
46
Page 24

Unit
Set up in Factory
Setup cost $300,000
Workers needed 6, 12 or 24 for small, medium and
large factories
Manufacturing Unit
Manufacturing a Product
A manufacturing unit is very flexible. It can manufacture any product, if
supplied with the appropriate raw materials. For example, if cotton enters a
manufacturing unit, the unit automatically produces textiles. If wheat is the
input, flour is produced.
If you want your factory to manufacture a specific product, you must know
what its raw materials are. The Manufacturer’s Guide contains the raw
material information for each product you can produce. You can refer to the
Manufacturer’s Guide anytime by selecting it from the information screen.
(Press the info icon on the tool bar and choose Manufacturers Guide.)
Once you know which raw materials you need, you need to locate a supply
of each of the required raw materials. Generally, this is easiest by using the
Supply Filter (see Purchasing Units above) or by using the Mini Map filter.
Link the purchasing units to a manufacturing unit to start production. After
the necessary connections are established, you see the products being
manufactured. If you can produce more than one product from the specified
raw materials, you see a Set Production button in the unit details area.
Select this to determine which item to produce.
Quality of Manufactured Goods
The quality of manufactured goods depends on two factors:
• Raw materials quality
• Factory’s production technology
For some products, such as the computer CPU, quality is determined mainly
by the production technology. For other products, such as furniture, quality
is affected more by the quality of the raw materials. The importance of these
two factors varies from product to product. (For details refer to the
Manufacturer’s Guide.)
47
The quality rating is calculated from these two factors. The example below
shows how to calculate the quality rating. First, the information we need to
know concerning the factory and the raw material follows:
• The unit is manufacturing textiles, using cotton as the raw material.
• The quality rating of the cotton is 71.
• The factory’s production technology level for textiles is 30.
• The top production technology level in the world is 100.
The quality of the textile is 50% affected by the quality of the raw material
and 50% affected by the production technology.
If you highlighted this
manufacturing unit in layout
mode, you would see the
following information:
• Product Quality: 50/100.
The quality rating of the
current product is 50 and
the maximum quality
rating a product can
have is 100.
• Production Quality: 15/50. The quality of textiles is 50% affected by the
production technology and the production technology contributes 15
rating points to textiles’ overall quality. These rating points are
calculated by multiplying the importance of technology to the product’s
quality by factory technology divided by the top technology in the
world, or, in this case, 50 x 30/100 = 15.
• Raw Materials Quality: 35/50. The quality of textiles is 50% affected by
the quality of the raw materials and the quality of cotton contributes 35
rating points to textiles’ overall quality (71 x 50% = 35).
• Production Technology: 30. A high production level does not
guarantee a high quality rating. You obtain a high quality rating only if
your factory’s technology level is close to or the same as the world’s
top technology level.
The top technology level of every product starts at 100. When a product with
a higher technology level enters the market, the top technology level is
updated accordingly. So launching a new product with an unprecedented
technology level into the market can cause existing products to become
inferior.
48
Page 25

You can improve production technology by conducting research. See
Research and Development on page 53 for more details.
Improving Product Quality
Product quality is determined by the quality of raw materials and the
production technology. You cannot always control the quality of the raw
materials, because you often purchase raw materials from external
suppliers. A better way to improve the product quality is to improve the
production technology. You can accomplish this with research and
development (R&D) projects in your R&D units.
If your corporation successfully completes an R&D project on a specific
product, the production technology of that product improves. Then, you can
upgrade your manufacturing units so that they benefit from the improved
technology. To upgrade a manufacturing unit, highlight it and select the
Upgrade Tech button in the unit detail area. A message asks for your
confirmation. If you agree to proceed, the new production technology is
applied to the unit and the quality of the manufactured products rises.
• Production Tech.The production technology level, which affects the
production quality.
• Unit Level. The experience level of the unit.
• Stock. This area shows the stock of the product in the unit. Each
cargo unit can store a certain number of product units. The number of
units a cargo unit can hold varies. For some expensive products, such
as automobiles, one cargo holds only a few units. For lower-cost
products, such as shampoo, one cargo unit holds several thousand
units. The value of each cargo unit is about the same.
• Utilization. The orange bar shows the unit’s utilization. If this bar
reaches its full length, the unit is at full capacity. No more goods
can be purchased, even if there is additional supply and demand.
Conversely, if the unit is underutilized, its facilities and resources are
not being used effectively. This could contribute to low profitability of
the firm.
• Staff. Staff number is represented by the figure icon.
If the unit’s level is higher than level one, a message informs you that
upgrading production technology will decrease the unit’s level by one level.
The unit’s level is downgraded because installing new production equipment
and applying new production techniques means most workers’ experience
becomes obsolete. While they go through a new learning process, their
productivity drops.
Unit Details
When you highlight an active manufacturing unit, the unit detail area shows
the following information:
• Product Quality. The quality of
the manufactured product. It is
the sum of the production quality
rating and the raw material
quality rating.
• Production Quality. The quality
rating of the production.
• Raw Materials Quality. The
quality rating of the raw
materials.
49
The colored bar under the product picture shows the brand owner’s
corporate color. Because the current factory must be the manufacturer and
brand owner of the manufactured products, the color displayed is always
the corporate color of the factory.
Unit Info
The info-box of the Manufacturing
Unit in the layout area shows the
following information:
Product Name. The product the
unit is currently manufacturing.
Product Stock. Explained above.
Raw Material Stock. Explained above.
Utilization. Explained above.
Unit Level
The productivity and capacity of a manufacturing unit increase when its unit
level increases. The following table shows this relationship.
50
Page 26

Unit Level Productivity Capacity
1 100% 100%
2 130% 125%
3 160% 175%
4 200% 200%
5 250% 250%
6 300% 300%
7 360% 375%
8 430% 437%
9 500% 500%
Bottleneck Diagnosis
Here are some suggestions to eliminate some common bottlenecks:
Inconsistent supply of raw materials
Setting up an inventory unit and linking it between the purchasing unit and
manufacturing unit usually improves this situation. In addition, an inventory
unit is useful for raw materials that have seasonal supply fluctuations (for
example, wool and crops).
Insufficient supply of raw materials
Try to find a supplier that can provide raw materials of comparable quality
and price more consistently. If you cannot find a better supplier or you
anticipate a surge in demand for your manufactured goods, consider
backward integration – setting up a firm yourself to supply the lacking raw
materials.
Peak Manufacturing Capacity
The most common way to remove this bottleneck is to increase the budget
for training and new equipment. This accelerates the process of upgrading
the unit level, which gives the unit more capacity and higher productivity. If
the demand keeps increasing and this increase is likely to be sustained, you
could set up more manufacturing units or a new factory to meet the
increasing demand.
finished goods out of the manufacturing unit. To move more goods out of
your manufacturing unit, you can increase the number of sales units or the
demand for your manufactured products through increased distribution or
advertising, depending on the nature of the surplus in supply.
To help you better understand the basic function of each type of unit in a
factory an example follows.
The example at left shows the
layout of a factory manufacturing
socks:
The purchase unit buys the raw
material, wool. Next, the raw
material is moved to the
manufacturing unit and stored
there. Once the manufacturing unit
has the full amount of the required
raw material, it starts
manufacturing socks. The finished
goods move to the sales unit and
are ready for sale.
After operating the factory for a few months, you may find that the supply of
wool is inconsistent, because of seasonal fluctuation of the wool supply. To
solve this problem, set up an inventory unit between the wool purchasing
unit and the manufacturing unit (shown below right without the Sales units).
The inventory unit is a buffer; it stores wool when the available supply
exceeds the company’s ability to process it into socks. When the wool
supply diminishes, supplies of wool are taken from the inventory unit so that
the factory can continue to
operate.
The inventory unit helps the
company’s profitability by keeping
the factory running year-round and
not only during the wool-shearing
season.
Bottleneck at the output unit
If finished goods from a manufacturing unit cannot be moved out of the
manufacturing unit, production is suspended inside the unit. In this case, the
bottleneck is at the output unit. Removing it restores the smooth flow of
51
We now have a constant supply of
raw materials and need a constant
demand for the finished product to make the factory profitable. To stimulate
demand for socks, you can advertise the product widely in the city using
television and radio broadcasts or newspaper advertisements.
Use inventory units to control seasonal supply
52
Page 27

To advertise the socks, you must first set up an advertising unit in the
factory. Link the advertising unit to either the manufacturing unit or the sales
unit to identify the product that you want to advertise. Click the advertising
unit. Select the Link Media Firm button and choose a television station, radio
or a newspaper publisher in which to advertise your product. Once the
advertising campaign starts, brand awareness and the sales of your product
will increase.
A private labeling unit can convert products of other brands to your own
brand. If you are tired of manufacturing products yourself, an alternative to
production is to label products of a less popular brand with your own brand.
This saves you the trouble of managing production lines and lets you
concentrate on marketing.
Research & Development (R&D)
Setup Cost Monthly Cost
$1,500,000 $100,000
Your products need good quality to compete successfully. The most effective
way to improve your products’ quality is to invest in the research and
development (R&D) for new technologies, which produces better products.
R&D centers are very expensive to set up and maintain. Companies that are
struggling financially may not want to set them up right away. You should
not, however, put off their construction too long, because the quality
improvements from R&D will lead to increased sales and profits. Investment
in research and development anticipates that you will need to develop
better-quality products to stay ahead of your competition.
Setting up an R&D center is simple compared to other firms, because you
just set up an R&D unit. You can use several strategies in R&D.
Starting an R&D project
You can set up a maximum of nine R&D units in an R&D center. They can
work independently as nine separate teams or be linked to increase
performance. An R&D team consists of one to nine units. After you have
linked as many units as you wish into a team, highlight the team leader unit.
This will be the unit that is connected to all the other units within the team.
Then click the R&D technology button and select the product you wish to
research and set the duration of the research project. The R&D team will
begin researching the project immediately.
53
Technology Advancement
The technological advancement you can achieve with an R&D project is
determined by the following:
• Duration of the project
• R&D team size
• Unit levels (experience) of the team
• Top product technology level
Duration of an R&D project
The duration of the R&D plan determines the amount of technological
advancement that will be accomplished when the R&D plan is complete.
Technology is represented by the technology level. The following table
shows the relationship between expected technology gain and R&D
duration.
NOTE: The table excludes other determining factors. These other factors are discussed in the
following sections.
R&D Duration Technology Gain
6 months 1
1 year 3
2 years 7
3 years 11
5 years 20
10 years 50
R&D team size
An R&D team can have one to nine R&D units. A larger team can achieve
more technological advancement than a smaller team. However, an R&D
team with two R&D units is not 100% more productive than a single-unit R&D
– it is only 70% more productive. This is because in any research, one or a
few core scientists are in charge of the most difficult part of the research.
Adding more staff and resources can improve productivity in all but the key
research areas. Larger teams also lack the flexibility of smaller teams and
suffer from decreased efficiency.
The following table shows the relationship between the size of the R&D team
and technological gain. If you are still unclear about the concept, consider
this example: If a single-unit R&D team can gain 20 technology levels after
54
Page 28

five years of research, then a three-unit R&D team can gain 48 (20 x 240%)
technology levels after five years of research.
Number of R&D Effect on linked Marginal
Units together Tech Gain Increase
1 100%
2 170% 70%
3 240% 70%
4 295% 55%
5 350% 55%
6 390% 40%
7 430% 40%
8 455% 25%
9 480% 25%
Unit levels of the R&D team
Each increase of the unit level boosts the effect of the R&D plan by 20%,
because more experienced scientists usually achieve better results.
Top Product Technology Level
If you are conducting research on a product for which a competitor already
has a higher level of technology, which is being put to practical use in their
product, the research time on that technology is shortened. You need less
time to gain this knowledge because of the diffusion of technology and the
use of special technology-acquisition techniques such as reverse
engineering.
learning process, their productivity drops. The number of levels that will
be decreased is based on the difference between the new technology
and the existing technology.
• No. Do not apply the technology to this manufacturing unit.
• All. Apply the technology to all eligible manufacturing units
immediately without asking you one by one.
• Go. Go to the manufacturing unit so you can examine the unit in detail
before applying to the technology.
• Quit. Cancel the action and quit the menu.
Researching and Developing New Products
There are new products that you can only produce after you have put in the
right research efforts. To research and develop a new product, click the
R&D new product button.
Unit Details
When you highlight an active R&D unit, the unit detail area shows the
following information:
• R&D Duration. The duration of the R&D plan.
• Progress. The progress of the current R&D
• Original Tech.The original technology level.
• Target Tech. The target technology level.
Application of Technology to Production
When a research period is complete, you can apply the results (the
improved production technology) to your manufacturing units. Click the
Apply Tech button to display the manufacturing units eligible for a
technology upgrade and you are provided with the following options:
• Yes. You proceed, the new production technology is applied to the
unit, and the quality of the manufactured products rises.
• If the unit’s level is higher than level one, a message informs you that
upgrading production technology will decrease the unit’s level. The
unit’s level is downgraded because installing new production
equipment and applying new production techniques means most
workers’ experience becomes obsolete. While they go through a new
55
56
Page 29

Unit Info
The info-box of an R&D Unit in the layout area below shows the following
information:
Product Name. The product
currently being researched.
R&D Duration. The duration of the
R&D plan.
R&D Progress. The progress of the
current R&D plan
To raise livestock in a farm, set up a livestock raising unit, a livestock
processing unit and a sales unit to sell the livestock products.
Select the livestock you want to raise in the livestock raising unit and the
livestock product in the livestock processing unit. The units start operations
immediately.
NOTE: Do not set the game speed to frozen during this process, because it prevents the livestock
processing unit from obtaining information from the livestock raising unit, which means you won’t
see the appropriate choices when selecting the livestock product.
Crop Growing Unit
Purchasing Technology from other corporations
You may also attempt to purchase technology from your competitors - at a
price of course. For more details please see the section on Headquarters.
Farm
Farm Size Setup Cost Monthly Cost
Medium $1,000,000 $100,000
Large $1,800,000 $180,000
On a farm you can set up the following business function units specific to
farms:
• Crop growing unit
• Livestock raising unit
• Livestock processing unit
And the following common units,
• Inventory unit
• Sales unit
• Advertising unit
On a farm, you grow crops and raise livestock. To grow crops, set up one
crop growing unit and one sales unit and link them together.
Next, select a crop type for the crop growing unit. After sowing, growing,
and harvesting, the unit moves the crops to the sales unit.
Set up in Farm
Setup cost $100,000
Workers needed 16
Crop growing units in farms grow and harvest crops. Once you tell a crop
growing unit which crop to grow, it takes care of the growing and harvesting
process and stores the harvested crops in its barn.
Growing a Crop
To grow a crop, press the Grow Crop button in the unit detail area. You see a
menu where you select the crop you want to grow. The menu shows the
sowing month and harvesting month. Consider the sowing month of the crop
and the growing season. If you try to start a crop after its sowing season,
the unit will just wait until the sowing season next year. Remember that the
crop will not be available until the end of the harvest month.
Unit Details
When you highlight an active crop growing unit, the unit detail area shows
the following about the crop:
• Quality. The quality rating.
• Growth Days. The number
of days since the crop was
planted.
• Status. Whether the crop
is growing, being harvested,
awaiting the season.
57
58
Page 30

Unit Info-box
The info-box of the Crop Growing
Unit in the layout area shows the
following information:
Crop Name. The crop that the unit is
currently planting.
Crop in Barn. When crops are
harvested, they are stored in barns. Crops in barns are represented by boxes in the
unit info-box. Each box represents a certain quantity of crops. You can see more
boxes appear as crops are harvested and disappear as crops are sold.
Raising Livestock
To order a unit to raise livestock, press the Raise Livestock button in the unit
detail area. Select the livestock you want to raise in the menu. The menu
also shows which products you can make from each type of livestock. After
you select a product, the livestock raising unit purchases livestock for
breeding and begins the breeding-raising cycle.
Livestock Quality
The level of the functional unit determines the quality of the livestock
products. A higher unit level indicates that the unit has more advanced
equipment and the workers are more experienced. Livestock raised in these
conditions are healthier and of better quality.
Growth Progress. The crop’s growth progress. When this bar reaches its
maximum length, the crop is ready to be harvested.
Unit Level
The capacity of a crop growing unit improves as its unit level increases. The
following table shows the relationship.
Unit Level Capacity
1 100%
2 150%
3 200%
4 250%
5 300%
6 350%
7 400%
8 450%
9 500%
Livestock Raising Unit
Set up in Farm
Setup cost $100,000
Workers needed 16
Unit Details
When an active Livestock Raising Unit is highlighted, the unit detail area
shows the following information:
Quality. The quality of the
livestock in the unit.
Baby Qty & Adult Qty. These two
rows of boxes represent the
quantity of baby and adult
livestock in the unit. Baby
livestock mature and become
adult livestock. Different types of
livestock have different growth
rates. From fastest to slowest,
the livestock growth rates are
chickens, sheep, pigs, and cattle.
Unit Info
The info-box of the Livestock Raising Unit in the layout area shows the
following information:
Livestock Name. The livestock the
unit is currently rearing.
Baby & Adult Livestock. These two
rows represent the baby and adult
livestock in the unit.
59
60
Page 31

Unit Level
The productivity and capacity of a livestock raising unit improves when its
unit level increases. The following table shows this relationship.
Unit Level Productivity Capacity
1 100% 100%
2 120% 120%
3 140% 140%
4 160% 160%
5 180% 180%
6 200% 200%
7 220% 220%
8 240% 240%
9 260% 260%
Livestock Processing Unit
Set up in Farm
Setup cost $100,000
Workers needed 16
Livestock Quality Product
The quality of the livestock and the level of the functional unit processing the
livestock determine the livestock product quality. This reflects the fact that
experienced workers and modernized facilities produce higher-quality
products.
Unit Details
When you highlight an active Livestock Processing Unit, the unit detail area
shows the following information:
• Quality. The quality of the livestock product in the unit.
Livestock grow up in a livestock raising unit. They are then sent to the
livestock processing unit, which can process the livestock into several
useful products.
Processing Livestock
First, link the livestock processing unit to a livestock raising unit. Once the
linkage is established, a Select Product button appears. Click it to display a
menu where you can select the livestock product you want to produce. After
you select one, the unit starts functioning and you see the livestock products
appearing as a row of boxes.
If the livestock supply from the linked raising unit is less than the demand of
the processing unit, more livestock in the raising unit are killed to meet the
demand, resulting in an immediate increase in product output but decreases
in the overall output over the long run.
61
Unit Info
The info-box of the Livestock
Processing Unit in the layout area
shows the following information
Product Name. The livestock being
produced.
Product Stock. This area shows the
product stock in the unit. Each box
represents one cargo of the product. Each cargo can store a number of units
of product and this number varies from cargo to cargo.
Livestock Supply and Process Capacity. The red bar is the livestock supply.
The blue bar is the process capacity. If the livestock supply bar is shorter
than the process capacity bar the unit is under used and can process more
livestock. Link additional input units to exploit the capacity.
Conversely, if the livestock supply bar is longer than the process capacity bar the unit
has reached its full capacity and cannot process all livestock sent to it. Set up a new
Livestock Processing unit to reduce the workload of the current unit. Alternatively,
increase the training budget for a long term increase in productivity.
62
Page 32

Unit Level
The productivity and capacity of a livestock processing unit increases when
its unit level increases. The following table shows this relationship.
Unit Level Productivity Capacity
1 100% 100%
2 130% 125%
3 160% 175%
4 200% 200%
5 250% 250%
6 300% 300%
7 360% 375%
8 430% 437%
9 500% 500%
Mine, Oil Well and Logging Camps
Firm Setup Cost Monthly Cost
Mine $5,000,000 $300,000
Oil Well $5,000,000 $300,000
Logging Camp $1,500,000 $100,000
These three firms all produce raw materials, but each one specializes in
different types of raw materials. The following section shows how to set
them up.
Producing Raw Materials
First, locate a site with deposits of the natural resource you are interested in.
If you have trouble finding that resource, click the Resource Map button
within the mini map to get a view of all the natural resource reserves.
Remember that the resource you require may not be available in the city you
are viewing, or indeed in any other city in a multi-city game.
As you know, a firm will not start operating until the appropriate units are
properly set up inside it. First, set up the unit responsible for the production
of raw materials. Each raw material firm requires a different type of unit to
obtain the raw material, as shown below:
• Logging camp – logging unit
• Mine – mining unit
• Oil well – oil-extracting unit
Once this unit is set up, it starts to produce raw materials. To sell them, add
a sales unit and link the two units. You now have a raw-materials firm.
Unit Info - Logging Unit
The info-box of the Logging Unit in
the layout area shows the following
information
Raw Material Name. The raw
material currently being produced.
Raw Material Stock. The stock of
raw material in the unit. Each box represents a cargo of material, the
quantity of which varies depending on the raw material.
Unit Info - Mining Unit
The info-box of the Mining Unit in
the layout area shows the following
information:
Raw Material Name. The raw
material currently being produced.
Raw Material Stock. The stock of
raw material in the unit. Each box represents a cargo of material, the
quantity of which varies depending on the raw material.
Next, build an appropriate firm at the location you have chosen as follows:
• For timber, build a logging camp.
• For oil, build an oil well.
• For other resources, such as aluminum and silica, build a mine.
63
64
Page 33

Unit Info - Oil Well Unit
The info-box of the Oil Well Unit in
the layout area shows the following
information:
Raw Material Name. The raw
material currently being produced.
Raw Material Stock. The stock of
raw material in the unit. Each box represents a cargo of material, the
quantity of which varies depending on the raw material.
Selling & Buying Firms
You may decide to sell or buy a firm, or another corporation may offer to buy
a firm from you. To sell a firm follow the procedure outlined below:
Putting a firm on the market
Open the firm you wish to sell and click the ‘Offer to Sell Firm’ button in the
top right of the screen. A ‘For Sale’ sign will now be shown next to the firm in
the main city view. You will have to wait until an offer arrives.
Receiving an Offer to Purchase
You may choose to ignore the offer by clicking ‘Forget It!’, or you may accept
the offer at the suggested price. If you wish to negotiate a better deal, use
the +- spinners to adjust the price and press ‘Confirm’. The corporation will
consider the new price before rejecting or agreeing to it.
Placing an Offer to Buy a Firm
You may decide to offer to buy a firm belonging to another corporation. If
you do, open the desired firm and click the ‘Buy Firm’ button. The asking
price will be displayed and you may modify the price (using the +- spinners)
or accept the price. If you decide not to purchase click the ‘Forget It!’ button
to exit.
Looking for Firms to Buy
You can get a list of firms currently on sale by opening the Firm Summary
Report and select the “Firm for sale” filter option. From there, you may click
the “Buy” button to offer to buy the firm.
Apartment Buildings
Setup Cost Monthly Cost
$5,000,000 to $10,000,000 $100,000 to $200,000
As well as building and running factories and stores, your corporation may
also invest in real estate. Various sized apartment buildings may be
constructed and offered to the city’s populace to live in where you set the
rent level. Generally, lower rents will attract more tenants but higher rents
may increase profits.
Other corporations may offer to buy a firm from you. When you do receive an
offer, the negotiation window will pop up. From there, you may select the
‘Go’ button to be taken to the firm. If you wish to delay the potential sale
click the to close the negotiation window - a flashing cross,
appears at the bottom right hand screen. Click this to return to the
negotiation window.
65
Once you have built an
apartment building, left click
its image in the main city view
and the Apartment Information
window opens.
From this window you may
alter the rent charged to
tenants by using the +spinners. You can also review
the profit and occupancy
graphs for the previous 12
months. Land and building
costs are shown along with an
estimated market value should you wish to sell or demolish the building. The
annual return of investment is also displayed – this is updated every year.
Apartment Information window
66
Page 34

If you decide to sell the building click the Put this
apartment on sale button and wait for offers from other
corporations.
You may, of course, purchase an apartment building
from another corporation. Look out for a For Sale sign
on the side of the building. Left click the “Buy this
apartment” button to open the negotiation window.
Enter your price, and if it is accepted you will become
the new owner of the building.
Apartment For Sale
Potential occupancy levels depend on the following factors:
• Economic climate of the city – The better the economic climate, the
higher the occupancy rate.
• Spending level of the city – The higher the spending level, the higher
the occupancy rate.
• Land value of the building – The higher the land value, the higher the
occupancy rate.
• The rent – The lower the rent, the higher the occupancy rate.
Commercial Buildings
Setup Cost Monthly Cost
$10,000,000 to $18,000,000 $200,000 to $360,000
A commercial building is similar to an apartment building except that its
tenants are companies requiring office space. For more detail regarding
rents and the sale of the building, see ‘Apartment Buildings’ above.
Headquarters
Setup Cost Monthly Cost
$3,000,000 $100,000
available choices are discussed below. Please note there are no links
between units and your headquarters and that each department or office
need only be represented once. Multiple units of the same type will not
increase the effect or efficiency of that unit.
HQ Unit Types
Financial Department
This department allows you to set the share dividend pay out ratio (see
Chapter 6 for more information). The unit is not available if the stock market
has been disabled in the game set up menu.
Human Resource Department
This unit can be used to instigate corporate wide training and incentive
programs. The unit details the total number of corporate employees, average
employee level and average training expenditure per firm. Click the Organize
an Extensive Training Program button and use the +- spinners to modify the
cost per employee. The more you spend training employees, the faster they
gain level experience and become more proficient in their tasks. Be warned
that conducting training exercises too frequently may not be effective.
You may build several offices within your headquarters building and hire
personnel to occupy key roles within your corporation.
When you build and first open your headquarters (by left clicking the
building) you will see nine empty office units. Double click on any of the
units and select a department or office from the drop down list. The
67
Public Relations Department
This unit should only be employed if your corporation is using a Corporate
Brand strategy as it has no effect for Unique or Range brand strategy.
Move the slider to alter the amount the department spends per month on
increasing corporate brand awareness and brand loyalty. You are shown the
current brand awareness and loyalty ratings. Increasing expenditure also
helps to lessen the effects of negative brand loyalty.
68
Page 35

Investor Relations Department
This unit is employed to help improve your corporation’s stock attractiveness
with investors with the aim of improving stock performance.
Move the slider to alter the amount the department spends per month on
attracting investors.
Chief Marketing Officer Office
This unit enables you to hire someone to look after the marketing interests of
your corporation. The marketing expertise of your CMO will influence any
advertising units you have in your firms by increasing their efficiency. The
unit level, however, will remain at 1. Your CMO is hired using the same
process as COO.
Chief Executive Officer Office
This unit displays CEO information. Since you are the CEO of your company,
you will see your portrait displayed on the screen.
You may give a salary to
yourself by setting the Chief
Executive Officer’s Annual
Salary using the slider below
your portrait. The maximum
amount of salary you can give
to yourself is tied to the
company’s annual profit in the
last year. The higher the profit
your company achieved, the
higher the salary you may
receive.
You may offer to acquire a technology from another corporation by clicking
the “Offer to Acquire a Technology” button. For details, please see Chief
Technical Officer Office below.
Clicking the Detail button will take you to the Person Report in the
Information Center.
Chief Operating Officer Office
Once this unit is built you may hire a COO to run any of your corporations’
retail stores, factories or farms. The available candidates have attributes,
strengths and weaknesses that may enable you to delegate control of
corporate interests to them. For example, you may discover a candidate is
skilled in manufacturing techniques and decide to hire that individual to run
your corporations’ factories.
To hire a candidate, click the Look for Candidates button. You are taken to
the Person Report in the Information Center. You choose a person whom you
want to hire and click Hire Chief Operating Officer button. For details, please
see Chapter 8 Personnel Management.
69
Chief Technical Officer Office
This unit enables you to hire someone to look after the research and
development interests of your corporation. Once hired, they will control all of
your R&D firms, determining research project focus and timescales. Your
CTO is hired using the same process as COO.
Furthermore, your CTO office provides the opportunity for your corporation to
pay for the acquisition of technology from rival corporations. Open the CTO
office and select the Offer to Acquire a Technology button. A list of all
products for which you do not currently hold the highest technology rating
appears. The list displays your technology rating and that of rival
corporations. Highlight the Product for which you wish to acquire the
technology and, if applicable, the corporation from which you wish to make
the acquisition. Now decide how much you are willing to pay for the
technology. If your rival accepts your offer, the technology advance will be
immediately available. Don’t forget to upgrade the manufacturing units of
any factories already making use of the technology.
Mansion
Setup Cost
$200,000 to $600,000 depending on size
As a player you may purchase a mansion as a show of personal, rather than
corporate, success and wealth. Whilst a mansion does not cost anything
after the initial construction costs, it does not earn anything other than its
sale price if you decide to sell it or reclaim the land upon which it stands. A
mansion is purchased like any other building (by using the Game Tools,
Construction menu) but the cost of land and construction is borne by the
player and not the corporation. You may purchase as many mansions as your
personal wealth allows.
To sell your mansion, left click on it in the main city view. You have two
options: Put the mansion on sale for another player to purchase or demolish
the mansion and sell the land on which it stood.
70
Page 36

The sale of your mansion and the purchase of another player’s mansion are
similar to apartment and commercial buildings – see Apartment Buildings or
Selling and Buying Firms above for more information.
Radio Station, Television Station and Newspaper Publisher
Each city starts with some radio stations, television stations or newspaper
publishers. New television stations or newspaper publishers may appear
over time.
You cannot set up television stations or newspaper publishers, but you can
purchase and sell them. The purpose of the firm is to allow corporations to
advertise their products. The procedures for arranging advertising are
described in Chapter 7 Marketing, but this next section focuses on the
information provided about a media firm.
Firm Details
Highlight a radio station, television station or a newspaper publisher to
display information about the firm. A new screen is displayed showing the
details of the selected firm.
Various useful figures about the media firm are displayed:
Content Quality. The quality of the media’s content. A rating ranges
from 0 to 100.
Rating Points. This measurement indicates the portion of potential
audiences that receive messages from a specific media outlet. One
rating point is equivalent to one percent of the potential audience that
receives messages from a specific media outlet. It is calculated by
dividing the reach by the coverage.
Advertising Cost (Cost Per Thousand). The cost to expose 1,000 people
to an advertising message.
To purchase a media firm
Select the firm and click the Buy Firm button. A screen is displayed in which
the current owner states the sale price. Below this you can decide to raise
or lower the price using the +- spinners, or cancel the deal.
The pie chart in the lower left of the area shows the share of each advertiser
during the past month. The colors indicate which corporation purchased
which portion. The graph to the right shows the market share of the media
firm over the past 12 months.
71
If you have enough cash and you decide to purchase the firm you will be
able to set the following:
Extra monthly budget for new content development. The higher this
budget is, the better the content of the media will become. This is an
investment that you should make to improve the quality of your media
firm’s content, which will in turn increase the rating points and incomes.
Next month advertising pricing (Cost per thousand). By adjusting the
advertising pricing you will affect the willingness of potential clients to
buy advertising from your firm. The adjusted advertising price will
become effective next month. A high rating points will enable you to
charge a higher advertising cost, but it should not be set too high that it
becomes uncompetitive.
72
Page 37

Buildings
The following buildings are government owned and operated. They cannot
be purchased, but offer services to your corporation.
Bank
The Bank can be used for arranging or repaying corporate loans. See
Chapter 5, Reports and Guides, Financial Actions, for more information.
Chapter 5: Reports and Guides
The following reports and guides are accessed via the Information icon on
the Toolbar, found at the bottom of the Main City View screen, or by clicking
the Information Center building.
Product Summary Report
Information Center
Clicking on the building simply takes you to the Information Center screen.
See Chapter 5, Reports and Guides for more information about what the
Information Center has to offer.
Investment Bank
The Investment Bank is used to issue new shares. See Chapter 5, Reports
and Guides, Financial Actions, for more information.
Stock Market
Clicking the Stock Market building takes you to the stock market section
within the Information Center. See Chapter 6, Stock Market and Finance, for
more information.
from the Game Tools menu.
The Product Summary Report provides a quick and convenient way to
browse product information.
Product Information
At the top of the display area of each product, the name of the product is on
the left and the product class on the right side. The product class represents
the family of products in which this particular product belongs. For example,
chairs, sofas and beds belong to the Furniture product class. If your
corporation operates using a Range Brand strategy (see Chapter 7,
Marketing) it is important to know which products fall into which product
class to maximize the benefits of the strategy.
73
Next to the picture of the product is a graph that can show either the total
revenue or the total quantity sold over the past 12 months. Press the
Revenue Graph button or the Qty Sold Graph button at the bottom of the
window to choose which to display.
74
Page 38

To the right of the graph, there are two pie charts. The left chart shows each
producer’s share in the market and the right one each retailer’s share in the
market. Each piece of the pie represents a different corporation’s market
share. The white portion, if shown, represents the combined market share of
all local competitors.
There are local competitors in each city. Although their firms are not shown
on the game map, they do compete directly with all of the corporations in the
game. Sometimes, they can even be the major competing force in the
market.
The product picture itself is a hypertext button. Click the button to display
the Product Detail Report.
Display Filter
You can control the products listed in the report by setting the display filters.
The four display filters are described below.
City Filter
If this filter is set to All Cities, the report shows the combined sales of all
products in all cities.
Set this filter to a specific city to list sales information for that city only. The
browser also shows the population of each city.
Product Detail Report
The Product Detail Report provides complete information about a specific
product. You can access the Product Detail Report any of the following
ways:
• Call it up from the Information Screen.
• Click the product’s picture in the Product Summary Report.
• Highlight a firm in the map and double-click the picture of a product in
the firm.
Product Availability Filter
The product availability filter has the following options:
• All. Displays all available products.
• Has Trade Sales.Displays only products available in the trade market.
• Has Retail Sales. Displays only products retailed by corporations.
Product Category Filter
The product category filter has the following options:
• All. Displays all product categories.
• Consumer Goods. Displays only consumer goods.
• Industrial Goods. Displays only industrial goods.
Corporation Filter
Set this filter to a corporation to list only those products being produced or
retailed by that corporation. The default setting, All, lists every corporation.
75
As well as repeating the information available in the Product Summary
Report, the Product Detail Report also displays product specific information.
If the product is for consumers, the report displays the average price, quality
rating, brand rating, and overall rating of the goods that are being sold by
local competitors in the city.
Next to the local competitor information, the average price, quality rating,
brand rating, and overall rating of all goods from both corporations and local
competitors are displayed.
76
Page 39

When consumers buy a product, they usually consider several factors.
Generally, the three most important factors are price, quality, and brand. The
importance of these three factors, however, varies for each product. For
example, when buying a pair of sport shoes, a consumer is more concerned
about brand than price. In contrast, when buying a piece of frozen meat, a
consumer is usually more concerned about price than brand. Based on
consumer behavior, each product has a set of predefined values. These are
price concern, quality concern, and brand concern. They are shown as
percentages and their sum is always 100%. If a consumer buys a product
with 50% price concern, 30% quality concern, and 20% brand concern, the
foremost criterion in the consumer’s mind is price with quality second, and
brand third.
Necessity Index
In the top section of the report, the necessity index of the product is
displayed next to the product picture. A high index value indicates that the
product is necessary to people in their daily lives. The demand for necessary
goods is fairly constant, because people must buy them even if the price
they are offered is not attractive.
Conversely, the demand for non-necessary goods is influenced mainly by the
attractiveness of the goods. Therefore, cutting the price does not always
result in decreased profit, because the lower price can stimulate demand.
This increased demand could offset or even surpass the reduced profit
margin.
Changing Selling Price
The Product Detail Report gives you all the essential information about the
product, and also serves as the control center for battling your competitors
in the marketplace. You can respond to your competitors by cutting your
products’ prices or raising your prices to increase the profit margin if the
market is already under your control. To change the price of a product sold
by your corporation, simply highlight that product and adjust the Price
spinner. The new selling price takes effect as soon as you confirm the price.
Prev and Next Button
Click the Prev button to display the previous product or the Next button to
display the next product. The products you can browse are limited to those
currently sold in the selected city. By changing the city (select a new city
name at the top right of the screen) you can see if the same products are
being sold in another city. This is useful if you wish to target a new city with
products you already sell (and perhaps manufacture) in another city.
Go Button
Click the Go button to go to the retail store that is selling the highlighted
product.
Firm Summary Report
The Firm Summary Report lets you quickly browse the summary information
of all firms.
Product Browser
The product browser lists all of the products of the same type currently
being sold in a specific city. The price, quality rating, and brand rating are
shown for each product.
If you want to know more about a product, look at the information displayed
below the product browser. These sections display the data related to price,
brand, and quality in detail. By evaluating these data, you can determine the
strengths and/or weaknesses of each competitor’s product lines.
Like the Product Summary Report, the displayed graph can be toggled
between Revenue and Quantity Sold.
77
Three filters at the top of the report let you limit the list to a specific type of
firm, firms owned by a specific corporation, or firms in a specific city. To see
only your factories, select Factory in the firm type filter and your corporation
in the corporation filter. You may also select the “Firm for sale” filter option
to see only firms currently for sale.
78
Page 40

For the firm record, you see two graphs. The left one shows the firm’s
revenue for the past 12 months. The right one shows the firm’s profit for the
past 12 months. The color bar below the firm icon is the firm’s corporate
color. If the word delegate is displayed on the color bar, the control of the
firm is delegated to your Chief Operating Officer or Chief Technical Officer.
Other information shown includes:
• City. The city where the firm is located.
• Years of Operating.How many years the firm has been operating.
• Lifetime Revenue. Total firm revenue over its lifetime.
• Lifetime Profit. Total firm profit over its lifetime.
• No. of Employees. Total number of employees working for the firm.
• No. of Units. Total number of units in the firm.
• Average Unit Level. The average unit level of all units in the firm.
• Average Utilization. How busy your employees are. The firm is fully
utilized when this ratio is 100%.
Click the Firm image or the Go button to close the report and go to the
selected firm immediately.
Corporate Summary Report
This report shows the following information about each corporation:
• Financial overview
• Stock overview
• Firms overview
• Business relations
To find out more about a corporation, click its corporate logo to display the
Corporation Detail Report. To go back to the Corporate Summary Report,
click the Corp. Summary button at the bottom of the detail report window.
Financial Overview
This shows the following financial information about the corporation:
• Cash. The corporation’s cash.
• Annual Revenue. Total corporate revenue over the past 365 days.
• Annual Profit. Total corporate operating profit over the past 365 days.
• Profit Graph. The corporation’s operating profit over the past 12
months.
Stock Overview
The stock overview shows information about the corporation’s stock.
• Stock Price. The corporation’s current stock price.
• Equity Per Share. Calculated by dividing the shareholders’ equity in
the corporation by the total number of outstanding shares.
79
80
Page 41

• Earnings Per Share. Determined by dividing the corporation’s annual
operating profit by the total number of outstanding shares.
• P/E Ratio. Calculated by dividing the stock price by the earnings per
share.
• Dividend Yield. Dividends are the distribution of a company’s earnings
to the stockholders. The dividend yield is a percentage calculated by
dividing the dividend by the stock price.
• Total Return.Total return to shareholders is calculated by dividing the
total return on one share over the past 365 days by the stock price. This
return includes the dividend received and profit gained from the rise of
the stock price.
• Stock Price Graph. Shows the corporation’s stock price over the past
12 months.
Firms Overview
This overview shows the total number of firms of each type that the
corporation owns.
Business Relations
Relationships between your corporation and other businesses are shown in
several ways. These relationships are reported based on how much trade
has been conducted between the two businesses.
• YTD Trade.The value of the trade between the player’s corporation
and the displayed corporation in the current year.
• Lifetime Trade.The value of the trade between the player’s
corporation and the displayed corporation during their lifetimes.
Corporate Detail Report
You can find most of the information about a corporation in the Corporate
Detail Report. The following sections are available:
• Overview
• Firms
• Products
• Graphs 1
• Graphs 2
• Stock
• Balance Sheet
• Income Statement
• Technology
• Advertising
• Brand
• Dominance
• Statements
Overview
The Corporate Detail Report has the following overview sections:
Management Overview
This shows the chairman and chief executive officer of the corporation
and indicates their character. If a Chief Operating Officer has been hired,
his/her portrait and character are also displayed. For computer controlled
corporations the business strategy of the corporation is shown. This can
be one of the following:
• Diversified. The corporation operates all kinds of firms.
• Retail Focused. The corporation focuses on opening
department stores.
• Production Focused. The corporation focuses on
producing products.
• Stock Focused. The corporation focuses on investing
and speculating stocks of other corporations.
81
82
Page 42

Financial Overview and Stock Overview
This shows some important financial and stock information. The information
displayed is the amalgamation of the Corporate Summary Reports’ Finance,
Stock and Firms screens.
Graphs 1
This report contains 12 graphs. They show six different items about the
corporation over two different periods: the past 12 months and the past 30
years.
Firms Overview
This shows the total number of each type of firm that the corporation owns.
Firms
This report shows the total number of each type of firm that the corporation
owns and their annual revenue and profit.
• Annual Revenue. Total revenue of all firms of a specific type owned
by the corporation over the most recent 12-month period.
• Annual Profit. The total operating profit of all firms of a specific type
owned by the corporation over the most recent 12-month period.
The report explains which types of firms are your corporation’s main profit
generators. When you plan changes to your corporation, make sure you
sustain the profitability of these valuable firms. On the other hand, you also
find out which firm’s burden your corporation and limit its overall profitability.
A shrewd manager finds this information critical to improving the company’s
profits.
This report reveals only the consolidated revenue and profit. If you need the
profitability statistics for individual firms, refer to the Firm Summary Report
(see above).
Products
This report lists the products that contribute to the revenue and profit of the
corporation. It shows the following information about each product:
• Annual Revenue. Total product sales over the last 12-month period.
• Annual Gross Profit. Gross profit is the difference between the sales
and the cost of the goods sold. Other operating expenses are not
factored into this calculation.
In the default setting, the report shows all products being sold by the
corporation. To limit the list to products that the corporation is currently
producing, click the Production button at the bottom of the report. Also, you
can click the Retail button to see only products that the corporation is
currently retailing.
• Expenses. The corporation’s total operating expenses.
• Net Profit. A corporation’s net profit is the sum of the operating profit
and other nonoperating profits of the corporation. Because it includes
the return on stock and increase in land value, this figure fluctuates
when the stock price or the land value fluctuates.
• Revenue. The corporation’s total operating revenue.
• Net Worth. Net worth, or shareholders’ equity, of a corporation
represents the resources invested by shareholders. It is the difference
between a corporation’s total assets and total liabilities.
• Operating Profit. A corporation’s operating profit is the difference
between the corporation’s operating income and operating expenses. It
tells how much the corporation has earned by producing and selling
goods over a specific period.
• Stock Price. The price of the corporation’s stock.
Graphs 2
This report contains 12 graphs. The graphs show the following information
over the past ten-year period:
• Cash. The amount of cash that the corporation has on hand.
• Inventory. The total value of all raw materials and goods stocked in
firms owned by the corporation.
• Business Assets. The total value of all business buildings and
facilities owned by the corporation.
• Land and Resources. The value of the land and natural resources
owned by the corporation.
• Stock Assets. The total value of stock that the corporation owns.
• Total Loans.The total loans that the corporation has borrowed.
• Dividend Paid. The dividend paid each year.
• Stock Return. The profit gained from the rise of the price of the stocks
owned by the corporation and the dividend received from these stocks.
83
84
Page 43

• Salaries Expense. The corporation’s total salary expenses.
• Advertising. The total amount of the corporation’s advertising
spending.
• Training.The corporation’s spending on staff training and
procurement of new equipment.
• Write-offs. The corporation’s business assets and inventories which
have been discontinued are treated as write-offs.
Stock
There are two sections in the Stock Report. The first section lists the
corporation’s shareholders and shows their shares in a pie chart.
• Shareholder. The name of the shareholder.
• Owned Qty. The quantity owned.
• Owned %. The percentage owned, calculated by dividing the quantity
owned by the total number of outstanding shares of the stock.
• Stock Value. The total value of the stock owned by the shareholder.
• Position. The shareholder’s position in the corporation (CEO = Chief
Executive Officer, CEO & C = Chief Executive Officer and Chairman).
A corporation can own stock of other corporations. The second section of
the Stock Report shows the information about the stock that the current
corporation owns.
• Corporation. The corporation name of the stock.
• Price. The current stock price.
• Owned Qty. The quantity owned.
• Owned %. The percentage owned, calculated by dividing the quantity
owned by the total number of outstanding shares of the stock.
• Stock Value. The total value of the stock.
• Subsidiary. Whether the corporation listed is a subsidiary of the
current corporation.
Balance Sheet
A balance sheet is a financial statement showing the corporation’s assets
(what the corporation owns), liabilities (what it owes), and the difference,
called shareholders’ equity or net worth.
Note that the balance sheet shows the amount of each account in three
different periods:
• Total.The total amount of the account
• YTD changes. Year-to-date changes to the account.
• Last Year Changes.Last-year changes of the account.
Assets
Anything of value owned by a corporation is regarded as an asset. Assets
are classified into the following categories:
• Cash. The amount of cash that the corporation currently has.
• Inventory. The total value of all raw materials, intermediate goods,
and finished goods stocked in firms owned by the corporation.
• Business Assets. The total value of all business buildings and
facilities owned by the corporation.
• Land and Natural Resources. The land and reserves of natural
resources that the corporation owns.
• Stocks. The total value of stock that the corporation owns.
Liabilities
Anything that a corporation owes is regarded as liability.
• Bank Loans. The amount of money that the corporation has borrowed
from banks.
Shareholders’ Equity
• Shareholders’ Equity. Shareholders’ equity, or net worth, of a
corporation represents the resources invested by shareholders. It is the
difference between a corporation’s total assets and total liabilities.
• Common Stock. The amount of money that has been invested directly
into the corporation by shareholders. The account increases when new
shares are issued and decreases when the corporation buys back its
shares.
• Retained Earnings. The earnings that have been reinvested back into
the business after dividends are paid to stockholders.
85
86
Page 44

Income Statement
The income statement shows the corporation’s business results. The
corporation’s income, expenses, and profit are displayed in dollars. The
balance sheet shows the value for each account during four different
periods:
• Current Month. The value for the account in the current month.
• Last Month. The value for the account in the last month.
• YTD. The year-to-date value of the account; the amount accumulated
since the beginning of the current year.
• Lifetime. The value for the account accumulated in the corporation’s
lifetime.
Operating Revenue
The total operating income of the corporation is the consolidation of the
operating income of all firms owned by the corporation.
Operating Expenses
A corporation has the following types of operating expense:
• Cost of Sales. The consolidated cost of sales, which includes costs of
all raw materials, intermediate goods, and salable products purchased
by all firms owned by the corporation.
• Salaries Expenses. This refers to the total salary expenses within the
corporation.
• Operating Overhead. The fixed operating overhead of all firms owned
by the corporation is reported here.
• Advertising Spending. The total amount of advertising spending by
the corporation is reported here.
• Training and New Equipment.The corporation’s spending on staff
training and procurement of new equipment is reported here.
• Write-offs. Discontinued merchandise from the corporation’s business
assets and inventories are treated as write-offs.
87
Operating Profit
The operating profit of a corporation is the difference between the
corporation’s operating revenue and operating expenses. It shows directly
how much the corporation has earned by producing and selling goods over
a specific period. Since the ultimate goal of most corporations is to earn as
much money as possible, this single figure means a lot to a corporation. Due
to its importance, the annual operating profit of a corporation is also
displayed in various other reports and screens for quick reference.
Other Profit
The other profit section of an income statement includes the nonoperating
incomes and expenses of the corporation.
• Stock Return. The profit gained from the rise of the price of the stock
owned by the corporation and the dividend received from this stock.
• Increase in Asset Value. The increase in the value of assets by the
corporation.
• Loan Interest. The loan interest paid by the corporation to the bank.
Net Profit
Add a corporation’s other profits to its operating profits to get the net profit
of the corporation. It includes all sources of profit that a corporation
generates over a specific period.
NOTE: Because the net profit includes the fluctuation of the value of the stock owned by the
corporation, it may rise over time. Thus, it may not be a sufficient indicator of the actual profitearning ability of the corporation. For this reason, when we refer to profit or earnings, it always
means the operating profit instead of the net profit.
Technology
The Technology Report shows the following information about a product.
• Product. The name of the product. If a diamond appears in front of the
product name, the corporation is currently producing the product.
• Current Tech.The current production technology level of the product.
• Top Tech. The top production technology level of the product in the
world. At the beginning, the top technology level of all products is 100.
When a product with a higher technology level enters the market, the
top technology level is updated accordingly.
• Target Tech. The target production technology level that is reached
when the current research and development (R&D) plan is complete.
Nothing is shown here if there is no R&D plan on the product.
88
Page 45

• R&D Progress. The red bar shows the progress of the current
research and development (R&D) plan. To the right of the bar, you see
the duration of the R&D plan and the number of R&D units involved in
the R&D plan. Nothing is shown here if there is no R&D plan on the
product.
The report can show either technology information for products that the
corporation is currently researching or technology information for all
products. Toggle between each information set by using the All and Products
with R&D Only buttons. If you click the Go button, the game will jump to
display the R&D unit conducting the research.
For more information about production technology, see Manufacturing Unit
on page 47. For more information about R&D plans to improve your
corporation’s production technology, see Research & Development Unit on
page 55.
Advertising
This report lists all the products advertised by the selected corporation. The
following information is shown in the report:
• Product. The product being advertised.
• City. The city in which the product is being advertised.
• Brand Rating. The current brand rating of the product.
• Monthly Ad. Spending. The monthly advertising spending of the
product.
• Daily Ad. Freq. The daily advertising frequency indicates the number
of times a target audience is exposed to an advertisement in a day.
• Rating Points. A measurement of the portion of potential audiences
receiving messages from a specific media vehicle. One rating point is
equivalent to 1 percent of all of the potential audiences receiving
messages from a specific media vehicle.
You can sort the list by product name or city name. You can change the
sorting order by clicking on the buttons on the lower part of the report.
Switching Brand Strategy
This report is somewhat different from the other reports, because you can
switch your corporation’s brand strategy here. The selected button in the
upper left indicates your corporation’s brand strategy:
• Corporate Brand. A single brand covers all products.
• Range Brand. A brand covers a range of products.
• Unique Brand. Each product has a unique brand.
To switch to a new brand strategy, click the button you want. You are
warned that your products will be labeled with new brands and brand
ratings of all your products will be set to zero as a result. To proceed,
answer Yes to start the brand replacement immediately.
Decide the brand strategy of your corporation at the beginning of the game.
Switching brand strategy after brands have been established leads to a loss
of the hard-earned brand rating. This also gives your competitors an
advantage in competing with your products while you are re-establishing
your brands.
Dominance
This reports the results of the corporation’s market dominance in various
industries and different markets. It shows the corporation’s market share
and position in each industry and market.
You control the display range by clicking one of the three buttons at the
bottom of the report:
• All. Show all industries and markets.
• With Market Share. Show only those products for which the
corporation has market shares.
• Only Dominated. Show only those products which are dominated by
the corporation.
Brand
This report shows brand information of any corporation in any city instantly.
The information in this report is straightforward. See Chapter 7 Marketing for
more information relating to brands.
89
90
Page 46

Statements
This report shows financial statements that are important in determining
whether a corporation is gaining or losing ground in the unending struggle
for profitability and solvency. Each financial statement is explained below:
• Net Worth. The difference between the corporation’s total assets and
total loans.
• Market Value. The corporation’s market value is calculated by
multiplying the corporation’s stock price by the total number of
outstanding shares of the corporation.
• Cash. The cash that the corporation currently has on hand.
• Annual Revenue. The corporation’s total revenue over the past 365
days.
• Annual Operating Profit. The corporation’s total operating profit over
the past 365 days.
• Annual Net Profit. The corporation’s total net profit over the past 365
days.
• Total Assets.The sum of the corporation’s assets. The individual asset
details are shown in the corporation’s balance sheet.
• Total Loans.The corporation’s total bank loans.
• Stock Asset. The total value of stock that the corporation owns.
• No. of Years of Operating.The number of years that the corporation
has been operating.
• Total No. of Employees.The total number of employees includes those
working for the corporation in all firms.
• No. of Product Classes. The total number of classes of product which
the corporation is currently producing.
• No. of Product Types. The total number of product types which the
corporation is currently producing.
• Return on Equity. The annual return on the capital invested by the
ordinary corporate shareholders as a percentage. It can be calculated
by dividing the corporation’s annual profit by the shareholders’ equity of
the corporation.
• Return on Total Assets.This is the percentage calculated by dividing
the corporation’s annual profit by the total assets of the corporation. It
gives you a brief idea about the profit-generation efficiency of the
assets of the corporation.
91
• Dividend Yield. The dividend yield is a percentage calculated by
dividing the dividend by the stock price.
• Total Return to Investors.The total return to investors is a percentage
calculated by dividing the total amount of return on one share over the
past 365 days by the stock price. The return includes the dividend
received and profit gained from the rise of the stock price.
• Operating Profit Margin. The operating profit margin tells you how
profitable the corporation’s products are to manufacture and sell. It is a
percentage calculated by dividing the corporation’s annual operating
profit by the corporation’s annual income.
• Net Profit Margin. The net profit margin measures a corporation’s
profitability after all costs and expenses have been paid. It is a
percentage calculated by dividing the corporation’s annual net profit by
the corporation’s annual income.
• Inventory Turnover. The relationship between the corporation’s annual
sales and the value of the corporation’s inventory. It indicates the
number of times that the inventories turn over and can be calculated by
dividing the corporation’s annual sales by the value of the corporation’s
inventory.
• Assets Turnover. The relationship between the corporation’s annual
sales and the value of the corporation’s total assets. It indicates the
number of times that the assets turn over and can be calculated by
dividing the corporation’s annual sales by the value of the corporation’s
total assets.
• Equity-to-Assets Ratio. The equity-to-assets ratio is a measure of the
financial strength of the corporation. A high ratio indicates that the
corporation is financially healthy because its assets are mostly
financed by its own capital instead of loans. This ratio can be
calculated by dividing the corporation’s equity by the corporation’s total
assets.
92
Page 47

Financial Report
The Financial Report displays one of the following financial statements:
• Corporate Balance Sheet
• Corporate Income Statement
• Firm Income Statement
Firm Income Statement is only available when you access the Financial
Report by clicking the “$” button on the firm detail screen. It shows the
income statement of the current firm.
Corporate Balance Sheet and Corporate Income Statement are the same as
those in Corporate Detail Report. They are here for your quick access.
Person Report
The Person Report shows information about all persons active in the game.
Some of these people compete directly with you in the marketplace while
the rest are investors and speculators who are more interested in trading
stocks than starting up businesses themselves.
You will see two browsers in the upper section of the report. The one on the
left lists all of the people and lets you select which person’s information you
want to see. The one on the right is the topic selector, which lets you select
the information to display in the report. The topics available include:
• Summary. Lists a summary of each person.
• Wealth. Displays the person’s wealth status.
• Career.Displays the person’s career status.
• Personality. Displays the person’s personality.
• Expertise. Lists a summary of a person’s skills
• Score. Displays a person’s game score.
Summary
This report displays the person summary information. The information
displayed includes:
• Character.The character determines how the person manages
his/her business. Character is described as: conservative, moderate,
aggressive, or very aggressive.
• Job Title.Job title refers to whatever titles the person has earned
through running or acquiring companies. CEO stands for Chief
Executive Officer.
• Corporation. The corporation which the person is operating.
• Cash. The total cash this person owns.
• Stocks. The total value of stocks this person owns.
• Total Wealth. This person’s total wealth, calculated by adding the
value of the cash and stocks.
Wealth
The information shown in this section covers the following areas:
93
Personal Wealth
• Cash. The total amount of cash this person owns.
• Stocks. The total value of stocks this person owns.
• Total.The person’s total wealth including cash and stocks.
94
Page 48

Owned Stocks
• Corporation. The name of the corporation whose stock is owned.
• Price. The current price of the stock.
• Owned Qty. The quantity of stock.
• Owned %. The percentage owned is calculated by dividing the
quantity of the stock owned by the total number of outstanding shares
of the stock.
• Stock Value. The total value of the stock.
• Position. The position the person holds in the corporation. (CEO =
Chief Executive Officer; CEO & C = Chief Executive Officer and
Chairman)
Career
• Corporation. The corporation which the person is operating.
• Job Title.Whatever titles the person has earned through running or
acquiring companies. CEO stands for Chief Executive Officer.
• Years of Service.The number of years the person has been working
for the corporation.
If the person is available you may hire them in the capacity of Chief
Operating Officer, Chief Marketing Officer or Chief Technical Officer by
selecting the appropriate button.
If your corporation already hires the person, their salary and option to
terminate their contract are also displayed. Beneath this information the
person’s management policies are displayed. You may alter how the person
approaches pricing, internal sale, and the acquisition of better suppliers and
products.
Expertise
If you set the Competitor Expertise Level option in the new game setting
menu to on, some of the computer players will have expertise. This report
shows the expertise of individual computer players. See Chapter 4,
Headquarters, for details.
Game Score
A person’s game score is determined by the following criteria:
• The wealth of the person.
• The market value of the corporations controlled by the person.
• The number of industries dominated by the person’s corporations.
• The number of products dominated by person’s corporations.
• The difficulty rating of the game.
• In a campaign game, if the player has achieved all the goals, the
player will be rewarded with a bonus score.
• In a normal game, if the player has been in the game for more than 50
years, the game score decreases accordingly. This rule keeps the
player from obtaining a high score simply by accumulating profit as
time passes.
Goal Report
The Goal Report shows the goals you are working toward and your progress
toward achieving those goals.
For more information regarding on-staff hiring see the section on
Headquarters in Chapter 4 Buildings, Firms and Units.
Personality
In the game, each computer player has an individual personality. See
Chapter 4, Headquarters, for details.
95
Normal Game
96
Page 49

In a normal game, the ultimate goal is to dominate all industries. The Target
column lists the names of industries and the Achieved column shows
whether or not you have dominated the industry.
Campaign Game
In a campaign game, the Goal Report shows the total number of years you
have to complete the campaign game, as well as the number of years that
have passed since the beginning of the game. The difference between these
two numbers is the number of years you have left to achieve the goals. You
lose the game if you cannot accomplish all the goals within the allotted time.
There can be one or more goals for you to accomplish. These goals are
listed in the Goal Report. The Target column shows the target value of the
goal, the Current column shows your current value, and the Achieved
column shows whether or not you have achieved that goal.
For example, suppose the goal description column reads Annual Operating
Profit of Your Corporation, the target column is $100 million, and the current
column is $16 million. These values would indicate that your corporation’s
annual operating profit must reach $100 million in order to complete the goal,
but that they are currently only $16 million. From this information you can
estimate how far you are in meeting the goal.
Score Report
The Score report indicates the current game score of the player and details
how it is calculated.
100
This report shows the top 100 billionaires in the world. If your wealth makes
you eligible to enter the chart, you see your name next to those celebrities.
That honorable achievement deserves to be recorded.
If you want to see only billionaires who appear in the game, you can select
the Local Billionaires option in the upper right corner of the report.
Manufacturer’s Guide
This guide can be used to investigate which products are required to
produce others.
The display above depicts the products required to manufacture a Car – in
this instance Car Body, Engine and Wheel & Tire. These three items are the
raw materials. The overall quality of the Car is 30% determined by the
Production Technology and 70% determined by its raw materials: 30% each
for the Car Body and Engine and the remaining 10% by the Wheel & Tire unit.
For an in depth analysis of manufacturing and quality aspects, see Chapter 4.
Billionaires
97
Click More to see what other products the raw material forms or click the
product picture to discover what materials it is derived from.
Use the Previous or Next arrows (top right) to see other products.
If you wish to search for a particular product, click the Input or Output
buttons and select the product from the list.
98
Page 50

Farmer’s Guide
This report lists the crops and livestock available in the game. The following
two tables summarize the information.
Crop Sowing Month Harvest Month
Cocoa April October
Coconut August April
Corn August April
Cotton February June
Flax August April
Grape July December
Lemon August April
Rubber Plant May February
Strawberry February August
Sugar Cane August April
Tobacco November March
Wheat August April
Please note that in-game there is no difference between leather produced
by cattle, pigs and sheep.
To understand how each crop or livestock product may be used refer to the
Manufacturer’s Guide below.
Manager’s Guide
This guide details the contents of each unit located in the layout section of
firms. Units are discussed in-depth in Chapter 4.
Livestock Products
Cattle Frozen Beef Leather Milk
Chicken Frozen Chicken Eggs N/A
Pig Frozen Pork Leather N/A
Sheep Frozen Lamb Leather Wool
99
100
Page 51

Chapter 6: Stock and Finances
The Stock Market
Before you start investing in the stock market, you should be familiar with
some basic stock concepts. Open up the Stock Market information screen by
pressing the Information icon on the Toolbar and choose “Stock Market”
from the left-hand menu or if the Game Tools menu is open, click the Stock
Market icon. Alternatively click the Stock Market building in the main city
view.
Information Stock Market
The screen now shows six browser windows, each with specific stock
information. Before each window is fully explored, take a moment to read the
following list to familiarize yourself with some of the terms used in the rest of
this chapter.
• Stock Price. The market determines the stock price.
• Total No. of Shares.A company’s total number of shares.
• Equity Per Share. Equity per share is calculated by dividing the
amount of shareholders’ equity by the number of shares.
• Earnings Per Share. Earnings per share is determined by dividing the
amount of operating earnings over the past 365 days by the number of
shares. Operating earnings are used in the calculation instead of net
earnings because of game design considerations. This ensures that the
stock price correctly reflects the profit-earning ability of the corporation
and is not affected by the price fluctuation of stocks that the
corporation owns.
• Price/Earning (P/E) Ratio. The P/E ratio is the relationship between the
price of a stock and its earnings per share. The P/E ratio is calculated
by dividing the stock price by the earnings per share. A stock selling at
$30 with earnings of $2 per share has a price/earnings ratio of 15.
The P/E ratio can be thought of as the number of years it will take the
company to earn back the amount of your initial investment assuming
that the company’s earnings stay constant. Let’s say you buy 100 shares
of a stock selling at $30 for $3000. Current earnings are $2 per share, so
your 100 shares will earn $200 in one year, and the original investment
of $3000 will be earned back in 15 years.
This may give you the impression that stocks with low P/E ratios are
101
more attractive than stocks with higher P/E ratios. However, it is not
always true. You should also consider the profit growth potential of the
company.
A stock with a high P/E and a high profit growth rate may outperform a
low P/E slow grower over the long run.
• Dividend Yield. Dividend is the distribution of a company’s earnings to
stockholders. Dividend yield is the percentage calculated by dividing
the dividend by the stock price.
• Total Return.The total return to shareholders is the percentage
calculated by dividing the total return amount by the stock price. The
total return amount includes the dividend and profit gained from the rise
of the stock price over the past 365 days.
The Stock Market Windows
Stock Browser
The Stock Browser window
shows the stock available on
the market.
• Company. The name of the corporation.
• Price. The stock price.
• P/E. The stock’s price/earnings ratio.
• Owned%. The percentage of the total number of shares owned by the
current investor or investing corporation.
• Stock Value. The value of the stock owned by the current investor or
investing corporation.
102
Page 52

More details about the currently selected stock
can be seen in the Detail Browser (as seen on the
left). In this window you will see all the terms
listed at the head of this chapter.
Shareholder Browser
The shareholder browser is under the Stock Browser. It identifies existing
shareholders of the highlighted stock.
• Shareholder.The name of the shareholder.
• Owned Qty. The number of shares owned by the shareholder.
• Owned%. The percentage of the total number of shares owned by the
shareholder.
To the right of this window the Stock Graph window
shows the stock price over a specific period. You can
select the period (past 30 days, past 30 months, or past
30 years) by clicking the corresponding button below
the graph.
Investor Browser
The investor browser in the lower left of the
screen lets you select the person or corporation
that will be investing in the stock market. The
available selections are the player as an individual
and the corporations controlled by that player.
• Who. The investor or the investing corporation.
• Cash. The amount of cash the investor has.
103
Buying and Selling to the Public
To buy stocks from or sell stocks to public shareholders, follow these steps:
1. Select which person or corporation will buy or sell the stock in the
investor browser.
2. Select the stock that you are going to buy or sell in the stock browser.
3. At the lower right, you see something similar to the example shown below:
In this example, there are 6,000,000 outstanding shares of stock and you are
going to buy 5.00% of the total at $6.92 per share. The total price is
$2,077,207. If you are satisfied with these conditions, click the Buy button to
buy the stock.
Use the same process to sell stocks. Just click the Sell button instead of the
Buy button.
For information about buying stock from nonpublic shareholders, see Tender
Offer below.
Buying Back Shares
If a company buys back its shares, those shares are taken out of circulation
and the supply of outstanding shares is reduced. This can have a positive
effect on the earnings per share, which in turn has a positive effect on the
stock price. If a company buys back half its shares and its overall earnings
stay the same, the earnings per share double. Few companies could get
such an increase in earning per share by merely cutting costs or selling
more goods.
Buying back shares also strengthens the owner’s control of the corporation
and reduces the risk of being taken over.
The procedure for buying back shares from public shareholders is not much
different than normal stock buying. The steps are:
1. Go to the Stock Information screen.
2. Select the corporation as the buyer in the investor browser.
3. Select the stock of the corporation in the stock browser.
4. Set the percentage of total outstanding shares to buy and press the Buy
button.
104
Page 53

Because the stock you buy back is taken out of circulation, the ownership
percentages of all shareholders, except public shareholders, will increase.
For example, suppose your corporation has 1,000,000 outstanding shares.
You, the CEO, own 50% of the stock, or 500,000 shares of your corporation,
and the other 50% of the stock is owned by public shareholders. If your
corporation buys back 5% of its shares from public shareholders, 50,000
shares are taken out of circulation, and the total number of outstanding
shares is reduced to 950,000. After this change, you own 52.63% of the stock
(100% times 500,000 over 950,000) and the public shareholders own the
remaining 47.37%.
For details about buying back shares from nonpublic shareholders, see
Tender Offer below.
Tender Offer
Tender offer is an offer to buy shares of a corporation, usually at a price in
excess of the value of the shares on the stock market. A tender offer is
necessary only if all shares of the stock that you are interested in are in the
hands of nonpublic shareholders.
Takeover
If a person or a corporation acquires more than 50% of a target corporation,
that person or corporation takes over the target corporation. After the
takeover, the chairman of the acquiring corporation becomes the new
chairman of the target corporation.
In a corporation, the chairman is in charge of stock investment and the Chief
Executive Officer (CEO) is fully responsible for all day-to-day management.
Once you have taken over a target corporation, you immediately gain the
right to use the cash supplies of the corporation for stock investment.
To maintain control over a corporation, you possess at least 50% of the
corporation’s stock. If the percentage you own falls below 50%, you lose
control immediately. If no single shareholder owns more than 50% of the
corporation’s stock, control reverts to the corporation’s CEO.
Mutual control can happen. That is, corporation A owns more than 50% of
corporation B’s stock and corporation B owns more than 50% of corporation
A’s stock. If this occurs, ultimate control belongs to the corporation that first
initiates the takeover.
To buy shares from nonpublic shareholders, do the following:
1. Go to the Stock Information screen.
2. Select which person or corporation will buy stock in the investor browser.
3. Select the stock you are interested in from the Stock Browser.
4. Select the shareholder from whom you want to buy stock.
5. If you are going to buy stock from a corporation that you control, you can
just set the percentage of the stock you want to buy and press the Buy
button. The transaction is done at the current stock price.
If you are going to buy stock from a shareholder who has no relationship
with you, you must offer the shareholder a price in excess of the market
value of his stock.
6. Set the price that you are willing to offer in the window. Your offer must be
above the current stock price to entice the shareholder to sell. After you
have settled on a price, click the Offer button to make the offer.
If the shareholder is not satisfied with your offer, the shareholder will reject
it and demand a new price. If you think it is still an attractive price, accept it
to complete the transaction.
NOTE: Some shareholders will refuse to sell their shares no matter how much you
105
offer them because their main interest is in controlling the corporation.
Merger
A merger results when two corporations combine. In the game, if a
corporation owns at least 75% of another corporation, the corporation can
execute a merger with the controlled corporation.
To execute a merger, open the Stock Information screen. The Merger button
(below the Buy button in the stock buying section) is displayed if your
corporation owns at least 75% of another corporation. Click the Merger
button to display a window that explains you must acquire the remaining
shares of the target corporation to accomplish the merger. You have two
choices to perform a merger. You can either pay cash equal to the value of
the remaining shares of the company you want to take over, or you can issue
new shares of your corporation in exchange for the value of the stock held
by shareholders in the company you are buying out.
If you prefer to issue new shares, be reminded that it will dilute the shares of
existing shareholders, including yourself, and introduce new shareholders
into your corporation. Although a rare event, it is possible that after you
issue new stock, the shareholders of the target corporation in the merger
could own more than 50% of your corporation and gain control of your
corporation as a result.
106
Page 54

If a merger is successful, all the target corporation’s assets are consolidated
into the acquiring corporation. The acquiring corporation also acquires the
target corporation’s technologies. The target corporation ceases to exist and
the merger is complete.
After the merger, all the target corporation’s products are labeled with the
acquiring corporation’s brand. If the acquiring corporation is pursuing a
unique brand strategy, the brand rating of all these products is reset to zero.
Stock Trading Regulation
To prevent you from manipulating the stock market, you must follow these
regulations:
• You cannot use a corporation that you control to buy a stock in which
you have ownership.
• You cannot use a corporation that you control to buy a stock in which
your corporation has ownership.
• Your corporation cannot buy a stock in which you have ownership.
Issuing Shares and Paying Dividend
Issuing New Shares
One of the most common ways a corporation raises new capital is by issuing
new shares. When new shares are issued, the shares are offered to public
shareholders. The cash received from the sale of stock is deposited into the
operating capital of the corporation.
Access the Issue New Shares screen by either clicking Financial Actions
from the Information menu or by locating and selecting the government run
Investment Bank in the main city view.
When your corporation issues new shares, you must make two decisions.
First, you must decide the issuing price. It can be any amount lower than the
current stock price. (If the price were higher than the current stock price,
nobody would buy the new shares.) Second, you must decide how many
new shares to issue. The limit on the number of new shares you can issue
depends on the following:
• Profitability of your corporation. Investors will welcome your stock if
your corporation is showing some promising results.
• Issuing price. If the new shares are offered at a lower and more
attractive price, more investors will want to buy them.
107
• Frequency of issuing new shares. New shares cannot be issued too
frequently. You must give the market time to absorb the new shares.
In the Issue New Shares screen, the maximum number of the shares you
may issue is displayed. In addition to considering the maximum number of
shares that can be issued, you should also consider the following:
• Total number of shares outstanding.The impact on the existing
shareholders will be greater if the number of new shares to be issued is
closer to the total number of shares outstanding.
• Current stock price. The issuing price cannot exceed the current
stock price.
• Expected gross receipt. The expected amount of money your
corporation will receive by issuing new shares.
Although issuing new shares is an effective means of rapidly generating new
funds, it does have a major drawback. Issuing new shares reduces the
ownership percentage of existing shareholders. Because you also own less
of your company after you issue new shares, you could open your company
to a hostile takeover. If issuing new shares provides any corporation or
investor with the opportunity to own more than 50% of your corporation, the
danger of a hostile takeover is not worth the new capital that you might raise.
Paying Dividend
You have to decide whether to pay out the corporation’s earnings or retain
those funds for reinvestment in the firm. Although the dividend policy of a
normal corporation has no long-term effect on its share price, in practice,
most corporations try to pay a steadily increasing dividend. This provides
investors with signals about management’s expectations for growth and its
ability to generate more earnings.
You can set a dividend payout ratio for your corporation and automatically
pay dividends based on this ratio each year. Under this policy, the dividend
per share is calculated by multiplying the earnings per share by the dividend
payout ratio.
To be able to alter the dividend you must first build your corporate
headquarters and add a financial department. Open the financial department
unit and select the Set Dividend option. Set the dividend payout ratio using
the spinner and press the Select button when you are satisfied with your
selection.
The dividend payout ratio is initialized to zero when the game starts.
108
Page 55

Finance
Borrowing and Repaying
To borrow or repay a bank loan, you must first click the government run
Investment Bank in the Main City View, or choose the Share Issue and Bank
Loan screen as detailed above (Issuing Shares, page 107). The Loan Screen
opens with the following information:
• Total Loan.The total loan your corporation has borrowed.
• Monthly Interest. The monthly interest your corporation needs to pay.
• Credit Limit. The maximum amount your corporation can currently
borrow. This is determined by two factors: the equity and profitability of
your corporation
• Interest Rate. The current interest rate, which fluctuates from time to
time.
Under this information are two sets of spinners and buttons, one for
borrowing and another for repaying. To borrow or repay a loan, set the
amount you want and press the Borrow or Repay button.
NOTE: The interest rate of your loan is floating. The amount of interest your corporation pays rises
and falls with the current interest rate.
Out of Cash and Bankruptcy
If your corporation runs out of cash, a window pops up and you are forced to
take one of the following actions:
• Borrow bank loan
• Issue new shares
• Sell stocks
• Close down firms
• Declare bankruptcy
If you decide to raise funds by taking out a bank loan, issuing new shares, or
selling stocks, you are directed to the appropriate menu to carry out the
transaction. For more information, refer to Borrowing and Repaying above,
Issuing New Shares on page 107, and Buying and Selling to the Public on
page 104.
If you have exhausted every means of raising cash and still cannot meet
your financial obligations, then your corporation must face the ultimate
misfortune – bankruptcy. Once your corporation declares bankruptcy, all of
the corporation’s firms are closed down and the land is sold. A report shows
the remaining cash after selling off all land and stocks owned by your
corporation. If there is any cash remaining, the cash is used to repay the
bank loan. If any cash remains after repaying the bank loan, the cash is
distributed to the shareholders.
If your corporation goes bankrupt, you lose the game. The Bankruptcy
Report is displayed, followed by the Final Score Report, which shows your
final score in the game, and then the game ends.
109
110
Page 56

Chapter 7: Marketing
Overall Rating
In the game, each product is given an overall rating. This rating serves as an
indicator of the overall attractiveness of the product.
The overall rating is determined by:
• Price. The higher the price, the lower the overall rating.
• Quality Rating. The higher the quality rating, the higher the overall
rating.
• Brand Rating. The higher the brand rating, the higher the overall rating.
• Price Concern. Determines the weight of price in the overall rating.
• Quality Concern. Determines the weight of quality rating in the overall
rating.
• Brand Concern. Determines the weight of brand rating in the overall
rating.
Price, Quality & Brand Concern
When a consumer buys a product, the product’s price, quality, and brand are
considered. However, the relative concern consumers place on these
factors varies from product to product.
Some products, such as frozen meat, are very difficult to apply a brand to
because they lack differentiating features. Consumers generally buy based
on quality and price with little concern for the brand name.
On the other hand, for products such as soft drinks, the brand name is much
more important when consumers make their purchasing decisions. Some
consumers may continue to purchase a product to which they are loyal,
even if competitors offer products of superior quality and at a lower price.
Based on this consumer behavior, each product has a set of predefined
values. These values include price concern, quality concern, and brand
concern. They are shown as percentages and their sum is always 100
percent (that is, when a consumer buys a product with 60 percent price
concern, 30 percent quality concern, and 10 percent brand concern, the
foremost concern is price. Quality is second and the brand is least
important.)
These concerns vary slightly from city to city because of cultural variations
among cities. To find out the concerns for a specific product in a specific
city, refer to the Product Summary Report (page74) or the Product Detail
Report (page76).
Overall Rating & Product Demand
Most people will prefer a product with a higher overall rating. This does not,
however, imply that goods with a lower overall rating are destined to fail in
the market. There is always a group of consumers who are more pricesensitive and will buy a lower-cost product even if it has a lower overall
rating. Thus, you can still compete successfully in the market by becoming
a cost or quality leader.
Calculating the Overall Rating
Since the overall rating is calculated automatically by the game, you don’t
need to understand how it’s calculated. The following formula is for your
reference only.
Rating = + +
QR is the quality rating.
QC is the quality concern.
BR is the brand rating.
BC is the brand concern.
StdPr is the standard price
NOTE: Each has a predefined standard price. It is for the internal calculations only and is not
displayed.
SellPr is the selling price.
PC is the price concern.
Quality
To compete successfully in the marketplace, you need a solid understanding
of how a product’s quality is determined and how you can improve its
quality.
In the game a product’s quality rating ranges from 0 to 100. If you are in a
highly competitive market, compare quality ratings of your products to those
of the competitors frequently and react if their quality ratings rise.
The following sections explain how the quality of manufactured goods,
crops, livestock products and raw materials is determined.
QR x QC BR x BC (StdPr - SellPr) x PC
60 60 StdPr
111
112
Page 57

Manufactured Goods
The quality of manufactured goods depends of two factors:
• The quality of raw materials
• The production technology level of the factory
See Page 47 (Chapter 4, Manufacturing Unit)
Crops
Crop product quality is consistent among different farms. The quality does
increase, however, as a farm accumulates experience. A farm with higher
unit levels produces better-quality crop products
Livestock Products
Livestock product quality is consistent among different farms. The quality
does increase, however, as a farm accumulates experience. A farm with
higher unit levels produces better-quality livestock products.
Brand Awareness Level and Rating
Brand awareness ranges from barely being recognized as a competitor in
the marketplace to being recognized as the only one in the product class.
The brand awareness rating, which has a range from 0 to 100, represents
the two main dimensions of brand awareness: the percentage of the city
population that is aware of the brand and the average awareness level of
the people.
Increasing Brand Awareness
Brand awareness increases when:
• The brand has been advertised extensively.
• The products using the brand have been sold for a long time.
• The products using the brand are widely distributed.
• The customer base is large.
Raw Materials
For raw materials such as timber, crude oil, coal, chemicals, or metals, the
quality is determined by the quality of natural resource reserves.
Brand
A brand is a distinguishing name and/or symbol intended to identify and
differentiate a seller’s products from competitors’ products. A well
established brand is a valuable, intangible asset. For some products, a
consumer may judge a product mainly by its brand.
A brand rating represents the overall value of a brand. This rating is the sum
of the brand awareness rating and the brand loyalty rating. These two
ratings are described in detail in the following sections.
Brand Awareness
Brand awareness measures consumers’ knowledge that a particular brand
exists. People will often buy a familiar brand because they feel more
comfortable with it. They may assume that a product with a familiar brand is
reliable, of reasonable quality, and that it is produced by a company with a
reputation for having been in the marketplace a long time.
113
Brand Loyalty
Brand loyalty measures the attachment that a customer has to a brand. If a
customer continues to purchase a brand even in the face of competitors
with a superior quality and/or lower price, then there must be a substantial
value placed in the brand itself.
Brand Loyalty Level and Rating
In the game, a brand loyalty rating (with a range of 0 to 100) represents the
two main dimensions of brand loyalty:
• The percentage of the people who are loyal to the brand
• The average loyalty level of the people
Brand Loyalty Factors
Brand loyalty is based mainly on the following factors:
Brand Awareness
Brand loyalty cannot exist without the prior purchase and use of a product.
The brand must first generate sufficient awareness for the consumers
purchase and use the product. The higher the awareness, the more people
will try the product, and the faster the rate at which the loyalty can increase.
114
Page 58

Product Quality
If a customer is satisfied after using the product, brand loyalty increases.
Conversely, a bad experience with a product will lead to a decrease in brand
loyalty or sometimes even negative brand loyalty (the customer will avoid
buying the same brand in the future). In addition, customers will only be loyal
to a brand if products of the brand have consistent quality.
Brand Scope
If a brand covers a variety of products, the corporation is not perceived as a
dedicated provider of a single category of products. Consumers may doubt the
devotion of the corporation to that product and their loyalty to the brand may
thus be reduced. See “Brand Strategy” below for details on brand scope.
Brand Strategy
Your corporation can select one of three brand strategies in Capitalism II:
• Corporate Brand. A corporation uses a single umbrella brand for all its
products.
• Range Brand. A single brand covers a range of products within the same
product class.
• Unique Brand. Each product has a unique brand.
We strongly recommend that you decide the brand strategy of your
corporation at the beginning of the game. Switching brand strategy after
brands have been established not only leads to a loss of the hard-earned
brand rating, but is also gives your competitors an opportunity to steal
customers during the difficult task of reestablishing your brands.
To set the brand strategy of your corporation, first open the Corporate Detail
Report and then select the Brand section. A set of buttons appears in the
upper left section of the report:
• Corporate Brand
• Range Brand
• Unique Brand
The selected button represents your corporation’s brand strategy.
Corporate Brand
If the corporation uses a single umbrella brand for all its products, the
corporation does not start from scratch in building up awareness of the
brand identity for a new product. The investment required in the line
accordingly reduced.
Although this strategy offers major savings in the time and resources
required to build a new brand from scratch and improves the cost
effectiveness of resources spent on supporting the brand family, it is not
without drawbacks.
Its major drawback is that the corporation is not perceived as a dedicated
provider of a single category of product. Consumers may doubt the devotion
of the corporation to the product and their loyalty to the brand may thus be
reduced.
In addition, when a corporation extends its product lines to others markets,
it becomes more difficult for the corporation to maintain the quality and
consistency of its products. Failure to maintain quality and consistency
results in damage to the brand as a whole. The risk increases if the
corporation extends its product lines across markets of different product
classes.
Range Brand
Under the strategy, products in the same product class are labeled with a
single range brand.
The range brand strategy enjoys the same benefits and drawbacks as the
corporate brand strategy, but to a lesser extent. These effects are limited
because the number of products a range brand covers is smaller. The range
brand strategy is preferable to the corporate brand strategy if the quality of
your corporation’s products varies substantially across different product
classes. On the other hand, if you are confident that the quality of your
products can be maintained, then the corporate brand strategy may be a
better choice.
To switch to a new brand strategy, click the button representing that strategy.
You are warned that your products will be designated with the new brand
strategy and that the brand ratings of all you products will be set to zero as a
result. To proceed, answer Yes and the brand replacement starts immediately.
115
116
Page 59

Unique Brand
Under this strategy, each product has a unique brand.
The unique brand strategy’s most obvious advantage is that you can simply
forget the risk of brand interference across different product lines. Brand
loyalty, which has been built up over the years, will not be damaged by
inappropriate quality control in other product lines.
The downside of this strategy, however, is that each individual product
needs separate advertising to establish and support its brand. Under this
strategy advertising can become a major expense for the corporation. The
corporation can lose a price advantage to a corporation that successfully
pursues a corporate or range brand strategy.
Advertising
Advertising is the most important element of brand development. With a
handsome advertising budget, a firm can raise the public awareness of a
brand easily and rapidly. A clear understanding of advertising is the first step
toward becoming a successful brand manager.
The sections below first introduce some basic media concepts and then
discuss the effect of advertising frequency, reach, duration, and the
relationships between them. Finally, a section illustrates the relationship
between advertising and product quality.
The following deals with the theoretical side of advertising. To know exactly
how your products can be advertised, see “Advertising Unit” on page 31.
Media Concepts
Before you start advertising your products, you should be familiar with the
following media concepts, as they will be used extensively in areas relating
to advertising:
• Media Vehicle. The specific program, publication, or promotional
piece used to carry an advertising message.
• Coverage. A measure of the potential audience that might receive an
advertising message through a media vehicle.
• Reach. The number of different audience members exposed at least
once to a media vehicle in a given period.
117
• Rating Points. A measurement used to determine the portion of
potential audiences receiving messages from a specific media vehicle.
One rating point is the equivalent of one percent of all of the potential
audiences receiving messages from a specific media vehicles. It can
be calculated by dividing the reach by the coverage.
• Cost Per Advertisement. The cost to place an advertisement on the
medium.
• Cost Per Thousand. The cost of exposing 1,000 members of a target
audience to an advertising message.
• Daily Frequency. An indication of the number of times a target
audience is exposed to an advertisement in a day.
• Monthly Frequency. An indication of the number of times a target
audience of exposed to an advertisement a month.
• Frequency, Reach and Duration. Three main attributes of an
advertising campaign. These terms are explained below:
- Frequency. This indicates the number of times an average audience
is exposed to an advertisement in a specified time period.
The higher the frequency, the greater the chance the audience will
be aware of the advertisement. It is difficult to determine which
frequency is the most effective, but generally a person must be
exposed to an advertisement at least three or four times before the
person can recognize the brand. A frequency that is too low cannot
deliver an advertising message clearly and may not be able to
improve the brand awareness at all.
- Reach. The number of people exposed to a specific advertisement
at least once during a particular time period.
Each media vehicle (newspaper and television in the game) has a
different rating and reach. Media vehicles with a higher reach will
charge a higher cost for delivering an advertisement.
To make the advertising campaign successful, enough people must
be exposed to the advertisement. If a single media vehicle cannot
provide you with satisfactory reach, you should advertise your
products on more than one media vehicle to have a higher combined
reach.
- Duration. This refers to the duration of the advertising campaign.
You determine the duration of an advertising campaign.
You can spread the advertising budget evenly over a year or
concentrate spending on months when the demand is high.
118
Page 60

Since your advertising budget may not allow you to have high
frequency, high reach, and long duration at the same time, you must
allocate your resources to each of them wisely. For example, if highfrequency exposure is necessary to bring your product into public
awareness, then you might need to sacrifice reach and duration for
frequency.
Advertising & Product Quality
Advertising can be an effective way of building up brand equity, but only
when used adequately and wisely.
Spending large amounts of money advertising a low-quality product is a
waste of money. Customers will only develop brand loyalty toward a highquality product. If your product is inferior to those of its competitors, you can
save money budgeted for advertising and concentrate on cost reduction
instead. This lets you position your company as a cost leader and target the
market segment of price-sensitive customers.
The following illustrates the effect of advertising under four different case
scenarios:
• Low quality and little advertising. Low demand at first due to low
brand awareness.
Demand remains low or even drops because the buyers are not
satisfied with the low quality, which results in low or even negative
loyalty toward the brand.
Long term: Brand awareness is low; brand loyalty is low or even
negative; demand is low.
• Low quality and heavy advertising. High demand at first due to high
brand awareness raised be heavy advertising.
Demand decreases gradually because buyers are not satisfied with the
low quality, resulting in low or even negative loyalty toward the brand.
Long term: Brand awareness is high; brand loyalty is low or even
negative; demand is low to moderate (high awareness can always
attract some new buyers).
• High quality and little advertising. Low demand at first due to low
brand awareness.
Demand increases gradually because buyers are satisfied with the high
quality and develop loyalty toward the brand.
Long term: brand awareness is low to moderate (large sales and a loyal
customer base help increase awareness); brand loyalty is moderate to
high; demand is moderate.
• High quality and heavy advertising. High demand at first due to high
brand awareness raised by heavy advertising.
Demand continues to increase because buyers are satisfied with the
high quality and develop loyalty towards the brand.
Long term: Brand awareness is high; brand loyalty is high; demand is
high.
Local Competitors
There are local competitors in each city. Although their firms are not shown
in the game map, they compete directly with the corporations. Sometimes,
they are even the major competing forces in the market.
Information about local competitors is shown briefly in the Product Summary
Report (page 74) and the Product Detail Report (page 76). The white portion
of the pie charts in the reports represents the combined market share of all
local competitors in the city. The reports also show the average price,
quality rating, brand rating, and overall rating of the goods that are sold by
the local competitors in the city. For more details on information in these two
reports, see Chapter 5.
119
120
Page 61

Chapter 8: Personnel Management
You can hire a Chief Operating Officer (COO) for your corporation and let that
person take care of the day-to-day management of your firms. This frees you
from tedious micro-management and lets you concentrate on corporatelevel planning.
You can also hire a Chief Marketing Officer (CMO) and a Chief Technical
Officer (CTO). The marketing expertise of your CMO will influence any
advertising units you have in your firms by increasing their efficiency. Your
CTO will control all of your R&D firms, determining research and improving
the efficiency of R&D projects with their expertise.
To hire a COO, you must first build a Chief Operating Officer Office in your
headquarters. For details, please see the section on headquarters in Chapter
4: Firms, Units and Buildings. Similarly, you must build a Chief Marketing
Officer Office in order to hire a CMO and a Chief Technical Officer Office to
hire a CTO.
Factors That Affect the Expected Salary
The following factors affect the expected salary:
The person’s expertise. The more expertise the person has, the higher the
requested salary.
Attitude
A person’s attitude toward you improves if the person works for your
corporation.
It gets worse if:
Hiring an Officer
To hire a candidate, you may click the Look for Candidates button on the
Officer’s Office in Headquarters. Subsequently, you will be taken to the
Person Report in the Information Center. Alternatively, you can access
Person Report directly and select the Career page.
Salary Raise Request
If your COO thinks he or she deserves a raise, you see a request for a raise.
If you turn down the request, two outcomes are possible.
Now select the person you want to hire and choose from which of the three
roles you would like the candidate to take: Chief Operating Officer, Chief
Marketing Officer or Chief Technical Officer. When you have selected the
role, the candidate will propose a salary that you may decline or accept. If
you agree to the proposed sum the candidate will be immediately available
to your corporation.
How often you see raise requests depends on the individual’s personality.
Some people ask for a raise without a second thought as soon as their
current salary is below their expected level. Some people ask for a salary
raise only if their current salary is far below their expected level.
• The person’s salary preference.Each person has different salary
expectations. This preference is not, however, shown on the report; you
have to figure it out yourself by experience.
• Profitability of the corporation. A person expects a higher salary offer
from a highly profitable company.
• The person’s attitude toward you.Someone who doesn’t like you will
work for you only if you offer a higher-than-average salary.
• You reject a request for a raise.
• You terminate the person’s employment.
• The person resigns.
• Stay in the corporation.
If the COO is a good friend (attitude toward you is very good), the COO
may stay in the corporation, but will feel discontented and attitude
toward you will get worse.
• Decide to resign.
If the COO is not particularly fond of you, he or she may decide to
resign.
121
122
Page 62

Resignation
Your COO may ask to resign to start his or her own corporation or for
personal reasons. You can try offering a higher salary or just let the COO go.
The chance of a resignation is lower if your COO has a good attitude toward
you.
Layoff
To terminate the employment of your COO, go to the career section of the
person report and click the Terminate Employment button.
You pay your COO one month’s salary and severance if you terminate
employment. Severance is calculated by multiplying the weekly salary by the
number of years the person has been working for your corporation.
Laying a person off may cause resentment toward you. However, if the layoff
is because of the corporation’s financial difficulties, the degree of
resentment is minimized.
Delegating Firms to Your Chief Operating Officer
You can let your COO manage your
firms. Display the detail screen of
one of your firms and you see a
portrait at the top-left corner of the
screen, which shows the current
manager of the firm.
Click on the portrait and you will see a window where you can click the
Let him manage this firm button to let your COO manage this firm. Now
the portrait located at the top-left corner of the screen has changed to
your COO’s.
If you want your COO to manage all of your firms for you, click on his
portrait. You will see a window where you can click the Let him manage all
of my firms button to do just that.
Later, if you wish to manage the firm yourself, click the COO’s portrait and
select I will manage this firm myself from the window.
COO’s Responsibilities
The COO is responsible for day-to-day management of your firms but does
not have the authority to set up or close down functional units.
• Department Store. The COO sets the products’ selling price, arranges
advertising, seeks better suppliers, stops the purchase if the cost is
higher than the selling price, and conducts training if necessary.
• Farm. The COO sets the products’ selling price, and conducts training
if necessary.
• Factory. The COO sets the products’ selling price, seeks new suppliers
if the current supply of raw materials stops, and conducts advertising
and training if necessary.
• R&D Center.The COO decides which products to research and
develop and how much training should be conducted.
• Mine, Oil Well, and Logging Camp. The COO sets the raw materials’
selling price and conducts training if necessary.
Your COO’s personality affects how much advertising and training are
conducted and the preference for buying goods from sister firms owned by
your corporation (see Personality on page 93).
123
124
Page 63

Management Policies
You can set a number of policies for your COO to follow for managing your
firms. To set the policies, go to the Career section of the Person Report. The
following are their descriptions.
Adjust the parameters your Chief Operating Officer adheres to in the Career
section of the Person Report.
Pricing Policy
If you let your COO manage your firms, product prices are set in response to
the market change. You can tell your COO to follow the pricing policy you
prefer. It can be one of the following:
• Normal Pricing Policy. The COO adjusts product prices so that your
overall product ratings are close to the competition.
• Aggressive Pricing Policy. The COO adjusts product prices so that
your overall product ratings are about 10 points higher than the
competition.
• Very Aggressive Pricing Policy.The COO adjusts product prices so
that your overall product ratings are about 20 points higher than the
competition.
However, if demand for a product is higher than supply, the COO will
increase the price regardless of which pricing policy is in effect. When the
bottleneck is in the supply, decreasing price only generates more demand
but not sales.
Set the pricing policy to aggressive or very aggressive only if you want to
trigger a price war with your competitors. A price war greatly reduces the
profit margins of all parties involved. It only pays off if your competitors are
driven out of the market and you take advantage of the monopoly.
Change Internal Sale.
If this option is set to Yes, your COO will change the internal sale setting of
your products for you.
Look for Better Supplies.
This option determines whether your COO will look for better supplies for
your purchasing units. However, the product types of supplies will not be
changed. If this option is set to From Own Firms Only, your COO will try to
locate better supplies from your own firms only. If this option is set to From
Any Firms, your COO will ignore who operates the supplying firms and pick
the best available supplier.
Look for Better Products to Sell in Retail Stores.
If this option is set to Yes, your COO will attempt to change the types of
products being sold in your retail stores to maximize your profits.
Expertise
Choose a name from the list of people and select Expertise from the menu
list on the right to see the Expertise page.
The computer players have expertise in the following fields:
• Retailing
• Farming
• Manufacturing
• Research and Development
• Raw Materials Production. If a person has expertise in these fields,
the firms that the person manages have higher unit levels. For every 20
expertise-level points, the units advance one level. For example, if a
person’s manufacturing expertise level is 40, all functional units created
in factories the person manages start at level 3.
125
126
Page 64

• Advertising. If a person has an advertising expertise, advertising
conducted by the person generates higher brand awareness. The result
doubles when a person’s advertising expertise level is 100.
• Training.If a person has training expertise, the staff learn faster in
training conducted by the person. The efficiency doubles when a
person’s training expertise level is 100.
Delegating Firms to a COO with Expertise
If you assign your COO to manage a firm and your COO has expertise
managing the firm, all the functional unit levels in the firm increase. For
example, if you have a manufacturing unit of level 3, delegating the factory
to a COO whose manufacturing expertise is 40 points increases the level of
the manufacturing unit to 5 (3+2).
If the COO quits managing your firms, the functional units drop back to their
original level. However, any advancement gained from training is not
affected.
Delegating R&D Centers
If you assign a person with R&D expertise to manage your R&D centers,
new projects started by the COO will have higher expected technology
advancement. However, the R&D projects that have already started do not
benefit from the COO’s expertise.
NOTE: If the COO quits managing the R&D centers, the expected technology advancement drops
to the original level.
Personality
Each computer player has a personality. The information is displayed in the
Personality section of the Person Report.
Character
The most important aspect of personality is the main character attribute. The
main character attribute can be any of the following:
• Conservative. The principal mindset of a conservative person is
safety. All expansion must be carefully planned and is carried out only
when the existing business is profitable and the corporation’s cash
reserve is high enough to make the person feel comfortable.
• Moderate. A moderate person is always open to opportunities, but
takes action only when confident. A moderate person still pays
considerable attention to the corporation’s profitability and cash
reserve before any expansion, but not as much as a conservative
person.
• Aggressive. Expect a corporation controlled by an aggressive CEO to
expand relentlessly, because it does not care too much about the
profitability and cash reserve of the current business. An aggressive
person does not fear competition and will not hesitate to compete with
you whenever the market is attractive.
• Very Aggressive. The person with very aggressive character always
wants to extend into all kinds of businesses. This person is interested in
every sort of business because the ultimate goal is to control every
market in the world.
Concerns
Apart from the main character attribute, a person’s concern about other
subjects can also give you clues about management style. The person’s
attitude toward a particular subject can range from 0 to 100. The areas
where a person has concerns are listed below.
Some of them are meaningful only if the person is a CEO or COO and do not
apply to independent investors. The people to whom these concerns apply
are shown in parentheses.
127
Investing in Research and Development (CEO & COO)
A high degree of concern here indicates someone who would invest heavily
in R&D. A low number means that the person is conservative toward R&D
investment.
Investing in Training and New Equipment (CEO & COO)
Whether the person believes in expending resources for the training of staff
and the procurement of new equipment.
128
Page 65

Frequency of Upgrading Production Facilities (CEO & COO)
A high degree of concern in this area indicates that the person would
upgrade the production facilities as soon as a better production technology
becomes available. A low number means that the person would upgrade
production facilities only if the production technology has improved
significantly.
Advanced Management Technique
Follow the steps below:
1. Add the layout plans of your existing firms to the Layout Plan Library.
Make sure that every functional unit is working before adding the plan to the
library.
Upgrading production facilities can improve product quality, but it causes a
downgrade of functional units. Therefore, there is never an optimal rate of
upgrading production facilities.
Spending on Advertising (CEO & COO)
Whether the person would spend aggressively on advertising.
Paying Dividend (CEO, COO, & Independent Investor)
A high degree of concern here indicates that the person would pay
generous dividends to the shareholders.
Investing in Stock (CEO)
A high number in this attribute indicates that the person enjoys investing in
stocks and the person may enjoy speculating in stocks even more.
Corporation Takeover and Merger (CEO)
A high number in this area warns that your corporation would be at risk if
the person is interested in your corporation.
Strengthening Corporation Ownership (CEO)
A high degree of concern here means that the person is highly conscious of
the need to strengthen ownership.
Endure Loss for Avoiding Layoff (CEO)
A high degree of concern reflects that the person is a good employer and
will be reluctant to close down firms or lay off employees.
2. Set up a new firm, and apply a layout plan from the library to the firm.
3. Delegate the firm to your COO. Your COO will take care of the firm. Using
this technique, you can minimize the amount of operation-level management
you need to do. It is especially useful for factories, because your COO
purchases all raw materials needed and you don’t have to look for suppliers
yourself.
Purchasing Goods from Own Firms (CEO & COO)
A high degree of concern indicates that the person’s corporation would
always buy goods from its own firms, even if the goods offered by other
suppliers were better.
129
130
Page 66

Appendix A: Product Ranges
of Retail Stores
The following table displays the types of retail stores in which
each product type may be sold when the game setting Retail Store
Typeis set to “Many.”
Product Sell in
Air Conditioner Department Store, Discount Megastore &
Hardware Store
Backpack Department Store, Discount Megastore &
Sports Store
Bath Lotion Department Store, Discount Megastore,
Supermarket, Convenience Store,
Cosmetic Store & Drug Store
Bed Department Store, Discount Megastore &
Furniture Store
Bottled Milk Discount Megastore, Supermarket &
Convenience Store
Bread Discount Megastore, Supermarket &
Convenience Store
Cakes Discount Megastore, Supermarket &
Convenience Store
Camera Department Store, Discount Megastore,
Supermarket, Convenience Store &
Hardware Store
Camera Film Department Store, Discount Megastore,
Supermarket, Convenience Store &
Hardware Store
Canned Corn Discount Megastore, Supermarket &
Convenience Store
Canned Soup Discount Megastore, Supermarket &
Convenience Store
Car Automobile Outet
Chair Department Store, Discount Megastore &
Furniture Store
Chewing Gum Discount Megastore, Supermarket &
Convenience Store
131
Product Sell in
Chocolate Bar Discount Megastore, Supermarket &
Convenience Store
Cigarettes Discount Megastore, Supermarket &
Convenience Store
Cigars Discount Megastore, Supermarket &
Convenience Store
Cola Discount Megastore, Supermarket &
Convenience Store
Cold Tablets Discount Megastore, Supermarket,
Convenience Store & Drug Store
Cookies Discount Megastore, Supermarket &
Convenience Store
Corn Flakes Discount Megastore, Supermarket &
Convenience Store
Cough Syrup Discount Megastore, Supermarket,
Convenience Store & Drug Store
DVD Player Department Store, Discount Megastore &
Hardware Store
Desktop Computer Department Store, Discount Megastore,
Hardware Store & Computer Store
Detergent Discount Megastore & Supermarket
Eggs Supermarket & Convenience Store
Elegant Watch Department Store & Jewelry +
Watch Store
Eye Shadow Department Store, Discount Megastore,
Cosmetic Store & Drug Store
Frozen Beef Supermarket & Convenience Store
Frozen Chicken Supermarket & Convenience Store
Frozen Lamb Supermarket & Convenience Store
Frozen Pork Supermarket & Convenience Store
Fruit Snacks Discount Megastore, Supermarket &
Convenience Store
132
Page 67

Product Sell in
Gold Ring Department Store & Jewelry +
Watch Store
Golf Clubs Department Store, Discount Megastore &
Sports Store
Grape Juice Discount Megastore, Supermarket &
Convenience Store
Hair Color Department Store, Discount Megastore,
Cosmetic Store & Drug Store
Handheld Department Store, Discount Megastore &
Game Device Toy Store
Headache Pills Discount Megastore, Supermarket,
Convenience Store & Drug Store
Hi-Fi Department Store, Discount Megastore &
Hardware Store
Ice Cream Discount Megastore, Supermarket &
Convenience Store
In-line Skates Department Store, Discount Megastore &
Sports Store
Jeans Department Store, Discount Megastore &
Apparel Store
Leather Bag Department Store, Discount Megastore &
Leather Store
Leather Belt Department Store, Discount Megastore &
Leather Store
Leather Briefcase Department Store, Discount Megastore &
Leather Store
Leather Jacket Department Store, Discount Megastore &
Apparel Store
Leather Wallet Department Store, Discount Megastore &
Leather Store
Lipstick Department Store, Discount Megastore,
Cosmetic Store & Drug Store
Microwave Department Store, Discount Megastore &
Hardware Store
Product Sell in
Mobile Phone Department Store, Discount Megastore &
Hardware Store
Motorcycle Automobile Outlet
Notebook Computer Department Store, Discount Megastore,
Hardware Store & Computer Store
Palm Computer Department Store, Discount Megastore,
Hardware Store & Computer Store
Perfume Department Store, Discount Megastore,
Cosmetic Store & Drug Store
Printer Department Store, Discount Megastore,
Hardware Store & Computer Store
Sandals Department Store, Discount Megastore &
Footwear Store
Shampoo Department Store, Discount Megastore,
Supermarket, Convenience Store,
Cosmetic Store & Drug Store
Shoes Department Store, Discount Megastore &
Footwear Store
Silver Necklace Department Store & Jewelry +
Watch Store
Soap Department Store, Discount Megastore,
Supermarket, Convenience Store,
Cosmetic Store & Drug Store
Socks Department Store, Discount Megastore &
Footwear Store
Sofa Department Store, Discount Megastore &
Furniture Store
Sport Shoes Department Store, Discount Megastore &
Footwear Store
Sports Watch Department Store & Jewelry +
Watch Store
Sweater Department Store, Discount Megastore &
Apparel Store
133
134
Page 68

Appendix B: Manufacturer’ s Guide
Product Sell in
Television Department Store, Discount Megastore &
Hardware Store
Toilet Cleaner Discount Megastore & Supermarket
Toothpaste Discount Megastore & supermarket
Toy Doll Department Store, Discount Megastore &
Toy Store
Toy Racing Car Department Store, Discount Megastore &
Toy Store
Video Camera Department Store, Discount Megastore &
Hardware Store
Video Game Console Department Store, Discount Megastore &
Toy Store
Video Recorder Department Store, Discount Megastore &
Hardware Store
Wine Discount Megastore, Supermarket &
Convenience Store
Yogurt Discount Megastore, Supermarket &
Convenience Store
Product Production
Class Product Input 1 Input 2 Input 3 Technology
Apparel Leather Leather Textiles 50%
Jacket 6 5 lbs 1 lb
units Q: 45% Q: 5%
Apparel Jean Dyestuff Textiles 50%
2 pairs 1 lb 2 lbs
Q: 10% Q: 40%
Apparel Sweater Wool Dyestuff 40%
3 units 3 lbs 1 lb
Q: 50% Q: 10%
Automobile Car Car body Engine Wheel & 30%
1 unit 1 unit 1 unit Tire
Q: 30% Q: 30% 4 units
Q: 10%
Automobile Motor Engine Steel Wheel & 50%
cycle Tire
1 unit 1 unit 50 lbs 2 units
Q: 30% Q: 10% Q: 10%
Bath Body Chemical Coconut Plastic 60%
Supplies Lotion Materials Oil
10 units 1 lb 1 unit 1 lb
Q: 20% Q: 15% Q: 5%
Bath Shampoo Chemical Plastic 75%
Supplies 15 units Materials 1 lb
3 lbs
Q: 20% Q: 5%
Bath Soap Citric Coconut Paper 60%
Supplies 8 units Acid Oil
1 lb 1 unit 1 lb
Q: 15% Q: 20% Q: 5%
Beverage Bottled Milk Glass 30%
Milk 2 quarts 1 lb
8 units Q: 65% Q: 5%
Beverage Cola Sugar Aluminum 80%
17 cans 5 lbs 1 lb
Q: 10% Q: 10%
135
136
Page 69

Product Production
Class Product Input 1 Input 2 Input 3 Technology
Beverage Grape Grapes Citric Acid Glass 45%
Juice 10 lbs 1 lb 1 lb
20 units Q: 40% Q: 10% Q: 5%
Beverage Wine Grape Glass 45%
6 units 5 lbs 1 lb
Q: 50% Q: 5%
Chemical Detergent Chemical Citric Plastic 65%
Products 10 units Materials Acid
3 lbs 1 lb 1 lb
Q: 20% Q: 10% Q: 5%
Chemical Toothpaste Chemical Plastic 70%
Products 20 units Materials
3 lbs 1 lb
Q: 25% Q: 5%
Chemical Toilet Chemical Plastic 70%
Products Cleaner Materials
6 units 3 lbs 1 lb
Q: 25% Q: 5%
Computer Desktop CPU
Computer Components
1 unit 1 unit 1 lb 1 lb
Q: 40% Q: 15% Q: 5%
Computer Notebook CPU Electronic Plastic 40%
Computer 2 units Components
2 units Q: 40% 1 lb 1 lb
Computer Palm CPU Electronic Plastic 40%
Computer Components
3 units 3 units 1 lb 1 lb
Q: 40% Q: 15% Q: 5%
Computer Printer Electronic Plastic 75%
1 unit Components
1 lb 2 lbs
Q: 20% Q: 5%
Electronic Steel 40%
Q: 15% Q: 5%
Product Production
Class Product Input 1 Input 2 Input 3 Technology
Cosmetics Eye Chemical Plastic 70%
Shadow Materials
10 units 1 lb 1 lb
Q: 25% Q: 5%
Cosmetics Hair Color Dyestuff Plastic Wheat 60%
10 units 2 lbs 1 lb Germ Oil
Q: 25% Q: 5% 1 unit
Q: 10%
Cosmetics Lipstick Dyestuff Plastic Wheat 65%
40 units 3 lbs 1 lb Germ Oil
Q: 20% Q: 5% 1 unit
Q: 10%
Cosmetics Perfume Chemical Glass 65%
8 bottles Materials
1 lb 1 lb
Q: 30% Q: 5%
Dessert Cakes Egg Cocoa Flour 40%
4 units 1 dozen 1 lb 3 lbs
Q: 20% Q: 20% Q: 20%
Dessert Ice-cream Milk
20 units 2 quarts 2 lbs 1 lb
Q: 20% Q: 20% Q: 10%
Dessert Yogurt Milk Strawberry Citric 50%
8 units 2 quarts 1 lb Acid
Q: 20% Q: 20% 1 lb
Drugs Cold Chemical Plastic 83%
Tablets Materials
20 units 1 lb 1 lb
Q: 15% Q: 2%
Drugs Cough Chemical Plastic 83%
Syrup Materials
20 units 2 lbs 1 lb
Q: 15% Q: 2%
Strawberry Sugar 50%
Q: 10%
137
138
Page 70

Product Production
Class Product Input 1 Input 2 Input 3 Technology
Drugs Headache Chemical Plastic 83%
Pills Materials
20 units 2 lbs 1 lb
Q: 15% Q: 2%
Electronic
Air Electronic
Steel 90%
Products Conditioner Components
1 unit 1 lb 6 lbs
Q: 5% Q: 5%
Electronic Hi-fi Aluminum
Electronic Steel 75%
Products 1 unit Components
2 lbs 2 lbs 3 lbs
Q: 5% Q: 15% Q: 5%
Electronic Microwave Electronic Glass Plastic 75%
Products
Oven Components
1 unit 1 lb 1 lb 1 lb
Q: 15% Q: 5% Q: 5%
Electronic Television Electronic Glass Plastic 70%
Products 1 unit
Components
3 lbs 2 lbs 1 lb
Q: 20% Q: 5% Q: 5%
Electronic DVD Aluminum
Electronic 80%
Products Player Components
2 units 2 lbs 1 lb
Q: 5% Q: 15%
Electronic Mobile Electronic Plastic 80%
Products Phone
Components
5 units 1 lb 1 lb
Q: 15% Q: 5%
Electronic Video
Electronic Glass Plastic 70%
Products Camera Components
3 units 1 lb 1 lb 1 lb
Q: 20% Q: 5% Q: 5%
Electronic Video
Products Recorder
Electronic Glass Steel 75%
Components
1 unit 1 lb 1 lb 1 lb
Q: 15% Q: 5% Q: 5%
Product Production
Class Product Input 1 Input 2 Input 3 Technology
Food Bread Flour 60%
10 loaves 9 lbs
Q: 40%
Food Canned Corn 40%
Corn 1 lb
2 units Q: 60%
Food Canned Frozen 40%
Soup Chicken
2 units 1 lb
Q: 60%
Food Corn Corn Sugar 40%
Flakes 2 lbs 1 lb
9 units Q: 50% Q: 10%
Footwear Sandals Rubber 70%
1 pair 1 lb
Q: 30%
Footwear Shoes Leather Textiles 50%
4 pairs 5 lbs 1 lb
Q: 45% Q: 5%
Footwear Socks Wool 75%
20 pairs 1 lb
Q: 25%
Footwear Sport Cotton Rubber Polyester 55%
Shoes 1 lb 1 lb 2 lbs
2 pairs Q: 10% Q: 15% Q: 20%
Furniture Bed Timber 50%
1 unit 80 lbs
Q: 50%
Furniture Chair Timber Textiles 45%
2 units 20 lbs 1 lb
Q: 40% Q: 15%
Furniture Sofa Leather Cotton Timber 40%
1 unit 5 lbs 5 lbs 30 lbs
Q: 30% Q: 15% Q: 15%
139
140
Page 71

Product Production
Class Product Input 1 Input 2 Input 3 Technology
Jewelry Silver Silver 30%
Necklace 3 oz
1 unit Q: 70%
Jewelry Gold Ring Gold 30%
1 unit 1 oz
Q: 70%
Leather Leather Leather Textiles 50%
Goods Bag 5 units 1 lb
18 units Q: 45% Q: 5%
Leather Leather Leather Steel 50%
Goods Belt 6 lbs 1 lb
35 units Q: 45% Q: 5%
Leather Leather Leather Textiles 45%
Goods Briefcase 5 lbs 1 lb
4 units Q: 45% Q: 10%
Leather Leather Leather 50%
Goods Wallet 1 lb
3 units Q: 50%
Photography Camera Electronic Glass Plastic 75%
2 units Components
2 lbs 1 lb 1 lb
Q: 15% Q: 5% Q: 5%
Photography
Semi- Citric Lemon 70%
Products Acid 10 lbs
Semi- Car Body Glass Plastic Steel 50%
Products 1 unit 30 lbs 30 lbs 300 lbs
Semi- Coconut Coconut 80%
Products Oil 5 lbs
Camera Chemical Silver Plastic 80%
Film Materials
30 units 5 lbs 1 oz 2 lbs
Q: 10% Q: 5% Q: 5%
1 lb Q: 30%
Q: 15% Q: 15% Q: 20%
1 unit Q: 20%
Product Production
Class Product Input 1 Input 2 Input 3 Technology
Semi- Corn Corn 40%
Products Syrup 4 lbs
1 lb Q: 60%
Semi- CPU Silicon 95%
Products 50 units 1 lb
Q: 5%
Semi- Dyestuff Oil Timber 50%
Products 10 lbs 1 barrel 30 lbs
Q: 30% Q: 20%
SemiProducts Components Materials
Semi- Engine Steel 80%
Products 1 unit 100 lbs
Semi- Flour Wheat 30%
Products 1 lb 2 lbs
Semi- Glass Silica 60%
Products 1 lb 2 lbs
Semi- Linen Flax Fiber 50%
Products 1 lb 2 lbs
Semi- Paper Timber 50%
Products 1 lb 1 lb
Semi- Plastic Oil 65%
Products 30 lbs 1 barrel
Electronic Chemical Silicon Steel 70%
3 lbs 1 lb 1 lb 1 lb
Q: 10% Q: 10% Q: 10%
Q: 20%
Q: 70%
Q: 40%
Q: 50%
Q: 50%
Q: 35%
141
142
Page 72

Product Production
Class Product Input 1 Input 2 Input 3 Technology
Semi- Polyester Chemical Oil 50%
Products 6 lbs Materials 2 barrels
4 lbs
Q: 35% Q: 15%
Semi- Silicon Silica 60%
Products 2 lbs 3 lbs
Q: 40%
Semi- Steel Coal Iron Ore 50%
Products 2 lbs 3 lbs 1 lb
Q: 20% Q: 30%
Semi- Textiles Cotton 50%
Products 1 lb 2 lbs
Q: 50%
Semi- Wheat Wheat 70%
Products Germ Oil 10 lbs
1 lb Q: 30%
Semi- Wheel Rubber Steel 50%
Products & Tire 20 lbs 20 lbs
1 unit Q: 25% Q: 25%
Snacks Chocolate Milk Cocoa 50%
Bar 1 quart 1 lb
10 units Q: 20% Q: 30%
Snacks Cookies Sugar Flour 70%
10 units 1 lb 9 lbs
Q: 10% Q: 20%
Snacks Fruit
Strawberry 50%
Snacks 1 lb
5 units Q: 50%
Snacks Chewing Sugar Corn 75%
Gum Syrup
20 units 1 lb 1 lb
Q: 10% Q: 15%
Sport Backpack Linen Polyester 60%
Equipment 15 units 1 lb 4 lbs
Q: 10% Q: 30%
Product Production
Class Product Input 1 Input 2 Input 3 Technology
Sport Golf Club Timber Steel 65%
Equipment 1 unit 1 lb 1 lb
Q: 15% Q: 20%
Sport In-line Leather Rubber Steel 60%
Equipment Skates 2 lbs 1 lb 1 lb
2 pairs Q: 20% Q: 10% Q: 10%
Tobacco Cigarettes Tobacco Paper 50%
Products 50 packs 1 lb 1 lb
Q: 40% Q: 10%
Tobacco Cigars Tobacco Paper 40%
Products 1 box 2 lbs 1 lb
Q: 50% Q: 10%
Toy &
Video
Hand-held Electronic Glass Plastic 80%
Game Device Components
Game 10 units 2 lbs 1 lb 2 lbs
Q: 15% Q: 2% Q: 3%
Toy &
Toy Electronic Plastic 70%
Video Racing Car Components
Game 8 units 1 lb 7 lbs
Q: 20% Q: 10%
Toy & Toy Doll Cotton Dyestuff Textiles 60%
Video 10 units 2 lbs 1 lb 2 lbs
Game Q: 10% Q: 10% Q: 20%
Toy &
Video Game Electronic Plastic 70%
Video Console Components
Game 3 units 1 lb 2 lbs
Q: 25% Q: 5%
Watch Elegant Glass Steel 80%
Watch 1 lb 1 lb
6 units Q: 10% Q: 10%
Watch Sports
Electronic Glass Plastic 75%
Watch Components
30 units 1 lb 1 lb 4 lbs
Q: 15% Q: 5% Q: 5%
143
144
Page 73

Appendix C: Shortcut Keys
Appendix D: Credits
O - Option menu
S - Save game menu
L - Load game menu
N - Set newspaper display options
F - Firm summary report
C - Corporation summary report
P - Product summary report
G - Goal report
H - Headquarter
I - Information center
0 - 5 game speed
E - Event tracker
Space - Activate/deactivate tool bar
M - Activate/deactivate mini-map window
W - Activate/deactivate world map window
F1 - Manufacturer’s guide
F2 - Farmer’s guide
F3 - Manager’s guide
F4 - Stock market
F5 - Financial action
, - Farthest zoom
. - Medium zoom
/ - Closest zoom
[ - Previous city
] - Next city
PgUp - Previous firm
PgDn - Next firm
Arrow keys - Scroll the city map
ESC - Exit the current screen
145
Enlight Software
Game Design &
Project Management
Trevor Chan
Programming
Gilbert Luis,
Dickens Au,
Ban Tam,
Wilson Wong
Graphics
Chris Whitehouse,
Michael Au,
Huang XiaoYing,
Yao HengZhi,
Zhu Jing,
Zhou ZhiHong,
Liu Zhao,
Liu Jia,
Wang ZiZhi
Documentation &
Game Text
Alan Doyle
Beta-testing
Maggie Chim,
Fok Ka Ling,
Alan Doyle,
Marv Spigelman,
Tomislav Kos,
Anthony Ford,
Joseph Wilson,
Patrick Oduor,
Sheldon Molitor,
Chu Chi Wai,
Lam Pui Yu,
Ki Hoi Ling,
Law Hoi Ying
Ubi Soft
Entertainment
Production
Produced by
Yves Guillemot
Director of Development
Alexis Godard
European Director of
Development
Anne Blondel
International Content
Manager
Fabrice Pierre-Elien
Producer
Valerie Beaufils
Lead Designer
Michel Momcilovic
Tests
Worldwide Tests
Eric Tremblay
Manager
Lead Tester
Fred Brown Althot
Testers
Steve Beaulieu,
Yan Gagnon,
Dominic Lamarre,
Simon-Pierre Lepage,
Mathieu Lizotte,
David Turmel Dionne
Localization
Worldwide Localization
Manager
Coralie Martin
Localization Project
Manager
Anne Perreau
Marketing
European Marketing
Director
Laurence Buisson
Brand Group Manager
EMEA
Axelle Verny
Brand Manager EMEA
Vincent Munoz,
Yannick Rollot
American Marketing
Brand Manager
Tena Lawry
American PR Manager
Karen Conroe
Special thanks to
Fabrice Cambounet
North American
Technical Support
Manager
Brent Wilkinson
Lead Technical Support
Representative
Trent Giardino
Technical Support
Representative
Moye Daniel
Kirk Sanford
Jason Jennings
146
Page 74

Technical Support
Before contacting Ubi Soft Entertainment's Technical Support Department, please first read through this manual
and the readme file. Also browse through our FAQ listings or search our support database at our web site,
http://www.ubisoft.com/support/supportmain.htm. Here you will find the most recently updated information
since the games release.
Also please make sure that your computer meets the minimum system requirements, as our support representatives
will be unable to assist customers whose computers do not meet these criteria.
Whenever you contact the Technical Support Department, please include the following information:
• Complete product title (including version number)
• Exact error message reported (if applicable) and a brief description of the problem
you're encountering
• Processor speed and manufacturer
• Amount of RAM
• Maker and speed of your CD-ROM or DVD-ROM drive
• Type of Sound Card you are using
• Video card that you are using and amount of RAM it uses
• Operating system
Contact us over the internet
Our web site contains the most up to date Technical Support information available including patches that can be
downloaded free of charge. We update the Support pages on a daily basis so please check here first for solutions to
your problems http://www.ubisoft.com/support/supportmain.htm
Contact us by e-mail
For fastest response via e-mail, please visit our web site at: http://www.ubisoft.com/support/supportmain.htm
From this site, you will be able to enter the Ubi Soft Entertainment Solution Center where you can browse through
our listings of Frequently Asked Questions (FAQ), search our database of known problems and solutions, or, for fastest
e-mail response, you can send in a request for Personal Assistance from a Technical Support Representative.
If you don't have access to the World Wide Web, you can contact our Support Department by e-mailing them directly
at support@ubisoft.com. Please ensure that you include all of the bulleted information above for your computer when
sending e-mail to this address. It may take up to 72 hours for us to respond to your e-mail depending upon the volume
of messages we receive.
Contact us by phone
You can also contact us by phone by calling (919) 460-9778. Note that this number is for technical assistance only.
No hints or tips are given over the Technical Support line. When calling our Technical Support line, please make sure
you are in front of your computer and have all of the necessary information listed above at hand.
Be advised that our Technical Support Representatives are available to help you Monday-Friday from 9 am- 9 pm
(Eastern Standard Time).
While we do not charge for technical support, normal long distance charges apply. To avoid long distance charges, or
to contact a support representative directly after these hours, please feel free to use one of the other support avenues
listed above. E-mail issues usually receive a response within 2 business days.
Contact us by standard mail
If all else fails you can write to us at:
Ubi Soft Technical Support
2000 Aerial Center
Suite 110
Morrisville, NC 27560
Return policy
Please do not send any game returns directly to Ubi Soft
Entertainment. It is our policy that game returns must be dealt
with by the retailer or online site where you purchased the product.
If you have a damaged or scratched CD, please visit our FAQ listing
for your game and get the latest replacement policy and pricing.
UBI SOFT TIPS LINE
Ubi Soft Technical Support cannot give
answers to hint, tip, or cheat related
questions. Please call our automated
Tips Line for walk throughs and cheats
for our games.
All the hints, tricks and cheats for
our games are here. If you're under 18
years of age, please have your parents'
permission before calling. Note that
only touch-tone phones may access
this service. (900) 288-2583 (CLUE).
$.95 per minute.
147
Ubi Soft Limited Warranty
Ubi Soft warrants to the original purchaser of its products that the products would be free from defects in materials
and workmanship for a period of ninety (90) days from the date of purchase. Ubi Soft products are sold "as is",
without any expressed or implied warranties of any kind, and Ubi Soft is not liable for any losses or damages of any kind
resulting from use of its products. Ubi Soft agrees for a period of ninety (90) days to either replace defective product
free of charge provided you return the defective item with dated proof of purchase to the store from which the product
was originally purchased or repair or replace the defective product at its option free of charge, when accompanied
with a proof of purchase and sent to our offices postage prepaid. This warranty is not applicable to normal wear and
tear, and shall be void if the defect in the product is found to be as a result of abuse, unreasonable use, mistreatment
or neglect of the product.
Limitations
This warranty is in lieu of all other warranties and no other representations or claims of any nature shall be binding on,
or obligate Ubi Soft. Any implied warranties applicable to Ubi Soft products, including warranties of merchantability and
fitness for a particular purpose, are limited to the ninety (90) day period described above. In no event will Ubi Soft be
liable for any special, incidental, or consequential damages resulting from possession, use, or malfunction of Ubi Soft
products. Some states do not allow limitations as to how long an implied warranty lasts and/or exclusions or limitations
of incidental or consequential damages. So the above limitations and/or exclusions of liability may not apply to you. This
warranty gives you specific rights, and you may also have other rights that vary from state to state.
Notice
Ubi Soft reserves the right to make improvements in its products at any time and without notice.
Refunds
Ubi Soft cannot provide refunds or otherwise process returns for credit of any kind other than an identical product
replacement. Any product refund request must occur at the place of purchase, as the individual retail outlets set their
own refund policy. This policy covers identical product replacements only.
Product / Documentation Replacements
Please contact Ubi Soft Technical Support before sending your product to us. In many cases, a replacement is not the
best solution. Our support representatives will help you determine if a replacement is necessary or available.
Within the 90-day warranty period:
Please return the product (media only) along with a copy of the original sales receipt, showing the date of purchase,
a brief description of the difficulty you are experiencing including your name, address and phone number to the
address below. If the product was damaged through misuse or accident, or if you do not have a dated sales receipt,
then this 90-day warranty is rendered void and you will need to follow the instructions for returns after the 90-day
warranty period.
After the 90-day warranty period:
Please return the product (media only) along with a check or money order for the amount corresponding
to your product (see replacement fees below) made payable to Ubi Soft, a brief description of the difficulty
you are experiencing including your name, address and phone number to the address below.
Replacement Fees
Our most recent replacement fee schedule is available online. Please visit the support section of
http://www.ubisoft.com for an updated price list.
Warranty Address and Contact Information
Email: replacements@ubisoft.com
Phone: 919-460-9778
Hours: 9am - 9pm (EST), M-F
Address:
Ubi Soft Replacements
2000 Aerial Center Pkwy, Ste 110
Morrisville, NC 27560
Please use a traceable delivery method when sending products to Ubi Soft.
To order Ubi Soft product in the United States please call toll free (877) 604-6523.
Canadian residents please call 909-930-3079.
You can also order online at www.ubisoft.com
Ubi Soft Entertainment - 625 Third Street, 3rd Floor - San Francisco, CA 94107
148
 Loading...
Loading...