Games PC BOARD GAMES User Manual
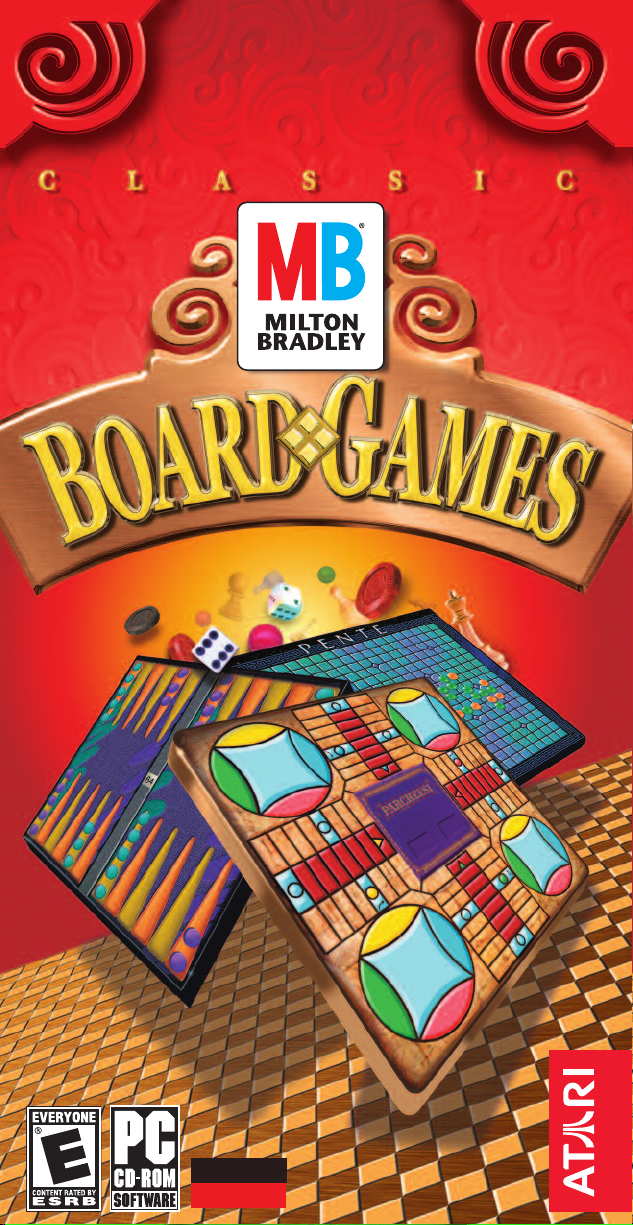
WIN 95/98/XP
Ages 8 & Up
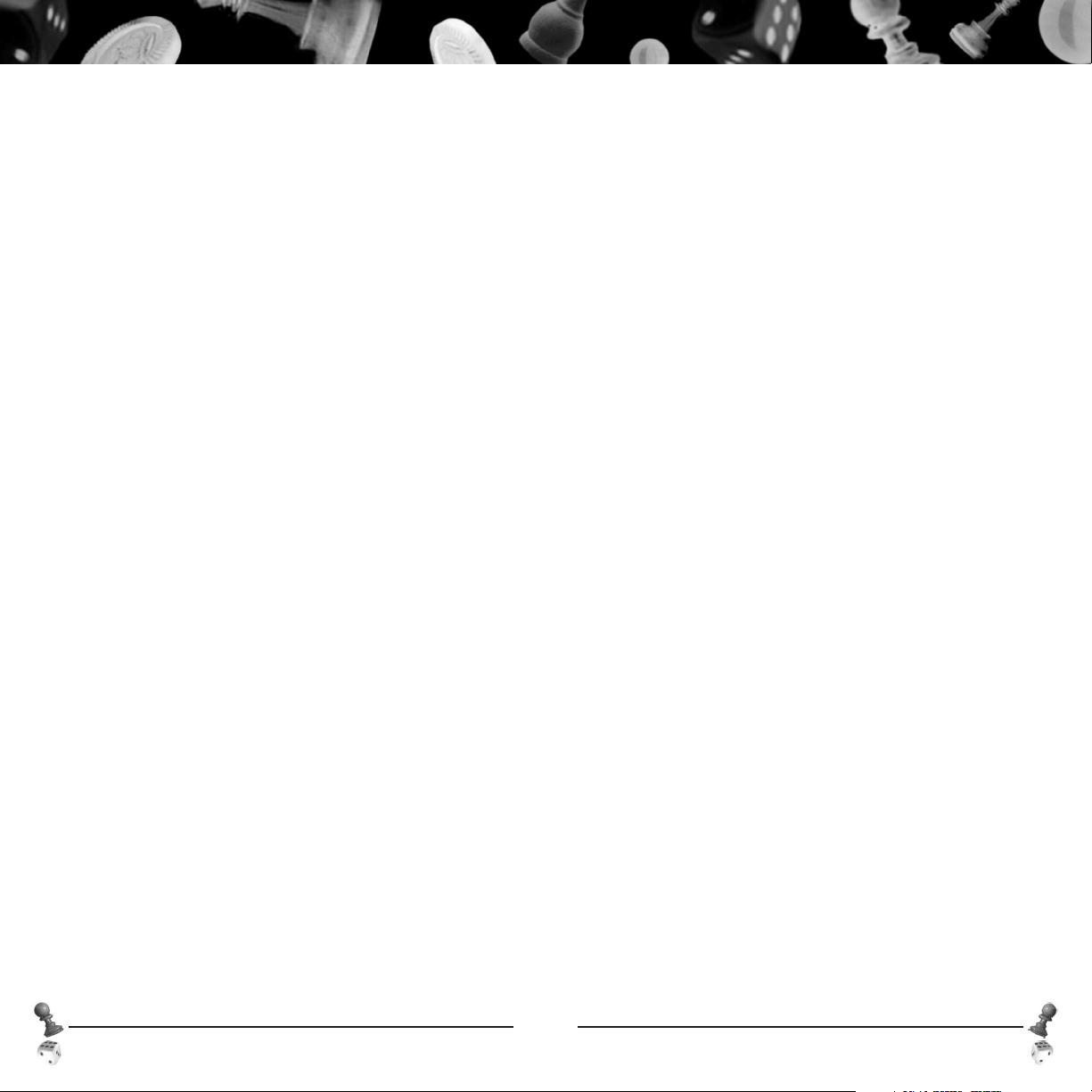
v FIRST THINGS FIRST
The ReadMe File
The Classic Games Galore CD-ROM game has a ReadMe file
where you can view both the License Agreement and
updated information about the game. We strongly encourage
you to take the time to read this file in order to benefit from
changes made after the manuals went to print.
To view this file, double-click on it in the
Classic Games
Galore
directory found on your hard drive (usually
C:\Program Files\Atari\Classic Games Galore). You can also
view the ReadMe file by first clicking on the Start button on
your Windows
®
taskbar, then on Programs, then on Atari,
then on Classic Games Galore, and then on the ReadMe file.
System Requirements
Operating System: Windows
®
95/98/XP
Processor: Pentium
®
90 MHz or higher
(166 MHz or higher recommended)
Memory: 16 MB RAM
(32 MB RAM recommended)
Hard Disk Space: 75 MB Free
CD-ROM Drive: 4X Speed (6X Speed recommended)
Video: Windows
®
95/98/XP-compatible
SVGA video card*
Sound: Windows
®
95/98/XP-compatible
sound card*
DirectX: DirectX
®
version 6.0 (included)
or higher
* Indicates device should be compatible with DirectX
®
version
6.0 or higher.
v TABLE OF CONTENTS
First Things First ..................................................................3
The ReadMe File ............................................................ 3
System Requirements ......................................................3
Welcome................................................................................4
Setup and Installation ........................................................ 5
Getting Started .................................................................... 6
Game Setup Menu .............................................................. 8
Multiplayer Setup Screen ................................................ 10
The Options Menu ............................................................ 11
Backgammon .................................................................... 12
Checkers ............................................................................ 15
Chess .................................................................................. 17
Connect Four
®
.................................................................... 20
Dominoes .......................................................................... 21
Parcheesi
®
.......................................................................... 23
Pente
®
.................................................................................. 26
Credits ................................................................................ 28
Atari Web Sites .................................................................. 30
Technical Support ............................................................ 30
End-User License Agreement .......................................... 32
MILTON BRADLEY
®
CLASSIC BOARD GAMES MILTON BRADLEY
®
CLASSIC BOARD GAMES
3
2
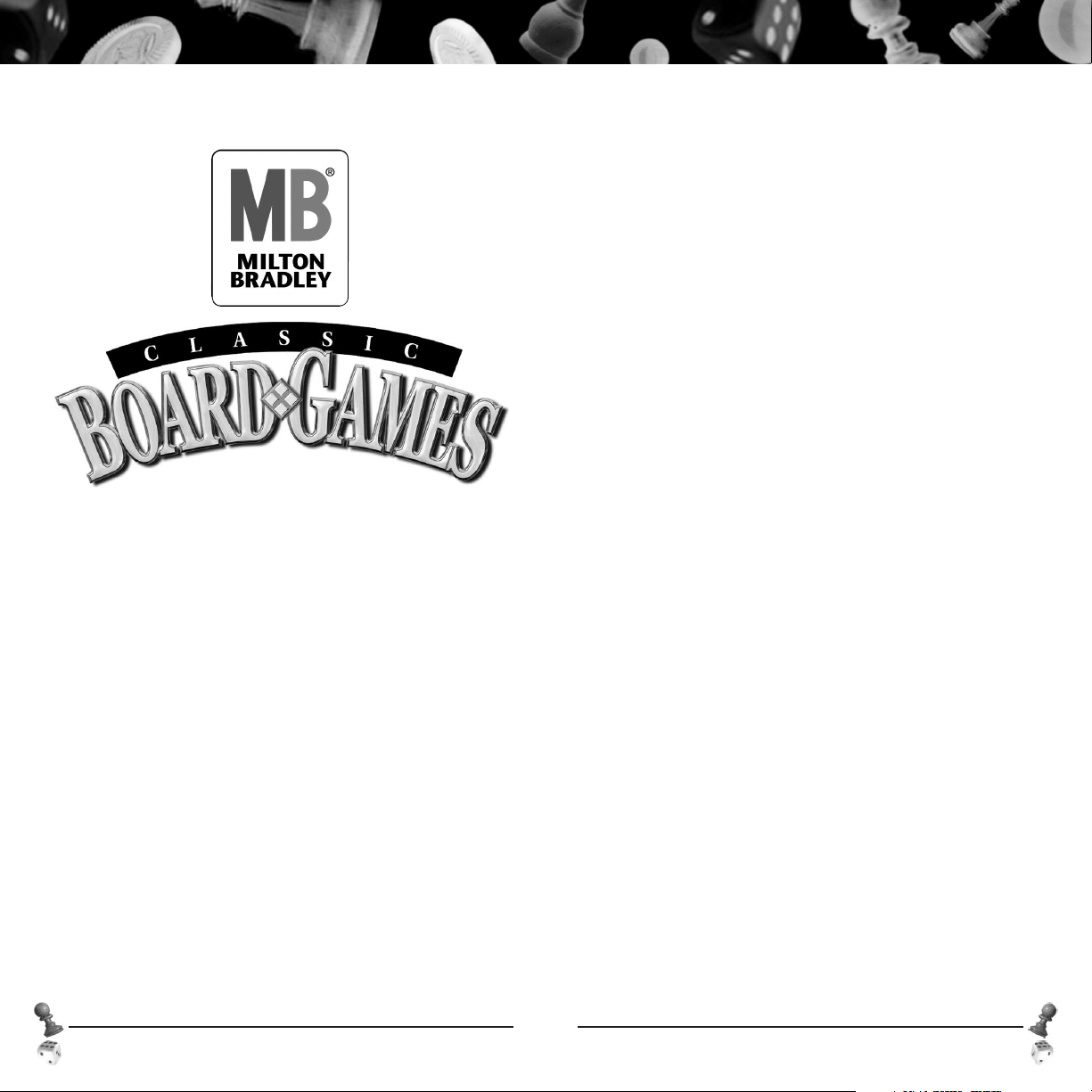
v SETUP AND INSTALLATION
1. Start Windows
®
95/98/XP.
2. Insert the
Classic Games Galore CD-ROM game disc into
your CD-ROM drive.
3. If AutoPlay is enabled, a title screen should appear. If
AutoPlay is not enabled, or the installation does not start
automatically, click on the Start button on your Windows
®
taskbar, then on Run. Type D:\Setup and click on OK.
Note: If your CD-ROM drive is assigned to a letter other
than D, substitute that letter.
4. Follow the remainder of the on-screen instructions to
finish installing the
Classic Games Galore CD-ROM game.
5. Once installation is complete, click on the Start button on
the Windows
®
taskbar and choose Programs/Atari/Classic
Games Galore/Classic Games Galore to choose a game.
Note: You must have the Classic Games Galore game disc in
your CD-ROM drive to play.
INSTALLATION OF DIRECT X
®
The Classic Games Galore CD-ROM requires DirectX
®
6.0 or
higher in order to run. If you do not have DirectX
®
6.0 or
higher installed on your computer, click “Yes” when asked if
you would like to install it.
MILTON BRADLEY
®
CLASSIC BOARD GAMES
5
v WELCOME
With the Milton Bradley Classic Board Games collection, you
get the best selection of everyone’s beloved classic games.
With no pieces to lose, these games will entertain your entire
family for hours. This exciting collection allows you to save
games in progress, play against a variety of computer
characters, and have a great time. The
Milton Bradley Classic
Board Games
collection captures the spirit of the original
gameplay, mixes in rich graphics and animation, and offers
great family fun for everyone!
MILTON BRADLEY
®
CLASSIC BOARD GAMES
4
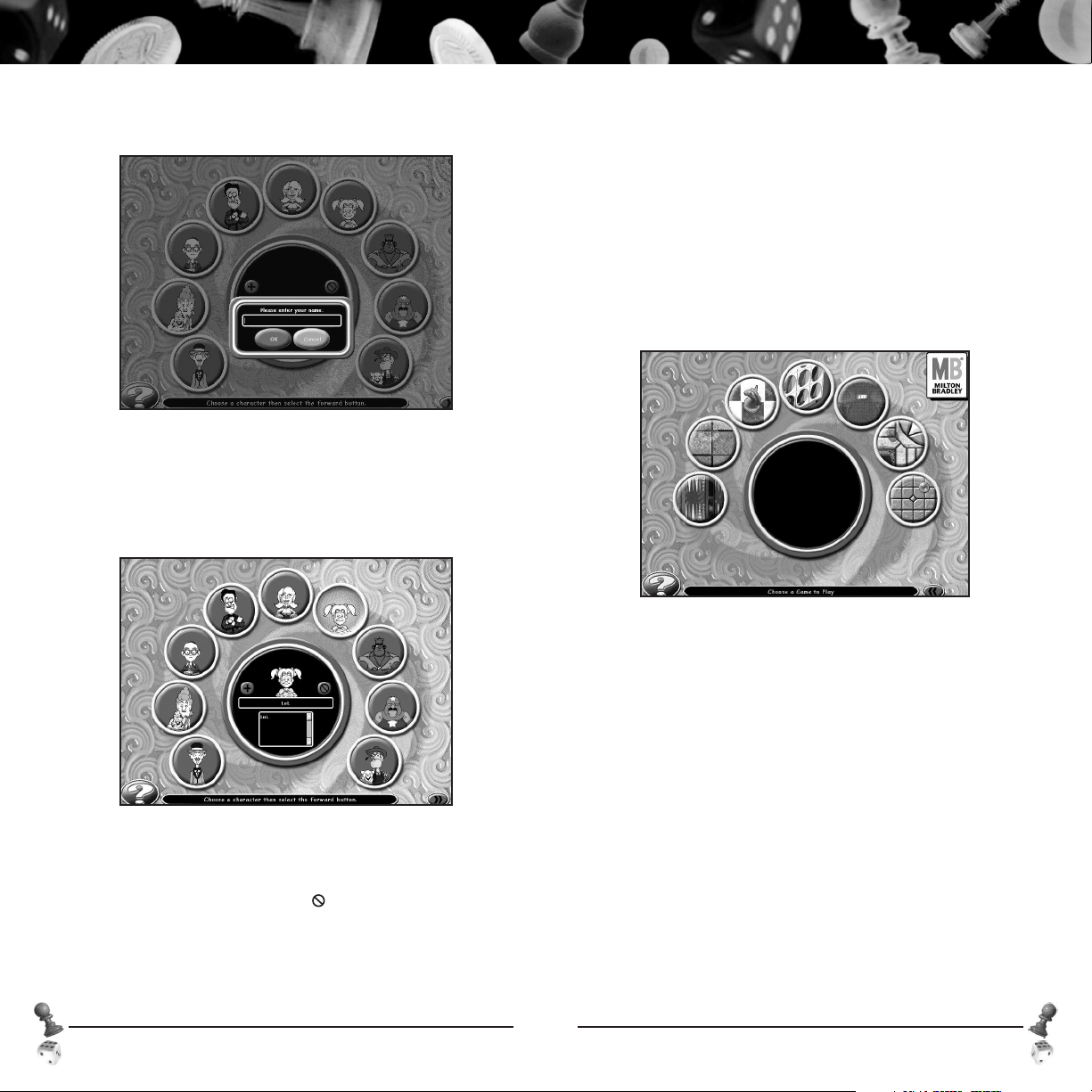
CHOOSE YOUR CHARACTER
After you’ve signed in, you must choose a character to
represent you during play. Highlight the portrait of the
character you would like to be, and then left-click to
confirm your selection.
After you’ve selected your character, click on the “>>”
button to go to the Game Selection screen.
GAME SELECTION SCREEN
The Milton Bradley Classic Board Games collection features
seven great games for you to master. All you have to do is
decide which one to jump into first!
To select a game, move your mouse cursor over the various
game icons. The icons will highlight and the center circle
will update with information regarding the game you are
considering. Left-click on the highlighted game icon to
select the game you want to play. This will take you to the
Game Setup Menu.
Note: If you would like to go back to the previous screen, left-click
on the “<<”button.
v GETTING STARTED
Strap on your thinking caps, crack them knuckles and
let’s roll!
SIGN IN
The first time you launch the game, a dialog box will appear.
Type in your name and then left-click on the “OK” button to
save your name in the player’s list.
If you have signed-in before, left-click on your name in the
player’s list to select it.
Add/Delete Player
To add a new player to the player’s list, left-click on the “+”
button and then type in that player’s name. To remove a
player from the list, left-click on the name you wish to delete
and then left-mouse click on the “ ” button.
MILTON BRADLEY
®
CLASSIC BOARD GAMES MILTON BRADLEY
®
CLASSIC BOARD GAMES
7
6

v GAME SETUP MENU
The Game Setup Menu features several buttons that allow
you to set certain gameplay options for that particular game
before you begin play. Each menu button is described in
detail below.
Opponents – The maximum number of players (2, 3 or 4) that
can play depends on the actual game and variation selected.
Left-click here to go to the Opponent Selection screen. From
there, left-click on the total number of players you want for
the game. Then left-click on the portrait arrow buttons to
select the character(s) you want to play against. After you
have selected your opponent(s), left-click on the “<<” button
to return to the Game Setup Menu.
Variations – Several of the games offer different gameplay
variations. If the particular game you wish to play features
two or more variations, the center of the “Variations” circle
will be red. If a game does NOT feature additional variations,
the center of the “Variations” circle will be gray. To view the
different variations available for play, left-click on the
“Variations” circle. This will take you to the Choose Game
Variation screen. From there, left-click on the desired game
variation icon to select it. After you have selected your
variation, left-click on the “<<” button to return to the
Game Setup Menu.
High Scores – High scores for the selected game are kept here.
The
Milton Bradley Classic Board Games program tracks your
win/loss record and the highest skill level you achieved. To view
this information, left-click on the “High Scores” circle. Left-click
on the arrow buttons to cycle through the high scores for all of
the games. Left-click on the OK button to return to the Game
Setup Menu.
Tutorial – Every game has its own tutorial. To start a tutorial,
left-click on the “Tutorial” circle. Ace, our very knowledgeable
character, will then walk you through the steps of the game.
“Difficulty Level” – Each game features four levels of gameplay
difficulty:
• Beginner
• Average
• Expert
• Master
To cycle through the available difficulty settings, left-click on
the “Difficulty Level” circle.
MILTON BRADLEY
®
CLASSIC BOARD GAMES
9
MILTON BRADLEY
®
CLASSIC BOARD GAMES
8
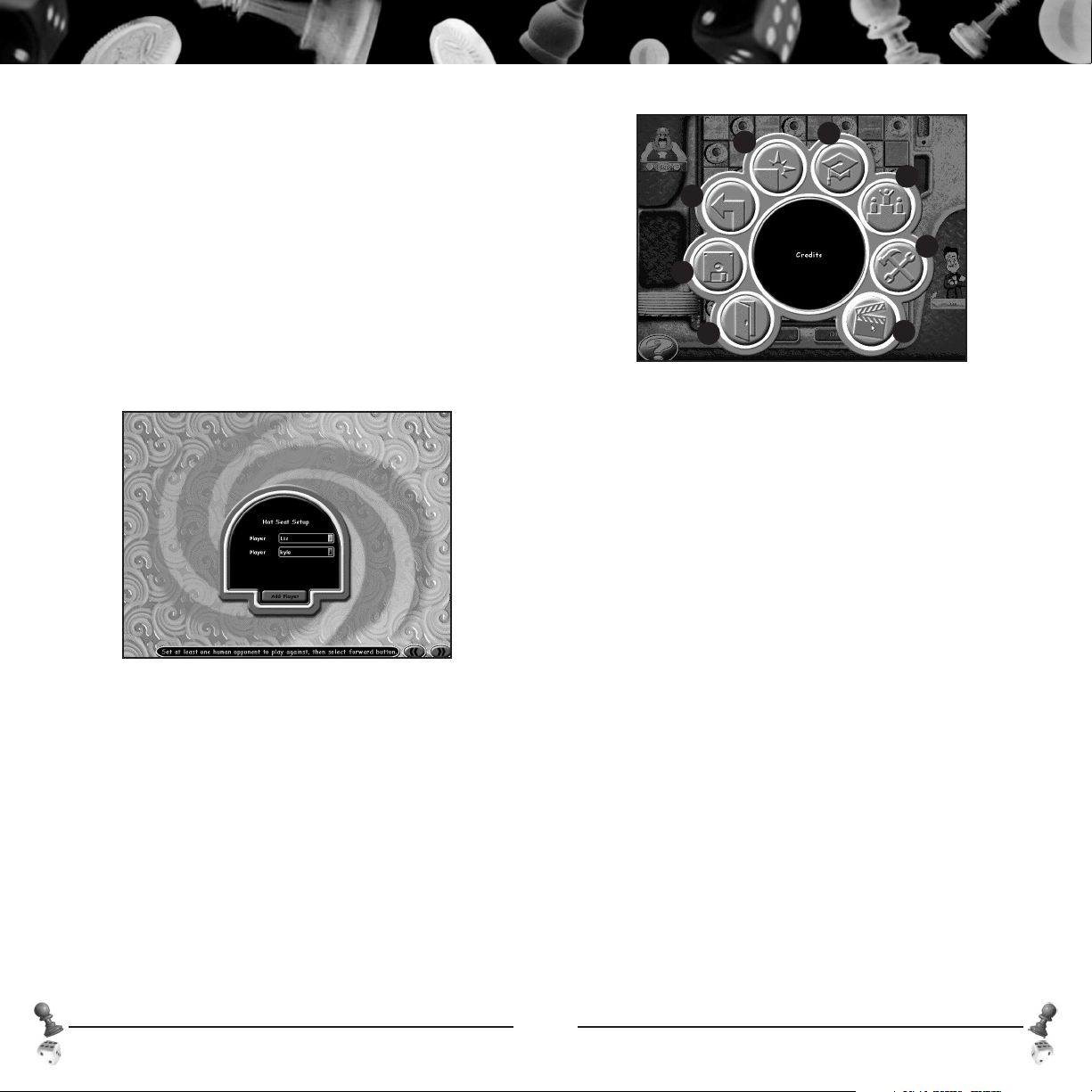
v THE OPTIONS MENU
Each option is explained in detail below:
A. Exit – Click here to exit the program and return to your
Windows
®
desktop.
B. Save/Load Game – Click here to save the game you are
currently playing, or to load a previously saved game.
Note: You can only save on your turn, and only one game
per character is saved.
C. Back – Click here to go back to the previous screen.
D. Quit Game – Click here to quit the game you are currently
playing. This will take you back to the Game Selection screen.
E. Tutorial – Click here for an entertaining crash course on
how to play the currently selected game.
Note:This option is only available if a game has been selected.
F. High Scores – Click here to view the high scores for all
games played.
G. Preferences – Click here to change the volume for all in-
game sounds effects, music and animations, or to change the
speed of the character animations.
H. Credits – Click here to view the game credits.
Multiplayer/Single Player – Please refer to the ReadMe file
for information.
“?” – All screens feature the “?” icon. Click on it to go to the
Options Menu. (See “The Options Menu” on page 11.)
v MULTIPLAYER SETUP SCREEN
Please refer to the ReadMe file for information.
HOT SEAT SETUP SCREEN
Players will be able to set up a hot-seat game with up to two,
three or four participants (depending on the type of game
selected) playing on the same computer. In hot-seat play,
each player plays one complete turn. Players are then
prompted to switch seats so that the next player can play
his/her turn.
Player Name
This is a pull-down menu where the player can select a
previously input name. This will be the name used to
indicate the player in his/her score box, and will also be the
name used to record his/her score in the High Scores table.
The number of players here will default to the number that
was set by the host player on the Opponent Selection screen.
All players except the host will default to “computer” players.
Once at least one other
human player has been set, the game
can start. All players designated as “computer” will be played
by computer A.I. players.
Note: If you want to add a new player from this screen, click on the
“Add Player” button.You will be taken to the Sign In screen where
you can add new players.
When the player names have been selected, click on the “>>”
button to begin play. If you select the “<<” button, you will
be taken back to the Game Setup screen.
MILTON BRADLEY
®
CLASSIC BOARD GAMES MILTON BRADLEY
®
CLASSIC BOARD GAMES
11
10
A
B
C
D
E
F
G
H
 Loading...
Loading...