Page 1
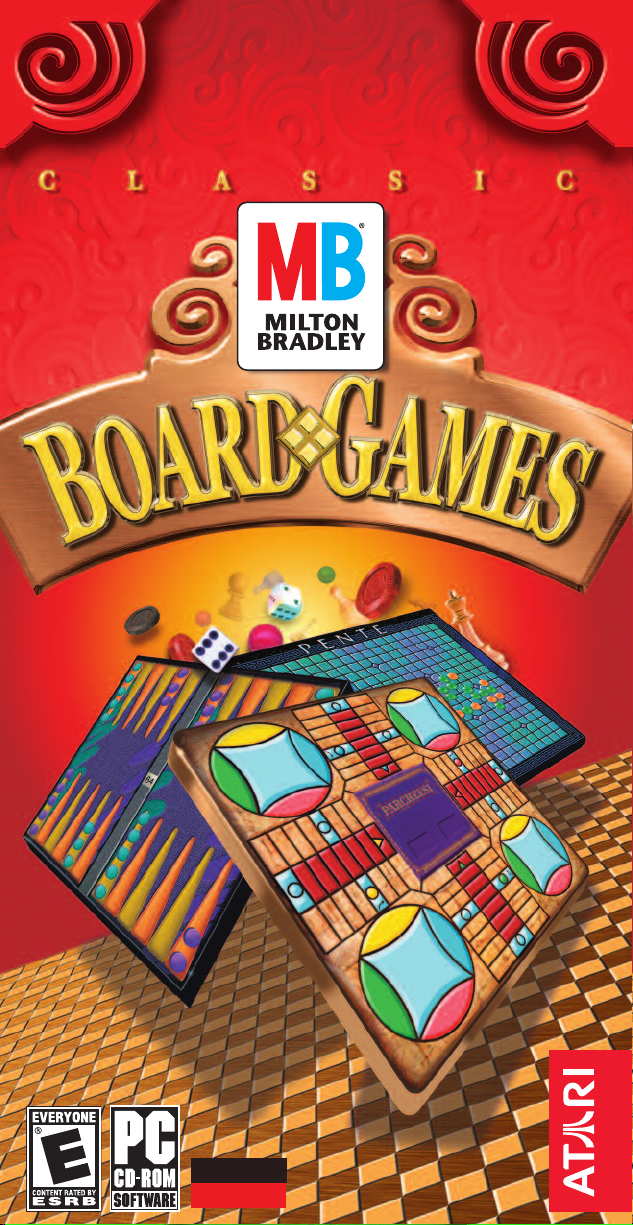
Ages 8 & Up
WIN 95/98/XP
Page 2
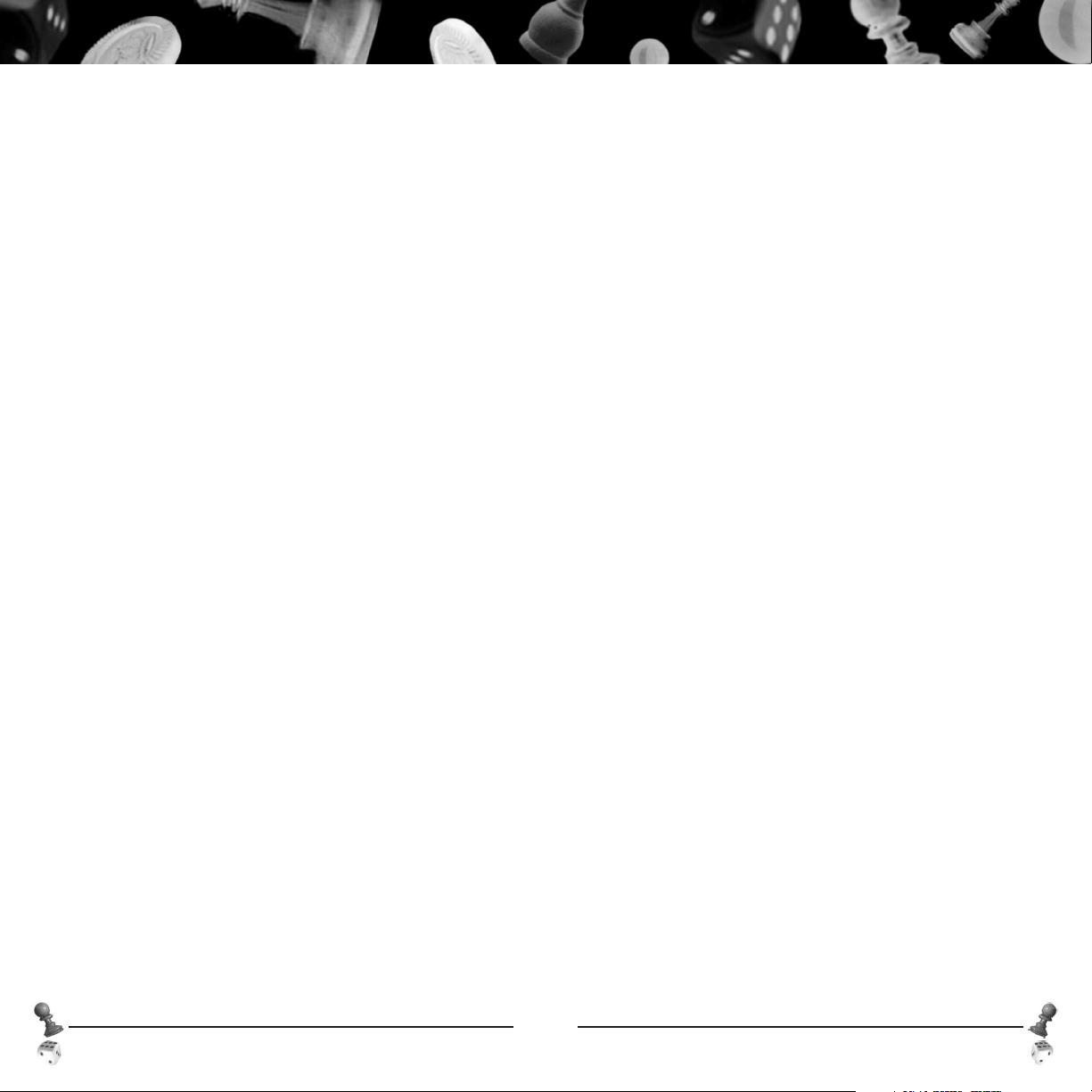
v TABLE OF CONTENTS
First Things First ..................................................................3
The ReadMe File ............................................................ 3
System Requirements ......................................................3
Welcome................................................................................4
Setup and Installation ........................................................ 5
Getting Started .................................................................... 6
Game Setup Menu .............................................................. 8
Multiplayer Setup Screen ................................................ 10
The Options Menu ............................................................ 11
Backgammon .................................................................... 12
Checkers ............................................................................ 15
Chess .................................................................................. 17
®
Connect Four
Dominoes .......................................................................... 21
Parcheesi
®
.................................................................................. 26
Pente
.................................................................... 20
®
.......................................................................... 23
v FIRST THINGS FIRST
The ReadMe File
The Classic Games Galore CD-ROM game has a ReadMe file
where you can view both the License Agreement and
updated information about the game. We strongly encourage
you to take the time to read this file in order to benefit from
changes made after the manuals went to print.
To view this file, double-click on it in the
Galore
directory found on your hard drive (usually
C:\Program Files\Atari\Classic Games Galore). You can also
view the ReadMe file by first clicking on the Start button on
your Windows
®
taskbar, then on Programs, then on Atari,
then on Classic Games Galore, and then on the ReadMe file.
System Requirements
Operating System: Windows®95/98/XP
Processor: Pentium®90 MHz or higher
(166 MHz or higher recommended)
Memory: 16 MB RAM
(32 MB RAM recommended)
Hard Disk Space: 75 MB Free
CD-ROM Drive: 4X Speed (6X Speed recommended)
Video: Windows®95/98/XP-compatible
SVGA video card*
Sound: Windows
®
95/98/XP-compatible
sound card*
DirectX: DirectX®version 6.0 (included)
or higher
* Indicates device should be compatible with DirectX®version
6.0 or higher.
Classic Games
Credits ................................................................................ 28
Atari Web Sites .................................................................. 30
Technical Support ............................................................ 30
End-User License Agreement .......................................... 32
2
MILTON BRADLEY®CLASSIC BOARD GAMES MILTON BRADLEY®CLASSIC BOARD GAMES
3
Page 3
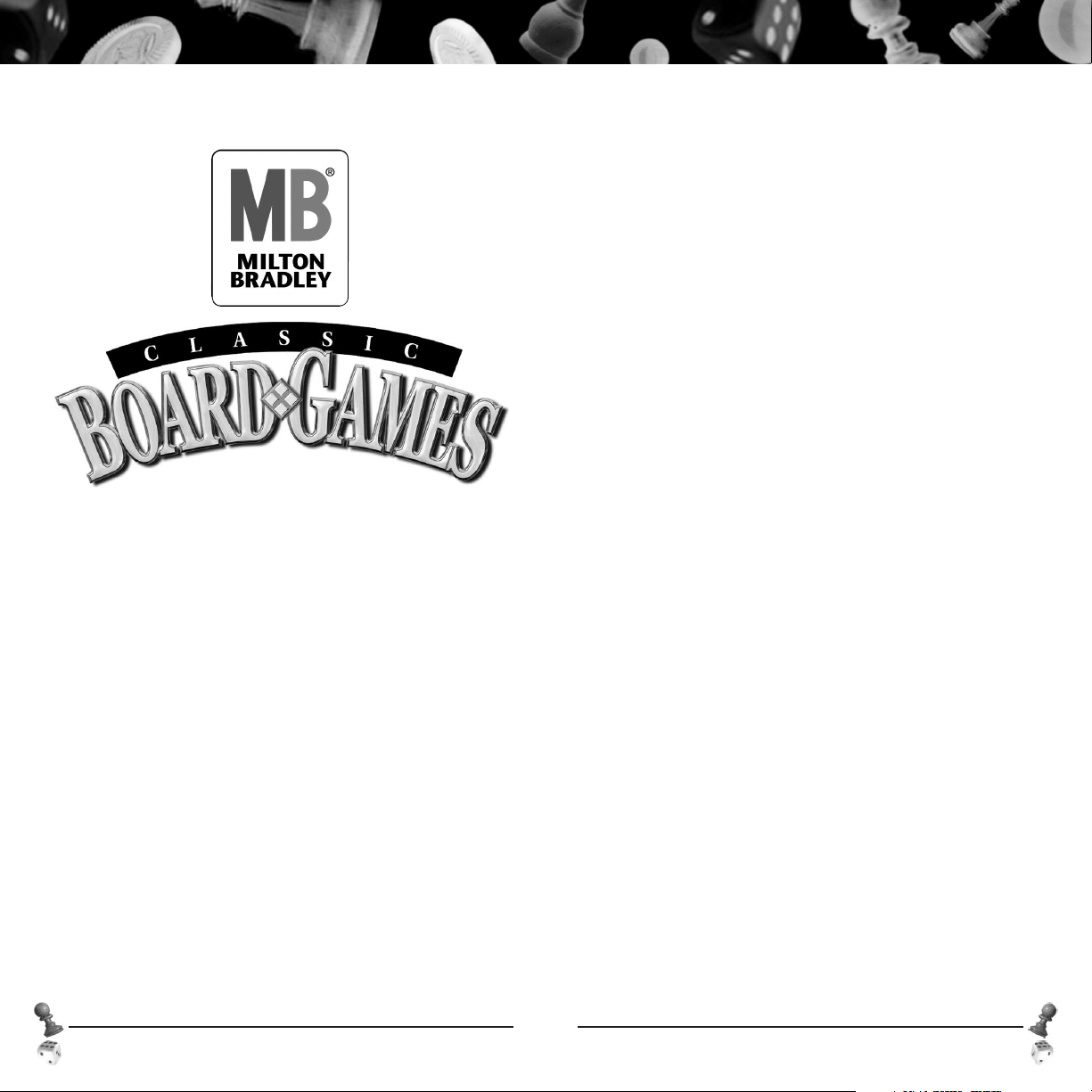
v WELCOME
With the Milton Bradley Classic Board Games collection, you
get the best selection of everyone’s beloved classic games.
With no pieces to lose, these games will entertain your entire
family for hours. This exciting collection allows you to save
games in progress, play against a variety of computer
characters, and have a great time. The
Board Games
collection captures the spirit of the original
gameplay, mixes in rich graphics and animation, and offers
great family fun for everyone!
Milton Bradley Classic
v SETUP AND INSTALLATION
1. Start Windows®95/98/XP.
2. Insert the
your CD-ROM drive.
3. If AutoPlay is enabled, a title screen should appear. If
AutoPlay is not enabled, or the installation does not start
automatically, click on the Start button on your Windows
taskbar, then on Run. Type D:\Setup and click on OK.
Note: If your CD-ROM drive is assigned to a letter other
than D, substitute that letter.
4. Follow the remainder of the on-screen instructions to
finish installing the
5. Once installation is complete, click on the Start button on
the Windows
Games Galore/Classic Games Galore to choose a game.
Note: You must have the Classic Games Galore game disc in
your CD-ROM drive to play.
INSTALLATION OF DIRECT X
The Classic Games Galore CD-ROM requires DirectX®6.0 or
higher in order to run. If you do not have DirectX
higher installed on your computer, click “Yes” when asked if
you would like to install it.
Classic Games Galore CD-ROM game disc into
Classic Games Galore CD-ROM game.
®
taskbar and choose Programs/Atari/Classic
®
®
6.0 or
®
4
MILTON BRADLEY®CLASSIC BOARD GAMES
MILTON BRADLEY®CLASSIC BOARD GAMES
5
Page 4
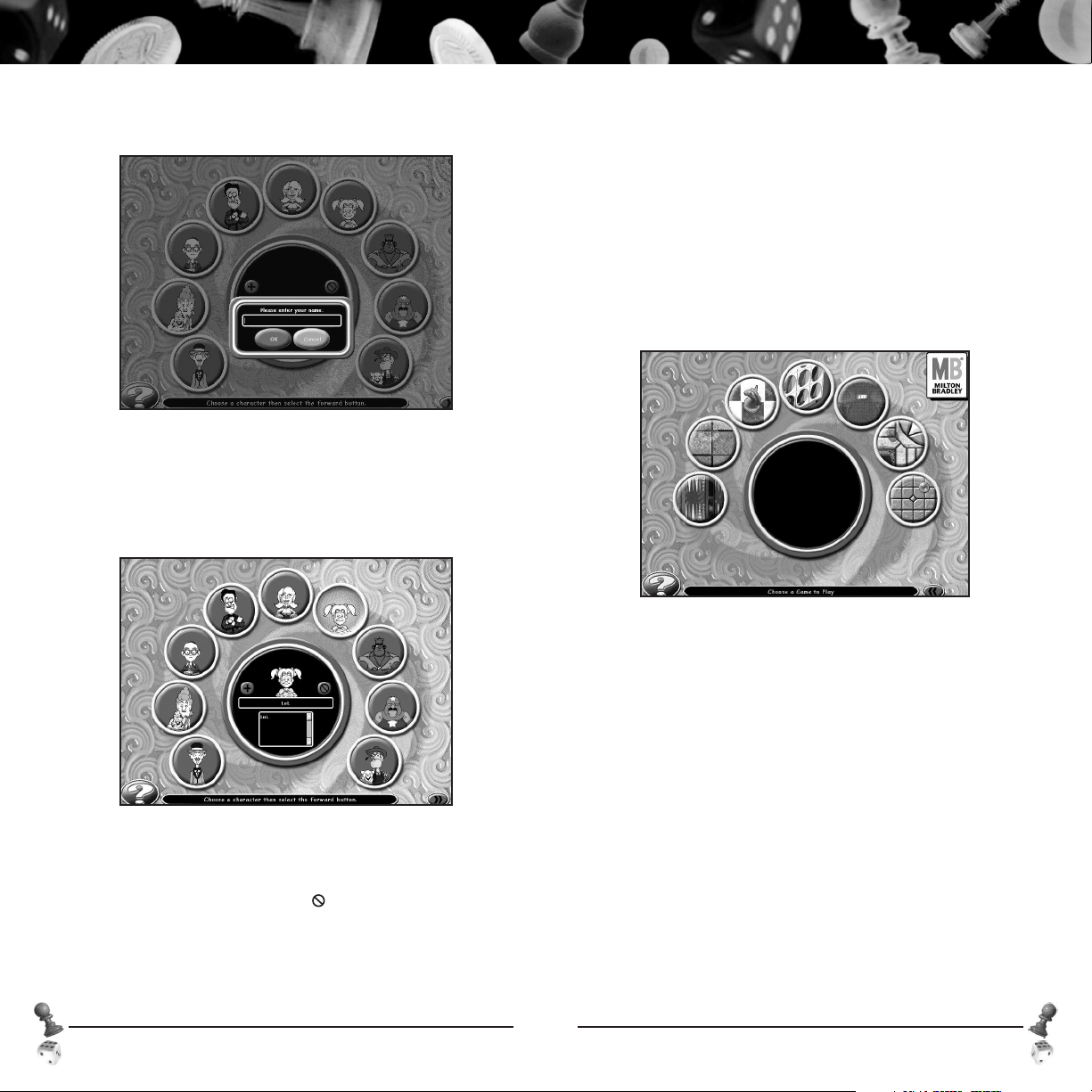
v GETTING STARTED
Strap on your thinking caps, crack them knuckles and
let’s roll!
SIGN IN
The first time you launch the game, a dialog box will appear.
Type in your name and then left-click on the “OK” button to
save your name in the player’s list.
If you have signed-in before, left-click on your name in the
player’s list to select it.
CHOOSE YOUR CHARACTER
After you’ve signed in, you must choose a character to
represent you during play. Highlight the portrait of the
character you would like to be, and then left-click to
confirm your selection.
After you’ve selected your character, click on the “>>”
button to go to the Game Selection screen.
GAME SELECTION SCREEN
The Milton Bradley Classic Board Games collection features
seven great games for you to master. All you have to do is
decide which one to jump into first!
Add/Delete Player
To add a new player to the player’s list, left-click on the “+”
button and then type in that player’s name. To remove a
player from the list, left-click on the name you wish to delete
and then left-mouse click on the “ ” button.
6
MILTON BRADLEY®CLASSIC BOARD GAMES MILTON BRADLEY®CLASSIC BOARD GAMES
To select a game, move your mouse cursor over the various
game icons. The icons will highlight and the center circle
will update with information regarding the game you are
considering. Left-click on the highlighted game icon to
select the game you want to play. This will take you to the
Game Setup Menu.
Note: If you would like to go back to the previous screen, left-click
on the “<<”button.
7
Page 5

v GAME SETUP MENU
The Game Setup Menu features several buttons that allow
you to set certain gameplay options for that particular game
before you begin play. Each menu button is described in
detail below.
Opponents – The maximum number of players (2, 3 or 4) that
can play depends on the actual game and variation selected.
Left-click here to go to the Opponent Selection screen. From
there, left-click on the total number of players you want for
the game. Then left-click on the portrait arrow buttons to
select the character(s) you want to play against. After you
have selected your opponent(s), left-click on the “<<” button
to return to the Game Setup Menu.
variation icon to select it. After you have selected your
variation, left-click on the “<<” button to return to the
Game Setup Menu.
High Scores – High scores for the selected game are kept here.
The
Milton Bradley Classic Board Games program tracks your
win/loss record and the highest skill level you achieved. To view
this information, left-click on the “High Scores” circle. Left-click
on the arrow buttons to cycle through the high scores for all of
the games. Left-click on the OK button to return to the Game
Setup Menu.
Variations – Several of the games offer different gameplay
variations. If the particular game you wish to play features
two or more variations, the center of the “Variations” circle
will be red. If a game does NOT feature additional variations,
the center of the “Variations” circle will be gray. To view the
different variations available for play, left-click on the
“Variations” circle. This will take you to the Choose Game
Variation screen. From there, left-click on the desired game
8
MILTON BRADLEY®CLASSIC BOARD GAMES
Tutorial – Every game has its own tutorial. To start a tutorial,
left-click on the “Tutorial” circle. Ace, our very knowledgeable
character, will then walk you through the steps of the game.
“Difficulty Level” – Each game features four levels of gameplay
difficulty:
• Beginner
• Average
• Expert
• Master
To cycle through the available difficulty settings, left-click on
the “Difficulty Level” circle.
MILTON BRADLEY®CLASSIC BOARD GAMES
9
Page 6
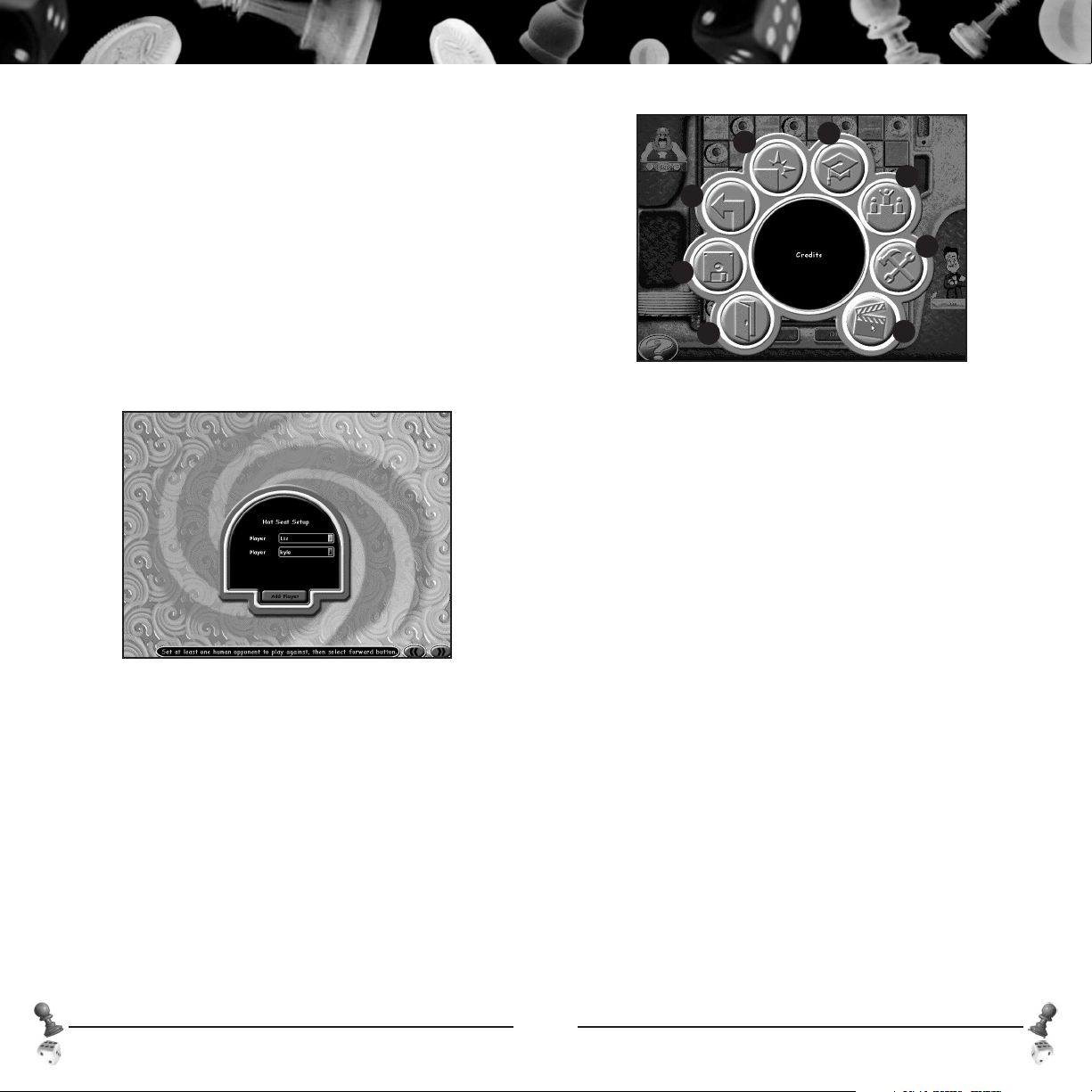
Multiplayer/Single Player – Please refer to the ReadMe file
for information.
“?” – All screens feature the “?” icon. Click on it to go to the
Options Menu. (See “The Options Menu” on page 11.)
v MULTIPLAYER SETUP SCREEN
Please refer to the ReadMe file for information.
HOT SEAT SETUP SCREEN
Players will be able to set up a hot-seat game with up to two,
three or four participants (depending on the type of game
selected) playing on the same computer. In hot-seat play,
each player plays one complete turn. Players are then
prompted to switch seats so that the next player can play
his/her turn.
Player Name
This is a pull-down menu where the player can select a
previously input name. This will be the name used to
indicate the player in his/her score box, and will also be the
name used to record his/her score in the High Scores table.
The number of players here will default to the number that
was set by the host player on the Opponent Selection screen.
All players except the host will default to “computer” players.
Once at least one other
can start. All players designated as “computer” will be played
by computer A.I. players.
Note: If you want to add a new player from this screen, click on the
“Add Player” button.You will be taken to the Sign In screen where
you can add new players.
When the player names have been selected, click on the “>>”
button to begin play. If you select the “<<” button, you will
be taken back to the Game Setup screen.
human player has been set, the game
v THE OPTIONS MENU
D
C
B
A
Each option is explained in detail below:
A. Exit – Click here to exit the program and return to your
Windows
®
desktop.
B. Save/Load Game – Click here to save the game you are
currently playing, or to load a previously saved game.
Note: You can only save on your turn, and only one game
per character is saved.
C. Back – Click here to go back to the previous screen.
D. Quit Game – Click here to quit the game you are currently
playing. This will take you back to the Game Selection screen.
E. Tutorial – Click here for an entertaining crash course on
how to play the currently selected game.
Note:This option is only available if a game has been selected.
F. High Scores – Click here to view the high scores for all
games played.
G. Preferences – Click here to change the volume for all ingame sounds effects, music and animations, or to change the
speed of the character animations.
H. Credits – Click here to view the game credits.
E
F
G
H
10
MILTON BRADLEY®CLASSIC BOARD GAMES MILTON BRADLEY®CLASSIC BOARD GAMES
11
Page 7

LET THE GAMES BEGIN!
v BACKGAMMON
12
Bar
Teal moves
counter clockwise;
Purple moves
34
¬ Purple’s Inner Table  Teal’s Inner Table
Purple’s Outer Table à Teal’s Outer Table
OBJECT
Be the first player to move your pieces from point to point
around the board until you have brought all of them to your
inner table and eliminated them from the game.
BASIC RULES OF THE GAME
• To determine who goes first, both players roll one die each.
The player with the higher roll goes first and uses the total
from both dice for his/her first move.
• Players then alternate throwing two dice and moving their
pieces a number of points corresponding to the
numbers thrown.
• It is important that players consider each turn as being
made up of two parts, or moves, as indicated by the dice
thrown – one part corresponding to the number of pips
(spots) on one die, and the other part corresponding to the
number of pips on the other.
• Light and dark pieces move in opposite directions. Move
your pieces according to the following path: from your
opponent’s inner table to your opponent’s outer table, then
to your own outer table and from there to your own
inner table.
• Because of the arrangement of the pieces at the beginning
of the game, not every piece will pass through all four
tables. There is no limit to the number of the same player’s
pieces that may occupy a point at once.
clockwise.
THE DOUBLING CUBE VARIATION
If you are playing the Doubling Cube variation of
backgammon, the following rules are in effect:
• At any time during the game, after the first throw of the
dice has been made, either player may, before throwing the
dice, double the stake for which the game is played.
• When the stake is doubled, the opponent may either
accept the double and continue the game, or surrender
and lose the game.
• The privilege of doubling is at first allowed to either player
and then alternately, remaining with the player who has
accepted the last double.
MOVES
The different colored pieces move in opposite directions. The
pieces move across alternately colored points to reach their
inner table. The colors of the points are not significant to the
play of the game.
You may move your pieces in any order you choose. When
you have made your throw, you may move one piece the
number of pips on one die and another piece the number of
pips on the other. Or, you may play one piece for the total,
but the play must be treated as two moves, for a piece must
not land on a point blocked to him/her by his/her opponent.
(See “Blocks” below.)
DOUBLES
When duplicate numbers are rolled, the play is doubled.
Thus, if 5-5 is rolled, two pieces may be moved two moves of
five points each, or the roll may be divided into four moves
of five points each by one or more pieces.
BLOCKS
A “block” is a point that contains two or more of your
opponent’s pieces. No piece of yours may land on such a
point. A piece may pass over, but may never touch down or
land on, a blocked point. Any part of the roll of the dice that
cannot be played is lost, but both dice must be played if
possible.
BLOTS
A “blot” is a point occupied by a single piece. If you move a
piece to a point occupied by a single opponent, the
opponent’s piece is automatically removed from the point
and placed on bar.
BAR
The separation between the inner and outer tables is call the
“bar.” When you have a piece on bar, you cannot move any
other pieces until you have reentered into play your piece on
bar. A piece on bar (bar piece) must be reentered in the
12
MILTON BRADLEY®CLASSIC BOARD GAMES MILTON BRADLEY®CLASSIC BOARD GAMES
13
Page 8

opponent’s inner table onto a numbered point corresponding to the throw of the dice. The number shown on
either die may be used for reentering, and the number on the
other die may be used to move another piece or the
reentered piece. The pips on each die must be counted
separately; they may not be combined to reenter a bar piece.
If your dice roll does not allow you to reenter a bar piece,
your turn ends.
BEARING OFF
To “bear off” your pieces is to eliminate them from the game
according to the throws of the dice. The pips on each die
must be counted separately; they may not be combined in
bearing off.
When you have moved all of your pieces onto your own inner
table, proceed to bear them off. If there are no pieces on a
point corresponding to or higher than the number thrown, a
piece on the inner table farthest from the ace point may then
be borne off.
Should one of your pieces be taken up and placed on bar
after you have started bearing off, you must reenter the bar
piece on the opponent’s inner table and move around the
board to your own inner table before you may again proceed
to bear off your pieces.
In bearing off, as in regular play, the play is doubled when
doubles are thrown.
HOW TO WIN
The player who first bears off all of his/her pieces wins
the game.
THE BACKGAMMON GAME SCREEN
On your turn:
1. First left-click on the Roll button to roll the dice (if playing
the Doubling Cube variation).
Note: If you are playing the Regular Backgammon variation,
the dice will automatically be rolled for you.
2. Then left-click on the piece you want to move.
3. Carry the selected piece to its correct place on the
gameboard. Left-click to drop the piece into position.
(If you change your mind before dropping the piece, rightclick to return all pieces moved during the current turn to
their original locations.)
v CHECKERS
OBJECT
Be the first player to capture all of your opponent’s checkers.
BASIC RULES OF THE GAME
• Blue always moves first.
• Players alternate turns, moving one piece per turn.
• Checkers can move diagonally forward only, from one
maroon square to an adjoining maroon square.
JUMPING
A player captures an opposing checker by diagonally
jumping over it when the square behind the opposing
checker is empty. A checker can make multiple jumps as
long as it continues to move forward. Captured pieces are
automatically removed from the board and placed in the
player’s Captured Pieces window.
JUMPS FORCED VARIATION
If you are playing the “Jumps Forced” variation of Checkers, you
MUST jump your opponent’s piece if in a position to do so.
JUMPS NOT FORCED VARIATION
If you are playing the “Jumps Not Forced” variation of
Checkers, you do not have to jump your opponent’s piece,
even if in a position to do so.
CROWNING
When a checker reaches the first row of the opponent’s side
of the board, it is “crowned” with one of the player’s captured
pieces and becomes a “King.” This ends your turn.
Note:The King can diagonally move or jump either forward
or backwards.
14
MILTON BRADLEY®CLASSIC BOARD GAMES MILTON BRADLEY®CLASSIC BOARD GAMES
15
Page 9

HOW TO WIN
If you block your opponent’s forces so that they cannot move,
or you capture all of them, you win!
THE CHECKERS GAME SCREEN
On your turn:
1. Left-click on the piece you want to move.
2. Carry the selected piece to its correct place on the
gameboard. Left-click to drop the piece into position.
(If you change your mind before dropping the piece, rightclick to return the piece to its original location.)
Important!
You may only move your checker diagonally. Multiple
jumps are handled one at a time. You will hear a beep if
your current move attempt is not valid.
“Resign” Button: Left-click here to end the game and
accept defeat.
“Offer Draw” Button: Left-click here to offer your opponent
a “draw” for the game (no winner; no loser).
v CHESS
OBJECT
The object of Chess is to capture the opposing player’s King.
Pieces are captured by moving a piece into a square
occupied by an opposing piece. Play continues until the
opposing player’s King is captured or is “Checkmated.”
(See “Checkmate!” on page 19.)
THE DIFFERENT PIECES
Though each chess piece has its own unique abilities, no
chess piece can make more than one capture per move.
Pawn
• Can move in one direction only – straight ahead.
• Can move forward either one or two squares on its
first move, and only one square at a time on all
following moves.
• If blocked by an opposing piece, it cannot advance until
that piece moves out of the way.
• Can only capture opposing pieces diagonally ahead of it.
(See “Captured Pieces” on page 18.)
• Can perform “En Passant” maneuver. (See “En Passant”
on page 18.)
• Can be “promoted.” (See “Pawn Promotion” on page 18.)
Rook
• Moves in a straight line forward, backwards, left, or right
any number of unobstructed spaces.
• Can perform “Castling” maneuver with the King. (See
“Castling” on pages 18 – 19.)
16
MILTON BRADLEY®CLASSIC BOARD GAMES MILTON BRADLEY®CLASSIC BOARD GAMES
17
Page 10

Knight
• Is the only chess piece that can jump over other pieces.
• Moves in an “L-shaped pattern” by jumping from one
color corner square to the opposite color corner square
of a 3 x 2 rectangle.
Bishop
• Moves diagonally forward and backwards any number
of unobstructed spaces.
Queen
• Moves in any direction any number of unobstructed spaces.
King
• Moves one space in any direction.
• Can perform “Castling” maneuver with a Rook. (See
“Castling” below.)
• Cannot move into a space that would allow it to move
into Check. (See “Check” on page 19.)
CAPTURED PIECES
Captured pieces are automatically removed from the
gameboard and placed in the player’s Captured Pieces
window. The captor moves to the square formerly held
by the captured.
PAWN PROMOTION
When a pawn reaches the first row of the opponent’s side of
the board, it can be exchanged for any kind of piece the
player wishes, except for King. After the new piece has been
selected, it will automatically replace the old piece on
the gameboard.
EN PASSANT
If a pawn moves two squares on its first move, it can be
captured by an opposing pawn if it moves to a position
adjacent to that pawn. The attacking pawn captures the
defending pawn by moving diagonally behind it.
Important! The attacking pawn can only make this move on the turn
immediately following the defending player’s opening pawn move.
CASTLING
This special move allows the King to be placed in a protective
position. The King is moved two spaces towards the Rook
and the Rook is moved to the opposite square adjacent
to the King.
Castling may only take place if the following conditions
are met:
• Neither the King nor the Rook has been moved since the
beginning of the game.
• There are no pieces in-between the King or the Rook.
• The King is not in Check.
• The King cannot move through Check.
In this version of Chess, moving the King two spaces towards
the Rook will automatically cause the Castling maneuver to
take place, providing all of the above conditions are met.
CHECK
The King is the only piece that is not removed from the board
when captured. Whenever a player can capture his/her
opponent’s King, the King is said to be “In Check.” The King’s
owner must try to free him from Check in one of three ways:
• By capturing the Checking piece.
• By moving the King into an adjacent square, free
from Check.
• By moving one of his/her pieces between the King and
the Checking piece – thus intercepting the Check.
CHECKMATE!
If a player is unable to free his/her King from a Check
situation, the King is checkmated and the opponent
wins the game.
THE CHESS GAME SCREEN
On your turn:
1. Left-click on the piece you wish to move. (Player 1 moves
green; Player 2 moves maroon.)
2. Carry the selected piece to its correct place on the
gameboard. Left-click to drop the piece into position. You
will hear a beep if your current move attempt in not valid.
“Resign” Button: Left-click here to end the game and
accept defeat.
“Offer Draw” Button: Left-click here to offer your opponent
a “draw” for the game (no winner; no loser).
18
MILTON BRADLEY®CLASSIC BOARD GAMES MILTON BRADLEY®CLASSIC BOARD GAMES
19
Page 11

v CONNECT FOUR
®
v DOMINOES
OBJECT
Be the first player to get four of your colored checkers in a
row — horizontally, vertically, or diagonally. You may only
place one checker at a time. The player playing the red
checker always goes first.
THE CONNECT FOUR®GAME SCREEN
On your turn:
1. Left-click on your stack of checkers to select a piece.
2. Carry the piece up along the top of the rack.
3. Left-click over the row where you would like to drop
your piece. The piece will fall into that row. This
ends your turn.
4. Play alternates until one player gets FOUR checkers of his
or her color in a row. The four in a row can be horizontal,
vertical or diagonal.
OBJECT
The first player to score 100 points wins the game.
BASIC RULES OF THE GAME
Dominoes is a game in which players must match the set of
spots that appear on ends of rectangular tiles. Players must
try to rid themselves of all their dominoes, also referred to as
bones, before all other players. All dominoes must be played
face up and must match any other domino currently in play.
Each domino is divided into two parts, or ends, each
containing a set of spots known as “pips.” A double domino
contains matching ends (6-6, 5-5, etc.). The player with
the highest double domino begins the game. Play then
moves clockwise.
The second player then tries to match one of his/her
dominoes to one end or side of the double. For example, if
the first domino played is a double four, the second player
may add one domino containing four spots on one end or
side. The next player may play to the double four or match
the end of the second domino played. Blanks match other
blanks. Only one domino may be played at each turn. Players
match ends of the dominoes, but may play to either end or
to either side of the double.
On your turn, if you cannot match the spots at any open end
of a row, you must draw from the extra dominoes until able
to do so. Should you draw the last domino and still not be
able to play, you pass and then try again on your next turn.
Doubles are always placed crosswise to the end they
match, thereby giving two new directions in which to
place dominoes.
20
MILTON BRADLEY®CLASSIC BOARD GAMES MILTON BRADLEY®CLASSIC BOARD GAMES
21
Page 12

Play continues until one player has used all of his/her
dominoes, and is declared the winner, or until no one can
make a play. The winner’s score is determined by adding the
points (spots) of the opponent’s remaining dominoes. In the
event no one can make a play, the player with the fewest
points on his/her remaining dominoes is declared the winner
and scores by subtracting his/her points from the total
number of points on the opponent’s remaining dominoes.
Rounds continue until one player scores 100 points. The first
player to score 100 points or more wins the game.
THE VARIATIONS
1 Set – If you choose to play the 1 Set variation of Dominoes,
you will play with a total of 28 dominoes.
2 Sets – If you choose to play the 2 Sets variation of
Dominoes, you will play with a total of 56 dominoes.
v PARCHEESI
®
THE DOMINOES GAME SCREEN
GETTING STARTED
Play begins with dominoes being automatically dealt to all
the players. The number of dominoes dealt to each player
varies according to the number of players in the game.
2 Players – 7 dominoes
3 Players – 6 dominoes
4 Players – 5 dominoes
Your dominoes are located along the bottom of the screen.
The numbers on top of your opponents’ domino represent
how many dominoes they have left in their respective hands.
On your turn:
1. Left-click to pick up your desired domino.
2. Carry the selected domino to its desired location.
3. Right-click to rotate the domino.
4. Left-click to place it into position.
Note:You will hear a beep if you attempt to place a domino is an
invalid location.
IMPORTANT! On your turn, if you cannot match the spots
at any open end of a row, you must draw from the extra
dominoes until able to do so. To draw a domino, simply
left-click on the
you draw the last domino and still not be able to play, pass by
clicking again on the Bone Chest. You can then try again on
your next turn.
Bone Chest next to your dominoes. Should
OBJECT
Be first to move all four of your pawns from your START
circle to HOME.
THE BASIC RULES OF THE GAME
Entering Your Pawns
Each pawn must be entered before it can move around the
gameboard path. On each of your turns, try to enter your
pawns by rolling FIVES, as explained below. To enter each
pawn, place it on your ENTER space.
• Pawns are entered only on die rolls of FIVE – a 5 on one or
both dice; or any combination totaling 5 (4 + 1 or 3 + 2).
• When possible, you must enter a pawn. However, if you
can’t use a FIVE to enter, try to use it for movement.
Moving Your Entered Pawns
Move your entered pawns counterclockwise along the path
the number of spaces you roll on the dice (see the arrow on
the gameboard). Move your pawns by the rules below:
• You may move one or two pawns on your turn. For
example, if you roll 4 and 3, you can move one pawn 4+3
spaces, or 3+4 spaces; or you can move one pawn 4 spaces,
and another pawn 3 spaces.
• You
must move whenever possible. If you cannot move by
the count of both dice, you may move one pawn by the
count of either one of the dice.
• No more than two of your pawns can occupy any space.
Doublets
A roll of matching dice is called doublets. A roll of doublets
entitles you to another roll — and may also entitle you to a
bonus move.
22
MILTON BRADLEY®CLASSIC BOARD GAMES MILTON BRADLEY®CLASSIC BOARD GAMES
23
Page 13

• If you roll doublets
entered, take your turn as usual, and then roll again.
•
Doublets Bonus: If you roll doublets after all four of your
pawns are entered, use the four numbers on the
the
bottoms of the dice for movement. The total of this
4-part move is always 14, and can be taken by one pawn or
split among two or more pawns.
For example, if you roll two 6’s, use the two 6’s on the tops
and the two 1’s on the bottoms for your 4-part move. If you
decide to split the move among three pawns, you may
decide to move one pawn 6 spaces, a second pawn 1
space, and the third pawn 6 spaces, then 1 space.
If you can’t take all 4 parts of your move, you must move
any portion, which you can move. Whether you move or
not, roll again.
•
Doublets Penalty: The third consecutive time you roll
doublets, don’t move your pawns at all. Instead, remove
your pawn closest to HOME (even if it’s on your Home
Path) and return it to your START circle, where it must be
re-entered later. This ends your turn.
Capturing an Opponent’s Pawn
When you land on an opponent’s pawn by the count of any
die, you capture it. Return the captured pawn to its START
circle, where it must be re-entered later.
Pawns cannot be captured on their Home Path spaces,
or on most Safety spaces. (See “Safety Spaces,” below, for
the exception).
If you capture a pawn after moving by the count of one die,
you may continue your move with the same pawn
another pawn.
Capture Bonus: After capturing a pawn, move any one of your
pawns an additional 20 spaces at the end of your turn. (If you
capture during a Doublets Bonus move, complete your rolls
before moving your Capture Bonus.)
If you can’t move one pawn the full 20 spaces, you forfeit
the bonus.
Safety Spaces
All blue spaces (including ENTER spaces) are Safety spaces.
Two pawns of different color can
Pawns cannot be captured on Safety spaces.
opponent’s pawn occupies your ENTER space you when you
enter a pawn, you capture it.
Blockades
Two pawns of the same color on any path space form a
blockade. A blockade cannot be landed on, passed or
captured by
any pawn.
before all four of your pawns are
tops and
or with
never share a Safety space.
Exception: If an
If a blockade occupies your ENTER space, you cannot
enter a pawn.
You may be forced to break up your own blockade if you can’t
move any of your other pawns.
The two pawns in a blockade cannot be moved forward in
one turn to form a blockade together on a new space.
Reaching Home
To reach HOME, move your pawns up your Home path (the
red path in front of you) and into the HOME square. You
may not move your pawns onto any opponent’s Home
Path spaces.
Each pawn must enter HOME by exact die roll, counting the
HOME square as a space.
Home Bonus: After moving a pawn HOME, move any one of
your pawns an additional 10 spaces at the end of your turn.
If you can’t move one pawn the full 10 spaces, you forfeit
the bonus.
How to Win
The first player to move all four pawns HOME wins!
THE PARCHEESI®GAME SCREEN
On your turn:
1. Click on the Roll button to roll the dice.
2. Left-click on any one of your valid pawns to select it.
The spaces to where that pawn can be moved will become
highlighted.
Note: If you change your mind, right-click to deselect the pawn.
3. Carry the selected pawn to one of the highlighted spaces
and then left-click to place the pawn on that space.
4. Repeat steps 1 - 3 for any moves you may have remaining
from your dice roll.
24
MILTON BRADLEY®CLASSIC BOARD GAMES MILTON BRADLEY®CLASSIC BOARD GAMES
25
Page 14

v PENTE
®
THE BASIC RULES OF THE GAME
There are two ways to win in Pente:
1. By getting five (or more) of your color winks in a row,
either horizontally, vertically or diagonally, with no empty
points between them,
2. By capturing five (or more) pairs of your opponent’s winks.
or
HOW TO PLAY
Play begins with the board completely clear of winks. The
first player begins the game by playing one wink on the
board. Thereafter the players take turns playing their winks,
one at a time, on any empty intersection. The winks are
played on the intersections of the lines (including the edge of
the board), rather than in the squares.
A move is completed when the wink is released. Once played,
a wink cannot be moved again, except when removed by a
capture. (See “Captures” below.)
The players take turns adding new winks to the board,
building up their positions, until one player wins.
CAPTURES
Whenever your opponent has two winks (and only two)
which are adjacent, those winks are vulnerable to capture.
The pair can be captured by bracketing its two ends with
your own winks.
Captures can be made along diagonal as well as horizontal
and vertical lines. All four winks involved must be
consecutive and in a straight line. As soon as the capturing
play is made, the captured winks are removed from the grid
and placed in view along the border so that both players can
see how many winks have been taken.
Moving into a captured position – A wink may legally be
played onto any empty intersection, even if that point has
been previously occupied, and even if it forms a pair
between two enemy winks.
Multiple captures – It is legal to capture two or more pairs
with a single move.
FIVE IN A ROW
The five-in-a-row must be consecutive and in a straight line
to win. It may run in any direction — horizontally, vertically,
or diagonally. It need not be exactly five — six or more stones
in a row win as well.
THE PENTE®GAME SCREEN
On your turn:
1. Position your cursor over the area where you would like
to place a wink.
2. Left-click to place your wink in that location.
Note: Your opponent’s captured winks will appear in your
Captured Winks window.
26
MILTON BRADLEY®CLASSIC BOARD GAMES MILTON BRADLEY®CLASSIC BOARD GAMES
27
Page 15

v CREDITS
HASBRO INTERACTIVE
Producer
Erik Harshman
Senior Producer
Eric Hayashi
Director of Design
David Walls
Designer
Sam Doe
MANAGEMENT
President
Tom Dusenberry
V.P. Research and Development
Tony Parks
V.P. Product Development
Worldwide
Kevin Gillespie
BUSINESS DEVELOPMENT
Director of New Business
John Sutyak
ADMINISTRATIVE SUPPORT
Sarah Perry
QUALITY ASSURANCE
Director of Quality Assurance
Michael Craighead
Manager of Technical Services
Tony Moreira
Test Supervisor
Kurt Boutin
Lead Test
Dan McJilton
Testing
Mark Huggins
Jen Kaczor
Randy Lee
Jake Hopkins
Testing Cont.
Andy Mazurek
Dave Savageau
MARKETING
Product Manager
Scott Schaier
Director of Marketing Services
George Burtch
Director of Marketing
Gale Steiner
Public Relations
Dana Henry
CREATIVE SERVICES
Creative Services Director
Steve Webster
Creative Services Manager
Kathryn Lynch
Art Director
Steve Martin
Graphic Designers
Jennifer Brackett
Patricia McCarthy
Editorial Specialist
Elizabeth Mackney
LEGAL AND FINANCE
Donna Mahan
Bruce Kelly
Ron Parkinson
Donna Fuchs
Linda Ferros
OPERATIONS
Bob Sadacca
Tracy Kureta
Special Thanks
Chage
Michael Gray478
Winning Moves
Former residents of
Happy Mansion
RANDOM GAMES
Producer
Rhonda L. Henderson
Lead Programmer
Bruce Ballard
Art Director
Tony Nichols
Animation Director
Bill Blenk
Designers
Jude Beers
Curt Frydach
Script Writer
Keith Ferrell
Production Assistance
Gabriel Stevens
Programmers
Benjamin Clark
Christopher Kuster
Shane Hunt
Mark D. Fitzgerald
Jeremy Pflasterer
Programming Assistance
Alan Stephenson
Amilcar Ubiera
Drew Gugliotta
Greg Lipscomb
Joseph Gonzales
Michael S. Forbes
Animators
Demond Rogers
Dion Rogers
Mike Gargiulo
Ross Scroble
Artists
Andy Foltz
Christopher Wild
Greg Sepelak
Keith Kadera
Matthew L. Sechrist
Michael Boyle
Art Assistance
Christopher Reeves
Kristopher Foster
Ralph Thompson
Lead Tester
Kent R. Snavely
Testers
Alex Joneth
Bryan West
John Moritz
Nate Jones
William K. Russell
Keith Mickelson
Karen Dunn
Ruth Masteller
Don Masteller
Terry Kriegh
Connie Waddell
Bevin Conners
Newt Masteller
Audio
Jim Crew
Crystal Lennon
Voice Talent (Ace)
Rob Dator
Installer
Andrew Kenney
SPECIAL THANKS TO
Randall D. Masteller - CEO
Bonita J. Masteller - CFO
Kurt Masteller - COO
Julie Stevens
Carolyn Adams
28
MILTON BRADLEY®CLASSIC BOARD GAMES MILTON BRADLEY®CLASSIC BOARD GAMES
29
Page 16

vATARI WEB SITES
To get the most out of your new game, visit us at:
http://www.us.atari.com
To send e-cards to your friends, download wallpapers, or get
access to other free stuff, visit our Freebies section at:
www.us.atari.com/freebies
If you would like to chat with other gamers, as well as
developers, visit our Community Forum area at:
www.ataricommunity.com
Kids, check with your parent or guardian before visiting any web site.
Chat Messages: Atari does not monitor, control, endorse, or accept
responsibility for the content of chat messages. You are strongly
encouraged not to give out identity or other personal information through
chat message transmissions. Kids, check with your parent or guardian if
you are concerned about any chat you receive.
Use of Atari web sites is subject to terms and conditions,
which you can access at:
www.us.atari.com/terms_of_service.asp
v TECHNICAL SUPPORT
Help Via the Internet
Up-to-the-minute technical information about Atari
products is generally available 24 hours a day, 7 days a week
via the Internet at:
http://www.atarisupport.com
Through this site you’ll have access to our FAQ (Frequently
Asked Questions) documents, our
Protocol) area where you can download patches if needed,
our
Hints/Cheat Codes if they’re available, and an E-Mail
area where you can get help and ask questions if you do not
find your answers within the
Note: In the event we must send you a Hint Sheet, FAQ
document, patch or update disc via E-mail, we may require
verifiable consent from a parent or guardian in order to
protect children’s privacy and safety online. Consent Forms
are available at the web site listed above.
Help Via Telephone in the United States & Canada
For phone assistance, call Atari Technical Support at
(425) 951-7108. Our Interactive Voice Response system is
generally available 24/7, providing automated support
solutions immediately.
FTP (File Transfer
FAQ .
Great News! We’ve improved our Automated Systems so that
you can get product-specific Troubleshooting help more
quickly. All you need to do is enter the product’s
Part # when
prompted to do so. This will take you directly to all of our
known issues and solutions for this title. The product’s
Part #
is located in several places (on the CD label, package and/or
plastic disc case) and is usually identified by a number such
as
04-12345. When prompted by the Automated System,
enter the
last five digits of your product’s Part #. (For example,
Part # 04-12345 would require that you enter the “12345”
portion of the number for that product.)
Note: Some products
simply feature a five-digit Part # without an “04-” prefix.
Live support is generally available Monday through Friday,
8:00 AM until 6:00 PM (Pacific Time).
Note: We may be closed
on major holidays.
Before making your call, we ask that you be at your
computer, have the following information available, and be
ready to take notes:
• System Make and Model
• Processor Type
• Operating System, including version number if possible
(such as Windows
®
98; Windows®XP)
• RAM (Memory)
• Video and sound card data and drivers
• Any screen or error messages you’ve encountered
(and where)
Product Return Procedures in the United States & Canada
In the event our technicians at (425) 951-7108 determine
that you need to forward materials directly to us, please
include a brief letter explaining what is enclosed and why.
Make sure you include the Return Merchandise
Authorization Number (RMA#) supplied to you by the
technician, and your telephone number in case we need to
call you. You will receive the mailing address when the
technician gives you the RMA#. Any materials not containing
this RMA# will be returned to you unprocessed.
Warranty Policy in the United States & Canada
If our technicians determine that the product storage
medium is found to be defective within ninety (90) days of
original purchase, (unless otherwise provided by applicable
law), Atari will replace the item free of charge, to the original
purchaser, if the item is accompanied b
y the original dated
receipt and packaging.
30
MILTON BRADLEY®CLASSIC BOARD GAMES MILTON BRADLEY®CLASSIC BOARD GAMES
31
Page 17

v END-USER LICENSE AGREEMENT
IMPORTANT — READ CAREFULLY: Please be sure to
carefully read and understand all of the rights and restrictions
described in this End-User License Agreement (“EULA”).
AGREEMENT
This document is an agreement between you and Atari, Inc.
and its affiliated companies (“Company”). The enclosed
software game disc(s), cartridge or Game Pak (“Software”)
and any accompanying printed materials are licensed to you
only on the condition that you accept all of the terms
contained in this EULA.
By opening this package and installing or otherwise using
the Software you agree to be bound by the terms of this
EULA. If you do not agree to the terms of this EULA you may
not install or use the Software and within 15 days of
purchase you must call the Tech Support telephone number
listed in the manual accompanying the Software (the
“Manual”). Select the Automated Phone System’s Main
Menu option for Consumer Services and follow the prompts.
You will be given a Return Merchandise Authorization
number (RMA #) by the technician. You then have 15 days
from the date of this contact to return the Software in its
protective covering, the Manual and the original sales
invoice to the address supplied to you.
If this is a PC product, when you install the Software you will
be asked to review and either accept or not accept the terms
of the EULA by clicking the “I Accept” button. By clicking the
“I Accept” button you acknowledge that you have read the
EULA, understand it and agree to be bound by its terms and
conditions.
COPYRIGHT
The Software is protected by copyright laws and
international copyright treaties, as well as other intellectual
property laws and treaties. All title and copyrights in and to
the Software (including but not limited to any images,
photographs, animations, video, music, text and “applets”
incorporated into the Software) and any printed materials
accompanying the Software are owned by the Company or
its Licensors.
GRANT OF LICENSE
The Software is licensed and not sold to you and its use is
subject to this EULA. The Company grants you a limited,
personal, non-exclusive license to use the Software in the
manner described in the user documentation. The Company
reserves all rights not expressly granted to you in this EULA.
PERMITTED USES
1. If the Software is configured for loading on a hard drive,
you may install and use the Software on a single computer.
2. You may make and maintain one copy of the Software for
backup and archival purposes, provided that the original
and copy of the Software are kept in your possession.
3. You may permanently transfer all your rights under this
EULA, provided you retain no copies, you transfer all of the
Software (including all component parts, the media and
printed materials and any upgrades) and the recipient
reads and accepts this EULA.
RESTRICTIONS
1. You may not delete or obscure any copyright, trademark or
other proprietary notice on the Software or accompanying
printed materials.
2. You may not decompile, modify, reverse engineer,
disassemble or otherwise reproduce the Software.
3. You may not copy, rent, lease, sublicense, distribute,
publicly display the Software, create derivative works
based on the Software (except to the extent expressly
permitted in the Editor and End-User Variation section of
this Agreement or other documentation accompanying the
Software) or otherwise commercially exploit the Software.
4. You may not electronically transmit the Software from one
computer, console or other platform to another or over a
network.
5. You may not use any backup or archival copy of the
Software for any purpose other than to replace the original
copy in the event it’s destroyed or becomes defective.
EDITOR AND END-USER VARIATIONS
If the Software includes a feature that allows you to modify
the Software or to construct new variations (an “Editor”), you
may use such Editor to create modifications or
enhancements to the Software, including the construction of
new levels (collectively the “Variations”), subject to the
following restrictions. Your Variations: (i) must only work with
the full, registered copy of the Software; (ii) must not contain
modifications to any executable file; (iii) must not contain
any libelous, defamatory or other illegal material, material
that is scandalous or invades the rights of privacy or publicity
of any third party; (iv) must not contain any trademarks,
copyright-protected work or other property of third parties;
and (v) may not be commercially exploited by you, including
but not limited to making such Variations available for sale or
as part of a pay-per-play or timesharing service.
32
MILTON BRADLEY®CLASSIC BOARD GAMES MILTON BRADLEY®CLASSIC BOARD GAMES
33
Page 18

TERMINATION
This EULA is effective until terminated. You may terminate
this EULA at any time by destroying the Software. This EULA
will terminate automatically without notice from the
Company if you fail to comply with any provisions of this
EULA. All provisions of this EULA as to warranties,
limitation of liability, remedies and damages will survive
termination.
LIMITED WARRANTY AND DISCLAIMER OF WARRANTIES
You are aware and agree that use of the Software and the
media on which is recorded is at your sole risk. The Software
and media are supplied “AS IS.” Unless otherwise provided
by applicable law, the Company warrants to the original
purchaser of this product that the Software storage medium
will be free from defects in materials and workmanship
under normal use for ninety (90) days from the date of
purchase. The warranty is void if the defect has arisen
through accident, abuse, neglect or misapplication. If the
Software fails to conform to this warranty, you may at your
sole and exclusive remedy, obtain a replacement free of
charge if you return the defective Software. Follow the
Product Return Procedures described in the Manual. The
Company does not warrant that the Software or its
operations or functions will meet your requirements, or that
the use of the Software will be without interruption or error.
TO THE FULLEST EXTENT PERMISSIBLE UNDER
APPLICABLE LAW, EXCEPT FOR THE EXPRESS WARRANTY
SET FORTH ABOVE,THE COMPANY DISCLAIMS ALL
WARRANTIES,EXPRESS OR IMPLIED, INCLUDING AND
WITHOUT LIMITATION,THE IMPLIED WARRANTIES OF
MERCHANTABILITY AND FITNESS FOR A PARTICULAR
PURPOSE AND NON-INFRINGEMENT. EXCEPT FOR THE
EXPRESS WARRANTY SET FORTH ABOVE,THE COMPANY
DOES NOT WARRANT, GUARANTEE OR MAKE ANY
REPRESENTATION REGARDING THE USE OR THE
RESULTS OF THE USE OF THE SOFTWARE IN TERMS OF
ITS CORRECTNESS, ACCURACY, RELIABILITY,
CURRENTNESS OR OTHERWISE. SOME JURISDICTIONS
DO NOT ALLOW THE EXCLUSION OF OR LIMITATIONS ON
IMPLIED WARRANTIES, SO THE ABOVE EXCLUSIONS AND
LIMITATIONS MAY NOT APPLY TO YOU.
LIMITATION OF LIABILITY
IN NO EVENT WILL THE COMPANY OR ITS EMPLOYEES OR
LICENSORS BE LIABLE FOR ANY INCIDENTAL,INDIRECT,
SPECIAL, CONSEQUENTIAL OR PUNITIVE DAMAGES, OR
ANY DAMAGES WHATSOEVER (INCLUDING, WITHOUT
LIMITATION, DAMAGES FOR INJURY TO PERSON OR
PROPERTY, FOR LOSS OF PROFITS, BUSINESS
INTERRUPTION, LOSS OF BUSINESS INFORMATION,LOSS
OF PRIVACY,FAILURE TO MEET ANY DUTY AND
NEGLIGENCE) ARISING OUT OF OR IN ANY WAY RELATED
TO THE USE OR INABILITY TO USE THE SOFTWARE, EVEN
IF THE COMPANY OR AN AUTHORIZED REPRESENTATIVE
OF THE COMPANY HAS BEEN ADVISED OF THE
POSSIBILITY OF SUCH DAMAGES. SOME JURISDICTIONS
DO NOT ALLOW THE EXCLUSION OF LIABILITY FOR
INCIDENTAL OR CONSEQUENTIAL DAMAGES, SO THE
ABOVE EXCLUSION MAY NOT APPLY TO YOU.
IN NO EVENT WILL THE LIABILITY OF THE COMPANY FOR
DAMAGES WITH RESPECT TO THE SOFTWARE EXCEED
THE AMOUNTS ACTUALLY PAID BY YOU FOR THE
SOFTWARE.
CHOICE OF LAW AND VENUE
This EULA is governed by the laws of the United States of
America and the State of New York, exclusive of its conflicts
of law provisions. The exclusive venue for litigation
regarding or arising from this EULA is New York County, New
York and you agree to submit to the Jurisdiction of the courts
of New York County, New York for any such litigation.
MISCELLANEOUS
If any provision or portion of this EULA is found to be
unlawful, void, or for any reason unenforceable, it will be
severed from and in no way affect the validity or
enforceability of the remaining provisions of the EULA.
This EULA constitutes the entire agreement between you
and the Company regarding the Software and its use.
34
MILTON BRADLEY®CLASSIC BOARD GAMES MILTON BRADLEY®CLASSIC BOARD GAMES
35
Page 19

© 1999, 2004 Atari Interactive, Inc. All rights reserved. All
trademarks or registered trademarks are the property of their
respective owners.
HASBRO and its logo and all other related characters are
trademarks of Hasbro and are used with permission.
© 1999 Hasbro. All Rights Reserved.
Windows and DirectX are either registered trademarks
or trademarks of Microsoft Corporation in the United States
and/or other countries.
Pentium is a trademark or registered trademark of
Intel Corporation or its subsidiaries in the United States
and other countries.
Developed by Random Games, Inc. Random Games, Inc. is the
author of the Network Intuitive Black Box dynamic-link library.
Uses Smacker Video Technology. © 1994-1998 by RAD Game Tools, Inc.
02094
36
M
ILTON BRADLEY
®
CLASSIC BOARD GAMES
 Loading...
Loading...