Page 1
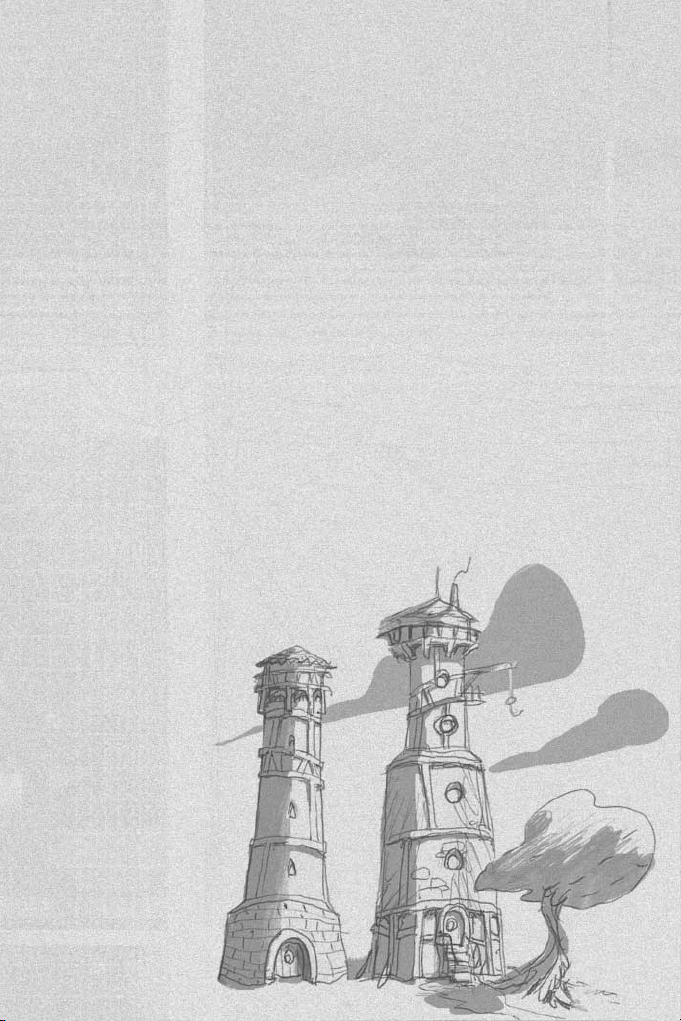
CONTENTS
INSTALLATION ET DE´MARRAGE 2
N
AVIGATION DANS LES MENUS 3
H
ISTOIRE 4
C
OMMENCER BEYOND GOOD & EVIL™4
C
HARGEMENT & SAUVEGARDES 5
F
ONCTIONS PRINCIPALES DU CONTROˆ LE CLAVIER ET SOURIS 6
CONTROˆ LE DE JADE 7
CONTROˆ LE DES COMPAGNONS 8
CONTROˆ LE DES VE
´HICULES 8
C
ONTRO
ˆ LE DES CAME´RAS 9
COMBATS & ATTAQUES SPE´CIALES 10
L
ES PRINCIPAUX E´CRANS DU JEU 11
OBJETS & ACCESSOIRES 12
S
UPPORT TECHNIQUE 14
G
ARANTIE 15
Page 2
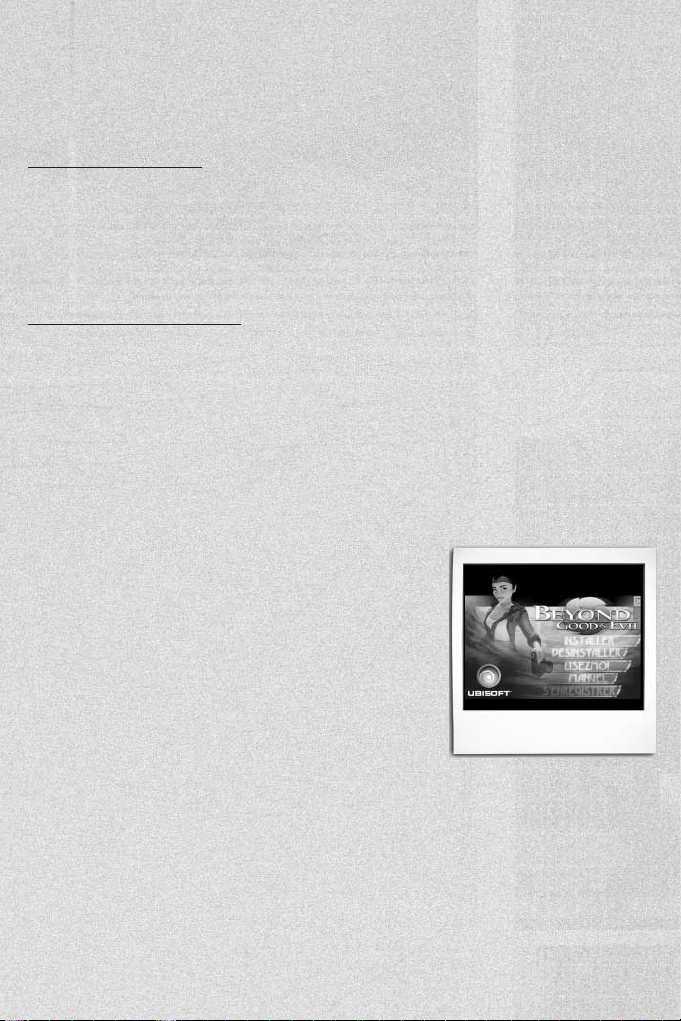
INSTALLATION ET DEMARRAGE
SPE´CIFICATIONS TECHNIQUES
Configuration minimale:
Windows 98SE / ME / 2000 / XP
Processeurs Intel et AMD 700 Mhz
RAM: 64Mo avec 98SE, 128Mo avec ME/2000/XP
Cartes graphiques: Compatible Direct X9 avec T&L et 32Mo de RAM, GeForce 256
ou Radeon 7200
Cartes son: Compatible Direct X9
Configuration r
ecommandée:
Windows 98SE / ME / 2000 / XP
Processeurs Intel et AMD 1,3Ghz
RAM: 128Mo avec 98SE, 256Mo avec ME/2000/XP
Cartes graphiques: Compatibles Direct X9 avec T&L, 64Mo de RAM, GeForce 3 ou
Radeon 9500
Cartes son: Support EAX, Sound Blaster Audigy
Pas besoin d’accessoire supplémentaire pour partir à l’aventure : un clavier et une
souris suffiront!
INSTALLATION
Insérez le CD n° 1 dans le lecteur de CD-Rom de votre
ordinateur.
La fenêtre Autorun apparaît :
En cliquant sur « Installer », vous allez lancer le
processus d’installation qui va durer quelques instants.
Note : Si le menu Autorun n’apparaît pas
automatiquement, double-cliquez sur l’icône Poste de
Travail située sur votre Bureau, puis puis doublecliquez sur l’icône qui correspond à votre lecteur de
CD-ROM. Le menu Autorun devrait maintenant
apparaître.
CHEMIN D ’ACCE`S
Vous devez ensuite choisir l’endroit sur le disque dur où vous désirez installer
le jeu. Par défaut, l’installation vous propose : « c:\Program files\ Ubisoft\Beyond
Good & Evil».
`
2
Page 3
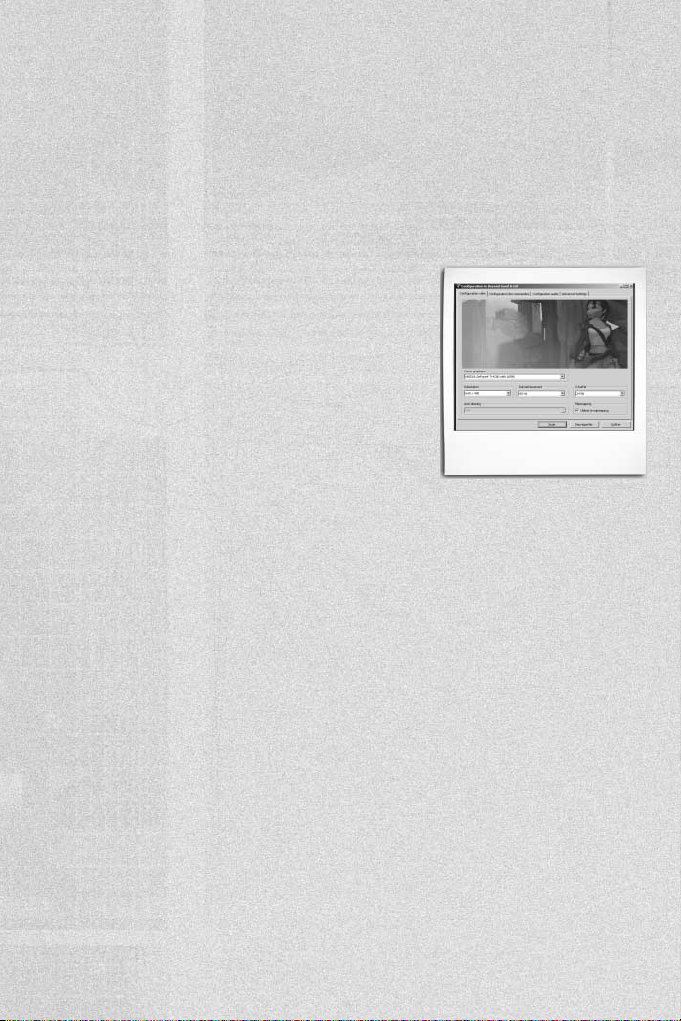
DE´SINSTALLATION
(vous pouvez sauter ce paragraphe, cela ne vous concerne pas !)
Il y a 2 façons d’effacer le jeu de votre disque dur :
1- Dans Windows, choisissez « 2 Désinstallez Beyond Good & Evil » dans le menu
« Démarrer\Programmes\Ubisoft\Beyond Good & Evil »
2- Introduisez le CD 1 de Beyond Good & Evil, lancez le jeu, admirez le
splendide menu d’installation et choisissez « Désinstaller »
LANCEMENT DU JEU
Une fois le jeu installé, il vous suffira simplement de
lancer le jeu à partir du menu « Démarrer » de
Windows. Le chemin par défaut est :
«Démarrer/Programmes/Ubisoft/Beyond Good & Evil».
La première fois que vous lancez le jeu, un écran de
configuration apparaît. Il vous permet d’adapter
l’ensemble des données d’affichage à la configuration
de votre ordinateur.
NAVIGATION DANS LES
MENUS
Pour vous déplacer dans les menus de BEYOND GOOD & EVIL, utilisez les flèches
directionnelles ou la molette de la souris ou bien les touches Z et S. Pour confirmer un
choix, appuyez le bouton gauche de votre souris et le bouton droit pour revenir à une
page précédente.
Les touches du clavier peuvent être redéfinies à l’aide de l’outil de configuration. Il est
fortement conseillé d’utiliser la configuration par défaut qui est décrite dans le présent
manuel. Le manuel suppose que vous possédez un clavier de type AZERTY et que
votre souris est configurée pour les droitiers.
Ne soyez pas affolés par ces termes techniques car l’interface de Beyond Good & Evil
a été conçue pour vous éviter de lire le manuel.
En effet, les touches à utiliser apparaissent durant le jeu sous forme de sous-titres ou
d’aides contextuelles. Donc ce n’est pas la peine de tout retenir maintenant, on vous
rappellera quelle touche utiliser en pleine action. On appelle cela l’ergonomie !
D’ailleurs si vous êtes droitier, placer votre main gauche à gauche du clavier pour avoir
un écart de bras suffisant. Cette position vous permettra de jouer sans fatigue
pendant des heures.
Vous êtes prêt(e) ?! Bien installé(e) dans votre siège avec une main sur le clavier et
l’autre sur la souris. Alors c’est parti !!
3
Page 4
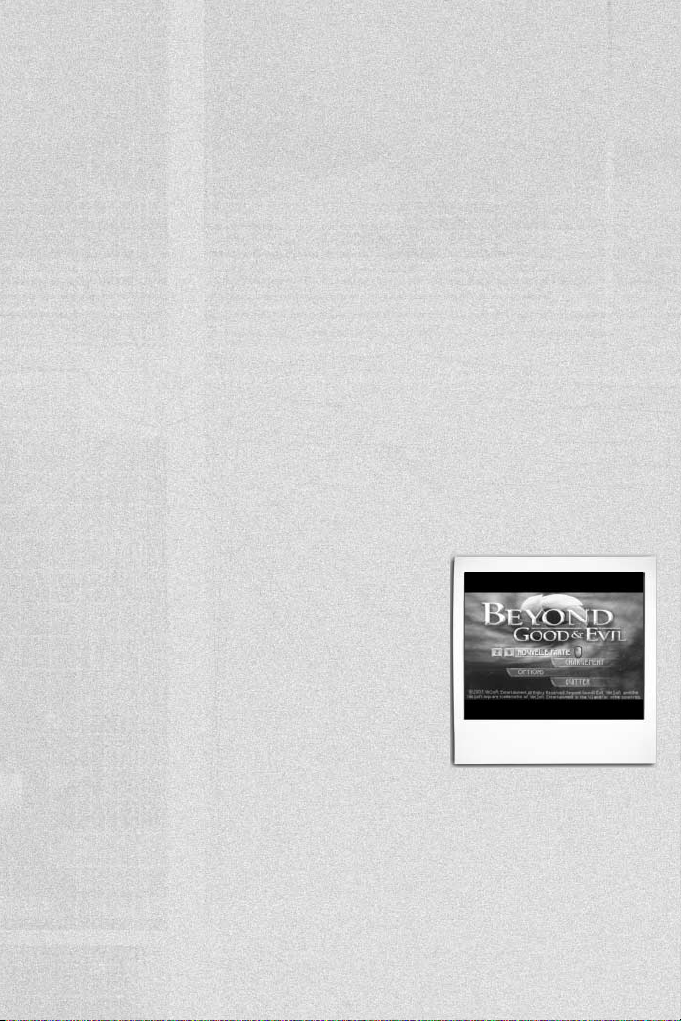
HISTOIRE
Sur la planète Hillys, les attaques DomZ frappent quotidiennement la population.
Les troupes d’intervention des sections Alphas semblent incapables de protéger la
population.
Vous incarnez Jade, une jeune reporter au passé mystérieux. Réussirez-vous à
sauver la planète Hillys et à découvrir les secrets de l’invasion des DomZ ? Vos
meilleures armes, un appareil photo, des compagnons fidèles et votre volonté de
révéler la vérité. Mais attention, la frontière entre le bien et le mal est parfois
imperceptible.
COMMENCER BEYOND GOOD & EVIL™
SELECTION DES LANGUES
Lorsque vous lancez BEYOND GOOD & EVIL sur votre PC, un premier menu vous
permet de choisir parmi les différentes langues proposées. Sélectionnez la langue
de votre choix avec les touches Z et S, la molette de la souris, ou encore les flèches
directionnelles, puis valider votre sélection en appuyant le bouton gauche de la
souris. Si vous vous êtes trompés dans votre choix de langue, il vous faudra quitter
le jeu (Alt+F4) et le redémarrer. Mais vous pouvez essayer d’autres langues, c’est
très amusant d’entendre Jade parler un italien courant. Décidément elle est
vraiment douée notre héroïne!
DE
´MARRAGE DU JEU
Après avoir sélectionné la langue de votre choix, le
menu de démarrage apparaît automatiquement.
Sélectionnez "Nouvelle Partie" pour démarrer le jeu et
valider en appuyant sur le bouton gauche de la souris
(comme indiqué sur l’écran). Si vous aviez déjà
commencé une partie, sélectionner "Chargement" afin
de repartir d’une précédente sauvegarde.
MENUE DE´MARRAGE
Sélectionnez "Nouvelle Partie" pour commencer une nouvelle partie.
Sélectionnez "Chargement" pour accéder à une précédente sauvegarde.
Sélectionnez "Options" si vous souhaitez configurer les paramètres Son.
Sélectionnez "Quitter" si vous souhaitez quitter le jeu.
NOUVELLE PARTIE
Sélectionnez "Nouvelle Partie" dans le menu de démarrage pour commencer une
nouvelle partie et confirmez votre choix en appuyant sur le bouton gauche de la
souris. BEYOND GOOD & EVIL démarrera automatiquement.
4
Page 5
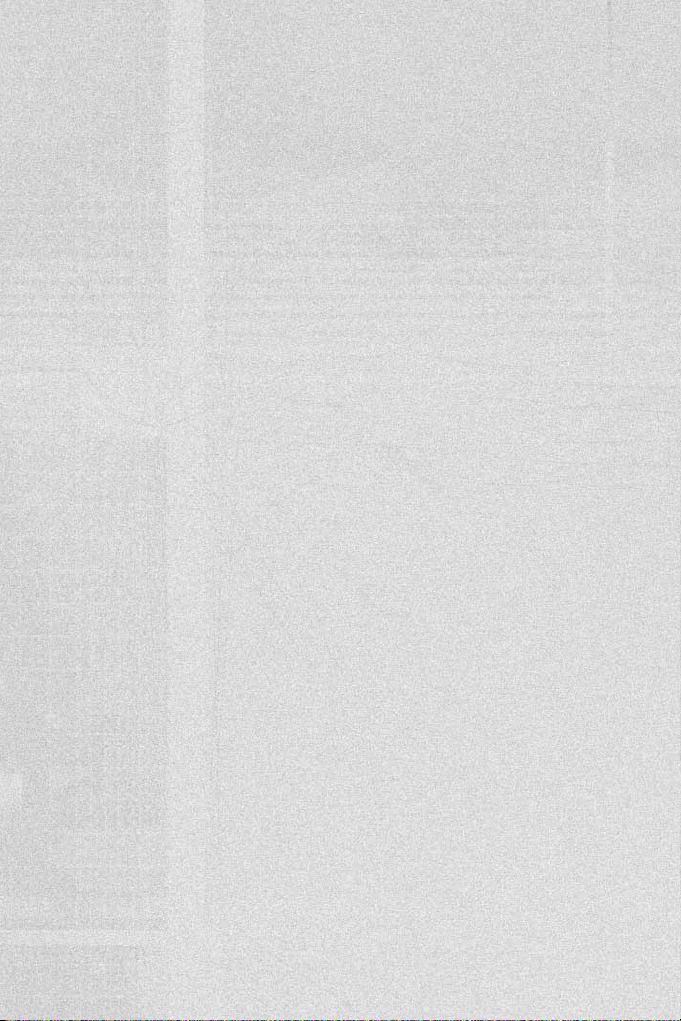
CHARGER UNE PARTIE EXISTANTE
Sélectionnez "Chargement" dans le menu de démarrage pour accéder à une
sauvegarde. Un menu présentant toutes les sauvegardes disponibles s’affiche à
l’écran. Il vous est possible de sauvegarder jusqu’à 5 parties différentes.
Sélectionnez la partie que vous souhaitez avec les touches Z et S, la molette de la
souris ou encore les touches directionnelles et validez votre choix en appuyant sur
le bouton gauche de la souris.
OPTIONS
Sélectionnez "Options" dans le menu de démarrage pour régler les volumes du jeu,
supprimer les sous-titres ou changer les paramètres de la souris. Pour tous les écrans
d’options, le bouton droit de la souris vous permet de revenir en arrière et le bouton
gauche de valider vos choix et d’enregistrer vos modifications.
REGLAGE DES VOLUMES
Sélectionnez "Son" dans le menu des options et réglez le volume à l'aide des
touches Q et D.
Vous pouvez également changer les modes mono ou stéréo en sélectionnant
l’option Mono/Stéréo avec les touches Z et S et en confirmant votre choix en
appuyant sur la barre espace.
Pour afficher ou non les sous-titres, sélectionnez l’option Sous-titres avec les
touches Z et S et choisissez Oui/Non en appuyant sur la barre espace. Choisissez
ensuite Oui/Non pour lancer.
REGLAGE DES CONTROˆ LES
Sélectionnez « contrôles » dans l’écran des options et validez en appuyant sur le
bouton gauche de la souris. Il vous est alors proposé de modifier les modes Camera
ou Visée (normal ou inversé). Sélectionnez la configuration de votre choix avec les
touches Z et S, puis changez de mode en appuyant sur la barre espace.
Modifier la sensibilité de la souris à l’aide des touches Q et D.
CHARGEMENT & SAUVEGARDES
CHARGEMENT
Vous pouvez à tout moment charger une autre partie.
Pour cela, appuyez sur la touche Echap de votre clavier pour afficher le menu
principal, puis sélectionnez Chargement/Options en déplaçant le curseur avec la
souris. Validez avec le bouton gauche de la souris pour ouvrir l’écran de
chargement. Ensuite choisissez une sauvegarde et validez.
Attention, si vous chargez une sauvegarde sans avoir d’abord sauvegardé la partie
en cours, celle-ci sera perdue.
5
Page 6

SAUVEGARDE
Pour sauvegarder une partie dans l’univers de BEYOND GOOD & EVIL il vous faut
trouver une des bornes de sauvegarde réparties dans les différents lieux de la
planète Hillys. Ces bornes de sauvegarde servent également à lire des M-Disks
(memory disk) que transporte Jade. L’un de ces M-Disks (le vert) est spécifiquement
destiné à la sauvegarde de vos parties.
Pour sauvegarder une partie, positionnez Jade devant un lecteur de M-Disk et
appuyez sur la touche A ou le bouton gauche de la souris. Déplacez vous de haut
en bas parmi les différents M-Disk en votre possession avec les touches Z et S,
choisissez le M-Disk de sauvegarde et validez en appuyant sur le bouton gauche de
la souris ou annulez en appuyant sur le bouton droit de la souris. Suivez ensuite les
instructions à l’écran.
COMMENT QUITTER LE JEU ?
A partir du menu de démarrage, sélectionner "Quitter". Une confirmation vous sera
demandée.
Pour retourner au menu de démarrage en cours de partie, appuyer sur la touche «
Echap » , choisissez l’option « chargement/option » et sélectionnez ensuite « menu
principal ».
A tout moment, vous pouvez aussi appuyer sur les touches ALT+F4 pour quitter le jeu
et retourner au bureau.
Avant de quitter le jeu , pensez bien à sauvegarder votre partie si nécessaire.
FONCTIONS PRINCIPALES DU
CONTROLE CLAVIER ET SOURIS
Touche QZDS: Déplacer Jade ou son véhicule.
Déplacement Souris: Orienter la caméra.
Touche C: Replacer la caméra derrière Jade.
Touche Maj: Mode Look, passer en mode Appareil Photo.
Barre espace: Mode Course ou Accélération.
Touche Ctrl : S’accroupir / Mode furtif.
Touche Echap: Accéder au menu du jeu ou faire une Pause pendant le jeu.
Touche Tab: Accéder au menu des objectifs, E-mails, carte et détecteurs.
Touche A: Utiliser un objet sélectionné.
Touche E: Demander une action aux compagnons, passer en mode
Vue Intérieur avec l’hovercraft.
Bouton Gauche souris: Valider, actions contextuelles, super attaque, prendre une
photo, tirer, verrouiller une cible.
Bouton Droit souris: Faire une roulade ou un saut avec Jade, esquiver, faire
sauter l’hovercraft, lancer un gyrodisk, ou revenir la page précédente.
Touches 2 et 3 (en haut à gauche du clavier): Sélectionner les objets de
l’inventaire.
6
Page 7

CONTROˆ LE DE JADE
Pour DEPLACER Jade, utiliser les touches QZDS pour indiquer la direction de votre
choix (Q : vers la gauche, Z : vers le haut, D : vers la droite, S : vers le bas ). Pour
COURRIR appuyez une fois sur la barre espace. Pour
MARCHER appuyer ou relâcher la barre espace.
Pour vous DEPLACER FURTIVEMENT, utiliser les
touches QZDS pour indiquer la direction de votre
choix tout en appuyant sur la touche CTRL. Dans ce
mode Jade reste accroupi et fait moins de bruit en se
déplaçant. Pour se tenir debout, appuyer ou relâcher
la touche CTRL.
Pour SAUTER, la plupart du temps Jade saute
automatiquement les précipices et autres obstacles.
Dans certains cas il vous faudra quand même la
diriger et appuyer sur le bouton gauche de la souris.
Pour effectuer UNE ROULADE ou un PLONGEON
appuyez sur le bouton droit de la souris. Les
roulades peuvent aussi permettre d’éviter les
attaques de certains ennemis.
Pour vous PLAQUER CONTRE UN MUR et en longer
les parois, approchez-vous en et Jade s’y plaquera
automatiquement lorsque cela est possible. Utilisez
les touches QZDS pour vous déplacer dans la direction
de votre choix.
Pour S’ACCROCHER et GRIMPER le long d’échelles ou
de parois verticales, approchez-vous de la surface avec
les touches QZDS, Jade sautera et s’accrochera
automatiquement. Vous pourrez ensuite grimper en
appuyant sur la touche Z ou vous décrocher en
appuyant sur la touche S.
Pour POUSSER un objet lourd ou de grande taille,
placez-vous contre lui et dirigez Jade dans le sens désiré avec les touches QZDS.
Dans certain cas les objets à pousser seront trop lourds et Jade devra faire appel à
ses compagnons d’aventure.
Pour DEFONCER ou FORCER une porte ou une grille avec le pied, approchez Jade
de l’ouverture avec les touches QZDS et appuyez sur le bouton gauche de la
souris.
Longer le mur
S'écarter du mur
7
Page 8

Pour PRENDRE UNE
PHOTO, appuyez sur la
touche MAJ pour passer en
mode visée, utilisez
simultanément la souris
pour orienter la camera et
la molette pour zoomer
vers l’avant et vers l’arrière
et faire le point. Quand le
cadrage vous satisfait,
appuyez sur le bouton
gauche de la souris pour
prendre la photo.
Pour diriger Jade pendant les combats, rendez-vous au chapitre Combat & Attaque
spéciale.
CONTROˆ LE DES COMPAGNONS
Jade est presque tout le temps accompagnée d’un ou
deux compagnons pour l’aider dans sa quête de
vérité. Ils essayent de l’assister du mieux qu'ils
peuvent, suivent et agissent par eux-même quand
cela est possible, mais vous devrez parfois leurs
demander spécifiquement d’agir afin d’utiliser un
pouvoir ou un objet particulier en leur possession.
Pour demander à un compagnon d’effectuer une
action particulière, appuyez sur la touche E.
CONTROˆ LE DES VE´HICULES
Les véhicules se contrôlent majoritairement de la
même façon que Jade, c’est elle qui est aux
commandes. Au cours de l’aventure divers
accessoires viendront améliorer leurs capacités.
Pour CONDUIRE un véhicule, utiliser les touches
QZDS pour indiquer la direction de votre choix, pour
ACCELERER appuyez sur la barre espace.
Sujet mal cadré
Sujet convenablement cadré
8
Page 9

Pour passer en mode VUE INTERIEURE, appuyez sur
la touche E. Cela vous donne aussi accès à la
boussole afin de mieux vous repérer sur la planète
Hillys.
Pour ACCOSTER en hovercraft, appuyez sur le
bouton gauche de la souris.
Pour TIRER appuyez sur le bouton gauche de la
souris. Quand vous aurez installé le canon
neutralisant vous pourrez aussi atteindre un plus
grand nombre de cibles en les VEROUILLANT. Pour
cela orientez-vous vers la cible et maintenez le
bouton gauche de la souris enfoncé quelques
instants pour que la mire apparaisse, puis relâchez.
Pour SAUTER par-dessus un obstacle ou atteindre
des chemins escarpés, appuyez sur le bouton droit
de la souris.
Pour PRENDRE UNE PHOTO avec un véhicule, appuyez sur la touche MAJ pour
passer en mode visée, déplacez la souris pour orienter la camera dans la direction
voulue et utilisez la molette pour zoomer vers l’avant ou l’arrière et faire le point.
Lorsque vous êtes satisfaits du cadrage, appuyez sur le bouton gauche de la souris
pour prendre la photo. Vous ne pouvez pas vous déplacer en mode Photo.
Pour LARGUER l’hovercraft du vaisseau quand vous êtes au-dessus d’un point
d’eau, appuyez sur le bouton droit de la souris. Pour reconnecter l’hovercraft au
vaisseau, placez-vous sous le vaisseau qui attend en pilotage automatique et
appuyez sur le bouton droit de la souris.
CONTROˆ LE DES CAME´RAS
Par défaut, la caméra suit Jade, qu'elle soit à pied ou motorisée, et se positionne
automatiquement afin d'offrir une vue optimale de la situation. Vous pouvez aussi
utiliser la souris pour faire pivoter la caméra. Ceci est très pratique lors de certaines
séquences de jeu afin d’anticiper dangers ou ennemis
Pour passer en MODE LOOK, appuyez et maintenez la touche MAJ. Vous pouvez
orienter la camera en déplaçant la souris sur son tapis. Quand Jade utilise son
appareil photo, le mode look devient aussi le MODE VISEE, lequel permet de
zoomer avec précision ou de lancer un projectile.
Dans certain cas vous pourrez avoir besoin de RECALER rapidement la camera
derrière Jade, pour cela appuyez sur la touche C.
Cibles verrouillées
Visée
9
Page 10

COMBATS & ATTAQUE SPECIALE
Jade combat ses ennemis et les créatures qui peuplent la planète Hillys à l’aide de
son bâton, le Daï-Jo. Le Daï-Jo sert aussi de concentrateur pour exprimer le pouvoir
qui sommeil en elle et générer une Super Attaque.
COMBATS AU BAˆTON
Pour frapper avec le Daï-Jo, appuyez sur le bouton
gauche de la souris. Durant les combats contre
plusieurs ennemis simultanés vous pouvez utiliser
les touches QZDS afin d’orienter et de distribuer
les coups. Les coups changent automatiquement
en fonction de votre positionnement.
Selon que vous appuyez plus ou moins vite sur le
bouton gauche de la souris, Jade pourra enchaîner
une attaque tourbillonnante plus rapide et plus
puissante.
SUPER ATTAQUE
Lorsque Jade n’est pas en mouvement, elle peut
se concentrer et libérer une décharge d’énergie
qui affecte tous les ennemis dans la zone. Pour
déclencher la super attaque, appuyez et
maintenez quelques instants le bouton gauche
de la souris, puis relâchez lorsque l’énergie du
Daï-Jo a accumulé suffisamment d’energie.
COMBATS AVEC LES COMPAGNONS
Les compagnons participent d'eux-mêmes aux
combats lorsque cela leur est possible, mais ils
disposent d'une attaque spéciale qui leur est
propre et attendent un ordre de votre part pour
l'utiliser. Dans certains cas, une bonne coopération
entre Jade et ses compagnons est indispensable
pour remporter un combat.
Pour demander à votre compagnon d’utiliser son
attaque spéciale, appuyez sur la touche E.
Bouton droit de la souris
pour esquiver
10
Page 11

LES PRINCIPAUX ECRANS DU JEU
ECRAN PRINCIPAL
Cet écran donne accès à l’inventaire et aux
principaux accessoires de Jade, aux inventaires des
compagnons et des véhicules ainsi qu’aux menus :
mails, objectifs/cartes et chargements/options.
Déplacez le curseur dans la spirale en déplaçant la
souris et confirmez votre choix en appuyant sur le
bouton gauche de la souris. Appuyez sur le bouton
droit de la souris pour revenir au jeu.
SAC
Le sac contient tous les objets trouvés par Jade.
Déplacez le curseur dans la spirale en utilisant la
souris et confirmez en appuyant sur le bouton
gauche de la souris pour ouvrir le sac. Des petites
flèches aux extrémités vous permettent de faire
défiler les différentes pages d’objets. Vous pouvez
aussi faire glisser un objet vers un compagnon ou
vice versa en le sélectionnant et en le déposant sur
l’icône du personnage de votre choix. Appuyez sur
la barre espace pour obtenir une information sur un
objet. Appuyez sur le bouton droit de la souris pour
revenir a une page précédente.
ECRANS REPORTAGE
Pour consulter l’état d’avancement de vos
reportages en cours, sélectionnez l’icône Appareil
Photo et validez avec le bouton gauche de la souris.
Vous aurez alors accès à différentes icônes
correspondants à votre album photo et aux différents
reportages achevés ou en cours.
Choix du personnage
et du véhicule
Inventaire
Options
Carte
Mail
11
Page 12

OBJETS & ACCESSOIRES
APPAREIL PHOTO : plus qu’un accessoire , il s'agit du principal
outil de travail pour Jade. Il permet de stocker et de transmettre les
photos et reportages, de recevoir infos et e-mails, et une base de
donnée vous permet également d’obtenir des informations sur les
objets ou créatures dans votre ligne de mire. Vous pourrez aussi
scanner des plans et les mémoriser afin de vous repérer.
PERLES: les perles sont des objets de grande valeur utilisés comme
monnaie parallèle par bon nombre d’hillyens. Certains commerçants
n’acceptent d’ailleurs que ce moyen de paiement. Jade devra
accumuler le plus grand nombre de perles possible afin de pouvoir
s’acheter les équipements nécessaires à sa mission.
CARTE DE CREDIT: Cette carte accumule automatiquement toutes
les unités de Materia gagnées ou trouvées par Jade. Il faut la présenter
systématiquement avant d'effectuer un achat.
STARKOS: les starkos sont des petits pains de synthèse très
nourrissants. Ils permettent de restaurer 1 coeur d’énergie. Jade peut
donner des Starkos à ses compagnons pendant la partie. Pour cela,
sélectionnez les Starkos avec les touches directionnelles, approchez
vous de votre compagnon et "donnez" à l'aide de la touche A.
K-BUPS: les K-bups servent de nourriture énergétique aux Hillyens.
Consommer 1 K-bup permet de restaurer toute votre énergie. Tout
comme les Starkos, il est possible de transférer directement des K-bups
de votre inventaire à celui de vos compagnons en vous approchant
d'eux et en appuyant sur la touche A.
AP-1: les AP-1 sont des accélérateurs physiologiques qui augmentent
votre résistance physique. Chaque AP-1 en votre possession augmente
la barre de vie de Jade ou de ses compagnons d'un coeur. Il est
possible de posséder plusieurs AP-1.
IMPULSEUR-MECA: Ce sont des versions mécaniques des AP-1 qui
augmentent la résistance et le blindage des véhicules.
12
Page 13
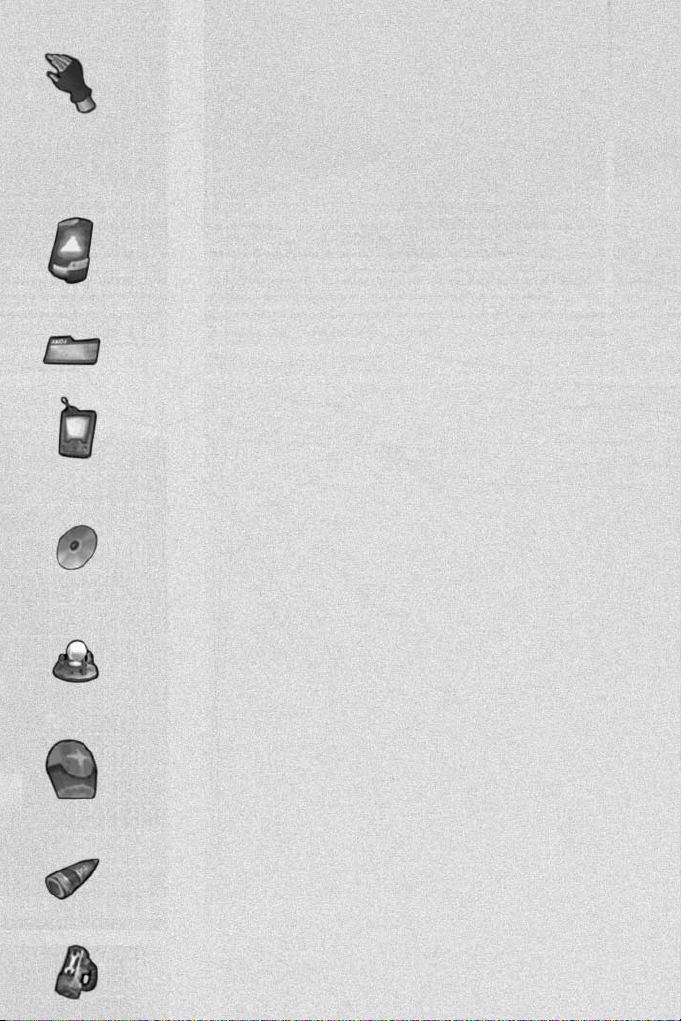
GANT GYRODISK: le gant génère et projète des petits disques
d’énergie qui peuvent actionner des mécanismes à distance et même
parfois affecter des animaux de petites tailles. Les possibilités
d'utilisation ne sont limitées que par l'imagination de son utilisateur. Pour
utiliser le gant gyrodisk, appuyez sur la touche Maj pour passer en mode
Appareil Photo/Visée, servez-vous de la mire centrale afin de cibler votre
objectif et appuyez sur le bouton droit de la souris pour tirer.
CLES: les clés sont des passes magnétiques codés normalement
utilisés par l’armée hillyenne. Il en existe plusieurs sortes, spécifiques à
un type particulier de serrure. Jade devra réussir à se procurer plusieurs
de ces clés afin de s’infiltrer dans certains lieux secrets.
TICKETS: ces petits cartons sont généralement utilisés comme mémos
pour des codes ou autres.
DETECTEUR D’ ANIMAUX: bien pratique, ce détecteur longue
portée est relié à votre base de données. Il détecte et analyse la
présence d’animaux ou de créatures dans une zone et vous signale leur
emplacement sur la carte.
MDISK: les M-Disks sont des disques mémoire couramment utilisés sur
Hillys comme mode de stockage d’informations, pour le courrier ou
divers messages, comme base de données ou simplement comme
journaux quotidiens.
DETECTEUR DE PERLES: ce scanner d’ondes longue portée analyse
les fréquences sonores émises par les perles et vous signale leur
emplacement sur la carte.
SUPER ATTAQUE RENFORCEE: cet accumulateur permet à Jade de
renforcer le pouvoir qui est en elle. Lorsqu’elle possède cet
accumulateur, sa Super Attaque est plus puissante et génère des
décharges d’énergie en rafale.
BOOST: ces capsules de super carburant provoquent une brusque
accélération et multiplient par 3 la vitesse de vos véhicules pendant
quelques secondes.
PODS: ces petits drones sont très pratiques et vous permettront de
réparer vos véhicules endommagés.
13
Page 14

UBI SOFT A´VOTRE SERVICE…
ASTUCES, SOLUCES
ASTUCES, SOLUCES
Téléphone : 0.892.70.50.30 (0,34¤ / mn)
Serveur vocal : accessible 24H sur 24 et 7 jours sur 7
Accès spécialiste jeux : lundi au vendredi 9h30-13h et 14h00-19h
Site Internet : http://support.ubi.fr
Email : Passez par notre site Internet http://support.ubi.fr
Courrier : Support technique Ubi Soft
TSA 90001
13859 Aix-en-Provence Cedex 3 – France
Minitel : 3615 UBI SOFT
SUPPORT TECHNIQUE
SUPPORT TECHNIQUE
Site Internet : http://support.ubi.fr
• guide de dépannage : « Avant toutes choses »
• FAQ
• Envoyer un mail au support technique
• patchs et démos
Email : Passez par notre site Internet http://support.ubi.fr
Courrier : Support technique Ubi Soft
TSA 90001
13859 Aix-en-Provence Cedex 3 – France
Téléphone : 0.892.700.265 (0,34¤ / mn) :
Accès technicien : lundi au samedi 9h00 – 21h00
Pour tout échange, veuillez au préalable contacter notre Support Technique par
téléphone.
Pour toutes vos remarques ou suggestions : suggestions@ubisoft.fr
14
Page 15

GARANTIE
Ubi Soft a apporté à ce produit multimédia tout son savoir-faire en matière de loisirs
interactifs pour vous (l’ « Utilisateur ») garantir une entière satisfaction et de
nombreuses heures de divertissement.
Si toutefois, dans les cent quatre-vingt (180) jours suivant la date d'achat du produit
multimédia ou tout autre délai de garantie plus long prévu par la législation
applicable, celui-ci s'avérait défectueux dans des conditions normales d'utilisation,
Ubi Soft s'engage à procéder à un échange aux conditions définies ci-après.
Passé ce délai, Ubi Soft accepte d’échanger le produit multimédia défectueux
moyennant une participation forfaitaire de 15,24 Euros par produit multimédia.
Ubi Soft offre un service de Support Technique dont les coordonnées sont indiquées
dans le document du manuel relatif au Support Technique.
Pour que le produit multimédia défectueux puisse être échangé :
1) Prendre contact avec le Support Technique d’Ubi Soft. Après avoir brièvement
décrit le défaut dont le produit multimédia fait l'objet, un numéro d'accord de retour
sera attribué à l’Utilisateur.
2) Retourner ce produit multimédia dans son emballage d'origine, accompagné de
l'original de la preuve d'achat, d'une brève description du défaut rencontré et des
coordonnées complètes de l’Utilisateur.
Si le délai de garantie est dépassé, joindre au pli un chèque ou un mandat postal
de 15,24 Euros par produit multimédia, libellé à l'ordre d'Ubi Soft.
Important :
• Il est conseillé de procéder à cet envoi par "Colissimo suivi" ou par lettre
recommandée avec accusé de réception, au Support Technique.
• Aucun produit multimédia ne sera échangé s'il n'est pas accompagné de son
numéro d'accord de retour et de sa preuve d'achat.
L’Utilisateur reconnaît expressément que l’utilisation du produit multimédia est à ses
propres risques.
Le produit multimédia est fourni en l’état et sans garantie autre que celle prévue
plus haut. L’Utilisateur assume tous les frais de réparation et/ou correction du
produit multimédia.
Dans les limites imposées par la loi, Ubi Soft rejette toute garantie relative à la
valeur marchande du produit multimédia, la satisfaction de l’Utilisateur ou son
aptitude à répondre à une utilisation particulière.
L’Utilisateur assume tous risques liés à une perte de profits, perte de données,
erreurs, perte d’informations commerciales ou autre résultant de la possession du
produit multimédia ou de son utilisation.
Certaines législations ne permettant pas la limitation de garantie ci-dessus
mentionnée, il est possible que celle-ci ne s’applique pas à l’Utilisateur.
15
Page 16

Vous voulez en savoir plus?
Alors connectez-vous sur www.beyondgoodevil.com/fr et découvrez :
* un bonus spécial en entrant votre "Internet Code" reçu dans le jeu
* de nouvelles photos d'écran et des vidéos
* des tonnes de goodies
* des trucs et astuces sur le jeu
* des compétitions régulières dotées de prix fantastiques
* des forums sur lesquels discuter et partager votre expérience de BG&E
* et plein d'autres surprises !
Découvrirez-vous la vérité sur
www.beyondgoodevil.com/fr
16
 Loading...
Loading...