GAMES PC ADIBOU PRESENTE User Manual
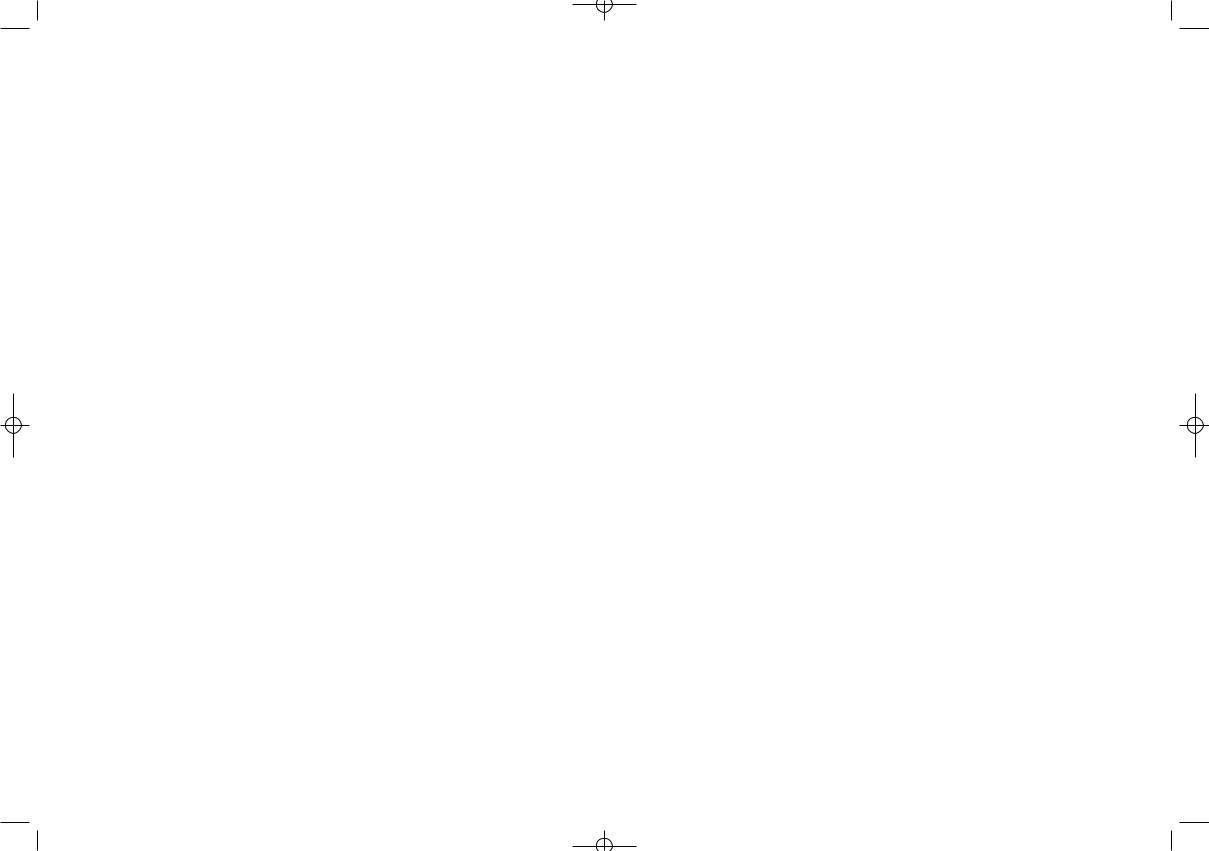
1e de couv
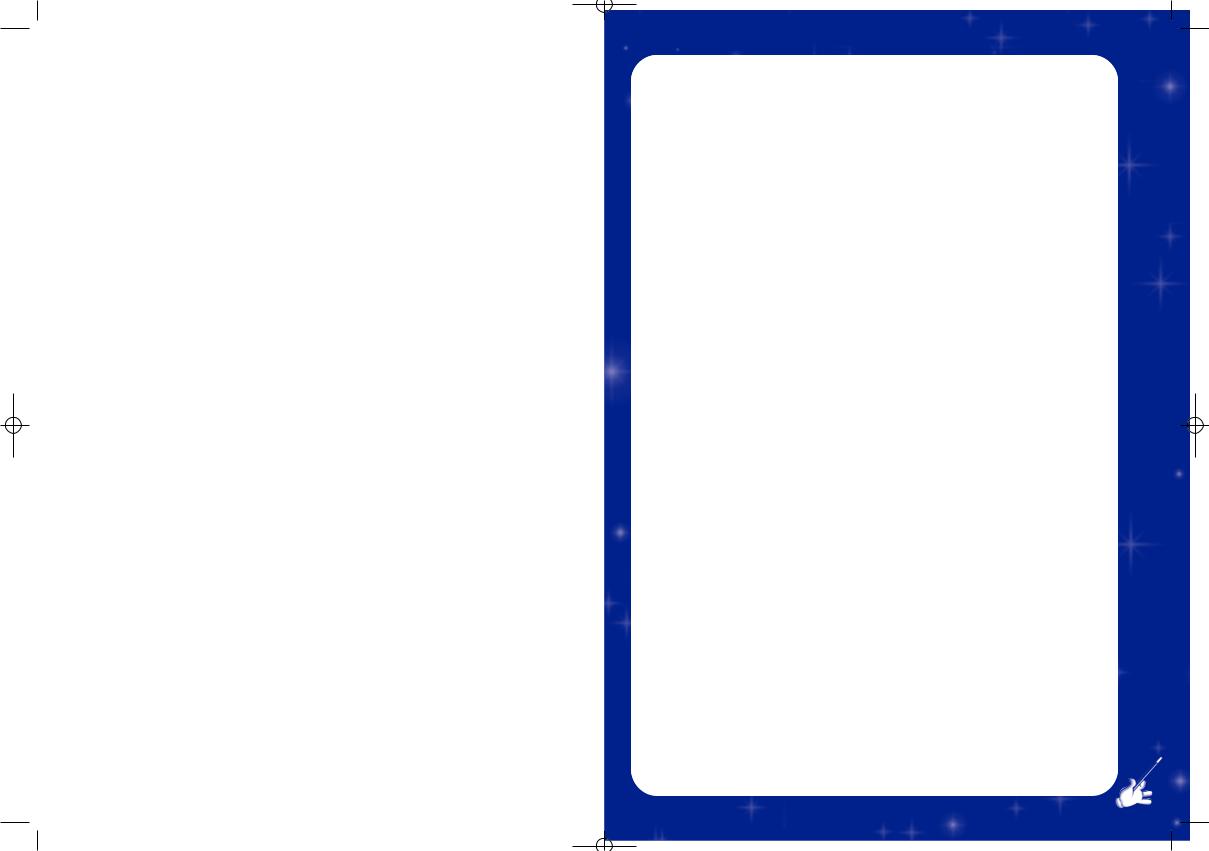
Edito
Offrir aux enfants des logiciels d’éveil et d’accompagnement scolaire de la meilleure qualité pour les aider à se construire et à grandir, voilà les principes qui guident le studio COKTEL.
Pionnier et leader de l’édition multimédia éducative depuis 15 ans déjà, COKTEL mène une recherche permanente sur l’innovation et la créativité de ses produits. Le scénario, la présentation des exercices et leur progression, la simplicité d’utilisation, le mariage de l’apprentissage et du ludique, les outils graphiques et sonores sont particulièrement étudiés. L’esprit COKTEL, c’est
2e de couv proposer des logiciels éducatifs qui soient aussi sérieux qu’attractifs, conviviaux que créatifs.
Nous avons, lors de la conception de ces produits, prêté une oreille attentive aux parents et aux enseignants d’enfants qui utilisent Adibou à la maison ou à l’école. Au terme de notre enquête, nous avons défini plusieurs points que nous jugions importants dans le cadre d’une gamme de logiciels d’activités créatives. Ceux-ci devraient permettre à l’enfant de :
• Réaliser des activités et créer des objets en dehors du seul cadre de l’ordinateur ;
• Maîtriser de nouvelles connaissances non scolaires d’intérêt général ;
• Mettre tous ses sens à contribution, y compris le goût et le toucher ;
• Retrouver une ergonomie, un univers et des personnages connus : ceux du monde merveilleux d’Adibou, compagnon des enfants par excellence ;
• Permettre à l’enfant de mettre en place un projet complet, par exemple préparer et réaliser un album d’histoire, sans l’aide de ses parents
Aujourd’hui, COKTEL, en collaboration avec le studio ICE Développement (Québec), élargit sa gamme d’éveil et d’accompagnement scolaire ADIBOU avec “ADIBOU PRÉSENTE”. Dans cette nouvelle collection, ADIBOU entraîne les enfants vers de nouveaux univers, à la rencontre de nouveaux personnages et à la découverte de nouveaux thèmes à forte valeur créative, proches de leurs centres d’intérêts. Destinée aux enfants de 4 à 7 ans, “ADIBOU PRÉSENTE” respecte les principes qui ont fait le succès des logiciels ADIBOU d’accompagnement scolaire : l’univers intuitif, l’approche pédagogique au sein d’une démarche ludique et récréative, l’accompagnement de l’enfant avec bienveillance et humour, en privilègiant la motivation et la valorisation de son travail.
Nous souhaitons que votre enfant prenne un véritable plaisir à découvrir de nouvelles activités en compagnie d’ADIBOU et ses amis !
L'équipe COKTEL
3
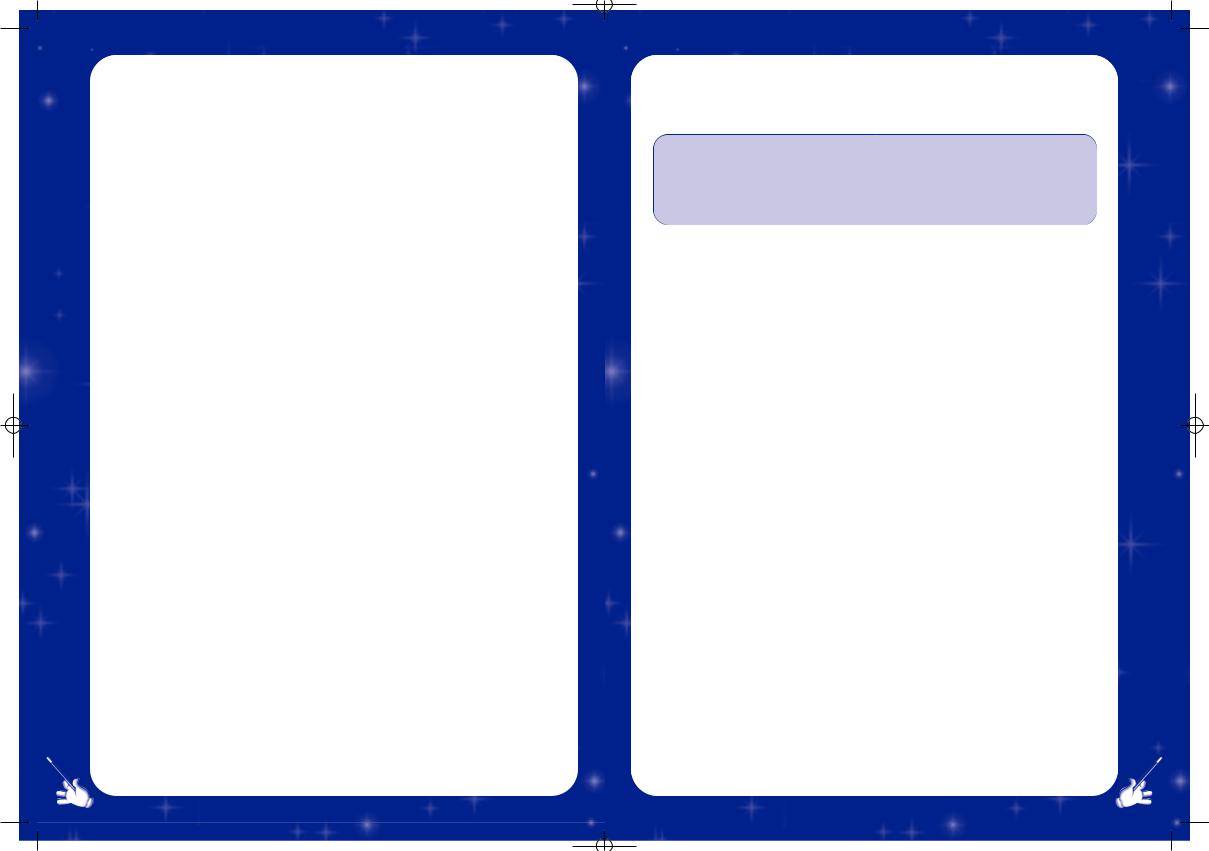
Sommaire
I. |
Installation et lancement |
5 |
|
II. |
A la découverte de "ADIBOU PRÉSENTE…” |
7 |
|
|
A. S’identifier : créer et supprimer son personnage |
7 |
|
|
B. Choisir un mode de découverte |
8 |
|
|
C. Choisir un niveau de difficulté |
8 |
|
|
D. Se familiariser avec le fonctionnement général |
9 |
|
III. |
Les activités proposées dans “ADIBOU présente la Magie” |
12 |
|
|
1. |
Le Chevalet magique |
13 |
|
2. |
Les Secrets d’ADIBULLE |
15 |
|
3. |
Le “Musitoc” |
16 |
|
4. |
Les Tours de Magie de Dame Nature |
17 |
|
5. |
Le Jeu magique |
18 |
|
6. |
Le Grand Chapiteau |
19 |
IV. |
Les activités proposées dans “ADIBOU présente la Cuisine“ |
21 |
|
|
1. |
La Tarte à dessins |
22 |
|
2. |
Le Restaurant parasol |
24 |
|
3. |
La Cuisinette |
26 |
|
4. |
La Course des courses |
27 |
|
5. |
La Batterie de cuisine |
28 |
|
6. |
La Pomme Santé |
29 |
|
7. |
Le “Quizine” |
30 |
V. Les activités proposées dans “ADIBOU présente le Dessin“ |
31 |
||
|
1. |
Le Créa-coffre |
32 |
|
2. |
La Hutte de l'écrivain |
34 |
|
3. |
Le Dessi-navire |
35 |
|
4. |
L'“Aquamarelle” |
36 |
|
5. |
Le Musi tam-tam |
37 |
|
6. |
Les Secrets du pirate |
37 |
|
7. |
Le Totem Malin |
38 |
|
8. |
Le “Quizéléon” |
39 |
VI. |
SAV |
|
40 |
|
A. Réponses aux questions techniques les plus fréquemment posées |
40 |
|
|
B. Procédure du support technique |
41 |
|
VII. Questionnaire de satisfaction |
42 |
||
VIII. L’observatoire du multimédia |
44 |
||
IX. |
Crédits |
44 |
|
X. |
Garantie |
47 |
|
XI. |
ADIBOU menacé par les pirates |
49 |
|
XII. |
COKTEL accompagne les enfants de 2 à 15 ans |
50 |
|
I. Installation et lancement
Note pour les détenteurs d’autres logiciels ADIBOU :
Si vous possédez d’autres logiciels ADIBOU (Lecture-Calcul, Anglais, Sciences, Musique, etc.), sachez que, contrairement aux titres ADIBOU classiques,
les CD-ROM de la gamme “ADIBOU PRÉSENTE” ne peuvent pas être lancés
àpartir du disque “Environnement ADIBOU”.
A.Installer “ADIBOU PRÉSENTE” sur un PC
Configuration requise :
Pentium 166 Mhz, 32 Mo Ram (recommandé : Pentium 233 MHz, 64 Mo de RAM),
Windows™ 95/98/2000 ou Me, Carte vidéo compatible, 2 Mo, 640 x 480,
(32 000 couleurs), Carte son compatible Windows™, Lecteur CD-ROM 8x ou plus,
100 Mo disponibles sur le disque dur.
Comment installer "ADIBOU PRÉSENTE" sur mon ordinateur ?
•Insérez le CD-ROM dans le lecteur. Après quelques instants, la fenêtre “ADIBOU présente” s’affiche à l’écran et vous propose d’installer le programme. Si aucune fenêtre n’apparaît, double-cliquez sur “Poste de travail” (sur le bureau de votre ordinateur). Puis double-cliquez sur le lecteur de CD-ROM intitulé “ADIBOU présente” et double-cliquez sur “Setup.exe”, le programme d’installation.
La fenêtre du programme d’installation va apparaître.
•Cliquez sur “Installer”. Le programme d’installation va alors copier les fichiers nécessaires sur votre disque dur.
•Une fois l’installation terminée, ce programme s’arrête automatiquement.
Comment lancer “ADIBOU PRÉSENTE” ?
•Placez le CD-ROM dans le lecteur et patientez quelques instants. Une fenêtre “ADIBOU PRÉSENTE” va apparaître : cliquez alors sur le bouton “Lancer”.
•Vous pouvez accéder à la démonstration d’ADIBOU Sciences en cliquant sur le bouton “lancer la démo”. Pour quitter, appuyer sur une touche de votre clavier.
•Vous pouvez aussi lancer “ADIBOU PRÉSENTE” depuis son icône dans votre menu “Démarrer”. Cliquez sur l’icône “ADIBOU PRÉSENTE” se situant dans
“Démarrer\Programmes\Coktel\ADIBOU PRÉSENTE”.
Comment désinstaller “ADIBOU PRÉSENTE” ?
• Dans le menu “Démarrer”, cliquez sur le Désinstalleur Coktel, situé dans le répertoire
“Démarrer\Programmes\Coktel\ADIBOU PRÉSENTE”. Une fenêtre s’ouvre.
• Choisissez le produit Coktel que vous désirez désinstaller puis cliquez sur
“Désinstaller”.
4 |
5 |
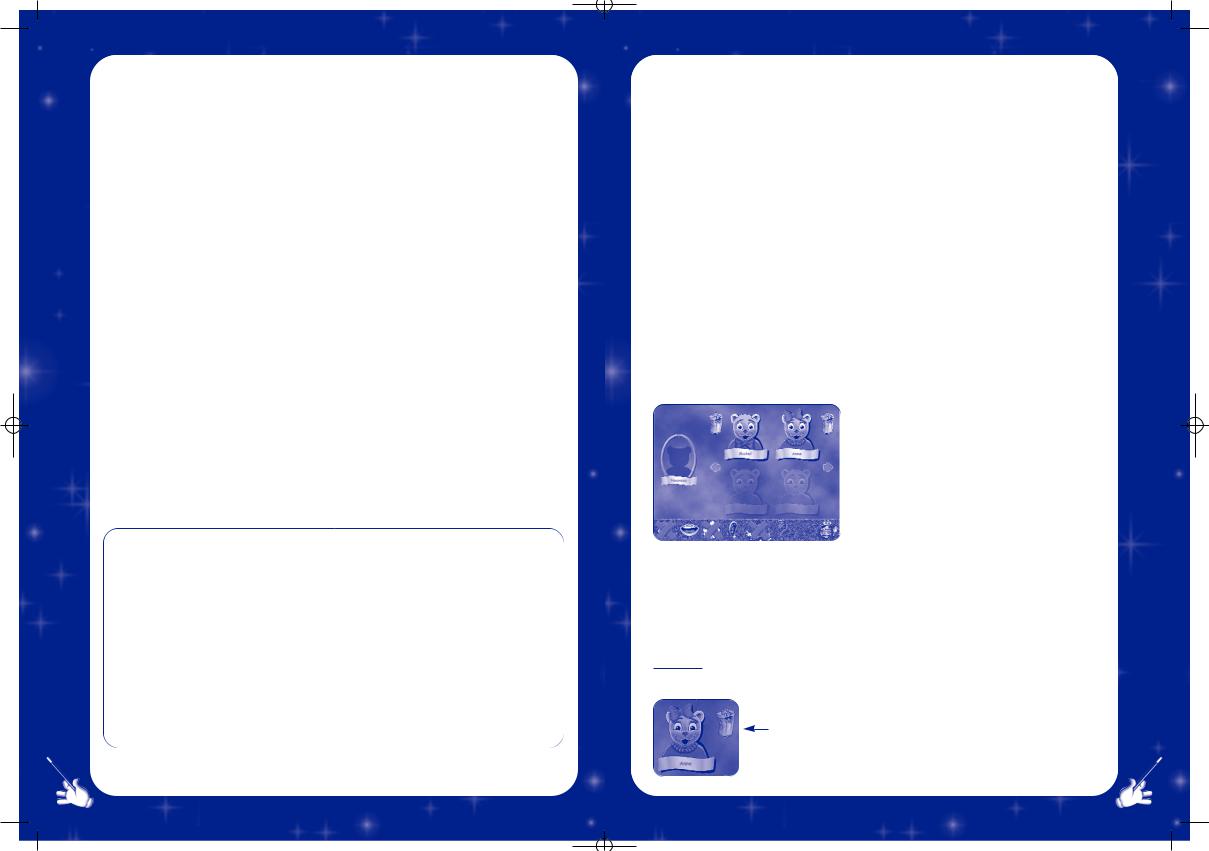
B. Installer “ADIBOU PRÉSENTE” sur un Macintosh
Configuration requise :
IMac ou Power PC 233 Mhz, 64 Mo de Ram, Mac O.S. 7.6 ou plus, Carte vidéo compatible 800 x 600 avec 2 Mo (milliers de couleurs), Carte son, Lecteur CD-ROM 8x ou plus, 100 Mo disponibles sur le disque dur.
Comment installer “ADIBOU PRÉSENTE” sur mon ordinateur ?
• Insérez le CD-ROM dans le lecteur, puis double-cliquez sur l’icône du disque.
La fenêtre "ADIBOU PRÉSENTE" s’affiche à l’écran et vous propose d’installer le jeu.
• Cliquez sur "Installer". Le programme d’installation va alors copier les fichiers nécessaires sur le disque dur de votre ordinateur. Une fois l’installation terminée, le programme s’arrête automatiquement.
Comment lancer “ADIBOU PRÉSENTE” ?
• L’installation crée une icône sur le bureau de votre ordinateur. Pour lancer “ADIBOU PRÉSENTE”, double-cliquez sur cette icône.
Pour accéder à la démonstration d'ADIBOU Sciences, double-cliquez sur l’icône “Démos Sciences”.
Comment désinstaller “ADIBOU PRÉSENTE” ?
• Cliquez sur votre icône “ADIBOU PRÉSENTE” sur le bureau de votre ordinateur, et placez cette icône dans la poubelle. Le programme sera alors désinstallé de votre machine.
En cas de problème, consultez le fichier “Lisez-moi.txt”.
Ce document vous propose divers renseignements techniques sur “ADIBOU PRÉSENTE”.
Pour accéder à ce fichier :
• sur PC, cliquez sur “Démarrer\Programmes\Coktel\LisezMoiAdibou Magie” ou bien “Démarrer\Programmes\Coktel\LisezMoiAdibou Cuisine”.
• sur Macintosh, cliquez sur le fichier présent dans le répertoire d’installation.
Vous pouvez aussi vous reporter à la rubrique “Réponses aux questions techniques les plus fréquemment posées” située à la fin de ce guide (p.40)
II. À la découverte de “ADIBOU PRÉSENTE”
Dans la collection “ADIBOU PRÉSENTE”, chaque titre entraîne l’enfant dans un univers créatif et ludique où il peut réaliser un projet dans son ensemble, par exemple, présenter un spectacle de magie, préparer un repas complet pour sa famille ou ses amis ou encore réaliser un album de dessins pour ses parents.
A. S’identifier
1. Créer son personnage (en compagnie d’un adulte)
La première fois que vous lancez le logiciel, ADIBOU vous propose de créer un personnage. Cette étape est indispensable pour que le programme enregistre les informations concernant les activités réalisées par votre enfant.
Ecran d'accueil de la création d’un personnage
Il est vivement recommandé d’aider votre enfant à créer un personnage. Pour cela, laissez-vous guider par les instructions données et, sur chaque écran, validez votre choix en cliquant sur le pouce dans la barre d’icônes en bas de l’écran.
Note : vous pouvez créer autant de personnages que vous le souhaitez.
le titre de la collection “ADIBOU PRÉSENTE” avec lequel votre jouer (magie, cuisine, dessin...). Dans le cas où plusieurs titres sont ordinateur, une fenêtre vous demande d'insérer dans le lecteur
correspondant.
un personnage
un personnage a pour conséquence d’effacer toutes les à ce joueur (résultats, événements, décors, etc.).
Pour supprimer ce personnage, cliquez sur la corbeille associée à son portrait et répondez par “oui” lorsque la confirmation vous est demandée.
6 |
7 |
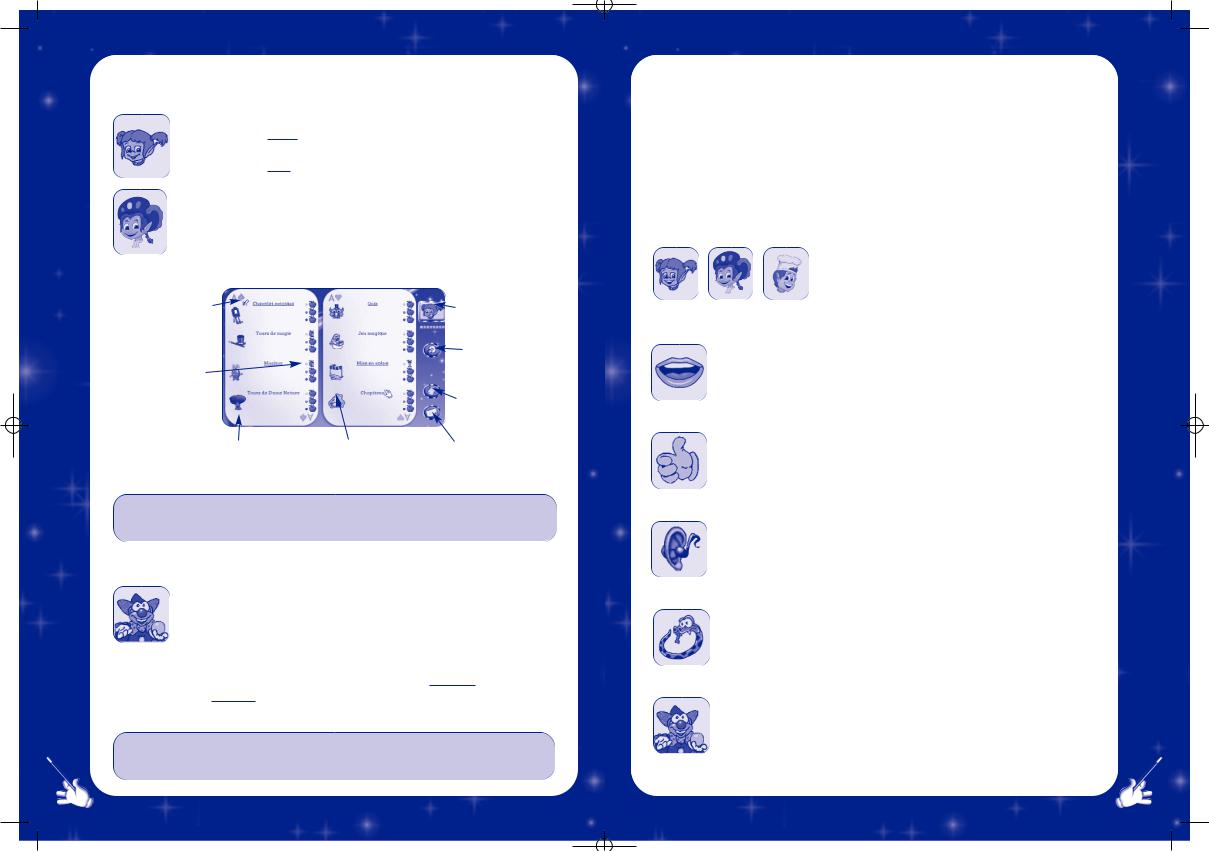
B. Choisir un mode de découverte
L’écran ci-dessous permet à l’enfant de choisir son mode de découverte dans le logiciel et de visualiser son parcours. Il peut alors choisir les modules qu’il lui reste à valider afin d’obtenir son certificat de magicien.
|
|
Ecran guide |
|
|
|
|
(exemple dans “Adibou présente la Magie”) |
||
La |
indique |
|
Cette icône permet de |
|
l’activité à réaliser |
|
|
passer du mode guidé au |
|
si l’on désire respecter |
|
|
mode libre et vice versa. |
|
l’ordre logique |
|
|
|
Cette ampoule permet |
des modules. |
|
|
|
|
|
|
|
d'avoir des conseils |
|
|
|
|
|
|
Les pommes indiquent, |
|
|
et astuces pour |
|
pour chaque niveau, |
|
|
réussir son spectacle. |
|
si le module est validé |
|
|
Cette icône permet de |
|
(trognon de pomme), |
|
|
||
|
|
recevoir son certificat. |
||
entamé (pomme |
|
|
|
|
|
|
|
|
|
croquée) ou non |
|
|
|
|
commencé (pomme |
Cliquer sur une icône |
L'icône entourée |
Cette icône permet de recevoir |
|
entière). |
|
permet d’accéder au |
d'un trait désigne |
son diplôme, lorsque tous les |
|
|
module correspondant. |
l'activité en cours. |
modules sont validés. |
Trucs & Astuces
Par défaut, à chaque nouvel utilisateur, le logiciel démarre en mode guidé.
Trucs & Astuces
à chaque nouvel utilisateur, le logiciel démarre en niveau 1.
D. Se familiariser avec le fonctionnement général
la barre de menu en bas de l’écran ou
: elles sont décrites ci-dessous.
• D’autres sont spécifiques à certaines activités : vous en trouverez la signification dans les paragraphes correspondants.
Accéder à l’écran guide/score
Cette icône permet de visualiser l’écran guide qui indique ce qu’il reste à accomplir avant d’obtenir son diplôme.
Passer à l’anglais ou au français
Cette icône permet de passer du français à l’anglais ou inversement.
Le changement de langue s’applique à tous les textes qui apparaissent à l’écran et aux commentaires des personnages.
Valider
Il faut systématiquement cliquer sur cette icône pour valider une action ou une réponse.
Réécouter
Cliquer sur l’oreille permet de réécouter le dernier message.
Recommencer
Ce serpent qui se mord la queue sert à recommencer une activité.
Lorsque cette action peut entraîner une perte de données, une confirmation est demandée.
Choisir un niveau de difficulté
Ce clown permet de choisir un niveau de difficulté.
Mieux vaut commencer par le niveau 1 afin que l’enfant se familiarise avec le logiciel. En effet, si l’enfant ne comprend pas ce qu’on attend de lui, il s’impatientera rapidement et se découragera.
8 |
9 |
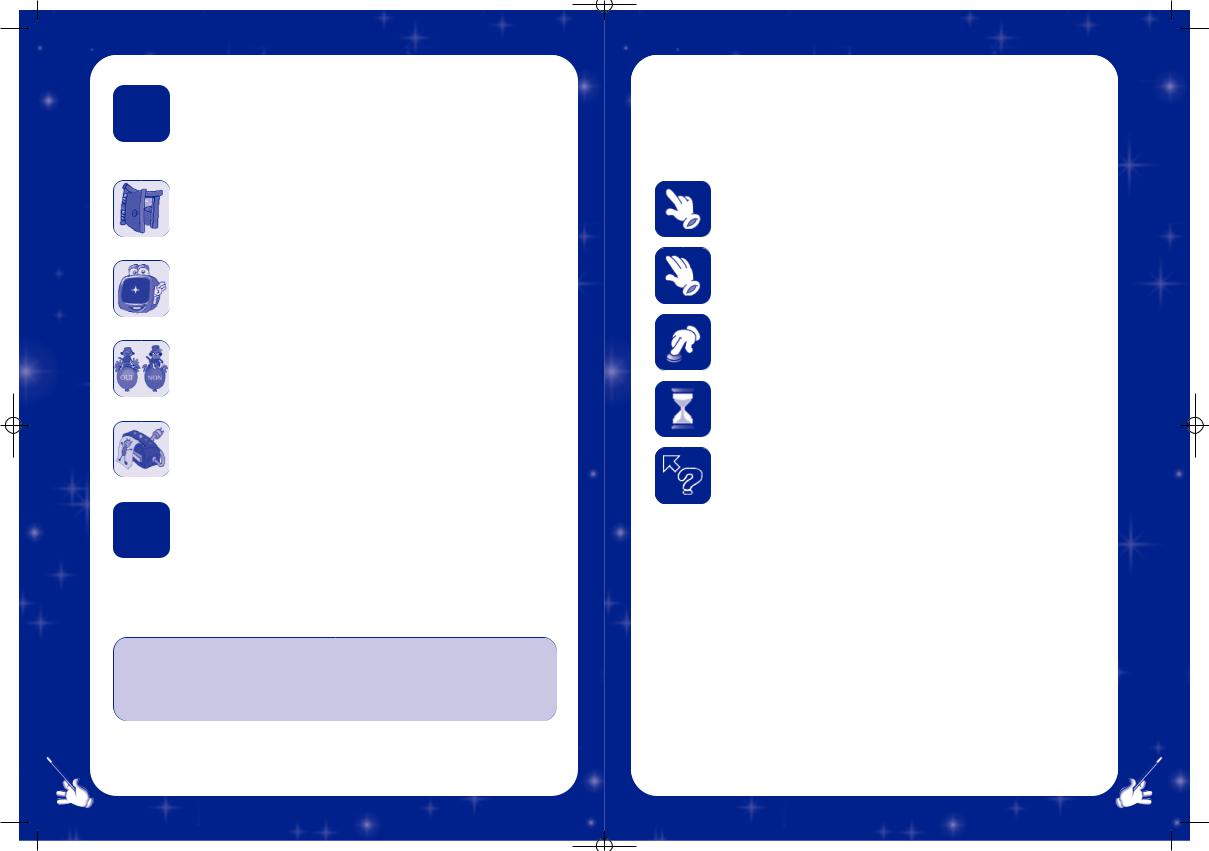
L’aide
Représentée par le point d’interrogation, elle est accessible en permanence sur la plupart des écrans. Pour obtenir des explications, cliquez sur le point d’interrogation dans la barre de menu puis, avec le curseur transformé en point d’interrogation, sur les icônes ou les éléments à l’écran.
en cours et de retourner
Quitter
Cette icône permet de quitter le logiciel depuis l’écran principal. Utilisez-la ! Éteindre brutalement l’ordinateur empêche la sauvegarde de données essentielles concernant les éléments personnalisés de l’enfant, ses actions et son travail.
La confirmation oui/non
La confirmation oui/non permet de confirmer son choix en toute connaissance de cause, sans risquer de perdre des données involontairement.
Imprimer
Cette icône permet d’imprimer ce qui est affiché à l’écran.
Sauvegarder/ Rechercher
Cette icône permet de sauvegarder son travail (dessin, etc.)
soit dans un dossier de “ADIBOU PRÉSENTE”, soit sur une disquette. C’est également en cliquant sur cette icône que l’on peut rechercher un travail réalisé en vue de l’utiliser de nouveau.
Trucs & Astuces
Pour interrompre une phrase ou, dans certains cas, sortir d’une activité en cours :
•sur PC, cliquer le bouton droit de la souris (ou la touche “Echap” du clavier),
•sur Macintosh, appuyer sur la touche “Pomme” du clavier.
2. Les curseurs
Selon les actions de l’enfant, le curseur prend des formes différentes qui ont
chacune leur signification.
curseur sur une zone active
cet élément, cliquer sur cette zone.
Forme du curseur sur une zone non active
Cliquer sur cette zone n’a aucun effet.
Curseur indiquant l’attente d’un clic souris
Le programme attend que votre enfant clique sur la souris pour commencer ou poursuivre son action.
Curseur indiquant un temps d’attente
Il vous faut patienter un petit peu !
Forme du curseur en mode d’aide
En cliquant sur le point d’interrogation dans la barre de menu, le curseur se transforme en point d’interrogation. En cliquant ensuite sur une zone active, l’enfant entend l’explication la concernant.
10 |
11 |
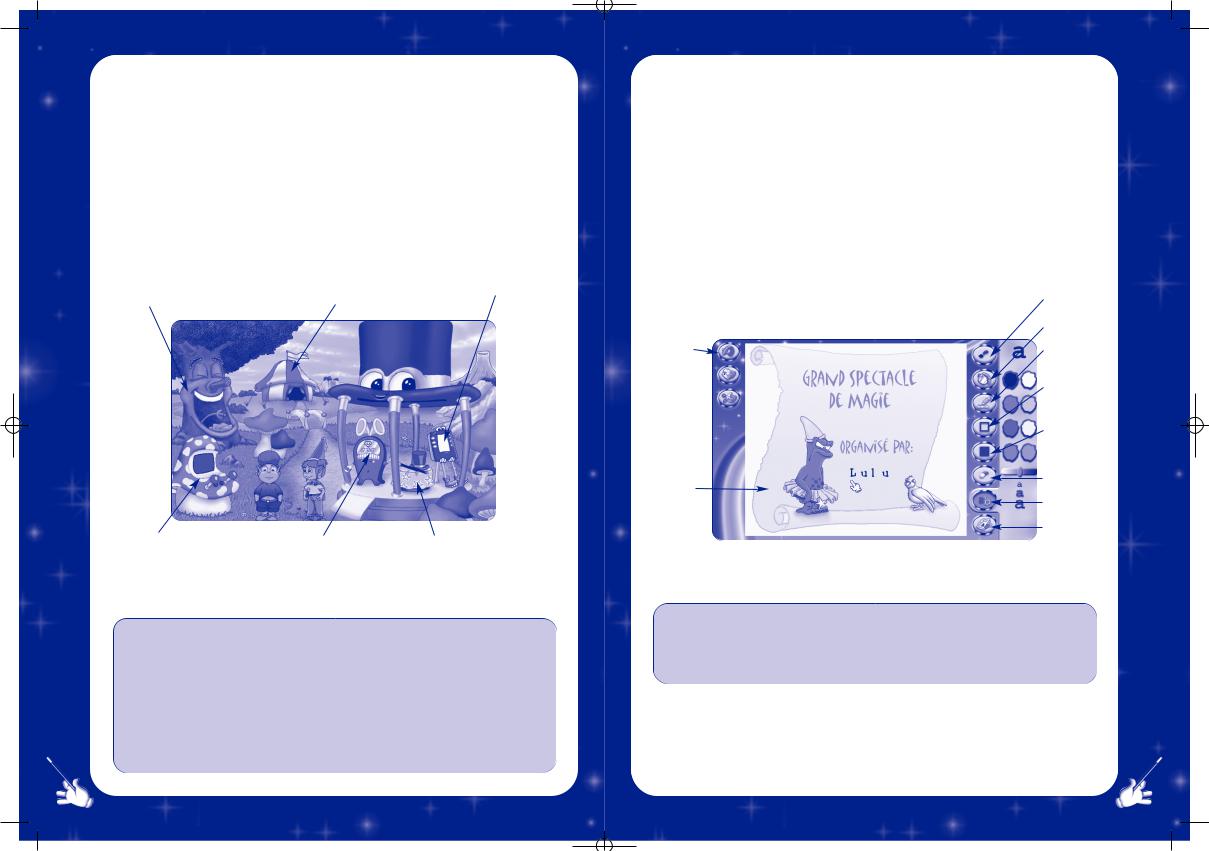
III. Les activités proposées dans “ADIBOU présente la Magie”
Adibulle est la copine rigolote d’Adibou. Elle accompagne l’enfant tout le long du logiciel.
Dans le monde d'ADIBULLE, l'enfant accède à 6 modules d'activités différents.
Les tours de magie |
Le Grand Chapiteau |
Le Chevalet |
de Dame Nature |
pour mettre en scène son |
magique |
pour comprendre des phénomènes |
spectacle et voir ADIBULLE répéter |
pour réaliser des affiches, |
naturels "magiques" et les raconter |
la représentation... |
des cartons d’invitations, etc. |
entre deux tours de magie. |
avant de se produire réellement ! |
|
Le Jeu |
Le Musitoc |
Les secrets |
magique |
pour sonoriser les |
d’ADIBULLE |
pour se détendre entre |
tours de magie. |
pour apprendre des tours de magie |
deux bricolages. |
|
et accéder aux fiches de bricolage. |
Trucs & Astuces
La première fois que vous arrivez sur les principaux écrans du logiciel, vous êtes automatiquement en niveau 1 et en mode aide
(votre curseur est en forme de point d’interrogation). Vous recevez alors une présentation générale de l’écran.
Vous pouvez obtenir des informations plus précises en cliquant sur les différentes zones.
Pour quitter le mode aide, il suffit de cliquer sur l’icône en forme de petite porte en bas à droite sur la barre de menu.
1. Le Chevalet magique
Ce module permet à votre enfant de réaliser les invitations, affiches, et autres
dessins pour annoncer son spectacle de magie.
Pour créer plus facilement ces documents, une banque d’images est fournie :
elle comprend des modèles de fonds, à colorier ou non, ainsi que des vignettes
pour décorer chaque fond.
> Pour valider ce module, l’enfant doit sauvegarder au moins une carte d’invitation
et une affiche.
Le Chevalet magique |
Dessiner à |
|
main levée. |
||
|
Colorier. |
|
Annuler la |
Tracer des |
|
traits de |
||
dernière |
||
couleur. |
||
action. |
||
|
||
|
Tracer des |
|
|
formes |
|
|
géométriques. |
|
|
Tracer des |
|
|
formes |
|
|
géométriques |
|
|
pleines. |
|
|
Effacer. |
|
Zone de |
|
|
création. |
|
Trucs & Astuces
Chaque outil est actif tant qu’un autre outil n’a pas été sélectionné. Pour plus d’explications, cliquer sur le point d’interrogation dans la barre de menu, puis sur chaque icône avec le curseur en forme de point d’interrogation.
Note : si |
PRÉSENTE”, |
les banques |
important |
de fonds et |
|
12 |
13 |
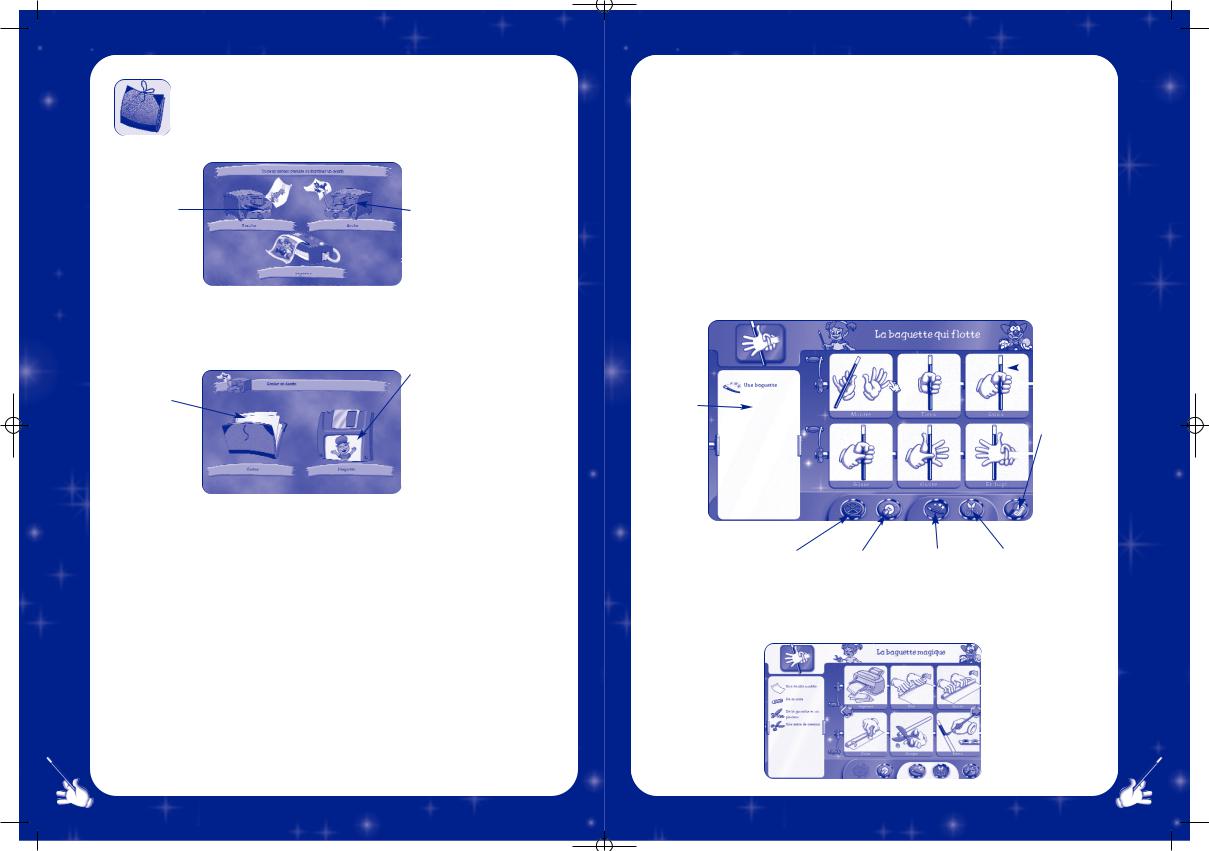
retrouver
Pour sauvegarder un dessin (a).
.
 Pour imprimer un dessin.
Pour imprimer un dessin.
a) Sauvegarder un dessin
a – Pour sauvegarder un dessin dans
le carton à dessins (cliquer ensuite sur une case vide).
b – Pour conserver le dessin sur une disquette, l’installer sur une autre palette ADIBOU ou l’envoyer à un copain possédant un logiciel "ADIBOU PRÉSENTE" : insérez une disquette vierge formatée au préalable dans le lecteur et cliquez sur le pouce pour valider. Le dessin sera alors copié sur la disquette et pourra être relu par un autre logiciel de la gamme "ADIBOU PRÉSENTE".
Note : les fichiers dessins sauvegardés avec les logiciels “ADIBOU PRÉSENTE” ne sont pas compatibles avec ceux des CD-ROM “ADIBOU Environnement”.
b) Retrouver un dessin sauvegardé
a – Le dessin avait été rangé dans le carton à dessins : cliquez sur la case dans laquelle avait été rangé le dessin.
b – Le dessin avait été sauvegardé sur une disquette : pour trouver un dessin sauvegardé sur une disquette et provenant exclusivement d’une palette “ADIBOU PRÉSENTE” (voir ci-dessus), insérez la disquette contenant le dessin et suivez les
instructions.
2. Les secrets d’ADIBULLE
Les 12 tours de magie d’ADIBULLE sont présentés sur 12 fiches d’activités.
Ces fiches présentent les accessoires et les étapes commentées et illustrées pour réussir chaque tour.
Pour comprendre parfaitement les manipulations, l’enfant peut regarder ADIBULLE faire une démonstration de chaque tour.
L’enfant peut aussi accéder à 12 fiches de bricolage lui permettant de construire certains accessoires pour les tours.
> Pour valider ce module, l’enfant doit consulter et comprendre au moins 4 tours de magie.
Exemple d’une fiche de tour de magie
|
|
|
Description |
|
|
|
|
|
|
|
des étapes du |
|
|
|
tour (quand on |
Liste des |
|
|
clique |
|
|
dessus). |
|
fournitures |
|
|
|
|
|
|
|
nécessaires |
|
|
Pour consulter |
à la réalisation |
|
|
et imprimer |
du tour de |
|
|
toutes les |
magie. |
|
|
informations |
|
|
utiles à la |
|
|
|
|
|
|
|
|
réalisation du |
|
|
|
tour (fournitures, |
|
|
|
étapes du tour, |
|
|
|
modèles de |
|
|
|
bricolage, etc.). |
|
Accès à la fiche |
||
|
de bricolage |
||
|
depuis la fiche |
||
|
du tour de |
||
|
magie. |
||
Exemple d'une fiche de bricolage
14 |
15 |
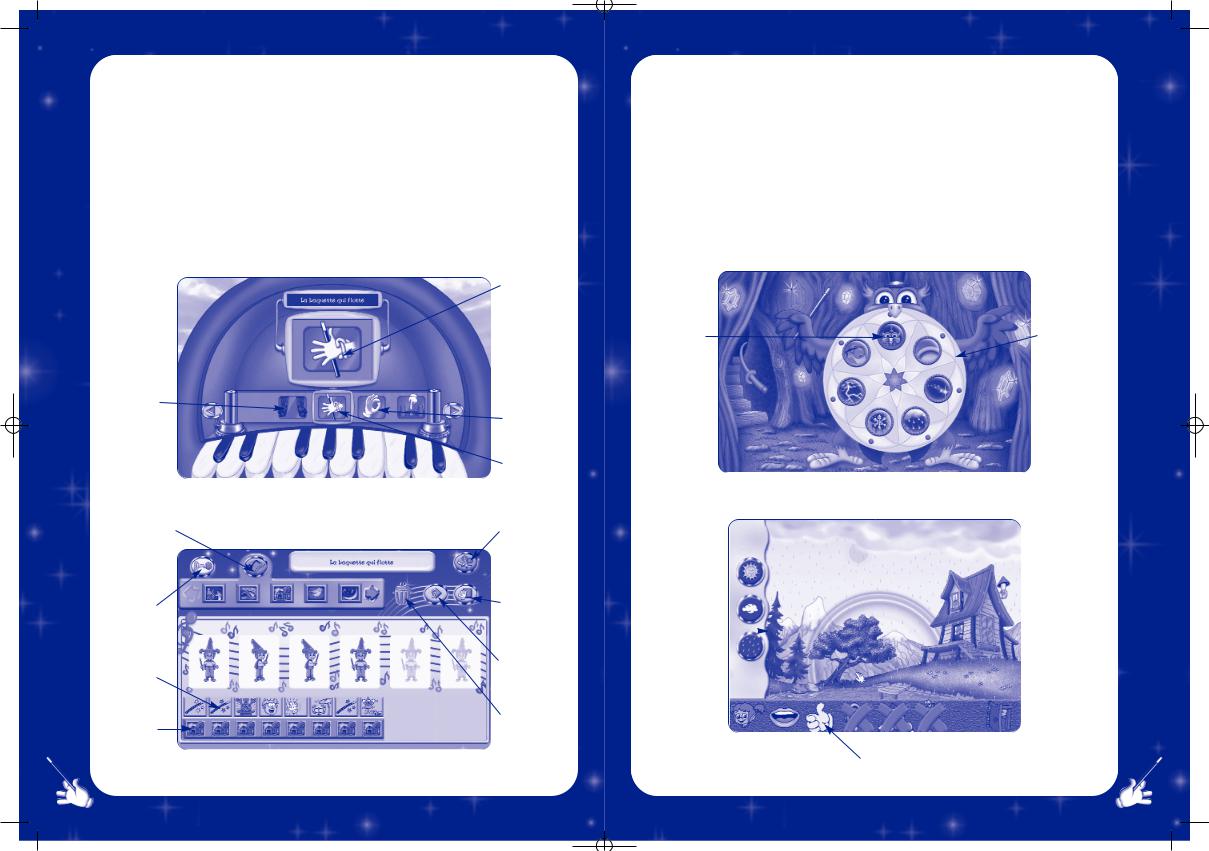
3. Le “Musitoc”
Avec le Musitoc, votre enfant peut sonoriser les tours de magie pour son spectacle. Après avoir cliqué sur le Musitoc, placez au centre de l’écran l’image du tour que vous désirez sonoriser, puis sélectionnez-la (cliquez dessus ou validez avec le pouce). Il est également possible de sélectionner l’introduction ou la conclusion du spectacle pour en effectuer un habillage sonore.
> Pour valider ce module, l’enfant doit sonoriser au moins 4 tours de magie.
Écran d’accueil du “Musitoc”
|
|
La partie du |
|
|
spectacle que |
|
|
vous désirez |
|
|
sonoriser |
|
|
apparaît ici. |
|
|
Pour effectuer |
|
|
la sonorisation |
|
|
de cette |
|
|
partie, cliquez |
|
|
dessus ou |
|
|
confirmez |
Désigne |
|
avec le pouce. |
|
|
|
l’introduction |
|
Désigne le |
du spectacle. |
|
|
|
second tour |
|
|
|
de magie. |
|
|
Désigne le |
|
|
premier tour |
|
|
de magie. |
Les musiques |
Ecran de sonorisation |
Pour couper la |
à déposer |
|
piste musicale |
sur la “piste |
|
et déposer |
|
d'autres |
|
musicale”. |
|
|
|
musiques. |
|
|
|
|
Les sons |
|
Pour faire |
|
une pause |
|
à déposer |
|
|
|
lorsqu’on joue |
|
sur la “piste |
|
|
|
un tour. |
|
bruitages”. |
|
|
|
|
|
|
|
Pour jouer |
La “piste |
|
le tour avec |
|
avec le fond |
|
bruitages”. |
|
|
|
sonore. |
|
|
|
Pour supprimer
La “piste un son ou une musique,
musicale”.
sélectionnez-le puis déposez-le dans la poubelle.
16
4. Les tours de magie de Dame Nature
Ce module propose à l’enfant de découvrir et comprendre les phénomènes “magiques” qui régissent la nature, au travers de 6 mini-simulations.
Le quiz de M. Hibou lui permet de vérifier ce qu'il a compris des mini-simulations.
> Pour valider ce module, l’enfant doit réussir 2 simulations et répondre correctement à un exercice du quiz.
Ecran d’accueil des tours de magie de Dame Nature
L’icône hibou |
Les autres |
|
permet |
icônes |
|
d’accéder |
permettent |
|
l’accès aux |
||
au quiz. |
||
mini-simulations |
||
|
||
|
(ex : l'arc-en-ciel). |
Ecran de simulation de l'arc-en-ciel
1- Cliquez sur  les différents
les différents
paramètres pour créer le phénomène
(ici, l'arc-en-ciel).
 Écran de simulation : il change en fonction des paramètres définis.
Écran de simulation : il change en fonction des paramètres définis.
2- Cliquez sur le pouce quand vous avez choisi tous les paramètres.
17
 Loading...
Loading...