Page 1

Battle Chess II:
Interplay Pro
3710 s. Susan,
Santa Ana, C
(714)
ductions
Suite 100
:A 92704
549 -
2411
Page 2

Loading Instructions
Movement
Loading
Instructions
For
IBM/Tandy
and 100% Compatibles
Battle Chess II requires at
least 640K to play. Before
you begin, make a backup
of your
Chess II disks.
(Refer to your
DOS User’s
Manual for
structions on
how to make
backups.)
MAKE SURE
YOU PLAY WITH YOUR
BACKUP DISKS ONLY
1. Boot your computer
with DOS. If you have a
mouse, make sure it is con-
nected and the driver installed.
2. Insert your backup of
the BCII Startup disk The
first time you play
CHINESE CHESS you
must run the setup program. Type a:setup
center >.
Follow the instructions
on screen. The setup program will configure BCII to
your system (graphics,
sound boards, input
device). If you are not sure
what you have or are
having problems, configure your system to:
Battle
in-
Graphics
Board
Input device
When you are finished
with configurations make
sure you save them to disk
3. If you want to play
BCII from your hard disk,
create a subdirectory (we
suggest creating one called
CHESS2) and copy all files
from all disks into it. (Refer
to your DOS user’s manual
for instructions on how to
create directories and how
to copy files.)
4. To load BCII from here,
make sure you are in the
proper directory or at the
proper drive prompt, and
type CHESS2<enter>
-
CGA, Sound
-
Internal Speaker,
-
Keyboard.
Copy Protection
During the setup pro-
gram, you will be asked to
type in a move from one of
the fictional games in Appendix A of this manual.
Type in the move it requests and type <enter>.
For example, if asked for
Blue’s third
#5,
Morphy vs. Ching
you would type K5Fl
center>. BCII will then be
configured specifically for
your system. If you change
system configurations, you
will need to run the setup
program again.
move in game
Ti,
Movement
NOTE: Mouse and
joystick operations
are the same.
Using Keyboard - To
move your chess pieces,
use the arrows to position
the flashing square under
the piece you want to
move, then press < enter >
to select it. Select the
desired destination point
by using the arrows and
press < enter > . (You will
notice that legal moves are
solid green squares and illegal ones are solid red.)
You can also move the
flashing square by using al-
gebraic notation. For ex-
ample, to move the Knight
you would type
Bl
<enter>
C3 <enter>.
Using Mouse - To move
your chess pieces, use the
mouse to position the flashing square under the piece
you want to move, then
press the left button to
select it. Select the desired
destination point by using
the mouse, then press the
left button. (You will notice
that legal moves are solid
green squares and illegal
ones are solid red.)
Page 3
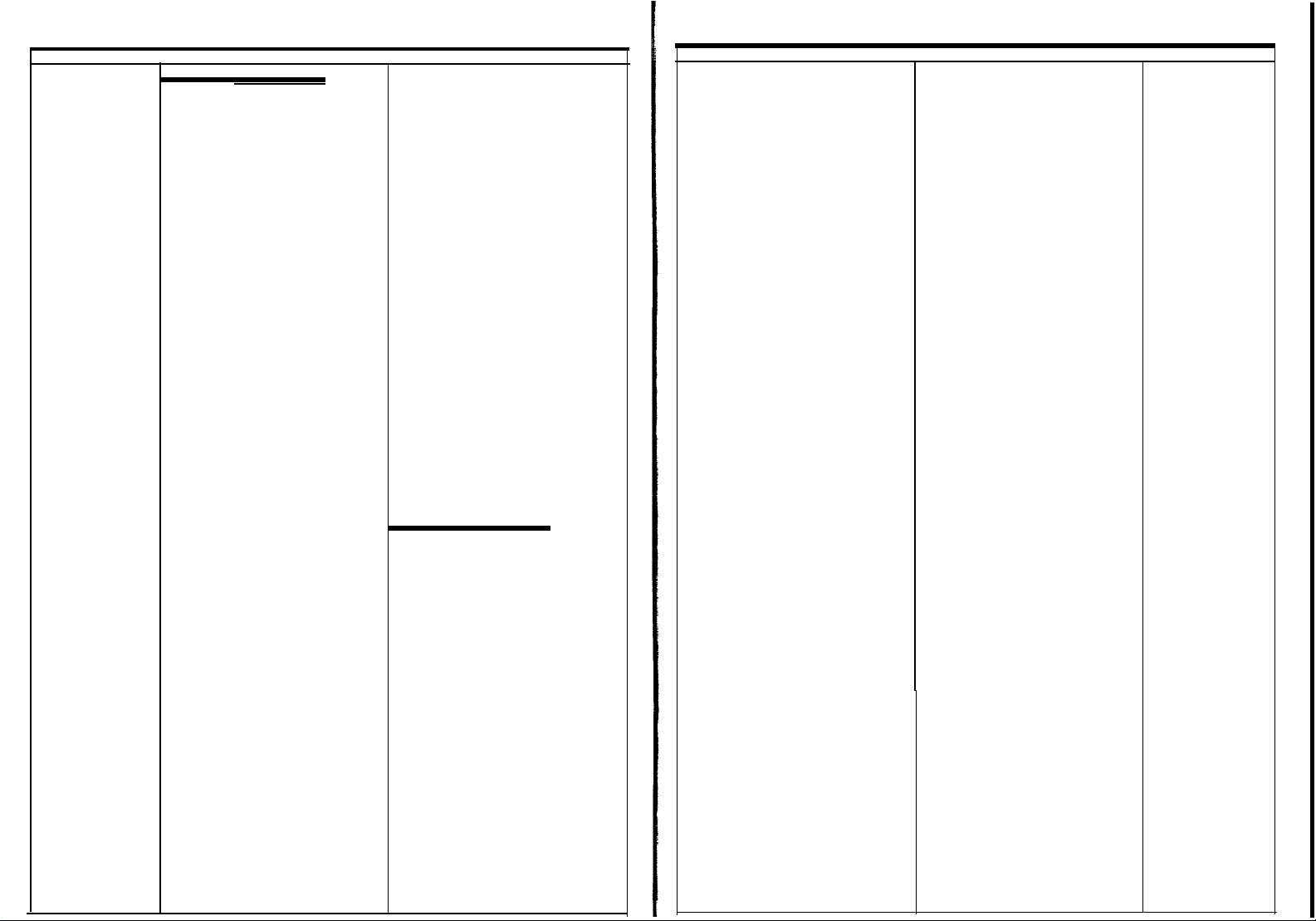
Battle Chess II Menus
Battle Chess II Menus
Battle Chess II
Menus
Using Keyboard - Press
the
<F1>
key to bring up
the menus. Use the arrows
to switch between the
menus and highlight an option. Press the <enter >
key to select it. Press the
<ESC> key to exit
without selecting any op-
tion.
Using Mouse - Press the
right mouse button to
bring up the menus. Keep
holding the right mouse
button down as you move
the pointer over menu titles and the appropriate options will appear. Move the
pointer down to the option
you desire and when the
option highlights, release
your hold on the right
mouse button. The four
menus contain the following options:
DISK
Load Game, Save Game,
New Game, Set Up Board,
Quit
MOVE
Force Move,
Replay, Suggest Move,
Show Layout, Help Move
Take
Back,
SETTINGS
Sound On/Off, Music
On/Off, 3-D Board, 2-D
Board Roman, 2-D Board
Chinese, Human Plays
Blue, IBM Plays Blue,
Modem Plays Blue, Human
Plays Red, IBM Plays Red,
Modem Plays Red
LEVEL
Novice, Level 1-8, Set
Time
Menu options that have a
" +”
beside them are currently selected. Note that
the Boards you can change
to will show up in the Set-
tings menu, while the one
you are on does not.
Menu Options
Explained
Load Game
If you’ve saved a game
before, this option recalls
the game and picks up
where you left off. After
selecting Load Game, the
Load window will then appear displaying a list of
your saved games. Select
the game you wish to load
by double-clicking with
the mouse or using the
arrow keys and pressing
the center > key if you
don’t have a mouse. The
game will be loaded with
its saved settings.
Save Game
Pick this option if you
want to save a game to
disk while the game is in
progress. After Battle
Chess II asks you to insert
your save disk, the Save
window will appear.
Choose a slot with the
mouse or arrow keys, type
a name for the game you
wish to save, and then
press the <enter> key.
New Game
This option lets you start
a new game at any time.
Set Up Board
This option lets you set
up games for testing
strategies. Set Up is performed on a 2-dimensional
chess board with the additional chess pieces arranged vertically on each
side of the board. Any of
the pieces can be selected
and moved into any position by clicking on them
with the mouse.
Keyboard users: To select
a piece on the side of the
chess board, press the
F3 > key, then using the
<
arrows choose a specific
piece, and press the
<enter > key. This will
return your chosen piece
to the chess board.
From Set Up, you have
four additional menu options:
Clear Board: Removes all
pieces from the board.
Restore Board: While
remaining in Set Up, this
aborts any changes you’ve
made.
Next Move Blue, Next
Move Red: This deter-
mines who moves next.
Done: Returns you to
normal playing mode so
you can play the game
you’ve set up.
Note that once you’ve
entered Set Up Board, all
moves stored from your
current game are lost.
Quit
You’ve had enough. Exit
to the operating system.
Force Move
If you get impatient while
waiting
to make its move, you can
force it to move with this
option. This interrupts the
computer’s thinking
process and makes it take
the best move that it has
thought of so far (this command is not instantaneous).
for Battle Chess II
Page 4
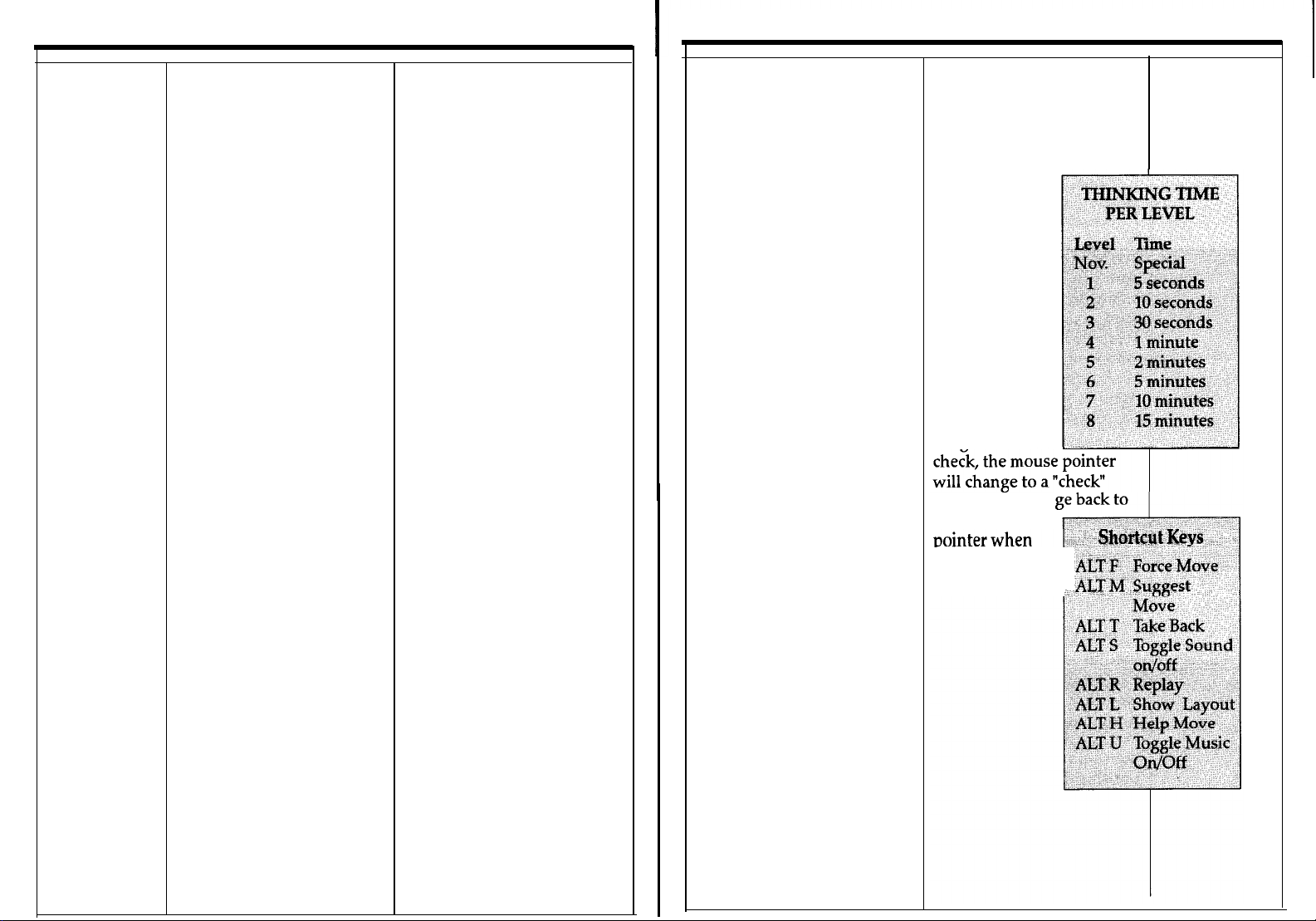
Battle Chess II Menus
Battle Chess II Menus
Take Back
This option will take back
the last move made by
either side. You can take
back as many moves as you
want, back to the first
move you made.
Replay
Let’s say you’ve just
taken back a move, then
decided it wasn’t such a
bad move after all. Just
select Replay to put the
piece back where it was.
Suggest Move
Want a hint for your next
possible move? The
gest Move option will give
you that hint. Flashing
highlights will appear on a
point occupied by one of
your pieces and the
gested destination point
(this command is not
stantaneous).
sug-
sug-
in-
Show Layout
If this is selected, a
dow will appear showing
the 2D board and pieces.
This is advantageous when
you want to see the board
layout without pieces in
the way.
win-
Help Move
If selected, legal moves
will be solid green squares
while illegal ones are solid
red. This defaults to on.
Sound On/Off
Toggles the combat and
animation sounds on and
off.
Music On/Off
Toggles the individual
music scores for each piece
on and off.
3D Board
Shows the board in its
splendid
view with all pieces
ing.
three-dimensional
animat-
2D Roman
Shows the
sional board with Roman
lettering carved into the
pieces.
Two-dimen-
2D Chinese
Shows the two-dimen-
sional board with Chinese
lettering beautifully
engraved into each piece.
Human/IBM/
Modem Plays
Red/Blue
Use these six settings to
determine who plays
which side. For example, if
you wanted to play against
another person, set Human
Plays Blue and Human
Plays Red. If you wanted
the computer to play
against itself, set IBM Plays
Blue, IBM Plays Red. Any
combination of these is allowed (Exception: Modem
Plays Red, Modem Plays
Blue) as long as one side
plays Red and the other
plays Blue.
Levels
Levels Novice through 8
are available. Novice is the
easiest, and 8 is the hardest.
The longer Battle Chess II
thinks, the more carefully
planned its moves will be,
and the better game it will
play. Under the Novice
level, Battle Chess II only
does one simplistic board
evaluation. Remember, if
taking too long, you
it’s
can always override the
thinking time by using the
Force Move option.
Set Time
This lets you change Bat-
tle Chess II’s average thinking time to any amount
you want, from 1 minute to
10,000 minutes. A window
will appear after you pick
this option. Type a number
measured in minutes and
press the <enter> key, and
Battle Chess II will take
ap-
proximately that long to
think per move.
Shortcut Keys
If vou don’t want to use
the’mouse to
select the
menus, certain
shortcut keys
are available in
combination
with the ALT
key See the box
below for the
keys.
Check
When your
King is in
icon. It will chan
the normal
the
Ring
es-
capes check
I
Page 5
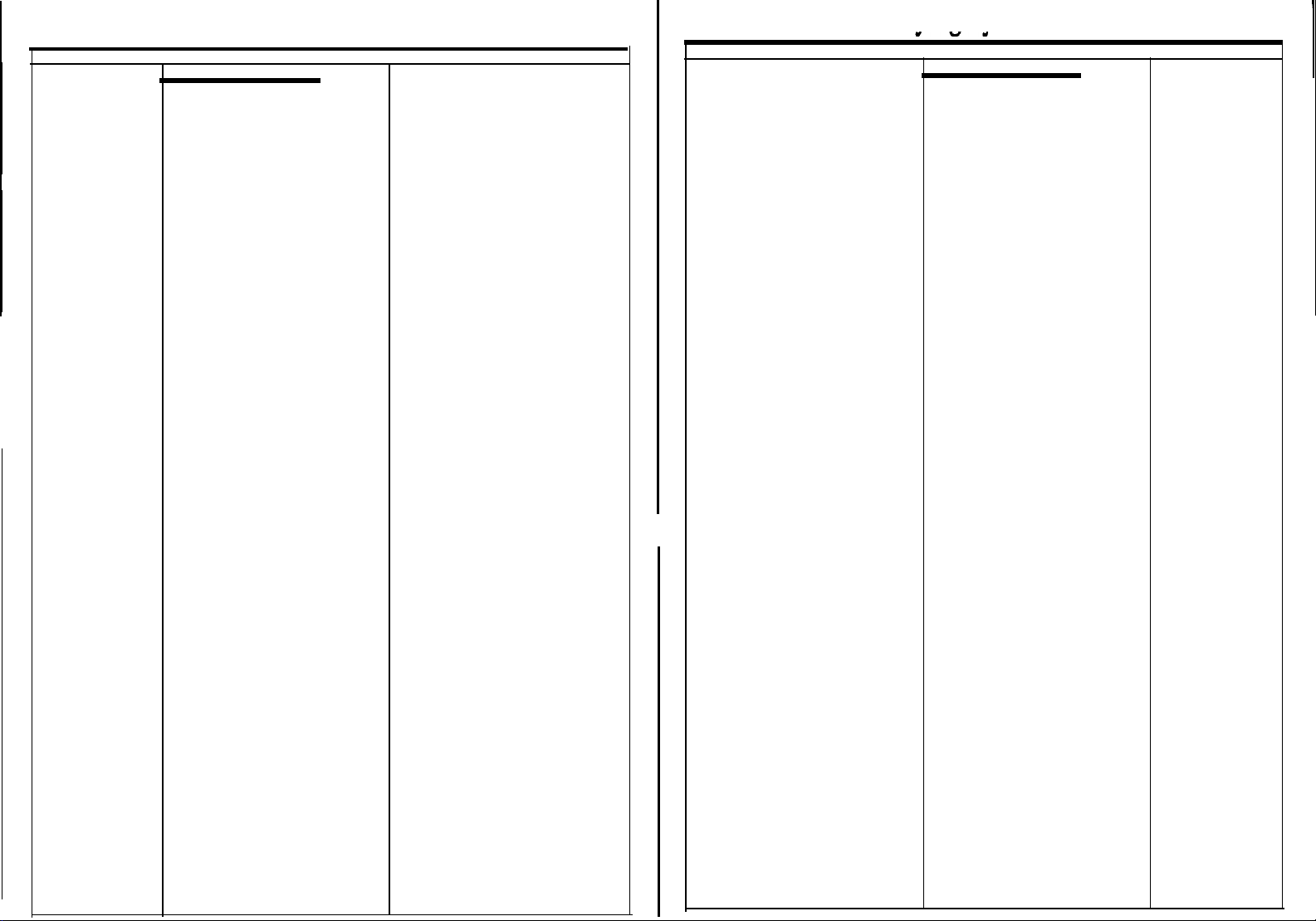
Playing By Modem
Playing
By Modem
Playing Battle
Chess II by Modem
You can play Battle Chess
II against a distant opponent if each of you has a
Hayes-compatible modem
hooked up to your IBM. If
you have only one corn
port, you cannot have a
mouse driver installed. If
your modem is properly
connected, as shown in
your modem manual, there
are 3 steps to start playing
over the modem with Battle Chess II.
1. Arrange with your opponent who will play Red
and who will play Blue.
After you’ve agreed, both
of you should load Battle
Chess II and set your
opponent’s color with the
“Modem Plays Blue” or
“Modem Plays Red” menu
option. Hang up the phone
on both ends before con-
tinuing.
2. One player must set his
modem to auto-answer
mode. You can do this by
<F2>
pressing the
then typing ATS0=l and
pressing the <enter
(That’s a zero, not the let-
“O”.)
ter
3. The other player must
call the player whose
modem is set to auto-
key
>
key.
answer. To dial a number,
<F2>
press the
type ATD 555-1212, sub-
stituting the correct phone
number, and press the
>
center
any phone number with
the ATD command, including area codes.
the phone and dial the
number, and if all goes
well, it’ll then connect
with the modem on the
receiving end. If you get
this far, you’re set; you can
start your chess game.
When you move a piece,
that move will happen on
your opponent’s end as
well as yours. Note that
after the two players are
connected, the menu op-
tions New Game, Set Up
Game, and Load Game will
send an entire new chess
board to both sides, dis-
carding the current game.
to Modem you can send
text to your modem or opponent by pressing the
<F2>
up a dialogue box in which
you can enter a line of text.
The window will disappear when you press
center> and the line of
text will be sent. This is the
way you control your
modem in Battle Chess II,
key You can use
Your modem will pick up
When you set one player
key. This will bring
key then
using the modem’s AT commands, and it is also the
way you send messages to
your opponent once you
are connected. Press the
<F2>
key then type one
<
enter
line and press the
key. A window will pop up
on your opponent’s screen
with your message. After
he or she dismisses the
window, the game can continue. You can receive
these messages at any time
except when a window is
open on your screen. If
you type modem commands in this way, the
modems will act on them.
See your modem manual
for details on AT commands.
There are two steps to
break the connection and
hang up the phone. First,
<F2>
press the
type + + + (three plus
signs), press center>, and
wait a moment. This will
get your modem’s attention. Then press the
key and type ATH to tell
your modem to hang up.
This will close the connec-
tion between the two
players.
Battle Chess II communi-
cates at 300 baud with 8
bits and no parity.
key, then
>
<F2>
Playing Battle
Chess II With
Serial Cables
If you and an opponent
have two IBM computers,
you may play with one per-
son at each IBM. Hook up
a null modem cable between the IBMs’ serial
ports. Then one person
should pick Modem Plays
Red and the other, Modem
Plays Blue. You can
proceed to play as if you
were connected by modem.
The only difference is that
you never need to type
any dialing commands.
Page 6

Brief History of Chinese Chess
Basics of Chinese Chess
A Brief History of
Chinese Chess
The central theme in all
forms of chess is that chess
is a representation of war
without the randomness or
inequalities of real war
Both sides begin the battle
of chess can be traced back
to seventh century India,
where the game was called
‘Chaturanga’. Soon, it
spread to the nearby
regions of Persia and
China. By the eleventh
century, the game had
migrated throughout
Europe by way of Spanish
and Italian traders. During
this time, it underwent
many modifications until it
became the international
version of chess that is
seen today.
While all this was happening in Europe, chess was
undergoing different chan-
ges in China. The Chinese
version of chess differs
from its western counterpart in that it more so
reflects the Chinese culture
and philosophy. For instance, since the Chinese
were the early developers
of gunpowder, a piece representing a cannon was
added to the set. Each
piece has a unique history
associated with it which
reveals something of
Chinese culture. The river
in the middle of the board
represents the ‘Celestial
River’ or the ‘Yellow River’
dividing the “Northern Territory” from the “Southern
Territory”.
All in all, Chinese Chess
is perhaps a more colorful
representation of war It
combines a richer historical
feeling characterized by
the symbolic presence of
each piece with a greater
scope of movement allowed by the larger and
more open board.
Basics of
Chinese Chess
The goal of playing a
game of Chinese Chess is
identical to that of many
-
other games
defeating your opponent.
In Chinese Chess, this is
done by placing your
opponent’s King in checkmate or stalemate.
Here are the rules of
Chinese Chess in a nutshell:
l
Two opponents play
against each other. One
player is usually red, and
the other, blue.
l
Each player has one
Ring, two Rooks, two Cannons, two Knights, two
Ministers (blue Ministers
are sometimes replaced by
Elephants), two
lors (or guards), and five
Pawns.
l
The object of the game
is to put the opponent’s
Ring in “checkmate” or
“stalemate”.
l
The red player moves
first and then the two
players alternate moves.
You must move when it is
your turn.
- You may only move
one piece per turn. A move
specifically,
Counsel-
is when a piece moves
from one intersection to
another intersection. Each
kind of piece moves in its
own individual way,
described in the section of
the manual titled, “The Individual Pieces.”
l
No piece (except the
Cannon) may jump over or
pass through any other
piece on the board when it
moves. Only one piece can
be on an intersection at a
time.
- Any piece may capture
any of the opponent’s
pieces by landing on the
same point with it. The captured piece is removed
from the board and is out
of the game. You may only
capture one piece per turn.
l
When an opponent’s
piece threatens the Ring
and that piece could capture the King on the next
move, the King is said to
be in “check”.
l
If your Ring is in check,
you must either move the
King out of check, block
the attack with another
piece, or capture the piece
putting your Ring in
check If you cannot escape
check in one of these ways,
the King is in “checkmate”,
you lose, and the game is
over.
Page 7

Basics of Chinese Chess
- If your King cannot
make a legal move and is
not in check, your opponent has achieved a vic-
a statlernate vic-
through checkmate.
l
A draw occurs when
neither side is
capable of
achieving a vic-
tory in the ways
herein.
described
The Board
The Board
As you can see by looking
at your screen, the
chessboard consists of nine
vertical and ten horizontal
lines. When you boot
Chinese Chess, all the
pieces are in their starting
positions. All Chinese
Chess games start from this
initial position.
Each side has an Imperial
Palace made up of nine
points in the 3 x 3 square
marked by the diagonal
lines. The open section,
called the river, in the cen-
ter of the board divides
the northern territory from
the southern. The markings at some of the intersections denote the starting
positions of the pawns and
the cannons.
Page 8

The Pieces
The Pieces
The Pieces
Kings:
The King may
move one point
forward, backward, left, or
right, but may
never move
diagonally He is
also restricted to
movement within
the Imperial
Palace. The King
may never move
so that he is in
check or directly
across the board
from the enemy
King with no
pieces in be-
tween. Also, another piece
may not move in such a
way that the King will be
in check or that he will
directly facing the enemy
King.
Moves of the King
be
Counsellors:
Counsellors may move
one point in any diagonal
direction within the Im-
perial Palace.
Moves of the Counsellor
Ministers:
Ministers may move exact-
ly two points in a diagonal
direction along the same
line. They may never cross
the river and they cannot
jump over or through
obstructing pieces.
Knights:
Knights may move one
point forward, backward,
left, or right, followed by one
point diagonally left or right.
Unlike conventional chess, the
Knight may not
leap over pieces
to make its
move. For ex-
ample, if a
point directly
ahead of the Knigh
cupied,
move forward in that direction.
the Knight cannot
The Minister
The Knight
Page 9

The Pieces
The Pieces
Moves
Knight
of
Rooks:
Rooks may move any
number of unobstructed
points in a
horizontal or
vertical direc-
tion.
Cannons:
The Cannon
moves much
like the Rook
It may move
any number of points in a
fhe
horizontal or vertical direc-
tion. However, in order to
capture a piece, the Can-
non must first jump over a
single piece of either color.
This piece is called a
“bridge” or “screen”. The
Cannon then moves to the
point occupied by the cap-
tured piece.
The Rook
Moves
of the Rook
leap the blue cannon
to
capture the knight.
The red cannon cannot
capture the blue cannon
Moves of the Cannon
The Cannon
Pawns:
Pawns may move a single
point forward, until they
cross the river. After crossing, they may move left or
right in addition to forward. Pawns may never
move backwards and they
never promote upon reaching the far end of the
board. Unlike conventional
chess, they capture by
moving straight ahead.
Roman Lettering
Each piece is represented
with the following letter
on the 2D Roman board:
K - Kings
G - Counsellors
(Guards)
M
-
Ministers
N- Knights
R - Rooks
C- Cannons
P- Pawns
The Pawn
I
Page 10

The Importance of Each Piece
The Importance of Each Piece
The Individual
Importance
of
Each Piece
By now, you should be
getting a sense of the
power of each piece.
The Rook is considered
the most powerful piece because of its ability to move
swiftly from one side of
the board to the other. It is
considered to have roughly the power of a Knight
and Cannon combined. Its
power diminishes slightly
toward the end of the
game as it requires the help
of other pieces to penetrate
a well-established enemy
defense.
The Cannon is considered the second most
powerful piece because of
its ability to destroy from a
distance and its swift movement. Like the Rook, its
power diminishes toward
the end of the game because its capturing power
is reduced as more pieces
are eliminated from play.
However, it is perhaps the
most important piece
during the opening both
offensively and defensive-
ly.
The Knight is considered
only slightly less powerful
lors
because the former can
never cross the river and
the latter cannot leave the
Imperial Palace. For this
reason, both are used
lusively for defense. Ministers provide the outer
block attacks within the Im-
least powerful pieces be-
than
the cannon because of
its
restricted movement
early in the game. During
that time, it is used primarily for defense. Its power
greatly increases toward
the mid-game as fewer
pieces get in its way
Ministers and
are extremely limited
defenses while Counsellors
perial Palace.
Pawns are considered the
cause of their limited movement. Once across the
river, however, the Pawn’s
power increases as its
movement abilities increase. Initially, a Pawn is
used to block the enemy’s
attacks and provide
bridges for the cannons.
Unlike conventional chess,
Pawns are not promoted
when reaching the far
horizontal line. Therefore,
it is not always wise to advance your pawns too far
across the board.
A way of remembering all
of this is to think in terms
Counsel-
ex-
of points: a Rook is worth
about 9 points; a Cannon
about 4.5; a Knight about 4;
a Minister or Counsellor
about 2; and a Pawn about
1. If the Pawn has crossed
the river, however, it
should be considered
about 2 points.
Because of the King’s importance in winning the
game, his value cannot be
assigned a point value.
Keeping this in mind, you
can see that you would
come out well ahead in
power if you were able to
trade a Knight for a Rook
However, there will be
times when you may want
to sacrifice a high value
piece for one of much
-
lower value
stance, by trading a Rook
for a Counsellor you can
set up for checkmate in the
next move, then it doesn’t
really matter how many
points you have lost. What
ultimately matters in the
game of Chinese Chess is
whether or not you win
the game. Everything else,
including points, is second.
if, for in-
Page 11

Winning the Game
Drawn Games
Winning the Game
Because of the limitations
on many of the pieces’
movements, Chinese Chess
games are generally
shorter than conventional
chess games. Basically,
there are two ways to win:
1. Put your opponent in
checkmate.
2. Stalemate your
opponent.
A checkmate occurs when
a King is in check and he
has no way to escape the
check A stalemate occurs
when a player has no legal
moves to make. A player is
considered to be in check
when his Ring can be captured by an enemy piece
on his opponent’s next
move. A player can escape
check in one of three ways:
1. Move the Ring out of
the way to a safe point.
2. Move another piece to
block the path of the
check
3. Capture the enemy
piece putting the Ring in
check
A player who cannot escape check in one of these
three ways is said to be in
checkmate and the game is
over. If a player is not in
check, but any move the
player makes will put him
in check (which is illegal),
the player has been
stalemated and loses the
game.
Drawn Games
As in conventional chess,
if neither side is able to cap-
ture the opposing Ring,
the game ends in a draw.
This often happens if
neither side has any pieces
remaining which can cross
the river. There are two
other rules, unique to
Chinese Chess, which help
prevent draws:
1. It is illegal for the same
piece to put the opposing
Ring in check three times
in a row. “Draw By Perpetual Check”, as it is
called, is NOT allowed.
2. It is illegal for a piece to
chase an opposing piece
back and forth. If either
piece moves to more than
two squares while the
“chase” occurs, then it is
legal to continually
threaten that piece.
Also, if the threatened
piece is protected at either
point, the chase can continue.
For example, a Rook
moves from point A to
point B to avoid capture by
an enemy Knight. The
enemy Knight then moves
from point Y to point Z. If
the Rook moves back to
point A, the Knight could
not move back to point Y
unlesss the Rook is
protected at either A or B.
Therefore, draws usually
occur when both sides are
reduced in power so that
neither can penetrate the
enemy’s defenses.
Page 12

Chinese Chess Notation
Strategy
123456789
987654321
Some
Moves
Opening
Chinese Chess
Notation
For the purposes of play-
ing Chinese Chess by
puter, algebraic
notation is used to
’ enter and note
moves. The letters
“a” through “i” run
across the bottom
of the board from
left to right, while
the numbers “1”
through “10” (or
for our purposes) run from
I
bottom to top. Therefore,
to move the red Cannon
on the left to capture the
blue Knight on the first
move, you type
B3<enter>
B0<enter>
Descriptive Notation is
more commonly used in
texts containing games, although it is rather
awkward. The vertical
lines are numbered “1”
through
blue pieces and right to left
for red. Each move consists
of a four letter code. The
first letter is the piece’s
designation (eg. “C” for
Cannon). the next place is
the number of the file
(line) that the piece is on.
The third letter represents
the type of movement
“9”,
left to right for
com-
“0”
(“F”
for forward, “B” for backward, and
tal). The last digit
represents one of two
things: if the piece remains
on the same vertical line, it
is the number of steps
taken forward or back-
ward; if it changed lines,
then it is the new line the
piece is on.
The four opening moves
in Fig. 1 can be represented
as follows:
“H”
for horizon-
Algebraic
H3-E3
Bl-C3
G4-G5
B3-B7
Descriptive
C2H5
N8F7
P3Fl
C8F4
Strategy
The objective in Chinese
Chess is the same as in conventional chess, however,
the strategies involved are
much different. In Chinese
Chess, a positional advantage is very important,
since the Ring has such
limited mobility. Often, a
substantial material ad-
vantage can be offset by a
single Rook deep in enemy
territory Remember that
Chinese Chess is much
quicker and deadlier than
conventional chess. It’s
very common to win or
lose in the first few moves
of a game. Be aware of the
many ways a Ring can be
checkmated and watch for
these positions developing.
Openings:
There are many different
openings in Chinese
Chess. Whole volumes
have been dedicated to this
single facet of the game.
The most common opening is the “Central Cannon”
opening. This consists of
moving either Cannon
directly behind the central
Pawn. Subsequently, the
Knights may be moved out
to defend the central Pawn
in case the opponent
decides to open similarly.
Otherwise, the central
Pawn can advance with
Other varia-
tions on this
seventh rank or, using the
Cannons to defend ranks
adjacent to the river from
attack
Other strategies involve
moving pieces to free the
most powerful piece, the
Rook Carefully watch
which pieces are
endangered and
which ones you
can capture.
It’s important
to establish yourself offensively
and defensively
from the start of the game.
For example, you can capture an enemy Knight with
your Cannon on the very
first move. This is general-
ly not considered a good
move since the resulting
loss of your Cannon is
lit-
Page 13

Strategy
Strategy
usually devastating in the
opening game. However, it
is important to note that
you can threaten many
pieces within one or two
moves.
Though the
opening game
is important, it
is not absolutely necessary to
consume a vast
knowledge of
opening moves
since the
Chinese Chess
board is so
much larger
and more open
than its
western
cousin. Im-
agination and innovation
in the opening game very
often results in a far superior position.
Midgame:
Like conventional chess,
there is no single “formula”
for success in the midgame. There a several
guidelines that may be
helpful in forming your
own strategy:
l
Do not attack without
enough reinforcements.
l
Try to shift your point
of attack from one side of
valuable when attacking a
the board to the other in
order to keep your opponent off balance.
- Capture at least one
Minister and/or Guard to
help you set up your final
blow.
l
Keep pressuring your
opponent’s weakly
protected pieces, even if
they are only Pawns.
l
Move your Rooks out
into an attacking position
early, but not at the ex-
pense of your initiative.
l
If a piece cannot be
protected from an attack
very easily, it is often bet-
ter to use the ‘extra’ move
to advance another
piece to a much better position.
When deciding whether
or not to sacrifice a piece,
you must take into account
how valuable that piece is
at that point of the game.
For instance, a Cannon is
not worth as much later in
the game simply because
there aren’t that many
pieces to jump over.
Knights generally tend to
become stronger later in
the game because they
benefit from greater
mobility. Also keep in
mind that a Cannon is in-
well defended King, since
it is the only piece in the
game that can ‘jump’ over
other pieces.
Endgame:
The end-game in Chinese
Chess is not quite as complicated as conventional
chess because
a) the King is very limited
in its mobility, and
b) a stalemate is con-
sidered a victory.
There are a few points to
keep in mind when approaching the end-game:
l
The King cannot move
diagonally Therefore, a
Rook can effectively limit
the King to only a few
moves without the risk of
being captured itself.
l
The King cannot directly face the enemy King
without another piece between them. This rule can
effectively be used to
contain the enemy King to
a smaller area.
l
Make sure you have
enough pieces to overcome
the defenses. Otherwise,
you should try to force a
draw by using your
offensive pieces (ones that
can cross the river) in
defense.
The side with the most
pieces or points does not
necessarily have the advantage. Many strategies
exist to win the game or at
least force a draw when
you are at the
disadvantage.
Learning and
practicing end
game strategies
by setting up
boards with only
a few pieces will
greatly improve your
Chinese Chess playing.
Page 14

Appendix A
Appendix A
Fictional Games
from History
1) Marco Polo (Red)
vs. Kublai Khan (Blue),
1275 AD
It is rumored that on one
of his visits to China,
Marco Polo engaged the
great Khan in a game of
Chinese Chess. Although-
neither player was a
master, Kublai was the
more experienced of the
two.
Marco Polo’s fast and
furious attack on the
Khan’s territory is at first
successful, but he sacrifices
too many pieces. The end
result has Marco Polo with
only one offensive piece
remaining and a certain victory for the Khan.
Red Blue
1. C2H5 N2F3
2. N2F3 C8H6
3.
RlH2
4. C8F4 C6F4
5.
P7Fl
6. R9H8 C6Hl
7. C8Fl
8. C8H3
9. N3F4
N8F7
C2F7
ClH7
C7B4
C7H5
10. R2F7 C5F4
11. C5F4
12. R2H5
13. N4F5
14. R2F7
15. N5F3
16. RSB4 C5B2
17. RSH4 R4H5
18. G6F5 C5F4
19. G4F5 G6F5
20. R4F5
21. K5H4
22. K4Fl R3H7
23. N4F4 R7Bl
24. K4Bl
25. R4B2
26. R4F3 K5Fl
27. R4Bl K5Bl
R4Fl
28.
29. R4Bl K5Bl
30. resigns
2) Xi Tsung (Red)
vs. Emperor Chao (Blue),
975 AD
Tai Tsung is one of the
early masters of the game
of Chinese Chess. His
strategy is unusual and
worthy of observation. Un-
N3F5
M3F5
R9Fl
R9H4
R4F4
R5H3
R3F4
R7H5
G5B6
K5Fl
like many players, Tai
Tsung used his Pawns as offensive spearheads for his
attacks. Here is one of his
rumored games against the
Emperor.
Tai
Notice
sacrifice of one of his Cannons for position. Then he
slowly advances his Pawn
along the seventh rank to
secure his victory.
Red
1. C8F4
2. NSF7
3. C2F5
4. N2F3
RlH2
5.
6. R2F6
7. R2Fl
8. R2F2
9. M3F5
10.
11. N7F6
12. N6F7
13. M7F9
14. R9H7
15.
16.
17. R7F3
18. N3F5
19. P7H6
Tsung’s early
P7F1
P7Fl
PlFl
Blue
C8H5
N2F3
NSF7
C5H8
C8H9
P7F1
R9H8
N7B8
C9H7
c7F4
M3F5
K5F1
C7H1
R1F1
N7F6
RlH4
ClH5
R4F6
R4H5
vs. Tai
989 AD
aging master Tai Tsung put
his undefeated record on
the line against the poet Su
Hsun.
his Pawns out early, but Su
Hsun reacts well to this
movement. It is Su Hsun’s
Rooks, however, that move
in for the kill to give Tai
Tsung his only recorded
defeat.
20. G6F5 R5Hl
21.
P6Fl RlF2
22.
G5B6
23.
C7B3
24.
P6Fl
25.
C8H9 R2H4
26.
K5H4 C2F6
27.
P6Fl
28.
C9F5 C2H6
29.
C9Fl G4F5
30.
P6Fl
mate
3) Su Hsun (Red)
Sung
It is rumored that the
Tai Tsung as usual moves
Red
C8H5
1.
2. C2F4
3. N2F3
4. N3F5
RlH2
C2Fl
N3Bl
K5Bl
(Blue),
Blue
N8F7
C2H5
C5F4
N2F3
-.
Page 15

Appendix A
Appendix A
5.
C5H3
6. C3F4
7. P3Fl
8. P7Fl
9. P9Fl
10.
P9Fl
11.
P3Fl
12. NSF7
N7F5
13.
14. NSF6
15. C3H6 N7F6
16. C6H5
17. C2H4
P3Fl
18.
19. C5Bl
20.
C5H4 K6H5
21.
RlH2 RlH6
22. R2F8
23.
C6H5
24.
C5H8
25.
R9F4
26. R2H6 C4H7
27.
R9F5
28. K5Fl
29.
K5H6
30. R9H6 mate
M3F5
P3Fl
N3F2
P5Fl
P5Fl
PlFl
M5F3
PlFl
M7F5
K5Fl
K5H6
C8H4
N6F4
RlF3
K5Bl ses. Through careful
R6H5
N4B2
M5F7
C7F7
P5H6
C7H4
4) Dmur (Red)
vs.
Yung Le Ti
1395 AD
The great general of
Southeast Asia, Timur, is
rumored to have avoided a
conflict with the Ming
Dynasty in China by
lenging the best Chinese
player at the time, Yung Le
‘Ii, to a game of Chinese
Chess. The winner would
be allowed
ritories in Indochina
without interference from
the loser. One can only
guess at how the history of
that region might be different if the outcome of
this game had been different.
Timur moves into attack
position early, while Yung
Le Ii establishes his defen-
sacrifices, it is the great
general and strategist,
Timur, who comes out with
a victory. Note
Timur’s use of both Rooks
to achieve his checkmate.
Red Blue
1. C2H3 C2H3
2. RlF2
3.
N8F7
4.
C3F4
5. P3Fl P3Fl
(Blue),
all
of the ter-
also
CSHS
C3F4
P3Fl
chal-
6.
PlFl
7.
R9H7
8.
P3Fl
9.
C8F5
10.
C8Hl
11. P3H4
12.
P4Fl
13. K5H4
14.
P4Fl
15. C3H5
16. P4H5
17.
P5Fl
18.
RlH6
19. R4F6
20.
R4Fl
21. R4H5
22.
C5H7
23. R7F3
24. R7F2
25.
R7Fl
26. R7H6 mate
5) Morphy (Red)
vs. Ching Ti (Blue),
1860 AD
The great American
chessmaster, Palos Morphy,
is rumored to have agreed
to play the Chinese master,
Ching
Ti,
one game of
C3F3
NSF9
R8H8
R8F9
M7F9
R8H7
R7H6
P5Fl
C5H3
P3Fl
G4H5
K5Fl
C3F5
K5Fl
N2F3
K5H4
C3B4
C3Fl
RlF2
M3F5
Chinese Chess and one
game of European Chess.
After soundly defeating his
opponent in the European
game, Morphy was quite
shocked to lose the
Chinese game in only
eleven moves.
Morphy attempts one of
the standard openings in
Chinese Chess, but his experienced opponent uses it
to set up the kill. Notice
the power Ching ‘Ii has
when his Cannons are
lined up together. Morphy
can move out of the way
briefly, but not for long.
Red Blue
1. C8H5
2. P5Fl
3.
C2F4
4.
N2F3 C5F3
5.
C5F4 N7F5
6.
C2H5 C7H6
7.
RlH2
8. K5Fl
9.
K5H4 C5B3
10. N3F4 C5H6
11. N4F3 C5H6 mate
N8F7
C2H5
K5Fl
C6F4
C6H5
Page 16

Index
Index
Loading Instructions
Movement
Battle Chess II Menus 4
Load Game
Save Game
New Game
Set Up Board
Quit
Force Move
Take Back
Replay
Suggest Move
Show Layout
Help Move
Sound On/Off
Music On/Off
3D Board
2D Roman
2D Chinese
Human/IBM/Modem
Levels
Set Time
Shortcut Keys
Check
Playing By Modem
History of Chinese Chess
Basics of Chinese Chess
The Board
The Pieces
The King
The Counsellor
The Minister
The Knight
The Rook
The Cannon
The Pawn
Importance of the Pieces
Winning the Game
Drawn Games
Chinese Chess Notation
Strategy
Openings
Midgame
Endgame
Appendix A
Fictional Games
1
Technical Support
2
3
4
5
5
5
5
5
6
6
6
6
6
6
6
6
6
6
6
7
7
7
7
8
10
11
13
14
14
14
15
15
16
16
17
18
20
21
22
23
23
24
25
26
26
If you are having
problems getting the game
to function properly, you
can call Customer Support
from 10:30 AM to 6:OOPM
(Pacific Time Zone) at
1-714-549-2411
INTERPLAY PRODUCTIONS
LIMITED 90-DAY WARRANTY
Interplay Productions warrants
to the original consumer purchaser of this computer software
product that the recording
medium on which the software
programs are recorded will be free
from defects in material and
workmanship for 90 days from the
date of purchase. If the recording
medium is found defective within
90 days of original purchase, Interplay Productions agrees to replace,
free of charge, any product dis-
covered to be defective within
such period upon receipt at its Fac-
tory Service Center of the
product, postage paid, with proof
of date of purchase. This warranty
is limited to the recording medium
containing the software program
originally provided by Interplay
Productions and is not applicable
to normal wear and tear. This warranty shall not be applicable and
shall be void if the defect has
arisen through abuse, mistreatment, or neglect. Any implied warranties applicable to this product
are limited to the
described above. If the recording
medium should fail after the
original
90-day warranty period
has expired, you may return the
software program to Interplay
Productions at the address noted
below with a check or money
90-
day period
order for $7.50 (U.S. currency),
which includes postage and handling, and Interplay will mail a replacement to you. To receive a
replacement, you should enclose
the defective medium (including
the original product .
label) in protective
packaging accompanied
by: (1) a $7.50 check (2)
a brief statement
describing the defect,
and (3) your return ad-
dress. EXCEPT AS SET
FORTH ABOVE, THIS
WARRANTY IS IN
LIEU OF ALL OTHER
WARRANTIES,
WHETHER ORAL OR
WRITTEN, EXPRESSED OR IMPLIED, INCLUDING
ANY WARRANTY OF
MERCHANTABILITY
OR FITNESS FOR A
PARTICULAR PURPOSE, AND NO
OTHER REPRESENTATION OR
CLAIMS OF ANY NATURE
SHALL BE BINDING ON OR
OBLIGATE INTERPLAY
PRODUCTIONS. IN NO EVENT
WILL INTERPLAY PRODUCTIONS BE LIABLE FOR SPECIAL
INCIDENTAL, OR CONSEQUENTIAL DAMAGE RESULTING
FROM POSSESSION, USE, OR
MALFUNCTION OF THIS
PRODUCT INCLUDING
DAMAGE TO PROPERTY AND,
TO THE EXTENT PERMITTED
BY LAW, DAMAGES FOR PER-
SONAL
INJURY, EVEN IF INTERPLAY PRODUCTIONS HAS
BEEN ADVISED OF THE POSSIBILITY OF SUCH DAMAGES.
SOME STATES DO NOT
ALLOW LIMITATIONS ON
HOW LONG AN IMPLIED
RANTY LASTS AND/OR THE EXLUSION OR LIMITATION OF
WAR-
 Loading...
Loading...