
User Guide
A Central Solution for Time Attendance and Access Control
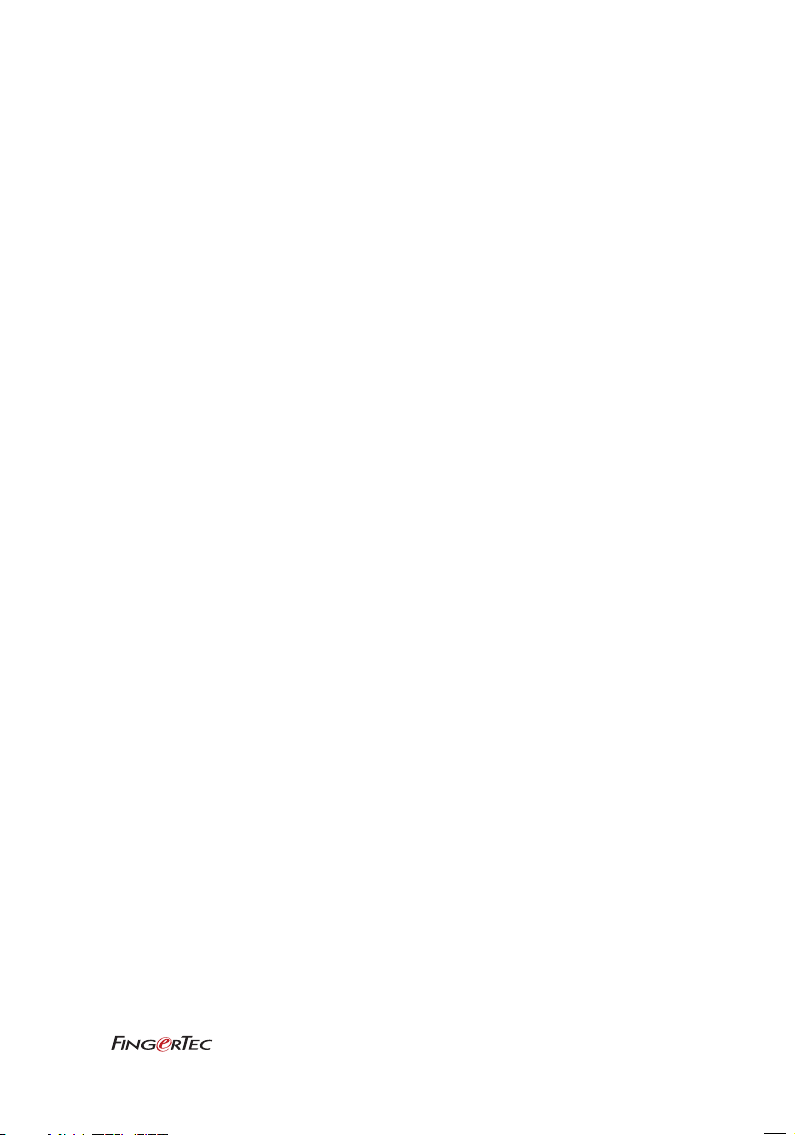
Copyright Notice
All rights reserved. No part of this book may
be reproduced or transmitted in any form
or by any means, electronic or mechanical,
including photocopying, recording, or
by any information storage and retrieval
system, without written permission from
FingerTec Worldwide Sdn Bhd. Every
precaution has been made to supply
complete and accurate information.
Information in this document is subject
to change without prior notice.
© 2013 FingerTec Worldwide Sdn. Bhd. All rights reserved. • 032013
Disclaimer
No person should rely on the contents of this
publication without first obtaining
from a qualified professional person.
The company expressly disclaims all and any
liability and responsibility to any terminal or
user of this book, in respect of anything, and
of the consequences of anything, done by
any such person in reliance, whether wholly
or partially, upon the whole or any part of
the contents of this book.
FINGERTEC WORLDWIDE SDN BHD
advice
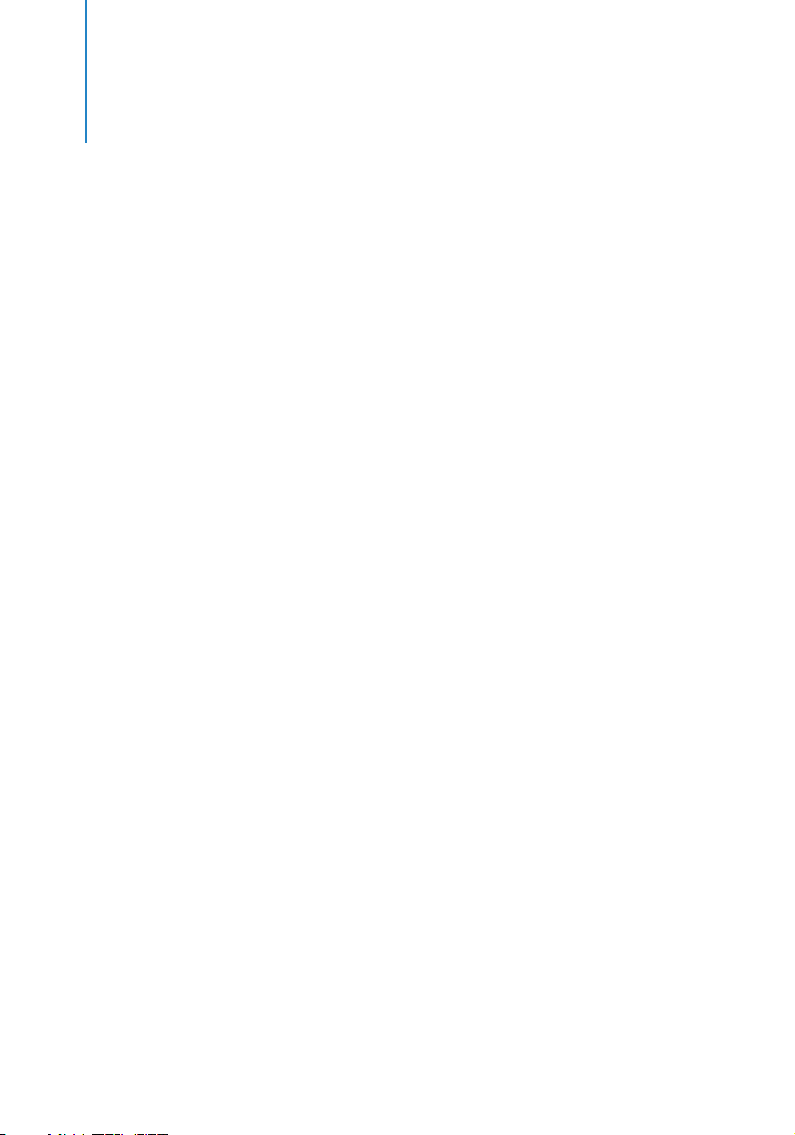
Contents
7 Preface: Getting The Most Out of TCMS V2
Welcome to TCMS V2
8-10 Chapter 1: Installation and Activation
Getting Started
To install TCMS V2 from FingerTec CD
To install TCMS V2 from an online link
Minimum system requirements for TCMS V2 installation
Using TCMS V2 for the first time
Setting date & time format
Setting day type
Setting clocking schedule
Setting access rights
11-18
Chapter 2: Connecting Terminals to TCMS V2
Activating Terminal in TCMSV2
Activating terminal in TCMS V2 for the first time via TCP/IP
Activating terminal in TCMS V2 for the first time via USB
Activating terminal in TCMS V2 for the first time via COM port for serial connection
RS485 or RS232
Editing Terminal Information in TCMS V2
Understanding Types of Connection in TCMS V2
Adding More Terminal(s) to TCMS V2
Deleting Terminal(s) from TCMS V2
Additional Features for TCP/IP and Serial Port Connection
Understanding Terminal Advanced Settings
Other Functions in Terminal Advanced Settings
Returning to default settings
Saving information via set settings
Printing settings for reference
Updating firmware in terminal advanced settings
Exiting terminal advanced settings
19-47
Chapter 3: System Settings of TCMS V2
Date/Hour Format
Setting of date and hour format
Choosing calendar type
Day Type
Setting day type
Understanding day type
Understanding wages calculation
Leave Type
Setting leave type
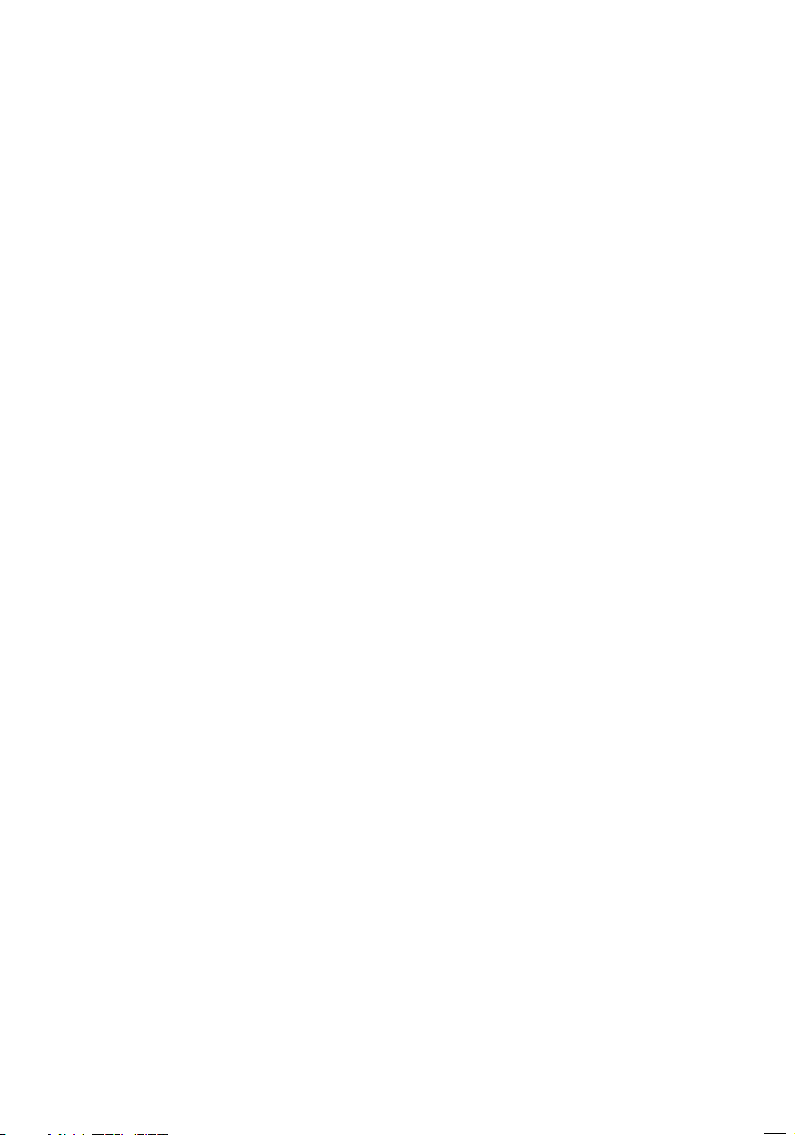
Staff Extended Leave
Setting staff extended leave
Reschedule Staff Roster
Rescheduling staff roster
Clocking Schedule
Understanding clocking schedules
Configuring weekly clocking schedules
Configuring daily clocking schedules
Configuring flexi clocking schedules
Sample of duty roster settings
Group Duty Roster
Understanding group duty roster
Adding group
Setting group duty roster
Setting rotational working roster
Setting open working roster
Assigning employees into group duty roster
Company & Contact Person
Providing details on company & contact person
Change Password
Changing password for TCMS V2
Preferred Language
Choosing the language for your TCMS V2
Rebuild Database Indexes
Rebuilding database indexes
Backup/Restore Database Files
Backing up/restoring database files
Automatic daily backup database
Department Definition
Defining your company’s departments
Adding a department
Deleting a department
Section Definition
Defining your company’s sections
Adding a section
Deleting a section
Remark Definition
Defining remarks
Adding a remark
Deleting a remark
What’s New In This Release?
48-71 Chapter 4: Terminals Management in TCMS V2
Employee Management
Understanding employee management
Enrolling employees
Downloading employees from terminals onto TCMS V2
Editing employees in TCMS V2
Updating employees to terminal
Deleting employees
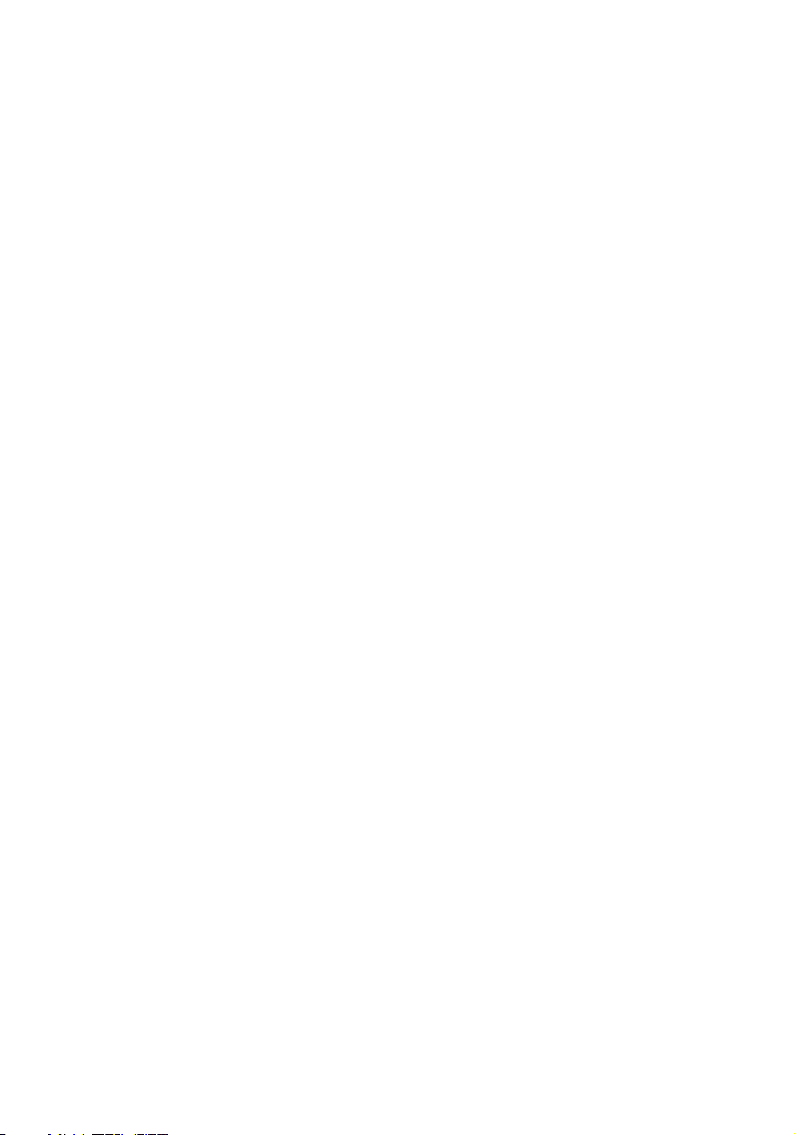
Employee Access Code
Understanding access codes
Naming access codes
Assigning employees with access codes
Terminal Employees Control
Assigning terminals with access codes
Terminal Last Update Status
Viewing the latest updates on the terminal
Configuring Access Zones
Understanding access zones
Set Terminal Date & Time
Daily time synchronization with computer’s time
Set Automatic Download Interval
Setting the schedule for TCMS V2 to download data from terminal
Download Data from Terminal
Manually downloading data from terminal to the TCMS V2
Clear All Data In The Terminal
Clearing data of terminal via the TCMS V2
Clocking Data Audit List
Viewing of clocking activities from terminal
Filtering of clocking data
Converting clocking data into attendance sheet
Exporting audit data to an external file
Deleting audit data
Monitor Terminal Activities
Monitoring and displaying terminals statuses
USB Flash Disk Monitoring
Reading clocking data from a USB disk into a computer
Reading employee info from a USB disk into a computer
Writing data from the computer to a USB disk
Instant Message Display
Inputting message on terminals
Erasing terminal message
Writing a message for employee
Erasing an employee message
Terminal Multimedia Management
Inserting display theme (wallpaper)
Managing advertisement pictures
Inserting employee photos
Downloading photos from terminal
Removing photos from terminal
Removing photos from TCMS V2
FTDP Database Server Management
Understanding FTDP
Synchronizing terminals to FTDP
Synchronizing TCMS V2 users to FTDP
Downloading transaction logs from FTDP
FingerTec Webserver Database Server Management
Understanding FingerTec Webserver
Establishing connection to FingerTec Webserver (Webster)
Synchronizing terminals to Webster
Synchronizing employees in TCMS V2 to Webster
Downloading transaction logs from Webster
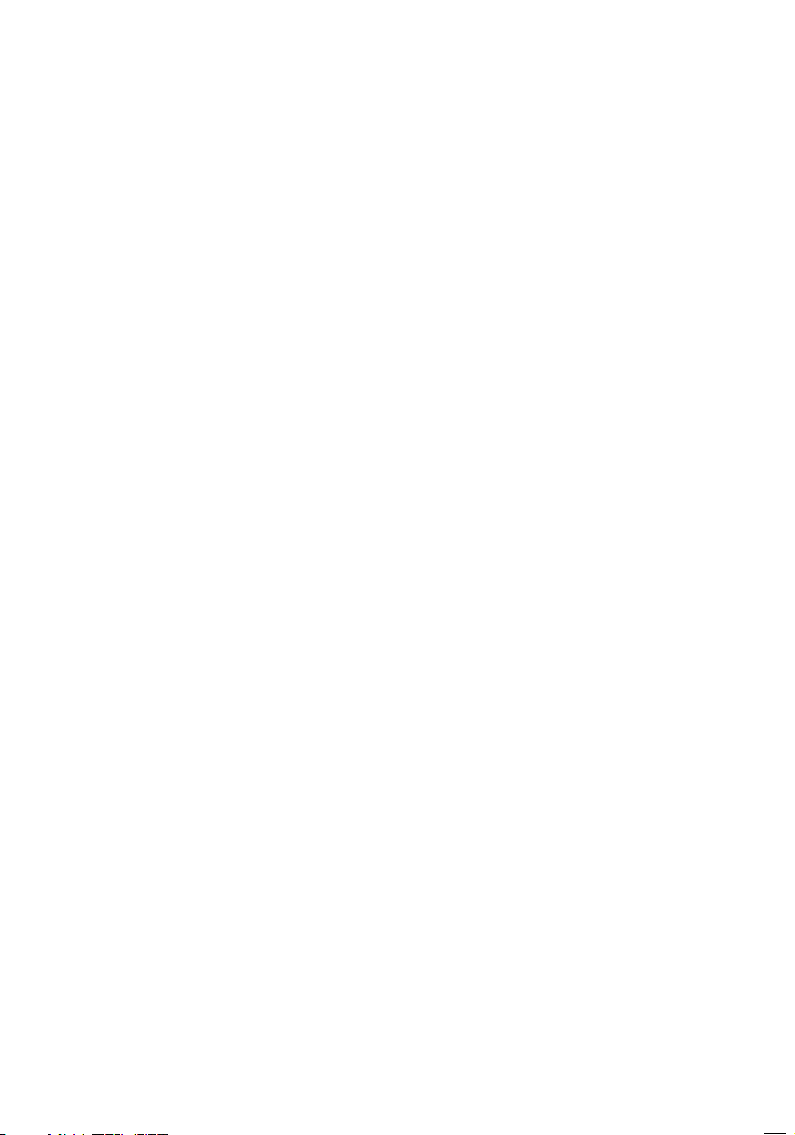
72-75 Chapter 5: Employees
Filling Up Employee Time Card
Adding Employee to Employee Time Card
Changing Employee ID
Changing Issued Date
Importing Employee
Deleting Employee
76-82 Chapter 6: Attendance Sheet
Data Viewing
Choosing Data Display Options
Downloading Transactions Data from Terminal to Attendance Sheet
Sending Transaction Data from Attendance Sheet to History
Editing Attendance Data
Adding Employee Leaves Into Attendance Sheet
Assigning Employees into Multi-shifts
Generating Data in Attendance Sheet
Exporting Data from TCMS V2 to Third Party Software
Understanding export details
Understanding export summary
Exiting Attendance Sheet
83-87 Chapter 7: Report
Understanding the Different Reports by TCMS V2
Previewing/Printing Report
Saving Report for Future Use or Reference
Emailing Report
Viewing Sample Report
88 Chapter 8: Fire Roll Call
Understanding Fire Roll Call
Generating Fire Roll Call Report
89 Chapter 9: Advisor
Getting Shortcuts to the Most Useful Features of TCMS V2
90 Chapter 10: New Release
Update your TCMS V2 to the Latest Release
91 Chapter 11: Other Resources
92-96 Index
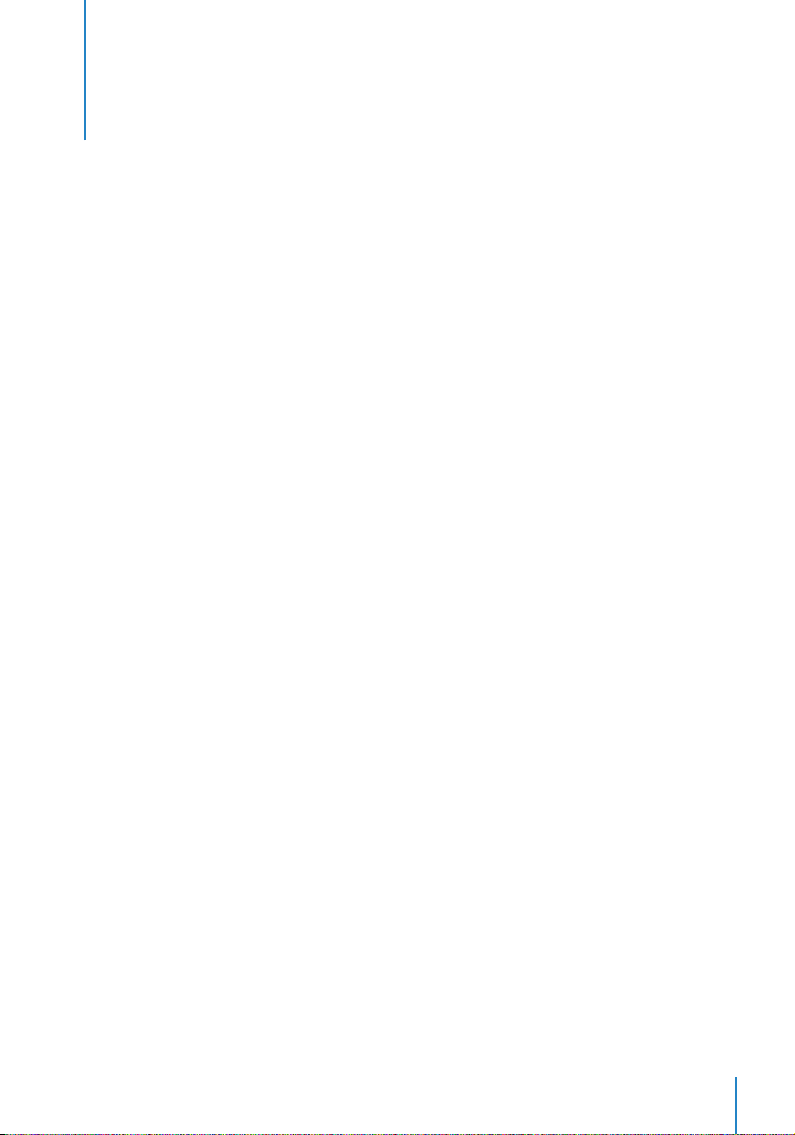
Preface
Getting The Most Out of TCMSV2
Welcome to the TCMSV2
Before you start learning how to setup and use your software, it is important that
you get an idea of what and how the TCMSV2 functions.
The TCMSV2 is a customized software specifically designed to centralize, store and manage all data extracted from connected FingerTec terminals to create an easily managed
and networked attendance solution, simplifying human resources tasks and thus, reducing labor costs of an organization. It comes complimentary with every terminal, and
gives you access to data from your FingerTec terminal. Much like how you use a software
to extract and edit photos from a digital camera, the TCMS V2 enables you to download
and process attendance records from your FingerTec terminal.
Setting up and installing a FingerTec time clock or access control terminal at your office
building is just the beginning of implementing a total attendance and access control
system in your organization. In this manual, we will guide you on how to install your
TCMS V2 software, activate each terminal from the software, add/delete/manage users straight from the software, manage access control functions, and ultimately how to
download, process, and customize reports and interpret the data from the TCMS V2.
If you have not used the TCMS V2 before, we advise you to closely follow instructions in
this manual to quickly and effectively learn the ways of the software, and avoid deleting
crucial information from your terminal. FingerTec has 24-hour support lines available
by emailing
com to find out how) should you have any difficulties or feedback.
We hope you find this software and its functions useful for your organization. Thank you
for choosing FingerTec!
support@fingertec.com and live chat via various means (visit www.fingertec.
Note: Please note that this manual applies to TCMS V2 version 2.2.021 and above ONLY. While di erences be-
tween previous versions and the V2.2.021 are only a few, FingerTec strongly recommends that you update your
TCMS V2 version regularly to the latest version. Email
support@fingertec.com for further inquiries.
7
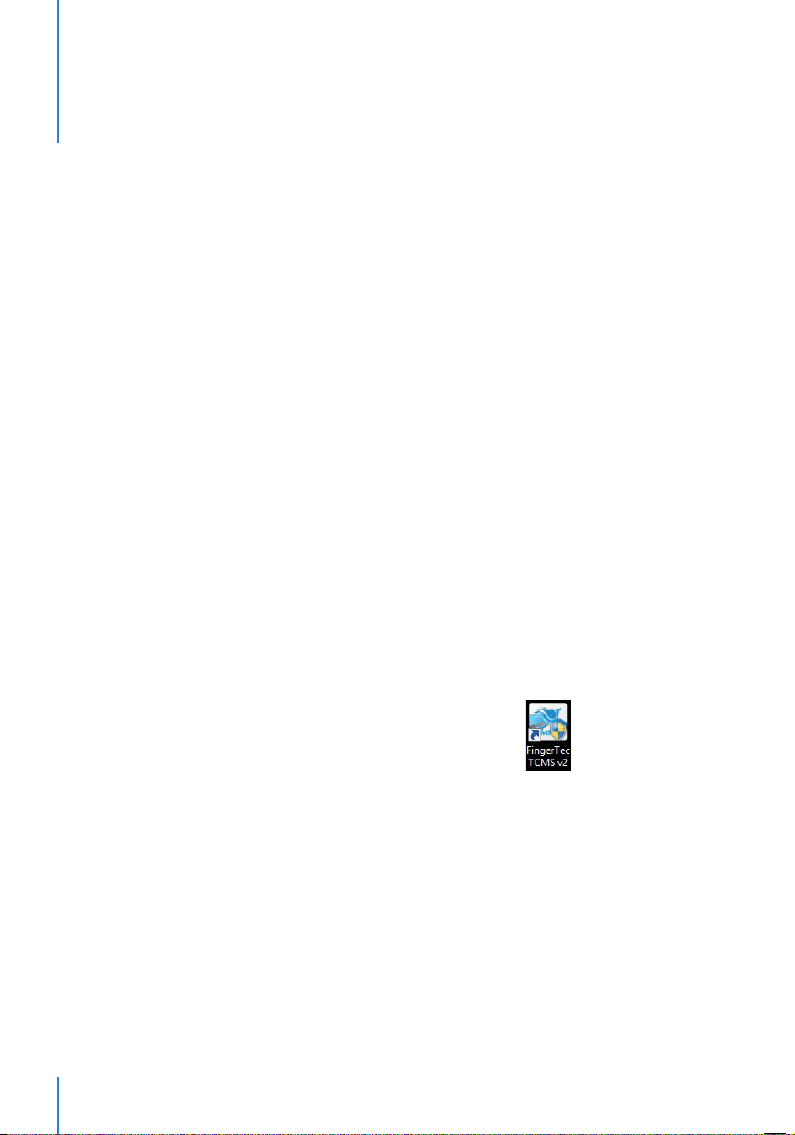
Chapter 1
Installation And Basic Setup
This chapter guides you on your initial TCMS V2 installation and basic setup you
need to do to get your TCMS V2 up and running.
Get ready with the installation CD provided with your FingerTec purchase, or you can
download the latest version of the software online from user.fingertec.com/software-up-
dates.html
Getting Started
To install the TCMS V2 from FingerTec Going Green DVD
• Insert the DVD into your computer. It’s important to note that one copy of TCMS V2
can be installed in only one computer. Don’t attempt installation of the same copy in
another computer.
• Once the DVD is inserted, it will auto-run. Click “Run Start.exe” to view the flash introduction.
• Click on Software and choose “Software Installation”
• Follow the steps to install the TCMS V2 software. Specify your preferred destination
folder to install the software and proceed to install the software. The location will remain at its default location if no changes are made
wide\TCMS V2\
• When the installation completes, you will find the TCMS V2 shortcut icon on your computer desktop.
• Click on this icon the next time you want to run the TCMS V2.
C:\Program Files\FingerTec World-
To install TCMSV2 from an online link
• In case you have lost the TCMS V2 installation DVD, you can get the latest copy of TCMS
V2 from an online link at user.fingertec.com/software-updates.html
• Click on the download icon at the right side of the table
• The zip file will be downloaded onto your computer.
• Unzip the file and start the installation process
• When the installation completes, you will find the TCMS V2 icon on your computer
desktop
• Click on this TCMS V2 icon the next time you want to run the software.
8

Minimum Systems Requirement to Install TCMS V2
• Pentium III 450Mhz or above
• Microsoft Windows 2000, Windows XP, Windows Server 2003, Windows Vista, Windows 7 and Windows 8
• 256MB of RAM or more
• At least 100MB free disk space
• Laser Printer/Dot Matrix Printer
• Player CD-ROM or DVD-ROM
• Video Super VGA 1024x768 or higher with 256 colors
Note: : TCMS V2 is not compatible with any Apple computers and its MAC OS operating system.
Using TCMS V2 for the First Time
• Double click on the TCMS V2 icon on your computer to run the software
• Select your preferred language
• The system will prompt you to enter the “Product Key” for authorization to use the
software. All information including “Product Key”, “Activation Key” and “Terminal Serial
Number” is available at the back of the CD cover.
Note: It’s important that you keep the DVD and the DVD cover provided by FingerTec safely to avoid future
inconveniences. In case you have lost the information, contact us at support@ ngertec.com to retrieve it.
Setting the Date & Time Format
Choose the date and time display format for the TCMS V2 software. The formats will be
applied in all data and reports in the TCMS V2. Format change is possible later on if you
should change your mind. See Chapter 3: System Settings of TCMS V2
9
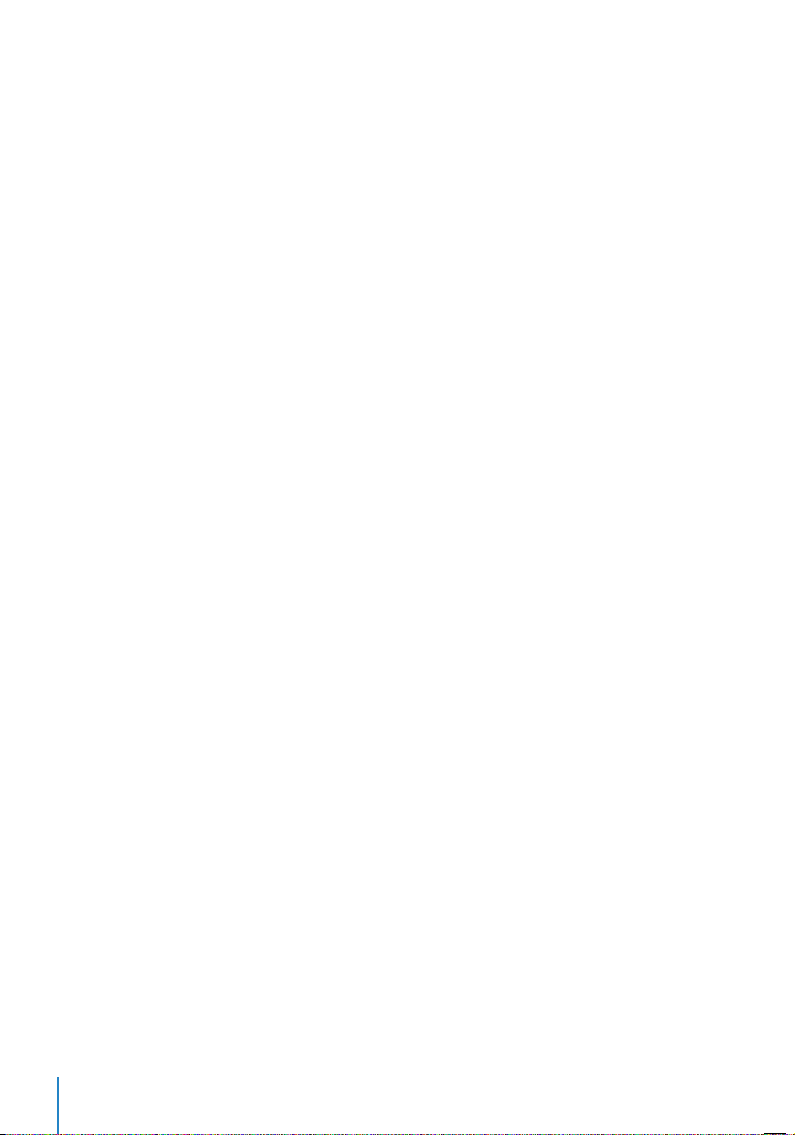
Setting Day Type
• Determine the day types or description that you prefer to apply in your working environment.
• Default descriptions are workday, holiday, restday and offday – change them accordingly based on your preferences
• Determine the first day of the week relevant for your company. The first day of the
week might differ from one country to the next. Some observe Monday as the first day
of the week while others start the week on Sunday.
• Determine the payroll cycle. The selections available are weekly – biweekly, semimonth, monthly.
Setting Clocking Schedule
Determine your company’s day types for example, workday, restday, off day, and working time such as in, out, lunch, resume, and etc.
Setting Access Rights
• Configure your password to access the TCMS V2.
• Fill in the company information. Information that you entered here will appear in the
attendance sheet and reports.
Congratulations!
You have successfully installed and con gured the initial setup of your TCMS V2. Explore more functions to get the
best out of TCMS V2.
10
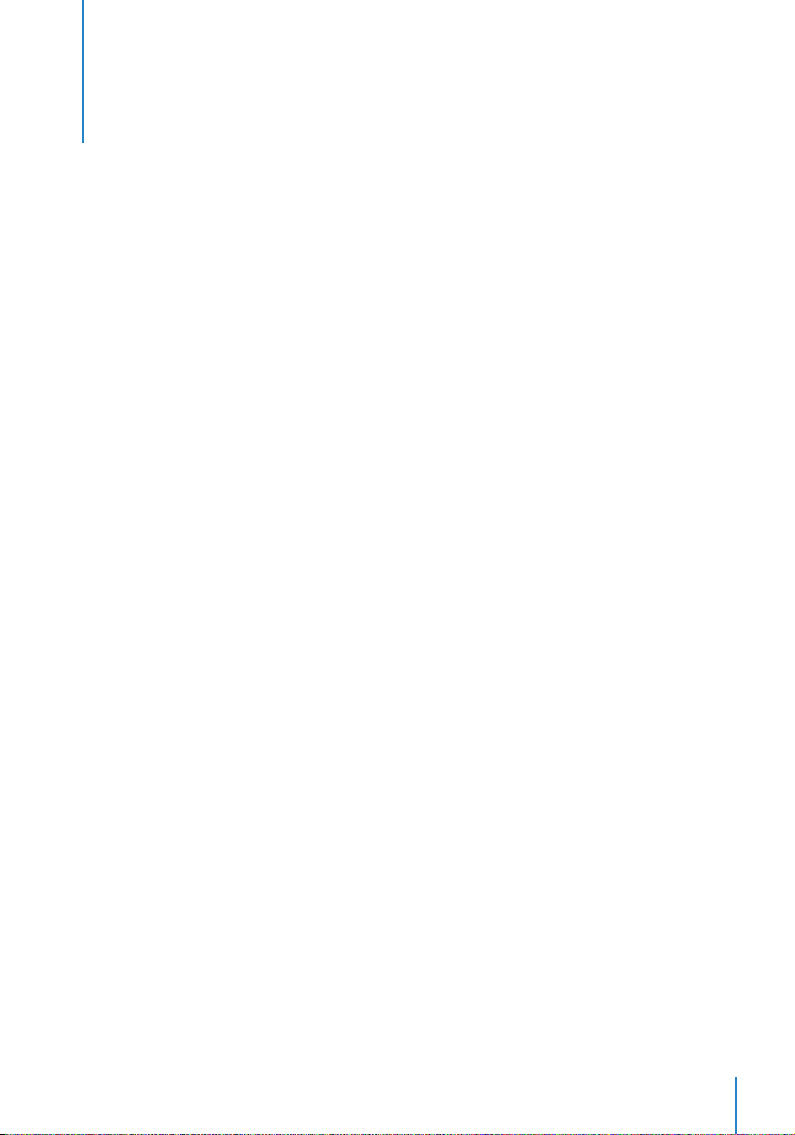
Chapter 2
Connecting Terminals to TCMS V2
This chapter guides you on the basic connection and activation of FingerTec terminals in the TCMS V2
Get ready with your timeclock terminal’s IP address and serial number before you proceed with this chapter. The product key that you have keyed in during installation will
appear in the FingerTec Terminal window. There are several ways to connect to FingerTec terminals, including TCP/IP, USB and Serial Port (RS485 or RS232). Choose your
connection method and let’s start.
Activating Terminal in TCMS V2
Activating Terminal in TCMSV2 for the first time via TCP/IP
1. Choosing the Terminal Model
The terminal of which its Product Key is being used to install the TCMS V2 will appear
on the first line in the “FingerTec Terminal” window.
Choose the model of the terminal. Please go to product.fingertec.com to find out more
about FingerTec products.
2. Choosing Connection Type
To connect your timeclock terminal via TCP/IP, make sure that you have connected
the terminal with the computer installed with TCMS V2 using a CAT5 cable. Once the
cable is connected, you can start activating your terminal.
3. Specifying IP Address in the Terminal
Click on IP Address and specify the IP address for your timeclock terminal. The default
IP address is 192.168.1.201.
4. Uncheck the Disabled Button
There is a checker labeled Disabled on the far right of the FingerTec Terminal window.
Uncheck the Disabled button for the system to start connecting to the terminal.
Once the checker is disabled, the system reads the IP address and displays the correct
serial number of the terminal.
5. Terminal activation
A. Online Activation (requires Internet access)
Now you will be prompted with a pop-up window requiring an Activation Key. Select
“I want to generate the Activation key online with these details” and click Apply. Wait
for a moment for the server to be connected and then click Apply to fill up the Activation key automatically.
B. Offline Activation (no Internet access required)
In case you do not have Internet connection, contact your local reseller or support@
fingertec.com to request for an activation key. Please provide the serial number and
product model so that we can generate a corresponding activation key.
11
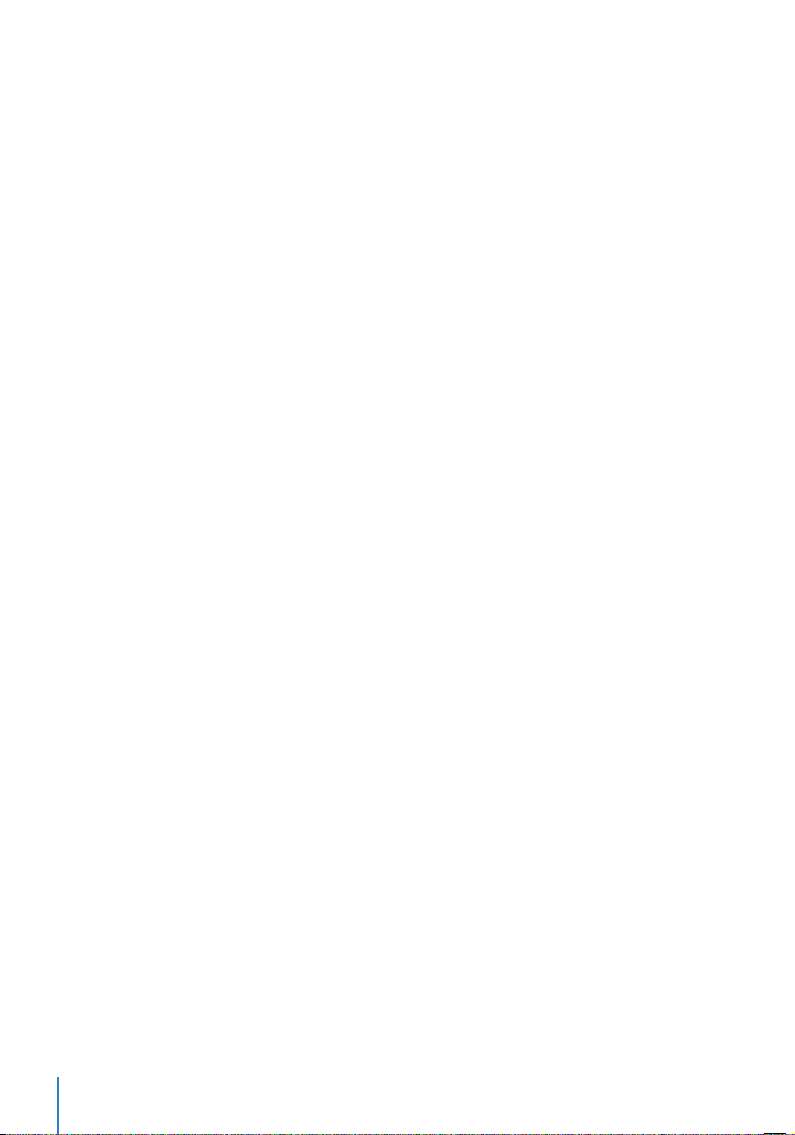
Once you insert the correct Activation Key, the Apply button will be enabled. Click on
it and then click OK to proceed.
6. Saving Information
It is crucial that you save the information to avoid a connection loss between the
TCMS V2 and the terminal.
Once the terminal is activated in the TCMS V2, all icons on the software will be acti-
vated, and you are now ready to configure and use the TCMS V2.
Activating Terminal in TCMSV2 for the first time via USB
1. Choosing the Terminal Model
The terminal of which its Product Key is being used to install the TCMS V2 will appear
on the first line in the “FingerTec Terminal” window.
Choose the model of the terminal. Please go to product.fingertec.com to find out more
about FingerTec products.
2. Choosing Connection Type
To connect your terminal via USB, make sure that you have a USB flash disk complete
with information of the terminal that you want to connect to the TCMS V2.
3. Uncheck the Disabled Button
There is a checker labeled Disabled on the far right of the FingerTec Terminal window.
Uncheck the Disabled button for the system to start connecting to the terminal
4. Inserting Serial Number of Terminal
The system will prompt you to insert the Serial Number of your terminal. Insert the
correct serial number, which can be found on the same hologram sticker pasted at the
back of the FingerTec Going Green DVD cover.
5. Terminal activation
A. Online Activation (requires Internet access)
Now you will be prompted with a pop-up window requiring an Activation Key. Select “I
want to generate the Activation key online with these details” and click Apply. Wait for
a moment for the server to be connected and then click Apply to fill up the Activation
key automatically.
B. Offline Activation (no Internet access required)
In case you do not have Internet connection, contact your local reseller or support@
fingertec.com to request for an activation key. Please provide the serial number and
product model so that we can generate a corresponding activation key.
Once you insert the correct Activation Key, the Apply button will be enabled. Click on it
and then click OK to proceed.
6. Saving Information
It is crucial that you save the information to avoid a connection loss between the
TCMS V2 and the terminal. Once the terminal is activated in the TCMS V2, all icons on
the software will be activated, and you are now ready to configure and use the TCMS
V2.
12
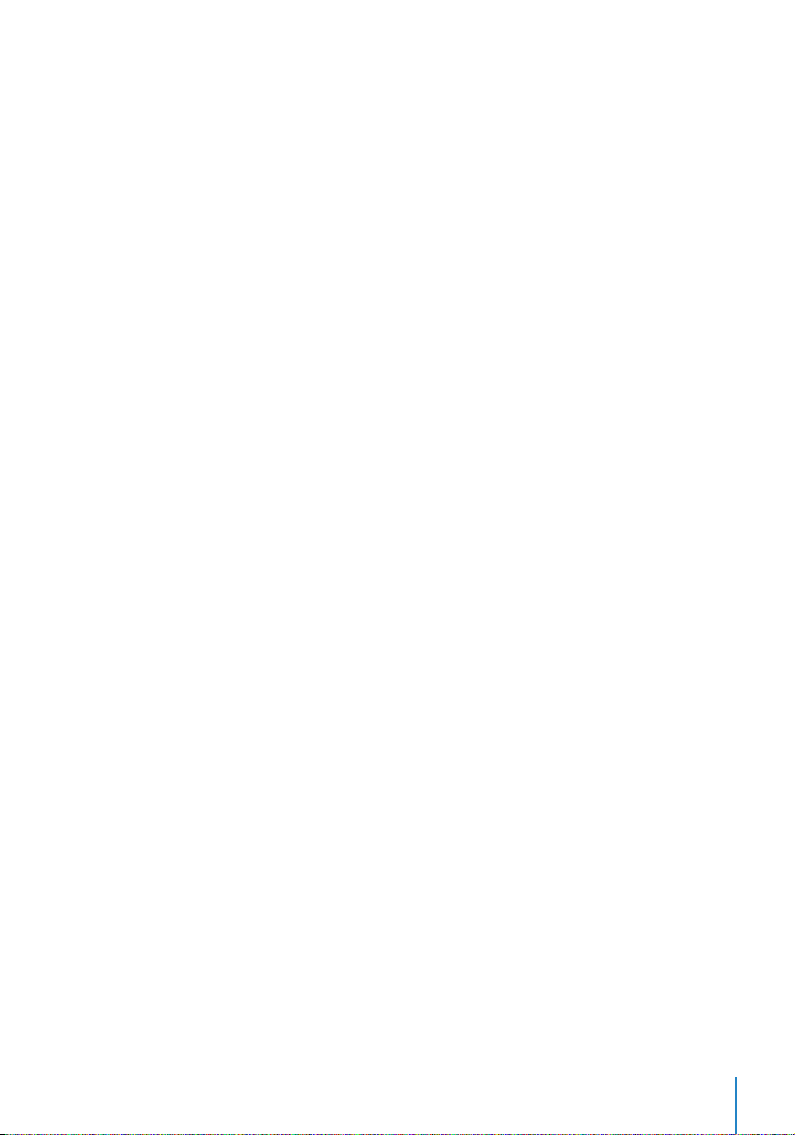
Activating a Terminal in the TCMS V2 for the first time via COM Port
for Serial Connection RS485 or RS232
1. Choosing the Terminal Model
The terminal of which the Product Key being used to install TCMS V2 will appear on the
first line in the “FingerTec Terminal” window.
Choose the model of the terminal. Please go to product.fingertec.com to find out more
about FingerTec products.
2. Choosing Connection Type
To connect your terminal via COM port, make sure that you have connected the termi-
nal with the computer installed with TCMS V2 using a serial cable. It is recommended
to maintain the RS232 cable length at 1 meter to avoid data loss and for RS485, the
maximum distance is 1km, but excellent data repeaters should be installed with it.
Once the cable is connected, you can start activating your terminal.
3. Determining the Baudrate
Baudrate is the speed of data transfer via serial connection and this field is only appli-
cable for serial connection RS485 and RS23. The value in the terminal must be the same
as shown in the TCMS V2.
To check the baudrate value of the terminal, press Menu > Comm > RS232/485 >
Baudrate
4. Uncheck the Disabled Button
There is a checker labeled Disabled on the far right of FingerTec Terminal window.
Uncheck the Disabled button for the system to start connecting with the terminal.
5. Inserting Serial Number of the Terminal
When the connection is established, the system will prompt you to insert the Serial
Number of your terminal. Insert the correct serial number, which can be found on the
same hologram sticker pasted at the back of the FingerTec Going Green DVD cover.
6. Terminal Activation
A. Online Activation (requires Internet access)
Now you will be prompted with a pop-up window requiring an Activation Key. Select “I
want to generate the Activation key online with these details” and click Apply. Wait for
a moment for the server to be connected and then click Apply to fill up the Activation
key automatically.
B. Offline Activation (no Internet access required)
In case you do not have Internet connection, contact your local reseller or support@
fingertec.com to request for an activation key. Please provide the serial number and
product model so that we can generate a corresponding activation key.
Once you insert the correct Activation Key, the Apply button will be enabled. Click on
it and then click OK to proceed.
7. Saving Information
It is crucial that you save the information to avoid a connection loss between the TCMS
V2 and the terminal.
Once the terminal is activated in the TCMS V2, all icons on the software will be acti-
vated, and you are now ready to configure and use the TCMS V2.
13
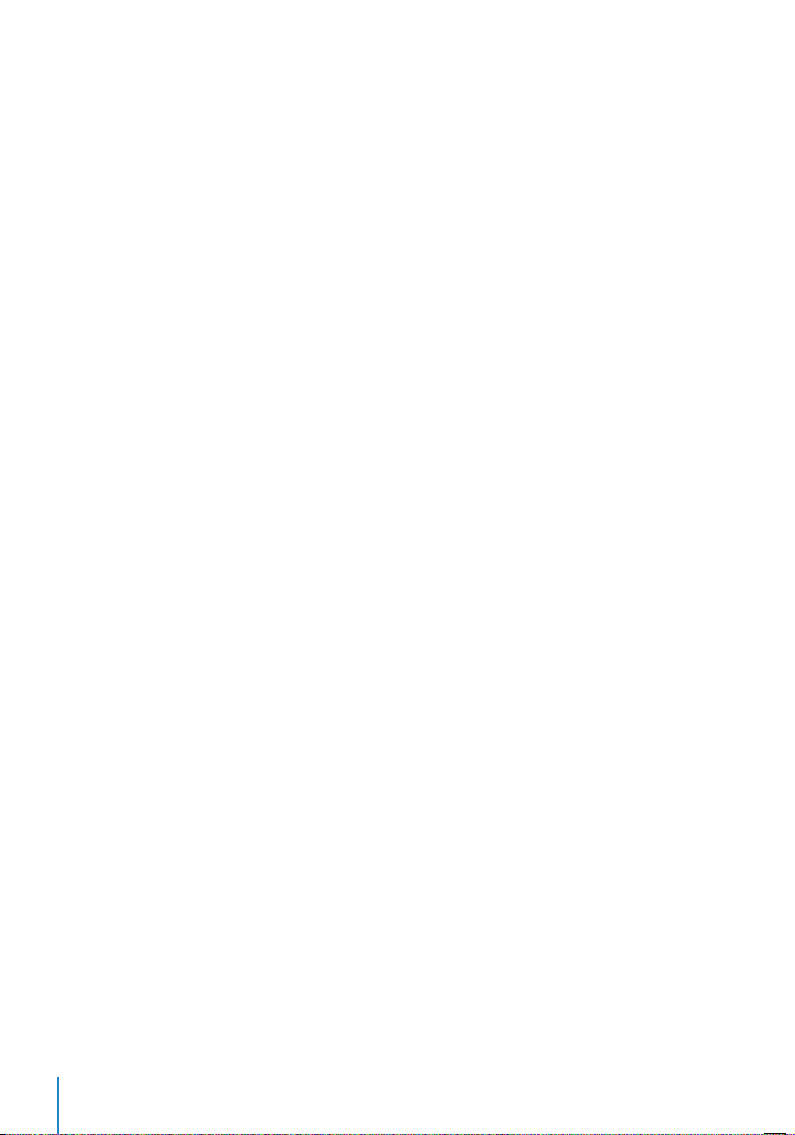
Editing Terminal Information in the TCMS V2
With the initial connection, there might be some information that you haven’t completed in the FingerTec Terminal details. The system allows you to edit the information of
your terminals in the FingerTec Terminal window.
1. Check the Disabled Button
To avoid any information loss during editing, it is highly recommended that you dis-
able the terminal that you want to edit by checking the Disabled checker box. The
connection between the terminal and the software will be terminated once this is
checked.
2. Determining the Terminal’s ID and Description
To easily identify one terminal from the rest, assign the terminals with unique num-
bers. It is recommended that you label the terminal with the same number that you
identify it in the system to avoid any confusion. The ID numbers available are from 1
to 999.
Insert the description of the terminal for example, for ID 1, main entrance, for ID 2,
sales department entrance, etc.
3. Choosing a Terminal Group
The Group function is meant to ease the task during downloading and uploading
of information from multiple terminals. In an environment where you have a large
quantity of terminals, group them based on your preference and convenience. For
example, you can name Group 1 for all readers on first floor of a building, Group 2 for
all readers on 2nd Floor and so on.
The maximum number of Groups available for the TCMS V2 is 1000, starting from 0 to
999
4. Specifying Port Value
Port is for port forwarding connection. The default value for port is 4370. If you are
using another value, please specify it here.
5. Specifying Key Value
The Key function is intended for security purposes, where the number specified in
the terminal is identical as the number/password specified in the TCMS V2 in order to
obtain connection.
In the terminal, go to Menu > Comm > Security > Determine the password
Understanding Types of Connection in TCMS V2
TCP/IP - TCP/IP connection supports single and multiple terminals and it is widely used
in network structures.
• TCP/IP for Single Connection: You will need an Ethernet 10/100Base-T Crossover Cable to connect the ter-
minal to a single computer using the TCP/IP connection. The cable can be used to cascade hubs or to connect
Ethernet stations back-to-back without a hub. It works with both 10Base-T and 100Base-TX.
• TCP/IP for Network Connection: You will need an Ethernet 10/100Base-T Straight Thru Cable or “Whips” to
connect multiple terminals to the computers using the TCP/IP connection. The cable works with both 10 Base-T
and 100Base-TX, connecting a network interface card to a hub or network outlet.
14

USB - Connecting the terminal to the software by using the USB flash disk. This connection
does not require any wiring and the data is secured with a password.
USB/Client - This connection connects the terminal directly to the computer using a USB
2.0 printer cable. This connection is exclusively for TA300 only.
COM/Serial Port
• RS232: This is a conventional 9-pin serial port for short distance connection. It is not suitable for network struc-
tures.
• RS485: There are 2 types of connection, the single connection and network connection. The single connection
connects a single computer using the RS485 wire. The network connection connects multiple computers using the
Daisy Chain connection. Unlike the RS232, this connection supports long distance connection (up to 1km).
FRIS - The FRIS Server stores employees’ fingerprint templates and transaction data. It also
serves as a platform for fingerprint verification. A computer installed with the TCMS V2 can
access the FRIS server to retrieve the transaction data. All downloaded transaction data will
then be processed by the TCMS V2 software and can be viewed in reports.
FTDP - The FingerTec Data Processor (FTDP) is a simplified version of the TCMS V2 and the
BioBridge SDK combined. With the FTDP you can perform basic functions such as adding/
deleting employees, as well as exporting the raw data from the terminal to be used with
any third party software.
Web - You can connect the terminal to the TCMS V2 using the port forwarding connec-
tion. Port forwarding allows remote computers to connect to a specific computer or service
within a private local-area network (LAN). When configuring port forwarding, the network
administrator sets aside one port number on the gateway for the exclusive use of communicating with a service in the private network, located on a specific host. External hosts
must know this port number and the address of the gateway to communicate with the
network-internal service.
Webster - Webster is an online web based platform used to consolidate and centralize
the database for time attendance purposes. With the Webster platform, you can download
data from the terminal in a real time manner and connect it to the TCMS V2 or other third
party software.
Adding More Terminal(s) to TCMS V2
Click Devices > Setup FingerTec Terminals > Add > Enter the 16-digit Product Key of your
additional terminal and the system will automatically add the terminal into the list when
the Product Key is correctly entered.
Repeat the steps to get connection of this terminal with the TCMS V2.
Deleting Terminal(s) from TCMS V2
Note: Before you attempt any deletion of terminal from TCMS V2, please be sure about your selection and that your
cursor has been placed properly because once you click “Delete”, the system will delete the row in which your cursor
is located.
Click Devices > Setup FingerTec Terminals > Place your cursor properly on the row of terminal that you wish to delete > Delete
15
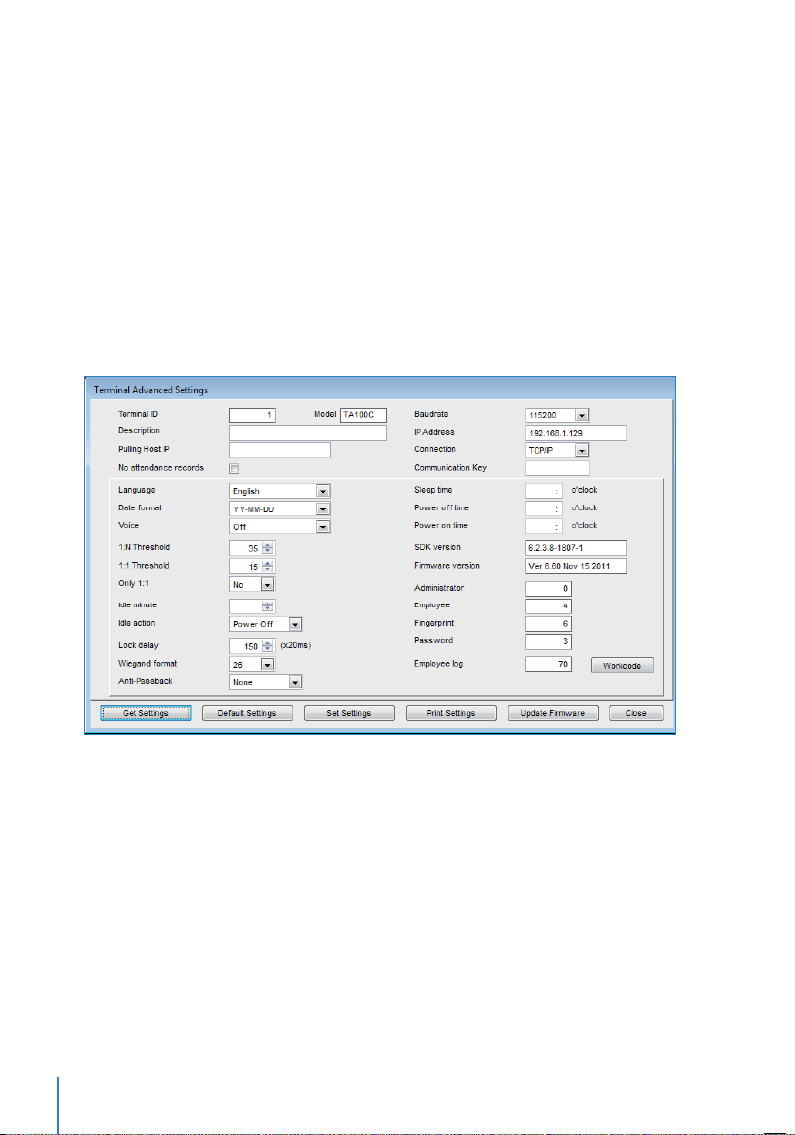
Additional Features for TCP/IP and Serial Port
Connection
The TCMS V2 lets you configure the settings of your terminal(s) directly from the software. This feature is useful for management of multiple terminals in an environment.
Once the connection is established via TCP/IP or COM connection, the Advanced Set-
tings button in the FingerTec Terminal window will be enabled. Click to setup your
terminal(s).
Understanding Terminal Advanced Settings
Click Get Settings for the TCMS V2 to obtain the relevant information from a specific
timeclock terminal.
Learn the description of every field in the table below:
Terminal ID - Terminal’s identification number
Model - Terminal model’s number
Description - Terminal’s details for easy reference for example: Level 1, Sales or Level
2, Marketing
Pulling Host IP - Retrieve IP address, only a computer with the mentioned IP address will
be connected to the TCMS V2
No Attendance Records - A check on this box will provide you with no attendance
record; this function is suitable for FingerTec terminals functioning as a door access
device only.
Language - This is the language selection for the terminal. Select your preference.
Date format - Choose the date format for the terminal.
16

Voice - Enable or disable the terminal’s voice
1:N threshold - Specify the value for one-to-many matching threshold, where you don’t
need to key in your ID before scanning your finger.
The value equivalent to the quantity of fingerprint’s minutiae points being read during
verification.
Value Range: 0-50, Default Value: 35
1:1 threshold - Specify the value for one-to-one matching threshold, where you have to
key in your ID before scanning your finger.
The value equivalent to the quantity of fingerprint’s minutiae points being read during
verification.
Value Range: 0-50, Default Value: 15
Only 1:1 - Specify the verification matching method preferred for the terminal. Choosing
Yes would require employees to key in their ID number prior to scanning a fingerprint.
Choosing No, the terminal will adopt 1:N matching method.
Idle Minute - Specify the minute value before the terminal turns idle. When the terminal is
left uninterrupted for this value of time, the terminal will either power off or go into sleep
mode. Choose 0 if you want to disable this function.
Idle Action - Choose between Sleep Mode/Power off to decide on the action of the termi-
nal after it exceeds its idle minute period.
Lock Delay - Specify the timer of the door lock after any successful verification is done and
before the door is locked again. Maximum Value: 254, Default Value: 150
Wiegand Format - Specify the Wiegand bits of the terminal. Select between 26 or 34
Anti-passback - Choose the anti-passback value. Anti-passback is exclusively for door ac-
cess function where a user will be denied exit if there is no record of entry. Default value: None,
Other options: Out, in, in out, no and save
Baudrate - Choose the data transmission speed for COM communication for RS232/RS485
Connection. Default Value: 115200
IP Address - Specify the IP address of the terminal. Only applicable for TCP/IP connection.
Default Value: 192.168.1.201
Connection - Choose from the type of connection available.
Communication Key - Specify the communication key of the terminal and the value must
match with the value in the terminal. Default Value: 0
Sleep Time - Specify the time for the terminal to be in idle mode.
Power off Time - Specify the time for the terminal to shut down automatically.
Power On Time - Specify the time for the terminal to be turned on automatically.
SDK Version - Display the SDK Version of the terminal
Firmware Version - Display the Firmware Version of the terminal
Administrator - Display the total number of administrator enrolled in the terminal
Employee - Display the total number of employees enrolled in the terminal
Fingerprint - Display the total number of fingerprint templates enrolled in the terminal
Password - Display the total number of password stored in the terminal
Employee Log - Display the total number of transactions stored in the terminal
WorkCode - Workcode is a code being identified for excuse in attendance.
17
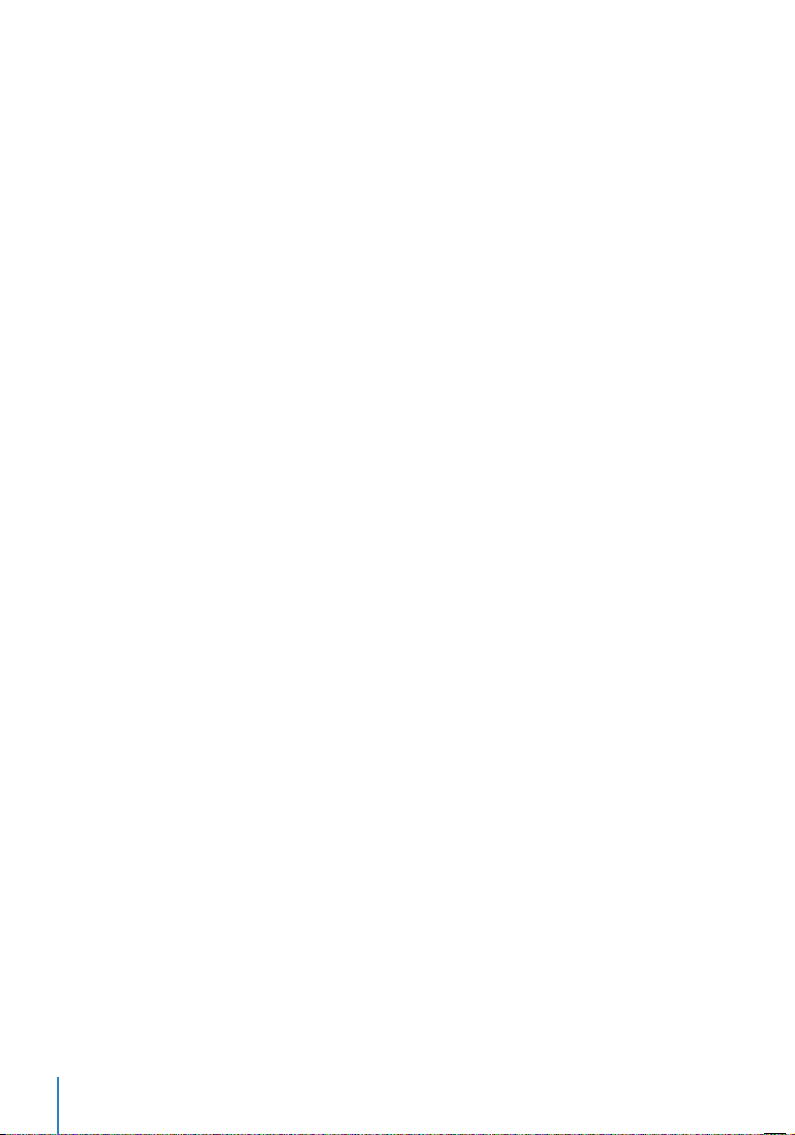
For example, workcode 1 is for meeting clients, workcode 2 is for attending training, 3 is for conference, 4 is for
clinic visit and etc.
If the workcodes have been set in the terminal, click Get Settings to obtain the information or you could define the workcode in this window and click
workcode in the terminal.
Click on the checker
Save the information and Close once you are done.
Code Available: 1-99
Set Settings to apply the
In Use if you wish to use the workcode in the terminal.
Other Functions in Terminal Advanced Settings
Returning to Default Settings
A click on this button returns all the previously set settings to its default settings.
Note: Caution is recommended before you attempt to return to default settings.
Saving Information via Set Settings
Once you have completed filling up the information in the Terminal Advanced Settings
page, click Set Settings to save the information in your terminal.
Printing Settings for Reference
Click Print Settings to print the existing setting for your reference.
Updating Firmware in Terminal Advanced Settings
FingerTec always recommends its employees to have the updated firmware of the terminal. However, caution needs to be exercised before attempting this function because
it could cause damage to the terminal. It is highly recommended that you consult your
reseller before you attempt this function. Alternatively, you can contact us at support@
fingertec.com to obtain more information about Firmware Update.
Exiting Terminal Advanced Settings
Click Close when you have completed the settings of your terminal and proceed with
other terminals connected to the TCMS V2.
18
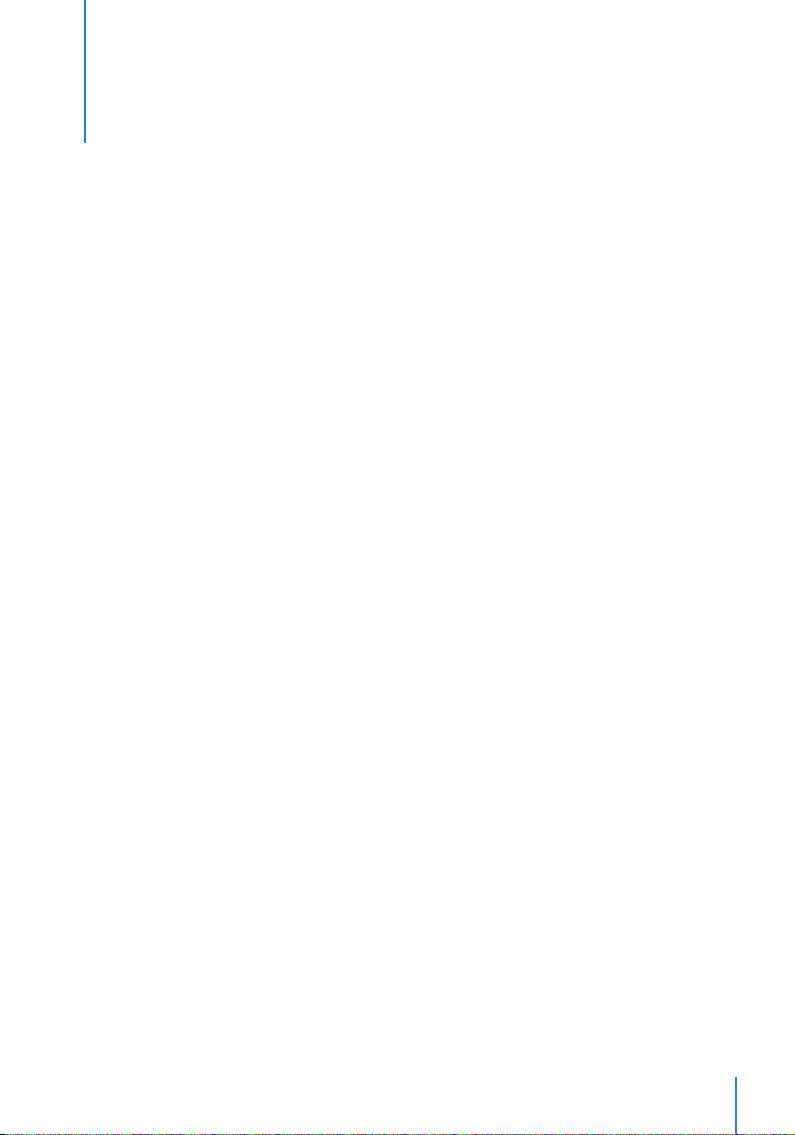
Chapter 3
System Settings of TCMS V2
This chapter guides you to configure the system settings of TCMS V2 for accurate
attendance and access control data that suits your business’s requirements.
The TCMS V2 is designed to provide time attendance and access control data for workforce management system. Please make sure that you configure all the system settings
correctly to obtain accurate data and reports. Click System Settings >
Date/Hour Format
Setting of Date and Hour Format
This date and hour format will be used throughout TCMS V2. Choose the date and time
format you prefer for your company
The time formats available are 24-hour and 12-hour AM/PM.
View the example of date & time format that you choose before saving the information
for future use.
Choosing Calendar Type
TCMS V2 offers three types of calendars. The default calendar is Gregorian. For Middle
Eastern and Islamic Countries, TCMS V2 offers Umm Al-Qura and Persian calendars.
System Settings > Date/Hour format > Choose the calendar.
Click
Note: Lunar Calendar/ Umm Al-Qura is only made available once you choose Arabic as the software language
and Persian Calendar is only available when you select Persian as the language for your TCMS V2.
Day Type
Setting Day Type
It is crucial that you describe the day types being used by your company in order to
obtain time attendance data that your company understands.
19
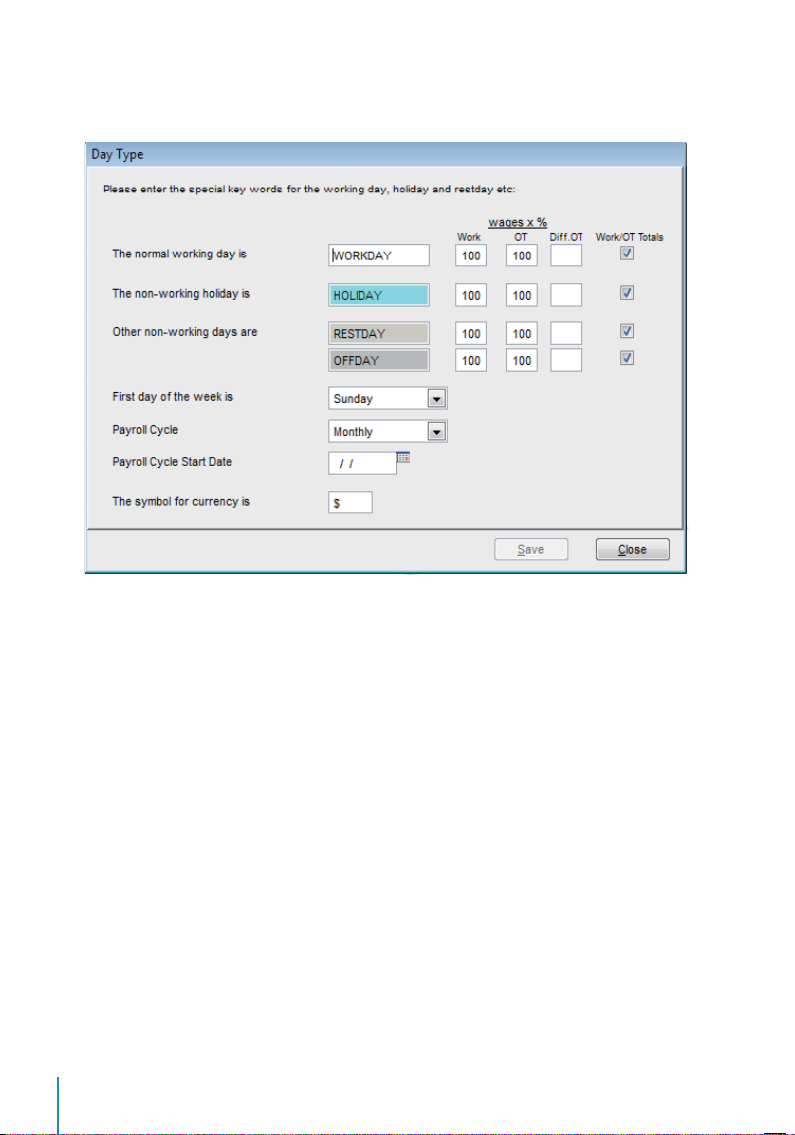
Understanding Day Type
Note: The default descriptions are as shown in the picture above. It is recommended that you maintain the
default descriptions. Changes are possible but you have to make sure that the descriptions you provide are
consistent all throughout the TCMS V2 to avoid confusion in the future.
Normal Working Day - Define normal working days for your company. Default: WORKDAY
Non-Working Holiday - Define non-working holiday for your company. Default: HOLIDAY
Other Non-Working Days - Define other non-working days which are not holidays for
your company. Default: WEEKEND and OFFDAY
First Day of the Week - Define the first day of the week for your company/country.
Default: SUNDAY
Payroll Cycle - Determine your company’s Payroll Cycle. There are 4 options available,
which include Weekly, Bi-Weekly, Semi-Monthly and Monthly. Default: Monthly
Payroll Cycle Start Date - Determine your company’s Payroll Cycle starting date by
clicking on the calendar and choosing the date.
The symbol for currency - Select the symbol of currency being used for your compa-
ny’s payroll.
20
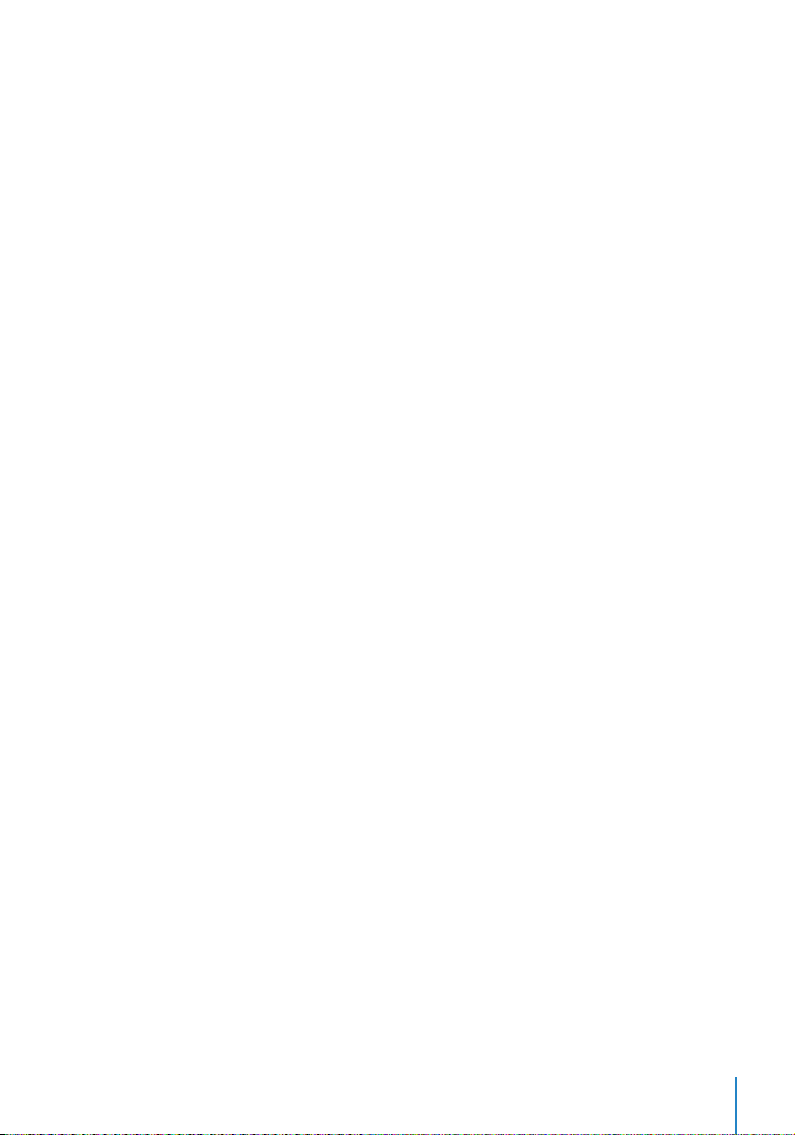
Understanding Wage Calculation
Note: Labor law is di erent from one country to the other. Salary calculation also di ers based on the labor law
of a country.
In each day type, you have the option to determine the value in the work wages. For example: the work wages is 100%, the overtime wages is 150% and the different overtime
wages is 200%.
Note: Do not forget to “Save” your settings before you close the window.
Leave Type
Setting Leave Type
Define the leave types that are applicable to your company. Determine the keyword that
you want to use to describe ‘absent on working day’. The default keyword in the TCMS
V2 is Absent.
Define other types of leave applicable to your company. Default types include Annual,
Sick, Holiday, Vacation, Unpaid Leave, PTO (Paid Time Off). There are a maximum of 20
columns of leave type to fill up.
Save the page once you have made amendments to it.
Sta Extended Type
Setting Staff Extended Leave
Use this function to key-in leave that have been approved by the human resource department. Every applied leave must be keyed-in onto the system to indicate that the
employee is taking a leave day instead of being absent.
Fill up all the relevant information and click
the relevant individual’s attendance sheet.
To delete, choose the relevant row and click
Save the information once you have made any changes to the function. Click Close to
return to the main menu.
Update Leave to update the information to
Delete.
Reschedule Sta Roster
Rescheduling Staff Roster
This function is to reschedule the already determined work schedule for an individual
employee on a certain date. These records will overwrite the previous roster and the attendance sheet will reflect the changes being done in this function.
However, if you have deleted any of the changes you made on this function, TCMS V2 will
restore the default work schedule from the group duty roster.
Leave the Day Type and the Schedule blank if you do not want to do any changes.
21
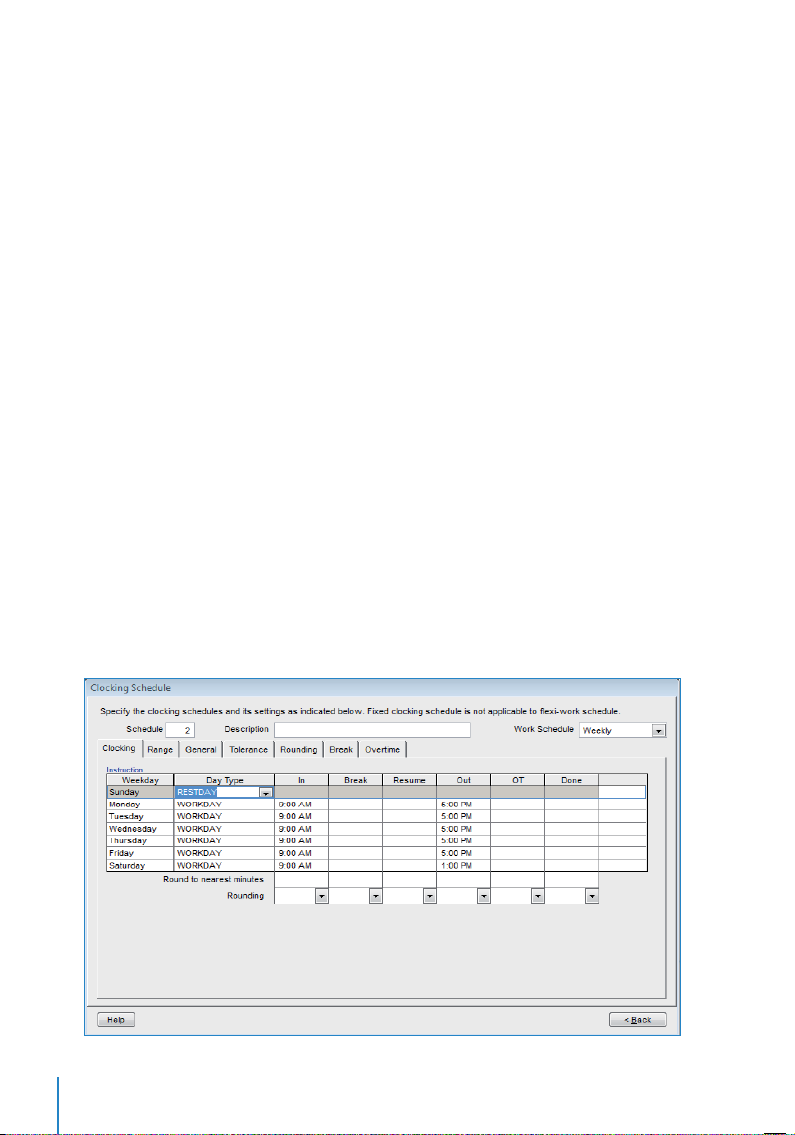
Clocking Schedule
Understanding Clocking Schedules
Clocking Schedule configurations are crucial to calculate attendance data accurately.
Every setting and rule of the clocking schedules will affect the outcome of time attendance and its corresponding reports. This setting is to set the daily schedule for
each day of a week. The clocking time is defined as the time someone clocks in or
clocks out from the office. The TCMS V2 offers 1000 different clocking schedules to be
configured.
Weekly - Working schedule for weekly basis. This is the most commonly used working
schedule worldwide where working days fall on weekdays and offdays fall on weekends.
Daily - Working schedule for daily basis. This is suitable for multiple shifts, overnight
shifts, open shifts, rotational shifts, etc. where the work schedules change everyday.
Flexi - Working schedule that does not include any late ins, early outs or overtime. This
is suitable for groups of workers with flexible working time.
Configuring Weekly Clocking Schedules
Click “Edit” and configure your first weekly clocking schedule.
• Define the number of the clocking schedule by selecting one number from 0 to 999
• Describe the clocking schedule accordingly for example Schedule A.
• Choose the type of work schedule applicable for this particular clocking schedule and
for this schedule is weekly.
• There are 7 tabs that you need to set the rules for your weekly clocking schedules.
22
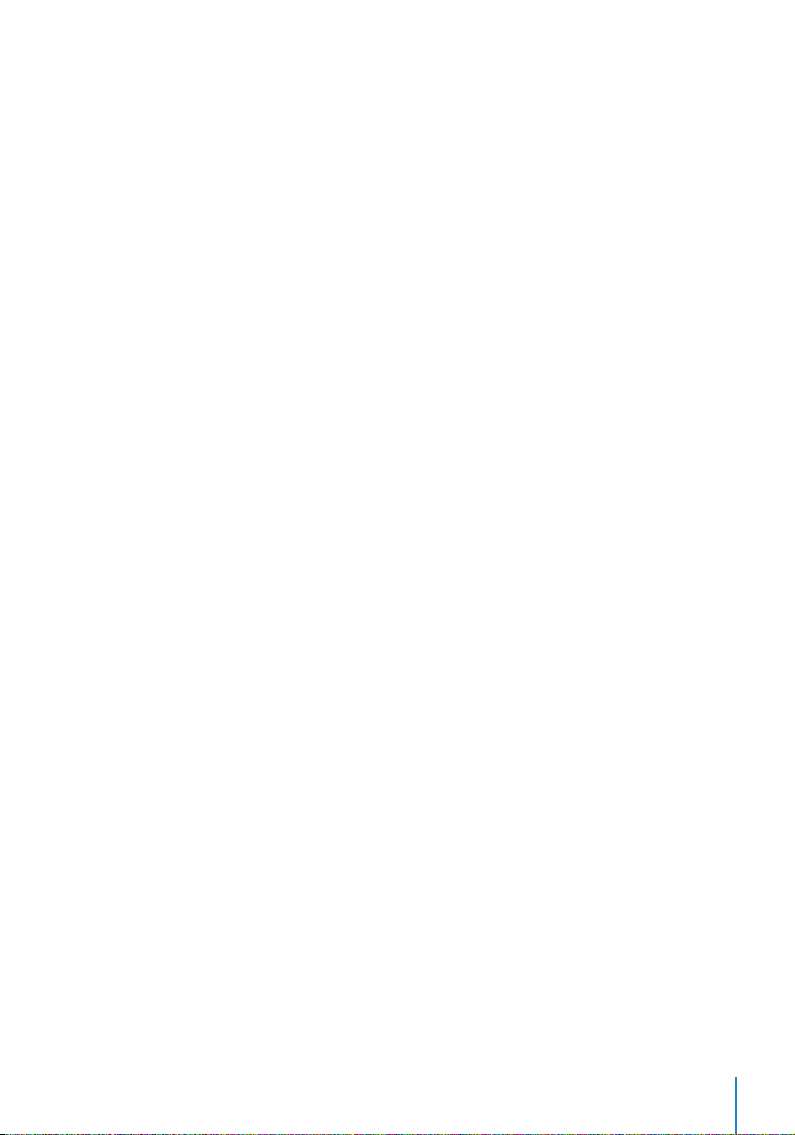
1• CLOCKING RULES
Clocking refers to the time someone clocks in and clocks out from timeclock terminals.
TCMS V2 offers 6 attendance columns in 3 pairs. Learn about clocking pair as explained
in the table below.
In-Out - In-Out pair refers to the times when an employee clocks in for work (IN) and
clocks out after work (OUT). Any clocking time that exceeds the OUT time will be considered as overtime (OT). In-Out pair is a compulsory pair.
Break-Resume - Break-Resume pair refers to the times that a break such as lunch or dinner
starts (BREAK) and the times that a break ends (RESUME). You can choose to deduct the
break time from the total working time or you can include this time into the total working
time. This pair is optional.
OT-Done - OT-Done refers to the time that overtime (OT) starts and the time it finishes
(DONE). It is recommended to use this pair if OT is optional in the schedules time period.
Define the times for each pair on every day of the week. For Weekend, all the columns will
be in black shade and you cannot input any time onto the fields.
At every clocking column, you can determine the Round to nearest minutes which means
that the attendance recorded will be rounded to the nearest minutes as specified in the
field
Examples of Rounding:
• If you choose to round up 15 minutes, when an employee clocks in at 9:06am, his IN time will be recorded as
9:15am
• If you choose to round down 15 minutes, when an employee clocks in at 9:06am, his IN time will be recorded as
9:00am.
• If you choose to take a midpoint of 15 minutes, when an employee clocks in at 9:06am, his IN time will be recorded
as 9:07am
2• RANGE RULES
Range is to determine the maximum time that one slot could record before it is considered as the time for the corresponding slot. For example, if a value for IN is 12:00 and
when a staff clocks in at 12:01, the time will be recorded in Break column instead of in the
IN column. When you set the range for OUT is at 6:00, any time that falls after 6:00 will be
recorded on the next column which is OT column.
You need to set the time for the clocking range of the clocking columns.
Replace with the latest clocking –When you click this checker, TCMS V2 will replace the
clocking data with the latest clocking data after the download process is done. It is recommended that you select this checker for OUT and DONE columns only because TCMS
V2 will always check the latest OUT time of the users and will publish it on the Attendance
Sheet.
23
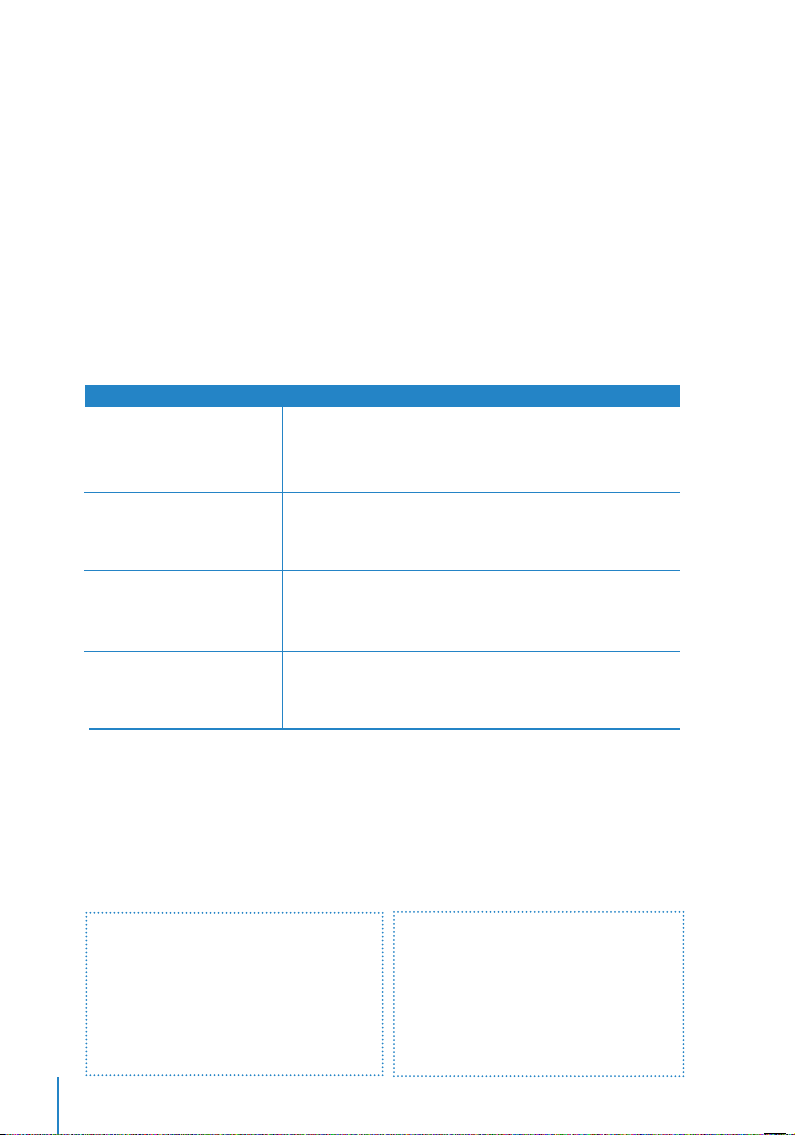
3 • GENERAL RULES
General is to determine whether you want to consider the times that are recorded in OT
and DONE columns to be considered as overtime or as normal working time. Click the appropriate radio button to determine your choice. If you choose as OT, the extra time will
be calculated in the overall time of the staff that is using this clocking schedule.
You can also determine whether an employee needs to press a key button to define his/
her status during clocking. Click Yes if you want to.
4 • TOLERANCE RULES
Tolerance is to determine the rules of grace period allowed during clocking activities.
Learn about them in the table below:
Tolerance Rules
Deduct the amount of late-in
time from Work Time if employee come in late more than
__ minutes
Deduct the amount of early time
out from Work Time if employee
goes for lunch early more than
__ minutes
Deduct the amount of late-in
time from Work Time if employee resumes late more than
__ minutes
Deduct the amount of early
time out from Work Time if employee leaves early more than
__ minutes
Examples
Given you choose 15 mins and the IN time is 9.00 a.m., If an employee
arrives at 9:20 a.m. (exceed tolerance period), the system will deduct
20 mins from his work time. However, if an employee arrives at 9.15
am or earlier, no time will be deducted
Given you choose 15 mins and the BREAK time is 12.30p.m. If an employee leaves at 12:10 p.m.(exceed tolerance period), the system will
deduct 20 mins from his work time. However, if an employee leaves
at between 12:15 and 12:30, no time will be deducted
Given you choose 15 mins and the RESUME time is 1.30 p.m., If an employee arrives at 1:50 p.m.(exceed tolerance period), the system will
deduct 20 mins from his work time. However, if an employee arrives
between 1:30 p.m. and 1:44 p.m., no time will be deducted
Given you choose 15 mins and the OUT time is 6:00 p.m., If an employee leaves at 5:40 p.m. (exceed tolerance period), the system will
deduct 20 mins from his work time. However, if an employee leaves
between 5:45 p.m. and 6:00 p.m., no time will be deducted.
Specify the rules based on your company’s policy. Leave them blank if it’s not applicable
to your environment.
5 • ROUNDING RULES
Rounding is to determine the “rounding of minutes” rules allowed in the clocking schedule and the rules will determine the presentation of time in the attendance sheet. Learn
about it in the table below:
Round the work time to the nearest (minutes)
24
Round Up
Work hour is rounded up to the nearest minute
and is set to 15, hence all minutes will be
rounded up as per below:
1-15 minutes = 15
16-30 minutes = 30
31-45 minutes = 45
46-59 minutes = 1 hour
Round Down
Work hour is rounded down to the nearest
minute and is set to 15, all minutes will be
rounded down as per below:
1-15 minutes = 0
16-30 minutes = 15
31-45 minutes = 30
46-59 minutes = 45

Round Midpoint
Once you insert a value here, the software will calculate the value’s midpoint. For example if you set
the value at 15 min, the midpoint would be at 7 min. The clocking schedule’s IN time is 9.00am and
the midpoint is 7 min.
If the user veri es in less than 7 minutes after the IN time, for example 9.07 a.m., the software will round
down the transaction data to be displayed as 9.00am. If the user veri es more than 7 minutes after the
IN time, the software will round up the transaction data to be displayed as 9.15 a.m.
Round up or round down the OT time to the nearest (minutes)
Round Up
OT is rounded up to the nearest minute and
is set to 15, all minutes will be rounded up as
per below:
1-15 minutes = 15
16-30 minutes = 30
31-45 minutes = 45
46-59 minutes = 1 hour
Round Down
OT is round down to the nearest minute and is
set to 15, all minutes will be rounded down as
per below:
1-15 minutes = 0
16-30 minutes = 15
31-45 minutes = 30
46-59 minutes = 45
Round Midpoint
Once you insert a value here, the software will calculate the value’s midpoint. For example if you set
the value at 30 min, the midpoint would be 15 min. The clocking schedule’s OT time is 6.00pm and the
midpoint is 15 min.
If the user veri es in less than 15 minutes after the OT time, for example 6.15pm, the software will round
down the transaction data to be displayed as 6.00pm. If the user veri es more than 15 minutes after the
IN time, the software will round up the transaction data to be displayed as 6.30pm.
First rounding time range
This function is entitled for the IN time only. You can round the IN time into your pre-
ferred time. For example: any transaction between 9.01am – 9.15am will be rounded
as 9.00am.
Last rounding time range
This function is entitled for the OUT time only. You can round the OUT time into
your preferred time. For example: any transaction between 5.01pm – 5.15pm will be
rounded as 5.00pm.
Note: Specify the rules based on your company’s policy. Leave them blank if it’s not applicable to your envi-
ronment.
25
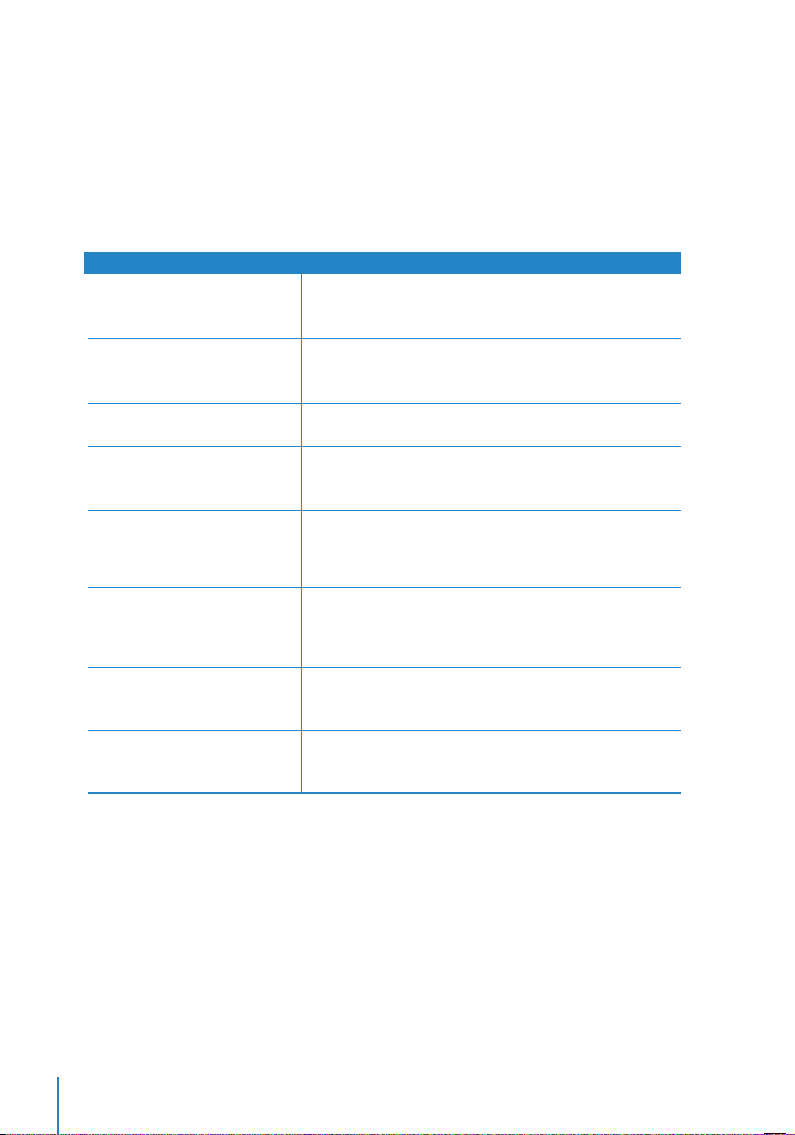
6 • BREAK RULES
Break is to determine the rules for break time allowed in the clocking schedule and the
rules will determine the presentation of time in the attendance sheet.
Learn about it in the table below:
Break Rules
Deduct actual lunch time
(Resume-Break) from work
time
Deduct actual dinner time (OTOUT) from work time
Do not deduct any lunch time if
employee works half day only
Break time duration for flexilunch range in minutes
Dinner time duration for flexidinner range in minutes
Do you want to Apply Auto Add
Break Rule when you include
lunch/dinner break?
Do you want to deduct extra
lunch/dinner time from working hour?
Auto deduct for break time (in
no. of hours) from overtime
hour
Click Yes if you want to deduct lunchtime, which is the period you clock out (Break) until you clock in again (Resume)
from the total work time.
Click
Yes if you want to deduct dinnertime, which is the pe-
riod you clock out for dinner (OUT) until you clock in again
(OT) from the total work time.
If this is the rule of your company, please click on the
checker. Leave it if it’s not applicable to your company.
Specify the minutes your company allows for staff to have
flexible lunchtime. If the staff exceeds the time allowed, the
extra minutes will be deducted from the total work time.
Specify the minutes your company allows for staff to have
flexible dinnertime. If the staff exceeds the time allowed,
the extra minutes will be deducted from the total work
time.
Click
Yes if you want to apply the rule. It means that the
remaining lunch/dinner time will be added into the work
time. This is to add the work time for the users who work
during their lunch/dinner break.
Click
Yes if you want to limit the break time to only the
permitted hour by the company; any extra minutes taken
will be deducted from the total work hours.
If you want to deduct the break time from the overtime,
define number of hours that should be deducted if the
overtime hour taken exceeds a certain value.
Note: Specify the rules based on your company’s policy. Leave them blank if it’s not applicable to your environ-
ment.
26
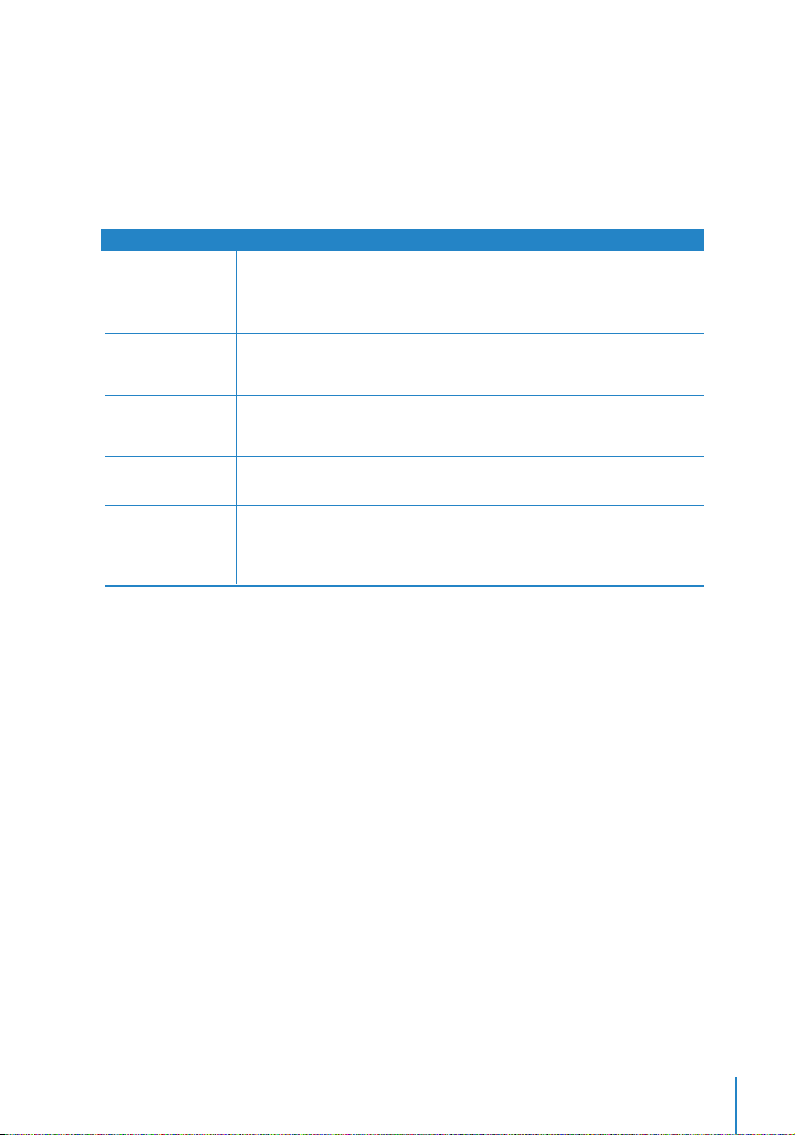
7 • OVERTIME RULES
Overtime is to determine the rules for overtime in the weekly clocking schedule you define here. Learn about the rules in the table below:
Overtime Rules
Record early login
as OT
Define time IN and
OUT to treat as
special OT
Minimum minutes
to work to claim
OT
Maximum hours to
allow to claim OT
Deduct short time
from OT
Examples
Sometimes employees come early for overtime for example the overtime starts at 8pm and they arrive at 7pm. If they logged in at 7pm,
would you like to count the extra one-hour as overtime? Click
your company allows this rule.
There is some overtime sessions required by a company on as-andwhen basis. Define the IN and OUT time for this specific overtime sessions.
Sometimes a staff would work only for a few minutes and considered
it as an OT; define the minimum minutes required by the company for
a staff to work in order for him/her to qualify for an OT claim.
Put a limit to a number of hour a staff could claim for overtime and the
default maximum is 24 hours.
There are cases where an employee has short time in his/her total
work hour and he/she is taking overtime. If the company wants to
replace the short time on his/her total work hour from the OT taken,
click
Yes.
Yes if
Note: The overtime rules set in the schedule will be applied to any group that is under this schedule. All rules and
calculations will re ect in the attendance sheet of the sta involved in this clocking schedule.
SAVING CLOCKING SCHEDULE
When everything has been set and determined, click Save to make sure that the details
are kept in the system. Add schedule and edit again for more clocking schedule.
Now, let’s move on to configuring Daily Clocking Schedule.
Con guring Daily Clocking Schedules
The Daily Clocking Schedule is only available when you add new schedule and select “Dai-
ly” from Work Schedule type. Daily clocking schedule is applicable for daily basis sched-
ule. This is suitable for multiple shifts, overnight shifts, open shifts, rotational shifts, etc
where the work schedule changes everyday.
There are 6 tabs that you set for weekly clocking schedules.
27
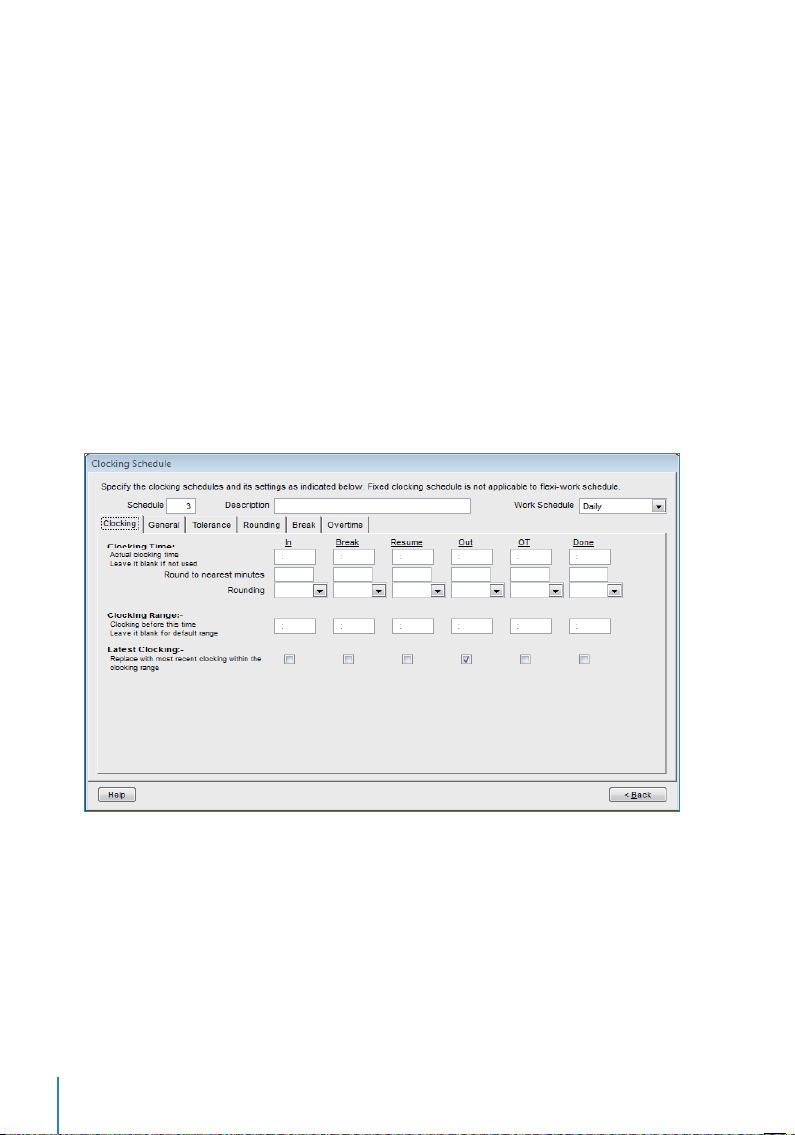
1 • CLOCKING RULES
Clocking refers to the time someone clocks in and clocks out from timeclock terminals.
TCMS V2 offers 6 attendance columns in 3 pairs.
There are 6 clocking columns to be defined in the Daily Clocking Schedule. When you define the clocking time(s) in the clocking slots, TCMS V2 would accept the time and place
them into the appropriate clocking columns. For example, if you put 9:00 a.m. as the IN
time, whoever that clocks in at 9:00a.m., the clocking time will be in IN column.
Round the Clocking Time to the nearest minutes as specified in the column and you can
choose to round up, down or choose the midpoint for the time.
Clocking Range: Specify the time to be considered as a certain clocking time before it
is recorded as the corresponding clocking time. For example, if you specify the clocking range for IN as 12:00 p.m., any clocking activities that fall before 12:00 p.m. will be
recorded as IN and the clocking after 12:00 will be recorded as Break.
Latest Clocking: Clicking on this checker will configure the system to record only the
most recent clocking transaction within a clocking range. For example, if your official
OUT time is at 6:00 p.m. and you leave at 6:05 p.m., comes in again at 6:10 p.m. and
checks out again at 6:15 p.m., as long as the time falls under the clocking range of that
time slot, the software will take the most recent clocking time to be recorded in your
attendance record which is 6:15 p.m. However, it is NOT recommended to click on the
checker on the first four columns of IN, BREAK, RESUME, and OT.
NOTE: : It is recommended that you only apply this rule for OUT and DONE only because these two clocking
columns should be recording your latest time for the clocking activities.
28
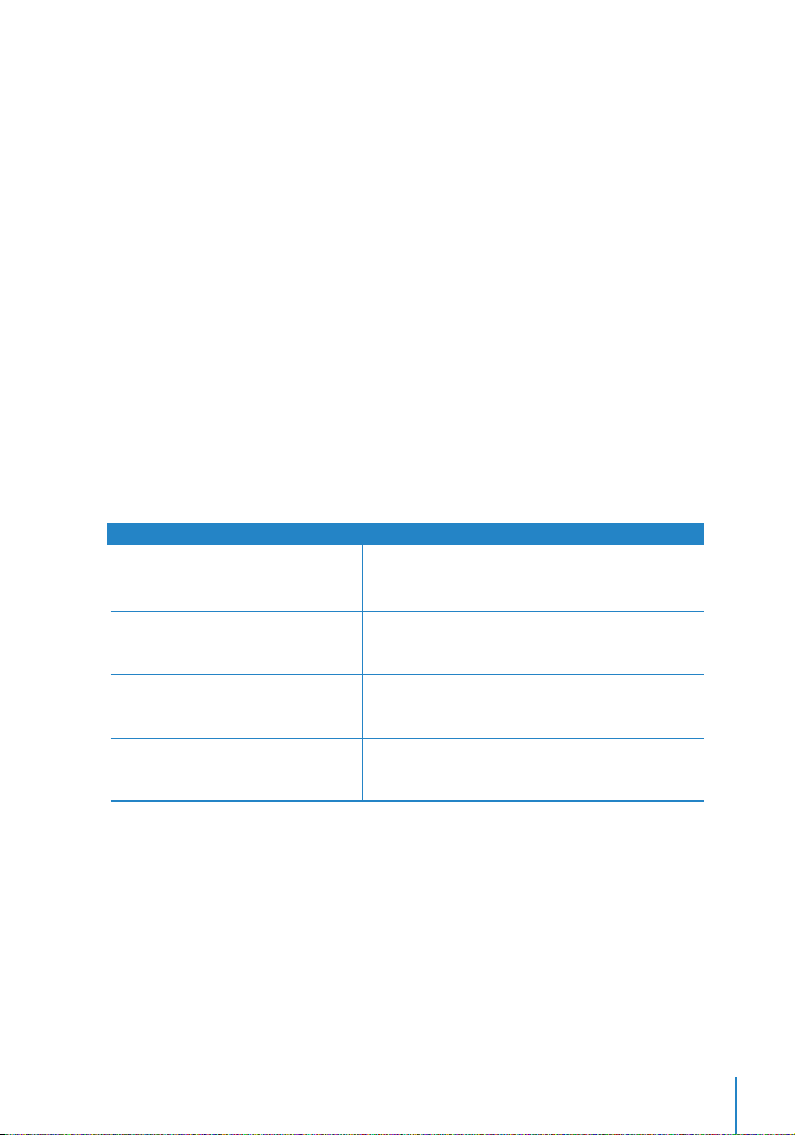
2 • GENERAL RULES
General is to determine whether you want to consider the times that are recorded in OT
and DONE column to be considered as overtime or as normal working time.
Click the appropriate button. If you click as
OT, the time will be calculated in the overall
time of the staff that is using this clocking schedule. If you click Normal work time, the OT
will not be calculated even though the staff works passed that time.
You can also determine whether an employee needs to press a key button to define his/
her status during clocking. Click
Yes if you want to.
Daily clocking schedule could be used as schedules for rotational shifts. You can specify
the qualified minutes before the shift starts. Rotational shift means that a work schedule
with hours that change at prescribed intervals. For example a person may work for four
days from 8:00 a.m. to 4:00 p.m., continued with four days from 4:00 p.m., to midnight,
and followed by four days from midnight to 8:00 a.m. The cycle is then repeated.
3 • TOLERANCE RULES
Tolerance is to determine the rules of grace period allowed during clocking activities.
Learn about them in the table below:
Tolerance Rules
Deduct the amount of late-in time
from Work Time if employee come in
late more than __ minutes
Deduct the amount of early time out
from Work Time if employee goes for
lunch early more than ___ minutes
Deduct the amount of late-in time
from Work Time if employee resumes
late more than ___ minutes
Deduct the amount of early time out
from Work Time if employee leaves
early more than ___ minutes
Examples
Given you choose 15 min and the IN time is 9.00
a.m., If an employee arrives at 9:20 a.m., the system
will deduct 20 mins from his work time.
Given you choose 15 min and the BREAK time is
12.30 p.m., If an employee leaves at 12:10 p.m., the
system will deduct 20 min from his work time.
Given you choose 15 min and the RESUME time is
12.30 p.m., If an employee arrives at 12:50 p.m., the
system will deduct 20 min from his work time.
Given you choose 15 mins and the OUT time is 6:00
p.m., If an employee leaves at 5:40 p.m., the system
will deduct 20 mins from his work time.
Note: Specify the rules based on your company’s policy. Leave them blank if it’s not applicable to your environ-
ment.
29
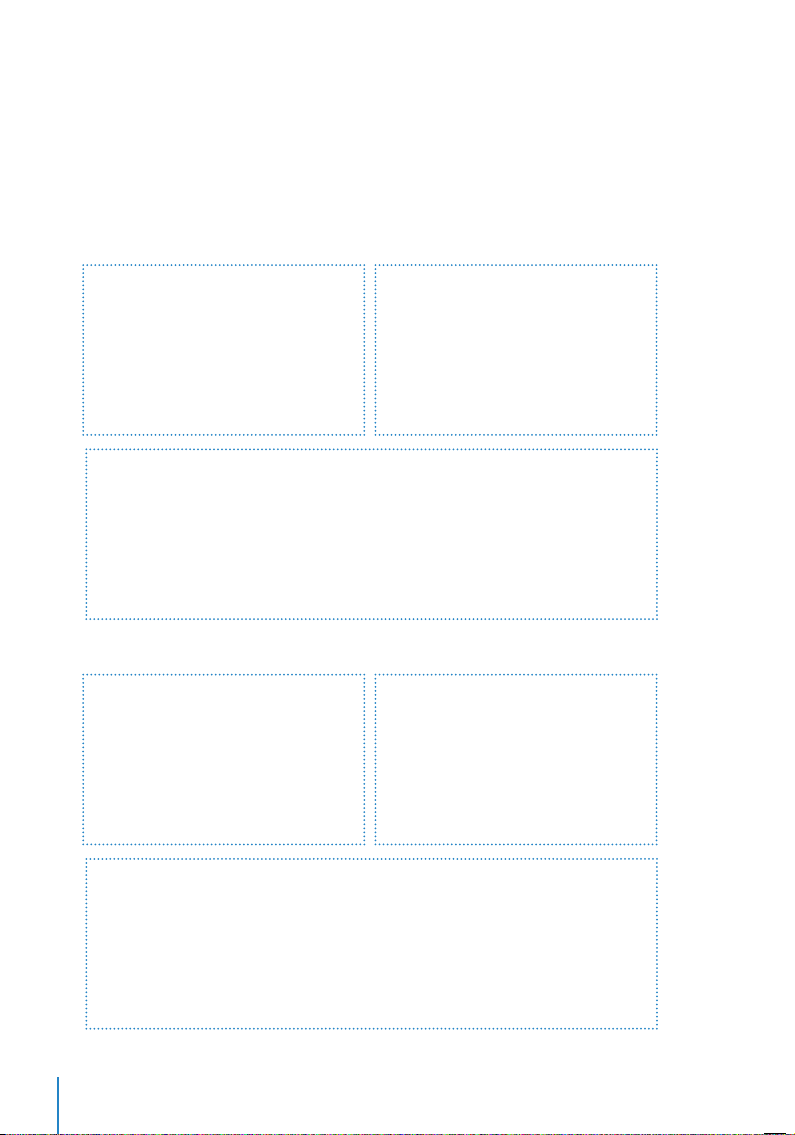
4 • ROUNDING RULES
Rounding is to determine the “rounding of minutes” rules allowed in the clocking schedule and the rules will determine the presentation of time in the attendance sheet. Learn
about it in the table below.
Round the work time to the nearest (minutes)
Round Up
Work hour is rounded up to the nearest minute
and is set to 15, all minutes will be rounded up
as per below:
1-15 minutes = 15
16-30 minutes = 30
31-45 minutes = 45
46-59 minutes = 1 hour
Round Down
Work hour is rounded down to the nearest
minute and is set to 15, all minutes will be
rounded down as per below:
1-15 minutes = 0
16-30 minutes = 15
31-45 minutes = 30
46-59 minutes = 45
Round Midpoint
Once you insert a value here, the software will calculate the value’s midpoint. For example if you set
the value at 15 min, the midpoint would be 7 min. The clocking schedule’s IN time is 9.00am and the
midpoint is 7 min.
If the user veri es in less than 7 minutes after the IN time, for example 9.07am, the software will round
down the transaction data to be displayed as 9.00am. If the user veri es more than 7 minutes after the
IN time, the software will round up the transaction data to be displayed as 9.15am.
Round the OT time to the nearest (minutes)
Round Up
OT is rounded up to the nearest minute and
is set to 15, all minutes will be rounded up as
per below:
1-15 minutes = 15
16-30 minutes = 30
31-45 minutes = 45
46-59 minutes = 1 hour
Round Down
OT is rounded down to the nearest minute and
is set to 15, all minutes will be rounded down
as per below:
1-15 minutes = 0
16-30 minutes = 15
31-45 minutes = 30
46-59 minutes = 45
30
Round Midpoint
Once you insert a value here, the software will calculate the value’s midpoint. For example if you set
the value at 30 min, the midpoint would be 15 min. The clocking schedule’s OT time is 6.00pm and the
midpoint is 15 min.
If the user veri es in less than 15 minutes after the OT time, for example 6.15pm, the software will round
down the transaction data to be displayed as 6.00pm. If the user veri es more than 15 minutes after the
IN time, the software will round up the transaction data to be displayed as 6.30pm.

First rounding time range
This function is entitled for the IN time only. You can round the IN time into the preferred
time. For example: any transactions between 9.01am – 9.15am will be shown as 9.00am.
Last rounding time range
This function is entitled for the OUT time only. You can round the OUT time into the
preferred time. For example: any transaction between 5.01pm – 5.15pm will be shown
as 5.00pm.
Specify the rules based on your company’s policy. Leave them blank if it’s not applicable
to your environment.
5 • BREAK RULES
Break is to determine the rules for break time allowed in the clocking schedule and the
rules will determine the presentation of time in the attendance sheet. Learn about it in
the table below.
Break Rules
Click
Deduct actual lunch time
(Resume-Break) from work
time
Deduct actual dinner time
(OT-OUT) from work time
Do not deduct any lunch
time if employee works half
day only
Lunch time duration
for flexi-lunch range in
minutes
Dinner time duration
for flexi-dinner range in
minutes
Do you want to Apply Auto
Add Break Time when include lunch/dinner break?
Do you want to deduct
extra lunch/dinner time
from working hour?
Do you want to include
lunch/dinner time into
overtime hour?
Deduct no. of hours for
break time from overtime
hour
Yes if you want to deduct break time which is the period
you clock out (Break) until you clock in again (Resume) from the
total work time.
Click
Yes if you want to deduct dinnertime which is the period
you clock out for dinner (OUT) until you clock in again (OT) from
the total work time.
If this is the rule of your company, please click on the checker.
Leave it if it’s not applicable to your company
Specify the minutes the company allows for staff to have flexible lunchtime. If the staff exceeds the time allowed, the extra
minutes will be deducted from the total work time.
Specify the minutes the company allows for staff to have flexible dinnertime. If the staff exceeds the time allowed, the extra
minutes will be deducted from the total work time.
Click
Yes if you want to apply the rule it means that the remain-
ing lunch/dinner time will be added into work time. This is to
add the work time for the users who work during their lunch/
dinner break.
Click
Yes if you want to limit the break time to only the permit-
ted hour by the company; any extra minutes taken will be deducted from the total work hours.
Since dinner usually exceeds OUT time, click
include the dinner time into the overtime hour. Leave it if the
company’s policy does not allow that.
If you want to deduct the break time from the overtime, define
number of hours that should be deducted if the overtime hour
taken exceeds a certain value.
Yes if you want to
31

Note: Specify the rules based on your company’s policy. Leave them blank if it’s not applicable to your environ-
ment.
6 • OVERTIME RULES
Overtime is to determine the rules for overtime in the weekly clocking schedule you
define here. Learn about the rules in the table below.
Overtime Rules
Record early login
as OT
Define time IN and
OUT to treat as
special OT
Minimum minutes
to work to claim
OT
Maximum hours to
allow to claim OT
Deduct short time
from OT
The overtime rules set in the schedule will be applied to any group that is under this
schedule. All rules and calculations will reflect in the attendance sheet of the staff involved in this clocking schedule.
Sometimes employees come early for overtime for example the overtime starts at 8pm and they arrive at 7pm. If they logged in at 7pm,
would you like to count the extra one-hour as overtime? Click
your company allows this rule.
There is some overtime sessions required by a company on as-andwhen basis. Define the IN and OUT time for this specific overtime sessions.
Sometimes a staff would work only for a few minutes and considered it
as an OT; define the minimum minutes required by the company for a
staff to work in order for him/her to qualify for an OT claim.
Put a limit to a number of hour a staff could claim for overtime and the
default maximum is 24 hours.
There are cases where an employee has short time in his/her total work
hour and he/she is taking overtime. If the company wants to replace
the short time on his/her total work hour from the OT taken, click
Yes if
Yes.
SAVING CLOCKING SCHEDULE
When everything has been set and determined, click Save to make sure that the details
are kept in the system. Add schedule and edit again for more clocking schedule.
Now, let’s move on to configuring Flexi Clocking Schedule.
Con guring Flexi Clocking Schedules
Flexi Clocking Schedule is a working schedule that does not include any late-ins, earlyouts or overtime. This is suitable for groups of workers where their working time is not
fixed.
• To add a new flexi schedule, click
• There are 5 tabs that you need to set for weekly clocking schedules.
32
Add Schedule > Choose Flexi in Work Schedule.

1 • CLOCKING RULES
Clocking refers to the time someone clocks in and clocks out from a terminal. TCMS V2
offers 6 attendance columns in 3 pairs. Learn about clocking pair as explained in the
table below:
Clocking Pair
In-Out
Break-Resume
OT-Done
Define the time for each pair on every day of the week. For Weekends, all the columns
will be in black shade and you cannot input any time onto the fields.
At every clocking column, you can determine the “Round to nearest minute” which
means that the attendance recorded will be rounded into the nearest minutes as specified in the field.
Example of Rounding:
• If you choose to round up 15 minutes, when an employee clocks in at 9:06am, his IN time will be recorded as
9:15am
• If you choose to round down 15 minutes, when an employee clocks in at 9:06am, his IN time will be recorded as
9:00am.
Descriptions
In-Out pair refers to the times when an employee clocks in for work (IN) and
clocks out after work (OUT). Any clocking time that exceeds the OUT time
will be considered as overtime (OT). In-Out pair is a compulsory pair.
Break-Resume pair refers to the times that a break such as lunch or dinner
starts (BREAK) and the times that a break ends (RESUME). You can choose to
deduct the break time from the total working time or you can include this
time into the total working time. This pair is optional.
OT-Done refers to the time that overtime (OT) starts and the time it finishes
(DONE). It is recommended to use this pair if OT is optional in the schedules
time period.
33

• If you choose to take the midpoint of 15 minutes, when an employee clocks in at 9:06am, his IN time will be
recorded as 9:07am
There is a button where you can choose to apply Rounding for first-in and last-out for
the purpose of job costing. Leave it blank if you do not wish to use this rule in your attendance data.
2 • GENERAL RULES
There are general rules that you need to set to flexi clocking schedules because the employee who are going to be used this schedule will not be adhere to the normal working schedule like weekly and daily. Learn about the rules of flexi schedule in the table
below:
Rules
Please specify the maximum number of in-out
clocking pairs for this
flexi-hour schedule
Enable/Disable User
Define In/Out records
Enable/Disable User
Define work code for
job costing records.
Maximum work hours
to consider as same
work day
Separation hours
between an out clocking and subsequent in
clocking to qualify for
next day
Last log out time to
consider as same work
day
Double punch for
consecutive clocking
in a clocking slot if it’s
within minutes of
34
Descriptions
The maximum pairing of clocking time in TCMS V2 is 3 (IN-OUT, BreakResume, OT-DONE). Since flexi-clocking is flexible as the name suggests, you can choose to use only one pairing only or a few. Select
your preference accordingly.
Click
Yes if you want the user to press the relevant key button to
define status during attendance reporting. Leaving this checker unchecked will prompt the system to accept the clocking times of the
user and slot them into the appropriate clocking slots.
Click
Yes if you want the user to enter his/her workcode to specify
his/her tasks in attendance report.
There are cases where an employee reports to work late at night and
the working hours are extended until the next day. To avoid this confusion, you need to specify the maximum work hours of an employee
for him/her work time to be considered as the same workday. For example if you start work at 10:00 p.m., you can work only 8 hours for
the work time to be considered on the same day. Hence, you’ll have
to clock out at 6a.m.
Following the rule above, you need to specify the duration in between
a clock out and a clock in to qualify an employee for the next day pay.
For example, the employee who checks out at 6a.m just now must not
check in again immediately and consider it the next day work time.
The hour specified here will determine the duration of ‘rest’ required
before the same employee could clock in to work and qualify for the
next day work time.
As being mentioned in the column above, if an employee checks in
late at night and the work hour extends to the next day but still is
considered the same work day, you need to specify the last log out
time that the company allows to consider as the same work day. For
example, if you put 9am as the last log out time, the clock in after 9:00
will not be considered as the same day clocking.
All clocking activities within this predefined time interval will be considered for one time only. For example if the IN time is 9:00am and the
time interval is 15 min, any verification done by the same ID within
the 15 minutes will be considered as IN time, taking the first time he
clocks in.

3 • ROUNDING RULES
Rounding is to determine the rounding of minutes rules allowed in the clocking schedule and the rules will determine the presentation of time in the attendance sheet. Learn
about it in the table below.
Rounding the work time to the nearest (minutes)
Round Up
Work hour is rounded up to the nearest minute
and is set to 15, all minutes will be rounded up
as per below:
1-15 minutes = 15
16-30 minutes = 30
31-45 minutes = 45
46-59 minutes = 1 hour
Round Midpoint
Once you insert a value here, the software will calculate the value’s midpoint. For example if you set the
value at 15 min, the midpoint would be 7 min. The clocking schedule’s IN time is 9.00am and the midpoint
is 7 min.
If the user veri es in less than 7 minutes after the IN time, for example 9.07am, the software will round
down the transaction data to be displayed as 9.00am. If the user veri es more than 7 minutes after the IN
time, the software will round up the transaction data to be displayed as 9.15am.
Round Down
Work hour is rounded down to the nearest
minute and is set to 15, all minutes will be
rounded down as per below:
1-15 minutes = 0
16-30 minutes = 15
31-45 minutes = 30
46-59 minutes = 45
35

Rounding the OT time to the nearest (minutes)
Round Up
OT is rounded up to the nearest minute and
is set to 15, all minutes will be rounded up as
per below:
1-15 minutes = 15
16-30 minutes = 30
31-45 minutes = 45
46-59 minutes = 1 hour
Round Down
OT is rounded down to the nearest minute and
is set to 15, all minutes will be rounded down
as per below:
1-15 minutes = 0
16-30 minutes = 15
31-45 minutes = 30
46-59 minutes = 45
Round Midpoint
Once you insert a value here, the software will calculate the value’s midpoint. For example if you set the
value at 30 min, the midpoint would be 15 min. The clocking schedule’s OT time is 6.00pm and the midpoint is 15 min.
If the user veri es in less than 15 minutes after the OT time, for example 6.15pm, the software will round
down the transaction data to be displayed as 6.00pm. If the user veri es more than 15 minutes after the
IN time, the software will round up the transaction data to be displayed as 6.30pm.
First rounding time range
This function is designated for the IN time only. You can round the IN time into the
desired time. For example: any transaction between 9.01am – 9.15am round it to show
as 9.00am.
Last rounding time range
This function is designated for the OUT time only. You can round the OUT time into the
desired time. For example: any transaction between 5.01pm – 5.15pm round it to show
as 5.00pm.
Note: Specify the rules based on your company’s policy. Leave them blank if it’s not applicable to your environ-
ment.
36

4 • BREAK RULES
Break is to determine the rules for break time allowed in the clocking schedule and the
rules will determine the presentation of time in the attendance sheet. Learn about it in
the table below.
Break Rules
Deduct break time from
work time
Lunch time duration
for flexi-lunch range in
minutes
Dinner time duration
for flexi-lunch range in
minutes
Do you want to Apply
Auto Add Break Time
when include lunch/dinner break?
Do you want to include
lunch/dinner time into
working hour?
Do you want to include
lunch/dinner time into
overtime?
Do you want to exclude
full lunch/dinner if it’s
greater than allowed?
Deduct no. of hours for
break time from overtime
hour … if overtime
exceeded …
Deduct no. of hours for
break time from flexi hour
… if flexi hour exceeded
…
Add no. of hours into flexiwork hour…. If flexi-work
hour surpassed…
Click Yes if you want to deduct break time from the total work
time. If you don’t click on the checker, the time will be calculated
in this formula, the last clocking - the first clocking = work time.
For flexi-schedule, it is important for you to specify the time allowed for the employee to take lunch because their schedule is
different from the other regular schedule staff.
Specify the length of dinnertime allowed for a flexi-schedule employee in this schedule.
Yes if you want to apply the rule it means that the remain-
Click
ing lunch/dinner time will be added into work time. This is to add
the work time for the users who work during their lunch/dinner
break.
Yes to include the time taken for lunch/dinner into the to-
Click
tal working hour. Leaving the uncheck will deduct the break time
from the total working hour. However, you need to specify the
maximum break time that an employee can take for his/her break.
If it exceeds the break time duration, the additional minutes will be
deducted from the total work hours.
Yes to include break time into overtime.
Click
If you click
i.e. lunch or dinner more than the allowed minutes, the whole
break minutes will be deducted from the total work time. For example, if the total work time is 8 hours and an employee takes a
lunch for 1 hr 30minutes, exceeding 30 minutes from the allowed
break time of 1 hour. By doing this, the software will deduct 1 hour
from the total work hour of the staff.
Specify the hour of break time from overtime hour if the overtime
hour exceeded the value specified in this column. If you put 1 hour
and 8 hours, it means that if an employee takes an overtime of
9 hours, the overtime will be deducted by 1 hour of break time.
Therefore, the total overtime is 8 hours.
Specify the hour of break time from flexi hour if the flexi hour exceeded the value specified in this column. If you put 1 hour and 8
hours, it means that if an employee takes flexi hour of 9 hours, the
total time will be deducted by 1 hour of break time. Therefore, the
total flexi hour is 8 hours.
Specify the hour of break time from flexi hour if the flexi hour exceeded the value specified in this column. If you put 1 hour and 8
hours, it means that if an employee takes flexi hour of 9 hours, the
total time will be added by 1 hour of break time. Therefore, the
total flexi hour is 10 hours.
Yes for this function, when an employee takes a break
37

Note: Specify the rules based on your company’s policy. Leave them blank if it’s not applicable to your environ-
ment.
5 • OVERTIME RULES
Overtime is to determine the rules for overtime in the flexi locking schedule you define
here. Learn about the rules in the table below.
Overtime Rules
Overtime if total flexiwork hour exceeds
work hour of
Differential overtime
if total flexi-work hour
exceeds work hour of
Minimum minutes to
work to claim OT
Maximum hours to
allow to claim OT
Overtime & double time
for restday work
Note: The overtime rules set in the schedule will be applied to any group that is under this schedule. All rules and
calculations will re ect in the attendance sheet of the sta involved in this clocking schedule.
Define the number of hour considered ‘normal’ working hour for
flexi-work for example 8 hours. If an employee exceeds that 8 hours,
the next hour and after are considered as overtime.
In some companies, their employees are given a different overtime
rate after a certain work period. Define how many hours the employee is required to work before he/she is entitled for different
overtime.
Sometimes a staff would work only for a few minutes and considered it as OT; define the minimum minutes required by the company
for a staff to work in order to qualify for an OT claim.
Put a limit to a number of hour a staff could claim for overtime and
the default maximum is 24 hours.
In some companies, employees are entitled for overtime and double
time if they work on a rest day. Tick the checker to enable the employee for the overtime & double time.
SAVING CLOCKING SCHEDULE
When everything has been set and determined, click Save to make sure that the details
are kept in the system. Add schedule and edit again for more clocking schedule.
Sample of Duty Roster Con gurations
Setting Normal Working Roster with 1 Break Only
Normal Working Roster – Most offices and factories use the normal working roster in
which the working hours are as shown in the table below:
IN BREAK RESUME OUT
Monday-Friday 9:00am 12:30pm 1:30pm 6:00pm
Saturday 10:00am 1:30pm
38

• Click System Settings > Add Schedule
• Select a schedule code, for example “1” and describe it as “Office” and select the Work
Schedule as
• Define all the rules required for the normal working roster.
• Click
Schedule 1 being displayed onscreen. Click Close to save settings.
Weekly.
Save once done and it will bring you back to the main page where you can see
Setting Normal Working Roster with 2 Breaks without Overtime
IN LUNCH RESUME DINNER RESUME OUT
(BREAK) (OUT) (OT) (DONE)
Monday-Friday 9:00am 12:30pm 1:30pm 6:00pm 7:30pm 10:30pm
Saturday 10:00am 1:30pm
• Click System Settings > Add Schedule
• Select a schedule code, for example “2” and describe it as “Office” and select the Work
Schedule as Weekly
• Define all the rules required for the normal working roster.
Note: For this type of schedule, go to Clocking Schedule > General > “Work time record into OT and Done
column considered as…,” please click “Normal work time (No OT is counted)”
• Click Save once done and it will bring you back to the main page where you can see
schedule 2 being displayed onscreen. Click Close to save settings.
Setting Flexi-Working Roster
For Flexi-Working Roster, there are no fixed times for checking in and out, employee in
flexi-working roster come to work at irregular time. This is how to configure flexi-working roster.
• Click
System Settings > Add Schedule
• Select a schedule code, for example “3” and describe it as “R&D” and select the Work
Schedule as Flexi
• Define all the rules required for the flexi-working roster.
• Click “Save” once done and it will bring you back to the main page where you can see
schedule 3 being displayed onscreen. Click
Close to save settings.
39

Setting Overnight Working Roster with 1 Break As Overtime
IN BREAK RESUME OUT
Monday- Saturday 11:00pm 3:00am 4:00am 6:00am
• Click System Settings > Add Schedule
• Select a schedule code, for example “4” and describe it as “Office” and select the Work
Schedule as
Weekly
• Define all the rules required for the normal working roster.
Note: For this type of schedule, go to Clocking Schedule > General > “Work time record into OT and Done
column considered as…,” please choose “OT ”
• Click “Save” once done and it will bring you back to the main page where you can see
schedule 4 being displayed onscreen. Click Close to save settings.
Setting Multi-Shift Working Roster with 1 Break Only
For factories that are running on shifts, they usually adopt multi-shift working roster for
their employee. Employees are usually allowed to work on more than 1 shift. Let’s take
this roster and configure it in TCMS V2
IN BREAK RESUME OUT
Morning Shift 8:00am 12:00am 1:00am 4:00am
Evening Shift 4:00pm 8:00pm 9:00pm 12:00am
Night Shift 12:00am 4:00am 5:00am 8:00am
System Settings > Add Schedule
• Click
• Select a schedule code, for example “5” and describe it as “Morning Shift” and select
the Work Schedule as “Daily”
• Define all the rules required for the roster.
• Click Save once done and it will bring you back to the main page where you can see
schedule 5 being displayed onscreen. Click Close to save settings.
• Repeat the same steps for Evening Shift and Night Shift.
So now, you have 6 types of clocking schedules in your TCMS V2
1. Normal Working Roster with 1 Break Only
2. Normal Working Roster including 2 Breaks Without Overtime
3. Flexi-Working Roster
4. Overnight Working Roster with 1 Break As Overtime
5. Multi-Shift Working Roster with 1 Break Only
• Morning shift (5) • Evening Shift (6) • Night Shift (7)
Now that your have learned about Duty Roster Settings, let’s explore how to configure
group duty rosters.
40

Group Duty Roster
Understanding Group Duty Roster
Group Duty Roster refers to an annual working calendar for all groups of staff in your
company. TCMS V2 provides 999 groups to be configured with 2 types of Duty Roster
available.
Weekly Duty Roster – Weekly Duty Roster is a roster applicable to working hours that
are based on a weekly basis
Rotational Daily Shift with a maximum of 3 shifts within a day - Shifts refer to duty
roster that changes daily and they could be multiple shifts, open schedules and rotational
shifts.
Adding Group
• Click Add Group > Select the Group from the list of the drop down menu.
• The Groups available on the list is the same group that you have configured earlier in
the Clocking Schedule. If you haven’t configured the Clocking Schedule, you need to
do that first before you could attempt this step.
• Once you have selected the “
to match your earlier configuration.
• Provide the description of the Group > Click “
• The Group Duty Roster window will be displayed, ready for you to configure.
Setting Group Duty Roster
The Group Duty Roster is presented like a yearly calendar. This is how the Group Duty
Roster for weekly and shift rosters look like:
Group” from the list, the type of Roster will be displayed
Okay”
41

Overtime Only After - TCMS V2 treats extra working time as overtime or OT when it ex-
ceeds the predefined value. You can choose to accumulate extra time either by week or
by month. Options: Weekly, Bi-weekly, Semi-Monthly or Monthly
Check on Daily OT, Auto Calculate OT and 7th Day OT if the rule applies.
For example: If a prede ned working hours a week is 40 hours and an employee works a total of 45 hours for that
particular week, she would get a 5 hours to be considered as OT.
If the total working hour doesn’t exceed 40 hours, TCMS V2 will treat it as normal working
time.
Holiday List - Every company has its own holiday list. Click Holiday List and configure the
holidays applicable to your company. When the holiday is activated, that particular date’s
box will turn purple as shown in the picture above.
Auto Schedule - With Auto schedule, you can assign one or more clocking schedules to be
applied for a group for a week or a month. Once you have set this, TCMS V2 will automatically apply the said schedule(s) to the group duty roster.
To configure: • D e ne Day type as Weekend or Workday.
• De ne the clocking schedule for the particular day.
• De ne the date range for this schedule to take e ect.
• Click Okay to save settings.
Different Restday - You can assign a specific user from a group for a different restday or
off day. Click Different Restday > Select User ID > Define the day as Restday or Offday >
Click OK to save settings.
Import Roster - If you already have a preconfigured group duty roster, you can choose to
import the group into TCMS V2 without having to redo the roster again.You can choose
to import from two formats, EXCEL or ASCII. Click View Sample to view the corresponding
format.
Erase Roster - You can delete any duty roster from TCMS V2 by clicking on Erase Roster.
Select the year and the group that you want to delete and click Okay.
42

Setting Rotational Working Roster
Rotational Working Roster is applicable in a factory-like environment, where users always
rotate to another working shift periodically. The roster normally is not circulated weekly
but the management defines it for example a 12-day cycle.
Let’s see how to configure the below scenario:
SHIFT CLOCKING IN BREAK RESUME OUT
SCHEDULE
Morning 3 8:00am 12:00pm 1:00pm 4:00pm
Evening 4 4:00pm 8:00pm 9:00pm 12:00am
Night 5 12:00am 4:00am 5:00am 8:00am
The sequence of rotation is as below for a 12-day cycle. R refers to restday
Day 1 2 3 4 5 6 7 8 9 10 11 12
Shift 3 3 3
Follow the steps below:
• Please make sure that you have configured the 3 shifts in Clocking Schedule as explained above.
• In each of the shift clocking schedule, do not forget to specify “If this is a rotational
shift, specify the qualify minutes before the shift starts” – For example if you put 10
minutes, the employee for 3 checks out at 4:10pm, the 10 minutes will be calculated as
overtime. If another employee for shift 4 reports to work between 4:01pm and 4:10pm,
he will not be considered late at the attendance record.
Group Duty Roster, click Add Group to continue
• Go to
• Select a
Group Duty Roster with Shift and name it as Factory 2 > Click Okay
• Click Auto Schedules and define the day type (morning (3), evening (4) or night (5) according to the schedule above.
• Define the date range and click
• Click Save to save settings.
Now you can see the Group Duty Roster list and you will see “Factory 2” being displayed
on the list.
R 4 4 4 R 5 5 5 R
Okay
Setting Open Working Roster
Open working roster is when a factory or a company does not determine specific type
of roster for the employee and they can attend any shifts as they please. With the open
roster, TCMS V2 will allocate user’s clocking time into corresponding working shift by
referring to the clocking time. The working shift in open schedule cannot be overlapped
and must be clearly defined. TCMS V2 will not be able to allocate users into their correct
shift if the IN time and OUT time of the shift overlaps.
43

Let’s see how to configure the below scenario:
SHIFT CLOCKING IN BREAK RESUME OUT
SCHEDULE
Morning 3 8:00am 12:00pm 1:00pm 4:00pm
Evening 4 4:00pm 8:00pm 9:00pm 12:00am
Night 5 12:00am 4:00am 5:00am 8:00am
Follow the steps below:
• Please make sure the IN and OUT times do not overlap.
• Go to “Group Duty Roster”, click “Add Group” to continue
• Select a “Group Duty Roster with Shift” and name it as Factory 3 > Click “Okay”
• Click “Auto Schedule Assistant” and define the day type (morning (3), evening (4) or
night (5) in the empty field in the “Auto Schedule Assistant” and click “Okay”
• Define the date range and click “Okay”
• Click “Save” to save settings.
The open working roster will not have any clocking schedules displayed on the calendar;
in fact the calendar would look like an empty calendar. This is because TCMS V2 will allocate the appropriate shift only when the users report to work.
Now you can see the Group Duty Roster list and you will see “Factory 3” being displayed
on the list. Click “Close” to save settings.
Assigning Employees into Group Duty Roster
Each user needs to be assigned into his group duty roster for the attendance records/reports to be reflected in TCMS V2. Once you have assigned an user into a certain group
duty roster, the same roster will be applicable to him unless you change the roster for the
employee. Refer to Chapter 5: Employee
Company & Contact Person
Providing Details on Company & Contact Person
The information provided in this field will be used throughout the reports and data available for TCMS V2. Please check the data you inputted properly to ensure its accuracy to
avoid future complications.
Change Password
Changing Password for TCMS V2
The TCMS V2 requires you to input 2 sets of password to protect your system from unauthorized access. You can set a login password and an administrator password to protect your system. Always use alphanumeric characters to set your password. Click Save to
keep the information.
44

Preferred Language
Choosing the language for your TCMS V2
The TCMS V2 offers 21 languages to suit different requirements for our clients worldwide.
Choose the language you prefer. The default language is English. If you wish to have your
language added into our software, write to us at info@fingertec.com for further information.
Rebuild Database Indexes
Rebuilding Database Indexes
This function is to rebuild all the database indexes. You will need to use this function if the
indexes are not up-to-date or corrupted.
Double click on the
cally.
Rebuild Database Indexes and the indexes will rebuild automati-
Backup/Restore Database Files
Backup/Restore Database Files
Use this function to backup/restore your existing database to another storage media,
or restore from previous backup database into the system. Click on Backup Database >
Make sure that the target destination is correct. To change the target destination, click on
the box and find the folder you wish to put the database in. Click Apply.
Automatic Daily Backup Database
You can also perform automatic backup of the database everyday at a specific time specified by you. The TCMS V2 will perform the back up accordingly.
De nition Department
Defining Your Company’s Departments
It is important that you define your company’s department in the TCMS V2 because each
staff will be placed in a department he/she belongs to and his/her attendance sheet and
all the records will display the department that he/she is in.
Adding A Department
• Click on Department Definition
• Move the cursor to Department column and define the department in your company
• Create a password for the Department and you can assign a manager to be in charge of
this department by assigning him/her. The employee ID of the manager will be chosen
from the list of staff.
• Predefine all the departments that are available in your company.
45

Deleting A Department
To delete any of the department, just delete the description in the Department column
and press
Save.
Section De nition
Defining Your Company’s Sections
Sections can be placed either above or below a department level. For example, if a section is defined by category such as Domestic and International, the department could be
placed under a section i.e. Sales (Domestic), Technical (Domestic), Logistics (Domestic)
and Finance (Domestic). If a section is defined by process such as Email Support or Hardware Repair, they could be placed under a department, in this case being the Technical
Support Department.
Adding A Section
• Click on Section Definition
• Move the cursor to Section column and define the Sections available in your company
• Predefine all the sections you wish to include in TCMS V2
Deleting A Section
To delete any of the Section, just delete the description in the Section column and press
Save.
Remark De nition
Defining Remarks
Remark is a tag that explains employee’s clocking activities. It is in combination with the
workcodes used by a terminal. An employee can insert a predefined workcode during his
or her fingerprint verification at the terminal. The code is meant to identify an activity for
example 20 for Emergency Leave and 10 for Meeting a Supplier.
The clocking time will be displayed with the work code in TCMS V2, published in Attendance Sheet, Terminal Data Audit List and Monitor Terminal Activity.
Some example of Remarks:
REMARK CODE REMARK CODE
Meeting Supplier 10 Check OUT 01
Meeting Client 11 OT IN 04
Training 12 OT OUT 05
Check In 00 Emergency Leave 20
46

Adding A Remark
• Click on Remark Definition
• Move the cursor to Remark column and define the remark applicable in your company
Deleting A Remark
To delete any of the remarks, just delete the description in the Remark column and press
Save.
What’s New This Release?
To know what are the latest updates in the version of TCMS V2 you have, click What’s new
in this release? The list of upgrades and updates to the TCMS V2 will be displayed for your
information.
47

Chapter 4
Devices - Terminals Management in TCMS V2
This chapter guides you to manage all FingerTec timeclock terminals from TCMS
V2. After reading this topic, you will know how to manage employees in your
timeclock/door access terminals, manage their access in select terminals, and administer data management and so much more.
TCMS V2 is a software to manage time attendance and access control data recorded on
all FingerTec terminals. Please configure all your connected terminals correctly to obtain
accurate data for your reports. Click Devices >
Employee Management
Understanding Employee Management
Set the cursor to Employee Management > Set. A window with 12 columns as shown
below will be displayed for you to configure. Let’s see what is required in this page:
No. - To identify the numbered position of the employee in TCMS V2.
Employee ID - A unique number for the employee’s identification in the terminal. Maxi-
mum ID is 9 digits.
Name - Full name of the employee
Department - Department in the company the employee belongs to
Fingerprint - Quantity of fingerprint templates of the employee being enrolled in the
system
Face ID - Quantity of face templates of the employee being enrolled in the system
48

Employee Name - Shorter name of the employee to be displayed on the terminal
Privilege - There are 4 levels of authority offered in the FingerTec terminal.
• Employee – Not permitted to access the terminal once the Admin privilege is activated.
• Enroller – Has the authority to enroll employees only.
• Admin – Has the authority to access the terminal except for the Terminal Advanced Settings.
• Supervisor – Has full authority to access the terminal.
Caution: Assign the privileges appropriately to avoid unauthorized access to the terminal.
Password - This is the optional password enrolled at the terminal. This password is edit-
able in the TCMS V2. Any changes made must be uploaded to the appropriate terminal(s)
before it could take effect.
Card ID - The card ID enrolled at the terminal. This card information is editable and you
can also replace this information with a new card information. Any changes made must
be uploaded to the appropriate terminal(s) before it could take effect.
Disabled - A click on the checker will disable the employee from obtaining verification
at the specific terminal.
1 - This is the terminal ID number. If the TCMS V2 is connected to multiple terminals,
all the terminal ID will be displayed in this column. If the specific employee ID is uploaded onto any of the connected terminals, there will be a check under the terminal ID
number.
Select Department - To assign the employee into his/her department.
Enroll Employee - To enroll fingerprint directly using the OFIS scanner for new or exist-
ing employee.
Download Employee - To download employees from terminals to TCMS V2.
Update Employee - This function will update any changes made to employee informa-
tion from TCMS V2 to the terminal after changes are made to employee information in
TCMS V2.
Delete Employee (Terminal) - To delete employees from the terminal only.
Delete Employee (PC) - To delete employees from the PC only.
Save Employee - To save information being updated.
Undo - To undo a certain command.
Enrolling Employees
• At the Employee Management window, click on an employee’s name and click the
Enroll Employee button. This will prompt an “Enroll Employee Fingerprint” window.
• For new employees, click
Enroll and select a finger to enroll.
• Click
• Place the finger on the OFIS scanner 4 times.
Okay to complete the enrollment.
• Press
New and fill in the necessary details.
49

Downloading Employees from Terminals onto TCMS V2
• Click on Download Employee and you will be prompted with a pop-up window
“Download Employees from Terminal”
• Select the terminal ID you want to download the employees from. All the connected
terminals’ IDs will be shown in the dropdown menu. Once you have made your selection, all employees from the terminals will be displayed.
• Select the employees you want to download to the TCMS V2. You have the option to
all or some. Once you choose to select some, you need to click on the employ-
select
ees that you want to download to the TCMS V2. To undo your selection, click none.
• Choose the type of data you want the TCMS V2 to download from your terminal. It is
recommended that you select all the 4 checkers. Ignore
not record face templates.
• Check on
if you already have employee data in the Employee Management, you have the option to choose whether to keep or overwrite the existing employee data. If you are
downloading employees from the terminal for the first time, you may ignore this feature.
• Click
All the selected employees will appear on the Employee Management list, click
Employee
Do not overwrite PC employee info if no terminal data is downloaded,
Apply once you have confirmed your selection.
to save the data in the TCMS V2.
Face ID if your terminal does
Save
Editing Employees in TCMS V2
It’s not recommended to key in all employee information from the terminals because it
would be time consuming. Doing it from the TCMS V2 is more efficient and after the edit,
you can update all the information back to the terminal. To edit employee information,
move your cursor to any column you wish to edit and do the necessary changes.
Updating Employees to terminal
After you have completed the editing and you have checked the accurateness of the
data, update it back to the terminal by clicking the Update Employee button. Select the
employees you want to update and click Apply for the changes to take effect on the
terminal.
Deleting Employees
Staff turnover and changing of department often occurs in various companies. This
would require Human Resource Department or Administration to always perform
housekeeping to keep the updated data relevant to the company. The TCMS V2 allows
employee deletion. You can select either to delete them on the terminal or to delete the
employee from the computer/TCMS V2.
50

Caution: Make sure you are certain with your decision because the deleted data cannot be recovered.
Deleting Employees from Terminal
• When you delete employees from a terminal, it will not delete the information from
the TCMS V2. This is applicable for cases where employees change department or location, and they need to report on different terminals. By not deleting the data from the
TCMS V2, his/her data can be uploaded to other terminals easily.
• Click Delete Employee (Terminal) and you will be prompted with a pop-up window
Delete Employees from Terminal.
• Select the ID of terminal you want to delete the employees from. Select the employees
which you want to delete, select data that you want to delete and click Apply.
• Once you have clicked Okay, the deleted data couldn’t be found in the terminal but the
data is still available in the TCMS V2 for other purposes.
Deleting Employees from Computer
• When you delete employees from a computer, you will delete the information from
the TCMS V2. This is applicable for cases where employees resign and the company
wants to delete that employee’s information from the system. By deleting the information from the TCMS V2, the data is no longer available, unless you haven’t deleted the
data from the terminal.
• Click Delete Employee (PC) and you will be prompted with a pop-up window Delete
Employees from PC.
• Select the employees you want to delete, select data that you want to delete and click
Apply.
• Once you have clicked Okay, the deleted data couldn’t be found in the TCMS V2 anymore.
Note: Please exercise caution during deletion process to avoid future complication.
Employee Access Code
Understanding Access Codes
All defined group duty rosters are linked to a code number for easy data handling. These
code numbers are known as Access Code. Maximum number of access code available in
TCMS V2 are 50 using the number from 0 to 49 and by default, Access Codes 0 to 4 applies
to Group Time Zone 1 to 5 and of the Group Time Zones can use Access Code from 5 to
49. Learn about Time Zone and Group Time Zone in the chapter below.
51

Describe the access level using Access Code. View the sample in this table.
Access Code Descriptions
0 Full access
1 Access during office hours only
2 Access in the morning from 8 a.m. – 12 p.m.
3 Access after work from 6 p.m. onwards
4 Access after 8 p.m. only
5 Access for part time workers
6 Access for contractors from 10 p.m. to 5 p.m. only
Naming Access Codes
There are a total of 50 Access Codes to be defined in the TCMS V2. Define the access
codes that are applicable to your company.
• Click Employee Access Codes > Set
• Click on the Access Code you want to define and fill up the column with the description.
• Save changes when done.
Assigning Employees with Access Codes
Each employee can be assigned to an access code of 0-9. These access codes are used to
organize the employees’ accessibility according to their access privilege. The authenticity of employees in the terminal can be verified by the access codes permitted in that
terminal.
52

• Click Device and select Employee Access Code.
• You need to create 2 new codes. Code 0 is recommended to be set as Allow Access.
because all the new enrolled employees will be assigned to Access 0 automatically.
• Code 1 shall be set as No access.
• In the Access Code window, there are 2 columns. The employees assigned under the
access code will appear on the left column while the employees that are not assigned
under the access code will appear on the right column.
• To assign the employees to the access code, select the employees in the right column
press the left arrow to transfer the selected employees into the left column. To remove
the employee from the Access Code, select the employees in the left column and click
the right arrow to transfer the selected employees into the right column.
Terminal Employees Control
Assigning Terminals with Access Codes
Now you have named the Access Codes, you can assign the terminal with the Access
Codes. By doing this, you are controlling your terminal from unauthorized access.
• Click Devices and select Terminal Employee Control. Click on the Authorized Access
tab
• For Access Code 0, which is Allow Access, check on the checkbox in the Allowed col-
umn to enable the access.
• For Access Code 1: No Access, do not check the checkbox in the Allowed column.
• Click Update terminal to update the settings into the terminal.
53

Terminal Last Update Status
Viewing the latest updates on the terminal
This function lets you check the latest updates performed on the terminal(s).
• Click
Terminal ID and all the information and updates done will be displayed auto-
matically.
• You can print the latest updates by clicking on the
• To search for the latest update on a certain employee, fill up Employee ID or Employee Name and click
Enter.
Print button.
Con guring Access Zones
Understanding Access Zones
The access zone function requires the installation for 2 terminals for a single door. This
is to control the accessibility of the door and also for the employee to perform verification when the employee enter or exit the premises. With this function enabled, the
transaction data will be compiled to generate the Entry-Exit report to check the employees’ movement. All the In and Out transaction will be recorded in pairs.
Devices and select Configure Access Zone.
• Click
• Input the description for the zone, for example R&D.
• You can input a description for the 2 terminals. You can set the description for the
terminal as Entry and Exit.
• Click Apply to save the settings.
54

Set Terminal Date & Time
When you click on Set Terminal Date & Time, the current time displayed onscreen is
the computer’s time. You can make the changes and click
take effect on your terminal.
Apply for the date and time to
Daily time synchronization with computer’s time
Time is exceptionally important for the TCMS V2. The time of the terminal and the time
of the computer must be synchronized at all times to produce accurate attendance and
access reports. The TCMS V2 allows you to set daily time synchronization to make sure
that both the time in terminal and PC are in sync. Determine the time and click Set. Click
Apply to accept the changes.
Set Automatic Download Interval
This setting is for the
TCMS V2 to specify
the interval time in
which it will download the clocking
data from the connected terminals.
Setting the schedule for TCMS V2 to download data from Terminal
Specify the duration of the interval and the time the download process will take place.
Click on the Perform daily download when PC is powered on if you want that for
your terminal.
55

Download Data from Terminal
Manually downloading data from terminal to the TCMS V2
Once you click
need to read and understand the message by clicking on Apply, the data from the
connected terminals will be downloaded into the TCMS V2 and the data will be deleted
automatically after the download process.
Note: Please exercise caution before attempting this function.
Download data from terminal, the above message will appear. You
Clear All Data In The Terminal
Clearing terminal data via the TCMS V2
• You can clear all the clocking data in your terminal by using TCMS V2. To do this, click
on Clear all data in terminal and the message such as below will appear.
• Retype the number provided and click Yes to perform the function.
Note: Please exercise caution before attempting this function.
56

Clocking Data Audit List
Viewing of clocking activities from terminal
This is the main database of the software. All the downloaded clocking activities are
stored in this page. Click on Online and all the clocking data of the connected terminals
will be displayed on this page. Learn about the data field and function available in this
page below:
ID - ID of the connected terminal(s)
Description - Description of the connected terminal(s)
Employee ID - Employee ID of the employees that have been verified successfully at
the terminals. 0 refers to the failed verification and the terminal will only provide failed
verification records if the function is enabled at the terminal. Please refer to the terminal
hardware Employee Guide to enable this function.
Name - Full name of the employee verified at the terminal
Clocking - Date and time of clocking activity at the terminal
Transaction - Transaction code from the terminal. Ignore this if you don’t use work-
code.
I/O Mode - The TCMS V2 allocates type of clocking activity in Attendance Sheet based
on your earlier configuration.
Event - This column only applies for door access models connected with a door sen-
sor. With the door sensor mode enabled, the column will display the description of the
terminal’s status.
Error Card - In an event that an unregistered card is used at the terminal, the terminal
will capture the card number and display in this column.
Date - This is the date for the transaction data.
57

I/O Slot - This column will display the slot that the particular transaction data is assigned
to. For example: the particular transaction is assigned to In, Resume or Out column.
Filtering of clocking data
In event that you wish to search for a particular data in the database, you can also choose
to filter the clocking data using a few data fields as listed below.
ID - Select the terminal ID to filter from the other terminals.
Employee ID - Select the employee ID that you wish to use for the search.
Date Range - To define the date and time range that you wish to use to perform the
search.
Transaction - To display the selected transaction only.
Event - To display the selected event only.
Total - Total count of transaction data in the search.
Converting Clocking Data into Attendance Sheet
You can choose to filter the clocking data using a few data field as listed below:
ID - You can select the transaction from which terminal ID.
Employee ID - You can specify the employees that you wish to convert the transaction
data.
Data - You can select a date range to convert the transaction data.
Exporting Audit Data to An External File
The TCMS V2 can
export raw clocking
data to .txt file for
importation to other
3rd party software
for further analysis.
Arrange the data
field of the clocking
data before the exportation process is
done to match with
the requirements of
the 3rd party software.
58

Arrange the data field and the length of the data field in the column.
Target 3rd Party Software TCMS
Terminal ID (2 decimal) The format of data field is:
Employee ID (9 digits) TT, UUUUUUUUU, DD-MM-YY, hh:mm
Date format (dd-mm-yy)
Hour minute format (hh:mm)
• Enable
• Click
• Define the path to save the exported data to.
• You only need to click
Automatic append data to output file during data download for the TCMS
V2 to affix the newly downloaded clocking data into the same file during each download process.
Verify to save setting
Append data to existing output file if you have enabled
Automatic append data to output file during data download earlier.
Export to start the process.
• Click
Deleting Audit Data
There will be some cases where you need to delete clocking data.
Caution: It is strongly recommended that you do not delete any contents in the Terminal Data Audit List due to
the fact that this is the main database of the software.
To delete clocking data, click Delete > Select employee IDs and define the date range >
Click Delete to start the process.
Monitor Terminal Activities
59

Monitoring and Displaying Terminals Statuses
This function monitors and displays the current clocking activities.
Click
Online to connect to all terminals. Once online, all verified employee IDs of the con-
nected terminals will be published onscreen.
Open - Request a particular terminal to open door, only applicable to door connection
that is NOT using AdapTec.
Sync - Synchronize time of the connected terminals to the computer’s time.
Show Photo - Show the picture of the verified employees
Pause - Pause the online status of the terminal(s)
No Download - Check on the box if you don’t need the terminal to download any data.
Skip - Exclude the terminal from the online status
USB Flash Disk Monitoring
While the TCMS V2 offers various wired communication methods, there will be some
cases where USB is required to transfer data from the terminal to the software and vice
versa, for example in places where infrastructure hasn’t been built, construction buildings, attendance on the go, etc.
This function lets you transfer data easily. But before you start using this function, please
select USB from the Terminal Setting
Reading Clocking Data from a USB Disk into a Computer
and Let’s learn how.
60
• Click on
• Click
Read clocking data from a USB disk downloaded from remote FingerTec
terminal
.
Next and select the location of your thumb drive. Click From USB.

• The transaction data from the USB disk will appear at the provided table. Click Save
to save the transaction data into the TCMS V2.
to PC
Close when the saving process is completed.
• Click
Reading Employee info from a USB Disk into a Computer
• Click Read employee info from an USB disk downloaded from remote FingerTec
Terminal
.
61

• Click Next and select the location of your thumb drive. Click From USB.
• The employee data from the USB disk will appear in the provided table. Select the employees or simply click
TCMS V2.
Close when the saving process is completed.
• Click
All and press Save to PC to save the employee data into the
Writing Data from the Computer to a USB Disk
• Click
Write employee info into an USB disk to be uploaded into remote FingerTec
terminal
.
62

• Click Next and select the location of your thumb drive. Click From PC.
• The employee data from the TCMS V2 will appear at the provided table. Select the
employees or simply click
the thumb drive.
Close when the saving process is completed.
• Click
All and press Save to USB to save the employee data into
Instant Message Display
The TCMS V2 lets you type messages for display on your terminal. There are two types of
short messaging offered in the terminal which include:
1. Static message on the terminal that displays on every successful verification
2. Employee message is intended to specific employees
63

Inputting Message on Terminals
• Assign a specific SMS ID for every message.
• Write the message into the column, for example: Company Dinner will be held at Resort SSS on Thursday.
• Choose the dates to start the message and the End Time & Date of the message. The
message will be deleted automatically when the date & time expires unless you wish
to erase it earlier than the schedule date & time.
• Save the information.
• Click on
• Click
• Now when you use the terminal(s), the message will appear after a successful verifica-
Write Terminal Message, choose the SMS ID/Terminal Message you want to
use and select terminal(s) that you want to broadcast the message to.
Apply.
tion.
Erasing Terminal Message
• Click on Erase Terminal Message.
• Select the SMS ID/Terminal Message you want delete.
Apply.
• Click
• The message will be deleted from the terminal. If you don’t do earlier deletion, the
message will continue to be broadcasted until its expiry date and time.
• To delete the message on TCMS V2, just erase all the information on each column and
click
Save.
Writing A Message for Employee
• Click on Employee Message tab
• Assign a specific SMS ID for every message.
• Write the message into the column, for example: Please come to the MD office at
1030am.
• Choose the dates to start the message and the End Time & Date of the message. The
message will be deleted automatically when the date & time expires unless you wish
to erase it earlier than the schedule date & time.
Save the information
•
• Click on
• Choose the employee(s) you want the message to be published to.
• Click
• Now when you use the terminal(s), the message will appear after a successful verifica-
Write Terminal Message, choose the SMS ID/Terminal Message you want to
use and select terminal(s) that you want to broadcast the message to.
Apply.
tion
64

Erasing an Employee Message
• Click on Erase Employee Message.
• Select the choose the SMS ID/Terminal Message you want delete and select the
employee(s) you .
• Click
Apply.
• The message will be deleted from the terminal. If you don’t perform the earlier deletion, the message will continue to be broadcasted until its expiry date and time.
• To delete the message on TCMS V2, just erase all the information on each column and
Save.
click
Terminal Multimedia Management
All color screen terminals come with a default theme of wallpaper display. Change of
theme is made possible through this function.
Uploading a Display Theme (Wallpaper)
• Click on Terminal Multimedia Management.
• On the
Display Theme tab, you will see 4 pictures labeled as Desktop, Main Menu,
Submenu and Shutdown. All display themes are default. You can change them by
clicking on the arrow on the top right of any picture. Select the pictures in your folder
and click Upload Theme.
65

• Make sure that the picture’s size is 320x120 for 3.5” LCD Screen and 800x600 for 8.0”
LCD screen.
Managing Advertisement Pictures
• You can also add advertisement photos that will be displayed on repeat during idle
period of the terminal.
• Select the picture(s) that you want or you can change them by clicking on the arrow on
the top right of the picture and make your selection.
• Make sure that the picture’s size is 320x120 for 3.5” LCD Screen and 800x600 for 8.0”
LCD screen.
• Upload picture(s) to the intended terminals
66

Inserting Employee Photos
• The TCMS V2 only accepts the size of 320x210 for employee photo with the file size of
30kb. Make sure that the photo you want to use has the right size or the system will not
accept the photo.
• Save the file into TCMS V2 folder, for example: C:\Program Files\FingerTec\TCMS V2\).
You can also save the pictures in other of your preference.
• Now you are ready to insert employee photos. Click on
the Employee ID to upload the photo to, select the picture and click Okay.
• The photo will be displayed on the page and click Upload Photo to place the photo in
TCMS V2 and click
• The terminal will restart automatically before the new settings take effect.
• Repeat the process accordingly to add a photo for each employee.
Okay.
Employee Photos tab, choose
Downloading Photos from the Terminal
The TCMS V2 lets you check the photos that you have uploaded into the terminal. However, this function is for viewing purpose in the TCMS V2 only and it cannot be saved in
any digital format.
Download Photo, and choose the Employee ID.
• Click
• The photo will be displayed on the page.
67

Removing Photos from the Terminal
• You can remove the photos from the terminal by clicking on the employee ID which
you want the photos to be removed from, click
• Once this is done, the terminal will restart automatically.
Remove Photo.
Removing Photos from the TCMS V2
• You can remove the photos from the TCMS V2 by clicking on the X button on the bottom right of the employee ID.
• The photo is now deleted from the TCMS V2.
Close to save settings.
• Click
FTDP Database Server Management
Understanding FTDP
The FingerTec Data Processor (FTDP) is designed to connect FingerTec terminals to a
third party system. The FTDP stores data in a centralized database to multiple LAN users
to utilize the database to create an independent system via the ODBC manager. Apart
from the ODBC manager, users can export data into different file types as required for
input into their third party system. The FTDP is suitable for FingerTec users who are
looking for basic data transmission with terminals, without having to perform any configuration in the time attendance settings and report printing, or in short without the
need of using the SDK for any integration to a third party system.
Note: In order to connect the TCMS V2 with the FTDP database, you will need to install both the TCMS V2 and
FTDP in the same computer.
68

• Click Devices.
• Double click
• Type
FTDP in the same computer. If you installed the TCMS V2 and the FTDP in separate
computers, you will need to input the computer’s IP address.
• Select Microsoft Access Driver (*.mdb) at ODBC driver column.
• The Description column is optional.
• Select the location of the FTDP.mdb file (
FINGERTEC DATA PROCESSOR\FTDP.mdb
• The Employee Namename is
• Click
FTDP database server management.
localhost at the FTDP database server column if you installed the TCMS V2 and
Example: C:\PROGRAM FILES\FINGERTEC WORLDWIDE\
) at the database column and click Login.
FTDP and the default password for FTDP is 123.
New to establish the connection.
Synchronizing Terminals to FTDP
After connecting to the FTDP, you will need to synchronize the terminals connected to
the FTDP with the TCMS V2.
• Click the
connected with the FTDP.
• After connecting, it will display the terminals that the FTDP is connected to. Click
chronize Terminal
• After the process is completed, click
• Next, run the terminal activation at the FingerTec terminal setup for the terminal connected with the FTDP. Without the terminal activation, you will not be able to download the clocking data from the FTDP.
FingerTec Terminals tab and click the green button to check the terminals
Syn-
.
Okay.
Synchronizing TCMS V2 Users to FTDP
To synchronize the employees in the TCMS V2 with the FTDP:
Employee Enrolments and click the green button. Click Synchronize TCMS V2
• Go to
to synchronise the FTDP users into TCMS V2
• When you check the users under
TCMS V2 does not store their fingerprint, password, card ID or employee name. You
are not allowed to download or upload employees among the terminal, to help avoid
any improper usage of the system.
Employee Management, you will notice that the
.
Downloading Transactions Logs from FTDP
To download transaction logs from the FTDP:
• You can select to download either by date range or last downloaded transaction. Unlike the TCMS V2 downloading transaction data from the FingerTec terminal, all transaction data downloaded from the FTDP will still be available and will not be deleted.
Transaction Logs, click the green button and click Download Log.
• Go
69

• Click OK.
• After the process is completed. Click the
• Now when you check the terminal data audit list. You will see that all downloaded
transaction logs are listed here. Furthermore, you can continue to prepare clocking
schedules and time attendance reporting from here.
OK button again.
FingerTec WebServer Database Management
Understanding FingerTec WebServer
FingerTec Webster is a web platform that facilitates all FingerTec terminals to be integrated with a web application. It is built on the latest Microsoft Technology, Visual Studio
.NET 2010 with the .NET Framework 4.0 as the system architecture, and runs on Microsoft
Internet Information Services (IIS), supports MySQL database, and centralizes data from
all FingerTec terminals through web to server in a real-time manner.
Establishing Connection to FingerTec WebServer (Webster)
For Webster, the installation of the TCMS V2 and Webster could be in one or separate
computer; either way it is acceptable.
• Click Devices.
• Double click at the
70
Webster database server management.

• Type “localhost” at the Webster database server column if you installed the TCMS V2
and Webster in the same computer. If you installed the TCMS V2 and the Webster in
separate computers, you will need to input the Webster’s static IP address.
• Select
• The Description column is optional.
• By default, the Employee Name and Password is both Webster. If you have changed
• Click
SQL Server at the ODBC driver column.
the password at your MySQL software, you will need to input the password that you
are using in the MySQL software.
New to establish the connection.
Synchronizing Terminals to Webster
After connecting to the Webster, you will need to synchronize the terminals connected
to the Webster with the TCMS V2.
• Click the
connected with the Webster.
• After connecting, it will display the terminals that the Webster is connected to. Click
FingerTec Terminals tab and click the green button to check the terminals
Synchronize Terminal.
• After the process is completed, click
• Next, run the terminal activation at the FingerTec terminal setup for the terminal
connected with the Webster. Without the terminal activation, you will not be able to
download the clocking data from the Webster.
Okay.
Synchronizing Employees in TCMS V2 to Webster
To synchronize the users in the TCMS V2 with the Webster:
• Go to
Employee Enrolments and click the green button. Click Synchronize TCMS
V2 to synchronise the Webster users into TCMS V2
• When you check the employees under Employee Management, you will notice that
the TCMS V2 does not store their fingerprint, password, card ID or user name. You are
not allowed to download or upload users among the terminal, to avoid any improper
usage of the system.
.
Downloading Transaction Logs from Webster
To download transaction logs from the Webster:
• You can select to download either by date range or last downloaded transaction. Unlike the TCMS V2 downloading transaction data from the FingerTec terminal, all transaction data downloaded from Webster will still be available and will not be deleted.
Transaction Logs, click the green button and click Download Log.
• Go
OK.
• Click
• After the process is completed. Click the
• Now when you check the terminal data audit list. You will see that all downloaded
transaction logs are listed here. You can continue to prepare clocking schedules and
time attendance reports from here.
OK button again.
71

Chapter 5
Employees
This chapter guides you to fill in detailed user information for report purposes.
In this chapter, we will discuss about the employee information related to report purposes only. Please be advised that all users are required to be assigned into groups previously generated in the group duty roster in order show the accurate information in the
attendance sheet and report.
Filling Up an Employee Time Card
Name - The full name of the employee.
Department - The department that the employee belongs to. You will need to preset
this at System Settings > Department Definition.
Section - The section that the employee belong to. You will need to preset this at Sys-
tem Settings > Section Definition.
Issued - First working date.
Expired - Last working date.
Social Security No. - Social security number or identification number.
ID no. - Employee ID number.
Phone No. - Telephone number.
Email - Email address.
Address - Mailing address.
Designation - Designation in the company
Vacation - Starting vacation date.
Until - Ending vacation date.
Pay Type - Payroll type either hourly or monthly.
72

Adding Employees to an Employee Time Card
You can add a new employee in this function. To add a new employee:
• Click
Add Employee.
• Input the Employee ID for the new employee and click Apply. Please make sure that
the Employee ID is unique and there is no duplication with other employees.
• The new employee will be included in the Employee list.
• Input the employee’s details accordingly.
Save and this will prompt a window to request you to generate the attendance
• Click
record for the new employee. Select the current payroll cycle or specify the dates.
• Click Apply upon completion.
Changing Employee ID
In an event where you want to change the existing employee’s ID to a new employee ID:
• Click Change ID.
• Select the existing employee ID that you want to change and input the new employee
ID.
• Click Apply for the changes to take effect and click Save.
73

Changing Issued Date
Issued Date is the date that you installed and used the TCMS V2 software for the
The
first time. If you have any transaction data before the Issued Date, the transaction data
will not appear at the Attendance Sheet or Report. This is because the TCMS V2 will only
display the transaction data after the Issued Date. To change the Issued Date for all the
employees at once:
• Click Change Issued Date.
• Input the earlier date before the first transaction data.
Apply for the changes to take effect.
• Click
Importing Employee
If you have an employee list in Excel (.xls) or ASCII (.txt) format, you can import the employee list into the TCMS V2. By doing this you will not have to go through the hassle to
add new employees one by one. Please make sure the employee list’s format is as per the
below screenshot.
74

• To import the employee list, click Import Employee.
• Select the file format, click either EXCEL or ASCII.
• Locate the file in your hard drive and click
• The employee data will display at the Import Employee Records window.
• Press Apply to proceed with the import.
OK.
Deleting Employee
There are circumstances where the company needs to delete any employee from the
TCMS V2. Follow the steps below to delete an employee:
1. Click Employees to open the Employee Record page.
2. Double click on the
3. Select the Employee ID that you wish to delete.
4. Click Delete to proceed with the deletion process.
Dustbin icon.
75

Chapter 6
Attendance Sheet
This chapter guides you on how to read, view, edit and generate Attendance
Sheet.
All the transaction data downloaded from the FingerTec timeclock terminals are stored
and processed in the TCMS V2. The TCMS V2 processes the transaction data based on
your Clocking Schedule and Group Duty Roster settings. The Attendance Sheet displays the processed transaction data for final viewing and editing before you proceed
to the Report section.
Data Viewing
Employee ID - This is an Employee ID, unique for every employee. You can assign a 1-9
digit numerical code as an employee ID for every enrollment.
Name - The employee’s full name.
Day Type - The Day Type for the particular day.
Schedule - The working schedule assigned to the employee for that particular day.
In - The time the employee clocks in for work.
Break - The time the employee goes for lunch/tea break.
Resume - The time the employee returns from lunch/tea break.
Out - The time the employee clocks out from work.
OT - The time the overtime starts.
Done - The time the overtime ends.
Work - Total work time for the day.
76

Overtime - Total overtime for the day.
Work Shortage - Total work shortage for the day.
Late-In - Total Late-In time for the day.
Leave Taken - The leave taken by the employee for the particular day.
Hour - The hourly leave taken by the employee for the particular day.
Remark - To notify reason to the employee’s attendance for the particular day.
If the Overtime per week/month option is applied in the Group Duty Roster, there will be 3
extra columns appearing in the Attendance Sheet. Understand the description below:
Total Hr. - Total working hours in a week or a month.
Total OT - Total overtime claim in a week or a month.
Work Shortage - Total work shortage time in a week or a month.
Choosing Data Display Options
You have the options to select how you would like your data to be displayed on the Attendance Sheet:
Date - By default, the Attendance Sheet displays the information by date and displays all
the attendance data in the same day.
User ID - This option displays the attendance data according to the user followed by the
date.
Payroll Cycle - This option displays the attendance data based on the payroll cycle, which
is the period of a beginning date and an ending date in length of time.
Tardiness - You can also choose to view the attendance data and sort them according to
employee’s tardiness:
• Late-In - Displays late employee’s attendance data
• Early-Out - Displays attendance data of employees who left work earlier than the prede ned Out time.
• Extended Break - Displays attendance data of employees who exceeded his/her prede ned Break-Resume
time.
• Miss Punch - Displays attendance data of employees who did not verify at the FingerTec terminal.
77

• Overtime - Displays attendance data of employees who worked overtime.
• On Leave - Displays attendance data of employees who are on leave.
• Absent - Displays attendance data of employees who are absent.
Schedule - Displays the attendance data of employees according to the created clocking
schedule.
Department - Displays the attendance data of employees according to their depart-
ment.
Downloading Transaction Data from Terminal to
Attendance Sheet
You can also download the transaction data from the FingerTec terminal at the Attendance Sheet page. Click Download to initiate the download process.
Sending Transaction Data from Attendance Sheet
to History
The housekeeping rule applies to the TCMS V2 software. The software might respond
slower or experience lag if it is carrying too heavy a load of transaction data. This could be
particularly observed while generating the Attendance Sheet. It is strongly recommended that you send the transaction data from the Attendance Sheet onto the History folder
once every 3 months to attain optimum performance for the TCMS V2 software.
To start sending transaction data to History:
• In Attendance Sheet, click To History.
• Select specific employees or select
• Define the date range of the transaction data to be transferred to the History folder.
To History to initiate the data transfer
Click
All to choose all employees for the transfer of data.
Editing Attendance Data
Under certain circumstances, the administrator can edit the employee’s attendance data
for the report purposes. For example when a user left the office early for a training session. The administrator can edit the data accordingly so that the employee will not be
considered as Early Out. To do this, the administrator must:
Edit to start editing.
• Click
• Double click at the time slot that he wishes to edit.
• Input a new value and click
The new attendance time will take place at the time slot for the Attendance Sheet as well
as at the report. However, the edited attendance is highlighted in bold. This is to indicate
that the particular attendance time has been edited. You can still view the original raw
data for the time slot displayed in the
Drag/Drop Clocking box is not editable.
78
Apply.
Drag/Drop Clocking box. The raw data in the

Adding Employee Leaves Into Attendance Sheet
The administrator can add the leave taken by employees into the Attendance Sheet. By
using the Leave Taken function, the TCMS V2 will prompt an Enter Leave Taken window
for the administrator to input the absent employee’s leave details.
• Click
Edit and the Leave Taken button will replace the Generate button.
Leave Taken and this will prompt the Enter Leave Taken window.
• Click
• At the
• Click
• Therefore, the employee’s information will be changed from absent to taking leave on
Enter Leave Taken window, input the details for the multiple absent users.
Okay to save the Leave Taken settings.
that particular dates.
Assigning Employees into Multi-Shifts
It is possible that some employees are temporarily assigned to multiple shifts in a particular day. This is most likely to happen when there is insufficient workforce at the other
shifts. Therefore, the ad-hoc solution is to assign employees temporarily to work for multiple shifts. The administrator can assign employees into multiple shifts at the Attendance Sheet.
Edit and then click Multi-Shifts. This will prompt the Multi-Shifts window.
• Click
79

• The Multi-Shifts window displays all users assigned under the daily schedules. Select
the date for the user and assign the clocking schedule for shift 2 and 3.
• Click
Okay to save the setting.
Generating Data in Attendance Sheet
Note: You must generate attendance data at the Attendance Sheet if you have done the following. You can’t
a ord to skip this step, as it will a ect the format and calculation in the TCMS V2.
• Changed any settings in the Clocking Schedule.
• Changed any settings in the Group Duty Roster.
• Assigned any users to the Group Duty Roster.
• Changed any users in the new Group Duty Roster.
The Attendance Sheet must always be updated with the latest settings to display accurate data. Perform the Generate process for the new settings to take effect.
• Click
Generate.
• You can also sort the employee list according to their departments. Click on the
partment
• Select the relevant employees that you want to generate their attendance data or
select
• You can generate the employee’s attendance data with a different clocking schedule.
Select the Clocking Schedule at the drop down list to generate for the selected users.
• In an event where you had previously edited the data manually at the Attendance
sheet and you wish to preserve it, please make sure you have checked the option
drop down list and select the department that you wish to show.
All. Define the date range.
Keep user changed data.
Generate and Okay to start the process.
• Click
• After the process is completed, click on
with the new settings.
80
Attendance to check the attendance data
De-

Exporting Attendance Data from TCMS V2 to Third
Party Software
The attendance data from the TCMS V2 can be exported to integrate with third party
software such as payroll software, Human Resource software and etc.
Note: Payroll software compatible with the TCMS V2:
• Malaysia - Founder DiGiPay, WinCom Payroll, UBS, Emas Software
• Australia - MYOB, Unipay
• America - BDB payroll service
The available export file formats are text (.txt), Microsoft Excel worksheet (.xls), ODBC manager or VFP. There are two types of data export, Export Details and Export Summary.
Understanding Export Details
You can export attendance data from TCMS V2 to payroll software or HR systems integration. To perform this function, you need to understand the Export Details fields and the
requirements of the third party software. Select accordingly.
• In Attendance Sheet, click
• Select specific employees or select
• Define the date range of the attendance data.
Export Detail.
• Click
• Define the sequence of the exported data according to the column’s position.
Caution: If you are exporting the data to any third party software, please refer to the said software’s require-
ments to perform smooth integration.
• Define the length of each data field to fit the maximum characters for each column.
Caution: If you are exporting the data to any third party software, please refer to the said software’s require-
ments.
Export.
All to choose all employees for data export.
81

• Click Apply to save the settings.
• Select the type of file that you wish to export the data.
• Click
Export Detail to initiate the export process.
Understanding Export Summary
This function is to export a summary of attendance data for a specific time period. This is
useful when the payroll software or the HR system requires an attendance data summary
instead of a detailed one.
• In Attendance Sheet, click
• Select the specific users or select
port.
• Define the date range of the attendance data.
Export Summary.
• Click
• Define the sequence of the exported data according to the column’s position. Caution:
If you are exporting the data to any third party software, please refer to the said software’s requirements.
• Define the length of each data field to fit the maximum characters for each column.
Caution: If you are exporting the data to any third party software, please refer to the
said software’s requirements.
• Click Apply to save the settings.
• Select the type of file that you wish to export the data.
• Click
Export Summary to initiate the export process.
Export.
All to choose the all the users involved in data ex-
Exiting Attendance Sheet
Click Close to exit the Attendance Sheet and now you are ready to proceed to Reports.
82

Chapter 7
Report
This chapter explains the types of reports available in the TCMS V2 and how to
generate/print the relevant reports for your company requirements.
All the transaction data downloaded from the FingerTec timeclock terminals are stored
After the configurations are properly imposed at the Attendance Sheet, you can proceed
to the Report function to produce the desired reports for your company’s needs. The
TCMS V2 offers a total of 29 report templates for you to choose from and apply the attendance data in order to generate different reports for different purposes.
Understanding the Di erent Reports by TCMS V2
Correction Report - This report shows employees that have irregular clocking activities
for example extended break time, early out, clocks in late, etc.
The Administrator can choose to amend these irregular clocking activities to match the
activities of the affected employees if necessary.
Tardiness Report - This report shows employees with tardiness for example, clocks in
late, clocks out early, takes longer breaks and etc. The tardiness is displayed in red along
with the total work shortage in minutes.
Overtime Approval Worksheet - This is an overtime worksheet report showing the list
of employees who are taking overtime and the amount of hours that he/she is entitled
for. This report is important for the management to check the details of the overtime
taken before approving the claims.
Attendance Summary - This report details out the work rate, tardiness, total work time,
OT and work hour shortage time for workdays/rest day and off day for each employee.
Analysis of each employee’s working performance could be viewed using this report.
Attendance Analysis - This report is almost the same as the attendance summary but
it is without the work rate, work time, OT and work shortage time. The employer can
have an overview of how many times the staff is late to work or taking early out, with
this report.
Day by Day Analysis - This report details the daily work rate, tardiness, total work time,
OT and work hour shortage for workdays/rest day and off day for each employee.
Month by Month Analysis - This report details the monthly work rate, tardiness, total
work time, OT and work hour shortage for workdays/rest day and off day for each employee.
On Leave Report - This report shows the list of employees who have taken leave and
the particulars of their leaves for references.
Employee Time Card - This is the most general attendance record of employee com-
prises of detailed clocking activities of an employee in a month including calculated
work time, overtime and work hour shortage.
The summary of attendance, tardiness and leave taken are also available in this report.
83

Weekly Attendance Time Card - This report generates the employee’s weekly attend-
ance into a page with its summary of attendance at the bottom of the report.
Name List - A list of all or selected employees’ names.
Department List - A list of all department names.
Section List - A list of all section names.
Remark List - A list of all remark names.
Duty Calendar - This is an annual working calendar checklist of a particular work group.
Clocking Schedule - This is a checklist showing detailed settings of the clocking sched-
ule.
Attendance Sheet - This report is a comprehensive report detailing activities of all em-
ployees in a month including their leaves, absents, tardiness. The report also provides the
option to show first IN time and the last OUT time of every employee.
Job Cost Analysis - This report is exclusively for the Job Cost Option at the flexi schedule.
It displays the users’ multiple break times and also the job’s work code for the particular
break time.
Detailed Employee Time Card - This report is exclusively for the Job Cost Option at the
flexi schedule. It displays the users’ multiple break times and also the job’s work code
for the particular break time. Unlike the Job Cost Analysis, this report will summarize the
attendance details.
Gross Wages Report - This report is useful for companies that pay their employees by
hour. The report shows total work time and OT for different day types with different pay
rates for wage calculation.
Weekly Staff Duty Roster - This is a weekly working calendar checklist of a particular
work group.
Monthly Staff Duty Roster - This is a monthly working calendar checklist of a particular
work group.
Terminal User List - This report displays all users that are enrolled into each terminal, so
that you are able to check and audit them from time to time.
Staff Movement Analysis - This report lists the details of attendance by User ID.
Terminal Activity Report - This report details the transaction record of the users by ter-
minal ID.
Terminal Transaction Listing - This report records all transaction data downloaded
from every terminal.
Terminal Event Triggered Report - This report is applicable to all FingerTec door access
terminals that are connected to door sensors. The report displays detailed information
of the following description: Open Suddenly, Door Opened, Go Off Button, Door Closed
and False Log.
Entry-Exit Transaction Listing - This report works with the In-Out terminal system and
the anti-passback system. The report shows the transaction data of users in pairs and it
also serves as the fire roll report.
84

Previewing/Printing Report
The TCMS V2 lets you preview and report the complete reports based on your requirements. Learn how to view employee’s attendance data using the Employee Time Card
report template.
Reports and this will prompt the Report Generation window.
• Click
• Select the
• Select the data range of the records to sort them for the report.
• Select the date range for the report.
• Click
• Click
Employee Time Card template.
Preview to view the report before printing.
Print to print out the report.
Saving Reports for Future Use or Reference
Besides generating and printing the reports, the TCMS V2 provides the option to save the
report in various file formats. You can save the reports for backup or archive purposes.
The file formats available are XLS, XLS Data, DOC, RTF, PDF, JPG, HTM and TXT.
• Select the report and preview it. Make sure that you have all the dates, users and attendance data correct.
• Click at the drop down menu below the
formats.
Preview button. This will prompt the list of file
85

• Select the desired file format and click Save. This will prompt a Save As window for
you to select the file’s save path and file name.
• Input the file name for the file and select the save path.
• Click
Save to start saving the report.
Emailing Report
You can also send the generated report to email recipients.
• Select the report and preview it. Make sure that you have all the dates, users and attendance data correct.
• Click at the drop down menu below the
file formats.
• Select the desired file format and click
dress window.
86
Preview Button. This will prompt the list of
Email. This will prompt a Recipient email ad-

• Enter the recipient’s email address, CC, Subject and Message.
Apply to generate the report and send the email with the attached report file.
• Click
Viewing Sample Reports
For more details explanations on every report, please refer to the below sample reports
with explanations:
*Insert the sample reports here
(http://www.fingertec.com/tcms/reports.pdf)
87

Chapter 8
Fire Roll Call Report
Understanding Fire Roll Call Report
The TCMS V2 has a shortcut button to print the fire roll call report. The report will show
users who are still in a certain zone during emergency. This report only works if you installed an In-Out reader system with anti-passback activated. The In-Out reader system is
a system where you have records of users who are entering a zone and users are required
to verify their fingerprints to leave a zone. Nobody is allowed to re-enter without verifying to leave a zone.
The TCMS V2 constantly checks users who are entering and leaving the zone by gathering transaction logs from these 2 readers. The report will ONLY display the user ID of any
person who has not checked out from a zone.
Generating Fire Roll Call Report
To generate Fire Roll call report, click the icon shown above and the TCMS V2 will print
the report.
88

Chapter 9
Advisor
Getting Shortcuts to the Most Useful Functions in
TCMS V2
In the background of the TCMS V2 software, there is a list of the 7 most useful functions
of the software. If you have forgotten the location of the functions in the software, just
double click any of the 7 options and the software will take you straight to the particular
function.
For example, if you double click on Add New Employee ID, the software will take you to
the Employees menu and prompt the Add Employee ID window. It’s as easy as that.
To disable the Advisor function, click the
function.
Advisor icon and the software will hide the
89

Chapter 10
New Release
Update your TCMS V2 to the latest version
FingerTec Worldwide constantly updates the TCMS V2 software to improve and enhance
its functions based on the feedbacks and requirements of its worldwide customers. All
updates and new releases from FingerTec Worldwide are free of charge.
Learn how to update the TCMS V2 software to its latest version.
• Click
New Release, this will prompt “Connect to FingerTec TCMS internet server” win-
dow.
Connect to establish a connection to the update server. The software will then
• Click
compare its version with the version in the server. If the current version is already upto-date, you will be prompted with ‘Files are already up to date’, which means that
your TCMS V2 has been updated to the latest version. Quit this window because you
don’t need any updates at this time.
• Once the connection has been established, click
process to update the latest patch.
• Restart the software once the update process completes.
90
Download to start the download

Chapter 11
Other Resources
Information About FingerTec
TO LEARN ABOUT GO TO?
Company and the products www.fingertec.com
The latest updates Facebook Fan Page: FingerTec Worldwide
Twitter: FingerTec Worldwide
To subscribe for FingerTec newsletter:
Technical Tips and Latest user.fingertec.com
Product Updates and
Upgrades
Email info@fingertec.com (Sales)
support@fingertec.com (Technical)
Register for Warranty info.fingertec.com/productwarranty
FingerTec Accessory accessory.fingertec.com
info.fingertec.com/subscribenewsletter
91

Index
A
Absent 21, 81-82, 87
Access Codes 51-53
Configuration 52-53
Access Control 19, 48, 53-54
Access Rights 10
Access Zones 54
Activation 9, 11-13, 72-73
Activation Key, 9, 11-13
Adding Terminal 15
Advisor 92
See Also Shortcuts 92
Anti-Passback 17, 87, 91
ASCII (.txt) 42, 77, 88
See Also Importing Employees 77
Attendance Analysis 86
See Also Reports 86-90
Attendance Sheet 10, 21, 23-27, 3032, 35, 37-38, 45, 57, 58, 68, 70, 75, 77,
79-87
Add Employee Leaves 82
Data Display Option 80
View 57, 70, 79, 86, 88
See Also Reports 86-90
Attendance Data 19, 22, 80-81, 83-88
Edit 81-83
Attendance Summary 86
See Also Reports 86-90
Auto Add Break Rule 26, 31, 37
Auto Schedule 42-44
B
Baudrate 13, 17
Break-Resume 23-24, 26, 29, 31, 3334, 38-40, 43-44, 79, 80
See Also Clocking Pairs 23, 28, 33,
34, 37
Break Rules 26, 31, 37
C
Calendar Type 19
Gregorian 19
Persian 19
Umm Al Qura 19
Changing Employee ID 76
Clear Data 56
Clocking 23-24, 29, 33-34, 37, 43, 46,
55, 57
Clocking Data 23, 55, 56-60, 72, 73
Clocking Data Audit List 57
View 57
Filter 58
Convert 58
Export 58
Delete 59
Clocking Pairs 33
IN-OUT 33
Break-Resume 33
OT-Done 33
Clocking Rules 23, 33
Clocking Schedules 22, 27, 32, 34, 40,
42, 44, 74
Weekly 22
Daily 22
Flexi 22
See Also Reports 86-90
COM Port RS2232/RS485 12
92
Index

Communication Key 17
Connection Type 11-12
Correction Report 86
See Also Reports 86-90
Currency Symbol 20
D
Data Display Option 30
See Also Attendance Sheet 10, 21,
24, 26, 27, 30, 31, 32, 35, 37
Date Setting 9, 16
Terminal 16, 55, 57-59, 64-65,
TCMS V2 9, 19, 20, 42, 43, 44
Day by Day Analysis 58, 86
See Also Reports 86-90
Day Type 10, 19-21, 42-44, 79, 87
Database Indexes 45
Delete Terminal 15, 21, 42, 46-47, 49,
51, 56, 64-65, 72-73
Delete Employee 49-51, 68-69, 77
Delete Audit List 59
Department 45-46, 48-50, 75, 81, 83,
87
Department List 87
See Also Reports 86-90
Detailed Employee Time Card 42
See Also Reports 86-90
Different Restday 42
Display Theme 65
Wallpaper 65
Advertisement Picture 66
Download Data 55-56, 59, 72, 74, 79,
86-87
Download Employee 49-50, 69
Download Enrollment 49, 69, 70
Duty Calendar 87
See Also Reports 86- 90
Duty Roster 21, 38, 40-44, 75, 79, 80,
83, 87
E
Edit Attendance Data 81, 83
Edit Employee 50
Employee Access Code 51-53
Employee Control 53-54
Enroll Employee 49
Entry-Exit Transaction Listing 87
See Also Reports 86-90
Employee Enrollment 49, 69, 70
Employee Input 76, 69,
Employee Leave 21, 46, 80-82, 86-87
Employee Management 48-50, 72, 74
Employee Message 63-65
Write Message 64
Erase Message 65
Employee Photo 60, 67-68
Insert 67
Download 67
Remove 68
Employee Time Card 75-76, 86-88
Add 76
Changing Employee ID 76
Changing Issued Date 77
See Also Reports 86-90
Erase Roster 43
Excel (.xls) 42, 77-78, 84
See Also Importing Employees 77
Exporting Data 15, 58, 84-85
Export Details 84
Export Summary 84-85
F
FingerTec Going Green DVD 8-9,
12-13
Fire Roll Call Report 91
See Also Reports 87
Flexi-Working Roster 38-40, 87
FRIS 14, 68-70
Download 69
Transfer 69
Delete 69
FTDP 14, 68-70
Synchronize 72
Download 72
93

G
General Rules 24, 29, 34
Generate Report 54, 70, 6, 81-83, 8687, 89, 90-91
Gross Wages Report 87
See Also Reports 86-90
Group Duty Roster 21, 40-44, 51, 75,
79, 80, 83
H
Holiday List 42
History 81
I
Importing Employee 77, 78
Excels (.xls) 77, 78
ASCII (.txt) 77, 78
In – Out 23, 33-34, 91
See Also Clocking Pairs 23, 33-34,
91
Installation
FingerTec Going Green DVD 8-9,
12-13
Online, 8
Instant Message Display 63-64
Input Message 64
Erase Message 65
IP Addresses 11, 16-17, 68, 71, 73
J
Job Cost Analysis 34, 87
See Also Reports 86-90
K
Key Value 14
L
Language 9, 16, 19, 45
Latest Clocking 23, 28
Leave Type 21
Lock Delay 17
M
Matching Threshold 16
1:1 16
1:N 16
Minimum System Requirement, 9
Miss Punch 80
Monthly Staff Duty Roster 87
See Also Reports 86-90
Monitor Terminal Activities 89
Month by Month Analysis 86
See Also Reports 86-90
Multi Shifts 22, 27, 82
Multi Shifts Roster 41
MySQL 68, 72-73
N
Name List 87
See Also Reports 86-90
New Release 92-93
No Attendance Records 16
Non-Working Day 20
Normal Working Day 20
Normal Working Roster 38-40
O
Off Day 10, 42, 86
On Leave Report 86
See Also Reports 86-90
Open Working Roster 43-44
OT- Done 23
See Also Clocking Pairs
Overnight Working Roster 40
Overtime Approval Worksheet 86
See Also Reports 86-90
Overtime Rules 27
P
Password 8, 14, 17, 44-45, 49, 69,
71-74
Payroll Cycle 10, 20, 75-76, 80, 84-85
Photo 60, 66-68
Port Forwarding 14-15
Port Value 14
Product Key 9, 11-12, 15
94

R
Range 23,25-26, 28, 31, 37, 42-43, 5859, 72, 74, 81, 84, 85, 88
Remark 46, 47, 80, 87
Remark List 87
See Also Reports 86-90
Rebuild Database Indexes 45
Reports 10, 14, 19, 22, 44, 48, 55, 74,
86-90
Attendance Analysis 86
Attendance Sheet 87
Attendance Summary 86
Clocking Schedule 87
Correction Report 86
Day by Day Analysis 86
Detailed Employee Time Card 87
Department List 87
Duty Calendar 87
Entry-Exit Transaction 87
Employee Time Card 86
Gross Wages Report 87
Job Cost Analysis 87
Month by Month Analysis 86
Monthly Staff Duty Roster 87
Name List 87
On Leave Report 86
Overtime Approval Worksheet 86
Remark List 87
Section List 87
Staff Movement Analysis 87
Tardiness Report 86
Terminal Activity Report 87
Terminal Event Triggered Report
87
Terminal Transaction Listing 87
Terminal User List 87
Weekly Attendance Time Card 87
Weekly Staff Duty Roster 87
Rest Day 10, 38, 42-43, 86
Restore Database Files 45
Roster 21, 38-44, 51, 75, 79, 80, 83, 87
Rotational Working Roster 41, 43
Rounding Rules 24-25, 30-31, 33-36
S
Saving Reports 88,
See Also Reports 86-90
SDK 15, 17, 70
Section 46, 75, 87
Section List 87
See Also Reports 86-90
Serial Connection 11-15
Shortcuts 92
TCMS V2 Icon, 8, 9, 12
See Also Advisor 92
Staff Extended Leave 21
Staff Roster 21, 38, 41, 87
Staff Movement Analysis 87
See Also Reports 87
Support 7, 9, 18, 94
Systems Settings 19-47, 75
T
Tardiness Report 86-87
See Also Reports 86-90
TCP/IP 11, 14-15, 17
Terminal Advanced Settings 15-16,
18, 49
Terminal Activity Report 87
See Also Reports 86-90
Terminal Event Triggered Report 87
See Also Reports 86-90
Terminal Group 14
Terminal IP’s 11, 16-17
Terminal Management 48-74
Terminal Multimedia Management
65-68
See Also Display Theme 65-66
Terminal Transaction Listing 87
See Also Reports 86-90
Terminal User List 87
See Also Reports 86-90
Third Party Software 15, 70, 84-85
Time Attendance 15, 19, 48, 70, 72
Time Setting 9, 17, 19, 55, 60, 87
Time Synchronizing 55, 60
Tolerance Rules 24, 29
95

U
Updates 8, 18, 47, 49-50, 53-54, 93-94
Firmware 18
Software 8, 93
Employee 49-50, 83
USB Connection 11-14
USB Disk 60-63
Monitoring 60
Reading 61
Writing Data 62
W
Wages Calculation 21, 87
Webster 15, 72-74
Weekly Attendance Time Card 87
See Also Reports 86-90
Weekly Staff Duty Roster 87
See Also Reports 86-90
Wiegand 17
Work Code 33, 46, 87
Work Day 10, 33, 34
Work Time 24, 26, 29-31, 34-35, 37, 39-40, 79, 86-87
Writing Data 62
96

 Loading...
Loading...