Page 1
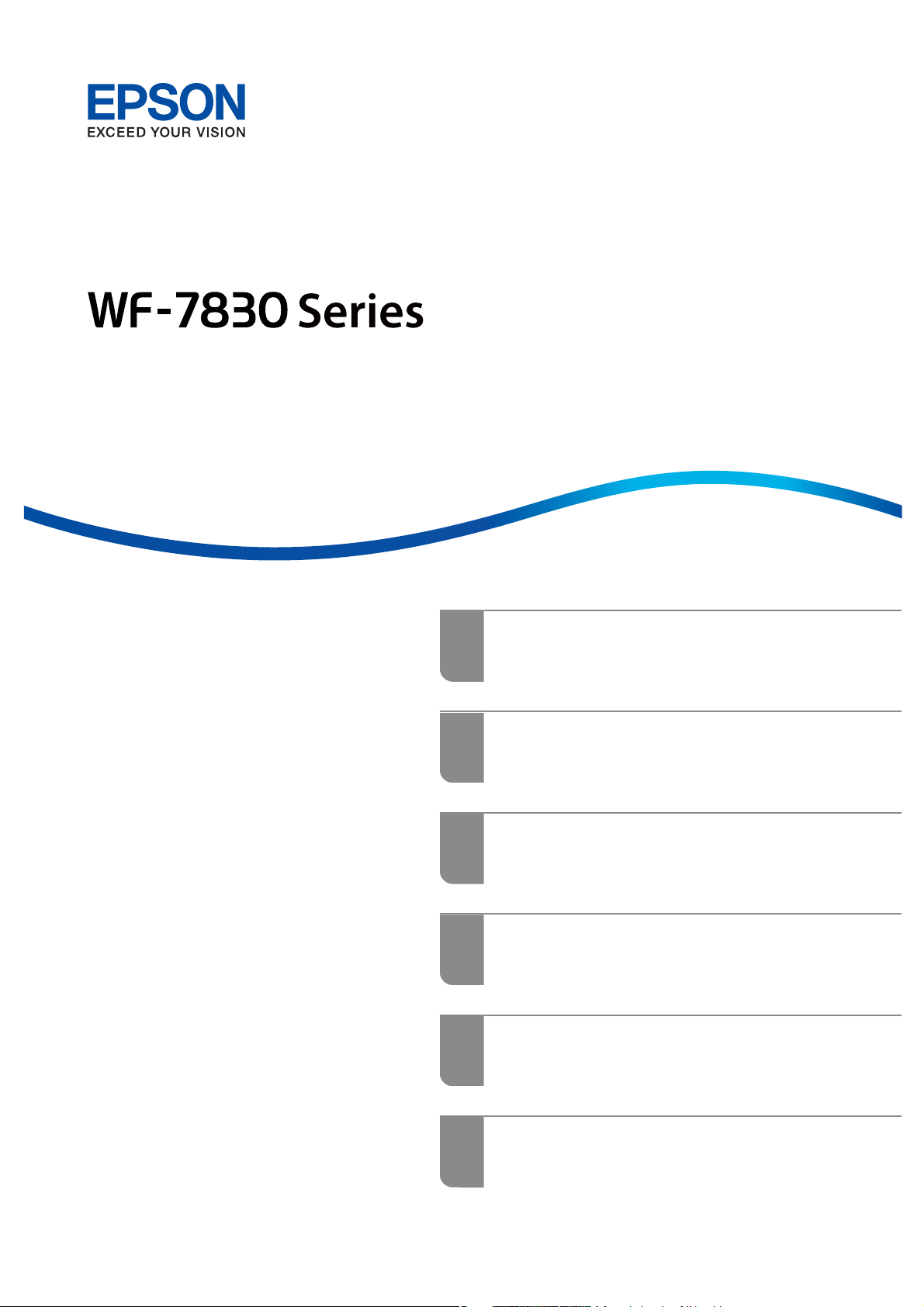
Benutzerhandbuch
Drucken
Kopieren
Scannen
Faxen
Druckerwartung
Lösen von Problemen
NPD6169-00 DE
Page 2
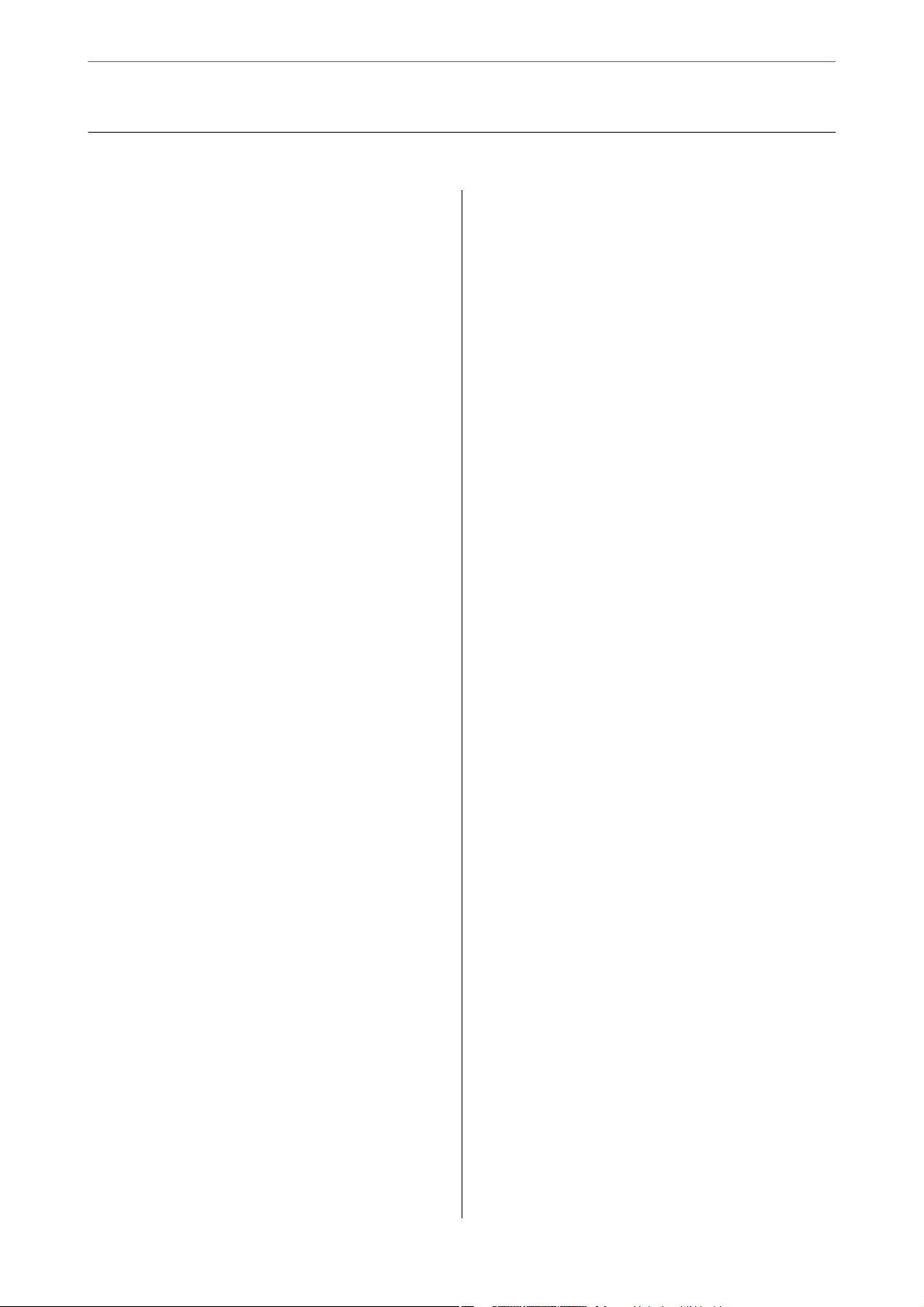
Inhalt
Anleitung zu diesem Handbuch
Einführung in die Handbücher.................7
Suchen nach Informationen...................7
Drucken ausschließlich benötigter Seiten......... 8
Über das vorliegende Handbuch................8
Symbole und Markierungen.................8
Hinweise zu Screenshots und Abbildungen. . . . . . 9
Betriebssysteme..........................9
Markennachweis..........................10
Copyright...............................11
Wichtige Anweisungen
Sicherheitsanweisungen.....................13
Sicherheitshinweise zur Tinte...............14
Hinweise und Warnungen zum Drucker.........14
Hinweise und Warnungen zum Einrichten
des Druckers...........................14
Hinweise und Warnungen zur Verwendung
des Druckers...........................15
Hinweise und Warnungen zum Verwenden
des Touchscreens........................15
Hinweise und Warnungen zum Verwenden
des Druckers mit einer kabellosen Verbindung. . 16
Hinweise und Warnungen zum
Transportieren oder
Druckers..............................16
Schutz Ihrer privaten Daten..................16
Auewahren
des
Bezeichnungen und Funktionen der
Teile
Vorn...................................18
Innenseite...............................20
Rückseite................................21
Einlegen von Papier
Vorsichtsmaßnahmen bei der Handhabung von
Papier..................................30
Einstellungen für Papierformat und Papiersorte. . . .31
Papiersortenliste........................31
Einlegen von Papier........................32
Einlegen von vorgelochtem Papier........... 32
Einlegen von langem Papier................33
Einlegen bzw. Platzieren von Vorlagen
Einlegen bzw. Platzieren von Vorlagen. . . . . . . . . . 35
Vorlagen, die nicht vom ADF unterstützt werden. . .36
Drucken
Drucken von Dokumenten...................39
Drucken von einem Computer — Windows. . . . .39
Drucken von einem Computer — Mac OS......63
Drucken von Dokumenten von Smart-
Geräten (iOS)..........................72
Drucken von Dokumenten von Smart-
Geräten (Android).......................73
Drucken auf Umschlägen....................75
Drucken auf Umschlägen von einem
Computer (Windows).....................75
Drucken auf Umschlägen von einem
Computer (Mac OS)......................75
Drucken von Webseiten.....................76
Drucken von Webseiten von einem Computer. . . 76
Drucken von Webseiten von einem Smart-
Gerät.................................76
Drucken mithilfe eines Cloud-Dienstes..........77
Registrieren mit dem Epson Connect-Service
über das Bedienfeld......................77
Anleitung für das Bedienfeld
Bedienfeld...............................23
Kongurieren des Startbildschirms.............24
Anleitung für das Netzwerksymbol...........25
Kongurieren der Menübildschirme............26
Eingeben von Zeichen......................27
Anzeigen von Animationen.................. 27
Kopieren
Verfügbare Kopiermethoden................. 80
Kopieren von Vorlagen....................80
2-seitiges Kopieren.......................81
Kopieren durch Vergrößern oder Verkleinern. . . 81
Kopieren mehrerer Vorlagen auf ein Blatt. . . . . . 82
Kopieren in Seitenreihenfolge. . . . . . . . . . . . . . . 83
Kopieren von Originalen in guter Qualität. . . . . .83
Kopieren einer ID-Karte...................84
Kopieren von Büchern....................84
2
Page 3
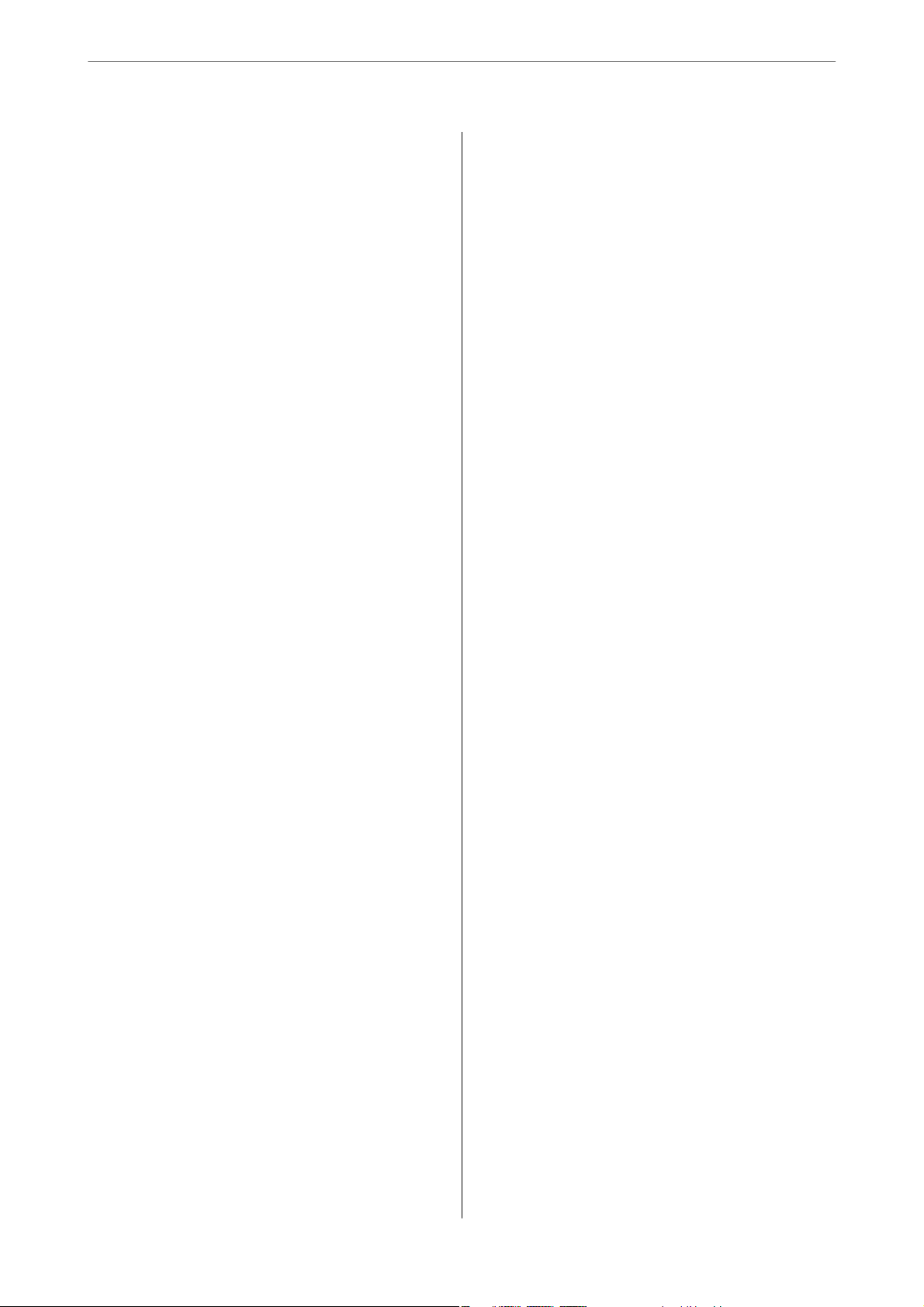
Grundlegende Menüoptionen für das Kopieren. . . . 85
Farbmodus:............................85
2-seitig:...............................85
Dichte:............................... 85
Erweiterte Menüoptionen für das Kopieren. . . . . . . 85
Papiereinstellung:........................85
Zoom:................................86
Dokumentengr.:.........................86
Multi-Page:............................86
Dokumententyp:........................87
Fertigstellung:..........................87
Ausrichtung (Original):...................87
Buch →2 Seiten:.........................87
Bildqualität:............................87
Binderand:.............................88
Zur Anp. verkl.-Pap.:.....................88
Schatten entf.:..........................88
Lochung entf.:..........................88
Ausweis-Kopie:.........................88
Alle Einst. lös.:..........................88
Scannen
Verfügbare Scanmethoden...................90
Scannen von Originalen an einen Netzwerkordner. 90
Zielmenüoptionen beim Scannen in einen
Ordner...............................91
Menüoptionen beim Scannen in einen Ordner. . 92
Scannen von Vorlagen an E-Mail.............. 93
Empfängermenüoptionen beim Scannen an
eine E-Mail............................94
Scanmenüoptionen beim Scannen an eine E-
Mail................................. 94
Scannen von Vorlagen an einen Computer. . . . . . . 96
Scannen von Vorlagen an die Cloud............97
Grundlegende Menüoptionen für das
Scannen in die Cloud.....................98
Erweiterte Menüoptionen für das Scannen in
die Cloud............................. 98
Scannen mit WSD.........................99
Einrichten eines WSD-Anschlusses...........99
Scannen von Vorlagen an ein Smart-Gerät. . . . . . .101
Faxen
Vor dem Gebrauch der Faxfunktionen..........103
Übersicht über die Faxfunktionen dieses Druckers 103
Funktion: Faxversand...................103
Funktion: Faxempfang...................104
Funktion: PC-FAX Senden/Empfangen
(Windows/Mac OS).....................104
Funktionen: Verschiedene Faxberichte. . . . . . . 105
Funktion: Sicherheit beim Senden und
Empfangen von Faxen................... 105
Funktionen: Sonstige nützliche Funktionen. . 105
Senden von Faxen mit dem Drucker...........106
Auswählen von Empfängern...............106
Möglichkeiten des Faxversands.............107
Empfangen von Faxen auf dem Drucker. . . . . . . . 110
Empfangen ankommender Faxe............110
Empfangen von Faxen mithilfe eines
Telefonanrufs..........................111
Ansehen empfangener im Drucker
gespeicherter Faxe am LCD-Bildschirm. . . . . . .112
Menüoptionen für den Faxbetrieb.............113
Empfänger............................113
Fax-Einstellungen...................... 114
Mehr................................115
Menüoptionen für Posteingang...............116
Posteing./Vertr.-Fach ön. (XX ungel.).......117
Verwenden von anderen Faxfunktionen. . . . . . . . 118
Manuelles Drucken des Faxberichts..........118
Senden eines Fax von einem Computer.........118
Versenden von Dokumenten, die mit einer
Anwendung erstellt wurden (Windows). . . . . . .119
Versenden von Dokumenten, die mit einer
Anwendung erstellt wurden (Mac OS)........121
Empfangen von Faxdokumenten auf einem
Computer..............................123
Prüfen auf neue Faxe (Windows)............123
Prüfen auf neue Faxe (Mac OS).............125
Abbrechen der Funktion zum Speichern
ankommender Faxe auf dem Computer. . . . . . .125
Druckerwartung
Überprüfen des Verbrauchsmaterialstatus.......127
Verbessern der Druck-, Kopier-, Scan- und
Faxqualität..............................127
Anpassen der Druckqualität...............127
Überprüfen und Reinigen des Druckkopfs. . . . .128
Verhindern von Düsenverstopfungen........ 130
Ausrichten des Druckkopfs................130
Entfernen von verschmierter Tinte in der
Papierzuführung.......................130
Reinigung des Vorlagenglases und des
Dokumentpolsters......................131
Reinigung des ADF..................... 133
Reinigen des Druckers.....................135
3
Page 4
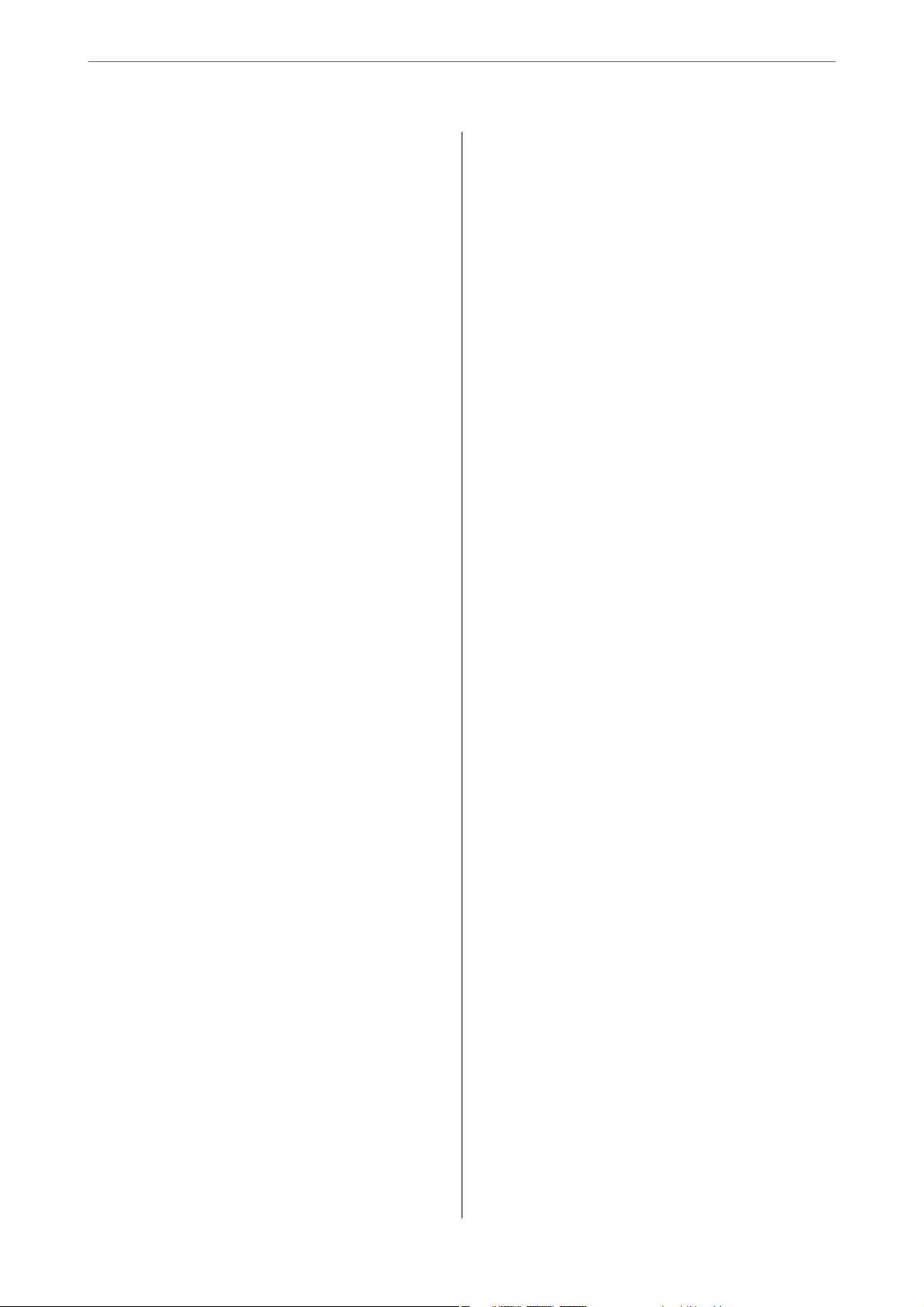
Energie sparen...........................136
Energie sparen(Bedienfeld)................136
Anwendungen separat installieren oder
deinstallieren............................136
Anwendungen separat installieren...........136
Hinzufügen des Druckers (nur für Mac OS). . . .139
Deinstallieren von Anwendungen...........139
Aktualisieren von Anwendungen und Firmware 141
Transportieren und Lagern des Druckers. . . . . . . .142
Lösen von Problemen
Der Drucker arbeitet nicht wie erwartet.........146
Der Drucker schaltet sich weder ein noch aus. . 146
Gerät schaltet sich automatisch aus..........146
Das Papier wird nicht richtig eingezogen......147
Drucken nicht möglich...................151
Scannen kann nicht gestartet werden.........169
Es können keine Faxe gesendet oder
empfangen werden......................183
Drucker kann nicht erwartungsgemäß
bedient werden........................ 199
Eine Meldung wird auf dem LCD-Bildschirm
angezeigt...............................204
Papier wird gestaut........................205
Verhindern von Papierstaus...............205
Es ist Zeit, die Tintenpatronen auszutauschen. . . . 206
Vorsichtsmaßnahmen bei der Handhabung
von Tintenpatronen.....................206
Auswechseln von Tintenpatronen...........209
Drucken vorübergehend fortsetzen ohne
Auswechseln von Tintenpatronen...........209
Es ist Zeit, den Wartungskasten auszutauschen. . . 213
Vorsichtsmaßnahmen bei der Handhabung
des Wartungskastens.................... 213
Auswechseln einer Wartungsbox............214
Druck-, Kopier- und Scan- und Faxqualität sind
schlecht................................215
Schlechte Druckqualität..................215
Die Kopierqualität ist schlecht..............224
Probleme mit gescannten Bildern...........230
Die Qualität gesendeter Faxe ist gering....... 233
Schlechte Qualität beim Empfangen von Faxen. 235
Problem kann nicht gelöst werden.............235
Druck- oder Kopierprobleme können nicht
behoben werden........................236
Hinzufügen oder Ersetzen von
Computer oder Geräten
Verbinden mit einem Drucker, der mit dem
Netzwerk verbunden ist....................239
Verwenden eines Netzwerkdruckers von
einem zweiten Computer.................239
Verwenden eines Netzwerkdruckers von
einem Smart-Gerät......................240
Erneutes Kongurieren der Netzwerkverbindung. .240
Austauschen des Drahtlos-Routers..........240
Austauschen des Computers...............241
Ändern der Verbindungsmethode zum
Computer............................242
Kongurieren von WLAN-Einstellungen am
Bedienfeld............................244
Direktes Verbinden eines Smart-Geräts mit dem
Drucker (Wi-Fi Direct).....................247
Über Wi-Fi Direct...................... 247
Verbinden mit einem iPhone, iPad oder iPod
touch über Wi-Fi Direct..................248
Verbindung zu Android-Geräten mit Wi-Fi
Direct...............................251
Verbindung zu anderen Geräten als iOS und
Android mit Wi-Fi Direct.................252
Deaktivieren der Wi-Fi Direct-Verbindung
(Einfacher AP).........................255
Ändern der Einstellungen für Wi-Fi Direct
(Einfacher AP) wie SSID..................255
Überprüfen des Netzwerkverbindungsstatus. . . . . 256
Überprüfen des Netzwerkverbindungsstatus
über das Bedienfeld.....................256
Drucken eines Netzwerkverbindungsberichts. . .257
Netzwerkstatusblatt drucken...............264
Überprüfen des Computernetzwerks (nur
Windows)............................ 264
Produktinformationen
Informationen zu Papier....................267
Verfügbares Papier und Fassungskapazität. . . . . 267
Nicht verfügbare Papiertypen..............271
Informationen zu Verbrauchsmaterial..........271
Tintenpatronencodes....................271
Wartungsboxcode...................... 272
Sowareinformationen. . . . . . . . . . . . . . . . . . . . .272
Soware
Soware für Scannen. . . . . . . . . . . . . . . . . . . . 276
Soware für das Faxen. . . . . . . . . . . . . . . . . . . 277
Soware
für Drucken....................272
zur Paketerstellung...............278
4
Page 5
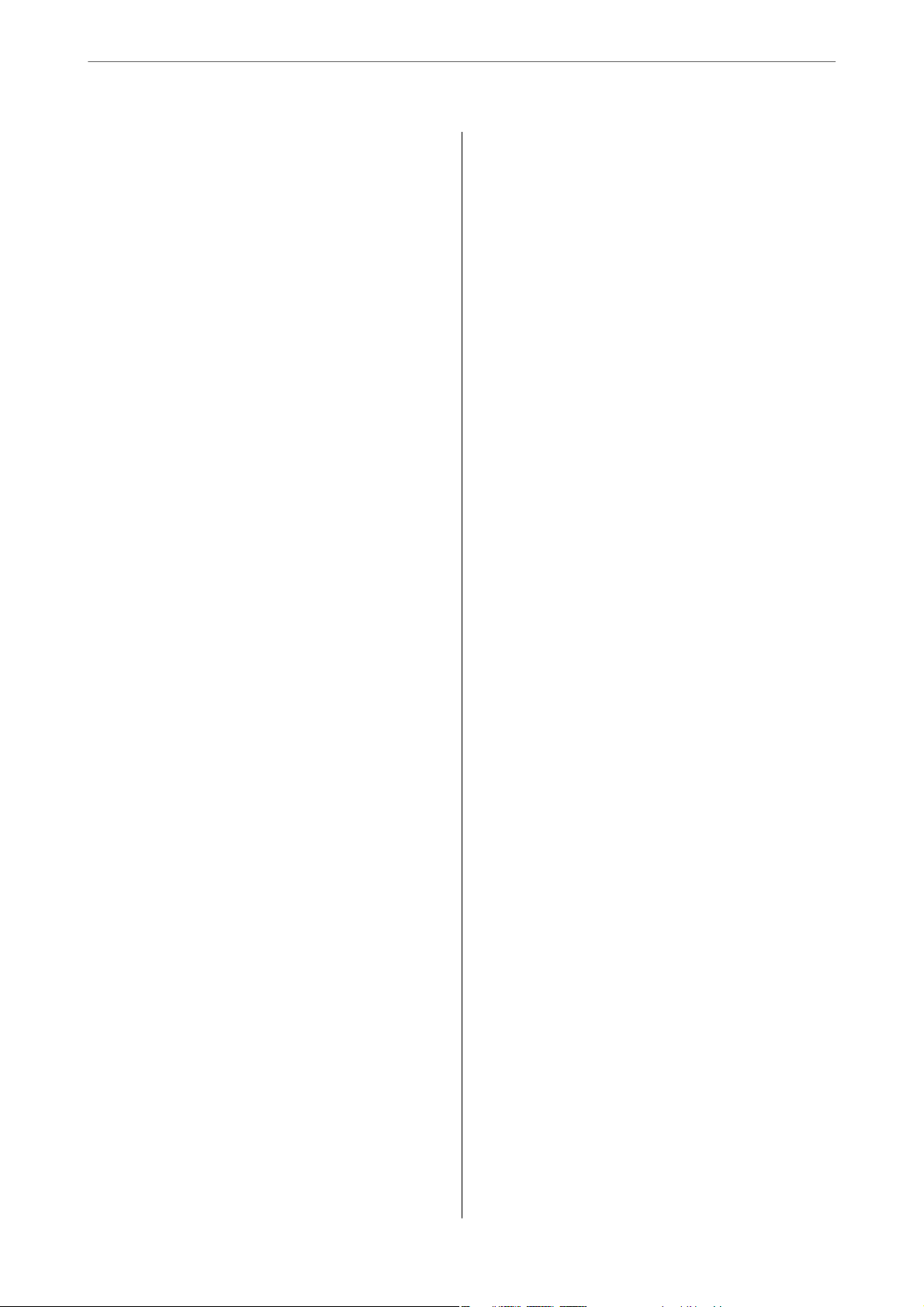
Soware zur Konguration von
Einstellungen oder zur Verwaltung von
Geräten..............................278
Soware für Aktualisierungen. . . . . . . . . . . . . .281
Einstellungsmenüliste......................282
Allgemeine Einstellungen.................282
Versorgungsstatus...................... 296
Wartung............................. 296
Druckerstat.Blatt.......................297
Druckzähler...........................297
Nutzereinstellungen.....................297
Kundenforschung:......................298
Werkseinstlg. wiederh.:...................298
Firmware-Aktualisierung:.................298
Produktspezikationen.....................299
Druckerspezikationen.................. 299
Scanner-Spezikationen..................300
ADF-Spezikationen....................300
Fax-Spezikationen.....................301
Verwendeter Port des Druckers.............301
Schnittstellenspezikationen...............302
Technische Daten des Netzwerks............303
Unterstützte Dienste Dritter...............305
Abmessungen......................... 305
Elektrische Daten.......................305
Umgebungsbedingungen.................306
Installationsstandort und Raum............307
Systemvoraussetzungen..................308
Gesetzlich vorgeschriebene Informationen. . . . . . 308
Normen und Zertizierungen..............308
Einschränkungen beim Kopieren........... 309
Deaktivieren der externen Schnittstelle. . . . . . . 370
Überwachen eines Remote-Druckers.........371
Sichern der Einstellungen.................372
Erweiterte Sicherheitseinstellungen............373
Sicherheitseinstellungen und
Gefahrenvermeidung....................373
Steuern anhand von Protokollen............374
Verwenden eines digitalen
SSL/TLS-Kommunikation mit dem Drucker. . . 383
Beheben von Problemen für erweiterte
Sicherheit............................ 385
Zertikats
........378
Weitere Unterstützung
Website des technischen Supports.............390
Kontaktaufnahme mit dem Epson-Support. . . . . . 390
Bevor Sie sich an Epson wenden............390
Hilfe für Benutzer in Europa...............390
Hilfe für Benutzer in Australien............ 391
Hilfe für Benutzer aus Neuseeland...........391
Information für Administratoren
Verbinden des Druckers mit dem Netzwerk. . . . . . 312
Vor dem Einrichten einer Netzwerkverbindung 312
Verb i ndu ng z um Netz wer k üb er das
Bedienfeld herstellen....................314
Einstellungen für die Benutzung des Druckers. . . . 316
Verwendung der Druckfunktionen..........316
Einrichten von AirPrint..................323
Kongurieren eines E-Mail-Servers..........324
Einrichten eines freigegebenen
Netzwerkordners.......................328
Kontakte zur Verfügung stellen.............348
Scanvorbereitung.......................354
Faxfunktionen zur Verfügung stellen.........356
Kongurieren grundlegender
Betriebseinstellungen für den Drucker....... 366
Probleme beim Vornehmen von Einstellungen. .369
Verwalten des Druckers....................370
5
Page 6
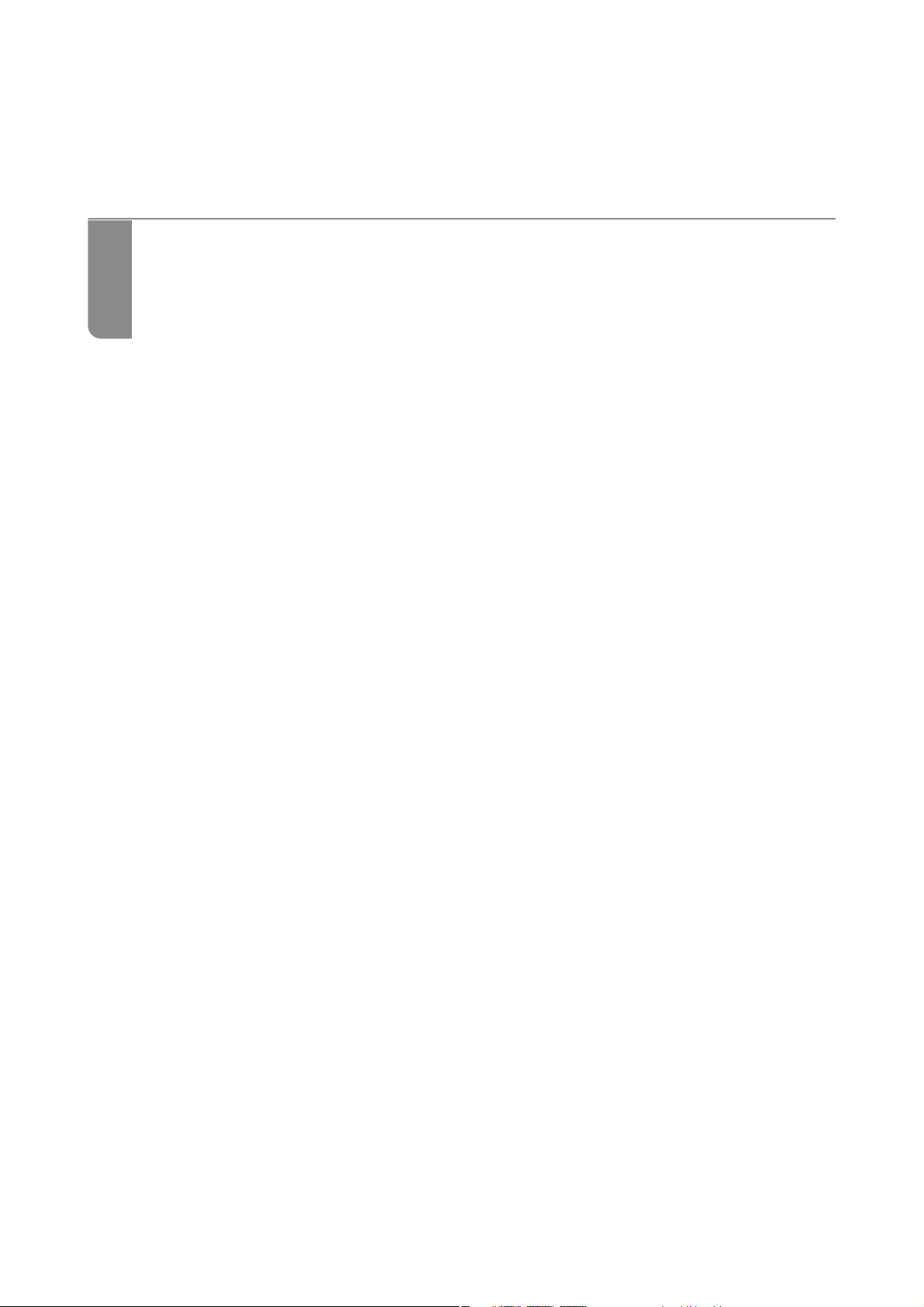
Anleitung zu diesem Handbuch
Einführung in die Handbücher.........................................7
Suchen nach Informationen........................................... 7
Drucken ausschließlich benötigter Seiten..................................8
Über das vorliegende Handbuch........................................8
Markennachweis...................................................10
Copyright........................................................11
Page 7
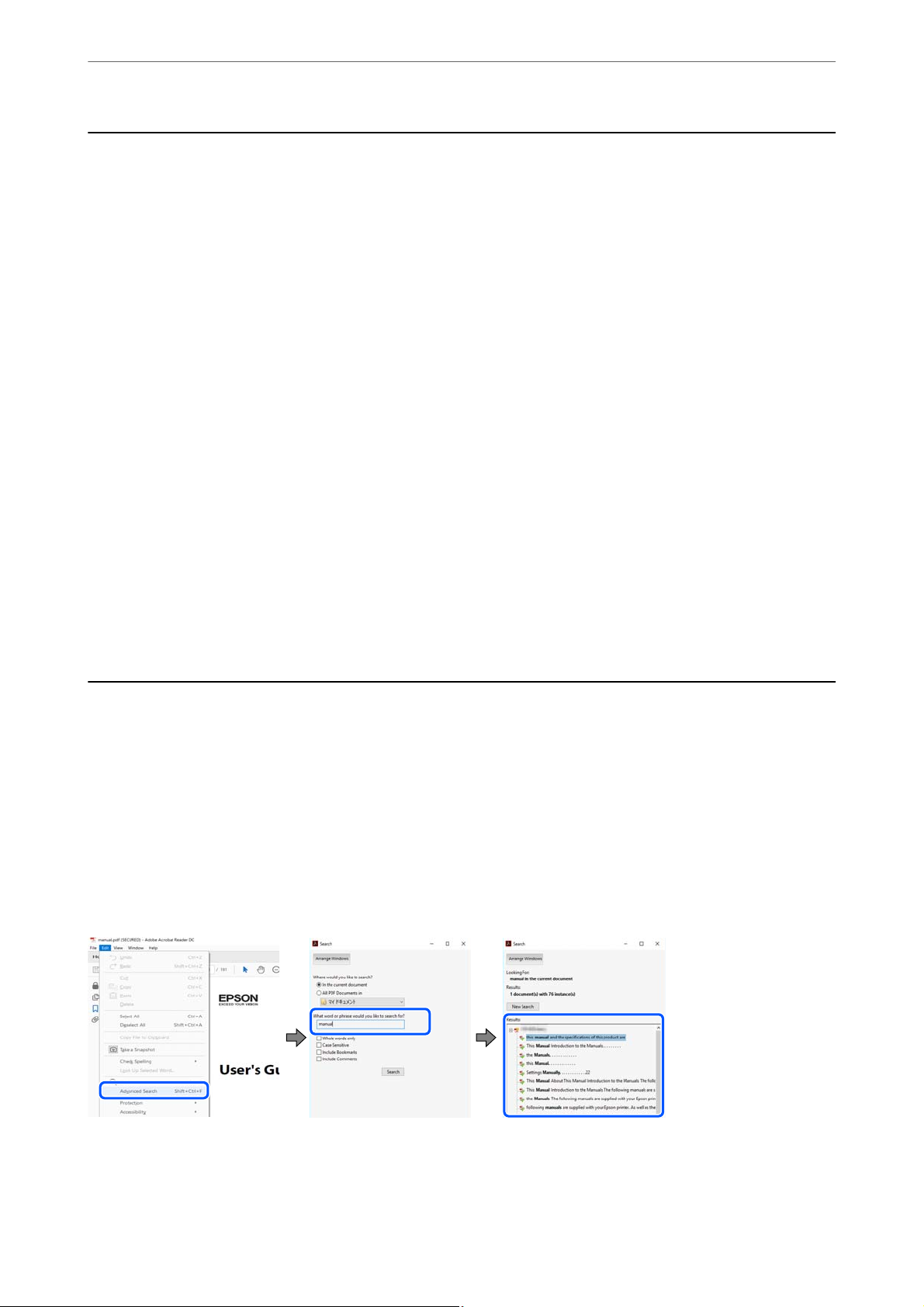
Anleitung zu diesem Handbuch
>
Suchen nach Informationen
Einführung in die Handbücher
Die folgenden Handbücher werden mit dem Epson-Drucker geliefert. Zusätzlich zu den Handbüchern
sich weitere Informationen im Lieferumfang des Druckers oder der Epson-Soware.
❏ Wichtige Sicherheitshinweise (gedrucktes Handbuch)
Dieses Handbuch enthält Anweisungen, die eine sichere Nutzung dieses Druckers gewährleisten.
❏ Hier starten (gedrucktes Handbuch)
Dieses Handbuch enthält Informationen zum Einrichten des Druckers und Installieren der
❏ Benutzerhandbuch (digitales Handbuch)
Dieses Handbuch. Dieses Handbuch ist in der PDF-Version und als Internetanleitung verfügbar. Bietet einen
Gesamtüberblick und Anweisungen zur Nutzung des Druckers, zu Netzwerkeinstellungen bei Verwendung des
Druckers in einem Netzwerk und zur Lösung von Problemen.
Die neuesten Versionen der oben genannten Handbücher können Sie auf folgende Weise erhalten.
❏ Gedrucktes Handbuch
Besuchen Sie die Support-Website Epson Europe unter http://www.epson.eu/support oder die weltweite Epson
Support-Website unter http://support.epson.net/.
❏ Digitales Handbuch
Um das Handbuch im Internet anzusehen, besuchen Sie die folgende Website, geben den Namen des Produkts
ein und gehen dann zu Support.
http://epson.sn
Soware.
benden
Suchen nach Informationen
Das PDF-Handbuch ermöglicht Ihnen eine Stichwortsuche oder das direkte Aufrufen bestimmter Abschnitte
mithilfe von Lesezeichen. Dieser Abschnitt erläutert die Nutzung eines PDF-Handbuchs, das mit Adobe Acrobat
Reader DC auf Ihrem Computer geönet wurde.
Suche nach Stichwort
Klicken Sie auf Bearbeiten > Erweiterte Suche. Geben Sie die Suchbegrie im Suchfenster ein, und klicken Sie auf
Suchen. Treer werden als Liste angezeigt. Klicken Sie auf einen der angezeigten Treer, um zu der betreenden
Seite zu wechseln.
7
Page 8
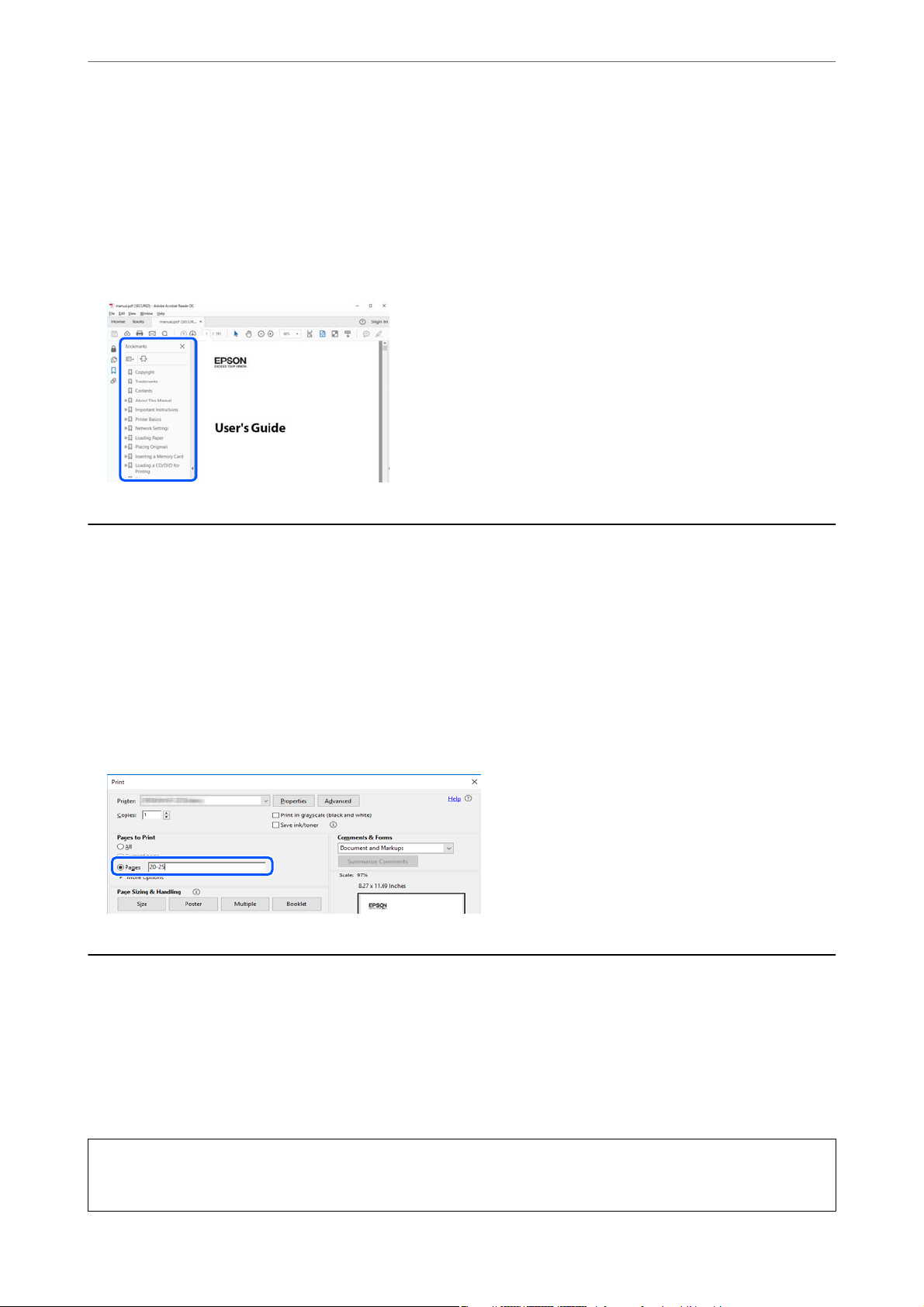
Anleitung zu diesem Handbuch
Direktes Aufrufen von Lesezeichen
>
Über das vorliegende Handbuch>Symbole und Markierungen
Klicken Sie auf einen Titel, um zu der
untergeordneten Titel dieses Abschnitts anzuzeigen. Nutzen Sie folgende Tastatureingaben, um zur vorherigen
Seite zurückzukehren.
❏ Wi nd ows : Ta st e Alt gedrückt halten und dann ← drücken.
❏ Mac OS: Befehlstaste gedrückt halten und dann ← drücken.
betreenden
Seite zu wechseln. Klicken Sie auf + oder >, um die
Drucken ausschließlich benötigter Seiten
Das Heraussuchen und Ausdrucken lässt sich auf benötigte Seiten beschränken. Klicken Sie auf Drucken im Menü
Datei, und geben Sie dann die zu druckenden Seiten unter Seiten in Zu druckende Seiten ein.
❏ Um mehrere aufeinanderfolgende Seite anzugeben, geben Sie einen Bindestrich zwischen der Start- und
Endseite ein.
Beispiel: 20-25
❏ Um Seiten anzugeben, die nicht fortlaufend sind, trennen Sie die Seitenangaben durch Kommas.
Beispiel: 5, 10, 15
Über das vorliegende Handbuch
In diesem Abschnitt werden die Bedeutungen der in diesem Handbuch verwendeten Symbole und Markierungen,
Hinweise zu Beschreibungen und Referenzinformationen zu Betriebssystemen erläutert.
Symbole und Markierungen
Achtung:
!
Diese Hinweise müssen unbedingt beachtet werden, um Körperverletzungen zu vermeiden.
8
Page 9
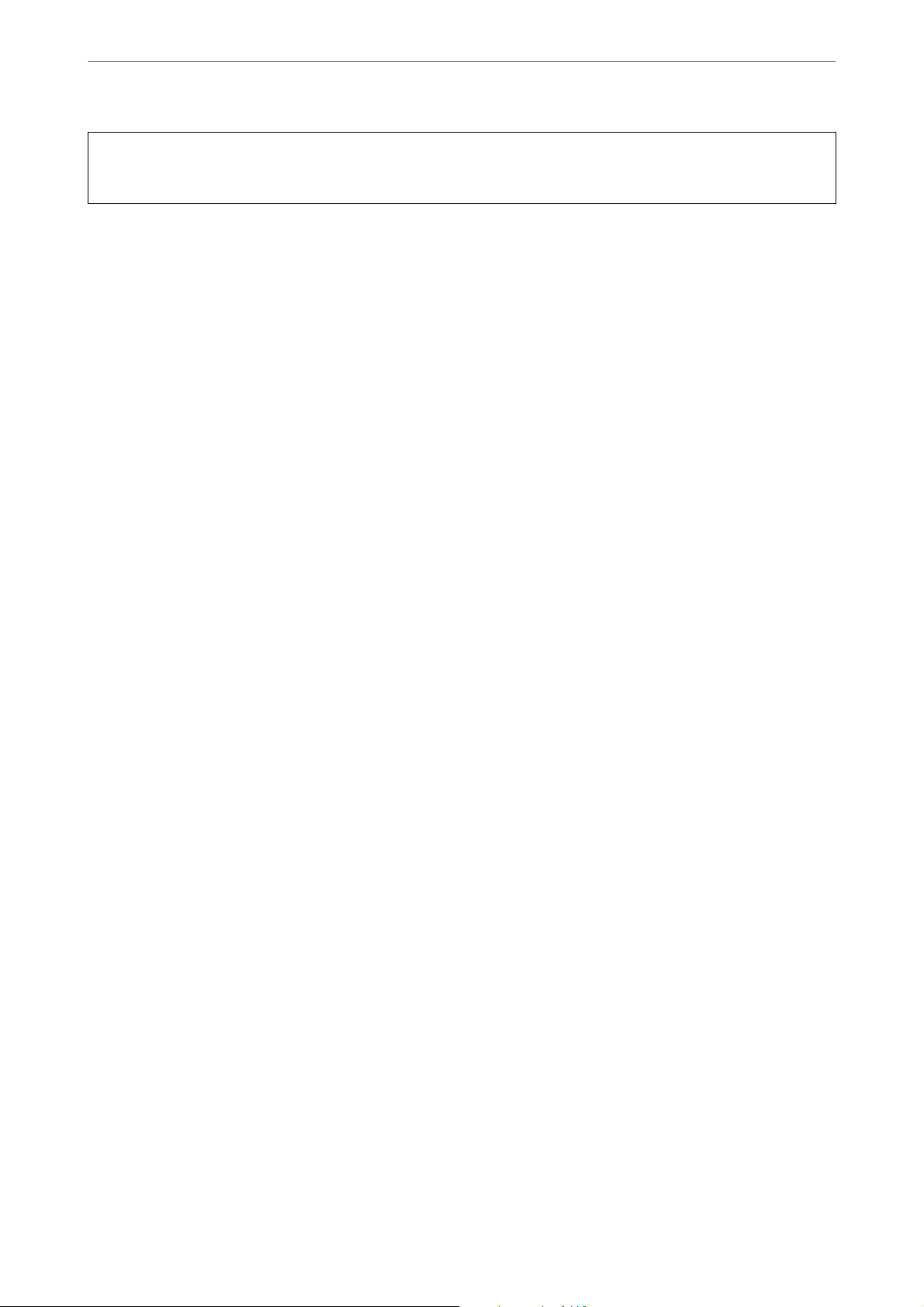
Anleitung zu diesem Handbuch
Wi c h t i g :
>
Über das vorliegende Handbuch>Betriebssysteme
c
Diese Hinweise müssen befolgt werden, um Schäden am Drucker oder Computer zu vermeiden.
Hinweis:
Bietet ergänzende Hinweise und Referenzinformationen.
Zugehörige Informationen
& Verknüpfung zu Abschnitten mit verwandten Informationen.
Hinweise zu Screenshots und Abbildungen
❏ Die Screenshots des Druckertreibers stammen aus Windows 10 oder macOS High Sierra. Der Inhalt der
Bildschirmdarstellungen hängt vom Modell und von der Situation ab.
❏ Die in diesem Handbuch verwendeten Abbildungen sind lediglich Beispiele. Auch wenn es von Modell zu
Modell leichte Abweichungen geben kann, liegt allen das gleiche Funktionsprinzip zugrunde.
❏ Welche Menüpunkte im LCD-Bildschirm verfügbar sind, hängt vom Modell und den Einstellungen ab.
❏ Sie können den QR-Code mit einer speziellen App lesen.
Betriebssysteme
Windows
Im vorliegenden Handbuch beziehen sich Begrie wie „Windows 10“, „Windows 8.1“, „Windows 8“, „Windows 7“,
„Windows Vista“, „Windows XP“, „Windows Server 2019“, „Windows Server 2016“, „Windows Server 2012 R2“,
„Windows Server 2012“, „Windows Server 2008 R2“, „Windows Server 2008“, „Windows Server 2003 R2“ und
„Windows Server 2003“ auf folgende Betriebssysteme. Darüber hinaus bezieht sich der Begri „Windows“ auf alle
Windows-Versionen.
❏ Betriebssystem
❏ Betriebssystem Microso
❏ Betriebssystem Microso
❏ Betriebssystem
❏ Betriebssystem Microso
❏ Betriebssystem Microso® Win dow s® XP
Microso
Microso
Win dow s® 10
®
Win dow s® 8.1
®
Win dow s® 8
®
Win dow s® 7
®
Windows Vista
®
®
❏ Betriebssystem Microso
❏ Betriebssystem Microso
❏ Betriebssystem Microso
❏ Betriebssystem Microso
❏ Betriebssystem Microso
❏ Betriebssystem Microso
❏ Betriebssystem Microso
❏ Betriebssystem
Microso
Win dow s® XP Professional x64 Edition
®
Win dow s S er ve r® 2019
®
Win dow s S er ve r® 2016
®
Win dow s S er ve r® 2012 R2
®
Win dow s S er ve r® 2012
®
Win dow s S er ve r® 2008 R2
®
Win dow s S er ve r® 2008
®
Win dow s S er ve r® 2003 R2
®
9
Page 10
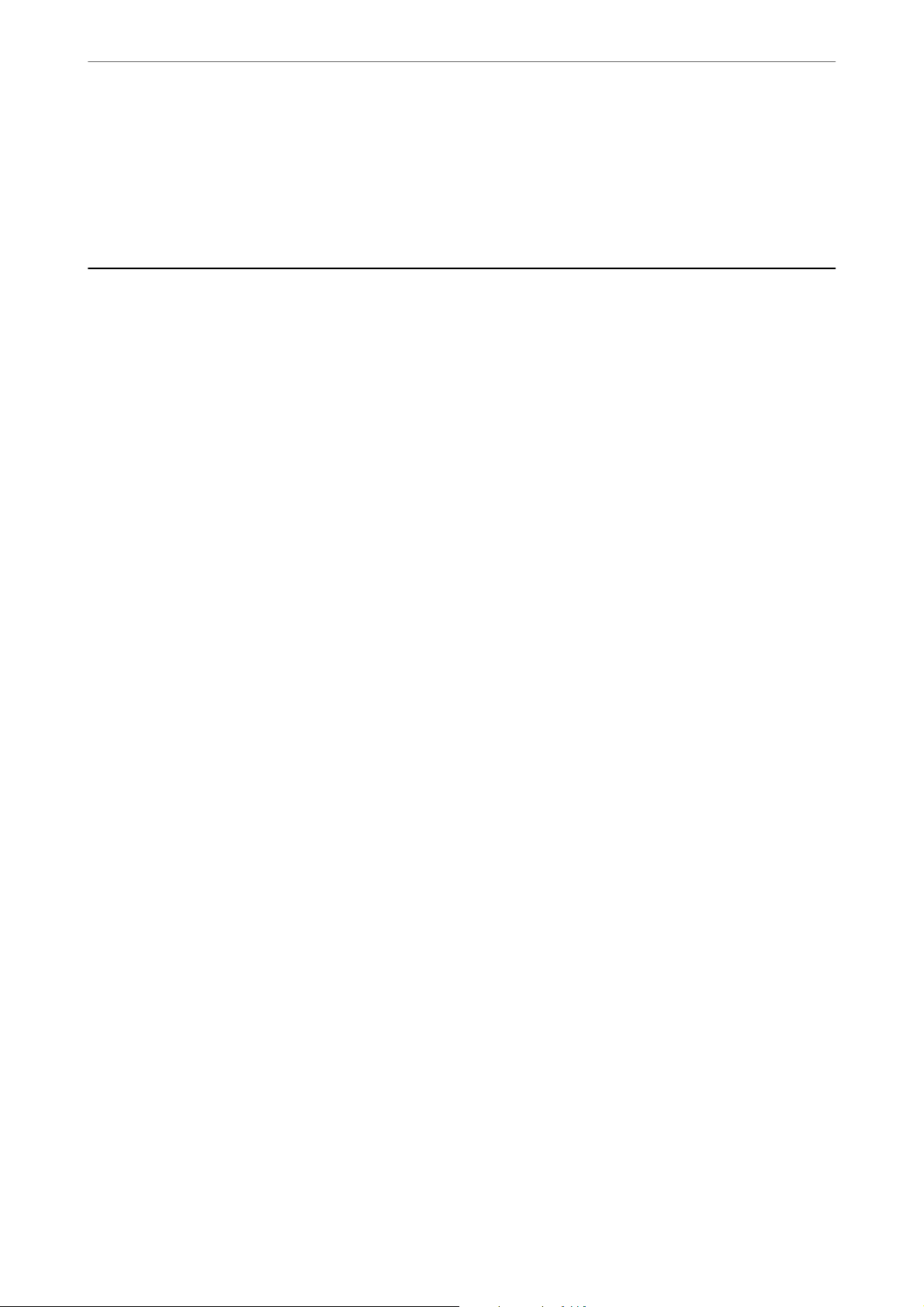
Anleitung zu diesem Handbuch
❏ Betriebssystem Microso® Win dow s S er ve r® 2003
Mac OS
In diesem Handbuch bezieht sich „Mac OS“ auf Mac OS X v10.6.8 oder höher.
>
Markennachweis
Markennachweis
❏ EPSON® ist eine eingetragene Marke und EPSON EXCEED YOUR VISION oder EXCEED YOUR VISION ist
eine Marke der Seiko Epson Corporation.
❏ Epson Scan 2
❏ libti
Copyright © 1988-1997 Sam Leer
Copyright © 1991-1997 Silicon Graphics, Inc.
Permission to use, copy, modify, distribute, and sell this soware and its documentation for any purpose is
hereby granted without fee, provided that (i) the above copyright notices and this permission notice appear in
all copies of the
may not be used in any advertising or publicity relating to the soware without the specic, prior written
permission of Sam Leer and Silicon Graphics.
THE SOFTWARE IS PROVIDED "AS-IS" AND WITHOUT WARRANTY OF ANY KIND, EXPRESS,
IMPLIED OR OTHERWISE, INCLUDING WITHOUT LIMITATION, ANY WARRANTY OF
MERCHANTABILITY OR FITNESS FOR A PARTICULAR PURPOSE.
IN NO EVENT SHALL SAM LEFFLER OR SILICON GRAPHICS BE LIABLE FOR ANY SPECIAL,
INCIDENTAL, INDIRECT OR CONSEQUENTIAL DAMAGES OF ANY KIND, OR ANY DAMAGES
WHATSOEVER RESULTING FROM LOSS OF USE, DATA OR PROFITS, WHETHER OR NOT ADVISED
OF THE POSSIBILITY OF DAMAGE, AND ON ANY THEORY OF LIABILITY, ARISING OUT OF OR IN
CONNECTION WITH THE USE OR PERFORMANCE OF THIS SOFTWARE.
❏ QR Code is a registered trademark of DENSO WAVE INCORPORATED in Japan and other countries.
❏ Microso
Corporation.
soware
, Windows®, Windows Server®, and Windows Vista® are registered trademarks of Microso
®
is based in part on the work of the Independent JPEG Group.
soware
and related documentation, and (ii) the names of Sam
and Silicon Graphics
Leer
❏ Apple, Mac, macOS, OS X, Bonjour, ColorSync, Safari, AirPrint, iPad, iPhone, iPod touch, and iTunes are
trademarks of Apple Inc., registered in the U.S. and other countries.
❏ Use of the Works with Apple badge means that an accessory has been designed to work specically with the
technology identied in the badge and has been certied by the developer to meet Apple performance
standards.
❏ Chrome, Google Play, and Android are trademarks of Google LLC.
❏ Adobe and Adobe Reader are either registered trademarks or trademarks of Adobe Systems Incorporated in the
United States and/or other countries.
❏ Firefox is a trademark of the Mozilla Foundation in the U.S. and other countries.
❏ Mopria® and the Mopria® Logo are registered and/or unregistered trademarks and service marks of Mopria
Alliance, Inc. in the United States and other countries. Unauthorized use is strictly prohibited.
❏ Allgemeiner Hinweis: Andere hierin genannte Produktnamen dienen lediglich der Identizierung und können
Marken ihrer jeweiligen Eigentümer sein.Epson hat keinerlei Rechte an diesen Marken.
10
Page 11
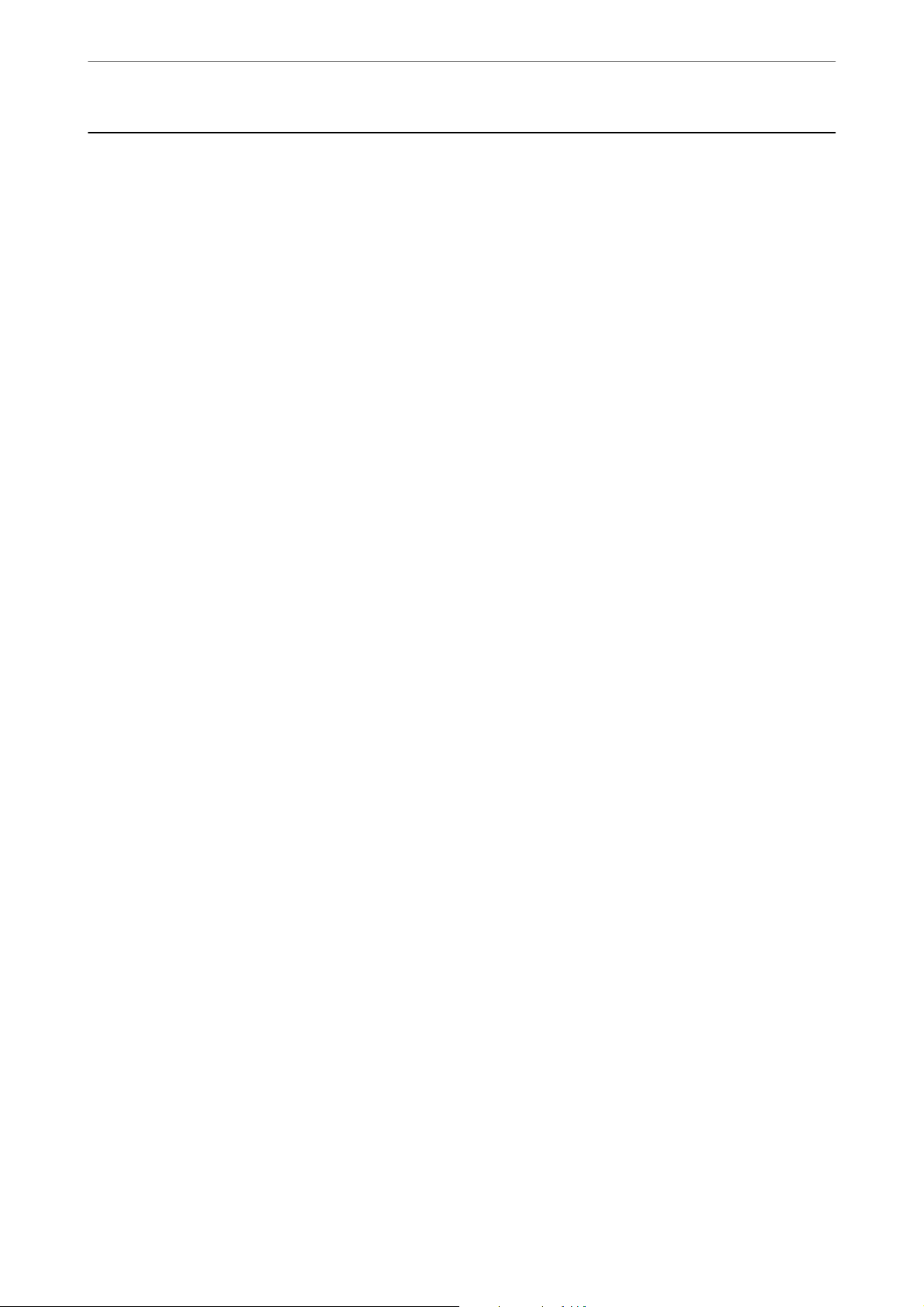
Anleitung zu diesem Handbuch
Copyright
>
Copyright
Kein Teil dieser
Weise, ob elektronisch, mechanisch, als Fotokopie, Aufzeichnung oderanderweitig reproduziert, in einem
Datenabrufsystem gespeichert oder übertragen werden. Das Unternehmen übernimmt keine patentrechtliche
Haung bezüglich der hierin enthaltenen Informationen. Ebenfalls wird keine Haung übernommen für Schäden,
die sich aus der Verwendung der hierin enthaltenen Informationen ergeben. Die hierin enthaltenen Informationen
sind nur zur Verwendung mit diesem Epson-Produkt beabsichtigt. Epson übernimmt keine Verantwortung für die
Verwendung dieser Informationen im Zusammenhang mit anderen Produkten.
Weder Seiko Epson Corporation noch seine Partner haen gegenüber dem Käufer dieses Produkts oder gegenüber
Dritten für Schäden, Verluste, Kosten oder Aufwendungen, die dem Käufer oder Dritten als Folge von Unfällen,
falschem oder missbräuchlichem Gebrauch dieses Produkts, durch unautorisierte
oder Abänderungen dieses Produkts oder (ausgenommen USA) durch Nichtbefolgung der Bedienungs- und
Wartungsanweisungen von Seiko Epson Corporation entstehen.
Seiko Epson Corporation und seine Partner
anderer Optionsprodukte oder Verbrauchsmaterialien entstehen, die nicht als Original Epson-Produkte oder von
Seiko Epson Corporation genehmigte Epson-Produkte gekennzeichnet sind.
Seiko Epson Corporation haet nicht für Schäden infolge elektromagnetischer Störungen, welche durch andere
Schnittstellenkabel entstehen, die nicht als von Seiko Epson Corporation genehmigte Epson-Produkte
gekennzeichnet sind.
© 2020 Seiko Epson Corporation
Der Inhalt dieses Handbuchs und die technischen Daten dieses Produkts können ohne Vorankündigung geändert
werden.
Veröentlichung
darf ohne die
haen
schriliche
für keine Schäden oder Probleme, die durch die Verwendung
Erlaubnis von Seiko Epson Corporation auf irgendeine
Modikationen,
Reparaturen
11
Page 12
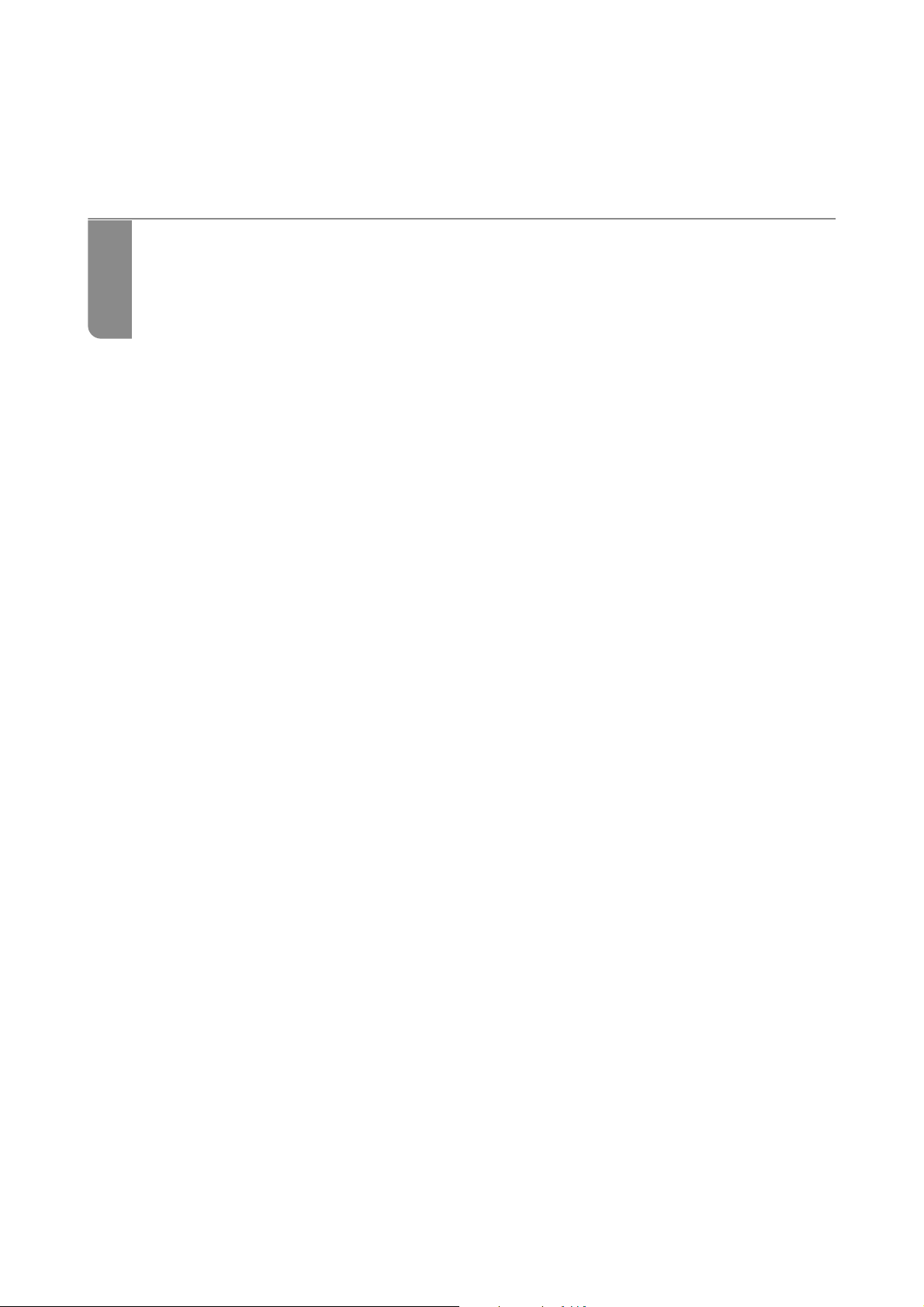
Wichtige Anweisungen
Sicherheitsanweisungen..............................................13
Hinweise und Warnungen zum Drucker..................................14
Schutz Ihrer privaten Daten...........................................16
Page 13
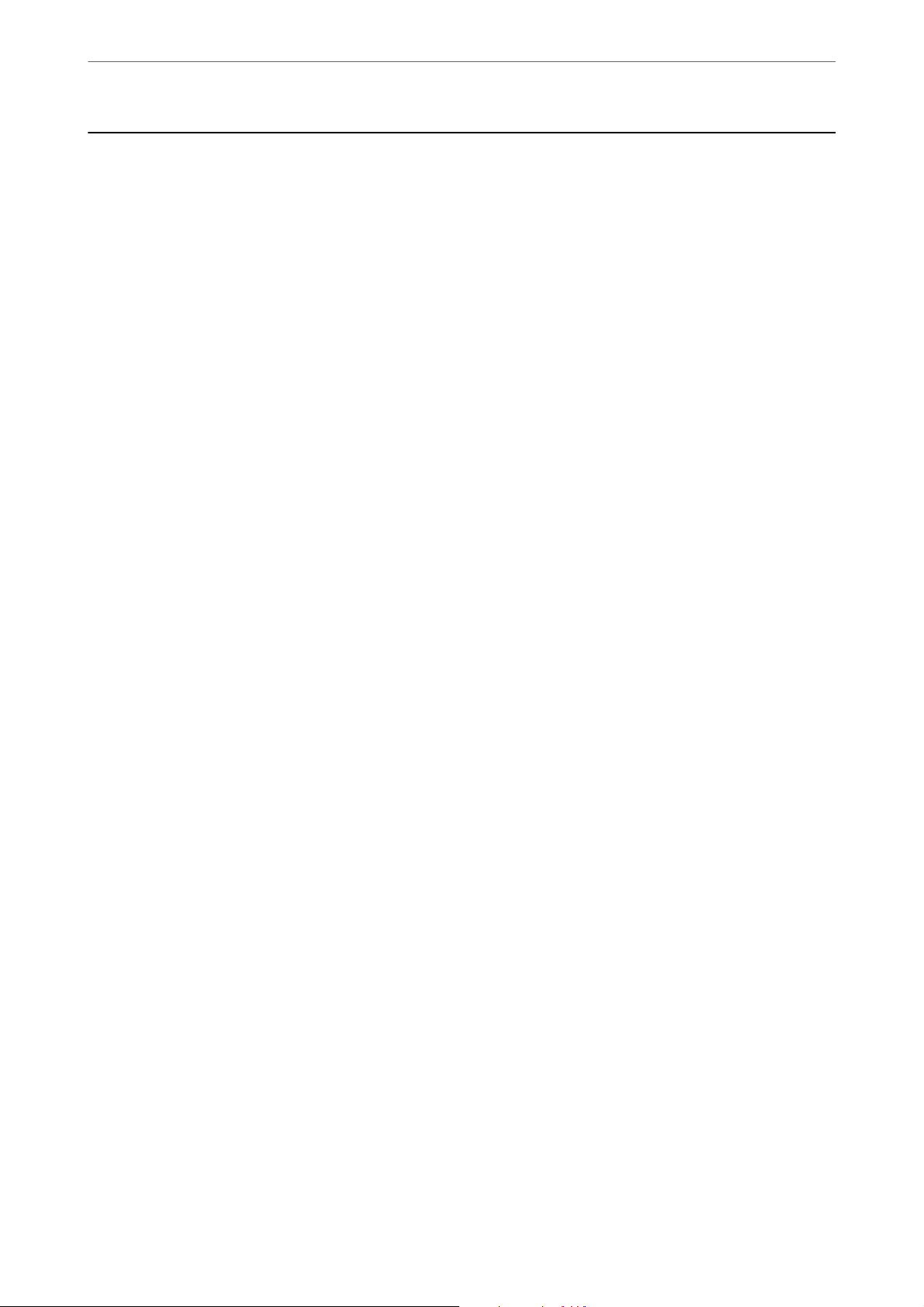
Wichtige Anweisungen
>
Sicherheitsanweisungen
Sicherheitsanweisungen
Lesen und befolgen Sie diese Anweisungen, um einen sicheren Betrieb dieses Druckers sicherzustellen. Bitte
bewahren Sie dieses Handbuch zum späteren Nachlesen gut auf. Beachten und befolgen Sie auch alle am Drucker
angebrachten Warnungen und Anweisungen.
❏ Einige der an Ihrem Drucker verwendeten Symbole sollen die Sicherheit und angemessene Verwendung des
Druckers gewährleisten. Die Bedeutung der Symbole können Sie der nachfolgenden Webseite entnehmen.
http://support.epson.net/symbols
❏ Verwenden Sie nur das mitgelieferte Netzkabel für diesen Drucker und verwenden Sie das Kabel nicht für
andere Geräte. Die Verwendung fremder Netzkabel mit diesem Gerät oder die Verwendung des mitgelieferten
Netzkabels mit anderen Geräten kann zu Bränden oder elektrischen Schlägen führen.
❏ Vergewissern Sie sich, dass das Netzkabel den geltenden Sicherheitsvorschrien entspricht.
❏ Versuchen Sie nie, das Netzkabel, den Stecker, die Druckereinheit, die Scannereinheit oder optionales Zubehör
zu zerlegen, zu modizieren oder zu reparieren, außer wenn dies ausdrücklich in den Handbüchern des
Druckers angegeben ist.
❏ In folgenden Fällen müssen Sie den Drucker vom Netz trennen und sich an ein
wenden:
Das Netzkabel oder der Stecker ist beschädigt; Flüssigkeit ist in den Drucker eingedrungen; der Drucker ist
heruntergefallen oder das Gehäuse wurde beschädigt; der Drucker arbeitet nicht mehr normal bzw. zeigt
auällige
beschrieben sind.
❏ Stellen Sie den Drucker in der Nähe einer Steckdose auf, sodass der Stecker jederzeit problemlos herausgezogen
werden kann.
❏ Der Drucker darf nicht im Freien, in der Nähe von viel Schmutz oder Staub, Wasser, Wärmequellen oder an
Standorten, die Erschütterungen, Vibrationen, hohen Temperaturen oder Feuchtigkeit ausgesetzt sind,
aufgestellt oder gelagert werden.
❏ Achten Sie darauf, keine Flüssigkeiten auf den Drucker zu verschütten und den Drucker nicht mit nassen
Händen anzufassen.
❏ Halten Sie zwischen dem Drucker und Herzschrittmachern einen Mindestabstand von 22 cm ein. Die
Funkwellen, die der Drucker aussendet, könnten die Funktion von Herzschrittmachern nachteilig beeinussen.
❏ Wenn das LCD-Display beschädigt ist, wenden Sie sich an Ihren Händler. Falls die Flüssigkristalllösung auf Ihre
Hände gelangt, waschen Sie sie gründlich mit Seife und Wasser. Falls die Flüssigkristalllösung in die Augen
gelangt, spülen Sie diese sofort mit reichlich Wasser aus. Wenn Sie sich nach dem gründlichen Ausspülen
immer noch schlecht fühlen oder Sehprobleme haben, suchen Sie sofort einen Arzt auf.
❏ Telefonieren Sie möglichst nicht während eines Gewitters. Es besteht ein entferntes Risiko von Stromschlag
durch Blitze.
Leistungsabweichungen. Nehmen Sie keine Einstellungen vor, die nicht in der Dokumentation
qualiziertes
Servicepersonal
❏ Verwenden Sie nicht das Telefon, um in der Nähe eines Gaslecks das Gasleck zu melden.
13
Page 14
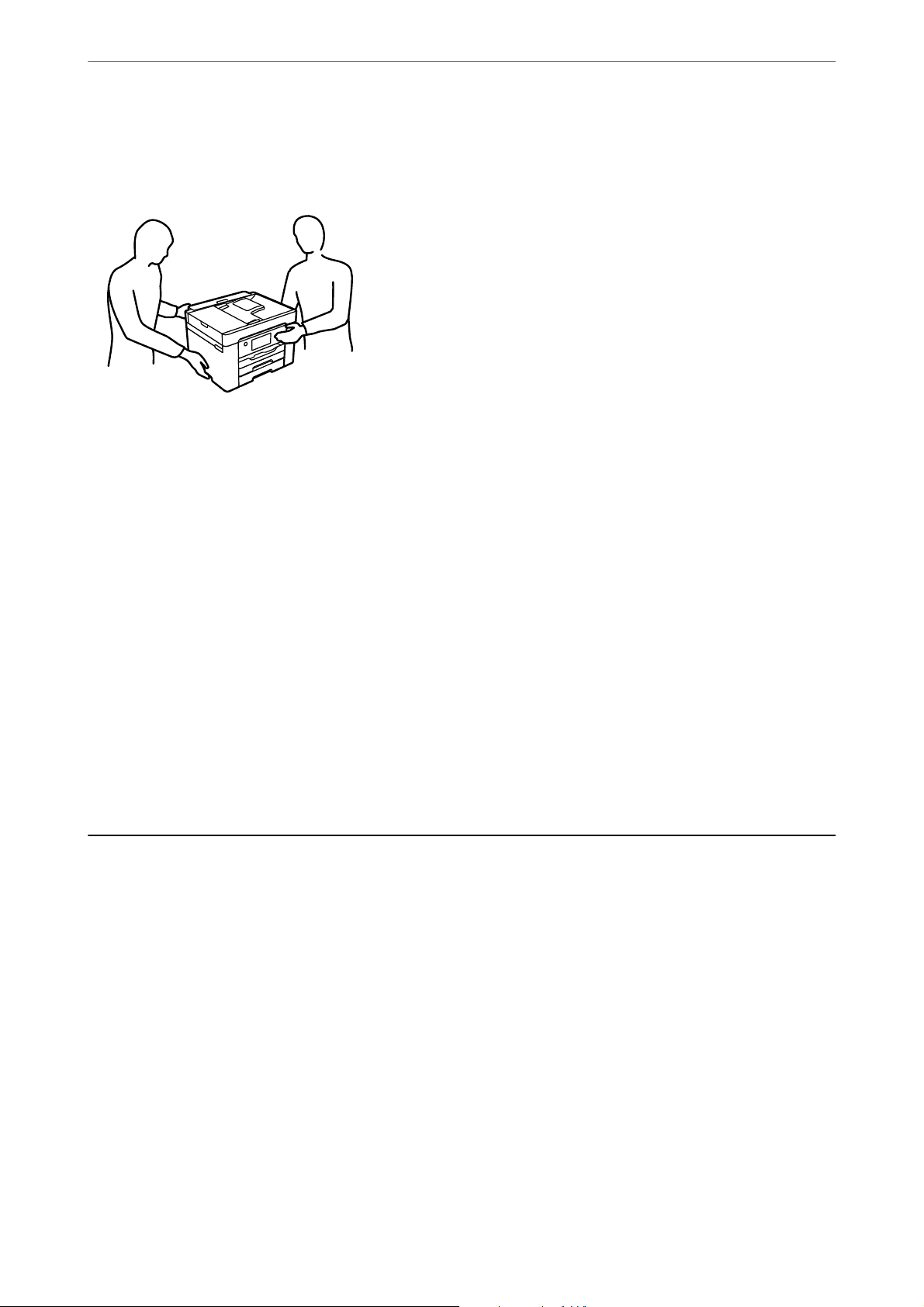
Wichtige Anweisungen
❏ Aufgrund seines hohen Gewichts sind mindestens zwei Personen nötig, um den Drucker anzuheben. Zum
Anheben des Druckers sollten die beiden Personen die in der folgenden Abbildung gezeigte Haltung
einnehmen.
>
Hinweise und Warnungen zum Drucker>Hinweise und Warnungen zum Einrichten des
Sicherheitshinweise zur Tinte
❏ Seien Sie beim Umgang mit benutzten Tintenpatronen vorsichtig, da um die Tintenzuleitungsönung noch
immer ein wenig Tinte vorhanden sein kann.
❏ Wenn Tinte auf Ihre Hände gerät, reinigen Sie diese gründlich mit Wasser und Seife.
❏ Sollte Tinte in die Augen gelangen, spülen Sie diese sofort mit reichlich Wasser aus. Wenn Sie sich nach dem
gründlichen Ausspülen immer noch schlecht fühlen oder Sehprobleme haben, suchen Sie sofort einen Arzt
auf.
❏ Falls Sie Tinte in den Mund bekommen, suchen Sie umgehend einen Arzt auf.
❏ Versuchen Sie nicht, die Tintenpatrone oder die Wartungsbox zu zerlegen, andernfalls könnte Tinte in die
Augen oder auf die Haut gelangen.
❏ Schütteln Sie die Tintenpatronen nicht zu stark und schütteln Sie sie nicht. Vermeiden Sie auch, die
Tintenpatronen zu fest zu drücken oder die Typenschilder abzureißen. Dies könnte ein Auslaufen der Tinte
verursachen.
❏ Bewahren Sie Tintenpatronen und die Wartungsbox außerhalb der Reichweite von Kindern auf.
Hinweise und Warnungen zum Drucker
Befolgen Sie die nachstehenden Anweisungen, um eine Beschädigung des Druckers oder Ihres Eigentums zu
vermeiden. Achten Sie darauf, dieses Handbuch für den späteren Gebrauch aufzuheben.
Hinweise und Warnungen zum Einrichten des Druckers
❏ Die Ventilationsschlitze und Önungen am Drucker dürfen nicht blockiert oder zugedeckt werden.
❏ Die verwendete Netzspannung muss mit der auf dem Typenschild des Druckers angegebenen Betriebsspannung
übereinstimmen.
❏ Es darf keine Steckdose benutzt werden, an der bereits Geräte wie Fotokopierer oder Ventilatoren angeschlossen
sind, die regelmäßig ein- und ausgeschaltet werden.
❏ Schließen Sie den Drucker nicht an schaltbare oder timergesteuerte Steckdosen an.
❏ Benutzen Sie das Computersystem nicht in der Nähe potenzieller elektromagnetischer Störfelder, wie z. B.
Lautsprecher oder Basisstationen schnurloser Telefone.
14
Page 15
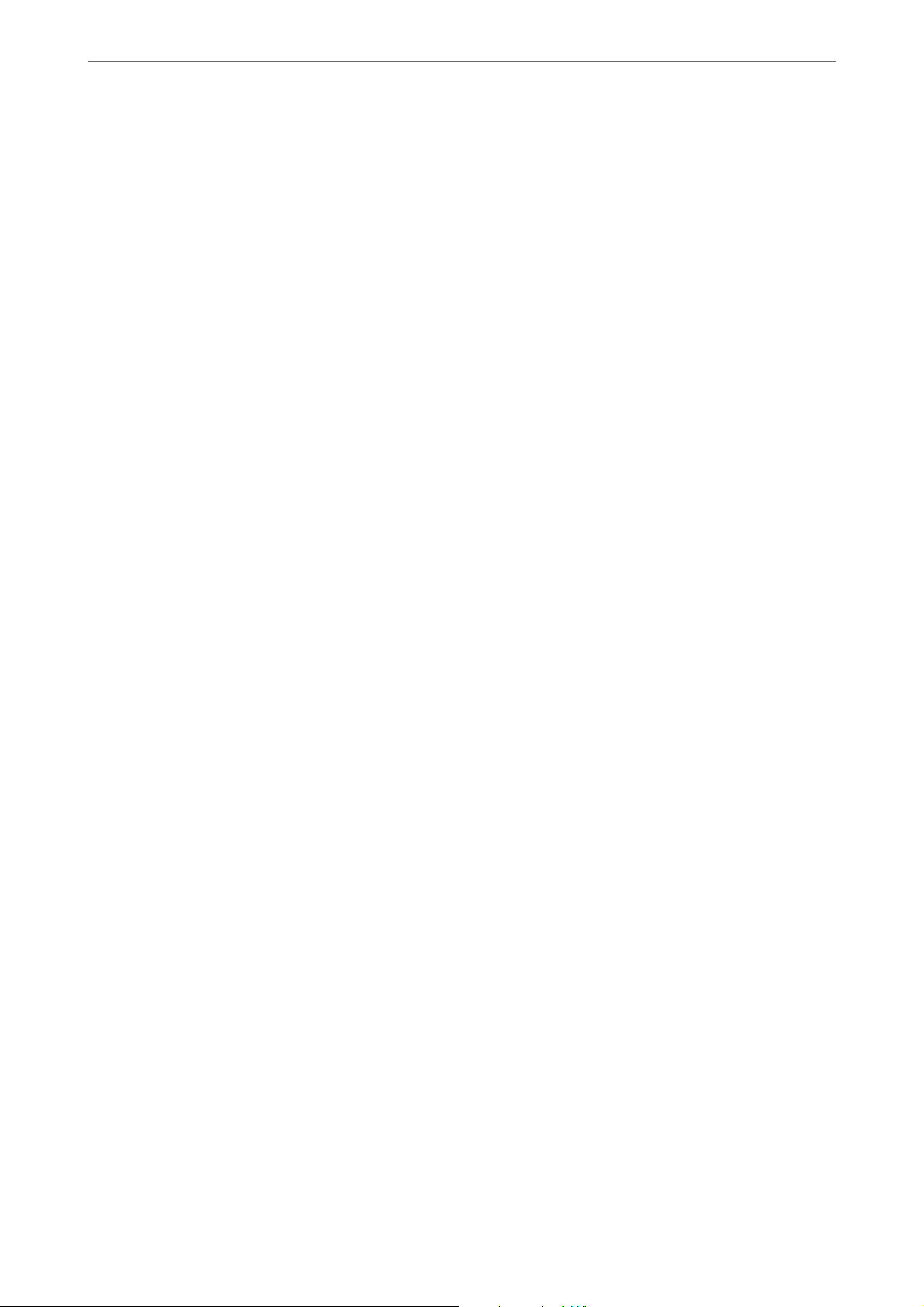
Wichtige Anweisungen
e
❏ Verlegen Sie die Netzkabel so, dass sie gegen Abrieb, Beschädigungen, Durchscheuern, Verformung und
Knicken geschützt sind. Stellen Sie keine Gegenstände auf die Netzkabel und ordnen Sie die Netzkabel so an,
dass niemand darauf tritt oder darüber fährt. Achten Sie besonders darauf, dass alle Netzkabel an den Enden
und an den Ein- und Ausgängen des Transformers gerade sind.
❏ Wenn Sie den Drucker über ein Verlängerungskabel anschließen, achten Sie darauf, dass die
Gesamtstromaufnahme aller am Verlängerungskabel angeschlossenen Geräte die zulässige Strombelastbarkeit
des Verlängerungskabels nicht überschreitet. Stellen Sie außerdem sicher, dass die Gesamtstromstärke aller an
der Netzsteckdose angeschlossenen Geräte die zulässige Stromstärke dieser Steckdose nicht überschreitet.
❏ Bei Einsatz des Druckers in Deutschland ist Folgendes zu beachten: Bei Anschluss des Geräts an die
Stromversorgung muss sichergestellt werden, dass die Gebäudeinstallation mit einer 10-A- oder 16-A-Sicherung
abgesichert ist, damit ein adäquater Kurzschluss- und Überstromschutz gewährleistet ist.
❏ Wenn Sie diesen Drucker mit einem Kabel an einen Computer oder ein anderes Gerät anschließen, achten Sie
auf die richtige Ausrichtung der Steckverbinder. Jeder Steckverbinder kann nur auf eine Weise eingesteckt
werden. Wenn ein Steckverbinder falsch ausgerichtet eingesteckt wird, können beide Geräte, die über das Kabel
verbunden sind, beschädigt werden.
❏ Stellen Sie den Drucker auf eine ebene, stabile Fläche, die an allen Seiten über seine Grundäche hinausragt.
Der Drucker funktioniert nicht ordnungsgemäß, wenn er schräg aufgestellt ist.
>
Hinweise und Warnungen zum Drucker>Hinweise und Warnungen zum Verwenden d
❏ Über dem Drucker muss genügend Platz zum vollständigen Önen der Vorlagenabdeckung sein.
❏ Lassen Sie genügend Platz vor dem Drucker frei, damit das Papier ungehindert ausgegeben werden kann.
❏ Vermeiden Sie Standorte, an denen der Drucker starken Temperatur- und Feuchtigkeitsschwankungen
ausgesetzt ist. Halten Sie den Drucker auch vor direkter Sonneneinstrahlung, starkem Lichteinfall und
Wärmequellen fern.
Zugehörige Informationen
& „Installationsstandort und Raum“ auf Seite 307
Hinweise und Warnungen zur Verwendung des Druckers
❏ Führen Sie keine Gegenstände durch die Schlitze im Gehäuse des Druckers.
❏ Stecken Sie während eines Druckvorgangs Ihre Hand nicht in das Innere des Druckers.
❏ Berühren Sie nicht das weiße, ache Kabel im Inneren des Druckers.
❏ Verwenden Sie im Geräteinneren oder in der Umgebung des Druckers keine Sprays, die entzündliche Gase
enthalten. Dies könnte ein Feuer verursachen.
❏ Bewegen Sie den Druckkopf nicht von Hand. Andernfalls könnte der Drucker beschädigt werden.
❏ Achten Sie darauf, dass Sie sich beim Schließen der Scannereinheit nicht die Finger einklemmen.
❏ Drücken Sie beim Platzieren von Vorlagen nicht zu fest auf das Vorlagenglas.
P
❏ Schalten Sie den Drucker stets mit der Taste
Netzstecker gezogen oder der Drucker ausgeschaltet werden.
❏ Wenn Sie den Drucker längere Zeit nicht benutzen, ziehen Sie das Netzkabel aus der Netzsteckdose.
aus. Erst wenn die Anzeige P erloschen ist, darf der
Hinweise und Warnungen zum Verwenden des Touchscreens
❏ Das LCD-Display kann ein paar kleine helle oder dunkle Punkte enthalten und aufgrund seiner Eigenschaen
ungleichmäßig hell sein. Dies ist normal. Es handelt sich dabei nicht um eine Beschädigung.
15
Page 16
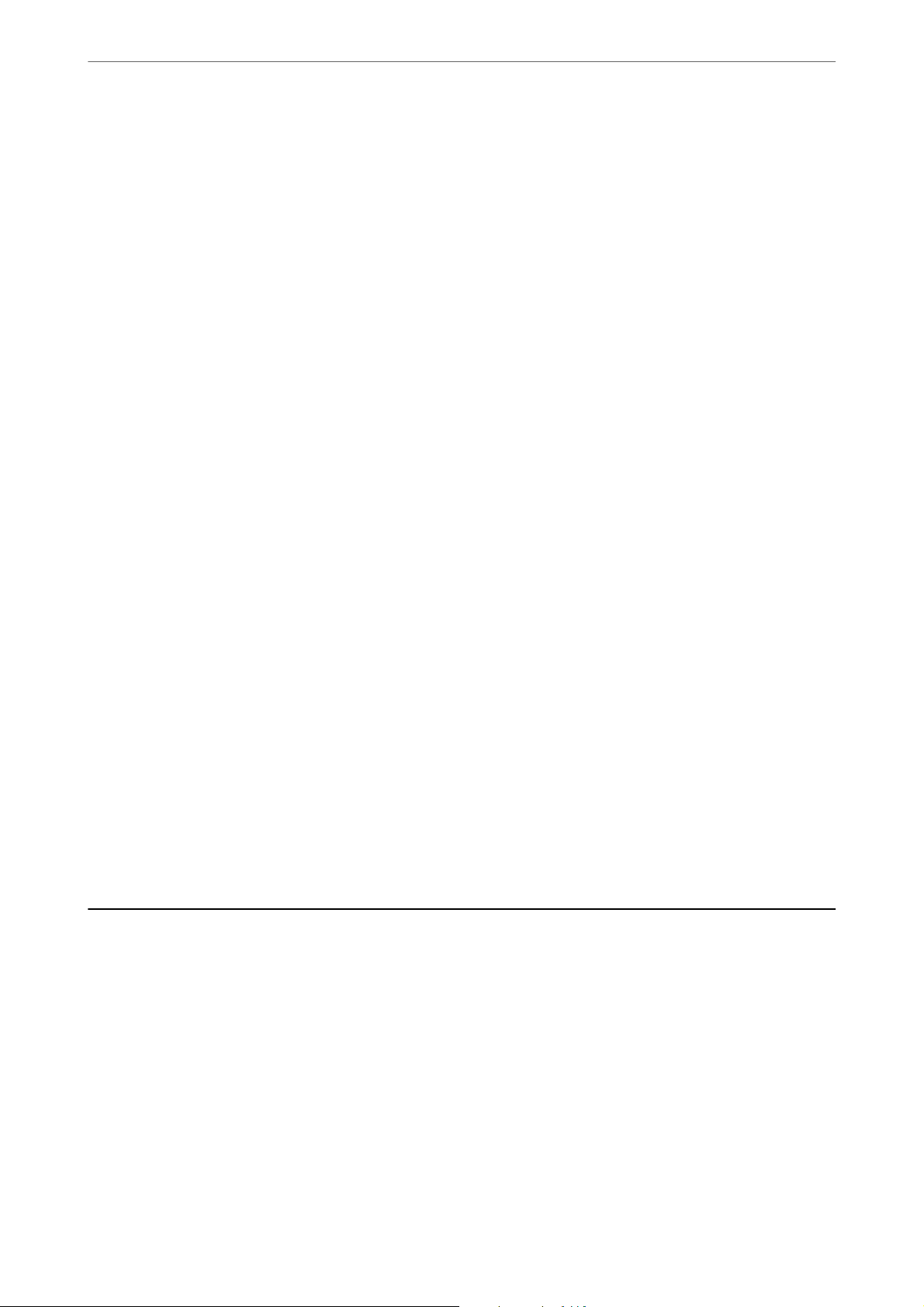
Wichtige Anweisungen
❏ Verwenden Sie zur Reinigung nur ein trockenes, weiches Tuch. Verwenden Sie keine üssigen oder chemischen
Reiniger.
❏ Die Außenabdeckung des Touchscreens kann bei einem harten Stoß zerbrechen. Wenden Sie sich an Ihren
Händler bei Rissen oder Absplitterungen auf der
Sie nicht, die Splitter zu entfernen.
❏ Drücken Sie vorsichtig mit dem Finger auf den Touchscreen. Drücken Sie nicht zu kräig und nicht mit den
Fingernägeln.
>
Schutz Ihrer privaten Daten
Oberäche.
Berühren Sie die
Oberäche
nicht und versuchen
❏ Verwenden Sie keine
einzelnen Funktionen.
❏ Durch Kondensierung innerhalb des Touchscreens aufgrund von abrupten Temperaturänderungen oder
Feuchtigkeit kann die Leistung beeinträchtigt werden.
scharantigen
Objekte, wie z. B. Kugelschreiber oder spitze
zum Ausführen der
Stie,
Hinweise und Warnungen zum Verwenden des Druckers mit einer kabellosen Verbindung
❏ Von diesem Drucker ausgestrahlte Hochfrequenz kann den Betrieb von medizinischen elektronischen Geräten
beeinträchtigen und Funktionsstörungen verursachen.Wenn Sie diesen Drucker in medizinischen
Einrichtungen oder in der Nähe von medizinischen Geräten verwenden, beachten Sie die Anweisungen des
Fachpersonals der medizinischen Einrichtung sowie alle Warnungen und Hinweise auf medizinischen Geräten.
❏ Von diesem Drucker ausgestrahlte Hochfrequenz kann den Betrieb von automatisch gesteuerten Geräten
beeinträchtigen, wie z. B. automatische Türen oder Brandalarmeinrichtungen, und kann aufgrund von
Funktionsstörungen zu Unfällen führen.Wenn Sie diesen Drucker in der Nähe von automatisch gesteuerten
Geräten verwenden, beachten Sie alle Warnungen und Hinweise an diesen Geräten.
Hinweise und Warnungen zum Transportieren oder Aufbewahren des Druckers
❏ Beim Lagern oder Transportieren darf der Drucker nicht gekippt, vertikal aufgestellt oder auf den Kopf gestellt
werden. Anderenfalls kann Tinte austreten.
❏ Vergewissern Sie sich vor dem Transport des Druckers, dass sich der Druckkopf in der Grundposition (rechts
außen) bendet.
Schutz Ihrer privaten Daten
Wenn Sie den Drucker an eine andere Person abgeben oder entsorgen, löschen Sie alle persönlichen Daten im
Arbeitsspeicher der Druckers, indem Sie auf dem Bedienfeld Einstellungen > Werkseinstlg. wiederh. > Alle
Daten und Einstellungen leeren wählen.
16
Page 17
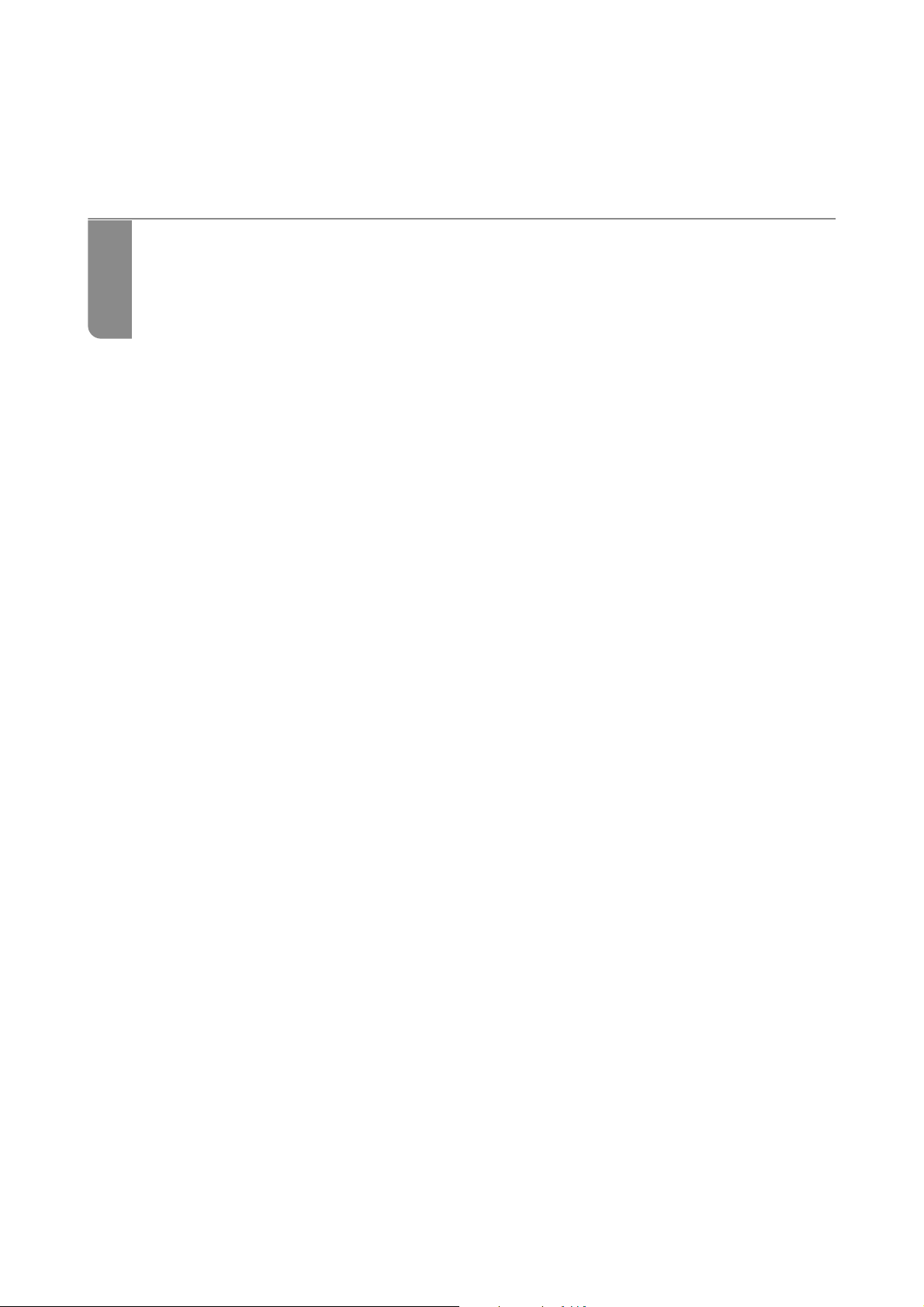
Bezeichnungen und Funktionen der Teil e
Vorn............................................................18
Innenseite........................................................20
Rückseite........................................................ 21
Page 18
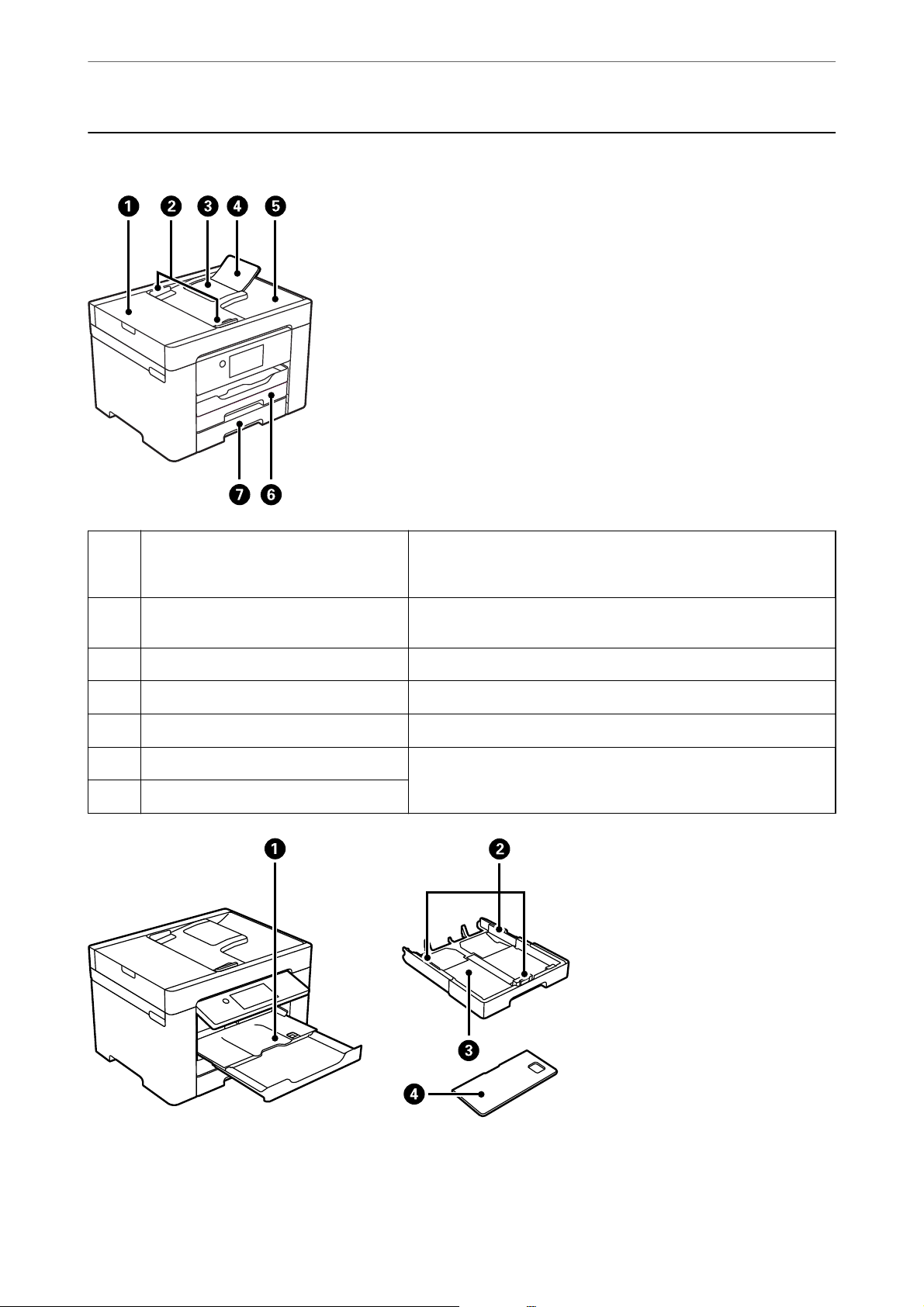
Bezeichnungen und Funktionen der Teile
Vorn
>
Vorn
ADF Abdeckung des automatischen
A
Vorlageneinzugs (Automatic Document
Feeder, ADF)
ADF-Kantenführung Sorgt dafür, dass die Vorlagen gerade in den Drucker eingezogen
B
ADF-Eingabefach Zieht Vorlagen automatisch ein.
C
ADF-Dokumentenunterstützung Unterstützt Vorlagen, die größer sind als das Legal-Format.
D
ADF-Ausgabefach Nimmt die vom ADF ausgegebenen Vorlagen auf.
E
Papierkassette1 Enthält Papier.
F
Papierkassette2
G
Önen Sie diese, um gestaute Vorlagen aus dem ADF zu entfernen.
werden. Schieben Sie die Schiene an die Vorlagenkante heran.
18
Page 19
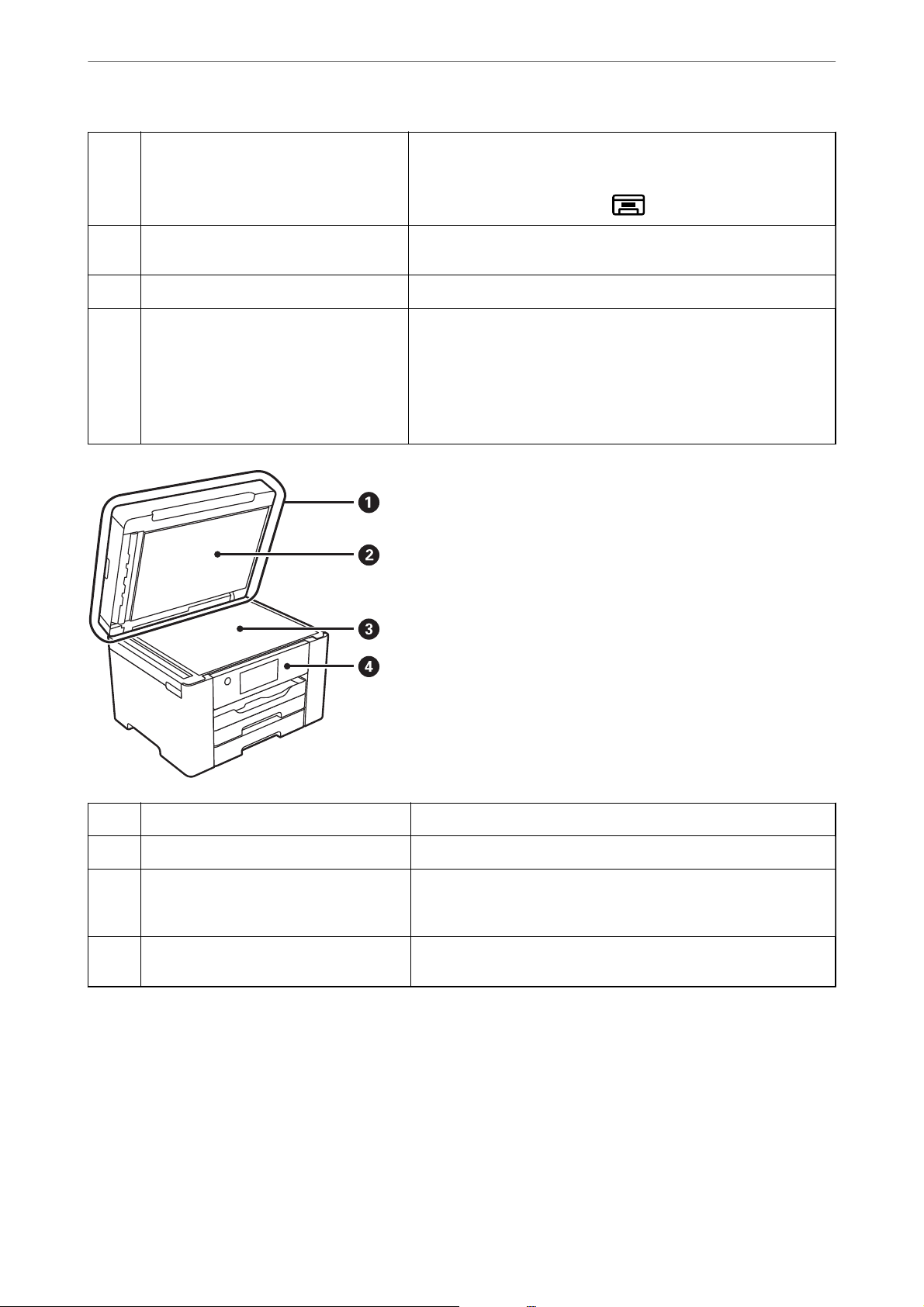
Bezeichnungen und Funktionen der Teile
Ausgabefach Nimmt das ausgegebene Papier auf. Wenn Sie mit dem Drucken
A
beginnen, wird dieses Fach ausgeklappt, um es automatisch an das
Papierformat anzupassen. Um das Fach zu verstauen, verschieben Sie
es mit der Hand oder wählen Sie
Kantenführung Sorgt dafür, dass das Papier gerade in den Drucker eingezogen wird.
B
Schieben Sie die Schienen an die Papierkanten heran.
Papierkassette Enthält Papier.
C
Papierkassettenabdeckung Verhindert, dass Fremdkörper in die Papierkassette gelangen. Diese
D
Abdeckung kann an die Papierkassetten 1 und 2 angebracht werden.
Bringen Sie die Abdeckung an, um die Papierkassette abzudecken,
die zum Einlegen von Papier größer als A4-Format herausgezogen
wurde. Wenn Sie Papier einlegen, ohne die Papierkassette
herauszuziehen, können Sie die Abdeckung an jeder der Kassetten
anbringen.
>
Vorn
auf dem Bedienfeld.
Dokumentabdeckung Verhindert das Eindringen von externem Licht beim Scannen.
A
Dokumentpolster Verhindert ein Verrutschen der Vorlagen.
B
Vorlagenglas Legen Sie die Vorlagen ein. Sie können Originale, die nicht aus dem
C
ADF eingezogen werden, wie Umschläge oder dicke Bücher,
einlegen.
Bedienfeld Dient dem Ändern von Einstellungen und ermöglicht das Auslösen
D
von Druckervorgängen. Zeigt auch den Druckerstatus an.
19
Page 20
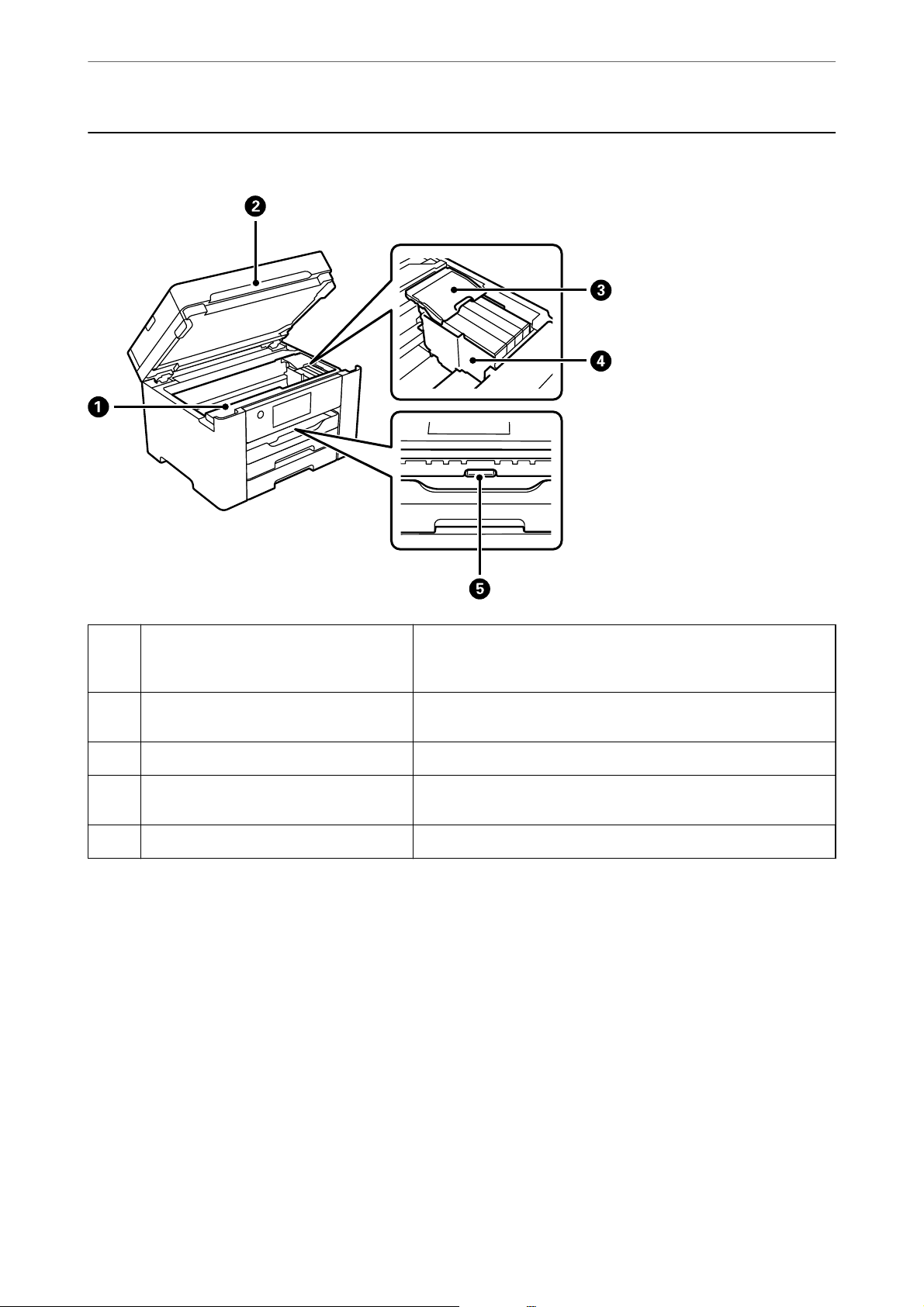
Bezeichnungen und Funktionen der Teile
Innenseite
>
Innenseite
Wartungskastenabdeckung Beim Austauschen des Wartungskastens önen. Der Wartungskasten
A
ist ein Behälter, der beim Reinigen oder Drucken überschüssige Tinte
auängt.
Scannereinheit Scannt die positionierten Vorlagen. Önen, um gestautes Papier zu
B
entfernen. Diese Einheit sollte in der Regel geschlossen sein.
Tintenpatronenabdeckung Beim Austausch von Tintenpatronen önen.
C
Tintenpatronenhalter Setzen Sie die Tintenpatronen dort ein. Tinte wird an der Unterseite
D
aus den Druckkopfdüsen abgegeben.
Innenabdeckung Önen, um gestautes Papier zu entfernen.
E
20
Page 21
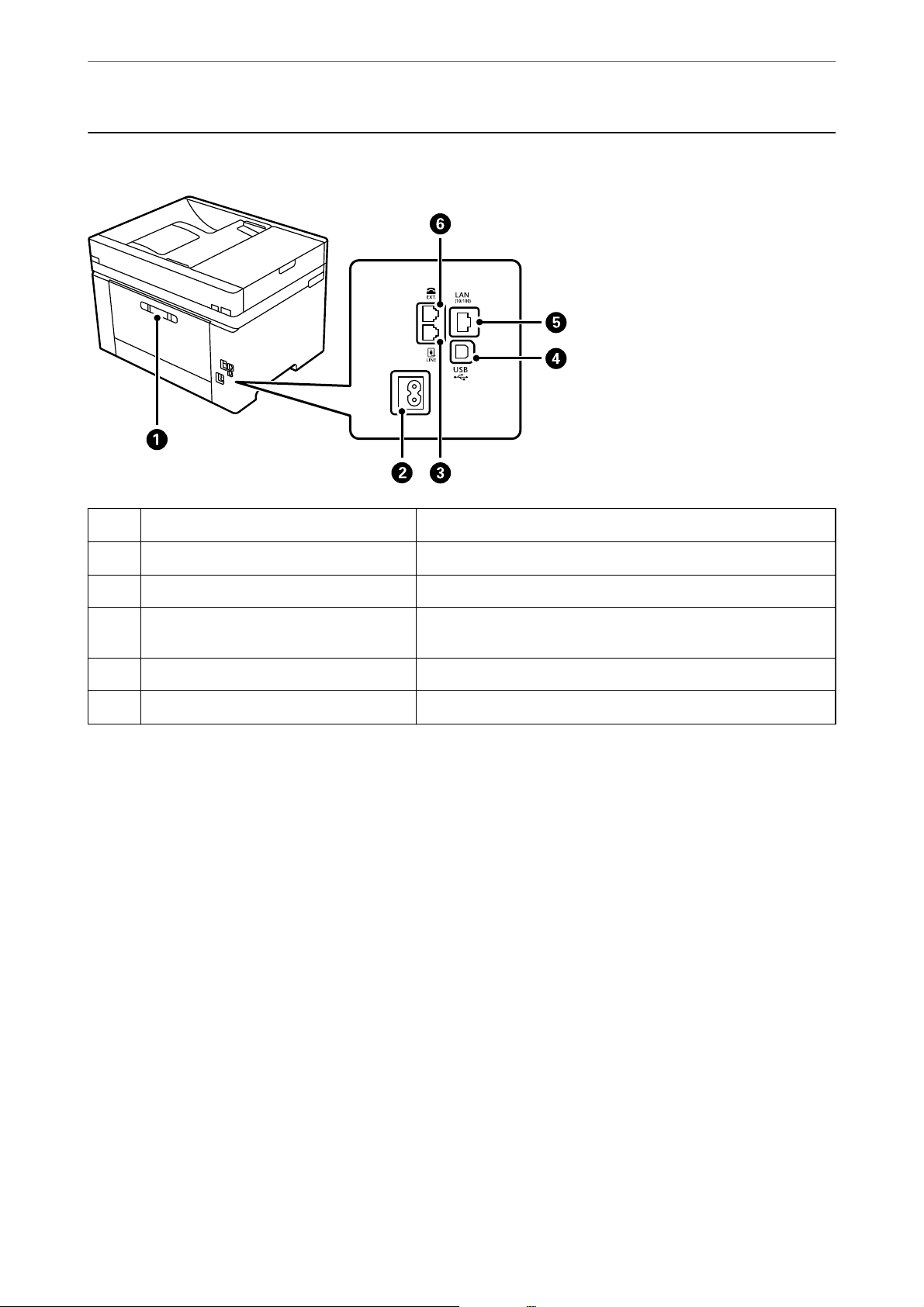
Bezeichnungen und Funktionen der Teile
Rückseite
>
Rückseite
Hintere Abdeckung Abnehmen, um gestautes Papier zu entfernen.
A
Netzeingang Anschluss für das Netzkabel.
B
LINE-Anschluss Anschluss für eine Telefonleitung.
C
USB-Anschluss Anschluss für ein USB-Kabel für die Verbindung mit einem
D
Computer.
LAN-Anschluss Anschluss für ein LAN-Kabel.
E
EXT.-Anschluss Anschluss für externe Telefonapparate.
F
21
Page 22
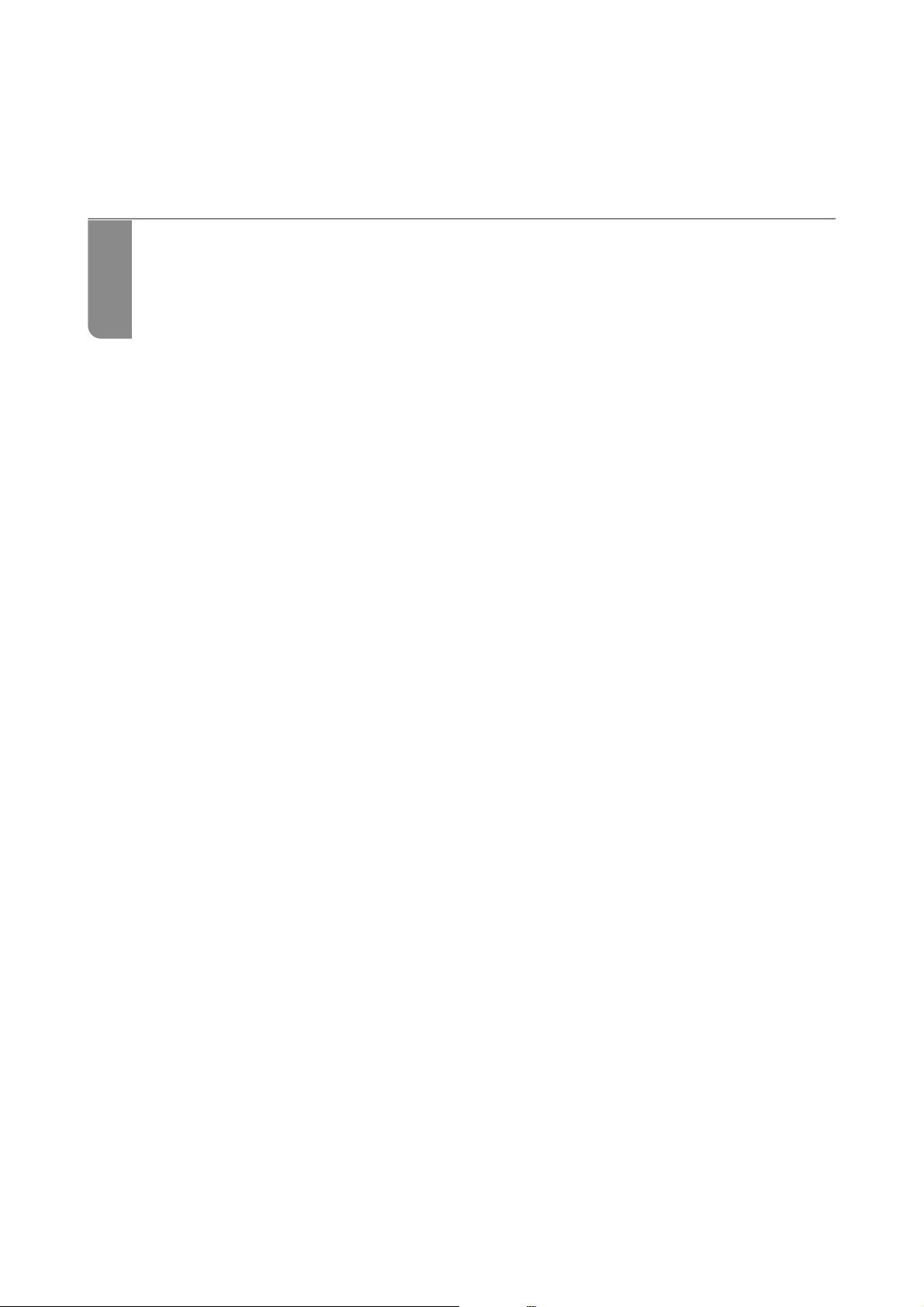
Anleitung für das Bedienfeld
Bedienfeld....................................................... 23
Kongurieren des Startbildschirms..................................... 24
Kongurieren
Eingeben von Zeichen...............................................27
Anzeigen von Animationen...........................................27
der Menübildschirme.................................... 26
Page 23
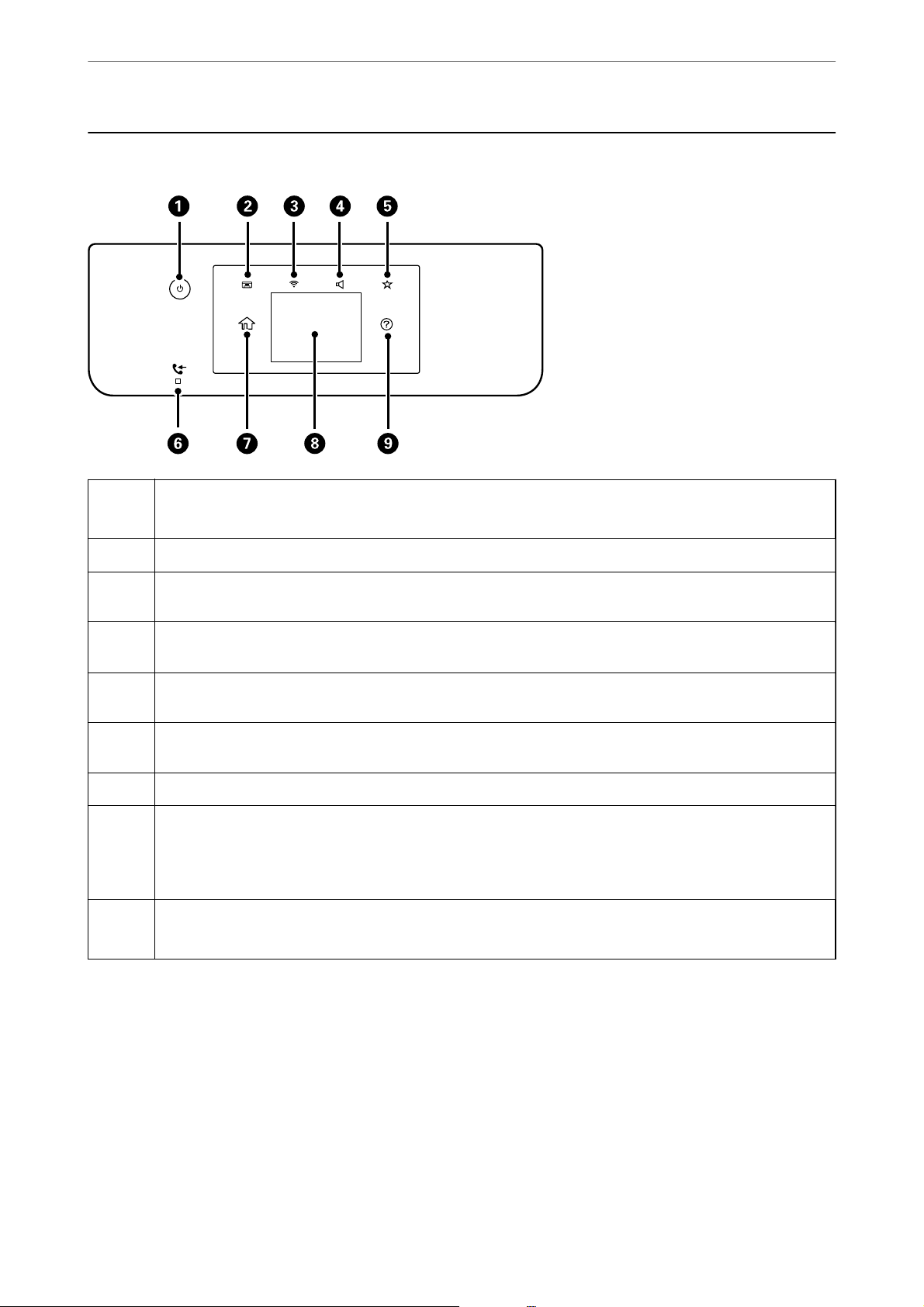
Anleitung für das Bedienfeld
Bedienfeld
>
Bedienfeld
A
B
C
D
E
F
G
H
I
Dient zum Ein- bzw. Ausschalten des Druckers.
Ziehen Sie den Netzstecker, nachdem Sie sich vergewissert haben, dass die Betriebsanzeige aus ist.
Schließt das Ausgabefach.
Zeigt den Bildschirm NW-Verbindungseinst. an. Tippen Sie auf das Symbol, um die betreende Einstellung zu
kontrollieren und zu ändern.
Zeigt den Bildschirm Gerätetoneinstellungen an. Sie können Stumm und Ruhemodus einstellen. Ebenfalls
können Sie über diesen Bildschirm das Menü To n aufrufen.
Zeigt die Liste der im Voreinstellung registrierten Einstellungen an. Ebenfalls können Sie neue
Favoriteneinstellungen registrieren.
Wird eingeschaltet, wenn empfangene Dokumente, die noch nicht gelesen, gedruckt oder gespeichert wurden,
im Druckerspeicher abgelegt werden.
Zeigt die Startseite an.
Zeigt Menüs und Meldungen an. Sie können den Winkel des Bedienfelds ändern.
Wenn für längere Zeit keine Vorgänge durchgeführt werden, wechselt der Drucker in den Ruhezustand und das
Display wird abgeschaltet. Tippen Sie auf das Bedienfeld, um das Display wieder einzuschalten. Abhängig von
den aktuellen Einstellungen weckt das Drücken des Netzschalters den Drucker aus dem Ruhezustand.
Zeigt den Bildschirm Hilfe an.
Sie können hier Lösungen für Probleme überprüfen.
23
Page 24
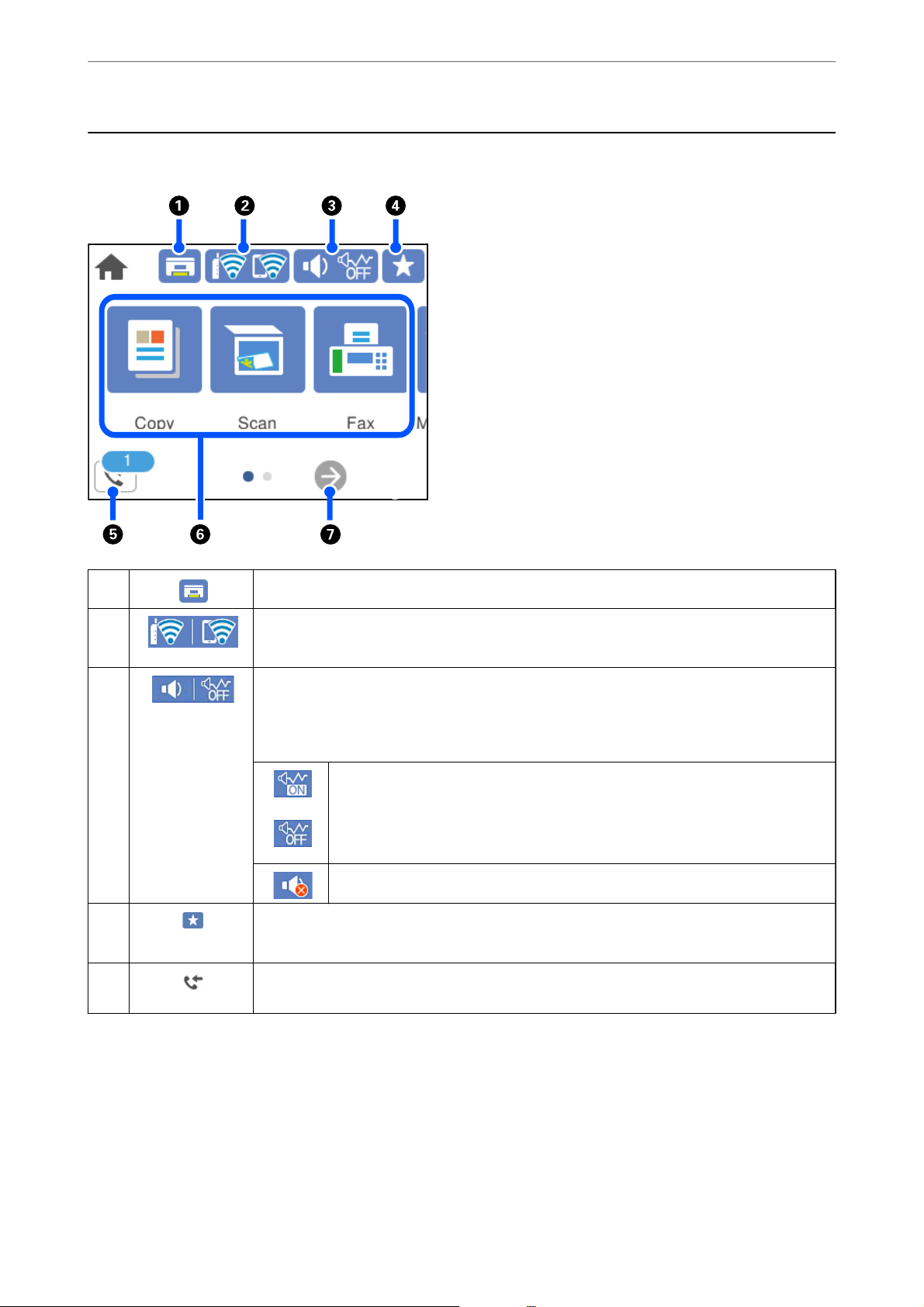
Anleitung für das Bedienfeld
>
Kongurieren des Startbildschirms
Kongurieren des Startbildschirms
A
B
C
D
E
Schließt das Ausgabefach.
Zeigt den Netzwerkverbindungsstatus an. Ausführliche Informationen nden Sie im Folgenden.
„Anleitung für das Netzwerksymbol“ auf Seite 25
Zeigt den Bildschirm Gerätetoneinstellungen an. Sie können Stumm und Ruhemodus
einstellen. Ebenfalls können Sie über diesen Bildschirm das Menü To n aufrufen. Diese
Einstellung lässt sich auch im Menü Einstellungen vornehmen.
Einstellungen > Allgemeine Einstellungen > Grundeinstellungen > To n
Zeigt an, ob für den Drucker Ruhemodus eingestellt ist. Wenn diese Funktion
aktiviert ist, wird die Geräuschabgabe beim Betrieb des Druckers verringert, es
verringert sich jedoch möglicherweise auch die Druckgeschwindigkeit. Je nach
Auswahl der Papiersorte und der Druckqualität wird die Geräuschabgabe jedoch
nicht reduziert.
Zeigt an, dass für den Drucker Stumm eingestellt ist.
Zeigt die Liste der im Voreinstellung registrierten Einstellungen an.
Ebenfalls können Sie neue Favoriteneinstellungen registrieren.
Zeigt den Bildschirm Faxdateninformationen an. Die angezeigte Nummer gibt die Anzahl der
Faxe an, die noch nicht gelesen, gedruckt oder gespeichert wurden.
24
Page 25
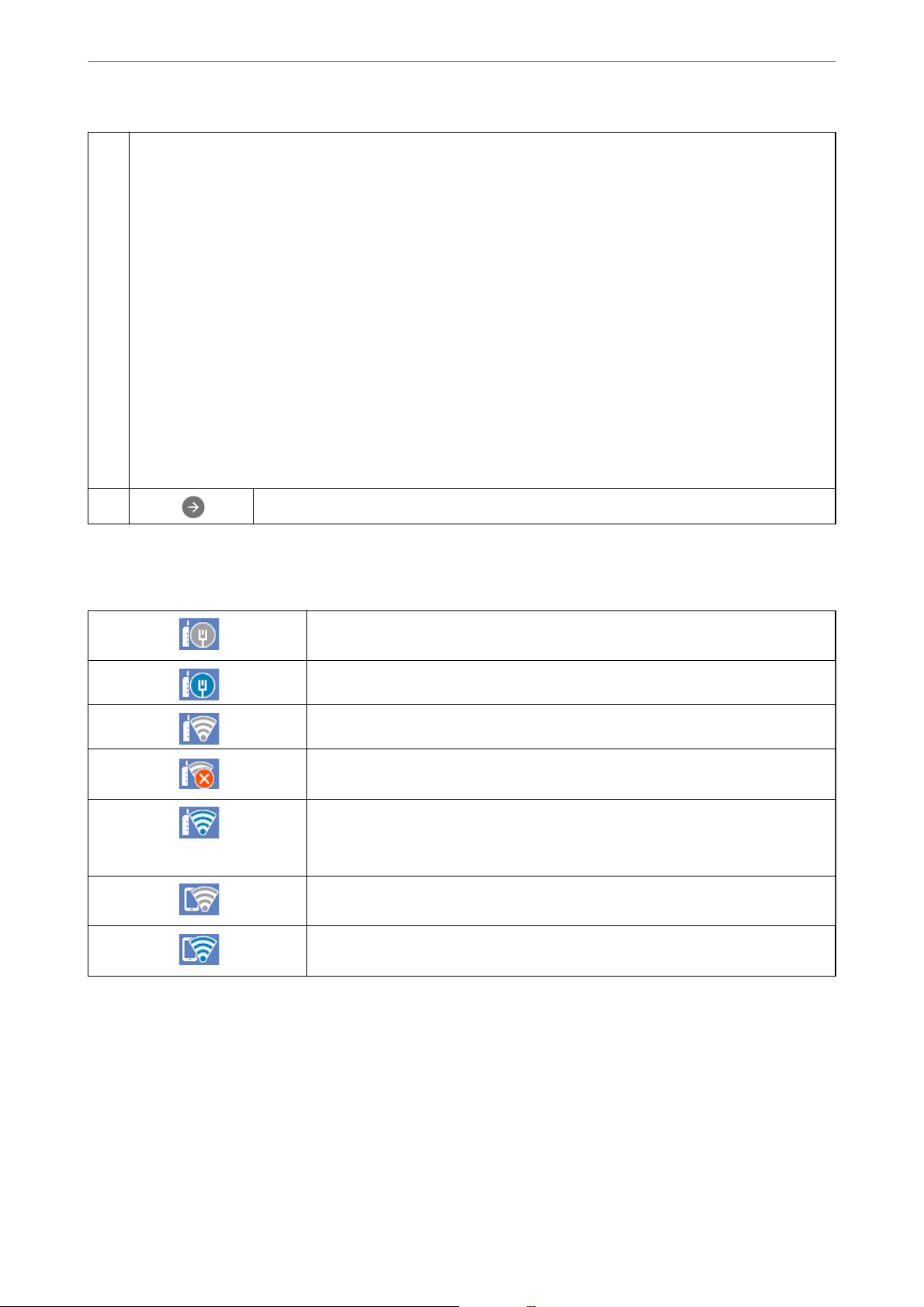
Anleitung für das Bedienfeld
Zeigt jedes Menü an.
F
❏ Kopie
Gestattet es Ihnen, Dokumente zu kopieren.
❏ Scan
Ermöglicht es Ihnen, Dokumente zu scannen und diese auf einem Computer zu speichern.
❏ Fax
Ermöglicht es Ihnen, Faxe zu senden.
❏ Wartung
Zeigt die Menüs an, die zur Verbesserung der Qualität Ihrer Ausdrucke empfohlen werden, z. B. zum Beheben von
Düsenverstopfungen durch das Drucken eines Düsentestmusters und das Durchführen einer Druckkopfreinigung
sowie zum Beheben von verschwommenen oder gestreiften Ausdrucken durch die Ausrichtung des Druckkopfs.
Diese Einstellung lässt sich auch im Menü Einstellungen vornehmen.
Einstellungen > War tung
❏ Einstellungen
Ermöglicht es Ihnen, Einstellungen für Wartung, Druckereinstellungen und Betrieb vorzunehmen.
>
Kongurieren des Startbildschirms>Anleitung für das Netzwerksymbol
G
Scrollt den Bildschirm nach rechts.
Anleitung für das Netzwerksymbol
Der Drucker ist nicht mit einem drahtgebundenen (Ethernet-)Netzwerk verbunden;
oder diese Einstellung aufheben.
Der Drucker ist mit einem drahtgebundenen (Ethernet-)Netzwerk verbunden.
Der Drucker ist nicht mit einem Drahtlosnetzwerk (Wi-Fi) verbunden.
Der Drucker sucht nach einer SSID, IP-Adresseinstellung wurde aufgehoben oder ein
Problem mit einem Drahtlosnetzwerk (Wi-Fi) liegt vor.
Der Drucker ist mit einem Drahtlosnetzwerk (Wi-Fi) verbunden.
Die Balkenanzahl zeigt die Signalstärke der Verbindung an. Je mehr Balken vorhanden
sind, desto stärker ist die Verbindung.
Zeigt an, dass der Drucker nicht mit einem Drahtlosnetzwerk (Wi-Fi) im WLAN DirectModus (Einfacher AP) verbunden ist.
Zeigt an, dass der Drucker mit einem Drahtlosnetzwerk (Wi-Fi) im Wi-Fi Direct-Modus
(Einfacher AP) verbunden ist.
25
Page 26
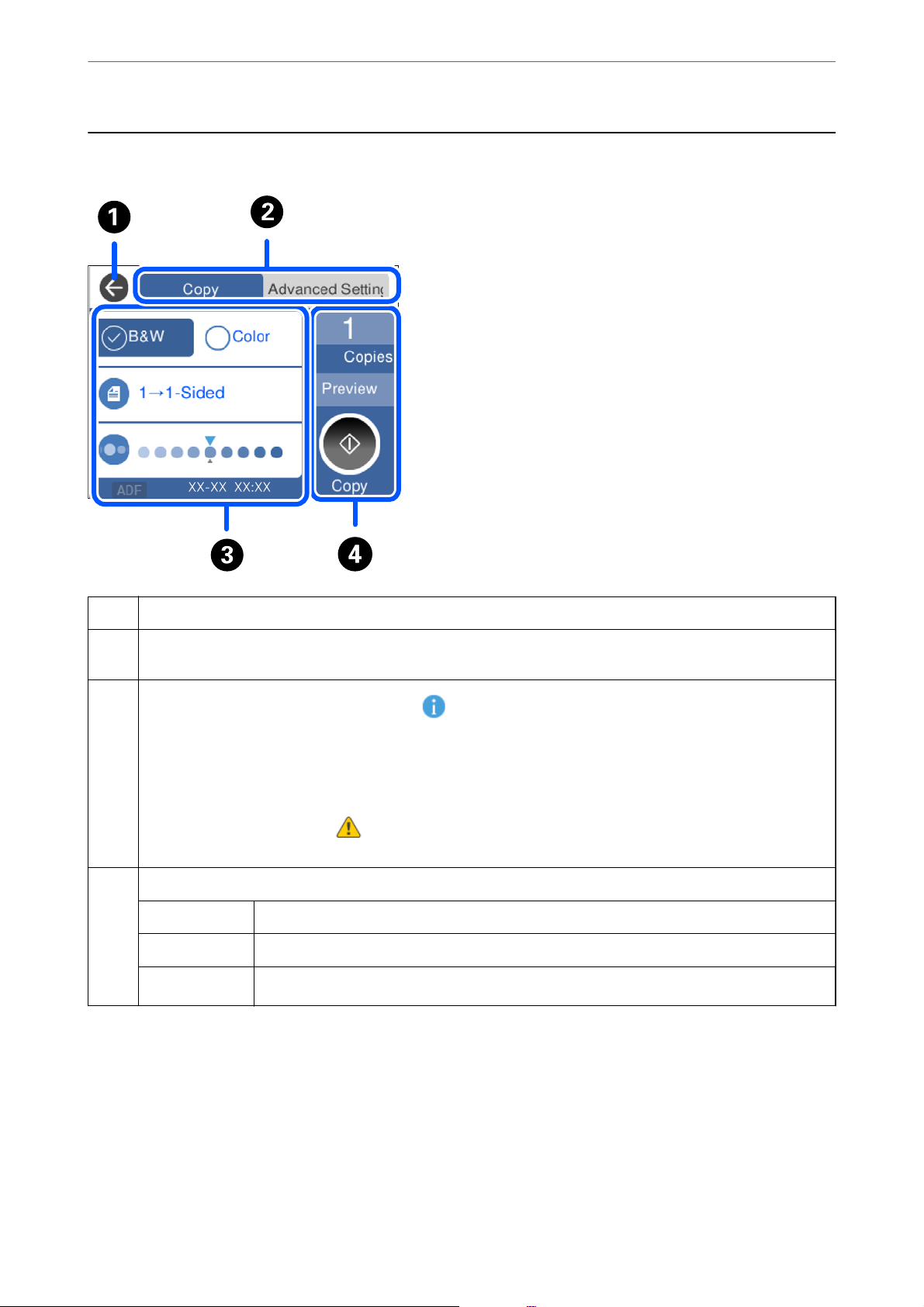
Anleitung für das Bedienfeld
>
Kongurieren der Menübildschirme
Kongurieren der Menübildschirme
Kehrt zum vorherigen Bildschirm zurück.
A
Zum Umschalten der Einstellungsliste mithilfe der Registerkarten. Die Registerkarte Erweiterte Einstellungen zeigt
B
weitere Elemente, die falls erforderlich eingestellt werden können.
C
Zeigt eine Liste der Einstellungspunkte. Wenn angezeigt wird, können Sie zusätzliche Informationen anzeigen,
indem Sie das Symbol auswählen. Nehmen Sie Einstellungen vor, indem Sie ein Element auswählen oder ein
Häkchen hinzufügen.
Grau hinterlegte Elemente sind nicht verfügbar. Wählen Sie das betreende Element aus, um herauszunden,
warum es nicht verfügbar ist.
Wenn Probleme auftreten, wird
Problem gelöst werden kann.
Starten den Betrieb basierend auf den aktuellen Einstellungen. Die Punkte variieren je nach Menü.
D
Kopien Zeigt die Bildschirmtastatur, über die die Anzahl der Kopien eingegeben werden kann.
Vorschau Zeigt eine Vorschau des Bilds vor dem Druck-, Kopier-, Scan- oder Faxvorgang.
x
Starten den Druck-, Kopier-, Scan- oder Faxvorgang.
auf dem Element angezeigt. Wählen Sie das Symbol, um zu prüfen, wie das
26
Page 27
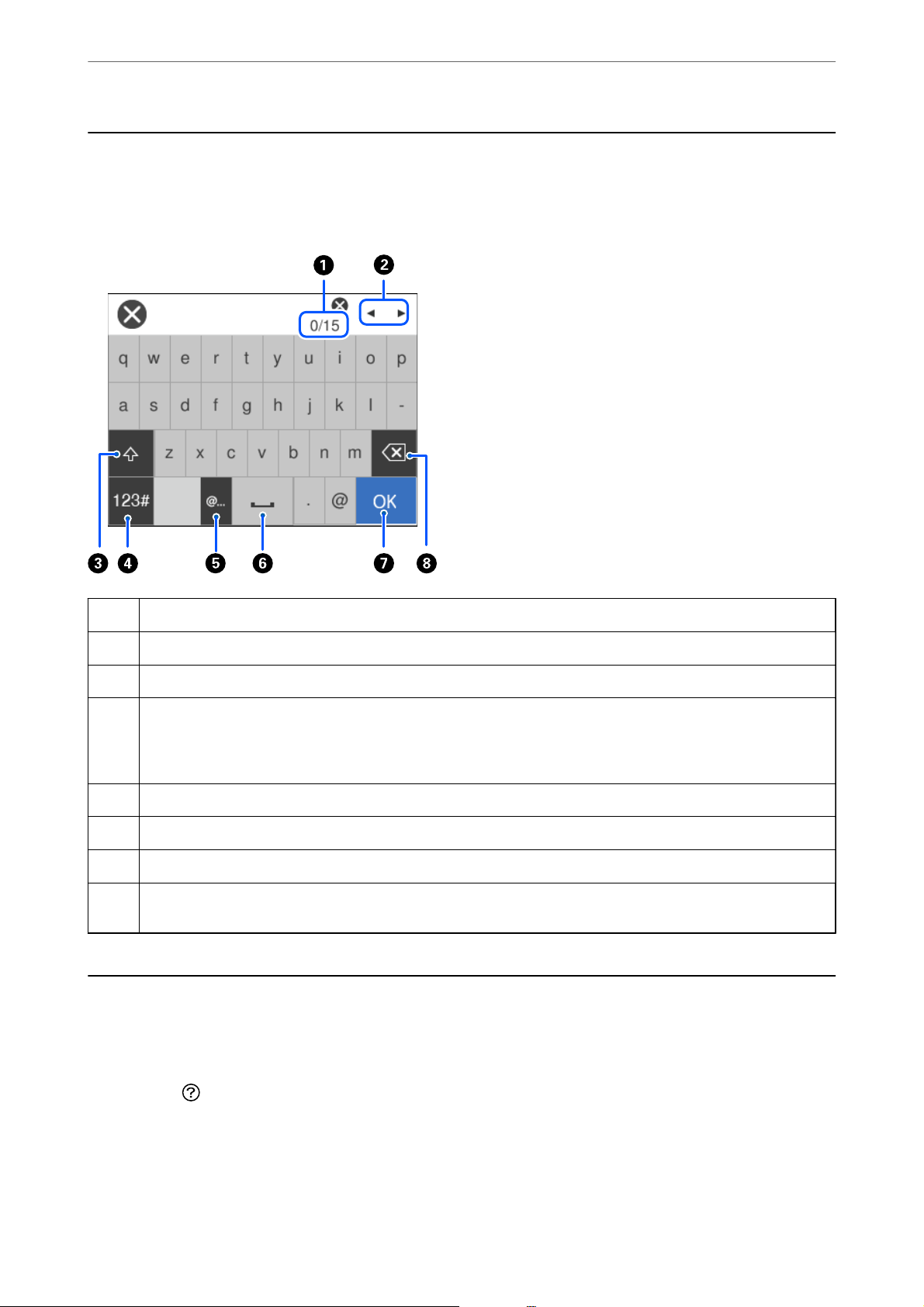
Anleitung für das Bedienfeld
>
Anzeigen von Animationen
Eingeben von Zeichen
Über die Bildschirmtastatur können Zeichen und Symbole eingegeben werden, um Netzwerkeinstellungen
vorzunehmen usw.
A
B
C
D
E
F
G
H
Zeigt die Anzahl der Zeichen an.
Bewegt den Cursor auf die Eingabeposition.
Stellt zwischen Groß- und Kleinbuchstaben um.
Stellt den Zeichentyp um.
ABC: Alphabet
123#: Zahlen und Symbole
Zur Eingabe häug verwendeter E-Mail-Domainadressen oder URLs durch einfaches Auswählen.
Fügt ein Leerzeichen ein.
Fügt ein Zeichen ein.
Löscht das letzte Zeichen. Löscht das nächste Zeichen, wenn sich der Mauszeiger am Anfang der Zeile bendet und
es links keine Zeichen gibt.
Anzeigen von Animationen
Für einige Betriebsvorgänge wie das Einlegen von Papier oder das Entfernen von Papierstaus sind Animationen
vorhanden, die am LCD-Bildschirm angezeigt werden können.
❏ Wä h le n Si e
möchten.
: Zeigt den Hilfebildschirm an. Wählen Sie Anleitung sowie die Elemente, die Sie anzeigen
27
Page 28
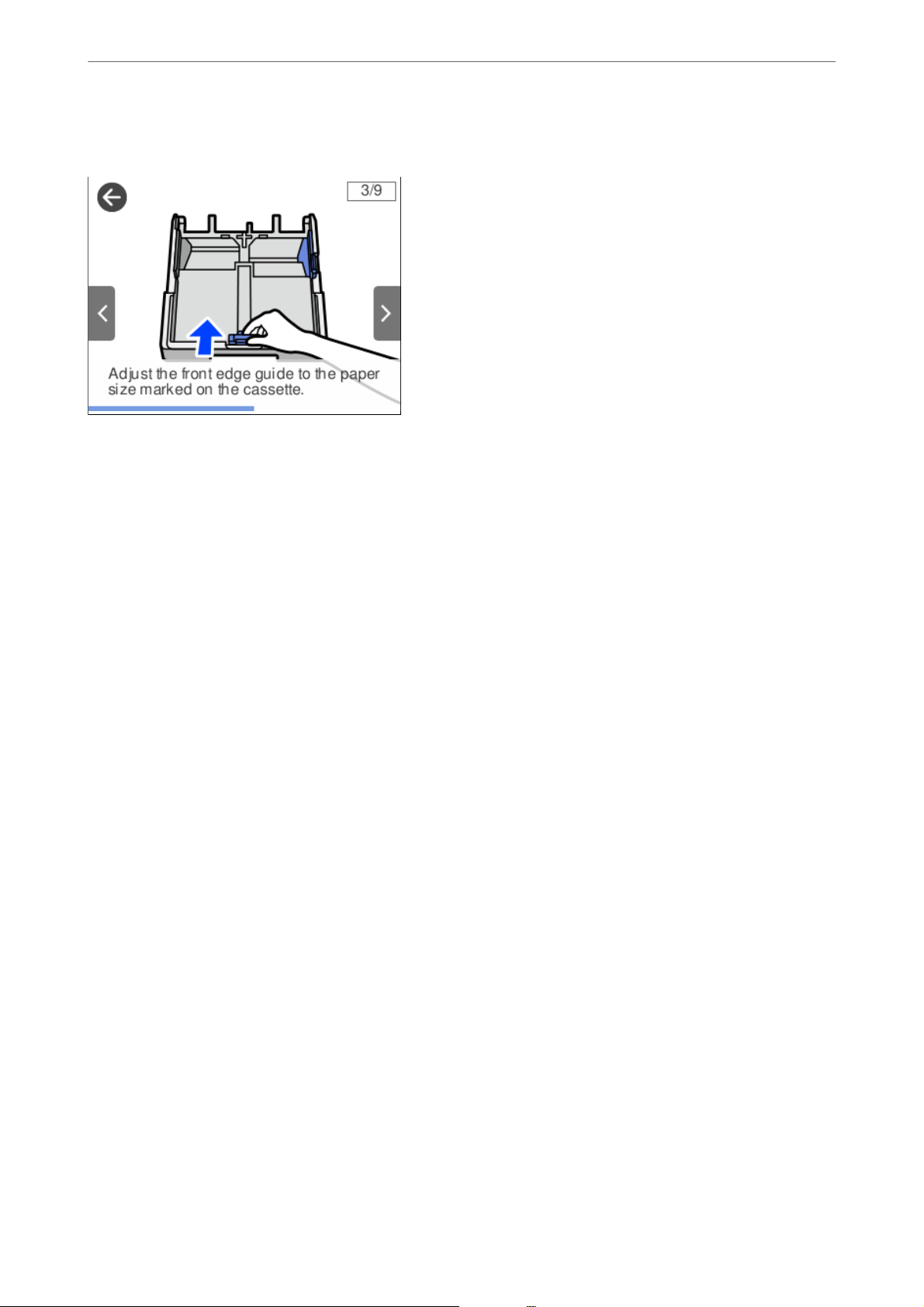
Anleitung für das Bedienfeld
❏ Wä h le n Si e Anleitung unten auf dem Vorgangsbildschirm: Zeigt die kontextsensitive Animation an.
>
Anzeigen von Animationen
28
Page 29
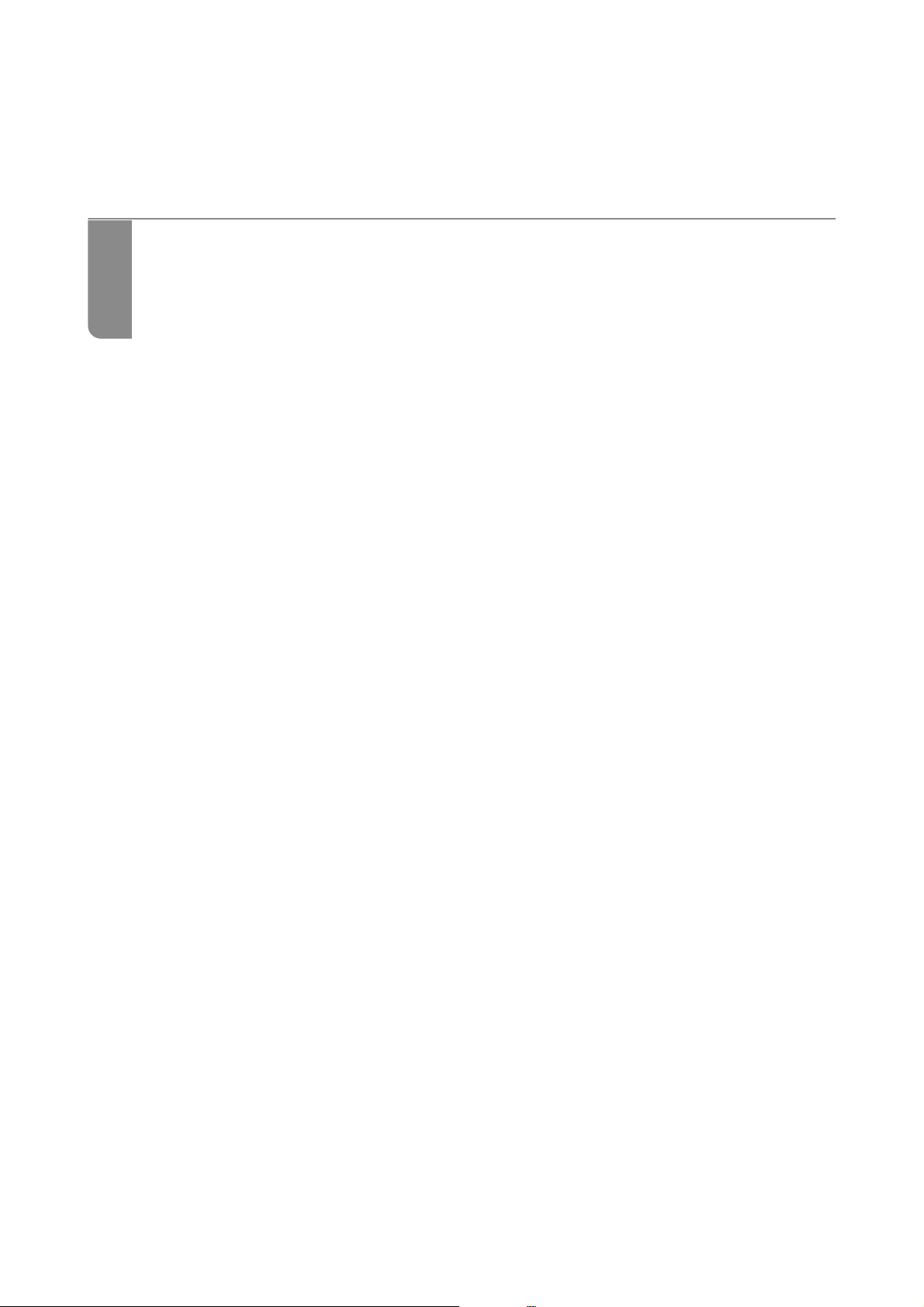
Einlegen von Papier
Vorsichtsmaßnahmen bei der Handhabung von Papier.......................30
Einstellungen für Papierformat und Papiersorte............................31
Einlegen von Papier................................................ 32
Page 30
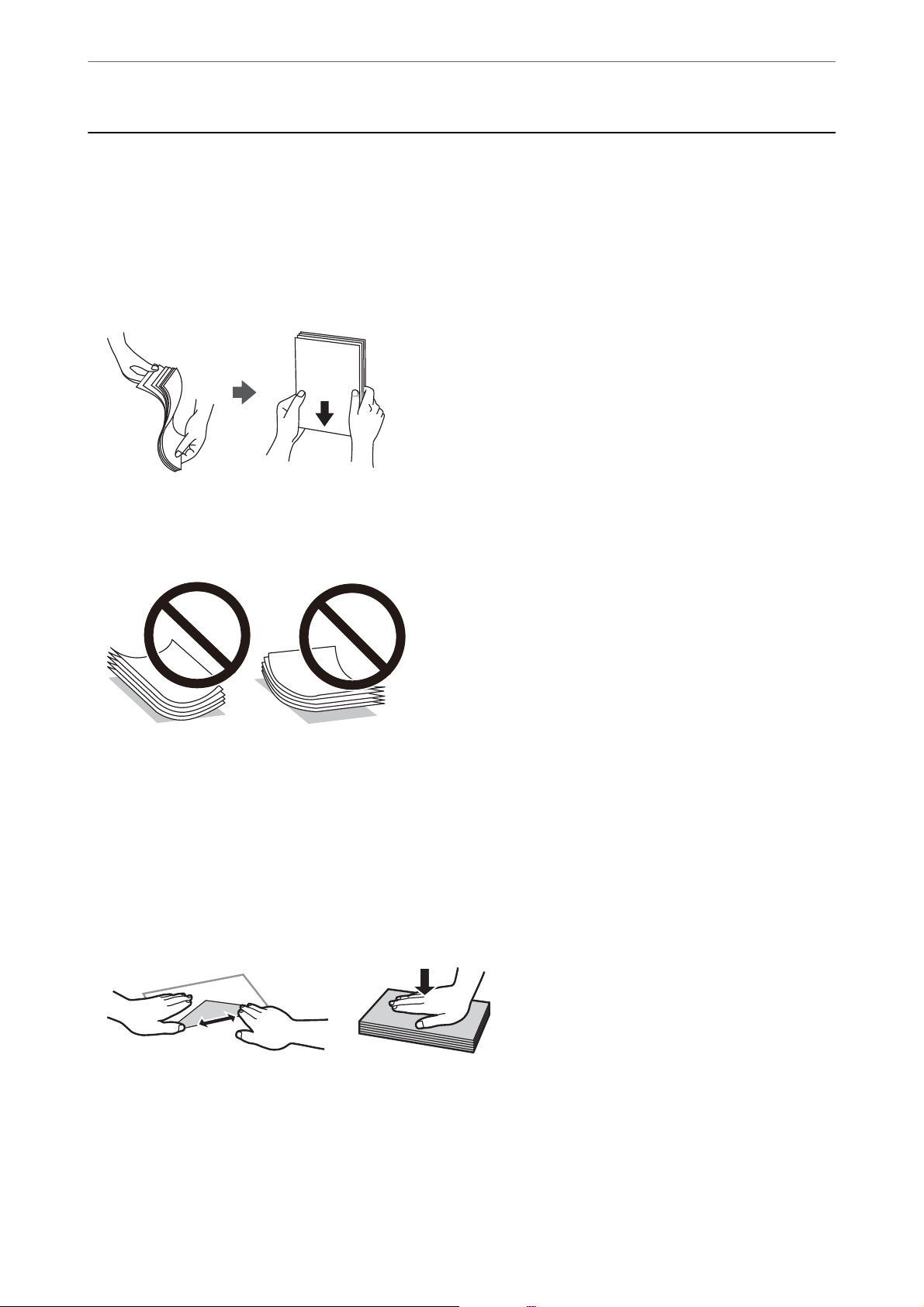
Einlegen von Papier
>
Vorsichtsmaßnahmen bei der Handhabung von Papier
Vorsichtsmaßnahmen bei der Handhabung von Papier
❏ Lesen Sie die dem Papier beigefügte Gebrauchsanweisung.
❏ Um hochwertige Druckerzeugnisse mit Epson-Originalpapier zu erhalten, verwenden Sie das Papier in einer
Betriebsumgebung gemäß dem Papier beiliegenden Datenblatt.
❏ Vor dem Einlegen sollten Sie den Papierstapel
weder aufgefächert noch aufgerollt werden. Andernfalls könnte die bedruckbare Seite beschädigt werden.
❏ Vor dem Einlegen muss gewelltes Papier geglättet werden. Alternativ können Sie das Papier auch vorsichtig
anders herum aufrollen. Es könnte zu Papierstaus oder Schmierstellen auf dem Ausdruck kommen, wenn auf
gewelltem Papier gedruckt wird.
auächern
und die Kanten bündig ausrichten. Fotopapier darf
❏ Beim manuellen 2-seitigen Drucken kann es häuger zu Papiereinzugsproblemen kommen, wenn auf einer
Seite von vorgedrucktem Papier gedruckt wird. Legen Sie maximal die Häle an Blättern ein oder legen Sie
jeweils nur ein Blatt Papier ein, wenn es weiter zu Papierstaus kommt.
❏ Stellen Sie sicher, dass Sie Schmalbahnpapier verwenden. Wenn Sie sich nicht sicher sind, welche Papiersorte Sie
verwenden, überprüfen Sie die Verpackung des Papiers oder wenden Sie sich an den Hersteller, um weitere
Informationen zu dem Papier zu erhalten.
❏ Vor dem Einlegen sollten Sie den Umschlagstapel auächern und die Kanten bündig ausrichten. Sind die
gestapelten Umschläge durch Lu aufgebläht, drücken Sie auf den Stapel, um den Stapel vor dem Einlegen zu
plätten.
Zugehörige Informationen
& „Nicht verfügbare Papiertypen“ auf Seite 271
30
Page 31

Einlegen von Papier
>
Einstellungen für Papierformat und Papiersorte>Papiersortenliste
Einstellungen für Papierformat und Papiersorte
Wenn Sie beim Einsetzen der Papierkassette auf dem angezeigten Bildschirm das Papierformat und die Papiersorte
registrieren, informiert der Drucker sind, wenn die registrierten Informationen und die Druckeinstellungen
voneinander abweichen. So wird verhindert, dass Sie Papier und Tinte verschwenden, indem sichergestellt wird,
dass Sie nicht auf Papier mit dem falschen Format oder mit der falschen Farbe drucken, wenn Einstellungen
verwendet werden, die nicht mit der Papiersorte übereinstimmen.
Wenn das angezeigte Papierformat und die Sorte vom eingelegten Papier abweichen, wählen Sie den Menüpunkt
zum Ändern. Wenn die Einstellungen übereinstimmen, schließen Sie den Bildschirm.
Hinweis:
Auch können Sie den Papierformat- und Papiersorteneinstellungsbildschirm anzeigen, indem Sie zu Einstellungen >
Allgemeine Einstellungen > Druckereinstellungen > Papierquelleneinst. > Papiereinstellung navigieren.
Papiersortenliste
Wählen Sie für ein optimales Druckergebnis die dem Papier entsprechende Papiersorte aus.
Medienname Medium
Bedienfeld Druckertreiber
Epson Business Paper
Epson Bright White Ink Jet Paper
Epson Bright White Paper
Epson Ultra Glossy Photo Paper Ultra Glossy Epson Ultra Glossy
Epson Premium Glossy Photo Paper Premium Glossy Epson Premium Glossy
Normalpapier Normalpapier
Epson Premium Semigloss Photo
Paper
Epson Photo Paper Glossy Glossy Photo Paper Glossy
Epson Matte Paper-Heavyweight Matte Epson Matte
Epson Photo Quality Ink Jet Paper
Epson Double-sided Photo Quality Ink
Jet Paper
Premium Semigloss Epson Premium Semigloss
Photo Quality Ink Jet Epson Photo Quality Ink Jet
31
Page 32

Einlegen von Papier
>
Einlegen von Papier>Einlegen von vorgelochtem Papier
Einlegen von Papier
Sie können Papier oder Umschläge einlegen, indem Sie sich auf die Animationen auf dem LCD-Bildschirm des
Druckers beziehen.
Wählen Sie
die Sie für die Anzeige der Animationen verwenden möchten. Wählen Sie Fertigstellen, um den
Animationsbildschirm zu schließen.
und anschließend Anleitung > Papier einlegen. Wählen Sie den Papiertyp und die Papierquelle aus,
Einlegen von vorgelochtem Papier
Legen Sie ein einzelnes Blatt vorgelochtes Papier in die Papierkassette ein.
Papierformat: A3, B4, A4, B5, A5, A6, Letter, Legal
❏ Stellen Sie die Druckposition der Datei so ein, dass nicht über die Lochung gedruckt wird.
❏ Automatisches 2-seitiges Drucken steht für vorgelochtes Papier nicht zur Verfügung.
❏ Wä h le n Si e Letterhead oder Vor d r uc k als Papiertyp.
32
Page 33

Einlegen von Papier
>
Einlegen von Papier>Einlegen von langem Papier
Einlegen von langem Papier
Wählen Sie als Papierformat
❏ Achten Sie darauf, dass das Papier senkrecht geschnitten wurde. Diagonale Schnitte können zu Problemen beim
Einzug führen.
❏ Das im Einzug bendliche oder ausgeworfene Papier nicht berühren. Dies könnte zu Schnittwunden führen
oder die Druckqualität beeinträchtigen.
Benutzerdeniert
aus.
33
Page 34

Einlegen bzw. Platzieren von Vorlagen
Einlegen bzw. Platzieren von Vorlagen...................................35
Vorlagen, die nicht vom ADF unterstützt werden...........................36
Page 35

Einlegen bzw. Platzieren von Vorlagen
>
Einlegen bzw. Platzieren von Vorlagen
Einlegen bzw. Platzieren von Vorlagen
Platzieren Sie Vorlagen auf dem Vorlagenglas oder im ADF.
Sie können mehrere Vorlagen in den ADF einlegen. Wenn das automatische Duplex-Scannen verfügbar ist,
können Sie beide Seiten der Vorlagen gleichzeitig scannen. Unter dem untenstehenden Link nden Sie die
Spezikationen des ADF.
„ADF-Spezikationen“ auf Seite 300
Führen Sie die folgenden Schritte aus, um das Video zum Platzieren von Vorlagen anzuzeigen.
Wählen Sie
von Vorlagen, die Sie anzeigen möchten. Wählen Sie Fertigstellen, um den Animationsbildschirm zu schließen.
Bei Verwendung des Vorlagenglases
Achtung:
!
Achten Sie darauf, dass Sie sich beim Schließen der Dokumentabdeckung nicht die Finger einklemmen. Andernfalls
könnten Sie sich verletzen.
und wählen Sie dann Anleitung > Originale platzieren. Wählen Sie die Methode zum Platzieren
Wi c h t i g :
c
❏ Achten Sie beim
Vorlagenglas scheint.
❏ Üben Sie nicht zu viel Druck auf das Vorlagenglas oder die Dokumentabdeckung aus. Ansonsten können diese
Teile beschädigt werden.
Auegen
sperriger Vorlagen wie Büchern darauf, dass kein externes Licht direkt auf das
35
Page 36

Einlegen bzw. Platzieren von Vorlagen
Hinweis:
❏ Sollte sich Abfall oder Schmutz auf dem Vorlagenglas benden, kann der Scanbereich darauf ausgeweitet werden.
Dadurch wird das Bild der Vorlage verschoben oder verkleinert. Entfernen Sie sämtlichen Abfall und Schmutz auf dem
Vorlagenglas vor dem Scanvorgang.
❏ Ein Bereich von 1,5 mm von der Ecke des Vorlagenglases wird nicht gescannt.
❏ Wenn Sie Vorlagen in den ADF einlegen und auf dem Vorlagenglas platzieren, haben die Vorlagen im ADF Vorrang.
❏ Wenn Sie die Vorlagen für längere Zeit auf dem Vorlagenglas liegen lassen, können sie an der Glasäche festkleben.
Bei Verwendung des ADF
>
Vorlagen, die nicht vom ADF unterstützt werden
Wi c h t i g :
c
❏ Legen Sie keine Vorlagen über der sich innen an der Papierführungsschiene des ADF bendlichen Linie
unterhalb des Dreiecksymbols ein.
❏ Fügen Sie keine Vorlagen während des Scanvorgangs hinzu.
Zugehörige Informationen
& „Vorlagen, die nicht vom ADF unterstützt werden“ auf Seite 36
& „Scanner-Spezikationen“ auf Seite 300
Vorlagen, die nicht vom ADF unterstützt werden
Wi c h t i g :
c
Legen Sie keine Fotos oder wertvolle Kunstoriginale in den ADF ein. Fehlerhae Einzüge können die Vorlagen
knittern oder beschädigen. Scannen Sie diese Dokumente über das Vorlagenglas.
36
Page 37

Einlegen bzw. Platzieren von Vorlagen
Legen Sie folgende Vorlagen möglichst nicht in den ADF, um Papierstaus zu verhindern. Verwenden Sie für diese
Typen das Vorlagenglas.
❏ Vorlagen, die eingerissen, gefaltet, zerknittert, von schlechter Qualität oder gewellt sind
❏ Vorlagen mit Löchern für Bindung
>
Vorlagen, die nicht vom ADF unterstützt werden
❏ Vorlagen, die durch Klebestreifen,
❏ Vorlagen mit Aulebern oder aufgeklebten Etiketten
❏ Vorlagen, die unregelmäßig geschnitten oder nicht rechtwinkelig sind
❏ Vorlagen, die gebunden sind
❏ OHPs, ermo-Umdruckpapier oder Rückseiten mit Kohlebeschichtung
Heklammern,
Büroklammern usw. zusammengehalten werden.
37
Page 38

Drucken von Dokumenten........................................... 39
Drucken auf Umschlägen............................................75
Drucken von Webseiten..............................................76
Drucken mithilfe eines Cloud-Dienstes..................................77
Page 39

Drucken
>
Drucken von Dokumenten>Drucken von einem Computer — Windows
Drucken von Dokumenten
Drucken von einem Computer — Windows
Drucken mit einfachen Einstellungen
Hinweis:
Die Vorgehensweisen können sich je nach Anwendung unterscheiden. Ausführliche Informationen dazu nden Sie in der
Hilfe der Anwendung.
1.
Legen Sie Papier in den Drucker ein.
„Einlegen von Papier“ auf Seite 32
2.
Önen Sie die Datei, die Sie drucken möchten.
3.
Wählen Sie Drucken oder Drucker einrichten im Menü Datei.
4.
Wählen Sie Ihren Drucker.
5.
Wählen Sie Einstellungen oder Eigenschaen, um das Druckertreiberfenster aufzurufen.
39
Page 40

Drucken
6.
Ändern Sie bei Bedarf die Einstellungen.
>
Drucken von Dokumenten>Drucken von einem Computer — Windows
Details hierzu nden Sie in den Menüoptionen des Druckertreibers.
Hinweis:
❏ Weitere Erläuterungen zu den Einstellungsoptionen nden Sie in der Online-Hilfe. Durch Rechtsklick auf ein
Element wird die Hilfe angezeigt.
❏ Durch Auswählen von Druckvorschau kann vor dem Drucken eine Vorschau des Dokuments angezeigt werden.
7.
Klicken Sie auf OK, um das Druckertreiber-Fenster zu schließen.
8.
Klicken Sie auf Drucken.
Hinweis:
❏ Durch Auswählen von Druckvorschau wird ein Vorschaufenster angezeigt. Klicken Sie zum Ändern der
Einstellungen auf Abbrechen und wiederholen Sie den Vorgang dann ab Schritt 2.
❏ Wenn Sie den Druck abbrechen möchten, klicken Sie auf Ihrem Computer unter Geräte und Drucker, Drucker oder
Drucker und Faxgeräte mit der rechten Maustaste auf Ihren Drucker. Klicken Sie auf Laufende Druckauräge,
dann mit der rechten Maustaste auf den
Druckaurag, der bereits vollständig an den Drucker gesendet worden ist, kann jedoch nicht mehr am Computer
abgebrochen werden. Brechen Sie in diesem Fall den Druckaurag über das Bedienfeld am Drucker ab.
Aurag,
den Sie abbrechen möchten, und wählen Sie Abbrechen. Ein
Zugehörige Informationen
& „Verfügbares Papier und Fassungskapazität“ auf Seite 267
& „Papiersortenliste“ auf Seite 31
& „Menüoptionen für den Druckertreiber“ auf Seite 40
Menüoptionen für den Druckertreiber
Önen des Druckerfensters in einer Anwendung, Auswählen des Druckers, und Zugri auf das
Druckertreiberfenster.
Hinweis:
Die verfügbaren Menüs variieren je nach ausgewählter Option.
Registerkarte Haupteinstellungen
Druckvoreinstellungen:
Benutzerdenierte Voreinstellungen:
Es können eigene Voreinstellungen für häug verwendete Druckeinstellungen hinzugefügt oder
entfernt werden. Wählen Sie die zu verwendende Voreinstellung aus der Liste aus.
Papierzufuhr:
Wählen Sie die Papierquelle aus, von der das Papier eingezogen wird. Wählen Sie Automatische
Auswahl, um die in den Druckeinstellungen auf dem Drucker gewählte Papierquelle automatisch
auszuwählen.
Dokumentgröße:
Wählen Sie das Papierformat aus, das gedruckt werden soll. Wenn Sie Benutzerdeniert wählen,
geben Sie die Breite und Höhe des Papiers ein und registrieren Sie dann das Format.
40
Page 41

Drucken
Randlos:
Ausrichtung:
Druckmedium:
Qualität:
Farbe:
>
Drucken von Dokumenten>Drucken von einem Computer — Windows
Die Druckdaten werden soweit vergrößert, dass sie etwas größer sind als das Papierformat, damit
keine Ränder entlang der Papierkanten gedruckt werden. Wählen Sie Einstellungen zur Auswahl des
Vergrößerungsfaktors.
Wählen Sie die Ausrichtung aus, mit der Sie drucken möchten.
Wählen Sie den Papiertyp, auf dem Sie drucken möchten.
Wählen Sie die Druckqualität aus, mit der Sie drucken möchten. Die verfügbaren Einstellungen sind
vom ausgewählten Papiertyp abhängig. Die Auswahl von Stark bietet höhere Druckqualität, aber ggf.
eine geringere Druckgeschwindigkeit.
Wählen Sie Farb- oder Schwarzweißdruck aus.
2-seitiges Drucken:
Ermöglicht das 2-seitige Drucken.
Einstellungen:
Sie können die Biegekante und die Biegeabstände angeben. Beim Drucken von mehrseitigen
Dokumenten kann wahlweise zuerst die Vorderseite oder die Rückseite des Blatts gedruckt
werden.
Druckdichte:
Wählen Sie den Dokumenttyp zur Einstellung der Druckdichte. Wenn die richtige Druckdichte
gewählt wurde, können Sie verhindern, dass Bilder auf die andere Seite durchscheinen. Wählen
Sie
Benutzerdeniert
, um die Druckdichte manuell einzustellen.
Multi-Page:
Ermöglicht das Drucken mehrerer Seiten auf ein Blatt oder einen Posterdruck. Klicken Sie auf
Layoutanordn., um die Reihenfolge festzulegen, in der die Seiten gedruckt werden.
Kopien:
Stellen Sie die Anzahl der Kopien ein, die gedruckt werden sollen.
Sortieren:
Druckt mehrseitige Dokumente in einer bestimmten Reihenfolge und in Sätze sortiert.
Seitenfolge:
Ermöglicht es Ihnen, ab der letzten Seite zu drucken, damit die Seiten nach dem Druck in der
richtigen Reihenfolge gestapelt sind.
Ruhemodus:
Reduziert die Druckgeräusche. Dies kann jedoch die Druckgeschwindigkeit verringern.
41
Page 42

Drucken
>
Drucken von Dokumenten>Drucken von einem Computer — Windows
Druckvorschau:
Zeigt eine Vorschau des Dokuments vor dem Drucken an.
Druckauftrag-Organisator Lite:
Mit Job Arranger Lite können Sie mehrere in verschiedenen Anwendungen erstellte Dateien zu einem
Druckaurag kombinieren.
Einstellungen anzeigen/Einstellungen ausblenden:
Zeigt eine Liste der aktuell auf den Registerkarten Haupteinstellungen und Weitere Optionen
kongurierten Elemente an. Sie können den Bildschirm mit der aktuellen Einstellungsliste anzeigen
oder ausblenden.
Standardwerte wiederherstellen:
Alle Einstellungen auf ihre werkseitigen Standardwerte zurücksetzen. Die Einstellungen auf der
Registerkarte Weitere Optionen werden ebenfalls zurückgesetzt.
Tint ensta nd:
Zeigt den ungefähren Tintenstand an.
Registerkarte Weitere Optionen
Druckvoreinstellungen:
Benutzerdenierte
Es können eigene Voreinstellungen für häug verwendete Druckeinstellungen hinzugefügt oder
entfernt werden. Wählen Sie die zu verwendende Voreinstellung aus der Liste aus.
Voreinstellungen:
Dokumentgröße:
Wählen Sie das Papierformat aus, das gedruckt werden soll.
Ausgabe-Papier:
Wählen Sie das Papierformat aus, das gedruckt werden soll. Wenn sich Dokumentgröße vom
Ausgabe-Papier unterscheidet, wird Dokument verkleinern/vergrößern automatisch gewählt. Sie
müssen diese Option nicht wählen, wenn Sie drucken, ohne das Format eines Dokuments zu
vergrößern oder zu verkleinern.
Dokument verkleinern/vergrößern:
Ermöglicht Ihnen, das Dokumentformat zu verkleinern oder zu vergrößern.
Passend auf Seite:
Automatische Verkleinerung oder Vergrößerung des Dokuments entsprechend des unter
Ausgabe-Papier gewählten Papierformats.
Zoom auf:
Druckt mit einem bestimmten Prozentsatz.
Mitte:
Druckt Bilder in der Mitte des Papiers.
42
Page 43

Drucken
>
Drucken von Dokumenten>Drucken von einem Computer — Windows
Farbkorrektur:
Automatisch:
Nimmt für Abbildungen eine automatische Farbtonanpassungen vor.
Benutzerdeniert:
Ermöglicht Ihnen eine manuelle Farbkorrektur. Durch Klicken auf Erweitert wird der
Bildschirm Farbkorrektur
auswählen können. Ermöglicht es Ihnen, die Methode für Universalfarbdruck einzustellen und
Text und dünne Linien hervorzuheben, wenn Sie auf Bildoptionen klicken. Sie können auch
Glatte Kante, Rote Augen bearb. und Druckeinstellungen mit reduzierter Kantenunschärfe
vornehmen.
Wasserzeichenfunktionen:
Ermöglicht Ihnen das Vornehmen von Einstellungen für Kopierschutzmuster, Wasserzeichen sowie
Kopf- und Fußzeilen.
geönet,
wo Sie eine detaillierte Methode zur Farbkorrektur
Benutzerdeniert:
Ermöglicht Ihnen das Hinzufügen oder Entfernen von Kopierschutzmustern oder
Wassermarken, die Sie verwenden möchten.
Einstellungen:
Ermöglicht Ihnen die Einstellung Der Druckmethode für Kopierschutzmuster oder
Wa ss e r ze i c he n .
Kopfzeile/Fußzeile:
In der Kopf- und Fußzeile können Sie Druckinformationen wie Benutzername und
Druckdatum drucken. Sie können dann Farbe, Schriart, Größe oder Stil festlegen.
Zusätzliche Einstellungen:
Um 180° drehen:
Dreht die Seiten vor dem Drucken um 180 Grad. Wählen Sie diese Option beim Druck auf
Papier wie Umschläge, die in einer bestimmten Richtung im Drucker eingelegt sind.
Bidirektionales Drucken:
Druckt, indem sich der Druckkopf in beide Richtungen bewegt. Die Druckgeschwindigkeit
erhöht sich, die Qualität kann sich jedoch verringern.
Bild spiegeln:
Dreht die Abbildung so, dass sie spiegelverkehrt gedruckt wird.
Einstellungen anzeigen/Einstellungen ausblenden:
Zeigt eine Liste der aktuell auf den Registerkarten Haupteinstellungen und Weitere Optionen
kongurierten Elemente an. Sie können den Bildschirm mit der aktuellen Einstellungsliste anzeigen
oder ausblenden.
Standardwerte wiederherstellen:
Alle Einstellungen auf ihre werkseitigen Standardwerte zurücksetzen. Die Einstellungen auf der
Registerkarte Haupteinstellungen werden ebenfalls zurückgesetzt.
43
Page 44

Drucken
Registerkarte Utility
>
Drucken von Dokumenten>Drucken von einem Computer — Windows
Druckkopf-Düsentest:
Druckt ein Düsentestmuster, um zu prüfen, ob die Druckkopfdüsen
verstop
sind.
Druckkopfreinigung:
Reinigt die verstopen Düsen des Druckkopfs. Da bei dieser Funktion Tinte verbraucht wird, sollten
Sie den Druckkopf nur bei verstopen Düsen reinigen. Drucken Sie ein Düsentestmuster und wählen
Sie dann Reinigung.
Druckauftrag-Organisator Lite:
Önet das Fenster Druckaurag-Organisator Lite. Dient zum Önen und Bearbeiten zuvor
gespeicherter Daten.
EPSON Status Monitor 3:
das Fenster EPSON Status Monitor 3. Dient zum Kontrollieren des Druckerstatus und des
Önet
Verbrauchsmaterials.
Überwachungsoptionen:
Ermöglicht das Vornehmen von Einstellungen für Elemente im Fenster EPSON Status Monitor 3.
Erweiterte Einstellungen:
Dient zum Vornehmen verschiedener Einstellungen. Klicken Sie mit der rechten Maustaste auf die
jeweiligen Elemente, um die Hilfe mit weiteren Details aufzurufen.
Druckerwarteschl.:
Zeigt die auf den Druckvorgang wartenden Auräge an. Druckauräge lassen sich kontrollieren,
pausieren und fortsetzen.
Informationen zu Drucker und Optionen:
Zeigt die Anzahl der Papierblätter an, die in den Drucker oder den ADF eingezogen wurden.
Sprache:
Ändert die Sprache für das Druckertreiberfenster. Schließen Sie zum Anwenden der Einstellungen
den Druckertreiber, und
Sie ihn dann erneut.
önen
Softwareaktualisierung:
Startet EPSON Soware Updater, um nach der neuesten Version der Anwendungen im Internet zu
suchen.
Online-Bestellung:
Ermöglicht Zugri auf die Seite, wo Sie Tintenpatronen von Epson kaufen können.
Technischer Support:
Wenn das Handbuch auf Ihrem Computer installiert ist, wird das Handbuch angezeigt. Wenn es
nicht installiert ist, können Sie auf der Epson-Website nach dem Handbuch und verfügbarem
technischen Support suchen.
44
Page 45

Drucken
>
Drucken von Dokumenten>Drucken von einem Computer — Windows
Hinzufügen von Druck-Voreinstellungen für einfaches Drucken
Wenn Sie eine eigene Voreinstellung für häug verwendete Druckeinstellungen für den Druckertreiber erstellen,
können Sie einfach durch Auswahl der Voreinstellung in der Liste drucken.
1.
Kongurieren Sie auf der Registerkarte Haupteinstellungen oder Weitere Optionen des Druckertreibers jede
Option (z. B. Dokumentgröße und Druckmedium).
2.
Klicken Sie auf
3.
Geben Sie einen Name und bei Bedarf einen Kommentar ein.
4.
Klicken Sie auf Speichern.
Hinweis:
Um eine gespeicherte Voreinstellung zu löschen, klicken Sie auf Benutzerdenierte Voreinstellungen, wählen Sie den
Namen der Voreinstellung, die Sie aus der Liste löschen möchten, und löschen Sie sie.
„Registerkarte Haupteinstellungen“ auf Seite 40
„Registerkarte Weitere Optionen“ auf Seite 42
5.
Klicken Sie auf Drucken.
Wenn Sie das nächste Mal mit den gleichen Einstellungen drucken möchten, wählen Sie unter
Druckvoreinstellungen den Namen der registrierten Voreinstellung und klicken Sie auf OK.
Zugehörige Informationen
& „Einlegen von Papier“ auf Seite 32
& „Drucken mit einfachen Einstellungen“ auf Seite 39
Benutzerdenierte
Voreinstellungen unter Druckvoreinstellungen.
2-seitiges Drucken
Sie können jede der folgenden Methoden verwenden, um auf beide Seiten des Papiers zu drucken.
❏ Automatisches 2-seitiges Drucken
45
Page 46

Drucken
>
Drucken von Dokumenten>Drucken von einem Computer — Windows
❏ Manuelles 2-seitiges Drucken
Wenn der Drucker mit dem Drucken der ersten Seite fertig ist, drehen Sie das Papier zum Drucken auf der
anderen Seite um.
Hinweis:
❏ Diese Funktion ist nicht für randloses Drucken verfügbar.
❏ Wenn Sie Papier verwenden, das nicht für das 2-seitige Drucken geeignet ist, kann die Druckqualität abnehmen. Zudem
könnte es zu Papierstaus kommen.
„Papier für 2-seitigen Druck“ auf Seite 270
❏ Je nach Papier und den zu druckenden Daten könnte die Tinte auf die andere Seite des Papiers durchdrücken.
❏ Manuelles 2-seitiges Drucken ist nicht möglich, wenn EPSON Status Monitor 3 nicht aktiviert ist. Wenn EPSON Status
Monitor 3 deaktiviert ist, rufen Sie das Druckertreiberfenster auf, klicken Sie auf Erweiterte Einstellungen auf der
Registerkarte Utility und wählen Sie dann EPSON Status Monitor 3 aktivieren.
❏ Diese Option ist u. U. jedoch nicht verfügbar, wenn über ein Netzwerk auf den Drucker zugegrien wird oder es sich um
einen gemeinsam genutzten Drucker handelt.
1.
Wählen Sie auf der Registerkarte Haupteinstellungen des Druckertreibers die Methode von 2-seitiges
Drucken.
2.
Klicken Sie auf Einstellungen, nehmen Sie die geeigneten Einstellungen vor und klicken Sie dann auf OK.
3.
Klicken Sie auf Druckdichte, nehmen Sie die geeigneten Einstellungen vor und klicken Sie dann auf OK.
Beim Festlegen der Druckdichte können Sie die Druckdichte entsprechend des Dokumenttyps festlegen.
Hinweis:
❏ Diese Einstellung ist nicht verfügbar, wenn Sie manuelles 2-seitiges Drucken auswählen.
❏ Der Druckvorgang kann sich je nach den für Druckdichte im Fenster Vorlagenart wählen und für Qualität auf der
Registerkarte Haupteinstellungen ausgewählten Optionen verlangsamen.
4.
Stellen Sie die anderen Optionen auf den Registerkarten Haupteinstellungen und Weitere Optionen je nach
Bedarf ein und klicken Sie dann auf OK.
„Registerkarte Haupteinstellungen“ auf Seite 40
„Registerkarte Weitere Optionen“ auf Seite 42
5.
Klicken Sie auf Drucken.
Wenn beim manuellen 2-seitigen Drucken das Bedrucken der ersten Seite abgeschlossen wurde, wird ein
Popup-Fenster auf dem Computer angezeigt. Folgen Sie der Bildschirmanleitung.
46
Page 47

Drucken
>
Drucken von Dokumenten>Drucken von einem Computer — Windows
Zugehörige Informationen
& „Verfügbares Papier und Fassungskapazität“ auf Seite 267
& „Einlegen von Papier“ auf Seite 32
& „Drucken mit einfachen Einstellungen“ auf Seite 39
Drucken einer Broschüre
Sie können auch eine Broschüre drucken, die durch Anordnen der Seiten und Falten des Ausdrucks erstellt wird.
Hinweis:
❏ Diese Funktion ist für randloses Drucken nicht verfügbar.
❏ Wenn Sie Papier verwenden, das nicht für das 2-seitige Drucken geeignet ist, kann die Druckqualität abnehmen. Zudem
könnte es zu Papierstaus kommen.
„Papier für 2-seitigen Druck“ auf Seite 270
❏ Je nach Papier und den zu druckenden Daten könnte die Tinte auf die andere Seite des Papiers durchdrücken.
❏ Manuelles 2-seitiges Drucken ist nicht möglich, wenn EPSON Status Monitor 3 nicht aktiviert ist. Wenn EPSON Status
Monitor 3 deaktiviert ist, rufen Sie das Druckertreiberfenster auf, klicken Sie auf Erweiterte Einstellungen auf der
Registerkarte Utility und wählen Sie dann EPSON Status Monitor 3 aktivieren.
❏ Diese Option ist u. U. jedoch nicht verfügbar, wenn über ein Netzwerk auf den Drucker zugegrien wird oder wenn es
sich um einen gemeinsam genutzten Drucker handelt.
1.
Wählen Sie auf der Registerkarte Haupteinstellungen des Druckertreibers die Option für das Binden an der
langen Seite, die Sie unter 2-seitiges Drucken verwenden möchten.
2.
Klicken Sie auf Einstellungen, wählen Sie Broschüre, und dann
Mittenheung
oder
Seitenheung
.
❏ Mittenheung: Verwenden Sie diese Methode, wenn Sie eine kleine Anzahl von Seiten drucken, die
gestapelt und leicht auf die Häle gefaltet werden können.
❏ Seitenheung. Verwenden Sie diese Methode, wenn Sie jedes Blatt (vier Seiten) einzeln drucken, es in der
Mitte falten und dann alle Blätter zusammenfügen.
3.
Klicken Sie auf OK.
47
Page 48

Drucken
4.
Wenn Sie Daten mit vielen Fotos und Bildern drucken, klicken Sie auf Druckdichte und nehmen Sie dann die
entsprechenden Einstellungen vor. Klicken Sie anschließend auf OK.
Beim Festlegen der Druckdichte können Sie die Druckdichte entsprechend des Dokumenttyps festlegen.
Hinweis:
Der Druckvorgang kann sich je nach den für Vorlagenart wählen im Fenster Einstellung der Druckdichte und für
Qualität auf der Registerkarte Haupteinstellungen ausgewählten Optionen verlangsamen.
5.
Stellen Sie die anderen Optionen auf den Registerkarten Haupteinstellungen und Weitere Optionen je nach
Bedarf ein und klicken Sie dann auf OK.
6.
Klicken Sie auf Drucken.
Zugehörige Informationen
& „Verfügbares Papier und Fassungskapazität“ auf Seite 267
& „Einlegen von Papier“ auf Seite 32
& „Drucken mit einfachen Einstellungen“ auf Seite 39
>
Drucken von Dokumenten>Drucken von einem Computer — Windows
Drucken von mehreren Seiten auf ein Blatt
Sie können mehrere Seiten von Daten auf einem Blatt Papier drucken.
Hinweis:
Diese Funktion ist für randloses Drucken nicht verfügbar.
1.
Wählen Sie auf der Registerkarte Haupteinstellungen des Druckertreibers 2 hoch, 4 hoch, 6-Up, 8 hoch, 9-Up
oder 16-Up als Einstellung für Multi-Page.
2.
Klicken Sie auf Layoutanordn., nehmen Sie die geeigneten Einstellungen vor und klicken Sie dann auf OK.
3.
Stellen Sie die anderen Optionen auf den Registerkarten Haupteinstellungen und Weitere Optionen je nach
Bedarf ein und klicken Sie dann auf OK.
„Registerkarte Haupteinstellungen“ auf Seite 40
„Registerkarte Weitere Optionen“ auf Seite 42
48
Page 49

Drucken
4.
Klicken Sie auf Drucken.
Zugehörige Informationen
& „Einlegen von Papier“ auf Seite 32
& „Drucken mit einfachen Einstellungen“ auf Seite 39
>
Drucken von Dokumenten>Drucken von einem Computer — Windows
Drucken mit automatischer Anpassung an das Papierformat
Wählen Sie das im Drucker eingelegte Papierformat als Einstellung für das Papierformat des Ziels.
Hinweis:
Diese Funktion ist für randloses Drucken nicht verfügbar.
1.
Kongurieren
❏ Dokumentgröße: Wählen Sie das in der Anwendung eingestellte Papierformat.
❏ Ausgabe-Papier: Wählen Sie das im Drucker eingelegte Papierformat.
Passend auf Seite wird automatisch ausgewählt.
Hinweis:
Klicken Sie auf Mitte, um die verkleinerte Abbildung in der Papiermitte zu drucken.
2.
Stellen Sie die anderen Optionen auf den Registerkarten Haupteinstellungen und Weitere Optionen je nach
Bedarf ein und klicken Sie dann auf OK.
„Registerkarte Haupteinstellungen“ auf Seite 40
„Registerkarte Weitere Optionen“ auf Seite 42
3.
Klicken Sie auf Drucken.
Zugehörige Informationen
& „Einlegen von Papier“ auf Seite 32
& „Drucken mit einfachen Einstellungen“ auf Seite 39
Sie auf der Registerkarte Weite re O ptio nen des Druckertreibers folgende Einstellungen.
49
Page 50

Drucken
>
Drucken von Dokumenten>Drucken von einem Computer — Windows
Drucken eines beliebig verkleinerten oder vergrößerten Dokuments
Sie können ein Dokument um einen bestimmten Prozentsatz vergrößern oder verkleinern.
1.
Wählen Sie auf der Registerkarte Weite re O ptio nen des Druckertreibers das Vorlagenformat in der
Einstellung Dokumentgröße aus.
2.
Wählen Sie das zu druckende Papierformat in der Einstellung Ausgabe-Papier aus.
3.
Wählen Sie Dokument verkleinern/vergrößern, Zoom auf und geben Sie einen Prozentsatz ein.
4.
Stellen Sie die anderen Optionen auf den Registerkarten Haupteinstellungen und Weitere Optionen je nach
Bedarf ein und klicken Sie dann auf OK.
„Registerkarte Haupteinstellungen“ auf Seite 40
„Registerkarte Weitere Optionen“ auf Seite 42
5.
Klicken Sie auf Drucken.
Zugehörige Informationen
& „Einlegen von Papier“ auf Seite 32
& „Drucken mit einfachen Einstellungen“ auf Seite 39
50
Page 51

Drucken
>
Drucken von Dokumenten>Drucken von einem Computer — Windows
Drucken einer Abbildung über mehrere Blätter (Erstellen eines Posters)
Diese Funktion ermöglicht Ihnen den Druck eines Bildes auf mehreren Blättern. Sie erhalten ein größeres Poster,
indem Sie alle Blätter zusammenkleben.
Hinweis:
Diese Funktion ist für randloses Drucken nicht verfügbar.
1.
Wählen Sie auf der Registerkarte Haupteinstellungen des Druckertreibers 2x1 Poster, 2x2 Poster, 3x3 Poster
oder 4x4 Poster als Einstellung für Multi-Page.
2.
Klicken Sie auf Einstellungen, nehmen Sie die geeigneten Einstellungen vor und klicken Sie dann auf OK.
Hinweis:
Schnittmarken drucken ermöglichen Ihnen das Drucken einer Schnitthilfe.
3.
Stellen Sie die anderen Optionen auf den Registerkarten Haupteinstellungen und Weitere Optionen je nach
Bedarf ein und klicken Sie dann auf OK.
„Registerkarte Haupteinstellungen“ auf Seite 40
„Registerkarte Weitere Optionen“ auf Seite 42
4.
Klicken Sie auf Drucken.
Zugehörige Informationen
& „Einlegen von Papier“ auf Seite 32
& „Drucken mit einfachen Einstellungen“ auf Seite 39
51
Page 52

Drucken
>
Drucken von Dokumenten>Drucken von einem Computer — Windows
Erstellen von Postern mithilfe von überlappenden Ausrichtungsmarkierungen
Im folgenden Beispiel wird die Erstellung eines Posters veranschaulicht, wenn 2x2 Poster ausgewählt ist und wenn
unter Ausrichtungsmarken zur Überlappung die Option Schnittmarken drucken ausgewählt ist.
1.
Bereiten Sie Sheet 1 und Sheet 2 vor. Schneiden Sie die Ränder von Sheet 1 entlang der vertikalen blauen Linie
durch die Mitte der oberen und unteren Kreuzmarkierungen ab.
52
Page 53

Drucken
2.
Platzieren Sie die Kante von Sheet 1 auf Sheet 2 und richten Sie die Kreuzmarkierungen aneinander aus. Fügen
Sie die beiden Blätter mit Klebeband auf der Rückseite vorübergehend zusammen.
>
Drucken von Dokumenten>Drucken von einem Computer — Windows
3.
Schneiden Sie die zusammengefügten Blätter entlang der vertikalen roten Linie an den
Ausrichtungsmarkierungen (diesmal die Linie links neben den Kreuzmarkierungen) durch.
53
Page 54

Drucken
4.
Fügen Sie die Blätter mit Klebeband auf der Rückseite zusammen.
5.
Wiederholen Sie die Schritte 1 bis 4, um Sheet 3 und Sheet 4 zusammenzufügen.
6.
Schneiden Sie die Ränder von Sheet 1 und Sheet 2 entlang der vertikalen blauen Linie durch die Mitte der
linken und rechten Kreuzmarkierungen ab.
>
Drucken von Dokumenten>Drucken von einem Computer — Windows
54
Page 55

Drucken
7.
Platzieren Sie die Kante von Sheet 1 und Sheet 2 auf Sheet 3 und Sheet 4 und richten Sie die
Kreuzmarkierungen aneinander aus. Fügen Sie die Blätter mit Klebeband auf der Rückseite vorübergehend
zusammen.
>
Drucken von Dokumenten>Drucken von einem Computer — Windows
55
Page 56

Drucken
8.
Schneiden Sie die zusammengefügten Blätter entlang der horizontalen roten Linie an den
Ausrichtungsmarkierungen (diesmal die Linie über den Kreuzmarkierungen) durch.
>
Drucken von Dokumenten>Drucken von einem Computer — Windows
9.
Fügen Sie die Blätter mit Klebeband auf der Rückseite zusammen.
56
Page 57

Drucken
10.
Schneiden Sie die verbleibenden Ränder an der äußeren Hilfslinie ab.
>
Drucken von Dokumenten>Drucken von einem Computer — Windows
Drucken mit Kopf- und Fußzeile
In der Kopf- und Fußzeile können Sie Druckinformationen wie Benutzername und Druckdatum drucken.
1.
Klicken Sie auf der Registerkarte Weitere Optionen des Druckertreibers auf Wasserzeichenfunktionen und
wählen Sie dann Kopfzeile/Fußzeile.
57
Page 58

Drucken
2.
Einstellungen und wählen Sie dann die Elemente aus, die sie drucken möchten.
Hinweis:
❏ Um die Nummer der ersten Seite anzugeben, wählen Sie Seitenzahl an der Stelle, die Sie in der Kopf- oder Fußzeile
❏ Wenn Sie Text in der Kopf- oder Fußzeile drucken möchten, wählen Sie die Stelle, die Sie drucken möchten, und
3.
Stellen Sie die anderen Optionen auf den Registerkarten Haupteinstellungen und Weitere Optionen je nach
Bedarf ein und klicken Sie dann auf OK.
„Registerkarte Haupteinstellungen“ auf Seite 40
„Registerkarte Weitere Optionen“ auf Seite 42
4.
Klicken Sie auf Drucken.
Zugehörige Informationen
& „Einlegen von Papier“ auf Seite 32
& „Drucken mit einfachen Einstellungen“ auf Seite 39
>
Drucken von Dokumenten>Drucken von einem Computer — Windows
drucken möchten, und wählen Sie dann die Nummer unter Startzahl.
wählen Sie dann Te xt . Geben Sie den Text, den Sie drucken möchten, in das Texteingabefeld ein.
Drucken eines Wasserzeichens
Sie können Ausdrucke mit einem Wasserzeichen wie „Vertraulich“ oder einem Kopierschutzmuster versehen. Falls
ein Kopierschutzmuster gedruckt wird, erscheinen die verborgenen Zeichen auf der Fotokopie, um das Original
von Kopien zu unterscheiden.
Kopierschutzmuster ist unter folgenden Bedingungen verfügbar:
❏ Papiertyp: Normalpapier, Kopierpapier, Letterhead, Recycelt, Farbe, Vorgedruckt, Hochwertiges Normalpapier
oder Dickes Papier
❏ Randlos: nicht ausgewählt
❏ Qualität: Standard
❏ 2-seitiges Drucken: Aus, Manuell (Bindung an langer Kante) oder Manuell (Bindung an kurzer Kante)
❏ Farbkorrektur: Automatisch
❏ Breitbahnpapier: nicht ausgewählt
Hinweis:
Sie können auch ein eigenes Wasserzeichen oder Kopierschutzmuster erstellen.
1.
Klicken sie auf der Registerkarte Weitere Optionen des Druckertreibers auf Wasserzeichenfunktionen, und
wählen Sie dann Kopierschutzmuster oder Wasserzeichen aus.
2.
Klicken Sie auf Einstellungen, um Details wie Farbe, Dichte oder die Position des Zeichens oder Musters zu
ändern.
58
Page 59

Drucken
3.
Stellen Sie die anderen Optionen auf den Registerkarten Haupteinstellungen und Weitere Optionen je nach
>
Drucken von Dokumenten>Drucken von einem Computer — Windows
Bedarf ein und klicken Sie dann auf OK.
„Registerkarte Haupteinstellungen“ auf Seite 40
„Registerkarte Weitere Optionen“ auf Seite 42
4.
Klicken Sie auf Drucken.
Zugehörige Informationen
& „Einlegen von Papier“ auf Seite 32
& „Drucken mit einfachen Einstellungen“ auf Seite 39
Gemeinsames Ausdrucken mehrerer Dateien
Mit
Druckaurag-Organisator
einem
Druckaurag
kombinieren. Sie können für kombinierte Dateien Druckeinstellungen wie mehrseitiges
Lite können Sie mehrere in verschiedenen Anwendungen erstellte Dateien zu
Layout und 2-seitiges Drucken festlegen.
1.
Wählen Sie auf der Registerkarte Haupteinstellungen des Druckertreibers die Option Druckaurag-
Organisator Lite.
„Registerkarte Haupteinstellungen“ auf Seite 40
2.
Klicken Sie auf Drucken.
Nach dem Beginn des Druckvorgangs wird das Fenster Druckaurag-Organisator Lite angezeigt.
3.
Önen Sie bei geönetem Fenster Druckaurag-Organisator Lite die Datei, die Sie mit der aktuellen Datei
kombinieren möchten, und wiederholen Sie die obigen Schritte.
4.
Nach Auswahl eines Druckaurags, der zu Druckprojekt Lite im Fenster Druckaurag-Organisator Lite
hinzugefügt wurde, lässt sich das Seitenlayout bearbeiten.
5.
Klicken Sie auf Drucken im Menü Datei, um den Druckvorgang zu beginnen.
Hinweis:
Wenn das Fenster Druckaurag-Organisator Lite geschlossen wird, bevor alle Druckdaten dem Druckprojekt
hinzugefügt werden, wird der derzeit von Ihnen bearbeitete
Menü Datei, um den aktuellen Aurag zu speichern. Die Dateierweiterung der gespeicherten Dateien ist „ecl“.
Zum
Druckertreibers, um das Fenster von Job Arranger Lite zu önen. Wählen Sie im Menü Önen die Option Datei aus,
um die Datei auszuwählen.
eines Druckprojektes klicken Sie auf
Önen
Druckaurag-Organisator
Druckaurag
abgebrochen. Klicken Sie auf Speichern im
Lite auf der Registerkarte Utility des
59
Page 60

Drucken
Zugehörige Informationen
& „Einlegen von Papier“ auf Seite 32
& „Drucken mit einfachen Einstellungen“ auf Seite 39
>
Drucken von Dokumenten>Drucken von einem Computer — Windows
Drucken mithilfe der Color-Universal-Funktion
Hiermit lässt sich die Deutlichkeit von Texten und Abbildungen in Druckerzeugnissen verbessern.
Universalfarbdruck ist nur verfügbar, wenn folgende Einstellungen ausgewählt sind.
❏ Papiersorte: Einfaches Papier, Kopierpapier, Brieopf, recyceltes Papier, farbiges Papier, vorbedrucktes Papier,
hochwertiges einfaches Papier
❏ Qualität: Standard oder eine höhere Qualität
❏ Druckfarbe: Farbe
❏ Anwendungen: Microso® Oce 2007 oder höher
❏ Textgröße: 96 Punkt oder kleiner
1.
Klicken sie auf der Registerkarte Weitere Optionen des Druckertreibers auf Bildoptionen in der Einstellung
Farbkorrektur.
2.
Wählen Sie eine Option für die Einstellung Universalfarbdruck aus.
3.
Verwenden Sie zum
4.
Stellen Sie die anderen Optionen auf den Registerkarten Haupteinstellungen und Weitere Optionen je nach
Bedarf ein und klicken Sie dann auf OK.
„Registerkarte Haupteinstellungen“ auf Seite 40
„Registerkarte Weitere Optionen“ auf Seite 42
5.
Klicken Sie auf Drucken.
Hinweis:
❏ Bestimmte Zeichen lassen sich durch Muster verändern, z. B. ein „+“ das als „±“ erscheint.
Kongurieren
weiterer Einstellungen Optimierungsoptionen.
❏ Anwendungsspezische Muster und Unterstreichungen können zu Veränderungen an Inhalten führen, die mit
diesen Einstellungen gedruckt werden.
❏ Bei der Verwendung von Universalfarbdruck-Einstellungen kann die Druckqualität von Fotos und anderen
Abbildungen vermindert sein.
❏ Das Drucken erfolgt bei der Verwendung von Universalfarbdruck-Einstellungen langsamer.
Zugehörige Informationen
& „Einlegen von Papier“ auf Seite 32
& „Drucken mit einfachen Einstellungen“ auf Seite 39
60
Page 61

Drucken
>
Drucken von Dokumenten>Drucken von einem Computer — Windows
Einstellen der Druckfarbe
Sie können die im Druckaurag verwendeten Farben einstellen. Diese Einstellungen wirken sich nicht auf die
Originaldaten aus.
PhotoEnhance erzeugt schärfere Bilder und lebhaere Farben durch eine automatische Anpassung des Kontrasts,
der Sättigung und der Helligkeit der ursprünglichen Bilddaten.
Hinweis:
PhotoEnhance passt die Farbe durch eine Positionsanalyse des Objekts an. Wenn sich also die Position des Objekts durch
Verkleinern, Vergrößern, Zuschneiden oder Drehen des Bilds geändert hat, kann sich die Farbe beim Drucken unerwartet
ändern. Auch durch Auswählen der Option für den randlosen Druck ändert sich die Position des Objekts und daher die
Farbe. Wenn das Bild unscharf ist, wirkt der Farbton möglicherweise unnatürlich. Wenn sich die Farbe ändert oder
unnatürlich wirkt, drucken Sie in einem anderen Modus als PhotoEnhance.
1.
Wählen Sie auf der Registerkarte Weite re O ptio nen des Druckertreibers in der Einstellung Farbkorrektur die
Methode der Farbkorrektur aus.
❏ Automatisch: Diese Einstellung passt den Farbton automatisch an die Einstellungen für den Papiertyp und
die Druckqualität an.
❏ Benutzerdeniert: Klicken Sie auf Erweitert, falls Sie eigene Einstellungen vornehmen möchten.
2.
Stellen Sie die anderen Optionen auf den Registerkarten Haupteinstellungen und Weitere Optionen je nach
Bedarf ein und klicken Sie dann auf OK.
„Registerkarte Haupteinstellungen“ auf Seite 40
„Registerkarte Weitere Optionen“ auf Seite 42
3.
Klicken Sie auf Drucken.
Zugehörige Informationen
& „Einlegen von Papier“ auf Seite 32
& „Drucken mit einfachen Einstellungen“ auf Seite 39
Drucken zum Hervorheben dünner Linien
Mit dieser Option können dünne Linien verstärkt werden, die zu dünn zum Drucken sind.
61
Page 62

Drucken
1.
Klicken sie auf der Registerkarte Weitere Optionen des Druckertreibers auf Bildoptionen in der Einstellung
Farbkorrektur.
2.
Wählen Sie Dünne Linien verstärken.
3.
Stellen Sie die anderen Optionen auf den Registerkarten Haupteinstellungen und Weitere Optionen je nach
Bedarf ein und klicken Sie dann auf OK.
„Registerkarte Haupteinstellungen“ auf Seite 40
„Registerkarte Weitere Optionen“ auf Seite 42
4.
Klicken Sie auf Drucken.
Zugehörige Informationen
& „Einlegen von Papier“ auf Seite 32
& „Drucken mit einfachen Einstellungen“ auf Seite 39
>
Drucken von Dokumenten>Drucken von einem Computer — Windows
Drucken deutlicher Strichcodes
Sie können einen deutlichen Strichcode drucken, der einfach gescannt werden kann. Aktivieren Sie diese Funktion
nur, wenn der gedruckte Strichcode nicht gescannt werden kann.
Für die Nutzung dieser Funktion müssen folgende Bedingungen erfüllt sein.
❏ Papier: Normalpapier, Brieopfpapier, Recyclingpapier, Farbe, Vordruck, hochwertiges Normalpapier, dickes
Papier, Epson Photo Quality Ink Jet, Epson Matte oder Umschlag
❏ Qualität: Standard
1.
Klicken Sie auf der Registerkarte Utility des Druckertreibers auf Erweiterte Einstellungen und wählen Sie
dann Strichcodemodus.
2.
Stellen Sie die anderen Optionen auf den Registerkarten Haupteinstellungen und Weitere Optionen je nach
Bedarf ein und klicken Sie dann auf OK.
„Registerkarte Haupteinstellungen“ auf Seite 40
„Registerkarte Weitere Optionen“ auf Seite 42
3.
Klicken Sie auf Drucken.
Hinweis:
Je nach Anwendungsfall ist ein Nachschärfen nicht immer möglich.
62
Page 63

Drucken
Zugehörige Informationen
& „Einlegen von Papier“ auf Seite 32
& „Drucken mit einfachen Einstellungen“ auf Seite 39
>
Drucken von Dokumenten>Drucken von einem Computer — Mac OS
Drucken von einem Computer — Mac OS
Drucken mit einfachen Einstellungen
Hinweis:
Vorgehensweisen und Bildschirme können je nach Anwendung abweichen. Ausführliche Informationen dazu nden Sie in
der Hilfe der Anwendung.
1.
Legen Sie Papier in den Drucker ein.
„Einlegen von Papier“ auf Seite 32
2.
Önen Sie die Datei, die Sie drucken möchten.
3.
Wählen Sie die Option Drucken im Menü Datei oder einen anderen Befehl aus, um das Dialogfeld Drucken
aufzurufen.
d
Falls nötig, klicken Sie auf Details einblenden oder
4.
Wählen Sie Ihren Drucker.
, um das Druckfenster zu erweitern.
63
Page 64

Drucken
5.
Wählen Sie Druckereinstellungen aus dem Popup-Menü.
>
Drucken von Dokumenten>Drucken von einem Computer — Mac OS
Hinweis:
Wenn da s Me nü Druckereinstellungen unter macOS Catalina (10.15) oder höher, macOS High Sierra (10.13), macOS
Sierra (10.12), OS X El Capitan (10.11), OS X Yosemite (10.10), OS X Mavericks (10.9), OS X Mountain Lion (10.8)
nicht angezeigt wird, wurde der Epson-Druckertreiber nicht richtig installiert. Nehmen Sie die Aktivierung über das
folgende Menü vor.
Wählen Si e Systemeinstellungen im Menü Apple > Drucker & Scanner (oder Drucken & Scannen, Drucken &
Faxen). Entfernen Sie den Drucker und fügen Sie ihn anschließend wieder hinzu. Gehen Sie wie folgt vor, um einen
Drucker hinzuzufügen.
„Hinzufügen des Druckers (nur für Mac OS)“ auf Seite 139
macOS Mojave (10.14) kann nicht auf die Druckereinstellungen in Anwendungen von Apple wie TextEdit zugreifen.
6.
Ändern Sie bei Bedarf die Einstellungen.
Details hierzu
Sie in den Menüoptionen des Druckertreibers.
nden
64
Page 65

Drucken
7.
Klicken Sie auf Drucken.
Hinweis:
Wenn Sie das Drucken abbrechen möchten, klicken Sie auf Ihrem Computer auf das Druckersymbol unter Andocken.
Wählen Sie den
bereits vollständig an den Drucker gesendet worden ist, kann jedoch nicht mehr am Computer abgebrochen werden.
Brechen Sie in diesem Fall den Druckaurag über das Bedienfeld am Drucker ab.
❏ OS X Mountain Lion (10.8) oder höher
>
Drucken von Dokumenten>Drucken von einem Computer — Mac OS
Druckaurag
aus, den Sie abbrechen möchten, und gehen Sie dann wie folgt vor. Ein
Druckaurag,
der
Klicken Sie neben der Fortschrittsanzeige auf
❏ Mac OS X v10.6.8 bis v10.7.x
Klicken Sie auf Löschen.
.
Zugehörige Informationen
& „Verfügbares Papier und Fassungskapazität“ auf Seite 267
& „Papiersortenliste“ auf Seite 31
& „Menüoptionen für Druckereinstellungen“ auf Seite 66
Menüoptionen für den Druckertreiber
Önen des Druckerfensters in einer Anwendung, Auswählen des Druckers, und Zugri auf das
Druckertreiberfenster.
Hinweis:
Die verfügbaren Menüs variieren je nach ausgewählter Option.
Menüoptionen für das Layout
Seiten pro Blatt:
Zum Auswählen der Anzahl der pro Blatt zu druckenden Seiten.
Layout-Richtung:
Zum Auswählen der Reihenfolge, in der die Seiten gedruckt werden.
Rand:
Druckt einen Rand um die Seiten.
Umgekehrte Seitenausrichtung:
Dreht die Seiten vor dem Drucken um 180 Grad. Wählen Sie diese Option beim Druck auf Papier wie
Umschläge, die in einer bestimmten Richtung im Drucker eingelegt sind.
Horizontal spiegeln:
Dreht eine Abbildung so, dass sie gespiegelt erscheint.
65
Page 66

Drucken
Menüoptionen zur Farbanpassung
>
Drucken von Dokumenten>Drucken von einem Computer — Mac OS
ColorSync/EPSON Modus Farbanpassung:
Wählen Sie die Methode zur Farbanpassung. Mit diesen Optionen passen Sie die Farben zwischen dem
Drucker und dem Computer-Bildschirm an, um Farbunterschiede zu minimieren.
Menüoptionen für den Umgang mit Papier
Seiten zusammenstellen:
Druckt mehrseitige Dokumente in einer bestimmten Reihenfolge und in Sätze sortiert.
Zu druckende Seiten:
Zum wahlweisen Drucken ungerader oder gerader Seiten.
Seitenreihenfolge:
Wählen Sie diese Option zum Drucken ab der ersten oder letzten Seite.
An Papierformat anpassen:
Vergrößert/verkleinert auf das eingelegte Papierformat.
❏ Ziel-Papierformat:
Zur Auswahl des zu bedruckenden Papierformats.
❏ Nur Verkleinern:
Wählen Sie diese Option, wenn Sie die Größe nur dann reduzieren möchten, wenn die Druckdaten
für das in den Drucker eingelegte Papierformat zu groß sind.
Menüoptionen für das Deckblatt
Deckblatt drucken:
Wählt aus, ob ein Deckblatt gedruckt werden soll. Wenn ein rückseitiges Deckblatt gedruckt werden
soll, wählen Sie Nach Dokument.
Art des Deckblatts:
Wählt den Inhalt des Deckblatts aus.
Menüoptionen für Druckereinstellungen
Papierquelle:
Wählen Sie die Papierquelle aus, von der das Papier eingezogen wird. Wählen Sie Automatische
Auswahl, um die in den Druckeinstellungen auf dem Drucker gewählte Papierquelle automatisch
auszuwählen.
Medium:
Wählen Sie den Papiertyp, auf dem Sie drucken möchten.
66
Page 67

Drucken
Qualität:
Randlos:
Graustufen:
Bild spiegeln:
>
Drucken von Dokumenten>Drucken von einem Computer — Mac OS
Wählen Sie die Druckqualität aus, mit der Sie drucken möchten. Die verfügbaren Optionen variieren je
nach Papiertyp.
Dieses Kontrollkästchen ist aktiviert, wenn Sie ein randloses Papierformat wählen.
Beim Randlosdruck werden die Druckdaten soweit vergrößert, dass sie etwas größer sind als das
Papierformat, damit keine Ränder entlang der Papierkanten gedruckt werden.
Erweiterung: Wählen Sie den Vergrößerungsgrad.
Auswählen, falls Sie in Schwarz oder in Grautönen drucken möchten.
Dreht die Abbildung so, dass sie spiegelverkehrt gedruckt wird.
Menüoptionen für Farboptionen
Man. Einst.:
Automatisches Anpassen der Farbe. Unter Erweit. Einstellungen können Sie Detaileinstellungen
vornehmen.
PhotoEnhance:
Erzeugt schärfere Bilder und
Sättigung und der Helligkeit der ursprünglichen Bilddaten.
lebhaere
Aus (Keine Farbkorrektur):
Ohne jegliche Verbesserung oder Farbanpassung drucken.
Menüoptionen für Duplexdruck-Einstellungen
Zweiseitiges Drucken:
Zum 2-seitigen Bedrucken des Papiers.
Farben durch eine automatische Anpassung des Kontrasts, der
67
Page 68

Drucken
>
Drucken von Dokumenten>Drucken von einem Computer — Mac OS
Hinzufügen von Druck-Voreinstellungen für einfaches Drucken
Wenn Sie eine eigene Voreinstellung für häug verwendete Druckeinstellungen für den Druckertreiber erstellen,
können Sie einfach durch Auswahl der Voreinstellung in der Liste drucken.
1.
Legen Sie jede Option wie Druckereinstellungen und Layout (Papierformat, Medium usw.) fest.
2.
Klicken Sie auf Vor e i ns t . , um die aktuellen Einstellungen als Voreinstellung zu speichern.
3.
Klicken Sie auf OK.
Hinweis:
Um eine gespeicherte Voreinstellung zu löschen, klicken Sie auf Voreinst. > Voreinstellungen anzeigen, wählen Sie den
Namen der Voreinstellung, die Sie aus der Liste löschen möchten, und löschen Sie sie.
4.
Klicken Sie auf Drucken.
Wenn Sie das nächste Mal mit den gleichen Einstellungen drucken möchten, wählen Sie unter Vo r ei n s t. den
Namen der registrierten Voreinstellung.
Zugehörige Informationen
& „Einlegen von Papier“ auf Seite 32
& „Drucken mit einfachen Einstellungen“ auf Seite 63
2-seitiges Drucken
Zum beidseitigen Bedrucken des Papiers.
68
Page 69

Drucken
Hinweis:
❏ Diese Funktion ist für randloses Drucken nicht verfügbar.
❏ Wenn Sie Papier verwenden, das nicht für das 2-seitige Drucken geeignet ist, kann die Druckqualität abnehmen. Zudem
könnte es zu Papierstaus kommen.
„Papier für 2-seitigen Druck“ auf Seite 270
❏ Je nach Papier und den zu druckenden Daten könnte die Tinte auf die andere Seite des Papiers durchdrücken.
1.
Wählen Sie Duplexdruck-Einstellungen aus dem Popup-Menü.
2.
Wählen Sie die Bindungen unter Zweiseitiges Drucken.
3.
Wählen Sie die Vorlagenart unter Vo rl a g en a r t .
Hinweis:
❏ Der Druckvorgang kann sich je nach der Einstellung für Vo r l a g en a r t verlangsamen.
❏ Wählen Sie für den Druck von Daten mit hoher Dichte, wie z. B. Fotos oder Schaubilder, Te x t & Foto oder Tex t &
>
Drucken von Dokumenten>Drucken von einem Computer — Mac OS
Grak als Einstellung für Vo r l a g e na r t . Wenn sich Streifen bilden oder die Tinte auf der Rückseite durchsickert,
passen Sie die Druckdichte und die Tintentrocknungszeit an, indem Sie neben Einstellungen auf die Pfeilmarkierung
klicken.
4.
Stellen Sie die anderen Punkte nach Bedarf ein.
5.
Klicken Sie auf Drucken.
Zugehörige Informationen
& „Verfügbares Papier und Fassungskapazität“ auf Seite 267
& „Einlegen von Papier“ auf Seite 32
& „Drucken mit einfachen Einstellungen“ auf Seite 63
Drucken von mehreren Seiten auf ein Blatt
Sie können mehrere Seiten von Daten auf einem Blatt Papier drucken.
1.
Wählen Sie Layout aus dem Popup-Menü.
69
Page 70

Drucken
2.
Wählen Sie die Anzahl der Seiten in Seiten pro Blatt, die Seitenfolge (Reihenfolge der Seiten) und Rahmen.
„Menüoptionen für das Layout“ auf Seite 65
3.
Stellen Sie die anderen Punkte nach Bedarf ein.
4.
Klicken Sie auf Drucken.
>
Drucken von Dokumenten>Drucken von einem Computer — Mac OS
Drucken mit automatischer Anpassung an das Papierformat
Wählen Sie das im Drucker eingelegte Papierformat als Einstellung für das Papierformat des Ziels.
1.
Wählen Sie das Papierformat, das Sie in der Anwendung eingestellt haben.
2.
Wählen Sie Papierhandhabung aus dem Popup-Menü.
3.
Wählen Sie An Papierformat anpassen.
4.
Wählen Sie das im Drucker eingelegte Papierformat als Einstellung für das Papierformat des Ziels.
5.
Stellen Sie die anderen Punkte nach Bedarf ein.
6.
Klicken Sie auf Drucken.
Zugehörige Informationen
& „Einlegen von Papier“ auf Seite 32
& „Drucken mit einfachen Einstellungen“ auf Seite 63
70
Page 71

Drucken
>
Drucken von Dokumenten>Drucken von einem Computer — Mac OS
Drucken eines beliebig verkleinerten oder vergrößerten Dokuments
Sie können ein Dokument um einen bestimmten Prozentsatz vergrößern oder verkleinern.
1.
Wählen Sie die Option Drucken im Menü Datei oder einen anderen Befehl aus, um das Dialogfeld Drucken
aufzurufen.
2.
Wählen Sie Seite einrichten im Menü Datei der Anwendung.
3.
Wählen Sie Drucker und Papierformat aus, geben Sie unter Skalierung den Prozentsatz ein und klicken Sie
dann auf OK.
Hinweis:
Wählen Sie das in der Anwendung eingestellte Papierformat als Einstellung für Papierformat.
4.
Stellen Sie die anderen Punkte nach Bedarf ein.
5.
Klicken Sie auf Drucken.
Zugehörige Informationen
& „Einlegen von Papier“ auf Seite 32
& „Drucken mit einfachen Einstellungen“ auf Seite 63
Einstellen der Druckfarbe
Sie können die im
Originaldaten aus.
PhotoEnhance erzeugt schärfere Bilder und lebhaere Farben durch eine automatische Anpassung des Kontrasts,
der Sättigung und der Helligkeit der ursprünglichen Bilddaten.
Druckaurag
verwendeten Farben einstellen. Diese Einstellungen wirken sich nicht auf die
71
Page 72

Drucken
Hinweis:
PhotoEnhance passt die Farbe durch eine Positionsanalyse des Objekts an. Wenn sich also die Position des Objekts durch
Verkleinern, Vergrößern, Zuschneiden oder Drehen des Bilds geändert hat, kann sich die Farbe beim Drucken unerwartet
ändern. Auch durch Auswählen der Option für den randlosen Druck ändert sich die Position des Objekts und daher die
Farbe. Wenn das Bild unscharf ist, wirkt der Farbton möglicherweise unnatürlich. Wenn sich die Farbe ändert oder
unnatürlich wirkt, drucken Sie in einem anderen Modus als PhotoEnhance.
1.
Wählen Sie Farbanpassung aus dem Popup-Menü und wählen Sie dann EPSON Modus Farbanpassung.
2.
Wählen Sie Farboptionen aus dem Popup-Menü und wählen Sie dann eine der verfügbaren Optionen.
3.
Klicken Sie auf den Pfeil neben Erweit. Einstellungen und nehmen Sie die geeigneten Einstellungen vor.
4.
Stellen Sie die anderen Punkte nach Bedarf ein.
5.
Klicken Sie auf Drucken.
Zugehörige Informationen
& „Einlegen von Papier“ auf Seite 32
& „Drucken mit einfachen Einstellungen“ auf Seite 63
>
Drucken von Dokumenten>Drucken von Dokumenten von Smart-Geräten (iOS)
Drucken von Dokumenten von Smart-Geräten (iOS)
Sie können Dokumente von einem Smart-Gerät wie einem Smartphone oder Tablet drucken.
Drucken von Dokumenten mit Epson Smart Panel
Hinweis:
Die Vorgehensweisen können sich je nach Gerät unterscheiden.
1.
So richten Sie Ihren Drucker für den drahtlosen Druck ein.
2.
Wenn Epson Smart Panel nicht installiert ist, installieren Sie es.
„Anwendung für die einfache Bedienung des Druckers von einem Smart-Gerät (Epson Smart Panel)“ auf
Seite 275
3.
Verbinden Sie Ihr Smart-Gerät mit einem Wireless-Router.
4.
Starten Sie Epson Smart Panel.
5.
Wählen Sie das Druckdokumentmenü auf dem Startbildschirm.
6.
Wählen Sie das Dokument aus, das Sie drucken möchten.
72
Page 73

Drucken
7.
Beginnen Sie den Druckvorgang.
>
Drucken von Dokumenten>Drucken von Dokumenten von Smart-Geräten (Android)
Drucken von Dokumenten mit AirPrint
AirPrint ermöglicht das sofortige drahtlose Drucken von iPhone, iPad, iPod touch und Mac, ohne dass Treiber
installiert oder
Hinweis:
Wenn Sie die Papierkongurationsmeldung in der Systemsteuerung Ihres Druckers deaktiviert haben, können Sie AirPrint
nicht verwenden. Bei Bedarf können Sie die Meldungen mit dem Link unten aktivieren.
1.
So richten Sie Ihren Drucker für den drahtlosen Druck ein. Siehe Link unten.
http://epson.sn
Soware
heruntergeladen werden muss.
2.
Verbinden Sie Ihr Apple-Gerät mit dem gleichen Drahtlosnetzwerk, das auch vom Drucker verwendet wird.
3.
Drucken Sie die Daten auf Ihrem Gerät über Ihren Drucker aus.
Hinweis:
Ausführliche Informationen dazu nden Sie auf der AirPrint-Seite der Apple-Website.
Zugehörige Informationen
& „Drucken trotz hergestellter Verbindung nicht möglich (iOS)“ auf Seite 168
Drucken von Dokumenten von Smart-Geräten (Android)
Sie können Dokumente von einem Smart-Gerät wie einem Smartphone oder Tablet drucken.
Drucken von Dokumenten mit Epson Smart Panel
Hinweis:
Die Vorgehensweisen können sich je nach Gerät unterscheiden.
1.
So richten Sie Ihren Drucker für den drahtlosen Druck ein.
2.
Wenn Epson Smart Panel nicht installiert ist, installieren Sie es.
„Anwendung für die einfache Bedienung des Druckers von einem Smart-Gerät (Epson Smart Panel)“ auf
Seite 275
73
Page 74

Drucken
3.
Verbinden Sie Ihr Smart-Gerät mit einem Wireless-Router.
4.
Starten Sie Epson Smart Panel.
5.
Wählen Sie das Druckdokumentmenü auf dem Startbildschirm.
6.
Wählen Sie das Dokument aus, das Sie drucken möchten.
7.
Beginnen Sie den Druckvorgang.
>
Drucken von Dokumenten>Drucken von Dokumenten von Smart-Geräten (Android)
Drucken von Dokumenten mit Epson Print Enabler
Dokumente, E-Mails, Fotos und Webseiten lassen sich drahtlos direkt von Ihrem Android-Telefon oder -Tablet
drucken (Android 4.4 oder höher). Durch ein paar Tippgesten ermittelt Ihr Android-Gerät einen an dasselbe
Wireless-Netzwerk angeschlossenen Epson-Drucker.
Hinweis:
Die Vorgehensweisen können sich je nach Gerät unterscheiden.
1.
So richten Sie Ihren Drucker für den drahtlosen Druck ein.
2.
Installieren Sie auf ihrem Android-Gerät das Plugin „Epson Print Enabler“ aus Google Play.
3.
Verbinden Sie Ihr Android-Gerät mit demselben Wireless-Netzwerk, das Ihr Drucker verwendet.
4.
Önen Sie die Einstellungen auf Ihrem Android-Gerät, wählen Sie Drucken aus und aktivieren Sie dann
Epson Print Enabler.
5.
Tippen Sie in einer Android-Anwendung wie Chrome auf das Menüsymbol und drucken Sie den jeweiligen
Bildschirminhalt.
Hinweis:
Falls Ihr Drucker nicht angezeigt wird, tippen Sie auf Alle Drucker und wählen Sie Ihren Drucker aus.
Drucken mit Mopria Print Service
Mit Mopria Print Service können Sie schnell und ohne Kabel von Android-Smartphones oder -Tablets drucken.
1.
Mopria Print Service installieren Sie über Google Play.
2.
Legen Sie Papier in den Drucker ein.
3.
So richten Sie Ihren Drucker für den drahtlosen Druck ein. Siehe Link unten.
http://epson.sn
4.
Verbinden Sie Ihr Android-Gerät mit dem gleichen Drahtlosnetzwerk, das auch vom Drucker verwendet wird.
74
Page 75

Drucken
5.
Drucken Sie die Daten auf Ihrem Gerät über Ihren Drucker aus.
Hinweis:
Weitere Details nden Sie auf der Mopria-Website unter https://mopria.org.
Zugehörige Informationen
& „Einlegen von Papier“ auf Seite 32
>
Drucken auf Umschlägen>Drucken auf Umschlägen von einem Computer (Mac OS)
Drucken auf Umschlägen
Drucken auf Umschlägen von einem Computer (Windows)
1.
Legen Sie die Umschläge in den Drucker ein.
„Einlegen von Papier“ auf Seite 32
2.
Önen Sie die Datei, die Sie drucken möchten.
3.
Rufen Sie das Druckertreiberfenster auf.
4.
Wählen Sie die Umschlaggröße unter Dokumentgröße auf der Registerkarte Haupteinstellungen und wählen
Sie dann die Option Umschlag unter Druckmedium.
5.
Stellen Sie die anderen Optionen auf den Registerkarten Haupteinstellungen und Weitere Optionen je nach
Bedarf ein und klicken Sie dann auf OK.
6.
Klicken Sie auf Drucken.
Drucken auf Umschlägen von einem Computer (Mac OS)
1.
Legen Sie die Umschläge in den Drucker ein.
„Einlegen von Papier“ auf Seite 32
2.
Önen Sie die Datei, die Sie drucken möchten.
3.
Wählen Sie die Option Drucken im Menü Datei oder einen anderen Befehl aus, um das Dialogfeld Drucken
aufzurufen.
4.
Wählen Sie das Format in der Einstellung Papierformat.
5.
Wählen Sie Druckereinstellungen aus dem Popup-Menü.
6.
Wählen Sie die Einstellung Umschlag als Medium.
7.
Stellen Sie die anderen Punkte nach Bedarf ein.
8.
Klicken Sie auf Drucken.
75
Page 76

Drucken
>
Drucken von Webseiten>Drucken von Webseiten von einem Smart-Gerät
Drucken von Webseiten
Drucken von Webseiten von einem Computer
Mit Epson Photo+ können Sie Webseiten anzeigen, bestimmte Bereiche ausschneiden und diese dann bearbeiten
und drucken. Ausführliche Informationen dazu nden Sie in der Hilfe der Anwendung.
Drucken von Webseiten von einem Smart-Gerät
Hinweis:
Die Vorgehensweisen können sich je nach Gerät unterscheiden.
1.
So richten Sie Ihren Drucker für den drahtlosen Druck ein.
2.
Wenn Epson iPrint nicht installiert ist, installieren Sie es.
„Installation von Epson iPrint“ auf Seite 276
3.
Verbinden Sie Ihr Smart-Gerät mit einem Wireless-Router.
4.
5.
6.
7.
Sie die Website, die Sie drucken möchten, in der Webbrowser-App.
Önen
Tippen Sie im Menü der Webbrowser-App auf Te i l e n .
Wählen Sie iPrint.
Tippen Sie auf Drucken.
76
Page 77

Drucken
>
Drucken mithilfe eines Cloud-Dienstes>Registrieren mit dem Epson Connect-Service über das Bedienfeld
Drucken mithilfe eines Cloud-Dienstes
Durch die Nutzung des Epson Connect Dienstes im Internet können Sie auf einfache Weise direkt von Ihrem
Smartphone, Tablet-PC oder Laptop jederzeit und von praktisch überall drucken. Um diesen Dienst zu nutzen,
müssen der Benutzer und der Drucker in Epson Connect registriert werden.
Im Internet sind die folgenden Funktionen verfügbar.
❏ Email Print
Beim Versenden einer E-Mail mit Anlagen wie Dokumenten oder Bildern an eine dem Drucker zugewiesene EMail-Adresse kann diese E-Mail und die Anlagen von einem Remote-Standort wie Ihrer Wohnung oder einem
Bürodrucker gedruckt werden.
❏ Epson iPrint
Diese Anwendung ist für iOS und Android verfügbar und ermöglicht Ihnen das Drucken oder Scannen von
einem Smartphone oder Tablet aus. Dokumente, Bilder und Websites lassen sich drucken, indem sie direkt an
einen Drucker im gleichen WLAN gesendet werden.
❏ Remote Print Driver
Dies ist ein von Remote Print Driver unterstützter gemeinsam genutzter Treiber. Das Drucken über einen
Remote-Drucker erfolgt wie gewohnt durch Ändern des Druckers im Anwendungsfenster.
Einzelheiten zum Einrichten und Drucken nden Sie im Webportal von Epson Connect.
https://www.epsonconnect.com/
http://www.epsonconnect.eu (nur Europa)
Registrieren mit dem Epson Connect-Service über das Bedienfeld
Befolgen Sie diese Schritte, um den Drucker zu registrieren.
1.
Wählen Sie Einstellungen auf dem Bedienfeld.
77
Page 78

Drucken
2.
Wählen Sie Allgemeine Einstellungen > Webdiensteinstellungen > Epson Connect-Services >
Registrierung aueben, um das Registrierungsblatt zu drucken.
3.
Befolgen Sie die Anweisungen auf dem Registrierungsblatt, um den Drucker zu registrieren.
>
Drucken mithilfe eines Cloud-Dienstes>Registrieren mit dem Epson Connect-Service über das Bedienfeld
78
Page 79

Kopieren
Verfügbare Kopiermethoden..........................................80
Grundlegende Menüoptionen für das Kopieren............................ 85
Erweiterte Menüoptionen für das Kopieren...............................85
Page 80

Kopieren
>
Verfügbare Kopiermethoden>Kopieren von Vorlagen
Verfügbare Kopiermethoden
Legen Sie die Vorlagen auf das Vorlagenglas oder den ADF und wählen Sie dann das Menü Kopie auf dem
Startbildschirm.
Kopieren von Vorlagen
Sie können die Originale in fester Größe oder
1.
Legen Sie Papier in den Drucker ein.
„Einlegen von Papier“ auf Seite 32
2.
Legen Sie die Vorlagen ein.
„Einlegen bzw. Platzieren von Vorlagen“ auf Seite 35
3.
Wählen Sie Kopie im Startbildschirm.
4.
Wählen Sie die Registerkarte Kopie und dann S&W oder Farbe.
benutzerdenierter
Größe nach Farbe oder Monochrom kopieren.
5.
Tippen Sie auf
x
.
80
Page 81

Kopieren
>
Verfügbare Kopiermethoden>Kopieren durch Vergrößern oder Verkleinern
2-seitiges Kopieren
Kopieren Sie mehrere Vorlagen auf beide Papierseiten.
1.
Legen Sie alle Vorlagen so in den ADF ein, dass die bedruckte Seite nach oben zeigt.
Wi c h t i g :
c
Wenn Sie Vorlagen kopieren möchten, die nicht vom ADF unterstützt werden, verwenden Sie das Vorlagenglas.
„Vorlagen, die nicht vom ADF unterstützt werden“ auf Seite 36
Hinweis:
Sie können die Originale auch auf das Vorlagenglas legen.
„Einlegen bzw. Platzieren von Vorlagen“ auf Seite 35
2.
Wählen Sie Kopie im Startbildschirm.
3.
Wählen Sie die Registerkarte Kopie, dann
ausführen möchten.
4.
Geben Sie die Vorlagenausrichtung und die Bindeposition an und wählen Sie dann OK.
5.
Tippen Sie auf
x
.
(2-seitig) und wählen Sie dann die 2-seitige Menüoption, die Sie
Kopieren durch Vergrößern oder Verkleinern
Sie können Vorlagen mit einer bestimmten Vergrößerung kopieren.
1.
Legen Sie die Vorlagen ein.
„Einlegen bzw. Platzieren von Vorlagen“ auf Seite 35
2.
Wählen Sie Kopie im Startbildschirm.
81
Page 82

Kopieren
3.
Wählen Sie die Registerkarte Erweiterte Einstellungen und dann Zoom.
4.
Geben Sie den Betrag der Vergrößerung oder Verkleinerung an, und wählen Sie dann OK.
>
Verfügbare Kopiermethoden>Kopieren mehrerer Vorlagen auf ein Blatt
5.
Tipp e n S ie
x
auf der Registerkarte Kopie.
Kopieren mehrerer Vorlagen auf ein Blatt
Sie können mehrere Vorlagen auf ein einziges Blatt kopieren.
1.
Legen Sie alle Vorlagen so in den ADF ein, dass die bedruckte Seite nach oben zeigt.
Legen Sie die Vorlagen wie in der Abbildung gezeigt auf.
❏ Lesbare Richtung
❏ Linke Richtung
Wi c h t i g :
c
Wenn Sie Vorlagen kopieren möchten, die nicht vom ADF unterstützt werden, verwenden Sie das Vorlagenglas.
„Vorlagen, die nicht vom ADF unterstützt werden“ auf Seite 36
82
Page 83

Kopieren
Hinweis:
Sie können die Originale auch auf das Vorlagenglas legen.
„Einlegen bzw. Platzieren von Vorlagen“ auf Seite 35
2.
Wählen Sie Kopie im Startbildschirm.
3.
Wählen Sie die Registerkarte Erweiterte Einstellungen, wählen Sie Multi-Page und wählen Sie dann 2 hoch
oder 4 hoch.
4.
Geben Sie die Layoutreihenfolge und die Ausrichtung der Vorlagen an, und wählen Sie dann OK.
>
Verfügbare Kopiermethoden>Kopieren von Originalen in guter Qualität
5.
Tipp e n S ie
x
auf der Registerkarte Kopie.
Kopieren in Seitenreihenfolge
Bei Erstellen mehrerer Kopien eines mehrseitigen Dokuments können Sie eine Kopie nach der anderen in
Seitenreihenfolge ausgeben.
1.
Legen Sie die Vorlagen ein.
„Einlegen bzw. Platzieren von Vorlagen“ auf Seite 35
2.
Wählen Sie Kopie im Startbildschirm.
3.
Wählen Sie die Registerkarte Erweiterte Einstellungen und dann Fertigstellung > Sortieren
(Seitenanordnung).
4.
Tipp e n S ie
x
auf der Registerkarte Kopie.
Kopieren von Originalen in guter Qualität
Sie können Vorlagen auch ohne Schatten und gestanzte Löcher kopieren.
1.
Legen Sie die Vorlagen ein.
„Einlegen bzw. Platzieren von Vorlagen“ auf Seite 35
83
Page 84

Kopieren
2.
Wählen Sie Kopie im Startbildschirm.
3.
Wählen Sie die Registerkarte Erweiterte Einstellungen und aktivieren Sie dann Schatten entf. oder Lochung
entf. oder passen Sie unter Bildqualität die Bildqualität an.
4.
Legen Sie die Druckereinstellungen nach Bedarf fest und wählen Sie dann OK.
>
Verfügbare Kopiermethoden>Kopieren von Büchern
5.
Tipp e n S ie
x
auf der Registerkarte Kopie.
Kopieren einer ID-Karte
Scannt beide Seiten einer ID-Karte ein und kopiert diese auf eine Seite eines Blattes.
1.
Legen Sie die Vorlage auf das Vorlagenglas auf.
„Einlegen bzw. Platzieren von Vorlagen“ auf Seite 35
2.
Wählen Sie Kopie im Startbildschirm.
3.
Wählen Sie die Registerkarte Erweiterte Einstellungen und aktivieren Sie dann Ausweis-Kopie.
4.
Legen Sie die Ausrichtung (Vorlage) nach Bedarf fest und wählen Sie dann OK.
5.
Tipp e n S ie
x
auf der Registerkarte Kopie.
Kopieren von Büchern
Kopiert zwei gegenüberliegende Seiten eines Buches usw. auf einzelne Blätter Papier.
1.
Legen Sie die Vorlage auf das Vorlagenglas auf.
„Einlegen bzw. Platzieren von Vorlagen“ auf Seite 35
2.
Wählen Sie Kopie im Startbildschirm.
3.
Wählen Sie die Registerkarte Erweiterte Einstellungen, wählen Sie Buch →2 Seiten und aktivieren Sie dann
die Einstellung.
84
Page 85

Kopieren
4.
Geben Sie Scan-Reihenf. an.
>
Erweiterte Menüoptionen für das Kopieren
5.
Tipp e n S ie
x
auf der Registerkarte Kopie.
Grundlegende Menüoptionen für das Kopieren
Hinweis:
Die Punkte sind abhängig von anderen Einstellungen möglicherweise nicht verfügbar.
Farbmodus:
Wählen Sie, ob farbig oder schwarzweiß kopiert werden soll.
❏ S&W
Kopiert die Vorlage in Schwarzweiß (monochrom).
❏ Farbe
Kopiert die Vorlage in Farbe.
2-seitig:
Wählen Sie ein 2-seitiges Layout aus.
❏ 1>1-seitig
Kopiert eine Seite einer Vorlage auf eine Papierseite.
❏ 2>2-seitig
Kopiert beide Seiten einer doppelseitigen Vorlage auf beide Seiten eines Einzelblatts. Wählen Sie
die Ausrichtung Ihrer Vorlage aus, sowie die Bindeposition der Vorlage und des Papiers.
❏ 1>2-seitig
Kopiert zwei einseitige Vorlagen auf beide Seiten eines einzelnen Blatts Papier. Wählen Sie die
Ausrichtung Ihrer Vorlage sowie die Bindeposition des Papiers.
❏ 2>1-seitig
Kopiert beide Seiten einer doppelseitigen Vorlage auf eine Seite von zwei Einzelblättern. Wählen
Sie die Ausrichtung Ihrer Vorlage aus, sowie dessen Bindeposition.
Dichte:
Erhöhen Sie die Dichte, wenn die Kopierergebnisse blass sind. Verringern Sie die Dichte, wenn die
Tinte verschmiert.
Erweiterte Menüoptionen für das Kopieren
Hinweis:
Die Punkte sind abhängig von anderen Einstellungen möglicherweise nicht verfügbar.
Papiereinstellung:
Wählen Sie das eingelegte Papierformat und die Papiersorte.
85
Page 86

Kopieren
Zoom:
>
Erweiterte Menüoptionen für das Kopieren
Konguriert
Sie die Vergrößerung oder Verkleinerung der Vorlage innerhalb eines Bereiches von 25 bis 400% fest.
❏ Auto
Erfasst den Scanbereich und vergrößert oder verkleinert die Vorlage automatisch entsprechend
dem gewählten Papierformat. Bei einer Vorlage mit weißen Rändern werden die weißen Ränder
von der Eckmarkierung (
gegenüberliegenden Seite werden ggf. abgeschnitten.
❏ Zur Anp. verkl.-Pap.
Kopiert das gescannte Bild mit kleinerer Größe als der Wert Zoom, damit es in das Papierformat
passt. Wenn der Wert für Zoom größer als das Papierformat ist, können Daten über die
Papierkanten hinaus gedruckt werden.
das Verhältnis der Vergrößerung oder Verkleinerung. Tippen Sie auf den Wert und legen
) des Vorlagenglases als Scanbereich erfasst, aber die Ränder auf der
❏ Ta ts ä ch G röß e
Kopiert mit 100% Vergrößerung.
❏ A3->A4 usw.
Vergrößert oder verkleinert die Vorlage zur Anpassung an ein bestimmtes Papierformat
automatisch.
Dokumentengr.:
Wählen Sie das Format der Vorlage aus. Wählen Sie beim Kopieren von Vorlagen ohne
Standardformat das Format aus, das der Vorlage am nächsten kommt.
Multi-Page:
Wählen Sie das Kopier-Layout.
❏ Einzelne Seite
Kopiert eine einseitige Vorlage auf ein einzelnes Blatt Papier.
❏ 2 hoch
Kopiert zwei einseitige Vorlagen auf ein einzelnes Blatt Papier im Layout 2 hoch. Wählen Sie die
Layout-Reihenfolge und die Ausrichtung Ihrer Vorlage.
❏ 4 hoch
Kopiert vier einseitige Vorlagen auf ein einzelnes Blatt Papier im Layout 4 hoch. Wählen Sie die
Layout-Reihenfolge und die Ausrichtung Ihrer Vorlage.
86
Page 87

Kopieren
Dokumententyp:
Fertigstellung:
>
Erweiterte Menüoptionen für das Kopieren
Wählen Sie die Vorlagenart aus. Kopiert in optimaler Qualität entsprechend der Art der Vorlage.
Wählen Sie aus, wie das Papier für mehrere Kopien mehrerer Vorlagen ausgegeben wird.
❏ Gruppe (identische Seiten)
Kopiert die Vorlagen nach Seite als eine Gruppe.
❏ Sortieren (Seitenanordnung)
Kopiert die Vorlagen in einer bestimmten Reihenfolge und sortiert diese in Sätze.
Ausrichtung (Original):
Wählen Sie die Ausrichtung der Vorlage.
Buch →2 Seiten:
Kopiert zwei gegenüberliegende Seiten einer Broschüre auf zwei Blatt Papier.
Wählen Sie aus, welche Seite einer Broschüre gescannt wird.
Bildqualität:
Bildeinstellungen anpassen.
❏ Kontrast
Unterschiede zwischen hellen und dunklen Bereichen anpassen.
❏ Sättigung
Intensität der Farben abpassen.
❏ Rotbalance, Grünbalance, Blaubalance
Sättigung einzelner Farben anpassen.
❏ Schärfe
Kanten eines Bildes anpassen.
❏ Farbtonregulierung
Hautfarbton anpassen. Auf + tippen für kühlere Farbe (Grünanteil erhöhen) und auf - tippen für
wärmere Farbe (Rotanteil erhöhen).
❏ Hintergrund entfernen
Sättigung der Hintergrundfarbe anpassen. Auf + tippen für heller (weiß) und auf - tippen für
dunkler (schwarz).
87
Page 88

Kopieren
Binderand:
Zur Anp. verkl.-Pap.:
Schatten entf.:
Lochung entf.:
Ausweis-Kopie:
>
Erweiterte Menüoptionen für das Kopieren
Wählen Sie beispielsweise die Bindeposition, den Rand und die Ausrichtung Ihrer Vorlage aus.
Kopiert das gescannte Bild mit kleinerer Größe als der Wert Zoom, damit es in das Papierformat
passt. Wenn der Wert für Zoom größer als das Papierformat ist, können Daten über die Papierkanten
hinaus gedruckt werden.
Entfernt Schatten, die beim Kopieren von dickem Papier um die Kopien herum aureten, oder
solche, die beim Kopieren einer Broschüre im mittleren Bereich der Kopie erscheinen.
Entfernt Lochungsabdruck beim Kopieren.
Scannt beide Seiten einer ID-Karte ein und kopiert diese auf eine Seite eines Blattes.
Alle Einst. lös.:
Setzt die Kopiereinstellungen auf ihre Standardwerte zurück.
88
Page 89

Scannen
Verfügbare Scanmethoden............................................90
Scannen von Originalen an einen Netzwerkordner..........................90
Scannen von Vorlagen an E-Mail.......................................93
Scannen von Vorlagen an einen Computer................................96
Scannen von Vorlagen an die Cloud.....................................97
Scannen mit WSD..................................................99
Scannen von Vorlagen an ein Smart-Gerät...............................101
Page 90

Scannen
>
Scannen von Originalen an einen Netzwerkordner
Verfügbare Scanmethoden
Sie können eine der folgenden Methoden zum Scannen mit diesem Drucker verwenden.
Scannen an einen Netzwerkordner
Sie können ein gescanntes Bild in einen vorkongurierten Ordner auf einem Netzwerk speichern.
„Scannen von Originalen an einen Netzwerkordner“ auf Seite 90
Scannen an E-Mail
Sie können mit einem vorkongurierten E-Mail-Server gescannte Bilddateien direkt vom Drucker per
E-Mail versenden.
„Scannen von Vorlagen an E-Mail“ auf Seite 93
Scannen an einen Computer
Sie können das gescannte Bild auf einem Computer speichern, der mit dem Drucker verbunden ist.
„Scannen von Vorlagen an einen Computer“ auf Seite 96
Senden an einen Cloud-Dienst
Sie können gescannte Bilder über das Bedienfeld des Druckers an im Vorfeld registrierte Cloud-Dienste
senden.
„Scannen von Vorlagen an die Cloud“ auf Seite 97
Scannen mit WSD
Sie können das gescannte Bild mit der WSD-Funktion auf einem Computer speichern, der mit dem
Drucker verbunden ist.
„Scannen mit WSD“ auf Seite 99
Direktes Scannen von Smart-Geräten
Sie können gescannte Bilder direkt auf einem Smart-Gerät wie einem Smartphone oder einem Tablet
speichern. Verwenden Sie dazu die Anwendung Epson Smart Panel auf dem Smart-Gerät.
„Scannen von Vorlagen an ein Smart-Gerät“ auf Seite 101
Scannen von Originalen an einen Netzwerkordner
Überprüfen Sie vor dem Scannen die folgenden Punkte.
❏ Achten Sie darauf, dass ein Netzwerkordner vorbereitet ist. Beachten Sie Folgendes, wenn Sie einen
freigegebenen Ordner in einem Netzwerk erstellen.
„Erstellen des Freigabeordners“ auf Seite 328
❏ Registrieren Sie vorab einen Netzwerkordnerpfad in Ihren Kontakten, um den Ordner einfach anzugeben.
„Kontakte zur Verfügung stellen“ auf Seite 348
Hinweis:
Vergewissern Sie sich, dass die Einstellungen für Datum/Zeit und
die Menüs über die Einstellungen > Allgemeine Einstellungen > Grundeinstellungen > Datum/Zeit-Einstellung zu.
Zeitdierenz
90
des Druckers korrekt sind. Greifen Sie auf
Page 91

Scannen
1.
Legen Sie die Vorlagen ein.
„Einlegen bzw. Platzieren von Vorlagen“ auf Seite 35
2.
Wählen Sie Scan > Netz-ordner/FTP auf dem Bedienfeld.
3.
Geben Sie das Ziel an.
„Zielmenüoptionen beim Scannen in einen Ordner“ auf Seite 91
Hinweis:
Sie können den Verlauf des Ordners drucken, in dem Dokumente gespeichert werden, indem Sie
4.
Tippen Sie auf Scanner-Einst., prüfen Sie dann Einstellungen, wie z. B. das Speicherformat, und ändern Sie
diese bei Bedarf.
„Menüoptionen beim Scannen in einen Ordner“ auf Seite 92
5.
Wählen Sie erneut die Registerkarte Ziel und tippen Sie dann auf
>
Scannen von Originalen an einen Netzwerkordner>Zielmenüoptionen beim Scannen in einen Ordner
auswählen.
x
.
Zielmenüoptionen beim Scannen in einen Ordner
Tastatur:
Önen Sie den Bildschirm Ort bearbeiten. Geben Sie den Ordnerpfad ein und stellen Sie jedes
Element auf dem Bildschirm ein.
Ort bearbeiten:
Geben Sie den Ordnerpfad ein und stellen Sie jedes Element auf dem Bildschirm ein.
❏ Komm.-Modus:
Wählen Sie den Kommunikationsmodus für den Ordner.
❏ Ort (erforderlich):
Geben Sie den Pfad für den Speicherort ein, an dem das gescannte Bild gespeichert werden soll.
❏ Benutzername:
Geben Sie zur Anmeldung am angegebenen Ordner einen Benutzernamen ein.
❏ Kennwort:
Geben Sie das Passwort für den Benutzernamen an.
❏ Verbindungsmodus:
Wählen Sie den Verbindungsmodus für den Ordner.
❏ Portnummer:
Geben Sie für den Ordner eine Anschlussnummer an.
Kontakte:
Wählen Sie ein Ziel aus der Liste.
In der Kontaktliste kann nach einem Kontakt gesucht werden. Geben Sie den
oben am Bildschirm ein.
91
Suchbegri
in das Feld
Page 92

Scannen
>
Scannen von Originalen an einen Netzwerkordner>Menüoptionen beim Scannen in einen Ordner
Menüoptionen beim Scannen in einen Ordner
Hinweis:
Die Punkte sind abhängig von anderen Einstellungen möglicherweise nicht verfügbar.
Scanber.:
Wählen Sie den Scanbereich aus. Zum Abschneiden des weißen Bereiches um den Text oder ein Bild
beim Scannen, wählen Sie Auto-Zuschn.. Um mit dem maximalen Bereich des Vorlagenglases zu
scannen, wählen Sie Max. Bereich.
❏ Ausrichtung (Original):
Wählen Sie die Ausrichtung der Vorlage.
Farbmodus:
Wählen Sie, ob farbig oder schwarzweiß gescannt werden soll.
Dateiformat:
Wählen Sie das Format aus, in dem das gescannte Bild gespeichert werden soll.
Wenn Sie als PDF, PDF/A oder TIFF speichern möchten, wählen Sie, ob Sie alle Vorlagen als eine
Datei (mehrseitig) oder jede Vorlage einzeln (eine Seite) speichern möchten.
❏ Kompr.-Verh.:
Wählen Sie den Komprimierungsgrad des gescannten Bilds.
❏ PDF-Einstellungen:
Wenn Sie als Speicherformat PDF gewählt haben, können Sie mit diesen Einstellungen PDFDateien schützen.
Um eine PDF-Datei zu erstellen, die nur mit Kennwort geönet werden kann, kongurieren Sie
Dokument-önen-Kennwort. Um eine PDF-Datei zu erstellen, die nur mit Kennwort gedruckt
oder bearbeitet werden kann, kongurieren Sie Berechtigungs-KW.
Qualität
❏
Auösung
Wählen Sie die
❏ Dokumententyp:
Wählen Sie die Vorlagenart aus.
:
Scanauösung
aus.
2-seitig:
Scannt die Vorlage beidseitig.
❏ Ausrichtung (Original):
Wählen Sie die Ausrichtung der Vorlage.
❏ Bindung (Original):
Legen Sie die Bindungsposition der Vorlagen fest.
Ausrichtung (Original):
Wählen Sie die Ausrichtung der Vorlage.
Dichte:
Wählen Sie den Kontrast des gescannten Bilds aus.
92
Page 93

Scannen
Schatten entf.:
Lochung entf.:
>
Scannen von Vorlagen an E-Mail
Entfernen Sie Schatten der Vorlage im gescannten Bild.
❏ Rundherum:
Entfernen Sie die Schatten am Rand der Vorlage.
❏ Mitte:
Entfernen Sie die Schatten der Binderänder einer Broschüre.
Entfernen Sie Lochungen im gescannten Bild. Der Bereich, indem die Lochungen entfernt werden,
kann durch Eingabe eines Werts im Kästchen rechts festgelegt werden.
❏ Löschposition:
Wählen Sie die Position für das Entfernen von Lochungen.
❏ Ausrichtung (Original):
Wählen Sie die Ausrichtung der Vorlage.
Dateiname:
❏ Dateinamenspräx:
Geben Sie ein Präx für den Namen der Bilder bestehend aus alphanumerischen Zeichen und
Symbolen ein.
❏ Datum zufügen:
Dem Dateinamen das Datum hinzufügen.
❏ Zeit hinzufügen:
Dem Dateinamen die Uhrzeit hinzufügen.
Alle Einst. lös.
Setzt die Scaneinstellungen auf ihre Standardwerte zurück.
Scannen von Vorlagen an E-Mail
Sie müssen vor dem Scannen Folgendes einrichten.
❏ Kongurieren Sie den E-Mail-Server.
„Kongurieren eines E-Mail-Servers“ auf Seite 324
❏ Registrieren Sie vorab eine E-Mail-Adresse in Ihren Kontakten, so dass Sie die Adresse ganz einfach durch
Auswahl aus Ihren Kontakten angeben können.
❏ Vergewissern Sie sich, dass die Einstellungen für Datum/Zeit und Zeitdierenz des Druckers korrekt sind.
Greifen Sie auf die Menüs über die Einstellungen > Allgemeine Einstellungen > Grundeinstellungen >
Datum/Zeit-Einstellung zu.
1.
Legen Sie die Vorlagen ein.
„Einlegen bzw. Platzieren von Vorlagen“ auf Seite 35
2.
Wählen Sie Scan > eMail auf dem Bedienfeld.
93
Page 94

Scannen
3.
Geben Sie den Empfänger an.
„Empfängermenüoptionen beim Scannen an eine E-Mail“ auf Seite 94
Hinweis:
❏ Die Anzahl der ausgewählten Empfänger wird rechts am Bildschirm angezeigt. Sie können E-Mails an bis zu 10 E-
❏ Wählen Sie das Adressfeld oben am Bildschirm aus, um die Liste der ausgewählten Adressen anzuzeigen.
>
Scannen von Vorlagen an E-Mail>Scanmenüoptionen beim Scannen an eine E-Mail
Mail-Adressen und Gruppen versenden.
Wenn Gruppen in der Empfängerliste enthalten sind, können insgesamt bis zu 108 einzelne Adressen ausgewählt
werden, wobei Adressen innerhalb der Gruppen mitgezählt werden.
❏ Tippen Sie auf
ändern.
4.
Tippen Sie auf Scanner-Einst., prüfen Sie dann Einstellungen, wie z. B. das Speicherformat, und ändern Sie
diese bei Bedarf.
„Scanmenüoptionen beim Scannen an eine E-Mail“ auf Seite 94
5.
Wählen Sie erneut die Registerkarte Empfänger und tippen Sie dann auf
, um den Sendeverlauf anzuzeigen oder zu drucken, oder die E-Mail-Server-Einstellungen zu
x
.
Empfängermenüoptionen beim Scannen an eine E-Mail
Tastatur:
Geben Sie die E-Mail-Adresse manuell ein.
Kontakte:
Wählen Sie ein Ziel aus der Liste.
In der Kontaktliste kann nach einem Kontakt gesucht werden. Geben Sie den Suchbegri in das Feld
oben am Bildschirm ein.
Verlauf:
Wählen Sie die Adresse aus der Verlaufsliste.
Scanmenüoptionen beim Scannen an eine E-Mail
Hinweis:
Die Punkte sind abhängig von anderen Einstellungen möglicherweise nicht verfügbar.
Farbmodus:
Wählen Sie, ob farbig oder schwarzweiß gescannt werden soll.
Dateiformat:
Wählen Sie das Format aus, in dem das gescannte Bild gespeichert werden soll.
Wenn Sie als PDF, PDF/A oder TIFF speichern möchten, wählen Sie, ob Sie alle Vorlagen als eine
Datei (mehrseitig) oder jede Vorlage einzeln (eine Seite) speichern möchten.
❏ Kompr.-Verh.:
Wählen Sie den Komprimierungsgrad des gescannten Bilds.
94
Page 95

Scannen
Qualität
2-seitig:
>
Scannen von Vorlagen an E-Mail>Scanmenüoptionen beim Scannen an eine E-Mail
❏ PDF-Einstellungen:
Wenn Sie als Speicherformat PDF gewählt haben, können Sie mit diesen Einstellungen PDFDateien schützen.
Um eine PDF-Datei zu erstellen, die nur mit Kennwort geönet werden kann, kongurieren Sie
Dokument-önen-Kennwort. Um eine PDF-Datei zu erstellen, die nur mit Kennwort gedruckt
oder bearbeitet werden kann, kongurieren Sie Berechtigungs-KW.
❏ Auösung:
Wählen Sie die Scanauösung aus.
❏ Dokumententyp:
Wählen Sie die Vorlagenart aus.
Scannt die Vorlage beidseitig.
❏ Ausrichtung (Original):
Wählen Sie die Ausrichtung der Vorlage.
❏ Bindung (Original):
Legen Sie die Bindungsposition der Vorlagen fest.
Scanber.:
Wählen Sie den Scanbereich aus. Zum Abschneiden des weißen Bereiches um den Text oder ein Bild
beim Scannen, wählen Sie Auto-Zuschn.. Um mit dem maximalen Bereich des Vorlagenglases zu
scannen, wählen Sie Max. Bereich.
❏ Ausrichtung (Original):
Wählen Sie die Ausrichtung der Vorlage.
Ausrichtung (Original):
Wählen Sie die Ausrichtung der Vorlage.
Dichte:
Wählen Sie den Kontrast des gescannten Bilds aus.
Schatten entf.:
Entfernen Sie Schatten der Vorlage im gescannten Bild.
❏ Rundherum:
Entfernen Sie die Schatten am Rand der Vorlage.
❏ Mitte:
Entfernen Sie die Schatten der Binderänder einer Broschüre.
Lochung entf.:
Entfernen Sie Lochungen im gescannten Bild. Der Bereich, indem die Lochungen entfernt werden,
kann durch Eingabe eines Werts im Kästchen rechts festgelegt werden.
❏ Löschposition:
Wählen Sie die Position für das Entfernen von Lochungen.
95
Page 96

Scannen
Betre:
Max.Gr.Anhang:
Dateiname:
>
Scannen von Vorlagen an einen Computer
❏ Ausrichtung (Original):
Wählen Sie die Ausrichtung der Vorlage.
Geben Sie einen Betre der E-Mail bestehend aus alphanumerischen Zeichen und Symbolen ein.
Wählen Sie die maximale Dateigröße, die an eine E-Mail angehängt werden kann.
❏ Dateinamenspräx:
Geben Sie ein Präx für den Namen der Bilder bestehend aus alphanumerischen Zeichen und
Symbolen ein.
❏ Datum zufügen:
Dem Dateinamen das Datum hinzufügen.
❏ Zeit hinzufügen:
Dem Dateinamen die Uhrzeit hinzufügen.
Alle Einst. lös.
Setzt die Scaneinstellungen auf ihre Standardwerte zurück.
Scannen von Vorlagen an einen Computer
Hinweis:
Um diese Funktion zu verwenden, stellen Sie sicher, dass die folgenden Anwendungen auf dem Computer installiert sind.
❏ Epson ScanSmart (Windows 7 oder höher, oder OS X El Capitan oder höher)
❏ Epson Event Manager (Windows Vista/Windows XP, oder OS X Yosemite/OS X Mavericks/OS X Mountain Lion/Mac OS
X v10.7.x/Mac OS X v10.6.8)
❏ Epson Scan 2 (zur Nutzung der Scannerfunktion benötigte Anwendung)
Gehen Sie wie folgt vor, um nach installierten Anwendungen zu suchen.
Windows 10: Klicken Sie auf die Start-Schaltäche und überprüfen Sie dann den Ordner Epson Soware > Epson
ScanSmart und den Ordner EPSON > Epson Scan 2.
Windows 8.1/Windows 8: Geben Sie den Anwendungsnamen in den Charm „Suche“ ein und überprüfen Sie dann das
angezeigte Symbol.
Windows 7: Klicken Sie auf die Start-Schaltäche und wählen Sie dann Alle Programme. Überprüfen Sie anschließend den
Ordner Epson Soware > Epson ScanSmart und den Ordner EPSON > Epson Scan 2.
Windows Vista/Windows XP: Klicken Sie auf die Start-Schaltäche und wählen Sie dann Alle Programme oder
Programme. Überprüfen Sie anschließend den Ordner Epson Soware > Epson Event Manager und den Ordner EPSON
> Epson Scan 2.
Mac OS: Wählen Sie Gehe zu > Programme > Epson Soware.
1.
Legen Sie die Vorlagen ein.
„Einlegen bzw. Platzieren von Vorlagen“ auf Seite 35
96
Page 97

Scannen
2.
Wählen Sie Scan > Computer auf dem Bedienfeld.
>
Scannen von Vorlagen an die Cloud
3.
Wählen Sie oben auf dem Bildschirm
Bilder gespeichert werden sollen.
4.
Nehmen Sie die Scaneinstellungen vor.
❏ Aktion wählen: Wählen Sie die Speichermethode aus.
Bei Verwendung von Windows 7 oder höher, bzw. OS X El Capitan oder höher: Wählen Sie Vor sch au a m
Computer, um eine Vorschau des gescannten Bildes auf Ihrem Computer anzuzeigen, bevor Sie Bilder
speichern.
❏ 2-seitig: Scannt beide Vorlagenseiten.
❏ Scan-Bereich: Wählen Sie das Scanformat aus.
❏ Alle Einst. lös.: Setzt die Scaneinstellungen auf ihre Standardwerte zurück.
5.
Tippen Sie auf
Bei Verwendung von Windows 7 oder höher, oder OS X El Capitan oder höher: Epson ScanSmart wird
automatisch auf Ihrem Computer gestartet, und das Scannen wird gestartet.
Hinweis:
❏ Genaue Informationen zur Verwendung der Soware nden Sie in der Hilfe zu Epson ScanSmart. Klicken Sie auf
Hilfe im Bildschirm Epson ScanSmart, um die Hilfe zu önen.
❏ Mit Epson ScanSmart können Sie nicht nur vom Drucker, sondern auch von Ihrem Computer aus scannen.
x
.
, und wählen Sie dann einen Computer, auf dem die gescannten
Scannen von Vorlagen an die Cloud
Kongurieren Sie die Einstellungen mit Epson Connect, bevor Sie diese Funktion verwenden. Ausführliche
Informationen nden Sie auf der folgenden Epson Connect-Portal-Website.
https://www.epsonconnect.com/
http://www.epsonconnect.eu (nur Europa)
1.
Legen Sie die Vorlagen ein.
„Einlegen bzw. Platzieren von Vorlagen“ auf Seite 35
2.
Wählen Sie Scan > Cloud auf dem Bedienfeld.
3.
Wählen Sie oben am Bildschirm
4.
Nehmen Sie die Scaneinstellungen vor.
„Grundlegende Menüoptionen für das Scannen in die Cloud“ auf Seite 98
„Erweiterte Menüoptionen für das Scannen in die Cloud“ auf Seite 98
5.
Tippen Sie auf
x
.
und wählen Sie dann ein Ziel aus.
97
Page 98

Scannen
>
Scannen von Vorlagen an die Cloud>Erweiterte Menüoptionen für das Scannen in die Cloud
Grundlegende Menüoptionen für das Scannen in die Cloud
Hinweis:
Die Punkte sind abhängig von anderen Einstellungen möglicherweise nicht verfügbar.
Scanber.:
Wählen Sie den Scanbereich aus. Zum Abschneiden des weißen Bereiches um den Text oder ein Bild
beim Scannen, wählen Sie Auto-Zuschn.. Um mit dem maximalen Bereich des Vorlagenglases zu
scannen, wählen Sie Max. Bereich.
❏ Ausrichtung (Original):
Wählen Sie die Ausrichtung der Vorlage.
S&W/Farbe
Wählen Sie, ob schwarzweiß oder farbig gescannt werden soll.
Dateiformat:
Wählen Sie das Format aus, in dem das gescannte Bild gespeichert werden soll.
Wenn Sie PDF als Dateiformat wählen, legen Sie fest, ob alle Vorlagen als eine Datei gespeichert
werden sollen (mehrseitig) oder jede Vorlage separat gespeichert werden soll (einzelne Seite).
Erweiterte Menüoptionen für das Scannen in die Cloud
Hinweis:
Die Punkte sind abhängig von anderen Einstellungen möglicherweise nicht verfügbar.
2-seitig:
Scannt die Vorlage beidseitig.
❏ Ausrichtung (Original):
Wählen Sie die Ausrichtung der Vorlage.
❏ Bindung (Original):
Legen Sie die Bindungsposition der Vorlagen fest.
Dokumententyp:
Wählen Sie die Vorlagenart aus.
Ausrichtung (Original):
Wählen Sie die Ausrichtung der Vorlage.
Dichte:
Wählen Sie den Kontrast des gescannten Bilds aus.
Schatten entf.:
Entfernen Sie Schatten der Vorlage im gescannten Bild.
❏ Rundherum:
Entfernen Sie die Schatten am Rand der Vorlage.
98
Page 99

Scannen
Lochung entf.:
Alle Einst. lös.
>
Scannen mit WSD>Einrichten eines WSD-Anschlusses
❏ Mitte:
Entfernen Sie die Schatten der Binderänder einer Broschüre.
Entfernen Sie Lochungen im gescannten Bild. Der Bereich, indem die Lochungen entfernt werden,
kann durch Eingabe eines Werts im Kästchen rechts festgelegt werden.
❏ Löschposition:
Wählen Sie die Position für das Entfernen von Lochungen.
❏ Ausrichtung (Original):
Wählen Sie die Ausrichtung der Vorlage.
Setzt die Scaneinstellungen auf ihre Standardwerte zurück.
Scannen mit WSD
Hinweis:
❏ Diese Funktion ist nur für Computer unter Windows 10/Windows 8.1/Windows 8/Windows 7/Windows Vista verfügbar.
❏ Wenn Sie Windows 7/Windows Vista verwenden, muss der Computer vorher mit dieser Funktion eingerichtet werden.
„Einrichten eines WSD-Anschlusses“ auf Seite 99
1.
Legen Sie die Vorlagen ein.
„Einlegen bzw. Platzieren von Vorlagen“ auf Seite 35
2.
Wählen Sie Scan > WSD auf dem Bedienfeld.
3.
Wählen Sie einen Computer aus.
4.
Tippen Sie auf
Einrichten eines WSD-Anschlusses
In diesem Abschnitt wird beschrieben, wie Sie einen WSD-Anschluss unter Windows 7/Windows Vista einrichten
können.
x
.
Hinweis:
Unter Windows 10/Windows 8.1/Windows 8 wird der WSD-Anschluss automatisch eingerichtet.
Für die Einrichtung eines WSD-Anschlusses ist Folgendes erforderlich.
❏ Drucker und Computer sind mit dem Netzwerk verbunden.
❏ Der Druckertreiber ist auf dem Computer installiert.
1.
Schalten Sie den Drucker ein.
2.
Klicken Sie am Computer auf Start und anschließend auf Netzwerk.
99
Page 100

Scannen
3.
Klicken Sie mit der rechten Maustaste auf den Drucker und anschließend auf Installieren.
>
Scannen mit WSD>Einrichten eines WSD-Anschlusses
Klicken Sie bei Anzeige der Benutzerkontensteuerung auf Fortsetzen.
Klicken Sie auf Deinstallieren und beginnen Sie von vorn, wenn der Bildschirm Deinstallieren erscheint.
Hinweis:
Der im Netzwerk eingestellte Druckername und Modellname (EPSON XXXXXX (XX-XXXX)) werden im
Netzwerkbildschirm angezeigt. Sie können den im Netzwerk eingestellten Druckernamen im Bedienfeld des Druckers
oder auf einem Ausdruck des Netzwerkstatusblattes überprüfen.
4.
Klicken Sie auf Ihr Gerät ist betriebsbereit.
5.
Prüfen Sie die Meldung und klicken Sie dann auf Schließen.
100
 Loading...
Loading...