Page 1
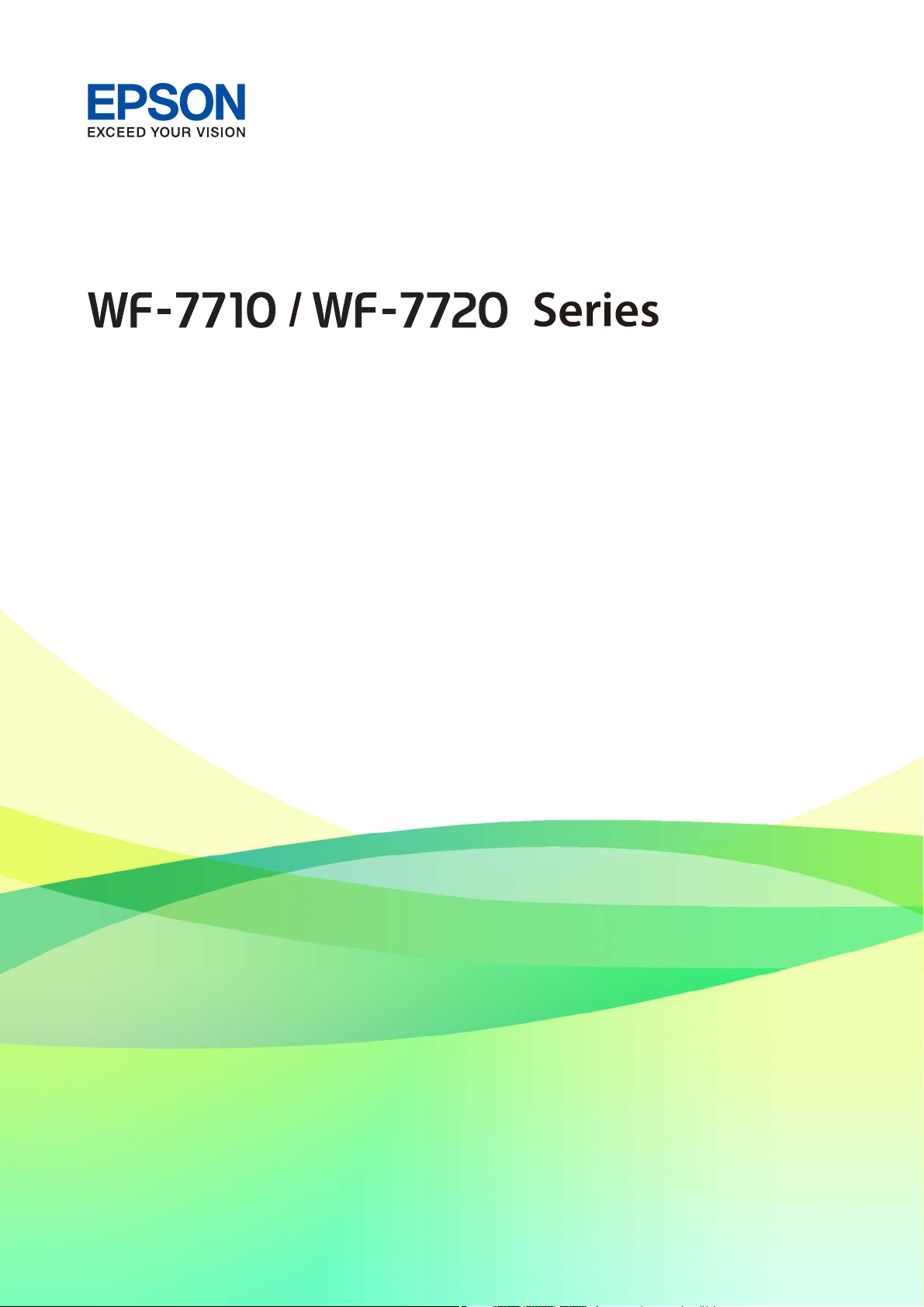
Gebruikershandleiding
NPD5746-02 NL
Page 2
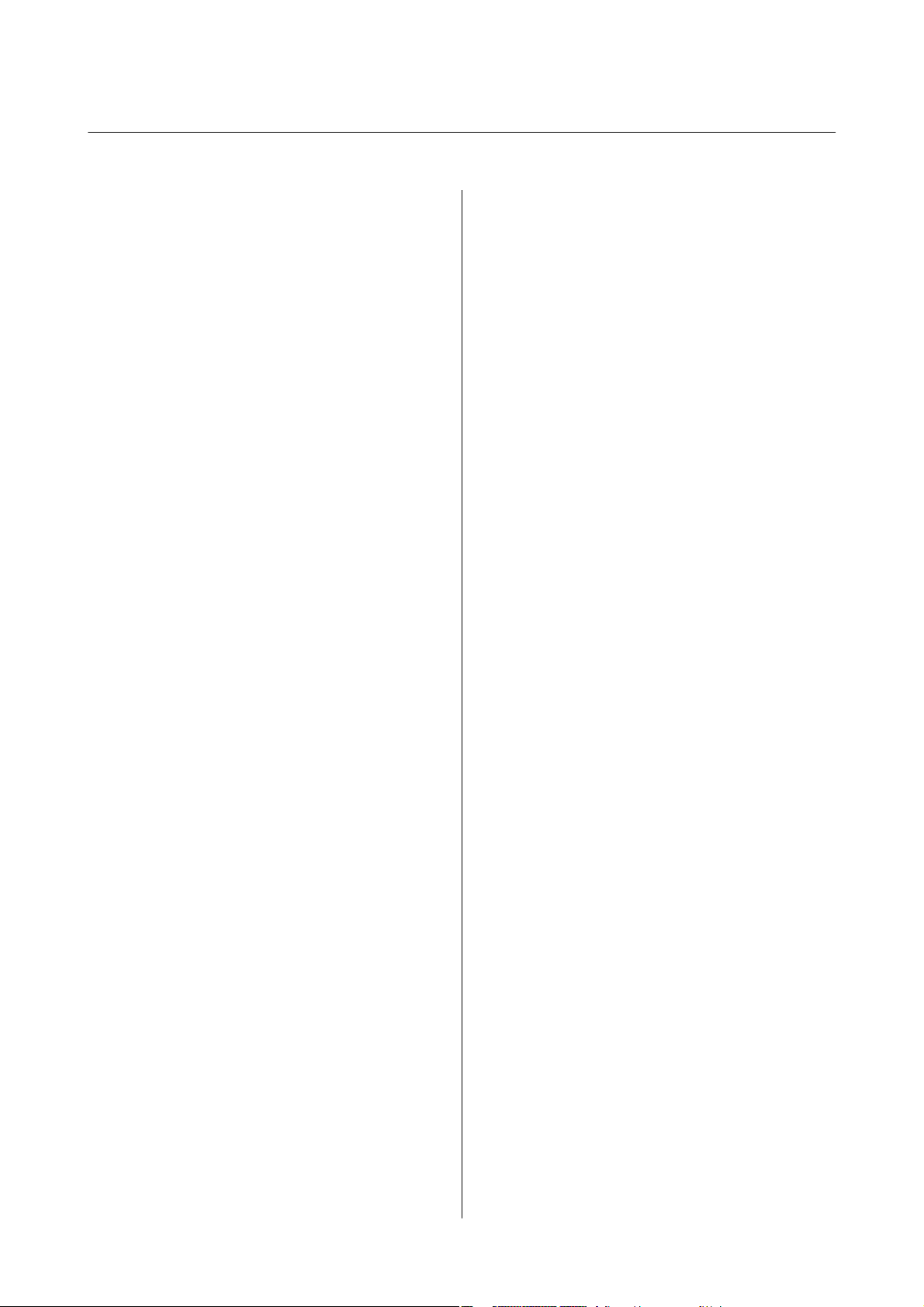
Gebruikershandleiding
Inhoudsopgave
Inhoudsopgave
Over deze handleiding
Introductie tot de handleidingen................8
Informatie zoeken in de handleiding.............8
Markeringen en symbolen...................10
Beschrijvingen gebruikt in deze handleiding. . . . . . 10
Referenties voor besturingssystemen............10
Belangrijke instructies
Veiligheidsinstructies.......................12
Veiligheidsinstructies voor inkt..............13
Printeradviezen en waarschuwingen. . . . . . . . . . . . 13
Adviezen en waarschuwingen voor het
instellen/gebruik van de printer............. 13
Adviezen en waarschuwingen voor gebruik
van de printer met een draadloze verbinding. . . . 15
Adviezen en waarschuwingen voor gebruik
van het touchscreen......................15
Uw persoonlijke gegevens beschermen..........15
Verbindingsinstellingen voor Wi-Fi Direct
(eenvoudig toegangspunt)
Geavanceerde netwerkinstellingen maken. . . . . . 32
De status van de netwerkverbinding controleren. . . 34
Netwerkpictogram.......................34
De gedetailleerde netwerkinformatie
controleren op het bedieningspaneel..........34
Een netwerkverbindingsrapport afdrukken. . . . . 35
Een netwerkstatusvel afdrukken.............42
Toegangspunten vervangen of toevoegen.........42
De verbindingsmethode met een computer
wijzigen.................................43
De netwerkstatus wijzigen naar ethernet op het
bedieningspaneel..........................43
Wi-Fi uitschakelen op het bedieningspaneel. . . . . . .44
Verbinding Wi-Fi Direct (Eenvoudig
Toegangspunt) verbreken vanaf het
bedieningspaneel..........................44
De netwerkinstellingen herstellen op het
bedieningspaneel..........................45
congureren
....... 31
Basisprincipes van printer
Namen en functies van onderdelen.............16
Bedieningspaneel........................18
Conguratie basisscherm....................19
Pictogrammen op het lcd-scherm............20
Touchscreenbewerkingen..................21
Tekens invoeren.........................22
Conguratie
Animaties bekijken........................ 23
Job/Status-scherm............. 23
Netwerkinstellingen
Typen netwerkverbindingen..................25
Ethernet-verbinding......................25
Wi-Fi-verbinding........................25
Wi-Fi Direct-verbinding (eenvoudig
toegangspunt)..........................26
Een computer verbinden.................... 26
Een smart device verbinden..................27
Wi-Fi-instellingen congureren op de printer. . . . . 27
Handmatig Wi-Fi-instellingen
Wi-Fi-instellingen congureren via de
drukknopinstelling (WPS).................29
Wi-Fi-instellingen congureren via de
pincode-instelling (WPS)..................30
congureren
.....28
De printer voorbereiden
Papier laden..............................46
Beschikbaar papier en capaciteiten...........46
Papier in de Papiercassette laden.............50
Papier in de Papiertoevoer achter laden........52
Enveloppen laden en voorzorgsmaatregelen. . . . 55
Lijst met papiertypen.....................56
Originelen plaatsen........................ 56
Beschikbare originelen op de ADF...........57
Originelen op de ADF plaatsen..............57
Originelen op de Scannerglasplaat plaatsen. . . . . 59
Een extern USB-apparaat plaatsen............. 61
Een extern USB-apparaat plaatsen en
verwijderen............................61
Toegang tot een extern USB-apparaat
verkrijgen via een computer................61
Contactpersonen beheren....................62
Contacten registreren of bewerken...........62
Contactgroepen registreren of bewerken.......63
Veelgebruikte contacten registreren...........64
Contacten registreren op een computer........64
Back-up Contacten maken met een computer. . . 64
Uw favoriete instellingen vastleggen als
voorinstelling.............................65
Menuopties voor Presets...................65
2
Page 3
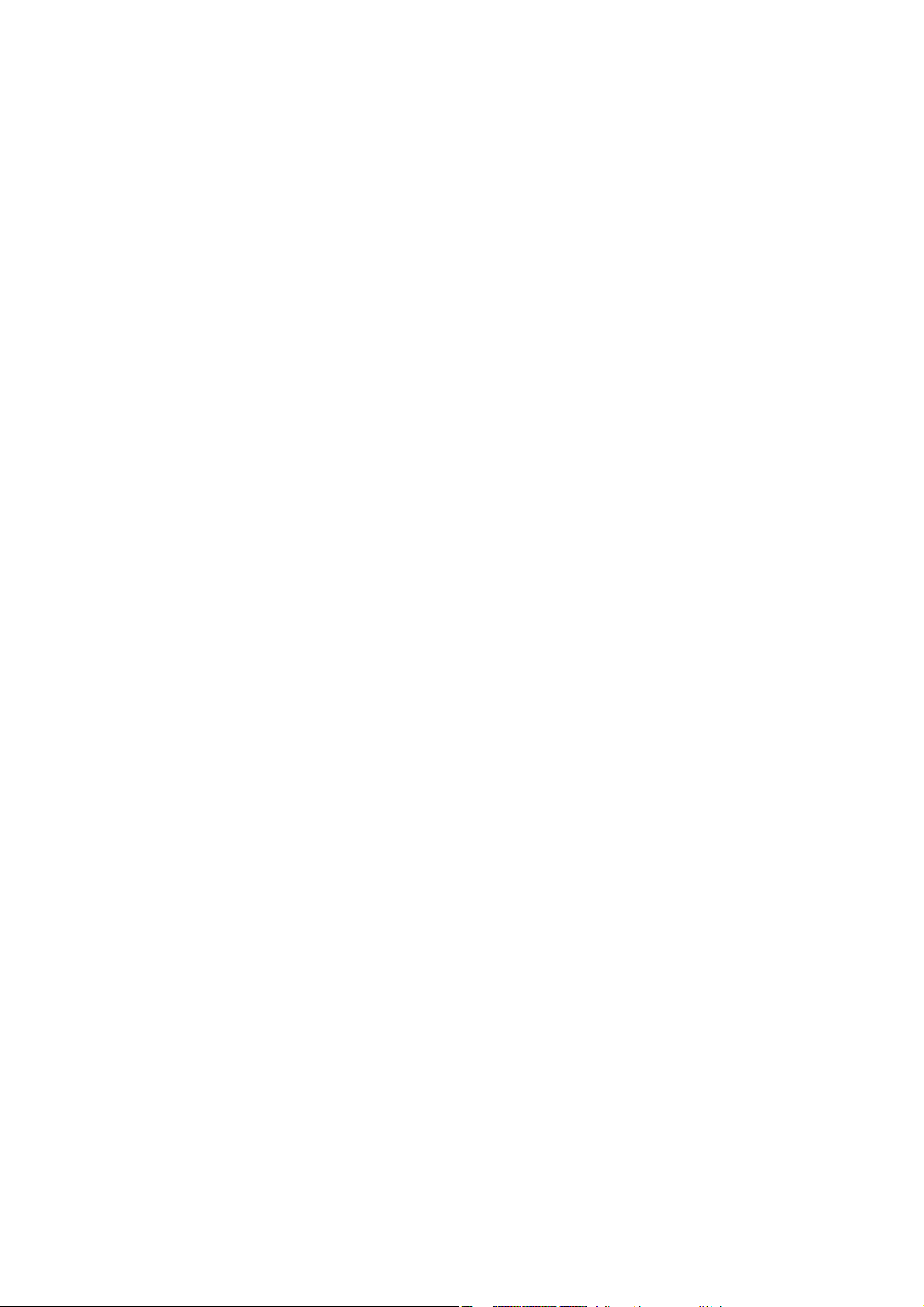
Gebruikershandleiding
Inhoudsopgave
Menuopties voor Instel......................65
Menuopties voor Algemene instellingen. . . . . . . 65
Menuopties voor Afdrukteller...............73
Menuopties voor Voorraadstatus.............73
Menuopties voor Onderhoud...............73
Menuopties voor Taal/Language.............74
Menuopties voor Printerstatus/afdrukken......74
Menuopties voor Contacten-beheer.......... 75
Menuopties voor Gebruikersinstellingen. . . . . . . 75
Stroom besparen..........................76
Energie besparen — Bedieningspaneel. . . . . . . . 76
Een e-mailserver gebruiken.................. 76
E-mailserver congureren.................76
Instelscherm e-mailserver..................77
Een verbinding met een e-mailserver
controleren............................78
Afdrukken
Afdrukken vanuit het printerstuurprogramma
in Windows..............................79
Het printerstuurprogramma openen..........79
Basisprincipes voor afdrukken..............80
Dubbelzijdig afdrukken...................81
Meerdere pagina's op één vel afdrukken. . . . . . . 82
Afdrukken en op paginavolgorde stapelen
(Afdrukken in omgekeerde volgorde).........83
Een verkleind of vergroot document afdrukken. . 84
Een aeelding vergroot afdrukken op
meerdere vellen (een poster maken)..........84
Afdrukken met een kop- en voettekst.........90
Een watermerk afdrukken................. 91
Met een wachtwoord beschermde bestanden
afdrukken.............................92
Meerdere bestanden tegelijkertijd afdrukken. . . . 92
Afdrukken met de afdrukfunctie Universele
kleuren...............................93
De afdrukkleur aanpassen................. 94
Dunne lijnen benadrukken tijdens het
afdrukken.............................95
Duidelijke streepjescodes afdrukken. . . . . . . . . . 95
Afdrukken annuleren.....................96
Menuopties voor het printerstuurprogramma. . . 96
Afdrukken vanuit het printerstuurprogramma
in Mac OS...............................99
Basisprincipes voor afdrukken..............99
Dubbelzijdig afdrukken..................101
Meerdere pagina's op één vel afdrukken. . . . . . .102
Afdrukken en op paginavolgorde stapelen
(Afdrukken in omgekeerde volgorde). . . . . . . . 102
Een verkleind of vergroot document afdrukken 103
De afdrukkleur aanpassen.................104
Afdrukken annuleren....................104
Menuopties voor het printerstuurprogramma. . 104
Bedieningsinstellingen voor Mac OS-
printerdriver
Bestanden afdrukken vanaf een geheugenapparaat 107
JPEG-bestanden afdrukken vanaf een
geheugenapparaat...................... 107
TIFF-bestanden afdrukken vanaf een
geheugenapparaat...................... 108
Menuopties voor Geheugenapp.............108
Afdrukken met Smart Devices............... 110
Epson iPrint gebruiken...................110
Epson Print Enabler gebruiken.............113
AirPrint gebruiken......................114
Actieve taken of taken in de afdrukwachtrij
annuleren.............................. 115
congureren
................ 106
Kopiëren
Normaal kopiëren........................ 116
Dubbelzijdig kopiëren..................... 116
Meerdere originelen kopiëren naar één vel. . . . . . . 117
Basis menu-opties voor kopiëren..............117
Geavanceerde menu-opties voor kopiëren. . . . . . . 118
Scannen
Scannen via het bedieningspaneel.............121
De gescande aeelding opslaan naar een
gedeelde map of FTP-server...............121
Scannen naar e-mailbericht............... 131
Scannen naar een computer (Event Manager). . 133
Scannen naar een geheugenapparaat. . . . . . . . . 137
Scannen naar de cloud...................139
Scannen naar een computer (WSD)..........141
Scannen vanaf een computer.................143
Gebruikers
wanneer Toegangsbeheer is ingeschakeld......143
Scannen met Epson Scan 2................143
Scannen met smart-apparaten................146
Vanaf een smart device verbinding maken via
Wi-Fi Direct...........................146
Epson iPrint installeren.................. 147
Scannen met Epson iPrint.................147
Scannen door smart-apparaten voor de N-
markeringte houden.....................148
veriëren
in Epson Scan 2
Faxen
Een faxbericht instellen.................... 150
3
Page 4
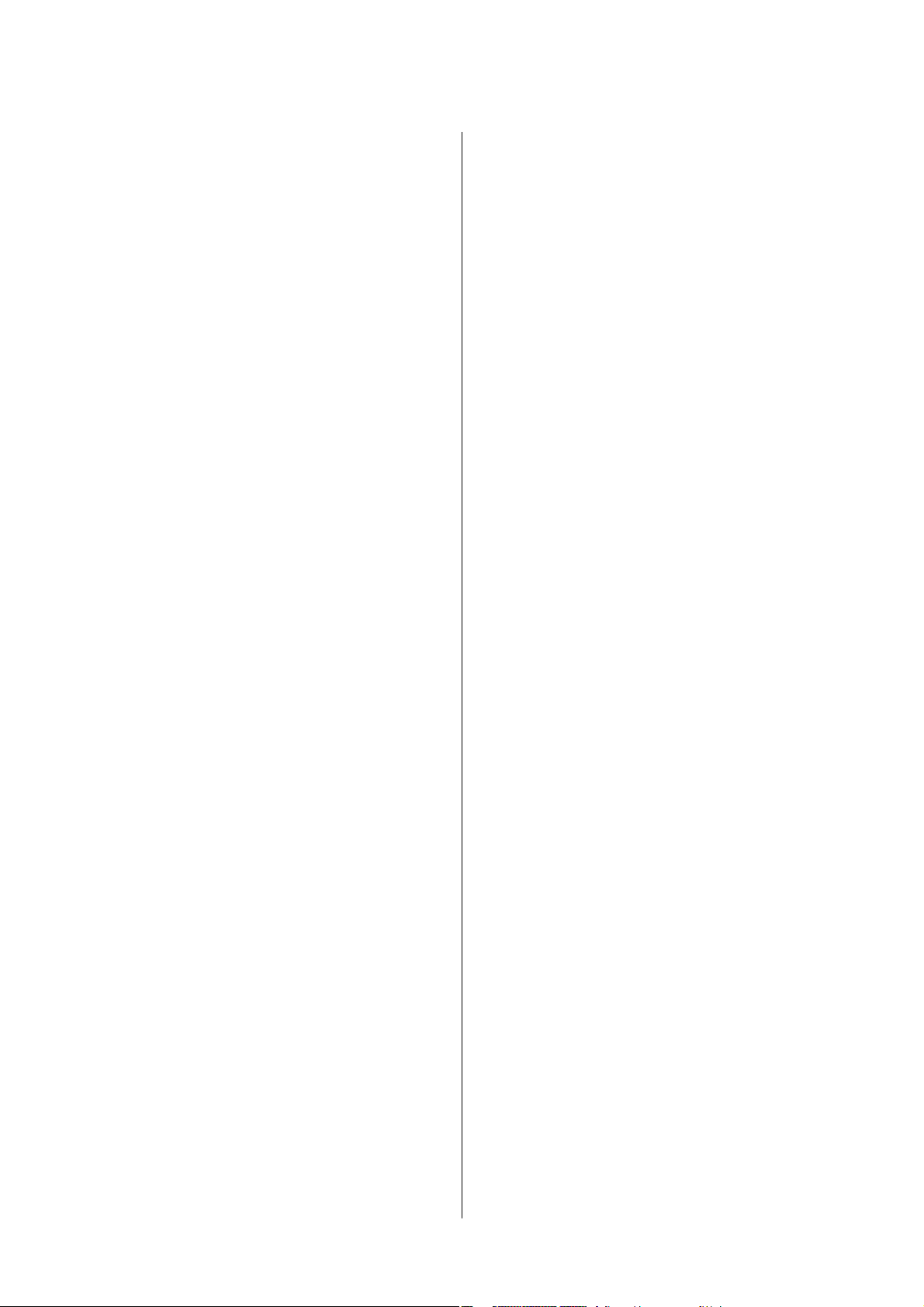
Gebruikershandleiding
Inhoudsopgave
Aansluiten op een telefoonlijn..............150
Basisinstellingen voor faxberichten
congureren..........................153
Faxen verzenden via de printer...............157
Basishandelingen bij het verzenden van faxen. . 157
Verschillende manieren om faxberichten te
verzenden............................161
Faxen ontvangen op de Printer...............167
De instelling Ontvangstmodus.............167
Verschillende manieren om faxberichten te
ontvangen............................168
Ontvangen faxen opslaan en doorsturen
(Onvoorwaardelijk opslaan/doorsturen). . . . . . 171
Faxen die zijn ontvangen van een bepaalde
afzender of op een bepaald tijdstip, opslaan of
doorsturen (Voorw. opslaan/doorsturen)......176
Een faxbericht verzenden via een computer. . . . . . 183
Documenten verzenden die zijn gemaakt met
een toepassing (Windows)................ 184
Documenten verzenden die zijn gemaakt met
een toepassing (Mac OS)................. 185
Faxen ontvangen op een computer............ 187
Instelling voor het opslaan van ontvangen
faxen op een computer...................187
Faxen ontvangen op een computer en
afdrukken vanaf de printer................188
Ontvangen faxen op de computer annuleren. . . 188
Controleren op nieuwe faxen (Windows). . . . . .188
Controleren op nieuwe faxen (Mac OS).......189
De functies van de Fax-map gebruiken......... 190
Het Postvak IN gebruiken.................190
De map Vertrouwelijk gebruiken............191
De Opgeslagen documentenbox gebruiken. . . . 192
De Box Polling verzenden gebruiken.........193
De Bord-map gebruiken..................194
Andere faxfuncties gebruiken................195
Een faxrapport en -lijst afdrukken...........195
Beveiligingsinstellingen voor faxberichten. . . . . 196
Faxopdrachten controleren................196
Menuopties voor de modus Fax...............198
Ontvanger............................198
Faxinstellingen.........................199
Meer................................201
Menuopties voor Faxinstellingen..............202
Knop Snelle bewerking...................202
Verzendinstellingen.....................202
Ontvangstinstellingen....................203
Rapportinstellingen.....................207
Basisinstellingen........................208
Veiligheidsinstel........................209
Fax-aansl. controleren................... 210
Wizard faxinstelling.....................210
Menuopties voor Gebruikersinstellingen........210
Menuopties voor Faxbox................... 210
Cartridges en andere
verbruiksgoederen vervangen
De niveaus van de resterende inkt en de
onderhoudscassette controleren.............. 212
De niveaus van de resterende inkt en de
onderhoudscassette controleren —
Bedieningspaneel.......................212
De niveaus van de resterende inkt en de
onderhoudscassette controleren - Windows. . . . 212
De niveaus van de resterende inkt en de
onderhoudscassette controleren - Mac OS. . . . . 212
Codes van de cartridges....................213
Voorzorgsmaatregelen voor inktpatronen.......214
Cartridges vervangen......................216
Onderhoudscassettecode................... 216
Voorzorgsmaatregelen voor de
onderhoudscassette....................... 216
Een onderhoudscassette vervangen............217
Tijdelijk met zwarte inkt afdrukken............217
Tijdelijk afdrukken met zwarte inkt —
bedieningspaneel.......................218
Tijdelijk met zwarte inkt afdrukken —
Windows.............................218
Tijdelijk met zwarte inkt afdrukken — Mac OS. 219
Zwarte inkt besparen als de zwarte inkt bijna op
is (uitsluitend voor Windows)................220
De printer onderhouden
De printkop controleren en reinigen...........221
De printkop controleren en schoonmaken —
Bedieningspaneel.......................221
De printkop controleren en reinigen —
Windows.............................222
De printkop controleren en reinigen — Mac OS 222
De printkop uitlijnen......................223
De printkop uitlijnen — Bedieningspaneel. . . . .223
Het papiertraject vrijmaken van inktvlekken. . . . . 224
De automatische documentinvoer (ADF)
schoonmaken............................224
De Scannerglasplaat reinigen................ 226
4
Page 5
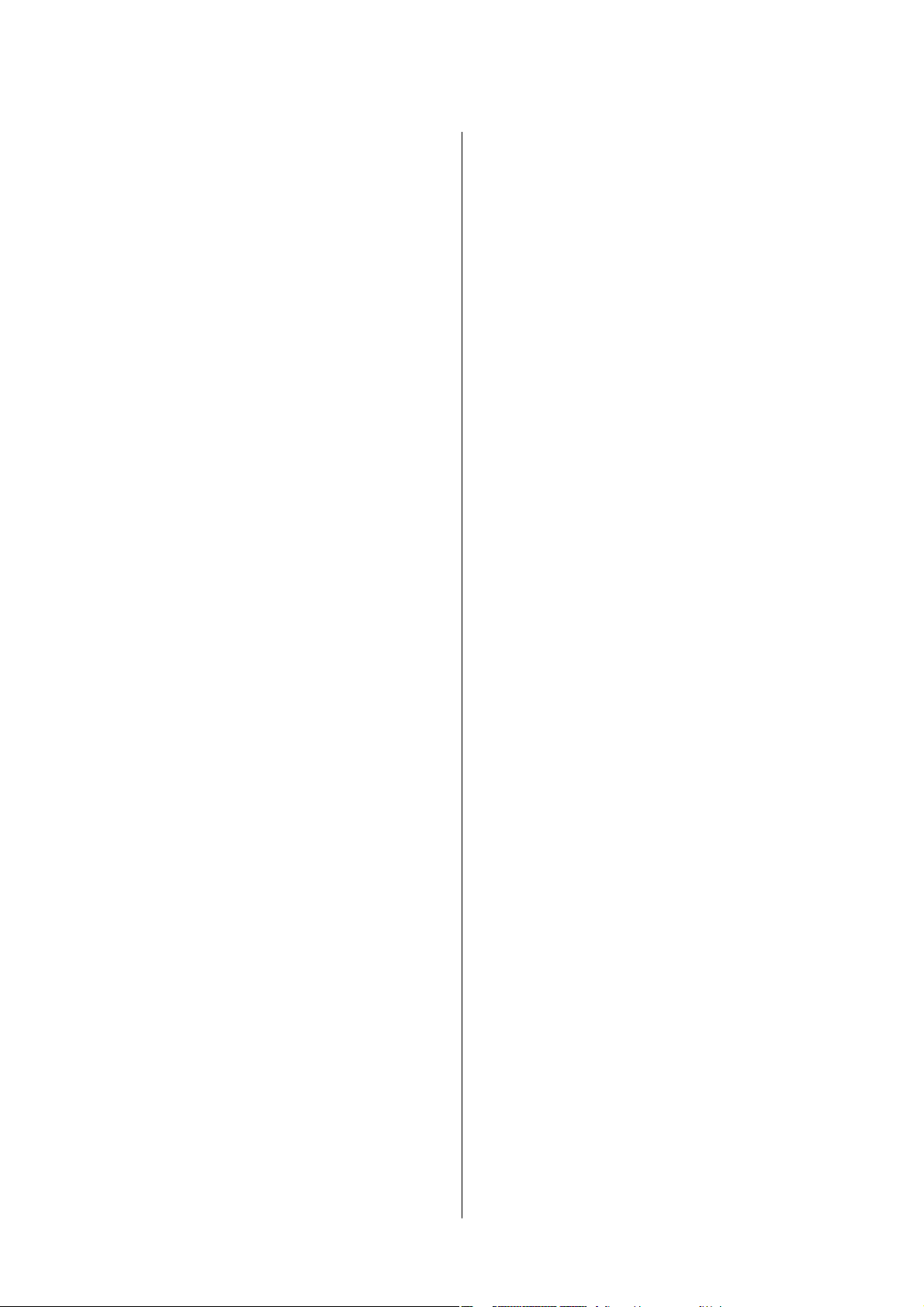
Gebruikershandleiding
Inhoudsopgave
Netwerkservice en
softwareinformatie
Toepassing voor het
printerbewerkingen (Web Cong).............227
Webconguratie uitvoeren op een webbrowser. 227
We b
Cong
Web Cong uitvoeren op Mac OS...........228
Toepassing voor het scannen van documenten
en aeeldingen (Epson Scan 2)...............228
De netwerkscanner toevoegen..............229
Toepassing voor het congureren van
scanbewerkingen vanaf het bedieningspaneel
(Epson Event Manager).................... 230
Toepassing voor het
faxbewerkingen en het verzenden van faxen
(FAX Utility)............................230
Toepassing voor het verzenden van faxen
(stuurprogramma PC-FAX).................231
Toepassing voor fotolay-out (Epson Easy Photo
Print)................................. 232
Toepassing voor het afdrukken van webpagina's
(E-Web Print)........................... 232
Toepassing voor het congureren van meerdere
apparaten (EpsonNet Cong)................233
Hulpprogramma's voor soware-updates
(EPSON
De meest recente toepassingen installeren. . . . . . . 234
De printerrmware bijwerken via het
bedieningspaneel.........................235
Toepassingen verwijderen...................236
Afdrukken via een netwerkservice.............237
Soware
Toepassingen verwijderen — Windows.......236
Toepassingen verwijderen — Mac OS........237
congureren
uitvoeren op Windows..........228
congureren
Updater)................. 233
van
van
Problemen oplossen
De printerstatus controleren.................239
Berichten op het display bekijken...........239
Foutcode in het statusmenu............... 241
De printerstatus controleren – Windows. . . . . . 245
De printerstatus controleren — Mac OS...... 245
De sowarestatus controleren................245
Vastgelopen papier verwijderen...............246
Papier wordt niet goed ingevoerd.............246
Papier loopt vast........................247
Papier wordt schuin ingevoerd.............247
Er worden meerdere vellen papier tegelijk
uitgevoerd............................247
Origineel wordt niet in ADF ingevoerd.......247
Problemen met stroomtoevoer en
bedieningspaneel.........................248
De stroom wordt niet ingeschakeld..........248
De stroom wordt niet uitgeschakeld......... 248
Stroom schakelt automatisch uit............248
Het display wordt donker.................249
Het touchscreen reageert niet..............249
Kan niet bedienen via het bedieningspaneel. . . . 249
Kan niet afdrukken vanaf een computer. . . . . . . . 249
De verbinding controleren (USB)...........249
De verbinding controleren (netwerk).........250
De soware en gegevens controleren.........251
De printerstatus controleren vanaf de
computer (Windows)....................253
De printerstatus controleren vanaf de
computer (Mac OS).....................254
Wanneer u de netwerkinstellingen niet kunt
congureren............................254
Kan geen verbinding maken vanaf apparaten
terwijl de netwerkinstellingen correct zijn. . . . . 254
De SSID controleren waarmee de printer is
verbonden............................256
De SSID voor de computer controleren.......257
Kan niet afdrukken vanaf een iPhone of iPad. . . . . 258
Afdrukproblemen........................ 258
De afdruk is gekrast of er ontbreken kleuren. . . 258
Er verschijnen strepen of onverwachte kleuren. .258
Gekleurde streepvorming zichtbaar met een
tussenafstand van ongeveer 2.5 cm..........259
Onscherpe afdrukken, verticale strepen of
verkeerde uitlijning..................... 259
Afdrukkwaliteit is slecht..................260
Papier vertoont vlekken of is bekrast.........261
Vlekken op het papier bij automatisch
dubbelzijdig afdrukken...................262
Afgedrukte foto's zijn plakkerig.............262
Aeeldingen of foto's worden afgedrukt met
de verkeerde kleuren.................... 262
Kan niet afdrukken zonder marges..........263
Randen van de aeelding vallen weg bij het
randloos afdrukken..................... 263
Positie, formaat of marges van de afdruk zijn
niet juist............................. 263
Afgedrukte tekens zijn niet juist of onleesbaar. . 263
De afgedrukte aeelding is omgekeerd. . . . . . . 264
Mozaïekachtige patronen op de afdrukken. . . . .264
Op de gekopieerde afdruk verschijnen
ongelijke kleuren, vegen, vlekken of rechte
lijnen................................264
5
Page 6
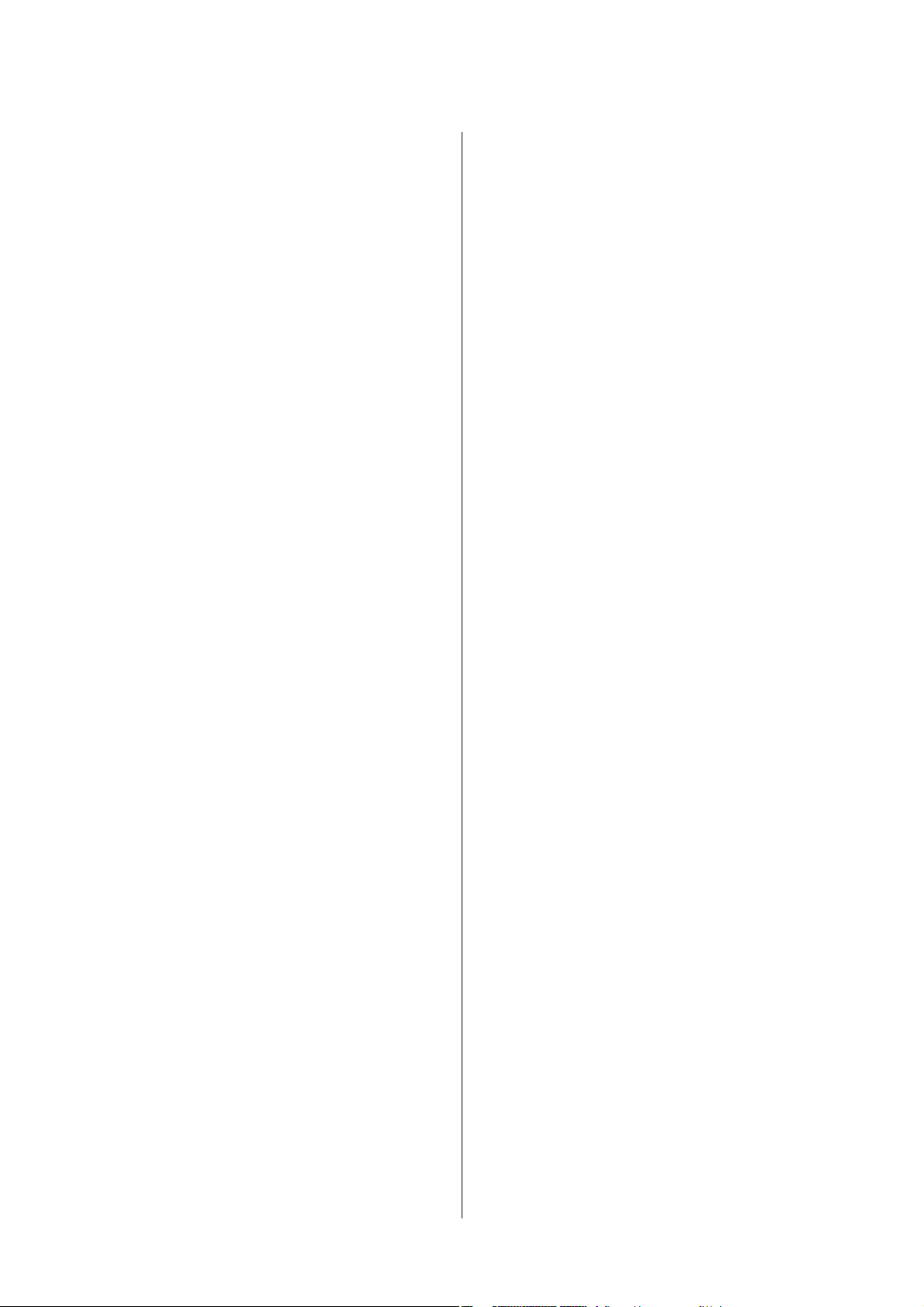
Gebruikershandleiding
Inhoudsopgave
Er verschijnt een webachtig patroon (ook wel
"moiré" genoemd) op de gekopieerde
aeelding............................264
De achterkant van het origineel is te zien op
de gekopieerde aeelding.................265
Het probleem kon niet worden opgelost. . . . . . .265
Overige afdrukproblemen...................265
Afdrukken verloopt te traag...............265
Afdrukken vertraagt aanzienlijk tijdens het
continu afdrukken......................266
Kan het afdrukken niet annuleren vanaf een
computer met Mac OS X 10.6.8.............266
Kan niet beginnen met scannen.............. 266
Problemen met gescande aeeldingen......... 267
Ongelijke kleuren, vuil, vlekken, enzovoort
worden weergegeven bij scannen vanaf de
glasplaat van de scanner..................267
Rechte lijnen verschijnen bij het scannen
vanaf ADF............................267
De aeeldingskwaliteit is ruw..............268
De
aeeldingen.......................... 268
De tekst is onscherp.....................268
Moiré-patronen (webachtige schaduwen)
verschijnen........................... 268
Kan het juiste gebied niet scannen op de
glasplaat............................. 269
Tekst wordt niet correct herkend wanneer ik
opsla als een Searchable PDF...............269
Problemen in gescande aeelding kunnen
niet worden opgelost.................... 270
Kan geen gescande aeeldingen opslaan naar
de gedeelde map. . . . . . . . . . . . . . . . . . . . . . . . . .271
Berichten op de printer controleren..........271
Het opslaan van de gescande aeeldingen
duurt lang............................272
Schakelen tussen een particulier en openbaar
netwerk..............................272
Andere scanproblemen.....................275
Scansnelheid is laag.....................275
Kan de gescande
verzenden............................275
Scannen stopt bij het scannen naar een PDF/
Multi-TIFF........................... 275
Problemen met verzenden en ontvangen van
faxen..................................276
Kan geen fax verzenden of ontvangen........276
Kan geen faxen versturen.................277
Kan geen faxen verzenden naar opgegeven
ontvanger............................ 278
Kan geen faxen verzenden op speciek tijdstip. .278
schijnt door in de achtergrond van
oset
aeelding
niet via e-mail
Kan geen faxberichten ontvangen...........279
Kan ontvangen faxen niet opslaan op een
geheugenapparaat...................... 279
Foutmelding geheugen vol................280
Verzonden fax is van slechte kwaliteit. . . . . . . . 280
Faxen worden op verkeerde grootte verzonden. .281
Ontvangen fax is van slechte kwaliteit. . . . . . . . 281
Kan geen A3-faxberichten ontvangen........281
Ontvangen faxen worden niet afgedrukt. . . . . . 282
Pagina's zijn blanco of er wordt slechts een
klein deel van de tekst afgedrukt op de
tweede pagina van ontvangen faxen..........282
Andere faxproblemen......................282
Bellen niet mogelijk op verbonden telefoon. . . . 282
Antwoordapparaat kan geen gesprekken
aannemen............................283
Faxnummer van de zender wordt niet op
ontvangen faxberichten weergegeven of het
nummer is fout........................ 283
Overige problemen........................283
Lichte elektrische schok wanneer u de printer
aanraakt............................. 283
Printer maakt veel lawaai tijdens werking. . . . . 283
Papiertoevoer achter wordt verwijderd. . . . . . . 284
Datum en tijd zijn verkeerd............... 284
Geheugenapparaat wordt niet herkend....... 284
Kan gegevens niet opslaan op een
geheugenapparaat...................... 284
Wachtwoord vergeten?...................284
Soware wordt geblokkeerd door een rewall
(alleen Windows).......................285
"!" wordt weergegeven in het fotoselectiescherm 285
Bijlage
Technische specicaties.................... 286
Printer
Scannerspecicaties.....................287
Interfacespecicaties.................... 287
Faxspecicaties
Lijst met netwerkfuncties.................289
Wi-Fi-specicaties......................289
Ethernetspecicaties.....................290
Beveiligingsprotocol.....................290
Ondersteunde services van derden.......... 290
Specicaties van extern USB-apparaat........290
Ondersteunde gegevensspecicaties......... 291
Dimensies............................291
Elektrische
Omgevingsspecicaties...................293
Systeemvereisten....................... 293
specicaties
specicaties
..................... 286
........................ 288
.................. 292
6
Page 7
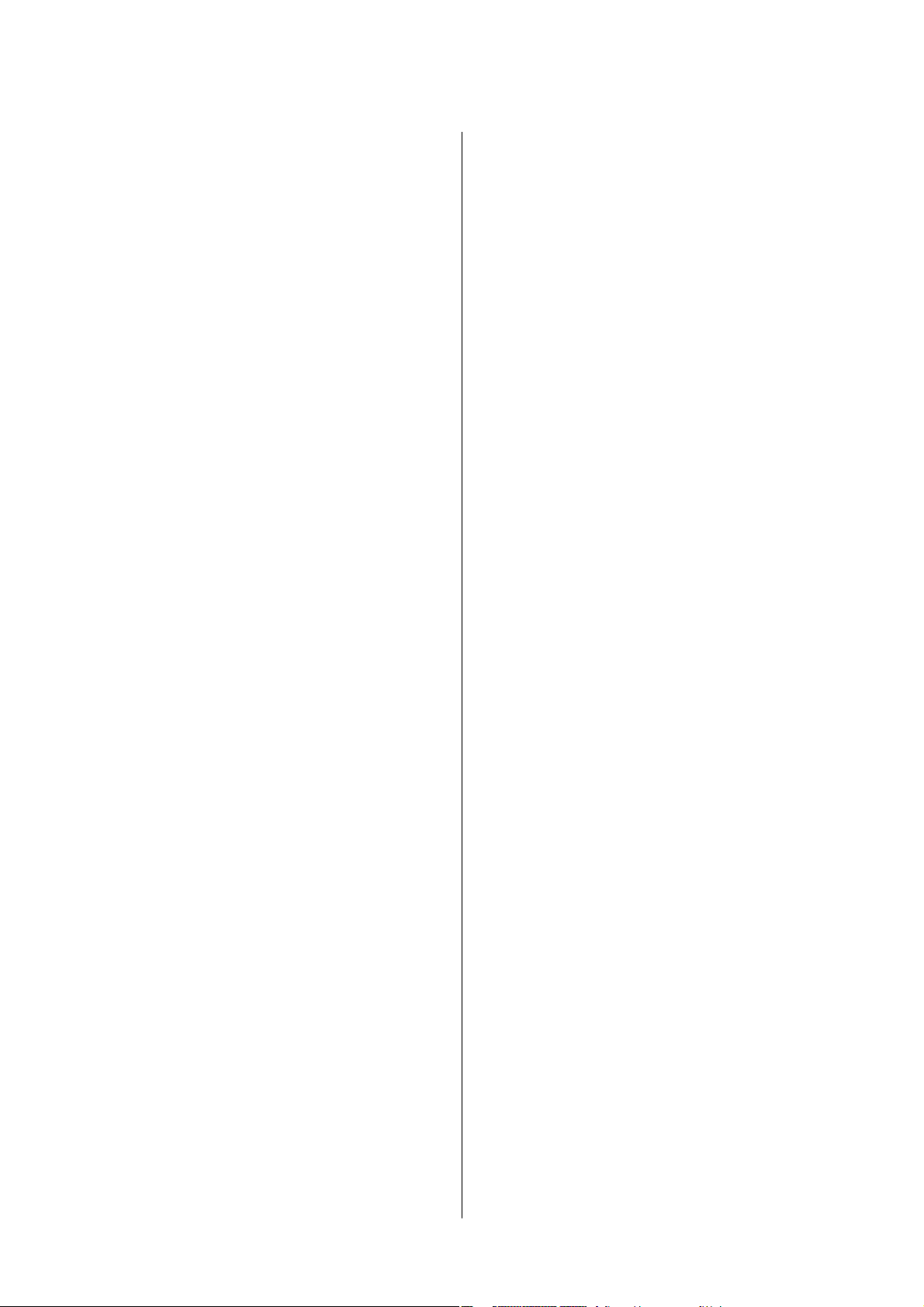
Gebruikershandleiding
Inhoudsopgave
Regelgevingsinformatie.................... 294
Normen en goedkeuringen................294
De Duitse blauwe engel.................. 295
Beperkingen op het kopiëren.............. 295
De printer vervoeren...................... 296
Meldingen die worden weergegeven tijdens
Verbinding controleren.....................298
Copyright.............................. 300
Handelsmerken..........................301
Hulp vragen.............................301
Technische ondersteuning (website)......... 301
Contact opnemen met de klantenservice van
Epson...............................302
7
Page 8
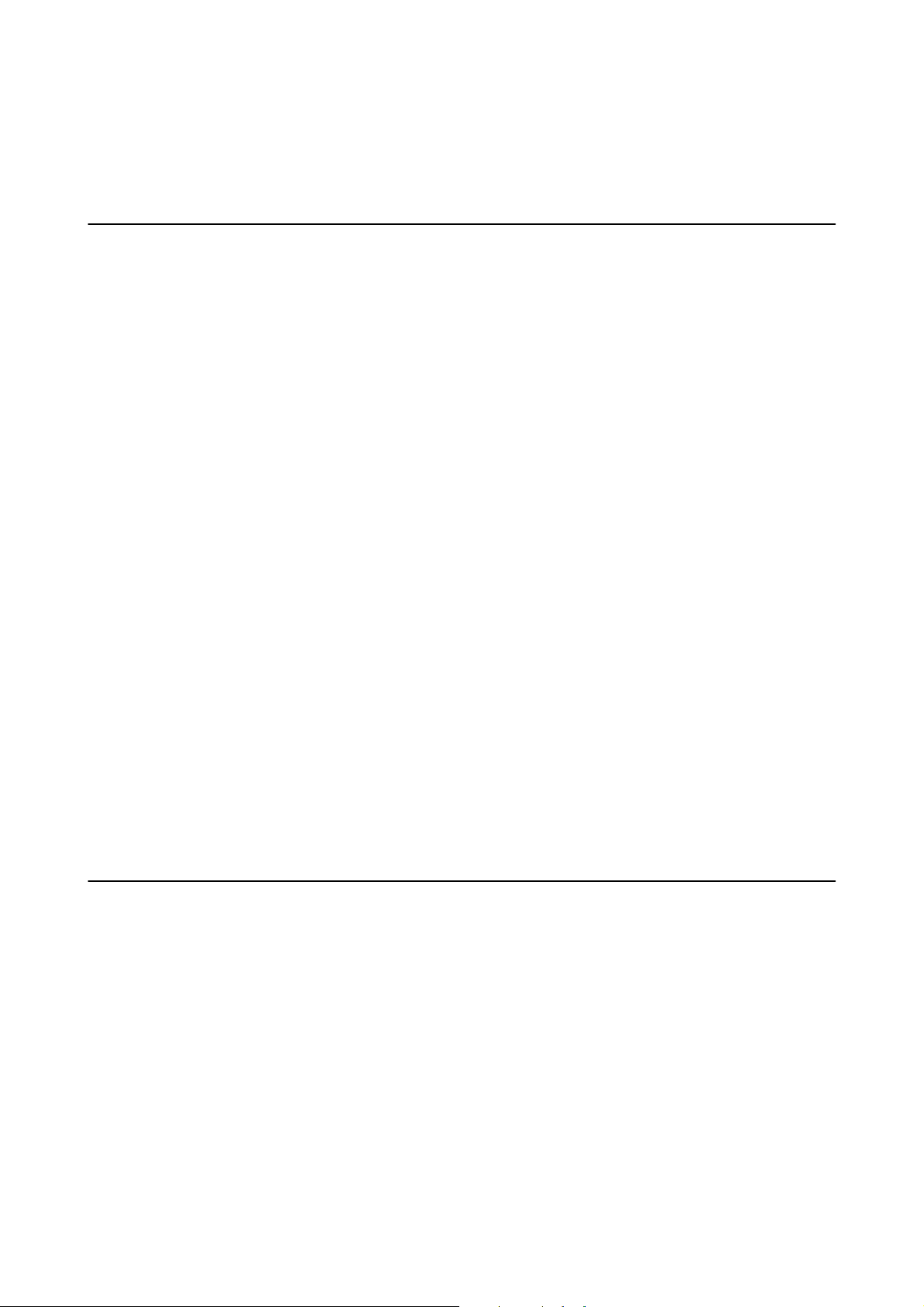
Gebruikershandleiding
Over deze handleiding
Over deze handleiding
Introductie tot de handleidingen
De volgende handleidingen worden meegeleverd met uw Epson-printer.Naast de handleidingen kunt u ook de
verschillende hulpmogelijkheden op de printer zelf of in de toepassingen raadplegen.
❏ Belangrijke veiligheidsvoorschrien (gedrukte handleiding)
Bevat instructies om deze printer veilig te gebruiken.
❏ Hier beginnen (gedrukte handleiding)
Bevat informatie over het instellen van de printer en het installeren van de soware.
❏ Gebruikershandleiding (digitale handleiding)
Deze handleiding.Biedt algehele informatie en instructies voor het gebruik van de printer, voor
netwerkinstellingen wanneer de printer in een netwerk wordt gebruikt en voor het oplossen van problemen.
❏ Beheerdershandleiding (digitale handleiding)
Gee informatie aan netwerkbeheerders over het beheer en de printerinstellingen.
U kunt de meest recente versie van de bovenstaande handleidingen in uw bezit krijgen op de volgende manieren.
❏ Gedrukte handleiding
Ga naar de ondersteuningssite van Epson Europe (http://www.epson.eu/Support) of de wereldwijde
ondersteuningssite van Epson (http://support.epson.net/).
❏ Digitale handleiding
Start EPSON Soware Updater op uw computer.EPSON Soware Updater controleert of er updates
beschikbaar zijn voor Epson-toepassingen of digitale handleidingen en laat u vervolgens de meest recente versie
downloaden.
Gerelateerde informatie
& “Hulpprogramma's voor soware-updates (EPSON Soware Updater)” op pagina 233
Informatie zoeken in de handleiding
In de PDF-handleiding kunt u naar informatie zoeken via een zoekwoord, of direct naar een bepaald gedeelte gaan
met behulp van de bladwijzers. U kunt ook alleen de pagina's afdrukken die u nodig hebt. Dit gedeelte bevat uitleg
over het gebruik van een PDF-handleiding die in Adobe Reader X is geopend op de computer.
8
Page 9
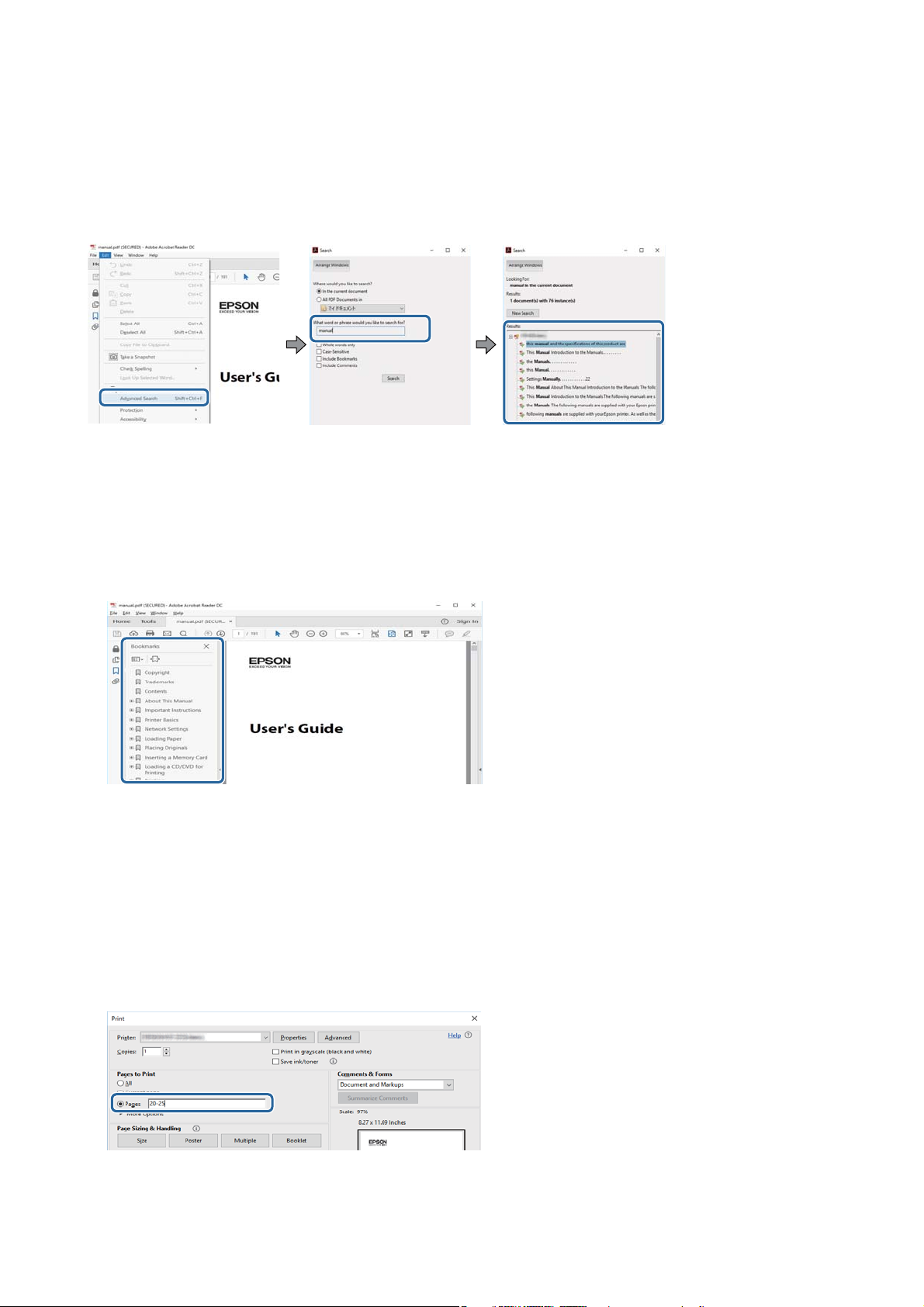
Gebruikershandleiding
Over deze handleiding
Zoeken met een zoekwoord
Klik op Bewerken > Geavanceerd zoeken. Voer in het zoekvenster het zoekwoord (tekst) in voor de informatie die
u zoekt en klik vervolgens op Zoeken. Zoekresultaten worden weergegeven in een lijst. Klik op een van de
weergegeven zoekresultaten om naar de
Direct naar informatie gaan via bladwijzers
betreende
pagina te gaan.
Klik op een titel om naar de betreende pagina te gaan. Klik op en bekijk de onderliggende titels in dat gedeelte.
Voer de volgende bewerking uit op het toetsenbord als u wilt terugkeren naar de vorige pagina.
❏ Wi n d ow s : ho ud d e Alt-toets ingedrukt en druk op ←.
❏ Mac OS: houd de command-toets ingedrukt en druk op ←.
Alleen pagina's afdrukken die u nodig hebt
U kunt alleen de pagina's die u nodig hebt extraheren en afdrukken. Klik op Afdrukken in het menu Bestand en
geef in Pagina's bij Pagina's die moeten worden afgedrukt de pagina's op die u wilt afdrukken.
❏ Als u een paginareeks wilt opgeven, voert u tussen de begin- eindpagina een areekstreepje in.
Voorb eeld : 20- 2 5
❏ Als u niet-opeenvolgende pagina's wilt opgeven, scheidt u de pagina's met komma's.
Voorbeeld: 5, 10, 15
9
Page 10
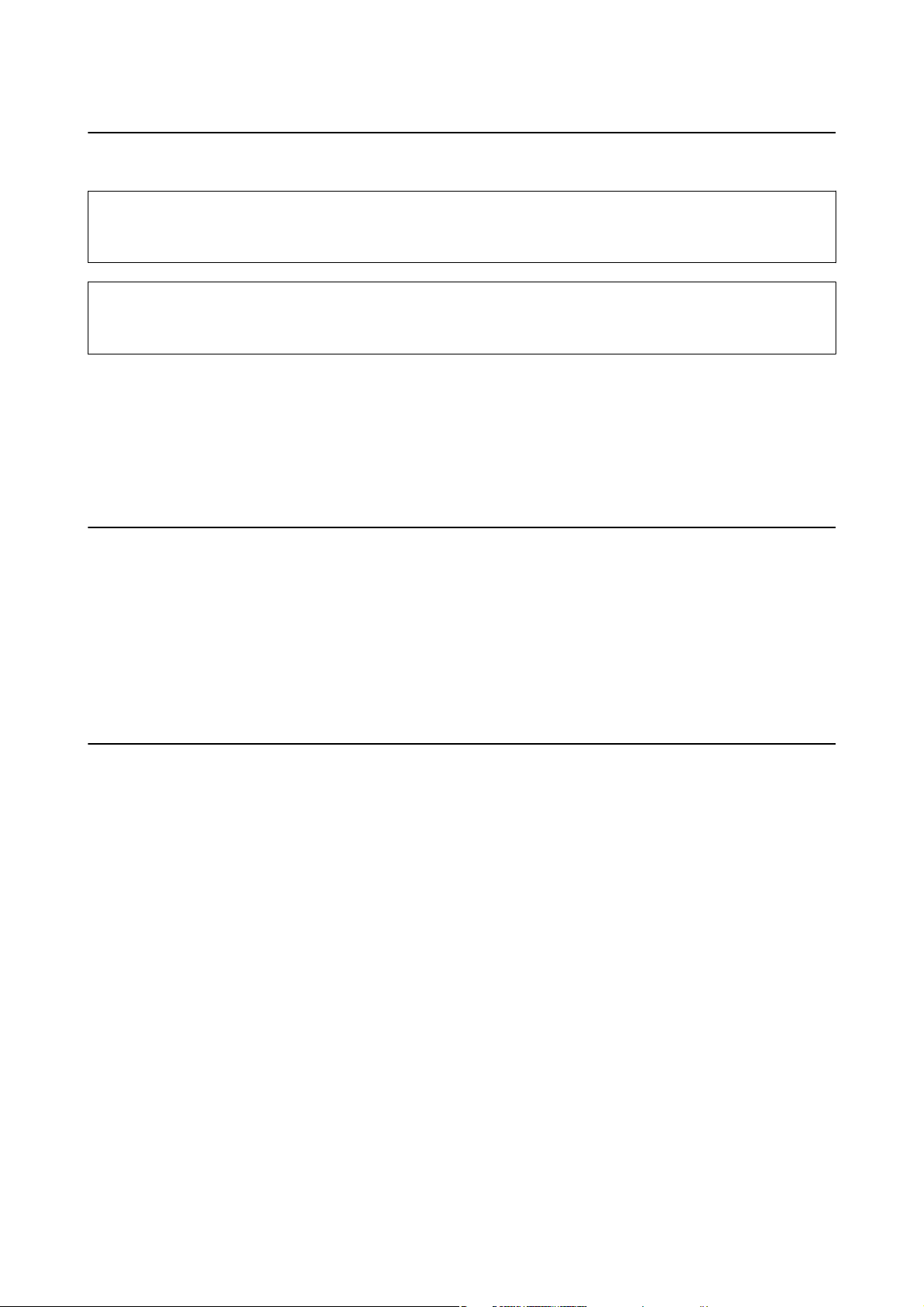
Gebruikershandleiding
Over deze handleiding
Markeringen en symbolen
Let op:
!
Instructies die zorgvuldig moeten worden gevolgd om lichamelijk letsel te voorkomen.
Belangrijk:
c
Instructies die moeten worden gevolgd om schade aan het apparaat te voorkomen.
Opmerking:
Biedt aanvullende informatie en referentiegegevens.
&
Gerelateerde informatie
Koppelingen naar de verwante paragrafen.
Beschrijvingen gebruikt in deze handleiding
❏ Screenshots van de schermen van de printerdriver en Epson Scan 2 (scannerdriver) zijn van Windows 10 of
macOS Sierra. De inhoud die op de schermen wordt weergegeven, is aankelijk van het model en de situatie.
❏ Aeeldingen van de printer gebruikt in deze handleiding dienen uitsluitend als voorbeeld. Er zijn kleine
verschillen tussen elk model, maar de gebruiksmethode
❏ Sommige menu-items op de display variëren naargelang het model en de instellingen.
blij
hetzelfde.
Referenties voor besturingssystemen
Windows
In deze handleiding verwijzen termen als "Windows 10", "Windows 8.1", "Windows 8", "Windows 7", "Windows
Vista", "Windows XP", "Windows Server 2016", "Windows Server 2012 R2", "Windows Server 2012", "Windows
Server 2008 R2", "Windows Server 2008", "Windows Server 2003 R2" en "Windows Server 2003" naar de volgende
besturingssystemen. Bovendien wordt "Windows" gebruikt om alle versies ervan aan te duiden.
❏
Microso
❏ Microso
❏
Microso
❏ Microso
❏ Microso
❏
Microso
❏ Microso
❏ Microso
❏
Microso
❏ Microso
Wi n d o w s® 10 besturingssysteem
®
Wi n d o w s® 8.1 besturingssysteem
®
Wi n d o w s® 8 besturingssysteem
®
Wi n d o w s® 7 besturingssysteem
®
Wi n d o w s Vi s t a® besturingssysteem
®
Wi n d o w s® XP besturingssysteem
®
Wi n d o w s® XP Professional x64 Edition besturingssysteem
®
Wi n d o w s Se r ve r® 2016 besturingssysteem
®
Wi n d o w s Se r ve r® 2012 R2 besturingssysteem
®
Wi n d o w s Se r ve r® 2012 besturingssysteem
®
10
Page 11
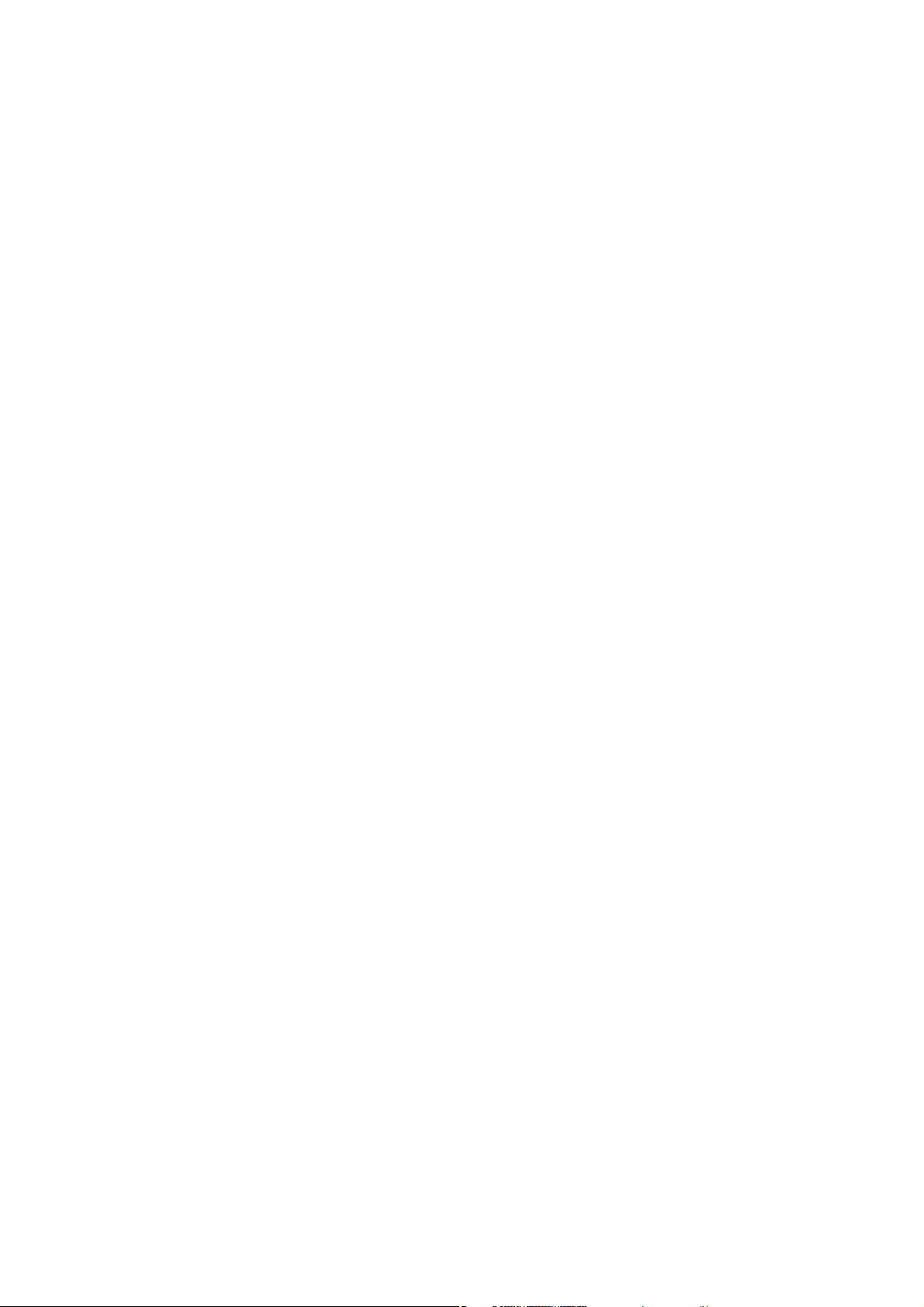
Gebruikershandleiding
Over deze handleiding
❏ Microso® Wi n d o w s Se r ve r® 2008 R2 besturingssysteem
❏
Microso
❏ Microso
❏ Microso
Mac OS
In deze handleiding wordt "Mac OS" gebruikt om te verwijzen naar macOS Sierra, OS X El Capitan, OS X
Yosemite, OS X Mavericks, OS X Mountain Lion, Mac OS X v10.7.x en Mac OS X v10.6.8.
Wi n d o w s Se r ve r® 2008 besturingssysteem
®
Wi n d o w s Se r ve r® 2003 R2 besturingssysteem
®
Wi n d o w s Se r ve r® 2003 besturingssysteem
®
11
Page 12
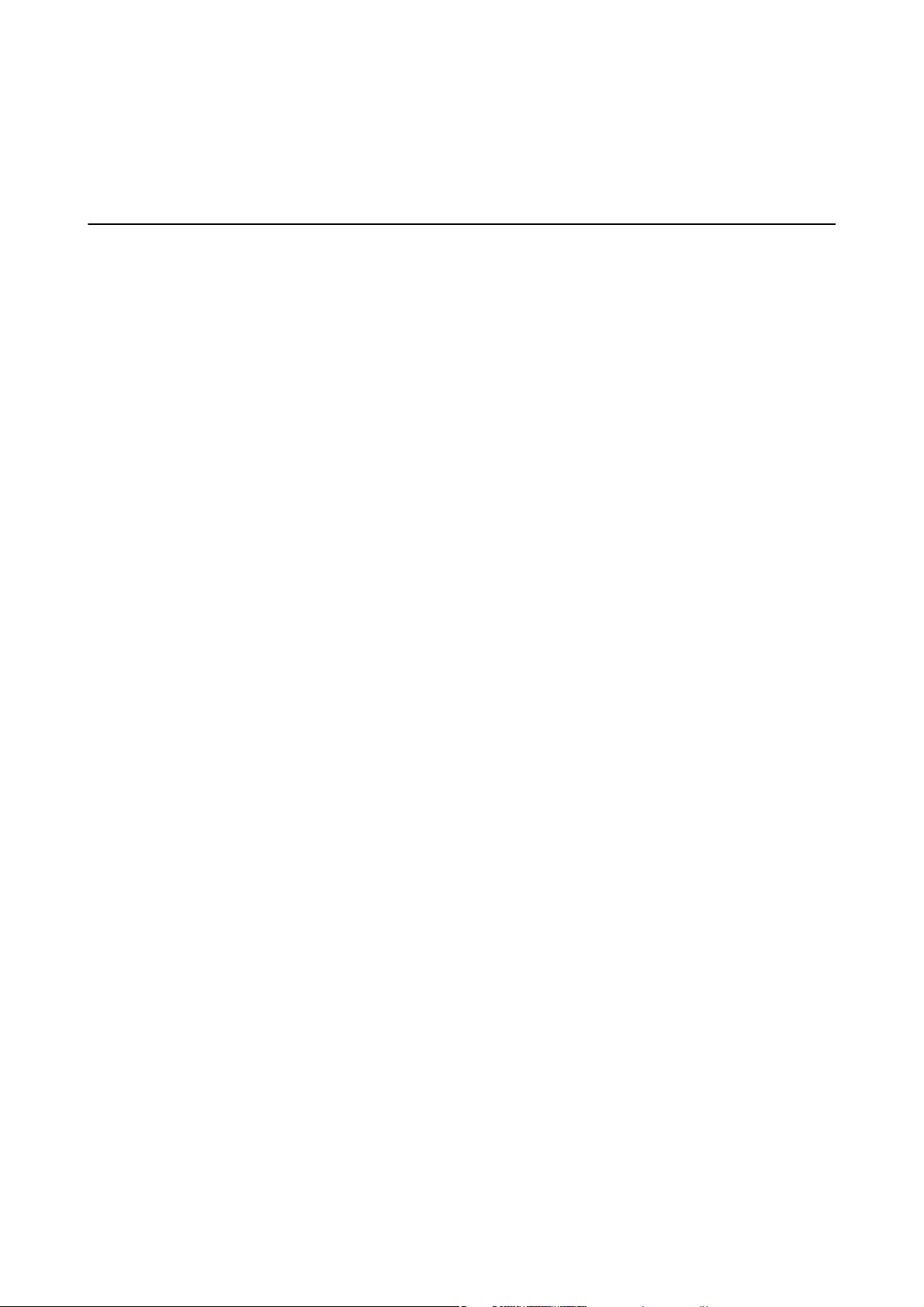
Gebruikershandleiding
Belangrijke instructies
Belangrijke instructies
Veiligheidsinstructies
Lees en volg deze instructies om deze printer veilig te gebruiken. Bewaar deze handleiding voor latere
raadplegingen. Let ook op al de waarschuwingen en instructies die op de printer staan.
❏ Sommige van de symbolen die gebruikt worden op uw printer zijn bedoeld om de veiligheid en het juiste
gebruik van de printer te garanderen. Bezoek de volgende website voor de betekenis van de symbolen.
http://support.epson.net/symbols
❏ Gebruik alleen het netsnoer dat met de printer is meegeleverd en gebruik het snoer niet voor andere apparatuur.
Gebruik van andere snoeren met deze printer of gebruik van het meegeleverde netsnoer met andere apparatuur
kan leiden tot brand of elektrische schokken.
❏ Zorg ervoor dat het netsnoer voldoet aan de relevante plaatselijke veiligheidsnormen.
❏ Haal het netsnoer, de stekker, de printer, de scanner of de accessoires nooit uit elkaar en probeer deze
onderdelen nooit zelf te wijzigen of te repareren, tenzij zoals uitdrukkelijk staat beschreven in de handleidingen
van het apparaat.
❏ Trek in de volgende gevallen de stekker uit het stopcontact en laat het onderhoud aan een onderhoudstechnicus
over:
Als het netsnoer of de stekker beschadigd is, als er vloeistof in de printer is gekomen, als de printer is gevallen of
als de behuizing beschadigd is, als de printer niet normaal werkt of als er een duidelijke wijziging in de
prestaties optreedt. Wijzig geen instellingen als hiervoor in de gebruiksaanwijzing geen instructies worden
gegeven.
❏ Zet het apparaat in de buurt van een wandstopcontact waar u de stekker gemakkelijk uit het stopcontact kunt
halen.
❏ Plaats of bewaar de printer niet buiten en zorg ervoor dat de printer niet wordt blootgesteld aan vuil, stof, water
of hittebronnen. Vermijd plaatsen die onderhevig zijn aan schokken, trillingen, hoge temperaturen of
luchtvochtigheid.
❏ Zorg ervoor dat u geen vloeistoen op de printer morst en pak de printer niet met natte handen vast.
❏ Houd de printer ten minste 22 cm verwijderd van pacemakers. De radiogolven die door deze printer worden
uitgezonden, kunnen een negatieve invloed hebben op de werking van pacemakers.
❏ Neem contact op met uw leverancier als het display beschadigd is. Als u vloeistof uit het display op uw handen
krijgt, was ze dan grondig met water en zeep. Als u vloeistof uit het display in uw ogen krijgt, moet u uw ogen
onmiddellijk uitspoelen met water. Raadpleeg onmiddellijk een arts als u ondanks grondig spoelen problemen
krijgt met uw ogen of nog steeds ongemak ondervindt.
❏ Vermijd het gebruik van de telefoon tijdens onweer. Er bestaat een minieme kans op elektrische schokken door
bliksem.
❏ Gebruik voor het melden van een gaslek geen telefoon in de directe omgeving van het lek.
12
Page 13
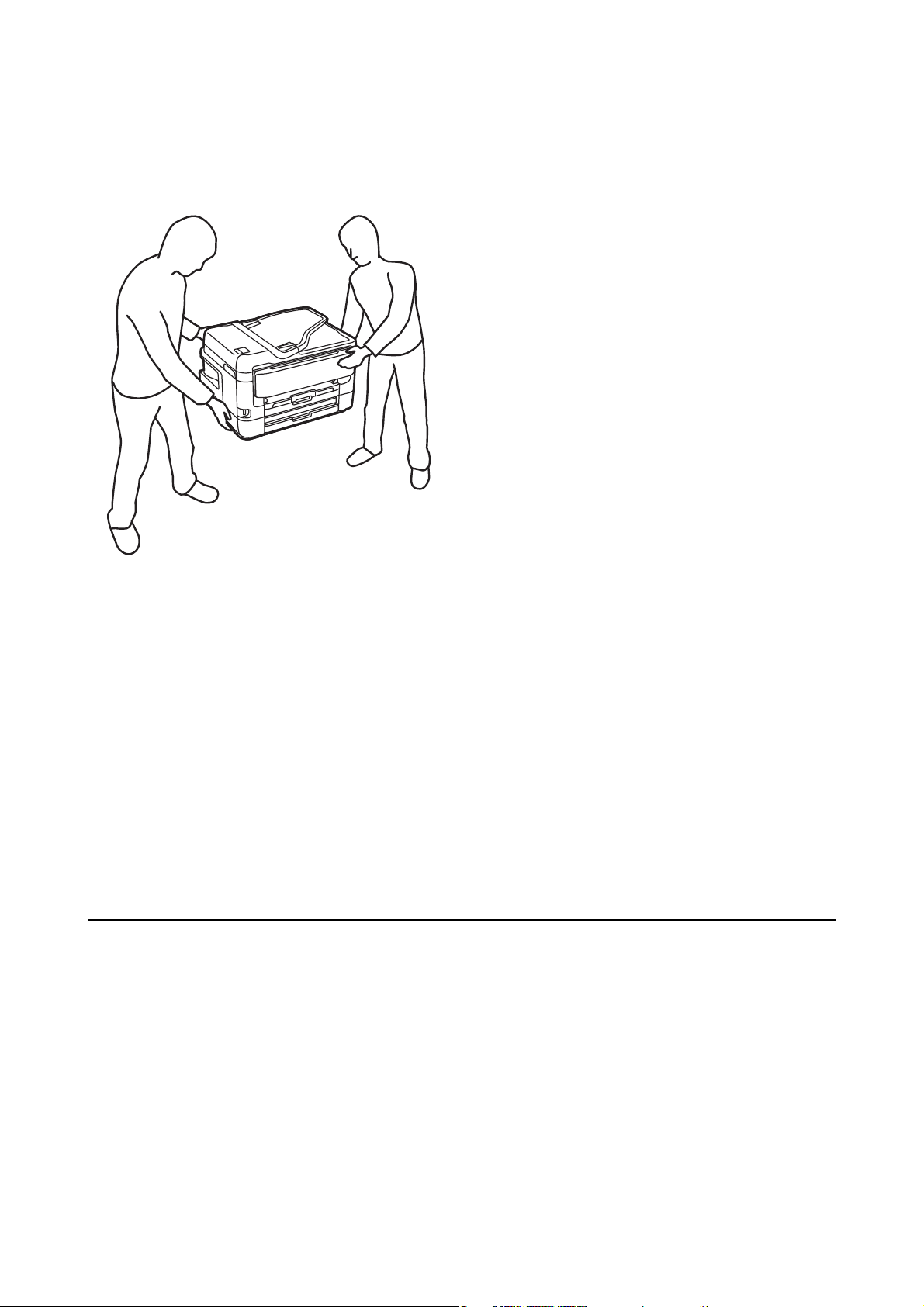
Gebruikershandleiding
Belangrijke instructies
❏ De printer is zwaar en wanneer deze opgetild of verplaatst moet worden, moet dit altijd door ten minste twee
personen gebeuren. Bij het optillen van de printer moeten de twee of meer personen de correcte posities
innemen (zie hieronder).
Veiligheidsinstructies voor inkt
❏ Wees voorzichtig met gebruikte cartridges. Er kan inkt rond de inkttoevoer kleven.
❏ Als u inkt op uw huid krijgt, wast u de plek grondig met water en zeep.
❏ Als u inkt in uw ogen krijgt, moet u uw ogen onmiddellijk uitspoelen met water.Raadpleeg onmiddellijk een
arts als u ondanks grondig spoelen problemen krijgt met uw ogen of nog steeds ongemak ondervindt.
❏ Als er inkt in uw mond terechtkomt, raadpleegt u direct een arts.
❏ Haal de cartridge of onderhoudscassette niet uit elkaar, omdat u inkt in uw ogen of op uw huid kunt krijgen.
❏ Schud de cartridges niet te hard en laat ze niet vallen.Wees ook voorzichtig dat u ze niet ineendrukt of hun
etiket scheurt.Omdat hierdoor inkt kan lekken.
❏ Houd cartridges en de onderhoudscassette buiten het bereik van kinderen.
Printeradviezen en waarschuwingen
Lees en volg deze instructies om schade aan de printer of uw eigendommen te voorkomen. Bewaar deze
handleiding voor toekomstig gebruik.
Adviezen en waarschuwingen voor het instellen/gebruik van de printer
❏ De openingen in de behuizing van de printer niet blokkeren of afdekken.
❏ Gebruik alleen het type stroombron dat staat vermeld op het etiket op de printer.
13
Page 14
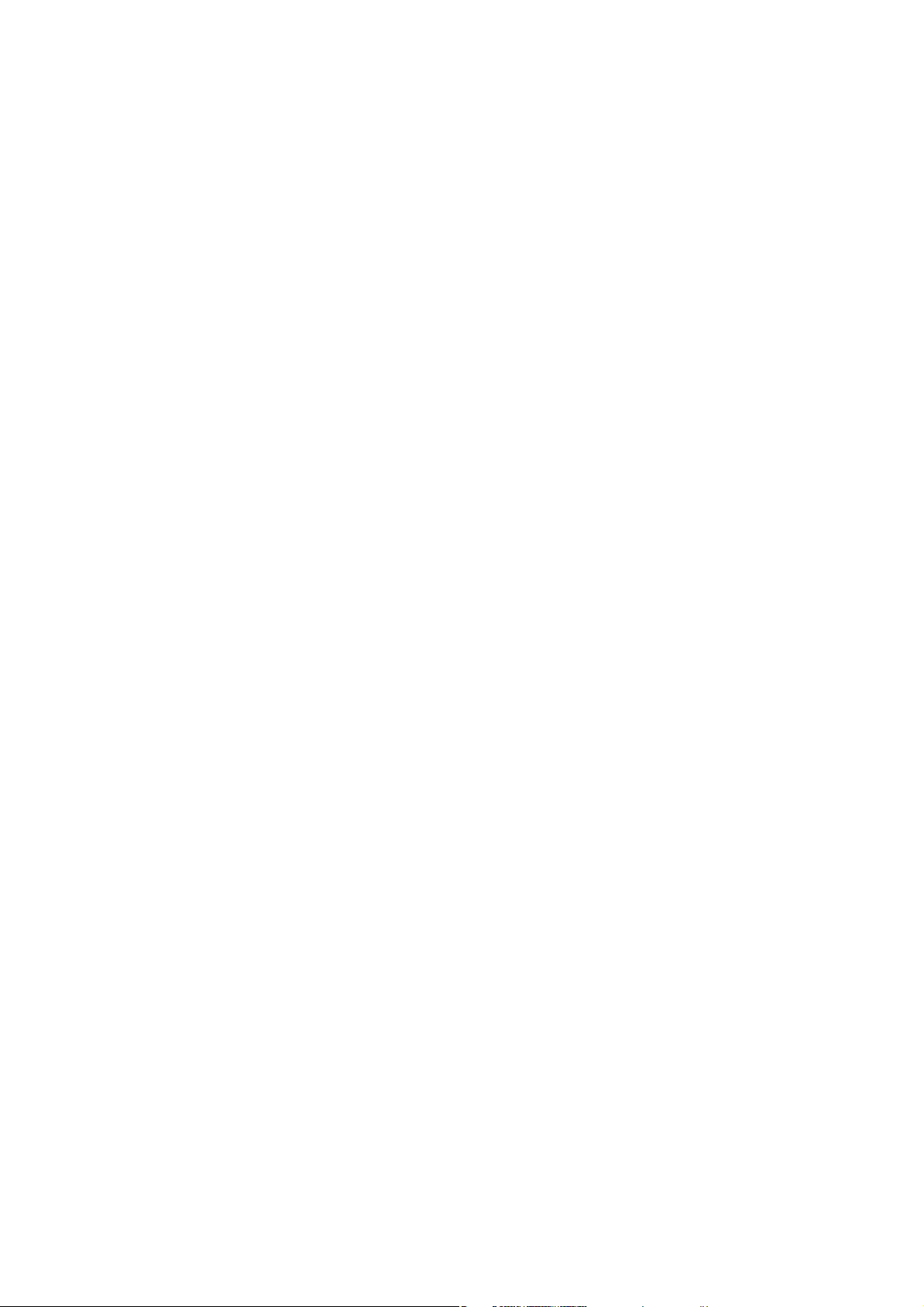
Gebruikershandleiding
Belangrijke instructies
❏ Gebruik geen stopcontacten in dezelfde groep als fotokopieerapparaten, airconditioners of andere apparaten die
regelmatig worden in- en uitgeschakeld.
❏ Gebruik geen stopcontacten die met een wandschakelaar of een automatische timer kunnen worden in- en
uitgeschakeld.
❏ Plaats het hele computersysteem uit de buurt van apparaten die elektromagnetische storing kunnen
veroorzaken, zoals luidsprekers of basisstations van draagbare telefoons.
❏ Plaats het netsnoer zodanig dat geen slijtage, inkepingen, rafels, plooien en knikken kunnen optreden. Plaats
geen voorwerpen op het netsnoer en plaats het netsnoer zodanig dat niemand erop kan stappen. Let er vooral
op dat snoeren mooi recht blijven aan de uiteinden en de punten waar deze de transformator in- en uitgaan.
❏ Als u een verlengsnoer gebruikt voor de printer, mag de totale stroombelasting in ampère van alle aangesloten
apparaten niet hoger zijn dan de maximale belasting voor het verlengsnoer. Zorg er bovendien voor dat het
totaal van de ampèrewaarden van alle apparaten die zijn aangesloten op het wandstopcontact, niet hoger is dan
de maximumwaarde die is toegestaan voor het stopcontact.
❏ Als u de printer in Duitsland gebruikt, moet u rekening houden met het volgende: de installatie van het gebouw
moet beschikken over een stroomonderbreker van 10 of 16 A om de printer te beschermen tegen kortsluiting en
stroompieken.
❏ Let bij het aansluiten van de printer op een computer of ander apparaat, op de juiste richting van de stekkers
van de kabel. Elke stekker kan maar op één manier in het apparaat worden gestoken. Wanneer u een stekker op
een verkeerde manier in het apparaat steekt, kunnen beide apparaten die via de kabel met elkaar verbonden
zijn, beschadigd raken.
❏ Plaats de printer op een vlakke, stabiele ondergrond die groter is dan de printer zelf. De printer werkt niet goed
als deze scheef staat.
❏ Zorg er bij opslag of transport van de printer voor dat deze niet gekanteld, verticaal of ondersteboven wordt
gehouden, anders kan er inkt lekken.
❏ Laat boven de printer voldoende ruimte vrij om het deksel volledig te kunnen openen.
❏ Zorg ervoor dat aan de voorkant van de printer voldoende ruimte is voor het papier dat uit de printer komt.
❏ Vermijd plaatsen met grote schommelingen in temperatuur en luchtvochtigheid. Houd de printer ook uit de
buurt van direct zonlicht, fel licht of warmtebronnen.
❏ Steek geen voorwerpen door de openingen in de printer.
❏ Steek uw hand niet in de printer tijdens het afdrukken.
❏ Raak de witte, platte kabel binnen in de printer niet aan.
❏ Gebruik geen spuitbussen met ontvlambare stoen in of in de buurt van de printer. Dit kan brand veroorzaken.
❏ Verplaats de printkop niet handmatig; anders kunt u de printer beschadigen.
❏ Pas bij het sluiten van de scannereenheid op dat uw vingers niet klem komen te zitten.
❏ Let erop dat u nooit te hard op de scannerglasplaat drukt wanneer u er een origineel op legt.
❏ Zet de printer altijd uit met de knop
stopcontact niet af zolang het lampje
❏ Controleer voordat u de printer vervoert of de printkop zich in de uitgangspositie bevindt (uiterst rechts) en of
de cartridges aanwezig zijn.
❏ Als u de printer gedurende langere tijd niet gebruikt, trek dan de stekker uit het stopcontact.
P
. Trek de stekker niet uit het stopcontact en sluit de stroom naar het
P
nog knippert.
14
Page 15
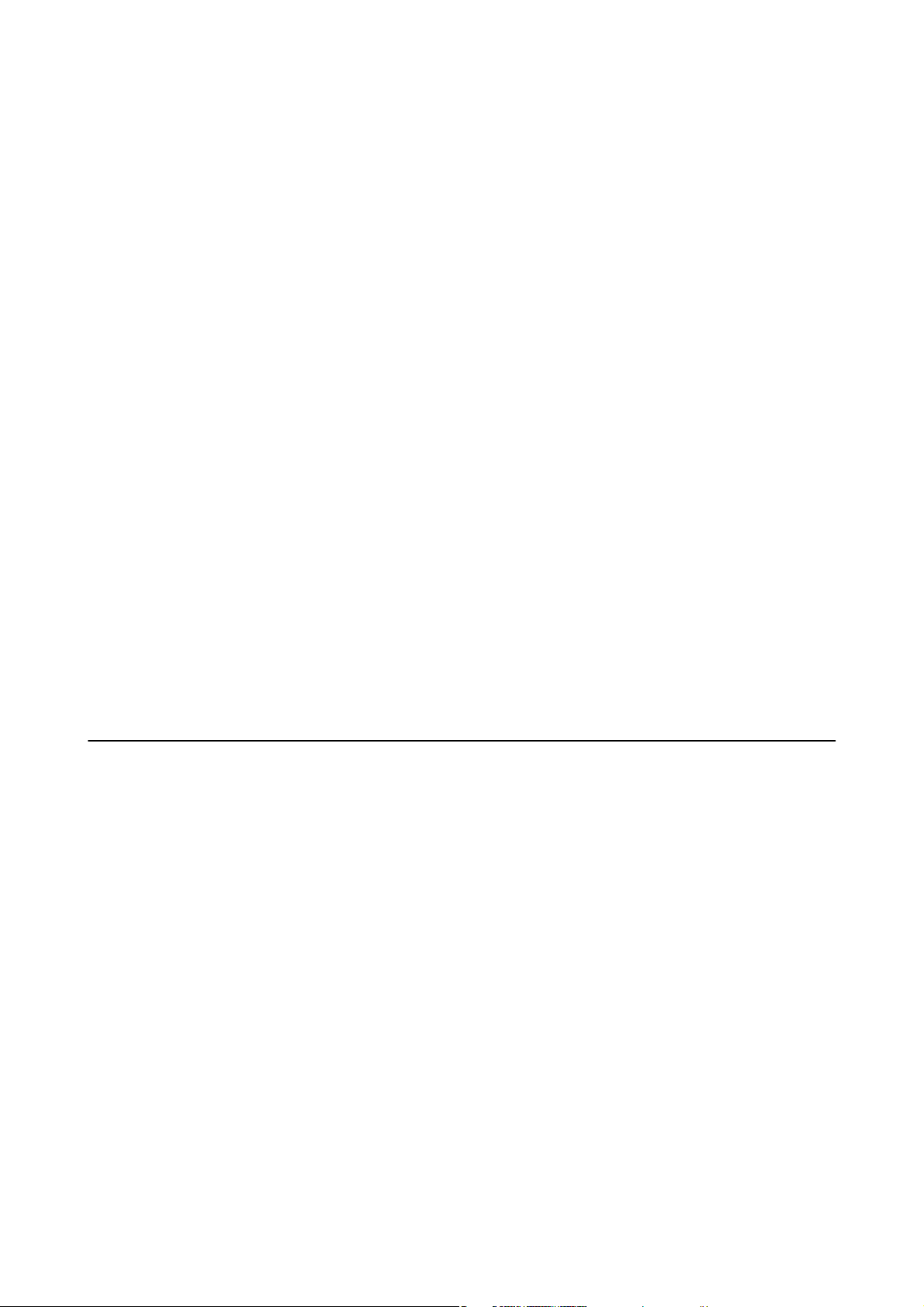
Gebruikershandleiding
Belangrijke instructies
Adviezen en waarschuwingen voor gebruik van de printer met een draadloze verbinding
❏ Radiogolven van deze printer kunnen nadelige gevolgen hebben voor de werking van medische elektronische
apparatuur, waardoor deze apparatuur defect kan raken. Wanneer u deze printer gebruikt in een medische
instelling of in de buurt van medische apparatuur, volg dan de aanwijzingen van het bevoegd personeel van de
medische instelling en volg alle waarschuwingen en aanwijzingen die op de medische apparatuur zelf staan.
❏ Radiogolven uit deze printer kunnen de werking van automatisch gestuurde apparaten, zoals automatische
deuren of een brandalarm, storen en kunnen tot ongevallen leiden als gevolg van storing. Volg alle
waarschuwingen en aanwijzingen die op deze apparatuur zijn aangeduid wanneer u deze printer gebruikt in de
buurt van automatisch aangestuurde apparaten.
Adviezen en waarschuwingen voor gebruik van het touchscreen
❏ Het lcd-scherm kan een paar kleine heldere of donkere puntjes vertonen en is mogelijk niet overal even helder.
Dit is normaal en wil geenszins zeggen dat het beschadigd is.
❏ Maak het lcd-scherm alleen schoon met een droge, zachte doek. Gebruik geen vloeibare of chemische
reinigingsmiddelen.
❏ De afdekplaat van het touchscreen kan breken bij zware schokken. Neem contact op met uw leverancier als het
display barst of breekt. Raak het gebroken glas niet aan en probeer dit niet te verwijderen.
❏ Raak het touchscreen zachtjes met uw vinger aan. Druk niet te hard en gebruik niet uw nagels.
❏ Gebruik geen scherpe voorwerpen zoals balpennen of scherpe potloden om handelingen uit te voeren.
❏ De werking van het touchscreen kan verminderen als gevolg van condensatie in het touchscreen veroorzaakt
door plotselinge schommelingen in temperatuur of luchtvochtigheid.
Uw persoonlijke gegevens beschermen
Als u de printer aan iemand anders gee of wilt weggooien, wordt aangeraden alle persoonlijke gegevens in het
geheugen van de printer te wissen door de menu's op het bedieningspaneel als volgt te selecteren.
Instel. > Algemene instellingen > Systeembeheer > Standaardinst. herstellen > Alle gegevens en instellingen
wissen
15
Page 16
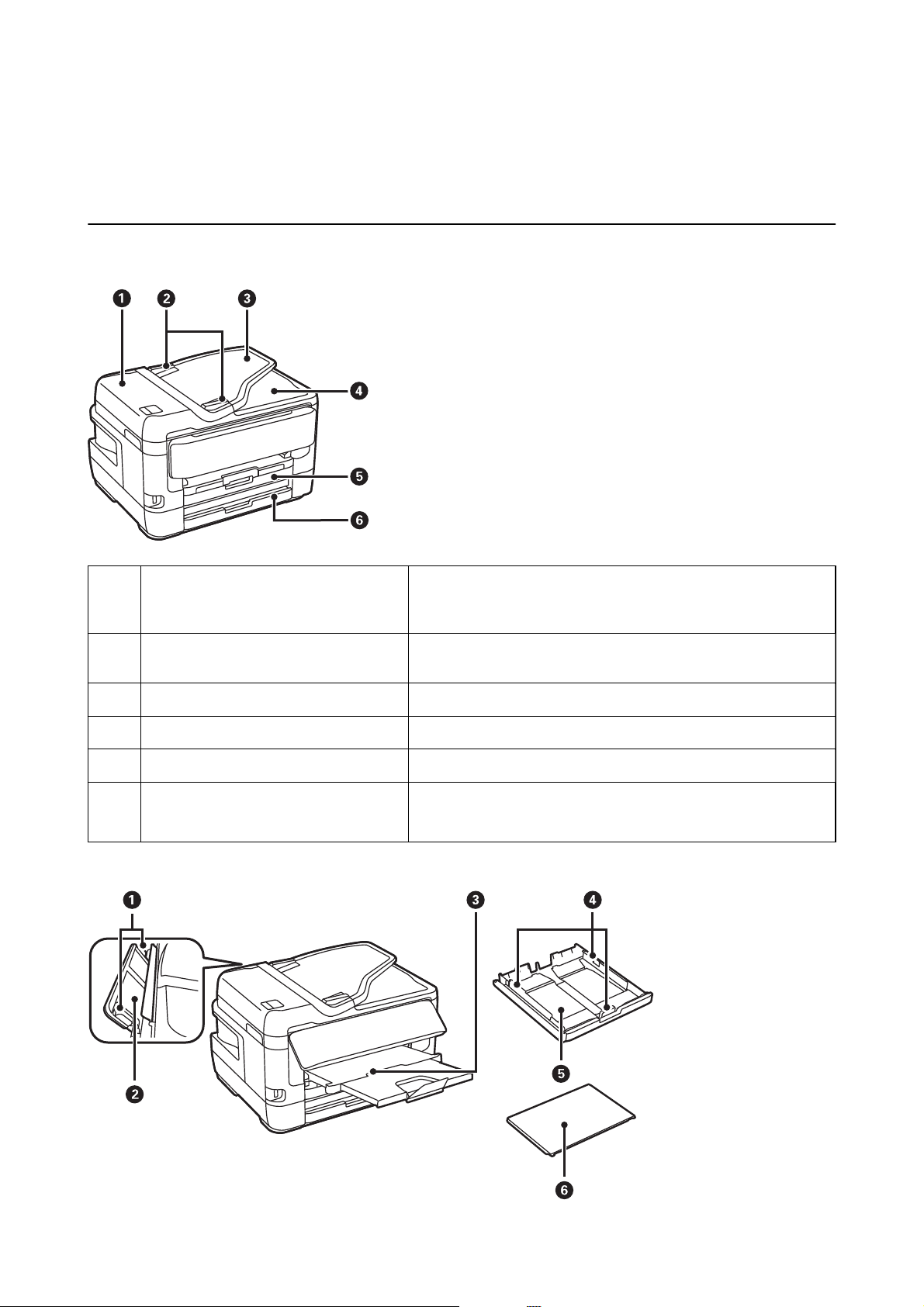
Gebruikershandleiding
Basisprincipes van printer
Basisprincipes van printer
Namen en functies van onderdelen
Deksel van ADF (Automatic Document
A
Feeder — Papierlade van de
automatische documentinvoer)
Zijgeleider van de ADF Zorgt ervoor dat originelen recht in de printer worden
B
Invoerlade van de ADF Hiermee worden originelen automatisch ingevoerd.
C
Uitvoerlade van de ADF Bevat de originelen die uit de ADF komen.
D
Papiercassette 1 of papiercassette Laadt papier.
E
Papiercassette 2 Alleen op beschikbare modellen.
F
Open dit om vastgelopen originelen te verwijderen uit de ADF.
ingevoerd.Schuif naar de randen van het papier.
Laadt papier.
16
Page 17
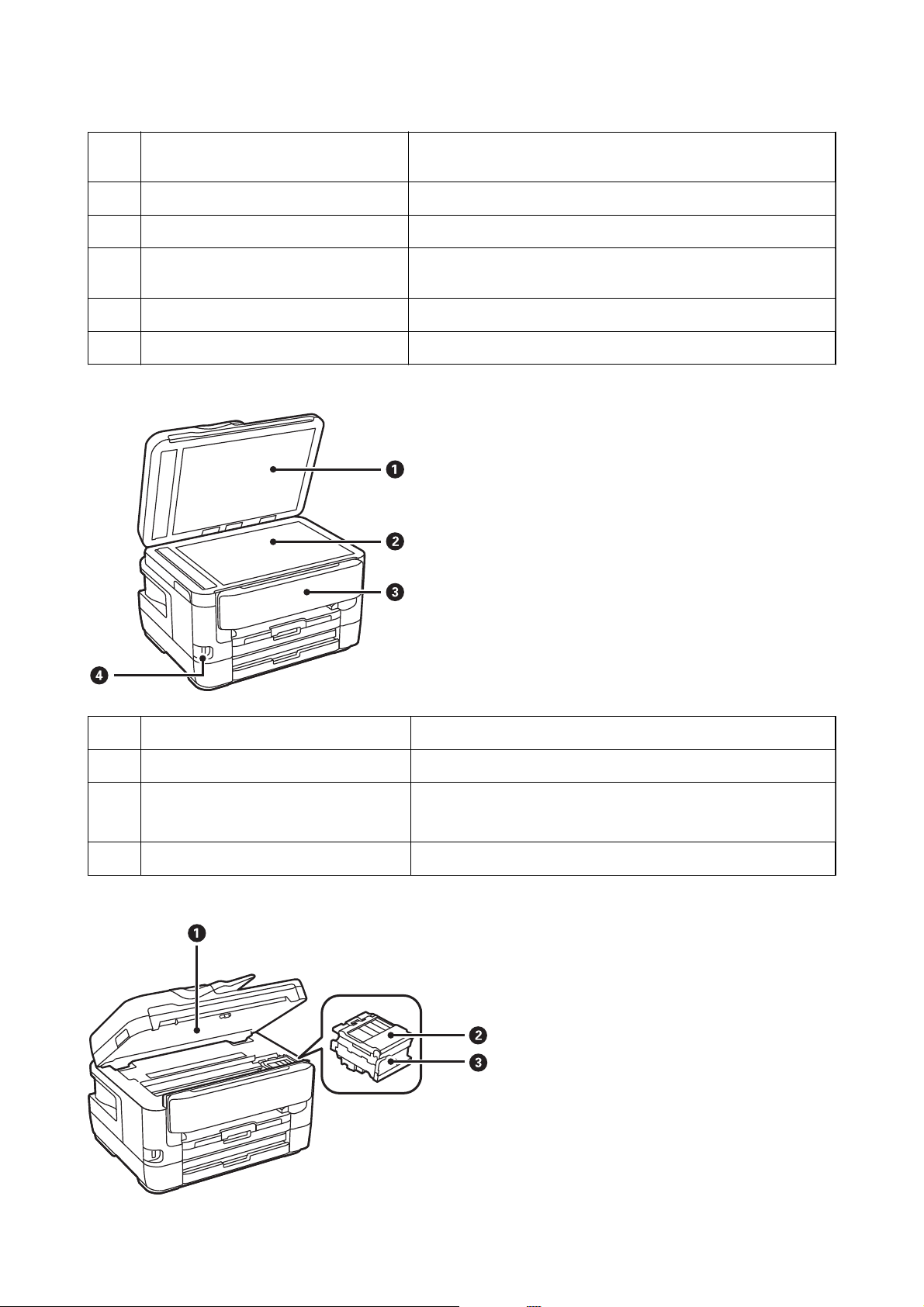
Gebruikershandleiding
Zijgeleider Hiermee wordt het papier recht in de printer ingevoerd.Schuif deze
A
Papiertoevoer achter Voor het handmatig laden van telkens één vel papier.
B
Uitvoerlade Opvanglade voor het papier dat uit de printer komt.
C
Zijgeleider Hiermee wordt het papier recht in de printer ingevoerd.Schuif deze
D
Papiercassette Laadt papier.
E
Papiercassettepaneel Voorkomt dat ongewenste zaken in de papiercassette terechtkomen.
F
Basisprincipes van printer
naar de randen van het papier.
naar de randen van het papier.
Documentdeksel Houdt extern licht tegen tijdens het scannen.
A
Scannerglasplaat Plaats de originelen.
B
Bedieningspaneel Voor bediening van de printer.
C
U kunt het bedieningspaneel in een andere hoek zetten.
Externe USB-poort Aansluiting van geheugenapparaten.
D
17
Page 18
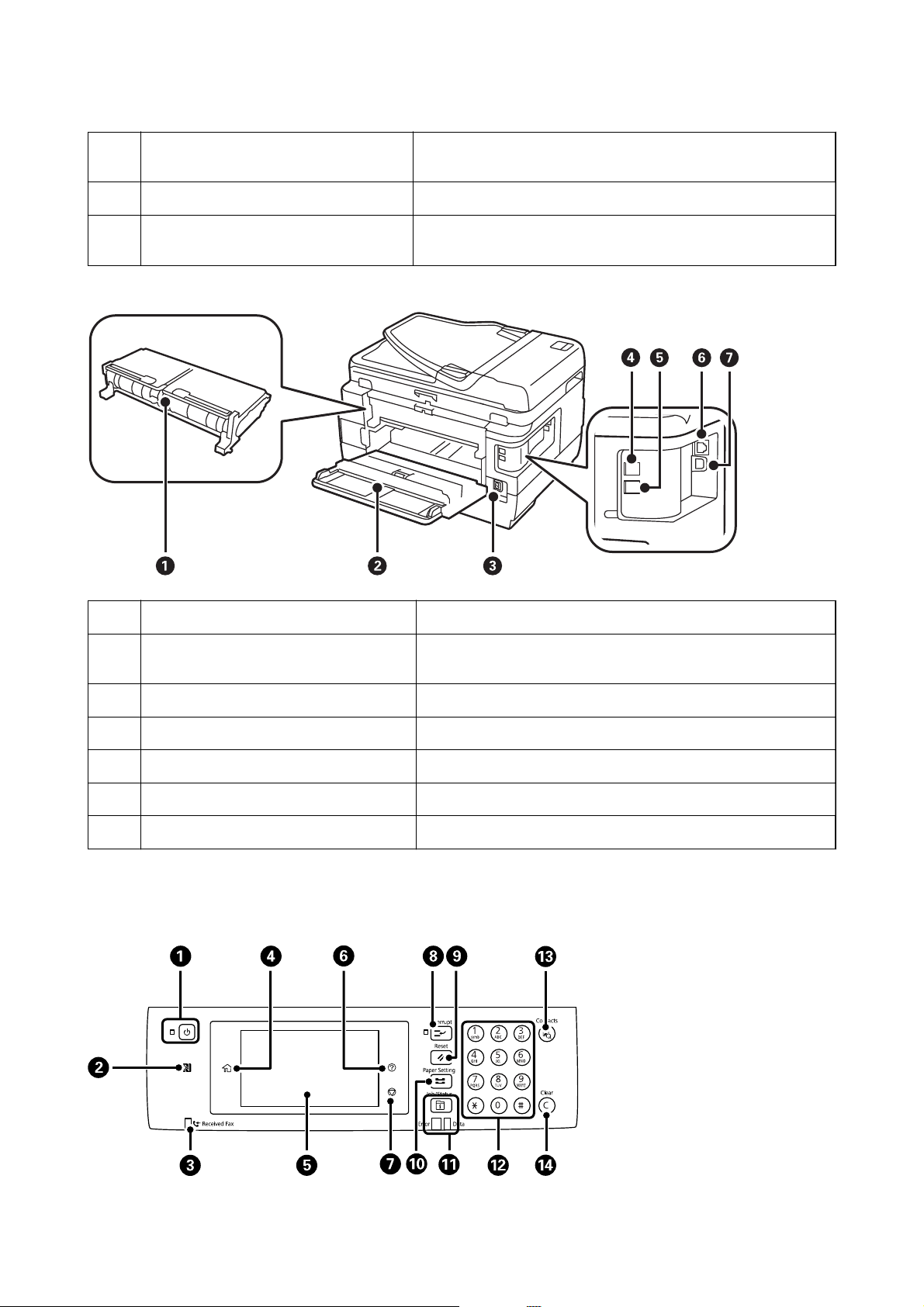
Gebruikershandleiding
Scannereenheid Scant de geplaatste originelen.Open de eenheid om inktpatronen te
A
Inktcartridgeafdekking Openen wanneer u cartridges wilt vervangen.
B
Cartridgehouder Installeer de inktpatronen.Inkt komt uit de spuitkanaaltjes van de
C
Basisprincipes van printer
vervangen of papier dat in de printer is vastgelopen, te verwijderen.
printkop.
Achterpaneel 2 Verwijderen bij het verwijderen van vastgelopen papier.
A
Achterpaneel 1 Open dit om de onderhoudscassette te vervangen, of vastgelopen
B
Netaansluiting Voor aansluiting van het netsnoer.
C
Lijnpoort Voor aansluiting van een telefoonlijn.
D
EXT.-poort Voor aansluiting van externe telefoontoestellen.
E
LAN-poort Voor aansluiting van een LAN-kabel.
F
USB-poort Voor aansluiting van een USB-kabel.
G
Bedieningspaneel
papier te verwijderen.
18
Page 19
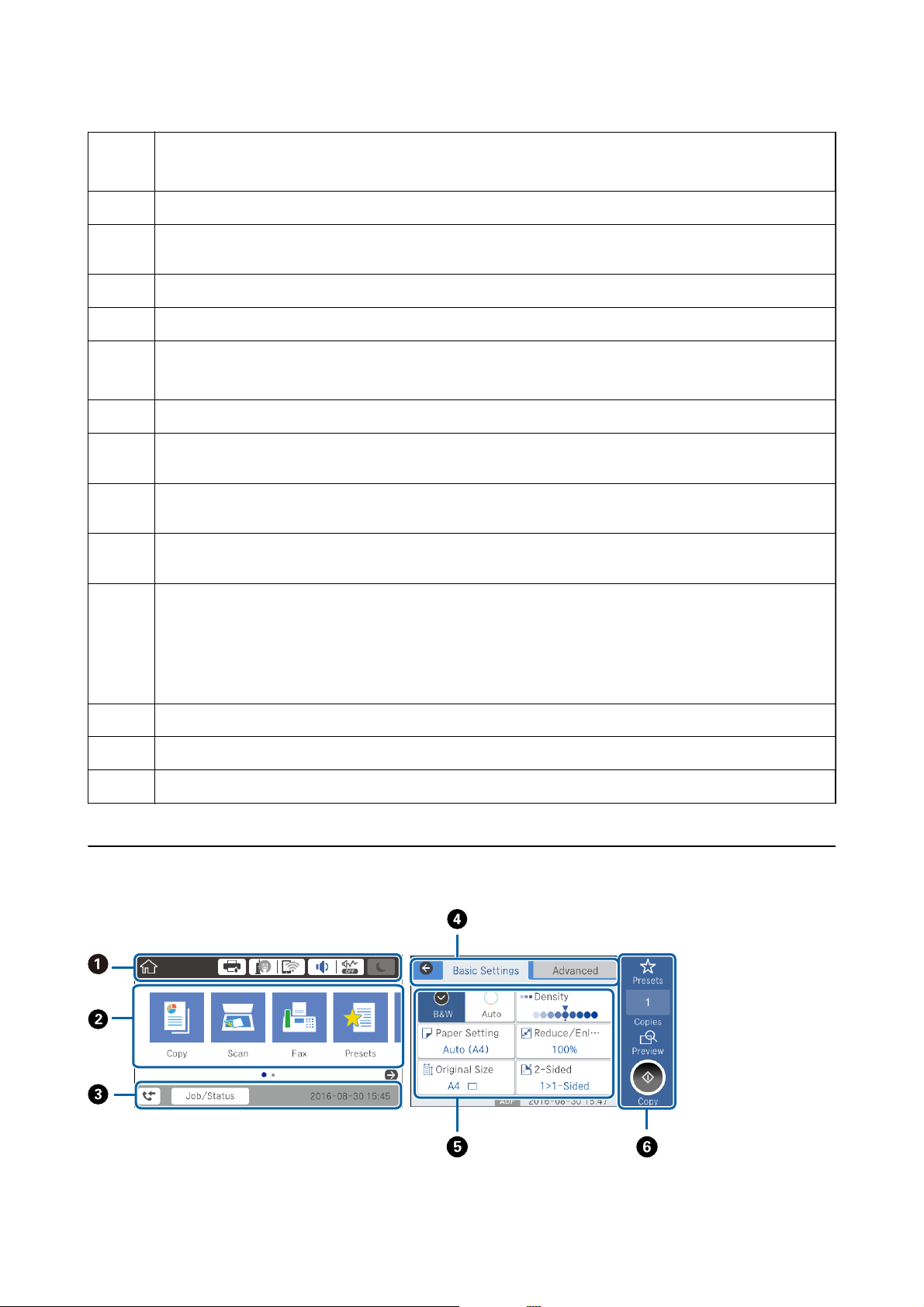
Gebruikershandleiding
Basisprincipes van printer
A
B
C
D
E
F
G
H
I
J
Hiermee schakelt u de printer in of uit.
Haal het netsnoer uit het stopcontact als het aan/uit-lampje uit staat.
Houd een smart device tegen deze markering aan om rechtstreeks af te drukken of te scannen.
Gaat branden wanneer ontvangen documenten die nog niet gelezen, afgedrukt of opgeslagen zijn, in het
geheugen van de printer staan.
Hiermee opent u het startscherm.
Hiermee geeft u menu's en berichten weer.
Hiermee wordt het scherm Hulp weergegeven.
Hier kunt u oplossingen voor problemen bekijken.
Hiermee stopt u de actieve bewerking.
Hiermee onderbreekt u de actuele afdruktaak en kunt u een andere taak onderbreken.Druk nogmaals op deze
toets om een onderbroken taak te hervatten.
Reset de huidige instellingen naar de standaard gebruikersinstellingen.Als standaard gebruikersinstellingen niet
zijn gemaakt, wordt gereset naar standaard fabriekswaarden.
Hiermee wordt het scherm Papierinstelling weergegeven.U kunt voor elke papierbron de instellingen voor
papiergrootte en papiertype selecteren.
K
L
M
N
Hiermee wordt het menu Job/Status weergegeven.U kunt de status en taakgeschiedenis van de printer
weergeven.
Als er een storing optreedt, knipper het storingslampje links of gaat het branden.
Als de printer gegevens aan het verwerken is, knippert het gegevenslampje rechts.Het gaat branden als er taken
in de afdrukwachtrij staan.
Hiermee voert u getallen, tekens en symbolen in.
Hiermee wordt de lijst Contacten weergegeven.U kunt contacten vastleggen, bewerken en verwijderen.
Hiermee wist u aantal instellingen, zoals het aantal exemplaren.
Conguratie basisscherm
19
Page 20
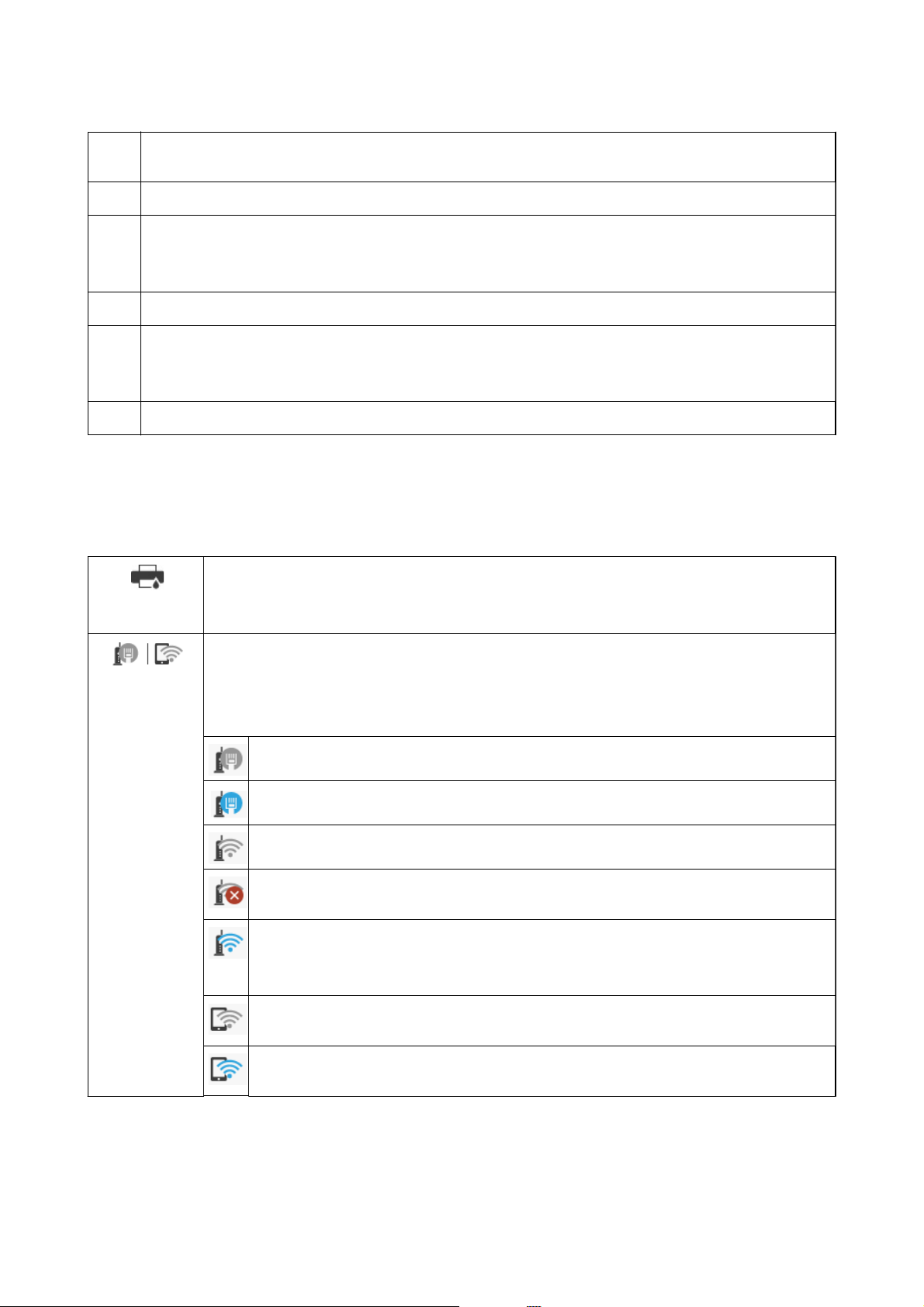
Gebruikershandleiding
Hierop worden items aangegeven die voor de printer als pictogram zijn ingesteld.Selecteer elk pictogram om de
A
huidige instellingen te controleren of elk instellingenmenu te openen.
Geeft elk menu weer.U kunt de volgorde wijzigen of items toevoegen.
B
Hiermee worden actieve taken en de status van de printer weergegeven.Selecteer het bericht om het menu Job/
C
Status weer te geven.
Geeft de datum en tijd weer wanneer de printer niet actief is en er geen fouten zijn.
Tussen tabbladen wisselen.
D
Geeft de instellingsitems aan.Selecteer elk item om de instellingen te congureren of te wijzigen.
E
De items die grijs worden weergegeven, zijn niet beschikbaar.Selecteer het item om te controleren waarom dit niet
beschikbaar is.
Hiermee voert u de huidige instellingen uit.Beschikbare functies variëren afhankelijk van elk menu.
F
Basisprincipes van printer
Pictogrammen op het lcd-scherm
De volgende pictogrammen worden op het display weergegeven naargelang de status van de printer.
Hiermee wordt het scherm Printerstatus weergegeven.
U kunt controleren hoeveel inkt er nog is en hoe lang de onderhoudscassette nog meegaat (bij
benadering).
Geeft de status van de netwerkverbinding aan.
Selecteer het pictogram om de instellingen te controleren en te wijzigen.Dit is de snelkoppeling naar het
volgende menu.
Instel. > Algemene instellingen > Netwerkinstellingen > Wi-Fi instellen
De printer is niet verbonden met een bekabeld (ethernet-)netwerk of de verbinding is verbroken.
De printer is verbonden met een bekabeld (ethernet-)netwerk.
De printer is niet verbonden met een draadloos (wi-)netwerk.
De printer zoekt naar een SSID, het IP-adres is niet ingesteld of er is een probleem met het
draadloze (wi-)netwerk.
De printer is verbonden met een draadloos (wi-)netwerk.
Het aantal balkjes geeft de sterkte van de verbinding weer.Hoe meer balkjes, des te sterker de
verbinding is.
De printer is niet verbonden met een draadloos (wi-)netwerk in de modus Wi-Fi Direct
(eenvoudig toegangspunt).
De printer is verbonden met een draadloos (wi-)netwerk in de modus Wi-Fi Direct (eenvoudig
toegangspunt).
20
Page 21
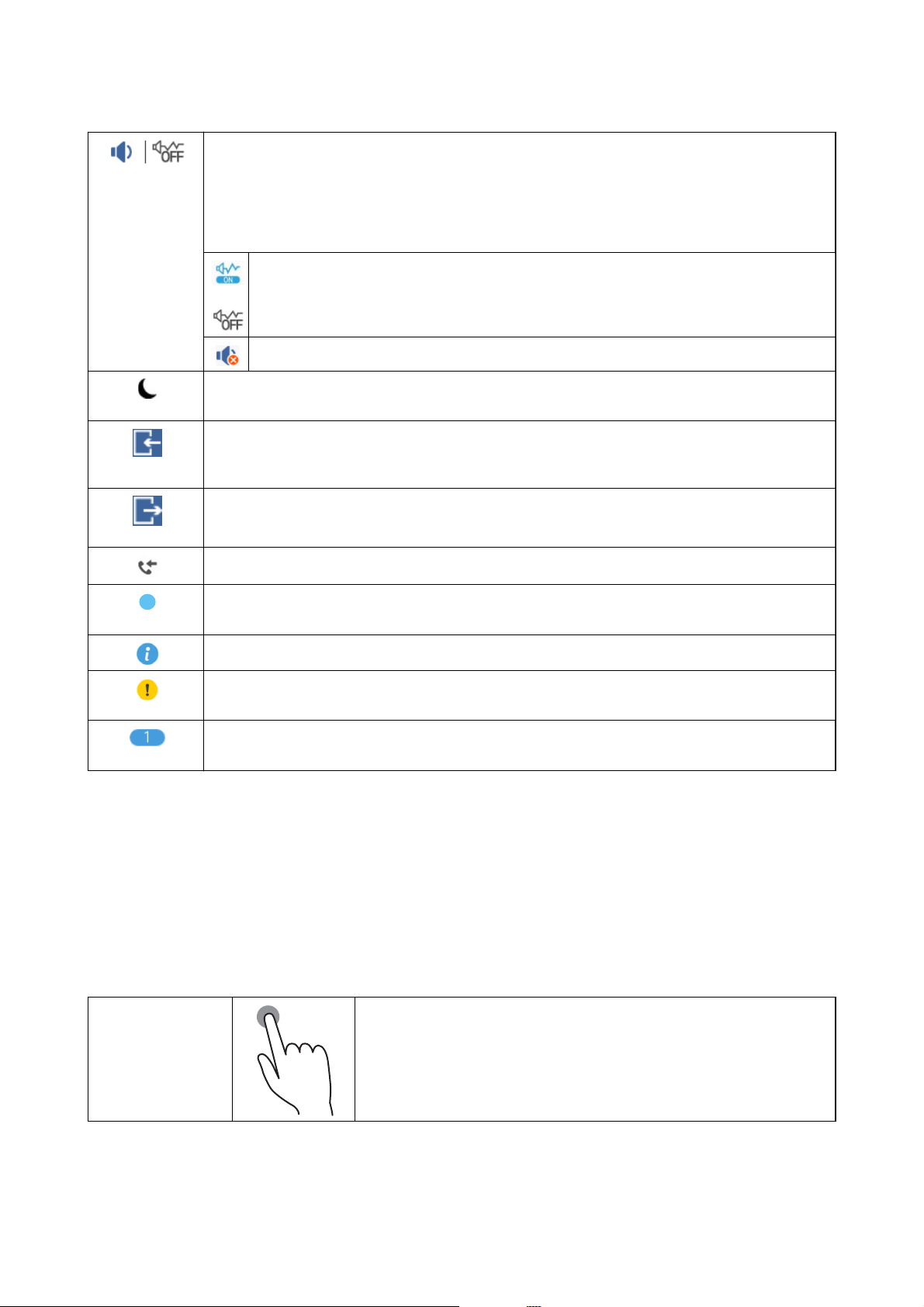
Gebruikershandleiding
Hiermee wordt het scherm Geluidsinstellingen apparaat weergegeven.U kunt Dempen en Stille
modus instellen.
Vanaf dit scherm kunt u tevens het menu Geluid openen.Dit is de snelkoppeling naar het volgende
menu.
Instel. > Algemene instellingen > Basisinstellingen > Geluid
Selecteer het pictogram om de slaapmodus in te schakelen.Wanneer het pictogram grijs wordt
weergegeven, kan de slaapmodus niet worden ingeschakeld voor de printer.
Geeft aan dat de blokkeringsfunctie geactiveerd is.Selecteer dit pictogram om u aan te melden op de
printer.U moet een gebruikersnaam selecteren en wachtwoord invoeren.Neem voor uw
aanmeldgegevens contact op met uw printerbeheerder.
Basisprincipes van printer
Hiermee wordt aangegeven of Stille modus is ingesteld voor de printer.Wanneer deze functie is
ingeschakeld, wordt het geluid dat door de printer wordt gemaakt gedempt. De afdruksnelheid
kan hierdoor verminderen.Het geluid wordt mogelijk niet gedempt, afhankelijk van het
geselecteerde papiertype en de gekozen afdrukkwaliteit.
Hiermee wordt aangegeven dat Dempen is ingesteld voor de printer.
Geeft aan dat een gebruiker met toegang aangemeld is.
Selecteer het pictogram om u af te melden.
Hiermee wordt het scherm Informatie faxgegevens weergegeven.
Geeft aan dat de instellingen zijn gewijzigd van de standaardinstellingen van de gebruiker naar de
fabrieksinstellingen.
Geeft aan dat er aanvullende informatie is.Selecteer het pictogram om het bericht weer te geven.
Geeft aan dat er een probleem is met de items.Selecteer het pictogram om te zien hoe u het probleem
kunt oplossen.
Geeft aan dat er gegevens zijn die nog niet zijn gelezen, afgedrukt of opgeslagen.Het weergegeven getal
geeft het aantal gegevensitems weer.
Gerelateerde informatie
& “Netwerkinstellingen” op pagina 70
& “Geluid:” op pagina 66
Touchscreenbewerkingen
Het touchscreen is compatibel met de volgende bewerkingen.
Tik ke n Druk op de items of pictogrammen of selecteer deze.
21
Page 22
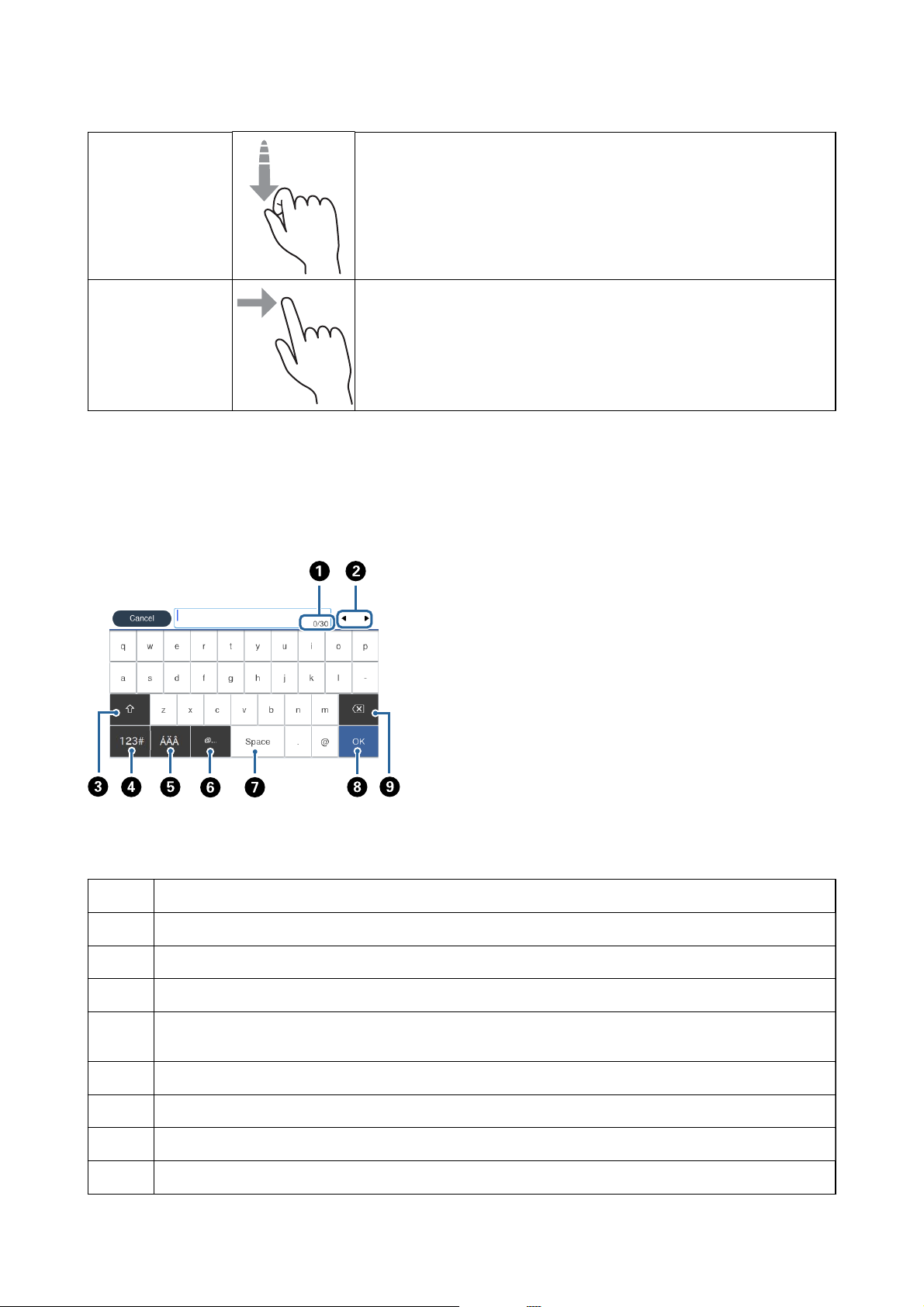
Gebruikershandleiding
Basisprincipes van printer
Vegen Veeg snel over het scherm.
Schuiven
Houd de items vast en verplaats ze.
Tekens invoeren
Wanneer u contactpersonen registreert, netwerkinstellingen congureert, etc. kunt u tekens en symbolen invoeren
via het toetsenbord op het scherm.
Opmerking:
Beschikbare pictogrammen variëren naargelang de instelling.
A
B
C
D
E
F
G
H
I
Geeft het aantal tekens weer.
Verplaatst de cursor naar de invoerpositie.
Hiermee schakelt u tussen hoofdletters en kleine letters, of cijfers en symbolen.
Hiermee schakelt u tussen tekentypes.U kunt alfanumerieke tekens en symbolen gebruiken.
Hiermee schakelt u tussen tekentypes.U kunt alfanumerieke tekens en speciale tekens, zoals umlauten en
accenten gebruiken.
Hiermee voert u veelgebruikte e-maildomeinadressen of URL's in door het item te selecteren.
Hiermee typt u een spatie.
Hiermee voert u een teken in.
Hiermee wist u het teken links van de cursor.
22
Page 23
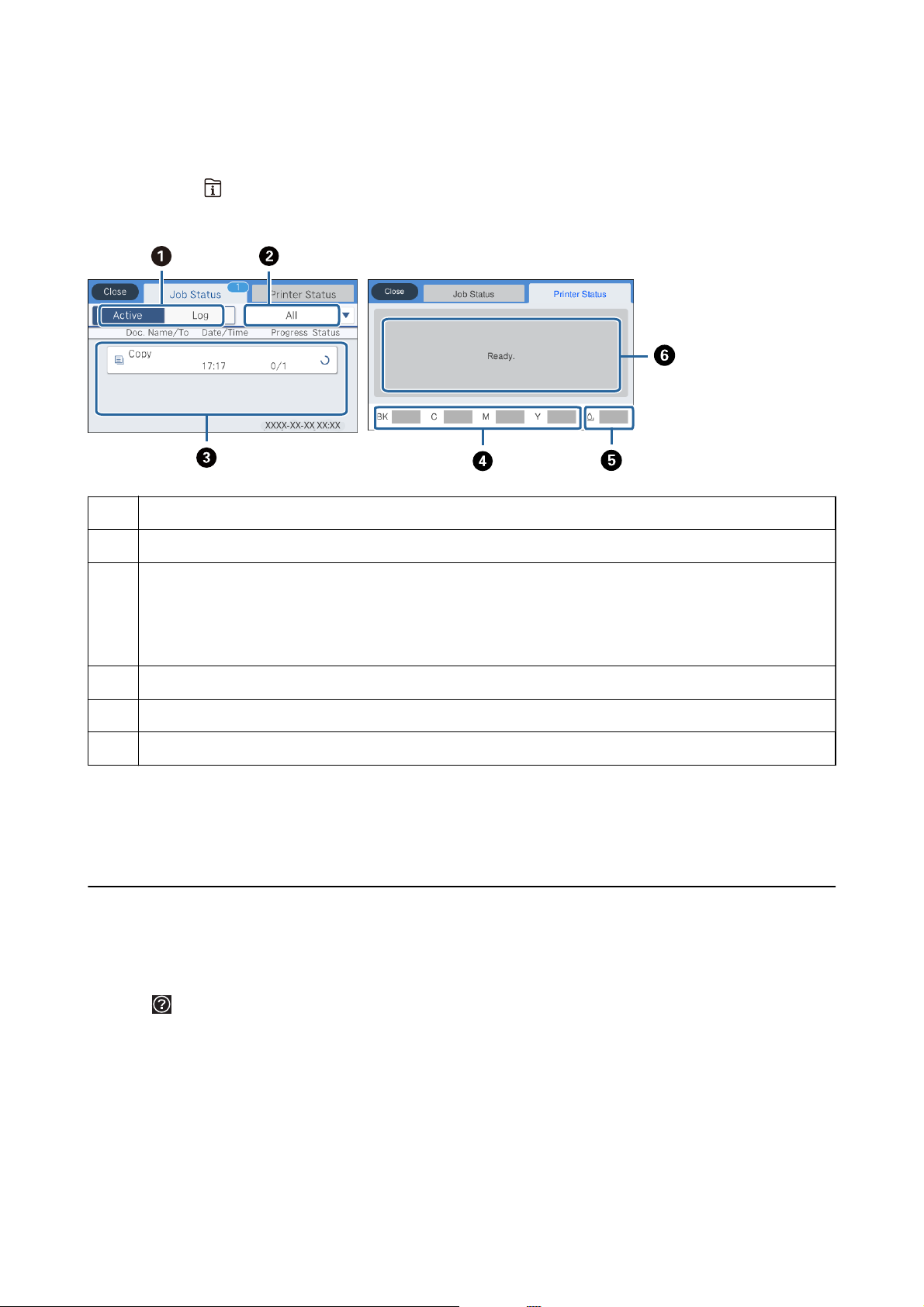
Gebruikershandleiding
Basisprincipes van printer
Conguratie Job/Status-scherm
Druk op de knop om het menu Job/Status weer te geven.U kunt de status van de printer of de taken
controleren.
Hiermee schakelt u tussen de weergegeven lijsten.
A
Hiermee ltert u de taken op functie.
B
Wanneer Actief is geselecteerd, wordt een lijst weergegeven met actuele opdrachten en opdrachten in de wachtrij.
C
Wanneer Logboek is geselecteerd, wordt de taakgeschiedenis weergegeven.
U kunt taken annuleren of de foutcode controleren die in de geschiedenis wordt weergegeven wanneer een taak is
mislukt.
Geeft het geschatte inktpeil weer.
D
Geeft de geschatte levensduur van de onderhoudscassette weer.
E
Geeft fouten weer die in de printer zijn opgetreden.Selecteer de fout in de lijst om het foutbericht weer te geven.
F
Gerelateerde informatie
& “Foutcode in het statusmenu” op pagina 241
Animaties bekijken
Op het lcd-scherm kunt u animaties bekijken van bedieningsinstructies, zoals het laden van papier of het
verwijderen van vastgelopen papier.
❏ Ti k op
wilt bekijken.
rechts op het lcd-scherm. Het scherm Hulp wordt weergegeven.Tik op Hoe en selecteer de items die u
23
Page 24
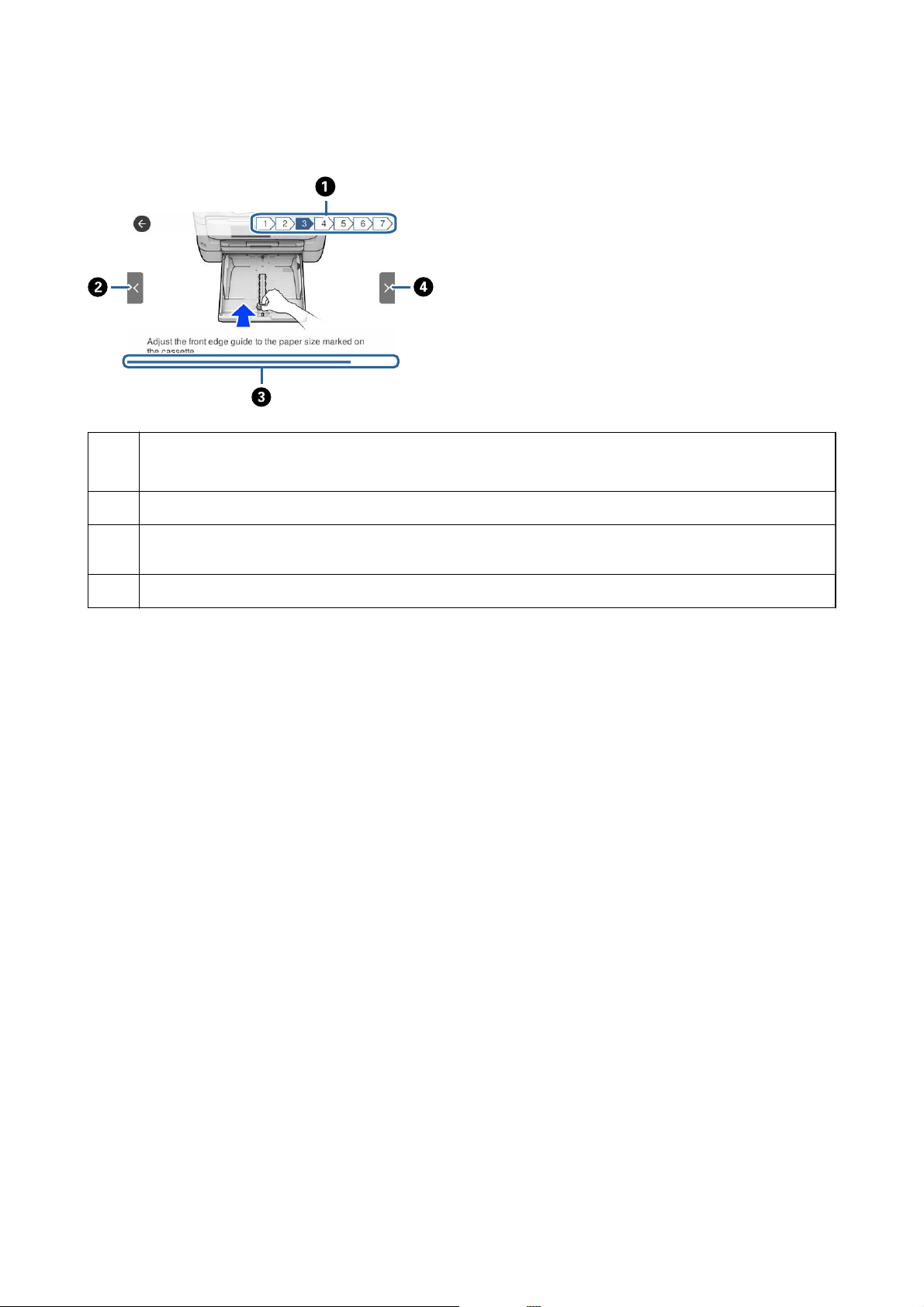
Gebruikershandleiding
Basisprincipes van printer
❏ Selecteer Hoe onderaan het bedieningsscherm. De contextgevoelige animatie wordt weergegeven.
Geeft het totale aantal stappen en het nummer van de huidige stap weer.
A
In het voorbeeld hierboven wordt stap 3 van 7 stappen weergegeven.
Hiermee keert u terug naar de vorige stap.
B
Geeft de voortgang in de huidige stap aan.De animatie wordt herhaald wanneer de voortgangsbalk het einde
C
bereikt.
Hiermee gaat u naar de volgende stap.
D
24
Page 25
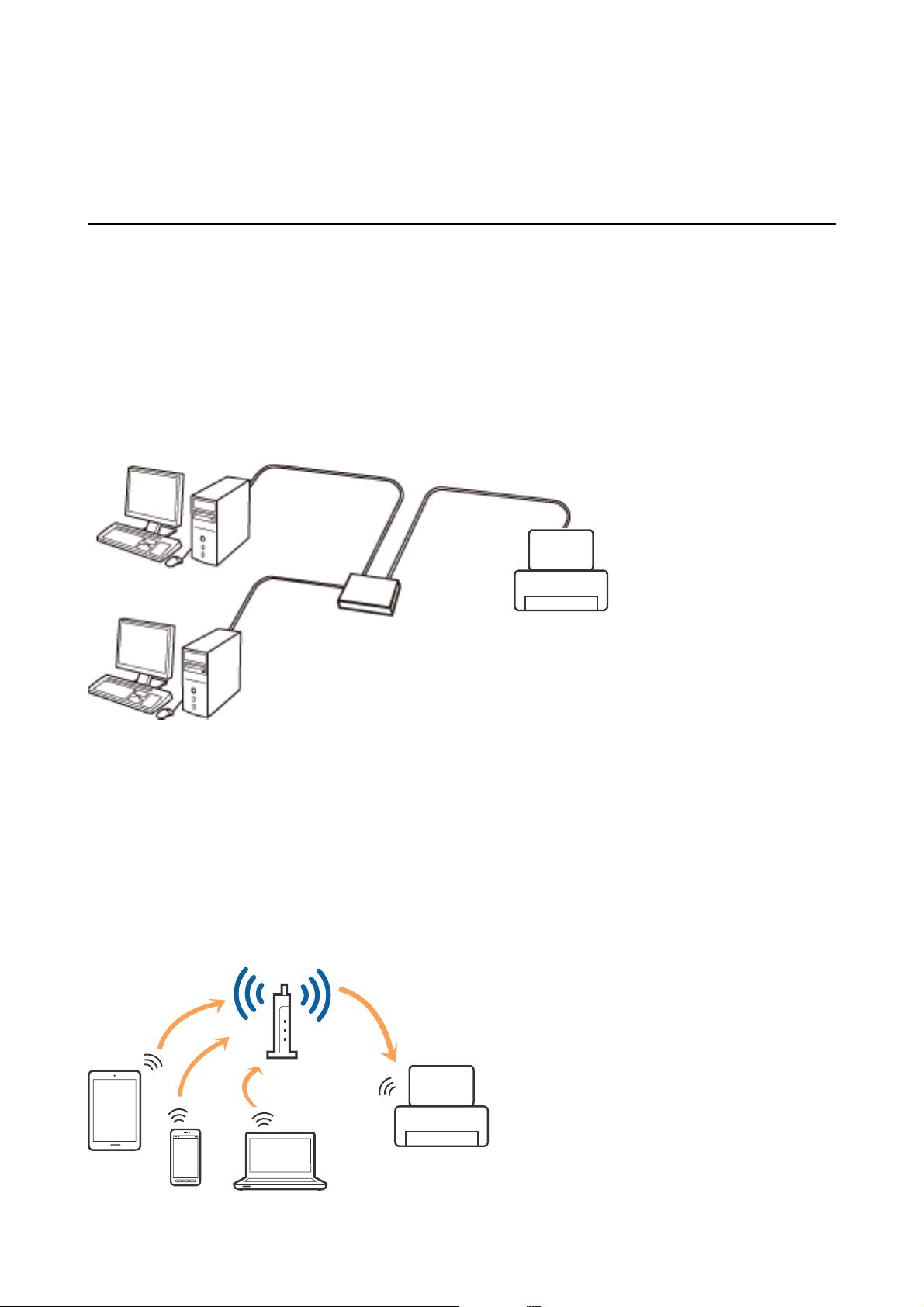
Gebruikershandleiding
Netwerkinstellingen
Netwerkinstellingen
Typen netwerkverbindingen
U kunt de volgende verbindingsmethoden gebruiken.
Ethernet-verbinding
Verbind de printer met een hub met behulp van een Ethernet-kabel.
Raadpleeg Beheerdershandleiding voor het toewijzen van een statisch IP-adres.
Gerelateerde informatie
& “Geavanceerde netwerkinstellingen maken” op pagina 32
Wi-Fi-verbinding
Sluit de printer en de computer of het smart device aan op het toegangspunt. Dit is de meest gebruikelijke manier
van verbinden voor netwerken thuis en op kantoor waar de Wi-Fi-verbindingen worden verzorgd door een
toegangspunt.
25
Page 26
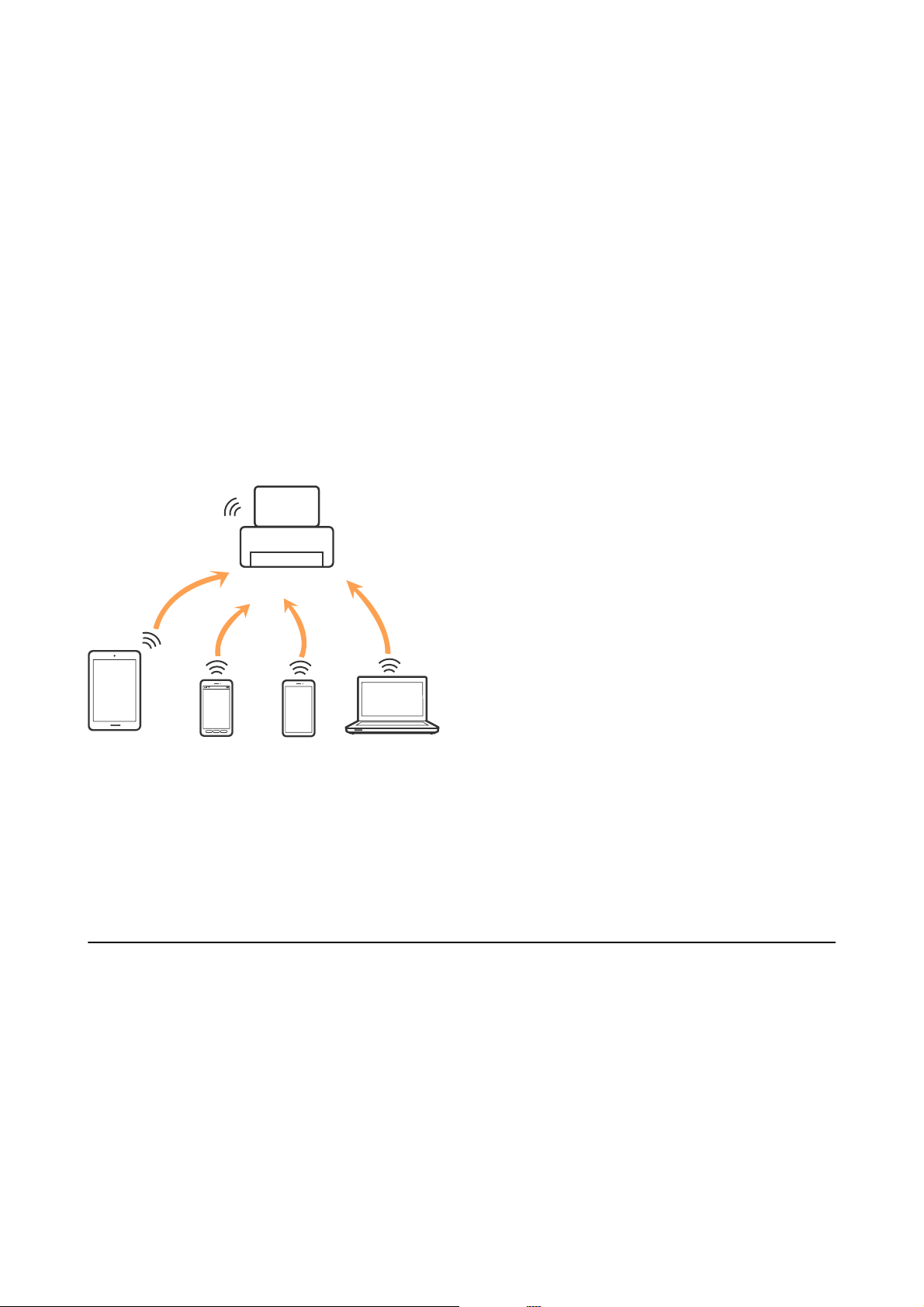
Gebruikershandleiding
Netwerkinstellingen
Gerelateerde informatie
& “Een computer verbinden” op pagina 26
& “Een smart device verbinden” op pagina 27
& “Wi-Fi-instellingen congureren op de printer” op pagina 27
Wi-Fi Direct-verbinding (eenvoudig toegangspunt)
Gebruik deze verbindingsmethode wanneer u thuis of op kantoor geen Wi-Fi hebt of wanneer u de printer en het
smart device rechtstreeks met elkaar wilt verbinden. In deze modus fungeert de printer als toegangspunt en kunt u
maximaal vier apparaten met de printer verbinden zonder dat u een apart toegangspunt nodig hebt. Smart devices
die rechtstreeks met de printer zijn verbonden kunnen echter niet met elkaar communiceren via de printer.
Opmerking:
Wi-Fi Direct-verbinding (eenvoudig toegangspunt) is een verbindingsmodus die is ontwikkeld als vervanging voor de adhocmodus.
De printer kan tegelijk verbinding hebben via Wi-Fi of Ethernet en Wi-Fi Direct (eenvoudig toegangspunt). Als u
echter een netwerkverbinding start in Wi-Fi Direct (eenvoudig toegangspunt) wanneer de printer verbinding hee
via Wi-Fi, wordt de Wi-Fi-verbinding tijdelijk verbroken.
Gerelateerde informatie
& “Verbindingsinstellingen voor Wi-Fi Direct (eenvoudig toegangspunt) congureren” op pagina 31
Een computer verbinden
Het wordt aanbevolen het installatieprogramma te gebruiken om de printer te verbinden met een computer.U kunt
het installatieprogramma op een van de volgende manieren uitvoeren.
❏ Instellen vanaf de website
Open de volgende website en voer de productnaam in.Ga naar Instellen en congureer de instellingen.
http://epson.sn
❏ Instellen met de soware-cd (alleen voor modellen die worden geleverd met een soware-cd en gebruikers die
beschikken over een computer met een schijfstation.)
Plaats de soware-cd in de computer en volg de instructies op het scherm.
26
Page 27
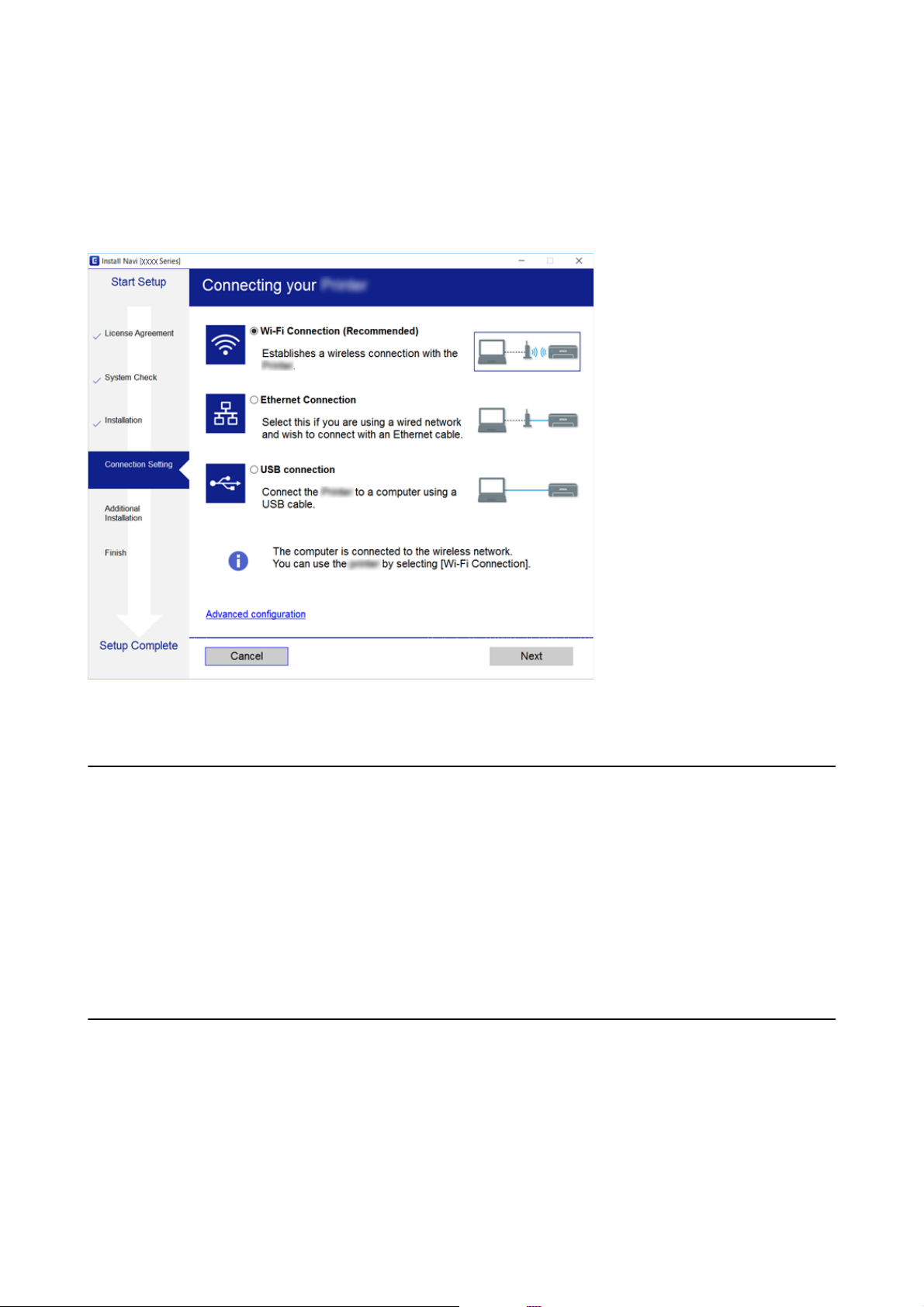
Gebruikershandleiding
Netwerkinstellingen
De verbindingsmethoden selecteren
Volg de instructies op het scherm totdat het volgende scherm wordt weergegeven en selecteer vervolgens de
gewenste methode om de printer met de computer te verbinden.
Selecteer het verbindingstype en klik vervolgens op Vo lg e n de .
Volg de instructies op het scherm.
Een smart device verbinden
U kunt de printer gebruiken vanaf een smart device wanneer u de printer verbindt met hetzelfde Wi-Fi-netwerk
(SSID) als het smart device. Als u de printer wilt gebruiken vanaf een smart device, stelt u dit in vanaf de volgende
website. Open de website vanaf een smart device waarmee u verbinding wilt maken met de printer.
http://epson.sn > Instellen
Opmerking:
Als u tegelijkertijd een computer en een smart device met de printer wilt verbinden, wordt aangeraden als eerste de
computer te verbinden.
Wi-Fi-instellingen congureren op de printer
Op het bedieningspaneel van de printer kunt u op verschillende manieren de netwerkinstellingen
congureren.Kies de verbindingsmethode die overeenkomt met uw omgeving en de voorwaarden die u gebruikt.
Als u beschikt over de informatie voor het toegangspunt, zoals de SSID en het wachtwoord, kunt u de instellingen
handmatig congureren.
Als het toegangspunt WPS ondersteunt, kunt u de instellingen
27
congureren
met drukknopinstellingen.
Page 28
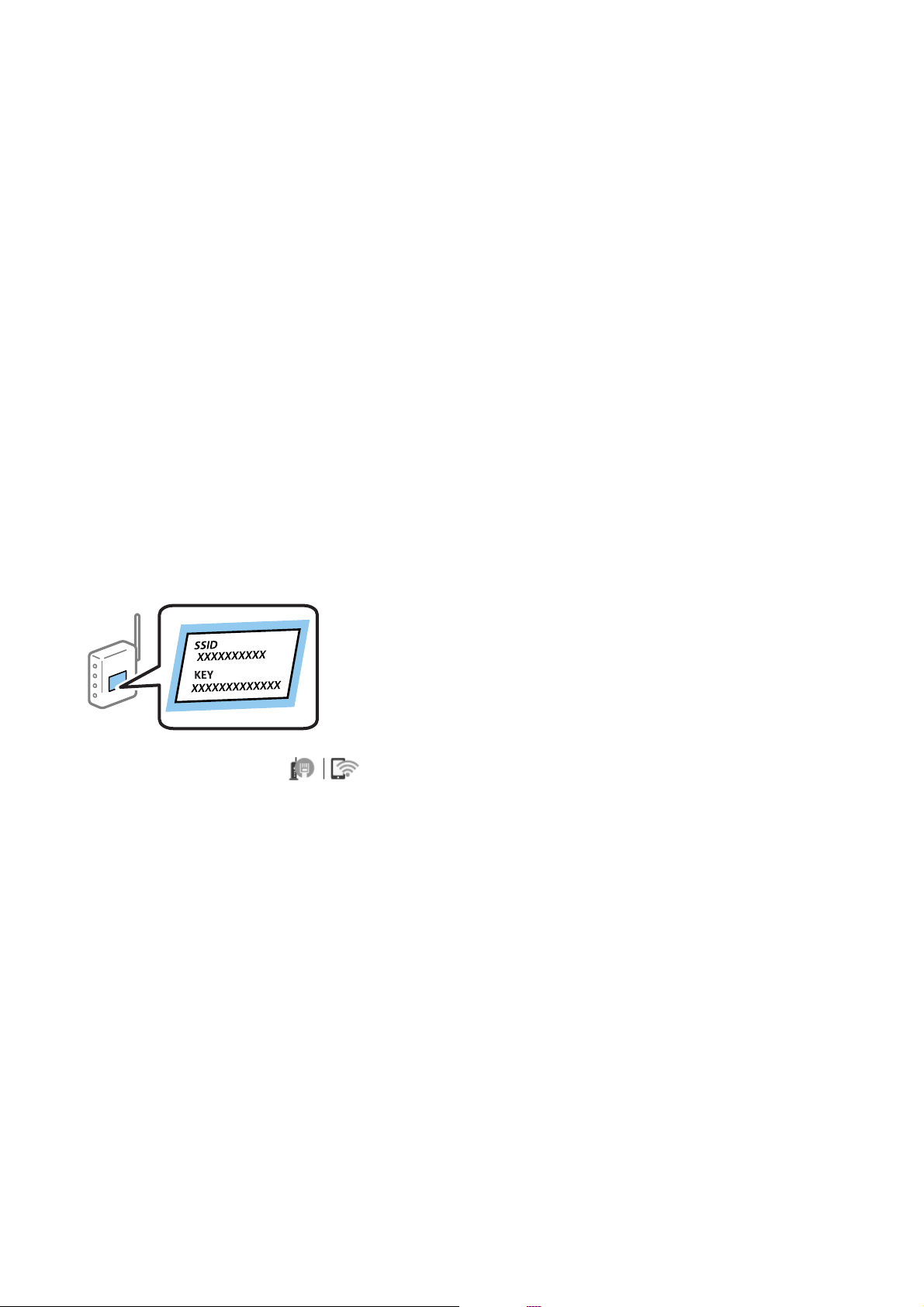
Gebruikershandleiding
Netwerkinstellingen
Nadat de printer verbinding hee gemaakt met het netwerk, maakt u verbinding tussen de printer en het apparaat
dat u wilt gebruiken (computer, smart device, tablet, enz.)
Congureer geavanceerde netwerkinstellingen om een statisch IP-adres te gebruiken.
Gerelateerde informatie
& “Handmatig Wi-Fi-instellingen
& “Wi-Fi-instellingen
&
“Wi-Fi-instellingen congureren via de pincode-instelling (WPS)” op pagina 30
& “Verbindingsinstellingen voor Wi-Fi Direct (eenvoudig toegangspunt) congureren” op pagina 31
& “Geavanceerde netwerkinstellingen maken” op pagina 32
congureren
congureren
via de drukknopinstelling (WPS)” op pagina 29
” op pagina 28
Handmatig Wi-Fi-instellingen congureren
Voor het handmatig instellen hebt u de SSID en het wachtwoord van het toegangspunt nodig.
Opmerking:
Als u een toegangspunt met de standaardinstellingen gebruikt, gebruikt u de SSID en het wachtwoord die op het label
vermeld staan.Als u de SSID en het wachtwoord niet weet, neem dan contact op met de persoon die het toegangspunt hee
ingesteld of raadpleeg de documentatie van het toegangspunt.
1. Tik op het startscherm op .
2. Selecteer Router.
3. Tik op Start de instelling.
Als de netwerkverbinding al is ingesteld, worden de verbindingsdetails weergegeven.Tik op Wij zig n a ar Wi -Fi -
verbinding. of Instellingen wijzigen om de instellingen te wijzigen.
4. Selecteer Wizard Wi-Fi instellen.
5. Selecteer de SSID van het toegangspunt.
Opmerking:
❏ Als de SSID waarmee u verbinding wilt maken, niet wordt weergegeven op het bedieningspaneel van de printer, tikt
u op Opnieuw zoeken om de lijst te vernieuwen.Als deze nog steeds niet wordt weergegeven, tikt u op Handmatig
invoeren en voert u de SSID vervolgens rechtstreeks in.
❏ Als u de SSID niet kent, controleer dan of deze vermeld staat op het label van het toegangspunt.Als u het
toegangspunt gebruikt met zijn standaardinstellingen, gebruikt u de SSID die op het label staat.
28
Page 29
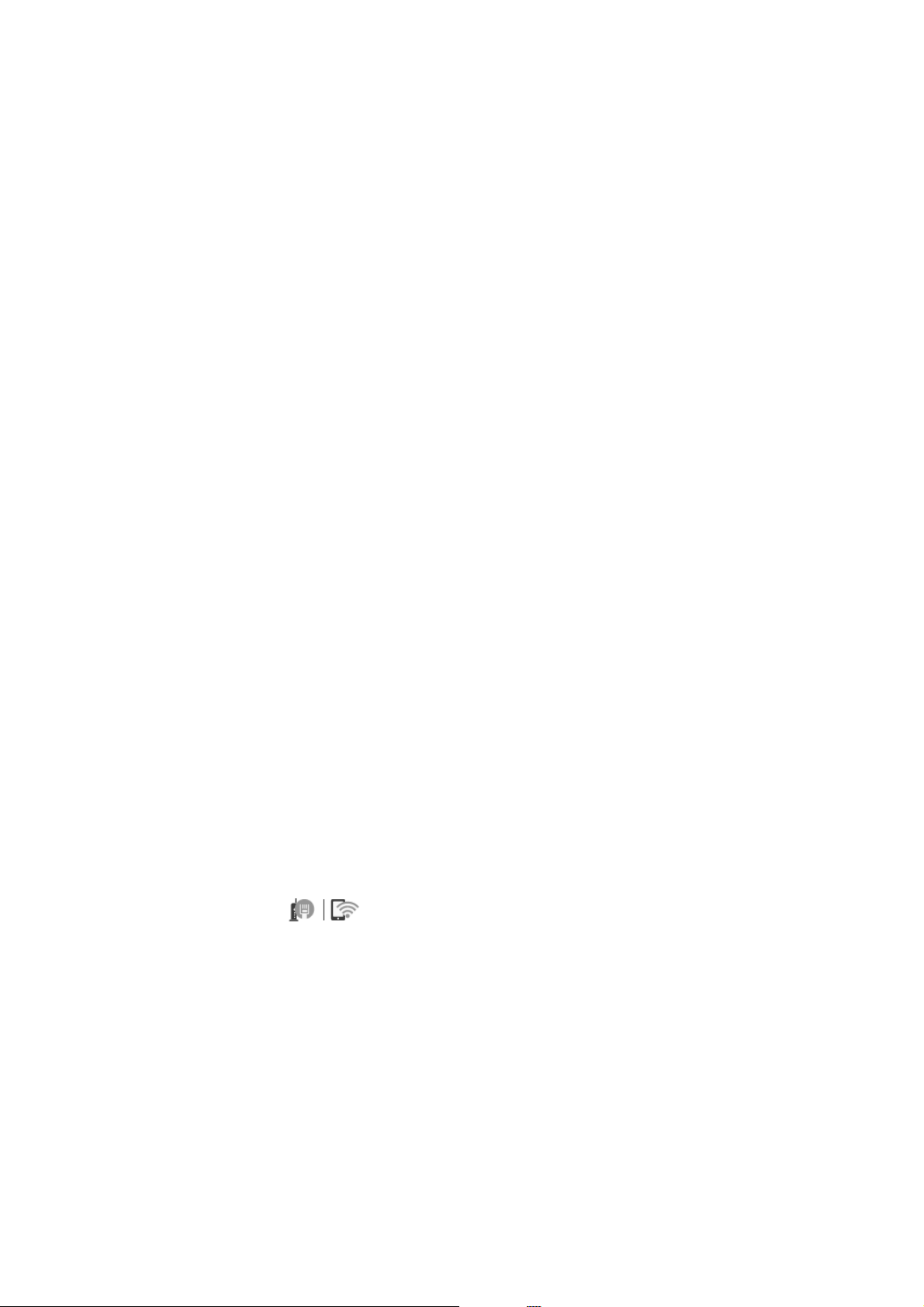
Gebruikershandleiding
Netwerkinstellingen
6. Voer het wachtwoord in.
Opmerking:
❏ Het wachtwoord is hoofdlettergevoelig.
❏ Als u het wachtwoord niet kent, controleer dan of het vermeld staat op het label van het toegangspunt.Als u het
toegangspunt gebruikt met zijn standaardinstellingen, gebruikt u het wachtwoord dat op het label staat.Het
wachtwoord kan ook een sleutel of wachtwoordzin worden genoemd.
❏ Als u het wachtwoord voor het toegangspunt niet kent, raadpleegt u de documentatie die bij het toegangspunt is
geleverd of neemt u contact op met de persoon die dit hee ingesteld.
7. Als u klaar bent, tikt u op Start installatie.
8.
Tik op OK om af te sluiten.
Opmerking:
Als u geen verbinding kunt maken, laadt u normaal papier op A4-formaat en tikt u op Controlerapport afdrukken om
een netwerkverbindingsrapport af te drukken.
9. Sluit het scherm met instellingen voor de netwerkverbinding.
Gerelateerde informatie
& “Tekens invoeren” op pagina 22
& “De status van de netwerkverbinding controleren” op pagina 34
& “Wanneer u de netwerkinstellingen niet kunt
congureren
” op pagina 254
Wi-Fi-instellingen congureren via de drukknopinstelling (WPS)
U kunt automatisch een Wi-Fi-netwerk instellen door op een knop op het toegangspunt te drukken.Als aan de
volgende voorwaarden is voldaan, kunt u deze manier van instellen gebruiken.
❏ Het toegangspunt is compatibel met WPS (Wi-Fi Protected Setup).
❏ De huidige Wi-Fi-verbinding is tot stand gebracht door op een knop op het toegangspunt te drukken.
Opmerking:
Als u de knop niet kunt vinden of als u instelt met behulp van de soware, raadpleeg dan de documentatie van het
toegangspunt.
1. Tik op het startscherm op .
2. Selecteer Router.
3.
Tik op Start de instelling.
Als de netwerkverbinding al is ingesteld, worden de verbindingsdetails weergegeven.Tik op Wij zig n a ar Wi -Fi -
verbinding. of Instellingen wijzigen om de instellingen te wijzigen.
4. Selecteer Instellen met drukknop (WPS).
29
Page 30
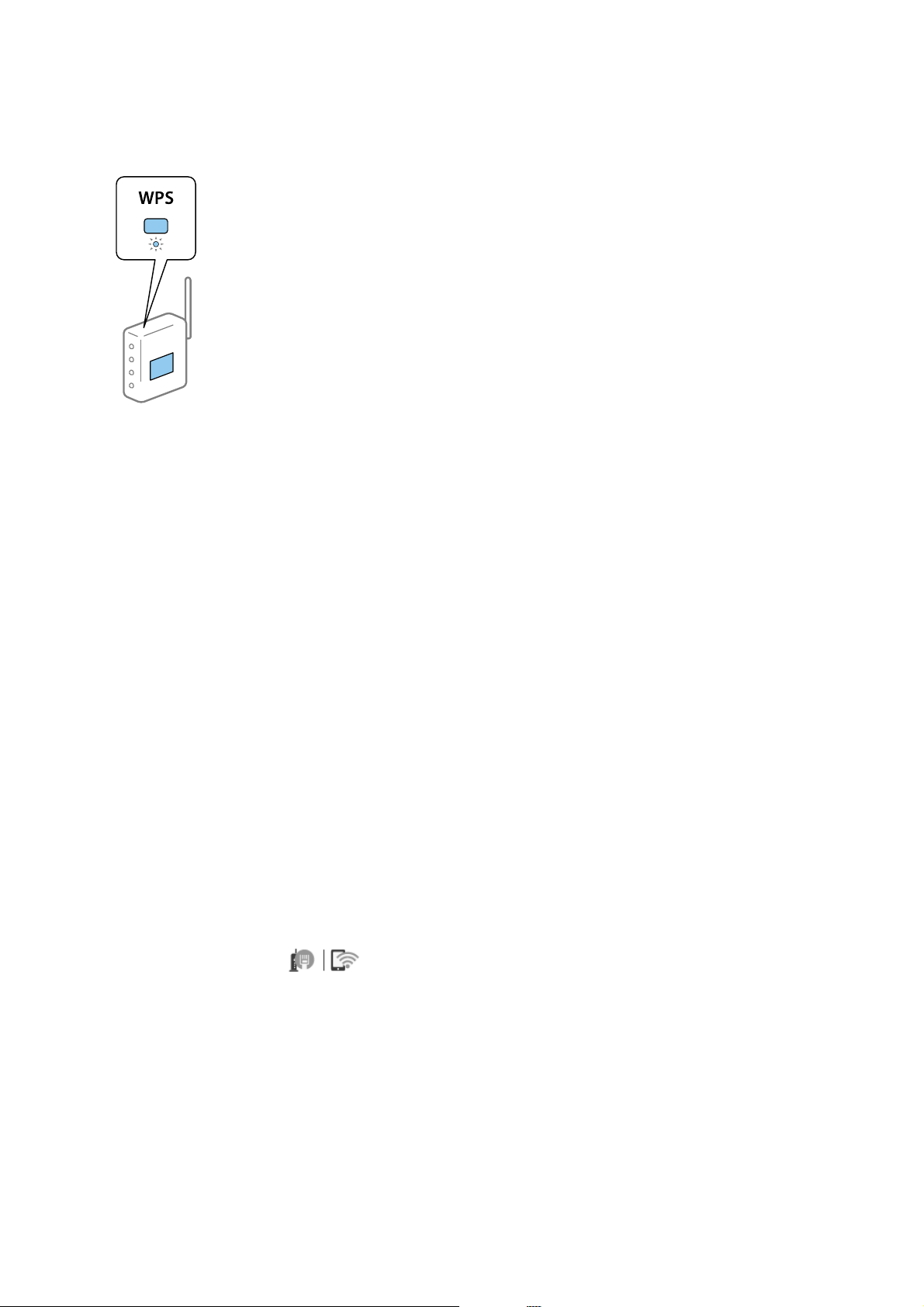
Gebruikershandleiding
Netwerkinstellingen
5. Houd de [WPS]-knop ingedrukt op het toegangspunt tot het beveiligingslampje knippert.
Als u niet weet waar de [WPS]-knop zit, of als het toegangspunt geen knoppen
documentatie van het toegangspunt voor meer informatie.
6. Tik op Start installatie.
7. Sluit het scherm.
Het scherm sluit automatisch na een vastgestelde tijd.
Opmerking:
Als de verbinding mislukt, start dan het toegangspunt opnieuw, zet het dichter bij de printer en probeer het nog een
keer.Als het nog steeds niet werkt, druk dan een netwerkverbindingsrapport af en controleer de oplossing.
8. Sluit het scherm met instellingen voor de netwerkverbinding.
Gerelateerde informatie
& “De status van de netwerkverbinding controleren” op pagina 34
& “Wanneer u de netwerkinstellingen niet kunt
congureren
” op pagina 254
raadpleeg dan de
hee,
Wi-Fi-instellingen congureren via de pincode-instelling (WPS)
U kunt automatisch verbinding maken met een toegangspunt door gebruik te maken van een pincode.U kunt deze
methode gebruiken als uw toegangspunt WPS (Wi-Fi Protected Setup) ondersteunt.Gebruik een computer om een
pincode in te voeren in het toegangspunt.
1. Tik op het startscherm op
2. Selecteer Router.
3. Tik op Start de instelling.
Als de netwerkverbinding al is ingesteld, worden de verbindingsdetails weergegeven.Tik op Wij zig n a ar Wi -Fi -
verbinding. of Instellingen wijzigen om de instellingen te wijzigen.
4. Selecteer Overige > Instellen met PIN (WPS)
.
30
Page 31

Gebruikershandleiding
Netwerkinstellingen
5. Gebruik uw computer om de pincode (acht cijfers) die op het bedieningspaneel van de printer wordt
weergegeven in te voeren in het toegangspunt. U hebt hier twee minuten de tijd voor.
Opmerking:
Raadpleeg de documentatie van het toegangspunt voor meer informatie over het invoeren van een pincode.
6. Tik op Start installatie.
7. Sluit het scherm.
Het scherm sluit automatisch na een vastgestelde tijd als u niet Sluiten selecteert.
Opmerking:
Als de verbinding mislukt, start dan het toegangspunt opnieuw, zet het dichter bij de printer en probeer het nog een
keer.Als het nog steeds niet werkt, druk dan een verbindingsrapport af en controleer de oplossing.
8. Sluit het scherm met instellingen voor de netwerkverbinding.
Gerelateerde informatie
& “De status van de netwerkverbinding controleren” op pagina 34
& “Wanneer u de netwerkinstellingen niet kunt
congureren
” op pagina 254
Verbindingsinstellingen voor Wi-Fi Direct (eenvoudig
toegangspunt) congureren
Deze methode maakt het mogelijk om de printer rechtstreeks, dus zonder toegangspunt, te verbinden met andere
apparaten.De printer fungeert zelf als toegangspunt.
Belangrijk:
c
Wanneer u een computer of smart device verbindt met de printer met de Wi-Fi Direct-verbinding (eenvoudig
toegangspunt), is de printer verbonden met hetzelfde Wi-Fi-netwerk (SSID) als de computer of het smart device en
vindt communicatie tussen de beide apparaten plaats.Omdat de computer of het smart device automatisch wordt
verbonden met het andere verbindbare Wi-Fi-netwerk als de printer wordt uitgeschakeld, wordt niet opnieuw
verbinding gemaakt met het vorige Wi-Fi-netwerk als de printer wordt ingeschakeld.Maak vanuit de computer of
het smart device opnieuw verbinding met de SSID van de printer voor Wi-Fi Direct-verbinding (eenvoudig
toegangspunt).Als u niet steeds opnieuw verbinding wilt maken wanneer u de printer in- of uitschakelt, wordt
aangeraden een Wi-Fi-netwerk te gebruiken door de printer te verbinden met een toegangspunt.
1. Tik op het startscherm op .
2. Selecteer Wi - Fi Di r ec t.
3.
Tik op Start de instelling.
Als u Wi-Fi Direct-instellingen (eenvoudig toegangspunt) hebt gecongureerd, wordt gedetailleerde
verbindingsinformatie weergegeven.Ga naar stap 5.
4. Tik op Start installatie.
31
Page 32

Gebruikershandleiding
Netwerkinstellingen
5. Kijk op het bedieningspaneel van de printer welke SSID en welk wachtwoord worden weergegeven.Selecteer
op het netwerkverbindingsscherm van de computer of het Wi-Fi-scherm van het smart device de SSID die op
het bedieningspaneel van de printer wordt weergegeven om verbinding te maken.
Opmerking:
U kunt de verbindingsmethode controleren op de website.Scan met een smart device de QR-code die op het
bedieningspaneel van de printer wordt weergegeven om de website te openen, of voer de URL (http://epson.sn) in op de
computer en ga naar Instellen.
6. Voer op de computer of het smart device het wachtwoord in dat wordt weergegeven op het bedieningspaneel
van de printer.
7. Nadat de verbinding is gemaakt, tikt u op OK of Sluiten op het bedieningspaneel van de printer.
8. Sluit het scherm.
Gerelateerde informatie
& “De status van de netwerkverbinding controleren” op pagina 34
& “Wanneer u de netwerkinstellingen niet kunt congureren” op pagina 254
Geavanceerde netwerkinstellingen maken
U kunt de naam van het netwerkapparaat, TCP/IP-instellingen, de proxyserver enzovoort aanpassen.Controleer de
netwerkomgeving voordat u wijzigingen aanbrengt.
1. Selecteer Instel. op het startscherm.
2. Selecteer Algemene instellingen > Netwerkinstellingen > Geavanceerd.
3. Selecteer het menu-item dat u wilt congureren en selecteer vervolgens de waarden of geef deze op.
Items voor Geavanceerde netwerkinstellingen congureren
Selecteer het menu-item dat u wilt congureren en selecteer vervolgens de waarden of geef deze op.
❏ Apparaatnaam
U kunt de volgende tekens gebruiken.
❏ Tekenlimiet: 2 t/m 15 (u moet minstens 2 tekens invoeren)
❏ Toegestane tekens: A t/m Z, a t/m z, 0 t/m 9, -.
❏ Tekens die u niet bovenaan kunt gebruiken: 0 t/m 9, -.
❏ Tekens die u niet onderaan kunt gebruiken: -
32
Page 33

Gebruikershandleiding
Netwerkinstellingen
❏ TCP/IP
❏ Auto
Selecteer deze optie wanneer u thuis een toegangspunt gebruikt of wanneer u het IP-adres automatisch laat
toewijzen via DHCP.
❏ Handmatig
Selecteer deze optie wanneer u niet wilt dat het IP-adres van de printer wordt gewijzigd.Voer de adressen in
voor IP-adres, Subnetmasker en Standaardgateway, en congureer de instellingen voor de DNS-server,
aankelijk van uw netwerkomgeving.
❏ Proxy-server
❏ Niet gebr.
Selecteer deze optie wanneer u de printer gebruikt in een thuisnetwerk.
❏ Gebr.
Selecteer deze optie wanneer u in uw netwerkomgeving een proxyserver gebruikt en u dit wilt instellen in de
printer.Voer het adres en poortnummer van de proxyserver in.
❏ E-mailserver
❏ Serverinstellingen
U kunt de server selecteren via Uit, POP voor SMTP of SMTP-AUTH.
❏ Verbinding controleren
U kunt de verbinding voor de e-mailserver controleren.Wanneer een fout optreedt tijdens het uitvoeren van
Verbinding controleren raadpleegt u de uitleg van het bericht Verbinding controleren.
❏ IPv6-adres
❏ Inschakelen
Selecteer deze optie wanneer u een IPv6-adres gebruikt.
❏ Uitschakelen
Selecteer deze optie wanneer u een IPv4-adres gebruikt.
❏ MS netwerk delen
❏ Inschakelen
Gebruik MS Network-service.
❏ Uitschakelen
Hiermee schakelt u de MS Network-service uit.
❏ Bestanden deln
Hiermee schakelt u de functie voor bestandsdeling in of uit.
❏ NFC
❏ Inschakelen
Hiermee schakelt u de NFC-functie van de printer in.U kunt afdrukken en scannen door met uw smart
device de N-markering aan te raken.
❏ Uitschakelen
Hiermee schakelt u de NFC-functie van de printer uit.
33
Page 34

Gebruikershandleiding
Netwerkinstellingen
❏ link Speed & Duplex
Selecteer de juiste Ethernet-snelheid en duplex-instelling.Als u een andere instelling dan Auto selecteert,
controleert u of de instelling overeenkomt met de instellingen op de hub die u gebruikt.
❏ Auto
❏ 10BASE-T Half Duplex
❏ 10BASE-T Full Duplex
❏ 100BASE-TX Half Duplex
❏ 100BASE-TX Full Duplex
❏ HTTP omleiden naar HTTPS
❏ Inschakelen
Hiermee schakelt u de omleidingsfunctie in voor HTTP naar HTTPS.
❏ Uitschakelen
Hiermee schakelt u de omleidingsfunctie uit voor HTTP naar HTTPS.
De status van de netwerkverbinding controleren
U kunt de netwerkstatus als volgt controleren.
Netwerkpictogram
U kunt de status van de netwerkverbinding en kracht van het radiosignaal controleren aan de hand van het
netwerkpictogram op het startscherm van de printer.
Gerelateerde informatie
& “Pictogrammen op het lcd-scherm” op pagina 20
De gedetailleerde netwerkinformatie controleren op het bedieningspaneel
Wanneer uw printer verbinding
door de netwerkmenu's te selecteren die u wilt controleren.
1. Selecteer Instel. op het startscherm.
met het netwerk, kunt u ook andere netwerkgerelateerde informatie bekijken
hee
34
Page 35

Gebruikershandleiding
Netwerkinstellingen
2. Selecteer Algemene instellingen > Netwerkinstellingen > Netwerkstatus.
3. Als u deze informatie wilt controleren, selecteert u de menu's die u wilt nakijken.
❏ Status vast netwerk/Wi-Fi
Hiermee gee u de netwerkinformatie weer (apparaatnaam, verbinding, signaalsterkte, enz.) voor ethernetof Wi-Fi-verbindingen.
❏ Wi-Fi Direct-status
Gee weer of Wi-Fi Direct is in- of uitgeschakeld, en de SSID, het wachtwoord enzovoort voor Wi-Fi
Direct-verbindingen.
❏ Status e-mailserver
de netwerkinformatie voor de e-mailserver weer.
Gee
❏ statusvel
Drukt een netwerkstatusblad af.De informatie voor ethernet, Wi-Fi, Wi-Fi Direct enzovoort wordt op 2 of
meer pagina's afgedrukt.
Een netwerkverbindingsrapport afdrukken
U kunt een netwerkverbindingsrapport afdrukken om de status tussen de printer en het toegangspunt te
controleren.
1. Papier laden.
2.
Selecteer Instel. op het startscherm.
3. Selecteer Algemene instellingen > Netwerkinstellingen > Controle van netwerkverbinding.
De verbindingscontrole wordt gestart.
4. Selecteer Controlerapport afdrukken.
5. Druk het netwerkverbindingsrapport af.
Als er een fout is opgetreden, controleer dan het netwerkverbindingsrapport en volg de afgedrukte
oplossingen.
6.
Sluit het scherm.
Gerelateerde informatie
& “Berichten en oplossingen op het netwerkverbindingsrapport” op pagina 36
35
Page 36

Gebruikershandleiding
Netwerkinstellingen
Berichten en oplossingen op het netwerkverbindingsrapport
Controleer de berichten en foutcodes op het netwerkverbindingsrapport en volg dan de oplossingen.
a. Foutcode
b. Berichten over de netwerkomgeving
Gerelateerde informatie
& “E-1” op pagina 37
& “E-2, E-3, E-7” op pagina 37
& “E-5” op pagina 38
& “E-6” op pagina 38
& “E-8” op pagina 39
& “E-9” op pagina 39
“E-10” op pagina 39
&
“E-11” op pagina 40
&
“E-12” op pagina 40
&
“E-13” op pagina 41
&
36
Page 37

Gebruikershandleiding
Netwerkinstellingen
E-1
Bericht:
Controleer of de netwerkkabel is aangesloten en of uw netwerkapparaten (een hub, router of toegangspunt
bijvoorbeeld) aanstaan.
Oplossingen:
❏ Controleer of de ethernetkabel op de printer en op een hub of een ander netwerkapparaat is aangesloten.
❏ Controleer of de hub of het andere netwerkapparaat is ingeschakeld.
E-2, E-3, E-7
Bericht:
Geen namen van draadloze netwerken (SSID) gevonden. Controleer of de router of het toegangspunt aan- staat en
of het draadloze netwerk (SSID) goed is ingesteld. Informeer voor hulp bij uw netwerkbeheerder.
Geen namen van draadloze netwerken (SSID) gevonden. Controleer of de naam van het draadloze netwerk (SSID)
goed is ingesteld op de computer die u wilt gebruiken. Informeer voor hulp bij uw netwerkbeheerder.
De ingevoerde beveiligingssleutel of het wachtwoord stemt niet overeen met de sleutel of het wachtwoord van de
router of het toegangspunt. Controleer sleutel of wachtwoord. Informeer voor hulp bij uw netwerkbeheerder.
Oplossingen:
❏ Controleer of het toegangspunt is ingeschakeld.
❏ Controleer of de computer of het apparaat correct is verbonden met het toegangspunt.
❏ Schakel het toegangspunt uit.Wacht circa 10 seconden en schakel het toegangspunt weer in.
❏ Plaats de printer dichter bij het toegangspunt en verwijder eventuele obstakels ertussen.
❏ Als u de SSID handmatig hebt ingevoerd, moet u controleren of deze correct is.Controleer het SSID-adres in het
gedeelte Netwerkstatus van het netwerkverbindingsrapport.
❏ Als u drukknopinstellingen gebruikt om een netwerkverbinding in te stellen, controleert u of het toegangspunt
WPS ondersteunt.U kunt drukknopinstelling niet gebruiken als uw toegangspunt WPS niet ondersteunt.
❏ Controleer of de SSID alleen bestaat uit ASCII-tekens (alfanumerieke tekens en symbolen).De printer kan geen
SSID weergeven die niet-ASCII-tekens bevat.
❏ Zorg ervoor dat u de SSID en het wachtwoord weet voordat u verbinding maakt met het toegangspunt.Als u een
toegangspunt met de standaardinstellingen gebruikt, gebruikt u de SSID en het wachtwoord die op het label van
het toegangspunt vermeld staan.Als u de SSID en het wachtwoord niet weet, neemt u contact op met degene die
het toegangspunt hee ingesteld of raadpleegt u de documentatie die bij het toegangspunt is geleverd.
❏ Als u verbinding maakt met een SSID die is gegenereerd via tethering op een smart device, controleert u de
SSID en het wachtwoord in de documentatie die is meegeleverd met het smart device.
❏ Als de Wi-Fi-verbinding plotseling wordt verbroken, controleert u de onderstaande omstandigheden.Als een
van deze omstandigheden van toepassing is, herstelt u de netwerkinstellingen door de soware van de volgende
website te downloaden en uit te voeren.
http://epson.sn > Instellen
❏ Er is een ander smart device aan het netwerk toegevoegd met de drukknopinstallatie.
❏ Het Wi-Fi-netwerk is ingesteld met een andere methode dan drukknopinstallatie.
37
Page 38

Gebruikershandleiding
Netwerkinstellingen
Gerelateerde informatie
& “Een computer verbinden” op pagina 26
& “Wi-Fi-instellingen congureren op de printer” op pagina 27
E-5
Bericht:
De beveiligingsmodus (bijvoorbeeld WEP of WPA) stemt niet overeen met de huidige instelling van de printer.
Controleer de beveiligingsmodus. Informeer voor hulp bij uw netwerkbeheerder.
Oplossingen:
Zorg dat het beveiligingstype van het toegangspunt is ingesteld op een van de volgende opties.Als dat niet het geval
is, wijzigt u het beveiligingstype op het toegangspunt en stelt u de netwerkinstellingen van de printer opnieuw in.
❏ WEP 64-bits (40-bits)
❏ WEP 128-bits (104-bits)
❏ WPA PSK (TKIP/AES)
❏ WPA2 PSK (TKIP/AES)
❏ WPA (TKIP/AES)
❏ WPA2 (TKIP/AES)
* WPA PSK is ook bekend als WPA Personal.WPA2 PSK is ook bekend als WPA2 Personal.
*
*
E-6
Bericht:
Mogelijk wordt gelterd op het MAC-adres van de printer. Controleer of er beperkingen gelden voor uw router of
toegangspunt, zoals een MAC-adreslter. Zie de documentatie van de router of het toegangspunt of informeer
voor hulp bij uw netwerkbeheerder.
Oplossingen:
❏ Controleer of MAC-adresltering is uitgeschakeld.Als dit is ingeschakeld, registreert u het MAC-adres van de
printer zodat het niet wordt gelterd.Raadpleeg de documentatie van het toegangspunt voor details.U kunt het
MAC-adres van de printer controleren in het gedeelte Netwerkstatus van het netwerkverbindingsrapport.
❏ Als het toegangspunt gedeelde vericatie gebruikt met WEP-beveiliging, moet u ervoor zorgen dat de
vericatiesleutel en index correct zijn.
Gerelateerde informatie
& “Geavanceerde netwerkinstellingen maken” op pagina 32
& “Een netwerkstatusvel afdrukken” op pagina 42
38
Page 39

Gebruikershandleiding
Netwerkinstellingen
E-8
Bericht:
Er is een onjuist IP-adres toegewezen aan de printer. Controleer de instellingen voor het IP-adres van het
netwerkapparaat (hub, router of toegangspunt). Informeer voor hulp bij uw netwerkbeheerder.
Oplossingen:
❏ Schakel DHCP in op het toegangspunt als IP-adres verkrijgen van de printer is ingesteld op Automatisch.
❏ Als de instelling IP-adres verkrijgen van de printer is ingesteld op handmatig, is het IP-adres dat u handmatig
instelt ongeldig omdat het buiten bereik is (bijvoorbeeld: 0.0.0.0).Stel een geldig IP-adres in op het
bedieningspaneel van de printer of via Web Cong.
Gerelateerde informatie
& “Geavanceerde netwerkinstellingen maken” op pagina 32
E-9
Bericht:
Controleer de verbinding en netwerkinstellingen van de computer of andere apparatuur. Verbinding maken met
EpsonNet Setup is beschikbaar. Informeer voor hulp bij uw netwerkbeheerder.
Oplossingen:
Controleer het volgende.
❏ Apparaten worden ingeschakeld.
❏ U kunt toegang krijgen tot internet en andere computer of netwerkapparaten op hetzelfde netwerk van de
apparaten die u met de printer wilt verbinden.
Als u na het controleren van bovenstaande nog steeds geen verbinding krijgt tussen de printer en de
netwerkapparaten, schakelt u het toegangspunt uit.Wacht circa 10 seconden en schakel het toegangspunt weer
in.Herstel vervolgens de netwerkinstellingen door het installatieprogramma van de volgende website te
downloaden en uit te voeren.
http://epson.sn > Instellen
Gerelateerde informatie
& “Een computer verbinden” op pagina 26
E-10
Bericht:
Controleer IP-adres, subnetmasker en standaardgateway-instelling. Verbinding maken met EpsonNet Setup is
beschikbaar. Informeer voor hulp bij uw netwerkbeheerder.
39
Page 40

Gebruikershandleiding
Netwerkinstellingen
Oplossingen:
Controleer het volgende.
❏ Andere apparaten op het netwerk worden ingeschakeld.
❏ Netwerkadressen (IP-adres, subnetmasker en standaard gateway) zijn correct als u IP-adres verkrijgen van de
printer hebt ingesteld op Handmatig.
Stel het netwerkadres opnieuw in als dit onjuist is.U kunt het IP-adres, het subnetmasker en de standaardgateway
controleren in het gedeelte Netwerkstatus van het netwerkverbindingsrapport.
Als DHCP is ingeschakeld, wijzigt u de instelling IP-adres verkrijgen van de printer in Automatisch.Als u het IPadres handmatig wilt instellen, controleert u het IP-adres van de printer in het gedeelte Netwerkstatus van het
netwerkverbindingsrapport en selecteert u vervolgens Handmatig in het scherm Netwerkinstellingen.Stel het
subnetmasker in op [255.255.255.0].
Als u hiermee nog steeds geen verbinding krijgt tussen de printer en de netwerkapparaten, schakelt u het
toegangspunt uit.Wacht circa 10 seconden en schakel het toegangspunt weer in.
Gerelateerde informatie
“Geavanceerde netwerkinstellingen maken” op pagina 32
&
E-11
Bericht:
Instellen niet voltooid. Controleer de standaardgateway-instelling. Verbinding maken met EpsonNet Setup is
beschikbaar. Informeer voor hulp bij uw netwerkbeheerder.
Oplossingen:
Controleer het volgende.
❏ Het standaard gateway-adres is correct wanneer u de TCP/IP-instelling van de printer instelt op Handmatig.
❏ Het apparaat dat is ingesteld als de standaard gateway, wordt ingeschakeld.
Stel het juiste standaard gateway-adres in.U kunt het standaard gatewayadres van de printer controleren in het
gedeelte Netwerkstatus van het netwerkverbindingsrapport.
Gerelateerde informatie
& “Geavanceerde netwerkinstellingen maken” op pagina 32
E-12
Bericht:
Controleer het volgende -De beveiligingssleutel/het wachtwoord dat u invoert moet kloppen. -Index van
beveiligingssleutel/wachtwoord wordt ingesteld op eerste getal. -Het IP-adres, het subnetmasker en de
standaardgateway-instelling moeten goed zijn ingesteld. Informeer voor hulp bij uw netwerkbeheerder.
Oplossingen:
Controleer het volgende.
40
Page 41

Gebruikershandleiding
Netwerkinstellingen
❏ Andere apparaten op het netwerk worden ingeschakeld.
❏ De netwerkadressen (IP-adres, subnetmasker en standaard gateway) zijn correct als u ze handmatig invoert.
❏ De netwerkadressen voor andere apparaten (subnetmasker en standaard gateway) zijn dezelfde.
❏ Het IP-adres komt niet in conict met andere apparaten.
Als u na het controleren van bovenstaande nog steeds geen verbinding krijgt tussen de printer en de
netwerkapparaten, probeert u het volgende.
❏ Schakel het toegangspunt uit.Wacht circa 10 seconden en schakel het toegangspunt weer in.
❏ Congureer de netwerkinstellingen opnieuw met behulp van het installatieprogramma.U kunt dit uitvoeren
vanaf de volgende website.
http://epson.sn > Instellen
❏ U kunt meerdere wachtwoorden registreren op een toegangspunt dat het WEP-beveiligingstype gebruikt.Als er
meerdere wachtwoorden zijn geregistreerd, moet u controleren of het eerste geregistreerde wachtwoord op de
printer is ingesteld.
Gerelateerde informatie
& “Geavanceerde netwerkinstellingen maken” op pagina 32
& “Een computer verbinden” op pagina 26
E-13
Bericht:
Controleer het volgende -De beveiligingssleutel/het wachtwoord dat u invoert moet kloppen. -Index van
beveiligingssleutel/wachtwoord wordt ingesteld op eerste getal. -De verbinding en de netwerkinstellingen van de
computer of andere apparatuur moeten goed zijn. Informeer voor hulp bij uw netwerkbeheerder.
Oplossingen:
Controleer het volgende.
❏ Netwerkapparaten zoals een toegangspunt, hub en router, zijn ingeschakeld.
❏ De TCP/IP-instelling voor netwerkapparaten is niet handmatig opgegeven.(Als de TCP/IP-instelling van de
printer automatisch is ingesteld terwijl de TCP/IP-instelling voor andere netwerkapparaten handmatig wordt
uitgevoerd, kan het netwerk van de printer verschillen van het netwerk voor andere apparaten.)
Als dit nog steeds niet werkt nadat u het bovenstaande hebt gecontroleerd, probeert u het volgende.
❏ Schakel het toegangspunt uit.Wacht circa 10 seconden en schakel het toegangspunt weer in.
❏ Congureer met behulp van het installatieprogramma netwerkinstellingen op de computer die met hetzelfde
netwerk is verbonden als de printer.U kunt dit uitvoeren vanaf de volgende website.
http://epson.sn > Instellen
❏ U kunt meerdere wachtwoorden registreren op een toegangspunt dat het WEP-beveiligingstype gebruikt.Als er
meerdere wachtwoorden zijn geregistreerd, moet u controleren of het eerste geregistreerde wachtwoord op de
printer is ingesteld.
Gerelateerde informatie
“Geavanceerde netwerkinstellingen maken” op pagina 32
&
41
Page 42

Gebruikershandleiding
Netwerkinstellingen
& “Een computer verbinden” op pagina 26
Bericht over de netwerkomgeving
Bericht Oplossing
*Er zijn meerdere netwerknamen (SSID)
gedetecteerd die overeenstemmen met de
ingevoerde netwerknaam (SSID).
Controleer de netwerknaam (SSID).
De Wi-Fi-omgeving moet worden
verbeterd. Schakel de draadloze router uit
en vervolgens weer in. Als de verbinding
niet verbetert, raadpleegt u de
documentatie voor de draadloze router.
*Er kunnen niet meer apparaten
aangesloten worden. Verwijder een van de
apparaten als u een ander wilt toevoegen.
Dezelfde SSID kan worden ingesteld op meerdere
toegangspunten.Controleer de instellingen van de toegangspunten en wijzig
de SSID.
Nadat u de printer dichter bij het toegangspunt hebt geplaatst en eventuele
obstakels hebt verwijderd, schakelt u het toegangspunt uit.Wacht circa 10
seconden en schakel het toegangspunt weer in.Als de printer nog steeds
geen verbinding maakt, raadpleegt u de documentatie die bij het
toegangspunt is meegeleverd.
U kunt maximaal vier computers en smart devices tegelijk verbinden in een
Wi-Fi Direct-verbinding (eenvoudig toegangspunt).Om nog een computer of
een ander smart device toe te voegen, moet u eerst de verbinding van een
van de verbonden apparaten verbreken.
Een netwerkstatusvel afdrukken
U kunt de gedetailleerde netwerkinformatie afdrukken om deze te controleren.
1.
Papier laden.
2. Selecteer Instel. op het startscherm.
3. Selecteer Algemene instellingen > Netwerkinstellingen > Netwerkstatus.
4. Selecteer statusvel.
5. Controleer het bericht en druk vervolgens een netwerkstatusvel af.
6. Sluit het scherm.
Het scherm sluit automatisch na een vastgestelde tijd.
Toegangspunten vervangen of toevoegen
Als de SSID verandert doordat een toegangspunt wordt vervangen, of als een toegangspunt wordt toegevoegd en
een nieuwe netwerkomgeving wordt ingesteld, stelt u de Wi-Fi-instellingen opnieuw in.
Gerelateerde informatie
& “De verbindingsmethode met een computer wijzigen” op pagina 43
42
Page 43

Gebruikershandleiding
Netwerkinstellingen
De verbindingsmethode met een computer wijzigen
Gebruik het installatieprogramma en stel de installatie in met een andere verbindingsmethode.
❏ Instellen vanaf de website
Open de volgende website en voer de productnaam in.Ga naar Instellen en congureer de instellingen.
http://epson.sn
❏ Instellen met de soware-cd (alleen voor modellen die worden geleverd met een soware-cd en gebruikers die
beschikken over een computer met een schijfstation.)
Plaats de
De verbindingsmethode wijzigen selecteren
Volg de instructies op het scherm totdat het volgende scherm wordt weergegeven.
Selecteer De verbindingsmethode wijzigen of resetten in het scherm Soware-installatie selecteren en klik
vervolgens op Vo l g en d e .
soware-cd
in de computer en volg de instructies op het scherm.
De netwerkstatus wijzigen naar ethernet op het bedieningspaneel
Volg de onderstaande stappen om op het bedieningspaneel de netwerkverbinding te wijzigen van Wi-Fi naar
ethernet.
1. Selecteer Instel. op het startscherm.
2. Selecteer Algemene instellingen > Netwerkinstellingen > Bekabelde LAN-installatie.
43
Page 44

Gebruikershandleiding
Netwerkinstellingen
3. Tik op Start installatie.
4. Controleer het bericht en sluit vervolgens het scherm.
Het scherm sluit automatisch na een vastgestelde tijd.
5. Verbind de printer met een router met behulp van een ethernet-kabel.
Wi-Fi uitschakelen op het bedieningspaneel
Wanneer u Wi-Fi uitschakelt, wordt de Wi-Fi-verbinding verbroken.
1. Tik op het startscherm op
2.
Selecteer Router.
De netwerkstatus wordt weergegeven.
3. Tik op Instellingen wijzigen.
4. Selecteer Overige > Wi-Fi uitschakelen.
5. Controleer het bericht en start vervolgens het instellen.
6. Sluit het scherm wanneer een bevestigingsbericht wordt weergegeven.
Het scherm sluit automatisch na een vastgestelde tijd.
7. Sluit het scherm met instellingen voor de netwerkverbinding.
.
Verbinding Wi-Fi Direct (Eenvoudig Toegangspunt) verbreken vanaf het bedieningspaneel
Opmerking:
Wanneer de Wi-Fi Direct-verbinding (eenvoudig toegangspunt) wordt uitgeschakeld, wordt de verbinding voor alle
computers en smart devices die met de printer zijn verbonden in Wi-Fi Direct-verbinding (eenvoudig toegangspunt)
verbroken.Als u de verbinding met een speciek apparaat wilt verbreken, doe dit dan op het apparaat in kwestie en niet op
de printer.
1.
Tik op het startscherm op
2. Selecteer Wi - Fi Di r ec t.
De Wi-Fi Direct-informatie wordt weergegeven.
3. Tik op Instellingen wijzigen.
4. Selecteer Wi-Fi Direct uitschakelen.
5. Controleer het bericht en start vervolgens het instellen.
.
44
Page 45

Gebruikershandleiding
Netwerkinstellingen
6. Sluit het scherm wanneer een bevestigingsbericht wordt weergegeven.
Het scherm sluit automatisch na een vastgestelde tijd.
7. Sluit het scherm met instellingen voor de netwerkverbinding.
De netwerkinstellingen herstellen op het bedieningspaneel
U kunt alle netwerkinstellingen terugzetten op de standaardinstellingen.
1. Selecteer Instel. op het startscherm.
2. Selecteer Algemene instellingen > Systeembeheer > Standaardinst. herstellen > Netwerkinstellingen.
3. Controleer het bericht en selecteer Ja.
4.
Sluit het scherm wanneer een bevestigingsbericht wordt weergegeven.
Het scherm sluit automatisch na een vastgestelde tijd.
45
Page 46

Gebruikershandleiding
De printer voorbereiden
De printer voorbereiden
Papier laden
Beschikbaar papier en capaciteiten
Epson raadt aan om origineel Epson-papier te gebruiken om afdrukken van hoge kwaliteit te krijgen.
Origineel Epson-papier
Medianaam Grootte Laadcapaciteit (vellen) Dubbelzij
dig
Epson Bright
White Ink Jet
Paper
Epson Ultra
Glossy Photo
Paper
Epson Premium
Glossy Photo
Paper
Epson Premium
Semigloss
Photo Paper
Epson Photo
Paper Glossy
Papiercasse
tte 1
A4 200 200 1 Auto,
A4, 13×18 cm (5×7
inch), 10×15 cm (4×6
inch)
A3+ 20 – 1 – –
A3, A4, 13×18 cm
(5×7 inch), 16:9
breedbeeld (102×181
mm), 10×15 cm (4×6
inch)
A3+ 20 – 1 – –
A3, A4, 10×15 cm
(4×6 inch)
A3+ 20 – 1 – –
A4, 13×18 cm (5×7
inch), 10×15 cm (4×6
inch)
20 – 1 – ✓
20 – 1 – ✓
20 – 1 – ✓
20 – 1 – ✓
Papiercasse
tte 2
Papiertoev
oer achter
afdrukke
n
Handmatig
*
Randloos
afdrukke
n
–
Epson Matte
PaperHeavyweight
Epson Photo
Quality Ink Jet
Paper
* U kunt tot 30 pagina's met één bedrukte zijde laden.
A3+ 20 – 1 – –
A3, A4 20 – 1 – ✓
A3, A4 80 – 1 – –
46
Page 47

Gebruikershandleiding
De printer voorbereiden
Opmerking:
❏ De beschikbaarheid van papier verschilt per locatie. Neem contact op met Epson Support voor de recentste informatie
over beschikbaar papier in uw omgeving.
❏ Wanneer u afdrukt op origineel Epson-papier op een
afdrukkwaliteitsinstellingen Standaard of Normaal beschikbaar. Ook al laten sommige printerprogramma's u een betere
printkwaliteit kiezen, dan wordt er nog steeds afgedrukt met Standaard of Normaal.
gebruikergedenieerd
formaat, zijn alleen de
47
Page 48

Gebruikershandleiding
Commercieel beschikbaar papier
De printer voorbereiden
Medianaam Grootte Laadcapaciteit (vellen of enveloppen) Dubbelzij
dig
Gewoon papier
Kopieerpapier
A3, B4, Legal, 8,5×13
inch, Letter, A4, B5
Papiercasse
tte 1
Tot aan de lijn met het
driehoekje op de zijgeleider.
Papiercasse
tte 2
Papiertoev
oer achter
afdrukke
n
1Auto,
Handmatig
*1
Briefhoofd
Gerecycled
papier
Gekleurd papier
Voorgedrukt
papier
Normaal papier
van hoge
kwaliteit
A5 Tot aan de
lijn met het
driehoekje
op de
zijgeleider.
*2
Half letter*2, A6, B6
Tot aan de
lijn met het
driehoekje
op de
zijgeleider.
Gebruikergedenieer
*2
d
(mm)
1– 1Handmatig
–1Auto,
Handmatig
*1
–1Handmatig
*1
89 × 127 tot 148 ×
210
Randloo
s
afdrukke
n
–
Gebruikergedenieer
*2
d
(mm)
148 × 210 tot 182 ×
257
Gebruikergedenieer
*2
(mm)
d
182 × 257 tot 297 ×
431,8
Gebruikergedenieer
*2
d
(mm)
297 × 431,8 tot 329 ×
1200
Dik papier
*2
A3, B4, Letter, A4, B5,
A5,
Op maat (mm)
89 × 127 tot 329 ×
1200
Enveloppe Enveloppe #10,
Enveloppe DL,
Enveloppe C6,
Enveloppe C4
1– 1Auto,
Handmatig
111Auto,
Handmatig
111Handmatig
––1–
10 – 1 –
*1 U kunt tot 30 pagina's met één bedrukte zijde laden.
*2 Alleen afdrukken vanaf een computer of smart device is beschikbaar.
48
Page 49

Gebruikershandleiding
De printer voorbereiden
Gerelateerde informatie
& “Namen en functies van onderdelen” op pagina 16
Voorzorgsmaatregelen voor papierverwerking
❏ Lees de instructiebladen die bij het papier worden geleverd.
❏ Waaier papier en leg de stapel recht voor het laden.Fotopapier niet waaieren of buigen.Dit kan de afdrukzijde
beschadigen.
❏ Als het papier omgekruld is, maakt u het plat of buigt u het vóór het laden lichtjes de andere kant op.Afdrukken
op omgekruld papier kan papierstoringen of vlekken op de afdruk veroorzaken.
❏ Gebruik geen papier dat golvend, gescheurd, gesneden, gevouwen, vochtig, te dik of te dun is of papier met
stickers op.Het gebruik van deze papiertypen kan papierstoringen of vlekken op de afdruk veroorzaken.
❏ Zorg ervoor dat u papier met lange vezels gebruikt.Als u niet zeker bent welk papiertype u gebruikt, controleer
dan de verpakking van het papier of neem contact op met de fabrikant.
Gerelateerde informatie
& “Printer specicaties” op pagina 286
49
Page 50

Gebruikershandleiding
De printer voorbereiden
Papier in de Papiercassette laden
1. Controleer of de printer niet in werking is en trek dan de papiercassette naar buiten.
2. Verwijder de afdekking papiercassette uit de papiercassette.
3. Zet de geleiders op de ruimste positie.
Opmerking:
Wanneer u papier gebruikt dat groter is dan het A4-formaat, maakt u de papiercassette groter.
50
Page 51

Gebruikershandleiding
De printer voorbereiden
4. Schuif de voorste geleider naar het papierformaat dat u wilt gebruiken.
5. Met de te bedrukken zijde omlaag plaatst u het papier tegen de voorste geleider.
Belangrijk:
c
Laad niet meer dan het maximale aantal pagina's voor het
dat het niet boven de streep net onder het driehoeksymbool aan de binnenzijde van de geleider komt.
6. Schuif de zijgeleiders tegen de randen van het papier aan.
specieke
papiertype.Let er bij gewoon papier op
51
Page 52

Gebruikershandleiding
De printer voorbereiden
7. Plaats de afdekking papiercassette er weer op.
8.
Duw de papiercassette er helemaal in.
9. Stel op het bedieningspaneel het papierformaat en -type in voor het papier dat u in de papiercassette hebt
geladen.
Opmerking:
U kunt het scherm met instellingen voor het papierformaat en papiertype ook weergeven door op het bedieningspaneel
op de knop
10. Schuif de uitvoerlade uit.
te drukken.
Gerelateerde informatie
& “Voorzorgsmaatregelen voor papierverwerking” op pagina 49
& “Beschikbaar papier en capaciteiten” op pagina 46
& “Lijst met papiertypen” op pagina 56
& “Enveloppen laden en voorzorgsmaatregelen” op pagina 55
Papier in de Papiertoevoer achter laden
In de papiertoevoer achter kunt u losse vellen laden van alle soorten papier die worden ondersteund.Ook kunt u
dik papier (tot 0,3 mm dik) en voorgeperforeerd papier laden, waarvoor de papiercassette niet geschikt is.Zelfs als
52
Page 53

Gebruikershandleiding
De printer voorbereiden
de dikte binnen deze specicaties ligt, worden sommige papiersoorten mogelijk niet goed geladen als gevolg van de
hardheid van het papier.
Belangrijk:
c
Laad pas papier in de papiertoevoer achter wanneer de printer daarom vraagt.Anders komt het lege vel zo weer uit
de printer.
1. Voer een van de volgende handelingen uit.
❏ Als vanaf het bedieningspaneel wordt afgedrukt: selecteer papiertoevoer achter als Papierinstelling,
x
congureer de overige afdrukinstellingen en tik vervolgens op
❏ Als vanaf een computer wordt afgedrukt: selecteer papiertoevoer achter als de instelling voor Papierbron,
geef de overige afdrukinstellingen op en klik vervolgens op de knop Afdrukken.
2. Het beeldscherm toont een bericht dat u vraagt om papier te laden.Volg de onderstaande instructies om papier
te laden.
.
3. Open de papiertoevoer achter.
4. Schuif de zijgeleiders naar buiten.
53
Page 54

Gebruikershandleiding
De printer voorbereiden
5. Terwijl u één vel papier in het midden van de papiertoevoer achter houdt met de afdrukzijde naar boven,
u de zijgeleiders naar de randen van het papier.
schui
Voorge p erfo r e erd p a p ier
Opmerking:
❏ Laad een enkel vel van een opgegeven formaat normaal papier met perforatie aan de linker- of rechterzijde.
❏ Pas de afdrukpositie van uw bestand aan zodat u niet over de perforatorgaten heen afdrukt.
❏ Automatisch dubbelzijdig afdrukken is niet mogelijk met vooraf geperforeerd papier.
6. Plaats het papier totdat de printer het papier er gedeeltelijk in trekt.
54
Page 55

Gebruikershandleiding
De printer voorbereiden
7. Schuif de uitvoerlade uit.
8. Selecteer OK om het afdrukken te starten.
Gerelateerde informatie
&
“Voorzorgsmaatregelen voor papierverwerking” op pagina 49
&
“Beschikbaar papier en capaciteiten” op pagina 46
& “Lijst met papiertypen” op pagina 56
& “Enveloppen laden en voorzorgsmaatregelen” op pagina 55
Enveloppen laden en voorzorgsmaatregelen
Laad enveloppen in het midden van de papiertoevoer achter met de korte zijde eerst en de omslag naar beneden,
en schuif de zijgeleiders naar de randen van de enveloppen.
Laad in de papiercassette enveloppen met de omslag naar beneden en schuif de zijgeleiders naar de randen van de
enveloppen.
55
Page 56

Gebruikershandleiding
De printer voorbereiden
❏ Waaier enveloppen en leg ze recht op elkaar voor het laden.Als de gestapelde enveloppen lucht bevatten, maakt
u ze plat om de lucht eruit te krijgen voordat ze worden geladen.
❏ Gebruik geen omgekrulde of gevouwen enveloppen.Het gebruik van dergelijke enveloppen kan papierstoringen
of vlekken op de afdruk veroorzaken.
❏ Gebruik geen enveloppen met zellevende oppervlakken of vensters.
❏ Vermijd het gebruik van enveloppen die te dun zijn aangezien die kunnen omkrullen tijdens het afdrukken.
Gerelateerde informatie
& “Beschikbaar papier en capaciteiten” op pagina 46
& “Papier in de Papiercassette laden” op pagina 50
& “Papier in de Papiertoevoer achter laden” op pagina 52
Lijst met papiertypen
Selecteer het papiertype dat bij het papier past voor optimale afdrukresultaten.
Medianaam Afdrukmateriaal
Bedieningspaneel Printerdriver
Epson Bright White Ink Jet Paper Gewoon papier Gewoon papier
Epson Ultra Glossy Photo Paper Ultra Glossy Epson Ultra Glossy
Epson Premium Glossy Photo Paper Premium Glossy Epson Premium Glossy
Epson Premium Semigloss Photo
Paper
Epson Photo Paper Glossy Glossy Photo Paper Glossy
Epson Matte Paper-Heavyweight
Epson Photo Quality Ink Jet Paper
Premium Semigloss Epson Premium Semigloss
Matte Epson Matte
Originelen plaatsen
Plaats de originelen op de scannerglasplaat of de ADF.
Met de ADF kunt u meerdere originelen en beide kanten van originelen tegelijkertijd scannen.
56
Page 57

Gebruikershandleiding
De printer voorbereiden
Beschikbare originelen op de ADF
Beschikbare papierformaten A5 tot A3, Ledger
Papiertype Gewoon papier
Papierdikte (papiergewicht) 64 tot 95 g/m
Laadcapaciteit 35 bladen of 3.85 mm
Zelfs als het origineel voldoet aan de
dit mogelijk niet goed ingevoerd vanuit de ADF of kan de scankwaliteit verminderen,
papiereigenschappen of -kwaliteit.
Belangrijk:
specicaties
voor afdrukmateriaal dat in de ADF kan worden geplaatst, wordt
aankelijk
van de
c
Voer geen foto's of waardevolle kunstwerken in via de ADF. Door verkeerd invoeren kan het origineel kreuken of
beschadigd raken. Scan deze documenten in plaats daarvan op de scannerglasplaat.
Vermijd het gebruik van de volgende originelen in de ADF om storingen te voorkomen. Voor deze typen gebruikt
u de scannerglasplaat.
❏ Originelen die gescheurd, gevouwen, gekreukeld, beschadigd of omgekruld zijn
❏ Originelen met perforatorgaten
❏ Originelen die bijeen worden gehouden met plakband, nietjes, paperclips enz.
❏ Originelen met stickers of labels
❏ Originelen die onregelmatig gesneden zijn of niet in de juiste lijn liggen
❏ Originelen die aan elkaar gebonden zijn
❏ Transparanten, thermisch papier of doordrukpapier
Originelen op de ADF plaatsen
1. Lijn de randen van het papier uit.
2. Verschuif de geleider van de ADF.
57
Page 58

Gebruikershandleiding
De printer voorbereiden
3. Plaats de originelen in het midden van de ADF, bedrukt zijde omhoog.
Belangrijk:
c
❏ Laad de originelen niet tot boven de streep met het driehoekje op de ADF.
❏ Plaats tijdens het scannen geen nieuwe originelen.
4. Schuif de ADF-geleider tegen de randen van de originelen aan.
58
Page 59

Gebruikershandleiding
De printer voorbereiden
Gerelateerde informatie
& “Beschikbare originelen op de ADF” op pagina 57
Originelen in de ADF plaatsen om ze 2-op-1 te kopiëren
Plaats de originelen in de richting zoals weergegeven in de illustratie en selecteer de instelling voor de afdrukstand.
❏ Originelen staand plaatsen: selecteer Richting omhoog op het bedieningspaneel zoals hieronder beschreven.
Kopiëren > Geavanceerd > Afdrukstand (origineel) > Richting omhoog
Plaats de originelen op de ADF in de richting van de pijl.
❏ Originelen naar links plaatsen: selecteer Richting links op het bedieningspaneel zoals hieronder beschreven.
Kopiëren > Geavanceerd > Afdrukstand (origineel) > Richting links
Plaats de originelen op de ADF in de richting van de pijl.
Originelen op de Scannerglasplaat plaatsen
Let op:
!
Pas bij het sluiten van het documentdeksel op dat uw vingers niet klem komen te zitten.Anders kunt u zich
verwonden.
Belangrijk:
c
Plaatst u omvangrijke originelen zoals boeken, zorg er dan voor dat er geen extern licht op de scannerglasplaat
schijnt.
59
Page 60

Gebruikershandleiding
1. Open het documentdeksel.
De printer voorbereiden
2. Verwijder stof en vlekken van de scannerglasplaat.
3. Plaats het origineel met de bedrukte zijde omlaag en duw het tegen de hoekmarkering.
Opmerking:
❏ De eerste 1,5 mm vanaf de bovenrand en linkerrand van de scannerglasplaat wordt niet gescand.
❏ Als er originelen in de ADF en op de scannerglasplaat zijn geplaatst, wordt er prioriteit gegeven aan de originelen in
de ADF.
4.
Sluit het deksel voorzichtig.
Belangrijk:
c
Oefen niet te veel kracht uit op de scannerglasplaat of de documentkap.Deze kunnen anders beschadigd raken.
5.
Verwijder de originelen na het scannen.
Opmerking:
Als u de originelen langdurig op de scannerglasplaat laat liggen, kunnen ze aan het oppervlak van het glas kleven.
60
Page 61

Gebruikershandleiding
De printer voorbereiden
Een id-kaart plaatsen om te kopiëren
Plaats een id-kaart 5 mm van de hoekmarkering op de scannerglasplaat.
Een extern USB-apparaat plaatsen
Een extern USB-apparaat plaatsen en verwijderen
1. Plaats een USB-apparaat in de printer.
2. Verwijder het USB-apparaat wanneer u dit niet meer gebruikt.
Opmerking:
Als u het externe USB-apparaat opent vanaf een computer, moet u de computer gebruiken om het verwisselbare
apparaat veilig te verwijderen.
Gerelateerde informatie
& “Specicaties van extern USB-apparaat” op pagina 290
& “Toegang tot een extern USB-apparaat verkrijgen via een computer” op pagina 61
Toegang tot een extern USB-apparaat verkrijgen via een computer
U kunt gegevens op een extern USB-apparaat, zoals een USB
schrijven vanaf een computer.
drive die in de printer is ingevoerd, lezen en
ash
Belangrijk:
c
Bij het delen van een extern apparaat dat is ingevoerd in de printer tussen computers verbonden via USB en over
een netwerk, is schrijoegang alleen toegestaan voor de computers die zijn verbonden via de methode die u hebt
geselecteerd op de printer.Als u wilt schrijven naar het externe USB-apparaat, selecteert u een verbindingsmethode
in het volgende menu op het bedieningspaneel van de printer.
Instel. > Algemene instellingen > Printerinstellingen > Interface geheugenapp. > Bestanden deln.
Opmerking:
Als een groot extern USB-apparaat is aangesloten, zoals een apparaat van meer dan 2 TB, duurt het even voordat gegevens
worden herkend op de computer.
61
Page 62

Gebruikershandleiding
De printer voorbereiden
Windows
Selecteer een extern USB-apparaat in Computer of Deze Computer.De gegevens op het externe USB-apparaat
worden weergegeven.
Opmerking:
Als u de printer verbindt met het netwerk zonder de soware-CD of de Web Installer te gebruiken, kies dan een USB-poort
als netwerkstation.Open Uitvoeren en voer een printernaam in \\XXXXX of het IP-adres van een printer \
\XXX.XXX.XXX.XXX om te Openen:.Rechtsklik op een weergegeven apparaatpictogram om het netwerk toe te wijzen.Het
netwerkstation verschijnt in Computer of Deze Computer.
Mac OS
Selecteer het juiste apparaatpictogram.De gegevens op het externe USB-apparaat worden weergegeven.
Opmerking:
❏ Verwijder een extern USB-apparaat door het apparaatpictogram naar de het prullenbakpictogram te slepen.Als u dit niet
doet kunnen gegevens op het gedeelde station niet correct worden weergegeven wanneer een andere extern USB-apparaat
wordt ingevoerd.
❏ Om via het netwerk toegang te krijgen tot een extern opslagapparaat, selecteert u Go > Connect to Server in het menu
op het bureaublad.Voer een printernaam cifs://XXXXX of smb://XXXXX in (waarbij "xxxxx" de printernaam is) in het
Serveradres en klik dan op Ve r b i n d en .
Contactpersonen beheren
Door een lijst met contactpersonen op te slaan kunt u makkelijk bestemmingen invoeren. U kunt tot 200
contactpersonen registreren en u kunt de contactpersonenlijst gebruiken tijdens het invoeren van een faxnummer,
een bestemming invoeren voor een gescande aeelding in een e-mail en een gescande aeelding opslaan in een
netwerkmap.
U kunt contactpersonen ook opslaan op de LDAP server.
Raadpleeg de Beheerdershandleiding om contactpersonen op te slaan op de LDAP server.
Contacten registreren of bewerken
Opmerking:
Zorg er voordat u contacten registreert voor dat u de instellingen van de e-mailserver hebt gecongureerd voor het gebruik
van het e-mailadres.
1. Tik op het startscherm op Instel..
2. Tik op Contacten-beheer en tik vervolgens op Registreren/Wissen.
3. Voer een van de volgende handelingen uit.
❏ Als u een nieuw contact wilt registreren, tikt u op Geg. toev. en tikt u vervolgens op Contact toevoegen.
❏ Als u een contact wilt bewerken, selecteert u het contact en tikt u op Bewerken.
❏ Als u een contact wilt verwijderen, selecteert u het contact, tikt u op Wi s s e n en tikt u vervolgens op Ja.De
volgende procedures hoe u niet uit te voeren.
Opmerking:
U kunt een adres registreren dat op de LDAP-server in de lokale contactpersonenlijst van de printer is geregistreerd.Geef
een item weer en tik op Opslaan in contacten.
62
Page 63

Gebruikershandleiding
De printer voorbereiden
4. Wanneer u een nieuw contact registreert, selecteert u het type contact dat u wilt registreren.Sla deze procedure
over wanneer u een contact wilt bewerken of verwijderen.
❏ Fax: Registreer een contact (faxnummer) voor het verzenden van een fax.
❏ E-mail: Registreer een e-mailadres voor het verzenden van een gescande aeelding of het doorsturen van
de ontvangen fax.
❏ Netwerkmap/FTP: Registreer een netwerkmap om een gescande aeelding op te slaan of de ontvangen fax
naartoe door te sturen.
5. Voer de adresinformatie in om te registreren.Voer de vereiste items in en congureer desgewenst andere
instellingen.
Opmerking:
Als u een faxnummer invoert, moet u eerst een externe toegangscode voor het faxnummer invoeren als uw
telefoonsysteem PBX is. Deze toegangscode hebt u nodig om een buitenlijn te krijgen.Als de toegangscode is opgegeven
in de instelling van het Lijntype, voert u een hekje (#) i.p.v. de werkelijke toegangscode in.Om een pauze (drie
seconden) toe te voegen tijdens het bellen van het nummer, voegt u een koppelteken (-) toe.
6. Tik op OK.
Gerelateerde informatie
& “Een e-mailserver gebruiken” op pagina 76
Contactgroepen registreren of bewerken
Contactpersonen aan een groep toevoegen zorgt ervoor dat u een faxbericht of een gescand bericht via e-mail naar
meerdere bestemmingen tegelijk kunt zenden.
1. Tik op het startscherm op Instel..
2. Tik op Contacten-beheer en tik vervolgens op Registreren/Wissen.
3.
Voer een van de volgende handelingen uit.
❏ Als u een nieuwe groep wilt registreren, tikt u op Geg. toev. en tikt u vervolgens op Groep toevoegen.
❏ Als u een groep wilt bewerken, selecteert u de groep en tikt u op Bewerken.
❏ Als u een contactgroep wilt verwijderen, selecteert u de contactgroep, tikt u op Wi s s e n en tikt u vervolgens
op Ja.De volgende procedures hoe u niet uit te voeren.
4. Wanneer u een nieuwe groep registreert, selecteert u het type groep dat u wilt registreren.Sla deze procedure
over wanneer u een groep wilt bewerken.
❏ Fax: Registreer een contact (faxnummer) voor het verzenden van een fax.
❏ E-mail: Registreer een e-mailadres voor het verzenden van een gescande aeelding of het doorsturen van
de ontvangen fax.
5. Voer de Groepsnaam voor de groep in of wijzig deze.
6.
Tik op Contact(en) toegevoegd aan de Groep (vereist).
63
Page 64

Gebruikershandleiding
De printer voorbereiden
7. Selecteer de contactpersonen die u in de groep wilt opslaan.
Opmerking:
❏ U kunt tot 200 contactpersonen registreren.
❏ Tik opnieuw op een contact als u de selectie wilt opheen.
8. Tik op Sluiten.
9.
Congureer
❏ Registernummer: Hiermee stelt u het nummer van de groep in.
❏ Indexwoord: Hiermee stelt u het indexwoord voor de groep in.
❏ Toewijzen aan freq. gebr.: Hiermee stelt u de groep in als een veelgebruikte groep.De groep wordt boven aan
het scherm weergegeven wanneer u het adres opgee.
10.
Tik op OK.
de overige benodigde instellingen.
Veelgebruikte contacten registreren
Wanneer u veelgebruikte contacten registreert, worden de contacten boven aan het scherm waar u het adres
opgee, weergegeven.
1. Tik op het startscherm op Instel..
2. Tik op Contacten-beheer en tik vervolgens op Frequent.
3. Tik op het type contact dat u wilt registreren.
4. Tik op Bewerken.
Opmerking:
Tik o p Sorteren om de volgorde van de contacten te bewerken.
5. Selecteer veelgebruikte contacten die u wilt registreren en tik vervolgens op OK.
Opmerking:
❏ Tik opnieuw op een contact als u de selectie wilt opheen.
❏ U kunt in de contactlijst naar adressen zoeken. Voer in het vak boven aan het scherm het zoekwoord in.
6. Tik op Sluiten.
Contacten registreren op een computer
Met EpsonNet Cong of Web Cong kunt u een contactlijst maken op uw computer en deze importeren naar de
printer.
Raadpleeg de Beheerdershandleiding.
Back-up Contacten maken met een computer
Met EpsonNet
maken naar de computer.
Cong
of Web
kunt u van de contactgegevens die op de printer zijn opgeslagen een back-up
Cong
64
Page 65

Gebruikershandleiding
De printer voorbereiden
Raadpleeg de Beheerdershandleiding.
Gegevens van contactpersonen kunnen verloren gaan bij printerstoringen. We raden u aan om een back-up te
maken telkens u de gegevens bijwerkt. Epson is niet verantwoordelijk voor gegevensverlies, voor de back-up of het
ophalen van gegevens en/of instellingen, zelfs niet tijdens een garantieperiode.
Uw favoriete instellingen vastleggen als voorinstelling
U kunt vaak gebruikte kopieer-, fax- en scaninstellingen opslaan als voorinstelling.U kunt tot 50 items
registreren.Als u de voorinstellingen niet kunt bewerken, zijn deze mogelijk door de beheerder geblokkeerd.Neem
voor assistentie contact op met uw printerbeheerder.
Als u een voorinstelling wilt opslaan, selecteert u in het startscherm Presets, selecteert u Nieuwe toevoegen en
selecteert u vervolgens de functie waarvoor u een voorinstelling wilt
instellingen, selecteer
en voer vervolgens een naam in voor de voorinstelling.
opslaan.Congureer
de benodigde
Om een opgeslagen voorinstelling te laden, selecteer de voorinstelling in de lijst.
U kunt het huidige adres en de huidige instellingen ook vastleggen door voor elke functie op het scherm
selecteren.
Als u de vastgelegde instellingen wilt wijzigen, wijzigt u de instellingen op het scherm voor elke functie en
selecteert u
.Selecteer Registreren op voorinstellingen en selecteer het doel dat u wilt overschrijven.
te
Menuopties voor Presets
Selecteer op de vastgelegde voorinstelling om de details van de geregistreerde instellingen weer te geven.U kunt
de geregistreerde naam wijzigen door de naam te selecteren in het detailscherm.
:
Wis de geregistreerde voorinstelling.
Toev. /Verw.:
Voeg de geregistreerde voorinstelling aan het startscherm toe als sneltoetspictogram of wis deze.
Gebruik deze instelling:
Laad de geregistreerde voorinstelling.
Menuopties voor Instel.
Selecteer in het startscherm van de printer Instel. om de verschillende instellingen te
Menuopties voor Algemene instellingen
Selecteer de menu's op het bedieningspaneel zoals hierna beschreven.
65
congureren.
Page 66

Gebruikershandleiding
De printer voorbereiden
Instel. > Algemene instellingen
Basisinstellingen
Selecteer de menu's op het bedieningspaneel zoals hierna beschreven.
Instel. > Algemene instellingen > Basisinstellingen
Lcd-helderheid:
Hiermee past u de helderheid van het display aan.
Geluid:
Hiermee past u het volume en het type van het geluid aan.
Slaaptimer:
Pas de tijdsduur aan voor het inschakelen van de slaapmodus (energiebesparingsmodus) wanneer de
printer geen bewerkingen uitvoert. Het lcd-scherm gaat uit als de ingestelde tijd is verstreken.
Uitschakelinst.:
Uw product hee mogelijk deze functie of de functie Uitschakelingstimer, aankelijk van de plaats
van aankoop.
❏ Uitschakelen indien inactief
Selecteer deze instelling om de printer automatisch uit te schakelen als deze gedurende een
vastgestelde periode niet wordt gebruikt. Elke verhoging is van invloed op de energiezuinigheid
van het product. Denk aan het milieu voordat u wijzigingen doorvoert.
❏ Uitschakelen indien losgekoppeld
Als u deze instelling selecteert, schakelt de printer na 30 minuten uit als alle netwerkpoorten,
inclusief de LINE-poort, zijn losgekoppeld. Deze functie is mogelijk niet beschikbaar,
van de regio.
Uitschakelingstimer:
Uw product hee mogelijk deze functie of de functie Uitschakelinst., aankelijk van de plaats van
aankoop.
Selecteer deze instelling om de printer automatisch uit te schakelen als deze gedurende een
vastgestelde periode niet wordt gebruikt. U kunt instellen hoelang het duurt voordat stroombeheer
wordt toegepast. Elke verhoging is van invloed op de energiezuinigheid van het product. Denk aan
het milieu voordat u wijzigingen doorvoert.
aankelijk
Datum/tijd instellen:
❏ Datum/tijd
Voer de actuele datum en tijd in.
❏ Zomertijd
Selecteer de zomertijdinstelling van uw regio.
❏ Ti j ds v e rs c hi l
Voer het tijdverschil in tussen uw plaatselijke tijd en de UTC (Coordinated Universal Time).
66
Page 67

Gebruikershandleiding
Land/regio:
Selecteer het land of de regio waarin u de printer gebruikt. Als u de instelling voor land/regio wijzigt,
worden de standaardinstellingen van de fax herstelt en moet u deze opnieuw selecteren.
Taal/Language:
Selecteer de taal van het lcd-scherm.
Opstartscherm:
Geef het eerste menu op dat op het lcd-scherm wordt weergegeven wanneer de printer wordt
ingeschakeld en Time-out bewerking is ingeschakeld.
Startscherm bewerken:
Wijzig de lay-out van de pictogrammen op het lcd-scherm. U kunt ook pictogrammen toevoegen,
wissen of vervangen.
Achtergrondafbeelding:
De printer voorbereiden
Verander de achtergrondkleur van het lcd-scherm.
Time - out bewerk ing:
Selecteer Aan om terug te keren naar het beginscherm wanneer gedurende een vastgestelde tijd geen
bewerkingen zijn uitgevoerd. Wanneer functiebeperkingen zijn toegepast en er gedurende een
vastgestelde tijd geen bewerkingen zijn uitgevoerd, wordt u afgemeld en wordt het beginscherm
weergegeven.
To et se nb ord:
Wijzig de lay-out van het toetsenbord op het lcd-scherm.
Standaardscherm (Job/Status):
Selecteer de standaardinformatie die u wilt weergegeven wanneer u op de knop drukt.
Gerelateerde informatie
“Stroom besparen” op pagina 76
&
& “Tekens invoeren” op pagina 22
Printerinstellingen
Selecteer de menu's op het bedieningspaneel zoals hierna beschreven.
Instel. > Algemene instellingen > Printerinstellingen
Instellingen papierbron:
Papierinstelling:
Selecteer het formaat en type papier dat u in de papierbron hebt geplaatst. U kunt Favoriete
papierinstell.
congureren
in papierformaat en papiertype.
67
Page 68

Gebruikershandleiding
Autom.wisselen A4/Letter:
Selecteer Aan om papier te laden van de papierbron, ingesteld als A4-formaat, wanneer er
geen papierbron ingesteld is als Letter-formaat, of om papier te laden van de papierbron,
ingesteld als Letter-formaat, wanneer er geen papierbron ingesteld is als A4-formaat.
Inst. autom. selecteren
Deze functie is alleen beschikbaar voor modellen met twee papierbronnen.
Selecteer Aan om met een van de volgende instellingen automatisch af te drukken op papier
uit een willekeurige bron die papier bevat dat overeenkomt met de papierinstellingen.
❏ Kopiëren
❏ Fax
❏ Overig
Foutmelding:
Selecteer Aan om foutberichten weer te geven wanneer het geselecteerde papierformaat of type niet overeenkomt met het papier dat is geladen.
De printer voorbereiden
Autom. weerg. papierinstelling:
Selecteer Aan om het scherm Papierinstelling weer te geven wanneer u papier in de
papierbron laadt. Als u deze functie uitschakelt, kunt u niet afdrukken vanaf een iPhone of
iPad met AirPrint.
Algem. afdrukinst.:
Deze afdrukinstellingen worden toegepast wanneer u afdrukt vanaf een extern apparaat zonder
gebruik te maken van het printerstuurprogramma.
boven:
Oset
Hiermee past u de bovenmarge van het papier aan.
Oset links:
Hiermee past u de linkermarge van het papier aan.
Oset boven achter:
Hiermee past u de bovenmarge van het papier voor de achterzijde van de pagina aan bij
dubbelzijdig afdrukken.
Oset links achter:
Hiermee past u de linkermarge van het papier voor de achtermarge van de pagina aan bij
dubbelzijdig afdrukken.
Controleer papierbreedte:
Selecteer Aan om voor het afdrukken de papierbreedte te controleren. Hierdoor voorkomt u
dat er over de randen van het papier wordt afgedrukt wanneer het papierformaat onjuist is
ingesteld. Het afdrukken kan hierdoor iets langer duren.
Lege pagina overslaan:
Hiermee worden lege pagina's in de afdrukgegevens automatisch overgeslagen.
68
Page 69

Gebruikershandleiding
Auto probleemopl.:
Selecteer een actie bij het optreden van een fout bij dubbelzijdig afdrukken of vol geheugen.
❏ Aan
Hiermee wordt een waarschuwing weergegeven en wordt in de modus voor enkelzijdig afdrukken
afgedrukt wanneer er tijdens dubbelzijdig afdrukken een fout is opgetreden, of worden alleen de
gegevens afgedrukt die de printer hee kunnen verwerken toen het geheugen vol was.
❏ Uit
Er wordt een foutmelding weergegeven en de afdruktaak wordt geannuleerd.
Interface geheugenapp.:
❏ Geheugenapp.:
Selecteer Inschakelen als u wilt dat de printer toegang krijgt tot een geplaatst geheugenapparaat.
Als Uitschakelen is geselecteerd, kunt u met de printer geen gegevens naar het geheugenapparaat.
Hierdoor wordt vermeden dat vertrouwelijke documenten illegaal worden verwijderd.
❏ Bestanden deln:
Selecteer de toegang tot het geheugenapparaat voor schrijven vanuit een computer die via een
USB-aansluiting of via een netwerkaansluiting is verbonden.
De printer voorbereiden
Dik papier:
Selecteer Aan om te voorkomen dat inkt op uw afdrukken vlekt. De afdruksnelheid kan hierdoor
worden verlaagd.
Stille modus:
Selecteer Aan om het geluid tijdens het afdrukken te verminderen. De afdruksnelheid kan hierdoor
worden verlaagd. Aankelijk van de door u gekozen instellingen voor het papiertype en de
afdrukkwaliteit, merkt u mogelijk niet veel verschil in het geluid dat de printer produceert.
Droogtijd voor inkt:
Selecteer de droogtijd van de inkt die u wilt gebruiken bij dubbelzijdig afdrukken. De printer drukt
de andere zijde af nadat de ene zijde is afgedrukt. Als uw afdruk is gevlekt, verhoogt u de
tijdsinstelling.
Bidirectioneel:
Selecteer Aan om da afdrukrichting te wijzigen. Drukt af wanneer de printkop naar links beweegt en
wanneer hij naar rechts beweegt. Als verticale of horizontale lijnen op uw afdrukken niet scherp of
niet goed uitgelijnd zijn, kunt u dit probleem mogelijk verhelpen door deze functie uit te schakelen.
De afdruksnelheid kan dan wel afnemen.
PC-verbinding via USB:
Selecteer Inschakelen om de computer toegang te geven tot de printer wanneer deze via USB is
verbonden. Wanneer Uitschakelen wordt geselecteerd, worden afdruktaken en scantaken die niet via
een netwerkverbinding gaan beperkt.
Gerelateerde informatie
& “Papier laden” op pagina 46
& “JPEG-bestanden afdrukken vanaf een geheugenapparaat” op pagina 107
& “TIFF-bestanden afdrukken vanaf een geheugenapparaat” op pagina 108
69
Page 70

Gebruikershandleiding
De printer voorbereiden
Netwerkinstellingen
Selecteer de menu's op het bedieningspaneel zoals hierna beschreven.
Instel. > Algemene instellingen > Netwerkinstellingen
Wi-Fi instellen:
Congureer de instellingen voor de draadloze netwerkverbinding of wijzig deze.Kies uit de volgende
opties de gewenste verbindingsmethode en volg de instructies op het lcd-scherm.
❏ Router
❏ Wi - F i D ire ct
Bekabelde LAN-installatie:
Stel een netwerkverbinding in die gebruikmaakt van een LAN-kabel en een router, of wijzig
deze.Wanneer deze functie wordt gebruikt, zijn Wi-Fi-verbindingen uitgeschakeld.
Netwerkstatus:
Hiermee worden de actuele netwerkinstellingen weergegeven of afgedrukt.
Controle van netwerkverbinding:
Hiermee controleert u de huidige netwerkverbinding en drukt u een rapport af.Als er problemen zijn
met de verbinding, kunt u het rapport raadplegen om het probleem te verhelpen.
Geavanceerd:
Geef de volgende gedetailleerde instellingen op.
❏ Apparaatnaam
❏ TCP/IP
❏ Proxy-server
❏ E-mailserver
❏ IPv6-adres
❏ MS netwerk delen
❏ NFC
❏ link Speed & Duplex
❏ HTTP omleiden naar HTTPS
Gerelateerde informatie
& “Handmatig Wi-Fi-instellingen congureren” op pagina 28
& “Wi-Fi-instellingen congureren via de drukknopinstelling (WPS)” op pagina 29
& “Wi-Fi-instellingen congureren via de pincode-instelling (WPS)” op pagina 30
& “Verbindingsinstellingen voor Wi-Fi Direct (eenvoudig toegangspunt)
& “Een netwerkstatusvel afdrukken” op pagina 42
& “De gedetailleerde netwerkinformatie controleren op het bedieningspaneel” op pagina 34
& “Items voor Geavanceerde netwerkinstellingen
congureren
” op pagina 32
congureren
” op pagina 31
70
Page 71

Gebruikershandleiding
De printer voorbereiden
Webservice-instellingen
Selecteer de menu's op het bedieningspaneel zoals hierna beschreven.
Instel. > Algemene instellingen > Webservice-instellingen
Epson Connect-services:
Gee aan of de printer geregistreerd en verbonden is met Epson Connect.
Als u zich wilt aanmelden bij de service, selecteert u Registreren en volgt u de instructies.
Wanneer u de printer hebt geregistreerd, kunt u de volgende instellingen wijzigen.
❏ Onderbreken/hervatten
❏ Registratie
Raadpleeg voor meer informatie de volgende website.
https://www.epsonconnect.com/
http://www.epsonconnect.eu (alleen Europa)
opheen
Afdrukservices van Google Cloud:
Gee aan of de printer geregistreerd en verbonden is met Google Cloud Print-services.
Wanneer u de printer hebt geregistreerd, kunt u de volgende instellingen wijzigen.
❏ Inschakelen/Uitschakelen
❏ Registratie opheen
Ga voor meer informatie over het registreren bij Google Cloud Print-services naar de volgende website.
https://www.epsonconnect.com/
http://www.epsonconnect.eu (alleen Europa)
Gerelateerde informatie
& “Afdrukken via een netwerkservice” op pagina 237
Menuopties voor Systeembeheer
Als u dit menu gebruikt, kunt u het product beheren als systeembeheerder.U kunt tevens productfuncties beperken
voor afzonderlijke gebruikers, aankelijk van de behoeen in uw organisatie.
Selecteer de menu's op het bedieningspaneel zoals hierna beschreven.
Instel. > Algemene instellingen > Systeembeheer
Contacten-beheer:
U kunt de volgende instellingen voor contacten congureren.
Registreren/Wissen:
Registreer en/of wis contacten voor de menu's Fax, Scannen naar computer (E-mail) en Scan
naar netwerkmap/FTP.
71
Page 72

Gebruikershandleiding
Frequent:
Registreer veelgebruikte contacten zodat u hier snel toegang tot hebt.U kunt de volgorde van
de lijst ook wijzigen.
Contacten afdrukken:
Druk de contactlijst af.
Weergaveopties:
Wijzig de manier waarop de contactlijst wordt weergegeven.
Zoekopties:
Wijzig de methode voor het zoeken naar contacten.
Veiligheidsinstel.:
U kunt de volgende beveiligingsinstellingen congureren.
De printer voorbereiden
Toegang taaklogboek:
Selecteer Aan om gebruikers toe te staan een taaklogboek te gebruiken.
Toegang tot vastleggen/ wissen Contacten:
Selecteer Aan om gebruikers toe te staan contacten te registreren en verwijderen.
Toegangsbeheer:
Selecteer Aan om productfuncties te beperken.Hiervoor moeten gebruikers zich met hun
gebruikersnaam en wachtwoord aanmelden bij het bedieningspaneel van het product voordat
ze functies van het bedieningspaneel kunnen gebruiken.In Onbekende gebr. taken accepteren
kunt u kiezen of u afdruktaken toestaat die niet de vereiste authenticatie-informatie hebben.
Alle vertrouwel.taken verw.:
Verwijder alle vertrouwelijke taken met als autoriteit van de beheerder.
Beheerdersinstellingen:
❏ Beheerderswachtwoord
Stel een beheerderswachtwoord in en wijzig of wis dit.
❏ Instelling vergrendelen
Selecteer of het bedieningspaneel wel of niet moet worden vergrendeld met gebruik van het
wachtwoord dat is geregistreerd in Beheerderswachtwoord.
Standaardinst. herstellen:
Zet de faxinstellingen in de volgende menu's terug naar de standaardwaarden.
❏ Netwerkinstellingen
❏ Kopieerinstellingen
❏ Scaninstellingen
❏ Faxinstellingen
❏ Alle gegevens en instellingen wissen
72
Page 73

Gebruikershandleiding
Firmware-update:
De printer voorbereiden
U kunt
Bijwerken:
Melding:
rmware-informatie
Hiermee controleert u of er een nieuwe versie van de rmware op de netwerkserver staat. Als
er een update beschikbaar is, kunt u aangeven of de update mag worden uitgevoerd.
Selecteer Aan om een melding te ontvangen als er een rmware-update beschikbaar is.
ophalen, zoals de huidige versie en informatie over beschikbare updates.
Menuopties voor Afdrukteller
Selecteer de menu's op het bedieningspaneel zoals hierna beschreven.
Instel. > Afdrukteller
Gee het totale aantal afdrukken, zwart-witafdrukken en kleurenafdrukken weer vanaf het moment waarop u de
printer hebt aangescha.
Menuopties voor Voorraadstatus
Selecteer het menu op het bedieningspaneel zoals hierna beschreven.
Instel. > Voorraadstatus
Gee het geschatte inktniveau en de levensduur van de onderhoudsset weer.
Als het symbool ! wordt weergegeven, is de inkt bijna op of de onderhoudsset bijna vol. Als het symbool X wordt
weergegeven, moet u het item vervangen omdat de inkt op is of omdat de onderhoudscassette vol is.
Menuopties voor Onderhoud
Selecteer de menu's op het bedieningspaneel zoals hierna beschreven.
Instel. > Onderhoud
PrintkopControle spuitm.:
Selecteer deze functie om te controleren of de spuitkanaaltjes van de printkop verstopt zijn. De
printer drukt een spuitkanaaltjespatroon af.
Printkop reinigen:
Selecteer deze functie om verstopte spuitkanaaltjes in de printkop te reinigen.
Printkop uitlijnen:
Selecteer deze functie om de printkop bij te stellen om de afdrukkwaliteit te verbeteren.
❏ Ve r tic a l e uit l ijni n g
Selecteer deze functie als uw afdrukken wazig zijn of als tekst en lijnen niet goed zijn uitgelijnd.
73
Page 74

Gebruikershandleiding
❏ Horizontale uitlijning
Selecteer deze functie als zich op uw afdrukken op regelmatige afstand horizontale strepen
bevinden.
Vervangen patronen:
Gebruik deze functie om de cartridges te vervangen voordat de inkt opgebruikt is.
Papiergeleider reinigen:
Selecteer deze functie als zich op de interne rollen inktvlekken bevinden. De printer voert papier in
om de interne rollen te reinigen.
Papier verwijderen:
Selecteer deze functie als er na het verwijderen van vastgelopen pagina's nog stukjes papier in de
printer zitten.De printer vergroot de ruimte tussen de printkop en het oppervlak van het papier om
het verwijderen van de afgescheurd papier te vergemakkelijken.
De printer voorbereiden
Gerelateerde informatie
& “De printkop controleren en reinigen” op pagina 221
& “De printkop uitlijnen” op pagina 223
& “Het papiertraject vrijmaken van inktvlekken” op pagina 224
Menuopties voor Taal/Language
Selecteer de menu's op het bedieningspaneel zoals hierna beschreven.
Instel. > Taal/Language
Selecteer de taal van het lcd-scherm.
Menuopties voor Printerstatus/afdrukken
Selecteer de menu's op het bedieningspaneel zoals hierna beschreven.
Instel. > Printerstatus/afdrukken
Statusv.afdrukk.:
Statusblad conguratie:
Hiermee drukt u informatiebladen af met de actuele status en instellingen van de printer.
Statusblad voorraad:
Hiermee drukt u informatiebladen af met de status van de verbruiksaccessoires.
Blad gebruiksgeschiedenis:
Hiermee drukt u informatiebladen af met de gebruiksgeschiedenis van de printer.
74
Page 75

Gebruikershandleiding
De printer voorbereiden
Netwerk:
Hiermee worden de actuele netwerkinstellingen weergegeven.
Menuopties voor Contacten-beheer
Selecteer de menu's op het bedieningspaneel zoals hierna beschreven.
Instel. > Contacten-beheer
Registreren/Wissen:
Registreer en/of wis contacten voor de menu's Fax, Scannen naar computer (E-mail) en Scan naar
netwerkmap/FTP.
Frequent:
Registreer veelgebruikte contacten zodat u hier snel toegang tot hebt. U kunt de volgorde van de lijst
ook wijzigen.
Contacten afdrukken:
Druk de contactlijst af.
Weergaveopties:
Wijzig de manier waarop de contactlijst wordt weergegeven.
Zoekopties:
Wijzig de methode voor het zoeken naar contacten.
Menuopties voor Gebruikersinstellingen
Selecteer de menu's op het bedieningspaneel zoals hierna beschreven.
Instel. > Gebruikersinstellingen
U kunt de standaardinstelling wijzigen van de volgende menu's.
❏ Scan naar netwerkmap/FTP
❏ Scannen naar computer (E-mail)
❏ Scan naar computer
❏ Scan naar geheugenkaart
❏ Scan naar cloud
❏ Kopieerinstellingen
❏ Fax
75
Page 76

Gebruikershandleiding
De printer voorbereiden
Stroom besparen
De printer gaat in slaapstand of gaat automatisch uit als er een bepaalde tijd geen handelingen worden verricht. U
kunt instellen hoelang het duurt voordat stroombeheer wordt toegepast. Elke verhoging is van invloed op de
energiezuinigheid van het product. Denk aan het milieu voordat u wijzigingen doorvoert.
Aankelijk van de plaats van aankoop, kan de printer een functie hebben voor het automatisch uitschakelen als
het apparaat gedurende 30 minuten niet is verbonden met het netwerk.
Energie besparen — Bedieningspaneel
1. Selecteer Instel. op het startscherm.
2. Selecteer Algemene instellingen > Basisinstellingen.
3. Voer een van de volgende handelingen uit.
❏ Selecteer Slaaptimer of Uitschakelinst. > Uitschakelen indien inactief of Uitschakelen indien
losgekoppeld en maak dan de instellingen.
❏ Selecteer Slaaptimer of Uitschakelingstimer en stel dan de instellingen in.
Opmerking:
Uw product
mogelijk de functie Uitschakelinst. of Uitschakelingstimer,
hee
aankelijk
van de plaats van aankoop.
Een e-mailserver gebruiken
Als u de e-mailfuncties wilt gebruiken, moet u de e-mailserver congureren.
E-mailserver congureren
Controleer het volgende voordat u de e-mailserver
❏ De printer is verbonden met het netwerk.
❏ De gegevens van de e-mailserver, zoals de documenten van uw serviceprovider die u hebt gebruikt om e-mail te
congureren
Opmerking:
Als u een gratis e-mailservice gebruikt, zoals webmail, zoek dan op internet naar de juiste gegevens van de e-mailserver.
op uw computer.
congureert.
1. Selecteer Instel. op het startscherm.
2.
Selecteer Algemene instellingen > Netwerkinstellingen > Geavanceerd.
3. Selecteer E-mailserver > Serverinstellingen.
76
Page 77

Gebruikershandleiding
De printer voorbereiden
4. Tik op de vericatiemethode van de e-mailserver die u gebruikt. Het instellingenscherm wordt weergegeven.
Belangrijk:
c
De volgende authenticatiemethoden zijn beschikbaar.
❏ Uit
❏ POP voor SMTP
❏ SMTP-AUTH
Neem contact op met uw internetprovider om de authenticatiemethode van de e-mailserver te weten te komen.
De printer is misschien niet in staat om met een e-mailserver te communiceren, ook al is de
authenticatiemethode beschikbaar. Dit kan het geval zijn als er extra beveiliging wordt gebruikt (bijvoorbeeld
wanneer SSL-communicatie nodig is). Ga naar de ondersteuningssite van Epson voor de recentste informatie.
http://www.epson.eu/Support (Europa)
http://support.epson.net/ (buiten Europa)
5. Congureer de toepasselijke instellingen.
Welke instellingen nodig zijn, verschilt per authenticatiemethode. Voer de gegevens in voor de e-mailserver
die u gebruikt.
6. Tik op Doorg..
Opmerking:
❏ Als een foutmelding wordt weergegeven, controleer dan of de instellingen voor de e-mailserver correct zijn.
❏ Als u geen e-mail kunt verzenden terwijl de verbindingscontrole wel goed verloopt, controleer dan de
authenticatiemethode voor de e-mailserver die u gebruikt.
Gerelateerde informatie
& “Instelscherm e-mailserver” op pagina 77
Instelscherm e-mailserver
Items Verklaring
Geverieerde account
Als u SMTP-AUTH of POP voor SMTP selecteert als E-mail-
serververificatiemethode, voert u de gebruikersnaam (emailadres) dat op de e-mailserver is geregistreerd in met
max. 255 tekens.
Geverieerd wachtw.
E-mailadres afzender Geef het e-mailadres op dat de printer gebruikt voor het ver-
Adres SMTP-server Voer het serveradres in van de server die de e-mail verzendt
Als u SMTP-AUTH of POP voor SMTP selecteert als de E-
mailserververicatiemethode, voert u het wachtwoord
van de geverieerde account in met max. 20 tekens.
zenden van e-mails.U kunt het bestaande e-mailadres opgeven.Om duidelijk te maken dat de e-mail van de printer
wordt verzonden, kunt u een adres verkrijgen dat
voor de printer is en dat hier invoeren.
(SMTP-server).
speciek
77
Page 78

Gebruikershandleiding
De printer voorbereiden
Items Verklaring
Poortnr. SMTP-server Voer het poortnummer in van de server die de e-mail ver-
zendt (SMTP-server).
Adres POP3-server
Poortnr. POP3-server
Veilige verbinding
Als u POP voor SMTP selecteert als E-mailserververica-
tiemethode, voert u het serveradres van de server die de email ontvangt (POP3-server) in.
Als u POP voor SMTP selecteert als E-mailserververica-
tiemethode, voert u het poortnummer van de e-mailserver
die de e-mail ontvangt (POP3-server) in.
Als u SMTP-AUTH of Uit selecteert als de E-mailserververi-
ficatiemethode, selecteert u de methode van de beveiligde
verbinding.
Een verbinding met een e-mailserver controleren
1. Selecteer Instel. op het startscherm.
2. Selecteer Algemene instellingen > Netwerkinstellingen > Geavanceerd.
3. Selecteer E-mailserver > Verbinding controleren om te controleren of de printer verbinding hee met de e-
mailserver.
Opmerking:
❏ Als een foutmelding wordt weergegeven, controleer dan of de instellingen voor de e-mailserver correct zijn.
❏ Als u geen e-mail kunt verzenden terwijl de verbindingscontrole wel goed verloopt, controleer dan de
authenticatiemethode voor de e-mailserver die u gebruikt.
Gerelateerde informatie
& “Meldingen die worden weergegeven tijdens Verbinding controleren” op pagina 298
78
Page 79

Gebruikershandleiding
Afdrukken
Afdrukken
Afdrukken vanuit het printerstuurprogramma in Windows
Als u bepaalde printerdriverinstellingen niet kunt wijzigen, dan zijn deze mogelijk geblokkeerd door de beheerder.
Neem voor assistentie contact op met uw printerbeheerder.
Het printerstuurprogramma openen
Wanneer u het printerstuurprogramma opent vanuit het conguratiescherm van de computer, worden de
instellingen toegepast op alle toepassingen.
De printerdriver openen via het bedieningspaneel
❏ Windows 10/Windows Server 2016
Rechtsklik op de knop Start en selecteer Conguratiescherm > Apparaten en printers weergeven in Hardware
en geluiden.Klik met de rechtermuisknop op uw printer, of houd de printer ingedrukt en selecteer
Voorkeursinstellingen voor afdrukken.
❏ Windows 8.1/Windows 8/Windows Server 2012 R2/Windows Server 2012
Selecteer Bureaublad > Instellingen > Conguratiescherm > Apparaten en printers weergeven in Hardware
en geluiden.Klik met de rechtermuisknop op uw printer, of houd de printer ingedrukt en selecteer
Voorkeursinstellingen voor afdrukken.
❏ Windows 7/Windows Server 2008 R2
Klik op de knop Start, selecteer Conguratiescherm > Apparaten en printers weergeven in Hardware en
geluiden.Klik met de rechtermuisknop op uw printer en selecteer Voorkeursinstellingen voor afdrukken.
❏ Windows Vista/Windows Server 2008
Klik op de knop Start, selecteer Conguratiescherm > Printers in Hardware en geluiden.Klik met de
rechtermuisknop op uw printer en selecteer Voorkeursinstellingen selecteren.
❏ Windows XP/Windows Server 2003 R2/Windows Server 2003
Klik op de knop Start, selecteer
faxapparaten.Klik met de rechtermuisknop op uw printer en selecteer Voorkeursinstellingen voor afdrukken.
Conguratiescherm
> Printers en andere hardware > Printers en
Het printerstuurprogramma openen via het printerpictogram op de taakbalk
Het printerpictogram op de taakbalk van het bureaublad is een snelkoppeling waarmee u snel de printerdriver
kunt openen.
Als u op het printerpictogram klikt en Printerinstellingen selecteert, kunt u hetzelfde venster met
printerinstellingen openen als het venster dat u opent via het bedieningspaneel.Als u op dit pictogram dubbelklikt,
kunt u de status van de printer controleren.
Opmerking:
Als het printerpictogram niet op de taakbalk wordt weergegeven, open dan het venster van de printerdriver, klik op
Controlevoorkeursinstellingen op het tabblad Hulpprogramma's en selecteer vervolgens Snelkoppelingspictogram
registreren op taakbalk.
79
Page 80

Gebruikershandleiding
Afdrukken
Basisprincipes voor afdrukken
Opmerking:
Bewerkingen kunnen aankelijk van de toepassing verschillen.Zie de Help van de toepassing voor meer informatie.
1. Open het bestand dat u wilt afdrukken.
Laad papier in de printer, als er nog geen papier is geladen.
Belangrijk:
c
Wanneer u papier laadt via de papierinvoer aan de achterzijde, selecteert u Papiertoevoer achter als instelling
voor de Papierbron en start u het afdrukken vanuit het printerstuurprogramma voordat u papier
laadt.Wanneer het afdrukken begint, laat de printerdriver u weten dat de afdruktaak loopt.Volg de instructies
op het scherm van de printer om papier te laden.
2. Selecteer Afdrukken of Pagina-instelling in het menu Bestand.
3. Selecteer uw printer.
4. Selecteer Vo o rk e u re n of Eigenschappen om het venster van de printerdriver te openen.
5. Wijzig indien nodig de instellingen.
Zie de menuopties voor het printerstuurprogramma voor meer informatie.
Opmerking:
❏ U kunt ook de online-Help raadplegen voor een uitleg van de instellingsitems.Als u met de rechtermuisknop op een
item klikt, wordt Help weergegeven.
❏ Wanneer u Afdrukvoorbeeld selecteert, kunt u een voorbeeldweergave bekijken van het document voordat u dit
afdrukt.
80
Page 81

Gebruikershandleiding
Afdrukken
6. Klik op OK om het venster van het printerstuurprogramma te sluiten.
7. Klik op Druk af.
Opmerking:
Wanneer u Afdrukvoorbeeld selecteert, wordt een voorbeeldvenster weergegeven.Als u de instellingen wilt wijzigen,
klikt u op Annuleren en herhaalt u de procedure vanaf stap 2.
Gerelateerde informatie
& “Beschikbaar papier en capaciteiten” op pagina 46
& “Papier in de Papiercassette laden” op pagina 50
& “Papier in de Papiertoevoer achter laden” op pagina 52
& “Lijst met papiertypen” op pagina 56
& “Het tabblad Hoofdgroep” op pagina 96
Dubbelzijdig afdrukken
U kunt dubbelzijdig afdrukken.U kunt ook een brochure afdrukken door de pagina's te herschikken en de afdruk
te vouwen.
Opmerking:
❏ Deze functie is niet beschikbaar voor randloos afdrukken.
❏ U kunt automatisch en handmatig dubbelzijdig afdrukken gebruiken.Draai tijdens handmatig dubbelzijdig afdrukken
het papier om op de andere zijde af te drukken als de printer klaar is met afdrukken op de eerste zijde.
❏ Als u geen papier gebruikt dat geschikt is voor dubbelzijdig afdrukken, kan de afdrukkwaliteit achteruitgaan en kan het
papier vastlopen.
❏ Aankelijk van het papier en de gegevens, kan inkt doorlekken naar de andere zijde van het papier.
Gerelateerde informatie
& “Beschikbaar papier en capaciteiten” op pagina 46
81
Page 82

Gebruikershandleiding
Afdrukken
Printerinstellingen
Handmatig dubbelzijdig afdrukken is beschikbaar wanneer EPSON Status Monitor 3 ingeschakeld is.De functie is
echter mogelijk niet beschikbaar wanneer de printer wordt gebruikt via een netwerk of als een gedeelde printer.
Opmerking:
Als u EPSON Status Monitor 3 wilt inschakelen, klikt u op Extra instellingen op het tabblad Hulpprogramma's en
selecteert u vervolgens EPSON Status Monitor 3 inschakelen.
1. Selecteer op het tabblad Hoofdgroep in het printerstuurprogramma een optie bij Dubbelzijdig afdrukken.
2. Klik op Instellingen, congureer de instellingen en klik op OK.
Congureer
handmatig dubbelzijdig afdrukken selecteert.
Opmerking:
❏ Selecteer Boekje om een gevouwen boekje af te drukken.
❏ Als u Afdrukdichtheid instelt, kunt u de afdrukdichtheid aanpassen op basis van het documenttype.
❏ Het afdrukken kan langzaam zijn aankelijk van de optiecombinatie die u hebt geselecteerd voor Documenttype
selecteren in het venster Afdrukdichtheid aanpassen en voor Kw al it e it op het tabblad Hoofdgroep.
3. Klik op Druk af.
Wanneer bij handmatig dubbelzijdig afdrukken de eerste zijde klaar is, verschijnt een pop-upvenster op de
computer.Volg de instructies op het scherm.
Gerelateerde informatie
“Basisprincipes voor afdrukken” op pagina 99
&
“Het tabblad Hoofdgroep” op pagina 96
&
desgewenst instellingen voor Afdrukdichtheid.Deze instelling is niet beschikbaar wanneer u
Meerdere pagina's op één vel afdrukken
U kunt twee of vier pagina's met gegevens op één vel papier afdrukken.
82
Page 83

Gebruikershandleiding
Afdrukken
Printerinstellingen
Selecteer op het tabblad Hoofdgroep van het printerstuurprogramma de optie 2 per vel of 4 per vel bij Meerdere
pagina's.
Opmerking:
Deze functie is niet beschikbaar voor randloos afdrukken.
Gerelateerde informatie
& “Basisprincipes voor afdrukken” op pagina 99
& “Het tabblad Hoofdgroep” op pagina 96
Afdrukken en op paginavolgorde stapelen (Afdrukken in omgekeerde volgorde)
U kunt beginnen met het afdrukken van de laatste pagina zodat de documenten met de juiste paginavolgorde
worden opgestapeld.
Printerinstellingen
Selecteer op het tabblad Hoofdgroep van het printerstuurprogramma de optie Omgekeerde volgorde.
Gerelateerde informatie
& “Basisprincipes voor afdrukken” op pagina 99
& “Het tabblad Hoofdgroep” op pagina 96
83
Page 84

Gebruikershandleiding
Afdrukken
Een verkleind of vergroot document afdrukken
U kunt het formaat van een document met een bepaald percentage vergroten of verkleinen om het passend te
maken voor het papier dat in de printer is geladen.
Printerinstellingen
Selecteer op het tabblad Meer opties in het printerstuurprogramma het documentformaat in de instelling
documentformaat.Selecteer het papierformaat waarop u wilt afdrukken in de instelling Uitvoerpapier.Selecteer
Verk l ein/v e r g root d o cu m ent en kies dan Volledige pagina of Zoomen naar.Als u Zoomen naar selecteert, moet
u een percentage invoeren.
Selecteer Centreren om aeeldingen in het midden van de pagina af te drukken.
Opmerking:
Deze functie is niet beschikbaar voor randloos afdrukken.
Gerelateerde informatie
& “Basisprincipes voor afdrukken” op pagina 99
& “Het tabblad Meer opties” op pagina 97
Een afbeelding vergroot afdrukken op meerdere vellen (een poster maken)
Met deze functie kunt u één aeelding afdrukken op meerdere vellen papier. U kunt een grotere poster maken
door ze samen te plakken.
84
Page 85

Gebruikershandleiding
Afdrukken
Opmerking:
Deze functie is niet beschikbaar voor randloos afdrukken.
Printerinstellingen
Selecteer op het tabblad Hoofdgroep van het printerstuurprogramma de optie 2x1 Poster, 2x2 Poster, 3x3 Poster
of 4x4 Poster bij Meerdere pagina's. Als u op Instellingen klikt, kunt u de delen selecteren die u niet wilt
afdrukken. U kunt ook de opties selecteren voor de snijlijnen.
Gerelateerde informatie
& “Basisprincipes voor afdrukken” op pagina 99
& “Het tabblad Hoofdgroep” op pagina 96
Posters maken met behulp van Overlappende uitlijningstekens
In dit voorbeeld ziet u hoe u een poster maakt wanneer 2x2 Poster geselecteerd is en Overlappende
uitlijningstekens geselecteerd is bij Snijlijnen afdrukken.
85
Page 86

Gebruikershandleiding
Afdrukken
1. Prepareer Sheet 1 en Sheet 2. Knip de marges van Sheet 1 langs de verticale blauwe lijn door het midden van
de kruisjes boven en onder.
2. Plaats de rand van Sheet 1 op Sheet 2 en lijn de kruisjes uit. Plak de twee vellen aan de achterkant voorlopig
aan elkaar vast.
86
Page 87

Gebruikershandleiding
Afdrukken
3. Knip de vastgeplakte vellen in twee langs de verticale rode lijn door de uitlijningstekens (ditmaal door de lijn
links van de kruisjes).
4. Plak de vellen aan de achterkant aan elkaar.
5. Herhaal stap 1 t/m 4 om Sheet 3 en Sheet 4 aan elkaar te plakken.
87
Page 88

Gebruikershandleiding
Afdrukken
6. Knip de marges van Sheet 1 en Sheet 2 angs de horizontale blauwe lijn door het midden van de kruisjes aan de
linker- en rechterkant.
7. Plaats de rand van Sheet 1 en Sheet 2 op Sheet 3 en Sheet 4 en lijn de kruisjes uit. Plak de vellen dan voorlopig
aan de achterkant aan elkaar.
88
Page 89

Gebruikershandleiding
Afdrukken
8. Knip de vastgeplakte vellen in twee langs de horizontale rode lijn door de uitlijningstekens (ditmaal door de
lijn boven de kruisjes).
9. Plak de vellen aan de achterkant aan elkaar.
89
Page 90

Gebruikershandleiding
Afdrukken
10. Knip de resterende marges af langs de buitenste lijn.
Afdrukken met een kop- en voettekst
U kunt de gebruikersnaam en afdrukdatum afdrukken in een kop- of voettekst.
Printerinstellingen
Klik op het tabblad Meer opties in het printerstuurprogramma op Wa t er m e rk f u nc t i es en selecteer vervolgens
Koptekst/voettekst. Tik op Instellingen en selecteer vervolgens de items die u opnieuw wilt afdrukken.
90
Page 91

Gebruikershandleiding
Afdrukken
Gerelateerde informatie
& “Basisprincipes voor afdrukken” op pagina 99
& “Het tabblad Meer opties” op pagina 97
Een watermerk afdrukken
U kunt een watermerk, bijvoorbeeld "Vertrouwelijk", of een antikopieerpatroon op uw documenten afdrukken.Als
u een antikopieerpatroon afdrukt, verschijnen de verborgen letters wanneer het document wordt gekopieerd, om
het origineel te onderscheiden van de kopieën.
Antikopieerpatroon is beschikbaar als aan de volgende voorwaarden is voldaan:
❏ Papier: normaal papier, kopieerpapier, brieoofd, gerecycled papier, gekleurd papier, voorgedrukt papier of
normaal papier van hoge kwaliteit
❏ Randloos: niet geselecteerd
❏ Kwaliteit: Standaard
❏ Automatisch dubbelzijdig afdrukken: niet geselecteerd
❏ Kleurcorrectie: Automatisch
❏ Breedlopend papier: niet geselecteerd
Opmerking:
U kunt ook uw eigen watermerk of antikopieerpatroon toevoegen.
Printerinstellingen
Klik op het tabblad Meer opties in het printerstuurprogramma op Wa t er m e rk f u nc t i es en selecteer vervolgens
Antikopieerpatroon of Watermerk. Klik op Instellingen om details te wijzigen zoals het formaat, de dichtheid of
de positie van het watermerk.
Gerelateerde informatie
& “Basisprincipes voor afdrukken” op pagina 99
& “Het tabblad Meer opties” op pagina 97
91
Page 92

Gebruikershandleiding
Afdrukken
Met een wachtwoord beschermde bestanden afdrukken
U kunt een wachtwoord instellen voor een afdruktaak, zodat de taak pas kan worden afgedrukt nadat het
wachtwoord is ingevoerd op het bedieningspaneel van de printer.
Printerinstellingen
Klik op het tabblad Meer opties in het printerstuurprogramma op Vertrouwelijke afdruktaak en voer vervolgens
een wachtwoord in.
Als u de taak wilt afdrukken, tikt u op het startscherm van het bedieningspaneel van de printer op Vertrouwelijke
afdrukt.. Selecteer de taak die u wilt afdrukken en voer vervolgens het wachtwoord in.
Gerelateerde informatie
&
“Basisprincipes voor afdrukken” op pagina 99
& “Het tabblad Meer opties” op pagina 97
Meerdere bestanden tegelijkertijd afdrukken
Met Taken indelen Lite kunt u meerdere bestanden die door verschillende toepassingen zijn gemaakt combineren
en als één afdruktaak afdrukken. U kunt de afdrukinstellingen, zoals de lay-out voor meerdere pagina's en
dubbelzijdig afdrukken, voor gecombineerde bestanden congureren.
92
Page 93

Gebruikershandleiding
Afdrukken
Printerinstellingen
Selecteer op het tabblad Hoofdgroep van het printerstuurprogramma de optie Taken indelen Lite. Als u begint
met afdrukken wordt het venster Taken indelen Lite weergegeven. Open het bestand dat u met het huidige bestand
wilt combineren terwijl het venster Taken indelen Lite openstaat. Herhaal vervolgens de bovenstaande stappen.
Wanneer u een afdruktaak selecteert die is toegevoegd aan Afdrukproject in het venster Taken indelen Lite, kunt u
de paginalay-out bewerken.
Klik op Afdrukken in het menu Bestand om het afdrukken te starten.
Opmerking:
Als u het venster Taken indelen Lite sluit voordat alle afdrukgegevens zijn toegevoegd aan het Afdrukproject, wordt de
afdruktaak waaraan u werkt geannuleerd. Klik op Opslaan in het menu Bestand om de huidige taak op te slaan. De
bestandsextensie van de opgeslagen bestanden is "ecl".
Als u een Afdrukproject wilt openen, klikt u op Take n in d el en Li t e op het tabblad Hulpprogramma's van het
printerstuurprogramma om het venster Taken indelen Lite te openen. Selecteer vervolgens Openen in het menu Bestand om
het bestand te selecteren.
Gerelateerde informatie
& “Basisprincipes voor afdrukken” op pagina 99
& “Het tabblad Hoofdgroep” op pagina 96
Afdrukken met de afdrukfunctie Universele kleuren
U kunt de zichtbaarheid van tekst en aeeldingen op afdrukken verbeteren.
Color Universal afdrukken is alleen beschikbaar als de volgende instellingen zijn geselecteerd.
❏ Papiertype: normaal papier, kopieerpapier, brieoofd, gerecycled papier, gekleurd papier, voorgedrukt papier,
normaal papier van hoge kwaliteit
❏ Kwaliteit: Standaard of een hogere kwaliteit
❏ Afdrukkleur: Kleur
❏ Toepassingen: Microso® Oce 2007 of nieuwer
❏ Tekstgrootte: 96-punts of kleiner
Printerinstellingen
Klik op het tabblad Meer opties van het printerstuurprogramma op de optie
voor Kleurcorrectie. Selecteer een optie in de instelling Color Universal afdrukken. Klik op Verbeteropties om
verdere instellingen te congureren.
Aeeldingsopties
93
in de instelling
Page 94

Gebruikershandleiding
Afdrukken
Opmerking:
❏ Sommige tekens worden mogelijk gewijzigd in patronen, zoals "+" dat wordt weergegeven als "±".
❏ Met deze instellingen kunnen toepassingsspecieke patronen en onderstrepingen de afgedrukte inhoud wijzigen.
❏ De afdrukkwaliteit kan afnemen voor foto's en andere aeeldingen wanneer u de Color Universal afdrukken-instellingen
gebruikt.
❏ Als u Color Universal afdrukken-instellingen gebruikt, wordt het afdrukken vertraagd.
Gerelateerde informatie
& “Basisprincipes voor afdrukken” op pagina 99
& “Het tabblad Meer opties” op pagina 97
De afdrukkleur aanpassen
U kunt de kleuren aanpassen die voor een afdruktaak worden gebruikt.
Opmerking:
Deze aanpassingen worden niet doorgevoerd in de oorspronkelijke gegevens.
Printerinstellingen
Selecteer op het tabblad Meer opties van het printerstuurprogramma de optie Aangepast bij Kleurcorrectie. Klik
op Geavanceerd om het scherm Kleurcorrectie te openen en selecteer de kleurcorrectiemethode.
Opmerking:
❏ Automatisch wordt geselecteerd als standaard op het tabblad Meer opties. Met deze instelling worden de kleuren
automatisch aangepast aan de instellingen voor het papiertype en de afdrukkwaliteit.
❏ PhotoEnhance in het scherm Kleurcorrectie past de kleur aan door de locatie van het onderwerp te analyseren. Als u de
locatie van het onderwerp hebt gewijzigd door verkleinen, vergroten, bijsnijden of roteren, kan de kleur onverwacht
veranderen. Wanneer u de instelling voor randloos selecteert, wordt de locatie van het onderwerp ook gewijzigd, wat in
kleurwijzigingen resulteert. Als de aeelding niet scherpgesteld is, is de kleurtoon mogelijk onnatuurlijk. Als de kleur is
gewijzigd of onnatuurlijk is geworden, druk dan niet in PhotoEnhance maar in een andere modus af.
Gerelateerde informatie
& “Basisprincipes voor afdrukken” op pagina 99
& “Het tabblad Meer opties” op pagina 97
94
Page 95

Gebruikershandleiding
Afdrukken
Dunne lijnen benadrukken tijdens het afdrukken
Lijnen die te dun zijn om af te drukken, kunnen dikker worden gemaakt.
Printerinstellingen
Klik op het tabblad Meer opties van het printerstuurprogramma op de optie Aeeldingsopties in de instelling
voor Kleurcorrectie. Selecteer Dunne lijnen benadrukken.
Gerelateerde informatie
& “Basisprincipes voor afdrukken” op pagina 99
& “Het tabblad Meer opties” op pagina 97
Duidelijke streepjescodes afdrukken
U kunt een streepjescode duidelijk afdrukken, zodat deze eenvoudig kan worden gescand. Schakel deze functie
alleen in als de streepjescode die u hebt afgedrukt niet kan worden gescand.
Onder de volgende voorwaarden kunt u deze functie gebruiken.
❏ Papier: normaal papier, kopieerpapier, brieoofd, gerecycled papier, gekleurd papier, voorgedrukt papier,
normaal papier van hoge kwaliteit of enveloppen
❏ Kwaliteit: Standaard
Opmerking:
Aankelijk van de omstandigheden is het opheen van wazigheid soms niet mogelijk.
Printerinstellingen
Klik op het tabblad Hulpprogramma's in het printerstuurprogramma op Extra instellingen en selecteer
vervolgens Streepjescodemodus.
95
Page 96

Gebruikershandleiding
Afdrukken
Gerelateerde informatie
& “Basisprincipes voor afdrukken” op pagina 99
& “Het tabblad Hulpprogramma's” op pagina 98
Afdrukken annuleren
U moet de afdruktaak op de computer zelf annuleren. U kunt u een afdruktaak echter niet via de computer
annuleren als de taak volledig naar de printer is verzonden. In dit geval moet u de afdruktaak via het
bedieningspaneel op de printer zelf annuleren.
Annuleren
Klik op de computer met de rechtermuisknop op de printer in Apparaten en printers, Printer of in Printers en
faxapparaten. Klik op Wat wordt er afgedrukt, klik met de rechtermuisknop op de taak die u wilt annuleren en
selecteer vervolgens Annuleren.
Menuopties voor het printerstuurprogramma
Open het afdrukvenster in een toepassing en open het venster van het printerstuurprogramma.
Opmerking:
Menu's kunnen variëren aankelijk van de geselecteerde optie.
Het tabblad Hoofdgroep
VoorkeursinstellingenVoorinstellingen
toevoegen/
verwijderen
Instellingen
weergeven
Reset standaard
Inktniveau Hiermee geeft u het geschatte inktniveau weer.
Papierbron
Hiermee wordt een lijst met items weergegeven die momenteel zijn ingesteld op de tabbladen
Hoofdgroep en Meer opties.
Hiermee zet u alle instellingen terug naar de fabriekswaarden.De instellingen op het tabblad Meer
opties worden tevens teruggezet naar de standaardwaarden.
Selecteer de papierbron waaruit het papier wordt ingevoerd.Selecteer Automatisch selecteren als
u automatisch dezelfde papierbron wit selecteren die is geselecteerd in de afdrukinstellingen op
het bedieningspaneel van de printer.
U kunt uw eigen voorinstellingen voor veelgebruikte afdrukinstellingen
toevoegen of verwijderen.Selecteer de voorinstelling die u wilt gebruiken
in de lijst.
Als de printer maar één papierbron heeft, wordt dit item niet weergegeven.
documentformaat
Randloos Hiermee vergroot u de afdrukgegevens enigszins ten opzichte van het papierformaat om ervoor te
Afdrukstand Selecteer de afdrukstand voor het afdrukken.
Papiertype Selecteer het type papier waarop u afdrukt.
Selecteer het papierformaat waarop u wilt afdrukken.Als u Gebruikergedenieerd selecteert,
moet u de breedte en de hoogte van het papier invoeren.
zorgen dat u geen witruimte krijgt rondom.Klik op Instellingen om de mate van vergroting te
selecteren.
96
Page 97

Gebruikershandleiding
Afdrukken
Kwaliteit Selecteer de gewenste afdrukkwaliteit.De beschikbare instellingen zijn afhankelijk van het
papiertype dat u selecteert.Klik op Meer instellingen om verdere instellingen te congureren.
Kleur Selecteer de kleur voor de afdruktaak.
Dubbelzijdig
afdrukken
Meerdere pagina's
Exemplaren Stel het aantal exemplaren in dat u wilt afdrukken.
Stille modus Hiermee vermindert u het geluid dat de printer produceert.Als u deze optie inschakelt, kan de
Afdrukvoorbeeld Hiermee wordt een voorbeeldweergave van het document weergegeven voordat u het afdrukt.
Hiermee kunt u dubbelzijdig afdrukken.
Instellingen U kunt de inbindrand en de inbindmarges opgeven.Wanneer u
documenten met meerdere pagina's afdrukt, kunt u kiezen of u het
afdrukken wilt starten vanaf de voor- of de achterkant van de pagina.
Afdrukdichtheid Selecteer het documenttype om de afdrukdichtheid aan te passen.Als de
gewenste afdrukdichtheid is geselecteerd, voorkomt u dat afbeeldingen
doordrukken naar de andere zijde.Selecteer Gebruikergedenieerd om
de afdrukdichtheid handmatig aan te passen.
Hiermee kunt u posters of meerdere pagina's op één vel afdrukken.Klik op Pag.volgorde om de
volgorde op te geven waarin de pagina's worden afgedrukt.
Sorteren Hiermee drukt u meerdere pagina's af in volgorde en gesorteerd in
reeksen.
Omgekeerde
volgorde
afdruksnelheid minder zijn.
Hiermee kunt u afdrukken vanaf de laatste pagina zodat de documenten
na het afdrukken in de juiste volgorde worden opgestapeld.
Taken indelen Lite Selecteer om af te drukken met de functie Taken indelen Lite.
Het tabblad Meer opties
Voorkeursinstellingen Voorinstellingen
toevoegen/
verwijderen
Instellingen
weergeven
Reset standaard Hiermee zet u alle instellingen terug naar de fabriekswaarden.De instellingen op het tabblad
documentformaat Selecteer het formaat van uw document.
Uitvoerpapier
Hiermee wordt een lijst met items weergegeven die momenteel zijn ingesteld op de tabbladen
Hoofdgroep en Meer opties.
Hoofdgroep worden tevens teruggezet naar de standaardwaarden.
Selecteer het papierformaat waarop u wilt afdrukken.Als de instelling voor Uitvoerpapier afwijkt
van de instelling voor documentformaat, wordt Verklein/vergroot document automatisch
geselecteerd.U hoeft Uitvoerpapier niet te selecteren wanneer u documenten afdrukt zonder het
formaat te wijzigen.
U kunt uw eigen voorinstellingen voor veelgebruikte afdrukinstellingen
toevoegen of verwijderen.Selecteer de voorinstelling die u wilt
gebruiken in de lijst.
97
Page 98

Gebruikershandleiding
Afdrukken
Verklein/vergroot
document
Kleurcorrectie Automatisch Hiermee past u de kleuren van afbeeldingen automatisch aan.
Watermerkfuncties Hiermee kunt u instellingen congureren voor antikopieerpatronen of watermerken.
Vertrouwelijke
afdruktaak
Aanvullende
instellingen
Hiermee kunt u het formaat van een document vergroten en verkleinen.
Volledige pagina Verklein of vergroot het document automatisch om het aan te passen
aan het papierformaat dat is geselecteerd in Uitvoerpapier.
Zoomen naar Hiermee drukt u af met een vastgesteld percentage.
Centreren Hiermee drukt u op het midden van het papier af.
Aangepast Hiermee kunt u handmatig kleurcorrectie uitvoeren.Klik op
Geavanceerd voor verdere instellingen.
Afbeeldingsopties Maakt opties voor afdrukkwaliteit mogelijk, zoals Color Universal
afdrukken of Rode ogen corrigeren.U kunt tevens lijnen dikker maken
om ze zichtbaar te maken op afdrukken.
Beveilig vertrouwelijke documenten met een wachtwoord tijdens het afdrukken.Als u deze functie
gebruikt, kunnen de afdrukgegevens die in de printer zijn opgeslagen alleen worden afgedrukt
nadat het wachtwoord is ingevoerd op het bedieningspaneel van de printer.Klik op Instellingen
om de instellingen te wijzigen.
180° draaien Hiermee draait u de pagina's 180 graden voordat ze worden
afgedrukt.Deze functie is nuttig als u afdrukt op bijvoorbeeld
enveloppen die op een bepaalde manier in de printer zijn geplaatst.
Hoge snelheid Hiermee drukt de printkop in beide richtingen af.Het afdrukken verloopt
sneller, maar de kwaliteit kan afnemen.
Spiegel afbeelding Hiermee keert u de afbeelding om zodat deze gespiegeld wordt
afgedrukt.
Het tabblad Hulpprogramma's
Spuitkanaaltjes
controleren
Printkop reinigen Hiermee reinigt u de verstopte spuitkanaaltjes van de printkop.Voor deze functie wordt wat inkt
Taken indelen Lite Hiermee wordt het venster Taken indelen Lite geopend.U kunt gegevens opslaan en bewerken.
EPSON Status
Monitor 3
Controlevoorkeursins
tellingen
Extra instellingen Hiermee kunt u verschillende instellingen congureren.Klik met de rechtermuisknop op elk item
U kunt een spuitkanaaltjespatroon afdrukken om te controleren of de spuitkanaaltjes van de
printkop verstopt zijn.
gebruikt. Reinig de printkop daarom alleen als de spuitkanaaltjes verstopt zijn.
Hiermee wordt het venster EPSON Status Monitor 3 geopend.Hier kunt u de status van de printer
en de verbruiksartikelen controleren.
Hiermee kunt u instellingen congureren voor items in het venster EPSON Status Monitor 3.
om de Help weer te geven voor meer informatie.
Wachtrij Hiermee worden de taken in de wachtrij weergegeven.U kunt afdruktaken controleren, het
afdrukken onderbreken of hervatten.
Printer- en optieinformatie
Hiermee kunt u het aantal vellen papier controleren dat in de printer is ingevoerd.Hier kunt u
gebruikersaccounts registreren.Als op de printer toegangscontrole is ingesteld, moet u uw account
registreren.
98
Page 99

Gebruikershandleiding
Afdrukken
Taal Hiermee wijzigt u de taal die in het venster van het printerstuurprogramma wordt gebruikt.Als u de
instellingen wilt toepassen, sluit u het printerstuurprogramma en opent u dit weer.
Software-update Hiermee start u EPSON Software Updater om op internet te controleren of u over de meest recente
versies van toepassingen beschikt.
Online volgorde Hiermee hebt u toegang tot de website waar u inktcartridges van Epson kunt kopen.
Technische
ondersteuning
Hiermee opent u de website van de technische ondersteuning van Epson.
Afdrukken vanuit het printerstuurprogramma in Mac OS
Basisprincipes voor afdrukken
Opmerking:
De werking varieert naargelang de toepassing.Zie de Help van de toepassing voor meer informatie.
1. Open het bestand dat u wilt afdrukken.
Laad papier in de printer, als er nog geen papier is geladen.
Belangrijk:
c
Wanneer u papier laadt via de papierinvoer aan de achterzijde, selecteert u Papiertoevoer achter als instelling
voor de Papierbron en start u het afdrukken vanuit het printerstuurprogramma voordat u papier
laadt.Wanneer het afdrukken begint, laat de printerdriver u weten dat de afdruktaak loopt.Volg de instructies
op het scherm van de printer om papier te laden.
2. Selecteer Afdrukken in het menu Bestand of een andere opdracht om het afdrukdialoogvenster te openen.
d
Klik indien nodig op To o n de tai l s of
3. Selecteer uw printer.
om het afdrukvenster te vergroten.
99
Page 100

Gebruikershandleiding
Afdrukken
4. Selecteer Printerinstellingen in het venstermenu.
Opmerking:
Als in OS X Mountain Lion of later het menu Printerinstellingen niet wordt weergegeven, is het Epsonprinterprogramma fout geïnstalleerd.
Selecteer Systeemvoorkeuren in het menu
faxen), verwijder de printer en voeg de printer opnieuw toe.Zie het volgende om een printer toe te voegen.
http://epson.sn
> Printers en scanners (of Afdrukken en scannen, Afdrukken en
5. Wijzig indien nodig de instellingen.
Zie de menuopties voor het printerstuurprogramma voor meer informatie.
6. Klik op Druk af.
Gerelateerde informatie
& “Beschikbaar papier en capaciteiten” op pagina 46
& “Papier in de Papiercassette laden” op pagina 50
&
“Papier in de Papiertoevoer achter laden” op pagina 52
& “Lijst met papiertypen” op pagina 56
& “Menuopties voor Printerinstellingen” op pagina 105
100
 Loading...
Loading...