Page 1

Guide d'utilisation
NPD5746-02 FR
Page 2
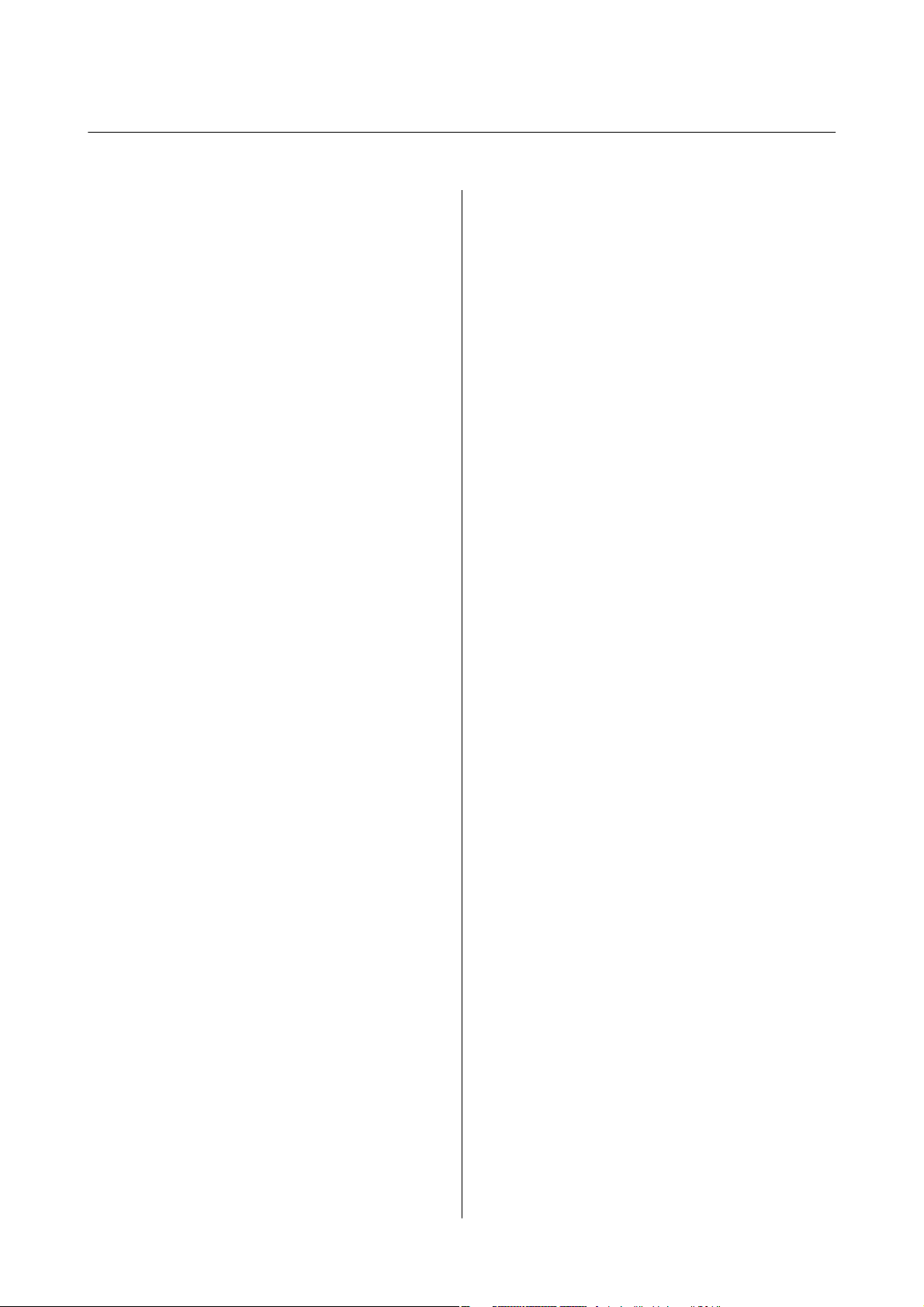
Guide d'utilisation
Table des matières
Table des matières
À propos de ce manuel
Présentation des manuels.....................8
Utilisation du manuel pour rechercher des
informations..............................8
Repères et symboles........................10
Descriptions utilisées dans ce manuel...........10
Références du système d'exploitation............10
Consignes importantes
Consignes de sécurité.......................12
Instructions de sécurité pour l'encre..........13
Conseils et avertissements concernant
l'imprimante.............................13
Conseils et avertissements relatifs à la
conguration et à l'utilisation de l'imprimante. . .13
Conseils et avertissements relatifs à
l'utilisation de l'imprimante avec une
connexion sans l....................... 15
Conseils et avertissements relatifs à
l'utilisation de l'écran tactile................15
Protection de vos informations personnelles. . . . . . 15
Réglage des paramètres Wi-Fi via PIN Code
Setup (WPS)...........................30
Réglage des paramètres de connexion Wi-Fi
Direct (Simple AP).......................31
Eectuer des réglages réseau avancés. . . . . . . . . .32
Vérication de l'état de la connexion réseau. . . . . . 34
Icône réseau............................34
Vérication des informations détaillées liées
au réseau à partir du panneau de commande. . . . 34
Impression d’un rapport de connexion réseau. . . 35
Impression d’une feuille d’état du réseau....... 42
Remplacement ou ajout de nouveaux points
d'accès..................................43
Modication de la méthode de connexion à un
ordinateur...............................43
Modication de la connexion réseau vers
Ethernet à partir du Panneau de commande. . . . . . 44
Désactivation du Wi-Fi à partir du panneau de
commande.............................. 44
Déconnexion de Wi-Fi Direct (Simple AP)
depuis le panneau de commande.............. 44
Rétablissement des paramètres réseau à partir
du panneau de commande...................45
Informations de base sur l'imprimante
Nom et fonction des pièces...................16
Panneau de commande................... 18
Conguration de base de l'écran...............19
Icônes achées sur l'écran LCD.............20
Opérations sur l'écran tactile............... 21
Saisie de caractères.......................22
Conguration
Visualisation des animations..................23
de l’écran Job/Status...........23
Paramètres réseau
Types de connexion réseau...................25
Connexion Ethernet......................25
Connexion Wi-Fi........................25
Connexion Wi-Fi Direct (Simple AP)......... 26
Connexion à un ordinateur...................26
Connexion à un périphérique connecté..........27
Dénition
Réglage manuel des paramètres Wi-Fi.........28
Réglage des paramètres Wi-Fi par pression
sur une touche (WPS)....................29
des paramètres Wi-Fi sur l’imprimante. . 27
Préparation de l'imprimante
Chargement du papier......................46
Papiers disponibles et capacité.............. 46
Chargement de papier dans le Bac papier. . . . . . 50
Chargement de papier dans le Fente insertion
arrière................................52
Chargement d'enveloppes et précautions.......56
Liste des types de papier...................56
Positionnement des originaux.................57
Originaux disponibles sur le ADF............57
Positionnement des originaux dans le
chargeur automatique de documents..........58
Positionnement des originaux sur la Vitre du
scanner...............................60
Insertion d'un périphérique USB externe. . . . . . . . .62
Insertion et suppression d'un périphérique
USB externe............................62
Accès à un dispositif USB externe depuis un
ordinateur.............................62
Gestion des contacts........................63
Enregistrement ou modication de contacts. . . . 63
Enregistrement ou modication de contacts
groupés...............................64
2
Page 3

Guide d'utilisation
Table des matières
Enregistrement des contacts fréquemment
utilisés................................65
Enregistrement de contacts sur un ordinateur. . . 65
Sauvegarde de contacts avec un ordinateur. . . . . 65
Enregistrement de vos paramètres favoris
comme une prédénition....................66
Options de menus pour Prédéf...............66
Options de menus pour Param.................66
Options de menus pour Réglages généraux. . . . . 66
Options de menus pour Compteur
d’impressions...........................74
Options de menus pour État de l’alimentation. . . 74
Options de menus pour Entretien............74
Options de menus pour Langue/Language. . . . . .75
Options de menus pour État imprimante/
Imprimer..............................75
Options de menus pour Gestionnaire de
Contacts..............................76
Options de menus pour Paramètres utilisateur. . .76
Économies d’énergie........................77
Économies d’énergie — Panneau de commande. . 77
Utiliser un serveur de messagerie..............77
Conguration
Éléments de
messagerie.............................78
Vérication de la connexion à un serveur de
messagerie.............................79
du serveur de messagerie.......77
conguration
du serveur de
Impression
Impression depuis le pilote d'impression sous
Windows................................80
Accès au pilote d'imprimante...............80
Informations de base sur l'impression.........81
Impression recto verso....................82
Impression de plusieurs pages sur une seule
feuille................................84
Impression et empilement dans l'ordre des
pages (impression par ordre inverse)..........84
Impression d'un document agrandi ou réduit. . . .85
Impression d'une image sur plusieurs feuilles
en vue d'un agrandissement (création d'une
ache)...............................86
Impression avec en-tête et pied de page. . . . . . . . 92
Impression d'un ligrane.................. 93
Impression de chiers protégés par mot de
passe.................................94
Impression combinée de plusieurs
Impression à l'aide de la fonction
d'impression universelle en couleur...........95
Réglage des couleurs d’impression............96
chiers
......94
Impression pour épaissir les lignes nes. . . . . . . .97
Impression de codes barre lisibles............97
Annulation de l'impression.................98
Options de menu du pilote d'impression.......98
Impression depuis le pilote d'impression sous
Mac OS................................101
Informations de base sur l'impression........101
Impression recto verso...................103
Impression de plusieurs pages sur une seule
feuille............................... 104
Impression et empilement dans l'ordre des
pages (impression par ordre inverse).........104
Impression d'un document agrandi ou réduit. . .105
Réglage des couleurs d’impression...........106
Annulation de l'impression................106
Options de menu du pilote d'impression......106
Conguration des paramètres de
fonctionnement pour le pilote de
l'imprimante Mac OS....................108
Impression de chiers à partir d'un dispositif
mémoire...............................109
Impression de
dispositif mémoire......................109
Impression de chiers TIFF à partir d'un
dispositif mémoire......................110
Options de menus pour Dispos mém.........110
Impression depuis des dispositifs intelligents. . . . . 112
Utilisation d'Epson iPrint.................112
Utilisation d'Epson Print Enabler........... 116
Utilisation d'AirPrint....................116
Annulation des tâches en cours ou en le d’attente 117
chiers
JPEG à partir d'un
Copie
Principes de base de la copie.................118
Copie recto verso.........................118
Copies avec des originaux de plusieurs pages sur
une seule feuille..........................119
Options de menu de base pour la copie.........119
Options de menu avancées pour la copie........121
Numérisation
Numérisation à l'aide du panneau de commande. . 123
Enregistrement de l'image scannée dans un
dossier partagé ou un serveur FTP. . . . . . . . . . 123
Numérisation vers un email...............133
Numérisation vers un ordinateur (Event
Manager).............................136
Numérisation vers un dispositif mémoire. . . . . 139
Numérisation vers le Cloud............... 141
3
Page 4

Guide d'utilisation
Table des matières
Numérisation vers un ordinateur (WSD). . . . . . 143
Numérisation à partir d'un ordinateur..........145
Authentication des utilisateurs Epson Scan
2 lors de l'utilisation du contrôle d'accès. . . . . . 145
Numérisation à l'aide de Epson Scan 2. . . . . . . .146
Numérisation depuis des dispositifs connectés. . . .148
Connexion de périphérique intelligent par
Wi-Fi Direct...........................148
Installation de l'application Epson iPrint. . . . . . 149
Numérisation à l'aide de Epson iPrint........149
Numérisation par contact des dispositifs
connectés avec N-Mark.................. 150
Té lé co pi e
Conguration d'un fax.....................152
Connexion à une ligne téléphonique.........152
Dénition
Envoi de fax à l'aide de l'imprimante...........160
Opérations de base d'envoi de fax...........160
Diverses manières d'envoyer des fax. . . . . . . . . 163
Réception de fax sur l'imprimante.............169
Conguration de Mode réception...........169
Diverses manières de recevoir des fax........170
Enregistrement et transfert des fax reçus
(Enreg/Transf non conditionnel)............173
Enregistrement et transfert des télécopies
reçues d'un émetteur déterminé ou à un
moment déterminé (Enreg/Transf
conditionnel)..........................178
Envoi d'un fax à partir d'un ordinateur......... 186
Envoi de documents créés à l'aide d'une
application (Windows)...................186
Envoi de documents créés à l'aide d'une
application (Mac OS)....................188
Réception de fax sur un ordinateur............189
Paramètre d’enregistrement d’une télécopie
reçue sur un ordinateur.................. 190
Réception de télécopies sur un ordinateur et
impression à partir de l'imprimante..........190
Annulation des télécopies reçues sur
l’ordinateur........................... 191
Vérication de nouvelles télécopies (Windows). 191
Vérication de nouvelles télécopies (Mac OS). . 192
Utilisation des fonctionnalités de la boîte de
télécopie............................... 193
Utilisation de la boîte de réception.......... 193
Utilisation de la boîte condentielle..........194
Utilisation de la Boîte documents stockés. . . . . 195
Utilisation de la Boîte d'Envoi vote.......... 196
des paramètres fax de base........156
Utilisation de la boîte Tableau..............196
Utilisation des autres fonctionnalités de fax. . . . . . 198
Impression d'un rapport de fax et d'une liste
de fax............................... 198
Paramétrage de la sécurité pour la fonction fax. 199
Vérication des tâches de fax..............199
Options de menus pour le mode Fax...........201
Destinataire...........................201
Param. fax............................202
Plus.................................204
Options de menus pour Param. fax............205
Bouton d’util rapide.....................205
Param. d'envoi.........................205
Param. de réception.....................206
Paramètres de rapports...................210
Param de base.........................210
Param. de sécurité......................212
Vérif. connex fax....................... 212
Assistant param fax..................... 212
Options de menus pour Paramètres utilisateur. . . .213
Options de menus pour Boîte fax............. 213
Remplacement des cartouches
d'encre et autres consommables
Vérication du niveau des cartouches d'encre et
du boîtier de maintenance.................. 214
Vérication du niveau des cartouches d'encre
et du boîtier de maintenance — Panneau de
commande............................214
Vérication du niveau des cartouches d'encre
et du boîtier de maintenance - Windows. . . . . . 214
Vérication du niveau des cartouches d'encre
et du boîtier de maintenance — Mac OS...... 214
Codes des cartouches d’encre................ 215
Précautions de manipulation des cartouches
d'encre.................................216
Remplacement des cartouches d’encre. . . . . . . . . . 218
Code du boîtier de maintenance..............218
Précautions de manipulation du boîtier de
maintenance............................ 219
Remplacement du boîtier de maintenance.......219
Impression temporaire avec de l'encre noire. . . . . .219
Impression temporaire avec de l'encre noire
— Panneau de commande................ 220
Impression temporaire avec de l'encre noire
— Windows...........................221
Impression temporaire avec de l'encre noire
— Mac OS............................222
4
Page 5

Guide d'utilisation
Table des matières
Préservation de l'encre noire lorsque son niveau
est faible (uniquement pour Windows)......... 222
Entretien de l’imprimante
Vérication et nettoyage de la tête d'impression. . . 224
Vérication et nettoyage de la tête
d’impression — Panneau de commande.......224
Vérication et nettoyage de la tête
d'impression — Windows.................225
Vérication et nettoyage de la tête
d'impression — Mac OS..................226
Alignement de la tête d'impression............ 226
Alignement de la tête d'impression —
Panneau de commande...................226
Nettoyage du trajet du papier en cas de traces
d'encre.................................227
Nettoyage du chargeur automatique de documents 228
Nettoyage de la Vitre du scanner..............229
Informations sur les services réseau
et les logiciels
Application de conguration des opérations de
l'imprimante (Web Cong)..................231
Exécution de Web
Web.................................231
Exécution de Web Cong sous Windows. . . . . . 232
Exécution de Web Cong sous Mac OS.......232
Application pour la numérisation et le transfert
d'images (Epson Scan 2)....................233
Ajout du scanner réseau..................233
Application pour la
opérations de numérisation à partir du panneau
de commande (Epson Event Manager)......... 234
Application de conguration et d'envoi de
télécopies (FAX Utility).................... 234
Application d'envoi de télécopies (pilote PC-FAX). 235
Application de disposition des photos (Epson
Easy Photo Print).........................236
Application pour l'impression de pages Web (E-
Web Print)..............................236
Application pour la conguration de plusieurs
périphériques (EpsonNet Cong).............237
Outils de mise à jour logicielle (EPSON
Soware Updater). . . . . . . . . . . . . . . . . . . . . . . . 237
Installation des dernières applications..........238
Mise à jour du micrologiciel de l’imprimante à
l’aide du panneau de commande..............239
Désinstallation des applications.............. 240
conguration
sur un navigateur
Cong
des
Désinstallation d'applications — Windows. . . . .240
Désinstallation d'applications — Mac OS......241
Impression à l'aide d'un service réseau..........242
Résolution de problèmes
Vérication
Vérication des messages sur l’écran LCD. . . . . 243
Code d'erreur sur le Menu État.............245
Vérication
Windows.............................249
Vérication du statut de l’imprimante — Mac
OS..................................249
Vérication
Retrait du papier coincé....................250
Le papier ne s'alimente pas correctement........250
Bourrage papier........................251
Le papier est entraîné de travers............251
Plusieurs feuilles de papier sont entraînées en
même temps.......................... 251
Les documents originaux ne sont pas
entraînés dans le chargeur automatique de
documents............................251
Problèmes d'alimentation et du panneau de
conguration............................252
L'imprimante ne s'allume pas.............. 252
L'imprimante n'est pas mise hors tension. . . . . .252
Mise hors tension automatique.............253
L’écran LCD devient noir................. 253
L’écran tactile ne répond pas...............253
Ne fonctionne pas à partir du panneau de
commande............................253
Impression à partir d’un ordinateur impossible. . . 253
Vérication de la connexion (USB)..........253
Vérication
Vérication
Vérication de l'état de l'imprimante à partir
de l'ordinateur (Windows)................ 257
Vérication de l'état de l'imprimante à partir
de l'ordinateur (Mac OS)................. 258
Vous ne pouvez pas dénir de paramètres réseau. . 258
Impossible de se connecter à partir
d’appareils même en l’absence de problème
réseau...............................258
Vérication du SSID connecté à l'imprimante. . 260
Vérication du SSID pour l'ordinateur. . . . . . . 260
Impossible d'imprimer depuis un iPhone ou un
iPad...................................261
Problèmes d'impression....................261
L'impression est rayée ou une couleur manque. .261
du statut de l’imprimante..........243
du statut de l’imprimante —
du statut du logiciel..............249
de la connexion (réseau)........ 254
du logiciel et des données........255
5
Page 6
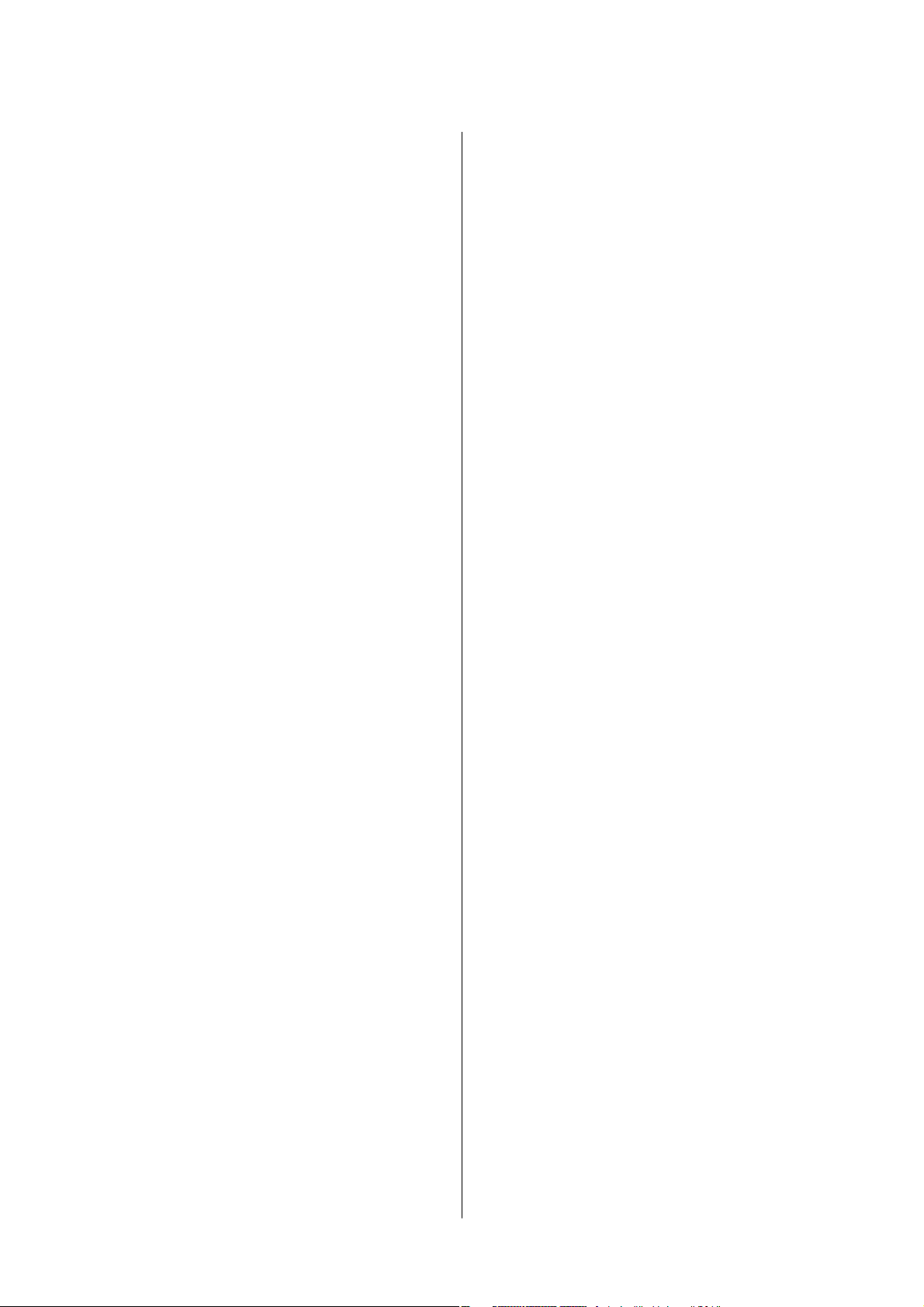
Guide d'utilisation
Table des matières
Apparition de bandes ou de couleurs
inattendues...........................262
Des bandes colorées apparaissent à intervalles
de 2.5 cm environ.......................262
Impressions oues, bandes verticales ou
problème d’alignement...................263
La qualité d’impression est mauvaise.........263
Le papier est taché ou éraé............... 264
Le papier est taché lors de l’impression recto
verso automatique......................265
Les photos imprimées sont collantes.........266
Des images ou des photos sont imprimées
dans des couleurs imprévues...............266
Impression sans marges impossible..........266
Les bords de l’image sont rognés lors de
l’impression sans marges..................266
La position, la taille ou les marges de
l’impression sont incorrectes...............267
Les caractères imprimés sont incorrects ou
déformés.............................267
L'image imprimée est inversée..............267
Motifs de mosaïque dans les impressions. . . . . . 268
Apparition de couleurs irégulières, de taches,
points ou lignes droites sur l'image copiée. . . . . 268
Des motifs moirés (hachures croisées)
apparaissent sur l'image copiée.............268
Une image du verso du document original
apparaît sur l'image copiée................268
Le problème d'impression n'a pas pu être
résolu................................269
Autres problèmes d’impression...............269
L’impression est trop lente.................269
L'impression ralentit fortement lors d'une
impression en continu...................269
Annulation de l’impression impossible à
partir d’un ordinateur exécutant Mac OS X
version 10.6.8..........................270
Impossible de lancer la numérisation...........270
Problèmes relatifs aux images numérisées.......271
Couleurs inégales, salissure, taches et autres
apparaissent lors de la numérisation sur la
vitre du scanner........................271
Des lignes droites apparaissent lors de la
numérisation avec le ADF.................271
Image de qualité insusante...............271
Apparition d'un décalage dans l'arrière-plan
des images............................272
Le texte est ou........................ 272
Des eets de moiré (ombres type toile)
s'achent............................ 272
Impossible de numériser la zone adéquate sur
la vitre du scanner...................... 273
Le texte n'est pas reconnu correctement lors
de l'enregistrement en tant que Searchable PDF 273
Impossible de résoudre les problèmes de
l'image numérisée...................... 274
Impossible d'enregistrer des images numérisées
dans le dossier partagé.....................274
Vérication des messages sur l'imprimante. . . . 274
L'enregistrement des images scannées prend
beaucoup de temps......................276
Basculement entre réseau privé et réseau public 276
Autres problèmes de numérisation............ 279
La vitesse de numérisation est lente..........279
Impossible d'envoyer l'image numérisée par
e-mail...............................279
La numérisation s'arrête en cas de
numérisation vers PDF/Multi-TIFF..........279
Problèmes lors de l'envoi ou de la réception de fax 279
Impossible d'envoyer ou de recevoir des fax. . . . 279
Impossible d'envoyer des fax. . . . . . . . . . . . . . . 281
Impossible d'envoyer des fax à un destinataire
spécié.............................. 281
Impossible d'envoyer des fax à un moment
spécié.............................. 282
Réception de télécopies impossible..........282
Impossible d'enregistrer les fax reçus sur un
dispositif mémoire......................283
Une erreur de mémoire pleine survient.......283
La qualité des fax envoyés est mauvaise. . . . . . . 284
Les fax sont envoyés à la mauvaise taille. . . . . . .284
La qualité des fax reçus est mauvaise.........285
Impossible de recevoir des fax de taille A3. . . . . 285
Les fax reçus ne sont pas imprimés..........285
Les pages des fax reçu sont blanches ou une
petite quantité de texte seulement est
imprimée sur la deuxième page.............286
Autres problèmes relatifs aux fax..............286
Impossible de passer des appels sur le
téléphone connecté......................286
Le répondeur ne peut répondre aux appels
vocaux...............................286
Le numéro de fax de l'expéditeur ne s'ache
pas sur les fax reçus ou le numéro est erroné. . . 286
Autres problèmes.........................287
Electrocution légère lorsque l'on touche
l'imprimante..........................287
Le fonctionnement est bruyant.............287
La Fente insertion arrière est retirée. . . . . . . . . 287
La date et l'heure sont incorrectes...........288
Le périphérique mémoire n'est pas reconnu. . . . 288
Impossible d'enregistrer des données sur un
dispositif mémoire......................288
6
Page 7

Guide d'utilisation
Table des matières
Mot de passe oublié.....................288
L'application est bloquée par un pare-feu
(uniquement pour Windows)..............288
« ! » s’ache sur l’écran de sélection des photos. 288
Annexe
Caractéristiques techniques................. 290
Spécications
Spécications du scanner.................291
Caractéristiques de l'interface..............291
Spécications
Liste des fonctions réseau.................293
Caractéristiques Wi-Fi................... 293
Spécications Ethernet...................294
Protocole de sécurité.................... 294
Services tiers pris en charge............... 294
Caractéristiques des périphériques USB
externes..............................295
Caractéristiques des données prises en charge. . 295
Dimensions...........................296
Caractéristiques électriques............... 296
Caractéristiques environnementales. . . . . . . . . 297
Conguration requise....................297
Informations réglementaires.................298
Normes et conformité....................298
Ange bleu allemand.....................299
Restrictions relatives à la copie.............299
Transport de l'imprimante.................. 300
Messages achés lors de Vérication connexion. . 302
Copyright.............................. 304
Marques commerciales.....................304
Où trouver de l'aide.......................305
Site Web du support technique.............305
Contacter l'assistance Epson...............306
de l'imprimante..............290
du fax.....................292
7
Page 8

Guide d'utilisation
À propos de ce manuel
À propos de ce manuel
Présentation des manuels
Les manuels suivants sont fournis avec votre imprimante Epson.En plus des manuels, vous pouvez consulter les
diérents types d’informations d’aide disponibles à partir de l’imprimante ou des applications logicielles Epson.
❏ Consignes de sécurité importantes (manuel imprimé)
Fournit des consignes de sécurité pour une utilisation sûre de cette imprimante.
❏ Démarrez ici (manuel imprimé)
Fournit des informations de conguration de l'imprimante et d'installation des logiciels.
❏ Guide d'utilisation (manuel au format numérique)
Le présent manuel.Fournit des informations et des instructions relatives à l'utilisation de l'imprimante, aux
paramètres réseau requis pour utiliser l'imprimante en réseau, et à la résolution des problèmes.
❏ Guide de l'administrateur (manuel au format numérique)
Fournit aux administrateurs des informations relatives à la gestion et au paramétrage de l'imprimante.
Vous pouvez procéder comme suit pour obtenir les dernières versions des manuels susmentionnés.
❏ Manuel papier
Consultez le site Web d’assistance de Epson Europe à l’adresse http://www.epson.eu/Support ou le site Web
d’assistance de Epson international à l’adresse http://support.epson.net/.
❏ Manuel numérique
Lancez l’application EPSON Soware Updater sur votre ordinateur.L’application EPSON Soware Updater
identie les mises à jour disponibles pour les manuels numériques et les applications logicielles Epson et vous
permet de télécharger les dernières versions.
Informations connexes
& « Outils de mise à jour logicielle (EPSON Soware Updater) » à la page 237
Utilisation du manuel pour rechercher des informations
Le manuel au format PDF permet de trouver les informations recherchées en utilisant des mots clés ou en passant
directement aux sections spéciques à l'aide de signets. Vous pouvez également imprimer uniquement les pages
requises. Cette section explique comment utiliser un manuel au format PDF ouvert sous Adobe Reader X sur
l'ordinateur.
8
Page 9

Guide d'utilisation
À propos de ce manuel
Recherche par mot-clé
Cliquez sur Edit > Advanced Search. Saisissez le mot-clé (texte) des informations que vous souhaitez trouver dans
la fenêtre de recherche, puis cliquez sur Search. Les correspondances apparaissent sous forme de liste. Cliquez sur
une des correspondances
Saut direct aux pages grâce aux signets
achées
pour accéder à la page.
Cliquez sur un titre pour sauter à la page correspondante. Cliquez sur + pour acher les titres de niveau inférieur
de cette section. Pour retourner à la page précédente, eectuez l'opération suivante sur votre clavier.
❏ Windows : maintenez la touche Alt enfoncée puis appuyez sur ←.
❏ Mac OS : maintenez la touche de commande enfoncée et appuyez sur ←.
Impression de seulement certaines pages
Vous pouvez extraire et n'imprimer que certaines pages. Cliquez sur Imprimer dans le menu File, puis précisez les
pages à imprimer dans Pages, dans Pages à imprimer.
❏ Pour préciser une série de pages, saisissez un tiret entre la première et la dernière page.
Par exemple : 20–25
❏ Pour indiquer des pages qui ne se suivent pas, séparez-les par des virgules.
Par exemple : 5, 10, 15
9
Page 10

Guide d'utilisation
À propos de ce manuel
Repères et symboles
Attention:
!
Instructions à suivre à la lettre pour éviter des blessures corporelles.
Important:
c
Mises en garde à respecter pour éviter d'endommager votre équipement.
Remarque:
Fournis des informations complémentaires et de référence.
&
Informations connexes
Liens vers les sections correspondantes.
Descriptions utilisées dans ce manuel
❏ Les captures d'écran du pilote de l'imprimante et les écrans d'Epson Scan 2 (pilote du scanner) proviennent de
Windows 10 ou macOS Sierra. Le contenu aché sur les écrans dépend du modèle et de la situation.
❏ Les illustrations de l'imprimante utilisées dans ce manuel sont fournies à titre d'exemple seulement. Bien qu'il
puisse y avoir de légères
❏ Certaines options de menu achées sur l'écran LCD varient selon le modèle et les paramètres.
diérences
selon le modèle, la méthode de fonctionnement est identique.
Références du système d'exploitation
Windows
Dans ce manuel, les termes comme « Windows 10 », « Windows 8.1 », « Windows 8 », « Windows 7 », « Windows
Vista », « Windows XP », « Windows Server 2016 », « Windows Server 2012 R2 », « Windows Server 2012 », «
Windows Server 2008 R2 », « Windows Server 2008 », « Windows Server 2003 R2 » et « Windows Server 2003 »
font référence aux systèmes d'exploitation suivants. De plus, « Windows » est utilisé pour faire référence à toutes les
versions.
❏ Système d'exploitation Microso
❏ Système d'exploitation Microso
❏ Système d'exploitation
❏ Système d'exploitation Microso
❏ Système d'exploitation Microso
❏ Système d'exploitation
❏ Système d'exploitation Microso
❏ Système d'exploitation Microso
❏ Système d'exploitation
Microso
Microso
Microso
Win dow s® 10
®
Win dow s® 8.1
®
Win dow s® 8
®
Win dow s® 7
®
Win dow s Vis ta
®
Win dow s® XP
®
Win dow s® XP Professional x64 Edition
®
Win dow s S er ve r® 2016
®
Win dow s S er ve r® 2012 R2
®
®
10
Page 11

Guide d'utilisation
À propos de ce manuel
❏ Système d'exploitation Microso® Win dow s S er ve r® 2012
❏ Système d'exploitation
❏ Système d'exploitation Microso
❏ Système d'exploitation Microso
❏ Système d'exploitation
Mac OS
Dans ce manuel, « Mac OS » est utilisé pour faire référence à « macOS Sierra », « OS X El Capitan », « OS X
Yosemite », « OS X Mavericks », « OS X Mountain Lion », « Mac OS X v10.7.x », et « Mac OS X v10.6.8 ».
Microso
Microso
Win dow s S er ve r® 2008 R2
®
Win dow s S er ve r® 2008
®
Win dow s S er ve r® 2003 R2
®
Win dow s S er ve r® 2003
®
11
Page 12

Guide d'utilisation
Consignes importantes
Consignes importantes
Consignes de sécurité
Lisez et suivez ces instructions pour garantir une utilisation sûre de l’imprimante. Veillez à conserver ce manuel
pour pouvoir vous y reporter ultérieurement. Veillez également à suivre l’ensemble des avertissements et des
instructions gurant sur l’imprimante.
❏ Certains des symboles utilisés sur votre imprimante sont destinés à garantir la sécurité et l'utilisation correcte de
l'imprimante. Rendez-vous sur le site Web suivant pour connaître la
http://support.epson.net/symbols
❏ Utilisez uniquement le cordon d'alimentation fourni avec l'imprimante et ne l'utilisez avec aucun autre
équipement. L'utilisation d'autres cordons avec cette imprimante ou l'utilisation de ce cordon d'alimentation
avec un autre équipement pourrait vous exposer à des risques d'incendie ou d'électrocution.
signication
des symboles.
❏ Veillez à ce que votre cordon d'alimentation soit conforme aux normes de sécurité locales applicables.
❏ Sauf indication contraire spécique dans les guides de l'imprimante, ne procédez jamais à des travaux de
démontage, de
imprimante, du module scanner ou des accessoires.
❏ Débranchez l'imprimante et faites appel à un technicien qualié dans les circonstances suivantes :
Le cordon d'alimentation ou sa che est endommagé, du liquide a coulé dans l'imprimante, l'imprimante est
tombée ou le boîtier a été endommagé, l'imprimante ne fonctionne pas normalement ou ses performances ont
changé de manière sensible. N'ajustez pas les commandes non traitées dans les instructions de fonctionnement.
❏ Placez l'imprimante à proximité d'une prise de courant permettant un débranchement facile du cordon
d'alimentation.
❏ Ne placez et ne rangez pas l'imprimante à l'extérieur, dans des lieux particulièrement sales ou poussiéreux, à
proximité de points d'eau ou de sources de chaleur, ou dans des lieux soumis à des chocs, des vibrations, des
températures élevées ou de l'humidité.
❏ Veillez à ne pas renverser de liquide sur l'imprimante et à ne pas la manipuler les mains mouillées.
❏ Maintenez l'imprimante à au moins 22 cm de distance des stimulateurs cardiaques. Les ondes radio générées
par l'imprimante peuvent
❏ Si l'écran LCD est endommagé, contactez votre revendeur. En cas de contact de la solution à base de cristaux
liquides avec vos mains, lavez-les soigneusement avec de l'eau et du savon. En cas de contact de la solution à
base de cristaux liquides avec vos yeux, rincez-les abondamment avec de l'eau. Si une gêne ou des problèmes de
vision subsistent après un nettoyage approfondi, consultez immédiatement un médecin.
modication
ou de réparation au niveau du cordon d'alimentation, de sa
aecter
de manière négative le fonctionnement des stimulateurs cardiaques.
che,
du module
❏ Évitez de téléphoner pendant un orage. Les éclairs pourraient provoquer un risque d'électrocution.
❏ Ne téléphonez pas pour signaler une fuite de gaz lorsque vous êtes à proximité de la fuite.
12
Page 13

Guide d'utilisation
Consignes importantes
❏ L'imprimante est lourde et doit être soulevée ou transportée par au moins deux personnes. Pour soulever
l'imprimante, les deux personnes (au minimum) doivent adopter la position correcte illustrée ci-dessous.
Instructions de sécurité pour l'encre
❏ Manipulez les cartouches d'encre usagées avec précaution, le port d'alimentation en encre pouvant être
légèrement taché d'encre.
❏ En cas de contact de l'encre avec la peau, nettoyez énergiquement la région à l'eau et au savon.
❏ En cas de contact avec les yeux, rincez-les abondamment avec de l'eau.Si une gêne ou des problèmes de
vision subsistent après un nettoyage approfondi, consultez immédiatement un médecin.
❏ En cas de contact de l'encre avec l'intérieur de votre bouche, consultez un médecin dans les plus brefs délais.
❏ Ne démontez pas la cartouche d'encre ni la boîte de maintenance, car de l'encre pourrait être projetée dans vos
yeux ou sur votre peau.
❏ Ne secouez pas les cartouches d'encre trop vigoureusement et ne les laissez pas tomber.En outre, veillez à ne pas
les serrer ou déchirer leurs étiquettes.Faute de quoi vous risquez de provoquer une fuite.
❏ Conservez les cartouches et la boîte de maintenance hors de portée des enfants.
Conseils et avertissements concernant l'imprimante
Lisez et suivez ces consignes pour éviter d'endommager l'imprimante ou vos installations. Veillez à conserver ce
manuel pour pouvoir le consulter ultérieurement.
Conseils et avertissements relatifs à la conguration et à
l'utilisation de l'imprimante
❏ Veillez à ne pas obstruer ou recouvrir les ouvertures de l'imprimante.
❏ Utilisez uniquement le type de source d'alimentation indiqué sur l'étiquette de l'imprimante.
13
Page 14
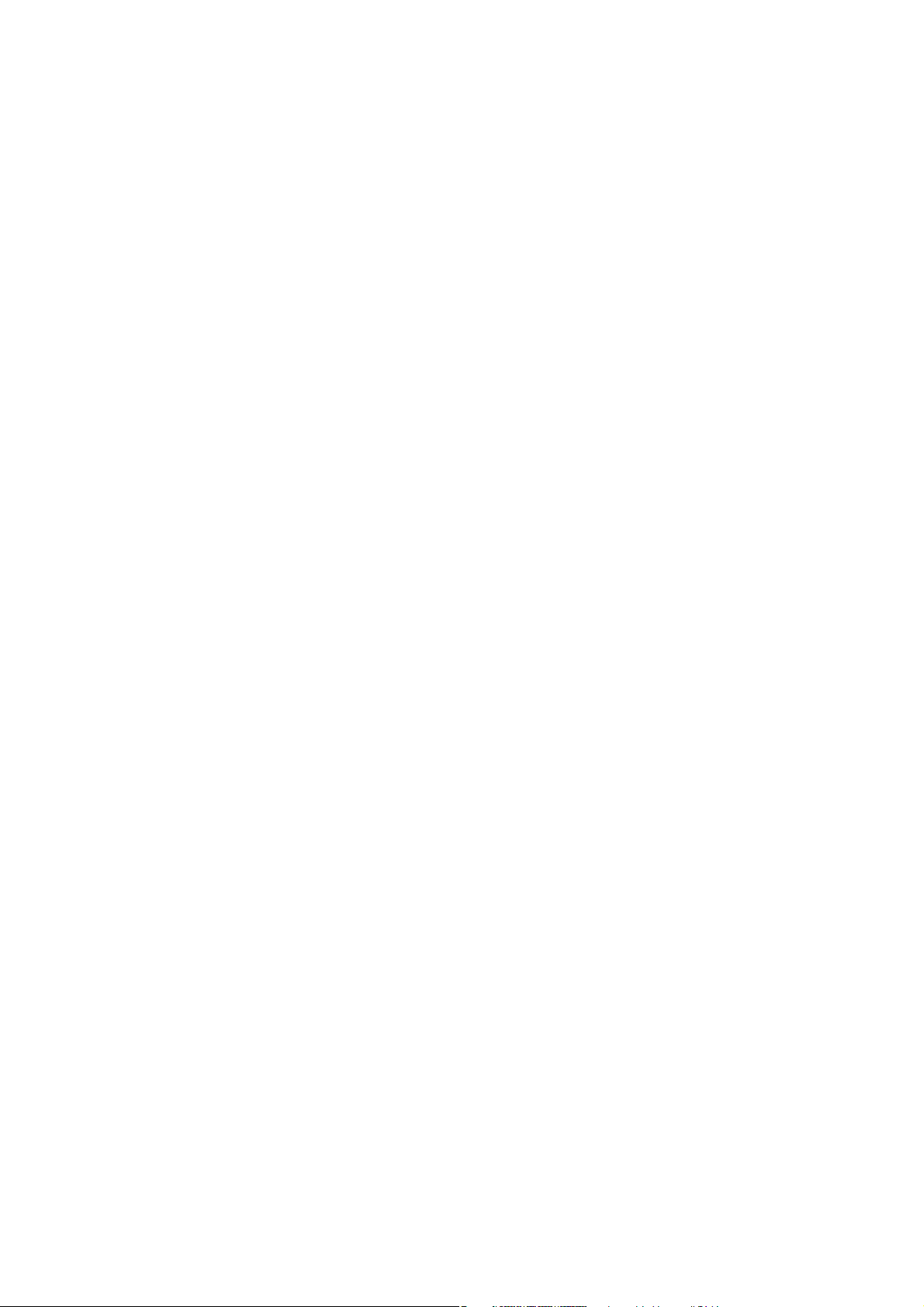
Guide d'utilisation
Consignes importantes
❏ Évitez l'utilisation de prises de courant reliées au même circuit que les photocopieurs ou les systèmes de
climatisation qui sont fréquemment arrêtés et mis en marche.
❏ Évitez d'utiliser des prises de courant commandées par un interrupteur mural ou une temporisation
automatique.
❏ Placez l'ensemble du système informatique à l'écart des sources potentielles de parasites électromagnétiques
telles que les haut-parleurs ou les bases xes des téléphones sans l.
❏ Les cordons d'alimentation électrique doivent être placés de manière à éviter tout phénomène d'abrasion, de
coupure, de frottement, de recourbement ou de pliure. Ne placez aucun objet sur les cordons d'alimentation
électrique et faites en sorte que l'on ne puisse pas marcher ou rouler sur les cordons d'alimentation électrique.
Veillez à ce que tous les cordons d'alimentation électrique soient bien droits aux extrémités et aux points
d'entrée et de sortie du transformateur.
❏ Si vous utilisez une rallonge avec l'imprimante, veillez à ce que l'ampérage maximum des périphériques reliés à
la rallonge ne dépasse pas celui du cordon. De même, veillez à ce que l'ampérage total des périphériques
branchés sur la prise de courant ne dépasse pas le courant maximum que celle-ci peut supporter.
❏ Si vous devez utiliser l'imprimante en Allemagne, le réseau électrique de l'immeuble doit être protégé par un
disjoncteur de 10 ou 16 ampères pour assurer une protection adéquate contre les courts-circuits et les
surintensités.
❏ Lors du raccordement de l'imprimante à un ordinateur ou un autre périphérique à l'aide d'un câble, assurez-
vous que les connecteurs sont orientés correctement. Les connecteurs ne disposent que d'une seule orientation
correcte. Si les connecteurs ne sont pas insérés correctement, les deux périphériques reliés par le câble risquent
d'être endommagés.
❏ Placez l'imprimante sur une surface plane et stable sensiblement plus grande que la base du produit.
L'imprimante ne fonctionnera pas correctement si elle est placée dans une position inclinée.
❏ Lors du stockage ou du transport de l'imprimante, évitez de l'incliner, de la placer verticalement ou de la
renverser, faute de quoi de l'encre risque de fuir.
❏ Laissez susamment d'espace au-dessus de l'imprimante pour pouvoir entièrement lever le capot de
documents.
❏ Laissez susamment de place devant l'imprimante pour que le papier puisse être éjecté sans problème.
❏ Évitez les emplacements soumis à des variations rapides de température et d'humidité. Maintenez également
l'imprimante à l'écart du rayonnement solaire direct, des fortes lumières et des sources de chaleur.
❏ N'insérez aucun objet à travers les orices de l'imprimante.
❏ Ne placez pas vos mains à l'intérieur de l'imprimante au cours de l'impression.
❏ Ne touchez pas le câble plat blanc situé à l'intérieur de l'imprimante.
❏ N'utilisez pas de produits en aérosol contenant des gaz inammables à l'intérieur ou autour de l'imprimante,
faute de quoi vous risquez de provoquer un incendie.
❏ Ne retirez pas la tête d'impression manuellement. Vous pourriez endommager l'imprimante.
❏ Veillez à ne pas coincer vos doigts lorsque vous fermez le module scanner.
❏ N'appuyez pas trop fort sur la vitre du scanner lors de la mise en place des documents originaux.
❏ Mettez toujours l'imprimante hors tension en appuyant sur le bouton
la mettez pas hors tension au niveau de la prise tant que le voyant
❏ Avant de transporter l'imprimante, assurez-vous que la tête d'impression est en position initiale (à l'extrême
droite) et que les cartouches d'encre sont en place.
❏ Si vous ne comptez pas utiliser l'imprimante pendant une période de temps prolongée, veillez à retirer le cordon
d'alimentation de la prise électrique.
P
. Ne débranchez pas l'imprimante et ne
P
clignote.
14
Page 15
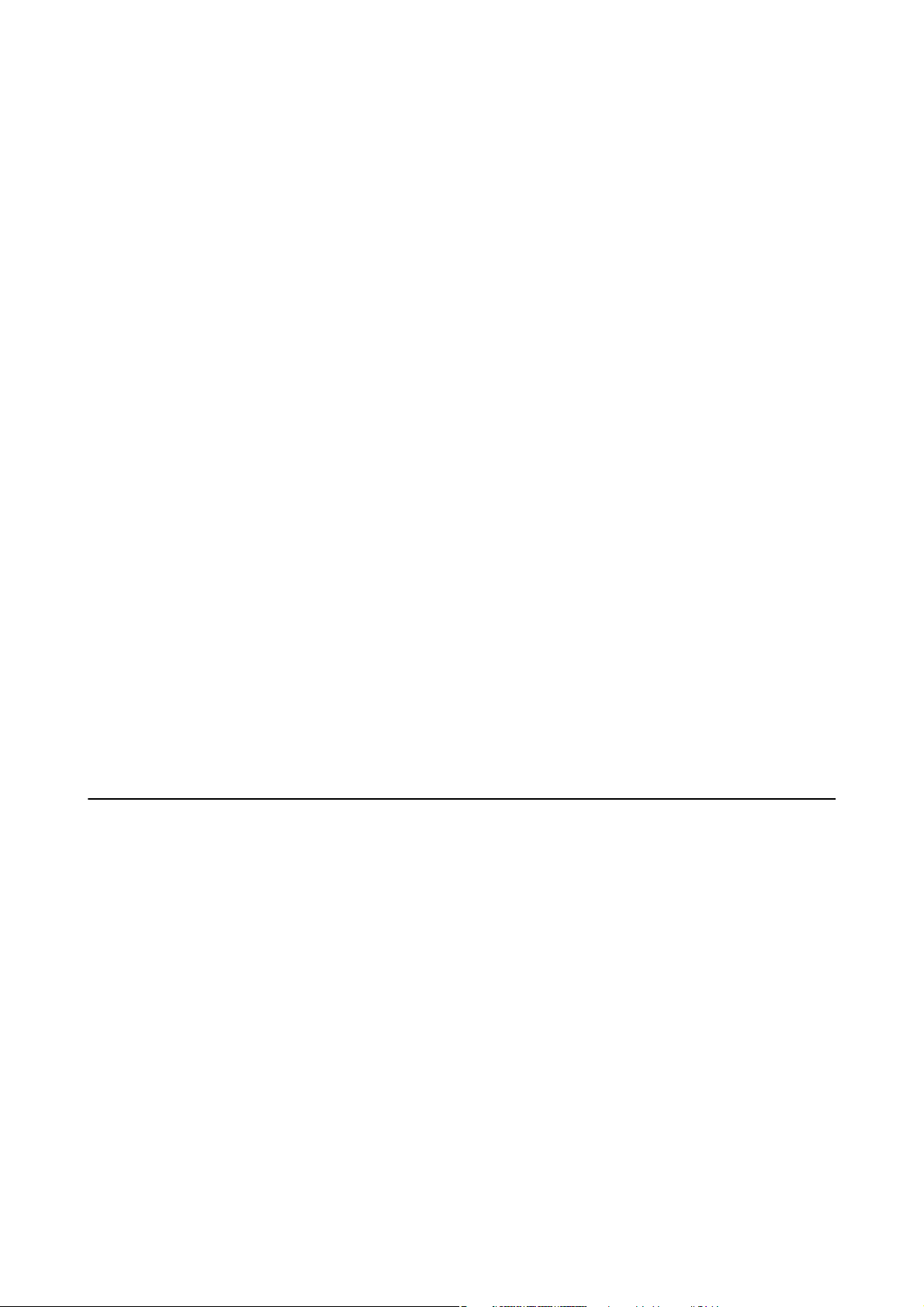
Guide d'utilisation
Consignes importantes
Conseils et avertissements relatifs à l'utilisation de l'imprimante
avec une connexion sans
❏ Les ondes radio générées par l’imprimante peuvent avoir un eet négatif sur le fonctionnement des équipements
électroniques médicaux et entraîner des dysfonctionnements. Lors de l’utilisation de l’imprimante dans des
établissements médicaux ou à proximité d’équipements médicaux, respectez les consignes du personnel autorisé
représentant l’établissement et l’ensemble des avertissements et des consignes gurant sur l’équipement médical.
❏ Les ondes radio générées par l’imprimante peuvent avoir un
contrôlés de manière automatique, tels que les portes automatiques ou les alarmes incendie, par exemple, et
causer des accidents liés à des dysfonctionnements. Lors de l’utilisation de l’imprimante à proximité de
dispositifs contrôlés de manière automatique, respectez l’ensemble des avertissements et des consignes
sur les dispositifs.
l
négatif sur le fonctionnement des dispositifs
eet
gurant
Conseils et avertissements relatifs à l'utilisation de l'écran tactile
❏ Il est possible que quelques petits points lumineux ou noirs apparaissent sur l’écran LCD. De même, il est
possible que la luminosité de l’écran LCD soit irrégulière en raison de ses caractéristiques. Il s’agit de
phénomènes normaux, qui n’indiquent absolument pas que l’écran est endommagé.
❏ Utilisez uniquement un
chimiques.
❏ Le couvercle extérieur de l'écran tactile peut se briser en cas d'impact important. Contactez votre revendeur en
cas de craquelure ou de ssure de l'écran. Ne le touchez pas et ne tentez pas de retirer le verre brisé.
sec et doux pour le nettoyage. N’utilisez pas de nettoyants liquides ou
chion
❏ Avec votre doigt, appuyez délicatement sur l'écran tactile. N'exercez pas une forte pression et ne le touchez pas
avec vos ongles.
❏ N'utilisez pas d'objets pointus tels que des stylos bille ou des crayons pointus pour
❏ La présence de condensation à l'intérieur de l'écran tactile causée par des changements brusques de température
ou du taux d'humidité peut entraîner la détérioration de ses performances.
eectuer
les opérations.
Protection de vos informations personnelles
Si vous donnez l'imprimante à une autre personne ou que vous la mettez au rebut, eacez toutes les informations
personnelles enregistrées dans la mémoire de l'imprimante en eectuant dans le panneau de commande les
sélections de menus indiquées ci-dessous.
Param. > Réglages généraux > Administration système > Rest param défaut > E ttes données et param
15
Page 16

Guide d'utilisation
Informations de base sur l'imprimante
Informations de base sur l'imprimante
Nom et fonction des pièces
Couvercle du chargeur automatique de
A
documents ADF (Automatic Document
Feeder)
Guide latéral du ADF Permet d’insérer les documents originaux droit dans
B
Bac d’alimentation du ADF Permet d’insérer automatiquement les documents originaux.
C
Bac de sortie du ADF Contient les documents originaux éjectés depuis le ADF.
D
Bac papier 1 ou cassette de papier Charge le papier.
E
Bac papier 2 Modèles disponibles seulement.
F
Ouvrez-le pour retirer les originaux coincés dans le chargeur ADF.
l’imprimante.Faites glisser contre les bords des documents originaux.
Charge le papier.
16
Page 17

Guide d'utilisation
Guide latéral Permet d’insérer le papier droit dans l’imprimante.Faites glisser les
A
Fente insertion arrière Insérez une feuille à la fois manuellement.
B
Bac de sortie Contient le papier éjecté.
C
Guide latéral Permet d’insérer le papier droit dans l’imprimante.Faites glisser les
D
Bac papier Charge le papier.
E
Couvercle du bac papier Permet d’empêcher des substances étrangères de pénétrer dans la
F
Informations de base sur l'imprimante
guides latéraux contre les bords du papier.
guides latéraux contre les bords du papier.
bac papier.
Couvercle de documents Bloque la lumière externe pendant la numérisation.
A
Vitre du scanner Placez les documents originaux.
B
Panneau de commande Permet d’utiliser l’imprimante.
C
Vous pouvez modier l’inclinaison du panneau de commande.
Port USB de l’interface externe Connecte les dispositifs mémoire.
D
17
Page 18

Guide d'utilisation
Scanner Permet de numériser les documents originaux mis en place.Ouvrez-
A
Couvercle de cartouche d’encre Ouvrez lors du remplacement des cartouches d'encre.
B
Porte-cartouche Installez les cartouches d’encre.L’encre est éjectée par les buses de la
C
Informations de base sur l'imprimante
le pour remplacer les cartouches d'encre ou retirer le papier coincé
dans l'imprimante.
tête d’impression situées en dessous.
Couvercle arrière 2 Retirez-le pour dégager le papier coincé.
A
Couvercle arrière 1 Ouvrez-le pour remplacer le boîtier de maintenance ou pour retirer
B
Prise CA Permet de connecter le cordon d’alimentation.
C
Port LINE Permet de connecter une ligne téléphonique.
D
Port EXT. Connexion de dispositifs téléphoniques externes.
E
Port LAN Connecte un câble LAN.
F
Port USB Connecte un câble USB.
G
Panneau de commande
du papier coincé.
18
Page 19

Guide d'utilisation
Informations de base sur l'imprimante
A
B
C
D
E
F
G
H
I
J
Permet de mettre le produit sous ou hors tension.
Débranchez le cordon d’alimentation lorsque le voyant d’alimentation est éteint.
Passez un dispositif intelligent au-dessus de cette marque pour imprimer ou numériser directement à partir du
dispositif intelligent.
S'allume lorsque les documents reçus qui n'ont pas encore été lus, imprimés ou enregistrés sont stockés dans la
mémoire de l'imprimante.
Ache l’écran d’accueil.
Ache les menus et les messages.
Ache l'écran Aide.
Vous pouvez consulter les solutions aux problèmes d'ici.
Permet d’arrêter l’opération en cours.
Met la tâche en cours en pause et vous permet d'interrompre une autre tâche.Appuyez à nouveau sur ce bouton
pour redémarrer une tâche interrompue.
Réinitialise les paramètres actuels aux valeurs par défaut de l'utilisateur.Si aucun paramètre par défaut n'a été
déni par l'utilisateur, les valeurs d'usine par défaut sont rétablies.
Ache l'écran Réglage papier.Vous pouvez sélectionner les paramètres de taille et de type du papier pour
chaque source de papier.
K
L
M
N
Ache le menu Job/Status.Vous pouvez vérier l'état de l'imprimante et l'historique des tâches.
Le voyant d'erreur à gauche clignote ou s'allume en cas d'erreur.
Le voyant de données à droite clignote lorsque l'imprimante traite des données.Il s'allume lorsque des tâches
sont en attente.
Saisissez des chires, des caractères et des symboles.
Ache la liste Contacts.Vous pouvez enregistrer, modier ou supprimer les contacts.
Eace les paramètres de nombre comme le nombre de copies.
Conguration de base de l'écran
19
Page 20

Guide d'utilisation
Informations de base sur l'imprimante
Indique sous forme d'icônes les éléments qui ont été congurés pour l'imprimante.Sélectionnez chaque icône pour
A
vérier les paramètres actuels ou pour accéder à chaque menu de conguration.
Ache chaque menu.Vous pouvez ajouter des éléments à la séquence ou la modier.
B
Indique une tâche en cours ainsi que l'état de l'imprimante.Sélectionnez le message pour acher le menu Job/
C
Status.
la date et l'heure lorsque l'imprimante n'est pas en fonction pas ou qu'il n'y a pas d'erreurs.
Ache
Changement d'onglet.
D
Indique les éléments de conguration.Sélectionnez chaque élément pour congurer ou modier la conguration.
E
Les éléments en grisé ne sont pas disponibles.Sélectionnez l'élément pour vérier pourquoi il n'est pas disponible.
Applique les paramètres actuels.Les fonctions disponibles varient en fonction de chaque menu.
F
Icônes achées sur l'écran LCD
Les icônes suivantes sont achées sur l'écran LCD selon l'état de l'imprimante.
Ache l'écran État imprimante.
Vous pouvez consulter les niveaux d’encre approximatifs et la durée de vie approximative du boîtier de
maintenance.
Indique le statut de connexion réseau.
Sélectionnez l'icône pour vérier et modier les paramètres actuels.Il s’agit du raccourci vers le menu
suivant.
Param. > Réglages généraux > Paramètres réseau >
L'imprimante n'est pas connectée à un réseau laire (Ethernet) ou n'y est pas branchée.
L'imprimante est connectée à un réseau laire (Ethernet).
L'imprimante n'est pas connectée à un réseau sans l (Wi-Fi).
L'imprimante recherche un SSID, une adresse IP non connectée ou a un problème avec un réseau
sans l (Wi-Fi).
L'imprimante est connectée à un réseau sans l (Wi-Fi).
Le nombre de barres indique la force du signal de la connexion.Plus le nombre de barres est
élevé, plus le signal est fort.
Conguration
Wi-Fi
L'imprimante n'est pas connectée à un réseau sans l (Wi-Fi) en mode Wi-Fi Direct (Simple AP).
L'imprimante est connectée à un réseau sans l (Wi-Fi) en mode Wi-Fi Direct (Simple AP).
20
Page 21

Guide d'utilisation
Informations de base sur l'imprimante
Ache l'écran Paramètres audio de l'appareil.Vous pouvez dénir Muet et Mode silencieux.
Vous pouvez également accéder au menu Son à partir de cet écran.Il s’agit du raccourci vers le menu
suivant.
Param. > Réglages généraux > Param de base > Son
Indique si le mode Mode silencieux est déni pour l'imprimante.Lorsque cette fonctionnalité est
activée, le bruit produit par l'imprimante est réduit, mais son fonctionnement peut être ralenti.Il
se peut cependant que les bruits ne soient pas réduits, selon le type de papier et la qualité
d'impression sélectionnés.
Indique si Muet est déni pour l'imprimante.
Sélectionnez l'icône pour entrer en mode veille.Lorsque l'icône est en grisé, l'imprimante ne peut pas
entrer en mode veille.
Indique que la fonction de restriction utilisateur est activée.Sélectionnez cette icône pour vous connecter
à l'imprimante.Vous devez sélectionner un nom d'utilisateur et entrer un mot de passe.Contactez votre
administrateur d'imprimante pour obtenir les informations de connexion.
Indique qu'un utilisateur disposant de droits d'accès est connecté.
Sélectionnez l'icône pour vous déconnecter.
Ache l'écran Infos données fax.
Indique que les paramètres ont été modiés par rapport aux paramètres par défaut de l'utilisateur ou aux
paramètres d'usine.
Indique l'existence d'informations supplémentaires.Sélectionnez l'icône pour acher le message.
Indique un problème avec les éléments.Sélectionnez l'icône pour voir comment résoudre le problème.
Indique que des données n'ont pas encore été lues, imprimées ou enregistrées.Le nombre aché
indique le nombre d'éléments de données.
Informations connexes
& « Paramètres réseau » à la page 71
& « Son : » à la page 67
Opérations sur l'écran tactile
L'écran tactile est compatible avec les opérations suivantes.
Pression Pour appuyer sur ou sélectionner les éléments ou les icônes.
21
Page 22

Guide d'utilisation
Informations de base sur l'imprimante
Eeurement Pour faire déler rapidement les données à l'écran.
Glissement
Pour déplacer les éléments.
Saisie de caractères
Vous pouvez saisir des caractères et des symboles en utilisant le clavier visuel lorsque vous enregistrez un contact,
dénissez les paramètres réseau, et ainsi de suite.
Remarque:
Les icônes disponibles varient selon l'élément de paramétrage.
A
B
C
D
E
F
G
H
I
Indique le nombre de caractères.
Permet de déplacer le curseur vers la position de saisie.
Passe des majuscules aux minuscules ou aux chires et symboles.
Permet de modier le type de caractères.Vous pouvez saisir des caractères alphanumériques et des symboles.
Permet de modier le type de caractères.Vous pouvez saisir des caractères alphanumériques, spéciaux et des
symboles tels que des trémas et des accents.
Saisie des adresses de domaine email ou des URL fréquentes par simple sélection.
Saisit un espace.
Saisit un caractère.
Supprime un caractère à gauche.
22
Page 23

Guide d'utilisation
Informations de base sur l'imprimante
Conguration de l’écran Job/Status
Appuyez sur le bouton pour acher le menu Job/Status.Vous pouvez vérier le statut de l'imprimante ou des
tâches.
Bascule entre les listes achées.
A
Filtre les tâches par fonctionnalité.
B
Lorsque Actif est sélectionné, ache la liste des tâches en cours et en attente de traitement.
C
Lorsque Journal est sélectionné,
Vous pouvez annuler des tâches ou vérier le code d'erreur aché dans l'historique lorsque la tâche a échoué.
Indique les niveau approximatifs d'encre.
D
Indique la durée de vie approximative du boîtier de maintenance.
E
Ache toutes les erreurs qui se sont produites dans l'imprimante.Sélectionnez l'erreur à partir de la liste pour
F
le message d'erreur.
acher
l'historique des tâches.
ache
Informations connexes
& « Code d'erreur sur le Menu État » à la page 245
Visualisation des animations
Vous pouvez visualiser sur l'écran LCD des animations sur des consignes d'utilisation telles que le chargement du
papier ou le retrait du papier coincé.
❏ Appuyez sur
sur la droite de l'écran LCD : ache l'écran d'aide.Appuyez sur Comment faire pour et
sélectionnez les éléments que vous voulez visualiser.
23
Page 24
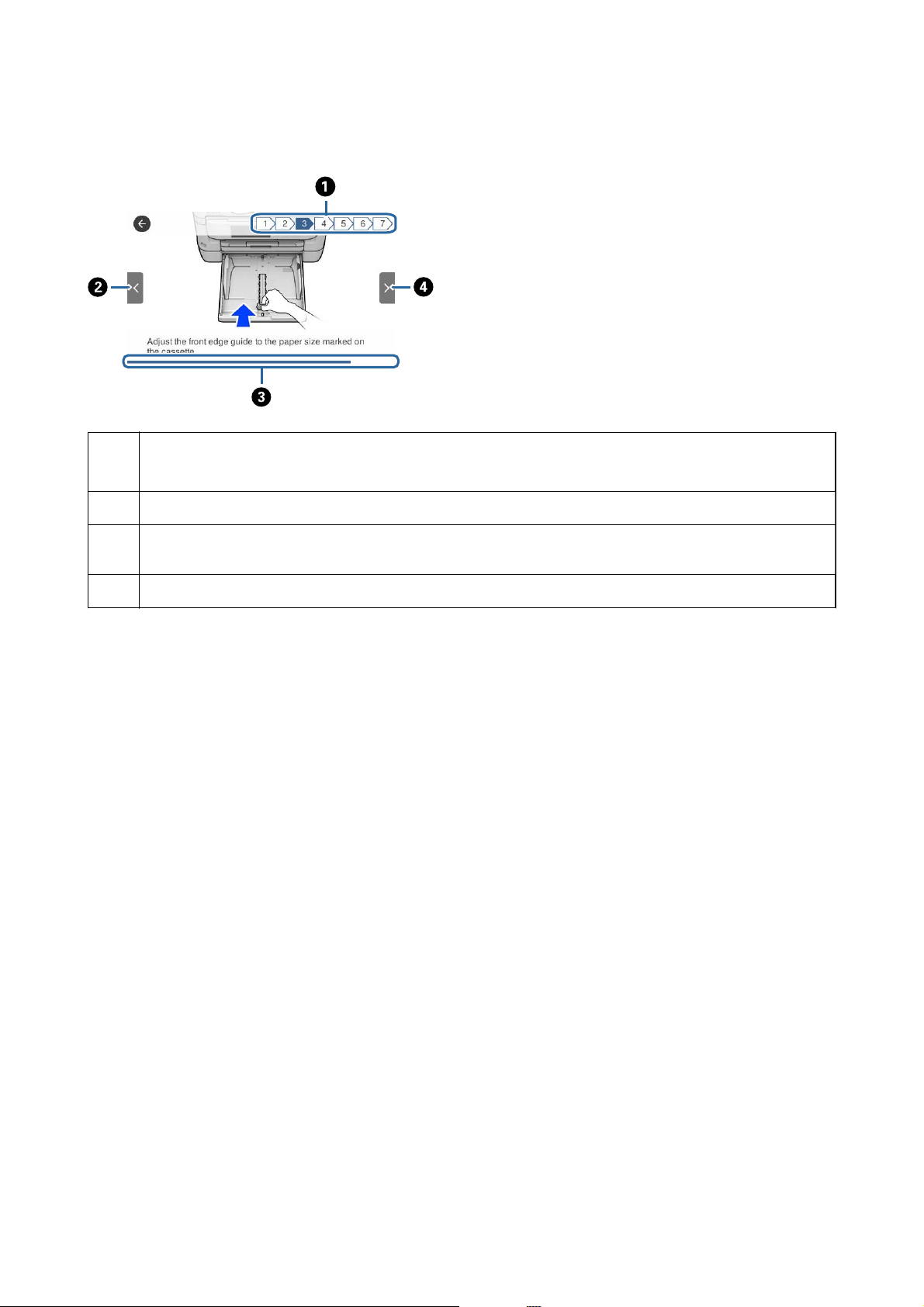
Guide d'utilisation
Informations de base sur l'imprimante
❏ Sélectionnez Comment faire pour au bas de l'écran : ache l'animation correspondant au contexte.
Indique le nombre total d'étapes et le numéro de l'étape en cours.
A
Dans l’exemple ci-dessus, montre l'étape 3 sur 7 étapes.
Permet de revenir à l'étape précédente.
B
Indique votre progression dans l'étape courante.L'animation est répétée lorsque la barre de progression atteint la
C
n.
Va à l'étape suivante.
D
24
Page 25

Guide d'utilisation
Paramètres réseau
Paramètres réseau
Types de connexion réseau
Vous pouvez utiliser les méthodes de connexion suivantes.
Connexion Ethernet
Connectez l’imprimante à un concentrateur à l’aide d’un câble Ethernet.
Consultez Guide de l'administrateur pour attribuer une adresse IP statique.
Informations connexes
& « Eectuer des réglages réseau avancés » à la page 32
Connexion Wi-Fi
Connectez l'imprimante et l'ordinateur, le smartphone ou la tablette au point d'accès. Il s'agit de la méthode de
connexion habituelle pour les réseaux privés et professionnels dans lesquels les ordinateurs sont reliés par Wi-Fi via
un point d'accès.
25
Page 26

Guide d'utilisation
Paramètres réseau
Informations connexes
& « Connexion à un ordinateur » à la page 26
& « Connexion à un périphérique connecté » à la page 27
& « Dénition des paramètres Wi-Fi sur l’imprimante » à la page 27
Connexion Wi-Fi Direct (Simple AP)
Cette méthode de connexion est recommandée lorsque vous n’utilisez pas le Wi-Fi chez vous ou au bureau, ou
lorsque vous voulez connecter directement l’imprimante et l'ordinateur ou le périphérique intelligent. En mode
Simple AP, l’imprimante fait oce de point d’accès, et vous pouvez y connecter un maximum de quatre
périphériques, sans utiliser de point d’accès standard. Les périphériques directement connectés à l’imprimante ne
peuvent cependant communiquer les uns avec les autres via l’imprimante.
Remarque:
Le Wi-Fi Direct (Simple AP) est une méthode de connexion conçue pour remplacer le mode Ad Hoc.
L'imprimante peut être connectée simultanément via Wi-Fi ou Ethernet et Wi-Fi Direct (Simple AP). Cependant, si
vous initiez une connexion réseau en mode Wi-Fi Direct (Simple AP) lorsque l’imprimante est connectée en Wi-Fi,
le Wi-Fi est temporairement déconnecté.
Informations connexes
& « Réglage des paramètres de connexion Wi-Fi Direct (Simple AP) » à la page 31
Connexion à un ordinateur
Nous recommandons d'utiliser le programme d'installation pour connecter l'imprimante à un ordinateur.Vous
pouvez exécuter le programme d'installation en utilisant l'une des méthodes suivantes.
❏ Conguration à partir du site Web
Accédez au site web suivant, puis saisissez le nom du produit.Accédez à Installation, puis démarrez la
conguration.
http://epson.sn
❏
Conguration
les utilisateurs ayant un ordinateur équipé d'un lecteur de disques.)
Insérez le disque de logiciels dans l’ordinateur, puis suivez les instructions achées à l’écran.
à partir du disque de logiciels (uniquement pour les modèles livrés avec un disque de logiciels et
26
Page 27

Guide d'utilisation
Sélection des méthodes de connexion
Paramètres réseau
Suivez les instructions
connexion de l'imprimante à l'ordinateur.
Sélectionnez le type de connexion, puis cliquez sur Suivant.
achées
à l'écran jusqu'à ce que l'écran suivant soit
puis sélectionnez la méthode de
aché,
Suivez les instructions achées à l’écran.
Connexion à un périphérique connecté
Vous pouvez utiliser l'imprimante à partir d'un périphérique connecté lorsqu'elle est connectée au même réseau
Wi-Fi (SSID) que lui. Pour utiliser l'imprimante depuis un périphérique connecté, installez-la depuis le site web
suivant. Accédez au site web depuis le périphérique connecté que vous voulez relier à l'imprimante.
http://epson.sn > Installation
Remarque:
Si vous voulez connecter simultanément un ordinateur et un autre périphérique à l’imprimante, nous vous recommandons
de commencer par connecter l’ordinateur.
Dénition des paramètres Wi-Fi sur l’imprimante
Vous pouv ez
façons.Choisissez la méthode de connexion correspondant à l'environnement et aux conditions que vous utilisez.
Si vous connaissez les informations de point d'accès, comme le SSID et le mot de passe, vous pouvez dénir les
paramètres manuellement.
les paramètres réseau à partir du panneau de contrôle de l'imprimante, et ce de
dénir
diérentes
Si le point d'accès prend en charge WPS, vous pouvez
pression sur une touche.
les paramètres en utilisant un paramétrage par
dénir
27
Page 28

Guide d'utilisation
Paramètres réseau
Après avoir connecté l'imprimante au réseau, connectez-vous à l'imprimante à partir du dispositif que vous voulez
utiliser (ordinateur, périphérique intelligent, tablette, etc.)
Dénissez des paramètres de réseau avancés pour utiliser une adresse IP statique.
Informations connexes
& « Réglage manuel des paramètres Wi-Fi » à la page 28
& « Réglage des paramètres Wi-Fi par pression sur une touche (WPS) » à la page 29
&
« Réglage des paramètres Wi-Fi via PIN Code Setup (WPS) » à la page 30
& « Réglage des paramètres de connexion Wi-Fi Direct (Simple AP) » à la page 31
& « Eectuer des réglages réseau avancés » à la page 32
Réglage manuel des paramètres Wi-Fi
Pour procéder à la
Remarque:
Si vous utilisez un point d’accès dont les paramètres par défaut n’ont pas été modiés, le SSID et le mot de passe gurent sur
l’étiquette.Si vous ne connaissez pas le SSID et le mot de passe, contactez la personne qui a conguré le point d’accès ou
reportez-vous à la documentation fournie avec le point d’accès.
1. Appuyez sur sur l'écran d'accueil.
2. Sélectionnez Routeur.
3. Appuyez sur Commencer la conguration.
Si la connexion réseau est déjà dénie, les informations de connexion s’achent.Appuyez sur Passez en
connexion Wi-Fi. ou Modier les param. pour modier les paramètres.
conguration
manuellement, vous devez disposer du SSID et du mot de passe du point d’accès.
4. Sélectionnez Assistant de conguration Wi-Fi.
5. Sélectionnez le SSID du point d’accès.
Remarque:
❏ Si le SSID auquel vous voulez vous connecter n’est pas aché sur le panneau de commande de l’imprimante, appuyez
sur Rechercher à nouveau, pour actualiser la liste.S'il ne
puis saisissez directement le SSID.
❏ Si vous ne connaissez pas le SSID, déterminez s’il gure sur l’étiquette du point d’accès.Si vous utilisez un point d’accès
dont les paramètres par défaut n’ont pas été modiés, le SSID à utiliser gure sur l’étiquette.
s'ache
toujours pas, appuyez sur Entrez manuellement,
28
Page 29

Guide d'utilisation
Paramètres réseau
6. Saisissez le mot de passe.
Remarque:
❏ Le mot de passe est sensible à la casse.
❏ Si vous ne connaissez pas le mot de passe, déterminez s’il gure sur l’étiquette du point d’accès.Si vous utilisez un
point d’accès dont les paramètres par défaut n’ont pas été modiés, le mot de passe à utiliser gure sur l’étiquette.Le
mot de passe peut également être appelé une clé, une phrase de passe, etc.
❏ Si vous ne connaissez pas le mot de passe du point d’accès, reportez-vous à la documentation fournie avec le point
d’accès ou contactez la personne qui a conguré le point d’accès.
7. Une fois la conguration terminée, appuyez sur Démarrer conguration.
8.
Appuyez sur OK pour terminer.
Remarque:
Si vous ne parvenez pas à vous connecter, chargez du papier ordinaire au format A4 et appuyez sur Imprimer le
rapport de vérication pour imprimer un rapport de connexion.
9. Fermez l'écran des paramètres de connexion réseau.
Informations connexes
& « Saisie de caractères » à la page 22
& « Vérication de l'état de la connexion réseau » à la page 34
& « Vous ne pouvez pas dénir de paramètres réseau » à la page 258
Réglage des paramètres Wi-Fi par pression sur une touche (WPS)
Vous pouvez congurer automatiquement un réseau Wi-Fi en appuyant sur une touche au niveau du point
d’accès.Vous pouvez procéder à la conguration de cette manière si les conditions suivantes sont remplies.
❏ Le point d’accès prend en charge WPS (Wi-Fi Protected Setup).
❏ L’actuelle connexion Wi-Fi a été établie en appuyant sur une touche au niveau du point d’accès.
Remarque:
Si vous ne parvenez pas à trouver la touche ou si vous procédez à la conguration à l’aide du logiciel, reportez-vous à la
documentation fournie avec le point d’accès.
1.
Appuyez sur
sur l'écran d'accueil.
2. Sélectionnez Routeur.
3. Appuyez sur Commencer la conguration.
Si la connexion réseau est déjà
dénie,
les informations de connexion
connexion Wi-Fi. ou Modier les param. pour modier les paramètres.
4.
Sélectionnez Cong. boutons poussoirs (WPS).
29
s’achent.Appuyez
sur Passez en
Page 30

Guide d'utilisation
Paramètres réseau
5. Maintenez la touche [WPS] du point d’accès enfoncée jusqu’à ce que le voyant de sécurité clignote.
Si vous ne savez pas où se trouve la touche [WPS] ou s’il n’y a pas de touches sur le point d’accès, reportez-vous
à la documentation fournie avec le point d’accès pour plus de détails.
6. Appuyez sur Démarrer conguration.
7. Fermez l’écran.
L’écran se ferme automatiquement après une durée déterminée.
Remarque:
En cas d’échec de la connexion, redémarrez le point d’accès, rapprochez-le de l’imprimante et réessayez.Si cela ne
fonctionne toujours pas, imprimez un rapport de connexion réseau et consultez la solution.
8. Fermez l'écran des paramètres de connexion réseau.
Informations connexes
& «
Vérication
& « Vous ne pouvez pas
de l'état de la connexion réseau » à la page 34
de paramètres réseau » à la page 258
dénir
Réglage des paramètres Wi-Fi via PIN Code Setup (WPS)
Vous pouvez automatiquement vous connecter à un point d’accès en utilisant un code PIN.Vous pouvez utiliser
cette méthode de conguration si le point d’accès prend en charge WPS (Wi-Fi Protected Setup).Utilisez un
ordinateur pour saisir un code PIN au niveau du point d’accès.
1. Appuyez sur
2. Sélectionnez Routeur.
3. Appuyez sur Commencer la conguration.
Si la connexion réseau est déjà dénie, les informations de connexion s’achent.Appuyez sur Passez en
connexion Wi-Fi. ou
4. Sélectionnez Autres > Cong. code PIN (WPS)
sur l'écran d'accueil.
Modier
les param. pour
modier
les paramètres.
30
Page 31

Guide d'utilisation
Paramètres réseau
5. Utilisez votre ordinateur pour saisir le code PIN (un numéro à huit chires) aché sur le panneau de
commande de l’imprimante au niveau du point d’accès dans les deux minutes.
Remarque:
Reportez-vous à la documentation fournie avec votre point d’accès pour plus de détails concernant la saisie du code PIN.
6. Appuyez sur Démarrer
7. Fermez l’écran.
L’écran se ferme automatiquement après une durée déterminée si vous ne sélectionnez pas Fermer.
Remarque:
En cas d’échec de la connexion, redémarrez le point d’accès, rapprochez-le de l’imprimante et réessayez.Si cela ne
fonctionne toujours pas, imprimez un rapport de connexion et consultez la solution.
8. Fermez l'écran des paramètres de connexion réseau.
Informations connexes
& «
Vérication
& « Vous ne pouvez pas
de l'état de la connexion réseau » à la page 34
conguration
de paramètres réseau » à la page 258
dénir
.
Réglage des paramètres de connexion Wi-Fi Direct (Simple AP)
Cette méthode vous permet de connecter directement l’imprimante aux périphériques sans point
d’accès.L’imprimante fait oce de point d’accès.
Important:
c
Lorsque vous vous connectez depuis un ordinateur ou un périphérique à l'imprimante via la connexion Wi-Fi Direct
(Simple AP), l'imprimante est reliée au même réseau Wi-Fi (SSID) que l'ordinateur ou le périphérique connecté, et
la communication est établie entre les deux.Si l'imprimante est éteinte, l'ordinateur ou le périphérique est connecté
automatiquement à l'autre réseau Wi-Fi disponible, il n'est donc pas reconnecté au précédent réseau Wi-Fi si
l'imprimante est remise sous tension.Connectez-vous à nouveau au SSID de l'imprimante pour la connexion Wi-Fi
Direct (Simple AP) depuis l'ordinateur ou le périphérique intelligent.Si vous ne voulez pas vous connecter à chaque
fois que vous éteignez et rallumez l'imprimante, nous vous conseillons d'utiliser le réseau Wi-Fi en connectant
l'imprimante à un point d'accès.
1. Appuyez sur sur l'écran d'accueil.
2. Sélectionnez Wi- Fi Di re ct .
3. Appuyez sur Commencer la conguration.
Si vous avez conguré les paramètres Wi-Fi Direct (Simple AP), le détail des informations de connexion est
aché.Passez
4. Appuyez sur Démarrer conguration.
à l’étape 5.
31
Page 32

Guide d'utilisation
Paramètres réseau
5. Vériez le SSID et le mot de passe achés sur le panneau de commande de l’imprimante.Au niveau de l'écran
de connexion réseau de l'ordinateur ou de l'écran Wi-Fi du périphérique intelligent, sélectionnez le SSID
aché sur le panneau de commande de l'imprimante pour vous connecter.
Remarque:
Vous pouvez vérier la méthode de connexion sur le site web.Pour accéder au site web, scannez le code QR code aché
sur le panneau de contrôle de l'imprimante en utilisant le périphérique intelligent ou saisissez l'URL (http://epson.sn)
sur l'ordinateur, puis allez à Installation.
6. Saisissez dans l'ordinateur ou l'appareil connecté le mot de passe aché sur le panneau de commande de
l’imprimante.
7. Une fois la connexion établie, appuyez sur OK ou Fermer sur le panneau de commande de l'imprimante.
8. Fermez l’écran.
Informations connexes
& «
Vérication
& « Vous ne pouvez pas dénir de paramètres réseau » à la page 258
Eectuer
Vous pouvez modier le nom du périphérique réseau, la conguration TCP/IP, le serveur de proxy, etc.Vériez
votre environnement réseau avant de procéder aux modications.
1. Sélectionnez Param. au niveau de l’écran d’accueil.
2. Sélectionnez Réglages généraux > Paramètres réseau > Av ancé.
3. Sélectionnez les paramètres de l'option de menu, puis sélectionnez ou spéciez les valeurs du paramètre.
de l'état de la connexion réseau » à la page 34
des réglages réseau avancés
Conguration des options des Paramètres réseau avancés
Sélectionnez les paramètres de l'option de menu, puis sélectionnez ou spéciez les valeurs du paramètre.
❏ Nom dispositif
Vous pouvez saisir les caractères suivants.
❏ Limites de caractères : 2 à 15 (vous devez saisir au moins deux caractères)
❏ Caractères utilisables : A à Z, a à z, 0 à 9, -.
❏ Caractères ne pouvant être utilisés au début : 0 à 9, -.
❏ Caractères ne pouvant être utilisés à la n : -
32
Page 33

Guide d'utilisation
Paramètres réseau
❏ TCP/IP
❏ Auto
Sélectionnez cette option si vous utilisez un point d’accès chez vous ou si vous autorisez l’obtention
automatique de l’adresse IP via DHCP.
❏ Manuel
Sélectionnez cette option si vous ne souhaitez pas que l’adresse IP de l’imprimante soit modiée.Saisissez les
adresses pour Adresse IP, Masque de s-réseau, et Passerelle par défaut, puis dénissez les paramètres de
Serveur DNS en fonction de votre environnement réseau.
❏ Serveur Proxy
❏ Ne pas utiliser
Sélectionnez cette option lorsque vous utilisez l’imprimante dans un environnement réseau domestique.
❏ Utiliser
Sélectionnez cette option si vous utilisez un serveur proxy dans votre environnement réseau et souhaitez le
congurer au niveau de l’imprimante.Saisissez le numéro de port et l’adresse du serveur proxy.
❏ Serveur d'email
❏ Param. serveur
Vous pouvez sélectionner les options Arrêt, POP avant SMTP, ou SMTP-AUTH du serveur.
❏
Vérication
Vous pouv ez
Vérication connexion, reportez-vous au message d’explication de Vérication connexion.
❏ Adresse IPv6
❏ Activer
Sélectionnez cette option si vous utilisez une adresse IPv6.
❏ Désactiver
Sélectionnez cette option si vous utilisez une adresse IPv4.
❏ Partage réseau MS
❏ Activer
Utilisez le service réseau MS.
❏ Désactiver
Désactive le service réseau MS.
❏ Partage
Active ou désactive la fonction de partage de
connexion
vérier
ch.
la connexion au serveur de messagerie.Si une erreur survient lors que l’exécution de la
chier.
❏ NFC
❏ Activer
Active la fonction NFC de l'imprimante.Vous pouvez imprimer et numériser en mettant le périphérique
intelligent en contact avec la N-Mark.
❏ Désactiver
Désactive la fonction NFC de l'imprimante.
33
Page 34

Guide d'utilisation
Paramètres réseau
❏ Liaison Speed & Duplex
Sélectionnez une valeur appropriée pour la vitesse Ethernet et le mode duplex.Si vous sélectionnez un
paramètre autre que Auto, assurez-vous que le paramètre correspond aux paramètres du concentrateur que
vous utilisez.
❏ Auto
❏ 10BASE-T Half Duplex
❏ 10BASE-T Full Duplex
❏ 100BASE-TX Half Duplex
❏ 100BASE-TX Full Duplex
❏ Rediriger HTTP vers HTTPS
❏ Activer
Active la fonction de redirection de HTTP vers HTTPS.
❏ Désactiver
Désactive la fonction de redirection de HTTP vers HTTPS.
Vérication de l'état de la connexion réseau
Vous pouv ez
Icône réseau
Vous pouvez vérier le statut de la connexion réseau et la puissance du signal radio à l’aide de l’icône réseau de
l’écran d’accueil de l’imprimante.
Informations connexes
& « Icônes achées sur l'écran LCD » à la page 20
l'état de la connexion réseau de la façon suivante.
vérier
Vérication
des informations détaillées liées au réseau à partir du
panneau de commande
Si votre imprimante est connectée au réseau, vous pouvez également acher d’autres informations liées au réseau
en sélectionnant les menus réseau que vous souhaitez consulter.
1. Sélectionnez Param. au niveau de l’écran d’accueil.
34
Page 35

Guide d'utilisation
Paramètres réseau
2. Sélectionnez Réglages généraux > Paramètres réseau > État réseau.
3. Pour consulter les informations, sélectionnez les menus que vous souhaitez acher.
❏ État LAN câblé/Wi-Fi
Ache les informations liées au réseau (nom du périphérique, connexion, force du signal, etc.) pour les
connexions Ethernet ou Wi-Fi.
❏ État Wi-Fi Direct
Indique si Wi-Fi Direct est activé ou désactivé, le SSID, le mot de passe etc. pour les connexions Wi-Fi
Direct.
❏ État serveur de messagerie
Ache
❏ feuil. état
Permet d’imprimer une feuille d’état réseau.Les informations concernant Ethernet, le Wi-Fi, Wi-Fi Direct,
etc. sont imprimées sur deux pages ou plus.
les informations liées au réseau pour le serveur de messagerie électronique.
Impression d’un rapport de connexion réseau
Vous pouvez imprimer un rapport de connexion réseau pour contrôler l'état entre l'imprimante et le point d'accès.
1. Chargez du papier.
2. Sélectionnez Param. au niveau de l’écran d’accueil.
3. Sélectionnez Réglages généraux > Paramètres réseau > Vérication de la connexion au réseau.
La vérication de la connexion démarre.
4. Sélectionnez Imprimer le rapport de vérication.
5. Imprimez le rapport de connexion réseau.
En cas d’erreur, consultez le rapport de connexion réseau, puis suivez les solutions imprimées.
6. Fermez l’écran.
Informations connexes
& « Messages et solutions sur le rapport de connexion réseau » à la page 36
35
Page 36

Guide d'utilisation
Paramètres réseau
Messages et solutions sur le rapport de connexion réseau
Vériez les messages et les codes d’erreur dans le rapport de connexion réseau, puis suivez les solutions.
a. Code d’erreur
b. Messages dans l’environnement réseau
Informations connexes
& « E-1 » à la page 37
& « E-2, E-3, E-7 » à la page 37
& « E-5 » à la page 38
& « E-6 » à la page 38
& « E-8 » à la page 39
& « E-9 » à la page 39
« E-10 » à la page 40
&
« E-11 » à la page 40
&
« E-12 » à la page 41
&
« E-13 » à la page 41
&
36
Page 37

Guide d'utilisation
Paramètres réseau
E-1
Message :
Vériez que le câble réseau est connecté et que les périphériques réseau, tels que le concentrateur, le routeur ou le
point d'accès, sont sous tension.
Solutions :
❏ Assurez-vous que le câble Ethernet est bien connecté à votre imprimante, à votre concentrateur ou à un autre
périphérique réseau.
❏ Assurez-vous que votre concentrateur ou votre autre périphérique réseau est sous tension.
E-2, E-3, E-7
Message :
Aucun nom de réseau sans l (SSID) localisé.
sans l (SSID) est correctement conguré. Contactez votre administrateur réseau pour obtenir de l'aide.
Aucun nom de réseau sans l (SSID) localisé. Vériez que le nom du réseau sans l (SSID) du PC que vous voulez
connecter est correctement conguré. Contactez votre administrateur réseau pour obtenir de l'aide.
Le mot de passe/la clé de sécurité entré(e) ne correspond pas au réglage de votre routeur/point d'accès. Vériez le
mot de passe/la clé de sécurité. Contactez votre administrateur réseau pour obtenir de l'aide.
Solutions :
❏ Assurez-vous que votre point d’accès est sous tension.
❏
Conrmez
❏ Éteignez le point d’accès.Attendez environ 10 secondes, puis rallumez-le.
❏ Rapprochez l’imprimante de votre point d'accès et retirez tout obstacle entre les deux.
❏ Si vous avez saisi le SSID manuellement, vériez qu’il est correct.Vériez le SSID dans la partie État réseau du
rapport de connexion réseau.
❏ Si vous utilisez la
d'accès prend en charge le WPS.Vous ne pouvez pas utiliser la
d'accès ne prend pas en charge le WPS.
❏ Assurez-vous que votre SSID n'utilise que des caractères ASCII (caractères alphanumériques et
symboles).L’imprimante ne peut acher un SSID qui contient des caractères non-ASCII.
que votre ordinateur ou périphérique est correctement connecté au point d’accès.
conguration
via une touche pour établir une connexion réseau, assurez-vous que votre point
Vériez
que le routeur/point d'accès est sous tension et que le réseau
conguration
via une touche si votre point
❏ Avant de vous connecter au point d'accès, assurez-vous de connaître le SSID et le mot de passe.Si vous utilisez
un point d’accès dont les paramètres par défaut n’ont pas été modiés, le SSID et le mot de passe gurent sur
une étiquette du point d’accès.Si vous ne connaissez pas votre SSID et mot de passe, contactez la personne qui a
conguré le point d’accès ou reportez-vous à la documentation fournie avec le point d’accès.
❏ Si vous vous connectez à un SSID généré par un périphérique intelligent d’aliation, vériez le SSID et le mot
de passe dans la documentation fournie avec l'appareil connecté.
37
Page 38

Guide d'utilisation
Paramètres réseau
❏ Si votre connexion Wi-Fi se déconnecte soudainement, vériez les conditions ci-dessous.Si l'une de ces
conditions s'applique, réinitialisez vos paramètres réseau en téléchargeant et en exécutant le logiciel à partir du
site Web suivant.
http://epson.sn > Installation
❏ Un autre appareil connecté a été ajouté au réseau par conguration via une touche.
❏ Le réseau Wi-Fi a été conguré en utilisant une méthode autre que la conguration via une touche.
Informations connexes
& « Connexion à un ordinateur » à la page 26
& « Dénition des paramètres Wi-Fi sur l’imprimante » à la page 27
E-5
Message :
Le mode de sécurité (par ex. WEP, WPA) ne correspond pas au réglage actuel de l'imprimante.
sécurité. Contactez votre administrateur réseau pour obtenir de l'aide.
Solutions :
Assurez-vous que le type de sécurité du point d’accès est réglé sur l’un des éléments suivants.Si ce n’est pas le cas,
modiez le type de sécurité sur le point d’accès, puis réinitialisez les paramètres réseau de l’imprimante.
❏ WEP 64 bits (40 bits)
❏ WEP 128 bits (104 bits)
❏ WPA PSK (TKIP/AES)
❏ WPA2 PSK (TKIP/AES)
❏ WPA (TKIP/AES)
❏ WPA2 (TKIP/AES)
* : WPA PSK est également appelé WPA Personal.WPA2 PSK est également appelé WPA2 Personal.
*
*
Vériez
le mode de
E-6
Message :
L'adresse MAC de votre imprimante est peut-être ltrée. Déterminez si le routeur/point d'accès dispose de
limitations, telles que le ltrage des adresses MAC. Reportez-vous à la documentation du routeur/point d'accès ou
contactez votre administrateur réseau pour obtenir de l'aide.
Solutions :
❏ Vériez que le ltrage d'adresse MAC est désactivé.S'il est activé, enregistrez l’adresse MAC de l’imprimante de
manière à ce qu’elle ne soit pas
de détails.Vous pouvez vérier l'adresse MAC dans la partie État réseau du rapport de connexion réseau.
❏ Si votre point d’accès utilisé une authentication partagée au niveau de la sécurité WEP, assurez-vous que la clé
d’authentication
et l’index sont corrects.
ltrée.Reportez-vous
à la documentation fournie avec le point d’accès pour plus
38
Page 39

Guide d'utilisation
Paramètres réseau
Informations connexes
& « Eectuer des réglages réseau avancés » à la page 32
& « Impression d’une feuille d’état du réseau » à la page 42
E-8
Message :
Une adresse IP incorrecte est aectée à l'imprimante. Vériez la conguration d'adresse IP du périphérique réseau
(concentrateur, routeur ou point d'accès). Contactez votre administrateur réseau pour obtenir de l'aide.
Solutions :
❏ Activez la fonction DHCP sur le point d’accès si le paramètre Obtenir l’adresse IP de l’imprimante est réglée sur
Auto.
❏ Si le paramètre Obtenir l’adresse IP de l’imprimante est réglée sur Manual, l’adresse IP dénie manuellement est
invalide car hors de la plage (par exemple 0.0.0.0), et est
panneau de commande de l'imprimante ou à l'aide de Web
désactivée.Dénissez
Cong
.
une adresse IP valide depuis le
Informations connexes
& « Eectuer des réglages réseau avancés » à la page 32
E-9
Message :
Vériez la connexion et la conguration réseau de l'ordinateur PC ou des autres périphériques. La connexion à
l'aide de EpsonNet Setup est possible. Contactez votre administrateur réseau pour obtenir de l'aide.
Solutions :
Vériez
❏ Les périphériques sont sous tension.
❏ Vous pouvez accéder à Internet et aux autres ordinateurs ou périphériques réseau sur le même réseau à partir
Si votre imprimante et vos périphériques réseau ne se connectent toujours pas suite à la
ci-dessus, éteignez le point d’accès.Attendez environ 10 secondes, puis rallumez-le.Réinitialisez ensuite vos
paramètres réseau en téléchargeant et en exécutant le programme d'installation à partir du site Web suivant.
http://epson.sn > Installation
les éléments suivants.
des périphériques que vous souhaitez connecter à l’imprimante.
conrmation
des éléments
Informations connexes
& « Connexion à un ordinateur » à la page 26
39
Page 40

Guide d'utilisation
Paramètres réseau
E-10
Message :
Vériez la conguration de l'adresse IP, du masque de sous-réseau et de la passerelle par défaut. La connexion à
l'aide de EpsonNet Setup est possible. Contactez votre administrateur réseau pour obtenir de l'aide.
Solutions :
Vériez les éléments suivants.
❏ Les autres périphériques réseau sont sous tension.
❏ Les adresses réseau (adresse IP, masque de sous-réseau et passerelle par défaut) sont correctes si vous avez réglé
l’option Obtenir l’adresse IP de l’imprimante sur Manual.
Réinitialisez les adresses réseau si elles sont incorrectes.Vous pouvez vérier l'adresse IP, le masque de sous-réseau
et la passerelle par défaut dans la partie État réseau du rapport de connexion réseau.
Si la fonction DHCP est activée, dénissez le paramètre Obtenir l'adresse IP sur Auto.Si vous voulez dénir
l'adresse IP manuellement, vériez-la dans IP la partie État réseau du rapport de connexion réseau puis
sélectionnez Manual dans l'écran des paramètres réseau.Réglez le masque de sous-réseau sur [255.255.255.0].
Si votre imprimante et vos périphériques réseau ne se connectent toujours pas, éteignez le point d'accès.Attendez
environ 10 secondes, puis rallumez-le.
Informations connexes
& « Eectuer des réglages réseau avancés » à la page 32
E-11
Message :
La conguration est incomplète. Vériez la conguration de la passerelle par défaut. La connexion à l'aide de
EpsonNet Setup est possible. Contactez votre administrateur réseau pour obtenir de l'aide.
Solutions :
Vériez les éléments suivants.
❏ L’adresse de la passerelle par défaut est correcte si vous dénissez le paramètre Conguration TCP/IP de
l’imprimante sur Manual.
❏ L’appareil réglé en tant que passerelle par défaut est sous tension.
Sélectionnez une adresse correcte pour la passerelle par défaut.Vous pouvez vérier l'adresse de la passerelle par
défaut dans la partie État réseau du rapport de connexion réseau.
Informations connexes
& «
Eectuer
des réglages réseau avancés » à la page 32
40
Page 41

Guide d'utilisation
Paramètres réseau
E-12
Message :
Vériez les éléments suivants -la clé de sécurité/le mot de passe saisi(e) est correct(e) -l'index de la clé de
sécurité/du mot de passe est réglé sur le 1er nombre -la conguration de l'adresse IP, du masque de sous-réseau ou
de la passerelle par défaut est correcte Contactez votre administrateur réseau pour obtenir de l'aide.
Solutions :
Vériez les éléments suivants.
❏ Les autres périphériques réseau sont sous tension.
❏ Les adresses réseau (adresse IP, masque de sous-réseau et passerelle par défaut) sont correctes si vous les
saisissez manuellement.
❏ Les adresses réseau pour les autres périphériques (masque de sous-réseau et passerelle par défaut) sont les
mêmes.
❏ L’adresse IP n’est pas en conit avec d’autres périphériques.
Si votre imprimante et vos périphériques réseau ne se connectent toujours pas suite à la conrmation des éléments
ci-dessus, procédez comme suit.
❏ Éteignez le point d’accès.Attendez environ 10 secondes, puis rallumez-le.
❏ Dénissez de nouveau les paramètres réseau à l’aide du programme d'installation.Vous pouvez l'exécuter depuis
le site web suivant.
http://epson.sn > Installation
❏ Vous pouvez enregistrer plusieurs mots de passe sur un point d’accès qui utilise le type de sécurité WEP.Si
plusieurs mots de passe sont enregistrés, vériez que le premier mot de passe enregistré est conguré sur
l’imprimante.
Informations connexes
& « Eectuer des réglages réseau avancés » à la page 32
& « Connexion à un ordinateur » à la page 26
E-13
Message :
Vériez
sécurité/du mot de passe est réglé sur le 1er nombre -la connexion et la conguration réseau de l'ordinateur PC ou
des autres périphériques sont correctes Contactez votre administrateur réseau pour obtenir de l'aide.
Solutions :
Vériez les éléments suivants.
❏ Les périphériques réseau (point d’accès, concentrateur, routeur, etc.) sont sous tension.
❏ La conguration TCP/IP pour les périphériques réseau n’a pas été eectuée manuellement.(Si la conguration
les éléments suivants -la clé de sécurité/le mot de passe saisi(e) est correct(e) -l'index de la clé de
TCP/IP de l’imprimante est eectuée automatiquement alors que la conguration TCP/IP d’autres
périphériques réseau est manuelle, il se peut que le réseau de l’imprimante ne corresponde pas à celui des autres
périphériques)
41
Page 42

Guide d'utilisation
Paramètres réseau
Si vous ne pouvez toujours pas vous connecter après avoir vérié les points ci-dessus, essayez ce qui suit.
❏ Éteignez le point d’accès.Attendez environ 10 secondes, puis rallumez-le.
❏ Dénissez les paramètres réseau de l'ordinateur appartenant au même réseau que l'imprimante, en vous servant
du programme d'installation.Vous pouvez l'exécuter depuis le site web suivant.
http://epson.sn > Installation
❏ Vous pouvez enregistrer plusieurs mots de passe sur un point d’accès qui utilise le type de sécurité WEP.Si
plusieurs mots de passe sont enregistrés, vériez que le premier mot de passe enregistré est conguré sur
l’imprimante.
Informations connexes
& « Eectuer des réglages réseau avancés » à la page 32
& « Connexion à un ordinateur » à la page 26
Message dans l’environnement réseau
Message Solution
*Plusieurs noms de réseaux (SSID)
correspondant au nom de réseau (SSID)
saisi ont été détectés.
réseau (SSID).
L'environnement Wi-Fi doit être amélioré.
Éteignez le routeur sans l puis allumez-le.
Si la connexion ne s'améliore pas,
consultez la documentation du routeur
sans
l.
*Aucun périphérique supplémentaire ne
peut être connecté. Déconnecter un des
périphériques connectés pour en ajouter
un autre.
Vériez
le nom de
Le même SSID peut être conguré sur plusieurs points d’accès.Vériez les
paramètres sur les points d’accès, puis modiez le SSID.
Après avoir rapproché l'imprimante du point d'accès et retiré tout obstacle
entre les deux, éteignez le point d’accès.Attendez environ 10 secondes, puis
rallumez-le.S'il ne se connecte toujours pas, consultez la documentation qui
l'accompagne.
Vous pouvez connecter simultanément jusqu’à quatre ordinateurs et
périphériques connectés via Wi-Fi Direct (Simple AP).Pour ajouter un autre
ordinateur ou périphérique, déconnectez d’abord l'un des périphériques
connectés.
Impression d’une feuille d’état du réseau
Vous pouvez vérier les informations réseau détaillées en les imprimant.
1. Chargez du papier.
2. Sélectionnez Param. au niveau de l’écran d’accueil.
3. Sélectionnez Réglages généraux > Paramètres réseau > État réseau.
4. Sélectionnez feuil. état.
5. Consultez le message, puis imprimez la feuille d’état du réseau.
6. Fermez l’écran.
L’écran se ferme automatiquement après une durée déterminée.
42
Page 43

Guide d'utilisation
Paramètres réseau
Remplacement ou ajout de nouveaux points d'accès
Si le SSID change suite au remplacement d'un point d'accès, ou si un point d'accès est ajouté et qu'un nouvel
environnement réseau est mis en place, redénissez les paramètres Wi-Fi.
Informations connexes
& «
Modication
de la méthode de connexion à un ordinateur » à la page 43
Modication de la méthode de connexion à un
ordinateur
Utilisation du programme d'installation pour indiquer une méthode de connexion diérente.
❏ Conguration à partir du site Web
Accédez au site web suivant, puis saisissez le nom du produit.Accédez à Installation, puis démarrez la
conguration.
http://epson.sn
❏ Conguration à partir du disque de logiciels (uniquement pour les modèles livrés avec un disque de logiciels et
les utilisateurs ayant un ordinateur équipé d'un lecteur de disques.)
Insérez le disque de logiciels dans l’ordinateur, puis suivez les instructions achées à l’écran.
Sélection de la modication des méthodes de connexion
Suivez les instructions achées à l’écran jusqu’à ce que l’écran suivant s’ache.
Sélectionnez
puis cliquez sur Suivant.
Modiez
ou
redénissez
la méthode de connexion sur l'écran Sélectionner les logiciels à installer,
43
Page 44

Guide d'utilisation
Paramètres réseau
Modication de la connexion réseau vers Ethernet à
partir du Panneau de commande
Pour modier la connexion réseau et passer du Wi-Fi à Ethernet, suivez les étapes ci-dessous dans le panneau de
commande.
1. Sélectionnez Param. au niveau de l’écran d’accueil.
2. Sélectionnez Réglages généraux > Paramètres réseau > Cong LAN laire.
3. Appuyez sur Démarrer conguration.
4.
Consultez le message, puis fermez l’écran.
L’écran se ferme automatiquement après une durée déterminée.
5. Connectez l’imprimante à un routeur à l’aide d’un câble Ethernet.
Désactivation du Wi-Fi à partir du panneau de commande
La connexion Wi-Fi est coupée lorsque le Wi-Fi est désactivé.
1. Appuyez sur
2. Sélectionnez Routeur.
L’état du réseau est aché.
3. Appuyez sur
4. Sélectionnez Autres > Désactiver le Wi-Fi.
5. Vériez le message, puis commencez la conguration.
6.
Lorsqu'un message de n s'ache, fermez l'écran.
L’écran se ferme automatiquement après une durée déterminée.
7. Fermez l'écran des paramètres de connexion réseau.
Modier
sur l'écran d'accueil.
les param..
Déconnexion de Wi-Fi Direct (Simple AP) depuis le panneau de commande
Remarque:
Le fait de désactiver la connexion par Wi-Fi Direct (Simple AP) déconnecte tous les ordinateurs et autres périphériques reliés
à l'imprimante via Wi-Fi Direct (Simple AP).Si vous souhaitez déconnecter un périphérique spécique, procédez à la
déconnexion à partir du périphérique plutôt que de l’imprimante.
44
Page 45

Guide d'utilisation
Paramètres réseau
1. Appuyez sur sur l'écran d'accueil.
2.
Sélectionnez Wi -Fi Dire ct .
Les informations du Wi-Fi Direct sont achées.
3.
Appuyez sur Modier les param..
4. Sélectionnez Désactiver Wi-Fi Direct.
5. Vériez le message, puis paramétrez.
6. Lorsqu'un message de n s'ache, fermez l'écran.
L’écran se ferme automatiquement après une durée déterminée.
7. Fermez l'écran des paramètres de connexion réseau.
Rétablissement des paramètres réseau à partir du panneau de commande
Vous pouvez réinitialiser tous les paramètres réseau.
1. Sélectionnez Param. au niveau de l’écran d’accueil.
2. Sélectionnez Réglages généraux >Administration système > Rest param défaut > Paramètres réseau.
3.
Consultez le message, puis sélectionnez Oui.
4. Lorsqu'un message de n s'ache, fermez l'écran.
L’écran se ferme automatiquement après une durée déterminée.
45
Page 46

Guide d'utilisation
Préparation de l'imprimante
Préparation de l'imprimante
Chargement du papier
Papiers disponibles et capacité
Epson vous recommande d'utiliser du papier d'origine Epson pour obtenir des impressions de haute qualité.
Papier Epson authentique
Nom du
support
Epson Bright
White Ink Jet
Paper
Epson Ultra
Glossy Photo
Paper
Epson Premium
Glossy Photo
Paper
Epson Premium
Semigloss
Photo Paper
Epson Photo
Paper Glossy
Taille Capacité de chargement (feuilles) Impressio
n recto
Bac papier
1
A4 200 200 1 Auto,
A4, 13×18 cm (5×7
po), 10×15 cm (4×6
po)
A3+ 20 – 1 – –
A3, A4, 13×18 cm
(5×7 po), format 16:9
(102×181 mm),
10×15 cm (4×6 po)
A3+ 20 – 1 – –
A3, A4, 10×15 cm
(4×6 po)
A3+ 20 – 1 – –
A4, 13×18 cm (5×7
po), 10×15 cm (4×6
po)
20 – 1 – ✓
20 – 1 – ✓
20 – 1 – ✓
20 – 1 – ✓
Bac papier 2 Fente
insertion
arrière
verso
Manuel
*
Impressio
n sans
marges
–
Epson Matte
PaperHeavyweight
Epson Photo
Quality Ink Jet
Paper
* Vous pouvez charger un maximum de 30 feuilles pour le papier dont un côté est déjà imprimé.
A3+ 20 – 1 – –
A3, A4 20 – 1 – ✓
A3, A4 80 – 1 – –
46
Page 47

Guide d'utilisation
Préparation de l'imprimante
Remarque:
❏ La disponibilité du papier varie selon les régions. Pour les informations les plus récentes sur le papier disponible dans
votre région, contactez le support Epson.
❏ Lorsque vous imprimez sur du papier Epson authentique dans une taille personnalisée, seuls les paramètres de qualité
d'impression Standard ou Normal sont disponibles. Bien que certains pilotes d'imprimante vous permettent de
sélectionner une qualité d'impression supérieure, les documents sont imprimés en mode Standard ou Normal.
47
Page 48

Guide d'utilisation
Papier disponible dans le commerce
Préparation de l'imprimante
Nom du
support
Papier ordinaire
Papier de copie
En tête
Papier recyclé
Papier couleur
Papier préimprimé
Papier ordinaire
de haute
qualité
Taille Capacité de chargement (feuilles ou
enveloppes)
Bac papier
1
Bac papier 2 Fente
insertion
arrière
A3, B4, Legal, 8,5×13
po, Lettre A4, B5
Jusqu'à la ligne indiquée par le
symbole triangulaire sur le
1Auto,
guide latéral.
A5 Jusqu'à la
–1Auto,
ligne
indiquée par
le symbole
triangulaire
sur le guide
latéral.
Half letter*2, A6, B6
Jusqu'à la
–1
*2
ligne
indiquée par
le symbole
triangulaire
sur le guide
latéral.
Impressio
n recto
verso
*1
Manuel
*1
Manuel
*1
Manuel
Impressi
on sans
marges
–
Papier épais
Déni par
l'utilisateur
89 × 127 à 148 × 210
Déni par
l'utilisateur
148 × 210 à 182 × 257
Déni par
l'utilisateur
182 × 257 à 297 ×
431,8
Déni par
l'utilisateur
297 × 431,8 à 329 ×
1200
*2
A3, B4, Lettre, A4, B5,
A5,
Déni par l'utilisateur
(mm)
89 × 127 à 329 × 1200
*2
(mm)
*2
(mm)
*2
(mm)
*2
(mm)
1– 1Manuel
1– 1Auto,
Manuel
111Auto,
Manuel
111Manuel
––1–
Enveloppe Enveloppe #10,
10 – 1 –
Enveloppe DL,
Enveloppe C6,
Enveloppe C4
*1 Vous pouvez charger un maximum de 30 feuilles pour le papier dont un côté est déjà imprimé.
48
Page 49

Guide d'utilisation
Préparation de l'imprimante
*2 Seule l'impression à partir de l'ordinateur ou d'un périphérique intelligent est disponible.
Informations connexes
& « Nom et fonction des pièces » à la page 16
Précautions de manipulation du papier
❏ Lisez les ches d'instruction fournies avec le papier.
❏ Ventilez et alignez les bords du papier avant de le charger.Ne ventilez pas et ne gondolez pas le papier
photo.Vous risquez sinon d'endommager la surface d'impression.
❏ Si le papier gondole, aplatissez-le ou courbez-le légèrement dans le sens inverse avant de le charger.Une
impression sur papier gondolé peut provoquer des bourrages papier et maculer le tirage.
❏ N'utilisez du papier ondulé, déchiré, coupé, plié, humide, trop épais, trop n, ni du papier sur lequel des
autocollants sont apposés.L'utilisation de ces types de papier peut provoquer des bourrages papier et maculer le
tirage.
❏ Assurez-vous que vous utilisez du papier à grain long.Si vous n'êtes pas sûr du type du papier que vous utilisez,
vériez l'emballage du papier ou contactez le fabriquant pour conrmer les spécications du papier.
Informations connexes
& « Spécications de l'imprimante » à la page 290
49
Page 50

Guide d'utilisation
Préparation de l'imprimante
Chargement de papier dans le Bac papier
1. Assurez-vous que l'imprimante n'est pas en état de fonctionnement, puis retirez le bac papier.
2. Retirez le capot de bac papier de la bac papier.
3. Faites glisser les guides latéraux en position maximale.
Remarque:
Si vous utilisez du papier d'une taille supérieure au format A4, déployez le bac papier.
50
Page 51

Guide d'utilisation
Préparation de l'imprimante
4. Ajustez la position du guide latéral avant au format du papier que vous souhaitez utiliser.
5. Côté à imprimer vers le bas, chargez du papier contre le guide latéral avant.
Important:
c
Ne chargez pas plus de feuilles que le nombre maximum indiqué pour le papier.Si vous utilisez du papier
ordinaire, ne chargez pas le papier au-delà de la ligne située sous le symbole de triangle, à l'intérieur du guide
latéral.
6. Faites glisser les guides latéraux contre les bords des documents originaux.
51
Page 52

Guide d'utilisation
7. Replacez le capot de bac papier.
8.
Insérez le bac papier tout au fond.
Préparation de l'imprimante
9. Dans le panneau de commande, dénissez la taille et le type du papier chargé dans l'bac papier.
Remarque:
Vous pouvez également acher l’écran des paramètres de taille et de type de papier en appuyant sur le bouton
le panneau de contrôle.
10. Faites coulisser le bac de sortie.
Informations connexes
sur
& « Précautions de manipulation du papier » à la page 49
& « Papiers disponibles et capacité » à la page 46
& « Liste des types de papier » à la page 56
& « Chargement d'enveloppes et précautions » à la page 56
Chargement de papier dans le Fente insertion arrière
Vous pouvez charger une feuille de tous les types de papier pris en charge dans la fente insertion arrière.Vous
pouvez également charger du papier épais (0,3 mm d’épaisseur maximum) et du papier pré-perforé qui ne peuvent
être chargés dans le bac papier.Il est cependant possible que certains papiers ne soient pas insérés correctement en
fonction de leur rigidité, même si leur épaisseur est conforme à cette plage.
52
Page 53

Guide d'utilisation
Préparation de l'imprimante
Important:
c
Ne chargez pas de papier dans la fente insertion arrière avant que l’imprimante vous invite à le faire.Le papier ne
sera pas imprimé et sera éjecté.
1. Procédez de l’une des manières suivantes.
❏ En cas d'impression depuis le panneau de commande : sélectionnez fente insertion arrière pour Réglage
x
papier, dénissez les autres paramètres d’impression, puis appuyez sur
❏ En cas d'impression depuis un ordinateur : sélectionnez fente insertion arrière pour le paramètre
Alimentation, dénissez les autres paramètres d’impression, puis cliquez sur Imprimer.
2. Un message s'ache sur le panneau de commande pour vous indiquer de charger du papier.Procédez comme
suit pour charger le papier.
3. Ouvrez le fente insertion arrière.
.
4. Faites glisser les guides latéraux vers l’extérieur.
53
Page 54

Guide d'utilisation
Préparation de l'imprimante
5. Tout en chargeant une feuille de papier au centre de la fente insertion arrière, avec le côté imprimable orienté
vers le haut, faites glisser les guides latéraux sur les bords du papier.
Papier préperforé
Remarque:
❏ Chargez une feuille simple de papier courant au format déni, en positionnant les perforations sur la droite ou sur la
gauche.
❏ Ajustez la position d’impression de votre chier pour éviter d’imprimer sur les trous.
❏ L'impression recto verso automatique n'est pas disponible pour le papier pré-imprimé.
54
Page 55

Guide d'utilisation
Préparation de l'imprimante
6. Insérez le papier jusqu'à ce que l'imprimante rentre partiellement le papier.
7. Faites coulisser le bac de sortie.
8. Appuyez sur OK pour démarrer l'impression.
Informations connexes
& « Précautions de manipulation du papier » à la page 49
& « Papiers disponibles et capacité » à la page 46
& « Liste des types de papier » à la page 56
& « Chargement d'enveloppes et précautions » à la page 56
55
Page 56

Guide d'utilisation
Préparation de l'imprimante
Chargement d'enveloppes et précautions
Chargez les enveloppes au centre du fente insertion arrière avec le bord court en premier et le rabat orienté vers le
bas, puis faites glisser les guides latéraux contre les bords des enveloppes.
Chargez les enveloppes dans la bac papier avec le bord court en premier et le rabat orienté vers le haut, puis faites
glisser les guides latéraux contre les bords des enveloppes.
❏ Ventilez et alignez les enveloppes avant de les charger.Lorsque les enveloppes empilées sont gonées d'air,
appuyez dessus pour les aplatir avant de les charger.
❏ N'utilisez pas des enveloppes gondolées ou pliées.L'utilisation de ces types d'enveloppes peut provoquer des
bourrages papier et maculer le tirage.
❏ N'utilisez pas des enveloppes comportant des surfaces collantes sur les rabats, ni des enveloppes à fenêtres.
❏ Évitez d'utiliser des enveloppes trop nes. Elles risquent de gondoler pendant l'impression.
Informations connexes
& « Papiers disponibles et capacité » à la page 46
& « Chargement de papier dans le Bac papier » à la page 50
& « Chargement de papier dans le Fente insertion arrière » à la page 52
Liste des types de papier
Pour des résultats optimaux, sélectionnez le type de papier adapté au papier.
56
Page 57

Guide d'utilisation
Préparation de l'imprimante
Nom du support Type de support
Panneau de commande Pilote de l'imprimante
Epson Bright White Ink Jet Paper Papier ordinaire Papier ordinaire
Epson Ultra Glossy Photo Paper Ultra Glacé Epson Ultra Glacé
Epson Premium Glossy Photo Paper Prem. Glacé Epson Premium Glacé
Epson Premium Semigloss Photo
Paper
Epson Photo Paper Glossy Glacé Papier Photo Glacé
Epson Matte Paper-Heavyweight
Epson Photo Quality Ink Jet Paper
Premium Semi-Glacé Epson Premium Semi-Glacé
Mat Epson Mat
Positionnement des originaux
Placez les documents originaux sur la vitre du scanner ou dans le chargeur automatique de documents.
Si vous utilisez le chargeur automatique de documents, vous pouvez numériser plusieurs documents originaux,
recto verso, en même temps.
Originaux disponibles sur le ADF
Tailles de papier disponibles A5 à A3, Ledger
Type de papier Papier ordinaire
Épaisseur du papier (grammage du
papier)
Capacité de chargement 35 feuilles ou 3.85 mm
64 à 95 g/m
Même si le document original est conforme aux caractéristiques des supports utilisables avec le chargeur
automatique de documents, il ne peut ne pas être alimenté par le chargeur automatique de documents, ou la
qualité de numérisation peut s'amoindrir en fonction des caractéristiques ou de la qualité du papier.
Important:
c
N’alimentez pas de photographies ou d’illustrations originales de valeur dans le chargeur automatique de
documents. Une mauvaise alimentation pourrait endommager ou froisser le document. Numérisez plutôt ces
documents sur la vitre du scanner.
Pour éviter les bourrages papier, évitez de placer les documents originaux suivants dans le ADF. Pour ces types,
utilisez la vitre du scanner.
❏ Documents originaux déchirés, froissés, détériorés ou gondolés
❏ Documents originaux avec trous de reliure
❏ Originaux xés ensemble avec un adhésif, des agrafes, des trombones, etc.
❏ Documents originaux sur lesquels des autocollants ou des étiquettes sont collés
57
Page 58

Guide d'utilisation
Préparation de l'imprimante
❏ Documents originaux au découpage irrégulier ou non droits
❏ Documents originaux reliés
❏ Transparents, papier à transfert thermique ou papier carbone
Positionnement des originaux dans le chargeur automatique de documents
1. Alignez les bords des originaux.
2.
Faites glisser le guide latéral du chargeur.
3. Placez les originaux au centre du chargeur, la face vers le haut.
58
Page 59

Guide d'utilisation
Important:
c
❏ Ne chargez pas les documents originaux au-delà de la ligne indiquée par le symbole triangulaire sur le
chargeur automatique.
Préparation de l'imprimante
❏ N’ajoutez pas de documents originaux lors de la numérisation.
4. Faites glisser le guide latéral du chargeur contre le bord des documents originaux.
Informations connexes
& « Originaux disponibles sur le ADF » à la page 57
Mise en place de documents originaux dans le ADF pour la copie 2 en 1
Placez les originaux dans le sens indiqué par l'illustration et sélectionnez le paramètre d'orientation.
59
Page 60

Guide d'utilisation
Préparation de l'imprimante
❏ Placement des originaux dans la direction vers le haut : sélectionnez Vers le hau t sur le panneau de commande
comme décrit ci-dessous.
Copie > Avancé > Sens (original) > Ve rs le hau t
Placez les originaux dans le chargeur automatique de documents, dans le sens de la èche.
❏ Placement des originaux dans la direction vers la gauche : sélectionnez Ver s la g auc he sur le panneau de
commande comme décrit ci-dessous.
Copie > Avancé > Sens (original) > Ve rs la gau che
Placez les originaux dans le chargeur automatique de documents, dans le sens de la èche.
Positionnement des originaux sur la Vitre du scanner
Attention:
!
Veillez à ne pas coincer vos mains ou vos doigts lors de l’ouverture ou de la fermeture du couvercle de
document.Vous risqueriez de vous blesser.
Important:
c
Lorsque vous placez des originaux épais, par exemple des livres, évitez que la lumière extérieure tombe directement
sur la vitre du scanner.
1. Ouvrez le couvercle de documents.
2. Retirez la poussière ou les taches présentes sur la vitre du scanner.
60
Page 61

Guide d'utilisation
Préparation de l'imprimante
3. Placez l'original avec la face vers bas et faites-le glisser vers la marque au coin.
Remarque:
❏ Une bande de 1,5 mm à partir du bord supérieur et de gauche de la vitre du scanner n'est pas numérisée.
❏ Lorsque des originaux sont placés dans le chargeur et sur la vitre du scanner, la priorité est donnée aux originaux
qui se trouvent dans le chargeur.
4. Fermez le couvercle délicatement.
Important:
c
N’appuyez pas de façon excessive sur la vitre du scanner ou le capot de documents.Cela pourrait les
endommager.
5.
Retirez les documents originaux après la numérisation.
Remarque:
Si vous laissez les documents originaux sur la vitre du scanner pendant une période prolongée, ils risquent de coller à la
surface de la vitre.
Placement d'une carte d'identité à copier
Placez une carte d'identité à 5 mm de la marque d’angle de la vitre du scanner.
61
Page 62

Guide d'utilisation
Préparation de l'imprimante
Insertion d'un périphérique USB externe
Insertion et suppression d'un périphérique USB externe
1. Insérez un périphérique USB externe à l’imprimante.
2. Lorsque vous avez
Remarque:
Si vous accédez au périphérique USB externe depuis un ordinateur, vous devez retirer le périphérique en toute sécurité à
l’aide de l’ordinateur.
Informations connexes
& « Caractéristiques des périphériques USB externes » à la page 295
& « Accès à un dispositif USB externe depuis un ordinateur » à la page 62
d’utiliser le périphérique USB externe, retirez-le.
ni
Accès à un dispositif USB externe depuis un ordinateur
Vous pouvez écrire ou lire des données situées sur un dispositif USB externe (tel qu'un lecteur ash) relié à
l'imprimante depuis un ordinateur.
Important:
c
Lors du partage d'un dispositif externe relié à l'imprimante entre des ordinateurs connectés via USB et en réseau,
l'accès à la fonction d'écriture n'est autorisé que sur les ordinateurs connectés selon la méthode sélectionnée sur
l'imprimante.Pour écrire sur le dispositif USB externe, sélectionnez une méthode de connexion dans le menu suivant
du panneau de commande de l'imprimante.
Param. > Réglages généraux > Param imprim > Interface dispositif mém > Partage ch..
Remarque:
La reconnaissance des données à partir d'un ordinateur peut prendre du temps si un dispositif USB externe de grande
capacité, tel qu'un périphérique de plus de 2 To, est connecté.
Windows
Sélectionnez un dispositif USB externe dans Ordinateur ou Poste de travail.Les données situées sur le dispositif
USB externe
Remarque:
Si vous avez connecté l'imprimante au réseau sans utiliser le CD d'installation ou Web Installer, dénissez un port USB en
tant que pilote réseau.Ouvrez Exécuter et saisissez un nom d'imprimante \\XXXXX ou une adresse IP d'imprimante \
\XXX.XXX.XXX.XXX pour Ouvrir :.Cliquez avec le bouton droit de la souris sur l'icône achée d'un dispositif pour
attribuer le réseau.Le pilote réseau apparaît dans Ordinateur ou Poste de travail.
Mac OS
Sélectionnez l'icône du dispositif correspondant.Les données situées sur le dispositif USB externe s'achent.
s'achent.
62
Page 63

Guide d'utilisation
Préparation de l'imprimante
Remarque:
❏ Pour retirer un dispositif USB externe, faites glisser et déposez l'icône du dispositif sur l'icône de la corbeille.Sinon, les
données situées sur le lecteur partagé peuvent ne pas
connecté.
❏ Pour accéder à un dispositif de stockage externe par l'intermédiaire du réseau, sélectionnez Go > Connect to Server
depuis le menu sur le bureau.Saisissez un nom d'imprimante cifs://XXXXX ou smb://XXXXX (« xxxxx » désignant le
nom de l'imprimante) dans Adresse du serveur, puis cliquez sur Connexion.
s'acher
correctement lorsqu'un autre dispositif USB externe est
Gestion des contacts
L'enregistrement d'une liste de contacts vous permet de saisir des destinataires plus facilement. Vous pouvez
enregistrer jusqu'à 200 entrées et vous pouvez utilisez les listes de contacts lorsque sous saisissez un numéro de fax,
précisez une destination pour joindre une image numérisée à un courrier électronique et enregistrez une image
numérisée dans un dossier du réseau.
Vous pouvez également enregistrer les contacts sur le serveur LDAP.
Voir le Guide de l'administrateur pour enregistrer les contacts sur le serveur LDAP.
Enregistrement ou modication de contacts
Remarque:
Avant d'enregistrer des contacts, assurez-vous que vous avez également conguré les paramètres du serveur de messagerie de
façon à utiliser l'adresse e-mail.
1. Appuyez sur Param. sur l'écran d'accueil.
2. Appuyez sur Gestionnaire de Contacts, puis sur Enreg./Supprimer.
3. Procédez de l’une des manières suivantes.
❏ Pour enregistrer un nouveau contact, appuyez sur Ajout entrée, puis sur Ajouter contact.
❏ Pour
❏ Pour supprimer un contact, sélectionnez le contact cible, appuyez sur Supprimer, puis sur Oui.Vous n’avez
Remarque:
Vous pouvez enregistrer une adresse mémorisée sur le serveur LDAP dans la liste de contacts locale de
l'imprimante.Achez une entrée, puis appuyez sur Enreg. dans les contacts.
pas à
modier
eectuer
un contact, sélectionnez le contact cible et appuyez sur
les procédures suivantes.
Modier
.
4. Lors de l’enregistrement d’un nouveau contact, sélectionnez le type de contact que vous souhaitez
enregistrer.Passez cette procédure lorsque vous souhaitez
❏ Fax : enregistrez un contact (numéro de fax) pour envoyer une télécopie.
❏ Email : enregistrez une adresse email pour envoyer une image numérisée ou transférer la télécopie reçue.
❏ Dossier réseau/FTP : enregistrez un dossier réseau pour enregistrer une image numérisée ou transférer la
télécopie reçue.
modier
ou supprimer un contact.
63
Page 64

Guide d'utilisation
Préparation de l'imprimante
5. Saisissez les informations de l'adresse pour l’enregistrement.Saisissez les éléments requis, puis créez d'autres
paramètres si nécessaire.
Remarque:
Lorsque vous entrez un numéro de fax, saisissez un code d'accès externe au début du numéro de fax si votre système
téléphonique est de type PBX et que vous avez besoin d'un code d'accès pour obtenir une ligne externe.Si le code d'accès
a été déni dans le paramètre Typ e de lign e, saisissez un dièse (#) au lieu du code d'accès.Pour ajouter une pause
(pause de trois secondes) pendant la numérotation, saisissez un tiret (-).
6.
Appuyez sur OK.
Informations connexes
& « Utiliser un serveur de messagerie » à la page 77
Enregistrement ou modication de contacts groupés
L'ajout de contacts à un groupe vous permet d'envoyer un fax ou une image numérisée par email à plusieurs
destinataires simultanément.
1.
Appuyez sur Param. sur l'écran d'accueil.
2. Appuyez sur Gestionnaire de Contacts, puis sur Enreg./Supprimer.
3. Procédez de l’une des manières suivantes.
❏ Pour enregistrer un nouveau groupe, appuyez sur Ajout entrée, puis sur Ajouter groupe.
❏ Pour
❏ Pour supprimer un groupe, sélectionnez le groupe cible, appuyez sur Supprimer, puis sur Oui.Vous n’avez
4. Lors de l’enregistrement d’un nouveau groupe, sélectionnez le type de groupe que vous souhaitez
enregistrer.Passez cette procédure lorsque vous souhaitez
❏ Fax : enregistrez un contact (numéro de fax) pour envoyer une télécopie.
❏ Email : enregistrez une adresse email pour envoyer une image numérisée ou transférer la télécopie reçue.
5. Saisissez ou modiez le Nom groupe du groupe.
6. Appuyez sur Contacts ajoutés au Groupe (requis).
pas à
modier
eectuer
un groupe, sélectionnez le groupe cible et appuyez sur
les procédures suivantes.
modier
un groupe.
Modier
.
7. Sélectionnez les contacts que vous souhaitez enregistrer dans le groupe.
Remarque:
❏ Vous pouvez enregistrer jusqu'à 200 contacts.
❏ Pour désélectionner un contact, appuyez à nouveau.
8. Appuyez sur Fermer.
9.
Dénissez les autres paramètres nécessaires.
❏ N° d’enreg. : dénissez le numéro pour un groupe.
❏ Mot d'index :
dénissez
le terme d'indexation pour le groupe.
64
Page 65

Guide d'utilisation
Préparation de l'imprimante
❏ Aect à l'util fréquente : enregistrez en tant que groupe fréquemment utilisé.Le groupe est aché en haut de
l'écran où vous indiquez l'adresse.
10. Appuyez sur OK.
Enregistrement des contacts fréquemment utilisés
Lorsque vous enregistrez des contacts fréquemment utilisés, ceux-ci sont achés en haut de l'écran que vous
utilisez pour indiquer l'adresse.
1. Appuyez sur Param. sur l'écran d'accueil.
2. Appuyez sur Gestionnaire de Contacts, puis sur Fréquent.
3. Appuyez sur le type de contact que vous souhaitez enregistrer.
4. Appuyez sur Éditer.
Remarque:
Pour
modier
5. Sélectionnez les contacts fréquemment utilisés que vous voulez enregistrer, puis appuyez sur OK.
Remarque:
❏ Pour désélectionner un contact, appuyez à nouveau.
❏ Vous pouvez rechercher des adresses à partir de la liste des contacts. Saisissez le mot-clé recherché dans la boîte situé
en haut de l'écran.
6. Appuyez sur Fermer.
l'ordre des contacts, appuyez sur Tr ie r.
Enregistrement de contacts sur un ordinateur
Grâce à EpsonNet Cong ou Web Cong, vous pouvez créer une liste de contacts sur votre ordinateur et l'importer
dans l'imprimante.
Voir le Guide de l'administrateur pour plus de détails.
Sauvegarde de contacts avec un ordinateur
En utilisant EpsonNet Cong ou Web Cong, vous pouvez sauvegarder sur l'ordinateur les données des contacts
enregistrés dans l'imprimante.
Voir le Guide de l'administrateur pour plus de détails.
Les données de contact risquent d'être perdues suite à une anomalie de fonctionnement de l'imprimante. Il est
conseillé
responsable de la perte de données, de la sauvegarde ou de la restauration de données et/ou paramètres et ce,
même pendant une période de garantie.
d'eectuer
une sauvegarde des données à chaque mise à jour des données. Epson ne sera pas tenue
65
Page 66

Guide d'utilisation
Préparation de l'imprimante
Enregistrement de vos paramètres favoris comme une
prédénition
Vous pouvez enregistrer dans vos prédénitions les paramètres de copie, de fax et de numérisation fréquemment
utilisés.Vous pouvez enregistrer jusqu'à 50 entrées.Si vous ne pouvez pas modier les prédénitions, c'est qu'elles
ont peut-être été verrouillées par l'administrateur.Contactez votre administrateur d'imprimante pour obtenir de
l'aide.
Pour enregistrer une prédénition, sélectionnez Prédéf. à partir de l'écran d'accueil, sélectionnez Ajouter
nouveau, puis sélectionnez la fonctionnalité pour laquelle vous souhaitez enregistrer une
les paramètres nécessaires, sélectionnez , puis entrez un nom pour la prédénition.
Pour charger une prédénition enregistrée, sélectionnez la prédénition à partir de la liste.
prédénition.Dénissez
Vous pouvez également enregistrer l'adresse et les paramètres actuels
fonction.
Pour modier les paramètres enregistrés, modiez à l'écran les paramètres pour chaque fonctionnalité, puis
sélectionnez
.Sélectionnez Enreg. ds prédéni et sélectionnez la cible que vous voulez écraser.
de sélectionner
an
sur l'écran de chaque
Options de menus pour Prédéf.
Sélectionnez sur les
modier le nom enregistré en sélectionnant le nom dans l'écran des détails.
:
Supprime la prédénition enregistrée.
Ajou. /Reti. :
Ajoute ou supprime la prédénition enregistrée comme icône de raccourci de l'écran d'accueil.
Utilisez ce param. :
Charge la prédénition enregistrée.
prédénitions
enregistrées pour
acher
les détails des paramètres enregistrés.Vous pouvez
Options de menus pour Param.
Sélectionnez Param. sur l'écran d'accueil de l'imprimante
an d'eectuer
Options de menus pour Réglages généraux
Sélectionnez les menus sur le panneau de commande comme indiqué ci-dessous.
Param. > Réglages généraux
66
divers paramétrages.
Page 67

Guide d'utilisation
Préparation de l'imprimante
Param de base
Sélectionnez les menus sur le panneau de commande comme indiqué ci-dessous.
Param. > Réglages généraux > Param de base
Luminosité LCD :
Règle la luminosité de l'écran LCD.
Son :
Règle le volume et sélectionne le type de son.
Minut. veille :
Dénissez le délai avant d'entrer en mode veille (mode d'économie d'énergie) lorsque l'imprimante
n'a
eectué
aucune opération. L’écran LCD devient noir lorsque le temps
déni
est écoulé.
Réglages d'arrêt :
Votre produit peut disposer de cette fonction ou de la fonction Temporisation arrêt selon le lieu
d'achat.
❏ Arrêt si inactif
Sélectionnez ce paramètre pour que l'imprimante s'éteigne automatiquement lorsqu'elle n'est pas
utilisée pendant une durée spéciée. Toute augmentation aecte l'ecacité énergétique du produit.
Prenez en compte l’environnement avant d’apporter une modication.
❏ Arrêt si déconnecté
Sélectionnez ce paramètre pour éteindre l'imprimante après 30 minutes si tous les ports réseau y
compris le port LINE sont déconnectés. Selon votre région, cette fonction peut ne pas être
disponible.
Temporisation arrêt :
Votre produit peut disposer de cette fonction ou de la fonction Réglages d'arrêt selon le lieu d'achat.
Sélectionnez ce paramètre pour que l'imprimante s'éteigne automatiquement lorsqu'elle n'est pas
utilisée pendant une durée
gestion de l’énergie. Toute augmentation aecte l'ecacité énergétique du produit. Prenez en compte
l’environnement avant d’apporter une modication.
spéciée.
Vous pouvez régler la durée avant application de la fonction de
Régl. Date/Heure :
❏ Date/Heure
Saisissez la date et l’heure actuelles.
❏ Heure d'été
Sélectionnez le paramètre d’heure d’été qui s’applique à votre région.
❏ Décalage horaire
Saisissez le décalage horaire entre votre heure locale et l'heure UTC (Temps Universel Coordonné).
Pays/Région :
Sélectionnez le pays ou la région où vous utilisez l'imprimante. Si vous modiez le pays ou la région,
vos paramètres de télécopie sont remis à leur valeur par défaut et vous devez à nouveau les
67
dénir.
Page 68

Guide d'utilisation
Langue/Language :
Sélectionnez la langue utilisée sur l'écran LCD.
Écran de démarrage :
Dénissez le menu initial aché sur l'écran LCD au démarrage de l'imprimante et l’activation
d'Expiration opération.
Modier Accueil :
Modiez la disposition des icônes sur l'écran LCD. Vous pouvez aussi ajouter, supprimer et remplacer
des icônes.
Papier peint :
Modiez la couleur de fond de l'écran LCD.
Expiration opération :
Sélectionnez On pour revenir à l'écran initial lorsqu'aucune opération n'a été réalisée dans le délai
spécié. Lorsque la fonction de restriction des utilisateurs est active et qu'aucune opération n'a été
réalisée dans le délai spécié, vous êtes déconnecté et renvoyés à l'écran initial.
Préparation de l'imprimante
Clavier :
Modiez la disposition du clavier sur l'écran LCD.
Écran par défaut (Job/Status) :
Sélectionnez les informations par défaut que vous voulez acher lorsque vous appuyez sur le bouton
.
Informations connexes
& « Économies d’énergie » à la page 77
& « Saisie de caractères » à la page 22
Param imprim
Sélectionnez les menus sur le panneau de commande comme indiqué ci-dessous.
Param. > Réglages généraux > Param imprim
Réglages source papier :
Réglage papier :
Sélectionnez la taille et le type du papier chargé dans la source de papier. Vous dénir la taille
et le type du papier dans Réglages papier fav.
Modif auto A4/Lettre :
Sélectionnez On pour alimenter à partir de la source dénie comme papier au format A4
lorsqu'aucune source de papier n'est
de papier dénie comme papier au format Lettre lorsqu'aucune source n'est dénie au format
A4.
au format Lettre, ou alimente à partir de la source
dénie
68
Page 69

Guide d'utilisation
Sélect. auto param.
Avis d'erreur :
Préparation de l'imprimante
Cette fonctionnalité n’est disponible que pour les modèles équipés de deux sources de papier.
Sélectionnez On pour tous les paramètres suivants an d'imprimer automatiquement sur du
papier provenant de toute source qui contient du papier correspondant à vos paramètres
papier.
❏ Copie
❏ Fax
❏ Autre
Sélectionnez On pour
sélectionné ne correspond pas au papier chargé.
acher
un message d'erreur lorsque la taille ou le type de papier
Achage auto Cong. papier :
Sélectionnez On pour acher l'écran Réglage papier lors du chargement de papier dans la
source de papier. Si vous désactivez cette fonction, vous ne pouvez pas imprimer depuis un
iPhone ou un iPad avec AirPrint.
Param. d'impr univ :
Ces paramètres d'impression sont appliqués lorsque vous imprimez à l'aide d'un dispositif externe
sans utiliser le pilote de l'imprimante.
Décalage supérieur :
Dénissez la marge supérieure du papier.
Décal. gauche :
Dénissez la marge gauche du papier.
Décalage supérieur en arrière :
Dénissez la marge supérieure pour l'arrière de la page en cas d'impression recto verso.
Décal. gauche en arrière :
Dénissez la marge de gauche pour la marge arrière de la page en cas d'impression recto verso.
Vériez largeur papier :
Sélectionnez On pour vérier la largeur du papier avant l'impression. Ceci empêche
l'impression au-delà des bords du papier lorsque le paramètre de taille du papier est erroné,
mais l'impression peut alors être ralentie.
Sauter pages blanches :
Saute automatiquement les pages blanches dans les données d'impression.
Solveur d'erreur auto :
Sélectionnez une action à eectuer en cas d'erreur d'impression recto verso ou d'erreur de mémoire
pleine.
69
Page 70

Guide d'utilisation
❏ On
Ache un message d'avertissement et imprime en mode recto lorsqu'une erreur se produit
pendant une impression recto verso, ou n'imprime que ce que l'imprimante peut traiter lorsque se
produit une erreur de mémoire pleine.
❏ Arrêt
L'imprimante ache un message d'erreur et annule l'impression.
Interface dispositif mém :
❏ Dispos mém :
Sélectionnez Activer pour permettre à l'imprimante d'accéder à un dispositif mémoire inséré. Si
Désactiver est sélectionné, vous ne pouvez pas enregistrer des données sur le dispositif mémoire
avec l'imprimante. Cela empêche de supprimer illégalement des documents condentiels.
❏ Partage ch. :
Choisissez de donner l'accès en écriture au dispositif mémoire à partir d'un ordinateur connecté
par USB ou d'un ordinateur connecté par réseau.
Préparation de l'imprimante
Pap. épais :
Sélectionnez Marche pour empêcher l'encre de tacher vos impressions. Cea peut cependant ralentir
l'impression.
Mode silencieux :
Sélectionnez On pour réduire le bruit pendant l'impression. Cela risque cependant de réduire la
vitesse d'impression. Selon les paramètres sélectionnés pour le type de papier et la qualité
d’impression, il est possible qu’il n’y ait pas de diérence au niveau du bruit de l’imprimante.
Temps de séchage de l'encre :
Sélectionnez le temps de séchage de l'encre que vous désirez employer pour les impressions recto
verso. L'imprimante imprime l'autre côté après avoir imprimé un côté. Si votre impression est tachée,
augmentez le temps de séchage.
Bidirectionnelle :
Sélectionnez Marche pour
d'impression se déplace vers la gauche et vers la droite. Si des lignes verticales ou horizontales de
votre impression semblent
permettre de résoudre le problème, la vitesse d’impression risque cependant d’être réduite.
modier
oues
la direction de l'impression ; imprime pendant que la tête
ou mal alignées, la désactivation de cette fonctionnalité peut
PC Connexion via USB :
Sélectionnez Activer pour permettre à un ordinateur d'accéder à l'imprimante lorsqu'on la connecte
par USB. Lorsque Désactiver est sélectionné, l'impression et la numérisation qui ne sont pas envoyés
via une connexion réseau sont limités.
Informations connexes
& « Chargement du papier » à la page 46
& « Impression de chiers JPEG à partir d'un dispositif mémoire » à la page 109
& « Impression de chiers TIFF à partir d'un dispositif mémoire » à la page 110
70
Page 71

Guide d'utilisation
Préparation de l'imprimante
Paramètres réseau
Sélectionnez les menus sur le panneau de commande comme indiqué ci-dessous.
Param. > Réglages généraux > Paramètres réseau
Conguration Wi-Fi :
Paramétrez ou modiez les paramètres du réseau sans l.Sélectionnez la méthode de connexion à partir
de ce qui suit et suivez les instructions
❏ Routeur
❏ Wi -Fi Di re ct
achées
sur le panneau LCD.
Cong
LAN
Paramétrez ou
option est utilisée, les connexions Wi-Fi sont désactivées.
laire
:
modiez
une connexion réseau utilisant un câble LAN et un routeur.Lorsque cette
État réseau :
Ache ou imprime les paramètres réseau actuels.
Vérication
de la connexion au réseau :
Contrôle la connexion réseau actuelle et imprime un rapport.Si la connexion rencontre des problèmes,
consultez le rapport pour les résoudre.
Avancé :
Dénissez les paramètres détaillés suivants.
❏ Nom dispositif
❏ TCP/IP
❏ Serveur Proxy
❏ Serveur d'email
❏ Adresse IPv6
❏ Partage réseau MS
❏ NFC
❏ Liaison Speed & Duplex
❏ Rediriger HTTP vers HTTPS
Informations connexes
& « Réglage manuel des paramètres Wi-Fi » à la page 28
& « Réglage des paramètres Wi-Fi par pression sur une touche (WPS) » à la page 29
& « Réglage des paramètres Wi-Fi via PIN Code Setup (WPS) » à la page 30
& « Réglage des paramètres de connexion Wi-Fi Direct (Simple AP) » à la page 31
& « Impression d’une feuille d’état du réseau » à la page 42
& «
Vérication
& «
Conguration
des informations détaillées liées au réseau à partir du panneau de commande » à la page 34
des options des Paramètres réseau avancés » à la page 32
71
Page 72

Guide d'utilisation
Préparation de l'imprimante
Paramètres du service Web
Sélectionnez les menus sur le panneau de commande comme indiqué ci-dessous.
Param. > Réglages généraux > Paramètres du service Web
Services Epson Connect :
Indique si l'imprimante est enregistrée et connectée à Epson Connect.
Vous pouvez vous inscrire au service en sélectionnant S'inscrire, puis en suivant les instructions.
Lorsque vous avez procédé à l'enregistrement, vous pouvez modier les paramètres suivants.
❏ Suspendre/Reprendre
❏ Désenregistrer
Pour plus de détails, veuillez vous reporter au site web suivant.
https://www.epsonconnect.com/
http://www.epsonconnect.eu (Europe uniquement)
Services Impression Google Cloud :
Indique si l'imprimante est enregistrée et connectée aux services Google Cloud Print.
Lorsque vous avez procédé à l'enregistrement, vous pouvez
❏ Activer/Désactiver
❏ Désenregistrer
Pour les détails sur l'enregistrement aux services à Google Cloud Print, veuillez vous reporter au site
web suivant.
https://www.epsonconnect.com/
http://www.epsonconnect.eu (Europe uniquement)
Informations connexes
& « Impression à l'aide d'un service réseau » à la page 242
modier
les paramètres suivants.
Options de menus pour Administration système
Vous pouvez maintenir le produit en tant qu'administrateur système à l’aide de ce menu.Il vous permet également
de restreindre les fonctionnalités du produit pour que les utilisateurs individuels respectent les conditions de votre
travail ou de votre bureau.
Sélectionnez les menus sur le panneau de commande comme indiqué ci-dessous.
Param. > Réglages généraux > Administration système
Gestionnaire de Contacts :
Vous pouvez dénir les paramètres suivants pour les contacts.
Enreg./Supprimer :
Enregistrez et/ou supprimez des contacts pour les menus Fax, Numériser vers ordinateur
(Email), et Numér. vers dossier réseau/FTP.
72
Page 73

Guide d'utilisation
Fréquent :
Imprimer Contacts :
Voir options :
Options de recherche :
Param. de sécurité :
Vous pouvez dénir les paramètres de sécurité suivants.
Préparation de l'imprimante
Enregistrez les contacts utilisés fréquemment pour y accéder rapidement.Vous pouvez
également modier l'ordre de la liste.
Imprimez votre liste de contacts.
Modiez la façon dont est achée votre liste de contacts.
Modiez la méthode de recherche des contacts.
Accès au journal des tâches :
Sélectionnez On pour autoriser les utilisateurs du produit à utiliser le journal des tâches.
Accès pour enregistrer/ supprimer des Contacts :
Sélectionnez On pour autoriser les utilisateurs à enregistrer et supprimer des contacts.
Contrôle d'accès :
Sélectionnez On pour restreindre les fonctionnalités du produit.Cela requiert que les
utilisateurs se connectent au panneau de commande du produit avec leur nom d'utilisateur et
mot de passe avant qu'ils ne puissent utiliser les fonctionnalités du panneau de
commande.Dans Accepter les tâches d'utilisat inconnus, vous pouvez sélectionner d’autoriser
ou non les tâches qui ne disposent pas des informations d'authentication nécessaires.
Supprimer ttes tâches condentielles :
Supprimez toutes les tâches condentielles en tant qu’autorité de l'administrateur.
Param admin :
❏ Mot de passe Admin
Dénissez, modiez
❏ Verrouiller le réglage
Choisissez de verrouiller ou non le panneau de commande avec le mot de passe enregistré
dans Mot de passe Admin.
et
le mot de passe administrateur.
eacez
Rest param défaut :
Réinitialise les paramètres de télécopie des menus suivants.
❏ Paramètres réseau
❏ Param de copie
❏ Param. de numér.
❏ Param. fax
❏ E ttes données et param
73
Page 74

Guide d'utilisation
Préparation de l'imprimante
Mise à jour
rmware
Vous pouvez obtenir des informations sur le microprogramme, telles que votre version actuelle, ainsi
que sur les mises à jour disponibles.
Mise à jour :
Déterminez si la dernière version du micrologiciel a été téléchargée au niveau du serveur
réseau. Si une mise à jour est disponible, vous pouvez décider de lancer ou non la mise à jour.
Notication :
Sélectionnez On pour recevoir une notication si une mise à jour du micrologiciel est
disponible.
:
Options de menus pour Compteur d’impressions
Sélectionnez les menus sur le panneau de commande comme indiqué ci-dessous.
Param. > Compteur d’impressions
Ache le nombre total d'impressions, d'impressions en noir et blanc et d'impressions en couleur depuis le moment
où vous avez acheté l'imprimante.
Options de menus pour État de l’alimentation
Sélectionnez le menu sur le panneau de commande comme indiqué ci-dessous.
Param. > État de l’alimentation
Ache le niveau approximatif des cartouches d'encre et de la durée de vie du boîtier de maintenance.
Si la coche ! s'ache, la cartouche d'encre est presque vide ou le boîtier de maintenance est presque plein. Si la
coche X
plein.
s'ache,
vous devez remplacer l'élément, car la cartouche d'encre est vide ou le boîtier de maintenance est
Options de menus pour Entretien
Sélectionnez les menus sur le panneau de commande comme indiqué ci-dessous.
Param. > Entretien
Tête d'impr
Vérication
Sélectionnez cette fonctionnalité pour
obstruées. L'imprimante un motif de vérication des buses.
des buses :
vérier
que les buses de la tête d’impression ne sont pas
Nettoyage tête d'impr. :
Sélectionnez cette fonctionnalité pour nettoyer les buses obstruées dans la tête d'impression.
Alignement de la tête :
Sélectionnez cette fonctionnalité pour ajuster la tête d’impression pour améliorer la qualité de
l’impression.
74
Page 75

Guide d'utilisation
❏ Alignement vertical
Sélectionnez cette fonctionnalité si vos impressions sont oues ou si le texte et les lignes ne sont
pas correctement alignés.
❏ Alignement horizontal
Sélectionnez cette fonctionnalité si des bandes horizontales s’achent à intervalles réguliers dans
vos impressions.
Remplact des cartouches :
Utilisez cette fonctionnalité pour remplacer les cartouches d’encre avant qu’elles ne soient vides.
Nettoyage guide papier :
Sélectionnez cette fonctionnalité s'il y a des taches d'encre sur les rouleaux intérieurs. L'imprimante
alimente en papier
Retirer le papier :
Utilisez cette fonctionnalité si des bouts de papier déchirés restent dans l'imprimante même après
avoir retiré le papier coincé.L'imprimante augmente l'espace entre la tête d'impression et la surface du
papier pour faciliter l’enlèvement des morceaux de papier déchirées.
Préparation de l'imprimante
de nettoyer les rouleaux intérieurs.
an
Informations connexes
& « Vérication et nettoyage de la tête d'impression » à la page 224
& « Alignement de la tête d'impression » à la page 226
« Nettoyage du trajet du papier en cas de traces d'encre » à la page 227
&
Options de menus pour Langue/Language
Sélectionnez les menus sur le panneau de commande comme indiqué ci-dessous.
Param. > Langue/Language
Sélectionnez la langue utilisée sur l'écran LCD.
Options de menus pour État imprimante/Imprimer
Sélectionnez les menus sur le panneau de commande comme indiqué ci-dessous.
Param. > État imprimante/Imprimer
Impr.feui.d'état :
Fiche d'état de cong. :
Permet d'imprimer des feuilles d'information indiquant l'état et les paramètres actuels de
l'imprimante.
Fiche d'état des consommables :
Imprime une feuille d'information indiquant l'état des consommables.
75
Page 76

Guide d'utilisation
Préparation de l'imprimante
Fiche d'historique d'utilisation :
Permet d'imprimer des feuilles d'information indiquant l'historique de l'utilisation de
l'imprimante.
Réseau :
Ache les réglages actuels du réseau.
Options de menus pour Gestionnaire de Contacts
Sélectionnez les menus sur le panneau de commande comme indiqué ci-dessous.
Param. > Gestionnaire de Contacts
Enreg./Supprimer :
Enregistrez et/ou supprimez des contacts pour les menus Fax, Numériser vers ordinateur (Email), et
Numér. vers dossier réseau/FTP.
Fréquent :
Enregistrez les contacts utilisés fréquemment pour y accéder rapidement. Vous pouvez également
modier l'ordre de la liste.
Imprimer Contacts :
Imprimez votre liste de contacts.
Voir options :
Modiez
la façon dont est
achée
votre liste de contacts.
Options de recherche :
Modiez la méthode de recherche des contacts.
Options de menus pour Paramètres utilisateur
Sélectionnez les menus sur le panneau de commande comme indiqué ci-dessous.
Param. > Paramètres utilisateur
Vous pouvez modier les paramètres par défaut des menus suivants.
❏ Numér. vers dossier réseau/FTP
❏ Numériser vers ordinateur (Email)
❏ Numér. vers ordi
❏ Numér. vers dispos mém
❏ Numér. vers Cloud
❏ Param de copie
❏ Fax
76
Page 77

Guide d'utilisation
Préparation de l'imprimante
Économies d’énergie
Le mode de veille de l’imprimante est activé ou l’imprimante est automatiquement désactivée si aucune opération
n’est eectuée pendant une période donnée. Vous pouvez régler la durée avant application de la fonction de gestion
de l’énergie. Toute augmentation aectera le rendement énergétique du produit. Prenez en compte l’environnement
avant d’apporter une modication.
Selon le lieu d'achat, l'imprimante peut disposer d'une fonction qui l'éteint automatiquement si elle n'est pas
connectée au réseau pendant 30 minutes.
Économies d’énergie — Panneau de commande
1.
Sélectionnez Param. au niveau de l’écran d’accueil.
2. Sélectionnez Réglages généraux > Param de base.
3. Procédez de l’une des manières suivantes.
❏ Sélectionnez Minut. veille, Réglages d'arrêt > Arrêt si inactif ou Arrêt si déconnecté, puis
paramètres.
❏ Sélectionnez Minut. veille ou Temp or isa tion arrê t, puis dénissez les paramètres.
Remarque:
Votre produit peut disposer de la fonction Réglages d'arrêt ou Tem por isa tio n ar rêt selon le lieu d'achat.
dénissez
Utiliser un serveur de messagerie
Pour utiliser les fonctionnalités d’e-mail, vous devez congurer le serveur email.
Conguration du serveur de messagerie
Vériez les éléments suivants avant de congurer le serveur de messagerie électronique.
❏ L'imprimante est connectée au réseau.
❏ Les informations relatives au serveur de messagerie électronique, telles que les documents du fournisseur de
services utilisés pour congurer la messagerie électronique sur votre ordinateur.
les
Remarque:
Si vous utilisez un service de messagerie électronique gratuit, tel qu'une messagerie électronique Internet, recherchez les
informations relatives au serveur de messagerie électronique dont vous avez besoin sur Internet.
1. Sélectionnez Param. au niveau de l'écran d'accueil.
2. Sélectionnez Réglages généraux > Paramètres réseau > Av ancé.
3. Sélectionnez Serveur d'email > Param. serveur.
77
Page 78

Guide d'utilisation
Préparation de l'imprimante
4. Appuyez sur la méthode d'authentication du serveur de messagerie que vous utilisez, puis l'écran des
paramètres
s'ache.
Important:
c
Les modes d'authentication suivants sont disponibles.
❏ Désactivé
❏ POP avant SMTP
❏ SMTP-AUTH
Contactez votre fournisseur de services Internet pour vérier le mode d'authentication du serveur de
messagerie électronique.
Il est possible que l'imprimante ne puisse communiquer avec le serveur de messagerie électronique même si le
mode
d'authentication
par exemple). Consultez le site Web d'assistance d'Epson pour obtenir les dernières informations.
http://www.epson.eu/Support (Europe)
est disponible parce que la sécurité a été améliorée (communication SSL nécessaire,
http://support.epson.net/ (hors d'Europe)
5. Dénissez les paramètres adaptés.
Les paramètres nécessaires varient en fonction du mode d'authentication. Saisissez les informations qui
correspondent au serveur de messagerie électronique que vous utilisez.
6.
Appuyez sur Continu.
Remarque:
❏ Si un message d'erreur s'ache, vériez que les paramètres du serveur de messagerie électronique sont corrects.
❏ Si vous ne pouvez pas envoyer un courrier électronique alors que la vérication de la connexion a réussi, vériez le
mode
d'authentication
pour le serveur de messagerie électronique que vous utilisez.
Informations connexes
& « Éléments de conguration du serveur de messagerie » à la page 78
Éléments de conguration du serveur de messagerie
Éléments Instructions
Compte authentié
MdPasse authentié
Adr e-mail expéditeur Spéciez l'adresse e-mail que l'imprimante utilise pour en-
Si vous sélectionnez SMTP-AUTH ou POP avant SMTP en
tant que Méthode d'authentication Serveur d’email, saisissez le nom d'utilisateur (adresse e-mail) enregistré sur le
serveur de messagerie avec 255 caractères ou moins.
Si vous sélectionnez SMTP-AUTH ou POP avant SMTP en
tant que Méthode d'authentication Serveur d’email, saisissez le mot de passe du compte authentié, de 20 caractères ou moins.
voyer des e-mails.Vous pouvez
stante.Pour bien faire comprendre que l'e-mail est envoyé
depuis l'imprimante, vous pouvez acquérir une adresse propre à l'imprimante et la saisir ici.
spécier
l'adresse e-mail exi-
78
Page 79

Guide d'utilisation
Préparation de l'imprimante
Éléments Instructions
Adresse serveur SMTP Saisissez l'adresse du serveur qui envoie l'e-mail (serveur
SMTP).
Num. port serveur SMTP Saisissez le numéro de port du serveur qui envoie l'e-mail
(serveur SMTP).
Adresse serveur POP3
Num. port serveur POP3
Connexion sécurisée
Vérication
de la connexion à un serveur de messagerie
Si vous sélectionnez POP avant SMTP en tant que Méthode
d'authentication Serveur d’email, saisissez l'adresse du
serveur qui reçoit l'e-mail (serveur POP3).
Si vous sélectionnez POP avant SMTP en tant que Méthode
d'authentication Serveur d’email, saisissez le numéro de
port du serveur de messagerie qui reçoit l'e-mail (serveur
POP3).
Si vous sélectionnez SMTP-AUTH ou Arrêt en tant que Mé-
thode d'authentication Serveur d’email, sélectionnez la
méthode de la connexion sécurisée.
1. Sélectionnez Param. au niveau de l’écran d’accueil.
2.
Sélectionnez Réglages généraux > Paramètres réseau > Av ancé.
3. Sélectionnez Serveur d'email > Vérication connexion pour vérier que l’imprimante est connectée au
serveur de messagerie électronique.
Remarque:
❏ Si un message d’erreur s’ache, vériez que les paramètres du serveur de messagerie électronique sont corrects.
❏ Si vous ne pouvez pas envoyer un courrier électronique alors que la vérication de la connexion a réussi, vériez le
mode
d’authentication
pour le serveur de messagerie électronique que vous utilisez.
Informations connexes
& « Messages achés lors de Vérication connexion » à la page 302
79
Page 80

Guide d'utilisation
Impression
Impression
Impression depuis le pilote d'impression sous Windows
Si vous ne pouvez pas modier certains paramètres du pilote d'impression, ceux-ci ont peut-être été restreints par
l'administrateur. Contactez votre administrateur d'imprimante pour obtenir de l'aide.
Accès au pilote d'imprimante
Lorsque vous accédez au pilote d'imprimante à partir du panneau de commande de l'ordinateur, les paramètres
sont appliqués à l’ensemble des applications.
Accès au pilote d'impression à partir du panneau de commande
❏ Windows 10/Windows Server 2016
Faites un clic droit sur le bouton Démarrer ou appuyez dessus et maintenez-le enfoncé, puis sélectionnez
Panneau de conguration > Acher les périphériques et imprimantes sous Matériel et audio.Cliquez avec le
bouton droit de la souris sur l'imprimante, ou maintenez-le enfoncé et sélectionnez Options d'impression.
❏ Windows 8.1/Windows 8/Windows Server 2012 R2/Windows Server 2012
Sélectionnez Bureau > Paramètres > Panneau de
sous Matériel et audio.Cliquez avec le bouton droit de la souris sur l'imprimante, ou maintenez-le enfoncé et
sélectionnez Options d'impression.
❏ Windows 7/Windows Server 2008 R2
Cliquez sur le bouton Démarrer, puis sélectionnez Panneau de conguration > Acher les périphériques et
imprimantes sous Matériel et audio.Cliquez avec le bouton droit de la souris sur votre imprimante, puis
sélectionnez Options d'impression.
❏ Windows Vista/Windows Server 2008
Cliquez sur le bouton Démarrer, puis sélectionnez Panneau de conguration > Imprimantes (sous Matériel et
audio).Cliquez avec le bouton droit de la souris sur votre imprimante, puis sélectionnez Sélectionnez les
préférences d'impression.
❏ Windows XP/Windows Server 2003 R2/Windows Server 2003
Cliquez sur le bouton Démarrer, puis sélectionnez Panneau de conguration > Imprimantes et autre matériel
> Imprimantes et télécopieurs.Cliquez avec le bouton droit de la souris sur votre imprimante, puis sélectionnez
Options d'impression.
conguration
>
Acher
les périphériques et imprimantes
Accès au pilote d’impression à partir de l’icône de l’imprimante dans la barre des tâches
L’icône de l’imprimante dans la barre des tâches du bureau est une icône de raccourci vous permettant d’accéder
rapidement au pilote de l'imprimante.
Si vous cliquez sur l’icône de l’imprimante et sélectionnez Paramètres imprimante, vous pouvez accéder à la
même fenêtre de paramètres de l’imprimante que celle achée sur le panneau de commande.Vous pouvez vérier
le statut de l’imprimante si vous double-cliquez sur cette icône.
80
Page 81

Guide d'utilisation
Impression
Remarque:
Si l’icône de l’imprimante n’est pas achée dans la barre des tâches, accédez à la fenêtre du pilote de l'imprimante, cliquez
sur Préférences du contrôle au niveau de l’onglet Utilitaire et sélectionnez Enregistrez l'icône du raccourci dans la barre
des tâches.
Informations de base sur l'impression
Remarque:
Le fonctionnement peut varier selon l'application.Pour plus de détails, reportez-vous à l’aide de l’application.
1. Ouvrez le chier que vous souhaitez imprimer.
Chargez du papier dans l'imprimante si ce n’est pas déjà fait.
Important:
c
Si vous chargez dans l'emplacement de papier arrière, sélectionnez Fente insertion arrière pour le paramètre
Alimentation, puis démarrez l'impression à partir du pilote d'imprimante avant de charger le papier.Au
lancement de l’impression, le pilote d’impression vous indique que l’impression est en cours.Suivez les
instructions achées sur l’écran de l’imprimante pour charger le papier.
2. Sélectionnez Imprimer ou Conguration de page dans le menu Fichier.
3. Sélectionnez votre imprimante.
4. Sélectionnez Préférences ou Propriétés pour ouvrir la fenêtre du pilote d’impression.
5. Modiez les paramètres le cas échéant.
Reportez-vous aux options de menu de l’imprimante.
81
Page 82

Guide d'utilisation
Impression
Remarque:
❏ Reportez-vous également à l’aide en ligne pour plus d’explications sur les éléments de paramétrage.Cliquez avec le
bouton droit sur un élément ache Aide.
❏ Vous pouvez acher un aperçu de votre document avant l'impression lorsque vous sélectionnez Aperçu avant
impression.
6. Cliquez sur OK pour fermer la fenêtre du pilote d’impression.
7. Cliquez sur Imprimer.
Remarque:
Lorsque vous sélectionnez Aperçu avant impression, une fenêtre de prévisualisation s'ache.Pour modier les
paramètres, cliquez sur Annuler, puis réitérez la procédure depuis l’étape 2.
Informations connexes
& « Papiers disponibles et capacité » à la page 46
& « Chargement de papier dans le Bac papier » à la page 50
& « Chargement de papier dans le Fente insertion arrière » à la page 52
& « Liste des types de papier » à la page 56
& « Onglet Principal » à la page 98
Impression recto verso
Vous pouvez imprimer sur les deux côtés du papier.Vous pouvez également imprimer un livret qui peut être créé
en réorganisant les pages et en pliant l’impression.
Remarque:
❏ Cette fonction n’est pas disponible pour l’impression sans marges.
❏ Vous pouvez utiliser l'impression recto verso automatique et manuelle.Durant l'impression manuelle recto verso,
retournez le papier lorsque l'imprimante a ni d'imprimer le premier côté pour imprimer sur l’autre côté.
❏ Si vous n’utilisez pas du papier adapté à l’impression recto verso, la qualité d’impression peut diminuer et des bourrages
papier peuvent se produire.
❏ Selon le papier et les données, il est possible que l’encre traverse le papier.
82
Page 83

Guide d'utilisation
Impression
Informations connexes
& « Papiers disponibles et capacité » à la page 46
Paramètres d'impression
L'impression recto verso manuelle est disponible lorsque EPSON Status Monitor 3 est activé.Cependant, elle peut
ne pas être disponible lorsque l'imprimante est accédée via un réseau ou utilisée en tant qu'imprimante partagée.
Remarque:
Pour activer EPSON Status Monitor 3, cliquez sur Paramètres étendus dans l'onglet Utilitaire puis sélectionnez Activer
EPSON Status Monitor 3.
1. Sur l’onglet Principal du pilote de l'imprimante, sélectionnez une option pour Impression recto verso.
2. Cliquez sur
Conguration
poster,
dénissez
les paramètres appropriés, puis cliquez sur OK.
Dénissez les paramètres de Densité d'impression, le cas échéant.Ce paramètre n'est pas disponible lorsque
vous sélectionnez l'impression recto verso manuelle.
Remarque:
❏ Pour imprimer un livret plié, sélectionnez Livret.
❏ Le paramétrage de Densité d'impression vous permet d’ajuster la densité d'impression en fonction du type de
document.
❏ L'impression peut être lente selon la combinaison d'options sélectionnées pour Sélectionner le type de document
dans la fenêtre Réglage de la densité d'impression et pour Qualité dans l'onglet Principal.
3. Cliquez sur Imprimer.
Dans le cas de l'impression recto verso manuelle, une fois le premier côté imprimé, une fenêtre contextuelle
s'ache
sur l'ordinateur.Suivez les instructions
achées
à l’écran.
Informations connexes
& « Informations de base sur l'impression » à la page 101
& « Onglet Principal » à la page 98
83
Page 84

Guide d'utilisation
Impression
Impression de plusieurs pages sur une seule feuille
Vous pouvez imprimer deux ou quatre pages de données sur une seule feuille de papier.
Paramètres de l'imprimante
Dans l'onglet Principal du pilote d'impression, sélectionnez 2 en 1 ou 4 en 1 comme paramètre Multi-Pages.
Remarque:
Cette fonction n’est pas disponible pour l’impression sans marges.
Informations connexes
& « Informations de base sur l'impression » à la page 101
& « Onglet Principal » à la page 98
Impression et empilement dans l'ordre des pages (impression par ordre inverse)
Vous pouvez imprimer à partir de la dernière page de sorte que les documents soient empilés dans l'ordre des
pages.
Paramètres de l'imprimante
Dans l'onglet Principal du pilote d'impression, sélectionnez Ordre inversé.
84
Page 85

Guide d'utilisation
Impression
Informations connexes
& « Informations de base sur l'impression » à la page 101
& « Onglet Principal » à la page 98
Impression d'un document agrandi ou réduit
Vous pouvez réduire ou agrandir la taille d'un document d'un certain pourcentage ou en fonction de la taille du
papier chargé dans l'imprimante.
Paramètres d'impression
Sur l’onglet Plus d'options du pilote de l'imprimante, sélectionnez le format du document dans le paramètre
Format document.Sélectionnez le format du papier que vous souhaitez imprimer dans le paramètre Sortie
papier.Sélectionnez Réduire/Agrandir le document, puis sélectionnez Ajuster à la page ou Zoom.Si vous
sélectionnez Zoom, saisissez un pourcentage.
Sélectionnez Centre pour imprimer les images au centre de la page.
Remarque:
Cette fonction n’est pas disponible pour l’impression sans marges.
Informations connexes
& « Informations de base sur l'impression » à la page 101
& « Onglet Plus d'options » à la page 99
85
Page 86

Guide d'utilisation
Impression
Impression d'une image sur plusieurs feuilles en vue d'un
agrandissement (création d'une
Cette fonctionnalité vous permet d'imprimer une image sur plusieurs feuilles de papier. Vous pouvez créer une
ache plus grande en les assemblant.
Remarque:
Cette fonction n’est pas disponible pour l’impression sans marges.
ache)
Paramètres de l'imprimante
Dans l'onglet Principal du pilote d'impression, sélectionnez Poster 2 x 1, Poster 2 x 2, Poster 3 x 3, ou Poster 4 x 4
comme paramètre Multi-Pages. Si vous cliquez sur Conguration, vous pouvez sélectionner les éléments que vous
ne voulez pas imprimer. Vous pouvez également sélectionner les options de guide de découpe.
Informations connexes
& « Informations de base sur l'impression » à la page 101
& « Onglet Principal » à la page 98
86
Page 87

Guide d'utilisation
Impression
Création de posters à l'aide des Guides de recouvrement
Voici un exemple de la procédure de création d'un poster lorsque Poster 2 x 2 est sélectionné, et Guides de
recouvrement est sélectionné dans Imprimer les marques de coupe.
1. Préparez Sheet 1 et Sheet 2. Coupez les marges de Sheet 1 le long de la ligne bleue verticale en passant par le
centre des croix inférieure et supérieure.
87
Page 88

Guide d'utilisation
Impression
2. Placez le bord de Sheet 1 en haut de Sheet 2 et alignez les croix, puis collez temporairement les deux feuilles
ensemble par l'arrière.
3.
Coupez les feuilles collées en deux le long de la ligne rouge verticale en passant par les guides de recouvrement
(cette fois, la ligne à gauche des croix).
88
Page 89

Guide d'utilisation
Impression
4. Collez les feuilles ensemble par l'arrière.
5. Répétez les étapes 1 à 4 pour coller Sheet 3 à Sheet 4.
6. Coupez les marges des Sheet 1 et Sheet 2 le long de la ligne bleue horizontale en passant par le centre des croix
gauche et droite.
89
Page 90

Guide d'utilisation
Impression
7. Placez le bord de Sheet 1 et Sheet 2 en haut de Sheet 3 et Sheet 4, et alignez les croix, puis collez-les
temporairement par l'arrière.
90
Page 91

Guide d'utilisation
Impression
8. Coupez les feuilles collées en deux le long de la ligne rouge horizontale en passant par les guides de
recouvrement (cette fois, la ligne au dessus des croix).
9. Collez les feuilles ensemble par l'arrière.
91
Page 92

Guide d'utilisation
Impression
10. Coupez les bords restants le long du guide extérieur.
Impression avec en-tête et pied de page
Vous pouvez imprimer des informations comme le nom d'utilisateur ou la date d'impression sur l'en-tête ou le bas
de page.
Paramètres de l'imprimante
Dans l'onglet Plus d'options du pilote d'impression, cliquez sur Caractéristiques des ligranes, puis sélectionnez
En-tête/Pied de page. Cliquez sur Conguration, puis sélectionnez les éléments à imprimer.
92
Page 93

Guide d'utilisation
Impression
Informations connexes
& « Informations de base sur l'impression » à la page 101
& « Onglet Plus d'options » à la page 99
Impression d'un
Vous pouvez imprimer un ligrane, par exemple « Condentiel » ou un motif de protection contre la copie, sur vos
impressions.Si vous imprimez un motif de protection contre la copie, les lettres cachées apparaissent lors de la
photocopie an de distinguer l'original des copies.
Motif de protection contre la copie est disponible dans les conditions suivantes :
❏ Papier : Papier ordinaire, Papier de copie, Papier à en-tête, Papier recyclé, Papier coloré, Papier préimprimé,
Papier ordinaire de haute qualité
❏ Sans bordure : non sélectionné
❏ Qualité : Standard
❏ Impression recto verso automatique : non sélectionnée
❏ Correction des couleurs : Automatique
❏ Papier grainé court : non sélectionné
ligrane
Remarque:
Vous pouvez également ajouter votre propre ligrane ou motif de protection contre la copie.
Paramètres de l'imprimante
Dans l'onglet Plus d'options du pilote d'impression, cliquez sur Caractéristiques des ligranes, puis sélectionnez
Motif de protection contre la copie ou Filigrane. Cliquez sur Conguration pour modier des paramètres tels que
la taille, la densité ou la position du motif ou de la marque.
Informations connexes
& « Informations de base sur l'impression » à la page 101
& « Onglet Plus d'options » à la page 99
93
Page 94

Guide d'utilisation
Impression
Impression de chiers protégés par mot de passe
Vous pouvez dénir un mot de passe pour une tâche d'impression an que l'impression ne commence qu'après la
saisie d'un mot de passe sur le panneau de commande de l'imprimante.
Paramètres de l'imprimante
Dans l'onglet Plus d'options du pilote d'impression, sélectionnez Job condentiel et saisissez un mot de passe.
Pour imprimer une tâche, appuyez sur Tâche condentielle sur l'écran d'accueil du panneau de commande de
l'imprimante. Sélectionnez la tâche que vous souhaitez imprimer, puis saisissez le mot de passe.
Informations connexes
& « Informations de base sur l'impression » à la page 101
& « Onglet Plus d'options » à la page 99
Impression combinée de plusieurs
L'Arrangeur d'impressions simple vous permet de combiner plusieurs chiers créés par diérentes applications et
de les imprimer comme une tâche d'impression unique. Vous pouvez dénir les paramètres d'impression pour les
chiers
combinés, comme la mise en page pour plusieurs pages et l'impression recto-verso.
chiers
Paramètres de l'imprimante
Dans l'onglet Principal du pilote d'impression, sélectionnez Arrangeur d'impressions simple. Lorsque vous
lancez l'impression, la fenêtre Arrangeur d'impressions simple s'ache. Avec la fenêtre Arrangeur d'impressions
94
Page 95

Guide d'utilisation
Impression
simple ouverte, ouvrez le chier que vous souhaitez combiner avec le chier actuel, puis répétez les étapes cidessus.
Lorsque vous sélectionnez un travail d'impression ajouté à Projet d'impression dans la fenêtre Arrangeur
d'impressions simple, vous pouvez
Cliquez sur Imprimer dans le menu Fichier pour lancer l'impression.
Remarque:
Si vous fermez la fenêtre Arrangeur d'impressions simple avant d'ajouter toutes les données d'impression au Projet
d'impression, la tâche d'impression en cours est annulée. Cliquez sur Enregistrer dans le menu Fichier pour enregistrer la
tâche en cours. L'extension des chiers enregistrés est « .ecl ».
Pour ouvrir un Projet d'impression, cliquez sur Arrangeur d'impressions simple dans l'onglet Utilitaire du pilote
d'impression. La fenêtre Arrangeur d'impressions simple s'ouvre. Sélectionnez ensuite Ouvrir dans le menu Fichier pour
sélectionner le chier.
Informations connexes
& « Informations de base sur l'impression » à la page 101
« Onglet Principal » à la page 98
&
modier
la mise en page.
Impression à l'aide de la fonction d'impression universelle en couleur
Vous pouvez améliorer la visibilité des textes et des images imprimés.
Impression universelle en couleur est uniquement disponible lorsque les paramètres suivants sont sélectionnés.
❏ Type de papier : Papier ordinaire, Papier de copie, Papier à en-tête, Papier recyclé, Papier coloré, Papier
préimprimé, Papier ordinaire de haute qualité
❏ Qualité : Standard ou une qualité supérieure
❏ Couleur d'impression : Couleur
❏ Applications : Microso® Oce 2007 ou une version ultérieure
❏ Taille du texte : 96 pts ou inférieure
Paramètres de l'imprimante
Dans l'onglet Plus d'options du pilote d'impression, cliquez sur Options d'image dans le paramètre Correction
des couleurs. Sélectionnez une option dans le paramètre Impression universelle en couleur. Cliquez sur Options
d'amélioration pour
eectuer
d'autres réglages.
95
Page 96

Guide d'utilisation
Impression
Remarque:
❏ Certains caractères peuvent être altérés par certains motifs. Par exemple, « + » peut apparaître sous la forme « ± ».
❏ Avec ces paramètres, les motifs spéciques à l'application et soulignés peuvent modier le contenu imprimé.
❏ La qualité d'impression peut diminuer dans les photos et autres images avec les paramètres Impression universelle en
couleur.
❏ L'impression est plus lente en cas d'utilisation des paramètres Impression universelle en couleur.
Informations connexes
& « Informations de base sur l'impression » à la page 101
& « Onglet Plus d'options » à la page 99
Réglage des couleurs d’impression
Vous pouvez régler les couleurs utilisées pour la tâche d’impression.
Remarque:
Ces réglages ne sont pas appliqués aux données d’origine.
Paramètres de l'imprimante
Dans l'onglet Plus d'options du pilote d'impression, sélectionnez Perso. pour le paramètre Correction des
couleurs. Cliquez sur Advancé pour ouvrir la fenêtre Correction des couleurs et sélectionnez la méthode de
correction de couleur.
Remarque:
❏ Automatique est sélectionné comme valeur par défaut dans l'onglet Plus d'options. Avec ce paramètre, les couleurs sont
automatiquement réglées en fonction du type de papier et de la qualité d’impression.
❏ PhotoEnhance, dans la fenêtre Correction des couleurs, ajuste la couleur en analysant l'emplacement du sujet. Par
conséquent, si vous avez modié l'emplacement du sujet en réduisant, agrandissant, rognant ou faisant pivoter l'image, la
couleur peut changer de manière inattendue. La sélection de l'option d'impression sans bordure change également
l'emplacement du sujet, ce qui peut entraîner des modications de la couleur. Si l'image est oue, la tonalité peut sembler
articielle. Si les couleurs sont modiées ou prennent des tons peu naturels, imprimez avec un autre mode que
PhotoEnhance.
Informations connexes
& « Informations de base sur l'impression » à la page 101
& « Onglet Plus d'options » à la page 99
96
Page 97

Guide d'utilisation
Impression
Impression pour épaissir les lignes nes
Vous pouvez épaissir les lignes trop nes pour être imprimées.
Paramètres de l'imprimante
Dans l'onglet Plus d'options du pilote d'impression, cliquez sur Options d'image dans le paramètre Correction
des couleurs. Sélectionnez Accentuer les lignes nes.
Informations connexes
& « Informations de base sur l'impression » à la page 101
& « Onglet Plus d'options » à la page 99
Impression de codes barre lisibles
Vous pouvez imprimer un code barre bien lisible et facile à scanner. N'activez cette fonctionnalité que si le code
barre que vous avez imprimé ne peut pas être scanné.
Vous pouvez utiliser cette fonctionnalité dans les conditions suivantes.
❏ Papier : papier ordinaire, papier de copie, papier à en-tête, papier recyclé, papier coloré, papier préimprimé,
papier ordinaire de haute qualité, ou enveloppe
❏ Qualité : Standard
Remarque:
Selon les circonstances, il est possible que l'amélioration de l'impression ne puisse pas toujours être eectuée.
Paramètres de l'imprimante
Dans l'onglet Utilitaire du pilote d'impression, cliquez sur Paramètres étendus, puis sélectionnez Mode code à
barres.
97
Page 98

Guide d'utilisation
Impression
Informations connexes
& « Informations de base sur l'impression » à la page 101
& « Onglet Utilitaire » à la page 100
Annulation de l'impression
Vous pouvez annuler le travail d'impression depuis l'ordinateur. Toutefois, vous ne pouvez pas annuler une tâche
d'impression une fois que celle-ci est entièrement envoyée à l'imprimante. Dans ce cas, vous devez annuler le
travail d’impression à l’aide du panneau de commande sur l’imprimante.
Annulation
Sur l'ordinateur, cliquez à l'aide du bouton droit sur votre imprimante dans Périphériques et imprimantes,
Imprimante, ou dans Imprimantes et télécopieurs. Cliquez sur Voir ce qui s'imprime, cliquez avec le bouton
droit de la souris sur le travail que vous souhaitez annuler et sélectionnez Annuler.
Options de menu du pilote d'impression
Ouvrez la fenêtre d'impression dans une application, sélectionnez l'imprimante et accédez à la fenêtre du pilote
d'impression.
Remarque:
Les menus varient selon l'option sélectionnée.
Onglet Principal
Présélections
impression
Acher les
paramètres
Rétablir défaut
Niveaux d'encre Ache les niveau approximatifs d'encre.
Alimentation Sélectionnez la source de papier à partir de laquelle le papier est alimenté.Sélectionnez
Ajouter/supprimer les
éléments prédénis
Ache une liste d'éléments actuellement dénis dans les onglets Principal et Plus d'options.
Rétablir tous les paramètres à leurs valeurs par défaut.Les paramètres de l’onglet Plus d'options
sont également rétablis à leurs valeurs par défaut.
Automatique pour sélectionner automatiquement la source de papier sélectionnée dans les
paramètres d'impression du panneau de commande de l'imprimante.
Si l’imprimante ne dispose que d’une alimentation papier, cet élément n’est pas aché.
Vous pouvez ajouter ou supprimer vos propres paramètres prédénis
pour les paramètres d'impression fréquemment utilisés.Sélectionnez la
prédénition
que vous souhaitez utiliser dans la liste.
Format document
Sans marges Agrandit légèrement les données d’impression par rapport au format du papier de manière à ce
Orientation Sélectionnez l’orientation dans laquelle vous souhaitez imprimer.
Sélectionnez le format du papier que vous souhaitez imprimer.Si vous sélectionnez Personnalisée,
saisissez la largeur et la hauteur du papier.
qu’il n’y ait pas de marges imprimées autour des bords du papier.Cliquez sur Conguration pour
sélectionner le taux d’agrandissement.
98
Page 99

Guide d'utilisation
Impression
Type de papier Sélectionnez le type de papier sur lequel vous souhaitez imprimer.
Qualité Sélectionnez la qualité d'impression à utiliser.Les paramètres disponibles dépendent du type de
papier que vous sélectionnez.Cliquez sur Plus de paramètres pour eectuer d’autres réglages.
Couleur Sélectionnez la couleur de votre travail d'impression.
Impression recto
verso
Multi-Pages
Copies Permet de sélectionner le nombre de copies que vous souhaitez imprimer.
Mode silencieux Atténue le bruit de l'imprimante.L’activation de cette option peut cependant réduire la vitesse
Aperçu avant
impression
Permet d'eectuer une impression recto verso.
Conguration poster Vous pouvez spécier le bord et les marges de liaison.Lors de l'impression
de documents de plusieurs pages, vous pouvez choisir d'imprimer depuis
l’avant ou de l'arrière de la page.
Densité d'impression Sélectionnez le type de document pour ajuster la densité
d'impression.Sélectionner la densité d'impression appropriée permet
d’éviter que les images ne transpercent le papier.Sélectionnez
Personnalisée pour ajouter la densité d'impression manuellement.
Permet d'imprimer un poster ou plusieurs pages sur une feuille.Cliquez sur Ordre page pour
spécier l'ordre dans lequel les pages seront imprimées.
Assemblées Imprime les documents de plusieurs pages assemblés dans l'ordre et
organisés par groupes.
Ordre inversé Permet d'imprimer à partir de la dernière page de sorte que les pages
soient empilées dans le bon ordre après l'impression.
d’impression.
Ache un aperçu de votre document avant l'impression.
Arrangeur
d'impressions simple
Sélectionnez pour imprimer à l’aide de la fonction Arrangeur d'impressions simple.
Onglet Plus d'options
Présélections
impression
Acher les
paramètres
Rétablir défaut
Format document Sélectionnez la taille de votre document.
Sortie papier
Ajouter/supprimer les
éléments
Ache une liste d'éléments actuellement dénis dans les onglets Principal et Plus d'options.
Rétablir tous les paramètres à leurs valeurs par défaut.Les paramètres de l’onglet Principal sont
également rétablis à leurs valeurs par défaut.
Sélectionnez le format du papier que vous souhaitez imprimer.Si Sortie papier dière de Format
document, Réduire/Agrandir le document est sélectionné automatiquement.Vous n’avez pas à
sélectionner Sortie papier lors de l'impression de documents sans changement de format.
prédénis
Vous pouvez ajouter ou supprimer vos propres paramètres prédénis
pour les paramètres d'impression fréquemment utilisés.Sélectionnez la
prédénition que vous souhaitez utiliser dans la liste.
99
Page 100

Guide d'utilisation
Impression
Réduire/Agrandir le
document
Correction des
couleurs
Caractéristiques des
ligranes
Job condentiel Documents condentiels protégé par mot de passe lors de l'impression.Si vous utilisez cette
Paramètres
supplémentaires
Permet de réduire ou agrandir la taille d'un document.
Ajuster à la page Réduisez ou agrandissez automatiquement le document en fonction du
format de papier sélectionné dans Sortie papier.
Zoom Imprime avec un pourcentage spécique.
Centre Imprime des images au centre du papier.
Automatique Règle automatiquement les couleurs des images.
Perso. Vous permet d'eectuer une correction de couleur manuelle.Cliquez sur
Plus d'options pour accéder à d’autres paramètres.
Options d'image Active des options de qualité d'impression telles que Impression
universelle en couleur ou Corriger yeux rouges.Vous pouvez également
épaissir des lignes nes de sorte à les rendre visibles sur les impressions.
Permet de dénir des paramètres pour les ligranes ou motifs de protection contre la copie.
fonctionnalité, les données d'impression sont stockées dans l'imprimante et ne peuvent être
imprimées qu'après la saisie du mot de passe à l'aide du panneau de commande de
l'imprimante.Cliquez
Rotation 180° Fait pivoter les pages de 180 degrés avant l'impression.Cette fonction
Conguration ligrane
est utile lorsque vous imprimez sur du papier tel que des enveloppes
chargées dans l'imprimante et dans une direction xe.
pour
modier
les paramètres.
Vitesse Rapide permet de procéder à l’impression avec la tête d’impression qui se
déplace dans les deux sens.La vitesse d’impression est plus élevée mais
la qualité peut décliner.
Image miroir Inverse l’image à imprimer, telle qu’elle serait vu dans un mirroir.
Onglet Utilitaire
Vérication des buses Imprime un motif de vérication des buses pour vérier si les buses de la tête d’impression sont
obstruées.
Nettoyage des têtes Permet de nettoyer les buses obstruées de la tête d’impression.Cette fonction utilise de l'encre. Par
conséquent, nettoyez la tête d'impression uniquement si les buses sont bouchées.
Arrangeur
d'impressions simple
EPSON Status
Monitor 3
Préférences du
contrôle
Paramètres étendus Vous permet de dénir divers paramètres.Cliquez avec le bouton droit de la souris sur chaque
Ouvre la fenêtre Arrangeur d'impressions simple.Vous pouvez enregistrer et modier des données.
Ouvre la fenêtre EPSON Status Monitor 3.Vous pouvez conrmer ici l’état de l'imprimante ou des
consommables.
Permet de congurer les éléments de la fenêtre EPSON Status Monitor 3.
élément pour acher Aide et obtenir plus d'informations.
File d'attente Ache les travaux en attente d'impression.Vous pouvez vérier, suspendre ou reprendre les
travaux d'impression.
100
 Loading...
Loading...