Page 1
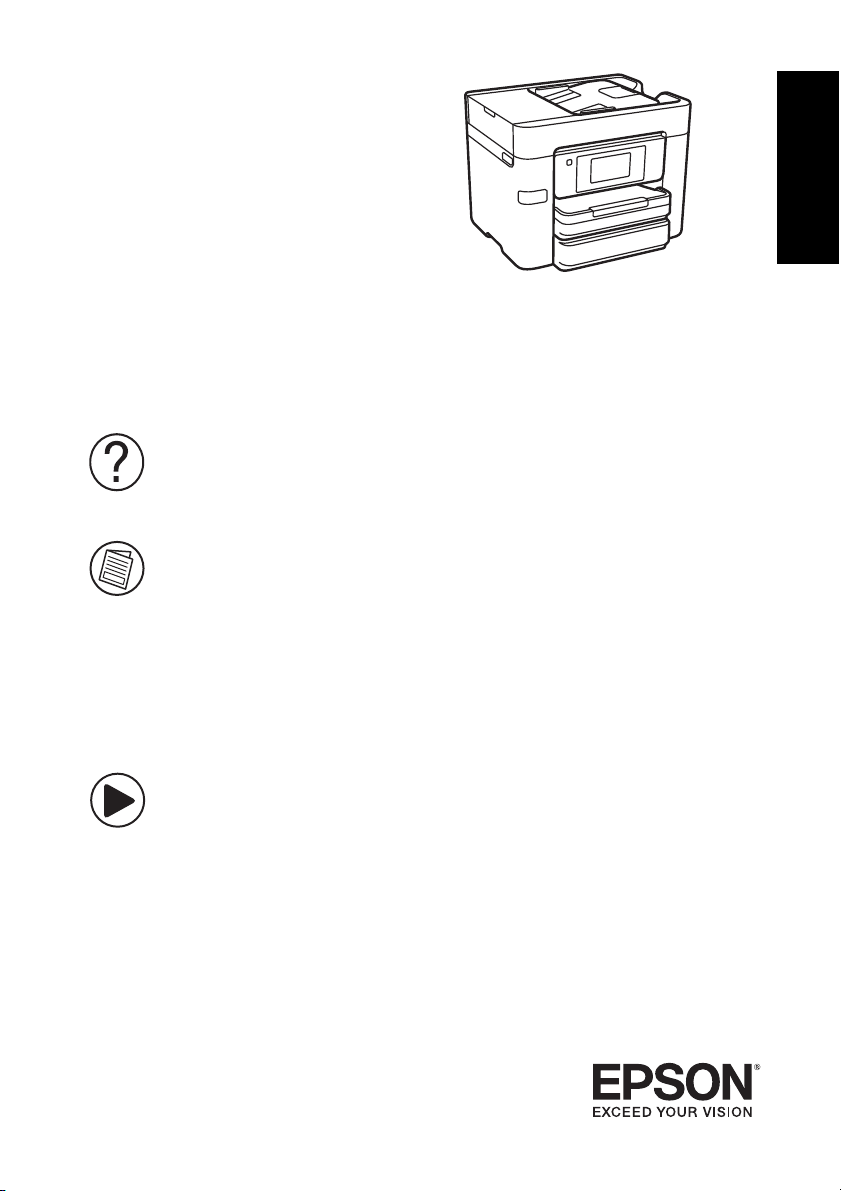
WF-3720/WF-4720/
English
WF-4730/WF-4740
Series
Quick Guide
This guide includes basic information about your product and troubleshooting tips. See
the resources below for additional information.
Support
Visit www.epson.com/support (U.S.) or www.epson.ca/support (Canada) and
search for your product to download drivers, view manuals, see FAQs, view videos,
or e-mail Epson.
User’s Guide
See the online User’s Guide for detailed information on using your product, including
these features:
• Connect wirelessly from your smartphone, tablet, or computer. Print documents
and photos from across the room or around the world with Epson Connect
Apple, Android
• Easily set up networking—Wi-Fi, Wi-Fi Direct
• Copy, scan, and fax directly from the control panel.
• Save paper and power with ECO mode.
TM
, and GoogleTM printing services.
®
, and Ethernet.
TM
,
Videos
View support videos using the links below.
WF-3720 Series:
www.epson.com/support/wf3720videos
www.epson.ca/support/wf3720videos
WF-4720 Series
www.epson.com/support/wf4720videos
www.epson.ca/support/wf4720videos
WF-4730 Series
www.epson.com/support/wf4730videos
www.epson.ca/support/wf4730videos
WF-4740 Series
www.epson.com/support/wf4740videos
www.epson.ca/support/wf4740videos
Page 2
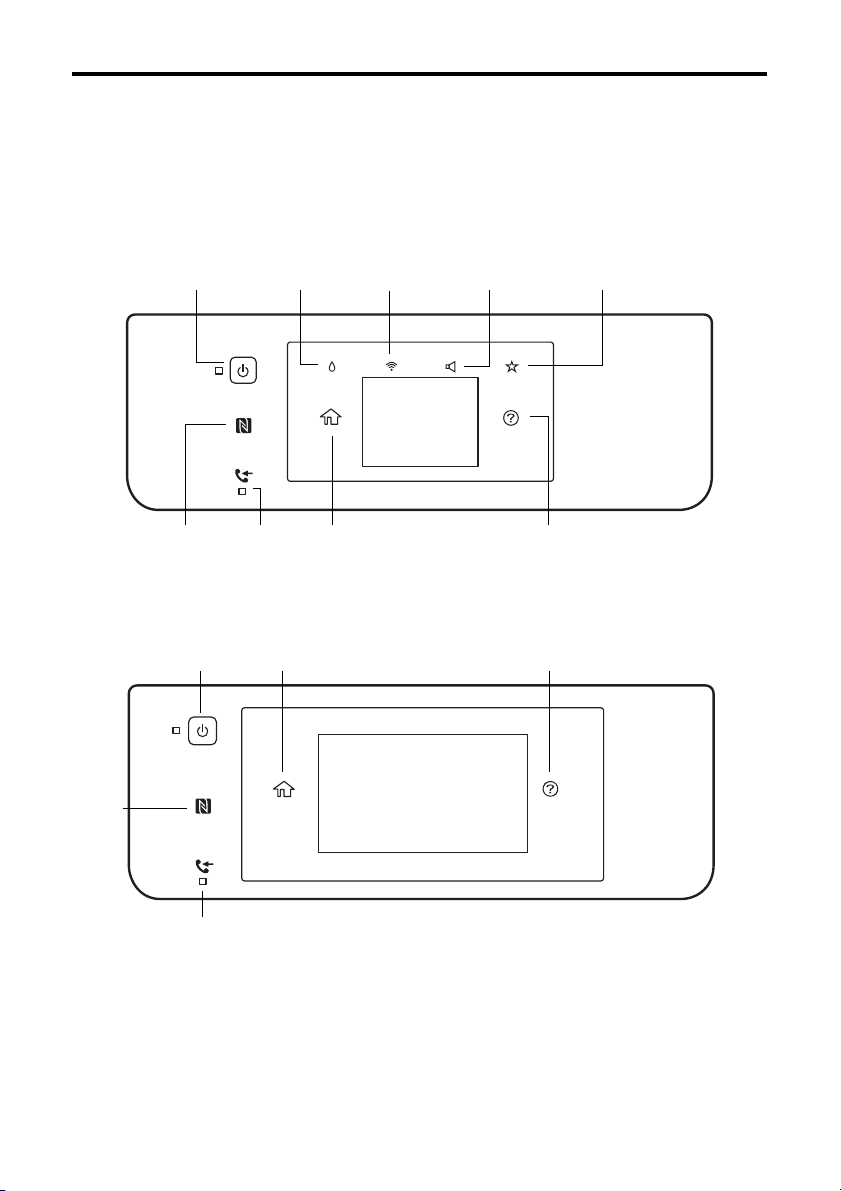
Using the Control Panel
Turn on
or off
Return to
home screen
Show network
status
Display help
screen
Show ink
levels
Show sound
settings
Show Preset
menu
NFC tag
Received
fax alert
Turn on
or off
Return to
home screen
Display help
screen
NFC
tag
Received
fax alert
The touch screen allows you to use all the features of your product. To save energy, the
screen goes dark after several minutes of inactivity. Touch the screen to wake it up.
WF-3720/WF-4720/WF-4730
WF-4740
2 Using the Control Panel
Page 3
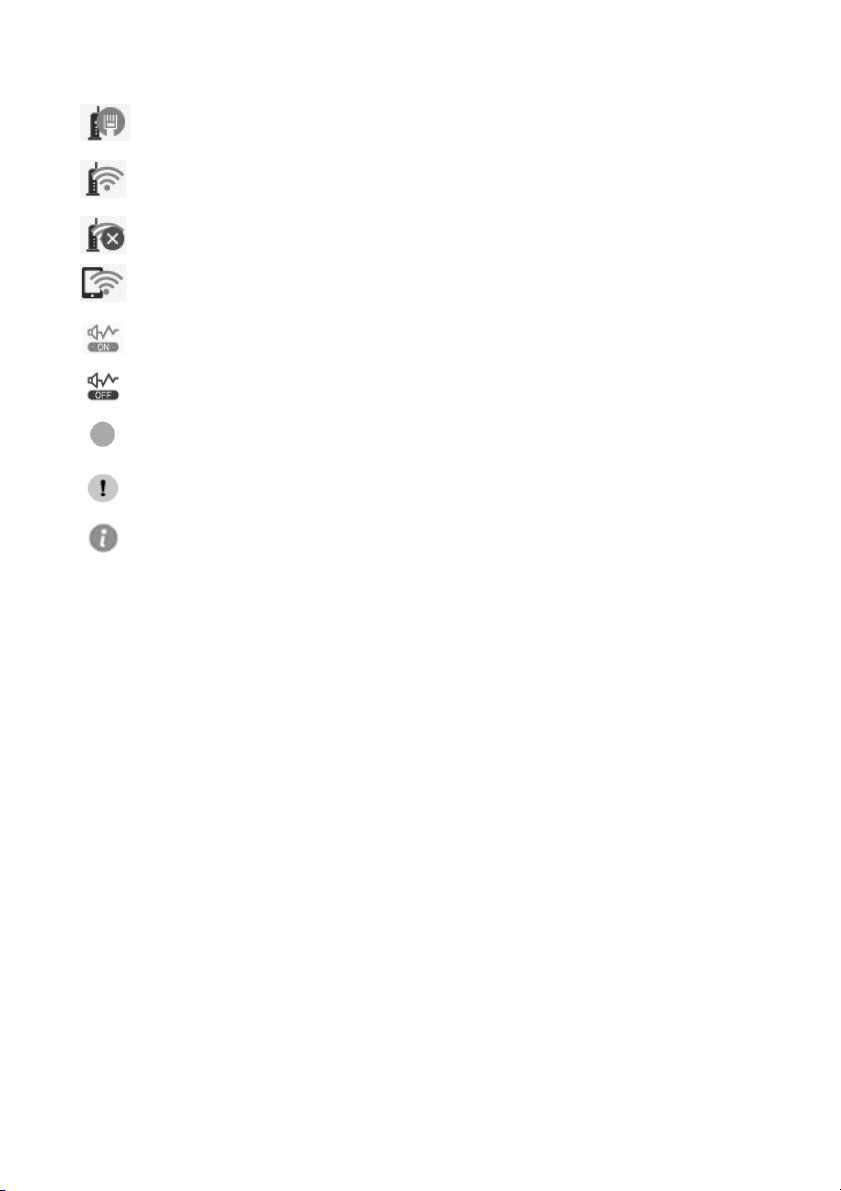
You may see the following icons on the screen:
If the icon is blue, the product is connected to a wired network. If the icon is
gray, the product is not connected.
If the icon is blue, the product is connected to a wireless network. If the icon
is gray, the product is not connected.
The product is searching for an SSID or cannot connect to a wireless network.
The product is not set up for Wi-Fi Direct. If the icon is blue, the product is
providing a Wi-Fi Direct network.
Quiet Mode is enabled.
Quiet Mode is disabled.
The setting has been changed from the user or factory default (WF-4740
only).
There is a problem with the feature or setting.
Tap the icon to display information.
Using the Control Panel 3
Page 4
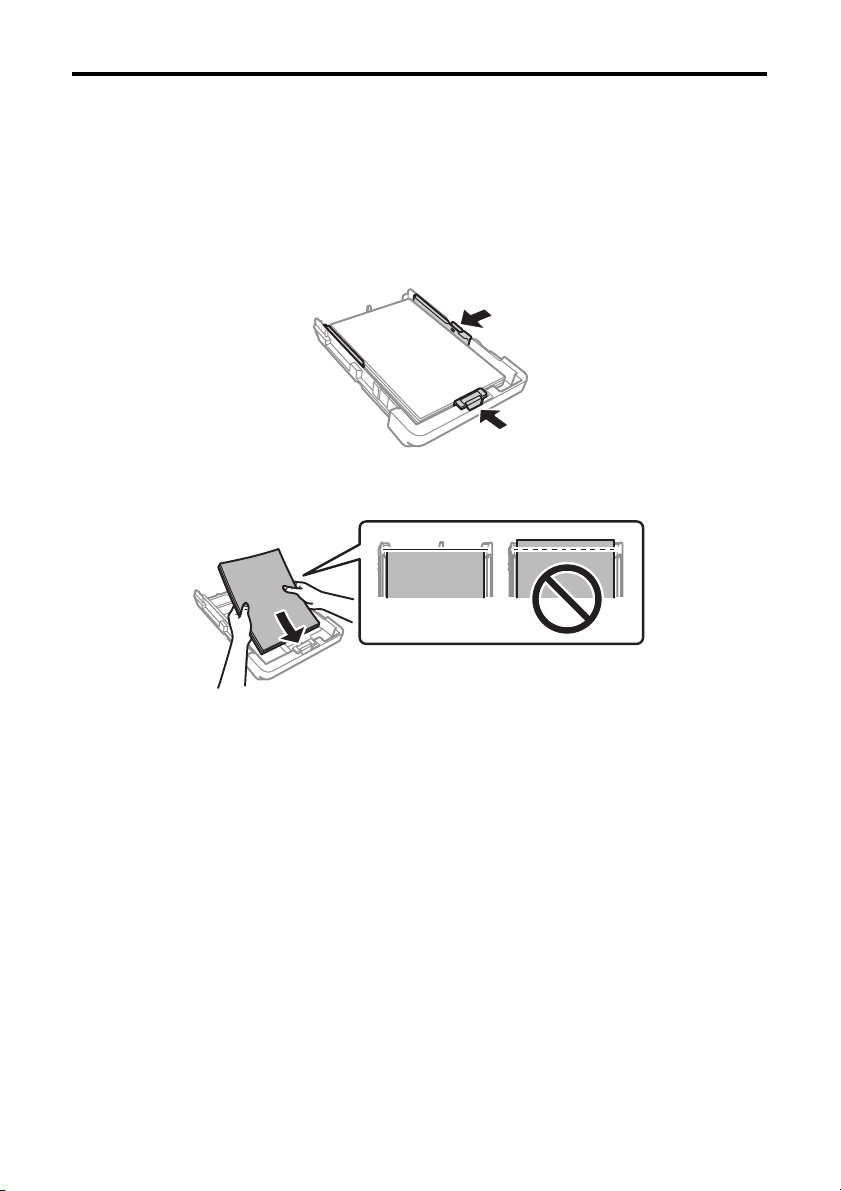
Loading Paper
Epson offers a wide array of high-quality papers, making it easy to maximize the impact of
your documents, photos, presentations, and other projects. For a list of compatible paper
and instructions on loading envelopes or legal-size paper, see the online User’s Guide.
■ Load high-quality paper printable side down; it is usually whiter or brighter.
■ Always load paper short edge first and make sure the edge guides are against the paper.
■ Make sure the paper does not extend past the end of the cassette.
■ After you load paper, use the control panel to select the paper size and type.
4 Loading Paper
Page 5
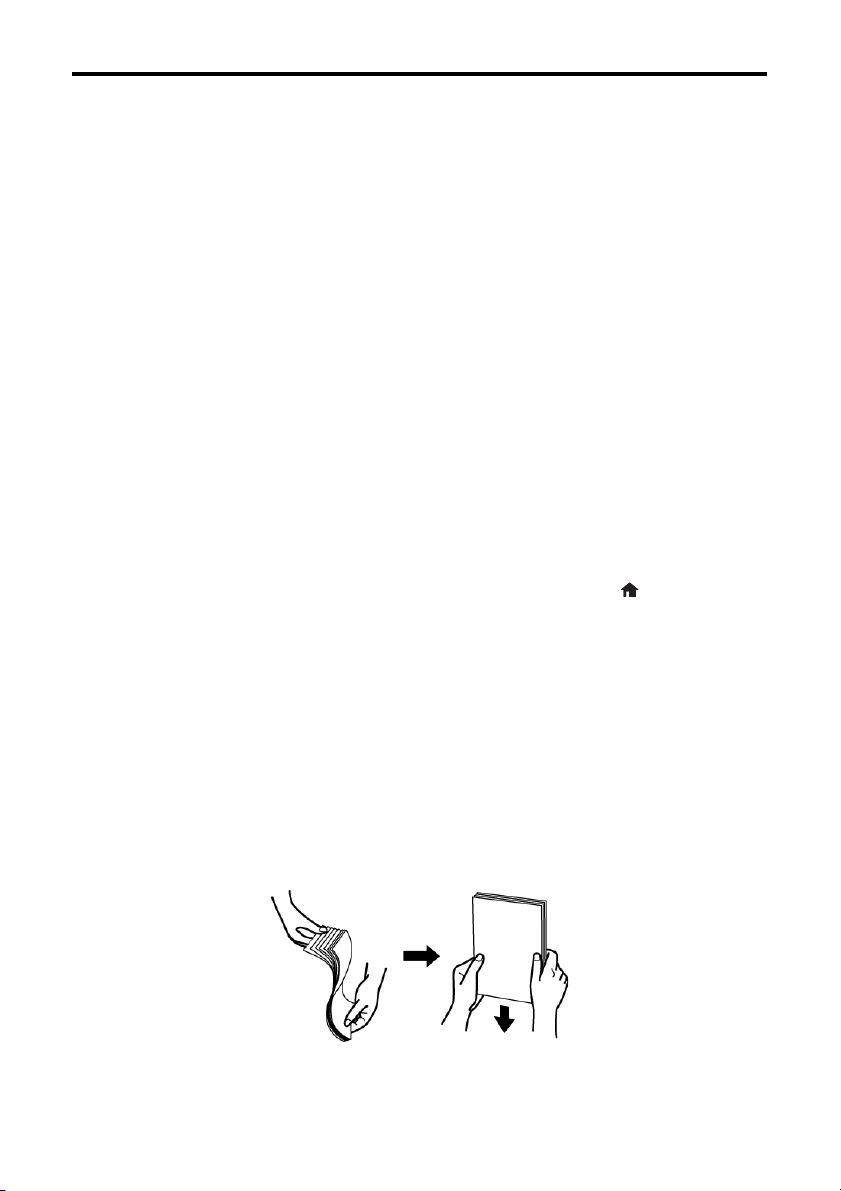
Solving Problems
If you have a problem with your Epson® product, check the messages on the LCD screen
to diagnose the cause of most problems.
You can also check the basic troubleshooting suggestions below. For more in-depth
troubleshooting, see your online User’s Guide or FAQs at www.epson.com/support (U.S.)
or www.epson.ca/support (Canada).
Network Problems
■ Try connecting to the wireless router or access point with your computer or another
device to confirm that it is working correctly.
■ Make sure that the wireless network supports 2.4 Ghz. The product cannot connect
to a 5 Ghz network.
■ Try restarting the router (turn it off and then on), then try to connect to it again.
■ Verify that the network settings are correct and check the signal strength. If it is poor,
try moving the product closer to your router or access point.
■ When using TCP/IP, make sure your network’s DHCP option is enabled (your router
manufacturer will be able to assist you with this setting).
■ Print a network status sheet from the product’s control panel. Press if necessary and
tap the
Settings icon. Then select General Settings > Network Settings >
Network Status > Print Status Sheet. Then press the Print button.
■ Remove and reinstall your product software.
Paper Feeds Incorrectly in the ADF
■ Make sure your originals are not creased or folded, and do not contain holes, staples,
tape, or other materials that could obstruct the feeder.
■ Check that the side and front edge guides are set firmly against the original that you
are copying, but are not too tight.
■ Fan your stack of originals and tap them gently on a flat surface to even the edges.
Solving Problems 5
Page 6

Notices
Declaration of Conformity
According to 47CFR, Part 2 and 15 for: Class B Personal Computers and Peripherals; and/or CPU
Boards and Power Supplies used with Class B Personal Computers:
We: Ep s o n America, Inc.
Located at: 3840 Kilroy Airport Way, MS 3-13, Long Beach, CA 90806
Telephone: (562) 981-3840
Declare under sole responsibility that the product identified herein, complies with 47CFR Part 2 and
15 of the FCC rules as a Class B digital device. Each product marketed is identical to the
representative unit tested and found to be compliant with the standards. Records maintained
continue to reflect the equipment being produced can be expected to be within the variation
accepted, due to quantity production and testing on a statistical basis as required by 47CFR §2.909.
Operation is subject to the following two conditions: (1) this device may not cause harmful
interference, and (2) this device must accept any interference received, including interference that
may cause undesired operation.
Trade Name: Epson
Type of Product: Multifunction printer
Model: C591A/C581A/C581B/C581C
Marketing Name: WF-3720/WF-4720/WF-4730/WF-4740
Epson America, Inc. Limited Warranty
What Is Covered: Epson America, Inc. (“Epson”) warrants to the original retail purchaser that the
Epson printer covered by this limited warranty statement, if purchased and operated only in the
United States, Canada, or Puerto Rico, will be free from defects in workmanship and materials for a
period of one (1) year from the date of original purchase. For warranty service, you must provide
proof of the date of original purchase.
What Epson Will Do To Correct Problems: Should your Epson printer prove defective during the
warranty period, please call the Epson Connection
(Canada) for warranty repair instructions and return authorization. An Epson service technician will
provide telephone diagnostic service to determine whether the printer requires service. If service is
needed, Epson will, at its option, exchange or repair the printer without charge for parts or labor. If
Epson authorizes an exchange for the defective unit, Epson will ship a replacement printer to you,
freight prepaid, so long as you use an address in the United States, Canada, or Puerto Rico. You are
responsible for securely packaging the defective unit and returning it to Epson within five (5)
working days of receipt of the replacement. Epson requires a debit or a credit card number to secure
the cost of the replacement printer in the event that you fail to return the defective one. If Epson
authorizes repair instead of exchange, Epson will direct you to send your printer to Epson or its
authorized service center, where the printer will be repaired and sent back to you. You are responsible
for packing the printer and for all costs to and from the Epson authorized service center. When
warranty service involves the exchange of the printer or a part, the item replaced becomes Epson
property. The replacement printer or part may be new or refurbished to the Epson standard of
quality, and, at Epson’s option, may be another model of like kind and quality. Exchange products
and parts assume the remaining warranty period of your original product covered by this limited
warranty.
SM
at (562) 276-4382 (U.S.) or (905) 709-3839
6 Notices
Page 7

What This Warranty Does Not Cover: This warranty covers only normal use in the United States,
Canada, or Puerto Rico. Excessive, continuous use is not considered normal use; damage,
maintenance or service from such use will not be covered under this warranty. This warranty is not
transferable. This warranty does not cover any color change or fading of prints or reimbursement of
materials or services required for reprinting. This warranty does not cover damage to the Epson
product caused by parts or supplies not manufactured, distributed or certified by Epson. This
warranty does not cover ink cartridges, ink supply units, or ink packs. This warranty does not cover
third party parts, components, or peripheral devices added to the Epson product after its shipment
from Epson, e.g., dealer or user-added boards or components. Epson is not responsible for warranty
service should the Epson label or logo or the rating label or serial number be removed or should the
product fail to be properly maintained or fail to function properly as a result of misuse, abuse,
improper installation, neglect, improper shipping, damage caused by disasters such as fire, flood, and
lightning, improper electrical current, software problems, interaction with non-Epson products, or
service other than by an Epson Authorized Servicer. If a claimed defect cannot be identified or
reproduced, you will be held responsible for the costs incurred.
DISCLAIMER OF WARRANTIES: THE WARRANTY AND REMEDY PROVIDED ABOVE
ARE EXCLUSIVE AND IN LIEU OF ALL OTHER EXPRESS OR IMPLIED WARRANTIES
INCLUDING, BUT NOT LIMITED TO, THE IMPLIED WARRANTIES OF
MERCHANTABILITY, NONINFRINGEMENT OR FITNESS FOR A PARTICULAR
PURPOSE. SOME LAWS DO NOT ALLOW THE EXCLUSION OF IMPLIED
WARRANTIES. IF THESE LAWS APPLY, THEN ALL EXPRESS AND IMPLIED
WARRANTIES ARE LIMITED TO THE WARRANTY PERIOD IDENTIFIED ABOVE.
UNLESS STATED HEREIN, ANY STATEMENTS OR REPRESENTATIONS MADE BY ANY
OTHER PERSON OR FIRM ARE VOID.
EXCLUSION OF DAMAGES; EPSON’S MAXIMUM LIABILITY: IN NO EVENT SHALL
EPSON OR ITS AFFILIATES BE LIABLE FOR ANY SPECIAL, INCIDENTAL, OR
CONSEQUENTIAL DAMAGES OR ANY LOST PROFITS RESULTING FROM THE USE
OR INABILITY TO USE THE EPSON PRODUCT, WHETHER RESULTING FROM
BREACH OF WARRANTY OR ANY OTHER LEGAL THEORY. IN NO EVENT SHALL
EPSON OR ITS AFFILIATES BE LIABLE FOR DAMAGES OF ANY KIND IN EXCESS OF
THE ORIGINAL RETAIL PURCHASE PRICE OF THE PRODUCT.
Arbitration, Governing Laws: Any dispute, claim or controversy arising out of or relating to this
warranty shall be determined by arbitration in Los Angeles County, California before a single arbitrator.
The arbitration shall be administered by JAMS pursuant to its Comprehensive Arbitration Rules and
Procedures. Judgment on the award may be entered in any court having jurisdiction. Any action must
be brought within three months of the expiration of the warranty. This clause shall not preclude parties
from seeking provisional remedies in aid of arbitration from a court of appropriate jurisdiction. This
warranty shall be construed in accordance with the laws of the State of California, except this
arbitration clause which shall be construed in accordance with the Federal Arbitration Act.
Other Rights You May Have: This warranty gives you specific legal rights, and you may also have
other rights which vary from jurisdiction to jurisdiction. Some jurisdictions do not allow limitations
on how long an implied warranty lasts, or allow the exclusion or limitation of incidental or
consequential damages, so the above limitations or exclusions may not apply to you.
In Canada, warranties include both warranties and conditions.
To find the Epson Authorized Reseller nearest you, visit www.epson.com (U.S.) or www.epson.ca
(Canada).
Notices 7
Page 8

To find the Epson Customer Care Center nearest you, visit epson.com/support (U.S.) or
www.epson.ca/support (Canada).
You can also write to: Epson America, Inc., P.O. Box 93012, Long Beach, CA 90809-3012.
Copyright Notice
All rights reserved. No part of this publication may be reproduced, stored in a retrieval system, or
transmitted in any form or by any means, electronic, mechanical, photocopying, recording, or
otherwise, without the prior written permission of Seiko Epson Corporation. The information
contained herein is designed only for use with this Epson product. Epson is not responsible for any
use of this information as applied to other equipment.
Neither Seiko Epson Corporation nor its affiliates shall be liable to the purchaser of this product or
third parties for damages, losses, costs, or expenses incurred by purchaser or third parties as a result
of: accident, misuse, or abuse of this product or unauthorized modifications, repairs, or alterations to
this product, or (excluding the U.S.) failure to strictly comply with Seiko Epson Corporation’s
operating and maintenance instructions.
Seiko Epson Corporation shall not be liable for any damages or problems arising from the use of any
options or any consumable products other than those designated as Original Epson Products or
Epson Approved Products by Seiko Epson Corporation.
In addition to software program rights owned by Seiko Epson Corporation, this product also
includes open source software. Refer to the online OSS.pdf for a list of open source software and
software license terms applied to this printer.
Responsible Use of Copyrighted Materials
Epson encourages each user to be responsible and respectful of the copyright laws when using any
Epson product. While some countries’ laws permit limited copying or reuse of copyrighted material
in certain circumstances, those circumstances may not be as broad as some people assume. Contact
your legal advisor for any questions regarding copyright law.
Trademarks
EPSON is a registered trademark, Epson Connect is a trademark, and EPSON Exceed Your Vision is
a registered logomark of Seiko Epson Corporation.
Epson Connection is a service mark of Epson America, Inc.
Apple is a trademark of Apple Inc., registered in the U.S. and other countries.
Android and Google are trademarks of Google Inc.
®
Wi-Fi Direct
is a registered trademark of Wi-Fi Alliance®.
General Notice: Other product names used herein are for identification purposes only and may be
trademarks of their respective owners. Epson disclaims any and all rights in those marks.
This information is subject to change without notice.
© 2016 Epson America, Inc., 11/16
8 Copyright Notice
Page 9

WF-3720/WF-4720/
Français
WF-4730/WF-4740
Series
Guide rapide
Ce guide inclut des informations de base à propos de votre produit et des conseils de
dépannage. Consultez les ressources ci-dessous pour obtenir des informations
additionnelles.
Soutien
Visitez le site Web www.epson.ca/soutien et effectuez une recherche pour votre
produit afin de télécharger des pilotes, voir les manuels, consulter les FAQ et
communiquer avec Epson.
Guide de l’utilisateur
Consultez le Guide de l’utilisateur en ligne pour obtenir des informations détaillées
concernant l’utilisation de votre produit, incluant ces fonctionnalités :
• Connectez-vous sans fil à partir de votre téléphone intelligent, votre tablette ou
votre ordinateur. Imprimez vos documents et vos photos, que vous soyez à
l’autre bout de la pièce ou à l’autre bout du monde avec les services
d’impression Epson Connect
• Facile à configurer sur votre réseau—Wi-Fi, Wi-Fi Direct
• Copiez, numérisez et télécopiez recto verso directement à partir du panneau de
commande.
• Économisez du papier et de l’énergie avec le mode ECO.
MC
, Apple, AndroidMC et GoogleMC.
®
et Ethernet.
Vidéos
Visionnez des vidéos de soutien en consultant les liens ci-dessous (vidéos
présentées en anglais seulement) :
WF-3720 :
www.epson.ca/support/wf3720videos
WF-4720
www.epson.ca/support/wf4720videos
WF-4730
www.epson.ca/support/wf4730videos
WF-4740
www.epson.ca/support/wf4740videos
Page 10

Utilisation du panneau de commande
Allume ou
éteint le produit
Revient à l’écran
d’accueil
Affiche l’état
du réseau
Affiche l’écran
d’aide
Affiche les
niveaux d’encre
Affiche les
paramètres de son
Affiche le menu
Prédéfini
Étiquette
NFC
Alerte de
télécopie
reçue
Allume ou éteint
le produit
Revient à l’écran
d’accueil
Affiche l’écran
d’aide
Étiquette
NFC
Alerte de
télécopie reçue
L’écran tactile permet d’accéder à toutes les fonctionnalités de votre produit. Afin de
réduire la consommation d’énergie, l’écran s’assombrit après plusieurs minutes d’inactivité.
Touchez l’écran pour quitter le mode veille.
WF-3720/WF-4720/WF-4730
WF-4740
10 Utilisation du panneau de commande
Page 11

Il est possible que les icônes suivantes s’affichent à l’écran :
Si l’icône est bleue, le produit est connecté à un réseau câblé. Si l’icône est
grise, le produit n’est pas connecté.
Si l’icône est bleue, le produit est connecté à un réseau sans fil. Si l’icône est
grise, le produit n’est pas connecté.
Le produit cherche un identifiant ou ne peut se connecter au réseau sans fil.
Le produit n’est pas configuré pour Wi-Fi Direct. Si l’icône est bleue, le
produit offre un réseau Wi-Fi Direct.
Le mode silencieux est activé.
Le mode silencieux est désactivé.
Le paramètre a été modifié et ne correspond plus au paramètre réglé par
l’utilisateur ou par défaut (WF-4740 seulement).
Il y a un problème avec la fonctionnalité ou le paramètre.
Touchez l’icône pour afficher l’information.
Chargement du papier
Epson offre un vaste choix de papiers de haute qualité vous permettant ainsi de maximiser
l’impact de vos documents, vos photos, vos présentations et autres projets. Pour obtenir
une liste des papiers compatibles et des instructions sur le chargement des enveloppes ou
du papier de format légal, consultez le Guide de l’utilisateur en ligne.
■ Chargez le papier de haute qualité avec la face d’impression vers le bas; elle est
habituellement plus blanche ou brillante.
■ Chargez toujours le papier petit côté en premier et assurez-vous que les guide-papier
sont placés contre le papier.
Chargement du papier 11
Page 12

■
Assurez-vous que le papier ne dépasse pas l’extrémité du bac.
■ Après avoir chargé du papier, utilisez le panneau de commande pour sélectionner la
taille et le type de papier.
Résolution des problèmes
En cas de problème avec votre produit Epson®, vérifiez les messages à l’écran ACL pour
déterminer la cause de la plupart des problèmes de réseau qui peuvent survenir.
Vous pouvez aussi consulter les suggestions de dépannage de base ci-dessous. Pour obtenir
des informations de dépannage plus détaillées, consultez le Guide de l’utilisateur en ligne
ou la FAQ à l’adresse www.epson.ca/soutien.
Résolution des problèmes de réseau
■ Tentez de connecter votre ordinateur ou un autre appareil à votre routeur ou point
d’accès sans fil pour confirmer s’il fonctionne correctement.
■ Assurez-vous que le réseau sans fil prend en charge les connexions 2,4 Ghz. Le produit
ne peut se connecter à un réseau 5 Ghz.
■ Redémarrez votre routeur (éteignez-le et rallumez-le), puis essayez de vous reconnecter
au routeur.
■ Assurez-vous que les paramètres de réseau ont été bien saisis et vérifiez la puissance du
signal. S’il est faible, déplacez le produit pour le rapprocher du routeur ou du point
d’accès.
■ Lorsque vous utilisez TCP/IP, assurez-vous que l’option DHCP du réseau est activée
(le fabricant de votre routeur pourra vous aider à cet égard).
■ Imprimez une feuille d’état du réseau à partir du panneau de commande du produit.
Appuyez sur au besoin et touchez l’icône
généraux > Paramètres réseau
sur le bouton
■ Désinstallez et réinstallez les logiciels de votre produit.
Imprimer.
> État réseau > Impr.feui.d’état. Puis, appuyez
Param.. Puis, sélectionnez Paramètres
12 Résolution des problèmes
Page 13

Si le papier n’est pas bien alimenté dans le chargeur automatique de documents :
■ Assurez-vous que vos originaux ne sont pas pliés ou froissés, et qu’ils ne contiennent
pas de trous, d’agrafes, de ruban adhésif, ou d’autres matériaux qui pourraient coincer
dans le chargeur.
■ Vérifiez que les guide-papier avant et latéral sont bien placés contre le document
original lors de la copie, sans trop serrer.
■ Aérez la pile d’originaux et tapez-les doucement contre une surface plane afin
d’égaliser les bords.
Avis
Déclaration de conformité
Selon la norme 47CFR, parties 2 et 15, régissant les ordinateurs personnels et périphériques de classe
B, et/ou les unités centrales et les dispositifs d’alimentation électrique utilisés avec les ordinateurs
personnels de classe B :
Nous : Epson America, Inc.
Situés à : 3840 Kilroy Airport Way, MS 3-13, Long Beach, CA 90806, USA
Téléphone : 562 981-3840
Déclarons sous notre seule et unique responsabilité que le produit identifié dans la présente est
conforme à la norme 47CFR, parties 2 et 15, des règles FCC régissant les dispositifs numériques de
classe B. Chaque produit commercialisé est identique à l’appareil représentatif testé et jugé conforme
aux normes. Les dossiers indiquent que l’équipement produit se situe dans les limites acceptables, du
fait de la production en quantité et des essais statistiques réalisés, conformément au règlement
47CFR, alinéa 2.909. L’utilisation est soumise aux deux conditions suivantes : 1) cet appareil ne doit
pas provoquer d’interférences néfastes, et 2) cet appareil doit tolérer les interférences reçues, y
compris celles qui risquent de provoquer un fonctionnement indésirable.
Nom commercial : Epson
Type de produit : Imprimante multifonction
Modèle : C591A/C581A/C581B/C581C
Nom de marketing :WF-3720/WF-4720/WF-4730/WF-4740
Avis 13
Page 14

Garantie limitée d’Epson America, Inc.
Éléments couverts par la garantie : Epson America, Inc. (« Epson ») garantit à l’acheteur d’origine au
détail que l’imprimante Epson couverte par la présente garantie limitée, si elle est achetée et utilisée
au Canada, aux États-Unis et à Puerto Rico, sera exempte de défaut de fabrication et de vice matériel
durant une période d’un (1) an à compter de la date d’achat. Pour toute intervention au titre de la
garantie, vous devez fournir la preuve de la date d’achat d’origine.
Ce que fera Epson pour remédier aux problèmes : Si, durant la période de garantie, l’imprimante
Epson s’avère défectueuse, veuillez communiquer avec Epson Connection
(Canada) ou au (562) 276-4382 (É.-U.) pour obtenir des directives concernant les réparations sous
garantie et une autorisation de retour de la marchandise. Un technicien Epson réalisera un diagnostic
téléphonique pour déterminer si le produit a besoin d’être réparé. Si l’imprimante a besoin d’être
réparée, Epson peut, selon son choix, la remplacer ou la réparer, sans frais de pièces ni de maind’œuvre. Si Epson autorise le remplacement du produit défectueux, on vous enverra un produit de
remplacement, en port payé si vous avez une adresse au Canada, aux États-Unis ou à Puerto Rico. Il
vous incombe d’emballer correctement l’appareil défectueux et de le retourner à Epson dans un délai
de cinq (5) jours ouvrables après avoir reçu l’unité de remplacement. Epson vous demandera un
numéro de carte de crédit ou de débit pour couvrir le coût du produit de remplacement au cas où
vous ne retourneriez pas le produit défectueux. Pour une réparation du produit, Epson vous
demandera de lui envoyer ce dernier directement ou à son centre de service autorisé qui réparera le
produit et vous le renverra. Vous avez la responsabilité d’emballer le produit et devez défrayer les
coûts d’expédition vers et depuis le centre de service autorisé Epson. Lorsqu’une intervention au titre
de la garantie nécessite l’échange du produit ou d’une pièce, l’élément remplacé devient propriété
d’Epson. Le produit ou la pièce de remplacement pourra être neuf ou remis à neuf selon les normes
de qualité d’Epson et, au choix d’Epson, pourra être un autre modèle de même type et qualité. Les
produits et pièces remplacés sont couverts pour la période de garantie restante du produit d’origine
couvert par la présente garantie limitée.
Éléments non couverts par la garantie : Cette garantie suppose l’utilisation normale du produit au
Canada, aux États-Unis ou à Puerto Rico. L’utilisation excessive et continue de ce produit n’est pas
considérée comme une utilisation normale; tout dommage, entretien ou besoin de réparations
découlant d’une telle utilisation n’est pas couvert par la présente garantie. Cette garantie n’est pas
transférable. Cette garantie ne couvre pas la décoloration, le jaunissement des tirages, ni le
remboursement des matériaux ou services nécessaires pour les travaux de réimpression. Elle ne
s’applique pas aux dommages subis par le produit Epson du fait de l’utilisation de pièces ou
fournitures qui ne sont pas fabriquées, distribuées ni homologuées par Epson. Cette garantie ne
couvre pas les cartouches d’encre, les unités d’alimentation d’encre ou les sacs d’encre. Sont
notamment exclus de la garantie : pièces, composants ou périphériques fabriqués par des tiers et
ajoutés au produit Epson après son expédition par Epson, par exemple des cartes ou composants
ajoutés par l’utilisateur ou le revendeur. Epson ne sera pas tenue d’effectuer d’interventions au titre
de la garantie si l’étiquette ou le logo Epson, le numéro de série ou la plaque signalétique ont été
enlevés du produit; si le produit n’est pas correctement entretenu ou ne fonctionne pas correctement
du fait d’une utilisation inadéquate ou abusive, d’une installation incorrecte, d’une négligence,
d’avaries lors du transport, de dommages causés par des désastres tels un incendie, une inondation ou
la foudre, d’une surtension électrique, de problèmes logiciels, d’une interaction avec des produits
d’une autre marque qu’Epson ou d’une intervention effectuée par un tiers autre qu’un réparateur
Epson agréé. Si une anomalie signalée ne peut être décelée ni reproduite, les frais engagés seront à
votre charge.
MS
au (905) 709-3839
14 Garantie limitée d’Epson America, Inc.
Page 15

STIPULATION D’EXONÉRATION DE GARANTIES : CE QUI PRÉCÈDE CONSTITUE LA
SEULE GARANTIE ET EXCLUT TOUTE AUTRE GARANTIE, EXPRESSE OU IMPLICITE,
Y COMPRIS, MAIS SANS S’Y LIMITER, TOUTE GARANTIE IMPLICITE DE QUALITÉ
MARCHANDE, D’ABSENCE DE CONTREFAÇON OU D’APTITUDE À UNE FIN
PARTICULIÈRE. CERTAINES LOIS NE PERMETTENT PAS L’EXCLUSION DE
GARANTIES IMPLICITES. LE CAS ÉCHÉANT, L’EFFET DE TOUTES LES GARANTIES
EXPRESSES ET IMPLICITES SE LIMITE À LA PÉRIODE DE GARANTIE MENTIONNÉE
PRÉCÉDEMMENT. SAUF DISPOSITIONS CONTRAIRES, TOUTE DÉCLARATION OU
GARANTIE FAITES PAR UNE AUTRE PERSONNE OU SOCIÉTÉ EST NULLE.
EXCLUSION DES DOMMAGES; RESPONSABILITÉ MAXIMALE D’EPSON : NI EPSON
NI LES MEMBRES DE SON GROUPE NE POURRONT ÊTRE TENUS RESPONSABLES EN
CAS DE DOMMAGES SPÉCIAUX, ACCIDENTELS OU INDIRECTS ET EN CAS DE
PERTES DE PROFIT, DÉCOULANT DE L’UTILISATION OU DE L’IMPOSSIBILITÉ
D’UTILISATION DU PRODUIT EPSON, QUE CE SOIT À LA SUITE DU NON-RESPECT
DE LA GARANTIE OU D’UNE AUTRE THÉORIE JURIDIQUE. EN AUCUN CAS EPSON
OU LES MEMBRES DE SON GROUPE NE PEUVENT ÊTRE TENUS RESPONSABLES DES
DOMMAGES DE QUELQUE TYPE QUE CE SOIT QUI EXCÈDENT LE PRIX D’ACHAT
AU DÉTAIL ORIGINAL DU PRODUIT.
Arbitrage, lois applicables : Les différends, réclamations ou controverses en lien avec la présente
garantie seront réglés par arbitrage à Los Angeles, en Californie, devant un seul arbitre. L’arbitrage sera
administré par JAMS conformément à ses règles et procédures en matière d’arbitrage. La décision
rendue pourra faire l’objet d’un jugement par tout tribunal compétent. Toutes les actions doivent être
intentées dans les trois mois à compter de la date d’expiration de la garantie. La présente clause
n’interdit pas aux parties de chercher d’autres mesures provisoires pouvant s’appliquer dans le cadre de
l’arbitrage auprès d’un tribunal compétent. La présente garantie s’interprète conformément aux lois de
l’État de la Californie, à l’exception de cette clause d’arbitrage, qui sera interprétée conformément au
Federal Arbitration Act.
Autres droits que vous pourriez avoir : La présente garantie vous confère des droits précis, et vous
pourriez avoir d’autres droits selon le territoire de compétence. Certains pays n’autorisent pas les
limitations quant à la durée d’une garantie implicite ni les exclusions ou limitations des dommages
exemplaires ou indirects; les limitations ou exclusions indiquées précédemment pourraient ainsi ne
pas être applicables.
Au Canada, les garanties englobent les garanties et les conditions.
Pour obtenir les coordonnées du revendeur Epson le plus près de vous, visitez notre site Web à
l’adresse www.epson.ca.
Pour obtenir les coordonnées du centre de service après-vente Epson le plus près de votre domicile,
visitez notre site Web à l’adresse www.epson.ca/soutien.
Ou encore, écrivez-nous à l’adresse : Epson America, Inc., P.O. Box 93012, Long Beach, CA 90809-
3012.
Avis sur les droits d’auteur
Tous droits réservés. Il est interdit de reproduire, de conserver dans un système central ou de
transmettre le contenu de cette publication sous quelque forme et par quelque moyen que ce soit —
reproduction électronique ou mécanique, photocopie, enregistrement ou autre — sans la permission
Avis 15
Page 16

écrite préalable de Seiko Epson Corporation. Les renseignements contenus dans le présent guide
concernent uniquement ce produit Epson. Epson ne peut être tenue responsable de l’utilisation de
ces renseignements pour faire fonctionner d’autres équipements.
Ni Seiko Epson Corporation ni ses filiales ne sauraient être tenues responsables vis-à-vis de l’acheteur
de ce produit, ou de tiers, des dommages, pertes, frais ou dépenses découlant : d’un accident, d’une
utilisation incorrecte ou abusive, de modifications non autorisées, de réparations ou (à l’exception
des États-Unis) du non-respect des directives d’utilisation ou d’entretien de Seiko Epson
Corporation.
Seiko Epson Corporation décline toute responsabilité en cas de dommages ou de problèmes
découlant de l’utilisation d’options ou de produits consommables autres que les produits désignés
comme produits Epson d’origine ou comme produits approuvés pour Epson par Seiko Epson
Corporation.
Outre les droits de propriété intellectuelle que détient Seiko Epson Corporation relativement aux
logiciels, ce produit comprend également des logiciels libres. Veuillez consulter le document OSS.pdf
en ligne pour obtenir la liste des logiciels libres et les conditions d’utilisation des logiciels telles
qu’elles s’appliquent à cette imprimante.
Utilisation responsable du matériel protégé par les lois sur les droits d’auteur
Epson encourage les utilisateurs de ses produits à faire preuve de responsabilité et à respecter les lois
sur les droits d’auteurs. Dans certains pays, la loi permet une reproduction ou une réutilisation
limitée de matériel protégé dans certaines circonstances, mais ces dernières sont parfois moins
étendues que le croient certaines personnes. Pour toute question relative aux droits d’auteurs,
communiquez avec votre conseiller juridique.
Marques de commerce
EPSON est une marque déposée, Epson Connect est une marque de commerce et EPSON Exceed
Your Vision est un logotype déposé de Seiko Epson Corporation.
Epson Connection est une marque de service d’Epson America, Inc.
Apple est une marque de commerce d’Apple, enregistrée aux États-Unis et dans d’autres pays.
Android et Google sont des marques de commerce de Google Inc.
®
Wi-Fi Direct
est une marque déposée de Wi-Fi Alliance®.
Avis général : Les autres noms de produit figurant dans le présent document ne sont cités qu’à titre
d’identification et peuvent être des marques de commerce de leurs propriétaires respectifs. Epson
renonce à tous les droits associés à ces marques.
L’information contenue dans ce guide peut être modifiée sans préavis.
© 2016 Epson America, Inc., 11/16
CPD-53008
Pays d’impression : XXXXXX
Printed in XXXXXX
 Loading...
Loading...