Epson TM-T88VI-DT2 Technical Reference Guide
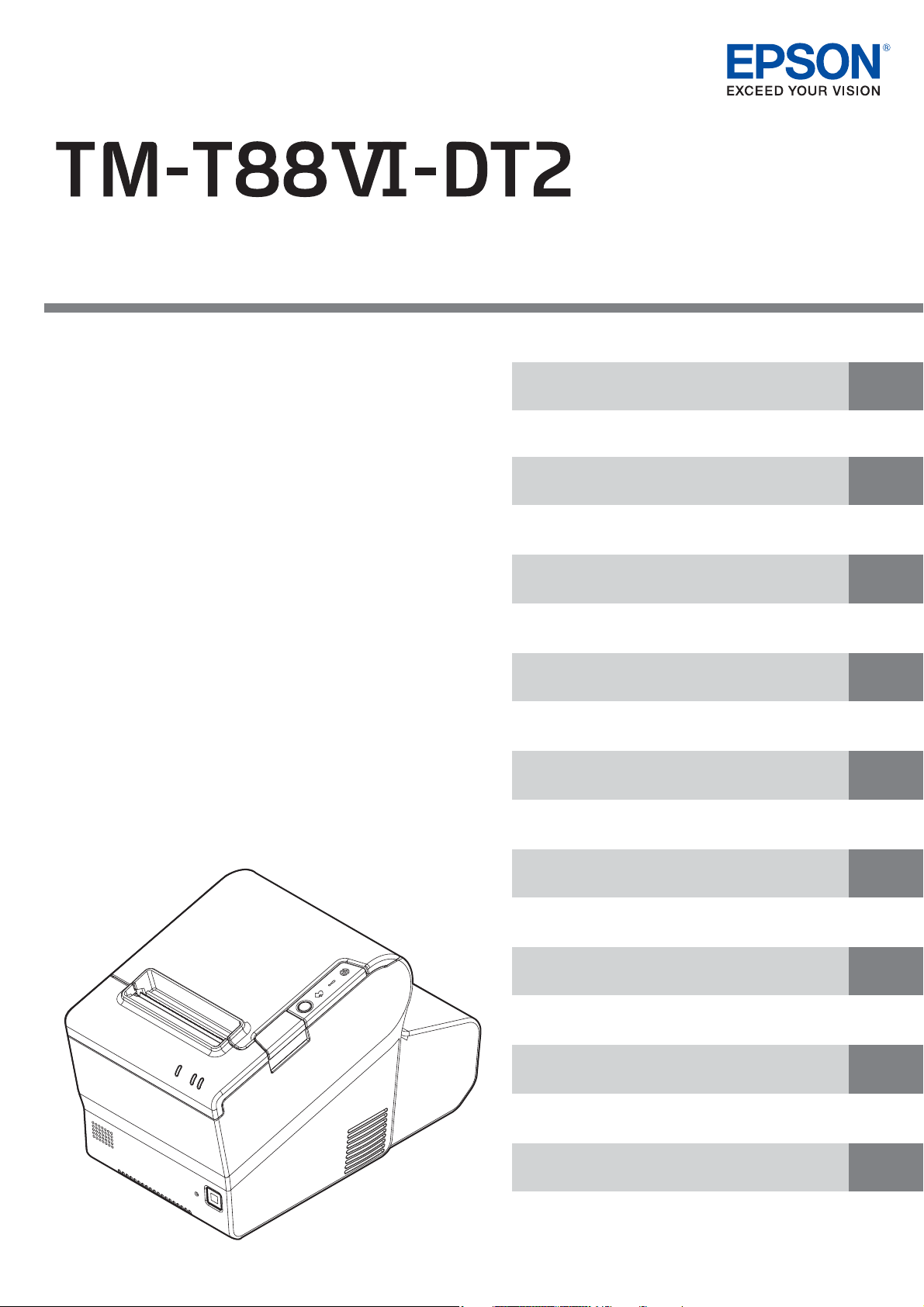
Technical Reference Guide
Describes features of the product.
Describes setup for the product and peripheral devices
necessary before using this product.
Describes the printer functions and setting items.
Describes the pre-installed Widows settings and
specications.
Describes the requirements for system development using
TM-DT software.
Describes information necessary for developing a PC-POS
system.
Describes how to handle the product.
Describes how to replace the TM-T88V-DT.
Describes this product's specications.
Product Overview
Setup
Printer Functions and Settings
Windows Settings
TM-DT Software System Development
PC-POS System Development
Handling
Replacement of the TM-T88V-DT
Product Specifications
M00112402
Rev. C
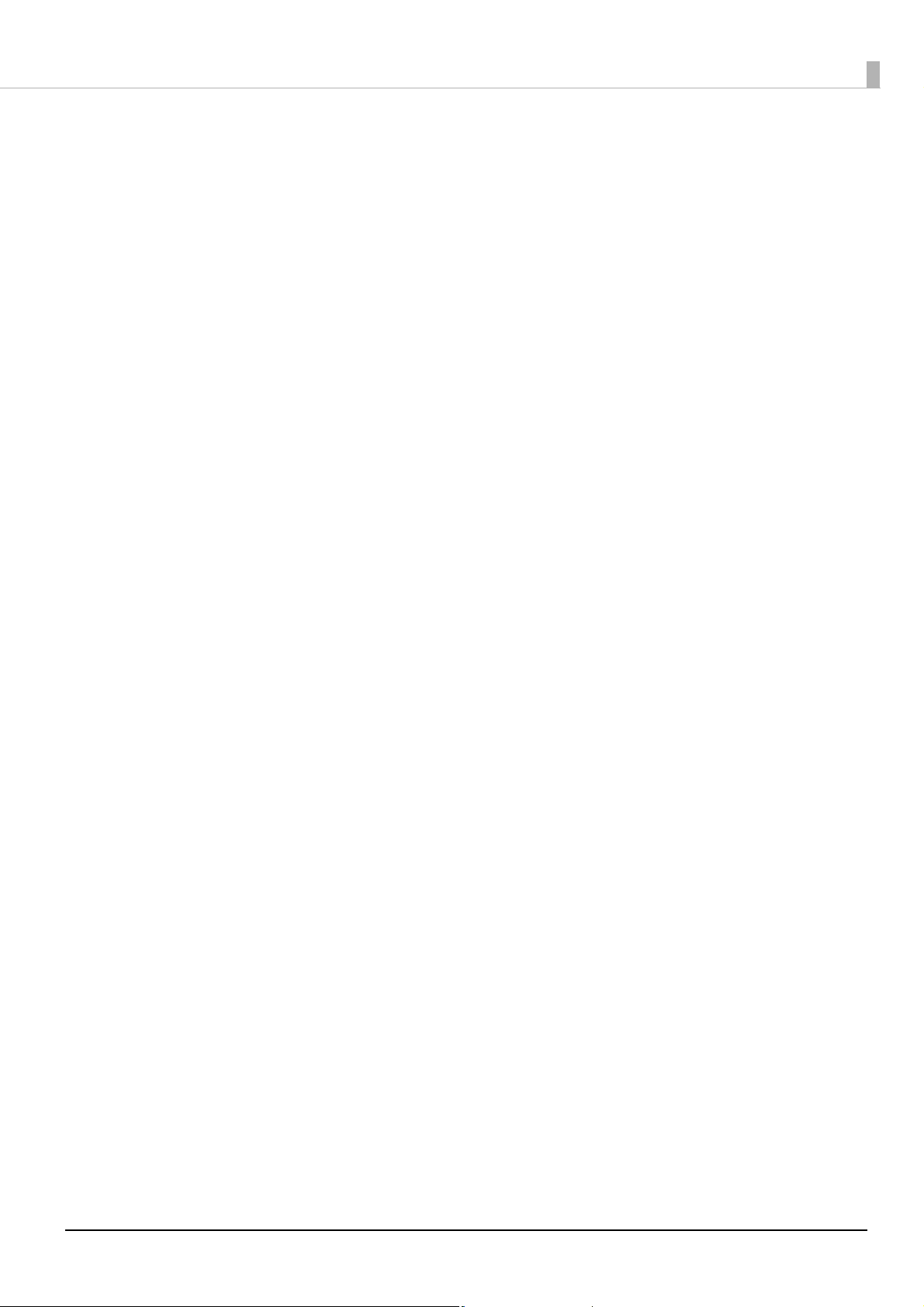
Cautions
• No part of this document may be reproduced, stored in a retrieval system, or transmitted in any form or by
any means, electronic, mechanical, photocopying, recording, or otherwise, without the prior written
permission of Seiko Epson Corporation.
• The contents of this document are subject to change without notice. Please contact us for the latest
information.
• While every precaution has been taken in the preparation of this document, Seiko Epson Corporation
assumes no responsibility for errors or omissions.
• Neither is any liability assumed for damages resulting from the use of the information contained herein.
• Neither Seiko Epson Corporation nor its affiliates shall be liable to the purchaser of this product or third
parties for damages, losses, costs, or expenses incurred by the purchaser or third parties as a result of:
accident, misuse, or abuse of this product or unauthorized modifications, repairs, or alterations to this
product, or (excluding the U.S.) failure to strictly comply with Seiko Epson Corporation’s operating and
maintenance instructions.
• Seiko Epson Corporation shall not be liable against any damages or problems arising from the use of any
options or any consumable products other than those designated as Original Epson Products or Epson
Approved Products by Seiko Epson Corporation.
Trademarks
EPSON is a registered trademark of Seiko Epson Corporation.
Exceed Your Vision and ESC/POS are registered trademarks or trademarks of Seiko Epson Corporation.
Microsoft, and Windows are registered trademarks of Microsoft Corporation in the United States and/or other
countries.
Celeron, Intel, and Intel Core are trademarks of Intel Corporation or its subsidiaries in the United States and/or
other countries.
IOS is a trademark or registered trademark of Cisco in the U.S. and other countries and is used under license.
Android
All other trademarks are the property of their respective owners and used for identification purpose only.
©Seiko Epson Corporation 2019-2020. All rights reserved.
TM
is a trademark of Google LLC.
2
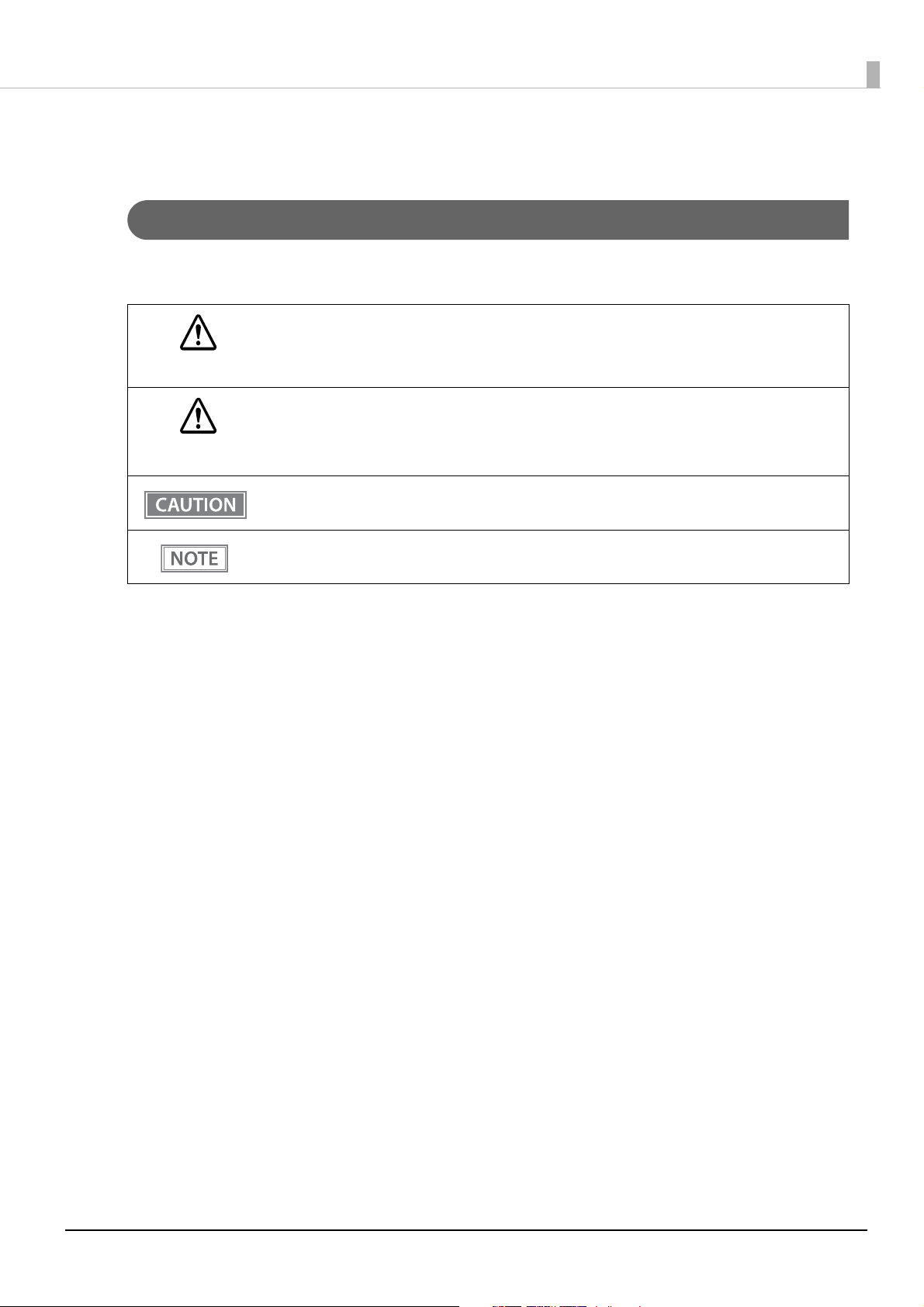
For Safety
Key to Symbols
The symbols in this manual are identified by their level of importance, as defined below. Read the following
carefully before handling the product.
You must follow warnings carefully to avoid serious bodily injury.
WARNING
Provides information that must be observed to prevent damage to the equipment or loss of data.
• Possibility of sustaining physical injuries.
CAUTION
• Possibility of causing physical damage.
• Possibility of causing information loss.
Provides information that must be observed to avoid damage to your equipment or a malfunction.
Provides important information and useful tips.
3
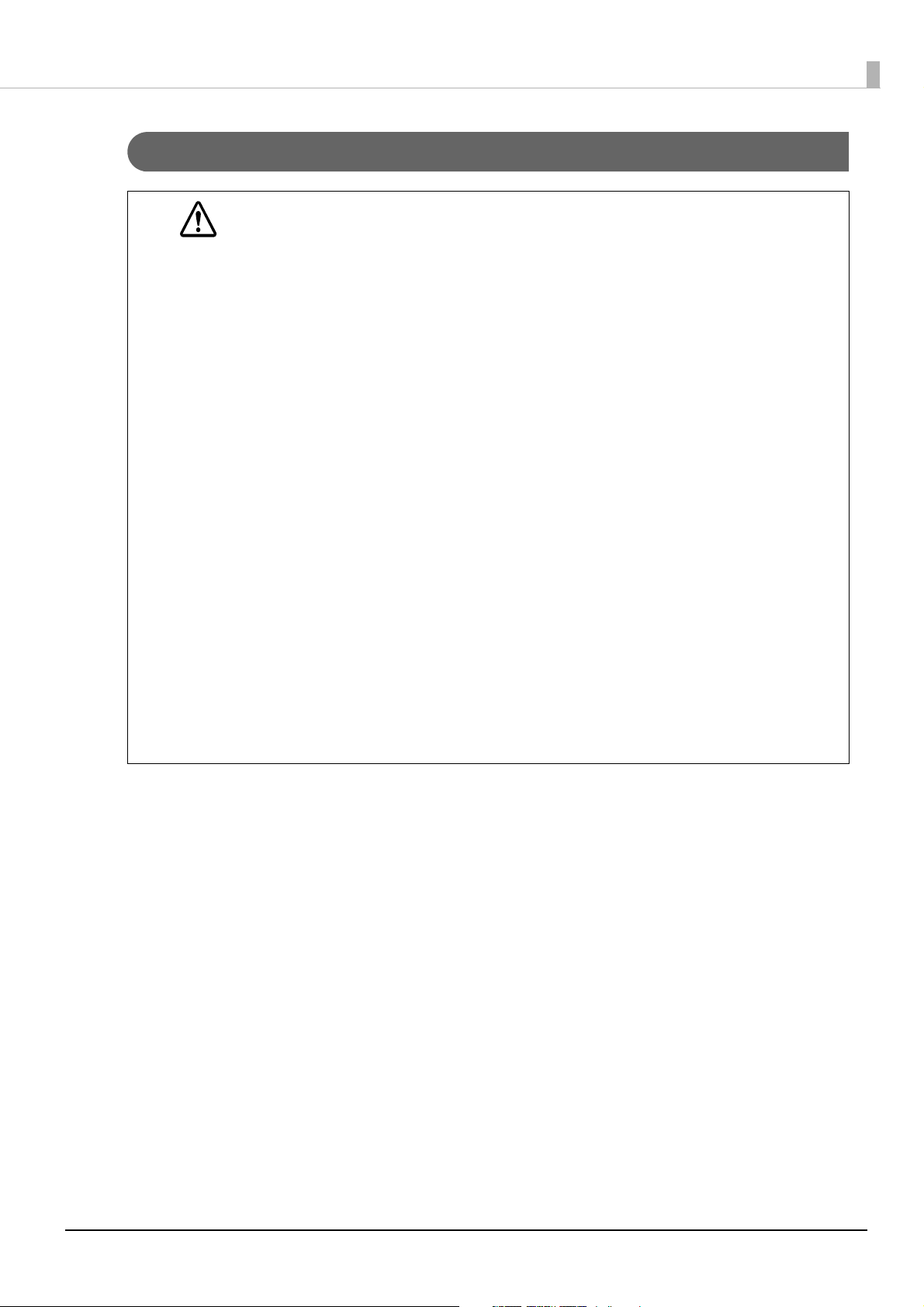
Warnings
WARNING
• If this product produces smoke, a strange odor, or unusual noise, immediately unplug the AC
cable, and contact qualified service personnel. Continued use may lead to fire or electric shock.
• Do not use this product with any voltage other than the specified one. Doing so may lead to fire
or electric shock.
• Be sure to use the specified AC adapter. Connection to an improper power source may cause
fire.
• Use only the power cable supplied with this product. In addition, use the supplied power cable
only for this product. Other use may cause electric shock or fire.
• Do not connect the cables in ways other than those specified in the manuals. Different connections may cause equipment damage or fire.
• Do not block the openings of this product. This may cause overheating inside the product and
lead to fire.
∗ Do not place the product in an unventilated narrow location, such as a bookshelf.
∗ Do not place the product on carpet.
∗ Do not cover the product with any fabric.
• Do not use this product where inflammable fumes of gasoline, benzine, thinner, or other inflam-
mable liquids may be in the air. Doing so may cause an explosion or fire.
• Do not use aerosol sprayers containing flammable gas inside or around this product. Doing so
may cause fire.
• If water or other liquid spills into this product, immediately unplug the AC cable, and contact
qualified service personnel. Continued use may lead to fire or shock.
• Do not allow foreign objects to fall into this product. Penetration by foreign objects may lead to
fire or electric shock.
• Never attempt to repair this product yourself. Improper repair work can be dangerous.
• Never disassemble or modify this product. Tampering with this product may result in injury, fire,
or electric shock.
• Do not attempt to open or disassemble the internal lithium battery. This could result in burns or
release of hazardous chemicals.
• Do not leave the internal lithium battery in a hot place such as near a fire or a heater because it
could overheat and ignite.
4
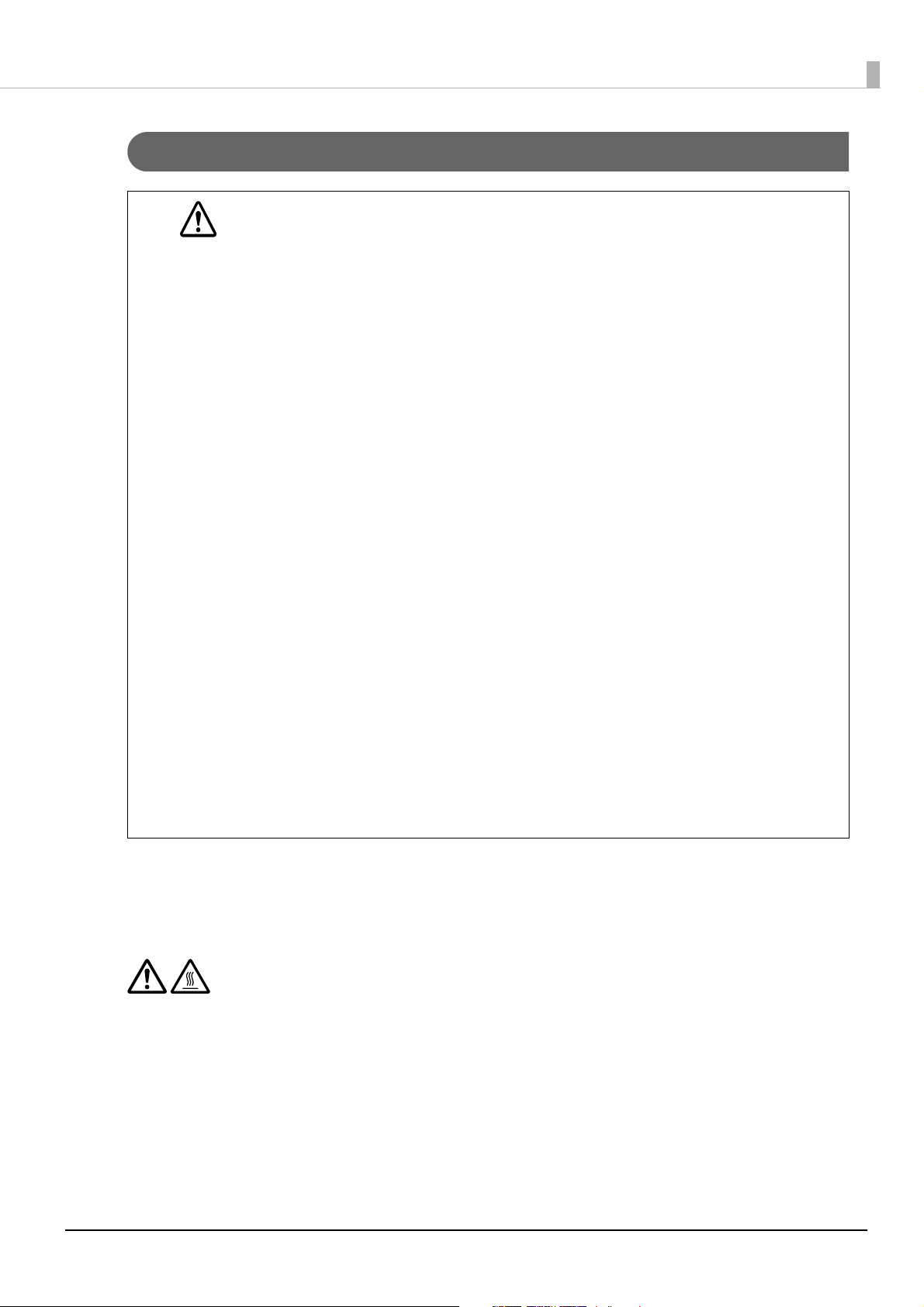
Cautions
CAUTION
• Do not use this product in locations subject to high humidity or dust levels. Excessive humidity
and dust may cause paper jams and other problems, such as fire, or electric shock.
• Be sure to set this product on a firm, stable, horizontal surface. The product may break or cause
injury if it falls.
• Do not stand on or place heavy objects on top of this product. Equipment may fall or collapse,
causing breakage and possible injury.
• Be sure to use this product with the connector cover attached. If it is not attached, foreign
objects may enter this product, causing fire or equipment damage.
• When you move this product, be sure to hold the main body. If you hold only the connector
cover, it may come off and the main body may break or cause injury if it falls.
• The print head can be very hot during and immediately after printing. If you need to touch it,
such as for cleaning, wait until it cools down. Touching it before that may cause burns.
• Be careful of the cutter blades of the printer.
• Make sure that the total power requirements of all devices receiving power from this product do
not exceed the power supplying capability of the product. Otherwise, the devices may be damaged.
• Connecting an outdoor overhead LAN cable directly to this product may lead to lightning damage. If you need to connect such a cable to the product, the cable must be protected against an
electrical surge between the cable and the product. You should avoid connecting the product to
a non-surge protected outdoor overhead LAN cable.
• Do not connect a telephone line to the drawer kick connector of this product. The telephone
line or product may become damaged.
• To ensure safety, unplug this product before leaving it for an extended period.
• Confirm the rated current of the external devices by checking the descriptions on the devices or
manuals. Do not use a device whose rated current is unclear.
• Connect the external devices only when those total rated current is less than 4.2 A.
• To power off the product, use the application or OS function. Do not use the operations shown
below unless the product cannot be turned off due to an application or OS problem. Doing so
may cause loss of unsaved data, require OS recovery, or damage the SSD or other hardware.
∗ Forced termination by holding down the power button for approx.4 sec.
∗ Power shutdown by turning off the circuit breaker on the distribution board or by disconnect-
ing the AC cable/DC cable
∗ The same phenomenon may also occur due to power shutdown caused by power failure/tem-
porary power failure.
Caution Labels
The caution labels on the product indicate the following precautions.
CAUTION:
Do not touch the thermal head and the frame on its side because it can be very hot after printing.
5
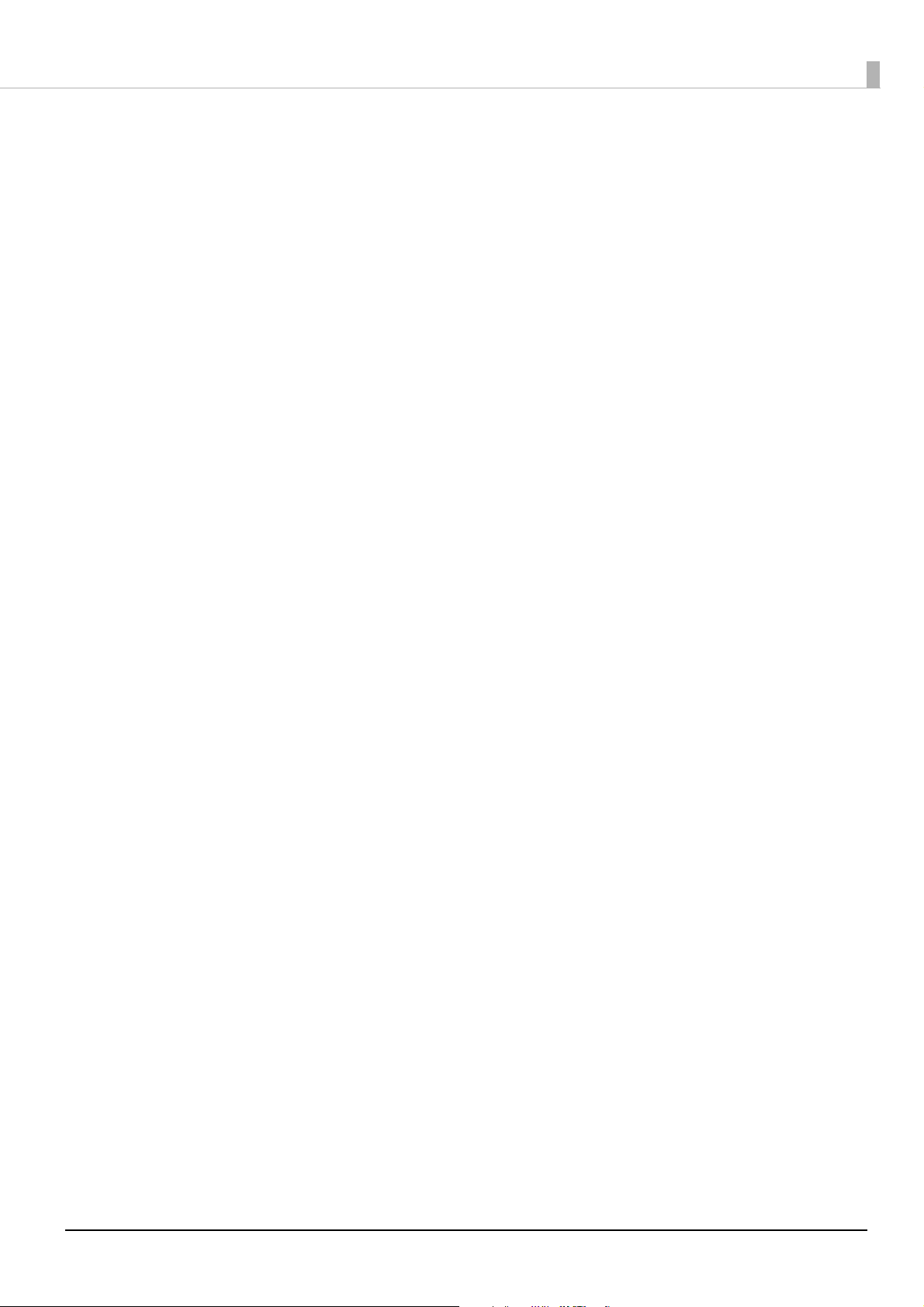
Restriction of Use
When this product is used for applications requiring high reliability/safety, such as transportation devices
related to aviation, rail, marine, automotive, etc.; disaster prevention devices; various safety devices, etc.; or
functional/precision devices, etc., you should use this product only after giving consideration to including failsafes and redundancies into your design to maintain safety and total system reliability. Because this product was
not intended for use in applications requiring extremely high reliability/safety, such as aerospace equipment,
main communication equipment, nuclear power control equipment, or medical equipment related to direct
medical care, etc., please make your own judgment on this product's suitability after a full evaluation.
Open Source Software License
This product uses open source software in addition to Epson proprietary software.
For information of the open source software used in this product, see the following URL.
http://xxx.xxx.xxx.xxx/licenses.html
For “xxx.xxx.xxx.xxx” in the above URL, input your printer’s IP address.
6
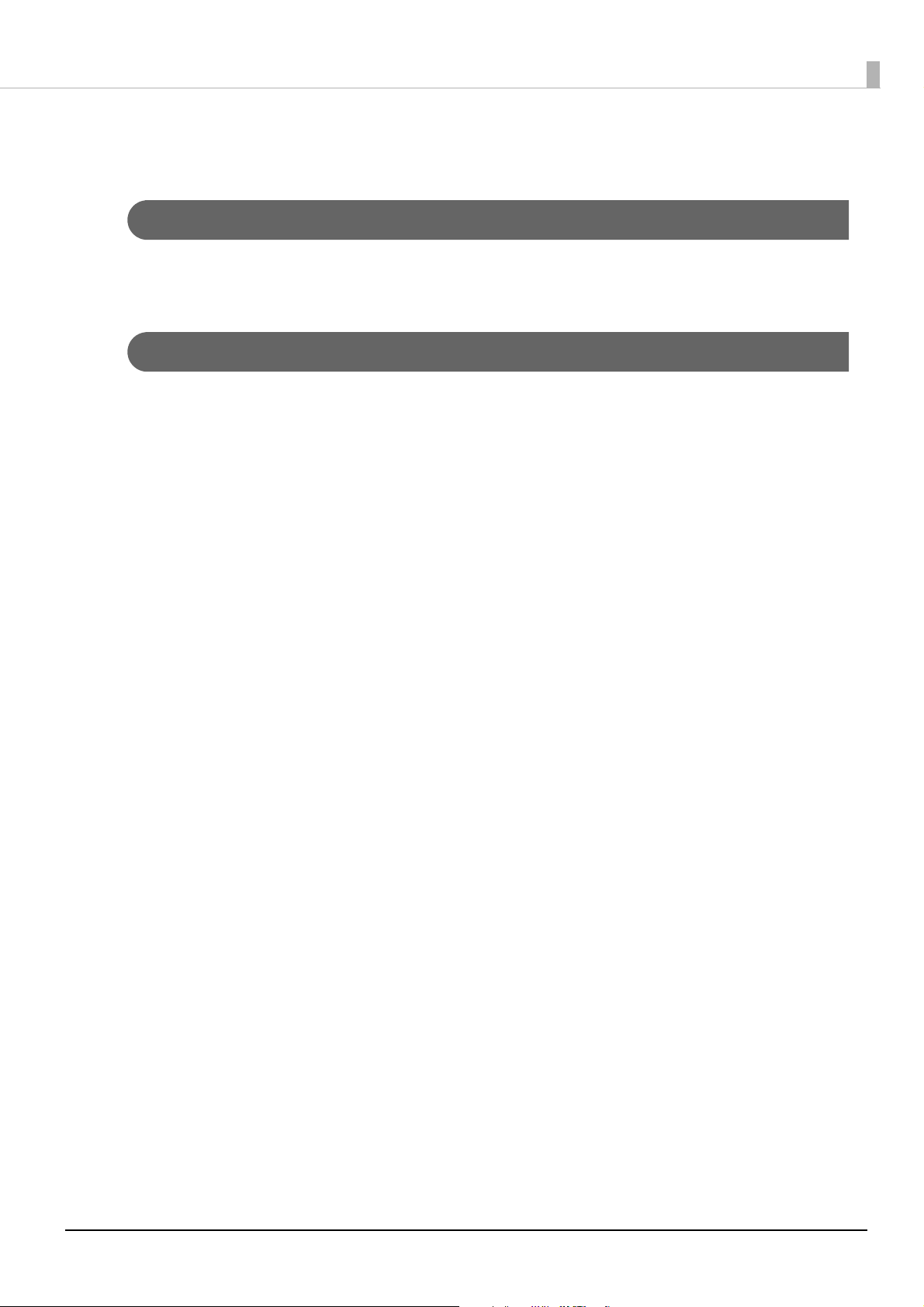
About this Manual
Aim of the Manual
This manual provides developers/engineers with all the necessary information for design, development and
installation of a POS system, and also design and development of a printer application.
Manual Content
The manual is made up of the following sections:
Chapter 1
Chapter 2
Chapter 3
Chapter 4
Chapter 5
Chapter 6
Chapter 7
Chapter 8
Appendix
Product Overview
Setup
Printer Functions and Settings
Windows Settings
TM-DT Software System Development
PC-POS System Development
Handling
Replacement of the TM-T88V-DT
Product Specifications
7
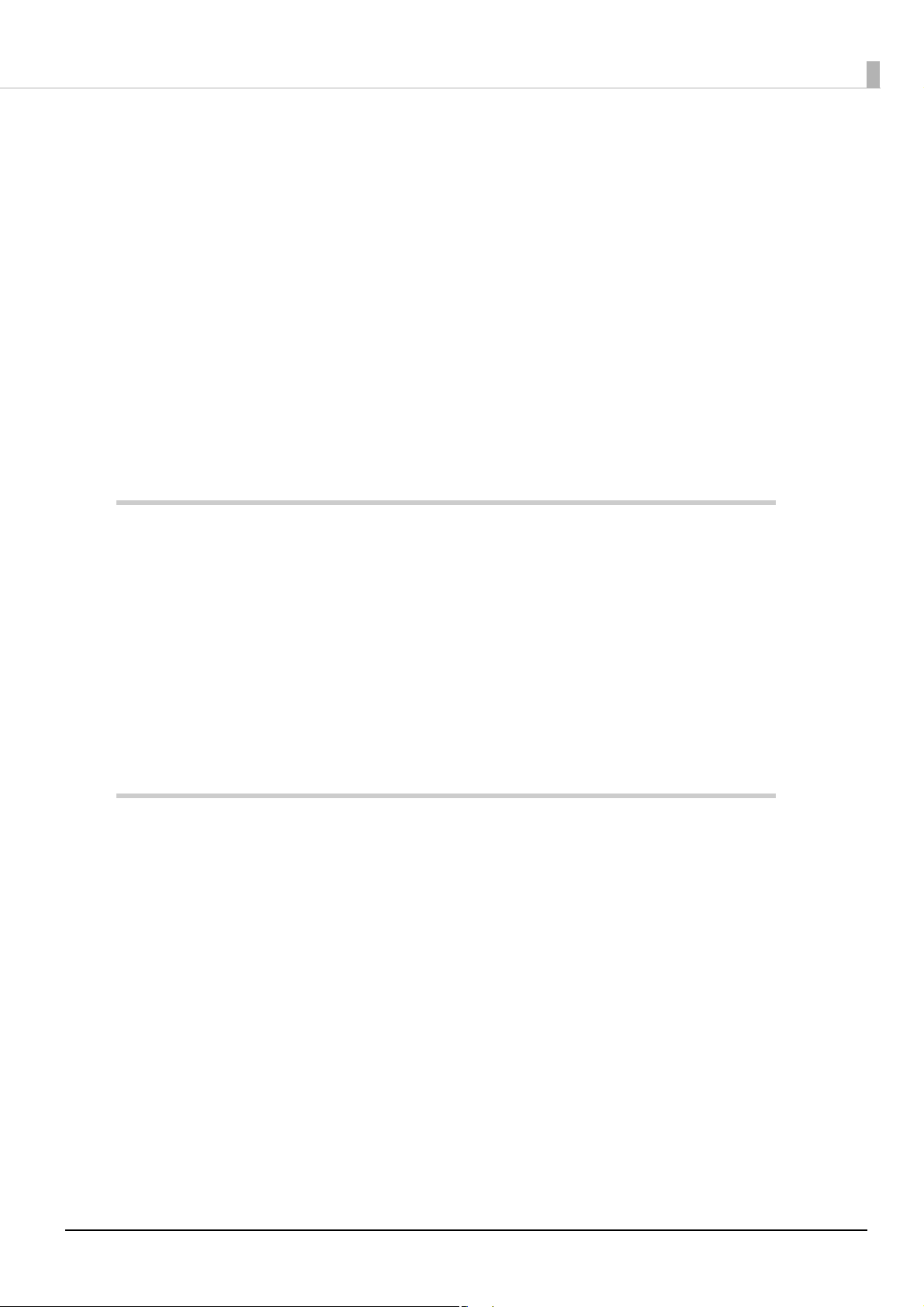
Contents
■ For Safety..................................................................................................................................3
Key to Symbols.................................................................................................................................................................... 3
Warnings ............................................................................................................................................................................... 4
Cautions................................................................................................................................................................................. 5
■ Caution Labels.........................................................................................................................5
■ Restriction of Use....................................................................................................................6
■ Open Source Software License.............................................................................................6
■ About this Manual ..................................................................................................................7
Aim of the Manual ............................................................................................................................................................. 7
Manual Content.................................................................................................................................................................. 7
■ Contents....................................................................................................................................8
Product Overview ..........................................................................................14
■ Features ................................................................................................................................. 14
Features of the POS Terminal (Controller) ...............................................................................................................14
Printer Features.................................................................................................................................................................14
■ Product Configurations ...................................................................................................... 15
Models..................................................................................................................................................................................15
Accessories .........................................................................................................................................................................15
■ Part Names and Functions ................................................................................................. 16
Interface...............................................................................................................................................................................19
Setup ...............................................................................................................21
■ Flow of Setup ........................................................................................................................ 21
■ Installing the Printer............................................................................................................ 22
■ Connecting the AC Adapter ............................................................................................... 23
■ Changing the Paper Width................................................................................................. 24
■ Adjusting the Paper Roll Near-End Sensor...................................................................... 25
■ Connecting the LAN ............................................................................................................ 26
■ Attaching the Customer Display ....................................................................................... 26
■ Connecting the Cash Drawer ............................................................................................. 27
■ Connecting External Devices ............................................................................................. 29
■ Key Input Device .................................................................................................................. 29
■ Serial Communication Device ........................................................................................... 29
■ Attaching/Removing the Connector Cover..................................................................... 30
8
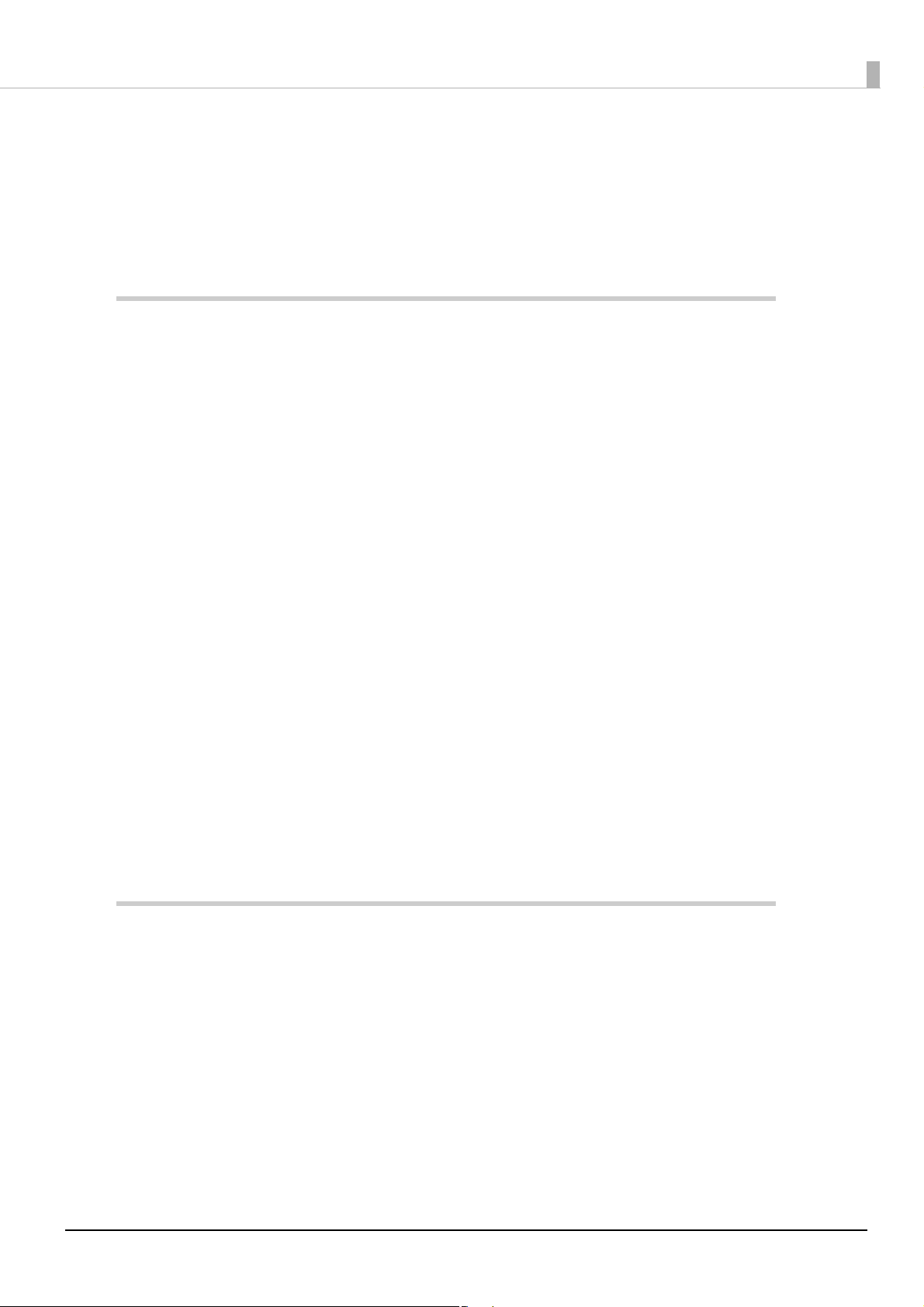
Attaching the connector cover ...................................................................................................................................30
Removing the connector cover ..................................................................................................................................32
■ Attaching the Power Button Cover................................................................................... 33
■ Securing the Product........................................................................................................... 34
■ Operating Test ...................................................................................................................... 35
Printer Functions and Settings.....................................................................36
■ Printer Online and Offline Statuses .................................................................................. 36
Online...................................................................................................................................................................................36
Offline...................................................................................................................................................................................36
■ Status and Errors.................................................................................................................. 37
Automatically Recoverable Errors ..............................................................................................................................37
Recoverable Errors ...........................................................................................................................................................37
Unrecoverable Errors ......................................................................................................................................................38
Status Display ....................................................................................................................................................................39
■ NV Memory ........................................................................................................................... 40
NV Graphics Memory......................................................................................................................................................40
Customized Values...........................................................................................................................................................40
R/E (Receipt Enhancement) ..........................................................................................................................................40
Maintenance Counter.....................................................................................................................................................40
■ Software Settings................................................................................................................. 42
Functions.............................................................................................................................................................................43
■ Setting/Checking Modes.................................................................................................... 46
Self-test Mode ...................................................................................................................................................................48
NV Graphics Information Print Mode........................................................................................................................49
Receipt Enhancement Information Print Mode ....................................................................................................49
Software Setting Mode..................................................................................................................................................50
Restore Default Values Mode.......................................................................................................................................52
Hexadecimal Dumping Mode .....................................................................................................................................53
Windows Settings ..........................................................................................54
■ Windows 10 IoT Enterprise................................................................................................. 54
Windows Initial Settings ................................................................................................................................................54
Starting Up and Shutting Down Windows..............................................................................................................54
Enabling or Disabling ePOS-Device ..........................................................................................................................55
Speaker Volume Setting ................................................................................................................................................55
Windows Recovery ..........................................................................................................................................................56
Specification ......................................................................................................................................................................57
9
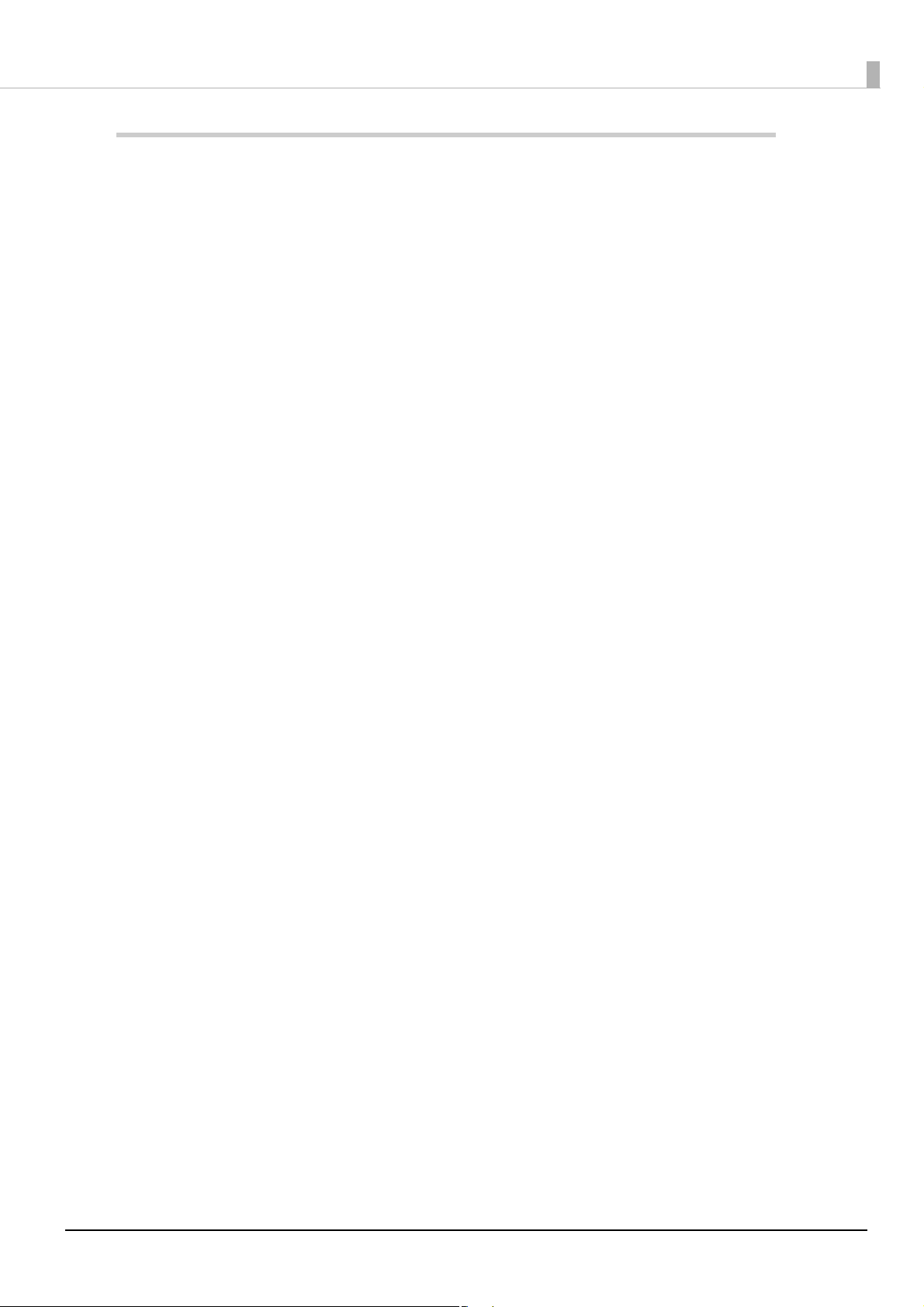
TM-DT Software System Development........................................................59
■ Systems that Use TM-DT software .................................................................................... 59
Software Configuration .................................................................................................................................................59
Network Printer Control.................................................................................................................................................60
Spooler and Forward Printing .....................................................................................................................................61
Controlling for POS Peripherals ..................................................................................................................................67
Communication Box .......................................................................................................................................................69
■ System Configuration Using the TM-DT Software......................................................... 71
System Configuration.....................................................................................................................................................71
Server Direct Print ............................................................................................................................................................72
Device Data Notification................................................................................................................................................74
Controlling POS Peripherals from Smart Devices.................................................................................................76
Controlling POS Peripherals from Web Applications ..........................................................................................77
Controlling POS Peripherals from Socket Communication Compatible Applications............................78
Web Server .........................................................................................................................................................................79
■ TM-DT Software Settings.................................................................................................... 81
Starting EPSON TMNet WebConfig............................................................................................................................81
Help Screen Display.........................................................................................................................................................81
Version Screen Display...................................................................................................................................................81
Updating TM-DT Software ............................................................................................................................................81
Information - Current status.........................................................................................................................................82
Information - System settings - Network.................................................................................................................83
Information - System settings - Date and Time.....................................................................................................84
Settings - Web service settings - Startup settings................................................................................................84
Settings - Web service settings - Printer ..................................................................................................................85
Settings - Web service settings - Customer Display............................................................................................85
Settings - Web service settings - Key input device...............................................................................................86
Settings - Web Service settings - Serial communication Device.....................................................................87
Settings - Web Service settings - Other Device.....................................................................................................88
Settings - Web service settings - Control script - Add/delete...........................................................................88
Settings - Web service settings - Control program - Device registration.....................................................89
Settings - Web service settings - Control program - Add/delete ....................................................................89
Settings - Web service settings - Print Settings - Spooler..................................................................................90
Settings - Web Service settings - Web Content - Update settings..................................................................91
Settings - Web service settings - Server access - Direct Print...........................................................................92
Settings - Web Service settings - Server access - Status notification.............................................................93
Settings - Web Service settings - Server access - Device Data Notification ................................................94
Settings - System settings - Network - TCP/IP........................................................................................................95
Settings - System settings - Network - SSL..............................................................................................................95
Settings - System settings - Proxy settings .............................................................................................................96
Settings - System settings - Server authentication..............................................................................................96
Settings - System settings - Date and time - Time settings...............................................................................97
Settings - System settings - Power - Shutdown settings ...................................................................................97
Settings - Admin settings - Maintenance - Store restore settings..................................................................98
Settings - Admin settings - Maintenance - Initialization.................................................................................103
Settings - Admin settings - Maintenance - Log.................................................................................................. 103
Settings - Admin settings - Maintenance - Update Web service function................................................ 104
Settings - Admin settings - Admin information - Admin information ....................................................... 104
Settings - Admin settings - Admin information - Password........................................................................... 105
10
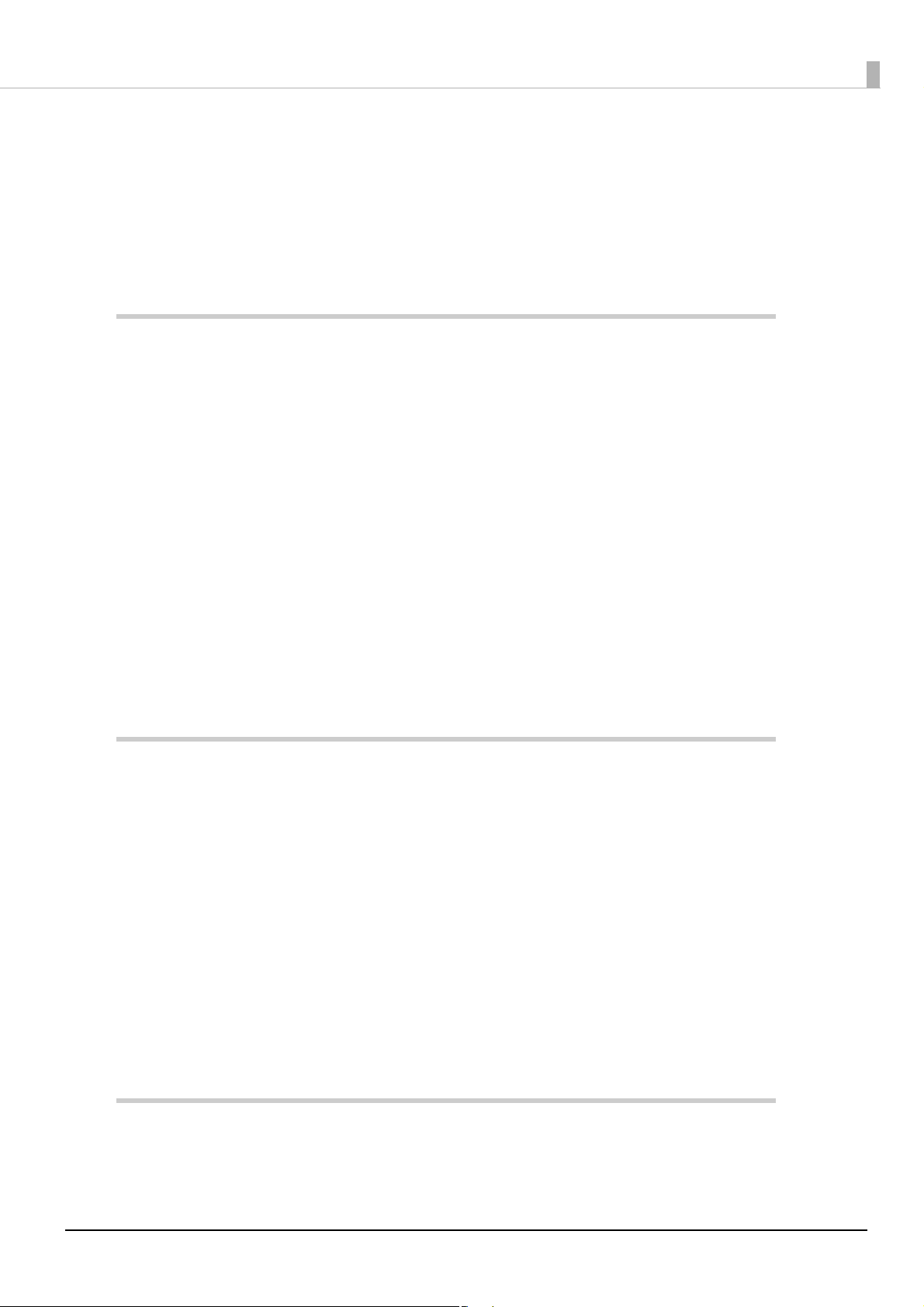
■ TM-DT Software Specification ......................................................................................... 106
Controllable printer......................................................................................................................................................106
■ Software and Manuals ...................................................................................................... 107
Systems that Use TM-DT software........................................................................................................................... 107
Utility ................................................................................................................................................................................. 108
Related Manuals ............................................................................................................................................................ 108
PC-POS System Development.................................................................... 109
■ System Configuration........................................................................................................ 109
System Configuration Figure .................................................................................................................................... 109
Peripheral Devices ........................................................................................................................................................110
■ How to Control Peripherals.............................................................................................. 111
Printer................................................................................................................................................................................ 111
Cash drawer..................................................................................................................................................................... 111
Customer display........................................................................................................................................................... 111
Other devices.................................................................................................................................................................. 111
■ Software and Manuals ...................................................................................................... 112
Development kit............................................................................................................................................................ 112
Driver ................................................................................................................................................................................. 113
Utility ................................................................................................................................................................................. 113
Related Manuals ............................................................................................................................................................ 113
■ Notes on Printing Barcodes and Two-dimensional Symbols..................................... 114
Handling ...................................................................................................... 115
■ Turning Power On/Off ....................................................................................................... 115
Functions of the Power button ................................................................................................................................ 116
■ Installing and Replacing Roll Paper................................................................................ 117
■ Removing Jammed Paper ................................................................................................ 120
■ If Roll Paper Cover does not Open.................................................................................. 121
■ Changing the orientation of the display ....................................................................... 122
■ Cleaning the Printer........................................................................................................... 123
Cleaning the Printer Case...........................................................................................................................................123
Cleaning the Thermal Head/Platen Roller ............................................................................................................ 123
■ Preparing for Transport..................................................................................................... 124
Replacement of the TM-T88V-DT .............................................................. 125
■ Comparison of Product Specifications........................................................................... 125
■ Compatibility ...................................................................................................................... 127
11
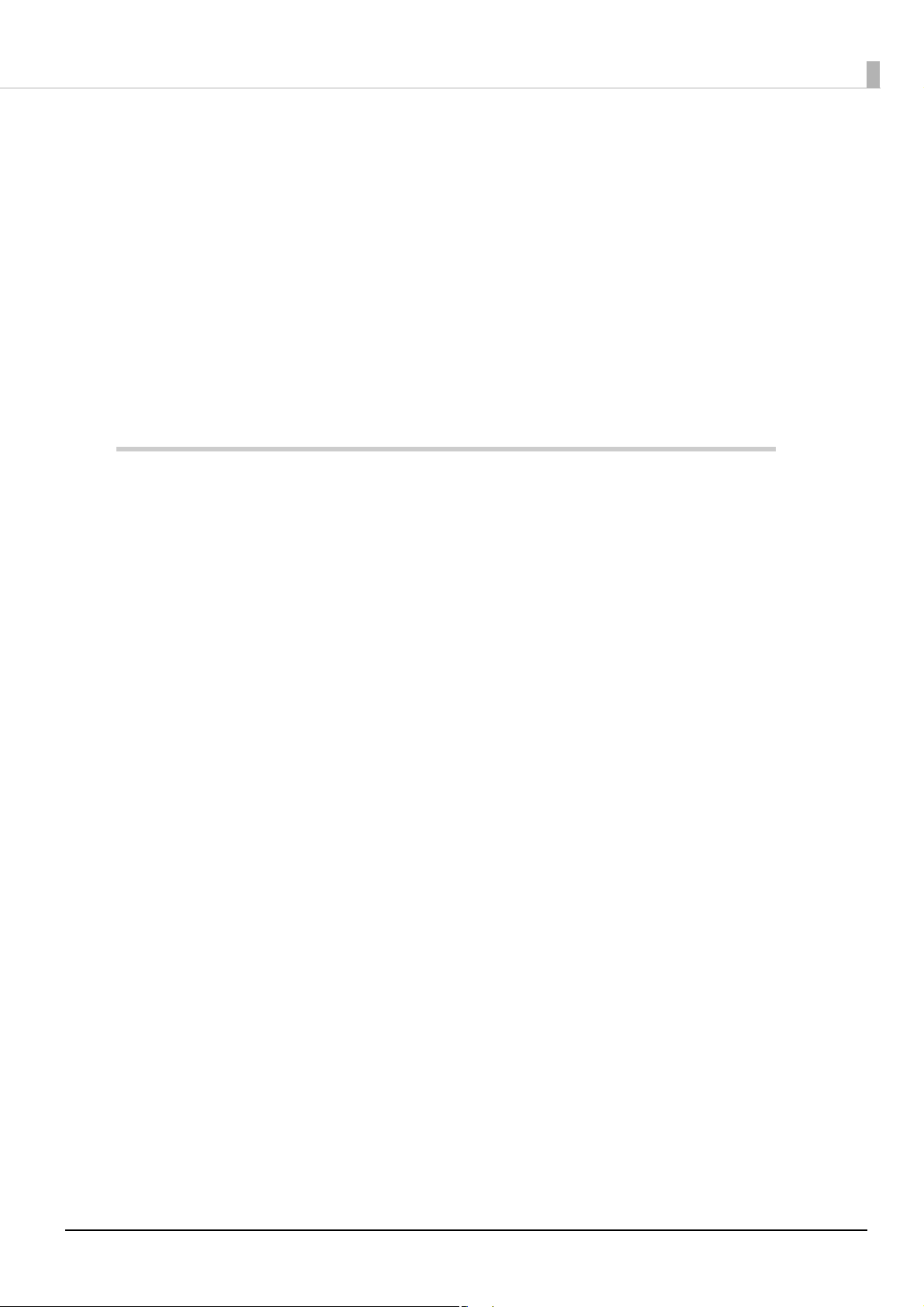
Printing ............................................................................................................................................................................. 127
Print Density.................................................................................................................................................................... 127
Number of Head Energizing Parts........................................................................................................................... 127
Printable Area (for 80 mm Width Paper)............................................................................................................... 127
Cutting Method ............................................................................................................................................................. 127
Manual Paper Feed.......................................................................................................................................................127
Memory Capacity.......................................................................................................................................................... 128
Printer Status .................................................................................................................................................................. 128
If Connecting as a Peripheral Device of the TM-i/DT Printer......................................................................... 128
Overall Dimensions ...................................................................................................................................................... 129
■ Additional Functions and Functional Improvements ................................................. 130
Print Speed ...................................................................................................................................................................... 130
Top margin....................................................................................................................................................................... 130
Product Specifications................................................................................ 131
■ Controller Specifications .................................................................................................. 131
■ Printer Specifications ........................................................................................................ 133
Printing Specifications................................................................................................................................................. 133
Character Specifications ............................................................................................................................................. 134
Printable Area................................................................................................................................................................. 135
Printing and Cutting Positions ................................................................................................................................. 137
Paper Specifications..................................................................................................................................................... 138
■ Power supply capacity for external devices.................................................................. 139
■ Environmental Conditions ............................................................................................... 140
■ Reliability............................................................................................................................. 142
■ External Dimensions ......................................................................................................... 143
■ AC Adapter Specifications ................................................................................................ 146
■ Interface............................................................................................................................... 147
USB 3.0 port..................................................................................................................................................................... 147
USB 2.0 port (Type A)................................................................................................................................................... 148
USB 2.0 port (Type-C) .................................................................................................................................................. 149
Ethernet port .................................................................................................................................................................. 149
Line-out port................................................................................................................................................................... 150
Serial port......................................................................................................................................................................... 151
VGA port........................................................................................................................................................................... 152
HDMI port ........................................................................................................................................................................ 153
Drawer kick connector ................................................................................................................................................ 154
DC-in connector ............................................................................................................................................................ 154
■ BIOS ...................................................................................................................................... 155
Starting and Ending BIOS Setup.............................................................................................................................. 155
Settings for the USB 2.0 Charging Port.................................................................................................................. 155
Disabling the USB Port ................................................................................................................................................ 156
BIOS setting..................................................................................................................................................................... 157
■ Character Code Tables....................................................................................................... 162
12
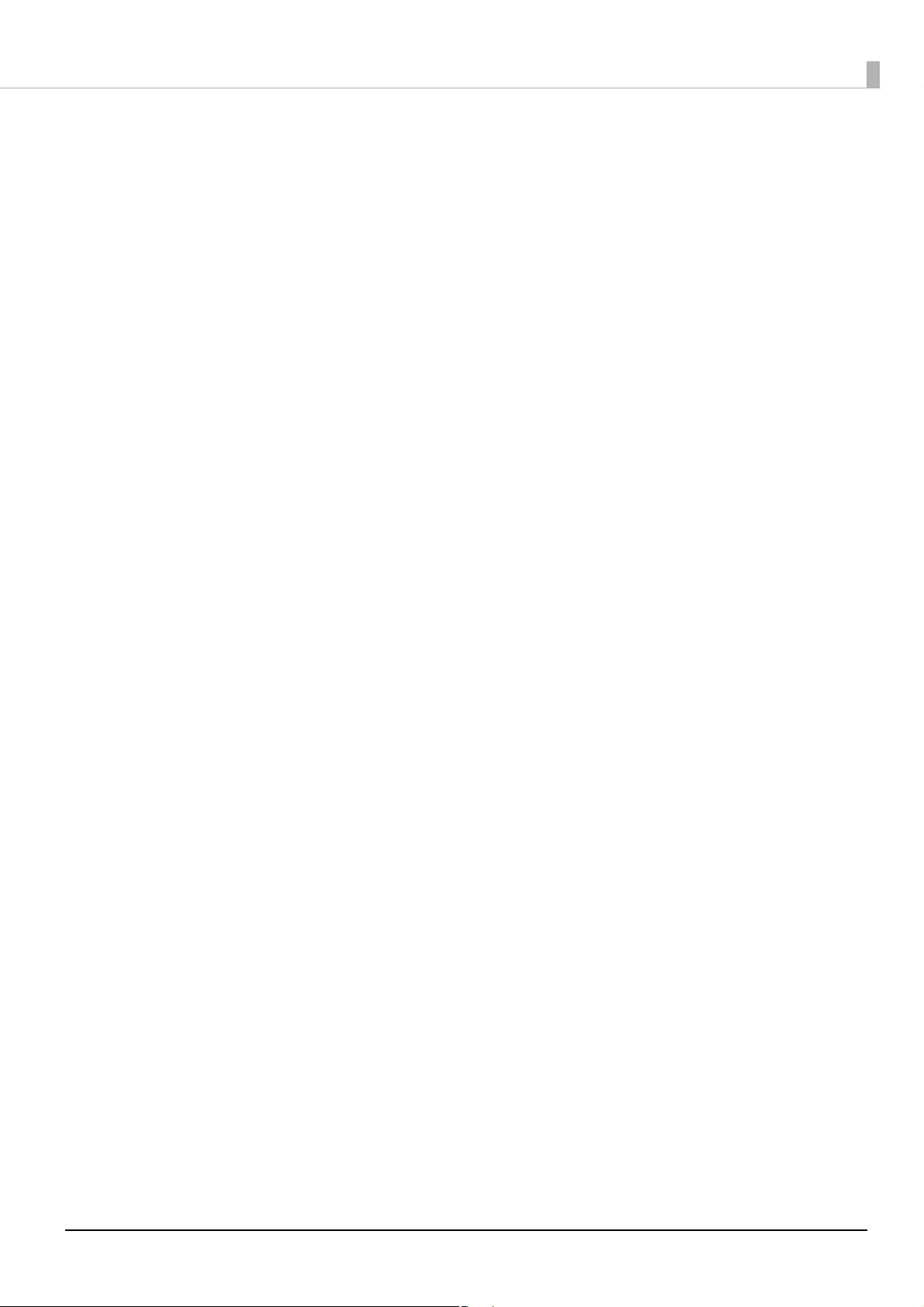
■ Open Source Software License........................................................................................ 163
■ MICROSOFT SOFTWARE LICENSE TERMS....................................................................... 164
13
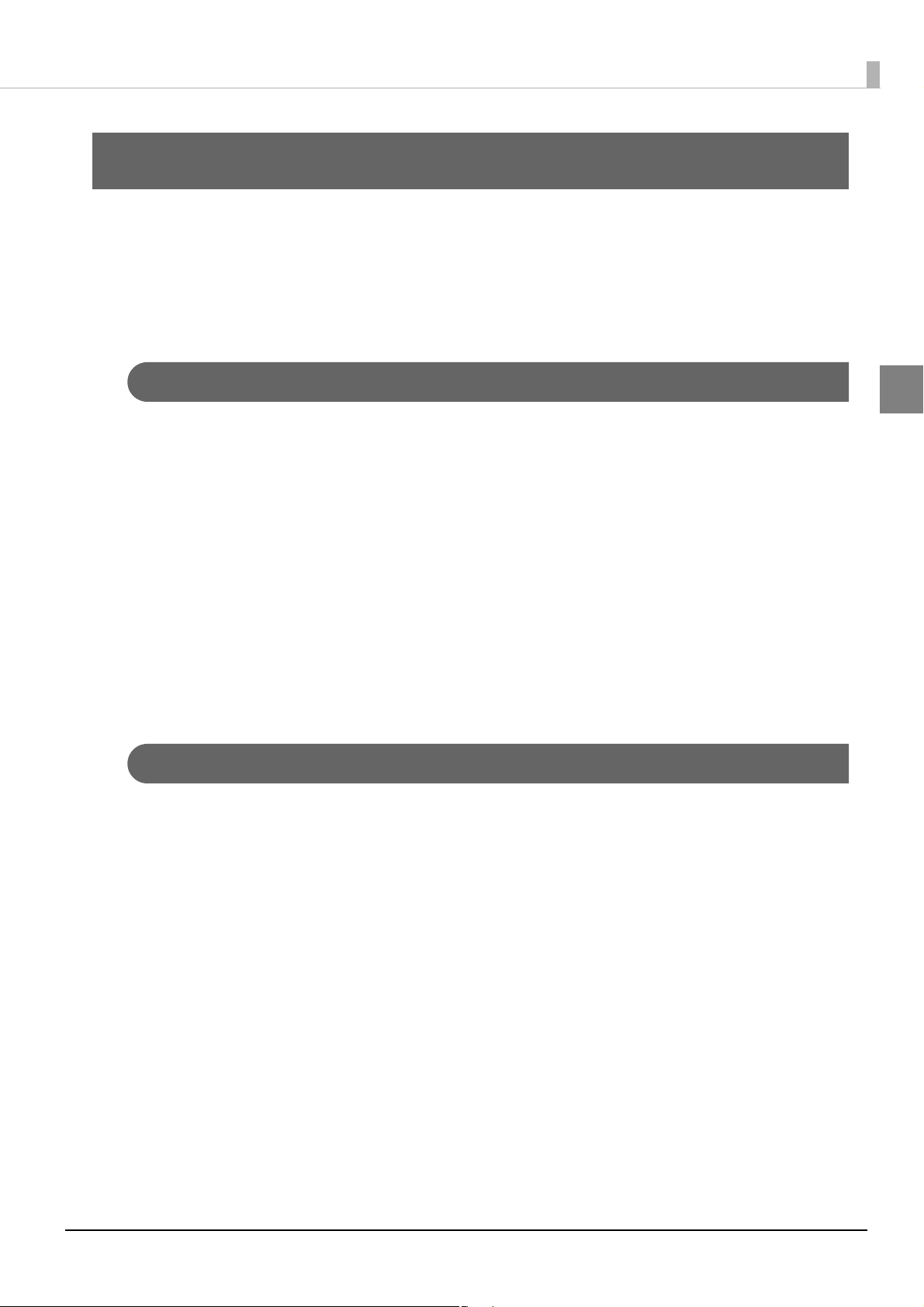
Product Overview
This chapter describes features of the product.
Features
This product is a compact POS terminal equipped with a printer.
Features of the POS Terminal (Controller)
This controller has the following features.
Hardware
• CPU: Uses an Intel® Core™ i5, Core™ i3, or Celeron® processor
Chapter 1 Product Overview
1
• Can be installed on a narrow counter due to its small footprint
• Rich variety of interfaces: Ethernet x1, VGA x1, HDMI x1, USB3.0 x6, USB2.0 x2 (Type A, Type-C), Serial
x1, Drawer kick x1
• Dedicated charging port for tablets, etc. (USB2.0 Type-C)
Software
• Windows 10 IoT Enterprise 2016 LTSB (A model without an OS is also available.)
• Can control POS peripheral devices using TM-DT software
Printer Features
The printer has the following features.
• Thermal receipt printer
• High speed printing: 350 mm/s maximum
• Print resolution: 180x180 dpi
• Roll paper width: 80 mm, 58 mm
• Paper can be easily set just by putting in roll paper
• Supports TM-Intelligent functions such as server direct printing and XML-base printing
14
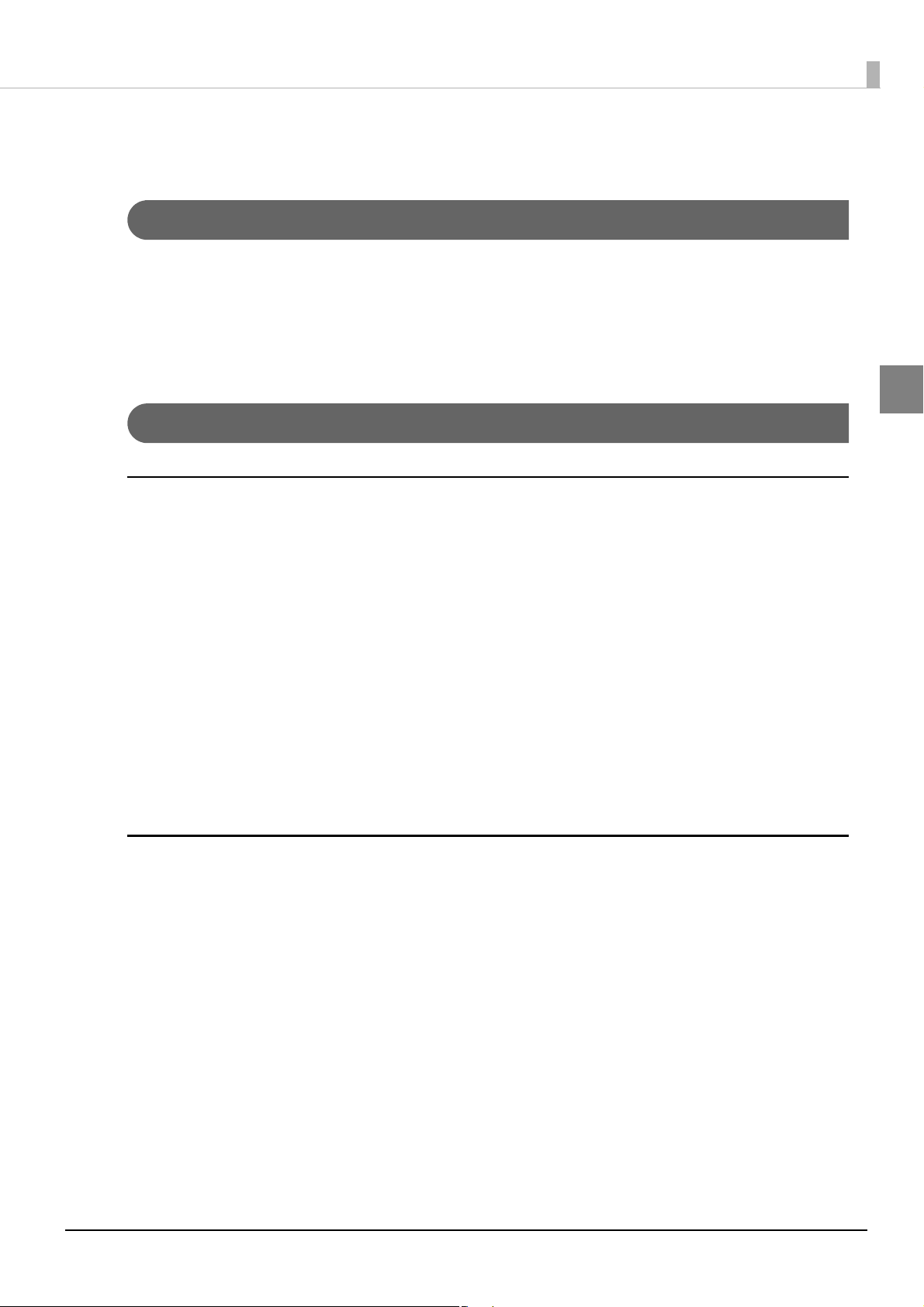
Product Configurations
Models
• Intel® Celeron® model: CPU 2.20GHz, Memory 4 GB
• Intel® Core ™ i3 model: CPU 2.40GHz, Memory 4 GB
• Intel® Core ™ i5 model: CPU 2.60GHz, Memory 4 GB
• Model to which an OS (Operating system) has not been installed.
Accessories
Included
Chapter 1 Product Overview
1
• Start Here
• AC adapter “AC adapter, T1”
• AC power cable (differs depending on the destination)
• Connector cover
• Connector cover (Bottom)
• Power button cover
• Roll paper
• Roll paper guide
• Screws (Roll paper guide x1, Connector cover x2)
• Manual CD
• Product warranty (differs depending on the destination)
Options
• Windows10 Recovery DVD (OT-RD01): Windows model
• SSD module
(OT-SS032 (32 GB), OT-SS064 (64 GB), OT-SS128 (128 GB), OT-SS256 (256 GB))
• Dedicated customer display (DM-D110 for TM-T88V-DT/ TM-T88VI-DT2)
• Customer display (DM-D30)
• Affixing tape (DF-10)
15
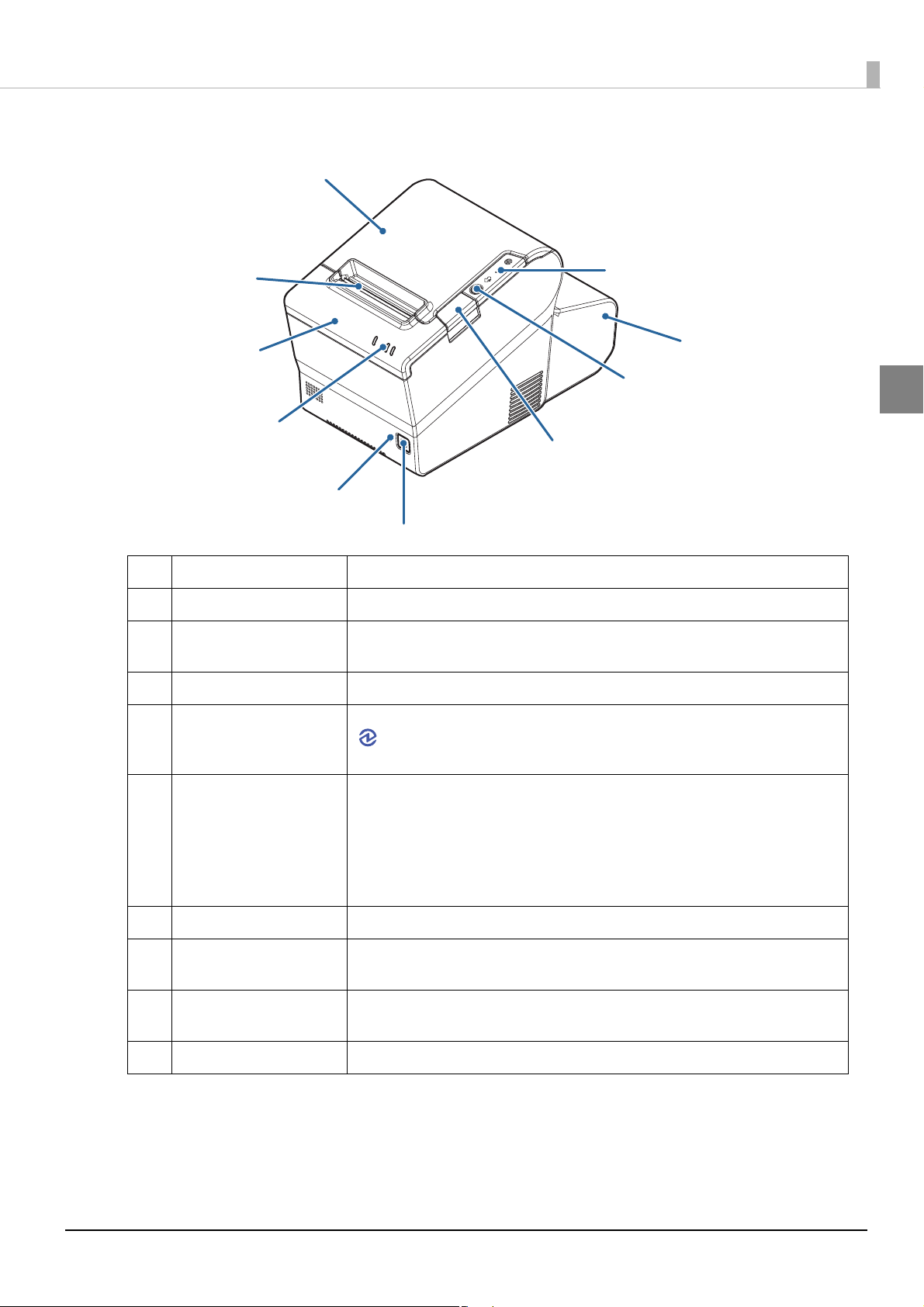
Part Names and Functions
1
2
4
3
5
6
7
8
9
10
Chapter 1 Product Overview
1
1 Roll paper cover Open this cover to install/replace the roll paper.
2 Manual cutter Use this cutter when you cut the roll paper manually.
3Cutter cover
4 Controller LED Displays the controller status.
5 Printer reset button
6 Power button
7 Cover open button Pressing this button opens the roll paper cover.
8 Feed button
9 Connector cover
10 Printer LED Displays the printer status.
Open this cover to unlock the autocutter blade when the roll paper cover does not
open due to a paper jam.
Pressing and holding this button with a paper-clip or other pointed object until the
(Power) LED turns off resets the printer. This does not turn off the power for this
product, and it does not affect the controller functions.
Pressing this button turns the power on or off (shutdown). Pressing and holding (4
seconds or longer) forcibly turns the power off. (See
button" on page 116
Note:
If the power button is disabled by OS settings, pressing the power button will not
perform a shutdown.
Pressing this button once feeds roll paper for one line. Hold down this button to
continue feeding roll paper.
Open this cover to unlock the autocutter blade when the roll paper cover does not
open due to a paper jam.
)
"Functions of the Power
16
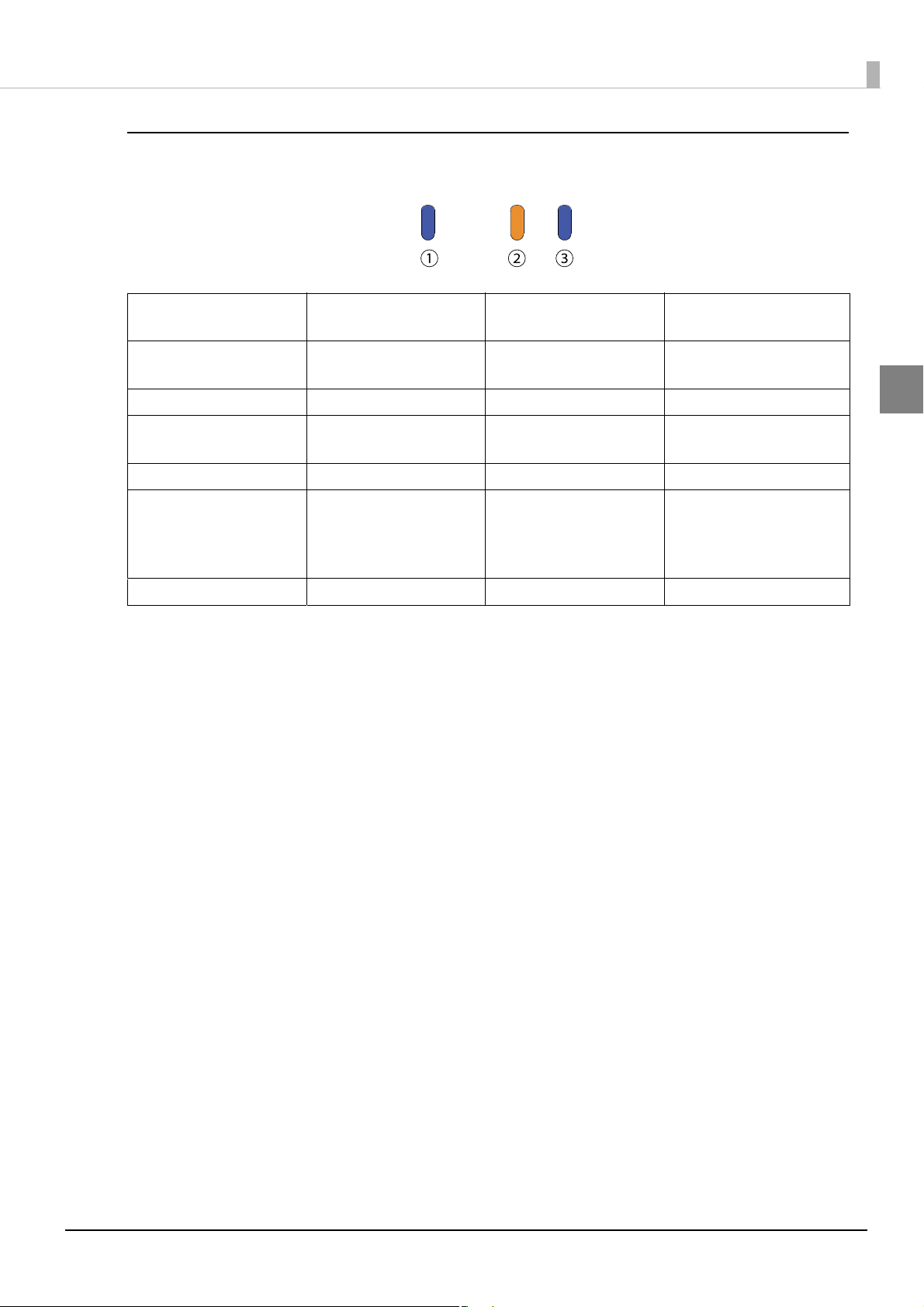
Controller LED
This displays the controller status.
Chapter 1 Product Overview
(1) Storage Access LED
(Blue)
-- Flashing
-- Off On Power on (Normal)
-- Off Flashing
-- Off Off Power off
-- Flashing
On -- -- Accessing storage
(2) Status LED (Orange) (3) Status LED (Blue) Product status
On Starting up
(Approx. 1 second intervals)
(Approx. 1 second intervals)
On CPU at high temperature
(Approx. 600 millisecond
intervals)
Updating software
Sleep
(95 °C or higher)
USB overcurrent detected
Back-up battery error
1
17
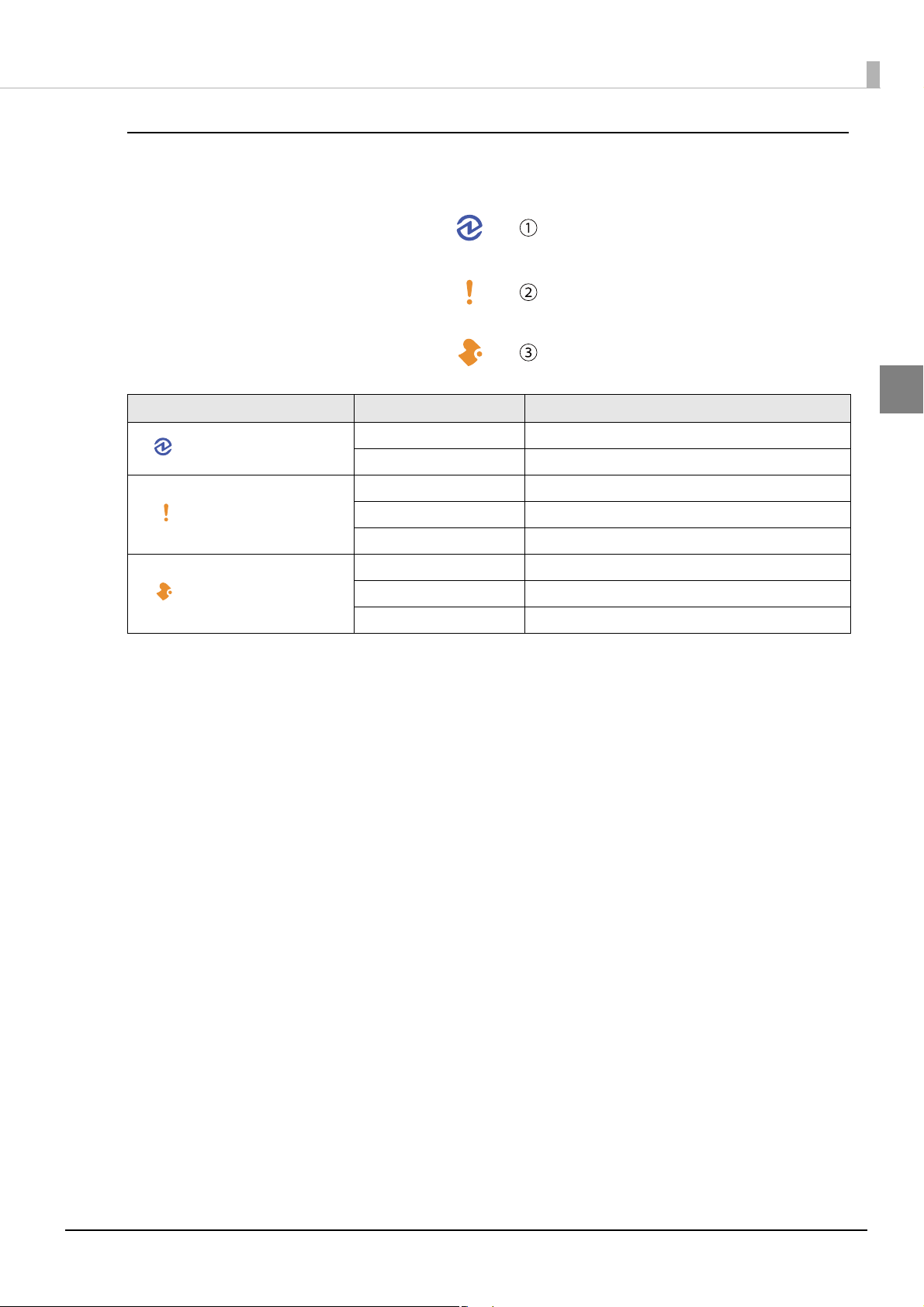
Printer LED
This displays the printer status. For details see "Status and Errors" on page 37.
Chapter 1 Product Overview
LED LED status Description
(1) (Power) LED (Blue)
(2) (Error) LED (Orange)
(3) (Paper) LED (Orange)
On Power on
Off Power off
On
Flashing Error has occurred
Off Normal
On Roll paper near-end
Flashing Waiting to continue self-test printing
Off There is a sufficient amount of roll paper remaining
Offline
1
18
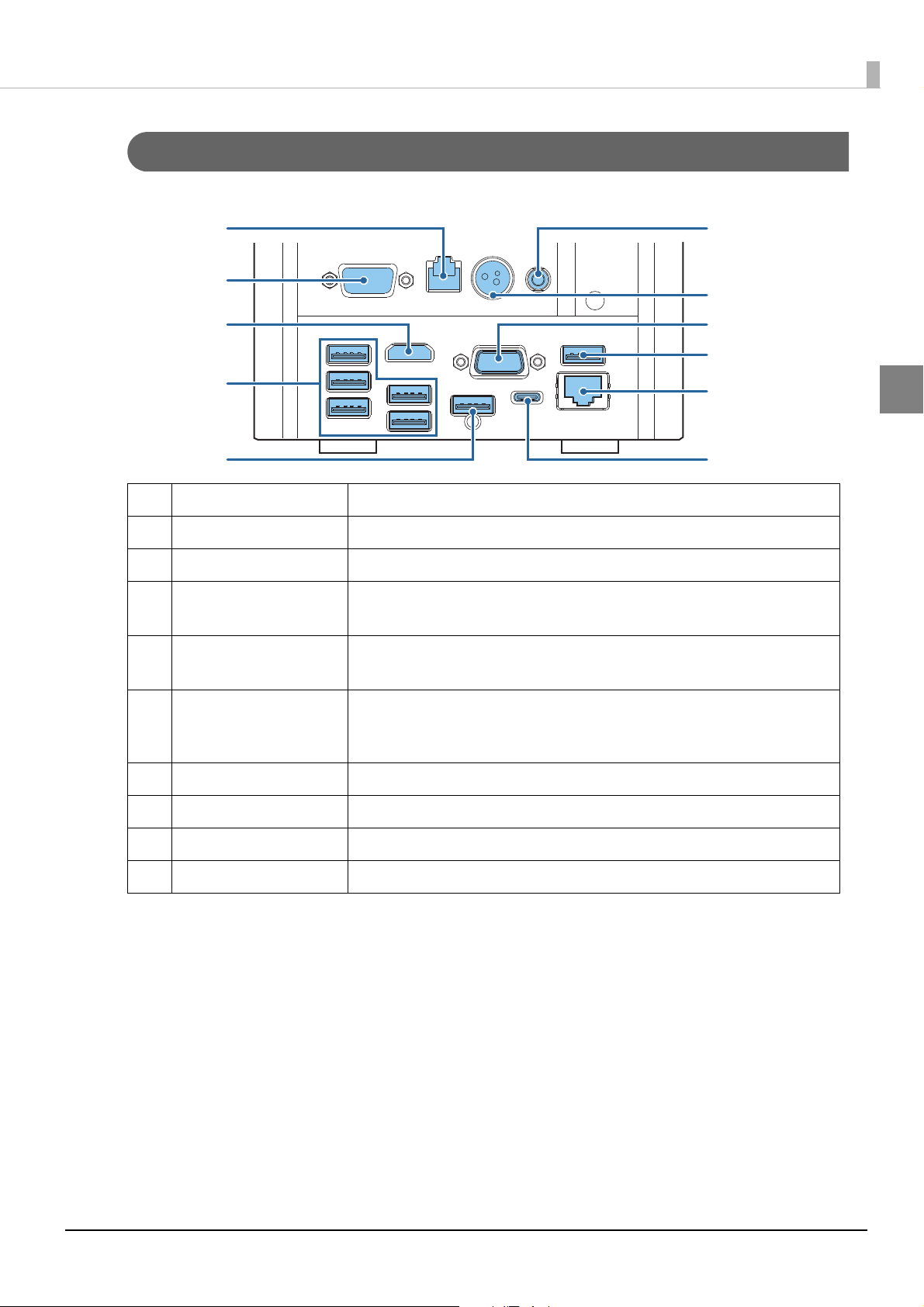
Interface
1
5
6
7
8
9
10
4
3
2
4
The ports and connectors on the product rear.
1 Drawer kick connector Connect the cash drawer here.
Chapter 1 Product Overview
1
2 Serial port (COM1) Connect a serial communication device.
3 HDMI port Connects an HDMI-supported device, such as a display.
4 USB3.0 ports (Type A)
5 USB2.0 port (Type A)
6 USB2.0 port (Type-C)
7Ethernet port
8 VGA port Connects an VGA-supported device, such as a display.
9 DC-In connector
10 Line-out port Connect an external speaker here.
Connect external devices with USB interface here.
Supports USB 3.0 and can connect up to 6 devices.
Connect external devices with USB interface here.
Supports USB 2.0
Dedicated for charging tablets, etc. If setting this port to perform communication,
see the
"Product Specifications" on page 131.
Supports USB 2.0
Connect the LAN.
Connect the AC adapter here.
19
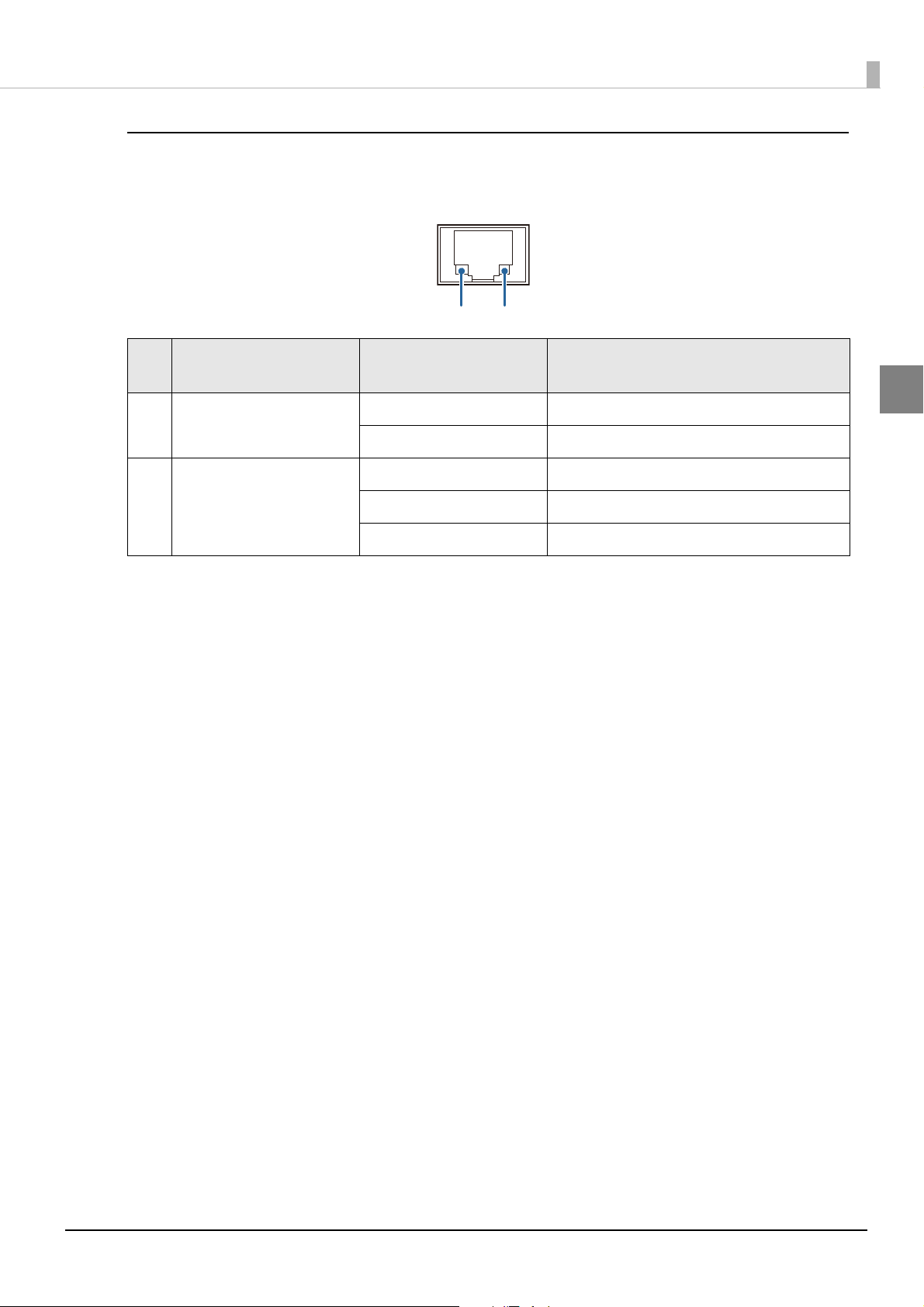
Chapter 1 Product Overview
12
LAN Status LED
The LAN status LEDs are the LEDs on the Ethernet port. They indicate the network communication status of
this product.
LED
1 Active/Link ON (Green) Link is established correctly
2 Speed ON (Green) Link at 1000 Mbps communication speed
Status of LED
Flashing (Green) Data transmission / reception
ON (Orange) Link at 100 Mbps communication speed
OFF Link at 10 Mbps communication speed
Description
1
20
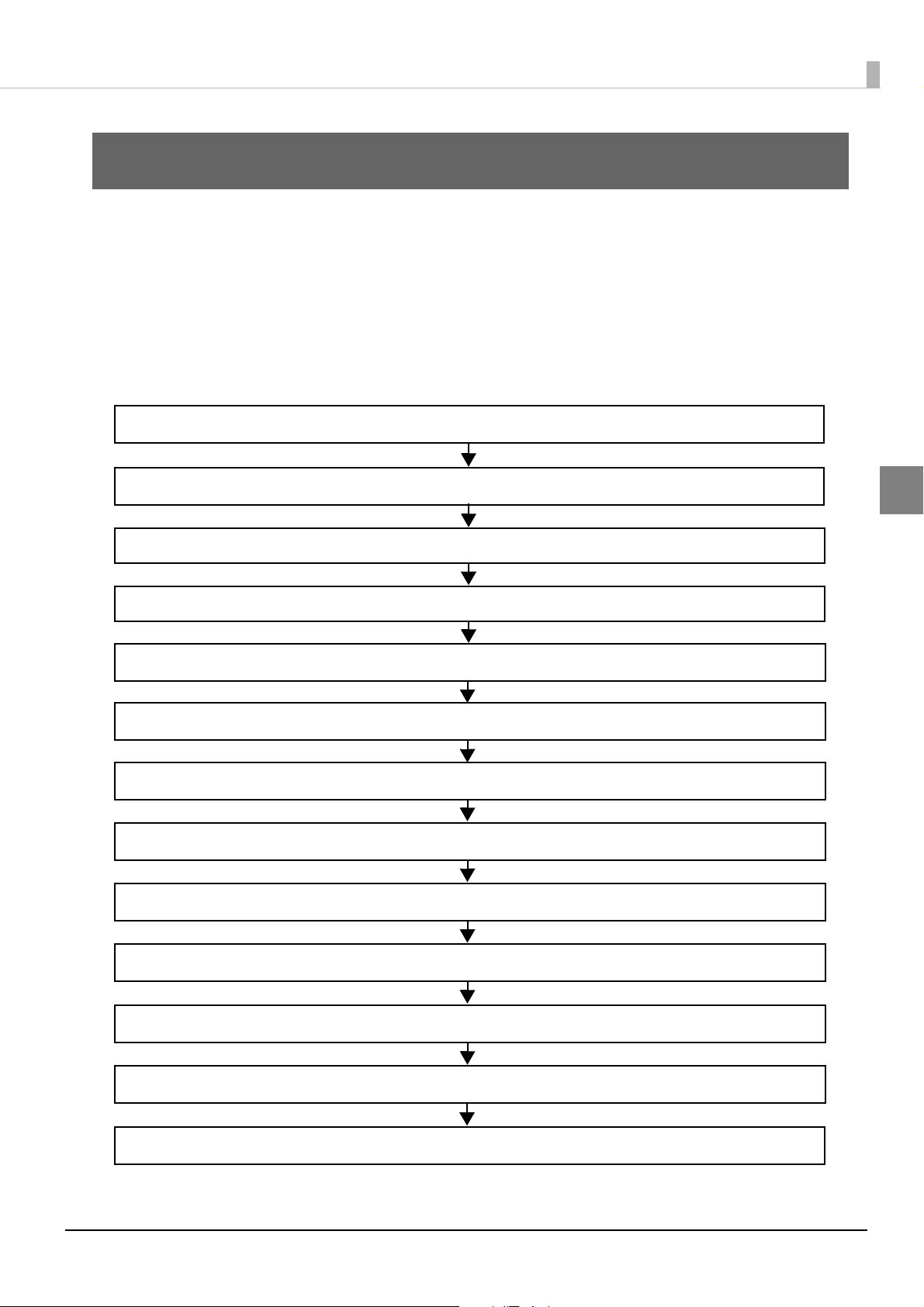
Chapter 2 Setup
2. Connecting the AC Adapter (page 23)
5. Connecting the LAN (page 26)
4. Adjusting the Paper Roll Near-End Sensor (page 25)
1. Installing the Printer (page 22)
7. Connecting the Cash Drawer (page 27)
8. Connecting External Devices (page 29)
9. Key Input Device (page 29)
10. Serial Communication Device (page 29)
3. Changing the Paper Width (page 24)
11. Attaching/Removing the Connector Cover (page 30)
12. Attaching the Power Button Cover (page 33)
6. Attaching the Customer Display (page 26)
13. Securing the Product (page 34)
Setup
This chapter explains how to install this product, connect peripheral devices, options, and accessories, and
perform the test print. The settings and necessary software for this product and peripheral devices vary
depending on the system in use. This information is explained in the "TM-DT Software System Development"
and "PC-POS" chapters of this guide.
Flow of Setup
This chapter consists of the following sections along with the setup flow of the product and peripherals.
2
21
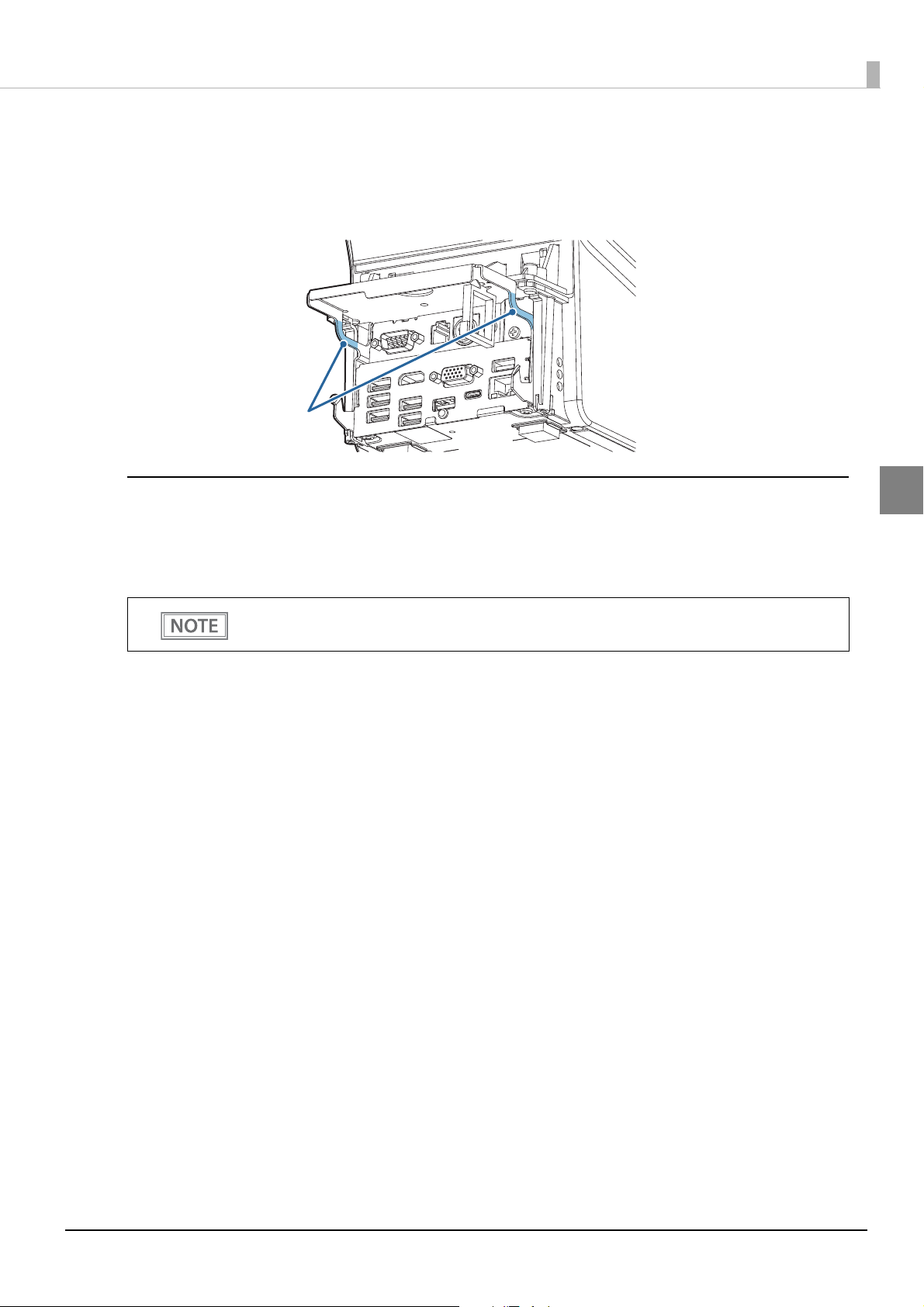
Installing the Printer
Security hook
Install the product horizontally on a firm, stable surface.
The security hook on the back of the product allows you to attach a commercially available antitheft wire.
Chapter 2 Setup
Important Notes on
• The printer must be installed horizontally on a flat surface (not tilted).
• Do not place the printer in dusty locations.
• Do not catch cables or place foreign matter under the printer.
If you use the optional affixing tape (model: DF-10), you can affix this product to the installation surface. See
"Securing the Product" on page 34.
2
22
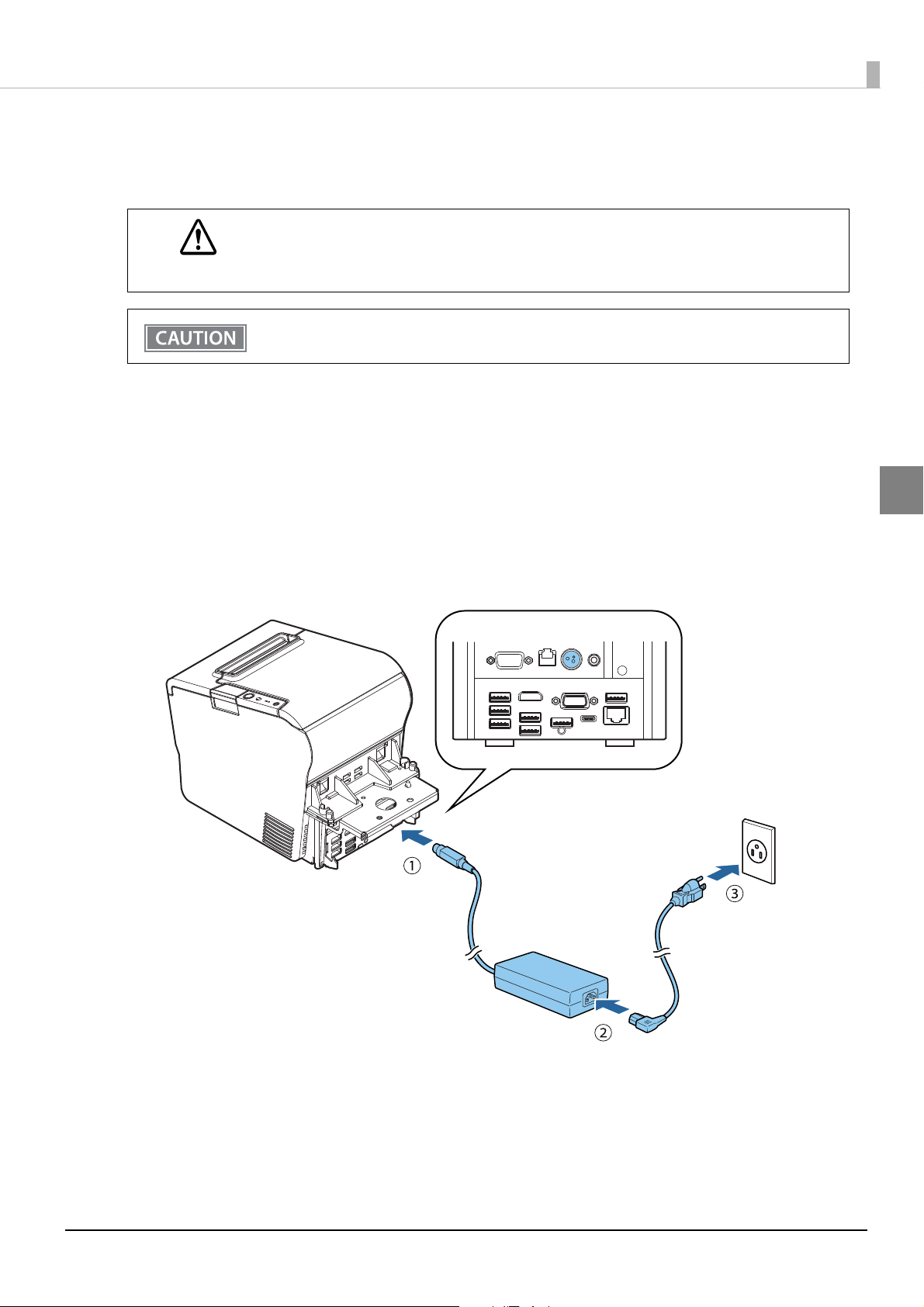
Connecting the AC Adapter
Follow the steps below to connect the AC adapter.
Be sure to use the specified AC adapter [AC Adapter, T1(Model: M284B)] only.
WARNING
Be sure to leave a space between the AC adapter and the main unit.
Firmly insert the DC connector of the AC adapter all the way into the DC-in connector
1
on the product. (➀ in the illustration)
Firmly insert the connector of the AC cable all the way into the AC inlet on the AC
2
adapter. (➁ in the illustration)
Chapter 2 Setup
2
Firmly insert the plug all the way into the grounded wall outlet. (➂ in the illustration)
3
Set the AC adapter so that its label side is facing down.
4
23
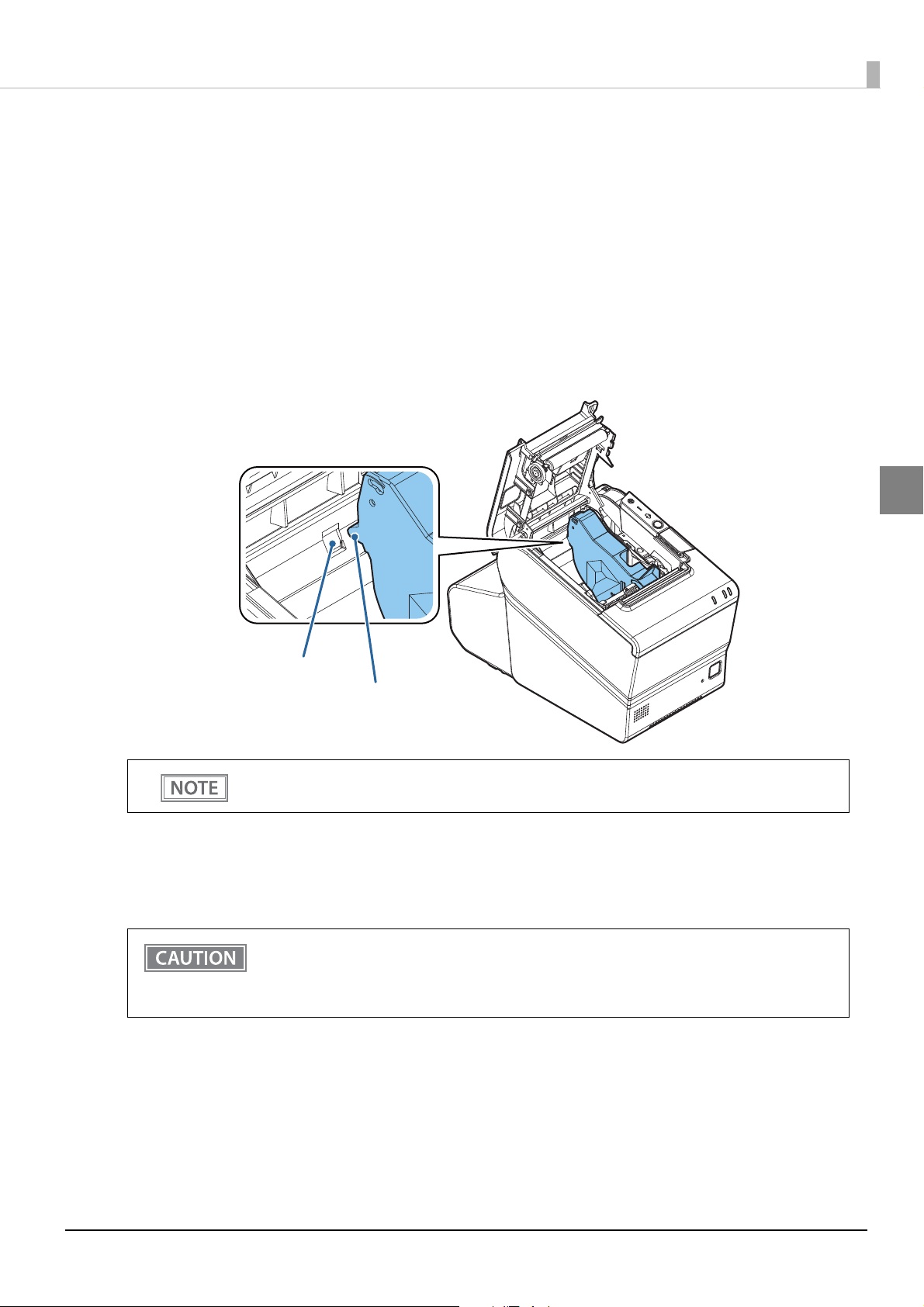
Chapter 2 Setup
Hole
Protrusion
Changing the Paper Width
You can change the paper width from 80 mm to 58 mm by installing the roll paper guide. Follow the steps below
to change the paper width.
Turn off the product.
1
Open the roll paper cover.
2
Install the roll paper guide so that the protrusion on the roll paper holder is aligned
3
with the hole on the printer.
2
You can use the enclosed screw to fix the roll paper guide.
Install the roll paper correctly.
4
Close the roll paper cover.
5
Do not return the product to 80 mm after using it at 58 mm. The section of the print head that did
not touch paper may have rubbed against the platen roller and become damaged, or the autocutter blade may be worn down. You need to set with the memory switch (customized values) for the
paper width in Software Setting mode. For details see
"Software Settings" on page 42.
24
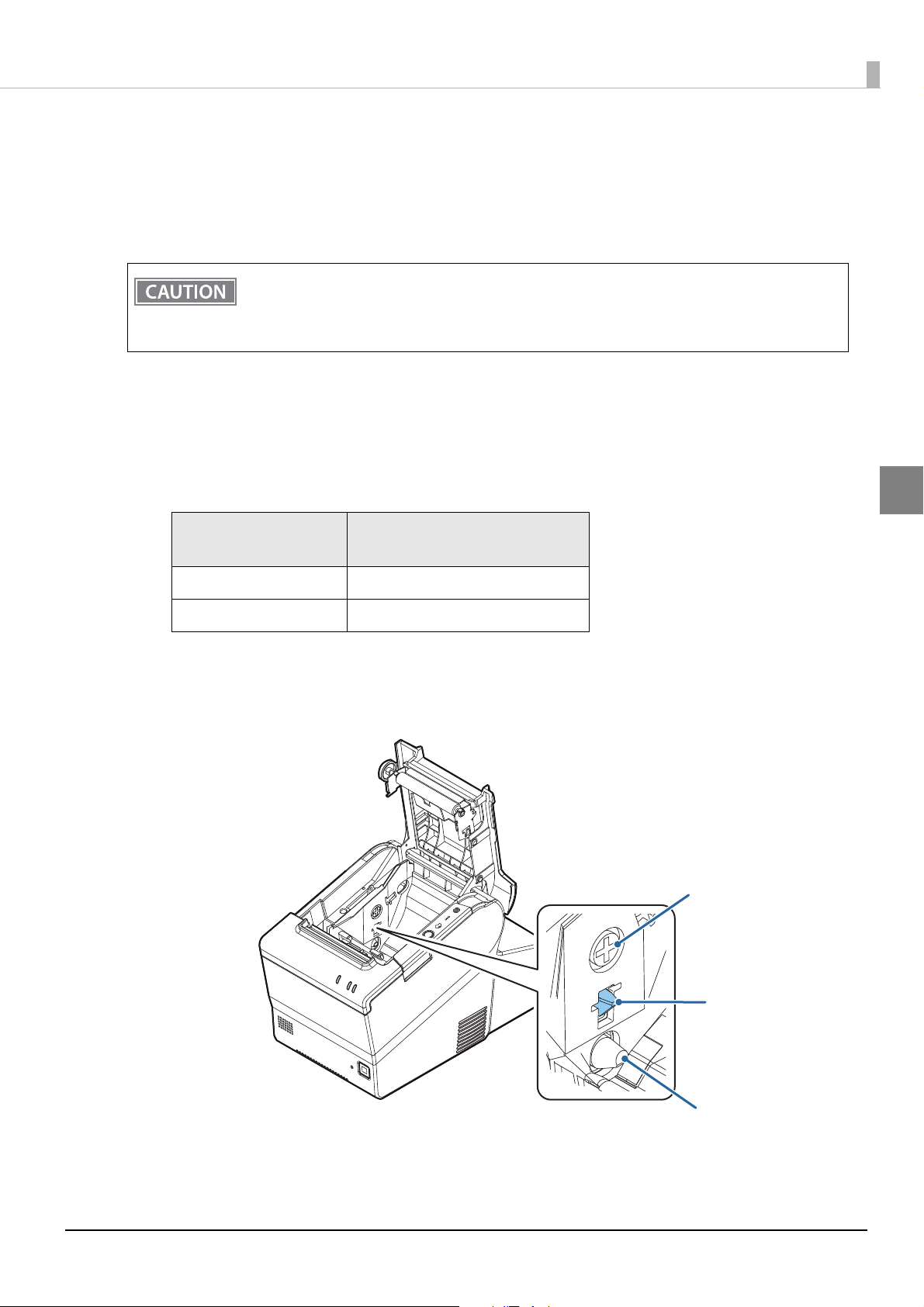
Adjusting the Paper Roll Near-End Sensor
Adjustment screw
Positioning plate
Detection lever
Below are two situations where a roll paper NE sensor adjustment is required.
• To adjust the detection position to suit the diameter of the roll paper core used.
• To adjust the detection position of remaining amount of paper.
• Since roll paper cores vary slightly in shape, depending on paper roll design and manufacturing
tolerances, it is impossible to detect the remaining paper exactly.
• Use roll paper with a core inner diameter of 12 mm {0.47"} and outer diameter of 18 mm {0.71"} so
that the NE sensor can detect the remaining paper as accurately as possible.
Follow the steps below to adjust the roll paper near-end detector.
Open the roll paper cover, and remove the roll paper.
1
Loosen the adjustment screw fastening the sensor, and align the upper edge of the
2
positioning plate with the adjustment position.
Adjustment position
Remaining amount of paper
(outer diameter: mm)
Chapter 2 Setup
2
Upper Approx. 27 {1.06"}
Lower (Default setting) Approx. 23 {0.97"}
Tighten the adjustment screw.
3
After adjustment, make sure that the detection lever operates smoothly.
4
25
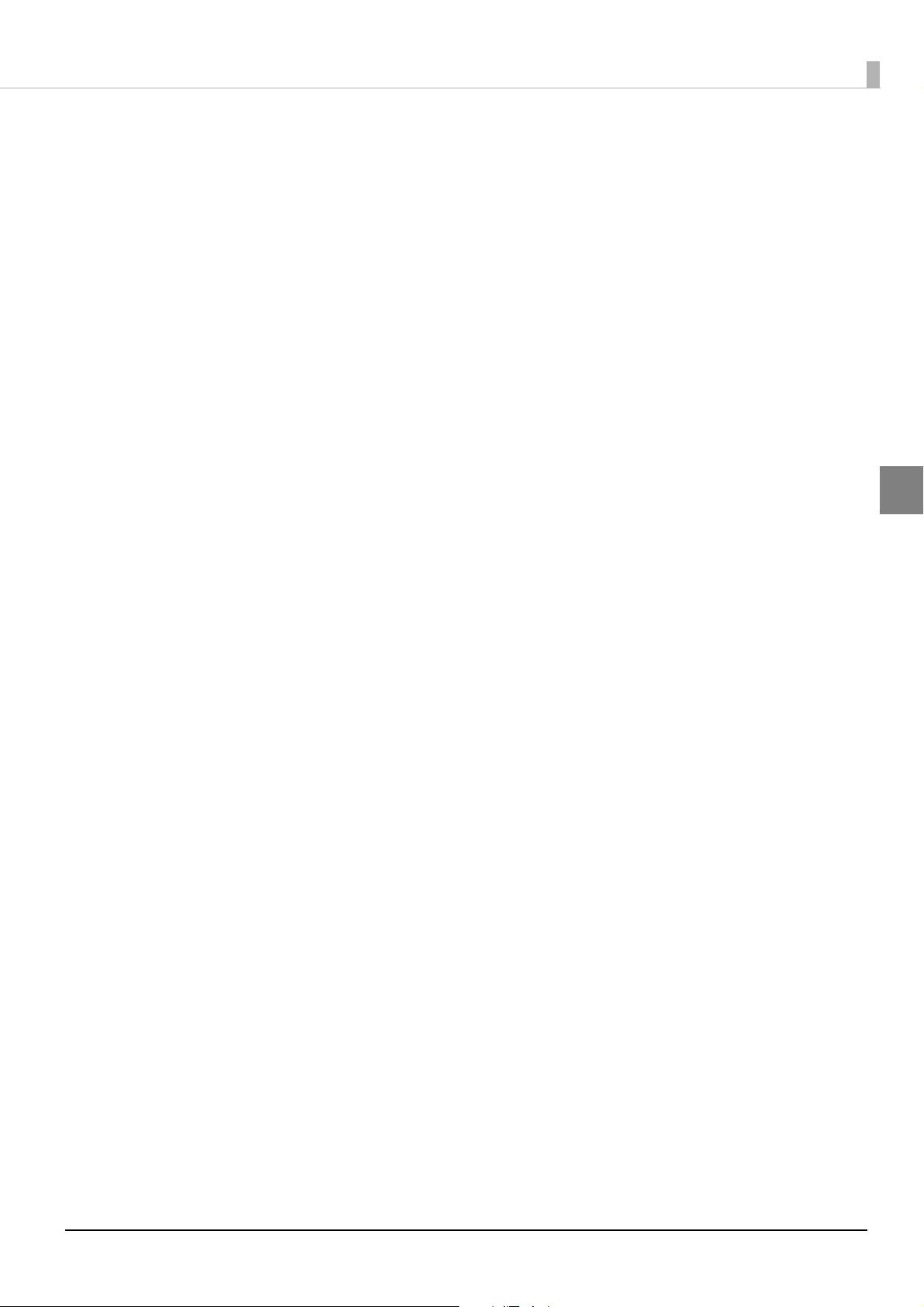
Chapter 2 Setup
Connecting the LAN
Connect the LAN cable to the Ethernet port. (See "Interface" on page 19.)
Network settings such as the IP address are set using the TM-T88VI-DT2 Utility or TMNet WebConfig.
Attaching the Customer Display
For the method to use dedicated customer display (DM-D110 for TM-T88V-DT/ TM-T88VI-DT2), see the
“DM-D110/ DM-D210 Technical Reference Guide”.
For the method to attach a DM-D30, see the “DM-D30 Technical Reference Guide”.
The USB port of the DM-D30 cannot be used.
• Systems that use TM-DT software
This is enabled using EPSON TMNet WebConfig.
2
• PC-POS System
The customer display is directly controlled from the application using Advanced Printer Driver for DM-D,
OPOS APD, or the like.
26
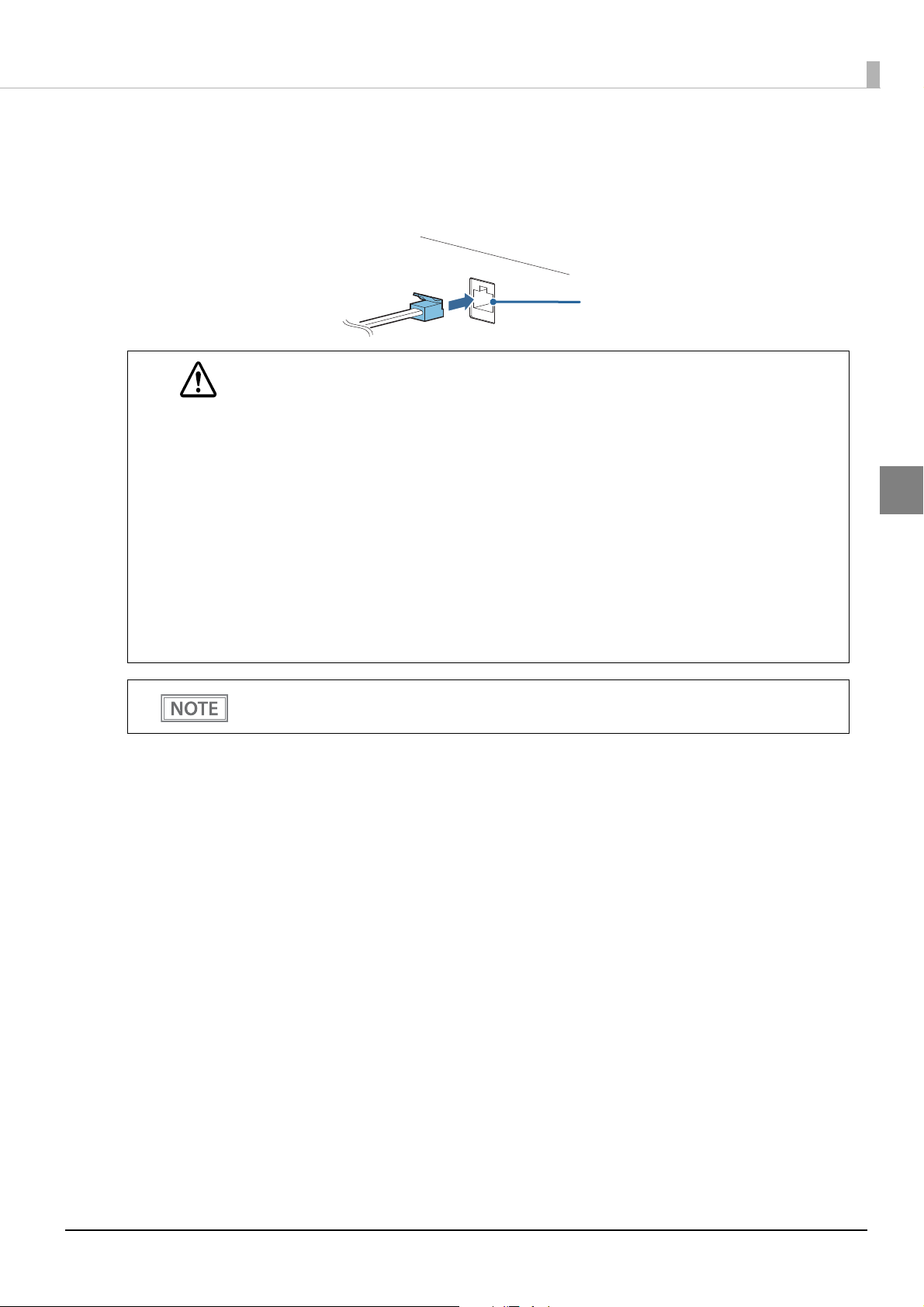
Connecting the Cash Drawer
Drawer kick connector
Connect the connector of the drawer kick cable to the printer.
Push the connector of the drawer kick cable into the product until you hear a click.
• Specifications of drawers differ a great deal, depending on makers or models. When you use a
drawer other than the specified, make sure its specifications meet the following conditions.
WARNING
Otherwise, devices may be damaged.
∗ The load, such as a drawer kick solenoid, must be connected between pins 4 and 2 or pins 4
and 5 of the drawer kick connector.
∗ When the drawer open/close signal is used, a switch must be provided between drawer kick
connector pins 3 and 6.
∗ The resistance of the load, such as a drawer solenoid, must be 24
rent must be 1A or less.
∗ Be sure to use the 24V power output on drawer kick connector pin 4 for driving the equip-
ment.
• Use a shield cable for the drawer kick cable.
• Two driver transistors cannot be energized simultaneously.
• Leave intervals longer than 4 times the drawer driving pulse when sending it continuously.
• Do not insert a telephone line into the drawer kick connector.
Doing so may damage the telephone line or printer.
Chapter 2 Setup
Ω or more or the input cur-
2
We recommend using an optional product for TM printers.
• Systems that use TM-DT software
The cash drawer is controlled from this product's printer. Configure the printer to use.
• PC-POS System
The cash drawer is controlled from this product's printer. There is no dedicated driver for the
cash drawer you can use the printer driver.
27
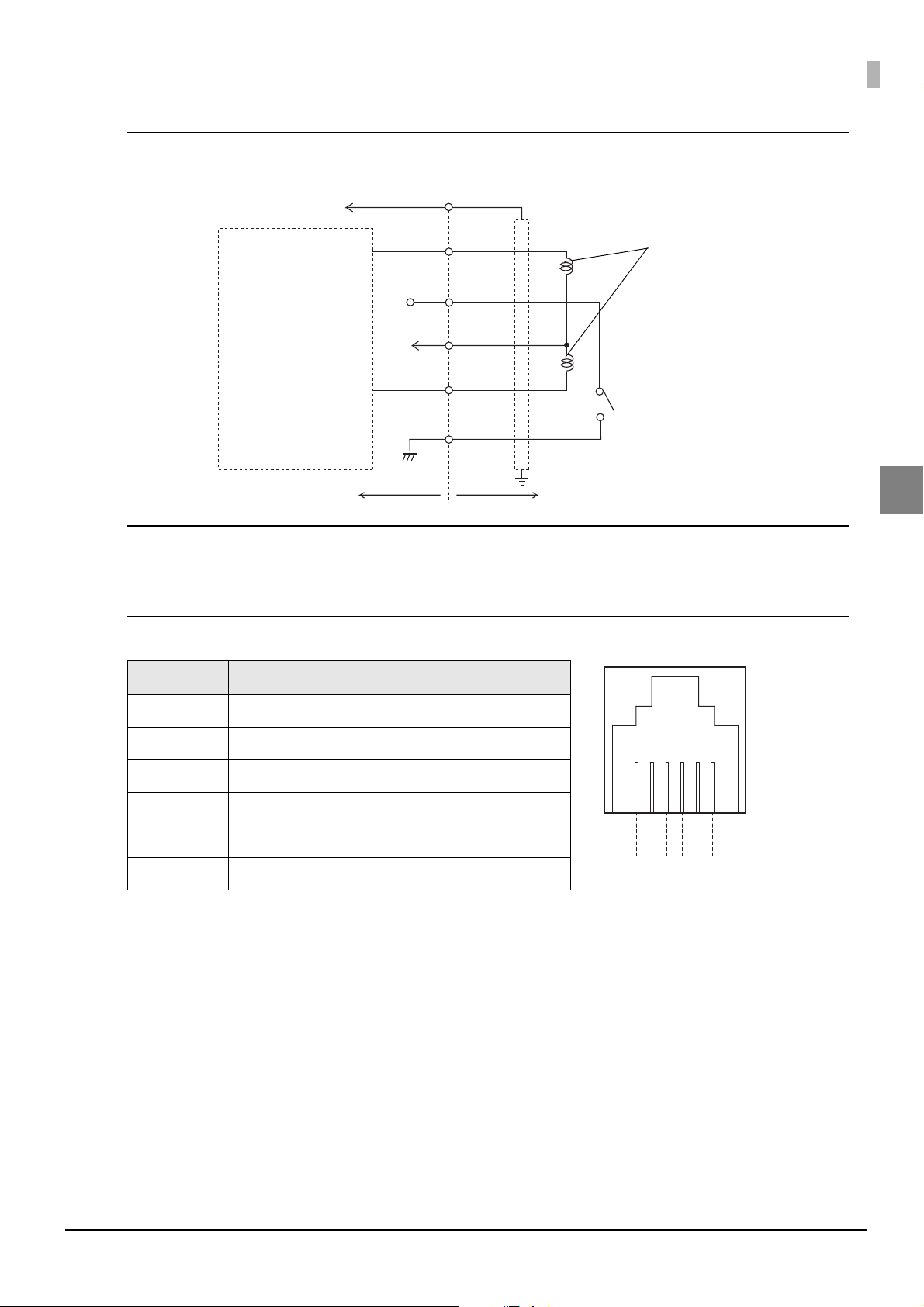
Drawer kick Connector Circuitry
F. G
+24 V
Shielded drawer kick connector
Printer side
User side [Drawer kick side]
Drawer open/close switch
Drawer kick solenoid
Control device
1
2
3
4
5
6
Chapter 2 Setup
2
Adaptable Connector
RJ12 modular connector
Pin assignments
Pin number Signal name Direction
1Frame GND -
2 Drawer kick drive signal 1 Output
3 Drawer kick open/close signal Input
4 +24 V -
5 Drawer kick drive signal 2 Output
6Signal GND -
6 5 4 3 2 1
28
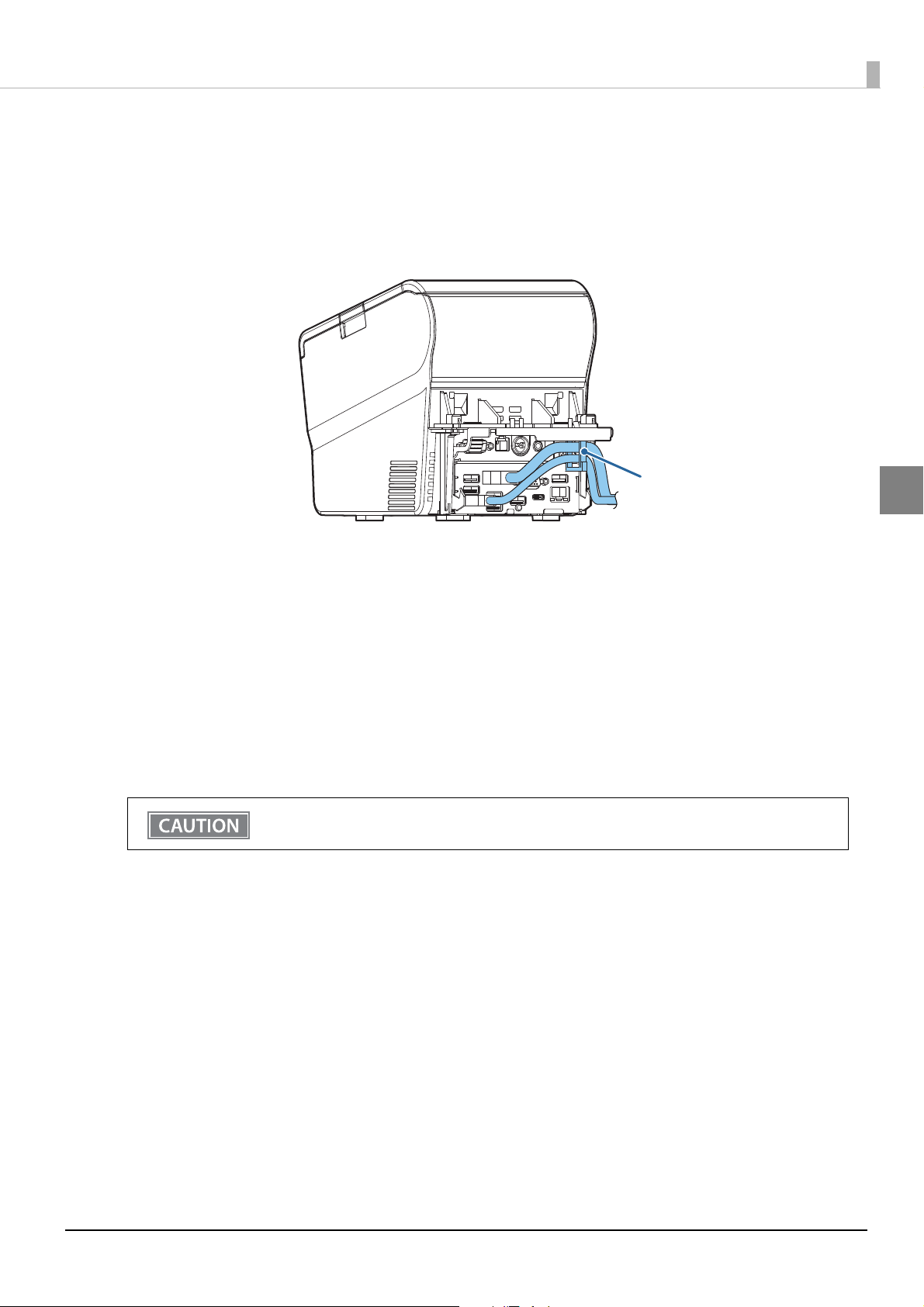
Chapter 2 Setup
Wire saddle
Connecting External Devices
If you connect external devices, turn off the product and then connect each cable to the port/connector on the
back of the product.
When connecting the cables whose connectors do not lock themselves (USB cables and line-out cable), pass the
cables through the wire saddle to prevent them from coming off.
2
Key Input Device
Connect the key input device to a USB port. For how to set barcode scanners and so on, see the respective product manuals.
• Systems that use TM-DT software
Set the device ID, control script and so on with EPSON TMNet WebConfig. For details, see
service settings - Key input device" on page 86
• PC-POS System
Since it is recognized as a HID device, setting is not required.
Fix the USB cables with wire saddles to prevent detachment.
.
"Settings - Web
Serial Communication Device
Connect the serial communication device to a serial port. For how to set the device, install the driver and so on,
see the respective product manuals.
• Systems that use TM-DT software
Align communication conditions between EPSON TMNet WebConfig and the device.
Set the device ID, communication conditions, control script and so on with EPSON TMNet WebConfig. For
details, see
"Settings - Web Service settings - Serial communication Device" on page 87.
• PC-POS System
Align communication conditions between this product and the device.
29
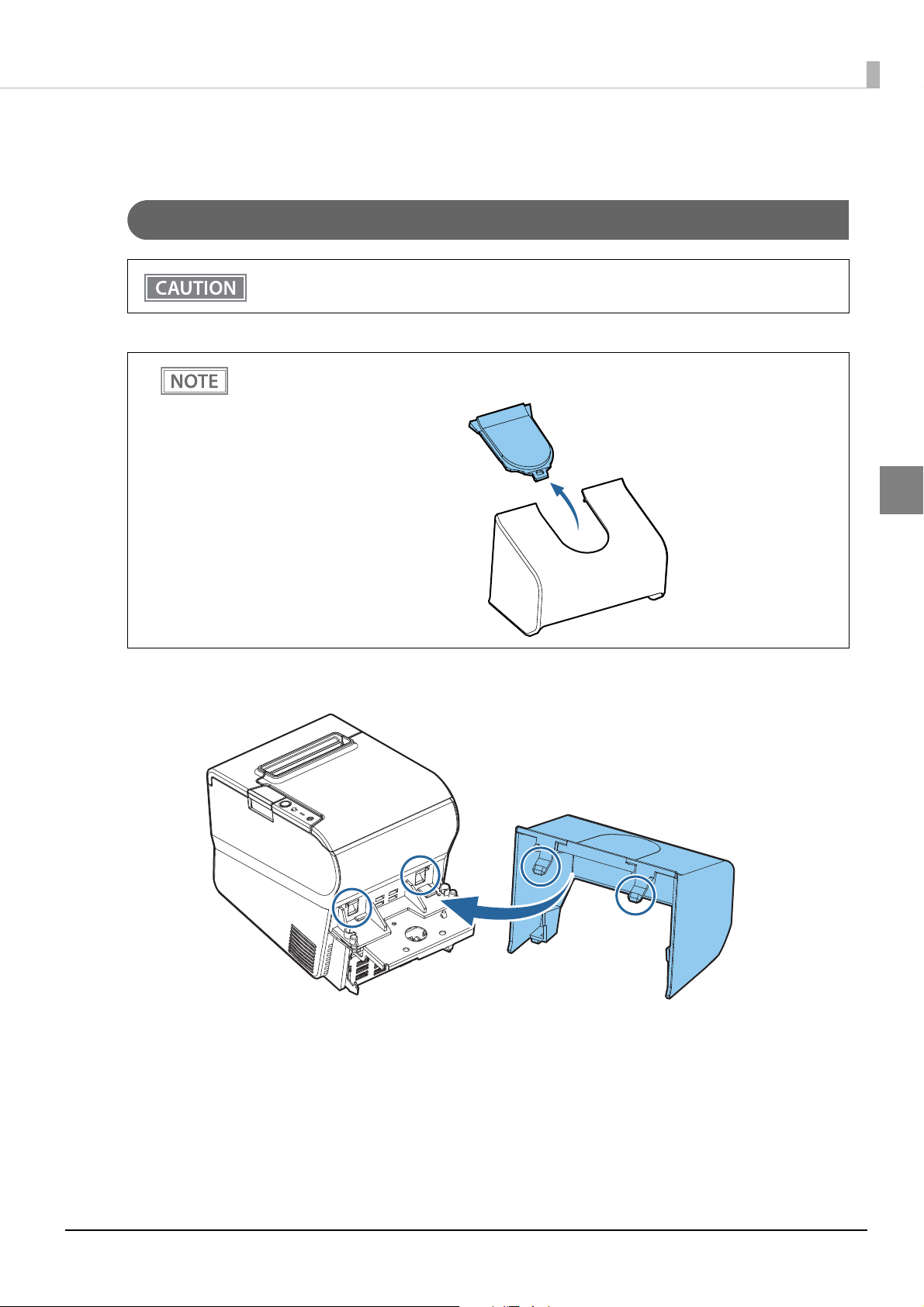
Attaching/Removing the Connector Cover
Attaching the connector cover
Be sure to hold both sides of the connector cover when attaching it, or it may become damaged.
Follow the steps below to attach the connector cover to protect cables.
If you use the product with the dedicated customer display (Model: DM-D110 for TM-T88V-DT/ TMT88VI-DT2), remove the U-shaped part from the connector cover.
Chapter 2 Setup
2
Align the hooks on the connector cover with the dents on the main body.
1
30
 Loading...
Loading...