Page 1
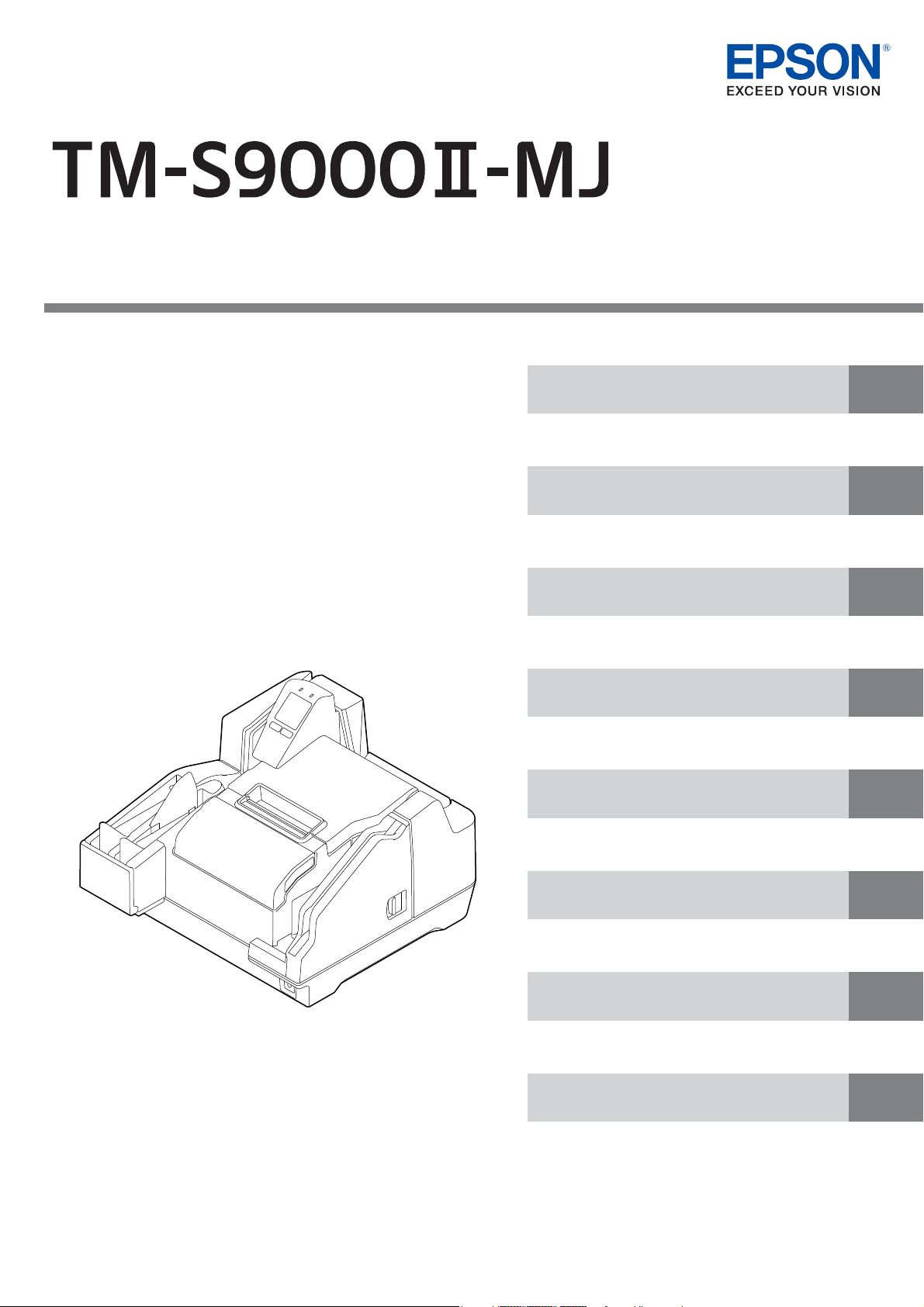
Technical Reference Guide
Safety Precautions
Describes precautions that ensure safe use of the product. Read this first.
Product Overview
Describes product features.
Setup
Describes product and peripheral device installation
and setup procedures.
Advanced Product Use
Describes advanced product use.
Application Development Information
Provides information required for controlling this
product and application development.
Handling the Product
Describes the basic operating procedures of the product.
Troubleshooting
Describes what to do when problems occur.
Product Specifications
Provides product specifications, interface specifications, and character code tables.
M00110902
Rev. C
Page 2
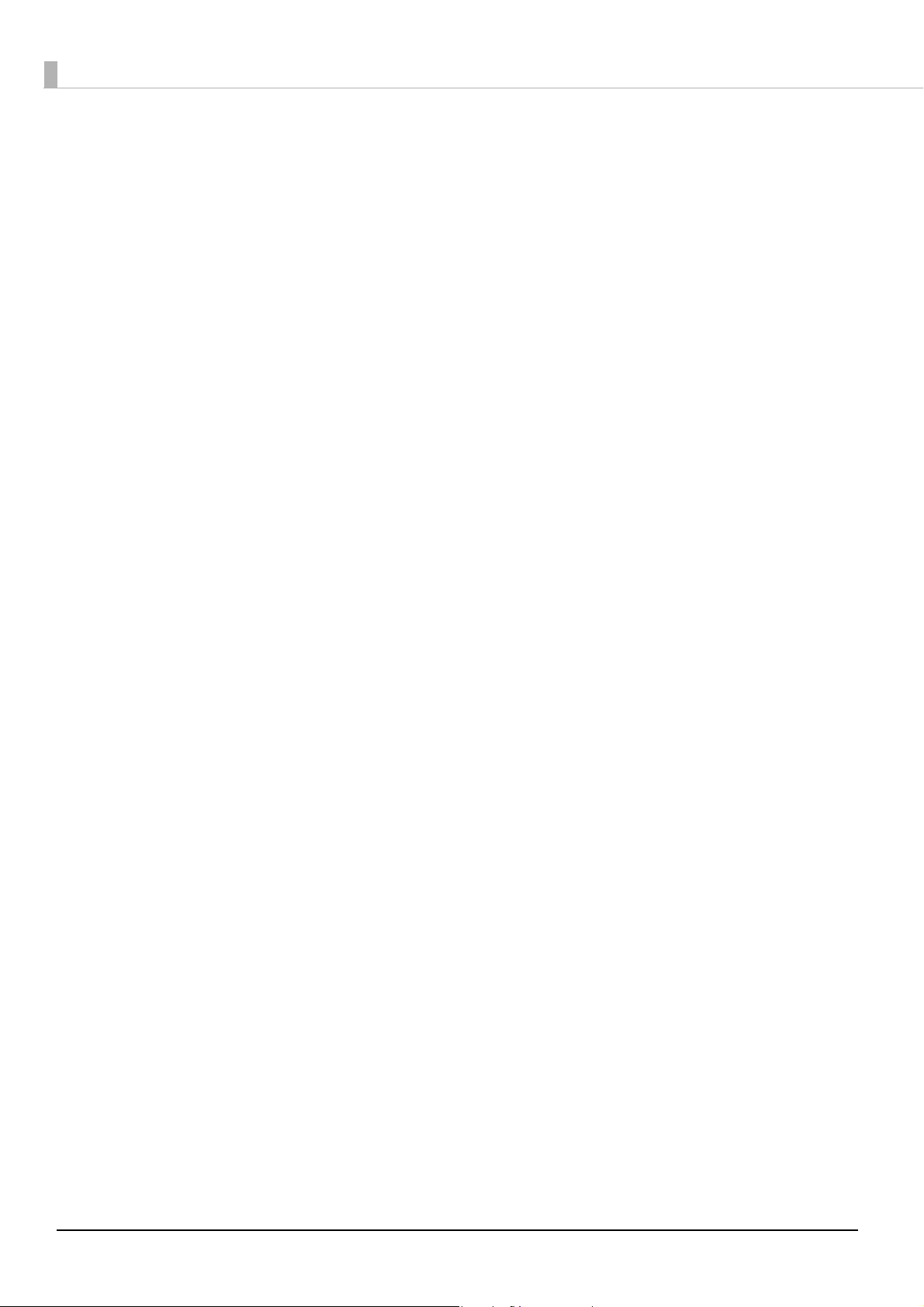
Notes
• All rights reserved. No part of this publication may be reproduced, stored in a retrieval system, or transmitted in any form or by any means, electronic, mechanical, photocopying, recording, or otherwise, without the
prior written permission of Seiko Epson Corporation.
• The content of this manual is subject to change without notice. Contact ESPON for the latest information.
• While every precaution has been taken in the preparation of this manual, Seiko Epson Corporation assumes
no responsibility for errors or omissions.
• Neither is any liability assumed for damages resulting from the use of the information contained herein.
• Neither Seiko Epson Corporation nor its affiliates shall be liable to the purchaser of this product or third par-
ties for damages, losses, costs, or expenses incurred by purchaser or third parties as a result of: accident, misuse, or abuse of this product or unauthorized modifications, repairs, or alterations to this product, or
(excluding the U.S.) failure to strictly comply with Seiko Epson Corporation's operating and maintenance
instructions.
• Seiko Epson Corporation shall not be liable for any damages or problems arising from the use of any options
or any consumable products other than those designated as Genuine Epson Products or Epson Approved
Products by Seiko Epson Corporation.
Copyrights
EPSON is a registered trademark of Seiko Epson Corporation.
Exceed Your Vision is a registered trademark or trademark of Seiko Epson Corporation.
Microsoft® and Windows® are registered trademarks of Microsoft Corporation in the United States, Japan,
and/or other countries.
All other trademarks are the property of their respective owners and used for identification purpose only.
©Seiko Epson Corporation 2018. All rights reserved.
2
Page 3
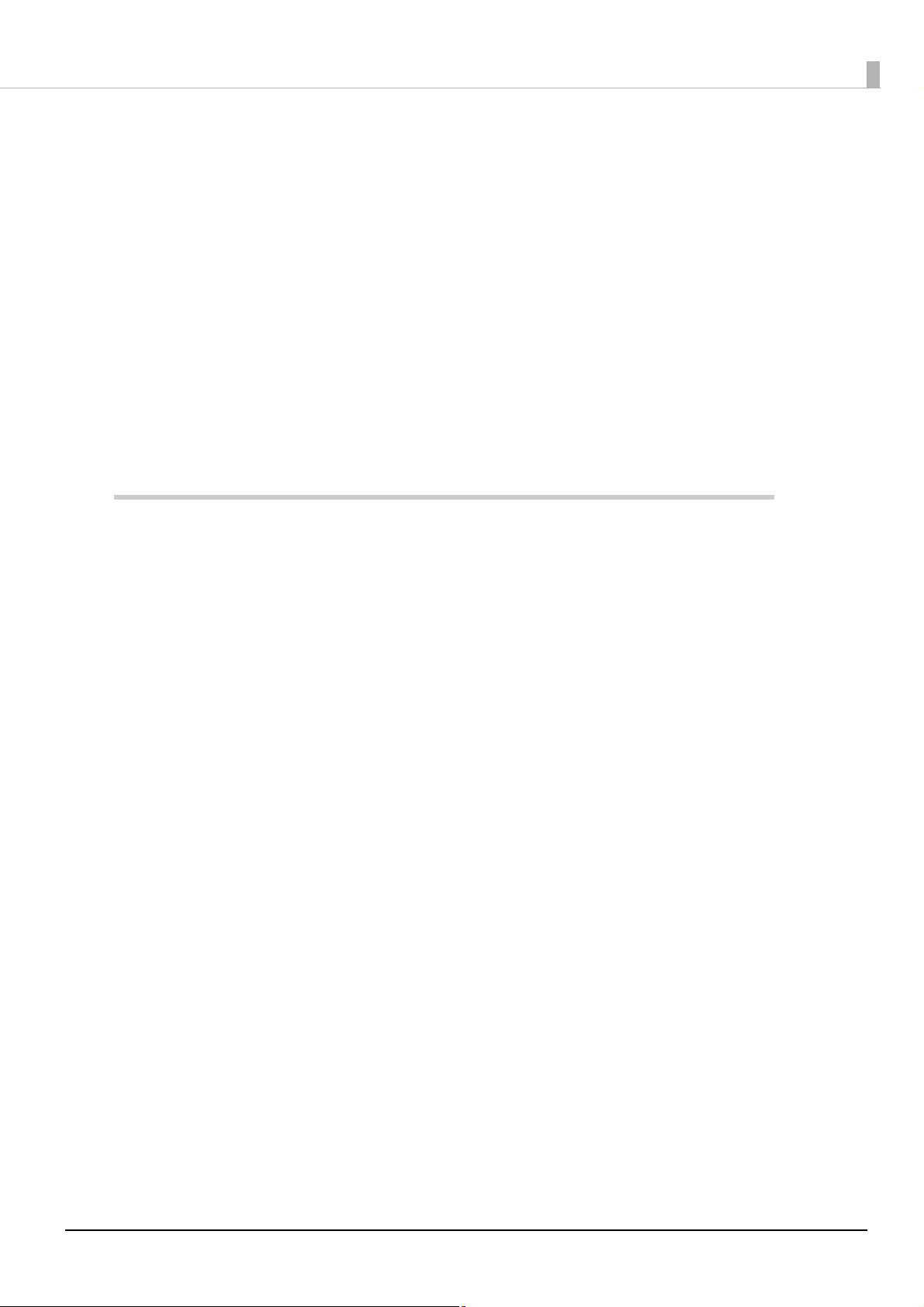
Table of Contents
■ Safety Precautions ..................................................................................................................7
Meanings of Symbols ....................................................................................................................................................... 7
Cautions on Installation ................................................................................................................................................... 7
Cautions on Power Supply.............................................................................................................................................. 7
Cautions on Handling....................................................................................................................................................... 8
Cautions on Ink Cartridges ............................................................................................................................................. 9
Caution Label.....................................................................................................................................................................10
■ Restriction of Use ................................................................................................................. 11
■ About This Manual ...............................................................................................................12
Purpose of This Manual..................................................................................................................................................12
Manual Organization ......................................................................................................................................................12
Manual Illustrations .........................................................................................................................................................12
Product Overview ..........................................................................................13
■ Features ................................................................................................................................. 13
■ Product Configuration ........................................................................................................ 14
Model....................................................................................................................................................................................14
Accessories .........................................................................................................................................................................14
■ Part Names and Functions ................................................................................................. 15
Front......................................................................................................................................................................................15
Operation Panel................................................................................................................................................................17
Rear .......................................................................................................................................................................................18
■ Checking the Product Status ............................................................................................. 19
Replacement Timing of Consumables......................................................................................................................19
Statuses and Errors ..........................................................................................................................................................20
■ Cut Sheet Processing Modes.............................................................................................. 24
High-speed Mode ............................................................................................................................................................24
Confirmation Mode .........................................................................................................................................................27
Speed of Each Processing Mode.................................................................................................................................31
■ NV Memory ........................................................................................................................... 33
NV Graphics Memory......................................................................................................................................................33
NV User Memory ..............................................................................................................................................................33
Memory Switch .................................................................................................................................................................33
R/E (Receipt Enhancement) ..........................................................................................................................................33
User-defined Page ...........................................................................................................................................................33
Maintenance Counters ...................................................................................................................................................34
3
Page 4
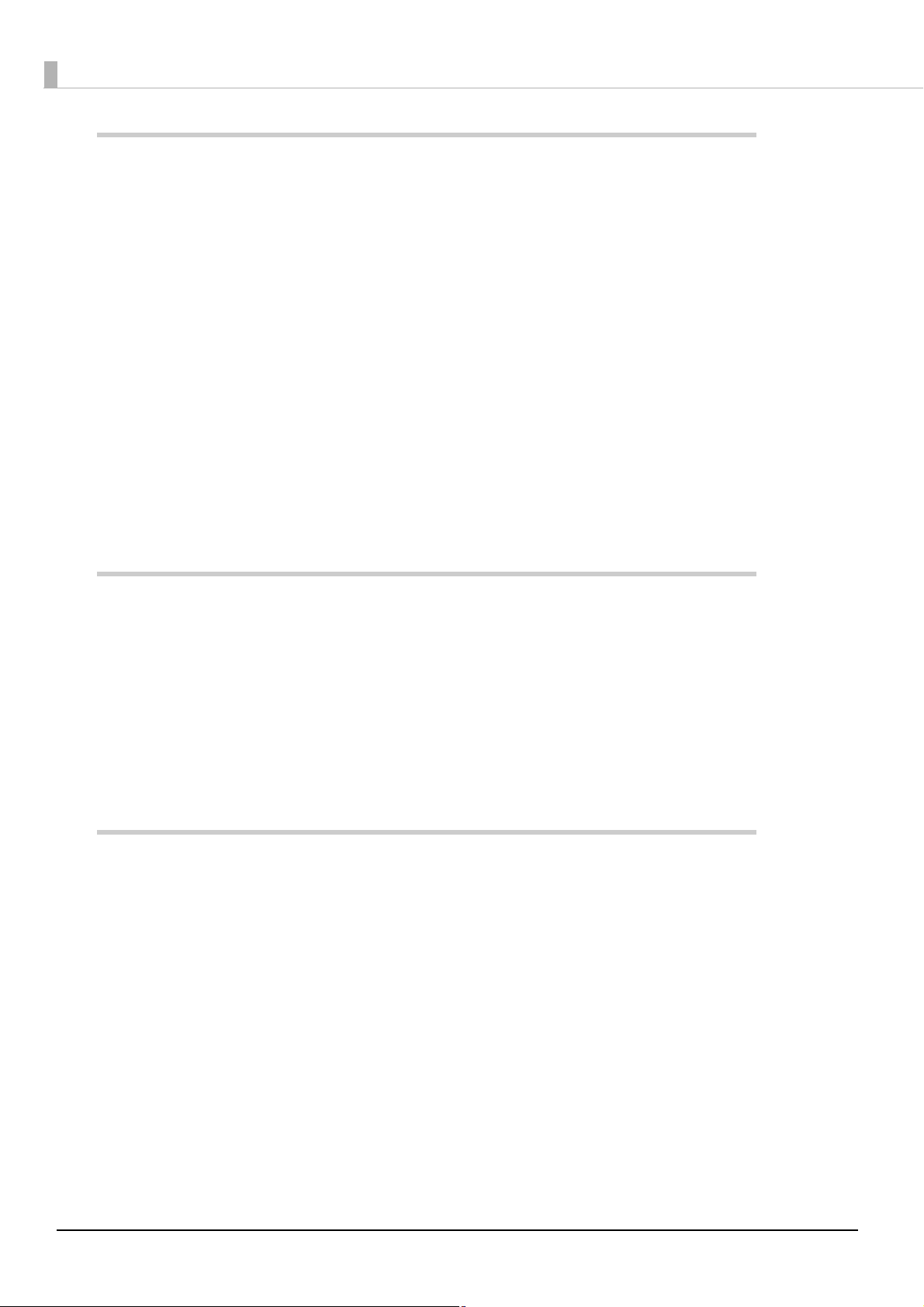
Setup............................................................................................................... 35
■ Setup Flow............................................................................................................................. 35
■ Product Installation ............................................................................................................. 36
Removing the Packing Materials ...............................................................................................................................36
Installation ......................................................................................................................................................................... 36
■ Connecting to a Host Computer........................................................................................ 37
■ Connecting a Cash Drawer ................................................................................................. 37
Specifications Required for a Cash Drawer............................................................................................................. 37
Connecting the Drawer Cable..................................................................................................................................... 38
■ Connecting a Power Supply............................................................................................... 39
■ Loading Roll Paper............................................................................................................... 40
■ Installing the Ink Cartridges............................................................................................... 41
■ Adjusting LCD Backlight Brightness................................................................................. 43
■ Test Printing .......................................................................................................................... 44
Advanced Product Use.................................................................................. 47
■ Software Settings ................................................................................................................. 47
Function .............................................................................................................................................................................. 48
■ Setting/Confirmation Mode............................................................................................... 53
Self-test Mode................................................................................................................................................................... 54
NV Graphics Information Print Mode ....................................................................................................................... 56
R/E Information Print Mode ......................................................................................................................................... 58
Software Setting Mode.................................................................................................................................................. 59
Application Development Information ...................................................... 61
■ Operating Environment...................................................................................................... 61
130 DPM Model ................................................................................................................................................................ 61
225 DPM Model ................................................................................................................................................................ 61
■ Driver ...................................................................................................................................... 62
For Windows Environment ........................................................................................................................................... 62
For Linux Environment .................................................................................................................................................. 63
■ Utilities ................................................................................................................................... 64
TM-S9000II Utility ............................................................................................................................................................ 64
Epson Deployment Tool................................................................................................................................................64
BmpToRaster ..................................................................................................................................................................... 64
4
Page 5
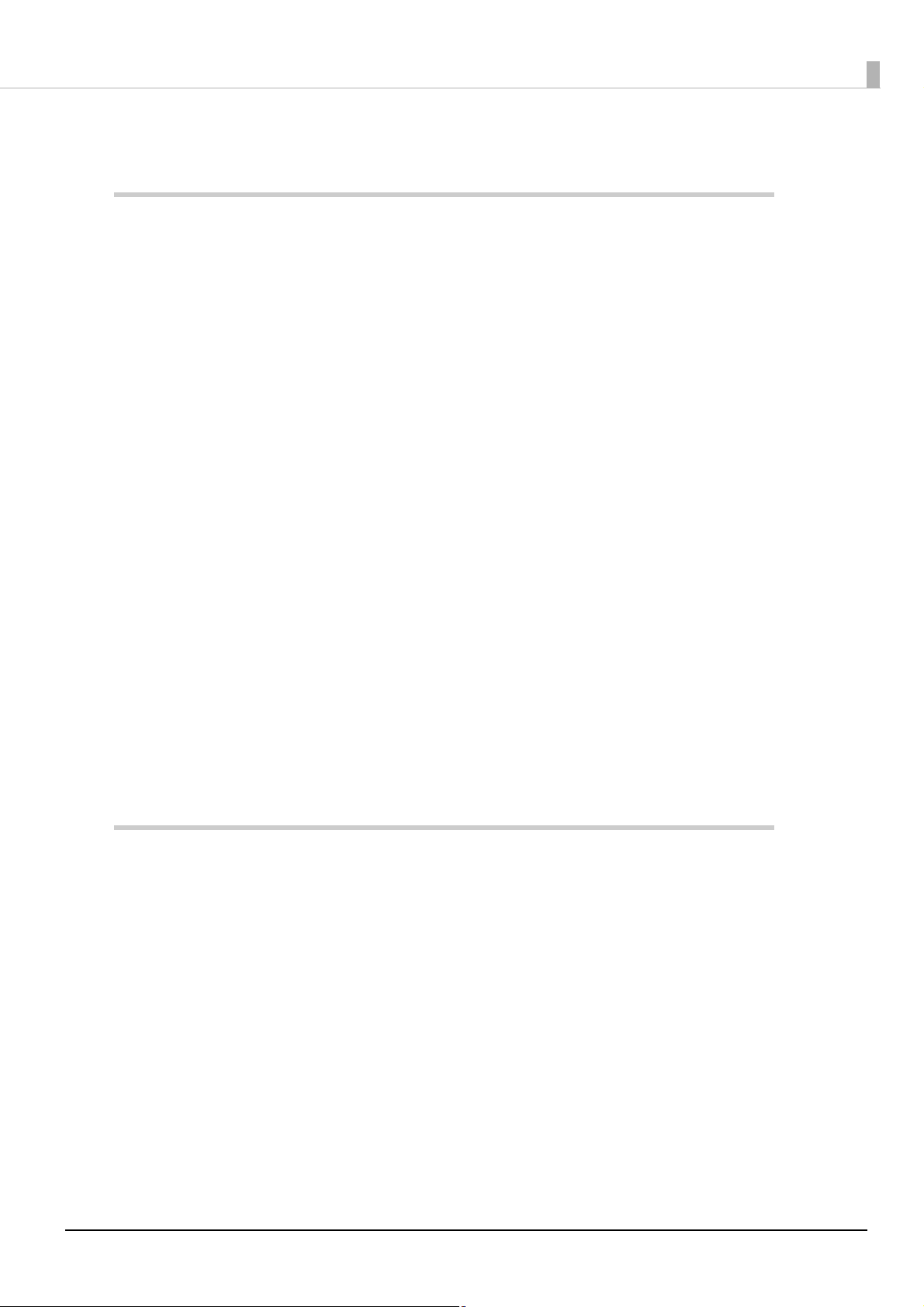
■ Downloading Software ....................................................................................................... 65
Handling the Product ....................................................................................67
■ Turning On/Off ..................................................................................................................... 67
Turning the Power On ....................................................................................................................................................67
Turning the Power Off ....................................................................................................................................................67
■ Opening a Cover................................................................................................................... 68
Opening the Ink Cartridge Cover ...............................................................................................................................68
Opening the Roll Paper Cover .....................................................................................................................................68
Opening the MICR Cover, Back Cover, and Scanner Cover................................................................................69
■ Replacing the Ink Cartridges ............................................................................................. 70
■ Replacing Roll Paper............................................................................................................70
■ Cut Sheet Processing........................................................................................................... 71
Process Flow.......................................................................................................................................................................71
Loading Cut Sheets .........................................................................................................................................................72
Removing Cut Sheets .....................................................................................................................................................73
■ ID Card Processing............................................................................................................... 74
■ Magnetic Stripe Card Processing ...................................................................................... 75
■ Cleaning the Product........................................................................................................... 76
Cleaning the Exterior ......................................................................................................................................................76
Cleaning the Thermal Head and Platen Roller.......................................................................................................76
Ink Head Cleaning............................................................................................................................................................77
Cleaning the Paper Feeding Path...............................................................................................................................77
Cleaning the Scanner .....................................................................................................................................................79
■ Preparing for Transport....................................................................................................... 80
Troubleshooting.............................................................................................81
■ The Product Does Not Turn On.......................................................................................... 82
■ Lit or Flashing ! (ERROR) LED.............................................................................................. 82
■ Error Message Displayed on the LCD ............................................................................... 82
Automatic Recovery Error .............................................................................................................................................82
Recoverable Error .............................................................................................................................................................83
Unrecoverable Error ........................................................................................................................................................85
■ Cut Sheet Jam ....................................................................................................................... 86
■ ID Card Does Not Come Out............................................................................................... 87
■ Roll Paper Jam ...................................................................................................................... 88
■ Cannot Open the Roll Paper Cover................................................................................... 89
■ Problems with Print Quality............................................................................................... 90
Printing on Roll Paper Is Blurred .................................................................................................................................90
5
Page 6
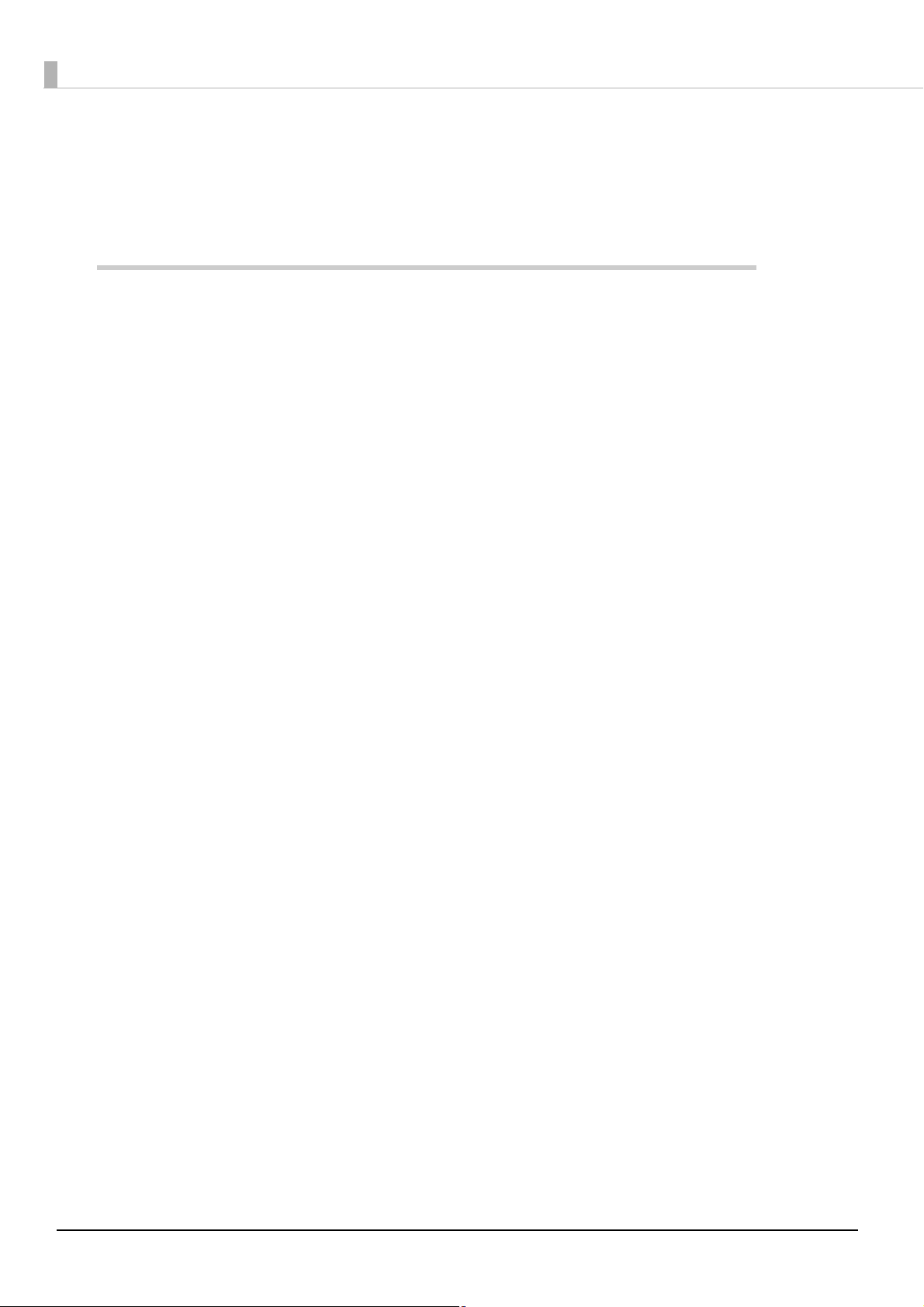
Printing on Cut Sheets Is Blurry.................................................................................................................................. 90
■ Problems with Reading Quality......................................................................................... 90
Cannot Read Magnetic Ink Characters Correctly ................................................................................................. 90
Poor Cut Sheet or ID Card Reading Quality............................................................................................................ 90
Product Specifications.................................................................................. 91
■ General Specifications......................................................................................................... 91
Electrical Specifications................................................................................................................................................. 92
Ink Cartridge...................................................................................................................................................................... 93
■ USB Interface Specifications .............................................................................................. 94
USB (Type-B)...................................................................................................................................................................... 94
USB (Type-A)...................................................................................................................................................................... 94
■ Printing Specifications ........................................................................................................ 95
Roll Paper Printing........................................................................................................................................................... 95
Cut Sheet Printing ........................................................................................................................................................... 96
■ Character Specifications ..................................................................................................... 97
■ Scanner Specifications ........................................................................................................ 98
■ MSR (Magnetic Stripe Reader) Specifications................................................................. 99
■ Paper Specifications .......................................................................................................... 100
Roll Paper..........................................................................................................................................................................100
Cut Sheet ..........................................................................................................................................................................101
■ Printable Area .....................................................................................................................101
Roll Paper..........................................................................................................................................................................101
Cut Sheet ..........................................................................................................................................................................102
■ Roll Paper Print Position and Cut Positions................................................................... 103
■ Scanner Scan Area.............................................................................................................. 104
Cut Sheet ..........................................................................................................................................................................104
ID Card ...............................................................................................................................................................................105
■ MICR Reading Area ............................................................................................................106
■ Electronic Endorsement Area ..........................................................................................106
■ Environmental Specifications.......................................................................................... 107
■ Reliability .............................................................................................................................108
■ Overall Dimensions............................................................................................................ 109
One-pocket Model ........................................................................................................................................................109
Two-pocket Model ........................................................................................................................................................110
■ Character Code Tables....................................................................................................... 111
6
Page 7
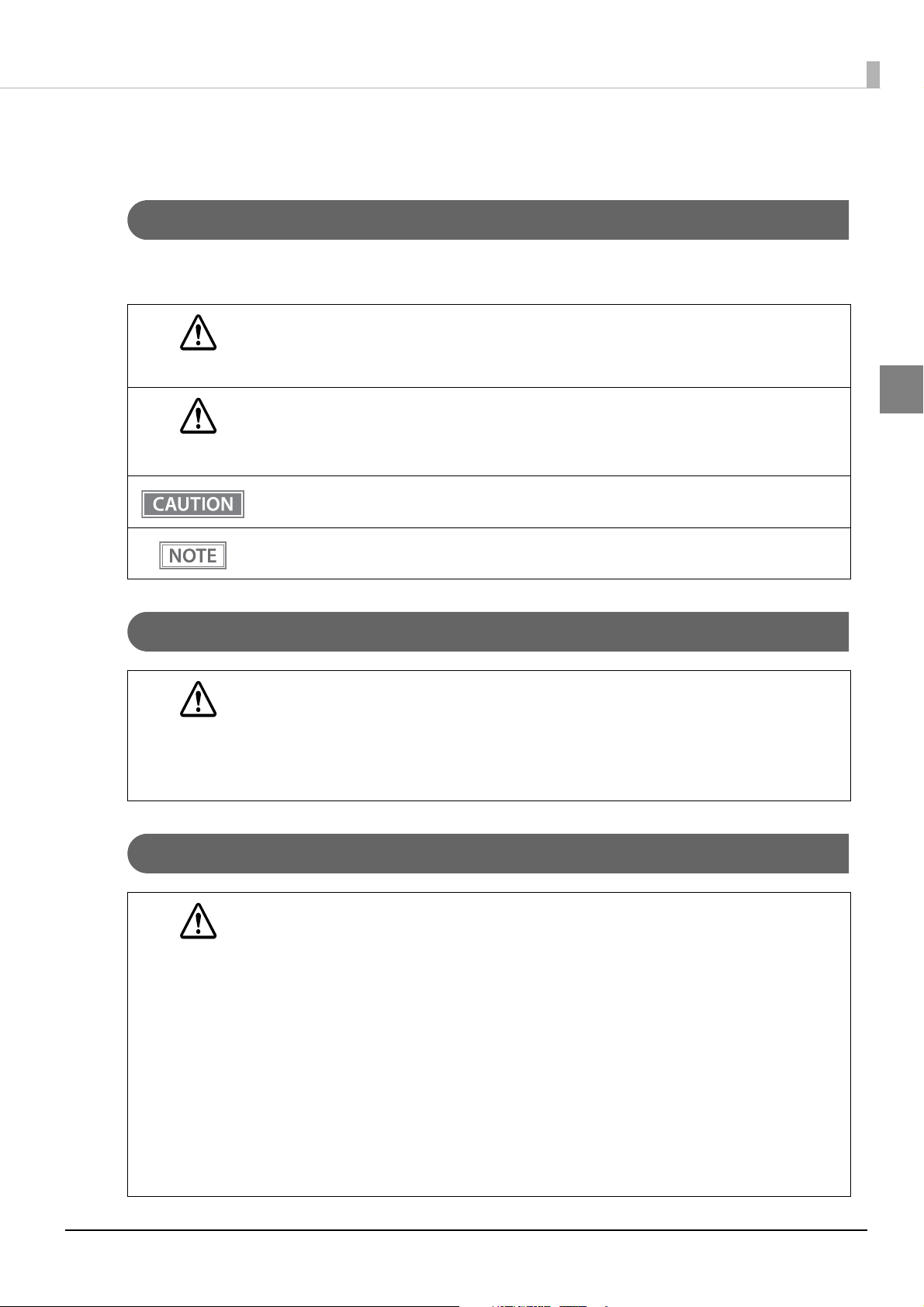
Safety Precautions
Meanings of Symbols
The symbols explained below are used in this manual. Be sure to take the time to understand the meaning of
each symbol before using the product.
Handling the product improperly by ignoring this symbol can lead to death or serious injury.
WARNING
Ignoring this symbol and using the product improperly can lead to the problems listed below.
• Personal injury
CAUTION
• Material damage
• Loss of data and other information
Indicates information with which you must comply when using the product. Mishandling due to
ignoring this information may cause the product to fail or malfunction.
Indicates supplementary explanations and information you should know.
Cautions on Installation
❏ Do not install/store the product in an unstable location or in a location subject to vibration from
other devices. Equipment may fall or collapse, causing breakage and possible injury.
CAUTION
❏ Do not install the product in a location exposed to oily smoke or dust, or in a humid location.
Doing so may cause electric shock or fire.
❏ Use the product under the environmental conditions specified in the manual. (U
tal Specifications” on page 107)
Cautions on Power Supply
❏ Do not use other than the specified AC adapter. In addition, do not use the specified
adapter with another device. Doing so may cause electric shock or fire.
WARNING
❏ Observe the following points when handling the AC adapter. Doing so may cause electric
shock or fire.
∗ Do not use in a location where rain or water will get on the AC adapter.
∗ Do not suspend the product by the power cord.
∗ Do not allow a clip or other metal object to touch the connectors.
∗ Do not cover with bedding.
❏ Do not allow dust or other foreign material to adhere to the power plug. Doing so may
cause electric shock or fire.
❏ Insert the power plug securely all the way into the outlet. Doing so may cause electric
shock or fire.
❏ Be sure your AC power cord meets relevant safety standards of the area where you plan to
use it.
❏ Do not use a damaged power cable. Doing so may cause electric shock or fire.
“Environmen-
7
Page 8

❏ Contact qualified service personnel for advice if the power cable is damaged. Further-
more, observe the following points so as not to damage the power cable.
∗ Do not modify the power cable.
WARNING
∗ Do not place heavy objects on the power cable.
∗ Do not forcibly bend, twist, or pull the power cable.
∗ Do not lay the power cable near a heating appliance.
❏ Do not insert or remove the power plug with a wet hand. Doing so may cause electric
shock.
❏ Do not connect many power cables to one outlet. Doing so may cause fire.
❏ Regularly disconnect the power plug from the outlet and clean the base of the prongs and
between the prongs. Leaving the power plug connected to the outlet for a long period of
time may cause dust to accumulate on the base of the power plug prongs, resulting in a
short and fire.
❏ Hold the plug and do not pull the cable when disconnecting the power plug from the out-
let. Pulling the cable may damage the cable or deform the plug, causing electric shock or
fire.
❏ To ensure safety, unplug the product before leaving it unused for an extended period.
CAUTION
Cautions on Handling
WARNING
CAUTION
❏ Do not use the product in a location with volatile substances such as alcohol or paint thin-
ner present, or near fire. Doing so may cause electric shock or fire.
❏ Shut down the product immediately if it produces smoke, a strange odor, or unusual noise.
Doing so may cause electric shock or fire. If an abnormality occurs, immediately turn off
the power and remove the plug from the outlet, and then contact qualified service personnel for advice.
❏ Shut down the product immediately if a foreign object or water or other liquid gets inside
the product. Continued use may cause electric shock or fire. Immediately turn off the
power and remove the plug from the outlet, and then contact qualified service personnel
for advice.
❏ Never disassemble or repair the product by yourself as doing so is dangerous.
❏ Do not use the product in a location where inflammable gas, explosive gas, etc. is present
in the atmosphere. Furthermore, do not use aerosol sprayers containing flammable gas
inside or around the product. Doing so may cause fire.
❏ Do not connect cables in ways other than those mentioned in this manual. Doing so may
cause fire. It may also damage the other connected devices.
“Connecting a Power Supply” on page 39, “Connecting to a Host Computer”)
(U
❏ Do not touch the areas inside the product other than those mentioned in this manual.
Doing so may cause electric shock or burns.
❏ Do not insert metal or flammable materials, or allow them to fall into the product. Doing
so may cause electric shock or fire.
❏ Do not allow anyone to stand or place heavy objects on top of the product. Equipment may fall
or collapse, causing breakage and possible injury.
❏ Install the cables and optional products in the proper direction according to the proper proce-
dures. Failure to do so creates the risk of fire or electric shock. Follow the instructions in this manual to install them properly.
“Connecting a Power Supply” on page 39, “Connecting to a Host Computer”)
(U
❏ Before moving the product, shut down and unplug the product, and make sure that all the
cables are disconnected. Failure to do so may damage a cable, causing electric shock or fire.
❏ Do not store or transport the product while it is tilted, standing, or upside down. Doing so may
cause the ink to leak.
8
Page 9
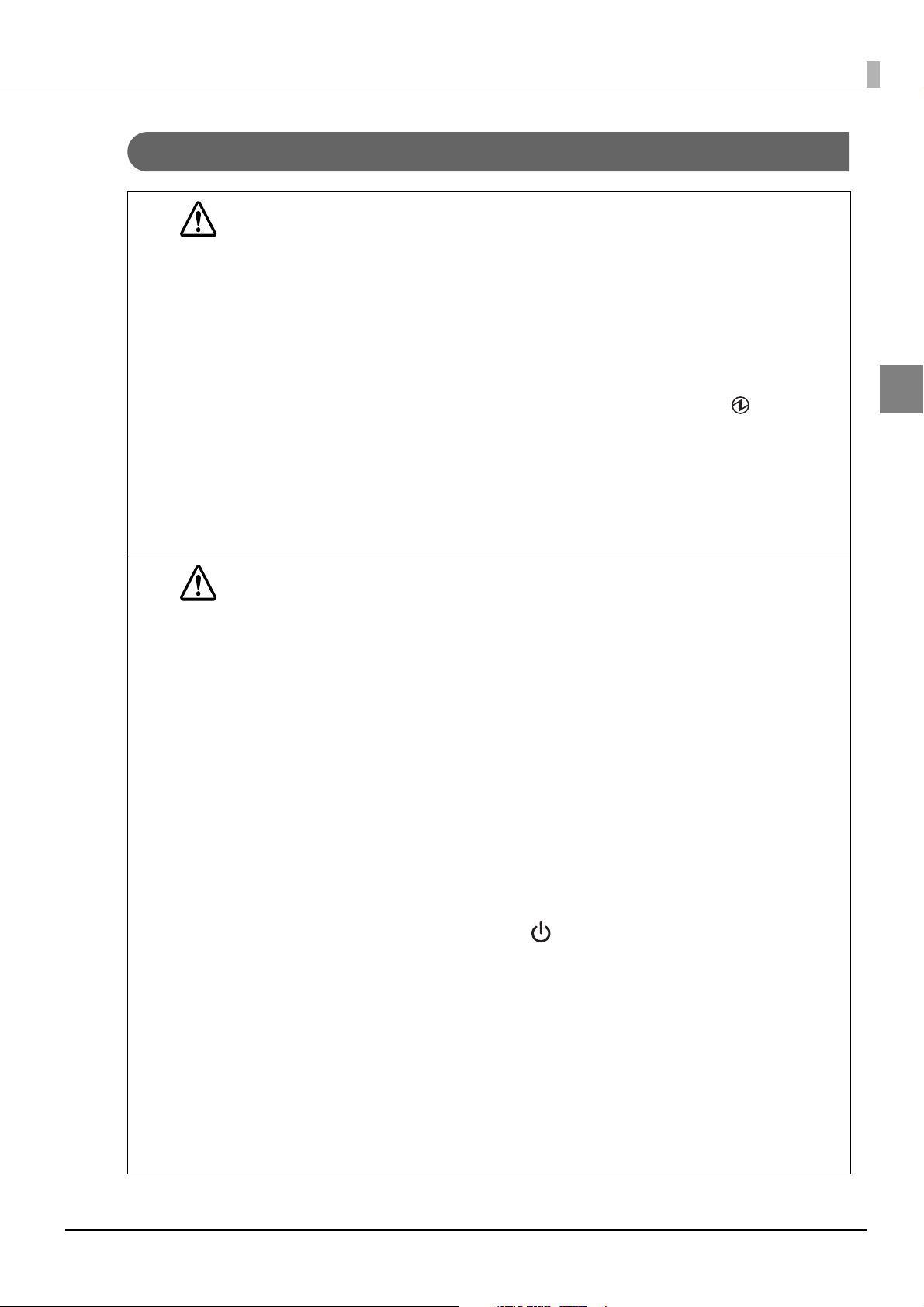
Cautions on Ink Cartridges
❏ Do not touch the IC chip on an ink cartridge. Doing so may result in normal operation and print-
ing becoming no longer possible.
CAUTION
CAUTION
❏ The product uses ink cartridges equipped with IC chips to manage the amount of ink used and
other information so ink cartridges are usable even if they are removed and reinstalled. However,
if an ink cartridge with not much ink remaining is removed and reinstalled, it may not be usable.
Some ink is consumed each time cartridges are installed because the product automatically
checks their reliability.
❏ Since ink cartridges are designed to stop the operation before ink runs out completely to main-
tain the quality of the ink head, some ink remains in the used ink cartridges.
❏ In order to keep the ink head in good condition, ink is also consumed during such non-printing
maintenance operations such as ink cartridge replacement.
❏ Do not turn off the power or open the cover during ink charging (while the (Power) LED is
flashing). Opening the cover may cause the ink to be recharged, resulting in more ink being consumed. Also, it may result in normal printing becoming no longer possible.
❏ Do not disassemble an ink cartridge. Doing so may cause ink to get into eyes or onto skin.
❏ Do not disassemble or modify an ink cartridge. Doing so may cause printing malfunction.
❏ Use of old ink cartridges may result in reduced print quality. Use ink cartridges up within six
months after opening the packages. The usage period for ink cartridges is printed on the packaging of the individual ink cartridges.
❏ If ink contacts your skin, eyes, or mouth, take the following actions.
∗ When ink gets onto your skin, immediately wash the area with soap and water.
∗ When ink gets into your eyes, immediately flush them with water. Leaving the ink as is may
result in bloodshot eyes or mild inflammation. If something is wrong, immediately consult
with a doctor.
∗ When ink gets into your mouth, immediately spit it out and consult with a doctor.
❏ There may be some ink around the ink supply port on a removed ink cartridge. Take care so that
it does not stain the desk or other surface.
❏ Do not remove the ink cartridge except to replace it.
❏ Do not open an ink cartridge package until you are ready to install the ink cartridge in the prod-
uct.
❏ Do not shake an ink cartridge too hard. The ink cartridge may leak if you shake it around too
much or push the sides strongly.
❏ Do not allow foreign objects to fall into the cartridge installation section. Doing so may result in
normal printing becoming no longer possible. Remove any object that falls into the installation
section, taking care not to damage the section.
❏ When ink is charged the first time (right after purchase), ink is consumed for filling the ink head
nozzles (ink discharge holes) to get ready for printing. Because of this, the number of sheets that
can be printed by the first ink cartridge used in a new product may be lower than that of the second and subsequent ink cartridges.
❏ Turning off the product by performing a (POWER) button operation or by sending a com-
mand causes the ink head to be capped automatically to prevent the ink from drying. If you do
not plan to use the product after installing an ink cartridge, be sure to use either of the methods
above to turn off power. Do not pull out the power plug or turn off the breaker while the power
is on.
❏ Printing on water-repellent paper such as art paper, which is slow-drying, may cause print stains.
Also, if you print on glossy paper, fingerprints may get on the paper or ink may adhere to your
fingers when you touch the print surface. Select and use paper that will not cause print stains.
❏ Store the ink cartridges in a place out of reach of children.
❏ Epson recommends storing ink cartridges in a cool and dark place.
❏ If you wish to use ink cartridges that have been stored in a cold place for a long period of time,
leave them for at least 3 hours in a place that is at room temperature before use.
❏ Do not remove the ink cartridges from the product when storing the product.
9
Page 10
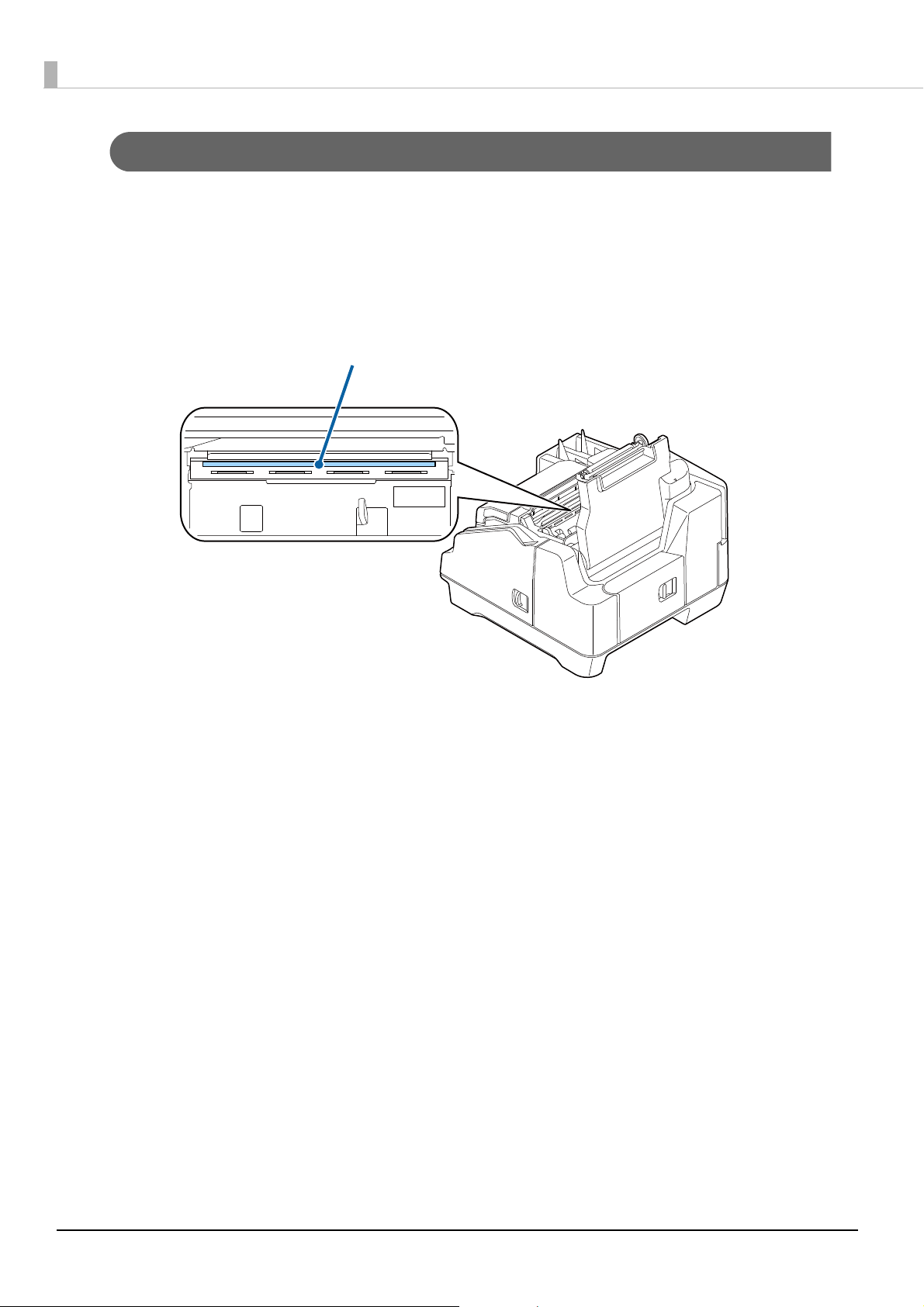
Caution Label
Thermal head
The labels affixed to the product indicate the following cautions.
!K CAUTION:
Do not touch the thermal head during or immediately after use. They may be very hot after a print operation.
10
Page 11
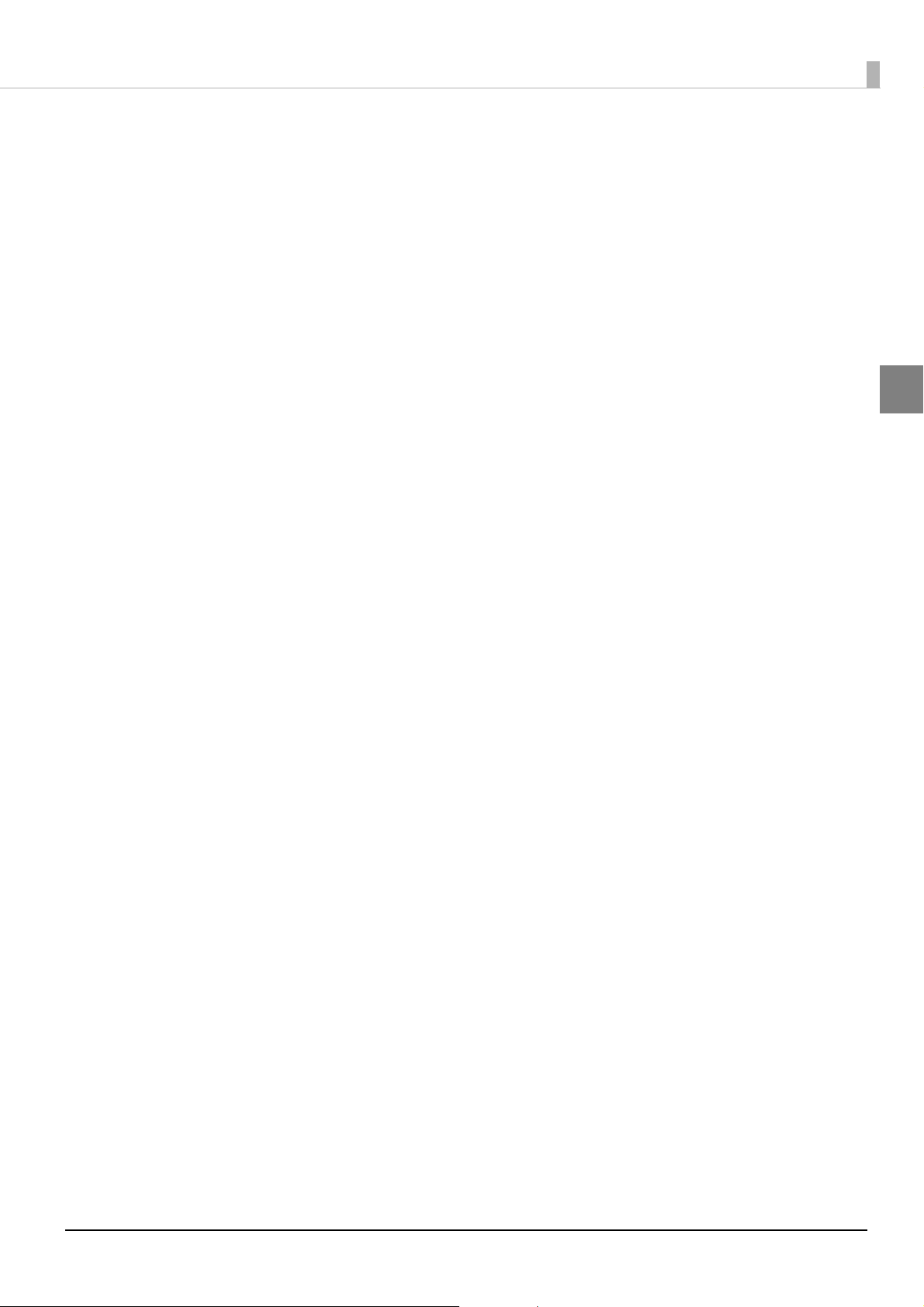
Restriction of Use
When this product is used for applications requiring high reliability/safety such as transportation devices
related to aviation, rail, marine, automotive etc.; disaster prevention devices; various safety devices etc.; or functional/precision devices etc., you should use this product only after giving consideration to including fail-safes
and redundancies into your design to maintain safety and total system reliability.
This product in not intended for use in aerospace equipment, main communication equipment, nuclear power
control equipment, medical equipment, or other applications that require a very high level of reliability and/or
safety. Be sure to check with the customer concerning these applications and judge applicability accordingly.
11
Page 12
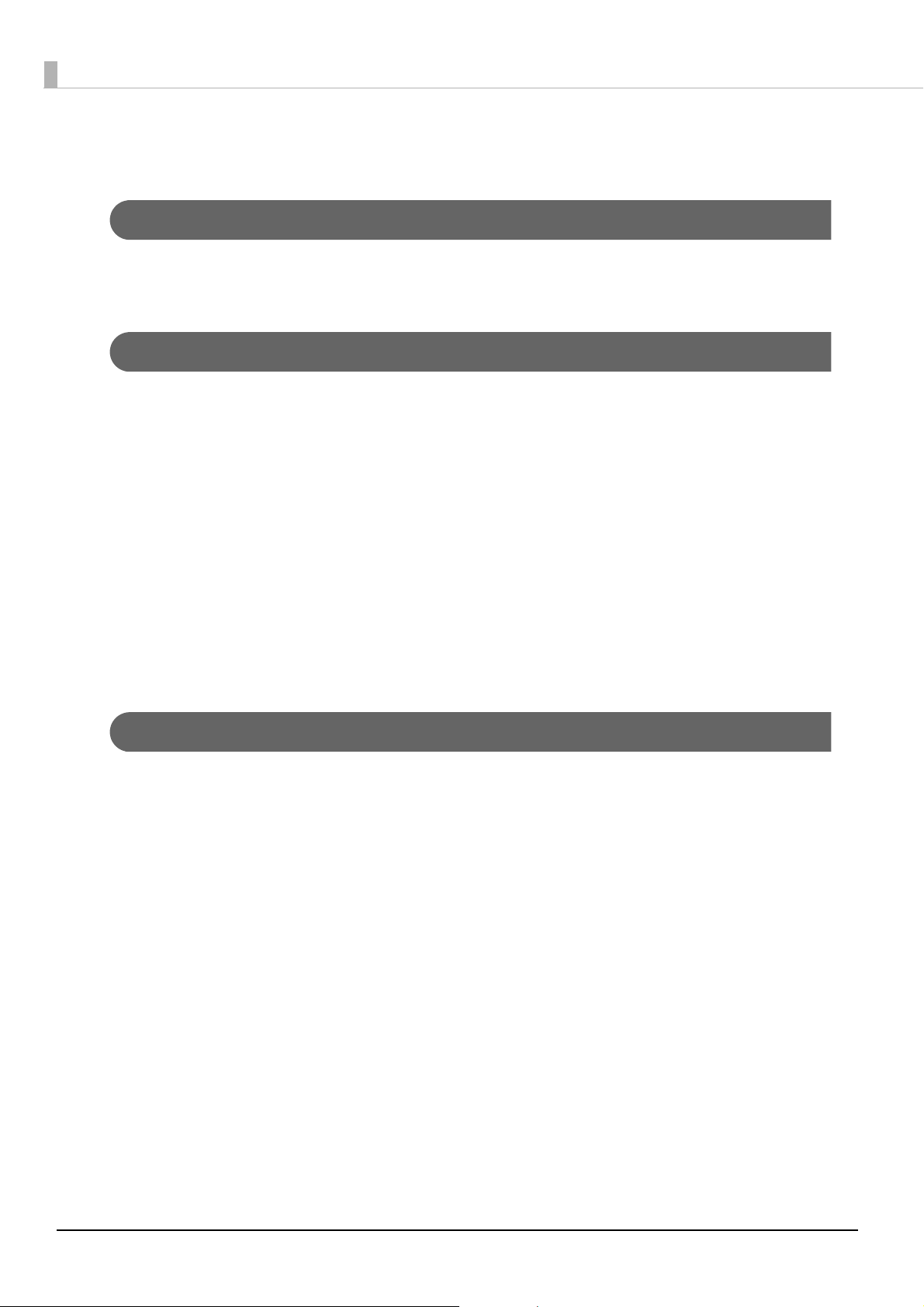
About This Manual
Purpose of This Manual
This manual is intended to provide development engineers with information about product functions, operations, maintenance, and troubleshooting, and the information needed for application development and design.
Manual Organization
This manual is organized as shown below.
Chapter 1 Product Overview
Chapter 2 Setup
Chapter 3 Advanced Product Use
Chapter 4 Application Development Information
Chapter 5 Handling the Product
Chapter 6 Troubleshooting
Chapter 7 Product Specifications
Manual Illustrations
Unless specifically indicated otherwise, all illustrations in this manual show a model equipped with two pockets
and MSR.
12
Page 13
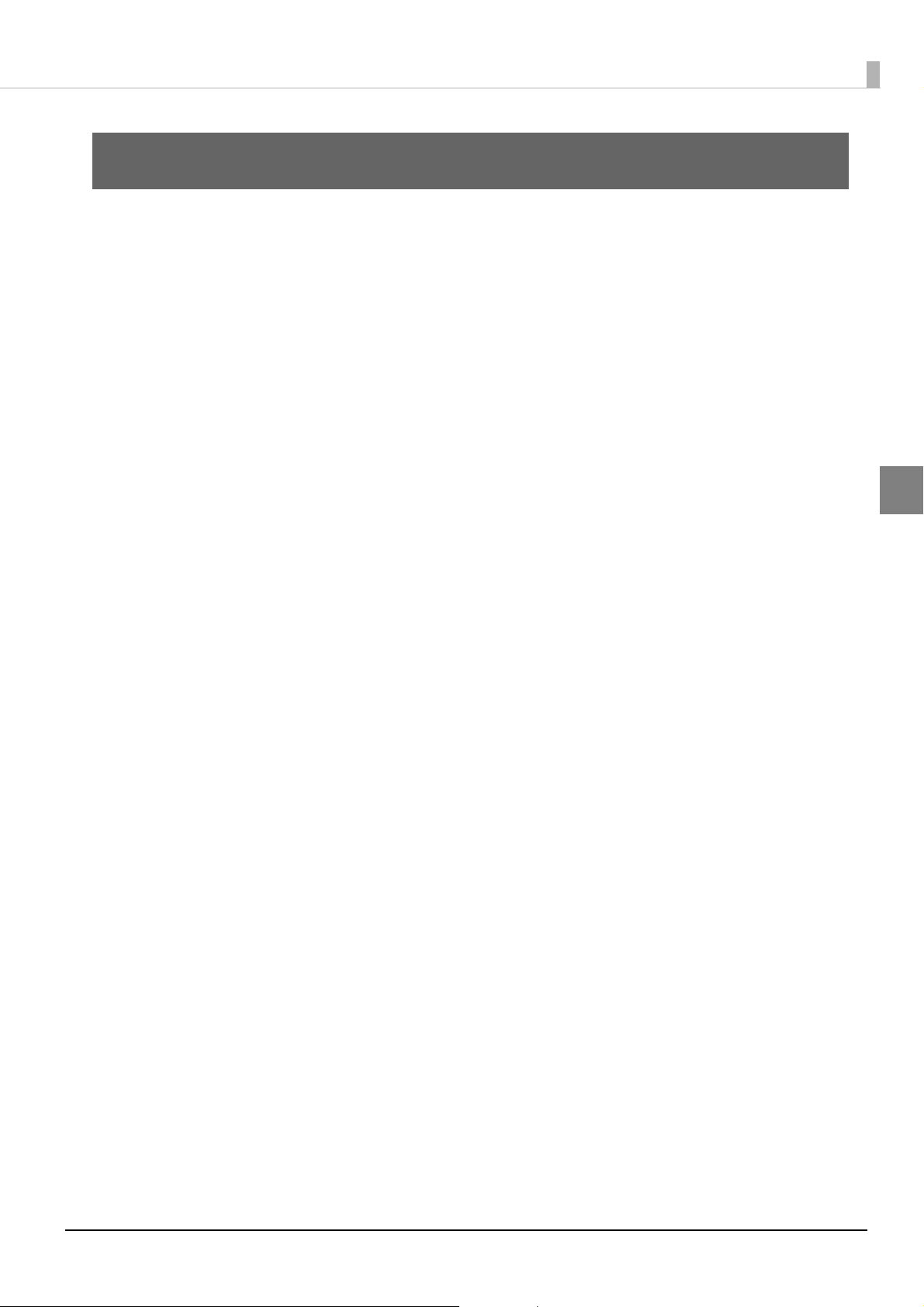
Chapter 1 Product Overview
Product Overview
This chapter describes the features and functions of the product.
Features
This product is a compact multifunction device that incorporates various functions required by banking
counter services.
❏ Roll paper printing
• Auto cutter as standard
• Roll Paper Reduction
❏ Cut sheet (check endorsement, single receipt, cashier's check) printing
• 360-nozzle inkjet printing enables 180 dpi multi-line, high-resolution output
[dpi: dot per inch]
❏ Check magnetic ink character recognition
❏ Cut sheets, personal ID (driver's license) two-side data acquisition
• Binary (cut sheets only), gray scale, color, IR (infrared) image acquisition
❏ Auto sheet feeder that automatically feeds cut sheets one sheet at a time
• Cut sheet overlap feed detector
• Check mis-insertion detector
• Image quality assessment (IQA) (supported by driver)
• Optical character recognition (OCR) (supported by driver)
❏ Two-pocket cut sheet separator
❏ Magnetic stripe card reader (MSR)
*2
*2
*1
1
❏ LCD for quick and easy determination of product status
❏ Equipped with USB-HUB
❏ Drawer connection allowed
❏ Counter that comes in handy for remote maintenance
❏ Built-in buzzer
*1: Supported fonts are OCR-A and OCR-B only
*2: Depends on model
*2
13
Page 14
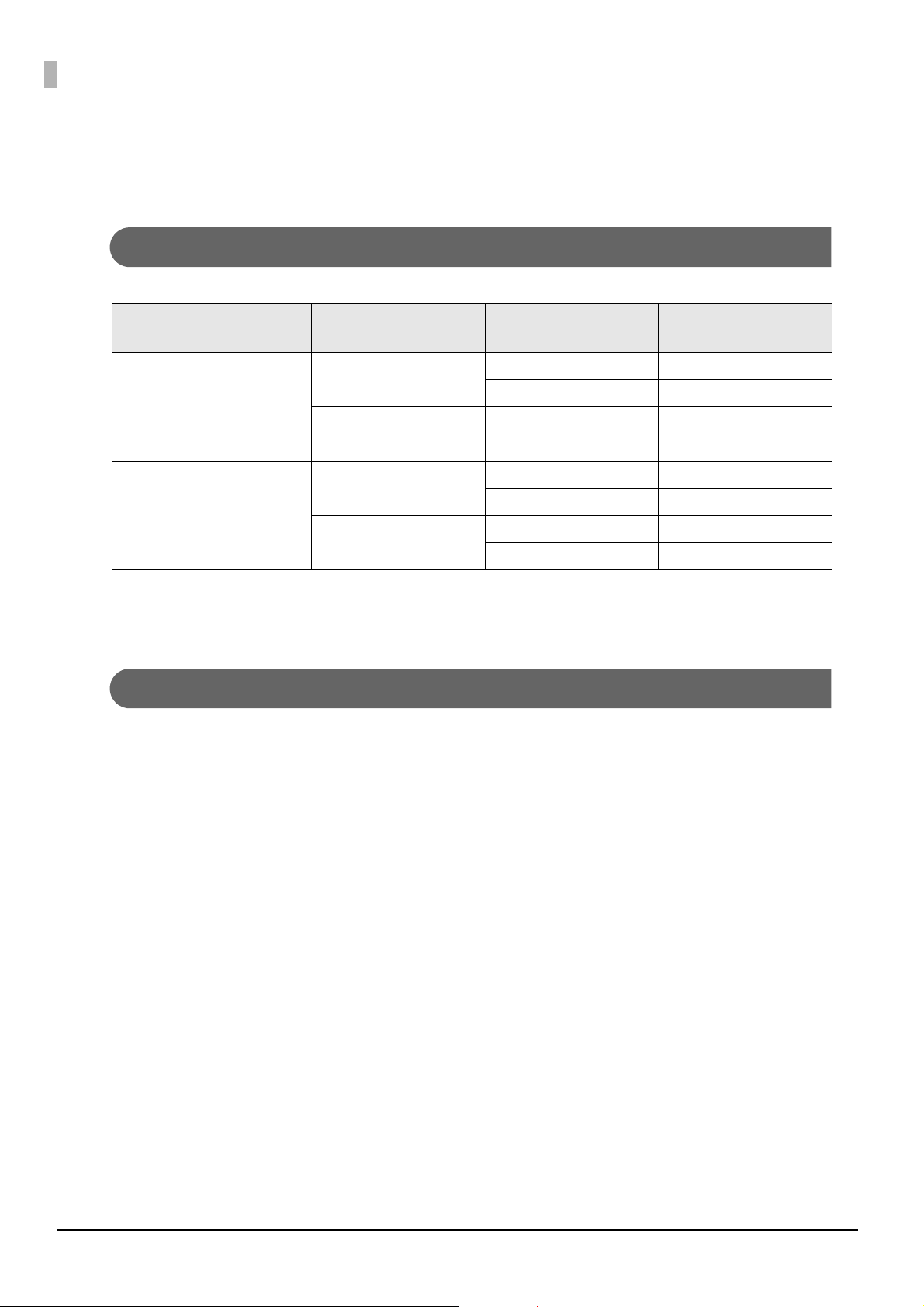
Product Configuration
Functions and accessories for this product depend on the model.
Model
Cut sheet print processing
speed
130 DPM One-pocket Unequipped Unequipped
225 DPM One-pocket Unequipped Unequipped
[DPM: Number of cut sheets processed per minute (Documents Per Minute)]
Number of cut sheet
pockets
Two-pocket Unequipped Unequipped
Two-pocket Unequipped Unequipped
MSR USB-HUB
Equipped Equipped
Equipped Equipped
Equipped Equipped
Equipped Equipped
Accessories
❏ Roll paper (for initial trial operation)
❏ Special ink cartridge SJIC18(K) x 2
❏ Dedicated AC adapter PS-180
❏ USB cable (length: 170 cm, color: black)
❏ AC cable*
❏ Instruction manuals
*: Not included with some models
14
Page 15
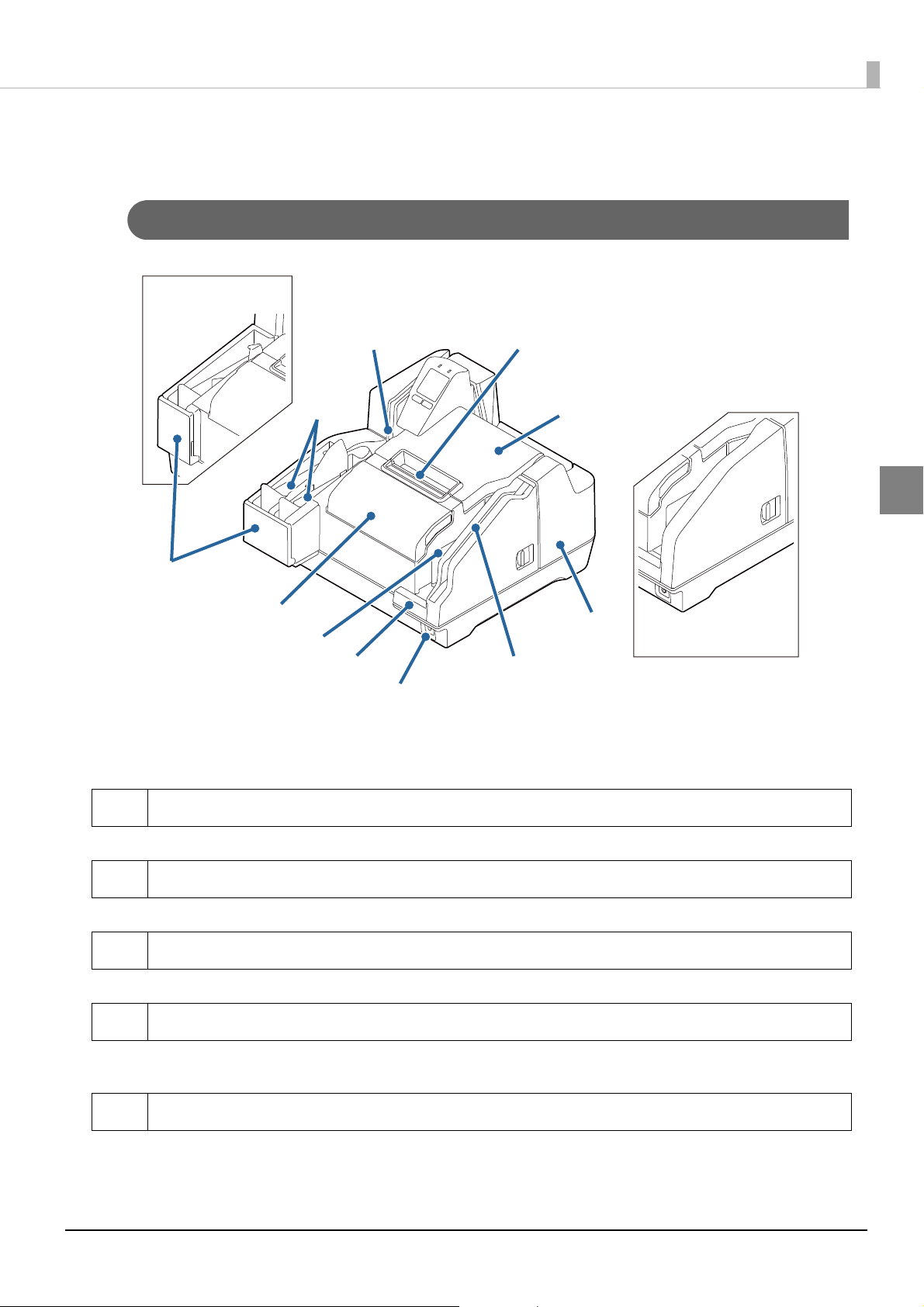
Part Names and Functions
1
4
6
3
One-pocket model
Model without MSR
5
7
8
10
9
2
11
Front
Chapter 1 Product Overview
1
1 ID card slot
To read an ID card, insert it. (U “ID Card Processing” on page 74)
2 Main pocket/Sub-pocket
Pockets hold cut sheets ejected after processing.
3 Pocket guides
Pull out the pocket guide to match the length of the cut sheets being used.
4 Ink cartridge cover
Open this cover to install/replace the ink cartridge. (U “Installing the Ink Cartridges” on page 41,
“Replacing the Ink Cartridges”
5 ASF (Auto-Sheet-Feeder)
Install the Auto-Sheet-Feeder to feed checks and other cut sheets. Up to 100 sheets can be fed. (U “Cut
Sheet Processing” on page 71
)
)
15
Page 16
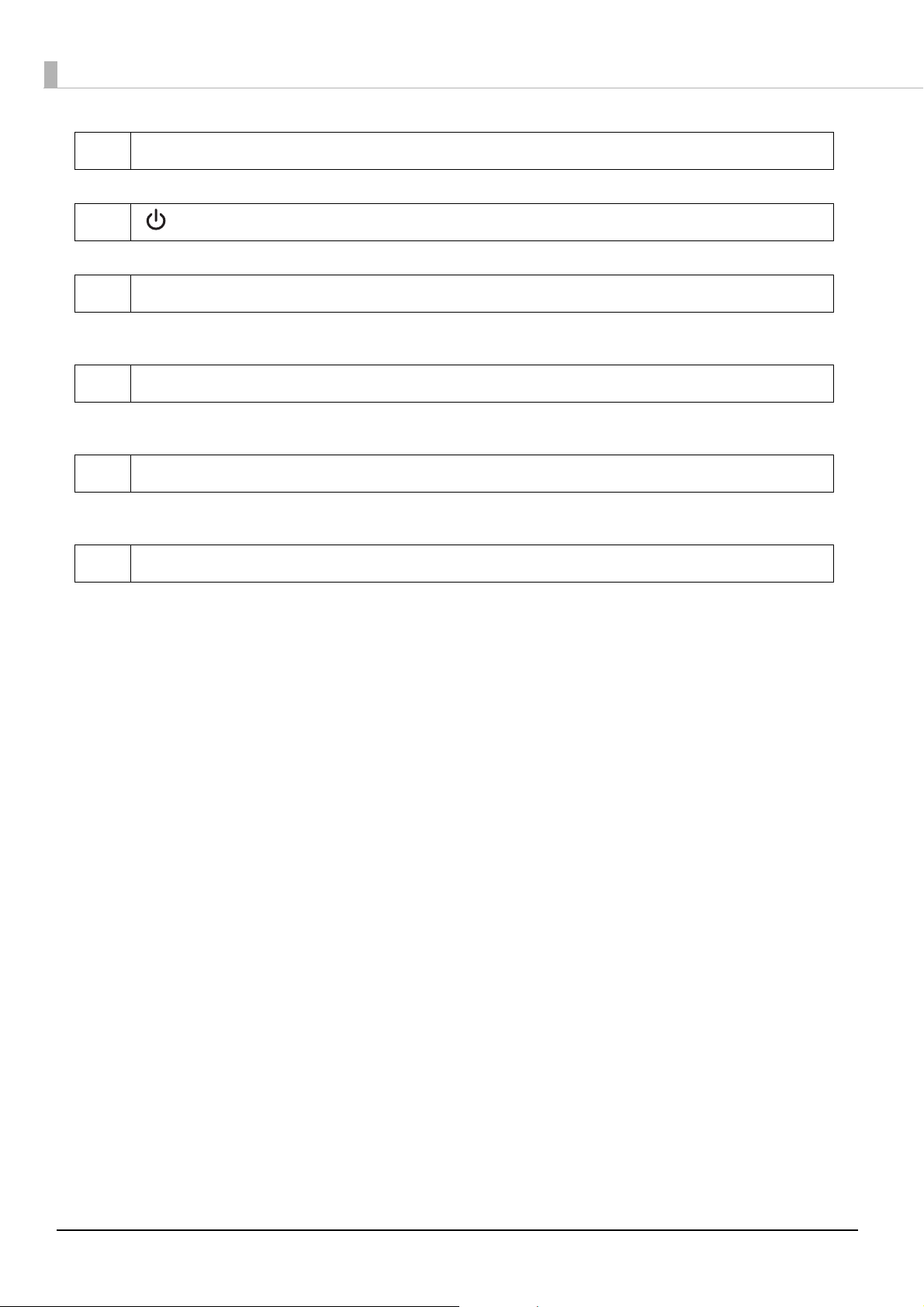
6ASF guide
Pull out the pocket guide to match the length of the cut sheets being used.
7 (POWER) button
Turn the product on/off. (U “Turning On/Off” on page 67)
8 MSR (Magnetic Stripe Reader)
To read a magnetic strip card, insert the card and slide it. (U “Magnetic Stripe Card Processing” on page
75
)
9 MICR cover
Open this cover if cut sheets become jammed. (U “Opening the MICR Cover, Back Cover, and Scanner
Cover” on page 69
, “Cut Sheet Jam”)
10 Roll paper cover
Open this cover to load or replace the roll paper. (U “Loading Roll Paper” on page 40, “Replacing Roll
Paper”
)
11 Manual cutter
This cutter is for manually cutting roll paper.
16
Page 17
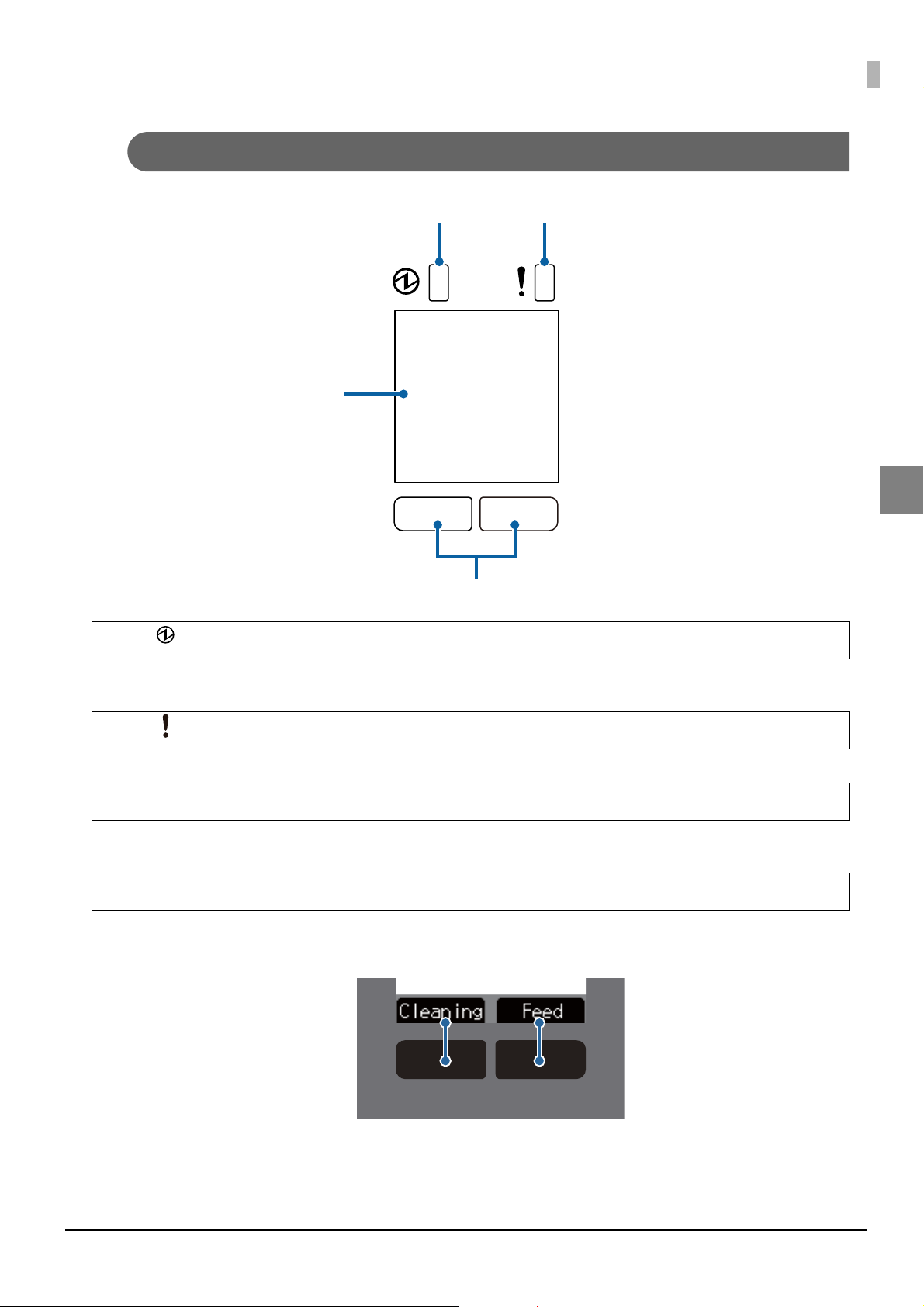
Operation Panel
1
2
3
4
Button 1 Button 2
Chapter 1 Product Overview
1
1 (POWER) LED
Lights when the product is turned on.
Flashes during printing and while ink is charging.
2 (ERROR) LED
Lights when an error occurs. (U “Checking the Product Status” on page 19)
3LCD
Shows the status of consumables and the product. (U “Checking the Product Status” on page 19)
LCD backlight brightness is adjustable. (U
4 Button 1 (Left) / Button 2 (Right)
Each button is assigned the corresponding function that appears at the bottom of the LCD. The function on
the lower left of the LCD is executed when Button 1 (left button) is pressed, while the function on the lower
right is executed when Button 2 (right button) is pressed.
“Adjusting LCD Backlight Brightness” on page 43)
17
Page 18
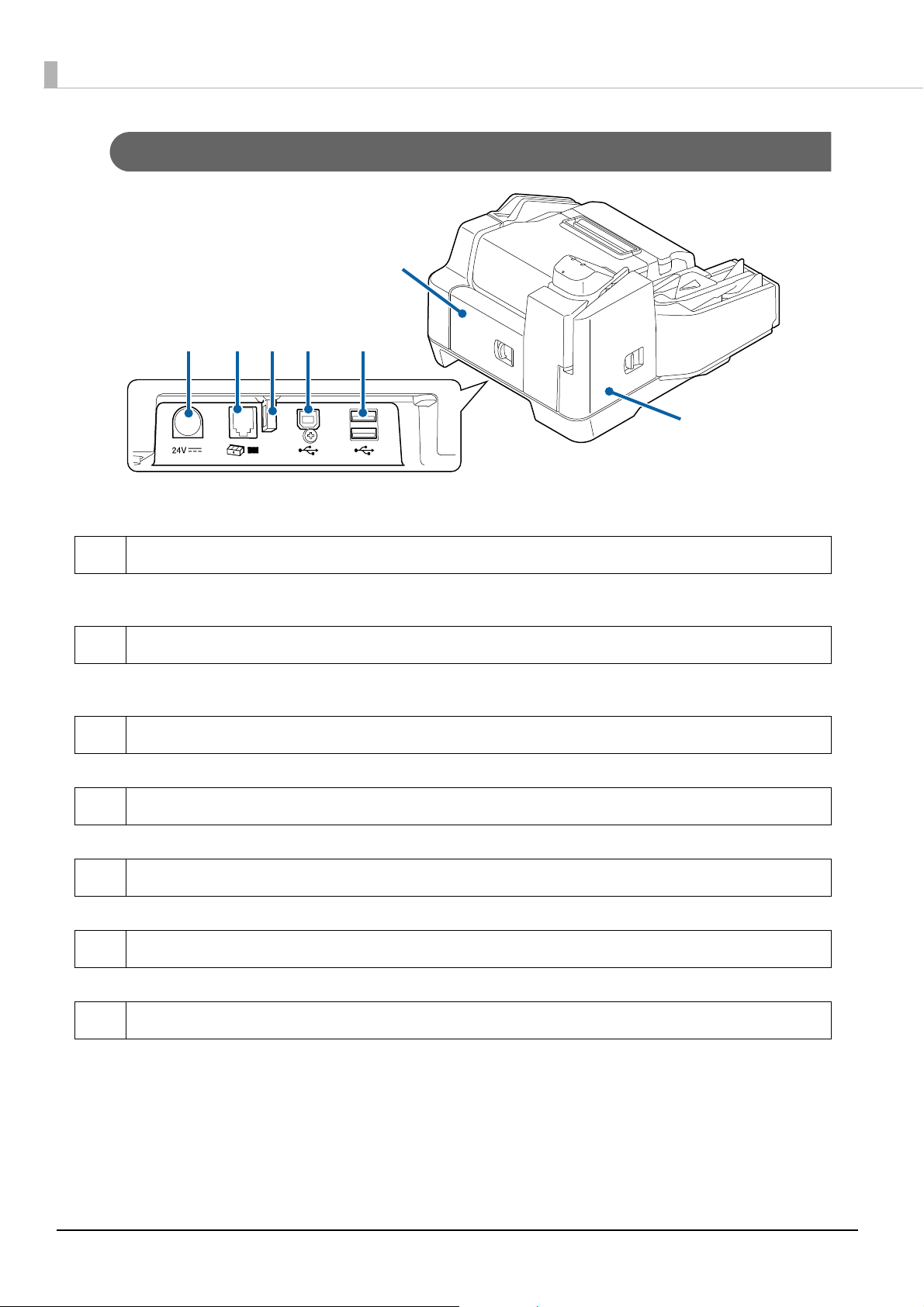
Rear
1
2
35467
1 Back cover
Open this cover if cut sheets become jammed. (U “Opening the MICR Cover, Back Cover, and Scanner
Cover” on page 69
, “Cut Sheet Jam”)
2 Scanner cover
Open this cover if cut sheets or an ID card becomes jammed. (U “Opening the MICR Cover, Back Cover,
and Scanner Cover” on page 69
3 DC-IN connector
Connect a DC cable.
4 Drawer kick connector
Connect the drawer cable.
5 Wire saddle
Pass the USB cable through this saddle to prevent disconnection of the cable.
6 USB connector (Type B)
Connect a USB cable (Type B).
7 USB connector (Type A)
Connect a USB cable (Type A).
, “Cut Sheet Jam”, “ID Card Does Not Come Out”)
18
Page 19
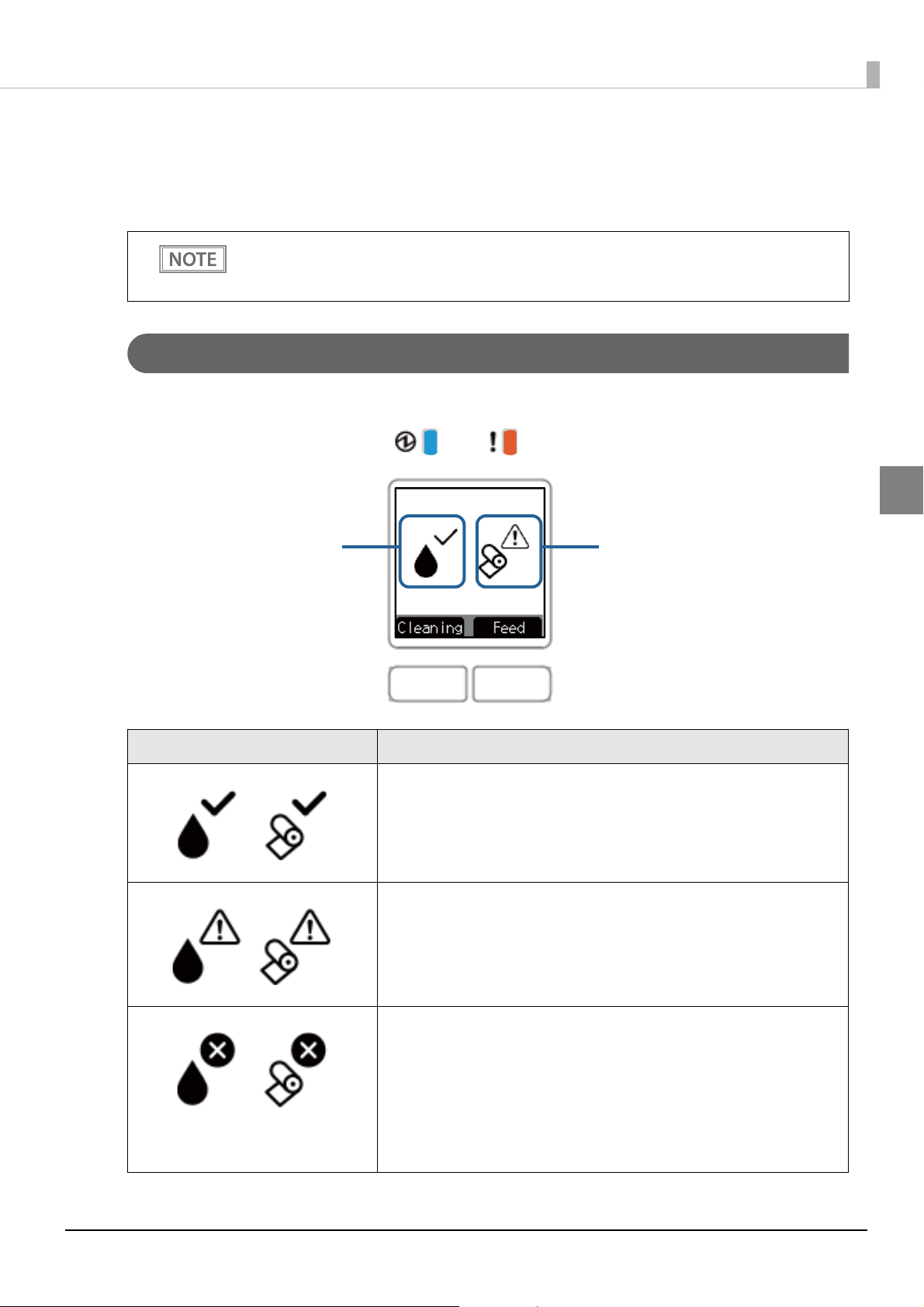
Chapter 1 Product Overview
Roll paper statusInk status
Checking the Product Status
The status of the product can be checked from a combination of the LEDs lighting/flashing and the LCD display.
The error type cannot be distinguished by the LED pattern. Develop an application that reads the
status from the application and identifies the error, and lets the user know the required recovery
procedure.
Replacement Timing of Consumables
The ink cartridge and roll paper status can be checked on the LCD home screen.
1
LCD display Status
• There is sufficient ink remaining.
• There is sufficient roll paper remaining.
• There is not much ink remaining so nearly time to replace the ink cartridge.
Prepare a new ink cartridge.
• Roll paper is low, and the time to replace the roll paper is approaching. Prepare new roll paper.
• Ink cartridge is expended. Loading or replacement of the ink cartridge is
required. Printing on cut sheet is not possible until a new ink cartridge is
installed. (Ink cartridge replacement guidance appears on the LCD.
U
“Replacing the Ink Cartridges” on page 70)
• Roll paper is not loaded or remaining roll paper is low. To print on roll paper,
loading or replacement of the roll paper is required. Printing on roll paper is
not possible until new roll paper is loaded. (Ink roll paper replacement guidance appears on the LCD. U
“Replacing Roll Paper” on page 70)
19
Page 20
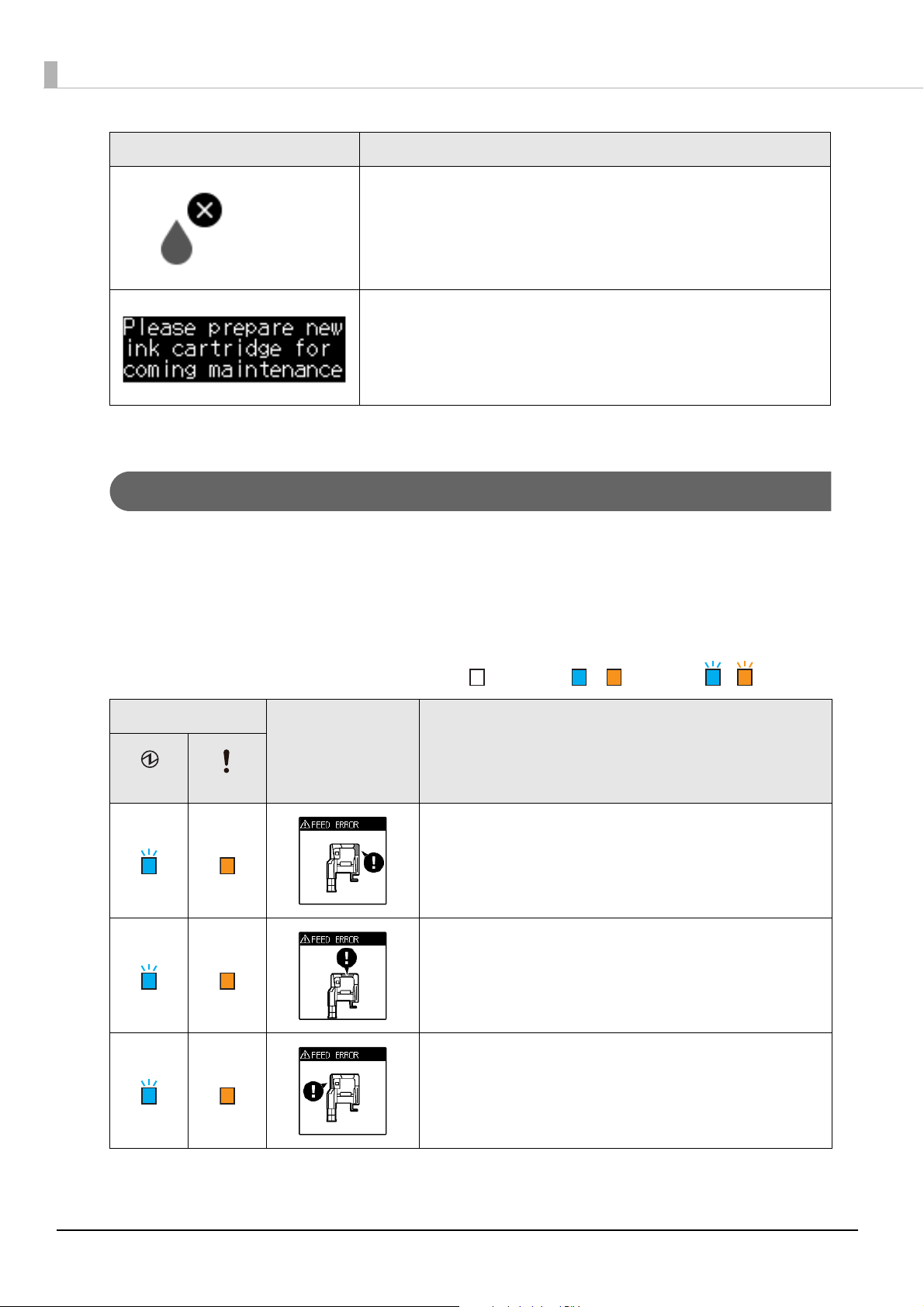
LCD display Status
An ink cartridge is not installed. An ink cartridge must be loaded to print on
cut sheets.
There is not enough ink for periodic ink head cleaning. The ink cartridge needs
to be replaced to perform cleaning.
Statuses and Errors
The status of the product can be checked from a combination of the LEDs lighting/flashing and the LCD display.
Product operation stops when an error occurs. For details on resolving errors, refer to
played on the LCD” on page 82
.
“Error Message Dis-
LED
POWER ERROR
:Off / :On / :Flashing
LCD display Product status
Cut sheets are jammed in the MICR reader. (U “Cut Sheet Jam” on
page 86
Cut sheets are jammed in the back of the product
(U
Cut sheets are jammed in the scanner
(U
)
“Cut Sheet Jam” on page 86)
“Cut Sheet Jam” on page 86)
20
Page 21
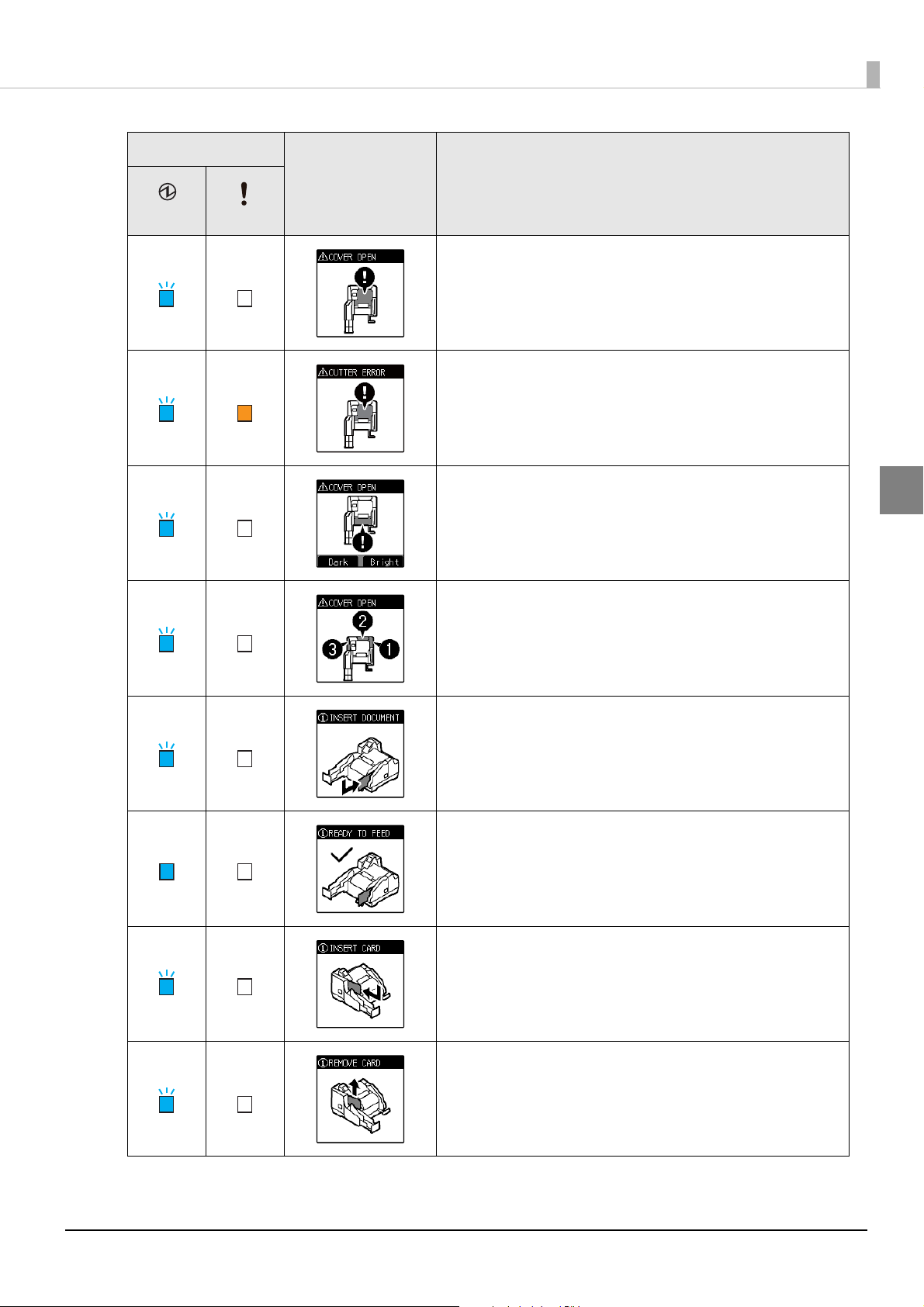
LED
POWER ERROR
LCD display Product status
The roll paper cover is open
Auto cutter position error
(U
“Recoverable Error” on page 83)
Ink cover is open
Chapter 1 Product Overview
1
One or more of the following covers are open: MICR cover, back
cover, scanner cover
Standing by for insertion of cut sheets
Cut sheet detection
Card insertion standby
Card removal standby
21
Page 22
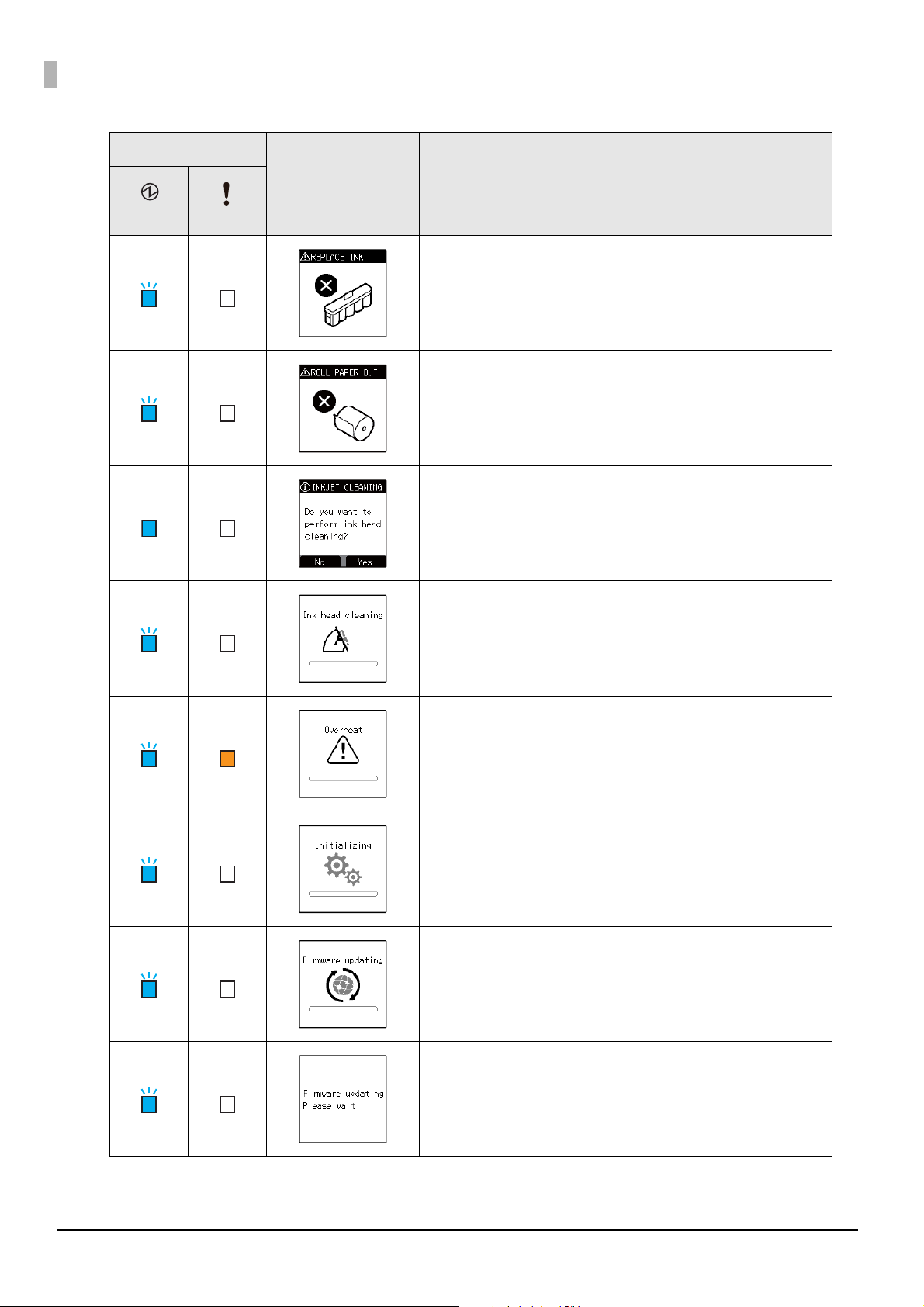
LED
POWER ERROR
LCD display Product status
Cartridge loading or replacement required
(U “Installing the Ink Cartridges” on page 41
Roll paper loading or replacement required
(U
“Loading Roll Paper” on page 40)
Ink head cleaning standby
(U
“Ink Head Cleaning” on page 77)
)
Ink head cleaning
• Thermal head high temperature
• Ink head high temperature
• Motor driver high temperature
(U
“Automatic Recovery Error” on page 82)
• In power-on sequence
• In power-off sequence
Firmware rewriting (data receive in progress)
22
Firmware rewriting (data writing, restoration in progress)
Page 23
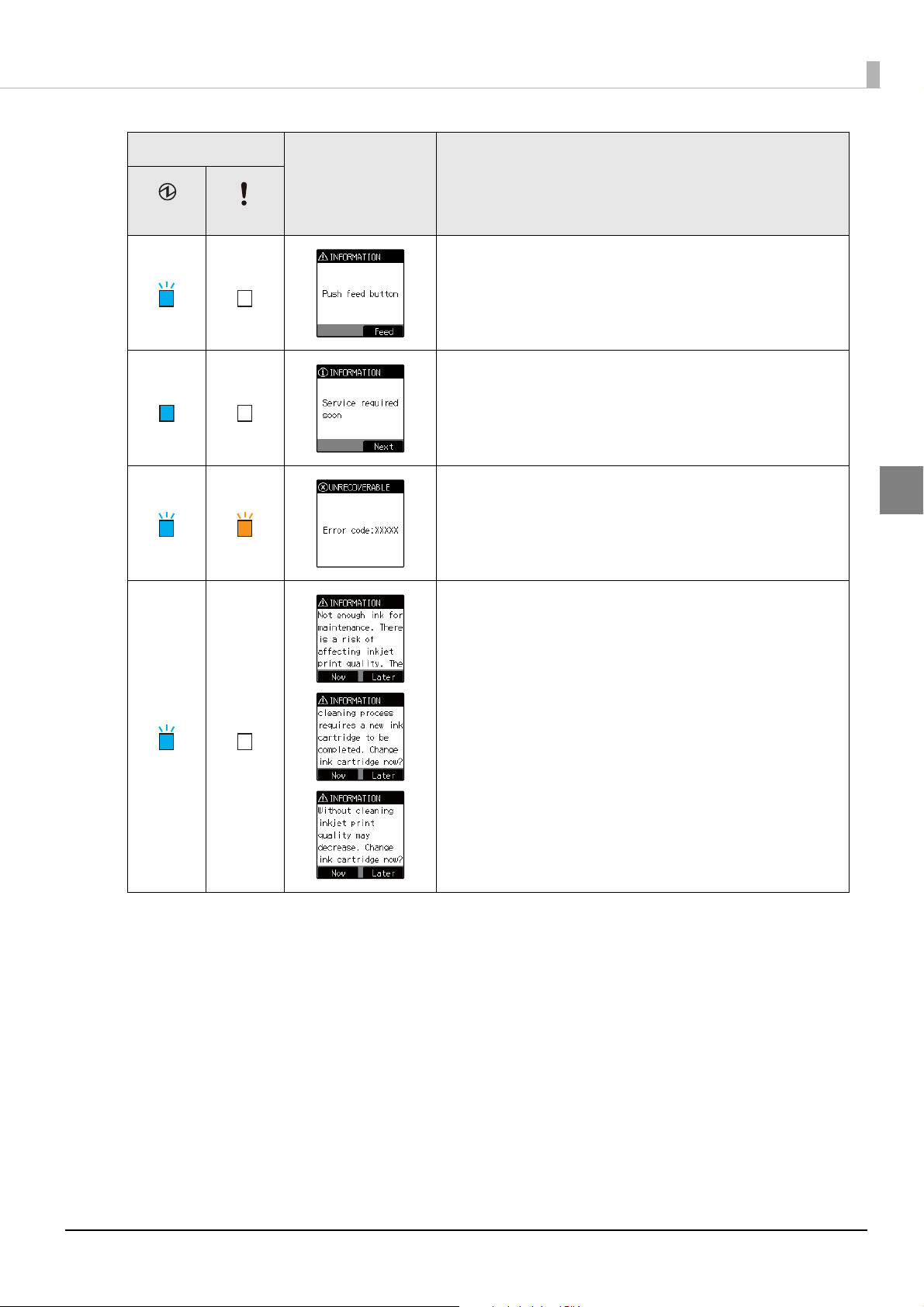
LED
POWER ERROR
Chapter 1 Product Overview
LCD display Product status
Macro execution function operation standby
The pump unit is near the end of it's service life
Unrecoverable error
(U “Unrecoverable Error” on page 85)
Insufficient ink for periodic ink head cleaning
1
23
Page 24

Cut Sheet Processing Modes
There are two modes for processing cut sheets. Select the method most suitable for your environment.
• High-speed mode (U “High-speed Mode” on page 24
• Confirmation mode (U
For details on processing modes, refer to the TM-S9000MJ API Reference Guide.
“Confirmation Mode” on page 27)
)
High-speed Mode
Use this mode to specify processing conditions from the firmware or driver.
Table of Judgment Subjects and Criteria
Judgment made by: Criteria
Firmware • Overlapping feeding detection result
• Incorrect insertion detection result (Check paper)
• Magnetic waveform detection result
• External noise detection result
• Printing result of exceeded media length
Driver • MICR “?” detection result
• IQA judgment result
• Barcode recognition result
24
Page 25
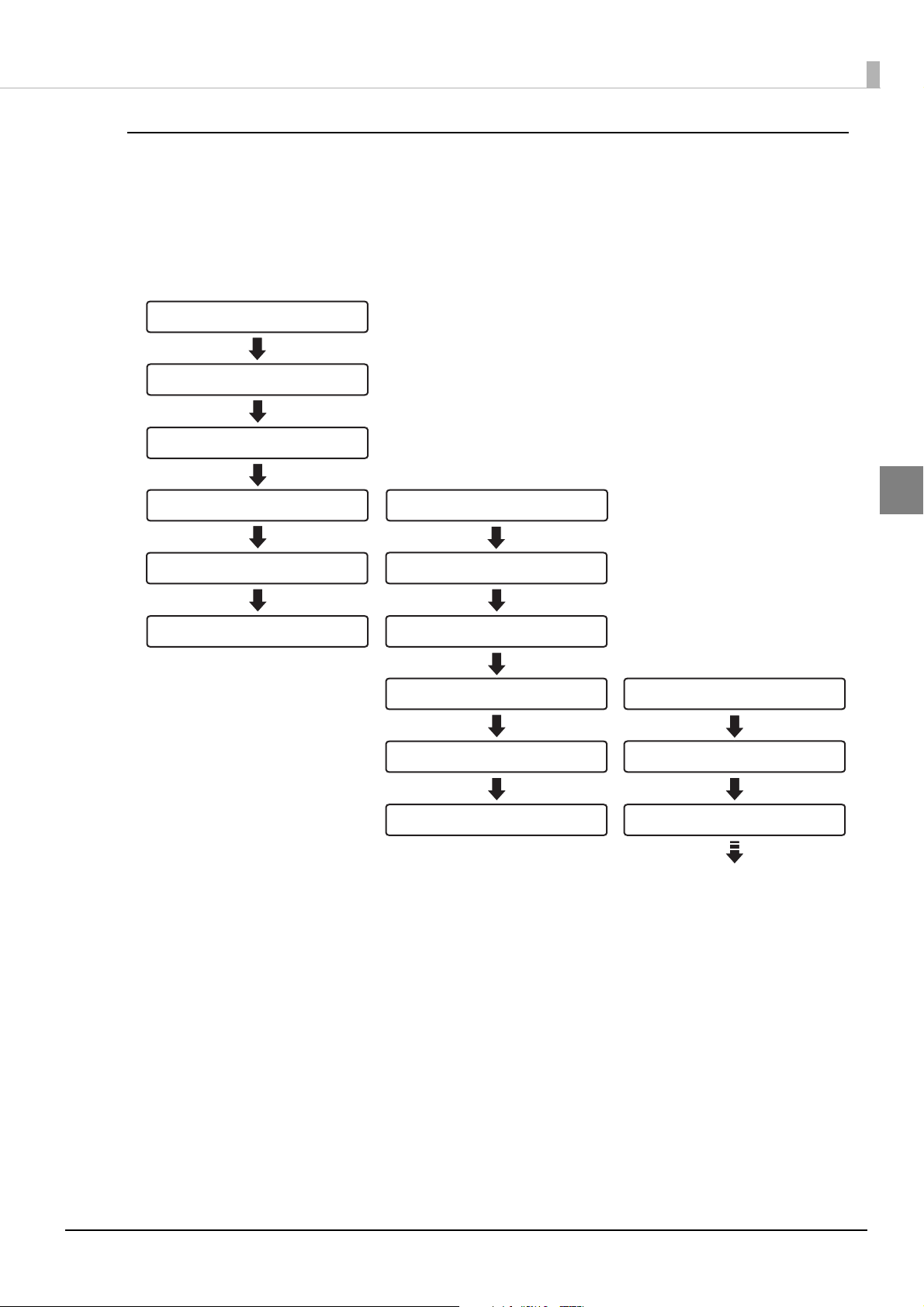
Chapter 1 Product Overview
Fed from the ASF
Check for double feeding
MICR reading
Ink jet printing
Capturing image on both sides
Ejection of the cut sheet
Fed from the ASF
Check for double feeding
MICR reading
Fed from the ASF
Check for double feeding
MICR reading
Ink jet printing
Caputuring image on both sides
Ejection of the cut sheet
<First cut sheet>
<Second cut sheet>
<Third cut sheet>
Document Processing Sequence
The processing sequence depends on the number of pockets and whether or not back feeding is being performed.
When back feeding is not necessary with 1-pocket models/2-pocket models
1
25
Page 26
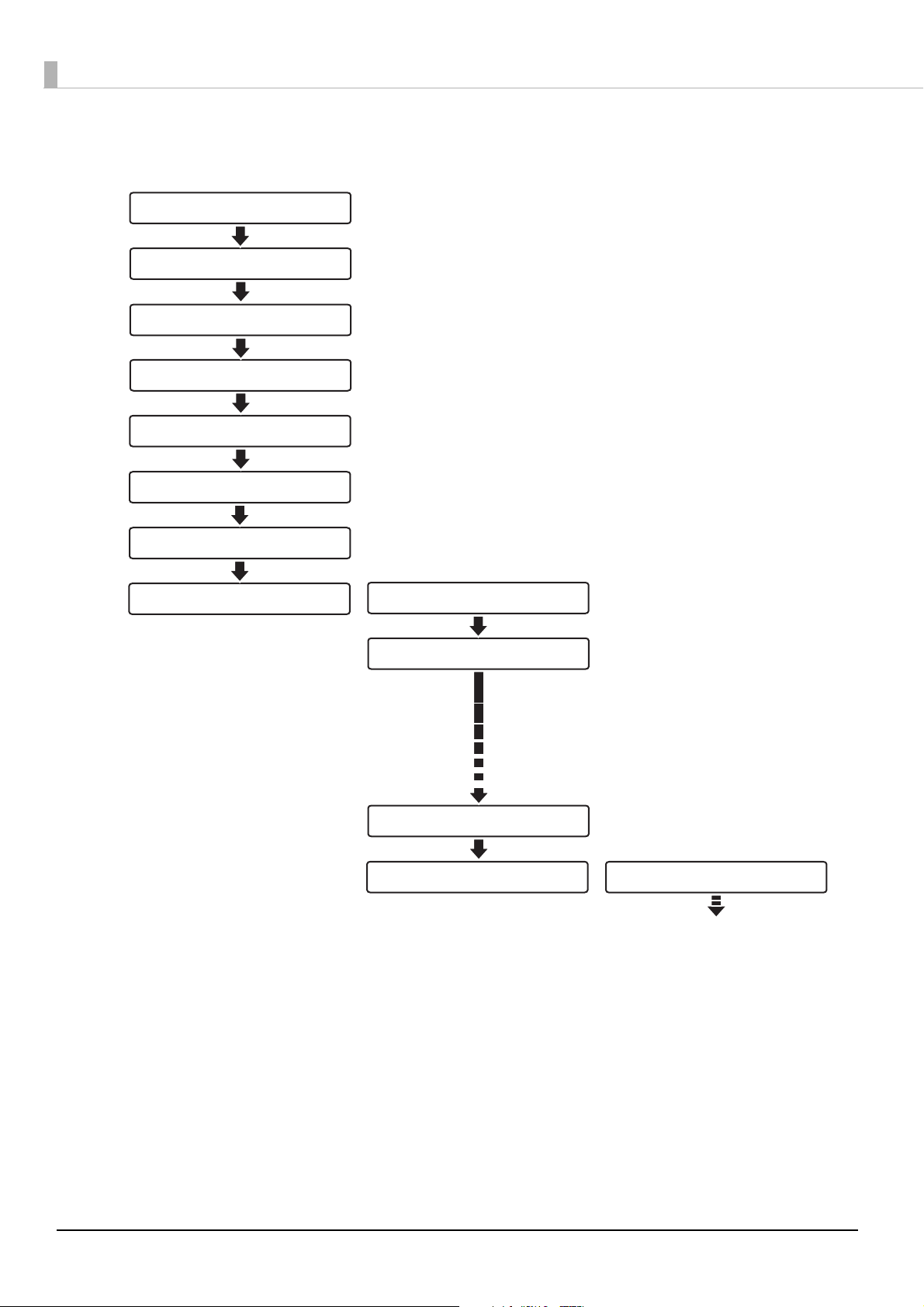
When back feeding is required with 2-pocket models
<First cut sheet>
Fed from the ASF
Check for double feeding
MICR reading
Ink jet printing
Capturing image on both sides
Backward paper feeding*
Switching of the pocket
Ejection of the
cut sheet
<Second cut sheet>
<Third cut sheet>
Fed from the ASF
Check for double feeding
Ejection of the cut sheet
Fed from the ASF
Switching of the pockets
∗ Occurs depending on some conditions.
26
Page 27
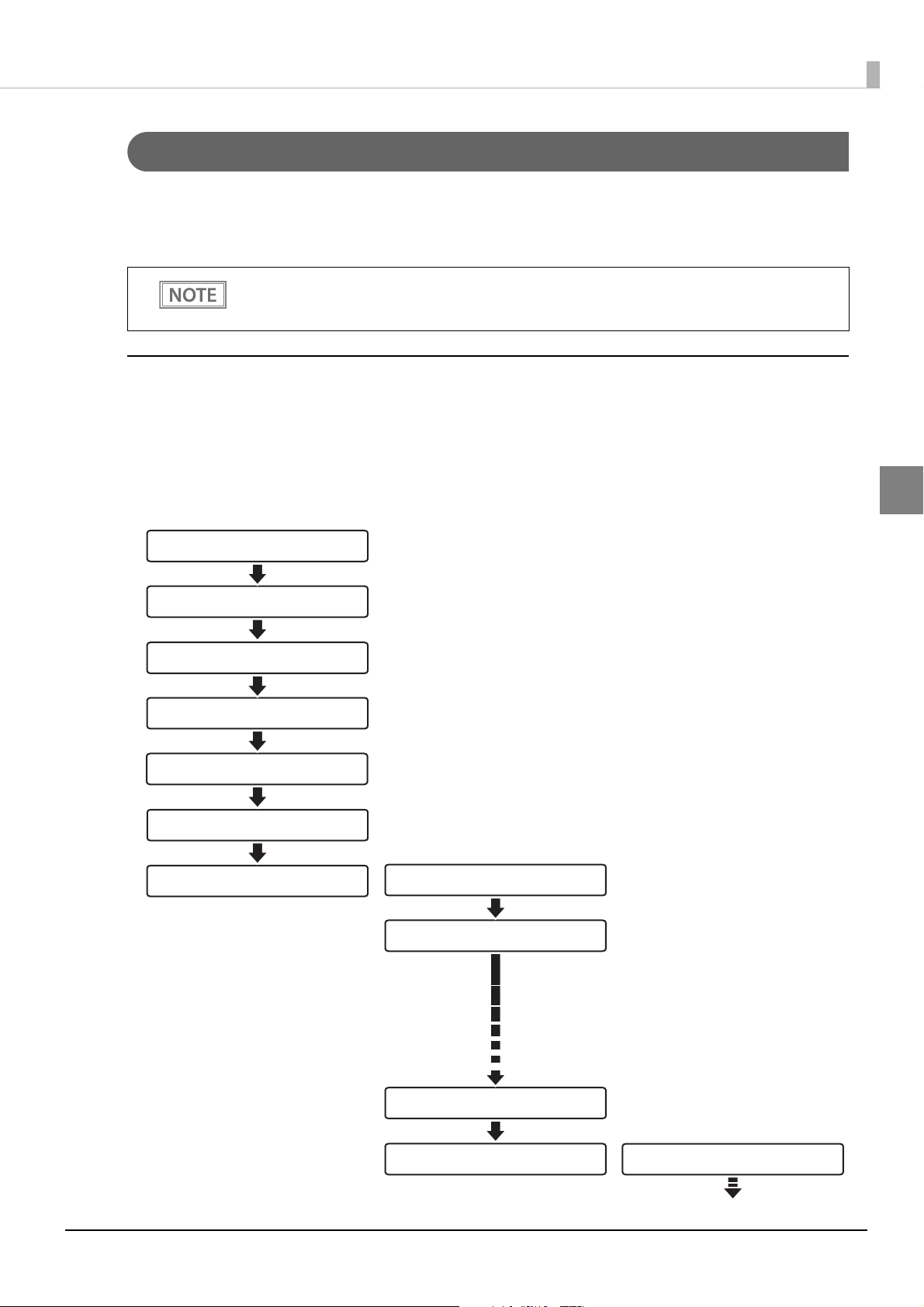
Chapter 1 Product Overview
∗ Waits for a command from the
application.
Confirmation Mode
Use this mode to specify processing conditions from the application.
This mode stops the process that starts with cut sheet feeding is from the ASF and ends with cut sheet output to
a pocket, in order to receive an instruction from the application. It then restarts the process. It also can be used
to configure the no-overlap/overlap setting from the application.
No-overlap: Starts send of the next cut sheet after the current cut sheet is fully in the pocket
Overlap: Starts feeding of the next cut sheet while the current cut sheet is being output to the
pocket
Document Processing Sequence
The processing sequence depends on the number of pockets and whether or not back feeding is being performed.
With overlap
When back feeding is not necessary with 1-pocket models/2-pocket models
<First cut sheet>
1
Fed from the ASF
Check for double feeding
MICR reading
Ink jet printing
Capturing image on both sides
Stop of paper feeding*
Ejection of the cut sheet
<Second cut sheet>
Fed from the ASF
Check for double feeding
Stop of paper feeding*
Ejection of the cut sheet
<Third cut sheet>
Fed from the ASF
27
Page 28
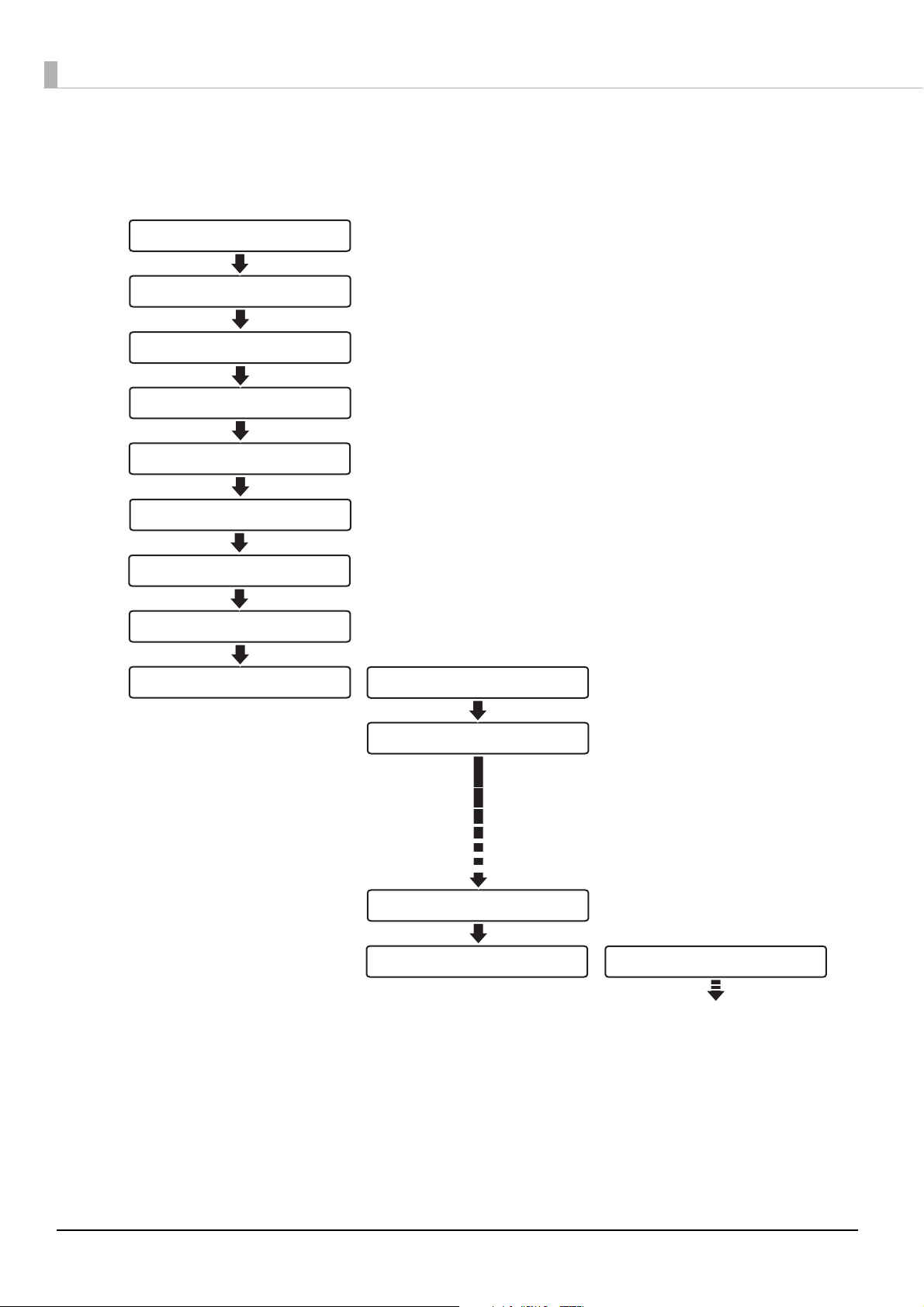
With overlap
<First cut sheet>
<Second cut sheet>
<Third cut sheet>
Fed from the ASF
Check for double feeding
MICR reading
Ink jet printing
Capturing image on both sides
Stop of paper feeding*
Backward paper feeding*
Switching of the pockets
Ejection of the cut sheet
Fed from the ASF
Check for double feeding
Ejection of the cut sheet
Fed from the ASF
Switching of the pockets
1
2
∗1: Waits for a command from the
application.
∗2: Occurs depending on some conditions.
When back feeding is required with 2-pocket models
28
Page 29
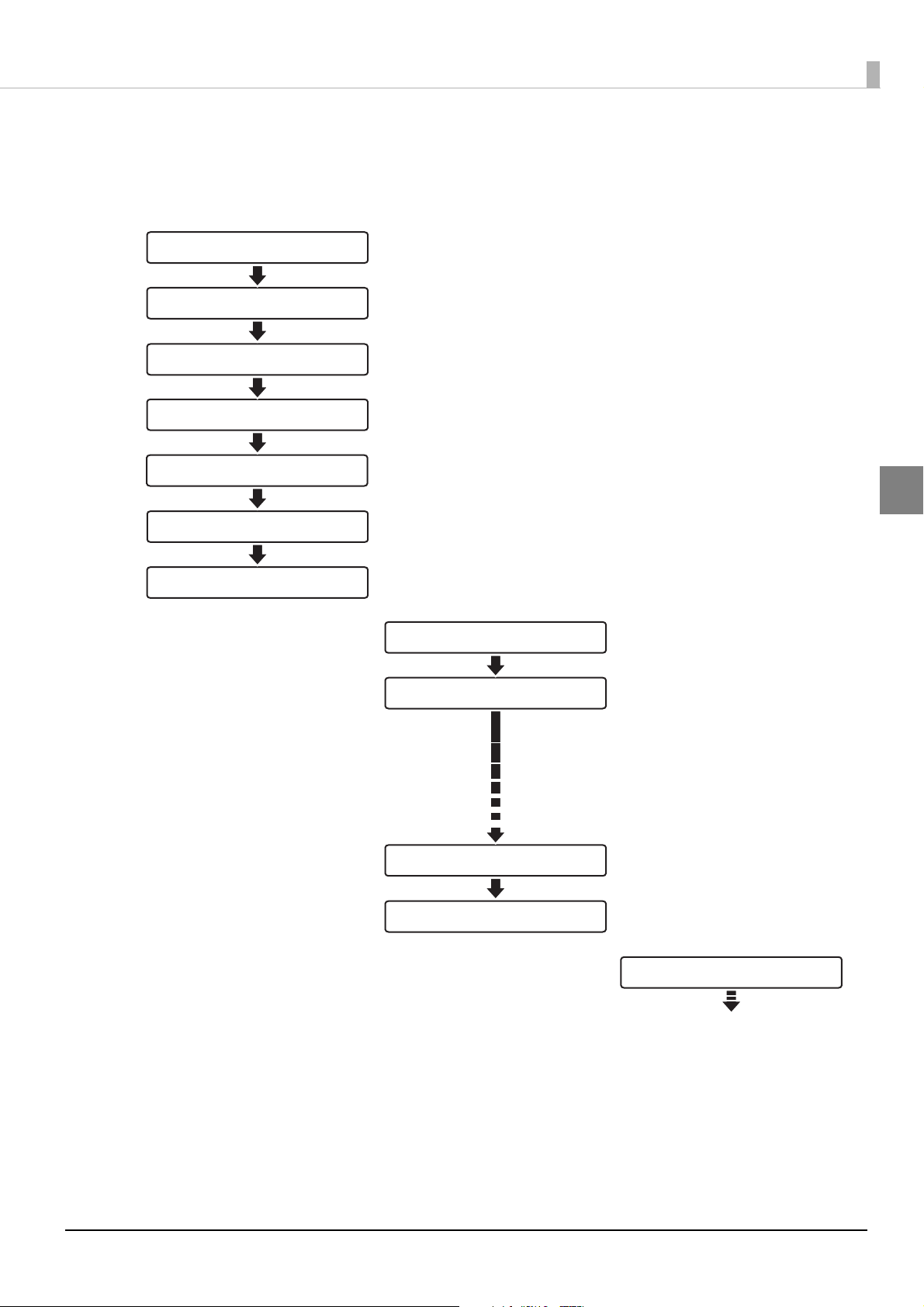
Chapter 1 Product Overview
<First cut sheet>
Fed from the ASF
Check for double feeding
MICR reading
Ink jet printing
Capturing image on both sides
Stop of paper feeding*
Ejection of the cut sheet
<Second cut sheet>
<Third cut sheet>
Fed from the ASF
Check for double feeding
Ejection of the cut sheet
Fed from the ASF
Stop of paper feeding*
Ejection of the document
∗ Waits for a command from the
application.
Without overlap
When back feeding is not necessary with 1-pocket models/2-pocket models
1
29
Page 30
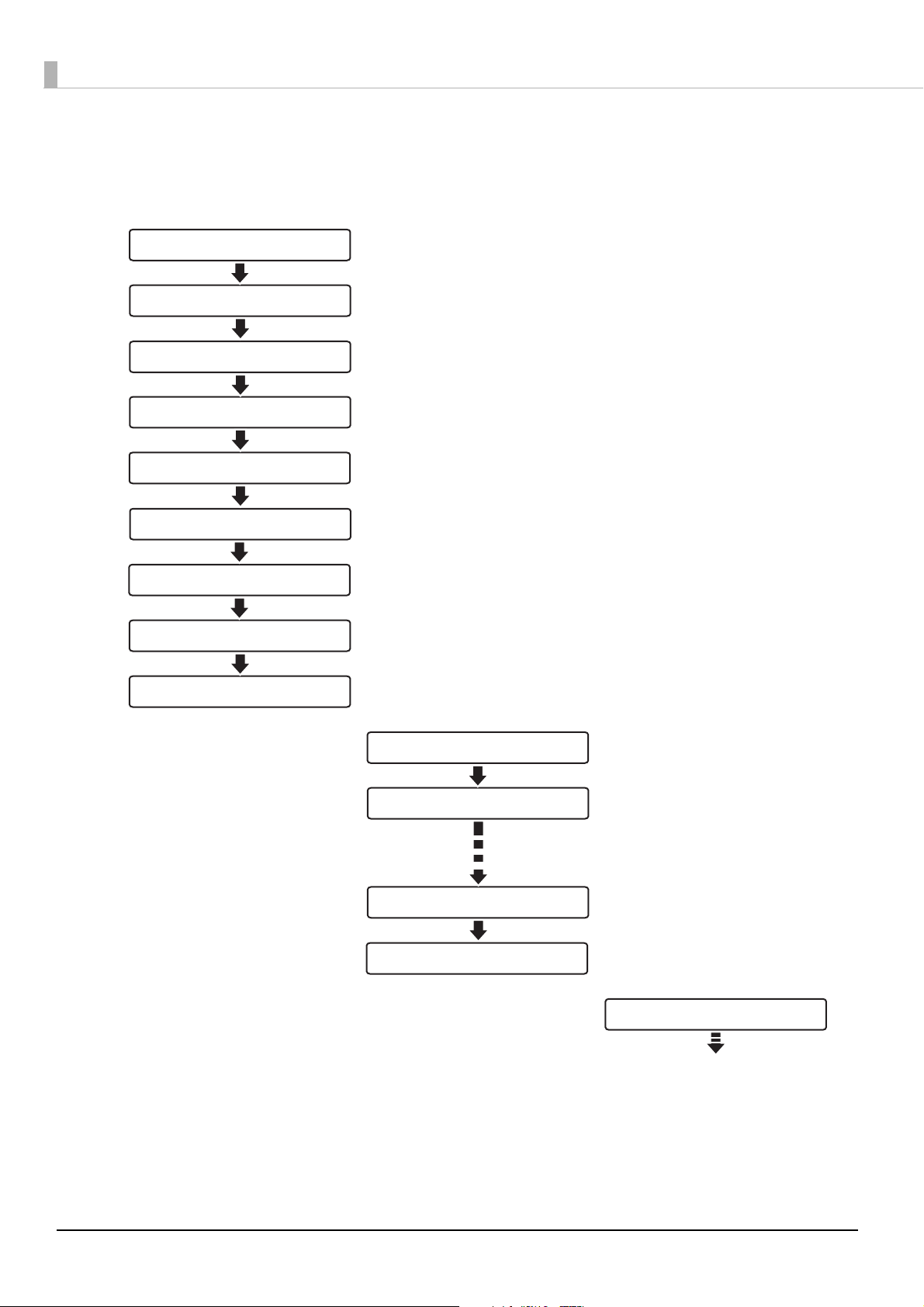
With overlap
<First cut sheet>
Fed from the ASF
Check for double feeding
MICR reading
Ink jet printing
Capturing image on both sides
Stop of paper feeding*
Backward paper feeding*
Switching of the pockets
Ejection of the cut sheet
<Second cut sheet>
<Third cut sheet>
Fed from the ASF
Check for double feeding
Ejection of the cut sheet
Fed from the ASF
Switching of the pockets
2
1
∗1: Waits for a command from the
application.
∗2: Occurs depending on some conditions.
When back feeding is required with 2-pocket models
30
Page 31

Chapter 1 Product Overview
Speed of Each Processing Mode
This is the processing speed from the point that the first cut sheet is sent from the ASF until receipt of the image
data of the 100th cut sheet (highest value).
Processing Speed Conditions
The processing speed may be reduced by the conditions described below.
• Host computer operating environment (U
• Software that coexists on the computer
• Image resolution, light source settings
When the resolution of the captured image is 240 dpi or 300 dpi, or when the acquired image is 24-bit
color or infrared (IR)
• Driver IQA, OCR, bar code recognition settings
• Data transfer, save, and other application processing
• Cut sheet status
• Processing mode and judgment subject
Processing modes Judgment made by Condition details
High-speed mode Firmware Operation based on firmware judgments, without instruction
Driver When driver judgment is required, processing speed is slower
Confirmation mode Application Since the product stands by for instructions from the applica-
“Operating Environment” on page 61)
from the host computer, for high-speed processing. However,
when cut sheets are output to the sub-pocket in the case of 2pocket models, processing is slower due to generation of back
feeding.
compared to operation according to judgment conditions by
firmware only.
tion for each cut sheet scan, processing speed depends on
control from the application. Also, processing speed depends
on whether or not overlap is performed.
1
31
Page 32

Processing Modes
Resolution of captured image: 200 dpi, grayscale/black and white
Processing speed
Processing mode and
judgment subject
High-speed mode
Firmware judgment
High-speed mode
Driver judgment
Confirmation mode
Application judgment
*2
Media size
Main-pocket
Personal check 225 DPM 180 DPM 130 DPM 130 DPM
Business check 175 DPM 152 DPM 130 DPM 130 DPM
Personal check 79 DPM 61 DPM 79 DPM 61 DPM
Business check 65 DPM 52 DPM 65 DPM 52 DPM
Personal check 65 DPM 53 DPM 65 DPM 53 DPM
Business check 51 DPM 44 DPM 51 DPM 44 DPM
225 DPM 130 DPM
ejection
∗1: When 50 of the 100 sheets are in the sub-pocket
∗2: Does not take application processing time into consideration
Sub-pocket
ejection
*1
50%
Main-pocket
ejection
Sub-pocket
ejection
*1
50%
32
Page 33

Chapter 1 Product Overview
NV Memory
This product is equipped with nonvolatile memory (NV), which maintains stored data even if the product is
turned off. The memory areas below are available in NV memory for use by the user.
• NV graphics memory
• NV user memory
• Memory switch
• R/E (receipt enhancement)
• User-defined page
• Maintenance counters
As a general rule for the number of writes to NV memory, create an application that writes no more
than 10 times a day.
NV Graphics Memory
Multiple store logos and other graphics can be registered for printing on logos.
Registered graphics can be viewed using the TM-S9000II Utility or the NV graphics information print mode.
For details on the NV graphics information printing mode, refer to the TM-S9000II Utility User's
Manual and
“NV Graphics Information Print Mode” on page 56.
NV User Memory
Custom product settings and maintenance information can be saved as text data and read as required.
Memory Switch
This switch can be used to configure various product settings.
For details on memory switches, refer to
“Software Settings” on page 47.
R/E (Receipt Enhancement)
1
Settings can be configured to have the store logo and other graphics printed automatically at the beginning and
the end of receipts.
For details on R/E (receipt enhancement), refer to
“R/E Information Print Mode” on page 58.
User-defined Page
Character that is not registered on the product can be printed by registering it on a user-defined page (Character Code Table: page 255).
33
Page 34

Maintenance Counters
This function automatically registers the number of print lines, the number of auto cutter operations, product
running time, and other maintenance counter information in product memory. Counter information can be
referenced to support periodic inspections, consumable replacement and others.
The head travel distance and the number of auto cutter operations (U “Self-test Mode” on page
54
).
34
Page 35

Chapter 2 Setup
3. Connecting a Cash Drawer (page 37)
4. Connecting a Power Supply (page 39)
2. Connecting to a Host Computer (page 37)
1. Product Installation (page 36)
5. Loading Roll Paper (page 40)
6. Installing the Ink Cartridges (page 41)
7. Adjusting LCD Backlight Brightness (page 43)
8. Test Printing (page 44)
Setup
This chapter describes the product and peripheral device installation and setup procedures that need to be performed before using the product.
Setup Flow
The information in this chapter follows the flow of product and its peripheral device setup as shown below.
2
35
Page 36

Product Installation
Removing the Packing Materials
Packing materials are affixed for protection against shock during transportation. Remove the packing materials
shown below before installing the product.
The packing materials and packaging box are required for future transportation. Keep them in a
safe place.
Installation
Provide sufficient space in a location appropriate for installation.
Location Appropriate for Installation
• On an area larger than the bottom surface of the product (U “Overall Dimensions” on page 109)
• In a level and stable location
• In a location free of vibration and impacts
• In a location where a dedicated power outlet is available
• In a location with sufficient space around the product to allow for replacement of consumable products, and
daily cleaning.
• In a location meeting the guaranteed environmental conditions (U
)
107
• When moving the product, lift it up by grasping at the depressions on either side.
• Make sure that cords or other objects are not being pinched by the product.
• To avoid deterioration of the MICR recognition rate, do not install the product near a magnetic
field. In particular, check the MICR reader recognition rate when the product is installed near a
display device.
“Environmental Specifications” on page
36
Page 37

Chapter 2 Setup
Connecting to a Host Computer
Connect the USB for connecting with the host computer to the port on the back of the product. (U “Rear” on
page 18
)
• Pass the USB cable through the wire saddle to prevent accidental disconnection.
• Use of the included USB cable is recommended. Use of another USB cable can result in improper
operation during large-volume data processing when scanning a series of documents.
Connecting a Cash Drawer
• Simultaneous operation of two drives is not supported.
• When sending consecutive drawer drive pulses, allow an interval between pulses that is at least
four times that of the drawer drive pulse.
Specifications Required for a Cash Drawer
Cash drawer specifications vary widely according to manufacturer and model. Whenever connecting a drawer
that is not one specified for this product, check to make sure that it meets the drawer specifications below.
Connecting a drawer that does not meet these specifications creates the risk of damage to the product.
• Drawer kick solenoid or other load between pins 4 and 2 or pins 4 and 5 of the drawer kick connector
• When using a drawer open/close signal, a switch must be provided between drawer kick connector pins 3
and 6
• Load resistance (by a drawer kick solenoid or others) of at least 24 Ω, and input current of no more than 1 A
• Use of only the 24 V output of drawer kick connector pin 4 for the drawer power supply
2
37
Page 38

Drawer Kick Connector Connection Diagram
Shielded
Drawer kick connector
Product
User (drawer)
Drawer open/
close switch
Drawer kick
solenoid
1
2
3
4
5
6
6 5 4 3 2 1
F. G
+24V
Connecting the Drawer Cable
• Use a shielded cable for the drawer cable.
• Be sure to use product power (connector pin 4) for drawer power.
WARNING
• Do not plug a general public phone line or other similar connector to the drawer kick connector.
Doing so can damage the public phone line or product.
Insert the drawer cable into the product's drawer kick connector until you hear it click into place.
38
Page 39

Connecting a Power Supply
• Use only the specified AC adapter. Not doing so may cause a fire or electric shock. (U “Electrical
Specifications” on page 92
WARNING
Insert the DC connector of the AC adapter firmly all the way into the DC-IN connector
1
of the product.
Insert the connector of the AC cable firmly all the way into the AC inlet of the AC
2
adapter.
Insert the power plug firmly all the way into an outlet with a ground.
3
• Do not plug the AC cable into a power outlet whose voltage does not match the input voltage of
the AC adapter. Doing so can damage the product.
• If you discover an abnormality immediately turn off the product and unplug AC cable from the
power outlet.
• Use only the AC cable that comes with the product.
Chapter 2 Setup
)
Place the AC adapter with its label facing downward.
4
2
39
Page 40

Loading Roll Paper
Take care not to press on the manual cutter with your hand or fingers. Doing so may cause injury.
CAUTION
Open the roll paper cover. (U “Opening the Roll Paper Cover” on page 68)
1
Load roll paper, making sure it is oriented correctly.
2
Pull out the leading edge of the roll paper a little, and close the roll paper cover.
3
If the product is turned on, the roll paper will be cut automatically.
40
Page 41

Chapter 2 Setup
IC chip
Installing the Ink Cartridges
This section describes the procedure for installing the ink cartridges and performing ink charging for the first
time.
When replacing an ink cartridge, refer to
dure in this section.
Read the precautions on handling carefully before installing the ink cartridges.
(U
“Cautions on Ink Cartridges” on page 9)
CAUTION
Check that the product is powered on. (U “Turning the Power On” on page 67)
1
Open the ink cartridge cover. (U “Opening the Ink Cartridge Cover” on page 68)
2
Remove a new ink cartridge from its bag.
3
“Replacing the Ink Cartridges” on page 70, and then follow the proce-
Peel the yellow film from the ink cartridge.
4
• Do not remove the other label.
• Do not touch the IC chip.
CAUTION
2
41
Page 42

Gently press the ink cartridge into the product.
PUSH
5
Close the ink cartridge cover.
6
Ink charging starts. The (POWER) LED flashes during ink charging. It takes up to 4 minutes to charge the
ink the first time ink cartridges are installed in the product.
When ink charging completes, the (POWER) LED changes from flashing to on.
CAUTION
Never open any cover of the printer or turn off the printer during ink charging (while the
(POWER) LED is flashing). Doing so will consume a large amount of ink, which may result in the
need to replace the ink cartridges before the completion of charging.
The ink cartridges included in the product package are used for initial charging. The product uses
ink to prepare for printing (ink charging) when the ink cartridges are installed for the first time.
The installing of ink cartridges is now complete.
42
Page 43

Chapter 2 Setup
Adjusting LCD Backlight Brightness
Adjust the brightness of the LCD to suit the environment where the product is being used. The changed setting
is retained even if the power is turned off. Available brightness settings are bright, normal, and dark.
Open the ink cartridge cover. (U “Opening the Ink Cartridge Cover” on page 68)
1
Press Button 1 (dark) to make the display dark, or Button 2 (bright) to make the dis-
2
play bright.
Close the ink cartridge cover.
3
2
43
Page 44

Test Printing
Firmware version 1.02 ESC/POS
Buer Capacity
4K bytes (xed)
Handshaking operation (busy condition)
Receive buer full (xed)
Automatic line feed (CR command function)
Disabled
Resident character
Alphanumeric
Power on status
Disabled
Receipt cover open
Auto recoverable error
Remote wakeup
Enabled
Nozzle check pattern
Maintenance information
Thermal head : 0.000 km
Autocutter : 1 cut
Inkjet head(nozzle1) : 234 shots
Inkjet head(nozzle1) : 130 shots
MICR head : 92 sheets
Memory switches
Self-test printing can be used to check product settings. Self-test printing on cut sheets can be used to check for
missing dots and other printing irregularities.
For printing procedure, refer to “Self-test Mode” on page 54
.
44
Page 45

Chapter 2 Setup
<Normal>
<Clogging>
If the test print shows that the nozzle check pattern is blurred, it means that ink head cleaning is required.
(U
“Ink Head Cleaning” on page 77)
2
45
Page 46

46
Page 47

Chapter 3 Advanced Product Use
Advanced Product Use
Software Settings
The product has memory switches and customize values as software setting functions, which can be used for
configuring various product settings.
Refer to the following section for an overview of each function. Settings can be configured using one of the
methods (ESC/POS command, software setting mode, TM-S9000II Utility) shown in the table below.
Setting item/setting methods
Transmits the power ON information ✔✔
Auto line feed ✔✔
Remote wake-up ✔✔
Roll paper cover open during printing ✔✔
Roll paper print density ✔✔
Paper autocutting after closing the roll paper cover ✔✔
Roll Paper Reduction ✔✔
Print density when multiple tone printing ✔✔
Sets time to check ink head cleaning
Memory switch
Validation settings
Cut sheet settings
Time to enter power saving mode
Customize value
Function to prevent printing on the back side of documents (endorse) without magnetic ink characters
Software setting
mode
TM-S9000II Utility
✔
✔
✔
✔
✔
3
MICR appearance judgment position using the function to prevent printing on the back side of documents (endorse) without magnetic ink characters
Settings for auto Top Logo /
Bottom Logo printing
R/E
Extended settings for auto Top Logo /
Bottom Logo printing
• For information on the software setting mode, refer to “Software Setting Mode” on page 59.
• For details on the TM-S9000II Utility, refer to the TM-S9000II Utility User's Manual.
✔
✔
✔
47
Page 48

Function
Transmits the power ON information
• No send (default setting)
• Send
Auto line feed
• Always disabled (default setting)
• Always enabled
Remote wake-up
• Enabled (default setting)
• Disabled
Roll paper cover open during printing
• Automatic recovery error (default setting)
• Recoverable error
Roll paper print density
Selectable level 1 to 13 (70 to 130%)
Default setting: Level 7 (standard)
In order to ensure high print quality, setting the print density is recommended in accordance with the type of
paper being used as shown in the table below.
Original paper type Density
AF50KS-E 4 (85%)
TF50KS-EY, P220AGB-1 5 (90%)
TF60KS-E, PD160R, PD190R, KT48FA, KT55FA, F5041(55), F5041(48) 7 (100%)
P30521, P30523, P31523, P35524 8 (105%)
The higher the print density, the lower the printing speed.
Paper autocutting after closing the roll paper cover
• Cut (default setting)
• No cut (not recommended)
48
Page 49

Roll Paper Reduction
Reduction of top margin
• Does not reduce (default setting)
• Reduces
Reduction of bottom margin
• Does not reduce (default setting)
• Reduces
Line space reduction rate
• Does not reduce (default setting)
• 25%
• 50%
• 75%
Chapter 3 Advanced Product Use
Line feed reduction rate
• Does not reduce (default setting)
• 25%
• 50%
• 75%
Bar code height reduction rate
• Does not reduce (default setting)
• 25%
• 50%
• 75%
Print density when multiple tone printing
Selectable level 1 to 13 (70 to 130%)
Default setting: Level 7
In order to ensure high print quality, setting the print density is recommended in accordance with the type of
paper being used.
3
The higher the print density, the lower the printing speed.
Sets time to check ink head cleaning
Time (hh:mm) can be specified
Default setting: 20:00
49
Page 50

Validation settings
Paper feed direction
Top mar gin (dot s)
Left margin
(dots)
Allowable printing area
50.8 mm
18 mm
10 mm
10 mm
Paper feed direction
Top margin (dots)
Left margin
(dots)
Allowable printing area
50.8 mm
18 mm
10 mm
10 mm
Top margin (default setting: 0) and left margin (default setting: 0) settings are configurable
Cut sheet settings
Top margin (default setting: 0) and left margin (default setting: 0) settings are configurable
Time to enter power saving mode
This time can be set within the range of 100 ms [0.1 second] to 3600 s [60 minutes]
Default setting: 300 s [5 minutes]
50
Page 51

Chapter 3 Advanced Product Use
Paper length 160 mm
MICR line detection position (0.1 mm units)
MICR character start position
50.8 mm
18 mm
10 mm
10 mm
Paper feed direction
Function to prevent printing on the back side of documents (endorse) without magnetic ink characters
• Disabled (default setting)
• Enabled
Magnetic ink characters appearance judgment position
The MICR line judgment location (default: 0) can be specified in 0.1 mm units
Settings for auto Top Logo / Bottom Logo printing
Key codes
You can select from among the key codes of pre-registered logos
Alignment
• Align left
• Align center
• Align right
3
51
Page 52

Extended settings for auto Top Logo / Bottom Logo printing
Top Logo printing when feeding is up to the cut position
• Disabled
• Enabled (default setting)
Top Logo printing when the product is turned on
• Disabled (default setting)
• Enabled
Top Logo printing when covers are closed
• Disabled
• Enabled (default setting)
52
Page 53

Chapter 3 Advanced Product Use
Open the roll paper cover and hold down Button 2 as you turn on the product
Close the roll paper cover
Software setting mode
Short-press Button 2 once
+
Close the roll paper cover
NV graphics information
print mode
Short-press Button 2 four times
+
Close the roll paper cover
R/E information print mode
Close all covers and hold down Button 2 as you turn on the product
Short-press Button 2 once
Self-test mode
<Printing on roll paper>
Close all covers and hold down Button 1 as
you turn on the product
Load the cut sheet
Self-test mode
Open the ink cartridge cover and hold down
Button 1 as you turn on the product
Short-press Button 1 twice
+
Close the ink cartridge cover
+
Load the cut sheet
NV graphics information print mode
<Printing on cut sheet>
Setting/Confirmation Mode
In addition to the normal printing modes, the product also includes the modes below for configuring settings
and checking the status of functions.
• Self-test mode
• NV graphics information print mode
• R/E information print mode
• Software setting mode
Each mode is selected in accordance with the button that is pressed when the product is turned on and whether
a cover is opened or closed.
3
53
Page 54

Self-test Mode
You can use the self-test to check the items below.
• Control circuit function
• Printer mechanism function
• Print quality
• Control ROM version
• Memory switch setting function
Perform the procedures below.
Printing to Roll Paper
Turn off the product and confirm that all covers are closed.
1
While holding down Button 2, press the (POWER) button to turn on the product.
2
This starts test printing on the roll paper.
ON
+
Press Button 2 (Feed) again.
3
This restarts test printing. Printing is complete when “*** completed ***” is printed.
54
Page 55

Chapter 3 Advanced Product Use
ON
+
Self-Test Printing on Cut Sheets
When test printing on cut sheets, use the included cut sheet paper or cut sheets with dimensions of at least
70 mm wide by 152 mm long.
Turn off the product and confirm that all covers are closed.
1
While holding down Button 1, press the (POWER) button to turn on the product.
2
Load three cut sheets into the ASF. (U “Loading Cut Sheets” on page 72)
3
Test printing begins. Printing is complete when “*** completed ***” is printed.
• Self-test printing uses three cut sheets. The product stands by for insertion of cut sheets until
printing is complete.
• If the check doesn’t feed correctly, perform the self-test using 3 of the provided new cut sheets.
If the printer has not been used for three months or more, please perform this self-test print procedure, and repeat until the unit feeds correctly.
3
55
Page 56

NV Graphics Information Print Mode
This mode prints the NV graphics information below, which is registered on the product.
• NV graphics capacity
• NV graphics capacity usage
• NV graphics remaining free space
• NV number of graphics registrations
• Key code of each data, X-direction dots and Y-direction dots
• NV graphics data
For details on NV graphics, refer to “NV Memory” on page 33.
Printing to Roll Paper
Turn off the product and open the roll paper cover.
1
While holding down Button 2, press the (POWER) button to turn on the product.
2
Press Button 2 twice.
3
Close the roll paper cover.
4
This starts printing of NV graphics information.
Initialization starts after printing is complete. Next, the product transitions to its normal state (printing/scanning enabled).
ON
+
56
Page 57

Chapter 3 Advanced Product Use
ON
+
Printing on Cut Sheets
When test printing on cut sheets, use the included cut sheet paper or cut sheets with dimensions of at least
70 mm wide by 152 mm long.
Turn off the product and open the ink cartridge cover.
1
While holding down Button 1, press the (POWER) button to turn on the product.
2
Press Button 1 twice.
3
Close the ink cartridge cover.
4
This starts printing of NV graphics information.
Initialization starts after printing is complete. Next, the product transitions to its normal state (printing/scanning enabled).
3
57
Page 58

R/E Information Print Mode
ON
+
This mode prints the receipt enhancement information below, which is registered on the product.
• Auto Top Logo setting
• Auto Bottom Logo setting
• Auto Top Logo/auto Bottom Logo extended settings
Perform the procedures below.
Turn off the product and open the roll paper cover.
1
While holding down Button 2, press the (POWER) button to turn on the product.
2
Press Button 2 four times.
3
Close the roll paper cover.
4
This starts R/E (receipt enhancement) information printing.
Initialization starts after printing is complete. Next, the product transitions to its normal state (printing/scanning enabled).
58
Page 59

Chapter 3 Advanced Product Use
Software Setting Mode
Use this mode to configure settings for the product's memory switches and customize values.
• Roll paper print density
• Auto paper use reduction
• Paper auto cutting after closing the roll paper cover
• Error operation setting
• Transmits the power ON information
• Communication settings
For details on memory switches and customize values, refer to “Software Settings” on page 47.
Perform the procedures below.
Turn off the product and open the roll paper cover.
1
While holding down Button 2, press the (POWER) button to turn on the product.
2
ON
+
Close the roll paper cover.
3
This prints software setting mode guidance. Follow the instructions that are provided.
3
When your finish configuring settings, they are saved to the product and initialization starts. Next,
the product transitions to its normal state (printing/scanning enabled).
59
Page 60

60
Page 61

Chapter 4 Application Development Information
Application Development Information
This chapter describes product control methods and the information required to develop applications used by
the product.
Operating Environment
The operating environment required to get the most out of the product's basic specifications depends on the
model.
130 DPM Model
• CPU: At least a Intel Pentium 4 2.0 GHz or the equivalent
• Memory: At least 512 MB or above the minimum operating system requirement
• HDD: Free space of more than 30 MB (Before installing the driver)
• I/F: USB2.0 Hi-speed
225 DPM Model
• CPU: At least Intel Core 2 Duo 1.8 GHz or the equivalent
• Memory: At least 1 GB or above the minimum operating system requirement
• HDD: Free space of more than 30 MB (Before installing the driver)
• I/F: USB2.0 Hi-speed
4
61
Page 62

Driver
Image App.
Print App.
TWAIN App.
Printer Driver
for TM-S9000
TM-S9000
TWAIN Diver
TM-S9000
Driver
TM-S9000II-MJ
The drivers described below are available for application development.
For detailed information on functions and support environments, refer to the documentation that comes with
each driver.
For Windows Environment
• EPSON TM-S9000 Driver
Use the API (application interface) to implement product functions. Development can be performed using
Visual C++, Basic, and other programming languages.
• EPSON TM-S9000 TWAIN Driver
This driver is for control of products that use TWAIN, which is a standard interface for scanners.
• EPSON Windows Printer Driver for TM-S9000
This is a standard printer driver for Windows.
List of Supported Functions
✓: Supported -: Unsupported
Function/driver
Scanning cut sheet ✓✓ -
Reading MICR characters on a check ✓✓ -
Endorsement printing of a check ✓✓ -
Electronic endorsement printing ✓✓ -
Scanning ID Cards ✓✓ -
Printing on cut sheet ✓ - ✓
Printing on roll paper ✓ - ✓
MSR* - - -
∗ : The equipped MSR is a USB HID-Keyboard interface
62
EPSON TM-S9000
Driver
EPSON TM-S9000
TWAIN Driver
EPSON Windows
Printer Driver for
TM-S9000
Page 63

Chapter 4 Application Development Information
Print App.
SANE Front End
(Image App.)
CUPS
SANE Back End
Core API Layer
TM-S9000II-MJ
For Linux Environment
• EPSON SANE for TM-S9000
This is software for controlling products that use the main scanner interface for Linux.
• EPSON CUPS for TM-S9000
Printer driver for Linux.
List of Supported Functions
✓: Supported -: Unsupported
Function/driver EPSON SANE for TM-S9000 EPSON CUPS for TM-S9000
Scanning cut sheet ✓ -
Reading MICR characters on a check ✓ -
Endorsement printing of a check ✓ -
Electronic endorsement printing ✓ -
Scanning ID Cards ✓ -
Printing on cut sheet - ✓
Printing on roll paper - ✓
MSR* - -
∗ : The equipped MSR is a USB HID-Keyboard interface
4
63
Page 64

Utilities
The utilities described below are available for application development.
For details about functions and support environments, refer to the documentation that comes with each driver.
TM-S9000II Utility
This utility is for checking and modifying each of the product's internal values.
It has the following functions:
• Current settings • Storing logos
• Roll paper reduction • Automatic paper cut
• Printing control • Backup/restore
• Operation test • MSR settings (Sets the method to process read data)
Epson Deployment Tool
This tool can be used to change product settings and printer driver settings. The settings of multiple products
can be configured simultaneously, which reduces work time.
BmpToRaster
This is a utility for converting Windows BMP files to ESC/POS command raster graphic data.
It has the following functions:
• TM-S9000II-MJ multi-tone image print data creation
• Monochrome image print data creation
• Binary file graphic printing
64
Page 65

Downloading Software
Download the latest version of each software from the URLs below.
For customers in North America, go to the following web site:
http://www.epson.com/support/
For customers in other countries, go to the following web site:
https://download.epson-biz.com/?service=pos
Chapter 4 Application Development Information
65
4
Page 66

66
Page 67

Chapter 5 Handling the Product
(POWER) button
Handling the Product
This chapter describes the basic handling procedures for the product.
Turning On/Off
This section describes how to turn the product on/off.
Turning the Power On
Hold down the (POWER) button for at least 1 second until the (POWER) LED turns on.
Turning the Power Off
Hold down the (POWER) button for at least 3 second until the (POWER) LED turns off.
To turn off power without using the (POWER) button, send the command that executes the power off
sequence.
• Do not remove and insert the power plug from/to the outlet while the power of the product is in
the on state. Doing so may cause electric shock or fire.
CAUTION
• Turning off the product by performing a (POWER) button operation or by sending a com-
mand causes the ink head to be capped automatically to prevent the ink from drying. If you do
not plan to use the product after installing an ink cartridge, be sure to use either of the methods
above to turn off power. Do not pull out the power plug or turn off the breaker while the power
is on.
5
67
Page 68

Opening a Cover
This section describes how to open each of the product's covers.
Opening the Ink Cartridge Cover
Use your finger to lift up the tab on the left side of the ink cartridge cover, and open the cover toward you.
Opening the Roll Paper Cover
Use your finger to lift up the tab on the left side of the roll paper cover, and raise the cover to open it.
68
Page 69

Opening the MICR Cover, Back Cover, and Scanner Cover
<MICR cover>
<Back cover>
<Scanner cover>
Pull the cover lever and then swing the cover outwards to open it.
Chapter 5 Handling the Product
5
69
Page 70

Replacing the Ink Cartridges
If the LCD displays the animation shown below, it is time to replace the ink cartridge.
For the replacement procedure, refer to “Installing the Ink Cartridges” on page 41
formed with the same procedure. Grasping the tab on the top side of the used ink cartridge, pull it out to
remove it.
For the model numbers of the ink cartridges, refer to
“Ink Cartridge” on page 93.
. Replacement can be per-
Replacing Roll Paper
If the LCD displays the animation shown below, it is time to replace the roll paper.
For information on roll paper replacement, refer to
formed with the same procedure. Do not leave the core of used roll paper in the product.
“Loading Roll Paper” on page 40. Replacement can be per-
70
Page 71

Chapter 5 Handling the Product
1
2
4
3
5
Cut Sheet Processing
This section describes cut sheet processing.
Process Flow
The processing flow below is performed by the product, from the point cut sheets are loaded in the ASF until
they are ejected to a pocket.
1 Cut sheet feed
Inserted cut sheets are separated one-by-one and fed.
2 MICR reading
Reads the magnetic ink characters printed on checks.
3Print
Prints on cut sheets.
4 Scanning
Reads both sides of cut sheets.
5 Eject/store
Processed cut sheets are ejected and stored.
5
71
Page 72

Loading Cut Sheets
Use the procedure below to load cut sheets.
Up to 100 cut sheets can be loaded in the ASF.
Pull out the ASF guide and pocket guide to match the length of the paper.
1
Load the cut sheets so they are aligned with the mark on the right side of the roll
2
paper cover.
When reading MICR characters, load the sheets so the magnetic ink characters are
facing away from and toward the bottom of the product. When loading multiple
sheets, first align them on their lower right corners.
72
CAUTION
Note the precautions below. Failure to satisfy these conditions can result in cut sheet reading not
starting or cause jamming.
• Use cut sheets that conform to product specifications
• Make sure there are no clips on or stables in the cut sheets, and make sure that the cut sheets are
not curled, bent or wrinkled
Page 73

Load the paper and remove your hand.
3
After paper ejection is complete, remove it by hand. Touching the paper or opening the cover while
processing is in progress creates the risk of paper jams or unexpected injury.
CAUTION
Removing Cut Sheets
After cut sheets are ejected into the pocket, remove them.
Chapter 5 Handling the Product
• Each of the pockets can store the number of sheets shown below. To prevent paper jams, do not
allow the number of sheets in a pocket to exceed the specified value.
• Main pocket: 100
• Sub-pocket: 50
• Paper feed speed is lower in the case of 300 dpi color image acquisition or simultaneous acquisi-
tion of a color image and IR image. Depending on the paper type and conditions, cut sheets may
curl in the pocket at this time. Because of this, it is recommended that cut sheets be removed
after about 25 sheets are accumulated in the pocket.
5
73
Page 74

ID Card Processing
This section describes ID card processing.
Note the precautions below. Failure to do so can cause ID card reading problems.
• Use ID cards in accordance with specifications.
• Check to make sure that ID cards are not bent, broken, or excessively embossed.
• Do not touch the IC chip of the ID card.
• Do not open a cover, touch the ID card, or block the slot while the product is processing an ID
card.
Insert the ID card into the slot and slide it.
1
Release the ID card after it starts to be fed automatically.
2
After the ID card is ejected, remove it.
3
74
Page 75

Chapter 5 Handling the Product
Magnetic Stripe Card Processing
This section describes magnetic stripe card processing.
Some models are not equipped with a magnetic stripe card reader (MSR).
Use magnetic stripe cards that conform to product specifications.
Insert the card into the slot so its magnetic stripe is facing toward the product and downward, and then slide
downward or upward in the slot. At this time, press down on the card to make sure it is sliding along the bottom
of the card slot.
The buzzer sounds once if reading is successful, and three times if it fails.
75
5
Page 76

Cleaning the Product
Thermal head Platen roller
Cleaning the Exterior
After turning of the product, use a slightly damp cloth to wipe it off. Before doing so, be sure to unplug the AC
cable from the power outlet.
Do not use alcohol, benzine, thinner, trichloroethylene, or ketone based solvent to clean the exterior of the printer.
CAUTION
Cleaning the Thermal Head and Platen Roller
To maintain receipt printing quality, periodic (once every three months) cleaning of the thermal print head is
recommended.
Depending on the type of paper being used, paper dust can adhere to the platen roller and cause paper feed
problems. If this happens, clean the platen roller.
Doing so may deform or damage the plastic and rubber parts.
Turn off the product and open the roll paper cover. Clean the thermal head and/or platen roller by wiping with
a cotton swab moistened with alcohol (ethanol or isopropyl alcohol).
• The thermal head may be very hot after printing. Do not touch the thermal head or components
around it for cleaning immediately after printing. Wait for some time to allow the thermal print
CAUTION
head to cool down before cleaning it.
• Take care to avoid scratching the thermal print head with your fingers or hard objects.
76
Page 77

Chapter 5 Handling the Product
Ink Head Cleaning
If printing becomes blurred or uneven, even though there is sufficient ink remaining, it means that the ink head
needs cleaning.
On the LCD home screen, press the Cleaning button (Button 1). This will display a confirmation message. Press
the Yes button (Button 2) to perform the cleaning operation.
This starts cleaning and causes the (POWER) LED to flash. The (POWER) LED stops flashing when
cleaning is complete.
Do not turn off the product or open a cover while cleaning is in progress ( (Power) LED flash-
ing).
CAUTION
• Do not run the head cleaning more than necessary. Ink is consumed because ink is discharged
from the head to clean it.
• If there is not enough ink remaining, head cleaning may not be possible. Replace the ink car-
tridges and then try again.
Cleaning the Paper Feeding Path
If there are problems correctly reading the magnetic ink characters of a check, cleaning of the paper feeding
path using a commercially available cleaning kit is required. Periodic cleaning is recommended. The cleaning
period is once a week or every 2,000 checks.
Use either of the methods below to perform cleaning.
• Cleaning using the application (U
• Cleaning using the printer (U
Cleaning kit model numbers
KIC Team, Inc.
• Waffletechnology® MICR cleaning card (model:CS1B15WS)
• Epson Check Scanner Cleaning Kit (model:KWEPS-KCS2)
“Cleaning Using the Application” on page 78)
“Cleaning Using the Printer” on page 78)
5
77
Page 78

Cleaning Using the Application
Turn on the product and insert a cleaning sheet into the ASF. Use the application to execute a paper feed, which
passes the cleaning sheet along the paper path and cleans it.
Cleaning Using the Printer
Use the procedure below to perform cleaning.
Turn off the product and open the ink cartridge cover.
1
While holding down Button 1, press the (POWER) button to turn on the product.
2
ON
+
Press Button 1 three times.
3
Close the ink cartridge cover.
4
78
Page 79

Insert a cleaning sheet into the ASF.
5
Feed the cleaning card to clean the paper path.
Chapter 5 Handling the Product
Cleaning the Scanner
If the quality of data read from cut sheets or ID cards is poor, scanner cleaning is required. Periodic cleaning is
recommended. The cleaning period is once a week or every 2,000 checks.
Turn off the product and open the scanner cover. Gently wipe the glass using a soft, dry cloth.
• Do not use detergent, water, or other liquid for cleaning. Doing so creates the risk of dirt adher-
ing to the glass.
• If oil, grease, or other similar matter gets on the scanner glass, wipe it with a cloth moistened
with alcohol. However, make sure that liquid does not come into direct contact with the scanner
glass.
5
79
Page 80

Preparing for Transport
Perform the steps below to prepare the product for transport.
Do not transport a used ink cartridge. Doing so may cause the ink to leak.
Turn off the power. (U “Turning the Power Off” on page 67)
1
Confirm that the (POWER) LED is unlit.
2
Disconnect the DC connector from the product.
3
Remove the roll paper.
4
Remove the ink cartridge.
5
80
Store the ASF guide and pocket guide.
6
Pack the product so it is supported both from above and below.
7
Page 81

Chapter 6 Troubleshooting
Troubleshooting
This chapter describes how to resolve problems.
Trouble Reference
The Product Does Not Turn On page 82
Lit or Flashing ! (ERROR) LED page 82
Error Message Displayed on the LCD page 82
Cut Sheet Jam page 86
ID Card Does Not Come Out page 87
Roll Paper Jam page 88
Cannot Open the Roll Paper Cover page 89
Problems with Print Quality page 90
Problems with Reading Quality page 90
81
6
Page 82

The Product Does Not Turn On
Making sure each connector is oriented correctly, insert the power cable into the product and the power outlet
as far as it will go. (U “Connecting a Power Supply” on page 39
)
Lit or Flashing ! (ERROR) LED
If the (ERROR) LED is lit or flashing, check the message on the LCD for information on resolving the problem. (U
“Error Message Displayed on the LCD” on page 82)
Error Message Displayed on the LCD
If a message appears on the LCD of the operation panel, try the solution described below.
There are three error types: automatic recovery error, recoverable error, and unrecoverable error.
Automatic Recovery Error
Printing on roll paper is not possible when an automatic recovery error occurs. Take the actions shown in the
table below to return the product to its normal state.
LCD display Error name Error details Solution
Roll paper cover open
during printing error
* When automatic recovery
is selected by using the
memory switch (U
paper cover open during
printing” on page 48
Thermal head high temperature error
“Roll
)
The roll paper cover is open. Close the roll paper cover.
The thermal head temperature exceeds that of the drive
conditions.
Stop roll paper printing for a
while.
82
Page 83

Chapter 6 Troubleshooting
Recoverable Error
Product operation stops when a recoverable error occurs. After removing the cause of the error, you can return
back to normal by turning power off and then back on again, or by using the error recovery command.
LCD display Error name Error details Solution
Roll paper cover open
during printing error
*When recoverable is
selected by using the memory switch (U
cover open during printing” on page 48
“Roll paper
)
The roll paper cover is open.
With the roll paper cover
closed, execute the error
recovery command (DLE ENQ
(n=2)) or turn power back on.
Mechanism position error
Cut sheet jam error
The home position of the
hopper or the pocket switching board cannot be
detected.
Even if cut sheets are sent a
fixed amount, they are not
ejected.
This could be due to the reasons below.
• Paper feed from the ASF
failed
• Cut sheet jamming was
detected
• Too short or too long cut
sheet was detected
Execute the error recovery
command (DLE ENQ (n=2)) or
turn power back on.
• If paper feed from the ASF
failed:
Load the cut sheets so
that they are aligned with
the mark on the right
side of the roll paper
cover.
(U
“Loading Cut Sheets”
on page 72
• If a cut sheet jam was
detected:
Remove the jammed
paper and then re-load it
into the ASF. (U
Sheet Jam” on page 86
• If a too short or too long
cut sheet was detected:
Use cut sheets in accordance with the specifications. (U
page 101
)
“Cut
)
“Cut Sheet” on
)
6
83
Page 84

LCD display Error name Error details Solution
• If cut sheets were inserted
upside down or backwards: Orient cut sheets
correctly when loading
them.
(U “Loading Cut Sheets”
on page 72
• When the confirmation
mode is configured so this
condition causes an error:
Follow the instructions
provided by the application.
• When generation of noise
by the MICR was detected:
Scan again.
• When the specified print
data is longer than the cut
sheet length:
Specify print data that is
shorter than the length of
the cut sheets.
)
Cut sheet feed error
Double-feed of cut sheets.
This could be due to the reasons below.
• Cut sheets were inserted
upside down or backwards
• Confirmation mode is
configured so this condition causes an error
• Generation of noise by
MICR was detected
• Specified print data is longer than the cut sheet
length
Auto-cutter error
Cartridge recognition error
The auto cutter home position cannot be detected.
Ink information writing is not
be performed correctly.
Remove the jammed roll
paper or the foreign matter
from inside the roll paper
cover. With the roll paper
cover closed, turn the product back on.
Check if the ink cartridge is
installed correctly.
(U
“Installing the Ink Car-
tridges” on page 41
Or you should replace the ink
cartridge with a new one.
(U
“Replacing the Ink Car-
tridges” on page 70
)
)
84
Page 85

Chapter 6 Troubleshooting
Unrecoverable Error
When an unrecoverable error occurs, an error code appears on the LCD and product operation stops.
If turning the product off and then back on again does not clear the error, servicing is required.
Error code Error name Error details
APA11 CPU execution error CPU is executing an illegal address.
AHB12
AHB11
AKA41 High-voltage error Power supply voltage is high.
AKA42 Low-voltage error Power supply voltage is low.
AKA11
AAA21
AAF21
AAF31
AKA82
AKA31
AKA71
AGB11
AGA14
AGC22
AGD21
AGD22
AKA51
Read/Write error Normal operation is not performed following read/write check.
Drive circuit error Drive circuit error occurred.
IJ mechanism error Ink jet mechanism error occurred.
Communication device
error
USB error occurred.
AKA81
AKA83
BGA1F
BGA31
Double-feed detector
noise level error
Double-feed detector
detection error
Maintenance error
Noise was detected by the double-feed detector.
Double-feed detector error occurred.
The specified number of pump drives, or the specified absorber absorption volume has been exceeded.
6
85
Page 86

Cut Sheet Jam
Open the applicable cover and remove the jammed cut sheets. The location of the cut sheet jam can be determined by checking the LCD.
Do not pull out cut sheets with excessive force. Doing so can damage the cut sheets and creates the
risk of product malfunction.
LCD display Error details Solution
Cut sheets are jammed in the MICR reader. Open the MICR cover and remove the
jammed cut sheets.
MICR Cover, Back Cover, and Scanner
Cover” on page 69
(U “Opening the
)
Cut sheets are jammed in the back of the product.
Cut sheets are jammed in the scanner. Open the scanner cover
Open the back cover
jammed cut sheets.
MICR Cover, Back Cover, and Scanner
Cover” on page 69
jammed cut sheets.
MICR Cover, Back Cover, and Scanner
Cover” on page 69
(U “Opening the
)
(U “Opening the
)
and remove the
and remove the
86
Page 87

ID Card Does Not Come Out
Open the scanner cover and remove the ID card.
Do not pull out ID cards with excessive force. Doing so can damage the ID card and creates the risk
of product malfunction.
LCD display Error details Solution
An ID card is jammed in the scanner. Open the scanner cover and remove
Chapter 6 Troubleshooting
the jammed ID card.
MICR Cover, Back Cover, and Scanner
Cover” on page 69
(U “Opening the
)
87
6
Page 88

Roll Paper Jam
If roll paper jams, cut off the section of paper wrinkled by the jamming, and then reload the roll paper.
Do not touch the thermal head or the area around it. They may be very hot immediately after a
print operation.
CAUTION
Do not pull out roll paper with excessive force. Doing so can damage the roll paper and creates the
risk of product malfunction.
Turn off the product.
1
Open the roll paper cover.
2
Cut off the section of paper wrinkled by the jamming, and then reload the roll paper.
3
88
Close the roll paper cover.
4
Page 89

Chapter 6 Troubleshooting
Triangle mark
Cannot Open the Roll Paper Cover
Foreign matter getting into the auto cutter can cause roll paper to jam, causing the auto cutter blade to lock
without returning to its normal position. The roll paper cover will not open at this time.
Perform the procedure below to return the auto cutter blade to its normal position.
Turn off the product.
1
Open the ink cartridge cover.
2
Rotate the knob in the direction indicated by the arrow until the triangle mark
3
becomes visible in the frame opening.
This lowers the auto cutter blade to its normal position.
Close the ink cartridge cover.
4
6
89
Page 90

Problems with Print Quality
Printing on Roll Paper Is Blurred
The thermal head may be dirty. Execute thermal head cleaning.
(U “Cleaning the Thermal Head and Platen Roller” on page 76)
Printing on Cut Sheets Is Blurry
The ink head may be clogged. Execute ink head cleaning.
(U “Ink Head Cleaning” on page 77)
Problems with Reading Quality
Cannot Read Magnetic Ink Characters Correctly
The MICR head may be dirty. Execute MICR head cleaning.
(U “Cleaning the Paper Feeding Path” on page 77)
Poor Cut Sheet or ID Card Reading Quality
The scanner glass may be dirty. Perform scanner cleaning.
(U “Cleaning the Scanner” on page 79)
90
Page 91

Appendix A Product Specifications
Product Specifications
General Specifications
Auto cutter Cutting method Scissors type with separated blades
Cutting type Partial cut (one point uncut on left end)
Number of ASF sheets No more than 100 sheets of check paper no thicker than 0.13 mm (ANSI
standard). However, total thickness should be no greater than 13 mm,
including paper floating
Pocket capacity One-pocket model No more than 100 sheets of check paper no thicker than 0.13 mm (ANSI
standard). However, total thickness should be no greater than 13 mm,
including paper floating
Two-pocket model Main pocket
No more than 100 sheets of check paper no thicker than 0.13 mm (ANSI
standard). However, total thickness should be no greater than 13 mm,
including paper floating
Sub-pocket
No more than 50 sheets of check paper no thicker than 0.13 mm (ANSI
standard). However, total thickness should be no greater than 6.5 mm,
including paper floating
MICR reader Magnetization
method
Supported fonts E13B, CMC7 (Alphabetic characters not supported.)
Recognition rate Recognition rate no less than 99% (ANSI standard check at 25°C)
Supported OCR
characters
Supported fonts OCR-A
Permanent magnet
False recognition rate no more than 0.1% (ANSI standard check at 25°C)
OCR-B (Support for %, /, and & characters can be implemented by the
driver)
91
Page 92

Supported bar code font UPC-A, UPC-E, JAN13/EAN13, JAN8/EAN8, CODE39, ITF, CODE128
Interface USB (U
“USB Interface Specifications” on page 94)
Electrical Specifications
Power supply Model number Epson specified adapter PS-180
Input 100 to 240 VAC 50 to 60 Hz 1.3 A
Output 24 VDC 2.1 A
AC power consumption
(100 to 230 V/50 to 60 Hz)*
∗: Average power under Epson operation conditions. Values will vary according to usage conditions and model.
Operating Approximately 49.9 W
Standby Approximately 6.0 W
92
Page 93

Appendix A Product Specifications
Ink Cartridge
Model number SJIC18(K)
Color Black
Read the precautions on handling carefully before installing the ink cartridges.
(U
Cautions on Ink Cartridges (page 9))
CAUTION
Genuine Ink Cartridges Recommended
• For the best performance of the printer, it is recommended to use genuine Epson ink cartridges. Use of nongenuine Epson ink cartridges can adversely affect the printer and print quality and prevent the printer from
realizing its maximum performance. Epson cannot guarantee the quality and reliability of non-genuine
Epson products. Repairs for any damage or breakdown of this product due to the use of non-genuine Epson
products will not be free of charge even if the warranty period is still valid.
• Color adjustment of the product is based on the use of genuine Epson ink cartridges. Use of non-genuine ink
cartridges may result in reduced print quality. Epson recommends the use of genuine Epson ink cartridges.
Disposal of Ink Cartridges
When discarding ink cartridges, do so in accordance with the local laws, regulations, and rules of your country
or geographic location.
93
Page 94

USB Interface Specifications
USB (Type-B)
Be sure to use a power source that meets the following specifications for USB type B connector.
Rated 5 V DC / Class2 or Limited Power Source.
CAUTION
General specification USB 2.0
Communication speed Hi-Speed (480 Mbps)
Full-Speed (12 Mbps)
Communication method USB bulk transmission
USB interrupt transmission
Power supply specification USB self power supply function
Current consumed by USB
bus
Not equipped with
USB-HUB and MSR:
Equipped with USBHUB and MSR:
0 mA
100 mA max
(Not including the consumption current of devices connected to
the USB-HUB)
USB (Type-A)
USB (Type-A) is not equipped with some models.
General specification USB 2.0
Communication speed Hi-Speed (480 Mbps)
Full-Speed (12 Mbps)
Low-Speed (1.5 Mbps)
Communication method USB bulk transmission
USB interrupt transmission
Power supply specification Bus Powered
Supply current
*1
100 mA or less per port
∗1: This is a bus-powered hub and therefore cannot be directly connected to a bus-powered device with high power
consumption or a bus-powered hub.
94
Page 95

Printing Specifications
Roll Paper Printing
Printing method Line thermal
Dot density 180×180 dpi
Printing direction Unidirectional with friction feed
Print width 72 mm, 512 dot positions
Appendix A Product Specifications
Characters per
*1
line
Character spacing
Line spacing
Maximum printing
speed
Paper feed speed Continuous paper feeding Approximately 200 mm/s
dpi: dots per 25.4 mm (dots per inch)
*1
*2
Font A 42
Font B 56
*1
Font A 0.28 mm (2 dots)
Font B 0.28 mm (2 dots)
4.23 mm
Text printing (with embedded fonts) 300 mm/s (when line spacing is 4.23 mm: approximately
70.9 lps)
Page mode printing 300 mm/s
Graphics printing in monochrome 300 mm/s
Ladder bar code, two-dimensional
symbol printing
Graphics multiple tone printing NV/download graphics: 155 mm/s
124 mm/s
Raster graphics: 70 mm/s
∗1: Command configurable
∗2: The above print speed values are based on the following: 24 V, 25°C, standard density level. Printing speed is
switched automatically in accordance with the voltage applied to the product and head temperature conditions.
The maximum printing speed values above may not be attainable due to command combinations.
If the data transfer speed is lower than the maximum printing speed, the printing speed changes, which can cause
uneven print density and non-uniform feed pitch.
A slow data transfer speed can also result in intermittent printing, white banding in graphics or other problems.
95
Page 96

Cut Sheet Printing
Printing method Line ink jet
Nozzle arrangement 360 nozzles in 2 lines
Printing color Black
Dot density 180×180 dpi
Print height 50.8 mm
Print width 90 to 215 mm (Depends on the paper length)
Printable lines
Characters per line
Character spacing
Line spacing
Print speed
dpi: dots per 25.4 mm (dots per inch)
*1
*1
*1
*1
*2
Font A 12 lines maximum
Font B 16 lines maximum
Font A 59 to 126
Font B 78 to 169
Font A 0.28 mm (2 dots)
Font B 0.28 mm (2 dots)
∗1: Command configurable
∗2: Depends on the type of image being acquired
4.23 mm
Approx. 1000 mm/s, approx. 600 mm/s, approx. 400 mm/s,
approx. 240 mm/s
96
Page 97

Character Specifications
Appendix A Product Specifications
Fonts Alphanumeric charac-
ters
Extended graphics 128 characters × 11 pages (including user-defined page)
International characters set
Character structure Font A 12 × 24 (including 2-dot horizontal spacing)
Font B 9 × 17 (including 2-dot horizontal spacing)
Character size
(W × H)
Characters per line Font A Standard: 42
*1
Font A Standard: 1.41 × 3.39 mm
Font B Standard: 0.99 × 2.40 mm
95 characters
16 sets
Double-height: 1.41 × 6.77 mm
Double-width: 2.82 × 3.39 mm
Double-width/double-height: 2.82 × 6.77 mm
Double-height: 0.99 × 4.80 mm
Double-width: 1.98 × 2.40 mm
Double-width/double-height: 1.98 × 4.80 mm
Double-height: 42
Double-width: 21
Double-width/double-height: 21
Font B Standard: 56
Double-height: 56
Double-width: 28
Double-width/double-height: 28
∗1: Space between characters is not included.
Characters can be scaled up to 64 times as large as the standard sizes.
When using Font B with a font style such as emphasized, some words may be hard to read. Check the font style in
advance when using Font B.
97
Page 98

Scanner Specifications
Reading system Contact image sensor (CIS)
Resolution (H × W) Cut sheet 300 × 300 dpi, 240 × 240 dpi, 200 × 200 dpi,
120 × 120 dpi, 100 × 100 dpi
ID cards 600 × 600 dpi, 300 × 300 dpi, 200 × 200 dpi
Gradation Binary (Black and White)
256-level (Grayscale)
24-bit color
Binary and 256-level grayscale using IR (infrared ray)
Data compression format
Data format Binary (Black and White)
Image size (H × W)
Image quality In accordance with the Image Quality Assurance (IQA) stan-
Deskewing images Image skew is corrected in accordance with driver settings
Binary (Black and White)*1 CCITT/group4
256-level (Grayscale) JPEG
*2
256-level (Grayscale) TIFF, JPEG, BMP, Raster
24-bit color TIFF, JPEG, BMP
IR (infrared ray) Binary (Black and White): TIFF BMP
*4
TIFF*3, BMP
256-level Grayscale TIFF, JPEG, BMP, Raster
Max. 109.728 mm × Max. 255 mm
dards formulated by the Financial Services Technology Consortium (FSTC)
*1
Auto size adjustment The image is cropped in accordance with driver settings.
Scanning speed Cut sheet Approx. 1000 mm/s, approx. 600 mm/s, approx. 400 mm/s,
approx. 240 mm/s (depends on the image to read)
ID card Approx. 118 mm/s, approx. 88 mm/s (depends on the image
to read)
Media specifications Cut sheet
ID card “ID Card” on page 105
dpi: dots per 25.4 mm (dots per inch)
“Cut Sheet” on page 104
∗1: Cut sheets only
∗2: When the driver binarizes a 256-level image, the check background pattern is automatically removed
∗3: The 200 dpi resolution, binary, CCITT (Group 4) compressed TIFF format is based on the ANSI X9.100-181-
2007 standard
∗4: When the driver Auto Size function is used, the cut sheet size is virtually the same size.
The acquirable image cut sheet size is 107.358 mm ×
235 mm maximum. (U “Scanner Scan Area” on page 104)
98
Page 99

Appendix A Product Specifications
MSR (Magnetic Stripe Reader) Specifications
Some models are not equipped with a magnetic stripe card reader (MSR).
Recognition method Two-frequency coherent phase (F2F)
Supported magnetic format ISO 7811-6, AAMVA
Note: Including AAMVA standard California driver's licenses
Supported card specifications
Recognition rate 99.5% or more
Reading medium ISO/IEC7810 standard
Size (H × W) 53.92 to 54.18 mm × 85.47 to 85.90 mm
Thickness 0.76± 0.08 mm
Curvature 1.5 mm
99
Page 100

Paper Specifications
Roll Paper
Paper type Thermal paper
Size Roll diameter Ø83 mm maximum
Core Inner diameter: Ø12 mm
Outer diameter: Ø18 mm
Width: Same as the paper width, or within 1 mm of the paper width
Take-up width 80 + 0.5 / - 1.0 mm
Paper width 79.5 ± 0.5 mm
Original paper
type
Specified original paper type
NTP080-80 [Original paper type: TF50KS-E Nippon Paper Industries
Co., Ltd.]
Japan: Nakagawa Mfg. Co., Ltd.
North America: Nakagawa Mfg. (USA), Inc.
Europe: Nakagawa Mfg. (EUROPE), GmbH.
Southeast Asia: N.A.K. Mfg. (Malaysia) SDN BHD
TF50KS-EY, TF50KS-E (Nippon Paper Industries Co., Ltd.)
PD160R, PD190R (Oji Paper Co., Ltd.)
P220AGB-1 (Mitsubishi Paper Mills Limited)
AF50KS-E (Jujo Thermal Oy)
F5041(55), F5041(48) (Mitsubishi HiTec)
KT55FA, KT48FA (Koehler Paper Group)
P30521, P30523, P31523, P35524 (Kanzaki Specialty Papers)
• Use of roll paper whose end is glued to the core is prohibited.
• Use of thermal paper with a pre-printed recording surface should be avoided. Using it can cause
the thermal head to stick to the thermal paper surface during printing, and cause printing failure and other problems. The pre-printing also can result in reduced print density. Using thermal
paper with a pre-printed recording surface, pre-printing should be done in accordance with the
conditions (ink type, printing and other conditions) recommended by the paper manufacturer,
and the thermal paper should be checked to ensure that there is no faulty printing, loss of print
density, or other problems.
100
 Loading...
Loading...