Page 1
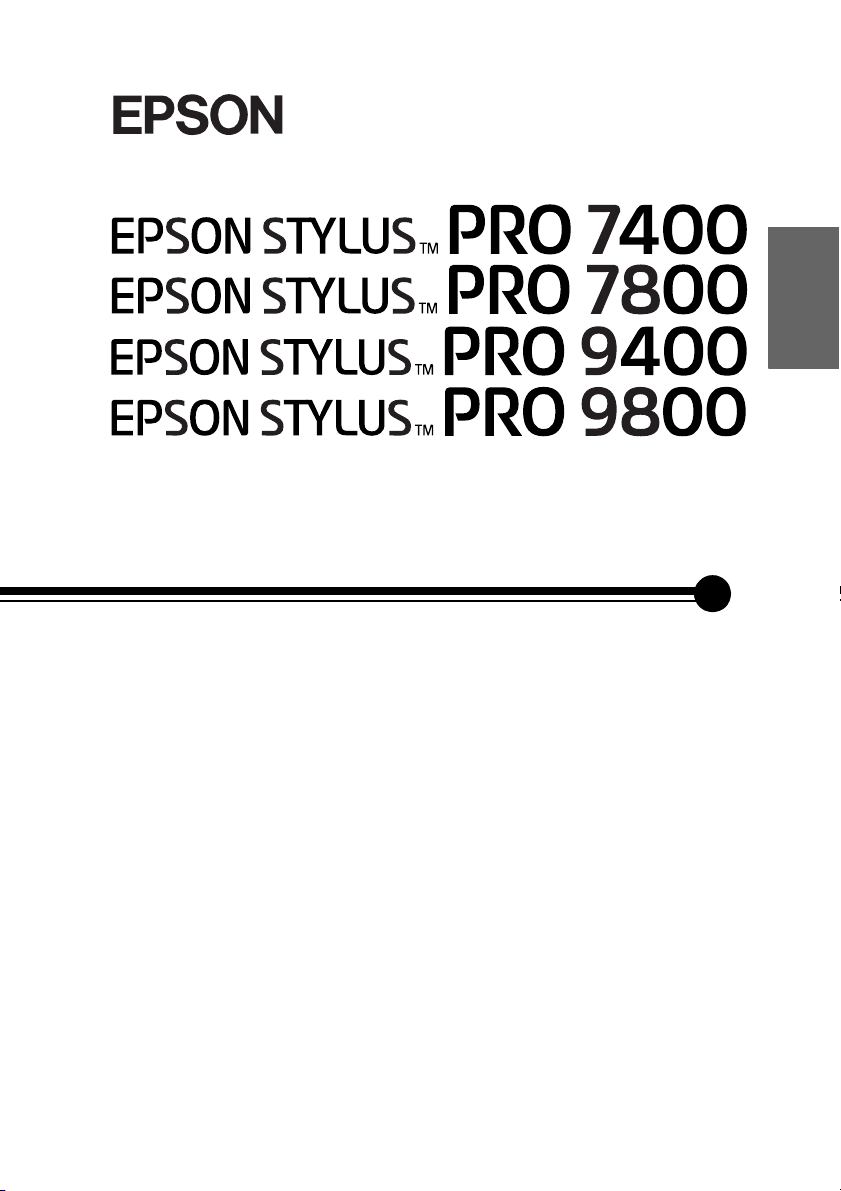
®
Guide d’utilisation
Français
Page 2
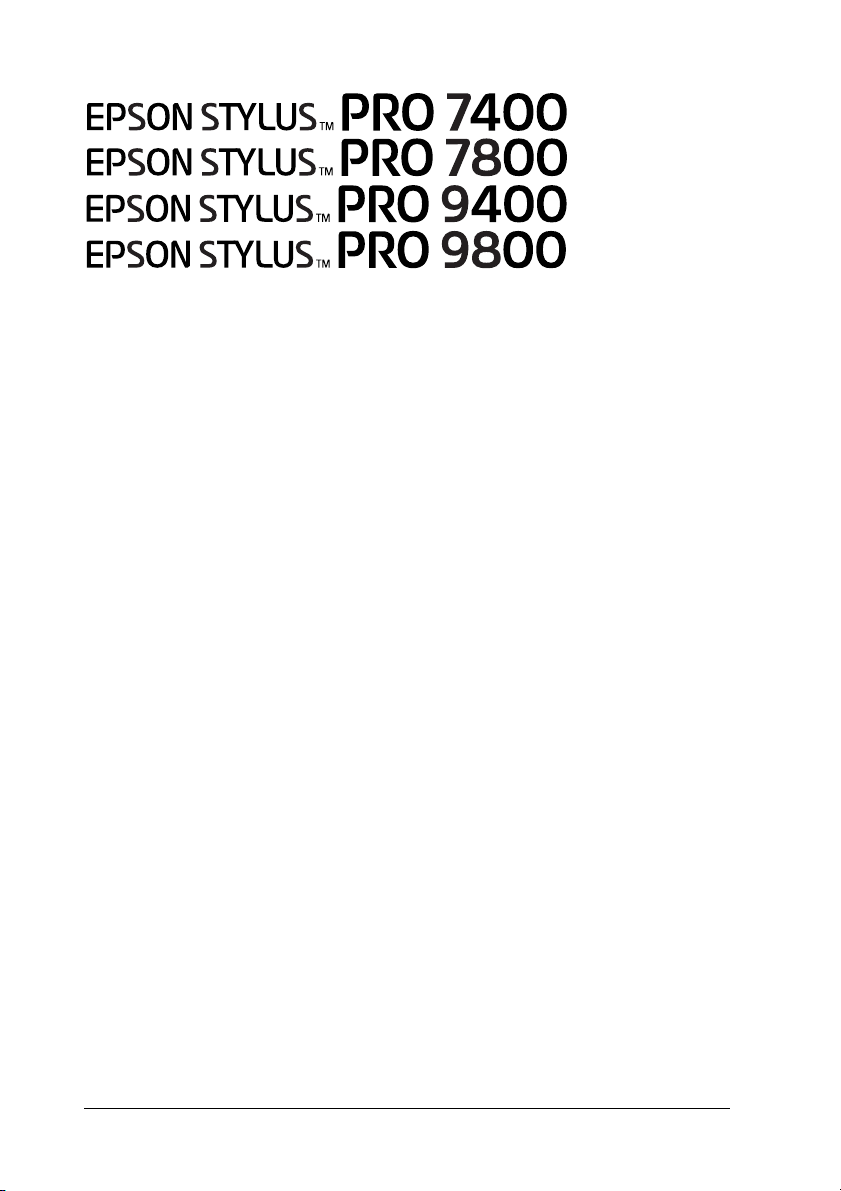
Imprimante jet d’encre couleur
Tous droits réservés. Aucune partie de ce manuel ne peut être reproduite, stockée dans un
système documentaire ou transmise sous quelque forme ou de quelque manière que ce soit,
mécanique, par photocopie, enregistrement ou autre, sans l’accord préalable écrit de Seiko
Epson Corporation. Aucune responsabilité vis-à-vis d’un brevet n’est assumée en ce qui
concerne l’utilisation des informations contenues dans ce guide. De même, aucune
responsabilité n’est assumée pour des dommages éventuels résultant de l’utilisation des
informations contenues dans ce guide.
Ni Seiko Epson Corporation ni ses filiales ne pourront être tenues responsables envers
l’acquéreur de ce produit ou envers des tiers, des dommages, pertes, frais ou dépenses
encourus par l’acquéreur ou les tiers à la suite des événements suivants : accident, mauvaise
utilisation ou utilisation abusive de ce produit, modifications, réparations ou altérations
illicites de ce produit ou (sauf aux États-Unis) non-respect au sens strict des consignes
d’utilisation et de maintenance de Seiko Epson Corporation.
Seiko Epson Corporation ne pourra être tenue responsable des dommages ou problèmes
survenus par suite de l’utilisation de produits optionnels ou consommables autres que ceux
désignés par Seiko Epson Corporation comme étant des Produits d’origine Epson ou des
Produits approuvés par Epson.
EPSON et EPSON ESC/P sont des marques déposées et EPSON ESC/P 2 est un nom de
marque de Seiko Epson Corporation.
Speed, Fontware, FaceLift, Swiss et Dutch sont des noms de marque de Bitstream Inc.
CG Times et CG Omega sont des marques déposées de Miles, Inc.
Univers est une marque déposée de Linotype AG et/ou de ses filiales.
Antique Olive est une marque déposée de Fonderie Olive.
Albertus est une marque déposée de Monotype Corporation plc.
Coronet est un nom de marque de Ludlow Industries (UK) Ltd.
Arial et Times New Roman sont des marques déposées de Monotype Corporation plc.
Avis général : Les autres noms de produit utilisés dans cette notice sont donnés uniquement
à titre d’identification et peuvent être des noms de marque de leur détenteur respectif. Epson
décline toute responsabilité vis-à-vis de ces marques.
Copyright © 2005 Seiko Epson Corporation. Tous droits réservés.
2
Page 3
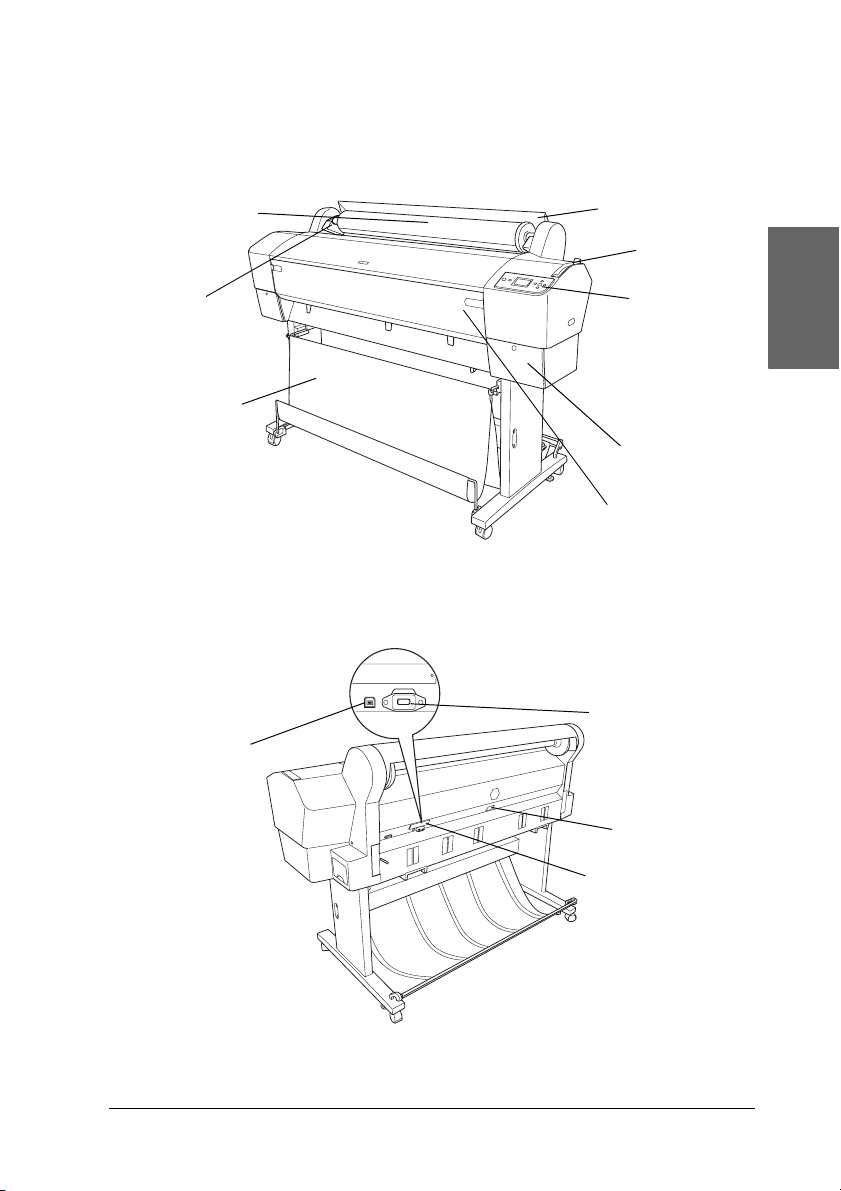
Éléments de l’imprimante
Vue de face
Axes des rouleaux
de papier
Supports de
montage
Hamac de
réception
Vue de l’arrière
Connecteur
d’interface USB
Capot du papier
rouleau
Levier de
maintien du
papier
Panneau de
contrôle
Français
Logement des
cartouches
d’encre
Capot avant
Connecteur
d’interface
IEEE1394
Prise
d’alimentation
CA
Couvercle de
l’emplacement pour
carte en option
3
Page 4
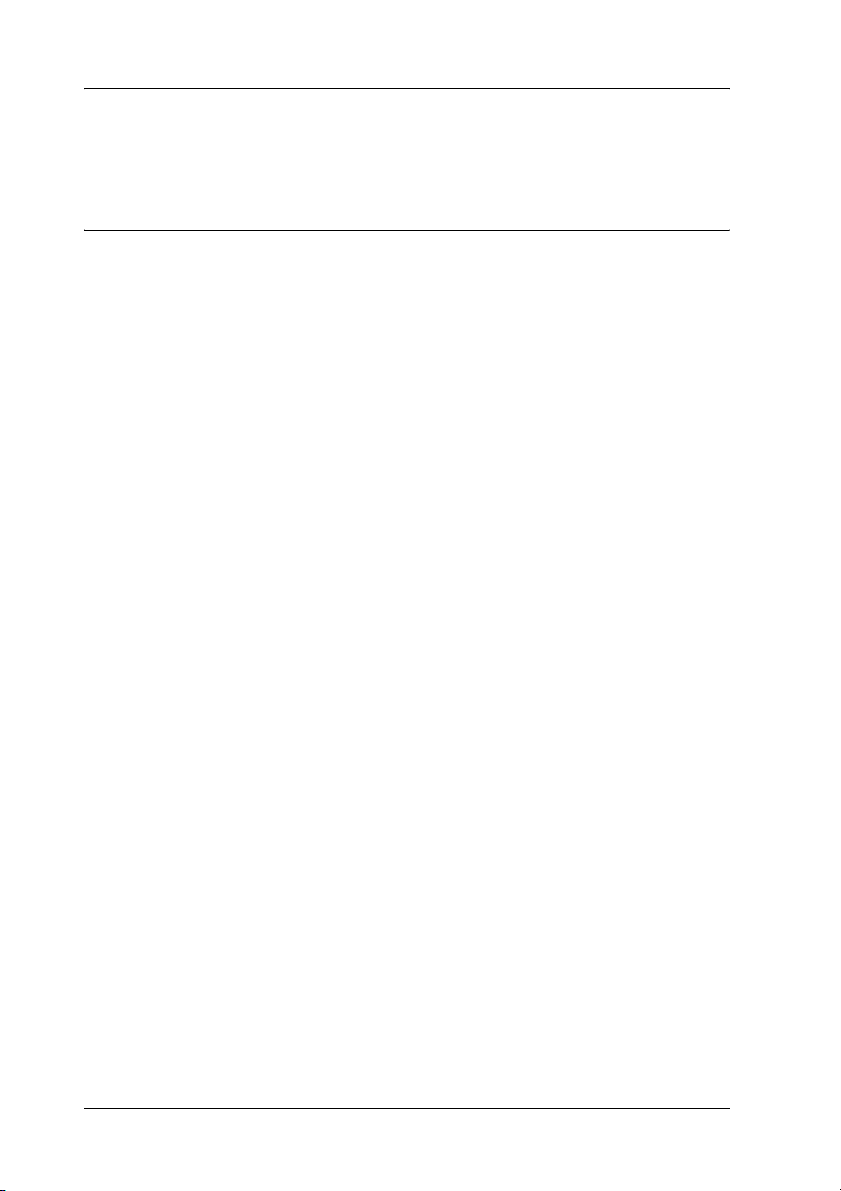
Table des matières
Chapitre 1 Impression sous Windows
Présentation du logiciel d’impression. . . . . . . . . . . . . . . . . . . . . . . . 12
Accès au logiciel d’impression . . . . . . . . . . . . . . . . . . . . . . . . . . . . . . 13
Depuis Windows XP. . . . . . . . . . . . . . . . . . . . . . . . . . . . . . . . . . 13
Depuis Windows Me et 98. . . . . . . . . . . . . . . . . . . . . . . . . . . . . 14
Depuis Windows 2000 . . . . . . . . . . . . . . . . . . . . . . . . . . . . . . . . 14
À partir d’applications Windows . . . . . . . . . . . . . . . . . . . . . . . 14
Paramètres de base. . . . . . . . . . . . . . . . . . . . . . . . . . . . . . . . . . . . . . . . 15
Définition des paramètres du pilote d’impression. . . . . . . . . 15
Annulation d’une impression . . . . . . . . . . . . . . . . . . . . . . . . . . 20
Définition des paramètres du menu Principal. . . . . . . . . . . . . . . . . 21
Réglage du paramètre Support . . . . . . . . . . . . . . . . . . . . . . . . . 22
Définition du paramètre Couleur . . . . . . . . . . . . . . . . . . . . . . . 24
Réglage du paramètre Mode . . . . . . . . . . . . . . . . . . . . . . . . . . . 24
Définition des paramètres avancés. . . . . . . . . . . . . . . . . . . . . . 28
Contrôle des niveaux d’encre . . . . . . . . . . . . . . . . . . . . . . . . . . 44
Aperçu avant l’impression. . . . . . . . . . . . . . . . . . . . . . . . . . . . . 45
Utilisation de la fonction Assistant d’impression. . . . . . . . . . 47
Définition des paramètres du menu Papier . . . . . . . . . . . . . . . . . . . 48
Définition du paramètre Alimentation . . . . . . . . . . . . . . . . . . 49
Définition du paramètre Sans marges . . . . . . . . . . . . . . . . . . . 49
Définition du paramètre Coupe auto. . . . . . . . . . . . . . . . . . . . 53
Définition du paramètre Taille papier . . . . . . . . . . . . . . . . . . . 56
Réglage du paramètre Copies . . . . . . . . . . . . . . . . . . . . . . . . . . 58
Définition du paramètre Orientation . . . . . . . . . . . . . . . . . . . . 59
Définition du paramètre Zone imprimable. . . . . . . . . . . . . . . 60
Définition du paramètre Option papier rouleau . . . . . . . . . . 61
Définition des paramètres du menu Disposition. . . . . . . . . . . . . . . 64
Définition du paramètre Impression proportionnelle. . . . . . 65
Définition du paramètre Multi-Pages . . . . . . . . . . . . . . . . . . . 66
Définition du paramètre Optimiser agrandissement
(Windows XP et 2000 uniquement) . . . . . . . . . . . . . . . . . . . 70
Emploi des utilitaires d’impression. . . . . . . . . . . . . . . . . . . . . . . . . . 70
Vérification des buses de la tête d’impression . . . . . . . . . . . . 73
4
Page 5
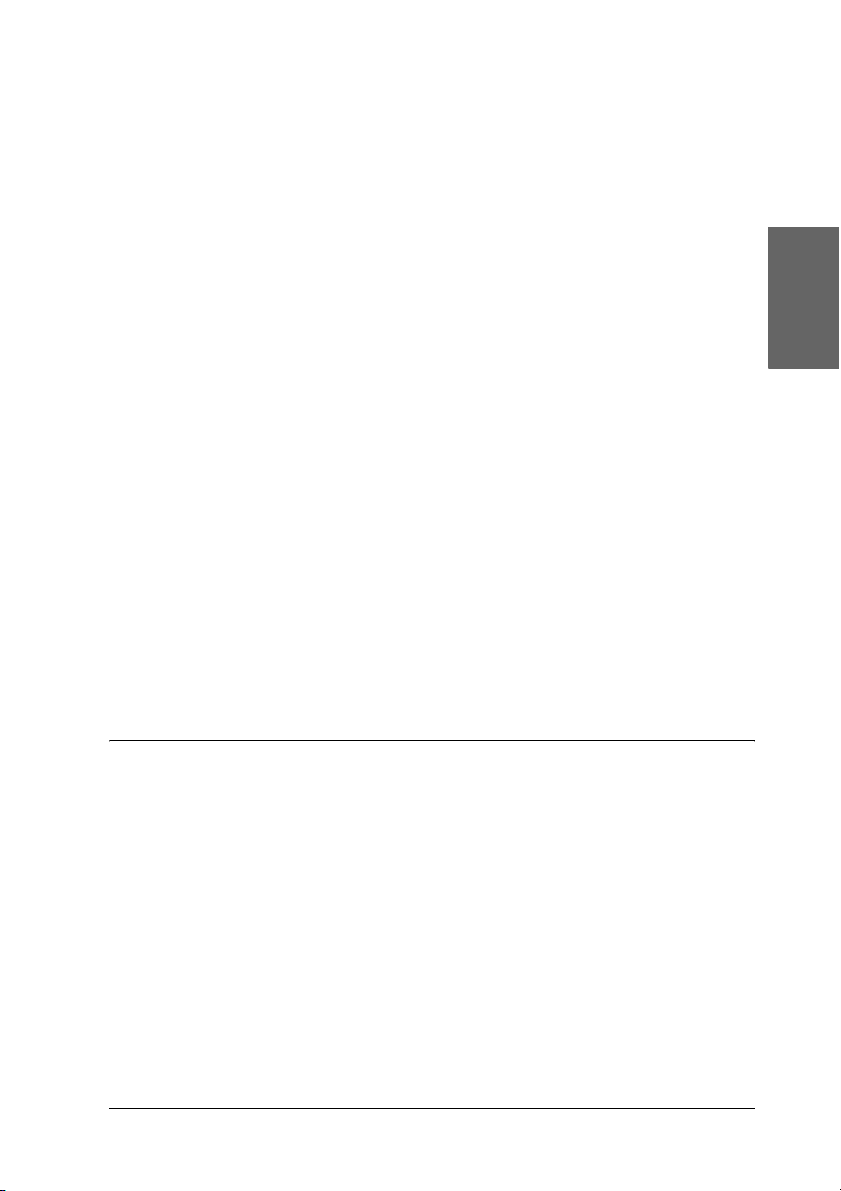
Nettoyage de la tête d’impression . . . . . . . . . . . . . . . . . . . . . . .74
Alignement de la tête d’impression. . . . . . . . . . . . . . . . . . . . . .76
Utilisation des Informations imprimante et options. . . . . . . .76
Lancement de EPSON LFP Remote Panel . . . . . . . . . . . . . . . .77
Définition du paramètre Vitesse et Progression . . . . . . . . . . .78
S’informer grâce à l’aide en ligne . . . . . . . . . . . . . . . . . . . . . . . . . . . .82
Contrôle de l’état de l’imprimante et gestion des travaux
d’impression . . . . . . . . . . . . . . . . . . . . . . . . . . . . . . . . . . . . . . . . . . .83
Utilisation de la barre de progression . . . . . . . . . . . . . . . . . . . .83
Utilisation de EPSON Spool Manager. . . . . . . . . . . . . . . . . . . .85
Utilisation d’EPSON Status Monitor 3 . . . . . . . . . . . . . . . . . . .87
Augmentation de la vitesse d’impression . . . . . . . . . . . . . . . . . . . . .89
Conseils généraux. . . . . . . . . . . . . . . . . . . . . . . . . . . . . . . . . . . . .89
Utilisation de la boîte de dialogue Vitesse et Progression . . .90
Partage de l’imprimante. . . . . . . . . . . . . . . . . . . . . . . . . . . . . . . . . . . .91
Pour Windows XP . . . . . . . . . . . . . . . . . . . . . . . . . . . . . . . . . . . .91
Pour Windows Me et 98 . . . . . . . . . . . . . . . . . . . . . . . . . . . . . . .95
Pour Windows 2000 . . . . . . . . . . . . . . . . . . . . . . . . . . . . . . . . . .100
Mise à jour et désinstallation du logiciel d’impression . . . . . . . . .104
Mise à jour du pilote sous Windows XP et 2000 . . . . . . . . . .104
Mise à niveau vers Windows Me. . . . . . . . . . . . . . . . . . . . . . .104
Désinstallation du pilote d’impression . . . . . . . . . . . . . . . . . .104
Désinstallation du pilote de périphérique hôte USB . . . . . . . . . . .106
Français
Chapitre 2 Impression avec Mac OS 9.x
Présentation du logiciel d’impression . . . . . . . . . . . . . . . . . . . . . . .107
Accès au logiciel d’impression . . . . . . . . . . . . . . . . . . . . . . . . . . . . .108
Accès à la zone de dialogue Imprimer . . . . . . . . . . . . . . . . . .108
Accès à la zone de dialogue Format d’impression . . . . . . . .108
Accès à la zone de dialogue Disposition. . . . . . . . . . . . . . . . .108
Accès à la zone de dialogue Utilitaire . . . . . . . . . . . . . . . . . . .109
Paramètres de base . . . . . . . . . . . . . . . . . . . . . . . . . . . . . . . . . . . . . . .109
Définition des paramètres du gestionnaire
d’impression . . . . . . . . . . . . . . . . . . . . . . . . . . . . . . . . . . . . . .109
Annulation d’une impression. . . . . . . . . . . . . . . . . . . . . . . . . .113
Définition des paramètres de la zone de dialogue Imprimer . . . .114
Réglage du paramètre Support . . . . . . . . . . . . . . . . . . . . . . . .114
5
Page 6
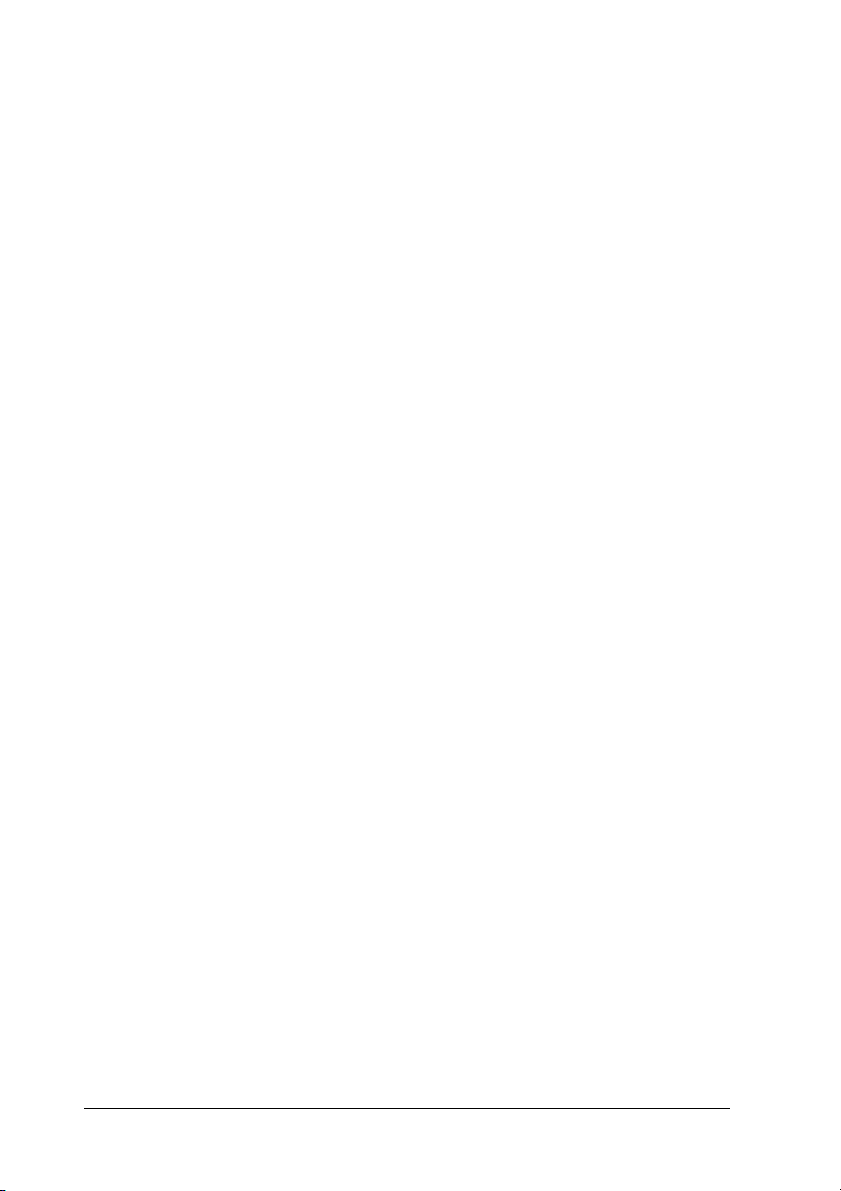
Définition du paramètre Couleur . . . . . . . . . . . . . . . . . . . . . . 116
Réglage du paramètre Mode . . . . . . . . . . . . . . . . . . . . . . . . . . 117
Définition des paramètres avancés. . . . . . . . . . . . . . . . . . . . . 120
Réglage du paramètre Copies . . . . . . . . . . . . . . . . . . . . . . . . . 131
Réglage du paramètre Pages . . . . . . . . . . . . . . . . . . . . . . . . . . 131
Réglage de l’heure d’impression. . . . . . . . . . . . . . . . . . . . . . . 132
Aperçu avant l'impression. . . . . . . . . . . . . . . . . . . . . . . . . . . . 133
Définition des paramètres de la zone de dialogue Format
d’impression . . . . . . . . . . . . . . . . . . . . . . . . . . . . . . . . . . . . . . . . . . 135
Définition du paramètre Taille papier . . . . . . . . . . . . . . . . . . 135
Définition du paramètre Alimentation . . . . . . . . . . . . . . . . . 137
Définition du paramètre Sans marges . . . . . . . . . . . . . . . . . . 137
Définition du paramètre Coupe auto. . . . . . . . . . . . . . . . . . . 141
Définition du paramètre Orientation . . . . . . . . . . . . . . . . . . . 143
Définition du paramètre Echelle. . . . . . . . . . . . . . . . . . . . . . . 144
Définition du paramètre Zone imprimable. . . . . . . . . . . . . . 145
Définition du paramètre Option papier rouleau . . . . . . . . . 145
Définition des paramètres de la zone de dialogue
Disposition . . . . . . . . . . . . . . . . . . . . . . . . . . . . . . . . . . . . . . . . . . . 147
Définition du paramètre Zoom . . . . . . . . . . . . . . . . . . . . . . . . 148
Réglage de l’ordre d’impression . . . . . . . . . . . . . . . . . . . . . . . 149
Emploi des utilitaires d’impression. . . . . . . . . . . . . . . . . . . . . . . . . 150
Vérification des buses de la tête d’impression . . . . . . . . . . . 152
Nettoyage de la tête d’impression . . . . . . . . . . . . . . . . . . . . . 154
Alignement de la tête d’impression . . . . . . . . . . . . . . . . . . . . 155
S'informer grâce à l'aide en ligne . . . . . . . . . . . . . . . . . . . . . . . . . . . 156
Contrôle de l’état de l’imprimante et gestion des travaux
d’impression . . . . . . . . . . . . . . . . . . . . . . . . . . . . . . . . . . . . . . . . . . 156
Utilisation d’EPSON StatusMonitor. . . . . . . . . . . . . . . . . . . . 156
Accéder à EPSON StatusMonitor . . . . . . . . . . . . . . . . . . . . . . 156
Définition des paramètres de configuration . . . . . . . . . . . . . 158
Utilisation de EPSON Monitor IV. . . . . . . . . . . . . . . . . . . . . . 159
Accès à EPSON Monitor IV . . . . . . . . . . . . . . . . . . . . . . . . . . . 159
Gestion des travaux d’impression à l’aide de
EPSON Monitor IV. . . . . . . . . . . . . . . . . . . . . . . . . . . . . . . . 161
Partage de l’imprimante . . . . . . . . . . . . . . . . . . . . . . . . . . . . . . . . . . 163
Configuration de l’imprimante comme imprimante
partagée . . . . . . . . . . . . . . . . . . . . . . . . . . . . . . . . . . . . . . . . . 164
Accéder à l’imprimante partagée . . . . . . . . . . . . . . . . . . . . . . 165
Désinstallation du logiciel d’impression. . . . . . . . . . . . . . . . . . . . . 167
6
Page 7
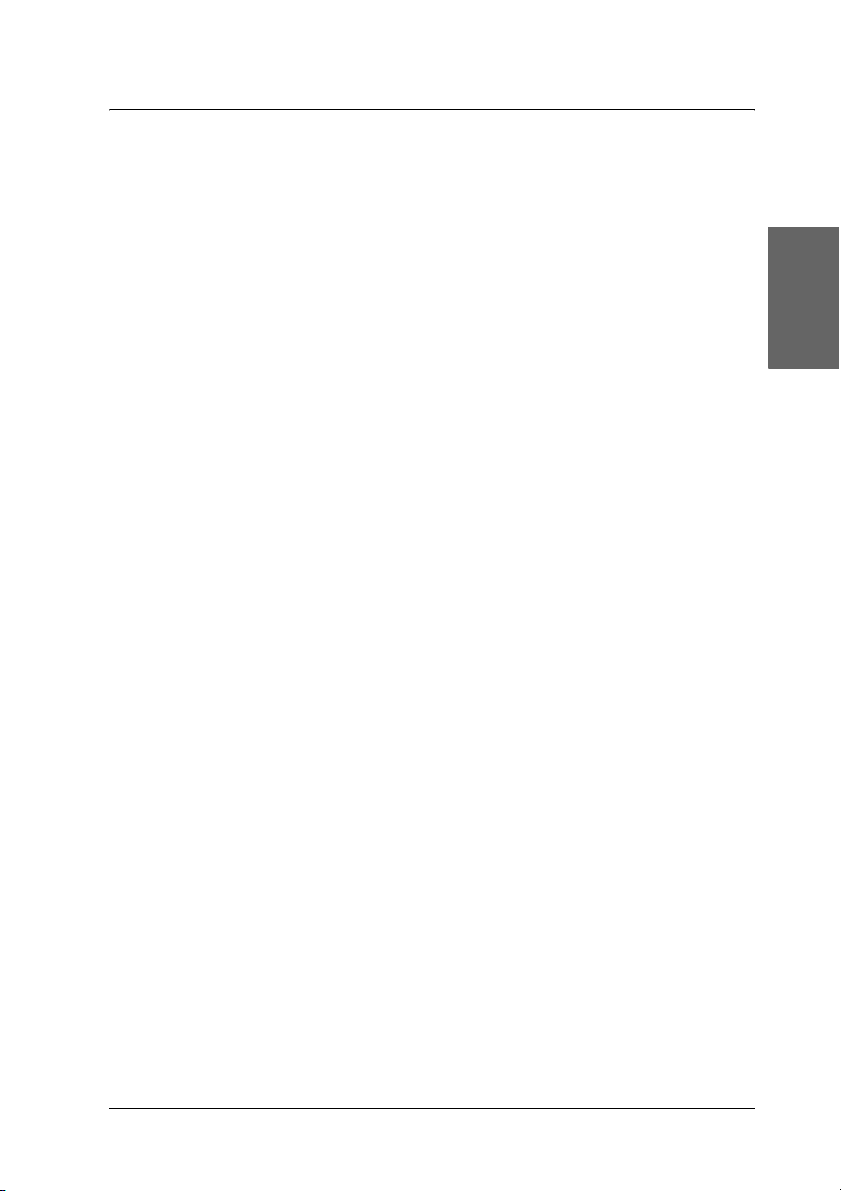
Chapitre 3 Impression avec Mac OS X
Présentation du logiciel d’impression . . . . . . . . . . . . . . . . . . . . . . .168
Accès au logiciel d’impression . . . . . . . . . . . . . . . . . . . . . . . . . . . . .170
Accès à la zone de dialogue Format d’impression . . . . . . . .170
Accès à la zone de dialogue Imprimer . . . . . . . . . . . . . . . . . .170
Accès à la zone de dialogue Utilitaire . . . . . . . . . . . . . . . . . . .170
Paramètres de la zone de dialogue Format d’impression. . . . . . .171
Réglages . . . . . . . . . . . . . . . . . . . . . . . . . . . . . . . . . . . . . . . . . . . .171
Pour . . . . . . . . . . . . . . . . . . . . . . . . . . . . . . . . . . . . . . . . . . . . . . .172
Papier . . . . . . . . . . . . . . . . . . . . . . . . . . . . . . . . . . . . . . . . . . . . . .172
Orientation. . . . . . . . . . . . . . . . . . . . . . . . . . . . . . . . . . . . . . . . . .174
Échelle . . . . . . . . . . . . . . . . . . . . . . . . . . . . . . . . . . . . . . . . . . . . .174
Paramètre de la zone de dialogue Imprimer. . . . . . . . . . . . . . . . . .174
Imprimante . . . . . . . . . . . . . . . . . . . . . . . . . . . . . . . . . . . . . . . . .174
Préréglages . . . . . . . . . . . . . . . . . . . . . . . . . . . . . . . . . . . . . . . . .175
Copies et pages . . . . . . . . . . . . . . . . . . . . . . . . . . . . . . . . . . . . . .175
Disposition. . . . . . . . . . . . . . . . . . . . . . . . . . . . . . . . . . . . . . . . . .176
Options de sortie. . . . . . . . . . . . . . . . . . . . . . . . . . . . . . . . . . . . .177
Configuration Imprimante . . . . . . . . . . . . . . . . . . . . . . . . . . . .178
Couleur (gestion des couleurs). . . . . . . . . . . . . . . . . . . . . . . . .187
Configuration du papier . . . . . . . . . . . . . . . . . . . . . . . . . . . . . .193
Option papier rouleau . . . . . . . . . . . . . . . . . . . . . . . . . . . . . . . .196
Expansion . . . . . . . . . . . . . . . . . . . . . . . . . . . . . . . . . . . . . . . . . .200
Résumé. . . . . . . . . . . . . . . . . . . . . . . . . . . . . . . . . . . . . . . . . . . . .201
Enregistrement des paramètres de la zone de dialogue
Imprimer . . . . . . . . . . . . . . . . . . . . . . . . . . . . . . . . . . . . . . . . .201
Utilisation de la configuration personnalisée de la zone
de dialogue Imprimer . . . . . . . . . . . . . . . . . . . . . . . . . . . . . .202
Aperçu . . . . . . . . . . . . . . . . . . . . . . . . . . . . . . . . . . . . . . . . . . . . .202
Impression sans marges . . . . . . . . . . . . . . . . . . . . . . . . . . . . . . . . . . .203
Annulation d’une impression . . . . . . . . . . . . . . . . . . . . . . . . . . . . . .205
Zone de dialogue des utilitaires d’impression . . . . . . . . . . . . . . . .206
Accès aux utilitaires d’impression EPSON. . . . . . . . . . . . . . .206
Emploi des utilitaires d’impression. . . . . . . . . . . . . . . . . . . . .207
Vérification des buses de la tête d’impression. . . . . . . . . . . .209
Nettoyage de la tête d’impression . . . . . . . . . . . . . . . . . . . . . .211
Alignement de la tête d’impression. . . . . . . . . . . . . . . . . . . . .213
Lancement de EPSON LFP Remote Panel . . . . . . . . . . . . . . .213
Utilisation de la fonction Assistant d’impression . . . . . . . . .213
Français
7
Page 8
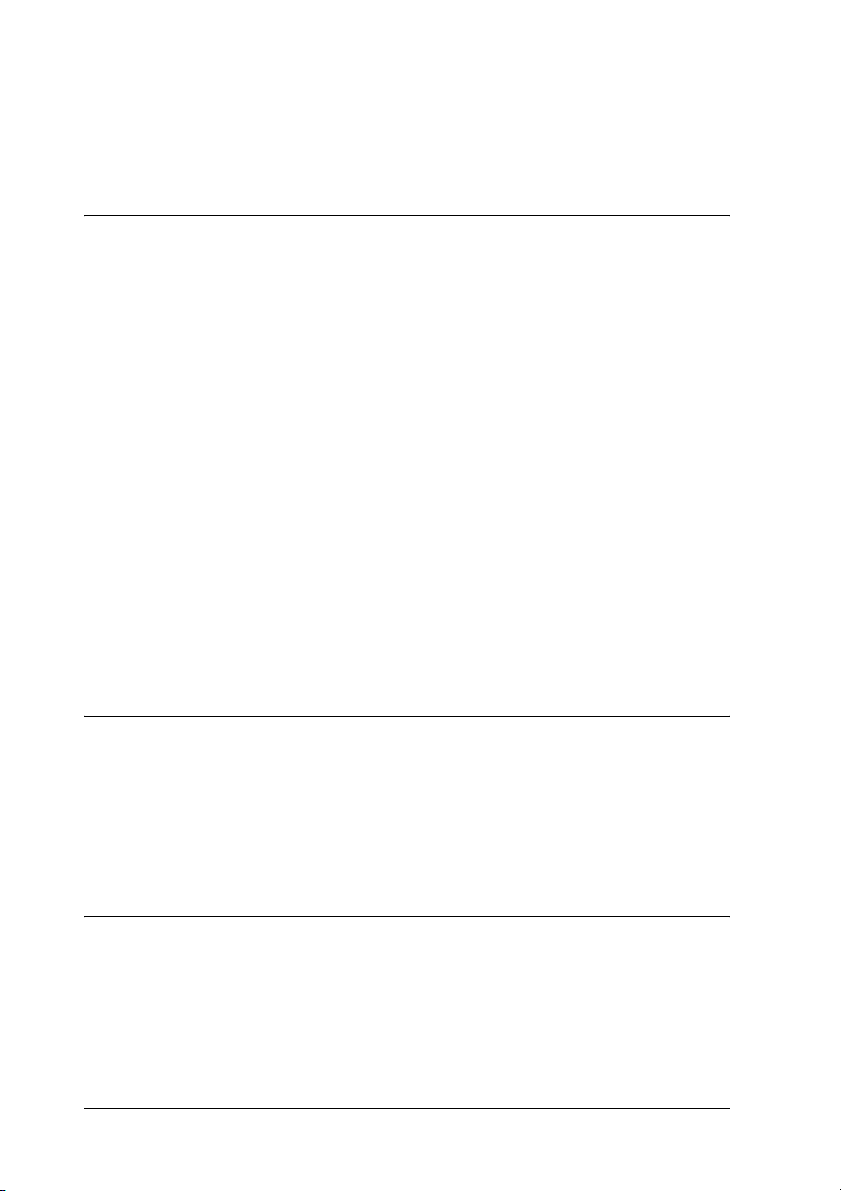
S’informer grâce à l’aide en ligne. . . . . . . . . . . . . . . . . . . . . . . . . . . 214
Désinstallation du logiciel d’impression. . . . . . . . . . . . . . . . . . . . . 214
Chapitre 4 Panneau de contrôle
Touches, voyants, messages et icônes. . . . . . . . . . . . . . . . . . . . . . . 216
Touches. . . . . . . . . . . . . . . . . . . . . . . . . . . . . . . . . . . . . . . . . . . . 217
Voyants . . . . . . . . . . . . . . . . . . . . . . . . . . . . . . . . . . . . . . . . . . . . 219
Associations de touches . . . . . . . . . . . . . . . . . . . . . . . . . . . . . . 221
Messages. . . . . . . . . . . . . . . . . . . . . . . . . . . . . . . . . . . . . . . . . . . 221
Icônes. . . . . . . . . . . . . . . . . . . . . . . . . . . . . . . . . . . . . . . . . . . . . . 223
Paramètres Menu . . . . . . . . . . . . . . . . . . . . . . . . . . . . . . . . . . . . . . . . 226
Quand utiliser le mode Menu . . . . . . . . . . . . . . . . . . . . . . . . . 226
Liste des menus . . . . . . . . . . . . . . . . . . . . . . . . . . . . . . . . . . . . . 227
Procédure de réglage de base du mode Menu . . . . . . . . . . . 232
Détails du mode Menu . . . . . . . . . . . . . . . . . . . . . . . . . . . . . . . 233
Vérification des buses de la tête d’impression . . . . . . . . . . . 246
Alignement de la tête d’impression . . . . . . . . . . . . . . . . . . . . 247
Définition d’une configuration papier. . . . . . . . . . . . . . . . . . 254
Impression d’une feuille d’état . . . . . . . . . . . . . . . . . . . . . . . . 258
Définition du seuil d’alerte du papier . . . . . . . . . . . . . . . . . . 259
Chapitre 5 Mode Maintenance
Mode Maintenance. . . . . . . . . . . . . . . . . . . . . . . . . . . . . . . . . . . . . . . 261
Procédure de définition du mode de maintenance . . . . . . . 261
Liste du mode Maintenance. . . . . . . . . . . . . . . . . . . . . . . . . . . 263
Détails sur les éléments du mode de maintenance . . . . . . . 264
Chapitre 6 Gestion du papier
Remarques relatives aux supports spéciaux Epson et aux autres
supports. . . . . . . . . . . . . . . . . . . . . . . . . . . . . . . . . . . . . . . . . . . . . . 268
Utilisation de supports spéciaux Epson. . . . . . . . . . . . . . . . . 268
Utilisation d’un papier autre que les supports spéciaux
Epson . . . . . . . . . . . . . . . . . . . . . . . . . . . . . . . . . . . . . . . . . . . 269
8
Page 9

Utilisation du papier rouleau . . . . . . . . . . . . . . . . . . . . . . . . . . . . . .269
Installation du papier rouleau sur l’axe . . . . . . . . . . . . . . . . .269
Retrait du papier rouleau de l’axe . . . . . . . . . . . . . . . . . . . . . .271
Installation et retrait du papier rouleau de l’axe du
support rouleau de l’imprimante . . . . . . . . . . . . . . . . . . . .272
Chargement du papier rouleau . . . . . . . . . . . . . . . . . . . . . . . .274
Utilisation de la bande de scellement du papier rouleau . . .279
Découpage du papier rouleau ou impression des lignes
de fin de page . . . . . . . . . . . . . . . . . . . . . . . . . . . . . . . . . . . . .279
Utilisation de l’enrouleur automatique. . . . . . . . . . . . . . . . . .281
Utilisation de feuilles simples . . . . . . . . . . . . . . . . . . . . . . . . . . . . . .295
Chargement de feuilles simples . . . . . . . . . . . . . . . . . . . . . . . .295
Impression sur papier épais (0,5 to 1,5 mm). . . . . . . . . . . . . .300
Réglage du hamac de réception. . . . . . . . . . . . . . . . . . . . . . . . . . . . .303
Pour EPSON Stylus Pro 9800/9400 . . . . . . . . . . . . . . . . . . . . .303
Pour EPSON Stylus Pro 7800/7400 . . . . . . . . . . . . . . . . . . . . .307
Chapitre 7 Entretien et transport
Remplacement des cartouches d’encre. . . . . . . . . . . . . . . . . . . . . . .310
Conversion des cartouches d’encre noire . . . . . . . . . . . . . . . . . . . .315
Mise à jour des informations du pilote d’impression . . . . . .324
Remplacement du réservoir de maintenance . . . . . . . . . . . . . . . . .325
Remplacement du cutter . . . . . . . . . . . . . . . . . . . . . . . . . . . . . . . . . .327
Installation du kit du cutter manuel. . . . . . . . . . . . . . . . . . . . . . . . .331
Dépose du kit du cutter manuel. . . . . . . . . . . . . . . . . . . . . . . .333
Nettoyage de l’imprimante . . . . . . . . . . . . . . . . . . . . . . . . . . . . . . . .334
Si vous n’avez pas utilisé votre imprimante depuis
longtemps . . . . . . . . . . . . . . . . . . . . . . . . . . . . . . . . . . . . . . . .337
Transport de l’imprimante. . . . . . . . . . . . . . . . . . . . . . . . . . . . . . . . .338
Sur une longue distance . . . . . . . . . . . . . . . . . . . . . . . . . . . . . .338
Sur une courte distance . . . . . . . . . . . . . . . . . . . . . . . . . . . . . . .340
Réinstallation de l’imprimante après son transport . . . . . . .345
Français
9
Page 10
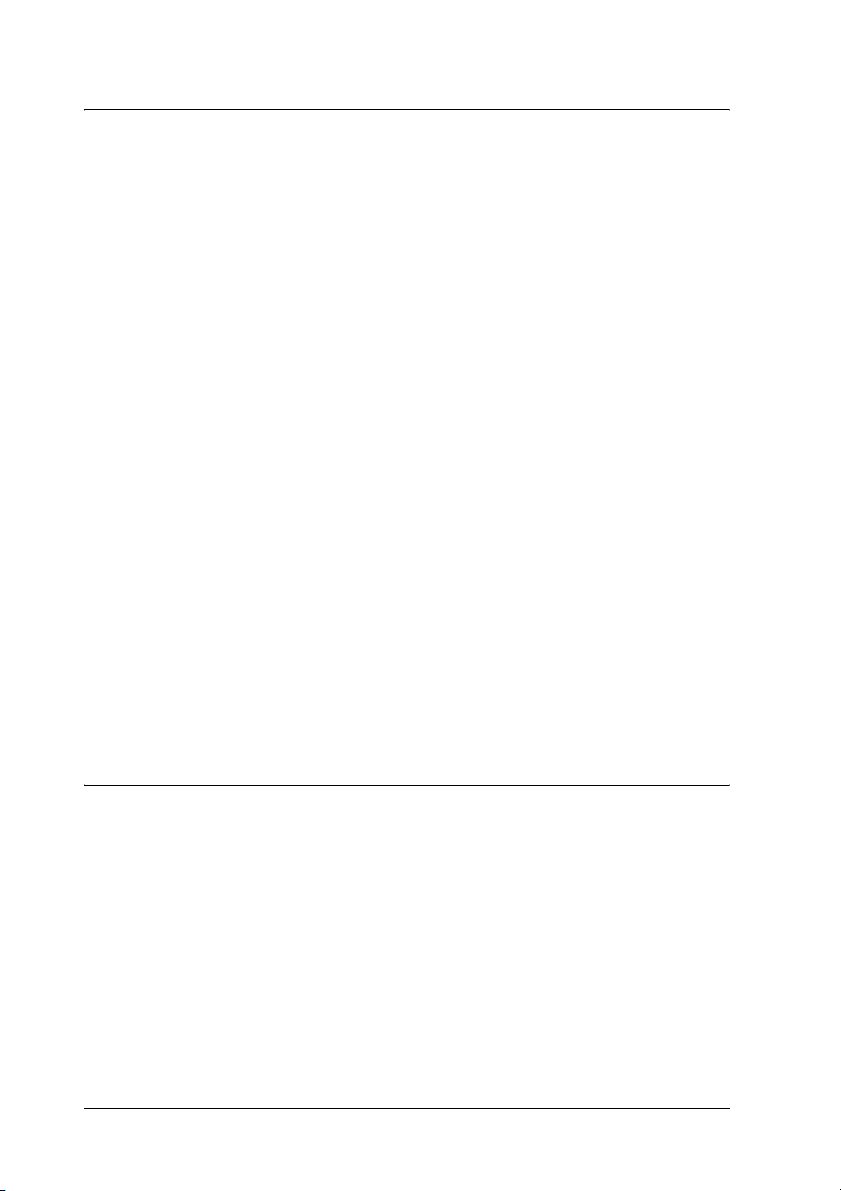
Chapitre 8 Résolution des problèmes
Dépannage. . . . . . . . . . . . . . . . . . . . . . . . . . . . . . . . . . . . . . . . . . . . . . 347
L’imprimante cesse d’imprimer de manière inattendue . . . 347
L’imprimante ne se met pas ou ne reste pas sous
tension . . . . . . . . . . . . . . . . . . . . . . . . . . . . . . . . . . . . . . . . . . 357
L’imprimante n’imprime rien . . . . . . . . . . . . . . . . . . . . . . . . . 358
L’impression ne répond pas à votre attente . . . . . . . . . . . . . 366
La qualité d’impression n’est pas satisfaisante. . . . . . . . . . . 370
Les documents couleur s’impriment en noir
uniquement . . . . . . . . . . . . . . . . . . . . . . . . . . . . . . . . . . . . . . 374
La vitesse d’impression n’est pas satisfaisante. . . . . . . . . . . 375
Impossible de couper le papier rouleau. . . . . . . . . . . . . . . . . 376
Problèmes fréquents de chargement du papier ou de
bourrage papier. . . . . . . . . . . . . . . . . . . . . . . . . . . . . . . . . . . 377
Le papier rouleau ne s’éjecte pas correctement . . . . . . . . . . 379
Lors de l’entraînement du papier vers l’avant . . . . . . . . . . . 380
Lors de l’entraînement du papier vers l’arrière . . . . . . . . . . 381
Élimination des bourrages papier. . . . . . . . . . . . . . . . . . . . . . 381
Dépannage de l’enrouleur automatique en option . . . . . . . 383
Contacter le service clientèle . . . . . . . . . . . . . . . . . . . . . . . . . . 384
Site Internet de l’assistance technique . . . . . . . . . . . . . . . . . . 385
Informations relatives au papier . . . . . . . . . . . . . . . . . . . . . . . . . . . 385
Papier rouleau . . . . . . . . . . . . . . . . . . . . . . . . . . . . . . . . . . . . . . 386
Feuilles simples . . . . . . . . . . . . . . . . . . . . . . . . . . . . . . . . . . . . . 388
Chapitre 9 Informations produits
Caractéristiques techniques de l’imprimante. . . . . . . . . . . . . . . . . 390
Impression . . . . . . . . . . . . . . . . . . . . . . . . . . . . . . . . . . . . . . . . . 390
Zone imprimable. . . . . . . . . . . . . . . . . . . . . . . . . . . . . . . . . . . . 392
Caractéristiques mécaniques . . . . . . . . . . . . . . . . . . . . . . . . . . 393
Caractéristiques électriques. . . . . . . . . . . . . . . . . . . . . . . . . . . 394
Conditions ambiantes. . . . . . . . . . . . . . . . . . . . . . . . . . . . . . . . 395
Initialisation . . . . . . . . . . . . . . . . . . . . . . . . . . . . . . . . . . . . . . . . 396
Normes et conformité. . . . . . . . . . . . . . . . . . . . . . . . . . . . . . . . 396
Papier . . . . . . . . . . . . . . . . . . . . . . . . . . . . . . . . . . . . . . . . . . . . . 397
Cartouches d’encre . . . . . . . . . . . . . . . . . . . . . . . . . . . . . . . . . . 400
10
Page 11
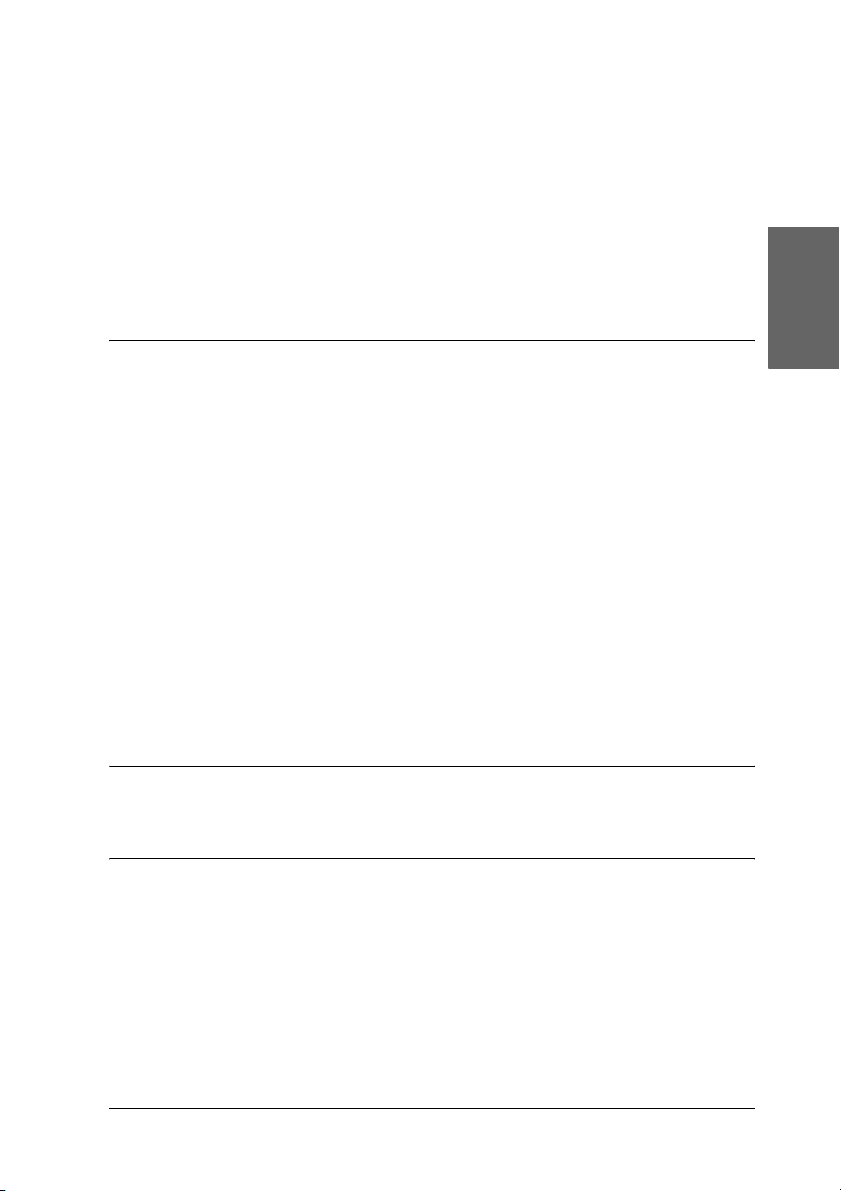
Configuration système requise . . . . . . . . . . . . . . . . . . . . . . . . . . . . .401
Pour utiliser l’imprimante sous Windows . . . . . . . . . . . . . . .401
Pour utiliser l’imprimante sous Mac OS 9.x. . . . . . . . . . . . . .402
Pour utiliser l’imprimante sous Mac OS X . . . . . . . . . . . . . . .402
Spécifications de l’interface . . . . . . . . . . . . . . . . . . . . . . . . . . . . . . . .403
Interface USB. . . . . . . . . . . . . . . . . . . . . . . . . . . . . . . . . . . . . . . .403
Interface IEEE1394 . . . . . . . . . . . . . . . . . . . . . . . . . . . . . . . . . . .404
Chapitre 10 Options et consommables
Options . . . . . . . . . . . . . . . . . . . . . . . . . . . . . . . . . . . . . . . . . . . . . . . . .405
Axe du papier rouleau. . . . . . . . . . . . . . . . . . . . . . . . . . . . . . . .405
Enrouleur automatique . . . . . . . . . . . . . . . . . . . . . . . . . . . . . . .406
Kit coupe manuelle. . . . . . . . . . . . . . . . . . . . . . . . . . . . . . . . . . .406
Carte d’interface . . . . . . . . . . . . . . . . . . . . . . . . . . . . . . . . . . . . .406
Câble d’interface. . . . . . . . . . . . . . . . . . . . . . . . . . . . . . . . . . . . .407
Consommables. . . . . . . . . . . . . . . . . . . . . . . . . . . . . . . . . . . . . . . . . . .407
Cutter . . . . . . . . . . . . . . . . . . . . . . . . . . . . . . . . . . . . . . . . . . . . . .407
Réservoir de maintenance. . . . . . . . . . . . . . . . . . . . . . . . . . . . .407
Cartouches d’encre. . . . . . . . . . . . . . . . . . . . . . . . . . . . . . . . . . .407
Supports spéciaux Epson . . . . . . . . . . . . . . . . . . . . . . . . . . . . . . . . . .409
Papier rouleau. . . . . . . . . . . . . . . . . . . . . . . . . . . . . . . . . . . . . . .410
Feuilles simples. . . . . . . . . . . . . . . . . . . . . . . . . . . . . . . . . . . . . .413
Glossaire
Index
Français
11
Page 12
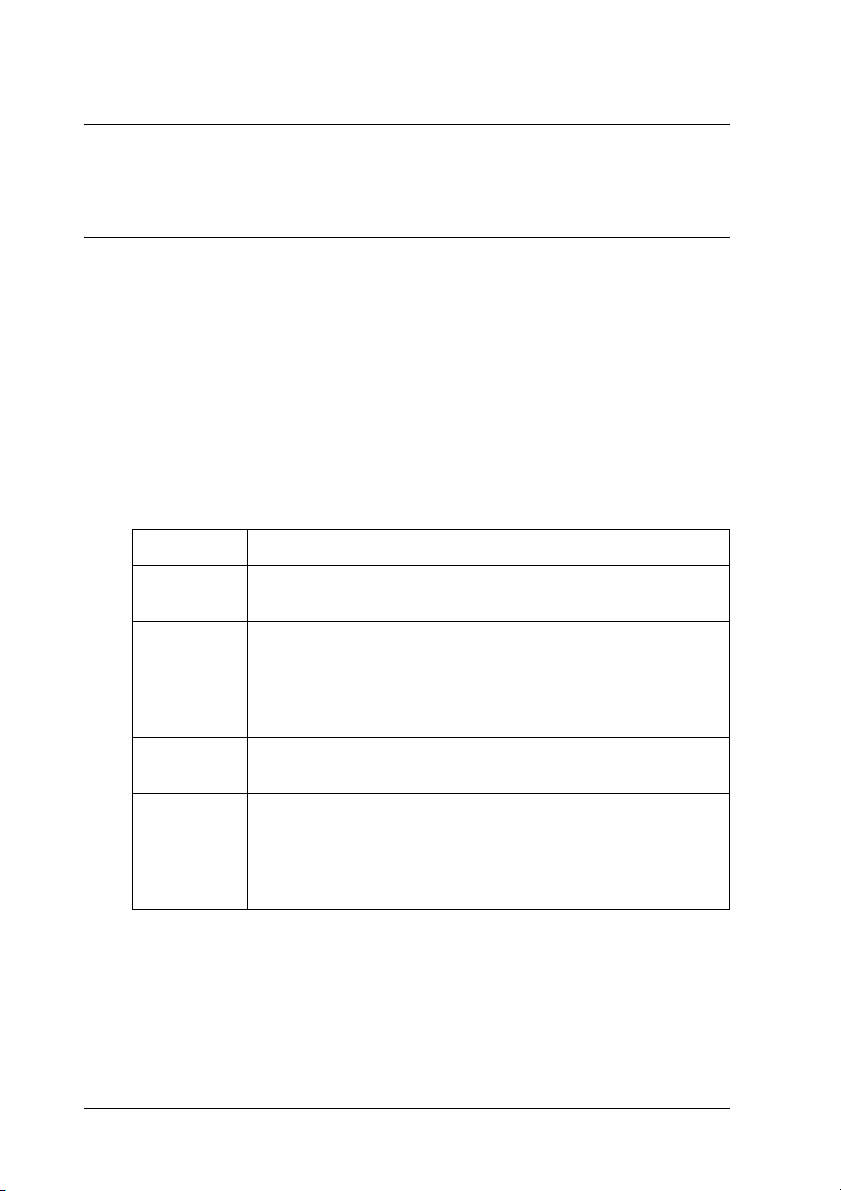
Chapitre 1
Impression sous Windows
Présentation du logiciel d’impression
Le logiciel d’impression livré avec l’imprimante comprend un
pilote d’impression et des utilitaires. Le pilote permet de choisir
entre divers paramètres pour obtenir les meilleurs résultats
d’impression. Les utilitaires permettent de contrôler
l’imprimante et de la maintenir dans un état de fonctionnement
optimal.
Le logiciel d’impression comprend les menus suivants :
Menu Paramètres et utilitaires
Principal Support, Couleur, Mode, Niveaux d’encre, Aperçu avant
impression, Assistant d’impression
Papier Alimentation, Sans marges, Coupe auto, Taille papier (Taille
Disposition Impression proportionnelle, Multi-Pages, Optimiser
Utilitaire EPSON Status Monitor 3, Vérification des buses, Nettoyage
page), Copies, Orientation, Zone imprimable (lorsque le
paramètre Alimentation est réglé sur Feuille), Option papier
rouleau (lorsque le paramètre Alimentation est réglé sur
Papier rouleau ou Papier rouleau (Bannière))
agrandissement
de la tête, Alignement de la tête d’impression, Informations
imprimante et options (EPSON Stylus Pro 9800/7800
uniquement), EPSON LFP Remote Panel, Vitesse et
progression
Pour des informations au sujet de la définition des paramètres du
pilote d’impression, reportez-vous aux sections « Définition des
paramètres du menu Principal » à la page 21, « Définition des
paramètres du menu Papier » à la page 48 et « Définition des
paramètres du menu Disposition » à la page 64.
12 Impression sous Windows
Page 13
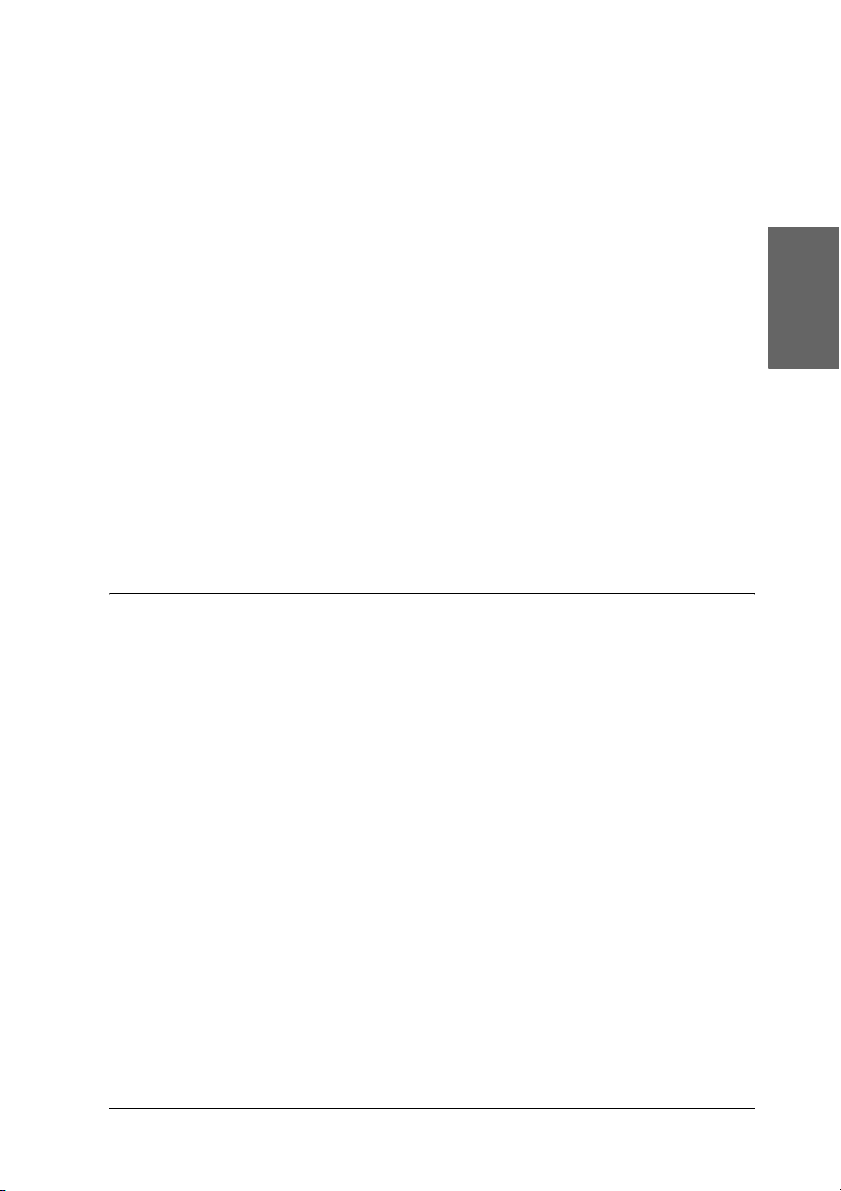
Pour des informations sur les utilitaires de l’imprimante,
reportez-vous à la section « Emploi des utilitaires d’impression »
à la page 70.
Remarque :
❏ Les options du logiciel d’impression à votre disposition dépendent
de la version de Windows sous laquelle vous travaillez.
1
1
❏ Les écrans du pilote d’impression utilisés dans ce manuel
correspondent à l’imprimante EPSON Stylus Pro 9800
fonctionnant sous Windows XP. Sauf indication contraire, les
écrans correspondant aux imprimantes EPSON Stylus Pro
9400/7800/7400 et EPSON Stylus Pro 9800 sont quasiment
identiques.
L’aide en ligne propose davantage d’informations sur le logiciel
d’impression. Voir « S’informer grâce à l’aide en ligne » à la page
82.
Accès au logiciel d’impression
Pour accéder au lo giciel d’impression installé sur votre ordinateur,
procédez comme suit.
Remarque :
Les options du logiciel d’impression à votre disposition dépendent de la
version de Windows sous laquelle vous travaillez.
Depuis Windows XP
1
Français
1
1
1
1
1
1
1
1. Cliquez sur Démarrer, sur Panneau de configuration, sur
Imprimantes et autres périphériques, puis sur
Imprimantes et télécopieurs.
Impression sous Windows 13
1
1
Page 14
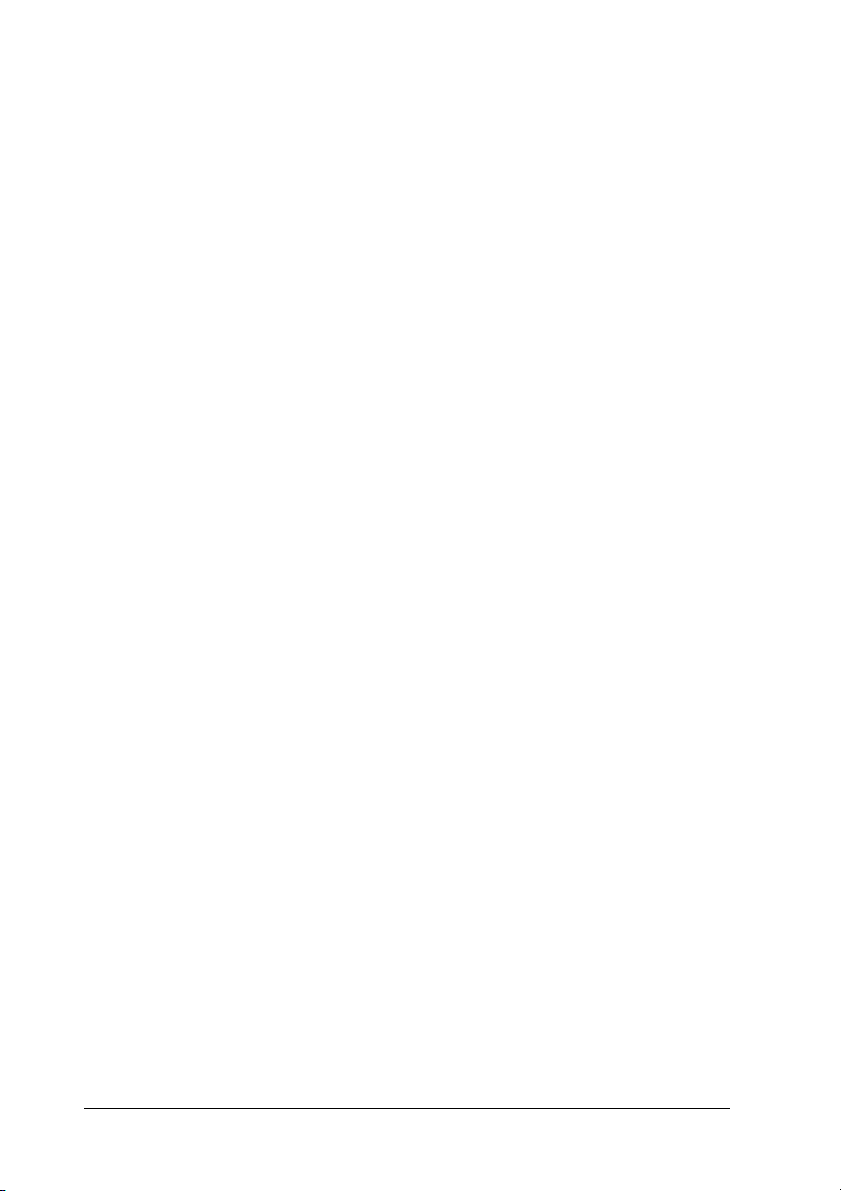
2. Cliquez avec le bouton droit de la souris sur l’icône
correspondant à votre imprimante, puis cliquez sur Options
d’impression. La fenêtre du logiciel d’impression s’affiche.
Depuis Windows Me et 98
1. Cliquez sur Démarrer, pointez vers Paramètres et
sélectionnez Imprimantes.
2. Cliquez avec le bouton droit de la souris sur l’icône
correspondant à votre imprimante, puis cliquez sur
Propriétés. La fenêtre du logiciel d’impression s’affiche.
Depuis Windows 2000
1. Cliquez sur Démarrer, pointez vers Paramètres et
sélectionnez Imprimantes.
2. Cliquez avec le bouton droit de la souris sur l’icône
correspondant à votre imprimante, puis cliquez sur Options
d’impression. La fenêtre du logiciel d’impression s’affiche.
À partir d’applications Windows
1. Dans le menu Fichier, cliquez sur Imprimer ou Mise en
page.
2. Vérifiez que votre imprimante est sélectionnée et cliquez sur
Imprimante, Configuration, Options, Propriétés, ou
Préférence (selon votre application, vous devrez cliquer sur
plusieurs de ces boutons). La fenêtre du logiciel d’impression
s’affiche.
14 Impression sous Windows
Page 15
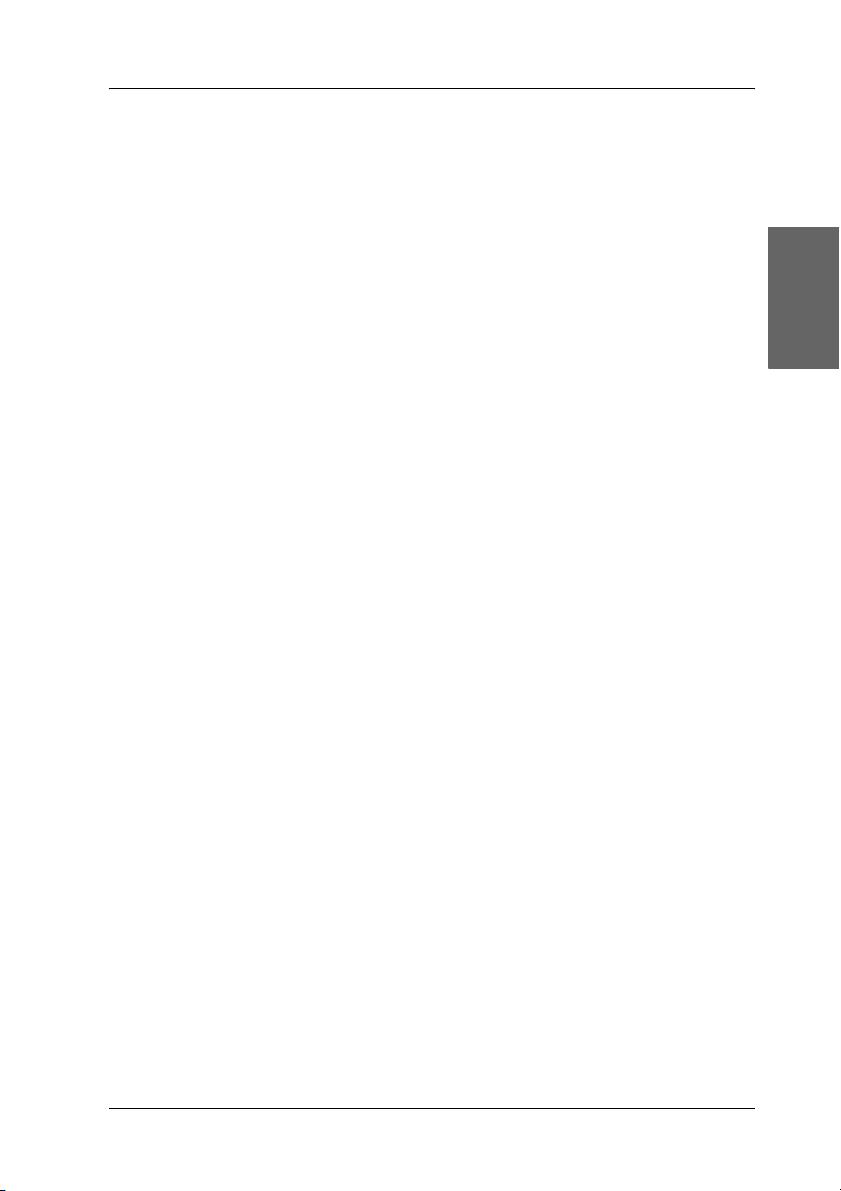
Paramètres de base
1
Définition des paramètres du pilote d’impression
Cette section décrit les paramètres de base du pilote d’impression
requis pour imprimer vos données.
Pour définir les paramètres de base du pilote d’impression,
procédez comme suit.
1. Cliquez sur Imprimer dans le menu Fichier de votre
application. La boîte de dialogue Imprimer s’affiche.
2. Vérifiez que votre imprimante est sélectionnée et cliquez sur
Propriétés ou Options. Vous devrez peut-être cliquer sur
plusieurs de ces boutons. La fenêtre de paramètres du pilote
s’affiche.
1
1
Français
1
1
1
1
1
1
Impression sous Windows 15
1
1
1
Page 16
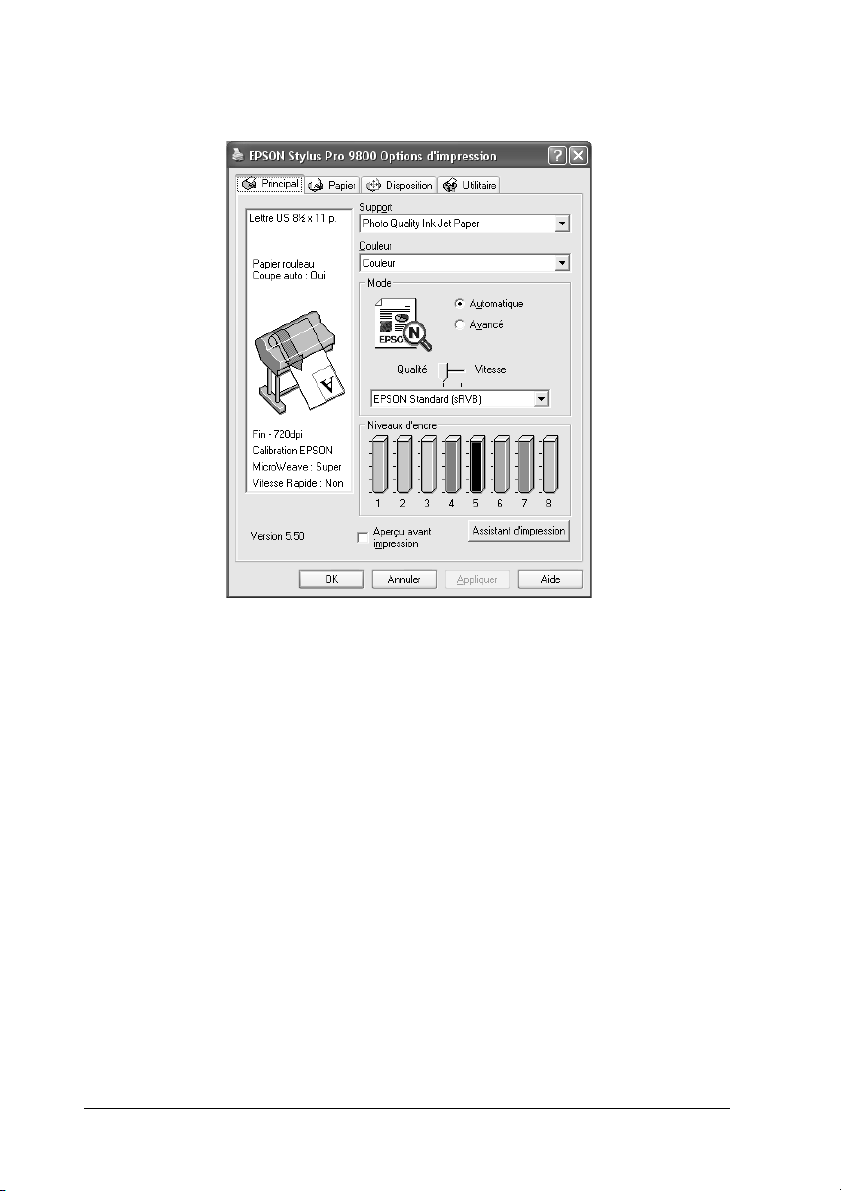
3. Cliquez sur l’onglet Principal. Le menu Principal s’affiche.
4. Sous Support, sélectionnez un support correspondant au
papier chargé dans l’imprimante. Voir « Liste des supports »
à la page 22.
Remarque :
❏ Le paramètre Support détermine les autres paramètres
disponibles. Par conséquent, vous devez donc toujours le définir
en premier.
❏ Certains supports ne sont pas disponibles avec l’option
sélectionnée pour le paramètre Alimentation.
16 Impression sous Windows
Page 17
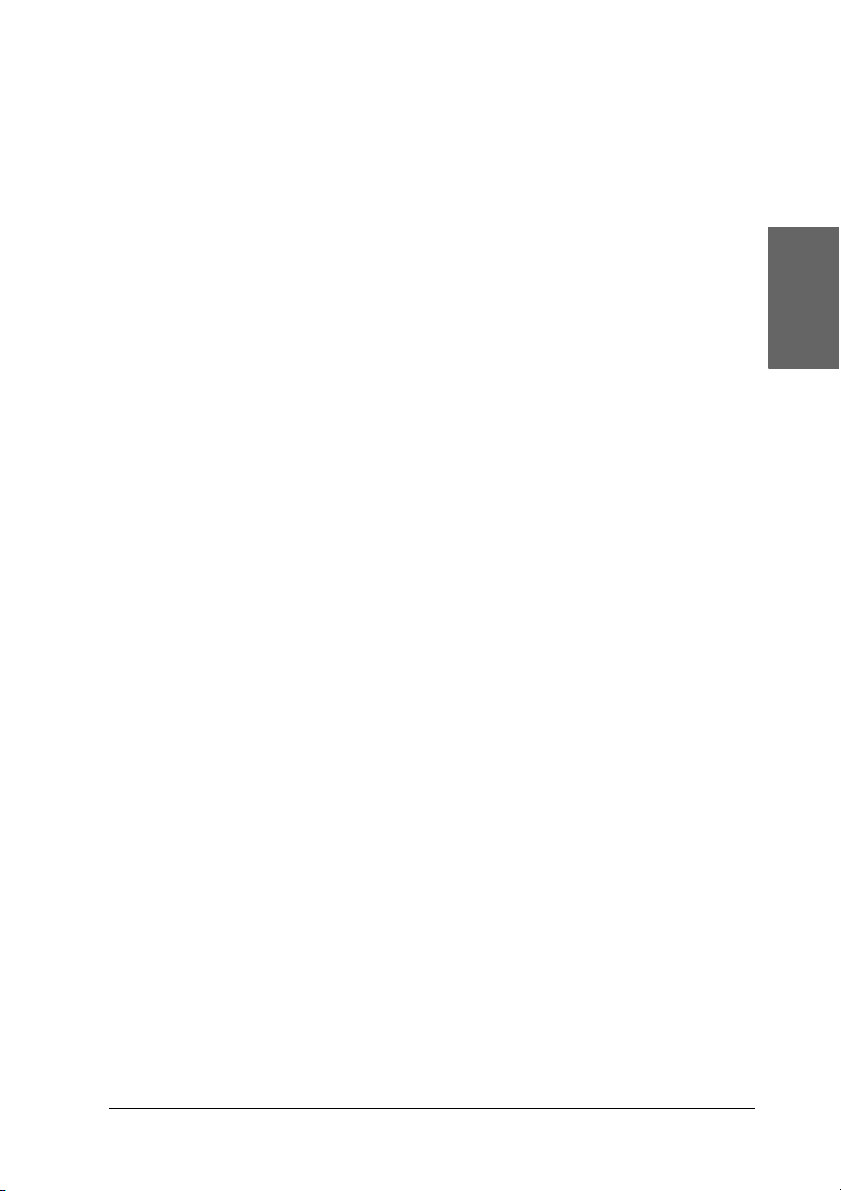
5. Définissez le paramètre Couleur.
Pour EPSON Stylus Pro 9400/7400 :
Sélectionnez Couleur/N&B Photo pour imprimer des photos
en couleur ou en noir et blanc ou Noire pour imprimer un
brouillon ou du texte noir uniquement.
Pour EPSON Stylus Pro 9800/7800 :
Sélectionnez Couleur pour imprimer des photos en couleur
ou en noir et blanc ou Noire pour imprimer un brouillon ou
du texte noir uniquement.
Si vous souhaitez imprimer des photos en noir et blanc
avancées, sélectionnez Photo N&B avancée.
Remarque :
Pour imprimer sur tout support autre que du papier calque, nous
recommandons d’utiliser l’option Couleur ou Couleur/N&B
Photo, même si les données doivent être imprimées en noir.
6. Définissez le paramètre Mode. Assurez-vous que l’option
Automatique est sélectionnée.
7. Réglez les paramètres Vitesse et Qualité dans la zone Mode
si un curseur s’affiche. Faites glisser le curseur vers la gauche
ou vers la droite, selon le critère qui importe le plus pour vous.
1
1
1
Français
1
1
1
1
1
Pour EPSON Stylus Pro 9800/7800 uniquement :
Si vous avez sélectionné l’option Photo N&B avancée pour
le paramètre Couleur, activez le paramètre Tonalité couleurs
dans le menu déroulant.
Remarque :
Selon le paramètre Support sélectionné, il est possible qu’aucun
curseur n’apparaisse dans la zone Mode.
8. Sélectionnez le mode de contrôle des couleurs dans le menu
déroulant de la zone Mode. Pour plus d’informations,
reportez-vous à la section « Mode Contrôle des couleurs » à
la page 26.
Impression sous Windows 17
1
1
1
1
Page 18
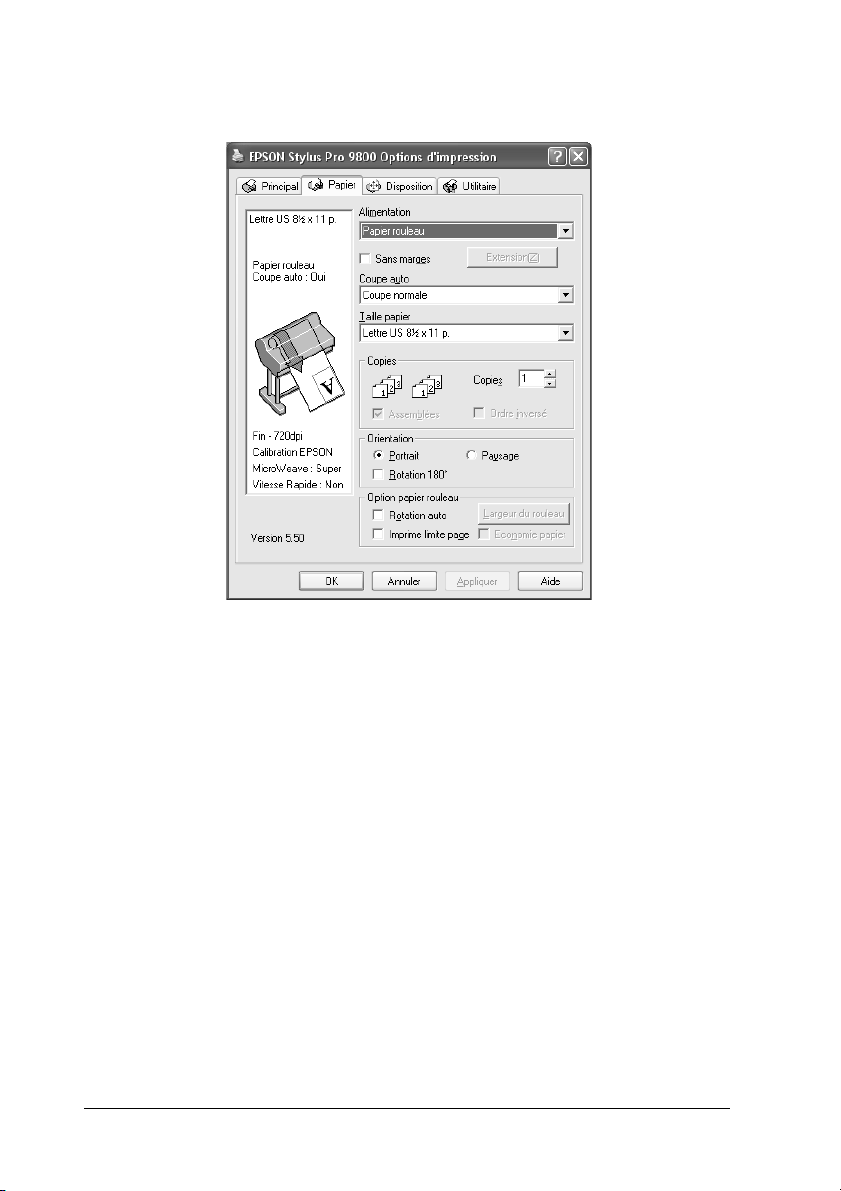
9. Cliquez sur l’onglet Papier. Le menu Papier s’affiche.
10. Sélectionnez une source d’alimentation dans la liste
Alimentation.
11. Pour imprimer vos données sans marges, sélectionnez Sans
marges. Voir « Définition du paramètre Sans marges » à la
page 49.
12. Dans la liste Taille papier, sélectionnez le format du papier
chargé dans l’imprimante.
Remarque :
La plupart des applications Windows ont des paramètres de format
de papier prioritaires sur ceux du logiciel d’impression.
13. Si nécessaire, définissez les paramètres Copies et Orientation.
18 Impression sous Windows
Page 19
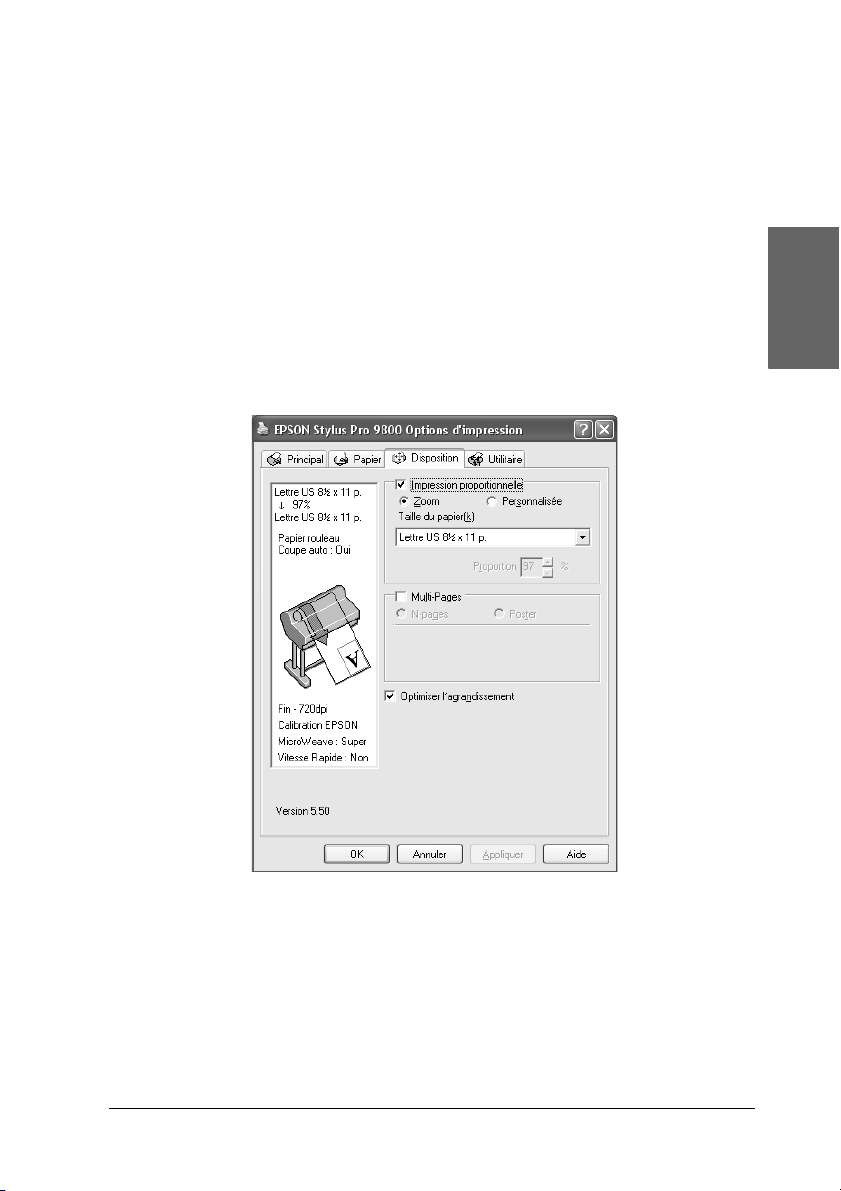
14. Lorsque le paramètre Alimentation est réglé sur Feuille, vous
pouvez, au besoin, régler les paramètres Zone imprimable.
Voir « Définition du paramètre Zone imprimable » à la page
60.
1
Lorsque le paramètre Alimentation est réglé sur Papier
rouleau ou Papier rouleau (Bannière), vous pouvez définir
les paramètres Option papier rouleau à votre guise. Voir
« Définition du paramètre Option papier rouleau » à la page
61.
15. Cliquez sur l’onglet Disposition. Le menu Disposition s’affiche.
1
1
Français
1
1
1
1
1
1
Remarque :
❏ Les fonctions du menu Disposition ne sont pas disponibles
lorsque l’option Papier rouleau (Bannière) est sélectionnée
pour le paramètre Alimentation.
❏ Selon la source d’alimentation sélectionnée, il est possible que
certaines fonctions ne soient pas disponibles.
Impression sous Windows 19
1
1
1
Page 20
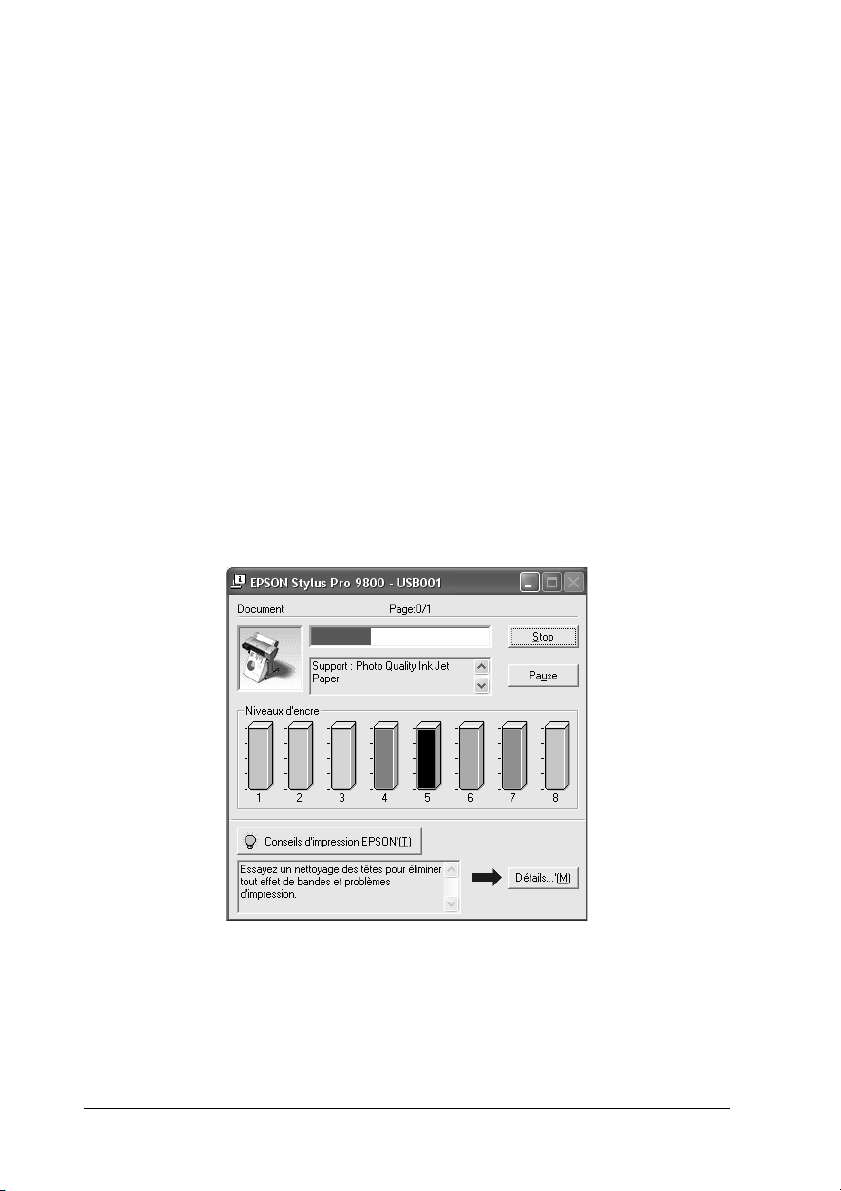
16. Sélectionnez Impression proportionnelleet ajustez, si
nécessaire, les dimensions de l’image imprimée. Voir
« Définition du paramètre Impression proportionnelle » à la
page 65.
17. Sélectionnez Multi-Pages et définissez les paramètres à votre
guise. Pour plus de détails, reportez-vous à la section
« Définition du paramètre Multi-Pages » à la page 66.
18. Cliquez sur OK. L’écran revient à la boîte de dialogue
Configuration de l’impression (ou une boîte de dialogue
similaire) de votre application.
19. Cliquez sur Imprimer pour lancer l’impression.
Au cours de l’impression, la barre de progression EPSON,
indiquant l’avancement de l’impression et l’état de
l’imprimante, s’affiche.
P
Annulation d’une impression
Pour annuler l’impression en cours, cliquez sur Stop dans la barre
de progression EPSON.
20 Impression sous Windows
Page 21
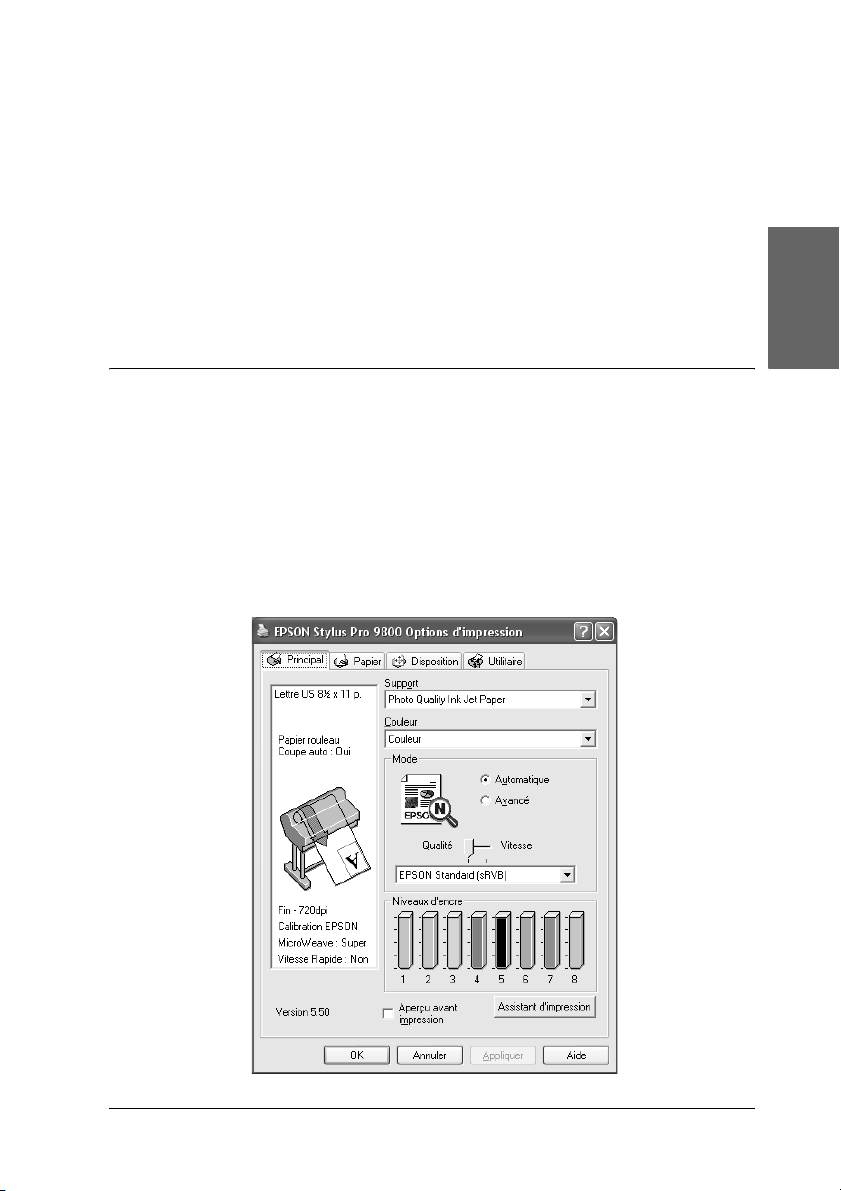
Vous pouvez également suspendre ou relancer l’impression. Pour
suspendre l’impression, cliquez sur Pause. Pour reprendre
l’impression, cliquez de nouveau sur ce bouton.
Important :
Si vous interrompez l’impression en cours, vous devrez peut-être
c
entièrement recommencer l’impression afin d’obtenir des
résultats optimaux, faute de quoi il est possible qu’un alignement
incorrect ou que des bandes apparaissent sur l’image imprimée.
1
1
1
Français
Définition des paramètres du menu Principal
Ce menu vous permet de définir les paramètres Support, Couleur
et Mode et de vérifier la quantité d’encre restante dans les
cartouches d’encre installées. Vous pouvez également accéder au
Guide d’utilisation, aux informations relatives au papier et au site
Internet de l’assistance technique en cliquant sur le bouton
Assistant d’impression.
1
1
1
1
1
1
1
1
Impression sous Windows 21
1
Page 22
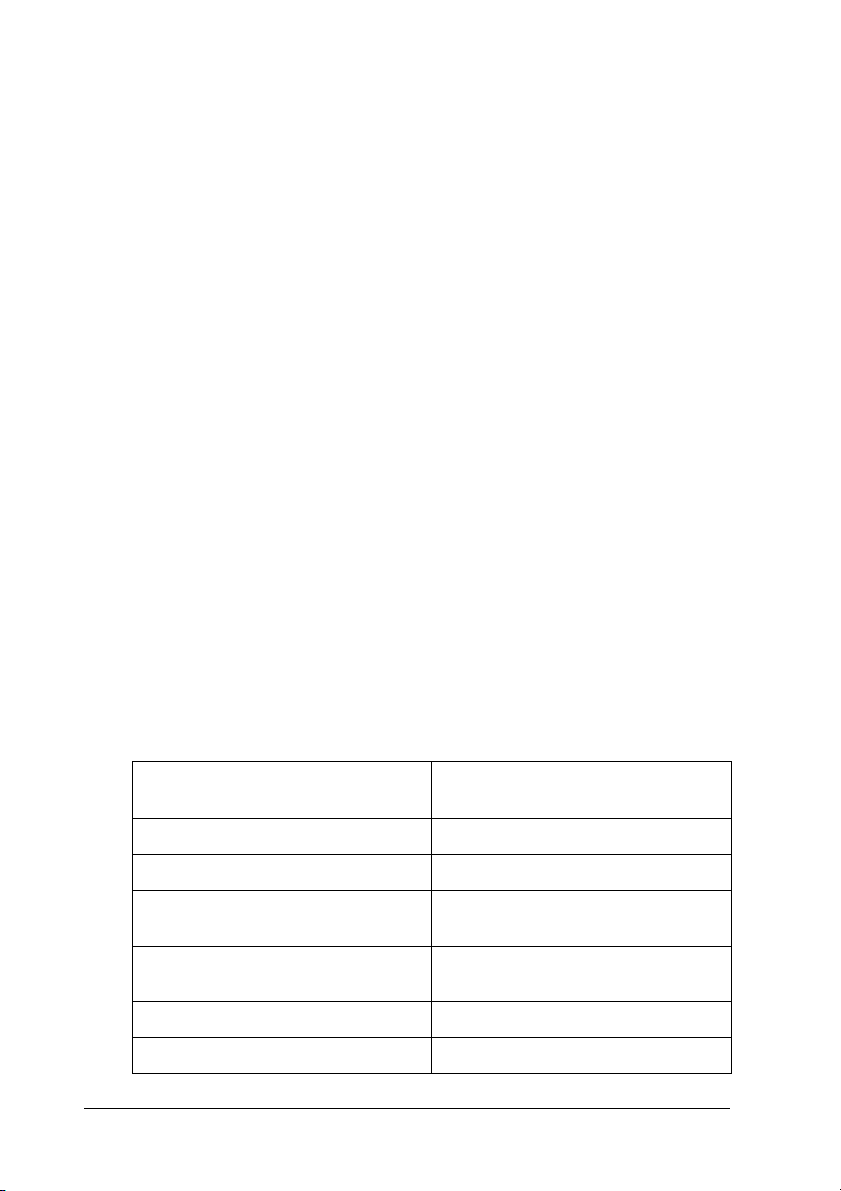
Réglage du paramètre Support
Le paramètre Support détermine les autres paramètres
disponibles. Par conséquent, vous devez donc toujours le définir
en premier.
Sous Support, sélectionnez un support correspondant au papier
chargé dans l’imprimante. Localisez votre papier dans la liste et
sélectionnez un paramètre Support correspondant. Certains types
de papier disposent de plusieurs paramètres Support.
Remarque :
❏ La disponibilité des supports spéciaux varie selon les pays.
❏ Si vous utilisez des supports spéciaux non fournis par Epson,
reportez-vous à la section « Remarques relatives aux supports
spéciaux Epson et aux autres supports » à la page 268.
❏ Pour obtenir les dernières informations relatives aux supports
spéciaux disponibles dans votre région, consultez le site Internet de
l’assistance clientèle Epson. Voir « Contacter le service clientèle » à
la page 384.
Liste des supports
Paramètre Support Nom/description des supports
Papier photo lustré Premium (250) Papier photo lustré Premium (250)
Papier photo glacé Premium (250) Papier photo glacé Premium (250)
Papier photo semi-glacé Premium
(250)
Papier photo semi-mat Premium
(250)
Papier photo glacé Premium Papier photo glacé Premium
Papier photo semi-glacé Premium Papier photo semi-glacé Premium
22 Impression sous Windows
spéciaux Epson
Papier photo semi-glacé Premium
(250)
Papier photo semi-mat Premium
(250)
Page 23
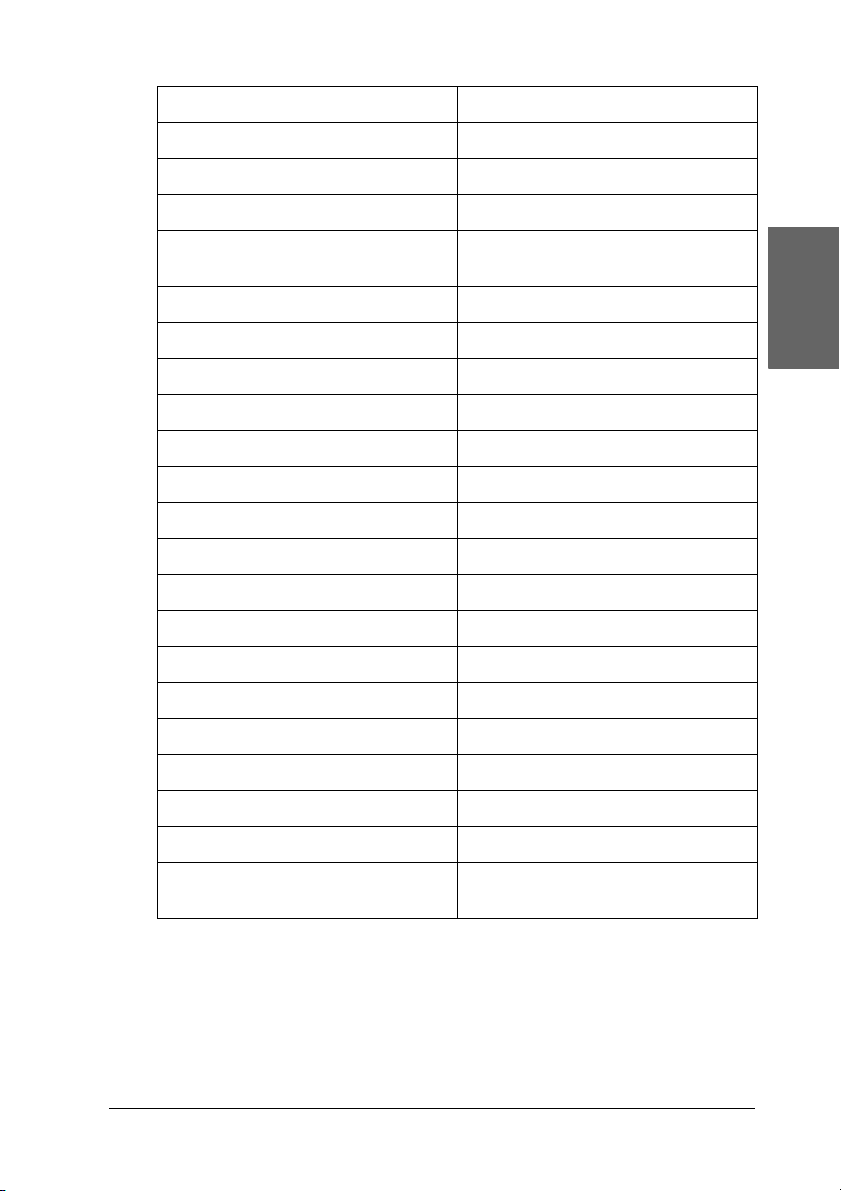
Papier photo lustré Premium Papier photo lustré Premium
Papier photo glacé 250 Papier photo glacé 250
Papier photo glacé Papier photo glacé
Papier photo semi-glacé Papier photo semi-glacé
Papier semi-mat pour épreuves Papier semi-mat pour épreuves
EPSON (commercial)
Papier couché qualité photo Papier couché qualité photo
Papier mat fin Papier mat fin
Papier mat double épaisseur Papier mat double épaisseur
Papier mat supérieur Papier mat supérieur
Papier mat de longue conservation Papier mat de longue conservation
Papier aquarelle extra blanc Papier aquarelle extra blanc
Papier d’art texturé Papier d’art texturé
Papier d’art velouté Papier d’art velouté
Papier d’art ultra-lisse Papier d’art ultra-lisse
Toile Toile
Carton mat supérieur Carton mat supérieur
Papier ordinaire -
1
1
1
Français
1
1
1
1
1
Papier ordinaire (dessin au trait) -
Papier mat fin (dessin au trait) Papier mat fin
Papier calque -
Papier synthétique supérieur Papier synthétique supérieur
Papier synthétique adhésif
supérieur
Papier synthétique adhésif
supérieur
Impression sous Windows 23
1
1
1
1
Page 24
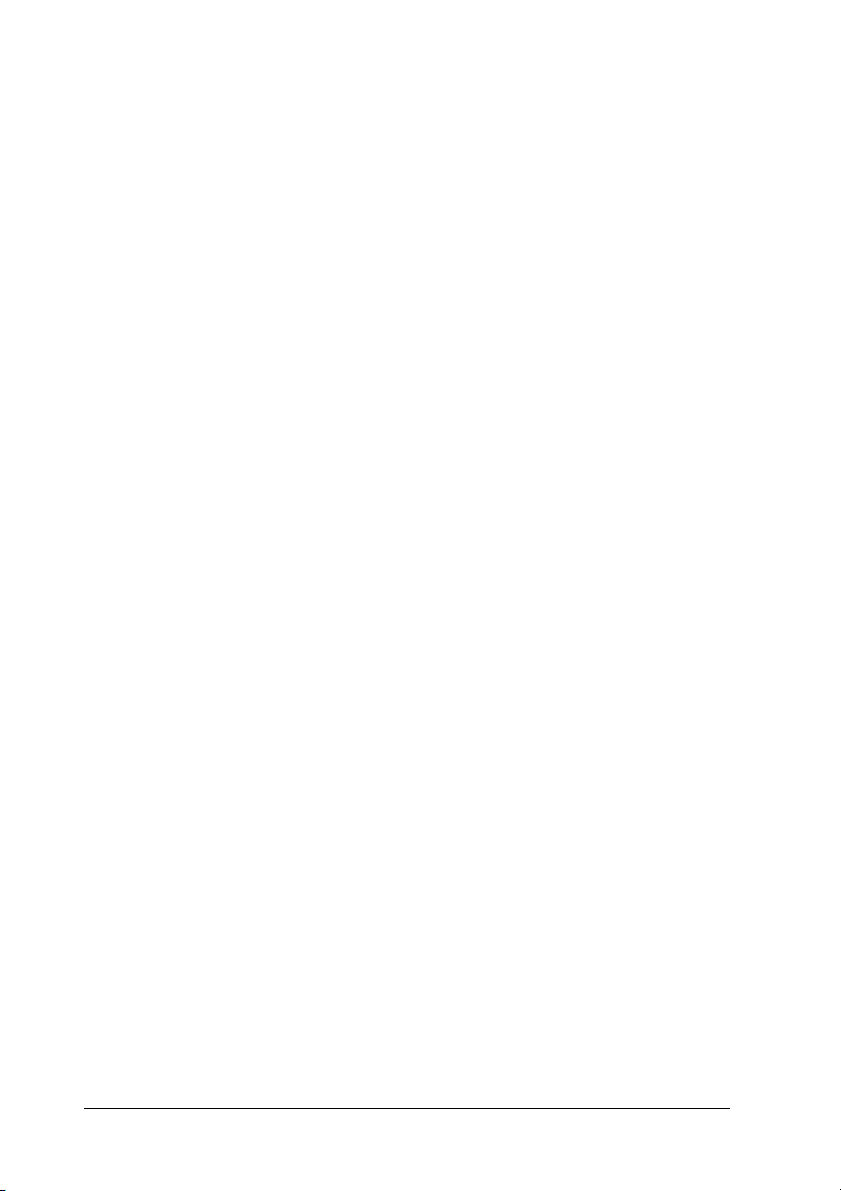
Définition du paramètre Couleur
EPSON Stylus Pro 9400/7400
Définissez le paramètre Couleur. Sélectionnez Couleur/N&B
Photo pour imprimer des photos en couleur ou en noir et blanc
ou Noire pour imprimer un brouillon ou du texte noir
uniquement.
Remarque :
Pour imprimer sur tout support autre que du papier calque, nous
recommandons d’utiliser l’option Couleur/N&B Photo, même si les
données doivent être imprimées en noir.
EPSON Stylus Pro 9800/7800
Définissez le paramètre Couleur. Sélectionnez Couleur pour
imprimer des photos en couleur ou en noir et blanc ou Noire pour
imprimer un brouillon ou du texte noir uniquement. Si vous
souhaitez imprimer des photos en noir et blanc avancées,
sélectionnez Photo N&B avancée.
Remarque :
Pour imprimer sur tout support autre que du papier calque, nous
recommandons d’utiliser l’option Couleur, même si les données doivent
être imprimées en noir.
Réglage du paramètre Mode
Vous pouvez sélectionner le mode Automatique ou Avancé. Ces
modes visent à vous donner deux niveaux de contrôle sur le pilote
d’impression.
24 Impression sous Windows
Page 25
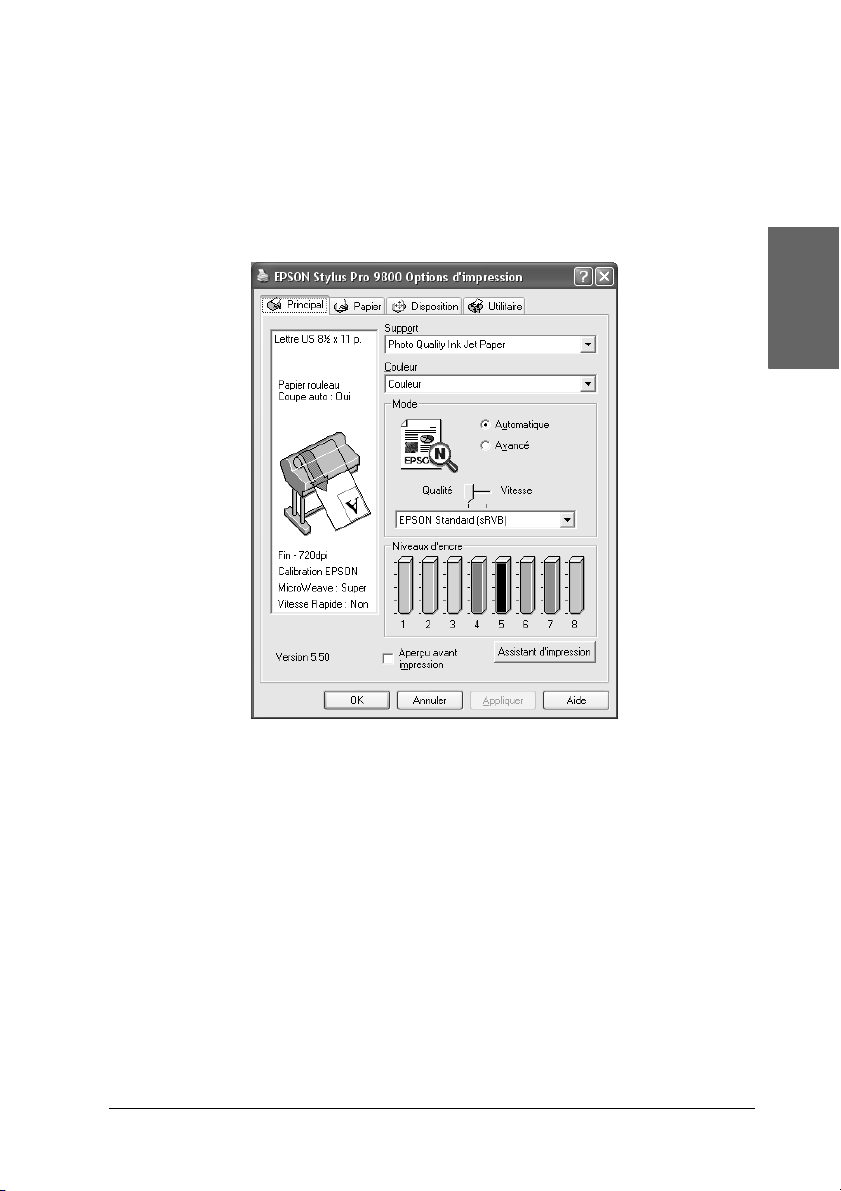
Mode automatique
Ce mode offre le moyen d’impression le plus rapide et le plus
facile. Lorsque l’option Automatique est sélectionnée, le pilote
d’impression prend le contrôle de tous les paramètres détaillés en
se basant sur le réglage actuel des paramètres Support et Couleur.
1
1
1
Français
1
1
1
1
1
Curseur Qualité et Vitesse
Selon le support sélectionné pour le paramètre Support lorsque
l’option Couleur (ou Couleur/N&B Photo) ou Noire est
sélectionnée pour le paramètre Couleur et que l’option
Automatique est sélectionnée pour le paramètre Mode, un
curseur Qualité ou Vitesse apparaît dans la zone Mode.
Choisissez Qualité quand cette caractéristique compte plus que
la vitesse. Choisissez Vitesse lorsque cette caractéristique compte
plus que la qualité.
Impression sous Windows 25
1
1
1
1
Page 26
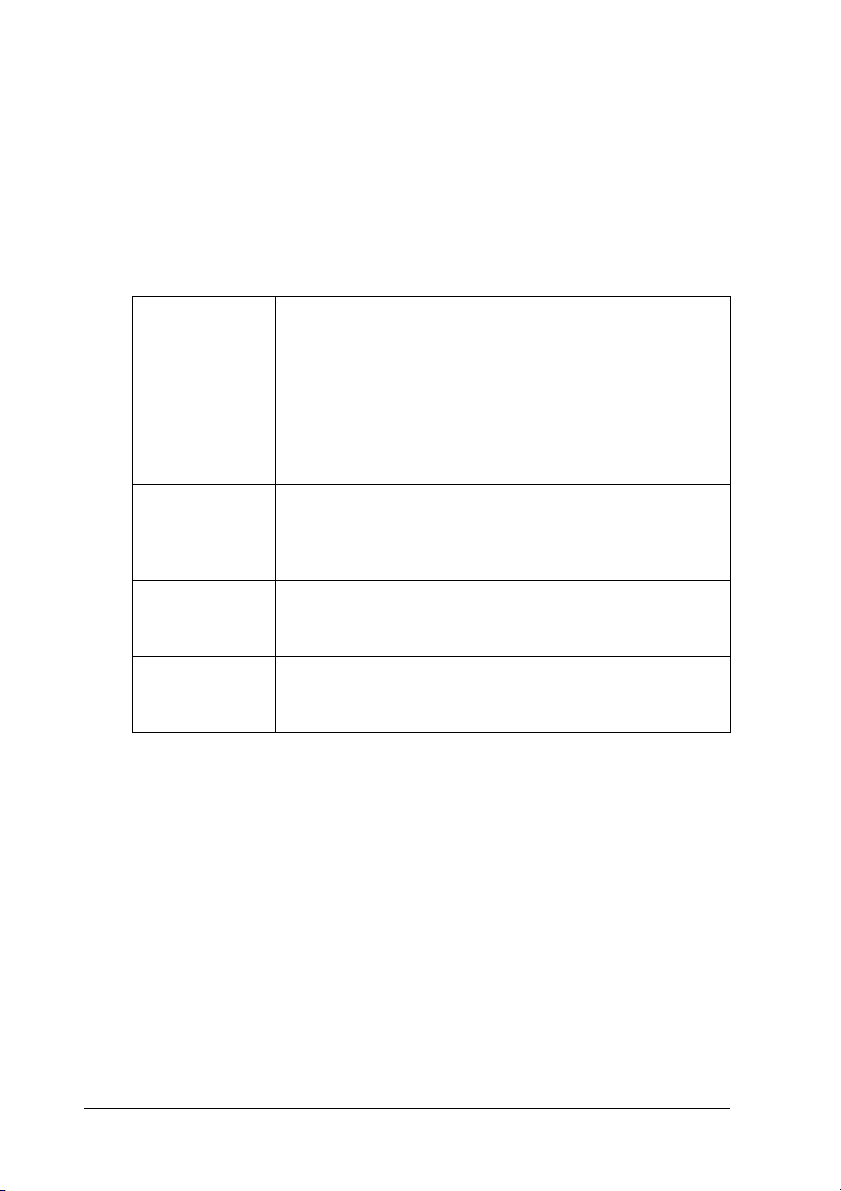
Mode Contrôle des couleurs
Lorsque l’option Couleur (ou Couleur/N&B Photo) est
sélectionnée pour le paramètre Couleur et que l’option
Automatique est sélectionnée pour le paramètre Mode, le menu
déroulant Contrôle des couleurs apparaît dans la zone Mode.
Vous pouvez sélectionner l’une des options suivantes.
Couleurs
vives EPSON
Graphiques et
diagrammes
EPSON
Standard
(sRGB)
Adobe RGB Pour EPSON Stylus Pro 9800/7800 uniquement :
Activez ce paramètre pour ajouter des tonalités vives,
bleues et vertes, aux impressions.
Remarque :
Ce paramètre ajoute aux impressions des tonalités
bleues et vertes qui ne peuvent être affichées à l’écran,
il est donc possible que les impressions ne correspondent
pas tout à fait aux images affichées à l’écran lorsque
cette fonction est sélectionnée.
Renforce les couleurs, et éclaircit les tons intermédiaires
et les zones claires d’une image. Utilisez ce paramètre
pour les documents de présentation tels que les
graphiques et les diagrammes.
Pour EPSON Stylus Pro 9800/7800 uniquement :
Augmente le contraste des images. Utilisez ce
paramètre pour les photos couleur.
Modifie les couleurs de l’ image conformément à Adobe
RGB.
Tonalité couleurs (pour EPSON Stylus Pro 9800/7800
uniquement)
Lorsque l’option Photo N&B avancée est sélectionnée pour le
paramètre Couleur et que l’option Automatique est sélectionnée
pour le paramètre Mode, le menu déroulant Tonalité couleurs
apparaît dans la zone Mode.
26 Impression sous Windows
Page 27
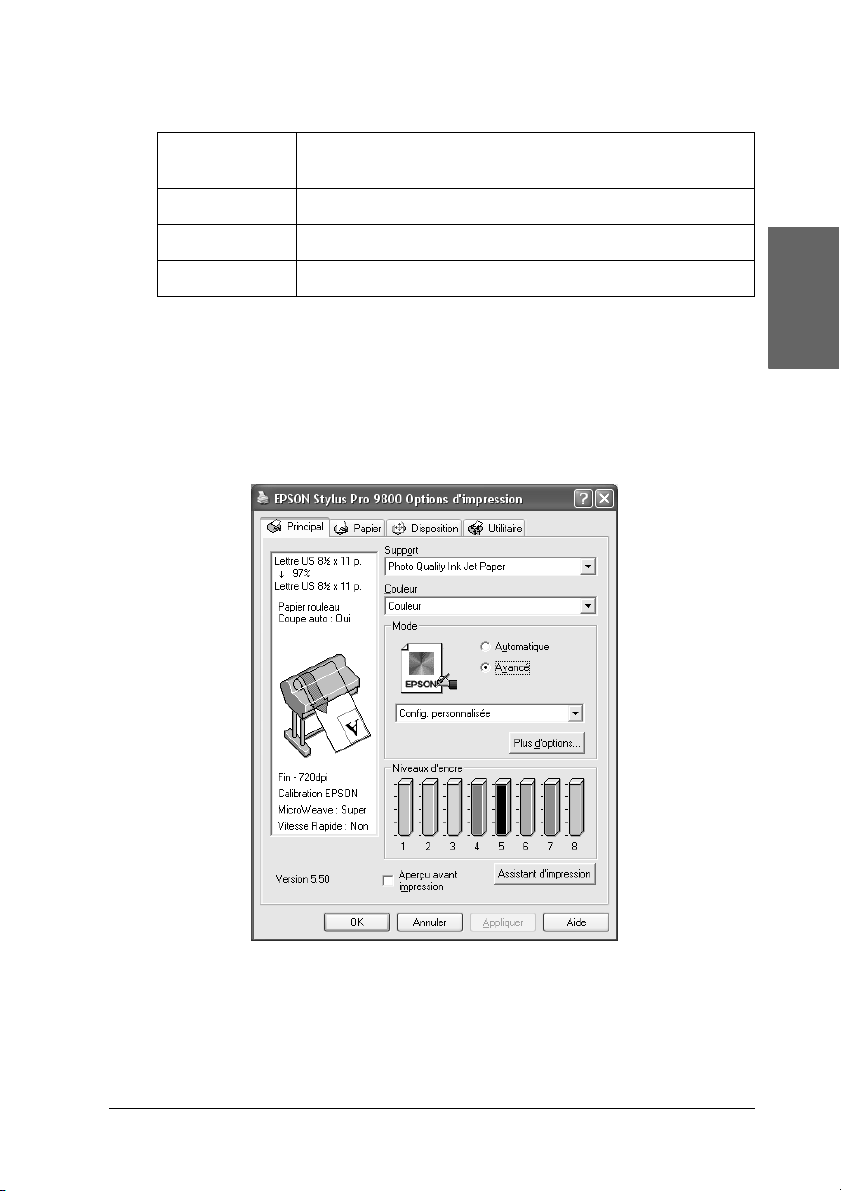
Vous pouvez sélectionner l’une des options suivantes.
Neutre Correction standard de l’image pour la plupart des
photos. Essayez cette option en premier.
Froid Donne à vos photos une tonalité froide.
Chaud Donne à vos photos une tonalité chaude.
Sépia Donne à vos photos un aspect bistre.
Mode Avancé
Le mode Avancé permet d’apporter de nombreuses modifications
d’un simple clic de souris. La liste déroulante Configuration
personnalisée comporte des paramètres prédéfinis par Epson
1
1
1
Français
1
1
1
1
1
Impression sous Windows 27
1
1
1
1
Page 28
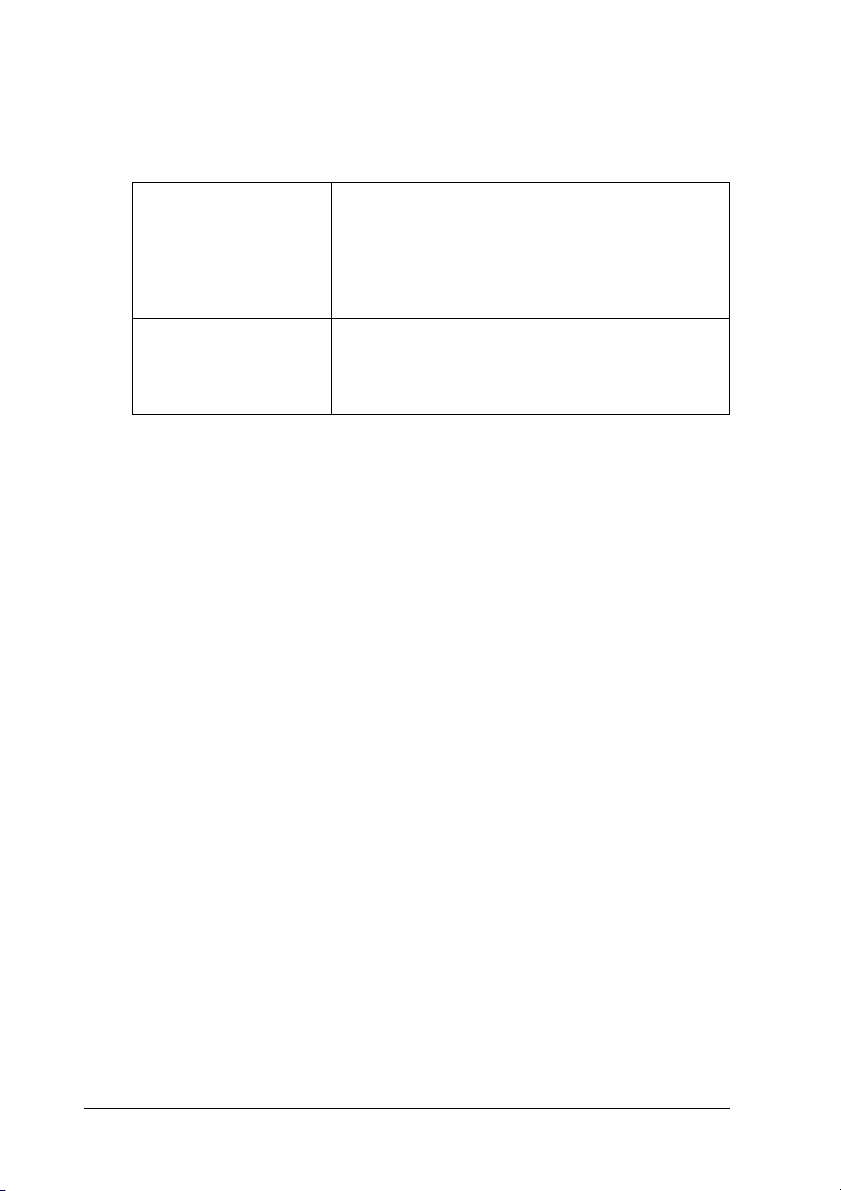
Remarque :
Selon les paramètres Support et Couleur sélectionnés, il est possible que
ces paramètres prédéfinis ne s’affichent pas.
Précision photo
Précision photo 2880
PhotoEnhance Ce mode vous permet de sélectionner des
Ce paramètre est adapté à l’impression haute
qualité de photos numérisées et d’images
capturées numériquement. Il permet également
d’éviter les erreurs d’impression de points
d’encre pouvant survenir suite au mouvement
des têtes d’impression et du papier.
paramètres de correction des images
spécialement conçus pour les photos
numérisées ou capturées numériquement.
Définition des paramètres avancés
Les paramètres avancés vous donnent un contrôle total sur
l’environnement d’impression. Utilisez-les pour essayer de
nouvelles idées d’impression ou pour régler avec précision une
gamme de paramètres d’impression adaptés à vos besoins. Si
vous êtes satisfait de votre nouvelle configuration, vous pouvez
lui attribuer un nom et l’ajouter à la liste déroulante Config.
personnalisée.
Pour définir les paramètres avancés, procédez comme suit.
28 Impression sous Windows
Page 29
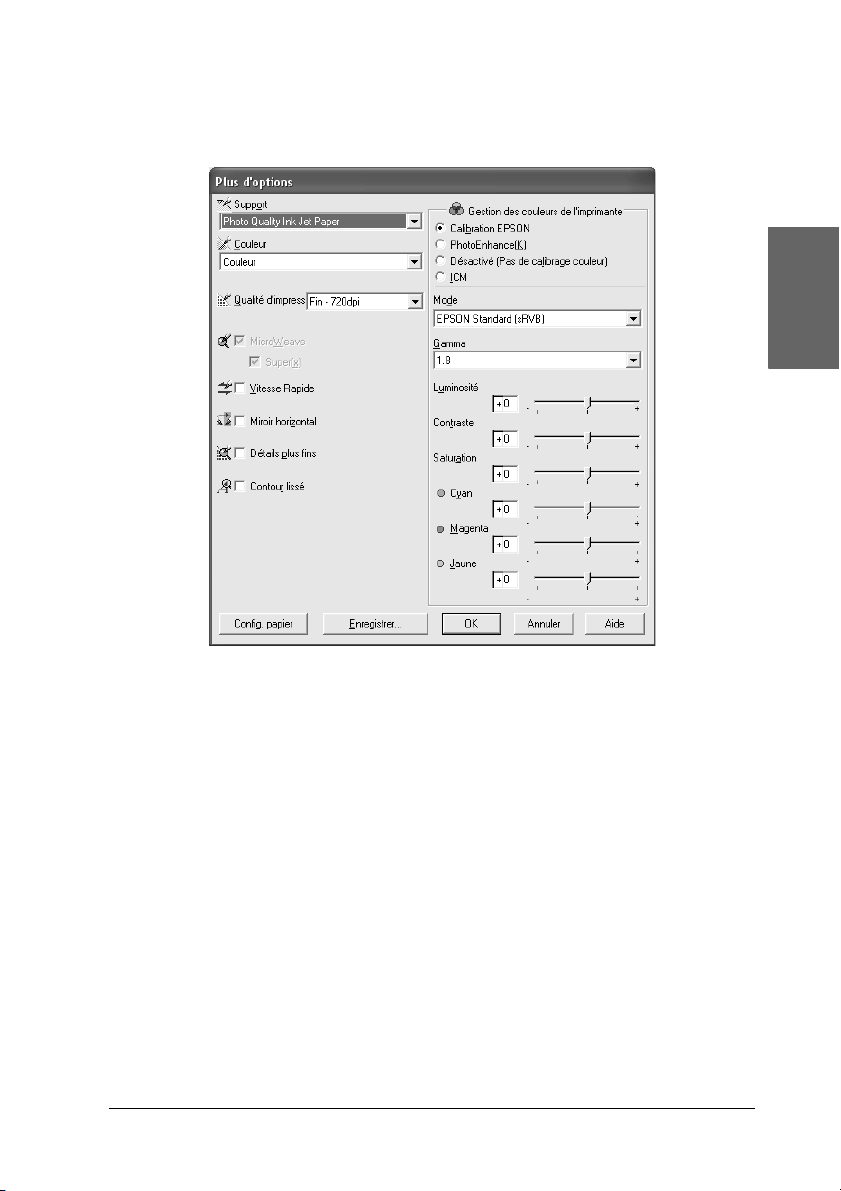
1. Sélectionnez Avancé dans le menu Principal et cliquez sur
Plus d’options. La boîte de dialogue Plus d’options s’ouvre.
1
1
1
Français
1
1
1
1
2. Assurez-vous que le support sélectionné correspond au
support chargé dans l’imprimante. Voir « Liste des supports »
à la page 22.
3. Définissez le paramètre Couleur.
Pour EPSON Stylus Pro 9400/7400 :
Sélectionnez Couleur/N&B Photo pour imprimer des photos
en couleur ou en noir et blanc ou Noire pour imprimer un
brouillon ou du texte noir uniquement.
Impression sous Windows 29
1
1
1
1
1
Page 30
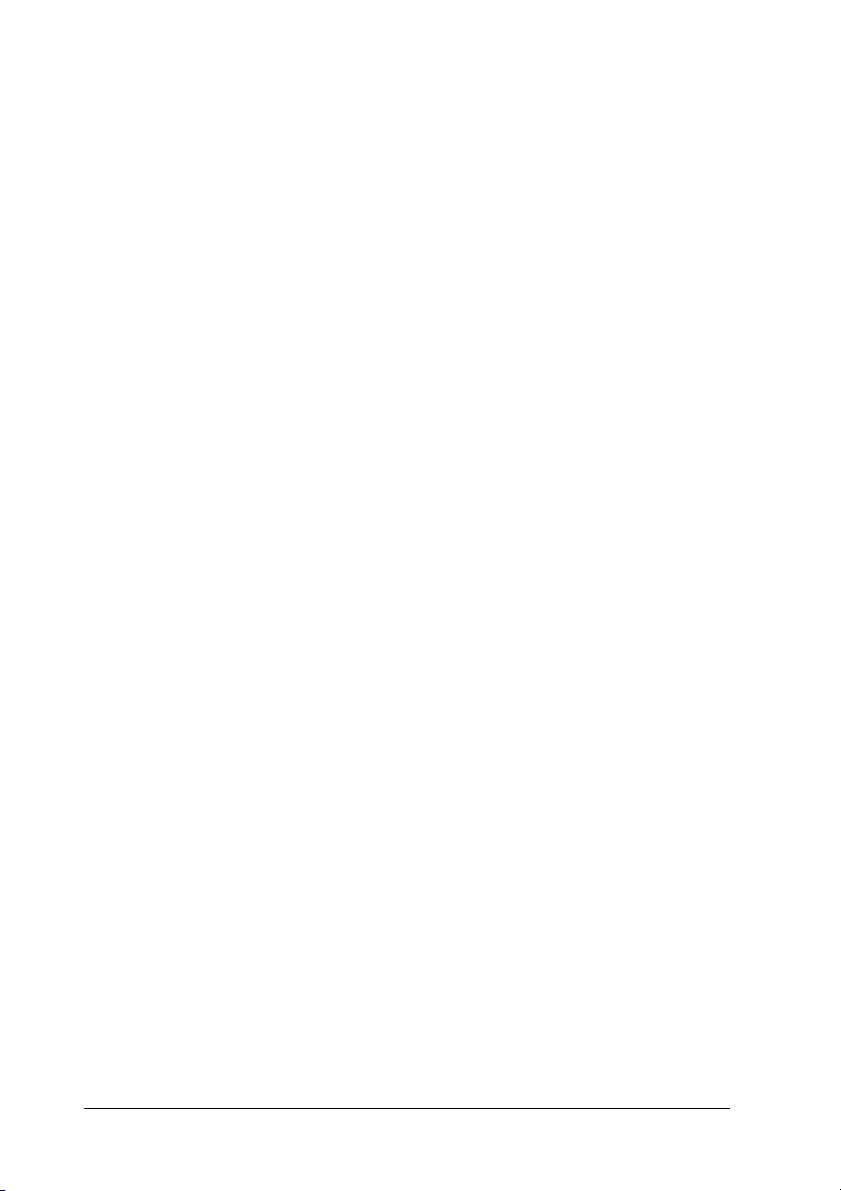
Pour EPSON Stylus Pro 9800/7800 :
Sélectionnez Couleur pour imprimer des photos en couleur
ou en noir et blanc ou Noire pour imprimer un brouillon ou
du texte noir uniquement.
Si vous souhaitez imprimer des photos en noir et blanc
avancées, sélectionnez Photo N&B avancée.
Remarque :
Pour imprimer sur tout support autre que du papier calque, nous
recommandons d’utiliser l’option Couleur ou Couleur/N&B,
même si les données doivent être imprimées en noir.
4. Sélectionnez un paramètre Qualité d’impression.
5. Si vous utilisez un support spécial non fourni par Epson,
cliquez sur le bouton Config. papier et définissez les
paramètres à votre guise. Pour plus de détails, reportez-vous
à la section « Configuration du papier » à la page 31.
6. Définissez les paramètres Gestion des couleurs de
l’imprimante. Pour plus de détails, reportez-vous à la section
« Couleur (gestion des couleurs) » à la page 34.
Remarque :
Certaines options sont activées ou désactivées en fonction des
paramètres Support, Couleur et Qualité d’impression sélectionnés.
7. Définissez d’autres paramètres selon les besoins. Pour plus
de détails, consultez l’aide en ligne.
8. Cliquez sur OK pour appliquer vos paramètres et revenir au
menu Principal. Si vous souhaitez revenir au menu précédent
sans appliquer vos réglages, cliquez sur Annuler.
30 Impression sous Windows
Page 31

Configuration du papier
1
1
1
Français
1
1
1
Les paramètres suivants de la boîte de dialogue Configuration du
papier vous permettent de définir des paramètres détaillés au
niveau du papier.
Mode Description
Densité des
couleurs
Permet de régler l’intensité de la densité des couleurs. Les
valeurs possibles sont comprises entre –50 % et +50 %.
Faites glisser le curseur vers la droite (+) pour augmenter
l’intensité des couleurs de votre impression ou vers la
gauche (-) pour réduire l’intensité des couleurs de votre
impression. Vous pouvez également saisir un nombre
(entre -50 et +50) dans la zone située à côté du curseur.
Utilisez cette fonction lorsque vous imprimez sur un papier
différent des supports spéciaux Epson.
Lorsque vous imprimez sur des supports spéciaux Epson,
placez le curseur à la position 0.
Remarque :
Selon le mode d’impression utilisé, il est possible que
l’intensité des couleurs de l’impression ne puisse être
augmentée.
Impression sous Windows 31
1
1
1
1
1
1
Page 32

Mode Description
Temps de
séchage par
passage de
la tête
d’impression
Réglage
alimentation
papier
Aspiration du
papier
Temps de pause de la tête d’impression à l’issue de
chaque passe.
Définissez cette valeur à l’aide du curseur ou de la zone
de texte. Pour optimiser la qualité d’impression en utilisant
une absorption d’encre plus lente au niveau du support,
augmentez la valeur.
Le temps de séchage par passage d e la tête d’impression
peut être réglé sur une valeur comprise entre 0 et 5
secondes, par incréments de 0,1 seconde.
Remarque :
Si vous utilisez cette fonction, la durée nécessaire à
l’impression sera plus importante.
Contrôle la vitesse d’entraînement du papier par
incréments de 0,01 %. Si la valeur est trop grande, il est
possible que des micro bandes horizontales blanches
apparaissent. Si la valeur est trop faible, il est possible que
des micro bandes horizontales sombres apparaissent.
Le fait de diminuer l’aspiration d’air au niveau du cylindre
permet d’éviter de froisser ou de gondoler un support fin
ou saturé ou de supprimer les bandes verticales. L’effet
d e la v a l e u r de c e p a r am è t r e s ur l a p u i ss a n c e d ’ as p i r a t io n
est le suivant :
Standard:100 %
-1:84%
-2:66%
-3:50%
-4:34%
Épaisseur du
papier
Méthode de
découpe
Cette valeur s’affiche automatiquement en fonction du
paramètre Support sélectionné. Si vous utilisez un support
non fourni par Epson, modifiez cette valeur conformément
à l’épaisseur de votre support. Reportez-vous aux
caractéristiques du papier ou imprimez un motif
d’épaisseur pour déterminer l’épaisseur du papier.
Permet de déterminer la meilleure méthode de découpe
en fonction de l’épaisseur du papier
Standard :vitesse et pression de coupe normales
Papier fin :faible pression de coupe
Papier épais, rapide :vitesse et pression de coupe élevées
Papier épais, lent :vitesse faible et pression de coupe
élevée
32 Impression sous Windows
Page 33

Mode Description
Épaisseur Le paramètre Épaisseur représente la hauteur comprise
entre le support chargé dans l’imprimante et la tête
d’impression. En réglant ce paramètre, vous pouvez
obtenir une meilleure qualité d’impression. Il est réglé
automatiquement en fonction du paramètre Épaisseur
du papier sélectionné.
Remarque :
En réglant le paramètre Épaisseur sur Fin il est possible
d’obtenir une meilleure qualité d’impression mais il est
nécessaire de vérifier que le support ne se froisse pas et
ne touche pas la tête d’impression, faute de quoi les
données imprimées ou la surface de la tête d’impression
risquent d’être endommagées. Utilisez alors l’option Plus
large ou Large.
1
1
1
Français
1
1
1
1
1
Impression sous Windows 33
1
1
1
1
Page 34

Couleur (gestion des couleurs)
Calibration EPSON
Ce paramètre propose des méthodes de correspondance des
couleurs et d’amélioration de l’image. Lorsque vous sélectionnez
ce paramètre, des paramètres supplémentaires, vous permettant
de définir le paramètre Mode et de régler les curseurs
d’optimisation des couleurs, apparaissent sous la zone Gestion
des couleurs de l’imprimante. Pour plus de détails au sujet des
paramètres supplémentaires, consultez l’aide en ligne.
34 Impression sous Windows
Page 35

Lorsque l’option Photo N&B avancée est sélectionnée pour le
paramètre Couleur, l’écran suivant s’affiche. Vous pouvez alors
régler les paramètres noir et blanc avancés. Pour plus de détails
au sujet des paramètres supplémentaires, consultez l’aide en
ligne.
1
1
1
Français
1
1
1
1
Impression sous Windows 35
1
1
1
1
1
Page 36

PhotoEnhance
Ce mode offre un grand choix de paramètres de correction
d’image que vous pouvez appliquer à vos photos avant de les
imprimer. PhotoEnhance ne modifie pas vos données originales.
Si vous sélectionnez ce paramètre, vous pouvez définir les
paramètres Ton et Appareil photo numérique.
Remarque :
❏ Ce mode n’est accessible que pour l’impression de données couleur
16 bits, 24 bits ou 32 bits.
❏ Selon le système d’exploitation utilisé et le nombre de données de
l’image, il est possible que l’impression avec PhotoEnhance
augmente le temps nécessaire à l’impression.
36 Impression sous Windows
Page 37

❏ Le paramètre Ton est uniquement disponible sur l’imprimante
EPSON Stylus Pro 9400/7400.
1
Ton Correction
automatique
Sépia Donne à vos photos un aspect bistre.
Gris neutre Applique un ton noir et blanc aux
Gris chaud Applique aux données à imprimer un ton
Gris froid Applique aux données à imprimer un ton
Correction pour appareil
photo numérique
Correction standard de l’image pour la
plupart des photos. Essayez cette option
en premier.
données à imprimer.
noir et blanc plus chaud que celui
appliqué avec le paramètre Gris neutre.
noir et blanc plus froid que celui appliqué
avec le paramètre Gris neutre.
Si vous imprimez des photos prises à l’aide
d’un appareil photo numérique, activez
cette case à cocher pour ajouter un
aspect lisse et natu rel, similaire à celui des
photos prises avec un appareil photo
classique, à vos photos imprimées.
Activez la case à cocher Peau lisse pour
régler l’image de manière à lisser ses
tonalités chaires.
1
1
Français
1
1
1
1
1
Impression sous Windows 37
1
1
1
1
Page 38

Désactivé (Pas de calibrage couleur)
Ce paramètre désactive la gestion des couleurs du pilote
d’impression. Cette fonction est utile lorsque vous utilisez la
fonction de gestion des couleurs de l’application pour appliquer
un profil ICC.
38 Impression sous Windows
Page 39

ICM
Ce paramètre utilise la méthode de correspondance des couleurs
de Windows pour adapter automatiquement les couleurs de
l’impression à celles de l’écran. Sélectionnez ce paramètre pour
imprimer des photos numérisées ou des graphiques
informatiques.
1
1
1
Français
1
1
1
1
1
Remarque :
❏ Ne perdez pas de vue que la lumière ambiante ainsi que l’âge, la
qualité et les paramètres de l’écran peuvent avoir une incidence sur
la qualité de la correspondance des couleurs.
❏ Les paramètres suivants sont uniquement disponibles sous
Windows XP/2000.
Mode ICM Sélectionnez un mode ICM parmi les options
disponibles : ICM hôte, ICM pilote (de base) ou ICM
pilote (avancé).
Impression sous Windows 39
1
1
1
1
Page 40

Cases à
cocher Image,
Graphiques et
Texte
Profil d’entrée Sélectionnez un profil d’entrée.
Intention Sélectionnez l’intention de rendu ou la préférence de
Ces cases à cocher sont uniquement disponibles
lorsque l’option ICM pilote (avancé) est sélectionnée
pour le paramètre Mode ICM.
Sélectionnez la case à cocher que vous souhaitez
définir.
Ce paramètre n’est pas disponible lorsque l’option ICM
hôte est sélectionnée pour le paramètre Mode ICM.
correspondance des couleurs.
Saturation :
Ce paramètre constitue le meilleur choix pour
reproduire avec précision les couleurs vives des
graphiques de présentation. L’utilisation de ce
paramètre n’est pas recomma ndée lors de l’impression
de données photographiques.
Perceptuel :
Ce paramètre permet d’obtenir un rendu naturel des
couleurs de l’image et est souvent utilisée pour recréer
la large gamme de couleurs de l’image originale.
L’utilisation de ce paramètre est recommandée lors de
l’impression de données photographiques.
Colorimétrie relative :
Ce paramètre permet d’obtenir un rendu de l’image
en conservant une gamme de couleurs relatives et est
souvent utilisé lorsque la plus grande partie de la
gamme de couleurs avant conversion est présente
dans l’image après conversion. L’utilisation de ce
paramètre est recommandée lors de l’impression de
données photographiques.
Colorimétrie absolue :
Ce paramètre permet d’obtenir un rendu de l’image
en conservant une gamme de couleurs absolues de
telle sorte qu’il existe un rapport 1 pour 1 des
coordonnées absolues du labo. L’utilisation de ce
paramètre n’est pas recomma ndée lors de l’impression
de données photographiques ou de conversions
normales.
Profil de
l’imprimante
Sélectionnez un profil d’imprimante.
40 Impression sous Windows
Page 41

Description du
profil de
l’imprimante
Affiche la description du profil d’imprimante
sélectionné.
1
Afficher tous
les profils
Enregistrement des paramètres avancés
Pour enregistrer vos paramètres avancés, procédez comme suit.
1. Cliquez sur le bouton Enregistrer. La boîte de dialogue
Personnalisé s’affiche.
Affiche l’ensemble des profils des menus déroulants
Profil d’entrée et Profil de l’imprimante.
Ce paramètre n’es t pas disponible lorsque l’option ICM
hôte est sélectionnée pour le paramètre Mode ICM.
1
1
Français
1
1
1
1
1
2. Dans la zone de texte Nom, saisissez un nom unique (jusqu’à
31 caractères) pour votre configuration.
3. Cliquez sur le bouton Enregistrer. Votre configuration sera
ajoutée à la liste Config. personnalisée.
Vous pouvez enregistrer un maximum de 100 paramètres
personnalisés (paramètres importés inclus). Vous pouvez
sélectionner vos paramètres enregistrés dans la liste déroulante
Config. personnalisée située dans la zone Mode du menu
Principal.
Impression sous Windows 41
1
1
1
1
Page 42

Lorsque vous sélectionnez vos paramètres enregistrés dans la
liste Configuration personnalisée, n’oubliez pas que la sélection
de nouveaux paramètres, pour les paramètres Support et
Couleur, par exemple, peut modifier votre configuration
personnalisée et entraîner des résultats inattendus au niveau des
impressions. Dans ce cas, sélectionnez à nouveau votre
configuration enregistrée et réessayez d’imprimer.
Remarque :
Vous ne pouvez pas attribuer à une nouvelle configuration le nom d’une
configuration prédéfinie par Epson.
Suppression des paramètres avancés
Pour supprimer vos paramètres avancés, procédez comme suit.
Remarque :
Les paramètres prédéfinis de la liste Config. personnalisée ne peuvent
pas être supprimés.
1. Cliquez sur le bouton Enregistrer. La boîte de dialogue
Personnalisé s’affiche.
2. Sélectionnez le nom de la configuration que vous souhaitez
supprimer.
3. Cliquez sur Supprimer. Votre configuration sera supprimée
de la liste Config. personnalisée.
Exportation et importation des paramètres avancés
Vous pouvez exporter les paramètres personnalisés que vous
avez enregistrés ou importer les paramètres personnalisés d’un
fichier créé dans un autre environnement.
Exportation des paramètres avancés
Pour exporter vos paramètres personnalisés, procédez comme
suit.
42 Impression sous Windows
Page 43

1. Cliquez sur le bouton Enregistrer. La boîte de dialogue
Personnalisé s’affiche.
2. Sélectionnez les paramètres personnalisés que vous souhaitez
exporter.
3. Cliquez sur Exporter.
1
1
1
Français
1
1
1
4. Sélectionnez l’emplacement d’enregistrement du fichier et
saisissez le nom du fichier.
5. Cliquez sur le bouton Enregistrer.
6. Lorsque le message « Traitement terminé » s’affiche, cliquez
sur OK.
Importation des paramètres avancés
Pour importer des paramètres personnalisés, procédez comme
suit.
1. Cliquez sur le bouton Enregistrer. La boîte de dialogue
Personnalisé s’affiche.
2. Cliquez sur Importer.
Impression sous Windows 43
1
1
1
1
1
1
Page 44
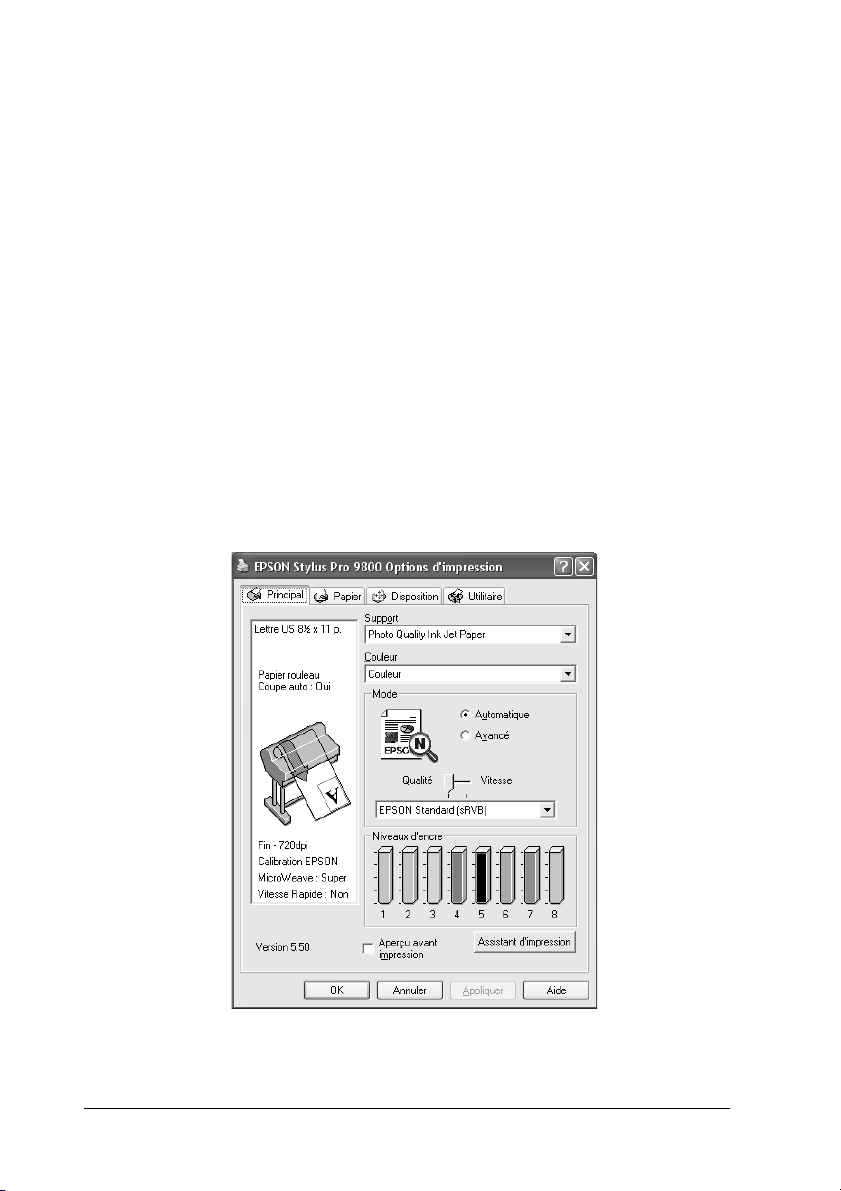
3. Sélectionnez le dossier dans lequel se trouve le fichier
d’importation des paramètres et sélectionnez le fichier.
4. Cliquez sur Ouvrir.
5. Lorsque le message « Traitement terminé » s’affiche, cliquez
sur OK.
Remarque :
La transmission des paramètres personnalisés incluant des options ICM
ne peut avoir lieu entre Windows XP/2000 et Windows Me/98.
Contrôle des niveaux d’encre
Vous pouvez contrôler la quantité d’encre restante dans chaque
cartouche d’encre.
44 Impression sous Windows
Page 45

Remarque :
Si l’imprimante EPSON Stylus Pro 9800/7800 n’est pas connectée
correctement ou si EPSON Status Monitor 3 n’est pas installé, la
mention Option Cartouche s’affiche à la place.
La mention Option Cartouche ne s’affiche pas sur l’imprimante EPSON
Stylus Pro 9400/7400.
1
1
Aperçu avant l’impression
Si vous activez la case à cocher Aperçu avant impression, vous
pouvez avoir une idée de l’aspect de votre tirage avant de lancer
l’impression. Lorsque vous envoyez un travail d’impression à
l’imprimante, la fenêtre Aperçu avant impression EPSON
s’affiche et vous permet d’effectuer des modifications avant
impression.
1
Français
1
1
1
1
1
1
1
Impression sous Windows 45
1
1
Page 46
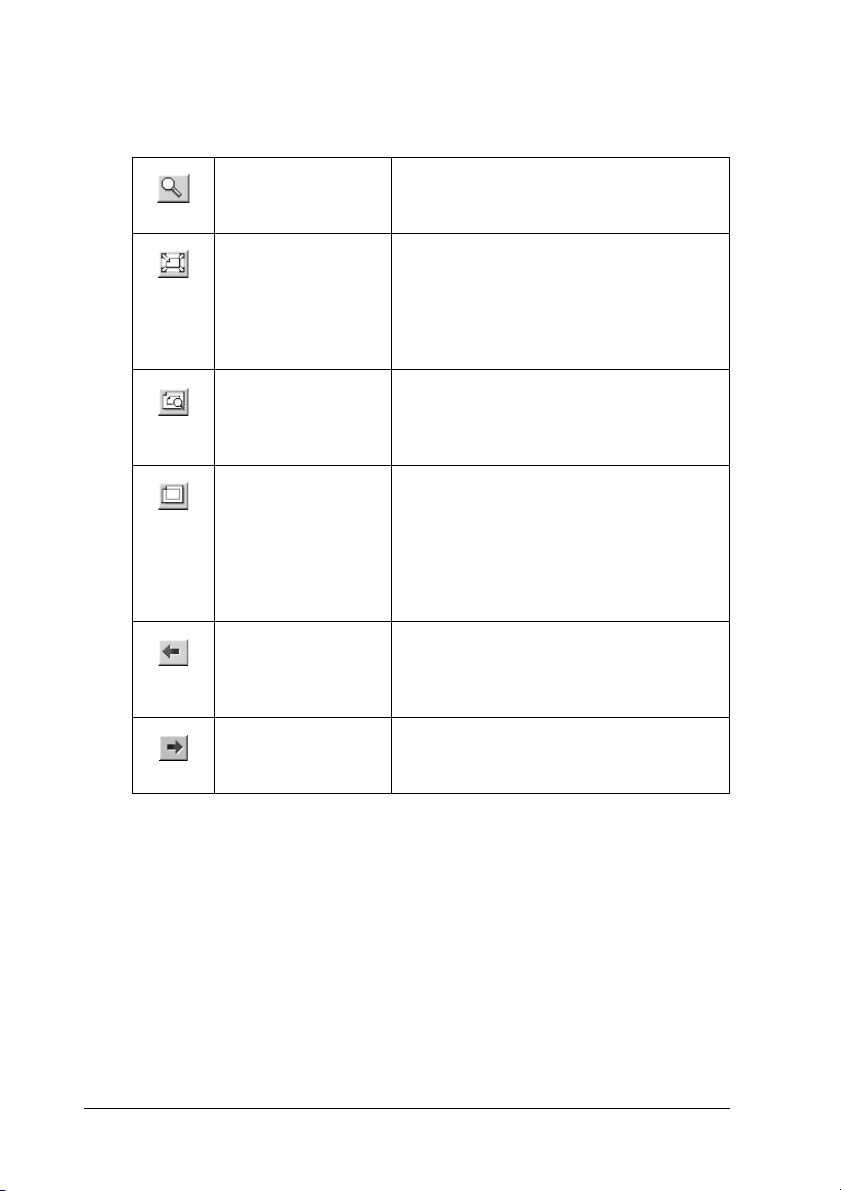
La barre d’outils Aperçu EPSON contient plusieurs boutons que
vous pouvez utiliser pour effectuer les actions suivantes.
Zoom Cliquez sur ce bouton pour agrandir ou
réduire la taille de l’image affichée en
aperçu.
Ajusté à l’écran Cliquez sur ce bouton pour
Zoom maximum Cliquez sur ce bouton pour afficher
Zone imprimable
Oui/Non
Page précédente Cliquez sur ce bouton pour afficher la
Page suivante Cliquez sur ce bouton pour afficher la
redimensionner l’image affichée en
aperçu conformément à la taille de la
fenêtre. Cette fonction est pratique
lorsque vous souhaitez afficher
l’intégralité de l’image en une seule fois.
l’image en aperçu selon le taux
d’agrandissement le plus important
possible.
Cliquez sur ce bouton pour afficher un
rectangle indiquant la zone imprimable
de l’image affichée en aperçu. Tout ce
qui est situé à l’extérieur de ce rectangle
ne sera pas imprimé. Pour désactiver
cette fonction, cliquez de nouveau sur le
bouton.
page précédente. S’il n’y a aucune
page précédente, ce bouton n’est pas
disponible.
page suivante. S’il n’y a aucune page
suivante, ce bouton n’est pas disponible.
Vous pouvez aussi manipuler le document prévisualisé de
différentes manières :
❏ Sélectionner et prévisualiser des pages individuelles.
❏ Réduire ou agrandir la taille de la fenêtre d’aperçu.
❏ Sélectionner et imprimer une page ou toutes les pages.
46 Impression sous Windows
Page 47

❏ Agrandir le document affiché en aperçu : cliquez sur
Visualiser et sélectionnez Agrandir pour ouvrir la fenêtre
Agrandir, dans laquelle la zone du document affiché en
aperçu délimitée par un cadre rouge est agrandie. Vous
pouvez agrandir une autre partie du document en faisant
glisser le cadre rouge.
❏ Sélectionner les pages du document que vous souhaitez
imprimer : cliquez sur Options d’impression et sélectionnez
Ne pas sélectionner pour l’impression ou Sélectionner
pour l’impression.
Une fois les données affichées en aperçu, cliquez sur Imprimer
pour imprimer les données ou sur Annuler pour annuler
l’impression.
1
1
1
Français
1
1
Utilisation de la fonction Assistant d’impression
Le bouton Assistant d’impression vous permet d’accéder aux
informations suivantes :
❏ Guide de référence (page de dépannage)
❏ Informations relatives au papier le plus adapté à l’impression
❏ Site Internet de l’assistance technique
1
1
1
1
1
1
1
Impression sous Windows 47
Page 48

Définition des paramètres du menu Papier
Ce menu vous permet de définir les paramètres Alimentation,
Sans marges, Coupe auto, Taille papier (Taille page), Copies,
Orientation et Zone imprimable ou Option papier rouleau.
Remarque :
❏ Lorsque le paramètre Alimentation est réglé sur Feuille, le
paramètre Zone imprimable s’affiche par défaut dans le menu.
Lorsque le paramètre Alimentation est réglé sur Papier rouleau
ou Papier rouleau (Bannière), le paramètre Option papier
rouleau s’affiche dans le menu.
❏ La plupart des applications Windows ont des paramètres de format
de papier et de mise en page prioritaires sur ceux du pilote
d’impression. Cependant, si votre application ne dispose pas de telles
fonctions, vérifiez les paramètres du menu Papier du pilote
d’impression.
48 Impression sous Windows
Page 49

Définition du paramètre Alimentation
Les options disponibles pour le paramètre Alimentation sont les
suivantes : Papier rouleau, Papier rouleau (Bannière) ou
Feuille. Sélectionnez l’option qui correspond au papier chargé
dans l’imprimante.
Définition du paramètre Sans marges
Vous pouvez imprimer vos données sans marges sur le papier.
Pour ce mode d’impression, Epson recommande les supports
suivants.
Largeur de support :
❏ 10”, 254 mm
❏ 300 mm
❏ 13”, 329 mm (Super A3/B)
❏ 16”, 406,4 mm
❏ 17”, 431,8 mm
1
1
1
Français
1
1
1
1
1
❏ 515 mm (B2)
❏ 594 mm (A1)
❏ 24”, 609,6 mm
❏ 728 mm (B1)*
❏ 36”, 914,4 mm*
❏ 44”, 1 117,6 mm*
* dans le cadre de l’utilisation de EPSON Stylus Pro 9800/9400 uniquement
Impression sous Windows 49
1
1
1
1
Page 50

Remarque :
❏ Si votre application dispose de paramètres de marge, veillez à leur
donner une valeur nulle avant de lancer l’impression.
❏ En cas d’impression sur des feuilles simples, seules les marges
gauche et droite sont mises à zéro. La marge supérieure est toujours
équivalente à 3 mm et la marge inférieure à 14 mm. Il est possible
que le verso des feuilles soit taché.
❏ L’encre peut déborder sur le rouleau d’impression. Dans ce cas,
éliminez l’encre à l’aide d’un chiffon.
❏ Lorsque cette fonction est sélectionnée, le temps nécessaire à
l’impression est plus important que lors de l’impression normale.
❏ Lors de l’impression sur du papier rouleau de type papier photo glacé
(250) ou papier photo semi-glacé Premium (250), la marge
supérieure doit toujours être égale à 20 mm.
❏ Il est possible que la partie supérieure des supports suivants soit
tachée lorsque le paramètre Coupe auto est réglé sur Découpe
unique ou Découpe double : Papier mat double épaisseur,
Papier mat fin, Papier mat supérieur, Papier d’art texturé et Papier
d’art ultra-lisse.
❏ Selon le support utilisé, il est possible que des taches apparaissent
dans les zones supérieure et inférieure.
Pour imprimer vos données à l’aide de cette fonction, procédez
comme suit.
50 Impression sous Windows
Page 51

1. Sélectionnez Sans marges.
2. Cliquez sur le bouton Expansion. La boîte de dialogue
Expansion s’affiche.
1
1
1
Français
1
1
1
1
1
Impression sous Windows 51
1
1
1
1
Page 52

3. Sélectionnez Agrandir auto ou Format à conserver et
définissez la proportion d’agrandissement.
Agrandir auto Sélectionnez ce paramètre si vous souhaitez
agrandir automatiquement la taille des
données imprimées et imprimer sans marges.
Vous pouvez sélectionner la proportion
d’agrandissement en déplaçant le curseur.
Remarque :
Les zones agrandies situées en dehors de la
taille du papier ne seront pas imprimées.
Format à
conserver
Sélectionnez ce paramètre si vous ne
souhaitez pas modifier les proportions des
données à imprimer.
Si vous sélectionnez ce paramètre, vous devrez
agrandir vos données d’image pour dépasser
la largeur du papier afin d’éviter la présence
de zones non imprimées le long des bords
gauche et droit. Il est recommandé
d’effectuer un agrandissement de 3 mm vers
la gauche et vers la droite à l’aide de
l’application avec laquelle les données ont
été créées.
Pour utiliser cette fonction, reportez-vous à la
section « Définition du paramètre Taille
papier » à la page 56.
52 Impression sous Windows
Page 53
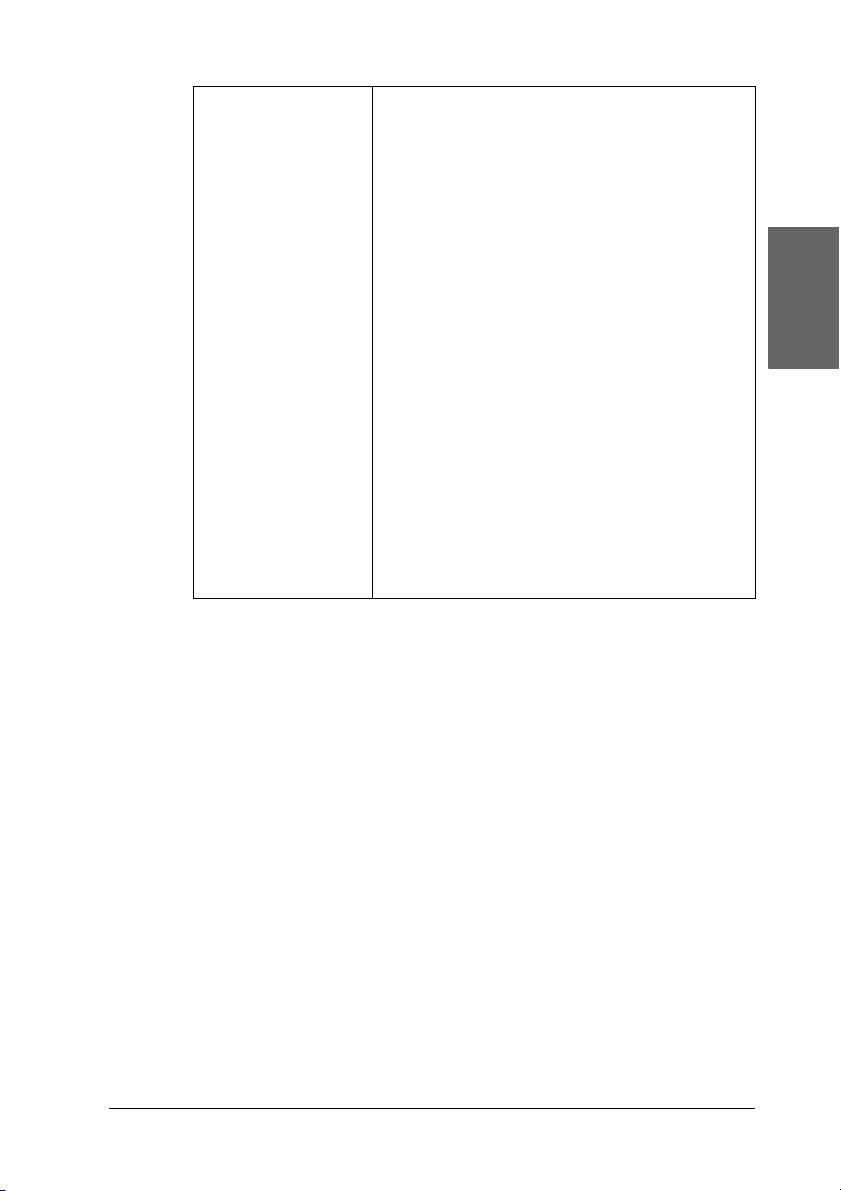
Proportion
d’agrandissement
Le curseur est disponible lorsque l’option
Agrandir auto est sélectionnée. Le curseu r vous
permet de contrôler la portion de l’image
située au-delà des bords du papier lors de
l’impression sans marges.
Pour la plupart des travaux d’impression,
l’utilisation de l’option Standard est
recommandée afin de supprimer les marges
sur tous les côtés du papier.
Dans les environnements très humides, il est
possible que la larg eur du papier augmente en
raison de l’absorption d’humidité. Déplacez
alors le curseur vers Max afin de supprimer les
marges situées autour de l’image. Lorsque
l’option Max est sélectionnée, il est possible
que le centre de l’image soit décalé d’environ
1mm vers la droite.
Si vous déplacez le curseur vers Min, la
proportion d’agrandissement de l’image
diminue. Cependant, à mesure que cette
proportion diminue, il est possible que des
marges apparaissent sur un ou plusieurs côtés
du papier.
1
1
1
Français
1
1
1
4. Définissez le paramètre Coupe auto Pour plus de détails,
reportez-vous à la section « Définition du paramètre Coupe
auto » à la page 53.
5. Cliquez sur OK.
6. Lancez l’impression des données à partir de votre application.
Définition du paramètre Coupe auto
Ce paramètre n’est disponible que lorsque le paramètre
Alimentation est réglé sur Papier rouleau ou Papier rouleau
(Bannière). Vous pouvez sélectionner le mode de découpe du
papier après impression.
Impression sous Windows 53
1
1
1
1
1
1
Page 54

Découpe unique
Sélectionnez ce paramètre si vous souhaitez économiser du
papier. Si vous sélectionnez ce paramètre, la limite entre deux
images ou entre deux pages est découpée. Toutefois, la position
de découpe peut se décaler légèrement.
Remarque :
Ce paramètre ne s’affiche que lorsque la case à cocher Sans marges est
activée.
Découpe double
Sélectionnez ce paramètre pour éviter le léger manque qui se
produit avec l’option Découpe unique. Une marge est créée entre
les images et une bande de 1 mm de largeur est découpée le long
de chaque image.
54 Impression sous Windows
Page 55

Remarque :
Ce paramètre ne s’affiche que lorsque la case à cocher Sans marges est
activée.
1
1
1
Français
1
1
Coupe normale
Sélectionnez ce paramètre pour conserver des marges en haut et
en bas des données imprimées.
1
1
1
1
1
1
1
Impression sous Windows 55
Page 56

Désactivé
Sélectionnez ce paramètre pour découper manuellement les
impressions. Pour découper manuellement les impressions,
procédez comme suit.
Remarque :
Lors de l’impression sur de la toile, seul ce paramètre est disponible.
1. Appuyez sur la touche Avance papier l pour sélectionner
Rouleau coupe auto Non .
2. Appuyez sur la touche Enter .
3. L’imprimante entraîne automatiquement le papier vers le
guide du cutter et se met hors ligne. L’indication Pause
s’affiche sur l’écran LCD.
4. Si nécessaire, réglez la position de découpe à l’aide de la
touche Avance papier d ou de l a t ouc he Avance papier u.
5. Découpez le papier le long du guide du cutter à l’aide du kit
du cutter manuel.
6. Une fois le papier découpé, appuyez sur la touche Pause .
L’imprimante se met en ligne.
Définition du paramètre Taille papier
Vous pouvez sélectionner le format du papier que vous souhaitez
utiliser. Dans la liste Taille papier, sélectionnez le format de
papier adapté.
Vous pouvez également ajouter une taille de papier personnalisée
en procédant comme suit.
56 Impression sous Windows
Page 57

1. Dans la liste Taille papier, sélectionnez Personnalisée. La
boîte de dialogue Taille papier définie par l’utilisateur
s’affiche.
2. Saisissez un nom pour le paramètre Nom du format
personnalisé ainsi que des valeurs pour les paramètres
Largeur papier et Hauteur papier, puis sélectionnez l’Unité.
1
1
1
Français
1
1
1
Remarque :
Si vous utilisez Windows Me ou 98, la hauteur de papier maximale
est 90,55 pouces (230 cm).
3. Cliquez sur OK pour enregistrer la taille de papier
personnalisée.
Impression sous Windows 57
1
1
1
1
1
1
Page 58
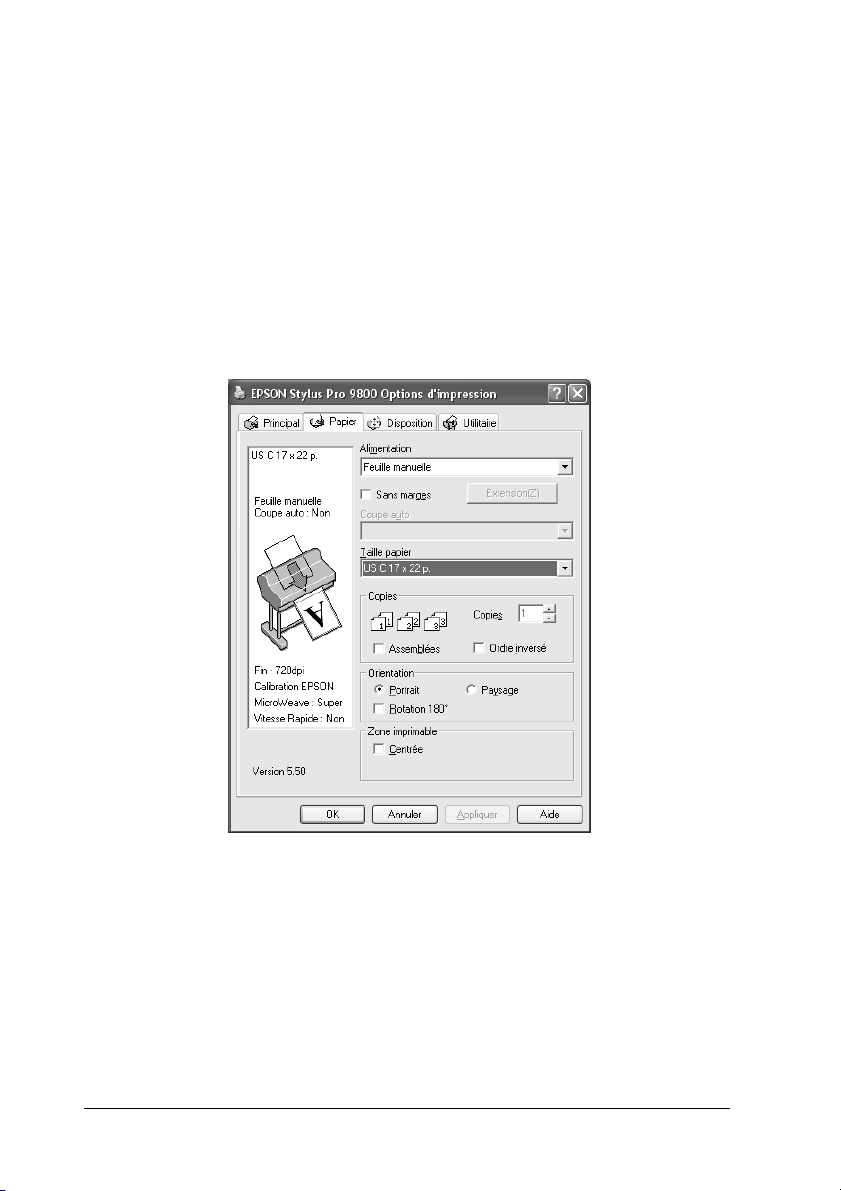
Réglage du paramètre Copies
Vous pouvez définir le nombre de copies que vous souhaitez
imprimer. Saisissez un nombre dans la zone Copies ou cliquez sur
la flèche située à côté de la zone. Vous pouvez saisir un nombre
compris entre 1 et 9 999. Pour imprimer plusieurs exemplaires de
votre document, sélectionnez Assemblées pour imprimer un jeu
complet du document à la fois. Sélectionnez Ordre inversé pour
imprimer les documents dans l’ordre inverse, c’est-à-dire en
commençant par la dernière page.
58 Impression sous Windows
Page 59

Définition du paramètre Orientation
Vous pouvez indiquer le sens d’impression sur la page.
1
1
1
Français
1
1
1
1
1
Portrait L’impression se fait parallèlement au petit côté,
comme pour la plupart des magazines.
Paysage L’impression se fait parallèlement au grand côté,
comme pour de nombreuses feuilles de calcul.
Rotation 180° Votre document est imprimé de bas en haut.
Remarque :
Cette fonction n’est pas disponible lorsque le
paramètre Alimentation est réglé sur Papier rouleau
(Bannière).
Impression sous Windows 59
1
1
1
1
Page 60

Définition du paramètre Zone imprimable
Ce paramètre est disponible lorsque le paramètre Alimentation
est réglé sur Feuille. Vous pouvez définir le paramètre suivant.
Centrée
Sélectionnez ce paramètre pour centrer les impressions.
60 Impression sous Windows
Page 61

Définition du paramètre Option papier rouleau
Ce paramètre est disponible lorsque le paramètre Alimentation
est réglé sur Papier rouleau ou sur Papier rouleau (Bannière).
Vous pouvez définir les paramètres suivants.
1
1
1
Français
1
1
1
1
1
Rotation auto
Remarque :
Cette fonction n’est disponible que lorsque le paramètre Alimentation
est réglé sur Papier rouleau.
Impression sous Windows 61
1
1
1
1
Page 62

Cette fonction n’est utilisable que lorsque la longueur des
données imprimées est inférieure à la largeur imprimable du
papier rouleau. Les données à imprimer sont automatiquement
basculées de 90 ° et imprimées en travers, économisant ainsi du
papier.
Original Rotation auto
Rotation auto
désactivée
activée
Pour activer cette fonction, procédez comme suit.
1. Sélectionnez Rotation auto. Le bouton Largeur du rouleau
est activé.
2. Cliquez sur Largeur du rouleau. La boîte de dialogue
Largeur papier rouleau s’affiche.
3. Dans la liste déroulante, sélectionnez la largeur du papier
rouleau installé.
4. Cliquez sur OK.
62 Impression sous Windows
Page 63

Imprime limite page
Vous pouvez choisir d’imprimer une ligne de fin de page sur le
côté droit ou en bas du document en vue d’une découpe manuelle.
Pour activer cette fonction, sélectionnez Imprime limite page.
L’opération Imprime limite page varie en fonction du réglage du
paramètre Coupe auto. Si nécessaire, contrôlez ces paramètres en
vous reportant à la colonne Fonctionnement de l’imprimante.
Coupe auto Imprime limite
page
Découpe unique
Découpe double
Coupe normale
Découpe unique
Découpe double
Coupe normale
Désactivé Sélectionné Impression d’une ligne de fin de
Désactivé Non sélectionné N’imprime pas de ligne de fin de
Sélectionné Imprime une ligne de fin de page
Non sélectionné Pas d’impression des lignes de
Fonctionnement de
l’imprimante
uniquement sur le côté droit et
coupe automatiquement le
papier après l’impression.
page et découpe automatique
du papier après impression.
page uniquement sur le côté
droit et sous les données, mais
pas de découpe automatique
du papier après l’impression.
page et ne découpe pas le
papier.
1
1
1
Français
1
1
1
1
1
Economie papier
Remarque :
Cette fonction n’est disponible que lorsque le paramètre Alimentation
est réglé sur Papier rouleau (Bannière).
Cette fonction est utile lorsque vous souhaitez économiser du
papier. En effet, la partie blanche de la dernière page des données
imprimées n’est pas entraînée dans l’imprimante.
Pour activer cette fonction, sélectionnez Economie papier.
Impression sous Windows 63
1
1
1
1
Page 64

Définition des paramètres du menu Disposition
Ce menu vous permet de définir les paramètres Impression
proportionnelle, Multi-Pages et Optimiser agrandissement.
Remarque :
❏ Les fonctions du menu Disposition ne sont pas disponibles lorsque
l’option Papier rouleau (Bannière) est sélectionnée pour le
paramètre Alimentation.
❏ Selon la source d’alimentation sélectionnée, certaines fonctions ne
sont pas disponibles.
64 Impression sous Windows
Page 65

Définition du paramètre Impression proportionnelle
Vous pouvez adapter la taille de vos données à celle du papier
sur lequel vous souhaitez imprimer. Pour activer cette fonction,
sélectionnez Impression proportionnelle. Lorsque cette fonction
est activée, vous pouvez définir les paramètres suivants.
1
1
1
Français
1
1
1
1
Zoom Agrandit ou réduit proportionnellement la taille de
vos données, conformément au format de papier
sélectionné dans la liste Taille du papier.
Avancé Perm et de définir le pourcentage d’agrandissement
ou de réduction des données. Cliquez sur les flèches
de la zone Proportion pour choisir une valeur entre
10 % et 400%.
Impression sous Windows 65
1
1
1
1
1
Page 66

Définition du paramètre Multi-Pages
Après avoir sélectionné Multi-Pages, vous pouvez choisir entre
les options N-pages et Poster.
66 Impression sous Windows
Page 67

Définition du paramètre N-pages
Sélectionnez N-pages pour le paramètre Multi-Pages pour
imprimer deux ou quatre pages de votre document sur une feuille
de papier.
1
1
1
Français
1
1
1
1
1
Lorsque l’option N-pages est sélectionnée, vous pouvez définir
les paramètres suivants.
2 Pages,
4 Pages
Ordre des pages Ouvre la boîte de dialogue Organisation dans
Encadrement page Impression d’un cadre autour des pages
Impression de 2 ou de 4 pages de vos données
sur la même feuille de papier
laquelle vous pouvez indiquer l’ordre dans
lequel les pa ges seront imprimées. Selo n l’option
sélectionnée pour le paramètre Orientation du
menu Papier, il est possible que certains
paramètres ne soient pas disponibles.
imprimées sur chaque feuille de papier
Impression sous Windows 67
1
1
1
1
Page 68

Définition du paramètre Poster
Une seule page peut être agrandie pour couvrir 4, 9 ou 16 feuilles
de papier imprimées. Pour imprimer une image de la taille d’une
affiche, sélectionnez Poster pour le paramètre Multi-Pages.
68 Impression sous Windows
Page 69

Pour définir le mode d’impression du poster, cliquez sur le
bouton Configuration poster. La boîte de dialogue
Configuration du poster s’ouvre.
1
1
1
Français
1
1
1
Vous pouvez définir les paramètres suivants.
Imprimer les
marques de
coupe
Guides de
recouvrement
Lignes
d’ajustement
Si vous ne souhaitez imprimer que certains des panneaux, et non
le poster dans son intégralité, cliquez sur les panneaux que vous
ne souhaitez pas imprimer, puis sur OK pour fermer la boîte de
dialogue Configuration du poster.
Activez cette case à cocher pour utiliser les options
d’impression des marques de coupe.
Fait se chevaucher légèrement les images et
imprime des guides de recouvrement pour un
alignement plus précis.
Imprime des lignes de coupe sur les images pour
vous aider à découper les pages.
Impression sous Windows 69
1
1
1
1
1
1
Page 70

Définition du paramètre Optimiser agrandissement (Windows XP et 2000 uniquement)
Activez cette case à cocher pour optimiser l’agrandissement de
manière à obtenir un poster long ou à procéder une impression
panoramique sans l’aide d’une application particulière.
Désactivez cette case à cocher si le texte ou les graphiques sont
déformés. Il est cependant possible que, selon l’application
utilisée, la longueur de l’impression soit limitée.
Emploi des utilitaires d’impression
Les utilitaires d’impression EPSON vous permettent de contrôler
l’état actuel de l’imprimante et de procéder à la maintenance de
l’imprimante à partir de votre ordinateur.
70 Impression sous Windows
Page 71

Remarque :
❏ La lettre entre parenthèses après le nom d’un utilitaire indique un
raccourci clavier pour lancer l’utilitaire. Appuyez sur la touche ALT
et sur la touche de cette lettre pour lancer l’utilitaire.
1
❏ Si l’imprimante est connectée à l’ordinateur par un réseau,
n’utilisez pas les utilitaires Vérification des buses, Nettoyage des
têtes et Alignement des têtes.
❏ N’utilisez pas les utilitaires Vérification des buses, Nettoyage des
têtes et Alignement des têtes lorsqu’une impression est en cours,
faute de quoi votre impression risque d’être tachée.
EPSON Status Monitor 3
Cet utilitaire vous fournit des informations relatives à l’état de
l’imprimante, telles que la quantité d’encre restante ou l’espace
disponible dans le réservoir de maintenance. Il vérifie également
les erreurs au niveau de l’imprimante.
Remarque :
Cet utilitaire est disponible lorsque votre système est configuré pour
prendre en charge les communications bidirectionnelles.
Vérification des buses
Cet utilitaire vérifie le colmatage éventuel des buses de la tête
d’impression. Procédez à une vérification des buses lorsque vous
remarquez que la qualité d’impression a décliné et après le
nettoyage de la tête afin de vérifier que les buses de la tête
d’impression ont été nettoyées. Voir « Vérification des buses de
la tête d’impression » à la page 73.
1
1
Français
1
1
1
1
1
1
1
Si vous cliquez sur Auto dans la boîte de dialogue Vérification
des buses ou si vous activez la fonction NETTOYAG. AUTO à partir
du panneau de contrôle de l’imprimante, l’utilitaire vérifie non
seulement les buses obstruées, il procède également
automatiquement à un nettoyage de la tête d’impression.
Impression sous Windows 71
1
1
Page 72

Nettoyage des têtes
Cet utilitaire nettoie la tête d’impression. Il est possible que vous
deviez procéder à un nettoyage de la tête d’impression si vous
remarquez que la qualité d’impression a décliné. Utilisez cet
utilitaire pour procéder au nettoyage de la tête. Voir « Nettoyage
de la tête d’impression » à la page 74.
Alignement des têtes
Cet utilitaire peut être utilisé pour améliorer la qualité
d’impression de vos données imprimées. Il peut être nécessaire
d’ajuster l’alignement de la tête d’impression lorsque des lignes
verticales ne semblent pas alignées ou lorsque des bandes
blanches ou noires apparaissent dans les données imprimées.
Utilisez cet utilitaire pour réaligner la tête d’impression. Voir
« Alignement de la tête d’impression » à la page 76.
Informations imprimante et options
Cette fonction permet au pilote d’impression de vérifier les
informations relatives à la configuration de l’imprimante. Vous
pouvez vérifier ou sélectionner le jeu d’encres noires de
l’imprimante. Voir « Utilisation des Informations imprimante et
options » à la page 76.
Remarque :
Cette fonction est uniquement prise en charge par l’imprimante EPSON
Stylus Pro 9800/7800.
EPSON LFP Remote Panel
Cet utilitaire vous permet d’optimiser votre imprimante. Voir
« Lancement de EPSON LFP Remote Panel » à la page 77.
72 Impression sous Windows
Page 73

Vérification des buses de la tête d’impression
S’il vous semble que l’image imprimée devient pâle ou qu’il
manque des points, vous pourrez identifier la source du problème
à l’aide de l’utilitaire Vérification des buses.
Pour utiliser l’utilitaire Vérification des buses, procédez comme
suit.
Remarque :
Ne lancez pas l’utilitaire Vérification des buses lors de l’impression,
faute de quoi vous risquez de tacher vos impressions.
1. Assurez-vous que du papier est chargé dans l’imprimante.
2. Cliquez sur Vérification des buses.
3. Cliquez sur Imprimer si vous souhaitez vérifier visuellement
que les buses de la tête d’impression ne sont pas obstruées, si
vous utilisez des supports spéciaux non fournis par Epson ou
si la largeur du papier que vous utilisez est inférieure à
210 mm. Cliquez sur Auto si vous souhaitez lancer une
vérification automatique des buses et un nettoyage
automatique de la tête (si la vérification des buses indique
qu’un tel nettoyage est nécessaire).
1
1
1
Français
1
1
1
1
1
Impression sous Windows 73
1
1
1
1
Page 74

Remarque :
Si vous activez la fonction NETTOYAG. AUTO à partir du panneau
de contrôle de l’imprimante, même si vous avez sélectionné
Imprimer, l’utilitaire Vérification des buses procède non seulement
à la vérification des buses obstruées, il exécute également un
nettoyage automatique de la tête. Si vous utilisez des supports
spéciaux non fournis par Epson ou si la largeur du papier que vous
utiliser est inférieure à 210 mm, désactivez NETTOYAG. AUTO à
partir du panneau de contrôle de l’imprimante.
4. Suivez les instructions qui s’affichent à l’écran pour imprimer
un motif de vérification des buses.
S’il manque des points, nettoyez les buses de la tête d’impression.
Voir « Nettoyage de la tête d’impression » à la page 74.
Nettoyage de la tête d’impression
S’il vous semble que les données imprimées deviennent pâles ou
qu’il manque des points, il est possible que vous puissiez résoudre
ces problèmes en procédant à un nettoyage de la tête d’impression
à l’aide de l’utilitaire Nettoyage des têtes, qui garantit que les
buses éjectent correctement l’encre.
Pour utiliser l’utilitaire Nettoyage des têtes, procédez comme suit.
Remarque :
❏ Ne lancez pas l’utilitaire Nettoyage des têtes lors de l’impression,
faute de quoi vous risquez de tacher vos impressions.
❏ Pour économiser l’encre, commencez par utiliser l’utilitaire
Vérification des buses afin de vérifier que la tête d’impression
nécessite un nettoyage. En effet, le processus de nettoyage consomme
une certaine quantité d’encre.
74 Impression sous Windows
Page 75

❏ Vous ne pouvez pas nettoyer la tête d’impression lorsque le voyant
de vérification de la quantité d’encre clignote ou est allumé.
Commencez par remplacer la cartouche d’encre adaptée. Voir
« Remplacement des cartouches d’encre » à la page 310.
1
1. Assurez-vous que l’imprimante est sous tension et que le
voyant de vérification de la quantité d’encre est éteint.
2. Cliquez sur Nettoyage des têtes.
3. Suivez les instructions qui s’affichent à l’écran.
4. Cliquez sur Imprimer le motif de contrôle des buses dans
la boîte de dialogue Nettoyage des têtes pour confirmer que
la tête est propre et réinitialiser le cycle de nettoyage.
S’il manque encore des points après le nettoyage, essayez les
solutions suivantes.
❏ Sélectionnez NETTOY SPECIAL sur le panneau de contrôle de
l’imprimante. Voir « NETTOY SPECIAL » à la page 245.
❏ Répétez cette procédure quatre ou cinq fois, mettez
l’imprimante hors tension, attendez jusqu’au lendemain et
procédez de nouveau au nettoyage de la tête.
❏ Remplacez certaines cartouches d’encre qui pourraient être
anciennes ou abîmées.
1
1
Français
1
1
1
1
1
1
Si des problèmes de qualité d’impression subsistent après avoir
essayé ces solutions, contactez votre revendeur. Voir « Contacter
le service clientèle » à la page 384.
Impression sous Windows 75
1
1
1
Page 76

Alignement de la tête d’impression
Si vous remarquez que certains traits ne sont pas alignés ou que
des bandes noires ou blanches apparaissent sur les impressions,
il est possible que vous puissiez résoudre ces problèmes à l’aide
de l’utilitaire Alignement des têtes qui permet d’aligner la tête
d’impression.
Pour utiliser l’utilitaire Alignement des têtes, procédez comme
suit.
1. Assurez-vous que du papier est chargé dans l’imprimante.
2. Cliquez sur Alignement des têtes.
3. Suivez les instructions qui s’affichent à l’écran.
Utilisation des Informations imprimante et options
Vous pouvez vérifier ou sélectionner le jeu d’encres noires de
l’imprimante.
Remarque :
Cette fonction est uniquement prise en charge par l’imprimante EPSON
Stylus Pro 9800/7800.
1. Assurez-vous que l’imprimante est sous tension.
76 Impression sous Windows
Page 77

2. Cliquez sur Informations imprimante et options. La boîte
de dialogue suivante s’affiche :
Généralement, le pilote d’impression obtient
automatiquement les informations relatives aux cartouches
d’encre et procède à l’impression à l’aide du mode
d’impression adapté. Si cela n’est pas possible, un message
vous demandant de sélectionner une cartouche d’encre
s’affiche dans la zone Configuration actuelle. Sélectionnez
alors la cartouche d’encre correspondant à la cartouche
d’encre installée sur l’imprimante.
3. Cliquez sur OK.
1
1
1
Français
1
1
1
1
Lancement de EPSON LFP Remote Panel
Cet utilitaire vous permet d’optimiser votre imprimante. Pour
lancer EPSON LFP Remote Panel, procédez comme suit.
1. Assurez-vous que l’imprimante est sous tension.
2. Cliquez sur EPSON LFP Remote Panel.
3. Suivez les instructions qui s’affichent à l’écran. Pour plus de
détails, reportez-vous à l’aide en ligne de EPSON LFP Remote
Panel.
Impression sous Windows 77
1
1
1
1
1
Page 78

Définition du paramètre Vitesse et Progression
Vous pouvez définir des paramètres relatifs à la vitesse et à la
progression de l’impression. Pour définir le paramètre Vitesse et
Progression, cliquez sur le bouton Vitesse et Progression du
menu Utilitaire. La boîte de dialogue Vitesse et progression
s’affiche.
Remarque :
Les options du logiciel d’impression à votre disposition dépendent du
modèle d’imprimante et de la version de Windows sous laquelle vous
travaillez.
Copies rapides
Pour imprimer rapidement plusieurs exemplaires de votre
document, sélectionnez Copies rapides. Cette fonction accélère
l’impression en utilisant le disque dur comme mémoire tampon
pour l’impression de plusieurs exemplaires de vos données.
78 Impression sous Windows
Page 79

Montrer la barre de progression
Pour afficher la barre de progression lors de chaque impression,
sélectionnez Montrer la barre de progression. Vous pouvez
ensuite surveiller l’avancement de votre travail d’impression.
Toujours spouler les données en format RAW (Windows XP
et 2000 uniquement)
Si vous souhaitez que les clients NT puissent spouler les
documents au format RAW plutôt qu’au format EMF
(métafichier), activez la case à cocher Toujours spouler les
données en format RAW (les applications Windows NT
utilisent le format EMF par défaut).
Utilisez cette option lorsque les documents spoulés au format
EMF ne s’impriment pas correctement.
Selon les données que vous souhaitez imprimer, le spoulage des
données au format RAW nécessite moins de ressources qu’avec
le format EMF. L’activation de cette option permet ainsi de
résoudre certains problèmes (« Mémoire/espace disque
insuffisant pour imprimer », « Vitesse d’impression faible », etc.).
Remarque :
Lorsque vous envoyez des données au format RAW, la progression de
l’impression affichée dans la barre de progression ne correspond pas
forcément à la progression réelle de l’impression.
1
1
1
Français
1
1
1
1
1
1
Mode disposition page (Windows XP et 2000 uniquement)
Utilisez cette fonction lorsque la vitesse d’impression est
extrêmement réduite ou lorsque la tête d’impression s’arrête
pendant quelques minutes lors de l’impression. Lorsque cette
case à cocher est activée, il est possible que la disposition des
données sous forme de pages permette d’améliorer la vitesse
d’impression.
Il est néanmoins possible que les problèmes suivants surviennent.
Impression sous Windows 79
1
1
1
Page 80

❏ La progression de l’impression affichée dans la barre de
progression ne correspond pas forcément à la progression
réelle de l’impression.
❏ Le lancement de l’impression peut nécessiter plus de temps.
Rendu brouillon (Windows XP et 2000 uniquement)
Utilisez cette fonction si la longueur de l’impression (nombre de
pixels) est limitée par l’application. Il est possible d’augmenter la
longueur de l’impression en réduisant la résolution de manière à
ce que le nombre de pixels corresponde à la limite de l’application.
Imprimer en tant que bitmap (Windows XP et 2000
uniquement)
Utilisez cette fonction lorsque la vitesse d’impression est
extrêmement réduite ou lorsque la tête d’impression s’arrête
pendant quelques minutes lors de l’impression. Sélectionnez cette
option si le problème n’est pas résolu après utilisation des options
Toujours spouler les types de données brutes (RAW) et Mode de
rendu des pages.
Préférences du contrôle
Cette fonction vous permet de spécifier la fonction de surveillance
de l’utilitaire EPSON Status Monitor 3.
Pour définir les paramètres de EPSON Status Monitor 3, procédez
comme suit.
80 Impression sous Windows
Page 81

1. Cliquez sur Préférences du contrôle. La boîte de dialogue
Préférences du contrôle s’ouvre.
2. Effectuez les réglages suivants.
Sélectionner les
notifications
Affiche les paramètres actuels de
notification d’erreur. Activez les cases à
cocher correspondant aux types
d’erreur pour lesquels vous souhaitez être
averti.
1
1
1
Français
1
1
1
1
1
1
Sélectionner l’icône du
raccourci
Activez la case à cocher Icône du
raccourci pour afficher une icône de
raccourci dans la barre des tâches de
Windows. Par la suite, lorsque vous
cliquerez sur l’icône de raccourci dans la
barre des tâches, l’application EPSON
Status Monitor 3 sera lancée. Cliquez sur
l’icône que vous souhaitez utiliser comme
icône de raccourci. L’icône sélectionnée
s’affiche sur la droite pour vérification.
Impression sous Windows 81
1
1
1
Page 82

Autoriser le contrôle des
imprimantes partagées
Permet la surveillance d’une imprimante
partagée par d’autres ordinateurs.
3. Cliquez sur OK.
S’informer grâce à l’aide en ligne
Votre logiciel d’impression dispose d’un système d’aide en ligne
très complet qui vous donne des instructions relatives à
l’impression, à la définition des paramètres du pilote
d’impression et à l’utilisation des utilitaires d’impression.
Pour accéder à l’aide à partir de votre application, procédez
comme suit.
1. Dans le menu Fichier, cliquez sur Imprimer ou sur Format
d’impression.
2. Cliquez sur Imprimante, Configuration, Options ou
Propriétés. (selon votre application, vous devrez cliquer sur
plusieurs de ces boutons). Vous pouvez également accéder au
logiciel d’impression.
3. Pour afficher une explication détaillée, utilisez une des
méthodes suivantes.
❏ Cliquez sur le bouton (?) situé dans le coin supérieur droit
de la fenêtre du pilote d’impression, puis sur l’élément.
❏ Cliquez avec le bouton droit de la souris sur l’élément et
cliquez ensuite sur le bouton Qu’est-ce que c’est ?.
❏ Cliquez sur le bouton Aide du menu Principal, Papier,
Disposition ou Utilitaire pour obtenir une aide sur les
éléments de chacun de ces menus.
82 Impression sous Windows
Page 83

Contrôle de l’état de l’imprimante et gestion des travaux d’impression
1
Utilisation de la barre de progression
Lorsque vous envoyez un travail d’impression à l’imprimante, la
fenêtre de la barre de progression s’ouvre.
Cette barre montre la progression de l’impression en cours et
donne des informations relatives à l’état de l’imprimante lorsque
la communication bidirectionnelle est établie entre l’imprimante
et votre ordinateur. Elle affiche aussi des conseils utiles pour une
meilleure impression ainsi que des messages d’erreur.
1
1
Français
1
1
1
1
1
1
1
Remarque :
La fenêtre de la barre de progression ne s’affiche pas lorsque la case à
cocher Montrer la barre de progression est désactivée dans la boîte
de dialogue Vitesse et progression. Pour plus de détails, reportez-vous à
la section « Définition du paramètre Vitesse et Progression » à la page
78.
Impression sous Windows 83
1
1
Page 84

Conseils d’impression EPSON
Des conseils pour obtenir les meilleurs résultats de votre logiciel
d’impression Epson s’affic h en t da n s l e b a s d e l a fe nê t re de l a b a rr e
de progression. Un nouveau conseil s’affiche toutes les 30
secondes. Pour plus de détails sur le conseil affiché, cliquez sur le
bouton Détails.
Messages d’erreur
Si un problème survient lors de l’impression, un message d’erreur
s’affiche dans la zone de texte située dans la partie supérieure de
la fenêtre de la barre de progression. Vérifiez le message et
résolvez le problème comme indiqué.
84 Impression sous Windows
Page 85

Lorsque la quantité d’encre restante est faible ou épuisée ou que
le réservoir de maintenance est plein, le bouton Comment faire
s’affiche dans la fenêtre de la barre de progression. Cliquez sur
Comment faire, et EPSON Status Monitor vous guidera pas à
pas tout au long de la procédure de remplacement de la cartouche
ou du réservoir de maintenance.
Utilisation de EPSON Spool Manager
1
1
1
Français
1
1
1
1
Remarque :
EPSON Spool Manager n’est pas disponible sous Windows XP et 2000.
EPSON Spool Manager est semblable au Gestionnaire
d’impression de Windows. S’il reçoit plusieurs travaux
d’impression à la fois, il les place dans une file d’attente selon leur
ordre d’arrivée. Lorsqu’un travail atteint le début de la file
d’attente, l’utilitaire EPSON Spool Manager lance l’impression de
ce travail.
Depuis Spool Manager, vous pouvez visualiser les informations
d’état de l’imprimante concernant les travaux d’impression qui
ont été envoyés à l’imprimante. Vous pouvez aussi annuler,
suspendre puis poursuivre les travaux d’impression sélectionnés.
Impression sous Windows 85
1
1
1
1
1
Page 86

Pour ouvrir EPSON Spool Manager, procédez comme suit.
1. Envoyez un travail d’impression à l’imprimante. Une icône
de raccourci représentant votre imprimante apparaît dans la
barre de tâches.
2. Cliquez sur l’icône EPSON Stylus Pro XXXX. La boîte de
dialogue EPSON Spool Manager s’affiche.
3. Si vous souhaitez annuler l’impression, sélectionnez le travail
d’impression et cliquez sur Abandonner. Si vous souhaitez
suspendre ou poursuivre l’impression, sélectionnez le travail
d’impression et cliquez sur Pause/Reprise.
86 Impression sous Windows
Page 87

Utilisation d’EPSON Status Monitor 3
L’utilitaire EPSON Status Monitor 3 affiche des informations
détaillées concernant l’état de l’imprimante.
Accéder à EPSON Status Monitor 3 à partir de l’icône de
raccourci
Pour accéder à EPSON Status Monitor 3 à partir de l’icône de
raccourci, double-cliquez sur l’icône en forme d’imprimante dans
la barre des tâches de Windows.
1
1
1
Français
1
1
1
1
1
Remarque :
Pour ajouter une icône de raccourci à la barre des tâches, reportez-vous
à la section « Préférences du contrôle » à la page 80.
Accéder à EPSON Status Monitor 3 à partir du pilote
d’impression
Pour accéder à EPSON Status Monitor 3 à partir du pilote
d’impression, procédez comme suit.
1. Accédez au pilote d’impression. Voir « Accès au logiciel
d’impression » à la page 13.
Impression sous Windows 87
1
1
1
1
Page 88

2. Cliquez sur l’onglet Utilitaire pour ouvrir le menu Utilitaire.
3. Cliquez sur EPSON Status Monitor 3.
Visualisation des informations dans EPSON Status Monitor 3
EPSON Status Monitor 3 fournit les informations suivantes.
État courant
EPSON Status Monitor 3 fournit des informations détaillées sur
l’état de l’imprimante, un affichage graphique et des messages
d’état. Lorsque la quantité d’encre restante est faible ou épuisée
ou que le réservoir de maintenance est plein, le bouton Comment
faire s’affiche dans la fenêtre EPSON Status Monitor 3. Cliquez
sur Comment faire pour afficher des instructions relatives au
remplacement de la cartouche ou du réservoir de maintenance.
Information
EPSON Status Monitor 3 fournit une représentation graphique de
la quantité d’encre restante et de l’espace disponible dans le
réservoir de maintenance.
88 Impression sous Windows
Page 89

Augmentation de la vitesse d’impression
1
Conseils généraux
L’impression d’images couleur avec une qualité élevée prend
plus de temps que l’impression d’images en noir et blanc de
qualité standard car les données sont beaucoup plus
volumineuses. C’est pourquoi il est important de faire preuve de
discernement lorsque vous souhaitez imprimer en couleur à une
vitesse élevée.
Toutefois, même si votre document exige la meilleure qualité
d’impression et utilise beaucoup de couleurs, il est souvent
possible d’optimiser la vitesse d’impression en agissant sur
d’autres paramètres d’impression.
Le tableau suivant présente les facteurs dont l’effet produit sur la
vitesse est l’inverse de celui produit sur la qualité (l’amélioration
de l’une se fait au détriment de l’autre).
Qualité d’impression Plus élevée Plus faible
Vitesse d’impression Plus faible Plus élevée
Paramètres de la
boîte de
dialogue Plus
d’options
Qualité SuperFine –
1440dpi
Vitesse rapide Désactivé Activé
Normal 360dpi
1
1
Français
1
1
1
1
1
1
Caractéristiques
des données
Taille de
l’image
Résolution Élevée Faible
Importante Faible
Impression sous Windows 89
1
1
1
Page 90

Le tableau ci-dessous montre les facteurs qui n’agissent que sur
la vitesse d’impression.
Vitesse d’impression Plus élevée Plus faible
Paramètres de la
boîte de
dialogue Plus
d’options
Caractéristiques
des données
Configuration
matérielle
État d’exéc. des
logiciels
Couleur Noire Couleur ou
Couleur/N&B
Photo
Miroir
horizontal
Variété de
couleurs
Performances
du système
Espace libre
sur le disque
dur
Mémoire libre Importante Faible
Applications
en cours
d’exéc.
Mémoire
virtuelle
Désactivé Activé
Nuances de
gris
Élevées Faibles
Importante Faible
Une Plusieurs
Inutilisée Utilisée
Couleur
Utilisation de la boîte de dialogue Vitesse et Progression
La boîte de dialogue Vitesse et Progression permet de définir
certains paramètres de vitesse. Pour y accéder, cliquez sur le
bouton Vitesse et Progression du menu Utilitaire. Pour plus de
détails, reportez-vous à la section « Définition du paramètre
Vitesse et Progression » à la page 78.
90 Impression sous Windows
Page 91

Partage de l’imprimante
Cette section décrit comment partager votre imprimante pour
qu’elle puisse être utilisée par d’autres utilisateurs du réseau.
Les ordinateurs connectés à un réseau peuvent partager
l’imprimante qui est directement connectée à l’un d’eux.
L’ordinateur qui est directement connecté à l’imprimante est le
serveur d’impression et les autres ordinateurs sont les clients ; ils
doivent avoir la permission de partager l’imprimante avec le
serveur d’impression. Les clients partagent l’imprimante avec le
serveur d’impression.
1
1
1
Français
1
Remarque :
Pour connecter l’imprimante au réseau directement, sans la configurer
comme imprimante partagée, consultez votre administrateur de réseau.
Pour Windows XP
Configuration de l’imprimante comme imprimante
partagée
Pour partager avec d’autres ordinateurs en réseau une
imprimante qui est connectée directement à votre ordinateur,
procédez comme suit.
1. Cliquez sur Démarrer , puis sur Imprimantes et
télécopieurs.
1
1
1
1
1
1
1
1
Impression sous Windows 91
Page 92

2. Cliquez avec le bouton droit de la souris sur l’icône
correspondant à votre imprimante, puis cliquez sur
Partager. Si le menu suivant s’affiche, cliquez sur Assistant
à l’installation du réseau ou Si vous comprenez les risques
de sécurité mais souhaitez partager les imprimantes sans
exécuter l’assistant, cliquez ici et suivez les instructions
affichées.
92 Impression sous Windows
Page 93

3. Sélectionnez Partager cette imprimante, puis tapez le nom
dans la zone Nom de partage.
4. Cliquez sur OK.
1
1
1
Français
1
1
1
Remarque :
Ne choisissez aucun pilote dans la liste Pilotes supplémentaires.
Accéder à l’imprimante partagée
Pour accéder à l’imprimante partagée à partir d’un autre
ordinateur d’un réseau, procédez comme suit.
Remarque :
Votre imprimante doit être configurée comme une ressource partagée
sur l’ordinateur auquel elle est directement connectée avant que vous
puissiez y accéder depuis un autre ordinateur.
1. Installez le pilote d’impression sur l’ordinateur client à partir
du CD-ROM du logiciel.
2. Cliquez sur Démarrer , puis sur Imprimantes et
télécopieurs. Cliquez avec le bouton droit de la souris sur
l’icône de votre imprimante, puis cliquez sur Propriétés.
Impression sous Windows 93
1
1
1
1
1
1
Page 94
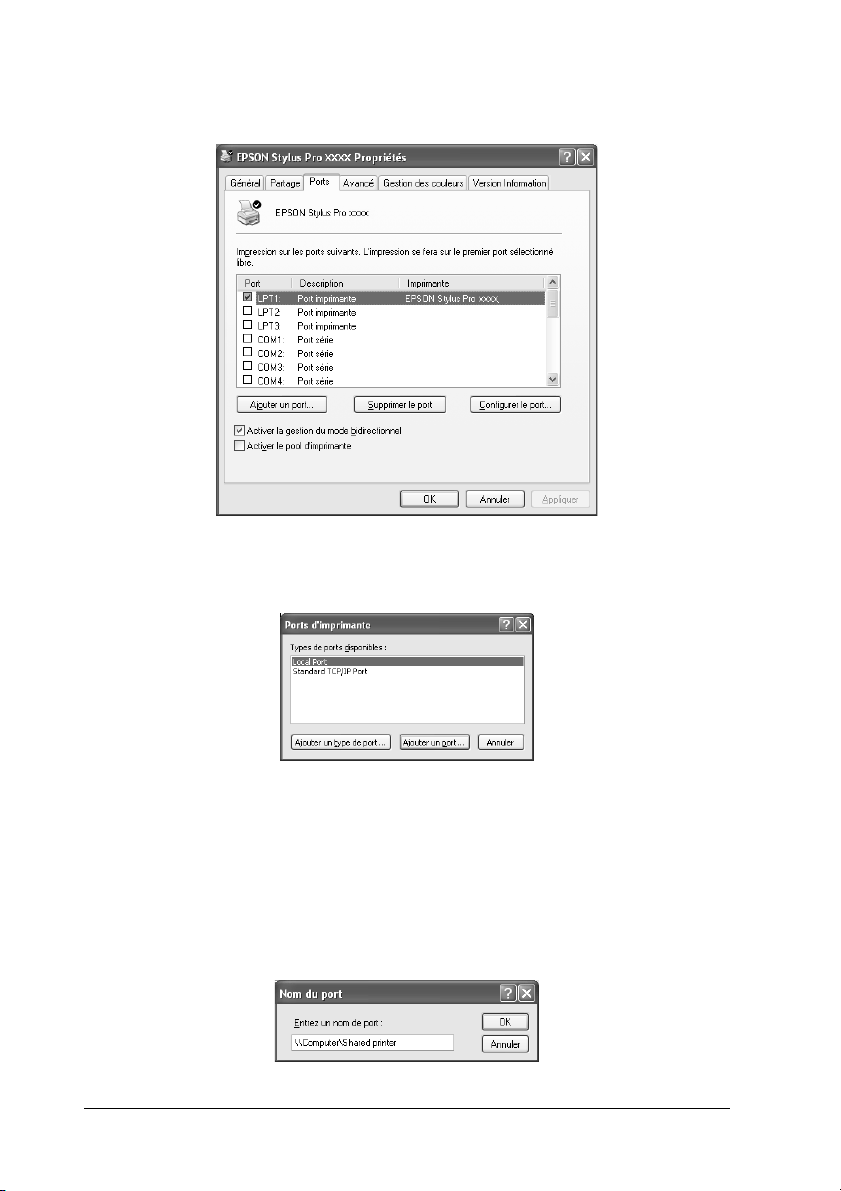
3. Cliquez sur l’onglet Ports, puis sur Ajouter un port.
4. Sélectionnez Port local et cliquez sur Nouveau port.
5. Dans la zone de texte, tapez les informations suivantes :
\\nom de l’ordinateur connecté à l’imprimante\nom de
l’imprimante partagée
Cliquez ensuite sur OK.
94 Impression sous Windows
Page 95

6. Fermez la boîte de dialogue Ports d’imprimante pour revenir
au menu Ports.
7. Dans le menu Ports, vérifiez que le nouveau port est ajouté et
que sa case à cocher est sélectionnée. Cliquez sur OK pour
fermer les Propriétés.
1
1
1
Français
1
1
1
1
Pour Windows Me et 98
Configuration de l’imprimante comme imprimante
partagée
Pour partager avec d’autres ordinateurs en réseau une
imprimante qui est connectée directement à votre ordinateur,
procédez comme suit.
1. Cliquez sur Démarrer, pointez vers Paramètres et cliquez
sur Panneau de configuration.
Impression sous Windows 95
1
1
1
1
1
Page 96

2. Double-cliquez sur l’icône Réseau.
3. Cliquez sur Partage de fichiers et d’imprimantes.
4. Activez la case à cocher Permettre à d’autres utilisateurs
d’utiliser mes imprimantes et cliquez sur OK.
5. Dans la fenêtre Réseau, cliquez sur OK.
6. Dans le panneau de configuration, double-cliquez sur l’icône
Imprimantes.
96 Impression sous Windows
Page 97

Remarque :
❏ Si une boîte de dialogue s’affiche et vous demande le CD-ROM
de Windows Me ou 98, insérez ce CD-ROM dans le lecteur et
suivez les instructions qui s’affichent à l’écran.
1
❏ Si une boîte de dialogue vous demandant de redémarrer votre
ordinateur s’affiche, faites-le. Ouvrez ensuite le dossier
Imprimantes et reprenez à l’étape 7.
7. Sélectionnez votre imprimante et choisissez Partage dans le
menu Fichier.
8. Cliquez sur Partagé en tant que, saisissez les informations
nécessaires, puis cliquez sur OK.
1
1
Français
1
1
1
1
1
1
Impression sous Windows 97
1
1
1
Page 98

Accéder à l’imprimante partagée
Pour accéder à l’imprimante partagée à partir d’un autre
ordinateur d’un réseau, procédez comme suit.
Remarque :
Votre imprimante doit être configurée comme ressource partagée sur
l’ordinateur auquel elle est directement connectée avant que vous
puissiez y accéder depuis un autre ordinateur.
1. Sur l’ordinateur à partir duquel vous souhaitez accéder à
l’imprimante, cliquez sur Démarrer, pointez vers
Paramètres et cliquez sur Imprimantes.
2. Double-cliquez sur Ajout d’imprimante. L’écran Assistant
Ajout d’imprimante s’affiche.
3. Cliquez sur Suivant.
98 Impression sous Windows
Page 99

4. Cliquez sur Imprimante réseau, puis sur Suivant.
1
1
1
Français
1
5. Cliquez sur Parcourir.
1
1
1
1
1
1
1
1
Impression sous Windows 99
Page 100

6. Double-cliquez sur l’icône de l’ordinateur directement
connecté à l’imprimante. Cliquez ensuite sur l’icône de
l’imprimante.
7. Cliquez sur OK et suivez les instructions qui s’affichent à
l’écran.
Pour Windows 2000
Configuration de l’imprimante comme imprimante
partagée
Pour partager avec d’autres ordinateurs en réseau une
imprimante qui est connectée directement à votre ordinateur,
procédez comme suit.
1. Cliquez sur Démarrer, pointez vers Paramètres et cliquez
sur Imprimantes.
2. Sélectionnez votre imprimante et cliquez sur Partage dans
le menu Fichier.
100 Impression sous Windows
 Loading...
Loading...