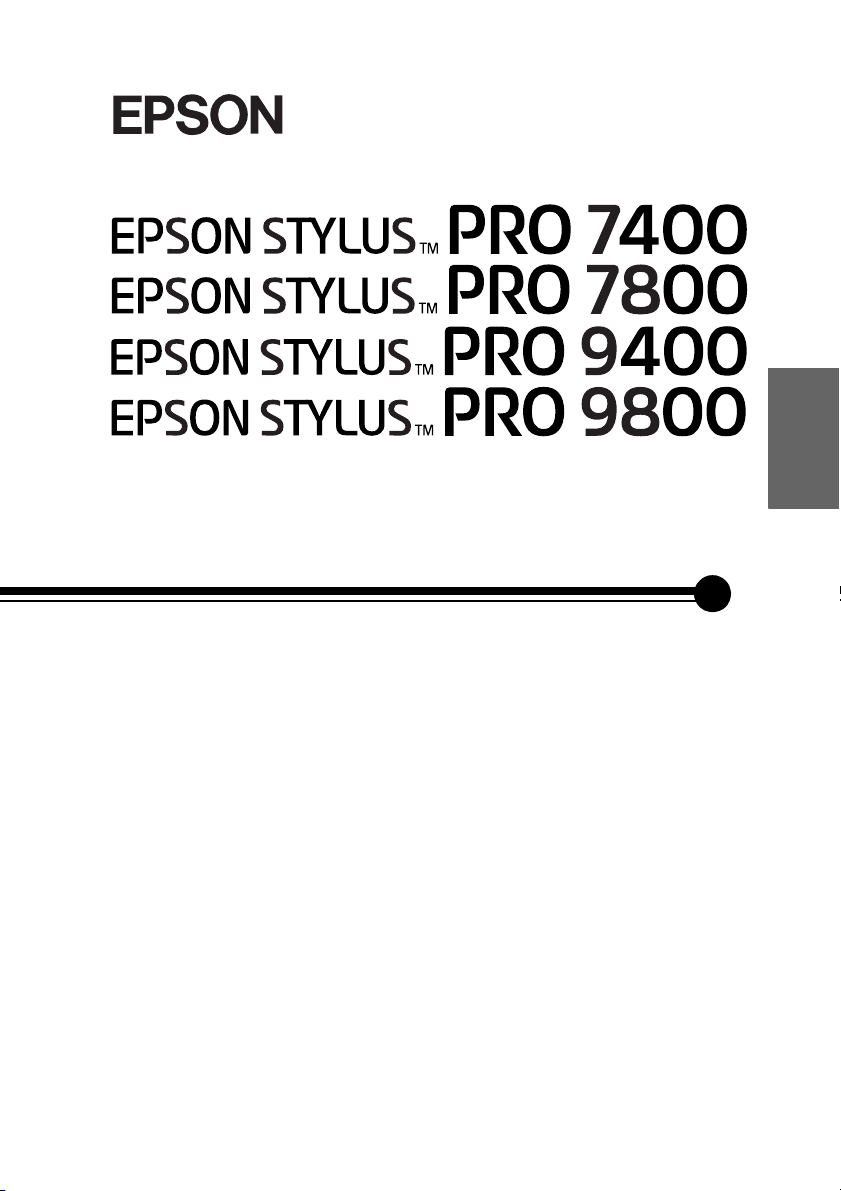
®
Bedienungsanleitung
Deutsch
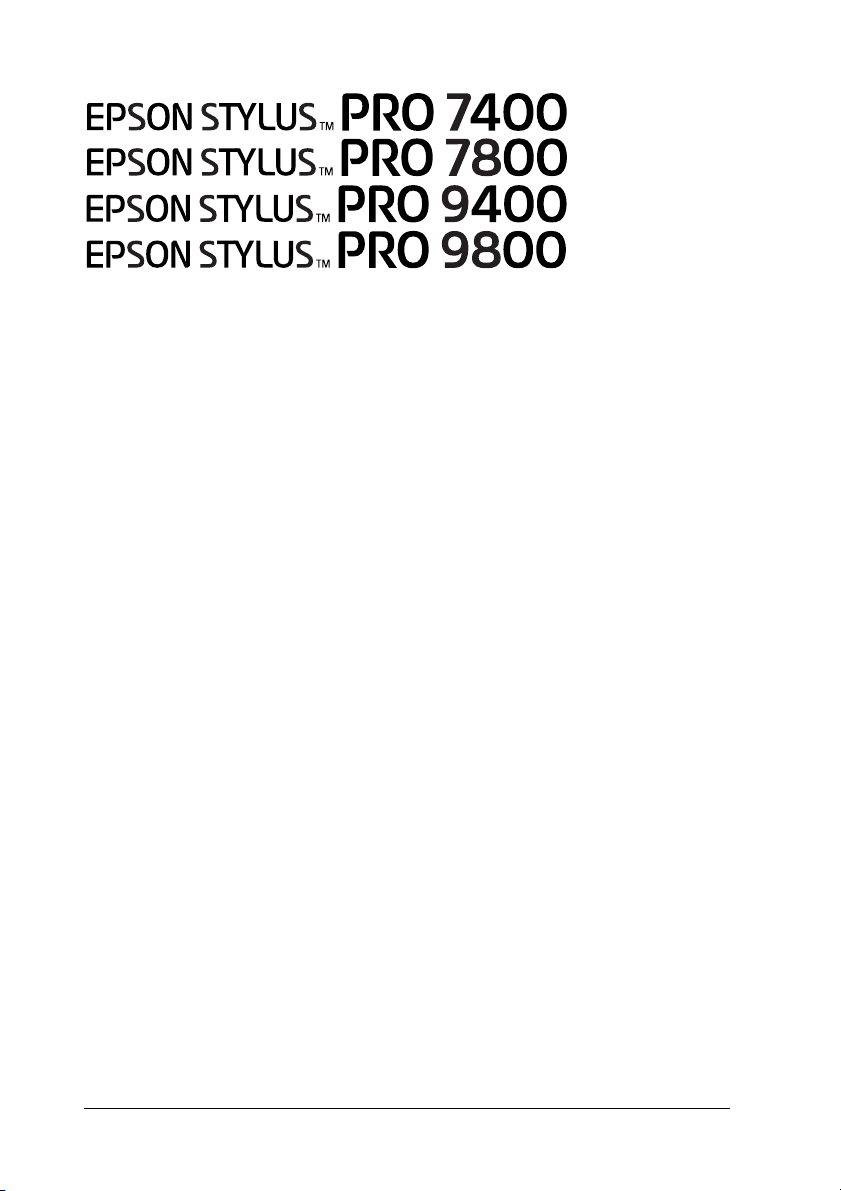
Farbtintenstrahlpapier
Alle Rechte vorbehalten. Kein Teil dieses Handbuchs darf in irgendeiner Form (Druck,
Fotokopie, Mikrofilm oder ein anderes Verfahren) ohne die schriftliche Genehmigung der
Seiko Epson Corporation reproduziert oder unter Verwendung elektronischer Systeme
verarbeitet, vervielfältigt oder verbreitet werden. In Bezug auf die Verwendung der hier
enthaltenen Informationen, wird keinerlei patentrechtliche Haftung übernommen. Noch
wird irgendeine Haftung für Schäden, die aus der Verwendung der hier enthaltenen
Informationen entstehen, übernommen.
Weder die Seiko Epson Corporation noch eine Ihrer Tochtergesellschaften haften für Schäden
infolge von: Unfällen, falscher Handhabung bzw. Missbrauchs dieses Produkts oder
aufgrund von unzulässigen Modifikationen, Reparaturen oder Änderungen an diesem
Produkt, oder (außer in den USA) wegen Nichteinhaltung der Betriebs- und
Wartungsanweisungen der Seiko Epson Corporation.
Die Seiko Epson Corporation haftet nicht für Schäden oder Störungen durch Einsatz von
Optionen oder Zubehör, wenn diese nicht originale EPSON-Produkte sind oder keine
ausdrückliche Zulassung der Seiko Epson Corporation als „Epson Approved Product“
haben.
EPSON und EPSON ESC/P sind eingetragene Marken und EPSON ESC/P 2 ist eine Marke
der Seiko Epson Corporation.
Speed, Fontware, FaceLift, Swiss und Dutch sind Marken von Bitstream Inc.
CG Times und CG Omega sind eingetragene Marken von Miles, Inc.
Univers ist eine eingetragene Marke von Linotype AG und/oder ihrer Tochterunternehmen.
Antique Olive ist eine Marke von Fonderie Olive.
Albertus ist eine Marke von Monotype Corporation plc.
Coronet ist eine Marke von Ludlow Industries (UK) Ltd.
Arial und Times New Roman sind eingetragene Marken von Monotype Corporation plc.
Allgemeiner Hinweis: Andere in diesem Handbuch genannte Produktnamen dienen nur
der Identifikation und können Marken der jeweiligen Firmen sein. Epson verzichtet auf
jedwede Rechte an diesen Marken.
Copyright © 2005 Seiko Epson Corporation. Alle Rechte vorbehalten.
2
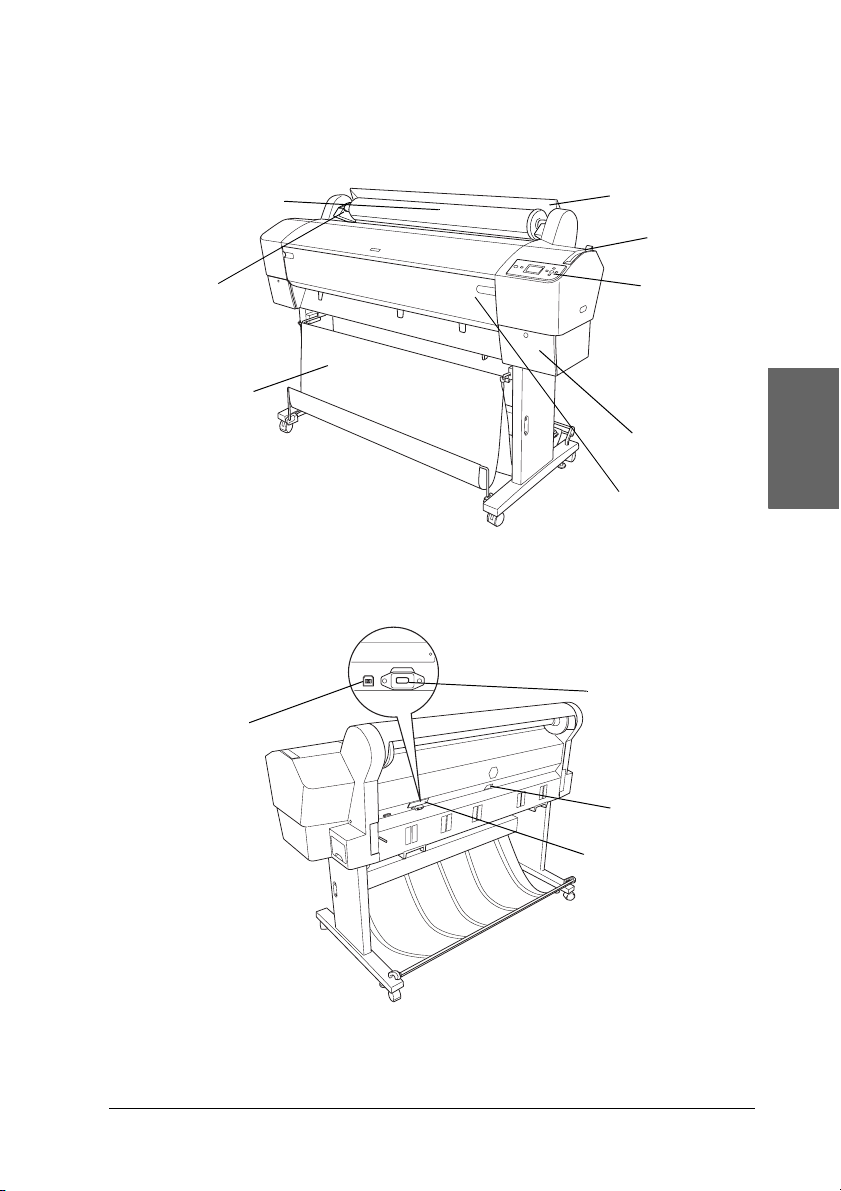
Druckerteile
Vorderansicht
Rollenpapierspindeln
Halterung
Papierablage
Rückansicht
Anschluss der
USB-Schnittstelle
Rollenpapierabdeckung
Papierhebel
Bedienfeld
Tintenpatronenfach
vordere
Abdeckung
IEEE1394Schnittstellenanschluss
Deutsch
Wechselstrombuchse
Optionale
Abdeckung für
Schnittstelleneinsteckplatz
3
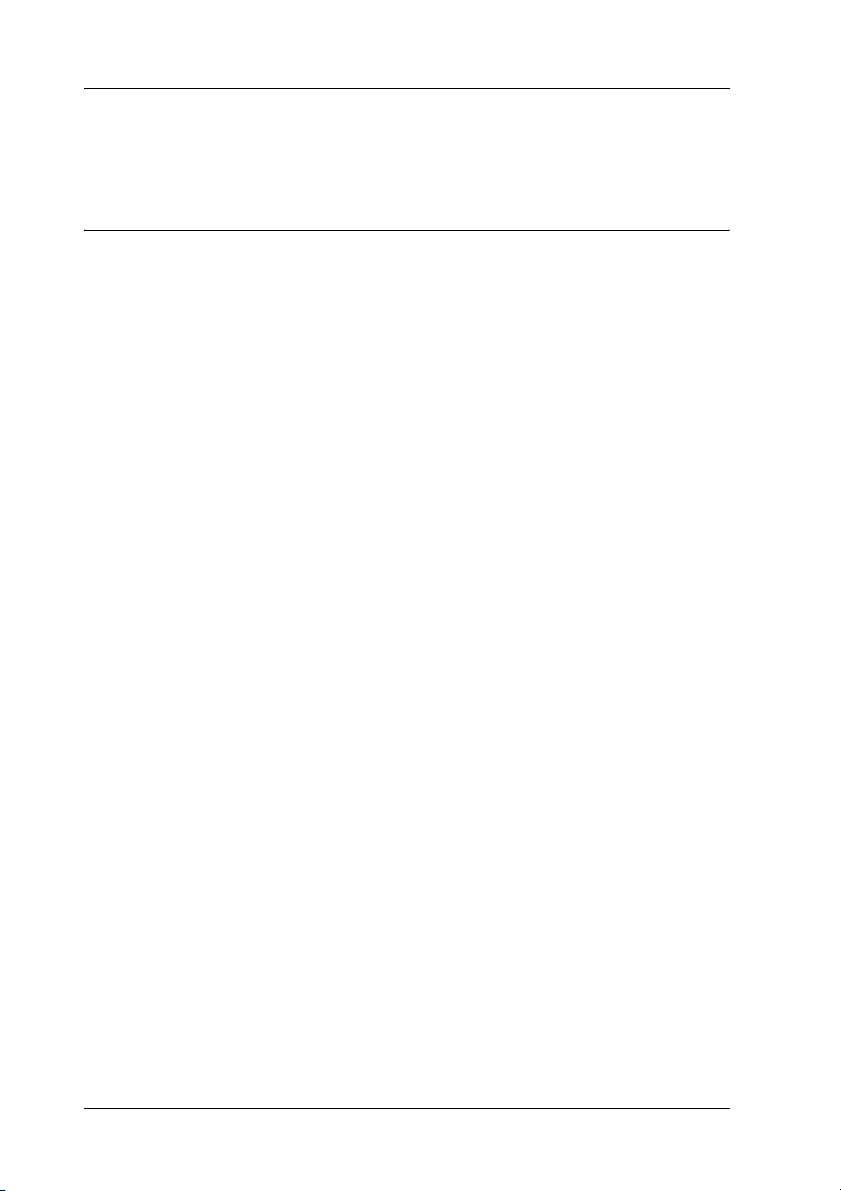
Inhalt
Kapitel 1 Drucken unter Windows
Druckersoftware. . . . . . . . . . . . . . . . . . . . . . . . . . . . . . . . . . . . . . . . . . 12
Druckersoftware aufrufen. . . . . . . . . . . . . . . . . . . . . . . . . . . . . . . . . . 13
Unter Windows XP . . . . . . . . . . . . . . . . . . . . . . . . . . . . . . . . . . . 13
Unter Windows Me and 98 . . . . . . . . . . . . . . . . . . . . . . . . . . . . 14
Unter Windows 2000 . . . . . . . . . . . . . . . . . . . . . . . . . . . . . . . . . 14
Aus einer Windows-Anwendung. . . . . . . . . . . . . . . . . . . . . . . 14
Grundeinstellungen . . . . . . . . . . . . . . . . . . . . . . . . . . . . . . . . . . . . . . . 15
Vornehmen der Druckereinstellungen . . . . . . . . . . . . . . . . . . 15
Drucken abbrechen . . . . . . . . . . . . . . . . . . . . . . . . . . . . . . . . . . . 21
Einstellungen im Menü Haupteinstellungen vornehmen . . . . . . . 22
Medium-Einstellung vornehmen . . . . . . . . . . . . . . . . . . . . . . . 23
Einstellung für Farbe vornehmen. . . . . . . . . . . . . . . . . . . . . . . 25
Einstellung Mode (Modus) vornehmen. . . . . . . . . . . . . . . . . . 25
Erweiterte Einstellungen vornehmen. . . . . . . . . . . . . . . . . . . . 29
Füllstand der Tintenpatronen überprüfen. . . . . . . . . . . . . . . . 44
Vorschau des Ausdrucks . . . . . . . . . . . . . . . . . . . . . . . . . . . . . . 45
Assistent zum Drucken verwenden . . . . . . . . . . . . . . . . . . . . . 47
Einstellungen im Menü Papier vornehmen . . . . . . . . . . . . . . . . . . . 48
Einstellung für Papierzufuhr vornehmen . . . . . . . . . . . . . . . . 49
Einstellung Randlos vornehmen. . . . . . . . . . . . . . . . . . . . . . . . 49
Einstellung für automatisches Schneiden vornehmen . . . . . 53
Einstellung für Papiergröße vornehmen . . . . . . . . . . . . . . . . . 56
Einstellung Copies (Kopien) vornehmen. . . . . . . . . . . . . . . . . 57
Einstellungen für Ausrichtung vornehmen . . . . . . . . . . . . . . 58
Einstellung für Druckbereich vornehmen. . . . . . . . . . . . . . . . 59
Einstellungen für Rollenpapier-Option vornehmen . . . . . . . 60
Einstellungen im Menü Layout vornehmen . . . . . . . . . . . . . . . . . . 63
Einstellung für Skalierter Druck vornehmen . . . . . . . . . . . . . 64
Einstellungen für Mehrseitig vornehmen . . . . . . . . . . . . . . . . 65
Einstellen von „Vergrößerung optimieren“
(nur Windows XP und 2000). . . . . . . . . . . . . . . . . . . . . . . . . 69
Druckerhilfsprogramme verwenden. . . . . . . . . . . . . . . . . . . . . . . . . 69
Druckkopfdüsen überprüfen. . . . . . . . . . . . . . . . . . . . . . . . . . . 72
4
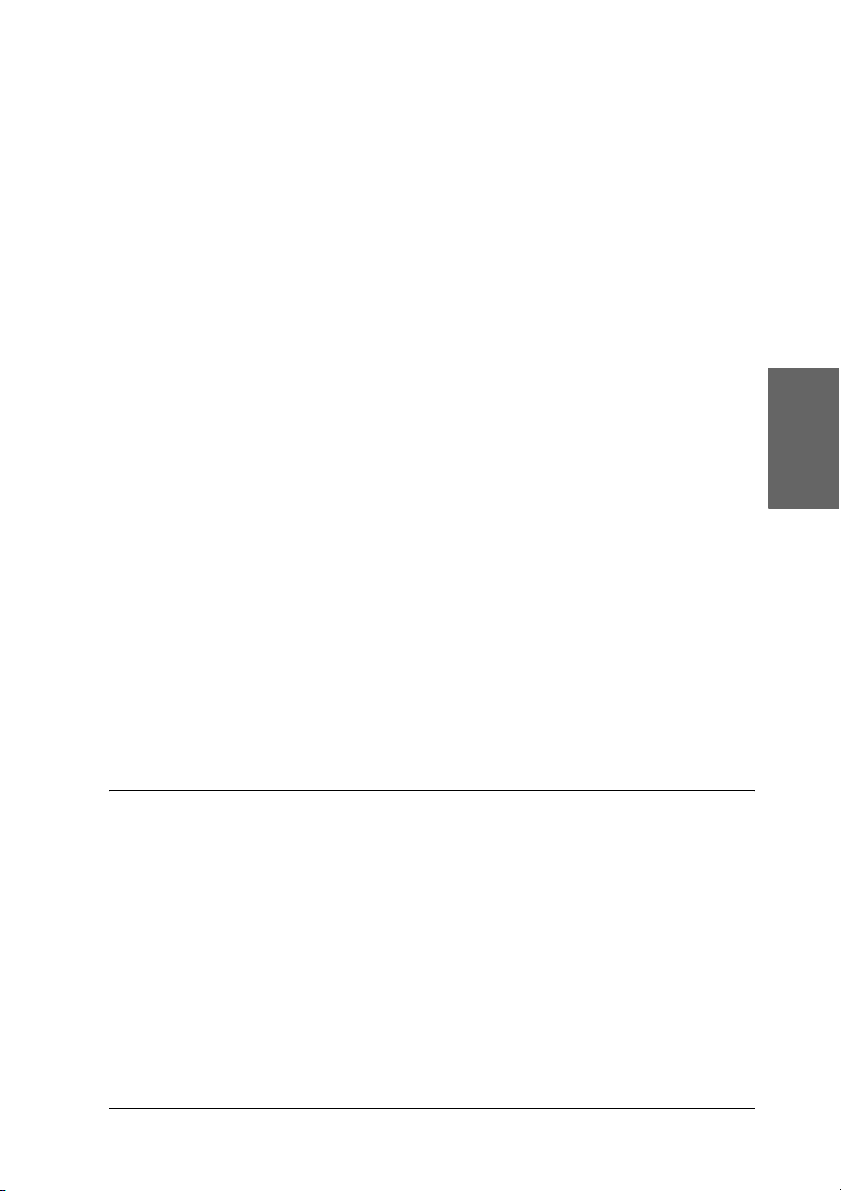
Druckkopf reinigen . . . . . . . . . . . . . . . . . . . . . . . . . . . . . . . . . . .73
Druckkopf ausrichten . . . . . . . . . . . . . . . . . . . . . . . . . . . . . . . . .74
Verwendung der Informationen zu Drucker und
Optionen . . . . . . . . . . . . . . . . . . . . . . . . . . . . . . . . . . . . . . . . . .75
EPSON LFP Remote Panel starten. . . . . . . . . . . . . . . . . . . . . . .76
Einstellungen für Geschwindigkeit & Fortschritt
vornehmen . . . . . . . . . . . . . . . . . . . . . . . . . . . . . . . . . . . . . . . .76
Online-Hilfe benutzen . . . . . . . . . . . . . . . . . . . . . . . . . . . . . . . . . . . . .80
Druckerstatus überprüfen und Druckaufträge verwalten . . . . . . .81
Fortschrittsbalken verwenden . . . . . . . . . . . . . . . . . . . . . . . . . .81
Mit EPSON Spool Manager arbeiten. . . . . . . . . . . . . . . . . . . . .83
EPSON Status Monitor 3 verwenden . . . . . . . . . . . . . . . . . . . .85
Druckgeschwindigkeit erhöhen . . . . . . . . . . . . . . . . . . . . . . . . . . . . .87
Allgemeine Ratschläge . . . . . . . . . . . . . . . . . . . . . . . . . . . . . . . .87
Geschwindigkeit & Fortschritt verwenden . . . . . . . . . . . . . . .88
Drucker freigeben . . . . . . . . . . . . . . . . . . . . . . . . . . . . . . . . . . . . . . . . .89
Für Windows XP. . . . . . . . . . . . . . . . . . . . . . . . . . . . . . . . . . . . . .89
Windows Me and 98 . . . . . . . . . . . . . . . . . . . . . . . . . . . . . . . . . .94
Windows 2000. . . . . . . . . . . . . . . . . . . . . . . . . . . . . . . . . . . . . . . .99
Druckersoftware aktualisieren und deinstallieren. . . . . . . . . . . . .103
Druckertreiber unter Windows XP und 2000
aktualisieren . . . . . . . . . . . . . . . . . . . . . . . . . . . . . . . . . . . . . .103
Update auf Windows Me . . . . . . . . . . . . . . . . . . . . . . . . . . . . .103
Druckertreiber deinstallieren . . . . . . . . . . . . . . . . . . . . . . . . . .103
USB-Hostgerätetreiber deinstallieren. . . . . . . . . . . . . . . . . . . . . . . .105
Deutsch
Kapitel 2 Drucken unter Mac OS 9.x
Druckersoftware . . . . . . . . . . . . . . . . . . . . . . . . . . . . . . . . . . . . . . . . .106
Druckersoftware aufrufen . . . . . . . . . . . . . . . . . . . . . . . . . . . . . . . . .107
Dialogfeld Drucken öffnen . . . . . . . . . . . . . . . . . . . . . . . . . . . .107
Dialogfeld Seite einrichten öffnen . . . . . . . . . . . . . . . . . . . . . .107
Dialogfeld Layout öffnen . . . . . . . . . . . . . . . . . . . . . . . . . . . . .107
Dialogfeld Utility öffnen . . . . . . . . . . . . . . . . . . . . . . . . . . . . . .107
Grundeinstellungen . . . . . . . . . . . . . . . . . . . . . . . . . . . . . . . . . . . . . .108
Vornehmen der Druckereinstellungen . . . . . . . . . . . . . . . . . .108
Drucken abbrechen . . . . . . . . . . . . . . . . . . . . . . . . . . . . . . . . . .111
Einstellungen im Dialogfeld Drucken vornehmen. . . . . . . . . . . . .112
5
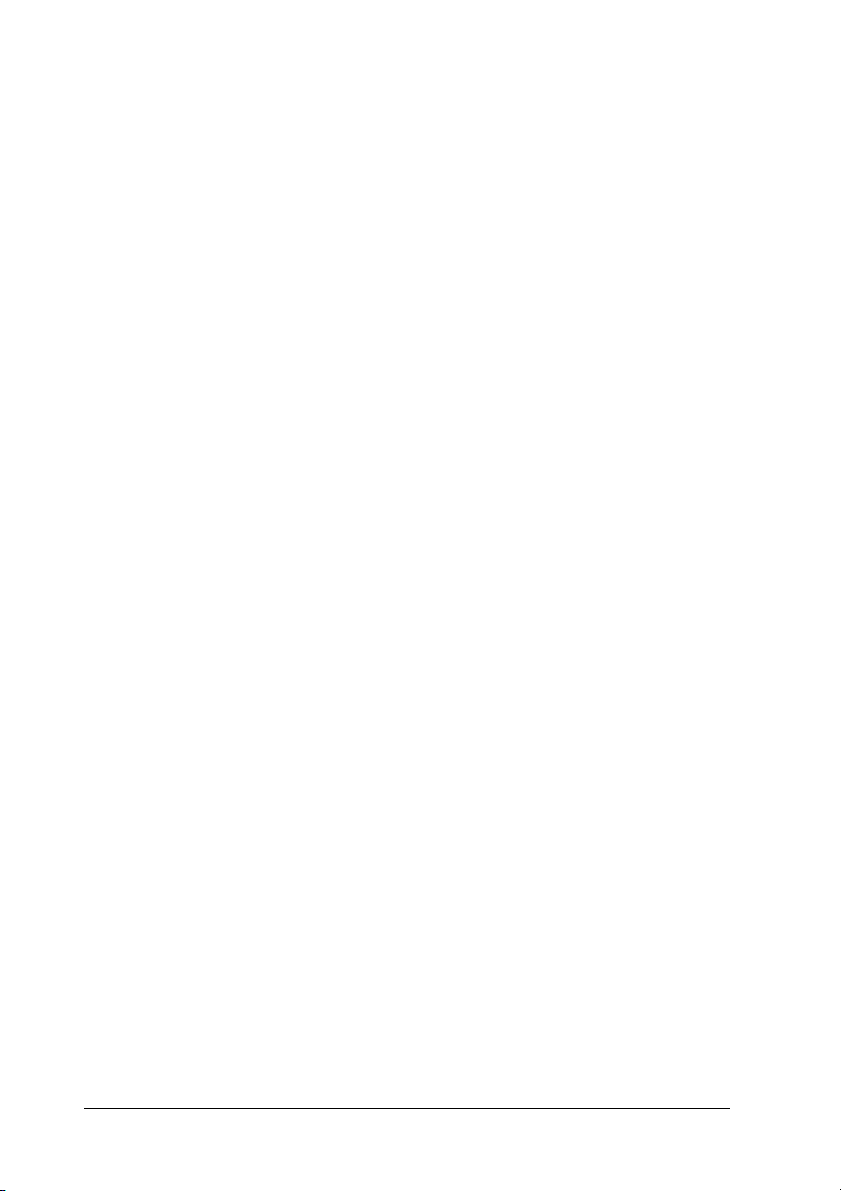
Medium-Einstellung vornehmen . . . . . . . . . . . . . . . . . . . . . . 112
Einstellung für Farbe vornehmen. . . . . . . . . . . . . . . . . . . . . . 115
Einstellung Mode (Modus) vornehmen. . . . . . . . . . . . . . . . . 115
Erweiterte Einstellungen vornehmen. . . . . . . . . . . . . . . . . . . 119
Einstellung Copies (Kopien) vornehmen. . . . . . . . . . . . . . . . 130
Einstellung Pages (Seiten) vornehmen. . . . . . . . . . . . . . . . . . 130
Druckzeit einstellen. . . . . . . . . . . . . . . . . . . . . . . . . . . . . . . . . . 131
Vorschau des Ausdrucks . . . . . . . . . . . . . . . . . . . . . . . . . . . . . 132
Einstellungen im Dialogfeld Seite einrichten vornehmen . . . . . . 133
Einstellung für Papiergröße vornehmen . . . . . . . . . . . . . . . . 134
Einstellung für Papierzufuhr vornehmen . . . . . . . . . . . . . . . 135
Einstellung Randlos vornehmen. . . . . . . . . . . . . . . . . . . . . . . 135
Einstellung für automatisches Schneiden vornehmen . . . . 140
Einstellung Ausrichtung vornehmen. . . . . . . . . . . . . . . . . . . 143
Einstellung für Verkleinert oder Vergrößert
vornehmen. . . . . . . . . . . . . . . . . . . . . . . . . . . . . . . . . . . . . . . 144
Einstellungen für Druckbereich vornehmen. . . . . . . . . . . . . 144
Einstellungen für Rollenpapier-Option vornehmen . . . . . . 145
Einstellungen im Dialogfeld Layout vornehmen . . . . . . . . . . . . . 147
Einstellung Passend auf Seite vornehmen. . . . . . . . . . . . . . . 148
Vornehmen der Einstellung Druckreihenfolge. . . . . . . . . . . 149
Druckerhilfsprogramme verwenden. . . . . . . . . . . . . . . . . . . . . . . . 150
Druckkopfdüsen überprüfen. . . . . . . . . . . . . . . . . . . . . . . . . . 152
Druckkopf reinigen. . . . . . . . . . . . . . . . . . . . . . . . . . . . . . . . . . 153
Druckkopf ausrichten. . . . . . . . . . . . . . . . . . . . . . . . . . . . . . . . 155
Online-Hilfe benutzen . . . . . . . . . . . . . . . . . . . . . . . . . . . . . . . . . . . . 155
Druckerstatus überprüfen und Druckaufträge verwalten. . . . . . 156
Verwendung des EPSON StatusMonitor. . . . . . . . . . . . . . . . 156
EPSON-Statusmonitor aufrufen . . . . . . . . . . . . . . . . . . . . . . . 156
Durchführen der Konfigurationseinstellungen . . . . . . . . . . 158
Mit EPSON-Monitor IV arbeiten. . . . . . . . . . . . . . . . . . . . . . . 159
EPSON-Monitor IV aufrufen. . . . . . . . . . . . . . . . . . . . . . . . . . 159
Druckaufträge mit EPSON-Monitor IV verwalten. . . . . . . . 161
Drucker freigeben. . . . . . . . . . . . . . . . . . . . . . . . . . . . . . . . . . . . . . . . 163
Drucker als freigegebenen Drucker einrichten. . . . . . . . . . . 164
Auf den freigegebenen Drucker zugreifen . . . . . . . . . . . . . . 165
Druckersoftware deinstallieren . . . . . . . . . . . . . . . . . . . . . . . . . . . . 167
6
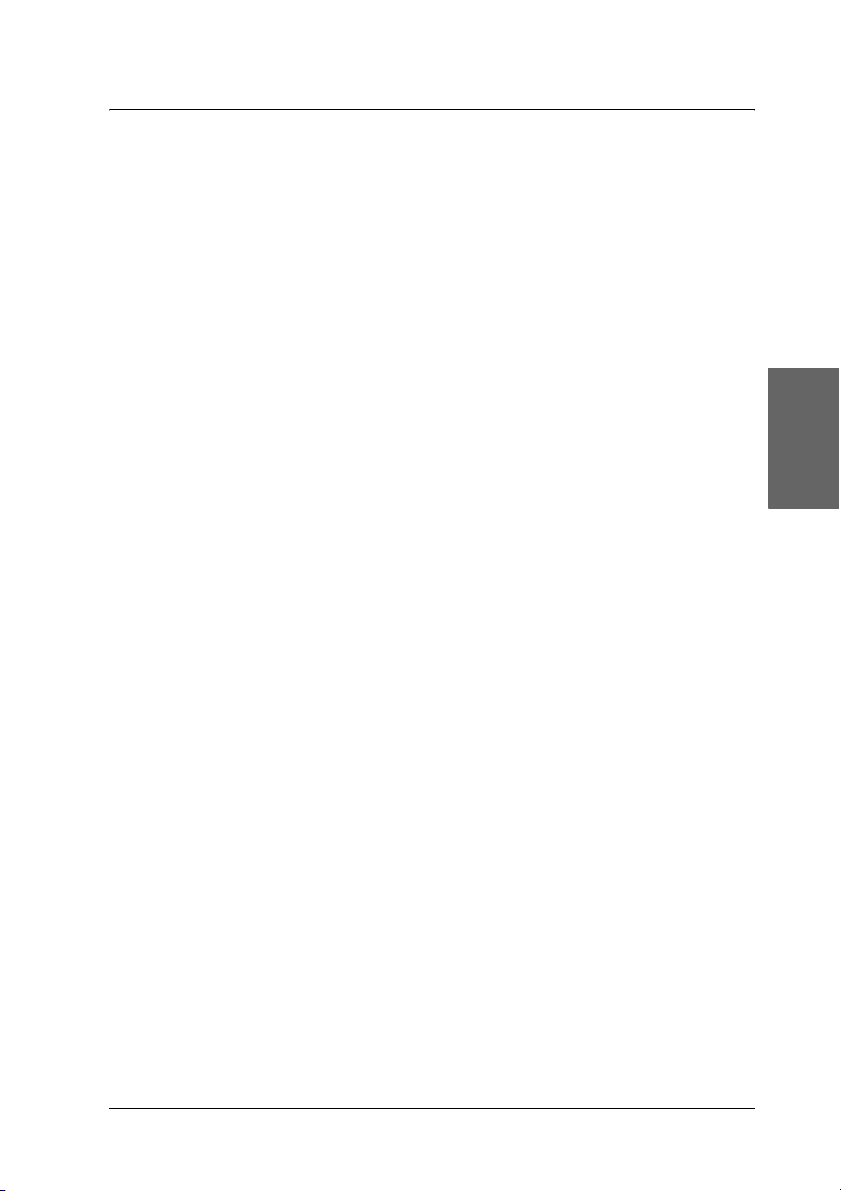
Kapitel 3 Drucken unter Mac OS X
Druckersoftware . . . . . . . . . . . . . . . . . . . . . . . . . . . . . . . . . . . . . . . . .168
Druckersoftware aufrufen . . . . . . . . . . . . . . . . . . . . . . . . . . . . . . . . .170
Dialogfeld Seite einrichten öffnen . . . . . . . . . . . . . . . . . . . . . .170
Dialogfeld Drucken öffnen . . . . . . . . . . . . . . . . . . . . . . . . . . . .170
Dialogfeld Utility öffnen . . . . . . . . . . . . . . . . . . . . . . . . . . . . . .170
Einstellungen im Dialogfeld Seite einrichten . . . . . . . . . . . . . . . . .171
Settings (Einstellungen). . . . . . . . . . . . . . . . . . . . . . . . . . . . . . .171
Format for (formatieren für) . . . . . . . . . . . . . . . . . . . . . . . . . . .172
Papierformat . . . . . . . . . . . . . . . . . . . . . . . . . . . . . . . . . . . . . . . .172
Ausrichtung. . . . . . . . . . . . . . . . . . . . . . . . . . . . . . . . . . . . . . . . .173
Skalierung . . . . . . . . . . . . . . . . . . . . . . . . . . . . . . . . . . . . . . . . . .173
Einstellungen im Dialogfeld Drucken . . . . . . . . . . . . . . . . . . . . . . .174
Drucker . . . . . . . . . . . . . . . . . . . . . . . . . . . . . . . . . . . . . . . . . . . .174
Voreinstellungen . . . . . . . . . . . . . . . . . . . . . . . . . . . . . . . . . . . .174
Copies & Pages (Kopien & Seiten). . . . . . . . . . . . . . . . . . . . . .175
Layout (Layout) . . . . . . . . . . . . . . . . . . . . . . . . . . . . . . . . . . . . .176
Ausgabeoptionen . . . . . . . . . . . . . . . . . . . . . . . . . . . . . . . . . . . .177
Druckeinstellungen . . . . . . . . . . . . . . . . . . . . . . . . . . . . . . . . . .178
Drucker-Farbmanagement . . . . . . . . . . . . . . . . . . . . . . . . . . . .187
Papierkonfiguration. . . . . . . . . . . . . . . . . . . . . . . . . . . . . . . . . .193
Option Roll Paper (Rollenpapier) . . . . . . . . . . . . . . . . . . . . . .196
Erweiterung. . . . . . . . . . . . . . . . . . . . . . . . . . . . . . . . . . . . . . . . .200
Summary (Überblick). . . . . . . . . . . . . . . . . . . . . . . . . . . . . . . . .201
Einstellungen im Dialogfeld Drucken speichern. . . . . . . . . .201
Gespeicherte Einstellungen im Dialogfeld Drucken
verwenden . . . . . . . . . . . . . . . . . . . . . . . . . . . . . . . . . . . . . . .202
Vorschau . . . . . . . . . . . . . . . . . . . . . . . . . . . . . . . . . . . . . . . . . . .202
Randlos drucken . . . . . . . . . . . . . . . . . . . . . . . . . . . . . . . . . . . . . . . . .203
Drucken abbrechen . . . . . . . . . . . . . . . . . . . . . . . . . . . . . . . . . . . . . . .205
Dialogfeld Drucker-Utility. . . . . . . . . . . . . . . . . . . . . . . . . . . . . . . . .205
Auf das EPSON-Drucker-Utility zugreifen . . . . . . . . . . . . . .205
Druckerhilfsprogramme verwenden. . . . . . . . . . . . . . . . . . . .207
Druckkopfdüsen überprüfen . . . . . . . . . . . . . . . . . . . . . . . . . .209
Druckkopf reinigen . . . . . . . . . . . . . . . . . . . . . . . . . . . . . . . . . .211
Druckkopf ausrichten . . . . . . . . . . . . . . . . . . . . . . . . . . . . . . . .213
EPSON LFP Remote Panel starten. . . . . . . . . . . . . . . . . . . . . .213
Assistent zum Drucken verwenden . . . . . . . . . . . . . . . . . . . .213
Deutsch
7
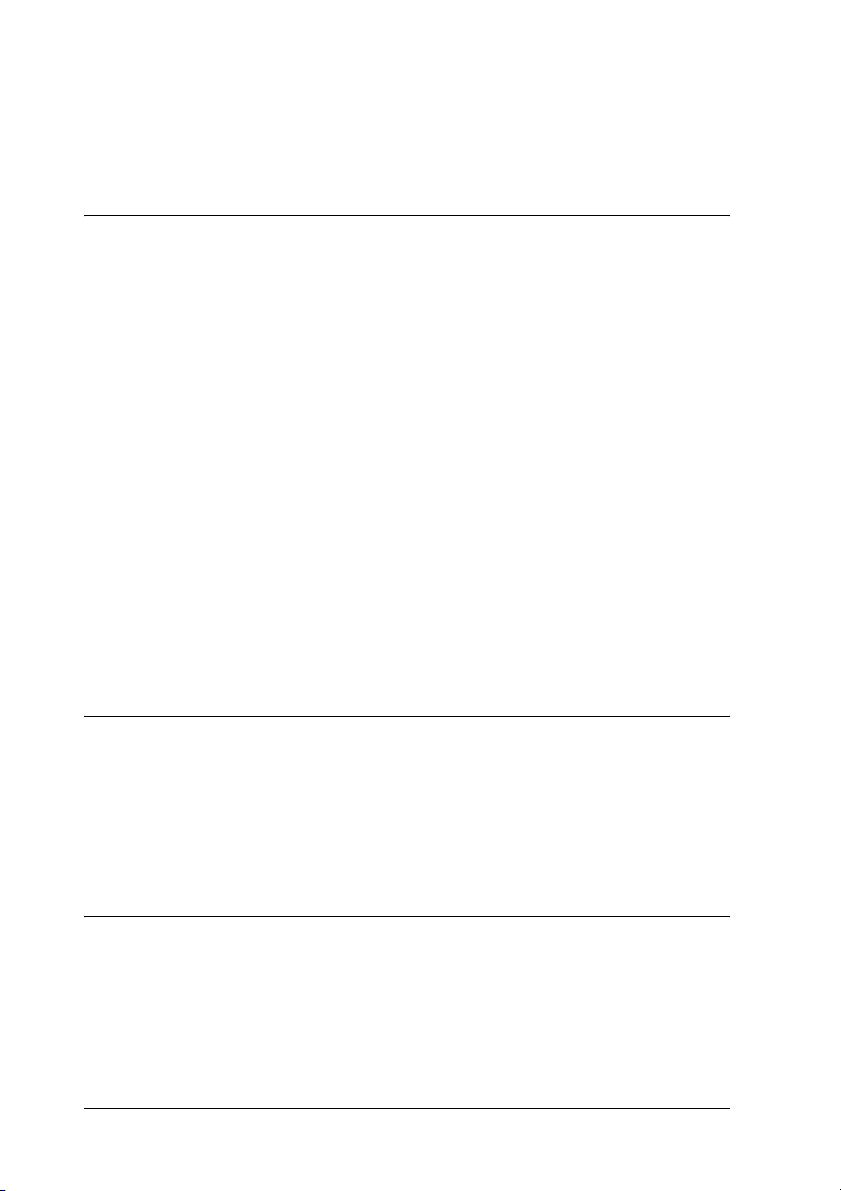
Benutzung der Online-Hilfe . . . . . . . . . . . . . . . . . . . . . . . . . . . . . . . 214
Druckersoftware deinstallieren . . . . . . . . . . . . . . . . . . . . . . . . . . . . 214
Kapitel 4 Bedienfeld
Tasten, Anzeigen, Meldungen und Symbole. . . . . . . . . . . . . . . . . 216
Tasten . . . . . . . . . . . . . . . . . . . . . . . . . . . . . . . . . . . . . . . . . . . . . 216
Anzeigen. . . . . . . . . . . . . . . . . . . . . . . . . . . . . . . . . . . . . . . . . . . 218
Tastenkombinationen . . . . . . . . . . . . . . . . . . . . . . . . . . . . . . . . 220
Meldungen . . . . . . . . . . . . . . . . . . . . . . . . . . . . . . . . . . . . . . . . . 220
Symbole. . . . . . . . . . . . . . . . . . . . . . . . . . . . . . . . . . . . . . . . . . . . 221
Menüeinstellungen. . . . . . . . . . . . . . . . . . . . . . . . . . . . . . . . . . . . . . . 224
Wann Sie den Menü-Modus verwenden sollten . . . . . . . . . 224
Menüliste . . . . . . . . . . . . . . . . . . . . . . . . . . . . . . . . . . . . . . . . . . 225
Grundlegende Menüeinstellung. . . . . . . . . . . . . . . . . . . . . . . 230
Der Menü-Modus im Einzelnen . . . . . . . . . . . . . . . . . . . . . . . 231
Druckkopfdüsen überprüfen. . . . . . . . . . . . . . . . . . . . . . . . . . 244
Druckkopf ausrichten. . . . . . . . . . . . . . . . . . . . . . . . . . . . . . . . 245
Papiereinstellungen vornehmen. . . . . . . . . . . . . . . . . . . . . . . 252
Drucken eines Statusblattes. . . . . . . . . . . . . . . . . . . . . . . . . . . 256
Papier-Warnwert auswählen. . . . . . . . . . . . . . . . . . . . . . . . . . 257
Kapitel 5 Wartungsmodus
Wartungsmodus. . . . . . . . . . . . . . . . . . . . . . . . . . . . . . . . . . . . . . . . . 259
Einstellverfahren für den Wartungsmodus. . . . . . . . . . . . . . 259
Liste des Wartungsmodus . . . . . . . . . . . . . . . . . . . . . . . . . . . . 261
Details der Optionen des Wartungsmodus. . . . . . . . . . . . . . 262
Kapitel 6 Umgang mit Papier
Hinweise zu Epson-Spezialmedien und anderen Medien. . . . . . 266
Epson-Spezialmedien verwenden . . . . . . . . . . . . . . . . . . . . . 266
Anderes Papier als Epson-Spezialmedien verwenden . . . . 267
Verwendung von Rollenpapier . . . . . . . . . . . . . . . . . . . . . . . . . . . . 267
Rollenpapier an der Spindel anbringen. . . . . . . . . . . . . . . . . 267
8
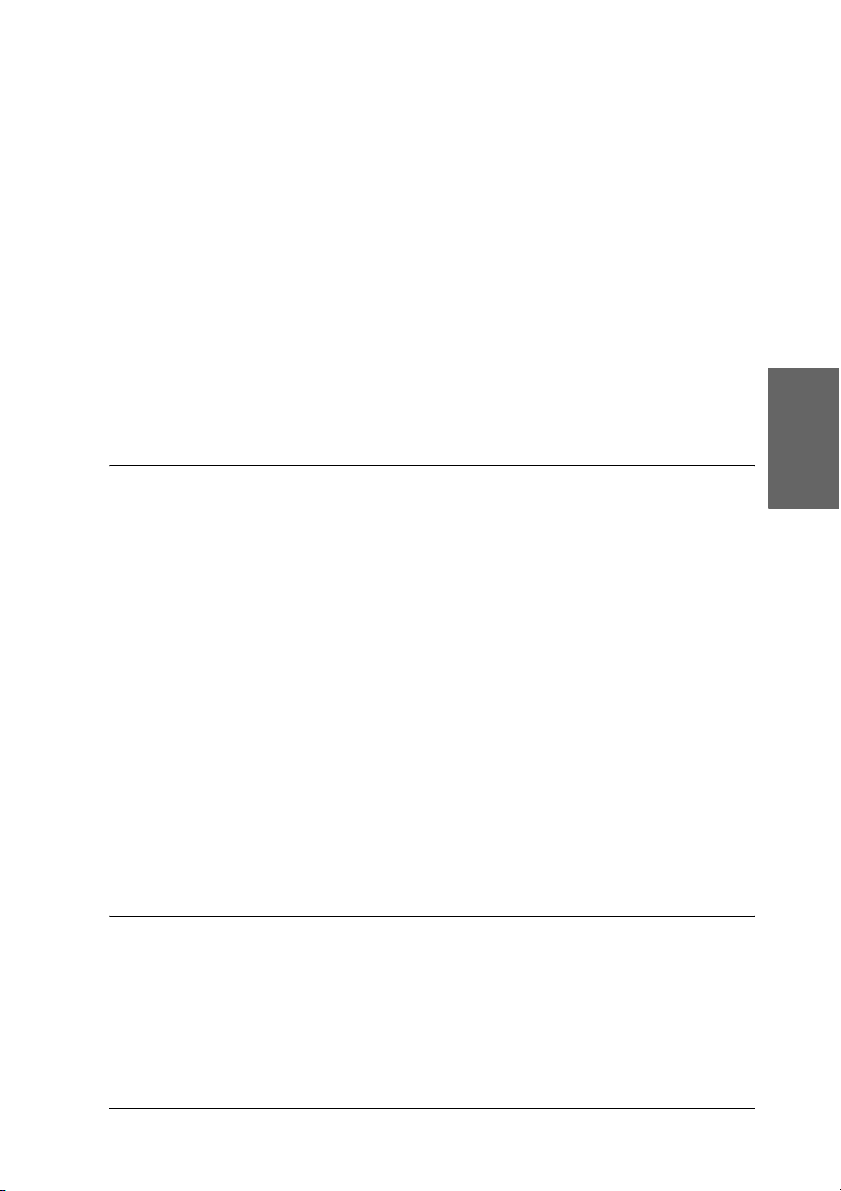
Rollenpapier von der Spindel abnehmen . . . . . . . . . . . . . . . .269
Anbringen und Abnehmen der Spindel vom Drucker. . . . .270
Rollenpapier einlegen . . . . . . . . . . . . . . . . . . . . . . . . . . . . . . . .272
Rollenpapiergurt verwenden . . . . . . . . . . . . . . . . . . . . . . . . . .277
Rollenpapier schneiden oder Trennlinien drucken. . . . . . . .277
Verwenden der automatischen Aufrolleinheit . . . . . . . . . . .279
Verwendung von Einzelblattmedien . . . . . . . . . . . . . . . . . . . . . . . .293
Einlegen von Einzelblattmedien . . . . . . . . . . . . . . . . . . . . . . .293
Drucken auf dickes Papier (0,5 bis 1,5 mm) . . . . . . . . . . . . . .298
Einstellung der Papierablage. . . . . . . . . . . . . . . . . . . . . . . . . . . . . . .301
Für EPSON Stylus Pro 9800/9400 . . . . . . . . . . . . . . . . . . . . . .301
Für EPSON Stylus Pro 7800/7400 . . . . . . . . . . . . . . . . . . . . . .305
Kapitel 7 Wartung und Transport
Tintenpatronen auswechseln. . . . . . . . . . . . . . . . . . . . . . . . . . . . . . .308
Schwarze Tintenpatronen wechseln. . . . . . . . . . . . . . . . . . . . . . . . .313
Druckertreiberinformationen aktualisieren . . . . . . . . . . . . . .322
Wartungstank ersetzen. . . . . . . . . . . . . . . . . . . . . . . . . . . . . . . . . . . .323
Ersetzen des Papierschneiders. . . . . . . . . . . . . . . . . . . . . . . . . . . . . .325
Anbringen der manuellen Papierschneideeinheit . . . . . . . . . . . . .329
Entfernen der manuellen Papierschneideeinheit. . . . . . . . . .331
Drucker reinigen . . . . . . . . . . . . . . . . . . . . . . . . . . . . . . . . . . . . . . . . .332
Wenn Sie Ihren Drucker über einen längeren Zeitraum
nicht benutzt haben . . . . . . . . . . . . . . . . . . . . . . . . . . . . . . . .335
Drucker transportieren. . . . . . . . . . . . . . . . . . . . . . . . . . . . . . . . . . . .336
Über eine weite Entfernung . . . . . . . . . . . . . . . . . . . . . . . . . . .336
Über eine kurze Entfernung . . . . . . . . . . . . . . . . . . . . . . . . . . .338
Einrichten des Drucker nach dem Transport. . . . . . . . . . . . .342
Deutsch
Kapitel 8 Problem Solver
Fehlerbehebung . . . . . . . . . . . . . . . . . . . . . . . . . . . . . . . . . . . . . . . . . .344
Der Drucker hört unerwartet auf zu drucken . . . . . . . . . . . .344
Der Drucker schaltet sich nicht ein oder bleibt nicht
eingeschaltet . . . . . . . . . . . . . . . . . . . . . . . . . . . . . . . . . . . . . .355
Der Drucker druckt nichts . . . . . . . . . . . . . . . . . . . . . . . . . . . .355
9
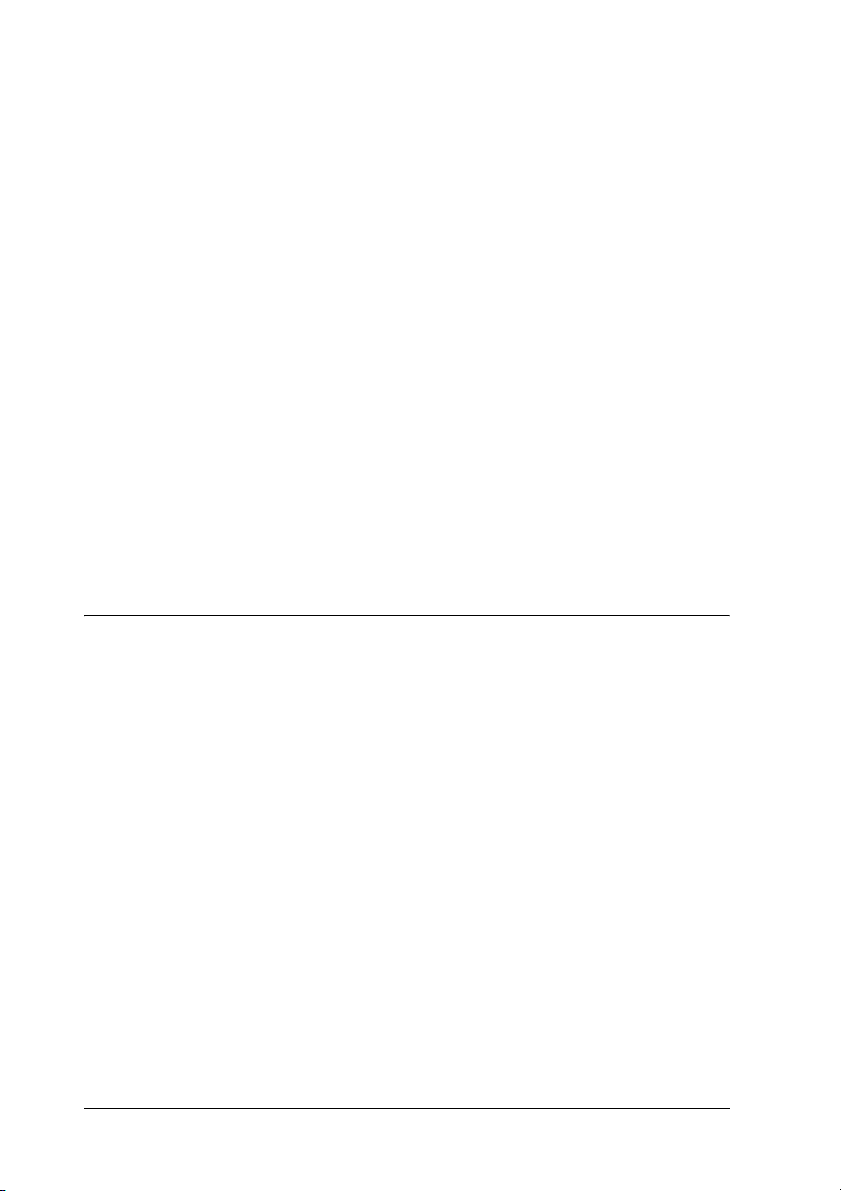
Die Ausdrucke entsprechen nicht den Erwartungen. . . . . . 363
Die Druckqualität entspricht nicht den Erwartungen. . . . . 368
Farbige Dokumente werden nur schwarz gedruckt . . . . . . 372
Der Druckvorgang dauert zu lange . . . . . . . . . . . . . . . . . . . . 372
Rollenpapier kann nicht geschnitten werden . . . . . . . . . . . . 374
Papierzufuhr- oder Papierstauprobleme treten häufig
auf . . . . . . . . . . . . . . . . . . . . . . . . . . . . . . . . . . . . . . . . . . . . . . 375
Rollenpapier wird nicht richtig ausgegeben . . . . . . . . . . . . . 377
Wenn Papier vorwärts ausgegeben wird. . . . . . . . . . . . . . . . 378
Wenn Papier rückwärts ausgegeben wird. . . . . . . . . . . . . . . 378
Papierstaus beheben . . . . . . . . . . . . . . . . . . . . . . . . . . . . . . . . . 379
Fehlersuche an der optionalen automatischen
Aufrolleinheit . . . . . . . . . . . . . . . . . . . . . . . . . . . . . . . . . . . . 380
So erreichen Sie unseren Kundendienst. . . . . . . . . . . . . . . . . 382
Website für technischen Support . . . . . . . . . . . . . . . . . . . . . . 383
Papierinformationen . . . . . . . . . . . . . . . . . . . . . . . . . . . . . . . . . . . . . 383
Rollenpapier. . . . . . . . . . . . . . . . . . . . . . . . . . . . . . . . . . . . . . . . 384
Einzelblätter . . . . . . . . . . . . . . . . . . . . . . . . . . . . . . . . . . . . . . . . 386
Kapitel 9 Produktinformationen
Druckerspezifikationen . . . . . . . . . . . . . . . . . . . . . . . . . . . . . . . . . . . 388
Drucken. . . . . . . . . . . . . . . . . . . . . . . . . . . . . . . . . . . . . . . . . . . . 388
Druckbereich . . . . . . . . . . . . . . . . . . . . . . . . . . . . . . . . . . . . . . . 390
Mechanische Daten . . . . . . . . . . . . . . . . . . . . . . . . . . . . . . . . . . 391
Elektrisches System. . . . . . . . . . . . . . . . . . . . . . . . . . . . . . . . . . 392
Umweltbedingungen . . . . . . . . . . . . . . . . . . . . . . . . . . . . . . . . 393
Initialisierung. . . . . . . . . . . . . . . . . . . . . . . . . . . . . . . . . . . . . . . 394
Normen und Zertifizierungen. . . . . . . . . . . . . . . . . . . . . . . . . 394
Papier . . . . . . . . . . . . . . . . . . . . . . . . . . . . . . . . . . . . . . . . . . . . . 395
Tintenpatronen . . . . . . . . . . . . . . . . . . . . . . . . . . . . . . . . . . . . . 398
Systemanforderungen . . . . . . . . . . . . . . . . . . . . . . . . . . . . . . . . . . . . 399
Verwendung des Druckers unter Windows . . . . . . . . . . . . . 399
Drucker unter Mac OS 9.x verwenden. . . . . . . . . . . . . . . . . . 400
Drucker unter Mac OS X verwenden. . . . . . . . . . . . . . . . . . . 400
Schnittstellen-Spezifikationen . . . . . . . . . . . . . . . . . . . . . . . . . . . . . 401
USB-Schnittstelle . . . . . . . . . . . . . . . . . . . . . . . . . . . . . . . . . . . . 401
IEEE1394-Schnittstelle . . . . . . . . . . . . . . . . . . . . . . . . . . . . . . . 402
10
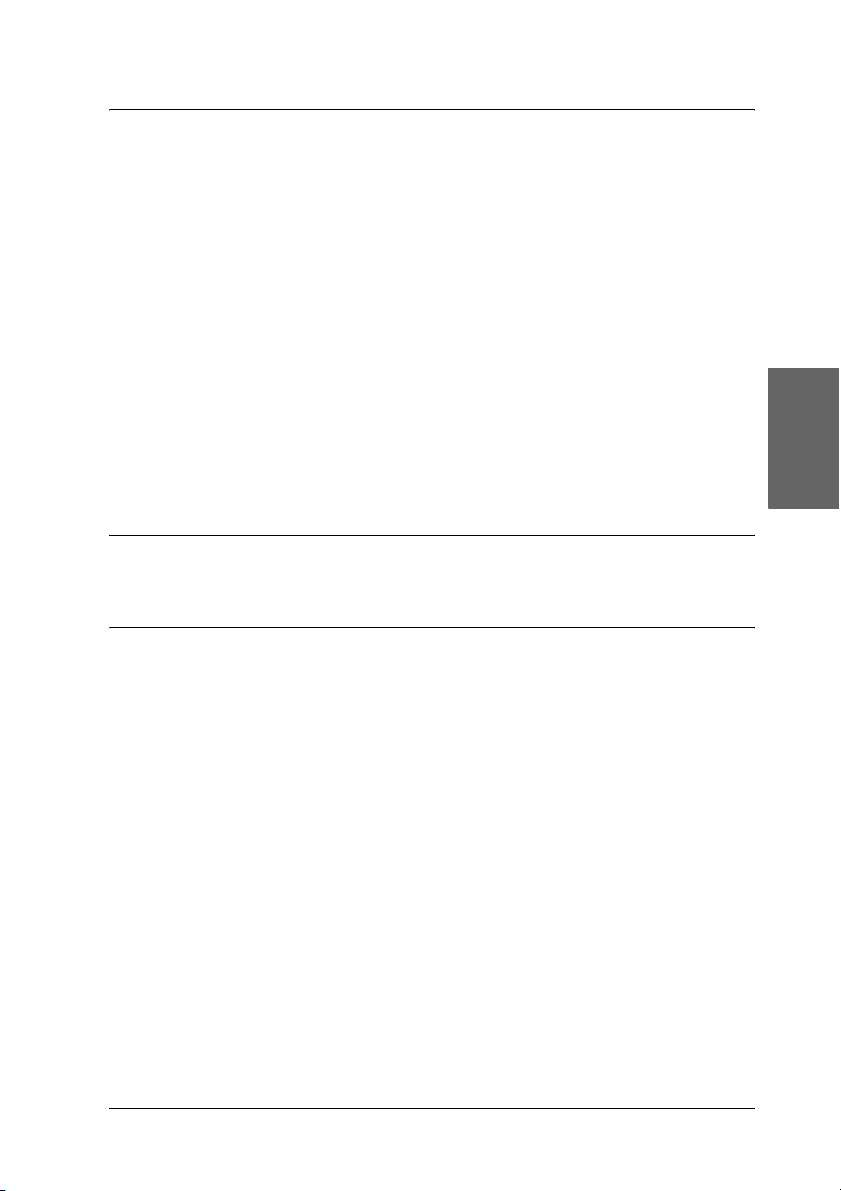
Kapitel 10 Optionen und Verbrauchsmaterialien
Optionen . . . . . . . . . . . . . . . . . . . . . . . . . . . . . . . . . . . . . . . . . . . . . . . .403
Rollenpapierspindel. . . . . . . . . . . . . . . . . . . . . . . . . . . . . . . . . .403
Automatische Aufrolleinheit . . . . . . . . . . . . . . . . . . . . . . . . . .404
Manueller Papierschneider. . . . . . . . . . . . . . . . . . . . . . . . . . . .404
Schnittstellenkarte . . . . . . . . . . . . . . . . . . . . . . . . . . . . . . . . . . .404
Schnittstellenkabel . . . . . . . . . . . . . . . . . . . . . . . . . . . . . . . . . . .405
Verbrauchsmaterialien . . . . . . . . . . . . . . . . . . . . . . . . . . . . . . . . . . . .405
Papierschneider . . . . . . . . . . . . . . . . . . . . . . . . . . . . . . . . . . . . .405
Wartungstank . . . . . . . . . . . . . . . . . . . . . . . . . . . . . . . . . . . . . . .405
Tintenpatrone . . . . . . . . . . . . . . . . . . . . . . . . . . . . . . . . . . . . . . .405
Epson-Spezialmedien . . . . . . . . . . . . . . . . . . . . . . . . . . . . . . . . . . . . .407
Rollenpapier . . . . . . . . . . . . . . . . . . . . . . . . . . . . . . . . . . . . . . . .408
Einzelblätter. . . . . . . . . . . . . . . . . . . . . . . . . . . . . . . . . . . . . . . . .411
Glossar
Index
Deutsch
11
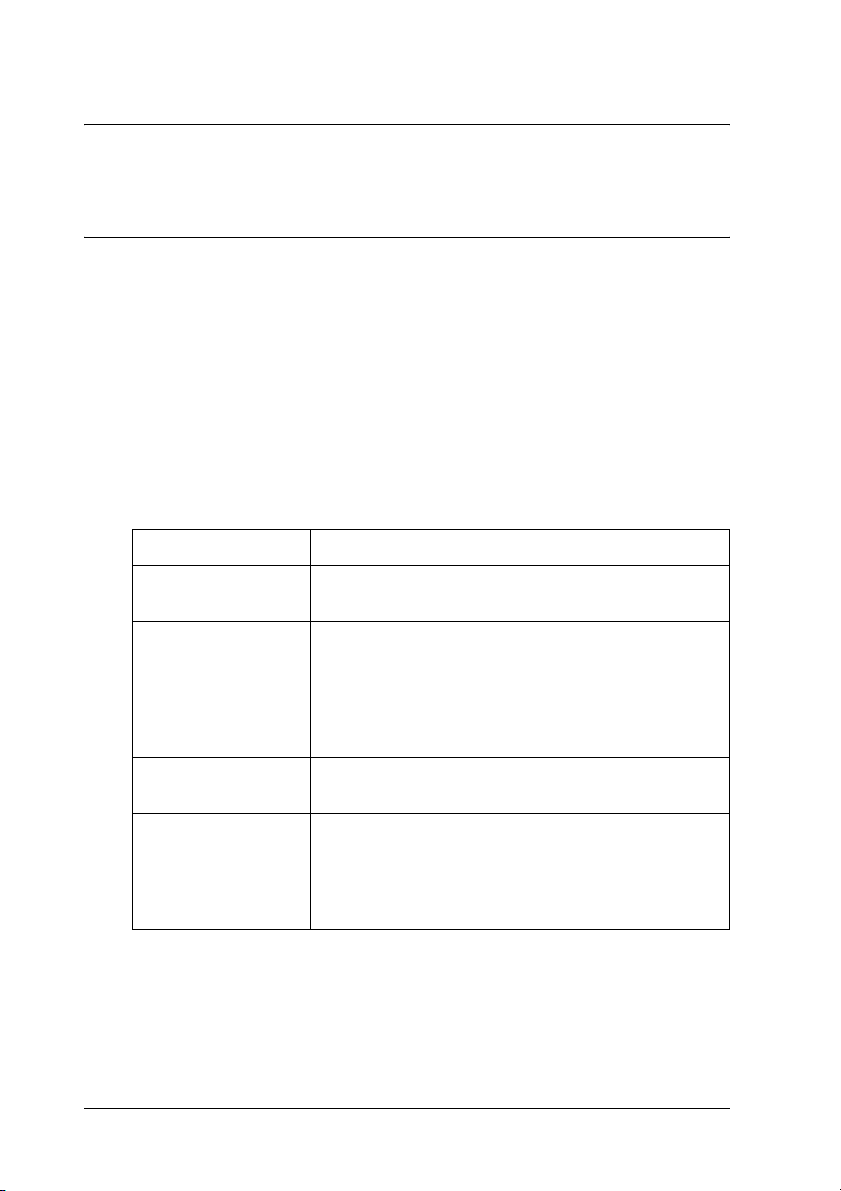
Kapitel 1
Drucken unter Windows
Druckersoftware
Die Druckersoftware, die mit Ihrem Drucker geliefert wird,
besteht aus einem Druckertreiber und Drucker-Utilitys. Über die
im Druckertreiber verfügbaren Einstellungen lässt sich der
Betrieb des Druckers optimal an die jeweiligen Anforderungen
anpassen. Mit den Drucker-Utilitys können Sie Ihren Drucker
überprüfen und in einem sehr guten Zustand halten.
Die Druckersoftware enthält die folgenden Menüs.
Menü Einstellungen und Utilitys
Haupteinstellungen Medientyp, Farbe, Modus, Tintenstand,
Druckvorschau, Assistent zum Drucken
Papier Papierzufuhr, Randlos, Autom. schneiden,
Layout (Layout) Verkleinern/Vergrößern, Mehrseitig, Vergrößerung
Utility EPSON Status Monitor 3, Düsentest,
Papierformat (Seitengröße), Kopien, Ausrichtung,
Druckbereich (wenn Einzelblatt als Papierzufuhr
gewählt ist), Rollenpapier-Option (wenn
Rollenpapier oder Rollenpapier (Banner) als
Papierzufuhr gewählt ist).
optimieren
Druckkopfreinigung, Druckkopf-Justage, Druckerund Options-Informationen (nur EPSON Stylus Pro
9800/7800), EPSON LFP Remote Panel,
Geschwindigkeit & Fortschritt
12 Drucken unter Windows
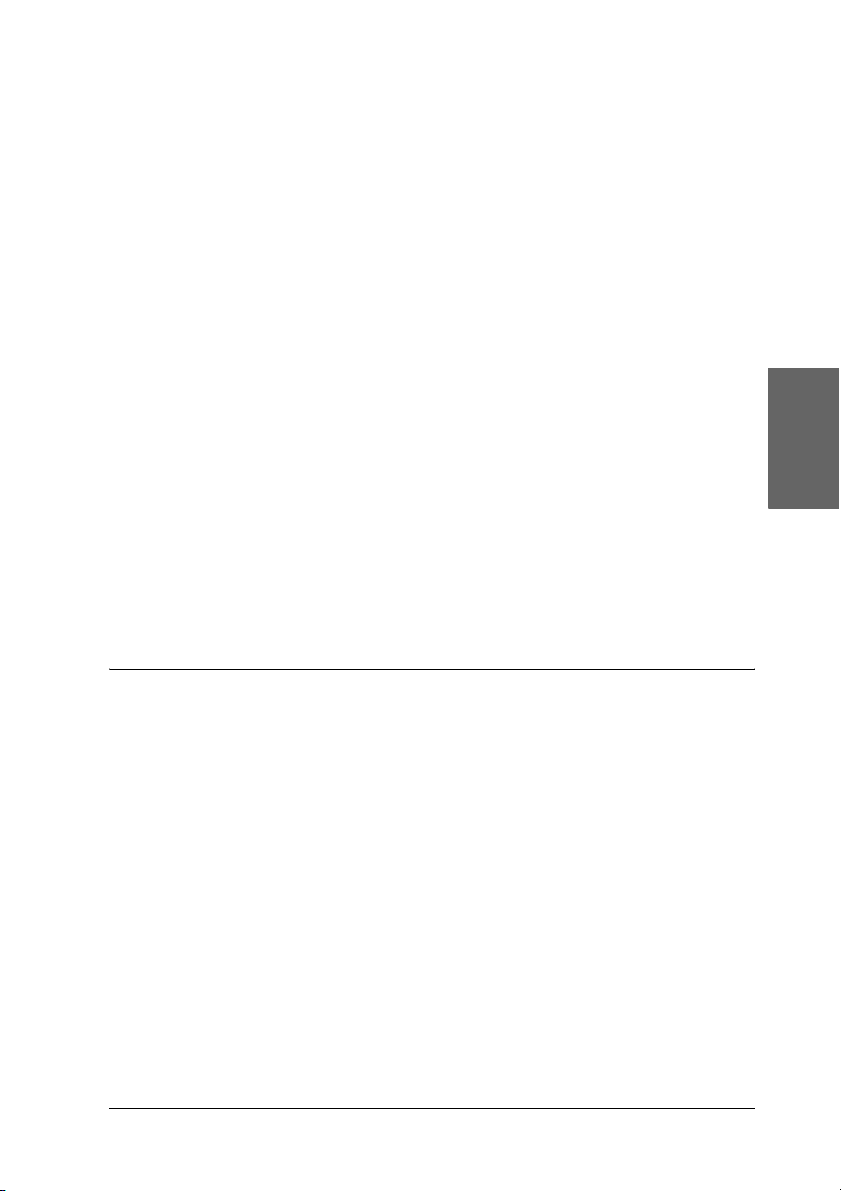
Informationen zu den Druckertreiber-Einstellungen finden Sie
unter „Einstellungen im Menü Haupteinstellungen vornehmen“
auf Seite 22, „Einstellungen im Menü Papier vornehmen“ auf
Seite 48 und „Einstellungen im Menü Layout vornehmen“ auf
Seite 63.
Informationen über die Drucker-Utilitys finden Sie unter
„Druckerhilfsprogramme verwenden“ auf Seite 69.
Hinweis:
❏ Die in der Druckersoftware angebotenen Funktionen variieren, je
nachdem, welche Version von Windows Sie verwenden.
❏ Die Bildschirmdarstellungen des Druckertreibers in diesem
Handbuch stammen vom EPSON Stylus Pro 9800 unter
Windows XP. Die Fenster des EPSON Stylus Pro 9400/7800/7400
und des EPSON Stylus Pro 9800 sind fast identisch, außer wenn
angegeben.
Die Online-Hilfe enthält weitere Informationen zur
Druckersoftware. Siehe „Online-Hilfe benutzen“ auf Seite 80.
1
1
1
1
1
Deutsch
1
1
Druckersoftware aufrufen
Um Zugriff auf die im Computer installierte Druckersoftware zu
erhalten, führen Sie die nachstehenden Anweisungen aus.
Hinweis:
Die in der Druckersoftware angebotenen Funktionen variieren, je
nachdem, welche Version von Windows Sie verwenden.
Unter Windows XP
1. Klicken Sie auf Start, Systemsteuerung und Drucker und
andere Hardware. Klicken Sie dann auf Drucker und
Faxgeräte.
Drucken unter Windows 13
1
1
1
1
1
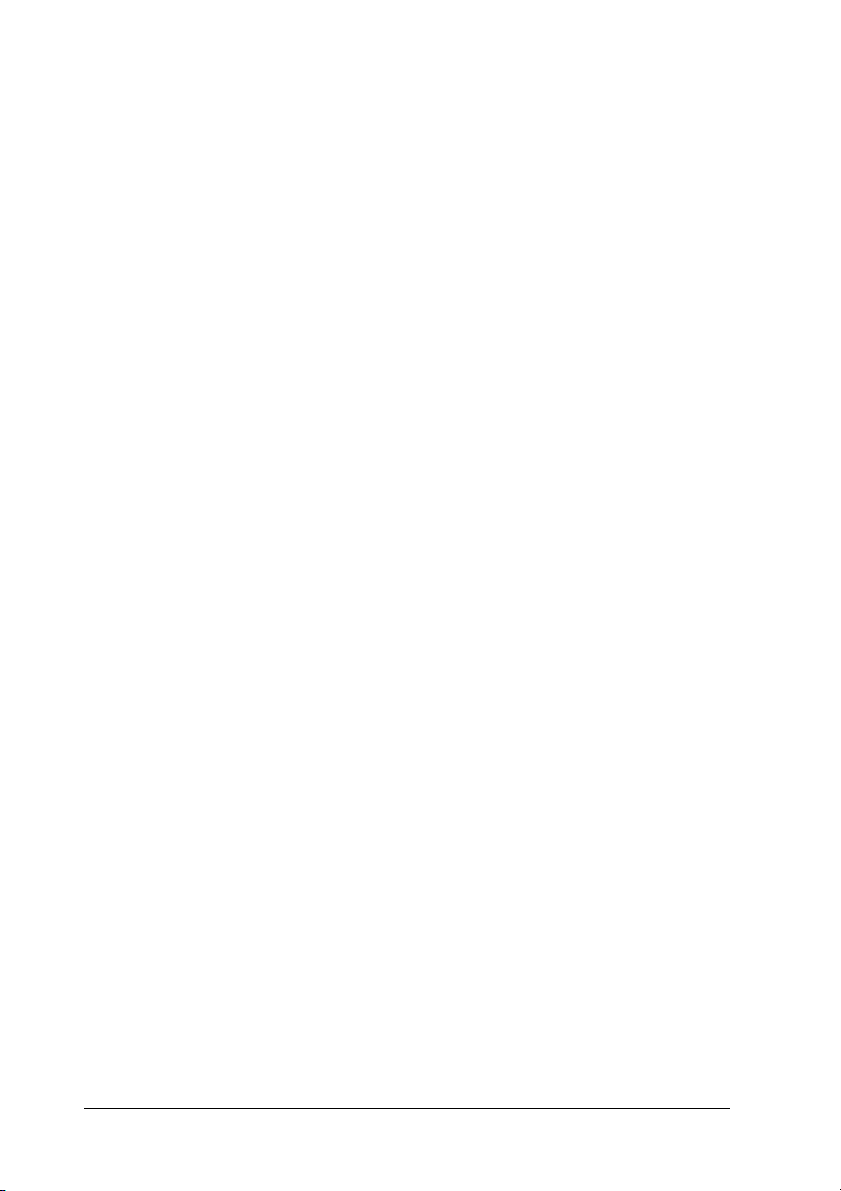
2. Klicken Sie mit der rechten Maustaste auf das Symbol des
Druckers und dann auf Druckeinstellungen. Das Fenster der
Druckersoftware wird geöffnet.
Unter Windows Me and 98
1. Klicken Sie auf Start, zeigen Sie auf Einstellungen und
wählen Sie Drucker aus.
2. Klicken Sie mit der rechten Maustaste auf das Symbol des
Druckers und klicken Sie auf Eigenschaften. Das Fenster der
Druckersoftware wird geöffnet.
Unter Windows 2000
1. Klicken Sie auf Start, zeigen Sie auf Einstellungen und
wählen Sie Drucker aus.
2. Klicken Sie mit der rechten Maustaste auf das Symbol des
Druckers und dann auf Druckeinstellungen. Das Fenster der
Druckersoftware wird geöffnet.
Aus einer Windows-Anwendung
1. Klicken Sie im Menü Datei auf Drucken oder Seite
einrichten.
2. Stellen Sie sicher, dass Ihr Drucker ausgewählt ist, und
klicken Sie auf Drucker, Setup, Optionen, Eigenschaften
oder Einstellungen. Je nach der verwendeten Anwendung
müssen Sie möglicherweise auf mehrere dieser Schaltflächen
klicken. Das Fenster der Druckersoftware wird geöffnet.
14 Drucken unter Windows
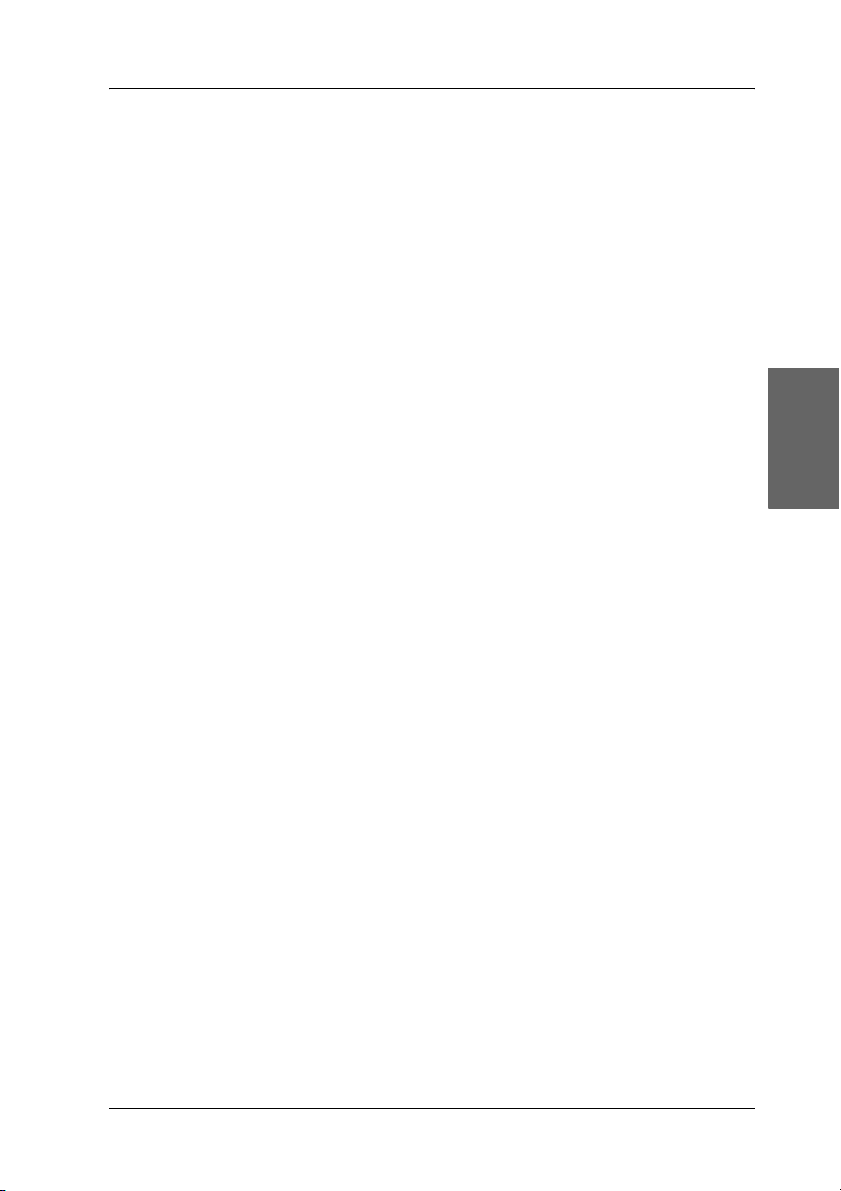
Grundeinstellungen
1
Vornehmen der Druckereinstellungen
In diesem Abschnitt werden die Grundeinstellungen im
Druckertreiber zum Drucken von Daten beschrieben.
Um die Grundeinstellungen im Druckertreiber vorzunehmen,
führen Sie die nachstehenden Anweisungen aus.
1. Wählen Sie Drucken im Menü Datei der Anwendung. Das
Dialogfeld Drucken wird aufgerufen.
2. Vergewissern Sie sich, dass Ihr Drucker ausgewählt ist, und
klicken Sie auf Eigenschaften oder Optionen.
Gegebenenfalls müssen Sie auf eine Kombination dieser
Schaltflächen klicken. Das Fenster
Druckertreibereinstellungen wird geöffnet.
1
1
1
1
Deutsch
1
1
1
1
Drucken unter Windows 15
1
1
1
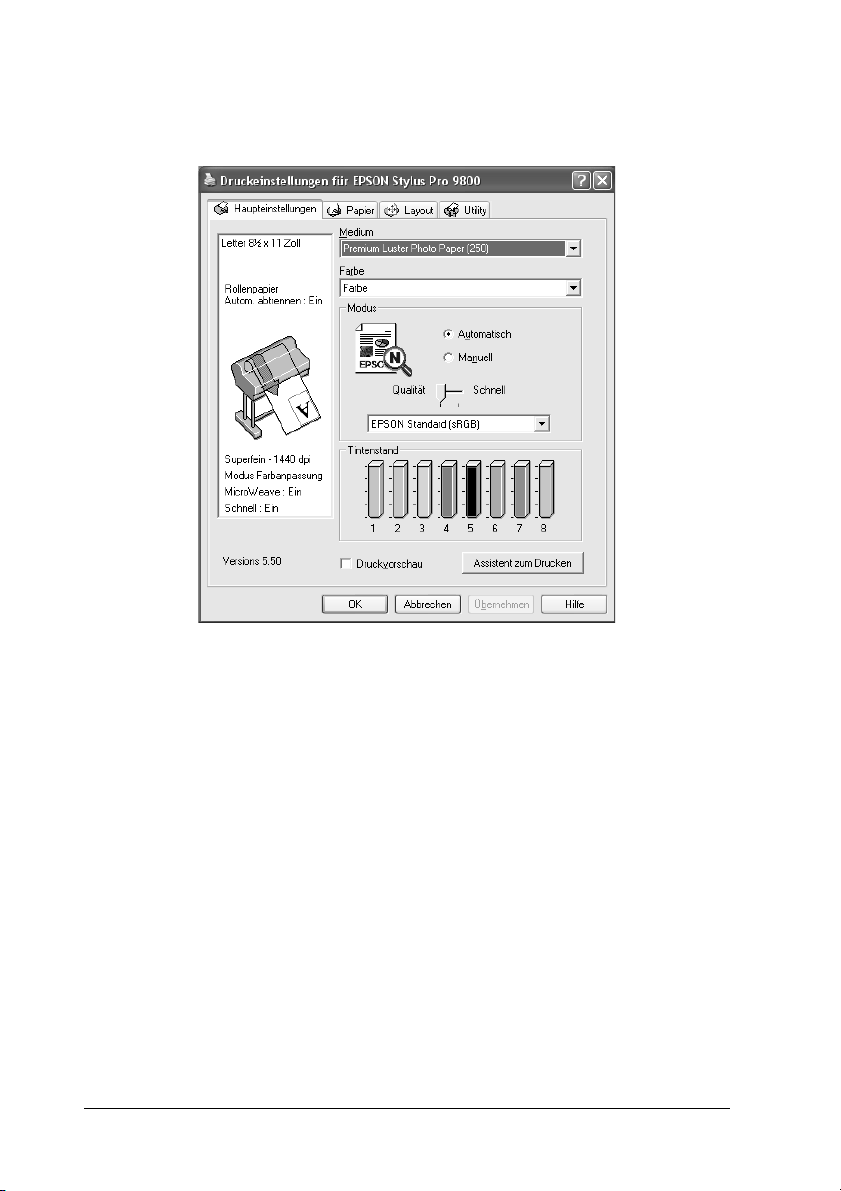
3. Klicken Sie auf die Registerkarte Haupteinstellungen. Das
Menü Haupteinstellungen wird angezeigt.
4. Wählen Sie unter Medientyp ein Medium aus, das dem im
Drucker eingelegten Papier entspricht. Siehe „Liste der
Medientyp-Einstellungen“ auf Seite 23.
Hinweis:
❏ Mit der Einstellung des Medientyps legen Sie fest, welche
anderen Einstellungen zur Verfügung stehen, deswegen sollten
Sie diese Einstellung stets zuerst vornehmen.
❏ Einige Medientypen sind nicht für die gewählte Einstellung
Papierzufuhr verfügbar.
16 Drucken unter Windows
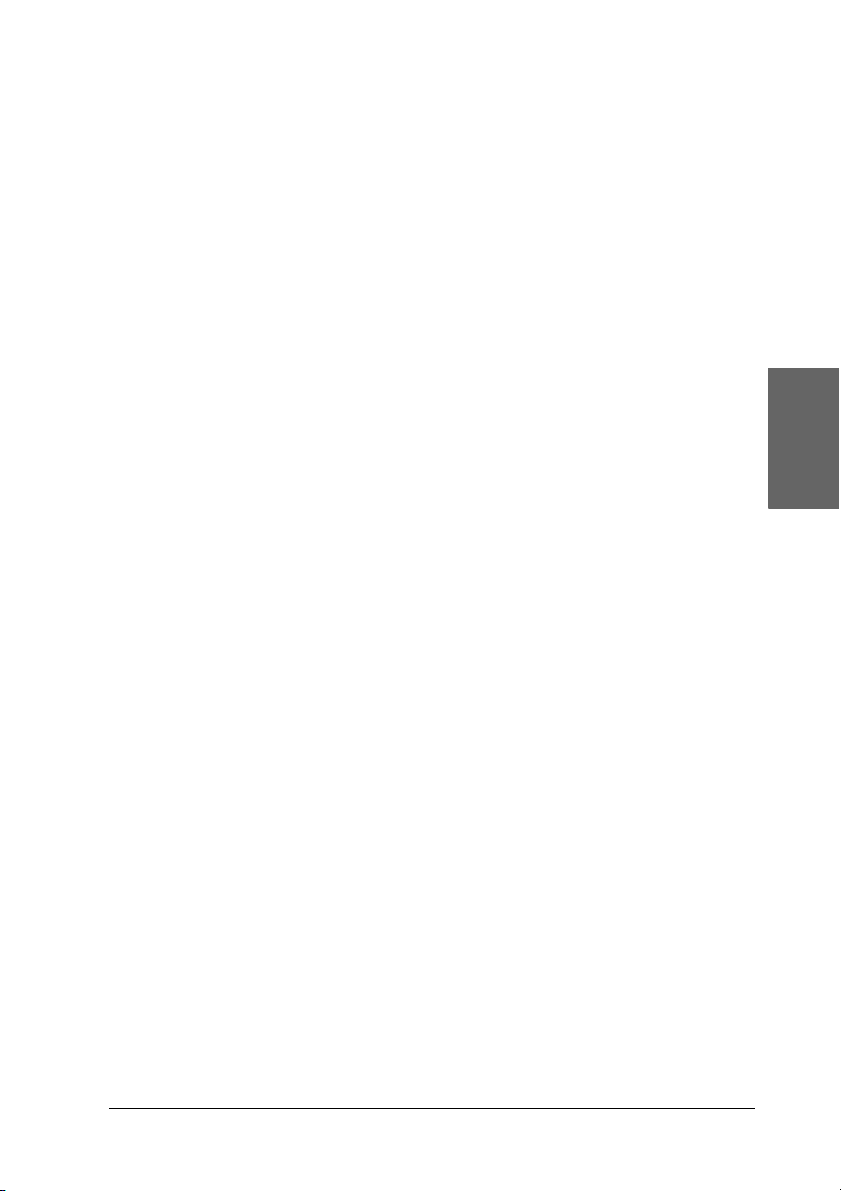
5. Nehmen Sie die Einstellung für Farbe vor.
Für EPSON Stylus Pro 9400/7400:
Wählen Sie Farb-/Schwarzweißfoto, um Farb- oder
Monochromfotos zu drucken, oder Schwarz, um einen
Entwurf oder schwarzen Text zu drucken.
Für EPSON Stylus Pro 9800/7800:
Wählen Sie Farbe aus, um Farb- oder Monochromfotos zu
drucken, oder Schwarz, um einen Entwurf oder schwarzen
Text zu drucken.
Um erweiterte Monochromfotos zu drucken, wählen Sie
Schwarzweißfoto erweitert aus.
Hinweis:
Zum Drucken auf anderen Medien als Zeichenpapier empfehlen wir
Farbe oder Farb-/Schwarzweißfoto auch dann, wenn nur
schwarze Daten gedruckt werden.
6. Nehmen Sie die Einstellung Modus vor. Vergewissern Sie
sich, dass Automatisch ausgewählt ist.
7. Stellen Sie Schnell und Qualität im Dialogfeld Modus ein,
wenn ein Schieberegler erscheint. Ziehen Sie den
Schieberegler je nach Priorität nach rechts oder links.
1
1
1
1
1
Deutsch
1
1
1
Nur EPSON Stylus Pro 9800/7800:
Wenn Sie Schwarzweißfoto erweitert als Einstellung für
Farbe ausgewählt haben, wählen Sie die Einstellung Farbton
aus dem Pulldown-Menü aus.
Hinweis:
Abhängig von der Einstellung Medientyp erscheint im Feld Modus
unter Umständen kein Schieberegler.
8. Wählen Sie den Farbsteuermodus aus dem Pulldown-Menü
im Dialogfeld Modus aus. Ausführliche Informationen finden
Sie unter „Farbsteuermodus“ auf Seite 27.
Drucken unter Windows 17
1
1
1
1
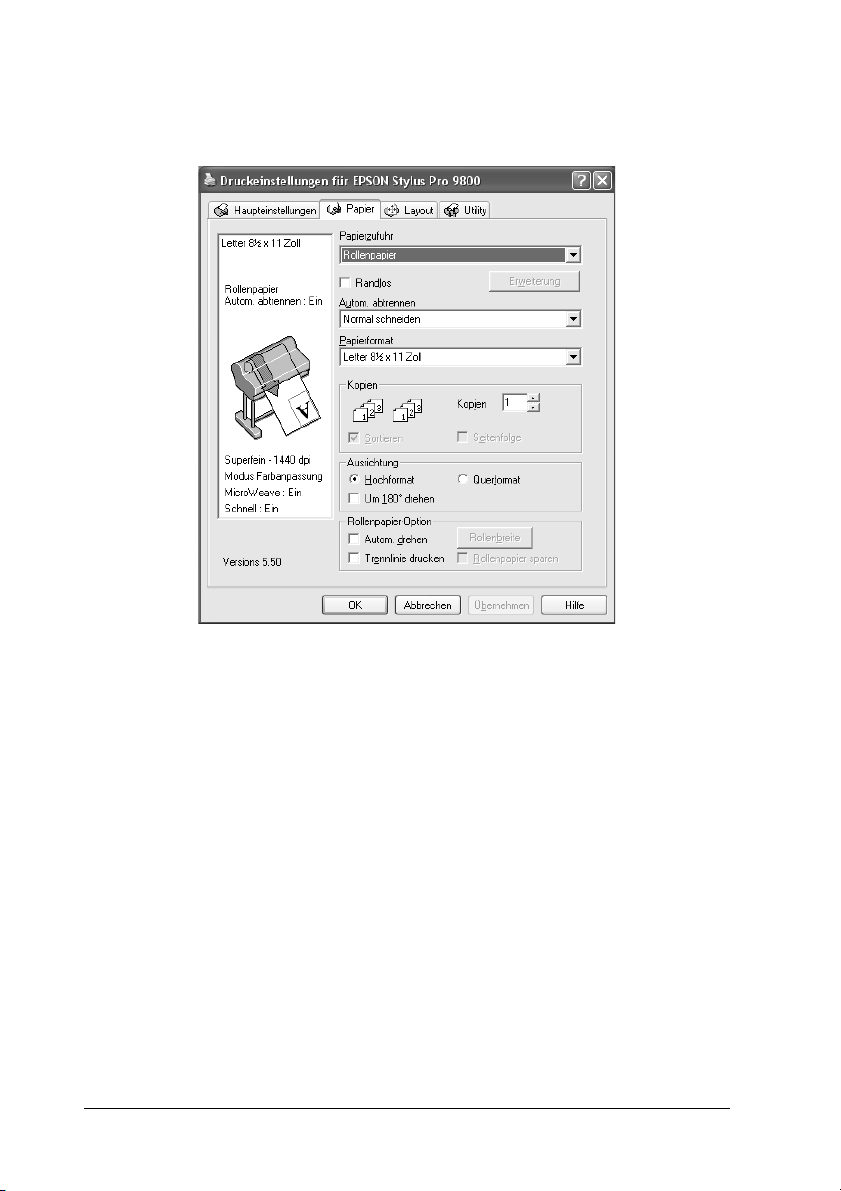
9. Klicken Sie auf die Registerkarte Papier. Das Menü Papier
wird eingeblendet.
10. Wählen Sie eine Papierquelle aus der Liste Papierquelle aus.
11. Wählen Sie Randlos aus, wenn Sie ohne Rand drucken
möchten. Siehe „Einstellung Randlos vornehmen“ auf Seite
49.
12. Wählen Sie aus der Liste Papiergröße die Größe des im
Drucker eingelegten Papiers aus.
Hinweis:
Die meisten Windows-Anwendungen verfügen über Einstellungen
für das Papierformat, die ähnliche Einstellungen im Druckertreiber
ignorieren.
13. Nehmen Sie gegebenenfalls Einstellungen für Kopien und
Ausrichtung vor.
18 Drucken unter Windows
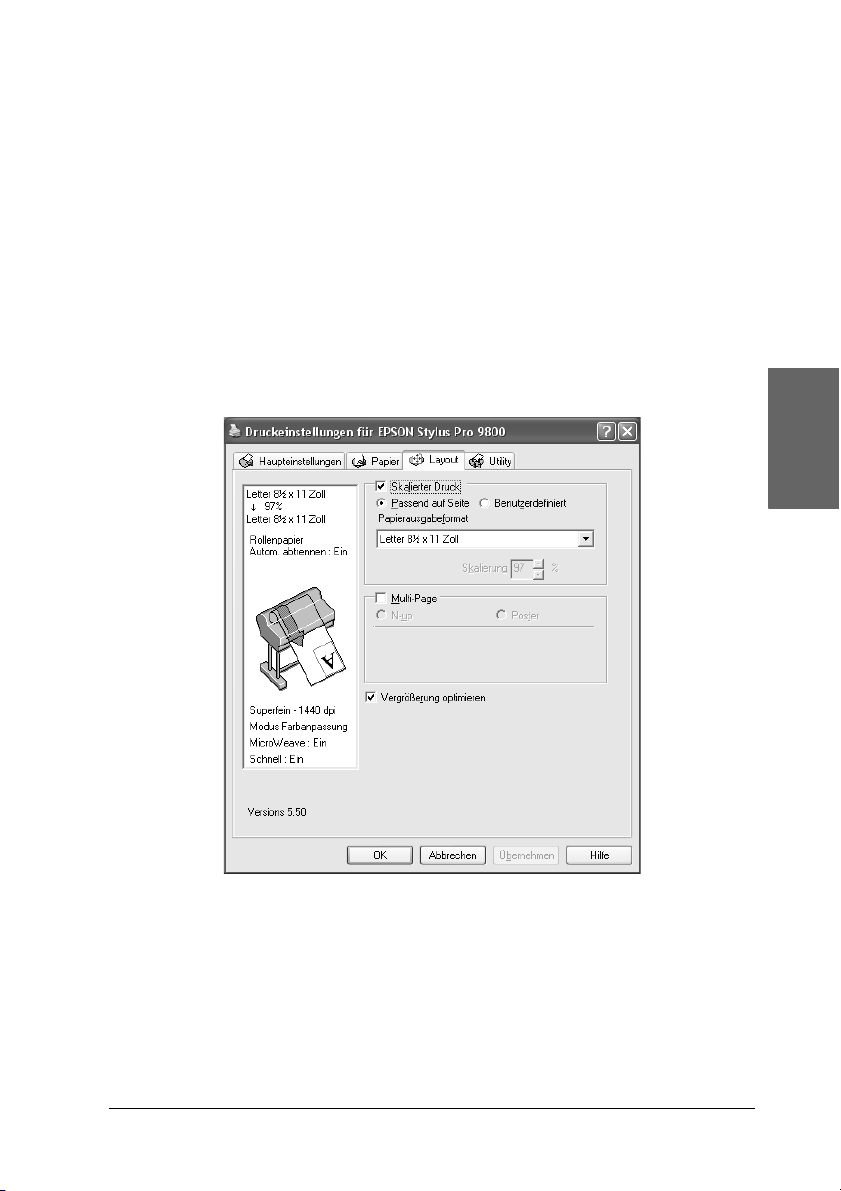
14. Wenn als Papierzufuhr Einzelblatt ausgewählt ist, stellen Sie
den druckbaren Bereich entsprechend ein. Siehe „Einstellung
für Druckbereich vornehmen“ auf Seite 59.
Wenn Rollenpapier oder Rollenpapier (Banner) als
Einstellung für Papierzufuhr ausgewählt ist, nehmen Sie die
erforderlichen Einstellungen für Rollenpapier-Option vor.
Siehe „Einstellungen für Rollenpapier-Option vornehmen“
auf Seite 60.
15. Klicken Sie auf die Registerkarte Layout. Das Menü Layout
wird angezeigt.
1
1
1
1
1
Deutsch
1
1
Hinweis:
❏ Die Funktionen im Menü Layout sind nicht verfügbar, wenn
Rollenpapier (Banner) als Papierzufuhr ausgewählt ist.
❏ Abhängig von der ausgewählten Papierzufuhr sind einige
Funktionen unter Umständen nicht verfügbar.
Drucken unter Windows 19
1
1
1
1
1
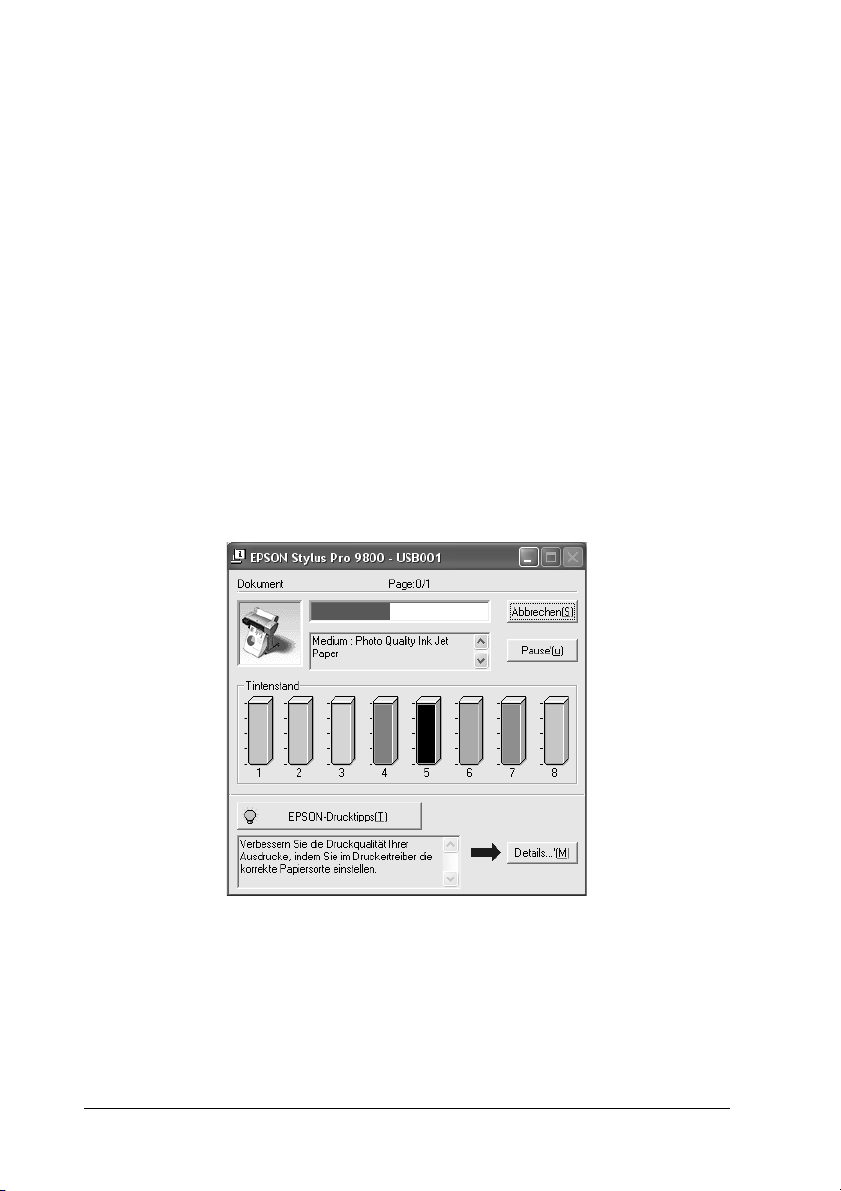
16. Wählen Sie Verkleinern/Vergößern aus und stellen Sie, falls
nötig, die Größe der Druckdaten ein. Siehe „Einstellung für
Skalierter Druck vornehmen“ auf Seite 64.
17. Wählen Sie Mehrseitig aus und nehmen Sie die
erforderlichen Einstellungen vor. Näheres finden Sie unter
„Einstellungen für Mehrseitig vornehmen“ auf Seite 65.
18. Klicken Sie auf OK. Die Anzeige kehrt zum Dialogfeld
Druckeinstellungen (oder einem ähnlichen Dialogfeld) der
Anwendung zurück.
19. Klicken Sie auf Drucken, um den Druckvorgang zu starten.
Während des Druckvorgangs wird die EPSON
Fortschrittsanzeige angezeigt, anhand derer Sie den
Druckfortschritt und den Druckerstatus feststellen können.
P
20 Drucken unter Windows
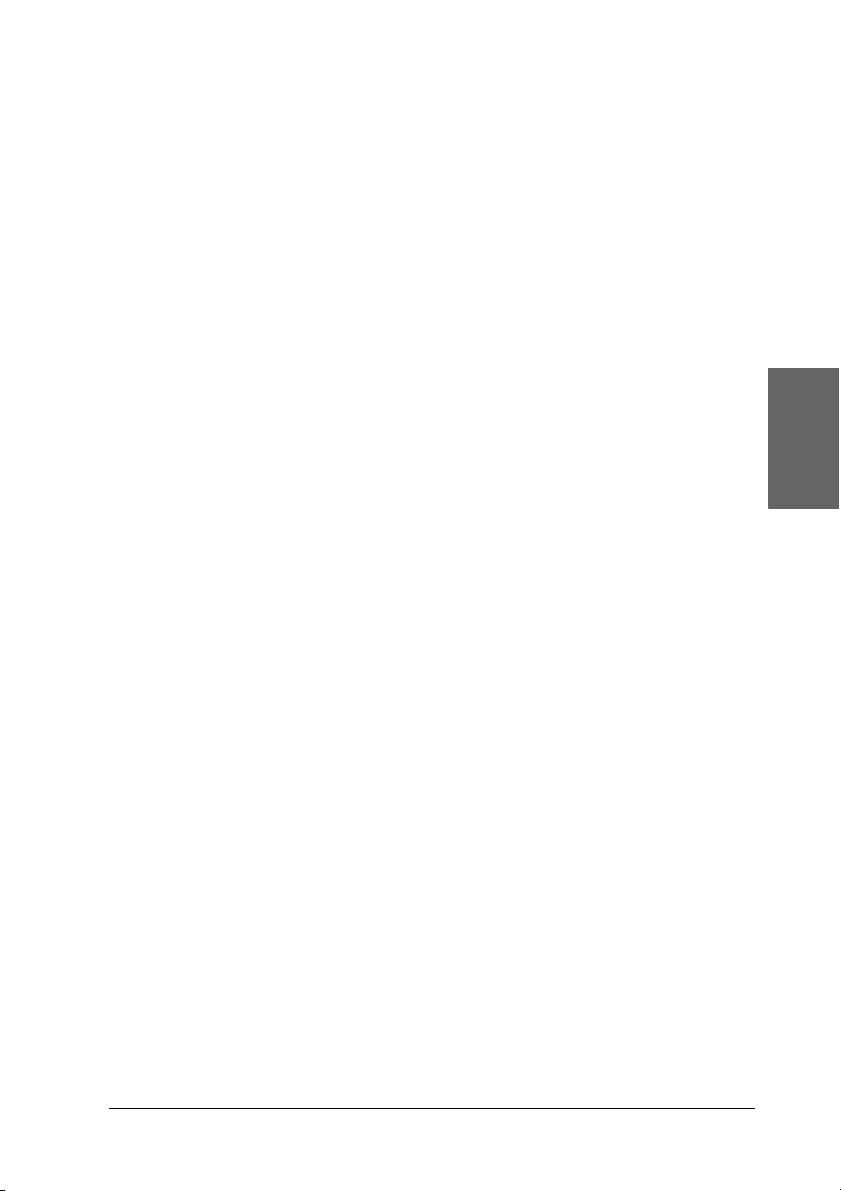
Drucken abbrechen
Um den Druckvorgang abzubrechen, klicken Sie auf Stopp auf
der EPSON-Fortschrittsanzeige.
Sie können den Druck auch anhalten oder fortsetzen. Um den
Druckvorgang anzuhalten, klicken Sie auf Pause. Zum
Fortsetzen des Druckvorgangs klicken Sie erneut auf diese
Schaltfläche.
Vorsicht:
Wenn Sie den Druckvorgang abbrechen, kann es sein, dass Sie
c
den Druckauftrag neu starten müssen, um optimale Resultate zu
erzielen. Anderenfalls können Fehlausrichtungen oder Streifen
im Druckbild vorkommen.
1
1
1
1
1
Deutsch
1
1
1
Drucken unter Windows 21
1
1
1
1
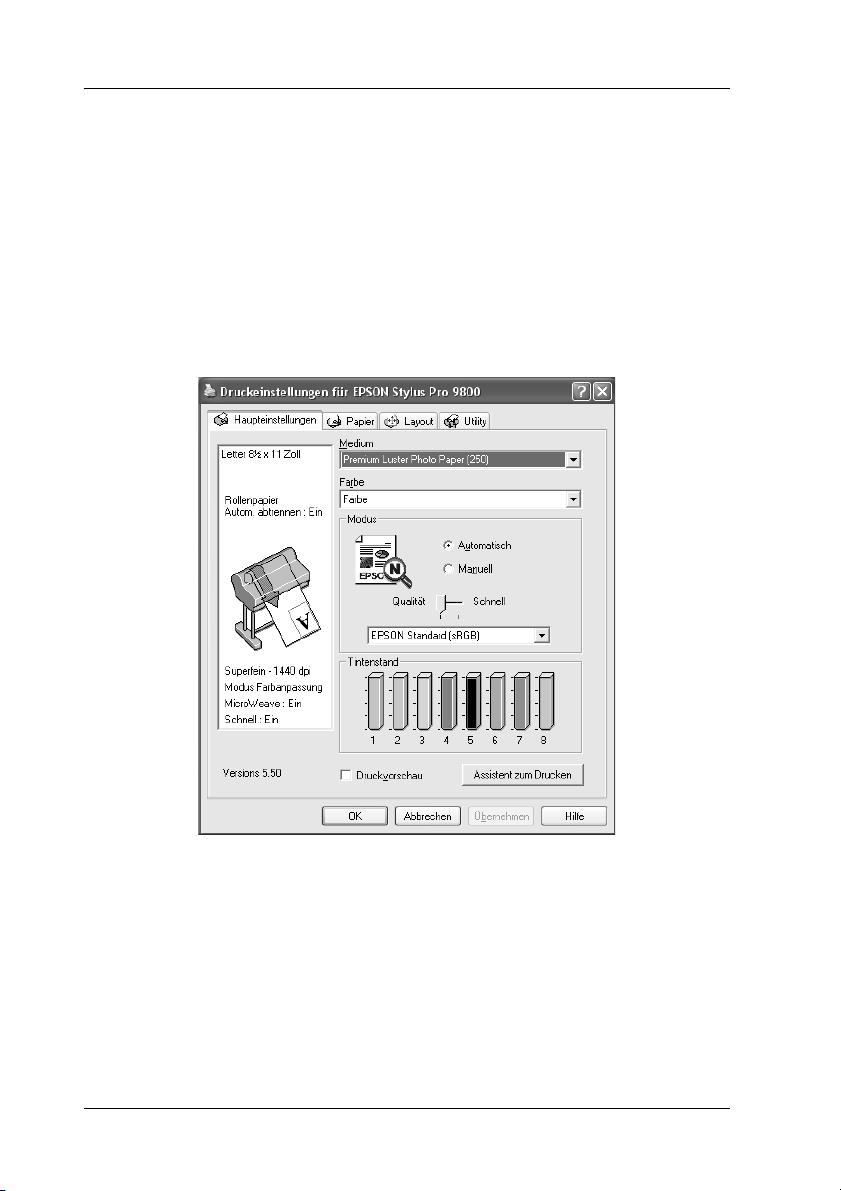
Einstellungen im Menü Haupteinstellungen vornehmen
In diesem Menü können Sie Einstellungen für Medientyp, Farbe
und Modus vornehmen und den Tintenstand der installierten
Tintenpatronen prüfen. Sie können außerdem auf das
Benutzerhandbuch, die Informationen über Papier und die Website
für technische Unterstützung zugreifen, indem Sie auf die
Schaltfläche Assistent zum Drucken klicken.
22 Drucken unter Windows
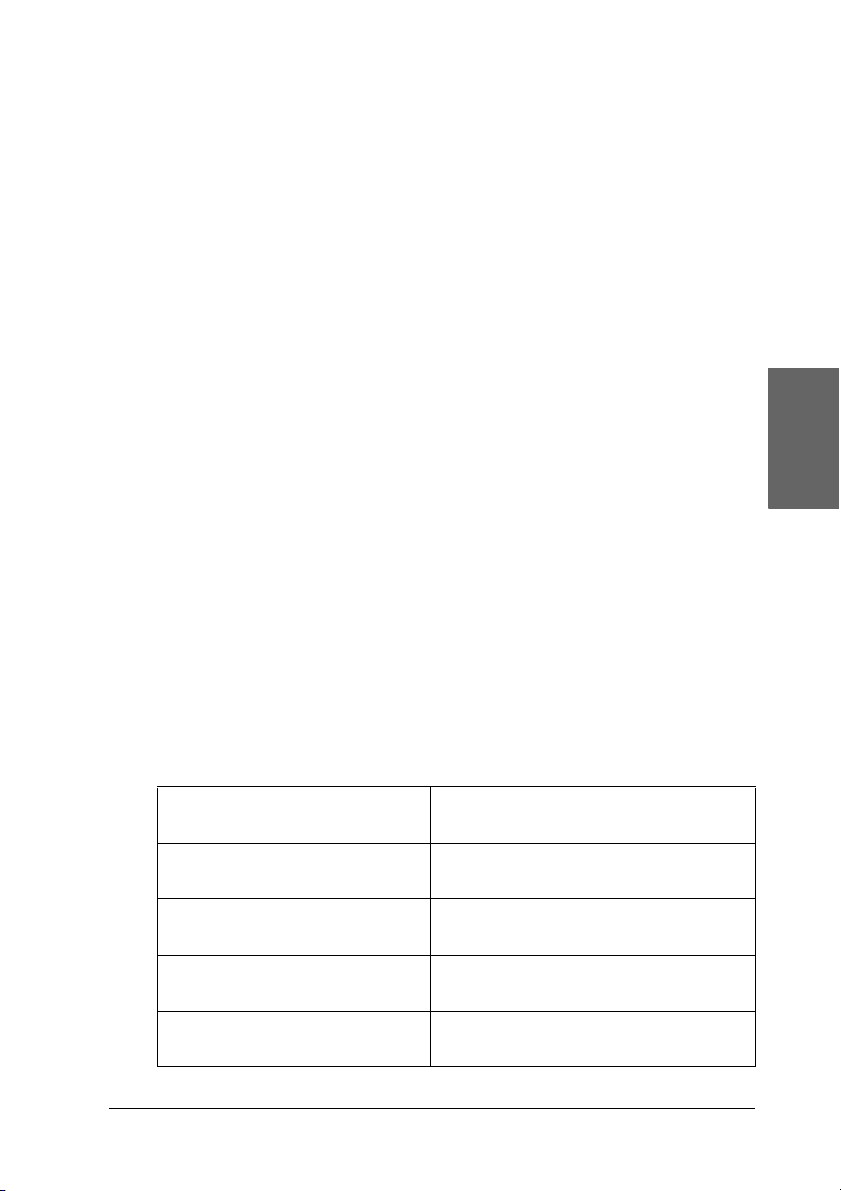
Medium-Einstellung vornehmen
Mit der Einstellung des Medientyps legen Sie fest, welche
anderen Einstellungen zur Verfügung stehen, deswegen sollten
Sie diese Einstellung stets zuerst vornehmen.
Wählen Sie unter Medientyp ein Medium aus, das dem im
Drucker eingelegten Papier entspricht. Suchen Sie das Papier in
der Liste und wählen Sie eine entsprechende Einstellung unter
Medientyp aus. Für einige Papiersorten stehen mehrere
Einstellungen für Medientyp zur Auswahl.
Hinweis:
❏ Einige der speziellen Druckmedien sind möglicherweise nicht in
Ihrem Land verfügbar.
❏ Wenn Sie anderes Papier als Epson-Spezialmedien verwenden,
beachten Sie „Hinweise zu Epson-Spezialmedien und anderen
Medien“ auf Seite 266.
❏ Die neuesten Informationen zu den erhältlichen Spezialmedien
finden Sie auf der Kundendienst-Website von Epson. Siehe „So
erreichen Sie unseren Kundendienst“ auf Seite 382.
Liste der Medientyp-Einstellungen
1
1
1
1
1
Deutsch
1
1
1
Medientyp-Einstellungen Bezeichnung des
Premium Luster Photo Paper
(250)
Premium Glossy Photo Paper
(250)
Premium Semigloss Photo Paper
(250)
Premium Semimatte Photo
Paper (250)
Epson-Spezialmediums/Beschreibung
Premium Luster Photo Paper (250)
Premium Glossy Photo Paper (250)
Premium Semigloss Photo Paper (250)
Premium Semimatte Photo Paper (250)
Drucken unter Windows 23
1
1
1
1
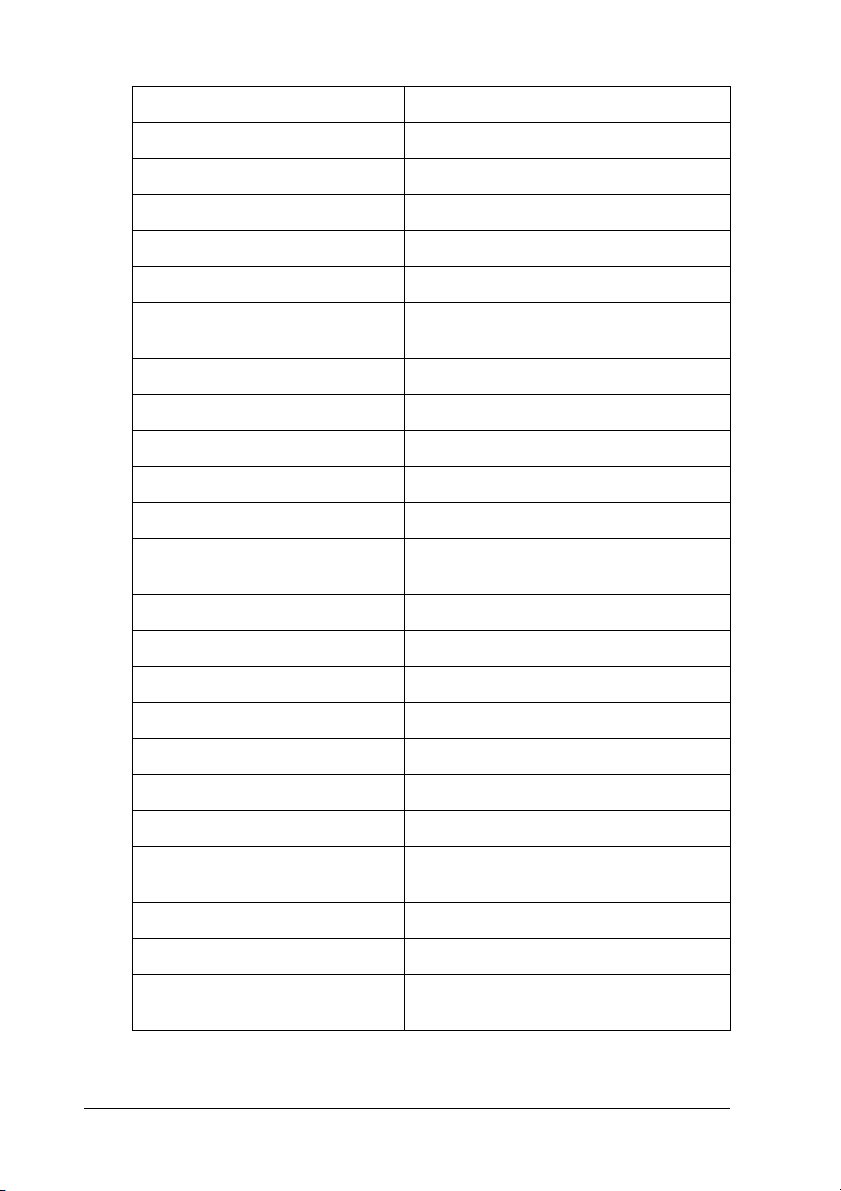
Premium Glossy Photo Paper Premium Glossy Photo Paper
Premium Semigloss Photo Paper Premium Semigloss Photo Paper
Premium Luster Photo Paper Premium Luster Photo Paper
Photo Paper Gloss 250 Photo Paper Gloss 250
Photo Glossy Paper Photo Glossy Paper
Photo Semigloss Paper Photo Semigloss Paper
Proofing Paper Semimatte EPSON Proofing Paper Semimatte
(Commercial)
Photo Quality Ink Jet Paper Photo Quality Ink Jet Paper
Singleweight Matte Paper Singleweight Matte Paper
DoubleWeight Matte Paper DoubleWeight Matte Paper
Enhanced Matte Paper Enhanced Matte Paper
Archival Matte Paper Archival Matte Paper
Watercolor Paper - Radiant
White
Textured Fine Art Paper Textured Fine Art Paper
Velvet Fine Art Paper Velvet Fine Art Paper
UltraSmooth Fine Art Paper UltraSmooth Fine Art Paper
Leinwand Leinwand
Enhanced Matte Poster Board Enhanced Matte Posterboard
Normalpapier -
Normalpapier (Strichzeichnung) -
Singleweight Matte Paper
(Strichzeichnung)
Tracing Paper -
Enhanced Synthetic Paper Enhanced Synthetic Paper
Enhanced Adhesive Synthetic
Paper
24 Drucken unter Windows
Watercolor Paper - Radiant White
Singleweight Matte Paper
Enhanced Adhesive Synthetic Paper
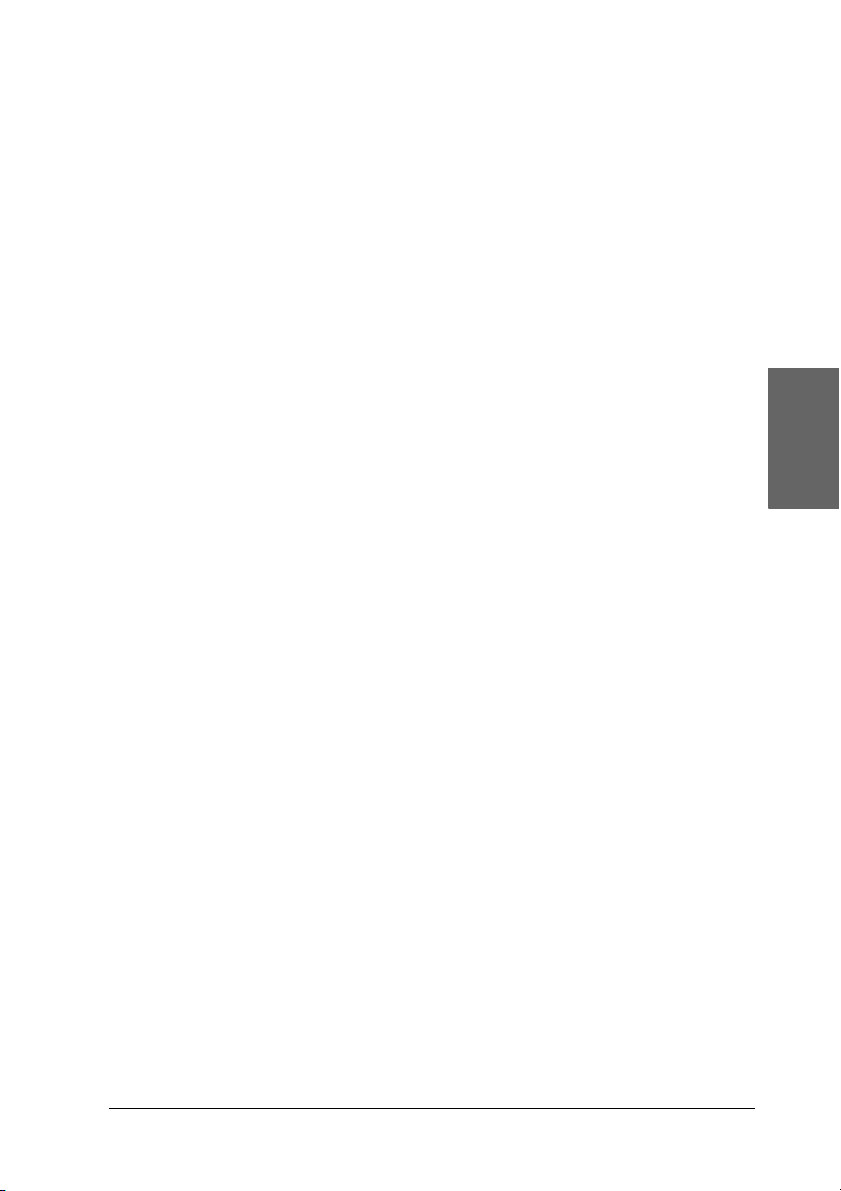
Einstellung für Farbe vornehmen
EPSON Stylus Pro 9400/7400
1
Nehmen Sie die Einstellung für Farbe vor. Wählen Sie
Farb-/Schwarzweißfoto, um Farb- oder Monochromfotos zu
drucken, oder Schwarz, um einen Entwurf oder schwarzen Text
zu drucken.
Hinweis:
Zum Drucken auf anderen Medien als Zeichenpapier empfehlen wir
Farb-/Schwarzweißfoto auch dann, wenn nur schwarze Daten
gedruckt werden.
EPSON Stylus Pro 9800/7800
Nehmen Sie die Einstellung für Farbe vor. Wählen Sie Farbe aus,
um Farb- oder Monochromfotos zu drucken, oder Schwarz, um
einen Entwurf oder schwarzen Text zu drucken. Um erweiterte
Monochromfotos zu drucken, wählen Sie Schwarzweißfoto
erweitert aus.
Hinweis:
Zum Drucken auf anderen Medien als Zeichenpapier empfehlen wir
Farbe auch dann, wenn nur schwarze Daten gedruckt werden.
Einstellung Mode (Modus) vornehmen
1
1
1
1
Deutsch
1
1
1
1
Sie können den Modus Automatisch oder Manuell wählen. Diese
Modi sind vorgesehen, um Ihnen zwei Kontrollebenen über den
Druckertreiber zur Verfügung zu stellen.
Drucken unter Windows 25
1
1
1
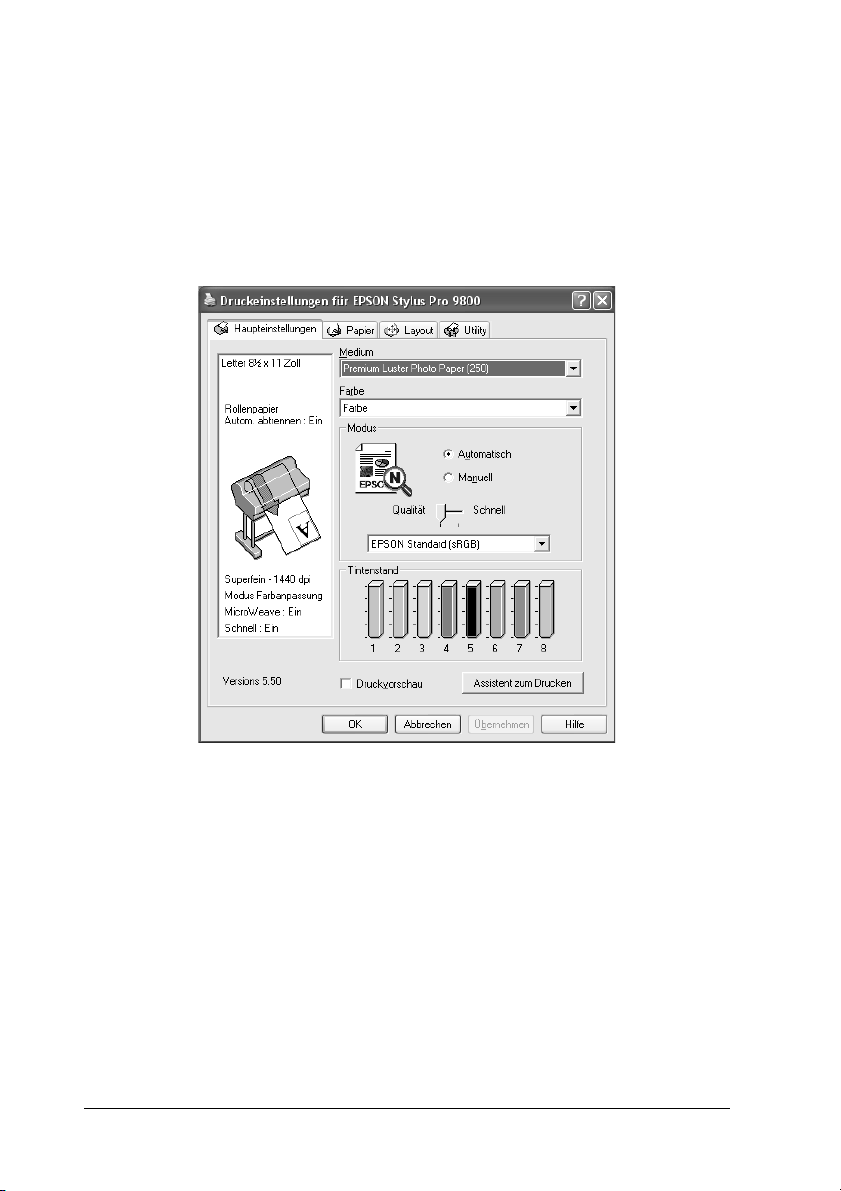
Modus Automatisch
Der Modus Automatisch bietet den schnellsten und einfachsten
Weg, um mit dem Drucken zu beginnen. Wenn Automatisch
ausgewählt wird, nimmt der Druckertreiber alle
Detaileinstellungen auf der Grundlage der aktuellen Einstellung
für Medientyp und Farbe vor.
Schieberegler Qualität und Schnell
Abhängig vom Medium, das Sie für Medientyp auswählen,
während Farbe (oder Farb-/Schwarzweißfoto) oder Schwarz
für Farbe und Automatisch für Modus ausgewählt sind, wird ein
Schieberegler Qualität oder Schnell im Dialogfeld Modus
eingeblendet. Wählen Sie Qualität, wenn die Druckqualität
wichtiger ist als die Druckgeschwindigkeit. Wählen Sie Schnell,
wenn die Druckgeschwindigkeit wichtiger ist als die
Druckqualität.
26 Drucken unter Windows
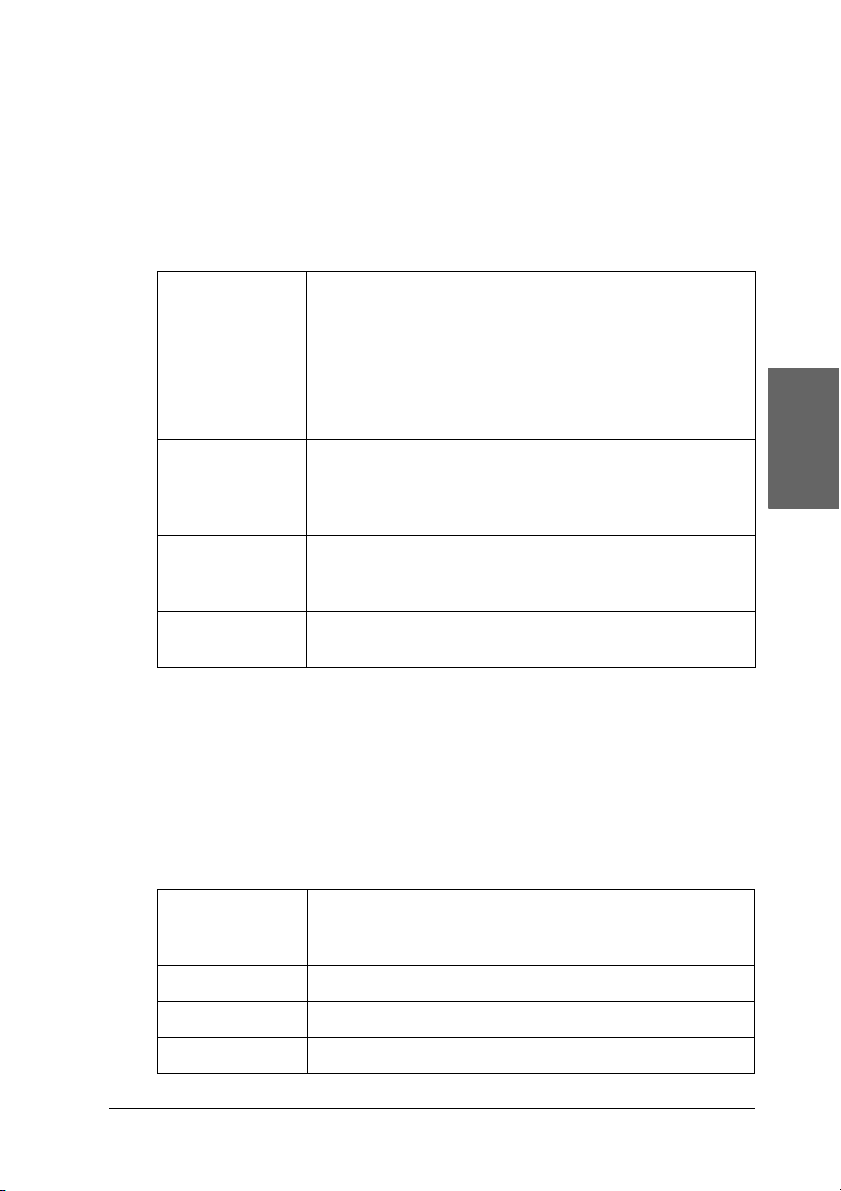
Farbsteuermodus
Wenn Farbe (oder Farb-/Schwarzweißfoto) für Farbe und
Automatisch für Modus eingestellt sind, erscheint das
Pulldown-Menü Farbsteuerung im Dialogfeld Modus.
Folgende Einstellungen sind verfügbar.
EPSON
Lebendig
Diagramme
und Grafiken
EPSON
Standard
(sRGB)
Adobe RGB Nur EPSON Stylus Pro 9800/7800:
Farbton (nur EPSON Stylus Pro 9800/7800)
Wählen Sie diese Einstellung aus, um leuchtende Blauund Grüntöne in Ausdrucken zu erhalten.
Hinweis:
Da diese Einstellung Blau- und Grüntöne erzeugt, die
nicht auf dem Monitor angezeigt werden können,
können sich die Ausdrucke von den Bildschirmanzeigen
unterscheiden, wenn diese Funktion ausgewählt ist.
Die Farben werden intensiviert und die mittleren Töne
und Spitzen des Bilds aufgehellt. Verwenden Sie diese
Einstellung für Präsentationsgrafiken wie Diagramme
und Schaubilder.
Nur EPSON Stylus Pro 9800/7800:
Erhöht den Kontrast in den Bildern. Verwenden Sie diese
Einstellung für Farbfotos.
Passt die Bildfarben an Adobe RGB an.
1
1
1
1
1
Deutsch
1
1
1
Wenn Sie Schwarzweißfoto erweitert als Einstellung für Farbe
ausgewählt haben, während Automatisch ausgewählt ist, wird
das Pulldown-Menü Farbton im Dialogfeld Modus angezeigt.
Folgende Einstellungen sind verfügbar.
Neutral Diese Einstellung bietet Standardbildkorrekturen für die
meisten Fotos. Versuchen Sie es zuerst mit dieser
Einstellung.
Kühl Diese Einstellung verleiht den Fotos einen kühlen Ton.
Warm Diese Einstellung verleiht den Fotos einen warmen Ton.
Sepia Diese Einstellung verleiht Ihren Fotos eine Sepiatönung.
Drucken unter Windows 27
1
1
1
1
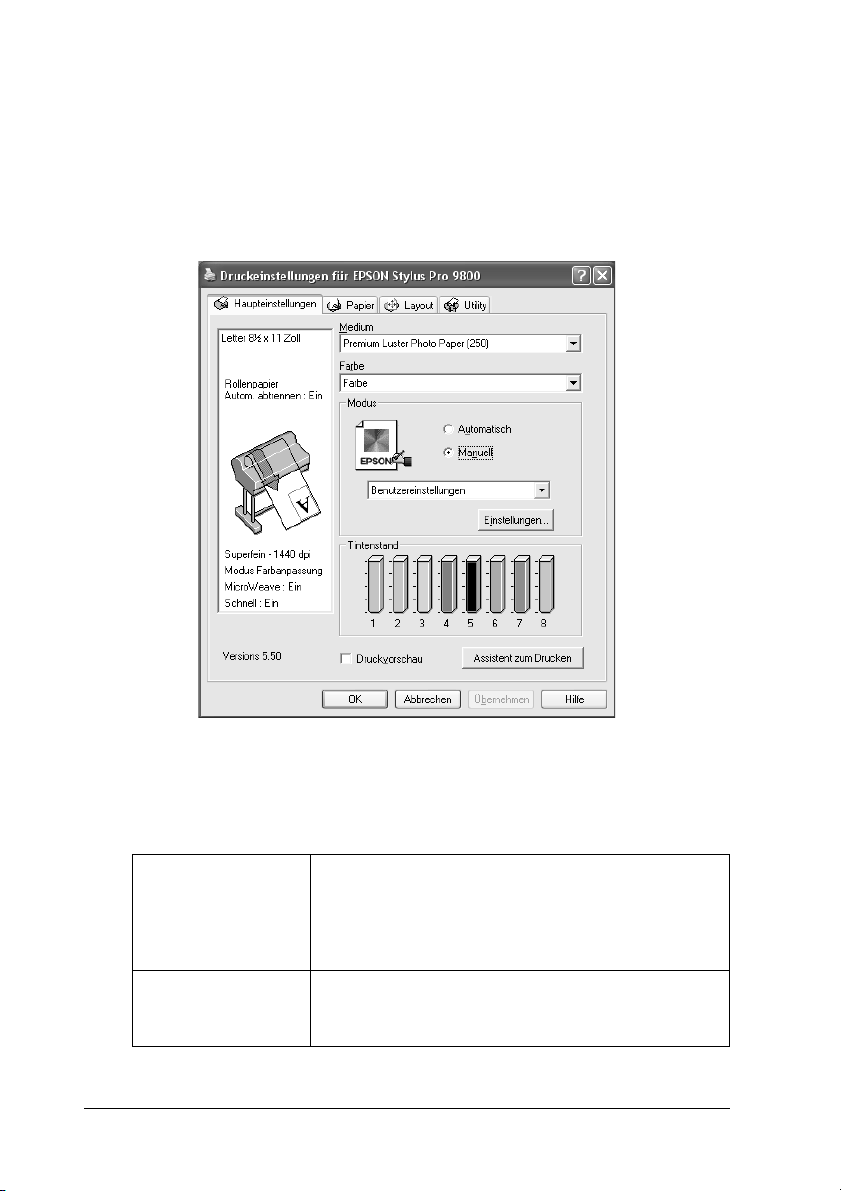
Modus Manuell
Der Modus Manuell lässt Sie mit einem einzigen Mausklick
weitreichende Veränderungen vornehmen. Im Pulldown-Menü
Benutzereinstellungen finden Sie von Epson vorbereitete
Einstellungen.
Hinweis:
Diese Voreinstellungen werden abhängig von den Einstellungen für
Medientyp und Farbe unter Umständen nicht angezeigt.
Advanced Photo
Advanced Photo
2880
PhotoEnhance In diesem Modus können Sie Einstellungen zur
Gut geeignet für den Druck von gescannten und
digital aufgenommenen Fotos in hoher Qualität.
Trägt dazu bei, den Fehldruck von Punkten zu
verhindern, der durch die Bewegung des
Druckkopfs und des Papiers auftreten kann.
Bildkorrektur nutzen, die speziell für gescannte oder
digital aufgenommene Fotos vorgesehen sind.
28 Drucken unter Windows
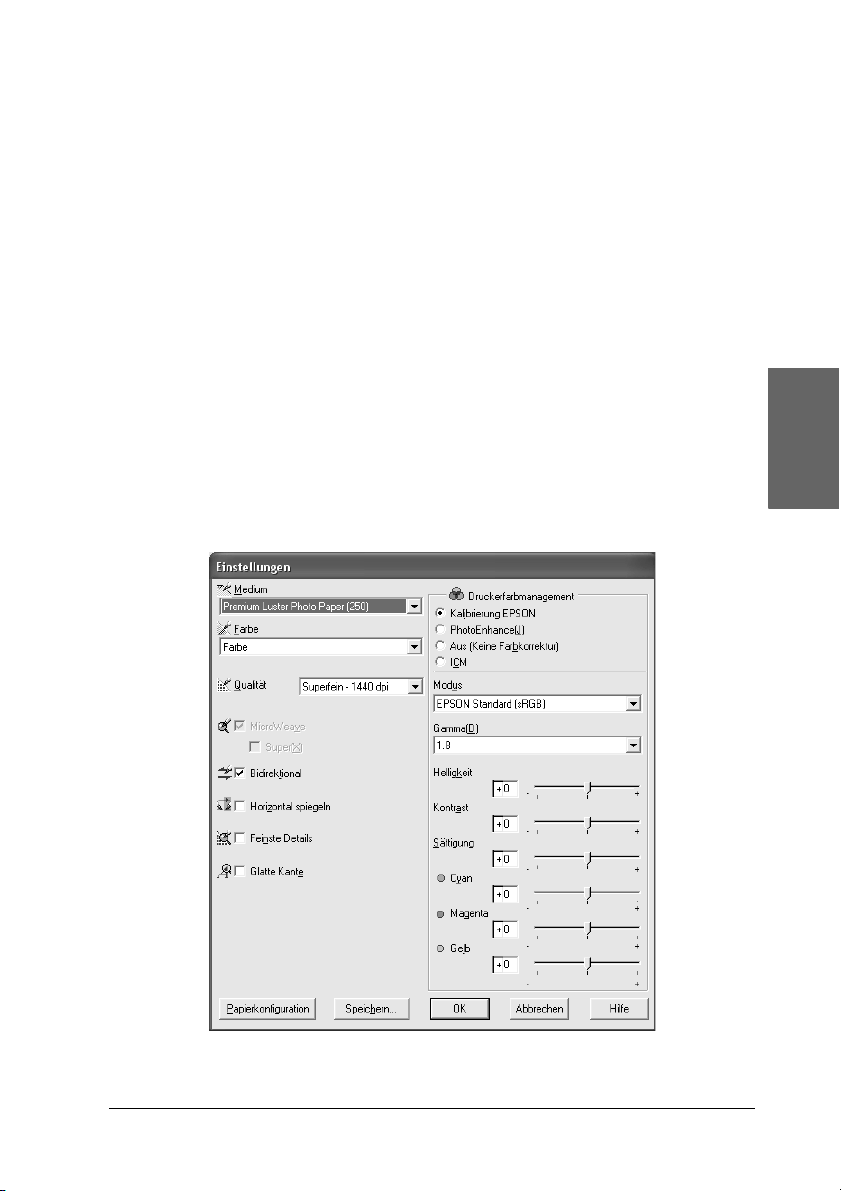
Erweiterte Einstellungen vornehmen
Die Einstellungen geben Ihnen die vollständige Kontrolle über
Ihre Druckumgebung. Experimentieren Sie mit diesen
Einstellungen, um neue Druckmöglichkeiten zu finden oder eine
bestimmte Gruppe von Druckereinstellungen noch besser auf
Ihre persönlichen Anforderungen abzustimmen. Wenn Sie mit
den neuen Einstellungen zufrieden sind, können Sie ihnen einen
Namen geben und sie in das Pulldown-Menü
Benutzereinstellungen aufnehmen.
Um die erweiterten Einstellungen vorzunehmen, gehen Sie wie
folgt vor.
1. Wählen Sie Manuell im Menü Haupteinstellungen aus und
klicken Sie auf Einstellungen. Das Dialogfeld Einstellungen
wird eingeblendet.
1
1
1
1
1
Deutsch
1
1
1
Drucken unter Windows 29
1
1
1
1
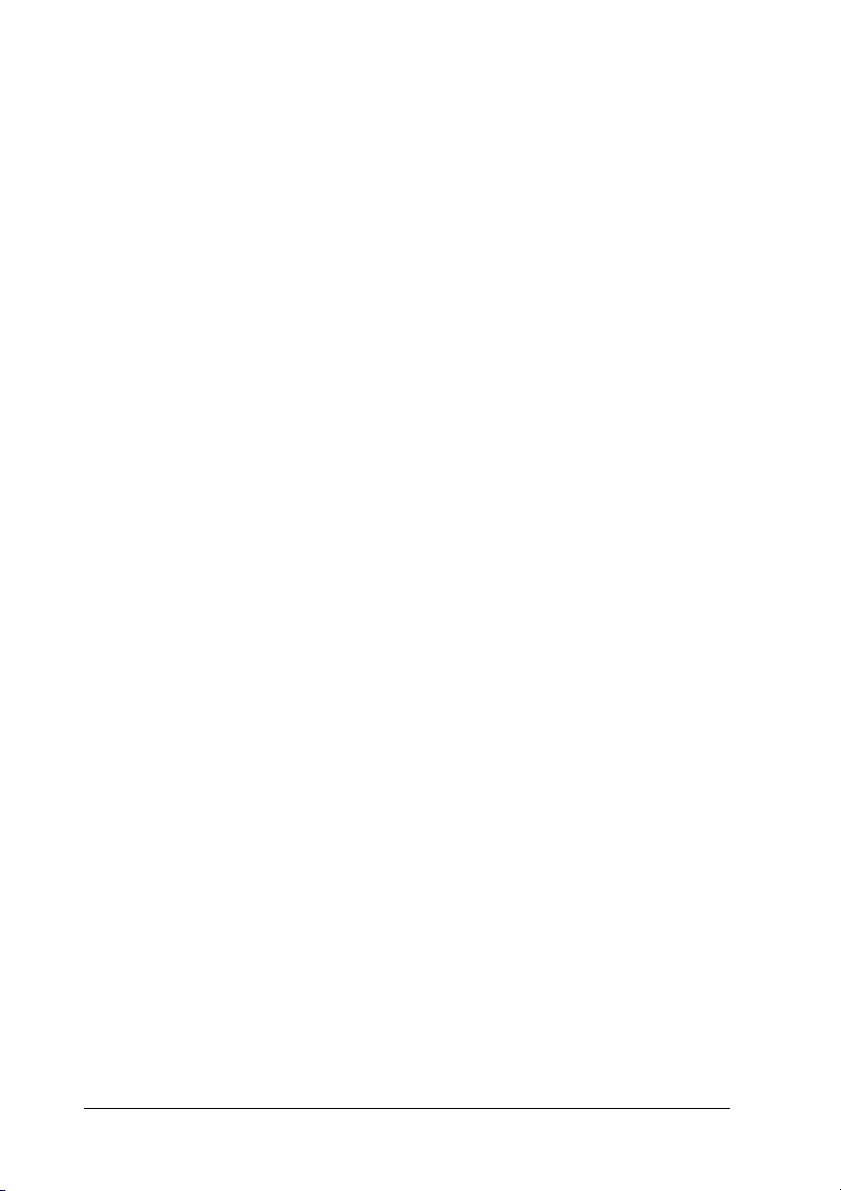
2. Vergewissern Sie sich, dass ein Druckmedium entsprechend
dem im Drucker eingelegten Papier ausgewählt ist. Siehe
„Liste der Medientyp-Einstellungen“ auf Seite 23.
3. Nehmen Sie die Einstellung für Farbe vor.
Für EPSON Stylus Pro 9400/7400:
Wählen Sie Farb-/Schwarzweißfoto, um Farb- oder
Monochromfotos zu drucken, oder Schwarz, um einen
Entwurf oder schwarzen Text zu drucken.
Für EPSON Stylus Pro 9800/7800:
Wählen Sie Farbe aus, um Farb- oder Monochromfotos zu
drucken, oder Schwarz, um einen Entwurf oder schwarzen
Text zu drucken.
Um erweiterte Monochromfotos zu drucken, wählen Sie
Schwarzweißfoto erweitert aus.
Hinweis:
Zum Drucken auf anderen Medien als Zeichenpapier empfehlen wir
Farbe oder Farbe/Schwarzweiß auch dann, wenn nur schwarze
Daten gedruckt werden.
4. Legen Sie die Druckqualität fest.
5. Wenn Sie Spezialmedien verwenden, die nicht von Epson
stammen, klicken Sie auf die Schaltfläche
Papiereinstellungen und nehmen Sie die erforderlichen
Einstellungen vor. Weitere Einzelheiten finden Sie unter
„Papierkonfiguration“ auf Seite 31.
6. Nehmen Sie die Einstellungen für das Management der
Druckerfarben vor. Weitere Einzelheiten finden Sie unter
„Drucker-Farbmanagement“ auf Seite 34.
Hinweis:
Einige Einstellungen sind aktiv oder inaktiv, je nach den
Einstellungen, die Sie unter Medientyp, Farbe und Druckqualität
vorgenommen haben.
30 Drucken unter Windows

7. Nehmen Sie andere Einstellungen nach Ihren Erfordernissen
vor. Nähere Informationen finden Sie in der Online-Hilfe.
8. Klicken Sie auf OK, um die Einstellungen zu übernehmen und
zum Menü Haupteinstellungen zurückzukehren. Wenn Sie
zur Registerkarte Haupteinstellungen zurückkehren
möchten, ohne Ihre Einstellungen zu übernehmen, klicken Sie
auf Abbrechen.
Papierkonfiguration
1
1
1
1
1
Deutsch
1
1
Drucken unter Windows 31
1
1
1
1
1

Mit den folgenden Einstellungen im Dialogfeld
Papierkonfiguration können Sie ausführliche
Papiereinstellungen vornehmen.
Modus Beschreibung
Farbdichte Stellt die Stärke der Farbdichte ein. Verwenden Sie
einen Wert im Bereich von –50 % bis +50 %. Ziehen
Sie den Schieberegler nach rechts (+), um die
Farbtiefe der Ausdrucke zu erhöhe n, oder nach links
(-), um die Farbtiefe zu verringern. Sie können auch
einen Wert (-50 bis +50) in das Feld neben dem
Schieberegler eingeben.
Verwenden Sie diese Funktion, um auf
Spezialmedien zu drucken, die nicht von Epson
stammen.
Stellen Sie den Schieberegler auf 0, wenn Sie auf
Spezialmedien von Epson drucken.
Hinweis:
Die Farbtiefe des Ausdrucks lässt sich abhängig vom
Druckmodus möglicherweise nicht verstärken.
Trockenzeit ab
dem Passieren des
Druckkopfs
Einstellung des
Papiervorschubs
Nach jedem Durchgang des Druckkopfs wird eine
Wartezeit eingefügt.
Stellen Sie diesen Wert mit dem Schieberegler oder
Textfeld ein. Setzen Sie einen größeren Wert ein, um
die Druckqualität durch langsame Tintenabsorption
der Medien zu verbessern.
Die Trocknungszeit pro Durchgang des Druckkopfes
kann in Schritten von 0,1 Sekunden zwischen 0 und
5 Sekunden eingestellt werden.
Hinweis:
Bei Anwendung dieser Funktion dauert der
Druckvorgang länger.
Dieser Parameter steuert den Papiereinzug in
Schritten von 0,01 %. Bei einem zu großen
Papiereinzugswert kann weiße horizontale
Streifenbildung im Mikrobereich vorkommen. Bei
einem zu kleinen Papiereinzugswert kann dunkle
horizontale Streifenbildung im Mikrobereich
vorkommen.
32 Drucken unter Windows

Modus Beschreibung
Papier-Ansaugkraft Eine Verringerung der Luftansaugung an der
Druckwalze ist nützlich, um Zerknittern oder
Welligkeit von dünnen oder gesättigten Medien
und vertikale Streifenbildung zu vermeiden. Die
Beziehung zwischen dem Parameter und der
Saugkraft ist wie folgt:
Standard:100 %
-1:84 %
-2:66 %
-3:50 %
-4:34 %
Papierstärke Dieser Wert wird automatisch entsprechend der
Einstellung für Medientyp angezeigt. Wenn Sie ein
Medium verwenden, das nicht von Epson stammt,
verändern Sie diesen Wert entsprechend dem
Medium. Zum Ermitteln der Papierstärke siehe die
Spezifikationen des Papiers oder drucken Sie das
„Stärkemuster“.
Schneideverfahren Dieser Parameter bestimmt das beste
Schneidverfahren entsprechend der Papierstärke.
Standard:Normale Geschwindigkeit und normaler
Schneiddruck
Dünnes Papier:Geringer Schneiddruck
Dickes Papier, Schnell:Hohe Geschwindigkeit und
hoher Schneiddruck
Dickes Papier, Langsam:Niedrige Geschwindigkeit
und hoher Schneiddruck
1
1
1
1
1
Deutsch
1
1
1
Walzenabstand Beim Walzenabstand handelt es sich um den
Abstand zwischen dem in den Drucker eingelegten
Medium und dem Druckkopf. Durch Ändern dieses
Parameters können Sie unter Umständen die
Druckqualität verbessern. Dieser Parameter wird
entsprechend der spezifizierten Papierstärke
automatisch eingestellt.
Hinweis:
Durch Einstellen des Walzenabstands auf Eng kann
die Druckqualität verbessert werden, dabei muss
jedoch darauf geachtet werden, dass das Medium
nicht zerknittert oder den Druckkopf berührt, weil
die gedruckten Daten oder die Oberfläche des
Druckkopfs sonst beschädigt werden können.
Verwenden Sie in solchen Fällen Breiter oder Breit.
Drucken unter Windows 33
1
1
1
1

Drucker-Farbmanagement
Farbsteuerelemente
Diese Einstellung umfasst Verfahren für Farbanpassung und
Bildverbesserung. Wenn Sie diese Einstellung wählen, erscheinen
unter dem Feld Drucker-Farbmanagement weitere Einstellungen,
wo Sie einen Modus wählen und die Schieberegler für
Farbverbesserung einstellen können. Informationen über die
zusätzlichen Einstellungen finden Sie in der Online-Hilfe.
34 Drucken unter Windows

Wenn Schwarzweißfoto erweitert für Farbe ausgewählt wird,
wird das folgende Fenster eingeblendet. Sie können dann die
erweiterten Monochromeinstellungen vornehmen.
Informationen über die zusätzlichen Einstellungen finden Sie in
der Online-Hilfe.
1
1
1
1
1
Deutsch
1
1
Drucken unter Windows 35
1
1
1
1
1

PhotoEnhance
Diese Einstellung stellt verschiedene Bildkorrektureinstellungen
zur Verfügung, die Sie vor dem Ausdrucken auf Fotos anwenden
können. PhotoEnhance hat keinen Einfluss auf die Originaldaten
Ihrer Bilder. Wenn Sie diese Einstellung wählen, können Sie die
Farbton- und Digitalkamera-Korrektur einstellen.
Hinweis:
❏ Dieser Modus steht nur für 16-, 24-, oder 32-Bit Farbausdrucke zur
Verfügung.
❏ Ausdrucke im Modus PhotoEnhance können, je nach
Leistungsfähigkeit des Computers und Umfang der Daten, eine
längere Druckzeit benötigen.
36 Drucken unter Windows

❏ Die Farbton-Einstellung wird nur für den EPSON Stylus Pro
9400/7400 angezeigt.
1
Farbton Automatische
Korrektur
Sepia Verleiht den Fotos eine Sepiatönung.
Neutrales Grau Verleiht den Druckdaten einen
Warmes Grau Verleiht den Druckdaten einen
Kühles Grau Verleiht den Druckdaten eine n kühleren
Korrektur für Digitalkamera Aktivieren Sie dieses Kontrollkästchen,
Bietet Standardbildkorrekturen für die
meisten Fotos. Versuchen Sie es zuerst
mit dieser Einstellung.
Schwarzweißton.
wärmeren Schwarzweißton als
Neutrales Grau.
Schwarzweißton als Neutrales Grau.
wenn Sie Fotos drucken, die mit einer
Digitalkamera aufgenommen wurden,
um den ausgedruckten Fotos ein
geglättetes, natürliches Aussehen zu
geben wie bei Fotos, die mit einer
herkömmlic hen Kamera aufgenomm en
wurden.
Aktivieren Sie das Kontrollkästchen
Glatte Haut, um Hautfarben im Bild glatt
einzustellen.
1
1
1
1
Deutsch
1
1
1
Drucken unter Windows 37
1
1
1
1

Aus (keine Farbanpassung)
Diese Einstellung deaktiviert das Farbmanagement des
Druckertreibers und ist praktisch, um das Farbmanagement einer
Anwendung zur Anwendung eines ICC-Profils zu nutzen.
38 Drucken unter Windows

ICM
Bei dieser Einstellung werden die Farben des Ausdrucks
automatisch mittels der Windows-Farbanpassung an die auf dem
Bildschirm angezeigten Farben angepasst. Wählen Sie diese
Einstellung zum Drucken von gescannten Fotos und
Computergrafiken.
1
1
1
1
1
Deutsch
1
1
1
Hinweis:
❏ Beachten Sie, dass das Umgebungslicht sowie das Alter, die
Qualität und die Einstellungen des Monitors die Qualität der
Farbanpassung beeinflussen können.
Drucken unter Windows 39
1
1
1
1

❏ Die folgenden Einstellungen sind nur unter Windows XP/2000
verfügbar.
ICM-Modus Wählen Sie den ICM-Modus aus Host-ICM,
Treiber-ICM (Standard) oder Treiber-ICM (Erweitert)
aus.
Kontrollkästchen
Bild, Grafik und
Text
Eingabeprofil Wählen Sie ein Eingabeprofil aus.
Priorität Dient zur Wahl der Wiedergabepriorität oder
Diese Kontrollkästchen sind nur verfügbar, wenn
Treiber-ICM (Erweitert) als ICM-Modus ausgewählt ist.
Aktivieren Sie das Kontrollkästchen, das Sie einstellen
möchten.
Diese Einstellung ist nicht verfügbar, wenn Host-ICM
als Einstellung für ICM-Modus ausgewählt ist.
Farbzuordnung.
Sättigung:
Diese Einstellung ist die beste Option für
Präsentationsgrafiken zur genauen Reproduktion von
lebendigen Farben. Es wird nicht empfohlen, diese
Einstellung zum Drucken von Fotos zu verwenden.
Wahrnehmung:
Diese Einstellung rendert die Bildfarben so, dass sie
natürlich erscheinen, und wird oft eingesetzt, um den
großen Farbumfang von Originalbildern zu rendern.
Diese Einstellung wird zum Drucken von Fotos
empfohlen.
Relative Farbmessung:
Diese Einstellung rendert ein Bild unter Beibehaltung
eines relativen Farbbereichs und wird oft verwendet,
wenn der Hauptanteil des Farbbereichs vor der
Umwandlung auch nach der Umwandlung im Bild
vorhanden is t. Diese Einstellung wird zum D rucken von
Fotos empfohlen.
Absolute Farbmessung:
Diese Einstellung rendert ein Bild unter Beibehaltung
eines absoluten Farbbereichs, so dass ein
1:1-Verhältnis der absoluten Farbkoordinaten
besteht. Sie wird nicht zum Drucken von Fotodaten
und für normale Umwandlungen empfohlen.
Druckerprofil Dient zur Auswahl eines Druckerprofils.
40 Drucken unter Windows

DruckerprofilBeschreibung
Alle Profile
anzeigen
Zeigt die Beschreibung des ausgewählten
Druckerprofils an.
Alle Profile in den Pulldown-Menüs Eingabeprofil und
Druckerprofil werden angezeigt.
Diese Einstellung ist nicht verfügbar, wenn Host-ICM
als Einstellung für ICM-Modus ausgewählt ist.
1
1
Erweiterte Einstellungen speichern
Gehen Sie zum Speichern der erweiterten Einstellungen wie folgt
vor.
1. Klicken Sie auf Einstellungen speichern. Das Dialogfenster
Benutzerdefinierte Einstellungen wird angezeigt.
2. Geben Sie in das Textfeld Name einen eindeutigen Namen für
Ihre Einstellungen (bis zu 31 Zeichen) ein.
3. Klicken Sie auf Speichern. Ihre Einstellung wird der Liste der
Benutzereinstellungen hinzugefügt.
Sie können bis zu 100 Benutzereinstellungen (einschließlich der
importierten Einstellungen) speichern. Sie können Ihre
gespeicherten Einstellungen im Pulldown-Menü
Benutzereinstellungen im Dialogfeld Modus des Menüs
Haupteinstellungen wählen.
1
1
1
Deutsch
1
1
1
1
1
1
1
Drucken unter Windows 41

Wenn Sie Ihre gespeicherten Einstellungen in der Liste
Benutzereinstellungen auswählen, beachten Sie, dass neue
Einstellungen, z. B. für Medientyp und Farbe, Ihre
Benutzereinstellungen verändern können. Dies kann zu
unerwarteten Ergebnisse bei den Ausdrucken führen. Wenn dies
geschieht, wählen Sie ihre gespeicherten Einstellungen erneut aus
und versuchen Sie, nocheinmal zu drucken.
Hinweis:
Die Namen der von Epson vorgegebenen Einstellungen können nicht
für Ihre neuen Einstellungen verwendet werden.
Erweiterte Einstellungen löschen
Gehen Sie zum Löschen der erweiterten Einstellungen wie folgt
vor.
Hinweis:
Die von EPSON vorgegebenen Einstellungen können nicht aus der Liste
der Benutzereinstellungen gelöscht werden.
1. Klicken Sie auf Einstellungen speichern. Das Dialogfenster
Benutzerdefinierte Einstellungen wird angezeigt.
2. Wählen Sie den Namen der Einstellung, die Sie löschen
möchten.
3. Klicken Sie auf Löschen. Die Einstellung wird aus der Liste
der Benutzereinstellungen gelöscht.
Benutzereinstellungen exportieren und importieren
Sie haben die Möglichkeit, die gespeicherten
Benutzereinstellungen zu exportieren oder eine Datei mit
Benutzereinstellungen, die in einer anderen Umgebung erstellt
wurde, zu importieren.
42 Drucken unter Windows

Erweiterte Einstellungen exportieren
Führen Sie zum Exportieren von Benutzereinstellungen die
nachstehenden Schritte aus.
1. Klicken Sie auf Einstellungen speichern. Das Dialogfenster
Benutzerdefinierte Einstellungen wird angezeigt.
2. Wählen Sie die Benutzereinstellungen aus, die Sie exportieren
möchten.
3. Klicken Sie auf Export.
4. Wählen Sie den Standort aus, an dem Sie die Datei speichern
möchten, und geben Sie den Dateinamen ein.
5. Klicken Sie auf Speichern.
1
1
1
1
1
Deutsch
1
1
1
1
6. Klicken Sie auf OK, wenn die Meldung „Verarbeitung
abgeschlossen.“ angezeigt wird.
Erweiterte Einstellungen importieren
Führen Sie zum Importieren von Benutzereinstellungen die
nachstehenden Schritte aus.
1. Klicken Sie auf Einstellungen speichern. Das Dialogfenster
Benutzerdefinierte Einstellungen wird angezeigt.
Drucken unter Windows 43
1
1
1

2. Klicken Sie auf Import.
3. Wählen Sie den Ordner aus, in dem sich die Datei befindet,
die Sie importieren möchten, und wählen Sie dann die Datei
aus.
4. Klicken Sie auf Öffnen.
5. Klicken Sie auf OK, wenn die Meldung „Verarbeitung
abgeschlossen.“ angezeigt wird.
Hinweis:
Benutzereinstellungen, die ICM-Optionen enthalten, können nicht
zwischen Windows XP/2000 und Windows Me/98 übertragen werden.
Füllstand der Tintenpatronen überprüfen
Sie können die verbleibende Tintenmenge der einzelnen
Tintenpatronen kontrollieren.
44 Drucken unter Windows

Hinweis:
Wenn der EPSON Stylus Pro 9800/7800 nicht einwandfrei
angeschlossen oder EPSON Status Monitor 3 nicht installiert ist, wird
stattdessen „Patronenoption“ angezeigt.
“Patronenoption“ wird für den EPSON Stylus Pro 9400/7400 nicht
angezeigt.
1
1
Vorschau des Ausdrucks
Durch Aktivieren des Kontrollkästchens Druckvorschau können
Sie vor dem Drucken feststellen, wie der Ausdruck aussehen
wird. Wenn Sie einen Druckauftrag an den Drucker übertragen,
wird das Fenster EPSON-Druckvorschau eingeblendet, so dass
Sie vor dem Drucken noch Änderungen vornehmen können.
1
1
1
Deutsch
1
1
1
1
1
Drucken unter Windows 45
1
1

Die Symbolleiste EPSON-Vorschau enthält eine Reihe von
Schaltflächen, mit denen Sie die folgenden Funktionen ausführen
können.
Zoom Klicken Sie auf diese Schaltfläche, um
das Vorschaubild zu vergrößern oder zu
verkleinern.
An Bildschirm
anpassen
Max. Zoom Klicken Sie auf diese Schaltfläche, um
Druckbarer
Bereich Ein/Aus
Vorhergehende
Seite
Nächste Seite Klicken Sie auf diese Schaltfläche, um die
Klicken Sie auf diese Schaltfläche, um
das Vorschaubild an die jeweilige
Fenstergröße anzupassen. Dies ist
hilfreich, wenn Sie das ganze Bild im
Überblick sehen möchten.
das Vorschaubild mit maximalem
Zoomfaktor anzuzeigen.
Durch Klicken auf diese Schaltfläche wird
ein Rechteck eingeblendet, das den
druckbaren Bereich des Vorschaubilds
angibt. Alles, was außerhalb dieses
Rechtecks liegt, kann der Drucker nicht
drucken. Klicken Sie erneut auf diese
Schaltfläche, um diese Funktion zu
deaktivieren.
Klicken Sie auf diese Schaltfläche, um die
vorherige Seite anzuzeigen. Wenn es
keine vorherige Seite gibt, ist diese
Schaltfläche nicht verfügbar.
nächste Seite anzuze igen. Wenn es keine
nächste Seite gibt, ist diese Schaltfläche
nicht verfügbar.
Sie haben auch noch folgende weitere Möglichkeiten, in der
Vorschau mit den Daten umzugehen.
❏ Einzelne Seiten zur Vorschau auswählen.
❏ Vorschau vergrößern oder verkleinern.
❏ Beliebige oder alle Seiten auswählen und drucken.
46 Drucken unter Windows

❏ Das in der Vorschau angezeigte Dokument vergrößern:
Klicken Sie auf Ansicht und wählen Sie Vergrößern aus, um
das Fenster Vergrößern zu öffnen, in dem der Bereich des in
der Vorschau angezeigten Dokuments vergrößert angezeigt
wird, der durch den rote Rahmen markiert ist. Durch Ziehen
des roten Rahmens können Sie den vergrößerten Bereich des
Dokuments verschieben.
1
1
❏ Legen Sie fest, welche Seiten des Dokuments Sie drucken
wollen: Klicken Sie auf Druckoption und wählen Sie Seite
entfernen oder Seite hinzufügen aus.
Nachdem Sie die Daten in der Voransicht betrachtet haben,
klicken Sie auf Drucken, um die Daten zu drucken, oder auf
Abbrechen, um den Druckauftrag abzubrechen.
Assistent zum Drucken verwenden
Durch Klicken auf die Schaltfläche Assistent zum Drucken
können Sie auf die folgenden Informationen zugreifen:
❏ Referenzhandbuch (Seite zur Fehlerbehebung)
❏ Informationen über Papier, das zum Drucken am besten
geeignet ist
❏ Website für technischen Support
1
1
1
Deutsch
1
1
1
1
1
Drucken unter Windows 47
1
1

Einstellungen im Menü Papier vornehmen
In diesem Menü können Sie die Einstellungen Papierzufuhr,
Randlos, Autom. schneiden, Papierformat (Seitengröße), Kopien,
Ausrichtung und Druckbarer Bereich bzw. Rollenpapier-Option
vornehmen.
Hinweis:
❏ Wenn als Papierzufuhr Einzelblatt ausgewählt ist, enthält das
Menü „Druckbarer Bereich“. Ist Rollenpapier oder
Rollenpapier (Banner) als Einstellung für Papierzufuhr
ausgewählt, wird Rollenpapier-Option im Menü eingeblendet.
❏ Die Einstellungen für Papierformat und Seitenlayout der meisten
Windows-Anwendungen überschreiben ähnliche Einstellungen für
den Druckertreiber. Sollte die Anwendung jedoch nicht über diese
Funktionen verfügen, nehmen Sie die Einstellungen im Menü
„Papier“ des Druckertreibers vor.
48 Drucken unter Windows

Einstellung für Papierzufuhr vornehmen
In der Einstellung für die Papierzufuhr können Sie Rollenpapier,
Rollenpapier (Banner) oder Einzelblatt auswählen. Wählen Sie
die Option entsprechend dem im Drucker eingelegten Papier.
Einstellung Randlos vornehmen
Sie können Daten ohne Rand auf das Papier drucken.
Für diesen Druckmodus empfiehlt Epson die folgenden
Medienbedingungen.
Geeignete Medienbreite:
❏ 10 Zoll, 254 mm
❏ 300 mm
❏ 13 Zoll, 329 mm (Super A3/B)
❏ 16 Zoll, 406,4 mm
❏ 17 Zoll, 431,8 mm
1
1
1
1
1
Deutsch
1
1
1
❏ 515 mm (B2)
❏ 594 mm (A1)
❏ 24 Zoll, 609,6 mm
❏ 728 mm (B1)*
❏ 36 Zoll, 914,4 mm*
❏ 44 Zoll, 1.117,6 mm*
* nur für EPSON Stylus Pro 9800/9400.
1
1
1
1
Drucken unter Windows 49

Hinweis:
❏ Wenn Ihren Anwendung über Randeinstellungen verfügt, stellen
Sie sicher, dass diese vor dem Drucken auf Null gestellt sind.
❏ Beim Drucken auf Einzelblattpapier werden nur der linke und
rechte Rand auf Null gesetzt. Der obere Rand beträgt immer 3 mm
und der untere Rand immer 14 mm. Die Rückseite des Papiers kann
verschmieren.
❏ Die Tinte könnte die Walze des Druckers verschmutzen. In diesem
Fall wischen Sie die Tinte mit einem Tuch ab.
❏ Der Druckvorgang mit dieser Funktion dauert länger als der
normale Druckvorgang.
❏ Beim Drucken auf Premium Glossy Photo Paper (250) Rollenpapier
oder Premium Semigloss Photo Paper (250) Rollenpapier beträgt
der obere Rand immer 20 mm.
❏ Bei der Auswahl von Einfach schneiden oder Doppelt
schneiden für das Autom. Schneiden können die folgenden
Medien verschmieren: Doubleweight Matte Paper, Singleweight
Matte Paper, Enhanced Matte Paper, Textured Fine Art Paper und
UltraSmooth Fine Art Paper.
❏ Abhängig vom Medium können im oberen und unteren Bereich
Verschmierungen auftreten.
Gehen Sie zum Drucken der Daten mit dieser Funktion wie folgt
vor.
50 Drucken unter Windows

1. Wählen Sie Randlos.
2. Klicken Sie auf die Schaltfläche Erweiterung. Das Dialogfeld
Erweiterung wird eingeblendet.
1
1
1
1
1
Deutsch
1
1
1
Drucken unter Windows 51
1
1
1
1

3. Wählen Sie Automatisch erweitern oder Größe erhalten
sowie den Betrag der Vergrößerung aus.
Automatisch
erweitern
Größe
erhalten
Betrag der
Vergrößerung
Wählen Sie diese Einstellung, wenn Sie die Größe
des Ausdrucks automatisch vergrößern und ohne
Rand drucken möchten. Sie können den Betrag der
Vergrößerung mit dem Schieberegler auswählen.
Hinweis:
Vergrößerte Bereiche, die über die Papiergröße
hinausgehen, werden nicht auf das Papier
gedruckt.
Wählen Sie diese Einstellung, wenn Sie das
Seitenverhältnis des Ausdrucks nicht ändern
möchten
Wenn Sie diese Einstellung wählen, müssen Sie die
Bilddaten so vergrößern, dass sie die Papierbreite
überschreiten, um zu vermeiden, dass nicht
bedruckte Bereiche am linken und rechten Rand
erscheinen. Es wird empfohlen, dass Sie die
Bilddaten in der Anwendung, in der Sie sie erstellt
haben, um 3 mm nach links und rechts vergrößern.
Informationen zur Verwendung dieser Funktion
finden Sie unter „Einstellung für Papiergröße
vornehmen“ auf Seite 56.
Wenn Sie Automatisch erweitern auswählen, wird
der Schieberegler verfügbar. Mit dem
Schieberegler können Sie den Anteil des Bilds
einstellen, der beim randlosen Drucken über die
Papierränder hinausragt.
Für die meisten Druckaufträge wird Standard
empfohlen, um Ränder an allen Papierkanten zu
vermeiden.
In einer sehr feuchten Umgebung kann das Papier
durch Feuchtigkeitsaufnahme breiter werden.
Schieben Sie den Schieberegler in diesem Fall zu
Max hin, um Ränder um das Bild zu vermeiden.
Wenn Max ausgewählt wird, kann die Bildmitte um
etwa 1 mm nach rechts versetzt werden.
Durch Bewegen des Schiebereglers in Richtung Min
wird der Betrag der Bildvergrößerung verringert.
Dabei können jedoch Ränder an einer oder
mehreren Kanten des Papiers entstehen.
52 Drucken unter Windows

4. Einstellung für automatisches Schneiden vornehmen Weitere
Einzelheiten finden Sie unter „Einstellung für automatisches
Schneiden vornehmen“ auf Seite 53.
5. Klicken Sie auf OK.
6. Drucken Sie die Daten aus der Anwendung.
1
1
Einstellung für automatisches Schneiden vornehmen
Diese Einstellung ist nur verfügbar, wenn Rollenpapier oder
Rollenpapier (Banner) als Einstellung für Papierzufuhr
ausgewählt ist. Sie können vorgeben, wie das Papier nach dem
Drucken abgeschnitten wird.
Einfach schneiden
Wählen Sie diese Einstellung, wenn Sie Papier sparen wollen.
Wenn Sie diese Einstellung auswählen, wird an der Begrenzung
zwischen zwei Bildern oder zwischen zwei Seiten geschnitten.
Die Schneidposition kann jedoch geringfügig schwanken.
Hinweis:
Diese Einstellung erscheint nur, wenn das Kontrollkästchen Randlos
aktiviert wird.
1
1
1
Deutsch
1
1
1
1
1
Drucken unter Windows 53
1
1

Doppelt schneiden
Wählen Sie diese Einstellung, um die kleinen Lücken zu
vermeiden, die bei der Einstellung Einfach schneiden
vorkommen. Zwischen den Bildern wird ein Zwischenraum
vorgesehen und der Schnitt erfolgt 1 mm an der Innenseite jedes
Bilds.
Hinweis:
Diese Einstellung erscheint nur, wenn das Kontrollkästchen Randlos
aktiviert wird.
54 Drucken unter Windows

Normal schneiden
Wählen Sie diese Einstellung, um die Ränder an der Ober- und
Unterseite der gedruckten Daten beizubehalten.
AUS (OFF)
Wählen Sie diese Einstellung, um die Ausdrucke von Hand zu
schneiden. Führen Sie die nachstehenden Schritte aus, um
Ausdrucke von Hand zu schneiden.
Hinweis:
Wenn Sie auf Leinwand drucken, ist nur diese Einstellung verfügbar.
1
1
1
1
1
Deutsch
1
1
1
1. Drücken Sie die Taste Papierzufuhr l , um Rollenpapier
Automatisch schneiden Aus zu wählen.
2. Drücken Sie die Taste Enter .
3. Der Drucker zieht das Papier automatisch bis zur
Schneidführung und geht dann offline. Im LCD-Feld
erscheint Pause.
4. Stellen Sie die Schnittposition bei Bedarf mit den Tasten
Papiertransport d oder Papiertransport u ein.
Drucken unter Windows 55
1
1
1
1

5. Schneiden Sie das Papier an der Schneidführung mit dem
manuellen Papierschneider.
6. Drücken Sie nach dem Schneiden die Taste Pause . Der
Drucker ist wieder online.
Einstellung für Papiergröße vornehmen
Sie können die Papiergröße wählen, die Sie benutzen möchten.
Wählen Sie die benötigte Papiergröße aus der Liste Papierformat
aus.
Sie können auch ein eigenes Papierformat einstellen und
hinzufügen. Führen Sie dazu die nachstehenden Anweisungen
aus.
1. Wählen Sie Benutzerdefiniert aus der Liste Papierformat aus.
Das Dialogfeld Benutzerdefinierte Papiergröße wird
angezeigt.
2. Geben Sie Papierformat-Name, Papierbreite und
Papierhöhe ein und wählen Sie dann Einheit.
Hinweis:
Unter Windows Me und 98 beträgt die maximale Papierhöhe
90,55 Zoll (230 cm).
56 Drucken unter Windows

3. Klicken Sie auf OK, um die benutzerdefinierte Papiergröße zu
speichern.
1
Einstellung Copies (Kopien) vornehmen
Sie können die Anzahl der Druckexemplare vorgeben. Geben Sie
die Anzahl in das Feld Kopien ein oder klicken Sie auf die Pfeile
neben dem Feld. Sie können eine Zahl von 1 bis 9999 eingeben.
Wenn Sie mehrere Exemplare eines Dokumentes drucken wollen,
wählen Sie Sortieren, um jeweils ein vollständiges Dokument zu
drucken. Wählen Sie Umgekehrte Reihenfolge, um das
Dokument beginnend mit der letzten Seite in umgekehrter
Reihenfolge zu drucken.
1
1
1
1
Deutsch
1
1
1
1
Drucken unter Windows 57
1
1
1

Einstellungen für Ausrichtung vornehmen
Sie können die Druckrichtung auf der Seite vorgeben.
Hochformat Der Druck beginnt an einer kurzen Seite wie bei den
Querformat Der Druck beginnt an einer langen Seite wie bei den
Um 180° gedreht Das Dokument wird umgekehrt gedruckt.
meisten Zeitschriften.
meisten Tabellenarbeitsblättern.
Hinweis:
Diese Funktion ist nicht verfügbar, wenn Rollenpapier
(Banner) als Papierzufuhr ausgewählt ist.
58 Drucken unter Windows

Einstellung für Druckbereich vornehmen
Diese Einstellung ist verfügbar, wenn Sie als Papierzufuhr
Einzelblatt wählen. Sie können Folgendes einstellen.
1
1
1
1
1
Deutsch
1
1
1
Zentriert
Wählen Sie diese Einstellung aus, um Ausdrucke zu zentrieren.
Drucken unter Windows 59
1
1
1
1

Einstellungen für Rollenpapier-Option vornehmen
Diese Einstellung ist verfügbar, wenn Rollenpapier oder
Rollenpapier (Banner) als Papierzufuhr ausgewählt wird. Sie
können folgende Einstellungen vornehmen.
Autom. drehen
Hinweis:
Diese Funktion ist nur verfügbar, wenn Rollenpapier als
Papierzufuhr ausgewählt ist.
60 Drucken unter Windows

Diese Funktion ist nur wirksam, wenn die Druckdatenlänge
weniger beträgt als die bedruckbare Breite des Rollenpapiers. Das
Dokument wird automatisch um 90 Grad gedreht und quer
gedruckt, um Papier zu sparen.
Original Autom. drehen einAutom. drehen aus
1
1
1
1
Gehen Sie zum Aktivieren dieser Funktion wie folgt vor.
1. Wählen Sie Autom. drehen. Die Schaltfläche Rollenbreite
wird aktiviert.
2. Klicken Sie auf Rollenbreite. Das Dialogfeld Rollenbreite
wird angezeigt.
3. Wählen Sie die Größe des eingesetzten Rollenpapiers aus dem
Pulldown-Menü.
4. Klicken Sie auf OK.
1
Deutsch
1
1
1
1
1
1
1
Drucken unter Windows 61

Trennlinie drucken
Mit dieser Funktion können Sie festlegen, ob eine Trennlinie an
der rechten Seite und unter dem Dokument für manuelles
Schneiden gedruckt werden soll. Zur Aktivierung dieser
Funktion wählen Sie Trennlinie drucken.
Die Funktion Trennlinie drucken ändert sich entsprechend der
Einstellung Automatisch schneiden. Überprüfen Sie
gegebenenfalls diese Einstellungen je nach dem Betrieb des
Druckers.
Auto Cut (Autom.
Trennen)
Einfach
schneiden
Doppelt
schneiden
Normal
schneiden
Einfach
schneiden
Doppelt
schneiden
Normal
schneiden
AUS (OFF) Ausgewählt Druckt die Trennlinien nur auf der
AUS (OFF) Nicht ausgewählt Trennlinien werden nicht
Trennlinie
drucken
Ausgewählt Druckt die Trennlinie nur auf die
Nicht ausgewählt Es wird keine Trennlinie gedruckt,
Druckerbetrieb
rechte Seite und schneidet das
Papier automatisch nach dem
Druckauftrag.
aber das Papier wird
automatisch nach dem
Druckauftrag geschnitten.
rechten Seite und unter dem
Dokument, schneidet das
Papier aber nicht automatisch
nach dem Druckauftrag.
gedruckt und das Papier wird
nicht geschnitten.
Save Roll Paper (Rollenpapier sparen)
Hinweis:
Diese Funktion ist nur verfügbar, wenn Rollenpapier (Banner) als
Papierzufuhr ausgewählt ist.
62 Drucken unter Windows

Mit dieser Funktion können Sie Rollenpapier sparen, da der
unbedruckte Teil der letzten Seite der Druckdaten nicht durch
den Drucker transportiert wird.
Zur Aktivierung dieser Funktion wählen Sie Rollenpapier
sparen.
Einstellungen im Menü Layout vornehmen
1
1
1
In diesem Menü können Sie „Verkleinern/Vergrößern“,
„Mehrseitig“ und „Vergrößerung optimieren“ einstellen.
Hinweis:
❏ Die Funktionen im Menü Layout sind nicht verfügbar, wenn
Rollenpapier (Banner) als Papierzufuhr ausgewählt ist.
❏ Abhängig von der ausgewählten Papierzufuhr sind einige
Funktionen nicht verfügbar.
1
1
Deutsch
1
1
1
1
1
1
Drucken unter Windows 63
1

Einstellung für Skalierter Druck vornehmen
Sie können die Größe der Daten an die zu bedruckende
Papiergröße anpassen. Zur Aktivierung dieser Funktion wählen
Sie Skalierter Druck. Wenn diese Funktion aktiviert ist, können
Sie folgende Einstellungen vornehmen.
Passend auf Seite Vergrößert bzw. verkleinert die Daten proportional
Custom
(Benutzerdefiniert)
auf die Papiergröße, die Sie in der Liste
Ausgabepapierformat ausgewählt haben.
Erlaubt Ihnen die Einstellung der Verkleinerung oder
Vergrößerung der Daten in Prozent. Klicken Sie auf
die Pfeile neben dem Kontrollkästchen Skalierung,
um eine proportionale Skalierung von 10 bis 400 %
einzustellen.
64 Drucken unter Windows

Einstellungen für Mehrseitig vornehmen
Durch Wählen von Mehrseitig können Sie zwischen den
Einstellungen N-up und Poster wählen.
1
1
1
1
1
Deutsch
1
1
1
Drucken unter Windows 65
1
1
1
1

Einstellungen für N-up vornehmen
Wählen Sie N-up als Einstellung für Mehrseitig, um zwei oder
vier Seiten des Dokuments auf ein Blatt Papier zu drucken.
Wenn N-up ausgewählt ist, können Sie folgende Einstellungen
vornehmen.
2 Seiten
4 Seiten
Seitenfolge Öffnet das Dialogfeld Druck-Layout, in dem Sie
Seitenrahmen
drucken
Zwei bzw. vier Seiten der Daten werden auf ein
einzelnes Blatt gedruckt.
die Reihenfolge festlegen können, in der die
Seiten gedruckt werden. Abhängig von der im
Menü Papier eingestellten Ausrichtung sind
einige der Einstellungen möglicherweise nicht
verfügbar.
Druckt Rahmen um die auf jedem Blatt
gedruckten Seiten.
66 Drucken unter Windows

Einstellungen für Poster vornehmen
Eine einzelne Seite kann so weit vergrößert werden, dass sie 4, 9
oder 16 Papierseiten bedeckt. Wählen Sie Poster als Einstellung
für Mehrseitig, um ein Bild im Posterformat zu drucken.
1
1
1
1
1
Deutsch
1
1
1
Drucken unter Windows 67
1
1
1
1

Klicken Sie auf Einstellungen, um die Parameter für den
Posterdruck einzustellen. Das Dialogfeld Postereinstellungen
wird geöffnet.
Sie können folgende Einstellungen vornehmen.
Schnittmarken
drucken
Überlappende
Ausrichtungsmarken
Schnittlinien Druckt Umrandungslinien auf die Bilder, um das
Markieren Sie dieses Kontrollkästchen, um die
Optionen Schnittmarkierungen zu aktivieren.
Die Bilder überlappen einander und die
Ausrichtungsmarken geringfügig, sodass sie
genauer ausgerichtet werden können.
Zurechtschneiden der Seiten zu erleichtern.
Wenn Sie nur einzelne Blätter und nicht das ganze Poster drucken
möchten, klicken Sie auf die Blätter, die Sie nicht drucken
möchten, und anschließend auf OK, um das Dialogfeld
Postereinstellungen zu schließen.
68 Drucken unter Windows

Einstellen von „Vergrößerung optimieren“ (nur Windows XP und 2000)
Aktivieren Sie dieses Kontrollkästchen, wenn eine Vergrößerung
optimiert werden soll, um große Poster oder Panoramadrucke
herzustellen, ohne ein spezielles Programm dafür zu verwenden.
Deaktivieren Sie dieses Kontrollkästchen wenn Grafiken oder
Text verzerrt werden. Die Ausgabedatenlänge kann dann jedoch
entsprechend der Anwendung begrenzt sein.
Druckerhilfsprogramme verwenden
1
1
1
1
Mit den EPSON-Drucker-Utilitys können Sie den aktuellen
Druckerstatus prüfen und Wartungsvorgänge vom Computer
aus vornehmen.
1
Deutsch
1
1
1
1
1
1
1
Drucken unter Windows 69

Hinweis:
❏ Der Buchstabe, der in Klammern hinter dem Utilitynamen steht, ist
das Tastaturkürzel. Drücken Sie Alt und die angegebene
Buchstabentaste, um das Utility aufzurufen.
❏ Die Utilitys für Düsentest, Druckkopfreinigung und
Druckkopf-Justage dürfen nicht verwendet werden, wenn der
Drucker über ein Netzwerk an den Computer angeschlossen ist.
❏ Während eines Druckvorgangs dürfen Sie keinen Düsentest, keine
Druckkopfreinigung und keine Druckkopf-Justage vornehmen, weil
der Ausdruck sonst beeinträchtigt sein kann.
EPSON-Statusmonitor3
Dieses Utility liefert Informationen zum Druckerstatus wie z. B.
Füllstand der Tintenpatrone und die freie Kapazität des
Wartungstanks und prüft auf Druckerfehler.
Hinweis:
Dieses Utility ist verfügbar, wenn das System für bidirektionale
Kommunikation konfiguriert ist.
Düsentest
Dieses Utility prüft die Düsen des Druckkopfs auf Verstopfung.
Prüfen Sie die Düsen, wenn Sie feststellen, dass sich die
Druckqualität verschlechtert hat, sowie nach einer
Druckkopfreinigung, um sicherzustellen, dass die Düsen des
Druckkopfs tatsächlich wieder sauber sind. Siehe
„Druckkopfdüsen überprüfen“ auf Seite 72.
Wenn Sie im Dialogfeld Düsentest auf Auto klicken oder
AUTOREINIGUNG am Bedienfeld des Druckers aktivieren, prüft
dieses Utility nicht nur die Düsen auf Verstopfung, sondern führt
auch automatisch eine Druckkopfreinigung durch.
70 Drucken unter Windows

Druckkopfreinigung
Dieses Utility reinigt den Druckkopf. Eine Druckkopfreinigung
ist notwendig, wenn Sie feststellen, dass sich die Druckqualität
verschlechtert hat. Verwenden Sie dieses Utility zur Reinigung
des Druckkopfs. Siehe „Druckkopf reinigen“ auf Seite 73.
Druckkopf-Justage
Dieses Utility dient zur Verbesserung der Druckqualität der
Druckdaten. Die Ausrichtung des Druckkopfs ist gegebenenfalls
erforderlich, wenn die vertikalen Zeilen nicht mehr richtig
ausgerichtet sind oder es zu weißer oder schwarzer
Streifenbildung in den Druckdaten kommt. Verwenden Sie dieses
Utility zum Ausrichten des Druckkopfs. Siehe „Druckkopf
ausrichten“ auf Seite 74.
Informationen zu Drucker und Optionen
Mit Hilfe dieser Funktion kann der Druckertreiber die
Druckerkonfigurationsinformationen prüfen. Sie können den
schwarzen Tintensatz prüfen oder auswählen. Siehe
„Verwendung der Informationen zu Drucker und Optionen“ auf
Seite 75.
Hinweis:
Diese Funktion wird nur vom EPSON Stylus Pro 9800/7800
unterstützt.
1
1
1
1
1
Deutsch
1
1
1
1
EPSON LFP Remote Panel
Verwenden Sie dieses Utility zur Optimierung des Druckers.
Siehe „EPSON LFP Remote Panel starten“ auf Seite 76.
Drucken unter Windows 71
1
1
1

Druckkopfdüsen überprüfen
Sollten die Ausdrucke blasser werden oder Lücken im Druckbild
aufweisen, können Sie die Ursache des Problems möglicherweise
mit dem Utility Düsentest feststellen.
Führen Sie zur Verwendung des Utilitys Düsentest die
nachstehenden Anweisungen aus.
Hinweis:
Starten Sie das Utility Düsentest nicht, während ein Druckvorgang
ausgeführt wird, weil die Qualität des Ausdrucks dadurch
beeinträchtigt werden kann.
1. Vergewissern Sie sich, dass Papier im Drucker vorhanden ist.
2. Klicken Sie auf Düsentest.
3. Klicken Sie auf Drucken, wenn Sie visuell prüfen möchten,
ob Druckkopfdüsen verstopft sind, ob Sie Spezialmedien
verwenden, die nicht von Epson sind, oder ob die
Papierbreite weniger als 210 mm beträgt. Klicken Sie auf
Auto, wenn Sie einen automatischen Düsentest durchführen
möchten und der Düsentest meldet, dass dies erforderlich ist.
72 Drucken unter Windows

Hinweis:
Wenn Sie AUTOREINIGUNG auf dem Bedienfeld des Druckers
aktivieren, obwohl Drucken ausgewählt wurde, prüft das Utility
Düsentest nicht nur die Düsen auf Verstopfung, sondern führt auch
automatisch eine Druckkopfreinigung durch. Wenn Sie
Spezialmedien verwenden, die nicht von Epson stammen, oder wenn
die Papierbreite weniger als 210 mm beträgt, deaktivieren Sie
AUTOREINIGUNG auf dem Bedienfeld des Druckers.
4. Führen Sie die angezeigten Anweisungen aus, um ein
Düsentestmuster zu drucken.
1
1
1
Wenn Sie fehlende Punkte feststellen, reinigen Sie die
Druckkopfdüsen. Siehe „Druckkopf reinigen“ auf Seite 73.
Druckkopf reinigen
Sollten die Ausdrucke blasser werden oder Lücken im Druckbild
aufweisen, kann eine Reinigung des Druckkopfs mit dem Utility
Druckkopfreinigung angebracht sein. Dadurch wird
sichergestellt, dass die Düsen die Tinte ordnungsgemäß
ausgeben.
Führen Sie zur Verwendung des Utilitys Druckkopfreinigung die
nachstehenden Anweisungen aus.
Hinweis:
❏ Starten Sie das Utility Druckkopfreinigung nicht, während ein
Druckvorgang ausgeführt wird, denn die Qualität des Ausdrucks
kann dadurch beeinträchtigt werden.
❏ Um Tinte zu sparen, benutzen Sie zunächst das Utility Düsentest,
um festzustellen, ob der Druckkopf gereinigt werden muss. Dadurch
sparen Sie Tinte, denn für die Reinigung wird Tinte verbraucht.
1
1
Deutsch
1
1
1
1
1
1
❏ Wenn die Anzeige „Tinte“ blinkt oder leuchtet, ist eine Reinigung
des Druckkopfs nicht möglich. Tauschen Sie zuerst die
entsprechende Tintenpatrone aus. Siehe „Tintenpatronen
auswechseln“ auf Seite 308.
Drucken unter Windows 73
1

1. Achten Sie darauf, dass der Drucker eingeschaltet ist und die
Anzeige „Tinte“ nicht leuchtet.
2. Klicken Sie auf Druckkopfreinigung.
3. Befolgen Sie die angezeigten Anweisungen.
4. Klicken Sie im Dialogfeld Druckkopfreinigung auf
Düsentestmuster drucken, um zu prüfen, ob der Druckkopf
sauber ist und um den Reinigungszyklus zurückzusetzen.
Wenn Sie nach der Reinigung noch fehlende Punkte feststellen,
probieren Sie die folgenden Maßnahmen aus.
❏ Wählen Sie POWER-REINIGUNG auf dem Bedienfeld des
Druckers. Siehe „POWER REINIGUNG“ auf Seite 243.
❏ Wiederholen Sie dieses Verfahren vier oder fünf Mal, schalten
Sie den Drucker aus, lassen Sie ihn bis zum nächsten Tag
außer Betrieb und wiederholen Sie dann die
Druckkopfreinigung.
❏ Ersetzen Sie einige der Tintenpatronen, da sie möglicherweise
alt oder beschädigt sind.
Ist die Druckqualität weiterhin schlecht, nachdem Sie diese
Lösungen ausprobiert haben, wenden Sie sich an Ihren Händler.
Siehe „So erreichen Sie unseren Kundendienst“ auf Seite 382.
Druckkopf ausrichten
Wenn Sie auf dem Ausdruck nicht miteinander ausgerichtete
Linien oder eine schwarze oder weiße Streifenbildung feststellen,
können Sie diese Probleme möglicherweise mit dem Utility
Druckkopf-Justage lösen.
Führen Sie zur Verwendung des Utilitys Druckkopf-Justage die
nachstehenden Anweisungen aus.
74 Drucken unter Windows

1. Vergewissern Sie sich, dass Papier im Drucker vorhanden ist.
2. Klicken Sie auf Druckkopf-Justage.
3. Befolgen Sie die angezeigten Anweisungen.
Verwendung der Informationen zu Drucker und Optionen
Sie können den schwarzen Tintensatz prüfen oder auswählen.
Hinweis:
Diese Funktion wird nur vom EPSON Stylus Pro 9800/7800
unterstützt.
1. Vergewissern Sie sich, dass der Drucker eingeschaltet ist.
2. Klicken Sie auf Informationen zu Drucker und Optionen.
Das folgende Dialogfeld wird aufgerufen.
1
1
1
1
1
Deutsch
1
1
1
Der Druckertreiber erhält die Informationen über die
Tintenpatronen normalerweise automatisch und druckt im
entsprechenden Druckmodus. Ist dies nicht möglich, fordert
eine Meldung im Feld Aktuelle Einstellungen Sie dazu auf,
eine Tintenpatrone auszuwählen. Wählen Sie in diesem Fall
die richtige Tintenpatrone gemäß dem derzeitigen
Tintenpatronensatz im Drucker aus.
3. Klicken Sie auf OK.
Drucken unter Windows 75
1
1
1
1

EPSON LFP Remote Panel starten
Sie können den Drucker mit diesem Utility optimieren. Führen
Sie zum Starten von EPSON LFP Remote Panel die
nachstehenden Schritte aus.
1. Vergewissern Sie sich, dass der Drucker eingeschaltet ist.
2. Klicken Sie auf EPSON LFP Remote Panel.
3. Befolgen Sie die angezeigten Anweisungen. Einzelheiten
finden Sie in der Online-Hilfe von EPSON LFP Remote Panel.
Einstellungen für Geschwindigkeit & Fortschritt vornehmen
Sie können Einstellungen zur Geschwindigkeit und zum
Fortschritt des Druckvorgangs vornehmen. Klicken Sie auf
Geschwindigkeit & Fortschritt im Menü Utility, um die
Einstellungen für Geschwindigkeit & Fortschritt vorzunehmen.
Das Dialogfeld Geschwindigkeit & Fortschritt wird angezeigt.
76 Drucken unter Windows

Hinweis:
Die in der Druckersoftware angebotenen Funktionen unterscheiden sich
je nachdem, welches Druckermodell und welche Windows-Version Sie
verwenden.
1
Schnelle Kopien
Sollen mehrere Exemplare der Daten schneller ausgedruckt
werden, wählen Sie Schnelle Kopien aus. Dies beschleunigt den
Druckvorgang durch Nutzung der Festplatte als temporären
Speicher, wenn Sie mehrere Exemplare der Daten ausdrucken.
Statusbalken anzeigen
Um den Fortschrittsbalken bei jedem Druckvorgang anzuzeigen,
wählen Sie Fortschrittsbalken anzeigen. Sie können dann den
Verlauf des Druckvorgangs überwachen.
RAW-Daten immer spoolen (nur Windows XP und 2000)
Aktivieren Sie das Kontrollkästchen Raw-Daten immer
spoolen, damit Client-Dokumente unter Windows NT stets im
RAW-Format und nicht im EMF-Format (Metafile) spoolen
(Anwendungen unter Windows NT verwenden standardmäßig
das EMF-Format).
Verwenden Sie diese Option, wenn im EMF-Format gespoolte
Dokumente nicht einwandfrei gedruckt werden.
1
1
1
1
Deutsch
1
1
1
1
Abhängig von den Daten, die gedruckt werden sollen,
beansprucht Spoolen im RAW-Format weniger Ressourcen als im
EMF-Format, somit können einige Probleme („Nicht genügend
Arbeitsspeicher/Speicherplatz zum Drucken“,
„Druckgeschwindigkeit niedrig“ usw.) durch Auswahl dieser
Option gelöst werden.
Hinweis:
Beim Spoolen von RAW-Daten ist es möglich, dass der
Fortschrittsbalken nicht den exakten Status des Druckvorgangs
ausweist.
Drucken unter Windows 77
1
1
1

Seitenrendering-Modus (nur Windows XP und 2000)
Setzen Sie diese Funktion ein, wenn die Druckgeschwindigkeit
extrem niedrig ist oder der Druckkopf beim Drucken für einige
Minuten stoppt. Wenn dieses Kontrollkästchen aktiviert ist, kann
die Druckgeschwindigkeit durch Rendern als Seite erhöht
werden.
Die folgenden Probleme können jedoch auftreten.
❏ Der im Fortschrittsfenster angezeigte Druckfortschritt kann
vom tatsächlichen Druckfortschritt abweichen.
❏ Bis zum Beginn des Druckvorgangs kann es länger dauern.
Grobes Rendern (nur Windows XP und 2000)
Verwenden Sie diese Funktion, wenn die Ausgabelänge
(Pixelanzahl) von der Anwendung begrenzt wird. Eine längere
Druckausgabe ist möglich, wenn durch Reduzierung der
Auflösung die Pixelanzahl bis zum Grenzwert der Anwendung
verringert wird.
Als Bitmap drucken (nur Windows XP und 2000)
Setzen Sie diese Funktion ein, wenn die Druckgeschwindigkeit
extrem niedrig ist oder der Druckkopf beim Drucken für einige
Minuten stoppt. Versuchen Sie es mit dieser Option, wenn
„RAW-Daten immer spoolen“ und „Seitenwiedergabemodus“
das Problem nicht lösen.
Überwachungsoptionen
Mit dieser Funktion können Sie die Überwachungsfunktion von
EPSON Status Monitor 3 vorgeben.
Gehen Sie wie folgt vor, um Einstellungen für EPSON Status
Monitor 3 vorzunehmen.
78 Drucken unter Windows

1. Klicken Sie auf Überwachungsoptionen. Das Dialogfeld
Überwachungsoptionen wird angezeigt.
2. Nehmen Sie die folgenden Einstellungen vor.
1
1
1
1
1
Deutsch
1
1
Mitteilung
auswählen
Shortcut-Symbol
auswählen
Freigegebene
Drucker
überwachen
3. Klicken Sie auf OK.
Zeigt die aktuellen Einstellungen für
Fehlerbenachrichtigungen an. Aktivieren Sie die
entsprechenden Kontrollkästchen, um
festzulegen, bei welcher Art von Fehler Sie
benachrichtigt werden möchten.
Aktivieren Sie das Kontrollkästchen
Shortcut-Symbol, um ein Verknüpfungssymbol in
die Windows-Taskleiste zu platzieren. Wenn Sie
auf das Symbol in der Taskleiste klicken, wird der
EPSON Status Monitor 3 geöffnet. Klicken Sie auf
das Symbol, das angezeigt werden soll und
bestätigen Sie die Auswahl rechts.
Die Überwachung eines freien Druckers durch
andere Computer wird zugelassen.
Drucken unter Windows 79
1
1
1
1
1

Online-Hilfe benutzen
In der umfangreichen Online-Hilfe der Druckersoftware finden
Sie Informationen zum Druckvorgang, zu den
Druckertreibereinstellungen und zur Verwendung der
Drucker-Utilitys.
Führen Sie die nachstehenden Schritte aus, um die Hilfe aus der
Anwendung aufzurufen.
1. Wählen Sie im Menü „Datei“ die Option Drucken oder Seite
einrichten.
2. Klicken Sie auf Drucker, Einrichten, Optionen oder
Eigenschaften. Je nach der verwendeten Anwendung
müssen Sie möglicherweise auf mehrere dieser Schaltflächen
klicken. Sie können auch die Druckersoftware aufrufen.
3. Sie können wie folgt eine ausführliche Erläuterung anzeigen.
❏ Klicken Sie auf die Schaltfläche (?) oben rechts im Fenster
des Druckertreibers und klicken Sie dann auf das
Element.
❏ Klicken Sie mit der rechten Maustaste auf das Element
und klicken Sie dann auf die Schaltfläche Was ist das?.
❏ Klicken Sie im Menü Haupteinstellungen, Papier, Layout
oder Utility auf Hilfe, um Hilfe zu den Optionen des
jeweiligen Menüs zu erhalten.
80 Drucken unter Windows

Druckerstatus überprüfen und Druckaufträge verwalten
1
Fortschrittsbalken verwenden
Wenn Sie einen Druckauftrag an den Drucker übertragen, wird
das Fortschrittsbalken-Fenster angezeigt.
Der Fortschrittsbalken liefert Informationen zum Status des
aktuellen Druckauftrags und zum Druckerstatus, wenn eine
bidirektionale Kommunikation zwischen dem Drucker und
Computer besteht. Dieser Fortschrittsbalken zeigt ferner
hilfreiche Tipps für einen besseren Ausdruck und gegebenenfalls
Fehlermeldungen an.
1
1
1
1
Deutsch
1
1
1
1
1
Hinweis:
Das Fortschrittsbalken-Fenster erscheint nicht, wenn das
Kontrollkästchen Fortschrittsbalken zeigen im Dialogfeld
Geschwindigkeit & Fortschritt deaktiviert ist. Weitere Informationen
finden Sie unter „Einstellungen für Geschwindigkeit & Fortschritt
vornehmen“ auf Seite 76.
Drucken unter Windows 81
1
1

EPSON Drucktipps
Am unteren Rand des Fortschrittsbalkens werden Drucktipps zur
Optimierung der Einstellungen des Epson-Druckertreibers
angezeigt. Alle 30 Sekunden erscheint ein neuer Tipp. Weitere
Details zu einem angezeigten Tipp erhalten Sie durch Klicken auf
Details.
Fehlermeldungen
Wenn während des Druckvorgangs ein Fehler auftritt, erscheint
in einem Textfeld oben im Dialogfeld des Fortschrittsbalkens eine
Fehlermeldung. Lesen Sie die Meldung und beheben Sie das
Problem entsprechend.
82 Drucken unter Windows

Wenn die Tinte fast oder völlig verbraucht ist oder der
Wartungstank voll wird, erscheint die Schaltfläche Wie Sie... im
Fortschrittsbalken-Fenster. Klicken Sie auf Wie Sie..., dann zeigt
EPSON Status Monitor Schritt-für-Schritt-Anweisungen zum
Austauschen der Tintenpatrone oder des Wartungstanks an.
1
1
1
1
1
Deutsch
1
Mit EPSON Spool Manager arbeiten
Hinweis:
EPSON Spool Manager ist unter Windows XP und 2000 nicht
verfügbar.
Der EPSON Spool Manager ähnelt dem
Windows-Druck-Manager. Wenn er zwei oder mehr
Druckaufträge gleichzeitig erhält, werden diese in der
Reihenfolge ihres Eingangs in eine Warteschlange gestellt.
Erreicht ein Druckauftrag den Anfang der Druckwarteschlange,
wird er vom EPSON Spool Manager zum Drucker übertragen.
Vom Spool Manager aus können Sie Statusinformationen zu den
Druckaufträgen, die Sie an den Drucker übertragen haben,
erhalten. Außerdem können Sie ausgewählte Druckaufträge
löschen, anhalten und fortsetzen.
Drucken unter Windows 83
1
1
1
1
1
1

Gehen Sie folgendermaßen vor, um EPSON Spool Manager
aufzurufen.
1. Übertragen Sie einen Druckauftrag an den Drucker. In der
Taskleiste erscheint ein Verknüpfungssymbol des Druckers.
2. Klicken Sie auf das Symbol EPSON Stylus Pro XXXX . Das
Dialogfeld EPSON Spool Manager wird eingeblendet.
3. Wenn Sie einen Druckauftrag abbrechen möchten, wählen Sie
ihn aus und klicken Sie auf Abbrechen. Zum Anhalten oder
Fortsetzen eines Druckauftrags wählen Sie den Druckauftrag
aus und klicken Sie auf Pause/Fortsetzen.
84 Drucken unter Windows

EPSON Status Monitor 3 verwenden
Der EPSON Status Monitor 3 zeigt ausführliche Informationen
zum Druckerstatus an.
EPSON-Statusmonitor 3 über das Shortcut-Symbol aufrufen
Zum Aufrufen von EPSON-Statusmonitor 3 über das
Shortcut-Symbol doppelklicken Sie auf das druckerförmige
Shortcut-Symbol in der Windows-Taskleiste.
Hinweis:
Wie Sie ein Symbol in der Taskleiste hinzufügen, ist unter
„Überwachungsoptionen“ auf Seite 78 beschrieben.
1
1
1
1
1
Deutsch
1
1
1
1
EPSON-Statusmonitor 3 aus dem Druckertreiber aufrufen
Gehen Sie zum Aufrufen von EPSON Status Monitor 3 aus dem
Druckertreiber wie folgt vor.
1. Wechseln Sie in den Druckertreiber. Siehe „Druckersoftware
aufrufen“ auf Seite 13.
2. Klicken Sie auf die Registerkarte Utility, um das Menü Utility
zu öffnen.
3. Klicken Sie auf EPSON-Statusmonitor 3.
Drucken unter Windows 85
1
1
1

Informationen im EPSON-Statusmonitor 3 anzeigen
EPSON Status Monitor 3 zeigt folgende Informationen an.
Aktueller Status
Der EPSON-Statusmonitor 3 zeigt detaillierte Informationen zum
Druckerstatus, eine grafische Anzeige sowie Statusmeldungen
an. Wenn eine Tintenpatrone fast oder völlig leer ist oder der
Wartungstank voll wird, erscheint im Fenster von EPSON Status
Monitor 3 die Schaltfläche Wie Sie.... Klicken Sie auf Wie Sie...,
dann werden Anweisungen zum Ersetzen der Tintenpatrone
oder des Wartungstanks angezeigt.
Informationen
EPSON Status Monitor 3 stellt grafisch dar, wie viel Tinte noch in
den Patronen vorhanden und wie groß die freie Kapazität des
Wartungstanks ist.
86 Drucken unter Windows

Druckgeschwindigkeit erhöhen
1
Allgemeine Ratschläge
Das Drucken von Farbdaten in hoher Qualität dauert viel länger
als das Drucken von Schwarzweißdaten in Standardqualität, da
die Datenmenge für Farbe in hoher Qualität sehr viel größer ist.
Aus diesem Grunde sollten Sie mit Farbdrucken sparsam
umgehen, wenn Ihnen eine hohe Druckgeschwindigkeit wichtig
ist.
Auch wenn die Daten die höchste Druckqualität und den
intensiven Gebrauch von Farbe erfordern, kann die
Druckgeschwindigkeit möglicherweise dennoch weiter optimiert
werden, indem Sie andere Druckparameter einstellen.
Der folgenden Tabelle können Sie entnehmen, in welchem Maß
die jeweiligen Einstellungen das Verhältnis zwischen
Druckgeschwindigkeit und Druckqualität beeinflussen.
Druckqualität Höher Geringer
Druckgeschwindigkeit Langsamer Schneller
Einstellungen im
Menü Erweitert
Druckqualität Superfein -
1440 dpi
Schnell AUS (OFF) EIN (ON)
Normal 360 dpi
1
1
1
1
Deutsch
1
1
1
1
Dateneigenschaften Bildgröße Groß Klein
Auflösung Hoch Niedrig
Drucken unter Windows 87
1
1
1

Die folgende Tabelle zeigt ausschließlich die Faktoren, die sich
auf die Druckgeschwindigkeit auswirken.
Druckgeschwindigkeit Schneller Langsamer
Einstellungen
im Menü
Erweitert
Dateneigenschaften
Hardwareressourcen
Software-Status Geöffnete
Farbe Schwarz Farbe oder
Farb-/Schwarzweißfoto
Horizontal
spiegeln
Verschiedene
Farben
Systemgeschwindigkeit
Freier Festplattenspeicher
Freier
Arbeitsspeicher
Anwendungen
Virtueller
Speicher
AUS (OFF) EIN (ON)
Graustufen Vollfarbe
Schnell Langsam
Groß Klein
Groß Klein
Eine Viele
Unbenutzt Benutzt
Geschwindigkeit & Fortschritt verwenden
Sie können bestimmte Einstellungen für die
Druckgeschwindigkeit im Dialogfeld Geschwindigkeit &
Fortschritt vornehmen. Um auf dieses Dialogfeld zuzugreifen,
klicken Sie auf Geschwindigkeit & Fortschritt im Menü Utility.
Weitere Einzelheiten finden Sie unter „Einstellungen für
Geschwindigkeit & Fortschritt vornehmen“ auf Seite 76.
88 Drucken unter Windows

Drucker freigeben
In diesem Abschnitt erfahren Sie, wie Sie den Drucker einstellen
müssen, damit er von anderen Computern im Netzwerk
verwendet werden kann.
Ein im Netzwerk eingebundener Computer kann einen direkt
daran angeschlossenen Drucker zur Nutzung durch andere
Computer freigeben. Der Computer, an dem der Drucker direkt
angeschlossen ist, wird als Druckerserver bezeichnet, und die
anderen Computer sind dann Clients, die eine Berechtigung
benötigen, um den Drucker des Druckerservers nutzen zu
können. Die Clients nutzen den Drucker über den Druckerserver.
1
1
1
1
Hinweis:
Wenden Sie sich an Ihren Netzwerkadministrator, wenn Sie den
Drucker direkt in ein Netzwerk einbinden möchten, ohne ihn
freizugeben.
Für Windows XP
Drucker als freigegebenen Drucker einrichten
Gehen Sie wie folgt vor, um einen Drucker, der direkt an Ihrem
Computer angeschlossen ist, für andere Computer im Netzwerk
freizugeben.
1. Klicken Sie auf Start und dann auf Drucker und Faxgeräte.
1
Deutsch
1
1
1
1
1
1
1
Drucken unter Windows 89

2. Klicken Sie mit der rechten Maustaste auf das Symbol des
Druckers und klicken Sie auf Freigabe. Wenn das folgende
Menü angezeigt wird, klicken Sie Netzwerk Setup-Assistent
oder Wenn Sie die Sicherheitsrisiken verstehen und
dennoch den Drucker freigeben wollen, ohne den
Assistenten zu verwenden, klicken Sie hier, und folgen Sie
den Anweisungen auf dem Bildschirm.
90 Drucken unter Windows

3. Wählen Sie Freigeben als aus und geben Sie einen Namen in
das Feld Freigabename ein.
4. Klicken Sie auf OK.
1
1
1
1
1
Deutsch
1
Hinweis:
Wählen Sie keine Treiber aus der Liste Treiber für die Druckausgabe aus.
Auf den freigegebenen Drucker zugreifen
Gehen Sie wie folgt vor, um von einem anderen Computer im
Netzwerk auf den freigegebenen Drucker zuzugreifen.
Hinweis:
Der Drucker muss auf dem Computer, mit dem er direkt verbunden ist,
erst als freigegebene Ressource eingerichtet sein, bevor er von anderen
Computern angesteuert werden kann.
1. Installieren Sie den Druckertreiber von der CD-ROM mit der
Druckersoftware auf dem Client-System.
Drucken unter Windows 91
1
1
1
1
1
1

2. Klicken Sie auf Start und dann auf Drucker und Faxgeräte.
Klicken Sie mit der rechten Maustaste auf das Druckersymbol
und öffnen Sie das Dialogfeld Eigenschaften für den
Drucker.
3. Klicken Sie auf die Registerkarte Anschlüsse und danach auf
Hinzufügen.
4. Wählen Sie Local Port und klicken Sie anschließend auf
Neuer Anschluss.
5. Tragen Sie folgende Infomationen in das Textfeld ein:
\\Name des Computers, an den der Drucker angeschlossen
ist\Name des freigegebenen Druckers.
92 Drucken unter Windows

Klicken Sie dann auf OK.
6. Schließen Sie das Dialogfeld Druckeranschluss und kehren
Sie zum Menü Anschlüsse zurück.
7. Vergewissern Sie sich in der Registerkarte Anschlüsse, dass
der neue Anschluss hinzugefügt wurde und das
Kontrollkästchen aktiviert ist. Klicken Sie auf OK, um die
Eigenschaften zu schließen.
1
1
1
1
1
Deutsch
1
1
Drucken unter Windows 93
1
1
1
1
1

Windows Me and 98
Drucker als freigegebenen Drucker einrichten
Gehen Sie wie folgt vor, um einen Drucker, der direkt an Ihrem
Computer angeschlossen ist, für andere Computer im Netzwerk
freizugeben.
1. Klicken Sie auf Start, zeigen Sie auf Einstellungen und
klicken Sie dann auf Systemsteuerung.
2. Doppelklicken Sie auf Netzwerk.
3. Klicken Sie auf Datei und auf Freigabe....
94 Drucken unter Windows

4. Aktivieren Sie das Kontrollkästchen Anderen Benutzern soll
der Zugriff auf meine Drucker ermöglicht werden können
und klicken Sie anschließend auf OK.
1
1
1
5. Klicken Sie im Netzwerk-Fenster auf OK.
6. Doppelklicken Sie in der Systemsteuerung auf Drucker.
Hinweis:
❏ Falls Sie dazu aufgefordert werden, legen Sie die CD-ROM für
Windows Me oder 98 in das CD-ROM-Laufwerk ein und
befolgen Sie die angezeigten Anweisungen.
❏ Wenn Sie dazu aufgefordert werden, starten Sie den Computer
neu. Anschließend öffnen Sie den Ordner Drucker und fahren
Sie mit Schritt 7 fort.
7. Wählen Sie Ihren Drucker aus und wählen Sie dann Freigabe
im Menü Datei.
1
1
Deutsch
1
1
1
1
1
1
Drucken unter Windows 95
1

8. Wählen Sie Freigegeben als, geben Sie die erforderlichen
Druckerinformationen ein und klicken Sie auf OK.
Auf den freigegebenen Drucker zugreifen
Gehen Sie wie folgt vor, um von einem anderen Computer im
Netzwerk auf den freigegebenen Drucker zuzugreifen.
Hinweis:
Der Drucker muss auf dem Computer, mit dem er direkt verbunden ist,
erst als freigegebene Ressource eingerichtet sein, bevor er von anderen
Computern angesteuert werden kann.
1. Auf dem Computer, der den Drucker ansteuern soll, klicken
Sie auf Start, zeigen Sie auf Einstellungen und klicken Sie auf
Drucker.
96 Drucken unter Windows

2. Doppelklicken Sie auf Drucker hinzufügen. Der Assistent für
die Druckerinstallation wird angezeigt.
3. Klicken Sie auf Weiter.
1
1
1
1
1
Deutsch
4. Klicken Sie auf Netzwerkdrucker und anschließend auf
Weiter.
1
1
1
1
1
1
1
Drucken unter Windows 97

5. Klicken Sie auf Durchsuchen.
6. Doppelklicken Sie auf das Symbol des Computers, an den der
Drucker direkt angeschlossen ist. Klicken Sie anschließend
auf das Druckersymbol.
7. Klicken Sie auf OK und führen Sie die angezeigten
Anweisungen aus.
98 Drucken unter Windows

Windows 2000
Drucker als freigegebenen Drucker einrichten
1
Gehen Sie wie folgt vor, um einen Drucker, der direkt an Ihrem
Computer angeschlossen ist, für andere Computer im Netzwerk
freizugeben.
1. Klicken Sie auf Start, zeigen Sie auf Einstellungen und
klicken Sie dann auf Drucker.
2. Wählen Sie Ihren Drucker aus, und wählen Sie anschließend
den Befehl Freigabe aus dem Menü Datei aus.
3. Wählen Sie Freigeben als und geben Sie einen Namen in das
Textfeld Freigabename ein.
1
1
1
1
Deutsch
1
1
1
1
4. Klicken Sie auf OK.
Hinweis:
Wählen Sie keine Treiber aus der Liste Treiber für die Druckausgabe
aus.
Drucken unter Windows 99
1
1
1

Auf den freigegebenen Drucker zugreifen
Gehen Sie wie folgt vor, um von einem anderen Computer im
Netzwerk auf den freigegebenen Drucker zuzugreifen.
Hinweis:
Der Drucker muss auf dem Computer, mit dem er direkt verbunden ist,
erst als freigegebene Ressource eingerichtet sein, bevor er von anderen
Computern angesteuert werden kann.
1. Installieren Sie den Druckertreiber von der CD-ROM mit der
Druckersoftware auf dem Client-System.
2. Öffnen Sie den Ordner Drucker in der Systemsteuerung,
klicken Sie mit der rechten Maustaste auf das Symbol des
Druckers und wählen Sie „Eigenschaften“.
3. Klicken Sie auf die Registerkarte Anschlüsse und danach auf
Hinzufügen.
100 Drucken unter Windows
 Loading...
Loading...