Page 1
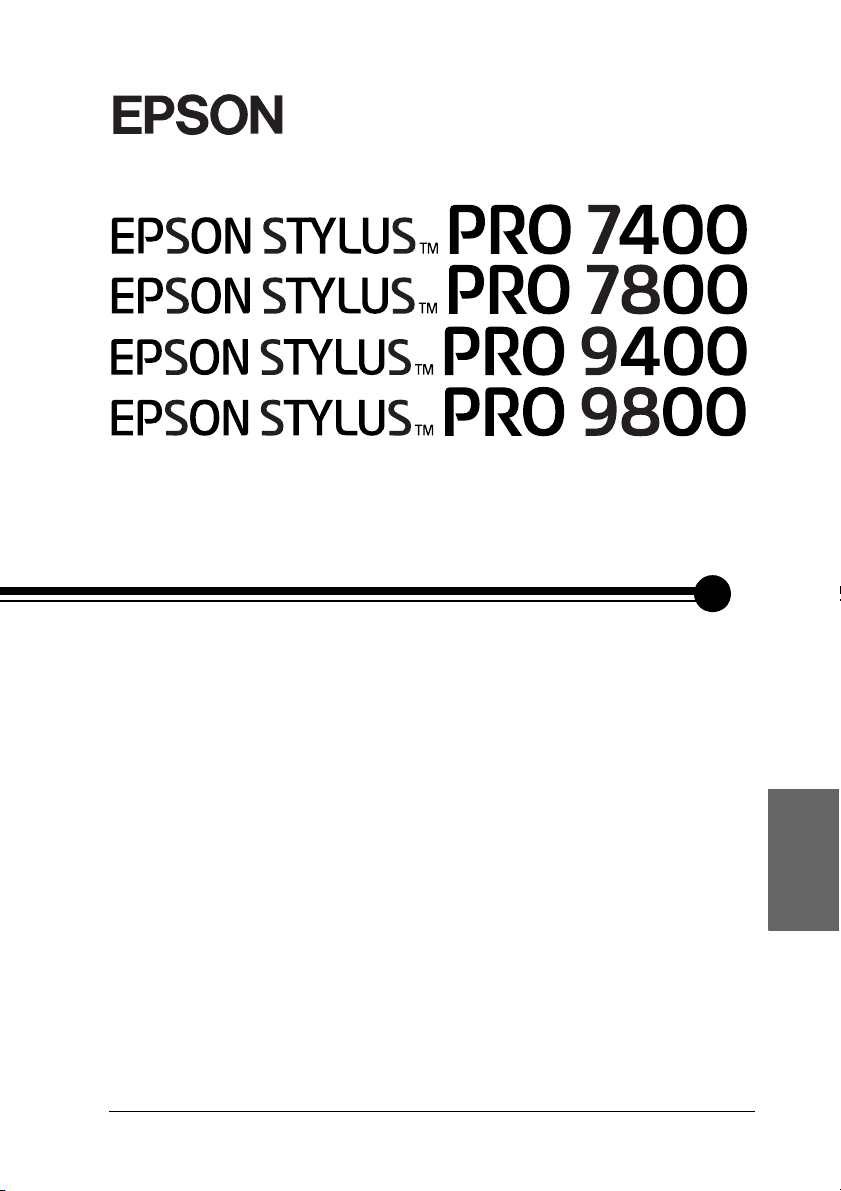
®
Guia do Utilizador
Português
Page 2
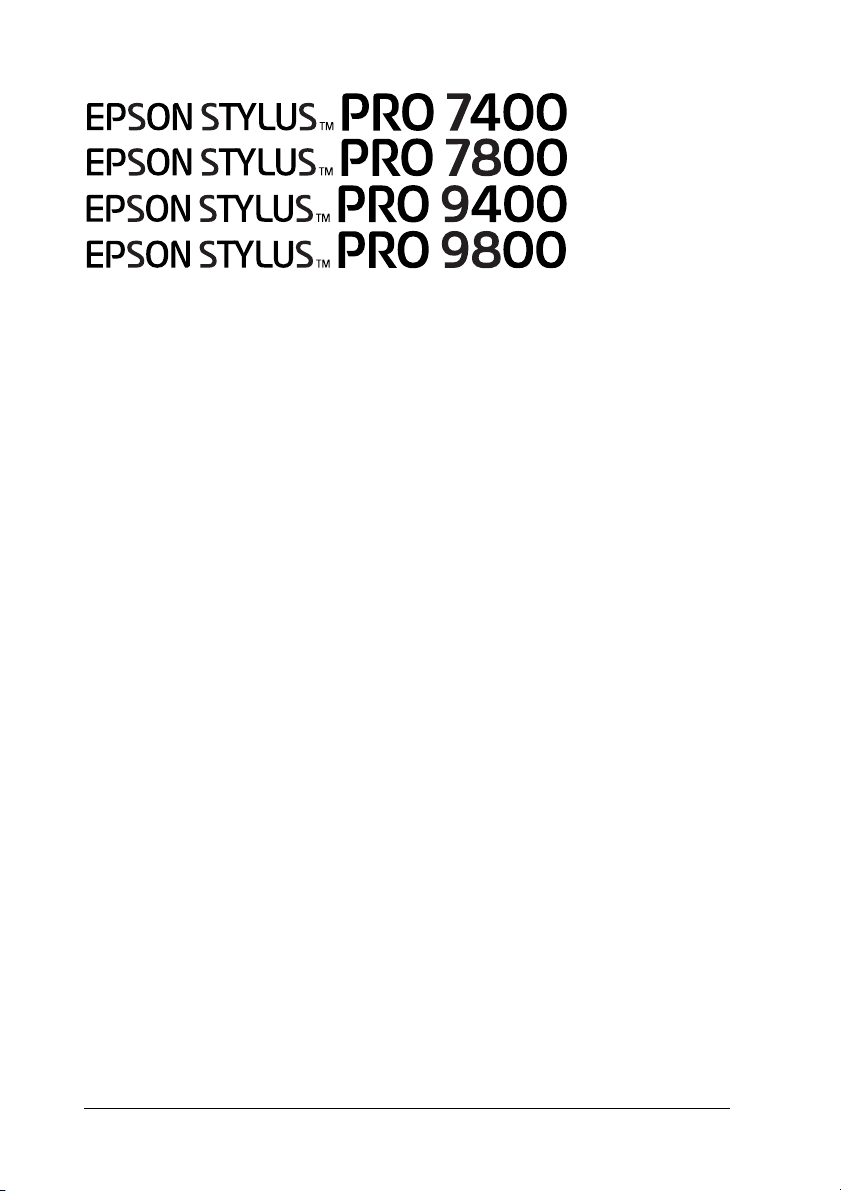
Impressora de Jacto de Tinta a Cores
Todos os direitos reservados. Esta publicação não pode ser integral ou parcialmente
reproduzida, arquivada nem transmitida por qualquer processo electrónico, fotocópia,
gravação ou outro, sem prévia autorização por escrito da Seiko Epson Corporation. A SEIKO
EPSON CORPORATION não se responsabiliza pela utilização das informações contidas
neste manual. A SEIKO EPSON CORPORATION não se responsabiliza por quaisquer danos
resultantes da utilização das informações contidas neste manual.
O comprador deste produto ou terceiros não podem responsabilizar a Seiko Epson
Corporation, ou as suas filiais, por quaisquer danos, perdas, custos ou despesas incorridos
por ele ou por terceiros, resultantes de acidentes, abusos ou má utilização do produto, de
modificações não autorizadas, reparações ou alterações do produto, ou que resultem ainda
(excluindo os E.U.A.) da inobservância estrita das instruções de utilização e de manutenção
estabelecidas pela Seiko Epson Corporation.
A Seiko Epson Corporation não se responsabiliza por quaisquer avarias ou problemas
provocados pela utilização de opções ou consumíveis não reconhecidos como sendo
produtos genuínos Epson ou produtos aprovados pela Seiko Epson Corporation.
EPSON e EPSON ESC/P são marcas registadas e EPSON ESC/P 2 é uma designação
comercial da Seiko Epson Corporation.
Speed, Fontware, FaceLift, Swiss e Dutch são marcas registadas da Bitstream Inc.
CG Times e CG Omega são marcas registadas da Miles, Inc.
Univers é uma marca registada da Linotype AG e/ou das respectivas subsidiárias.
Antique Olive é uma designação comercial da Fonderie Olive.
Albertus é uma designação comercial da Monotype Corporation plc.
Coronet é uma designação comercial da Ludlow Industries (UK) Ltd.
Arial e Times New Roman são marcas registadas da Monotype Corporation plc.
Aviso Geral: Os nomes de produtos referidos neste documento têm uma finalidade
meramente informativa, podendo ser marcas registadas dos respectivos proprietários. A
Epson não detém quaisquer direitos sobre essas marcas.
© Seiko Epson Corporation, 2005. Todos os direitos reservados.
2
Page 3
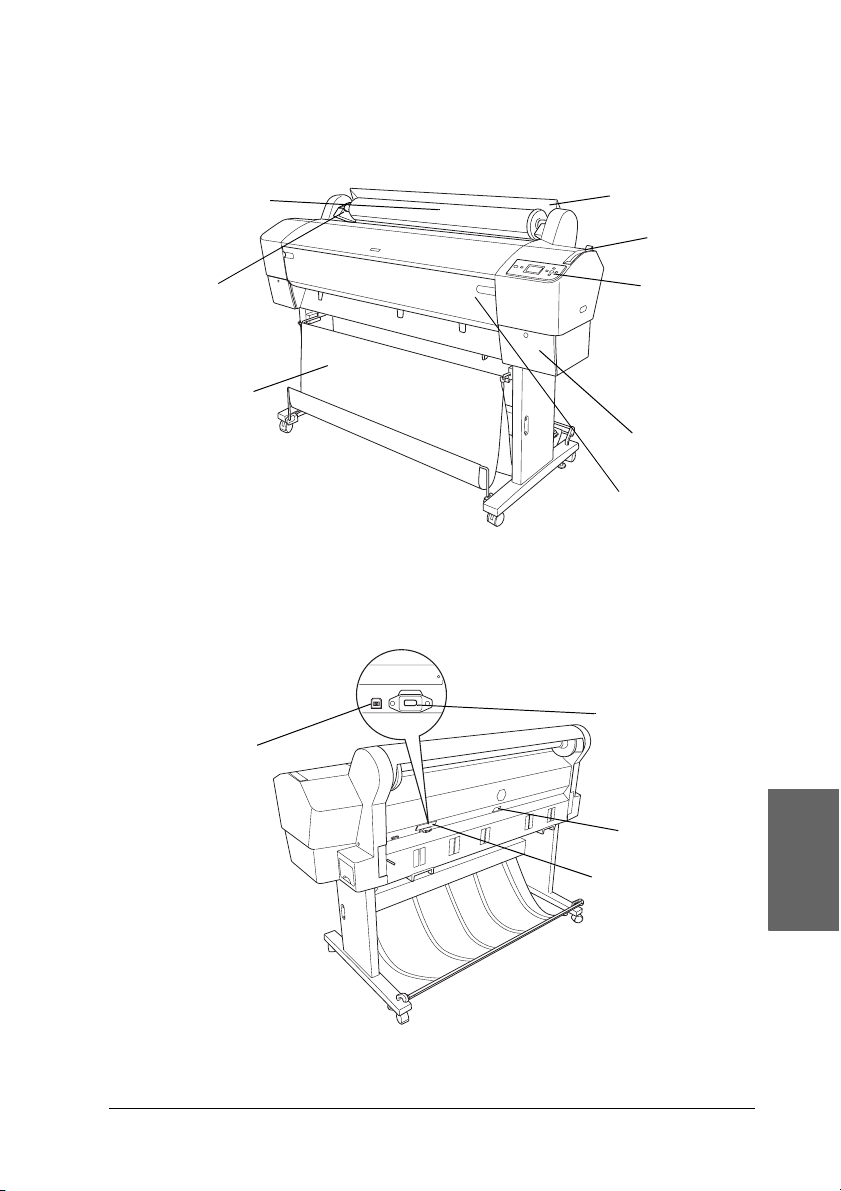
Descrição da Impressora
Perspectiva frontal
Eixos do papel em
rolo
Suportes
Receptor de
papel
Perspectiva posterior
Conector para
interface USB
Tampa para
papel em rolo
Alavanca
do papel
Painel de
controlo
Compartimento
dos tinteiros
Tampa frontal
Conector para
interface IEEE1394
Tomada CA
Tampa da ranhura
da placa de
interface opcional
Português
3
Page 4
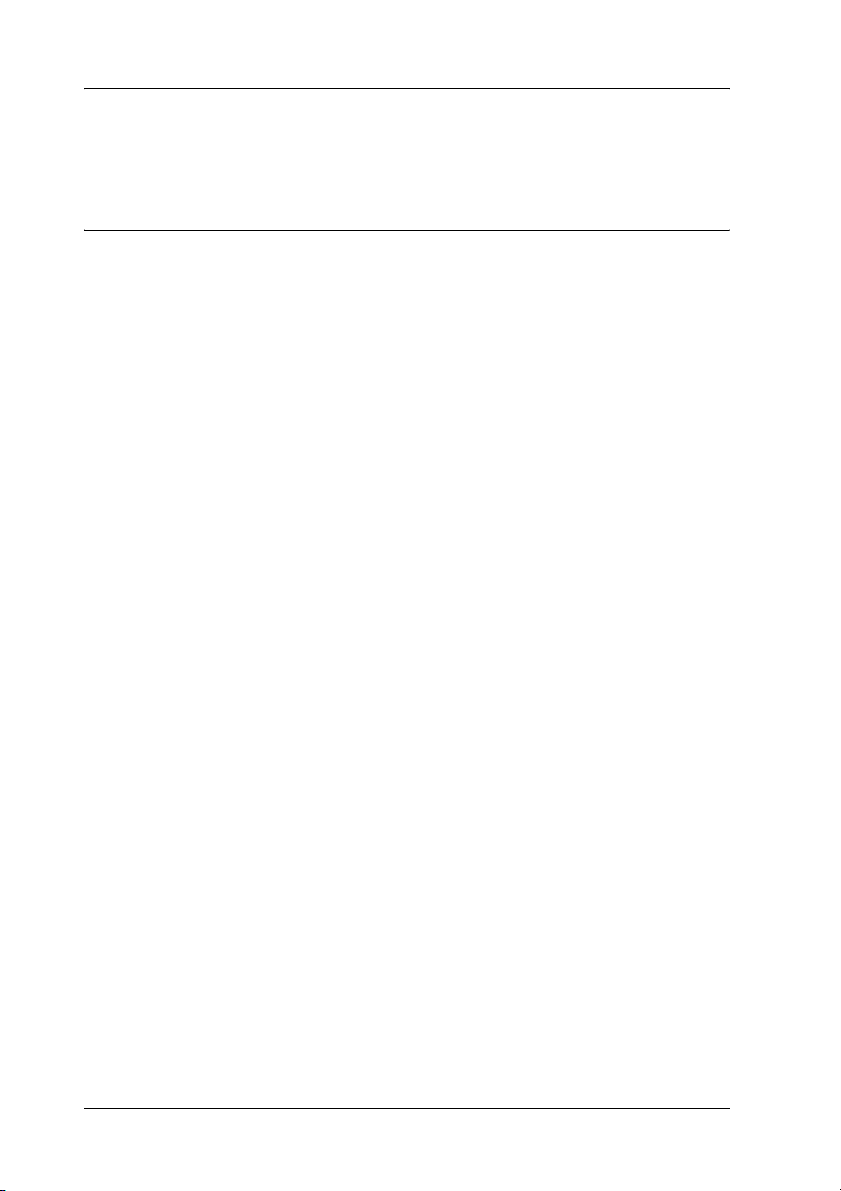
Índice de Conteúdo
Capítulo 1 Imprimir em Windows
Introdução ao Software da Impressora. . . . . . . . . . . . . . . . . . . . . . . 12
Aceder ao Software da Impressora . . . . . . . . . . . . . . . . . . . . . . . . . . 13
Windows XP. . . . . . . . . . . . . . . . . . . . . . . . . . . . . . . . . . . . . . . . . 13
Windows Me e 98 . . . . . . . . . . . . . . . . . . . . . . . . . . . . . . . . . . . . 14
Windows 2000 . . . . . . . . . . . . . . . . . . . . . . . . . . . . . . . . . . . . . . . 14
A partir de aplicações do Windows . . . . . . . . . . . . . . . . . . . . . 14
Definições Básicas. . . . . . . . . . . . . . . . . . . . . . . . . . . . . . . . . . . . . . . . . 15
Efectuar as definições do controlador de impressão . . . . . . . 15
Cancelar a impressão . . . . . . . . . . . . . . . . . . . . . . . . . . . . . . . . . 21
Efectuar Definições no Menu Principal. . . . . . . . . . . . . . . . . . . . . . . 22
Definir o tipo de papel . . . . . . . . . . . . . . . . . . . . . . . . . . . . . . . . 23
Efectuar a definição Tinta. . . . . . . . . . . . . . . . . . . . . . . . . . . . . . 25
Definir o modo de impressão . . . . . . . . . . . . . . . . . . . . . . . . . . 25
Efectuar definições avançadas. . . . . . . . . . . . . . . . . . . . . . . . . . 29
Verificar os níveis de tinta . . . . . . . . . . . . . . . . . . . . . . . . . . . . . 44
Pré-visualizar a impressão. . . . . . . . . . . . . . . . . . . . . . . . . . . . . 45
Utilizar a função Assistente de Impressão. . . . . . . . . . . . . . . . 47
Efectuar Definições no Menu Papel. . . . . . . . . . . . . . . . . . . . . . . . . . 48
Efectuar a definição Sistema Alim.. . . . . . . . . . . . . . . . . . . . . . 49
Efectuar a definição Sem Margens . . . . . . . . . . . . . . . . . . . . . . 49
Efectuar a definição Corte Automático . . . . . . . . . . . . . . . . . . 53
Efectuar a definição Formato. . . . . . . . . . . . . . . . . . . . . . . . . . . 56
Definir o número de cópias . . . . . . . . . . . . . . . . . . . . . . . . . . . . 57
Efectuar a definição Orientação . . . . . . . . . . . . . . . . . . . . . . . . 58
Efectuar a definição Área de Impressão . . . . . . . . . . . . . . . . . 59
Efectuar a definição Opção Papel Rolo . . . . . . . . . . . . . . . . . . 60
Efectuar Definições no Menu Esquema . . . . . . . . . . . . . . . . . . . . . . 63
Efectuar a definição Reduzir/Aumentar. . . . . . . . . . . . . . . . . 64
Efectuar a definição Multi-Páginas. . . . . . . . . . . . . . . . . . . . . . 65
Efectuar a definição Optimizar Ampliação
(apenas em Windows XP/2000) . . . . . . . . . . . . . . . . . . . . . . 69
4
Page 5
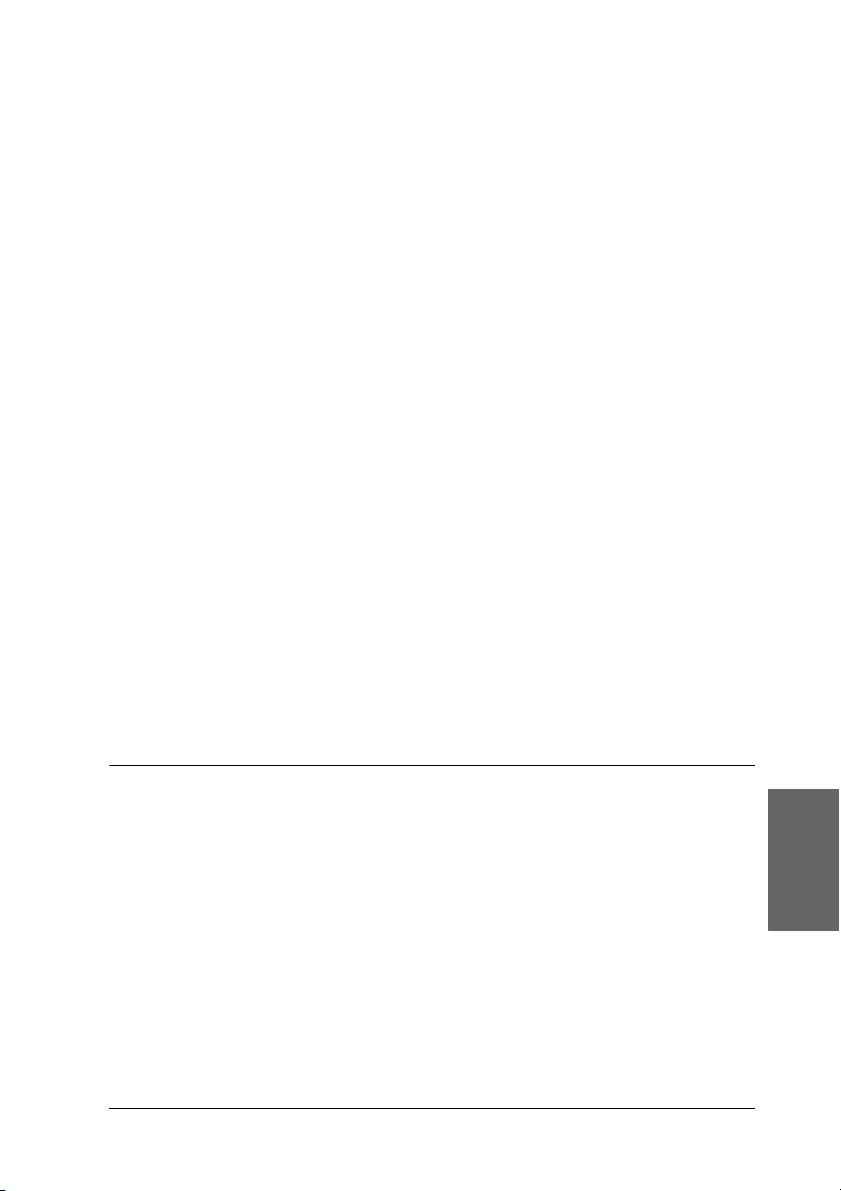
Utilitários da Impressora . . . . . . . . . . . . . . . . . . . . . . . . . . . . . . . . . . .69
Verificar os jactos da cabeça de impressão. . . . . . . . . . . . . . . .72
Limpar a cabeça de impressão . . . . . . . . . . . . . . . . . . . . . . . . . .73
Alinhar a cabeça de impressão. . . . . . . . . . . . . . . . . . . . . . . . . .75
Dados s/ a Impressora e Opções . . . . . . . . . . . . . . . . . . . . . . . .75
Iniciar o EPSON LFP Remote Panel. . . . . . . . . . . . . . . . . . . . . .76
Efectuar a definição Velocidade & Evolução . . . . . . . . . . . . . .77
Obter Informações através da Ajuda Interactiva . . . . . . . . . . . . . . .81
Verificar as Tarefas e o Estado da Impressora . . . . . . . . . . . . . . . . .82
Utilizar o medidor de evolução . . . . . . . . . . . . . . . . . . . . . . . . .82
Utilizar o Gestor EPSON. . . . . . . . . . . . . . . . . . . . . . . . . . . . . . .85
Utilizar o EPSON Status Monitor 3 . . . . . . . . . . . . . . . . . . . . . .86
Aumentar a Velocidade de Impressão . . . . . . . . . . . . . . . . . . . . . . . .88
Sugestões gerais . . . . . . . . . . . . . . . . . . . . . . . . . . . . . . . . . . . . . .88
Utilizar a função Velocidade & Evolução. . . . . . . . . . . . . . . . .89
Partilhar a Impressora. . . . . . . . . . . . . . . . . . . . . . . . . . . . . . . . . . . . . .90
Para Windows XP. . . . . . . . . . . . . . . . . . . . . . . . . . . . . . . . . . . . .91
Windows Me e 98 . . . . . . . . . . . . . . . . . . . . . . . . . . . . . . . . . . . . .95
Windows 2000. . . . . . . . . . . . . . . . . . . . . . . . . . . . . . . . . . . . . . .100
Actualizar e Desinstalar o Software da Impressora . . . . . . . . . . . .104
Actualizar o controlador em Windows XP e 2000. . . . . . . . .104
Actualizar para Windows Me. . . . . . . . . . . . . . . . . . . . . . . . . .104
Desinstalar o controlador de impressão . . . . . . . . . . . . . . . . .104
Desinstalar o Controlador do Dispositivo USB. . . . . . . . . . . . . . . .106
Capítulo 2 Imprimir em Mac OS 9.x
Introdução ao Software da Impressora . . . . . . . . . . . . . . . . . . . . . .107
Aceder ao Software da Impressora. . . . . . . . . . . . . . . . . . . . . . . . . .108
Aceder à caixa de diálogo Imprimir . . . . . . . . . . . . . . . . . . . .108
Aceder à caixa de diálogo Definir Página. . . . . . . . . . . . . . . .108
Aceder à caixa de diálogo Esquema . . . . . . . . . . . . . . . . . . . .108
Aceder à caixa de diálogo Utilitários. . . . . . . . . . . . . . . . . . . .108
Definições Básicas . . . . . . . . . . . . . . . . . . . . . . . . . . . . . . . . . . . . . . . .109
Efectuar as definições do controlador de impressão. . . . . . .109
Cancelar a impressão . . . . . . . . . . . . . . . . . . . . . . . . . . . . . . . . .112
Português
5
Page 6
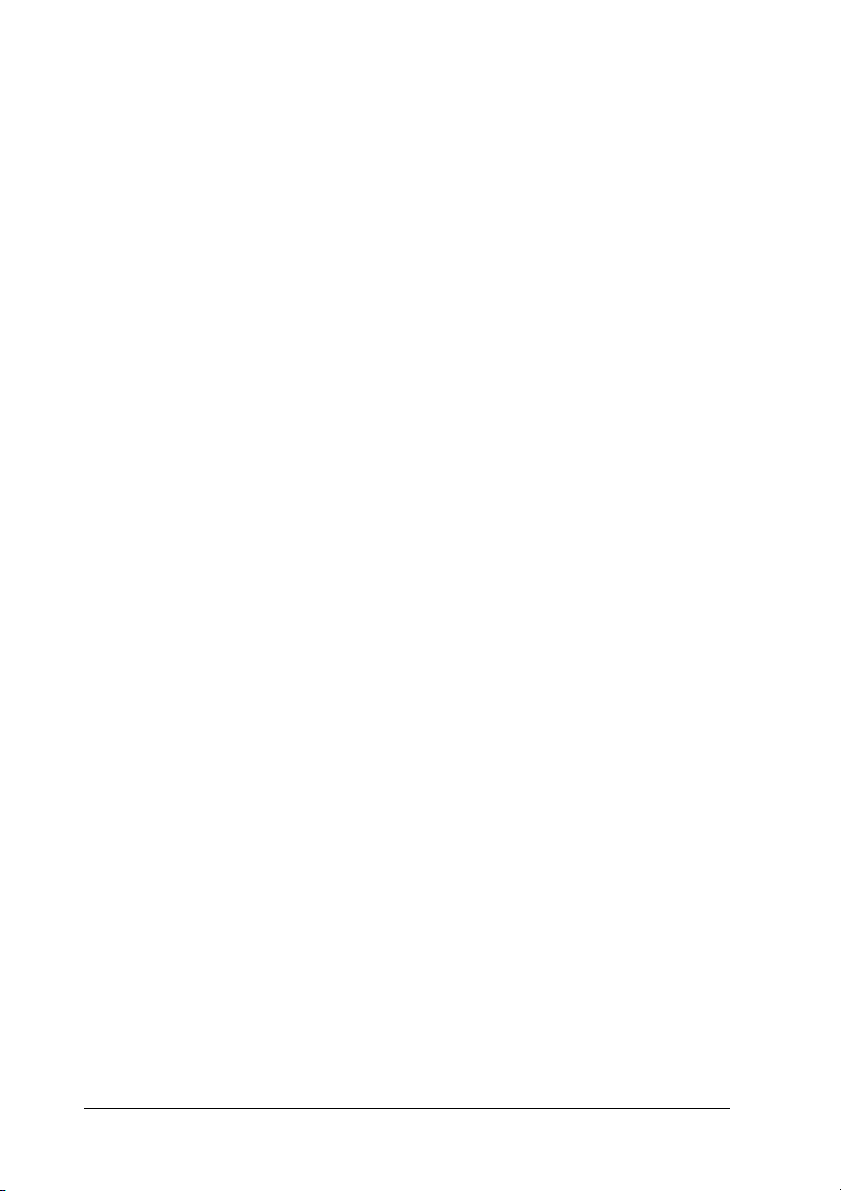
Efectuar Definições na Caixa de Diálogo Imprimir. . . . . . . . . . . . 113
Efectuar a definição Papel . . . . . . . . . . . . . . . . . . . . . . . . . . . . 114
Efectuar a definição Tinta. . . . . . . . . . . . . . . . . . . . . . . . . . . . . 116
Efectuar a definição Modo . . . . . . . . . . . . . . . . . . . . . . . . . . . . 117
Efectuar definições avançadas. . . . . . . . . . . . . . . . . . . . . . . . . 120
Efectuar a definição Cópias . . . . . . . . . . . . . . . . . . . . . . . . . . . 131
Efectuar a definição Páginas . . . . . . . . . . . . . . . . . . . . . . . . . . 131
Definir a data e a hora de impressão . . . . . . . . . . . . . . . . . . . 132
Pré-visualizar a impressão. . . . . . . . . . . . . . . . . . . . . . . . . . . . 133
Efectuar Definições na Caixa de Diálogo Definir Página. . . . . . . 134
Efectuar a definição de formato de papel . . . . . . . . . . . . . . . 135
Efectuar a definição Sist. Alimentação. . . . . . . . . . . . . . . . . . 136
Efectuar a definição Sem Margens . . . . . . . . . . . . . . . . . . . . . 136
Efectuar a definição Corte Auto . . . . . . . . . . . . . . . . . . . . . . . 140
Efectuar a definição Orientação . . . . . . . . . . . . . . . . . . . . . . . 143
Efectuar a definição Reduzir ou Ampliar . . . . . . . . . . . . . . . 144
Efectuar a definição Área de Impressão . . . . . . . . . . . . . . . . 144
Efectuar a definição Opção Papel Rolo . . . . . . . . . . . . . . . . . 145
Efectuar Definições na Caixa de Diálogo Esquema. . . . . . . . . . . . 147
Efectuar a definição Ajustar à página. . . . . . . . . . . . . . . . . . . 148
Efectuar a definição Ordem de Impressão . . . . . . . . . . . . . . 149
Utilitários da Impressora. . . . . . . . . . . . . . . . . . . . . . . . . . . . . . . . . . 150
Verificar os jactos da cabeça de impressão . . . . . . . . . . . . . . 152
Limpar a cabeça de impressão. . . . . . . . . . . . . . . . . . . . . . . . . 153
Alinhar a cabeça de impressão . . . . . . . . . . . . . . . . . . . . . . . . 154
Obter Informações através da Ajuda Interactiva. . . . . . . . . . . . . . 155
Verificar as Tarefas e o Estado da Impressora. . . . . . . . . . . . . . . . 155
Utilizar o EPSON StatusMonitor . . . . . . . . . . . . . . . . . . . . . . 155
Aceder ao EPSON StatusMonitor. . . . . . . . . . . . . . . . . . . . . . 156
Efectuar definições de configuração. . . . . . . . . . . . . . . . . . . . 157
Utilizar o EPSON Monitor IV . . . . . . . . . . . . . . . . . . . . . . . . . 158
Aceder o EPSON Monitor IV. . . . . . . . . . . . . . . . . . . . . . . . . . 158
Gerir tarefas de impressão com o EPSON Monitor IV . . . . 160
Partilhar a Impressora . . . . . . . . . . . . . . . . . . . . . . . . . . . . . . . . . . . . 162
Configurar a impressora como uma impressora
partilhada. . . . . . . . . . . . . . . . . . . . . . . . . . . . . . . . . . . . . . . . 163
Aceder à impressora partilhada . . . . . . . . . . . . . . . . . . . . . . . 164
Desinstalar o Software da Impressora. . . . . . . . . . . . . . . . . . . . . . . 165
6
Page 7
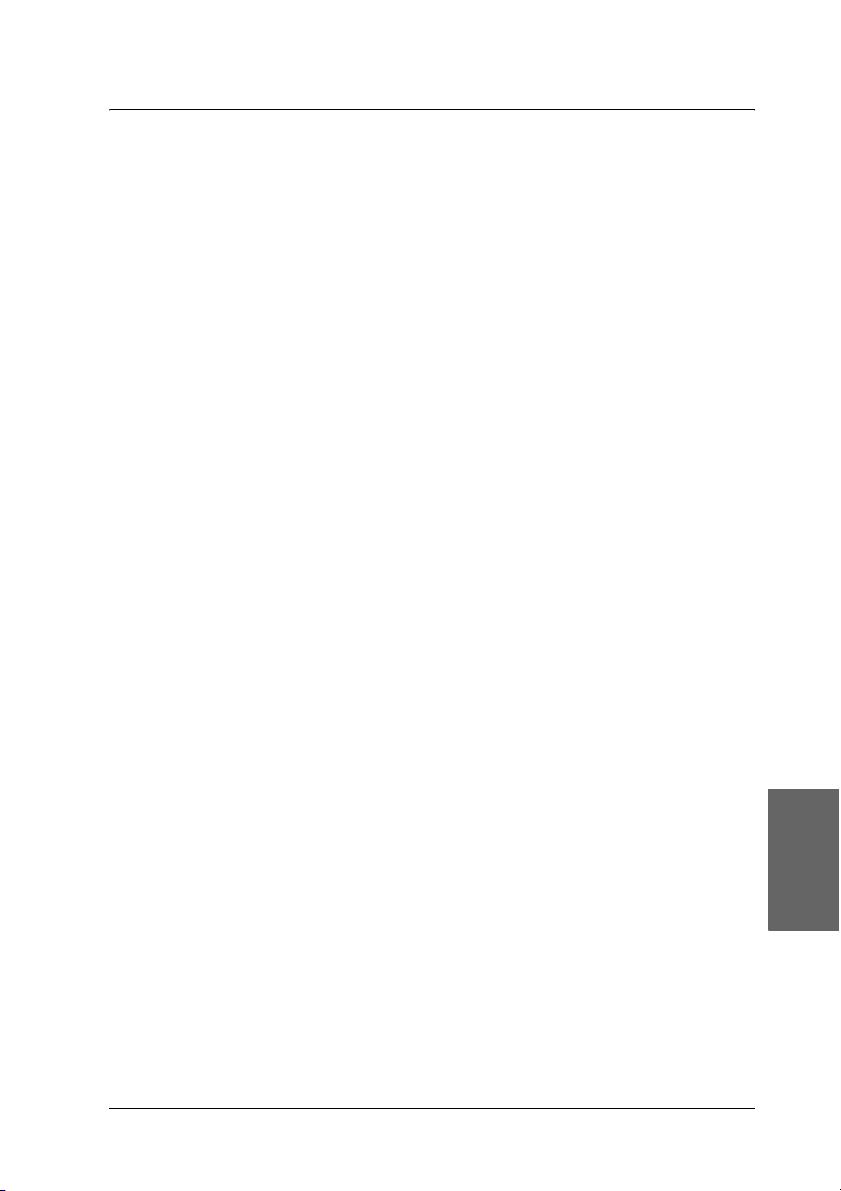
Capítulo 3 Imprimir em Mac OS X
Introdução ao Software da Impressora . . . . . . . . . . . . . . . . . . . . . .166
Aceder ao Software da Impressora. . . . . . . . . . . . . . . . . . . . . . . . . .168
Aceder à caixa de diálogo Configurar Página . . . . . . . . . . . .168
Aceder à caixa de diálogo Imprimir . . . . . . . . . . . . . . . . . . . .168
Aceder à caixa de diálogo Utilitários. . . . . . . . . . . . . . . . . . . .168
Definições da Caixa de Diálogo Configurar página. . . . . . . . . . . .169
Ajustes . . . . . . . . . . . . . . . . . . . . . . . . . . . . . . . . . . . . . . . . . . . . .169
Impressora. . . . . . . . . . . . . . . . . . . . . . . . . . . . . . . . . . . . . . . . . .170
Tamanho . . . . . . . . . . . . . . . . . . . . . . . . . . . . . . . . . . . . . . . . . . .170
Orientação . . . . . . . . . . . . . . . . . . . . . . . . . . . . . . . . . . . . . . . . . .171
Escala . . . . . . . . . . . . . . . . . . . . . . . . . . . . . . . . . . . . . . . . . . . . . .171
Definições da Caixa de Diálogo Imprimir. . . . . . . . . . . . . . . . . . . .172
Impressora. . . . . . . . . . . . . . . . . . . . . . . . . . . . . . . . . . . . . . . . . .172
Pré-ajustes . . . . . . . . . . . . . . . . . . . . . . . . . . . . . . . . . . . . . . . . . .172
Cópias & Páginas . . . . . . . . . . . . . . . . . . . . . . . . . . . . . . . . . . . .173
Layout . . . . . . . . . . . . . . . . . . . . . . . . . . . . . . . . . . . . . . . . . . . . .174
Opções de saída . . . . . . . . . . . . . . . . . . . . . . . . . . . . . . . . . . . . .175
Definições de impressão . . . . . . . . . . . . . . . . . . . . . . . . . . . . . .176
Gestão de Cores da Impressora . . . . . . . . . . . . . . . . . . . . . . . .185
Configuração de papel. . . . . . . . . . . . . . . . . . . . . . . . . . . . . . . .191
Opção Papel Rolo . . . . . . . . . . . . . . . . . . . . . . . . . . . . . . . . . . . .194
Expansão:. . . . . . . . . . . . . . . . . . . . . . . . . . . . . . . . . . . . . . . . . . .198
Sumário . . . . . . . . . . . . . . . . . . . . . . . . . . . . . . . . . . . . . . . . . . . .199
Guardar definições personalizadas na caixa de diálogo
Imprimir . . . . . . . . . . . . . . . . . . . . . . . . . . . . . . . . . . . . . . . . .199
Utilizar as definições personalizadas gravadas na caixa
de diálogo Imprimir . . . . . . . . . . . . . . . . . . . . . . . . . . . . . . .200
Pré-visualizar . . . . . . . . . . . . . . . . . . . . . . . . . . . . . . . . . . . . . . .200
Imprimir Sem Margens. . . . . . . . . . . . . . . . . . . . . . . . . . . . . . . . . . . .201
Cancelar a Impressão . . . . . . . . . . . . . . . . . . . . . . . . . . . . . . . . . . . . .203
Caixa de Diálogo de Utilitários da Impressora. . . . . . . . . . . . . . . .204
Aceder ao EPSON Printer Utility. . . . . . . . . . . . . . . . . . . . . . .204
Utilitários da impressora. . . . . . . . . . . . . . . . . . . . . . . . . . . . . .205
Verificar os jactos da cabeça de impressão. . . . . . . . . . . . . . .207
Limpar a cabeça de impressão . . . . . . . . . . . . . . . . . . . . . . . . .209
Alinhar a cabeça de impressão. . . . . . . . . . . . . . . . . . . . . . . . .210
Iniciar o EPSON LFP Remote Panel. . . . . . . . . . . . . . . . . . . . .211
Português
7
Page 8
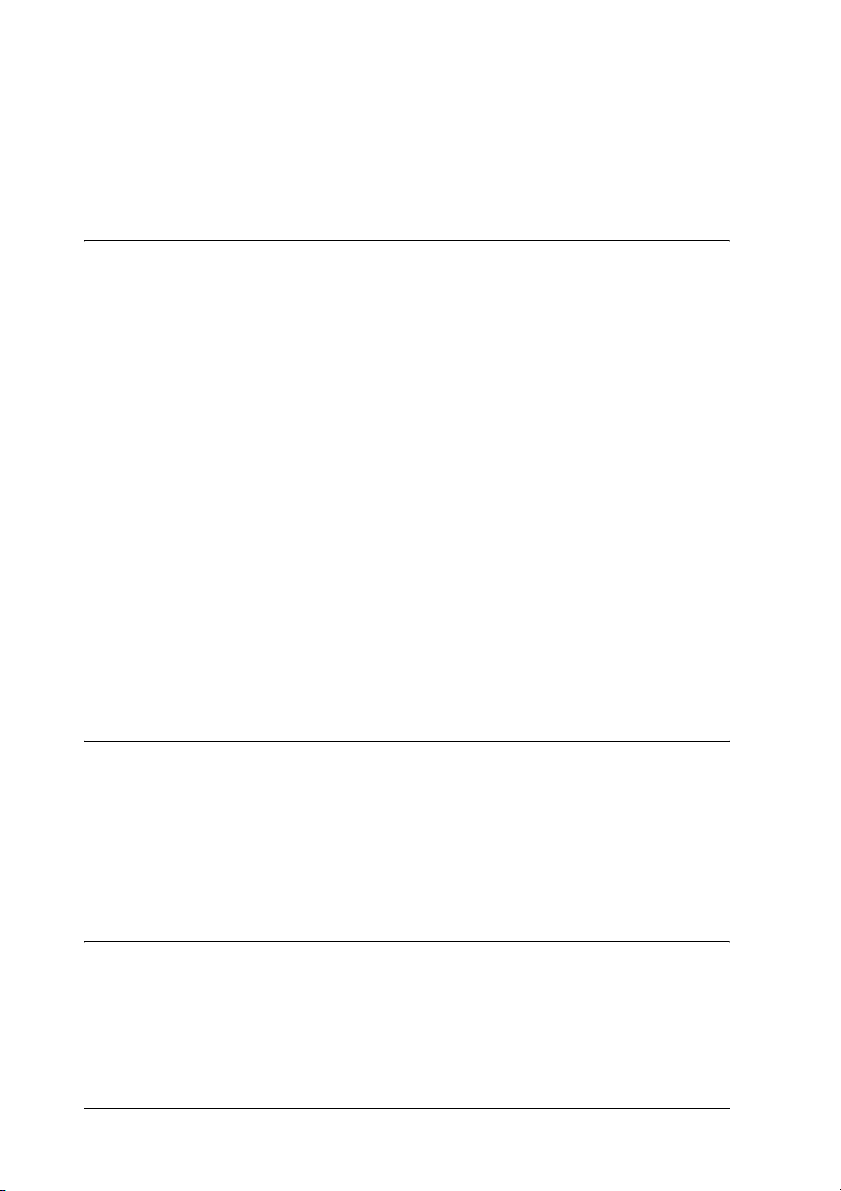
Utilizar a função Assistente de Impressão. . . . . . . . . . . . . . . 211
Obter Informações através da Ajuda Interactiva. . . . . . . . . . . . . . 211
Desinstalar o software da impressora. . . . . . . . . . . . . . . . . . . . . . . 212
Capítulo 4 Painel de Controlo
Teclas, Indicadores Luminosos, Mensagens e Ícones . . . . . . . . . . 213
Teclas. . . . . . . . . . . . . . . . . . . . . . . . . . . . . . . . . . . . . . . . . . . . . . 214
Indicadores luminosos . . . . . . . . . . . . . . . . . . . . . . . . . . . . . . . 216
Combinação de teclas . . . . . . . . . . . . . . . . . . . . . . . . . . . . . . . . 218
Mensagens . . . . . . . . . . . . . . . . . . . . . . . . . . . . . . . . . . . . . . . . . 218
Ícones. . . . . . . . . . . . . . . . . . . . . . . . . . . . . . . . . . . . . . . . . . . . . . 219
Definições dos Menus . . . . . . . . . . . . . . . . . . . . . . . . . . . . . . . . . . . . 223
Quando utilizar o modo Menu . . . . . . . . . . . . . . . . . . . . . . . . 223
Lista de menus. . . . . . . . . . . . . . . . . . . . . . . . . . . . . . . . . . . . . . 223
Processo básico de selecção das definições do menu. . . . . . 229
Detalhes do modo Menu . . . . . . . . . . . . . . . . . . . . . . . . . . . . . 230
Verificar os jactos da cabeça de impressão . . . . . . . . . . . . . . 243
Alinhar a cabeça de impressão . . . . . . . . . . . . . . . . . . . . . . . . 244
Efectuar definições de papel . . . . . . . . . . . . . . . . . . . . . . . . . . 252
Imprimir uma folha de estado. . . . . . . . . . . . . . . . . . . . . . . . . 256
Definir o valor de aviso para o papel. . . . . . . . . . . . . . . . . . . 257
Capítulo 5 Modo de Manutenção
Modo de Manutenção . . . . . . . . . . . . . . . . . . . . . . . . . . . . . . . . . . . . 258
Processo de definição do modo de manutenção. . . . . . . . . . 258
Lista do modo de manutenção . . . . . . . . . . . . . . . . . . . . . . . . 260
Descrição dos itens do modo de manutenção. . . . . . . . . . . . 261
Capítulo 6 Manuseamento de Papel
Papel Especial Epson e Outros Tipos de Papel . . . . . . . . . . . . . . . 265
Papel Especial Epson . . . . . . . . . . . . . . . . . . . . . . . . . . . . . . . . 265
Utilizar outros tipos de papel . . . . . . . . . . . . . . . . . . . . . . . . . 266
8
Page 9
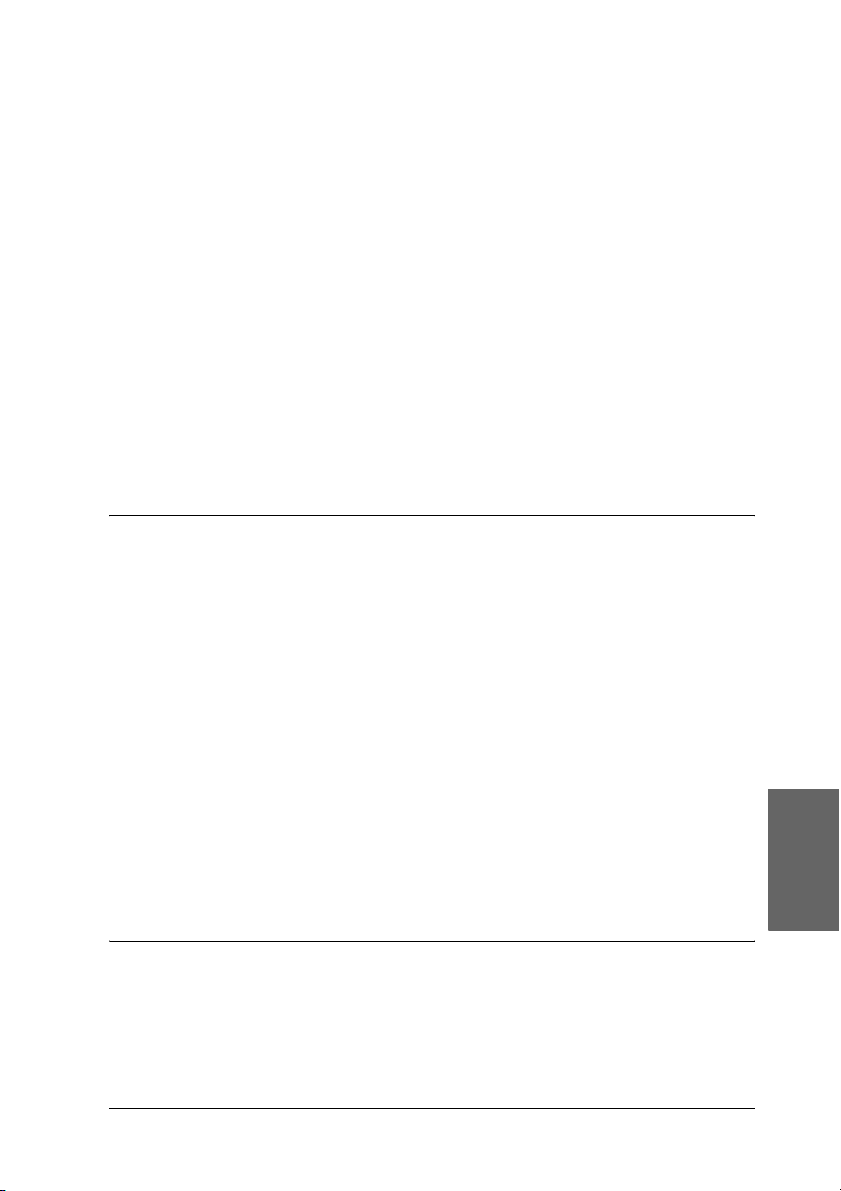
Utilizar Papel em Rolo . . . . . . . . . . . . . . . . . . . . . . . . . . . . . . . . . . . .267
Colocar o rolo de papel no eixo . . . . . . . . . . . . . . . . . . . . . . . .267
Retirar o rolo de papel do eixo . . . . . . . . . . . . . . . . . . . . . . . . .269
Instalar e retirar o eixo da impressora. . . . . . . . . . . . . . . . . . .270
Alimentar papel em rolo . . . . . . . . . . . . . . . . . . . . . . . . . . . . . .272
Utilizar a cinta do papel em rolo . . . . . . . . . . . . . . . . . . . . . . .276
Cortar o papel em rolo ou imprimir linhas de página . . . . .277
Utilizar a unidade de enrolamento automático . . . . . . . . . . .279
Utilizar Folhas Soltas. . . . . . . . . . . . . . . . . . . . . . . . . . . . . . . . . . . . . .293
Alimentar folhas soltas . . . . . . . . . . . . . . . . . . . . . . . . . . . . . . .293
Imprimir em papel espesso (0,5 a 1,5 mm). . . . . . . . . . . . . . .298
Instalar o receptor de papel . . . . . . . . . . . . . . . . . . . . . . . . . . . . . . . .301
Para a EPSON Stylus Pro 9800/9400. . . . . . . . . . . . . . . . . . . .301
Para a EPSON Stylus Pro 7800/7400. . . . . . . . . . . . . . . . . . . .305
Capítulo 7 Manutenção e Transporte
Substituir Tinteiros . . . . . . . . . . . . . . . . . . . . . . . . . . . . . . . . . . . . . . .308
Conversão da Tinta Preta . . . . . . . . . . . . . . . . . . . . . . . . . . . . . . . . . .313
Actualizar as informações do controlador de impressão . . .322
Substituir o Tanque de Manutenção. . . . . . . . . . . . . . . . . . . . . . . . .324
Substituir o Dispositivo de Corte de Papel . . . . . . . . . . . . . . . . . . .325
Instalar o dispositivo de corte manual. . . . . . . . . . . . . . . . . . . . . . .329
Retirar o dispositivo de corte manual . . . . . . . . . . . . . . . . . . .331
Limpar a Impressora. . . . . . . . . . . . . . . . . . . . . . . . . . . . . . . . . . . . . .332
Se não utiliza a impressora há muito tempo . . . . . . . . . . . . .335
Transportar a Impressora. . . . . . . . . . . . . . . . . . . . . . . . . . . . . . . . . .336
Distâncias longas . . . . . . . . . . . . . . . . . . . . . . . . . . . . . . . . . . . .336
Distâncias curtas. . . . . . . . . . . . . . . . . . . . . . . . . . . . . . . . . . . . .338
Instalar a impressora após o transporte . . . . . . . . . . . . . . . . .342
Capítulo 8 Resolver Problemas
Resolução de Problemas. . . . . . . . . . . . . . . . . . . . . . . . . . . . . . . . . . .344
A impressora pára de imprimir inesperadamente . . . . . . . .344
A impressora não liga ou não permanece ligada. . . . . . . . . .355
A impressora não imprime . . . . . . . . . . . . . . . . . . . . . . . . . . . .355
Português
9
Page 10
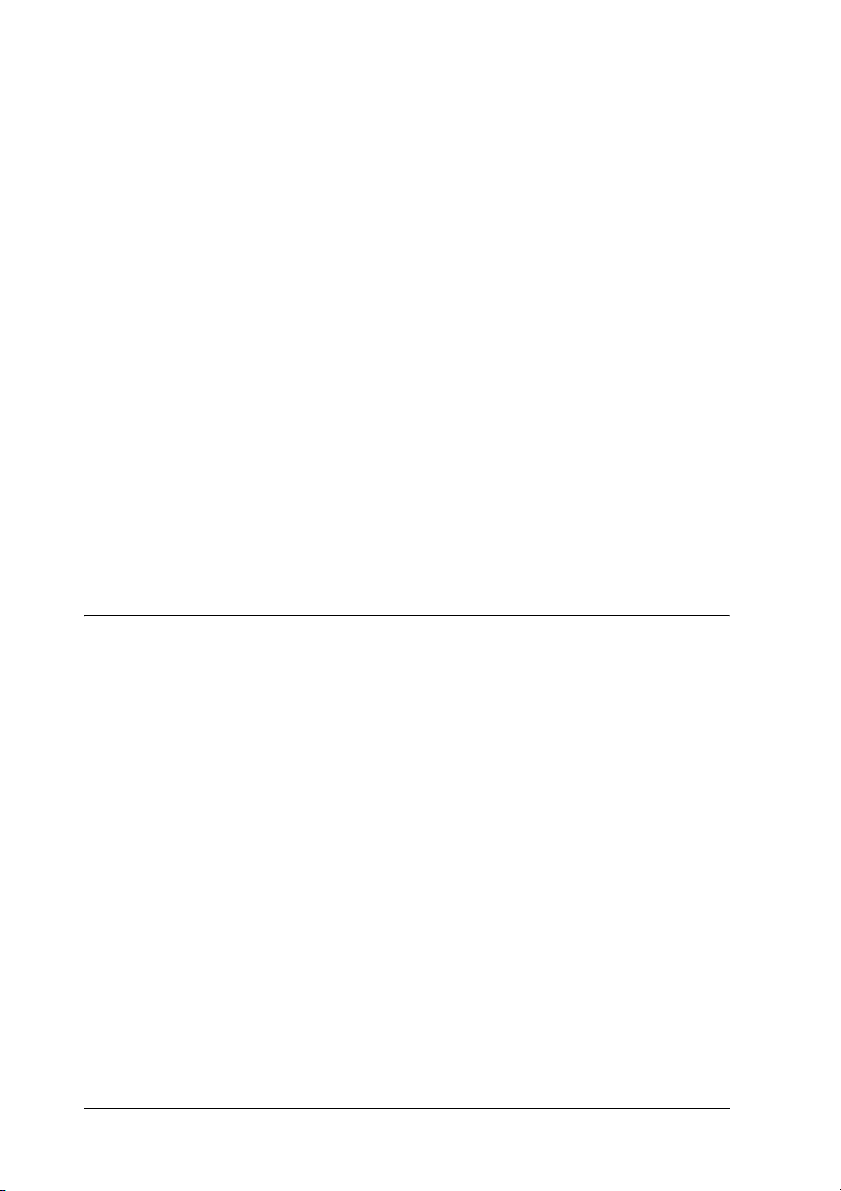
As impressões não têm a qualidade que esperava. . . . . . . . 364
A qualidade de impressão podia ser melhor . . . . . . . . . . . . 368
Os documentos a cores são impressos a preto e branco . . . 372
A impressão poderia ser mais rápida. . . . . . . . . . . . . . . . . . . 373
Não é possível cortar o papel em rolo . . . . . . . . . . . . . . . . . . 374
Ocorrem frequentemente problemas de alimentação ou
encravamentos de papel . . . . . . . . . . . . . . . . . . . . . . . . . . . 375
O papel em rolo não é ejectado correctamente . . . . . . . . . . . 377
Quando alimentar papel para a frente . . . . . . . . . . . . . . . . . . 378
Quando alimentar papel para trás . . . . . . . . . . . . . . . . . . . . . 379
Resolver encravamentos de papel . . . . . . . . . . . . . . . . . . . . . 379
Resolução de problemas com a unidade de enrolamento
automático opcional . . . . . . . . . . . . . . . . . . . . . . . . . . . . . . . 381
Serviço de Assistência a Clientes EPSON . . . . . . . . . . . . . . . 382
Sítio Web de Assistência Técnica . . . . . . . . . . . . . . . . . . . . . . 383
Informações sobre o Papel . . . . . . . . . . . . . . . . . . . . . . . . . . . . . . . . 383
Papel em rolo . . . . . . . . . . . . . . . . . . . . . . . . . . . . . . . . . . . . . . . 384
Folhas soltas . . . . . . . . . . . . . . . . . . . . . . . . . . . . . . . . . . . . . . . . 386
Capítulo 9 Informações Sobre o Produto
Características Técnicas. . . . . . . . . . . . . . . . . . . . . . . . . . . . . . . . . . . 388
Impressão . . . . . . . . . . . . . . . . . . . . . . . . . . . . . . . . . . . . . . . . . . 388
Área de impressão. . . . . . . . . . . . . . . . . . . . . . . . . . . . . . . . . . . 390
Características mecânicas. . . . . . . . . . . . . . . . . . . . . . . . . . . . . 391
Características eléctricas. . . . . . . . . . . . . . . . . . . . . . . . . . . . . . 392
Condições ambientais. . . . . . . . . . . . . . . . . . . . . . . . . . . . . . . . 393
Inicialização . . . . . . . . . . . . . . . . . . . . . . . . . . . . . . . . . . . . . . . . 394
Normas e Certificações. . . . . . . . . . . . . . . . . . . . . . . . . . . . . . . 395
Papel . . . . . . . . . . . . . . . . . . . . . . . . . . . . . . . . . . . . . . . . . . . . . . 395
Tinteiros . . . . . . . . . . . . . . . . . . . . . . . . . . . . . . . . . . . . . . . . . . . 398
Requisitos de Sistema . . . . . . . . . . . . . . . . . . . . . . . . . . . . . . . . . . . . 399
Para utilizar a impressora com Windows . . . . . . . . . . . . . . . 399
Para utilizar a impressora com Mac OS 9.x. . . . . . . . . . . . . . 400
Para utilizar a impressora com Mac OS X . . . . . . . . . . . . . . . 400
Características das Interfaces . . . . . . . . . . . . . . . . . . . . . . . . . . . . . . 401
Interface USB . . . . . . . . . . . . . . . . . . . . . . . . . . . . . . . . . . . . . . . 401
Interface IEEE1394. . . . . . . . . . . . . . . . . . . . . . . . . . . . . . . . . . . 402
10
Page 11
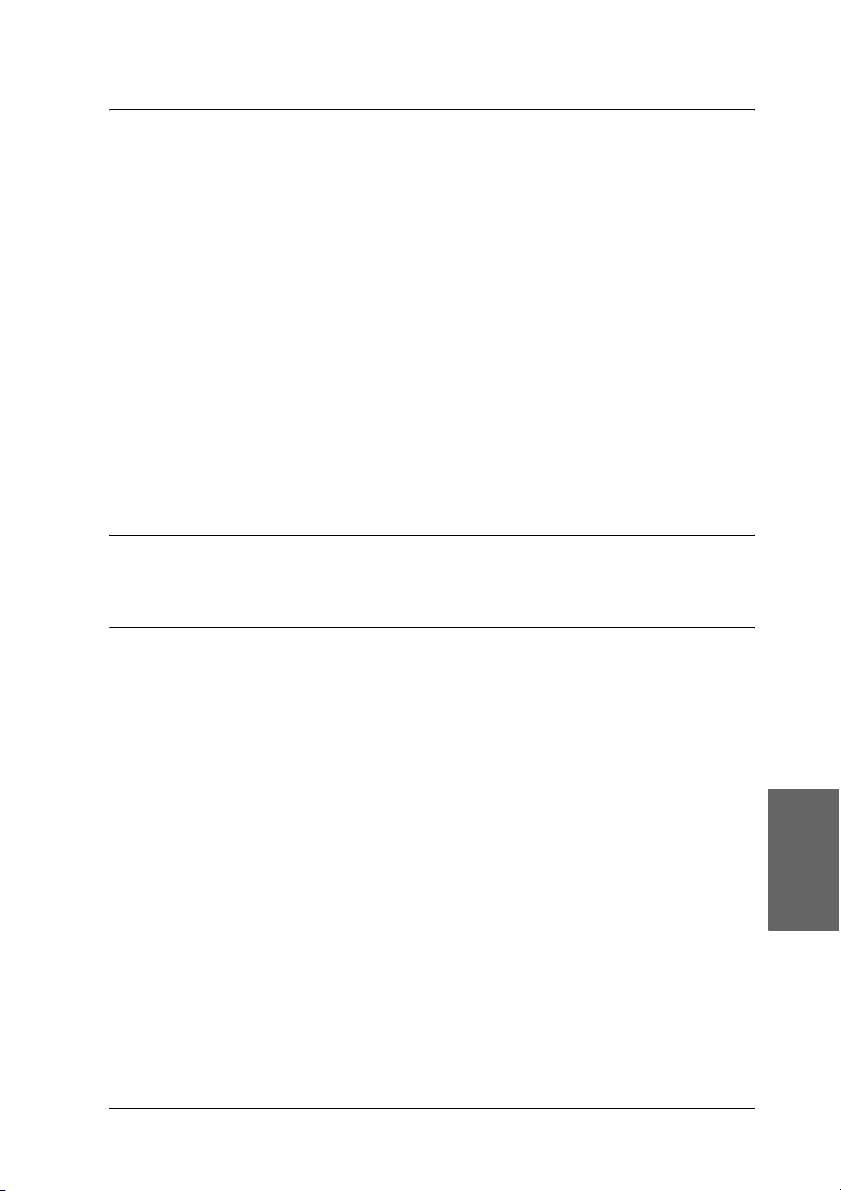
Capítulo 10 Opções e Consumíveis
Opções. . . . . . . . . . . . . . . . . . . . . . . . . . . . . . . . . . . . . . . . . . . . . . . . . .403
Eixo do papel em rolo . . . . . . . . . . . . . . . . . . . . . . . . . . . . . . . .403
Unidade de enrolamento automático . . . . . . . . . . . . . . . . . . .404
Dispositivo de corte manual. . . . . . . . . . . . . . . . . . . . . . . . . . .404
Placa de interface . . . . . . . . . . . . . . . . . . . . . . . . . . . . . . . . . . . .404
Cabo de interface . . . . . . . . . . . . . . . . . . . . . . . . . . . . . . . . . . . .405
Consumíveis. . . . . . . . . . . . . . . . . . . . . . . . . . . . . . . . . . . . . . . . . . . . .405
Dispositivo de corte de papel . . . . . . . . . . . . . . . . . . . . . . . . . .405
Tanque de manutenção . . . . . . . . . . . . . . . . . . . . . . . . . . . . . . .405
Tinteiros . . . . . . . . . . . . . . . . . . . . . . . . . . . . . . . . . . . . . . . . . . . .405
Papel Especial EPSON . . . . . . . . . . . . . . . . . . . . . . . . . . . . . . . . . . . .407
Papel em rolo. . . . . . . . . . . . . . . . . . . . . . . . . . . . . . . . . . . . . . . .408
Folhas soltas . . . . . . . . . . . . . . . . . . . . . . . . . . . . . . . . . . . . . . . .411
Glossário
Índice
11
Português
Page 12
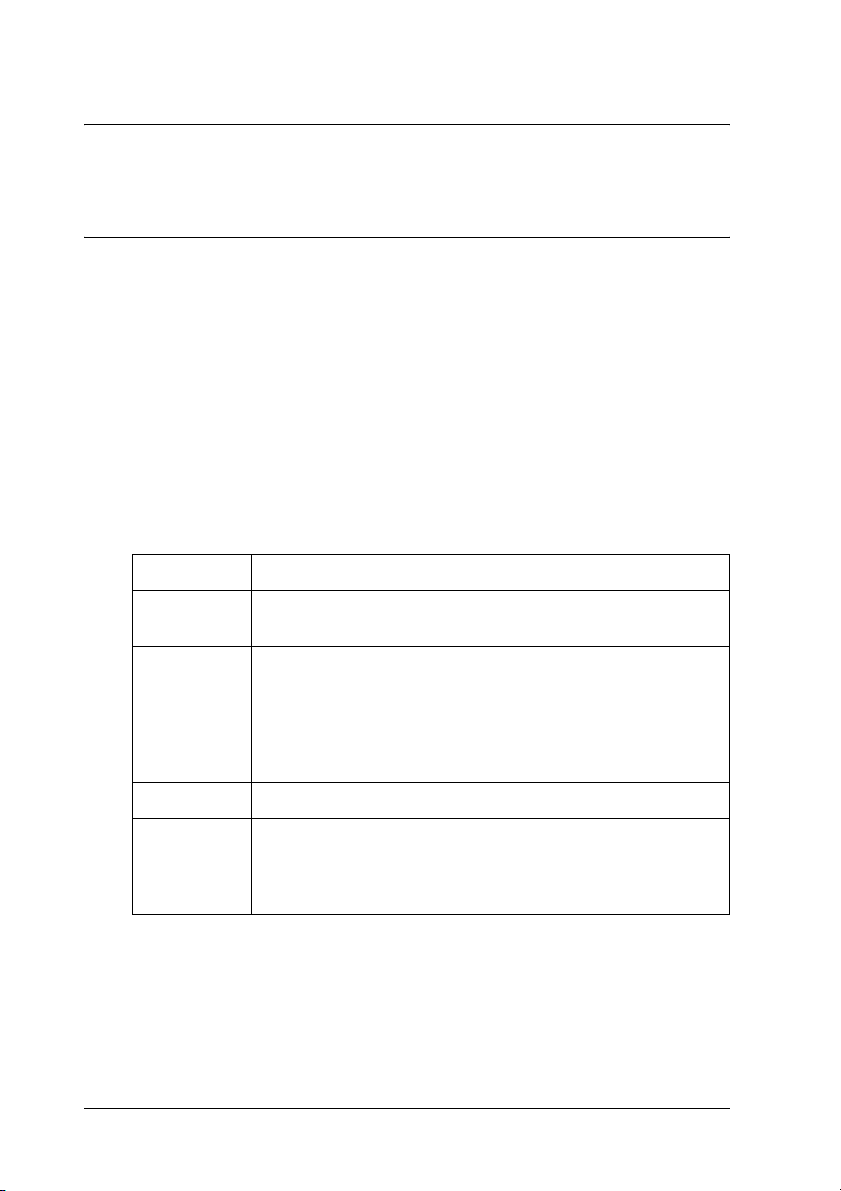
Capítulo 1
Imprimir em Windows
Introdução ao Software da Impressora
O software da impressora inclui um controlador de impressão e
os utilitários da impressora. O controlador de impressão permite
seleccionar várias definições para obter os melhores resultados de
impressão. Os utilitários da impressora ajudam a verificar a
impressora e a mantê-la nas melhores condições de
funcionamento.
O software da impressora inclui os menus apresentados em
seguida.
Menu Definições e utilitários
Principal Papel, Tinta, Modo, Níveis de Tinta, Pré-visualização de
Papel Sistema Alim., Sem Margens, Corte Automático, Formato
Esquema Reduzir/Aumentar, Multi-Páginas, Optimizar Ampliação
Utilitário EPSON Status Monitor 3, Verificação de Jactos, Limpeza
Impressão, Assistente de Impressão
(Tamanho), Cópias, Orientação, Área de impressão
(quando está seleccionada a opção Folha para o sistema
de alimentação), Opção Papel Rolo (quando está
seleccionada a opção Papel em Rolo ou Papel em Rolo
(Faixa) para o sistema de alimentação)
das Cabeças, Alinhamento das Cabeças, Dados s/ a
Impressora e Opções (apenas EPSON Stylus Pro 9800/7800),
EPSON LFP Remote Panel, Velocidade & Evolução
Para obter informações sobre como efectuar as definições do
controlador de impressão, consulte “Efectuar Definições no Menu
Principal”, na página 22, “Efectuar Definições no Menu Papel”,
na página 48 e “Efectuar Definições no Menu Esquema”, na
página 63.
12 Imprimir em Windows
Page 13
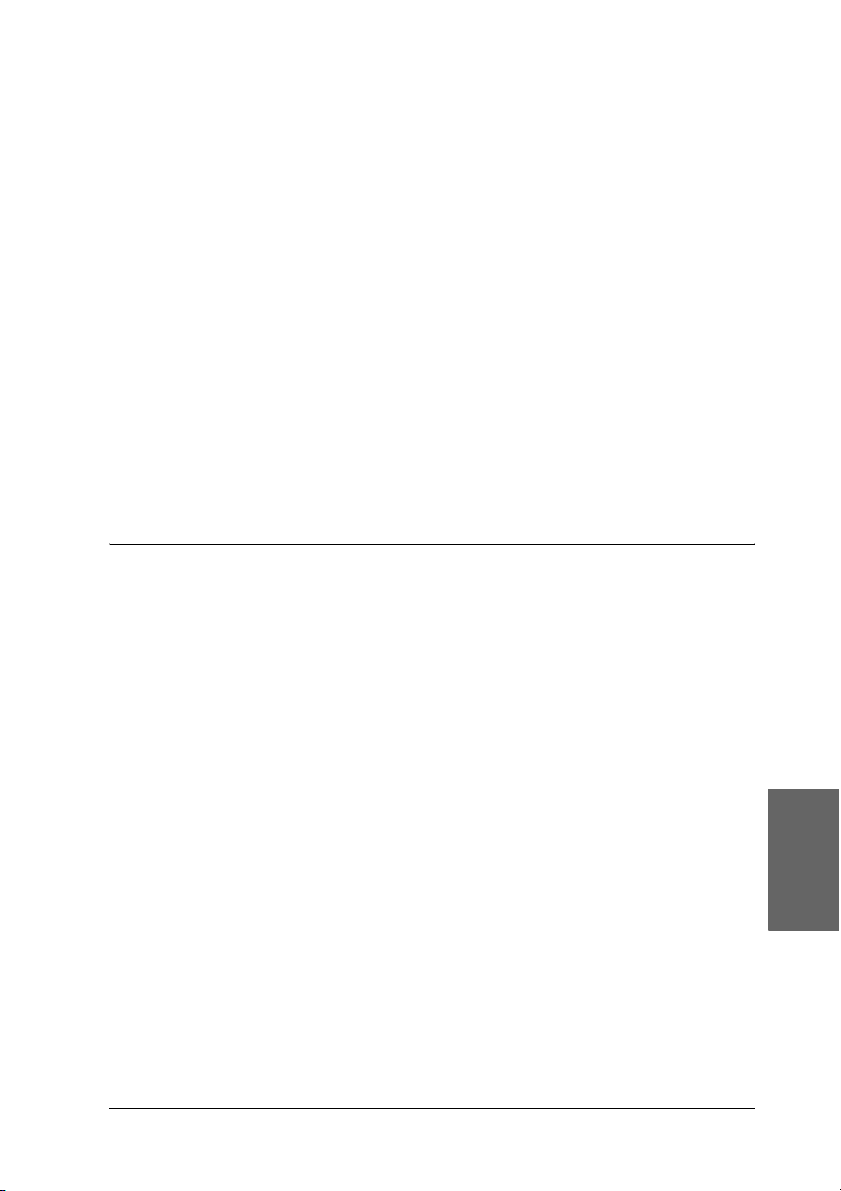
Para obter informações sobre os utilitários da impressora,
consulte “Utilitários da Impressora”, na página 69.
Nota:
❏ As funções específicas disponíveis no software da impressora
dependem da versão do Windows utilizada.
❏ As janelas do controlador da impressora que aparecem neste manual
referem-se à utilização da EPSON Stylus Pro 9800 em
Windows XP. As janelas da EPSON Stylus Pro 9400/7800/7400 e
da EPSON Stylus Pro 9800 são muito semelhantes, excepto
indicação em contrário.
A ajuda interactiva fornece mais informações sobre o software da
impressora. Consulte “Obter Informações através da Ajuda
Interactiva”, na página 81.
Aceder ao Software da Impressora
1
1
1
1
1
1
Para aceder ao software da impressora instalado no computador,
execute as operações apresentadas em seguida.
Nota:
As funções específicas disponíveis no software da impressora dependem
da versão do Windows utilizada.
Windows XP
1. Faça clique em Iniciar, Painel de Controlo, Impressoras e
Outro Hardware e, em seguida, faça clique em Impressoras
e Faxes.
2. Faça clique com a tecla direita do rato no ícone da impressora
que está a utilizar e faça clique em Preferências de
impressão. Aparece a janela do software da impressora.
Imprimir em Windows 13
1
1
1
1
Português
1
1
Page 14
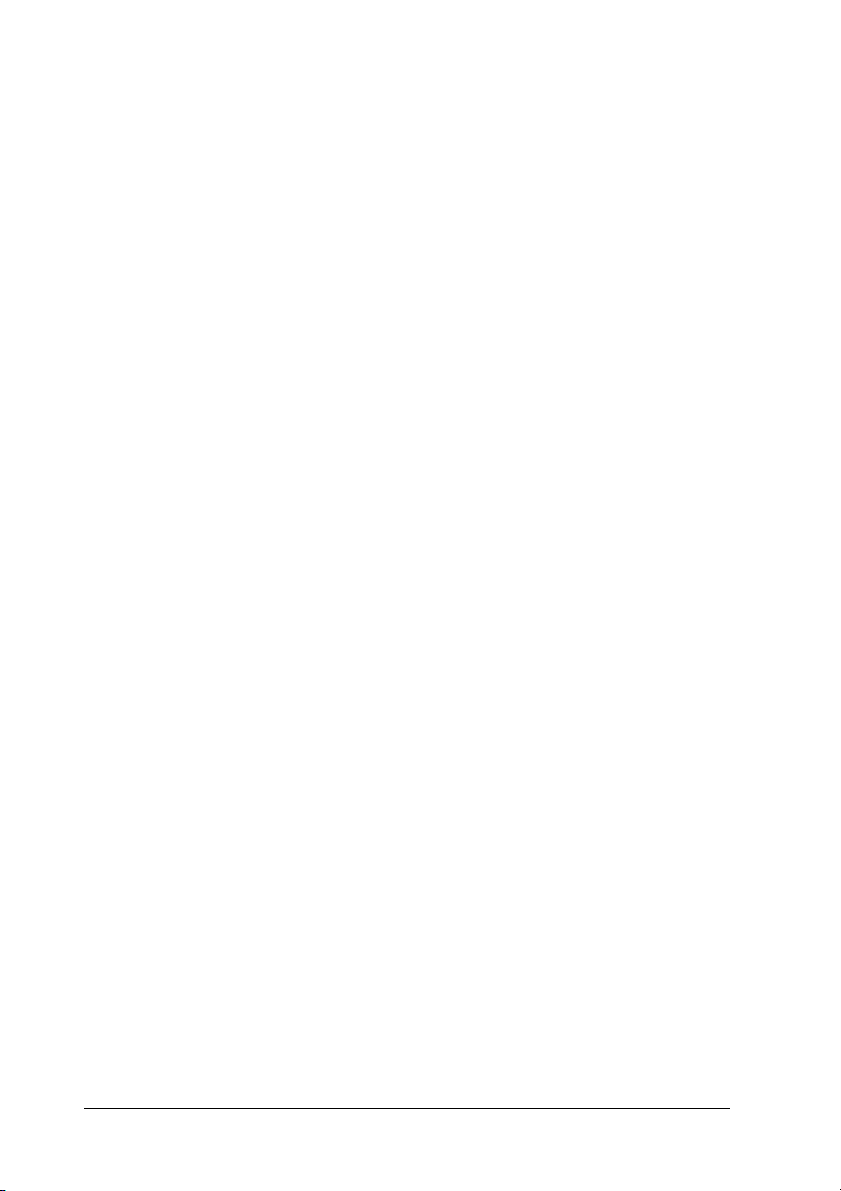
Windows Me e 98
1. Faça clique em Iniciar, seleccione Definições e, em seguida,
seleccione Impressoras.
2. Faça clique com a tecla direita do rato no ícone da impressora
que está a utilizar e faça clique em Propriedades. Aparece a
janela do software da impressora.
Windows 2000
1. Faça clique em Iniciar, seleccione Definições e, em seguida,
seleccione Impressoras.
2. Faça clique com a tecla direita do rato no ícone da impressora
que está a utilizar e faça clique em Preferências de
impressão. Aparece a janela do software da impressora.
A partir de aplicações do Windows
1. Faça clique em Imprimir ou Configurar página no menu
Ficheiro.
2. Certifique-se de que a impressora está seleccionada e faça
clique em Impressora, Configurar, Opções, Propriedades
ou Preferências. (dependendo da aplicação, pode ser
necessário fazer clique numa combinação destas teclas).
Aparece a janela do software da impressora.
14 Imprimir em Windows
Page 15
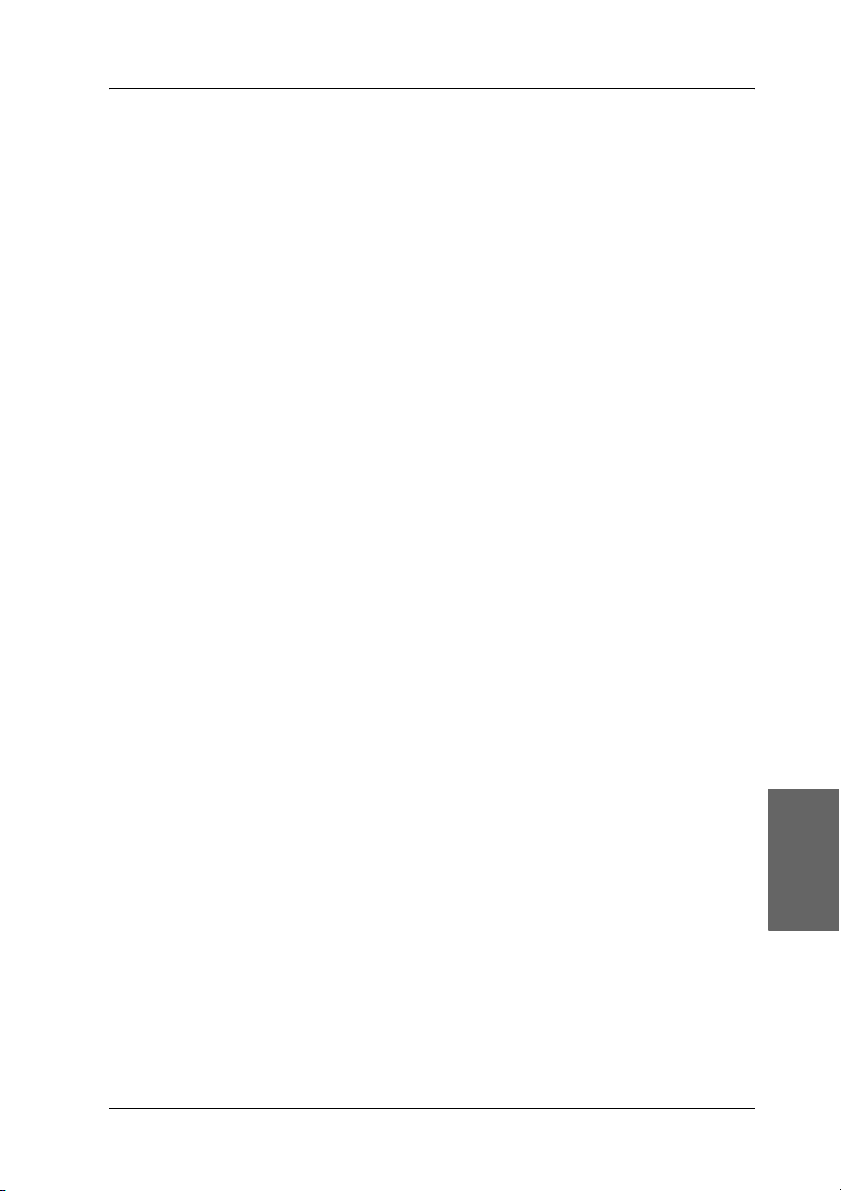
Definições Básicas
1
Efectuar as definições do controlador de impressão
Esta secção descreve as definições básicas do controlador de
impressão necessárias para imprimir.
Para efectuar as definições básicas do controlador de impressão,
execute as seguintes operações:
1. Faça clique em Imprimir no menu Ficheiro da aplicação.
Aparecerá a caixa de diálogo Imprimir.
2. Certifique-se de que a impressora está seleccionada e faça
clique em Propriedades ou Opções. Pode necessitar de
fazer clique numa combinação destas teclas. Aparece a janela
de definições do controlador.
1
1
1
1
1
1
1
1
Imprimir em Windows 15
1
Português
1
1
Page 16
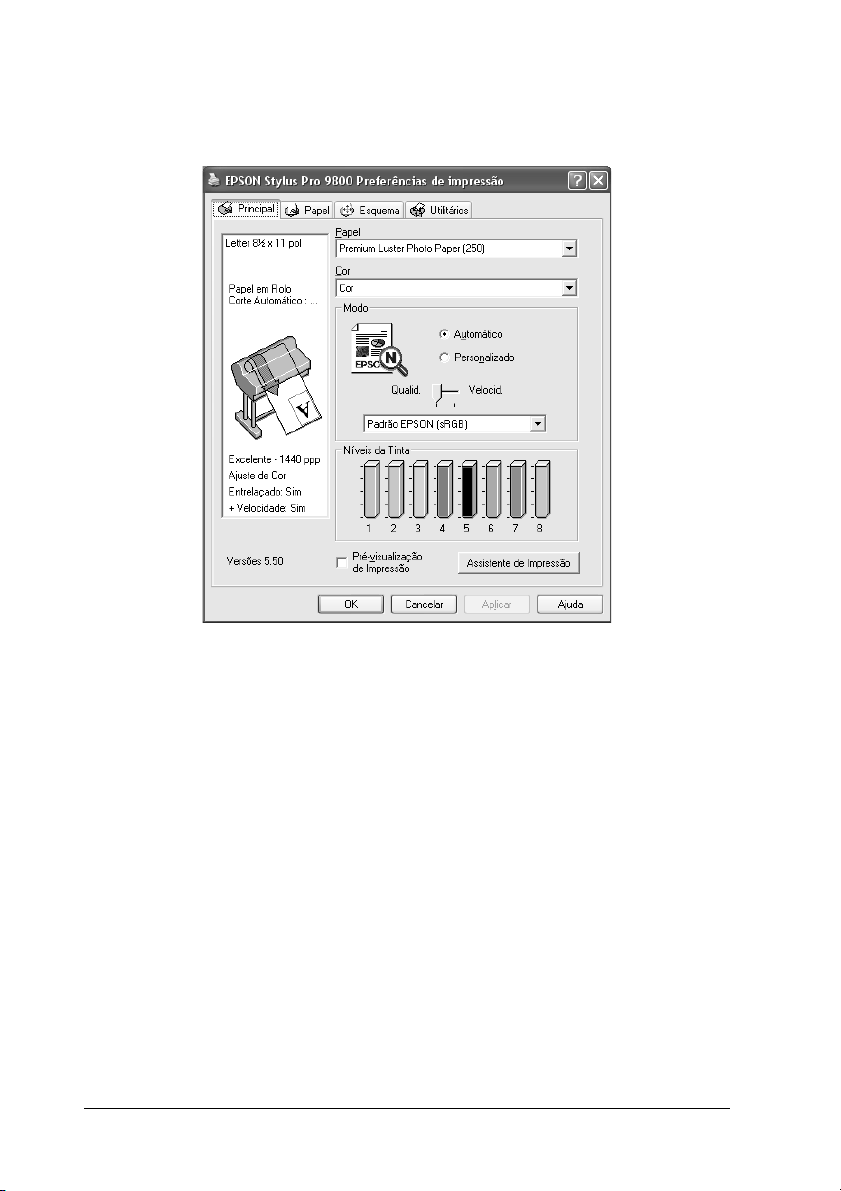
3. Faça clique no separador Principal. Aparece o menu
Principal.
4. Na opção Papel, seleccione o tipo de papel correspondente ao
papel colocado na impressora. Consulte “Lista da definição
Papel”, na página 23.
Nota:
❏ A definição Papel determina as outras definições disponíveis.
Por isso, efectue sempre esta definição em primeiro lugar.
❏ Alguns tipos de papel podem não estar disponíveis para o
sistema de alimentação que seleccionou.
16 Imprimir em Windows
Page 17
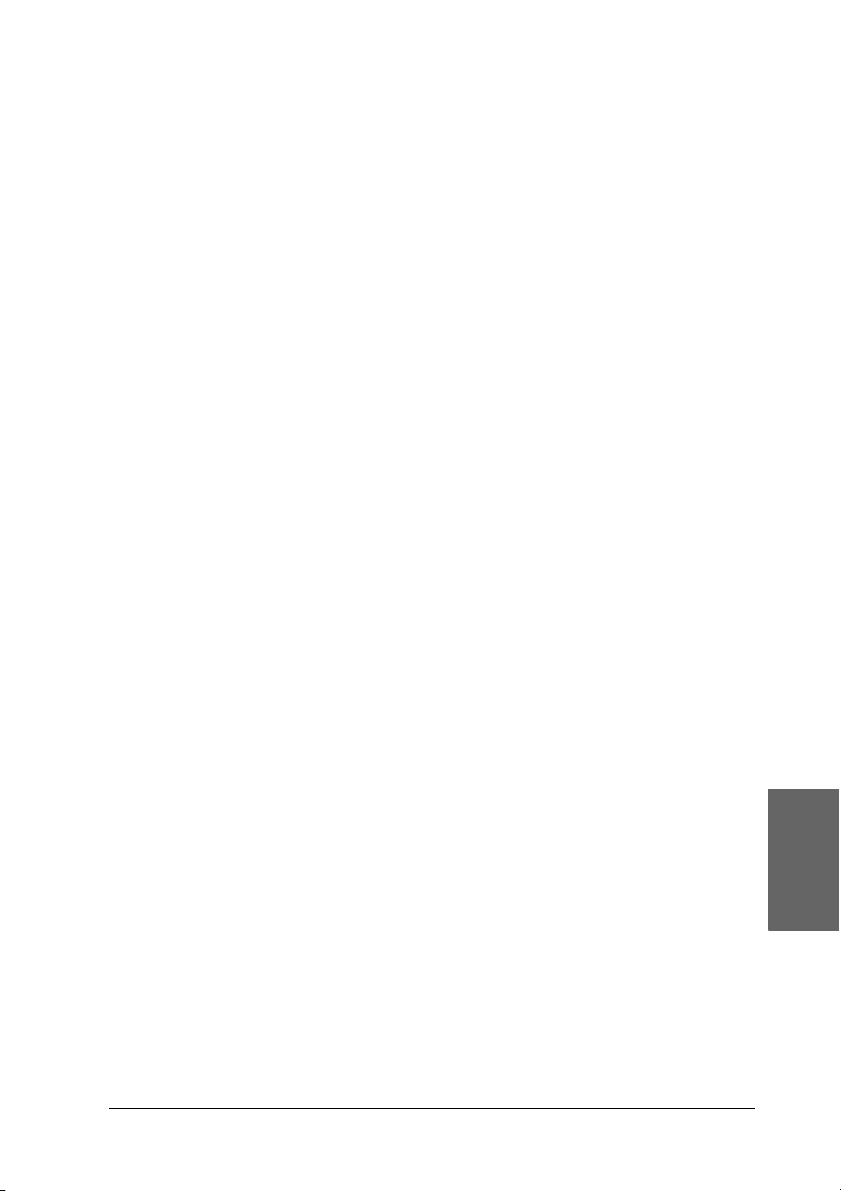
5. Efectue a definição Tinta.
Para a EPSON Stylus Pro 9400/7400:
Seleccione Foto Cor/P&B para imprimir fotografias a cores
ou monocromáticas. Seleccione Preto para imprimir um
rascunho ou texto a preto.
Para a EPSON Stylus Pro 9800/7800:
Seleccione Cor para imprimir fotografias a cores ou
monocromáticas. Seleccione Preto para imprimir um
rascunho ou texto a preto.
Se pretender imprimir fotografias monocromáticas
avançadas, seleccione Foto P&B Avançada.
Nota:
Quando imprimir em papel que não seja papel vegetal, recomenda-se
que seleccione a opção Cor ou Foto Cor/P&B mesmo que os dados
a imprimir sejam pretos.
6. Efectue a definição Modo. Certifique-se de que o modo
Automático está seleccionado.
7. Ajuste a Velocidade e a Qualidade na opção Modo se
aparecer uma barra de deslizamento. Arraste o cursor da
barra de deslizamento para a esquerda ou para a direita,
consoante a opção que preferir.
1
1
1
1
1
1
1
1
Apenas para a EPSON Stylus Pro 9800/7800:
Se tiver seleccionadoFoto P&B Avançada como definição
de Tinta, seleccione a definição Tom de Cor no menu
pendente.
Nota:
Consoante a definição Papel seleccionada, pode não aparecer uma
barra de deslizamento na caixa Modo.
8. Seleccione o modo de controlo de cor no menu pendente da
caixa Modo. Para mais informações, consulte “Modo
Controlo de Cor”, na página 27.
Imprimir em Windows 17
1
1
Português
1
1
Page 18
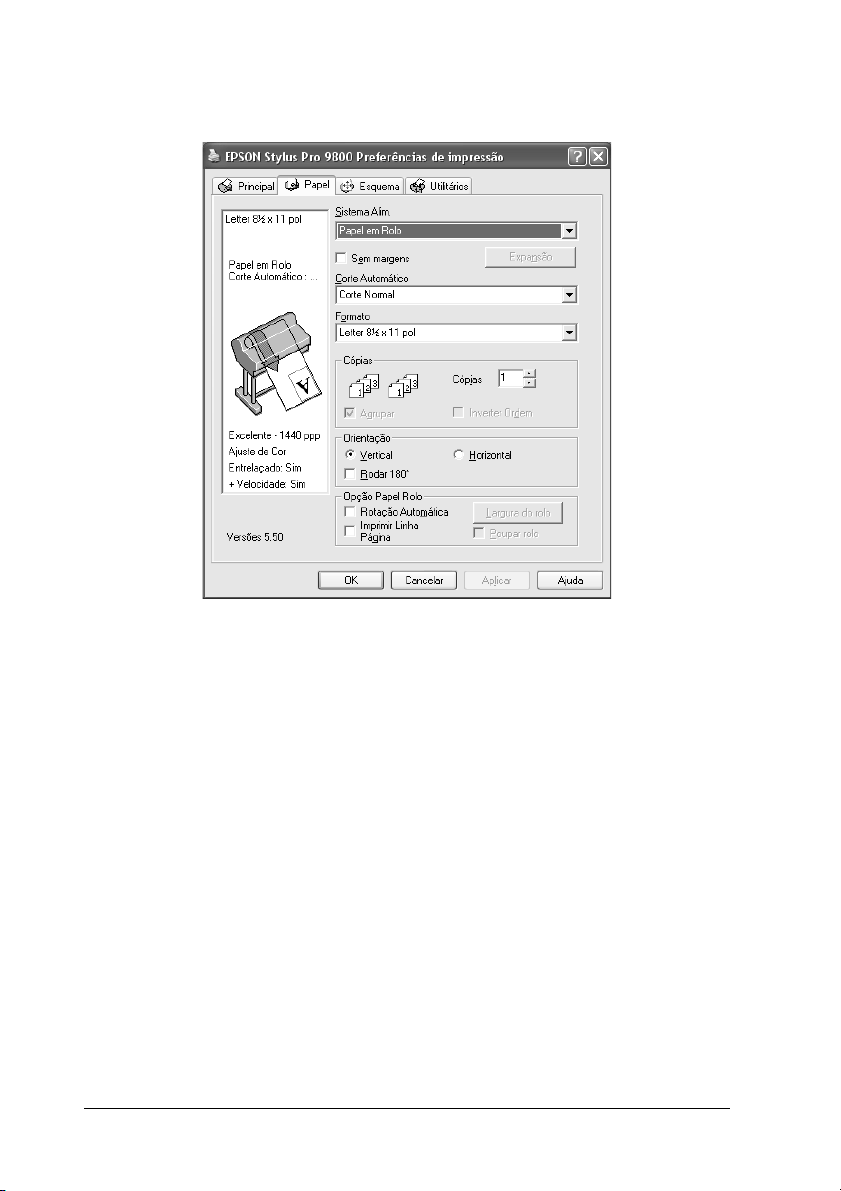
9. Faça clique no separador Papel. Aparece o menu Papel.
10. Seleccione um sistema de alimentação a partir da lista Sistema
Alim.
11. Seleccione Sem Margens para imprimir os dados sem
margens. Consulte “Efectuar a definição Sem Margens”, na
página 49.
12. A partir da lista Formato, seleccione o formato de papel
colocado na impressora.
Nota:
As aplicações do Windows têm definições de formato do papel que
se sobrepõem às definições efectuadas a partir do controlador da
impressora.
13. Efectue as definições necessárias para os parâmetros Cópias
e Orientação.
18 Imprimir em Windows
Page 19
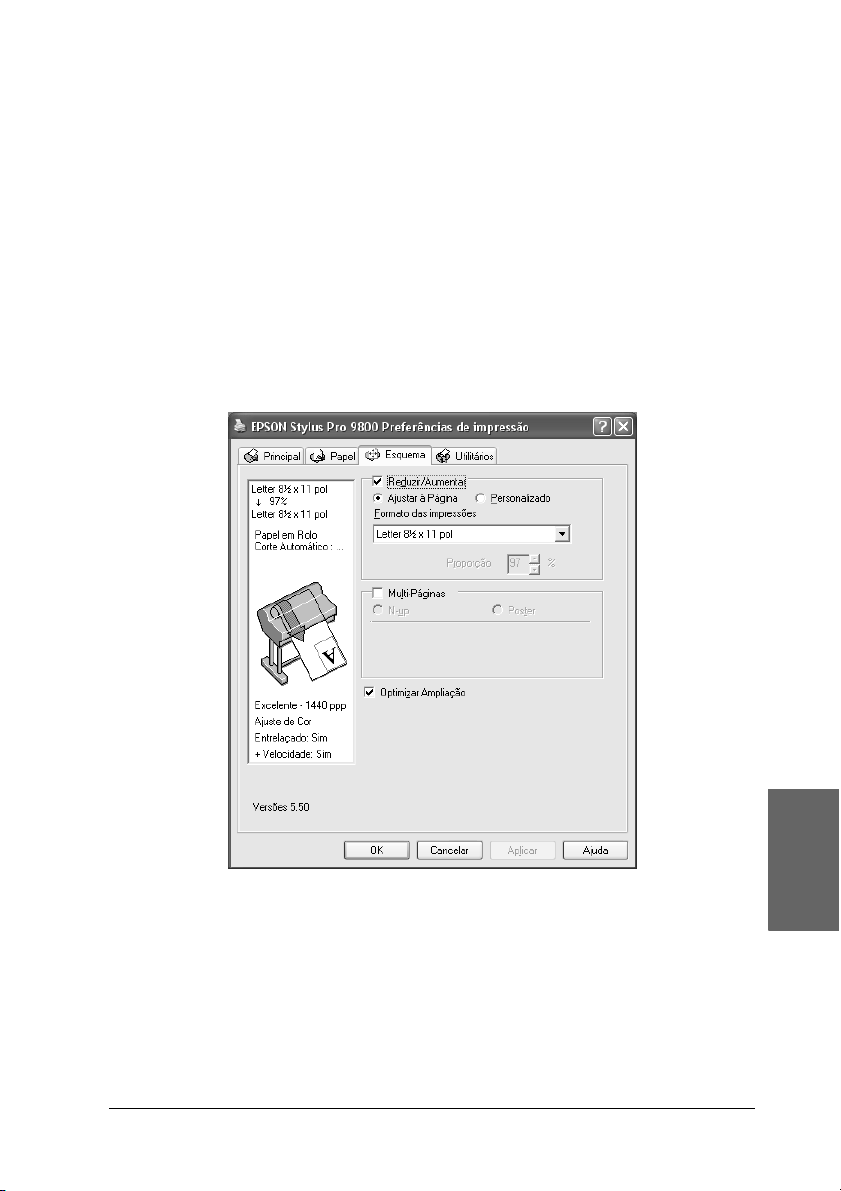
14. Quando a opção Folha estiver seleccionada como definição
de sistema de alimentação, defina a área de impressão
consoante necessário. Consulte “Efectuar a definição Área de
Impressão”, na página 59.
1
Quando a opção Papel em Rolo ou Papel em Rolo (Faixa)
estiver seleccionada como definição de sistema de
alimentação, defina a opção de papel em rolo consoante
necessário. Consulte “Efectuar a definição Opção Papel
Rolo”, na página 60.
15. Faça clique no separador Esquema. Aparece o menu Esquema.
1
1
1
1
1
1
1
1
Nota:
❏ As funções do menu Esquema não estão disponíveis quando
tiver seleccionado a opção Papel em Rolo (Faixa) para o
sistema de alimentação.
❏ Consoante o sistema de alimentação que seleccionar, algumas
funções não estarão disponíveis.
Imprimir em Windows 19
1
Português
1
1
Page 20
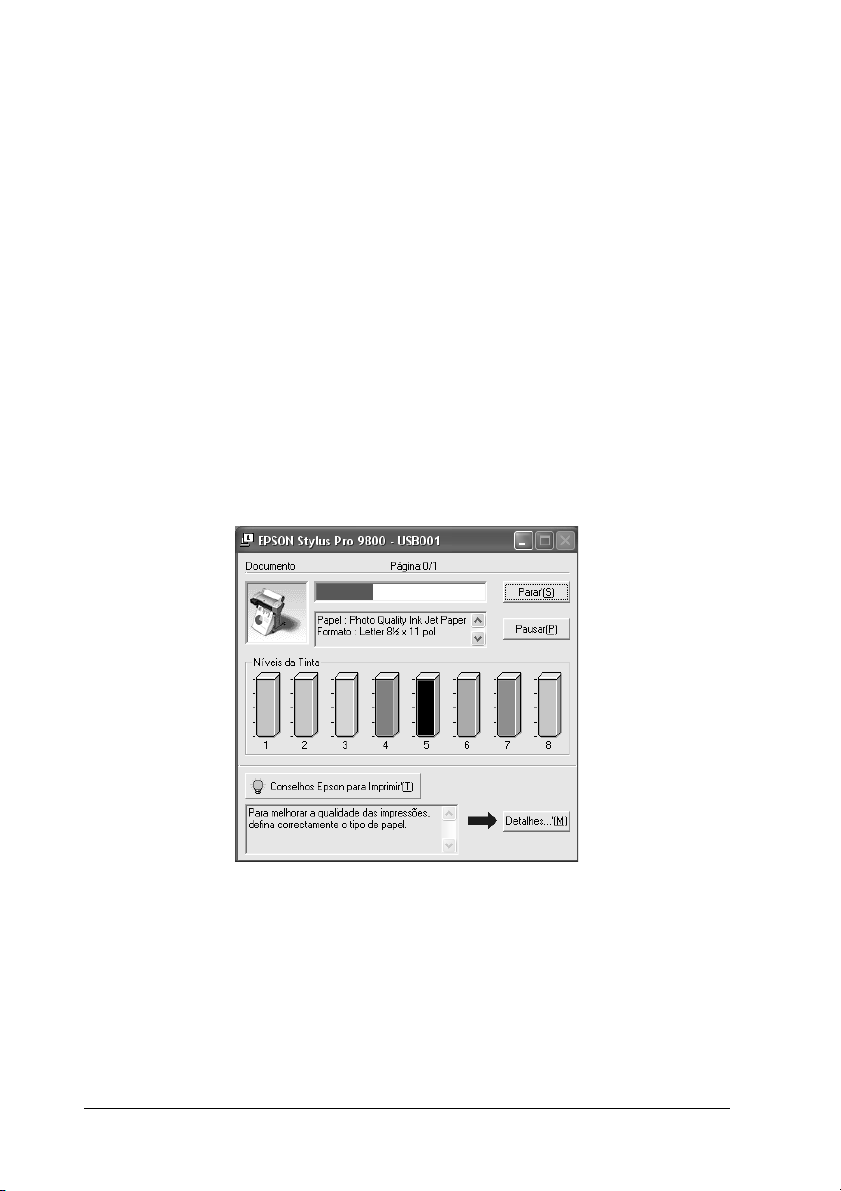
16. Seleccione Reduzir/Aumentar e, se necessário, ajuste o
tamanho dos dados que pretende imprimir. Consulte
“Efectuar a definição Reduzir/Aumentar”, na página 64.
17. Seleccione Multi-Páginas e efectue as definições necessárias.
Para mais informações, consulte “Efectuar a definição
Multi-Páginas”, na página 65.
18. Faça clique em OK. O ecrã regressa à caixa de diálogo
Configurar impressão (ou semelhante) da aplicação que está
a utilizar.
19. Faça clique em Imprimir para começar a imprimir.
Durante a impressão, aparece o medidor de evolução EPSON
que indica a evolução da impressão e o estado da impressora.
P
20 Imprimir em Windows
Page 21
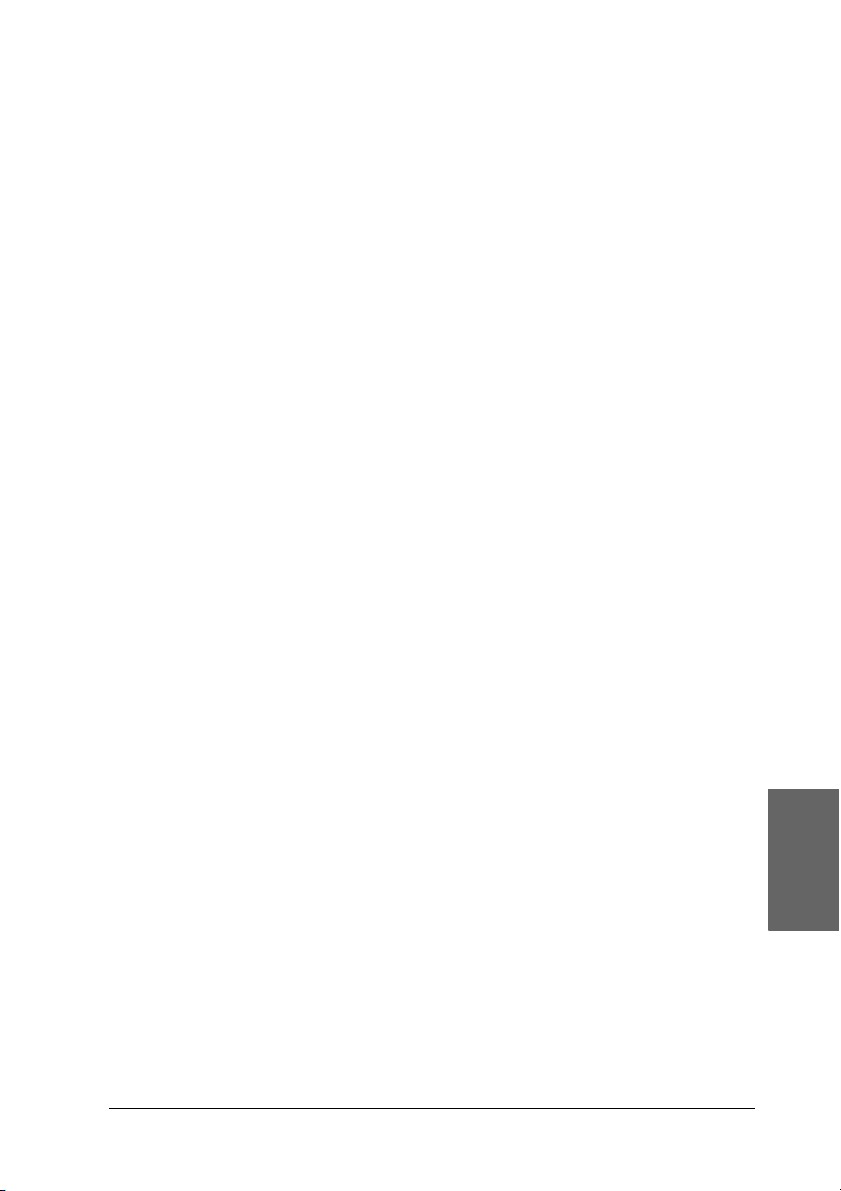
Cancelar a impressão
Para cancelar a impressão, faça clique em Parar no medidor de
evolução EPSON.
Pode também parar ou reiniciar a impressão. Para interromper a
impressão, faça clique na tecla Parar. Para retomar a impressão,
volte a fazer clique nesta tecla.
Importante:
Se interromper uma tarefa de impressão, é possível que tenha de
c
reiniciar essa tarefa para obter melhores resultados. Se não o fizer,
a imagem impressa poderá ficar desalinhada ou apresentar faixas
brancas.
1
1
1
1
1
1
1
1
Imprimir em Windows 21
1
1
Português
1
1
Page 22
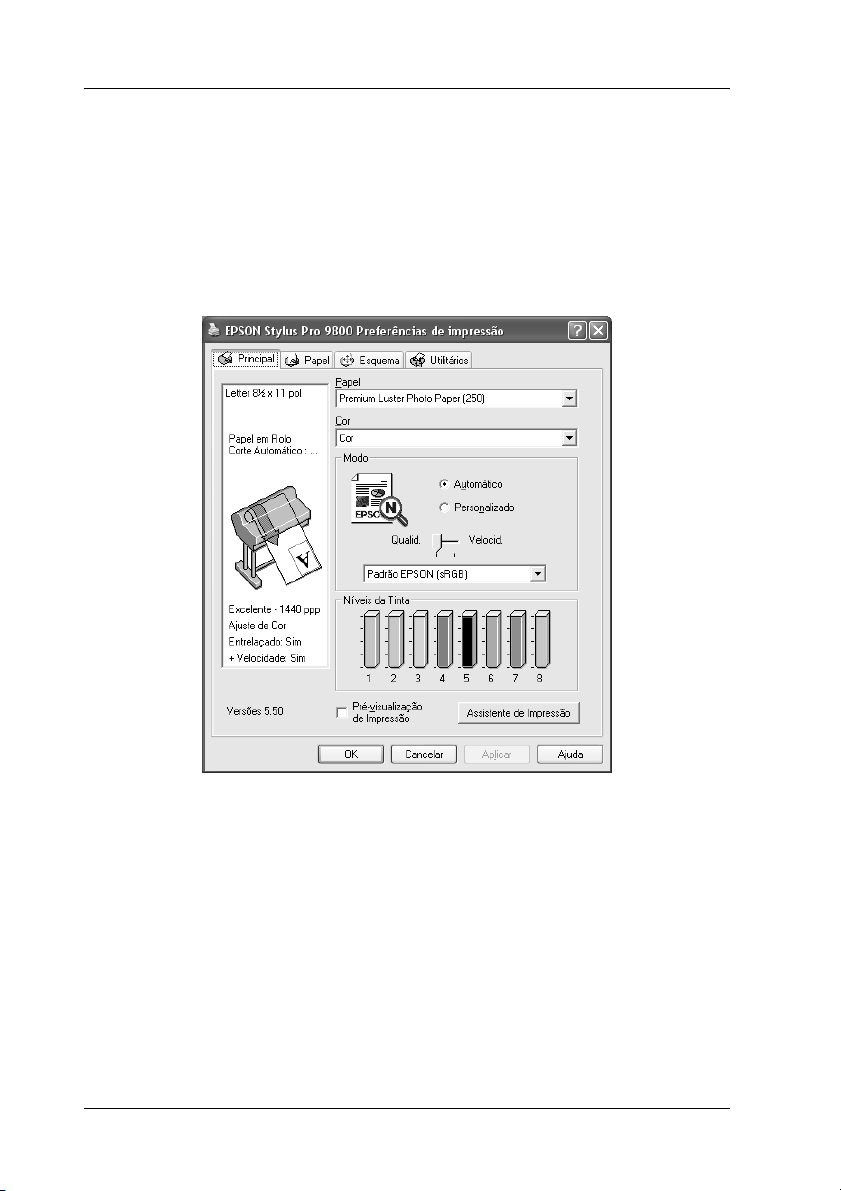
Efectuar Definições no Menu Principal
Neste menu, pode efectuar as definições de Papel, Tinta e Modo.
Pode também verificar a quantidade de tinta existente nos
tinteiros instalados. Se fizer clique na tecla Assistente de
Impressão, pode aceder ao Guia do Utilizador, às informações
relativas ao papel e ao sítio Web de assistência técnica.
22 Imprimir em Windows
Page 23
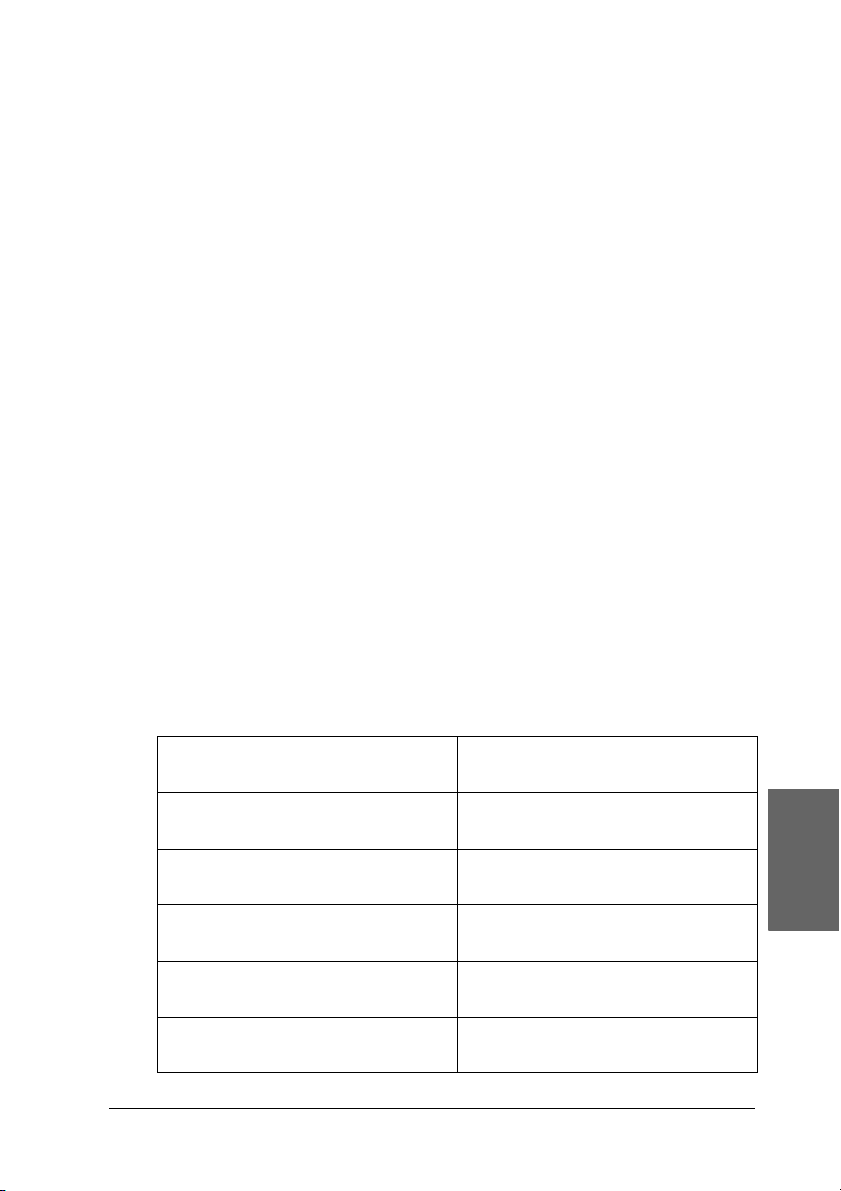
Definir o tipo de papel
A definição Papel determina as outras definições disponíveis. Por
isso, efectue sempre esta definição em primeiro lugar.
Na opção Papel, seleccione o tipo de papel correspondente ao
papel colocado na impressora. Localize o papel que está a utilizar
na lista apresentada em seguida e seleccione a definição Papel
correspondente. Para alguns tipos de papel, é possível seleccionar
várias definições de papel.
Nota:
❏ A disponibilidade de papéis especiais varia consoante o país.
❏ Quando utilizar papel que não seja papel especial Epson, consulte
“Papel Especial Epson e Outros Tipos de Papel”, na página 265.
❏ Para obter as informações mais recentes acerca dos tipos de papel
disponíveis na sua área de residência, visite o sítio Web de assistência
da Epson. Consulte “Serviço de Assistência a Clientes EPSON”, na
página 382.
Lista da definição Papel
1
1
1
1
1
1
1
1
Definição Papel Nome do papel especial Epson/
Papel Fotográfico de Lustro
Premium (250)
Papel Fotográfico Brilhante
Premium (250)
Papel Fotográfico Semibrilhante
Premium (250)
Papel Fotográfico Semimate
Premium (250)
Papel Fotográfico Brilhante
Premium
Descrição
Papel Fotográfico de Lustro
Premium (250)
Papel Fotográfico Brilhante
Premium (250)
Papel Fotográfico Semibrilhante
Premium (250)
Papel Fotográfico Semimate
Premium (250)
Papel Fotográfico Brilhante
Premium
Imprimir em Windows 23
1
1
Português
1
1
Page 24
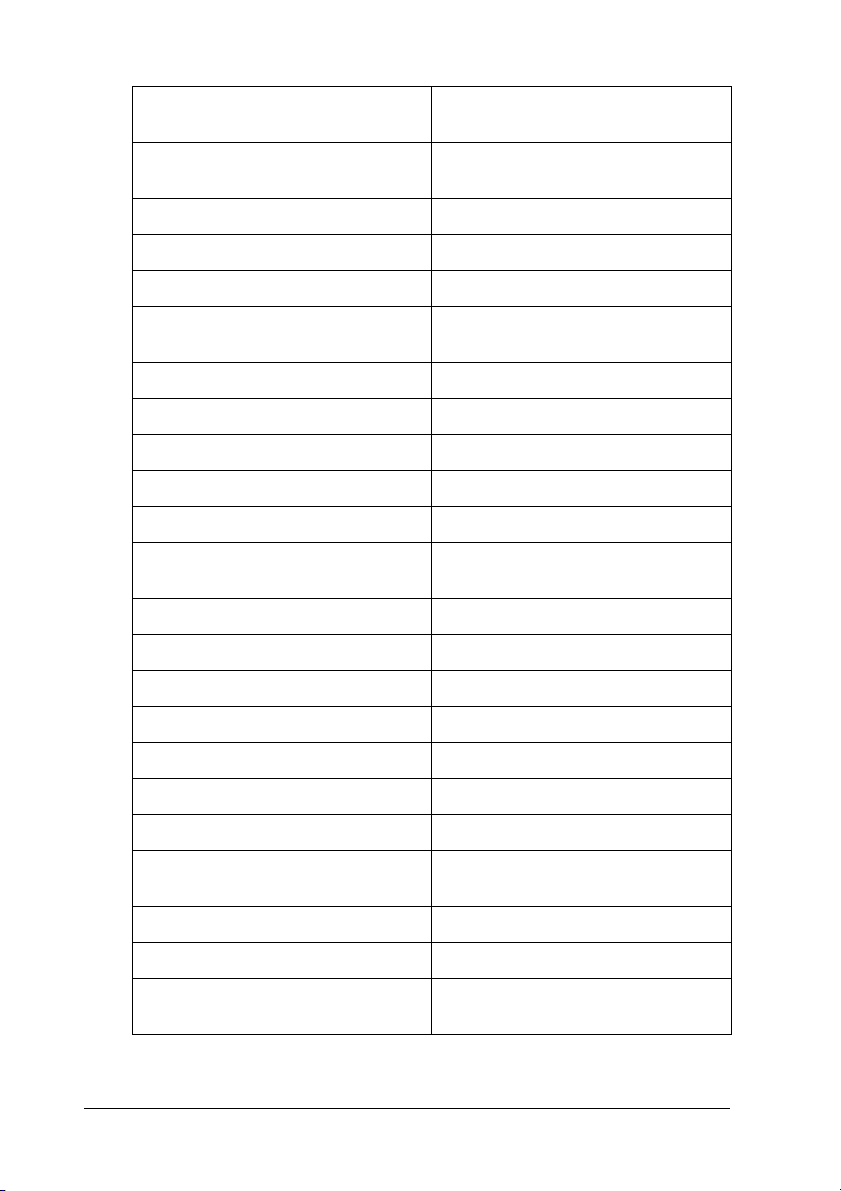
Papel Fotográfico Semibrilhante
Premium
Papel Fotográfico Semibrilhante
Premium
Papel Fotográfico de Lustro
Premium
Papel Fotográfico Brilhante 250 Papel Fotográfico Brilhante 250
Papel Brilhante Fotográfico Papel Brilhante Fotográfico
Papel Semibrilhante Fotográfico Papel Semibrilhante Fotográfico
Papel de Prova Semimate Papel de Prova Semimate EPSON
Papel de Qualidade Fotográfica Papel de Qualidade Fotográfica
Papel Mate de Gramagem Única Papel Mate de Gramagem Única
Papel Mate de Gramagem Dupla Papel Mate de Gramagem Dupla
Papel Mate Avançado Papel Mate Avançado
Papel Mate de Arquivo Papel Mate de Arquivo
Papel para Aguarela - Branco
Resplandecente
Papel de Belas-Artes com Textura Papel de Belas-Artes com Textura
Papel de Belas-artes Aveludado Papel de Belas-artes Aveludado
Papel de Belas-artes Extra-suave Papel de Belas-artes Extra-suave
Tela Tela
Papel Fotográfico de Lustro
Premium
(Commercial)
Papel para Aguarela - Branco
Resplandecente
Cartaz Mate Avançado Cartaz Mate Avançado
Papel Normal -
Papel Normal (desenhos a traço) -
Papel Mate de Gramagem Única
(desenhos a traço)
Papel Vegetal -
Papel Sintético Avançado Papel Sintético Avançado
Papel Sintético Autocolante
Avançado
24 Imprimir em Windows
Papel Mate de Gramagem Única
Papel Sintético Autocolante
Avançado
Page 25
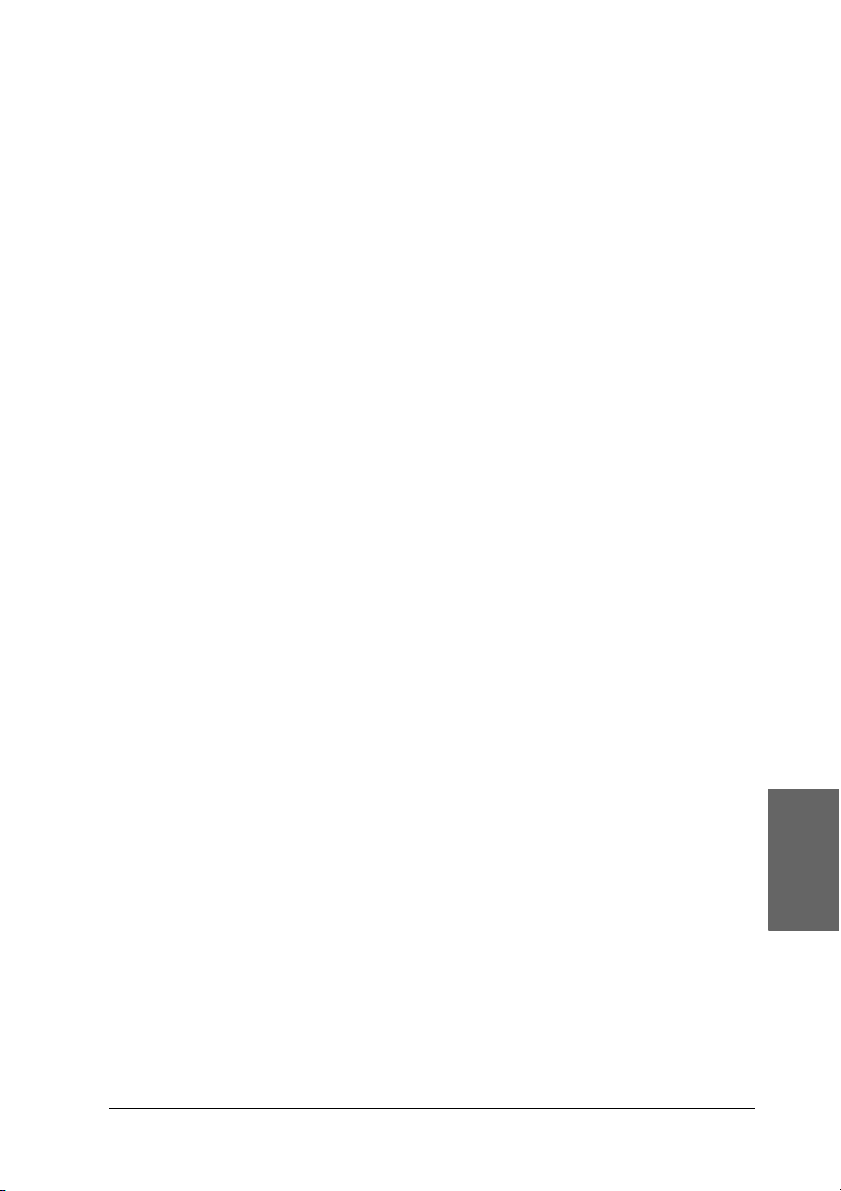
Efectuar a definição Tinta
EPSON Stylus Pro 9400/7400
1
Efectue a definição Tinta. Seleccione Foto Cor/P&B para
imprimir fotografias a cores ou monocromáticas. Seleccione Preto
para imprimir um rascunho ou texto a preto.
Nota:
Quando imprimir em papel que não seja papel vegetal, recomenda-se que
seleccione a opção Foto Cor/P&B mesmo que os dados a imprimir sejam
pretos.
EPSON Stylus Pro 9800/7800
Efectue a definição Tinta. Seleccione Cor para imprimir
fotografias a cores ou monocromáticas. SeleccionePreto para
imprimir um rascunho ou texto a preto. Se pretender imprimir
fotografias monocromáticas avançadas, seleccione Foto P&B
Avançada.
Nota:
Quando imprimir em papel que não seja papel vegetal, recomenda-se que
seleccione a opção Cor mesmo que os dados a imprimir sejam pretos.
Definir o modo de impressão
1
1
1
1
1
1
1
1
Pode seleccionar o modo Automático ou o modo Personalizado.
Estes modos proporcionam dois níveis de controlo sobre o
controlador de impressão.
Imprimir em Windows 25
1
Português
1
1
Page 26
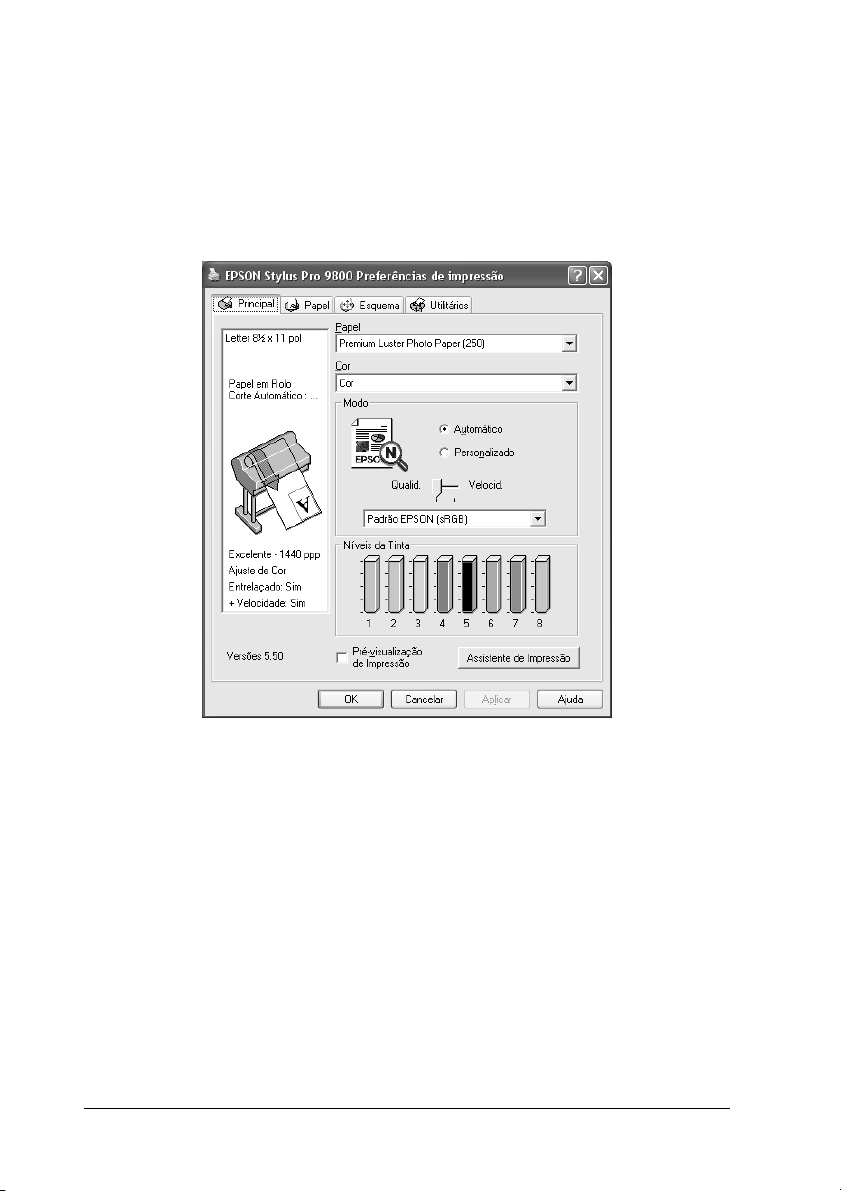
Modo automático
Este modo proporciona a forma mais rápida e simples de começar
a imprimir. Quando selecciona Automático, o controlador de
impressão efectua todas as definições com base nas definições de
papel e de cor actuais.
Barra de deslizamento Qualidade e Velocidade
Dependendo do tipo de papel seleccionado na definição Papel
quando a opção Cor (ou Foto Cor/P&B) ou Preto está
seleccionada como definição Tinta e Automático como definição
Modo, pode aparecer uma barra de deslizamento Qualidade ou
Velocidade na caixa Modo. Seleccione Qualidade quando a
qualidade de impressão for mais importante do que a velocidade.
Seleccione Velocidade quando a velocidade de impressão for
mais importante do que a qualidade.
26 Imprimir em Windows
Page 27
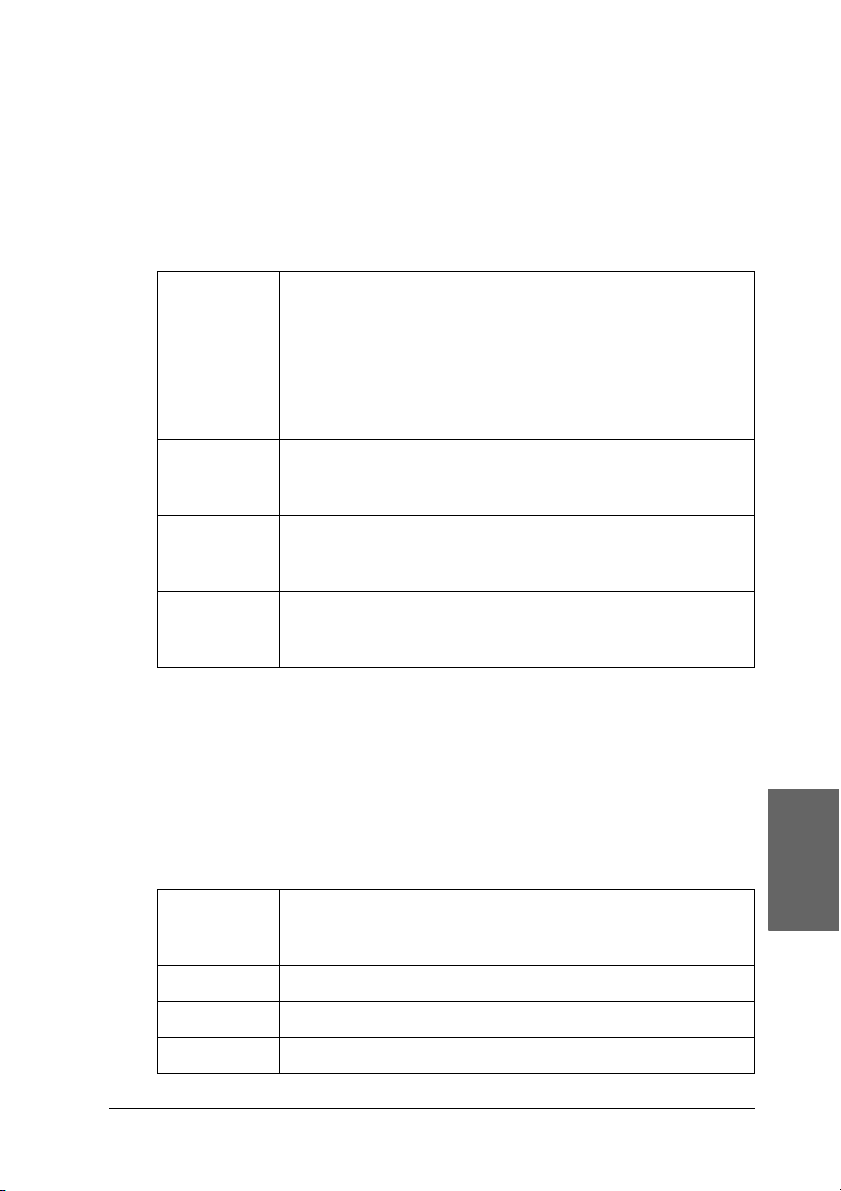
Modo Controlo de Cor
Quando a opção Cor (ou Foto Cor/P&B) está seleccionada como
definição de Tinta e Automático como definição de Modo,
aparece o menu pendente Controlo de Cor na caixa Modo.
Pode seleccionar as definições apresentadas em seguida.
Gráfico
EPSON
Tabelas e
Gráficos
Padrão
EPSON
(sRGB)
RGB Adobe Apenas para a EPSON Stylus Pro 9800/7800:
Tom de Cor (apenas para a EPSON Stylus Pro 9800/7800)
Seleccione esta definição para obter tons azuis e verdes
mais vivos nas impressões.
Nota:
Uma vez que esta definição produz tons azuis e verdes que
não podem ser visualizados no monitor, as impressões
podem diferir das imagens apresentadas no ecrã quando
esta função está seleccionada.
Intensifica as cores e torna mais claros os tons intermédios
e as altas luzes de uma imagem. Utilize esta definição para
apresentações que incluam gráficos e diagramas.
Apenas para a EPSON Stylus Pro 9800/7800:
Permite aumentar o contraste das imagens. Utilize esta
definição para fotografias a cores.
Faz corresponder as cores da imagem ao padrão RGB
Adobe.
1
1
1
1
1
1
1
1
Quando selecciona a opção Foto P&B Avançada como definição
de Tinta com o modo Automático seleccionado, aparece o menu
pendente Tom de Cor na caixa Modo.
Pode seleccionar as definições apresentadas em seguida.
Neutro Esta definição permite efectuar a correcção de imagem
normal para a maioria das fotografias. Experimente
primeiro esta definição.
Frio Esta definição aplica uma tonalidade fria às fotografias.
Quente Esta definição aplica uma tonalidade quente às fotografias.
Sépia Esta definição aplica uma tonalidade sépia às fotografias.
Imprimir em Windows 27
1
1
Português
1
1
Page 28
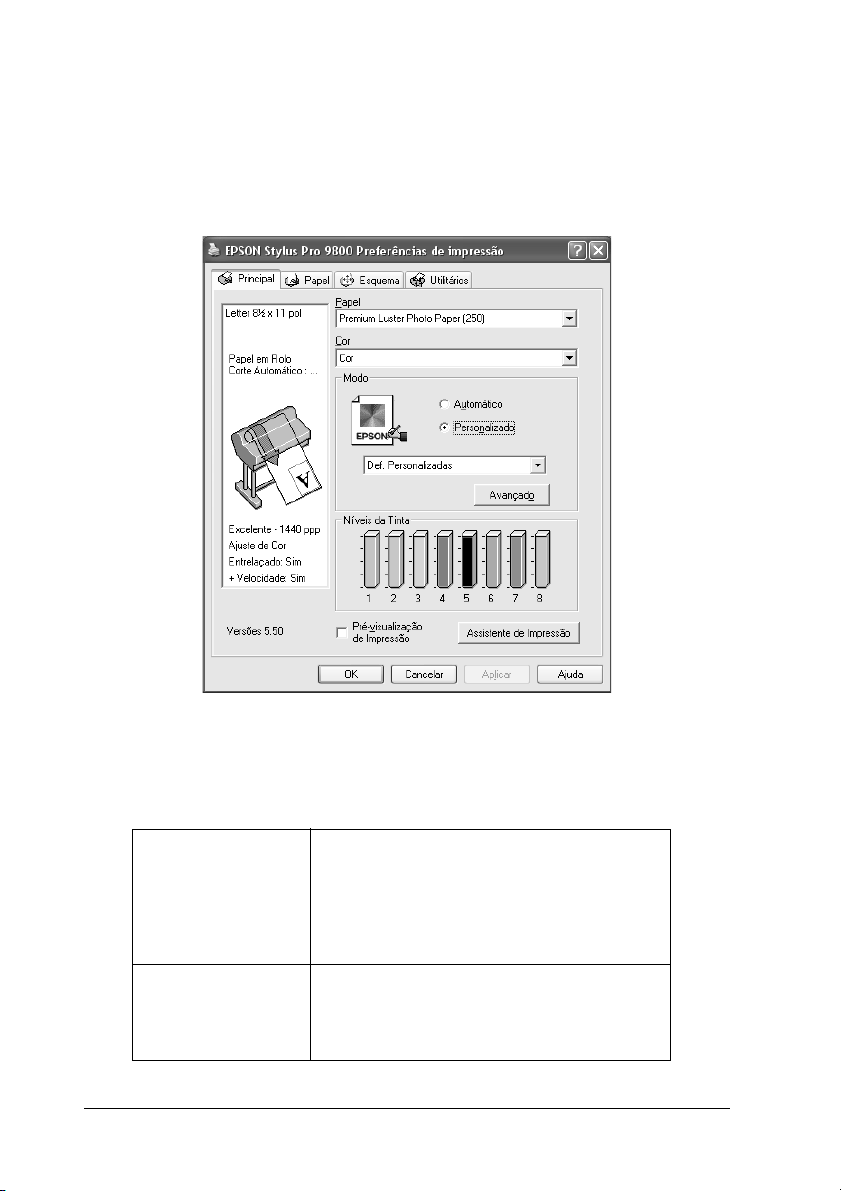
Modo personalizado
O modo Personalizado permite efectuar diversas alterações com
um simples clique do rato. No menu pendente de definições
personalizadas, encontrará definições concebidas pela Epson.
Nota:
Estas predefinições podem não aparecer, consoante as definições Papel e
Tinta efectuadas.
Foto Avançada
Foto Avançada
2880
PhotoEnhance Este modo permite seleccionar definições
Ideal para imprimir imagens digitalizadas e
imagens captadas digitalmente em alta
qualidade. Ajuda a prevenir a impressão
errada de pontos de tinta que pode ocorrer
devido ao movimento da cabeça de
impressão e do papel.
de correcção de imagem especialmente
concebidas para fotografias digitalizadas
ou captadas digitalmente.
28 Imprimir em Windows
Page 29
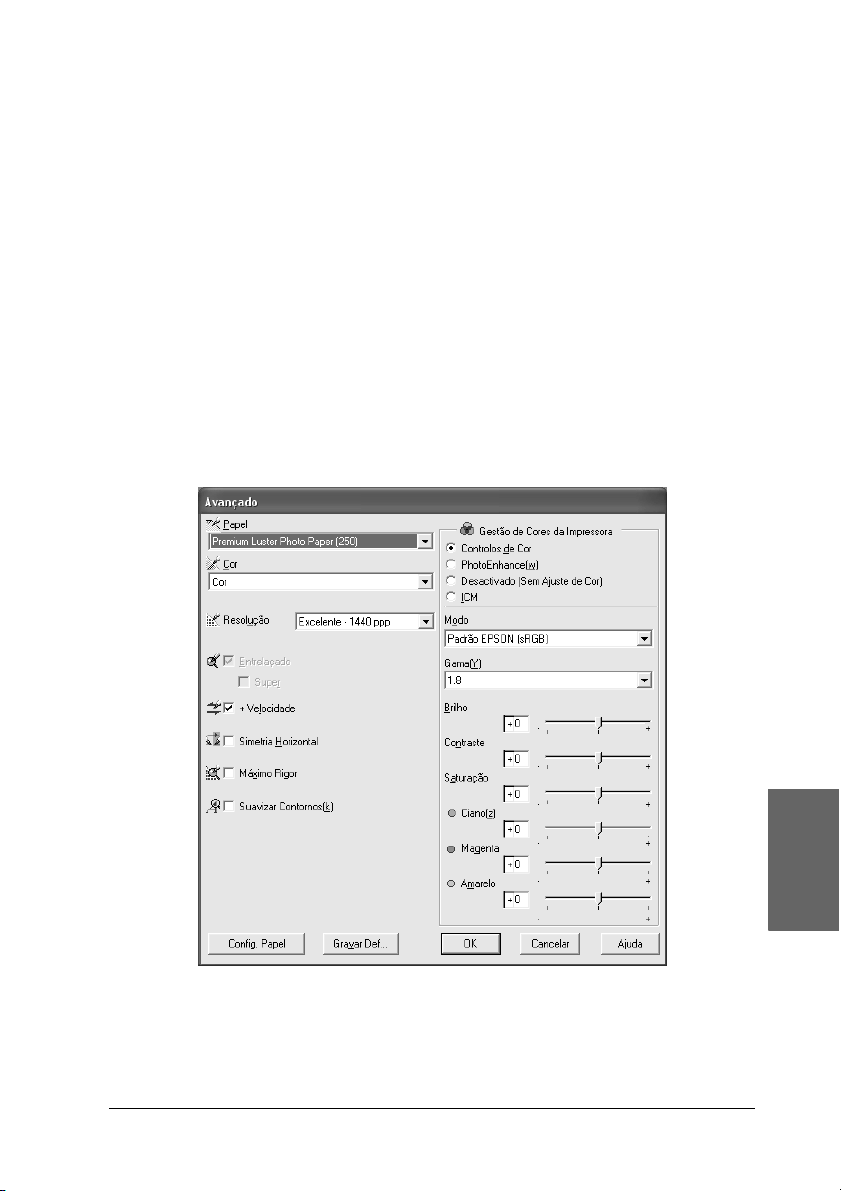
Efectuar definições avançadas
As definições avançadas permitem controlar totalmente o
ambiente de impressão. Utilize estas definições para experimentar
novas ideias de impressão ou adaptar um conjunto de definições
de impressão às suas necessidades específicas. Assim que estiver
satisfeito com as novas definições, pode dar-lhes um nome e
adicioná-las ao menu pendente de definições personalizadas.
Para efectuar definições avançadas, execute as seguintes
operações:
1. Seleccione Personalizado no menu Principal e, em seguida,
faça clique em Avançado. Aparecerá a caixa de diálogo
Avançado.
1
1
1
1
1
1
1
1
2. Certifique-se de que está seleccionado um tipo de papel
correspondente ao papel colocado na impressora. Consulte
“Lista da definição Papel”, na página 23.
Imprimir em Windows 29
1
1
Português
1
1
Page 30
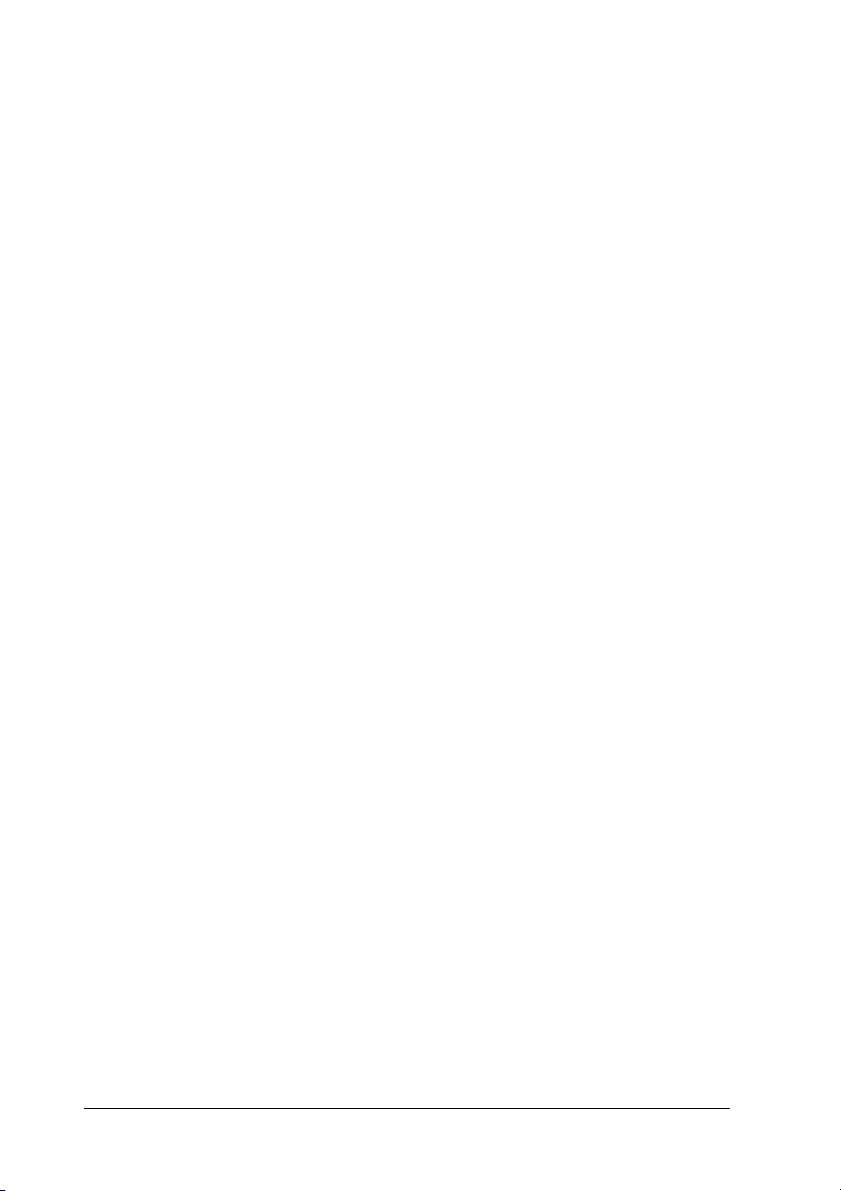
3. Efectue a definição Tinta.
Para a EPSON Stylus Pro 9400/7400:
Seleccione Foto Cor/P&B para imprimir fotografias a cores
ou monocromáticas. Seleccione Preto para imprimir um
rascunho ou texto a preto.
Para a EPSON Stylus Pro 9800/7800:
Seleccione Cor para imprimir fotografias a cores ou
monocromáticas. Seleccione Preto para imprimir um
rascunho ou texto a preto.
Se pretender imprimir fotografias monocromáticas
avançadas, seleccione Foto P&B Avançada.
Nota:
Quando imprimir em papel que não seja papel vegetal, recomenda-se
que seleccione a opção Cor ou Cor/P&B mesmo que os dados a
imprimir sejam pretos.
4. Seleccione uma Resolução.
5. Se estiver a utilizar papel que não seja papel especial Epson,
faça clique em Config. Papel e efectue as definições
necessárias. Para mais informações, consulte “Configuração
de papel”, na página 31.
6. Efectue as definições de gestão de cores da impressora. Para
mais informações, consulte “Gestão de Cores da Impressora”,
na página 34.
Nota:
Algumas definições podem estar activadas ou desactivadas,
consoante as definições de Papel, Tinta e Resolução que efectuou.
7. Efectue outras definições que considerar necessárias. Para
mais informações, consulte a ajuda interactiva.
8. Faça clique em OK para aplicar as definições e voltar ao menu
Principal. Se quiser voltar ao menu anterior sem aplicar as
definições, faça clique em Cancelar.
30 Imprimir em Windows
Page 31

Configuração de papel
1
1
1
1
1
1
As definições de configuração do papel apresentadas em seguida
permitem efectuar as definições de papel pormenorizadas.
Modo Descrição
Densidade
da cor
Ajusta a densidade das cores. Utilize um valor entre -50%
e +50%. Arraste o cursor da barra de deslizamento para
a direita (+) para tornar a cor da impressão mais escura
ou para a esquerda (-) para tornar a cor mais clara. Pode
também escrever um número (-50 a +50) na caixa
situada junto à barra.
Utilize esta fun ção quando estiver a utiliz ar papel que não
seja papel especial Epson.
Coloque o cursor barra de deslizamento na posição 0
quando estiver a imprimir em papel especial Epson.
Nota:
É possível que não consiga escurecer a cor da impressão,
consoante o modo de impressão seleccionado.
Imprimir em Windows 31
1
1
1
1
Português
1
1
Page 32

Modo Descrição
Tempo de
secagem por
cada
passagem da
cabeça de
impressão
Ajuste de
alimentação
do papel
Sucção de
papel
Adiciona um tempo de espera quando a cabeça de
impressão atinge o fim de cada passagem.
Defina este valor utilizando a barra de deslizamento ou
a caixa de texto. Para melhorar a qualidade de
impressão através de uma lenta absorção de tinta no
papel, defina um valor mais elevado.
O tempo de secagem por passagem da cabeça de
impressão pode ser definido de 0 a 5 segundos, em
incrementos de 0,1 segundos.
Nota:
Se utilizar esta função, o tempo de impressão será maior.
Permite controlar o valor da alimentação do papel, em
incrementos de 0,01%. Se o valor da alimentação do
papel for demasiado elevado, poderão surgir pequenas
faixas horizontais brancas. Se o valor da alimentação do
papel for demasiado baixo, poderão surgir pequenas
faixas horizontais pretas.
Reduzir a sucção de ar existente no rolo pode evitar que
o papel fino ou saturado fique amarrotado ou enrugado
e pode também eliminar o efeito de faixa vertical. A
relação parâmetro/capacidade de sucção é a
seguinte:
Normal:100%
-1:84%
-2:66%
-3:50%
-4:34%
Espessura do
papel
Método de
corte
Este valor aparece automaticamente de acordo com a
definição Papel. Se utilizar papel que não seja da Epson,
mude este valor consoante o papel utilizado. Consulte
as especificações sobre o papel ou imprima um modelo
de espessura para determinar a espessura do papel.
Determina qual o melhor método de corte consoante a
espessura do papel.
Normal:velocidade normal e pressão de corte normal
Papel Fino:baixa pressão de corte
Papel Grosso, Rápido:alta velocidade e pressão de corte
elevada
Papel Grosso, Lento:baixa velocidade e pressão de corte
elevada
32 Imprimir em Windows
Page 33

Modo Descrição
Espaço Rolo A definição de espaço do rolo é a distância (altura)
existente entre o papel colocado na impressora e a
cabeça de impressão. Ao ajustar esta definição, poderá
produzir imagens de melhor qualidade. Esta definição é
configurada automaticamente de acordo com a
espessura do papel especificada.
Nota:
Se configurar a definição Espaço Rolo para Estreito,
poderá produzir impressões de melhor qualidade; no
entanto, certifique-se de que o papel não está
amarrotado nem toca na cabeça de impressão. Caso
contrário, o documento impresso ou a superfície da
cabeça de impressão poderão ficar danificados. Nestas
situações, utilize a definição Mais Largo ou Largo.
1
1
1
1
1
1
1
1
Imprimir em Windows 33
1
1
Português
1
1
Page 34

Gestão de Cores da Impressora
Controlos de Cor
Esta definição permite efectuar a correspondência cromática e os
métodos de aperfeiçoamento de imagem. Quando selecciona esta
definição, aparecem definições adicionais por baixo da caixa
Gestão de Cores da Impressora na qual pode seleccionar um
Modo e ajustar as barras de aperfeiçoamento de cor. Para mais
informações sobre as definições adicionais, consulte a ajuda
interactiva.
34 Imprimir em Windows
Page 35

Quando seleccionar a opção Foto P&B Avançada como
definição de Tinta, aparece o ecrã apresentado em seguida. Pode
então ajustar as definições monocromáticas avançadas. Para mais
informações sobre as definições adicionais, consulte a ajuda
interactiva.
1
1
1
1
1
1
1
Imprimir em Windows 35
1
1
1
Português
1
1
Page 36

PhotoEnhance
Esta definição permite seleccionar várias definições de correcção
de imagem que poderá aplicar às fotografias antes de as imprimir.
O modo PhotoEnhance não afecta os dados originais. Quando
selecciona esta definição, terá de efectuar as definições de tom e
de correcção de câmara digital.
Nota:
❏ Este modo só está disponível quando imprimir dados de cor de 16,
24 ou 32 bits.
❏ Imprimir com a função PhotoEnhance pode aumentar o tempo de
impressão, dependendo do sistema informático e da quantidade de
dados.
36 Imprimir em Windows
Page 37

❏ A definição Tom aparece apenas na EPSON Stylus Pro 9400/7400.
Tom Correcção
Auto
Sépia Aplica uma tonalidade sépia às
Cinzento
Neutro
Cinzento
Quente
Cinzento Frio Confere uma tonalidade
Correcção de câmara digital Se quiser imprimir fotografias tiradas
Permite efectuar a correcção de
imagem normal para a maioria das
fotografias. Experimente primeiro esta
definição.
fotografias.
Confere uma tonalidade
monocromática aos dados de
impressão.
Confere uma tonalidade
monocromática mais quente aos
dados de impressão do que a definição
Cinzento Neutro.
monocromática mais fria aos dados de
impressão do que a definição Cinzento
Neutro.
com uma câmara digital, seleccione
esta caixa de verificação para dar às
imagens impressas o aspecto suave e
natural das fotografias tiradas c om uma
câmara convencional.
Seleccione a caixa de verificação
Suavizar Pele para ajustar a imagem de
modo a suavizar os tons de pele que
aparecem.
1
1
1
1
1
1
1
1
1
Imprimir em Windows 37
1
Português
1
1
Page 38

Desactivada (Sem Ajuste de Cor)
Esta definição desactiva a função de gestão de cores do
controlador de impressão, o que é útil quando utilizar a função
de gestão de cores da aplicação para aplicar um perfil ICC.
38 Imprimir em Windows
Page 39

ICM
Esta definição utiliza o método de correspondência de cores do
Windows para ajustar automaticamente as cores da impressão
com as cores apresentadas no ecrã. Seleccione esta definição
quando imprimir fotografias digitalizadas ou gráficos de
computador.
1
1
1
1
1
1
1
1
Nota:
❏ Tenha em atenção que a luz ambiente, o tempo de utilização, a
qualidade e as definições do monitor podem afectar a qualidade da
correspondência cromática.
❏ As definições apresentadas em seguida estão disponíveis apenas em
Windows XP/2000.
Modo ICM Seleccione ICMAnfitrião, ICM Controlador (Básico) ou
ICM Controlador (Avançado).
Imprimir em Windows 39
1
1
Português
1
1
Page 40

Caixas de
verificação
Imagem,
Gráficos e
Texto
Inserir Perfil Seleccione um perfil de entrada.
Estas caixas de verificação estão disponíveis apenas
quando a opção ICM Controlador (Avançado) está
seleccionada como Modo ICM.
Seleccione a opção que pretende definir.
Esta definição não está disponível quando a opção
ICMAnfitrião está seleccionada como Modo ICM.
Objectivo Seleccione o modo de conversão ou as prefer ências de
Perfil da
Impressora
mapeamento de cores.
Saturação:
Ideal para apresentações que incluam gráficos para
reproduzir com precisão cores vivas. Esta definição não
é recomendada para imprimir dados fotográficos.
Perceptual:
Esta definição converte as cores de uma imagem de
modo a que pareçam naturais e é utilizada
frequentemente para converter a vasta gama de c ores
da imagem original. Esta definição é recomendada
para imprimir dados fotográficos.
Colorimétrico Relativo:
Esta definição converte uma imagem mantendo uma
gama de cores relativa e é utilizada frequentemente
quando a maior parte das cores existentes antes da
conversão permanece na imagem após a conversão.
Esta definição é recomendada para imprimir dados
fotográficos.
Colorimétrico Absoluto:
Esta definição converte uma imagem mantendo uma
gama de cores absoluta, de forma a garantir uma
relação de 1 para 1 entre as coordenadas absolutas da
tarefa. Esta definição não é recomendada para
imprimir dados fotográficos e conversões normais.
Seleccione um perfil da impressora.
Descrição do
Perfil da
Impressora
Apresentar
todos os perfis
Apresenta a descrição do perfil da impressora
seleccionado.
Apresenta todos os perfis existentes nos menus
pendentes Inserir Perfil e Perfil da Impressora.
Esta definição não está disponível quando a opção
ICMAnfitrião está seleccionada como Modo ICM.
40 Imprimir em Windows
Page 41

Guardar as definições avançadas
Para guardar as definições avançadas, execute as seguintes
operações:
1. Faça clique em Gravar Definições. Aparece a caixa de
diálogo Definições personalizadas.
2. Escreva um nome (até 31 caracteres) para as definições na
caixa de texto Nome.
3. Faça clique em Gravar. As definições que criou são
adicionadas à lista de definições personalizadas.
1
1
1
1
1
1
1
1
Pode gravar até 100 definições personalizadas (incluindo as
definições que importou). Pode seleccionar as definições que
gravou a partir do menu pendente de definições personalizadas
da caixa Modo do menu Principal.
Quando seleccionar as definições que gravou na lista Definições
personalizadas, tenha em atenção que ao efectuar novas
definições, por exemplo Papel e Tinta, poderá alterar as suas
definições personalizadas. Isto poderá provocar resultados de
impressão inesperados. Se isso acontecer, volte a seleccionar as
definições gravadas e experimente imprimir de novo.
Imprimir em Windows 41
1
1
Português
1
1
Page 42

Nota:
Não pode atribuir às novas definições que efectuar o nome de uma
predefinição Epson.
Apagar as definições avançadas
Para apagar as definições avançadas, execute as operações
apresentadas em seguida.
Nota:
Não é possível apagar predefinições da lista Definições personalizadas.
1. Faça clique em Gravar Definições. Aparece a caixa de
diálogo Definições personalizadas.
2. Seleccione o nome das definições que pretende apagar.
3. Faça clique em Apagar. As definições são eliminadas da lista
Definições personalizadas.
Exportar e importar as definições avançadas
É possível exportar as definições personalizadas que gravou ou
ainda importar um ficheiro de definições personalizadas criado
noutro ambiente.
Exportar as definições avançadas
Para exportar definições personalizadas, execute as seguintes
operações:
1. Faça clique em Gravar Definições. Aparece a caixa de
diálogo Definições personalizadas.
42 Imprimir em Windows
Page 43

2. Seleccione as definições personalizadas que pretende
exportar.
3. Faça clique em Exportar.
1
1
1
1
1
4. Seleccione a localização onde pretende guardar o ficheiro e,
em seguida, insira o nome do ficheiro.
5. Faça clique em Gravar.
6. Quando aparecer a mensagem “Processo concluído.”, faça
clique em OK.
Importar as definições avançadas
Para importar definições personalizadas, execute as seguintes
operações:
1. Faça clique em Gravar Definições. Aparece a caixa de
diálogo Definições personalizadas.
2. Faça clique em Importar.
3. Seleccione a pasta na qual está localizado o ficheiro das
definições que pretende importar e, em seguida, seleccione o
ficheiro.
4. Faça clique em Abrir.
1
1
1
1
1
Português
1
1
Imprimir em Windows 43
Page 44

5. Quando aparecer a mensagem “Processo concluído.”, faça
clique em OK.
Nota:
Não é possível transferir definições personalizadas que incluam opções
ICM entre o Windows XP/2000 e o Windows Me/98.
Verificar os níveis de tinta
Pode verificar a quantidade de tinta existente em cada tinteiro.
Nota:
Se a EPSON Stylus Pro 9800/7800 não estiver ligada correctamente ou
se o EPSON Status Monitor 3 não estiver instalado, aparece a indicação
Opção de Tinteiro.
A indicação Opção de Tinteiro não aparece na EPSON Stylus Pro
9400/7400.
44 Imprimir em Windows
Page 45

Pré-visualizar a impressão
Se seleccionar a caixa de verificação Pré-visualização de
Impressão, pode visualizar os dados antes de os imprimir.
Quando envia uma tarefa de impressão para a impressora,
aparece a janela de pré-visualização EPSON e poderá efectuar
alterações antes de imprimir.
1
1
1
1
1
1
1
1
A barra de ferramentas de pré-visualização EPSON possui várias
teclas que pode utilizar para efectuar as seguintes funções:
Zoom Faça clique nesta tecla para aumentar
ou reduzir o tamanho da imagem
pré-visualizada.
Ajustar ao ecrã Faça clique nesta tecla para
dimensionar a imagem que está a ser
pré-visualizada, de forma a ajustar-se ao
tamanho da janela. Seleccione esta
opção, se quiser visualizar toda a
imagem no mesmo ecrã.
Imprimir em Windows 45
1
1
Português
1
1
Page 46

Zoom máximo Faça clique nesta tecla para ver a
imagem pré-visualizada com o nível
máximo de ampliação.
Área de impressão
activada/
desactivada
Página anterior Faça clique nesta tecla para ver a
Página seguinte Faça clique nesta tecla para ver a
Faça clique nesta tecla para ver um
rectângulo que indica a área de
impressão da imagem que está a ser
pré-visualizada. A impressora não
imprimirá nada fora deste rectângulo.
Faça novamente clique na tecla para
desactivar esta função.
página anterior à que está a ser
pré-visualizada. Caso não haja página
anterior, esta tecla não está disponível.
página seguinte à que está a ser
pré-visualizada. Caso não haja página
seguinte, esta tecla não está disponível.
Pode também alterar os dados pré-visualizados das seguintes
formas.
❏ Seleccionar e pré-visualizar páginas individuais.
❏ Reduzir ou aumentar o tamanho da pré-visualização.
❏ Seleccionar e imprimir uma página ou todas.
❏ Ampliar o documento pré-visualizado: Faça clique em Ver e,
em seguida, seleccione Ampliar para abrir a respectiva janela.
Esta opção amplia a área do documento pré-visualizado
assinalada com a caixa vermelha. Ao arrastar a caixa
vermelha, pode escolher qual a parte do documento a ser
ampliada.
❏ Especifique quais as páginas do documento que pretende
imprimir: Faça clique em Opção de Impressão e seleccione
Remover Página ou Adicionar Página.
Depois de pré-visualizar os dados, faça clique em Imprimir para
imprimir os dados ou em Cancelar para cancelar a impressão.
46 Imprimir em Windows
Page 47

Utilizar a função Assistente de Impressão
Se fizer clique na tecla Assistente de Impressão, pode aceder às
seguintes informações:
❏ Guia de Consulta (página relativa à resolução de problemas)
❏ Informações sobre o papel mais adequado para a impressão
❏ Sítio Web de assistência técnica
1
1
1
1
1
1
1
1
Imprimir em Windows 47
1
1
Português
1
1
Page 48

Efectuar Definições no Menu Papel
Neste menu, pode efectuar as definições Sistema Alim., Sem
Margens, Corte Automático, Formato (Tamanho), Cópias,
Orientação e Área de impressão ou Opção Papel Rolo.
Nota:
❏ Quando a opção Folha estiver seleccionada como definição de
sistema de alimentação, a opção Área de Impressão aparece no menu.
Quando a opção Papel em Rolo ou Papel em Rolo (Faixa)
estiver seleccionada como definição de sistema de alimentação,
aparece a opção Opção Papel Rolo.
❏ As aplicações do Windows têm definições de formato do papel e de
esquema de página que se sobrepõem às definições correspondentes
no controlador da impressora. No entanto, se a aplicação não tiver
estas definições, verifique as definições no menu Papel do
controlador de impressão.
48 Imprimir em Windows
Page 49

Efectuar a definição Sistema Alim.
Na definição de sistema de alimentação, pode seleccionar Papel
em Rolo, Papel em Rolo (Faixa) ou Folha. Seleccione uma
opção que corresponda ao papel colocado na impressora.
Efectuar a definição Sem Margens
Pode imprimir os dados sem margens.
Para este modo de impressão, a Epson recomenda que utilize os
seguintes tipos de papel nas condições indicadas.
Largura do papel:
❏ 10 polegadas, 254 mm
❏ 300 mm
❏ 13 polegadas, 329 mm (Super A3/B)
❏ 16 polegadas, 406,4 mm
❏ 17 polegadas, 431,8 mm
1
1
1
1
1
1
1
1
❏ 515 mm (B2)
❏ 594 mm (A1)
❏ 24 polegadas, 609,6 mm
❏ 728 mm (B1)*
❏ 36 polegadas, 914,4 mm*
❏ 44 polegadas, 1117,6 mm*
* Apenas para utilização na EPSON Stylus Pro 9800/9400.
Imprimir em Windows 49
1
1
Português
1
1
Page 50

Nota:
❏ Se a aplicação tiver definições de margem, não se esqueça de as definir
para zero antes de imprimir.
❏ Se estiver a imprimir em folhas soltas, deve definir apenas as
margens esquerda e direita para zero. A margem superior é sempre
de 3 mm e a margem inferior é sempre de 14 mm. O verso do papel
poderá ficar esborratado.
❏ A tinta pode sujar o rolo da impressora. Se isso acontecer, limpe a
tinta com um pano.
❏ A impressão com esta função demora mais tempo do que a impressão
normal.
❏ Quando imprimir em papel em rolo do tipo Papel Fotográfico
Brilhante Premium (250) ou Papel Fotográfico Semibrilhante
Premium (250), a margem superior é sempre de 20 mm.
❏ Os tipos de papel apresentados em seguida poderão ficar
esborratados na área superior quando seleccionar Corte Simples
ou Corte Duplo para a definição de corte automático: Papel Mate
de Gramagem Dupla, Papel Mate de Gramagem Única, Papel Mate
Avançado, Papel de Belas-artes com Textura e Papel de Belas-artes
Extra-suave.
❏ As áreas superior e inferior poderão ficar esborratadas dependendo
do papel que utilizar.
Para imprimir os dados com esta função, execute as seguintes
operações:
50 Imprimir em Windows
Page 51

1. Seleccione Sem Margens.
2. Faça clique na tecla Expansão. Aparece a caixa de diálogo
Expansão.
1
1
1
1
1
1
1
1
Imprimir em Windows 51
1
1
Português
1
1
Page 52

3. Seleccione Expandir Auto ou Manter Tamanho e, em
seguida, seleccione o valor de ampliação.
Expandir Auto Seleccione esta definição se pretender aumentar
automaticamente o tamanho dos dados de
impressão e imprimir sem margens. Pode
seleccionar o valor de ampliação através da barra
de deslizamento.
Nota:
As áreas ampliadas que excedam o formato do
papel não serão impressas.
Manter
Tamanho
Percentagem
de Ampliação
Seleccione esta definiçã o se não pretender alterar
o tamanho dos dados de impressão.
Se seleccionar esta definição, tem de ampliar a
imagem de forma a exceder a largura do papel
para evitar que apareçam áreas não impressas ao
longo das margens esquerda e direita.
Recomenda-se que aumente a imagem 3 mm
para a esquerda e para a direita, utilizando a
mesma aplicação com a qual criou os dados.
Para saber como utilizar esta função, consulte
“Efectuar a definição Formato”, na página 56.
Quando selecciona a opção Expandir Auto, a
barra de deslizamento fica disponível. Através
desta barra, pode controlar a área da imagem
que ultrapassa as margens do papel quando
efectua uma impressão sem margens.
Recomenda-se que utilize a opção Normal para a
maior parte das tarefas de impressão para eliminar
as margens em todas as extremidades do papel.
Num ambiente muito húmido, a largura do papel
pode aumentar devido à absorção da humidade .
Se isso acontecer, desloque o cursor da barra para
a posição Máx. para eliminar as margens
existentes à volta da imagem. Se seleccionar a
opção Máx., o centro da imagem poderá
deslocar-se cerca de 1 mm para a direita.
Se deslocar o cursor da barra para a posição Mín.,
o valor de ampliação da imagem diminui; no
entanto, uma vez que este valor diminui, podem
aparecer margens num a ou mais extremidades do
papel.
52 Imprimir em Windows
Page 53

4. Efectue a definição Corte Automático. Para mais informações,
consulte “Efectuar a definição Corte Automático”, na página
53.
5. Faça clique em OK.
6. Comece a imprimir os dados a partir da aplicação.
Efectuar a definição Corte Automático
1
1
1
Esta definição está disponível apenas quando a opção Papel em
Rolo ou Papel em Rolo (Faixa) estiver seleccionada como
sistema de alimentação. Pode seleccionar a forma como o papel é
cortado após a impressão.
Corte Simples
Seleccione esta definição se pretender poupar papel. Se
seleccionar esta definição, é cortado o limite de uma imagem ou
o limite de uma página. No entanto, a posição de corte pode ficar
ligeiramente desalinhada.
Nota:
Esta definição aparece apenas quando tiver seleccionado a caixa de
verificação Sem Margens.
1
1
1
1
1
1
1
Português
1
Imprimir em Windows 53
1
Page 54

Corte Duplo
Seleccione esta definição para evitar o espaço que surge quando
utiliza a definição Corte Simples. É criada uma margem entre as
imagens e, no interior de cada imagem, corta-se 1 mm a toda a
volta.
Nota:
Esta definição aparece apenas quando tiver seleccionado a caixa de
verificação Sem Margens.
Corte Normal
Seleccione esta definição para manter as margens superior e
inferior dos dados de impressão.
54 Imprimir em Windows
Page 55

Desactivada
Seleccione esta definição para cortar as impressões manualmente.
Para cortar manualmente as impressões, execute as seguintes
operações:
Nota:
Quando imprimir em Tela, só está disponível esta definição.
1. Pressione a tecla Origem do Papel l para seleccionar Sem
Corte Auto Rolo .
2. Pressione a tecla Validar .
3. A impressora alimenta automaticamente o papel para o guia
de corte e fica desactivada. A indicação Pausa aparece no visor
LCD.
4. Se necessário, ajuste a posição de corte através das teclas
Alimentação do Papel d ou Alimentação do Papel u.
5. Corte o papel pelo guia de corte com o dispositivo de corte
manual.
6. Depois de cortar o papel, pressione a tecla Pausa . A
impressora fica activada.
1
1
1
1
1
1
1
1
Imprimir em Windows 55
1
1
Português
1
1
Page 56

Efectuar a definição Formato
Pode seleccionar o formato do papel que pretende utilizar.
Seleccione o formato de papel adequado na lista Formato.
Pode também adicionar um formato de papel personalizado. Para
isso, execute as seguintes operações:
1. Na lista Formato, seleccione Definido pelo Utilizador.
Aparece a caixa de diálogo de formatos definidos pelo
utilizador.
2. Introduza o nome, a largura e altura do papel. Em seguida,
seleccione a unidade.
Nota:
Se estiver a utilizar o Windows Me ou 98, a altura máxima do papel
é de 90,55 polegadas (230 cm).
3. Faça clique em OK para guardar o formato de papel
personalizado.
56 Imprimir em Windows
Page 57

Definir o número de cópias
Pode especificar o número de cópias a imprimir. Insira o número
de cópias na respectiva caixa ou faça clique na seta situada junto
à caixa. Pode inserir qualquer número de 1 a 9999. Quando
imprimir várias cópias do documento, seleccione a opção
Agrupar para imprimir um conjunto de cada vez. Seleccione
Inverter Ordem para imprimir documentos pela ordem inversa,
começando pela última página.
1
1
1
1
1
1
1
1
Imprimir em Windows 57
1
1
Português
1
1
Page 58

Efectuar a definição Orientação
Pode especificar a direcção de impressão na página.
Vertical A direcção de impressão é a margem mais curta
Horizontal A direcção de impressão é a margem mais longa
Rodar 180° Imprime o documento com a parte de cima voltada
voltada para o interior da impressora, tal como a
maior parte das revistas.
voltada para o interior da impressora, tal como a
maior parte das folhas de cálculo.
para baixo.
Nota:
Esta função não está disponível quando a opção
Papel em Rolo (Faixa) está seleccionada como
sistema de alimentação.
58 Imprimir em Windows
Page 59

Efectuar a definição Área de Impressão
Esta definição está disponível quando selecciona Folha para o
sistema de alimentação. Pode efectuar a definição apresentada em
seguida.
1
1
1
1
1
1
1
1
Centrada
Seleccione esta definição para centrar as impressões.
Imprimir em Windows 59
1
1
Português
1
1
Page 60

Efectuar a definição Opção Papel Rolo
Esta opção está disponível quando selecciona Papel em Rolo ou
Papel em Rolo (Faixa) para o sistema de alimentação. Pode
efectuar as definições apresentadas em seguida.
Rotação Automática
Nota:
Esta função está disponível apenas quando a opção Papel em Rolo
está seleccionada para o sistema de alimentação.
60 Imprimir em Windows
Page 61

Esta função está disponível apenas quando o comprimento dos
dados de impressão é inferior à largura imprimível do papel em
rolo. Aos dados de impressão será automaticamente aplicada
uma rotação de 90 graus e estes serão impressos na transversal,
poupando papel em rolo.
1
1
1
1
Original
Para activar esta função, execute as seguintes operações:
1. Seleccione Rotação Automática. A tecla Largura do rolo
fica activada.
2. Faça clique em Largura do rolo. Aparece a caixa de diálogo
relativa à largura do papel em rolo.
3. Seleccione o formato do papel em rolo instalado no respectivo
menu pendente.
4. Faça clique em OK.
Rotação Automática
desactivada
Rotação Automática
activada
1
1
1
1
1
1
Português
1
1
Imprimir em Windows 61
Page 62

Imprimir Linha Página
Esta função permite especificar se será impressa uma linha de
página do lado direito e por baixo do documento, para o cortar
manualmente. Para activar esta função, seleccione Imprimir Linha
Página.
Esta função muda consoante a definição seleccionada para a
opção de corte automático. Verifique estas definições consoante
necessário tendo em atenção o funcionamento da impressora.
Corte
Automático
Corte Simples
Corte Duplo
Corte Normal
Corte Simples
Corte Duplo
Corte Normal
Desactivada Seleccionado Imprime linhas de página do
Desactivada Não
Imprimir Linha
Página.
Seleccionado Imprime uma linha de página
Não
seleccionado
seleccionado
Funcionamento da impressora
apenas do lado direito da
página e corta
automaticamente o papel após
a tarefa de impressão.
Não imprime uma linha de
página mas corta
automaticamente o papel após
a tarefa de impressão.
lado direito e por baixo do
documento. No entanto, não
corta automaticamente o papel
após a tarefa de impressão.
Não imprime linhas de página
nem corta o papel.
Poupar rolo
Nota:
Esta função está disponível apenas quando a opção Papel em Rolo
(Faixa) está seleccionada para o sistema de alimentação.
Esta função é útil se pretender poupar papel em rolo, uma vez
que a parte em branco da última página dos dados impressos não
é alimentada.
Para activar esta função, seleccione Poupar rolo.
62 Imprimir em Windows
Page 63

Efectuar Definições no Menu Esquema
Neste menu, pode efectuar as definições Reduzir/Aumentar,
Multi-Páginas e Optimizar Ampliação.
Nota:
❏ As funções do menu Esquema não estão disponíveis quando tiver
seleccionado a opção Papel em Rolo (Faixa) para o sistema de
alimentação.
1
1
1
❏ Consoante o sistema de alimentação que seleccionar, algumas
funções não estarão disponíveis.
1
1
1
1
1
1
1
Português
1
Imprimir em Windows 63
1
Page 64

Efectuar a definição Reduzir/Aumentar
Pode ajustar o formato dos dados ao formato do papel que irá
utilizar. Para activar esta função, seleccione Reduzir/Aumentar.
Quando esta função estiver activada, pode efectuar as seguintes
definições:
Ajustar à página Aumenta ou reduz proporcionalmente o formato
Personalizado Permite definir a percentagem de ampliação ou
dos dados para os ajustar ao formato do papel
seleccionado na opção de formato de papel de
saída.
redução dos dados. Faça clique nas setas junto a
Proporção para seleccionar uma percentagem
entre 10 e 400%.
64 Imprimir em Windows
Page 65

Efectuar a definição Multi-Páginas
Se seleccionar Multi-Páginas, pode seleccionar as definições N-up
e Poster.
1
1
1
1
1
1
1
1
Imprimir em Windows 65
1
1
Português
1
1
Page 66

Efectuar definições N-up
Seleccione N-up como definição Multi-Páginas para imprimir
duas ou quatro páginas do documento numa única folha.
Quando a opção N-up está seleccionada, pode efectuar as
seguintes definições:
2 Páginas
4 Páginas
Ordem das
Páginas
Imprimir limites da
página
Permite imprimir duas ou quatro páginas do
documento numa folha de papel.
Abre a caixa de diálogo de esquema de
impressão na qu al pode especificar a ordem de
impressão das páginas. Algumas definições
podem estar indisponíveis, consoante as
definições de orientação que efectuou no
menu Papel.
Permite imprimir limites à volta de cada página
impressa na folha de papel.
66 Imprimir em Windows
Page 67

Efectuar a definição Poster
Pode ampliar uma página de forma a que abranja 4, 9 ou 16 folhas
de papel impresso. Seleccione Poster como definição
Multi-Páginas para imprimir uma imagem com o formato de
poster.
1
1
1
1
1
1
1
1
Imprimir em Windows 67
1
1
Português
1
1
Page 68

Faça clique em Definições para ajustar a impressão do poster.
Aparece a caixa de diálogo de definições do poster.
Pode efectuar as definições apresentadas em seguida.
Imprimir marcas
de corte
Sobrepor Marcas
de Alinhamento
Linhas de Recorte Imprime linhas delimitadoras à volta das imagens
Seleccione esta caixa para activar as opções de
marcas de corte.
Sobrepõe ligeiramente as imagens e imprime as
marcas de alinhamento para que possam ser
alinhadas com mais precisão.
que o ajudam a orientar quando corta as páginas.
Se quiser imprimir apenas alguns dos painéis e não o poster
completo, faça clique nos painéis que não quiser imprimir e, em
seguida, faça clique em OK para fechar a caixa de diálogo de
definições do poster.
68 Imprimir em Windows
Page 69

Efectuar a definição Optimizar Ampliação (apenas em Windows XP/2000)
Seleccione esta opção para optimizar uma ampliação e obter
cartazes compridos ou impressões panorâmicas sem ter de
utilizar uma aplicação específica. Desactive esta opção se o texto
ou os gráficos ficarem distorcidos; o comprimento de saída
poderá ser limitado, consoante a aplicação utilizada.
1
1
1
Utilitários da Impressora
Os utilitários da impressora EPSON permitem verificar o estado
actual da impressora e efectuar operações de manutenção a partir
do ecrã.
1
1
1
1
1
1
1
Português
1
Imprimir em Windows 69
1
Page 70

Nota:
❏ A letra que se encontra entre parêntesis depois do nome do utilitário
indica a tecla de atalho desse utilitário. Pressione ALT e a letra no
teclado para abrir o utilitário.
❏ Não execute os utilitários Verificação de Jactos, Limpeza das Cabeças
ou Alinhamento das Cabeças se a impressora estiver ligada ao
computador através de uma rede.
❏ Não execute os utilitários Verificação de Jactos, Limpeza das Cabeças
ou Alinhamento das Cabeças quando a impressora estiver a
imprimir, pois poderá prejudicar os resultados de impressão.
EPSON Status Monitor 3
Este utilitário apresenta informações relativas ao estado da
impressora, como a quantidade de tinta existente, o espaço
disponível no tanque de manutenção e avisa-o sempre que ocorre
um erro na impressora.
Nota:
Este utilitário está disponível quando tiver configurado o sistema para
suportar uma comunicação bidireccional.
Verificação de Jactos
Este utilitário permite verificar se os jactos da cabeça de impressão
estão obstruídos. Verifique os jactos sempre que notar uma
diminuição da qualidade de impressão e depois de efectuar a
operação de limpeza, para confirmar se os jactos foram
desobstruídos. Consulte “Verificar os jactos da cabeça de
impressão”, na página 72.
Se fizer clique em Auto na caixa de diálogo Verificação de Jactos
ou se activar a função LIMPEZA AUTO a partir do painel de controlo
da impressora, este utilitário verifica se os jactos estão obstruídos
e efectua automaticamente a limpeza da cabeça.
70 Imprimir em Windows
Page 71

Limpeza das cabeças
Este utilitário efectua a limpeza da cabeça de impressão. Se notar
uma diminuição da qualidade de impressão, é possível que tenha
de efectuar uma limpeza da cabeça de impressão. Execute este
utilitário para limpar a cabeça de impressão. Consulte “Limpar a
cabeça de impressão”, na página 73.
Alinhamento das cabeças
Pode executar este utilitário para aperfeiçoar a qualidade de
impressão dos dados. Pode ter de ajustar o alinhamento da cabeça
de impressão se aparecerem linhas verticais desalinhadas ou se
aparecerem linhas horizontais brancas ou pretas nas impressões.
Execute este utilitário para voltar a alinhar a cabeça de impressão.
Consulte “Alinhar a cabeça de impressão”, na página 75.
Dados s/ a Impressora e Opções
Através desta função o controlador de impressão confirma as
informações de configuração da impressora. Pode verificar ou
seleccionar a definição de tinta preta da impressora. Consulte
“Dados s/ a Impressora e Opções”, na página 75.
Nota:
Esta função é suportada apenas pela EPSON Stylus Pro 9800/7800.
1
1
1
1
1
1
1
1
EPSON LFP Remote Panel
Este utilitário permite optimizar a impressora. Consulte “Iniciar
o EPSON LFP Remote Panel”, na página 76.
Imprimir em Windows 71
1
1
Português
1
1
Page 72

Verificar os jactos da cabeça de impressão
Se notar que as impressões começam a ficar demasiado ténues ou
a apresentar falhas de pontos, poderá identificar o problema
através do utilitário Verificação de Jactos.
Para executar o utilitário Verificação de Jactos, execute as
operações apresentadas em seguida.
Nota:
Não execute o utilitário Verificação de Jactos quando a impressora estiver
a imprimir, pois poderá prejudicar os resultados de impressão.
1. Certifique-se de que existe papel na impressora.
2. Faça clique em Verificação de Jactos.
3. Faça clique em Imprimir se pretender verificar se algum dos
jactos da cabeça de impressão está obstruído, se estiver a
utilizar papel que não seja papel especial Epson, ou se a
largura do papel que está a utilizar for inferior a 210 mm. Faça
clique em Auto se pretender efectuar uma verificação dos
jactos automática e se a verificação dos jactos indicar que é
necessária.
72 Imprimir em Windows
Page 73

Nota:
Se activar a função LIMPEZA AUTO a partir do painel de controlo da
impressora, o utilitário Verificação de Jactos verifica se existem
jactos obstruídos e limpa automaticamente a cabeça de impressão,
mesmo que esteja seleccionada a opção Imprimir. Se estiver a utilizar
papel que não seja papel especial Epson, ou se a largura do papel que
utilizar for inferior a 210 mm, desactive a função LIMPEZA AUTO
no painel de controlo da impressora.
4. Siga as instruções apresentadas no ecrã para imprimir um
modelo de verificação dos jactos.
Se faltarem pontos, limpe os jactos da cabeça de impressão.
Consulte “Limpar a cabeça de impressão”, na página 73.
Limpar a cabeça de impressão
Se notar que as impressões estão demasiado ténues ou que
apresentam falhas de pontos, pode resolver estes problemas se
executar o utilitário Limpeza das Cabeças para limpar a cabeça
de impressão, assegurando desta forma que os jactos projectem
correctamente a tinta.
1
1
1
1
1
1
1
Para executar o utilitário Limpeza das Cabeças, execute as
operações apresentadas em seguida.
Nota:
❏ Não execute o utilitário Limpeza das Cabeças quando a impressora
estiver a imprimir, pois poderá prejudicar os resultados de
impressão.
❏ Para poupar tinta, execute primeiro o utilitário Verificação de Jactos
para confirmar se é necessário proceder à limpeza da cabeça de
impressão. Deve sempre efectuar esta operação porque o processo de
limpeza consome alguma tinta.
Imprimir em Windows 73
1
1
1
Português
1
1
Page 74

❏ Quando o indicador luminoso de verificação dos tinteiros estiver
aceso ou intermitente, não é possível limpar a cabeça de impressão.
Tem de substituir primeiro o respectivo tinteiro. Consulte
“Substituir Tinteiros”, na página 308.
1. Certifique-se de que a impressora está ligada e que o
indicador luminoso de verificação dos tinteiros está apagado.
2. Faça clique em Limpeza das Cabeças.
3. Siga as instruções apresentadas no ecrã.
4. Faça clique em Imprimir Modelo de Verificação dos
Jactos na caixa de diálogo Limpeza das Cabeças para
confirmar se a cabeça está limpa e reiniciar o ciclo de limpeza.
Se depois de efectuar a limpeza das cabeças ainda faltarem
pontos, experimente uma ou mais das soluções apresentadas.
❏ Seleccione LIMPEZA A FUNDO no painel de controlo da
impressora. Consulte “LIMPEZA A FUNDO”, na página 242.
❏ Repita este processo quatro ou cinco vezes, desligue a
impressora e volte a ligá-la apenas no dia seguinte. Em
seguida, volte a executar o ciclo de limpeza da cabeça.
❏ Substitua os tinteiros que possam estar gastos ou danificados.
Se a qualidade de impressão permanecer um problema depois de
tentar as soluções apresentadas, contacte o serviço de assistência
técnica. Consulte “Serviço de Assistência a Clientes EPSON”, na
página 382.
74 Imprimir em Windows
Page 75

Alinhar a cabeça de impressão
Se notar que as linhas estão desalinhadas ou se aparecerem linhas
horizontais pretas ou brancas nas impressões, poderá resolver
estes problemas se executar o utilitário Alinhamento das Cabeças
para alinhar a cabeça de impressão.
Para executar o utilitário Alinhamento das Cabeças, execute as
seguintes operações:
1. Certifique-se de que existe papel na impressora.
2. Faça clique em Alinhamento das Cabeças.
3. Siga as instruções apresentadas no ecrã.
Dados s/ a Impressora e Opções
Pode verificar ou seleccionar a definição de tinta preta da
impressora.
Nota:
Esta função é suportada apenas pela EPSON Stylus Pro 9800/7800.
1
1
1
1
1
1
1
1
1. Certifique-se de que a impressora está ligada.
Imprimir em Windows 75
1
1
Português
1
1
Page 76

2. Faça clique em Dados s/ a Impressora e Opções. Aparece
a caixa de diálogo seguinte:
Normalmente, o controlador de impressão obtém
automaticamente informações relativas aos tinteiros e
imprime usando o modo de impressão adequado. Se o
controlador não conseguir efectuar esta operação, aparece
uma mensagem na janela Definições actuais solicitando que
seleccione um tinteiro. Se isso acontecer, seleccione o tinteiro
adequado de acordo com o tinteiro instalado na impressora.
3. Faça clique em OK.
Iniciar o EPSON LFP Remote Panel
Através deste utilitário é possível optimizar o desempenho da
impressora. Para iniciar o EPSON LFP Remote Panel, execute as
seguintes operações:
1. Certifique-se de que a impressora está ligada.
2. Faça clique em EPSON LFP Remote Panel.
3. Siga as instruções apresentadas no ecrã. Para obter mais
informações, consulte a ajuda interactiva do EPSON LFP
Remote Panel.
76 Imprimir em Windows
Page 77

Efectuar a definição Velocidade & Evolução
Pode efectuar as definições relacionadas com a evolução e a
velocidade de impressão. Para efectuar as definições, faça clique
em Velocidade & Evolução no menu Utilitários. Aparece a
caixa de diálogo Velocidade & Evolução.
Nota:
As funções específicas disponíveis no software da impressora variam
consoante o modelo da impressora e a versão do Windows utilizada.
1
1
1
1
1
1
1
1
1
Cópias de Alta Velocidade
Para imprimir várias cópias do documento mais depressa,
seleccione Cópias de alta velocidade. Esta função permite
aumentar a velocidade de impressão utilizando o espaço em disco
como memória cache quando imprimir várias cópias do
documento.
Imprimir em Windows 77
1
Português
1
1
Page 78

Mostrar medidor da evolução
Para visualizar o medidor de evolução sempre que imprimir,
seleccione Mostrar medidor de evolução. Pode então controlar
a evolução da tarefa de impressão.
Processar sempre dados RAW (apenas para Windows XP e
2000)
Para que os computadores-cliente com Windows NT efectuem o
processamento dos documentos utilizando o formato RAW em
vez do formato EMF (metaficheiro), seleccione a caixa de
verificação Processar sempre dados RAW (as aplicações
baseadas em Windows NT utilizam o formato EMF por
predefinição).
Experimente utilizar esta opção se os documentos processados no
formato EMF não forem impressos correctamente.
Consoante os dados que pretende imprimir, o processamento de
dados RAW requer menos recursos do que o EMF. Por isso,
alguns problemas (“Memória/Espaço em disco insuficiente para
imprimir”, “Velocidade de impressão reduzida”, etc.) podem ser
resolvidos através desta opção.
Nota:
Quando processar dados RAW, a evolução da impressão apresentada
pelo medidor de evolução pode diferir da evolução actual da impressão.
78 Imprimir em Windows
Page 79

Modo de Reprodução de Página (apenas para Windows
XP e 2000)
Utilize esta função quando a velocidade de impressão for
demasiado lenta ou quando a cabeça de impressão parar durante
alguns minutos durante a impressão. Quando selecciona esta
opção, a velocidade de impressão pode aumentar se efectuar a
reprodução como uma página.
No entanto, poderão ocorrer os seguintes problemas:
1
1
1
❏ A evolução da impressão apresentada na janela do medidor
de evolução pode diferir da evolução de impressão real.
❏ A impressão pode demorar mais tempo a iniciar.
Compor a Baixa Definição (apenas para Windows XP e
2000)
Utilize esta função se o comprimento de saída (número de pixéis)
for limitado pela aplicação. É possível obter impressões de maior
comprimento reduzindo a resolução para restringir o número de
pixéis ao limite da aplicação.
Imprimir como Bitmap (apenas para Windows XP e 2000)
Utilize esta função quando a velocidade de impressão for
demasiado lenta ou quando a cabeça de impressão parar durante
alguns minutos durante a impressão. Tente utilizar esta opção
quando as opções Processar sempre dados RAW e Modo de
Reprodução de Página não resolverem o problema.
Preferências
Esta função permite efectuar definições de controlo para o EPSON
Status Monitor 3.
1
1
1
1
1
1
1
Português
1
Para efectuar definições para o EPSON Status Monitor 3, execute
as seguintes operações:
Imprimir em Windows 79
1
Page 80

1. Faça clique em Preferências. Aparece a respectiva caixa de
diálogo.
2. Efectue as seguintes definições:
Seleccionar Aviso Permite visualizar as definições de aviso de
Seleccionar Ícone
de Atalho
Permitir o controlo
de impressoras
partilhadas
3. Faça clique em OK.
80 Imprimir em Windows
erros. Seleccione a caixa de verificação
adequada para especificar o tipo de erros
que devem ser notificados.
Seleccione Ícone de Atalho para visualizar
um ícone de atalho na barra de tarefas do
Windows. Se fizer clique no ícone de atalho
situado na barra de tarefas, abrirá o EPSON
Status Monitor 3. Faça clique no ícone que
preferir como ícone de atalho; poderá
verificar o ícone seleccionado na parte
direita da janela.
Permite que outros computadores
controlem a impressora partilhada.
Page 81

Obter Informações através da Ajuda Interactiva
1
O software da impressora tem uma função de ajuda interactiva
que fornece instruções sobre como imprimir, efectuar definições
do controlador de impressão e executar os utilitários da
impressora.
Para aceder à ajuda a partir de uma aplicação, execute as seguintes
operações:
1. Faça clique em Imprimir ou Configurar página no menu
Ficheiro.
2. Faça clique em Impressora, Configurar, Opções ou
Propriedades (dependendo da aplicação, pode ser
necessário fazer clique numa combinação destas teclas). Pode
também aceder ao software da impressora.
3. Pode visualizar uma explicação pormenorizada das formas
apresentadas em seguida.
❏ Faça clique na tecla (?) situada na parte superior direita
da janela do controlador de impressão e, em seguida, faça
clique no item.
❏ Faça clique com a tecla direita do rato no item e, em
seguida, faça clique na tecla O que é isto?.
1
1
1
1
1
1
1
1
❏ Faça clique em Ajuda no menu Principal, Papel, Esquema
ou Utilitários para obter ajuda relacionada com os itens
desse menu.
Imprimir em Windows 81
1
Português
1
1
Page 82

Verificar as Tarefas e o Estado da Impressora
Utilizar o medidor de evolução
Quando envia uma tarefa de impressão para a impressora,
aparece a janela do medidor de evolução.
O medidor indica a evolução da tarefa de impressão em curso e
fornece informações sobre o estado da impressora quando é
estabelecida uma comunicação bidireccional entre a impressora e
o computador. Este medidor apresenta igualmente mensagens de
erro e sugestões que o ajudam a obter melhores resultados de
impressão.
Nota:
A janela do medidor de evolução não aparece quando a opção Mostrar
medidor de evolução está desactivada na caixa de diálogo
Velocidade & Evolução. Para mais informações, consulte “Efectuar a
definição Velocidade & Evolução”, na página 77.
82 Imprimir em Windows
Page 83

Conselhos EPSON para imprimir
Na parte inferior da janela do medidor de evolução aparecem
sugestões para tirar o máximo partido do controlador de
impressão Epson. Aparece uma nova sugestão de 30 em 30
segundos. Para obter mais informações sobre as sugestões
visualizadas, faça clique em Detalhes.
1
1
1
1
1
1
1
1
Imprimir em Windows 83
1
1
Português
1
1
Page 84

Mensagens de erro
Se ocorrer um problema durante a impressão, aparece uma
mensagem de erro na caixa de texto existente na parte superior
da janela do medidor de evolução. Verifique a mensagem e
resolva o problema apresentado.
Se a tinta acabar ou houver pouca tinta, ou se o tanque de
manutenção ficar cheio, aparece a tecla Como na janela do
medidor de evolução. Faça clique em Como e o EPSON Status
Monitor guiá-lo-á, passo a passo, ao longo do processo de
substituição dos tinteiros ou do tanque de manutenção.
84 Imprimir em Windows
Page 85

Utilizar o Gestor EPSON
Nota:
O gestor EPSON não está disponível em Windows XP e 2000.
O Gestor EPSON é idêntico ao Gestor de Impressão do Windows.
Se receber duas ou mais tarefas de impressão de uma só vez,
coloca-as numa fila de impressão por ordem de chegada. Quando
uma tarefa de impressão atinge o topo da fila de impressão, o
Gestor EPSON envia a tarefa para a impressora.
A partir do Gestor pode visualizar informações sobre o estado das
tarefas de impressão que foram enviadas para a impressora. Pode
também cancelar, interromper e retomar tarefas de impressão
seleccionadas.
Para abrir o gestor EPSON, execute as seguintes operações:
1. Envie uma tarefa de impressão para a impressora. Aparece
um ícone de atalho relativo à impressora na barra de tarefas.
2. Faça clique no ícone EPSON Stylus Pro XXXX. Aparecerá a
caixa de diálogo do gestor EPSON.
1
1
1
1
1
1
1
1
3. Se pretender cancelar a impressão, seleccione a tarefa de
impressão e faça clique em Cancelar. Se pretender
interromper ou retomar a impressão, seleccione a tarefa de
impressão e faça clique em Parar/Retomar.
Imprimir em Windows 85
1
1
Português
1
1
Page 86

Utilizar o EPSON Status Monitor 3
O EPSON Status Monitor 3 apresenta informações detalhadas
sobre o estado da impressora.
Aceder ao EPSON Status Monitor 3 a partir do ícone de
atalho
Para aceder ao EPSON Status Monitor 3 a partir do ícone de
atalho, faça clique duas vezes no ícone de atalho com a forma de
uma impressora que aparece na barra de tarefas do Windows.
Nota:
Para adicionar um ícone de atalho, consulte “Preferências”, na página
79.
Aceder ao EPSON Status Monitor 3 a partir do controlador
de impressão
Para aceder ao EPSON Status Monitor 3 a partir do controlador,
execute as seguintes operações:
1. Aceda ao controlador de impressão. Consulte “Aceder ao
Software da Impressora”, na página 13.
86 Imprimir em Windows
Page 87

2. Faça clique no separador Utilitários para abrir o respectivo
menu.
3. Faça clique em EPSON Status Monitor 3.
1
Visualizar informações no EPSON Status Monitor 3
O EPSON Status Monitor 3 fornece as seguintes informações:
Estado actual
O EPSON Status Monitor 3 apresenta informações
pormenorizadas sobre o estado da impressora, uma imagem
gráfica e mensagens de estado. Se a tinta acabar ou houver pouca
tinta, ou se o tanque de manutenção ficar cheio, aparece a tecla
Como na janela do EPSON Status Monitor 3. Faça clique em
Como para visualizar instruções sobre como substituir tinteiros
ou o tanque de manutenção.
1
1
1
1
1
1
1
1
Informações
O EPSON Status Monitor 3 apresenta uma imagem gráfica da
quantidade de tinta existente e do espaço disponível no tanque
de manutenção.
Imprimir em Windows 87
1
Português
1
1
Page 88

Aumentar a Velocidade de Impressão
Sugestões gerais
A impressão de dados a cores de alta resolução é mais demorada
do que a impressão de imagens a preto e branco com uma
resolução normal, pois o volume de dados de um documento a
cores de alta definição é muito maior. Por este motivo é muito
importante ser selectivo na utilização da cor e nas definições de
resolução, se também quiser uma maior velocidade de impressão.
No entanto, mesmo que o documento exija a máxima qualidade
de impressão e uma utilização intensiva de cores, é possível
optimizar a velocidade de impressão ajustando algumas
condições de impressão.
A tabela seguinte mostra os factores que afectam inversamente a
velocidade e a qualidade de impressão.
Qualidade de impressão Elevada Baixa
Velocidade de impressão Lenta Rápida
Definições do
menu Avançado
Características
dos dados
Resolução SuperFine -
+ Velocidade Desactivada Activada
Tamanho da
imagem
Resolução Elevada Baixa
88 Imprimir em Windows
1440 ppp
Muita Pouca
Normal –
360 ppp
Page 89

A tabela seguinte apresenta os factores relacionados apenas com
a velocidade de impressão:
Velocidade de impressão Rápida Lenta
1
Definições do
menu Avançado
Características
dos dados
Recursos de
hardware
Estado do
software
Cor Preto Cor ou
Foto Cor/P&B
Simetria
Horizontal
Gama de
cores
Velocidade
do sistema
Espaço livre
em disco
Memória
disponível
Aplicações
abertas
Memória
virtual
Desactivada Activada
Níveis de
cinzento
Alta Baixa
Muita Pouca
Muita Pouca
Uma Várias
Não utilizada Utilizada
Cor completa
Utilizar a função Velocidade & Evolução
Pode efectuar várias definições de velocidade de impressão na
caixa de diálogo Velocidade & Evolução. Para aceder a esta caixa
de diálogo, faça clique em Velocidade & Evolução no menu
Utilitários. Para mais informações, consulte “Efectuar a definição
Velocidade & Evolução”, na página 77.
1
1
1
1
1
1
1
1
1
Imprimir em Windows 89
Português
1
1
Page 90

Partilhar a Impressora
Esta secção descreve como partilhar a impressora para que os
outros computadores da rede a possam utilizar.
Os computadores de uma rede podem partilhar uma impressora
que esteja directamente ligada a um deles. O computador que está
directamente ligado à impressora é o servidor da impressora e os
outros computadores são os computadores-cliente que
necessitam de autorização para partilhar a impressora com o
servidor. Os computadores-cliente partilham a impressora
através do servidor.
Nota:
Para ligar a impressora directamente a uma rede sem configurar a
impressora como impressora partilhada, consulte o seu administrador de
rede.
90 Imprimir em Windows
Page 91

Para Windows XP
Configurar a impressora como uma impressora partilhada
1
Para partilhar uma impressora que esteja ligada directamente ao
seu computador com outros computadores numa rede, execute
as seguintes operações:
1. Faça clique em Iniciar e, em seguida, em Impressoras e
Faxes.
2. Faça clique com a tecla direita do rato no ícone da impressora
e faça clique em Partilhar. Se o menu apresentado em seguida
aparecer, faça clique no assistente de instalação em rede ou
na indicação em que o utilizador afirma compreender os
riscos de segurança mas que pretende partilhar as
impressoras sem executar o assistente e siga as instruções
apresentadas no ecrã.
1
1
1
1
1
1
1
1
Imprimir em Windows 91
1
Português
1
1
Page 92

3. Seleccione Partilhar Impres. e escreva o nome da partilha.
4. Faça clique em OK.
Nota:
Não seleccione controladores a partir da lista de controladores adicionais.
Aceder à impressora partilhada
Para aceder à impressora partilhada a partir de outro computador
da rede, execute as operações apresentadas em seguida.
Nota:
Tem de configurar a impressora como um recurso partilhado no
computador ao qual ela está directamente ligada antes de lhe poder aceder
a partir de outro computador.
1. Instale o controlador de impressão no computador-cliente a
partir do CD-ROM do software.
92 Imprimir em Windows
Page 93

2. Faça clique em Iniciar e, em seguida, em Impressoras e
Faxes. Faça clique com a tecla direita do rato no ícone da
impressora e abra a caixa de propriedades da impressora.
3. Faça clique no separador Portas e, em seguida, em Adicionar
porta.
1
1
1
1
1
1
1
4. Seleccione Porta local e, em seguida, faça clique em Nova
Porta.
Imprimir em Windows 93
1
1
1
Português
1
1
Page 94

5. Na caixa de texto, escreva o seguinte:
\\nome do computador ligado à impressora\nome da
impressora partilhada
Em seguida, faça clique em OK.
6. Feche a caixa de diálogo Portas da impressora para regressar
ao menu Portas.
7. No menu Portas, certifique-se de que a nova porta foi
adicionada e que a caixa de verificação correspondente está
seleccionada. Faça clique em OK para fechar a caixa de
diálogo Propriedades.
94 Imprimir em Windows
Page 95

Windows Me e 98
Configurar a impressora como uma impressora partilhada
1
Para partilhar uma impressora que esteja ligada directamente ao
seu computador com outros computadores numa rede, execute
as seguintes operações:
1. Faça clique em Iniciar, seleccione Definições e, em seguida,
faça clique em Painel de Controlo.
2. Faça clique duas vezes em Rede.
3. Faça clique em Partilha de Ficheiros e Impressoras.
1
1
1
1
1
1
1
1
4. Seleccione a caixa de verificação Desejo que outros possam
imprimir na(s) minha(s) impressora(s) e faça clique em OK.
Imprimir em Windows 95
1
Português
1
1
Page 96

5. Na janela Rede, faça clique em OK.
6. No Painel de Controlo, faça clique duas vezes em
Impressoras.
Nota:
❏ Se aparecer uma caixa de diálogo solicitando o CD-ROM do
Windows Me ou 98, introduza-o no leitor de CD-ROM e, em
seguida, siga as instruções apresentadas.
❏ Se aparecer uma caixa de diálogo solicitando que reinicie o
computador, faça-o. Em seguida, abra a pasta Impressoras e
continue a partir do ponto 7.
7. Seleccione a impressora que está a utilizar e seleccione
Partilhar no menu Ficheiro.
8. Seleccione Partilhada como, introduza as informações da
impressora necessárias e faça clique em OK.
96 Imprimir em Windows
Page 97

Aceder à impressora partilhada
Para aceder à impressora partilhada a partir de outro computador
da rede, execute as operações apresentadas em seguida.
Nota:
Tem de configurar a impressora como um recurso partilhado no
computador ao qual ela está directamente ligada, antes de lhe poder
aceder a partir de outro computador.
1. No computador a partir do qual pretende aceder à
impressora, faça clique em Iniciar, seleccione Definições e
faça clique em Impressoras.
2. Faça clique duas vezes em Adicionar Impressora. Aparece o
ecrã do Assistente Adicionar Impressora.
1
1
1
1
1
1
1
1
3. Faça clique em Seguinte.
1
1
Português
1
1
Imprimir em Windows 97
Page 98

4. Seleccione Impressora de rede e faça clique em Seguinte.
5. Faça clique em Procurar.
98 Imprimir em Windows
Page 99

6. Faça clique duas vezes no ícone do computador ao qual a
impressora está directamente ligada. Em seguida, faça clique
no ícone da impressora.
7. Faça clique em OK e siga as instruções apresentadas no ecrã.
1
1
1
1
1
1
1
Imprimir em Windows 99
1
1
1
Português
1
1
Page 100

Windows 2000
Configurar a impressora como uma impressora partilhada
Para partilhar uma impressora que esteja ligada directamente ao
seu computador com outros computadores numa rede, execute
as seguintes operações:
1. Faça clique em Iniciar, seleccione Definições e, em seguida,
faça clique em Impressoras.
2. Seleccione a impressora e faça clique em Partilhar no menu
Ficheiro.
3. Seleccione Partilhada como e escreva o nome da partilha na
respectiva caixa de texto.
4. Faça clique em OK.
Nota:
Não seleccione controladores a partir da lista de controladores
adicionais.
100 Imprimir em Windows
 Loading...
Loading...