Page 1
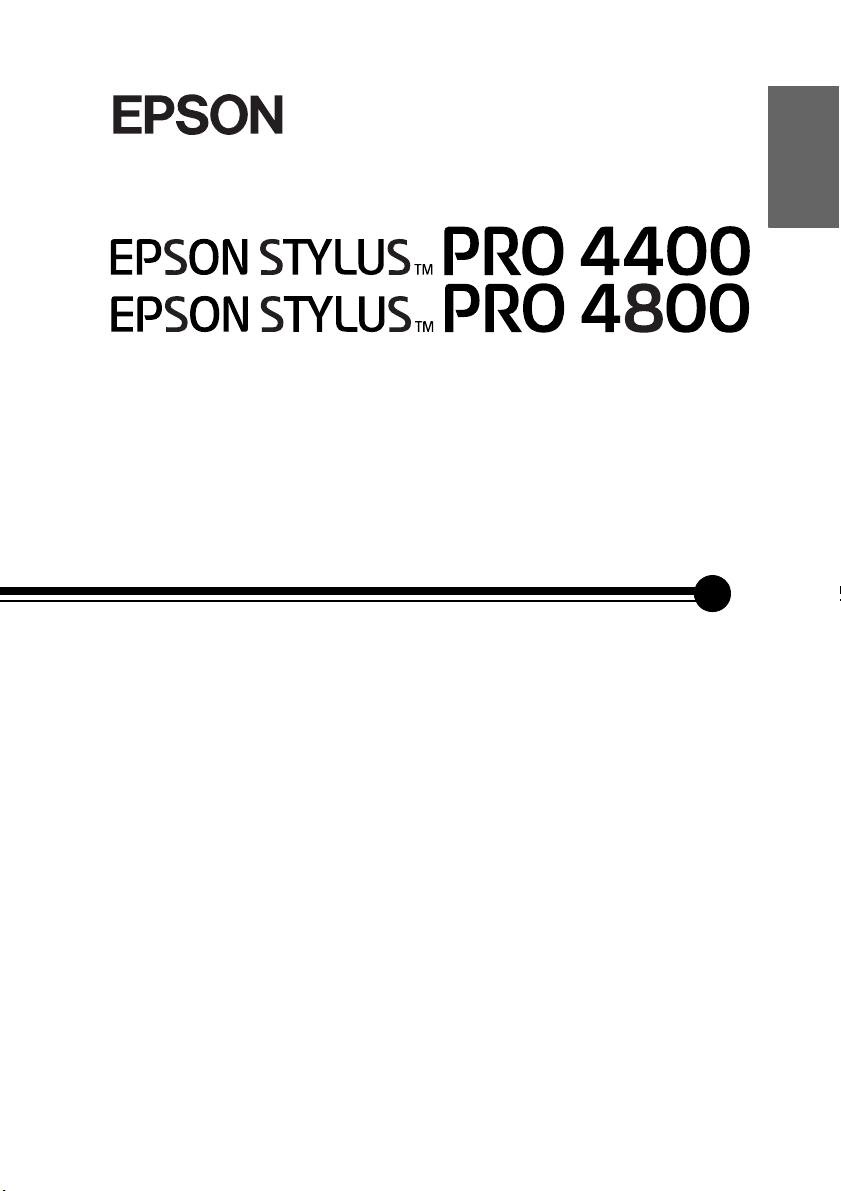
®
Справочное руководство
Русский
Page 2
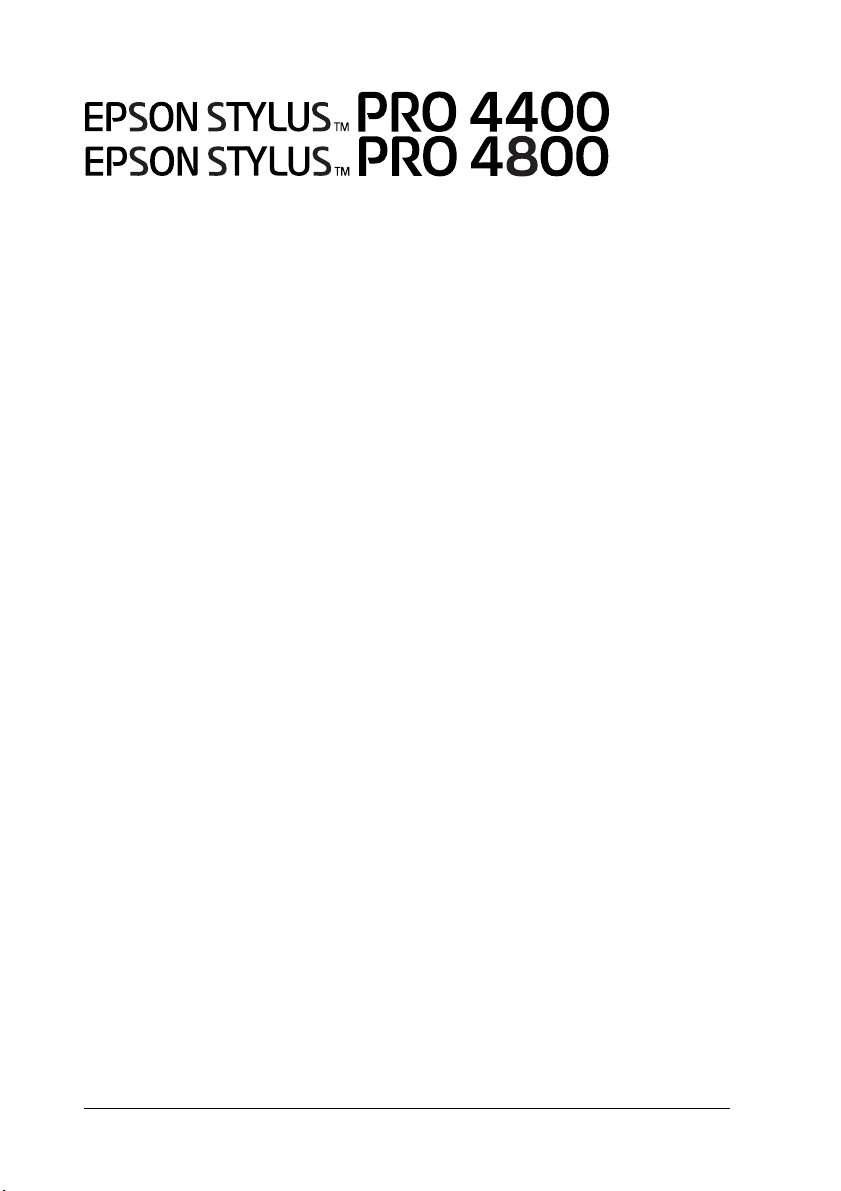
Цветной струйный принтер
Все права защищены. Никакую часть данного документа нельзя воспроизводить, хранить в
поисковых системах или передавать в любой форме и любыми способами (механическими,
путем копирования, записи или иными) без предварительного письменного разрешения Seiko
Epson Corporation. По отношению использования содержащейся здесь информации никаких
патентных обязательств не предусмотрено. Равно как не предусмотрено никакой
ответственности за повреждения, произошедшие вследствие использования содержащейся
здесь информации.
Seiko Epson Corporation и ее филиалы не несут ответственности перед покупателями данного
продукта или третьими сторонами за понесенные ими повреждения, потери, сборы или
затраты, вызванные несчастными случаями, неправильным использованием продукта,
недозволенной модификацией, ремонтом или изменением продукта и невозможностью
(исключая США) строгого соблюдения инструкций по работе и обслуживанию, разработанных
Seiko Epson Corporation.
Seiko Epson Corporation не несет ответственности за любые повреждения или проблемы,
возникшие из'за использования любых функций или расходных материалов, не являющихся
оригинальными продуктами Epson (Epson Original Products) или продуктами, одобренными
Epson (Epson Approved Products).
EPSON и EPSON ESC/P — зарегистрированные торговые марки; EPSON ESC/P 2 — торговая
марка Seiko Epson Corporation.
Speed, Fontware, FaceLift, Swiss и Dutch — торговые марки Bitstream Inc.
CG Times и CG Omega — зарегистрированные торговые марки Miles, Inc.
Univers — зарегистрированная торговая марка Linotype AG и ее филиалов.
Antique Olive — торговая марка Fonderie Olive.
Albertus — торговая марка Monotype Corporation plc.
Coronet — торговая марка Ludlow Industries (UK) Ltd.
Arial и LazurskiC — зарегистрированные торговые марки Monotype Corporation plc.
Общее примечание: Прочие названия продуктов упоминаются в документе только для
идентификации и могут являться торговыми марками соответствующих владельцев. Epson
отрицает владение любыми правами на эти марки.
Авторские права © 2004, Seiko Epson Corporation. Все права защищены.
Информация об изготовителе
Seiko EPSON Corporation (Япония)
Юридический адрес: 4'1, Ниси'Синздюку, 2'Чоме, Синздюку'ку, Токио, Япония
Информация о продавце
Компания «Эпсон Европа Б.В.» (Нидерланды)
Юридический адрес: Нидерланды, Амстердам 1096EJ, Энтрада 701
Юридический адрес Московского представительства:
Россия, г. Москва, 129110, ул. Щепкина, д. 42, стр. 2а
Срок службы изделия: 5 лет
2
Page 3
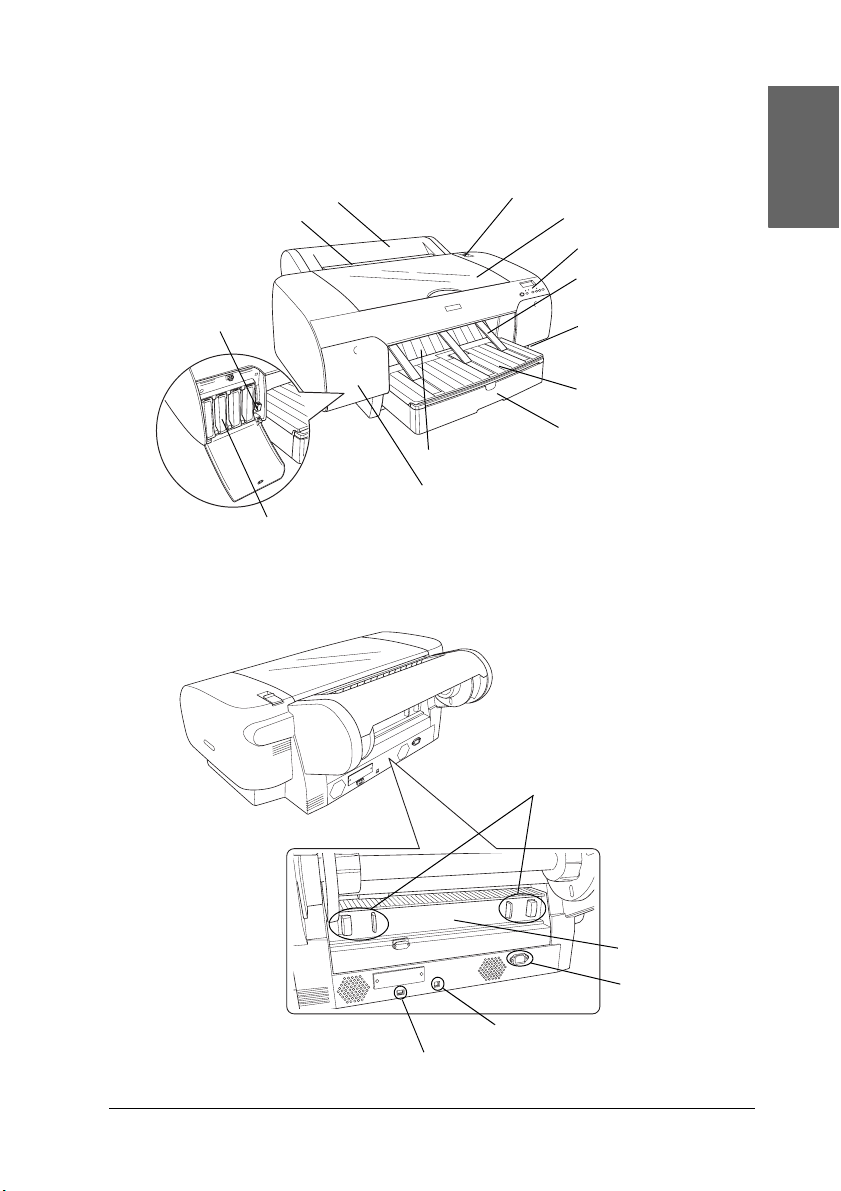
Элементы принтера
Вид спереди
Крышка отсека для рулонной бумаги
Задний слот для ручной
подачи бумаги
Рычаг чернильных
картриджей
Слот для чернильного картриджа
Вид сзади
Рычаг лотка для бумаги
Верхняя крышка
Панель управления
Подставка для
рулонной бумаги
Контейнер для
отработанных
чернил
Крышка лотка для
бумаги
Лоток для бумаги
Передний слот для ручной подачи бумаги
Отсек для чернил
Русский
Ручки
Задняя крышка
розетка для
шнура питания
интерфейсный разъем USB
Интерфейсный разъем IEEE1394
3
Page 4
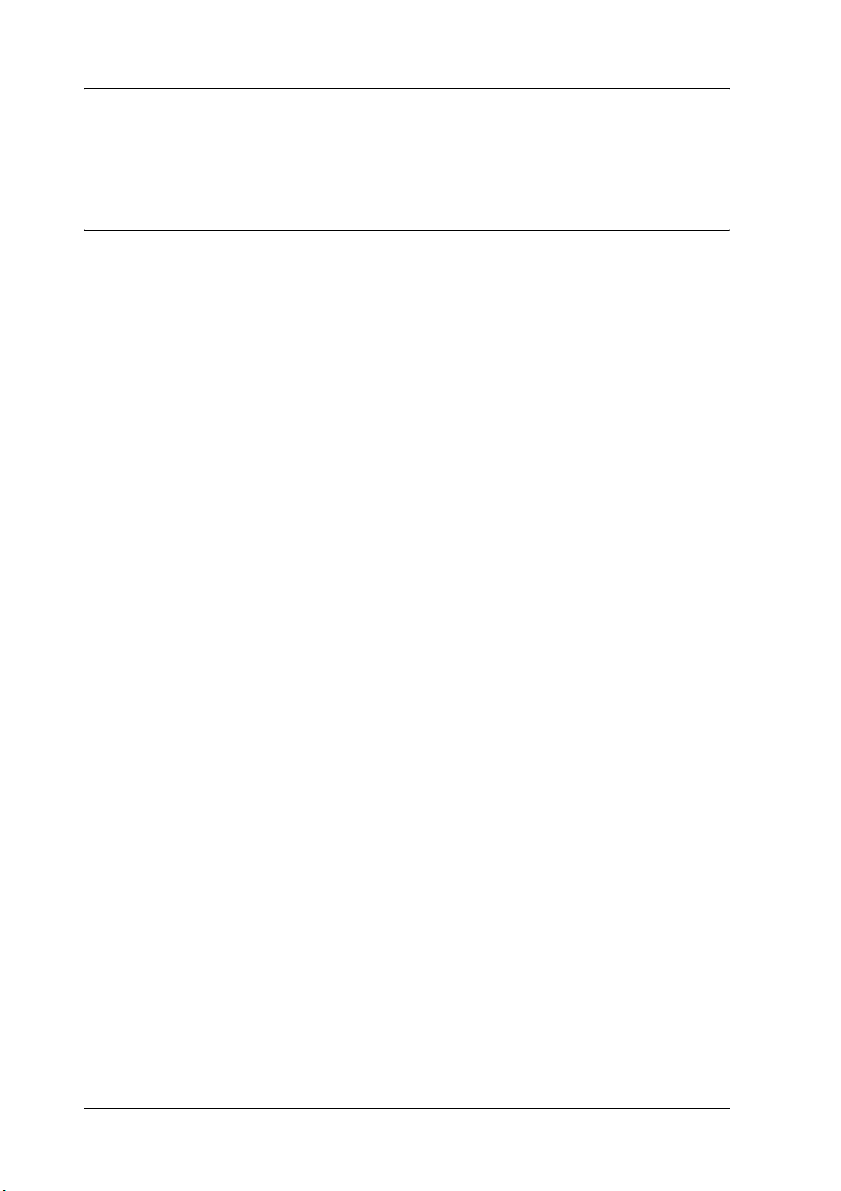
Содержание
Глава 1 Печать под Windows
Знакомство с ПО принтера. . . . . . . . . . . . . . . . . . . . . . . . . . . . . . . . . . . . . . . . . . . . 12
Доступ к ПО принтера . . . . . . . . . . . . . . . . . . . . . . . . . . . . . . . . . . . . . . . . . . . . . . . . 13
Доступ средствами Windows XP. . . . . . . . . . . . . . . . . . . . . . . . . . . . . . . . . 13
Доступ средствами Windows Me и 98. . . . . . . . . . . . . . . . . . . . . . . . . . . 14
Доступ средствами Windows 2000 . . . . . . . . . . . . . . . . . . . . . . . . . . . . . . 14
Из приложений Windows. . . . . . . . . . . . . . . . . . . . . . . . . . . . . . . . . . . . . . . . 14
Основные настройки . . . . . . . . . . . . . . . . . . . . . . . . . . . . . . . . . . . . . . . . . . . . . . . . . . . 15
Настройка параметров драйвера принтера. . . . . . . . . . . . . . . . . . . . . 15
Отмена печати . . . . . . . . . . . . . . . . . . . . . . . . . . . . . . . . . . . . . . . . . . . . . . . . . . . . 21
Настройка параметров на вкладке Main (Главное) . . . . . . . . . . . . . . . . . . 22
Настройка параметра Media Type (Тип носителя). . . . . . . . . . . . . 22
Настройка параметра Color (Цвет) . . . . . . . . . . . . . . . . . . . . . . . . . . . . . 25
Настройка параметра Режим (Mode). . . . . . . . . . . . . . . . . . . . . . . . . . . 26
Расширенные настройки. . . . . . . . . . . . . . . . . . . . . . . . . . . . . . . . . . . . . . . . . 30
Проверка уровня чернил. . . . . . . . . . . . . . . . . . . . . . . . . . . . . . . . . . . . . . . . . 46
Предварительный просмотр отпечатка. . . . . . . . . . . . . . . . . . . . . . . . . 47
Использование функции Print Assistant (Помощник печати). 49
Настройка параметров на вкладке Paper (Бумага) . . . . . . . . . . . . . . . . . . . 50
Настройка параметра Paper Source (Источник бумаги). . . . . . . 51
Настройка параметра Borderless (Без полей). . . . . . . . . . . . . . . . . . . 51
Настройка параметра Auto Cut (Автоматический обрез) . . . . . 55
Настройка параметра Paper Size (Размер бумаги) . . . . . . . . . . . . . 58
Настройка параметра Copies (Копии) . . . . . . . . . . . . . . . . . . . . . . . . . . 59
Настройка параметра Orientation (Ориентация). . . . . . . . . . . . . . 60
Настройка параметра Printable Area (Область печати). . . . . . . . 61
Настройка параметра Roll Paper Option (Параметры
рулонной бумаги). . . . . . . . . . . . . . . . . . . . . . . . . . . . . . . . . . . . . . . . . . . . . . 63
Настройка параметров на вкладке Layout (Макет) . . . . . . . . . . . . . . . . . . 66
Настройка параметра Reduce/Enlarge (Уменьшить/
увеличить). . . . . . . . . . . . . . . . . . . . . . . . . . . . . . . . . . . . . . . . . . . . . . . . . . . . . . 68
Настройка параметра Double'sided Printing (Двусторонняя
печать). . . . . . . . . . . . . . . . . . . . . . . . . . . . . . . . . . . . . . . . . . . . . . . . . . . . . . . . . . 69
4
Page 5
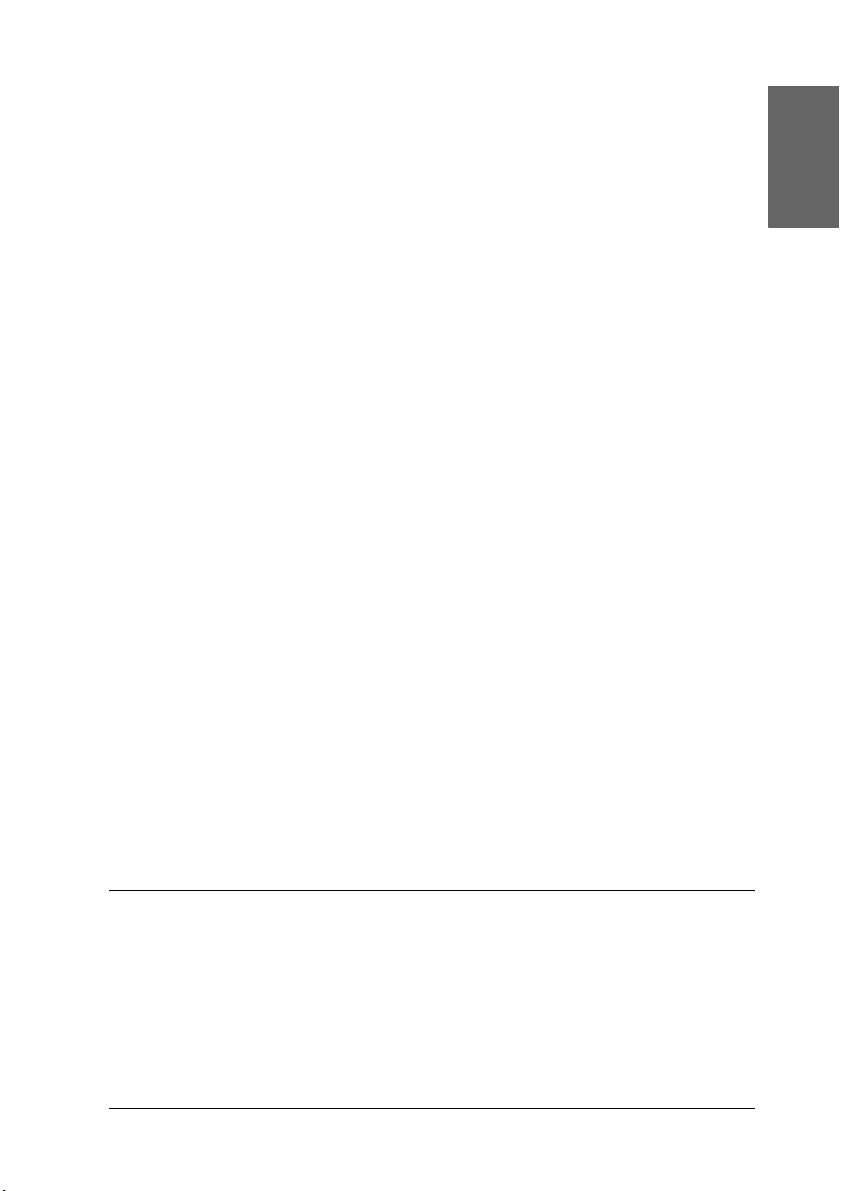
Настройка параметров в группе Multi'Page
(Многостраничность) . . . . . . . . . . . . . . . . . . . . . . . . . . . . . . . . . . . . . . . . . 75
Утилиты принтера . . . . . . . . . . . . . . . . . . . . . . . . . . . . . . . . . . . . . . . . . . . . . . . . . . . . . 80
Проверка дюз печатающей головки . . . . . . . . . . . . . . . . . . . . . . . . . . . . 82
Прочистка печатающей головки . . . . . . . . . . . . . . . . . . . . . . . . . . . . . . . . 84
Калибровка печатающей головки . . . . . . . . . . . . . . . . . . . . . . . . . . . . . . . 85
Утилита Printer and Option Information (Принтер и
дополнительное оборудование) . . . . . . . . . . . . . . . . . . . . . . . . . . . . . . 86
Запуск утилиты EPSON LFP Remote Panel (Удаленная
панель EPSON LFP). . . . . . . . . . . . . . . . . . . . . . . . . . . . . . . . . . . . . . . . . . . . 87
Настройка параметров Speed & Progress (Ход печати) . . . . . . . . 88
Получение информации из интерактивного Справочного
руководства . . . . . . . . . . . . . . . . . . . . . . . . . . . . . . . . . . . . . . . . . . . . . . . . . . . . . . . . . . 91
Проверка состояния принтера и управление заданиями печати . . . 93
Индикатор выполнения . . . . . . . . . . . . . . . . . . . . . . . . . . . . . . . . . . . . . . . . . 93
Работа с диспетчером очереди EPSON Spool Manager . . . . . . . . . 95
Работа с EPSON Status Monitor 3. . . . . . . . . . . . . . . . . . . . . . . . . . . . . . . . 97
Увеличение скорости печати . . . . . . . . . . . . . . . . . . . . . . . . . . . . . . . . . . . . . . . . . . 99
Общие рекомендации. . . . . . . . . . . . . . . . . . . . . . . . . . . . . . . . . . . . . . . . . . . . 99
Окно Speed & Progress (Ход печати) . . . . . . . . . . . . . . . . . . . . . . . . . . .100
Совместное использование принтера. . . . . . . . . . . . . . . . . . . . . . . . . . . . . . . . 101
Для Windows XP. . . . . . . . . . . . . . . . . . . . . . . . . . . . . . . . . . . . . . . . . . . . . . . . . 101
Для Windows Me и 98. . . . . . . . . . . . . . . . . . . . . . . . . . . . . . . . . . . . . . . . . . . 106
Для Windows 2000 . . . . . . . . . . . . . . . . . . . . . . . . . . . . . . . . . . . . . . . . . . . . . .111
Обновление и удаление ПО принтера . . . . . . . . . . . . . . . . . . . . . . . . . . . . . . . 114
Обновление драйвера в Windows XP и 2000. . . . . . . . . . . . . . . . . . .114
Обновление до Windows Me. . . . . . . . . . . . . . . . . . . . . . . . . . . . . . . . . . . .115
Удаление драйвера принтера. . . . . . . . . . . . . . . . . . . . . . . . . . . . . . . . . . .115
Удаление драйвера USB Host Device. . . . . . . . . . . . . . . . . . . . . . . . . . . . . . . . .116
Русский
Глава 2 Печать в Mac OS 9.x
Знакомство с ПО принтера. . . . . . . . . . . . . . . . . . . . . . . . . . . . . . . . . . . . . . . . . . . 118
Доступ к ПО принтера. . . . . . . . . . . . . . . . . . . . . . . . . . . . . . . . . . . . . . . . . . . . . . . .119
Открытие диалогового окна Print (Печать) . . . . . . . . . . . . . . . . . . .119
Открытие диалогового окна Page Setup (Параметры
страницы). . . . . . . . . . . . . . . . . . . . . . . . . . . . . . . . . . . . . . . . . . . . . . . . . . . . .119
Открытие диалогового окна Layout (Макет) . . . . . . . . . . . . . . . . . .119
5
Page 6
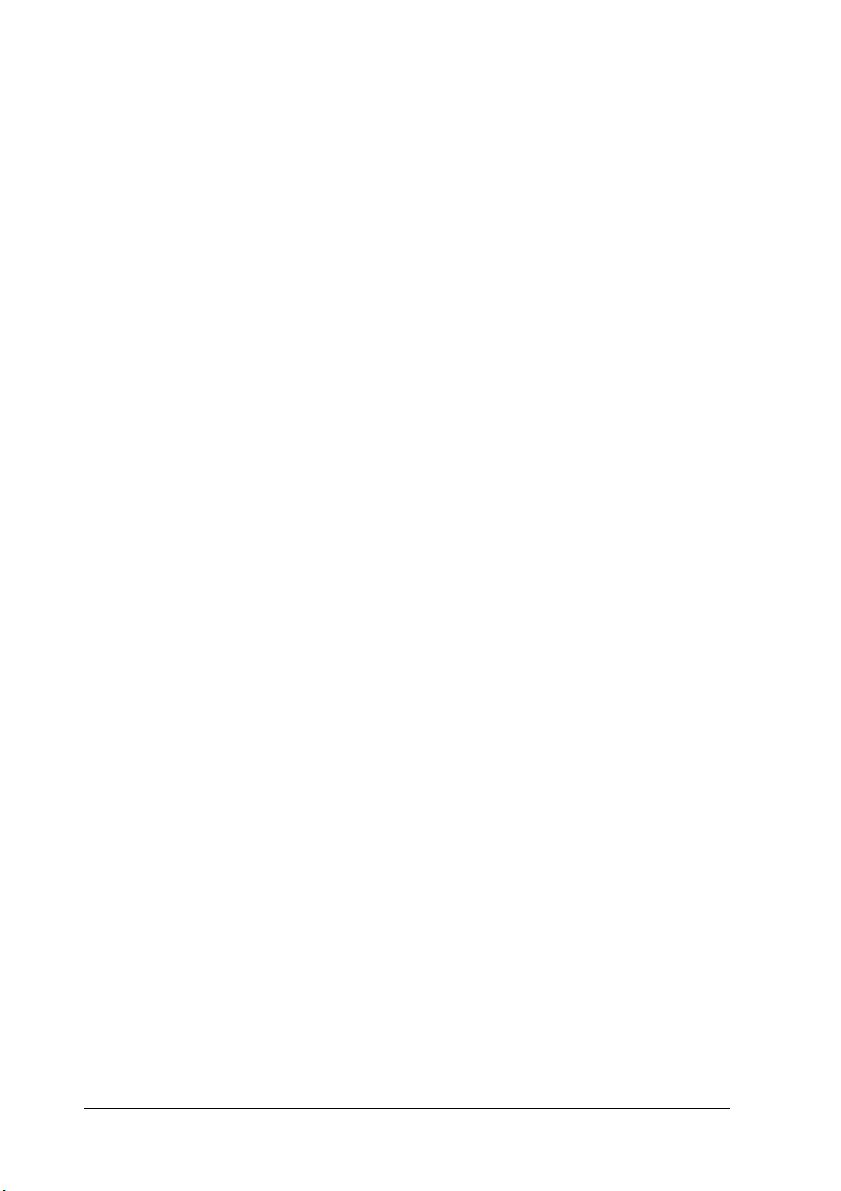
Открытие диалогового окна Utility (Утилиты). . . . . . . . . . . . . . . .120
Основные настройки . . . . . . . . . . . . . . . . . . . . . . . . . . . . . . . . . . . . . . . . . . . . . . . . . .120
Настройка параметров драйвера принтера. . . . . . . . . . . . . . . . . . . .120
Отмена печати . . . . . . . . . . . . . . . . . . . . . . . . . . . . . . . . . . . . . . . . . . . . . . . . . . .124
Настройка параметров в диалоговом окне Print (Печать). . . . . . . . . .125
Настройка параметра Media Type (Тип носителя). . . . . . . . . . . .125
Настройка параметра Color (Цвет) . . . . . . . . . . . . . . . . . . . . . . . . . . . .128
Настройка параметра Mode (Режим ) . . . . . . . . . . . . . . . . . . . . . . . . .128
Расширенные настройки. . . . . . . . . . . . . . . . . . . . . . . . . . . . . . . . . . . . . . . .132
Настройка параметра Copies (Копии) . . . . . . . . . . . . . . . . . . . . . . . . .145
Настройка параметра Pages (Страницы ). . . . . . . . . . . . . . . . . . . . . .145
Задание времени печати . . . . . . . . . . . . . . . . . . . . . . . . . . . . . . . . . . . . . . . .146
Предварительный просмотр отпечатка. . . . . . . . . . . . . . . . . . . . . . . .147
Настройка параметров в диалоговом окне Page Setup
(Параметры страницы) . . . . . . . . . . . . . . . . . . . . . . . . . . . . . . . . . . . . . . . . . . . .149
Настройка параметра Размер бумаги (Paper Size) . . . . . . . . . . . .149
Настройка параметра Paper Source (Источник бумаги). . . . . .151
Настройка параметра Borderless (Без полей). . . . . . . . . . . . . . . . . .151
Настройка параметра Auto Cut (Автоматический обрез) . . . .155
Настройка параметра Orientation (Ориентация). . . . . . . . . . . . .158
Настройка параметра Double'sided Printing
(Двусторонняя печать) . . . . . . . . . . . . . . . . . . . . . . . . . . . . . . . . . . . . . . .159
Настройка параметра Reduce/Enlarge (Уменьшить/
увеличить). . . . . . . . . . . . . . . . . . . . . . . . . . . . . . . . . . . . . . . . . . . . . . . . . . . . .166
Настройка параметра Printable Area (Область печати). . . . . . .167
Настройка параметра Roll Paper Option (Параметры
рулонной бумаги). . . . . . . . . . . . . . . . . . . . . . . . . . . . . . . . . . . . . . . . . . . . .168
Настройка параметров в диалоговом окне Layout (Макет). . . . . . . . .171
Настройка параметра Fit to Page (По размеру страницы). . . .172
Настройка параметра Multi'Page (Многостраничность) . . . . .172
Настройка параметра Print Order (Порядок печати). . . . . . . . .175
Утилиты принтера . . . . . . . . . . . . . . . . . . . . . . . . . . . . . . . . . . . . . . . . . . . . . . . . . . . .176
Проверка дюз печатающей головки. . . . . . . . . . . . . . . . . . . . . . . . . . . .178
Прочистка печатающей головки . . . . . . . . . . . . . . . . . . . . . . . . . . . . . . .180
Калибровка печатающей головки . . . . . . . . . . . . . . . . . . . . . . . . . . . . . .181
Получение информации из интерактивного Справочного
руководства . . . . . . . . . . . . . . . . . . . . . . . . . . . . . . . . . . . . . . . . . . . . . . . . . . . . . . . . .182
Проверка состояния принтера и управление заданиями печати . .182
Работа с EPSON StatusMonitor. . . . . . . . . . . . . . . . . . . . . . . . . . . . . . . . . .182
6
Page 7
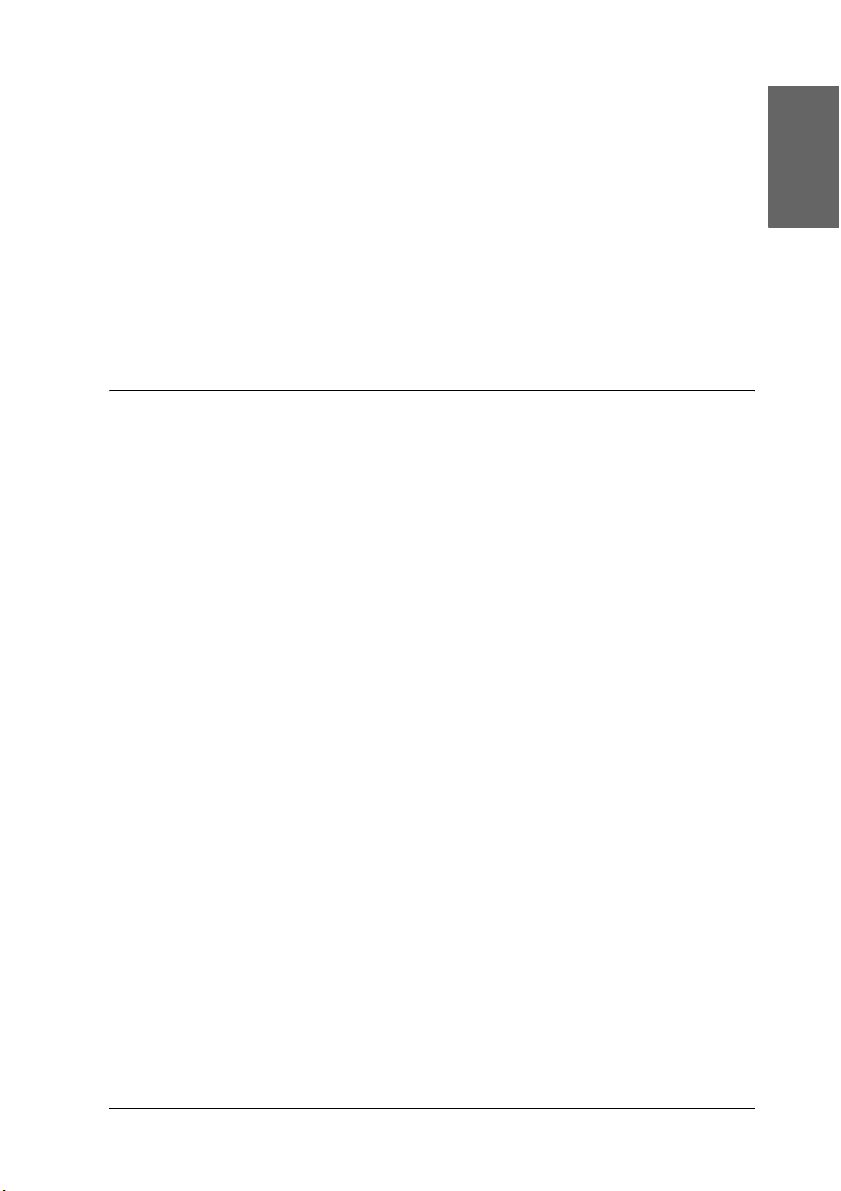
Доступ к EPSON StatusMonitor. . . . . . . . . . . . . . . . . . . . . . . . . . . . . . . . . 182
Настройка параметров конфигурации . . . . . . . . . . . . . . . . . . . . . . . .184
Работа с EPSON Monitor IV. . . . . . . . . . . . . . . . . . . . . . . . . . . . . . . . . . . . .185
Доступ к EPSON Monitor IV. . . . . . . . . . . . . . . . . . . . . . . . . . . . . . . . . . . .185
Управление заданиями печати в EPSON Monitor IV. . . . . . . . . . 187
Совместное использование принтера. . . . . . . . . . . . . . . . . . . . . . . . . . . . . . . . 189
Настройка совместного использования принтера . . . . . . . . . . . .190
Доступ к совместно используемому принтеру . . . . . . . . . . . . . . . .191
Удаление ПО принтера . . . . . . . . . . . . . . . . . . . . . . . . . . . . . . . . . . . . . . . . . . . . . . .192
Глава 3 Печать в Mac OS X
Знакомство с ПО принтера. . . . . . . . . . . . . . . . . . . . . . . . . . . . . . . . . . . . . . . . . . . 193
Доступ к ПО принтера. . . . . . . . . . . . . . . . . . . . . . . . . . . . . . . . . . . . . . . . . . . . . . . .195
Диалоговое окно Page Setup (Параметры страницы) . . . . . . . . . 195
Открытие диалогового окна Print (Печать) . . . . . . . . . . . . . . . . . . .195
Открытие диалогового окна Utility (Утилиты). . . . . . . . . . . . . . . .195
Параметры диалогового окна Page Setup (Параметры страницы).195
Параметры. . . . . . . . . . . . . . . . . . . . . . . . . . . . . . . . . . . . . . . . . . . . . . . . . . . . . . . 196
Format for (Формат). . . . . . . . . . . . . . . . . . . . . . . . . . . . . . . . . . . . . . . . . . . . .197
Paper Size (Размер бумаги). . . . . . . . . . . . . . . . . . . . . . . . . . . . . . . . . . . . . .197
Orientation (Ориентация) . . . . . . . . . . . . . . . . . . . . . . . . . . . . . . . . . . . . . . 199
Scale (Масштаб) . . . . . . . . . . . . . . . . . . . . . . . . . . . . . . . . . . . . . . . . . . . . . . . . . 199
Параметры диалогового окна Print (Печать). . . . . . . . . . . . . . . . . . . . . . . .199
Printer (Принтер) . . . . . . . . . . . . . . . . . . . . . . . . . . . . . . . . . . . . . . . . . . . . . . .200
Presets (Предустановленные параметры ) . . . . . . . . . . . . . . . . . . . . . 200
Copies & Pages (Копии и страницы) . . . . . . . . . . . . . . . . . . . . . . . . . . .201
Layout (Макет). . . . . . . . . . . . . . . . . . . . . . . . . . . . . . . . . . . . . . . . . . . . . . . . . . .202
Output Options (Выходные параметры) . . . . . . . . . . . . . . . . . . . . . . .203
Print Settings (Параметры печати). . . . . . . . . . . . . . . . . . . . . . . . . . . . . 204
Printer Color Management (Управление цветами принтера).214
Paper Configuration (Настройка бумаги) . . . . . . . . . . . . . . . . . . . . . .220
Roll Paper Option (Параметры рулонной бумаги) . . . . . . . . . . . .223
Expansion (За пределы листа). . . . . . . . . . . . . . . . . . . . . . . . . . . . . . . . . . .228
Summary (Сводка). . . . . . . . . . . . . . . . . . . . . . . . . . . . . . . . . . . . . . . . . . . . . . .229
Сохранение настроек в диалоговом окне Print (Печать) . . . . . 230
Использование сохраненных настроек в диалоговом
окне Print (Печать). . . . . . . . . . . . . . . . . . . . . . . . . . . . . . . . . . . . . . . . . . . 230
Русский
7
Page 8
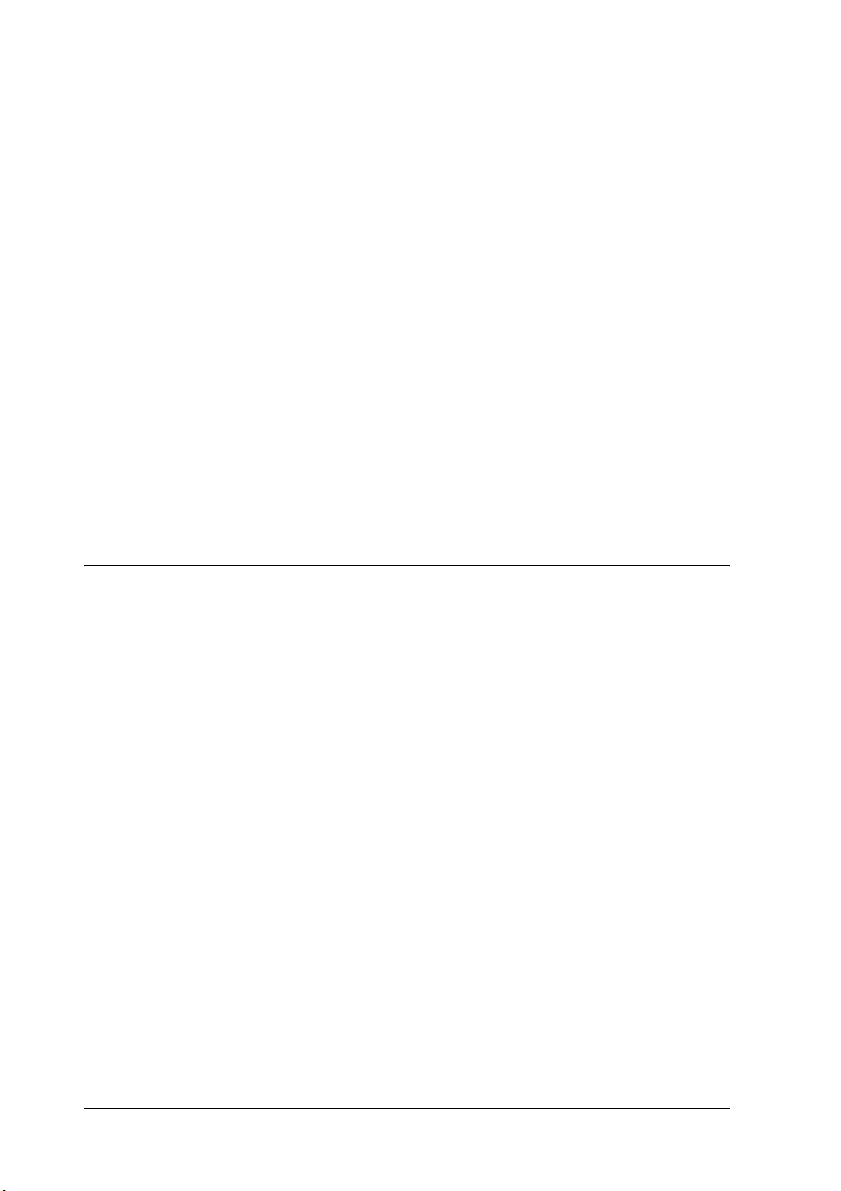
Предварительный просмотр. . . . . . . . . . . . . . . . . . . . . . . . . . . . . . . . . . . .231
Печать без полей . . . . . . . . . . . . . . . . . . . . . . . . . . . . . . . . . . . . . . . . . . . . . . . . . . . . . .231
Отмена печати . . . . . . . . . . . . . . . . . . . . . . . . . . . . . . . . . . . . . . . . . . . . . . . . . . . . . . . . .234
Диалоговое окно Printer Utility (Утилиты принтера). . . . . . . . . . . . . . .234
Открытие окна EPSON Printer Utility (Утилиты
принтера EPSON). . . . . . . . . . . . . . . . . . . . . . . . . . . . . . . . . . . . . . . . . . . . .234
Утилиты принтера. . . . . . . . . . . . . . . . . . . . . . . . . . . . . . . . . . . . . . . . . . . . . . .235
Проверка дюз печатающей головки. . . . . . . . . . . . . . . . . . . . . . . . . . . .237
Прочистка печатающей головки . . . . . . . . . . . . . . . . . . . . . . . . . . . . . . .239
Калибровка печатающей головки . . . . . . . . . . . . . . . . . . . . . . . . . . . . . .240
Запуск утилиты EPSON LFP Remote Panel (Удаленная
панель EPSON LFP) . . . . . . . . . . . . . . . . . . . . . . . . . . . . . . . . . . . . . . . . . . .241
Использование функции Print Assistant (Помощник печати)241
Получение информации из интерактивного Справочного
руководства . . . . . . . . . . . . . . . . . . . . . . . . . . . . . . . . . . . . . . . . . . . . . . . . . . . . . . . . .241
Удаление ПО принтера . . . . . . . . . . . . . . . . . . . . . . . . . . . . . . . . . . . . . . . . . . . . . . .242
Глава 4 Панель управления
Кнопки, индикаторы и сообщения. . . . . . . . . . . . . . . . . . . . . . . . . . . . . . . . . . .243
Кнопки . . . . . . . . . . . . . . . . . . . . . . . . . . . . . . . . . . . . . . . . . . . . . . . . . . . . . . . . . . .243
Индикаторы . . . . . . . . . . . . . . . . . . . . . . . . . . . . . . . . . . . . . . . . . . . . . . . . . . . . .245
Комбинации кнопок . . . . . . . . . . . . . . . . . . . . . . . . . . . . . . . . . . . . . . . . . . . .247
Сообщения. . . . . . . . . . . . . . . . . . . . . . . . . . . . . . . . . . . . . . . . . . . . . . . . . . . . . . .247
Настройки SelecType. . . . . . . . . . . . . . . . . . . . . . . . . . . . . . . . . . . . . . . . . . . . . . . . . .248
Когда использовать SelecType. . . . . . . . . . . . . . . . . . . . . . . . . . . . . . . . . . .248
Список меню режима SelecType . . . . . . . . . . . . . . . . . . . . . . . . . . . . . . .249
Основная процедура настройки SelecType . . . . . . . . . . . . . . . . . . . .252
Описание режима SelecType. . . . . . . . . . . . . . . . . . . . . . . . . . . . . . . . . . . .253
Проверка дюз печатающей головки. . . . . . . . . . . . . . . . . . . . . . . . . . . .267
Калибровка печатающей головки . . . . . . . . . . . . . . . . . . . . . . . . . . . . . .268
Параметры бумаги . . . . . . . . . . . . . . . . . . . . . . . . . . . . . . . . . . . . . . . . . . . . . .276
Печать страницы проверки состояния. . . . . . . . . . . . . . . . . . . . . . . . .279
Настройка порога предупреждения . . . . . . . . . . . . . . . . . . . . . . . . . . .280
8
Page 9
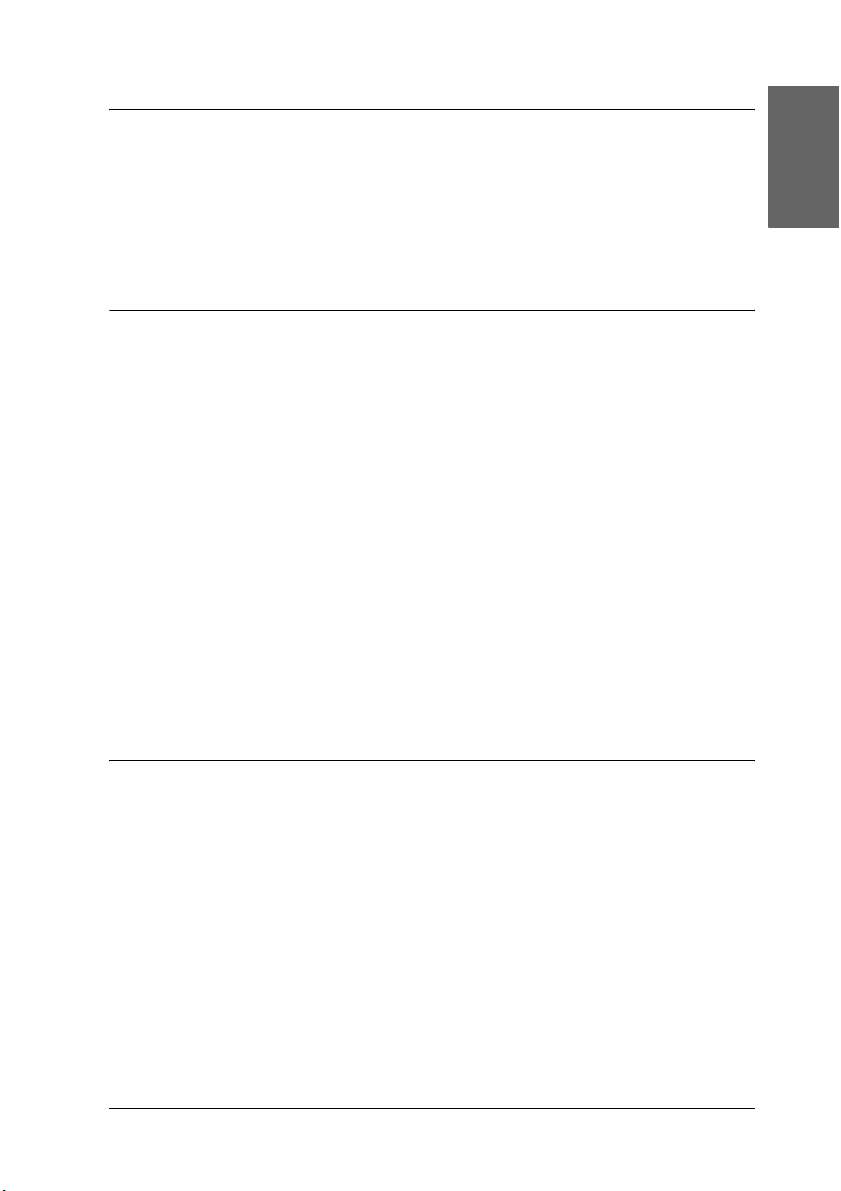
Глава 5 Режим обслуживания
Режим обслуживания . . . . . . . . . . . . . . . . . . . . . . . . . . . . . . . . . . . . . . . . . . . . . . . . .282
Процедура настройки режима обслуживания . . . . . . . . . . . . . . . . 282
Список пунктов меню режима обслуживания. . . . . . . . . . . . . . . .284
Подробное описание пунктов режима обслуживания . . . . . . .284
Глава 6 Обращение с бумагой
Примечания о специальных носителях Epson и других носителях 288
Использование специальных носителей Epson. . . . . . . . . . . . . . . .288
Использование бумаги, отличной от специальных
носителей Epson . . . . . . . . . . . . . . . . . . . . . . . . . . . . . . . . . . . . . . . . . . . . . . 289
Использование рулонной бумаги . . . . . . . . . . . . . . . . . . . . . . . . . . . . . . . . . . . .289
Посадка рулонной бумаги на вал. . . . . . . . . . . . . . . . . . . . . . . . . . . . . . .289
Установка распорки на вал . . . . . . . . . . . . . . . . . . . . . . . . . . . . . . . . . . . . . 291
Снятие рулона бумаги с вала . . . . . . . . . . . . . . . . . . . . . . . . . . . . . . . . . . .292
Загрузка рулонной бумаги . . . . . . . . . . . . . . . . . . . . . . . . . . . . . . . . . . . . . . 293
Применение накладной ленты для рулонной бумаги. . . . . . . . .297
Обрез рулонной бумаги и печать граничных линий страниц. 298
Использование форматных листов. . . . . . . . . . . . . . . . . . . . . . . . . . . . . . . . . . .300
Проверка пути подачи бумаги. . . . . . . . . . . . . . . . . . . . . . . . . . . . . . . . . . 300
Загрузка форматных листов . . . . . . . . . . . . . . . . . . . . . . . . . . . . . . . . . . . . 302
Русский
Глава 7 Обслуживание и транспортировка
Замена чернильных картриджей. . . . . . . . . . . . . . . . . . . . . . . . . . . . . . . . . . . . . 321
Замена черных чернильных картриджей. . . . . . . . . . . . . . . . . . . . . . . . . . . . 326
Обновление информации драйвера принтера. . . . . . . . . . . . . . . . . 333
Замена контейнера для отработанных чернил . . . . . . . . . . . . . . . . . . . . . . 334
Замена ножа для бумаги . . . . . . . . . . . . . . . . . . . . . . . . . . . . . . . . . . . . . . . . . . . . . .336
Очистка принтера . . . . . . . . . . . . . . . . . . . . . . . . . . . . . . . . . . . . . . . . . . . . . . . . . . . . . 340
Если вы не использовали принтер в течение долгого времени343
Транспортировка принтера . . . . . . . . . . . . . . . . . . . . . . . . . . . . . . . . . . . . . . . . . . 344
На большие расстояния. . . . . . . . . . . . . . . . . . . . . . . . . . . . . . . . . . . . . . . . .344
На короткое расстояние . . . . . . . . . . . . . . . . . . . . . . . . . . . . . . . . . . . . . . . .345
Установка принтера после транспортировки . . . . . . . . . . . . . . . . . 346
9
Page 10
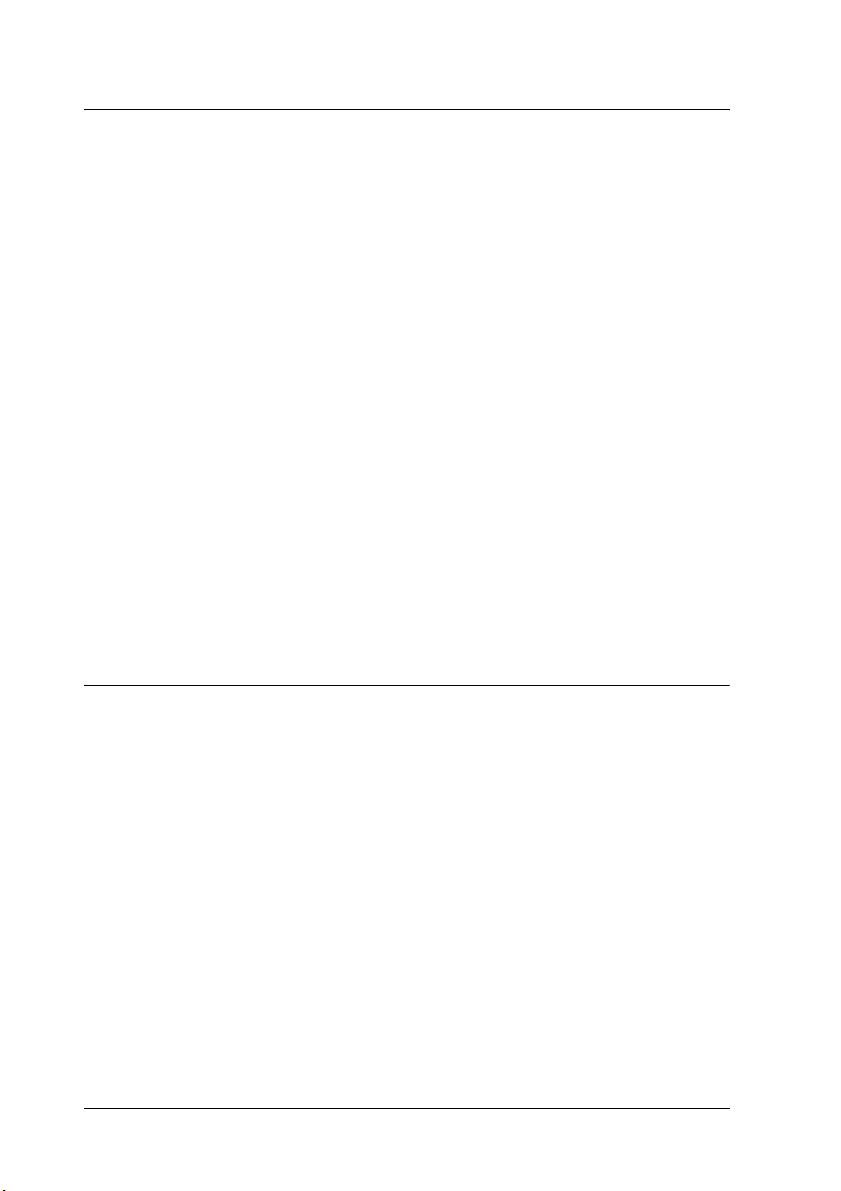
Глава 8 Устранение неполадок
Устранение неполадок . . . . . . . . . . . . . . . . . . . . . . . . . . . . . . . . . . . . . . . . . . . . . . . .348
Печать неожиданно прекращается . . . . . . . . . . . . . . . . . . . . . . . . . . . .348
Принтер не включается или произвольно выключается . . . . . .357
Принтер не печатает . . . . . . . . . . . . . . . . . . . . . . . . . . . . . . . . . . . . . . . . . . . .358
Документы печатаются не так, как вы ожидали . . . . . . . . . . . . . .365
Плохое качество печати . . . . . . . . . . . . . . . . . . . . . . . . . . . . . . . . . . . . . . . . .370
Цветные документы печатаются монохромными . . . . . . . . . . . .374
Печать идет слишком медленно. . . . . . . . . . . . . . . . . . . . . . . . . . . . . . . .375
Рулонная бумага не отрезается . . . . . . . . . . . . . . . . . . . . . . . . . . . . . . . . .376
Бумага часто подается неправильно или застревает
в принтере . . . . . . . . . . . . . . . . . . . . . . . . . . . . . . . . . . . . . . . . . . . . . . . . . . . .377
Рулонная бумага выбрасывается неправильно. . . . . . . . . . . . . . . . .379
Устранение замятия бумаги . . . . . . . . . . . . . . . . . . . . . . . . . . . . . . . . . . . .379
Обращение в службу поддержки. . . . . . . . . . . . . . . . . . . . . . . . . . . . . . . . . . . . .388
Web'сайт технической поддержки. . . . . . . . . . . . . . . . . . . . . . . . . . . . .388
Служба поддержки пользователей EPSON . . . . . . . . . . . . . . . . . . . .389
Сервисные центры . . . . . . . . . . . . . . . . . . . . . . . . . . . . . . . . . . . . . . . . . . . . . .389
Сведения о бумаге . . . . . . . . . . . . . . . . . . . . . . . . . . . . . . . . . . . . . . . . . . . . . . . . . . . . .389
Параметры бумаги . . . . . . . . . . . . . . . . . . . . . . . . . . . . . . . . . . . . . . . . . . . . . .390
Глава 9 Информация о продукте
Характеристики принтера . . . . . . . . . . . . . . . . . . . . . . . . . . . . . . . . . . . . . . . . . . . .394
Печать . . . . . . . . . . . . . . . . . . . . . . . . . . . . . . . . . . . . . . . . . . . . . . . . . . . . . . . . . . . .394
Область печати. . . . . . . . . . . . . . . . . . . . . . . . . . . . . . . . . . . . . . . . . . . . . . . . . . .396
Механические характеристики. . . . . . . . . . . . . . . . . . . . . . . . . . . . . . . . .397
Электрические характеристики . . . . . . . . . . . . . . . . . . . . . . . . . . . . . . . .398
Характеристики окружающей среды . . . . . . . . . . . . . . . . . . . . . . . . . .399
Инициализация. . . . . . . . . . . . . . . . . . . . . . . . . . . . . . . . . . . . . . . . . . . . . . . . . .400
Соответствие стандартам и допускам. . . . . . . . . . . . . . . . . . . . . . . . . .400
Бумага . . . . . . . . . . . . . . . . . . . . . . . . . . . . . . . . . . . . . . . . . . . . . . . . . . . . . . . . . . . .401
Чернильные картриджи. . . . . . . . . . . . . . . . . . . . . . . . . . . . . . . . . . . . . . . . .403
Требования к системе . . . . . . . . . . . . . . . . . . . . . . . . . . . . . . . . . . . . . . . . . . . . . . . . .404
Чтобы использовать принтер в Windows . . . . . . . . . . . . . . . . . . . . . .404
Чтобы использовать принтер в Mac OS 9.x. . . . . . . . . . . . . . . . . . . . .405
Чтобы использовать принтер в Mac OS X . . . . . . . . . . . . . . . . . . . . . .406
10
Page 11
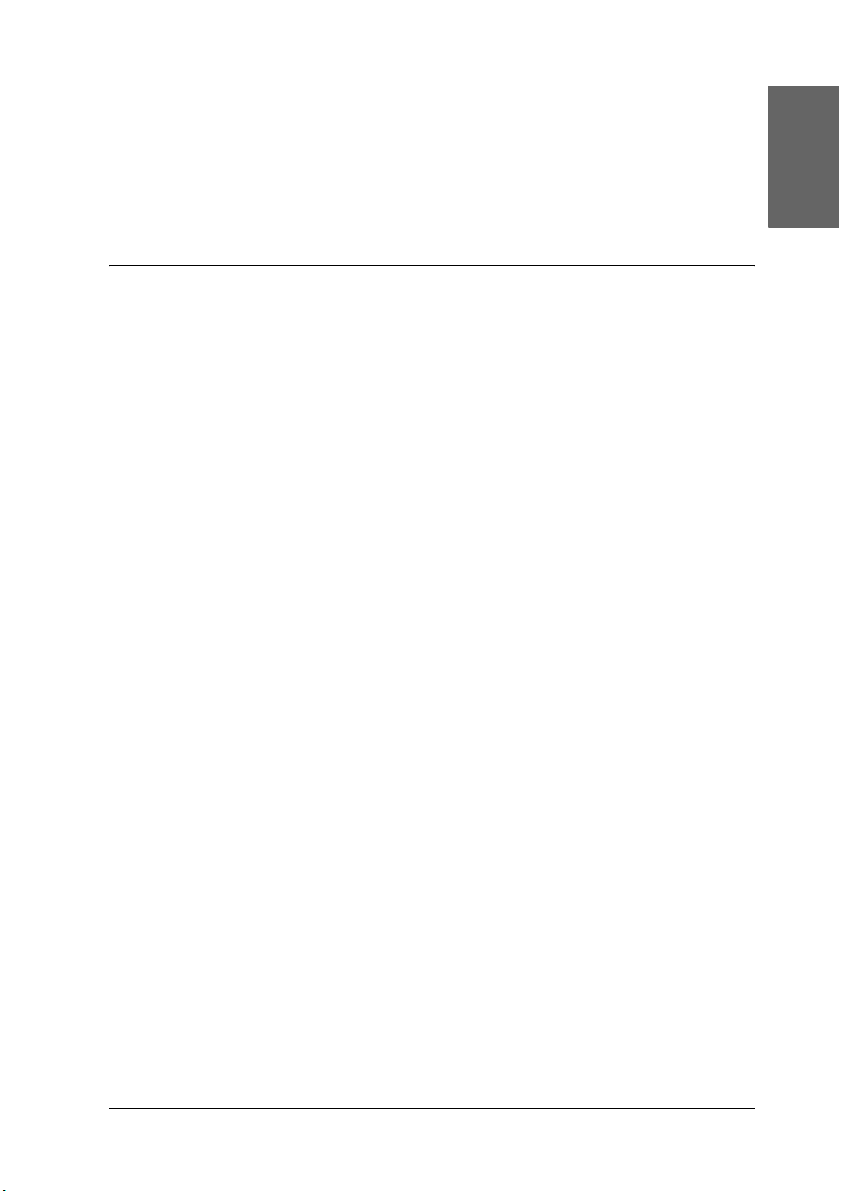
Характеристики интерфейсов . . . . . . . . . . . . . . . . . . . . . . . . . . . . . . . . . . . . . . . . 407
Интерфейс USB . . . . . . . . . . . . . . . . . . . . . . . . . . . . . . . . . . . . . . . . . . . . . . . . . 407
Интерфейс IEEE1394. . . . . . . . . . . . . . . . . . . . . . . . . . . . . . . . . . . . . . . . . . . . 408
Глава 10 Дополнительное оборудование и расходные
материалы
Дополнительное оборудование. . . . . . . . . . . . . . . . . . . . . . . . . . . . . . . . . . . . . . . 409
Вал рулонной бумаги . . . . . . . . . . . . . . . . . . . . . . . . . . . . . . . . . . . . . . . . . . . . 409
Интерфейсная плата . . . . . . . . . . . . . . . . . . . . . . . . . . . . . . . . . . . . . . . . . . . .410
Интерфейсный кабель . . . . . . . . . . . . . . . . . . . . . . . . . . . . . . . . . . . . . . . . . .410
Распорка для печати без полей . . . . . . . . . . . . . . . . . . . . . . . . . . . . . . . . .410
Расходные материалы. . . . . . . . . . . . . . . . . . . . . . . . . . . . . . . . . . . . . . . . . . . . . . . . . 411
Нож для бумаги . . . . . . . . . . . . . . . . . . . . . . . . . . . . . . . . . . . . . . . . . . . . . . . . . 411
Контейнер для отработанных чернил. . . . . . . . . . . . . . . . . . . . . . . . . .411
Чернильные картриджи . . . . . . . . . . . . . . . . . . . . . . . . . . . . . . . . . . . . . . . . 411
Черный чернильный сменный картридж. . . . . . . . . . . . . . . . . . . . . .413
Специальные носители Epson . . . . . . . . . . . . . . . . . . . . . . . . . . . . . . . . . . . . . . . .413
Рулонная бумага . . . . . . . . . . . . . . . . . . . . . . . . . . . . . . . . . . . . . . . . . . . . . . . . . 414
Форматные листы . . . . . . . . . . . . . . . . . . . . . . . . . . . . . . . . . . . . . . . . . . . . . . .416
Русский
11
Page 12
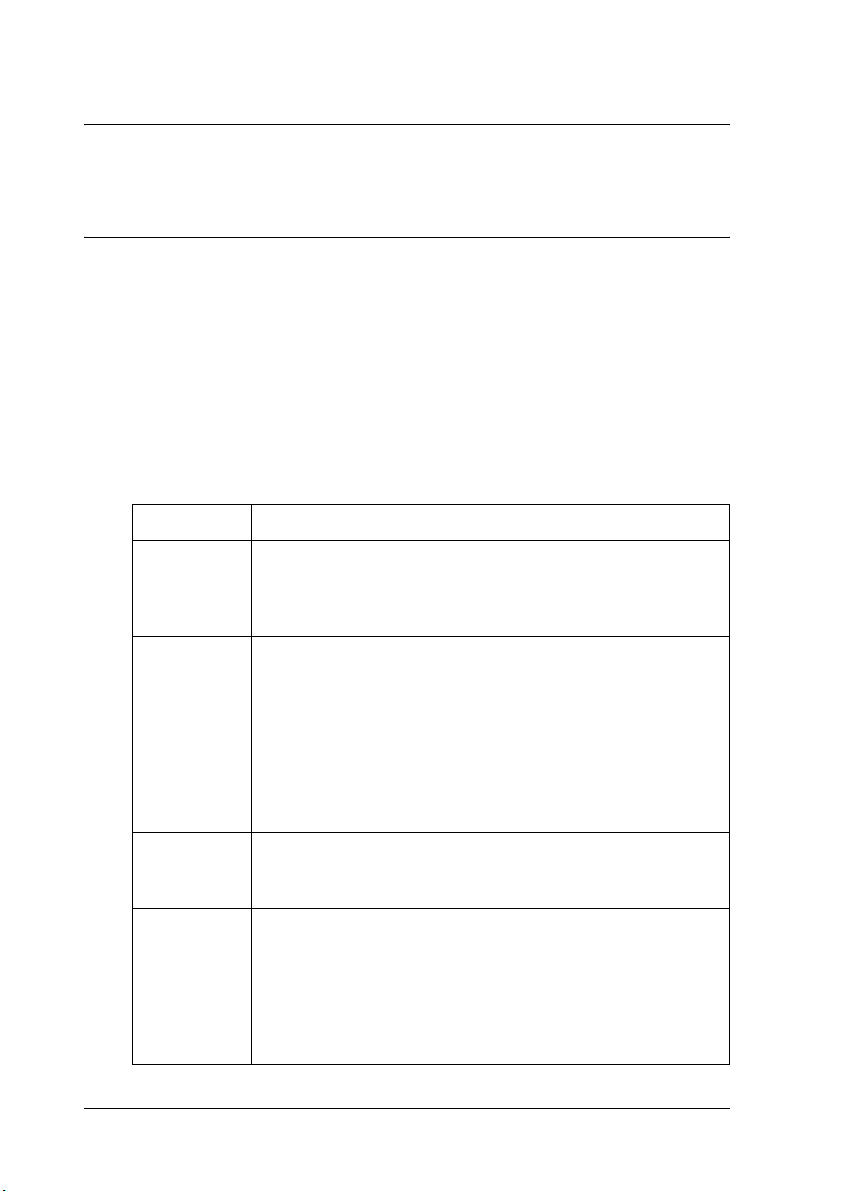
Глава 1
Печать под Windows
Знакомство с ПО принтера
ПО, поставляемое вместе с принтером, включает драйвер и
утилиты для работы с принтером. Драйвер принтера позволяет
настраивать различные параметры для достижения наилучшего
качества печати. Утилиты помогают тестировать принтер и
поддерживать оптимальные условия работы.
ПО содержит следующие вкладки.
Меню Параметры и утилиты
Main
(Главное)
Paper
(Бумага)
Layout
(Макет)
Utilities
(Утилиты)
Media Type (Тип носителя), Color (Цвет), Mode (Режим),
Ink Levels (Уровни чернил), Print Preview
(Предварительный просмотр), Print Assistant (Помощник
печати)
Paper Source (Источник бумаги), Borderless (Без полей),
Auto Cut (Автоматический обрез), Paper Size (Размер
бумаги), Copies (Копии), Orientation (Ориентация),
Printable Area (Область печати) [при выборе источника
бумаги Paper Tray (Лоток) или Manual Feed (Ручная
подача)], Roll Paper Option (Параметры рулонной
бумаги) [при выборе источника Roll Paper (Рулонная
бумага) или Roll Paper (Banner) — Рулонная бумага
(Плакат)]
Reduce/Enlarge (Уменьшить/Увеличить), DoubleSided
Printing (Двусторонняя печать), MultiPage
(Многостраничность)
EPSON Status Monitor 3, Nozzle Check (Проверка дюз),
Head Cleaning (Прочистка печатающей головки), Print
Head Alignment (Калибровка печатающей головки),
Printer and Option Information (Принтер и
дополнительное оборудование) (только EPSON Stylus Pro
4800), EPSON LFP Remote Panel (Удаленная панель EPSON
LFP), Speed & Progress (Ход печати)
12 Печать под Windows
Page 13
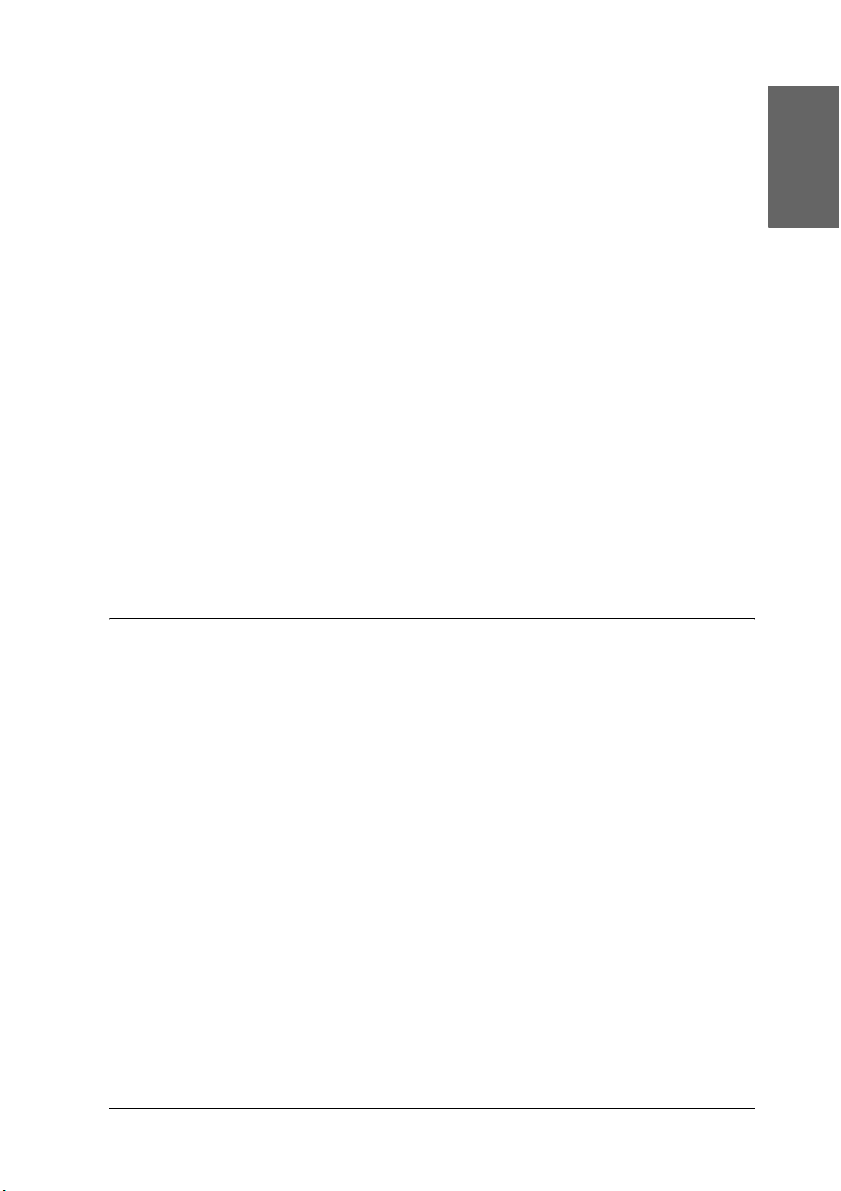
О настройке параметров драйвера принтера см. разделы
“Настройка параметров на вкладке Main (Главное)” на стр. 22,
“Настройка параметров на вкладке Paper (Бумага)” на стр. 50 и
“Настройка параметров на вкладке Layout (Макет)” на стр. 66.
Об утилитах принтера см. раздел “Утилиты принтера” на стр. 80.
Примечание:
❏ Некоторые функции ПО принтера зависят от используемой
версии Windows.
1
Русский
1
1
❏ Изображения окон драйвера принтера для данного
руководства сделаны в Windows XP для принтера EPSON Stylus
Pro 4800. Окна для принтеров EPSON Stylus Pro 4400 и EPSON
Stylus Pro 4800 практически не отличаются (см. примечания).
В интерактивной справке содержатся дополнительные сведения о
ПО принтера. См. раздел “Получение информации из
интерактивного Справочного руководства” на стр. 91.
Доступ к ПО принтера
Чтобы получить доступ к ПО принтера, установленному на
компьютере, сделайте следующее.
Примечание:
Некоторые функции ПО принтера зависят от используемой
версии Windows.
Доступ средствами Windows XP
1. Щелкните Start (Пуск), затем Control Panel (Панель
управления), затем Printers and Other Hardware
(Принтеры и другое оборудование) и шелкните Printers
and Faxes (Принтеры и факсы).
1
1
1
1
1
1
1
1
1
Печать под Windows 13
Page 14
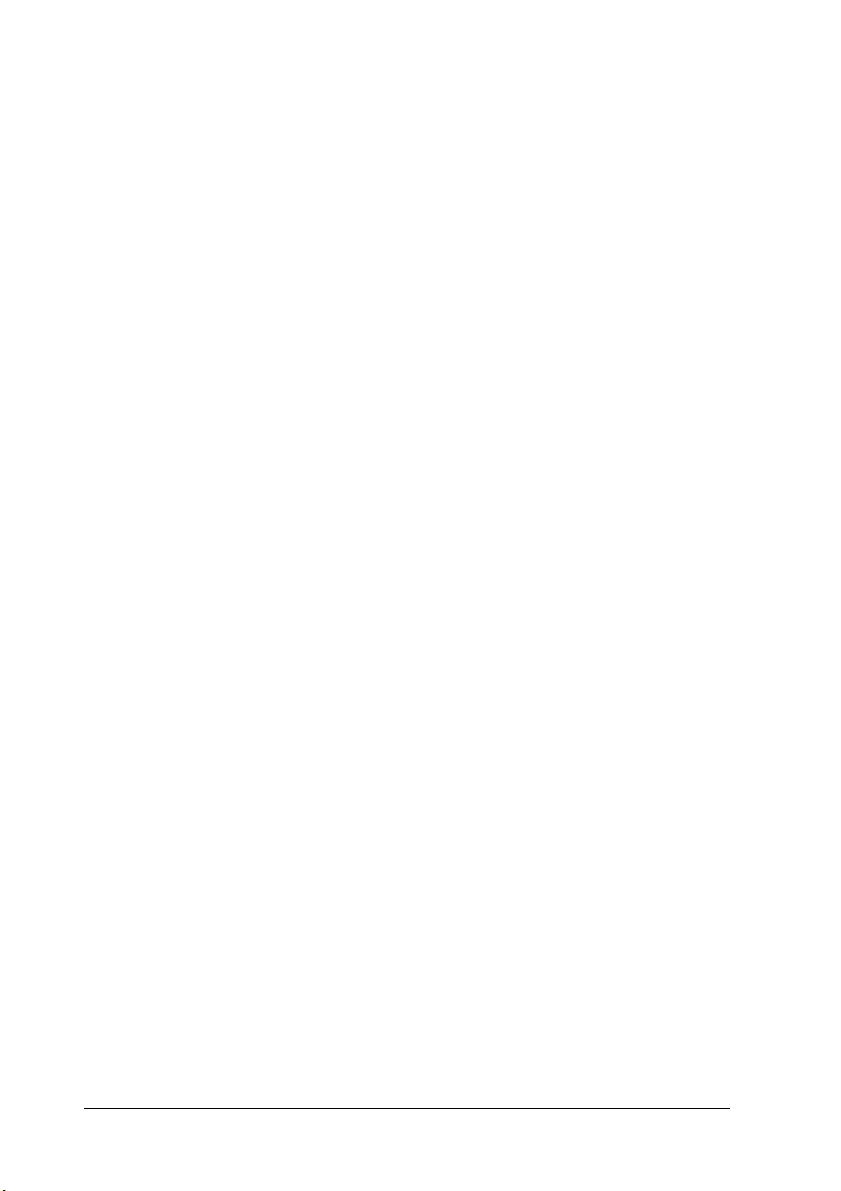
2. Щелкните правой кнопкой значок вашего принтера и
выберите Printing Preferences (Свойства принтера).
Откроется окно ПО принтера.
Доступ средствами Windows Me и 98
1. Щелкните Start (Пуск), выберите Settings (Настройка) и
щелкните Printers (Принтеры).
2. Правой кнопкой мыши щелкните значок принтера и выберите
Properties (Свойства). Откроется окно ПО принтера.
Доступ средствами Windows 2000
1. Щелкните Start (Пуск), выберите Settings (Настройка) и
щелкните Printers (Принтеры).
2. Щелкните правой кнопкой значок вашего принтера и
выберите Printing Preferences (Свойства принтера).
Откроется окно ПО принтера.
Из приложений Windows
1. В меню File (Файл) щелкните Print (Печать) или Page Setup
(Параметры страницы).
2. Убедитесь, что выбран нужный принтер, и щелкните Printer
(Принтер), Setup (Настройка), Options
(Дополнительно), Properties (Свойства) или Preference
(Настройка). В зависимости от используемого приложения
может потребоваться щелкнуть какую'либо кнопку или их
комбинацию. Откроется окно ПО принтера.
14 Печать под Windows
Page 15
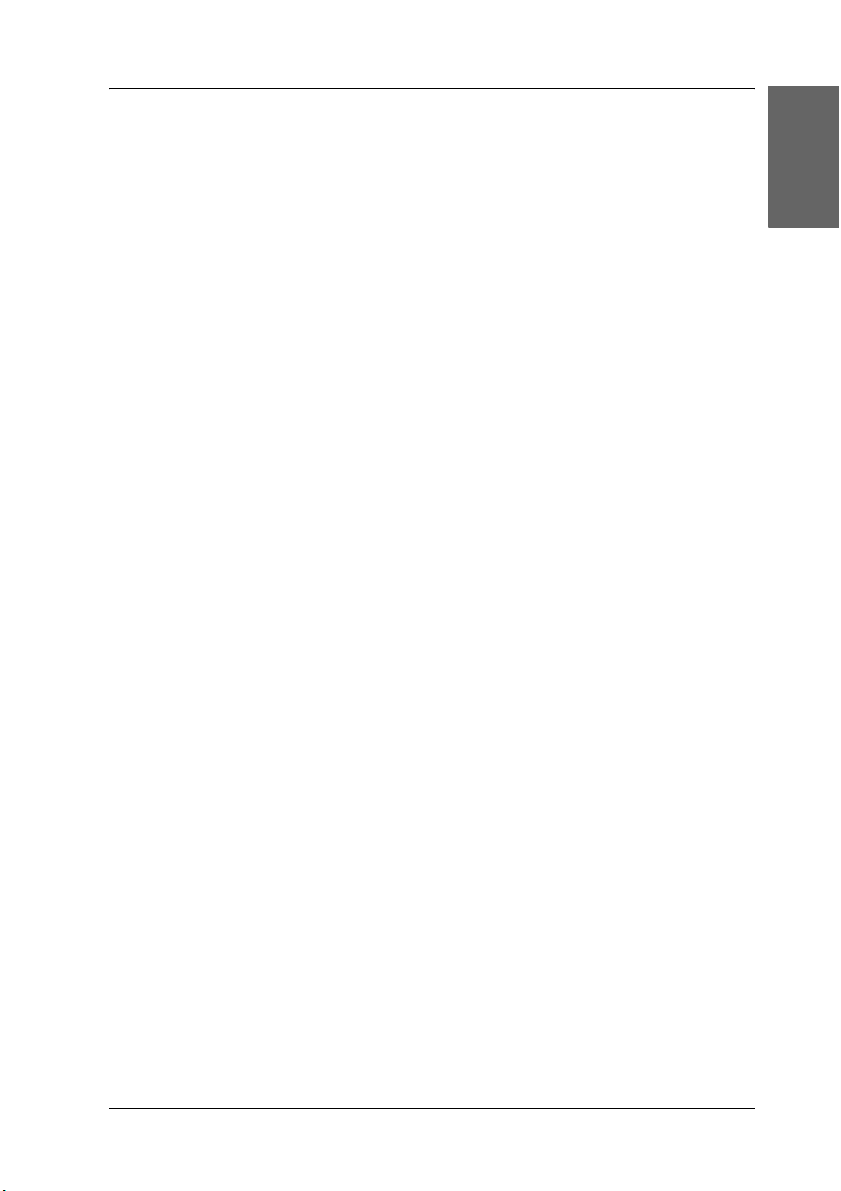
Основные настройки
1
Настройка параметров драйвера принтера.
В этом разделе описаны основные параметры драйвера принтера.
Для настройки основных параметров принтера сделайте
следующее.
1. Щелкните Print (Печать) в меню File (Файл) приложения.
Откроется диалоговое окно Print (Печать).
2. Убедитесь, что выбран нужный принтер, и щелкните
Properties (Свойства) или Options (Параметры). Может
потребоваться нажать комбинацию этих кнопок. Появится
окно настроек драйвера.
Русский
1
1
1
1
1
1
1
Печать под Windows 15
1
1
1
1
Page 16
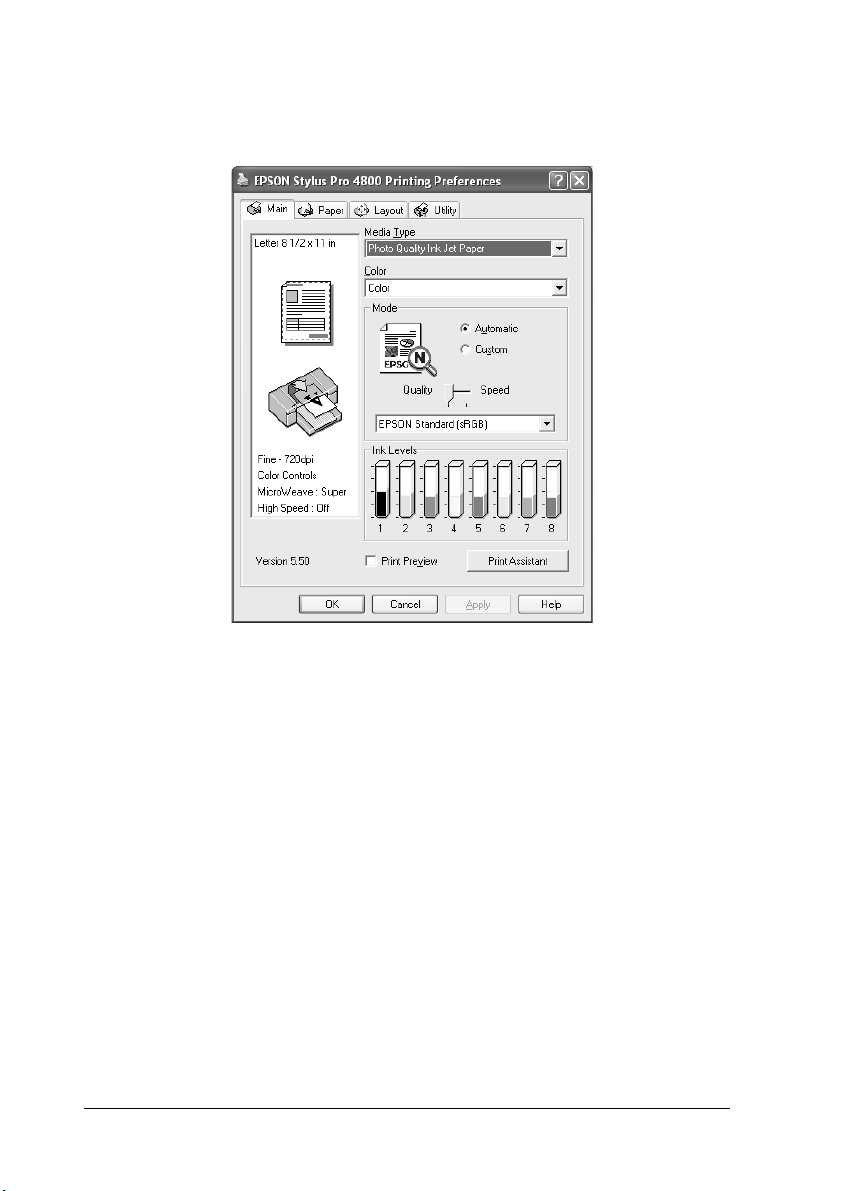
3. Перейдите на вкладку Main (Главное). Отобразится вкладка
Main (Главное).
4. В списке Media Type (Тип носителя) выберите значение,
соответствующее типу бумаги, загруженной в принтер. См.
раздел “Список значений параметра Media Type (Тип
носителя)” на стр. 23.
Примечание:
❏ Проверьте тип носителя и путь его подачи. См. раздел
“Список путей подачи” на стр. 301.
❏ В зависимости от значения параметра Media Type (Тип
носителя) становятся доступными другие параметры,
поэтому всегда задавайте этот параметр в первую
очередь.
❏ Некоторые типы носителей могут быть недоступны для
выбранного параметра Paper Source (Источник бумаги).
16 Печать под Windows
Page 17
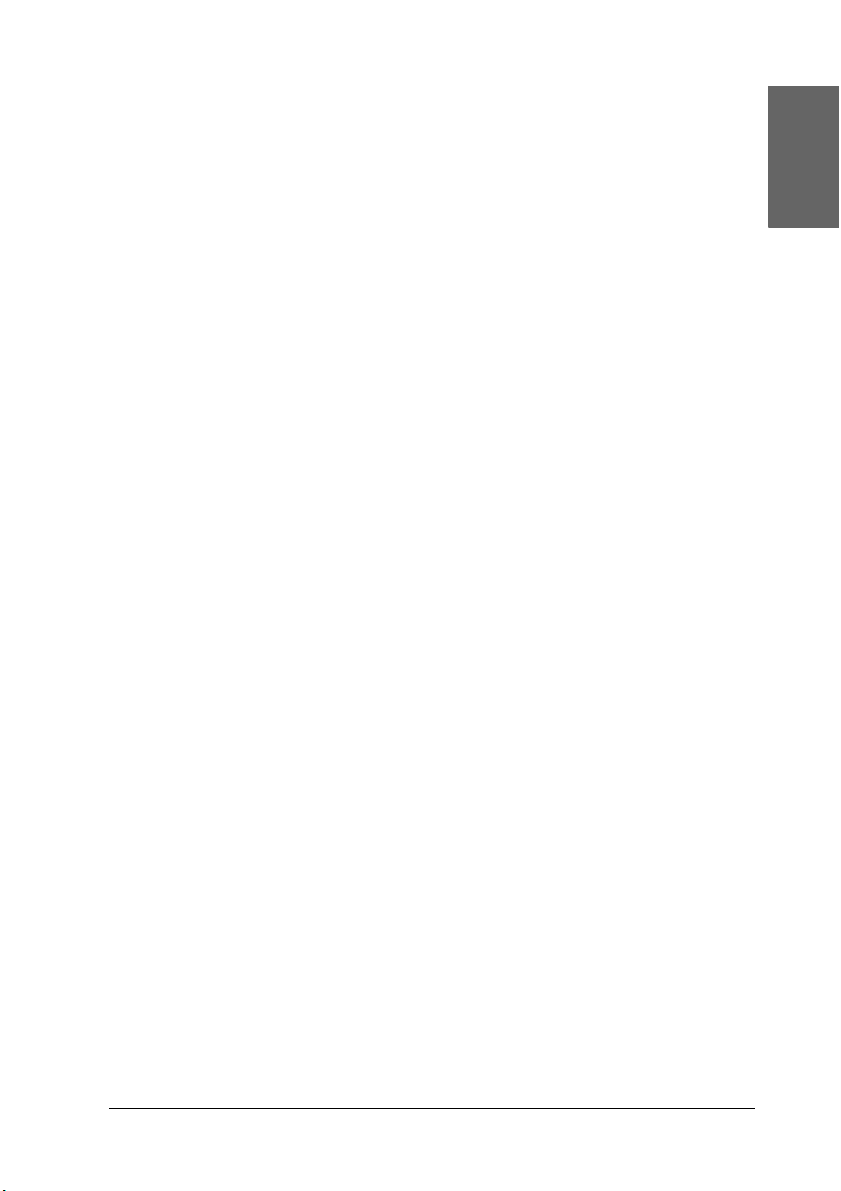
5. Настройте параметр Color (Цвет). Выберите Color (Цветной)
или Color/B&W Photo (Цветное/Чернобелое фото) для
печати цветных или черно'белых фотографий или Black
(Черный) для печати в черновом качестве или черного текста.
Только для EPSON Stylus Pro 4800:
Для печати улучшенных черно'белых фотографий выберите
Advanced B&W Photo (Улучшенное чернобелое
фото).
Примечание:
При печати на любом носителе, кроме кальки, рекомендуется
выбирать режим Color (Цветной) или Color/B&W Photo
(Цветное/Чернобелое фото), даже если нужно
напечатать черное изображение.
6. Настройте параметр Mode (Режим). Проверьте, что выбран
режим Automatic (Авто).
7. Если отображается ползунок, можно настроить Speed
(Скорость) и Quality (Качество ) в группе Mode (Режим).
Сдвиньте ползунок вправо или влево в зависимости от того, что
для вас важнее.
1
Русский
1
1
1
1
1
1
Только для EPSON Stylus Pro 4800:
Если вы выбрали значение Advanced B&W Photo
(Улучшенное чернобелое фото) для параметра Color
(Цвет), выберите значение Color Toning (Тонирование цвета)
из списка.
Примечание:
В зависимости от выбранного типа носителя ползунок в
группе Mode (Режим) может не отображаться.
8. Выберите режим управления цветом из списка в группе Mode
(Режим). Подробности см. в разделе “Режим управления
цветом” на стр. 27.
Печать под Windows 17
1
1
1
1
1
Page 18
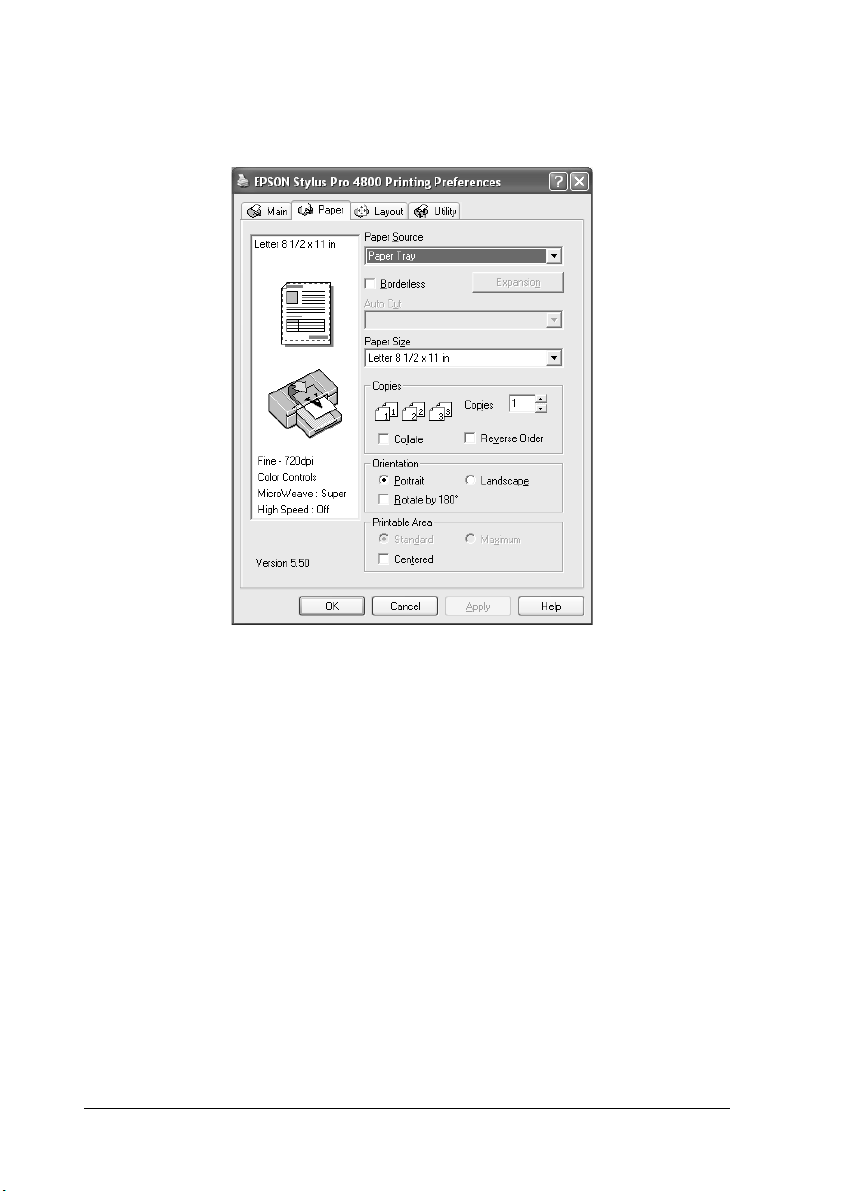
9. Щелкните вкладку Paper (Бумага). Отобразится вкладка
Paper (Бумага).
10. Выберите источник бумаги в списке Paper Source (Источник
бумаги).
11. Для печати без полей выберите Borderless (Без полей). См.
раздел “Настройка параметра Borderless (Без полей)” на стр. 51.
12. В списке Paper Size (Размер бумаги) выберите размер бумаги,
загруженной в принтер.
Примечание:
В большинстве приложений Windows значение параметра
"размер бумаги" имеет приоритет над аналогичным
параметром драйвера.
13. Настройте параметры Copies (Копии) и Orientation
(Ориентация), если это требуется.
18 Печать под Windows
Page 19
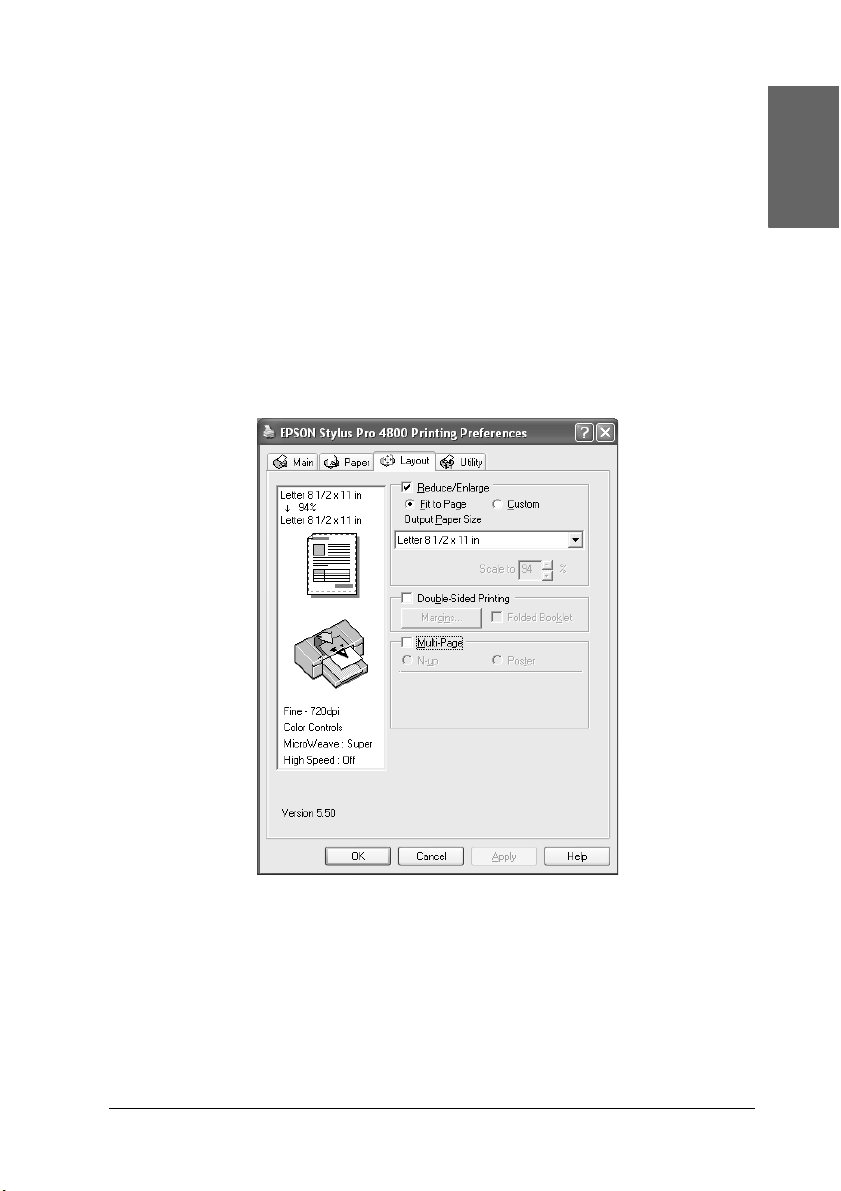
14. Если выбран источник бумаги
Feed (Ручная подача)
Printable Area (Область печати). См. раздел “Настройка параметра
Printable Area (Область печати)” на стр. 61.
Когда выбран источник бумаги
Roll Paper (Banner) [Рулонная бумага (Плакат)]
или
требуется, настройте параметр Roll Paper Option (Параметры
рулонной бумаги). См. раздел “Настройка параметра Roll Paper
Option (Параметры рулонной бумаги)” на стр. 63.
15. Перейдите на вкладку Layout (Макет). Отобразится вкладка
Layout (Макет).
Paper Tray (Лоток)
, при необходимости задайте значение
Roll Paper (Рулонная бумага)
или
Manual
, если
1
Русский
1
1
1
1
1
1
Примечание:
❏ Эти функции недоступны, если выбран источник бумаги
Roll Paper (Banner) [Рулонная бумага (плакат)].
❏ В зависимости от выбранного источника бумаги
некоторые функции могут быть недоступны.
Печать под Windows 19
1
1
1
1
1
Page 20
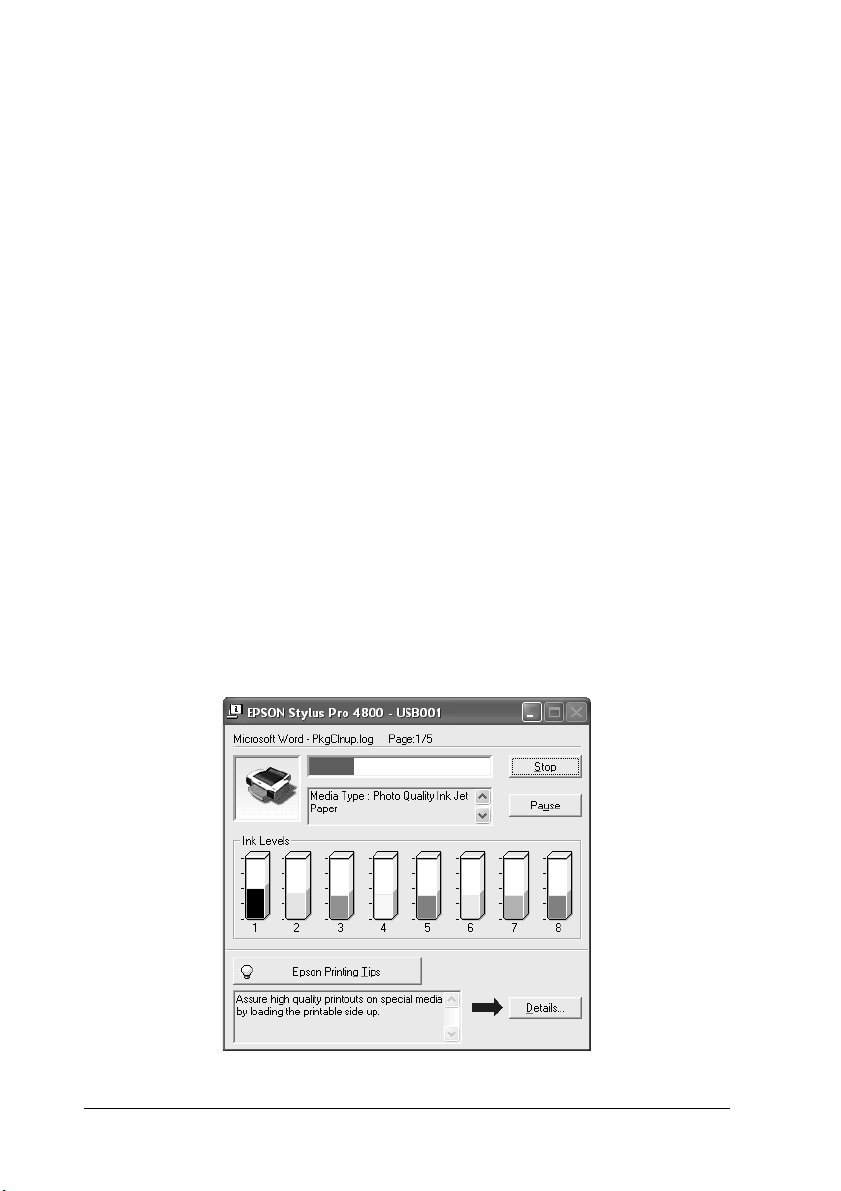
16. Установите флажок Reduce/Enlarge
(Уменьшить/Увеличить) и настройте при необходимости
размер печатаемых данных. См. раздел “Настройка параметра
Reduce/Enlarge (Уменьшить/увеличить)” на стр. 68.
17. Выберите DoubleSided Printing (Двусторонняя печать) и
выполните необходимые настройки. Подробности см. в разделе
“Настройка параметра Double'sided Printing (Двусторонняя
печать)” на стр. 69.
18. Выберите MultiPage (Многостраничность) и выполните
необходимые настройки. Подробности см. в разделе
“Настройка параметров в группе Multi'Page
(Многостраничность)” на стр. 75.
19. Щелкните OK. На экране снова появится диалоговое окно
вашего приложения Print Setup (Параметры печати) или
аналогичное ему.
20. Щелкните Print (Печать), чтобы начать печать.
Во время печати отображается индикатор, который
показывает ход выполнения задания и состояние принтера.
20 Печать под Windows
Page 21
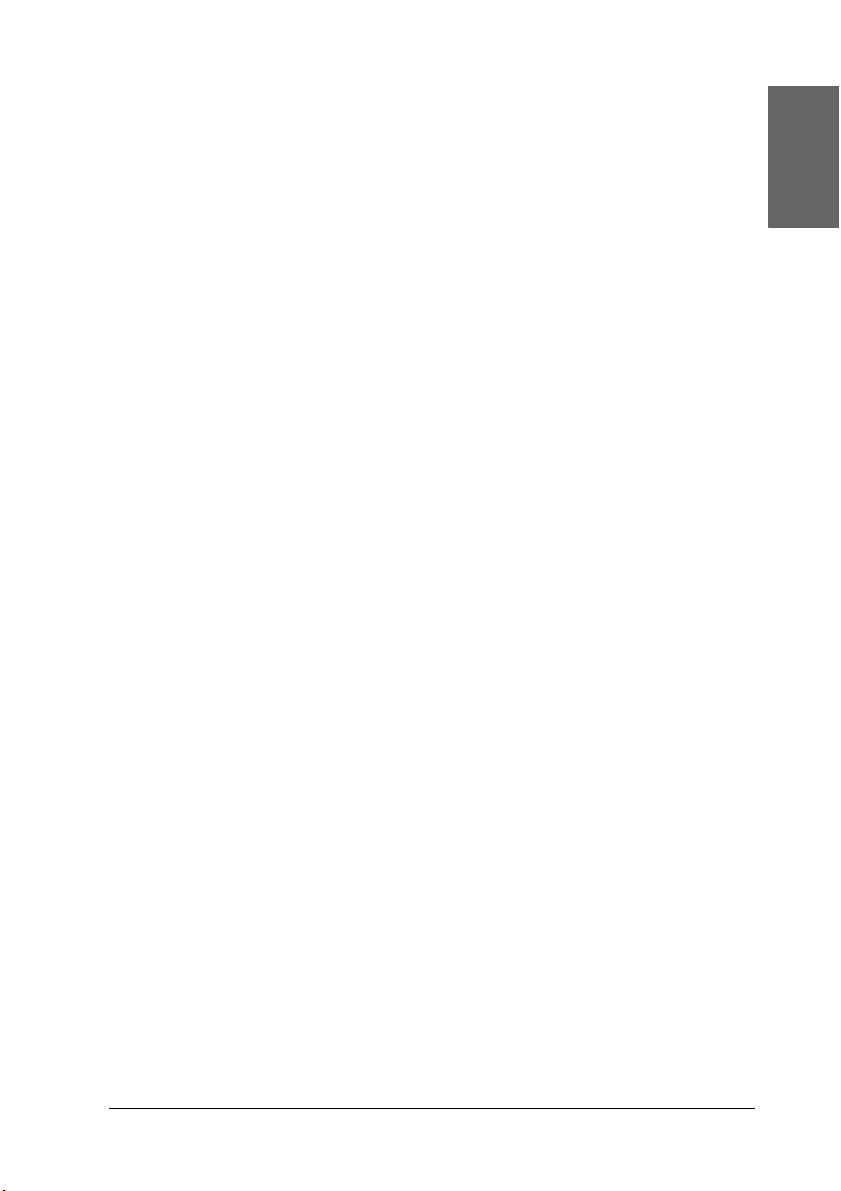
Отмена печати
Чтобы остановить начатую печать, щелкните кнопку Stop (Стоп)
в окне индикатора выполнения задания.
Вы также можете приостановить или возобновить печать. Для
приостановки печати щелкните Pause (Пауза). Для
возобновления печати щелкните эту кнопку еще раз.
Предостережение:
После остановки начатой печати, возможно, потребуется
c
запустить ее заново с самого начала, чтобы получить
наилучший результат; иначе на отпечатанном
изображении могут появиться искажения и полосы.
1
Русский
1
1
1
1
1
1
1
Печать под Windows 21
1
1
1
1
Page 22
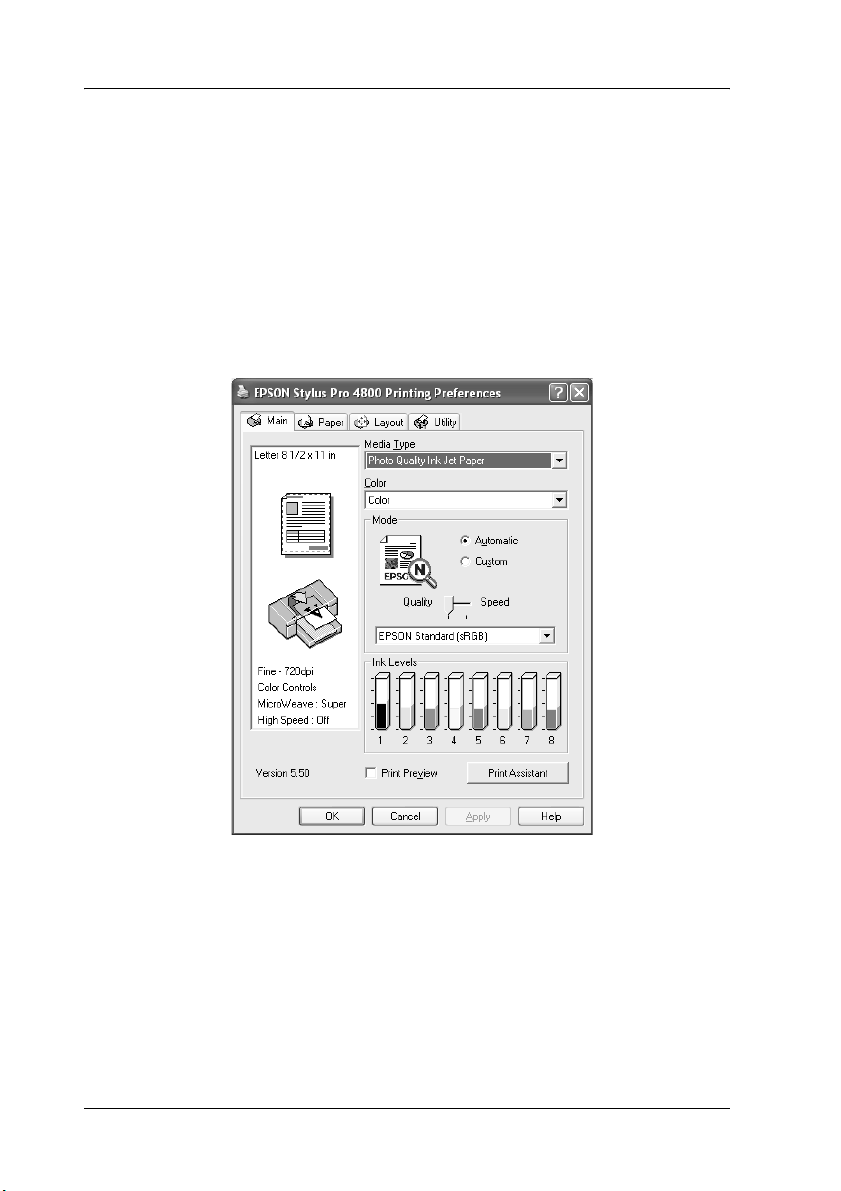
Настройка параметров на вкладке Main (Главное)
Здесь вы можете настроить параметры Media Type (Тип носителя),
Color (Цвет) и Mode (Режим), а также проверить объем чернил,
оставшихся в установленных картриджах. Вы также можете
открыть Справочное руководство, получить сведения о бумаге и
открыть Web'сайт технической поддержки, щелкнув кнопку Print
Assistant (Помощник печати).
Настройка параметра Media Type (Тип носителя)
В зависимости от значения параметра Media Type (Тип носителя)
становятся доступными другие параметры, поэтому всегда
задавайте этот параметр в первую очередь.
22 Печать под Windows
Page 23
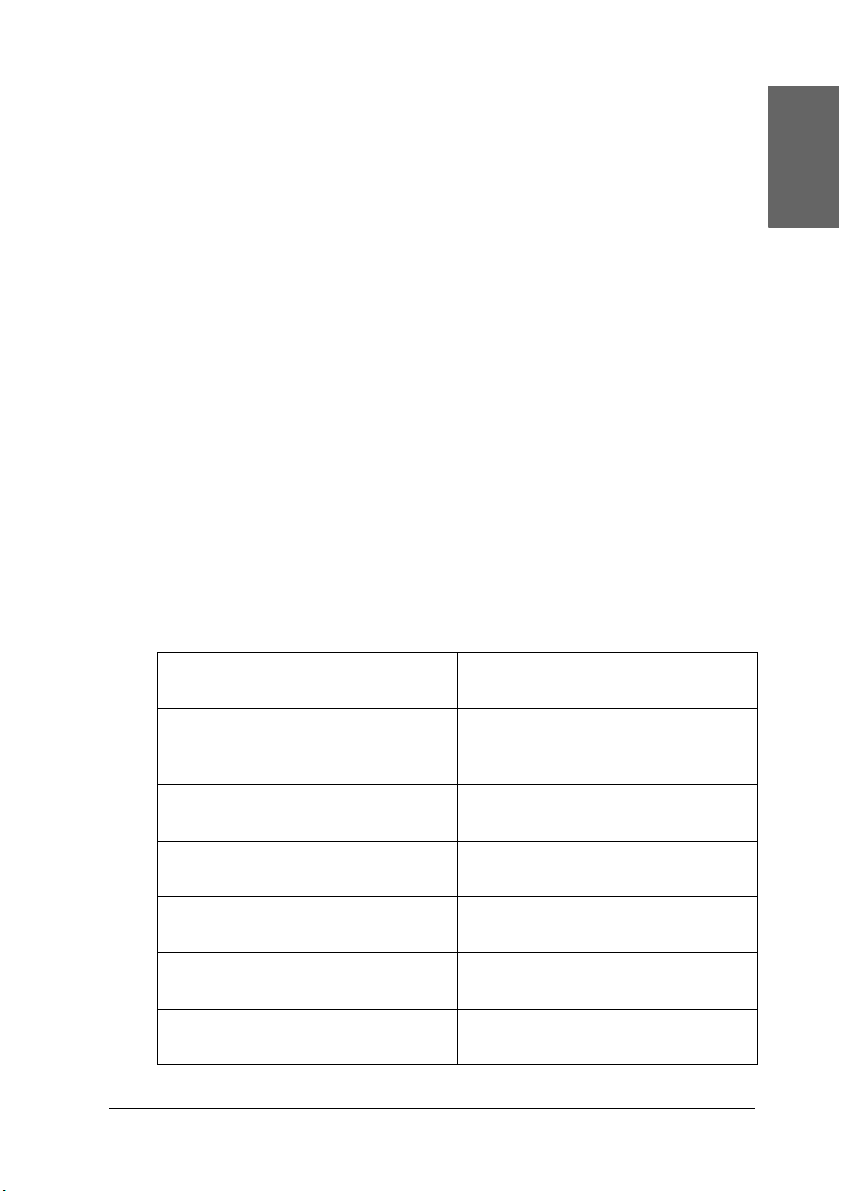
В списке Media Type (Тип носителя) выберите значение,
соответствующее типу бумаги, загруженной в принтер. Найдите в
списке вашу бумагу и выберите соответствующие параметр Media
Type (Тип носителя). Некоторым типам бумаги соответствует
несколько значений в списке Media Type (Тип носителя).
Примечание:
❏ В различных странах в наличии могут быть разные типы
специальных носителей.
❏ Если вы используете бумагу не из числа специальных
носителей Epson, см. раздел “Примечания о специальных
носителях Epson и других носителях” на стр. 288.
1
Русский
1
1
1
❏ Свежую информацию о наличии специальных носителей в
вашем регионе вы можете найти на Webсайте поддержки
пользователей EPSON. См. раздел “Обращение в службу
поддержки” на стр. 388.
Список значений параметра Media Type (Тип носителя)
Параметр Media Type (Тип
носителя)
Photo Quality Ink Jet Paper (Бумага
для струйной печати
фотографического качества)
Singleweight Matte Paper
(Обычная матовая бумага)
Enhanced Matte Paper
(Улучшенная матовая бумага)
Archival Matte Paper (Архивная
матовая бумага)
Glossy Photo Paper (Глянцевая
фотобумага)
Photo Semigloss Paper
(Полуглянцевая фотобумага)
Название специального
носителя Epson/Описание
Photo Quality Ink Jet Paper (Бумага
для струйной печати
фотографического качества)
Singleweight Matte Paper
(Обычная матовая бумага)
Enhanced Matte Paper
(Улучшенная матовая бумага)
Archival Matte Paper (Архивная
матовая бумага)
Glossy Photo Paper (Глянцевая
фотобумага)
Photo Semigloss Paper
(Полуглянцевая фотобумага)
1
1
1
1
1
1
1
1
Печать под Windows 23
Page 24
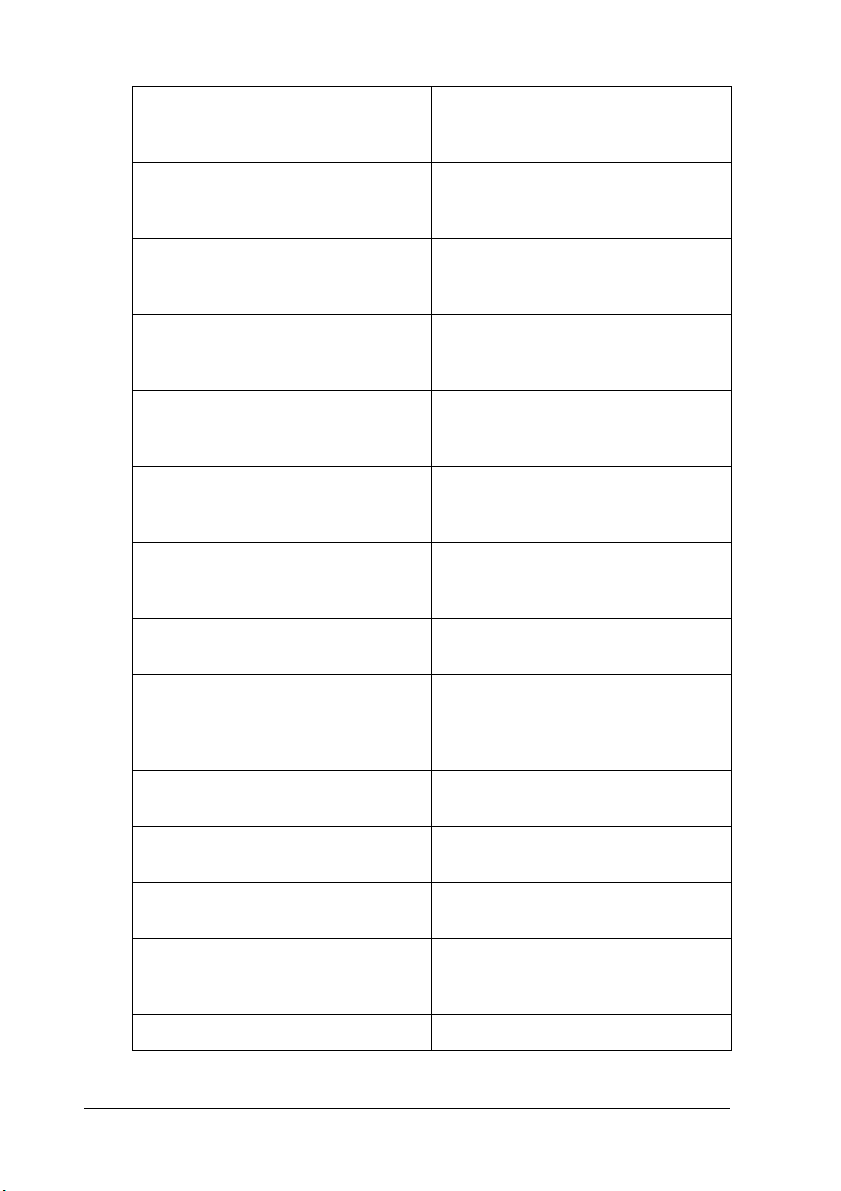
Premium Glossy Photo Paper
(Улучшенная глянцевая
фотобумага)
Premium Glossy Photo Paper
(Улучшенная глянцевая
фотобумага)
Premium Semigloss Photo Paper
(Улучшенная полуглянцевая
фотобумага)
Premium Luster Photo Paper
(Улучшенная фотобумага
высшего сорта)
Premium Luster Photo Paper (250)
(Глянцевая фотобумага высшего
сорта)
Premium Glossy Photo Paper (250)
(Глянцевая фотобумага высшего
сорта)
Premium Semigloss Photo Paper
(250) (Полуглянцевая фотобумага
высшего сорта)
Premium Semimatte Photo Paper
(250) (Полуматовая фотобумага
высшего сорта)
Photo Paper Gloss 250 (Глянцевая
фотобумага)
Proofing Paper Semimatte
(Полуматовая
водоотталкивающая бумага)
Premium Semigloss Photo Paper
(Улучшенная полуглянцевая
фотобумага)
Premium Luster Photo Paper
(Улучшенная фотобумага
высшего сорта)
Premium Luster Photo Paper (250)
(Глянцевая фотобумага высшего
сорта)
Premium Glossy Photo Paper (250)
(Глянцевая фотобумага высшего
сорта)
Premium Semigloss Photo Paper
(250) (Полуглянцевая фотобумага
высшего сорта)
Premium Semimatte Photo Paper
(250) (Полуматовая фотобумага
высшего сорта)
Photo Paper Gloss 250 (Глянцевая
фотобумага)
EPSON Proofing Paper Semimatte
(Полуматовая
водоотталкивающая бумага
EPSON) (коммерческая)
Watercolor Paper Radiant White
(Акварельная белая бумага)
Textured Fine Art Paper (Текстурная
бумага для репродукций)
Velvet Fine Art Paper (Бархатная
бумага для репродукций)
UltraSmooth Fine Art Paper
(Сверхгладкая бумага для
репродукций)
Plain Paper (Простая бумага)
24 Печать под Windows
Watercolor Paper Radiant White
(Акварельная белая бумага)
Textured Fine Art Paper (Текстурная
бумага для репродукций)
Velvet Fine Art Paper (Бархатная
бумага для репродукций)
UltraSmooth Fine Art Paper
(Сверхгладкая бумага для
репродукций)
Page 25
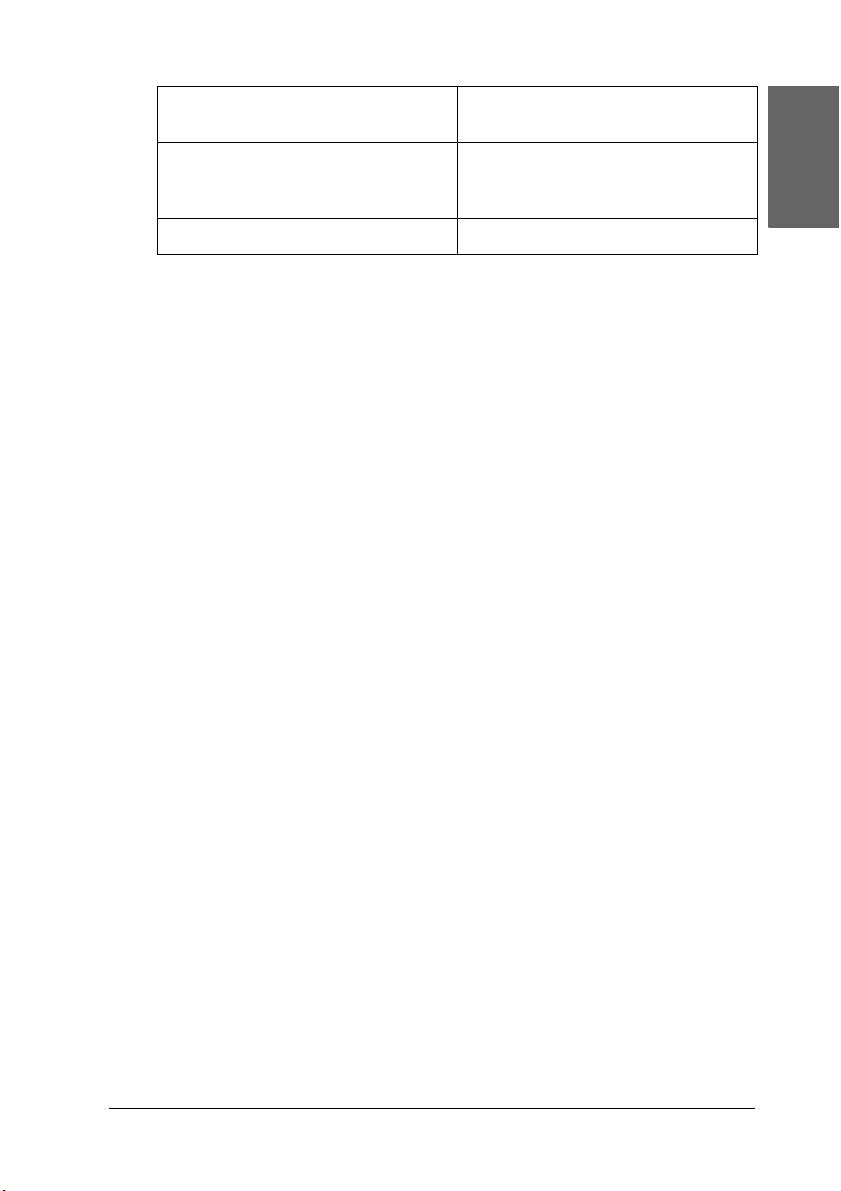
Plain Paper (Line drawing) [Простая
бумага (для рисунков)]
Singleweight Matte Paper (line
drawing) [Обычная матовая
бумага (для рисунков)]
Tracing Paper (Калька)
1
Singleweight Matte Paper
(Обычная матовая бумага)
Русский
1
Настройка параметра Color (Цвет)
EPSON Stylus Pro 4400
Настройте параметр Color (Цвет). Выберите Color/B&W Photo
(Цветное/Чернобелое фото) для печати цветных или
черно'белых фотографий или Black (Черный) для печати в
черновом качестве или черного текста.
Примечание:
При печати на любом носителе, кроме кальки, рекомендуется
выбирать значение Color/B&W Photo
(Цветное/Чернобелое фото), даже если нужно напечатать
черное изображение.
EPSON Stylus Pro 4800
Настройте параметр Color (Цвет). Выберите Color (Цветной) для
печати цветных или черно'белых фотографий или Black (Черный)
для печати в черновом качестве или черного текста. Для печати
улучшенных черно'белых фотографий выберите Advanced B&W
Photo (Улучшенное чернобелое фото).
Примечание:
При печати на любом носителе, кроме кальки, рекомендуется
выбирать значение Color (Цветной), даже если нужно
напечатать черное изображение.
1
1
1
1
1
1
1
1
1
Печать под Windows 25
1
Page 26
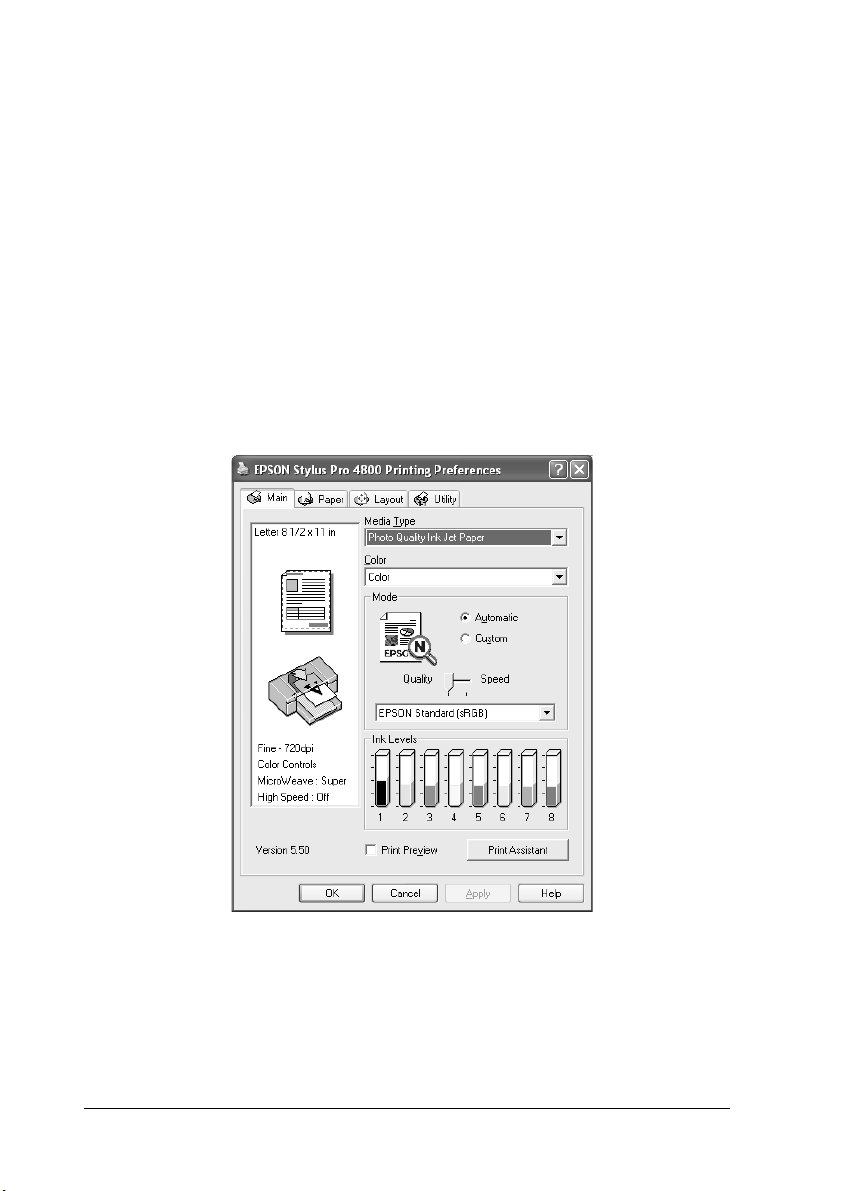
Настройка параметра Режим (Mode)
Вы можете выбрать режим Automatic (Авто) или Custom
(Пользовательский). Эти режимы обеспечивают два способа
управления драйвером принтера.
Режим Automatic (Авто)
Режим Automatic (Авто) — самый простой и удобный способ
начать печать. Если выбрано значение Automatic (Авто), драйвер
принтера позаботится обо всех остальных настройках согласно
заданным значениям параметров Media Type (Тип носителя) и
Color (Цвет).
26 Печать под Windows
Page 27
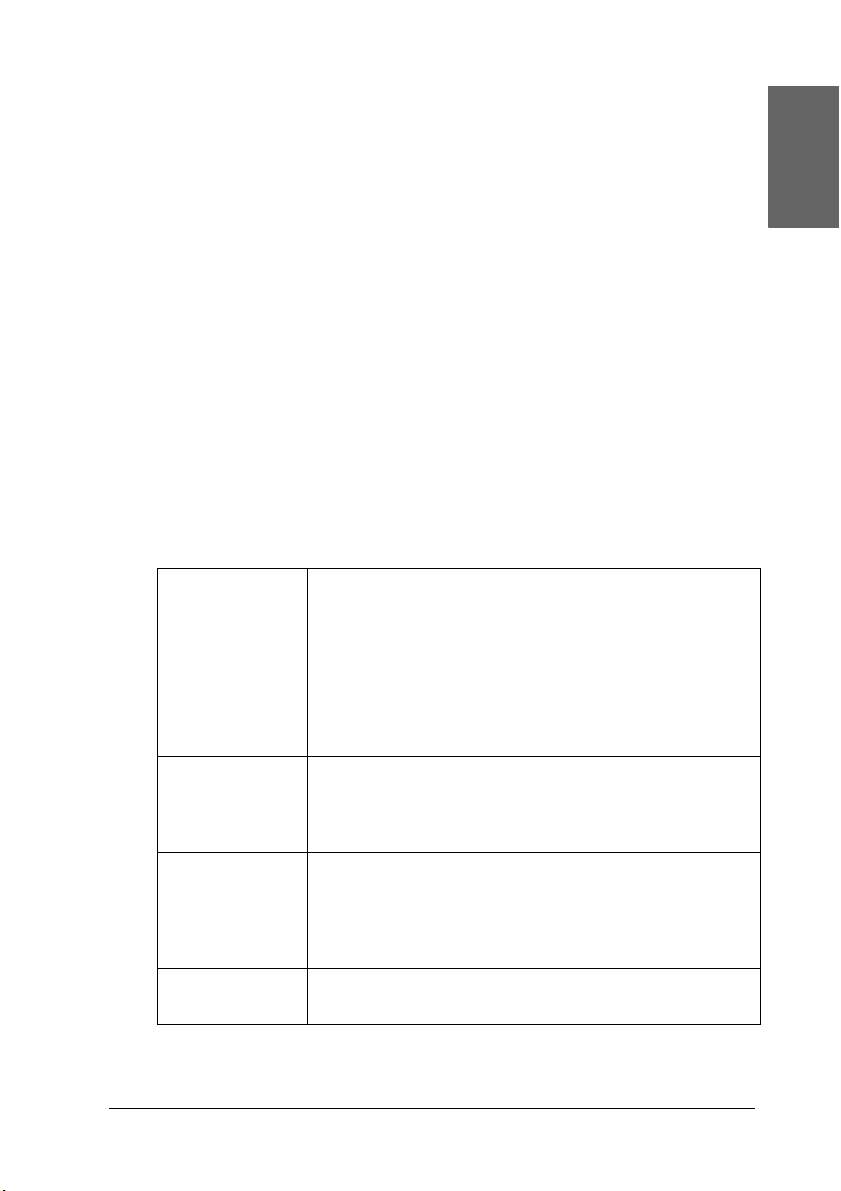
Ползунок Quality (Качество) и Speed (Скорость)
Ползунок Quality (Качество) или Speed (Скорость) отображается в
группе Mode (Режим) в зависимости от значения параметра Media
Type (Тип носителя), когда выбран цвет Color (Цветной) [или
Color/B&W Photo (Цветное/чернобелое фото)] или Black
(Черный) и режим Automatic (Авто). Сдвиньте ползунок в
сторону Quality (Качество ), если качество печати важнее
скорости. Сдвиньте ползунок в сторону Speed (Скорость), если
скорость печати важнее качества.
Режим управления цветом
Если выбран цвет Color (Цветной) [или Color/B&W Photo
(Цветное/чернобелое фото)] и режим Automatic (Авто), в
группе Mode (Режим) отображается список Color Control
(Управление цветом).
Доступны следующие параметры.
EPSON Vivid
(EPSON
Живые)
Выберите это значение, чтобы получить насыщенные
голубые и зеленые оттенки.
Примечание:
Поскольку некоторые значения воспроизводят
голубые и зеленые оттенки, которые нельзя
отобразить на мониторе, отпечатки могут отличаться
от изображения на мониторе, если выбрана эта
функция
1
Русский
1
1
1
1
1
1
1
Charts and
Graphs
(Диаграммы и
графики)
EPSON
Standard
(sRGB)[EPSON
Стандартные
(sRGB)]
Adobe RGB Только для EPSON Stylus Pro 4800:
Акцентирует цвета и осветляет полутона и яркие тона
изображения. Используйте этот параметр для
презентационной графики, например, при печати
диаграмм и графиков
Только для EPSON Stylus Pro 4800:
Увеличивает контрастность изображения.
Используйте этот параметр для цветных фотографий
Согласует цвета изображения с Adobe RGB
Печать под Windows 27
1
1
1
1
Page 28
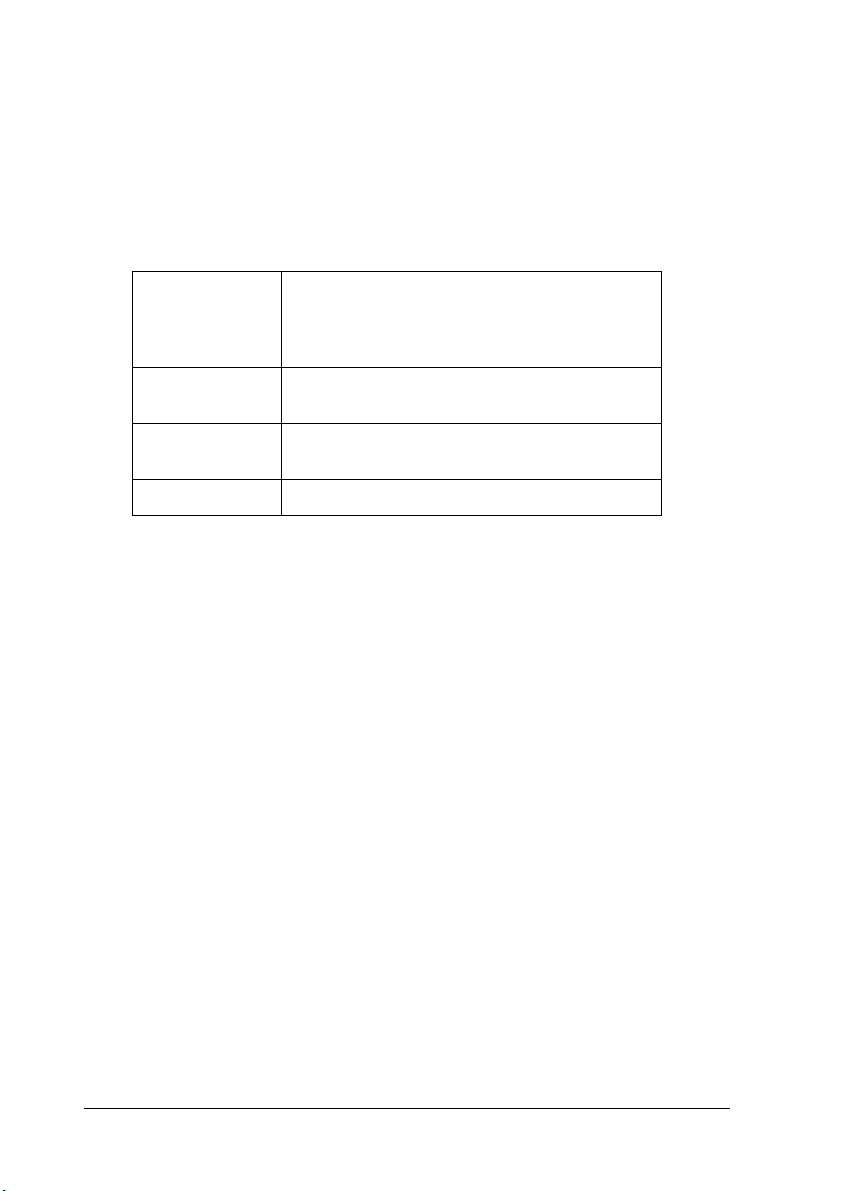
Color Toning (Тонирование цвета) (только для EPSON Stylus Pro 4800)
Если выбран цвет Advanced B&W Photo (Улучшенное
чернобелое фото) и режим Automatic (Авто), в группе Mode
(Режим) отображается список Color Toning (Тонирование цвета).
Доступны следующие параметры.
Neutral
(Нейтральный)
Cool
(Холодный)
Warm
(Теплый)
Sepia (Сепия) Печатает фотографии в стиле сепия
Задает стандартные настройки коррекции
изображения, подходящие для
большинства фотографий. Сначала
попробуйте его
Придает фотографиям холодные оттенки
Придает фотографиям теплые оттенки
28 Печать под Windows
Page 29
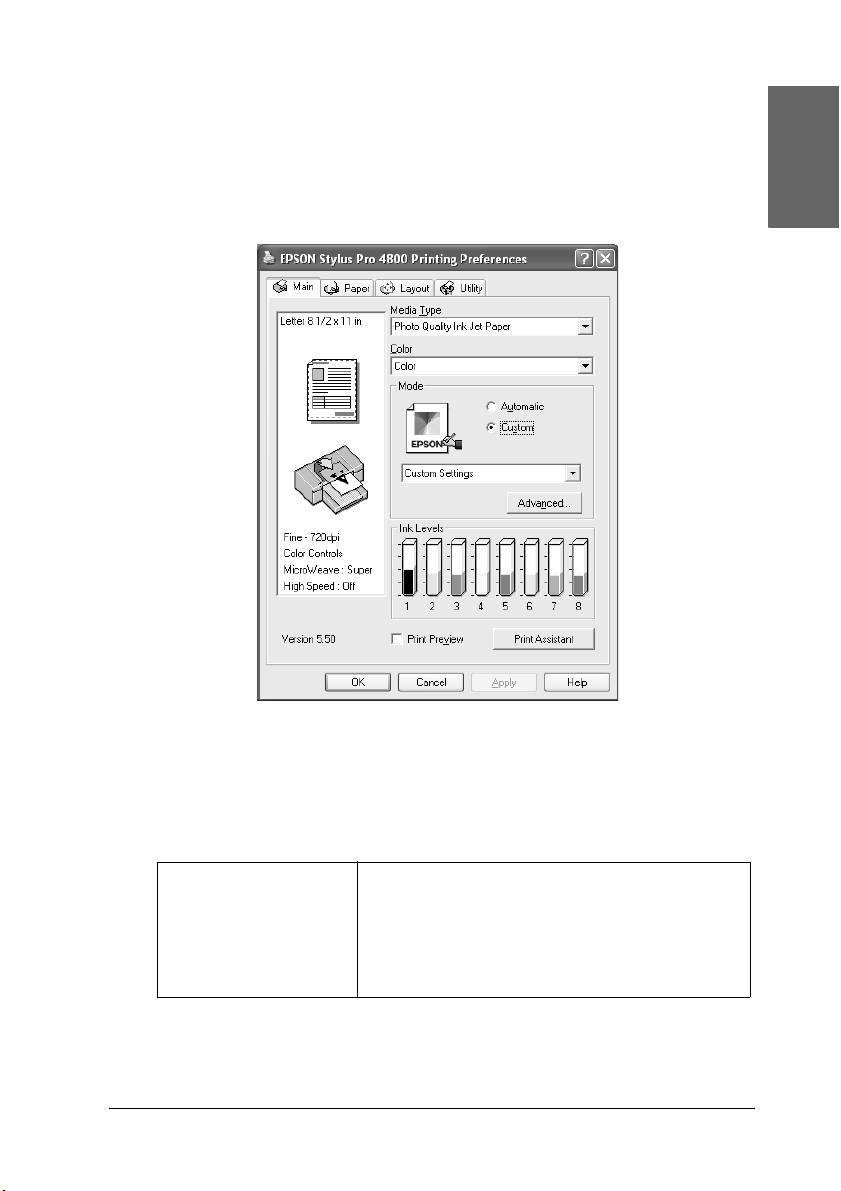
Пользовательский режим
Пользовательский режим позволяет произвести сразу ряд
изменений одним щелчком мыши. В списке Custom Settings
(Пользовательские настройки) содержатся подготовленные Epson
наборы параметров.
1
Русский
1
1
1
1
1
1
1
Примечание:
Некоторые подготовленные параметры могут быть скрыты в
зависимости от значения параметров Media Type (Тип носителя)
и Color (Цвет).
Advanced Photo
(Улучшенное фото)
Advanced Photo
2880 (Улучшенное
фото 2880)
Хорошо подходит для качественной печати
сканированных фотографий и цифровых снимков.
Помогает предотвратить появление артефактов
(неверно расположенных чернильных точек),
которые могут появиться изза движения
печатающей головки и бумаги
Печать под Windows 29
1
1
1
1
Page 30
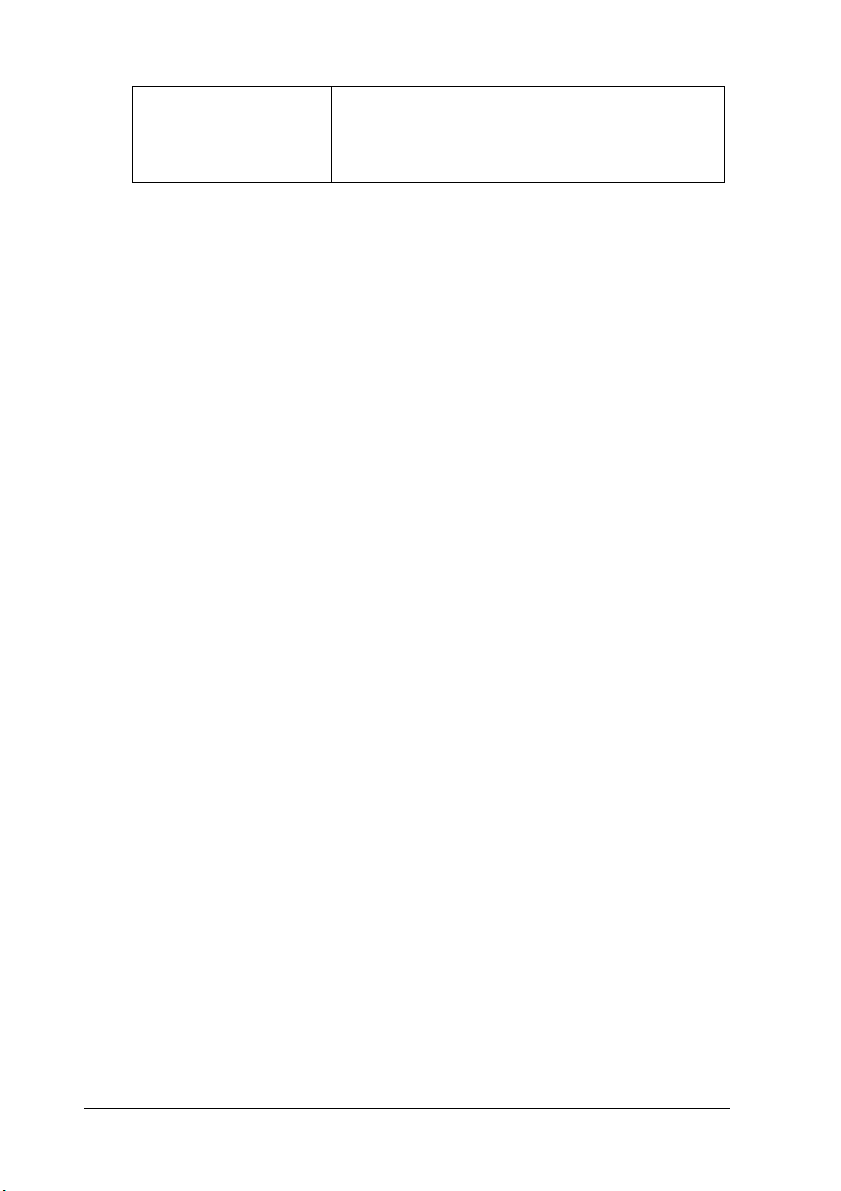
PhotoEnhance
(Улучшение
фотографий)
Этот режим позволяет выбрать параметры
коррекции изображений, предназначенные
специально для отсканированных или отснятых в
цифровом виде фотографий
Расширенные настройки
Расширенные настройки позволяет полностью управлять
условиями печати. Используйте эти параметры для эксперимента
с новыми идеями печати либо для тонкой настройки параметров
печати в соответствии с вашими потребностями. Задав нужные
значения параметров, им можно присвоить название и добавить в
список Custom Settings (Пользовательские настройки).
Для выполнения расширенных настроек сделайте следующее.
30 Печать под Windows
Page 31

1. Выберите режим Custom (Пользовательский) на вкладке
Main (Главное), затем щелкните Advanced
(Дополнительно). Откроется диалоговое окно Advanced
(Дополнительно).
1
Русский
1
1
1
1
1
1
2. Убедитесь, что выбран тип носителя, загруженного в принтер.
См. раздел “Список значений параметра Media Type (Тип
носителя)” на стр. 23.
3. Настройте параметр Color (Цвет). Выберите Color (Цветной)
или Color/B&W (Цветной/Чернобелый) для печати
цветных или черно'белых фотографий или Black (Черный)
для печати в черновом качестве или черного текста. Для печати
улучшенных черно'белых фотографий выберите Advanced
B&W Photo (Улучшенное чернобелое фото).
Печать под Windows 31
1
1
1
1
1
Page 32

Примечание:
При печати на любом носителе, кроме кальки, рекомендуется
выбирать режим Color (Цветной) или Color/B&W
(Цветной/Чернобелый), даже если нужно напечатать
черное изображение.
4. Настройте параметр Print Quality (Качество печати).
5. При печати на специальных носителях, произведенных не
Epson, щелкните Paper Config (Настройка бумаги) и
задайте необходимые параметры. Подробности см. в разделе
“Настройка бумаги” на стр. 33.
6. Настройте параметры в группе Printer Color Management
(Управление цветами принтера). Подробности см. в разделе
“Printer Color Management (Управление цветами принтера)”
на стр. 36.
Примечание:
Некоторые параметры доступны или недоступны в
зависимости от значений параметров Media Type (Тип
носителя), Color (Цвет) и Print Quality (Качество печати).
7. При необходимости настройте другие параметры.
Подробности см. в интерактивной справке.
8. Щелкните OK, чтобы применить значения параметров и
вернуться на вкладку Main (Главное). Если хотите вернуться к
предыдущему экрану без применения параметров, щелкните
Cancel (Отмена).
32 Печать под Windows
Page 33

Настройка бумаги
1
Русский
1
1
1
1
1
Следующие параметры в окне Paper Configuration (Настройка
бумаги) позволяют подробно описать параметры конкретного
типа бумаги.
Режим Описание
Color Density
(Плотность
цвета)
Регулирует интенсивность цвета. Задайте значение в
диапазоне от –50% до +50%. Сдвиньте ползунок мышью
вправо (+), чтобы усилить цвета вашего отпечатка, или
влево (–), чтобы отпечаток был более бледным. Также,
можно ввести число (от –50 до +50) в поле рядом с
ползунком.
Применяйте эту функцию при печати на специальных
носителях, произведенных не Epson.
При печати на специальных носителях производства
Epson установите ползунок в положение 0.
Примечание:
Настройка глубины цвета отпечатка может быть
невозможна в зависимости от режима печати
Печать под Windows 33
1
1
1
1
1
1
Page 34

Режим Описание
Drying Time
per Print Head
Pass (Время
сушки после
каждого
прохода
печатающей
головки)
Paper Feed
Adjustment
(Регулировка
подачи
бумаги)
Paper Suction
(Захват
бумаги)
Заставляет принтер ждать после каждого прохода
печатающей головки.
Задайте значение ползунком или введите в текстовом
поле. Чтобы улучшить качество печати, увеличьте
значение этого параметра.
Время сушки после прохода печатающей головки
можно установить в диапазоне 0–5 секунд с шагом
0,1 секунды.
Примечание:
При включении этой функции печать замедляется
Управляет подачей бумаги с шагом 0,01%. Если это
значение слишком велико, на отпечатке могут
появиться белые горизонтальные полосы. Если это
значение слишком мало, на отпечатке могут появиться
темные горизонтальные полосы.
Ослабление всасывания воздуха на валике может
предотвратить замятие или завивку тонкой или
пропитанной бумаги и позволяет устранить
вертикальные полосы. Соотношение между
значением параметра и мощностью всасывания:
Standard (Стандартно):100%
1: 50%
2: 30%
3: 10%
4: 6%
Paper
Thickness
(Толщина
бумаги)
Это значение устанавливается автоматически
согласно параметру Media Type (Тип носителя). При
использовании носителей других производителей
настройте значение этого параметра под конкретный
носитель. Чтобы узнать толщину, посмотрите
характеристики бумаги или распечатайте шаблон
подбора толщины — "Thickness Pattern"
34 Печать под Windows
Page 35

Режим Описание
Cut Method
(Метод
обреза)
Platen Gap
(Зазор)
Eject Roller
Type (Тип
ролика для
выталкивания
бумаги)
Выбирает метод обреза, подходящий для бумаги
данной толщины.
Standard (Обычный):обычная скорость и обычное
давление обреза
Thin Paper (Тонкая бумага):низкое давление обреза
Thick Paper, Fast (Плотная бумага, быстро):высокая
скорость и высокое давление обреза
Thick Paper, Slow (Плотная бумага, медленно):малая
скорость и высокое давление обреза
Зазор — это расстояние между носителем, загруженным
в принтер, и печатающей головкой. Регулируя значение
этого параметра, можно добиться лучшего качества
печати. Это значение устанавливается автоматически
согласно заданному значению параметра Paper
Thickness (Толщина бумаги).
Примечание:
Устанавливая значение зазора Narrow (Узкий) можно
добиться лучшего качества печати, но убедитесь, что в
этом случае бумага не будет измята и не будет
касаться печатающей головки; иначе отпечаток или
сама печатающая головка могут быть повреждены. В
таком случае используйте значения Wider (Шире) или
Widest (Самый широкий)
Выберите значение параметра Eject Roller Type (Тип
ролика для выталкивания бумаги), которое лучше
всего подходит для вашего носителя.
Auto (Авто):
Принтер автоматически определяет наиболее
подходящее значение. При работе со специальными
носителями Epson рекомендуется выбирать это значение.
StarwheelSheet (Зубчатый ролик — форматные листы):
Это значение применяется при печати на форматном
листе не из числа специальных носителей Epson.
StarwheelRoll Curled (Зубчатый ролик — скрученный
рулон):
Это значение применяется при печати на сильно
скрученной рулонной бумаге не из числа специальных
носителей Epson.
No RollerRoll Normal (Без вала — обычный рулон):
Это значение применяется при печати на рулонной
бумаге не из числа специальных носителей Epson
1
Русский
1
1
1
1
1
1
1
1
1
1
1
Печать под Windows 35
Page 36
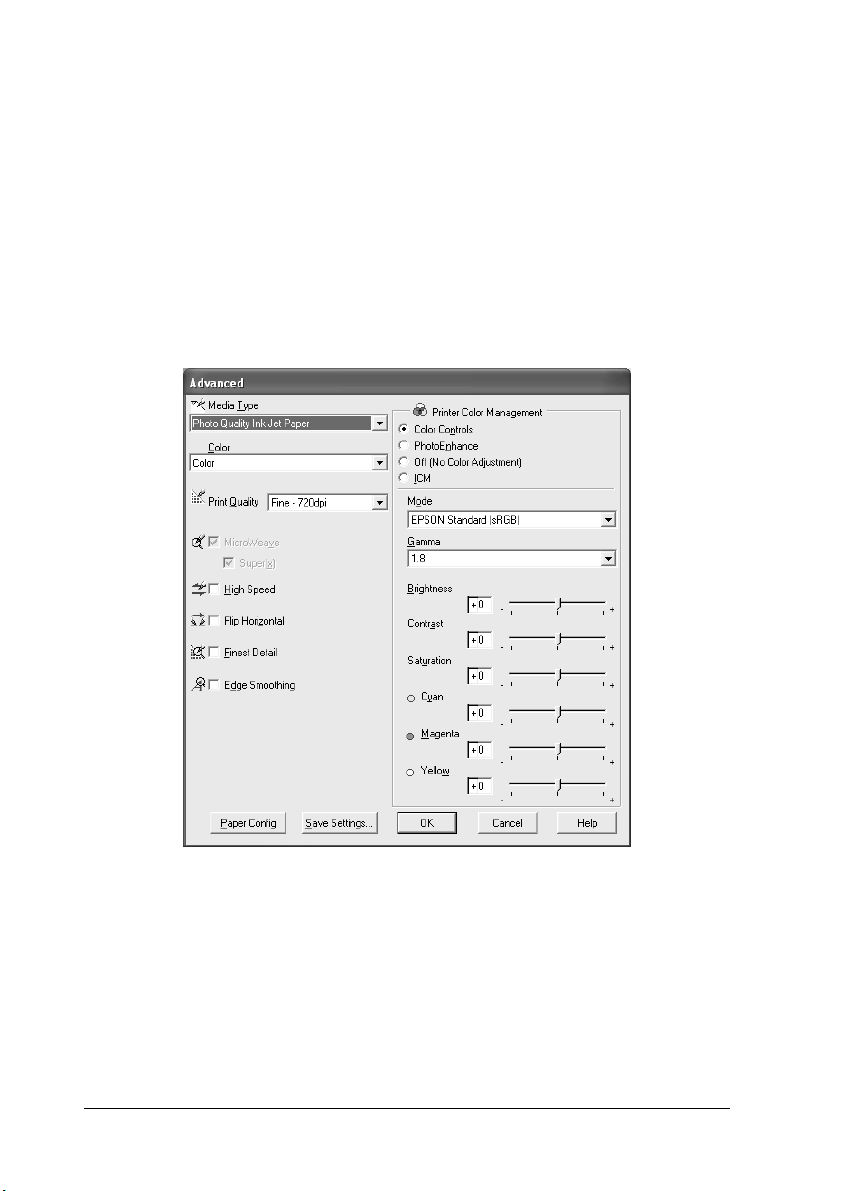
Printer Color Management (Управление цветами принтера)
Color Controls (Параметры управления цветами)
Этот параметр отвечает за согласование цветов и методы
улучшения изображения. При выборе этого параметра появляются
дополнительные настройки в группе Printer Color Management
(Управление цветами принтера), где можно задать параметр Mode
(Режим) и установить ползунки улучшения цвета. Подробности о
каждом параметре см. в интерактивной справке.
36 Печать под Windows
Page 37

Если для параметра Color (Цвет) выбрано значение Advanced
B&W Photo (Улучшенное чернобелое фото), откроется
следующее окно. Затем можно настроить дополнительные
параметры черно'белого режима. Подробности о каждом
параметре см. в интерактивной справке.
1
Русский
1
1
1
1
1
1
Печать под Windows 37
1
1
1
1
1
Page 38

PhotoEnhance (Улучшение фотографий)
Этот параметр позволяет настраивать различные параметры
коррекции фотоизображений перед печатью. Параметры режима
PhotoEnhance не затрагивают исходные данные. Если выбран этот
параметр, потребуется настроить параметры Tone (Тон), Effect
(Эффект) и Digital Camera Correction (Коррекция цифровой
камеры).
Примечание:
❏ Этот режим доступен только при 16, 24 или 32битной
цветной печати.
❏ Печать в режиме PhotoEnhance (Улучшение фотографий)
может занять больше времени в зависимости от мощности
компьютера и размера изображения.
38 Печать под Windows
Page 39
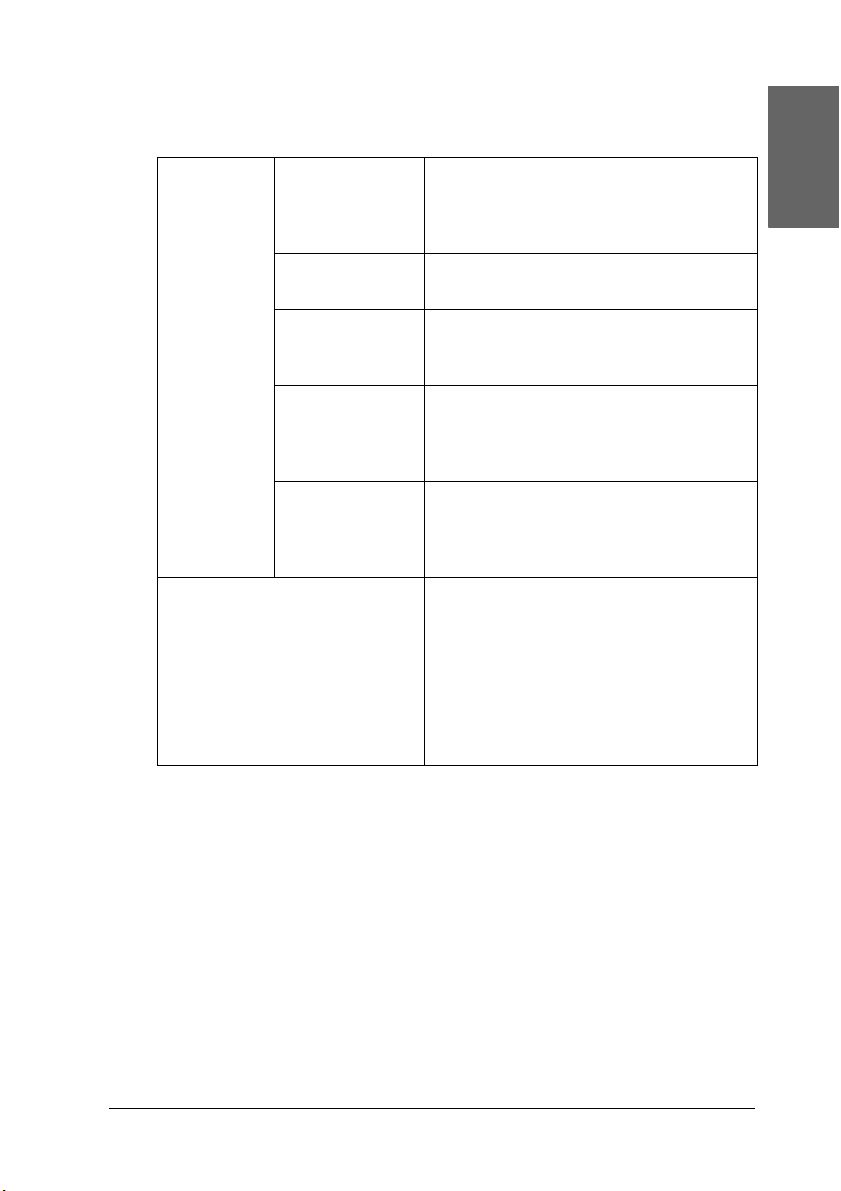
❏ Параметр Tone (Тон) отображается только для принтера
EPSON Stylus Pro 4400.
1
Tone (Тон) Auto Correct
(Автомати+
ческая
коррекция)
Sepia (Сепия) Применяет к фотографиям стиль
Neutral gray
(Нейтральный
серый)
Warm Gray
(Теплый
серый)
Cool Gray
(Холодный
серый)
Digital Camera Correction
(Коррекция цифровой
камеры)
Задает стандартные настройки
коррекции изображения,
подходящие для большинства
фотографий. Сначала попробуйте его
печати сепия
Переводит изображение перед
печатью в чернобелый режим
Придает более теплые белые и
черные оттенки изображению по
сравнению с параметром Neutral
Gray (Нейтральный серый)
Придает более холодные белые и
черные оттенки изображению по
сравнению с параметром Neutral
Gray (Нейтральный серый)
Установите этот флажок при печати
фотографий, сделанных с помощью
цифровой камеры, чтобы придать им
плавность и естественность снимков,
сделанных пленочным фотоаппаратом.
Установите флажок Smooth Skin (Гладкая
кожа), чтобы придать плавность цвету
кожи на ваших снимках
Русский
1
1
1
1
1
1
1
1
Печать под Windows 39
1
1
1
Page 40

Off (No Color Adjustment) [Выключено (без коррекции цветов)]
Этот параметр отключает управление цветами драйвером
принтера; это полезно, если ваше приложение управляет цветами,
применяя профиль ICC.
40 Печать под Windows
Page 41

ICM
Этот параметр использует метод согласования цветов Windows,
позволяющий автоматически приводить цвета при печати в
соответствие цветам на экране. Выберите этот параметр при
печати сканированного изображения или компьютерной графики.
Примечание:
❏ Помните, что свет в помещении, а также возраст, качество
и настройки монитора могут влиять на качество
согласования цветов.
1
Русский
1
1
1
1
1
1
1
1
❏ Следующие параметры доступны только в Windows XP/2000.
ICM Mode
(Режим ICM)
Флажки Image
(Изображение),
Graphics
(Графика) и Text
(Текст)
Выберите режим Host ICM, Driver ICM (Basic) или
Driver ICM (Advanced)
Эти флажки доступны, только если выбран режим
Driver ICM (Advanced).
Установите нужный флажок
Печать под Windows 41
1
1
1
Page 42

Input Profile
(Входной
профиль)
Выберите входной профиль.
Этот параметр недоступен, если выбран режим
Host ICM
Intent (Цель) Выберите цель отрисовки или предпочтение
сопоставления цветов.
Saturation (Насыщенность):
Этот параметр наиболее подходит для презентационной
графики, чтобы точно воспроизводить живые цвета. Не
рекомендуется применять этот параметр для печати
фотографий.
Perceptual (Восприятие):
Этот параметр преобразует изображение, чтобы
цвета выглядели естественными, и часто
применяется для пересчета обширного диапазона
цветов исходного изображения. Рекомендуется
применять этот параметр для печати фотографий.
Relative Colorimetric (Относительная колориметрия):
Этот параметр отрисовывает изображение,
поддерживая относительный диапазон цветов, и часто
используется, когда наибольшая часть цветового
диапазона до преобразования остается в цветовом
диапазоне изображения после преобразования.
Рекомендуется применять этот параметр для печати
фотографий.
Absolute Colorimetric (Абсолютная колориметрия):
Этот параметр отрисовывает изображение,
сохраняя абсолютный цветовой диапазон, чтобы
оставалось соотношение 1:1 между координатами
цветовой модели LAB. Не рекомендуется применять
этот параметр для печати фотографий и обычных
преобразований
Printer Profile
(Профиль
принтера)
Printer Profile
Description
(Описание
профиля
принтера)
Show all profiles
(Показывать
все профили)
Выберите профиль принтера
Показывает описание выбранного профиля
принтера
Отображает все профили в списке Input Profile (Входной
профиль) и Printer Profile (Профиль принтера).
Этот параметр недоступен, если выбран режим Host ICM
42 Печать под Windows
Page 43
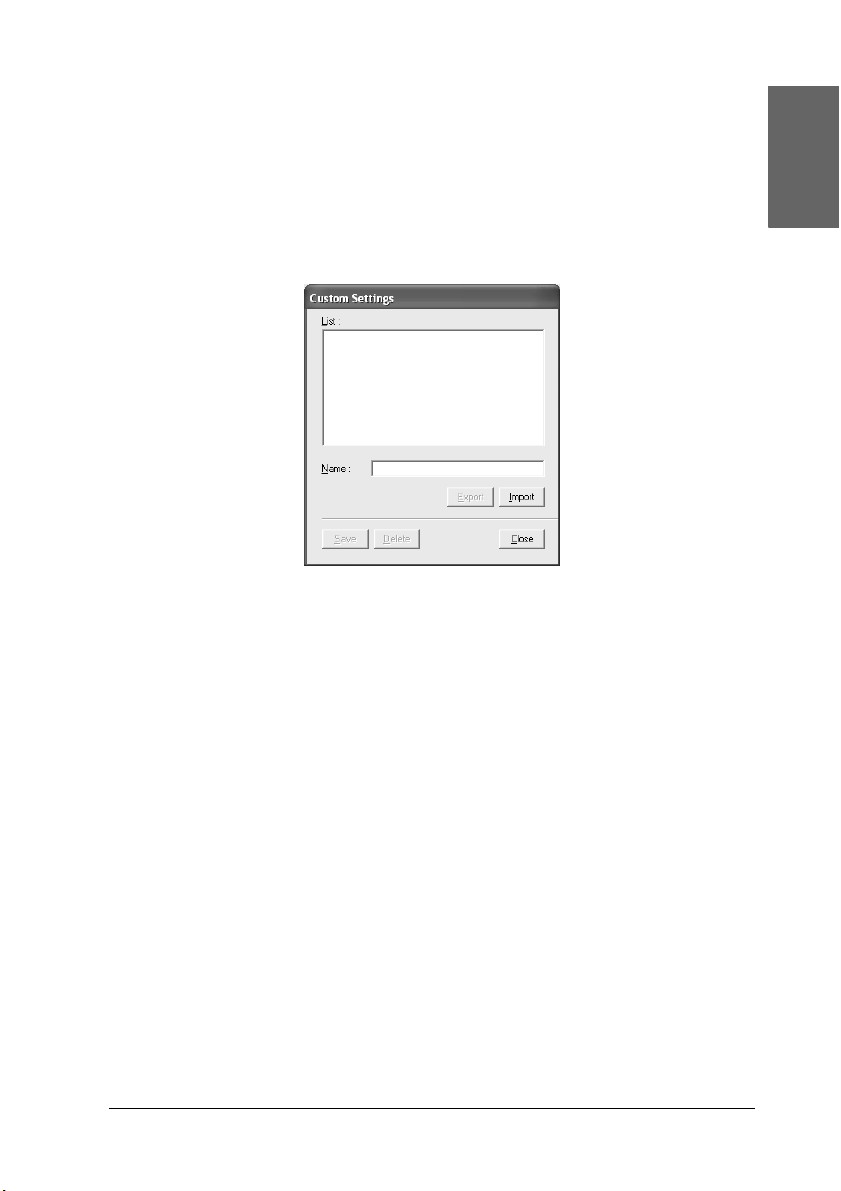
Сохранение расширенных настроек
Для сохранения расширенных настроек сделайте следующее.
1. Щелкните Save Settings (Сохранить настройки).
Откроется диалоговое окно Custom Settings (Пользовательские
настройки).
2. Введите уникальное название (до 31 символов) для ваших
параметров в текстовом поле Name (Название).
3. Щелкните Save (Сохранить). Ваши настройки будут
добавлены в список Custom Setting (Пользовательские
настройки).
1
Русский
1
1
1
1
1
1
1
Можно сохранить до 100 пользовательских настроек (включая
импортированные). Записанные группы параметров можно
выбрать в списке Custom Settings (Пользовательские настройки) в
группе Mode (Режим) на вкладке Main (Главное).
Печать под Windows 43
1
1
1
1
Page 44
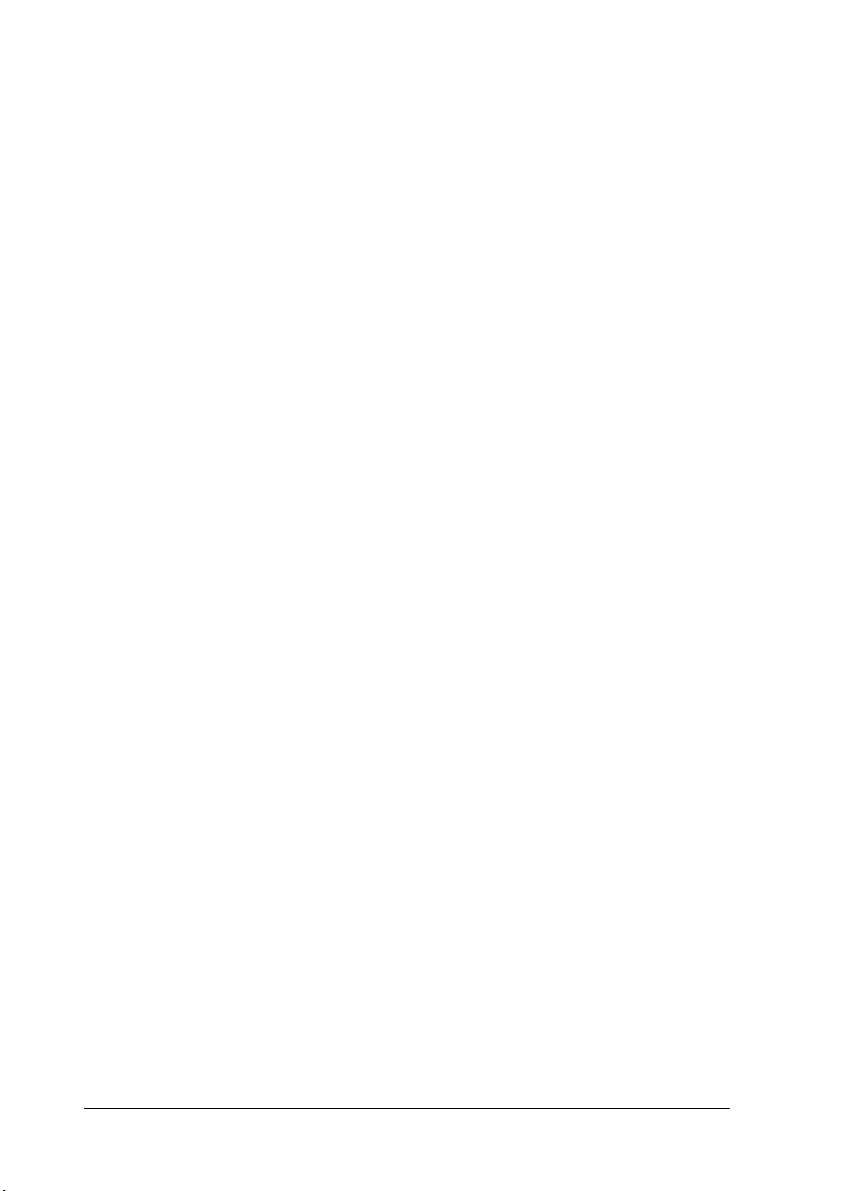
При вызове сохраненных настроек в списке Custom Settings
(Пользовательские настройки) учтите, что выбор новых
параметров, например, Media Type (Тип носителя ) и Color (Цвет),
может изменить пользовательские настройки. При этом
результаты печати могут отличаться от ожидаемых. Если это
происходит, снова выберите ваши сохраненные настройки и
повторите печать.
Примечание:
Названия предустановленных настроек Epson нельзя
использовать для сохранения ваших настроек.
Удаление расширенных настроек
Для удаления расширенных настроек сделайте следующее.
Примечание:
Предустановленные наборы настроек нельзя удалить из списка
Custom Settings (Пользовательские настройки).
1. Щелкните Save Settings (Сохранить настройки).
Откроется диалоговое окно Custom Settings (Пользовательские
настройки).
2. Выберите название группы удаляемых настроек.
3. Щелкните Delete (Удалить). Настройки будут удалены из
списка Custom Settings (Пользовательские настройки).
Экспорт и импорт расширенных настроек
Сохраненные расширенные настройки можно экспортировать
или импортировать из файла расширенных настроек, созданного в
другой среде.
Экспорт расширенных настроек
Для экспорта расширенных настроек сделайте следующее.
44 Печать под Windows
Page 45

1. Щелкните Save Settings (Сохранить настройки).
Откроется диалоговое окно Custom Settings (Пользовательские
настройки).
1
2. Выберите группу расширенных настроек, которую нужно
экспортировать.
3. Щелкните Export (Экспортировать).
4. Выберите папку и введите имя файла.
5. Щелкните Save (Сохранить).
6. Когда появится сообщение Processing complete (Обработка
завершена), щелкните OK.
Русский
1
1
1
1
1
1
1
1
Импорт расширенных настроек
Для импорта расширенных настроек сделайте следующее.
1. Щелкните Save Settings (Сохранить настройки).
Откроется диалоговое окно Custom Settings (Пользовательские
настройки).
2. Щелкните Import (Импортировать).
Печать под Windows 45
1
1
1
Page 46

3. Выберите папку и файл расширенных настроек.
4. Щелкните Open (Открыть).
5. Когда появится сообщение Processing complete (Обработка
завершена), щелкните OK.
Примечание:
Пользовательские настройки, содержащие параметры ICM, нельзя
переносить из Windows XP/2000 в Windows Me/98 и обратно.
Проверка уровня чернил
Вы можете проверить количество чернил, оставшихся в каждом
картридже.
46 Печать под Windows
Page 47

Примечание:
Если принтер EPSON Stylus Pro 4800 подключен неправильно или не
установлена утилита EPSON Status Monitor 3, вместо этого окна
отображается окно Cartridge Option (Параметры картриджа).
Окно Cartridge Option (Параметры картриджа) не отображается для
принтера EPSON Stylus Pro 4400.
1
Русский
1
Предварительный просмотр отпечатка
Если установлен флажок Print Preview (Предварительный
просмотр), можно заранее посмотреть, как будет выглядеть
напечатанное изображение. При отправке задания печати на
принтер открывается окно EPSON Print Preview
(Предварительный просмотр), где можно менять значения
параметров перед печатью.
1
1
1
1
1
1
1
1
Печать под Windows 47
1
1
Page 48

На панели инструментов в окне предварительного просмотра есть
несколько значков, с помощью которых можно сделать следующее.
Zoom (Масштаб) Щелкните эту кнопку для увеличения
или уменьшения размера
просматриваемой страницы
Fit+to+screen (По
размеру экрана)
Maximum Zoom
(Максимальное
увеличение)
Printable Area
On/Off (Вкл./откл.
отображение
области печати)
Previous Page
(Предыдущая
страница)
Next Page
(Следующая
страница)
Щелкните эту кнопку, чтобы
масштабировать просматриваемое
изображение по размеру окна. Это
удобно, если вы хотите видеть все
изображение
Щелкните эту кнопку, чтобы
просмотреть изображение с
максимальным возможным
увеличением
Щелкните эту кнопку, чтобы показать
прямоугольник, выделяющий область
печати на предварительно
просматриваемом изображении.
Принтер не может печатать за
пределами этой прямоугольной
области. Повторный щелчок этой
кнопки отключает данную функцию
Щелкните эту кнопку, чтобы отобразить
предыдущую страницу. Если нет
предыдущей страницы, эта функция
недоступна
Щелкните эту кнопку, чтобы отобразить
следующую страницу. Если нет
следующей страницы страницы, эта
функция недоступна
Кроме того, можно управлять просматриваемым изображением
следующими способами.
❏ Выбирать и просматривать отдельные страницы.
❏ Уменьшать/увеличивать размер окна предварительного
просмотра.
❏ Выбирать и печатать любую или все страницы.
48 Печать под Windows
Page 49

❏ Увеличивать просматриваемый документ. Для этого в меню
View (Вид) щелкните Magnify (Увеличить), чтобы открыть
окно Magnify (Увеличить), где можно увеличивать область
просматриваемого документа, выделенную красной рамкой.
Перетаскивая эту красную рамку, можно выбирать
увеличиваемую область документа.
❏ Указывать печатаемые страницы документа. Для этого
щелкните Print Option (Параметры печати) и выберите
Remove page (Удалить страницу) или Add page
(Добавить страницу).
После предварительного просмотра щелкните Print (Печать),
чтобы напечатать данные, или Cancel (Отмена), чтобы отменить
печать.
Использование функции Print Assistant (Помощник печати)
1
Русский
1
1
1
1
1
Щелкнув кнопку Print Assistant (Помощник печати), можно
получить доступ к следующей информации:
❏ Справочное руководство (страница "Устранение неполадок")
❏ Сведения о типах бумаги, которая лучше всего подходит для
печати
❏ Web'сайт технической поддержки
Печать под Windows 49
1
1
1
1
1
1
Page 50

Настройка параметров на вкладке Paper (Бумага)
На этой вкладке можно настроить параметры Paper Source
(Источник бумаги), Borderless (Без полей), Auto Cut
(Автоматический обрез), Paper Size (Размер бумаги), Copies
(Копии), Orientation (Ориентация), Printable Area (Область
печати), Roll Paper Option (Параметры рулонной бумаги).
Примечание:
❏ Если выбран источник бумаги Paper Tray (Лоток) или
Manual Feed (Ручная подача), параметр Printable Area
(Область печати) отображается по умолчанию. Если выбран
источник бумаги Roll Paper (Рулонная бумага) или Roll
Paper (Banner)[Рулонная бумага (Плакат)],
отображается параметр Roll Paper Option (Параметры
рулонной бумаги).
50 Печать под Windows
Page 51
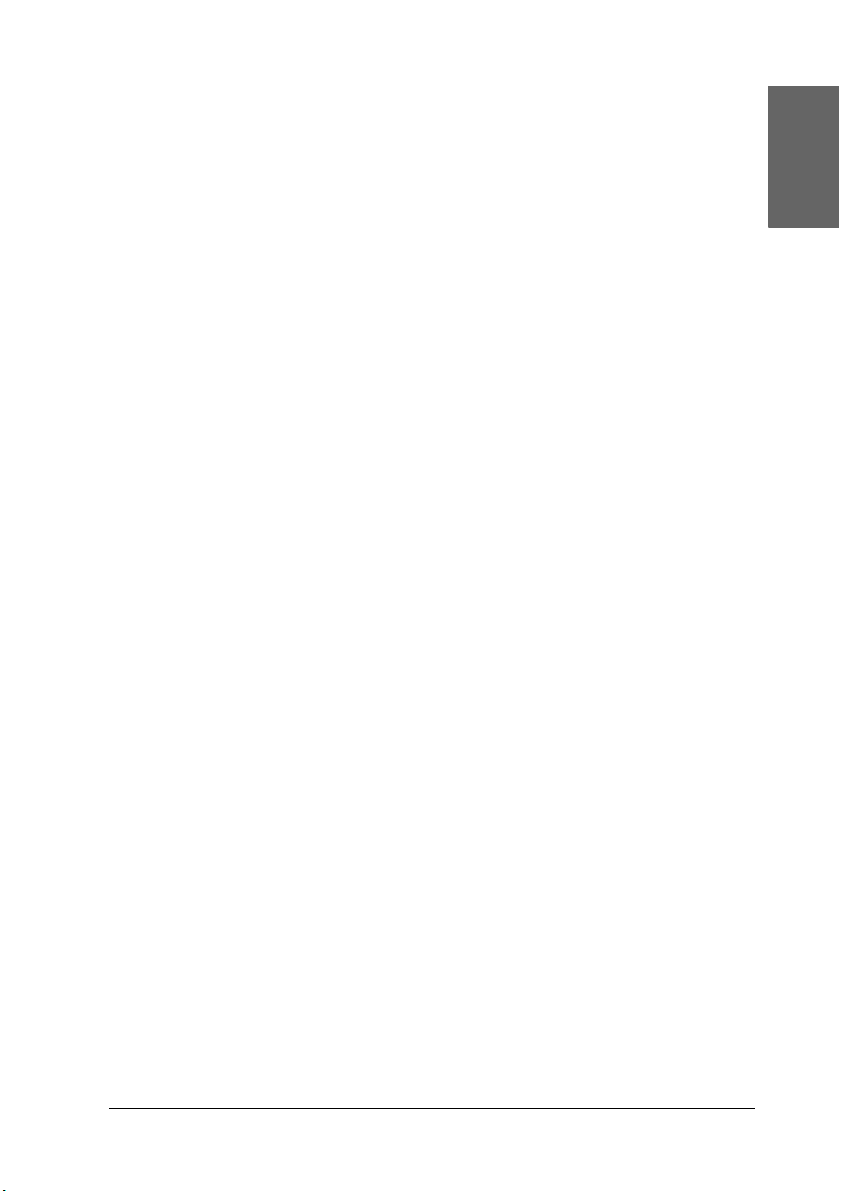
❏ В большинстве приложений Windows параметры размера
бумаги и макета страницы приоритетнее аналогичных
параметров драйвера принтера. Если ваше приложение не
поддерживает эти функции, проверьте параметры драйвера
принтера на вкладке Paper (Бумага).
Настройка параметра Paper Source (Источник бумаги)
В списке Paper Source (Источник бумаги) можно выбрать значение
Paper Tray (Лоток), Roll Paper (Рулонная бумага), Roll Paper
(Banner) [Рулонная бумага (плакат)] или Manual Feed
(Ручная подача). Выберите вариант, соответствующий
загруженному в принтер носителю.
1
Русский
1
1
1
1
Настройка параметра Borderless (Без полей)
Вы можете печатать изображения без полей.
Для этого режима печати Epson рекомендует следующие условия.
Ширина бумаги:
❏ 8 дюймов, 203,2 мм
❏ 210 мм (A4)
❏ Letter (8,5 дюймов), 215,9 мм
❏ 10 дюймов, 254 мм
❏ 257 мм
❏ 297 мм (A3)
❏ 300 мм
❏ 12 дюймов, 304,8 мм
❏ 329 мм (Super A3/B)
❏ 13 дюймов, 330,2 мм
❏ 14 дюймов, 355,6 мм
❏ 400 мм
❏ 16 дюймов, 406,4 мм
❏ 420 мм (A2)
❏ 17 дюймов, 431,8 мм
1
1
1
1
1
1
1
Печать под Windows 51
Page 52

Примечание:
❏ Нельзя печатать без полей на форматных листах шириной
420 мм (A2).
❏ При печати на рулонной бумаге шириной 8 дюймов или
420 мм (A2) соедините распорку с валом. См. раздел
“Установка распорки на вал” на стр. 291.
❏ Если в приложении настраивается ширина полей, перед
печатью установите их равными нулю.
❏ При печати на форматных листах нулевой размер
устанавливается только для правого и левого полей.
❏ При печати чернила могут попадать на вал принтера. В этом
случае сотрите чернила салфеткой.
❏ Печать в этом режиме занимает больше времени, чем обычно.
❏ Только Plain Paper (Простая бумага) и Plain Paper (line
drawing) [Простая бумага (для рисунков)] позволяют
задавать нижнее поле шириной 3 мм. Для остальных
носителей ширина нижнего поля всегда равна 14 мм.
❏ При печати на рулонной бумаге Premium Glossy Photo Paper
(250) (Глянцевая фотобумага высшего сорта) или Premium
Semigloss Photo Paper (250) (Полуглянцевая фотобумага
высшего сорта) верхнее поле всегда равно 20 мм.
❏ В зависимости от носителя верхнее или нижне поля могут
быть смазаны.
Для печати в этом режиме сделайте следующее.
52 Печать под Windows
Page 53

1. Установите флажок Borderless (Без полей).
2. Щелкните кнопку Expansion (За пределы листа).
Откроется диалоговое окно Expansion (За пределы листа).
1
Русский
1
1
1
1
1
1
1
Печать под Windows 53
1
1
1
1
Page 54

3. В списке выберите Auto Expand (Автоувеличение) или
Retain Size (Сохранить размер) и задайте степень
увеличения.
Auto Expand
(Автоувели+
чение)
Retain Size
(Сохранить
размер)
Amount of
Enlargement
(Степень
увеличения)
Выберите этот параметр, если хотите
автоматически увеличить размер изображения и
печатать без полей. Ползунком можно задать
размер увеличения.
Примечание:
Увеличенные области, превосходящие размер
бумаги, не будут напечатаны
Выберите этот параметр, если не хотите менять
масштаб печатаемых данных.
Если вы выбираете этот параметр, необходимо
увеличить изображение, чтобы оно превышало
ширину бумаги, и чтобы предотвратить появление
по правому и левому краям бумаги
непропечатанных полос. Рекомендуется
формировать выступы за края по 3 мм с правой и
левой стороны в том приложении, где было
создано изображение.
Об использовании этой функции см. раздел
“Настройка параметра Paper Size (Размер
бумаги)” на стр. 58
Когда выбран параметр Auto Expand
(Автоувеличение), становится доступным
ползунок. С его помощью можно задавать часть
изображения, выходящую за границу листа при
печати без полей.
Для большинства заданий печати рекомендуется
выбирать значение Standard (Стандартно), чтобы
убрать поля со всех сторон листа.
В сыром помещении ширина бумаги может
увеличиться изза поглощения влаги. В этом
случае выберите значение Max (Максимально),
чтобы убрать поля вокруг изображения. Если
выбрано значение Max (Максимально), центр
изображения может сместиться примерно на
1 мм вправо.
Перемещение ползунка к значению Min
(Минимально) ослабляет увеличение, однако в
результате на одной или нескольких сторонах
листа могут появиться поля
54 Печать под Windows
Page 55

4. Настройте параметр Auto Cut (Автоматический обрез).
Подробности см. в разделе “Настройка параметра Auto Cut
(Автоматический обрез)” на стр. 55.
1
5. Щелкните OK.
6. Начните печать из вашего приложения.
Настройка параметра Auto Cut (Автоматический обрез)
Этот параметр доступен, если выбран источник бумаги Roll Paper
(Рулонная бумага) или Roll Paper (Banner) [Рулонная
бумага (плакат)]. Можно выбрать, как бумага будет обрезаться
после печати.
Single Cut (Одинарный обрез)
Выберите этот параметр, если хотите сэкономить бумагу. При этом
разрез проходит по границе между изображениями или
страницами. Однако линия разреза может слегка смещаться.
Примечание:
❏ Не используйте этот параметр при печати на рулонной
бумаге Premium Glossy Photo Paper (250) (Глянцевая
фотобумага высшего сорта) или Premium Semigloss Photo Paper
(250) (Полуглянцевая фотобумага высшего сорта), иначе
качество печати может ухудшиться.
Русский
1
1
1
1
1
1
1
1
Печать под Windows 55
1
1
1
Page 56

❏ Этот параметр появляется, только когда установлен
флажок Borderless (Без полей).
Double Cut (Двойной обрез)
Выберите этот параметр, чтобы избежать небольшого зазора,
который возникает при одинарном обрезе. Между изображениями
остается отступ, и разрез происходит на расстоянии 1 мм от
границы изображения.
Примечание:
Этот параметр появляется, только когда установлен флажок
Borderless (Без полей).
56 Печать под Windows
Page 57

Normal Cut (Обычный обрез)
Выберите этот параметр, чтобы оставить отступы сверху и снизу
изображения.
Off (Выкл.)
Выберите этот параметр, чтобы обрезать отпечатки вручную.
Чтобы отрезать отпечатки вручную, сделайте следующее.
1. Нажимайте на кнопку или на кнопку
бумаги)
левой стороне печатающей головки.
, чтобы совместить линию разреза со значком ножниц на
Paper Feed (Подача
1
Русский
1
1
1
1
1
1
1
Печать под Windows 57
1
1
1
1
Page 58
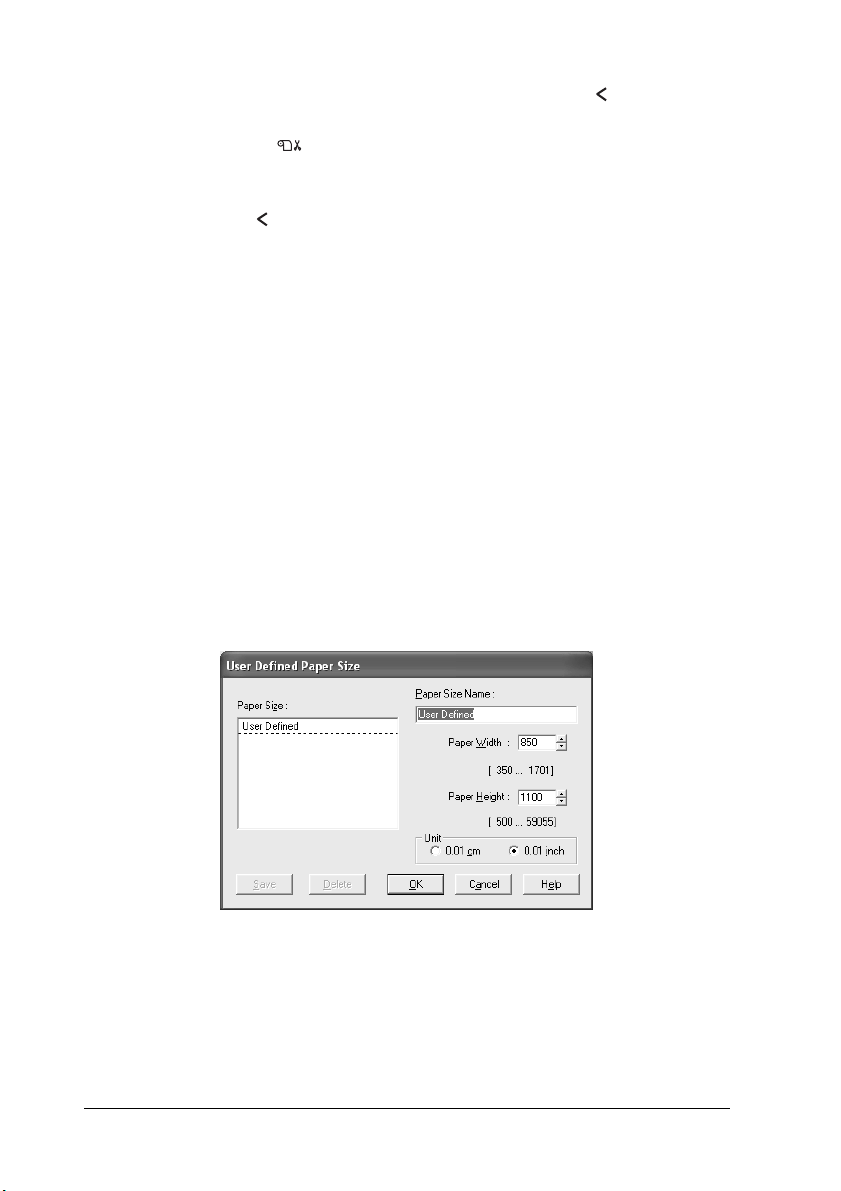
2. Кнопкой Paper Source (Источник бумаги) выберите
параметр Roll Auto Cut On (Рулон с автоматическим
обрезом) .
3. Нажмите и удерживайте кнопку Paper Source (Источник
бумаги) в течение трех секунд. Принтер обрежет отпечаток
по линии отреза.
Настройка параметра Paper Size (Размер бумаги)
Вы можете выбрать желаемый размер бумаги. Выберите нужный
размер бумаги в списке Paper Size (Размер бумаги).
Вы также можете добавить пользовательский размер бумаги, для
этого сделайте следующее.
1. В списке Paper Size (Размер бумаги) выберите User Defined
(Пользовательский). Откроется диалоговое окно User
Defined Paper Size (Пользовательский размер бумаги).
2. Введите значения параметров Paper Size Name (Название
размера бумаги), Paper Width (Ширина бумаги) и
Paper Height (Высота бумаги), затем задайте Unit
(Единицы измерения).
58 Печать под Windows
Page 59

Примечание:
В Windows Me или 98 максимальная высота бумаги
составляет 111,76 см (44 дюйма).
1
3. Щелкните OK, чтобы сохранить пользовательский размер
бумаги.
Настройка параметра Copies (Копии)
Вы можете задать количество печатаемых копий. Введите нужное
количество в поле Copies (Копии) или щелкните стрелку рядом с
этим полем. Вы можете ввести любое число от 1 до 9999. Если
печатается несколько копий документа, выберите параметр
Collate (Подбор), чтобы печатать один полный набор
документов за раз. Выберите параметр Reverse Order
(Обратный порядок), чтобы печатать документы в обратном
порядке, начиная с последней страницы.
Русский
1
1
1
1
1
1
1
1
Печать под Windows 59
1
1
1
Page 60

Настройка параметра Orientation (Ориентация)
Вы можете задать направление печати страницы.
Portrait
(Портретная)
Landscape
(Альбомная)
Rotated by 180°
(Поворот на
180°)
Вначале печатается узкая сторона, как в
большинстве журналов
Вначале печатается широкая сторона, как во
многих ведомостях
Печатает документ перевернутым.
Примечание:
Эта функция недоступна, если выбран источник
бумаги Roll Paper (Banner) [Рулонная бумага
(Плакат)]
60 Печать под Windows
Page 61

Настройка параметра Printable Area (Область печати)
1
Этот параметр доступен, если выбран источник бумаги Paper Tray
(Лоток) или Manual Feed (Ручная подача). Можно установить
значения следующих параметров.
Русский
1
1
1
1
1
1
1
Standard (Стандартно)
Выберите этот параметр, чтобы использовать обычную область
печати.
Примечание:
Этот параметр доступен, если выбран тип носителя Plain Paper
(Простая бумага), Plain Paper (line drawing) [Простая бумага
(для рисунков)] или Tracing Paper (Калька).
Печать под Windows 61
1
1
1
1
Page 62
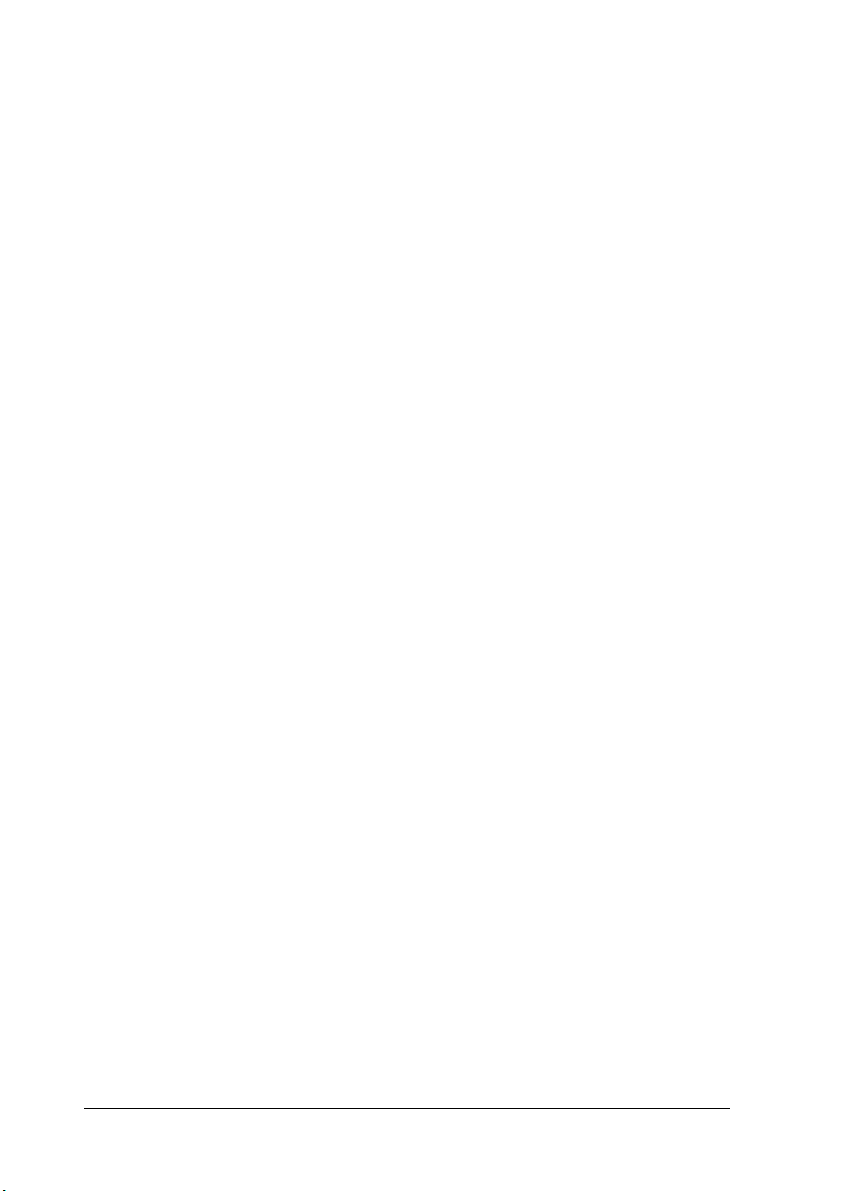
Maximum (Максимальная)
Выберите этот параметр, чтобы увеличить область печати в нижнем
направлении.
Примечание:
❏ Этот параметр доступен, если выбран тип носителя Plain
Paper (Простая бумага), Plain Paper (line drawing) [Простая
бумага (для рисунков)] или Tracing Paper (Калька).
❏ Когда выбран этот параметр, качество печати по краям
изображения может ухудшиться. Если установлен этот
параметр, перед печатью больших объемов сделайте
пробную распечатку, чтобы проверить качество. Если
установлен этот параметр, убедитесь, что бумага,
загруженная в принтер, не скручена.
Centered (По центру)
Выберите этот параметр, чтобы расположить отпечаток по центру.
62 Печать под Windows
Page 63
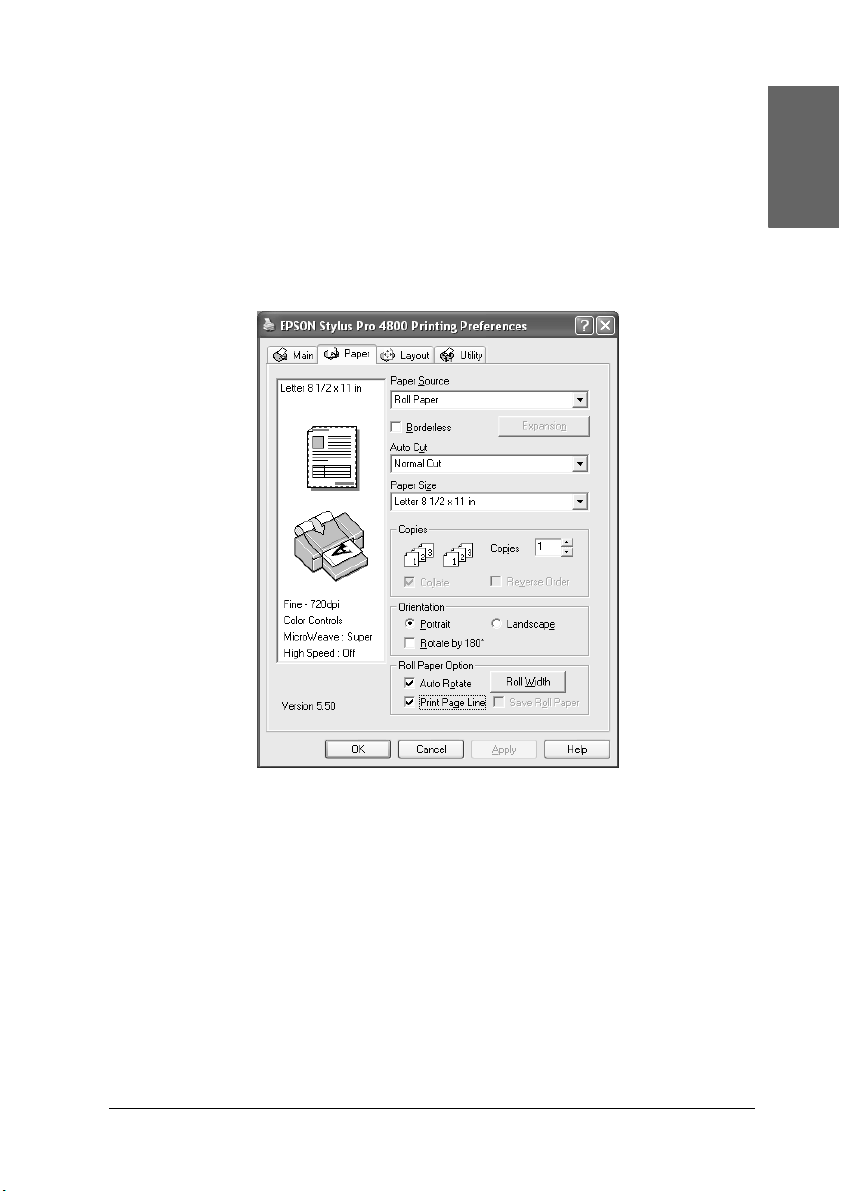
Настройка параметра Roll Paper Option (Параметры рулонной бумаги)
1
Этот параметр доступен, если выбран источник бумаги Roll Paper
(Рулонная бумага) или Roll Paper (Banner) [Рулонная
бумага (плакат)]. Можно установить значения следующих
параметров.
Русский
1
1
1
1
1
1
1
Auto Rotate (Автоматический поворот)
Примечание:
Эта функция доступна, только если выбран источник бумаги Roll
Paper (Рулонная бумага).
Печать под Windows 63
1
1
1
1
Page 64

Функция действует, только если длина изображения для печати
короче ширины рулона бумаги. Изображение при печати
автоматически поворачивается на 90 градусов для экономии
бумаги.
Original (Оригинал) Auto Rotate on
Auto Rotate off
(Автоматический поворот
выключен)
(Автоматический поворот
включен)
Чтобы включить эту функцию, сделайте следующее.
1. Установите флажок Auto Rotate (Автоматический
поворот). Станет доступной кнопка Roll Width (Ширина
рулона).
2. Щелкните кнопку Roll Width (Ширина рулона). Откроется
диалоговое окно Roll Paper Width (Ширина рулона бумаги).
3. Выберите в списке ширину установленного рулона бумаги.
4. Щелкните OK.
64 Печать под Windows
Page 65

Параметр Print Page Line (Печать границы страницы)
Этот параметр позволяет указать, нужно ли печатать линию
страницы с правой стороны и по нижнему краю документа для
последующей ручной обрезки. Чтобы включить эту функцию,
выберите Print Page Line (Печать границы страницы).
Работа функции Print Page Line (Печать границы страницы)
зависит от настройки параметра Auto Cut (Автоматический обрез).
При необходимости проверьте значения следующих параметров.
Auto Cut
(Автоматический
обрез)
Single Cut
(Одинарный
обрез)
Double Cut
(Двойной обрез)
Normal Cut
(Обычный обрез)
Single Cut
(Одинарный
обрез)
Double Cut
(Двойной обрез)
Normal Cut
(Обычный обрез)
Off (Выкл.) Выбрано Печатает границу страницы по
Print Page Line
(Печать
границы
страницы)
Выбрано Печатает границу страницы
Не выбрано Не печатает границу
Printer’s Operation (Работа
принтера)
только по правой стороне и
автоматически обрезает
бумагу после печати
страницы, но автоматически
обрезает бумагу после печати
правой стороне и под
документом, но не обрезает
бумагу автоматически после
печати
1
Русский
1
1
1
1
1
1
1
1
1
Off (Выкл.) Не выбрано Не печатает границу страницы
и не обрезает бумагу
Печать под Windows 65
1
1
Page 66

Параметр Save Roll Paper (Экономить рулонную бумагу)
Примечание:
Эта функция доступна, только если выбран источник бумаги Roll
Paper (Banner) [Рулонная бумага (плакат)].
Эта функция полезна, если вы хотите сэкономить рулонную бумагу,
поскольку чистый участок бумаги последней страницы не подается
через принтер.
Чтобы включить эту функцию, установите флажок Save Roll
Paper (Экономить рулонную бумагу).
Настройка параметров на вкладке Layout (Макет)
На этой вкладке можно настроить параметры Reduce/Enlarge
(Уменьшить/увеличить), Double'Sided Printing (Двусторонняя
печать) и Multi'Page (Многостраничность).
Примечание:
❏ Эти функции недоступны, если выбран источник бумаги Roll
Paper (Banner) [Рулонная бумага (плакат)].
66 Печать под Windows
Page 67

❏ В зависимости от выбранного источника бумаги некоторые
функции могут быть недоступны.
1
Русский
1
1
1
1
1
1
Печать под Windows 67
1
1
1
1
1
Page 68

Настройка параметра Reduce/Enlarge (Уменьшить/увеличить)
Можно подогнать размер изображения под размер бумаги, на
которой оно будет напечатано. Чтобы включить эту функцию,
установите флажок Reduce/Enlarge (Уменьшить/увеличить).
Когда включена эта функция, доступны следующие параметры.
Fit to Page (По
размеру
страницы)
Custom
(Пользователь+
ский)
Пропорционально увеличивает или уменьшает
размер изображения, чтобы оно уместилось на
бумаге, размер которой задан параметром
Output Paper Size (Размер выходной бумаги)
Позволяет задать процент увеличения или
уменьшения изображения. Стрелками рядом с
полем Scale (Масштаб) задайте значение от 10 до
400%
68 Печать под Windows
Page 69

Настройка параметра Double@sided Printing
(Двусторонняя печать)
1
Вы можете печатать с двух сторон листа. Существует два способа
двусторонней печати. Стандартная двусторонняя печать позволяет
печатать сначала нечетные страницы. Затем листы можно снова
загрузить в принтер, чтобы напечатать четные страницы на
обороте.
Кроме того, вы можете печатать с двух сторон в режиме Folded
Booklet (Буклет). Он позволяет печатать буклеты, сложенные
пополам.
Примечание:
❏ Двусторонняя печать невозможна, если печать идет на
сетевом принтере, принтер предоставлен для общего
использования, не установлена утилита Status Monitor 3 или
если система не поддерживает двустороннюю связь.
❏ Используйте только те носители, которые подходят для
двусторонней печати, иначе качество печати может
ухудшиться.
❏ В зависимости от типа бумаги и объема чернил,
затрачиваемых для печати текста и изображений, чернила
могут проступать на другой стороне бумаги.
Русский
1
1
1
1
1
1
1
❏ Во время двусторонней печати поверхность может
смазаться.
❏ Эта функция доступна, только если выбран источник бумаги
Roll Paper (Рулонная бумага).
Стандартная двусторонняя печать
Для печати нечетных и четных страниц на разных сторонах листа
сделайте следующее.
Печать под Windows 69
1
1
1
1
Page 70

1. Установите флажок DoubleSided Printing (Двусторонняя
печать).
2. Щелкните кнопку Margins (Поля). Откроется следующее
диалоговое окно.
3. Укажите край бумаги, на котором будет расположен переплет.
Можно выбрать значение Left (Слева), Top (Сверху) или
Right (Справа).
70 Печать под Windows
Page 71

4. Задайте ширину переплета в текстовом поле Binding Margin
(Поле). Можно задать ширину от 3 до 30 мм.
Примечание:
Реальная ширина отступа для переплета зависит от
настроек вашего приложения. Рекомендуется проверить
качество печати перед печатью всего задания.
1
Русский
1
5. Щелкните OK, чтобы вернуться на вкладку Layout (Макет), а
затем щелкните OK, чтобы сохранить настройки.
6. Убедитесь, что бумага загружена в принтер, а затем запустите
печать задания из вашего приложения. Инструкции по
подготовке четных страниц будут отображаться во время
распечатки нечетных.
7. Выполняйте инструкции по повторной загрузке бумаги,
отображаемые на экране.
Примечание:
❏ В зависимости от расхода чернил при печати бумага
может изогнуться. Если это произошло, слегка согните
бумагу в противоположном направлении перед загрузкой
в принтер.
❏ Подровняйте стопку бумаги, слегка постучав ей по
твердой ровной поверхности перед загрузкой в принтер.
❏ Загрузите бумагу в принтер как было описано в
инструкциях. Если загрузить бумагу неправильно, она
может замяться, или будут неверно оставлены
переплетные поля.
1
1
1
1
1
1
1
1
❏ Если бумага замялась, см. раздел “Устранение замятия
бумаги” на стр. 379.
8. После повторной загрузки бумаги щелкните Resume
(Возобновить), чтобы напечатать четные страницы.
Печать под Windows 71
1
1
Page 72

Двусторонняя печать буклетов
✽
С помощью функции двусторонней печати можно также печатать
буклеты, сложенные пополам. Чтобы создать буклет, нужно сначала
распечатать страницы, которые окажутся на наружной стороне
после складывания буклета. Страницы, которые попадут на
внутреннюю часть буклета, распечатываются после повторной
загрузки бумаги в принтер.
1
35 9
✽ Край под переплет
24
Буклет, сложенный пополам
678101112
При создании буклета страницы 1 и 4 печатаются на первой
странице бумаги, страницы 5 и 8 — на второй, а страницы 9 и 12 —
на третьей. После повторной загрузки бумаги можно распечатать
страницы 2 и 3 на обороте первого листа, страницы 6 и 7 — второго,
а страницы 10 и 11 — на обороте третьего листа. Получившиеся
листы можно сложить пополам и переплести в буклет.
Для создания буклета сделайте следующее.
72 Печать под Windows
Page 73

1. Установите флажок DoubleSided Printing (Двусторонняя
печать), а затем — флажок Folded Booklet (Буклет).
1
Русский
1
1
1
1
1
1
2. Щелкните кнопку Margins (Поля). Откроется диалоговое
окно Margins (Поля).
3. Укажите край бумаги, на котором будет расположен переплет.
Можно выбрать значение Left (Слева), Top (Сверху) или
Right (Справа).
Печать под Windows 73
1
1
1
1
1
Page 74

Примечание:
Если на вкладке Paper (Бумага) выбрана ориентация Portrait
(Портретная), для переплета будут доступны только края
Left (Слева) и Right (Справа). Край Top (Сверху) может быть
выбран под переплет, если задана ориентация Landscape
(Альбомная).
4. Задайте ширину переплета в текстовом поле Binding Margin
(Поле). Можно задать ширину от 3 до 30 мм. Указанное
значение будет применено к обеим сторонам от сгиба.
Например, если задано поле 10 мм, будет вставлено поле
шириной 20 мм. (Поле шириной 10 мм по обе стороны сгиба.)
✽
✽ ✽
✽ Место сгиба
✽✽ Поле
5. Щелкните OK, чтобы вернуться на вкладку Layout (Макет), а
затем щелкните OK, чтобы сохранить настройки.
6. Убедитесь, что бумага загружена в принтер, а затем запустите
печать задания из вашего приложения.
74 Печать под Windows
Page 75
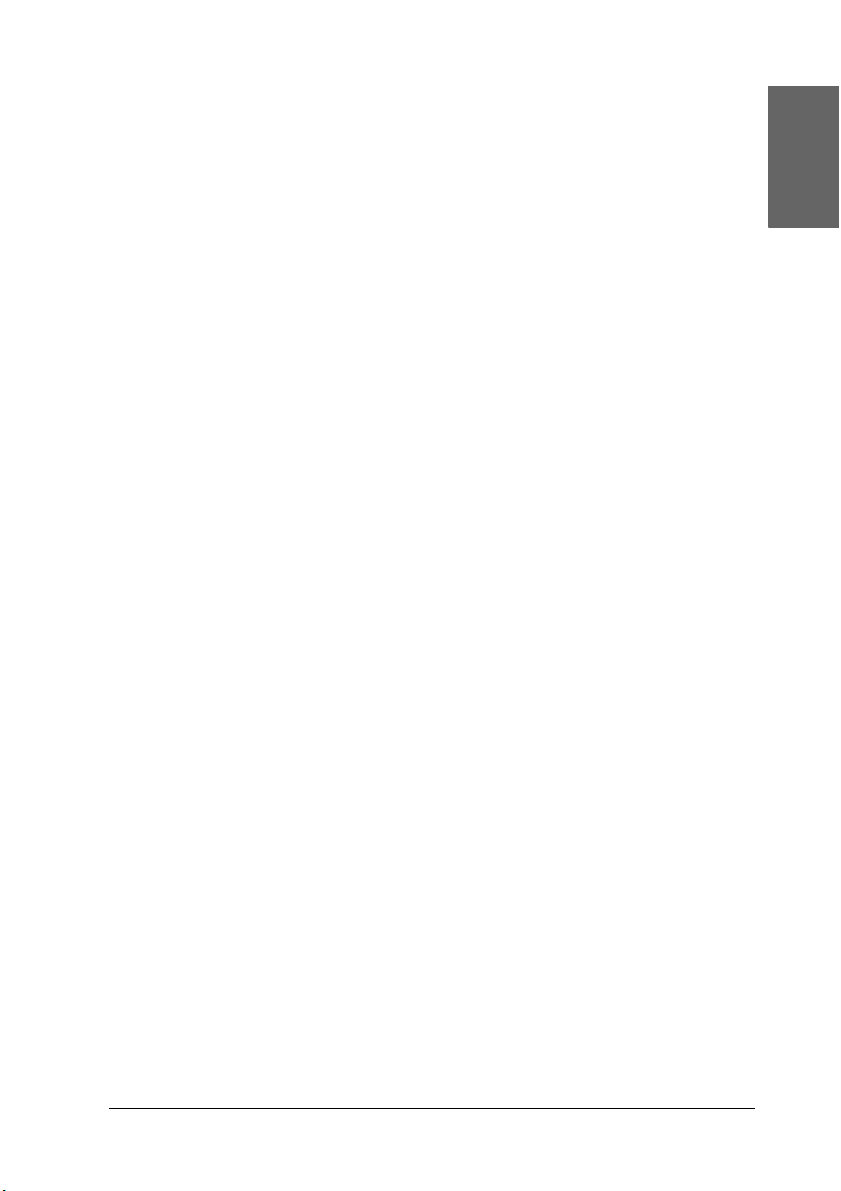
7. Во время печати наружных страниц будут отображаться
инструкции по печати внутренних страниц. Выполняйте
инструкции по повторной загрузке бумаги, отображаемые на
экране.
Примечание:
❏ В зависимости от расхода чернил при печати бумага
может изогнуться. Если это произошло, слегка согните
бумагу в противоположном направлении перед загрузкой
в принтер.
1
Русский
1
1
❏ Подровняйте стопку бумаги, слегка постучав ей по
твердой ровной поверхности перед загрузкой в принтер.
❏ Загрузите бумагу в принтер как было описано в
инструкциях. Если загрузить бумагу неправильно, она
может замяться, или будут неверно оставлены
переплетные поля.
8. После повторной загрузки бумаги щелкните Resume
(Возобновить), чтобы напечатать четные страницы.
9. По завершении печати согните страницы и скрепите их
степлером или переплетите другим способом.
Настройка параметров в группе Multi@Page
(Многостраничность)
Параметр Multi'Page (Многостраничность) позволяет выбрать
один из двух вариантов: N'up и Poster (Плакат).
1
1
1
1
1
1
1
1
Печать под Windows 75
1
Page 76

Примечание:
Эта функция доступна, только если выбран источник бумаги Roll
Paper (Рулонная бумага).
76 Печать под Windows
Page 77

Печать нескольких страниц на листе (N@up)
Выберите Nup в качестве значения параметра Multi'Page
(Многостраничность), чтобы распечатать две или четыре страницы
документа на одном листе бумаги.
1
Русский
1
1
1
1
1
1
1
Если выбрано значение Nup, доступны следующие параметры.
2 Pages (2 страницы)
4 Pages (4 страницы)
Page Order (Порядок
страниц)
Print page frames
(Печатать рамки
страниц)
Печать двух или четырех страниц документа
на одном листе бумаги
Открывает диалоговое окно Print Layout
(Порядок печати), где можно задать порядок
печати страниц. Некоторые настройки могут
быть недоступны в зависимости от значения
параметра Orientation (Ориентация) на
вкладке Paper (Бумага)
Печатает рамки вокруг страниц на каждом
листе
Печать под Windows 77
1
1
1
1
Page 78

Настройка параметров Poster (Плакат)
Одну страницу документа можно увеличить, чтобы она занимала 4,
9 или 16 листов бумаги. Выберите Poster (Плакат), чтобы
напечатать изображение плакатного размера.
78 Печать под Windows
Page 79

Щелкните Settings (Параметры), чтобы настроить печать
плаката. Откроется диалоговое окно Poster Settings (Параметры
плаката).
1
Русский
1
1
1
1
1
Можно установить значения следующих параметров.
Print Cutting
Guides (Печатать
линии обреза)
Overlapping
Alignment Marks
(Перекрытие
меток
приведения)
Trim Lines (Линии
обреза)
Если нужно напечатать только некоторые фрагменты плаката, а не
весь плакат, щелкните фрагменты, которые не нужно печатать,
затем щелкните OK, чтобы закрыть диалоговое окно Poster Settings
(Параметры плаката).
Установите этот флажок, чтобы стали доступными
параметры линии обреза
Печатать с небольшим перекрытием меток
приведения для более точной подгонки частей
плаката
Печатать линии по краям изображения, по
которым можно ориентироваться при обрезке
краев
Печать под Windows 79
1
1
1
1
1
1
Page 80

Утилиты принтера
Утилиты принтера EPSON позволяют проверить текущее
состояние принтера и выполнять задачи по его обслуживанию с
компьютера.
Примечание:
❏ Буква в круглых скобках после названия утилиты показывает
горячую клавишу ее вызова. Для запуска утилиты нажмите
ALT и соответствующую букву на клавиатуре.
❏ Не используйте утилиты Nozzle Check (Проверка дюз), Head
Cleaning (Прочистка печатающей головки) или Print Head
Alignment (Калибровка печатающей головки), если принтер
подключен к компьютеру по сети.
80 Печать под Windows
Page 81

❏ Не используйте утилиты Nozzle Check (Проверка дюз), Head
Cleaning (Прочистка печатающей головки) или Print Head
Alignment (Калибровка печатающей головки) во время печати,
чтобы не испортить отпечаток.
EPSON Status Monitor 3
Эта утилита выдает сведения о состоянии принтера, например,
количество оставшихся чернил, оставшееся место в контейнере для
чернил, и тестирует принтер на ошибки.
1
Русский
1
1
Примечание:
Утилита работает, если в системе настроена двусторонняя
связь.
Утилита Nozzle Check (Проверка дюз)
Проверяет, не засорились ли дюзы печатающей головки.
Проверяйте дюзы, если заметите ухудшение качества печати, а
также после их прочистки, чтобы убедиться, что дюзы печатающей
головки очистились. См. раздел “Проверка дюз печатающей
головки” на стр. 82.
Если щелкнуть Auto (Авто) в диалоговом окне Nozzle Check
(Проверка дюз) или включить автоматическую прочистку — AUTO
CLEANING — на панели управления принтера, утилита не только
проверит засорившиеся дюзы, но и автоматически их прочистит.
Утилита Head Cleaning (Прочистка печатающей
головки)
Эта утилита прочищает печатающую головку. Прочистка
печатающей головки может потребоваться, если вы заметите
ухудшение качества печати. Используйте данную утилиту для
прочистки головки. См. раздел “Прочистка печатающей головки”
на стр. 84.
1
1
1
1
1
1
1
1
1
Печать под Windows 81
Page 82
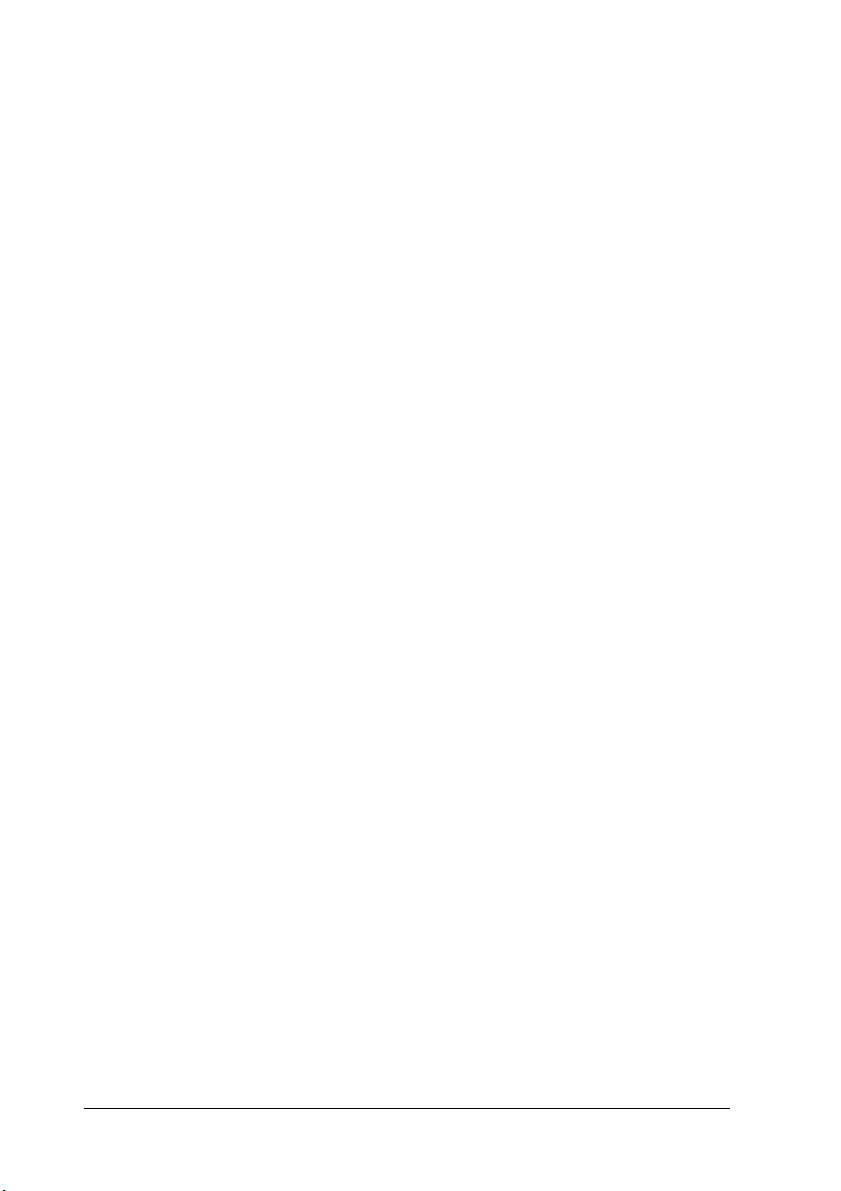
Утилита Head Alignment (Калибровка печатающей
головки)
Эту утилиту можно использовать для улучшения качества печати.
Калибровка печатающей головки может потребоваться, если в
отпечатке присутствуют неровные вертикальные линии либо белые
или черные полосы. Используйте эту утилиту для калибровки
печатающей головки. См. раздел “Калибровка печатающей
головки” на стр. 85.
Утилита Printer and Option Information (Принтер и
дополнительное оборудование)
Эта функция позволяет драйверу принтера проверять сведения о
конфигурации принтера. Вы можете проверить или выбрать набор
черных чернил на принтере. См. раздел “Утилита Printer and Option
Information (Принтер и дополнительное оборудование)” на стр. 86.
Примечание:
Эту функцию поддерживает только принтер
EPSON Stylus Pro 4800.
Утилита EPSON LFP Remote Panel (Удаленная панель
EPSON LFP)
Позволяет оптимизировать работу принтера. См. раздел “Запуск
утилиты EPSON LFP Remote Panel (Удаленная панель EPSON LFP)”
на стр. 87.
Проверка дюз печатающей головки
Если получившееся при копировании изображение слишком
бледное или на нем отсутствуют некоторые точки, можно
попробовать выявить проблему с помощью утилиты Nozzle Check
(Проверка дюз).
Для проверки дюз сделайте следующее.
82 Печать под Windows
Page 83

Примечание:
Не запускайте утилиту Nozzle Check (Проверка дюз) во время
печати, чтобы не испортить отпечаток.
1
1. Убедитесь, что в принтер загружена бумага.
2. Щелкните Nozzle Check (Проверка дюз).
3. Щелкните Print (Печать), если хотите визуально проверить, не
засорились ли некоторые дюзы, на тот случай, если вы
используете специальный носитель, не произведенный Epson,
или если ширина используемой бумаги меньше 210 мм.
Щелкните Auto (Авто), если хотите провести автоматическую
проверку дюз и, если это потребуется, автоматическую
прочистку головки.
Русский
1
1
1
1
1
1
1
1
Примечание:
Если с панели управления принтера включен режим
автоматической прочистки — AUTO CLEANING, даже после
команды Print (Печать), утилита Nozzle Check (Проверка
дюз) не только проверяет засорившиеся дюзы, но и
автоматически прочищает печатающую головку. При
использовании специальных носителей, не произведенных
Epson, или если ширина бумаги меньше 210 мм, отключите
режим AUTO CLEANING с панели управления принтера.
Печать под Windows 83
1
1
1
Page 84

4. Для распечатки шаблонов проверки дюз следуйте
инструкциям на экране.
Если появились пропущенные точки, прочистите дюзы
печатающей головки. См. раздел “Прочистка печатающей головки”
на стр. 84.
Прочистка печатающей головки
Если получившееся при копировании изображение слишком
бледное или на нем отсутствуют некоторые точки, решением
проблемы может стать прочистка печатающей головки, которая
гарантирует правильную подачу чернил.
Чтобы запустить утилиту Head Cleaning (Прочистка печатающей
головки), сделайте следующее.
Примечание:
❏ Не запускайте утилиту Head Cleaning (Прочистка
печатающей головки) во время печати, чтобы не испортить
отпечаток.
❏ Для экономии чернил сначала запустите утилиту Nozzle
Check (Проверка дюз), чтобы убедиться, что печатающая
головка действительно нуждается в прочистке. При очистке
расходуется некоторое количество чернил.
❏ Если горит или мигает один из индикаторов отсутствия
чернил, прочистить печатающую головку невозможно. В
таком случае необходимо сначала заменить картридж. См.
раздел “Замена чернильных картриджей” на стр. 321.
1. Убедитесь, что принтер включен и не горят индикаторы
отсутствия чернил.
2. Щелкните Head Cleaning (Прочистка печатающей
головки).
3. Выполняйте инструкции, отображаемые на экране.
84 Печать под Windows
Page 85
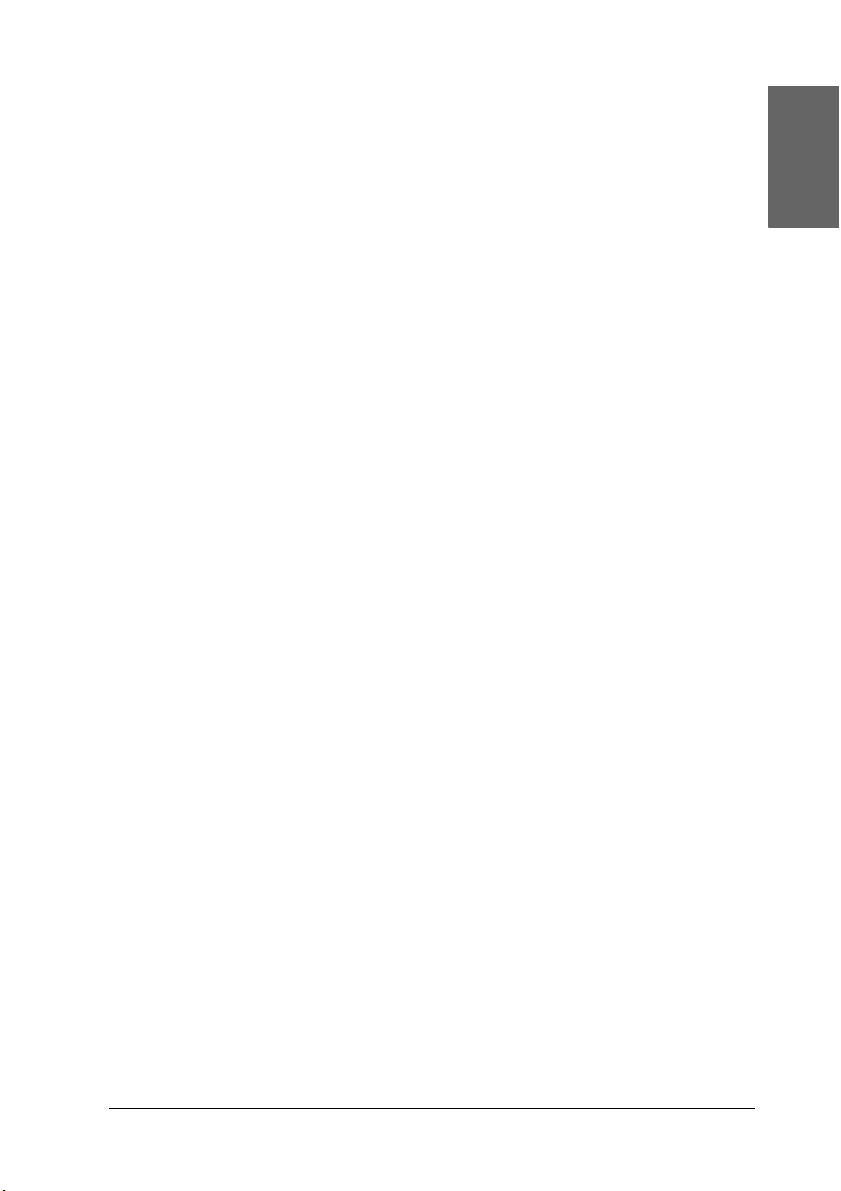
4. Щелкните Print Nozzle Check Pattern (Печать шаблона
проверки дюз) в диалоговом окне Head Cleaning (Прочистка
печатающей головки), чтобы удостовериться, что головка
очистилась, или при необходимости повторно запустить цикл
очистки.
Если после очистки остаются посторонние точки, попробуйте
сделать следующее.
Выберите на панели управления принтера пункт усиленной
❏
очистки —
❏ Повторите эту процедуру четыре'пять раз, выключите принтер
и оставьте в покое на ночь; затем попробуйте повторить
прочистку печатающей головки.
❏ При необходимости замените старые или поврежденные
чернильные картриджи.
Если после этих мероприятий качество печати не улучшилось,
обратитесь к вашему дилеру. См. раздел “Обращение в службу
поддержки” на стр. 388.
PWR CLEANING
. См. раздел “PWR CLEANING” на стр. 266.
1
Русский
1
1
1
1
1
1
Калибровка печатающей головки
Если при печати появились неровные линии либо черные или белые
полосы, можно попробовать решить эти проблемы с помощью
утилиты Print Head Alignment (Калибровка печатающей головки).
Чтобы запустить утилиту Print Head Alignment (Калибровка
печатающей головки), сделайте следующее.
1. Убедитесь, что в принтер загружена бумага.
2. Щелкните Head Alignment (Калибровка печатающей
головки).
3. Выполняйте инструкции, отображаемые на экране.
Печать под Windows 85
1
1
1
1
1
Page 86

Утилита Printer and Option Information (Принтер и дополнительное оборудование)
Вы можете проверить или выбрать набор черных чернил на
принтере.
Примечание:
Эту функцию поддерживает только принтер EPSON Stylus Pro 4800.
1. Убедитесь, что принтер включен.
2. Щелкните Printer and Option Information (Принтер и
дополнительное оборудование). Откроется следующее
диалоговое окно.
Обычно драйвер принтера получает данные о картридже
автоматически и активизирует нужный режим печати. Если
это невозможно, в диалоговом окне Current Setting (Текущий
параметр) появится сообщение с просьбой выбрать
чернильный картридж. В этом случае выберите чернильный
картридж, соответствующий тому, что установлен в принтере.
3. Щелкните OK.
86 Печать под Windows
Page 87
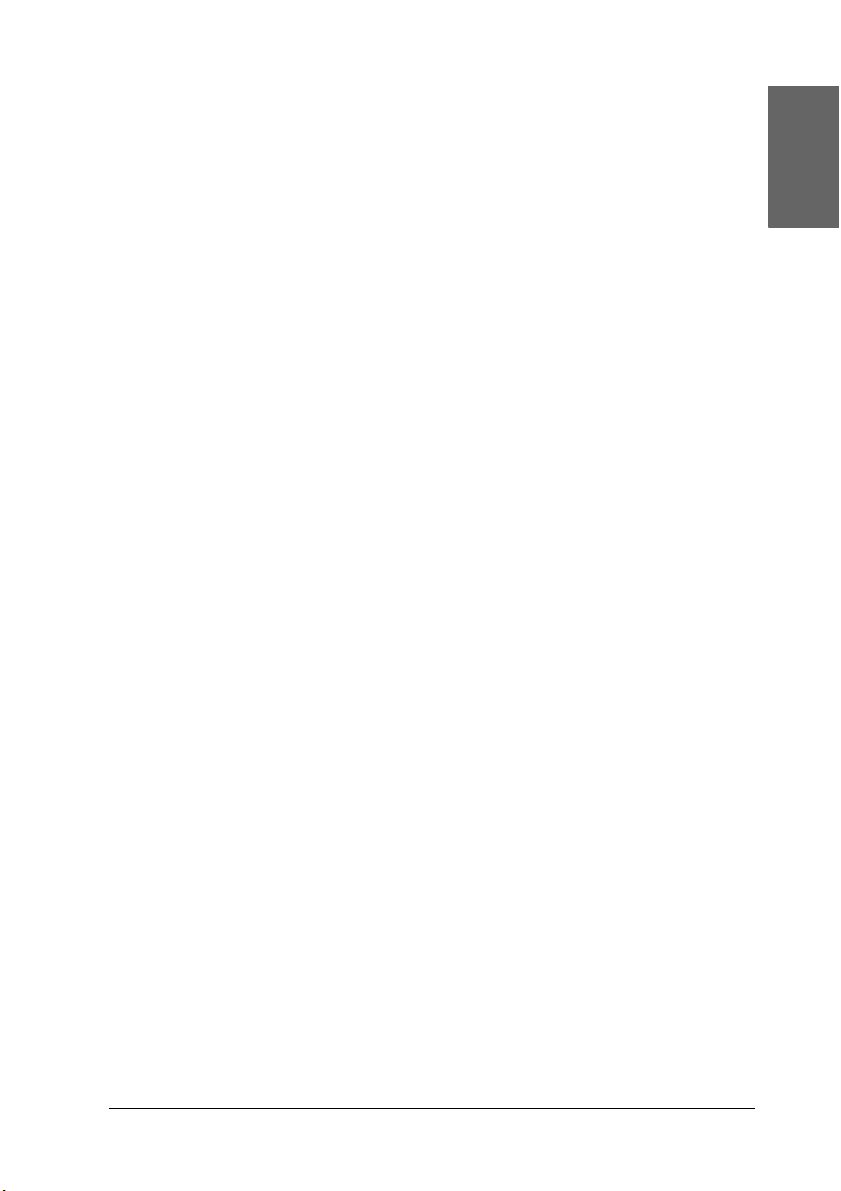
Запуск утилиты EPSON LFP Remote Panel (Удаленная панель EPSON LFP)
1
С помощью этой утилиты можно оптимизировать работу
принтера. Чтобы запустить утилиту EPSON LFP Remote Panel
(Удаленная панель EPSON LFP), сделайте следующее.
1. Убедитесь, что принтер включен.
2. Щелкните EPSON LFP Remote Panel (Удаленная панель
EPSON LFP).
3. Выполняйте инструкции, отображаемые на экране.
Подробности см. в интерактивной справке.
Русский
1
1
1
1
1
1
1
Печать под Windows 87
1
1
1
1
Page 88

Настройка параметров Speed & Progress (Ход печати)
Вы можете настроить параметры, связанные со скоростью и ходом
выполнения. Для этого щелкните кнопку Speed & Progress (Ход
печати) на вкладке Utility (Утилиты) в окне драйвера принтера.
Откроется диалоговое окно Speed & Progress (Ход печати).
Примечание:
Доступность некоторых функций ПО принтера зависит от
модели принтера и используемой версии Windows.
High speed copies (Высокоскоростная печать копий)
Чтобы быстрее печатать несколько копий документа, установите
флажок High speed copies (Высокоскоростная печать
копий). Скорость печати увеличится за счет использования
жесткого диска в качестве кэша для печати нескольких копий
вашего документа.
88 Печать под Windows
Page 89

Show Progress Meter (Показывать индикатор
выполнения)
Чтобы показывать индикатор выполнения при выполнении
каждого задания, установите флажок Show Progress Meter
(Показывать индикатор выполнения ).Тогда вы сможете
следить за ходом выполнения вашего задания печати.
1
Русский
1
Always spool RAW datatype (Всегда хранить в очереди
печати необработанные данные) (только для Windows
XP и 2000)
Чтобы приложения на основе Windows NT помещали документы
в очередь печати в формате RAW, а не EMF (метафайл), установите
флажок Always Spool Raw datatype (Всегда хранить в
очереди печати необработанные данные) (по умолчанию
приложения на основе Windows NT используют формат EMF).
Попробуйте применить эту функцию, если документы,
помещенные в очередь печати в формате EMF, печатаются
неправильно.
В зависимости от типа печатаемых данных запись в очередь данных
в формате RAW требует меньше ресурсов, чем в формате EMF,
поэтому при подобной настройке можно избавится от некоторых
проблем печати ("Недостаточно памяти/дискового пространства
для печати", "Медленная печать" и т. п.).
Примечание:
Если в очередь печати помещаются необработанные данные,
индикатор хода выполнения может показывать неверные данные.
1
1
1
1
1
1
1
1
Page Rendering Mode (Режим отрисовки страниц)
(только в Windows XP и 2000)
Используйте эту функцию, когда печать выполняется слишком
медленно или когда печатающая головка останавливается на
несколько минут во время печати. Если установлен этот флажок,
скорость печати может увеличиться за счет страничной отрисовки.
Печать под Windows 89
1
1
Page 90
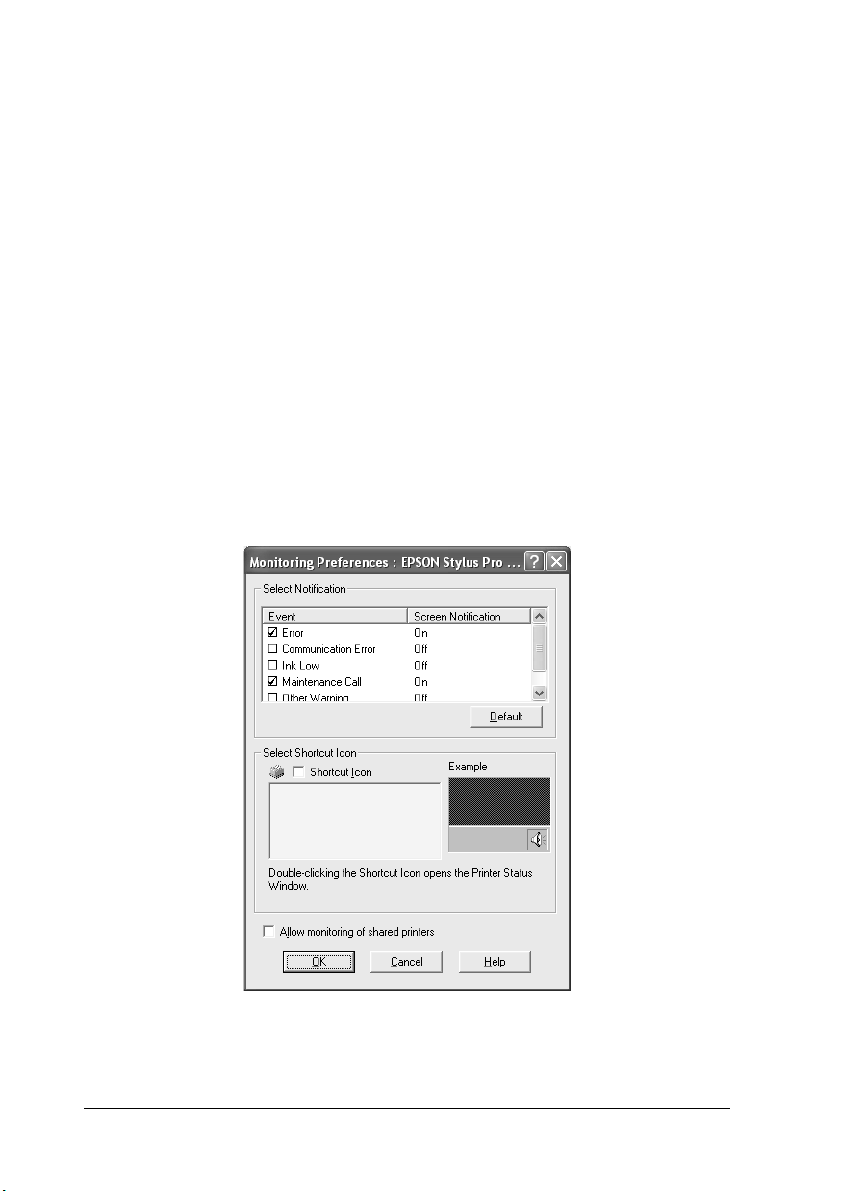
Однако могут возникнуть следующие проблемы.
❏ Индикатор хода выполнения может показывать неверные
данные.
❏ Скорость запуска печати может быть снижена.
Monitoring Preferences (Контролируемые параметры)
Позволяет задать параметры мониторинга для программы EPSON
Status Monitor 3.
Для настройки EPSON Status Monitor 3 сделайте следующее.
1. Щелкните кнопку Monitoring Preferences
(Контролируемые параметры). Откроется диалоговое
окно Monitoring Preferences (Контролируемые параметры).
90 Печать под Windows
Page 91

2. Задайте следующие параметры.
Select Notification
(Выбор
уведомления)
Select Shortcut Icon
(Значок)
Allow monitoring of
shared printers
(Разрешить
мониторинг
совместно
используемых
принтеров)
3. Щелкните OK.
Отображает текущие настройки
уведомлений об ошибках. Установите
флажки для типов ошибок, уведомления о
которых вы хотите получать
Установите флажок Shortcut Icon (Значок),
чтобы отображать значок на панели задач
Windows. Если щелкнуть этот значок на
панели задач, откроется EPSON Status
Monitor 3. Щелкните понравившйся значок
и подтвердите свой выбор справа
Позволяет контролировать совместно
используемый принтер с других
компьютеров
Получение информации из интерактивного Справочного руководства
1
Русский
1
1
1
1
1
1
1
В ПО принтера предусмотрено исчерпывающее интерактивное
Справочное руководство, содержащее инструкции по печати,
настройке параметров драйвера принтера и использованию утилит
принтера.
Для вызова справки из приложения сделайте следующее.
1. В меню File (Файл) щелкните Print (Печать) или Page Setup
(Параметры страницы).
Печать под Windows 91
1
1
1
1
Page 92

2. Затем щелкните Printer (Принтер), Setup (Настройка),
Options (Параметры) или Properties (Свойства). В
зависимости от используемого приложения может
потребоваться щелкнуть какую'либо кнопку или их
комбинацию. Можно также открыть ПО принтера.
3. Подробное описание можно получить следующими
способами.
❏ Щелкните кнопку (?) в правом верхнем углу окна драйвера
принтера, затем щелкните нужный элемент.
❏ Щелкните элемент правой кнопкой мыши и выберите
What's this? (Что это такое?).
❏ Щелкните кнопку Help (Справка) на вкладке Main
(Главное), Paper (Бумага), Layout (Макет) или Utility
(Утилиты) для получения справки по определенному
элементу меню.
92 Печать под Windows
Page 93

Проверка состояния принтера и управление заданиями печати
Индикатор выполнения
1
Русский
1
При отправке задания на печать отображается индикатор
выполнения.
На индикаторе отображается ход выполнения текущего задания
печати и информация о состоянии принтера, если установлено
двунаправленное соединение между принтером и компьютером. В
окне индикатора также даются полезные советы по повышению
качества печати и выводятся сообщения об ошибках.
1
1
1
1
1
1
1
1
Примечание:
Индикатор выполнения не отображается, если снят флажок
Show Progress Meter (Показывать индикатор выполнения)
в диалоговом окне Speed & Progress (Ход печати). Подробности см.
в разделе “Настройка параметров Speed & Progress (Ход печати)”
на стр. 88.
Печать под Windows 93
1
1
Page 94
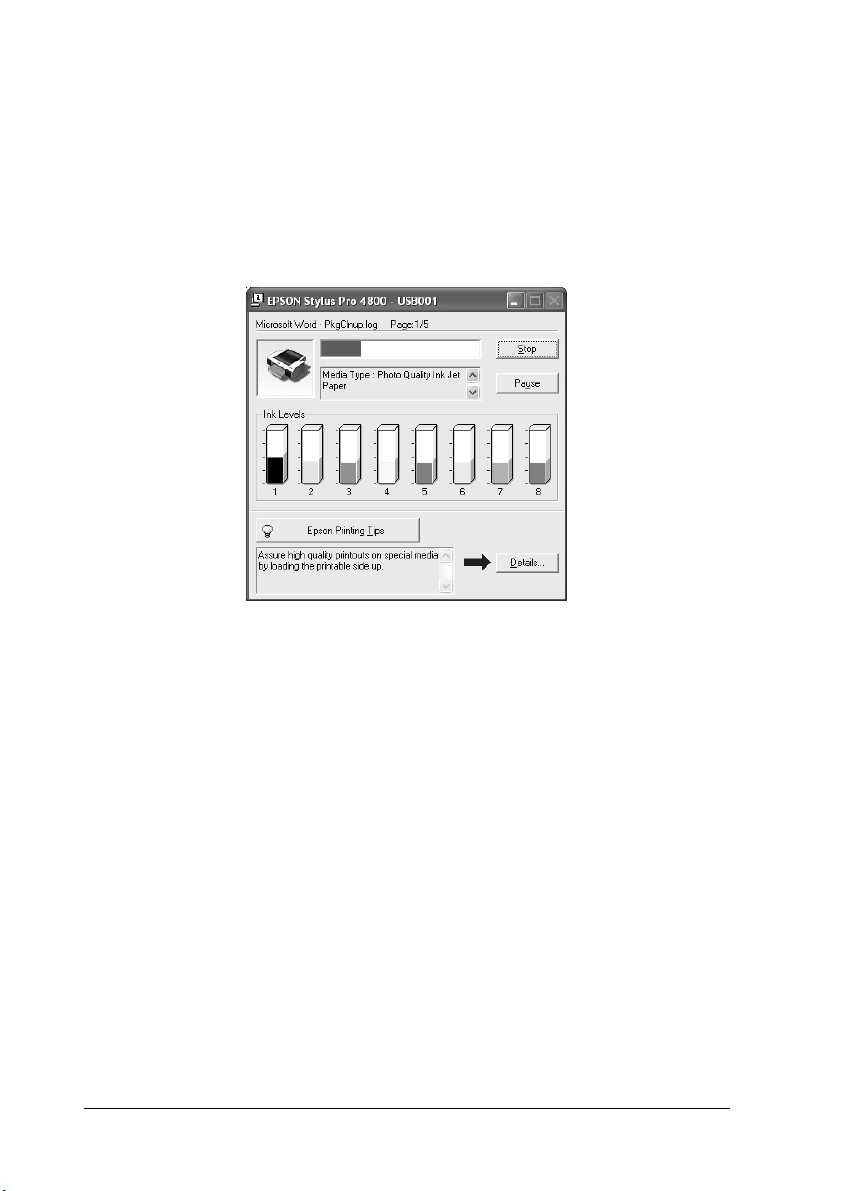
Советы по печати от Epson
В нижней части окна индикатора выполнения отображаются
советы, как наиболее эффективно использовать программное
обеспечение принтера Epson. Каждые 30 секунд выводится новый
совет. Чтобы узнать подробности по теме совета, щелкните кнопку
Details (Подробно).
Сообщения об ошибках
Если во время печати происходит ошибка, в текстовом поле в
верхней части окна появляется сообщение об ошибке. Прочитайте
сообщение и устраните проблему.
94 Печать под Windows
Page 95

Если чернила заканчиваются или полностью израсходованы или
заканчивается место в контейнере для отработанных чернил, в окне
индикатора выполнения появляется кнопка How to (Как
сделать). Щелкните кнопку How to (Как сделать) и выполните
пошаговые инструкции EPSON Status Monitor 3 по замене
картриджа или контейнера для отработанных чернил.
Работа с диспетчером очереди EPSON Spool Manager
1
Русский
1
1
1
1
1
1
1
Примечание:
Утилита EPSON Spool Manager недоступна в Windows XP и 2000.
EPSON Spool Manager — это утилита, похожая на Windows Print
Manager. Если она получает два и более заданий печати
одновременно, они становятся в очередь в порядке поступления.
Когда задание печати достигает начала очереди, EPSON Spool
Manager передает его на принтер.
В окне Spool Manager (Диспетчер очереди) можно просматривать
информацию о состоянии заданий печати, отправленных на
принтер. Также можно отменить, приостановить и возобновить
выбранные задания печати.
Печать под Windows 95
1
1
1
1
Page 96

Чтобы открыть окно EPSON Spool Manager (Диспетчер очереди
EPSON), сделайте следующее.
1. Отправьте задание печати на принтер. На панели задач
появится значок принтера.
2. Щелкните значок EPSON Stylus Pro 4400 или EPSON Stylus
Pro 4800. Откроется диалоговое окно EPSON Spool Manager
(Диспетчер очереди EPSON).
3. Если нужно отменить печать, выберите задание и щелкните
Cancel (Отменить). Если нужно приостановить или
возобновить печать, выберите задание и щелкните
Pause/Resume (Приостановить/Возобновить).
96 Печать под Windows
Page 97

Работа с EPSON Status Monitor 3
Утилита EPSON Status Monitor 3 сообщает подробную
информацию о состоянии принтера.
Доступ к утилите EPSON Status Monitor 3 с помощью ярлыка
Чтобы открыть EPSON Status Monitor 3 с помощью ярлыка,
дважды щелкните значок принтера на панели задач Windows.
Примечание:
О добавлении значка на панель задач см. раздел “Monitoring
Preferences (Контролируемые параметры)” на стр. 90.
1
Русский
1
1
1
1
1
1
1
1
Доступ к утилите EPSON Status Monitor 3 из драйвера принтера
Чтобы открыть EPSON Status Monitor 3 из драйвера принтера,
сделайте следующее.
1. Откройте драйвер принтера. См. раздел “Доступ к ПО
принтера” на стр. 13.
2. Щелкните вкладку Utility (Утилиты).
3. Щелкните кнопку EPSON Status Monitor 3.
Печать под Windows 97
1
1
1
Page 98

Просмотр информации в EPSON Status Monitor 3
EPSON Status Monitor 3 сообщает следующую информацию:
Текущее состояние
В окне EPSON Status Monitor 3 приведена подробная информация
о состоянии принтера, диаграмма оставшихся чернил и сообщения
о состоянии. Если чернила заканчиваются или полностью
израсходованы или заканчивается место в контейнере для
отработанных чернил, в окне EPSON Status Monitor 3 появляется
кнопка How to (Как сделать). Щелкните кнопку How to (Как
сделать), чтобы прочитать инструкции по замене картриджа или
контейнера для отработанных чернил.
Информация
Утилита EPSON Status Monitor 3 отображает уровень оставшихся
чернил и оставшееся место в контейнере для отработанных чернил
в графическом виде.
98 Печать под Windows
Page 99

Увеличение скорости печати
1
Общие рекомендации
Цветная печать высокого качества длится дольше, чем черно'белая
печать стандартного качества, поскольку цветные
высококачественные изображения значительно больше по объему
данных. Поэтому обдуманно применяйте параметры цвета и
качества печати, если хотите достичь высокой скорости печати.
В то же время, даже если задача требует высочайшего качества
печати и большого количества различных цветов, скорость печати
можно оптимизировать, отрегулировав прочие условия.
В следующей таблице перечислены факторы, которые
отрицательно влияют на скорость и качество печати.
Качество печати Выше Ниже
Скорость печати Медленнее Быстрее
Расширенные
настройки
Характеристики
данных
Print Quality
(Качество
печати)
High Speed
(Высокая
скорость)
Размер
изображения
Super Fine
(Сверхточная) –
1440dpi
Off (Выкл.) On (Вкл.)
Большое Маленькое
Normal
(Обычная) –
360dpi
Русский
1
1
1
1
1
1
1
1
Разрешение High (Высокое) Low (Низкое)
Печать под Windows 99
1
1
1
Page 100
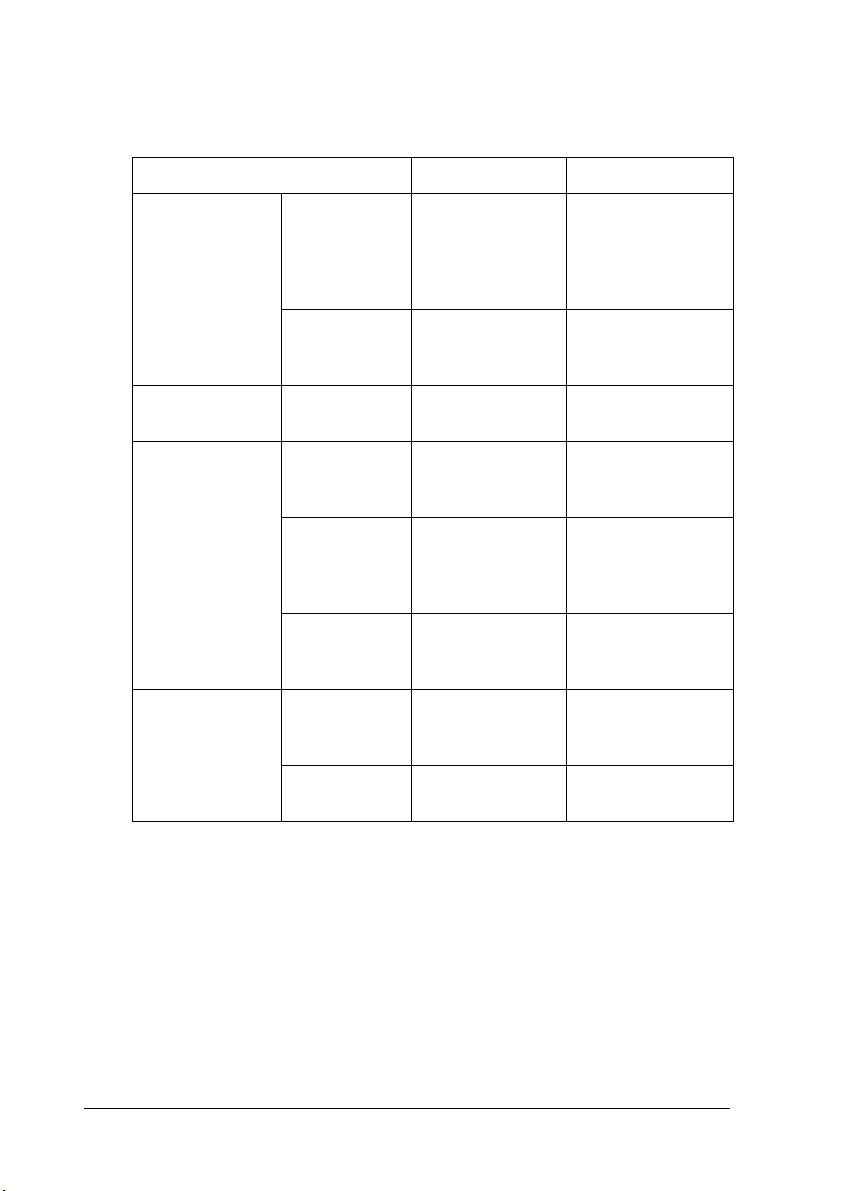
В следующей таблице перечислены только факторы, относящиеся
к скорости печати.
Скорость печати Быстрее Медленнее
Расширенные
настройки
Характеристики
данных
Аппаратные
ресурсы
Состояние ПО Выполняю
Color
(Цветной)
Flip Horizontal
(Повернуть по
горизонтали)
Количество
цветов
Быстро
действие
системы
Свободное
место на
жестком
диске
Объем
свободной
памяти
щиеся
приложения
Виртуальная
память
Black (Черный) Color (Цветной)
или
Color/B&W Photo
(Цветное/Черно
белое фото)
Off (Выкл.) On (Вкл.)
Оттенки серого Полноцветное
изображение
Быстрая
система
Много Мало
Много Мало
Одно Много
Не
используется
Медленная
система
Используется
Окно Speed & Progress (Ход печати)
Пользователи Windows могут настраивать параметры,
относящиеся к скорости печати, в диалоговом окне Speed &
Progress (Ход печати). Чтобы открыть это диалоговое окно,
щелкните кнопку Speed & Progress (Ход печати) на вкладке
Utility (Утилиты). Подробности см. в разделе “Настройка
параметров Speed & Progress (Ход печати)” на стр. 88.
100 Печать под Windows
 Loading...
Loading...