Page 1
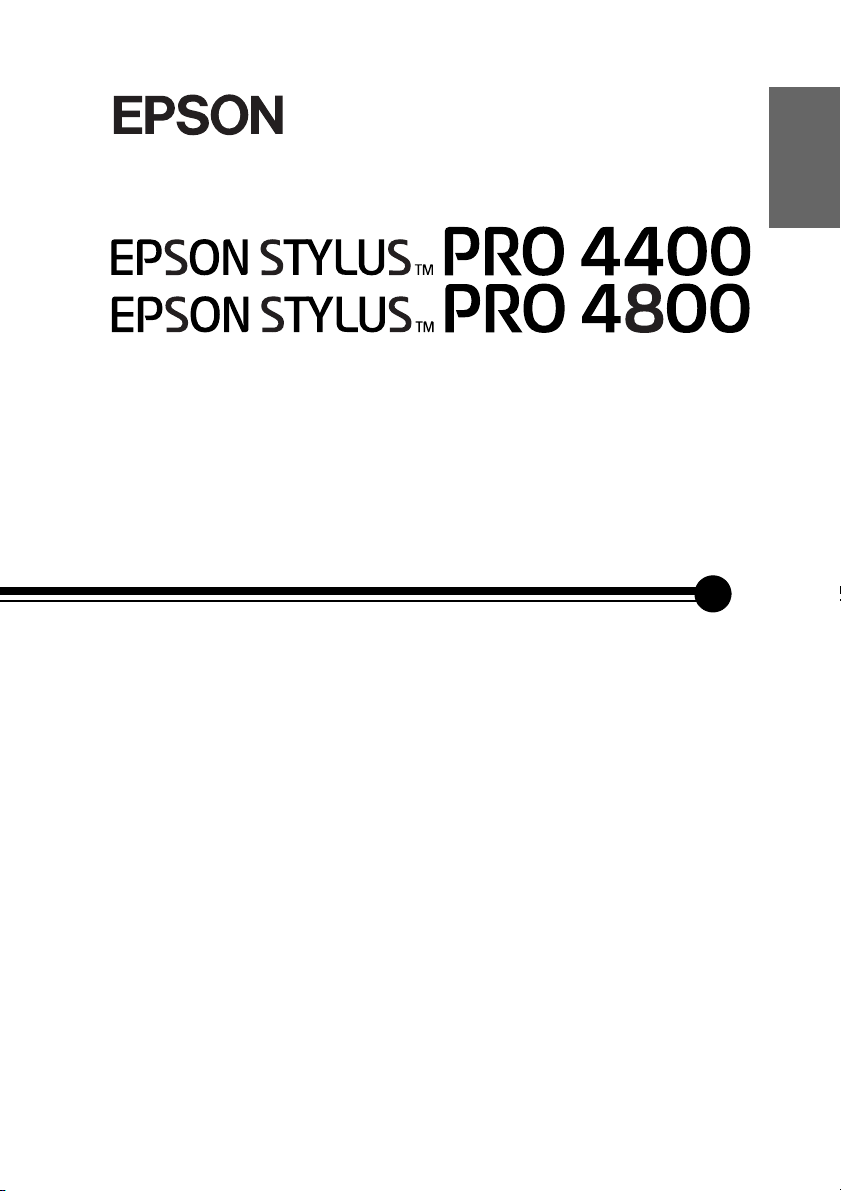
®
Ghid de referinţă
5RPkQm
Page 2
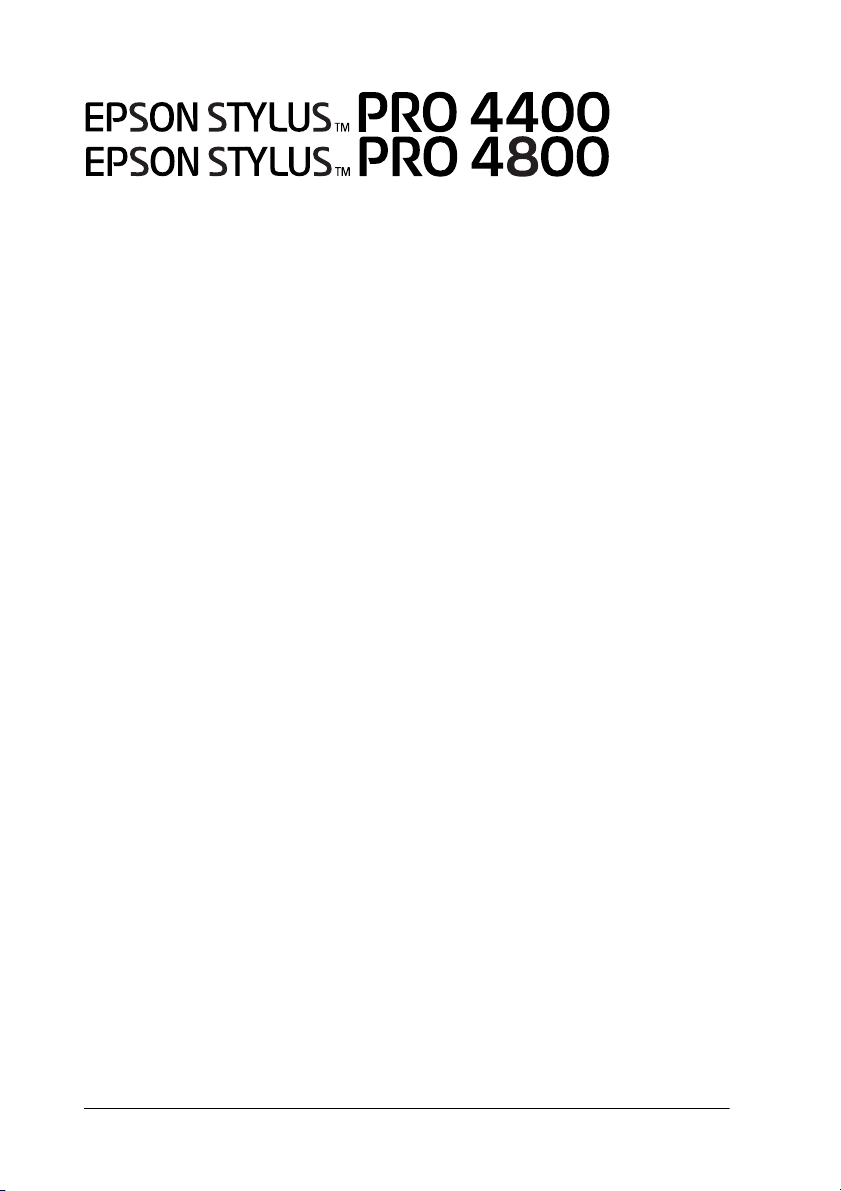
Imprimantă color cu jet de cerneală
Toate drepturile rezervate. Nici o parte din această publicaţie nu poate fi reprodusă, stocată într-un
sistem de preluare sau transmisă în orice formă sau prin orice mijloace, mecanice, prin fotocopiere,
înregistrare sau prin alte tehnici, fără permisiunea scrisă, obţinută în prealabil de la Seiko Epson
Corporation. Referitor la informaţiile cuprinse în acest document, nu ne asumăm nici o răspundere
privind patentele. De asemenea, nu ne asumăm nici o răspundere pentru pagube care rezultă din
utilizarea informaţiilor din acest document.
Nici Seiko Epson Corporation şi nici partenerii săi nu răspund faţă de cumpărătorul acestui produs sau
faţă de terţi pentru defecţiuni, pierderi, costuri sau cheltuieli ale cumpărătorului sau ale terţilor
provocate de: accidente, utilizare greşită sau excesivă a acestui produs sau modificări, reparaţii sau
alterări neautorizate ale acestui produs, sau (cu excepţia S.U.A.) eşec de a se conforma strict cu
instrucţiunile de operare şi de întreţinere furnizate de Seiko Epson Corporation.
Seiko Epson Corporation nu va fi răspunzătoare pentru daune sau probleme care apar ca urmare
a utilizării unor opţiuni sau produse consumabile care nu sunt desemnate de Seiko Epson Corporation
ca fiind Produse Originale Epson sau Produse Aprobate Epson.
EPSON şi EPSON ESC/P sunt mărci comerciale înregistrate, iar EPSON ESC/P 2 este o marcă
comercială, ale Seiko Epson Corporation.
Speed, Fontware, FaceLift, Swiss şi Dutch sunt mărci comerciale ale Bitstream Inc.
CG Times şi CG Omega sunt mărci comerciale înregistrate ale Miles, Inc.
Univers este o marcă comercială înregistrată a Linotype AG şi/sau a filialelor sale.
Antique Olive este o marcă comercială a Fonderie Olive.
Albertus este o marcă comercială a Monotype Corporation plc.
Coronet este o marcă comercială a Ludlow Industries (UK) Ltd.
Arial şi Times New Roman sunt mărci comerciale înregistrate ale Monotype Corporation plc.
Notificare generală: Celelalte nume de produse utilizate aici sunt numai cu scop de identificare şi pot
fi mărci comerciale ale deţinătorilor lor. Epson nu pretinde nici un drept asupra acelor mărci.
Copyright © 2004 Seiko Epson Corporation. All rights reserved.
Page 3
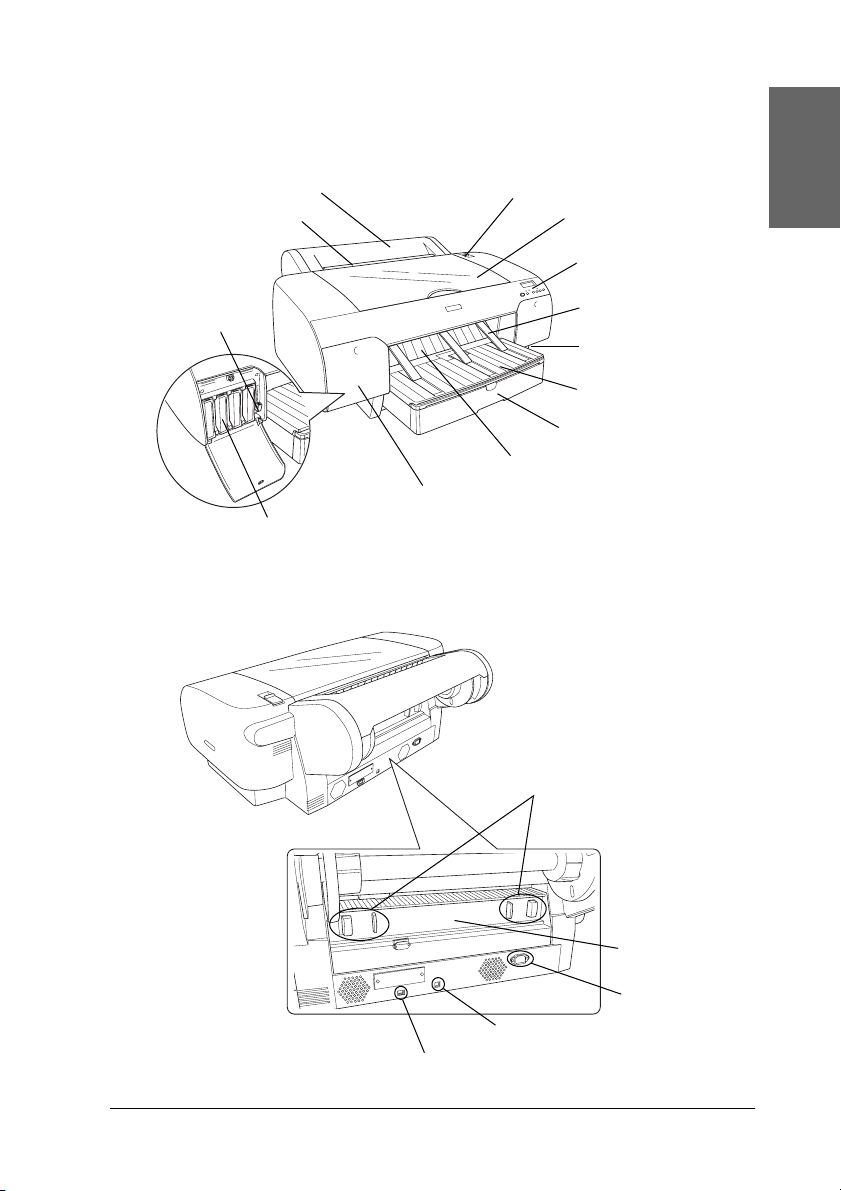
Componentele imprimantei
Vedere din faţă
Capacul ruloului de hârtie
Slot dorsal pentru
alimentare manuală
Pârghie pentru
cerneală
Slot pentru cartuş de cerneală
Vedere din spate
Pârghie pentru hârtie
Capac superior
Panou de control
Suport al ruloului de
hârtie
Rezervor pentru
întreţinere
Capac al tăvii pentru
hârtie
Tavă pentru hârtie
Slot frontal pentru alimentare
manuală
compartiment pentru cerneală
5RPkQm
Butoane
Capac dorsal
Priză c.a.
Conector pentru interfaţă USB
Conector pentru interfaţă IEEE1394
Page 4
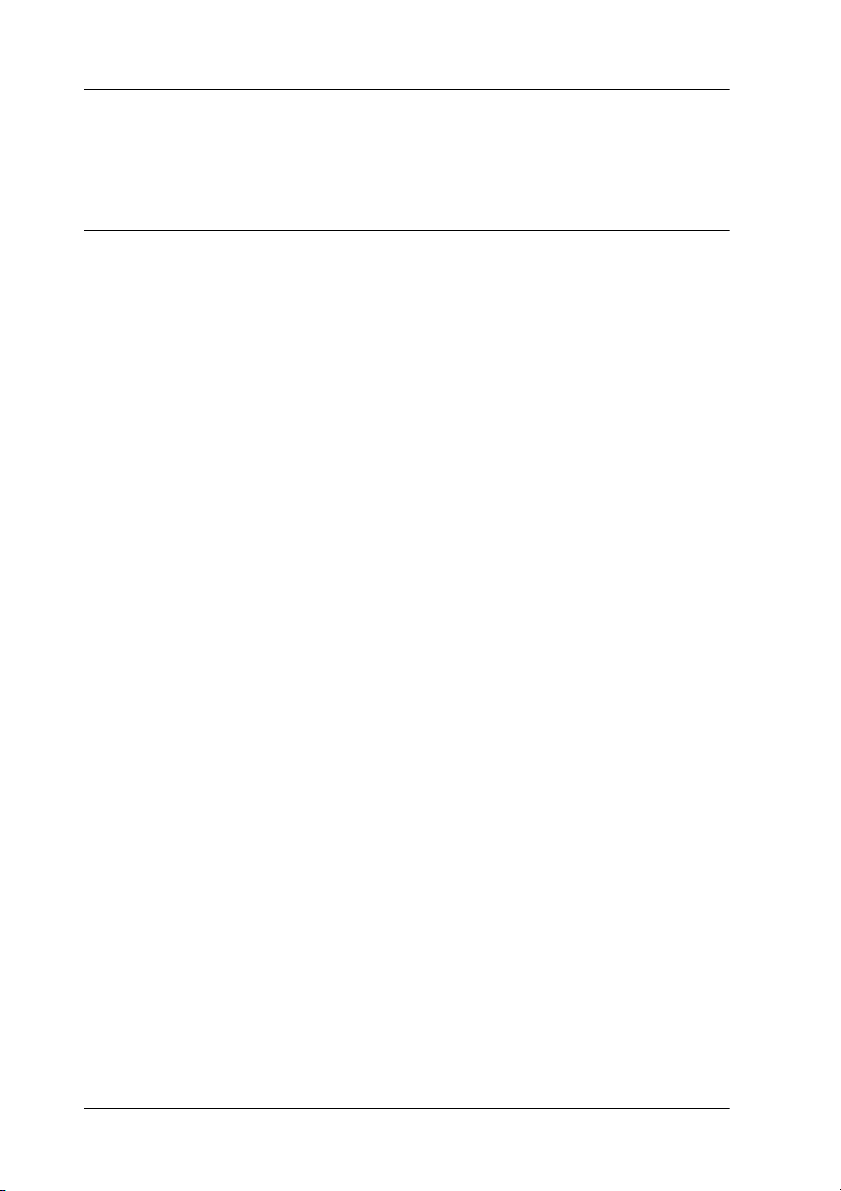
Cuprins
Capitolul 1 Imprimarea cu Windows
Noţiuni introductive despre software-ul imprimantei . . . . . . . . . . . . . . . 12
Accesarea software-ului imprimantei . . . . . . . . . . . . . . . . . . . . . . . . . . . 13
Din Windows XP . . . . . . . . . . . . . . . . . . . . . . . . . . . . . . . . . . . . . . 14
Din Windows Me şi 98. . . . . . . . . . . . . . . . . . . . . . . . . . . . . . . . . . 14
Din Windows 2000. . . . . . . . . . . . . . . . . . . . . . . . . . . . . . . . . . . . . 14
Din aplicaţii Windows . . . . . . . . . . . . . . . . . . . . . . . . . . . . . . . . . . 15
Setări de bază . . . . . . . . . . . . . . . . . . . . . . . . . . . . . . . . . . . . . . . . . . . . . 15
Efectuarea setărilor driverului de imprimantă . . . . . . . . . . . . . . . . 15
Revocarea imprimării. . . . . . . . . . . . . . . . . . . . . . . . . . . . . . . . . . . 21
Efectuarea setărilor din meniul Main (Principal) . . . . . . . . . . . . . . . . . . 22
Efectuarea setărilor Media Type (Tip suport) . . . . . . . . . . . . . . . . 22
Efectuarea setării Color . . . . . . . . . . . . . . . . . . . . . . . . . . . . . . . . . 24
Efectuarea setării Mode (Mod) . . . . . . . . . . . . . . . . . . . . . . . . . . . 25
Efectuarea setării Advanced (Complex) . . . . . . . . . . . . . . . . . . . . 29
Verificarea nivelurilor de cerneală. . . . . . . . . . . . . . . . . . . . . . . . . 45
Examinarea documentului de imprimat . . . . . . . . . . . . . . . . . . . . . 46
Utilizarea funcţiei Print Assistant (Asistent imprimare) . . . . . . . . 48
Efectuarea setărilor din meniul Paper (Hârtie) . . . . . . . . . . . . . . . . . . . . 49
Efectuarea setării Paper Source (Sursă hârtie) . . . . . . . . . . . . . . . . 50
Efectuarea setării Borderless (Fără margini) . . . . . . . . . . . . . . . . . 50
Efectuarea setării Auto Cut (Tăiere automată). . . . . . . . . . . . . . . . 54
Efectuarea setării Paper Size (Dimensiune hârtie). . . . . . . . . . . . . 57
Efectuarea setării Copies (Copii) . . . . . . . . . . . . . . . . . . . . . . . . . . 58
Efectuarea setărilor Orientation (Orientare). . . . . . . . . . . . . . . . . . 59
Efectuarea setării Printable Area (Zonă imprimabilă) . . . . . . . . . . 60
Efectuarea setărilor Roll Paper Option
(Opţiune rulou de hârtie) . . . . . . . . . . . . . . . . . . . . . . . . . . . . . . 62
Efectuarea setărilor din meniul Layout (Aspect) . . . . . . . . . . . . . . . . . . 65
Efectuarea setării Reduce/Enlarge (Reducere/Mărire). . . . . . . . . . 67
Efectuarea setării Double-sided Printing
(Imprimare pe ambele feţe) . . . . . . . . . . . . . . . . . . . . . . . . . . . . 68
Efectuarea setărilor Multi-Page (Pagini multiple) . . . . . . . . . . . . . 75
Utilizarea utilitarelor pentru imprimantă. . . . . . . . . . . . . . . . . . . . . . . . . 79
Page 5
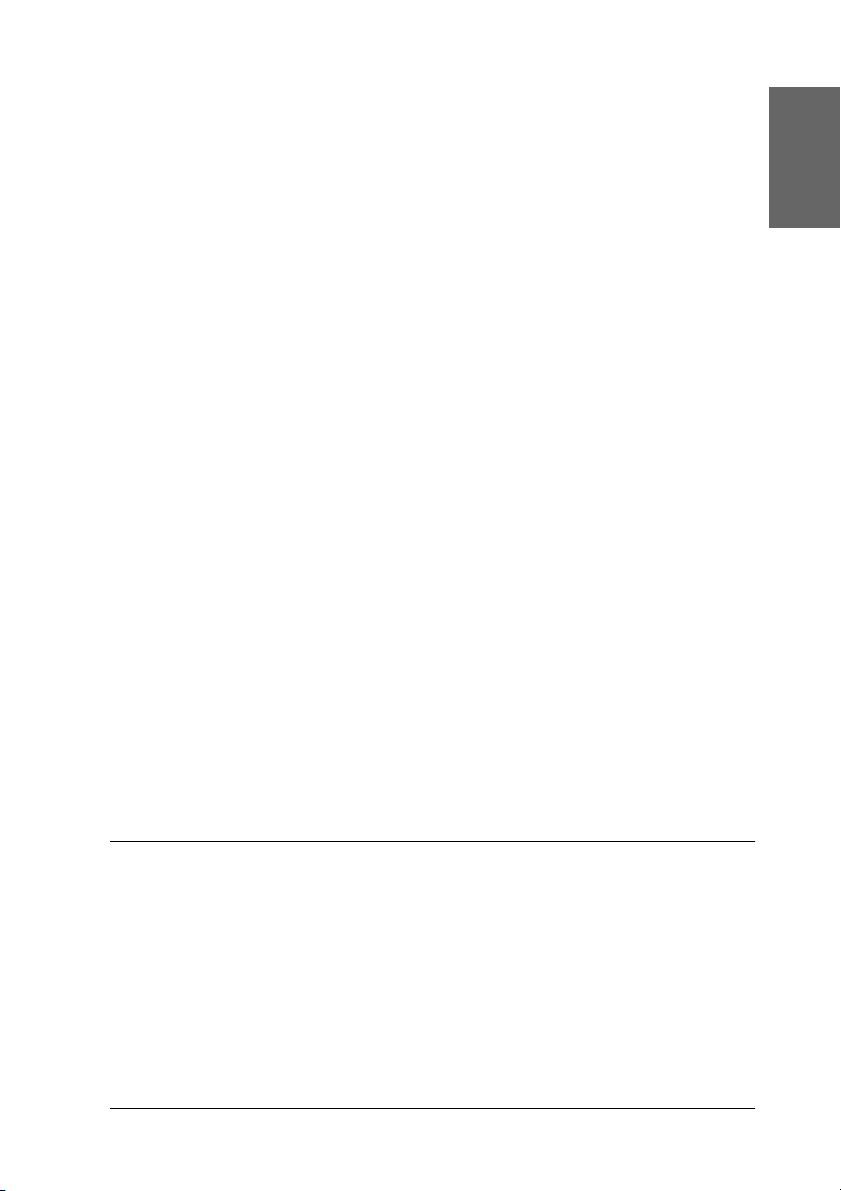
Verificarea duzelor capului de imprimare. . . . . . . . . . . . . . . . . . . .81
Curăţarea capului de imprimare . . . . . . . . . . . . . . . . . . . . . . . . . . .83
Alinierea capului de imprimare. . . . . . . . . . . . . . . . . . . . . . . . . . . .84
Utilizarea utilitarului Printer and Option Information (Informaţii
despre imprimantă şi despre componentele opţionale). . . . . . . .85
Pornirea utilitarului EPSON LFP Remote Panel (Panou LFP
EPSON la distanţă) . . . . . . . . . . . . . . . . . . . . . . . . . . . . . . . . . . .86
Efectuarea setărilor Speed & Progress (Vitezăşi progres) . . . . . . .87
Obţinerea de informaţii prin Ajutorul interactiv . . . . . . . . . . . . . . . . . . .90
Verificarea stării imprimantei şi gestionarea lucrărilor de imprimare . . .92
Utilizarea Progress Meter (Indicator de progres) . . . . . . . . . . . . . .92
Utilizarea EPSON Spool Manager (Manager comprimare
EPSON) . . . . . . . . . . . . . . . . . . . . . . . . . . . . . . . . . . . . . . . . . . .94
Utilizarea EPSON Status Monitor 3 (Monitor de stare
EPSON 3) . . . . . . . . . . . . . . . . . . . . . . . . . . . . . . . . . . . . . . . . . .96
Creşterea vitezei de imprimare. . . . . . . . . . . . . . . . . . . . . . . . . . . . . . . . .98
Sfaturi generale . . . . . . . . . . . . . . . . . . . . . . . . . . . . . . . . . . . . . . . .98
Utilizarea Speed & Progress (Viteză şi progres). . . . . . . . . . . . . . .99
Partajarea imprimantei . . . . . . . . . . . . . . . . . . . . . . . . . . . . . . . . . . . . . .100
Pentru Windows XP . . . . . . . . . . . . . . . . . . . . . . . . . . . . . . . . . . .100
Pentru Windows Me şi 98 . . . . . . . . . . . . . . . . . . . . . . . . . . . . . . .105
Pentru Windows 2000 . . . . . . . . . . . . . . . . . . . . . . . . . . . . . . . . . .110
Actualizarea şi dezinstalarea software-ului imprimantei . . . . . . . . . . . .113
Actualizarea driverului în Windows XP şi 2000. . . . . . . . . . . . . .114
Actualizarea la Windows Me . . . . . . . . . . . . . . . . . . . . . . . . . . . .114
Dezinstalarea driverului imprimantei . . . . . . . . . . . . . . . . . . . . . .114
Dezinstalarea driverului de dispozitiv gazdă USB. . . . . . . . . . . . . . . . .115
Română
Capitolul 2 Imprimarea cu Mac OS 9.x
Noţiuni introductive despre software-ul imprimantei . . . . . . . . . . . . . .117
Accesarea software-ului imprimantei. . . . . . . . . . . . . . . . . . . . . . . . . . .118
Accesarea dialogului Print (Imprimare) . . . . . . . . . . . . . . . . . . . .118
Accesarea dialogului Page Setup (Iniţializare pagină) . . . . . . . . .118
Accesarea dialogului Layout (Aspect) . . . . . . . . . . . . . . . . . . . . .119
Accesarea dialogului Utility (Program utilitar). . . . . . . . . . . . . . .119
Setări de bază . . . . . . . . . . . . . . . . . . . . . . . . . . . . . . . . . . . . . . . . . . . . .119
Efectuarea setărilor driver-ului de imprimantă . . . . . . . . . . . . . . .119
Page 6
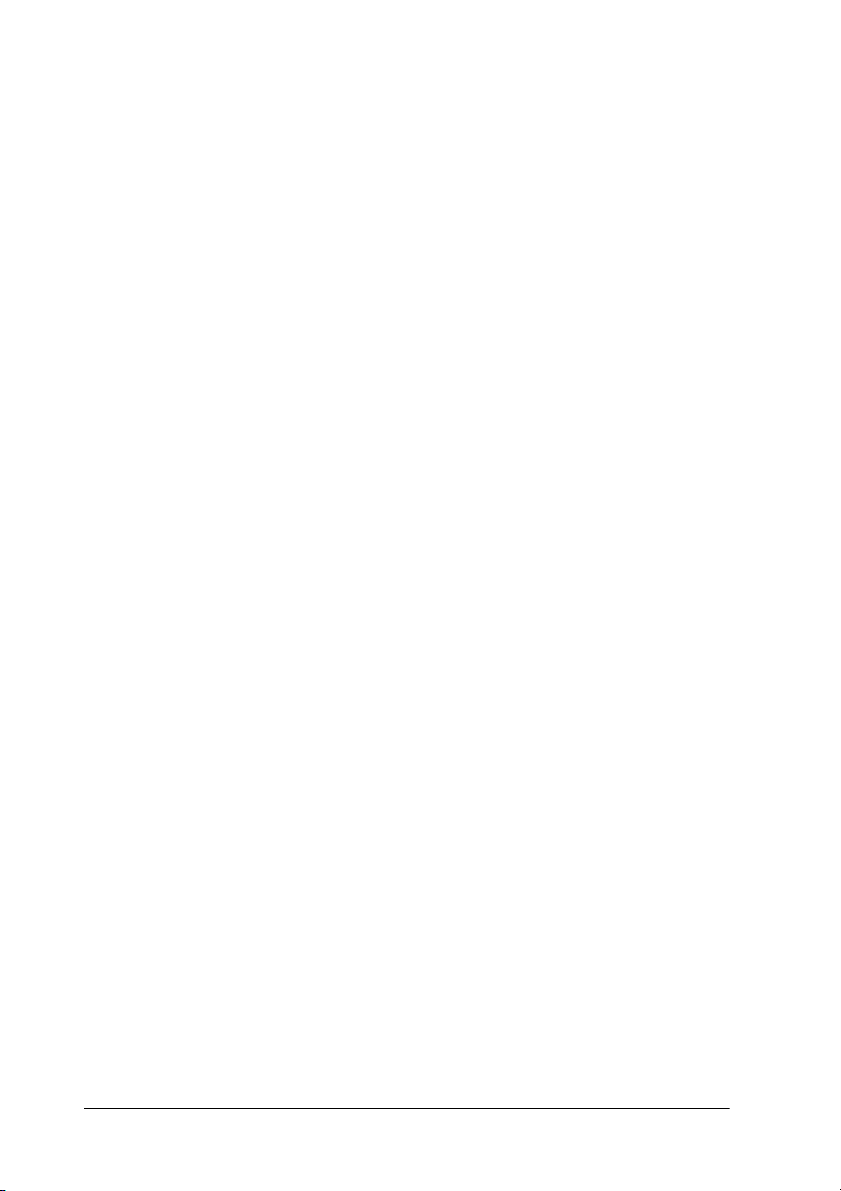
Revocarea imprimării. . . . . . . . . . . . . . . . . . . . . . . . . . . . . . . . . . 123
Efectuarea setărilor din dialogul Print (Imprimare) . . . . . . . . . . . . . . . 124
Efectuarea setărilor Media Type (Tip suport) . . . . . . . . . . . . . . . 124
Efectuarea setării Color . . . . . . . . . . . . . . . . . . . . . . . . . . . . . . . . 126
Efectuarea setării Mode (Mod) . . . . . . . . . . . . . . . . . . . . . . . . . . 127
Efectuarea setării Advanced (Complex) . . . . . . . . . . . . . . . . . . . 130
Efectuarea setării Copies (Copii) . . . . . . . . . . . . . . . . . . . . . . . . . 141
Efectuarea setării Pages (Pagini) . . . . . . . . . . . . . . . . . . . . . . . . . 141
Setarea orei imprimării. . . . . . . . . . . . . . . . . . . . . . . . . . . . . . . . . 141
Examinarea documentului de imprimat . . . . . . . . . . . . . . . . . . . . 142
Efectuarea setărilor din dialogul Page Setup (Iniţializare pagină) . . . . 144
Efectuarea setării Paper Sizes (Dimensiuni hârtie) . . . . . . . . . . . 145
Efectuarea setării Paper Source (Sursă hârtie) . . . . . . . . . . . . . . . 146
Efectuarea setării Borderless (Fără margini) . . . . . . . . . . . . . . . . 146
Efectuarea setării Auto Cut (Tăiere automată). . . . . . . . . . . . . . . 150
Efectuarea setării Orientation (Orientare) . . . . . . . . . . . . . . . . . . 153
Efectuarea setării Double-sided Printing (Imprimare
faţă-verso) . . . . . . . . . . . . . . . . . . . . . . . . . . . . . . . . . . . . . . . . 154
Efectuarea setării Reduce or Enlarge (Reducere sau mărire). . . . 161
Efectuarea setărilor Printable Area (Zonă imprimabilă) . . . . . . . 162
Efectuarea setărilor Roll Paper Option (Opţiune rulou
de hârtie) . . . . . . . . . . . . . . . . . . . . . . . . . . . . . . . . . . . . . . . . . 163
Efectuarea setărilor din dialogul Layout (Aspect) . . . . . . . . . . . . . . . . 166
Efectuarea setării Fit to Page (Încadrare în pagină) . . . . . . . . . . . 167
Efectuarea setărilor Multi-Page (Pagini multiple) . . . . . . . . . . . . 167
Efectuarea setărilor Print Order (Ordine imprimare) . . . . . . . . . . 170
Utilizarea programelor utilitare pentru imprimantă . . . . . . . . . . . . . . . 171
Verificarea duzelor capului de imprimare . . . . . . . . . . . . . . . . . . 173
Curăţarea capului de imprimare . . . . . . . . . . . . . . . . . . . . . . . . . . 175
Alinierea capului de imprimare . . . . . . . . . . . . . . . . . . . . . . . . . . 176
Obţinerea de informaţii prin Ajutorul interactiv . . . . . . . . . . . . . . . . . . 177
Verificarea stării imprimantei şi gestionarea lucrărilor de imprimare . 177
Utilizarea EPSON StatusMonitor (Monitor de stare EPSON). . . 177
Accesarea EPSON StatusMonitor (Monitor de stare EPSON) . . 177
Efectuarea setărilor Configuration (Configurare) . . . . . . . . . . . . 179
Utilizarea EPSON Monitor IV . . . . . . . . . . . . . . . . . . . . . . . . . . . 180
Accesarea EPSON Monitor IV . . . . . . . . . . . . . . . . . . . . . . . . . . 180
Gestionarea lucrărilor de imprimare utilizând EPSON
Monitor IV. . . . . . . . . . . . . . . . . . . . . . . . . . . . . . . . . . . . . . . . 182
Page 7
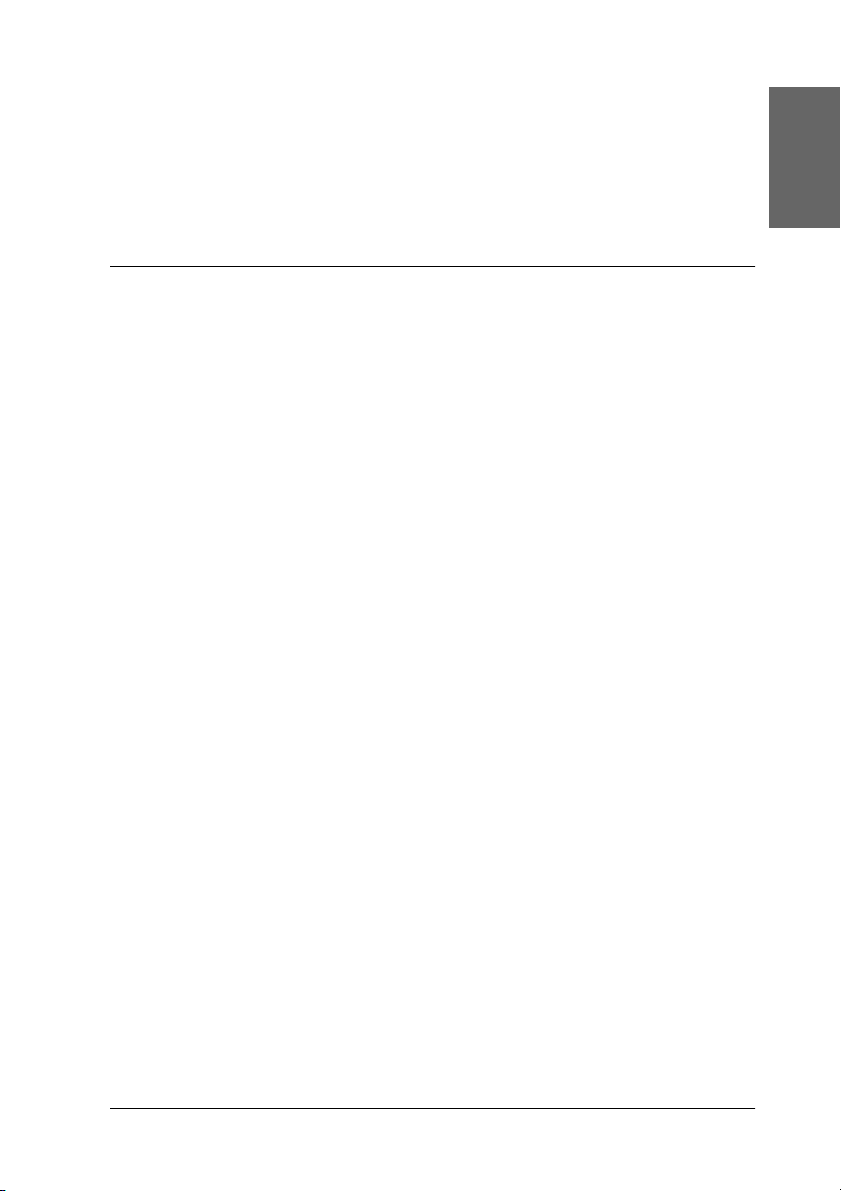
Partajarea imprimantei . . . . . . . . . . . . . . . . . . . . . . . . . . . . . . . . . . . . . .184
Configurarea imprimantei ca imprimantă partajată. . . . . . . . . . . .185
Accesarea imprimantei partajate . . . . . . . . . . . . . . . . . . . . . . . . . .186
Dezinstalarea software-ului imprimantei . . . . . . . . . . . . . . . . . . . . . . . .188
Capitolul 3 Imprimarea cu Mac OS X
Noţiuni introductive despre software-ul imprimantei . . . . . . . . . . . . . .189
Accesarea software-ului imprimantei. . . . . . . . . . . . . . . . . . . . . . . . . . .190
Accesarea dialogului Page Setup (Iniţializare pagină) . . . . . . . . .191
Accesarea dialogului Print (Imprimare) . . . . . . . . . . . . . . . . . . . .191
Accesarea dialogului Utility (Utilitar). . . . . . . . . . . . . . . . . . . . . .191
Setările dialogului Page Setup (Iniţializare pagină) . . . . . . . . . . . . . . . .191
Settings (Setări) . . . . . . . . . . . . . . . . . . . . . . . . . . . . . . . . . . . . . . .192
Format for (Format pentru) . . . . . . . . . . . . . . . . . . . . . . . . . . . . . .193
Paper Size (Dimensiune hârtie). . . . . . . . . . . . . . . . . . . . . . . . . . .193
Orientation (Orientare) . . . . . . . . . . . . . . . . . . . . . . . . . . . . . . . . .194
Scale (Scară) . . . . . . . . . . . . . . . . . . . . . . . . . . . . . . . . . . . . . . . . .195
Setări din dialogul Print (Imprimare) . . . . . . . . . . . . . . . . . . . . . . . . . . .195
Printer (Imprimantă) . . . . . . . . . . . . . . . . . . . . . . . . . . . . . . . . . . .195
Presets (Setări prestabilite) . . . . . . . . . . . . . . . . . . . . . . . . . . . . . .196
Copies & Pages (Copii şi pagini) . . . . . . . . . . . . . . . . . . . . . . . . .196
Layout (Aspect). . . . . . . . . . . . . . . . . . . . . . . . . . . . . . . . . . . . . . .197
Output Options (Opţiuni ieşire). . . . . . . . . . . . . . . . . . . . . . . . . . .198
Print Settings (Setări imprimare). . . . . . . . . . . . . . . . . . . . . . . . . .199
Printer Color Management (Gestionare culori imprimantă) . . . . .208
Paper Configuration (Configurare hârtie) . . . . . . . . . . . . . . . . . . .214
Roll Paper Option (Opţiune rulou de hârtie). . . . . . . . . . . . . . . . .217
Expansion (Extindere). . . . . . . . . . . . . . . . . . . . . . . . . . . . . . . . . .222
Summary (Rezumat) . . . . . . . . . . . . . . . . . . . . . . . . . . . . . . . . . . .223
Salvarea setărilor din dialogul Print (Imprimare) . . . . . . . . . . . . .224
Utilizarea setărilor salvate din dialogul Print (Imprimare) . . . . . .224
Preview (Examinare). . . . . . . . . . . . . . . . . . . . . . . . . . . . . . . . . . .225
Efectuarea imprimării fără margini . . . . . . . . . . . . . . . . . . . . . . . . . . . .225
Revocarea imprimării . . . . . . . . . . . . . . . . . . . . . . . . . . . . . . . . . . . . . . .227
Dialogul Printer Utility (Utilitar imprimantă) . . . . . . . . . . . . . . . . . . . .228
Accesarea EPSON Printer Utility (Utilitar imprimantă
EPSON) . . . . . . . . . . . . . . . . . . . . . . . . . . . . . . . . . . . . . . . . . .228
Română
Page 8
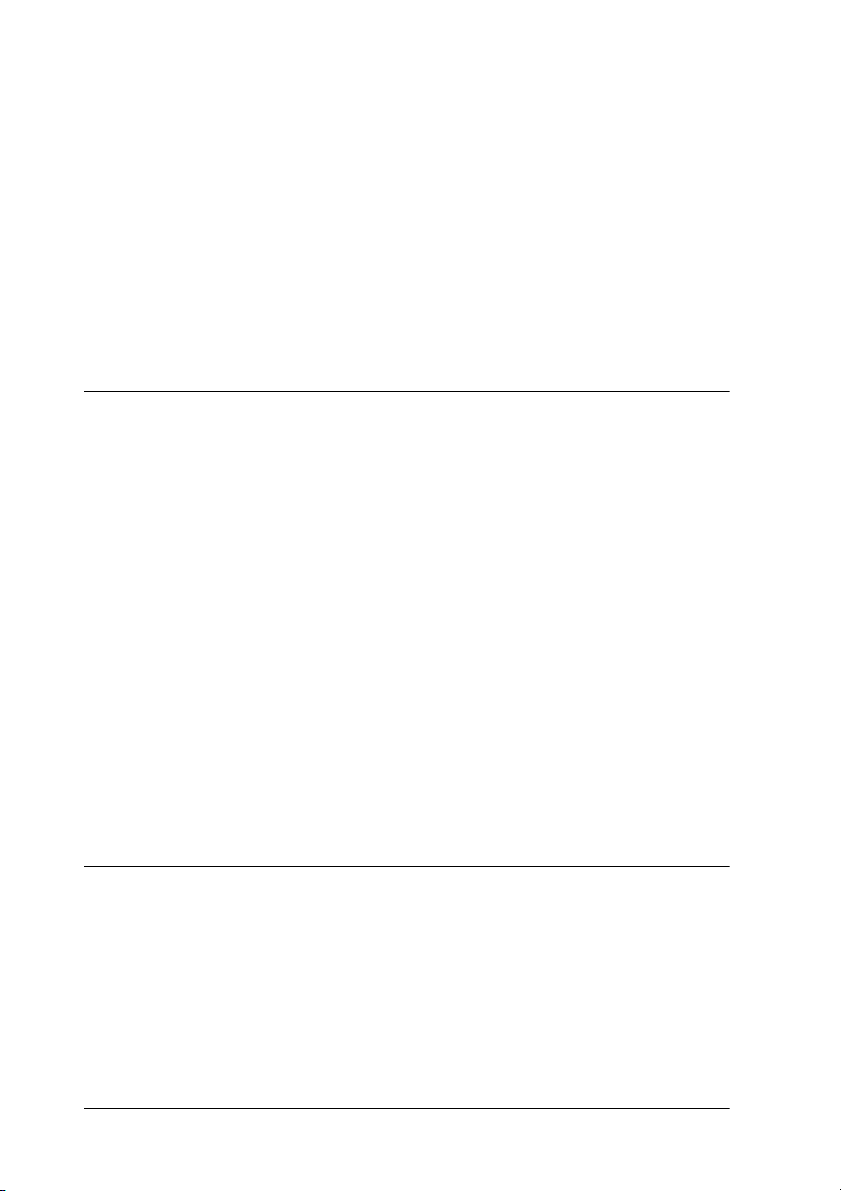
Utilizarea utilitarelor pentru imprimantă . . . . . . . . . . . . . . . . . . . 229
Verificarea duzelor capului de imprimare . . . . . . . . . . . . . . . . . . 231
Curăţarea capului de imprimare . . . . . . . . . . . . . . . . . . . . . . . . . . 233
Alinierea capului de imprimare . . . . . . . . . . . . . . . . . . . . . . . . . . 234
Pornirea utilitarului EPSON LFP Remote Panel
(Panou LFP EPSON la distanţă) . . . . . . . . . . . . . . . . . . . . . . . 235
Utilizarea funcţiei Print Assistant (Asistent imprimare) . . . . . . . 235
Obţinerea de informaţii prin Ajutorul interactiv . . . . . . . . . . . . . . . . . . 235
Dezinstalarea software-ului imprimantei . . . . . . . . . . . . . . . . . . . . . . . 236
Capitolul 4 Panoul de control
Butoane, indicatoare luminoase şi mesaje. . . . . . . . . . . . . . . . . . . . . . . 237
Butoanele . . . . . . . . . . . . . . . . . . . . . . . . . . . . . . . . . . . . . . . . . . . 237
Indicatoarele luminoase . . . . . . . . . . . . . . . . . . . . . . . . . . . . . . . . 239
Combinarea butoanelor . . . . . . . . . . . . . . . . . . . . . . . . . . . . . . . . 241
Mesaje . . . . . . . . . . . . . . . . . . . . . . . . . . . . . . . . . . . . . . . . . . . . . 241
Setările SelecType. . . . . . . . . . . . . . . . . . . . . . . . . . . . . . . . . . . . . . . . . 242
Când se utilizează SelecType. . . . . . . . . . . . . . . . . . . . . . . . . . . . 242
Lista opţiunilor din meniul SelecType. . . . . . . . . . . . . . . . . . . . . 242
Procedura de bază pentru setarea SelecType . . . . . . . . . . . . . . . . 248
Detalii pentru SelecType . . . . . . . . . . . . . . . . . . . . . . . . . . . . . . . 250
Verificarea duzelor capului de imprimare . . . . . . . . . . . . . . . . . . 262
Alinierea capului de imprimare . . . . . . . . . . . . . . . . . . . . . . . . . . 264
Efectuarea setărilor pentru hârtie . . . . . . . . . . . . . . . . . . . . . . . . . 270
Imprimarea unei foi de stare. . . . . . . . . . . . . . . . . . . . . . . . . . . . . 274
Setarea valorii de alertă pentru hârtie. . . . . . . . . . . . . . . . . . . . . . 274
Capitolul 5 Modul Întreţinere
Modul Întreţinere. . . . . . . . . . . . . . . . . . . . . . . . . . . . . . . . . . . . . . . . . . 276
Procedura de setare a modului Întreţinere . . . . . . . . . . . . . . . . . . 276
Lista modului Întreţinere . . . . . . . . . . . . . . . . . . . . . . . . . . . . . . . 278
Elementele modului Întreţinere în detaliu . . . . . . . . . . . . . . . . . . 279
Page 9
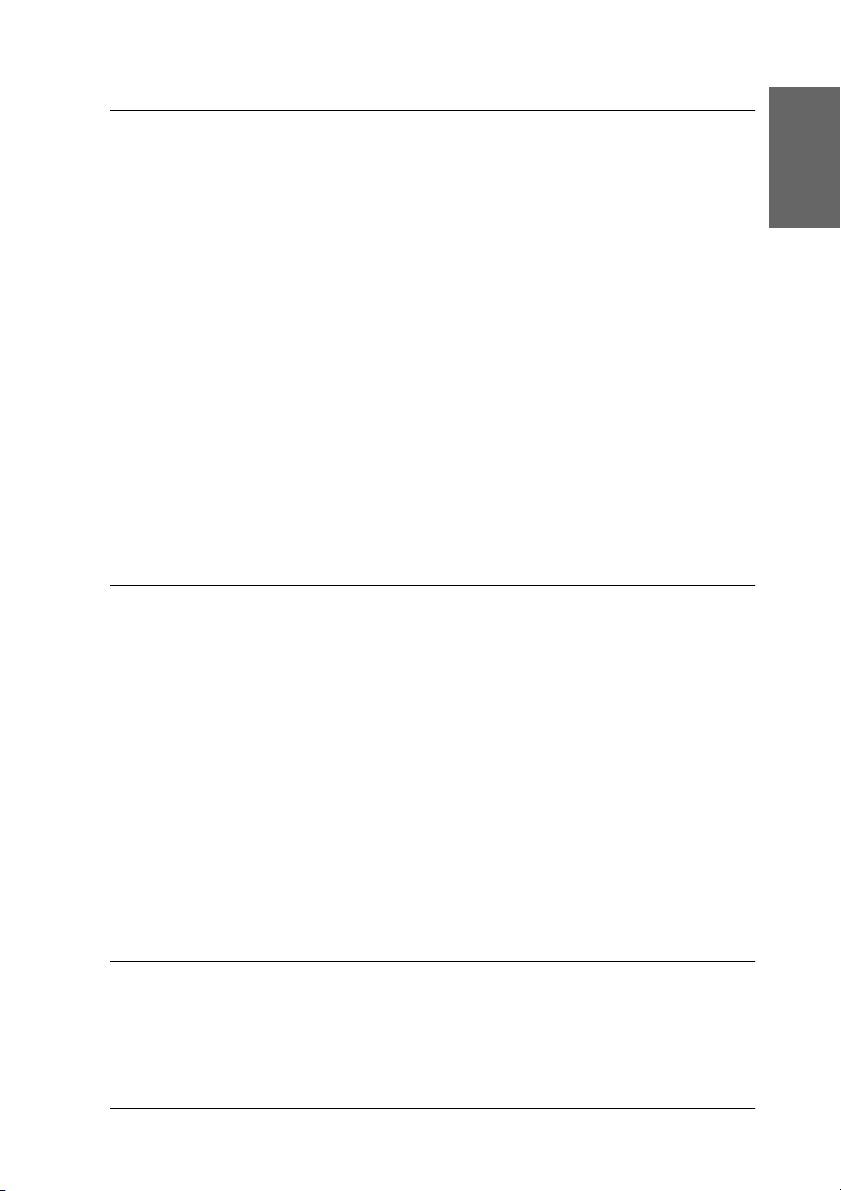
Capitolul 6 Manipularea hârtiei
Note despre suporturile speciale Epson şi despre celelalte
suporturi . . . . . . . . . . . . . . . . . . . . . . . . . . . . . . . . . . . . . . . . . . . . . . .282
Utilizarea suporturilor speciale Epson . . . . . . . . . . . . . . . . . . . . .282
Utilizarea altor tipuri de hârtie decât suporturile speciale
Epson . . . . . . . . . . . . . . . . . . . . . . . . . . . . . . . . . . . . . . . . . . . .283
Utilizarea rulourilor de hârtie . . . . . . . . . . . . . . . . . . . . . . . . . . . . . . . . .283
Ataşarea ruloului de hârtie pe tambur . . . . . . . . . . . . . . . . . . . . . .283
Ataşarea distanţierului la tambur. . . . . . . . . . . . . . . . . . . . . . . . . .285
Scoaterea ruloului de hârtie de pe tambur. . . . . . . . . . . . . . . . . . .286
Încărcarea ruloului de hârtie . . . . . . . . . . . . . . . . . . . . . . . . . . . . .287
Utilizarea curelei pentru rulouri de hârtie . . . . . . . . . . . . . . . . . . .291
Tăierea ruloului de hârtie sau imprimarea liniilor de pagină . . . .292
Utilizarea suporturilor cu coli tăiate. . . . . . . . . . . . . . . . . . . . . . . . . . . .295
Verificarea căii de rulare a hârtiei . . . . . . . . . . . . . . . . . . . . . . . . .295
Încărcarea suporturilor din coli tăiate . . . . . . . . . . . . . . . . . . . . . .296
Capitolul 7 Întreţinerea şi transportul
Înlocuirea cartuşelor de cerneală . . . . . . . . . . . . . . . . . . . . . . . . . . . . . .316
Conversia cartuşelor de cerneală neagră . . . . . . . . . . . . . . . . . . . . . . . .321
Actualizarea informaţiilor din driverul imprimantei. . . . . . . . . . .328
Înlocuirea rezervorului pentru întreţinere. . . . . . . . . . . . . . . . . . . . . . . .329
Înlocuirea dispozitivului de tăiere a hârtiei . . . . . . . . . . . . . . . . . . . . . .331
Curăţarea imprimantei . . . . . . . . . . . . . . . . . . . . . . . . . . . . . . . . . . . . . .335
Dacă nu aţi utilizat imprimanta o perioadă lungă de timp . . . . . .337
Transportul imprimantei. . . . . . . . . . . . . . . . . . . . . . . . . . . . . . . . . . . . .338
Pe o distanţă lungă. . . . . . . . . . . . . . . . . . . . . . . . . . . . . . . . . . . . .338
Pe o distanţă scurtă . . . . . . . . . . . . . . . . . . . . . . . . . . . . . . . . . . . .339
Instalarea imprimantei după transport. . . . . . . . . . . . . . . . . . . . . .340
Română
Capitolul 8 Rezolvarea problemelor
Depanarea. . . . . . . . . . . . . . . . . . . . . . . . . . . . . . . . . . . . . . . . . . . . . . . .342
Imprimanta opreşte imprimarea în mod neaşteptat . . . . . . . . . . . .342
Imprimanta nu porneşte sau rămâne pornită . . . . . . . . . . . . . . . . .350
Page 10
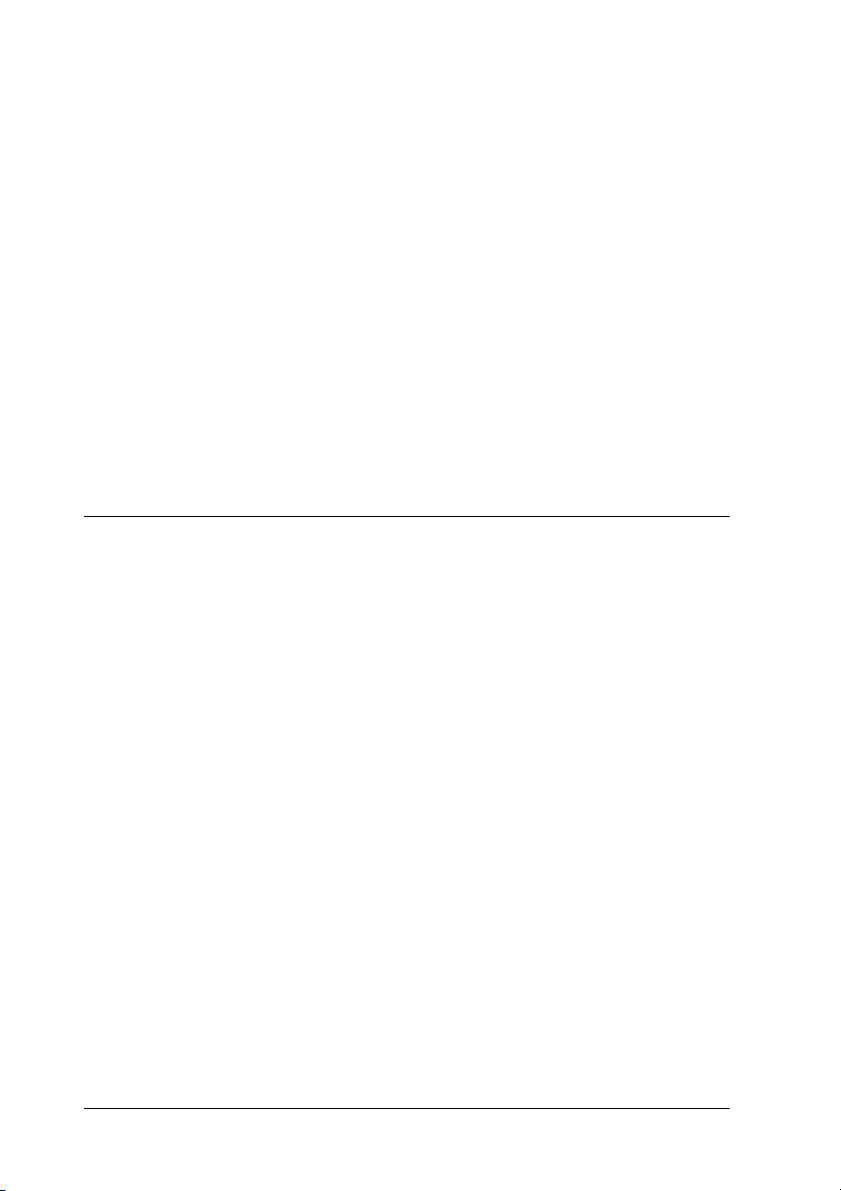
Imprimanta nu imprimă nimic . . . . . . . . . . . . . . . . . . . . . . . . . . . 351
Rezultatele imprimării nu arată conform aşteptărilor . . . . . . . . . 359
Calitatea imprimării ar putea fi mai bună. . . . . . . . . . . . . . . . . . . 363
Documentele color se imprimă numai alb-negru . . . . . . . . . . . . . 367
Imprimarea ar putea fi mai rapidă . . . . . . . . . . . . . . . . . . . . . . . . 368
Ruloul de hârtie nu se poate tăia . . . . . . . . . . . . . . . . . . . . . . . . . 369
Survin frecvent probleme de alimentare a hârtiei sau blocaje
ale hârtiei . . . . . . . . . . . . . . . . . . . . . . . . . . . . . . . . . . . . . . . . . 370
Ruloul de hârtie nu se evacuează corect. . . . . . . . . . . . . . . . . . . . 372
Eliminarea blocajelor de hârtie . . . . . . . . . . . . . . . . . . . . . . . . . . 372
Contactarea asistenţei pentru clienţi. . . . . . . . . . . . . . . . . . . . . . . 381
Situl Web de asistenţă tehnică . . . . . . . . . . . . . . . . . . . . . . . . . . . 381
Informaţii despre hârtie . . . . . . . . . . . . . . . . . . . . . . . . . . . . . . . . . . . . . 382
Setări pentru hârtie . . . . . . . . . . . . . . . . . . . . . . . . . . . . . . . . . . . . 382
Capitolul 9 Informaţii despre produs
Specificaţii ale imprimantei . . . . . . . . . . . . . . . . . . . . . . . . . . . . . . . . . 386
Imprimare. . . . . . . . . . . . . . . . . . . . . . . . . . . . . . . . . . . . . . . . . . . 386
Zona imprimabilă . . . . . . . . . . . . . . . . . . . . . . . . . . . . . . . . . . . . . 388
Specificaţii mecanice . . . . . . . . . . . . . . . . . . . . . . . . . . . . . . . . . . 389
Specificaţii electrice . . . . . . . . . . . . . . . . . . . . . . . . . . . . . . . . . . . 390
Specificaţii de mediu . . . . . . . . . . . . . . . . . . . . . . . . . . . . . . . . . . 391
Iniţializare. . . . . . . . . . . . . . . . . . . . . . . . . . . . . . . . . . . . . . . . . . . 392
Standarde şi aprobări . . . . . . . . . . . . . . . . . . . . . . . . . . . . . . . . . . 392
Hârtie . . . . . . . . . . . . . . . . . . . . . . . . . . . . . . . . . . . . . . . . . . . . . . 393
Cartuşe de cerneală. . . . . . . . . . . . . . . . . . . . . . . . . . . . . . . . . . . . 395
Cerinţe de sistem . . . . . . . . . . . . . . . . . . . . . . . . . . . . . . . . . . . . . . . . . . 397
Pentru a utiliza imprimanta cu Windows . . . . . . . . . . . . . . . . . . . 397
Pentru a utiliza imprimanta cu Mac OS 9.x . . . . . . . . . . . . . . . . . 397
Pentru a utiliza imprimanta cu Mac OS X . . . . . . . . . . . . . . . . . . 398
Specificaţii despre interfaţă. . . . . . . . . . . . . . . . . . . . . . . . . . . . . . . . . . 398
Interfaţa USB . . . . . . . . . . . . . . . . . . . . . . . . . . . . . . . . . . . . . . . . 399
Interfaţa IEEE1394. . . . . . . . . . . . . . . . . . . . . . . . . . . . . . . . . . . . 399
Page 11
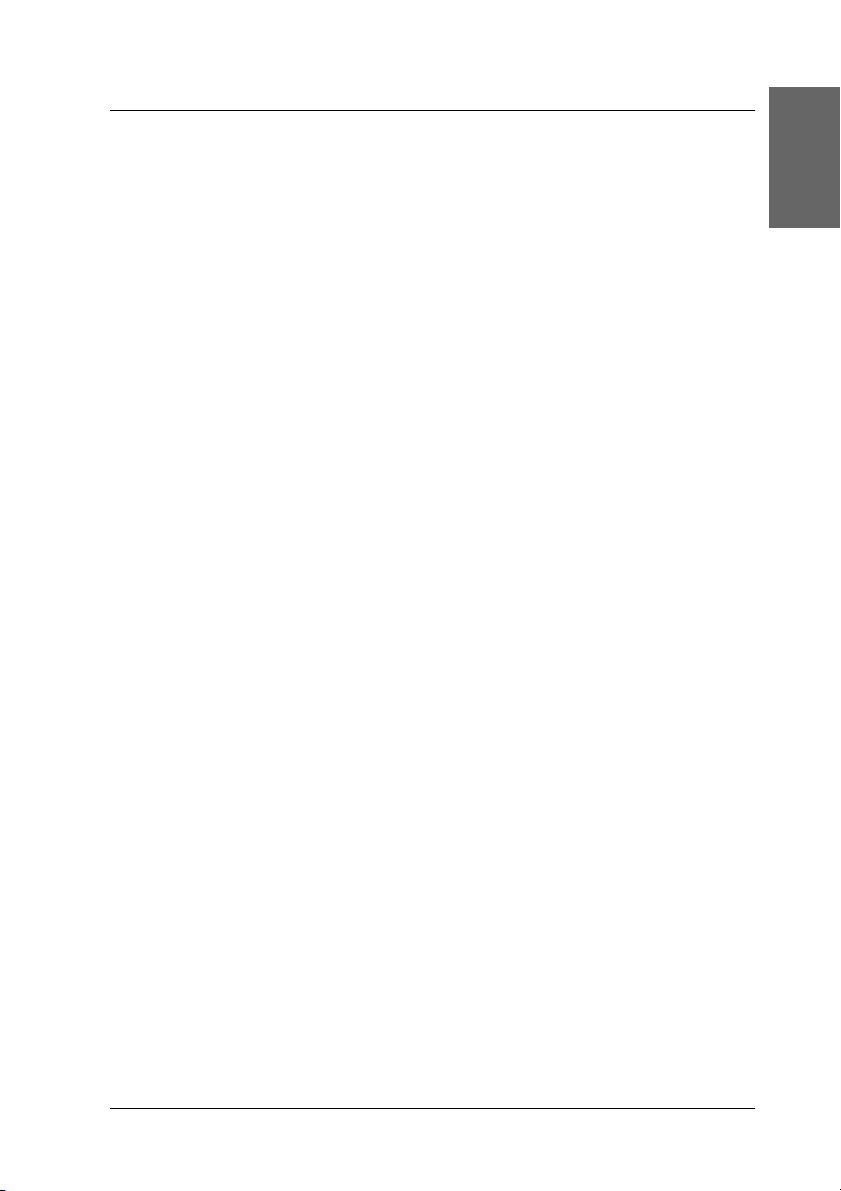
Capitolul 10 Componente opţionale şi produse consumabile
Componente opţionale . . . . . . . . . . . . . . . . . . . . . . . . . . . . . . . . . . . . . .401
Tambur pentru rulou de hârtie. . . . . . . . . . . . . . . . . . . . . . . . . . . .401
Placă de interfaţă . . . . . . . . . . . . . . . . . . . . . . . . . . . . . . . . . . . . . .402
Cablu de interfaţă . . . . . . . . . . . . . . . . . . . . . . . . . . . . . . . . . . . . .402
Distanţier pentru imprimare fără margini . . . . . . . . . . . . . . . . . . .402
Produse consumabile . . . . . . . . . . . . . . . . . . . . . . . . . . . . . . . . . . . . . . .402
Dispozitiv de tăiere a hârtiei . . . . . . . . . . . . . . . . . . . . . . . . . . . . .403
Rezervor de întreţinere . . . . . . . . . . . . . . . . . . . . . . . . . . . . . . . . .403
Cartuşe de cerneală . . . . . . . . . . . . . . . . . . . . . . . . . . . . . . . . . . . .403
Cartuşul de conversie a cernelei negre . . . . . . . . . . . . . . . . . . . . .405
Suporturi speciale Epson . . . . . . . . . . . . . . . . . . . . . . . . . . . . . . . . . . . .405
Rulou de hârtie . . . . . . . . . . . . . . . . . . . . . . . . . . . . . . . . . . . . . . .406
Coli tăiate . . . . . . . . . . . . . . . . . . . . . . . . . . . . . . . . . . . . . . . . . . .407
Română
Page 12
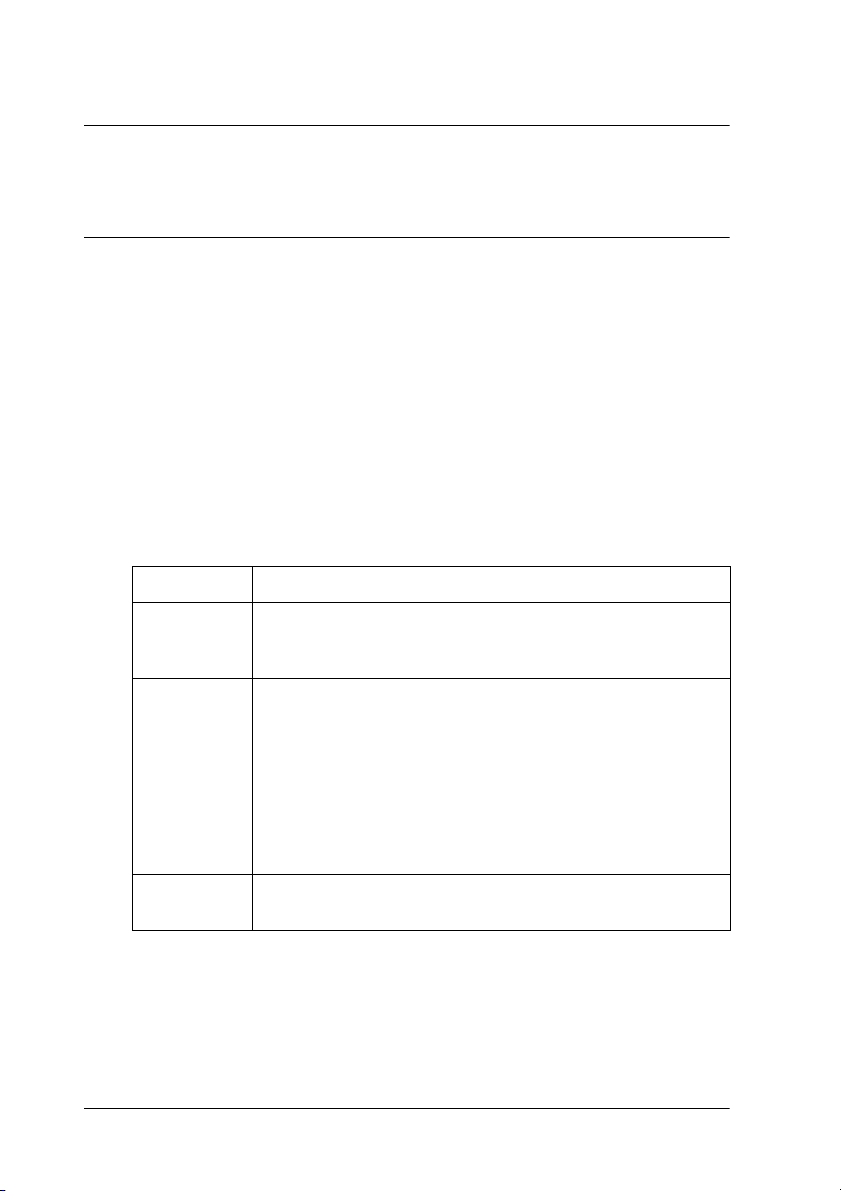
Capitolul 1
Imprimarea cu Windows
Noţiuni introductive despre software-ul imprimantei
Software-ul imprimantei, livrat împreună cu imprimanta, include un
driver de imprimantă şi utilitare pentru imprimantă. Driverul de
imprimantă vă permite să alegeţi dintr-o diversitate de setări pentru
aobţine de la imprimantă cele mai bune rezultate. Utilitarele pentru
imprimantă vă ajută să verificaţi imprimanta şi să opăstraţi în condiţii
optime.
Software-ul imprimantei include următoarele meniuri.
Meniu Setări şi utilitare
12
Main
(Principal)
Paper
(Hârtie)
Layout
(Aspect)
Media Type (Tip suport), Color, Mode (Mod), Ink Levels
(Niveluri cerneală), Print Preview (Examinare înaintea
imprimării), Print Assistant (Asistent imprimare)
Paper Source (Sursă hârtie), Borderless (Fără margini), Auto Cut
(Tăiere automată), Paper Size (Dimensiune hârtie) (Page Size –
Dimensiune pagină), Copies (Copii), Orientation (Orientare),
Printable Area (Zonă imprimabilă) (când este selectat Paper Tray
(Tavă pentru hârtie) sau Manual Feed (Alimentare manuală)
ca sursă de hârtie), Roll Paper Option (Opţiune rulou de hârtie)
(când pentru Paper Source (Sursă hârtie) este selectat Roll
Paper (Rulou de hârtie) sau Roll Paper (Banner) (Rulou de hârtie
tip banner)).
Reduce/Enlarge (Reducere/Mărire), Double-Sided Printing
(Imprimare pe ambele feţe), Multi-Page (Pagini multiple)
Imprimarea cu Windows
Page 13
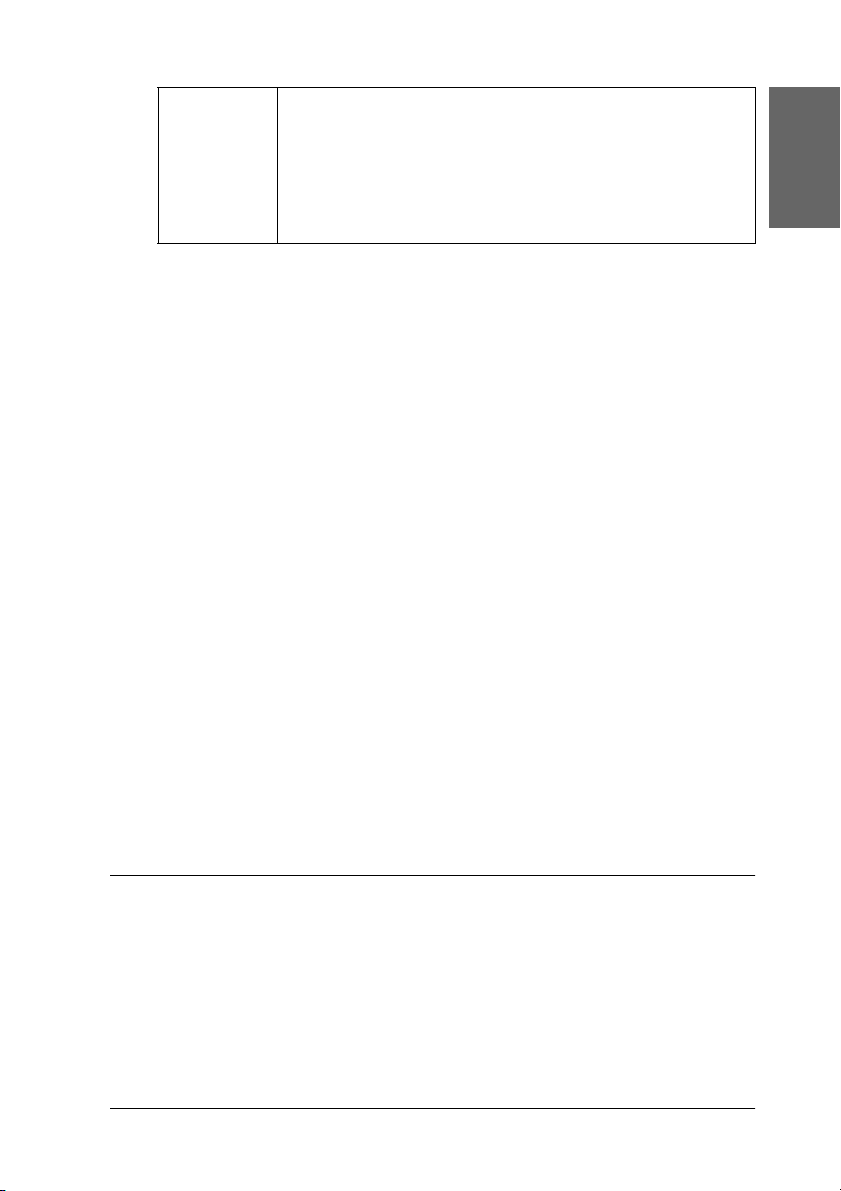
Utilitare EPSON Status Monitor 3 (Monitor de stare EPSON 3), Nozzle
Check (Verificare duze), Head Cleaning (Curăţare cap), Print
Head Alignment (Aliniere cap de imprimare), Printer and
Option Information (Informaţii despre imprimantă şi despre
componentele opţionale - numai pentru EPSON Stylus Pro
4800), EPSON LFP Remote Panel (Panou LFP EPSON la
distanţă), Speed & Progress (Viteză şi progres)
Pentru informaţii despre efectuarea setărilor pentru driverul de
imprimantă, consultaţi „Efectuarea setărilor din meniul Main
(Principal)” la pagina 22, „Efectuarea setărilor din meniul Paper
(Hârtie)” la pagina 49 şi „Efectuarea setărilor din meniul Layout
(Aspect)” la pagina 65.
Pentru informaţii despre programele utilitare ale imprimantei, consultaţi
„Utilizarea utilitarelor pentru imprimantă” la pagina 79.
Notă:
❏ Caracteristicile specifice disponibile din software-ul imprimantei
pot să difere în funcţie de versiunea de Windows pe care o utilizaţi.
Română
❏ Ecranele driverului de imprimantă care apar în acest manual sunt
pentru EPSON Stylus Pro 4800, care funcţionează sub
Windows XP. Ecranele pentru EPSON Stylus Pro 4400 şi EPSON
Stylus Pro 4800 sunt aproape aceleaşi, cu excepţia cazurilor
semnalate prin note.
Ajutorul interactiv oferă mai multe informaţii despre software-ul
imprimantei. Consultaţi „Obţinerea de informaţii prin Ajutorul
interactiv” la pagina 90.
Accesarea software-ului imprimantei
Pentru a accesa software-ul imprimantei instalat pe computer, urmaţi
paşii de mai jos.
Imprimarea cu Windows
13
Page 14
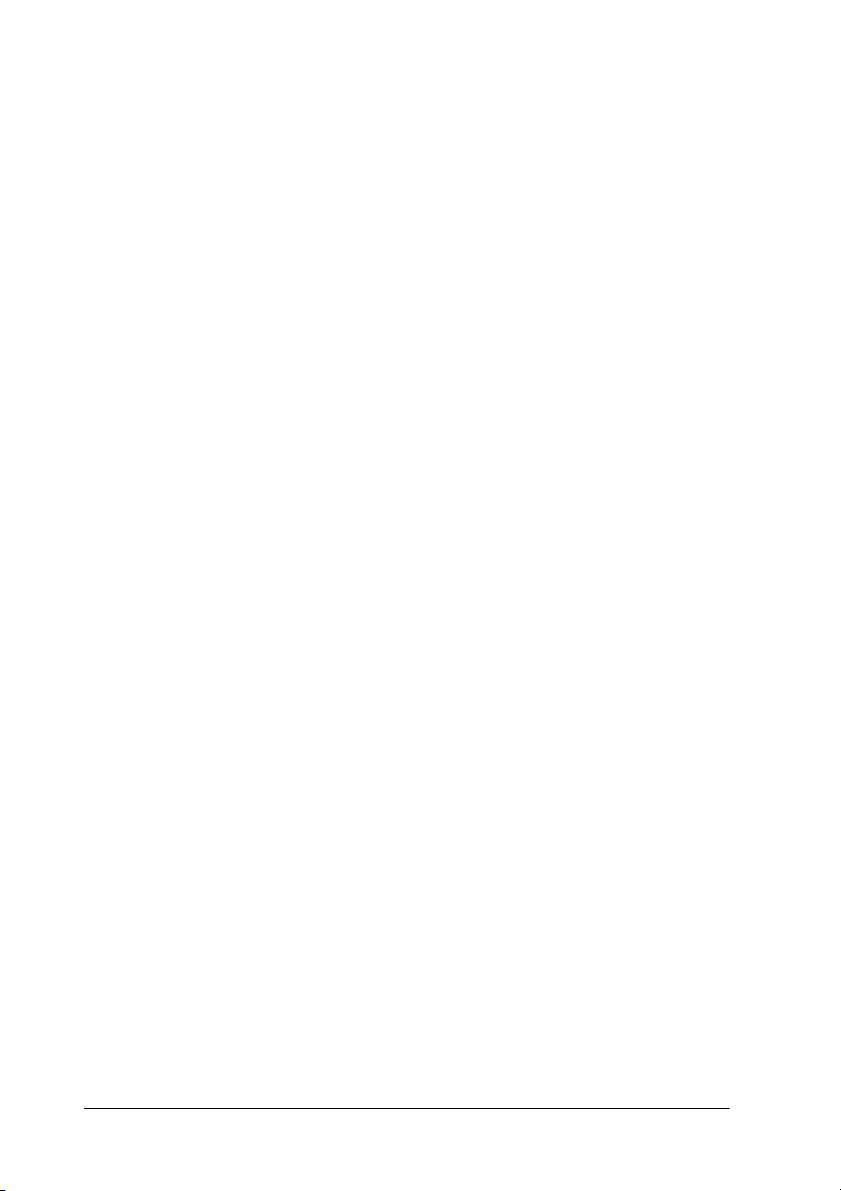
Notă:
Caracteristicile specifice disponibile din software-ul imprimantei pot
să difere în funcţie de versiunile de Windows pe care le utilizaţi.
Din Windows XP
1. Faceţi clic pe Start, faceţi clic pe Control Panel (Panou de control),
faceţi clic pe Printers and Other Hardware (Imprimante şi alte
componente hardware), apoi faceţi clic pe Printers and Faxes
(Imprimante şi faxuri).
2. Faceţi clic cu butonul din dreapta al mouse-ului pe pictograma
imprimantă, apoi faceţi clic pe Printing Preferences (Preferinţe
imprimare). Apare fereastra software-ului imprimantei.
Din Windows Me şi 98
1. Faceţi clic pe Start, indicaţi spre Settings (Setări), apoi selectaţi
Printers (Imprimante).
2. Faceţi clic cu butonul din dreapta al mouse-ului pe pictograma
imprimantă, apoi faceţi clic pe Properties (Proprietăţi). Apare
fereastra software-ului imprimantei.
Din Windows 2000
1. Faceţi clic pe Start, indicaţi spre Settings (Setări), apoi selectaţi
Printers (Imprimante).
2. Faceţi clic cu butonul din dreapta al mouse-ului pe pictograma
imprimantă, apoi faceţi clic pe Printing Preferences (Preferinţe
imprimare). Apare fereastra software-ului imprimantei.
14
Imprimarea cu Windows
Page 15
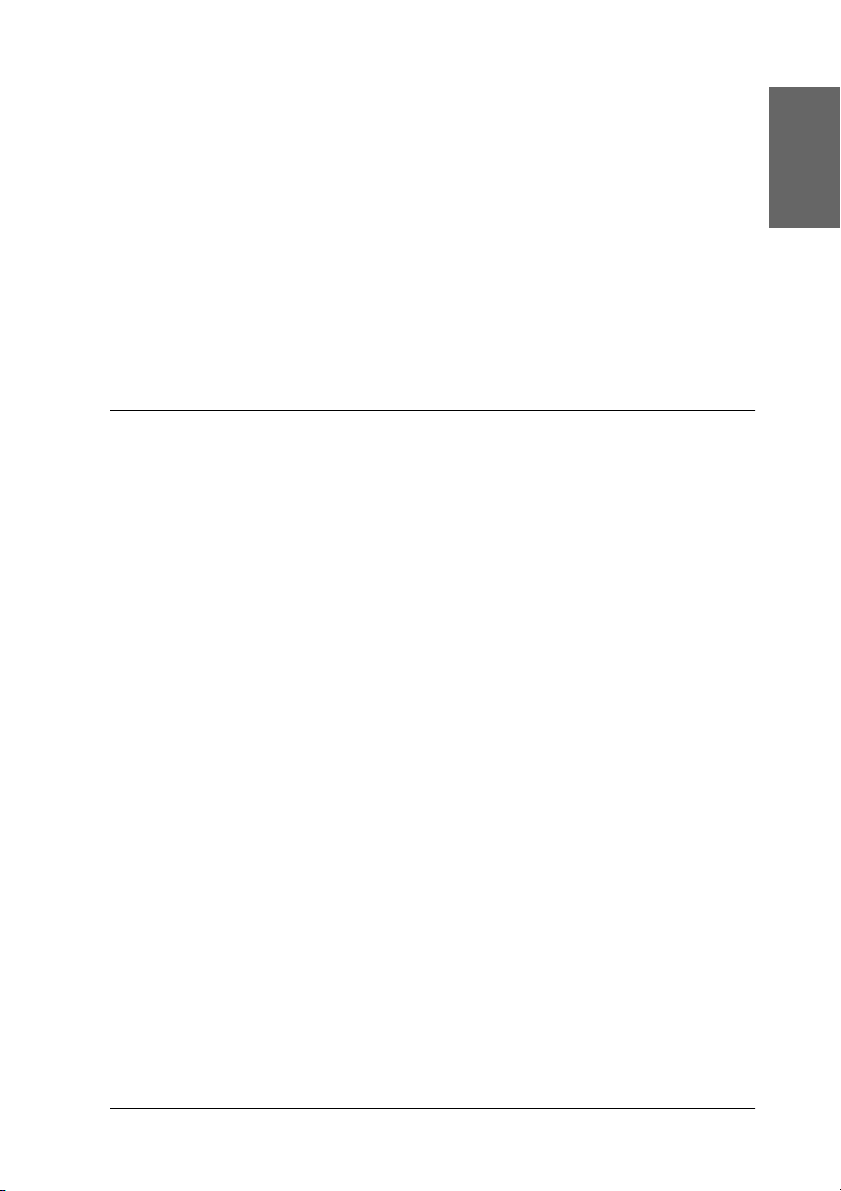
Din aplicaţii Windows
1. În meniul File (Fişier), faceţi clic pe Print (Imprimare) sau pe Page
Setup (Iniţializare pagină).
2. Asiguraţi-vă că imprimanta este selectată şi faceţi clic pe Printer
(Imprimantă), Setup (Iniţializare), Options (Opţiuni), Properties
(Proprietăţi) sau Preference (Preferinţă). În funcţie de aplicaţie,
este posibil să fie necesar să faceţi clic pe o combinaţie a acestor
butoane. Apare fereastra software-ului imprimantei.
Setări de bază
Efectuarea setărilor driverului de imprimantă
În această secţiune sunt descrise setările de bază ale driverului de
imprimantă, pentru imprimarea datelor.
Pentru a efectua setările de bază ale driverului de imprimantă, urmaţi
paşii de mai jos.
1. Faceţi clic pe Print (Imprimare) în meniul File (Fişier) al aplicaţiei.
Apare caseta de dialog Print (Imprimare).
2. Asiguraţi-vă că imprimanta este selectată, apoi faceţi clic pe
Properties (Proprietăţi) sau pe Options (Opţiuni). Este posibil
să fie necesar să faceţi clic pe o combinaţie a acestor butoane.
Apare fereastra de setări ale driverului.
Română
Imprimarea cu Windows
15
Page 16
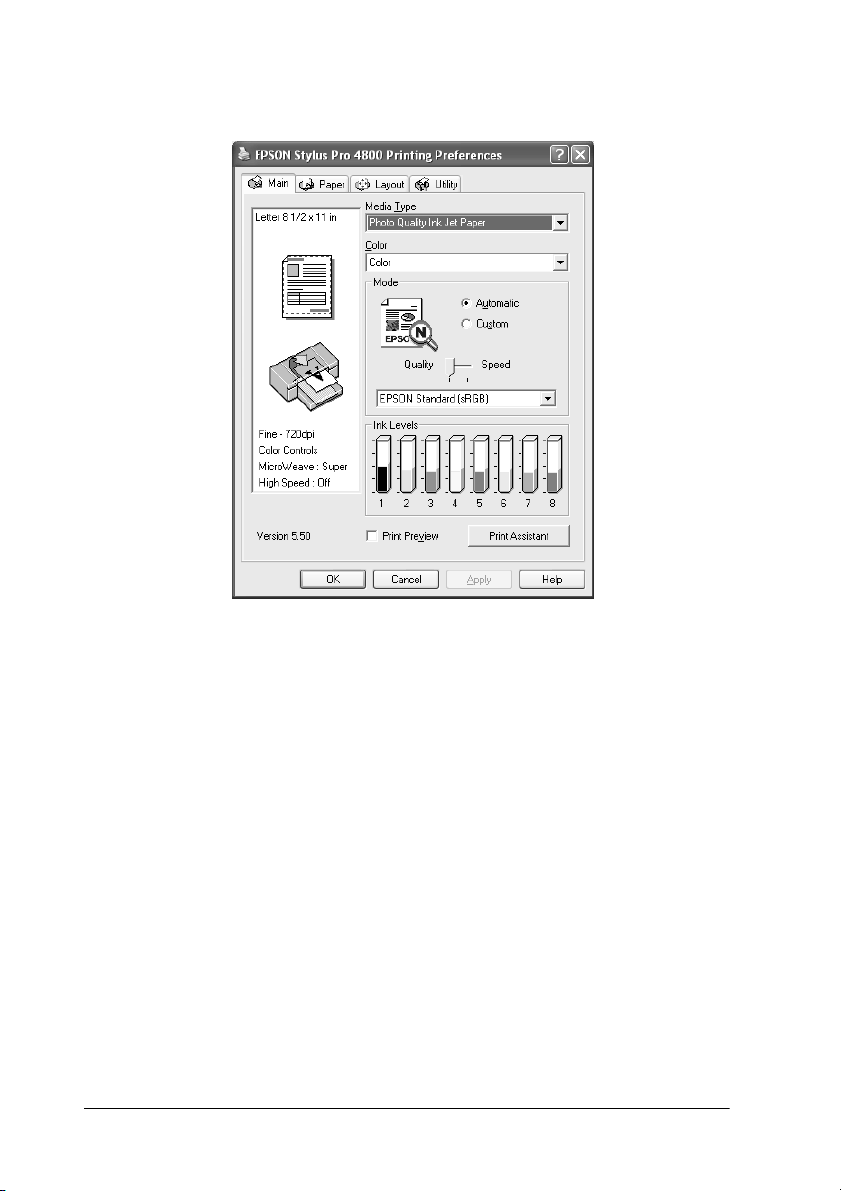
3. Faceţi clic pe fila Main (Principal). Apare meniul Main (Principal).
4. Din Media Type (Tip suport), selectaţi un suport care corespunde
cu tipul de hârtie încărcată în imprimantă. Consultaţi „Lista de setări
Media Type (Tip suport)” la pagina 23.
16
Notă:
❏ Verificaţi tipul de suport şi calea acestuia de rulare a hârtiei.
Consultaţi „Lista căilor de rulare a hârtiei” la pagina 295.
❏ Setarea Media Type (Tip suport) determină ce alte setări sunt
disponibile; de aceea, efectuaţi întotdeauna mai întâi această
setare.
❏ Unele tipuri de suporturi nu sunt disponibile pentru setarea
selectată în Paper Source (Sursă hârtie).
Imprimarea cu Windows
Page 17
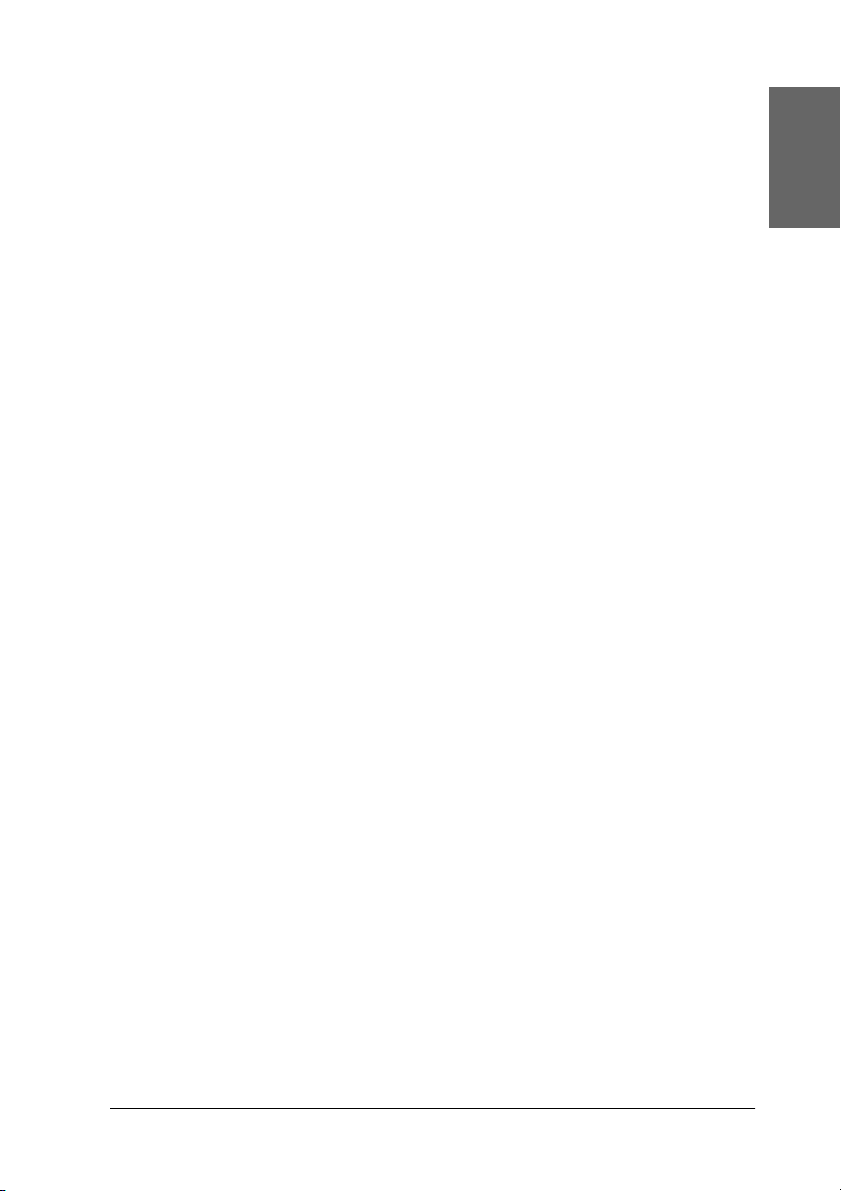
5. Efectuaţi setarea Color. Selectaţi Color sau Color/B&W Photo
(Fotografie color/alb-negru) pentru a imprima fotografii color sau
monocrome sau Black (Negru) pentru a imprima o ciornă sau numai
text negru.
Numai pentru EPSON Stylus Pro 4800:
Dacă doriţi să imprimaţi fotografii monocrome complexe, selectaţi
Advanced B&W Photo (Fotografie alb-negru complexă).
Notă:
Când se imprimă pe alt suport decât hârtie de calc, se
recomandă să selectaţi Color sau Color/B&W Photo
(Fotografie color/alb-negru), chiar dacă datele de imprimat
sunt de culoare neagră.
Română
6. Efectuarea setării Mode (Mod). Verificaţi dacă este selectată
opţiunea Automatic (Automat).
7. Dacă apare un cursor, ajustaţi setarea Speed and Quality (Viteză
şi calitate) din caseta Mode (Mod). Glisaţi cursorul spre stânga sau
spre dreapta, în funcţie de care dintre ele este mai importantă.
Numai pentru EPSON Stylus Pro 4800:
Dacă aţi selectat Advanced B&W Photo (Fotografie alb-negru
complexă) ca setare Color, selectaţi setarea Color Toning (Nuanţare
culoare) din meniul vertical.
Notă:
În funcţie de setarea selectată pentru Media Type (Tip suport),
este posibil ca în caseta Mode (Mod) să nu apară un cursor.
8. Selectaţi modul de control al culorii din meniul vertical din caseta
Mode (Mod). Pentru informaţii detaliate, consultaţi „Modul Color
Control (Control culoare)” la pagina 27.
Imprimarea cu Windows
17
Page 18
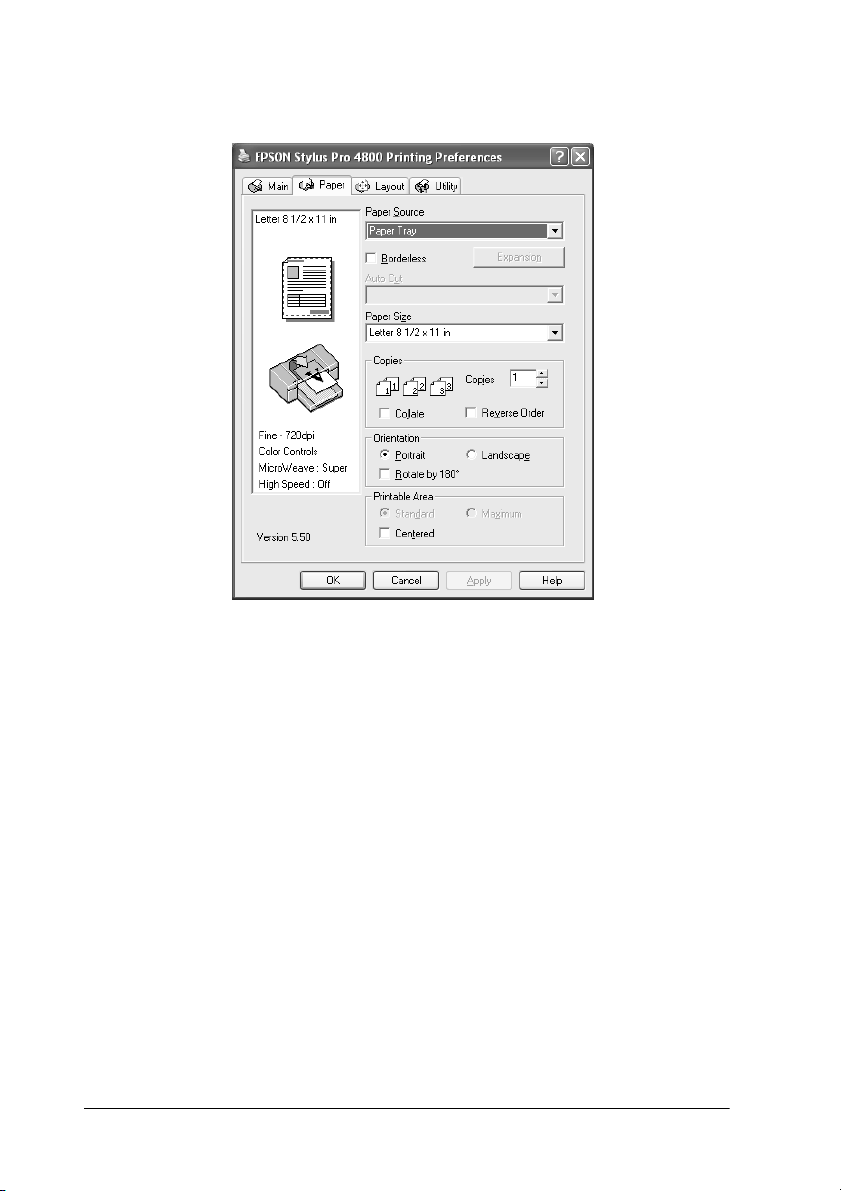
9. Faceţi clic pe fila Paper (Hârtie). Apare meniul Paper (Hârtie).
10. Selectaţi o sursă de hârtie din lista Paper Source (Sursă hârtie).
11. Selectaţi Borderless (Fără margini) pentru a imprima datele fără
margini. Consultaţi „Efectuarea setării Borderless (Fără margini)”
la pagina 50.
12. Din lista Paper Size (Dimensiune hârtie), selectaţi dimensiunea
hârtiei încărcate în imprimantă.
Notă:
Majoritatea aplicaţiilor Windows au setări pentru dimensiunea
hârtiei care ignoră setările similare din driverul imprimantei.
13. Efectuaţi setările pentru Copies (Copii) şi Orientation (Orientare),
după cum este necesar.
18
Imprimarea cu Windows
Page 19
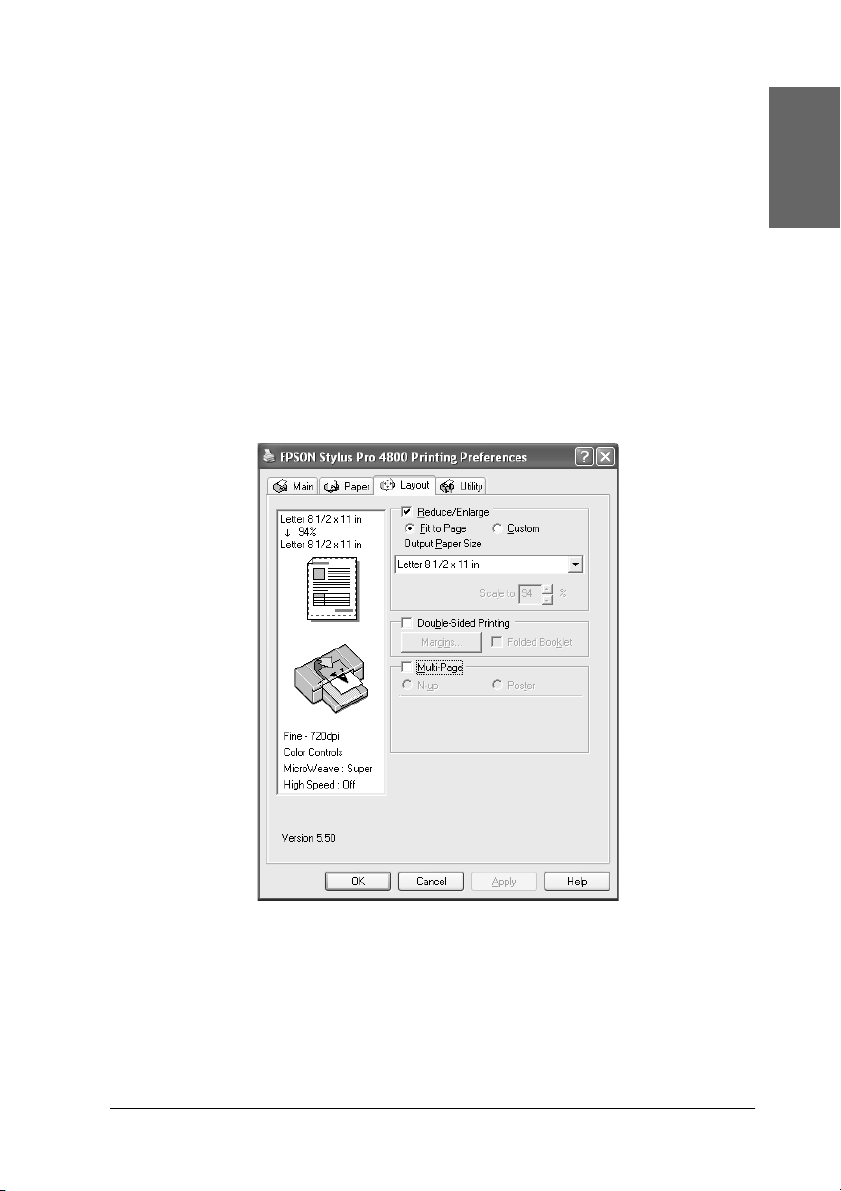
14. Când pentru setarea Paper Source (Sursă hârtie) s-a selectat Paper
Tray (Tavă pentru hârtie) sau Manual Feed (Alimentare manuală),
efectuaţi setarea pentru Printable Area (Zonă imprimabilă) după
cum este necesar. Consultaţi „Efectuarea setării Printable Area
(Zonă imprimabilă)” la pagina 60.
Când pentru setarea Paper Source (Sursă hârtie) s-a selectat Roll
Paper (Rulou de hârtie) sau Roll Paper (Banner) (Rulou de hârtie
- banner), efectuaţi setările pentru Roll Paper Option (Opţiune rulou
hârtie) după cum este necesar. Consultaţi „Efectuarea setărilor Roll
Paper Option (Opţiune rulou de hârtie)” la pagina 62.
15. Faceţi clic pe fila Layout (Aspect). Apare meniul Layout (Aspect).
Română
Notă:
❏ Funcţiile din meniul Layout (Aspect) nu sunt disponibile când
s-a selectat Roll Paper (Banner) (Rulou de hârtie tip banner)
ca setare pentru Paper Source (Sursă hârtie).
Imprimarea cu Windows
19
Page 20
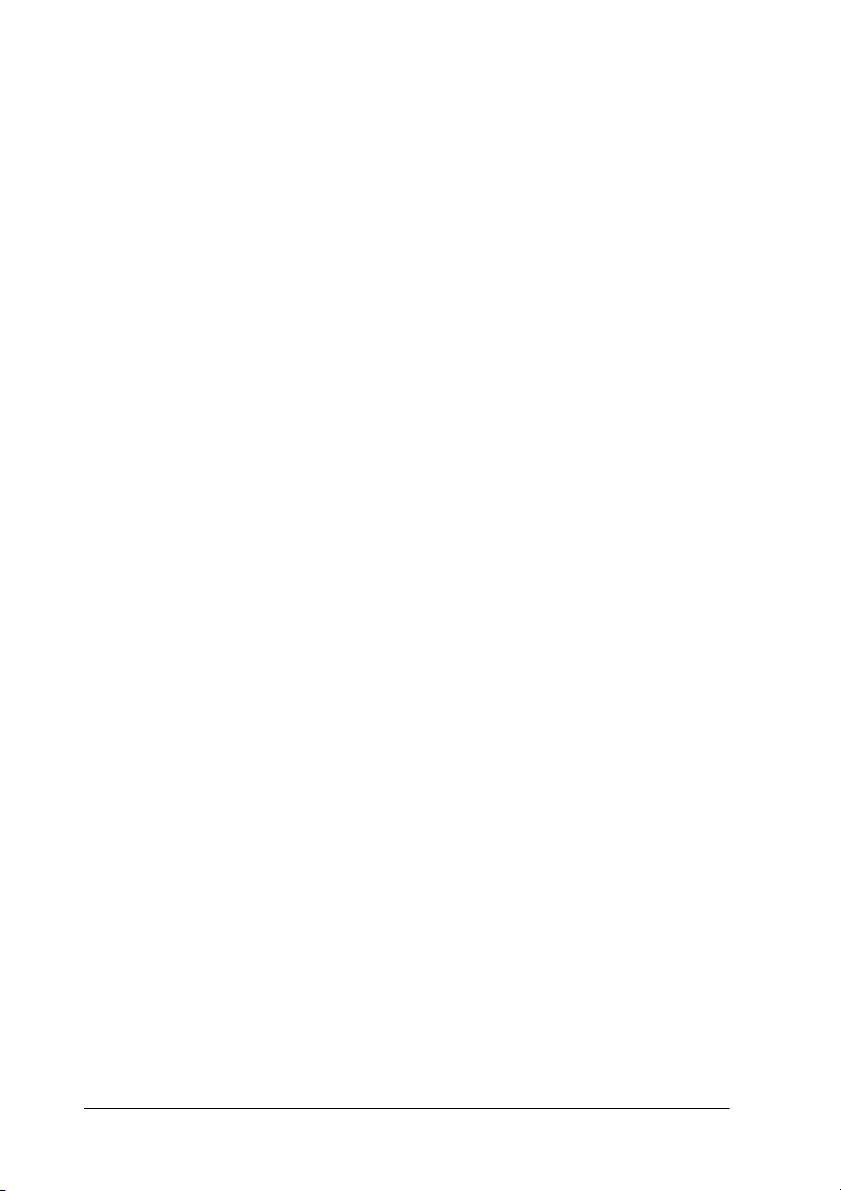
❏ În funcţie de sursa de hârtie selectată, este posibil ca unele
dintre funcţii să nu fie disponibile.
16. Selectaţi Reduce/Enlarge (Reducere/Mărire), apoi ajustaţi
dimensiunea datelor imprimate, dacă este necesar. Consultaţi
„Efectuarea setării Reduce/Enlarge (Reducere/Mărire)”
la pagina 67.
17. Selectaţi Double-Sided Printing (Imprimare pe ambele feţe), apoi
efectuaţi setările după cum este necesar. Pentru detalii, consultaţi
„Efectuarea setării Double-sided Printing (Imprimare pe ambele
feţe)” la pagina 68.
18. Selectaţi Multi-Page (Pagini multiple), apoi efectuaţi setările după
cum este necesar. Pentru detalii, consultaţi „Efectuarea setărilor
Multi-Page (Pagini multiple)” la pagina 75.
19. Faceţi clic pe OK. Ecranul revine la caseta de dialog Print Setup
(Iniţializare imprimare) din aplicaţie (sau la o casetă de dialog
similară).
20. Pentru a începe imprimarea, faceţi clic pe Print (Imprimare).
20
Imprimarea cu Windows
Page 21
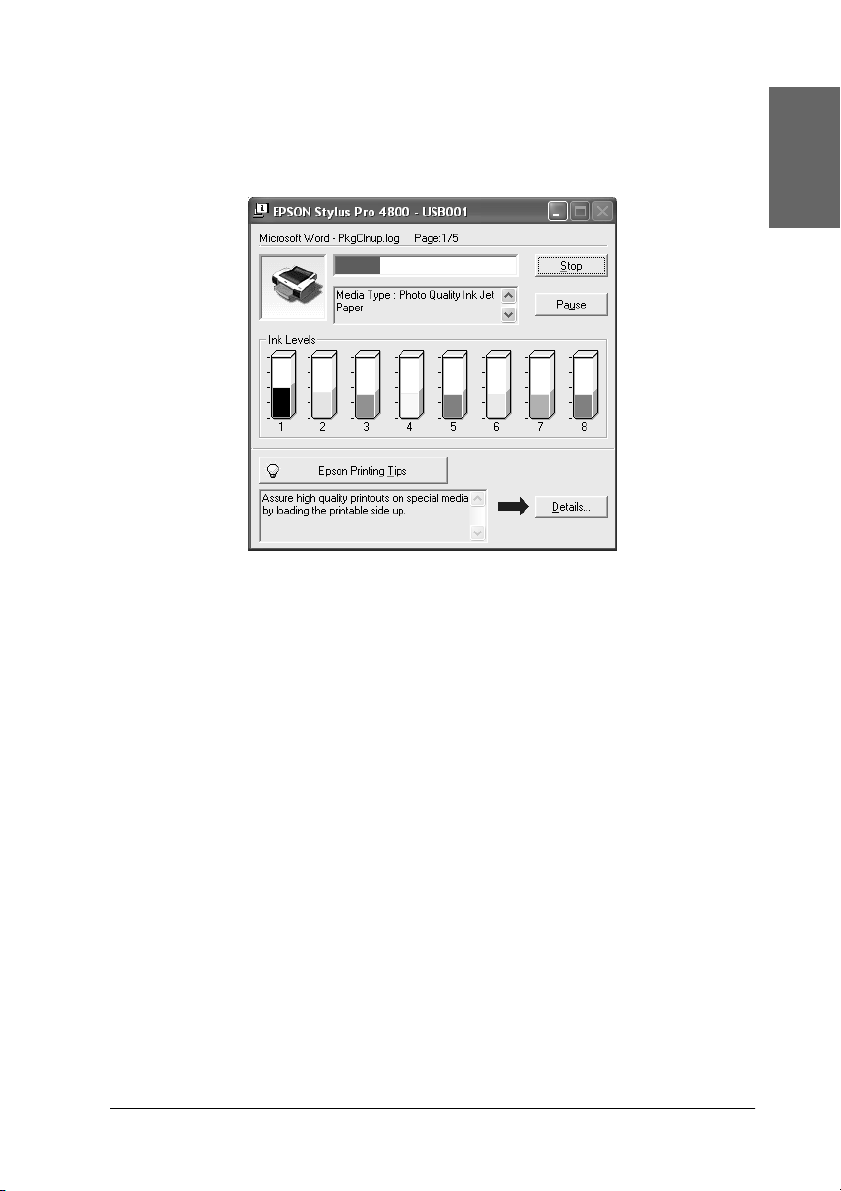
Când imprimarea este în derulare, apare EPSON Progress Meter
(Indicator de progres Epson), arătând stadiul imprimării şi starea
imprimantei.
P
Revocarea imprimării
Pentru a anula o imprimare în derulare, faceţi clic pe Stop din EPSON
Progress Meter (Indicator de progres Epson).
De asemenea, aveţi posibilitatea să opriţi temporar şi să reporniţi
imprimarea. Pentru a opri temporar imprimarea, faceţi clic pe Pause
(Pauză). Pentru a relua imprimarea, faceţi din nou clic pe acest buton.
Română
Atenţie:
Dacă opriţi imprimarea în derulare, trebuie să porniţi din nou
c
imprimarea pentru rezultate optime; în caz contrar, este posibil
ca în pagina imprimată să apară defecte de aliniere sau benzi.
Imprimarea cu Windows
21
Page 22
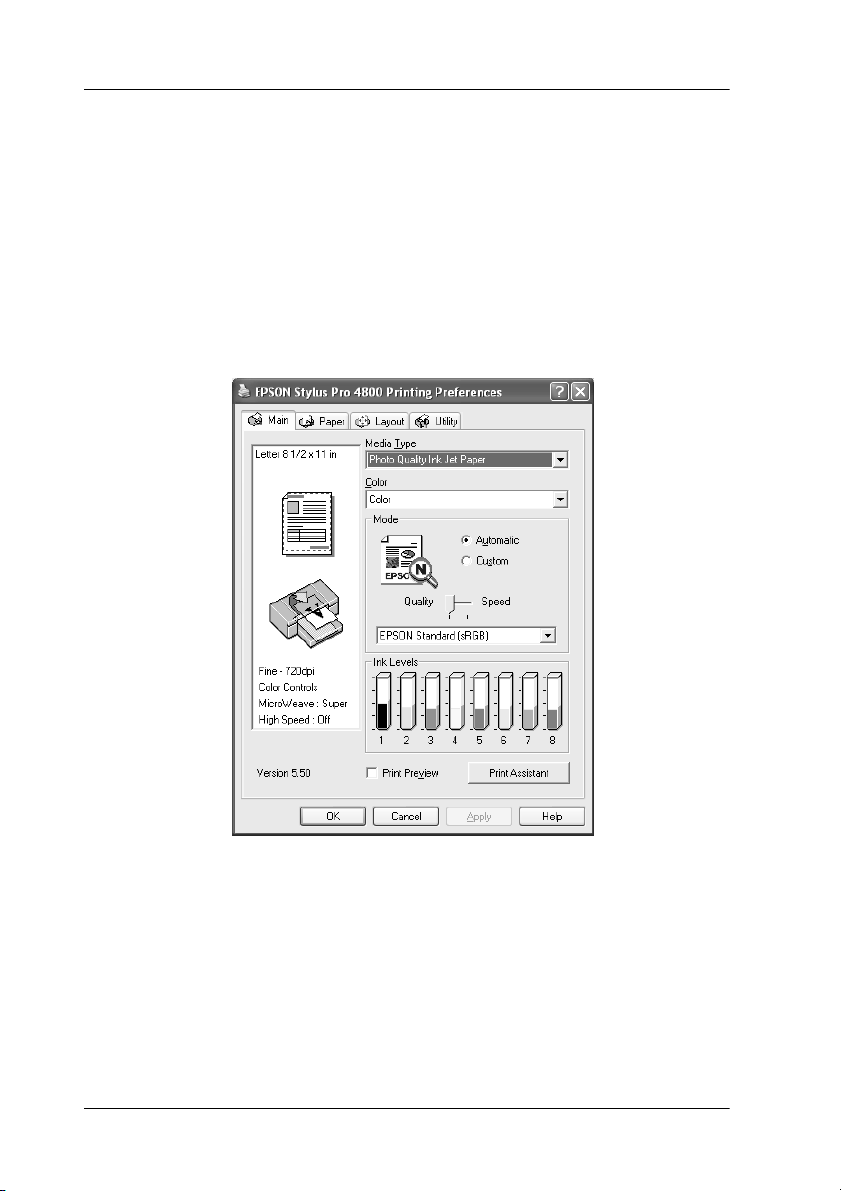
Efectuarea setărilor din meniul Main (Principal)
Din acest meniu, aveţi posibilitatea să efectuaţi setările pentru Media
Type (Tip suport), Color şi Mode (Mod) şi, de asemenea, să verificaţi
nivelul de cerneală rămasă în cartuşele de cerneală instalate.
De asemenea, aveţi posibilitatea să accesaţi Ghidul de referinţă,
informaţiile despre hârtie şi situl Web de asistenţă tehnică, făcând clic
pe butonul Print Assistant (Asistent imprimare).
Efectuarea setărilor Media Type (Tip suport)
Setarea Media Type (Tip suport) determină ce alte setări sunt
disponibile; de aceea, efectuaţi întotdeauna mai întâi această setare.
22
Imprimarea cu Windows
Page 23
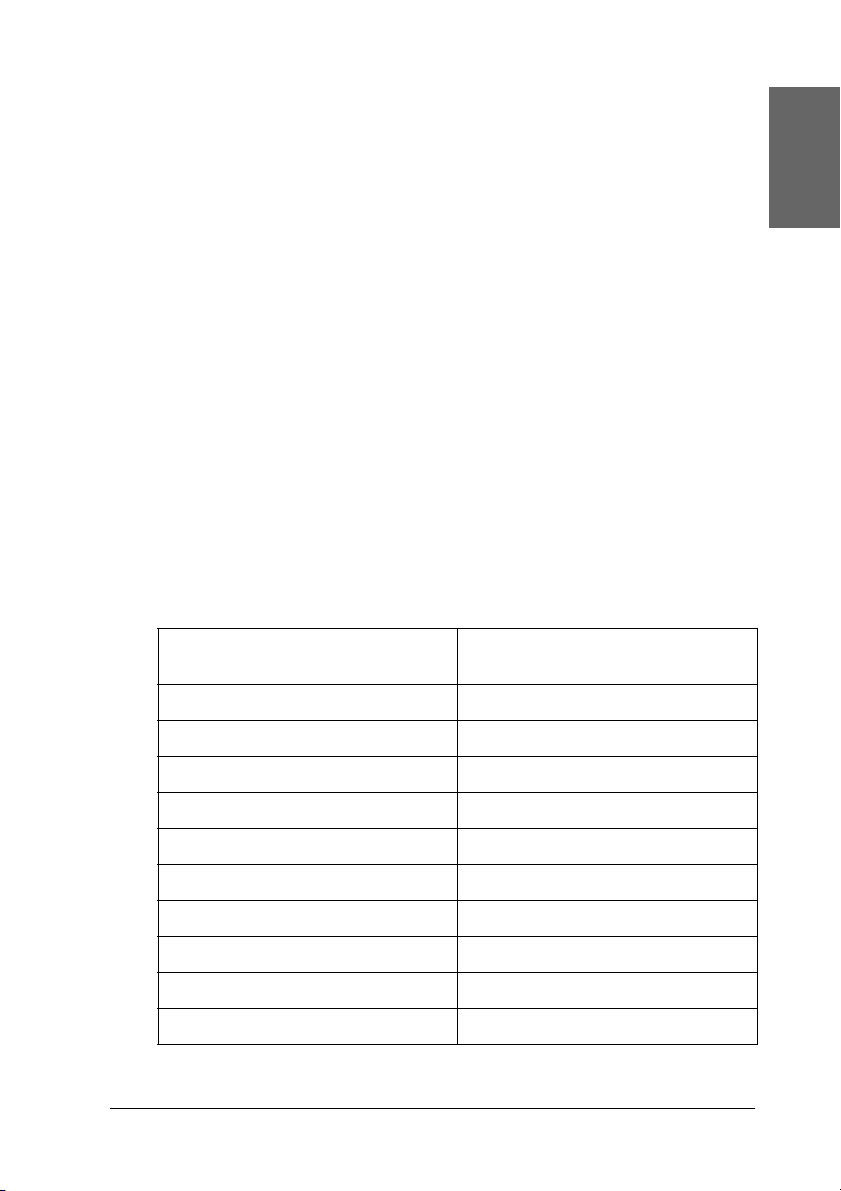
Din Media Type (Tip suport), selectaţi un suport care corespunde cu tipul
de hârtie încărcată în imprimantă. Localizaţi hârtia în listă, apoi selectaţi
o setare corespunzătoare pentru Media Type (Tip suport). Pentru
anumite tipuri de hârtie, sunt disponibile pentru selectare mai multe
setări Media Type (Tip suport).
Notă:
❏ Disponibilitatea suporturilor speciale diferă de la ţară la ţară.
❏ Când utilizaţi altă hârtie decât suporturile speciale Epson,
consultaţi „Note despre suporturile speciale Epson şi despre
celelalte suporturi” la pagina 282.
❏ Pentru cele mai recente informaţii despre suporturile speciale
disponibile în zona în care vă aflaţi, consultaţi situl Web pentru
asistenţă clienţi Epson. Consultaţi „Contactarea asistenţei pentru
clienţi” la pagina 381.
Română
Lista de setări Media Type (Tip suport)
Setare Media Type (Tip suport) Nume suport special Epson/
Descriere
Photo Quality Ink Jet Paper Photo Quality Ink Jet Paper
Singleweight Matte Paper Singleweight Matte Paper
Enhanced Matte Paper Enhanced Matte Paper
Archival Matte Paper Archival Matte Paper
Photo Glossy Paper Photo Glossy Paper
Photo Semigloss Paper Photo Semigloss Paper
Premium Glossy Photo Paper Premium Glossy Photo Paper
Premium Semigloss Photo Paper Premium Semigloss Photo Paper
Premium Luster Photo Paper Premium Luster Photo Paper
Premium Luster Photo Paper (250) Premium Luster Photo Paper (250)
Imprimarea cu Windows
23
Page 24
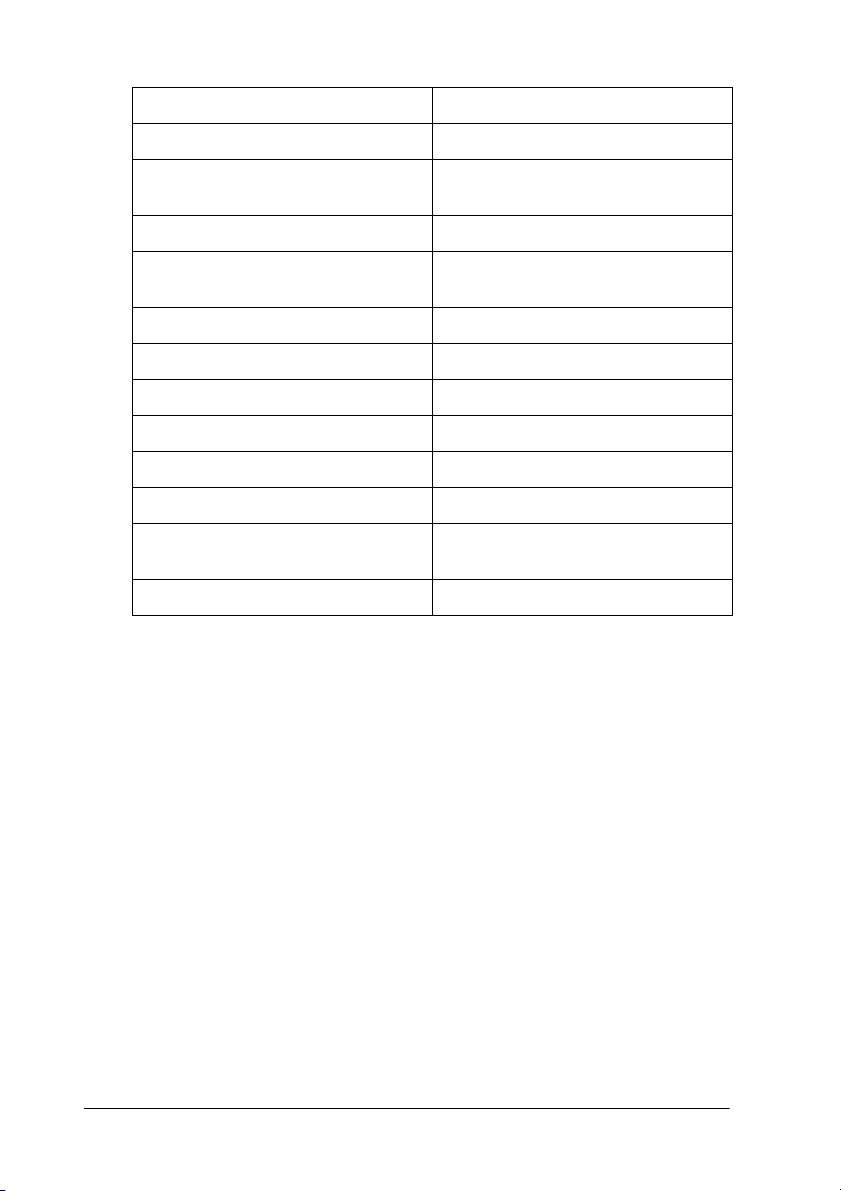
Premium Glossy Photo Paper (250) Premium Glossy Photo Paper (250)
Premium Semigloss Photo Paper (250) Premium Semigloss Photo Paper (250)
Premium Semimatte Photo Paper
(250)
Photo Paper Gloss 250 Photo Paper Gloss 250
Proofing Paper Semimatte EPSON Proofing Paper Semimatte
Watercolor Paper - Radiant White Watercolor Paper - Radiant White
Textured Fine Art Paper Textured Fine Art Paper
Velvet Fine Art Paper Velvet Fine Art Paper
UltraSmooth Fine Art Paper UltraSmooth Fine Art Paper
Hârtie simplă -
Hârtie simplă (cu desen liniar) -
Singleweight Matte Paper
(cu desen liniar)
Tracing Paper -
Efectuarea setării Color
EPSON Stylus Pro 4400
Premium Semimatte Photo Paper
(250)
(comercială)
Singleweight Matte Paper
Efectuaţi setarea Color. Selectaţi Color/B&W Photo (Fotografie color/
alb-negru) pentru a imprima fotografii color sau monocrome sau Black
(Negru) pentru a imprima o ciornă sau numai text negru.
Notă:
Când se imprimă pe alt suport decât hârtie de calc, se recomandă să
selectaţi Color/B&W Photo (Fotografie color/alb-negru), chiar dacă
datele de imprimat sunt de culoare neagră.
24
Imprimarea cu Windows
Page 25
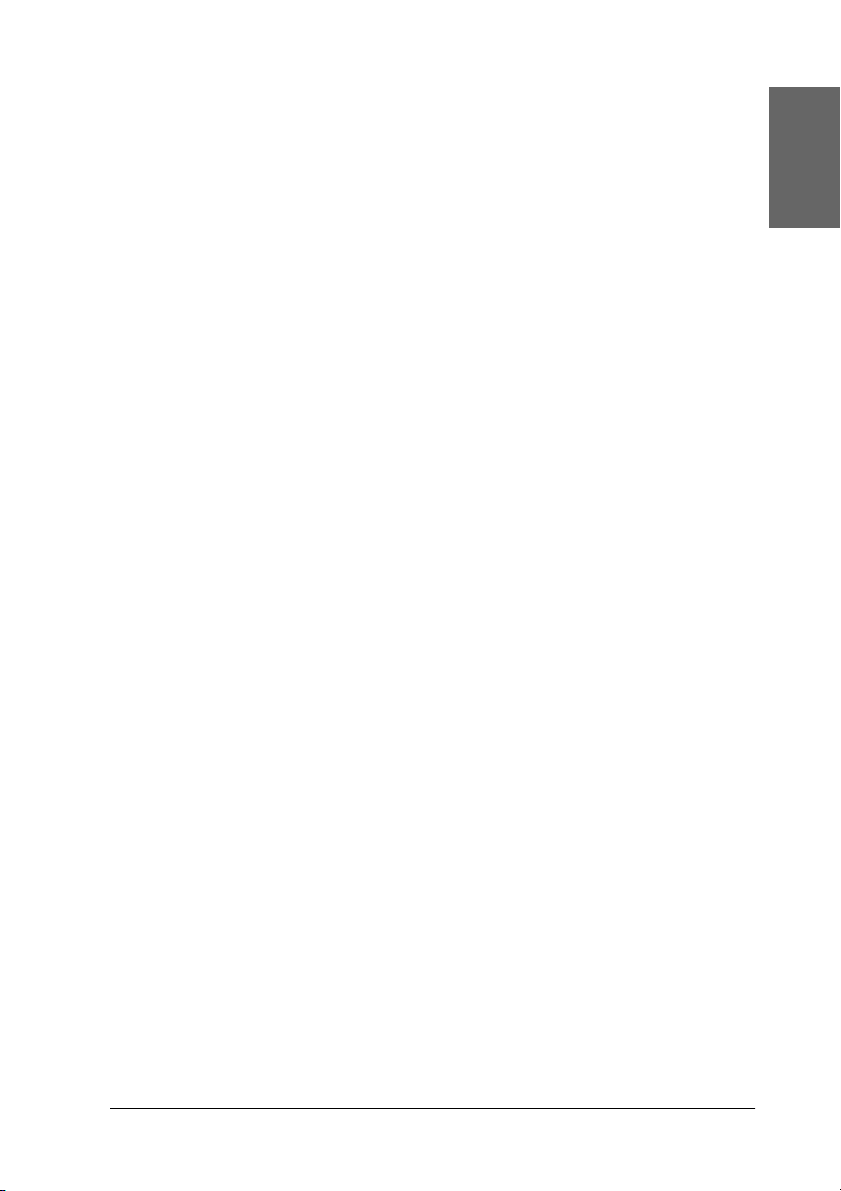
EPSON Stylus Pro 4800
Efectuaţi setarea Color. Selectaţi Color pentru a imprima fotografii color
sau monocrome sau Black (Negru) pentru a imprima o ciornă sau numai
text negru. Dacă doriţi să imprimaţi fotografii monocrome complexe,
selectaţi Advanced B&W Photo (Fotografie alb-negru complexă).
Notă:
Când se imprimă pe alt suport decât hârtie de calc, se recomandă să
selectaţi Color, chiar dacă datele de imprimat sunt de culoare neagră.
Efectuarea setării Mode (Mod)
Aveţi posibilitatea să selectaţi modul Automatic (Automat) sau modul
Custom (Particularizat). Aceste moduri sunt furnizate pentru a vă oferi
două niveluri de control asupra driverului imprimantei.
Română
Imprimarea cu Windows
25
Page 26
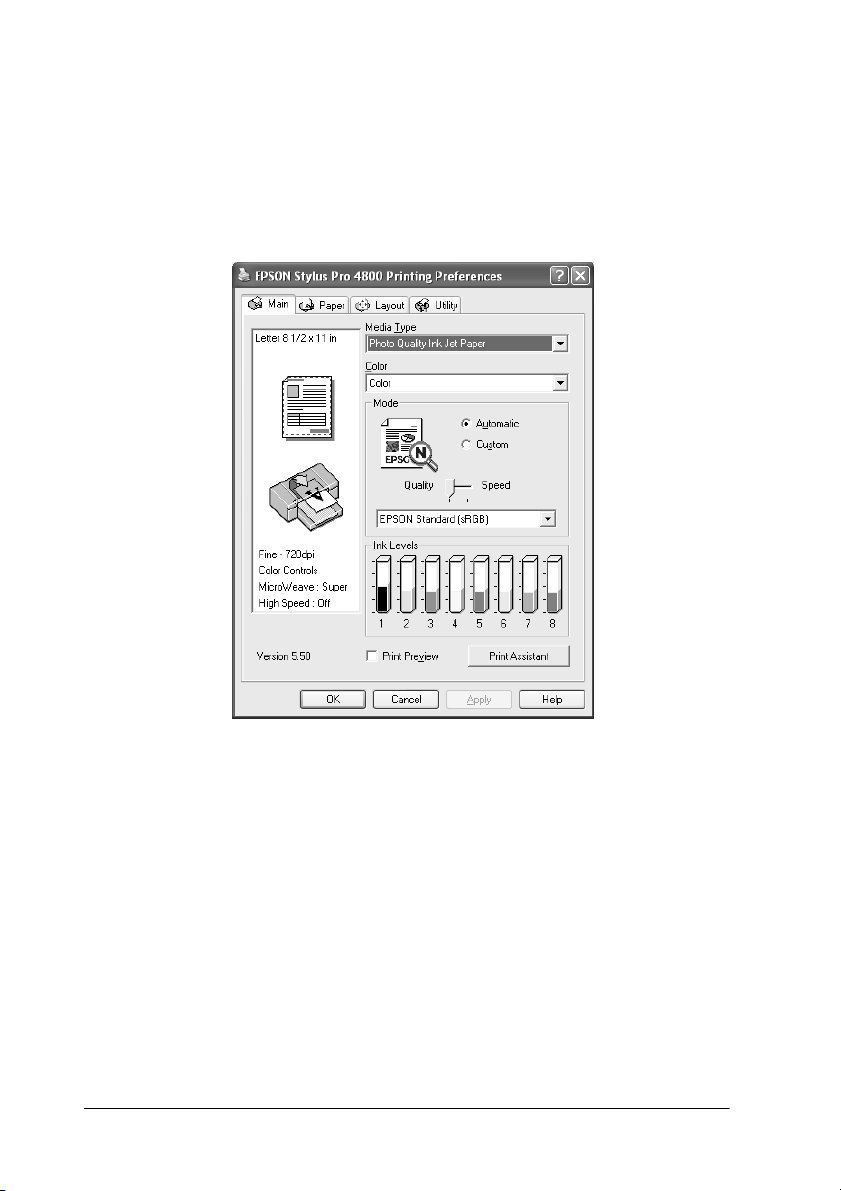
Modul Automatic (Automat)
Modul Automatic (Automat) este modalitatea cea mai rapidă şi mai
simplă de a începe imprimarea. Când este selectat modul Automatic
(Automat), driverul imprimantei se preocupă de toate setările detailate
pe baza setărilor curente pentru Media Type (Tip suport) şi Color.
Cursorul Quality and Speed (Calitate şi viteză)
În funcţie de suportul ales din setarea Media Type (Tip suport), când s-a
selectat Color (sau Color/B&W Photo (Fotografie color/alb-negru)) sau
Black (Negru) ca setare pentru Color şi Automatic (Automat) ca setare
pentru Mode (Mod), în caseta Mode (Mod) apare un cursor Quality or
Speed (Calitate sau viteză). Selectaţi Quality (Calitate) când calitatea
imprimării este mai importantă decât viteza de imprimare. Selectaţi
Speed (Viteză) când viteza de imprimare este mai importantă decât
calitatea imprimării.
26
Imprimarea cu Windows
Page 27
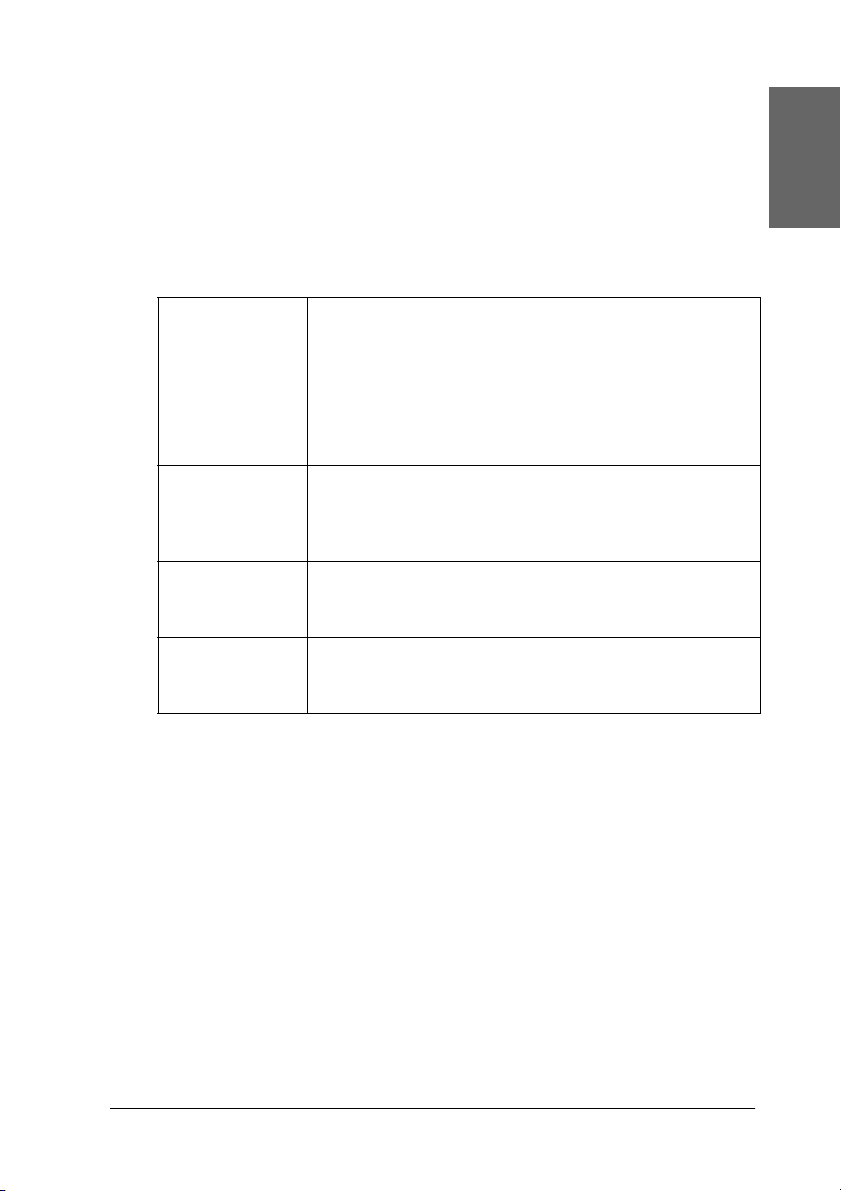
Modul Color Control (Control culoare)
Când s-a selectat Color (sau Color/B&W Photo (Fotografie color/
alb-negru)) ca setare pentru Color şi Automatic (Automat) ca setare
pentru Mode (Mod), în caseta Mode (Mod) apare meniul vertical Color
Control (Control culoare).
Aveţi posibilitatea să selectaţi din următoarele setări.
EPSON Vivid
Charts and
Graphs
(Diagrame şi
grafice)
EPSON
Standard
(sRGB)
Adobe RGB
Selectaţi această setare pentru a produce în rezultatele
imprimării tonuri vii de albastru şi verde.
Notă:
Deoarece această setare reproduce tonuri de albastru şi
verde care nu pot fi afişate de monitor, când este selectată
această funcţie rezultatele imprimării pot să difere faţă de
imaginile de pe ecran.
Intensifică culorile şi deschide tonurile medii şi evidenţierile
dintr-o imagine. Utilizaţi această setare pentru imagini grafice
de prezentare, precum diagrame şi grafice.
Numai pentru EPSON Stylus Pro 4800:
Măreşte contrastul din imagini. Utilizaţi această setare pentru
fotografii color.
Numai pentru EPSON Stylus Pro 4800:
Realizează corespondenţa culorilor din imagine cu
Adobe RGB.
Română
Color Toning (Nuanţare culoare)
(numai pentru EPSON Stylus Pro 4800)
Când selectaţi Advanced B&W Photo (Fotografie alb-negru complexă)
ca setare pentru Color când este selectat modul Automatic (Automat),
în caseta Mode (Mod) apare meniul vertical Color Toning
(Nuanţare culoare).
Imprimarea cu Windows
27
Page 28
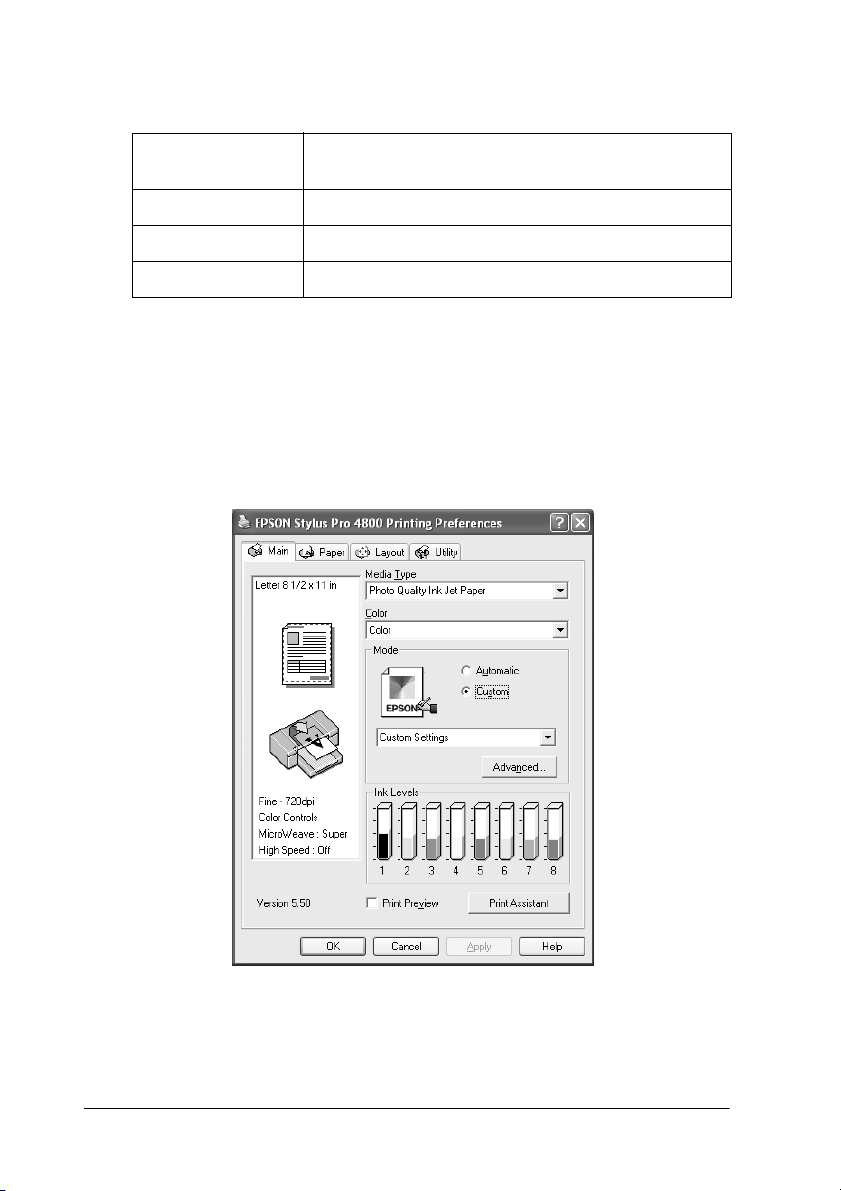
Aveţi posibilitatea să selectaţi din următoarele setări.
Neutral (Neutru) Această setare oferă corecţii standard ale imaginii, pentru
Cool (Rece) Această setare le conferă fotografiilor un ton rece.
Warm (Cald) Această setare le conferă fotografiilor un ton cald.
Sepia Această setare le aplică fotografiilor un ton de sepia.
majoritatea fotografiilor. Încercaţi mai întâi această setare.
Modul Custom (Particularizat)
Modul Custom (Particularizat) vă permite să realizaţi o gamă largă
de modificări cu un singur clic de mouse. În meniul vertical Custom
Settings (Setări particularizate), veţi găsi setări prestabilite, oferite
de Epson.
28
Imprimarea cu Windows
Page 29
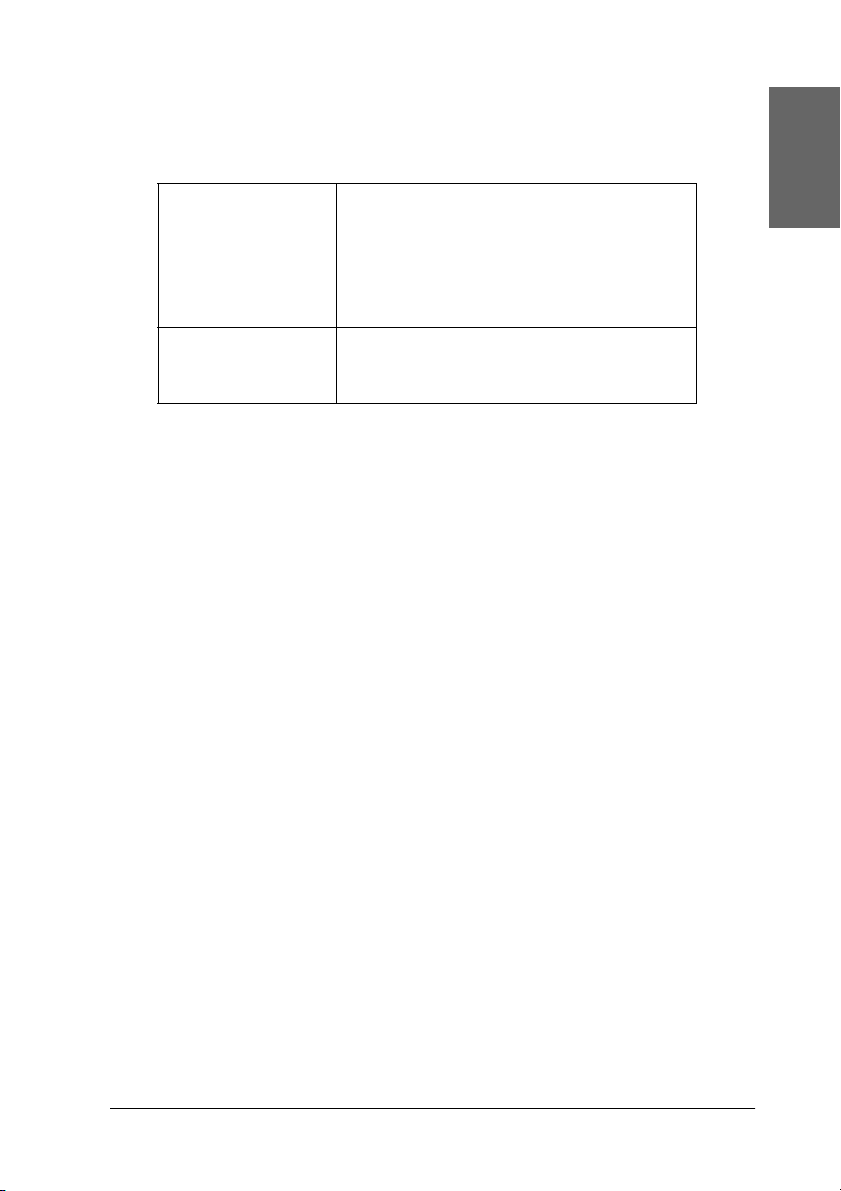
Notă:
Este posibil ca aceste setări prestabilite să nu apară, în funcţie de
setările Media Type (Tip suport) şi Color.
Advanced Photo
(Fotografie
complexă)
Advanced Photo
(Fotografie
complexă) 2880
PhotoEnhance
(Îmbunătăţire foto)
Potrivită pentru imprimarea de calitate înaltă
a fotografiilor scanate şi a fotografiilor capturate
digital. Ajută la împiedicarea imprimării cu
omisiuni de puncte de cerneală, care poate să
survină datorită deplasării capului de imprimare
şi a hârtiei.
Acest mod vă permite să selectaţi setări de
corecţie a imaginii proiectate special pentru
fotografii scanate sau capturate digital.
Efectuarea setării Advanced (Complex)
Setarea Advanced (Complex) vă oferă control complet asupra mediului
de imprimare. Utilizaţi aceste setări pentru a experimenta noi idei de
imprimare sau pentru reglarea fină a unui interval de setări de imprimare
care să corespundă cu cerinţele individuale. Odată ce sunteţi mulţumit
cu noile setări, aveţi posibilitatea să le daţi un nume şi să le adăugaţi la
meniul vertical Custom Settings (Setări particularizate).
Pentru a efectua setări Advanced (Complex), urmaţi paşii de mai jos.
Română
Imprimarea cu Windows
29
Page 30
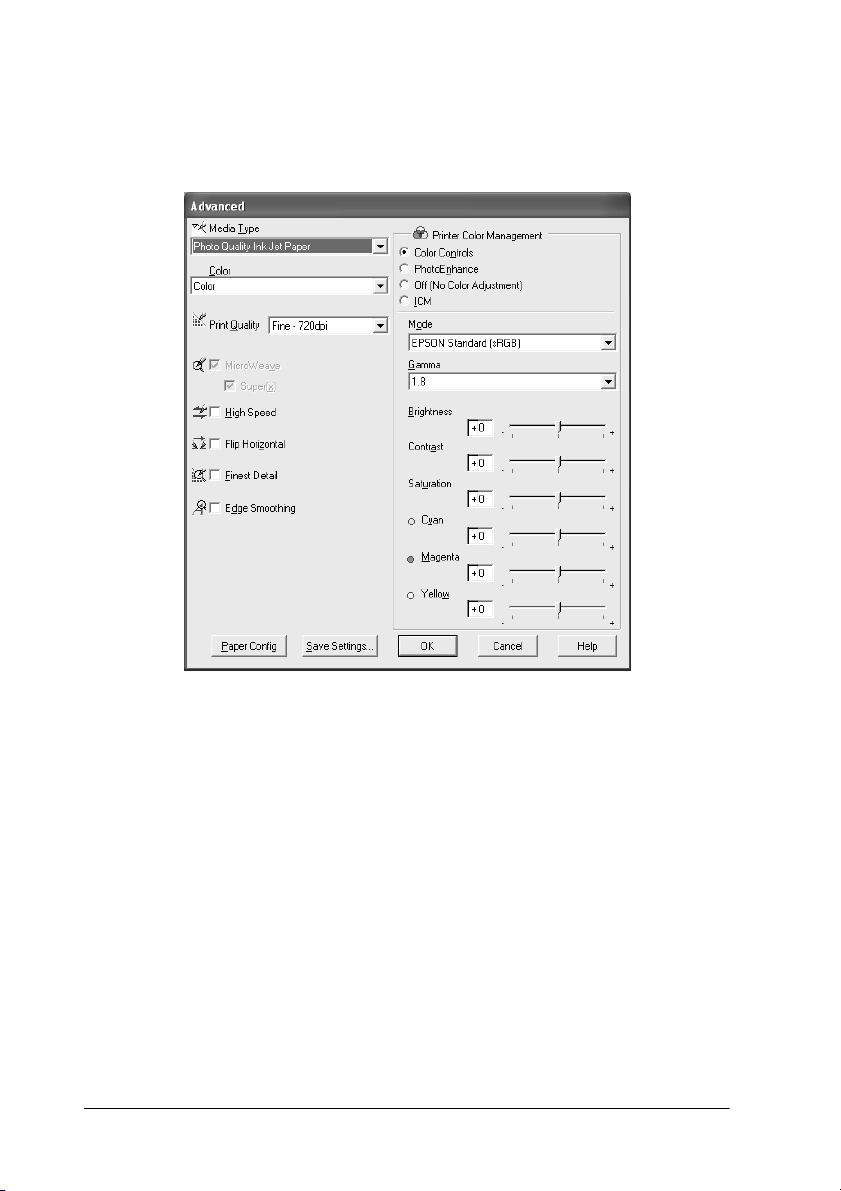
1. Din meniul Main (Principal), selectaţi Custom (Particularizat), apoi
faceţi clic pe Advanced (Complex). Apare caseta de dialog
Advanced (Complex).
2. Asiguraţi-vă că este selectat un suport care corespunde cu cel
încărcat în imprimantă. Consultaţi „Lista de setări Media Type
(Tip suport)” la pagina 23.
3. Efectuaţi setarea Color. Selectaţi Color sau Color/B&W (Color/
alb-negru) pentru a imprima fotografii color sau monocrome sau
Black (Negru) pentru a imprima o ciornă sau numai text negru.
Dacă doriţi să imprimaţi fotografii monocrome complexe, selectaţi
Advanced B&W Photo (Fotografie alb-negru complexă).
Notă:
Când se imprimă pe alt suport decât hârtie de calc, se recomandă
să selectaţi Color sau Color/B&W (Color/alb-negru), chiar dacă
datele de imprimat sunt de culoare neagră.
30
Imprimarea cu Windows
Page 31

4. Selectaţi o setare Print Quality (Calitate imprimare).
5. Dacă utilizaţi suporturi speciale non-Epson, faceţi clic pe butonul
Paper Config (Configurare hârtie), apoi efectuaţi setările după cum
este necesar. Pentru detalii, consultaţi „Paper Configuration
(Configurare hârtie)” la pagina 32.
6. Efectuarea setărilor Printer Color Management (Gestionare culori
imprimantă). Pentru detalii, consultaţi „Printer Color Management
(Gestionare culori imprimantă)” la pagina 35.
Notă:
Unele setări sunt activate sau dezactivate în funcţie de setările
efectuate pentru Media Type (Tip suport), Color şi Print Quality
(Calitate imprimare).
7. Efectuaţi alte setări, după cum este necesar. Pentru detalii, consultaţi
ajutorul interactiv.
8. Faceţi clic pe OK pentru a aplica setările şi a reveni la meniul Main
(Principal). Pentru a reveni la ecranul anterior fără a aplica setările,
faceţi clic pe Cancel (Revocare).
Română
Imprimarea cu Windows
31
Page 32

Paper Configuration (Configurare hârtie)
Următoarele setări din caseta de dialog Paper Configuration
(Configurare hârtie) vă permit să efectuaţi setări detaliate pentru hârtie.
32
Mod Descriere
Color Density
(Densitate
culoare)
Ajustează intensitatea pentru Color Density (Densitate
culoare). Utilizaţi o valoare între -50% şi +50%. Glisaţi cursorul
spre dreapta (+) pentru a creşte intensitatea culorilor în
documentul imprimat sau spre stânga (-) pentru a reduce
intensitatea culorilor. De asemenea, aveţi posibilitatea să
introduceţi un număr (între -50 şi +50) în caseta de lângă
cursor.
Utilizaţi această funcţie atunci când imprimaţi pe alt tip de hârtie
decât suporturi speciale Epson.
Setaţi cursorul pe poziţia 0 atunci când imprimaţi pe suporturi
speciale Epson.
Notă:
În funcţie de modul de imprimare, intensificarea culorii
documentului imprimat poate să nu fie posibilă.
Imprimarea cu Windows
Page 33

Mod Descriere
Drying Time
per Print Head
Pass (Timp de
uscare pentru
fiecare trecere
a capului de
imprimare)
Paper Feed
Adjustment
(Reglare
alimentare
hârtie)
Paper Suction
(Absorbţie
hârtie)
Adaugă un timp de aşteptare când capul de imprimare ajunge
la capătul fiecărei treceri.
Setaţi această valoare utilizând cursorul sau caseta text.
Pentru a îmbunătăţi calitatea imprimării prin utilizarea
absorbţiei lente a cernelei de către suportul de imprimare,
setaţi o valoare mai mare.
Timpul de uscare pentru fiecare trecere a capului de imprimare
poate fi setat între 0 şi 5 secunde, în paşi de 0,1 secunde.
Notă:
Dacă utilizaţi această caracteristică, durata de imprimare va fi
mai mare.
Controlează valoarea pentru alimentarea cu hârtie, în paşi de
0,01%. Dacă valoarea pentru alimentarea hârtiei este prea
mare, este posibil să apară benzi orizontale albe de dimensiuni
foarte mici. Dacă valoarea pentru alimentarea hârtiei este prea
mică, este posibil să apară benzi orizontale întunecate de
dimensiuni foarte mici.
Prin reducerea absorbţiei aerului la platan se poate evita
şifonarea sau ondularea suporturilor subţiri sau impregnate
sau se poate elimina formarea de benzi verticale. Relaţia dintre
parametru şi forţa de absorbţie este indicată în continuare:
Standard : 100%
-1: 50%
-2: 30%
-3: 10%
-4: 6%
Română
Grosime hârtie Această valoare apare automat în conformitate cu setarea
Media Type (Tip suport). Dacă utilizaţi suporturi non-Epson,
modificaţi această valoare pentru suporturile dumneavoastră.
Consultaţi specificaţiile pentru hârtie sau imprimaţi „Thickness
Pattern” (Model de grosime) pentru a afla grosimea hârtiei.
Imprimarea cu Windows
33
Page 34

Mod Descriere
Cut method
(Metodă de
tăiere)
Platen gap
(Spaţiu platan)
Eject Roller
Type (Tip rolă
evacuare)
Determină cea mai bună metodă de tăiere, în conformitate cu
grosimea hârtiei.
Standard: Viteză normală şi presiune de tăiere
Thin Paper
(Hârtie subţire): Presiune de tăiere scăzută
Thick Paper, Fast
(Hârtie groasă, rapid): Viteză ridicată şi presiune de tăiere
Thick Paper, Slow
(Hârtie groasă, lent): Viteză scăzută şi presiune de tăiere
Platen Gap (Spaţiu platan) este înălţimea de la suportul
încărcat în imprimantă până la capul de imprimare. Prin
ajustarea acestui parametru, aveţi posibilitatea să obţineţi
o calitate mai bună a imprimării. Acest parametru este setat
automat în conformitate cu setarea specificată pentru Paper
Thickness (Grosime hârtie).
Notă:
Prin setarea Platen Gap (Spaţiu platan) pe
se poate obţine o calitate mai bună a imprimării, dar
asiguraţi-vă că suportul nu se şifonează şi nu atinge capul de
imprimare; în caz contrar, datele imprimate sau suprafaţa
capului de imprimare se pot deteriora. Într-un asemenea caz,
utilizaţi
Wider
Selectaţi tipul de rolă de evacuare care se potriveşte cel mai
bine cu suportul.
Auto (Automat).
Imprimanta selectează automat setările cele mai adecvate.
Când utilizaţi suporturi speciale Epson, selectaţi în mod
obişnuit această setare.
Starwheel-Sheet (Rozetă-Coală):
Dacă doriţi să imprimaţi pe coli tăiate care sunt suporturi
speciale non-Epson, selectaţi această setare.
Starwheel-Roll Curled (Rozetă-Rulou ondulat):
Dacă doriţi să imprimaţi pe rulouri de hârtie puternic ondulate
care sunt suporturi speciale non-Epson, selectaţi această
setare.
No Roller-Roll Normal (Fără rolă-rulou normal):
Dacă doriţi să imprimaţi rulouri de hârtie care sunt suporturi
speciale non-Epson, selectaţi această setare.
normală
ridicată
ridicată
(Mai larg) sau
Wide
(Larg).
Narrow
(Îngust)
34
Imprimarea cu Windows
Page 35

Printer Color Management (Gestionare culori imprimantă)
Color Controls (Controale culoare)
Această setare furnizează metode de potrivire a culorilor şi de
îmbunătăţire a imaginii. Când selectaţi această setare, sub caseta Printer
Color Management (Gestionare culori imprimantă) apar setări
suplimentare, din care aveţi posibilitatea să selectaţi o setare Mode
(Mod) şi să ajustaţi cursoarele de îmbunătăţire a culorilor. Pentru detalii
despre setările suplimentare, consultaţi ajutorul interactiv.
Română
Imprimarea cu Windows
35
Page 36

Când s-a selectat Advanced B&W Photo (Fotografie alb-negru
complexă) ca setare Color, apare ecranul următor. Aveţi apoi
posibilitatea să reglaţi setările complexe de monocromie. Pentru
detalii despre setările suplimentare, consultaţi ajutorul interactiv.
36
Imprimarea cu Windows
Page 37

PhotoEnhance (Îmbunătăţire foto)
Această setare furnizează o varietate de setări pentru corecţia imaginii
pe care aveţi posibilitatea să le aplicaţi imaginilor fotografice înainte de
a le imprima. Setarea PhotoEnhance (Îmbunătăţire foto) nu afectează
datele originale. Când selectaţi această setare, va fi necesar să efectuaţi
setările Tone (Ton) şi Digital Camera Correction (Corecţie cameră
digitală).
Română
Notă:
❏ Acest mod este disponibil numai cu date color pe 16, 24 sau
32 de biţi.
❏ Când se imprimă cu setarea PhotoEnhance (Îmbunătăţire foto),
durata necesară pentru imprimare poate să crească, în funcţie
de sistemul computerului şi de volumul de date al lucrării.
Imprimarea cu Windows
37
Page 38

❏ Setarea Tone (Ton) apare numai pentru EPSON Stylus Pro 4400.
Tone (Ton) Auto Correct
(Corecţie
automată)
Sepia Aplică fotografiilor un ton de sepia.
Neutral Gray
(Gri neutru)
Warm Gray
(Gri cald)
Cool Gray
(Gri rece)
Digital Camera Correction
(Corecţie cameră digitală)
Oferă corecţii standard ale imaginii, pentru
majoritatea fotografiilor. Încercaţi mai întâi
această setare.
Aplică datelor imprimate un ton alb-negru.
Aplică datelor imprimate un ton alb-negru
mai cald decât Neutral Gray (Gri neutru).
Aplică datelor imprimate un ton alb-negru
mai rece decât Neutral Gray (Gri neutru).
Dacă imprimaţi fotografii realizate cu
o cameră digitală, selectaţi această casetă
pentru a conferi fotografiilor imprimate un
aspect neted şi natural, ca al fotografiilor
realizate cu o cameră cu film.
Selectaţi caseta Smooth Skin (Netezire
suprafaţă) pentru a netezi culorile de pe
suprafaţa imaginii.
38
Imprimarea cu Windows
Page 39

Off (No Color Adjustment) (Dezactivat - fără ajustare a culorilor)
Această setare dezactivează gestionarea culorilor pentru driverul de
imprimantă, care este utilă când utilizaţi funcţia aplicaţiei, de gestionare
a culorilor pentru aplicarea unui profil ICC.
Română
Imprimarea cu Windows
39
Page 40

ICM
Această setare utilizează metoda de potrivire a culorilor din Windows
pentru a ajusta automat culorile documentului imprimat astfel încât să
corespundă culorilor de pe ecran. Selectaţi această setare atunci când
imprimaţi fotografii scanate sau elemente grafice de pe computer.
Notă:
❏ Acordaţi atenţie faptului că lumina ambientală şi vârsta, calitatea
şi setările monitorului pot să afecteze calitatea potrivirii culorilor.
❏ Setările următoare sunt disponibile numai pentru
Windows XP 2000.
40
ICM Mode (Mod ICM) Selectaţi modul ICM din Host ICM (Gazdă ICM),
Casetele de selectare
Image (Imagine),
Graphics (Elemente
grafice) şi Text
Imprimarea cu Windows
Driver ICM (Basic) (Driver ICM de bază) sau Driver
ICM (Advanced) (Driver ICM complex).
Aceste casete de selectare sunt disponibile numai
atunci când s-a selectat Driver ICM (Advanced Complex) ca setare pentru ICM Mode (Mod ICM).
Selectaţi caseta de selectare pe care doriţi să osetaţi.
Page 41

Input Profile (Profil
introducere)
Intent (Intenţie) Selectaţi intenţia de transformare sau preferinţa de
Printer Profile (Profil
imprimantă)
Selectaţi un profil de introducere.
Această setare nu este disponibilă atunci când s-a
selectat Host ICM (Gazdă ICM) ca setare ICM Mode
(Mod ICM).
mapare a culorii.
Saturation (Saturaţie):
Această setare este opţiunea cea mai bună pentru
prezentarea de imagini grafice care să reproducă cu
acurateţe culori vii. Nu se recomandă utilizarea
acestei setări când imprimaţi date fotografice.
Perceptual (Perceptiv):
Această setare transformă culoarea unei imagini
pentru a apărea naturală şi se utilizează adesea
pentru a transforma gama largă de culori ale imaginii
originale. Se recomandă utilizarea acestei setări când
imprimaţi date fotografice.
Relative Colorimetric (Colorimetrie relativă):
Această setare transformă o imagine prin menţinerea
unei game relative de culori şi se utilizează adesea
atunci când gama majoritară de culori anterioară
conversiei se regăseşte în imagine după conversie.
Se recomandă utilizarea acestei setări când imprimaţi
date fotografice.
Absolute Colorimetric (Colorimetrie absolută):
Această setare transformă o imagine prin menţinerea
unei game absolute de culori, astfel încât să fie un
raport de 1 la 1 al coordonatelor absolute. Această
setare nu este recomandată când imprimaţi date
fotografice şi conversii normale.
Selectaţi un profil de imprimantă.
Română
Printer Profile
Description (Descriere
profil imprimantă)
Show all profiles
(Se afişează toate
profilurile)
Afişează descrierea profilului de imprimantă selectat.
Afişează toate profilurile din Input Profile (Profil
introducere) şi din meniul vertical Printer Profile (Profil
imprimantă).
Această setare nu este disponibilă atunci când s-a
selectat Host ICM (Gazdă ICM) ca setare ICM Mode
(Mod ICM).
Imprimarea cu Windows
41
Page 42

Salvarea setărilor Advanced (Complex)
Pentru a salva setările Advanced (Complex), urmaţi paşii de mai jos.
1. Faceţi clic pe Save Settings (Salvare setări). Apare caseta de dialog
Custom Settings (Setări particularizate).
2. Tastaţi un nume unic pentru setări, de până la 31 de caractere,
în caseta de dialog Name (Nume).
3. Faceţi clic pe Save (Salvare). Setarea se va adăuga în lista Custom
Settings (Setări particularizate).
Aveţi posibilitatea să salvaţi până la 100 de setări particularizate
(inclusiv setări importate). Aveţi posibilitatea să selectaţi setările salvate
din meniul vertical Custom Settings (Setări particularizate) din caseta
Mode (Mod) din meniul Main (Principal).
Când selectaţi setările salvate în lista Custom Settings (Setări
particularizate), aveţi în vedere că efectuarea de setări noi, precum
setările Media Type (Tip suport) şi Color, poate să modifice setările
particularizate. Acest lucru poate să provoace rezultate neaşteptate în
documentele imprimate. Dacă se întâmplă acest lucru, selectaţi din nou
setările salvate şi încercaţi din nou să imprimaţi.
42
Imprimarea cu Windows
Page 43

Notă:
Numele setărilor prestabilite furnizate de Epson nu se pot utiliza pentru
setările personale.
Ştergerea setărilor Advanced (Complex)
Pentru a şterge o setare Advanced (Complex), urmaţi paşii de mai jos.
Notă:
Nu aveţi posibilitatea să ştergeţi setările prestabilite din lista Custom
Settings (Setări particularizate).
1. Faceţi clic pe Save Settings (Salvare setări). Apare caseta de dialog
Custom Settings (Setări particularizate).
2. Selectaţi numele setărilor pe care doriţi să le ştergeţi.
3. Faceţi clic pe Delete (Ştergere). Setarea va fi ştearsă din lista
Custom Settings (Setări particularizate).
Exportul şi importul setărilor Advanced (Complex)
Aveţi posibilitatea să exportaţi setările particularizate pe care le-aţi
salvat sau să importaţi un fişier de setări particularizate creat în alt mediu.
Exportul setărilor Advanced (Complex)
Pentru a exporta setări particularizate, urmaţi paşii de mai jos.
Română
1. Faceţi clic pe Save Settings (Salvare setări). Apare caseta de dialog
Custom Settings (Setări particularizate).
Imprimarea cu Windows
43
Page 44

2. Selectaţi setările particularizate pe care doriţi să le exportaţi.
3. Faceţi clic pe Export.
4. Selectaţi locul în care doriţi să salvaţi fişierul, apoi introduceţi
numele fişierului.
5. Faceţi clic pe Save (Salvare).
6. Când apare mesajul „Processing complete” (Prelucrare completă),
faceţi clic pe OK.
Importul setărilor Advanced (Complex)
Pentru a importa setări particularizate, urmaţi paşii de mai jos.
1. Faceţi clic pe Save Settings (Salvare setări). Apare caseta de dialog
Custom Settings (Setări particularizate).
2. Faceţi clic pe Import.
3. Selectaţi folderul în care este situat fişierul pentru importul setărilor,
apoi selectaţi fişierul.
4. Faceţi clic pe Open (Deschidere).
44
Imprimarea cu Windows
Page 45

5. Când apare mesajul „Processing complete” (Prelucrare completă),
faceţi clic pe OK.
Notă:
Setarea particularizată care include opţiuni ICM nu se poate transfera
între Windows XP/2000 şi Windows Me/98.
Română
Verificarea nivelurilor de cerneală
Aveţi posibilitatea să verificaţi cantitatea de cerneală rămasă în fiecare
cartuş de cerneală.
Notă:
Dacă imprimanta EPSON Stylus Pro 4800 nu este conectată corect
sau dacă EPSON Status Monitor 3 (Monitor de stare EPSON 3)
nu este instalat, în locul acestei opţiuni apare Cartridge Option
(Opţiune cartuş). Cartridge Option (Opţiune cartuş) nu se afişează
pentru EPSON Stylus Pro 4400.
Imprimarea cu Windows
45
Page 46

Examinarea documentului de imprimat
Dacă selectaţi caseta Print Preview (Examinare înaintea imprimării),
aveţi posibilitatea să vedeţi cum va arăta documentul imprimat înainte
să îl imprimaţi. Când trimiteţi la imprimantă o lucrare de imprimare,
apare fereastra EPSON Print Preview (Examinare înaintea imprimării),
care vă permite să efectuaţi modificări înainte de a imprima.
46
Imprimarea cu Windows
Page 47

Bara de instrumente EPSON Preview (Examinare) conţine câteva
butoane care pot fi utilizate pentru a efectua următoarele funcţii.
Zoom (Panoramare) Faceţi clic pe acest buton pentru a mări
sau a micşora dimensiunea imaginii
examinate.
Fit-to-screen
(Încadrare în ecran)
Maximum zoom
(Panoramare
maximă)
Printable area on/off
(Activare/dezactivare
zonă imprimabilă)
Faceţi clic pe acest buton pentru
a modifica dimensiunea imaginii
examinate astfel încât să se încadreze în
dimensiunea ferestrei curente. Acest
lucru este convenabil atunci când doriţi
să vizualizaţi la un moment dat întreaga
imagine.
Faceţi clic pe acest buton pentru a afişa
imaginea examinată la cel mai mare
raport de panoramare posibil.
Faceţi clic pe acest buton pentru a afişa
un dreptunghi care indică zona
imprimabilă din imaginea examinată.
Imprimanta nu poate să imprime nimic
din ceea ce se află în afara acestui
dreptunghi. Faceţi clic din nou pe acest
buton pentru a dezactiva această
caracteristică.
Română
Previous page
(Pagina anterioară)
Next page (Pagina
următoare)
De asemenea, aveţi posibilitatea să manipulaţi datele examinate în
modurile următoare.
❏ Selectaţi şi examinaţi fiecare pagină.
❏ Reduceţi sau măriţi dimensiunea examinării.
❏ Selectaţi şi imprimaţi orice pagină sau toate paginile.
Faceţi clic pe acest buton pentru a afişa
pagina anterioară. Dacă nu există
opagină anterioară, acest buton nu este
disponibil.
Faceţi clic pe acest buton pentru a afişa
pagina următoare. Dacă nu există
opagină următoare, acest buton nu este
disponibil.
Imprimarea cu Windows
47
Page 48

❏ Măriţi documentul examinat: Faceţi clic pe View (Vizualizare),
apoi selectaţi Magnify (Mărire) pentru a deschide fereastra Magnify
(Mărire), care măreşte suprafaţa documentului examinat evidenţiată
de caseta roşie. Prin glisarea casetei roşii, aveţi posibilitatea să
schimbaţi partea din document care se măreşte.
❏ Specificaţi paginile din document pe care doriţi să le imprimaţi:
Faceţi clic pe Print Option (Opţiune imprimare), apoi selectaţi
Remove Page (Eliminare pagină) sau Add Page (Adăugare
pagină).
După examinarea datelor, faceţi clic pe Print (Imprimare) pentru
a imprima datele sau faceţi clic pe Cancel (Revocare) pentru a revoca
imprimarea.
Utilizarea funcţiei Print Assistant (Asistent imprimare)
Făcând clic pe butonul Print Assistant (Asistent imprimare), aveţi
posibilitatea să accesaţi informaţiile următoare:
❏ Ghidul de referinţă (pagina de depanare)
❏ Informaţii despre hârtia cea mai potrivită pentru imprimare
❏ Situl Web de asistenţă tehnică
48
Imprimarea cu Windows
Page 49

Efectuarea setărilor din meniul Paper (Hârtie)
Din acest meniu aveţi posibilitatea să efectuaţi setările Paper Source
(Sursă hârtie), Borderless (Fără margini), Auto Cut (Tăiere automată),
Paper Size (Dimensiune hârtie) (Page Size - Dimensiune pagină), Copies
(Copii), Orientation (Orientare) şi Printable Area (Zonă imprimabilă)
sau Roll Paper Option (Opţiune rulou de hârtie).
Română
Notă:
❏ Când pentru setarea Paper Source (Sursă hârtie) s-a selectat Paper
Tray (Tavă pentru hârtie) sau Manual Feed (Alimentare manuală),
setarea Printable Area (Zonă imprimabilă) apare implicit în meniu.
Când pentru setarea Paper Source (Sursă hârtie) s-a selectat Roll
Paper (Rulou de hârtie) sau Roll Paper (Banner) (Rulou de hârtie
tip banner), în meniu apare opţiunea Roll Paper Option (Opţiune
rulou de hârtie).
Imprimarea cu Windows
49
Page 50

❏ Majoritatea aplicaţiilor Windows prezintă setări pentru
dimensiunea hârtiei şi aspectul paginii care ignoră setările similare
din driverul imprimantei. Totuşi, dacă aplicaţia nu are aceste
caracteristici, verificaţi setările din meniul Paper (Hârtie) al
driverului imprimantei.
Efectuarea setării Paper Source (Sursă hârtie)
Din setarea Paper Source (Sursă hârtie) aveţi posibilitatea să selectaţi
Paper Tray (Tavă pentru hârtie), Roll Paper (Rulou hârtie), Roll Paper
(Banner) (Rulou hârtie tip banner) sau Manual Feed (Alimentare
manuală). Selectaţi setarea care corespunde cu hârtia încărcată în
imprimantă.
Efectuarea setării Borderless (Fără margini)
Aveţi posibilitatea să imprimaţi datele fără margini pe hârtie.
Pentru acest mod de imprimare, Epson recomandă următoarele condiţii
pentru suport.
Adaptaţi lăţimea suportului:
❏ 8 inch, 203,2 mm
❏ 210 mm (A4)
❏ Letter (8,5 inch), 215,9 mm
❏ 10 inch, 254 mm
❏ 257 mm
❏ 297 mm (A3)
❏ 300 mm
❏ 12 inch, 304.8 mm
❏ 329 mm (Super A3/B)
❏ 13 inch, 330.2 mm
❏ 14 inch, 355.6 mm
❏ 400 mm
❏ 16 inch, 406.4 mm
❏ 420 mm (A2)
❏ 17 inch, 431.8 mm
50
Imprimarea cu Windows
Page 51

Notă:
❏ Nu aveţi posibilitatea să efectuaţi imprimare fără margini pe
suporturi din coli tăiate cu o lăţime de 420 mm (A2).
❏ Când imprimaţi pe rulou de hârtie cu lăţimea de 8 inch sau 420 mm
(A2), ataşaţi la tambur un distanţier. Consultaţi „Ataşarea
distanţierului la tambur” la pagina 285.
❏ Dacă aplicaţia are setări pentru margine, înaintea imprimării
asiguraţi-vă că sunt setate pe zero.
❏ Când se imprimă pe suporturi din coli tăiate, numai marginile din
stânga şi din dreapta sunt setate pe zero.
❏ Cerneala poate să murdărească platanul imprimantei. În acest caz,
ştergeţi cerneala cu o cârpă.
❏ Imprimarea cu această caracteristică durează mai mult decât
imprimarea normală.
❏ Marginea inferioară de 3 mm se poate seta numai pentru Hârtie
simplă şi Hârtie simplă (line drawing - cu desen liniar). Când se
imprimă pe alte suporturi, marginea de jos este întotdeauna de
14 mm.
❏ Când la imprimare se utilizează un rulou de hârtie Premium Glossy
Photo Paper (250) sau Premium Semigloss Photo Paper (250),
marginea superioară are întotdeauna 20 mm.
❏ Murdărirea poate să survină în zonele superioară şi inferioară,
în funcţie de suport.
Română
Pentru a imprima datele cu această caracteristică, urmaţi paşii de mai jos.
Imprimarea cu Windows
51
Page 52

1. Selectaţi Borderless (Fără margini).
2. Faceţi clic pe butonul Expansion (Extindere). Apare caseta de
dialog Expansion (Extindere).
52
Imprimarea cu Windows
Page 53

3. Alegeţi Auto Expand (Extindere automată) sau Retain Size
(Păstrare dimensiune) şi valoarea măririi.
Auto Expand
(Extindere
automată)
Retain Size
(Păstrare
dimensiune)
Amount of
Enlargement
(Valoarea
măririi)
Selectaţi această setare dacă doriţi să măriţi automat
dimensiunea datelor de imprimat şi să imprimaţi fără
margini. Aveţi posibilitatea să selectaţi valoarea măririi
prin deplasarea cursorului.
Notă:
Suprafeţele mărite care depăşesc dimensiunea hârtiei
nu se vor imprima pe hârtie.
Selectaţi această setare dacă nu doriţi să schimbaţi
raportul datelor imprimate.
Dacă selectaţi această setare, trebuie să măriţi datele
imaginii pentru a depăşi lăţimea hârtiei, pentru a evita
apariţia suprafeţelor neimprimate de-a lungul marginilor
din stânga şi din dreapta. Se recomandă mărirea cu
3 mm spre stânga şi spre dreapta, utilizând aplicaţia care
a creat datele.
Pentru a utiliza această caracteristică, consultaţi
„Efectuarea setării Paper Size (Dimensiune hârtie)”
la pagina 57.
Când selectaţi opţiunea Auto Expand (Extindere
automată), cursorul devine indisponibil. Utilizând
cursorul, aveţi posibilitatea să controlaţi partea de
imagine care se extinde dincolo de marginile hârtiei în
timpul imprimării fără margini.
Pentru majoritatea lucrărilor, se recomandă opţiunea
Standard pentru a elimina marginile de pe toate laturile
hârtiei.
Într-un mediu foarte umed, lăţimea hârtiei se poate
extinde datorită absorbţiei umidităţii. În acest caz,
deplasaţi cursorul la Max pentru a elimina marginile din
jurul imaginii. Dacă s-a selectat opţiunea Max, este
posibil ca centrul imaginii să se deplaseze cu aproximativ
1 mm spre dreapta.
Prin deplasarea cursorului spre Min se scade valoarea
măririi imaginii; totuşi, pe măsură ce această valoare
scade, pot să apară margini pe una sau pe mai multe
laturi ale imaginii.
Română
Imprimarea cu Windows
53
Page 54

4. Efectuaţi setarea Auto Cut (Tăiere automată). Pentru detalii,
consultaţi „Efectuarea setării Auto Cut (Tăiere automată)”
la pagina 54.
5. Faceţi clic pe OK.
6. Începeţi să imprimaţi datele din cadrul aplicaţiei.
Efectuarea setării Auto Cut (Tăiere automată)
Această setare este disponibilă numai atunci când s-a selectat Roll Paper
(Rulou de hârtie) sau Roll Paper (Banner) (Rulou de hârtie tip banner)
ca setare pentru Paper Source (Sursă hârtie). Aveţi posibilitatea să
selectaţi modul de tăiere a hârtiei după imprimare.
Single Cut (Tăiere unică)
Selectaţi această setare dacă doriţi să economisiţi hârtie. Dacă selectaţi
această setare, este tăiată limita unei imagini sau limita unei pagini.
Totuşi, poziţia de tăiere poate să se deplaseze uşor.
Notă:
❏ Când imprimaţi pe rulou de hârtie Premium Glossy Photo Paper
(250) sau pe rulou de hârtie Premium Semigloss Photo Paper (250),
nu selectaţi această setare; în caz contrar, calitatea imprimării
poate să se reducă.
54
Imprimarea cu Windows
Page 55

❏ Această setare apare numai când este selectată caseta Borderless
(Fără margini).
Double Cut (Tăiere dublă)
Română
Selectaţi această setare pentru a evita micul decalaj care survine datorită
setării Single Cut (Tăiere unică). Între imagini se creează o margine, iar
de-a lungul interiorului fiecărei imagini este tăiat 1 mm.
Notă:
Această setare apare numai când este selectată caseta Borderless
(Fără margini).
Imprimarea cu Windows
55
Page 56

Normal Cut (Tăiere normală)
Selectaţi această setare pentru a păstra marginile din partea superioară
şi din partea inferioară a datelor imprimate.
Dezactivat
Selectaţi această setare pentru a tăia manual documentele imprimate.
Pentru a tăia manual documentele imprimate, urmaţi paşii de mai jos.
1. Apăsaţi butonul Paper Feed (Alimentare hârtie) sau butonul
Paper Feed (Alimentare hârtie) , apoi potriviţi poziţia de tăiere
cu marcajul foarfecă din partea stângă a capului de imprimare.
56
Imprimarea cu Windows
Page 57

2. Apăsaţi butonul Paper Source (Sursă hârtie) pentru a selecta
Roll Auto Cut On (Rulou cu tăiere automată activată) .
3. Apăsaţi apoi şi ţineţi apăsat butonul Paper Source (Sursă hârtie)
timp de 3 secunde. Dispozitivul de tăiere a hârtiei taie rezultatul
imprimării la poziţia de tăiere.
Română
Efectuarea setării Paper Size (Dimensiune hârtie)
Aveţi posibilitatea să selectaţi dimensiunea hârtiei pe care doriţi să
o utilizaţi. Selectaţi o dimensiune corectă a hârtiei din lista Paper Size
(Dimensiune hârtie).
De asemenea, aveţi posibilitatea să adăugaţi o dimensiune
particularizată a hârtiei, urmând paşii de mai jos.
1. Selectaţi User Defined (Definit de utilizator) din lista Paper Size
(Dimensiune hârtie). Apare caseta de dialog User Defined Paper
Size (Dimensiune hârtie definită de utilizator).
2. Introduceţi Paper Size Name (Nume dimensiune hârtie),
Paper Width (Lăţime hârtie) şi Paper Height (Înălţime hârtie),
apoi selectaţi Unit (Unitate).
Imprimarea cu Windows
57
Page 58

Notă:
Dacă utilizaţi Windows Me sau 98, înălţimea maximă a hârtiei
este de 44 inch (111.76 cm).
3. Faceţi clic pe OK pentru a salva dimensiunea particularizată
a hârtiei.
Efectuarea setării Copies (Copii)
Aveţi posibilitatea să specificaţi numărul de exemplare de imprimat.
Introduceţi un număr în caseta Copies (Copii) sau faceţi clic pe săgeata
de lângă casetă. Aveţi posibilitatea să introduceţi orice număr între
1 şi 9999. Când imprimaţi mai multe exemplare ale documentului,
selectaţi Collate (Colaţionare) pentru a imprima câte un set complet de
documente. Selectaţi Reverse Order (Ordine inversă) pentru a imprima
documentele în ordine inversă, începând cu ultima pagină.
58
Imprimarea cu Windows
Page 59

Efectuarea setărilor Orientation (Orientare)
Aveţi posibilitatea să specificaţi direcţia de imprimare pe pagină.
Română
Portrait (Tip portret) Direcţia de imprimare este cu marginea scurtă la
Landscape (Tip vedere) Direcţia de imprimare este cu marginea lungă la
Rotated by 180°
(Rotit cu 180°)
început, ca la majoritatea revistelor.
început, ca în multe foi de calcul.
Imprimă documentul de jos în sus.
Notă:
Această funcţie nu este disponibilă atunci când s-a
selectat Roll Paper (Banner) (Rulou de hârtie tip
banner) ca setare pentru Paper Source (Sursă
hârtie).
Imprimarea cu Windows
59
Page 60

Efectuarea setării Printable Area (Zonă imprimabilă)
Această setare este disponibilă atunci când selectaţi Paper Tray
(Tavă pentru hârtie) sau Manual Feed (Alimentare manuală) ca setare
pentru Paper Source (Sursă hârtie). Aveţi posibilitatea să efectuaţi
următoarele setări.
Standard
Selectaţi această setare pentru a utiliza suprafaţa imprimabilă standard.
Notă:
Această setare este disponibilă numai atunci când s-a selectat ca setare
Media Type (Tip suport) Plain Paper (Hârtie simplă), Plain Paper
(line drawing) (Hârtie simplă - cu desen liniar) sau Tracing Paper.
60
Imprimarea cu Windows
Page 61

Maximum (Maxim)
Selectaţi această setare pentru a mări suprafaţa imprimabilă la marginea
de jos.
Notă:
❏ Această setare este disponibilă numai atunci când s-a selectat ca
setare Media Type (Tip suport) Plain Paper (Hârtie simplă), Plain
Paper (line drawing) (Hârtie simplă - cu desen liniar) sau Tracing
Paper.
❏ Când este selectată această setare, calitatea imprimării poate să
scadă la marginile rezultatelor imprimării. Înaintea imprimării de
lucrări mari utilizând această setare, imprimaţi o singură coală
pentru verificarea calităţii. Când este selectată această setare,
asiguraţi-vă că hârtia încărcată în tava pentru hârtie nu este
ondulată.
Centered (Centrat)
Selectaţi această setare pentru a centra documentele imprimate.
Română
Imprimarea cu Windows
61
Page 62

Efectuarea setărilor Roll Paper Option (Opţiune rulou de hârtie)
Această opţiune este disponibilă atunci când selectaţi Roll Paper (Rulou
hârtie) sau Roll Paper (Banner) (Rulou hârtie tip banner) ca setare
pentru Paper Source (Sursă hârtie). Aveţi posibilitatea să efectuaţi
următoarele setări.
Auto Rotate (Rotire automată)
Notă:
Această funcţie este disponibilă numai atunci când s-a selectat Roll
Paper (Rulou hârtie) ca setare pentru Paper Source (Sursă hârtie).
62
Imprimarea cu Windows
Page 63

Această funcţie este eficientă numai atunci când lungimea datelor
imprimate este mai scurtă decât lăţimea imprimabilă a ruloului de hârtie.
Datele de imprimat vor fi întoarse automat cu 90 de grade pentru a se
imprima transversal, economisind hârtia din rulou.
Original Auto Rotate on
Pentru a activa această funcţie, urmaţi paşii de mai jos.
1. Selectaţi Auto Rotate (Rotire automată). Butonul Roll Width
(Lăţime rulou) este activat.
2. Faceţi clic pe Roll Width (Lăţime rulou). Apare caseta de dialog
Roll Paper Width (Lăţime rulou de hârtie).
Auto Rotate off
(Rotire automată
dezactivată)
(Rotire automată
activată)
Română
3. Selectaţi dimensiunea ruloului de hârtie instalat din meniul vertical.
4. Faceţi clic pe OK.
Imprimarea cu Windows
63
Page 64

Print Page Line (Imprimare linie pagină)
Această funcţie vă permite să specificaţi dacă se imprimă o linie de
pagină în partea dreaptă şi, de asemenea, sub document, pentru tăierea
manuală. Pentru a activa această funcţie, selectaţi Print Page Line
(Imprimare linie pagină).
Operaţia Print Page Line (Imprimare linie pagină) se schimbă în
conformitate cu setarea Auto Cut (Tăiere automată). Verificaţi aceste
setări după cum este necesar, consultând modul de funcţionare
a imprimantei.
Auto Cut (Tăiere
automată)
Single Cut
(Tăiere unică)
Double Cut
(Tăiere dublă)
Normal Cut
(Tăiere normală)
Single Cut
(Tăiere unică)
Double Cut
(Tăiere dublă)
Normal Cut
(Tăiere normală)
Dezactivat Selectat Imprimă linii de pagină în părţile din
Dezactivat Neselectat Nu imprimă linii de pagină şi nu taie
Print Page Line
(Imprimare linie
pagină)
Selectat Imprimă linia de pagină numai în
Neselectat Nu imprimă linia de pagină, dar taie
Funcţionarea imprimantei
partea dreaptă şi taie automat
hârtia după lucrarea de imprimare.
automat hârtia după lucrarea de
imprimare.
dreapta şi de jos ale documentului,
dar nu taie automat hârtia după
lucrarea de imprimare.
hârtia.
Save Roll Paper (Economisire rulou de hârtie)
Notă:
Această funcţie este disponibilă numai atunci când s-a selectat Roll
Paper (Banner) (Rulou de hârtie tip banner) ca setare pentru Paper
Source (Sursă hârtie).
64
Imprimarea cu Windows
Page 65

Această funcţie este eficientă dacă doriţi să economisiţi ruloul de hârtie,
deoarece porţiunea goală a ultimei pagini nu este trecută prin
imprimantă.
Pentru a activa această funcţie, selectaţi Save Roll Paper (Economisire
rulou de hârtie).
Efectuarea setărilor din meniul Layout (Aspect)
În acest meniu aveţi posibilitatea să efectuaţi setările Reduce/Enlarge
(Reducere/Mărire), Double-sided Printing (Imprimare pe ambele feţe)
şi Multi-Page (Pagini multiple).
Notă:
❏ Funcţiile din meniul Layout (Aspect) nu sunt disponibile când s-a
selectat Roll Paper (Banner) (Rulou de hârtie tip banner) ca setare
pentru Paper Source (Sursă hârtie).
Română
Imprimarea cu Windows
65
Page 66

❏ În funcţie de sursa de hârtie aleasă, unele dintre funcţii nu sunt
disponibile.
66
Imprimarea cu Windows
Page 67

Efectuarea setării Reduce/Enlarge (Reducere/ Mărire)
Aveţi posibilitatea să potriviţi dimensiunea datelor la dimensiunea
hârtiei pe care imprimaţi. Pentru a activa această funcţie, selectaţi
Reduce/Enlarge (Reducere/Mărire). Când această funcţie este
activată, aveţi posibilitatea să efectuaţi următoarele setări.
Română
Fit to Page
(Încadrare în
pagină)
Custom
(Particularizat)
Măreşte sau reduce dimensiunea datelor pentru a le face
să se încadreze în dimensiunea hârtiei selectată în Output
Paper Size (Dimensiune hârtie ieşire).
Vă permite să definiţi procentul cu care doriţi să măriţi sau
să reduceţi datele. Faceţi clic pe săgeata de lângă
caseta Scale (Scară) pentru a selecta o proporţie între
10 şi 400%.
Imprimarea cu Windows
67
Page 68

Efectuarea setării Double-sided Printing (Imprimare pe ambele feţe)
Aveţi posibilitatea să efectuaţi imprimare pe ambele feţe. Există două
tipuri disponibile de imprimare pe ambele feţe. Imprimarea standard pe
ambele feţe vă permite să imprimaţi mai întâi paginile cu numere impare.
Odată ce sunt imprimate aceste pagini, hârtia poate fi reîncărcată pentru
imprimarea paginilor cu numere pare pe faţa opusă a hârtiei.
De asemenea, aveţi posibilitatea să efectuaţi imprimare pe ambele feţe
Folded Booklet (Broşură pliată). Aceasta vă permite să realizaţi câte
obroşură pliată.
Notă:
❏ Caracteristica de imprimare pe ambele feţe nu este disponibilă când
imprimanta este accesată în reţea sau este utilizată ca imprimantă
partajată, când Status Monitor 3 (Monitor de stare 3) nu este
instalat sau sistemul nu este configurat pentru a accepta
comunicaţie bidirecţională.
❏ Utilizaţi numai tipuri de suporturi care sunt corespunzătoare pentru
imprimare pe ambele feţe; în caz contrar, calitatea imprimării se
poate deteriora.
❏ În funcţie de tipul de hârtie şi de cantitatea de cerneală utilizată
pentru a imprima text şi imagini, cerneala se poate difuza pe
cealaltă faţă a hârtiei.
❏ Suprafaţa hârtiei poate să se murdărească în timpul imprimării pe
ambele feţe.
❏ Această funcţie este disponibilă numai atunci când s-a selectat
Paper Tray (Tavă pentru hârtie) ca setare pentru Paper Source
(Sursă hârtie).
68
Imprimarea cu Windows
Page 69

Imprimarea standard pe ambele feţe
Pentru a imprima paginile cu numere impare şi pare pe feţele opuse ale
unei coli, urmaţi paşii de mai jos.
1. Selectaţi Double-Sided Printing (Imprimare pe ambele feţe).
Română
2. Faceţi clic pe Margins (Margini). Apare următoarea casetă de
dialog.
Imprimarea cu Windows
69
Page 70

3. Specificaţi marginea hârtiei unde se va face legarea. Aveţi
posibilitatea să alegeţi Left (Stânga), Top (Sus) sau Right (Dreapta).
4. Specificaţi lăţimea marginii de legare, utilizând caseta de text
Binding Margin (Margine de legare). Aveţi posibilitatea să
specificaţi orice lăţime între 3 şi 30 mm.
Notă:
Marginea reală de legare poate să difere în funcţie de setările
specificate în aplicaţie. Este recomandat să testaţi calitatea
imprimării înainte de a imprima întreaga lucrare.
5. Faceţi clic pe OK pentru a reveni la meniul Layout (Aspect), apoi
faceţi clic pe OK pentru a salva setările.
6. Asiguraţi-vă că este încărcată hârtie, apoi trimiteţi o lucrare de
imprimare din aplicaţie. Instrucţiunile pentru generarea paginilor cu
numere pare se vor afişa când ies paginile impare.
7. Urmaţi instrucţiunile de pe ecran şi reîncărcaţi hârtia.
Notă:
❏ În timpul imprimării hârtia se poate ondula datorită cantităţii
de cerneală utilizată. Dacă survine această problemă, curbaţi
uşor colile în direcţie opusă înainte de a le reîncărca în
imprimantă.
70
❏ Aliniaţi teancul de coli bătând marginile acestuia de
o suprafaţă dură şi dreaptă înainte de a reîncărca teancul în
imprimantă.
❏ La reîncărcarea rezultatelor imprimării, urmaţi instrucţiunile
furnizate. În cazul în care rezultatele imprimării nu sunt
reîncărcate corect, pot să survină blocaje ale hârtiei sau
margini de legare amplasate incorect.
❏ În eventualitatea unui blocaj al hârtiei, consultaţi „Eliminarea
blocajelor de hârtie” la pagina 372.
Imprimarea cu Windows
Page 71

8. Odată ce hârtia este reîncărcată, faceţi clic pe Resume (Reluare)
✽
pentru a imprima paginile cu numere pare.
Imprimarea pe ambele feţe Folded Booklet (Broşură pliată)
Aveţi, de asemenea, posibilitatea să realizaţi broşuri pliate utilizând
caracteristica de imprimare pe ambele feţe. Când creaţi o singură broşură
pliată, mai întâi sunt imprimate paginile care apar în exterior (după ce
broşura este pliată). Paginile care vor apărea în interiorul broşurii se pot
imprima după ce hârtia este reîncărcată în imprimantă.
24
1
35 9
Broşură cu o singură pliere
678101112
Română
Margine de legare
✽
O broşură poate fi creată prin imprimarea paginilor 1 şi 4 pe prima coală
de hârtie, a paginilor 5 şi 8 pe a doua coală de hârtie şi a paginilor 9 şi
12 pe a treia coală de hârtie. După ce aceste trei coli sunt reîncărcate în
alimentatorul de coli, aveţi posibilitatea să imprimaţi paginile 2 şi 3 pe
spatele primei coli de hârtie, a paginilor 6 şi 7 pe spatele celei de a doua
coli de hârtie şi a paginilor 10 şi 11 pe spatele celei de a treia coli de
hârtie. Paginile rezultate pot fi apoi pliate şi legate împreună într-o
broşură.
Imprimarea cu Windows
71
Page 72

Pentru a crea broşura, urmaţi paşii de mai jos.
1. Selectaţi Double-Sided Printing (Imprimare pe ambele feţe),
apoi selectaţi Folded Booklet (Broşură pliată).
2. Faceţi clic pe Margins (Margini). Apare caseta de dialog Margins
(Margini).
72
Imprimarea cu Windows
Page 73

3. Specificaţi marginea hârtiei unde se va face legarea. Aveţi
posibilitatea să alegeţi Left (Stânga), Top (Sus) sau Right (Dreapta).
Notă:
Când pentru setarea Orientation (Orientare) este selectat Portrait
(Tip portret) ca setare din meniul Paper (Hârtie), sunt disponibile
poziţiile de legare Left (Stânga) sau Right (Dreapta). Poziţia de
legare Top (Sus) este acceptată când este selectat Landscape
(Tip vedere) ca setare pentru Orientation (Orientare).
4. Specificaţi lăţimea marginii de legare, utilizând caseta de text
Binding Margin (Margine de legare). Aveţi posibilitatea să
specificaţi orice lăţime între 3 şi 30 mm. Lăţimea specificată
a marginii se va utiliza pe ambele feţe ale paginilor pliate.
De exemplu, dacă este specificată o margine de 10 mm, va fi
inserată o margine de 20mm. (O margine de 10 mm va fi amplasată
de fiecare parte a liniei de pliere.)
Română
✽
✽ ✽
Muchie de pliere
✽
Margine
✽✽
5. Faceţi clic pe OK pentru a reveni la meniul Layout (Aspect), apoi
faceţi clic pe OK pentru a salva setările.
Imprimarea cu Windows
73
Page 74

6. Asiguraţi-vă că este încărcată hârtie, apoi trimiteţi o lucrare de
imprimare din aplicaţie.
7. Se vor afişa instrucţiuni pentru imprimarea pe paginile din interior
când ies paginile din exterior. Pentru a reîncărca hârtia, urmaţi
instrucţiunile de pe ecran.
Notă:
❏ În timpul imprimării hârtia se poate ondula datorită cantităţii
de cerneală utilizată. Dacă survine această problemă, curbaţi
uşor colile în direcţie opusă înainte de a le reîncărca în
imprimantă.
❏ Aliniaţi teancul de coli bătând marginile acestuia de
o suprafaţă dură şi dreaptă înainte de a reîncărca teancul în
imprimantă.
❏ La reîncărcarea rezultatelor imprimării, urmaţi instrucţiunile
furnizate. În cazul în care rezultatele imprimării nu sunt
reîncărcate corect, pot să survină blocaje ale hârtiei sau
margini de legare amplasate incorect.
8. Odată ce hârtia este reîncărcată, faceţi clic pe Resume (Reluare)
pentru a imprima paginile din interior.
9. După finalizarea imprimării, pliaţi colile şi prindeţi-le împreună
utilizând un capsator sau altă metodă de legare.
74
Imprimarea cu Windows
Page 75

Efectuarea setărilor Multi-Page (Pagini multiple)
Prin selectarea opţiunii Multi-Page (Pagini multiple) aveţi posibilitatea
să alegeţi între setările N-up (N imagini) şi Poster.
Notă:
Această funcţie este disponibilă numai atunci când s-a selectat Paper
Tray (Tavă pentru hârtie) ca setare pentru Paper Source (Sursă hârtie).
Română
Imprimarea cu Windows
75
Page 76

Efectuarea setărilor N-up (N imagini)
Selectaţi N-up (N imagini) ca setare Multi-Page (Pagini multiple) pentru
a imprima două sau patru pagini din document pe o coală de hârtie.
Când s-a selectat N-up (N imagini), aveţi posibilitatea să efectuaţi
următoarele setări.
Imprimă două sau patru pagini de date pe o singură
coală de hârtie.
Deschide caseta de dialog Print Layout (Aspect
imprimare) în care aveţi posibilitatea să specificaţi
ordinea în care se vor imprima paginile. Este posibil
ca unele setări să nu fie disponibile, în funcţie de
selecţia Orientation (Orientare) din meniul Paper
(Hârtie).
Imprimă cadre în jurul paginilor imprimate pe fiecare
coală.
76
2 Pages (2 pagini)
4 Pages (4 pagini)
Page Order
(Ordine pagini)
Print page frames
(Imprimare cadre
pagini)
Imprimarea cu Windows
Page 77

Setări Making Poster (Realizare poster)
O singură pagină poate fi mărită pentru a acoperi 4, 9 sau 16 coli de hârtie
imprimate. Selectaţi Poster ca setare Multi-Page (Pagini multiple)
pentru a imprima o imagine de dimensiunea unui poster.
Română
Imprimarea cu Windows
77
Page 78

Faceţi clic pe Settings (Setări) pentru a ajusta modul în care se va
imprima posterul. Se deschide caseta de dialog Poster Settings
(Setări poster).
Aveţi posibilitatea să efectuaţi următoarele setări.
Print Cutting
Guides (Imprimare
ghidaje tăiere)
Overlapping
Alignment Marks
(Suprapunere
marcaje aliniere)
Trim Lines (Linii
decupare)
Bifaţi această casetă pentru a activa opţiunile pentru
ghidajele de tăiere.
Suprapune uşor imaginile şi imprimă marcaje de aliniere
astfel încât imaginile să se poată alinia mai precis.
Imprimă pe imagini linii de margine pentru a vă ghida
când decupaţi paginile.
Dacă doriţi să imprimaţi numai câteva fragmente, fără să imprimaţi tot
posterul, faceţi clic pe fragmentele pe care doriţi să le imprimaţi, apoi
faceţi clic pe OK pentru a închide caseta de dialog Poster Settings
(Setări poster).
78
Imprimarea cu Windows
Page 79

Utilizarea utilitarelor pentru imprimantă
Utilitarele pentru imprimanta EPSON vă permit să verificaţi starea
curentă a imprimantei şi să efectuaţi întreţinerea imprimantei de
pe ecran.
Română
Notă:
❏ Litera din paranteze de după numele utilitarului indică comanda
rapidă pentru utilitarul respectiv. De la tastatură, apăsaţi ALT
şi litera respectivă pentru a deschide utilitarul.
❏ Dacă imprimanta este conectată la computer printr-o reţea, nu
folosiţi utilitarele Nozzle Check (Verificare duze), Head Cleaning
(Curăţare cap) sau Print Head Alignment (Aliniere cap de
imprimare).
Imprimarea cu Windows
79
Page 80

❏ Nu folosiţi utilitarele Nozzle Check (Verificare duze), Head
Cleaning (Curăţare cap) sau Print Head Alignment (Aliniere cap
de imprimare) cât timp imprimarea este în curs; în caz contrar,
este posibil să se deterioreze documentul imprimat.
EPSON Status Monitor 3 (Monitor de stare EPSON 3)
Acest utilitar furnizează informaţii despre starea imprimantei, precum
volumul de cerneală rămasă, spaţiul liber din rezervorul de întreţinere
şi, de asemenea, caută erori ale imprimantei.
Notă:
Acest utilitar este disponibil când sistemul este configurat pentru
a accepta comunicaţie bidirecţională.
Nozzle Check (Verificare duze)
Acest utilitar verifică dacă duzele capului de imprimare sunt înfundate.
Verificaţi duzele când observaţi scăderea calităţii imprimării şi după ce
le curăţaţi, pentru a confirma faptul că duzele capului de imprimare au
fost curăţate. Consultaţi „Verificarea duzelor capului de imprimare”
la pagina 81.
Dacă faceţi clic pe Auto în caseta de dialog Nozzle Check (Verificare
duze) sau activaţi de la panoul de control al imprimantei opţiunea
CLEANING
înfundate duzele, ci efectuează automat şi curăţarea capului de
imprimare.
(Curăţare automată), acest utilitar nu verifică numai dacă sunt
AUTO
Head Cleaning (Curăţare cap)
Acest utilitar curăţă capul de imprimare. Trebuie să curăţaţi capul de
imprimare dacă observaţi scăderea calităţii imprimării. Utilizaţi acest
utilitar pentru a efectua curăţarea capului. Consultaţi „Curăţarea capului
de imprimare” la pagina 83.
80
Imprimarea cu Windows
Page 81

Alinierea capului
Acest utilitar se poate utiliza pentru a îmbunătăţi calitatea imprimării
datelor. Poate să fie necesară ajustarea alinierii capului de imprimare
dacă apar linii verticale în afara alinierii sau dacă în datele imprimate
apar benzi parazite albe sau negre. Folosiţi acest utilitar pentru a realinia
capul de imprimare. Consultaţi „Alinierea capului de imprimare”
la pagina 84.
Printer and Option Information (Informaţii despre
imprimantă şi despre componentele opţionale)
Această funcţie activează driverul imprimantei pentru a verifica
informaţiile despre configuraţia imprimantei. Aveţi posibilitatea
să verificaţi sau să selectaţi setul de cerneală neagră al imprimantei.
Consultaţi „Utilizarea utilitarului Printer and Option Information
(Informaţii despre imprimantă şi despre componentele opţionale)”
la pagina 85.
Notă:
Această funcţie este acceptată numai de EPSON Stylus Pro 4800.
EPSON LFP Remote Panel (Panou LFP EPSON la distanţă)
Acest utilitar vă permite să optimizaţi imprimanta. Consultaţi „Pornirea
utilitarului EPSON LFP Remote Panel (Panou LFP EPSON la distanţă)”
la pagina 86.
Română
Verificarea duzelor capului de imprimare
Dacă observaţi că datele imprimate sunt neaşteptat de şterse sau că
lipsesc puncte din datele imprimate, aveţi posibilitatea să identificaţi
problema folosind utilitarul Nozzle Check (Verificare duze).
Pentru a folosi utilitarul Nozzle Check (Verificare duze), urmaţi paşii
de mai jos.
Imprimarea cu Windows
81
Page 82

Notă:
Nu porniţi utilitarul Nozzle Check (Verificare duze) cât timp imprimarea
este în curs; în caz contrar, este posibil să se deterioreze documentul
imprimat.
1. Asiguraţi-vă că în imprimantă este încărcată hârtie.
2. Faceţi clic pe Nozzle Check (Verificare duze).
3. Faceţi clic pe Print (Imprimare) dacă doriţi să verificaţi vizual dacă
există duze ale capului de imprimare înfundate, dacă utilizaţi
suporturi speciale non-Epson sau dacă lăţimea hârtiei pe care
o utilizaţi este mai mică de 210 mm. Faceţi clic pe Auto dacă doriţi
să efectuaţi o verificare automată a duzelor sau dacă utilitarul de
verificare a duzelor indică faptul că acest lucru este necesar.
82
Notă:
Dacă activaţi de la panoul de control al imprimantei opţiunea
AUTO CLEANING
selectată opţiunea Print (Imprimare), utilitarul Nozzle Check
(Verificare duze) nu caută doar duzele înfundate, ci efectuează
automat şi curăţarea capului de imprimare. Dacă utilizaţi suporturi
speciale non-Epson sau dacă lăţimea hârtiei pe care o utilizaţi este
mai mică de 210 mm, dezactivaţi de la panoul de control al
imprimantei opţiunea
Imprimarea cu Windows
(Curăţare automată), chiar dacă a fost deja
AUTO CLEANING
(Curăţare automată).
Page 83

4. Pentru a imprima un model de verificare a duzelor, urmaţi
instrucţiunile de pe ecran.
Dacă găsiţi puncte lipsă, curăţaţi duzele capului de imprimare.
Consultaţi„Curăţarea capului de imprimare” la pagina 83.
Curăţarea capului de imprimare
Dacă observaţi că datele imprimate sunt neaşteptat de şterse sau dacă
lipsesc puncte din datele imprimate, este posibil să reuşiţi să rezolvaţi
aceste probleme prin folosirea utilitarului Head Cleaning (Curăţare cap)
pentru a curăţa capul de imprimare, ceea ce asigură livrarea corectă
a cernelei de către duze.
Pentru a folosi utilitarul Head Cleaning (Curăţare cap), urmaţi paşii de
mai jos.
Notă:
❏ Nu porniţi utilitarul Head Cleaning (Curăţare cap) cât timp
imprimarea este în curs; în caz contrar, este posibil să se
deterioreze documentul imprimat.
Română
❏ Pentru a economisi cerneală, folosiţi mai întâi utilitarul Nozzle
Check (Verificare duze) pentru a confirma faptul că este necesară
curăţarea capului de imprimare. Procedaţi astfel deoarece procesul
de curăţare consumă o cantitate de cerneală.
❏ Când un indicator luminos de verificare Ink Out (Fără cerneală)
clipeşte sau este aprins, nu se poate curăţa capul de imprimare.
Înlocuiţi mai întâi cartuşul de cerneală corespunzător. Consultaţi
„Înlocuirea cartuşelor de cerneală” la pagina 316.
1. Asiguraţi-vă că imprimanta este pornită şi că toate indicatoarele
luminoase Ink Check (Verificare cerneală) sunt stinse.
2. Faceţi clic pe Head Cleaning (Curăţare cap).
3. Urmaţi instrucţiunile de pe ecran.
Imprimarea cu Windows
83
Page 84

4. Faceţi clic pe Print Nozzle Check Pattern (Imprimare model de
verificare a duzelor) în caseta de dialog Head Cleaning (Curăţare
cap) pentru a confirma că s-a curăţat capul şi pentru a reseta ciclul
de curăţare.
Dacă după curăţare mai găsiţi puncte lipsă, încercaţi soluţiile următoare.
❏ Selectaţi de la panoul de control al imprimantei opţiunea
PWR CLEANING
CLEANING (Curăţare profundă)” la pagina 261.
❏ Repetaţi această procedură de patru sau cinci ori, opriţi imprimanta
şi lăsaţi-o peste noapte, apoi încercaţi din nou să curăţaţi capul de
imprimare.
❏ Înlocuiţi unele dintre cartuşele de imprimare, deoarece pot să fie
vechi sau deteriorate.
În cazul în care calitatea imprimării rămâne o problemă şi după ce aţi
încercat aceste soluţii, contactaţi distribuitorul. Consultaţi „Contactarea
asistenţei pentru clienţi” la pagina 381.
(Curăţare profundă). Consultaţi „PWR
Alinierea capului de imprimare
Dacă găsiţi linii aliniate greşit sau benzi negre sau albe pe datele
imprimate, aveţi posibilitatea să rezolvaţi aceste probleme folosind
utilitarul Print Head Alignment (Aliniere cap de imprimare) pentru
a alinia capul de imprimare.
Pentru a folosi utilitarul Print Head Alignment (Aliniere cap de
imprimare), urmaţi paşii de mai jos.
1. Asiguraţi-vă că în imprimantă este încărcată hârtie.
2. Faceţi clic pe Head Alignment (Aliniere cap).
3. Urmaţi instrucţiunile de pe ecran.
84
Imprimarea cu Windows
Page 85

Utilizarea utilitarului Printer and Option Information (Informaţii despre imprimantă şi despre componentele opţionale)
Aveţi posibilitatea să verificaţi sau să selectaţi setul de cerneală neagră
al imprimantei.
Notă:
Această funcţie este acceptată numai de EPSON Stylus Pro 4800.
1. Asiguraţi-vă că imprimanta este pornită.
2. Faceţi clic pe Printer and Option Information (Informaţii despre
imprimantă şi despre componentele opţionale). Apare următoarea
casetă de dialog.
Română
Driverul imprimantei obţine de regulă automat informaţiile despre
cartuşele de imprimare şi le imprimă în modul de imprimare corect.
Dacă acest lucru nu este posibil, în caseta Current Setting (Setări
curente) apare un mesaj care vă solicită să selectaţi un cartuş de
imprimare. În acest caz, selectaţi cartuşul de imprimare corect,
în conformitate cu setul de cartuşe de imprimare existent în
imprimantă.
3. Faceţi clic pe OK.
Imprimarea cu Windows
85
Page 86

Pornirea utilitarului EPSON LFP Remote Panel (Panou LFP EPSON la distanţă)
Cu ajutorul acestui utilitar, aveţi posibilitatea să optimizaţi imprimanta.
Pentru a porni utilitarul EPSON LFP Remote Panel (Panou LFP EPSON
la distanţă), urmaţi paşii de mai jos.
1. Asiguraţi-vă că imprimanta este pornită.
2. Faceţi clic pe EPSON LFP Remote Panel (Panou LFP EPSON
la distanţă).
3. Urmaţi instrucţiunile de pe ecran. Pentru detalii, consultaţi ajutorul
interactiv al utilitarului EPSON LFP Remote Panel (Panou LFP
EPSON la distanţă).
86
Imprimarea cu Windows
Page 87

Efectuarea setărilor Speed & Progress (Vitezăşi progres)
Aveţi posibilitatea să efectuaţi setări referitoare la viteza şi evoluţia
imprimării. Pentru a efectua setările Speed & Progress (Viteză şi
progres), faceţi clic pe Speed & Progress (Viteză şi progres) în
meniul Utility (Utilitar). Apare caseta de dialog Speed & Progress
(Viteză şi progres).
Română
Notă:
Caracteristicile specifice disponibile din software-ul imprimantei pot
să difere în funcţie de modelul imprimantei şi de versiunea de Windows
utilizată.
High Speed Copies (Copii cu viteză ridicată)
Pentru a imprima mai rapid mai multe copii ale datelor, selectaţi
High Speed Copies (Copii cu viteză ridicată). Astfel, imprimarea
se accelerează prin utilizarea spaţiului de pe disc ca memorie cache.
Imprimarea cu Windows
87
Page 88

Show Progress Meter (Afişare indicator progres)
Pentru a se afişa Progress Meter (Indicator progres) de fiecare dată când
imprimaţi, selectaţi Show Progress Meter. Aveţi apoi posibilitatea să
monitorizaţi evoluţia lucrării de imprimare.
Always spool RAW datatype (Se comprimă întotdeauna
datele în format RAW) (Numai pentru Windows XP şi 2000)
Pentru a permite ca documentele clienţilor cu platforme NT să
fie comprimate utilizând formatul RAW în locul formatului EMF
(metafişier), selectaţi caseta Always Spool Raw datatype
(Se comprimă întotdeauna datele în format Raw) (aplicaţiile bazate
pe Windows NT utilizează implicit formatul EMF).
Încercaţi să utilizaţi această opţiune dacă documentele comprimate în
format EMF nu se imprimă corect.
În funcţie de datele de imprimat, pentru comprimarea în format RAW
sunt necesare mai puţine resurse decât pentru EMF, astfel încât unele
probleme („Insufficient Memory/Disk Space to Print” (Memorie
insuficientă/Spaţiu insuficient pe disc pentru imprimare), „Slow print
speed” (Viteză de imprimare mică) etc.) se pot rezolva prin selectarea
acestei opţiuni.
Notă:
Când comprimaţi datele în format RAW, evoluţia imprimării aşa cum
este afişată de Progress Meter (Indicator de progres) poate să difere
faţă de evoluţia actuală aimprimării.
Page Rendering Mode (Mod transmitere pagină) (Numai
pentru Windows XP şi 2000)
Utilizaţi această funcţie atunci când viteza de imprimare este extrem de
mică sau când capul de imprimare se opreşte câteva minute în timpul
imprimării. Când este selectată această casetă, viteza de imprimare se
poate îmbunătăţi prin transmiterea ca pagină.
88
Imprimarea cu Windows
Page 89

Totuşi, pot să survină următoarele probleme.
❏ Evoluţia imprimării afişată în fereastra Progress Meter (Indicator
de progres) poate să difere faţă de evoluţia actuală a imprimării.
❏ Pornirea imprimării poate să dureze mai mult.
Monitoring Preferences (Preferinţe monitorizare)
Această funcţie vă permite să specificaţi caracteristica de monitorizare
din EPSON Status Monitor 3 (Monitor de stare EPSON 3).
Pentru a efectua setările pentru EPSON Status Monitor 3 (Monitor
de stare EPSON 3), urmaţi paşii de mai jos.
1. Faceţi clic pe Monitoring Preference (Preferinţă monitorizare).
Apare caseta de dialog Monitoring Preference (Preferinţă
monitorizare).
Română
Imprimarea cu Windows
89
Page 90

2. Efectuaţi setările următoare.
Select Notification
(Selectare notificare)
Select Shortcut Icon
(Selectare
pictogramă
comandă rapidă)
Allow Monitoring of
shared printers
(Se permite
monitorizarea
imprimatelor
partajate)
Afişează setările de notificare ale elementului
de eroare curent. Selectaţi casetele
corespunzătoare pentru a specifica tipurile
de erori pentru care doriţi să primiţi notificări.
Selectaţi caseta Shortcut Icon (Pictogramă
comandă rapidă) pentru a afişa o pictogramă
a comenzii rapide în bara de activităţi Windows.
Făcând clic pe pictograma comenzii rapide din
bara de activităţi se va deschide EPSON Status
Monitor 3 (Monitor de stare EPSON 3). Faceţi clic
pe pictograma pe care o preferaţi ca pictogramă
a comenzii rapide, apoi aveţi posibilitatea să
confirmaţi pictograma în partea dreaptă.
Permite monitorizarea unei imprimante partajate
de alte computere.
3. Faceţi clic pe OK.
Obţinerea de informaţii prin Ajutorul interactiv
Software-ul imprimantei are un ajutor interactiv vast, care furnizează
informaţii despre imprimare, despre efectuarea setărilor driverului de
imprimantă şi despre folosirea utilitarelor imprimantei.
Pentru a accesa ajutorul dintr-o aplicaţie, urmaţi paşii de mai jos.
1. În meniul File (Fişier), faceţi clic pe Print (Imprimare) sau pe
Page Setup (Iniţializare pagină).
90
Imprimarea cu Windows
Page 91

2. Faceţi clic pe Printer (Imprimantă), Setup (Iniţializare), Options
(Opţiuni) sau Properties (Proprietăţi). În funcţie de aplicaţie, este
posibil să fie necesar să faceţi clic pe o combinaţie a acestor butoane.
De asemenea, aveţi posibilitatea să accesaţi software-ul
imprimantei.
3. Aveţi posibilitatea să vizualizaţi o explicaţie detaliată,
în modalităţile următoare.
❏ Faceţi clic pe butonul (?) din dreapta ferestrei driverului de
imprimantă, apoi faceţi clic pe element.
❏ Faceţi clic cu butonul din dreapta al mouse-ului pe element, apoi
faceţi clic pe butonul What's this? (Ce este aceasta?).
Română
❏ Faceţi clic pe Help (Ajutor) în meniurile Main (Principal),
Paper (Hârtie), Layout (Aspect) sau Utility (Utilitar) pentru
ajutor referitor la elementul din meniul respectiv.
Imprimarea cu Windows
91
Page 92

Verificarea stării imprimantei şi gestionarea lucrărilor de imprimare
Utilizarea Progress Meter (Indicator de progres)
Când trimiteţi o lucrare de imprimare către imprimantă, se deschide
fereastra Progress Meter (Indicator de progres).
Progress Meter (Indicator progres) indică evoluţia activităţii de
imprimare curente şi furnizează informaţii de stare când este stabilită
comunicaţia bidirecţională dintre imprimantă şi computer.
Acest indicator mai afişează sfaturi utile pentru o imprimare mai
bunăşi mesaje de eroare.
Notă:
Fereastra Progress Meter (Indicator de progres) nu apare când caseta
de selectare Show Progress Meter (Afişare indicator de progres) este
dezactivată în caseta de dialog Speed & Progress (Viteză şi progres).
Pentru informaţii suplimentare, consultaţi „Efectuarea setărilor Speed
& Progress (Vitezăşi progres)” la pagina 87.
92
Imprimarea cu Windows
Page 93

Sfaturi EPSON pentru imprimare
În partea inferioară a ferestrei Progress Meter (Indicator de progres)
apar sfaturi despre utilizarea la toţi parametrii a driverului de imprimantă
Epson. La fiecare 30 de secunde apare un sfat nou. Pentru detalii
suplimentare despre un sfat afişat, faceţi clic pe Details (Detalii).
Mesaje de eroare
Dacă în timpul imprimării survine o problemă, în caseta text din partea
superioară a ferestrei Progress Meter (Indicator de progres) apare un
mesaj de eroare. Verificaţi mesajul şi rezolvaţi problema în conformitate
cu acesta.
Română
Imprimarea cu Windows
93
Page 94

Când cerneala este puţină sau s-a epuizat sau când s-a umplut rezervorul
pentru întreţinere, în fereastra Progress Meter (Indicator de progres)
apare butonul How to (Cum să). Faceţi clic pe How to (Cum să), iar
EPSON Status Monitor (Monitor de stare EPSON) vă va conduce pas
cu pas printr-o procedură de înlocuire a cartuşului sau a rezervorului
pentru întreţinere.
Utilizarea EPSON Spool Manager (Manager comprimare EPSON)
Notă:
EPSON Spool Manager (Manager comprimare EPSON) nu este
disponibil pentru Windows XP şi 2000.
EPSON Spool Manager (Manager comprimare EPSON) este similar cu
Print Manager (Manager imprimare) din Windows. Dacă acesta primeşte
simultan două sau mai multe lucrări de imprimare, le pune într-o coadă
de imprimare în ordinea în care le-a primit. Când o lucrare de imprimare
ajunge în partea superioară a cozii de imprimare, EPSON Spool
Manager (Manager comprimare EPSON) trimite lucrarea către
imprimantă.
94
Imprimarea cu Windows
Page 95

Din Spool Manager (Manager comprimare), aveţi posibilitatea să
vizualizaţi informaţii despre starea imprimării lucrărilor de imprimare
care au fost trimise către imprimantă. De asemenea, aveţi posibilitatea
să revocaţi, să opriţi temporar sau să reluaţi lucrările de imprimare
selectate.
Pentru a deschide EPSON Spool Manager (Manager comprimare
EPSON), urmaţi paşii de mai jos.
1. Trimiteţi o lucrare de imprimare către imprimantă. Pe bara de
activităţi apare o pictogramă de comandă rapidă a imprimantei.
2. Faceţi clic pe pictograma EPSON Stylus Pro 4400 sau pe
pictograma EPSON Stylus Pro 4800. Apare caseta de dialog
EPSON Spool Manager (Manager comprimare EPSON).
Română
3. Dacă doriţi să revocaţi imprimarea, selectaţi o lucrare de imprimare
şi faceţi clic pe Cancel (Revocare). Dacă doriţi să opriţi temporar
sau să reluaţi imprimarea, selectaţi o lucrare de imprimare şi faceţi
clic pe Pause/Resume (Pauză/Reluare).
Imprimarea cu Windows
95
Page 96

Utilizarea EPSON Status Monitor 3 (Monitor de stare EPSON 3)
EPSON Status Monitor 3 (Monitor de stare EPSON 3) afişează
informaţii detaliate despre starea imprimantei.
Accesarea EPSON Status Monitor 3 (Monitor de stare
EPSON 3) de la pictograma comenzii rapide
Pentru a accesa EPSON Status Monitor 3 (Monitor de stare EPSON 3)
de la pictograma comenzii rapide, faceţi dublu clic pe pictograma
comenzii rapide, în formă de imprimantă, din bara de activităţi Windows.
Notă:
Pentru a adăuga la bara de activităţi o pictogramă de comandă rapidă,
consultaţi „Monitoring Preferences (Preferinţe monitorizare)”
la pagina 89.
Accesarea EPSON Status Monitor 3 (Monitor de stare
EPSON 3) din driverul imprimantei
Pentru a accesa EPSON Status Monitor 3 (Monitor de stare EPSON 3)
din driverul imprimantei, urmaţi paşii de mai jos.
96
Imprimarea cu Windows
Page 97

1. Accesaţi driverul imprimantei. Consultaţi „Accesarea software-ului
imprimantei” la pagina 13.
2. Faceţi clic pe fila Utility (Utilitar) pentru a deschide meniul Utility
(Utilitar).
3. Faceţi clic pe EPSON Status Monitor 3 (Monitor de stare
EPSON 3).
Vizualizarea informaţiilor din EPSON Status Monitor 3
(Monitor de stare EPSON 3)
EPSON Status Monitor 3 (Monitor de stare EPSON 3) furnizează
următoarele informaţii.
Starea curentă
Română
EPSON Status Monitor 3 (Monitor de stare EPSON 3) vă oferă
informaţii detaliate despre starea imprimantei, o afişare grafică şi mesaje
de stare. Dacă cerneala este puţină sau s-a epuizat sau când s-a umplut
rezervorul pentru întreţinere, în fereastra EPSON Status Monitor 3
(Monitor de stare EPSON 3) apare butonul How to (Cum să). Faceţi clic
pe How to (Cum să) pentru a afişa instrucţiuni despre modul de înlocuire
acartuşului sau a rezervorului pentru întreţinere.
Imprimarea cu Windows
97
Page 98

Informaţii
EPSON Status Monitor 3 (Monitor de stare EPSON 3) oferă oafişare
grafică a cantităţii de cerneală rămase şi a spaţiului liber rămas în
rezervorul pentru întreţinere.
Creşterea vitezei de imprimare
Sfaturi generale
Imprimarea datelor color utilizând setări de calitate mai ridicată
a imprimării durează mai mult decât imprimarea datelor alb-negru
utilizând calitatea de imprimare standard, deoarece volumul datelor
color de calitate ridicată este mult mai mare. Din acest motiv, este
important să fiţi selectiv în utilizarea setărilor de culoare şi de calitate
a imprimării dacă vă este necesară oviteză de imprimare mai mare.
Totuşi, chiar dacă datele necesită cea mai bună calitate a imprimării şi
o utilizare intensă a culorilor, încă poate fi posibilă optimizarea vitezei
de imprimare prin ajustarea altor condiţii de imprimare.
Tabelul următor arată factorii care afectează invers viteza de imprimare
şi calitatea imprimării.
Calitate imprimare Mai ridicată Mai scăzută
Viteză imprimare Mai lent Mai rapid
98
Setări de meniu
complexe
Caracteristici
ale datelor
Imprimarea cu Windows
Calitate
imprimare
High Speed
(Viteză ridicată)
Dimensiune
imagine
Rezoluţie Ridicată Scăzută
SuperFin 1440dpi
Dezactivat Activat
Mare Mic
Normal - 360dpi
Page 99

Tabelul următor prezintă factorii legaţi numai de viteza de imprimare.
Viteză imprimare
Setări de meniu
complexe
Caracteristici
ale datelor
Resurse
hardware
Stare software
Color Black (Negru) Color sau
Flip Horizontal
(Întoarcere pe
orizontală)
Varietate
a culorilor
Viteză sistem Rapid Lent
Spaţiu liber pe
disc
Spaţiu liber
memorie
Aplicaţii în
execuţie
Memorie
virtuală
Mai rapid Mai lent
Color/B&W Photo
(Fotografie color/
alb-negru)
Dezactivat Activat
Tonuri de gri Culoare completă
Mare Mic
Mare Mic
Una Multe
Neutilizată Utilizată
Utilizarea Speed & Progress (Viteză şi progres)
Română
Aveţi posibilitatea să efectuaţi anumite setări ale vitezei de imprimare
în caseta de dialog Speed & Progress (Viteză şi progres). Pentru a accesa
această casetă de dialog, în meniul Utility (Utilitar) faceţi clic pe Speed
& Progress (Viteză şi progres). Pentru detalii, consultaţi „Efectuarea
setărilor Speed & Progress (Vitezăşi progres)” la pagina 87.
Imprimarea cu Windows
99
Page 100

Partajarea imprimantei
Această secţiune descrie modul de partajare a imprimantei astfel încât
să poată fi utilizată şi de alte computere dintr-o reţea.
Computerele dintr-o reţea pot să partajeze imprimanta care este
conectată direct la unul dintre ele. Computerul care este conectat direct
la imprimantă este serverul de imprimare, iar celelalte computere sunt
clienţii pentru care este necesară permisiunea de a partaja imprimanta
cu serverul de imprimare. Clienţii partajează imprimanta prin serverul
de imprimare.
Notă:
Pentru a conecta imprimanta direct la o reţea fără să o configuraţi ca
imprimantă partajată, luaţi legătura cu administratorul de reţea.
Pentru Windows XP
Configurarea imprimantei ca imprimantă partajată
Pentru a partaja o imprimantă care este conectată direct la computer cu
alte computere dintr-o reţea, urmaţi paşii de mai jos.
1. Faceţi clic pe Start, apoi faceţi clic pe Printers and Faxes
(Imprimante şi faxuri).
100
Imprimarea cu Windows
 Loading...
Loading...