Page 1
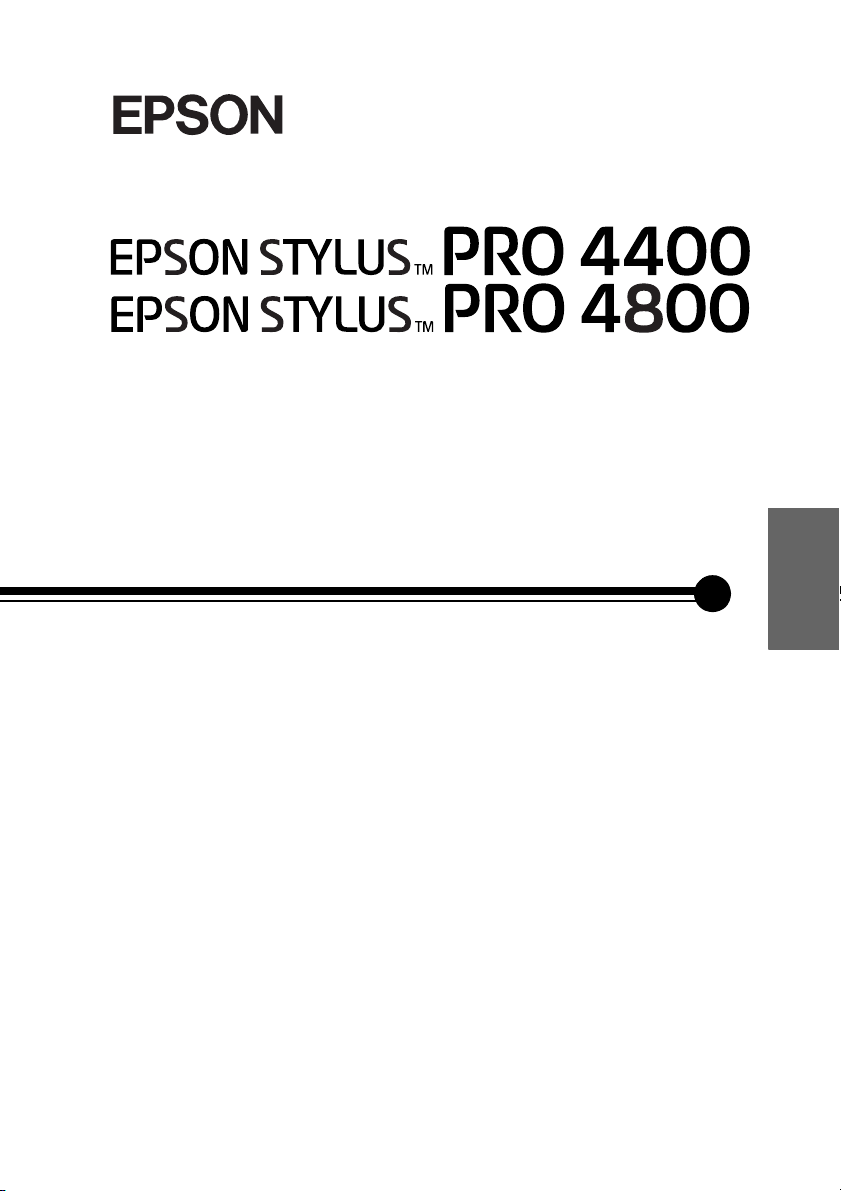
®
Guida di riferimento
Italiano
Page 2
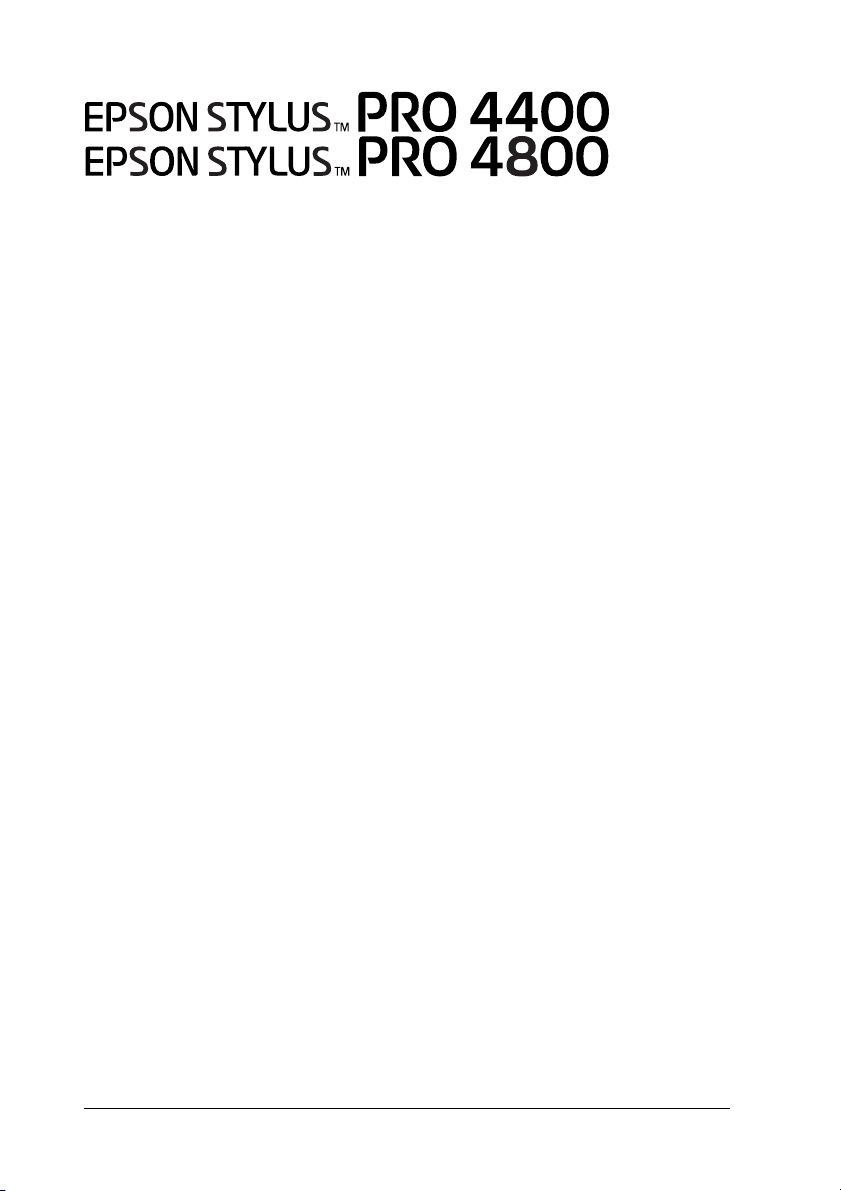
Stampante a getto d’inchiostro a colori
Tutti i diritti riservati. Nessuna parte di questa pubblicazione può essere riprodotta,
memorizzata in sistemi informatici o trasmessa in qualsiasi forma o con qualsiasi mezzo,
meccanico, con fotocopie, regi strazioni o altro me zzo, senza il consenso scritto di Seik o Epson
Corporation. Non viene assunta alcuna responsabilità esplicita rispetto all’uso delle
informazioni con tenute in questo documento. Non vie ne altresì assunta alcuna responsabilit à
per eventuali danni risultanti dall’uso delle informazioni contenute in questo documento.
Né Seiko Epson Corporation né le società affiliate potranno essere ritenuti responsabili nei
confronti dell’acquirente di questo prodotto o verso terzi per eventuali danni, perdite, costi
o spese sostenute dall’acquirente o da terzi in seguito a: incidenti, cattivo uso o abuso di
questo prodotto o modifiche, riparazioni o alterazioni non autorizzate effettuate sullo stesso
o (esclusi gli Stati Uniti) la mancata stretta osservanza delle istruzioni operative e di
manutenzione di Seiko Epson Corporation.
Seiko Epson Corporation non potrà essere ritenuta responsabile per qualunque danno o
inconveniente derivante dall’uso di accessori o materiali di consumo diversi da quelli
specificati come Prodotti Originali Epson o Prodotti Approvati Epson da parte di Seiko Epson
Corporation.
EPSON ed EPSON ESC/P sono marchi registrati ed EPSON ESC/P 2 è un marchio di Seiko
Epson Corporation.
Speed, Fontware, FaceLift, Swiss e Dutch sono marchi di Bitstream Inc.
CG Times e CG Omega sono marchi registrati di Miles, Inc.
Univers è un marchio registrato di Linotype AG e/o delle società consociate.
Antique Olive è un marchio di Fonderie Olive.
Albertus è un marchio di Monotype Corporation plc.
Coronet è un marchio di Ludlow Industries (UK) Ltd.
Arial e Times New Roman sono marchi registrati di Monotype Corporation plc.
Avviso generale: Gli altri nomi di prodotto qui riportati sono utilizzati solo a scopo
identificativo e possono essere marchi dei loro rispettivi proprietari. Epson non rivendica
alcun diritto su detti marchi.
Copyright © 2004 Seiko Epson Corporation. Tutti i diritti riservati.
2
Page 3
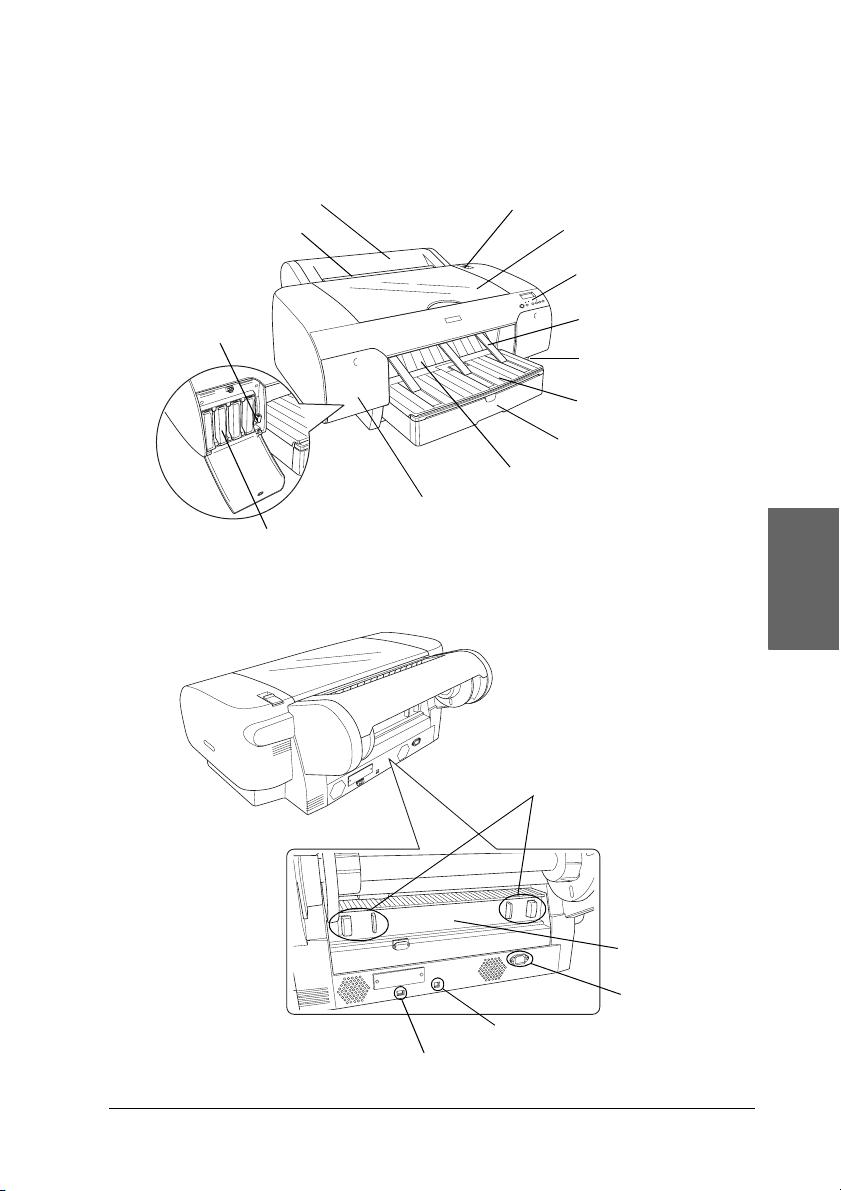
Parti della stampante
Vista anteriore
Coperchio della carta in rotolo
Feritoia di alimentazione
manuale posteriore
Leva degli inchiostri
Alloggiamento per cartucce inchiostro
Vista posteriore
Leva di impostazione carta
Coperchio superiore
Pannello di controllo
Supporto per rotolo
Serbatoio di
manutenzione
Coperchio del
vassoio carta
Vassoio carta
Feritoia di alimentazione
manuale anteriore
Vano cartucce
Italiano
Pomelli
Coperchio
posteriore
Ingresso CA
Connettore interfaccia USB
Connettore interfaccia IEEE1394
3
Page 4
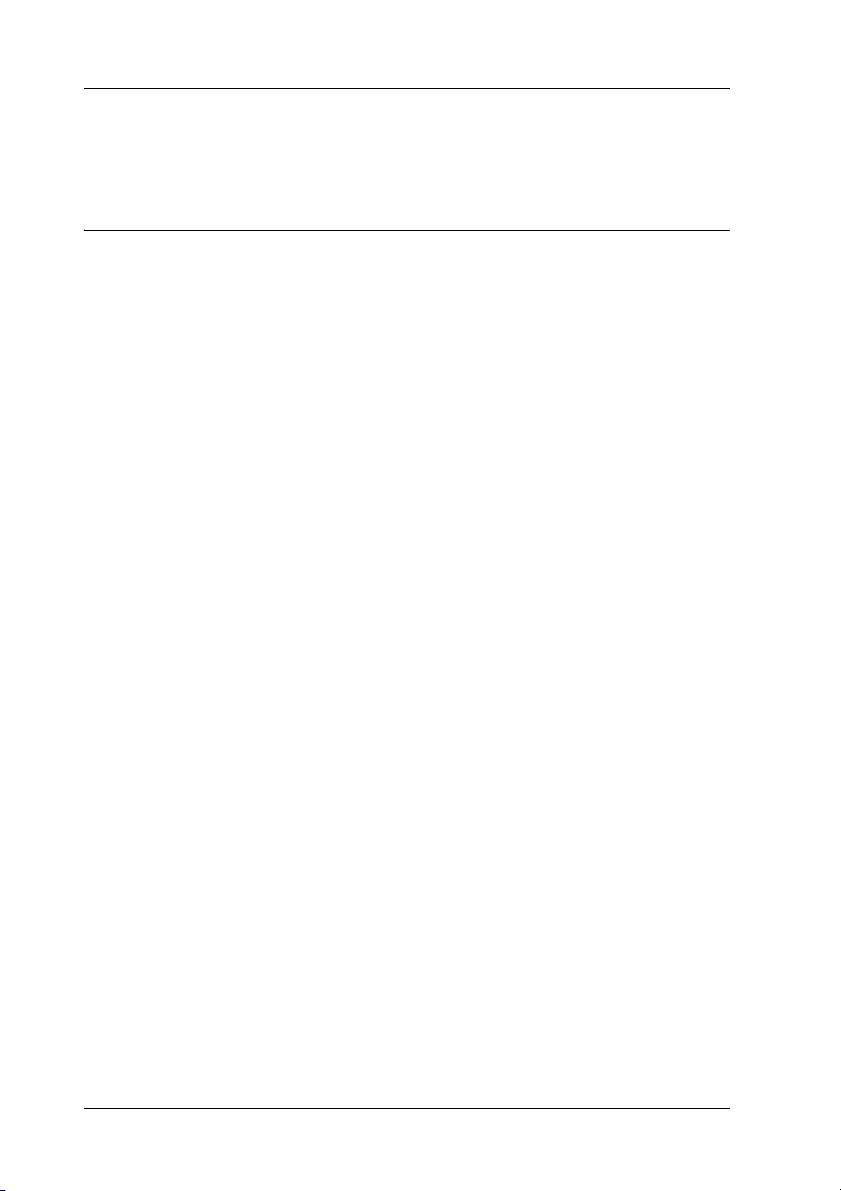
Sommario
Capitolo 1 Stampa con Windows
Introduzione al software della stampante . . . . . . . . . . . . . . . . . . . . 12
Accesso al software della stampante. . . . . . . . . . . . . . . . . . . . . . . . . 13
Da Windows XP. . . . . . . . . . . . . . . . . . . . . . . . . . . . . . . . . . . . . . 13
Da Windows Me e 98 . . . . . . . . . . . . . . . . . . . . . . . . . . . . . . . . . 13
Da Windows 2000 . . . . . . . . . . . . . . . . . . . . . . . . . . . . . . . . . . . . 14
Da applicazioni Windows . . . . . . . . . . . . . . . . . . . . . . . . . . . . . 14
Impostazioni di base . . . . . . . . . . . . . . . . . . . . . . . . . . . . . . . . . . . . . . 14
Definizione delle impostazioni del driver della
stampante. . . . . . . . . . . . . . . . . . . . . . . . . . . . . . . . . . . . . . . . . 14
Annullamento della stampa . . . . . . . . . . . . . . . . . . . . . . . . . . . 20
Definizione di impostazioni nel menu Principale. . . . . . . . . . . . . . 21
Definizione dell’impostazione di Supporto . . . . . . . . . . . . . . 22
Definizione dell’impostazione di Colore. . . . . . . . . . . . . . . . . 23
Definizione dell’impostazione di Modo . . . . . . . . . . . . . . . . . 24
Definizione delle impostazioni avanzate. . . . . . . . . . . . . . . . . 29
Controllo dei livelli d’inchiostro. . . . . . . . . . . . . . . . . . . . . . . . 44
Anteprima della stampa. . . . . . . . . . . . . . . . . . . . . . . . . . . . . . . 45
Uso della funzione Assistente stampa . . . . . . . . . . . . . . . . . . . 47
Definizione di impostazioni nel menu Carta . . . . . . . . . . . . . . . . . . 48
Definizione dell’impostazione di Origine carta . . . . . . . . . . . 49
Definizione dell’impostazione Senza margini . . . . . . . . . . . . 49
Definizione dell’impostazione di Taglio automatico. . . . . . . 53
Definizione dell’impostazione di Formato carta . . . . . . . . . . 56
Definizione dell’impostazione delle copie. . . . . . . . . . . . . . . . 57
Definizione delle impostazioni di Orientamento . . . . . . . . . . 58
Definizione dell’impostazione di Area stampabile . . . . . . . . 59
Definizione delle impostazioni di Opzione carta in rotolo. . 61
Definizione di impostazioni nel menu Layout . . . . . . . . . . . . . . . . 65
Definizione dell’impostazione di Stampa proporzionale . . . 66
Definizione dell’impostazione di Stampa fronte-retro . . . . . 67
Definizione delle impostazioni di Multipagina . . . . . . . . . . . 74
Uso delle utility della stampante . . . . . . . . . . . . . . . . . . . . . . . . . . . . 78
Controllo degli ugelli della testina di stampa. . . . . . . . . . . . . 80
4
Page 5
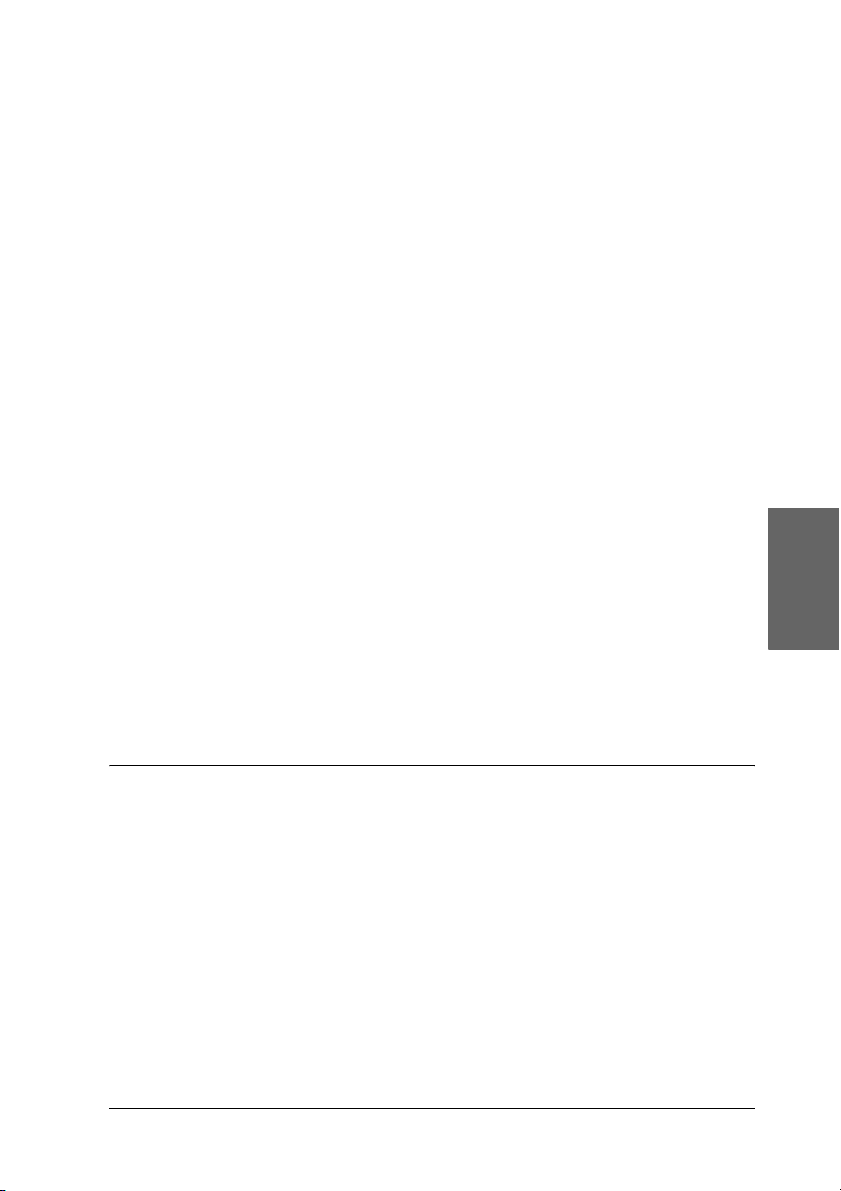
Pulizia della testina di stampa . . . . . . . . . . . . . . . . . . . . . . . . . .82
Allineamento della testina di stampa . . . . . . . . . . . . . . . . . . . .83
Uso delle informazioni su stampante e opzioni. . . . . . . . . . . .84
Avvio di EPSON LFP Remote Panel . . . . . . . . . . . . . . . . . . . . .85
Definizione delle impostazioni di Velocità e avanzamento. .85
Come ottenere informazioni tramite la Guida in linea . . . . . . . . . .89
Controllo dello stato della stampante e gestione dei lavori di
stampa. . . . . . . . . . . . . . . . . . . . . . . . . . . . . . . . . . . . . . . . . . . . . . . . .90
Uso della barra di avanzamento . . . . . . . . . . . . . . . . . . . . . . . .90
Uso di EPSON Spool Manager. . . . . . . . . . . . . . . . . . . . . . . . . .93
Uso di EPSON Status Monitor 3. . . . . . . . . . . . . . . . . . . . . . . . .94
Aumento della velocità di stampa . . . . . . . . . . . . . . . . . . . . . . . . . . .96
Suggerimenti generali . . . . . . . . . . . . . . . . . . . . . . . . . . . . . . . . .96
Uso della funzione Velocità e avanzamento. . . . . . . . . . . . . . .97
Condivisione della stampante . . . . . . . . . . . . . . . . . . . . . . . . . . . . . . .98
Per Windows XP. . . . . . . . . . . . . . . . . . . . . . . . . . . . . . . . . . . . . .99
Per Windows Me e 98 . . . . . . . . . . . . . . . . . . . . . . . . . . . . . . . .103
Per Windows 2000 . . . . . . . . . . . . . . . . . . . . . . . . . . . . . . . . . . .108
Aggiornamento e disinstallazione del software della
stampante. . . . . . . . . . . . . . . . . . . . . . . . . . . . . . . . . . . . . . . . . . . . .112
Aggiornamento del driver in Windows XP e 2000 . . . . . . . .112
Aggiornamento a Windows Me. . . . . . . . . . . . . . . . . . . . . . . .112
Disinstallazione del driver della stampante. . . . . . . . . . . . . .112
Disinstallazione del driver USB Host Device . . . . . . . . . . . . . . . . .114
Italiano
Capitolo 2 Stampa con Mac OS 9.x
Introduzione al software della stampante . . . . . . . . . . . . . . . . . . . .115
Accesso al software della stampante . . . . . . . . . . . . . . . . . . . . . . . .116
Accesso alla finestra di dialogo Stampa . . . . . . . . . . . . . . . . .116
Accesso alla finestra di dialogo Formato di Stampa . . . . . . .116
Accesso alla finestra di dialogo Layout. . . . . . . . . . . . . . . . . .116
Accesso alla finestra di dialogo delle utility. . . . . . . . . . . . . .116
Impostazioni di base . . . . . . . . . . . . . . . . . . . . . . . . . . . . . . . . . . . . . .117
Definizione delle impostazioni del driver della
stampante . . . . . . . . . . . . . . . . . . . . . . . . . . . . . . . . . . . . . . . .117
Annullamento della stampa . . . . . . . . . . . . . . . . . . . . . . . . . . .120
5
Page 6
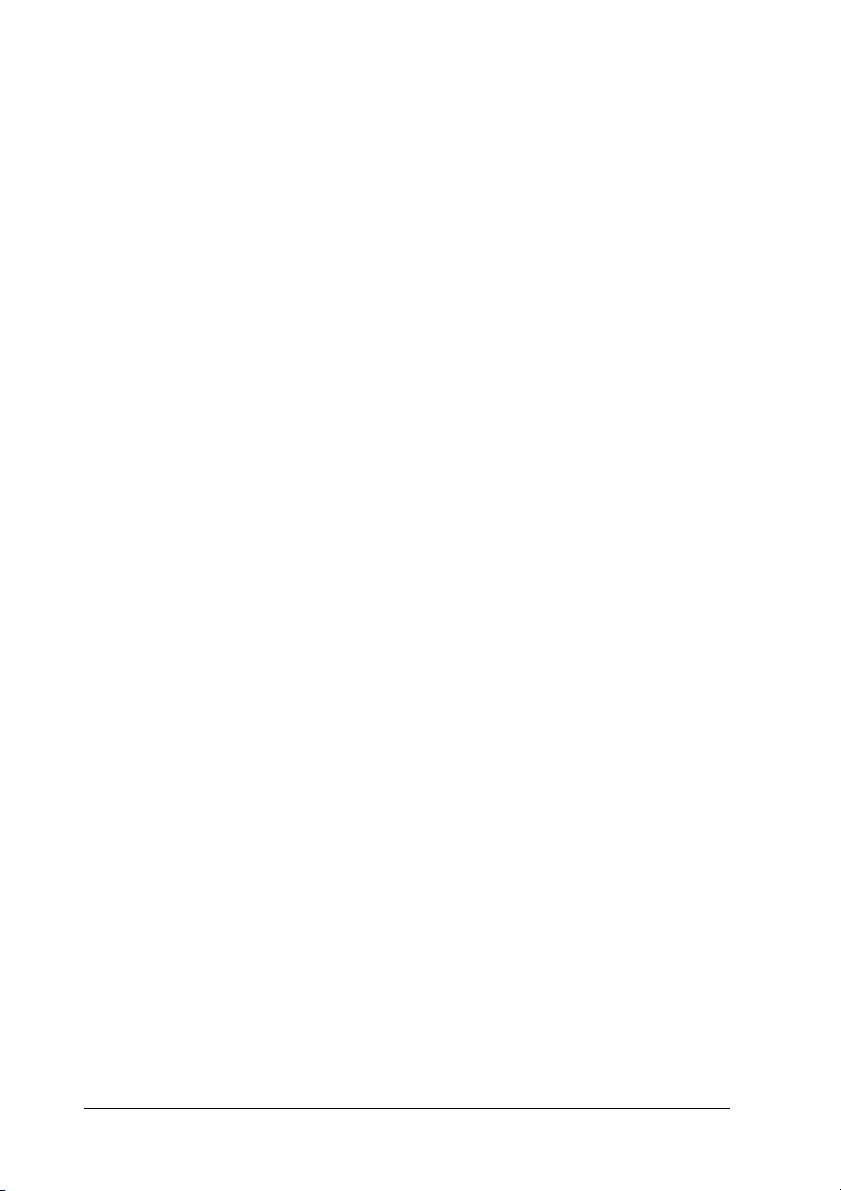
Definizione di impostazioni nella finestra di dialogo Stampa . . 122
Definizione dell’impostazione di Supporto . . . . . . . . . . . . . 122
Definizione dell’impostazione di Colore. . . . . . . . . . . . . . . . 124
Definizione dell’impostazione di Modo . . . . . . . . . . . . . . . . 125
Definizione delle impostazioni avanzate. . . . . . . . . . . . . . . . 128
Definizione dell’impostazione delle copie. . . . . . . . . . . . . . . 139
Definizione dell’impostazione delle pagine . . . . . . . . . . . . . 139
Impostazione del tempo di stampa . . . . . . . . . . . . . . . . . . . . 140
Anteprima della stampa. . . . . . . . . . . . . . . . . . . . . . . . . . . . . . 141
Definizione delle impostazioni nella finestra di dialogo
Formato di Stampa . . . . . . . . . . . . . . . . . . . . . . . . . . . . . . . . . . . . 142
Definizione dell’impostazione di Formato carta . . . . . . . . . 143
Definizione dell’impostazione di Origine carta . . . . . . . . . . 144
Definizione dell’impostazione Senza margini . . . . . . . . . . . 144
Definizione dell’impostazione di Taglio automatico. . . . . . 148
Definizione delle impostazioni di Orientamento . . . . . . . . . 151
Definizione dell’impostazione di Stampa fronte-retro . . . . 152
Definizione dell’impostazione di Riduzione/
Ingrandimento. . . . . . . . . . . . . . . . . . . . . . . . . . . . . . . . . . . . 159
Definizione dell’impostazione di Area stampabile . . . . . . . 159
Definizione delle impostazioni di Opzione carta in rotolo. 161
Definizione di impostazioni nella finestra di dialogo Layout. . . 164
Definizione delle impostazioni di Adatta alla Pagina . . . . . 165
Definizione delle impostazioni di Multipagina . . . . . . . . . . 166
Definizione delle impostazioni dell’ordine di stampa. . . . . 168
Uso delle utility della stampante . . . . . . . . . . . . . . . . . . . . . . . . . . . 169
Controllo degli ugelli della testina di stampa. . . . . . . . . . . . 171
Pulizia della testina di stampa. . . . . . . . . . . . . . . . . . . . . . . . . 172
Allineamento della testina di stampa. . . . . . . . . . . . . . . . . . . 173
Come ottenere informazioni tramite la Guida in linea. . . . . . . . . 174
Controllo dello stato della stampante e gestione dei lavori
di stampa. . . . . . . . . . . . . . . . . . . . . . . . . . . . . . . . . . . . . . . . . . . . . 174
Uso di EPSON StatusMonitor . . . . . . . . . . . . . . . . . . . . . . . . . 174
Accesso a EPSON Status Monitor. . . . . . . . . . . . . . . . . . . . . . 175
Definizione delle impostazioni di configurazione . . . . . . . . 176
Uso di EPSON Monitor IV. . . . . . . . . . . . . . . . . . . . . . . . . . . . 177
Accesso a EPSON Monitor IV . . . . . . . . . . . . . . . . . . . . . . . . . 177
Gestione dei lavori di stampa con EPSON Monitor IV . . . . 179
6
Page 7
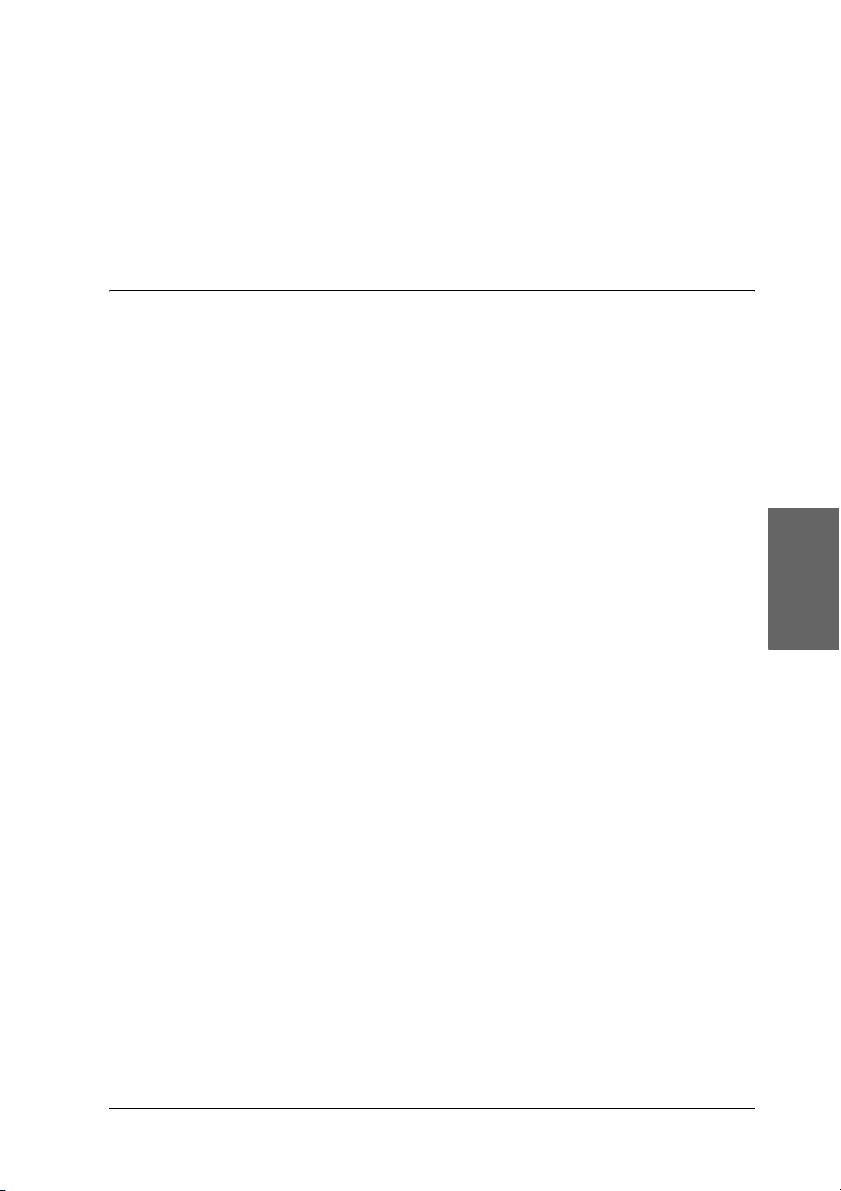
Condivisione della stampante . . . . . . . . . . . . . . . . . . . . . . . . . . . . . .182
Configurazione della stampante come stampante
condivisa . . . . . . . . . . . . . . . . . . . . . . . . . . . . . . . . . . . . . . . . .182
Accesso alla stampante condivisa . . . . . . . . . . . . . . . . . . . . . .184
Disinstallazione del software della stampante . . . . . . . . . . . . . . . .185
Capitolo 3 Stampa con Mac OS X
Introduzione al software della stampante . . . . . . . . . . . . . . . . . . . .186
Accesso al software della stampante . . . . . . . . . . . . . . . . . . . . . . . .188
Accesso alla finestra di dialogo Formato di Stampa . . . . . . .188
Accesso alla finestra di dialogo Stampa . . . . . . . . . . . . . . . . .188
Accesso alla finestra di dialogo delle utility. . . . . . . . . . . . . .188
Impostazioni della finestra di dialogo Formato di Stampa. . . . . .189
Impostazioni . . . . . . . . . . . . . . . . . . . . . . . . . . . . . . . . . . . . . . . .189
Formato per. . . . . . . . . . . . . . . . . . . . . . . . . . . . . . . . . . . . . . . . .190
Dimensioni . . . . . . . . . . . . . . . . . . . . . . . . . . . . . . . . . . . . . . . . .190
Orientamento . . . . . . . . . . . . . . . . . . . . . . . . . . . . . . . . . . . . . . .192
Scala . . . . . . . . . . . . . . . . . . . . . . . . . . . . . . . . . . . . . . . . . . . . . . .192
Impostazioni della finestra di dialogo Stampa . . . . . . . . . . . . . . . .192
Stampante . . . . . . . . . . . . . . . . . . . . . . . . . . . . . . . . . . . . . . . . . .193
Preimpostazioni . . . . . . . . . . . . . . . . . . . . . . . . . . . . . . . . . . . . .193
Copie & Pagine . . . . . . . . . . . . . . . . . . . . . . . . . . . . . . . . . . . . . .193
Layout . . . . . . . . . . . . . . . . . . . . . . . . . . . . . . . . . . . . . . . . . . . . .194
Opzioni Uscita. . . . . . . . . . . . . . . . . . . . . . . . . . . . . . . . . . . . . . .195
Impostazioni di stampa. . . . . . . . . . . . . . . . . . . . . . . . . . . . . . .196
Regolazione colore stampante . . . . . . . . . . . . . . . . . . . . . . . . .205
Configurazione carta . . . . . . . . . . . . . . . . . . . . . . . . . . . . . . . . .211
Opzione carta in rotoli. . . . . . . . . . . . . . . . . . . . . . . . . . . . . . . .214
Estensione . . . . . . . . . . . . . . . . . . . . . . . . . . . . . . . . . . . . . . . . . .219
Sommario. . . . . . . . . . . . . . . . . . . . . . . . . . . . . . . . . . . . . . . . . . .220
Salvataggio delle impostazioni nella finestra di dialogo
Stampa . . . . . . . . . . . . . . . . . . . . . . . . . . . . . . . . . . . . . . . . . . .220
Uso delle impostazioni salvate nella finestra di dialogo
Stampa . . . . . . . . . . . . . . . . . . . . . . . . . . . . . . . . . . . . . . . . . . .221
Anteprima . . . . . . . . . . . . . . . . . . . . . . . . . . . . . . . . . . . . . . . . . .221
Esecuzione della stampa senza margini. . . . . . . . . . . . . . . . . . . . . .222
Annullamento della stampa. . . . . . . . . . . . . . . . . . . . . . . . . . . . . . . .224
Italiano
7
Page 8
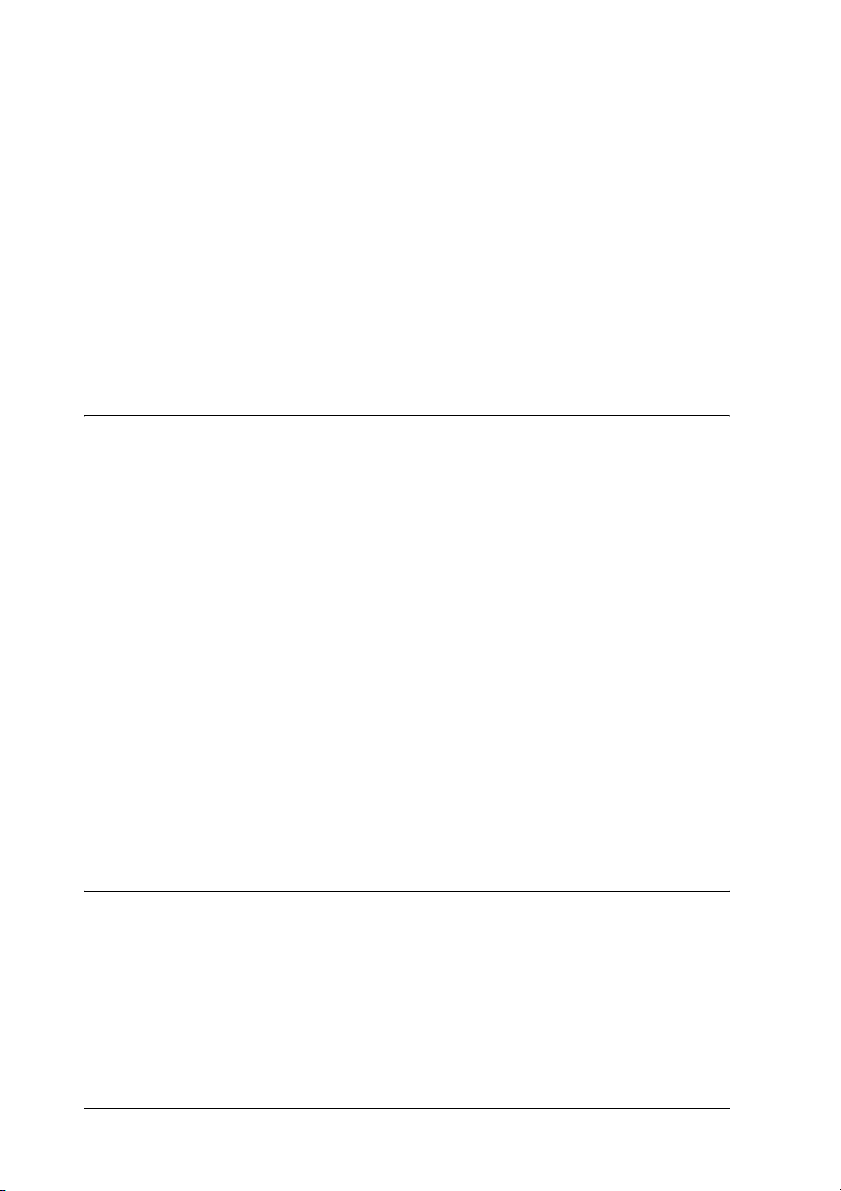
Finestra di dialogo delle utility della stampante . . . . . . . . . . . . . . 225
Accesso a EPSON Printer Utility. . . . . . . . . . . . . . . . . . . . . . . 225
Uso delle utility della stampante . . . . . . . . . . . . . . . . . . . . . . 226
Controllo degli ugelli della testina di stampa. . . . . . . . . . . . 228
Pulizia della testina di stampa. . . . . . . . . . . . . . . . . . . . . . . . . 230
Allineamento della testina di stampa. . . . . . . . . . . . . . . . . . . 231
Avvio di EPSON LFP Remote Panel . . . . . . . . . . . . . . . . . . . 231
Uso della funzione Assistente stampa . . . . . . . . . . . . . . . . . . 232
Come ottenere informazioni tramite la Guida in linea. . . . . . . . . 232
Disinstallazione del software della stampante. . . . . . . . . . . . . . . . 233
Capitolo 4 Pannello di controllo
Tasti, spie luminose e messaggi . . . . . . . . . . . . . . . . . . . . . . . . . . . . 234
Tasti . . . . . . . . . . . . . . . . . . . . . . . . . . . . . . . . . . . . . . . . . . . . . . . 234
Spie luminose. . . . . . . . . . . . . . . . . . . . . . . . . . . . . . . . . . . . . . . 236
Combinazioni di tasti . . . . . . . . . . . . . . . . . . . . . . . . . . . . . . . . 237
Messaggi . . . . . . . . . . . . . . . . . . . . . . . . . . . . . . . . . . . . . . . . . . . 238
Impostazioni SelecType. . . . . . . . . . . . . . . . . . . . . . . . . . . . . . . . . . . 239
Quando usare SelecType . . . . . . . . . . . . . . . . . . . . . . . . . . . . . 239
Elenco menu SelecType . . . . . . . . . . . . . . . . . . . . . . . . . . . . . . 239
Procedura generale di impostazione SelecType . . . . . . . . . . 245
Dettagli di SelecType . . . . . . . . . . . . . . . . . . . . . . . . . . . . . . . . 246
Controllo degli ugelli della testina di stampa. . . . . . . . . . . . 259
Allineamento della testina di stampa. . . . . . . . . . . . . . . . . . . 261
Definizione delle impostazioni della carta . . . . . . . . . . . . . . 267
Stampa di un foglio di stato. . . . . . . . . . . . . . . . . . . . . . . . . . . 270
Impostazione del valore di avviso della carta. . . . . . . . . . . . 272
Capitolo 5 Modo Manutenzione
Modo Manutenzione . . . . . . . . . . . . . . . . . . . . . . . . . . . . . . . . . . . . . 273
Procedura di impostazione del modo Manutenzione . . . . . 273
Elenco del modo Manutenzione . . . . . . . . . . . . . . . . . . . . . . . 275
Dettagli delle voci del modo Manutenzione. . . . . . . . . . . . . 276
8
Page 9
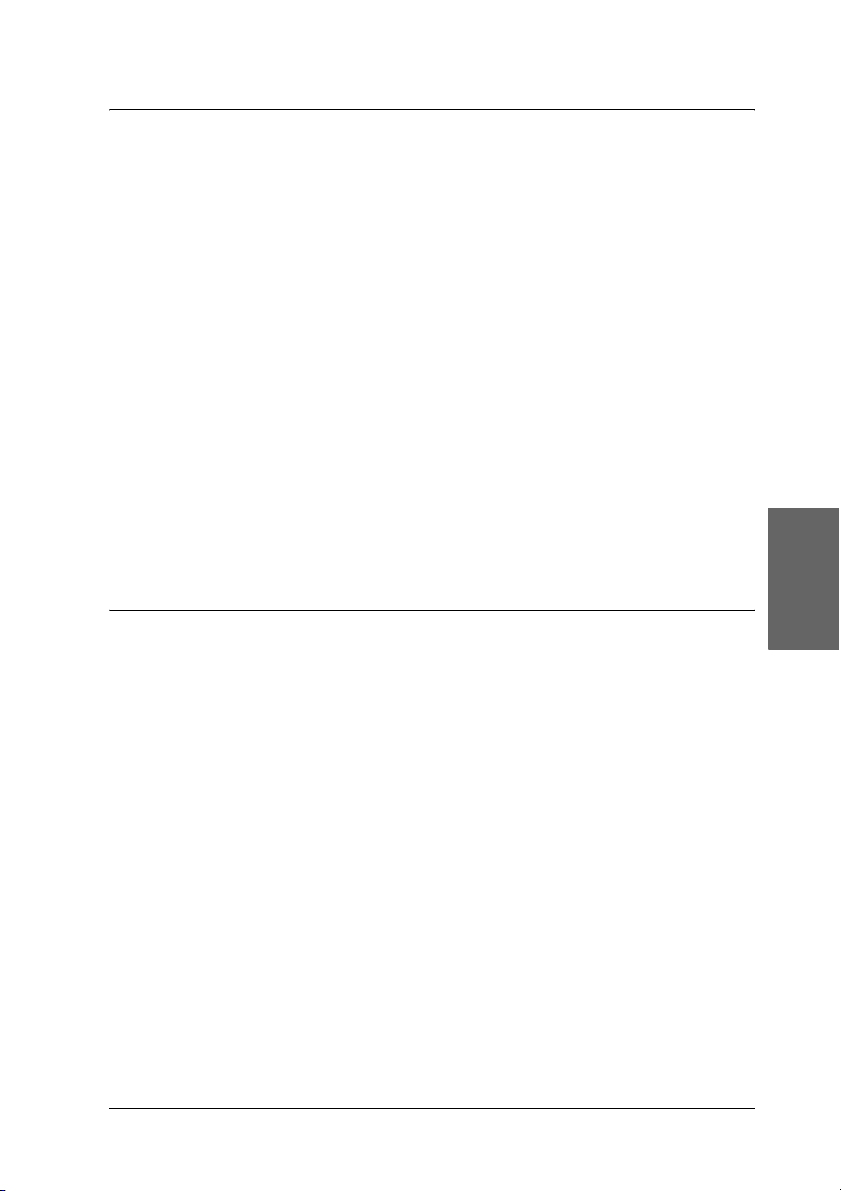
Capitolo 6 Gestione della carta
Note sui supporti speciali Epson e su altri supporti . . . . . . . . . . .279
Uso dei supporti speciali Epson. . . . . . . . . . . . . . . . . . . . . . . .279
Uso di carta diversa dai supporti speciali Epson. . . . . . . . . .280
Uso di carta in rotolo. . . . . . . . . . . . . . . . . . . . . . . . . . . . . . . . . . . . . .280
Installazione della carta in rotolo nel rullo di
alloggiamento. . . . . . . . . . . . . . . . . . . . . . . . . . . . . . . . . . . . .280
Installazione del distanziatore nel rullo di
alloggiamento. . . . . . . . . . . . . . . . . . . . . . . . . . . . . . . . . . . . .283
Rimozione della carta in rotolo dal rullo di
alloggiamento. . . . . . . . . . . . . . . . . . . . . . . . . . . . . . . . . . . . .284
Caricamento della carta in rotolo. . . . . . . . . . . . . . . . . . . . . . .285
Uso della cinghia di fissaggio della carta in rotolo . . . . . . . .289
Taglio della carta in rotolo o stampa di linee di pagina . . . .290
Uso di supporti a fogli singoli . . . . . . . . . . . . . . . . . . . . . . . . . . . . . .292
Verifica del percorso della carta. . . . . . . . . . . . . . . . . . . . . . . .292
Caricamento di fogli singoli . . . . . . . . . . . . . . . . . . . . . . . . . . .294
Capitolo 7 Manutenzione e trasporto
Sostituzione delle cartucce d’inchiostro. . . . . . . . . . . . . . . . . . . . . .312
Conversione delle cartucce d’inchiostro nero. . . . . . . . . . . . . . . . .317
Aggiornamento delle informazioni del driver della
stampante . . . . . . . . . . . . . . . . . . . . . . . . . . . . . . . . . . . . . . . .324
Sostituzione del serbatoio di manutenzione . . . . . . . . . . . . . . . . . .326
Sostituzione della taglierina della carta . . . . . . . . . . . . . . . . . . . . . .328
Pulizia della stampante. . . . . . . . . . . . . . . . . . . . . . . . . . . . . . . . . . . .332
Se la stampante non è stata utilizzata per un lungo
periodo di tempo . . . . . . . . . . . . . . . . . . . . . . . . . . . . . . . . . .333
Trasporto della stampante . . . . . . . . . . . . . . . . . . . . . . . . . . . . . . . . .335
Per lunghe distanze . . . . . . . . . . . . . . . . . . . . . . . . . . . . . . . . . .335
Per brevi distanze. . . . . . . . . . . . . . . . . . . . . . . . . . . . . . . . . . . .336
Installazione della stampante dopo il trasporto . . . . . . . . . .337
Italiano
9
Page 10
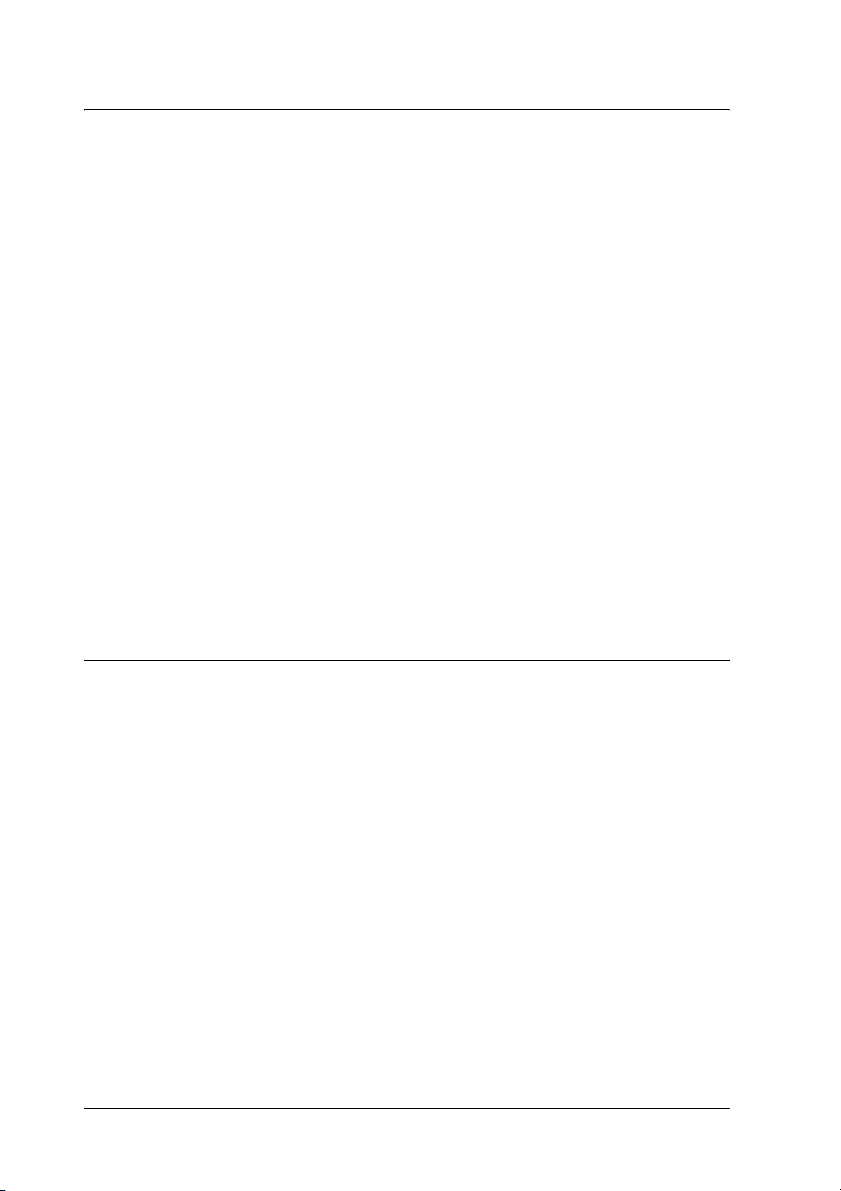
Capitolo 8 Guida alla risoluzione dei problemi
Risoluzione dei problemi . . . . . . . . . . . . . . . . . . . . . . . . . . . . . . . . . 339
La stampante interrompe la stampa in modo imprevisto. . 339
La stampante non si accende o non resta accesa . . . . . . . . . 348
La stampante non stampa nulla . . . . . . . . . . . . . . . . . . . . . . . 349
Il risultato di stampa non è quello previsto. . . . . . . . . . . . . . 357
La qualità di stampa potrebbe essere migliore. . . . . . . . . . . 361
I documenti a colori vengono stampati solo in
bianco e nero . . . . . . . . . . . . . . . . . . . . . . . . . . . . . . . . . . . . . 365
La velocità di stampa potrebbe essere superiore . . . . . . . . . 366
La carta in rotolo non viene tagliata. . . . . . . . . . . . . . . . . . . . 367
Si verificano frequenti problemi di alimentazione o
inceppamento della carta. . . . . . . . . . . . . . . . . . . . . . . . . . . 368
La carta in rotolo non viene espulsa correttamente . . . . . . . 370
Rimozione degli inceppamenti della carta . . . . . . . . . . . . . . 370
Come contattare il centro di assistenza tecnica. . . . . . . . . . . 379
Sito web del Supporto Tecnico . . . . . . . . . . . . . . . . . . . . . . . . 379
Informazioni sulla carta. . . . . . . . . . . . . . . . . . . . . . . . . . . . . . . . . . . 380
Impostazioni della carta. . . . . . . . . . . . . . . . . . . . . . . . . . . . . . 380
Capitolo 9 Informazioni sul prodotto
Specifiche della stampante . . . . . . . . . . . . . . . . . . . . . . . . . . . . . . . . 384
Stampa. . . . . . . . . . . . . . . . . . . . . . . . . . . . . . . . . . . . . . . . . . . . . 384
Area stampabile. . . . . . . . . . . . . . . . . . . . . . . . . . . . . . . . . . . . . 386
Specifiche meccaniche . . . . . . . . . . . . . . . . . . . . . . . . . . . . . . . 387
Specifiche elettriche. . . . . . . . . . . . . . . . . . . . . . . . . . . . . . . . . . 387
Specifiche ambientali . . . . . . . . . . . . . . . . . . . . . . . . . . . . . . . . 388
Inizializzazione . . . . . . . . . . . . . . . . . . . . . . . . . . . . . . . . . . . . . 389
Standard e approvazioni . . . . . . . . . . . . . . . . . . . . . . . . . . . . . 390
Carta . . . . . . . . . . . . . . . . . . . . . . . . . . . . . . . . . . . . . . . . . . . . . . 390
Cartucce d’inchiostro . . . . . . . . . . . . . . . . . . . . . . . . . . . . . . . . 392
Requisiti di sistema . . . . . . . . . . . . . . . . . . . . . . . . . . . . . . . . . . . . . . 394
Per l’uso della stampante con Windows . . . . . . . . . . . . . . . . 394
Uso della stampante con Mac OS 9.x . . . . . . . . . . . . . . . . . . . 395
Uso della stampante con Mac OS X . . . . . . . . . . . . . . . . . . . . 395
10
Page 11
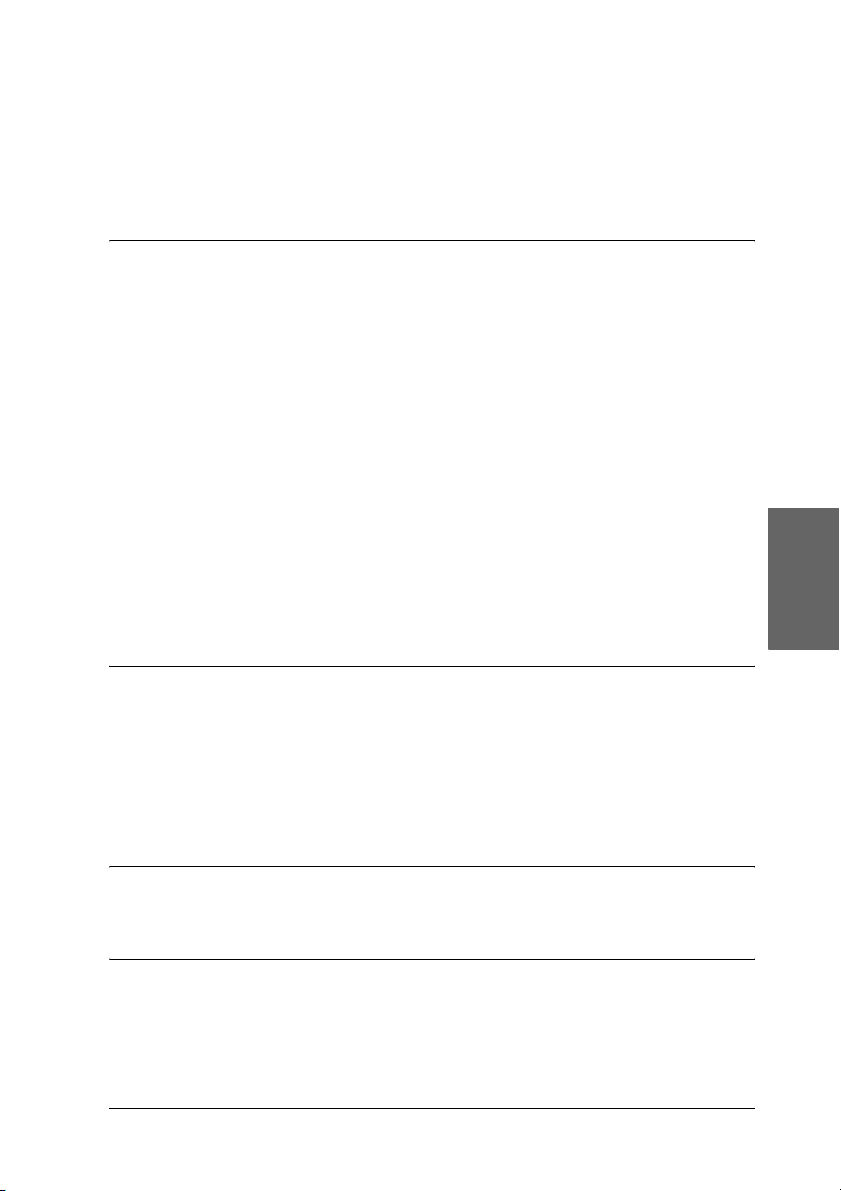
Specifiche dell’interfaccia. . . . . . . . . . . . . . . . . . . . . . . . . . . . . . . . . .396
Interfaccia USB . . . . . . . . . . . . . . . . . . . . . . . . . . . . . . . . . . . . . .396
Interfaccia IEEE1394. . . . . . . . . . . . . . . . . . . . . . . . . . . . . . . . . .397
Capitolo 10 Opzioni e materiali di consumo
Opzioni . . . . . . . . . . . . . . . . . . . . . . . . . . . . . . . . . . . . . . . . . . . . . . . . .398
Rullo di alloggiamento carta in rotolo. . . . . . . . . . . . . . . . . . .398
Scheda di interfaccia . . . . . . . . . . . . . . . . . . . . . . . . . . . . . . . . .399
Cavo d’interfaccia. . . . . . . . . . . . . . . . . . . . . . . . . . . . . . . . . . . .399
Distanziatore di stampa senza margini. . . . . . . . . . . . . . . . . .399
Materiali di consumo . . . . . . . . . . . . . . . . . . . . . . . . . . . . . . . . . . . . .400
Taglierina carta . . . . . . . . . . . . . . . . . . . . . . . . . . . . . . . . . . . . . .400
Serbatoio di manutenzione . . . . . . . . . . . . . . . . . . . . . . . . . . . .400
Cartucce d’inchiostro. . . . . . . . . . . . . . . . . . . . . . . . . . . . . . . . .400
Cartuccia di conversione dell’inchiostro nero . . . . . . . . . . . .402
Supporti speciali Epson . . . . . . . . . . . . . . . . . . . . . . . . . . . . . . . . . . .402
Carta in rotolo. . . . . . . . . . . . . . . . . . . . . . . . . . . . . . . . . . . . . . .403
Fogli singoli . . . . . . . . . . . . . . . . . . . . . . . . . . . . . . . . . . . . . . . .404
Appendice A Correzioni
Italiano
Informazioni sui margini della carta . . . . . . . . . . . . . . . . . . . . . . . .406
Informazioni sull’impostazione dello spessore. . . . . . . . . . . . . . . .407
Pulizia della stampante. . . . . . . . . . . . . . . . . . . . . . . . . . . . . . . . . . . .408
Informazioni sul kit di conversione dell’inchiostro nero. . . . . . . .411
Glossario
Indice
11
Page 12
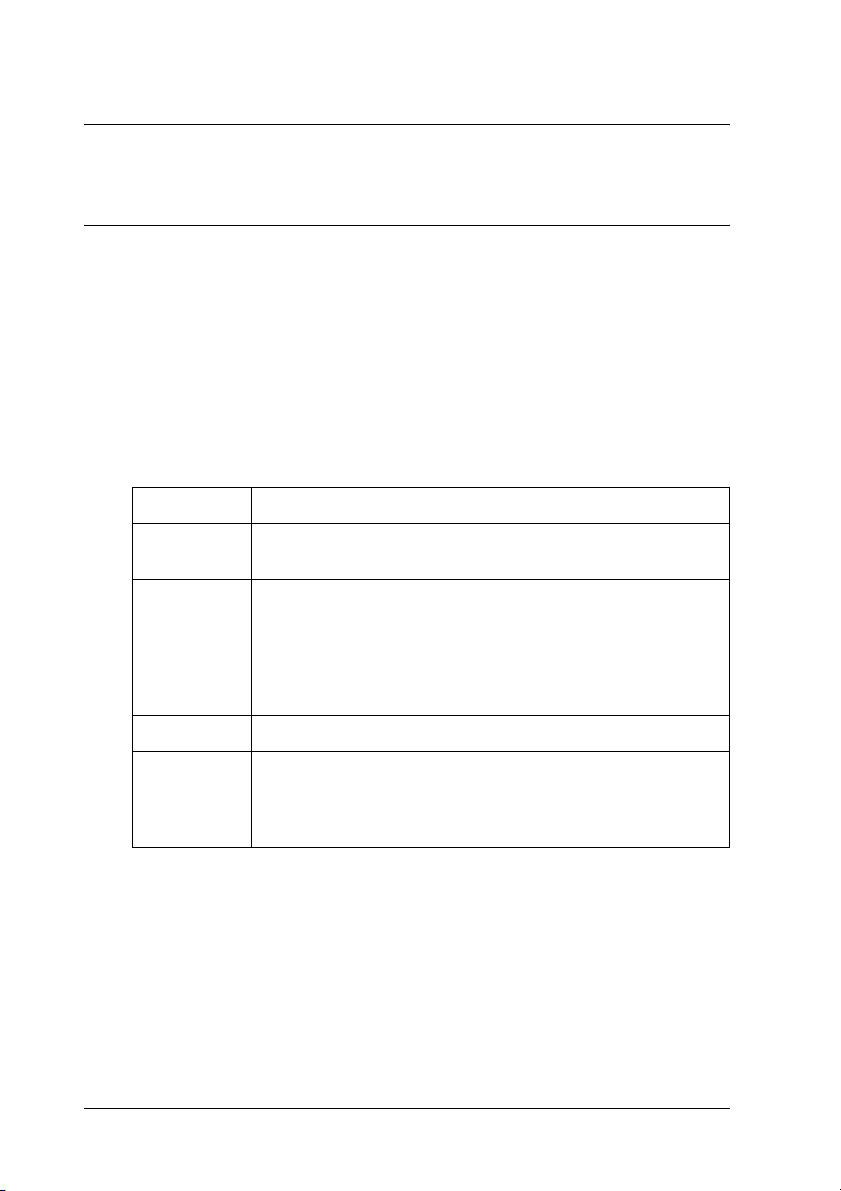
Capitolo 1
Stampa con Windows
Introduzione al software della stampante
Il software fornito con la stampante comprende un driver di stampa
e utility per la stampante. Il driver della stampante consente di
scegliere tra diverse impostazioni in modo da ottenere i migliori
risultati dalla stampante. Le utility della stampante consentono di
controllare la stampante e di mantenerla in perfetta efficienza.
Il software della stampante include i menu che seguono.
Menu Impostazioni e utility
Principale Supporto, Colore, Modo, Livelli di inchiostro, Anteprima di
stampa, Assistente stampa
Carta Origine carta, Margini zero, Taglio automatico, Formato
Layout Stampa proporzionale, Stampa fronte-retro, Multipagina
Utility EPSON Status Monitor 3, Controllo ugelli, Pulizia testine,
carta (Formato pagina), Copie, Orientamento, Area
stampabile (quando si seleziona Vassoio carta o
Alimentazione manuale come Origine carta), Opzione
carta in rotolo (quando si seleziona Carta in rotolo o Carta
in rotolo-Striscione come Origine carta).
Allineamento testine, Informazioni su stampante e opzioni
(solo EPSON Stylus Pro 4800), EPSON LFP Remote Panel,
Velocità e avanzamento
Per informazioni sulla definizione delle impostazioni del driver
della stampante, vedere “Definizione di impostazioni nel menu
Principale” a pagina 21, “Definizione di impostazioni nel menu
Carta” a pagina 48 e “Definizione di impostazioni nel menu
Layout” a pagina 65.
Per informazioni sulle utility della stampante, vedere “Uso delle
utility della stampante” a pagina 78.
12 Stampa con Windows
Page 13
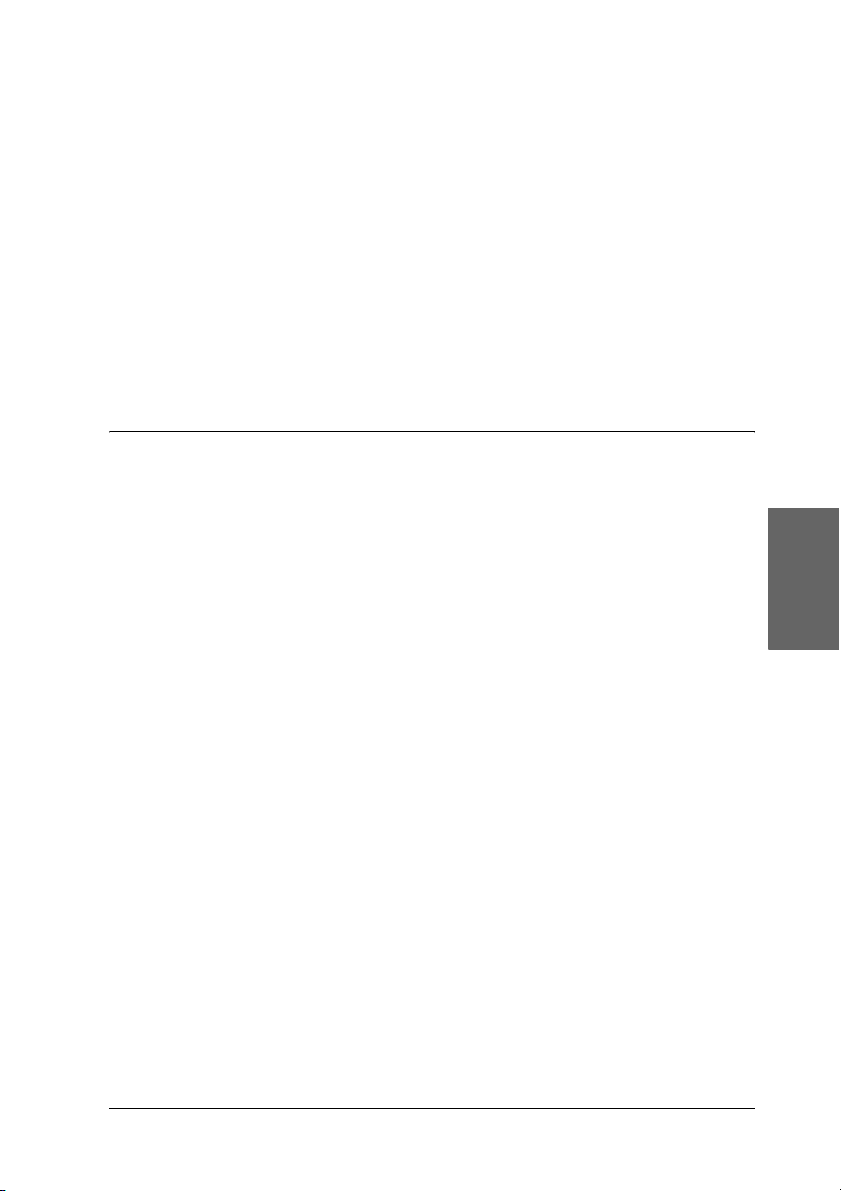
Nota:
❏ Le funzionalità disponibili nel software della stampante variano a
seconda della versione di Windows usata.
❏ Le schermate del driver della stampante mostrate in questo manuale si
riferiscono al driver di EPSON Stylus Pro 4800 in ambiente
Windows XP. Le schermate di EPSON Stylus Pro 4400 e EPSON
Stylus Pro 4800 sono praticamente le stesse, salvo indicazione diversa.
La guida in linea fornisce ulteriori informazioni sul software della
stampante. Vedere “Come ottenere informazioni tramite la Guida
in linea” a pagina 89.
1
1
1
1
Accesso al software della stampante
Per accedere al software della stampante installato sul computer,
effettuare i passaggi che seguono.
Nota:
Le funzionalità disponibili nel software della stampante variano a
seconda della versione di Windows usata.
Da Windows XP
1. Fare clic sul pulsante Start, scegliere Pannello di controllo,
Stampanti e altro hardware e qu i nd i f a re cl i c s u Stampanti
e fax.
2. Fare clic con il pulsante destro del mouse sull’icona della
stampante, quindi scegliere Preferenze stampa. Viene
visualizzata la finestra del software della stampante.
Da Windows Me e 98
1. Fare clic su Start, scegliere Impostazioni, quindi selezionare
Stampanti.
1
1
1
1
1
1
1
1
Italiano
Stampa con Windows 13
Page 14
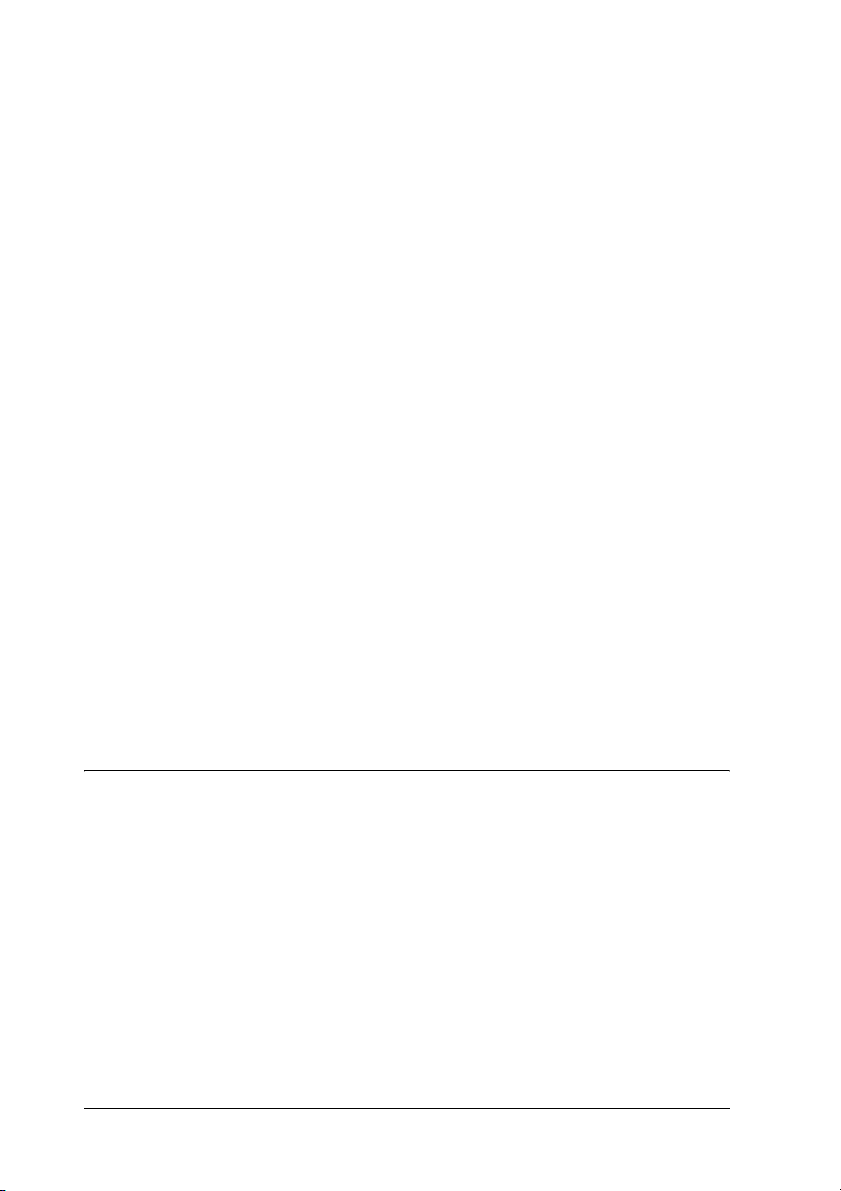
2. Fare clic con il pulsante destro del mouse sull’icona della
stampante, quindi scegliere Proprietà. Viene visualizzata la
finestra del software della stampante.
Da Windows 2000
1. Fare clic su Start, scegliere Impostazioni, quindi selezionare
Stampanti.
2. Fare clic con il pulsante destro del mouse sull’icona della
stampante, quindi scegliere Preferenze stampa. Viene
visualizzata la finestra del software della stampante.
Da applicazioni Windows
1. Scegliere Stampa o Imposta pagina dal menu File.
2. Accertarsi che la stampante sia selezionata e fare clic su
Stampante, Imposta, Opzioni, Proprietà o Preferenze A
seconda dell’applicazione, può essere necessario fare clic su
una combinazione di questi pulsanti. Viene visualizzata la
finestra del software della stampante.
Impostazioni di base
Definizione delle impostazioni del driver della stampante
In questa sezione vengono descritte le impostazioni generali del
driver della stampante per la stampa dei dati.
14 Stampa con Windows
Page 15
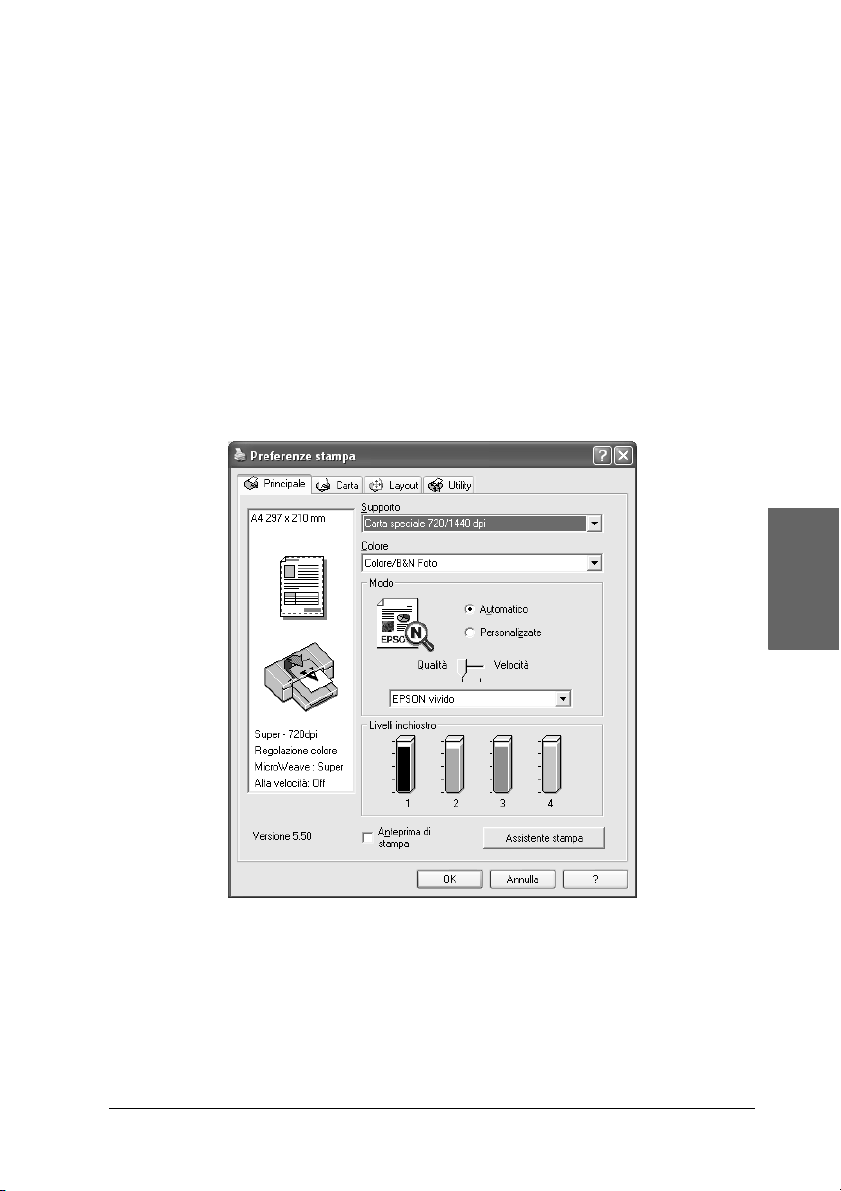
Per definire le impostazioni generali del driver della stampante,
effettuare i passaggi che seguono.
1. Scegliere Stampa dal menu File dell’applicazione. Viene
visualizzata la finestra di dialogo Stampa.
2. Accertarsi che la stampante sia selezionata e quindi fare clic
su Proprietà o su Opzioni. Potrebbe essere necessario fare clic
su una combinazione di questi pulsanti. Viene visualizzata la
finestra delle impostazioni del driver.
1
1
1
3. Fare clic sulla scheda Principale. Viene visualizzato il menu
Principale.
4. Da Supporto, selezionare il supporto che corrisponde alla
carta caricata nella stampante. Vedere “Elenco delle
impostazioni di Supporto” a pagina 22.
1
1
1
1
1
1
1
1
1
Italiano
Stampa con Windows 15
Page 16
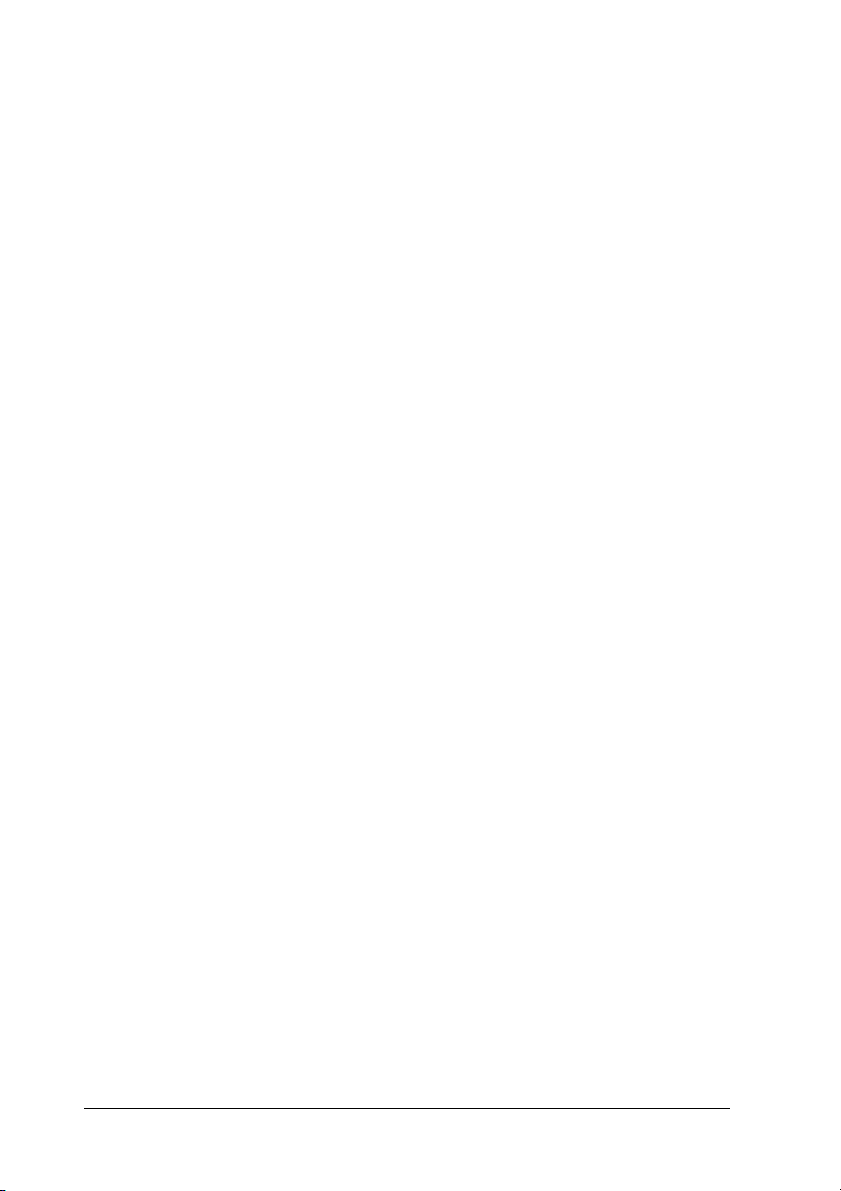
Nota:
❏ Controllare il tipo di supporto e il percorso della carta. Vedere
“Elenco dei percorsi della carta” a pagina 293.
❏ L’impostazione di Supporto determina la disponibilità delle
altre impostazioni; pertanto si consiglia di definirla per prima.
❏ Alcuni tipi di supporto non sono disponibili per l’impostazione
di origine carta selezionata.
5. Definire l’impostazione di Colore. Selezionare Colore o
Colore/Foto B&Nper stampare foto a colori o
monocromatiche oppure Nero per stampare solo una bozza
o del testo in bianco e nero.
Solo per EPSON Stylus Pro 4800:
Se di desidera stampare foto monocromatiche di qualità
superiore, selezionare Foto B/N avanzata.
Nota:
Quando si stampa su supporti diversi dalla carta per lucidi, si
consiglia di selezionare Colore o Colore/Foto B&N anche se i
dati da stampare sono in colore nero.
6. Definire l’impostazione di Modo. Controllare che sia
selezionato Automatico.
7. Se appare un dispositivo di scorrimento, regolare la Velocità
e la Qualità nel gruppo Modo. Trascinare il dispositivo di
scorrimento verso sinistra o verso destra a seconda del fattore
che si intende privilegiare.
Solo per EPSON Stylus Pro 4800:
Se si sceglie Foto B/N avanzata come impostazione Colore,
selezionare l’impostazione Tonalità colore dal menu a discesa.
Nota:
A seconda del tipo di supporto scelto, nel gruppo Modo potrebbe non
apparire un dispositivo di scorrimento.
16 Stampa con Windows
Page 17
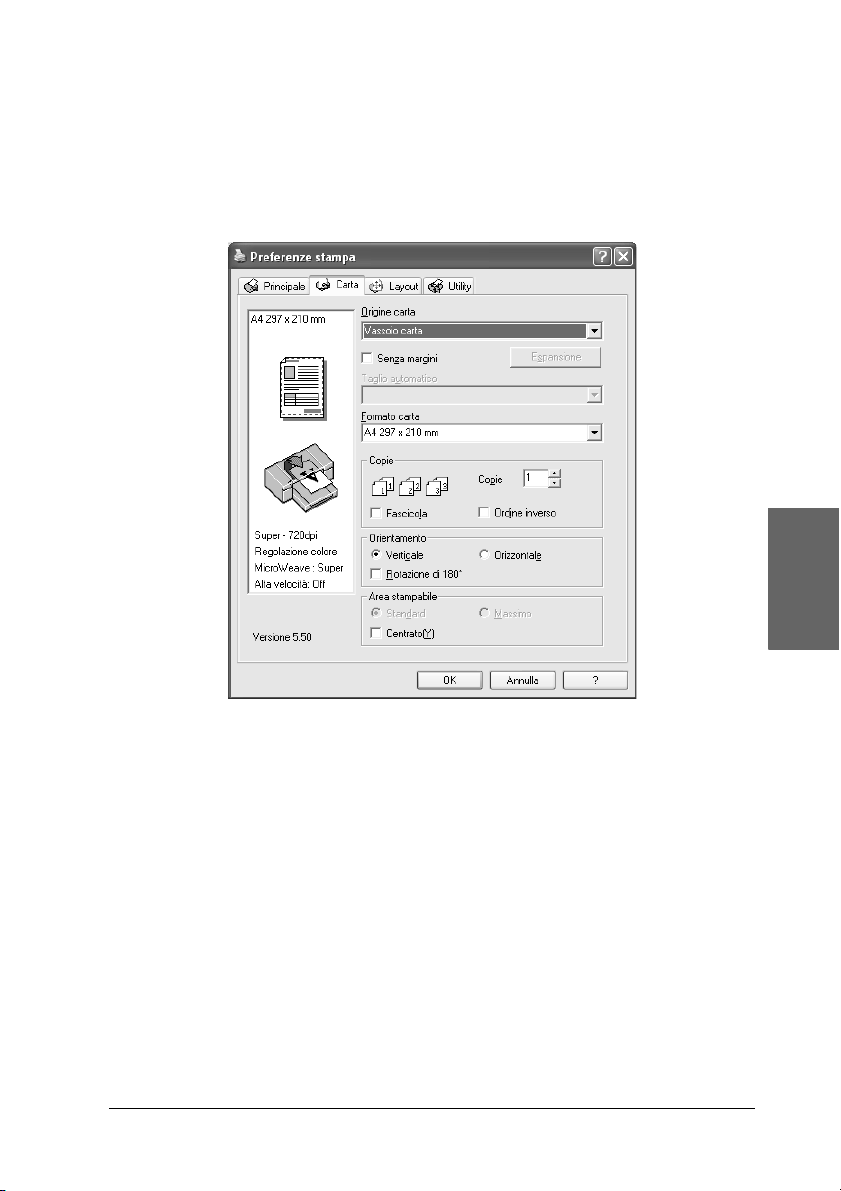
8. Selezionare la modalità di controllo del colore dal menu a
discesa nel gruppo Modo. Per informazioni dettagliate,
vedere “Modalità Regolazione colore” a pagina 26.
9. Fare clic sulla scheda Carta. Viene visualizzato il menu Carta.
1
1
1
1
1
1
1
Italiano
10. Selezionare un’origine carta dall’elenco Origine carta.
11. Selezionare Margini zero per stampare i dati senza margini.
Vedere “Definizione dell’impostazione Senza margini” a
pagina 49.
12. Dall’elenco Formato carta, selezionare il formato della carta
caricata nella stampante.
Nota:
La maggior parte delle applicazioni Windows dispone di
impostazioni per il formato della carta che hanno la precedenza sulle
impostazioni simili presenti nel driver della stampante.
Stampa con Windows 17
1
1
1
1
1
Page 18
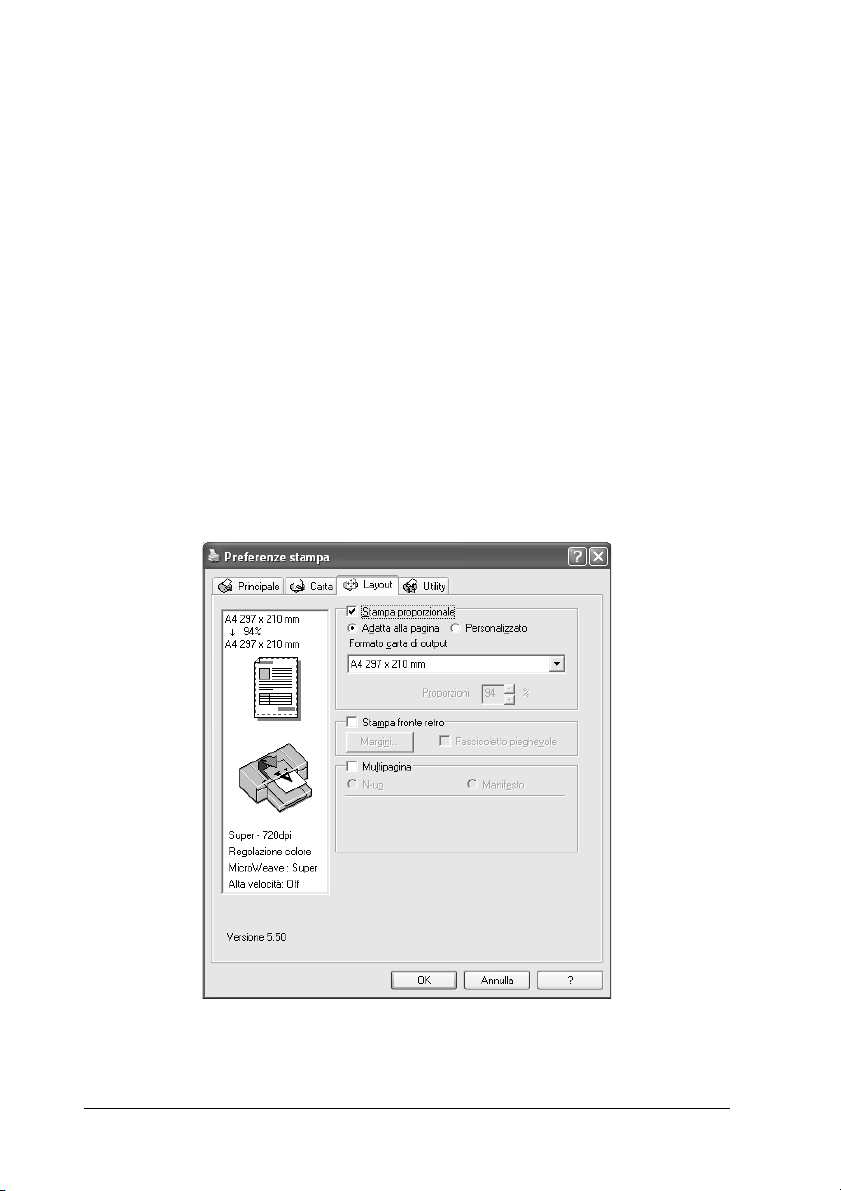
13. Definire le impostazioni appropriate di Copie e
Orientamento.
14. Quando si seleziona Vassoio carta o Alimentazione
manuale come impostazione di Origine carta, definire le
impostazioni appropriate di Area stampabile. Vedere
“Definizione dell’impostazione di Area stampabile” a pagina
59.
Quando si seleziona Carta in rotolo o Carta in rotolo
(Striscione) come impostazione di Origine carta, definire le
impostazioni appropriate di Opzione carta in rotolo. Vedere
“Definizione delle impostazioni di Opzione carta in rotolo” a
pagina 61.
15. Fare clic sulla scheda Layout. Viene visualizzato il menu
Layout.
18 Stampa con Windows
Page 19
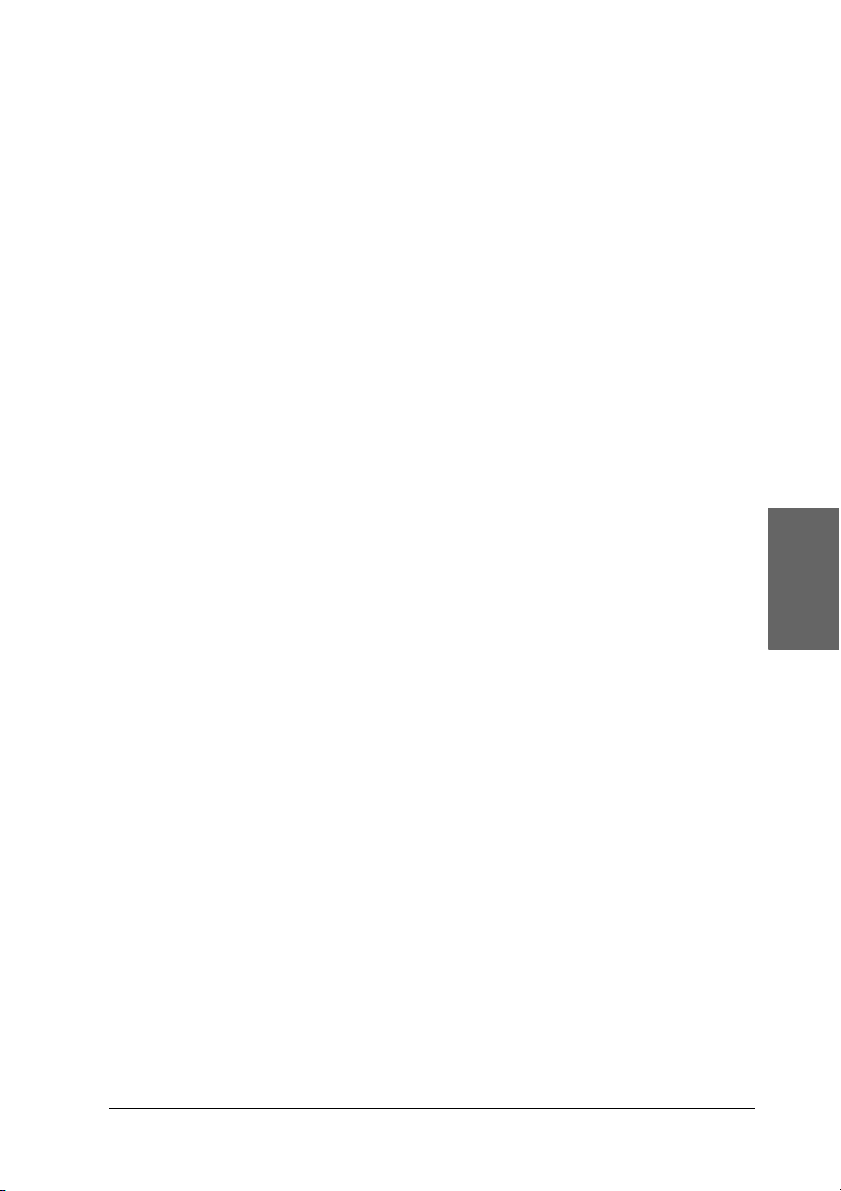
Nota:
❏ Le funzioni del menu Layout non sono disponibili quando si
seleziona Carta in rotolo (Striscione) come impostazione di
Origine carta.
1
❏ A seconda dell’origine carta scelta, alcune delle funzioni
potrebbero non essere disponibili.
16. Selezionare Stampa proporzionale e quindi regolare le
dimensioni dei dati stampati, se necessario. Vedere
“Definizione dell’impostazione di Stampa proporzionale” a
pagina 66.
17. Selezionare Stampa fronte-retro e quindi definire le
impostazioni desiderate. Per informazioni dettagliate, vedere
“Definizione dell’impostazione di Stampa fronte-retro” a
pagina 67.
18. Selezionare Multipagina e quindi definire le impostazioni
desiderate. Per informazioni dettagliate, vedere “Definizione
delle impostazioni di Multipagina” a pagina 74.
19. Fare clic su OK. La schermata tornerà alla finestra di dialogo
Imposta stampante (o finestra di dialogo simile)
dell’applicazione.
1
1
1
1
1
1
1
1
Italiano
Stampa con Windows 19
1
1
1
Page 20
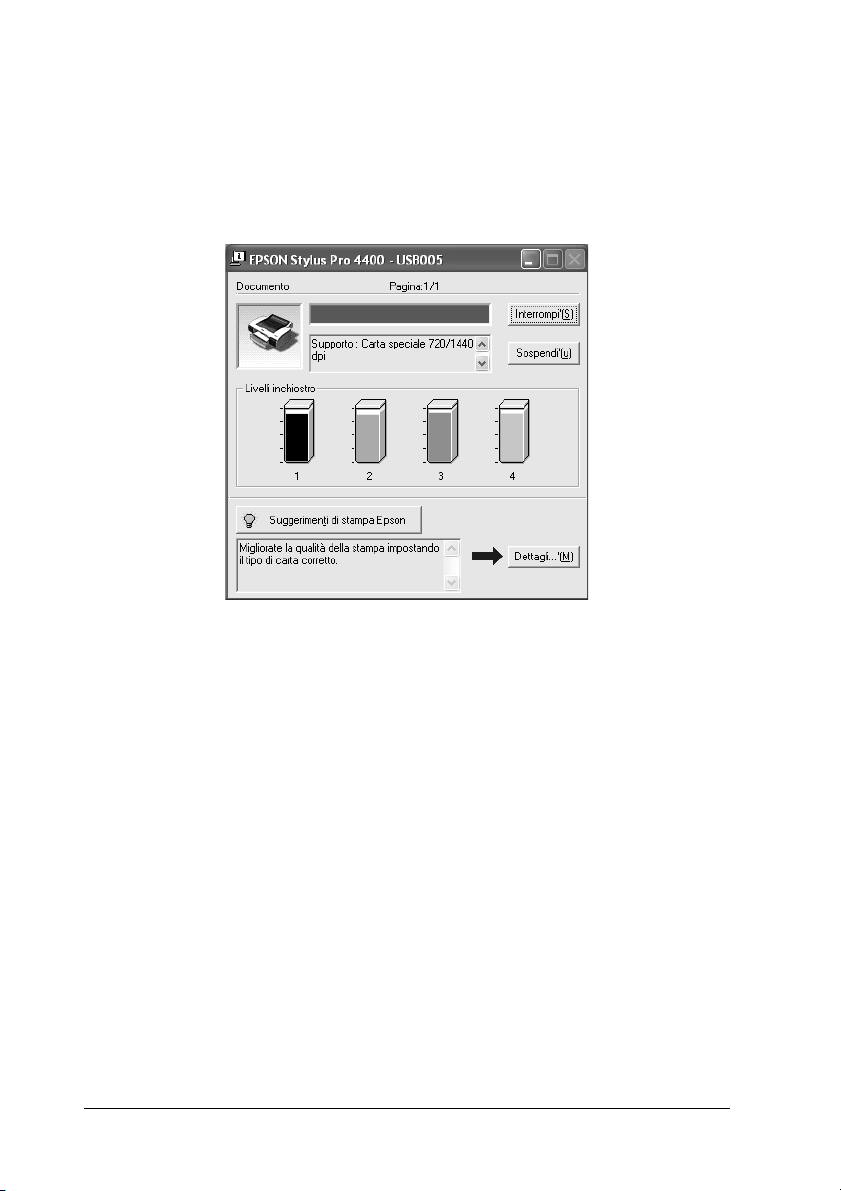
20. Fare clic su Stampa per avviare la stampa.
Durante la stampa, viene visualizzata la Barra di
avanzamento EPSON che mostra l’avanzamento della
stampa e lo stato corrente della stampante.
P
Annullamento della stampa
Per annullare la stampa in corso, fare clic su Interrompi nella
Barra di avanzamento EPSON.
È possibile inoltre sospendere o riprendere la stampa. Per
sospendere la stampa, fare clic su Pausa. Per riprendere la
stampa, fare nuovamente clic su tale pulsante.
Attenzione:
Se si interrompe la stampa in corso, potrebbe essere necessario
c
riavviare la stampa dall’inizio per ottenere risultati ottimali; in
caso contrario, l’immagine stampata potrebbe presentare
allineamenti difettosi o strisce.
20 Stampa con Windows
Page 21
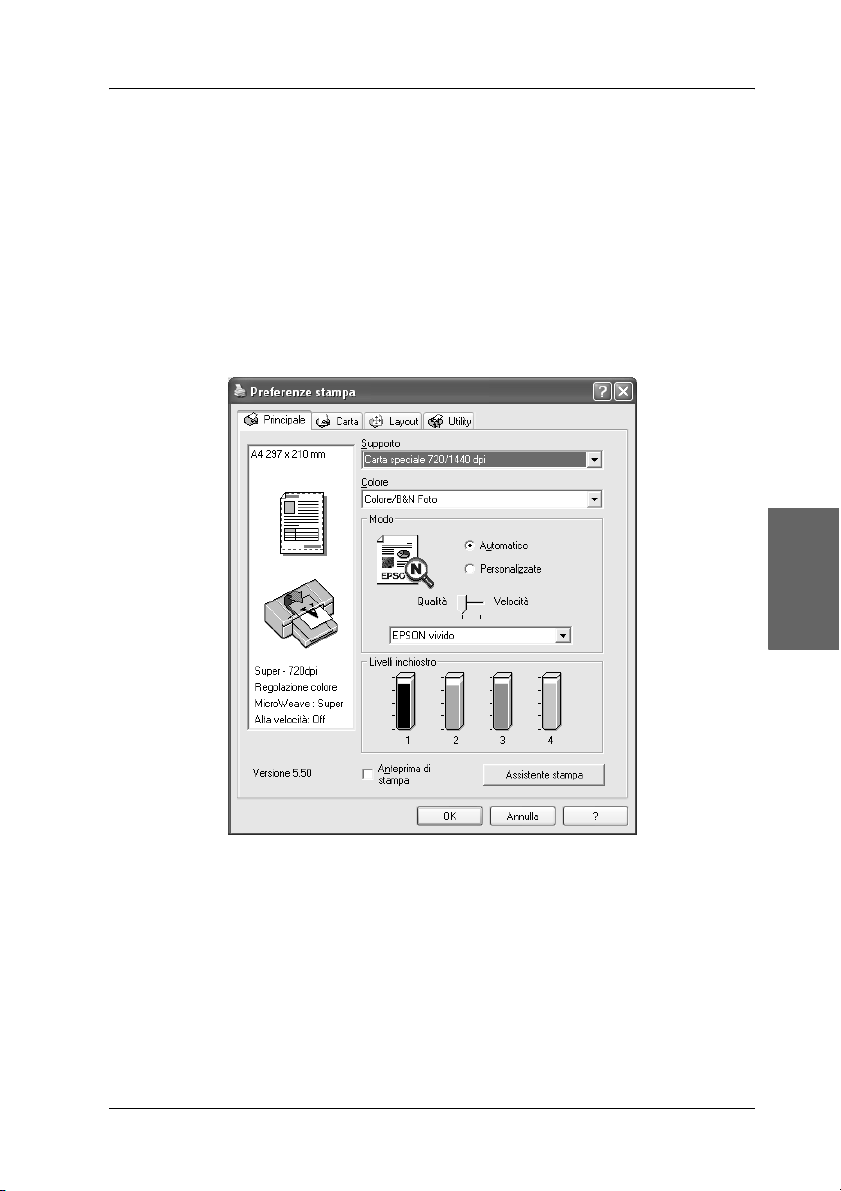
Definizione di impostazioni nel menu Principale
1
Da questo menu è possibile definire le impostazioni di Supporto,
Colore e Modo e inoltre controllare la quantità di inchiostro
rimasta nelle cartucce installate. È possibile inoltre accedere
allaGuida di riferimento, alle informazioni sulla carta e al sito Web
del Supporto tecnico facendo clic sul pulsante Assistente
stampa.
1
1
1
1
1
1
1
1
Italiano
Stampa con Windows 21
1
1
1
Page 22
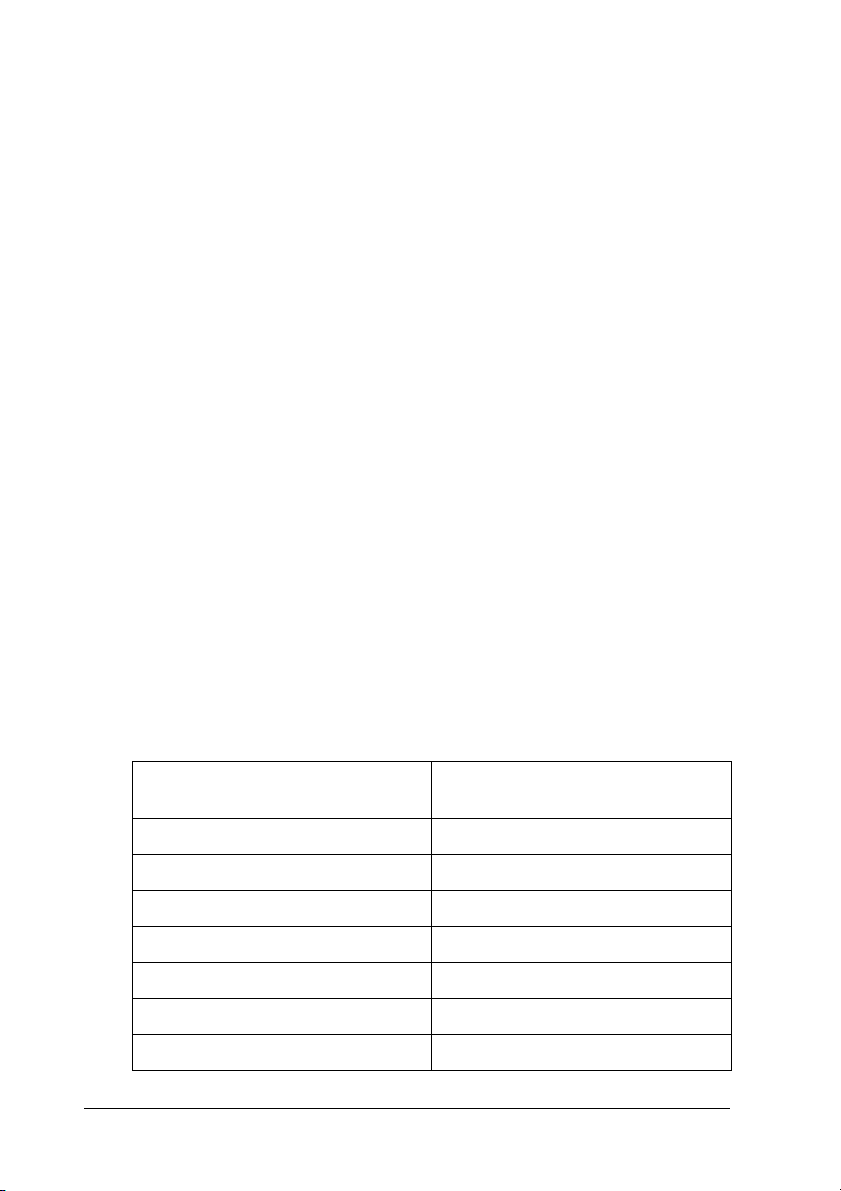
Definizione dell’impostazione di Supporto
L’impostazione di Supporto determina la disponibilità delle altre
impostazioni; pertanto si consiglia di definirla per prima.
Da Supporto, selezionare il supporto che corrisponde alla carta
caricata nella stampante. Individuare il tipo di carta nel seguente
elenco e quindi selezionare un’impostazione di Supporto
corrispondente. Per alcuni tipi di carta sono disponibili varie
impostazioni tra cui scegliere.
Nota:
❏ La disponibilità dei supporti di stampa speciali varia a seconda dei
paesi.
❏ Quando si utilizza carta diversa dai supporti speciali Epson, vedere
“Note sui supporti speciali Epson e su altri supporti” a pagina 279.
❏ Per le informazioni più recenti sui supporti speciali disponibili nella
propria zona, fare riferimento al sito web dell’assistenza clienti
Epson. Vedere “Come contattare il centro di assistenza tecnica” a
pagina 379.
Elenco delle impostazioni di Supporto
Impostazione di Supporto Nome/descrizione supporto
Photo Quality Ink Jet Paper Photo Quality Ink Jet Paper
Singleweight Matte Paper Singleweight Matte Paper
Enhanced Matte Paper Enhanced Matte Paper
Archival Matte Paper Archival Matte Paper
Photo Glossy Paper Photo Glossy Paper
Photo Semigloss Paper Photo Semigloss Paper
Premium Glossy Photo Paper Premium Glossy Photo Paper
speciale Epson
22 Stampa con Windows
Page 23
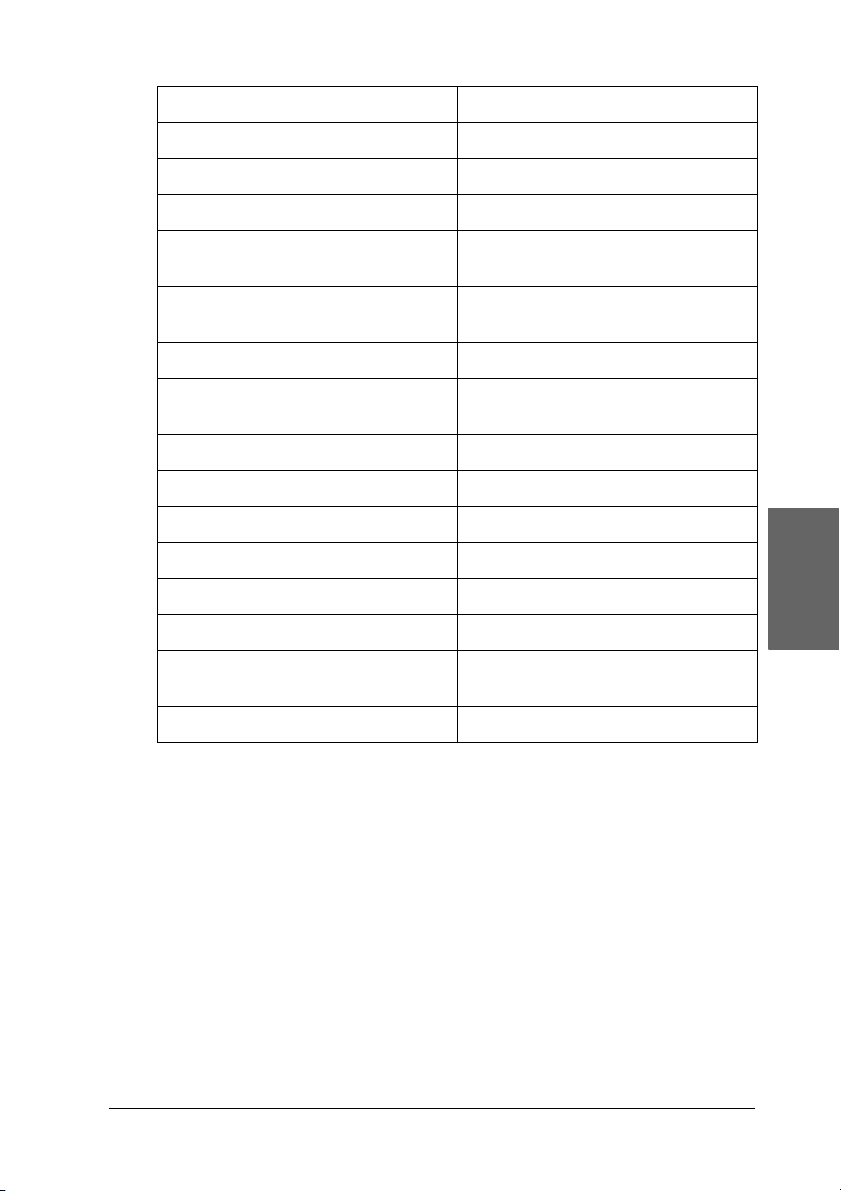
Premium Semigloss Photo Paper Premium Semigloss Photo Paper
Premium Luster Photo Paper Premium Luster Photo Paper
Premium Luster Photo Paper (250) Premium Luster Photo Paper (250)
Premium Glossy Photo Paper (250) Premium Glossy Photo Paper (250)
Premium Semigloss Photo Paper
(250)
Premium Semimatte Photo Paper
(250)
Photo Paper Gloss 250 Photo Paper Gloss 250
Proofing Paper Semimatte EPSON Proofing Paper Semimatte
Watercolor Paper - Radiant White Watercolor Paper - Radiant White
Textured Fine Art Paper Textured Fine Art Paper
Velvet Fine Art Paper Velvet Fine Art Paper
UltraSmooth Fine Art Paper UltraSmooth Fine Art Paper
Carta comune -
Carta comune (linea tratteggio) -
Singleweight Matte Paper
(line drawing)
Carta da ricalco -
Premium Semigloss Photo Paper
(250)
Premium Semimatte Photo Paper
(250)
(Commercial)
Singleweight Matte Paper
1
1
1
1
1
1
1
1
Italiano
Definizione dell’impostazione di Colore.
EPSON Stylus Pro 4400
Definire l’impostazione di Colore. Selezionare Colore/Foto
B&Nper stampare foto a colori o monocromatiche oppure Nero
per stampare solo una bozza o del testo in bianco e nero.
Stampa con Windows 23
1
1
1
1
Page 24
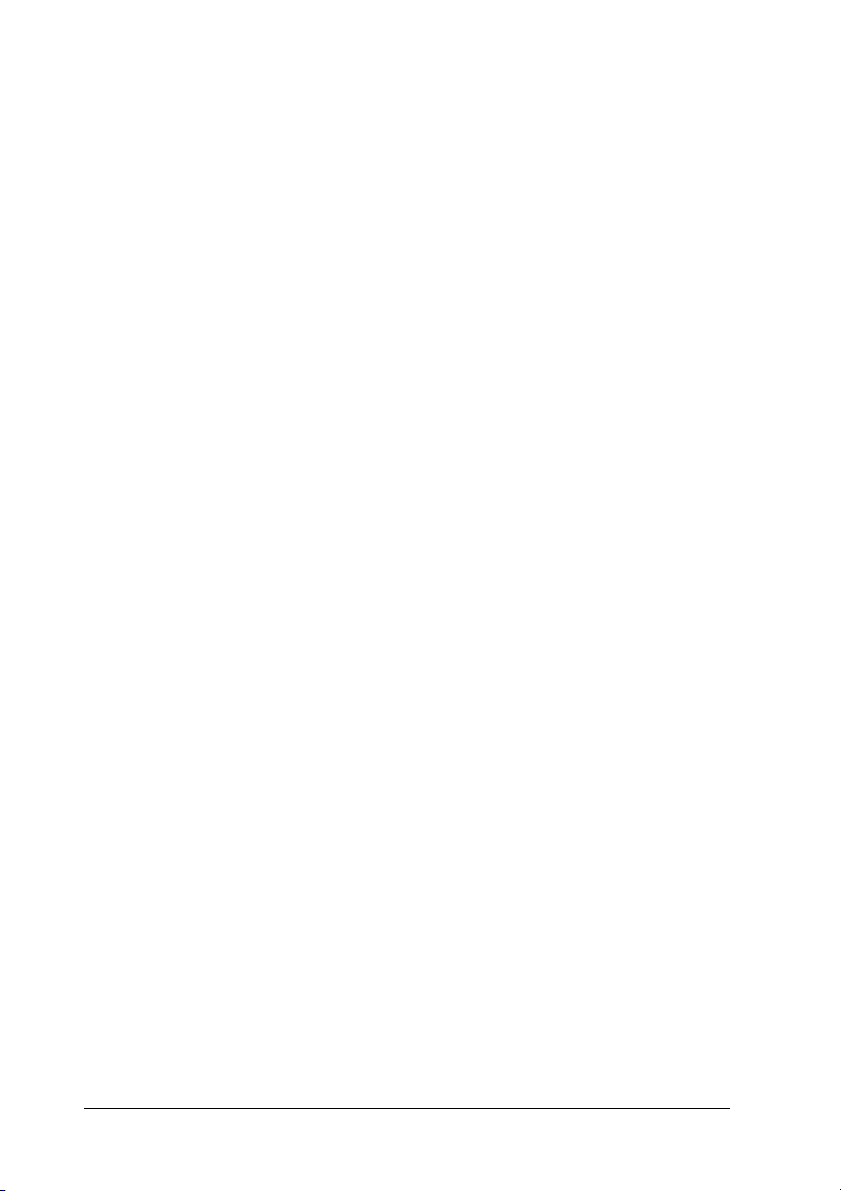
Nota:
Quando si stampa su supporti diversi dalla carta per lucidi, si consiglia
di selezionare Colore/Foto B&N anche se i dati da stampare sono in
colore nero.
EPSON Stylus Pro 4800
Definire l’impostazione di Colore. Selezionare Colore per
stampare foto a colori o monocromatiche oppure Nero per
stampare solo una bozza o del testo in bianco e nero. Se di desidera
stampare foto monocromatiche di qualità superiore, selezionare
Foto B/N avanzata.
Nota:
Quando si stampa su supporti diversi dalla carta per lucidi, si consiglia
di selezionare Colore anche se i dati da stampare sono in colore nero.
Definizione dell’impostazione di Modo
È possibile selezionare i modi Automatico o Personalizzate.
Questi modalità vengono fornite in modo da consentire due livelli
di controllo sul driver della stampante.
24 Stampa con Windows
Page 25
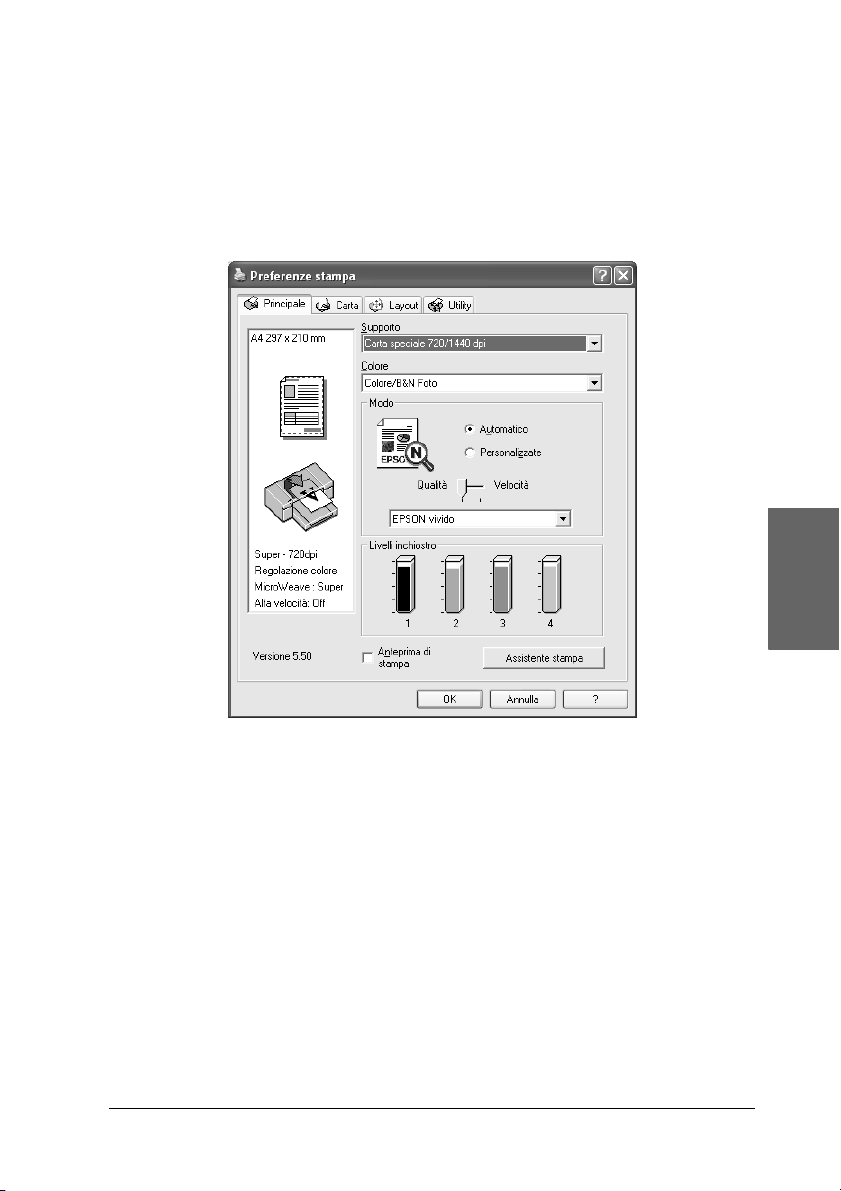
Modo Automatico
È il modo più semplice e rapido per iniziare a stampare. Quando
è selezionato il modo Automatico, il driver della stampante
controlla tutte le impostazioni dettagliate in base a quelle correnti
di Supporto e Colore.
1
1
1
1
1
1
1
1
Italiano
Dispositivo di scorrimento Velocità e Qualità
A seconda del supporto selezionato come impostazione di
Supporto quando Colore (o Colore/Foto B&N) o Nero è
selezionato come impostazione di Colore e Automatico come
impostazione di Modo, viene visualizzato un dispositivo di
scorrimento Velocità o Qualità nel gruppo Modo. Selezionare
Qualità quando si vuole privilegiare la qualità di stampa rispetto
alla velocità di stampa. Selezionare Velocità quando si vuole
privilegiare la velocità di stampa rispetto alla qualità di stampa.
Stampa con Windows 25
1
1
1
1
Page 26
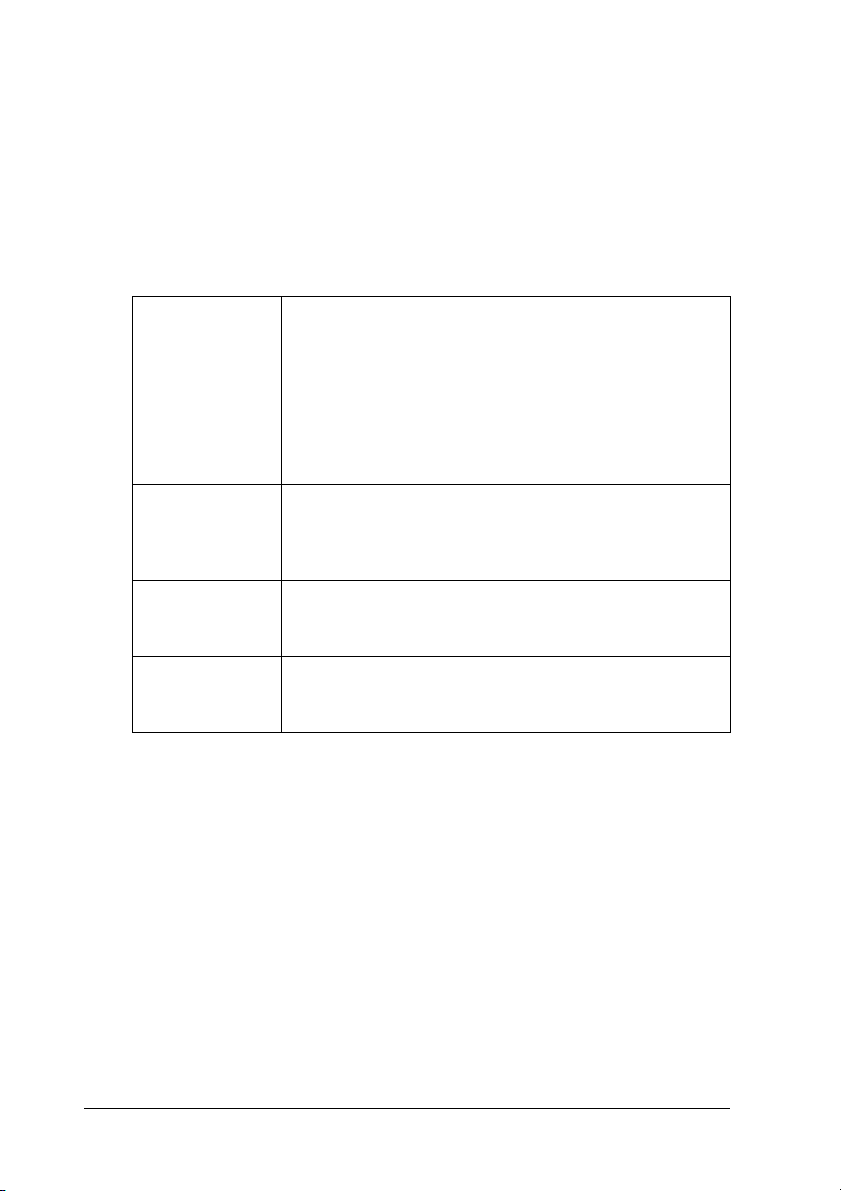
Modalità Regolazione colore
Quando Colore (o Colore/Foto B&N) è selezionato come
impostazione di Colore e Automatico come impostazione di
Modo, viene visualizzato il menu a discesa Regolazione colore nel
gruppo Modo.
È possibile selezionare le seguenti impostazioni.
Vivace EPSON Selezionare questa impostazione per vivacizzare i toni
di blu e verde nelle stampe.
Nota:
Poichè questa impostazione permette di ottenere toni
di blue e verde che non possono essere visualizzati dal
monitor, le stampe possono risultare diverse dalle
immagini visualizzate sullo schermo quando questa
funzione è selezionata.
Grafici e
diagrammi
Standard
EPSON (sRGB)
RGB Adobe Solo per EPSON Stylus Pro 4800:
Consente di intensificare i colori e di ridurre i mezzi toni
mettendo in risalto l’immagine. Utilizzare questa
impostazione pe r la presentazione delle immag ini, quali
diagrammi e grafici.
Solo per EPSON Stylus Pro 4800:
Consente di aumentare il contrasto nelle immagini.
Utilizzare questa impostazione per le foto a colori.
Consente di adattare i colori dell’immagine al sistema
RGB di Adobe.
26 Stampa con Windows
Page 27
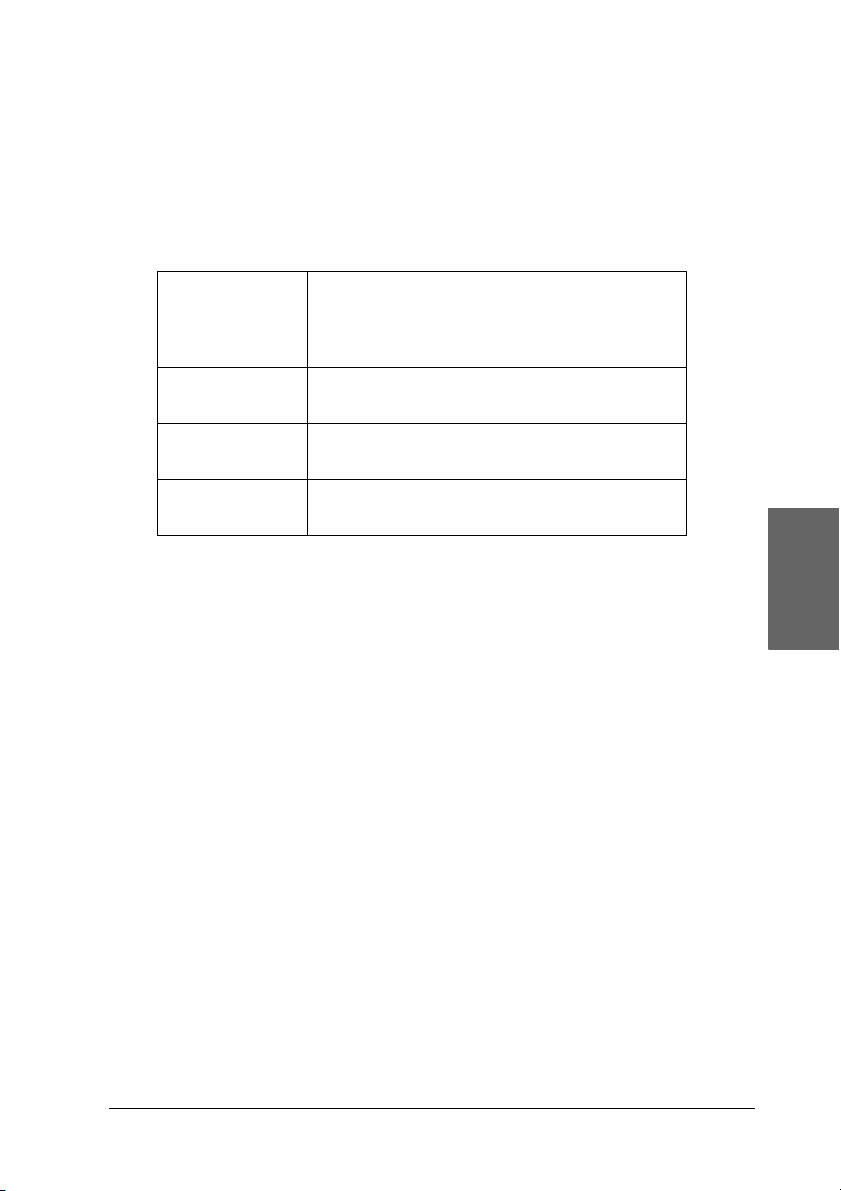
Tonalità colore (per EPSON Stylus Pro 4800 soltanto)
Quando si seleziona Foto B/N avanzata come impostazione di
colore mentre è selezionato Automatico, viene visualizzato il
menu a discesa Tonalità colore nel gruppo Modo.
È possibile selezionare le seguenti impostazioni.
Neutro Questa impostazione fornisce una correzione
dell’immagine standard adatta alla maggior
parte delle fotografie. Provare questa
impostazione per prima.
Freddo Questa impostazione conferisce una tonalità
fredda alle fotografie.
Caldo Questa impostazione conferisce una tonalità
calda alle fotografie.
Seppia Questa impostazione applica una tonalità
seppia alle fotografie.
1
1
1
1
1
1
1
1
Italiano
Stampa con Windows 27
1
1
1
1
Page 28
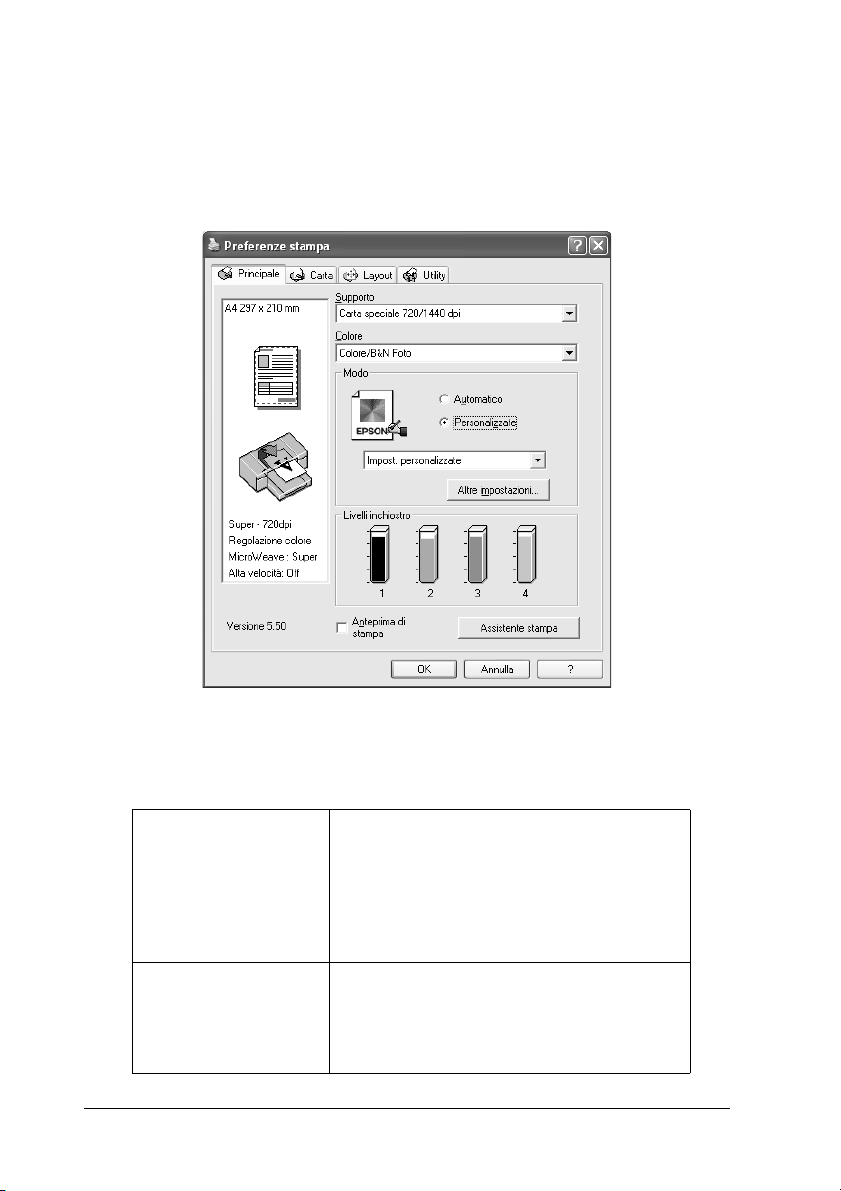
Modo Personalizzate
Il modo Personalizzate consente di effettuare un’ampia gamma di
modifiche con un singolo clic del mouse. Nell’elenco Impostazioni
personalizzate si troveranno impostazioni già predisposte da Epson.
Nota:
A seconda del Supporto e delle impostazioni Colore scelti, tali
impostazioni già predisposte potrebbero non essere visualizzate.
Foto avanzata
Foto avanzata 2880
PhotoEnhance Questa modalità consente di selezionare
Ideale per la stampa ad alta qualità di
fotografie acquisite tramite scanner e
immagini catturate con dispositivi digitali.
Previene le imprecisioni di stampa di punti
d’inchiostro che potrebbero verificarsi a
causa dello spostamento della testina di
stampa e della carta.
varie impostazioni per la correzione
dell’immagine studiate appositamente per
le immagini acquisite con lo scanner o con
fotocamere digitali.
28 Stampa con Windows
Page 29
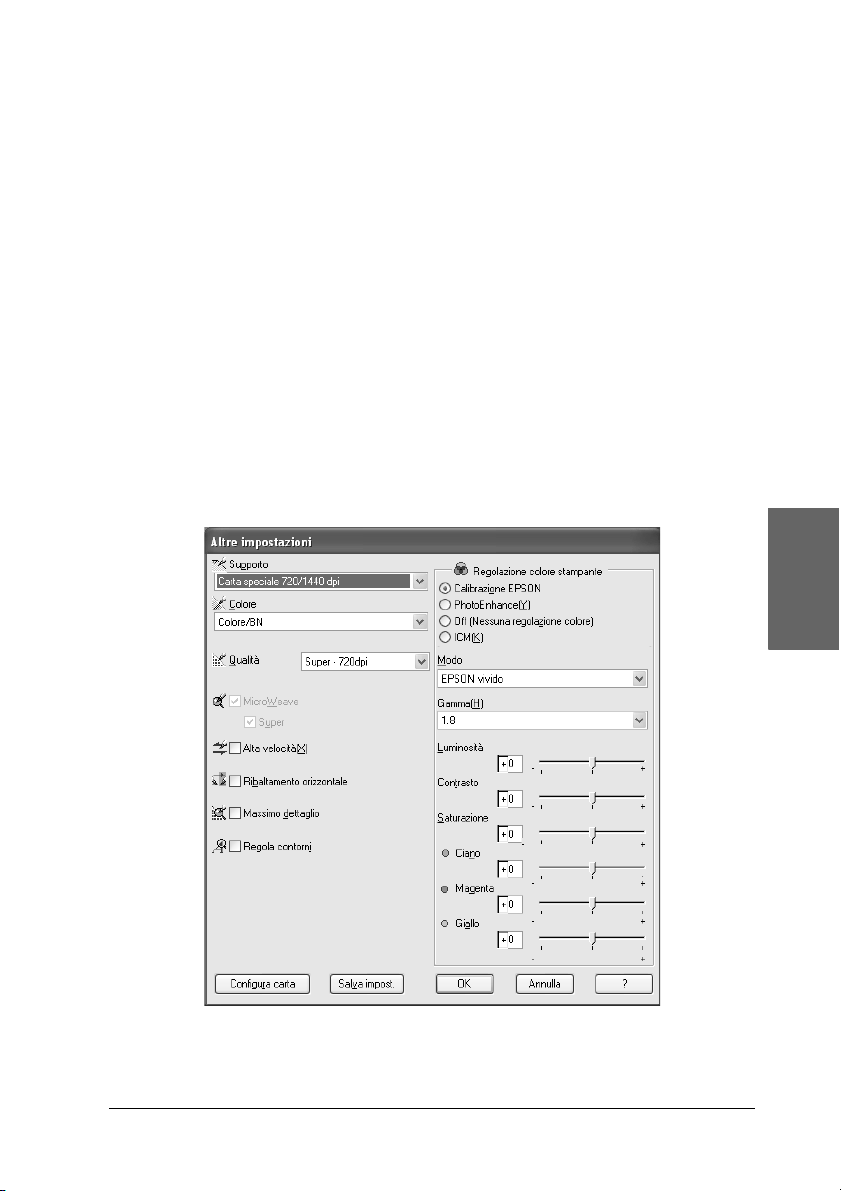
Definizione delle impostazioni avanzate
Le impostazioni avanzante forniscono all’utente un controllo
completo sull’ambiente di stampa. Usare queste impostazioni per
sperimentare nuove idee di stampa oppure per mettere a punto
una serie di impostazioni di stampa adatte alle proprie esigenze
specifiche. Una volta soddisfatti delle nuove impostazioni, è
possibile assegnare loro un nome ed aggiungerle all’elenco a
discesa Impostazioni personalizzate.
Per definire le impostazioni avanzate, effettuare i passaggi che
seguono.
1. Selezionare Personalizzate nel menu Principale e quindi fare
clic su Altre impostazioni. Viene visualizzata la finestra di
dialogo Altre impostazioni.
1
1
1
1
1
1
1
1
Italiano
Stampa con Windows 29
1
1
1
1
Page 30
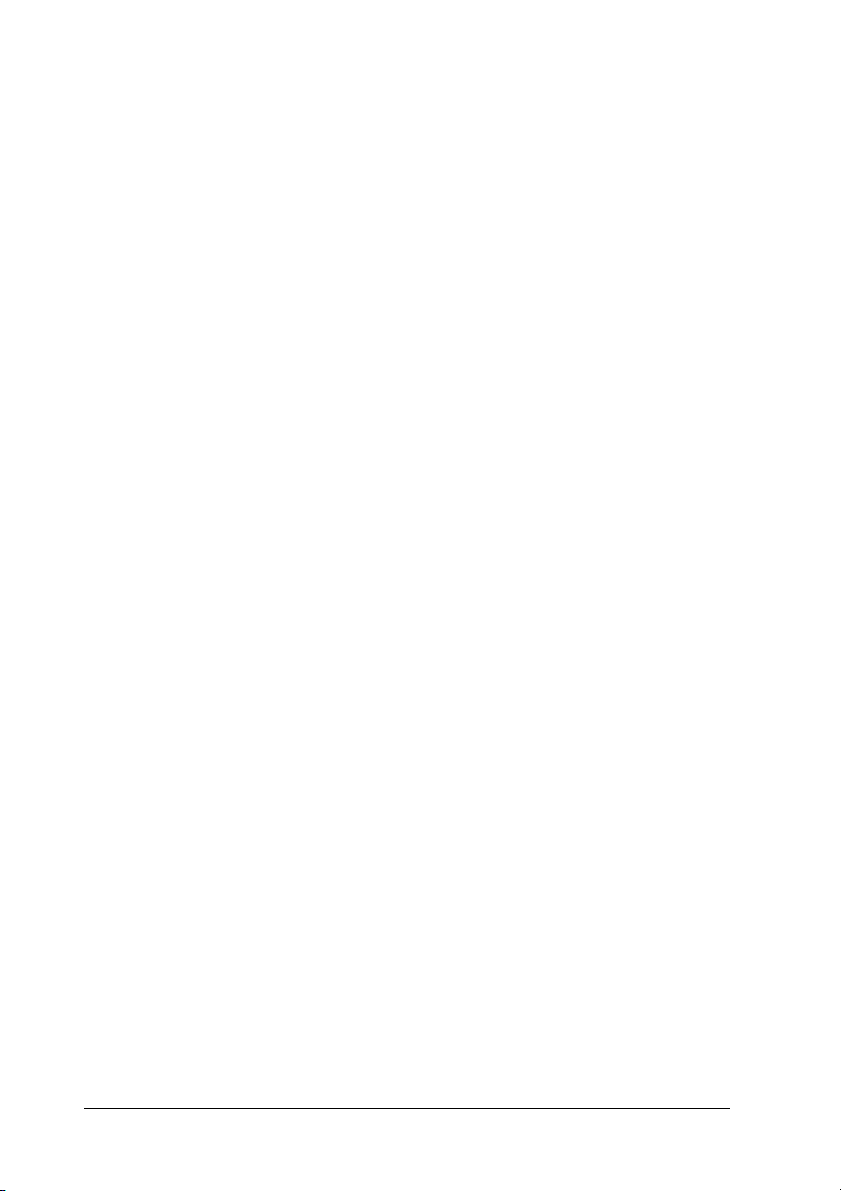
2. Assicurarsi che sia selezionato un supporto corrispondente a
quello caricato nella stampante. Vedere “Elenco delle
impostazioni di Supporto” a pagina 22.
3. Definire l’impostazione di Colore. Selezionare Colore o
Colore/B&Nper stampare foto a colori o monocromatiche
oppure Nero per stampare solo una bozza o del testo in bianco
e nero. Se di desidera stampare foto monocromatiche di
qualità superiore, selezionare Foto B/N avanzata.
Nota:
Quando si stampa su supporti diversi dalla carta per lucidi, si
consiglia di selezionare Colore o Colore/B&N anche se i dati da
stampare sono in colore nero.
4. Selezionare un’impostazione di Qualità.
5. Se si utilizzano supporti speciali non originali Epson, fare clic
sul pulsante Configura carta e quindi definire le
impostazioni come necessario. Per informazioni dettagliate,
vedere “Configurazione carta” a pagina 31.
6. Definire le impostazioni di Regolazione colore stampante. Per
informazioni dettagliate, vedere “Regolazione colore
stampante” a pagina 34.
Nota:
Alcune impostazioni sono attivate o disattivate a seconda delle
impostazioni di Supporto, Colore e Qualità di stampa selezionate.
7. Effettuare altre impostazioni in base alle proprie esigenze. Per
informazioni dettagliate, consultare la Guida in linea.
8. Fare clic su OK per applicare le impostazioni effettuate e
tornare al menu Principale. Per tornare alla schermata
precedente senza applicare le impostazioni, fare clic su
Annulla.
30 Stampa con Windows
Page 31

Configurazione carta
Le seguenti impostazioni nella finestra di dialogo Configurazione
carta consentono di effettuare impostazioni dettagliate per la carta.
1
1
1
1
1
1
1
Italiano
Modo Descrizione
Densità
colore
Regola il valore di densità del colore. Specificare un
valore compreso tra -50% e +50%. Trascinare il dispositivo
di scorrimento con il mouse verso destra (+) per scurire il
colore della stampa oppure verso sinistra (-) per schiarire
il colore. È possibile inoltre digitare un numero (da -50 a
+50) nella casella di testo accanto al dispositivo di
scorrimento.
Utilizzare questa funzione quando si stampa su carta
diversa dai supporti speciali Epson.
Impostare il dispositivo di scorrimento su 0 quando si
stampa su supporti speciali Epson.
Nota:
A seconda della modalità di stampa, potrebbe risultare
impossibile scurire il colore della stampa.
1
1
1
1
1
Stampa con Windows 31
Page 32

Modo Descrizione
Tempo di
asciugamento per passata delle
testine di
stampa
Regolazione
alimentazione carta
Aspirazione
carta
Consente di aggiungere un tempo di attesa quando la
testina di stampa raggiunge il termine di ciascuna
passata.
Impostare questo valore utilizzando il dispositivo di
scorrimento o la casella di testo. Per migliorare la qualità
di stampa impostando un assorbimento lento
dell’inchiostro sul supporto, specificare un valore alto.
Il tempo di asciugamento per passata della testina di
stampa può essere impostato con incrementi di
0,1 secondi, da 0 a 5 secondi.
Nota:
Se si utilizza questa funzione, il tempo di stampa risulterà
maggiore.
Consente di controllare il va lore relativo all’avanzamento
della carta con incrementi di 0,01%. Se il valore di
avanzamento carta è troppo grande, è possibile che
compaiano delle microstrisce orizzontali bianche. Se il
valore di avanzamento carta è troppo piccolo, è
possibile che compaiano delle microstrisce orizzontali
scure.
La diminuzione dell’aspirazione dell’aria in
corrispondenza della platina risulta utile per evitare che i
supporti sottili o saturi si arriccino o ondeggino, oppure
per evitare il formarsi di strisce verticali. La relazione tra il
parametro e la potenza di aspirazione è esposta di
seguito.
Standard : 100%
-1: 50%
-2: 30%
-3: 10%
-4: 6%
Spessore
carta
Questo valore viene automaticamente visualizzato in
base all’impostazione selezionata in Supporto. Se si
utilizzano supporti non originali Epson, modificare il valore
in base al supporto. Per stabilire lo spessore appropriato
della carta, fare riferimento alle specifiche della carta
oppure stampare un “Motivo spessore”.
32 Stampa con Windows
Page 33

Modo Descrizione
Metodo di
taglio
Anima rotolo Anima rotolo rappresenta l’altezza dal supporto caricato
Tipo rullo
espulsione
Determina il metodo di taglio migliore in base allo
spessore della carta.
Standard: velocità normale e pressione di
taglio normale
Carta sottile: pressione taglio bassa
Carta spessa, veloce: alta velocità e pressione di taglio
elevata
Carta spessa, lento: bassa velocità e pressione di
taglio elevata
nella stampante alla testina di stampa. Regolando questo
parametro, è possibile ottenere una qualità di stampa
migliore. Il parametro viene automaticamente impostato
a seconda dell’impostazione di spessore carta specificata.
Nota:
Se si imposta Anima rotolo su Stretta, è possibile ottenere
dei risultati di stampa migliori; tuttavia, assicurarsi che i
supporti non si stropiccino o non tocchino la testina di
stampa; in caso contrario, i dati stampati o la superfice
della testina di stampa potrebbero danneggiarsi. In tal
caso, utilizzare Più larga o Larga.
Scegliere il tipo di rullo espulsione ottimale per il supporto
in uso.
Auto:
La stampante seleziona automaticamente
l’impostazione più appropriata. Quando si utilizzano
supporti speciali Epson, selezionare generalmente questa
impostazione.
Ruota dentata-Foglio:
Se si desidera stampare su fogli singoli diversi dai supporti
speciali originali Epson, selezionare questa impostazione.
Ruota dentata-Rotolo avvolto:
Se si desidera stampa re su carta in rotolo molto arrotolata
diversa dai supporti speciali originali Epson, selezionare
questa impostazione.
Senza rullo-Rotolo normale:
Se si desidera stampare su carta in rotolo diversa dai
supporti speciali originali Epson, selezionare questa
impostazione.
1
1
1
1
1
1
1
1
1
1
1
1
Italiano
Stampa con Windows 33
Page 34

Regolazione colore stampante
Regolazione colore
Questa impostazione fornisce metodi di corrispondenza del
colore e di miglioramento dell’immagine. Quando si seleziona
questa impostazione, nel gruppo Regolazione colore stampante
vengono visualizzate ulteriori impostazioni per la selezione di
un’impostazione di Modo e la regolazione dei dispositivi di
scorrimento per il miglioramento del colore. Per informazioni
dettagliate sulle impostazioni aggiuntive, vedere la Guida in
linea.
34 Stampa con Windows
Page 35

Quando si seleziona Foto B/N avanzata come impostazione di
Colore, viene visualizzata la schermata che segue. È possibile
quindi regolare le impostazioni monocromatiche avanzate. Per
informazioni dettagliate sulle impostazioni aggiuntive, vedere la
Guida in linea.
1
1
1
1
1
1
1
Italiano
Stampa con Windows 35
1
1
1
1
1
Page 36

PhotoEnhance
Il modo PhotoEnhance consente di definire varie impostazioni
per la correzione dell’immagine applicabili alle immagini
fotografiche prima della stampa. La funzione PhotoEnhance non
altera i dati originali dell’immagine. Quando si seleziona questa
impostazione, occorre definire le impostazioni di Tono e
Correzione per fotocamera digitale.
Nota:
❏ Questo modo è disponibile solo per la stampa di dati a colori a 16,
24 o 32 bit.
❏ La selezione del modo PhotoEnhance può aumentare i tempi di
stampa a seconda del computer usato e della quantità di dati.
36 Stampa con Windows
Page 37

❏ L’impostazione di Tono viene visualizzata solo con EPSON Stylus
Pro 4400.
1
Tono Correzione
automatica
Seppia Consente di applicare una tonalità
Grigio neutro Consente di applicare una tonalità in
Grigio caldo Consente di applicare ai dati di stampa
Grigio freddo Consente di applicare ai dati di stampa
Correzione per fotocamera
digitale
Fornisce una correzione dell’immagine
standard adatta alla maggior parte
delle fotografie. Provare questa
impostazione per prima.
seppia alle fotografie.
bianco e nero ai dati di stampa.
una tonalità in bianco e nero più calda
rispetto all’impostazione Grigio neutro.
una tonalità in bianco e nero più fredda
rispetto all’impostazione Grigio neutro.
Selezionare questa casella di controllo
quando si stamp ano fotografie scatta te
con una fotocamera digitale, alle quali
si desidera conferire l’aspetto morbido
e naturale delle fotografie scattate con
una fotocamera a pellicola.
Selezionare la casella di controllo Pelle
uniforme per regolare l’immagine
rendendo uniforme il colore della pelle.
1
1
1
1
1
1
1
Italiano
Stampa con Windows 37
1
1
1
1
Page 38

Senza regolazione colore
Questa impostazione disattiva la gestione del colore del driver
della stampante, la quale risulta utile quando si utilizza la
funzione di gestione del colore dell’applicazione per applicare un
profilo ICC.
38 Stampa con Windows
Page 39

ICM
Questa impostazione utilizza il metodo di corrispondenza del
colore di Windows per regolare automaticamente i colori di
stampa in modo che corrispondano ai colori visualizzati sullo
schermo. Selezionare questa impostazione quando si stampano
scansioni di fotografie o elementi grafici digitali.
1
1
1
1
1
1
1
1
Italiano
Nota:
❏ Tenere presente che la luce ambiente e l’età, la qualità e le
impostazioni dello schermo possono influire sulla qualità della
corrispondenza del colore.
❏ Le seguenti impostazioni sono disponibili solo per Windows XP/2000.
Modo ICM Selezionare il modo ICM da ICM Host, Driver ICM (Base)
o Driver ICM (Avanzato).
Caselle di
controllo
Immagine,
Grafica e Testo
Queste caselle di controllo sono disponibili solo
quando si seleziona Driver ICM (Avanzato) come
Modo ICM.
Selezionare la casella di controllo desiderata.
Stampa con Windows 39
1
1
1
1
Page 40

Immetti profilo Selezionare un profilo di input.
Questa impostazione non è disponibile quando si
seleziona ICM Host come impostazione del modo ICM.
Intento Selezionare la finalità del rendering o la preferenza di
mappatura del colore.
Saturazione:
Questa impostazione risulta l’opzione migliore per
grafica di presentazione con riproduzione accurata di
colori vivaci. L’utilizzo di questa impostazione non è
consigliato per la stampa di dati fotografici.
Percettivo:
Questa impostazione esegue il rendering del colore di
un’immagine in modo da renderlo naturale e viene
spesso utilizzata per esprimere l’ampio intervallo di
colore dell’immagini originale. L’uso di questa
impostazione è consigliato per la stampa di dati
fotografici.
Colorimetrico relativo:
Questa impostazione esegue un rendering
dell’immagine mantenendo un intervallo di colore
relativo e viene spesso utilizzata quando la maggior
parte dell’intervallo colore prima della conversione
rimane nell’immagine dopo la conversione. L’uso di
questa impostazione è consigliato per la stampa di
dati fotografici.
Colorimetrico assoluto:
Questa impostazione esegue il rendering
dell’immagine mantenendo un intervallo di colore
assoluto e rispettando un rapporto 1:1 per le
coordinate di laboratorio assolute. Questa
impostazione non è consigliata per la stampa di dati
fotografici e conversioni normali.
Profilo
stampante
Descrizione
profilo
stampante
Mostra tutti i
profili
Selezionare un profilo della stampante.
Mostra la descrizione del profilo stampante
selezionato.
Mostra tutti i profili nei menu a discesa Immetti profilo
e Profilo stampante.
Questa impostazione non è disponibile quando si
seleziona ICM Host come impostazione del modo ICM.
40 Stampa con Windows
Page 41

Salvataggio delle impostazioni avanzate
Per salvare le impostazioni avanzate, effettuare i passaggi che
seguono.
1. Fare clic su Salva impost. Viene visualizzata la finestra di
dialogo Impostazioni personalizzate.
2. Digitare un nome univoco, fino a 31 caratteri, per le
impostazioni personalizzate nella casella di testo Nome.
3. Fare clic su Salva. Le impostazioni verranno aggiunte
all’elenco Impostazioni personalizzate.
1
1
1
1
1
1
1
1
Italiano
È possibile salvare fino a 100 impostazioni personalizzate (incluse
le impostazioni importate). È possibile selezionare le
impostazioni salvate dall’elenco a discesa delle impostazioni
personalizzate nel gruppo Modo del menu Principale.
Quando si selezionano le impostazioni salvate nell’elenco
Impostazioni personalizzate, tenere presente che definendo
nuove impostazioni, relative ad esempio a Supporto o Colore, le
impostazioni personalizzate potrebbero essere modificate. Ciò
può dar luogo a risultati imprevisti nelle stampe. In questi casi,
selezionare nuovamente le impostazioni salvate e riprovare a
stampare.
Stampa con Windows 41
1
1
1
1
Page 42

Nota:
I nomi delle impostazioni predefinite da Epson non possono essere
applicate alle nuove impostazioni personalizzate.
Eliminazione delle impostazioni avanzate
Per eliminare le impostazioni avanzate, effettuare i passaggi che
seguono.
Nota:
Non è possibile cancellare le impostazioni predefinite dall’elenco
Impostazioni personalizzate.
1. Fare clic su Salva impost. Viene visualizzata la finestra di
dialogo Impostazioni personalizzate.
2. Selezionare il nome delle impostazioni da eliminare.
3. Fare clic su Cancella. Le impostazioni verranno cancellate
dall’elenco Impostazioni personalizzate.
Esportazione e importazione delle impostazioni avanzate
È possibile esportare le impostazioni personalizzate salvate o
importare file di impostazioni personalizzate creati in un altro
ambiente.
Esportazione delle impostazioni avanzate
Per esportare le impostazioni personalizzate, effettuare i passaggi
che seguono.
1. Fare clic su Salva impost. Viene visualizzata la finestra di
dialogo Impostazioni personalizzate.
42 Stampa con Windows
Page 43

2. Selezionare le impostazioni personalizzate da esportare.
1
1
1
1
3. Fare clic su Esporta.
4. Selezionare la posizione nella quale salvare il file e quindi
digitare il nome del file.
5. Fare clic su Salva.
6. Quando viene visualizzato il messaggio “Elaborazione
completata”, fare clic su OK.
Importazione delle impostazioni avanzate
Per importare le impostazioni personalizzate, effettuare i
passaggi che seguono.
1. Fare clic su Salva impost. Viene visualizzata la finestra di
dialogo Impostazioni personalizzate.
2. Fare clic su Importa.
3. Selezionare la cartella nella quale si trova il file con
l’impostazione da importare e quindi selezionare il file.
4. Fare clic su Apri.
1
1
1
1
1
1
1
1
Italiano
Stampa con Windows 43
Page 44

5. Quando viene visualizzato il messaggio “Elaborazione
completata”, fare clic su OK.
Nota:
Se un’impostazione personalizzata include opzioni ICM, il trasferimento
tra Windows XP/2000 e Windows Me/98 risulta impossibile.
Controllo dei livelli d’inchiostro
È possibile controllare la quantità di inchiostro rimasto per
ciascuna cartuccia d’inchiostro.
Nota:
Se la stampante EPSON Stylus Pro 4800 non è collegata in modo
appropriato o non è installato EPSON Status Monitor 3, viene invece
visualizzato Opzione cartuccia.
L’Opzione cartuccia non viene visualizzata per il modello EPSON
Stylus Pro 4400.
44 Stampa con Windows
Page 45

Anteprima della stampa
Se si seleziona la casella di controllo Anteprima di stampa, è
possibile visualizzare in anteprima l’aspetto della stampa.
Quando si invia un lavoro di stampa alla stampante, si apre la
finestra Anteprima di stampa EPSON, che consente di effettuare
cambiamenti prima della stampa vera e propria.
1
1
1
1
1
1
1
1
Italiano
La barra degli strumenti di anteprima EPSON dispone di vari
pulsanti che è possibile utilizzare per eseguire le seguenti
operazioni.
Zoom Fare clic su questo pulsante per
ingrandire o ridurre le dimensioni
dell’immagine visualizzata in anteprima.
Adatta allo
schermo
Fare clic su questo pulsante per
ridimensionare l’immagine visualizzata in
anteprima in modo da adattarla alle
dimensioni della finestra corrente.
Questa opzione è utile quando si
desidera visualizzare l’intera immagine
nella finestra.
Stampa con Windows 45
1
1
1
1
Page 46

Zoom massimo Fare clic su questo pulsante per
visualizzare l’im magine in anteprima con
il massimo ingrandimento possibile.
Mostra/Nascondi
area stampabile
Pagina
precedente
Pagina successiva Fare clic su questo pulsante per
Fare clic su questo pulsante per
visualizzare un rettangolo che indica
l’area stampabile sull’immagine
visualizzata in anteprima. Le parti della
pagina esterne a questo rettangolo non
possono essere stampate da questa
stampante. Fare di nuovo clic su questo
pulsante per disattivare la funzione.
Fare clic su questo pulsante per
visualizzare la pagina precedente. Se
non vi è alcuna pagina precedente,
questo pulsante non è disponibile.
visualizzare la pagina successiva. Se non
vi è alcuna pagina successiva, questo
pulsante non è disponibile.
È possibile inoltre intervenire sui dati visualizzati in anteprima
nei seguenti modi:
❏ Selezionare e visualizzare in anteprima singole pagine.
❏ Ridurre o ingrandire le dimensioni dell’anteprima.
❏ Selezionare e stampare una o tutte le pagine.
❏ Ingrandire il documento visualizzato in anteprima: Scegliere
Ingrandisci dal menu Visualizza per aprire la finestra di
dialogo Ingrandisci che ingrandisce l’area del documento
visualizzato in anteprima racchiusa dal riquadro rosso.
Trascinando il riquadro rosso, è possibile cambiare la zona del
documento da ingrandire.
❏ Specificare le pagine da stampare del documento: Fare clic su
Opzioni stampa e quindi selezionare Rimuovi pagina o
Aggiungi pagina.
Dopo aver visualizzato l’anteprima dei dati, fare clic su Stampa
per stamparli o su Annulla per annullare la stampa.
46 Stampa con Windows
Page 47

Uso della funzione Assistente stampa
È possibile accedere alla seguenti informazioni facendo clic sul
pulsante Assistente stampa:
❏ Guida di riferimento (pagina della risoluzione dei problemi)
❏ Informazioni sulla carta più adatta alla stampa
❏ Sito Web del Supporto tecnico
1
1
1
1
1
1
1
1
Italiano
Stampa con Windows 47
1
1
1
1
Page 48

Definizione di impostazioni nel menu Carta
In questo menu è possibile definire le impostazioni di Origine
carta, Margini zero, Taglio automatico, Formato carta (Formato
pagina), Copie, Orientamento e Area stampabile oppure Opzione
carta in rotolo.
Nota:
❏ Quando si seleziona Vassoio carta o Alimentazione manuale
come impostazione di Origine carta, il gruppo Area stampabile viene
visualizzato automaticamente nel menu. Quando si seleziona
Carta in rotolo o Carta in rotolo (Striscione) come
impostazione di Origine carta, il gruppo Opzione carta in rotolo
viene visualizzato nel menu.
❏ La maggior parte delle applicazioni Windows dispone di impostazioni
per il formato della carta e il layout della pagina che hanno la
precedenza sulle impostazioni simili presenti nel driver della
stampante. Tuttavia, se l’applicazione non dispone di queste funzioni,
verificare le impostazioni nel menu Carta del driver della stampante.
48 Stampa con Windows
Page 49

Definizione dell’impostazione di Origine carta
È possibile selezionare Vassoio carta, Carta in rotolo, Carta in
rotolo (Striscione) o Alimentazione manuale come
impostazione di Origine carta. Selezionare l’impostazione che
corrisponde alla carta caricata nella stampante.
Definizione dell’impostazione Senza margini
È possibile stampare i dati senza margini sulla carta.
Per questa modalità di stampa, Epson raccomanda i seguenti
supporti.
Larghezze dei supporti disponibili:
❏ 8 pollici, 203,2 mm
❏ 210 mm (A4)
❏ Letter (8,5 pollici), 215,9 mm
❏ 10 pollici, 254 mm
❏ 257 mm
❏ 297 mm (A3)
❏ 300 mm
❏ 12 pollici, 304,8 mm
❏ 329 mm (Super A3/B)
❏ 13 pollici, 330,2 mm
❏ 14 pollici, 355,6 mm
❏ 400 mm
❏ 16 pollici, 406,4 mm
❏ 420 mm (A2)
❏ 17 pollici, 431,8 mm
1
1
1
1
1
1
1
1
1
1
Italiano
Nota:
❏ Non è possibile eseguire la stampa senza margini su fogli singoli con
larghezza di 420 mm (A2).
❏ Quando si stampa su carta in rotolo con larghezza di 8 pollici o di
420 mm (A2), montare un distanziatore sul rullo di alloggiamento.
Vedere “Installazione del distanziatore nel rullo di alloggiamento”
a pagina 283.
Stampa con Windows 49
1
1
Page 50

❏ Se l’applicazione in uso dispone di opzioni di margine, assicurarsi
che siano impostate a zero prima di stampare.
❏ Se si stampa su supporti a foglio singolo, solo i margini sinistro e
destro vanno impostati a zero.
❏ L’inchiostro potrebbe sporcare il rullo della stampante. In questo
caso, pulire l’inchiostro con un panno.
❏ La stampa con questa funzione richiede un tempo maggiore rispetto
alla stampa normale.
❏ Il margine inferiore può essere impostato a 3mm soltanto con i
supporti Carta comune e Carta comune (disegno al tratto). Quando
si stampa con altri supporti il margine inferiore è sempre di 14 mm.
❏ Quando si stampa su Carta fotografica lucida Premium (250) in
rotolo o Carta fotografica semilucida Premium (250) in rotolo, il
margine superiore è sempre di 20 mm.
❏ A seconda del supporto le aree superiore e inferiore potrebbero
risultare macchiate.
Per stampare i dati con questa funzione, effettuare i passaggi che
seguono.
50 Stampa con Windows
Page 51

1. Selezionare Senza margini.
2. Fare clic sul pulsante Estensione. Viene visualizzata la
finestra di dialogo Estensione.
1
1
1
1
1
1
1
1
Italiano
Stampa con Windows 51
1
1
1
1
Page 52

3. Scegliere Autoespansione o Conserva formato e il valore
di ingrandimento.
Autoespansione Selezionare questa impostazione se si desidera
Conserva
formato
Valore di
ingrandimento
ingrandire automaticamente il formato dei dati
di stampa e stampare senza margini. È possibile
scegliere il valore di ingrandimento agendo sul
dispositivo di scorrimento.
Nota:
Le aree ingrand ite che eccedono il formato della
carta non verranno stampate.
Selezionare questa impostazione se non si desidera
modificare le proporzioni dei dati di stampa.
Se si seleziona questa impostazione, occorre
ingrandire i dati dell’immagine oltre la larghezza
della carta, in modo da evitare che appaiono
delle aree non stampate lungo i margini sinistro e
destro. Si consiglia di ingrandire i dati
dell’immagine di 3 mm in entrambe le direzioni
sinistra e destra utilizzando l’applicazione con cui
sono stati creati i dati.
Per utilizzare questa funzione, vedere “Definizione
dell’impostazione di Formato carta” a pagina 56.
Quando si seleziona Autoespans ione, il dispositivo
di scorrimento diventa disponibile. Utilizzando il
dispositivo di scorrimento, è possibile controllare
quanta parte di imagine estendere oltre i bordi
della carta durante la stampa senza margini.
Per la maggior parte dei lavori di stampa, si
consiglia di selezionare Standard al fine di
eliminare i margini da tutti i lati della carta.
In un ambiente molto umido, la larghezza della
carta potrebbe aumentare a causa
dell’assorbimento di umidità. In questo caso,
spostare il dispositivo di scorrimento su Max per
eliminare i margini attorno all’immagine. Se si
seleziona Max, il centro dell’immagine potrebbe
spostarsi di circa 1 mm verso destra.
Spostando il dispositivo di scorrimento verso Min
è possibile diminuire il valore di ingrandimento
dell’immagine; tuttavia, al diminuire di tale
valore, potrebbero essere visualizzati i margini su
uno o più lati della carta.
52 Stampa con Windows
Page 53

4. Definire l’impostazione di Taglio automatico. Per
informazioni dettagliate, vedere “Definizione
dell’impostazione di Taglio automatico” a pagina 53.
5. Fare clic su OK.
6. Avviare la stampa dei dati dall’applicazione in uso.
Definizione dell’impostazione di Taglio
1
1
1
automatico
Questa impostazione è disponibile soltanto quando si seleziona
Carta in rotolo o Carta in rotolo (Striscione) come impostazione
di Origine carta. È possibile selezionare la modalità di taglio della
carta dopo la stampa.
Taglio singolo
Selezionare questa impostazione se si desidera risparmiare carta.
Se si seleziona questa impostazione, viene effettuato il taglio sul
limite di un’immagine o di una pagina. Tuttavia, la posizione di
taglio può risultare leggermente scostata.
Nota:
❏ Quando si stampa su Carta fotografica lucida Premium (250) in
rotolo o Carta fotografica semilucida Premium (250) in rotolo, non
selezionare questa impostazione; in caso contrario, la qualità di
stampa potrebbe diminuire.
1
1
1
1
1
1
1
1
Italiano
Stampa con Windows 53
1
Page 54

❏ Questa impostazione viene visualizzata soltanto quando si seleziona
la casella di controllo Senza margini.
Taglio doppio
Selezionare questa impostazione per evitare il leggero
scostamento che si verifica con l’impostazione Taglio singolo.
Viene creato un margine tra le immagini e viene tagliato 1 mm
lungo la parte interna di ciascuna immagine.
Nota:
Questa impostazione viene visualizzata soltanto quando si seleziona la
casella di controllo Senza margini.
54 Stampa con Windows
Page 55

Taglio normale
Selezionare questa impostazione per mantenere i margini nella
parte superiore e inferiore dei dati di stampa.
Off
Selezionare questa impostazione per tagliare manualmente le
stampe. Per tagliare le stampe manualmente, effettuare i passaggi
che seguono.
1. Premere il tasto Alimentazione carta o Alimentazione
carta e quindi far corrispondere la posizione di taglio con
il contrassegno a forma di forbici sul lato sinistro della testina
di stampa.
1
1
1
1
1
1
1
1
Italiano
Stampa con Windows 55
1
1
1
1
Page 56

2. Premere il tasto Origine carta per selezionare Taglio
automatico attivato .
3. Tenere premuto il tasto Origine carta per 3 secondi. La
taglierina taglia la stampa in corrispondenza della posizione
di taglio.
Definizione dell’impostazione di Formato carta
È possibile selezionare un formato della carta da usare. Selezionare
il formato carta appropriato dall’elenco Formato carta.
È possibile inoltre aggiungere un formato carta personalizzato,
effettuando i passaggi che seguono.
1. Selezionare Definito dall’utente dall’elenco Formato carta.
Viene visualizzata la finestra di dialogo Formato carta
definito dall’utente.
2. Immettere i valori per Nome formato carta, Larghezza
carta e Altezza carta, quindi selezionare Unità.
Nota:
Se si utilizza Windows Me o 98, l’altezza massima della carta è di
44 pollici (111,76 cm).
3. Fare clic su OK per salvare il formato carta personalizzato.
56 Stampa con Windows
Page 57

Definizione dell’impostazione delle copie
È possibile specificare il numero delle copie da stampare. Digitare
un numero nella casella Copie oppure fare clic sulla freccia
accanto alla casella. È possibile immettere qualsiasi numero da 1
a 9999. Quando si stampano più copie dello stesso documento,
selezionare Fascicola per stampare un documento completo per
volta. Selezionare Ordine inverso per stampare i documenti in
ordine inverso, partendo dall’ultima pagina.
1
1
1
1
1
1
1
1
Italiano
Stampa con Windows 57
1
1
1
1
Page 58

Definizione delle impostazioni di Orientamento
È possibile specificare la direzione della stampa sulla pagina.
Verticale La direzione della stampa è, come nella maggior
Orizzontale La direzione della stampa è, come nella maggior
Rotazione di 180° Stampa il documento capovolgendolo.
parte delle riviste, con inizio dal lato corto.
parte dei fogli di calcolo, con inizio dal lato lungo.
Nota:
Questa funzione non è disponibile se è selezionata
Carta in rotolo (Striscione) come impostazione di
Origine carta.
58 Stampa con Windows
Page 59

Definizione dell’impostazione di Area stampabile
Questa impostazione è disponibile quando si seleziona Vassoio
carta o Alimentazione manuale come impostazione di Origine
carta. È possibile definire le seguenti impostazioni:
1
1
1
1
1
1
1
Italiano
Standard
Selezionare questa impostazione per utilizzare l’area stampabile
standard.
Nota:
Questa impostazione è disponibile soltanto quando si seleziona Carta
comune, Carta comune (disegno al tratto) o Carta per lucidi come tipo
di supporto.
Stampa con Windows 59
1
1
1
1
1
Page 60

Massimo
Selezionare questa impostazione per aumentare l’area stampabile
fino al bordo inferiore.
Nota:
❏ Questa impostazione è disponibile soltanto quando si seleziona
Carta comune, Carta comune (disegno al tratto) o Carta per lucidi
come tipo di supporto.
❏ La qualità di stampa potrebbe peggiorare sui bordi della stampa
quando si seleziona questa impostazione. Prima di stampare lavori
di grande entità con questa impostazione, stampare un foglio singolo
per controllare la qualità. Quando si seleziona questa impostazione,
assicurarsi che la carta caricata nel vassoio carta non sia piegata.
Centrato
Selezionare questa impostazione per centrare le stampe.
60 Stampa con Windows
Page 61

Definizione delle impostazioni di Opzione carta in rotolo
Questa opzione è disponibile soltanto quando si seleziona Carta
in rotolo o Carta in rotolo (Striscione) come impostazione di
Origine carta. È possibile definire le seguenti impostazioni:
1
1
1
1
1
1
1
Italiano
Stampa con Windows 61
1
1
1
1
1
Page 62

Autorotazione
Nota:
Questa funzione è disponibile soltanto quando si seleziona Carta in
rotolo come impostazione di Origine carta.
Questa funzione risulta valida soltanto quando la lunghezza dei
dati di stampa è più corta della larghezza stampabile della carta
in rotolo. I dati di stampa verranno automaticamente ruotati di
90 gradi per essere stampati di traverso, risparmiando così carta
in rotolo.
Originale
Autorotazione
disattivata
Autorotazione
attivata
Per abilitare tale funzione, effettuare i passaggi che seguono.
1. Selezionare Autorotazione. Viene attivato il pulsante
Larghezza rotolo.
2. Fare clic su Larghezza rotolo. Viene visualizzata la finestra
di dialogo Larghezza carta in rotoli.
62 Stampa con Windows
Page 63

3. Selezionare il formato della carta in rotolo installata dal menu
a discesa.
4. Fare clic su OK.
1
Stampa linea di pagina
Questa funzione consente di specificare se stampare una linea di
pagina a destra e sotto il documento per eseguire il taglio
manuale. Per abilitare questa funzione, selezionare Stampa
linea di pagina.
La funzione Stampa linea di pagina cambia in base
all’impostazione di Taglio automatico. Controllare tali
impostazioni in base alle esigenze facendo riferimento alla tabella
che segue.
Taglio
automatico
Taglio singolo
Taglio doppio
Taglio normale
Taglio singolo
Taglio doppio
Taglio normale
Off Selezionata Stampa le linee di pagina sul
Stampa linea di
pagina
Selezionata Stampa la linea di pagina solo
Non selezionata Non stampa le linee di pagine
La stampante...
sul lato destro e taglia la carta
automaticamente dopo il
lavoro di stampa.
ma taglia la carta
automaticamente al termine
del lavoro di stampa.
lato destro e sotto il documento
ma non taglia
automaticamente la carta al
termine del lavoro di stampa.
1
1
1
1
1
1
1
1
1
Italiano
Off Non selezionata Non stampa alcuna linea di
pagina e non esegue alcun
taglio della carta.
Stampa con Windows 63
1
1
Page 64

Salva carta in rotoli
Nota:
Questa funzione è disponibile soltanto quando si seleziona Carta in
rotolo (Striscione) come impostazione di Origine carta.
Questa funzione risulta efficace se si desidera risparmiare carta
in rotolo, in quanto la parte vuota dell’ultima pagina dei dati di
stampa non viene alimentata nella stampante.
Per abilitare questa funzione, selezionare Risparmia carta in
rotolo.
64 Stampa con Windows
Page 65

Definizione di impostazioni nel menu Layout
In questo menu è possibile definire le impostazioni di Stampa
proporzionale, Stampa fronte-retro e Multipagina.
Nota:
❏ Le funzioni del menu Layout non sono disponibili quando si
seleziona Carta in rotolo (Striscione) come impostazione di
Origine carta.
1
1
1
❏ A seconda dell’origine carta scelta, alcune delle funzioni potrebbero
non essere disponibili.
1
1
1
1
1
1
1
1
Italiano
Stampa con Windows 65
1
Page 66

Definizione dell’impostazione di Stampa proporzionale
È possibile adattare le dimensioni dei dati al formato della carta
su cui si intende stamparli. Per abilitare questa funzione,
selezionare Stampa proporzionale. Quando si abilita questa
funzione, è possibile definire le seguenti impostazioni.
Adatta alla
pagina
Personalizzato Consente di definire la percentuale di riduzione o di
Ingrandisce o riduce proporzionalmente la
dimensione dei dati in modo da adattarli al formato
della carta selezionato nell’elenco Formato carta di
output.
ingrandimento desiderata per i dati. Fare clic sulle
frecce accanto alla casella Proporzioni per
selezionare un valore compreso tra 10 e 400%.
66 Stampa con Windows
Page 67

Definizione dell’impostazione di Stampa fronte-retro
È possibile eseguire la stampa fronte-retro. Sono disponibili due
tipi di stampa fronte-retro. La stampa fronte-retro standard
consente di stampare prima le pagine dispari. Una volta stampate,
tali pagine possono essere nuovamente caricate per stampare le
pagine pari sul lato opposto del foglio.
È inoltre possibile eseguire la stampa fronte-retro sotto forma di
fascicoletto pieghevole. Ciò consente di creare fascicoletti a
piegatura singola.
1
1
1
1
Nota:
❏ La funzione di stampa fronte-retro non risulta disponibile quando
si accede alla stampante da una rete o quando viene condivisa,
quando Status Monitor 3 non è installato o quando il sistema non
è configurato per il supporto della comunicazione bidirezionale.
❏ Utilizzare esclusivamente tipi di supporto adatti per la stampa
fronte-retro; in caso contrario, la qualità di stampa potrebbe
diminuire.
❏ A seconda del tipo di carta e della quantità di inchiostro utilizzato
per la stampa di testo e immagini, potrebbero verificarsi dei passaggi
di inchiostro attraverso la carta.
❏ Durante la stampa fronte-retro, la superficie della carta potrebbe
macchiarsi.
❏ Questa funzione è disponibile soltanto quando si seleziona Vassoio
carta come impostazione di Origine carta.
1
1
1
1
1
1
1
1
Italiano
Stampa con Windows 67
Page 68

Stampa fronte-retro standard
Per stampare le pagine dispari e pari sui lati opposti di un foglio,
effettuare i passaggi che seguono.
1. Selezionare Stampa fronte-retro.
2. Fare clic su Margini. Viene visualizzata la finestra di dialogo
che segue.
68 Stampa con Windows
Page 69

3. Specificare il bordo del foglio sul quale verrà eseguita la
rilegatura. È possibile scegliere tra Sinistra, In alto al centro
e Destra.
4. Specificare la larghezza del margine di rilegatura utilizzando
la casella di testo Margine di rilegatura. È possibile specificare
larghezze comprese tra 3 e 30 mm.
1
1
Nota:
Il margine reale di rilegatura può variare a seconda delle
impostazioni specificate nell’applicazione. Si consiglia di effettuare
un test della qualità di stampa prima di stampare l’intero lavoro.
5. Fare clic su OK per tornare al menu Layout e quindi fare clic
su OK per salvare le impostazioni.
6. Assicurarsi che la carta sia caricata e quindi inviare un lavoro
di stampa dall’applicazione in uso. Mentre le pagine dispari
vengono stampate, verranno visualizzate delle istruzioni per
la creazione delle pagine pari.
7. Seguire le istruzioni visualizzate sullo schermo e ricaricare la
carta.
Nota:
❏ Durante la stampa, la carta potrebbe incurvarsi a causa della
quantità di inchiostro utilizzata. Se si verifica questo problema,
incurvare leggermente i fogli nella direzione opposta prima di
ricaricarli nella stampante.
❏ Prima di ricaricare nella stampante la pila di fogli, allinearla
pareggiandone i bordi su una superficie dura e piana.
1
1
1
1
1
1
1
1
Italiano
❏ Quando si ricaricano le stampe, seguire le istruzioni fornite. Se
le stampe vengono ricaricate in modo non corretto, possono
verificarsi degli inceppamenti o i margini di rilegatura possono
risultare non posizionati appropriatamente.
❏ Nel caso di un inceppamento della carta, vedere “Rimozione
degli inceppamenti della carta” a pagina 370.
Stampa con Windows 69
1
1
Page 70

8. Una volta ricaricata la carta, fare clic su Riprendi per stampare
✽
le pagine pari.
Stampa fronte-retro sotto forma di fascicoletto pieghevole
La funzione di stampa fronte-retro consente inoltre di creare dei
fascicoletti con piegatura singola. Quando si crea un fascicoletto
pieghevole, le pagine che appariranno sul lato esterno (dopo la
piegatura del fascicoletto) vengono stampate per prime. Le
pagine che appariranno all’interno del fascicoletto possono essere
successivamente stampate dopo aver ricaricato la carta nella
stampante.
24
1
35 9
Fascicoletto con piegatura singola
✽ Margine di rilegatura
È possibile creare un fascicoletto pieghevole stampando le pagine
678101112
1 e 4 sul primo foglio di carta, le pagine 5 e 8 sul secondo foglio
di carta e le pagine 9 e 12 sul terzo foglio. Dopo aver caricato
nuovamente tali fogli nell’alimentatore, è possibile quindi
stampare le pagine 2 e 3 sul retro del primo foglio, le pagine 6 e 7
sul retro del secondo foglio e le pagine 10 e 11 sul retro del terzo
foglio di carta. Le pagine risultanti possono essere piegate e
rilegate insieme ottenendo un fascicoletto pieghevole.
70 Stampa con Windows
Page 71

Per creare il fascicoletto, effettuare i passaggi che seguono.
1. Selezionare Stampa fronte-retro e quindi selezionare
Fascicoletto pieghevole.
2. Fare clic su Margini. Viene visualizzata la finestra di dialogo
Margini.
1
1
1
1
1
1
1
1
1
Italiano
Stampa con Windows 71
1
1
1
Page 72

3. Specificare il bordo del foglio sul quale verrà eseguita la
rilegatura. È possibile scegliere tra Sinistra, In alto al centro
e Destra.
Nota:
Selezionando Verticale come impostazione di Orientamento nel
menu Carta risultano disponibili le posizioni di rilegatura Sinistra
o Destra. La posizione di rilegatura In alto al centro è supportata
quando si seleziona Orizzontale come impostazione di
Orientamento.
4. Specificare la larghezza del margine di rilegatura utilizzando
la casella di testo Margine di rilegatura. È possibile specificare
una larghezza compresa tra 3 e 30 mm. La larghezza del
margine specificato verrà utilizzata su entrambi i lati della
piegatura. Ad esempio, se si specifica un margine di 10 mm,
verrà inserito un margine di 20 mm. (Un margine di 10 mm
su ciascun lato della piegatura).
✽
✽ ✽
✽ Bordo di piegatura
✽✽ Margine
5. Fare clic su OK per tornare al menu Layout e quindi fare clic
su OK per salvare le impostazioni.
72 Stampa con Windows
Page 73

6. Assicurarsi che la carta sia caricata e quindi inviare un lavoro
di stampa dall’applicazione in uso.
7. Mentre le pagine esterne vengono stampate, vengono
visualizzate le istruzioni per la stampa delle pagine interne.
Seguire le istruzioni visualizzate sullo schermo per ricaricare
la carta.
1
1
Nota:
❏ Durante la stampa, la carta potrebbe incurvarsi a causa della
quantità di inchiostro utilizzata. Se si verifica questo problema,
incurvare leggermente i fogli nella direzione opposta prima di
ricaricarli nella stampante.
❏ Prima di ricaricare nella stampante la pila di fogli, allinearla
pareggiandone i bordi su una superficie dura e piana.
❏ Quando si ricaricano le stampe, seguire le istruzioni fornite. Se
le stampe vengono ricaricate in modo non corretto, possono
verificarsi degli inceppamenti o i margini di rilegatura possono
risultare non posizionati appropriatamente.
8. Una volta ricaricata la carta, fare clic su Riprendi per stampare
le pagine interne.
9. Una volta completata la stampa, piegare i fogli e rilegarli
utilizzando una graffatrice o un altro metodo di rilegatura.
1
1
1
1
1
1
1
1
Italiano
Stampa con Windows 73
1
1
Page 74

Definizione delle impostazioni di Multipagina
La selezione della casella di controllo Multipagina consente di
scegliere tra le impostazioni N-up e Manifesto.
Nota:
Questa funzione è disponibile soltanto quando si seleziona Vassoio
carta come impostazione di Origine carta.
74 Stampa con Windows
Page 75

Definizione dell’impostazione N-up
Selezionare N-up come impostazione di Multipagina per
stampare due o quattro pagine del documento su un foglio.
Quando si seleziona N-up, è possibile definire le seguenti
impostazioni.
2 pagine
4 pagine
Stampa due o quattro pagine dei dati su un
singolo foglio di carta.
1
1
1
1
1
1
1
1
1
Italiano
Ordine di pagina Apre la finestra del layout di stampa, nella quale
risulta possibile specificare l’ordine di stampa
per le pagine. Alcune impostazioni potrebbero
non essere disponibili, a seconda
dell’orientamento scelto nel menu Carta.
Stampa con bordi Stampa dei bordi attorno alle pagine stampate
su ciascun foglio.
Stampa con Windows 75
1
1
1
Page 76

Definizione dell’impostazione Manifesto
È possibile ingrandire una singola pagina in modo da coprire 4,
9 o 16 fogli di carta stampata. Selezionare Manifesto come
impostazione di Multipagina per stampare un’immagine in
formato manifesto.
76 Stampa con Windows
Page 77

Fare clic su Impostazioni manifesto per regolare il modo in cui
verrà stampato il manifesto. Viene visualizzata la finestra di
dialogo Impostazioni manifesto.
1
1
1
1
1
1
È possibile definire le seguenti impostazioni:
Stampa guide di
taglio
Crocini di
allineamento
sovrapposti
Linee di taglio Stampa sulle immagini delle linee di riferimento per
Se si desidera stampare solo alcuni pannelli senza stampare
l’intero manifesto, fare clic sui pannelli che si desidera escludere
dalla stampa e quindi fare clic su OK per chiudere la finestra di
dialogo Impostazioni manifesto.
Selezionare questa casella di controllo per attivare
le opzioni delle linee di taglio.
Sovrappone leggermente le immagini e stampa i
crocini di allineamento in modo che l’allineamento
risulti di maggior precisione.
facilitare il taglio dei fogli.
Stampa con Windows 77
1
1
1
1
1
1
Italiano
Page 78

Uso delle utility della stampante
Le utility della stampante EPSON consentono di controllare lo
stato corrente della stampante e di eseguire alcune operazioni di
manutenzione direttamente dallo schermo.
Nota:
❏ La lettera tra parentesi dopo il nome dell’utility indica il relativo
tasto di scelta rapida. Sulla tastiera, premere ALT e la lettera indicata
per aprire l’utility corrispondente.
❏ Non usare le utility Controllo ugelli, Pulizia testine o Allineamento
testine se la stampante in uso è collegata al computer attraverso una
rete.
❏ Non usare le utility Controllo ugelli, Pulizia testine o Allineamento
testine mentre è in corso una stampa; in caso contrario, il risultato
potrebbe venire compromesso.
78 Stampa con Windows
Page 79

EPSON Status Monitor 3
Questa utility fornisce informazioni sullo stato della stampante,
come la quantità di inchiostro rimanente, lo spazio libero
rimanente nel serbatoio di manutenzione e inoltre controlla la
presenza di errori della stampante.
Nota:
Questa utility è disponibile quando il sistema in uso è configurato per il
supporto della comunicazione bidirezionale.
Controllo ugelli
L’utility Controllo ugelli controlla che gli ugelli della testina di
stampa non siano ostruiti. Controllare gli ugelli se si osserva un
calo nella qualità di stampa e dopo aver pulito la testina per
verificare che gli ugelli siano stati puliti. Vedere “Controllo degli
ugelli della testina di stampa” a pagina 80.
Se si fa clic su Auto nella finestra di dialogo Controllo ugelli
oppure se si attiva PULIZIA AUTOM dal pannello di controllo della
stampante, questa utility non solo controlla eventuali ugelli
intasati ma inoltre esegue automaticamente la pulizia della
testina.
Pulizia testine
1
1
1
1
1
1
1
1
Italiano
Questa utility pulisce la testina di stampa. Potrebbe essere
necessario pulire la testina di stampa quando si osserva un calo
nella qualità di stampa. Utilizzare questa utility per eseguire la
pulizia della testina. Vedere “Pulizia della testina di stampa” a
pagina 82.
Stampa con Windows 79
1
1
1
1
Page 80

Allineamento testine
Questa utility può essere utilizzata per migliorare la qualità dei
dati stampati. L’allineamento della testina di stampa dovrà essere
regolato se nei dati stampati appaiono delle righe verticali non
allineate o delle strisce bianche o nere. Utilizzare questa utility per
allineare nuovamente la testina di stampa. Vedere “Allineamento
della testina di stampa” a pagina 83.
Informazioni su stampante e opzioni
Questa funzione consente al driver della stampante di controllare
le informazioni di configurazione della stampante. È possibile
controllare o selezionare l’inchiostro nero installato nella
stampante. Vedere “Uso delle informazioni su stampante e
opzioni” a pagina 84.
Nota:
Questa funzione è supportata solo dalla stampante EPSON Stylus Pro
4800.
EPSON LFP Remote Panel
Questa utility consente di ottimizzare la stampante. Vedere
“Avvio di EPSON LFP Remote Panel” a pagina 85.
Controllo degli ugelli della testina di stampa
Se si riscontra che i dati stampati sono inaspettatamente sbiaditi
o che mancano dei punti, è possibile identificare il problema
utilizzando l’utility Controllo ugelli.
Per utilizzare l’utility Controllo ugelli, effettuare i passaggi che
seguono.
Nota:
Non avviare l’utility Controllo ugelli mentre è in corso una stampa; in
caso contrario, il risultato potrebbe essere compromesso.
80 Stampa con Windows
Page 81

1. Assicurarsi che la carta sia caricata nella stampante.
2. Fare clic su Controllo ugelli.
3. Fare clic su Stampa per controllare visivamente se vi sono
degli ugelli della testina di stampa ostruiti, se si stanno
utilizzando supporti speciali non originali Epson oppure se
la larghezza della carta in uso è inferiore a 210 mm. Fare clic
su Auto se si desidera eseguire un controllo automatico degli
ugelli e, nel caso risulti necessario, una pulizia automatica
della testina di stampa.
Nota:
Se si attiva PULIZIA AUTOM dal pannello di controllo della
stampante anche se è stato selezionato Stampa, l’utility Controllo
ugelli non solo controllerà se gli ugelli sono ostruiti ma inoltre
eseguirà automaticamente la pulizia della testina. Se si stanno
utilizzano supporti speciali non originali Epson oppure se la
larghezza della carta in uso è inferiore a 210 mm, disattivare
PULIZIA AUTOM dal pannello di controllo della stampante.
4. Per stampare dei motivi di controllo degli ugelli, seguire le
istruzioni visualizzate sullo schermo.
1
1
1
1
1
1
1
1
1
1
1
Italiano
Se si riscontrano dei punti mancanti, pulire gli ugelli della testina
di stampa. Vedere “Pulizia della testina di stampa” a pagina 82.
Stampa con Windows 81
1
Page 82

Pulizia della testina di stampa
Se si riscontra che i dati stampati sono inaspettatamente sbiaditi
o che mancano dei punti, è possibile risolvere questi problemi
utilizzando l’utility Pulizia testine per pulire la testina di stampa,
operazione che assicura che gli ugelli distribuiscano l’inchiostro
correttamente.
Per utilizzare l’utility Pulizia testine, effettuare i passaggi che
seguono.
Nota:
❏ Non avviare l’utility Pulizia testine mentre è in corso una stampa;
in caso contrario, il risultato potrebbe essere compromesso.
❏ Per risparmiare inchiostro, utilizzare innanzitutto l’utility
Controllo ugelli per verificare se la testina necessiti o meno di
pulizia. Ciò in quanto il processo di pulizia consuma una certa
quantità d’inchiostro.
❏ Se una spia di inchiostro esaurito lampeggia o è accesa, non è
possibile pulire la testina di stampa. Sostituire innanzitutto la
cartuccia d’inchiostro appropriata. Vedere “Sostituzione delle
cartucce d’inchiostro” a pagina 312.
1. Assicurarsi che la stampante sia accesa e che tutte le spie di
controllo inchiostro siano spente.
2. Fare clic su Pulizia testine.
3. Seguire le istruzioni sullo schermo.
4. Fare clic su Stampa motivo di controllo degli ugelli nella
finestra di dialogo Pulizia testine per verificare che la testina
sia pulita e per reimpostare il ciclo di pulizia.
82 Stampa con Windows
Page 83

Se ancora si riscontrano dei punti mancanti dopo la pulizia,
provare le soluzioni che seguono.
❏ Selezionare PULIZIA EXTRA dal pannello di controllo della
stampante. Vedere “PULIZIA EXTRA” a pagina 258.
❏ Ripetere questa procedura quattro o cinque volte, spegnere la
stampante e lasciarla riposare per una notte e quindi riprovare
la pulizia della testina.
❏ Sostituire eventuali cartucce d’inchiostro vecchie o
danneggiate.
Se la qualità di stampa continua a non migliorare dopo aver
provato tali soluzioni, contattare il rivenditore. Vedere “Come
contattare il centro di assistenza tecnica” a pagina 379.
1
1
1
1
1
Allineamento della testina di stampa
Se si riscontrano delle righe non allineate o delle strisce nere o
bianche nei dati stampati, è possibile risolvere tali problemi
utilizzando l’utility Allineamento testine per allineare la testina
di stampa.
Per utilizzare l’utility Allineamento testine, effettuare i passaggi
che seguono.
1. Assicurarsi che la carta sia caricata nella stampante.
2. Fare clic su Allineamento testine.
3. Seguire le istruzioni sullo schermo.
1
1
1
1
1
1
1
Italiano
Stampa con Windows 83
Page 84

Uso delle informazioni su stampante e opzioni
È possibile controllare o selezionare l’inchiostro nero installato
nella stampante.
Nota:
Questa funzione è supportata solo dalla stampante EPSON Stylus Pro
4800.
1. Accertarsi che la stampante sia accesa.
2. Fare clic su Informazioni su stampante e opzioni. Viene
visualizzata la finestra di dialogo che segue.
Il driver della stampante generalmente ottiene
automaticamente le informazioni sulla cartuccia d’inchiostro
e stampa con la modalità di stampa appropriata. Nel caso ciò
risulti impossibile, nella finestra Impostazioni correnti viene
visualizzato un messaggio che chiede di selezionare una
cartuccia d’inchiostro. In questo caso, selezionare la cartuccia
d’inchiostro corretta rispetto alla cartuccia attualmente
impostata sulla stampante.
3. Fare clic su OK.
84 Stampa con Windows
Page 85

Avvio di EPSON LFP Remote Panel
Attraverso l’utilizzo di questa utility, è possibile ottimizzare la
stampante. Per avviare EPSON LFP Remote Panel, effettuare i
passaggi che seguono.
1. Accertarsi che la stampante sia accesa.
2. Fare clic su EPSON LFP Remote Panel.
3. Seguire le istruzioni sullo schermo. Per informazioni
dettagliate, vedere la guida in linea di EPSON LFP Remote
Panel.
Definizione delle impostazioni di Velocità e avanzamento
È possibile effettuare le impostazioni relative alla velocità e
all’avanzamento della stampa. Per definire le impostazioni di
Velocità e avanzamento, fare clic su Velocità e avanzamento
nel menu Utility. Viene visualizzata la finestra di dialogo Velocità
e avanzamento.
1
1
1
1
1
1
1
1
Italiano
Stampa con Windows 85
1
1
1
1
Page 86

Nota:
Le funzionalità specifiche disponibili nel software della stampante
variano a seconda del modello della stampante e della versione di
Windows in uso.
Copie ad alta velocità
Selezionare la casella di controllo Copie ad alta velocità per
stampare più velocemente più copie degli stessi dati. La stampa
viene velocizzata sfruttando lo spazio sul disco rigido come cache
quando si stampano più copie degli stessi dati.
Mostra barra di avanzamento
Per visualizzare la barra di avanzamento ogni volta che si esegue
un’operazione di stampa, selezionare Mostra barra di
avanzamento. Quindi, è possibile monitorare l’avanzamento
del lavoro di stampa.
Esegui sempre spool dei dati di tipo RAW (solo per Windows
XP e 2000)
Selezionare la casella di controllo Esegui sempre spool dei dati
di tipo RAW per consentire ai client Windows NT di eseguire lo
spool dei documenti usando il formato RAW invece del formato
EMF (metafile) (il formato predefinito usato delle applicazioni
basate su Windows NT è il formato EMF).
Provare ad usare questa opzione se i documenti gestiti con il
formato EMF non vengono stampati correttamente.
A seconda dei dati da stampare, lo spool dei dati RAW richiede
meno risorse del formato EMF; in questo modo è possibile
risolvere alcuni problemi (“Memoria/Spazio su disco
insufficiente per stampare”, “Bassa velocità di stampa”, ecc.)
selezionando questa casella di controllo.
86 Stampa con Windows
Page 87

Nota:
Quando si esegue lo spool dei dati di tipo RAW, l’avanzamento della
stampa visualizzato dalla Barra di avanzamento può differire
dall’avanzamento effettivo.
1
Modo rendering pagina (solo per Windows XP e 2000)
Utilizzare questa funzione quando la velocità di stampa è
estremamente ridotta o quando la testina di stampa si ferma per
alcuni minuti durante la stampa. Quando si seleziona questa
casella di controllo, la velocità di stampa potrebbe migliorare
effettuando il rendering della pagina.
Tuttavia, possono verificarsi i problemi che seguono.
❏ L’avanzamento della stampa visualizzato nella finestra della
Barra di avanzamento potrebbe risultare diverso da quello
effettivo.
❏ L’avvio della stampa potrebbe richiedere più tempo.
Preferenze di controllo
Questa funzione consente di specificare la funzione di
monitoraggio di EPSON Status Monitor 3.
Per definire le impostazioni per EPSON Status Monitor 3,
effettuare i passaggi che seguono.
1
1
1
1
1
1
1
1
Italiano
Stampa con Windows 87
1
1
1
Page 88

1. Fare clic su Preferenze di controllo. Viene visualizzata la
finestra di dialogo Preferenze di controllo.
2. Definire le impostazioni che seguono.
Seleziona notifica Visualizza le impostazioni di notifica errore
Seleziona icona di
collegamento
Consenti controllo
delle stampanti
condivise
3. Fare clic su OK.
88 Stampa con Windows
correnti. Selezionare le caselle di controllo
appropriate per specificare i tipi di errore di
cui si desidera ricevere notifica.
Selezionare questa casella di controllo per
visualizzare un’icona di collegamento sulla
barra delle applicazioni di Windows.
Facendo clic sull’icona di collegamento
nella barra delle applicazioni verrà aperta la
finestra di EPSON Status Monitor 3. Fare clic
sull’icona di collegamento desiderata e
verificarla sulla destra.
Consente il monitoraggio di una stampante
condivisa con altri computer.
Page 89

Come ottenere informazioni tramite la Guida in linea
1
Il software della stampante dispone di un’esauriente guida in
linea che fornisce istruzioni sulle operazioni di stampa, sulla
definizione delle impostazioni del driver della stampante e
sull’uso delle utility per la stampante.
Per accedere alla guida dall’applicazione, effettuare i passaggi che
seguono.
1. Scegliere Stampa o Imposta pagina dal menu File.
2. Fare clic su Stampante, Imposta, Opzioni o Proprietà. A
seconda dell’applicazione, può essere necessario fare clic su
una combinazione di questi pulsanti. È possibile inoltre
accedere dal software della stampante.
3. È possibile visualizzare una spiegazione dettagliata nei
seguenti modi.
❏ Fare clic sul pulsante (?) in alto a destra nella finestra del
driver della stampante e quindi fare clic sull’elemento.
❏ Fare clic sull’elemento con il pulsante destro del mouse e
quindi fare clic su Guida rapida.
❏ Fare clic su Aiuto nei menu Principale, Carta, Layout o
Utility per accedere alle informazioni della guida per le
opzioni nel menu relativo.
1
1
1
1
1
1
1
1
1
Italiano
Stampa con Windows 89
1
1
Page 90

Controllo dello stato della stampante e gestione dei lavori di stampa
Uso della barra di avanzamento
Quando si invia un lavoro di stampa alla stampante, viene aperta
la finestra della Barra di avanzamento.
La Barra di avanzamento indica lo stato di avanzamento del
lavoro di stampa corrente e fornisce informazioni sullo stato della
stampante quando viene stabilita la comunicazione bidirezionale
tra la stampante e il computer. Questa barra visualizza anche
suggerimenti utili per migliorare la stampa e messaggi di errore.
Nota:
La finestra della Barra di avanzamento non viene visualizzata se la
casella di controllo Mostra barra di avanzamento è deselezionata
nella finestra di dialogo Velocità e avanzamento. Per ulteriori
informazioni, vedere “Definizione delle impostazioni di Velocità e
avanzamento” a pagina 85.
90 Stampa con Windows
Page 91

Suggerimenti di stampa EPSON
Nella parte inferiore della finestra della Barra di avanzamento
vengono visualizzati suggerimenti per sfruttare al meglio il driver
della stampante Epson. Ogni 30 secondi viene visualizzato un
nuovo suggerimento. Per informazioni dettagliate su un
suggerimento visualizzato, fare clic su Dettagli.
1
1
1
1
1
1
1
1
Italiano
Stampa con Windows 91
1
1
1
1
Page 92

Messaggi di errore
Se si verifica un problema durante la stampa, nella casella di testo
della parte superiore della finestra della Barra di avanzamento
viene visualizzato un messaggio di errore. Controllare il
messaggio e risolvere il problema di conseguenza.
Quando l’inchiostro è scarso o esaurito oppure quando il
serbatoio di manutenzione è pieno, viene visualizzato il pulsante
Come nella finestra della Barra di avanzamento. Fare clic su
Come ed EPSON Status Monitor guiderà l’utente nella
procedura di sostituzione della cartuccia d’inchiostro o del
serbatoio di manutenzione.
92 Stampa con Windows
Page 93

Uso di EPSON Spool Manager
Nota:
EPSON Spool Manager non è disponibile per Windows XP e 2000.
EPSON Spool Manager è simile al Print Manager di Windows. Se
lo Spool Manager riceve contemporaneamente due o più lavori
di stampa, li mette in coda (coda di stampa) nell’ordine in cui sono
stati ricevuti. Quando un lavoro di stampa raggiunge l’inizio della
coda di stampa, EPSON Spool Manager lo invia alla stampante.
Dallo Spool Manager è possibile visualizzare informazioni di
stato sui lavori di stampa inviati alla stampante. È possibile inoltre
annullare, sospendere e riprendere lavori di stampa selezionati.
Per aprire EPSON Spool Manager, effettuare i passaggi che
seguono.
1. Inviare un lavoro di stampa alla stampante. Nella barra delle
applicazioni viene visualizzata un’icona di collegamento
della stampante in uso.
2. Fare clic sull’icona EPSON Stylus Pro 4400 o EPSON Stylus
Pro 4800. Viene visualizzata la finestra di dialogo EPSON
Spool Manager.
1
1
1
1
1
1
1
1
Italiano
3. Se si desidera annullare la stampa, selezionare il lavoro di
stampa e quindi fare clic su Annulla. Se si desidera
sospendere o riprendere la stampa, selezionare il lavoro di
stampa e quindi fare clic su Pausa/Riprendi.
Stampa con Windows 93
1
1
1
1
Page 94

Uso di EPSON Status Monitor 3
L’utility EPSON Status Monitor 3 visualizza informazioni
dettagliate sullo stato della stampante.
Accesso a EPSON Status Monitor 3 dall’icona di
collegamento
Per accedere a EPSON Status Monitor 3 dall’icona di
collegamento, fare doppio clic sull’icona a forma di stampante
nella barra delle applicazioni di Windows.
Nota:
Per aggiungere un’icona di collegamento alla barra delle applicazioni,
vedere “Preferenze di controllo” a pagina 87.
Accesso a EPSON Status Monitor 3 dal driver della
stampante
Per accedere a EPSON Status Monitor 3 dal driver della
stampante, effettuare i passaggi che seguono.
1. Accedere al driver della stampante. Vedere “Accesso al
software della stampante” a pagina 13.
94 Stampa con Windows
Page 95

2. Fare clic sulla scheda Utility per visualizzare il menu Utility.
3. Fare clic su EPSON Status Monitor 3.
Visualizzazione di informazioni in EPSON Status Monitor 3
EPSON Status Monitor 3 fornisce le seguenti informazioni.
Stato attuale
EPSON Status Monitor 3 fornisce informazioni dettagliate sullo
stato della stampante, una rappresentazione grafica e messaggi
di stato. Se l’inchiostro è scarso o esaurito o se il serbatoio di
manutenzione è pieno, viene visualizzato il pulsante Come nella
finestra EPSON Status Monitor 3. Fare clic su Come per
visualizzare le istruzioni relative alla procedura di sostituzione
della cartuccia d’inchiostro o del serbatoio di manutenzione.
1
1
1
1
1
1
1
1
Italiano
Informazioni
EPSON Status Monitor 3 fornisce una visualizzazione grafica
della quantità rimanente d’inchiostro e dello spazio libero
rimanente nel serbatoio di manutenzione.
Stampa con Windows 95
1
1
1
1
Page 96

Aumento della velocità di stampa
Suggerimenti generali
La stampa di dati a colori utilizzando impostazioni di qualità di
stampa più elevate richiede un tempo maggiore rispetto alla
stampa di dati in bianco e nero con qualità di stampa standard, in
quanto la quantità di dati da elaborare per un documento a colori
di elevata qualità è maggiore. Per questo motivo, è importante
valutare bene l’uso delle impostazioni di colore e qualità di
stampa quando è richiesta anche una velocità di stampa
maggiore.
Tuttavia, anche se i dati richiedono la massima qualità di stampa
e un uso intensivo del colore, potrebbe essere ancora possibile
ottimizzare la velocità di stampa tramite un’opportuna
regolazione di altri parametri di stampa.
Nella tabella che segue sono riportati i fattori che incidono sulla
velocità e sulla qualità della stampa.
Qualità di stampa Superiore Inferiore
Velocità di stampa Bassa Alta
Menu Altre
impostazioni
Caratteristiche
dei dati
Qualità SuperFine -
Alta velocità Deselezionata Selezionata
Dimensioni
immagine
Risoluzione Alta Bassa
96 Stampa con Windows
1440dpi
Grandi Piccole
Normale 360dpi
Page 97

Nella tabella che segue sono riportati i fattori che influenzano
esclusivamente la velocità di stampa.
Velocità di stampa Alta Bassa
1
Menu Altre
impostazioni
Caratteristiche
dei dati
Risorse
hardware
Stato del
software
Colore Nero Colore o
Colore/Foto B&N
Ribaltamento
orizzontale
Tipo di colore Scala di grigio Intera gamma di
Velocità del
sistema
Spazio libero
su disco
Memoria
libera
Applicazioni
in esecuzione
Memoria
virtuale
Deselezionata Selezionata
colore
Alta Bassa
Grande Piccolo
Grande Piccola
Una Molte
Non in uso In uso
Uso della funzione Velocità e avanzamento
Nella finestra di dialogo Velocità e avanzamento è possibile
definire alcune impostazioni relative alla velocità di stampa. Per
accedere a questa finestra di dialogo, fare clic su Velocità e
avanzamento nel menu Utility. Per informazioni dettagliate,
vedere “Definizione delle impostazioni di Velocità e
avanzamento” a pagina 85.
1
1
1
1
1
1
1
1
1
Italiano
Stampa con Windows 97
1
1
Page 98

Condivisione della stampante
In questa sezione viene descritto come condividere la stampante
in modo da poter essere utilizzata da altri computer connessi alla
rete.
Il computer su una rete può condividere la stampante che risulta
direttamente collegata ad esso. Il computer che risulta
direttamente collegato alla stampante viene designato come
server di stampa e gli altri computer della rete sono i client che
necessitano di autorizzazione per la condivisione della stampante
con il server di stampa. I client condividono la stampante tramite
il server di stampa.
Nota:
Per collegare la stampante direttamente a una rete senza impostarla come
stampante condivisa, consultare l’amministratore della rete.
98 Stampa con Windows
Page 99

Per Windows XP
Configurazione della stampante come stampante
condivisa
Per condividere una stampante collegata direttamente al proprio
computer con altri utenti della rete, effettuare i passaggi che
seguono.
1. Fare clic su Start, quindi scegliere Stampanti e fax.
1
1
1
2. Fare clic con il pulsante destro del mouse sull’icona della
stampante, quindi scegliere Condivisione. Se appare il
seguente menu, fare clic su Installazione guidata rete. Se si
è consapevoli delle implicazioni sulla sicurezza ma si
desidera condividere le stampanti senza eseguire la
procedura guidata, fare clic qui e seguire le istruzioni
visualizzate sullo schermo.
1
1
1
1
1
1
1
1
Italiano
Stampa con Windows 99
1
Page 100

3. Selezionare Condividi la stampante, quindi digitare il nome
nella casella Nome condivisione.
4. Fare clic su OK.
Nota:
Non scegliere alcun driver dall’elenco Driver aggiuntivi.
Accesso alla stampante condivisa
Per accedere alla stampante condivisa da un altro computer su
una rete, effettuare i passaggi che seguono.
Nota:
La stampante deve essere configurata come stampante condivisa sul
computer a cui è fisicamente collegata prima di potervi accedere da un
altro computer.
1. Installare il driver della stampante sul computer client dal CD
del software.
100 Stampa con Windows
 Loading...
Loading...