Page 1
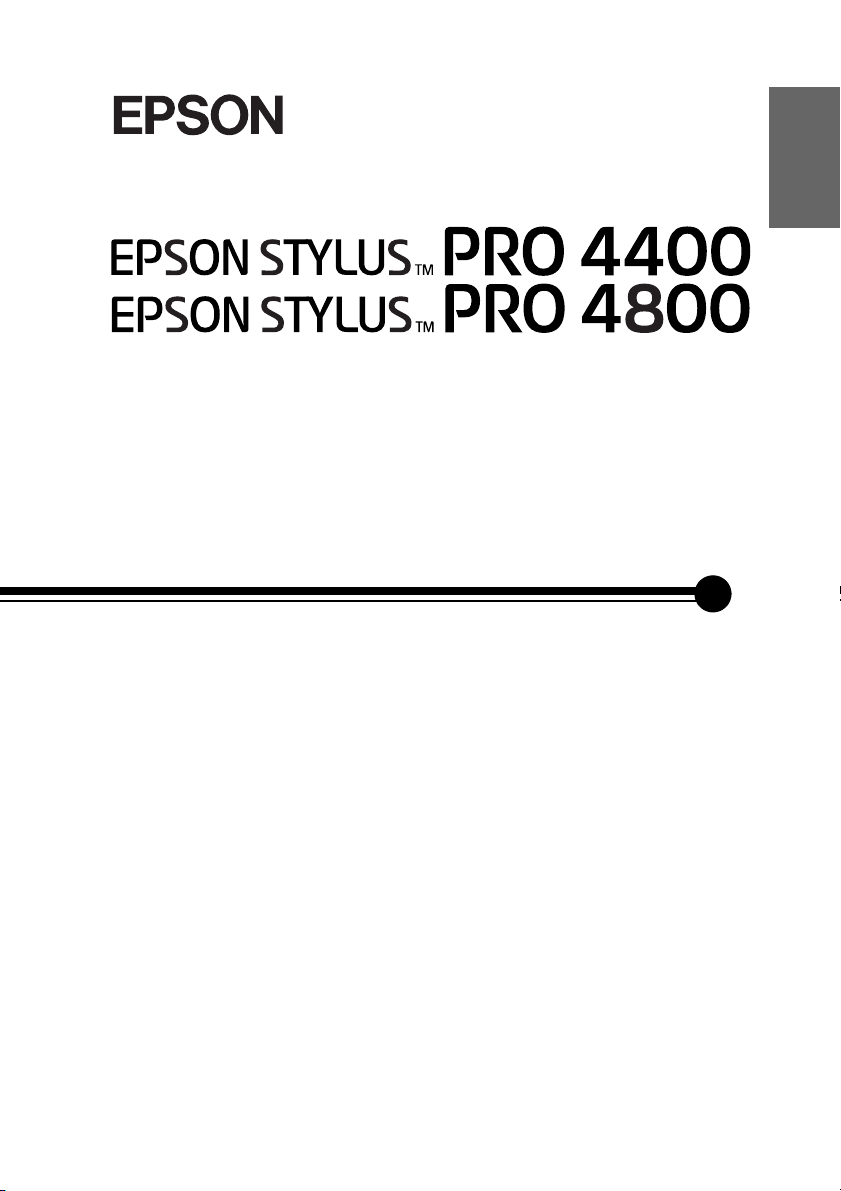
Használati útmutató
0DJ\DU
Page 2
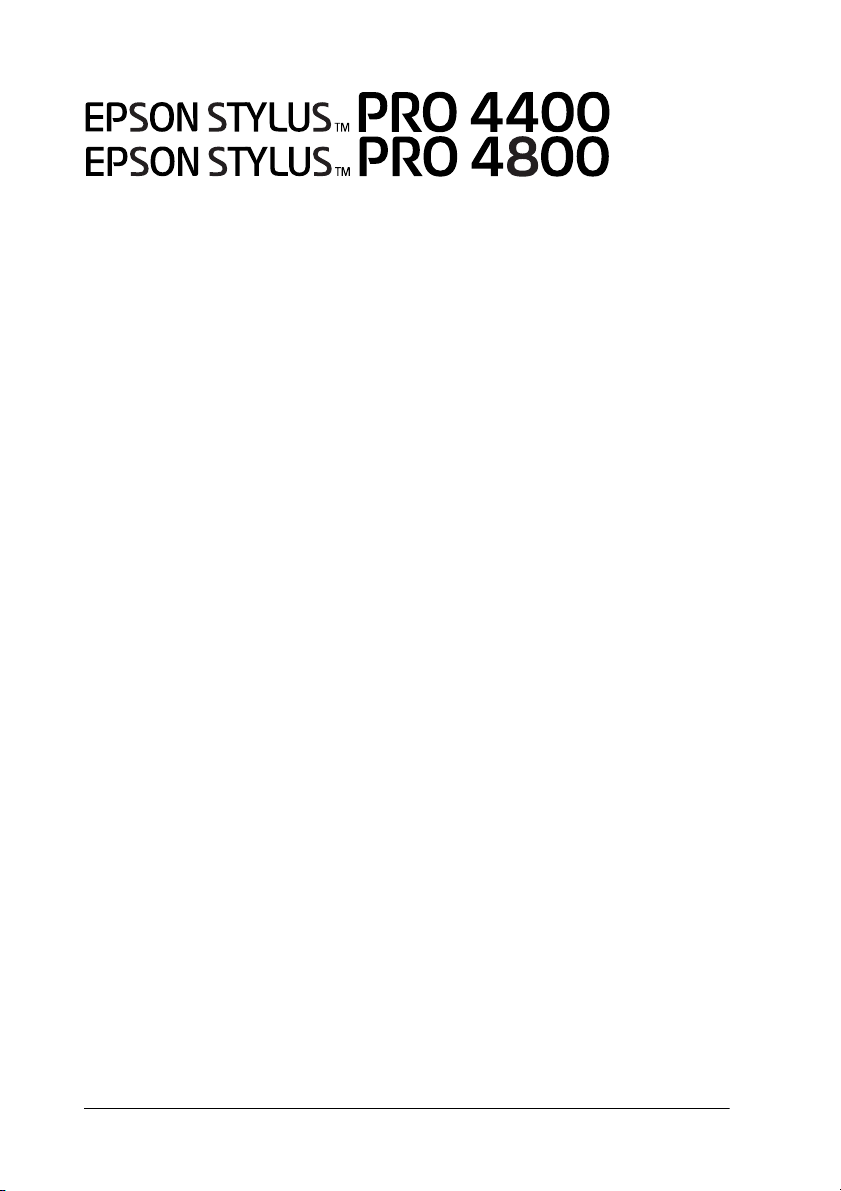
Színes tintasugaras nyomtató
Minden jog fenntartva. A jelen kiadvány semelyik része sem reprodukálható, nem tárolható
visszakereső-rendszerben és nem vihető át semmilyen eszközzel – pl. mechanikusan, fénymásolással,
felvétellel vagy bármilyen más módszerrel – a Seiko Epson Corporation előzetes írásbeli engedélye
nélkül. A dokumentum tartalmának felhasználására vonatkozóan nem vállalunk felelősséget.
A dokumentum tartalmának felhasználásából származó károkért sem vállalunk semmiféle
felelősséget.
Sem a Seiko Epson Corporation, sem bármely leányvállalata nem vállal felelősséget a termék
megvásárlójának vagy harmadik félnek olyan káráért, veszteségéért, költségéért vagy kiadásáért,
amely a következőkből származik: baleset, a termék nem rendeltetésszerű vagy helytelen használata,
a termék jogosulatlan módosítása, javítása vagy megváltoztatása, illetve (az Egyesült Államok
kivételével) a Seiko Epson Corporation üzemeltetési és karbantartási utasításainak nem pontos
betartása.
A Seiko Epson Corporation nem vállal felelősséget az olyan károkért és problémákért, amelyek a Seiko
Epson Corporation által Eredeti Epson terméknek, vagy az Epson által jóváhagyott terméknek nem
minősített kiegészítők vagy fogyóeszközök használatából származnak.
Az EPSON és az EPSON ESC/P a Seiko Epson Corporation bejegyzett védjegye, míg az EPSON
ESC/P 2 védjegye.
A Speedo, a Fontware, a FaceLift, a Swiss és a Dutch a Bitstream Inc. védjegye.
A CG Times és a CG Omega a Miles, Inc. bejegyzett védjegye.
A Univers a Linotype AG és/vagy leányvállalatai bejegyzett védjegye.
Az Antique Olive a Fonderie Olive védjegye.
Az Albertus a Monotype Corporation plc. védjegye.
A Coronet a Ludlow Industries (UK) Ltd. védjegye.
Az Arial és a Times New Roman a Monotype Corporation plc. bejegyzett védjegye.
Általános nyilatkozat: A dokumentumban előforduló egyéb termékneveket kizárólag azonosítás
céljából használtuk, tulajdonosaik védjeggyel láthatták el őket. Az Epson ezekkel a védjegyekkel
kapcsolatban semmiféle jogra nem tart igényt.
Copyright © 2004 Seiko Epson Corporation. Minden jog fenntartva.
Page 3
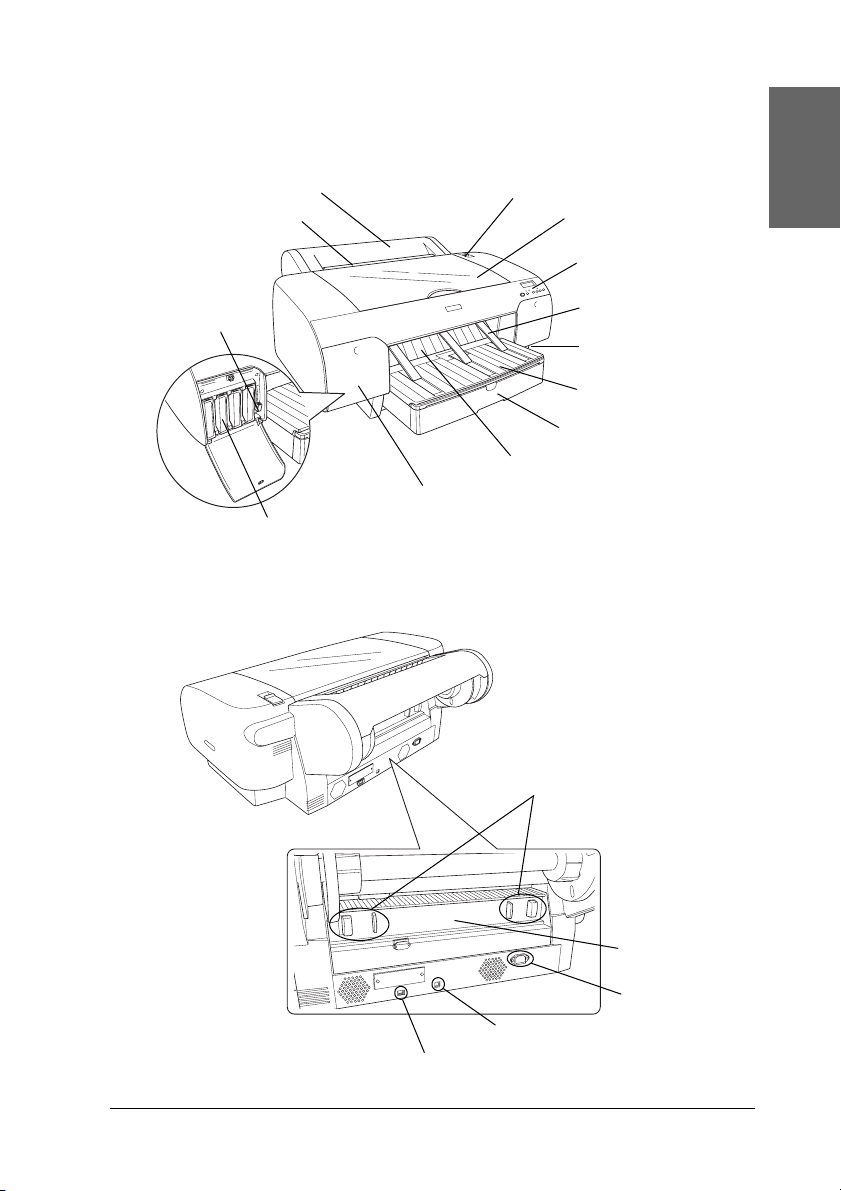
A nyomtató részei
Elölnézet
Tekercspapírfedél
Hátulsó kézi
adagolónyílás
Tintakar
Hátulnézet
Tintapatron nyílása
Tintarekesz
Papíradagoló kar
Felső fedőlap
Kezelőpanel
Papírtekercstartó
Karbantartótartály
Papírtálca fedele
Papírtálca
Elülső kézi adagolónyílás
0DJ\DU
Gombok
USB-csatlakozó
IEEE1394 csatlakozó
Hátsó fedél
Váltóáramú
csatlakozónyílás
3
Page 4
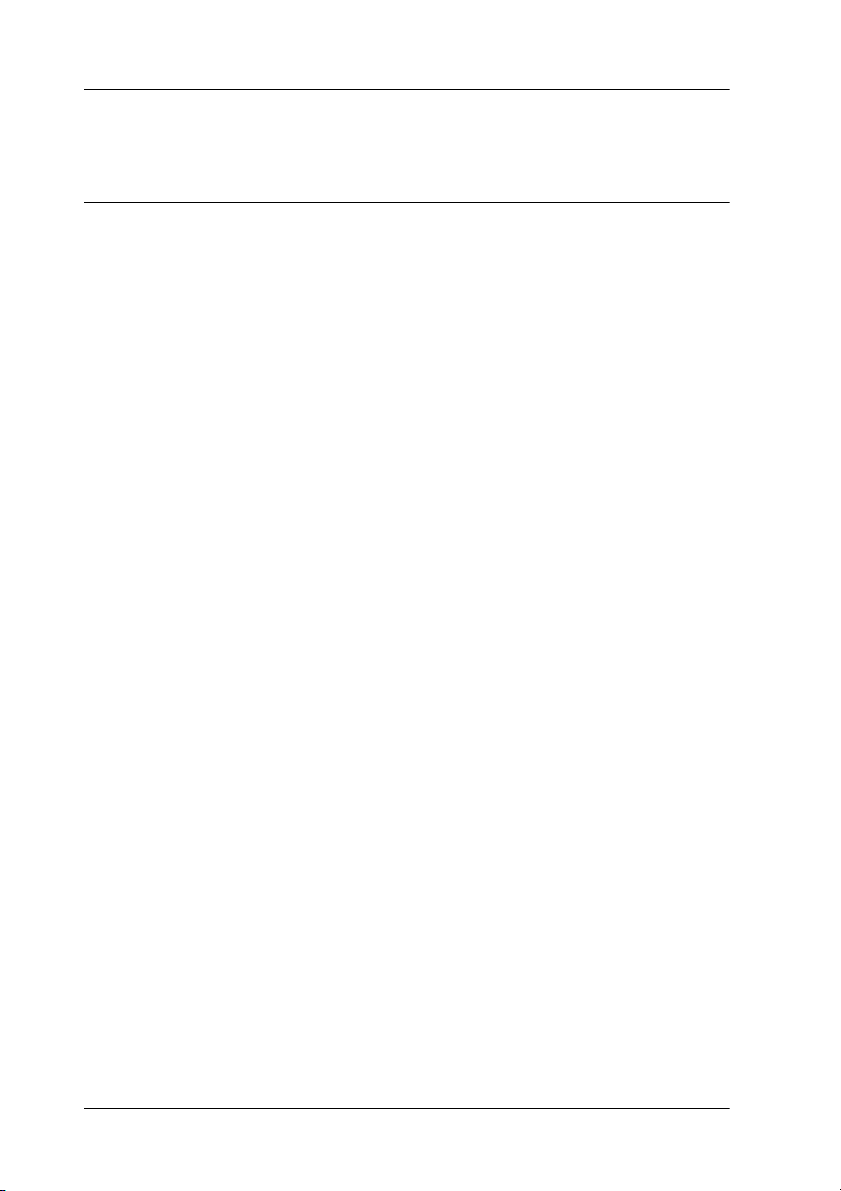
Másolási útmutató
1. fejezet Nyomtatás Windows rendszerben
Bevezetés a nyomtatószoftver használatába . . . . . . . . . . . . . . . . . . . . . . 12
A nyomtatószoftver elérése. . . . . . . . . . . . . . . . . . . . . . . . . . . . . . . . . . . 13
Windows XP rendszerben . . . . . . . . . . . . . . . . . . . . . . . . . . . . . . . 14
Windows Me és 98 rendszerben. . . . . . . . . . . . . . . . . . . . . . . . . . . 14
Windows 2000 rendszerben . . . . . . . . . . . . . . . . . . . . . . . . . . . . . . 14
Windows alkalmazásokból. . . . . . . . . . . . . . . . . . . . . . . . . . . . . . . 14
Alapbeállítások . . . . . . . . . . . . . . . . . . . . . . . . . . . . . . . . . . . . . . . . . . . . 15
A nyomtatóillesztő beállításainak megadása . . . . . . . . . . . . . . . . . 15
A nyomtatás megszakítása . . . . . . . . . . . . . . . . . . . . . . . . . . . . . . . 21
Beállítások megadása a főmenüben . . . . . . . . . . . . . . . . . . . . . . . . . . . . 22
A Media Type (Hordozótípus) beállítás megadása . . . . . . . . . . . . 22
A Color (Szín) beállítás megadása. . . . . . . . . . . . . . . . . . . . . . . . . 25
A Mode (Mód) beállítás megadása . . . . . . . . . . . . . . . . . . . . . . . . 25
Az Advanced (Speciális) beállítások megadása. . . . . . . . . . . . . . . 29
A tintaszintek ellenőrzése. . . . . . . . . . . . . . . . . . . . . . . . . . . . . . . . 45
A nyomtatás előképének megjelenítése . . . . . . . . . . . . . . . . . . . . . 46
A Print Assistant (Nyomtatási segéd) funkció használata . . . . . . . 48
Beállítások megadása a Paper (Papír) menüben . . . . . . . . . . . . . . . . . . . 49
A papírforrás beállítása . . . . . . . . . . . . . . . . . . . . . . . . . . . . . . . . . 50
A szegély nélküli nyomtatási beállítása . . . . . . . . . . . . . . . . . . . . . 50
Az Auto Cut (Automatikus vágás) beállítás megadása . . . . . . . . . 54
A papírméret beállítása. . . . . . . . . . . . . . . . . . . . . . . . . . . . . . . . . . 57
A Copies (Példányszám) beállítás megadása. . . . . . . . . . . . . . . . . 58
Az Orientation (Tájolás) beállítások megadása . . . . . . . . . . . . . . . 59
A Printable Area (Nyomtatható terület) beállítás megadása . . . . . 60
A Roll Paper (Papírtekercs) beállítások megadása . . . . . . . . . . . . 62
Beállítások megadása a Layout (Elrendezés) menüben . . . . . . . . . . . . . 65
A Reduce/Enlarge (Kicsinyítés/nagyítás) beállítás megadása . . . . 67
A kétoldalas nyomtatási beállítások megadása . . . . . . . . . . . . . . . 68
A Multi-Page (Többoldalas) beállítások megadása . . . . . . . . . . . . 74
A nyomtatási segédprogramok használata . . . . . . . . . . . . . . . . . . . . . . . 79
A nyomtatófej fúvókáinak ellenőrzése. . . . . . . . . . . . . . . . . . . . . . 81
A nyomtatófej megtisztítása. . . . . . . . . . . . . . . . . . . . . . . . . . . . . . 83
A nyomtatófej igazítása . . . . . . . . . . . . . . . . . . . . . . . . . . . . . . . . . 84
4
Page 5
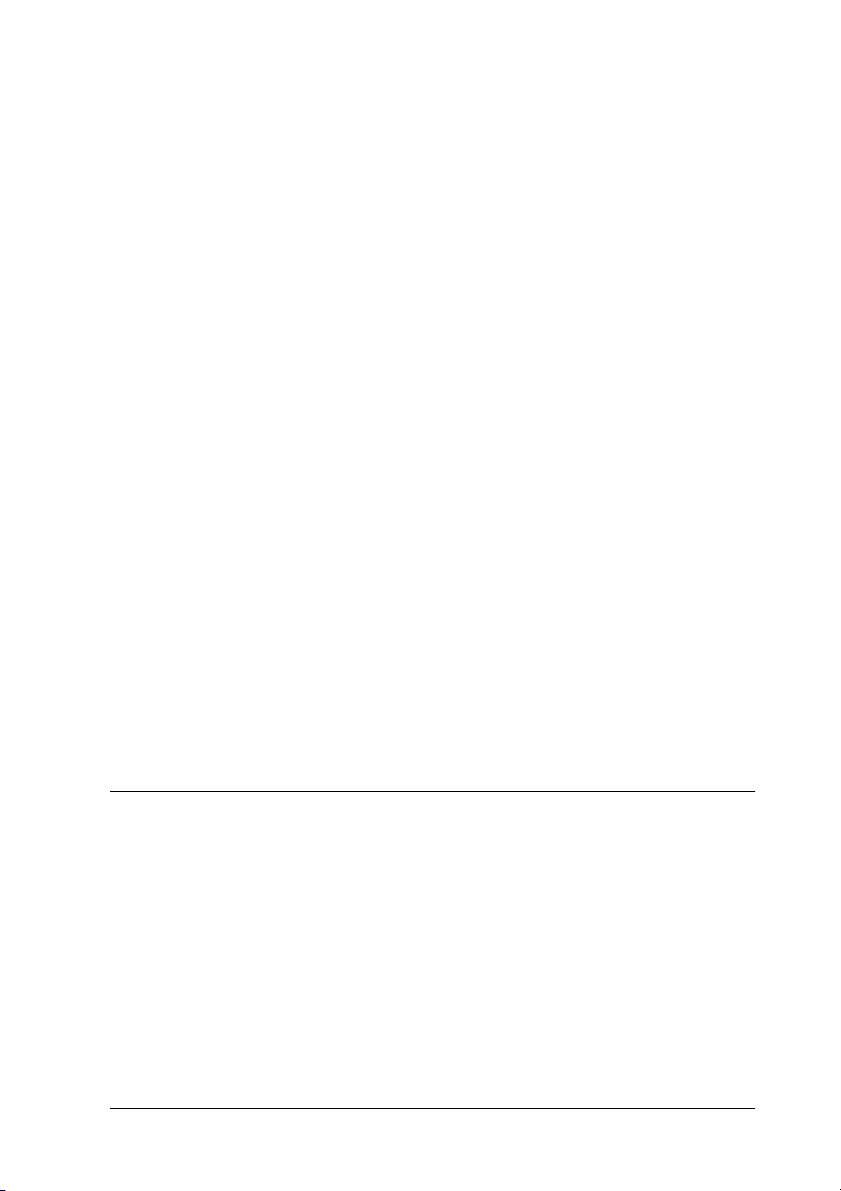
A Printer and Option Information (A nyomtató és
a beállítások adatai) segédprogram használata . . . . . . . . . . . . . .85
Az EPSON LFP Remote Panel (EPSON LFP távoli panel)
segédprogram indítása . . . . . . . . . . . . . . . . . . . . . . . . . . . . . . . .86
A Speed & Progress (Sebesség és előrehaladás)
beállítások megadása . . . . . . . . . . . . . . . . . . . . . . . . . . . . . . . . .87
Tudnivalók megkeresése az online súgóban . . . . . . . . . . . . . . . . . . . . . .90
A nyomtató állapotának ellenőrzése és a nyomtatási
feladatok kezelése . . . . . . . . . . . . . . . . . . . . . . . . . . . . . . . . . . . . . . . .92
A folyamatjelző használatával. . . . . . . . . . . . . . . . . . . . . . . . . . . . .92
Az EPSON Spool Manager használata . . . . . . . . . . . . . . . . . . . . . .94
Az EPSON Status Monitor 3 használata . . . . . . . . . . . . . . . . . . . . .96
A nyomtatási sebesség növelése. . . . . . . . . . . . . . . . . . . . . . . . . . . . . . . .98
Általános tippek. . . . . . . . . . . . . . . . . . . . . . . . . . . . . . . . . . . . . . . .98
A Speed & Progress (Sebesség és előrehaladás)
beállítások használata . . . . . . . . . . . . . . . . . . . . . . . . . . . . . . . . .99
A nyomtató megosztása . . . . . . . . . . . . . . . . . . . . . . . . . . . . . . . . . . . . .100
Windows XP rendszerben . . . . . . . . . . . . . . . . . . . . . . . . . . . . . . .100
Windows Me és 98 rendszerben . . . . . . . . . . . . . . . . . . . . . . . . . .105
Windows 2000 rendszerben . . . . . . . . . . . . . . . . . . . . . . . . . . . . .110
A nyomtatószoftver frissítése és eltávolítása . . . . . . . . . . . . . . . . . . . . .113
Az illesztőprogram frissítése Windows XP és 2000 rendszeren. .114
Frissítés Windows Me rendszerre . . . . . . . . . . . . . . . . . . . . . . . . .114
A nyomtatóillesztő eltávolítása . . . . . . . . . . . . . . . . . . . . . . . . . . .114
Az USB eszközillesztő eltávolítása . . . . . . . . . . . . . . . . . . . . . . . . . . . .116
2. fejezet Nyomtatás Mac OS 9.x rendszeren
Bevezetés a nyomtatószoftver használatába. . . . . . . . . . . . . . . . . . . . . .117
A nyomtatószoftver elérése . . . . . . . . . . . . . . . . . . . . . . . . . . . . . . . . . .118
A Print (Nyomtatás) párbeszédpanel elérése. . . . . . . . . . . . . . . . .118
A Page Setup (Oldalbeállítás) párbeszédpanel elérése . . . . . . . . .118
A Layout (Elrendezés) párbeszédpanel elérése. . . . . . . . . . . . . . .118
A Utility (Segédprogram) párbeszédpanel elérése . . . . . . . . . . . .119
Alapbeállítások. . . . . . . . . . . . . . . . . . . . . . . . . . . . . . . . . . . . . . . . . . . .119
A nyomtatóillesztő beállításainak megadása. . . . . . . . . . . . . . . . .119
A nyomtatás megszakítása . . . . . . . . . . . . . . . . . . . . . . . . . . . . . .123
Beállítások megadása a Print (Nyomtatás) párbeszédpanelen . . . . . . . .124
5
Page 6
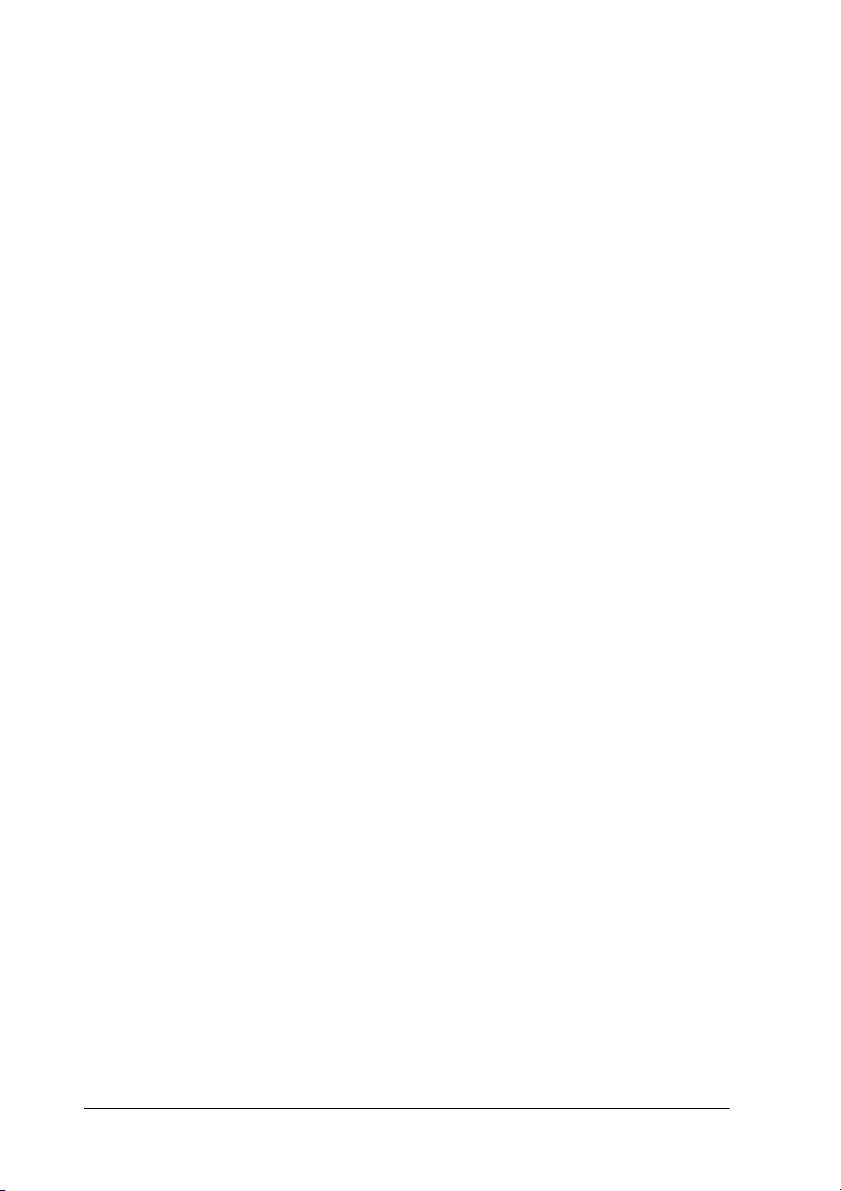
A Media Type (Hordozótípus) beállítás megadása . . . . . . . . . . . 124
A Color (Szín) beállítás megadása. . . . . . . . . . . . . . . . . . . . . . . . 127
A Mode (Mód) beállítás megadása . . . . . . . . . . . . . . . . . . . . . . . 127
Az Advanced (Speciális) beállítások megadása. . . . . . . . . . . . . . 131
A Copies (Példányszám) beállítás megadása. . . . . . . . . . . . . . . . 142
A Pages (Oldalak) beállítás megadása . . . . . . . . . . . . . . . . . . . . . 142
A nyomtatás idejének beállítása. . . . . . . . . . . . . . . . . . . . . . . . . . 143
A nyomtatás előképének megjelenítése . . . . . . . . . . . . . . . . . . . . 144
Beállítások megadása a Page Setup (Oldalbeállítás)
párbeszédpanelen . . . . . . . . . . . . . . . . . . . . . . . . . . . . . . . . . . . . . . . 146
A papírméret beállítása. . . . . . . . . . . . . . . . . . . . . . . . . . . . . . . . . 146
A papírforrás beállítása . . . . . . . . . . . . . . . . . . . . . . . . . . . . . . . . 148
A szegély nélküli nyomtatás beállítása . . . . . . . . . . . . . . . . . . . . 148
Az Auto Cut (Automatikus vágás) beállítás megadása . . . . . . . . 152
Az Orientation (Tájolás) beállítás megadása . . . . . . . . . . . . . . . . 155
A kétoldalas nyomtatás beállítása . . . . . . . . . . . . . . . . . . . . . . . . 156
A Reduce (Kicsinyítés) vagy Enlarge (Nagyítás)
beállítás megadása . . . . . . . . . . . . . . . . . . . . . . . . . . . . . . . . . . 162
A Printable Area (Nyomtatható terület) beállításainak
megadása . . . . . . . . . . . . . . . . . . . . . . . . . . . . . . . . . . . . . . . . . 163
A Roll Paper (Papírtekercs) beállítások megadása . . . . . . . . . . . 164
Beállítások megadása a Layout (Elrendezés) párbeszédpanelen . . . . . 167
A Fit to Page (Igazítás a laphoz) beállítás megadása. . . . . . . . . . 168
A Multi-Page (Többoldalas) beállítások megadása . . . . . . . . . . . 168
A Print Order (Nyomtatási sorrend) beállításainak megadása. . . 171
A nyomtatási segédprogramok használata . . . . . . . . . . . . . . . . . . . . . . 172
A nyomtatófej fúvókáinak ellenőrzése. . . . . . . . . . . . . . . . . . . . . 174
A nyomtatófej megtisztítása. . . . . . . . . . . . . . . . . . . . . . . . . . . . . 176
A nyomtatófej igazítása . . . . . . . . . . . . . . . . . . . . . . . . . . . . . . . . 177
Tudnivalók megkeresése az online súgóban . . . . . . . . . . . . . . . . . . . . . 178
A nyomtató állapotának ellenőrzése és a nyomtatási feladatok
kezelése. . . . . . . . . . . . . . . . . . . . . . . . . . . . . . . . . . . . . . . . . . . . . . . 178
Az EPSON StatusMonitor használata . . . . . . . . . . . . . . . . . . . . . 178
Az EPSON StatusMonitor elérése . . . . . . . . . . . . . . . . . . . . . . . . 178
A konfigurációs beállítások meghatározása. . . . . . . . . . . . . . . . . 180
Az EPSON Monitor IV használata. . . . . . . . . . . . . . . . . . . . . . . . 181
Az EPSON Monitor IV megnyitása. . . . . . . . . . . . . . . . . . . . . . . 181
Nyomtatási feladatok kezelése az EPSON Monitor IV
használatával . . . . . . . . . . . . . . . . . . . . . . . . . . . . . . . . . . . . . . 183
6
Page 7
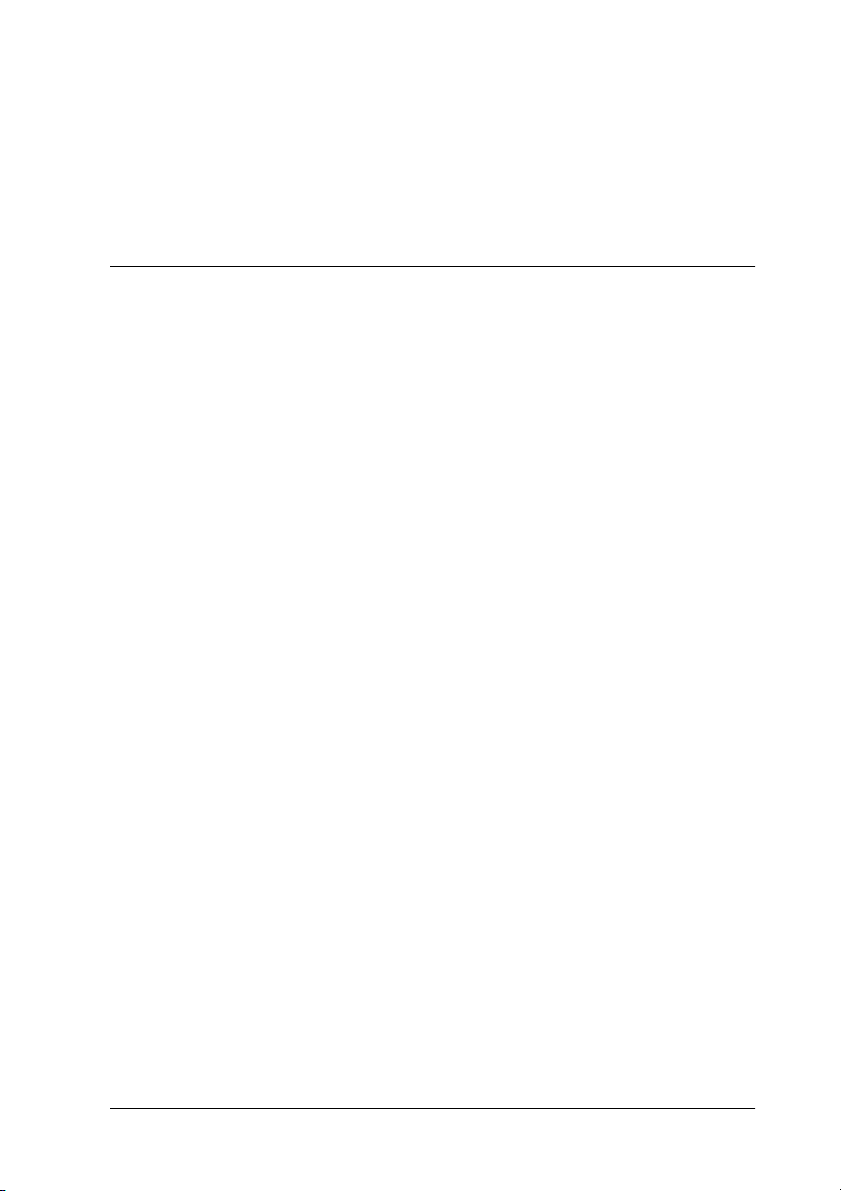
A nyomtató megosztása . . . . . . . . . . . . . . . . . . . . . . . . . . . . . . . . . . . . .186
A nyomtató megosztása. . . . . . . . . . . . . . . . . . . . . . . . . . . . . . . . .186
A megosztott nyomtató elérése . . . . . . . . . . . . . . . . . . . . . . . . . . .188
A nyomtatószoftver eltávolítása. . . . . . . . . . . . . . . . . . . . . . . . . . . . . . .189
3. fejezet Nyomtatás Mac OS X rendszerben
Bevezetés a nyomtatószoftver használatába. . . . . . . . . . . . . . . . . . . . . .190
A nyomtatószoftver elérése . . . . . . . . . . . . . . . . . . . . . . . . . . . . . . . . . .191
A Page Setup (Oldalbeállítás) párbeszédpanel elérése . . . . . . . . .192
A Print (Nyomtatás) párbeszédpanel elérése. . . . . . . . . . . . . . . . .192
A Utility (Segédprogram) párbeszédpanel elérése . . . . . . . . . . . .192
A Page Setup (Oldalbeállítás) párbeszédpanel beállításai . . . . . . . . . . .192
Beállítások. . . . . . . . . . . . . . . . . . . . . . . . . . . . . . . . . . . . . . . . . . .193
Format for (Formátum ehhez) . . . . . . . . . . . . . . . . . . . . . . . . . . . .193
Paper Size (Papírméret). . . . . . . . . . . . . . . . . . . . . . . . . . . . . . . . .194
Orientation (Tájolás) . . . . . . . . . . . . . . . . . . . . . . . . . . . . . . . . . . .195
Scale (Méret) . . . . . . . . . . . . . . . . . . . . . . . . . . . . . . . . . . . . . . . . .195
Print (Nyomtatás) párbeszédpanel – beállítások . . . . . . . . . . . . . . . . . .196
Printer (Nyomtató) . . . . . . . . . . . . . . . . . . . . . . . . . . . . . . . . . . . .196
Presets (Előre megadott beállítások) . . . . . . . . . . . . . . . . . . . . . . .196
Copies & Pages (Példányszám és lapok) . . . . . . . . . . . . . . . . . . .197
Layout (Elrendezés) . . . . . . . . . . . . . . . . . . . . . . . . . . . . . . . . . . .198
Output Options (Kimeneti beállítások) . . . . . . . . . . . . . . . . . . . . .199
Print Settings (Nyomtatási beállítások). . . . . . . . . . . . . . . . . . . . .200
Printer Color Management (A nyomtató színkezelése) . . . . . . . .209
Paper Configuration (Papírkonfiguráció) . . . . . . . . . . . . . . . . . . .215
Roll Paper Option (Papírtekercs-beállítás) . . . . . . . . . . . . . . . . . .218
Expansion (Túlnyúlás) . . . . . . . . . . . . . . . . . . . . . . . . . . . . . . . . .223
Summary (Összegzés) . . . . . . . . . . . . . . . . . . . . . . . . . . . . . . . . . .224
A beállítások mentése a Print (Nyomtatás) párbeszédpanelen . . .225
A mentett beállítások használata a Print (Nyomtatás)
párbeszédpanelen . . . . . . . . . . . . . . . . . . . . . . . . . . . . . . . . . . .225
Előkép . . . . . . . . . . . . . . . . . . . . . . . . . . . . . . . . . . . . . . . . . . . . . .226
Nyomtatás szegély nélkül. . . . . . . . . . . . . . . . . . . . . . . . . . . . . . . . . . . .226
Nyomtatás megszakítása . . . . . . . . . . . . . . . . . . . . . . . . . . . . . . . . . . . .228
7
Page 8
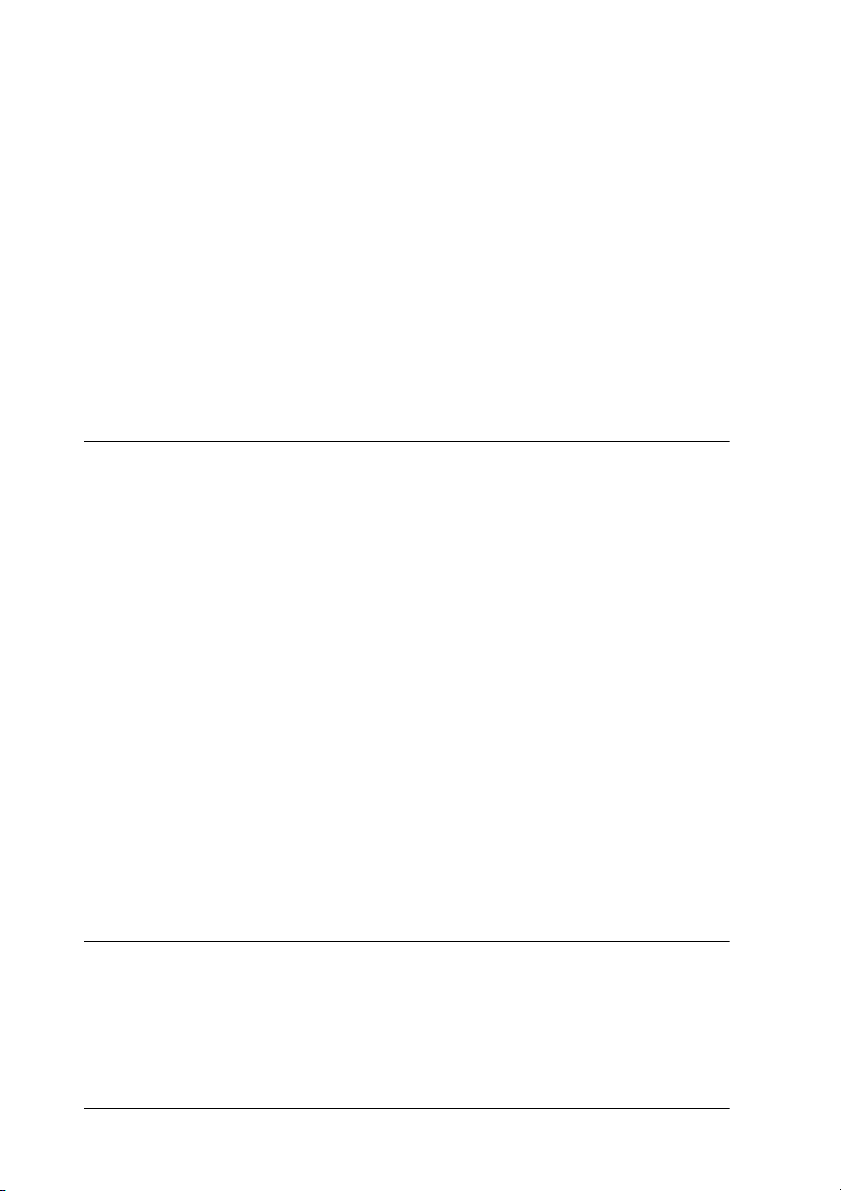
Printer Utility (Nyomtatási segédprogram) párbeszédpanel . . . . . . . . . 229
Az EPSON Nyomtatási segédprogram megnyitása . . . . . . . . . . . 229
A nyomtatási segédprogramok használata . . . . . . . . . . . . . . . . . . 230
A nyomtatófej fúvókáinak ellenőrzése. . . . . . . . . . . . . . . . . . . . . 232
A nyomtatófej megtisztítása. . . . . . . . . . . . . . . . . . . . . . . . . . . . . 234
A nyomtatófej igazítása . . . . . . . . . . . . . . . . . . . . . . . . . . . . . . . . 235
Az EPSON LFP Remote Panel (EPSON LFP távoli panel)
segédprogram indítása . . . . . . . . . . . . . . . . . . . . . . . . . . . . . . . 236
A Print Assistant (Nyomtatási segéd) funkció használata . . . . . . 236
Tudnivalók megkeresése az online súgóban . . . . . . . . . . . . . . . . . . . . . 236
A nyomtatószoftver eltávolítása . . . . . . . . . . . . . . . . . . . . . . . . . . . . . . 237
4. fejezet A kezelőpanel
A gombok, a jelzőfények és az üzenetek . . . . . . . . . . . . . . . . . . . . . . . 238
Gombok . . . . . . . . . . . . . . . . . . . . . . . . . . . . . . . . . . . . . . . . . . . . 238
Jelzőfények. . . . . . . . . . . . . . . . . . . . . . . . . . . . . . . . . . . . . . . . . . 240
Gombkombinációk. . . . . . . . . . . . . . . . . . . . . . . . . . . . . . . . . . . . 242
Üzenetek. . . . . . . . . . . . . . . . . . . . . . . . . . . . . . . . . . . . . . . . . . . . 242
SelecType (Típusválasztás) beállítások . . . . . . . . . . . . . . . . . . . . . . . . 243
Mikor kell használni a SelecType (Típusválasztás) módot . . . . . 243
A SelecType (Típusválasztás) menü tartalma . . . . . . . . . . . . . . . 244
A SelecType (Típusválasztás) beállítások módosítási
folyamata . . . . . . . . . . . . . . . . . . . . . . . . . . . . . . . . . . . . . . . . . 250
A SelecType (Típusválasztás) részletes ismertetése . . . . . . . . . . 251
A nyomtatófej fúvókáinak ellenőrzése. . . . . . . . . . . . . . . . . . . . . 264
A nyomtatófej igazítása . . . . . . . . . . . . . . . . . . . . . . . . . . . . . . . . 266
A papírbeállítások megadása . . . . . . . . . . . . . . . . . . . . . . . . . . . . 273
Állapotlap nyomtatása . . . . . . . . . . . . . . . . . . . . . . . . . . . . . . . . . 276
A papírfogyásra való figyelmeztetés beállítása . . . . . . . . . . . . . . 277
5. fejezet Karbantartási mód
Karbantartási mód . . . . . . . . . . . . . . . . . . . . . . . . . . . . . . . . . . . . . . . . . 279
A karbantartási mód beállítási eljárása. . . . . . . . . . . . . . . . . . . . . 279
Karbantartási módok listája . . . . . . . . . . . . . . . . . . . . . . . . . . . . . 281
A karbantartási mód részletes bemutatása . . . . . . . . . . . . . . . . . . 282
8
Page 9
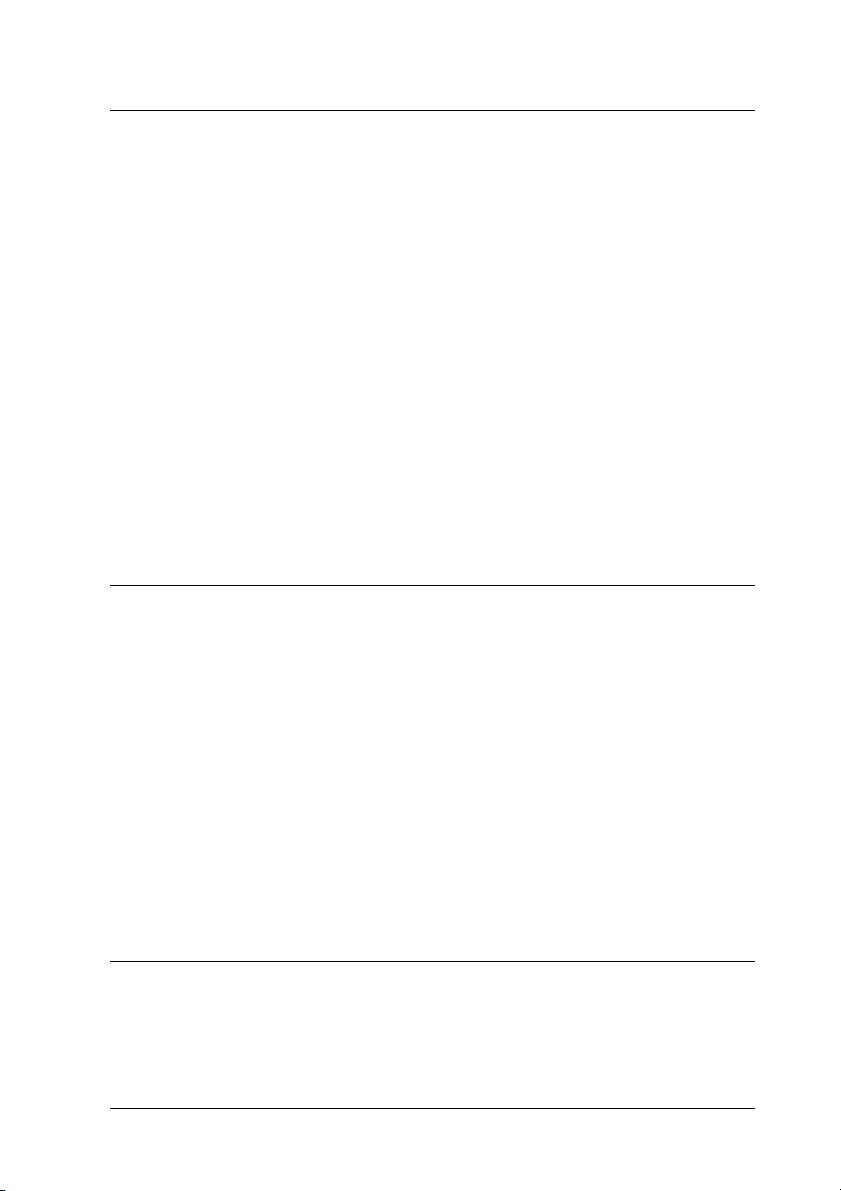
6. fejezet Papírkezelés
Tanácsok a speciális Epson hordozók és az egyéb hordozók
használatához . . . . . . . . . . . . . . . . . . . . . . . . . . . . . . . . . . . . . . . . . . .285
Speciális hordozók használata. . . . . . . . . . . . . . . . . . . . . . . . . . . .285
Más típusú papír használata . . . . . . . . . . . . . . . . . . . . . . . . . . . . .286
Papírtekercs használata. . . . . . . . . . . . . . . . . . . . . . . . . . . . . . . . . . . . . .286
A papírtekercs felhelyezése az orsóra . . . . . . . . . . . . . . . . . . . . . .286
A távtartó felhelyezése az orsóra. . . . . . . . . . . . . . . . . . . . . . . . . .288
A papírtekercs eltávolítása az orsóról . . . . . . . . . . . . . . . . . . . . . .289
Papírtekercs betöltése . . . . . . . . . . . . . . . . . . . . . . . . . . . . . . . . . .290
A papírtekercs szíjának használata . . . . . . . . . . . . . . . . . . . . . . . .295
A papírtekercs elvágása vagy oldalelválasztó vonalak
nyomtatása . . . . . . . . . . . . . . . . . . . . . . . . . . . . . . . . . . . . . . . .295
Vágott nyomathordozó használata . . . . . . . . . . . . . . . . . . . . . . . . . . . . .298
A papír útjának ellenőrzése . . . . . . . . . . . . . . . . . . . . . . . . . . . . . .298
Vágott nyomathordozó betöltése. . . . . . . . . . . . . . . . . . . . . . . . . .300
7. fejezet Karbantartás és szállítás
A tintapatronok cseréje. . . . . . . . . . . . . . . . . . . . . . . . . . . . . . . . . . . . . .319
A fekete tintapatronok cseréje . . . . . . . . . . . . . . . . . . . . . . . . . . . . . . . .324
A nyomtatóillesztő-program adatainak frissítése . . . . . . . . . . . . .331
A karbantartótartály cseréje . . . . . . . . . . . . . . . . . . . . . . . . . . . . . . . . . .332
A papírvágó cseréje . . . . . . . . . . . . . . . . . . . . . . . . . . . . . . . . . . . . . . . .334
A nyomtató tisztítása . . . . . . . . . . . . . . . . . . . . . . . . . . . . . . . . . . . . . . .338
Ha hosszabb ideig nem használta a nyomtatót . . . . . . . . . . . . . . .340
A nyomtató szállítása . . . . . . . . . . . . . . . . . . . . . . . . . . . . . . . . . . . . . . .341
Nagy távolságra. . . . . . . . . . . . . . . . . . . . . . . . . . . . . . . . . . . . . . .341
Kis távolságra . . . . . . . . . . . . . . . . . . . . . . . . . . . . . . . . . . . . . . . .342
A nyomtató üzembe helyezése szállítás után . . . . . . . . . . . . . . . .343
8. fejezet Problémamegoldás
Hibaelhárítás. . . . . . . . . . . . . . . . . . . . . . . . . . . . . . . . . . . . . . . . . . . . . .345
A nyomtató váratlanul abbahagyja a nyomtatást . . . . . . . . . . . . .345
A nyomtató nem kapcsolható be vagy nem marad bekapcsolva. .353
9
Page 10
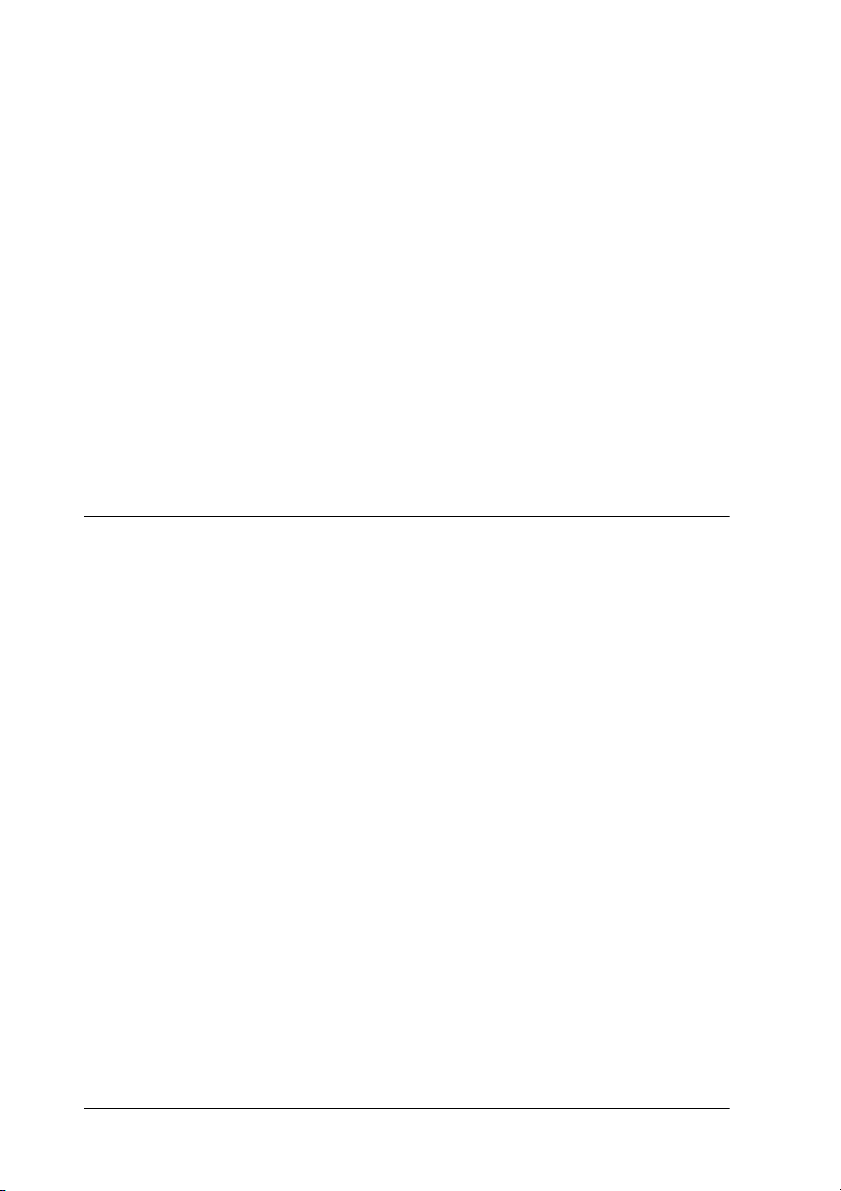
A nyomtató semmit sem nyomtat. . . . . . . . . . . . . . . . . . . . . . . . . 354
A nyomatok nem felelnek meg az elvárásoknak . . . . . . . . . . . . . 362
A nyomtatási minőség nem tökéletes. . . . . . . . . . . . . . . . . . . . . . 367
A nyomtató csak fekete színnel nyomtatja a színes
dokumentumokat . . . . . . . . . . . . . . . . . . . . . . . . . . . . . . . . . . . 371
A nyomtatás nem elég gyors . . . . . . . . . . . . . . . . . . . . . . . . . . . . 372
A papírtekercset nem lehet elvágni . . . . . . . . . . . . . . . . . . . . . . . 373
Gyakori papírtovábbítási problémák, gyakori papírelakadás. . . . 374
A nyomtató nem adja ki megfelelően a papírtekercset . . . . . . . . 376
Papírelakadás megszüntetése . . . . . . . . . . . . . . . . . . . . . . . . . . . . 376
Az ügyfélszolgálat elérhetősége. . . . . . . . . . . . . . . . . . . . . . . . . . 385
Terméktámogatási webhely . . . . . . . . . . . . . . . . . . . . . . . . . . . . . 385
A papírra vonatkozó adatok . . . . . . . . . . . . . . . . . . . . . . . . . . . . . . . . . 386
Papírbeállítások . . . . . . . . . . . . . . . . . . . . . . . . . . . . . . . . . . . . . . 386
9. fejezet Termékinformációk
A nyomtató műszaki adatai. . . . . . . . . . . . . . . . . . . . . . . . . . . . . . . . . . 390
Nyomtatás. . . . . . . . . . . . . . . . . . . . . . . . . . . . . . . . . . . . . . . . . . . 390
Nyomtatható terület . . . . . . . . . . . . . . . . . . . . . . . . . . . . . . . . . . . 392
Mechanikai adatok . . . . . . . . . . . . . . . . . . . . . . . . . . . . . . . . . . . . 393
Elektromos adatok . . . . . . . . . . . . . . . . . . . . . . . . . . . . . . . . . . . . 393
Környezeti adatok . . . . . . . . . . . . . . . . . . . . . . . . . . . . . . . . . . . . 394
Inicializálás. . . . . . . . . . . . . . . . . . . . . . . . . . . . . . . . . . . . . . . . . . 395
Szabványok és engedélyek. . . . . . . . . . . . . . . . . . . . . . . . . . . . . . 396
Papír . . . . . . . . . . . . . . . . . . . . . . . . . . . . . . . . . . . . . . . . . . . . . . . 396
Tintapatronok . . . . . . . . . . . . . . . . . . . . . . . . . . . . . . . . . . . . . . . . 398
Rendszerkövetelmények . . . . . . . . . . . . . . . . . . . . . . . . . . . . . . . . . . . . 400
A nyomtató használata Windows rendszerben. . . . . . . . . . . . . . . 400
A nyomtató használata Mac OS 9.x rendszerrel . . . . . . . . . . . . . 400
A nyomtató használata Mac OS X rendszerrel . . . . . . . . . . . . . . 401
Interfész műszaki adatai . . . . . . . . . . . . . . . . . . . . . . . . . . . . . . . . . . . . 402
USB interfész . . . . . . . . . . . . . . . . . . . . . . . . . . . . . . . . . . . . . . . . 402
IEEE1394 csatlakozó . . . . . . . . . . . . . . . . . . . . . . . . . . . . . . . . . . 402
10
Page 11
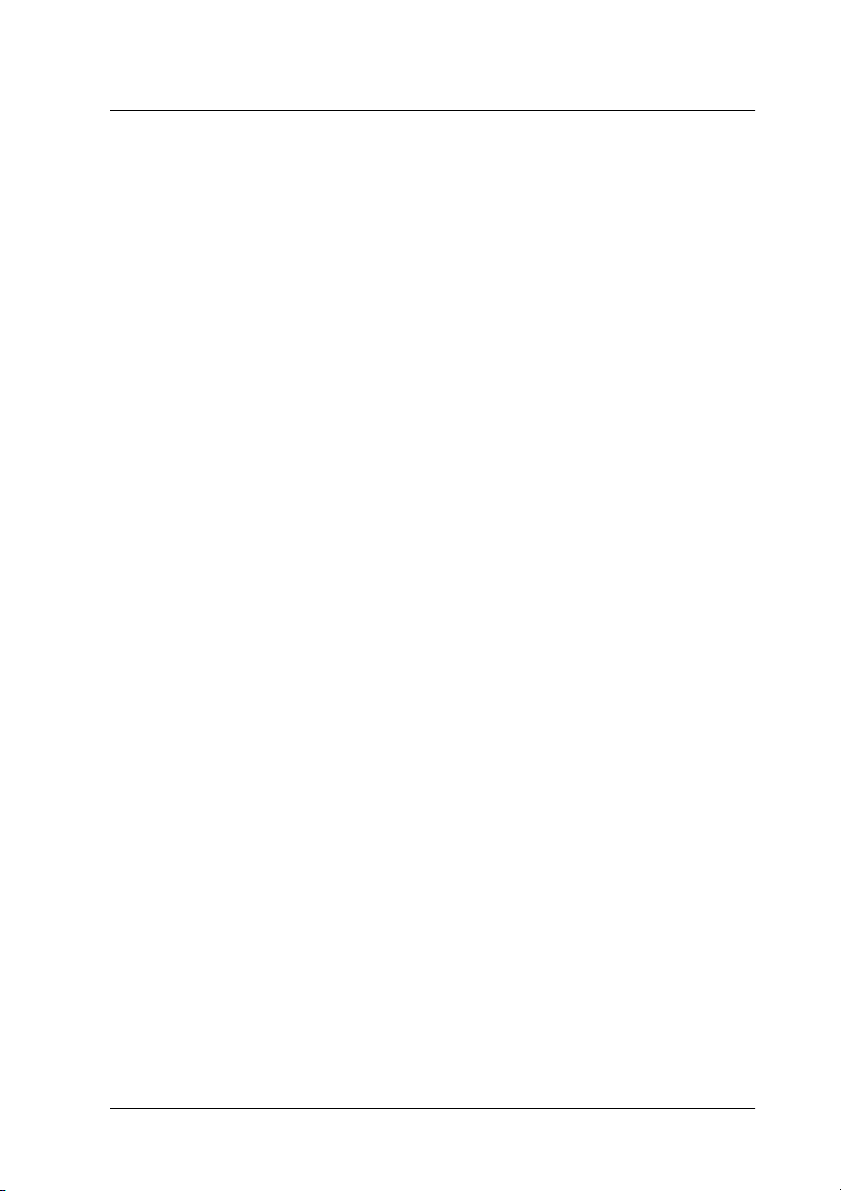
10. fejezet Kiegészítők és fogyóeszközök
Kiegészítők. . . . . . . . . . . . . . . . . . . . . . . . . . . . . . . . . . . . . . . . . . . . . . .404
Papírtekercs orsója . . . . . . . . . . . . . . . . . . . . . . . . . . . . . . . . . . . .404
Interfészkártya. . . . . . . . . . . . . . . . . . . . . . . . . . . . . . . . . . . . . . . .404
Interfészkábel . . . . . . . . . . . . . . . . . . . . . . . . . . . . . . . . . . . . . . . .405
Szegély nélküli nyomtatás távtartója. . . . . . . . . . . . . . . . . . . . . . .405
Fogyóeszközök. . . . . . . . . . . . . . . . . . . . . . . . . . . . . . . . . . . . . . . . . . . .405
papírvágó. . . . . . . . . . . . . . . . . . . . . . . . . . . . . . . . . . . . . . . . . . . .405
Karbantartótartály . . . . . . . . . . . . . . . . . . . . . . . . . . . . . . . . . . . . .406
tintapatronok . . . . . . . . . . . . . . . . . . . . . . . . . . . . . . . . . . . . . . . . .406
Fekete átalakító tintapatron . . . . . . . . . . . . . . . . . . . . . . . . . . . . . .408
Epson speciális hordozók . . . . . . . . . . . . . . . . . . . . . . . . . . . . . . . . . . . .408
Papírtekercs . . . . . . . . . . . . . . . . . . . . . . . . . . . . . . . . . . . . . . . . . .409
Vágott papír. . . . . . . . . . . . . . . . . . . . . . . . . . . . . . . . . . . . . . . . . .411
11
Page 12
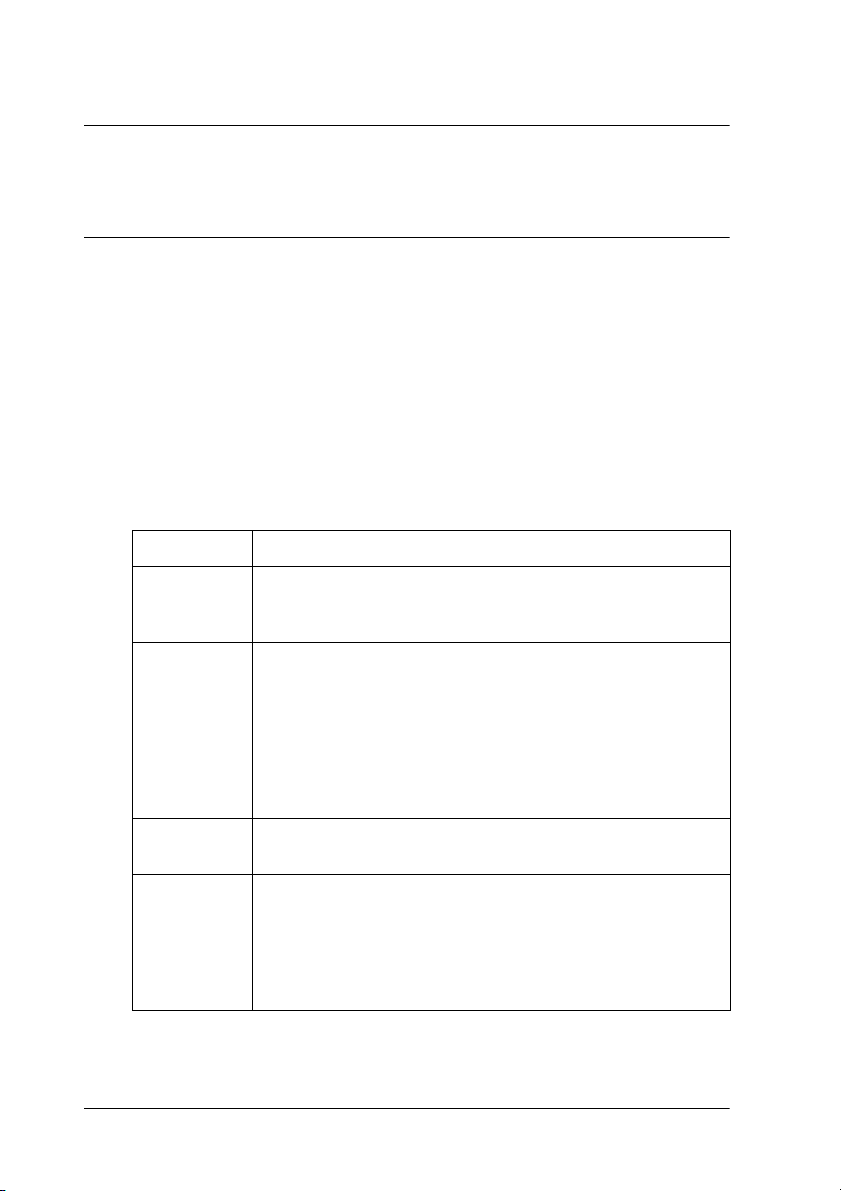
1. fejezet
Nyomtatás Windows rendszerben
Bevezetés a nyomtatószoftver használatába
A nyomtatóhoz mellékelt nyomtatószoftver a nyomtatóillesztő
szoftvert és a különféle segédprogramokat tartalmaz. A nyomtató
illesztőprogramja lehetővé teszi többféle beállítás használatát, így
a legjobb eredmények érhetők el a nyomtatóval. A nyomtatóhoz
mellékelt segédprogramokkal könnyebben ellenőrizheti a nyomtatót
és tarthatja azt kiváló állapotban.
A nyomtatószoftverben a következő menük szerepelnek.
Menü Beállítások és segédprogramok
12
Main (Fő) Media Type (Hordozótípus), Color (Szín), Mode (Mód), Ink Levels
Paper
(Papír)
Layout
(Elrendezés)
Utilities
(Segédprogr
amok)
(Tintaszintek), Print Preview (Nyomtatási kép), Print Assistant
(Nyomtatási segéd)
Paper Source (Papírforrás), Borderless (Szegély nélküli),
Auto Cut (Automatikus vágás), Paper Size (Page Size)
(Papírméret [Lapméret]), Copies (Példányszám), Orientation
(Tájolás), Printable Area (Nyomtatható terület (amikor a Paper
Source [Papírforrás] beállítása Paper Tray [Papírtálca] vagy
Manual Feed [Kézi adagolás]), Roll Paper Option (Papírtekercs
beállítás) (amikor papírforrásként papírtekercs vagy szalagpapír
van megadva)
Reduce/Enlarge (Kicsinyítés/nagyítás), Double-Sided Printing
(Kétoldalas nyomtatás), Multi-Page (Többoldalas)
EPSON Status Monitor 3, Nozzle Check (Fúvókaellenőrzés),
Head Cleaning (Fejtisztítás), Print Head Alignment (Nyomtatófej
beigazítása), Printer and Option Information (Nyomtató és
a beállítások adatai) (csak EPSON Stylus Pro 4800 típus estén),
EPSON LFP Remote Panel (EPSON LFP távoli panel), Speed &
Progress (Sebesség és előrehaladás)
Nyomtatás Windows rendszerben
Page 13
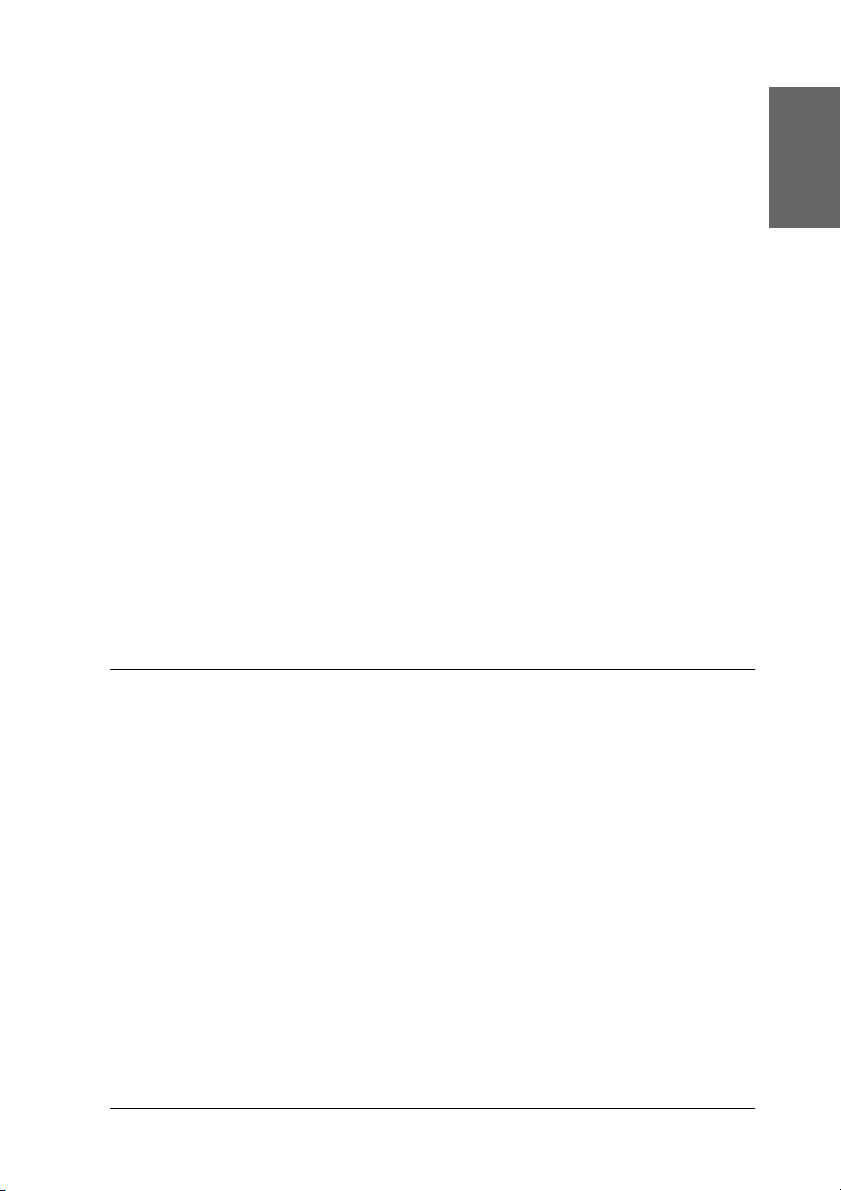
A nyomtatóillesztő beállításainak megadásával kapcsolatos tudnivalók:
„Beállítások megadása a főmenüben”, 22. oldal, „Beállítások megadása
a Paper (Papír) menüben”, 49. oldal és „Beállítások megadása a Layout
(Elrendezés) menüben”, 65. oldal.
A nyomtató segédprogramjaival kapcsolatos tudnivalók: „A nyomtatási
segédprogramok használata”, 79. oldal.
0DJ\DU
Megjegyzés:
❏ A nyomtatószoftverben használható tényleges funkciók elérhetősége
a Windows verziójától függ.
❏ A nyomtatóillesztőre vonatkozó képernyők a jelen útmutatóban
Windows XP rendszeren használt EPSON Stylus Pro 4800
nyomtatóra vonatkoznak. Az EPSON Stylus Pro 4400 és az
EPSON Stylus Pro 4800 nyomtatókhoz tartozó képernyők
közel egyformák, az eltérések meg vannak jelölve.
A nyomtatószoftverrel kapcsolatban az online súgó részletesebb
információt tartalmaz. Lásd: „Tudnivalók megkeresése az online
súgóban”, 90. oldal.
A nyomtatószoftver elérése
A számítógépen telepített nyomtatószoftver eléréséhez az alábbi részben
ismertetett lépések szerint járjon el.
Megjegyzés:
A nyomtatószoftverben használható tényleges funkciók elérhetősége
a Windows verziójától függ.
Nyomtatás Windows rendszerben
13
Page 14
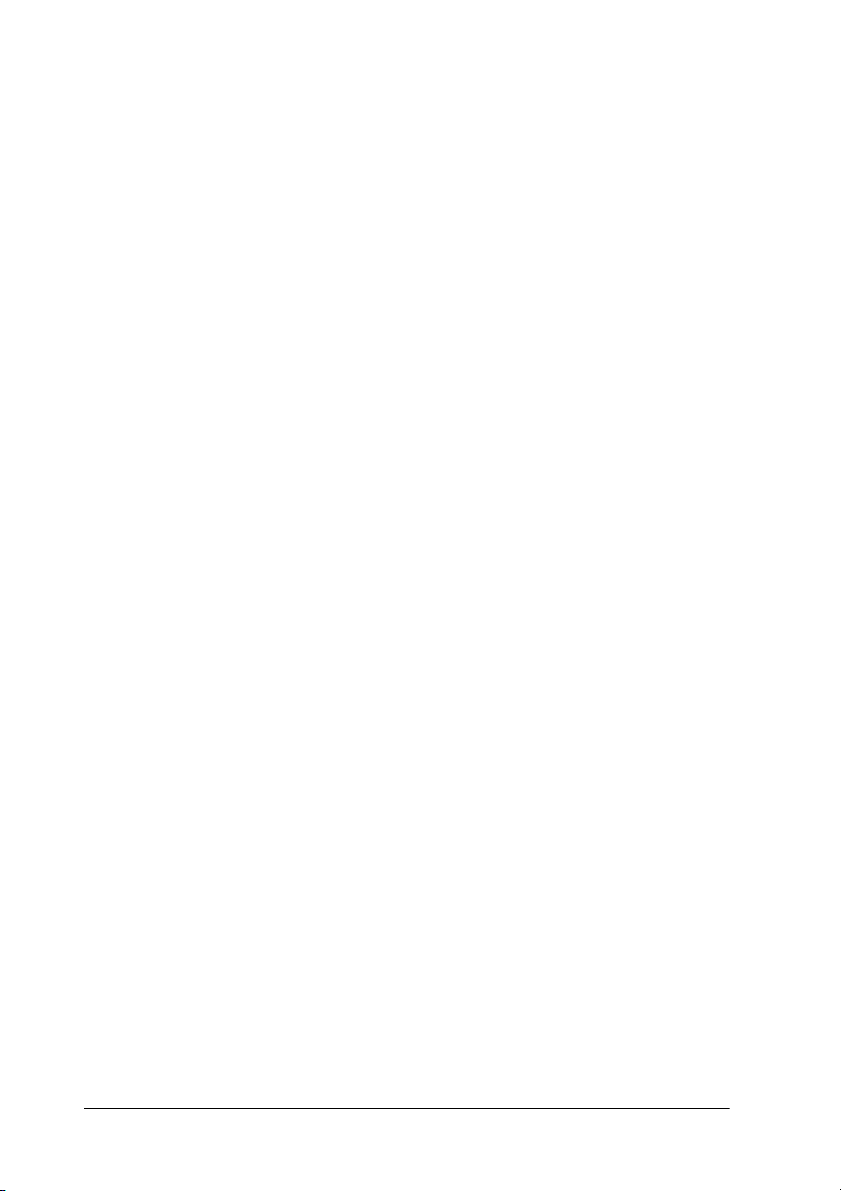
Windows XP rendszerben
1. Kattintson a Start gombra, majd a Control Panel (Vezérlőpult)
parancsra. Ezután kattintson a Printers and Other Hardware
(Nyomtatók és más hardverek), majd a Printers and Faxes
(Nyomtatók és faxok) ikonra.
2. Kattintson a jobb gombbal a nyomtatóikonra, majd kattintson
a Printing Preferences (Nyomtatási beállítások) parancsra.
Megjelenik a nyomtatószoftver ablaka.
Windows Me és 98 rendszerben
1. Kattintson a Start gombra, mutasson a Settings (Beállítások)
pontra, majd kattintson a Printers (Nyomtatók) parancsra.
2. Kattintson a jobb oldali egérgombbal a nyomtató ikonjára, majd
kattintson a Properties (Tulajdonságok) parancsra. Megjelenik
a nyomtatószoftver ablaka.
Windows 2000 rendszerben
1. Kattintson a Start gombra, mutasson a Settings (Beállítások)
pontra, majd kattintson a Printers (Nyomtatók) parancsra.
2. Kattintson a jobb gombbal a nyomtatóikonra, majd kattintson
a Printing Preferences (Nyomtatási beállítások) parancsra.
Megjelenik a nyomtatószoftver ablaka.
Windows alkalmazásokból
1. Válassza a File (Fájl) menü Print (Nyomtatás) vagy Page Setup
(Oldalbeállítás) parancsát.
14
Nyomtatás Windows rendszerben
Page 15
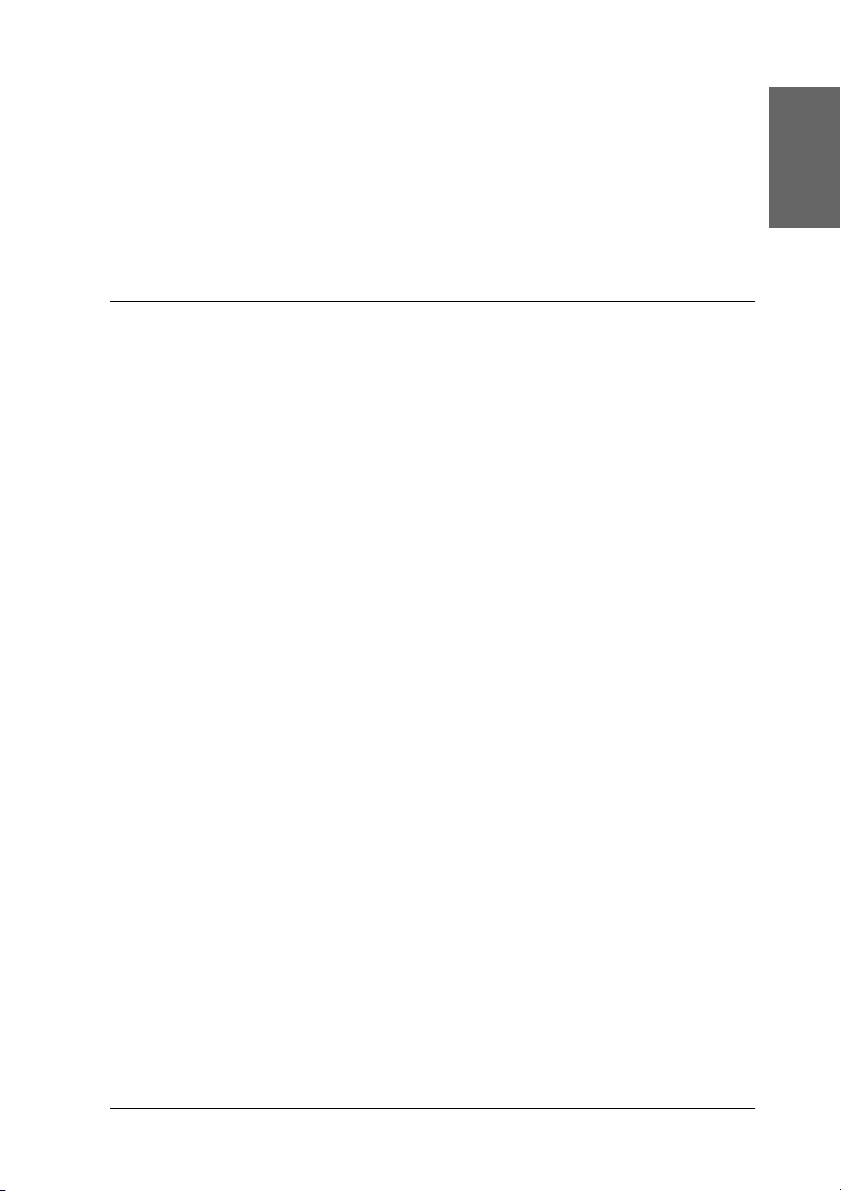
2. Ellenőrizze, hogy a megfelelő nyomtató van-e kijelölve, majd
kattintson a Printer (Nyomtató), a Setup (Beállítás), az Options
(Beállítások), a Properties (Tulajdonságok) vagy Preference
(Beállítások) gombra. Az alkalmazástól függően lehetséges, hogy
a fenti gombok valamilyen kombinációjára kell kattintani.
Megjelenik a nyomtatószoftver ablaka.
Alapbeállítások
A nyomtatóillesztő beállításainak megadása
0DJ\DU
A következő rész a nyomtatóillesztőnek az adatok nyomtatásához
szükséges alapvető beállításait ismerteti.
A következő lépések szerint végezheti el a nyomtatóillesztő alapvető
beállításainak megadását.
1. Kattintson az alkalmazás File (Fájl) menüjének Print (Nyomtatás)
parancsára. Megjelenik a Print (Nyomtatás) párbeszédpanel.
2. Ellenőrizze, hogy a megfelelő nyomtató van-e kijelölve. Majd
kattintson a Properties (Tulajdonságok) vagy Options
(Beállítások) gombra. Lehet, hogy a gombok valamilyen
kombinációjára kell kattintani. Megjelenik a nyomtatóillesztő
beállításait tartalmazó ablak.
Nyomtatás Windows rendszerben
15
Page 16
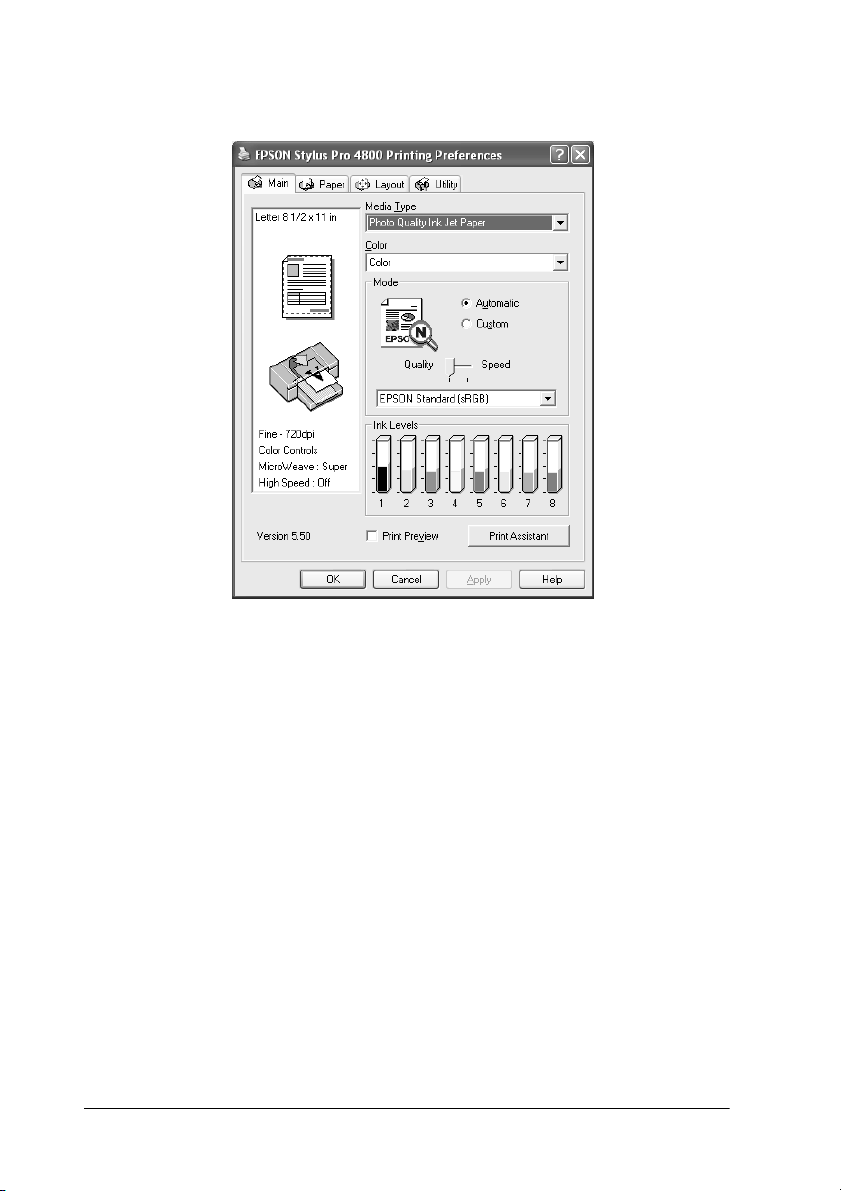
3. Kattintson a Main (Fő) fülre. Megjelenik a Main (Fő) menü.
4. A Media Type (Hordozótípus) beállításnál válassza ki a nyomtatóba
betöltött papírnak megfelelő hordozót. Lásd: „A hordozótípusok
beállításait tartalmazó lista”, 23. oldal.
16
Megjegyzés:
❏ Ellenőrizze a hordozó típusát és a papír áthaladási útját. Lásd:
„A papíráthaladási útvonalak listája”, 299. oldal.
❏ A Media Type (Hordozótípus) beállítás határozza meg, hogy
mely másik beállítások érhetők el, így először ezt kell megadnia.
❏ A beállított papírforrásnak megfelelően egyes hordozók nem
érhetők el.
Nyomtatás Windows rendszerben
Page 17
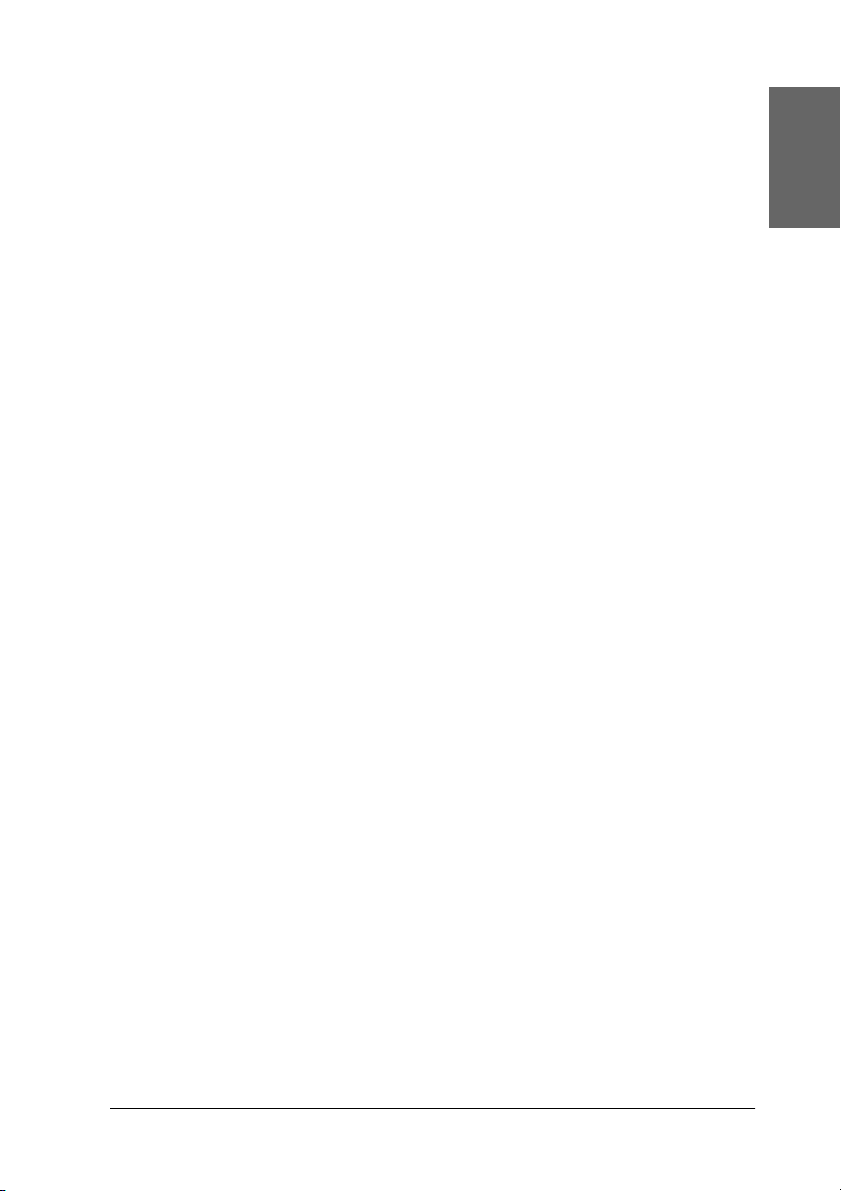
5. Adja meg a Color (Szín) beállításait. Színes vagy monokróm
fényképek nyomtatásához válassza a Color (Színes) B&W Photo
(Fekete-fehér fénykép) beállítást, illetve vázlat vagy csak fekete
szöveg nyomtatásához a Black (Fekete) beállítást.
Csak az EPSON Stylus Pro 4800 esetében:
Különleges monokróm fényképek nyomtatásához válassza az
Advanced B&W Photo. (Minőségi fekete-fehér fénykép)
beállítást.
Megjegyzés:
Minden olyan esetben a Color (Színes) vagy a Color/B&W Photo
(Színes/fekete-fehér fénykép) beállítás használatát ajánljuk, amikor
nem Tracing paper (Követőpapír) típusú hordozóra nyomtat, még
akkor is, ha a nyomtatandó adatok fekete színűek.
6. Adja meg a Mode (Mód) beállításokat. Ellenőrizze, hogy az
Automatic (Automatikus) beállítás legyen megadva.
7. Ha egy csúszka látható, állítson a Speed (Sebesség) és a Quality
(Minőség) értéken a Mode területen. Húzza a csúszkát jobba vagy
balra attól függően, hogy melyik jellemző a fontosabb.
Csak az EPSON Stylus Pro 4800 esetében:
Ha Color (Szín) beállításként az Advanced B&W Photo (Minőségi
fekete-fehér fénykép) értéket választotta, adja meg a legördülő
menüben a Color Toning (Színtónus) beállítást.
Megjegyzés:
A kiválasztott hordozótípustól függően előfordulhat, hogy a Mode
(Mód) területen nem jelenik meg csúszka.
0DJ\DU
8. Válassza ki a Mode (Mód) terület legördülő menüjéből
a színszabályozási módot. További tudnivalók: „Color Control
(Színvezérlés) mód”, 27. oldal.
Nyomtatás Windows rendszerben
17
Page 18
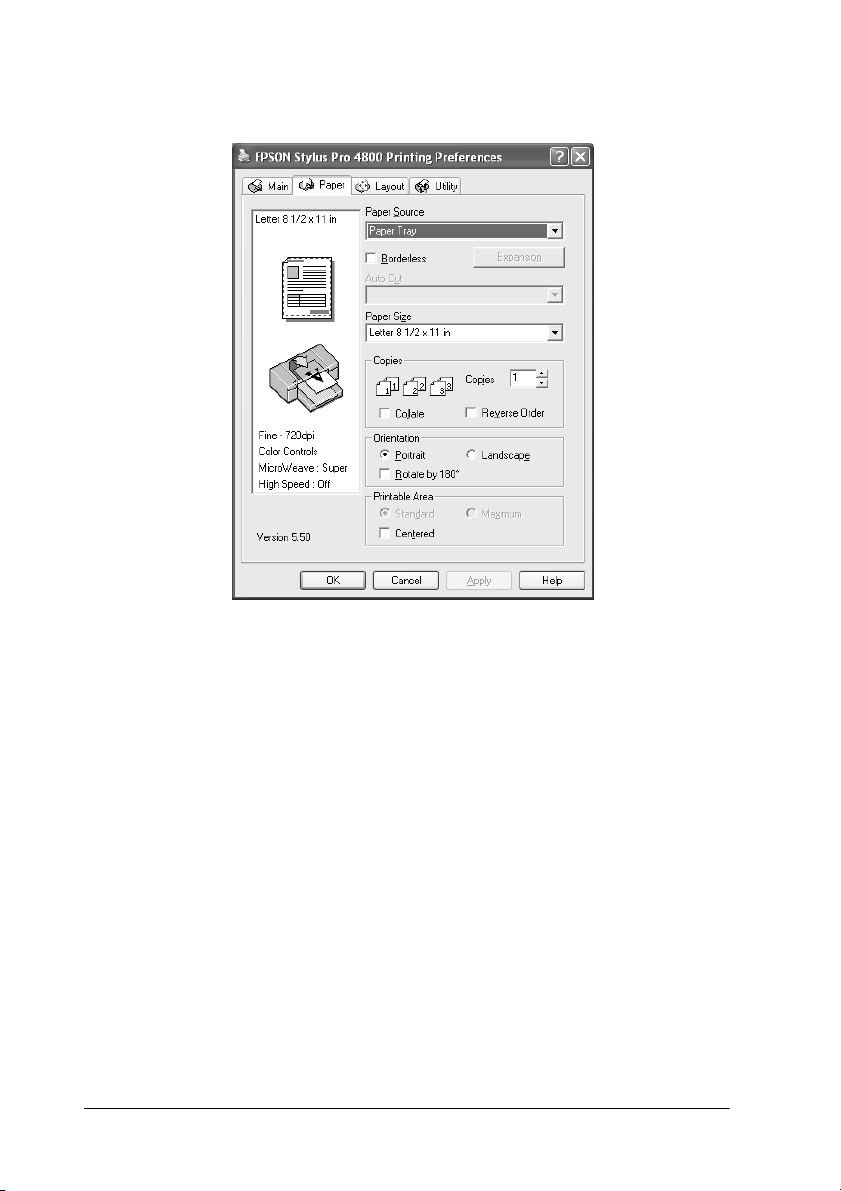
9. Kattintson a Paper (Papír) fülre. Megjelenik a Paper (Papír) menü.
10. Jelölje ki a Paper Source (Papírforrás) listából a papírforrást.
11. A szegély nélüli nyomtatáshoz válassza a Borderless (Szegély
nélkül) beállítást. Lásd: „A szegély nélküli nyomtatási beállítása”,
50. oldal.
12. A Paper Size (Papírméret) listában jelölje ki a nyomtatóba betöltött
papír méretét.
Megjegyzés:
A legtöbb Windows alkalmazás tartalmaz papírméret-beállítást, ez
felülbírálja a nyomtatóillesztőben megadott hasonló beállításokat.
13. Igény szerint adja meg a Copies (Példányszám) és az Orientation
(Tájolás) beállításokat is.
18
Nyomtatás Windows rendszerben
Page 19
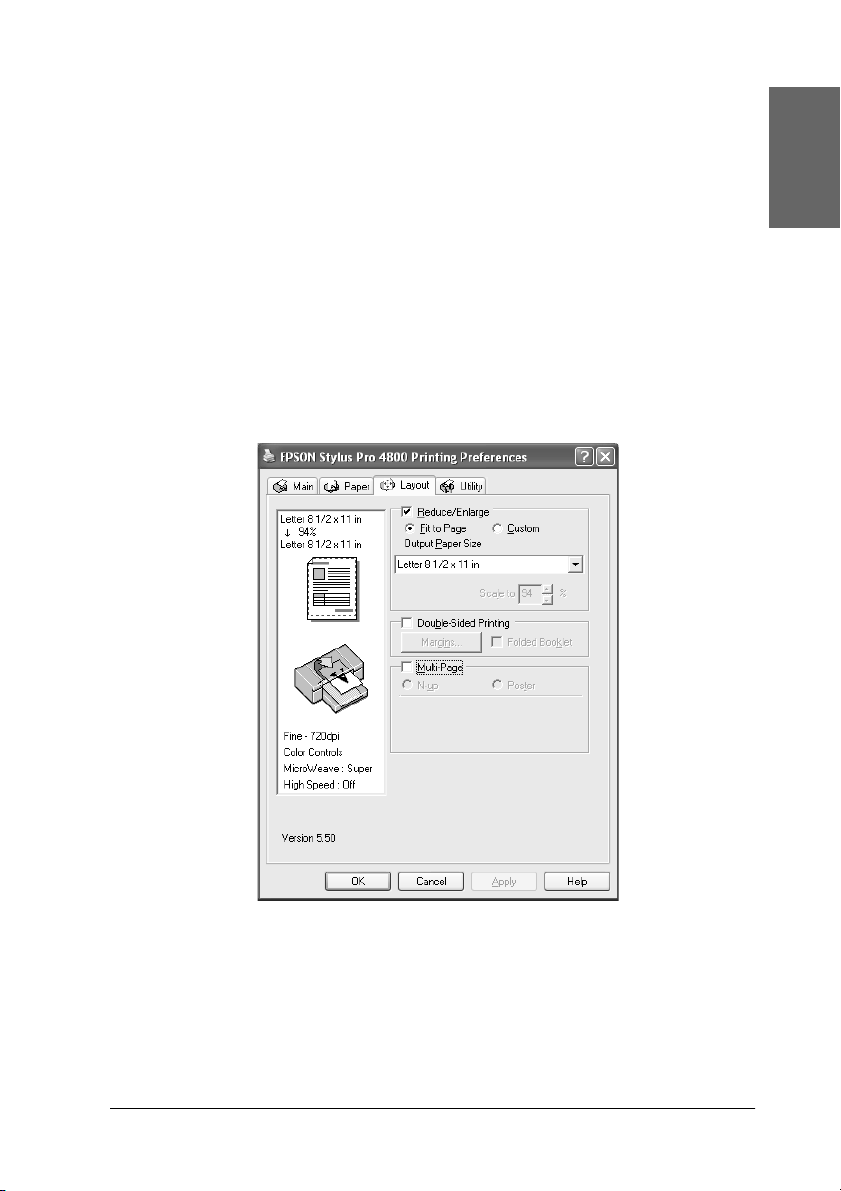
14. Ha papírforrásként a Paper Tray (Papírtálca) vagy Manual Feed
(Kézi adagolás) beállítás van megadva, adja meg igény szerint
a Printable Area (Nyomtatható terület) beállításait. Lásd:
„A Printable Area (Nyomtatható terület) beállítás megadása”,
60. oldal.
Ha papírforrásként a Roll Paper (Tekercspapír) vagy a Roll Paper
(Banner) (Szalagpapír) van megadva, adja meg a szükséges Roll
Paper Option (Papírtekercs-beállítások) értékeket. Lásd: „A Roll
Paper (Papírtekercs) beállítások megadása”, 62. oldal.
0DJ\DU
15. Kattintson a Layout (Elrendezés) fülre. Megjelenik a Layout
(Elrendezés) menü.
Nyomtatás Windows rendszerben
19
Page 20
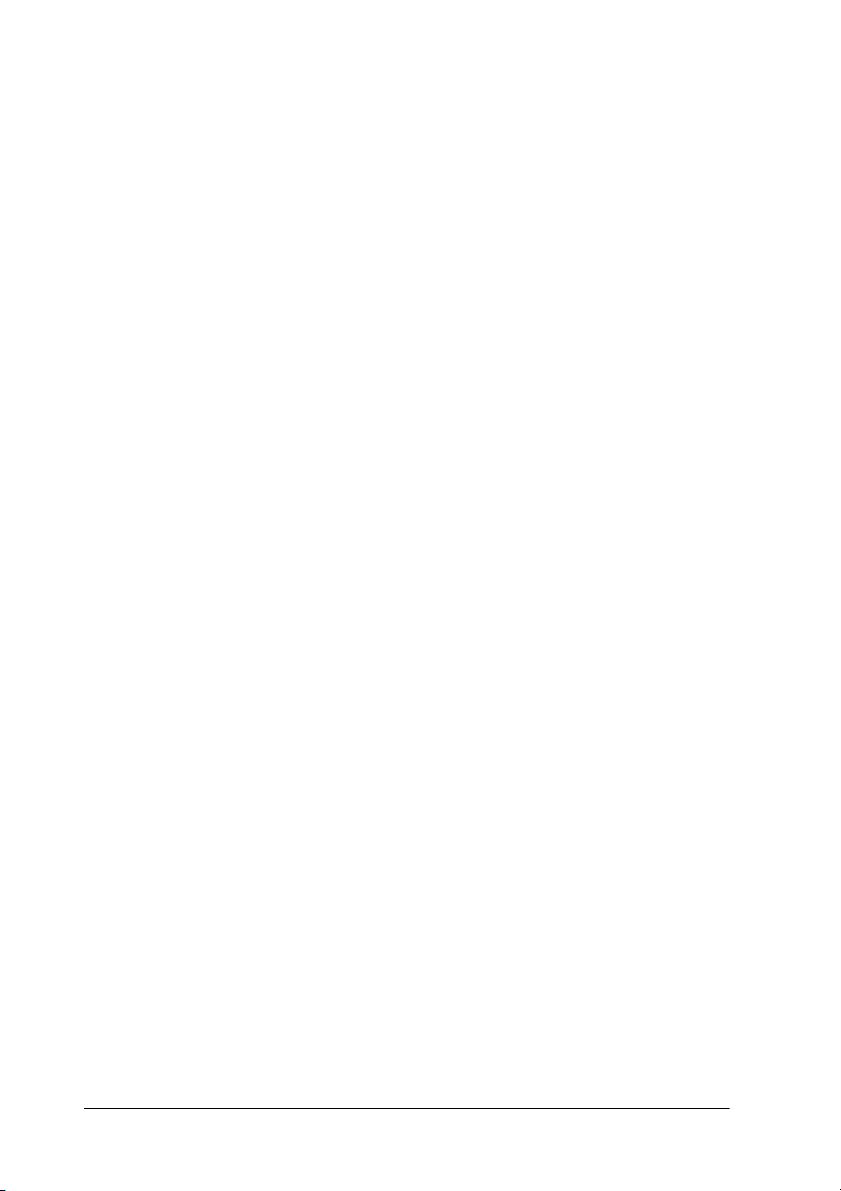
Megjegyzés:
❏ A Layout (Elrendezés) menü funkciói nem használhatók,
ha papírforrásként Roll Paper (Banner) (Szalagpapír)
van megadva.
❏ A választott papírforrástól függően előfordulhat, hogy egyes
funkciók nem érhetők el.
16. Válassza ki a Reduce/Enlarge (Kicsinyítés/Nagyítás) funkciót,
és szükség esetén adja meg a kinyomtatott adatok méretét.
Lásd: „A Reduce/Enlarge (Kicsinyítés/nagyítás) beállítás
megadása”, 67. oldal.
17. Válassza a Double-Sided Printing (Kétoldalas nyomtatás)
beállítást, majd adja meg a szükséges beállításokat.
További részletek: „A kétoldalas nyomtatási beállítások megadása”,
68. oldal.
18. Válassza a Multi-Page (Többoldalas) beállítást, majd adja meg
a szükséges beállításokat. További részletek: „A Multi-Page
(Többoldalas) beállítások megadása”, 74. oldal.
19. Kattintson az OK gombra. A képernyő visszatér az alkalmazás
Print Setup (Nyomtatóbeállítás) párbeszédpanelére (vagy az adott
alkalmazás hasonló funkciójú párbeszédpanelére.
20. A nyomtatás megkezdéséhez kattintson a Print (Nyomtatás)
parancsra.
20
Nyomtatás Windows rendszerben
Page 21
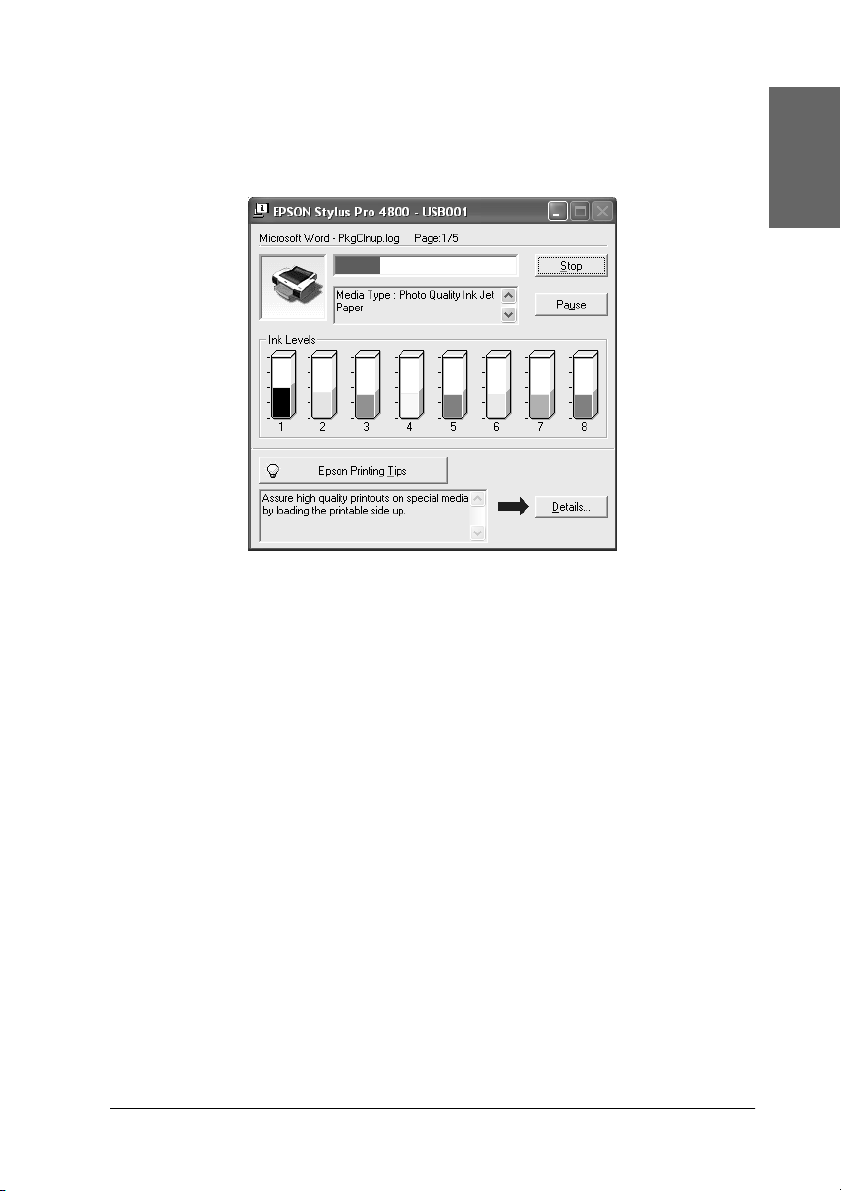
Amíg a nyomtatás folyamatban van, megjelenik az EPSON
folyamatjelző, amely mutatja a nyomtatás előrehaladását és
a nyomtató állapotát.
P
A nyomtatás megszakítása
A folyamatban lévő nyomtatás megszakításához kattintson az EPSON
folyamatjelző Stop (Leállítás) gombjára.
A nyomtatást fel is függesztheti vagy újra is indíthatja. A nyomtatás
felfüggesztéséhez kattintson a Pause (Szünet) gombra. A nyomtatás
folytatásához kattintson rá ismét erre a gombra.
0DJ\DU
Vigyázat!
Ha a folyamatban lévő nyomtatást leállítja, előfordulhat, hogy
c
a legjobb eredmények elérése érdekében újra kell kezdenie
a nyomtatást, ellenkező esetben a nyomtatott képen a vonalak
eltolódása vagy csíkozódás fordulhat elő.
Nyomtatás Windows rendszerben
21
Page 22
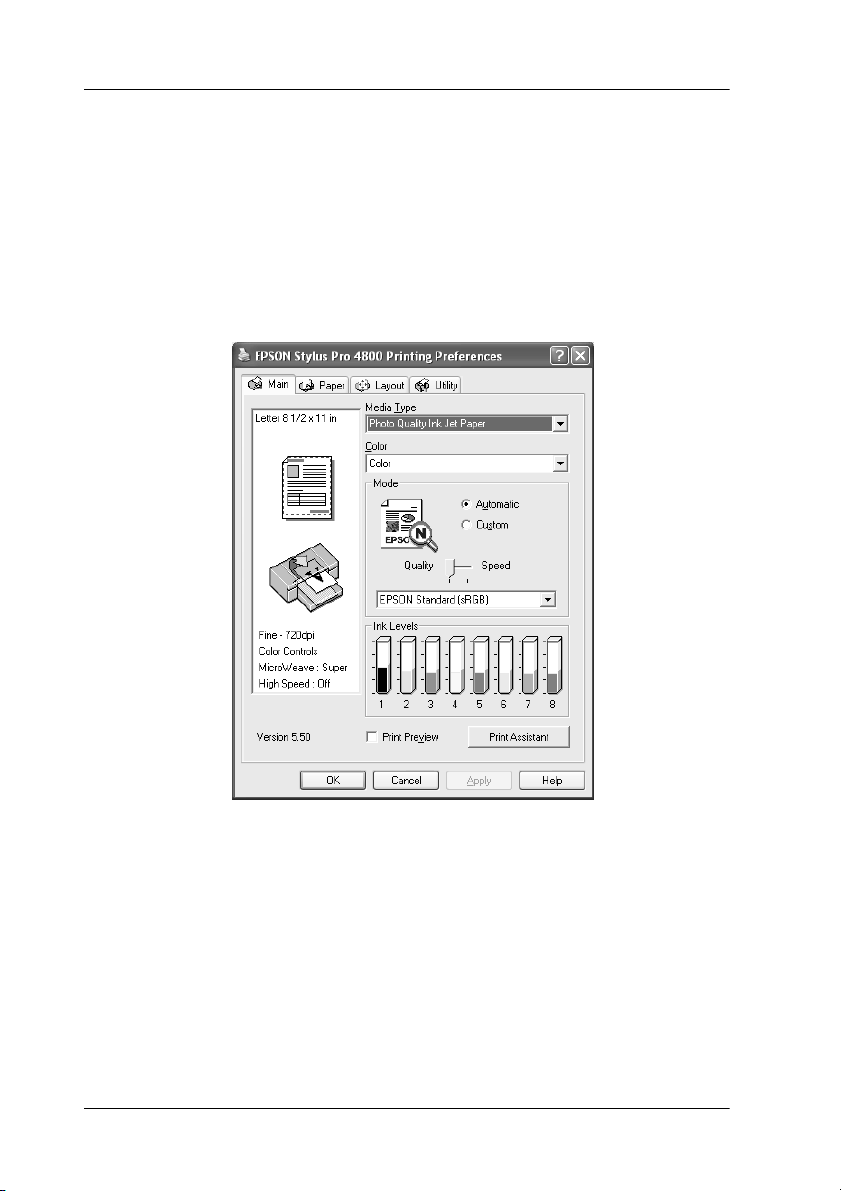
Beállítások megadása a főmenüben
Ebben a menüben adhatók meg a Media Type (Hordozótípus), Color
(Szín) és Mode (Mód) beállítások, valamint ellenőrizhető a telepített
tintapatronokban még meglévő tinta szintje. Innen érhető el a Reference
Guide (Használati útmutató) is, továbbá a papírbeállítás és a technikai
támogatási webhely is a Print Assistant (Nyomtatási segéd) gombra
kattintva.
A Media Type (Hordozótípus) beállítás megadása
A Media Type (Hordozótípus) beállítás határozza meg, hogy mely másik
beállítások érhetők el, így először ezt kell megadnia.
22
Nyomtatás Windows rendszerben
Page 23
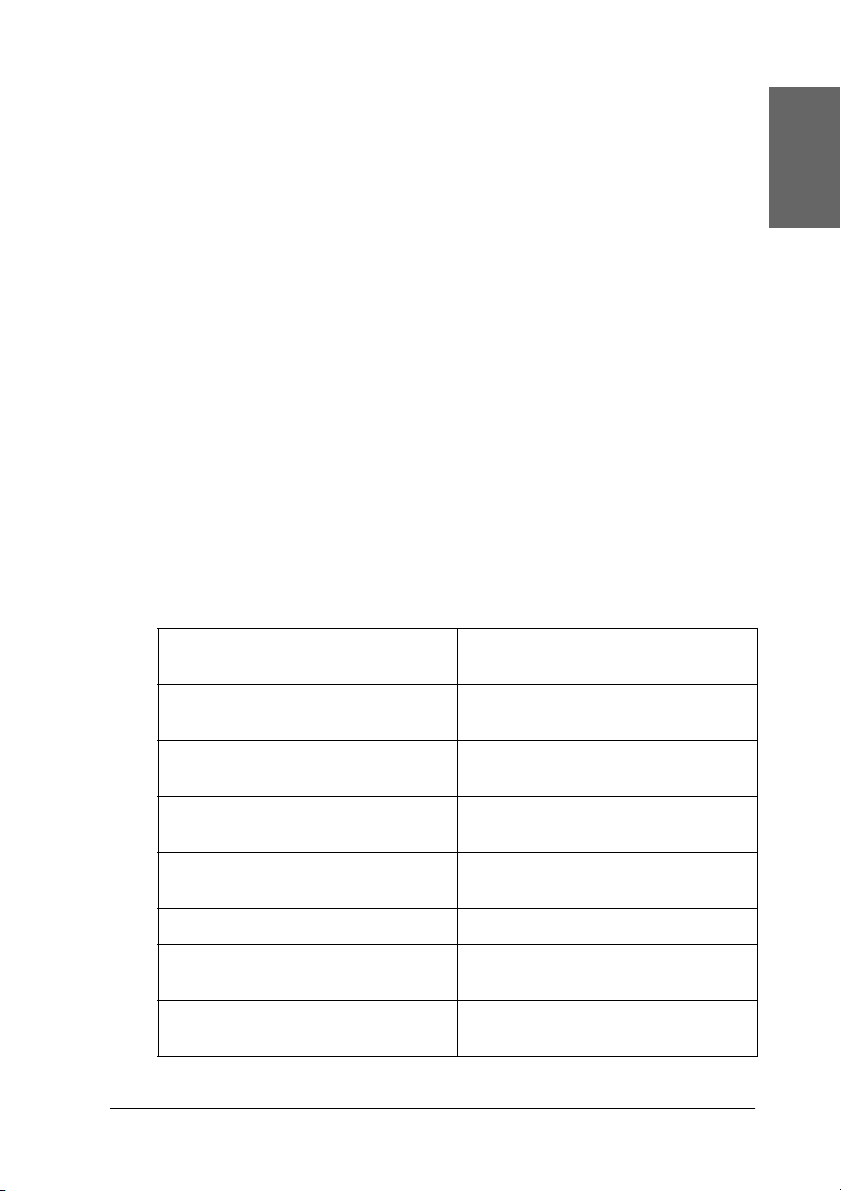
A Media Type (Hordozótípus) beállításnál válassza ki a nyomtatóba
betöltött papírnak megfelelő hordozót. Keresse meg az adott papírt
a listában, majd válassza ki a hozzá tartozó Media Type (Hordozótípus)
beállítást. Egyes papírtípusok esetében többféle hordozótípus is
választható.
Megjegyzés:
❏ Nem mindegyik speciális hordozó érhető el minden országban.
❏ Ha nem Epson speciális hordozót használ nyomtatópapírként,
olvassa el a következő részt: „Tanácsok a speciális Epson hordozók
és az egyéb hordozók használatához”, 285. oldal.
❏ Az adott országban/területen elérhető speciális hordozókra
vonatkozóan a legaktuálisabb tájékoztatást az Epson
ügyfél-támogatási webhelye tartalmazza. Lásd: „Az ügyfélszolgálat
elérhetősége”, 385. oldal.
0DJ\DU
A hordozótípusok beállításait tartalmazó lista
Hordozótípus beállítása Epson speciális hordozó
neve/leírása
Photo Quality Ink Jet Paper
(Fényképminőségű tintasugaras papír)
Singleweight Matte Paper
(Könnyű matt papír)
Enhanced Matte Paper
(Továbbfejlesztett matt papír)
Archival Matte Paper
(Archiválásra szolgáló matt papír)
Photo Glossy Paper (Fényes fotópapír) Photo Glossy Paper (Fényes fotópapír)
Photo Semigloss Paper
(Félfényes fotópapír)
Premium Glossy Photo Paper
(Prémium fényes fotópapír)
Photo Quality Ink Jet Paper
(Fényképminőségű tintasugaras papír)
Singleweight Matte Paper
(Könnyű matt papír)
Enhanced Matte Paper
(Továbbfejlesztett matt papír)
Archival Matte Paper
(Archiválásra szolgáló matt papír)
Photo Semigloss Paper
(Félfényes fotópapír)
Premium Glossy Photo Paper
(Prémium fényes fotópapír)
Nyomtatás Windows rendszerben
23
Page 24
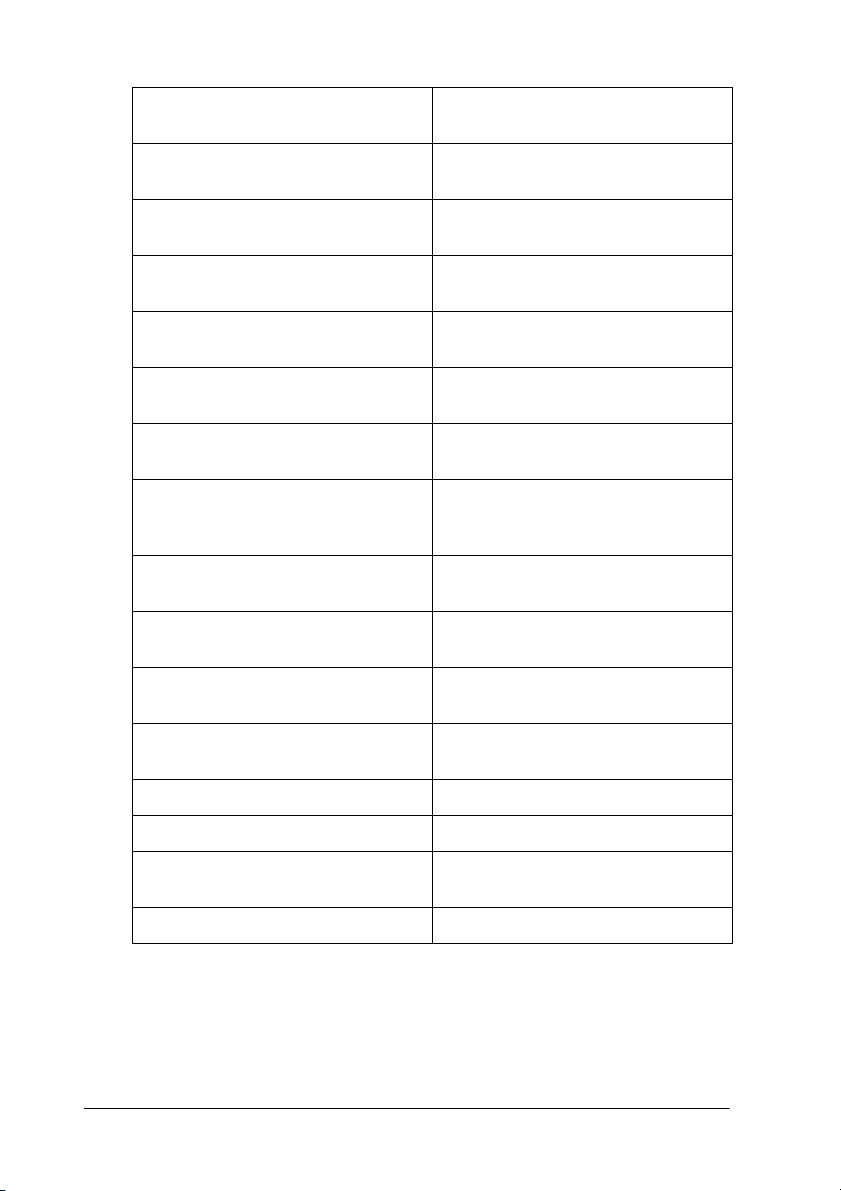
Premium Semigloss Photo Paper
(Prémium félfényes fotópapír)
Premium Semigloss Photo Paper
(Prémium félfényes fotópapír)
Premium Luster Photo Paper
(Prémium ragyogó fotópapír)
Premium Luster Photo Paper
(Prémium ragyogó fotópapír, 250)
Premium Glossy Photo Paper
(Prémium fényes fotópapír, 250)
Premium Semigloss Photo Paper
(Prémium félfényes fotópapír, 250)
Premium Semimatte Photo Paper
(Prémium félmatt fotópapír, 250)
Photo Paper Gloss
(Fényes fotópapír, 250)
Proofing Paper Semimatte
(Félmatt kefelevonat-papír)
Watercolor Paper - Radiant White
(Vízszínű papír – fényes fehér)
Textured Fine Art Paper
(Texturált finom papír)
Velvet Fine Art Paper
(Bársonyos finom papír)
Premium Luster Photo Paper
(Prémium ragyogó fotópapír)
Premium Luster Photo Paper
(Prémium ragyogó fotópapír, 250)
Premium Glossy Photo Paper
(Prémium fényes fotópapír, 250)
Premium Semigloss Photo Paper
(Prémium félfényes fotópapír, 250)
Premium Semimatte Photo Paper
(Prémium félmatt fotópapír, 250)
Photo Paper Gloss
(Fényes fotópapír, 250)
EPSON Proofing Paper Semimatte
(Commercial) (Félmatt
kefelevonat-papír, kereskedelmi)
Watercolor Paper - Radiant White
(Vízszínű papír – fényes fehér)
Textured Fine Art Paper
(Texturált finom papír)
Velvet Fine Art Paper
(Bársonyos finom papír)
24
UltraSmooth Fine Art Paper
(Ultrafinom papír)
Normál papír -
Normál papír (vonalrajz) -
Singleweight Matte Paper
(Könnyű matt papír, vonalrajz)
Tracing Paper (Követőpapír) -
Nyomtatás Windows rendszerben
UltraSmooth Fine Art Paper
(Ultrafinom papír)
Singleweight Matte Paper
(Könnyű matt papír)
Page 25
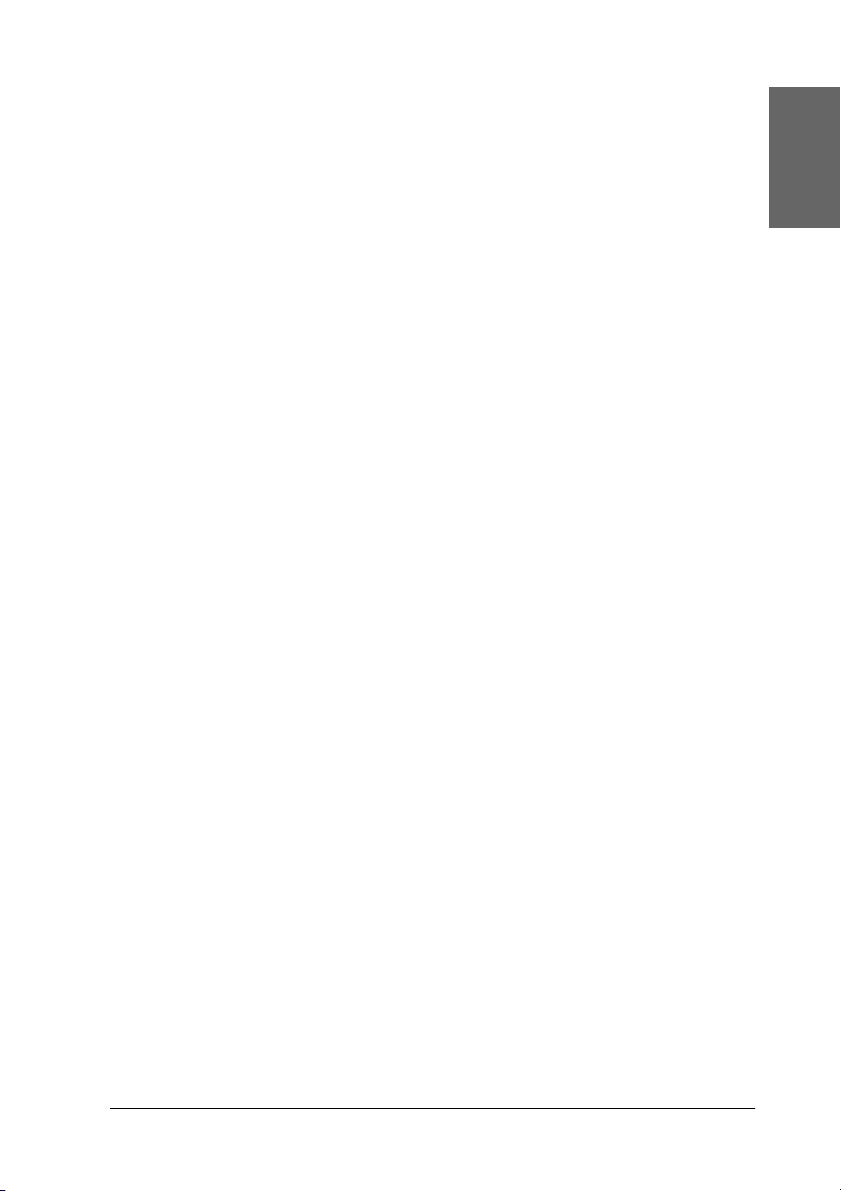
A Color (Szín) beállítás megadása
EPSON Stylus Pro 4400
Adja meg a Color (Szín) beállításait. Színes vagy monokróm fényképek
nyomtatásához válassza a Color/B&W Photo (Színes/fekete-fehér
fénykép) beállítást, illetve vázlat vagy csak fekete szöveg
nyomtatásához a Black (Fekete) beállítást.
Megjegyzés:
Minden olyan esetben a Color/B&W Photo (Színes/fekete-fehér
fénykép) beállítás használatát ajánljuk, amikor nem Tracing paper
típusú hordozóra nyomtat, még akkor is, ha a nyomtatandó adatok
fekete színűek.
EPSON Stylus Pro 4800
0DJ\DU
Adja meg a Color (Szín) beállításait. Színes vagy monokróm fényképek
nyomtatásához válassza a Color (Színes) beállítást, illetve vázlat vagy
csak fekete szöveg nyomtatásához a Black (Fekete) beállítást.
Különleges monokróm fényképek nyomtatásához válassza az
Advanced B&W Photo. (Minőségi fekete-fehér fénykép) beállítást.
Megjegyzés:
Minden olyan esetben a Color(Színes) beállítás használatát ajánljuk,
amikor nem Tracing paper típusú hordozóra nyomtat, még akkor is,
ha a nyomtatandó adatok fekete színűek.
A Mode (Mód) beállítás megadása
Az Automatic (Automatikus) és a Custom (Egyéni) mód közül
választhat. Ezeknek a módoknak a használatával kétféle szintű
szabályozást valósíthat meg a nyomtatóillesztő felett.
Nyomtatás Windows rendszerben
25
Page 26
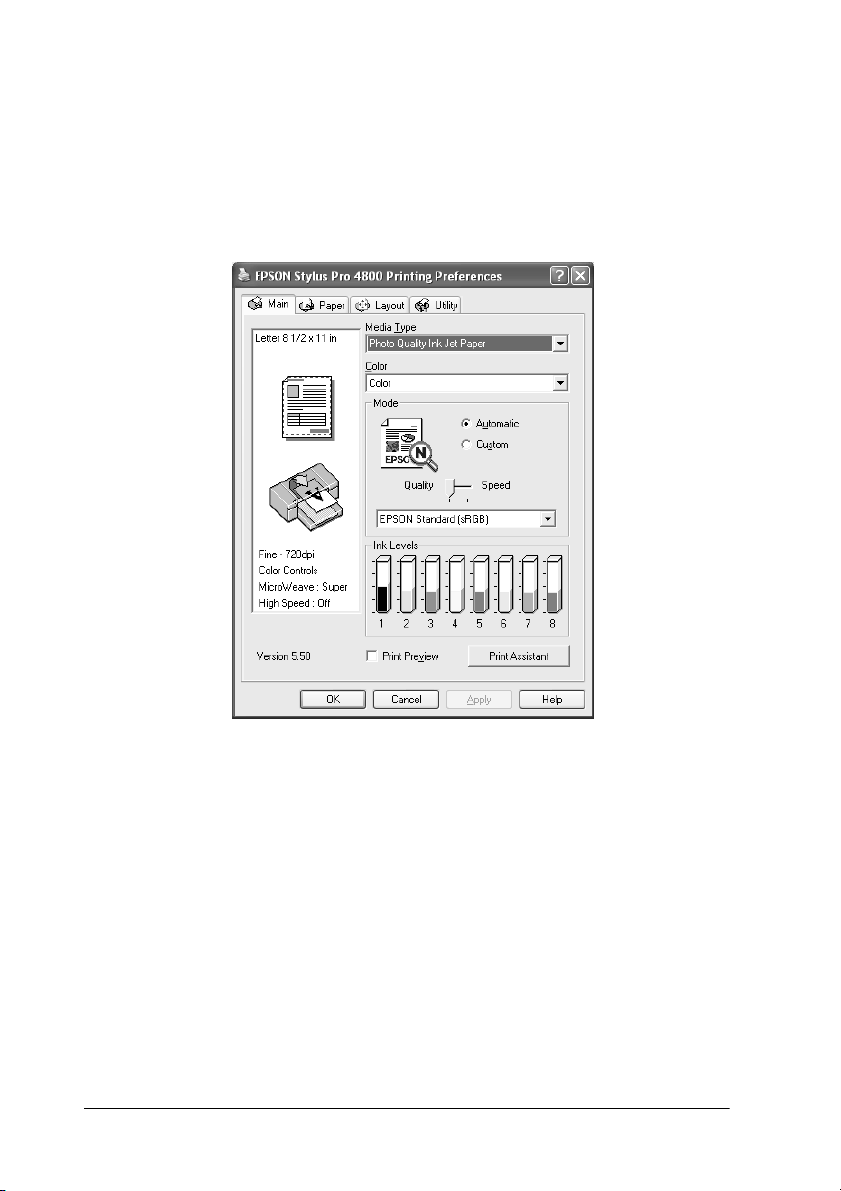
Automatic (Automatikus) mód
Az automatikus mód a nyomtatás megkezdésének leggyorsabb és
legegyszerűbb módja. Ha az Automatic (Automatikus) beállítás
van megadva, a nyomtatóillesztő az aktuális hordozótípus- és
színbeállítások alapján kezeli az összes részletes beállítást.
Quality/Speed (Minőség/sebesség) csúszka
A hordozótípusnál beállított hordozótól függően, ha a Color (Szín)
beállításnál a Color (Színes) vagy a Color/B&W Photo
(Színes/fekete-fehér fénykép) vagy a Black (Fekete) érték van megadva,
valamint a Mode (Mód) beállításnál az Automatic (Automatikus) érték,
a Mode (Mód) területen megjelenik egy minőség-/sebességbeállítási
csúszka. Ha a nyomtatás minősége fontosabb, mint a sebessége, állítsa
a Quality (Minőség) végpont felé. Ha a nyomtatás sebessége fontosabb,
mint a minősége, állítsa a Speed (Minőség) végpont felé.
26
Nyomtatás Windows rendszerben
Page 27
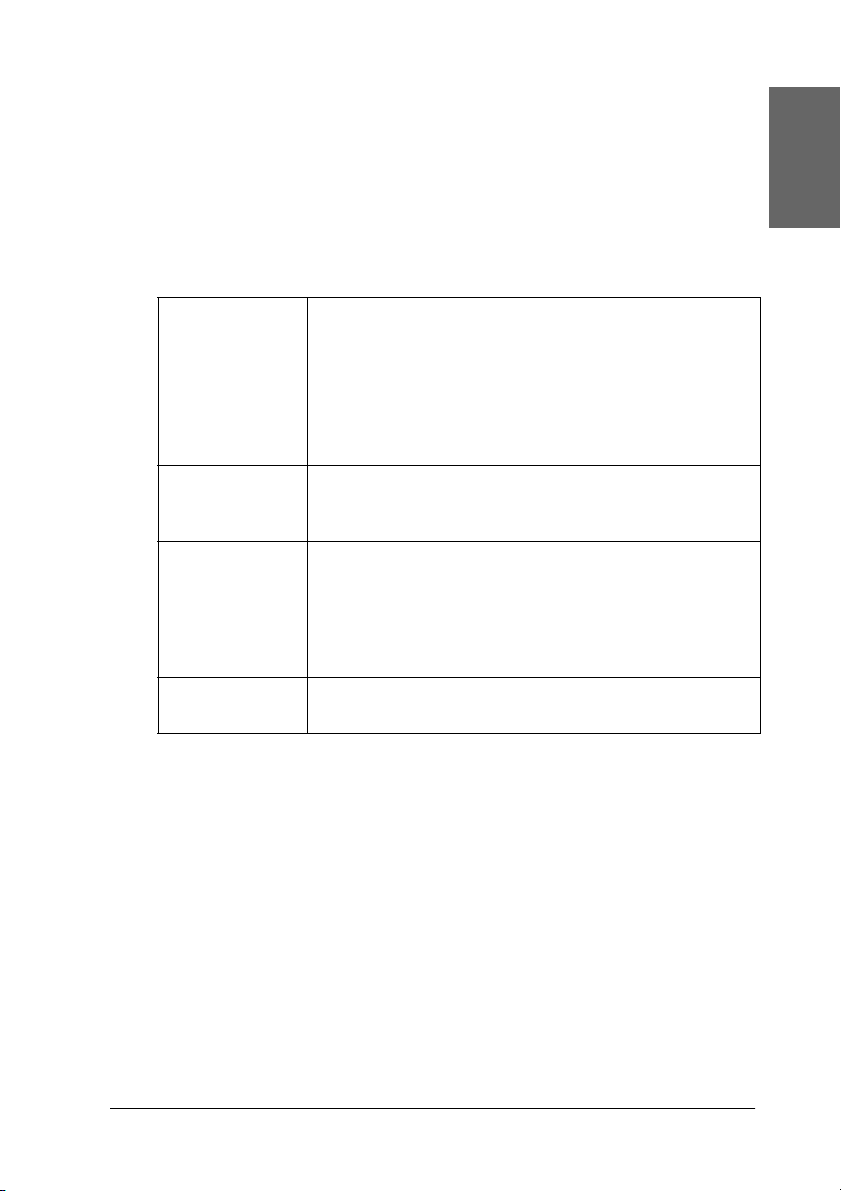
Color Control (Színvezérlés) mód
Ha a Color (Szín) beállításnál a Color (Színes) (vagy a Color/B&W
Photo [Színes/fekete-fehér fénykép]) van megadva, illetve Mode (Mód)
beállításként az Automatic (Automatikus) érték szerepel, a Mode (Mód)
területen megjelenik a Color Control (Színvezérlés) legördülő menü.
A következő lehetőségek közül választhat.
EPSON Vivid
(EPSON élénk)
Ábrák és
grafikonok
EPSON
Standard
(sRGB)
(EPSON
normál –
sRGB)
Adobe RGB
Ha bejelöli, a nyomatokon élénkek lesznek a kék és zöld
árnyalatok.
Megjegyzés:
Mivel ez a beállítás olyan kék és zöld árnyalatokat reprodukál,
amelyek nem jeleníthetők meg a monitoron, ha be van jelölve
a beállítás, a nyomat különbözhet a képernyőn látható
képektől.
Élénkíti a színeket, világosabba teszi a képek középtónusait
és csúcsfényeit. Bemutatók grafikus elemeihez, például
ábrákhoz és grafikonokhoz használja ezt a beállítást.
Csak az EPSON Stylus Pro 4800 esetében:
Megnöveli a képek kontrasztját. Színes fényképek
nyomtatásához használja ezt a beállítást.
Csak az EPSON Stylus Pro 4800 esetében:
A kép színeit az Adobe RGB színekhez igazítja.
0DJ\DU
Color Toning (Színtónus) (csak az EPSON Stylus Pro 4800
esetében):
Ha Color (Szín) beállításként az Advanced B&W Photo (Minőségi
fekete-fehér) értéket választja, és közben az Automatic (Automatikus)
beállítás van megadva, a Mode (Mód) területen megjelenik a Color
Toning (Színtónus) legördülő menü.
Nyomtatás Windows rendszerben
27
Page 28
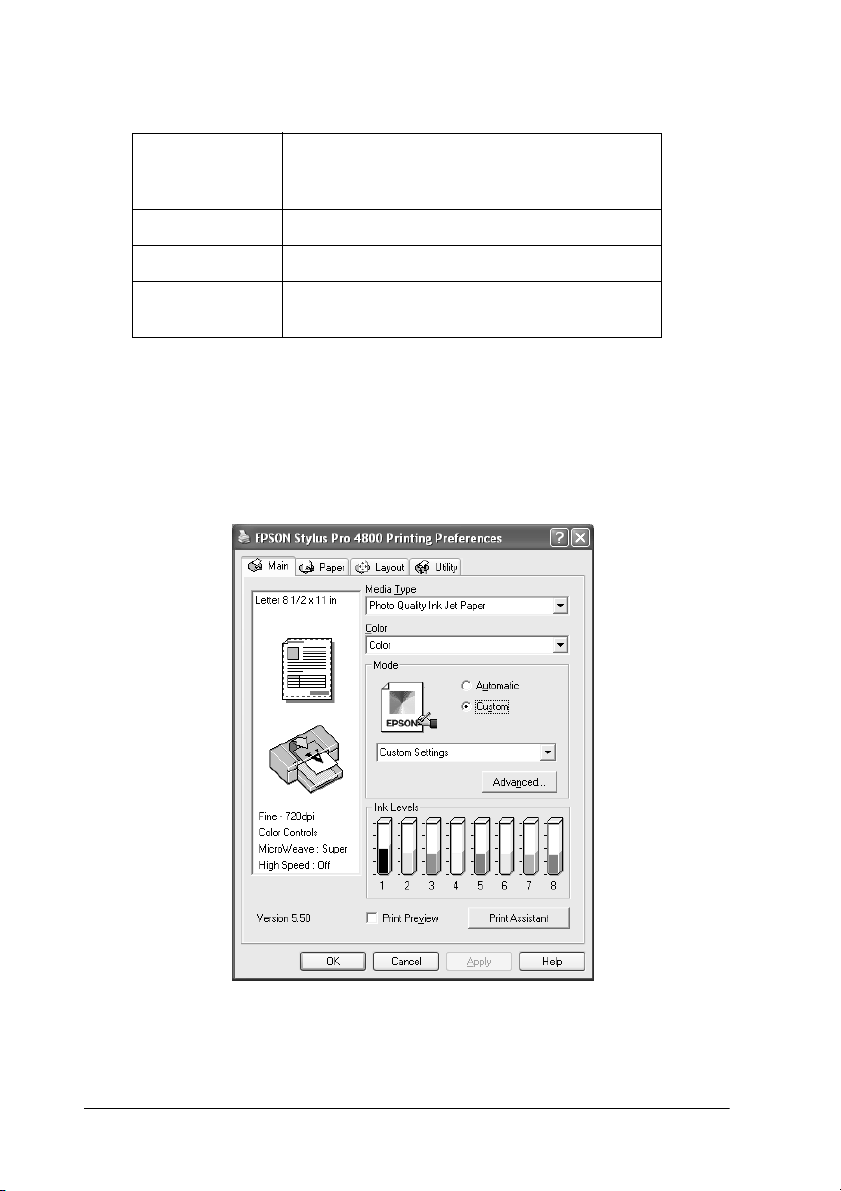
A következő lehetőségek közül választhat.
Neutral
(Semleges)
Cool (Hűvös) Ez a beállítás hűvös tónust ad a fényképeknek.
Warm (Meleg) Ez a beállítás meleg tónust ad a fényképeknek.
Sepia (Szépia) Ez a beállítás szépia árnyalatot ad
Ez a beállítás standard képjavítást biztosít
a legtöbb fényképhez. Először ezzel
próbálkozzon.
a fényképeknek.
Custom (Egyéni) mód
Az egyéni módban egyetlen egérkattintással számos módosítást
végezhet. A Custom Settings (Egyéni beállítások) legördülő menüben
az Epson kész beállításai találhatók meg.
28
Nyomtatás Windows rendszerben
Page 29
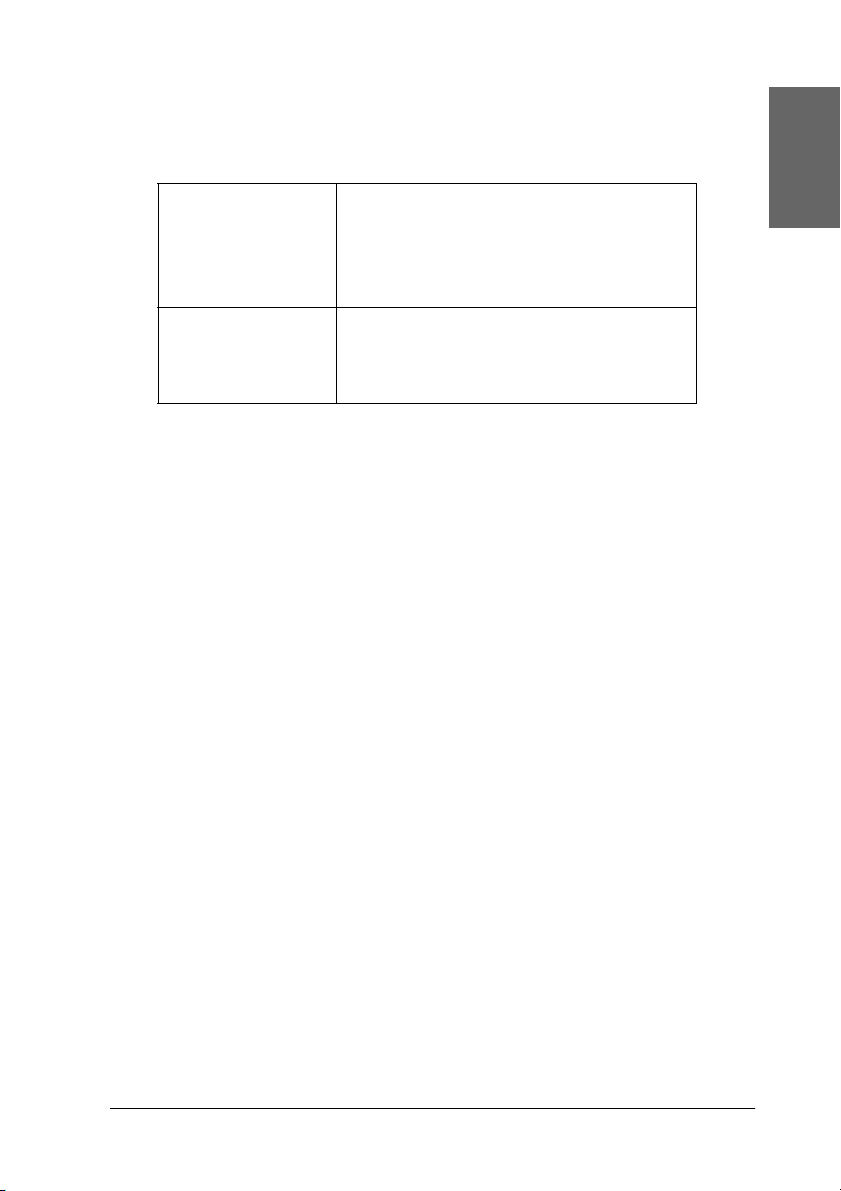
Megjegyzés:
A hordozótípus és a szín beállításától függően előfordulhat, hogy ezek
a kész beállítások nem jelennek meg.
Advanced Photo
(Minőségi fénykép)
Advanced Photo
2880 (Minőségi
fénykép 2880)
PhotoEnhance Ebben a módban különböző képkorrekciós
Beolvasott fényképek és digitálisan rögzített
képek minőségi nyomtatásánál érdemes ezt
választani. Segít elkerülni a tintapontoknak
a nyomtatófej és a papír mozgása miatt történő,
nem megfelelő helyre való nyomtatását.
beállításokat választhat, amelyek kifejezetten
a beolvasott vagy digitális eljárással készített
fényképek korrigálására szolgálnak.
Az Advanced (Speciális) beállítások megadása
Az Advanced (Speciális) beállításokkal teljes körűen szabályozhatja
a nyomtatási környezetet. Ezeket a beállításokat használva új
elképzelésekkel kísérletezhet, vagy az egyéni igényeinek megfelelően
finomhangolhat egy sor nyomtatási beállítást. Amikor elégedett az új
beállításokkal, elnevezheti azokat, és hozzáadhatja a Custom Settings
(Egyéni beállítások) legördülő menühöz.
A következő lépések szerint végezheti el az Advanced (Speciális)
beállítások megadását.
0DJ\DU
Nyomtatás Windows rendszerben
29
Page 30
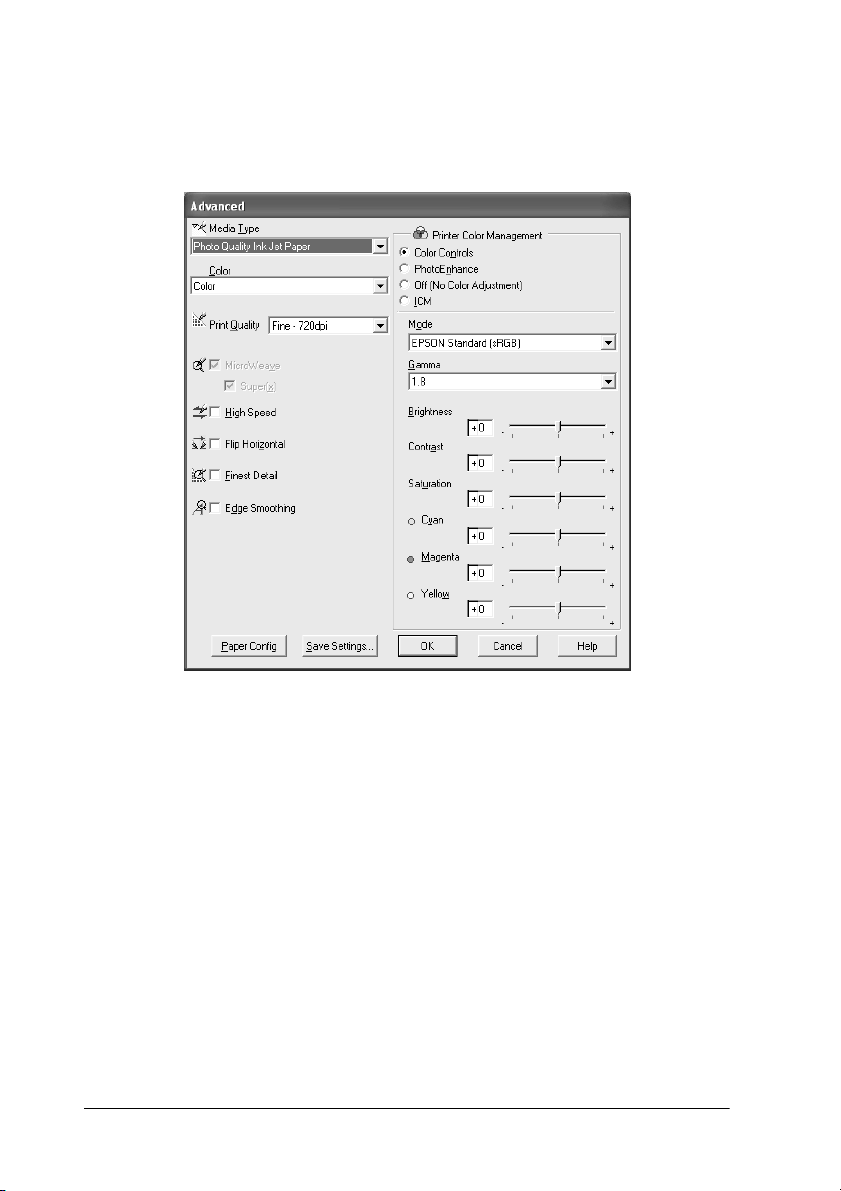
1. Válassza a főmenü Custom (Egyéni) parancsát, majd kattintson az
Advanced (Speciális) elemre. Megjelenik az Advanced (Speciális)
párbeszédpanel.
2. Ellenőrizze, hogy a kiválasztott hordozó megfelel-e a nyomtatóba
betöltött hordozónak. Lásd: „A hordozótípusok beállításait
tartalmazó lista”, 23. oldal.
3. Adja meg a Color (Szín) beállításait. Színes vagy monokróm
fényképek nyomtatásához válassza a Color (Színes) B&W
(Fekete-fehér) beállítást, illetve vázlat vagy csak fekete szöveg
nyomtatásához a Black (Fekete) beállítást. Különleges monokróm
fényképek nyomtatásához válassza az Advanced B&W Photo.
(Minőségi fekete-fehér fénykép) beállítást.
30
Nyomtatás Windows rendszerben
Page 31

Megjegyzés:
Minden olyan esetben a Color (Színes) vagy
a Color/B&W(Színes/fekete-fehér) beállítás használatát ajánljuk,
amikor nem Tracing paper típusú hordozóra nyomtat, még akkor is,
ha a nyomtatandó adatok fekete színűek.
4. Válassza ki a Print Quality (Nyomtatási minőség) beállítását.
0DJ\DU
5. Ha nem Epson speciális hordozót használ, kattintson a Paper
Config (Papírbeállítás) gombra, és adja meg a szükséges
beállításokat. További tudnivalók: „Paper Configuration
(Papírkonfiguráció)”, 32. oldal.
6. Adja meg a nyomtató színkezelési beállításait. További tudnivalók:
„Printer Color Management (A nyomtató színkezelése)”, 35. oldal.
Megjegyzés:
Egyes beállítások attól függően vannak engedélyezve vagy letiltva,
hogy milyen Media Type (Hordozótípus), Color (Szín) és Print
Quality (Nyomtatási minőség) beállításokat adott meg.
7. Adja meg a szükséges egyéb beállításokat. Részletesebb ismertetést
a program online súgója tartalmaz.
8. A beállítások elfogadásához és a főmenü megjelenítéséhez
kattintson az OK gombra. Ha a beállítások alkalmazása nélkül kíván
visszatérni az előző képernyőre, kattintson a Cancel gombra.
Nyomtatás Windows rendszerben
31
Page 32

Paper Configuration (Papírkonfiguráció)
A Paper Configuration (Papírkonfguráció) párbeszédpanelen
a következő lehetőségek vannak a részletes papírbeállítások
megadására.
32
Mód Leírás
Color Density
(Színsűrűség)
A szín erősségének beállítására szolgál. Az érték -50% és
+50% között lehet. A nyomtatás színének erősítéséhez
jobbra (+), világosításához balra (-) húzza a csúszkát. Azt is
megteheti, hogy beír egy számot (-50 és +50 között)
a csúszkától balra lévő mezőbe.
Ezt a funkciót akkor kell használnia, amikor nem Epson
speciális hordozóra nyomtat.
Epson speciális hordozóra való nyomtatáskor húzza
a csúszkát a 0 állásba.
Megjegyzés:
A nyomtatási módtól függően előfordulhat, hogy a nyomtatás
színét nem lehet erősebbé tenni.
Nyomtatás Windows rendszerben
Page 33

Mód Leírás
Drying Time per
Print Head Pass
(Száradási idő
a nyomtatófej két
elhaladása
között)
Paper Feed
Adjustment
(Papírbetöltés
beállítása)
Paper Suction
(Papírszívás)
Ezzel a funkcióval várakozási időt lehet beiktatni
a nyomtatófej végighaladásai között.
Az érték a csúszkával vagy a szövegmezővel állítható be.
Ha a nyomtatás jobb minősége érdekében a tinta lassabb
felszívódását kívánja elérni a hordozón, állítson be
magasabb értéket.
A nyomtatófej egyes végighaladásai közötti száradási idő 0
és 5 másodperc között állítható 0,1 másodperces
lépésközzel.
Megjegyzés:
E funkció használata esetén növekszik a nyomtatási idő.
A papír betöltési értékét szabályozza 0,01%-os lépésközzel.
Ha a papír betöltési értéke túl nagy, a nyomtatáson
vízszintes irányban mikroméretű fehér csíkok tűnhetnek fel.
Ha a papír betöltési értéke túl kicsi, a nyomtatáson vízszintes
irányban mikroméretű sötét csíkok tűnhetnek fel.
A nyomtatóhengernél működő levegőszívás csökkentésével
elkerülhető a vékony vagy átitatódott hordozó gyűrődése
vagy hullámosodása, illetve kiküszöbölhető a függőleges
csíkozódás. A paraméter és a szívóerő közötti kapcsolatot
a következő táblázat mutatja:
Normál: 100%
-1: 50%
-2: 30%
-3: 10%
-4: 6%
0DJ\DU
Paper Thickness
(Papírvastagság)
Cut Method
(Vágási mód)
Ez az érték a hordozótípus beállításának megfelelően
automatikusan jelenik meg. Nem Epson gyártmányú hordozó
használata esetén módosítsa az értéket a hordozónak
megfelelően. A papírvastagság megállapítása érdekében
nézze meg a papír gyártói adatait vagy nyomtasson
„vastagsági mintát”.
A papírvastagságnak megfelelő legalkalmasabb vágási
módot határozza meg.
Standard (Normál): Normál sebesség és vágóerő
Thin Paper (Vékony papír): Csekély vágóerő
Thick Paper, Fast
(Vastag papír, gyors): Nagy sebesség és vágóerő
Thick Paper, Slow
(Vastag papír, lassú): Kis sebesség és nagy vágóerő
Nyomtatás Windows rendszerben
33
Page 34

Mód Leírás
Platen Gap
(Íróhenger-rés)
Eject Roller Type
(Kiadógörgő
típusa)
Az íróhenger-rés a nyomtatóba betöltött hordozó és
a nyomtatófej közötti távolságot jelenti. A paraméter
állításával jobb nyomtatási minőség érhető el. Beállítása
a megadott papírvastagság-beállításnak megfelelően
automatikusan történik.
Megjegyzés:
A Platen Gap (Íróhenges-rés) beállítás Narrow (Keskeny)
értékre állításával jobb minőségű nyomtatás érhető el, de
ügyeljen arra, hogy a hordozó ne gyűrődjön, illetve ne érjen
hozzá a nyomtatófejhez, különben károsodhatnak
a nyomtatott adatok vagy a nyomtatófej felülete. Ilyen
esetben használja a Wider (Szélesebb) vagy a Wide
(Széles) beállítást.
Válassza ki a hordozóhoz legjobban illeszkedő kiadógörgő
típusát.
Auto (Automatikus):
A nyomtató automatikusan kiválasztja a legmegfelelőbb
beállítást. Speciális Epson hordozó esetén általában ezt
a beállítást ajánlott kiválasztani.
Starwheel-Sheet (Csillagkerék-lap):
Ha nem speciális Epson hordozónak minősülő vágott
papírlapokra szeretne nyomtatni, válassza ki ezt a beállítást.
Starwheel-Roll Curled (Csillagkerék-meggörbült tekercs):
Ha nem speciális Epson hordozónak minősülő, erősen
meggörbült tekercsre szeretne nyomtatni, válassza ki ezt
a beállítást.
No Roller-Roll Normal (Nincs görgő-normál görgő):
Ha nem speciális Epson hordozónak minősülő tekercsre
szeretne nyomtatni, válassza ki ezt a beállítást.
34
Nyomtatás Windows rendszerben
Page 35

Printer Color Management (A nyomtató színkezelése)
Color Controls (Színbeállítások)
Ez a beállítás a színmegfeleltetési és képjavítási eljárásokat
szabályozza. Ha ezt a beállítást választja, a Printer Color Management
(Nyomtató színkezelése) területen további beállítások jelennek meg,
amelyekkel megadhatja a mód beállítását, illetve beállíthatja
a színjavítási csúszkákat. A további beállítások részletes ismertetését
az online súgó tartalmazza.
0DJ\DU
Nyomtatás Windows rendszerben
35
Page 36

Ha színbeállításként az Advanced B&W Photo (Minőségi fekete-fehér
fénykép) van megadva, a következő képernyő jelenik meg. Ezt követően
tudja megadni a speciális monokróm beállításokat. A további
beállítások részletes ismertetését az online súgó tartalmazza.
36
Nyomtatás Windows rendszerben
Page 37

PhotoEnhance
Ezzel a funkcióval számos képjavítási beállítást alkalmazhat
a fényképeken még a nyomtatás előtt. A fényképkorrekciós funkció
nem befolyásolja az eredeti adatokat. Ha ezt a beállítást választja, meg
kell adnia a Tone (Tónus) és a Digital Camera Correction (Korrekció
digitális fényképezőgéphez) beállításokat is.
0DJ\DU
Megjegyzés:
❏ Ez a mód csak 16, 24 és 32 bites színadatok esetén használható.
❏ A fényképkorrekció funkció használatával történő nyomtatás
hosszabb időt vehet igénybe, attól függően, hogy milyen
számítógéppel és hogy mennyi adatot nyomtat.
Nyomtatás Windows rendszerben
37
Page 38

❏ A Tone (Tónus) beállítás csak az EPSON Stylus Pro 4400 típus
esetében jelenik meg.
Tone
(Tónus)
Digital Camera Correction
(Korrekció digitális
fényképezőgéphez)
Auto Correct
(Automatikus
javítás)
Sepia (Szépia) Szépia árnyalatot alkalmaz a fényképekre.
Neutral Gray
(Semleges
szürke)
Warm Gray
(Meleg szürke)
Cool Gray
(Hűvös szürke)
Standard képjavítás a legtöbb fényképhez.
Először ezzel próbálkozzon.
Fekete-fehér árnyalatot alkalmaz
a fényképekre.
A semleges szürke beállításnál melegebb
fekete-fehér árnyalatot alkalmaz
a fényképekre.
A semleges szürke beállításnál hűvösebb
fekete-fehér árnyalatot alkalmaz
a fényképekre.
Ha digitális fényképezőgéppel készült
fényképeket nyomtat, jelölje be ezt
a jelölőnégyzetet, mert így a képek a filmes
fényképezőgéppel készült képek lágy,
természetes árnyalataival fognak
elkészülni.
Jelölje be a Smooth Skin (Finom felszín)
négyzetet, hogy a bőrszín egyenletesebb
legyen a képen.
38
Nyomtatás Windows rendszerben
Page 39

Ki (nincs színkorrekció)
Ez a beállítás kikapcsolja a nyomtatóillesztő színkorrekciós funkcióját.
Ez akkor hasznos, amikor az alkalmazás színkorrekciós funkciójával
ICC-profilt alkalmaz.
0DJ\DU
Nyomtatás Windows rendszerben
39
Page 40

ICM
Ez a beállítás a Windows színmegfeleltetési módszerével
automatikusan igazítja a nyomaton megjelenő színeket a képernyőn
láthatóakhoz. Akkor jelölje be ezt a beállítást, ha beolvasott képeket
vagy számítógépes grafikákat nyomtat.
Megjegyzés:
❏ Ne feledje, hogy a monitor külső megvilágítása, kora, minősége
és beállításai hatással vannak a színmegfeleltetés minőségére.
❏ A következő beállítások csak Windows XP/2000 rendszer használata
esetén használhatók.
40
ICM Mode
(ICM mód)
Nyomtatás Windows rendszerben
Válassza ki a kívánt ICM módot a következők közül: Host
ICM (Gazdagép ICM), Driver ICM (Basic) (Illesztőprogram
ICM [alap]) vagy Driver ICM (Advanced) (Illesztőprogram
ICM [speciális]).
Page 41

Image (Kép),
Graphics
(Grafika) és Text
(Szöveg)
jelölőnégyzetek
Input Profile
(Bemeneti
profil)
Intent (Cél) Válassza ki a képalkotás célját, illetve a színleképezési
Ezek a jelölőnégyzetek csak akkor használhatók, ha ICM
módként a Driver ICM (Advanced) (Illesztőprogram ICM
[speciális]) van megadva.
A beállításhoz jelölje be ezt a jelölőnégyzetet.
A bemeneti profil kiválasztása.
A beállítás nem használható, ha a Host ICM (Gazdagép
ICM) mód van kiválasztva.
beállítást.
Saturation (Színtelítettség):
A bemutatók grafikus elemei e beállítás esetén pontosan,
élénk színekkel jeleníthetők meg. Fényképek
nyomtatásához ez a beállítás nem ajánlott.
Perceptual (Érzékelt):
E beállítás esetén a szoftver úgy állítja elő a képet, hogy
a színek természetesnek tűnjenek, és gyakran használatos
az eredeti kép széles színtartományának a visszaadására.
Fényképek nyomtatásához ez a beállítás ajánlott.
Relative Colorimetric (Relatív kolorimetrikus):
E beállítás esetén a szoftver úgy állítja elő a képet, hogy
a színtartományt relatívan kezeli, többnyire akkor
használatos, ha a konverzió előtti színtartomány nagy
része megtalálható a konverzió utáni képen. Fényképek
nyomtatásához ez a beállítás ajánlott.
Absolute Colorimetric (Abszolút kolorimetrikus):
E beállítás esetén a szoftver úgy állítja elő a képet, hogy
megtartja az abszolút színtartományt, így az abszolút
laborkoordináták pontosan megmaradnak. Ez a beállítás
nem ajánlott fényképek nyomtatásához és normál
konverzió esetén.
0DJ\DU
Printer Profile
(Nyomtatóprofil)
Printer Profile
Description
(Nyomtatóprofil
leírása)
A nyomtatóprofil kiválasztására szolgál.
Itt látható a kiválasztott nyomtatóprofil leírása.
Nyomtatás Windows rendszerben
41
Page 42

Show all profiles
(Minden profil
mutatása)
Az Input Profile (Bemeneti profil) és a Printer Profile
(Nyomtatóprofil) legördülő menüben az összes profil
megjelenik.
A beállítás nem használható, ha a Host ICM (Gazdagép
ICM) mód van kiválasztva.
A speciális beállítások mentése
A következő lépések szerint végezheti el az Advanced (Speciális)
beállítások mentését.
1. Kattintson a Save Settings (Beállítások mentése) parancsra. Ekkor
megjelenik a Custom Settings (Egyéni beállítások) párbeszédpanel.
2. Írjon be legfeljebb 31 karakter hosszúságú, egyéni nevet
a beállítások számára a Name (Név) szövegmezőbe.
3. Kattintson a Save (Mentés) gombra. A beállítás belekerül az egyéni
beállítások listájába.
Legfeljebb 100 egyéni beállítás menthető (az importált beállításokat is
beleszámítva). A mentett beállításokat a főmenü Mode (Mód) területén
a Custom Settings (Egyéni beállítások) legördülő menüből lehet
kiválasztani.
42
Nyomtatás Windows rendszerben
Page 43

Ne feledkezzen el arról, amikor kiválasztja a mentett beállításokat
a Custom Settings (Egyéni beállítások) listából, hogy az új beállítások –
például a hordozótípus és a színfunkciók – megadása az egyéni
beállításokat is módosíthatja. Ez váratlan nyomtatási eredményekkel
járhat. Ha ez előfordulna, válassza ki újra a mentett beállításokat, és
próbálja meg ismét a nyomtatást.
Megjegyzés:
Az Epson által megadott kész beállítások nevét nem lehet az új
beállításokra alkalmazni.
0DJ\DU
A speciális beállítások törlése
A következő lépések szerint végezheti el az Advanced (Speciális)
beállítások törlését.
Megjegyzés:
A Custom Settings (Egyéni beállítások) listából nem törölhetők a gyári
beállítások.
1. Kattintson a Save Settings (Beállítások mentése) parancsra. Ekkor
megjelenik a Custom Settings (Egyéni beállítások) párbeszédpanel.
2. Válassza ki a törölni kívánt beállítások nevét.
3. Kattintson a Delete (Törlés) gombra. A beállítás törlődik a Custom
Settings (Egyéni beállítások) listából.
A speciális beállítások exportálása és importálása
A mentett egyéni beállítások exportálhatók, illetve a más környezetben
létrehozott, egyéni beállításokat tartalmazó fájlok importálhatók.
A speciális beállítások exportálása
A következő lépések szerint végezheti el az egyéni beállítások
exportálását.
Nyomtatás Windows rendszerben
43
Page 44

1. Kattintson a Save Settings (Beállítások mentése) parancsra. Ekkor
megjelenik a Custom Settings (Egyéni beállítások) párbeszédpanel.
2. Válassza ki az exportálni kívánt egyéni beállításokat.
3. Kattintson az Export (Exportálás) gombra.
4. Válassza ki a fájl mentésének helyét, majd adja meg a fájlnevet.
5. Kattintson a Save (Mentés) gombra.
6. Amikor megjelenik a „Processing complete” (A feldolgozás
befejeződött) üzenet, kattintson az OK gombra.
A speciális beállítások importálása
A következő lépések szerint végezheti el az egyéni beállítások
importálását.
1. Kattintson a Save Settings (Beállítások mentése) parancsra. Ekkor
megjelenik a Custom Settings (Egyéni beállítások) párbeszédpanel.
2. Kattintson az Import (Importálás) gombra.
3. Válassza ki azt a mappát, amelyben az importálni kívánt
beállításokat tartalmazó fájl található, majd válassza ki a fájlt.
44
Nyomtatás Windows rendszerben
Page 45

4. Kattintson az Open (Megnyitás) gombra.
5. Amikor megjelenik a „Processing complete” (A feldolgozás
befejeződött) üzenet, kattintson az OK gombra.
Megjegyzés:
Az ICM beállításokat tartalmazó egyén beállítás nem vihető át Windows
XP/2000 és Windows Me/98 rendszerek között.
A tintaszintek ellenőrzése
Az egyes tintapatronokban még megmaradt tinta mennyisége
ellenőrizhető.
0DJ\DU
Nyomtatás Windows rendszerben
45
Page 46

Megjegyzés:
Ha az EPSON Stylus Pro 4800 készülék nincsen megfelelően
csatlakoztatva, vagy ha nincs telepítve az EPSON Status Monitor 3
program, a fenti párbeszédpanel helyett a Cartridge Option
(Választható tintapatron) párbeszédpanel jelenik meg.
Az EPSON Stylus Pro 4400 esetében nem jelenik meg a Cartridge
Option (Választható tintapatron) párbeszédpanel.
A nyomtatás előképének megjelenítése
Ha bejelöli a Print Preview (Nyomtatási kép) jelölőnégyzetet,
nyomtatás előtt láthatja, hogy fog kinézni az eredmény. Amikor elküld
egy feladatot a nyomtatónak, megjelenik az EPSON Print Preview
(EPSON nyomtatási kép) ablak, így a nyomtatás előtt még
változtatásokat eszközölhet.
46
Nyomtatás Windows rendszerben
Page 47

Az EPSON Preview (Előkép) eszköztár több gombot is tartalmaz,
amelyekkel a következő funkciókat lehet megvalósítani.
Nagyítás
Képernyőméretű
Maximális
nagyítás
Nyomtatható
terület ki-/
bekapcsolása
Előző oldal
Következő oldal
Az előképként megjelenített adatokat a következő módon is
manipulálhatja.
Erre a gombra kattintva növelheti vagy
csökkentheti az előkép méretét.
Erre a gombra kattintva úgy méretezheti
az előképet, hogy az kitöltse az aktuális
ablakméretet. Olyankor kényelmes
a használata, amikor az egész képet
egyszerre kívánja látni.
Erre a gombra kattintva az előképet
maximális nagyítással tekintheti meg.
Erre a gombra kattintva az előképen
a nyomtatható területet mutató téglalapot
jeleníthet meg. A téglalapon kívül eső
dolgokat nem tudja kinyomtatni a nyomtató.
Ha ismét rákattint erre a gombra, azzal
kikapcsolja ezt a funkciót.
Erre a gombra kattintva az előző oldalt
jelenítheti meg. Ha nincs előző oldal,
a gomb nem használható.
Erre a gombra kattintva a következő oldalt
jelenítheti meg. Ha nincs következő oldal,
a gomb nem használható.
0DJ\DU
❏ Egyes oldalak kiválasztása és előképének megjelenítése.
❏ Az előkép méretének csökkentése vagy növelése.
❏ Bármelyik vagy az összes oldal kiválasztása és kinyomtatása.
❏ Az előképként megjelenített dokumentum nagyítása: Kattintson
a View (Megjelenítés) gombra, majd válassza a Magnify (Nagyítás)
elemet a Magnify (Nagyítás) ablak megjelenítését, amely a vörös
négyszöggel kiemelt részt jeleníti meg felnagyított méretben.
A vörös négyszög elhúzásával módosíthatja, hogy a dokumentum
melyik része legyen felnagyítva.
Nyomtatás Windows rendszerben
47
Page 48

❏ Adja meg, hogy a dokumentum mely részét kívánja kinyomtatni:
Kattintson a Print Option (Nyomtatási beállítás) gombra, majd
válassza a Remove Page (Lap eltávolítása) vagy Add Page
(Lap hozzáadása) funkciót.
Az adatok előképének megjelenítése után az adatok kinyomtatásához
kattintson a Print (Nyomtatás) gombra, vagy a nyomtatás
megszakításához kattintson a Cancel (Mégse) gombra.
A Print Assistant (Nyomtatási segéd) funkció használata
A Print Assistant (Nyomtatási segéd) gombra kattintva a következő
adatok érhetők el:
❏ Használati útmutató (hibakeresési oldal)
❏ Nyomtatásra alkalmas, papír alapú tájékoztatás
❏ Terméktámogatási webhely
48
Nyomtatás Windows rendszerben
Page 49

Beállítások megadása a Paper (Papír) menüben
Ebben a menüben adhatók meg a Paper Source (Papírforrás), Borderless
(Szegély nélküli), Auto Cut (Automatikus vágás), Paper Size (Page Size)
(Papírméret [Lapméret], Copies (Példányszám), Orientation (Tájolás) és
a Printable Area (Nyomtatható terület) vagy Roll Paper Option
(Papírtekercs beállítások) értékei.
0DJ\DU
Megjegyzés:
❏ Ha papírforrásként a Paper Tray (Papírtálca) vagy Manual Feed
(Kézi adagolás) beállítás van megadva, a menüben
alapértelmezésben a Printable Area (Nyomtatható terület) beállítás
jelenik meg. Ha papírforrásként a Roll Paper (Tekercspapír) vagy
a Roll Paper (Banner) (Szalagpapír) van megadva, a menüben
a Roll Paper Option (Papírtekercs beállítások) lehetőség
jelenik meg.
Nyomtatás Windows rendszerben
49
Page 50

❏ A legtöbb Windows alkalmazás tartalmaz papírméret- és
-elrendezési beállítást, ez felülbírálja a nyomtatóillesztőben
megadott hasonló beállításokat. Ha az adott alkalmazás nem
rendelkezik ilyen funkciókkal, ellenőrizze a beállításokat
a nyomtatóillesztő Paper (Papír) menüjében.
A papírforrás beállítása
A Paper Source (Papírforrás) beállításánál a Paper Tray (Papírtálca),
a Roll Paper) (Tekercspapír), a Roll Paper (Banner) (Szalagpapír)
vagy a Manual Feed (Kézi adagolás) értékeket választhatja. Válassza
ki a nyomtatóba betöltött papírnak megfelelő beállítást.
A szegély nélküli nyomtatási beállítása
Az adatok a papíron látható szegély nélkül nyomtathatók.
Ehhez a nyomtatási módhoz az Epson a következőket ajánlja
a hordozóval kapcsolatban.
Hordozó szélességének beállítása:
50
❏ 8 hüvelyk, 203,2 mm
❏ 210 mm (A4)
❏ Letter (8,5 hüvelyk), 215,9 mm
❏ 10 hüvelyk, 254 mm
❏ 257 mm
❏ 297 mm (A3)
❏ 300 mm
❏ 12 hüvelyk, 304,8 mm
❏ 329 mm (Super A3/B)
❏ 13 hüvelyk, 330,2 mm
❏ 14 hüvelyk, 355,6 mm
❏ 400 mm
❏ 16 hüvelyk, 406,4 mm
❏ 420 mm (A2)
❏ 17 hüvelyk, 431,8 mm
Nyomtatás Windows rendszerben
Page 51

Megjegyzés:
❏ 420 mm (A2) szélességű vágott papírra nem lehet szegély nélkül
nyomtatni.
❏ 8 hüvelyk vagy 420 mm (A2) szélességű tekercspapír használata
esetén rögzítse a távtartót az orsóra. Lásd: „A távtartó felhelyezése
az orsóra”, 288. oldal.
❏ Ha a használt programban van margóbeállítás, ügyeljen rá, hogy
nyomtatás előtt állítsa nullára a margókat.
❏ Vágott papírra történő nyomtatás esetén csak a bal és jobb margó
értéke lesz nulla.
❏ A tinta beszennyezheti a nyomtató íróhengerét. Ebben az esetben
egy darab ruhával törölje le a tintát.
❏ Az ezzel a módszerrel történő nyomtatás tovább tart a szokványos
nyomtatásnál.
❏ Az alsó margó csak Plain Paper (Normál papír) és Plain Paper
(line drawing) [Normál papír (vonalrajz)] beállítás esetén állítható
3 mm-re. Más hordozóra történő nyomtatáskor az alsó margó
mindig 14 mm.
❏ Premium Glossy Photo Paper (250) vagy Premium Semigloss Photo
Paper (250) papírtekercs használata esetén a felső margó minden
esetben 20 mm.
❏ A hordozótól függően alul és felül maszatolódás léphet fel.
0DJ\DU
A következő lépések szerint nyomtathatja ki az adatokat ennek
a funkciónak az alkalmazásával.
Nyomtatás Windows rendszerben
51
Page 52

1. Válassza a Borderless (Szegély nélkül) beállítást.
2. Kattintson az Expansion (Túlnyúlás) gombra. Megjelenik az
Expansion (Túlnyúlás) párbeszédpanel.
52
Nyomtatás Windows rendszerben
Page 53

3. Válassza az Auto Expand (Automatikus túlnyúlás) vagy a Retain
Size (Méret megtartása) beállítást, és adja meg a nagyítás méretét.
Auto Expand
(Automatikus
túlnyúlás)
Retain Size
(Méret
megtartása)
A nagyítás
mértéke
Akkor válassza ezt a beállítást, ha a nyomtatott adatok
méretét automatikusan kívánja megnövelni, és margó
nélkül kíván nyomtatni. A nagyítás mértékét a csúszka
elhúzásával adhatja meg.
Megjegyzés:
A papír méretét meghaladó mértékben nagyított részek
nem lesznek a papírra nyomtatva.
Akkor válassza ezt a beállítást, ha nem kívánja
a nyomtatandó adatok méretarányát megváltoztatni.
Ha ezt a beállítást adja meg, olyan mértékben kell
felnagyítania a képadatokat, hogy azok mérete
meghaladja a papír szélességét, hogy a jobb és a bal
szélen ne legyenek nyomtatás nélküli részek. Ajánlott
a bal és jobb oldalon 3 mm méretű nagyítást alkalmazni
az adatok létrehozásához használt alkalmazás
segítségével.
A funkció használatának leírása: „A papírméret
beállítása”, 57. oldal.
Ha az automatikus túlnyúlási funkciót választja,
használhatóvá válik a csúszka. A csúszka segítségével
szabályozhatja, hogy szegély nélküli nyomtatás esetén
a képnek mekkora része lógjon le a papírról.
A legtöbb esetben a Standard (Normál) beállítást
célszerű kiválasztani; ekkor a papír egyik oldalán sem
lesz margó.
Magas páratartalmú környezetben a papír szélessége
a felszívott nedvesség miatt megnövekedhet. Ebben az
esetben húzza a csúszkát a Max végpont felé, így ki
tudja küszöbölni a kép körüli margókat. Ha a Max
(Maximális) beállítást választja, előfordulhat, hogy a kép
közepe kb. 1 mm-rel jobb felé elmozdul.
A csúszkát a Min (Minimális) beállítás felé elhúzva
csökkentheti a kép nagyításának mértékét, a nagyítás
mértékének csökkenésével azonban a papír egy vagy
több oldalán megjelenhetnek a margók.
0DJ\DU
4. Adja meg az automatikus vágási beállítást. További tudnivalók: „Az
Auto Cut (Automatikus vágás) beállítás megadása”, 54. oldal.
Nyomtatás Windows rendszerben
53
Page 54

5. Kattintson az OK gombra.
6. Kezdje meg az alkalmazásból az adatok nyomtatását.
Az Auto Cut (Automatikus vágás) beállítás megadása
Ez a beállítás csak akkor érhető el, ha papírforrásként Roll Paper
(Papírtekercs) vagy Roll Paper (Banner) (Szalagpapír) van megadva.
Megadhatja, hogy a nyomtatás után hogyan történjen a papír vágása.
Single Cut (Egyszeres vágás)
Akkor érdemes ezt a beállítást választani, ha takarékoskodni kíván
a papírral. Ha ezt a beállítást választja, a kép vagy a lap határán történik
a vágás. A vágás helye azonban némileg eltolódhat.
Megjegyzés:
❏ Premium Glossy Photo Paper (Prémium fényes fotópapír, 250) vagy
Premium Semigloss Photo Paper (Prémium félfényes fotópapír,
250) papírtekercs használata esetén ne válassza ezt a beállítást,
mert a nyomtatás minősége leromolhat.
54
Nyomtatás Windows rendszerben
Page 55

❏ Ez a beállítás csak akkor jelenik meg, ha be van jelölve
a Borderless (Szegély nélkül) jelölőnégyzet.
Double Cut (Kettős vágás)
Akkor érdemes ezt a beállítást választani, ha el kívánja kerülni az
egyszeres vágási beállításnál jelentkező kis kihagyást. A képek között
margó keletkezik, és minden kép belsejéből 1 mm-t vág le a szoftver.
Megjegyzés:
Ez a beállítás csak akkor jelenik meg, ha be van jelölve a Borderless
(Szegély nélkül) jelölőnégyzet.
0DJ\DU
Nyomtatás Windows rendszerben
55
Page 56

Normal Cut (Normál vágás)
Akkor érdemes ezt a beállítást választani, ha a nyomtatott adatok tetején
és alján meg kívánja tartani a margót.
Ki
Ezt a beállítást a nyomtatás kézi vágásához kell kiválasztani.
A következő lépések szerint végezheti el a nyomtatás kézi vágását.
1. Nyomja meg a Paper Feed (Papírbetöltés) vagy a Paper Feed
(Papírbetöltés) gombot, majd igazítsa hozzá a vágás helyét
a nyomtatófej bal oldalán látható olló jelzéshez.
56
Nyomtatás Windows rendszerben
Page 57

2. Nyomja meg a Paper Source (Papírforrás) gombot, és válassza
az Roll auto Cut On (Tekercs automatikus levágása
bekapcsolva) beállítást.
3. Tartsa lenyomva a Paper Source (Papírforrás) gombot
3 másodpercig. A papírvágó levágja a nyomatot a vágási
pozíciónál.
A papírméret beállítása
A használni kívánt papírméret megadható. Válassza ki a Paper Size
(Papírméret) listából a megfelelő papírméretet.
Az alábbi lépéseknek megfelelően egyéni papírméretet is megadhat.
1. A Paper Size (Papírméret) listából válassza a User Defined
(Egyéni méret) beállítást. Megjelenik a User Defined Paper Size
(Felhasználó meghatározta) papírméret párbeszédpanel.
0DJ\DU
2. Adja meg a Paper Size Name (Papírméret neve), a Paper Width
(Papírszélesség) és a Paper Height (Papírmagasság) beállításokat,
majd válassza a Unit (Egység) elemet.
Megjegyzés:
Windows Me vagy Windows 98 használata esetén a maximális
papírmagasság 111,76 cm (44 hüvelyk).
Nyomtatás Windows rendszerben
57
Page 58

3. Az egyéni papírméret mentéséhez kattintson az OK gombra.
A Copies (Példányszám) beállítás megadása
Meg lehet adni a kinyomtatandó példányszámot. Írjon be egy számot
a Copies (Példányszám) mezőbe, vagy kattintson a mező melletti nyílra.
1 és 9999 között bármilyen szám megadható. Ha több példányt nyomtat
a dokumentumból, a Collate (Leválogatás) funkció engedélyezésével
egyszerre egy teljes dokumentumsorozatot tud kinyomtatni.
A dokumentumok fordított sorrendben, az utolsó oldaltól kezdve történő
nyomtatásához válassza a Reverse Order (Fordított sorrend) beállítást.
58
Nyomtatás Windows rendszerben
Page 59

Az Orientation (Tájolás) beállítások megadása
Megadható, hogy a lapon milyen irányban történjen a nyomtatás.
0DJ\DU
Portrait (Álló) A nyomtatás a lap rövidebbik oldalával párhuzamos lesz,
Landscape
(Fekvő)
Rotated by 180°
(Elforgatás
180°-kal)
a legtöbb újsághoz hasonlóan.
A nyomtatás a lap hosszabbik oldalával párhuzamos lesz,
a legtöbb táblázathoz hasonlóan.
A dokumentum fejjel lefelé történő nyomtatása.
Megjegyzés:
Ez a funkció nem használható, ha papírforrásként Roll
Paper (Banner) (Szalagpapír) van megadva.
Nyomtatás Windows rendszerben
59
Page 60

A Printable Area (Nyomtatható terület) beállítás megadása
Ez a beállítás akkor használható, ha papírforrásként a Paper Tray
(Papírtálca) vagy a Manual Feed (Kézi adagolás) beállítás van
megadva. A következő beállításokat tudja megadni.
Standard (Normál)
A normál nyomtatási terület beállítására szolgál.
Megjegyzés:
Ez a beállítás csak akkor használható, ha a Media Type (Hordozótípus)
beállítás értéke Plain Paper (Normál papír), Plain Paper (line drawing)
[Normál papír (vonalrajz)] vagy Tracing Paper (Követőpapír).
60
Nyomtatás Windows rendszerben
Page 61

Maximum
Ezzel a beállítással a nyomtatható terület megnövelhető az alsó szegély
irányában.
Megjegyzés:
❏ Ez a beállítás csak akkor használható, ha a Media Type
(Hordozótípus) beállítás értéke Plain Paper (Normál papír), Plain
Paper (line drawing) [Normál papír (vonalrajz)] vagy Tracing
Paper (Követőpapír).
❏ E beállítás használatakor a nyomtatási minőség csökkenhet a papír
szélén. Ha nagyobb példányszámú nyomtatásra készül, e beállítás
használata előtt nyomtasson ki egy lapot, és ellenőrizze rajta
aminőséget. E beállítás használata esetén győződjön meg róla,
hogy a papírtálcába helyezett papír nincs meggyűrődve.
Centered (Középre)
A nyomtatás középre helyezéséhez használható beállítás.
0DJ\DU
Nyomtatás Windows rendszerben
61
Page 62

A Roll Paper (Papírtekercs) beállítások megadása
Ez a beállítás csak akkor érhető el, ha papírforrásként Roll Paper
(Papírtekercs) vagy Roll Paper (Banner) (Szalagpapír) van megadva.
A következő beállításokat tudja megadni.
Auto Rotate (Automatikus elforgatás)
Megjegyzés:
Ez a funkció akkor használható, ha papírforrásként Roll Paper
(Papírtekercs) van megadva.
62
Nyomtatás Windows rendszerben
Page 63

Ez a funkció csak akkor működik, ha a nyomtatott adatok hossza
kevesebb, mint a papírtekercs nyomtatható szélessége. A nyomtatott
adatokat automatikusan 90 fokkal elforgatja a szoftver, így
takarékoskodni lehet a papírtekerccsel.
Eredeti Az automatikus
A következő lépésekkel engedélyezheti a funkciót:
1. Válassza az Auto Rotate (Automatikus elforgatás) funkciót.
Aktívvá válik a Roll Width (Tekercs szélessége) gomb.
2. Kattintson a Roll Width (Tekercs szélessége) elemre. Megjelenik
a Roll Paper Width (Papírtekercs szélessége) párbeszédpanel.
Az automatikus
elforgatás
kikapcsolva
elforgatás
bekapcsolva
0DJ\DU
3. A legördülő menüből válassza ki a behelyezett papírtekercs méretét.
4. Kattintson az OK gombra.
Nyomtatás Windows rendszerben
63
Page 64

Print Page Line (Oldalelválasztó vonal nyomtatása)
Ezzel a funkcióval megadhatja, hogy a jobb oldalon, illetve
a dokumentum alatt legyen-e választó vonal a kézi vágás
megkönnyítésére. A funkció engedélyezéséhez válassza ki a Print Page
Line (Oldalelválasztó vonal nyomtatása) elemet.
A Print Page Line (Oldalelválasztó vonal nyomtatása) művelet az
automatikus vágási beállítástól függően változik. Szükség szerint
ellenőrizze ezeket a beállításokat a nyomtató működésének
vizsgálatával.
Auto Cut
(Automatikus
vágás)
Single Cut
(Egyszeres vágás)
Double Cut (Kettős
vágás)
Normal Cut
(Normál vágás)
Single Cut
(Egyszeres vágás)
Double Cut (Kettős
vágás)
Normal Cut
(Normál vágás)
Ki Kiválasztva Oldalelválasztó vonalat nyomtat
Ki Nincs kiválasztva Nem nyomtat oldalelválasztó
Print Page Line
(Oldalelválasztó
vonal
nyomtatása)
Kiválasztva Csak a jobb oldalra nyomtatja ki
Nincs kiválasztva Nem nyomtat oldalelválasztó
A nyomtató által elvégzett
művelet
az oldalelválasztó vonalat, és
a nyomtatás után automatikusan
levágja a lapot.
vonalat, a nyomtatás után
automatikusan levágja a papírt.
a dokumentum jobb oldalára és alá,
de a nyomtatás után nem vágja le
automatikusan a papírt.
vonalat, és nem vágja le a papírt.
64
Nyomtatás Windows rendszerben
Page 65

Save Roll Paper (Takarékos papírtekercs-felhasználás)
Megjegyzés:
Ez a funkció akkor használható, ha papírforrásként Roll Paper
(Banner) (Szalagpapír) van megadva.
Ez a funkció olyan esetben használható jól, ha takarékoskodni kíván
a papírtekercs felhasználásával, mivel a nyomtatott adatok utolsó lapját
nem kell behúzni a nyomtatón keresztül.
A funkció engedélyezéséhez válassza ki a Save Roll Paper (Takarékos
papírtekercs-felhasználás) elemet.
Beállítások megadása a Layout (Elrendezés) menüben
Ebben a menüben adhatók meg a Reduce/Enlarge (Kicsinyítés/
nagyítás), a Multi-Page (Többoldalas) és a Double-Sided Printing
(Kétoldalas nyomtatás) beállítások.
Megjegyzés:
❏ A Layout (Elrendezés) menü funkciói nem használhatók, ha
papírforrásként Roll Paper (Banner) (Szalagpapír) van megadva.
0DJ\DU
Nyomtatás Windows rendszerben
65
Page 66

❏ A választott papírforrástól függően előfordulhat, hogy egyes
funkciók nem érhetők el.
66
Nyomtatás Windows rendszerben
Page 67

A Reduce/Enlarge (Kicsinyítés/nagyítás) beállítás megadása
Az adatok méretét a nyomtatáshoz használt papír méretéhez lehet
igazítani. A funkció engedélyezéséhez valassza a Reduce/Enlarge
(Kicsinyítés/nagyítás) lehetőséget. Amikor engedélyzve van ez
a funkció, a következő beállításokat tudja megadni.
0DJ\DU
Fit to Page
(Igazítás a laphoz)
Custom (Egyéni)
Az adatok méretét arányosan növelheti vagy
csökkentheti, hogy az illeszkedjen a By Output Paper
Size (Kimeneti papírméretre) listában kijelölt
papírmérethez.
Használatával megadhatja, hogy az adatokat hány
százalékos mértékben kívánja nagyítani vagy
csökkenteni. A Scale (Méret) mező melletti nyilakra
kattintva 10 és 400% közötti méretarányt választhat.
Nyomtatás Windows rendszerben
67
Page 68

A kétoldalas nyomtatási beállítások megadása
A nyomtatóval a lap mindkét oldalra nyomtathat. Kétféle kétoldalas
nyomtatást lehet használni. A normál kétoldalas nyomtatásnál előbb
a páratlan oldalszámú oldalakat nyomtatja ki a rendszer. Amikor ezek
nyomtatása elkészült, a papírokat újból be lehet tölteni a páros
oldalaknak a lapok hátoldalára való nyomtatásához.
Kétrét hajtott brosúra kétoldalas nyomtatásával kétrét hajtott brosúrákat
készíthet.
Megjegyzés:
❏ Nem használható a kétoldalas nyomtatás funkció, ha a nyomtatót
hálózaton keresztül éri el vagy megosztva használja, nincs telepítve
a Status Monitor 3 program, vagy a rendszerben nincs beállítva
a kétirányú kommunikáció támogatása.
❏ Csak a kétoldalas nyomtatásra alkalmas hordozót használjon.
Egyébként előfordulhat, hogy romlik a nyomtatási minőség.
❏ A papír típusától, illetve a szöveg és a képek nyomtatásához
felhasznált tinta mennyiségétől függően előfordulhat, hogy a tinta
átüt a papír másik oldalára.
❏ A papír felülete elmaszatolódhat a kétoldalas nyomtatás során.
❏ Ez a funkció akkor használható, ha papírforrásként Paper Tray
(Papírtálca) van megadva.
Normál kétoldalas nyomtatás
Az alábbi lépések végrehajtásával tudja a páratlan és páros számú
oldalakat a lap két oldalára nyomtatni.
68
Nyomtatás Windows rendszerben
Page 69

1. Válassza ki a Double-Sided Printing (kétoldalas nyomtatás)
beállítást.
2. Kattintson a Margins (Margók) gombra. Megjelenik a következő
párbeszédpanel.
0DJ\DU
3. Adja meg, hogy melyik éle mentén fogják kötni a dokumentumot.
A Left (Balra), Top (Fenn) vagy Right (Jobbra) beállítások közül
választhat.
Nyomtatás Windows rendszerben
69
Page 70

4. A Binding Margin (Kötési margó) mezőben adja meg a kötési margó
szélességét. Bármely értéket beírhat 3 és 30 mm között.
Megjegyzés:
Az alkalmazásban megadott beállításoktól függően a tényleges
kötési margó eltérhet a megadott értékektől. A teljes dokumentum
kinyomtatása előtt célszerű ellenőrizni a nyomtatási minőséget.
5. Az OK gombra kattintva térjen vissza a Layout (Elrendezés)
menübe, majd az OK gombbal mentse a beállításokat.
6. Győződjön meg róla, hogy van papír a nyomtatóban, majd indítsa
el a nyomtatást az alkalmazásból. A páros számú oldalak
elkészítésére vonatkozó utasítások akkor jelennek meg, amikor
a páratlan számú oldalak kinyomtatása elkészült.
7. A képernyőn látható utasítás szerint tegye vissza a nyomtatóba
a papírt.
Megjegyzés:
❏ A papír a felhasznált tinta mennyisége miatt felpöndörödhet.
Ha ez előfordulna, a nyomtatóba való visszahelyezés előtt
óvatosan hajlítsa meg a lapokat az ellenkező irányban.
❏ Rendezze a papírköteget a nyomtatóba való visszatöltés előtt
a szélét kemény, sík felülethez ütögetve.
❏ A nyomatok ismételt betöltésekor kövesse a képernyőn
megjelenő utasításokat. Papírelakadások vagy helytelenül
elhelyezett kötési margók alakulhatnak ki, ha nem megfelelően
vannak visszatöltve a nyomatok.
❏ Ha a papír elakadt, lásd: „Papírelakadás megszüntetése”,
376. oldal.
8. Ha visszatette a papírt, a Resume (Folytatás) gombra kattintva
nyomtassa ki a belső oldalakat.
70
Nyomtatás Windows rendszerben
Page 71

Kétrét hajtott brosúra, kétoldalas nyomtatás
✽
Kétrét hajtott brosúra kétoldalas nyomtatásával kétrét hajtott brosúrákat
is készíthet. Elkészítéséhez előbb a (hajtogatás után) külső oldalak
nyomtatása történik meg. Ezután a papírt vissza lehet tenni
a lapadagolóba, és a brosúra belső oldalán megjelenő lapok
nyomtatódnak ki.
24
1
35 9
Kétrét hajtott brosúra
✽ Kötési él
Brosúrát lehet készíteni az 1. és 4. oldalt az első, az 5. és 8. oldalt
a második, a 9. és 12. oldalt a harmadik lapra nyomtatva. Amikor ezeket
a lapokat visszahelyezi a lapadagolóba, a 2. és 3. oldalt rányomtathatja
az első lap hátoldalára, a 6. és 7. oldalt a másodikéra, a 10. és 11. oldalt
a harmadikéra. Az így elkészített lapokat össze lehet hajtani, és kis
füzetté összefűzni.
678101112
0DJ\DU
A brosúra elkészítéséhez kövesse az alábbi lépéseket.
Nyomtatás Windows rendszerben
71
Page 72

1. Válassza ki a Double-Sided Printing (kétoldalas nyomtatás), majd
a Folded Booklet (Kétrét hajtott brosúra) beállítást.
2. Kattintson a Margins (Margók) gombra. Megjelenik a Margins
(Margók) párbeszédpanel.
3. Adja meg, hogy melyik éle mentén fogják kötni a dokumentumot.
A Left (Balra), Top (Fenn) vagy Right (Jobbra) beállítások közül
választhat.
72
Nyomtatás Windows rendszerben
Page 73

Megjegyzés:
Ha a főmenü Orientation (Tájolás) beállítása a Portrait (Álló)
értékre van állítva, a Left (Balra) és a Right (Jobbra) beállítás közül
választhat. A Top (Fenn) beállítás akkor használható, ha
Orientation (Tájolás) beállításként Landscape (Fekvő) van
megadva.
4. A Binding Margin (Kötési margó) mezőben adja meg a kötési margó
szélességét. Bármely értéket beírhat 3 és 30 mm között. A megadott
margó az összehajtott lap mindkét oldalára vonatkozik. Vagyis ha
10 mm-t ad meg, 20 mm-es margó kerül az oldal közepére
(amelyből 10–10 milliméter esik a hajtás két oldalára).
✽
✽ ✽
0DJ\DU
Hajtási oldal
✽
Margó
✽✽
5. Az OK gombra kattintva térjen vissza a Layout (Elrendezés)
menübe, majd az OK gombbal mentse a beállításokat.
6. Győződjön meg róla, hogy van papír a nyomtatóban, majd indítsa
el a nyomtatást az alkalmazásból.
7. A belső oldalak elkészítésére vonatkozó utasítások akkor jelennek
meg, amikor a külső oldalak kinyomtatása elkészült. A képernyőn
látható utasítás szerint tegye vissza a nyomtatóba a papírt.
Nyomtatás Windows rendszerben
73
Page 74

Megjegyzés:
❏ A papír a felhasznált tinta mennyisége miatt felpöndörödhet.
Ha ez előfordulna, a nyomtatóba való visszahelyezés előtt
óvatosan hajlítsa meg a lapokat az ellenkező irányban.
❏ Rendezze a papírköteget a nyomtatóba való visszatöltés előtt
a szélét kemény, sík felülethez ütögetve.
❏ A nyomatok ismételt betöltésekor kövesse a képernyőn
megjelenő utasításokat. Papírelakadások vagy helytelenül
elhelyezett kötési margók alakulhatnak ki, ha nem megfelelően
vannak visszatöltve a nyomatok.
8. Ha visszatette a papírt, a Resume (Folytatás) gombra kattintva
nyomtassa ki a belső oldalakat.
9. Amikor kész a nyomtatás, hajtsa félbe a lapokat, majd tűzőgéppel
vagy más kötési eljárással fűzze össze a brosúrát.
A Multi-Page (Többoldalas) beállítások megadása
A Multi-Page (Többoldalas) funkcióval választhat az N-up (N oldal) és
a Poster (Poszter) beállítások közül.
74
Nyomtatás Windows rendszerben
Page 75

Megjegyzés:
Ez a funkció akkor használható, ha papírforrásként Paper Tray
(Papírtálca) van megadva.
0DJ\DU
Nyomtatás Windows rendszerben
75
Page 76

Az N-up (N oldal) beállítások megadása
Ha a dokumentum két vagy négy oldalát kívánja egy papírlapra
kinyomtatni, többoldalas beállításként válassza az N-up (N oldal)
értéket.
Amikor az N-up (N oldal) beállítás van megadva, a következő
beállításokat tudja megadni.
Kettő vagy négy oldalt nyomtat egyetlen lapra.
A gomb használatával megnyílik a Print Layout
(Nyomtatási elrendezés) párbeszédpanel, ahol
megadhatja az oldalak nyomtatási sorrendjét.
Egyes beállítások a főmenüben megadott tájolási
beállítástól függően esetleg nem használhatók.
A lapokra nyomtatott egyes oldalak köré keretet
nyomtat.
76
2 Pages (2 oldal)
4 Pages (4 oldal)
Page Order
(Oldalsorrend)
Print page frames
(Oldalkeretek
nyomtatása)
Nyomtatás Windows rendszerben
Page 77

A Poster (Poszter) beállítások megadása
Egyetlen oldal 4, 9 vagy 16 nyomtatott lapra nagyítható fel.
Poszterméretű kép nyomtatásához többoldalas beállításként
válassza a Poster (Poszter) értéket.
0DJ\DU
Nyomtatás Windows rendszerben
77
Page 78

A poszter kinyomtatási módjának megadásához kattintson a Settings
(Beállítások) gombra. Megjelenik a Poster Settings (Poszter beállításai)
párbeszédpanel.
A következő beállításokat tudja megadni.
Print Cutting
Guides
(Vágásjelek
nyomtatása)
Overlapping
Alignment Marks
(Egymást átfedő
igazítási jelek)
Trim Lines (Vágási
vonalak)
Ha bejelöli ezt a jelölőnégyzetet, használhatóvá válnak
a vágásjelek beállításai.
A képek némi átfedésbe kerülnek, és igazítási jelek
is nyomtatódnak, így azokat pontosabban lehet
egymáshoz illeszteni.
A képekre keretet nyomtat, amely segít a lapok
körülvágásában.
Ha csak néhány panelt kíván kinyomtatni, nem az egész posztert,
kattintson rá a kinyomtatni nem kívánt panelekre, majd Poster Settings
(Poszter beállításai) párbeszédpanel bezárásához kattintson az OK
gombra.
78
Nyomtatás Windows rendszerben
Page 79

A nyomtatási segédprogramok használata
Az EPSON nyomtatási segédprogramok használatával ellenőrizheti
a nyomtató aktuális állapotát, valamint a képernyőről indítva végezhet
karbantartási műveleteket.
0DJ\DU
Megjegyzés:
❏ A segédprogram neve után zárójelben szereplő betű az adott
segédprogramhoz használható billentyűparancsot jelent. Az adott
segédprogram megnyitásához nyomja meg a billentyűzeten az ALT
és az adott betűhöz tartozó billentyűt.
❏ A fúvókaellenőrzési, fejtisztítási vagy a nyomtatófej-igazítási
segédprogramot ne használja, ha a nyomtató hálózaton keresztül
van a számítógéphez csatlakoztatva.
Nyomtatás Windows rendszerben
79
Page 80

❏ Nyomtatás közben ne használja a fúvókaellenőrzési, a fejtisztítási
vagy a nyomtatófej-igazítási segédprogramot, különben
előfordulhat, hogy a nyomat nem lesz tökéletes.
EPSON Status Monitor 3
A segédprogram tájékoztatást ad a nyomtató állapotára vonatkozóan,
például a még megmaradó tinta mennyoségéről, a karbantartó tartály
szabad kapacitásáról, valamint ellenőrzi a nyomtatót hibák
szempontjából.
Megjegyzés:
Ez a segédprogram abban az esetben használható, ha a rendszer
konfigurálva van a kétirányú kommunikáció támogatására.
Fúvókák ellenőrzése
Ez a segédprogram ellenőrzi, hogy nem dugultak-e el a fúvókák.
Végezze el a fúvókák ellenőrzését, ha azt látja, hogy romlott a nyomtatás
minősége, illetve tisztítás után, hogy lássa, valóban sikeresen
megtörtént-e a nyomtatófej fúvókáinak tisztítása. Lásd: „A nyomtatófej
fúvókáinak ellenőrzése”, 81. oldal.
Ha a Nozzle Check (Fúvókaellenőrzés) párbeszédpanelen rákattint
az Auto (Automatikus) beállításra, vagy a nyomtató kezelőpanelén
bekapcsolja az
a segédprogram nem csupán a fúvókák eldugult állapotát ellenőrzi,
hanem automatikusan elvégzi a fejtisztítást is.
AUTO CLEANING
(Automatikus tisztítás) funkciót,
Fejtisztítás
Ez a segédprogram megtisztítja a nyomtatófejet. Ha azt tapasztalja,
hogy a nyomtatás minősége csökkent, a nyomtatófej tisztítására lehet
szükség. A fejtisztítás elvégzéséhez használja ezt a segédprogramot.
Lásd: „A nyomtatófej megtisztítása”, 83. oldal.
80
Nyomtatás Windows rendszerben
Page 81

Head Alignment (Fejigazítás)
Ezzel a segédprogrammal javítható az adatok nyomtatásának minősége.
A nyomtatófej igazítására lehet szükség, ha a nyomtatáson nincsenek
egy vonalban a függőleges vonalak, vagy ha fehér vagy fekete
csíkozódás látható. A segédprogram használatával beigazíthatja
a nyomtatófejet. Lásd: „A nyomtatófej igazítása”, 84. oldal.
Printer and Option Information (A nyomtató és a beállítások
adatai)
Ezzel a funkcióval a nyomtatóillesztő ellenőrizni tudja a nyomtató
konfigurációs adatait. A nyomtató fekete tintakészletét ellenőrizheti
vagy választhatja ki. Lásd: „A Printer and Option Information
(A nyomtató és a beállítások adatai) segédprogram használata”,
85. oldal.
Megjegyzés:
Ezt a funkciót csak az EPSON Stylus Pro 4800 készülék támogatja.
EPSON LFP Remote Panel (EPSON LFP távoli panel)
Ezzel a segédprogrammal optimalizálhatja a nyomtatót. Lásd: „Az
EPSON LFP Remote Panel (EPSON LFP távoli panel) segédprogram
indítása”, 86. oldal.
0DJ\DU
A nyomtatófej fúvókáinak ellenőrzése
Ha a nyomtatott adatok szokatlanul halványak vagy ha bizonyos
képpontok hiányoznak róla, a fúvókaellenőrzési segédprogrammal
esetleg képes lehet a probléma azonosítására.
A következő lépések szerint használhatja a fúvókaellenőrzési
segédprogramot.
Megjegyzés:
Olyankor ne indítsa el a fúvókák ellenőrzését, amikor nyomtatás van
folyamatban, különben előfordulhat, hogy a nyomat nem lesz tökéletes.
Nyomtatás Windows rendszerben
81
Page 82

1. Ellenőrizze, hogy van-e papír a nyomtatóban.
2. Kattintson a Nozzle Check (Fúvókaellenőrzés) elemre.
3. Kattintson a Print (Nyomtatás) funkcióra, ha szemrevételezéssel
kívánja ellenőrizni, hogy nincs-e eldugulva valamelyik fúvóka,
ha nem Epson gyártmányú speciális hordozót használ, vagy ha
210 mm-nél keskenyebb a papír. Kattintson az Auto (Automatikus)
beállításra, ha automatikus fúvókaellenőrzést kíván végrehajtani,
és illetve tisztítást, ha az szükséges a fúvókaellenőrzés eredménye
szerint.
Megjegyzés:
Ha a nyomtató kezelőpaneléről annak ellenére bekapcsolja az
AUTO CLEANING
(Nyomtatás) beállítást adta meg, a fúvókaellenőrzési segédprogram
nem csupán ellenőrzi, hogy nem dugultak-e el a fúvókák, hanem
automatikusan fejtisztítást is végez. Ha nem Epson gyártmányú
speciális hordozót használ, vagy ha 210 mm-nél keskenyebb
a papír, a nyomtató kezelőpaneléről kapcsolja ki az
AUTO CLEANING
4. A fúvókaellenőrző mintázat nyomtatásához kövesse a képernyőn
megjelenő útmutatást.
82
Nyomtatás Windows rendszerben
(Automatikus tisztítás) funkciót, hogy a Print
(Automatikus tisztítás) funkciót.
Page 83

Ha bizonyos képpontok hiányoznak, végezze el a nyomtatófej
fúvókáinak tisztítását. Lásd: „A nyomtatófej megtisztítása”, 83. oldal.
A nyomtatófej megtisztítása
Ha a nyomtatott adatokat halványnak találja, vagy bizonyos képpontok
hiányoznak, a fejtisztítási segédprogram használatával – ezzel biztosítva
amegfelelő tintamennyiség szállítását – lehet, hogy elháríthatja a hibát.
A következő lépések szerint használhatja a fejtisztítási segédprogramot.
Megjegyzés:
❏ Olyankor ne indítsa el a fejtisztítást, amikor nyomtatás van
folyamatban, különben előfordulhat, hogy a nyomat nem lesz
tökéletes.
❏ A tintával való takarékoskodás érdekében először fúvókaellenőrzés
végrehajtásával ellenőrizze, hogy valóban szükség van-e
a nyomtatófej tisztítására. Ez azért célszerű, mert a tisztítási
folyamat elhasznál bizonyos mennyiségű tintát.
❏ Ha az egyik Tintaellenőrzés jelzőfény villog vagy világít,
a nyomtatófej tisztítása nem végezhető el. Előbb cserélje ki
amegfelelő nyomtatópatront. Lásd: „A tintapatronok cseréje”,
319. oldal.
1. Ellenőrizze, hogy a nyomtató be van-e kapcsolva, és hogy nem
világít-e az összes Tintaellenőrzés jelzőfény.
0DJ\DU
2. Kattintson a Head Cleaning (Fejtisztítás) elemre.
3. Kövesse a képernyőn megjelenő utasításokat.
4. Kattintson a Head Cleaning (Fejtisztítás) párbeszédpanel Print
Nozzle Check Pattern (Fúvókaellenőrző mintázat nyomtatása)
gombjára a fej tiszta állapotának megerősítése, illetve a tisztítási
ciklus nullázása érdekében.
Nyomtatás Windows rendszerben
83
Page 84

Ha a tisztítás után továbbra is hiányoznak képpontok, próbálkozzon
a következő megoldásokkal.
❏ Válassza ki a nyomtató kezelőpaneljéről a
tisztítás) funkciót. Lásd: „PWR CLEANING (Erősebb tisztítás)”,
263. oldal.
❏ Ismételje meg négy vagy öt alkalommal ezt az eljárást, kapcsolja
ki a nyomtatót, és hagyja úgy másnapig, majd próbálja meg ismét
elvégezni a fejtisztítást.
❏ Cserélje ki a régi vagy esetleg sérült tintapatronokat.
Ha a nyomtatás minősége a fenti megoldások kipróbálása után is
problémás, forduljon a forgalmazóhoz. Lásd: „Az ügyfélszolgálat
elérhetősége”, 385. oldal.
PWR CLEANING
A nyomtatófej igazítása
Ha a nyomtatott adatoknál a vonalak egymáshoz képest el vannak
csúszva, vagy ha fekete vagy fehér csíkozódás tapasztalható,
a nyomtatófej-beigazítási segédprogram használatával esetleg képes
lehet ezeknek a problémáknak a megoldására.
A következő lépések szerint használhatja a nyomtatófej-beigazítási
segédprogramot.
(Erősebb
1. Ellenőrizze, hogy van-e papír a nyomtatóban.
2. Kattintson a Head Alignment (Fejigazítás) parancsra.
3. Kövesse a képernyőn megjelenő utasításokat.
84
Nyomtatás Windows rendszerben
Page 85

A Printer and Option Information (A nyomtató és a beállítások adatai) segédprogram használata
A nyomtató fekete tintakészletét ellenőrizheti vagy választhatja ki.
Megjegyzés:
Ezt a funkciót csak az EPSON Stylus Pro 4800 készülék támogatja.
1. Ellenőrizze, hogy a nyomtató be van-e kapcsolva.
2. Kattintson a Printer and Option Information (A nyomtató
és a beállítások adatai) elemre. Megjelenik a következő
párbeszédpanel.
A nyomtatóillesztő általában automatikusan beolvassa
a tintapatronok adatait, és a megfelelő nyomtatási üzemmód
használatával nyomtat. Ha ez nem lehetséges, a Current Setting
(Aktuális beállítás) mezőben egy üzenet jelenik meg, amely kéri
a tintapatron választását. Ebben az esetben a nyomtatón beállított
tényleges tintapatronnak megfelelően válassza ki a helyes
tintapatront.
0DJ\DU
3. Kattintson az OK gombra.
Nyomtatás Windows rendszerben
85
Page 86

Az EPSON LFP Remote Panel (EPSON LFP távoli panel) segédprogram indítása
Ezzel a segédprogrammal optimalizálható a nyomtató. Az EPSON LFP
Remote Panel (EPSON LFP távoli panel) segédprogram indítását az
alábbi lépések ismertetik.
1. Ellenőrizze, hogy a nyomtató be van-e kapcsolva.
2. Kattintson az EPSON LFP Remote Panel (EPSON LFP távoli
panel) elemre.
3. Kövesse a képernyőn megjelenő utasításokat. Részletes útmutatást
az EPSON LFP Remote Panel (EPSON LFP távoli panel)
segédprogram online súgója tartalmaz.
86
Nyomtatás Windows rendszerben
Page 87

A Speed & Progress (Sebesség és előrehaladás)
beállítások megadása
A nyomtatás sebességéhez és folyamatához kapcsolódó beállítások
adhatók meg. A Speed & Progress (Sebesség és előrehaladás)
beállításainak megadásához kattintson a Utility (Segédprogram) menü
Speed & Progress (Sebesség és előrehaladás) parancsára. Megjelenik
a Speed & Progress (Sebesség és előrehaladás) párbeszédpanel.
0DJ\DU
Megjegyzés:
A nyomtatószoftverben használható tényleges funkciók elérhetősége
a nyomtató típusától, illetve a Windows verziójától függ.
High Speed Copies (Gyors nyomtatás)
Ha gyorsan szeretne több példányt kinyomtatni, jelölje be a High Speed
Copies (Gyors nyomtatás) beállítást. Így az adatok több példányának
nyomtatása közben a rendszer a merevlemezt használja gyorsítótárként,
ezzel gyorsabbá válik a nyomtatás.
Nyomtatás Windows rendszerben
87
Page 88

Show Progress Meter (Folyamatjelző megjelenítése)
Ha minden nyomtatásnál szeretné látni a folyamatjelzőt, jelölje be
a Show Progress Meter (Folyamatjelző megjelenítése) beállítást.
Ezt követően figyelemmel kísérheti a nyomtatási feladat haladását.
Always spool RAW datatype (Mindig RAW adattípus) (csak
Windows XP és 2000 rendszerben)
Ha engedélyezni kívánja az NT alapú ügyfelek számára, hogy mindig
a RAW formátumban helyezzék el a dokumentumot a nyomtatási
sorban, nem az EMF (metafájl) formátumban, jelölje be az Always
Spool Raw datatype (Mindig RAW adattípus) jelölőnégyzetet
(a Windows NT alapú alkalmazások alapértelmezés szerint az EMF
formátumot használják.
Akkor próbálkozzon ezzel a beállítással, ha az EMF formátumban
a nyomtatási sorba helyezett fájlok hibásan nyomtatódnak.
A nyomtatni kívánt adatok típusától függően a RAW formátumú
adatokhoz kevesebb erőforrásra van szükség, mint az EMF-hez, így
egyes problémák („Insufficient Memory/Disk Space to Print” („Kevés
a memória/lemezterület a nyomtatáshoz”), „Slow print speed” („Lassú
a nyomtatás”) stb.) megoldhatók ezzel a beállítással.
Megjegyzés:
RAW adatformátum használata esetén a folyamatjelző által jelzett
előrehaladás eltérhet a nyomtatás tényleges állapotától.
Page Rendering Mode (Oldalleképezési mód) (csak
Windows XP és 2000 rendszeren)
Akkor használja, ha a nyomtatás nagyon lassú, vagy ha a nyomtatófej
nyomtatás közben néhány percre megáll. Ha a jelölőnégyzet be van
jelölve, a nyomtatás az oldalként való feldolgozás révén felgyorsulhat.
88
Nyomtatás Windows rendszerben
Page 89

Azonban előjöhetnek a következő problémák.
❏ A folyamatjelző ablakban jelzett előrehaladás különbözhet
a valóstól.
❏ Előfordulhat, hogy a nyomtatás később kezdődik el.
Monitoring Preferences (Figyelési beállítások)
Ezzel a funkcióval az EPSON Status Monitor 3 program figyelési
funkcióit adhatja meg.
Az alábbi lépések szerint adhatja meg az EPSON Status Monitor 3
beállításait.
1. Kattintson a Monitoring Preference (Figyelési beállítások)
elemre. Ekkor megjelenik a Monitoring Preference (Figyelési
beállítások) párbeszédpanel.
0DJ\DU
Nyomtatás Windows rendszerben
89
Page 90

2. Adja meg az alábbi beállításokat.
Select Notification
(Értesítés
kiválasztása)
Select Shortcut Icon
(Parancsikon
kiválasztása)
Allow Monitoring of
shared printers
(Megosztott
nyomtató
figyelésének
engedélyezése)
A hibákról adott értesítések aktuális beállításait
jeleníti meg. Jelölje be azoknak a hibáknak
a négyzetét, amelyekről értesítést kíván kapni.
Ha parancsikont kíván elhelyezni a Windows
tálcán, jelölje be a Shortcut Icon (Parancsikon)
négyzetet. A tálcán a parancsikonra kattintva
meg tudja nyitni az EPSON Status Monitor 3
segédprogramot. Kattintson a parancsikonként
használni kívánt ikonra, a jobb oldalon
megjelenő ikonnal megerősítheti a választását.
Más számítógépek számára megosztott
nyomtatók figyelését teszi lehetővé.
3. Kattintson az OK gombra.
Tudnivalók megkeresése az online súgóban
A nyomtatószoftverhez széles körű online súgó tartozik, amely
útmutatást ad a nyomtatással, a nyomtatóillesztő beállításaival és
a segédprogramok használatával kapcsolatban.
Az alábbi lépések szerint érheti el a súgót az alkalmazásból.
1. Válassza a File (Fájl) menü Print (Nyomtatás) vagy Page Setup
(Oldalbeállítás) parancsát.
2. Kattintson a Printer, Setup, Options vagy Properties (Nyomtató,
Beállítások, Lehetőségek vagy Tulajdonságok) gombra. Az
alkalmazástól függően lehetséges, hogy a fenti gombok valamilyen
kombinációjára kell kattintani. A nyomtatószoftvert is
megnyithatja.
90
Nyomtatás Windows rendszerben
Page 91

3. A következő módszerek alkalmazásával részletes magyarázatot
jeleníthet meg.
❏ Kattintson a nyomtatóillesztő ablakának jobb felső szélén
található (?) gombra, majd a kívánt elemre.
❏ Kattintson rá jobb gombbal az elemre, majd válassza a What's
this? (Mi ez?) parancsot.
❏ A Main, Paper, Layout vagy Utility (Fő, Papír, Elrendezés vagy
Segédprogram) menüben kattintson rá a Help parancsra az
adott menüben szereplő elemekkel kapcsolatos súgó
megnyitásához.
0DJ\DU
Nyomtatás Windows rendszerben
91
Page 92

A nyomtató állapotának ellenőrzése és
a nyomtatási feladatok kezelése
A folyamatjelző használatával
Amikor a nyomtatónak nyomtatási feladatot küld, megjelenik a Progress
Meter (Folyamatjelző) ablak.
A folyamatjelző mutatja, hogyan halad az aktuális nyomtatási feladat,
valamint állapotadatokat szolgáltat a nyomtatóról, amennyiben
kétirányú kommunikáció van kialakítva a nyomtató és a számítógép
között. A folyamatjelző a jobb nyomtatáshoz használható tippeket,
illetve hibaüzeneteket is megjelenít.
Megjegyzés:
A folyamatjelző ablaka nem jelenik meg, ha a Speed & Progress
(Sebesség és előrehaladás) párbeszédpanelen törli a Show Progress
Meter (Folyamatjelző megjelenítése) négyzetet. További tudnivalók:
„A Speed & Progress (Sebesség és előrehaladás) beállítások
megadása”, 87. oldal.
92
Nyomtatás Windows rendszerben
Page 93

EPSON – nyomtatási tippek
A folyamatjelző ablakának alján tippek jelennek meg azzal
kapcsolatban, hogyan hozhatja ki a legtöbbet az Epson
nyomtatóillesztőből. 30 másodpercenként jelenik meg új tipp.
A megjelenő tippekkel kapcsolatos további tudnivalók eléréséhez
kattintson a Details (Részletek) gombra.
Hibaüzenetek
Ha nyomtatás közben hiba következik be, megjelenik egy hibaüzenet
a folyamatjelző ablak tetejénél lévő mezőben. Ellenőrizze az üzenetet,
és annak megfelelően oldja meg a problémát.
0DJ\DU
Nyomtatás Windows rendszerben
93
Page 94

Ha kevés vagy kifogyott a tinta, vagy ha megtelt a karbantartó tartály,
a folyamatjelző ablakában megjelenik a How to (Útmutató) gomb.
Kattintson rá a How to (Útmutató) gombra, és az EPSON Status Monitor
program végigvezeti a patron vagy a karbantartó tartály cseréjének
lépésein.
Az EPSON Spool Manager használata
Megjegyzés:
Az EPSON Spool Manager nem használható Windows XP vagy 2000
rendszeren.
Az EPSON Spool Manager hasonló a Windows Nyomtatókezelőjéhez.
Ha egyszerre kettő vagy több nyomtatási feladatot kap, azokat megtartja
érkezésük szerinti sorrendben. Amikor a nyomtatási feladat eléri a sor
elejét, az EPSON Spool Manager elküldi a nyomtatónak a feladatot.
A Spool Manager programban megjelenítheti a nyomtatónak küldött
feladatok nyomtatási állapotát. Emellett módja van a nyomtatási
feladatok megszakítására, szüneteltetésére és folyatására is.
Az EPSON Spool Manager megnyitásához hajtsa végre az alábbi
lépéseket.
94
Nyomtatás Windows rendszerben
Page 95

1. Küldjön egy nyomtatási feladatot a nyomtatóra. A tálcán
megjelenik a nyomtató parancsikonja.
2. Kattintson az EPSON Stylus Pro 4400 vagy az EPSON Stylus
Pro 4800 ikonra. Megjelenik az EPSON Spool Manager
párbeszédpanel.
0DJ\DU
3. Ha meg kívánja szakítani a nyomtatást, válasszon ki egy nyomtatási
feladatot, és kattintson rá a Cancel (Mégse) gombra. A nyomtatás
felfüggesztéséhez vagy folytatásához válasszon ki egy nyomtatási
feladatot, és kattintson rá a Pause/Resume (Szünet/folytatás)
gombra.
Nyomtatás Windows rendszerben
95
Page 96

Az EPSON Status Monitor 3 használata
Az EPSON Status Monitor 3 részletes adatokat jelenít meg
a nyomtató állapotával kapcsolatban.
Az EPSON Status Monitor 3 program elérése a parancsikon
használatával
Ha a parancsikon használatával kívánja megnyitni az EPSON Status
Monitor 3 programot, kattintson duplán a Windows tálcán látható
nyomtató alakú ikonra.
Megjegyzés:
A parancsikon tálcához való hozzáadásával kapcsolatos tudnivalók:
„Monitoring Preferences (Figyelési beállítások)”, 89. oldal.
Az EPSON Status Monitor 3 megnyitása
a nyomtatóillesztőből
Ha a nyomtatóillesztőből kívánja megnyitni az EPSON Status Monitor
3 programot, hajtsa végre az alábbi lépéseket.
1. Nyissa meg a nyomtatóillesztőt. Lásd: „A nyomtatószoftver
elérése”, 13. oldal.
96
Nyomtatás Windows rendszerben
Page 97

2. A Utility (Segédprogram) menü megnyitásához kattintson a Utility
(Segédprogram) fülre.
3. Kattintson az EPSON Status Monitor 3 elemre.
Adatok megjelenítése az EPSON Status Monitor 3
segédprogramban
0DJ\DU
Az EPSON Status Monitor 3 segédprogram a következő adatokat
jeleníti meg.
Aktuális állapot
Az EPSON Status Monitor 3 részletes adatokat szolgáltat a nyomtató
állapotáról grafikus megjelenítés és állapotüzenetek révén. Ha kevés
vagy kifogyott a tinta, vagy ha megtelt a karbantartó tartály, az EPSON
Status Monitor 3 ablakában megjelenik a How to (Útmutató) gomb.
A patron vagy a karbantartó tartály cseréjére vonatkozó útmutatás
megjelenítéséhez kattintson rá a How to (Útmutató) gombra.
Információ
Az EPSON Status Monitor 3 grafikus formában megjeleníti, hogy
mennyi tinta van még, illetve mennyi hely van a karbantartó tartályban.
Nyomtatás Windows rendszerben
97
Page 98

A nyomtatási sebesség növelése
Általános tippek
A színes adatok jobb minőségű nyomtatási beállításokkal történő
nyomtatása tovább tart, mint a fekete-fehér adatok normál minőségi
beállításokkal történő nyomtatása, mivel a jó minőségű színes adatokhoz
sokkal nagyobb adatmennyiség tartozik. Emiatt, ha gyorsabb
nyomtatásra van szükség, fontos odafigyelni a színes nyomtatás és
a nyomtatás minőségi beállításainak alkalmazására.
Ha az adatokhoz azonban a legjobb nyomtatási minőség és a színek
széleskörű használata szükséges, más nyomtatási feltételek
korrigálásával még ebben az esetben is optimalizálható a nyomtatás
sebessége.
A következő táblázat a nyomtatás sebességét és minőségét egymással
szemben befolyásoló tényezőket tartalmazza.
Nyomtatási minőség Jobb Gyengébb
Nyomtatási sebesség Lassabb Gyorsabb
98
Beállítások az
Advanced
(Speciális)
menüben
Az adatok
jellemzői
Nyomtatási
minőség
Gyors Ki Be
Képméret Sok Kevés
Felbontás Nagy Alacsony
Nyomtatás Windows rendszerben
SuperFine
(Szuperfinom) –
1440 dpi
Normal
(Normál) –
360 dpi
Page 99

Az alábbi táblázat a kizárólag a nyomtatási sebességhez kapcsolódó
tényezőket mutatja.
Nyomtatási sebesség
Beállítások az
Advanced
(Speciális)
menüben
Az adatok
jellemzői
Hardvererőforr
ások
Szoftverállapot
Gyorsabb Lassabb
Color (Színes) Black
(Fekete)
Flip Horizontal
(Vízszintes
tükrözés)
Színek száma Szürkeárnya-
A rendszer
sebessége
Szabad terület a
merevlemezen
Szabad
memória
Futó
alkalmazások
Virtuális
memória
Ki Be
latos
Gyors Lassú
Sok Kevés
Sok Kevés
Egy Sok
Nincs
használatban
Color (Színes) vagy
Color/B&W Photo
(Színes/fekete-fehér
fénykép)
Teljes színskála
Használatban van
0DJ\DU
A Speed & Progress (Sebesség és előrehaladás)
beállítások használata
A nyomtatás sebességével kapcsolatban bizonyos beállításokat
megadhat a Speed & Progress (Nyomtatás és előrehaladás)
párbeszédpanelen. A párbeszédpanel megnyitásához kattintson a Utility
(Segédprogram) menü Speed & Progress (Sebesség és előrehaladás)
elemére. További tudnivalók: „A Speed & Progress (Sebesség és
előrehaladás) beállítások megadása”, 87. oldal.
Nyomtatás Windows rendszerben
99
Page 100

A nyomtató megosztása
A következő részből megtudhatja, hogyan kell a nyomtatót megosztani,
hogy a hálózat más számítógépei is használhassák.
A hálózatban működő számítógépek közösen használhatják azt
a nyomtatót, amelyik valamelyik számítógéphez csatlakozik.
A nyomtatóhoz közvetlenül csatlakozó számítógép
a nyomtatókiszolgáló, a többi számítógép pedig ügyfélnek számít.
Az ügyfeleknek engedélyre van szükségük ahhoz, hogy
a nyomtatókiszolgálóval közösen használhassák a nyomtatót.
A nyomtató közös használata a nyomtatókiszolgálón keresztül
valósítható meg.
Megjegyzés:
Ha a nyomtatót közvetlenül kívánja a hálózathoz csatlakoztatni, anélkül,
hogy megosztott nyomtatóként állítaná be, forduljon a hálózati
rendszergazdához.
Windows XP rendszerben
A nyomtató megosztása
A számítógéphez közvetlenül csatlakozó nyomtató a következő lépések
végrehajtásával osztható meg a hálózatban található többi
számítógéppel.
1. Kattintson a Start gombra, majd a Printers and Faxes
(Nyomtatók és faxok) parancsra.
100
Nyomtatás Windows rendszerben
 Loading...
Loading...