Epson Stylus Pro 10000 with Archival, Stylus Pro 10000 with Photographic, Stylus Pro 10600 with Archival, Stylus Pro 10600 with Photographic, Stylus Pro 10600 with UltraChrome Quick Installation Guide
...Page 1
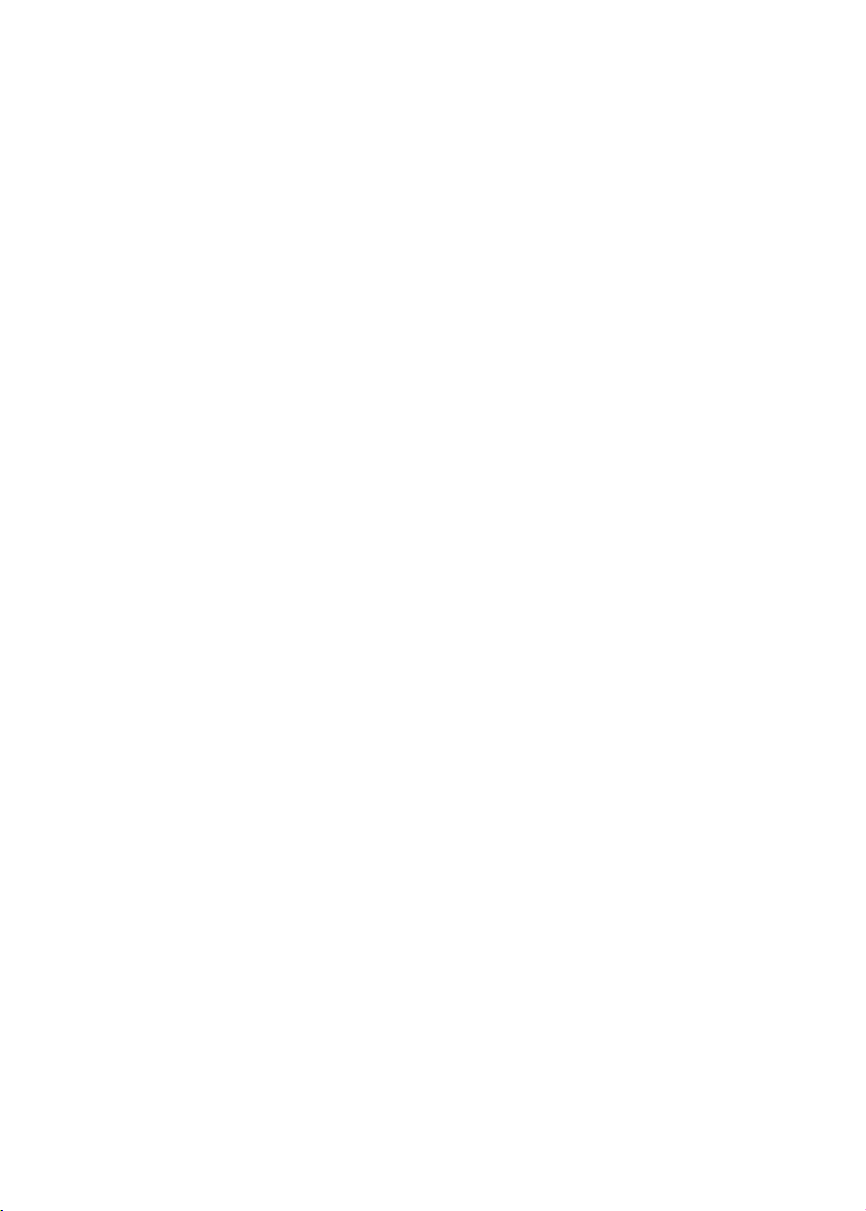
Fiery Spark™ Professional 2.0
EPSON Stylus® Pro 7600
EPSON Stylus
EPSON Stylus
EPSON Stylus
®
Pro 9600
®
Pro 10000
®
Pro 10600
Quick Installation Guide
CPD-15561R1
Page 2
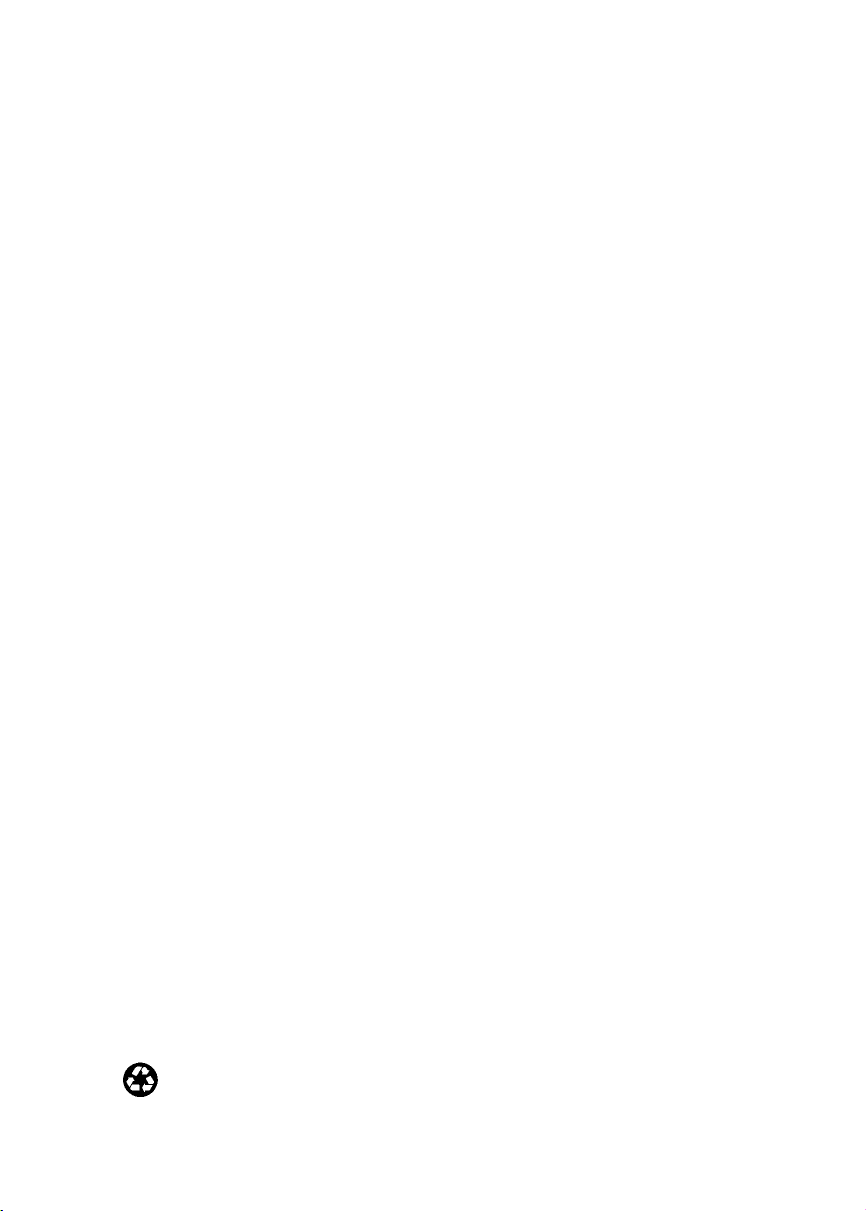
Copyright Notice
All rights reserved. No part of this publication may be reproduced, stored in a retrieval system, or
transmitted in any form or by any means, electronic, mechanical, photocopying, recording, or
otherwise, without the prior written permission of SEIKO EPSON CORPORATION. The
information contained herein is designed only for use with these EPSON printers. EPSON is not
responsible for any use of this information as applied to other printers.
Trademarks
EPSON and EPSON Stylus are registered trademarks and UltraChrome is a trademark of
SEIKO EPSON CORPORATION.
EPSON Preferred is a service mark of Epson America, Inc.
General Notice: Other product names used herein are for identification purposes only and may
be trademarks of their respective owners. EPSON disclaims any and all rights in those marks.
Legal Notices
Neither SEIKO EPSON CORPORATION nor its affiliates shall be liable to the purchaser of
this product or third parties for damages, losses, costs, or expenses incurred by purchaser or third
parties as a result of: accident, misuse, or abuse of this product or unauthorized modifications,
repairs, or alterations to this product, or (excluding the U.S.) failure to strictly comply with
SEIKO EPSON CORPORATION’s operating and maintenance instructions.
SEIKO EPSON CORPORATION shall not be liable for any damages or problems arising from
the use of any options or any consumable products other than those designated as Original
EPSON Products or EPSON Approved Products by SEIKO EPSON CORPORATION.
Copyright © 2003 by Epson America, Inc. 2/03
Printed on recycled paper.
Printed in USA
Page 3
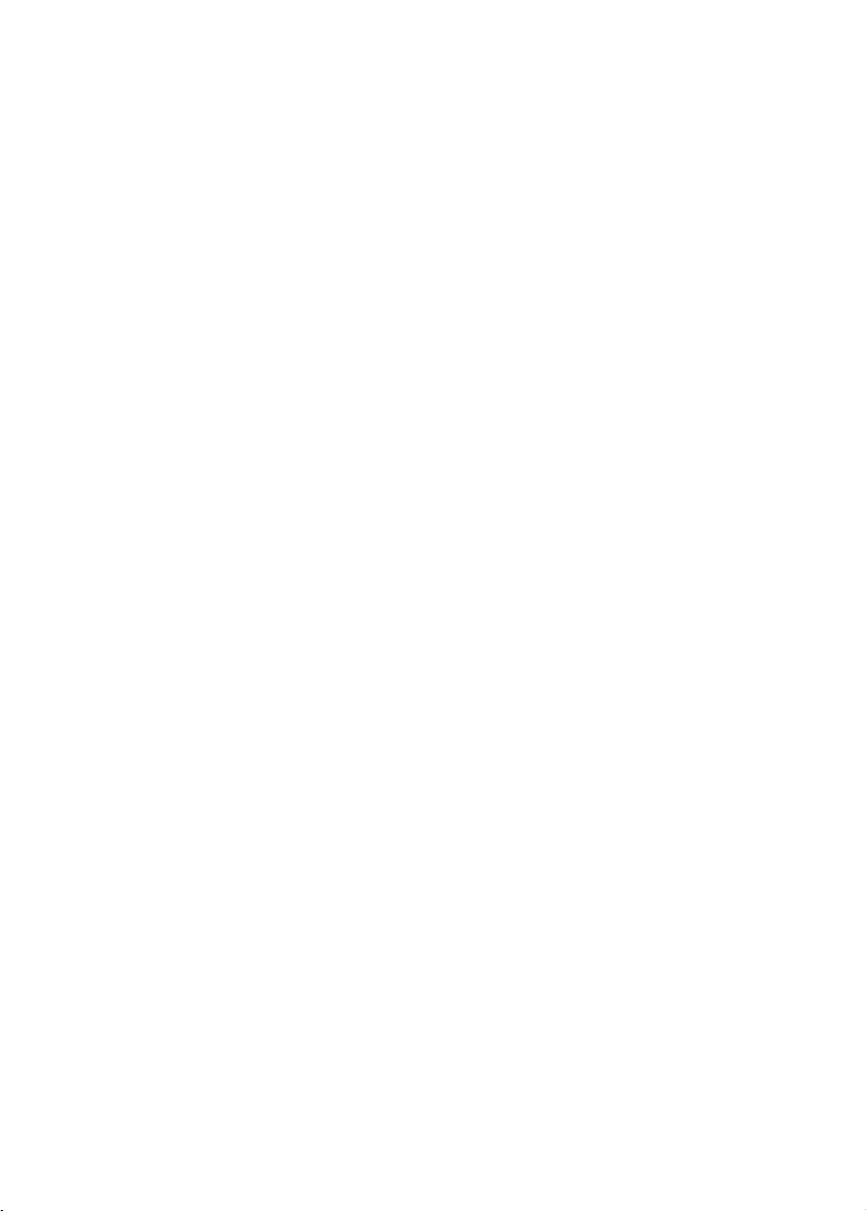
Contents
Introduction . . . . . . . . . . . . . . . . . . . . . . . . . . . . . . . . . . . . . . . . . . . . . . . . 1
Using Your Manuals . . . . . . . . . . . . . . . . . . . . . . . . . . . . . . . . . . . . . . . 2
Where To Get Help . . . . . . . . . . . . . . . . . . . . . . . . . . . . . . . . . . . . . . . 2
System Requirements . . . . . . . . . . . . . . . . . . . . . . . . . . . . . . . . . . . . . . . . . . 3
Fiery Spark Server . . . . . . . . . . . . . . . . . . . . . . . . . . . . . . . . . . . . . . . . . 3
Windows Client Computer . . . . . . . . . . . . . . . . . . . . . . . . . . . . . . . . . . 4
Macintosh Client Computer . . . . . . . . . . . . . . . . . . . . . . . . . . . . . . . . . 4
Installing the Server Software . . . . . . . . . . . . . . . . . . . . . . . . . . . . . . . . . . . . 5
Assigning a Static IP Address . . . . . . . . . . . . . . . . . . . . . . . . . . . . . . . . . 5
Naming the Server . . . . . . . . . . . . . . . . . . . . . . . . . . . . . . . . . . . . . . . . 6
Installing the Fiery Spark Server Software . . . . . . . . . . . . . . . . . . . . . . . 6
Connecting the Hardware Key . . . . . . . . . . . . . . . . . . . . . . . . . . . . . . . 7
Installing Command WorkStation on the Server . . . . . . . . . . . . . . . . . . 8
Enabling File and Printer Sharing . . . . . . . . . . . . . . . . . . . . . . . . . . . . 10
Enabling AppleTalk Protocol . . . . . . . . . . . . . . . . . . . . . . . . . . . . . . . 10
Installing ColorWise Pro Tools on the Server . . . . . . . . . . . . . . . . . . . 11
Installing the Windows Client Software . . . . . . . . . . . . . . . . . . . . . . . . . . . 13
Installing the PostScript Printer Driver . . . . . . . . . . . . . . . . . . . . . . . . 14
Installing Command WorkStation . . . . . . . . . . . . . . . . . . . . . . . . . . . 15
Installing ColorWise Pro Tools . . . . . . . . . . . . . . . . . . . . . . . . . . . . . . 15
Installing Fiery Downloader . . . . . . . . . . . . . . . . . . . . . . . . . . . . . . . . 16
Enabling Two-Way Communication . . . . . . . . . . . . . . . . . . . . . . . . . 17
Installing Hot Folder . . . . . . . . . . . . . . . . . . . . . . . . . . . . . . . . . . . . . . 18
Configuring Hot Folder . . . . . . . . . . . . . . . . . . . . . . . . . . . . . . . . . . . 19
Page 4
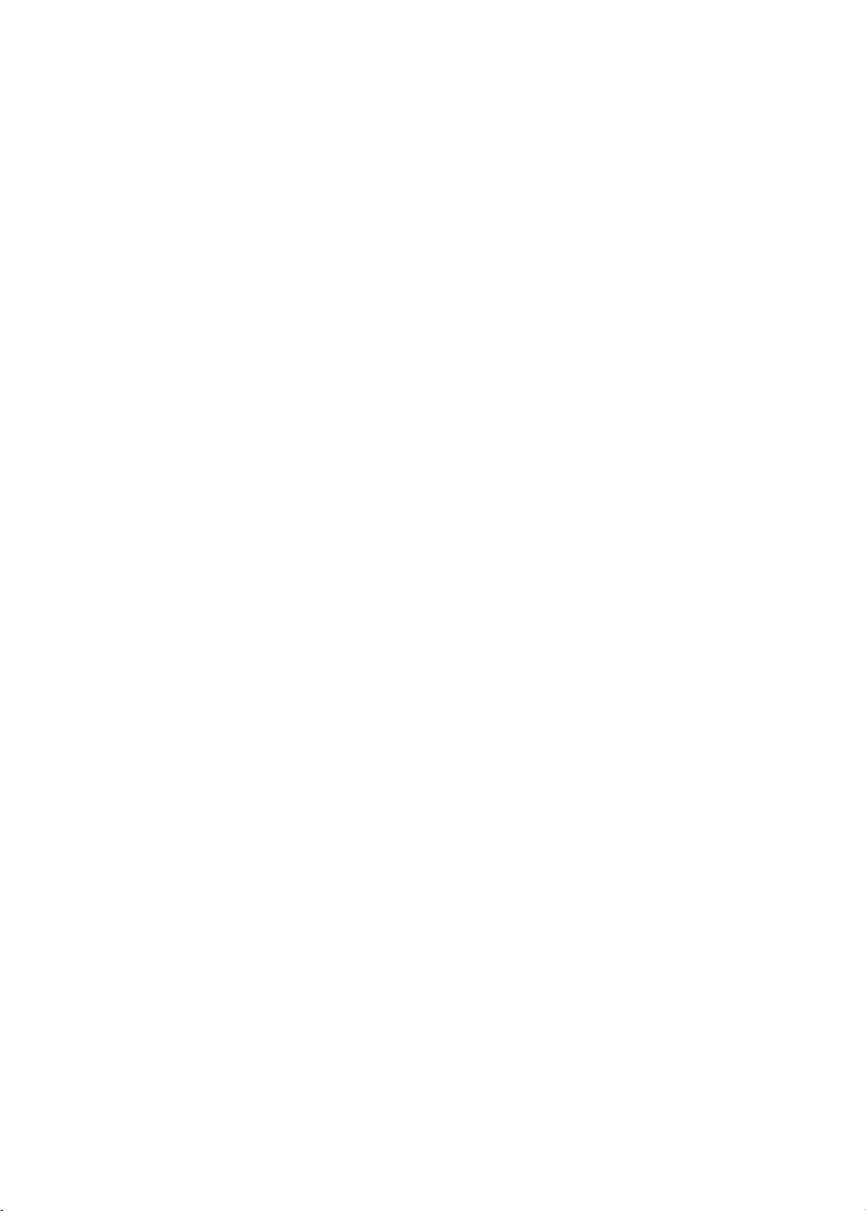
Installing the Client Software on a Macintosh . . . . . . . . . . . . . . . . . . . . . . 21
Installing Printer Files . . . . . . . . . . . . . . . . . . . . . . . . . . . . . . . . . . . . . 22
Installing Fonts . . . . . . . . . . . . . . . . . . . . . . . . . . . . . . . . . . . . . . . . . . 22
Installing Hot Folder . . . . . . . . . . . . . . . . . . . . . . . . . . . . . . . . . . . . . . 23
Installing Fiery Spooler . . . . . . . . . . . . . . . . . . . . . . . . . . . . . . . . . . . . 23
Installing Fiery Downloader . . . . . . . . . . . . . . . . . . . . . . . . . . . . . . . . 24
Installing ColorWise Pro Tools . . . . . . . . . . . . . . . . . . . . . . . . . . . . . . 25
Selecting TCP/IP . . . . . . . . . . . . . . . . . . . . . . . . . . . . . . . . . . . . . . . . 26
Printing to the Fiery Spark . . . . . . . . . . . . . . . . . . . . . . . . . . . . . . . . . . . . 26
Notices . . . . . . . . . . . . . . . . . . . . . . . . . . . . . . . . . . . . . . . . . . . . . . . . . . . 27
FCC Compliance Statement . . . . . . . . . . . . . . . . . . . . . . . . . . . . . . . . 27
Warranty . . . . . . . . . . . . . . . . . . . . . . . . . . . . . . . . . . . . . . . . . . . . . . . 28
Page 5
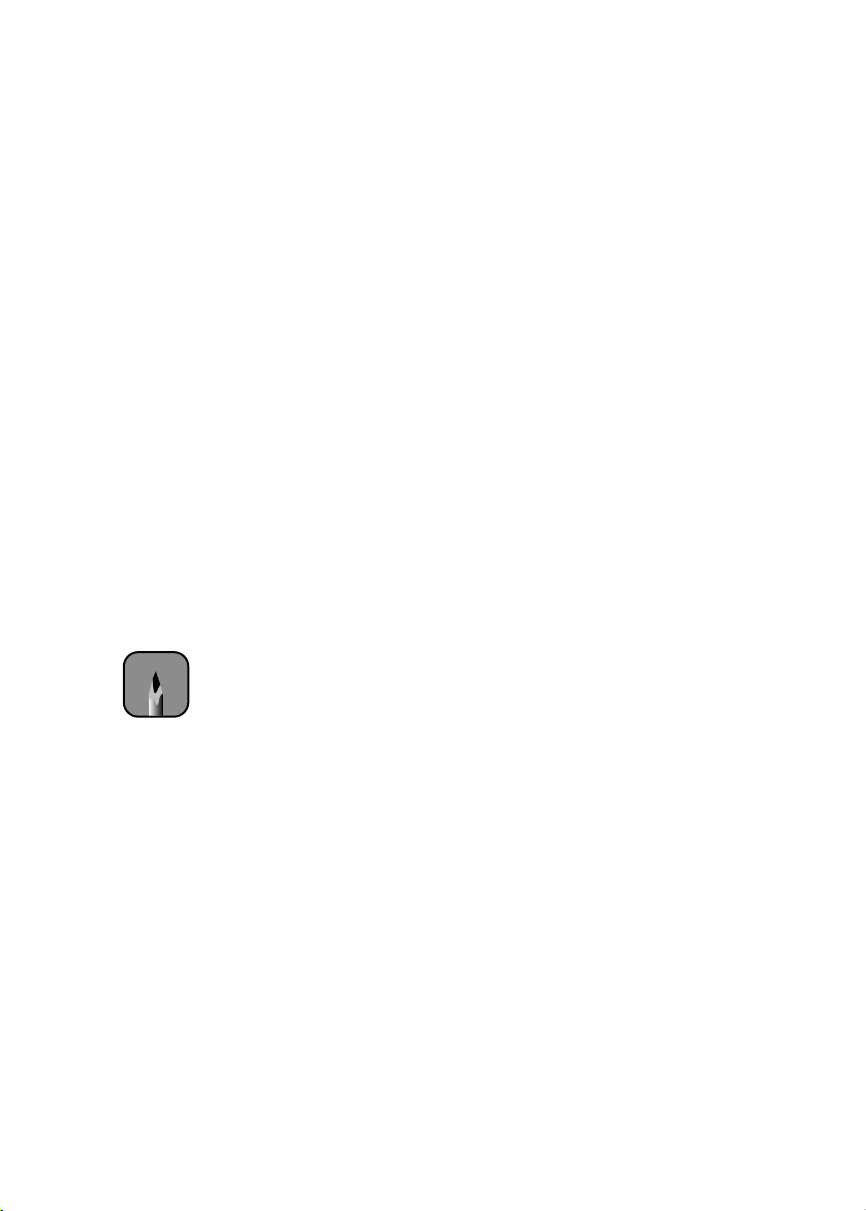
Introduction
This Quick Installation Guide provides basic instructions for installing the Fiery
™
Spark
Windows
these EPSON
• Stylus
• Stylus Pro 10000 and 10600 Photographic Dye and Archival Ink models
Your Fiery Spark Professional package includes the following:
• System Software CD-ROM
• User Software CD-ROM
• Utility Software CD-ROM (which includes utility programs and
• USB hardware key
Professional 2.0 software on your server and client workstations. The
®
and Macintosh® software prepares your network for printing on
®
printers:
®
Pro 7600, 9600, and 10600 UltraChrome™ Ink models
documentation)
Note
The Utility Software CD comes only with the Stylus Pro 10000 and
10600. For the Stylus Pro 7600 and 9600, the utilities and
documentation are on the User Software CD-ROM.
Do not misplace your hardware key. Lost keys are not covered under your
warranty.
Page 6

2 | Quick Installation Guide
Using Your Manuals
For detailed information on installing and configuring the software (including
advanced customization), see the User Software Installation Guide and the
Configuration Guide in the
Documentation > English folder on the Utility
Software CD-ROM (for the Stylus Pro 10000 and 10600) or the User
Software CD-ROM (for the Stylus Pro 7600 and 9600).
For instructions on using the Fiery Spark software, see the Printing Guide,
Job Management Guide, Color Reference Guide, and Color Guide in the same
folder. For detailed server software installation see the
the
Install Guide folder.
The manuals on the CD-ROM are in PDF format. If you don’t have Adobe
®
Acrobat
double-clicking the
Reader® for viewing the manuals, you can install it by
ar505eng icon in the Acrobat Reader\ English
FIERY_EN manual in
®
folder on the Utility Software (or User Software) CD-ROM.
Where To Get Help
EPSON provides technical support and information on the installation,
configuration, and operation of professional graphics arts products through the
EPSON Preferred Protection Plan. Call (888) 377-6611, 6
SM
AM to 8 PM,
Pacific Time, Monday through Friday.
Before you call, make sure you have your Unit ID number, which is included
with the EPSON Preferred Protection Plan information that came with your
printer. You’ll also need your printer serial number and proof of purchase.
If you experience difficulty using your Unit ID number when accessing the
toll-free EPSON Preferred phone number, please call (562) 276-1305 in the
U.S. or (905) 709-2567 in Canada during normal business hours.
EPSON also provides technical assistance 24 hours a day through the World
Wide Web. You can reach EPSON Support at http://support.epson.com.
At this site, you can download drivers and other files, look at product
documentation, access troubleshooting information, and receive technical
advice through e-mail.
Page 7
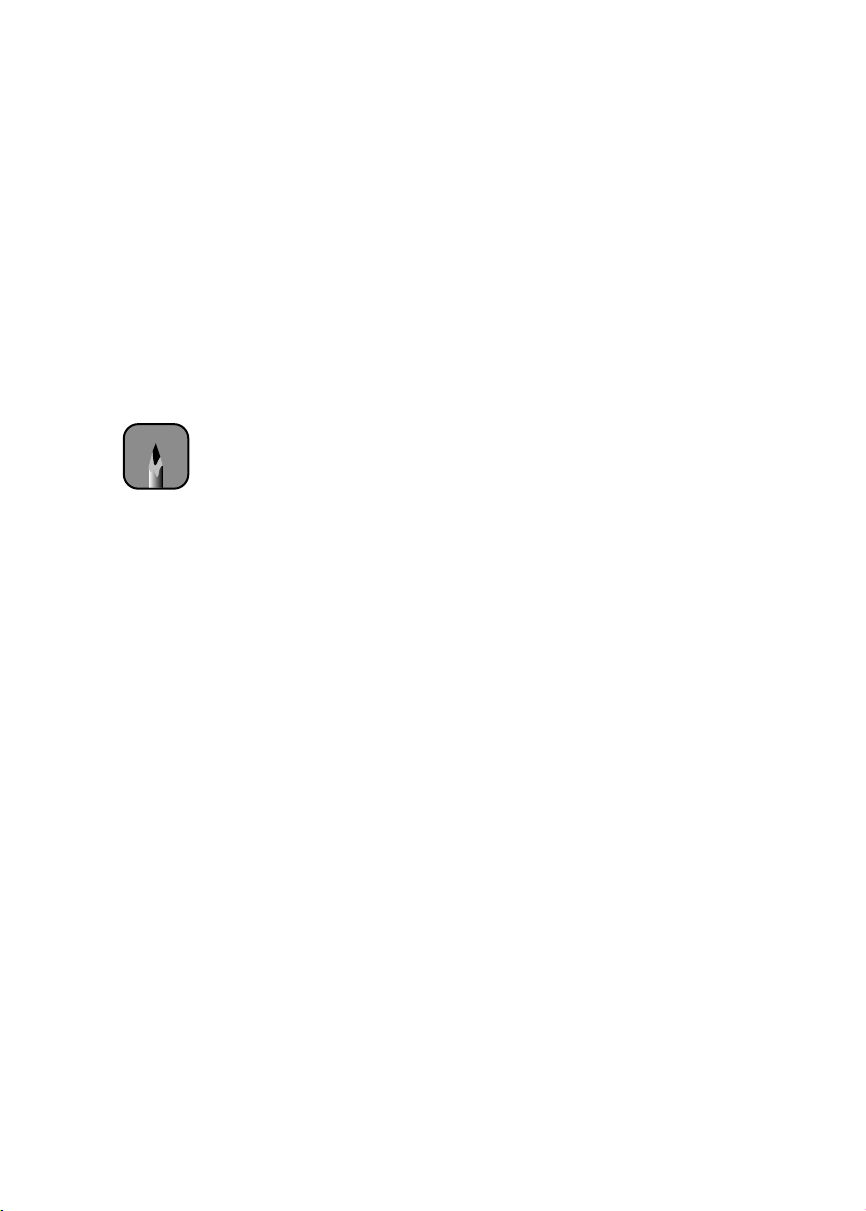
Fiery Spark Server | 3
System Requirements
Before you install the software, make sure your computer meets the minimum
system requirements listed below.
Fiery Spark Server
• Pentium
• Microsoft
/
Note
• 512MB RAM
• At least 500MB free hard disk space to install the software and at least 1GB
free disk space for processing files (4GB or more available hard disk space
recommended)
• USB connection for the Stylus Pro 7600 and 9600 or FireWire
IEEE 1394 connection for the Stylus Pro 10000 and 10600
• Netscape
Microsoft Internet Explorer version 5.0 or 5.5 with Java enabled, for Fiery
WebTools
®
4 1.2GHz (1.7GHz recommended)
®
Windows 2000 Professional (Service Pack 2 or later required)
Windows 2000 Server is recommended if you have more than
10 users printing concurrently, require support for SMP with more
than two CPUs, or require greater fault tolerance.
®
®
Communicator® version 4.5 or 4.7 with Java enabled, or
• A TCP/IP-enabled network and the IP address or computer name for the
Fiery Spark server
• File and Printer Sharing for Microsoft Network enabled for PC clients
• AppleTalk
®
Protocol enabled for Macintosh® clients
Page 8
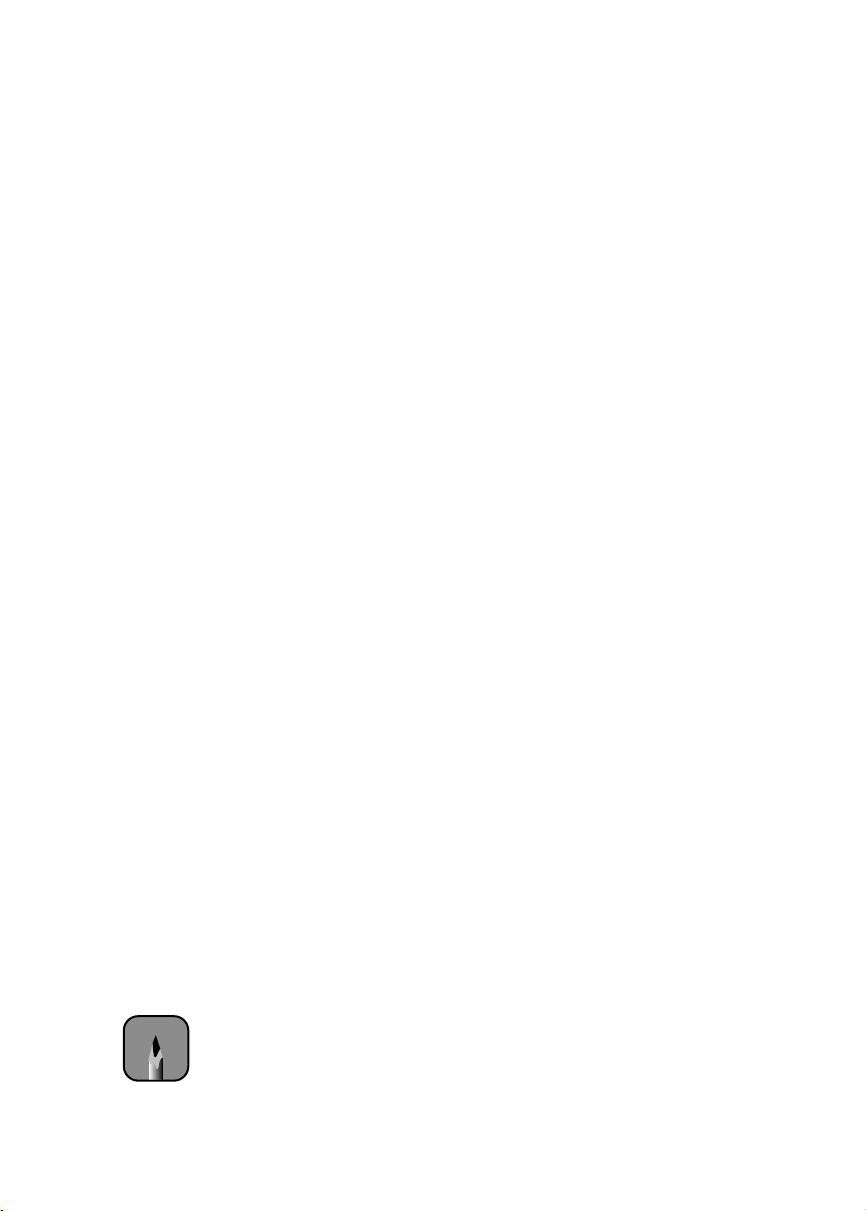
4 | Quick Installation Guide
Windows Client Computer
• Pentium III 400MHz (Pentium 4 or higher recommended)
• Windows 98, Me, 2000, XP, or Windows NT
®
4.0 with Service Pack 5 or
later
• 512MB RAM
• PostScript
®
printer driver for Windows
• Windows 98 and Me: Adobe PostScript Printer Driver version 4.3.1
• Windows 2000 and XP: Microsoft PostScript Printer Driver for
Windows 2000 or XP (included with the Windows 2000 and XP
operating systems)
• Windows NT: Adobe PostScript Printer Driver version 5.1.2
• For Windows 98 and Me, you also need TCP/IP networking protocol
enabled
• For Windows 2000, Windows XP, and Windows NT 4.0, you also need
TCP/IP or AppleTalk networking protocol enabled
Macintosh Client Computer
• Macintosh G3, G4, iMac,
• System 8.6 through 9.x
• 450MHz or faster processor
• 512MB RAM
• AppleTalk networking protocol enabled
• TCP/IP configured for using FieryWeb Tools, Fiery Spooler, or
ColorWise Pro
Note
If your operating system isn’t listed above, check
http://support.epson.com to see if a driver is available. At the site,
select your product name and follow the on-screen instructions to
download and install the new driver.
®
Tools
®
or eMac™ (G4 recommended)
Page 9
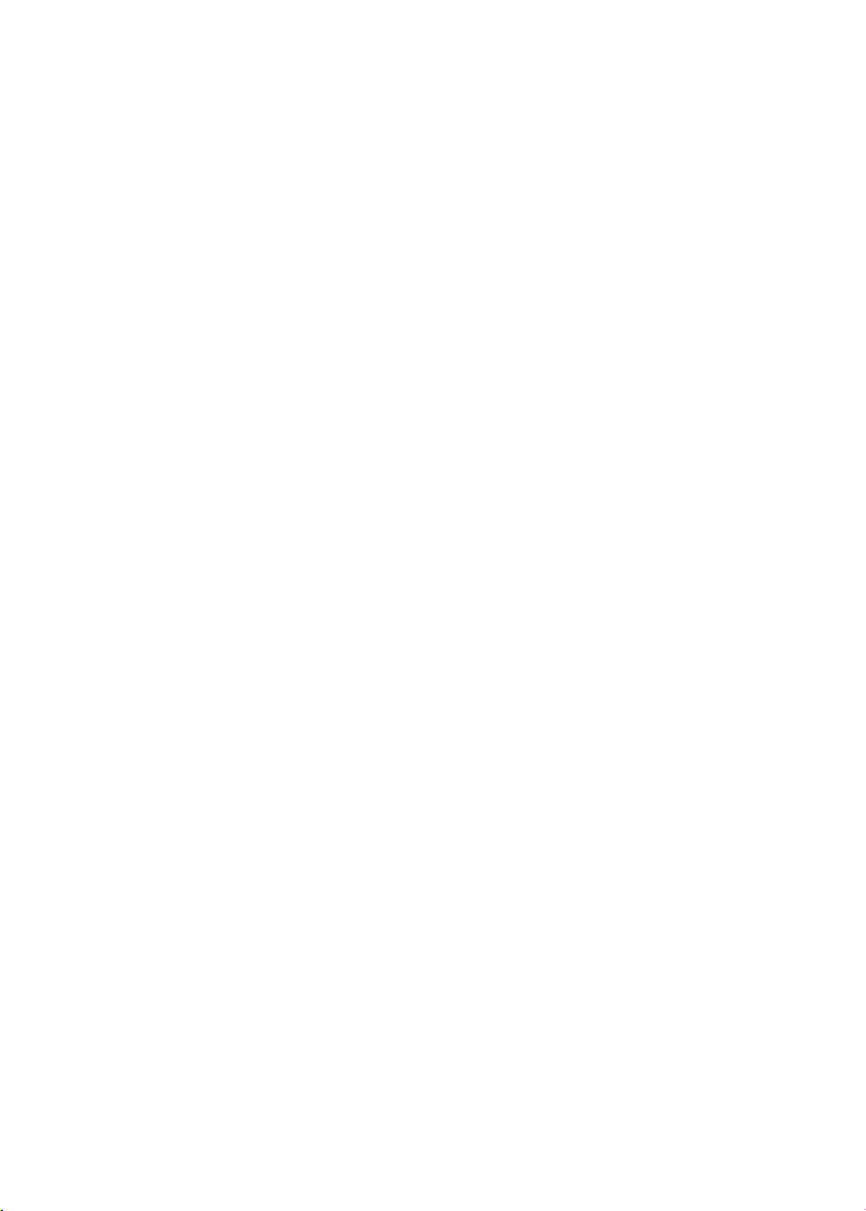
Assigning a Static IP Address | 5
Installing the Server Software
Follow the instructions in this section to install the software on the server.
They describe how to:
• Assign a static IP address (see below)
• Name the server (see page 6)
• Install the Fiery Spark Server software (see page 6)
• Connect the hardware key (page 7)
• Install Command WorkStation
• Install ColorWise Pro Tools (optional, see page 11)
Before you begin, make sure you have:
• Installed the EPSON printer driver (see your EPSON printer
documentation for instructions)
• Connected the printer to the server using the USB interface (Stylus Pro
7600 and 9600) or the FireWire IEEE 1394 interface (Stylus Pro 10000
and 10600)
™
(see page 8)
• Closed all open programs and turned off any virus protection programs
Assigning a Static IP Address
1. Right-click
2. Select
3. Right-click
4. Select
5. Double-click
My Network Places.
Properties.
Local Area Connection.
Properties.
Internet Protocol (TCP/IP).
If the server is using a DHCP connection, skip ahead to “Naming the
Server” on page 6.
Page 10
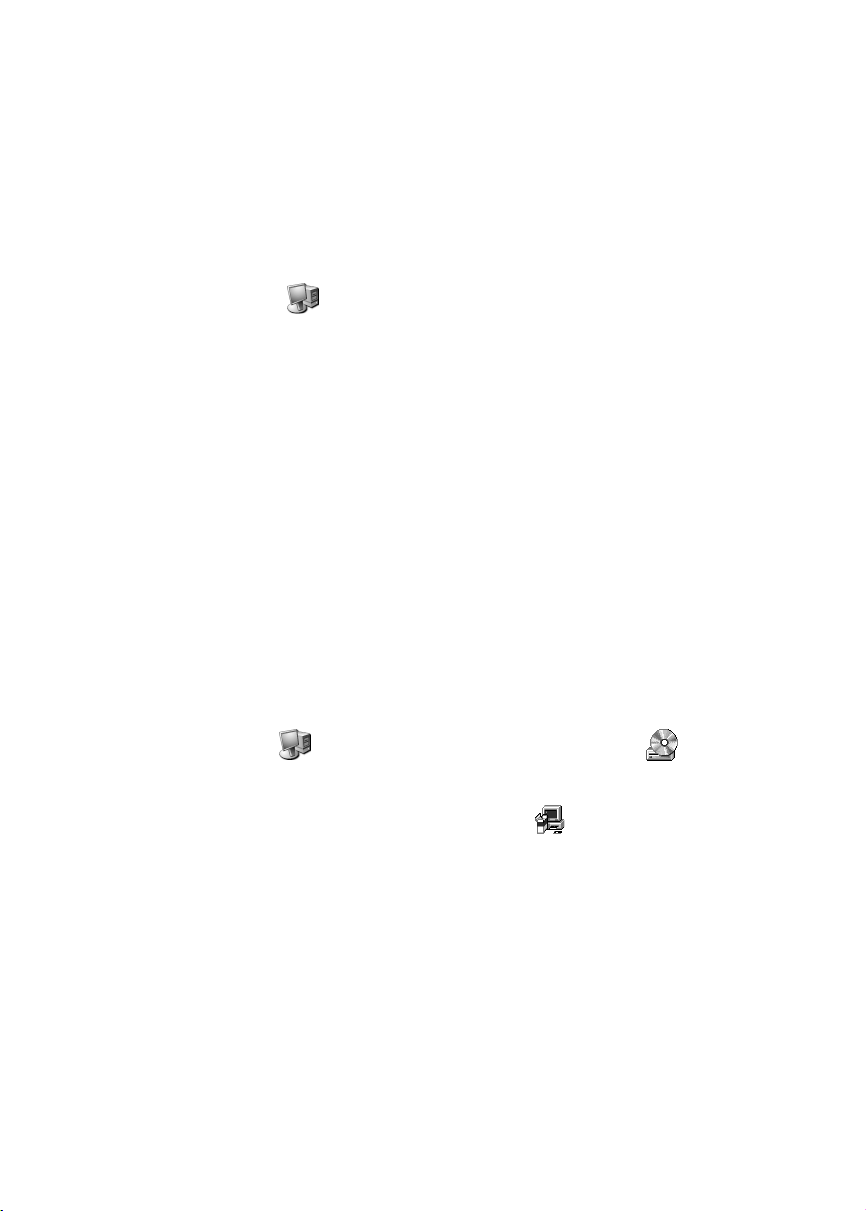
6 | Quick Installation Guide
6. Enter the IP address, subnet mask, and/or default gateway provided by
your Network Administrator.
Naming the Server
1. Right click on
2. Select
Properties.
3. Open the Network Identification tab and click the
4. Type a descriptive name for the server and click
My Computer.
Properties button.
OK. (If it is connected to
Macintosh clients, use 8 characters or less so you’ll be able to see the server
name and print queue in the Chooser.)
5. Click
6. When you see the prompt to restart the computer, click
OK again.
Yes.
Installing the Fiery Spark Server Software
1. Insert the System Software CD-ROM in your CD-ROM or DVD drive.
2. Double-click
My Computer, then double-click the Fiery
CD-ROM icon.
3. Open the
4. When you see the Install Shield Wizard screen, click
Fiery folder and double-click the Setup icon.
Next.
5. Read the license agreement and click
Yes.
Page 11
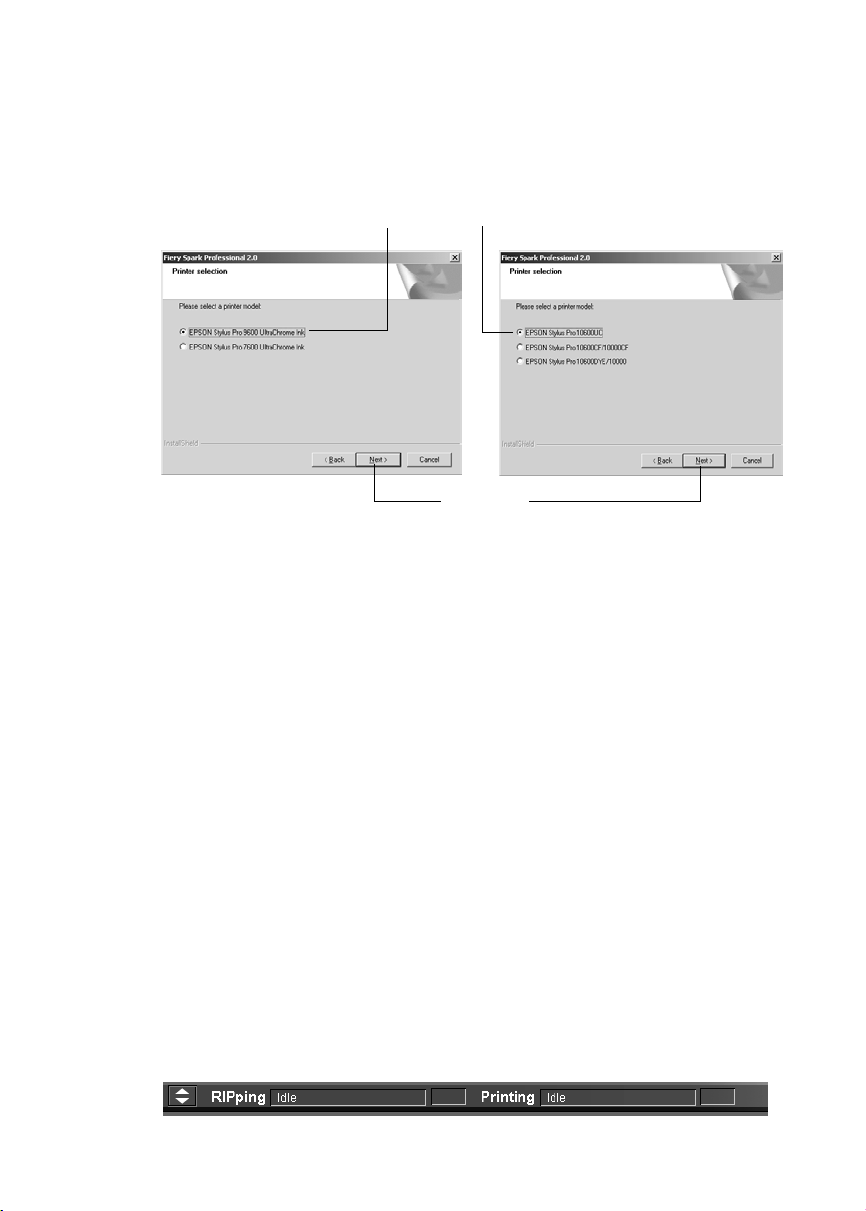
Connecting the Hardware Key | 7
6. When you see this screen, select your printer model and click Next.
Select your printer
Click Next
7. At the Choose Destination Location screen, click
Next (or click Browse
and select the folder where you want to install the software).
8. Click
9. At the end of the installation, make sure
Next to start copying the files.
computer now
is selected, then click Finish. Your computer restarts.
Yes, I want to restart my
10. After the server reboots, you will see the red Fiery window bar across the
top of the screen with a flashing message that the dongle is not plugged in.
Remove the System Software CD-ROM and follow the steps in the next
section to connect the hardware key.
Connecting the Hardware Key
1. After the server software is installed, turn off the server.
2. Connect the hardware key to an available USB port on the server.
3. Turn on the computer. Fiery Spark Professional is launched automatically
and the Fiery bar shows that it is idle:
Page 12

8 | Quick Installation Guide
Installing Command WorkStation on the Server
1. Insert the User Software CD-ROM.
2. Double-click
My Computer, then double-click the USER_SW
CD-ROM icon.
3. Open the
4. Double-click the
CStation 4 folder.
Setup icon.
5. Follow the on-screen instructions.
6. At the end of the installation, make sure
computer now
is selected, then click Finish. Your computer restarts.
Yes, I want to restart my
7. After your computer restarts, the Auto Search automatically finds all the
Fiery servers on your network. (This may take a moment.) If you don’t see
your new server, click
Refresh to search again.
Note
The server must be ready before it will appear in the list.
Page 13

Installing Command WorkStation on the Server | 9
If you prefer to manually configure Command WorkStation, click the
Manual tab and enter the server information.
8. Highlight your new Fiery server name in the list and click
Add. You see
the Log In server screen.
9. Click the key lock icon .
10. Click the pink
Administrator key and then click the Log In button. (You
do not need to enter a password.)
For quick identification of system activity, you can enable the animation
feature. Open the Edit menu and select
Animation
box, and then click OK.
Click here
Preferences. Check the Enable
Click OK
The icons in the window on the right side of the screen will move when the
printer is spooling, processing, or printing.
If Command WorkStation launches before the Fiery server, close Command
WorkStation and wait until the server is ready. Then start Command
WorkStation.
Page 14

10 | Quick Installation Guide
Enabling File and Printer Sharing
If you have Windows clients, you must enable File and Printer Sharing on the
server. Follow these steps:
1. From the
Connections
Connection
2. Click the
3. Click
4. Click
5. Select
Control Panel, double-click Networks and Dial-up
(or Network Connections), then double-click Local Area
.
Properties button.
Install.
Service, then click Add.
File and Printer Sharing for Microsoft Networks, then click OK.
6. Close any open windows, then restart your computer.
Enabling AppleTalk Protocol
If you have Macintosh clients, you must enable AppleTalk Protocol on the
server.
1. From the
Connections
Connection
2. Click the
Control Panel, double-click Networks and Dial-up
(or Network Connections), then double-click Local Area
.
Properties button.
3. Click
4. Click
5. Select
Install.
Protocol, then click Add.
AppleTalk Protocol, then click OK.
6. Close any open windows, then restart your computer.
Page 15

Installing ColorWise Pro Tools on the Server | 11
Installing ColorWise Pro Tools on the Server
1. Insert the User Software CD-ROM (if it is not already in the drive).
2. Double-click
3. Open the
Colorwise Pro folder.
4. Double-click the
5. At the Setup screen, click
6. Read the license agreement, then click
7. At the Destination Location screen, click
My Computer, then the USER_SW CD-ROM icon.
Setup icon.
Next.
Accept.
Next (or click the Browse
button and select the folder where you want the files installed).
8. Click
9. At the end of the installation, make sure
Connecting to the Server
Next to start installing the files.
computer now
is selected, then click Finish. Your computer restarts.
Yes, I want to restart my
After installing ColorWise Pro Tools, connect to the server as follows:
1. After the server reboots, you see the Log In screen. Click the
Log In
button.
2. Minimize Command WorkStation.
3. Click
4. Click
Start > Programs or All Programs > Fiery, and select ColorWise
Pro Tools
.
Add.
Page 16

12 | Quick Installation Guide
5. Enter the appropriate information for the Fiery Spark, then click Add.
The nickname can be
different from the Fiery Spark
server name, but cannot
contain [ ] _ " ' <space> <tab>
Type localhost
Enter the device
name for your
printer listed in
the following
table
[
Click Add
For this printer... Enter this New Device name...
Stylus Pro 7600 UltraChrome Pro7600UC
Stylus Pro 9600 UltraChrome Pro9600UC
Stylus Pro 10000 PhotoGraphic Dye Pro10000DYE
Stylus Pro 10000 Archival Ink Pro10000CF
Stylus Pro 10600 UltraChrome Pro10600UC
Stylus Pro 10600 PhotoGraphic Dye Pro10600DYE
Stylus Pro 10600 Archival Ink Pro10600CF
6. Make sure the printer name is selected in the Devices list, then click OK.
7. At the next window, select the printer name in the list of Available Servers,
then click
Select.
8. After ColorWise Pro Tools is installed, you see the following window:
Page 17

Installing the Windows Client Software | 13
Installing the Windows Client Software
Follow these instructions to install the software on your Windows client
workstations. This procedure installs the PostScript printer driver with a
connection to the Fiery server’s Hold, Print, and Direct print queues. Before
you start, make sure you have installed the TCP/IP protocol and Client for
Microsoft Networks and are able to see the Fiery server through the network.
If you need assistance, ask your network administrator.
For more detailed instructions, or if you need a different connection to the
Fiery server or require LPR printing services, see the User Software Installation
Guide on the Utility Software (or User Software) CD-ROM.
Before you start, make sure the server has been set up as described in the
preceding section and is ready.
This section describes how to install the following software on a each PC client:
• PostScript printer driver (see page 14)
• Command WorkStation (see page 15)
• ColorWise Pro Tools (see page 15)
• Fiery Downloader (see page 16)
• Hot Folder (see page 18)
Depending on your configuration, you may not need to install all these
components. Check with your System Administrator if you’re not sure.
Page 18

14 | Quick Installation Guide
Installing the PostScript Printer Driver
1. Select
My Network Places (or Network Neighborhood) from the
Windows desktop or the Start menu.
2. Navigate to the Fiery Spark Pro 2 server and double-click it. You see this
window:
Note
3. Double-click the
Depending on your Windows access configuration, you may be
prompted for a password. If a guest account is enabled on the
server, you can type in Guest without a password. Otherwise an
account and password must be set up on the server.
direct print queue icon.
For Windows 98, Me, and 2000, you see this prompt:
Yes and follow the on-screen instructions to install the driver for the
Click
direct print queue.
4. Repeat step 3 to install the driver for the Hold and Print queues.
Page 19

Installing ColorWise Pro Tools | 15
5. To verify that you have correctly installed the PostScript driver for all three
print queues, click
Panel > Printers and Other Hardware > Printers and Faxes
Start > Settings > Printers (or Start > Control
on
Windows XP). You should see the three print queues:
Note
If your version of Windows allows it, you may want to rename the
print queues with more descriptive names.
Installing Command WorkStation
Install Command WorkStation on each workstation connected to the server
following the same procedure you used for the server. See page 8 for
instructions.
Installing ColorWise Pro Tools
You need to install ColorWise Pro Tools on each workstation connected to the
server. Follow the same instructions you used to install it on the server
(page 11), except for the following. In step 5 on page 12, when you are
entering the server information in the Add Server window, type the IP address
for the server name (instead of
localhost).
Page 20

16 | Quick Installation Guide
Installing Fiery Downloader
1. On the User Software CD-ROM, open the Fiery Downloader folder.
2. Double-click the
Setup icon.
3. Follow the on-screen instructions.
4. When the installation is complete, click
5. Click
Start > Programs or All Programs > Fiery, and select Fiery
Downloader
. You see the Choose Printer Device screen:
Finish.
6. If your server and printer are listed, select them and click
Add and enter the information in the Add Server window.
OK. If not, click
Page 21

Enabling Two-Way Communication | 17
You see the Downloader window:
Enabling Two-Way Communication
After you install the printer driver, you should enable two-way
communication. This updates the Expert Color Setting option to reflect the
current color settings on the Fiery Spark server. For more information, see the
Color Guide on the Fiery Spark CD-ROM.
1. Click
Start > Settings and choose Printers (or Start > Control Panel >
Printers and Other Hardware > Printers and Faxes
on Windows XP).
2. Right-click one of the Fiery queues (direct, print, or hold) and click
Properties.
Page 22

18 | Quick Installation Guide
3. Click the Configuration tab. You see this window:
Click here
Type the server’s
IP address
4. Select
Two-Way Communication and enter the Fiery Spark IP address.
(The address may appear automatically in some versions of Windows.)
5. Click the
6. Click
Update Fiery Driver checkbox and click Apply.
OK.
7. Repeat steps 2 through 6 for the other two print queues.
Installing Hot Folder
Hot Folder allows you to store and reuse frequently-used print options.
1. On the User Software CD-ROM, open the
2. Double-click the
Setup icon.
Hot Folder folder.
3. Follow the on-screen instructions.
4. At the end of the installation, make sure
computer now
is selected, then click Finish. Your computer restarts.
Yes, I want to restart my
Page 23

Configuring Hot Folder | 19
To print, simply drag and drop your files into a Hot Folder. For details on
configuring and managing Hot Folders, see the User Software Installation Guide
and Printing Guide on the Utility Software (or User Software) CD-ROM.
Configuring Hot Folder
Follow the steps below to configure the connection and print queue for a new
hot folder. (For information about using the Hot Folder application, see the
Printing Guide on the Utility Software [or User Software] CD-ROM.)
1. Click
Start > Programs or All Programs > Fiery and then choose
HotFolder. (If you have created a shortcut to the application, double-click
the shortcut on your desktop.) You see the Hot Folder Control Panel.
2. Click
Select a folder
Add. You see this window:
Click OK
3. Select an existing folder or navigate to the location where you want to
create a new folder and type the folder name. Then click
OK. You see the
Folder Properties box.
Note
Do not use the following folder types as a Hot Folder: System folder,
Desktop folder, root directory folder, or folders on a network drive,
such as a common file server (unless the Hot Folder application is
installed and running locally on the file server).
Page 24

20 | Quick Installation Guide
Click Select
4. Next to the Server field, click the Select button. You see this window:
Select a server
Click OK
Only servers that support Hot Folder appear in the
Available Servers
area.
5. To add a new server from the local subnet, select it and click
OK.
To configure the connection to the Fiery Spark manually, click the
Manual tab and type the IP address or DNS name of Fiery Spark and click
OK.
Page 25

Installing the Client Software on a Macintosh | 21
6. In the Logical Printer field, choose the print queue to use for the hot
folder and click
OK.
Select a queue
Click OK
7. In the Folder Properties dialog box, specify properties and settings for the
new Hot Folder. (For details, see the Printing Guide.)
8. Click
OK.
The new hot folder is ready for use. The folder name appears in the list in the
Hot Folder Control Panel.
Installing the Client Software on a Macintosh
For a Macintosh client computer, install the following software:
• Printer files (see below)
• Fonts (see page 22)
• Hot Folder (see page 23)
• Fiery Spooler
• Fiery Downloader (see page 24)
• ColorWise Pro Tools (see page 25)
™
(see page 23)
Page 26

22 | Quick Installation Guide
After installing the software, you must enable TCP/IP (see page 26).
Before you start, make sure the server has been set up as described on page 5
and is ready.
Installing Printer Files
To set up the Fiery Spark as a PostScript printer, install the Adobe PostScript
printer driver and PPD file that corresponds to your printer.
1. On the User Software CD-ROM, open the
English > Printer Driver
folder.
2. Double-click the
3. Click
Yes to continue with the installation and to confirm that your
AdobePS 8.7.2 Installer icon.
computer must be restarted after installation. The AdobePS Installer
installs the Adobe PostScript printer driver and the PPD file that
corresponds to your printer.
4. Click
Restart when installation is complete.
Installing Fonts
The Fonts installer on the User Software CD-ROM includes screen and
printer fonts that correspond to the 136 built-in PostScript printer fonts
on the Fiery Spark. The Font installer copies both kinds of fonts to the
System Folder > Fonts folder on your hard drive. To be available to
applications, the screen fonts must remain in this folder. The printer fonts can
be copied to a folder of your choice. If you have any applications open, you
must quit and relaunch them before the newly installed screen fonts are
available.
1. On the User Software CD-ROM, double-click the
2. At the next screen, click
3. Click
Restart when installation is complete.
Install.
Fonts icon.
Page 27

Installing Fiery Spooler | 23
Installing Hot Folder
Hot Folder allows you to store and reuse frequently-used print options. This
installation also installs Mac OS Runtime of Java (MRJ).
Follow these steps to create a shortcut to the Fiery Spark Hot Folder:
1. On the User Software CD-ROM, double-click the
2. Read the license agreement, then click
3. Click
Install. The Hot Folder application for Mac OS is installed and a
Accept.
Hot Folder icon.
folder is created on the desktop. The program then installs Mac OS
Runtime of Java (MRJ).
To print, simply drag and drop your files into a Hot Folder. For details on
configuring and managing Hot Folders, see the User Software Installation Guide
and Printing Guide on the Utility Software (or User Software) CD-ROM.
Installing Fiery Spooler
1. On the User Software CD-ROM, double-click the
Fiery Spooler
icon.
2. Read the license agreement, then click
3. At the next screen, click
Connecting to the Server
Install.
Accept.
After installing Fiery Spooler, connect to the server as follows:
1. Open the
the
2. Click
3. Click
Fiery_Spooler icon.
Option.
Add.
Fiery f folder on your hard drive and double-click
Page 28

24 | Quick Installation Guide
4. Enter the Name (IP address) of the server and the New Device (printer
name). See the table on page 12 to get the name for your printer. Click
Add, then click OK.
Enter the server IP
address
Enter the device name
for your printer (listed
on page 12)
Then click OK
5. Click
OK on the next two screens. Fiery Spooler launches.
Installing Fiery Downloader
1. On the User Software CD-ROM, double-click the
Downloader
2. Read the license agreement, then click
3. At the next screen, click
4. Click
Quit when the installation is complete.
icon.
Accept.
Install.
Click Add
Fiery
Configuring the Fiery Downloader
1. Select Fiery Downloader on your hard disk drive.
2. Select the server and click
Connect.
Page 29

Installing ColorWise Pro Tools
Installing ColorWise Pro Tools | 25
1. On the User Software CD-ROM, double-click the
icon.
2. Read the license agreement and click
3. Click
Configuring ColorWise Pro Tools
Install.
Accept.
1. Select the Fiery icon on your hard disk drive.
2. Select the
Tools
3. Click
ColorWise Pro Tools icon and then select ColorWise Pro
. You see the Choose Printer Destination screen.
Add. You see the Add Server screen:
ColorWise Pro Tools
Type the server’s
IP address
Enter the device
name for your
printer (listed on
page 12)
Click Add
4. Enter the Server Name (IP address) and New Device (printer name); see
the table on page 12. Click
Add, then click OK.
Page 30

26 | Quick Installation Guide
You see the Choose Printer Device screen:
5. Select your server and click
Select.
Selecting TCP/IP
Select
TCP/IP from the Control Panel in the Apple menu. In the TCP/IP
window, select
Connect via Ethernet, then close the window. Restart your
Macintosh.
Printing to the Fiery Spark
If you’re printing from a Macintosh, select AdobePS and Fiery Spark from
the Chooser, then close the Chooser.
For instructions on using the Fiery Spark software, see the Printing Guide on
the Utility Software (or User Software) CD-ROM.
Page 31

FCC Compliance Statement | 27
Notices
FCC Compliance Statement
For United States Users
This equipment has been tested and found to comply with the limits for a Class A digital device,
pursuant to Part 15 of the FCC Rules. These limits are designed to provide reasonable protection
against harmful interference when the equipment is operated in a commercial environment. This
equipment generates, uses, and can radiate radio frequency energy and, if not installed and used
in accordance with the instruction manual, may cause harmful interference to radio
communications. Operation of this equipment in a residential area is likely to cause harmful
interference, in which case the user will be required to correct the interference at his own
expense.
This device complies with Part 15 of the FCC Rules. Operation is subject to the following two
conditions:
(1) this device may not cause harmful interference, and
(2) this device must accept any interference received, including interference that may cause
undesired operation.
WARNING
The connection of a non-shielded equipment interface cable to this equipment will invalidate the
FCC Certification of this device and may cause interference levels which exceed the limits
established by the FCC for this equipment. It is the responsibility of the user to obtain and use a
shielded equipment interface cable with this device. If this equipment has more than one
interface connector, do not leave cables connected to unused interfaces. Changes or
modifications not expressly approved by the manufacturer could void the user’s authority to
operate the equipment.
For Canadian Users
This Class A digital apparatus complies with Canadian ICES-003.
Cet appareil numérique de la classe A est conforme à la norme NMB-003 du Canada.
Page 32

28 | Quick Installation Guide
Warranty
Epson America, Inc. Limited Warranty for Commercial Products
What Is Covered: Epson America, Inc. (“Epson”) warrants to the first end-user customer that the
EPSON Fiery Spark Software RIP License Protection Key (the “key” or the “product”)
accompanied by this limited warranty statement, if purchased and used in the United States or
Canada, will conform to the manufacturer’s specifications and will be free from defects in
workmanship and materials for a period of 1 year from the date of original purchase (proof of
purchase required).
The key is needed by the end-user to use the Fiery Spark Software RIP (the “Software”). THIS
LIMITED WARRANTY COVERS ONLY THE KEY, NOT THE SOFTWARE. For the
Software license and Software warranty terms, please refer to the ELECTRONIC FOR
IMAGING SOFTWARE LICENSE AGREEMENT, which will appear on-screen during the
Software installation process.
What Epson Will Do to Correct Problems: Should the key prove defective during the warranty
period, please call the toll-free EPSON Preferred support line identified in the EPSON Preferred
limited warranty booklet that was included with your printer. In order to access this toll-free
number for warranty support for the key, you must have the printer’s Unit ID number, which
was provided in the booklet. Please see the printer’s limited warranty booklet for more
information about toll-free technical support. If you have any difficulty with the toll-free support
number, please call (562) 276-1305 in the U.S. or (905) 709-2567 in Canada during normal
business hours.
When you call, an Epson service technician will provide telephone diagnostics to determine the
cause of the problem with the key. If it is determined that the key is defective, then Epson will
exchange the defective key. The replacement key may be new or refurbished to the Epson
standard of quality. Exchange products assume the remaining warranty period of the original
product.
Epson usually will ship the replacement key to your location the next business day, if notified
before 2:00 p.m. Pacific Time. If notified after that time, the replacement key usually will arrive
on the second business day. To secure the replacement of the key, you must provide Epson with
a valid credit card number with sufficient credit to cover the price of the defective key. You will
be billed at the Manufacturer’s Suggested Retail Price if the defective key is not returned to
Epson within ten (10) business days of your call.
TO RECEIVE A FREE REPLACEMENT KEY, YOU MUST BE ABLE TO PROVIDE
EPSON WITH YOUR DEFECTIVE KEY.
Page 33

Warranty | 29
What this Warranty Does Not Cover: This warranty covers only normal use in the United States
and Canada. Epson is not responsible and will not provide a replacement key free of charge if the
key is lost. This warranty does not cover damage attributable to third party parts, components or
peripheral devices added to the Epson product after its shipment from Epson (for example,
dealer- or user-added non-Epson boards). Epson is not responsible for recovery or restoration of
data from failed components, or establishment of other than factory default settings. Epson is not
responsible for warranty service should the Epson label or logo, or the rating label or serial
number be removed or should the product fail to be properly maintained or fail to function
properly as a result of misuse, abuse, improper installation, neglect, improper shipping, damage
caused by disasters such as fire, flood, lightning, improper electrical currents, software problems,
or interaction with non-Epson products.
Disclaimer of Warranties: THE WARRANTY AND REMEDY PROVIDED ABOVE ARE
EXCLUSIVE AND IN LIEU OF ALL OTHER EXPRESSED OR IMPLIED WARRANTIES
INCLUDING, BUT NOT LIMITED TO, THE IMPLIED WARRANTIES OF
MERCHANTABILITY OR FITNESS FOR A PARTICULAR PURPOSE. UNLESS
STATED HEREIN, ANY STATEMENTS OR REPRESENTATIONS MADE BY ANY
OTHER PERSON OR FIRM ARE VOID.
Remedies: Your exclusive remedy and Epson’s entire liability for a material breach of this
Agreement will be limited to a refund of the price paid for the Epson products covered by this
Agreement. Any action for breach of warranty must be brought within 15 months of the date of
original purchase. Epson is not liable for performance delays or for nonperformance due to
causes beyond its reasonable control. Except as provided in this written warranty, neither Epson
nor its affiliates shall be liable for any loss, inconvenience, or damage, including direct, special,
incidental or consequential damages, including lost profits, cost of substitute equipment,
downtime, claims of third parties, including customers, or injury to property, resulting from the
use or inability to use the Epson products, whether resulting from a breach of warranty or any
other legal theory. Some jurisdictions do not allow limits on warranties or remedies for breach in
certain transactions. In such jurisdictions, the limits in this paragraph and the preceding
paragraph may not apply.
In Canada, warranties include both warranties and conditions.
Governing Laws: Any disputes arising out of this Agreement will be settled by arbitration to be
conducted in Los Angeles, California, in accordance with the commercial Arbitration Rules of
the American Arbitration Association, and judgment upon the award rendered by the
arbitrator(s) may be entered in any court having jurisdiction thereof. This Agreement shall be
construed in accordance with the laws of the State of California, except the arbitration clause that
shall be enforced pursuant to the Federal Arbitration Act.
Epson America, Inc. – P.O. Box 93012 – Long Beach CA 90809-9941 – MS: 6-40
Page 34

30 | Quick Installation Guide
 Loading...
Loading...