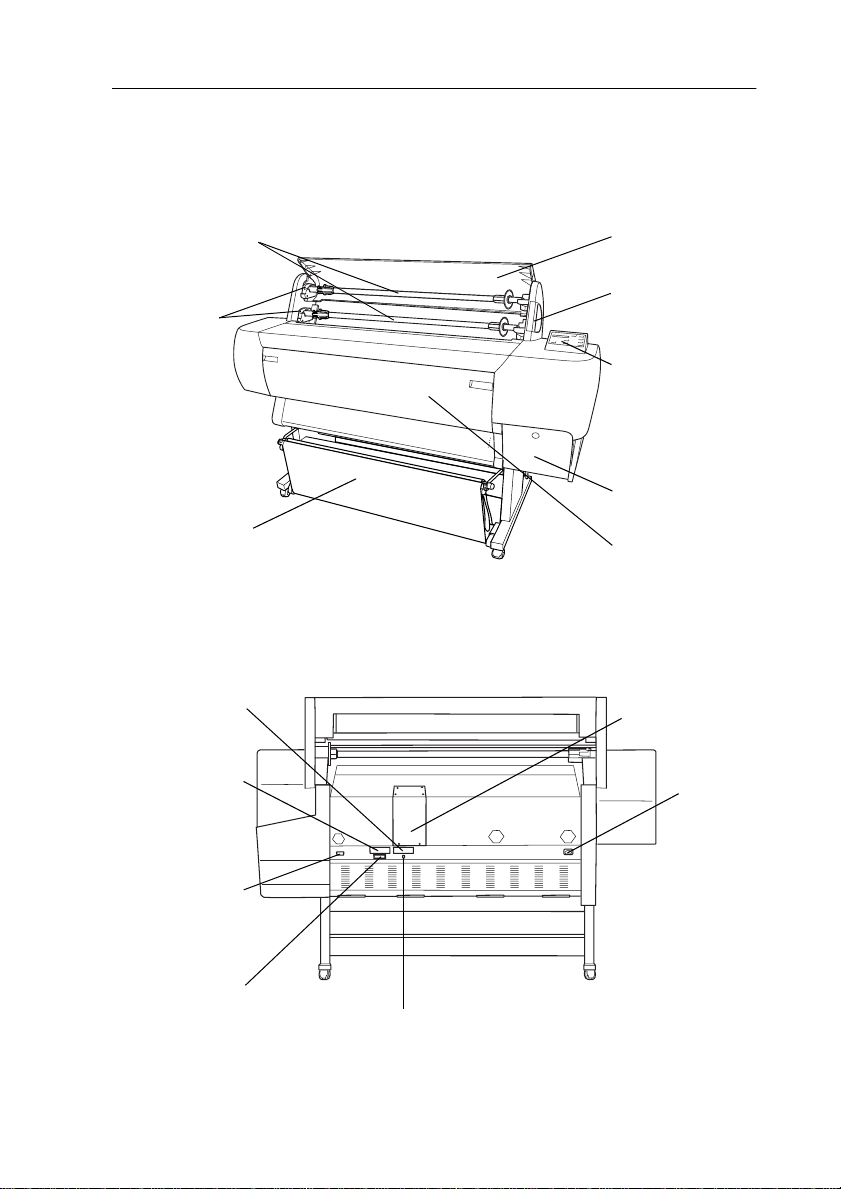
Druckerteile
Vorderansicht
Rollenpapierspindeln
Montageträger
Papierbehälter
Rückansicht
Abdeckung für den
Steckplatz der
optionalen
Schnittstellenkarte 2
Abdeckung für
den Steckplatz
der optionalen
Schnittstellenkarte 1
Rollenpapierabdeckung
Papierfixierhebel
Bedienfeld
Tintenpatronenfach
untere
Abdeckung
Steckplatz für
den Photo
Printing
Accelerator
Netzanschluss
Anschluss für
die
automatische
Aufrolleinheit
paralleler
Schnittstellenanschluss
USB-Schnittstellenanschluss
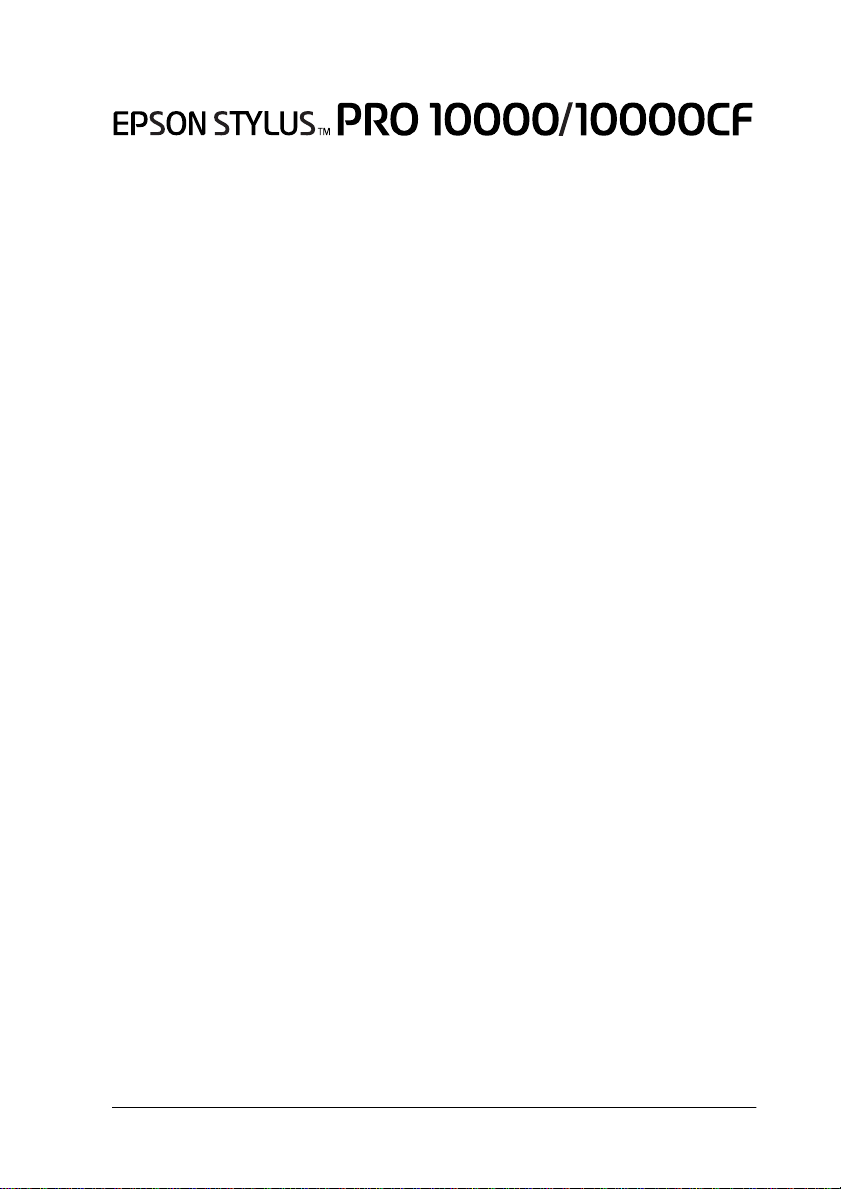
Farbtintenstrahldrucker
Alle Rechte vo rb e h alt e n. Kein Teil dieses Han dbuchs darf in irgend e iner Form (Druck,
Fotokopie, Mikrofilm oder ein anderes Verfahren) ohne die schriftliche Genehmigung der
EPSON Deutschland GmbH reproduziert oder unter Verwendung elektronischer Systeme
verarbeitet, vervielfältigt oder verbreitet werden.
Dieses Handbuch wurde mit großer Sorgfalt erstellt. Eine Haftung für leicht fahrlässige
Fehler, z.B. Druckfehler, ist jedoch ausgeschlossen.
EPSON haftet nicht für Schäden oder Störungen durch Einsatz von Optionen oder Zubehör,
wenn dieses nicht ein or igin al EPSON-Produkt ist oder eine ausd rüc k liche Zulassung der
SEIKO EPSON CORPORATION al s "EPSO N A pprov ed Prod uc t" h at.
EPSON und EPSON ESC/P sind eingetragene Marken, und EPSON ESC/P2 ist eine Marke
der SEIKO EPSON CORPORATION.
Speedo, Fontware, FaceLift, Swiss und Dutch sind Marken von Bitstream Inc.
CG Times und CG Omega sind eingetragene Marken von Miles, Inc.
Univers ist eine eingetragenes Marke der Linotype AG bzw. ihrer Niederlassungen.
Antique Olive ist eine Marke von Fonderie Olive.
Albertus ist eine Marke der Monotype Corporation plc.
Coronet ist eine Marke der Ludlow Industries (UK) Ltd.
Arial und Times New Roman sind eingetrag e ne M arken der Monotype Cor p oration plc.
Hinweis: Alle im Handbuch genannten Bezeichnungen von Erzeugnissen sind Marken der
jeweiligen Firmen. Aus dem Fehlen der Markenzeichen ® bzw. ™ kann nicht geschlossen werden,
dass die Bezeichnung ein freier Markenname ist.
Copyright © 2001, EPSON Deutsc hlan d Gm b H, Düss e ldorf.
Benutzerhandbuch
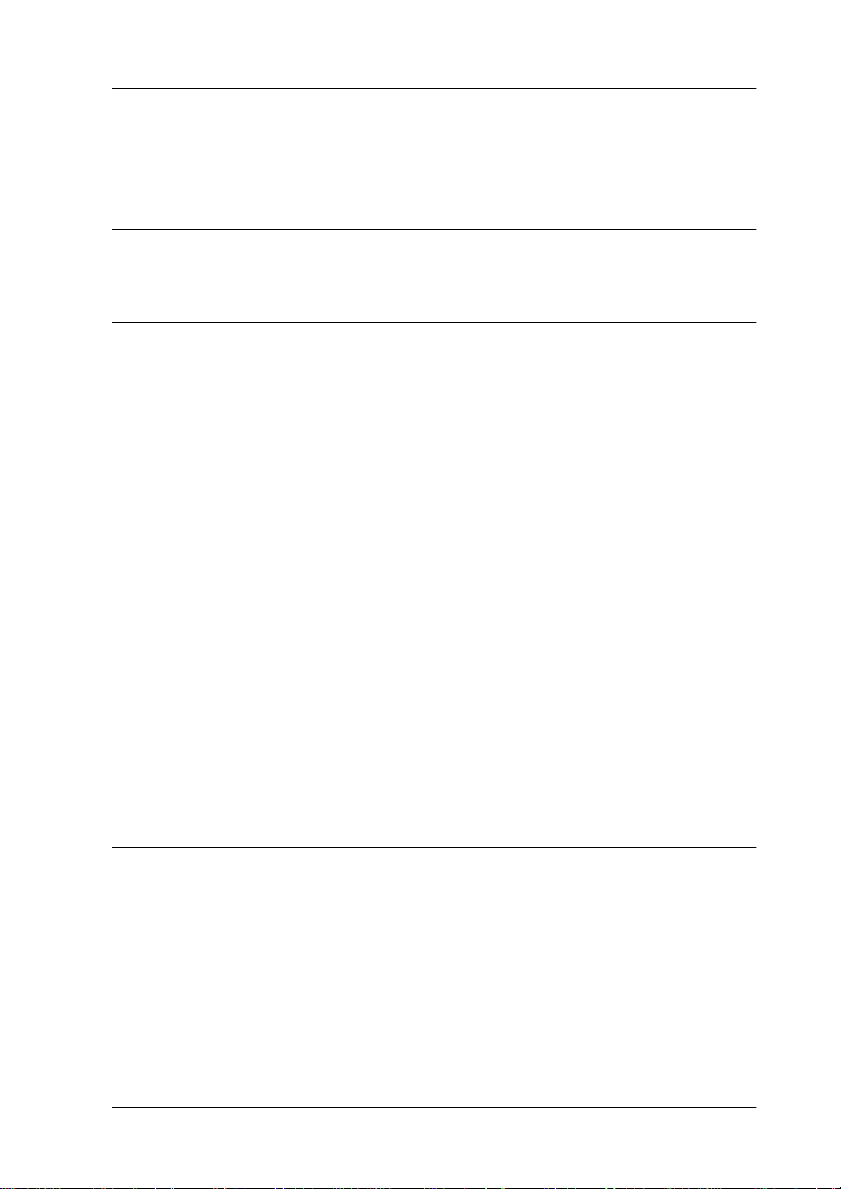
Inhalt
Druckerteile
Kapitel 1 Das Bedienfeld
Tasten, Anzeigen und Meldungen . . . . . . . . . . . . . . . . . . . . . . . . .1-1
Tasten . . . . . . . . . . . . . . . . . . . . . . . . . . . . . . . . . . . . . . . . . . . . .1-1
Anzeigen . . . . . . . . . . . . . . . . . . . . . . . . . . . . . . . . . . . . . . . . . .1-3
Statusmeldungen . . . . . . . . . . . . . . . . . . . . . . . . . . . . . . . . . . .1-6
SelecType-Einstellungen . . . . . . . . . . . . . . . . . . . . . . . . . . . . . . . . .1-8
SelecType-Modus verwenden . . . . . . . . . . . . . . . . . . . . . . . .1-8
Grundsätzliche Vorgehensweise zum Vornehmen von
SelecType-Einstellungen . . . . . . . . . . . . . . . . . . . . . . . . . . .1-8
SelecType-Menüs . . . . . . . . . . . . . . . . . . . . . . . . . . . . . . . . . . .1-10
Düsentestmuster drucken. . . . . . . . . . . . . . . . . . . . . . . . . . . .1-17
Druckkopf-Justage durchführen . . . . . . . . . . . . . . . . . . . . . .1-19
Druckköpfe justieren . . . . . . . . . . . . . . . . . . . . . . . . . . . . . . . .1-19
Papierstärke einstellen. . . . . . . . . . . . . . . . . . . . . . . . . . . . . . .1-21
Statusblatt ausdrucken . . . . . . . . . . . . . . . . . . . . . . . . . . . . . .1-24
Übersicht zum SelecType-Modus. . . . . . . . . . . . . . . . . . . . . . . . . .1-26
SelecType-Modus-Flussdiagrammt. . . . . . . . . . . . . . . . . . . .1-26
Liste der SelecType-Menüs. . . . . . . . . . . . . . . . . . . . . . . . . . .1-28
Kapitel 2 Wartungsmodus
In den Wartungsmodus schalten . . . . . . . . . . . . . . . . . . . . . .2-1
Optionen . . . . . . . . . . . . . . . . . . . . . . . . . . . . . . . . . . . . . . . . . .2-1
Hex Dump . . . . . . . . . . . . . . . . . . . . . . . . . . . . . . . . . . . . . . . . .2-2
Sprache. . . . . . . . . . . . . . . . . . . . . . . . . . . . . . . . . . . . . . . . . . . .2-2
MW7 . . . . . . . . . . . . . . . . . . . . . . . . . . . . . . . . . . . . . . . . . . . . . .2-3
Inhalt 1
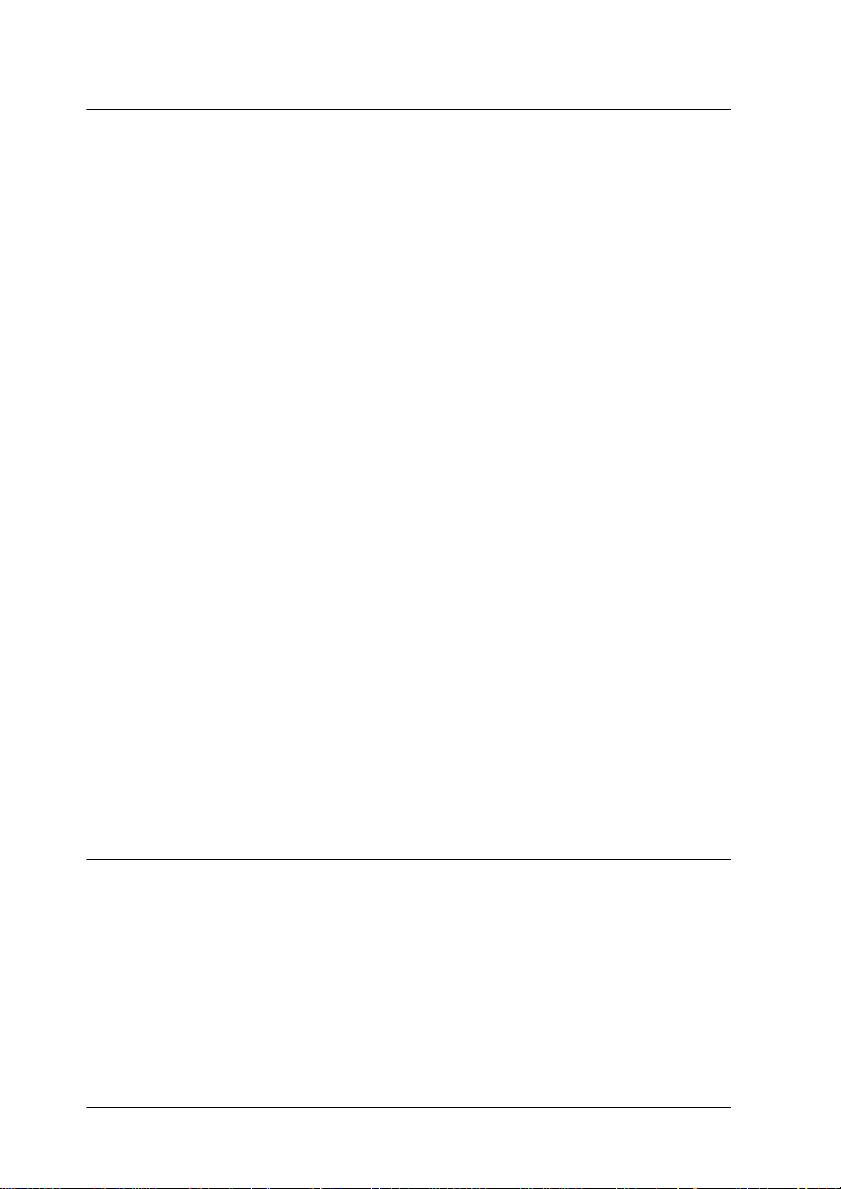
Kapitel 3 Druckersoftware
Einführung in die Druckersoftware . . . . . . . . . . . . . . . . . . . . . . . 3-1
Druckersoftware aufrufen. . . . . . . . . . . . . . . . . . . . . . . . . . . . . . . . 3-2
Druckersoftware unter Windows aufrufen. . . . . . . . . . . . . 3-2
Druckersoftware auf dem Macintosh aufrufen . . . . . . . . . 3-3
Druckertreiber verwenden . . . . . . . . . . . . . . . . . . . . . . . . . . . . . . . 3-4
Druckmedium einstellen . . . . . . . . . . . . . . . . . . . . . . . . . . . . 3-4
Moduseinstellungen Automatisch und
Manuell (Custom) verwenden . . . . . . . . . . . . . . . . . . . . . 3-6
Seitenausrichtung und Druckbereich einstellen. . . . . . . . . 3-17
Dokumente an die Seite anpassen . . . . . . . . . . . . . . . . . . . . 3-21
Drucker-Utilities verwenden . . . . . . . . . . . . . . . . . . . . . . . . . . . . . 3-22
Drucker-Utlities unter Windows aufrufen . . . . . . . . . . . . . 3-24
Drucker-Utilities auf dem Macintosh aufrufen . . . . . . . . . 3-25
Informationen zu Drucker und Optionen
(nur Windows) verwenden. . . . . . . . . . . . . . . . . . . . . . . . 3-26
Geschwindigkeit & Fortschritt (nur Windows) . . . . . . . . . 3-28
Informationen zur Online-Hilfe erhalten . . . . . . . . . . . . . . . . . . . 3-30
Online-Hilfe unter Windows aufrufen. . . . . . . . . . . . . . . . . 3-30
Online-Hilfe auf einem Macintosh aufrufen. . . . . . . . . . . . 3-31
Auf Windows Me upgraden. . . . . . . . . . . . . . . . . . . . . . . . . . . . . . 3-31
Treiber unter Windows NT 4.0 und Windows 2000
aktualisieren . . . . . . . . . . . . . . . . . . . . . . . . . . . . . . . . . . . . . . . . . 3-32
Druckersoftware deinstallieren
(nur Windows) . . . . . . . . . . . . . . . . . . . . . . . . . . . . . . . . . . . . . . . 3-32
USB-Host-Gerätetreiber deinstallier en
(nur Windows 98 und Me) . . . . . . . . . . . . . . . . . . . . . . . . . . . . . 3-33
Kapitel 4 Druckerstatus überprüfen un d Druckaufträge verwalten
Druckerstatus und Druckauftragsstatus unter Windows
überprüfen . . . . . . . . . . . . . . . . . . . . . . . . . . . . . . . . . . . . . . . . . . 4-1
Fortschrittsbalken verwenden. . . . . . . . . . . . . . . . . . . . . . . . 4-1
EPSON Spool Manager verwenden . . . . . . . . . . . . . . . . . . . 4-2
EPSON Status Monitor 3 verwenden. . . . . . . . . . . . . . . . . . 4-3
Druckerstatus überprüfen und Druckaufträge verwalten
auf dem Macintosh . . . . . . . . . . . . . . . . . . . . . . . . . . . . . . . . . . . 4-7
2 Inhalt
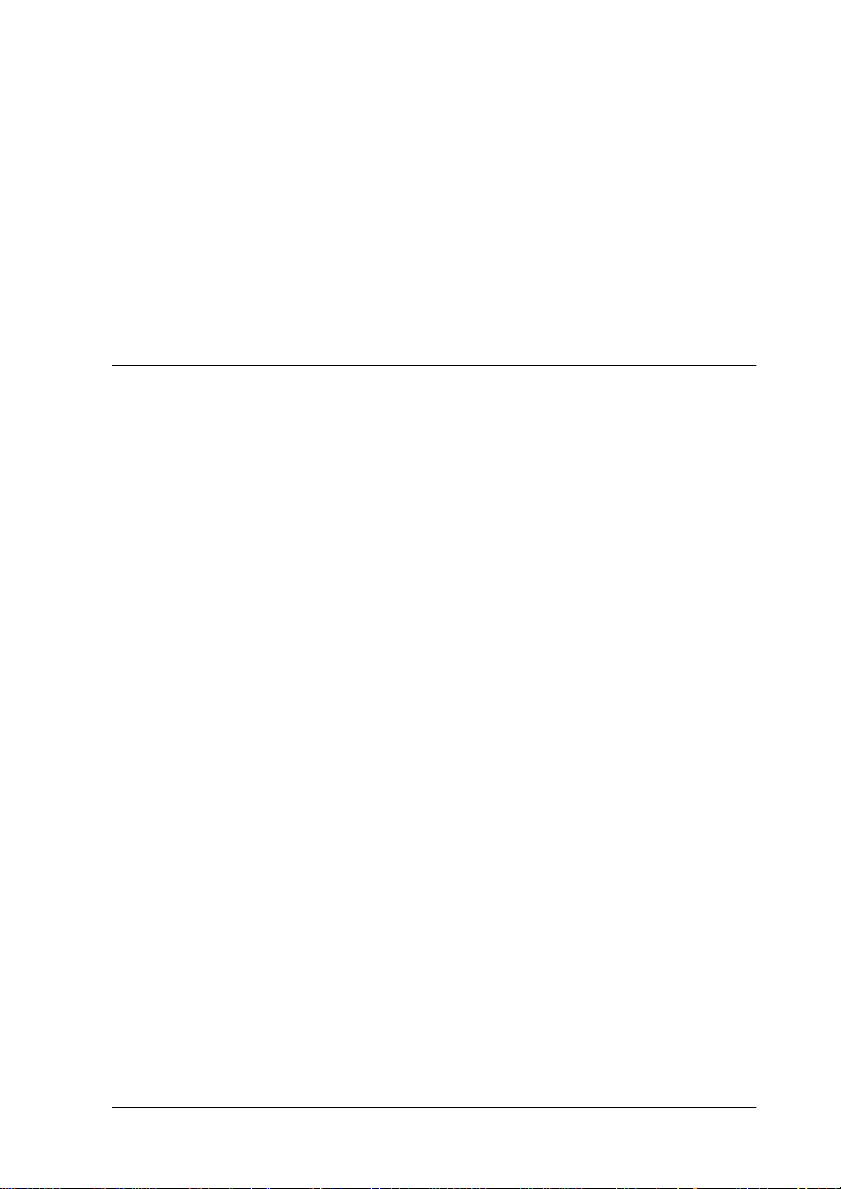
EPSON StatusMonitor verwenden . . . . . . . . . . . . . . . . . . . .4-7
Konfigurationseinstellungen vornehmen. . . . . . . . . . . . . . . 4-9
Hintergrundsteuerung von Druckaufträgen . . . . . . . . . . . .4-10
Druckgeschwindigkeit erhöhen
(nur Windows) . . . . . . . . . . . . . . . . . . . . . . . . . . . . . . . . . . . . . . .4-15
Allgemeine Hinweise. . . . . . . . . . . . . . . . . . . . . . . . . . . . . . . .4-15
Geschwindigkeit & Fortschritt. . . . . . . . . . . . . . . . . . . . . . . .4-17
Anschlusskonfiguration (nur Windows NT 4.0) . . . . . . . . . 4-20
Kapitel 5 Umgang mit Papier
Hinweise zu speziellen Druckmedien und
anderen Druckmedien . . . . . . . . . . . . . . . . . . . . . . . . . . . . . . . . .5-1
Spezielle EPSON-Druckmedien verwenden . . . . . . . . . . . .5-1
Anderes Papier als spezielle
EPSON-Druckmedien verwenden . . . . . . . . . . . . . . . . . .5-2
Rollenpapier verwenden . . . . . . . . . . . . . . . . . . . . . . . . . . . . . . . . .5-3
Rollenpapier auf die Spindel aufbringen . . . . . . . . . . . . . . .5-3
Rollenpapier von der Spindel entfernen. . . . . . . . . . . . . . . .5-4
Spindel am Drucker anbringen und vom
Drucker entfernen . . . . . . . . . . . . . . . . . . . . . . . . . . . . . . . .5-5
Rollenpapier zuführen. . . . . . . . . . . . . . . . . . . . . . . . . . . . . . .5-8
Rollenpapiergurt verwenden . . . . . . . . . . . . . . . . . . . . . . . . .5-14
Rollenpapier abschneiden oder Trennlinien drucken. . . . .5-15
Einzelblattpapier verwenden. . . . . . . . . . . . . . . . . . . . . . . . . . . . . .5-17
Einzelblattdruckmedien zuführen. . . . . . . . . . . . . . . . . . . . .5-17
Schweres Papier (0,5 bis 1,6 mm dick) bedrucken. . . . . . . .5-22
Papierbehälter installieren . . . . . . . . . . . . . . . . . . . . . . . . . . . . . . . .5-24
Wenn Papier rückwärts eingezogen wird
(bis B1-Format, Querformat) . . . . . . . . . . . . . . . . . . . . . . .5-25
Wenn Papier rückwärts eingezogen wird
(bis Super B0-Format) . . . . . . . . . . . . . . . . . . . . . . . . . . . . .5-26
Wenn Papier vorwärts eingezogen wird
(Roll Paper Banner; schweres
[mindestens 0,5 mm dickes] Einzelblattpapier) . . . . . . .5-27
Inhalt 3
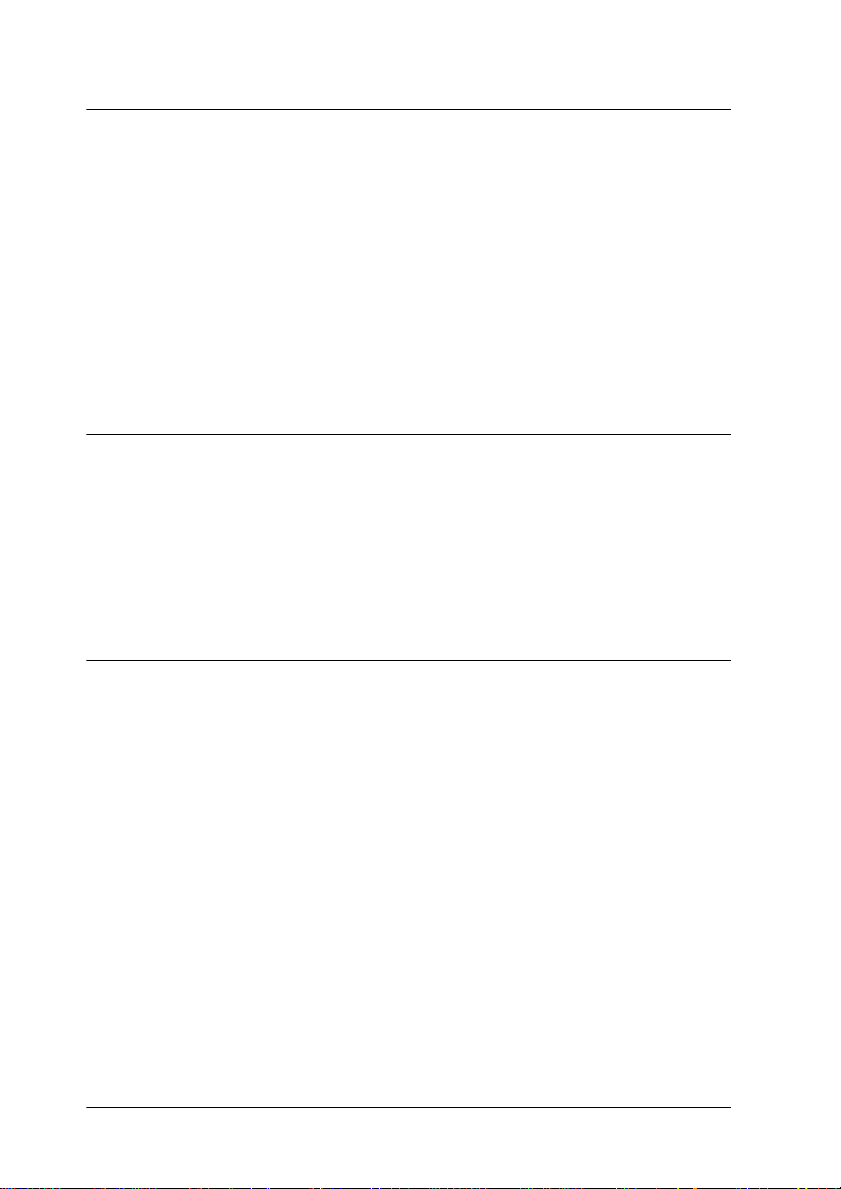
Kapitel 6 Wartung und Transport
Tintenpatronen austauschen. . . . . . . . . . . . . . . . . . . . . . . . . . . . . . 6-1
Schneidklinge austauschen. . . . . . . . . . . . . . . . . . . . . . . . . . . . . . . 6-6
Drucker reinigen. . . . . . . . . . . . . . . . . . . . . . . . . . . . . . . . . . . . . . . . 6-10
Wenn Sie Ihren Drucker längere Zeit nicht verwendet
haben. . . . . . . . . . . . . . . . . . . . . . . . . . . . . . . . . . . . . . . . . . . 6-11
Drucker transportieren . . . . . . . . . . . . . . . . . . . . . . . . . . . . . . . . . . 6-12
Über eine größere Entfernung. . . . . . . . . . . . . . . . . . . . . . . . 6-12
Über eine kleinere Entfernung . . . . . . . . . . . . . . . . . . . . . . . 6-12
Drucker nach dem Transport aufstellen . . . . . . . . . . . . . . . 6-16
Kapitel 7 Automatische Aufrolleinheit verwenden
Steuerungsbox . . . . . . . . . . . . . . . . . . . . . . . . . . . . . . . . . . . . . 7-2
Sensor justieren . . . . . . . . . . . . . . . . . . . . . . . . . . . . . . . . . . . . 7-3
Rollenpapier auf den Kern der Aufrolleinheit wickeln. . . 7-5
Ausdrucke aufrollen. . . . . . . . . . . . . . . . . . . . . . . . . . . . . . . . 7-11
Aufgerolltes Papier entfernen . . . . . . . . . . . . . . . . . . . . . . . . 7-13
Kapitel 8 Fehlerbehebung
Der Drucker hält den Druckvorgang plötzlich an. . . . . . . . . . . . 8-1
Druckkopfreinigung, Tintenzuleitung oder
Tintentrocknung wird durchgeführt. . . . . . . . . . . . . . . . 8-1
Ein Fehler ist aufgetreten . . . . . . . . . . . . . . . . . . . . . . . . . . . . 8-1
Der Drucker lässt sich nicht einschalten oder bleibt nicht
eingeschaltet . . . . . . . . . . . . . . . . . . . . . . . . . . . . . . . . . . . . . . . . . 8-6
Der Drucker druckt nicht . . . . . . . . . . . . . . . . . . . . . . . . . . . . . . . . 8-7
Der Drucker ist nicht korrekt an den Computer
angeschlossen . . . . . . . . . . . . . . . . . . . . . . . . . . . . . . . . . . . 8-7
Ihr EPSON- Drucker ist nicht als Standa rddrucker
ausgewählt. . . . . . . . . . . . . . . . . . . . . . . . . . . . . . . . . . . . . . 8-8
Die Einstellung für den Druckeranschluss stimmt
nicht mit der Druckerschnittstelle überein . . . . . . . . . . . 8-9
Für den Druckertreiber steht nicht genügend
Arbeitsspeicher zur Verfügung (Macintosh) . . . . . . . . . 8-10
4 Inhalt
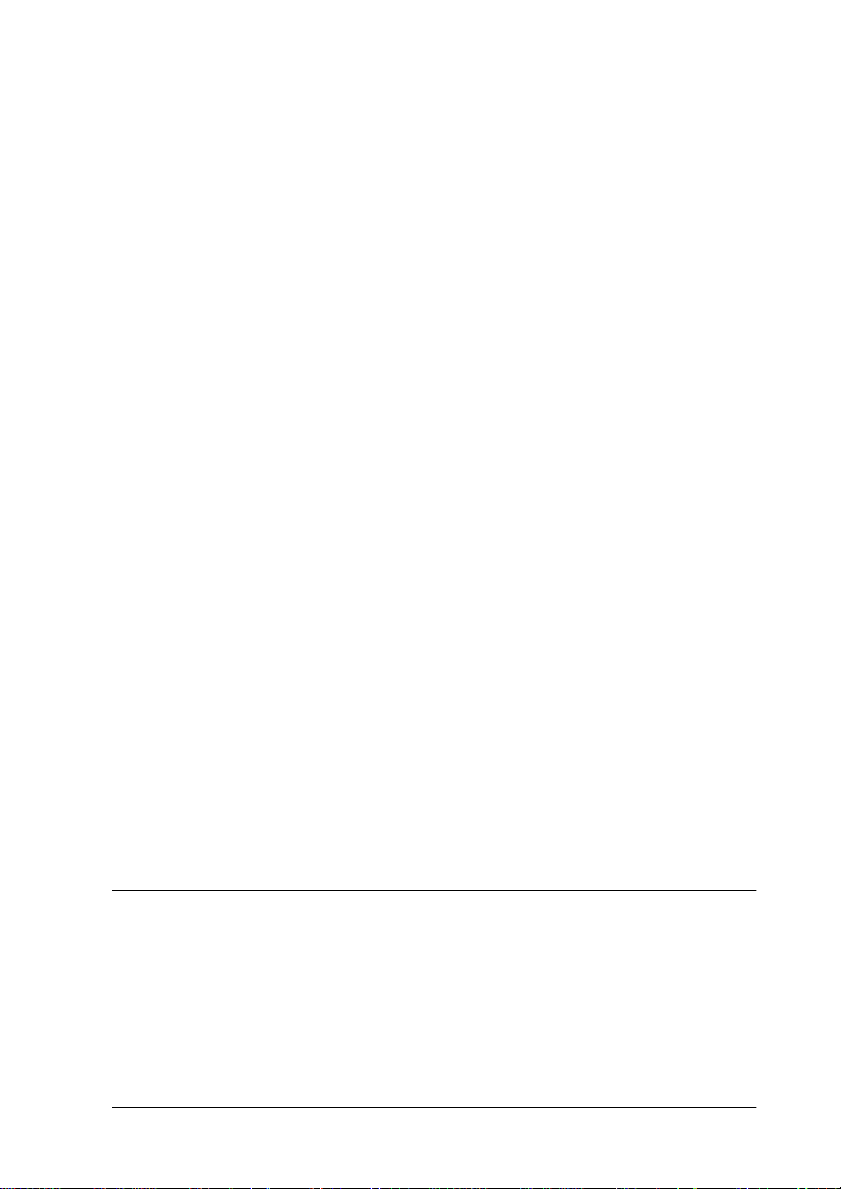
Der Drucker macht Druckgeräusche, aber es wird nichts
gedruckt. . . . . . . . . . . . . . . . . . . . . . . . . . . . . . . . . . . . . . . . .8-10
Die Ausdrucke fallen anders als erwartet aus. . . . . . . . . . . . . . . .8-11
Falsche oder unvollständige Zeichen . . . . . . . . . . . . . . . . . .8-11
Falsche Randeinstellungen . . . . . . . . . . . . . . . . . . . . . . . . . . .8-12
Invertiertes Bild . . . . . . . . . . . . . . . . . . . . . . . . . . . . . . . . . . . .8-12
Es werden leere Seiten ausgedruckt . . . . . . . . . . . . . . . . . . .8-13
Die gedruckten Farben weichen von den
Bildschirmfarben ab. . . . . . . . . . . . . . . . . . . . . . . . . . . . . . .8-13
Linien sind verschoben . . . . . . . . . . . . . . . . . . . . . . . . . . . . . .8-14
Der Ausdruck ist am unteren Rand verschmiert. . . . . . . . .8-15
Die Druckqualität könnte besser sein . . . . . . . . . . . . . . . . . . . . . . .8-15
Horizontale Streifen (Banding-Effekt). . . . . . . . . . . . . . . . . .8-15
Vertikale Streifen (Banding-Effekt) . . . . . . . . . . . . . . . . . . . .8-16
Falsche oder fehlende Farben. . . . . . . . . . . . . . . . . . . . . . . . .8-16
Blasser Ausdruck oder Lücken im Druckbild . . . . . . . . . . .8-17
Unscharfer oder verschmierter Ausdruck . . . . . . . . . . . . . .8-18
Farbdokumente werden nur schwarzweiß ausgedruckt. . . . . . .8-19
Die Druckgeschwindigkeit könnte höher sein . . . . . . . . . . . . . . .8-20
Rollenpapier kann nicht abgeschnitten werden . . . . . . . . . . . . . .8-21
Es treten häufig Probleme beim Papiereinzug oder
Papierstaus
auf . . . . . . . . . . . . . . . . . . . . . . . . . . . . . . . . . . . . . . . . . . . . . . . . . .8-22
Rollenpapier wird nicht korrekt ausgegeben . . . . . . . . . . . . . . . .8-23
Wenn Papier vorwärts eingezogen wird . . . . . . . . . . . . . . .8-24
Wenn Papier rückwärts eingezogen wird . . . . . . . . . . . . . .8-25
Papierstaus beseitigen. . . . . . . . . . . . . . . . . . . . . . . . . . . . . . . . . . . .8-25
Probleme mit der optionalen automatischen Aufrolleinheit . . . 8-28
Kontaktaufnahme mit dem Kundendienst . . . . . . . . . . . . . . . . . .8-30
Kapitel 9 Produktinformationen
Druckerspezifikationen . . . . . . . . . . . . . . . . . . . . . . . . . . . . . . . . . .9-1
Drucken . . . . . . . . . . . . . . . . . . . . . . . . . . . . . . . . . . . . . . . . . . .9-1
Druckbarer Bereich. . . . . . . . . . . . . . . . . . . . . . . . . . . . . . . . . .9-2
Mechanik . . . . . . . . . . . . . . . . . . . . . . . . . . . . . . . . . . . . . . . . . .9-4
Elektrische Anschlusswerte . . . . . . . . . . . . . . . . . . . . . . . . . .9-4
Umgebungsbedingungen . . . . . . . . . . . . . . . . . . . . . . . . . . . .9-5
Inhalt 5
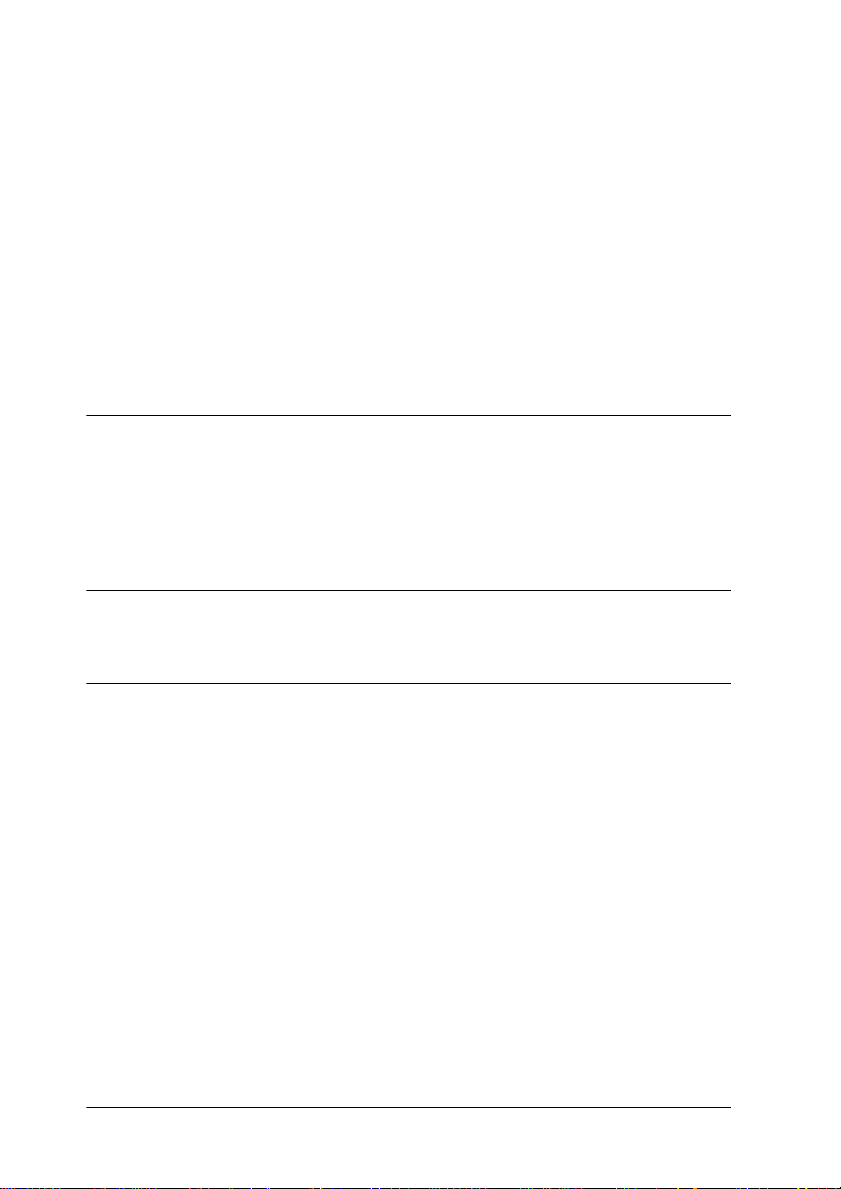
Initialisierung. . . . . . . . . . . . . . . . . . . . . . . . . . . . . . . . . . . . . . 9-6
Normen und Richtlinien. . . . . . . . . . . . . . . . . . . . . . . . . . . . . 9-7
Papier . . . . . . . . . . . . . . . . . . . . . . . . . . . . . . . . . . . . . . . . . . . . 9-7
Tintenpatronen . . . . . . . . . . . . . . . . . . . . . . . . . . . . . . . . . . . . 9-10
Systemvoraussetzungen . . . . . . . . . . . . . . . . . . . . . . . . . . . . . . . . . 9-12
Zur Verwendung des Druckers mit einem PC . . . . . . . . . . 9-12
Zur Verwendung des Druckers mit einem Macintosh . . . 9-13
Schnittstellenspezifikationen . . . . . . . . . . . . . . . . . . . . . . . . . . . . . 9-14
Parallele Schnittstelle . . . . . . . . . . . . . . . . . . . . . . . . . . . . . . . 9-14
USB-Schnittstelle . . . . . . . . . . . . . . . . . . . . . . . . . . . . . . . . . . . 9-16
Kapitel 10 Optionen und Verbrauchsmaterialien
Optionen. . . . . . . . . . . . . . . . . . . . . . . . . . . . . . . . . . . . . . . . . . 10-1
Verbrauchsmaterialien . . . . . . . . . . . . . . . . . . . . . . . . . . . . . . 10-3
Spezielle EPSON-Druckmedien . . . . . . . . . . . . . . . . . . . . . . 10-4
Glossar
Index
6 Inhalt
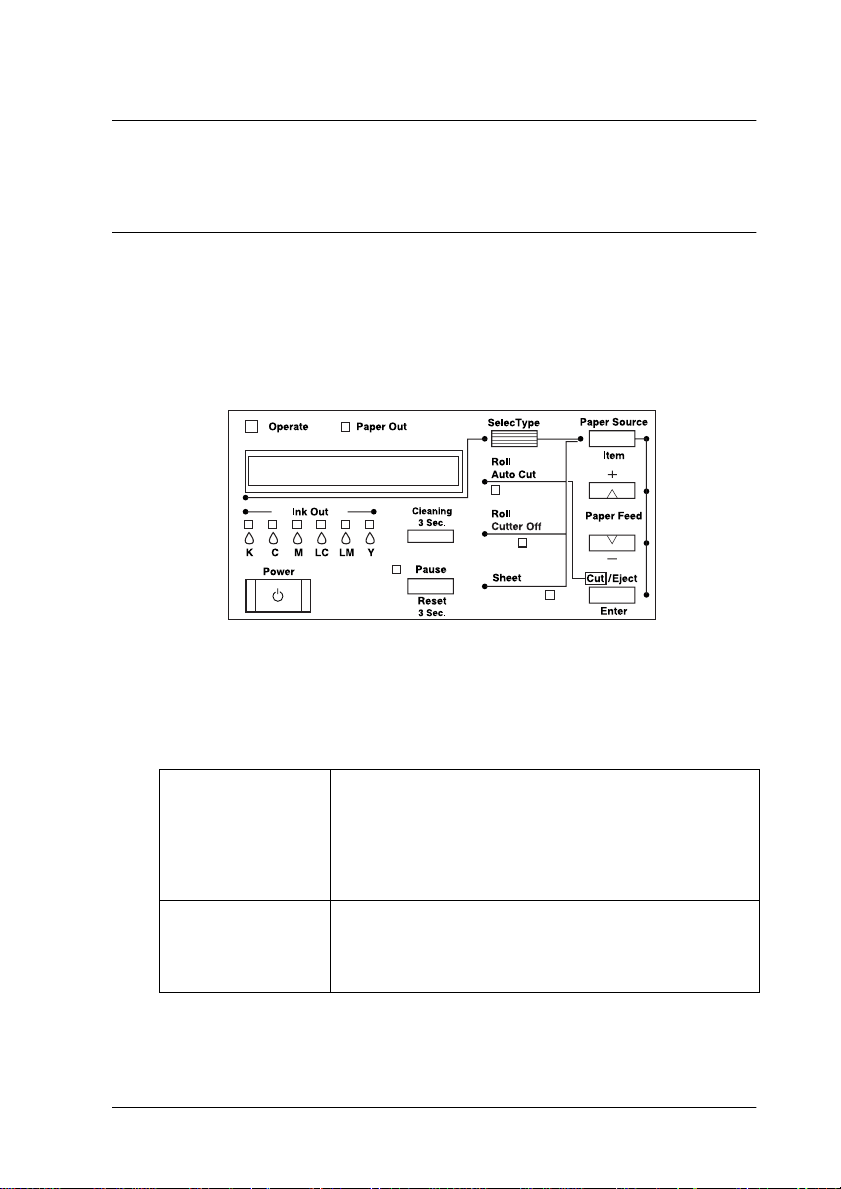
Kapitel 1
Das Bedienfeld
Tasten, Anzeigen und Meldungen
Das Bedienfeld des Druckers besteht aus 8 Tasten, 12 Anzeigen
und einem LCD-Display mit 20 Zeichen. Die Anordnung der
Bedienfeldelemente wird in der folgenden Abbil dung dargestellt.
Tasten
Power (Ein/Aus) Netzschalter zum Ein- bzw. Ausschalten des Druckers.
Cleaning 3 Sec.
(Reinigung 3 Sek)
Um in den Wartungsmodus zu wechseln, schalten Sie
den Drucker aus, drücken Sie anschließend diese Taste
und halten Sie gleichzeitig die Taste Pause gedrückt.
Nähere Informationen dazu erhalten Sie im Abschnitt
”Wartungsmodus” auf Seite 2-1.
Wenn Sie diese Taste drei Sekunden lang drücken, wird
eine Druckkopfreinigung durchgeführt. Stellen Sie vor
der Reinigung sicher, dass kein schweres Papier in den
Drucker eingelegt ist.
Das Bedienfeld 1-1
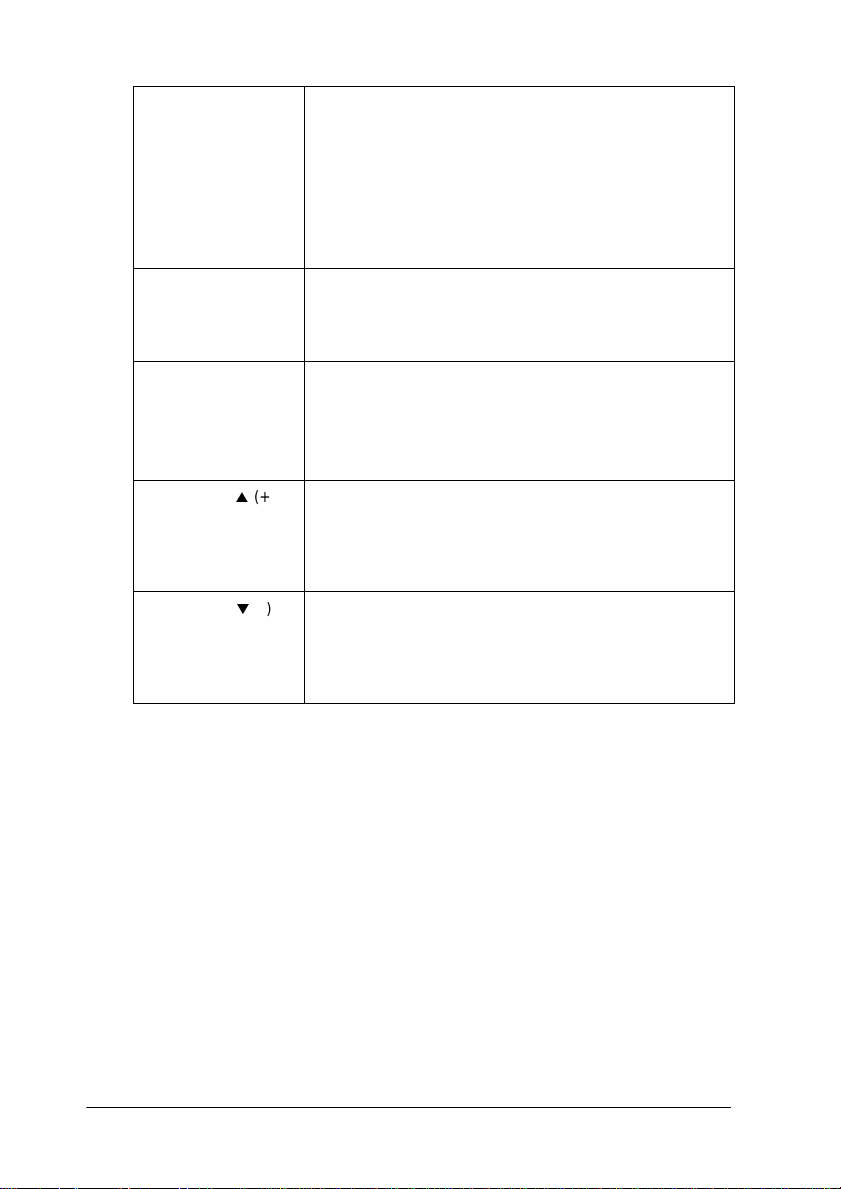
Pause (Reset 3
Sec.)
Wenn Sie diese Taste drücken, wird der Druckvorgang
vorübergehend angehalten. Drücken Sie diese Taste
erneut, um den Druckvorgang fortzusetzen.
Wenn Sie diese Taste drei Sekunden lang gedrückt
halten, werden die Druckdaten im Druckerspeicher
gelöscht.
Wenn Sie diese Taste im SelecType-Modus drücken,
kehrt der Drucker zum Status BEREIT zurück.
SelecType Wenn Sie diese Taste im Status BEREIT drücken, wird
Paper Source
(Item)
(Papierzufuhr
(Option))
u
Paper Feed
(Papierzufuhr (+))
Paper Feed
(Papierzufur (-))
(+)
d
(-)
der SelecType-Modus aktiviert. Wenn sie diese Taste
im SelecType-Modus drücken, können Sie ein Menü
auswählen.
Zum Auswählen der Papierzufuhr: Roll Auto Cut (Rolle
schn. autom.), Roll Cutter Off (Rolle schn. manuell)
oder Sheet (Einzelblatt).
Wenn Sie diese Taste im SelecType-Modus drücken,
können Sie die gewünschte Option im Menü auswählen.
Das Papier wird aufgerollt. Wenn Sie diese Taste im
SelecType-Modus drücken, können Sie einen
Parameter für die gewählte Option auswählen. Die
Parameter werden in aufsteigender Reihenfolge
durchlaufen.
Das Papier wird abgerollt. Wenn Sie diese Taste im
SelecType-Modus drücken, können Sie einen
Parameter für die gewählte Option auswählen. Die
Parameter werden in absteigender Reihenfolge
durchlaufen.
1-2 Das Bedienfeld
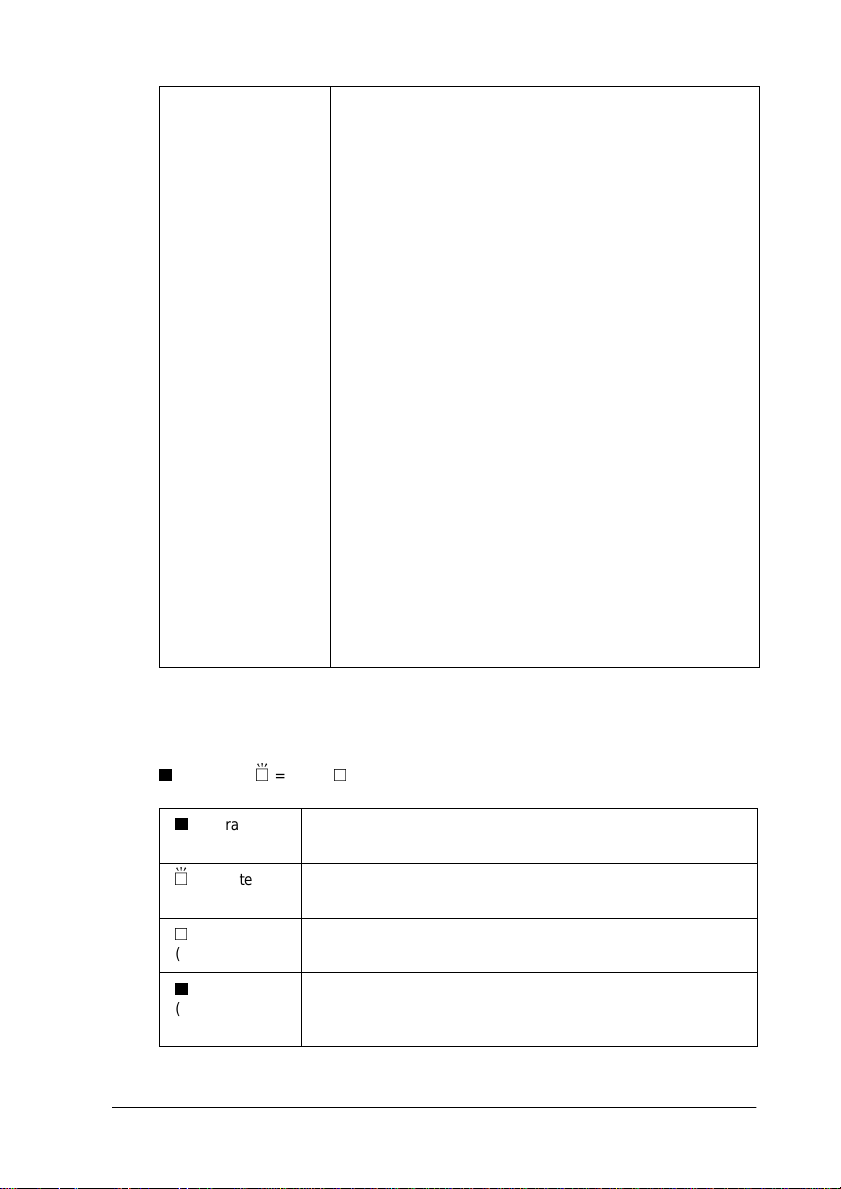
Cut/Eject (Enter)
(Schneiden/
Ausgeben
(Eingabe))
Wenn die Anzeige Sheet (Einzelblatt) leuchtet:
Sobald Sie diese Taste drücken, wird ein Einzelblatt
ausgegeben.
Wenn die Anzeige Roll Auto Cut (Rolle schn. autom.)
leuchtet:
Sobald Sie diese Taste drücken, wird das Rollenpapier
in die Position zum Abschneiden transportiert und
abgeschnitten.
Wenn die Anzeige Roll Cutter Off (Rolle schn. manuell)
leuchtet:
Sobald Sie diese Taste drücken, wird das Papier bis an
die Führung auf der Walze transportiert
Wenn die Anzeige Roll Cutter Off (Rolle schn. manuell)
leuchtet und die Funktion zum Drucken von Trennlinien
aktiviert ist:
Sobald Sie diese Taste drücken, wird das Papier in die
Position zum Abschneiden transportiert und hinter dem
abzuschneidenden Dokument eine Trennlinie gedruckt
Nähere Informationen dazu erhalten Sie im Abschnitt
”TRENNLINIE” auf Seite 1-11.
Hinweis:
Diese Taste ist betriebsbereit, während die Tinte
getrocknet wird.
Wenn Sie diese Taste im SelecType-Modus drücken,
wird der ausgewählte Parameter der ausgewählten
Option als Standardwert übernommen. Wenn die
gewählte Option nur zur Ausführung bestimmt ist, wird
sie ausgeführt.
Anzeigen
o
= leuchtet, f = blinkt, n = dunkel
o
Operate
(Bereit)
f
Operate
(Bereit)
n
Operate
(Bereit)
o
Paper Out
(Kein Papier)
Der Drucker ist eingeschaltet.
Der Drucker empfängt Druckdaten oder wird gerade
ausgeschaltet.
Der Drucker ist ausgeschaltet.
Es ist kein Papier eingelegt, der Papierfixierhebel befindet
sich in der Entriegelungsposition (Released), oder das
eingelegte Papier ist zu schwer für die Druckkopfreinigung.
Das Bedienfeld 1-3
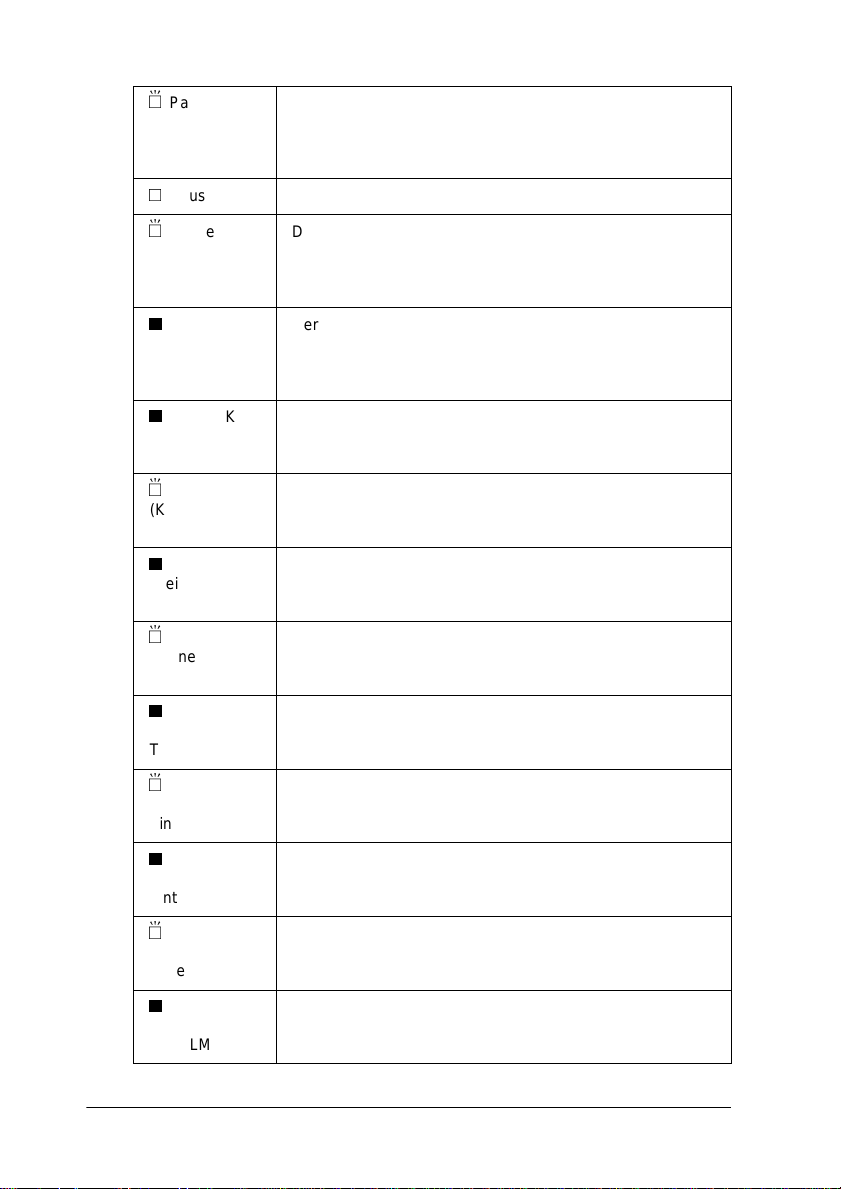
f
Paper Out
(Kein Papier)
n
Pause Der Drucker ist druckbereit.
f
Pause Der Druckmechanismus bewegt sich als Vorbereitung auf
o
Pause Der Drucker wurde angehalten bzw. befindet sich im
Es liegt ein Papierstau vor, oder ein anderer Fehler ist bei
der Papierausgabe aufgetreten. Nähere Informationen
dazu erhalten Sie im Abschnitt ”Der Drucker hält den
Druckvorgang plötzlich an” auf Seite 8-1.
den Druckvorgang, das bedruckte Papier wird über einen
festgelegten Zeitraum getrocknet, oder die Druckköpfe
werden gereinigt.
SelecType-Modus, oder ein Fehler ist aufgetreten. Nähere
Informationen dazu erhalten Sie im Abschnitt ”Der Drucker
hält den Druckvorgang plötzlich an” auf Seite 8-1.
o
Ink Out K
(Keine
Tinte K)
f
Ink Out K
(Keine
Tinte K)
o
Ink Out C
(Keine
Tinte C)
f
Ink Out C
(Keine Tinte
C)
o
Ink Out M
(Keine
Tinte M)
f
Ink Out M
(Keine
Tinte M)
o
Ink Out LC
(Keine
Tinte LC)
f
Ink Out LC
(Keine
Tinte LC)
Die Monochromtintenpatrone ist leer oder nicht korrekt
installiert.
Die Monochromtintenpatrone ist fast aufgebraucht. Legen
Sie eine neue Tintenpatrone bereit.
Die Farbtintenpatrone (Cyan) ist leer oder nicht korrekt
installiert.
Die Farbtintenpatrone (Cyan) ist fast aufgebraucht. Legen
Sie eine neue Tintenpatrone bereit.
Die Farbtintenpatrone (Magenta) ist leer oder nicht korrekt
installiert.
Die Farbtintenpatrone (Magenta) ist fast aufgebraucht.
Legen Sie eine neue Tintenpatrone bereit.
Die Farbtintenpatrone (Light Cyan) ist leer oder nicht korrekt
installiert.
Die Farbtintenpatrone (Light Cyan) ist fast aufgebraucht.
Legen Sie eine neue Tintenpatrone bereit.
o
Ink Out LM
(Keine
Tinte LM)
1-4 Das Bedienfeld
Die Farbtintenpatrone (Light Magenta) ist leer oder nicht
korrekt installiert.
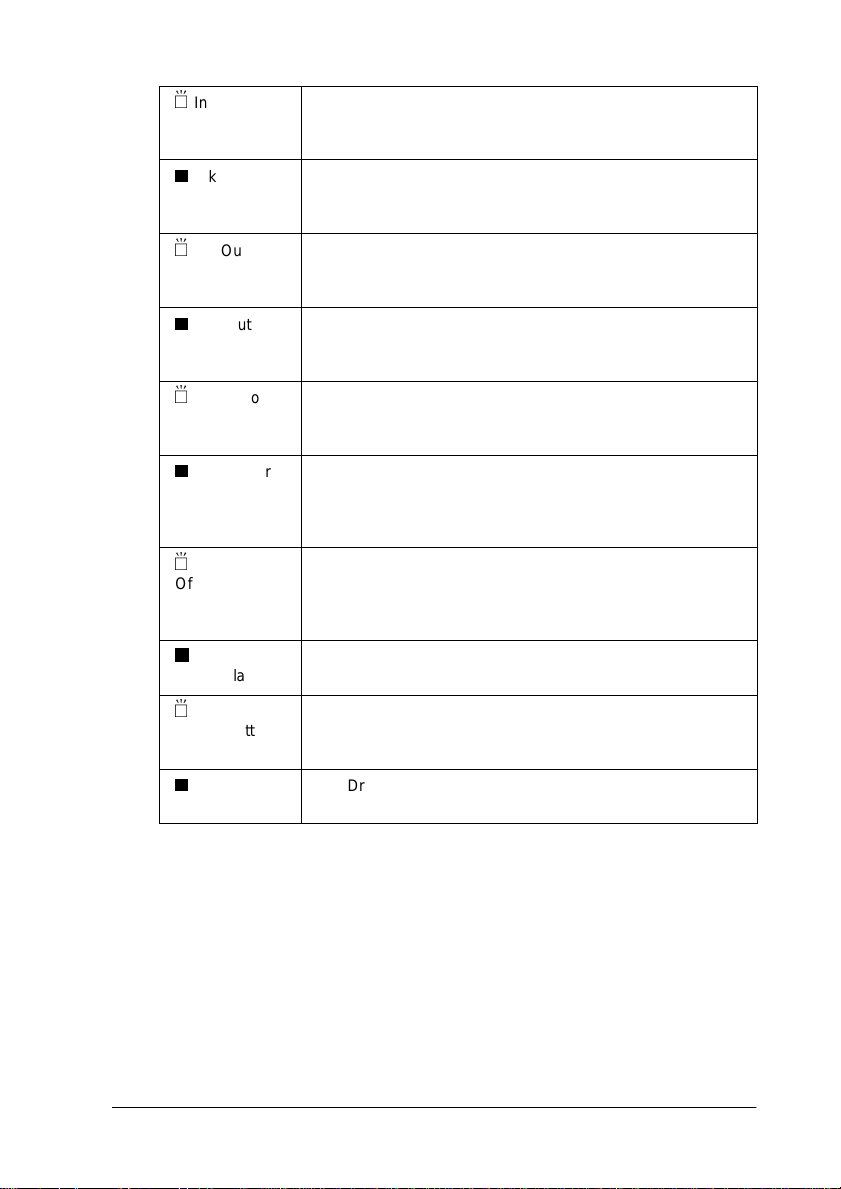
f
Ink Out LM
(Keine
Tinte LM)
o
Ink Out Y
(Keine
Tinte Y)
f
Ink Out Y
(Keine
Tinte Y)
Die Farbtintenpatrone (Light Magenta) ist fast
aufgebraucht. Legen Sie eine neue Tintenpatrone bereit.
Die Farbtintenpatrone (Yellow) ist leer oder nicht korrekt
installiert.
Die Farbtintenpatrone (Yellow) ist fast aufgebraucht. Legen
Sie eine neue Tintenpatrone bereit.
o
Roll Auto
Cut (Rolle
schn. autom.)
f
Roll Auto
Cut (Rolle
schn. autom.)
o
Roll Cutter
Off (Rolle
schn.
manuell)
f
Roll Cutter
Off (Rolle
schn.
manuell)
o
Sheet
(Einzelblatt)
f
Sheet
(Einzelblatt)
o
Alle
Anzeigen
Die Funktion zum automatischen Abschneiden ist aktiviert.
Das Rollenpapier wird nach dem Druck automatisch
abgeschnitten.
Im Druckertreiber ist Rollenpapier ausgewählt, aber am
Bedienfeld ist Sheet (Einzelblatt) eingestellt.
Es wird fortlaufend ohne Abschneiden gedruckt.
Im Druckertreiber ist Rollenpapier ausgewählt, aber am
Bedienfeld ist Sheet (Einzelblatt) eingestellt.
Sheet (Einzelblatt) ist ausgewählt. Es wird auf
Einzelblattpapier gedruckt. Der Drucker gibt das Papier aus.
Im Druckertreiber ist Einzelblattpapier ausgewählt, aber am
Bedienfeld ist Roll Auto Cut (Rolle schn. autom.) oder Rol l
Cutter Off (Rolle schn. manuell) eingestellt.
Der Drucker wurde zurückgesetzt, dadurch dass die Taste
Pause mindestens 3 Sekunden lang gedrückt wurde.
Das Bedienfeld 1-5
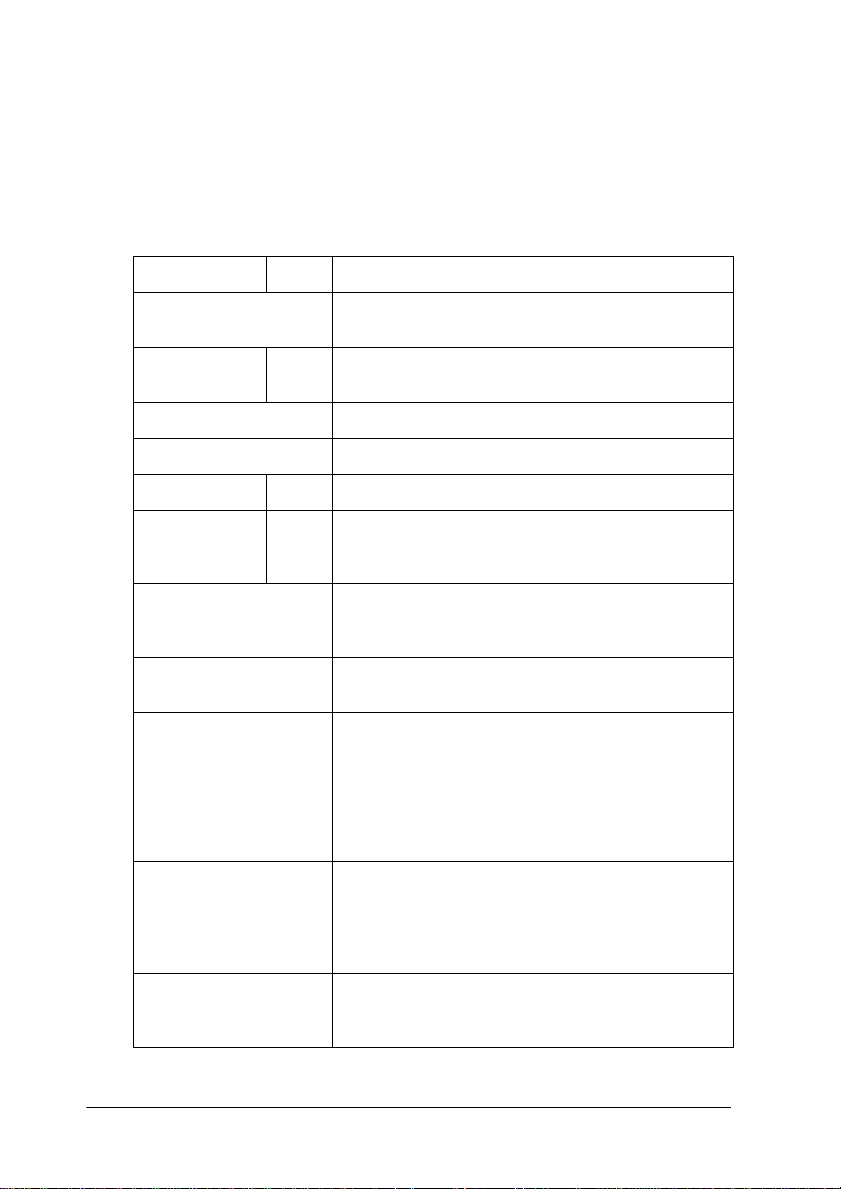
Statusmeldungen
Die folgenden Meldungen informieren Sie über den
Druckerstatus. Nähere Informationen zu Fehlermeldungen
erhalten Sie im Abschnitt ”Der Drucker hält den Druckvorgang
plötzlich an” auf Seite 8-1
BEREIT W* Bereit zum Drucken.
GERÄT SCHALTET
AUS
TROCKNET
NN MIN
RESET Der Drucker wird zurückgesetzt.
PAUSE DRÜCKEN Sie müssen die Taste Pause drück en.
DRUCKT W* Der Drucker empfängt Druckdaten.
WARTEN W* Der Drucker befindet sich in der Aufwärmphase,
PAUSE Der Drucker wurde angehalten. Um den
KEINE
TINTENPATRONE
WENIG TINTE Mindestens eine der Tintenpatronen ist fast
PAPIER EINLEGEN Stellen Sie den Papierfixierhebel zum Einlegen von
W* Die Tinte wird nach dem Drucken getrocknet.
Der Drucker wird ausgeschaltet.
Warten Sie ”nn” Minuten.
aktiviert das Tintenzuleitungssystem oder wird
initialisiert.
Druckvorgang fortzusetzen, drücken Sie die Taste
Pause.
Sie tauschen gerade die Tintenpatrone(n) aus.
aufgebraucht. Tauschen Sie die Tintenpatronen
aus, deren Ink Out-Anzeige leuchtet. Wenn die
Tintenpatrone(n) aufgebraucht ist/sind, wird der
Druckvorgang angehalten. Der Druckvorgang kann
fortgesetzt werden, sobald die aufgebrauchte(n)
Tintenpatrone(n) ausgetauscht wurde(n).
Papier in die Entriegelungsposition (Released).
Wenn Sie Papier einlegen und den
Papierfixierhebel nach unten drücken, wird die
Meldung
PAUSE DRÜCKEN angezeigt.
AUS- UND
EINSCHALTEN
1-6 Das Bedienfeld
Diese Meldung wird angezeigt, sobald Sie einen
Papierstau beseitigt haben. Schalten Sie den
Drucker aus und wieder ein.
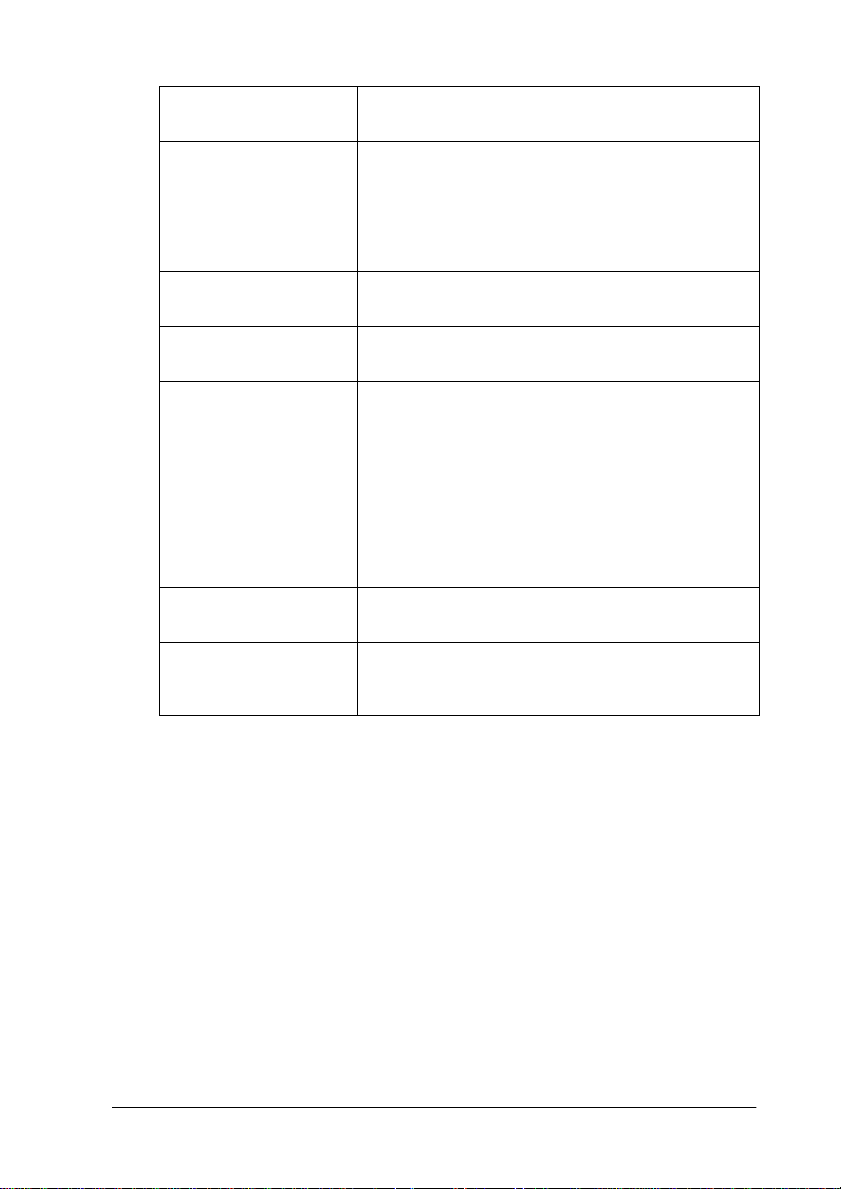
TINTENZULEITUNG
nnn%
Der Drucker aktiviert das Tintenzuleitungssystem.
Die Meldung zeigt den Status dieses Vorgangs an.
WARTUNG ERF.
nnnn
PATRONENF
SCHLIESSEN
DÜSENTESTFEHLER
FALSCHER BEFEHL Diese Me ldung wird in den folgenden Fällen
FALSCHE T.PATRONE
FALSCHE PATRONE Diese Meldung wird angezeigt, wenn eine
Ein Bauteil des Druckers hat fast das Ende seiner
Lebensdauer erreicht. Notieren Sie die
Fehlernummer ”nnnn”, und wenden Sie sich an
Ihren EPSON-Fachhändler. Nähere Informationen
dazu erhalten Sie im Abschnitt ”Kontaktaufnahme
mit dem Kundendienst” auf Seite 8-30.
Die Abdeckung des Tintenpatronenfachs ist offen.
Schließen Sie die Abdeckung.
Während des Düsentests wird kein korrektes
Düsentestmuster gedruckt.
angezeigt:
1. Wenn Sie im Druckertreiber den Photo Printing
Accelerator aktiviert haben, obwohl er nicht
installiert ist.
2. Wenn die installierte Druckersoftware nicht
kompatibel mit diesem Drucker ist.
3. Wenn bei Verwendung des Photo Printing
Accelerators beschädigte Daten an den Drucker
gesendet werden.
Diese Meldung wird angezeigt, wenn ein falscher
Tintenpatronentyp installiert ist.
Tintenpatrone mit der falschen Bestellnummer
installiert wurde.
* Weist darauf hin, dass der Walzenabstand auf WEIT eingestellt ist. Wenn der
Walzenabstand auf AUTO eingestellt ist, wird kein Buchstabe angezeigt.
Das Bedienfeld 1-7
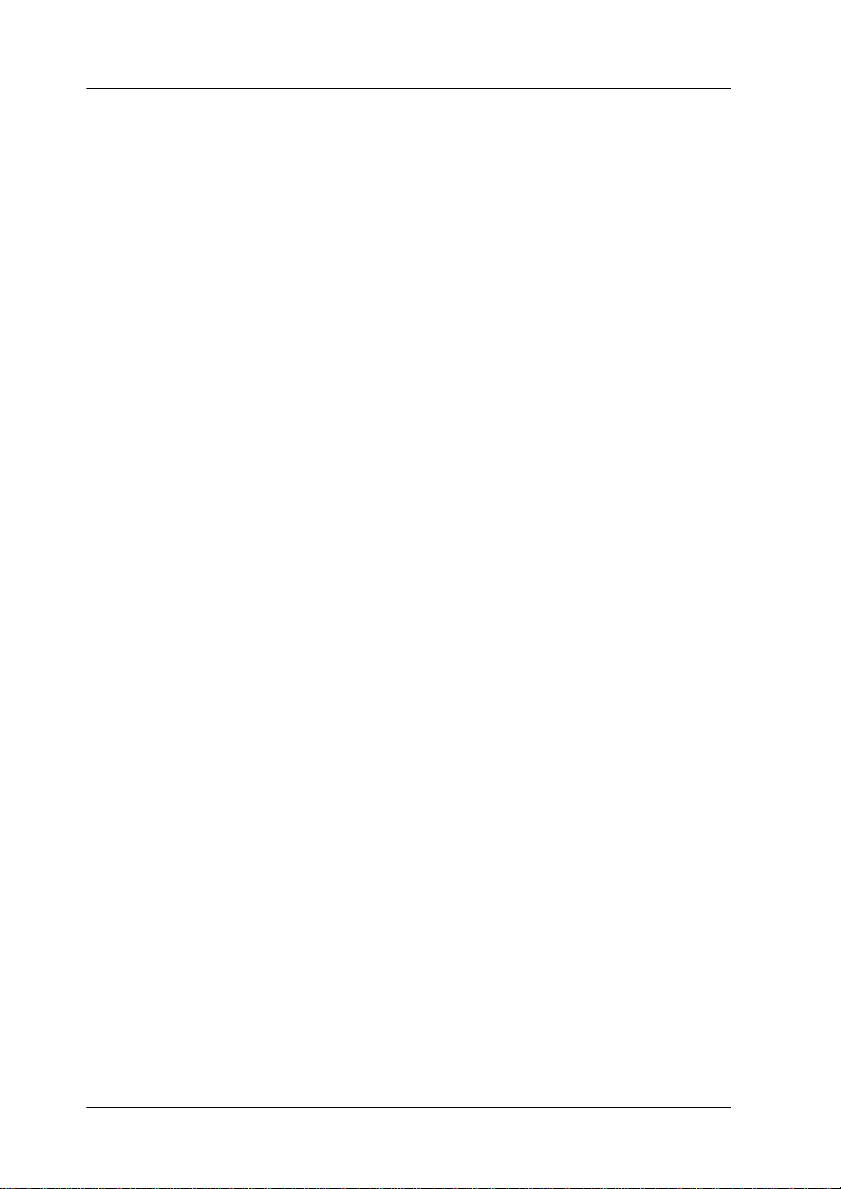
SelecType-Einstellungen
SelecType-Modus verwenden
Der SelecType-Modus ermöglicht es, direkt am Bedienfeld
ähnliche Druckereinstel lungen wie im Druckertrei ber oder in der
Software sowie zusätzliche Einstellungen vorzunehmen.
Beachten Sie die folgenden Hinweise, wenn Sie die
SelecType-Einstellungen vornehmen:
❏ Anwendungen senden möglicherweise Befehle an den
Drucker, die die SelecType-Einstellungen überschreiben.
Wenn die Ausdrucke nicht Ihren Erwartungen entsprechen,
überprüfen Sie die Einstellungen in Ihrer Anwendung.
❏ Drucken Sie ein Statusblatt aus, um sich die aktuellen
SelecType-Einstellungen anzusehen.
Grundsätzliche Vorgehensweise zum Vornehmen von SelecType-Einstellungen
Gehen Sie folgendermaßen vor, um Einstellungen im
SelecType-Modus vorzunehmen.
1. SelecType-Modus aktivieren
Stellen Sie sicher, dass im Display des Druckerbedienfelds die
Meldung
die Taste SelecType.
Das erste Menü
2. Menü auswählen
Drücken Sie die Taste
SelecType, um das gewünschte Menü auszuwählen.
Zum Beispiel:
1-8 Das Bedienfeld
BEREIT angezeigt wird. Dr ücke n Si e anschl ieß end
MENÜ DRUCKERKONFIG. wird angezeigt.
MENÜ DRUCKERKONFIG.
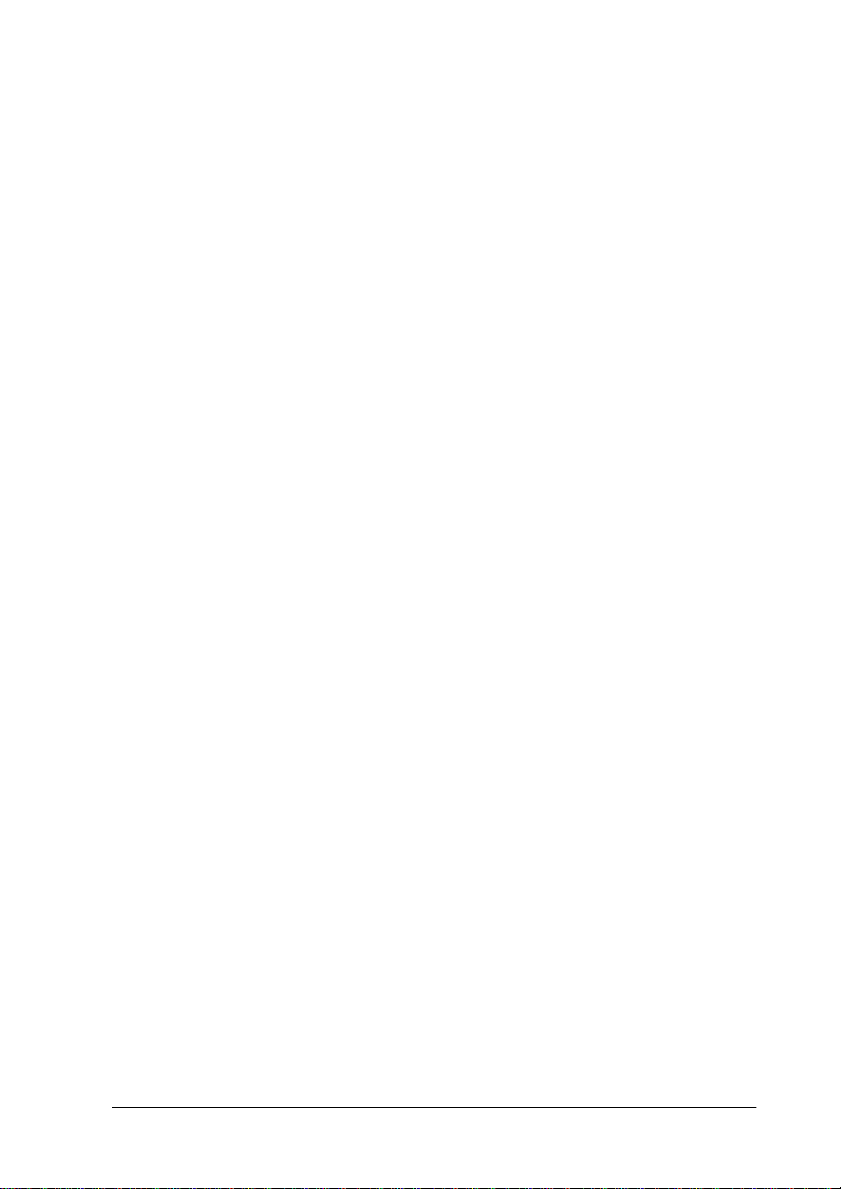
Um den Status BEREIT wiederherzustellen, drücken Sie die
Taste Pause.
3. Option auswählen
Drücken Sie die Taste Item (Option). Die erste Option des
ausgewählten Menüs wird angezeigt. Drücken Sie die Taste
Item (Option), um das gewünschte Menü auszuwählen.
Zum Beispiel:
TRENNLINIE = EIN*(✽ weist darauf hin,
dass der angezeigte Parameter der Standardwert ist.)
Wenn die gewählte Option nur zu r Ausführung bestimmt ist,
drücken Sie die Taste Enter (Eingabe), um die Funkt ion für
die Option auszuführen. Nach der Ausführung wechselt d er
Drucker vom SelecType-Modus zurück zum Status BEREIT.
Zum Beispiel:
GRUNDKONFIG. = EXEC Setzt die aktuellen
Bedienfeldeinstellungen auf die Werkseinstellungen zurück.)
4. Parameter auswählen
Drücken Sie die Taste + bzw. -, um einen Parameter für die
ausgewählte Option auszuwählen.
Zum Beispiel:
TRENNLINIE = AUS. Beachten Sie, dass das
Sternchen (✽) nicht mehr angezeigt wird. D as bedeutet, dass
der ausgewählte Parameter (AUS) noch nicht als
Standardwert gespeichert ist.
Um die nächste Option anzuzeigen, ohne den Standard wer t
zu ändern, drücken Sie die Taste Item (Option).
5. Parameter einstellen
Drücken Sie die Taste Enter (Eingabe), um den ausgewählten
Parameter als Standard wert einzustellen.
Zum Beispiel:
TRENNLINIE = AUS* wird angezeigt.
Drücken Sie die Taste Item (Option), um zu Schritt 3
zurückzukehren, wenn Sie eine andere Option auswählen
wollen.
6. SelecType-Modus de ak tivieren
Drücken Sie die Taste Pause.
Das Bedienfeld 1-9
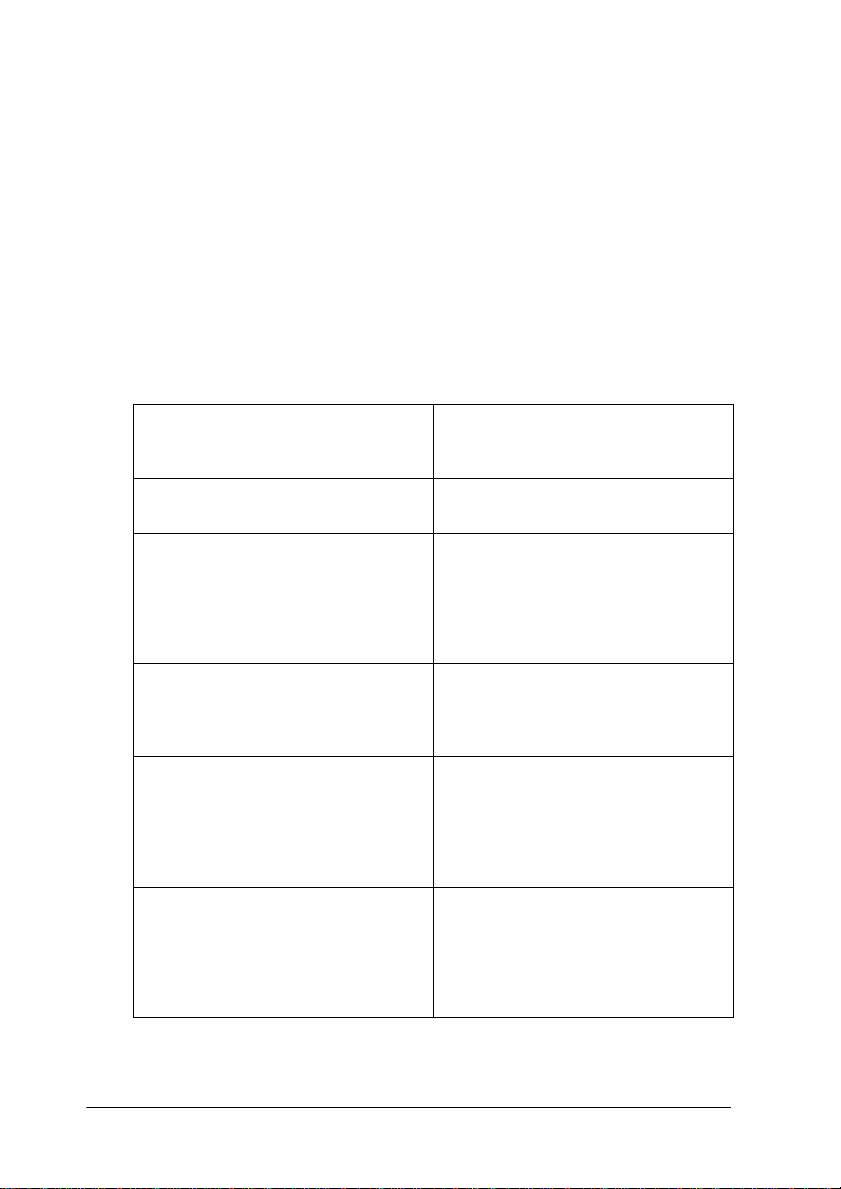
Hinweis:
❏ Sie können den SelecType-Modus jederzeit verlassen, indem Sie
die Taste Pause drücken.
❏ Um zu Schritt 2 zurückzukehren, drücken Sie die Taste
SelecType. Drücken Sie die Taste SelecType erneut, um
den SelecType-Modus zu verlassen.
SelecType-Menüs
Im Folgenden werden die sechs SelecType-Menüs beschrieben.
”Menü zur Druckerkonfiguration
(MENÜ DRUCKERKONFIG.)” auf
Seite 1-11
”Menü für Testdrucke (MENÜ
TESTDRUCK)” auf Seite 1-14
”Druckerstatus-Menü (MENÜ
DRUCKERSTATUS)” auf Seite 1-15
”Menü zum Vornehmen von
Papiereinstellungen (MENÜ
PAPIEREINSTELL.)” auf Seite 1-16
”Menü zum Austauschen der
Schneidklinge (MENÜ SCHNEIDAUSTAU.)” auf Seite 1-16
”Menü zur Druckkopf-Justage
(MENÜ DR-KOPFJUSTAGE)” auf
Seite 1-16
Es stehen zahlreiche
Druckereinstellungen zur Verfügung.
Sie können ein Düsentestmuster und
ein Statusblatt ausdrucken.
Sie können die Firmware-Version,
die Gesamtzahl der gedruckten
Seiten und die Betriebsdauer von
Tintenpatronen und Bauteilen des
Druckers am LCD-Display anzeigen
lassen.
Sie können die Papierstärke und die
Trocknungszeit für die Tinte
speichern und einen festgelegten
Wert auswählen.
Folgen Sie diesem Menü, wenn Sie
die Schneidevorrichtung
austauschen. Nähere Informationen
dazu erhalten Sie im Abschnitt
”Schneidklinge austauschen” auf
Seite 6-6.
Sie können eine Fehlausrichtung der
Druckköpfe korrigieren, um optimale
Druckergebnisse zu erzielen.
Nähere Informationen dazu erhalten
Sie im Abschnitt ”Druckkopf-Justage
durchführen” auf Seite 1-19.
1-10 Das Bedienfeld
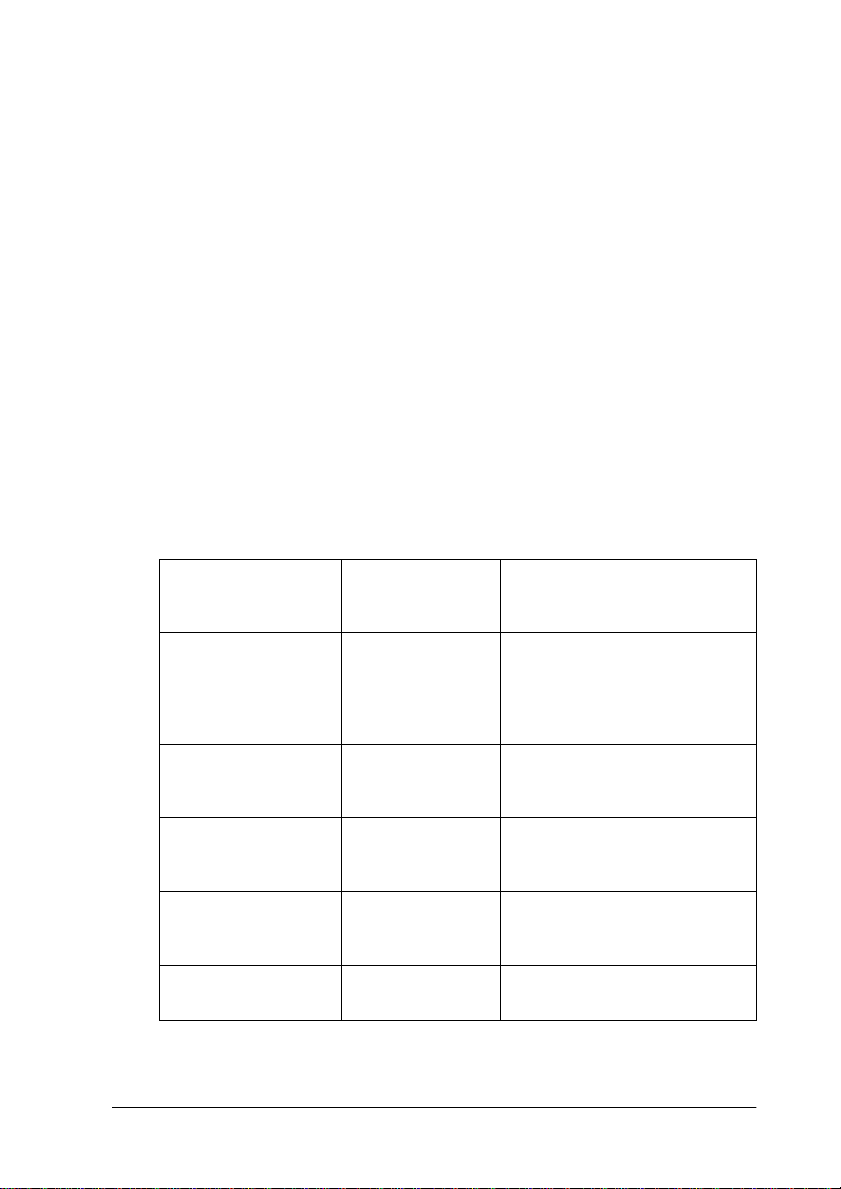
Menü zur Druckerkonfiguration (MENÜ DRUCKERKONFIG.)
In diesem Menü können Sie zahlreiche Einstellungen vornehmen,
die sich auf den Betrieb des Druckers auswirken.
WALZENABSTAND (Einstellung des Walzenabstands)
Normalerweise sollten Sie die Einstellung AUTO beibehalten.
Wenn der Ausdruck verschmiert ist, wählen Sie die Einstellung
WEIT.
TRENNLINIE
Legen Sie fest, ob Trennlinien auf das Rollenpapier gedruckt
werden sollen.
Die Funktion zum Drucken von Trennlinien ändert sich, je nach
dem, welche Option zum Abschneiden des Rollenpapiers
aktiviert ist, wie in der folgenden Tabelle dargestellt.
Anzeige Roll Auto
Cut (Rolle schn.
autom.)
Leuchtet Aktiviert Druckt nur auf der rechten
Leuchtet Deaktiviert Schneidet das Papier nach
Anzeige Roll
Cutter Off (Rolle
schn. manuell)
Leuchtet Aktiviert Druckt Trennlinien auf der
Leuchtet Deaktiviert Druckt keine Trennlinien und
Trennlinie
drucken
Trennlinie
drucken
Aktion des Druckers
Seite eine Trennlinie und
schneidet das Papier nach
dem Druckauftrag
automatisch ab.
dem Druckauftrag
automatisch ab.
Aktion des Druckers
rechten Seite und am Ende
des Dokuments.
schneidet das Papier nicht ab.
Das Bedienfeld 1-11

Hinweis:
Wenn die Anzeige Sheet (Einzelblatt) leuchtet, ist die Option zum
Drucken von Trennlinien nicht verfügbar.
INTERFACE (Auswahl der Schnittstelle)
Wenn AUTO ausgewählt ist, wechselt der Drucker automatisch
zwischen den Schnittstellen, je nachdem, welche zuerst
Druckdaten empfängt. Werden 10 Sekunden lang keine
Druckdaten mehr empfangen, schaltet der Drucker in den
Sparmodus. Sie können auch eine Schnittstelle auswählen. Zur
Auswahl stehen die Parameter PARALLEL, USB, OPTION1 und
OPTION2.
ZEICHENSATZ (Auswahl der Zeichentabelle)
Wählen Sie für die Zeichentabelle zwischen PC437 und PC850.
1-12 Das Bedienfeld
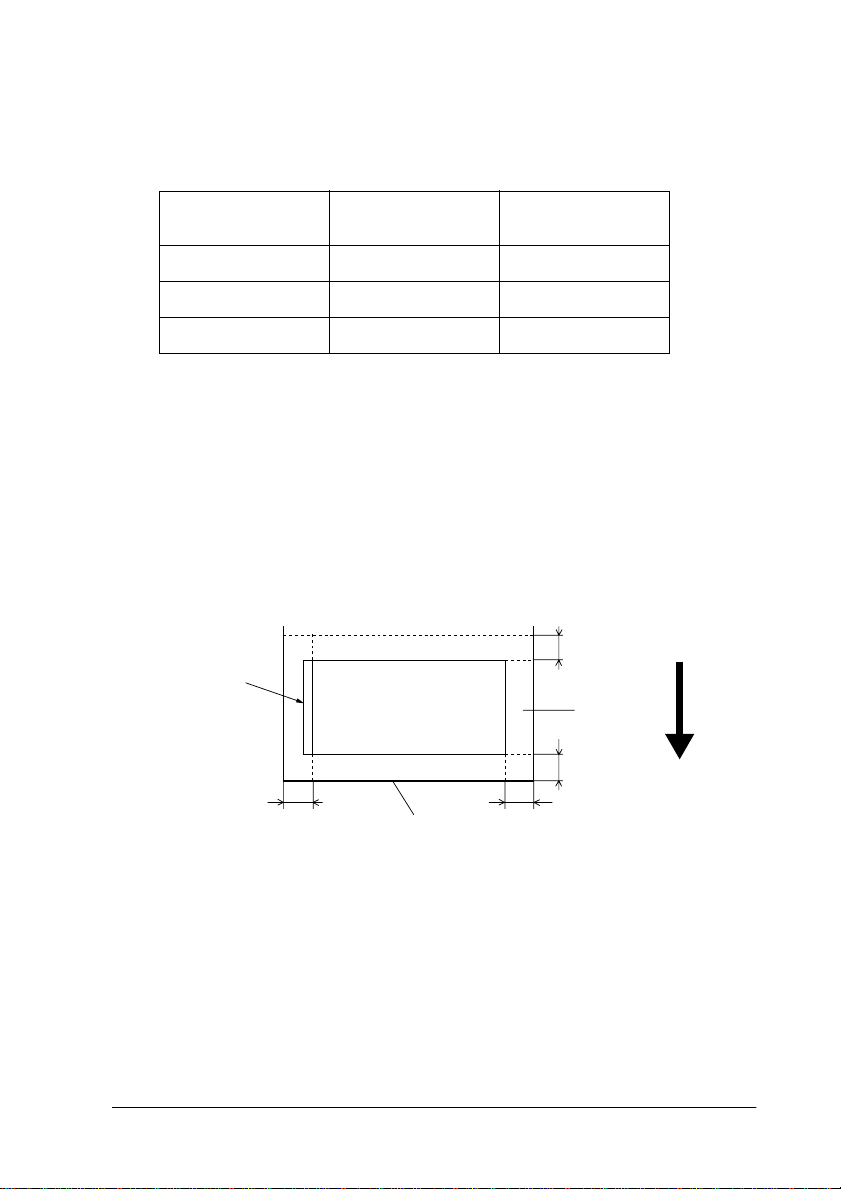
ROLLENRAND (Auswahl des Rollenpapierrands)
Für die Ränder von Rollenpapier können Sie zwischen 3 mm, 15
mm und O/U 15 mm wählen.
Randeinstellung
en
3 mm 3 mm 3 mm
15 mm 15 mm 15 mm
O/U 15 mm 15 mm 3 mm
Oben/Unten Links/Rechts
Hinweis:
Die Kombination ”Oben/Unten = 3 mm, Links/Rechts = 15 mm” ist
nicht möglich.
Wenn Sie dasselbe Bild einmal mit einem Rand von 3 mm und
einmal mit einem Rand von 15 mm drucken und die Ausdrucke
vergleichen, werden Sie bemerken, dass ein Teil der rechten Seite
des Bildes mit dem 15 mm-Rand nicht gedruckt wurde.
Unten 15
Abzuschnei
dender
Bereich
15 mm
rechts
Druckbereich
Vordere
(führende) Kante
mm
Rollenpapier
Oben
15 mm
15 mm
links
Druckrichtung
Das Bedienfeld 1-13
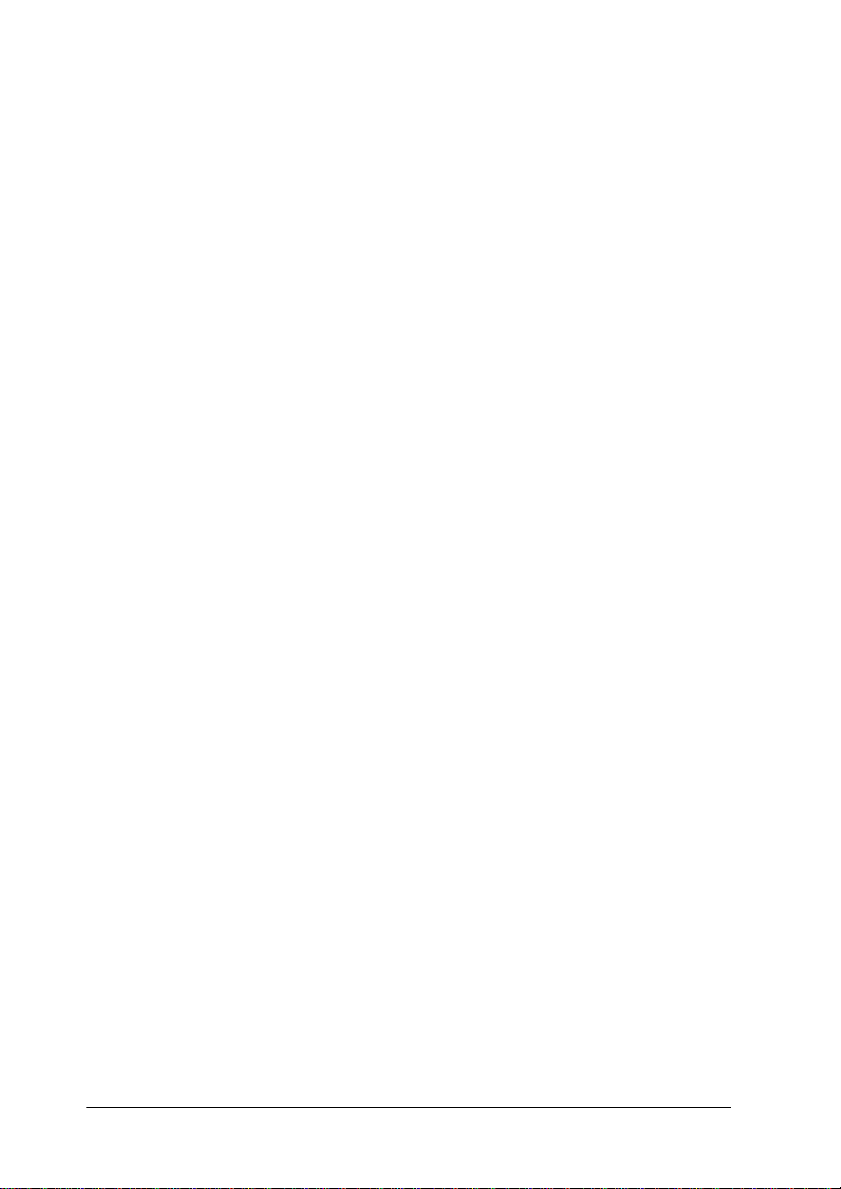
Format überpr.(Überprüfung der Papierbreite)
Wenn Sie den Parameter EIN ausgewählt haben, bricht der
Drucker den Druckvorgang ab, und die Meldung
EINLEGEN
sobald der Drucker feststellt, dass die Breite des eingelegten
Papiers nicht der Breite des zu druckenden Bilds entspricht.
Wenn Sie den Parameter
Druckvorgang fort, auch wenn die B reite des eingelegten Papiers
nicht der Breite des zu druckenden Bilds entspricht und
möglicherweise über das Papier hinaus gedruckt wird.
wird im Displa y des Druckerbed iefelds angezeigt,
AUS auswählen, setzt der Drucker den
PAPIER NEU
Ausricht.überpr. (Überprüfung der Papierausrichtung)
Wenn Sie den Parameter EIN ausgewählt haben, bricht der
Drucker den Druckvorgang ab, und die Meldung
SCHIEF
der Drucker feststellt, dass das Papier schief eingezogen wurde.
Wenn Sie den Parameter
Druckvorgang fort, auch wenn das Papier schief eingezogen
wurde.
wird im Display des Dr uckerbediefelds angezeigt, sobal d
AUS auswählen, setzt der Drucker den
PAPIER
GRUNDKONFIG. (Initialisierung der Bedienfeldeinstellungen)
Löscht alle SelecType-Einstellungen, die Sie vorgenommen
haben, und setzt sie auf die Werkseinstellungen zurück.
Menü für Testdrucke (MENÜ TESTDRUCK)
Dieses Menü ermöglicht es Ihnen, Testmuster auszudrucken.
DÜSENTEST (Düsentestmuster drucken)
Druckt das Düsentestmuster für die sechs Farben. Anhand der
Ausdrucke können Sie Lücken im Druckbild erkennen.
Außerdem werden Informationen zur Firmware-Version
ausgedruckt. Nähere Informationen dazu erhalten Sie im
Abschnitt ”Düsentestmuster drucken” auf Seite 1-17.
1-14 Das Bedienfeld
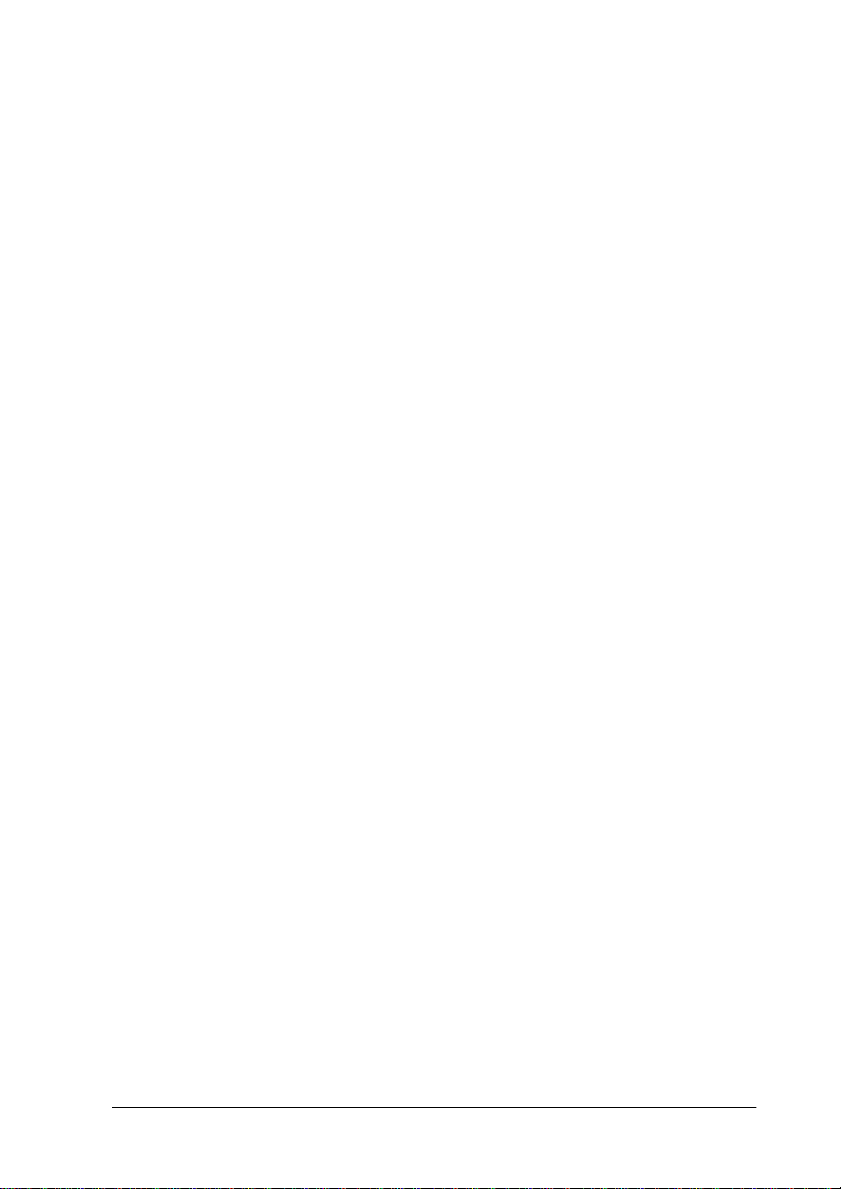
Sie können auch mit Hilfe des Utility Düsentest der
Druckersoftware ein Düsentestmuster ausdrucken.
STATUSTEST (Statusinformationen ausdrucken)
Druckt Informationen zum aktuellen SelecType-Status aus.
Nähere Informationen dazu erhalten Sie im Abschnitt
”Statusblatt ausdrucken” auf Seite 1-24.
Druckerstatus-Menü (MENÜ DRUCKERSTATUS)
Über dieses Menü können Sie den Druckerstatus am
LCD-Display anzeigen lassen. Es enthält folgende Optionen.
VERSION (Firmware-Version)
Zeigt die Firmware-Version an.
TINTE-C/M/LC/LM/Y/K (Verbleibende Tinte)
Zeigt an, wie viel Tinte sich noch in den Tintenpatronen
Cyan/Magenta/Light Cyan/Light Magenta/Yellow/Black
befindet.
L ✽✽✽✽✽ V (100-81%)
L ✽✽✽✽ V (80-61%)
L ✽✽✽ V (60-41%)
L ✽✽ V (40-21%)
L ✽ V (20-11%)
nn% (weniger als 10 %)
Das Bedienfeld 1-15
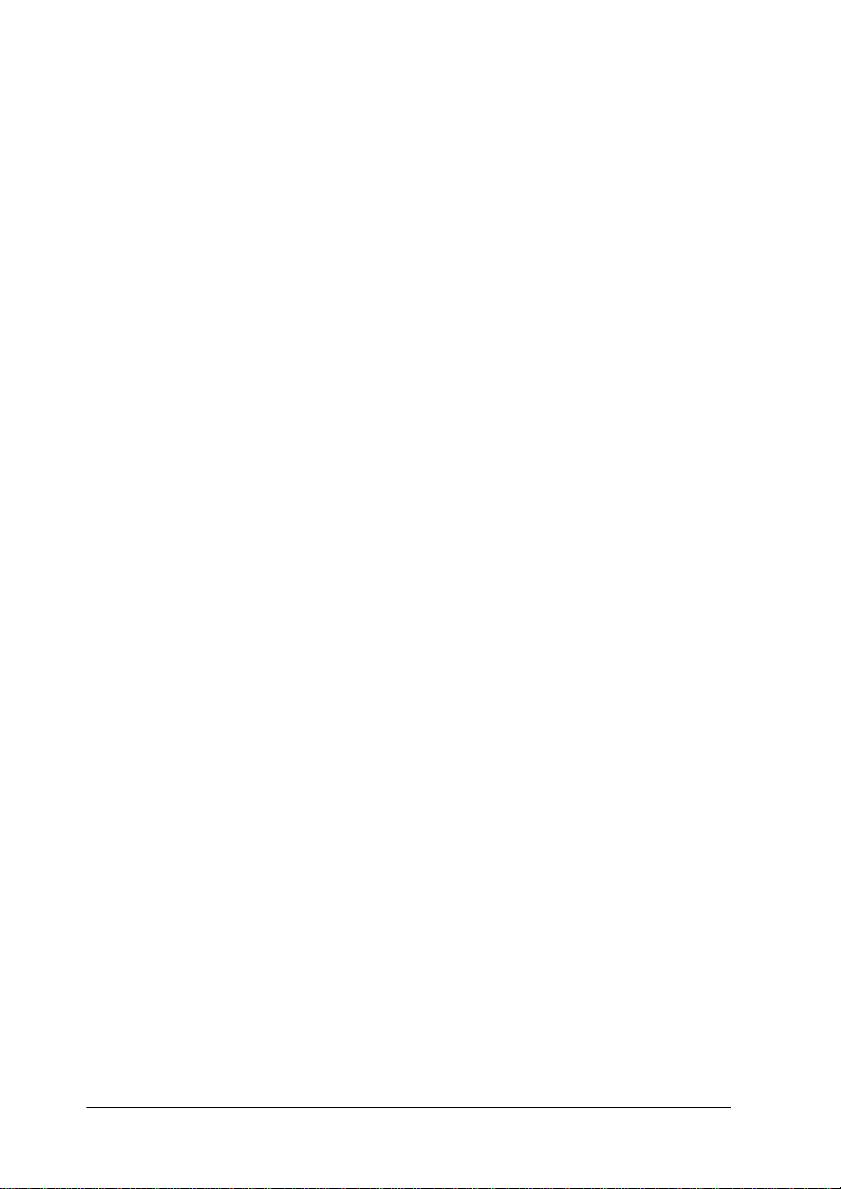
P.-SCHNEIDER, GESAMTDRUCK, VERBR. TINTE, CR-MOTOR
(Lebensdauer des Schlittenmotors), PF-MOTOR (Lebensdauer des
Papierzuführungsmotors), DRUCKKOPF (Lebensdauer der
Druckköpfe), REINIGER (Lebensdauer der Reinigungse inheit)
Nur für Wartungsservicetechniker.
Menü zum Vornehmen von Papiereinstellungen
(MENÜ PAPIEREINSTELL.)
In diesem Menü können Sie vier verschiedene Papierstärken
zusammen mit der Tintentrocknungszeit unter 1-4 abspeichern.
Sie können wählen, ob die Papierstärke automatisch erkannt
(STD (Standard)) oder über den festgelegten Wert (1, 2, 3 oder 4)
eingestellt werden soll. Sie können auch di e Tintentrocknungszeit
für den Parameter STD festlegen. Nähere Informationen zum
Abspeichern und Abrufen der Einstellung für die Papierstärke
erhalten Sie im Abschnitt ”Papier stärke einstell en” auf Seite 1-21.
Menü zum Austauschen der Schneidklinge
(MENÜ SCHNEID-AUSTAU.)
Dieses Menü ermöglicht es Ihnen, die Klinge der
Papierschneidevorrichtung auszutauschen. Nähere
Informationen dazu erhalten Sie im Abschnitt ”Schneidklinge
austauschen” auf Seite 6-6.
Menü zur Druckkopf-Justage (MENÜ DR-KOPFJUSTAG E)
Dieses Menü ermöglicht es Ihnen, eine Fehlausrichtung der
Druckköpfe zu korrigieren, um optimale Druckergebnisse zu
erzielen. Nähere Informationen dazu erhalten Sie im Abschnitt
”Druckkopf-Justage durchführen” auf Seite 1-19.
Sie können die Druckkopf-Justage auch mit Hilfe des Utility
Druckkopf-Justage der Druckersoftware vornehmen.
1-16 Das Bedienfeld
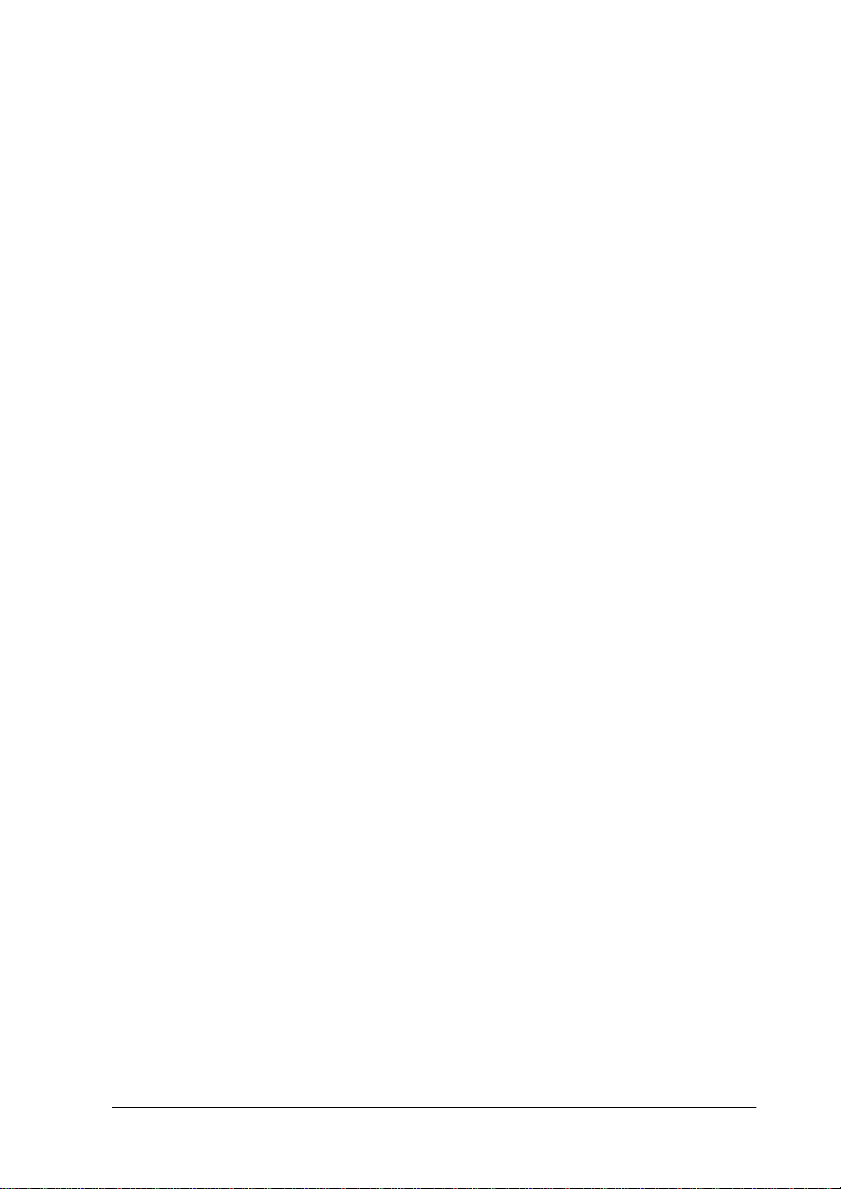
Düsentestmuster drucken
Sie können ein Düsentestmuster drucken, um die sechs Farben
auf fehlende Punkte zu überprüfen.
1. Legen Sie Papier in den Drucker ein, wie im Abschnitt
”Rollenpapier verwenden” auf Seite 5-3 bzw.
”Einzelblattpapier verwenden” auf Seite 5-17 beschrieben.
2. Drücken Sie im SelecType-Modus die Taste SelecType, bis
MENÜ TESTDRUCK am LCD-Display angezeigt wird.
3. Drücken Sie die Taste Item, um
anzuzeigen.
4. Drücken Sie die Taste Enter (Eingabe).
Das Düsentestmuster wird, wie in der folgenden Abbildung
dargestellt, ausgedruckt. Nach dem Druckv organg wechselt
der Drucker vom SelecType-Modus zurück zum Status
BEREIT.
DÜSENTEST am Display
Das Bedienfeld 1-17
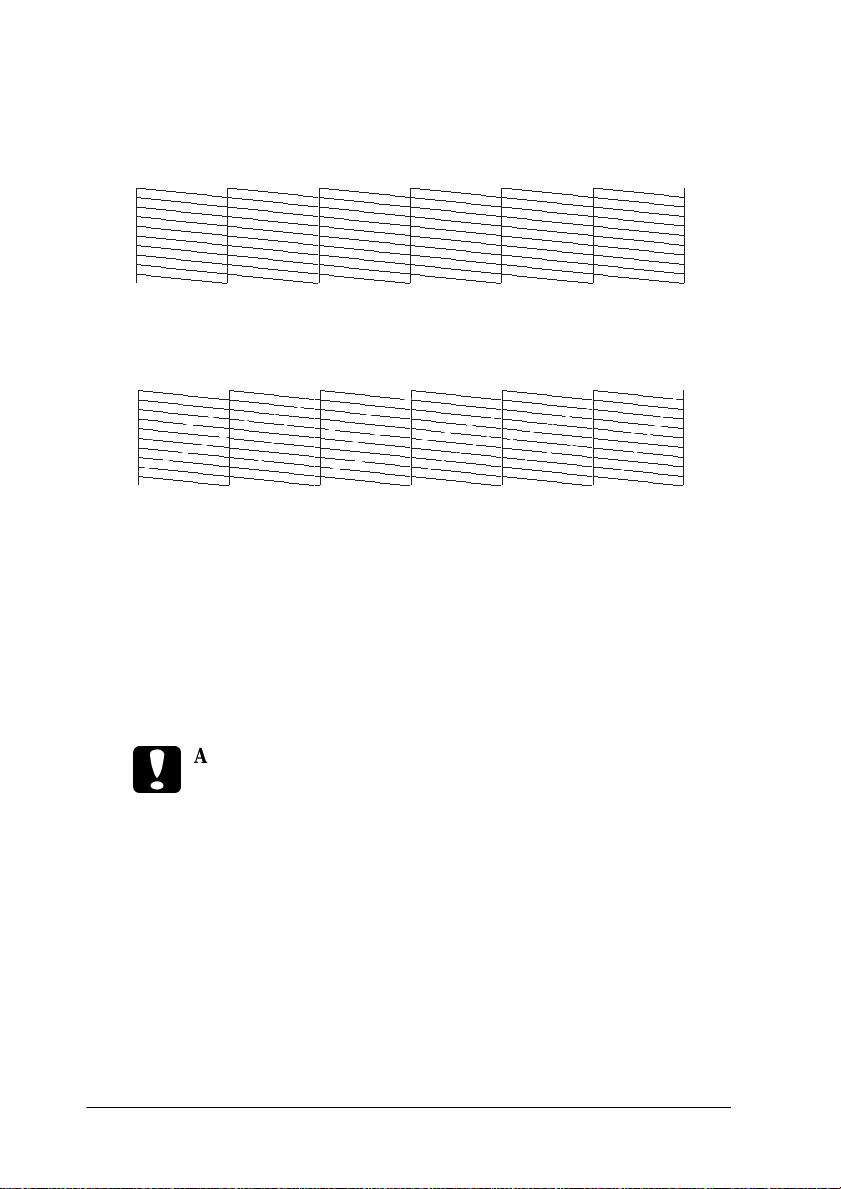
Beispiele für Düsentestmuster:
gut
Druckkopfreinigung notwendig
Wenn Sie feststellen, dass die Testlinien des Musters Lücken
aufweisen, müssen Sie die Druckköpfe reinigen. Drü cken Sie die
Taste Cleaning 3 Sec. (Reinigung 3 Sek) am Bedienfeld länger
als 3 Sekunden oder rufen Sie das Uti lity Druckkopfreinigung der
EPSON-Druckersoftware auf. Nähere Informationen dazu
erhalten Sie im Abschnitt ”Drucker-Utilities verwenden” auf
Seite 3-22.
Achtung:
c
1-18 Das Bedienfeld
Stellen Sie sicher, dass der Ausdruck des Düsentestmusters
abgeschlossen ist, bevor einen Druckauftrag starten. Ansonsten
wird möglicherweise die Druckqualität herabgesetzt.
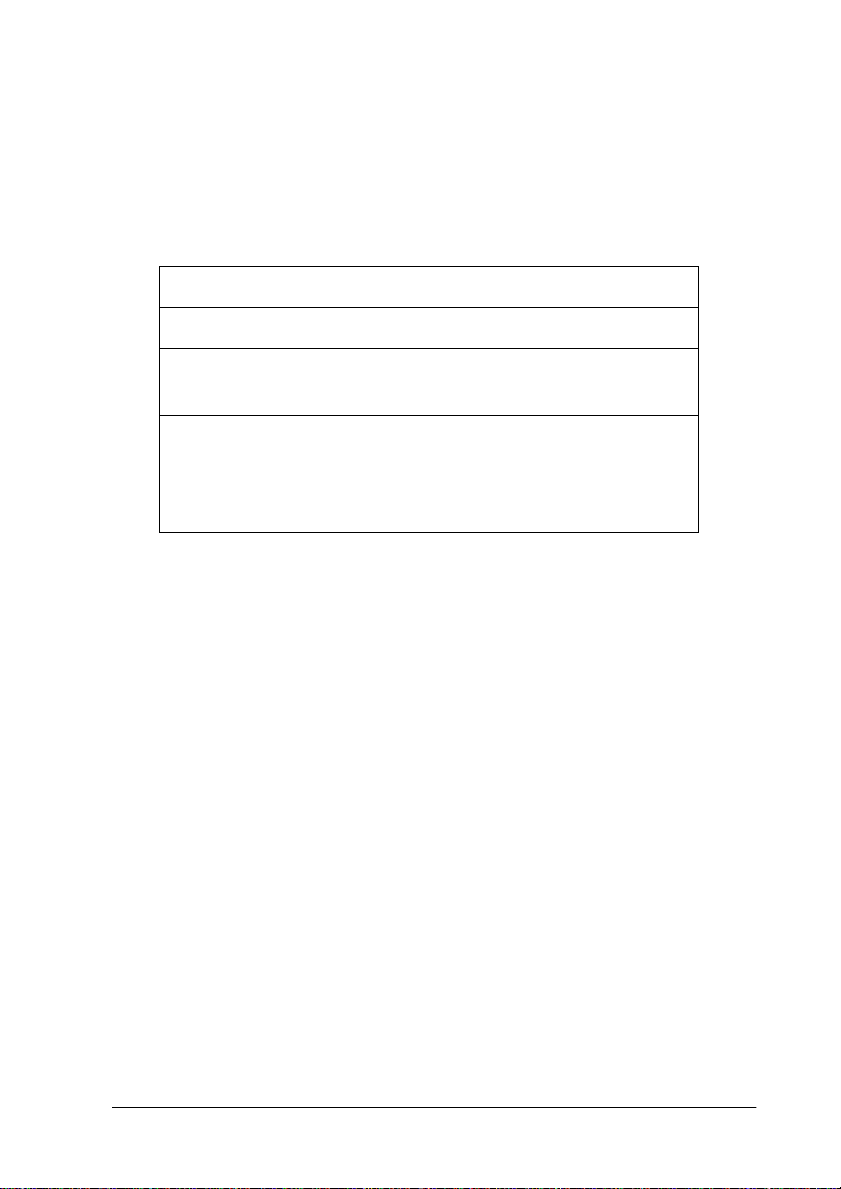
Druckkopf-Justage durchführen
Im Folgenden wird die Vorgehensweise für die DruckkopfJustage mit Hilfe von SelecType-Einstellungen beschrieben.
Allgemeiner Ablauf der Druckkopf-Justage
1. Legen Sie Papier ein.
2. Stellen Sie gegebenenfalls die Papierstärke ei n.
3. Drucken Sie die Justagemuster (alle oder
einzelne).
4. Wählen Sie in jedem Justagemuster ein
Segment, das die kleinsten Lücken aufweist,
und tragen Sie die Nummer dieses Segments
ein.
Druckköpfe justieren
1. Legen Sie Papier in den Drucker ein, wie im Abschnitt
”Rollenpapier verwenden” auf Seite 5-3 bzw.
”Einzelblattpapier verwenden” auf Seite 5-17 beschrieben.
Hinweis:
Wenn Sie Rollenpapier einlegen, wählen Sie die Option Roll
Cutter Off (Rolle schn. manuell). Zu schweres Papier beschädigt
möglicherweise die Papierschneidevorrichtung.
2. Drücken Sie im SelecType-Modus die Taste SelecType, bis
MENÜ DR-KOPFJUSTAGE am LCD-Display angezeigt wird.
Das Bedienfeld 1-19
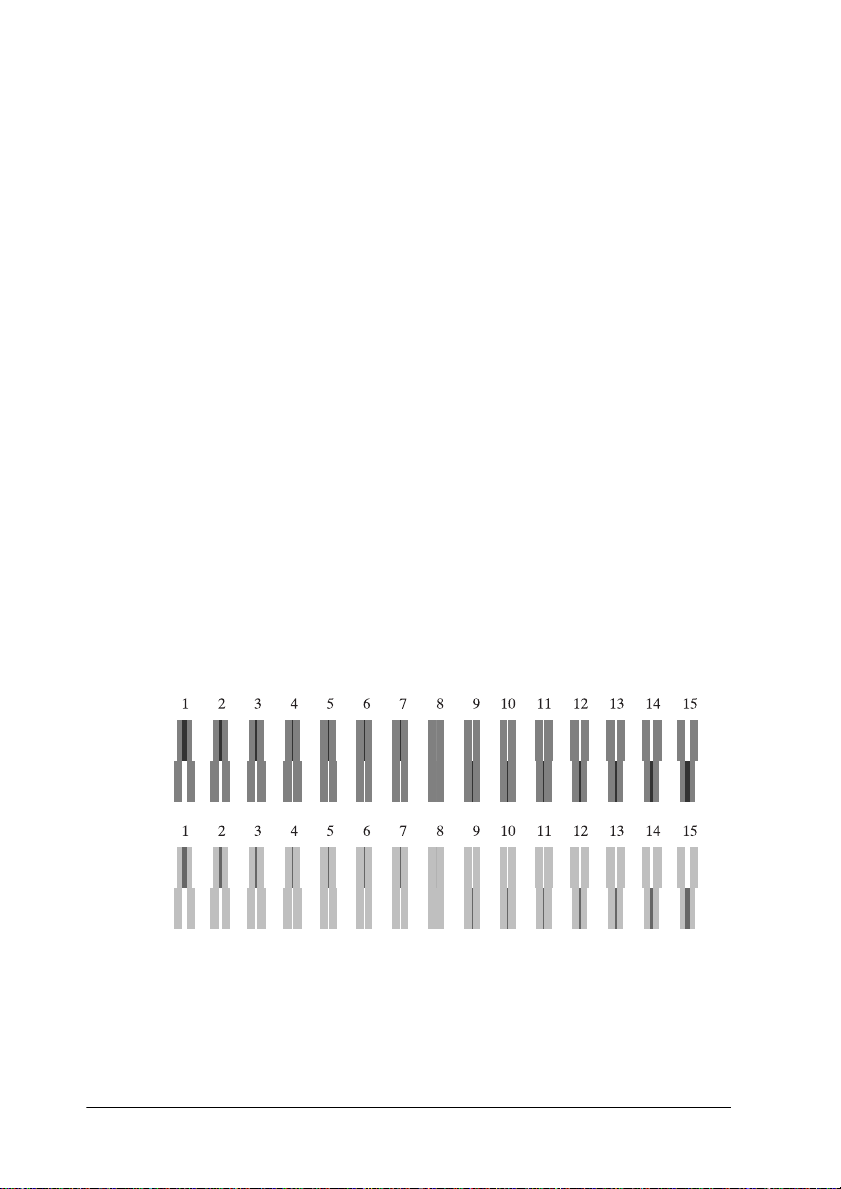
3. Drücken Sie die Taste Item (Option). PAP.-STÄRKE = STD
wird angezeigt. Wenn Sie auf EPSON-Druckmedien drucken
wollen, behalten Sie den Parameter STD bei. Wenn Sie auf
Druckmedien anderer Hersteller drucken wollen, geben Sie
den Papierstärkewert in Abständen von 0,1 mm ein, indem
Sie die Taste + bzw. - drücken.
4. Drücken Sie die Taste Enter (Eingabe), um den Wert zu
speichern.
5. Sollen alle Justagemuster gedruckt werden, drücken Sie die
Taste Enter (Eingabe). Wenn Sie ein einzelnes Justagemuster
drucken wollen, drücken Sie die Taste + oder -, bis die
gewünschte Musternummer (#1 oder #2) angezeigt wird.
Drücken Sie anschließend die Taste Enter (Eingabe). Der
Drucker druckt alle Justagem uster bzw. das ausgewählte
Muster.
Hinweis:
Der Ausdruck aller Justagemuster dauert maximal 10 Minuten.
Dafür wird 0,5 m Rollenpapier verbraucht.
Beispiele für Druckkopf-Justagemuster:
JUSTAGEMUSTER= ALLE wird angezeigt.
1-20 Das Bedienfeld
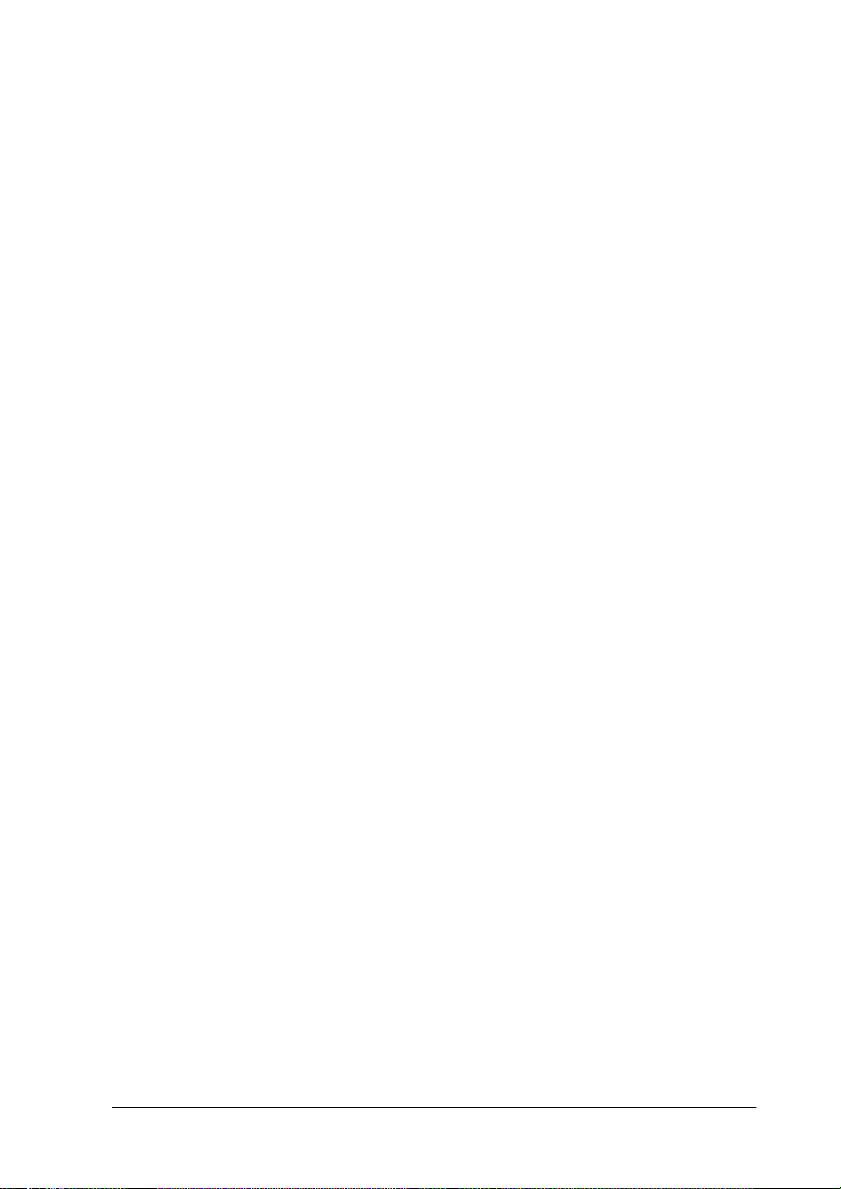
6. Nach dem Druckvorgang werden die Musternummer und
die aktuelle Segmentnummer angezeigt (z.B . #1 = 8). Wählen
Sie das Segment, das die kleinsten Lücken aufweist. Dr ücken
Sie anschließend die Taste + oder -, um die Nummer dieses
Segments anzuzeigen.
Hinweis:
Wenn Segment 8 die kleinsten Lücken aller Druckmuster aufweist,
sind die Druckköpfe optimal ausgerichtet. Drücken Sie die Taste
Pause, um den Modus zu verlassen.
7. Drücken Sie die Taste Enter (Eingabe), um die
Segmentnummer zu speichern. Die nächste Musternummer
wird angezeigt. Wiederholen Sie Schritt 6.
8. Wenn Sie alle Muster überprüft haben, drücken Sie die Taste
Pause, um zum Status BEREIT zurückzukehren.
Hinweis:
Sie können zu Schritt 6 zurückkehren, indem Sie die Taste Enter
(Eingabe) drücken.
Papierstärke einstellen
Wenn Sie keine Druckmedien von EPSON verwenden, müssen
Sie möglicherweise die Papierstärke einstellen. Sie können
wählen, ob die Papierstärke automatisch erkannt (
(Standard)) oder über den im
festgelegten Wert (
Informationen zum Speichern und Abrufen der v orgenommenen
Einstellungen erhalten Sie in den folgenden Abschnitten. Sie
können auch die Tintentrocknungszeit für die jeweilige
Papierstäke (einschließlich STD ) festlegen. Nähere Informationen
zum Auswählen der gespeicherten Einstellunge n erhalten Sie im
Abschnitt ”Festgelegte Einstellungen auswählen” auf Seite 1-24.
1, 2, 3 oder 4) eingestellt werden so ll. Nä here
MENÜ PAPIEREINSTELL.
Das Bedienfeld 1-21
STD
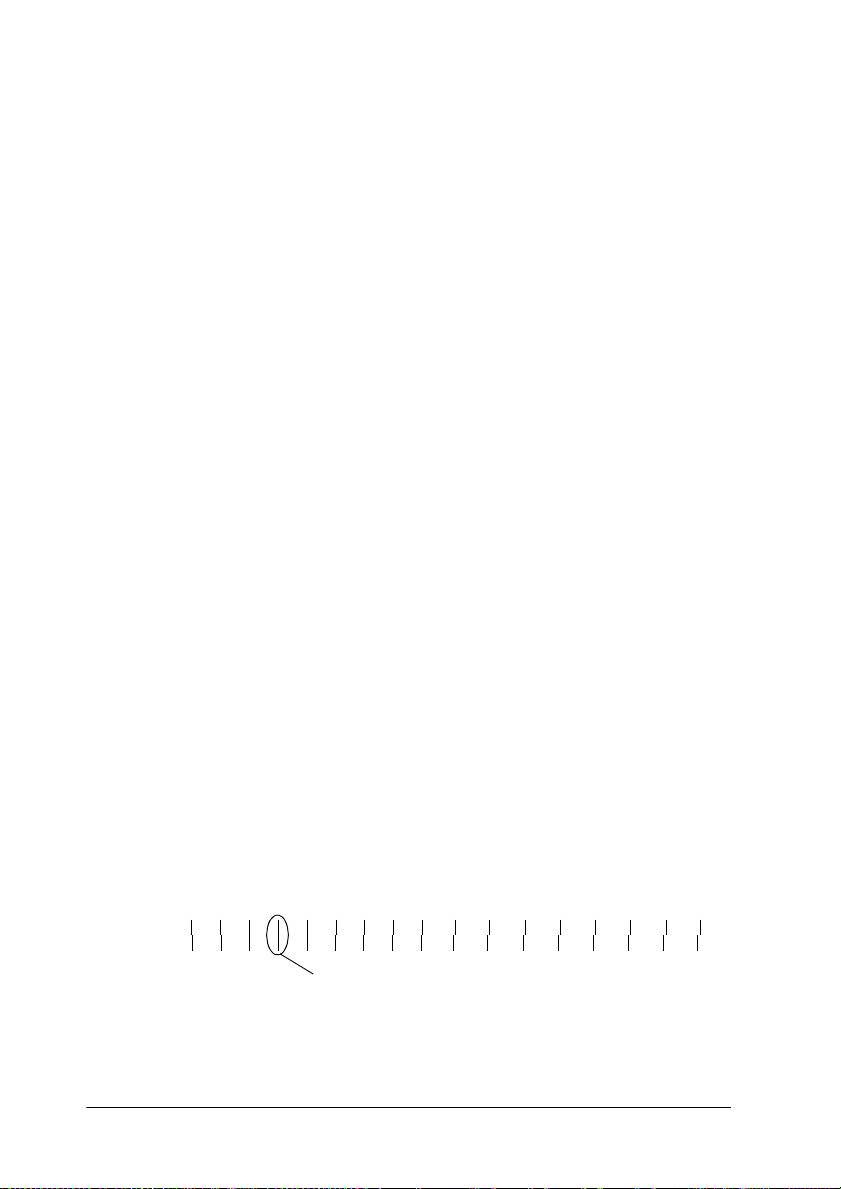
Einstellungen festlegen
Gehen Sie folgendermaßen vor, um die Papierstärke und die
Tintentrocknungszeit festzulegen:
1. Legen Sie das Papier, für das Sie Einstellungen vornehmen
wollen, wie im Abschnitt ”Rollenpapi er verwenden” auf Seite
5-3 bzw. ”Einzelblattpapier ver wende n ” auf Seite 5-17
beschrieben, ein.
Hinweis:
Wenn Sie Rollenpapier einlegen, wählen Sie die Option Roll
Cutter Off (Rolle schn. manuell). Zu schweres Papier beschädigt
möglicherweise die Papierschneidevorrichtung.
2. Drücken Sie im SelecType-Modus die Taste SelecType, bis
MENÜ PAPIEREINSTELL. am LCD-Display angezeigt wird.
3. Drücken Sie die Taste Item (Option).
PAPIERNUMMER = STD
wird angezeigt.
4. Drücken Sie die Taste + oder -, um die Nummer auszuwählen,
die Sie als Einstellung festlegen wollen. Wenn Sie STD
wählen, fahren Sie mit Schritt 8 fort, um die
Tintentrocknungszeit einzustellen.
5. Drücken Sie die Taste Item (Option).
STÄRKEMUST. wird
angezeigt. Drücken Sie anschließend die Taste Enter
(Eingabe). Das Testmuster für die Papierstärke wird
ausgedruckt.
Beispieltestmuster für die Papierstärke:
1 2 3 4 5 6 7 8 9 10 11 12 13 14 15 16 17
kleinste
1-22 Das Bedienfeld

6. Stellen Sie anhand des Musters fest, welche Gruppe von
Linien aus gerichtet ist (die kleinste Verschiebun g aufweist)
und merken Sie sich die entsprechende Nummer.
7. Möglicherweise wird
P-STÄRKE-NR. = 1* angezeigt.
Drücken Sie die Taste + oder -, um die Nummer, die Sie sich
in Schritt 6 gemerkt haben, auszuwählen.
Hinweis:
Der Standardwert hängt von dem Wert für PAP.-STÄRKE im
MENÜ DR-KOPFJUSTAGE ab und wird wie in der folgenden
Tabelle abgebildet im MENÜ PAPIEREINSTELL.
als P-STÄRKE-NR. angezeigt:
Wert für PAP.-STÄRKE P.-STÄRKE NR.
0,0 MM to 1,6 MM 1 bis 17
8. Drücken Sie die Taste Enter (Eingabe), um den ausgewählten
Wert zu speichern.
9. Drücken Sie die Taste Item (Option).
TROCKEN IN = 0 MIN*
wird angezeigt. Drücken Sie die Taste + oder -, um die Zeit in
Minuten zu wählen.
10. Drücken Sie die Taste Enter (Eingabe), um den ausgewählten
Wert zu speichern.
11. Drücken Sie die Taste Item (Option).
wird angezeigt. Drücken Sie die Taste + oder -, um
NIEDRIG auszuwählen.
SAUGKRAFT = NORM*
NORM oder
Hinweis:
Wenn Sie sehr dünnes Papier einlegen, wählen Sie für die Option
SAUGKRAFT den Parameter NIEDRIG.
12. Drücken Sie die Taste Enter (Eingabe), um den ausgewählten
Wert zu speichern.
Das Bedienfeld 1-23

13. Drücken Sie die Taste Pause, um den SelecType-Modus zu
verlassen.
Festgelegte Einstellungen auswählen
Gehen Sie folgendermaßen vor, um die festgelegten
Einstellungen auszuwählen:
1. Drücken Sie im SelecType-Modus die Taste SelecType, bis
MENÜ PAPIEREINSTELL. am LCD-Display angezeigt wird.
2. Drücken Sie die Taste Item (Option). Möglicherweise wird
PAPIERNUMMER = STD angezeigt.
3. Drücken Sie die Taste + oder -, um die unter dieser Nummer
gespeicherte Einstellung auszuwählen. Drücken Sie
anschließend die Taste Enter (Eingabe).
4. Drücken Sie die Taste Pause, um den SelecType-Modus zu
verlassen.
Statusblatt ausdrucken
Im SelecType-Modus können Sie ein Statu sblatt au sdrucken, auf
dem Sie die aktuellen SelecType-Standardwerte überprüfen
können.
1. Legen Sie Papier ein. Folgen Sie dazu den Anweisungen im
Abschnitt ”Rollenpapier verwenden” auf Seite 5-3 bzw.
”Einzelblattpapier verwenden” auf Seite 5-17.
2. Drücken Sie im SelecType-Modus die Taste SelecType, bis
MENÜ TESTDRUCK angezeigt wird.
3. Drücken Sie die Taste Item (Option), bis
STATUSTEST = DRUCKEN
angezeigt wird.
1-24 Das Bedienfeld

4. Drücken Sie die Taste Enter (Eingabe).
Ein Statusblatt wird ausgedruckt. Nach dem Druckvorgang
wechselt der Drucker vom SelecType-Modus zurück zum
Status BEREIT.
Das Bedienfeld 1-25

Übersicht zum SelecType-Modus
SelecType-Modus-Flussdiagrammt
0
1-26 Das Bedienfeld

1 Statusanzeige
2 Zu den Menüs
3 Menü auswählen
Beispiel: Um das dritte Menü auszuwählen, drücken Sie diese Taste
dreimal.
4 Menü aufrufen
5 Optionen auswählen
Beispiel: Um die dritte Option auszuwählen, drücken Sie diese Taste
dreimal.
6 Parameter einstellen
7 Option aufrufen
Hinweis:
Sie können den Status BEREIT jederzeit wiederherstellen, indem Sie die
Taste Pause drücken.
Das Bedienfeld 1-27

Liste der SelecType-Menüs
Menü Option Parameter
MENÜ
DRUCKERKONFIG.
WALZENABSTAND
TRENNLINIE EIN*, AUS
INTERFACE AUTO*, PARALLEL, USB,
ZEICHENSATZ PC437*, PC850
ROLLENRAND O/U 15 MM*, 3 MM, 15 MM
AUTO*, WEIT
OPTION1 und OPTION2
MENÜ
TESTDRUCK
FORMAT
ÜBERPR.
AUSRICHT.
ÜBERPR.
GRUNDKONFIG. EXEC.
DÜSENTEST DRUCKEN
STATUSTEST DRUCKEN
EIN*, AUS
EIN*, AUS
1-28 Das Bedienfeld

MENÜ
DRUCKERSTATUS
VERSION XXXXXX
TINTE-K L✽✽✽✽✽V bis L✽V,
100 bis 10 %
MENÜ
PAPIEREINSTELL.
TINTE-C L✽✽✽✽✽V bis L✽V,
TINTE-M L✽✽✽✽✽V bis L✽V,
TINTE-LC L✽✽✽✽✽V bis L✽V,
TINTE-LM L✽✽✽✽✽V bis L✽V,
TINTE-Y L✽✽✽✽✽V bis L✽V,
P.-SCHNEIDER L✽✽✽✽✽V bis L V
GESAMTDRUCK (nnnnnn)
VERBR. TINTE L✽✽✽✽✽V bis L V
CR-MOTOR L✽✽✽✽✽V bis L V
PF-MOTOR L✽✽✽✽✽V bis L V
DRUCKKOPF L✽✽✽✽✽V bis L V
REINIGER L✽✽✽✽✽V bis L V
PAPIER-
NUMMER
STÄRKEMUST. DRUCK
P.-STÄRKE NR. 1 bis 17
100 bis 10 %
100 bis 10 %
100 bis 10 %
100 bis 10 %
100 bis 10 %
STD*, 1 bis 4
MENÜ
SCHNEIDAUSTAU.
TROCKEN IN 0* bis 30 MIN
SAUGKRAFT NORM*, NIEDRIG
SCHNEID-AUST. EXEC.
U. ABDECK.
ÖFFNEN
SCHNEIDER-
AUSTAUSCH
U. ABDECK.
SCHLIESS.
-
-
-
Das Bedienfeld 1-29

MENÜ DRKOPFJUSTAGE
* Werkseitig voreingestellter Wert
PAP.-STÄRKE S TD *, 0,0 MM bis 1,6 MM
JUSTAGEMUSTER
#1 1 bis 15 (8*)
#2 1 bis 15 (8*)
(0,1 mm-Schritt)
-
1-30 Das Bedienfeld

Kapitel 2
Wartungsmodus
Im Wartungsmodus können Sie einen Hex Dump
(Speicherausdruck) ausdrucken und auswählen, in welcher
Sprache die Meldungen am LCD-Display angezeigt werden
sollen.
In den Wartungsmodus schalten
Halten Sie die Taste Pause gedrückt, und drücken Sie den
Netzschalter Power, um den Drucker einzuschalten.
Am LCD-Display wird
MAINTENANCE MODE angezeigt, wenn der
Drucker in den Wartungsmodus schaltet.
Optionen
Option Parameter
HEX DUMP DRUCKEN
SPRACHE ENGLISH*, FRENCH, ITALIAN,
MW7 A*, B
Auto nozzle check EIN*, AUS
PARA. I/F ECP*, KOMPAT
IEEE1284.4 EIN*, AUS
* Werkseitig voreingestellter Wert
DEUTSCH, SPANISH, PORTUGUE.
Wartungsmodus 2-1

Hex Dump
Vom Host empfangene Daten können als Hexadezimalzahlen
ausgedruc kt werden.
1. Legen Sie Papier in den Drucker ein.
2. Drücken Sie im Wartungsmodus die Taste Item (Option), um
HEX DUMP anzuzeigen.
3. Drücken Sie die Taste Enter (Einga b e ) .
Die Druckdaten im Druckerspeicher werden in die linke
Spalte als 16-Byte-Hexadezimalzahlen gedruckt, und in die
rechte Spalte werden die entsprechenden ASCII-Zeichen
gedruckt.
Hinweise:
Wenn der letzte Datensatz weniger als 16 Byte umfasst, wird er nur
gedruckt, wenn Sie die Taste Pause drück en.
Sprache
Sie können wählen, in welcher Sprache die Meldungen am
LCD-Display angezeigt werden sollen.
1. Drücken Sie im Wartungsmodus die Taste Item (Option).
SPRACHE = ENGLISH* wird angezeigt.
2. Wenn Sie die Sprache ändern wollen, drücken Sie die Taste +
oder -, bis die gewünschte Sprache angezeigt wird.
Beispiel:
3. Drücken Sie die Taste Enter, um die Sprache festzulegen.
Vergewissern Sie sich, dass die Meldung
wird.
4. Um den Wartungsmodus zu verlassen, schalten Sie den
Drucker aus, indem Sie den Netzschalter Power drücken.
SPRACHE = DEUTSCH
BEREIT angezeigt
2-2 Wartungsmodus

Hinweis:
Um zum Wartungsmodus zurückzukehren, während eine Option
angezeigt wird, drücken Sie die Taste SelecType.
MW7
Die Option MW7 dient zum Testen des Druckers und darf nur
von autorisierten Kundendiensttechnikern verwendet werden.
Wartungsmodus 2-3

Kapitel 3
Druckersoftware
Einführung in die Druckersoftware
Die Druckersoftware besteht aus dem Druckertreiber und den
Drucker-Utilities. Im Druckertreiber können Sie zahlreiche
Einstellungen vornehmen, um optimale Druckerergebnisse zu
erzielen. Mit den Drucker-Utilities können Sie den Drucker
überprüfen, um einen optimalen Betriebszustand zu
gewährleisten.
Die Druckersoftware umfasst den Druckertreiber und die
Utilities.
Nähere Informationen zum Vornehmen von
Druckertreibereinstellungen erhalten Sie im Abschnitt
”Druckertreiber verwenden” auf Seite 3-4.
Nähere Informationen zum Aufrufen und Verwenden der
Drucker-Utilities erhalten Sie im Abschnitt ”Drucker-Utilities
verwenden” auf Seite 3-22.
Weitere Informationen zur Druckersoftware erhalten Sie in der
Online-Hilfe. Nähere Informationen dazu erhalten Sie im
Abschnitt ”Informationen zur Online-Hilfe erhalten” auf Seite
3-30.
Hinweis:
Die in der Druckersoftware verfügbaren Funktionen variieren je nach
verwendeter Windows-Version.
Druckersoftware 3-1

Druckersoft w are aufrufen
Gehen Sie folgendermaßen vor, um die auf Ihrem Computer
installierte Druckersoftware aufzurufen.
Druckersoftware unter Windows aufrufen
Die Druckersoftware kann aus den meisten
Windows
auf dem Windows-Desktop aufgerufen werden.
®
-Anwendungen bzw. über das Symbol Arbeitsplatz
Aus Windows-Anwendungen
1. Öffnen Sie das Menü Datei, und wählen Sie Drucken bzw.
Drucker einrichten.
2. Klicken Sie auf Drucker, Einrichten, Optionen oder
Eigenschaften. (Abhängig von Ihrer Anwendung müssen
Sie möglicherweise eine Kombination dieser Schaltflächen
anklicken.) Das Druckertrei ber f enster wird angez e ig t.
Über das Symbol Arbeitsplatz
1. Doppelklicken Sie auf das Symbol Arbeitsplatz und
anschließend auf den Ordner Drucker. Unter
Windows
auf das Symbol Arbeitsplatz, auf das Symbol
Systemsteuerung und anschließend auf den Ordner
Drucker.
®
Millennium Edition und 200 0 d opp elk li cken Si e
3-2 Druckersoftware

2. Unter Windows 95, 98 und Me klicken Sie mit der rechten
Maustaste auf das Symbol für Ihren Drucker. Klicken Sie
anschließend im Kontextmenü auf Eigenschaften. Unter
Windows 2000 klicken Sie mit der r echten Maustast e auf das
Symbol für Ihren Drucker. Klicken Sie anschließend im
Kontextmenü auf Druckeinstellungen. Unter
Windows
das Symbol für Ihren Drucker. Klicken Sie anschließend im
Kontextmenü auf Standardeinstellungen für Dokument.
Das Druckersoftwarefenster wird angezeigt.
Hinweis:
Die in der Druckersoftware verfügbaren Funktionen variieren je nach
verwendeter Windows-Version.
®
NT 4.0 klicken Sie mit der rechten Maustaste auf
Druckersoftware auf dem Macintosh aufrufen
Druckertreibereinstellungen können Sie in den folgenden
Dialogfenstern aufrufen:
Dialogfenster zum Drucken
Wählen Sie im Menü Datei Ihrer Anwendung den Befehl
Drucken, oder klicken Sie im Dialogfenster zum Einrichten einer
Seite in das Fe ld Optionen.
Dialogfenster zum Einrichten einer Seite
Wählen Sie im Menü Datei Ihrer Anwendung den Befehl Seite
einrichten.
Druckersoftware 3-3

Druckertreiber verwenden
Über den Druckertreiber können Sie den Drucker ste uern, indem
Sie entsprechende Einstellungen vornehmen.
Druckmedium einstellen
Von dem ausgewählten Druckmedium hängt ab, welche weiteren
Einstellungen im Druckertreiber verfügbar sind. Wählen Sie
daher immer zuerst das Druckmedium aus.
Wählen Sie in der Regist erkarte Haupteinstellungen (Windows)
bzw. im Dialogfenster zum Drucken ( Macintosh
Medium-Einstellung für das im Drucker eingelegte Papier aus.
Suchen Sie die Papiersorte in d er folgenden T abelle, und wählen
Sie die entsprechende Medium-Einstellung für die Papiersorte.
Für einige Papiersorten können Sie zwischen mehreren
Medium-Einstellungen wählen.
®
) die geeignete
3-4 Druckersoftware

Für EPSON Stylus Pro 10000:
Medium-Einstellung Name des speziellen
Normalpapier Presentation Matte Paper EPSON Presentation Matte Paper
Photo Paper EPSON Photo Paper
Semigloss Photo Paper EPSON Semigloss Photo Paper
Photo Glossy Paper EPSON Photo Glossy Paper
Photo Semigloss Paper EPSON Photo Semigloss Paper
Premium Luster Photo Paper EPSON Premium Luster Photo
Glossy Film EPSON Glossy Film
Photo Quality Ink Jet Paper EPSON Photo Quality Ink Jet Paper
Heavyweight Polyester Banner EPSON Heavyweight Polyester
EPSON-Druckmediums
Paper
Banner
Für EPSON Stylus Pro 10000CF:
Medium-Einstellung Name des speziellen
DoubleWeight Matte Paper EPSON Doubleweight Matte Paper
EPSON-Druckmediums
Glossy Paper - Photo Weight EPSON Glossy Paper - Photo
Premium Glossy Photo Paper EPSON Premium Glossy Photo
Premium Semigloss Photo Paper EPSON Premium Semigloss Photo
Photo Glossy Paper EPSON Photo Glossy Paper
Photo Semigloss Paper EPSON Photo Semigloss Paper
Premium Luster Photo Paper EPSON Premium Luster Photo
Weight
Paper
Paper
Paper
Druckersoftware 3-5

Watercolor Paper-Radiant White EPSON Watercolor Paper - Radiant
Smooth Fine Art Paper ESP ON Smooth Fine Art Paper
Textured Fine Art Paper EPSON Textured Fine Art Paper
Glossy Film EPSON Glossy Film
Synthetic Paper EPSON Synthetic Paper
Adhesive Synthetic Paper EPSON Adhesive Synthetic Paper
White
Heavyweight Polyester Banner EPSON Heavyweight Polyester
Adhesive Vinyl EPSON Adhesive Vinyl
Tyvek EPSON Tyvek
Normalpapier -
Banner
Hinweis:
❏ Die Verfügbarkeit der speziellen Druckmedien ist länderabhängig.
❏ Wenn Sie keine speziellen EPSON-Druckmedien verwenden, lesen
Sie den Abschnitt ”Hinweise zu speziellen Druckmedien und
anderen Druckmedien” auf Seite 5-1.
Moduseinstellungen Automatisch und Manuell (Custom) verwenden
Über die Modus-Einstellung können Sie die
Druckertreibereinstellungen auf zwei verschiedene Weisen
vornehmen.
3-6 Druckersoftware

Hinweis:
Den Modus können Sie in der Registerkarte Haupteinstellungen
(Windows) bzw. im Dialogfenster zum Drucken (Macintosh)
auswählen.
Modus Automatisch Die schnellste und einfachste Methode, einen
Modus Manuell (Custom) Ermöglicht Farbkorrekturen und
Druckauftrag zu starten. Nähere
Informationen erhalten Sie im Abschnitt
”Modus Automatisch” auf Seite 3-7.
Fotooptimierung. Hilfreich bei Bildern mit
niedriger Auflösung. Wählen Sie aus einer
Liste vordefinierter Einstellungen die
geeignete Einstellung für das zu druckende
Dokument aus. Sie können dieser Liste auch
eigene (benutzerdefinierte) Einstellungen
hinzufügen. Nähere Informationen erhalten
Sie im Abschnitt ”Modus Manuell (Custom)”
auf Seite 3-9.
Außer gruppierten Einstellungen, die die gesamte Dr uckqualität
beeinflussen, können Sie über die Registerkarten Papier und
Layout (Windows) bzw. die Di alo gfenste r zu m Ein ric hten einer
Seite und zum Einrichten des Layouts (Macintosh) auch
individuelle Einstellung en für Druckstil und -layout vornehmen.
Nähere Informationen dazu erhalten Sie im Abschnitt
”Seitenausrichtung und Druckbereich einstellen” auf Seite 3-17.
Modus Automatisch
Wenn der Modus Automatisch in der Registerkarte
Haupteinstellungen (Windows) bzw. im Dialogfenster zum
Drucken (Macintosh) ausgewählt ist, werden alle weiteren
Einstellungen für den Ausdruck automatisch auf der Grundlage
der Einstellungen für Medium und Farbe bzw. Tinte
vorgenommen. Aktivieren Sie zum Festlegen der
Tinteneinstellung das Optionsfeld Farbe, um in Farbe zu
drucken, bzw. das Optionsfeld Schwarz, um in Schwarzweiß
oder Graustufen zu drucken. Nähere Informationen zum
Einstellen des Druckmediums erhalten Sie im Abschnitt
”Druckmedium einstellen” auf Seite 3-4.
Druckersoftware 3-7

Registerkarte Hau pte in stellungen (Windows )
Dialogfenster zum Drucken (Macintosh)
Hinweis:
❏ Wählen Sie im Dropdown-Listenfeld im Auswahlbereich Modus
abhängig von Ihren Druckdaten entweder Foto-realistisch oder
Leuchtend aus, um optimale Ergebnisse zu erzielen.
3-8 Druckersoftware

❏ Je nachdem, welche Option Sie im Dropdown-Listenfeld Medium
auswählen (wenn der Modus Automatisch aktiviert ist), wird im
Auswahlbereich Modus ein Schieberegler angezeigt, mit dem Sie
zwischen Qualität und Schnell wählen können. Wählen Sie
Qualität , wenn die Druckqualität wichtiger ist als die
Geschwindigkeit.
❏ In den meisten Windows-Anwendungen können Einstellungen für
das Papierformat und Seitelayout vorgenommen werden, durch die
ähnliche Einstellungen im Druckertreiber außer Kraft gesetzt
werden. Sollte dies bei Ihrer Anwendung jedoch nicht der Fall sein,
überprüfen Sie die Einstellungen in der Registerkarte Papier oder
Layout (Windows) bzw. im Dialogfens ter zum Drucken oder zum
Einrichten einer Seite (Macintosh) des Druckertreibers.
Modus Manuell (Custom)
Im Modus Manuell (Custom) können Sie mit einem einfachen
Mausklick eine große Anzahl von Einstellungen ändern. Das
Dropdown-Listenfeld des Auswahlbereichs Modus enthält von
EPSON vordefinierte Einstellungen. Sie wurden für bestimmte
Arten von Ausdrucken, wie z.B. Grafiken oder Diagramme für
Präsentationen, entwickelt.
Sie können auch eigene Einstellungen erstellen und diesem
Listenfeld hinzufügen. Nähere Informationen dazu erhalten Sie
im Abschnitt ”Erweiterte Einstellungen” auf Seite 3-11.
Das Listenfeld im Auswahlbereich Modus enthält die folgenden
vordefinierten Einstellungen.
Text/Grafik Geeignet zum Drucken von
ICM
(Für Windows 95,
98, Me und 2000)
Präsentationsdokumenten, die
Geschäftsgrafiken und Diagramme enthalten.
ICM (Image Color Matching). Bei dieser
Einstellung werden die Farben im Ausdruck
automatisch an die Farben Ihres Bildschirms
angepasst.
Druckersoftware 3-9

sRGB
(Für Windows)
Optimal zur Farbanpassung an andere sRGBGeräte.
ColorSync
(Für Macintosh)
Advanced Photo
(Für Macintosh)
Bei dieser Einstellung werden die Farben im
Ausdruck automatisch an die Farben Ihres
Bildschirms angepasst.
Geeignet zum Drucken gescannter Fotos und
digital aufgenommener Bilder in hoher
Qualität. Verhindert außerdem fehlerhaft
gedruckte Punkte, die durch die Bewegung
der Druckköpfe und des Papiers auftreten
können.
Gehen Sie folgendermaßen vor, um eine vordefi nierte Einstellung
auszuwählen:
1. Aktivieren Sie das Optionsfeld Manuell in der ”Registe rkarte
Haupteinstellungen (Windows)” auf Seite 3-8 bzw. im
”Dialogfenster zum Drucken (Macintosh)” auf Seite 3-8.
2. Wählen Sie im Dropdown-Listenfeld des Auswahlbereichs
Modus die für das zu druckende Dokument oder Bild
geeignetste Einstellung aus.
Hinweis:
Wenn Sie das Kontrollkästchen Photo Printing Accelerator
aktiviert haben, ist es nicht möglich, den Modus Automatisch zu
aktivieren
3. Wenn Sie eine Einstellung aus dem Dropd own-Listenfeld des
Auswahlbereichs Modus auswählen, werden Einstellungen
wie Qualität und Farbmanagement automatisch
vorgenommen. Die jeweils aktuellen Einstellungen werden
unten in der Re gisterkarte Haupteinstellungen (Windows)
bzw. links im Dialogfenster zum Drucken (Macintosh)
angezeigt.
3-10 Druckersoftware

4. Überprüfen Sie vor dem Drucken unbedingt die
Einstellungen für Medium und Farbe bzw. Tinte, da sich die
im Dropdown-Listenfeld des Auswahlbereichs Modus
ausgewählte Einstellung möglicherweise auf diese
Einstellungen auswirken kann. Nähere Informationen dazu
erhalten Sie im Abschnitt ”Druckmedium einstellen” auf
Seite 3-4.
Erweiterte Einstellungen
Mit den erweiterten E instellungen steuern Sie alle Funkti onen des
Druckers. Experimentieren Si e mit diesen Einstellungen, um neue
Druckmöglichkeiten zu finden oder e ine bestimmte Grupp e von
Einstellungen besser auf Ihre jeweiligen Anforderungen
abzustimmen. Wenn Sie mit Ihren neuen Einstel lungen zufrieden
sind, können Sie ihnen einen Namen geben und sie zum
Dropdown-Listenfeld im Auswahlbereich Modus hinzufügen.
Gehen Sie folgendermaßen vor, um erweiterte Einstellungen
vorzunehmen und zu speichern:
Hinweis:
Die hier abgebildeten Dialogfelder stammen aus Windows 95, 98 und
Me. Die Dialogfelder für Windows NT 4.0 bzw. Windows 2000
unterscheidet sich nur unwesentlich von diesen.
1. Aktivieren Sie das Optionsfeld Manue ll in der ”Registerkarte
Haupteinstellungen (Windows)” auf Seite 3-8 bzw. das
Optionsfeld Custom im ”Dialogfenster zum Drucken
(Macintosh)” auf Seite 3-8, und wählen Sie anschließend im
Dropdown-Listenfeld des Auswahlbereichs Modus die
Option Einstellungen aus. Das folgende Dialogfeld wird
angezeigt:
Druckersoftware 3-11

Dialogfeld Einstellungen (Windows)
Dialogfenster mit den erweiterten Einstellungen (Macintosh)
2. Wählen Sie das im Drucker eingelegte Druckmedium aus.
Nähere Informationen dazu erhalten Sie im Abschnitt
”Druckmedium einstellen” auf Seite 3-4.
3-12 Druckersoftware

3. Wählen Sie zwischen Farbe und Schwarz im
Auswahlbereich Farbe bzw. Tinte.
4. Wählen Sie die gewünschte Druckqualität im Listenfeld
Qualität aus.
5. Nehmen Sie gegebenenfalls weitere Einstellungen vor.
Nähere Informationen dazu erhalten Sie in der Online-Hilfe.
Hinweis:
Je nachdem, welche Einstellungen Sie für Medium, Farbe bzw.
Tinte und Qualität gewählt haben, sind einige Optionen nicht
verfügbar.
6. Klicken Sie auf OK, um die Einstellungen zu übe rnehmen und
zur Registerkarte Haup teinstellu ngen (Windows) bzw. zum
Dialogfenster zum Drucken (Macintosh) zurückzukehren.
Wenn Sie zum vorherigen Dialogfeld zurückkehren wollen,
ohne dass die vorgenommenen Änderungen übernommen
werden, klicken Sie auf Abbrechen (Windows) bzw.
Abbruch (Macintosh).
Um Ihre benutzerdefinierten Einstellung en zu speichern, klicken
Sie im Dialogfeld Einstellungen auf Speichern. Das Dialogfeld
Benutzerdefin ie rte Einstellungen wird angezeigt:
Druckersoftware 3-13

Dialogfeld Benutzerdefinierte Einstellungen (Windows)
Dialogfenster Benutzerdefinierte Einstellungen (Macintosh)
Geben Sie einen eindeutigen Namen (maximal 16 Zeichen) für
Ihre Einstellungen in das Textfeld Name ein, und klicken Sie
anschließend auf Speichern. Ihre Einstellungen werden zum
Dropdown-Listenfeld im Auswahlbereich Modus hinzugefügt.
Sie können bis zu 10 Gruppen von Einstellungen speichern. Die
gespeicherte Gruppe von Einstellungen können Sie im
Dropdown-Listenfeld des Auswahlbereichs Modus in der
”Registerkarte Haupteinstellungen (Windows)” auf Seite 3-8
bzw. im ”Dialogfenster zum Druck en ( Macintosh)” auf Seite 3-8
auswählen.
3-14 Druckersoftware

Hinweis:
❏ Sie können nicht die Namen der von EPSON vordefinierten
Einstellungen für Ihre eigenen Einstellungen verwenden.
❏ Um eine Einstellung zu löschen, markieren Sie die Einstellung im
Dialogfeld Benutzerdefinierte Einstellungen und klicken Sie
auf Löschen.
❏ Sie können keine vordefinierten Einstellungen im Dialogfeld
Benutzerdefin ie rte Einstellungen löschen.
Wenn Sie Ihre benutzerdefinierten Einstellungen im
Dropdown-Listenfeld des Auswahlbereichs Modus auswählen,
denken Sie daran, dass beim Vornehmen neuer Einstellungen
(z.B. für Medium oder Farbe) die benutzerdefinierten
Einstellungen möglicherweise abgeändert werden. Das
Druckergebnis fällt dann möglicherweise nic ht wie erwartet aus.
Wählen Sie in diesem Fall Ihre gespeicherte benutzerdefinierte
Einstellung erneut aus, und wiederholen Si e den Druckv or gang .
Modus PhotoEnhance
Die Option Photo Enhance stellt verschiedene
Bildkorrektureinstellungen zur Verfügung, die Sie zum
Ausdrucken von Fotos anwenden können. Photo Enhance hat
keinen Einfluss auf die Originalbilddaten. Aktivieren Sie das
Optionsfeld PhotoEnhance im Dialogfeld Einstellungen
(Windows) bzw. im Dialogfenster mit den erweiterten
Einstellungen (Macintosh).
Wenn Sie das Optionsfeld PhotoEnhance aktivieren, wird auch
das Kontrollkästchen Korrektur für Digitalkamera verfügbar.
Aktivieren Sie dieses Kontrollkästchen, damit Fotos, die mit einer
Digitalkamera aufgenommen wurden, in ä hnli cher Qual i tät wie
Fotos, die mit einer herkömmlichen Kamera aufgenommen
wurden, ausgedruckt werden.
Hinweis:
❏ Dieser Modus ist nur für 16-, 24- oder 32-Bit-Farbdaten verfügba r.
Druckersoftware 3-15

❏ Auf einem Macintosh steht dieser Modus nur zur Verfügung, wenn
eine Farbtiefe von 32 Bit als Einstellung für die Monitoranzeige
gewählt wurde.
❏ Abhängig von der Leistung Ihres Computers und vo n der Größe der
Bilddatei erhöht sich möglicherweise die Druckzeit, wenn die
Option PhotoEnhance zum Drucken ausgewählt wird.
Folgende Einstellungen stehen zu r Auswahl. Klicke n Sie auf den
Pfeil rechts im Dropdown-Listenfeld.
Farbton
Normal Bei dieser Einstellung wird für die meisten Fotos eine
Hart Bei dieser Einstellung werden Ihre Fotos kontrastreicher
Leuchtend Bei dieser Einstellung werden Farben im Foto intensiver
Sepia Bei dieser Einstellung erhalte Ihre Fotos eine
Monochrom Bei dieser Einstellung werden Ihre Fotos in Schwarzweiß
Keine Bei dieser Einstellung wird keine Farbkorrektur
Standardbildkorrektur vorgenommen. Versuchen Sie es
zuerst mit dieser Einstellung.
gedruckt.
und die mittleren und helleren Farbtöne aufgehellt.
Sepiatönung.
gedruckt.
vorgenommen.
Effekt
Schärfe Bei dieser Einstellung erhalten Ihre Fotos schärfere
Weichzeichnung
Leinwand Bei dieser Einstellung wirken Ihre Fotos wie auf eine
Konturen.
Bei dieser Einstellung wirken Ihre Fotos wie mit einer
Weichzeichnungslinse aufgenommen.
Leinwand gemalt.
Pergament Bei dieser Einstellung wirken Ihre Fotos wie auf
Keine Bei dieser Einstellung wird kein Effekt angewendet.
3-16 Druckersoftware
Pergament gemalt.

Seitenausrichtung und Druckbereich einstellen
Ausrichtung und Druckbereich können Sie in der Registerkarte
Papier (Windows) bzw. im Dialogfenster zum Einrichten einer
Seite (Macintosh) ändern.
Registerkarte Papier (Windows)
Dialogfenster zum Einrichten einer Seite (Macintosh)
Druckersoftware 3-17

Sie können folgende Einstellungen ändern:
Ausrichtung Mit dieser Einstellung legen Sie die Druckausrichtung
Druckbarer
Bereich
(Für Windows)
Skalierter Druck
(Für Macintosh)
auf der Seite fest: Hochformat (vertikal) oder
Querformat (horizontal). Wenn Sie nahe am unteren
Seitenrand drucken möchten, aktivieren Sie das
Kontrollkästchen Um 180° drehen.
Aktivieren Sie das Kontrollkästchen Zentriert, um das
Druckbild so auf dem Papier zu positionieren, dass der
Abstand zu allen Blattkanten gleich ist. Diese Option ist
nur für Einzelblattpapier verfügbar.
Mit dieser Einstellung legen Sie den Faktor fest, um den
ein Bild vergrößert bzw. verkleinert wird. Sie können
Werte von 25 % bis 400 % einstellen. Diese Option ist
nur für Einzelblattpapier verfügbar.
Rollenpapieroptionen verwenden
Autom. drehen
Die Funktion zum automatischen Drehen wird nur dann
wirksam, wenn die lange Kante Ihres Dokuments kürzer ist als
die bedruckbare Breite des Rollenpapiers (22, 24, 3 6 oder 44 Zoll).
Das Dokument wird automatisch um 90 Grad gedreht und quer
bedruckt. Dadurch wird Rollenpapier gespart.
Original Autom. drehen aktiviertAutom. drehen deaktiviert
3-18 Druckersoftware

Um die Funktion zum automatischen Drehen einzuschalten,
aktivieren Sie das Kontrollkästchen Autom. drehen im
Auswahlbereich Rollenpapier-Option in der ”Registerkart e
Papier (Windows)” auf Seite 3-17 bzw. im ”Dialogfenster zum
Einrichten einer Seite (Macintosh)” auf Seite 3-17.
Autom. abtrennen
Wenn das Kontrollkästchen Autom. abtrennen aktiviert ist , wird
das Rollenpapier nach jedem Druckauftrag automatisch
abgeschnitten.
Hinweis:
Wenn Sie Cloth als spezielles EPSON-Druckmedium gewählt haben,
sollten Sie die Funktion zum automatischen Abschneiden deaktivieren.
Um die Funktion zum automatischen Abschneiden
einzuschalten, aktivieren Sie das Kontrollkästchen Autom.
abtrennen im Auswahlbereich Rollenpapier-Option in der
”Registerkarte Papier (Windows)” auf Seite 3-17 bzw. im
”Dialogfenster zum Einrichte n einer Seite (Macintosh) ” auf Seite
3-17.
Trennlinie drucken
Sie können festlegen, ob auf der rechten Seite oder am Ende des
Dokuments eine Trennline zum manuellen Abschneiden
gedruckt werden soll.
Um die Funktion zum Drucken einer Trennlinie einzuschalten,
aktivieren Sie das Kontrollkästchen Trennlinie drucken im
Auswahlbereich Rollenpapier-Option in der ”Registerkarte
Papier (Windows)” auf Seite 3-17 bzw. im ”Dialogfenster zum
Einrichten einer Seite (Macintosh)” auf Seite 3-17.
Druckersoftware 3-19

Die Funktion zum Drucken von Trennlinien wi rd unterschiedlich
ausgeführt, je nachdem, welche Option zum Abschneiden des
Rollenpapiers aktiviert ist, wie in der folgenden Tabelle
dargestellt.
Autom.
abtrennen
Aktiviert Aktiviert Druckt nur auf der rechten Seite
Aktiviert Deaktiviert Schneidet das Papier nach dem
Deaktiviert Aktiviert Druckt Trennlinien auf der
Deaktiviert Deaktiviert Druckt keine Trennlinien und
Trennlinie
drucken
Aktion des Druckers
eine Trennlinie und schneidet das
Papier nach dem Druckauftrag
automatisch ab.
Druckauftrag automatisch ab.
rechten Seite und am Ende des
Dokuments.
schneidet das Papier nicht ab.
Rollenpapier sparen
Aktivieren Sie dieses Kontrollkästchen, um Rollenpapier zu
sparen. Wenn dieses Kontrollkästchen aktiviert ist, wir d der leere
Bereich der letzten Dokumentseite nicht in den Drucker
eingezogen. Diese Option ist nur verfügbar, wenn im
Dropdown-Listenfeld Papierzufuhr (Windows) bzw. im
Einblendmenü Papierquelle (Macintosh) die Option
Rollenpapier (Banner) ausgewählt wird.
Hinweis:
Wenn im Dropdown-Listenfeld Papierzufuhr (Windows) bzw. im
Einblendmenü Papierquelle (Macintosh) d ie Op tion Blatt
ausgewählt wurde, sind die Kontrollkästchen Autom. drehen,
Autom. abtrennen und T r en nl inie drucken im Auswahlbereich
Rollenpapier-Option nicht verfügbar.
3-20 Druckersoftware

Dokumente an die Seite anpassen
Sie können die Größe des Dokuments an das Format des
eingelegten Papiers anpassen.
Unter Windows
Rufen Sie die Registerkarte Layout auf, und verwenden Sie die
Optionen im Auswahlbereich Skalierter Druck.
Registerkarte Layout (Windows)
Passend auf
Seite
Benutzerdefiniert
Vergrößert bzw. verkleinert Dokumente proportional
auf das Papierformat, das Sie im Dropdown-Listenfeld
Papierausgabeformat im Auswahlbereich Skalierter
Druck ausgewählt haben.
Bei dieser Einstellung können Sie Vergrößerungs- bzw.
Verkleinerungsfaktor für ein Bild festlegen. Klicken Sie
auf die Pfeile neben dem Feld Skalierung, um einen
Faktor von 10 % bis 650 % auszuwählen.
Druckersoftware 3-21

Auf einem Macintosh
Rufen Sie das Dialogfenster zum Einrichten des Layouts auf,
indem Sie im Menü Datei Ihrer Anwendung den Befehl Drucken
wählen und anschließend im ”Dialogfenster zum Drucken
(Macintosh)” auf Seite 3-8 auf das Symbol Layout klicken.
Dialogfenster zum Einrichten des Layouts (Macintosh)
Mit der Einstellung Passend auf Seite können Sie Dokumente
proportional auf das Papierformat, das Sie im Einblendmenü
Papierausgabeformat ausgewählt haben, vergrößern bzw.
verkleinern. Um diese Funktion zu ver wenden, aktivieren Sie das
Kontrollkästchen Passend auf Seite, und wählen Sie das im
Drucker eingelegte Papierformat im Einblendmenü
Papierausgabeformat aus.
Drucker-Utilities verwenden
Mit Hilfe der EPSON-Drucker-Utilities können Sie vom
Computer aus den Druckerstatus überprüfen und einige
Wartungsarbeiten durchführen.
EPSON Status Monitor 3/EPSON StatusMonitor
Verwenden Sie je nach System das Utility EPSON St atus Monitor
3 bzw. EPSON StatusMonito r zum Überprüfen des Druckerstatus
und der verbleibenden Tintenmenge in jeder Tintenpatrone.
3-22 Druckersoftware

Düsentest
Um zu überprüfen, ob die Druckkopfdüsen die Tinte kor rekt auf
das Papier übertragen, können Sie ein Düsentestmuster
ausdrucken lassen. Wenn das Düsentestmuster Lücken aufweist,
übertragen die Druckkopfdüsen die Tinte nicht korrekt auf das
Papier. Die Druckkopfdüsen können für jede der sechs Farben
einzeln überprüft werden.
Achtung:
c
Stellen Sie sicher, dass der Ausdruck des Düsentestmusters
abgeschlossen ist, bevor Sie einen Druckvorgang starten.
Ansonsten wird möglicherweise die Druckqualität herabgesetzt.
Druckkopfreinigung
Wenn die Druckqualität nachlässt oder wenn sich aus einem
Düsentest ergibt, dass Druckkopfdüsen verstopft sind, müssen
die Druckköpfe gereinigt werden. Verwenden Sie dieses Utility,
um eine Druckkopfreinigung durchzuführen. Drucken Sie
anschließend erneut ein Düsentestmuster aus, um zu sehen, ob
eine zweite Druckkopfreinigung erforderlich ist.
Druckkopf-Justage
Eine Druckkopf-Justage ist erforderlich, wenn im
Druckkopfjustagemuster senkrechter Linien falsch ausgerichtet
sind, oder wenn Ihre Ausdrucke Streifen aufweisen.
Informationen zu Drucker un d Optionen
Mit diesem Utility können Sie Einstellungen für Drucker und
Optionen vornehmen und überprüfen. Das Utility liefert
außerdem spezielle Informationen zu bestimmten Merkmalen
des Druckers wie z.B. die Drucker-ID. Nähere Informationen
dazu erhalten Sie im Abschnitt ”Informationen zu Drucker und
Optionen (nur Windows) verwenden” auf Seite 3-26.
Druckersoftware 3-23

Hinweis:
Stellen Sie sicher, dass der Drucker nicht druckt, bevor Sie die Utilities
Düsentest, Druckkopfreinigung oder Druckkopf-Justage verwenden.
Ansonsten wird möglicherweise die Druckqualität beeinträchtigt.
Drucker-Utlities unter Windows aufrufen
Wenn Sie die Druckersoftware aufrufen, wird das
Druckertreiberfenster mit den Regist erka rt en ang ezei gt . Um di e
Utilities verwenden zu können, klicken Sie im
Druckertreiberfenster auf den Tab Utility, um die Registerkarte
Utility aufzurufen. Klicken Sie anschließend auf da Symbol des
zu verwendenden Utility.
Hinweis:
❏ Der Buchstabe, der in Klammern nach dem Utility-Namen steht,
stellt das Tastaturkürzel dar. Drücken Sie die Taste Alt und die
entsprechende Buchstabentaste auf der Tastatur, um ein Utility
aufzurufen.
3-24 Druckersoftware

❏ Wenn Sie während eines Druckvorgangs auf eines der
Utility-Symbole (ausgenommen EPSON Status Monitor 3 )
klicken, fallen die Ausdrucke möglicherweise fehlerhaft aus.
Drucker-Utilities auf dem Macintosh aufrufen
Rufen Sie das Dialogfenster zum Drucken oder das Dialogfenste r
zum Einrichten einer Seite auf, und klicken Sie auf das
Utility-Symbol , um das Dialogfenster mit den Utilities
aufzurufen. Klicken Sie anschließend auf das Symbol des
auszuführenden Utility.
Hinweis:
Wenn Sie während eines Druckvorgangs auf eines der Utility-Symbole
(ausgenommen EPSON StatusMonitor) klicken, fallen die Ausdrucke
möglicherweise fehlerhaft aus.
Druckersoftware 3-25

Informationen zu Drucker und Optionen (nur Windows) verwenden
Abhängig von der Konfiguration Ihres Systems werden die
Informationen, die im Dialogfeld Informationen zu Drucker und
Optionen angezeigt werden, entweder automatisch aktualisier t
oder müssen manuell aktualisiert werden.
Wenn Sie durch eine Meldung im Feld Aktuelle Einstellungen
aufgefordert werden, Einstellungen einzugeben, oder wenn Sie
die Druckerkonfiguration änder n, gehen Sie folgendermaßen vor,
um die erforderlichen Einstellungen manuell vorzunehmen:
1. Legen Sie Papier in den Drucker ein, und klicken Sie
anschließend auf die Schaltfläche Blatt mit Einstellungen im
Dialogfeld Informationen zu Drucker und Optionen. Es
werden Informationen zu Ihrem Drucker und den Optionen
ausgedruckt, die ähnlich wie im folgenden Beis piel aussehen.
Drucker-ID #1: 50-50-50-50-50-50
Drucker-ID #2: 50-50-50-50-50-50
3-26 Druckersoftware

2. Die Einstellungen im Utility müssen den ausgedruckten
Informationen entsprechen. Sollte dies nicht der Fall sein,
korrigieren Sie die Einstellungen im Utility entsprechend.
3. Klicken Sie auf OK, um Ihre Einstellungen zu speichern und
das Dialogfeld zu schließen.
Druckersoftware 3-27

Geschwindigkeit & Fortschritt (nur Windows)
In diesem Dialogfeld können Sie Einstellungen für die
Druckgeschwindigkeit und die Fortschrittsanzeige vornehmen.
Um die Schaltfläche Geschwindigkeit & Fortschritt verfügbar
zu machen, rufen Sie das Druckertreiberfenster auf, wie im
Abschnitt ”Druckersoftware unter Windows aufru fen” auf Seite
3-2 beschrieben, und klicken Sie anschließend auf den Ta b Utility.
Folgende Einstellungen stehen zur Verfügung.
Schnelle Kopien
Sollen mehrere Kopien eines Dokuments schneller ausgedruckt
werden, aktivieren Sie das Kontrollkästchen Schnelle Kopien.
Statusfenster anzeigen
Um den Status des Druckvorgangs zu überpr üfen, aktivieren Sie
das Kontrollkästchen Statu sfenster anzeigen.
3-28 Druckersoftware

EPSON-Druckeranschluß (nur für Windows 95, 98 und Me)
Um die Datenübertragung zu EPSON-Druckern zu
beschleunigen, aktivieren Sie das Kontrollkästchen
EPSON-Druckeranschluß.
Wenn Ihr Computer den ECP-Modus unterstützt, aktivieren Sie
den DMA-Transfer, um den Druck zu beschleunigen.
Nähere Informationen dazu erhalten Sie im Abschnitt
”Geschwindigkeit & Fortschritt” auf Seite 4-17.
RAW-Daten immer spoolen
(nur für Windows NT und Windows 2000)
Aktivieren Sie dieses Kontrollkästchen, damit Windows-NT- und
Windows-2000-Clients Dokumente im RAW-Format statt im
EMF (Metafile)-Format spoolen. (Anwendungen unter Windows
NT und Windows 2000 verwenden standardmäßig das
EMF-Format.)
Verwenden Sie diese Option, wenn Dokumente, die im
EMF-Format gespoolt wurden, nicht korrekt ausgedruckt
werden.
Spoolen im RAW-Format beansprucht weniger Ressourcen als
Spoolen im EMF-Format. Einige Probleme, wie z.B. "zu wenig
Arbeitsspeicher/Festplattenspeicher zum Drucken" oder
"langsame Druckgeschwindigkeit" lassen sich durch Aktivieren
des Kontrollkästchens RAW-Daten immer spoolen beheben.
Beim Spoolen im RAW-Format zeigt der Fortschrittsbalken
möglicherweise nicht den exakten Stat us d es Dru ckv org angs a n.
Druckersoftware 3-29

Überwachungsoptionen
Klicken Sie auf diese Schaltfläche, um das Dialogfeld
Überwachungsoptionen aufzurufen. In diesem Dialogfeld
können Sie Einstellungen für EPSON Status Monitor 3
vornehmen. Nähere Informationen dazu erhalten Sie im
Abschnitt ”Überwachungseinstellungen vornehmen” auf Seite
4-6.
Informationen zur Online-Hilfe erhalten
In der umfangreichen Onli ne-Hilfe der Druckersoftware er halten
Sie Informationen zum Druckvorgang, zu den
Druckertreibereinstellungen und zur Verwendung der
Drucker-Utilities.
Online-Hilfe unter Windows aufrufen
Klicken Sie auf Start , zeigen Sie auf Progr amme und Epson (für
Windows 95, 98 und Me) bzw. EPSON-Drucker (für Windows
NT 4.0 und Windows 2000). Klicken Sie anschließend auf Hilfe
für EPSON Stylus Pro 10000/10000CF. Das Dialogfenster mit
der Inhaltsübersicht der Hilf e wird angezeig t.
Hilfe aus einer Windows-Anwendung aufrufen
Wenn Sie die Druckersoftware aufrufen, wird das
Druckertreiberfens ter mit den Reg iste rkart en angezei gt. K licken
Sie auf die Schaltfläche Hilfe in der Registerka rte
Haupteinstellung en , Papier, Layout oder Utility, um die
Online-Hilfe zu der betreffenden Registerkarte aufzurufen.
Sie können außerdem gezielte Hilfe zu einem Element einer
Registerkarte erhalten, indem Sie mit der rechten Maustaste auf
das betreffende Element und anschließend im Kontextmenü auf
Direkthilfe
3-30 Druckersoftware
klicken.

Online-Hilfe auf einem Macintosh aufrufen
Rufen Sie das Dialogfenster zum Drucken oder das Dialogfenste r
zum Einrichten einer Seite auf, und klicken Sie auf das
Hilfe-Symbol ?, um das Dialogfens ter mit der Inhaltsübersicht
der Hilfe aufzurufen.
In den Dialogfenstern des Druckertreibers und der Utilitie s
können Sie die Hilfe aufrufen, indem Si e auf das Hilfe-Sy mbol ?
oder in das F eld Hilfe klicken.
Auf Windows Me upgraden
Wenn Sie das Betriebssystem Ihres Computers von Windows 95
oder 98 auf Windows Me upgegradet haben, müssen Sie die
Druckersoftware deinstallieren und anschließend erneut
installieren. Deinstalli eren Sie die Druckersoftware, indem Sie in
der Systemsteuerung auf das Symbol Software doppelklicken
und im Listenfeld des angezeigten Dialogfelds
EPSON-Drucker-Software auswählen. Klicken Sie auf die
Schaltfläche Hinzufügen/Entfernen und im daraufhin
angezeigten Dialogfeld auf OK. Installieren Sie anschließend die
Druckersoftware erneut.
Druckersoftware 3-31

Treiber unter Windows NT 4.0 und
Windows 2000 aktualisieren
Wenn Sie den Druckertreiber unter Windows NT 4.0 oder
Windows 2000 aktualisieren wollen, deinstallieren Si e zuerst den
alten Druckertreiber, bevor Sie den neuen Druckertreiber
installieren. Wenn der alte Dru ckertreiber bei der Installat ion des
neuen Druckertreibers noch installiert ist, wird der neue
Druckertreiber möglicherweise fehlerhaft installiert. Um den
Druckertreiber zu deinstallieren, doppelklicken Sie in der
Systemsteuerung auf das Symbol Software. Das Dialogfeld
Eigenschaften von Software (Windows NT 4.0) bzw. Software
(Windows 2000) wird angezeigt. Wählen Sie im Listenfeld
EPSON-Drucker-Software aus, und klicken Sie auf die
Schaltfläche Hinzufügen/Entfernen (Windows NT 4.0) bzw.
Programme ändern oder entfernen (Windows 2000). Klicken
Sie im daraufhin angezeigten Dialogfeld auf die Schaltfläche OK.
Installieren Sie anschließend die Druckersoftware erneut.
Druckersoftware deinstallieren (nur Windows)
Gehen Sie folgendermaßen vor, um den EPSON-Druckertreiber
und die Utilities unter Windows zu deinstallieren:
1. Doppelklicken Sie auf das Symbol Arbeitsplatz und
anschließend auf den Ordner Systemsteuerung.
2. Doppelklicken Sie auf das Symbol Software.
3-32 Druckersoftware

3. Wählen Sie im Listenfeld des angezeigten Dialogfelds
EPSON-Drucker-Software aus, um den Druckertreiber zu
deinstallieren. Klicken Sie auf die Schaltfäche
Hinzufügen/Entfernen bzw. Programme ändern oder
entfernen. Wenn Sie Druckersoftware deinstallieren, wird
ein Dialogfeld angezeigt, in dem Sie das Druckersymbol des
zu deinstallierenden Treibers auswählen müssen.
4. Folgen Sie den Anweisungen am Bildsch irm, um die Software
zu deinstallieren.
USB-Host-Gerätetreiber deinstallieren (nur Windows 98 und Me)
Gehen Sie folgendermaßen vor, um den USB-Host-Gerät etreiber
unter Windows 98 oder Me zu deinstallieren.
Hinweis:
Diese Funktion ist nur verfügbar, wenn Sie ein
USB-Konvertierungskabel verwenden.
1. Doppelklicken Sie auf das Symbol Arbeitsplatz und
anschließend auf das Symbol Systemsteuerung.
2. Doppelklicken Sie auf das Symbol Software.
3. Wählen Sie den EPSON-USB-Gerätetreiber in dem Listenfeld
des angezeigten Dialogfelds aus, um den
USB-Host-Gerätetreiber zu deinstallieren. Klicken Sie
anschließend auf die Schaltfläche Hinzufügen/Entfernen.
4. Folgen Sie den Anweisungen am Bildsch irm, um die Software
zu deinstallieren.
Druckersoftware 3-33

Kapitel 4
Druckerstatus überprüfen und Druckaufträge verwalten
Druckerstatus und Druckauftragsstatus unter
Windows überprüfen
Fortschrittsbalken verwenden
Sobald Sie einen Druckauftrag an den Druc ker senden, wird der
Fortschrittsbalken am Bildschirm angeze igt, wie in der folgenden
Abbildung dargestellt.
Der Fortschrittsbalken liefert Informationen zum Status des
aktuellen Druckauftrags und zum Druckerstatus, wenn eine
bidirektionale Kommunikation z wischen Drucker und Computer
besteht. Außerdem werden hier Tipps zur Verbesserung der
Druckqualität sowie Fehlermeldungen angezeigt.
Druckerstatus überprüfe n und Druckaufträge verwalten 4-1

Hinweis:
Der Fortschrittsbalken wird nicht angezeigt, wenn im Dialogfeld
Geschwindigkeit & Fortschritt das Kontrollkästchen
Statusfens ter anze ige n deaktiviert ist. Nähere Informationen da zu
erhalten Sie im Abschnitt ”Geschwindigkeit & Fortschritt” auf Seite
4-17.
EPSON-Drucktipps
Unten links im Dialogfeld werden in Abstände n von 30 Sekunden
Tipps zur optimalen Verwendung des EPSON-Druckertreibers
angezeigt. Nähere Informationen zum angezei gten Tipp erhalten
Sie, wenn Sie auf die Schaltfläche Details klicken.
EPSON Spool Manager verwenden
Der EPSON Spool Manager ähnelt dem Druck-Manager von
Windows. Gehen mehrere Druckaufträge gleichzeitig ein,
werden sie in der Reihenfolge des Eingangs in eine
Druckwarteschlange gestellt. Erreicht ein Druckauftrag den
Anfang der Druckwarteschlange, wird er vom EPSON Spool
Manager zum Drucker gesendet.
4-2 Druckerstatus überprüfen und Druckaufträge verwalten

Windows Me, 98 und 95
Klicken Sie in der Task-Leiste auf das
Symbol für EPSON Stylus Pro 10000/10000CF. Sie erhalten
Informationen zum Status und zu den Druckaufträgen in der
Druckwarteschlange. Mit Hilfe des EPSON Spool Manager
können Sie außerdem Druckaufträge löschen, anhalten,
fortsetzen oder neu starten.
EPSON Status Monitor 3 verwenden
EPSON Status Monitor 3 zeigt ausführliche Informationen zum
Druckerstatus an.
Hinweis:
Lesen Sie die README-Datei zu EPSON Status Monitor 3, bevor Sie
das Programm verwenden. Um die Datei zu öffnen, klicken Sie auf
Start, zeigen Sie auf Programme und auf EPSON bzw.
EPSON-Drucker, und klicken Sie anschließend auf EPSON Stylus
Pro 10000/10000CF Readme-Datei.
Druckerstatus überprüfe n und Druckaufträge verwalten 4-3

EPSON Status Monitor 3 aufrufen
Es gibt zwei Möglichkei ten, EPSON Status Monit or 3 aufzurufen:
❏ Doppelklicken Sie auf das Druckersymbol in der
Windows-Task-Leiste. Nähere Informationen zum
Hinzufügen eines Shortcut-Symbols zur Ta sk-Leiste erhalten
Sie im Abschnitt ”Überwachungsein stellung en vornehmen”
auf Seite 4-6.
❏ Rufen Sie den Druckertreiber auf, klicken Sie auf den Tab
Utility und anschließend auf das Symbol EPSON Status
Monitor 3.
Wenn Sie EPSON Status Monitor 3 aufrufen, wird das folgende
Fenster angezeigt.
4-4 Druckerstatus überprüfen und Druckaufträge verwalten

Informationen in EPSON Status Monitor 3 anzeigen
EPSON Status Monitor 3 zeigt die folgenden Informationen an:
❏ Aktueller Status:
EPSON Status Monitor 3 liefert detaillierte Informationen
zum Druckerstatus, eine grafische Anzeige sowie
Statusmeldungen. Wenn eine Tintenpatrone fast oder völlig
leer ist, wird im EPSON Status Monitor 3-Fenster die
Schaltfläche Wie Sie verfügbar. Wenn Sie auf die Schaltfläc he
Wie Sie klicken, werden Anweisungen zu m Austauschen der
Tintenpatrone angezeigt.
❏ Tintenstand:
EPSON Status Monitor 3 stellt den aktuellen Füllstand der
Tintenpatronen grafisch dar.
Druckerstatus überprüfe n und Druckaufträge verwalten 4-5

Überwachungseinstellungen vornehmen
Im Dialogfeld Überwachungsoptionen können Sie
Überwachungseinstellungen für EPSON Status Monitor 3
vornehmen. Gehen Sie dazu folgendermaßen vor.
1. Rufen Sie die Druckersoftware auf, wie im Abschnitt
”Druckersoftware unter Windows aufrufen” auf Seite 3-2
beschrieben.
2. Klicken Sie auf den Tab Utility und anschließend auf die
Schaltfläche Geschwindigkeit & Fortschritt. Das Dialogfeld
Geschwindigkeit & Fortschritt wird angezeigt.
3. Klicken Sie auf die Schaltfläche Überwachungsoptionen.
Das Dialogfeld Überw ach ungsoptionen wird angezeigt.
4-6 Druckerstatus überprüfen und Druckaufträge verwalten

4. Nehmen Sie die folgenden Einstellungen vor.
Mitteilung
auswählen
Shortcut-Symbol
auswählen
Freigegebene
Windows-Drucker
überwachen
Hier werden die Einstellungen zur
Fehlerbenachrichtigung angezeigt.
Verwenden Sie die Kontrollkästchen in diesem
Auswahlbereich, um festzulegen, zu welchen
Fehlerarten Meldungen angezeigt werden
sollen.
Aktivieren Sie das Kontrollkästchen Shortcut-
Symbol, um ein Shortcut-Symbol zur
Windows-Task-Leiste hinzuzufügen. Wählen Sie
von den angebotenen Symbolen eines aus. Das
ausgewählte Symbol wird im Feld Beispiel
rechts daneben angezeigt. Sobald das
Shortcut-Symbol in der Taskleiste angezeigt
wird, können Sie darauf doppelklicken, um
EPSON Status Monitor 3 aufzurufen.
Wenn dieses Kontrollkästchen aktiviert ist, kann
ein freigegebener Drucker von andere PCs
überwacht werden.
Druckerstatu s überprüfen und Dr uckaufträge verwalten auf de m Macintosh
EPSON StatusMonitor verwenden
Das Utility StatusMonitor überwacht regelmäßig den
Druckerstatus. Tritt ein Druckerfehler auf, erhalten Sie eine
Fehlermeldung. Sie können mit diesem Uti lity vor dem Dr ucken
auch den Füllstand der Tintenpatronen überprüfen.
Um EPSON StatusMonitor aufzurufen, klicken Sie im
Dialogfenster mit den Util ities auf das Symb ol EPSON
StatusMonitor. Das folgende Dialogfenster wird angezeigt:
Druckerstatus überprüfe n und Druckaufträge verwalten 4-7

Nähere Informationen zum Aufrufen des Dialogfenster mit den
Utilities erhalten Sie im Abschnitt ”Druckersoftware auf dem
Macintosh aufrufen” auf Seite 3-3.
Hinweis:
Informationen zu installierten Tintenpatronen sind nicht verfügbar.
EPSON StatusMonitor zeigt den Füllstand der Tintenpatrone
zum Zeitpunkt des Aufrufens des Utilitie s an. Um den aktuellen
Füllstand der Tintenpatr onen anzuzeigen, klicken S ie in das Feld
Aktualisier en.
4-8 Druckerstatus überprüfen und Druckaufträge verwalten

Konfigurationseinstellungen vo rnehm e n
Sie können festlegen, wie EPSON StatusMonitor Ihren Drucker
überwachen soll und wie Sie benachrichtigt werden wollen.
Klicken Sie im Dialogfenster mit denUtilities in das Feld
Konfiguration. (Nähere Informationen zum Aufrufen des
Dialogfenster mit den Utilities erhalten Sie im Abschnitt
”Drucker-Utilities auf dem Macintosh aufrufen” auf Seite 3-25.)
Das folgende Dialogfenster mit den Konfigura tionseinstellungen
wird angezeigt.
Die Optionen in diesem Dialogfenster ermöglichen folgende
Einstellungen:
Fehlermeldung Legen Sie fest, wie die
Warnung Legen Sie fest, wie Warnmeldungen
Temporärer SpoolOrdner
Temporärer Ordner für
Schnelle Kopien
Fehlerbenachrichtigung erfolgen soll.
ausgegeben werden sollen.
Wählen Sie den Ordner aus, in dem
temporäre Druckdaten vorübergehend
gespeichert werden sollen.
Wählen Sie die Ordner zum Speichern von
Daten für Mehrfachkopien aus.
Druckerstatus überprüfe n und Druckaufträge verwalten 4-9

Die Daten werden zum
Drucker geschickt,
nachdem sie auf Ihrem
Datenträger gespeichert
wurden.
Aktivieren Sie dieses Kontrollkästchen, um
das Auftreten horizontaler Streifen (BandingEffekt) auf dem Ausdruck zu vermeiden.
Standardmäßig werden Daten vom Computer
in rechteckigen Streifen zum Drucker
geschickt. Dadurch muss der Drucker nicht
erst das komplette Bild in seinem Speicher
rekonstruieren, ehe es gedruckt werden kann.
Diese Methode hat jedoch den Nachteil, dass
im Ausdruck Streifen entstehen können.
Wenn Sie dieses Kontrollkästchen aktivieren,
werden die Bilddaten vorübergehend auf der
Festplatte des Computers gespeichert, und
das komplette Bild wird zum Drucker
geschickt, um Streifenbildung zu vermeiden.
Vor dem Drucken nach
Fehlern überprüfen.
Vor dem Drucken den
Tintenbestand
überprüfen.
Aktivieren Sie dieses Kontrollkästchen, wenn
vor Druckbeginn eine Fehlerüberprüfung
erfolgen soll.
Aktivieren Sie dieses Kontrollkästchen, wenn
vor Druckbeginn eine Überprüfung des
Tintenpatronenfüllstands erfolgen soll.
Hintergrundsteuerung von Druckaufträgen
Mit EPSON Monitor3 können Sie Druckaufträge, die sich in der
Druckwarteschlange befinden, über prüfen, steuern oder löschen.
Außerdem zeigt dieses Utility Status i nf ormat ion en zum
aktuellen Druckauftrag an.
4-10 Druckerstatus überprüfen und Druckaufträge verwalten

EPSON Monitor3 verwenden
Um EPSON Monitor3 verwenden zu können, müssen Sie in der
Auswahl oder im Dialogfenster für Hintergrunddruck den
Hintergrunddruck aktivieren. Wenn Sie einen Druckauftrag an
den Drucker geschickt haben, wähle n Sie i m Menü Pr ogramme
ganz rechts in der Menüleiste EPSON Monitor3 aus. Ein
Dialogfenster ähnlich dem folgenden wird angezeigt.
Hinweis:
Sie können EPSON Monitor3 auch aufrufen, indem Sie im Ordner
Systemerweiterungen auf das Symbol EPSON Monitor3
doppelklicken.
Druckerstatus überprüfe n und Druckaufträge verwalten 4-11

❏ Mit den folgenden Symbolen können Sie Drucka ufträge v on
Dokumenten, die im Dialogfenster ausgewählt sind,
anhalten, fortsetzen bzw. löschen. Wählen Sie zunächst einen
Druckauftrag aus, und klicken Sie anschließend auf das
Symbol für den gewünschten Vorgang.
Anhalten Bricht den Druckvorgang ab und lässt den
Fortsetzen Setzt den angehaltenen Druckvorg ang fort.
Löschen Bricht den Druckvorgang ab und nimmt den
aktuellen Druckauftrag in der
Druckwarteschlange.
Druckauftrag aus der Warteschlange.
❏ Wenn Sie in das Feld Druckwarteschlange anhalten klicken,
wird der Druckvorgang solange angehalten, bis Sie in das
Feld Druckwarteschlange starten klicken.
❏ Verwenden Sie folgende Symbole, um die Drucker-Utilities
aufzurufen.
Druckkopfreinigung
Status
Monitor
Ruft das Utility zur Druckkopfreinigung auf.
Ruft EPSON StatusMonitor auf. Der Füllstand
der Tintenpatronen wird angezeigt.
❏ Klicken Sie in das Feld Druckwarteschlange anhalten, um
den Druckvorgang anzuhalten. Klicken Sie in das Feld
Druckwarteschlange starten, um den Druckvorgang
fortzusetzen.
❏ Doppelklicken Sie auf eine Datei in der Liste, um eine
Vorschau anzuzeigen. (Diese Funktion ist nicht verfügbar,
wenn Sie die ESC/P-Befehlsdatei drucken).
❏ Doppelklicken Sie auf Kopien, um die Anzahl der
auszudruckenden Kopien zu ändern.
4-12 Druckerstatus überprüfen und Druckaufträge verwalten

Wenn Sie auf den Pfeil Details anzeigen klicken, wird das
Dialogfenster EPSON Monitor3 nach unten erweitert. In dem
erweiterten Bereich werden ausführliche Informationen zu den
Druckertreibereinstellungen für das ausgewählte Dokument
angezeigt.
Druckerstatus überprüfe n und Druckaufträge verwalten 4-13

Priorität der Druckaufträge ändern
Gehen Sie folgendermaßen vor, um die Priorität eines
Druckauftrags in der Druckwarteschlange zu ändern.
Hinweis:
Sie können auch die Priorität eines Druck auftrags, für den die Druckzeit
zuvor im Dialogfenster für den Hintergrunddruck im Druckertreiber
festgelegt wurde, ändern.
1. Klicken Sie auf den Pfeil Details anzeigen am unteren Rand
des Dialogfensters EPSON Monitor3, und klicken Sie
anschließend auf ein Dokument im Feld Dokumentname.
Ein erweitertes Dialogfenster ähnlich dem folgenden wird
angezeigt.
2. Wählen Sie im Einblendmenü Nicht kopieren die Option
Dringend, Normal, Anhalten oder Druckzeit aus.
4-14 Druckerstatus überprüfen und Druckaufträge verwalten

Wenn Sie Druckzeit auswählen, wird ein Dialogfenster
angezeigt, indem Sie Datum und Uhrzeit für den Zeitpunkt zu
dem das Dokument gedruckt werden soll, angeben können.
Druckgesch windigkeit erhöhen (nur Windows)
Allgemeine Hinweise
Das Ausdrucken von Farbbildern in höher er Qual ität daue rt a uf
Grund der viel größeren Date nmenge länger als das Ausdru cken
von Schwarzweißbildern in Standarddruckqualität.
Gegebenenfalls müssen Sie die Farb- und
Druckqualitätseinstellungen ändern, wenn Sie eine höhere
Druckgeschwindigkeit wünschen.
Sie können aber auch zum Ausdrucken von Bildern mit vielen
Farben, die in sehr hoher Qualität ausgedruckt werden müssen,
eine optimale Druckgeschwindigkei t erreichen, indem Sie andere
Druckeinstellungen ändern. Beachten Sie dabei jedoch, dass
durch Ändern von Einstellungen zum Erreichen einer höheren
Druckgeschwindigkeit möglicherweise die Druckqualität
beeinträchtigt wird.
Der folgenden Tabelle können Sie entnehmen, in welchem Maße
die jeweiligen Einstellungen das Verhältnis zwischen
Druckgeschwindigkeit und Druckqualität beeinflussen.
Qualität
Druckgschwindigkeit
Druckertreibereinstellungen
Niedriger
Schneller
Qualität Normal -
360 dpi
Bidirektional Aktiviert Deaktiviert
Höher
Langsamer
Superfein 1440 dpi
Druckertreiber
Dialogfeld
Einstellungen
Druckerstatus überprüfe n und Druckaufträge verwalten 4-15

Qualität
Druckgschwindigkeit
Niedriger
Schneller
Höher
Langsamer
Druckertreiber
Dateneigenschaften
Bildgröße Klein Groß Auflösung Niedrig Hoch
Die folgende Tabelle zeigt die Faktoren, die sich ausschließlich
auf die Druckgeschwindigkeit auswirken.
Druckgeschwindigkeit Schnell
Druckertreibereinstellungen
Dateneigenschaften
Hardwareressourcen
Farbe Schwarz Farbe Dialogfeld
Horizontal
spiegeln*
Farbeigenschaften
Systemgeschwindigkeit
Verfügbarer
Festplattenspeicher
er
Deaktiviert Aktiviert Dialogfeld
Graustufen Vollfarbe -
Schnell Langsam -
Groß Klein
Langsa
mer
Druckertreiber
Einstellungen,
Registerkarte
Haupteinstellungen
Einstellungen
Verfügbarer
Arbeitsspeicher
SoftwareStatus
* Hängt von dem verwendeten Druckertreiber und Anwendungsprogramm ab.
Geöffnete Anwendungen
Virtueller
Speicher
Groß Klein
Eine Mehrere -
Nicht
verwendet
Verwendet
4-16 Druckerstatus überprüfen und Druckaufträge verwalten

Geschwindigkeit & Fortschritt
Sie können einige Einstellu ngen für die Druckgeschwindigkeit im
Dialogfeld Geschwindigkeit & Fortschritt vornehmen. Klic ken
in der Registerkarte Utility des Druckertreib ers auf die
Schaltfläche Geschwind igkeit & Fortschritt, um dieses
Dialogfeld aufzurufen.
Schnelle Kopien
Druckt Druckaufträge mit mehreren Kopien schneller.
Statusfenster anzeigen
Zeigt den Fo rtschritt des Druc kvorgangs an.
EPSON-Druckeranschluß (nur für Windows 95, 98 und Me)
Erhöht die Datenübertragung sgeschwindigkeit beim Senden von
Daten an EPSON-Drucker.
DMA-Transfer aktivieren (nur für Windows 95 und 98)
Wenn Ihr Computer mit einem parall elen Anschluss ausgerüstet
ist, der den ECP-Modus unterstützt, können Sie den
DMA-Transfer aktivieren, um die Druckgeschwindigkeit zu
erhöhen. Lesen Sie in der Dokumentation zu Ihrem Computer
nach, ob er über ECP-Unterstützung und DMA-Transfer verfügt .
Druckerstatus überprüfe n und Druckaufträge verwalten 4-17

Um festzustellen, ob die Aktivierung des DMA-Transfers
notwendig ist, vergleichen Sie die Meldung unter dem
Kontrollkästchen EPSON-Druckeranschluß mit der folgenden
Tabelle. Führen Sie die angezeigten Anweisungen aus.
Meldung Vorgehensweise
Schneller (DMA-)Transfer
aktiviert.
Verwenden Sie
DMA-Transfer für höhere
Datenübertragungsraten.
(keine Meldung) Der Einstellung für den parallelen Anschluss
Der DMA-Transfer ist bereits aktiviert. Klicken
Sie auf OK, um das Dialogfeld zu schließen.
Folgen Sie den Anweisungen unter dieser
Tabelle, um den DMA-Transfer zu aktivieren.
des Computers ermöglicht keinen
DMA-Transfer. Wenn Sie jedoch den parallelen
Anschluss im BIOS-Setup-Programm des
Computers auf ECP oder Enhanced einstellen,
können Sie möglicherweise DMA-Transfer
verwenden. Lesen Sie in der Dokumentation
zum Computer nach, oder fragen Sie beim
Hersteller nach. Wenn Sie die Einstellung für
den parallelen Anschluss geändert haben,
folgen Sie den Anweisungen unter dieser
Tabelle, um den DMA-Transfer zu aktivieren.
Hinweis:
Deinstallieren Sie den Druckertreiber über das
Symbol Software in der Systemsteuerung,
bevor Sie das BIOS-Setup-Programm aufrufen.
Wenn Sie das BIOS-Setup-Programm beendet
haben, installieren Sie den Druckertreiber
erneut.
Gehen Sie folgendermaßen vor, um gegebenenfalls den
DMA-Transfer zu aktivieren:
1. Doppelklicken Sie auf das Symbol Arbeitsplatz und
anschließend auf den Ordner Systemsteuerung.
2. Doppelklicken Sie auf das Symbol System, und klicken Sie
anschließend auf den Tab Geräte-Manager.
4-18 Druckerstatus überprüfen und Druckaufträge verwalten

3. Doppelklicken Sie auf das Symbol Anschlüsse (COM & LPT)
und anschließend auf LPT1. Wenn der Drucker mit einem
anderen Anschluss als LPT1 verbunden ist, doppelklicken Sie
auf das entsprechende Symbol.
4. Klicken Sie auf den Tab Ressourcen, und deaktivieren Sie
das Kontrollkästchen Automatisch einstellen, um die
automatische Einstellung zu deaktivieren. Notieren Sie die
Einstellungen für den Ein-/Ausgabebereich, die im
Listenfeld mit den Ressourceneinstellungen angezeigt
werden.
Notieren Sie
diese
Einstellungen
Klicken Sie hier, um
das Kontrollkästchen
zu deaktivieren
5. Wählen Sie im Dropdown-Listenfeld Einstellung basiert auf
eine Basiskonfiguration, deren Ein-/Ausgabebereich mit den
in Schritt 4 notiert en Einstellungen übereinstimmt. St ellen Sie
sicher, dass der DMA-Kanal und die Interrupt-Nummern
zugewiesen sind und angezeigt werden. Vergewissern Sie
sich, dass im Listenfeld Gerätekonflikte die Meldung Keine
Konflikte angezeigt wird.
Druckerstatus überprüfe n und Druckaufträge verwalten 4-19

6. Klicken Sie auf OK, um die Einstellungen zu speichern.
7. Rufen Sie erneut das Dialogfeld
Geschwindigkeit & Fortschritt auf, um zu überprüfen, ob
der DMA-Transfer aktiviert wurde.
Hinweis:
Auf einigen Computern lässt sich der DMA-Transfer möglicherweise
nicht verwenden, auch wenn Sie die angegebenen Einstellungen
vorgenommen haben. Erkundigen Sie sich beim Computerhersteller
nach den DMA-Transfermöglichkeiten für Ihren Computer.
Anschlusskonfiguration (nur Windows NT 4.0)
Hinweis:
Anschlusseinstellungen für Windows NT 4.0 sind sehr kompliziert und
sollten nur von einer erfahrenen Person mit Administratorrechten
durchgeführt werden.
4-20 Druckerstatus überprüfen und Druckaufträge verwalten

Wenn der Computer mit einem parallelen Anschluss ausgerüstet
ist, der den ECP-Modus unterstützt, können Sie im Dialogfeld
Anschluß konfigurieren einige Einstellungen für die
Druckgeschwindigkeit vornehmen. Überprüfen Sie vor dem
Vornehmen der Einstellungen, ob in den Computer einstellungen
der ECP-Modus ausgewählt ist. Nähere Informationen zum
ECP-Modus erhalten Sie in der Dokumentation zum Computer.
Um das Dialogfeld Anschluß konfigurieren aufzurufen,
doppelklicken Sie auf das Symbol Arbeitsplatz und anschließend
auf Drucker. Klicken Sie mit der rechten Maustaste auf das
Symbol Ihres Druckers und wählen Sie im Kontextmenü
Eigenschaften. Das Druckertrei berfenster wird angezeigt.
Klicken Sie auf den Tab Anschlüsse und anschließend auf die
Schaltfläche Anschluss konfigurieren.
Klicken Sie auf den Tab des LPT-Anschlusses, mit dem Ihr
Drucker verbunden ist. Klicken Sie anschließend auf die
Schaltfläche zum Konfigurieren des Anschlusses.
Druckerstatus überprüfe n und Druckaufträge verwalten 4-21

Hinweis:
Wenn der Drucker an LPT1 angeschlossen ist, ist nur der Tab LPT1
verfügbar.
Ressourceneinstellungen (IRQ und DMA)
Wenn Sie den Drucker an LPT2 od er LPT3 ange schlossen haben,
können Sie die Druckgeschwindigkeit erhöhen, indem Sie
Einstellungen für IRQ und DMA vornehmen. Geben Sie dieselben
Konfigurationsnummern für IRQ und DMA ein, die Sie für die
Erweiterungskarte gewählt haben. N ähere Informationen zu den
Einstellungen für IRQ und DMA erhalten Sie in der
Dokumentation zu Ihrem Computer.
DMA-Transfer verwenden
Die Druckgeschwindigkeit kann erhöht werden, wenn der
DMA-Transfer verwendet wird, um Druckdaten an den
Computer zu senden. Wenn das Kontrollkästchen
DMA-Transfer verwenden abgeblendet ist, müssen Sie znächst
den DMA-Transfer in den Computereinstellungen aktivieren.
Nähere Informationen dazu erhalten Sie in der Dokumentation
zum Computer.
4-22 Druckerstatus überprüfen und Druckaufträge verwalten

Kapitel 5
Umgang mit Papier
Hinweise zu speziellen Druc kmedien und anderen Druc km e dien
Obwohl die meisten beschichteten Papiersorten zu guten
Druckergebnissen führen, hängt die Druckqualität von der
Qualität des Papiers und dem Hersteller des Pap iers ab. Machen
Sie daher immer erst ein paar Probeausdrucke, bevor Sie einen
größeren Papiervorrat erwerben.
Achtung:
c
Spezielle EPSON-Druckmedien verwenden
Berühren Sie die bedruckbare Seite des Druckmediums nicht, da
Fingerabdrücke möglicherweise die Druckqualität vermindern.
Tragen Sie möglichst Handschuhe, wenn Sie Druckmedien
handhaben.
Die speziellen Druckmedien von EPSON können die
Verwendung und die Ausdruckskraft der Druckergebnisse
optimieren. Wenn Sie spezielle EPSON-Druckmedien
verwenden, stellen Sie sicher, dass im Druckertreiber die
entsprechenden Einstellungen vorgenommen werden. Folgen Sie
dazu den Anweisungen im Abschnitt ”Einführung in die
Druckersoftware” auf Seite 3-1. Nähere Informationen zu den
speziellen EPSON-Druckmedien erhalten Sie im Abschnitt
”Spezielle EPSON-Druckmedien” auf Seite 10-4.
Umgang mit Papier 5-1

Hinweis:
❏ Verwenden Sie spezielle EPSON-Druckmedien bei normaler
Raumtemperatur und Luftfeuchtigkeit, um optimale Ergebnisse zu
erzielen.
❏ Lesen Sie das beigepackte Hinweisblatt, bevor Sie die speziellen
EPSON-Druckmedien einlegen.
Spezielle EPSON-Druckmedien lagern
❏ Bewahren Sie nicht verwendete Druckmedien immer in der
Originalverpackun g auf, um sie vor Feuchtigkei t zu schützen.
❏ Schützen Sie die Druckmedien vor hohen Temperaturen,
Feuchtigkeit und direkter Sonneneinstrahlung.
Anderes Papier als spezielle EPSON-Druckmedien verwenden
Wenn Sie anderes Papier als spezielle EPSON-Druckmedien
verwenden oder unter Verwendung eines Rasterprozessors
drucken wollen, lesen Sie die entspreche nden Anweisungen zum
Papier bzw. zum Rasterprozessorsystem, oder wenden Sie sich
an Ihren Fachhändler.
5-2 Umgang mit Papier

Rollenpapier verwenden
Rollenpapier auf die Spindel aufbringen
Gehen Sie folgendermaßen vor, um das Rollenpapier auf die
Spindel aufzubringen. Nähere Informat ionen zum Entfernen von
Rollenpapier oder leeren Papierrollenkernen erhalten Sie im
Abschnitt ”Rollenpapier von der Spindel ent fernen” auf Seite 5-4.
1. Ziehen Sie den beweglichen Flansch vom Ende der Spindel
ab.
2. Legen Sie die Papierrolle auf eine ebene Fläche, so dass das
Papier nicht abrollt. Schieben Sie die Papierrolle auf die
Spindel und auch vollständig über den starren Flansch.
3. Schieben Sie den in Schritt 1 entfernten beweg lichen Flansc h
auf die Spindel, bis in die Papierrolle hinein, bis er einrastet.
Umgang mit Papier 5-3

Rollenpapier von der Spindel entfernen
Gehen Sie folgendermaßen vor, um das Rollenpapier von der
Spindel zu entfernen:
1. Legen Sie die Spindel mit der Papierrolle auf einer ebenen
Fläche ab.
2. Ziehen Sie den beweglichen Flansch vom Ende der Spindel
ab, indem Sie mit der Hand leicht auf das Ende der Spindel
klopfen, um ihn zu lösen. Der Flansch ist entfernt.
Achtung:
c
3. Entfernen Sie das Rollenpapier von der Spindel.
Halten Sie zum Abziehen des beweglichen Flansches die
Spindel nicht senkrecht und berühren Sie mit dem Ende
nicht den Boden. Andernfalls können Schäden entstehen.
4. Schieben Sie eine neue Papierrolle auf die Spindel wie im
Abschnitt ”Rollenpapier auf d ie Spindel aufbringen” auf Seite
5-3 beschrieben, oder schieben Sie den beweglichen Flansch
zurück auf die Spindel, wenn Sie kein Rollenpapier mehr
verwenden wollen.
Hinweis:
Bewahren Sie nicht verwendetes Papier in der Originalverpackung auf.
Verpacken Sie das Rollenpapier wieder in der Originalverpackung, um
es vor Feuchtigkeit zu schützen.
5-4 Umgang mit Papier
 Loading...
Loading...