Page 1

Основные операции
Руководство пользователя
1
Page 2
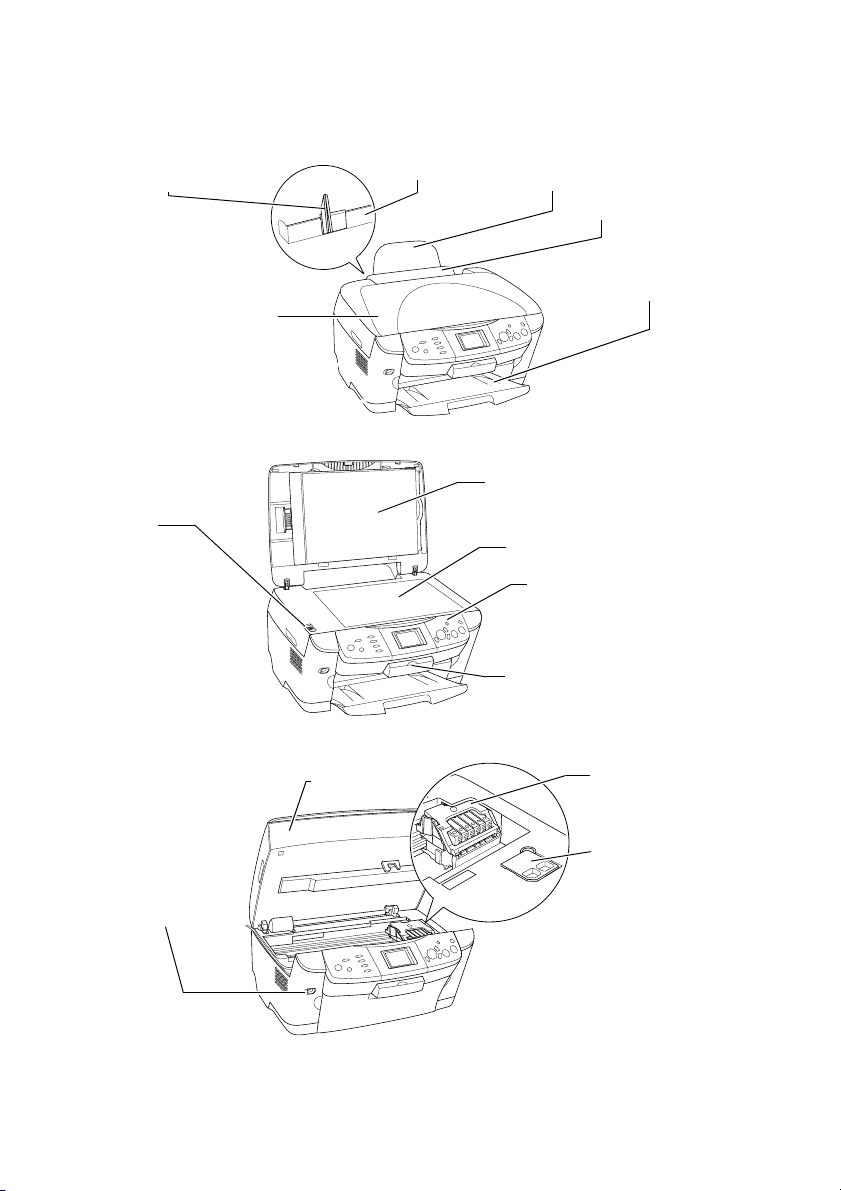
Элементы
боковая
направляющая
крышка сканера
рычаг
транспортировочного
замка
податчик листов
подставка для бумаги
крышка податчика
выходной лоток
пластина для сканирования
непрозрачных документов
планшет
панель управления
(См. «Функции панели
управления» на стр. 11 .)
слот для карт памяти
разъем
для подключения
внешнего
устройства USB
сканирующий
блок
крышка отсека
для картриджей
защитный стопор
Page 3
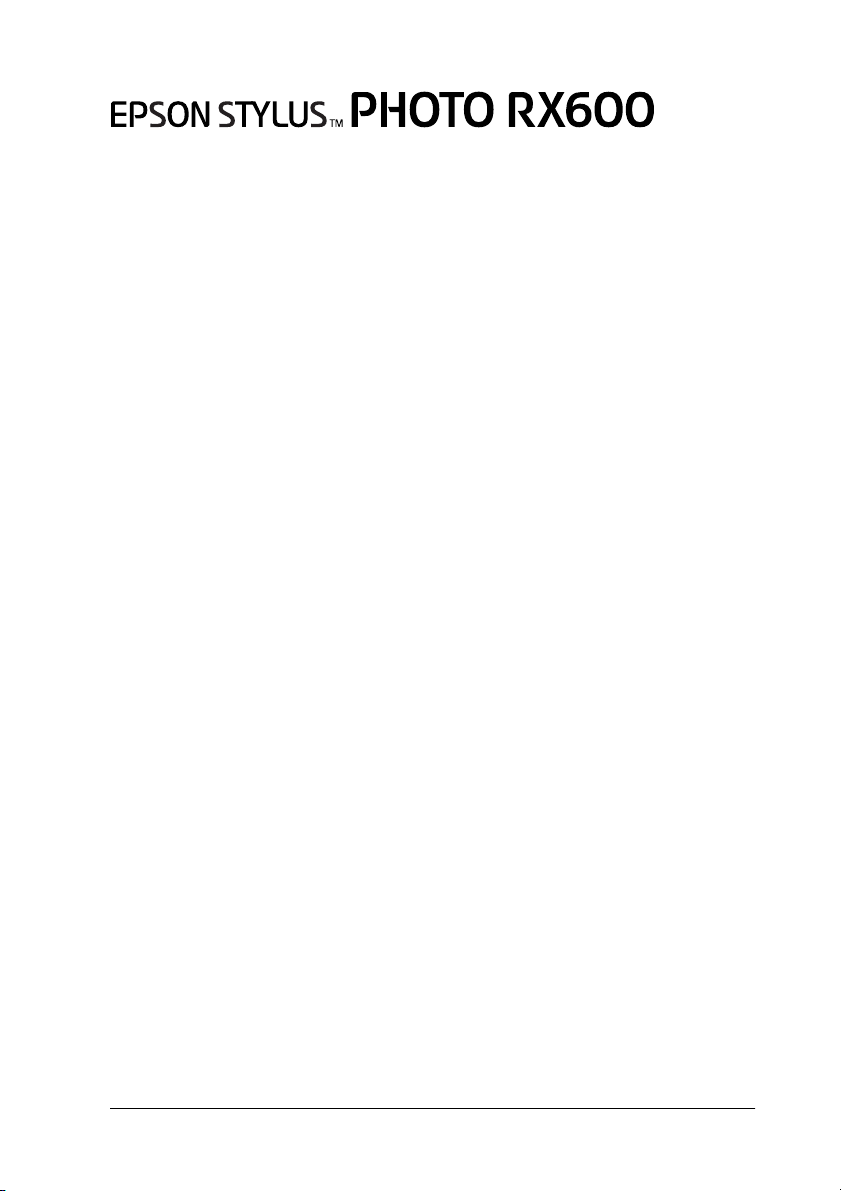
S
Все права защищены. Никакую часть данного документа нельзя воспроизводить, хранить в поисковых
системах или передавать в любой форме и любыми способами (механическими, путем копирования,
записи или иными) без предварительного письменного разрешения Seiko Epson Corporation. По отношению
использования содержащейся здесь информации никаких патентных обязательств не предусмотрено.
Равно как не предусмотрено никакой ответственности за повреждения, произошедшие вследствие
использования содержащейся здесь информации.
Компания Seiko Epson Corporation и ее филиалы не несут ответственности перед покупателями данного
продукта или третьими сторонами за понесенные и ми повреждения, потери, сборы или затраты, вызванные
несчастными случаями, неправильным использованием продукта, недозволенной модификацией, ремонтом
или изменением продукта и невозможностью (исключая США) стро гого соблюдения инструкций по работе
и обслуживанию, разработанных Seiko Epson Corporation.
Seiko Epson Corporation не несет ответственности за любые повреждения или проблемы, возникшие из*за
использования любых функций или расходных материалов, не являющихся оригинальными продуктами
EPSON (Original EPSON Products) или продуктами, одобренными EPSON (EPSON Approved Products).
Seiko Epson Corporation не несет ответственности за любые повреждения или проблемы, возникшие
из*за электромагнитных помех при подключении интерфейсных кабелей, не одобренных PSON (EPSON
Approved Products).
®
— зарегистрированная торговая марка и EPSON Stylus™ * торговая марка Seiko Epson Corporation..
EPSON
Авторские права 2001, Seiko Epson Corporation. Все права защищены. PRINT Image Matching™ * торговая
марка Seiko Epson Corporation. Логотип PRINT Image Matching * торговая марка Seiko Epson Corporation.
Авторские права 2002, Seiko Epson Corporat ion. Все права защищены. USB DIRECT*PRINT™ * торговая марка
Seiko Epson Corporation. Логотип USB DIRECT*PRINT * торговая марка Seiko Epson Corporation.
Торговая текстовая марка Bluetooth и логотипы принадлежат Bluetooth SIG, Inc. , и любое использование
этих марок Seiko Epson Corporation оговорено в лицензии.
®
Microsoft
Apple
DPOF™ * торговая марка CANON INC., Eastman Kodak Company, Fuji Photo Film Co., Ltd. и Matsushita Electric
Industrial Co., Ltd.
SD™ * торговая марка.
Memory Stick и Memory Stick PRO * торговые марки Sony Corporation.
xD*Picture Card™ * торговая марка Fuji Photo Film Co.,Ltd.
и Windows® * зарегестрированные торговые марки Microsoft Corporation.
®
и Macintosh® * зарегестрированные торговые марки Apple Computer, Inc.
Общее примечание: Прочие названия продуктов упоминаются в документе только для идентификации
и могут являться торговыми марками соответствующих владельцев. EPSON отрицает владение любыми
правами на эти марки.
Авторские права © 2003, Seiko Epson Corporation, Нагано, Япония.
Информация об изготовителе:
Seiko Epson Corporation (Япония)
Юридический адрес: 4*1, Ниси*Синздюку, 2*Чоме, Синздюку*ку, Токио, Япония
Срок службы изделия: 5 лет.
Основные операции
3
Page 4
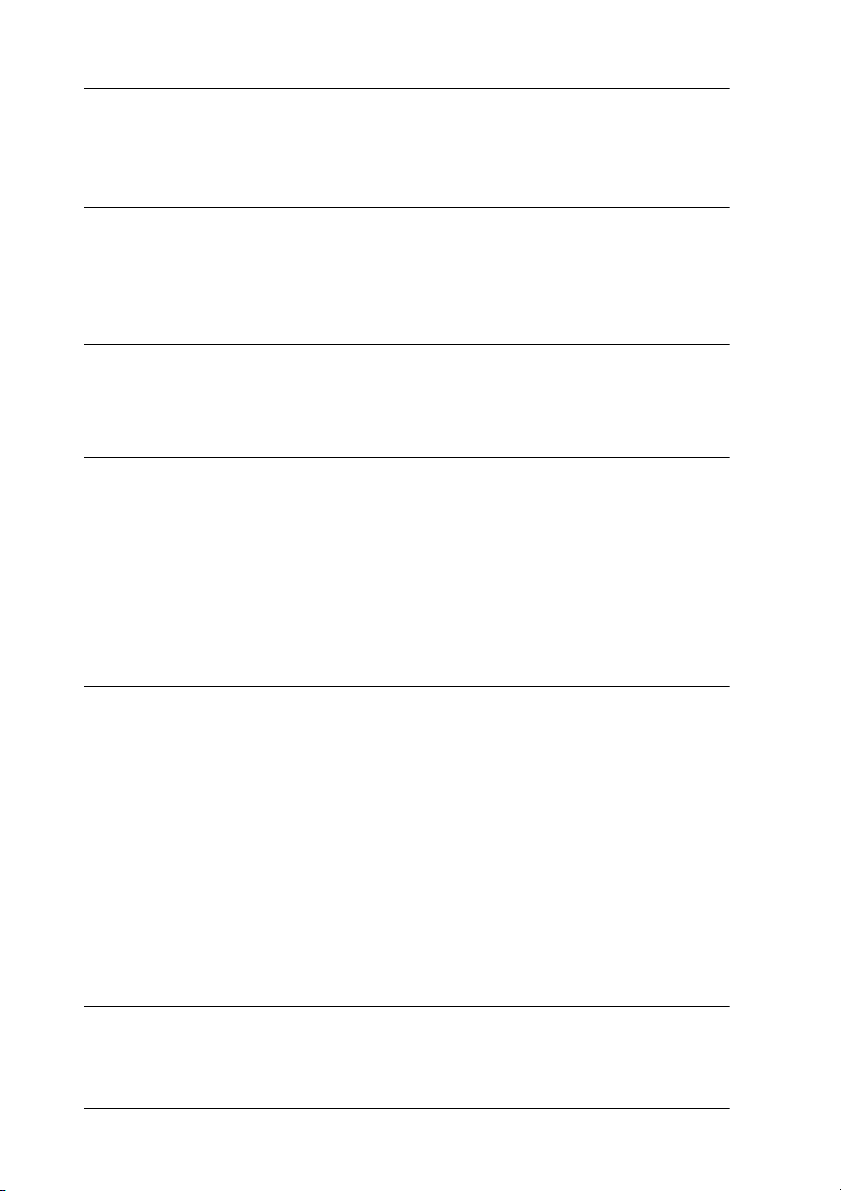
Содержание
Инструкции по безопасности
Важные инструкции по безопасности . . . . . . . . . . . . . . . . . . . . . . . . . . . . . . . . . . . . . . . . 10
Предупреждения, предостережения и примечания. . . . . . . . . . . . . . . . . . . . . . . . . 13
Работа с панелью управления
Функции панели управления . . . . . . . . . . . . . . . . . . . . . . . . . . . . . . . . . . . . . . . . . . . . . . . . . . 14
Копирование
Основные операции. . . . . . . . . . . . . . . . . . . . . . . . . . . . . . . . . . . . . . . . . . . . . . . . . . . . . . . . . . . . 17
Загрузка бумаги . . . . . . . . . . . . . . . . . . . . . . . . . . . . . . . . . . . . . . . . . . . . . . . . . . . . . . . . . . . . . . . . 18
Размещение документа на планшете . . . . . . . . . . . . . . . . . . . . . . . . . . . . . . . . . . . . . . . . . 21
Изменение режима копирования. . . . . . . . . . . . . . . . . . . . . . . . . . . . . . . . . . . . . . . . . . . . . 22
Настройка параметров копирования. . . . . . . . . . . . . . . . . . . . . . . . . . . . . . . . . . . . . . . . . 23
Примечания и полезные советы при копировании. . . . . . . . . . . . . . . . . . . . . . . . . . 24
Печать напрямую с карты памяти
Установка карт памяти . . . . . . . . . . . . . . . . . . . . . . . . . . . . . . . . . . . . . . . . . . . . . . . . . . . . . . . . 28
Основы печати. . . . . . . . . . . . . . . . . . . . . . . . . . . . . . . . . . . . . . . . . . . . . . . . . . . . . . . . . . . . . . . . . . 31
Печать с различными параметрами. . . . . . . . . . . . . . . . . . . . . . . . . . . . . . . . . . . . . . . . . . . 32
Printing Enlarged Images (Печать увеличенных изображений). . . . . . . . . . . . . . 33
Печать с использованием индексной формы. . . . . . . . . . . . . . . . . . . . . . . . . . . . . . . . . 36
Печать индексной формы. . . . . . . . . . . . . . . . . . . . . . . . . . . . . . . . . . . . . . . . . . . . . . . . . . . . . . 37
Печать с использованием функций DPOF . . . . . . . . . . . . . . . . . . . . . . . . . . . . . . . . . . . . 38
Печать в режиме PRINT Image Framer . . . . . . . . . . . . . . . . . . . . . . . . . . . . . . . . . . . . . . . 40
Выбор фотографий и способа печати. . . . . . . . . . . . . . . . . . . . . . . . . . . . . . . . . . . . . . . . . . 42
Настройка параметров печати . . . . . . . . . . . . . . . . . . . . . . . . . . . . . . . . . . . . . . . . . . . . . . . . 43
Печать с пленки
Основы печати. . . . . . . . . . . . . . . . . . . . . . . . . . . . . . . . . . . . . . . . . . . . . . . . . . . . . . . . . . . . . . . . . . 48
Печать с различными параметрами. . . . . . . . . . . . . . . . . . . . . . . . . . . . . . . . . . . . . . . . . . . 49
4
Page 5

Printing Enlarged Images (Печать увеличенных изображений) . . . . . . . . . . . . . .50
Выбор типа пленки . . . . . . . . . . . . . . . . . . . . . . . . . . . . . . . . . . . . . . . . . . . . . . . . . . . . . . . . . . . . .51
Настройка параметров печати. . . . . . . . . . . . . . . . . . . . . . . . . . . . . . . . . . . . . . . . . . . . . . . . .51
Укладка и настройка пленки на планшете. . . . . . . . . . . . . . . . . . . . . . . . . . . . . . . . . . . .53
Сканирование при помощи ЖК!панели и кнопок
Сканирование непрозрачных документов и сохранение результатов
на карте памяти . . . . . . . . . . . . . . . . . . . . . . . . . . . . . . . . . . . . . . . . . . . . . . . . . . . . . . . . . . . . .58
Сканирование пленок и сохранение результатов на карте памяти. . . . . . . . . .60
Использование дополнительных функций
Печать напрямую с цифровой камеры. . . . . . . . . . . . . . . . . . . . . . . . . . . . . . . . . . . . . . . .63
Сохранение изображений с карты памяти на внешнем устройстве
(резервное копирование) . . . . . . . . . . . . . . . . . . . . . . . . . . . . . . . . . . . . . . . . . . . . . . . . . . .64
Замена чернильных картриджей
Чернильные картриджи. . . . . . . . . . . . . . . . . . . . . . . . . . . . . . . . . . . . . . . . . . . . . . . . . . . . . . . .66
Проверка уровня чернил . . . . . . . . . . . . . . . . . . . . . . . . . . . . . . . . . . . . . . . . . . . . . . . . . . . . . . .66
Меры предосторожности при замене картриджей. . . . . . . . . . . . . . . . . . . . . . . . . . .67
Замена чернильных картриджей . . . . . . . . . . . . . . . . . . . . . . . . . . . . . . . . . . . . . . . . . . . . . .68
Обслуживание и транспортировка
Проверка дюз печатающей головки . . . . . . . . . . . . . . . . . . . . . . . . . . . . . . . . . . . . . . . . . . .73
Прочистка печатающей головки. . . . . . . . . . . . . . . . . . . . . . . . . . . . . . . . . . . . . . . . . . . . . . .74
Калибровка печатающей головки. . . . . . . . . . . . . . . . . . . . . . . . . . . . . . . . . . . . . . . . . . . . . .76
Возврат к заводским предустановкам . . . . . . . . . . . . . . . . . . . . . . . . . . . . . . . . . . . . . . . . .77
Транспортировка устройства . . . . . . . . . . . . . . . . . . . . . . . . . . . . . . . . . . . . . . . . . . . . . . . . . .78
Устранение неполадок
Сообщения об ошибках. . . . . . . . . . . . . . . . . . . . . . . . . . . . . . . . . . . . . . . . . . . . . . . . . . . . . . . .81
Неправильный размер копии. . . . . . . . . . . . . . . . . . . . . . . . . . . . . . . . . . . . . . . . . . . . . . . . . .82
Карта памяти застряла между слотом и крышкой слотов для карт памяти82
Удаление застрявшей бумаги. . . . . . . . . . . . . . . . . . . . . . . . . . . . . . . . . . . . . . . . . . . . . . . . . .82
5
Page 6

Поддержка пользователей продукции EPSON. . . . . . . . . . . . . . . . . . . . . . . . . . . . . . . 84
Информация о продукте
Характеристики устройства . . . . . . . . . . . . . . . . . . . . . . . . . . . . . . . . . . . . . . . . . . . . . . . . . . . 87
Предметный указатель. . . . . . . . . . . . . . . . . . . . . . . . . . . . . . . . . . . . . . . . . . . . . . . . . . . . . . . . . 93
Перечень настроек панели управления. . . . . . . . . . . . . . . . . . . . . . . . . . . . . . . . . . . . . . . 95
6
Page 7
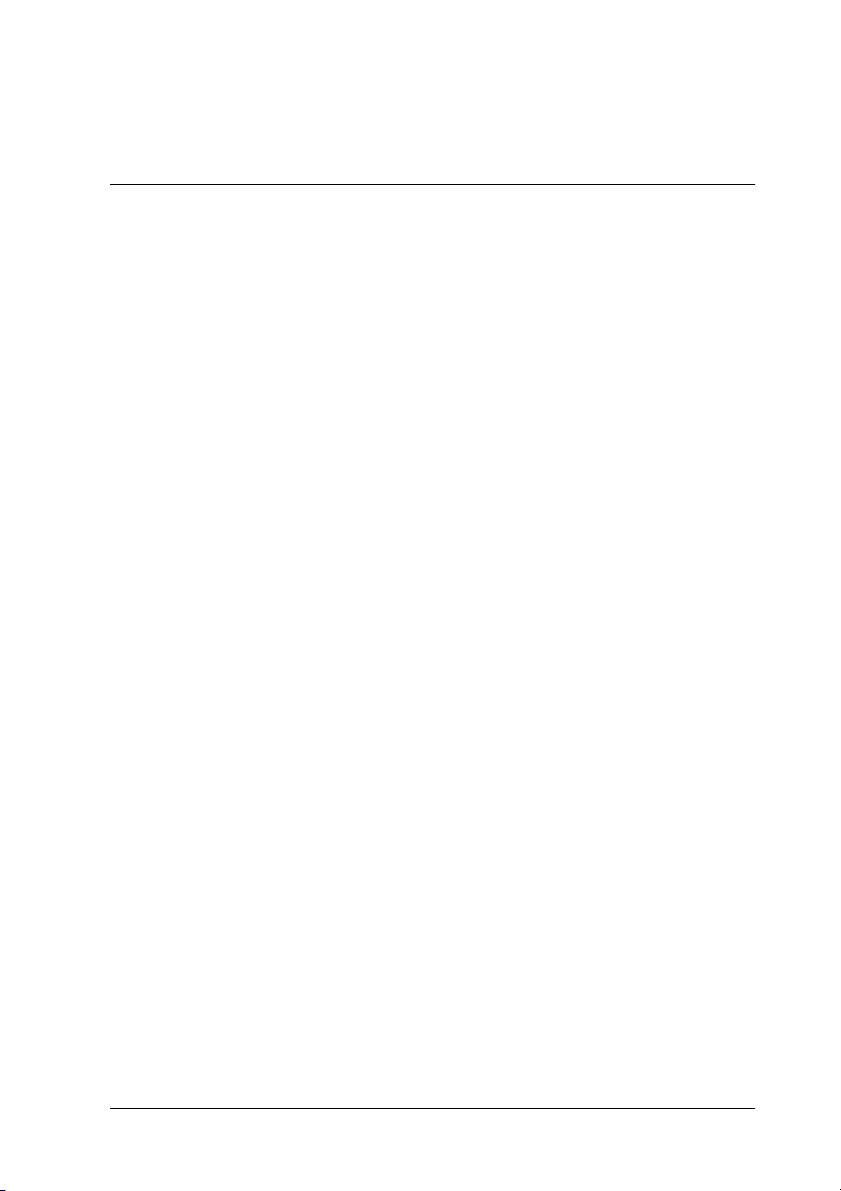
Инструкции по безопасности
Важные инструкции по безопасности
Прочитайте все инструкции в этом разделе перед установкой
и использованием устройства.
Размещение устройства
❏
Не устанавливайте принтер в местах, подверженных резким
изменениям температуры и влажности. Держите устройство вдали
от прямых солнечных лучей, источников яркого света и тепла.
❏
Избегайте запыленных мест, а также мест, подверженных вибрации
и ударам.
❏
Вокруг устройства должно быть достаточно места для обеспечения
хорошей вентиляции.
❏
Располагайте устройство рядом с электрической розеткой,
чтобы его легко можно было включить и отключить от сети.
❏
Размещайте устройство на плоской устойчивой поверхности, которая
шире основания устройства в любом направлении. При установке
устройства около стены, оставляйте между ним и стеной промежуток
не менее 10 см. Устройство не будет работать правильно, если оно
установлено под углом или качается.
❏
При хранении и транспортировке устройства не наклоняйте его,
не ставьте на бок и не переворачивайте. Иначе чернила могут
вылиться из картриджа.
Требования к источнику питания
❏
Открывайте упаковку чернильных картриджей только перед
установкой их в принтер.
❏
Не трясите чернильные картриджи, иначе чернила могут вылиться.
Инструкции по безопасности 7
Page 8

❏
На микросхему чернильного картриджа записана различная
информация о картридже, например, объем оставшихся чернил,
поэтому можно свободно доставать и заново уст анавливать картридж.
Учтите, что некоторое количество чернил расходуется при каждой
установке картриджа, поскольку принтер автоматически проводит
инициализацию картриджа.
❏
Используйте только источник питания того типа, который указан
на заводской этикетке на тыльной стороне устройства.
❏
Используйте только шнур питания, который поставляется
с устройством. Применение другого шнура может привести
к возгоранию или поражению электрическим током.
❏
Шнур питания, прилагаемый к устройству, предназначен
для использования только с этим устройством. Применение шнура
для подключения другой аппаратуры может привести к возгоранию
или поражению электрическим током.
❏
Убедитесь, что шнур питания отвечает соответствующим местным
стандартам безопасности.
❏
Не используйте поврежденный или перетертый шнур питания.
❏
Если вы используете удлинитель с устройством, убедитесь, что общая
нагрузка от всех устройств, подключенных к удлинителю,
не превышает максимально допустимой. Также убедитесь,
что суммарная нагрузка не превышает максимально допустимую
от всех устройств, подключенных к электрической розетке.
При работе с устройством
❏
Не прикасайтесь к деталям внутри устройства и чернильным
картриджам во время печати.
❏
Не блокируйте и не закрывайте отверстия на корпусе устройства.
❏
Не пытайтесь самостоятельно ремонтировать устройство.
❏
Не помещайте предметы в отверстия на корпусе устройства.
❏
Будьте осторожны, не проливайте на устройство жидкости.
8 Инструкции по безопасности
Page 9

❏
Чернильные картриджи должны быть всегда установлены в принтер.
При удалении картриджей возможно высыхание головки, при этом
печать станет невозможна.
❏
Отключите принтер от электросети и предоставьте для ремонта
квалифицированным специалистам в следующих случаях:
шнур питания или вилка повреждены; в устройство попала жидкость;
устройство уронили или его корпус поврежден; устройство работает
неправильно или заметно снизилась скорость работы.
При использовании карты памяти
❏
Не вынимайте карту памяти и не выключайте устройство, если идет
передача данных между картой и компьютером (индикатор карты
памяти мигает).
❏
Способы работы с картами памяти различаются в зависимости от
типа карты. Подробнее об этом — в документации по карте памяти.
❏
Используйте только совместимую с этим устройством карту памяти.
Подробнее об этом — в разделе «Совместимые карты памяти»
на стр. 25.
При установке чернильных картриджей
❏
Вынимая чернильный картридж из упаковки, будьте осторожны,
чтобы не сломать крючки сбоку картриджа.
❏
Держите чернильные картриджи в местах, не доступных для детей.
Не позволяйте детям играть с чернильными картриджами или пить
чернила.
❏
Обращайтесь с картриджами бережно, так как вокруг отверстия
для подачи чернил может остаться небольшое количество чернил.
При попадании чернил на вашу кожу тщательно промойте кожу
водой с мылом. При попадании чернил в глаза немедленно промойте
их водой. Если после этого сохраняются неприятные ощущения
или ухудшится зрение, немедленно обратитесь к врачу.
Инструкции по безопасности 9
Page 10
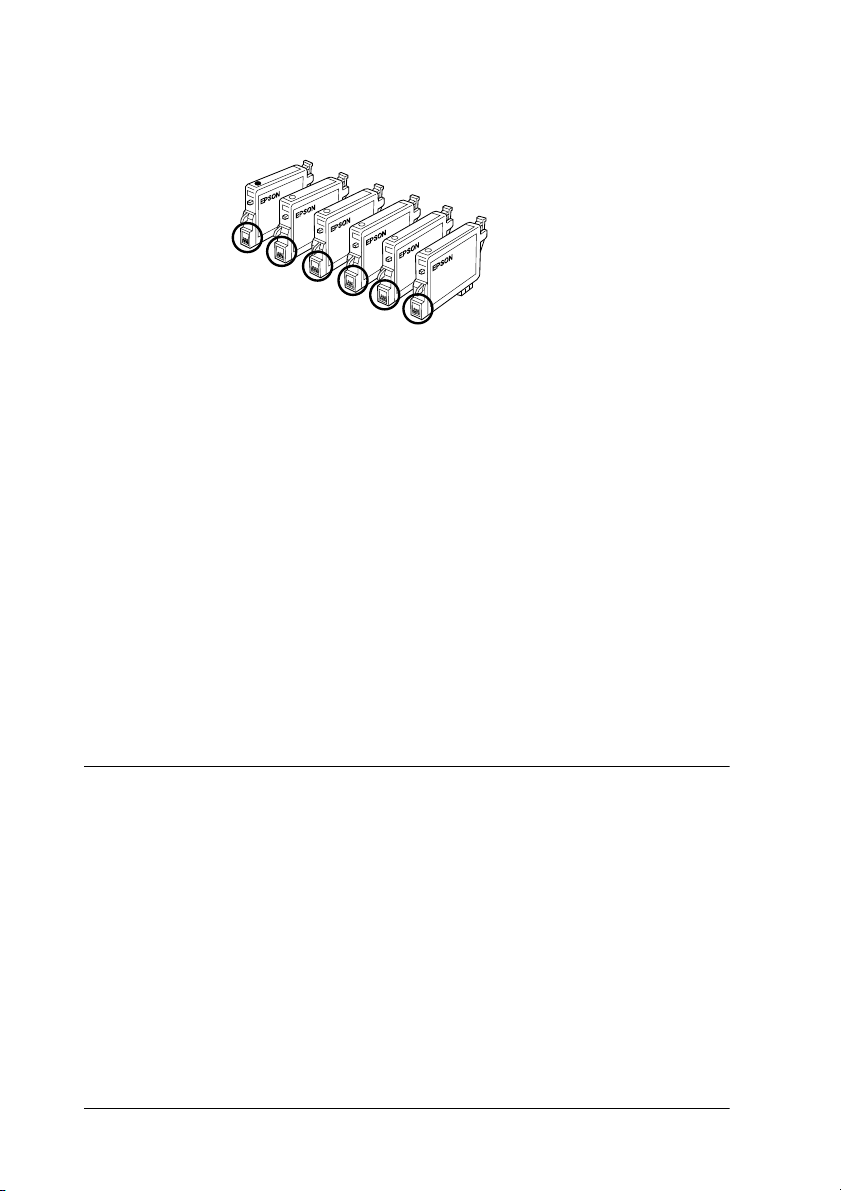
❏
Не прикасайтесь к зеленой микросхеме сбоку картриджа. Это может
привести к повреждению картриджа.
❏
Не снимайте и не рвите наклейку на картридже, иначе из картриджа
могут вытечь чернила.
Работа с ЖК!дисплеем
❏
Для очистки дисплея используйте только сухую мягкую ткань.
Не используйте жидкости или химические средства.
❏
Если дисплей устройства поврежден, обратитесь к вашему
поставщику.
❏
При попадании вытекшего содержимого ЖК*дисплея на руки
немедленно вымойте их с мылом; если жидкость попадет в глаза,
немедленно промойте их водой; если после промывания вы
испытываете дискомфорт или проблемы со зрением, немедленно
обратитесь к врачу.
Не касайтесь обведенных на
рисунке частей картриджа.
Предупреждения, предостережения и
примечания
Предупреждения
необходимо тщательно выполнять во избежание травм.
w
Предостережения
необходимо соблюдать, чтобы не повредить оборудование.
c
Примечания
содержат важные сведения и полезные советы по работе с принтером.
10 Инструкции по безопасности
Page 11

Работа с панелью управления
Функции панели управления
ЖК!дисплей
Служит для предварительного просмотра изображений, отображения
параметров при настройке с помощью кнопок и вывода сообщений
об ошибках. Сообщения об ошибках описаны в разделе «Сообщения об
ошибках» на стр. 78.
Индикаторы
Индикатор Вид Состояние
!
Ошибка Включено
Режим
[Copy
(Копирование),
Memory Card
(Карта памяти),
Film Print
(Печать с пленки),
Scan
(Сканирование)]
(On)
Включено
(On)
Произошла ошибка. (Подробности
см. в разделе «Устранение неполадок»
на стр. 78)
Показывает, в каком режиме работает
устройство
Работа с панелью управления 11
Page 12

Кнопки
Кнопки Функция
P On (Вкл.) Включает и выключает устройство
Setup (Настройка) Включает режим настройки
Load/Eject
(Загрузка/Выброс)
Copy (Копирование) Включает режим копирования
Memory Card
(Карта памяти)
Film Print
(Печать с пленки)
Scan
(Сканирование)
Cancel (Отмена) Отменяет операцию и возвращает к предыдущему
OK Записывает заданные вами значения параметров
Menu (Меню) Отображает элементы меню
Recall/Save 3 sec
[Восстановление/
Сохранение
(удерживать 3
секунды)]
x B&W
(Чернобелое)
x Color (Цветное) Цветное копирование, печать или сканирование
y Stop (Стоп) Останавливает копирование, печать или
Загружает или выводит бумагу
Включает режим работы с картой памяти
Включает режим печати с пленки
Включает режим сканирования
меню
Когда устройство работает в режиме копирования,
нажмите и удерживайте эту кнопку в течение трех
секунд для сохранения текущих параметров.
Записанные параметры можно вызвать из памяти,
удерживая на кнопку меньше трех секунд
Копирование или печать в тонах серого
сканирование. Копируемый или печатаемый лист
выбрасывается
Навигационная
кнопка
Выбирает элемент меню
12 Работа с панелью управления
Page 13
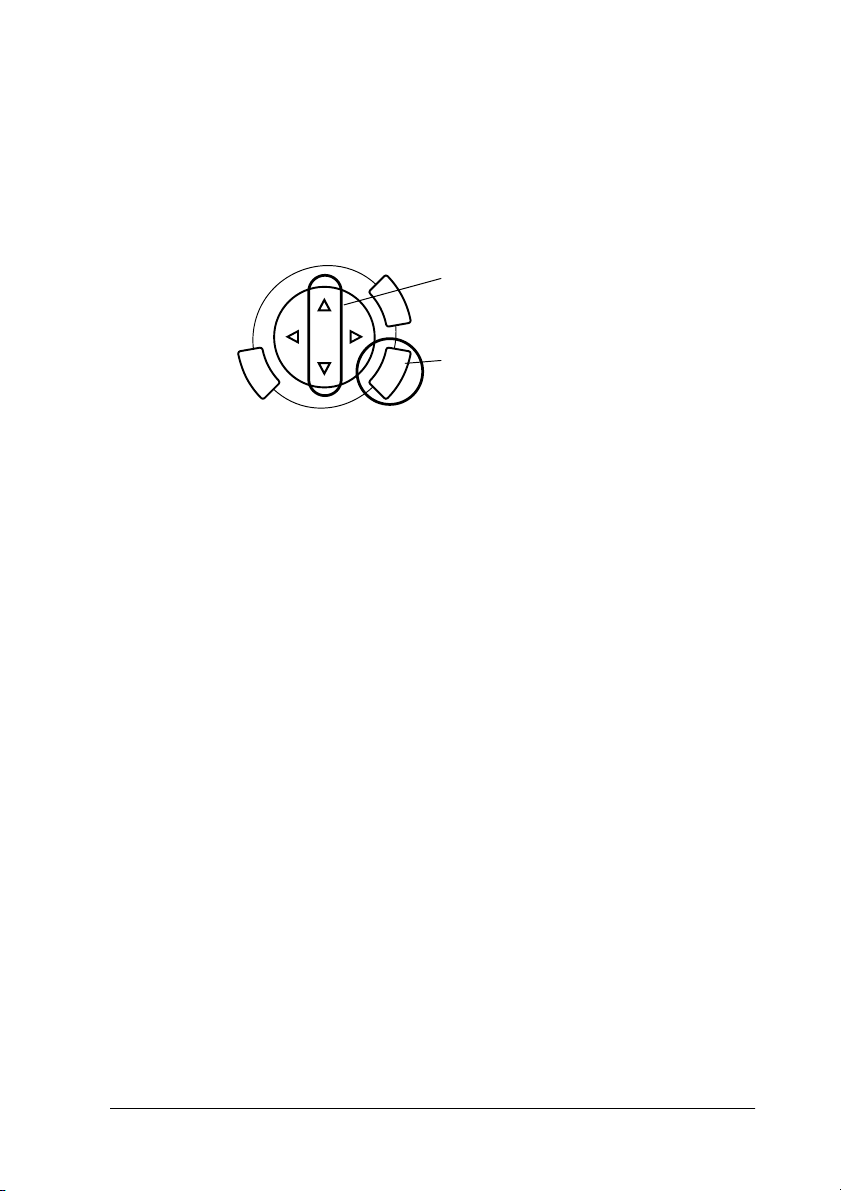
Регулировка контраста ЖК!дисплея
1. Нажмите на кнопку Setup (Настройка).
2. Выберите LCD Contrast Adjustment (Регулировка контраста
ЖК*дисплея).
1. Выберите LCD Contrast Adjustment
(Регулировка контраста ЖКдисплея).
2. Нажмите на кнопку OK.
3. Отрегулируйте контраст ЖК*дисплея. Нажмите на кнопку r,
чтобы сделать изображение светлее, или на кнопку l, чтобы сделать
его темнее.
4. Завершив настройку, нажмите на кнопку OK.
Работа с панелью управления 13
Page 14

Копирование
Перед копированием прочитайте раздел «Примечания и полезные советы
при копировании» на стр. 21.
Основные операции
1. Нажмите на кнопку Copy (Копирование).
2. Загрузите бумагу и положите оригинал на планшет (см. «Загрузка
бумаги» на стр. 15 или «Размещение документа на планшете»
на стр. 18).
3. При необходимости можно изменить режим копирования
(см. «Изменение режима копирования» на стр. 19).
Примечание:
Выбирайте режим копирования до настройки параметров
копирования, поскольку при смене режима восстанавливаются
значения по умолчанию всех параметров копирования (тип бумаги,
качество печати, количество копий, размер бумаги).
4. При необходимости можно изменить параметры копирования
(см. «Настройка параметров копирования» на стр. 20).
5. Нажмите на кнопку x Color для цветного копирования или на
кнопку x B&W — для черно*белого.
Предостережение:
Не открывайте сканирующий блок во время копирования
c
и сканирования, иначе вы можете повредить устройство.
Примечание:
Не вытягивайте бумагу из принтера во время копирования.
14 Копирование
Page 15
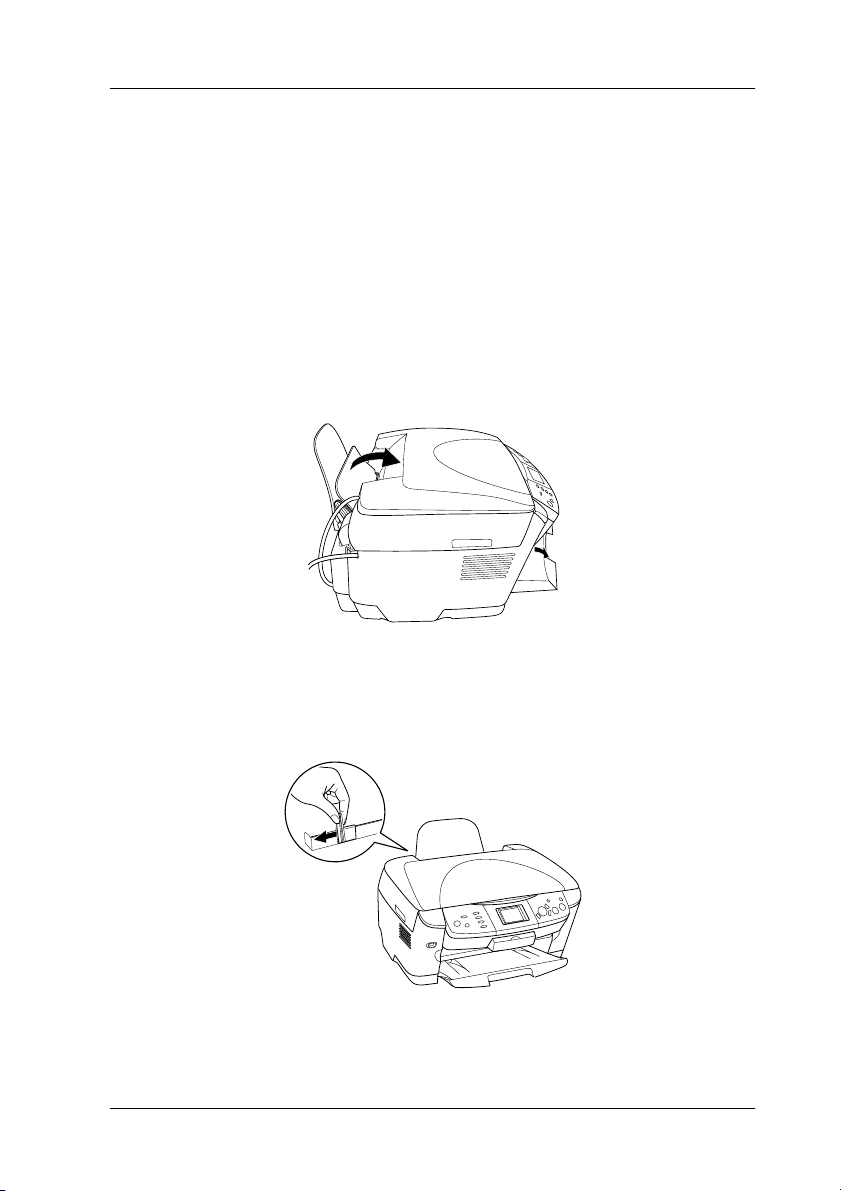
Загрузка бумаги
Примечание:
❏
Всегда загружайте в устройство бумагу до начала печати.
❏
Результат печати зависит от типа бумаги. Для получения
отпечатков наилучшего качества используйте соответствующую
бумагу.
❏
Оставляйте перед устройством достаточно свободного
пространства, куда будут выбрасываться отпечатки.
1. Откройте выходной лоток и сдвиньте крышку податчика к себе.
2. Потянув вниз защелку, выдвиньте левую боковую направляющую так,
чтобы расстояние между двумя боковыми направляющими было
немного больше ширины бумаги.
Копирование 15
Page 16
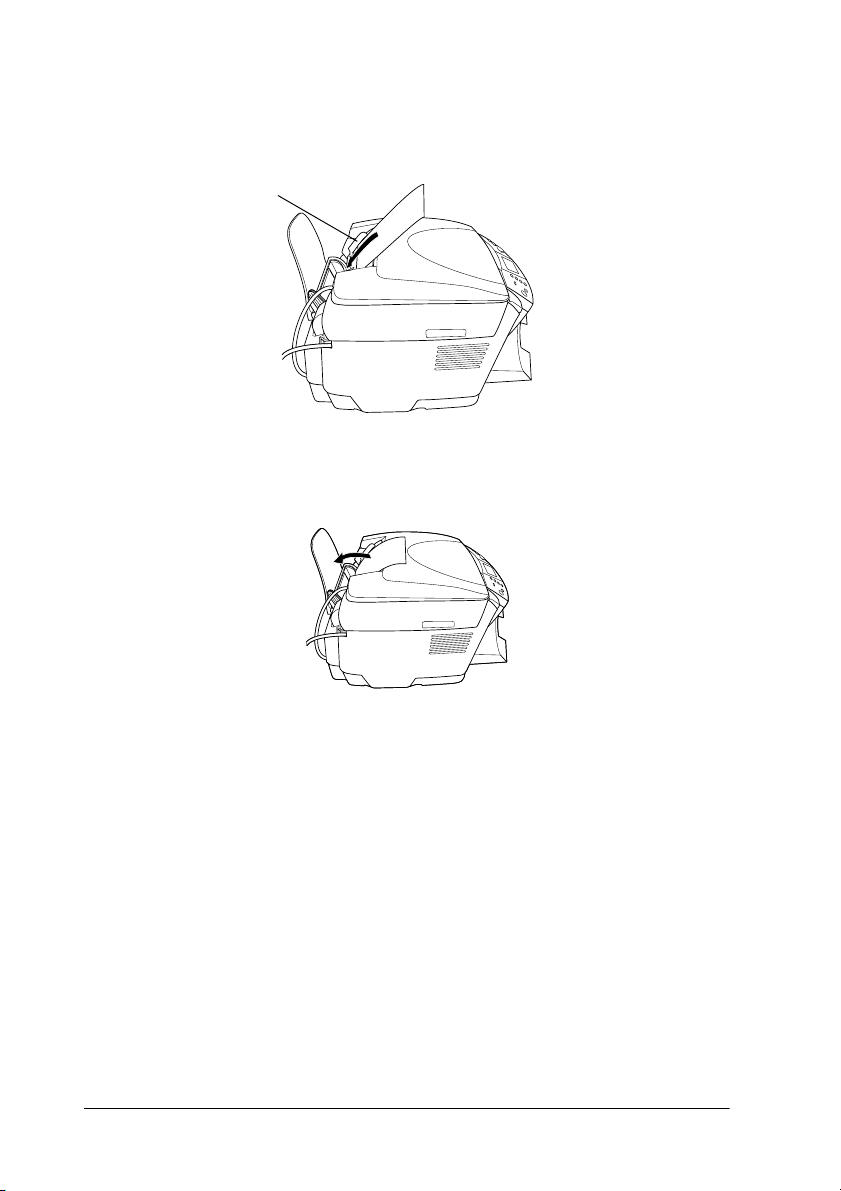
3. Встряхните пачку бумаги и подбейте ее на плоской поверхности,
чтобы подравнять края листов. Положите бумагу стороной для печати
вниз вплотную к направляющей крышки податчика.
направляющая
4. Положите пачку бумаги на подставку и придвиньте левую
направляющую к левому краю бумаги.
Примечание:
❏
Всегда загружайте бумагу в податчик узкой стороной вперед.
❏
Убедитесь, что стопка бумаги находится вровень или ниже
треугольной метки на боковой направляющей.
❏
Удостоверьтесь, что бумага находится под метками
на внутренней стороне направляющих.
5. Установите на прежнее место крышку податчика.
16 Копирование
Page 17

Примечание:
❏
В зависимости от типа бумаги в лоток можно положить разное
количество листов.
Тип бумаги Параметры
Plain Paper (Простая бумага) Простая До 120 листов
EPSON Bright White Ink Jet
Paper (Яркобелая бумага
для струйной печати EPSON)
EPSON Photo Quality Ink Jet
Paper (Бумага EPSON для
струйной печати
фотографического качества)
EPSON Photo Paper
(Фотобумага EPSON)
EPSON Matte
PaperHeavyweight
(Матовая бумага высокой
плотности EPSON)
EPSON Glossy Photo Paper
(Глянцевая фотобумага
EPSON)
EPSON Premium Glossy Photo
Paper (Улучшенная глянцевая
фотобумага EPSON)
EPSON Premium Semigloss
Photo Paper
(Улучшенная полуглянцевая
фотобумага EPSON)
EPSON IronOn Cool Peel
Transfer Paper
(Специальная бумага EPSON
для термопереноса)
типа бумаги
Яркобелая До 80 листов
PQIJ
Фотобумага До 20 листов
Матовая
Глянцевая
фотобумага
Улучшенная
глянцевая
Полуглянцевая До 20 листов
Термоперенос
(только для
копирования)
Емкость загрузки
До 20 листов
Один лист за раз
❏
Нельзя применять простую бумагу для печати в режиме BorderFree
(Без полей).
Копирование 17
Page 18
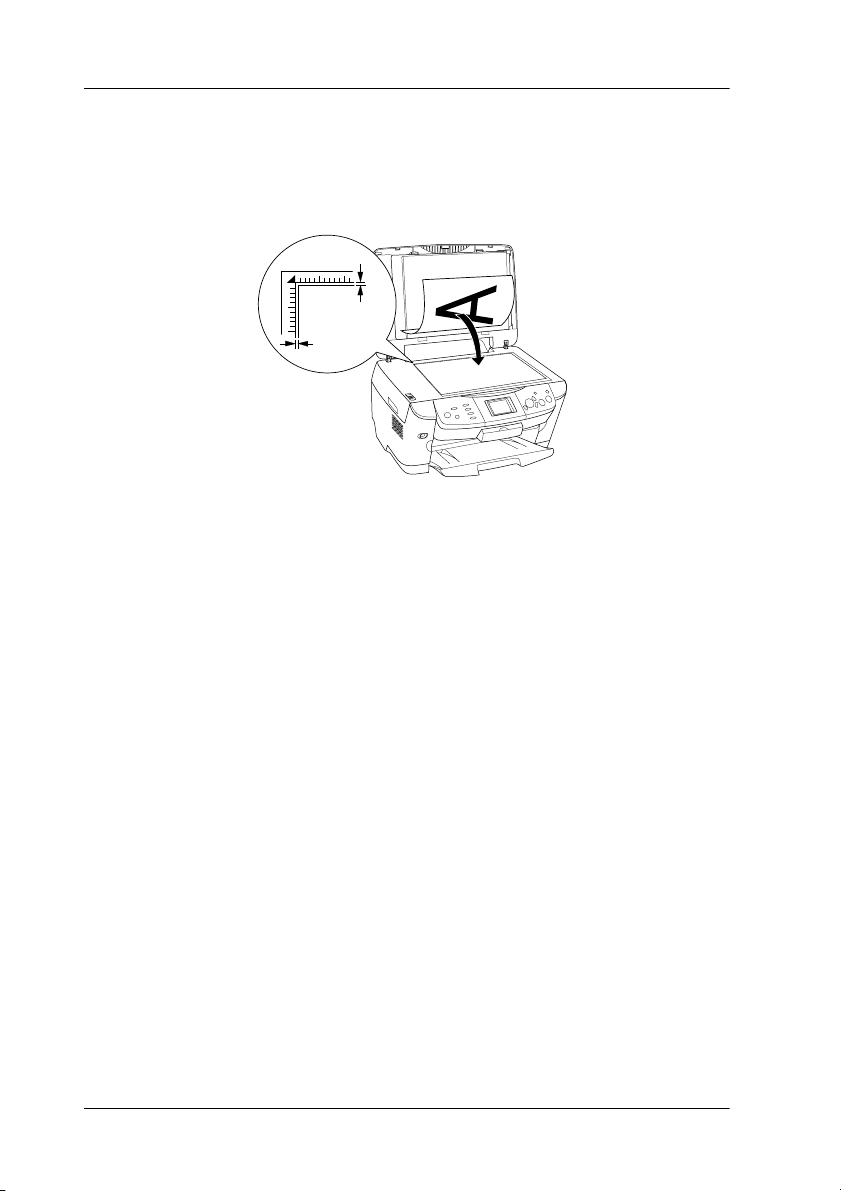
Размещение документа на планшете
1. Откройте крышку сканера. Положите оригинал на планшет стороной
для копирования вниз. Убедитесь, что документ лежит правильно.
2.5mm
2.5mm
Предостережение:
Не пытайтесь открыть крышку сканера более допустимого.
c
Примечание:
Область по краям планшета шириной до 2,5 мм не сканируется.
2. Проверьте, что на крышке сканера закреплена пластина
для сканирования непрозрачных документов.
3. Осторожно закройте крышку, чтобы не сдвинуть документ.
Примечание:
Для обеспечения хорошего качества сканирования закройте крышку
сканера, чтобы не мешал внешний свет.
18 Копирование
Page 19
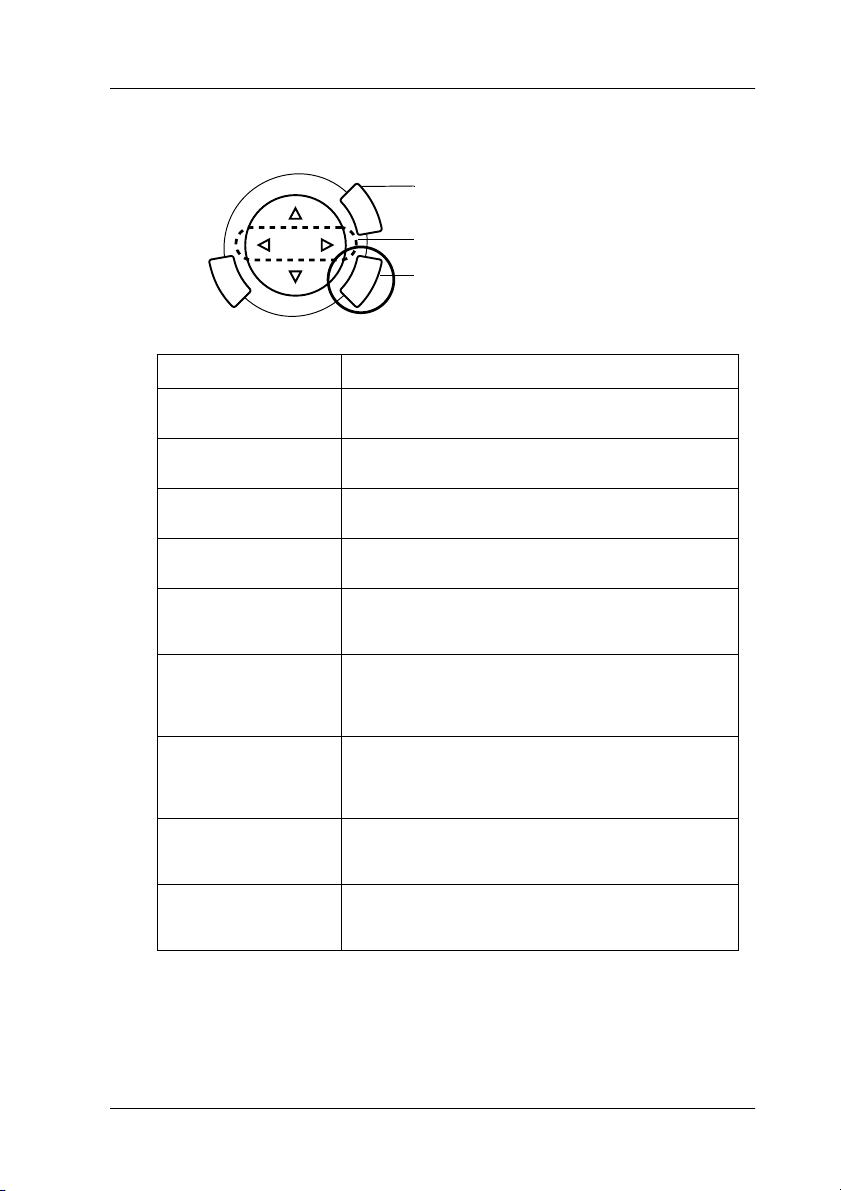
Изменение режима копирования
1. Нажмите на кнопку Menu (Меню).
2. Выберите режим копирования.
3. Нажмите на кнопку OK.
Режим копирования Функция
Standard
(Обычный)*
BorderFree
(Без полей)
Small Margin
(С малыми полями)
RepeatAuto
(Автозаполнение)
Repeat4 (Повтор4)
Repeat9 (Повтор9)
Repeat16 (Повтор16)
Poster4 (Плакат4)
Poster9 (Плакат9)
Poster16 (Плакат16)
2up/4up
(Две страницы
на одной/Четыре
страницы на одной)
Mirror
(Зеркальное
отображение)
Copy Photo
(Копирование
фотографий)
* Значение по умолчанию.
Обычное копирование
Копирование без полей
Копирование с полями шириной 1,5 мм
Заполнение всей страницы копиями изображения
в натуральную величину
Многократное копирован ие изображения на одном
листе
Разбивка исходного изображения на 4, 9 или 16
фрагментов, увеличенных до выбранного вами
размера бумаги. Склеив все копии вместе,
вы получите изображение плакатного размера
Копирование нескольких документов на один лист
Копирование зеркального отображения
на специальную бумагу для термопереноса
Копирование нескольких фотографий,
размещенных на планшете, за раз
Копирование 19
Page 20

Настройка параметров копирования
1. Выберите элемент меню.
2. Выберите параметр.
3. Нажмите на кнопку OK.
Элемент меню Параметр Описание
Number of copies
(Число копий)
Reduce/Enlarge
(Уменьшить/
Увеличить)
Zoom In/Out
(Масштабирование)
Paper type
(Тип бумаги)
Paper size
(Размер бумаги)
Copy Quality
(Качество
копирования)
Restoration
(Восстановление)
1–99
Actual
(В натуральный
размер)
×
15 см > A4
10
×
A4 > 10
4
A4 > 4
A4 > A5
A5 > A4
Auto Fit Page
(По размеру
страницы)
25–400%
Plain (Простая), BrightWhite (Яркобелая), PQIJ, Photo
Paper (Фотобумага), Matte (Матовая), GlossyPhoto
(Глянцевая фотобумага), Prem. Glossy
(Улучшенная глянцевая), SemiGloss (Полуглянцевая),
Iron On (Для термопереноса).
Подробности см. в разделе стр. 17
A4, 10
4
Draft (Черновик),
Text (Текст),
Photo (Фотография)
и Best Photo
(Наилучшее фото)
Выключено (Off),
Включено (On)
15 см
×
6 дюймов > A4
×
6 дюймов
×
15 см,
×
6 дюймов, A5
Копирование в натуральную
величину
Копия уменьшается или
увеличивается в зависимости
от выбранного значения
(размер исходного
документа > размер копии)
Документ уменьшается или
увеличивается, чтобы
подогнать копию под размер
бумаги
Этот параметр применим
только для режима Copy Photo
(Копирование фотографий)
20 Копирование
Page 21
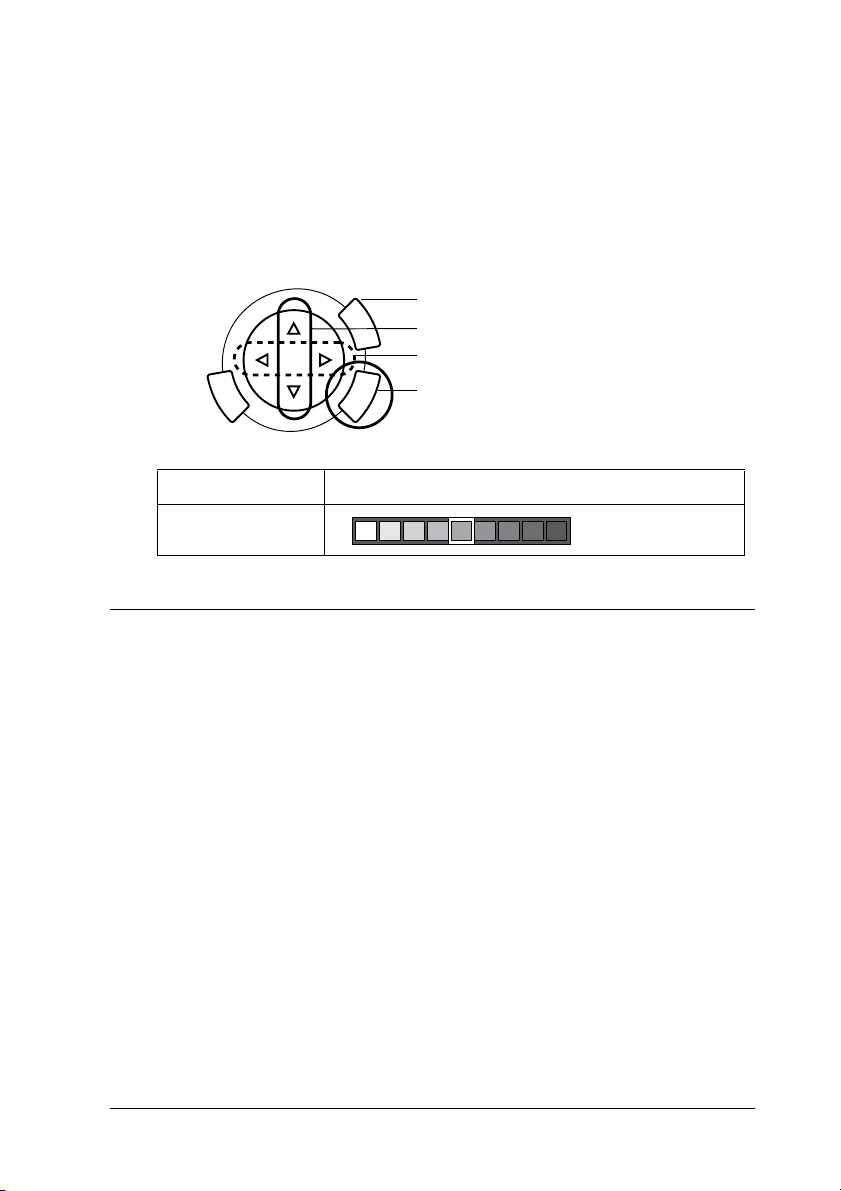
Примечание:
Доступные элементы меню, настройки и значения параметров
по умолчанию зависят от выбранного режима копирования.
Copy Density (Яркость копии)
Яркость копии меняется в девять градаций.
1. Нажмите на кнопку Menu (Меню).
2. Выберите Copy Density (Яркость копии).
3. Задайте яркость копии.
4. Нажмите на кнопку OK.
Элемент меню Параметр
Copy Density
(Яркость копии)
Примечания и полезные советы
при копировании
Примечания по копированию
❏
Если вы копируете при помощи функций панели управления,
на отпечатках может появиться муар (штриховой рисунок).
Чтобы уменьшить количество муара, измените коэффициент
уменьшения/увеличения или сдвиньте оригинал.
❏
Размер копии может не совпадать с размером оригинала.
❏
Если в ходе копирования кончается бумага, сразу загрузите
дополнительную порцию бумаги. Если устройство длительное время
простаивает без бумаги, цвета первой копии, сделанной после
загрузки чистой бумаги, могут не вполне соответствовать цветам
оригинала.
Копирование 21
Page 22
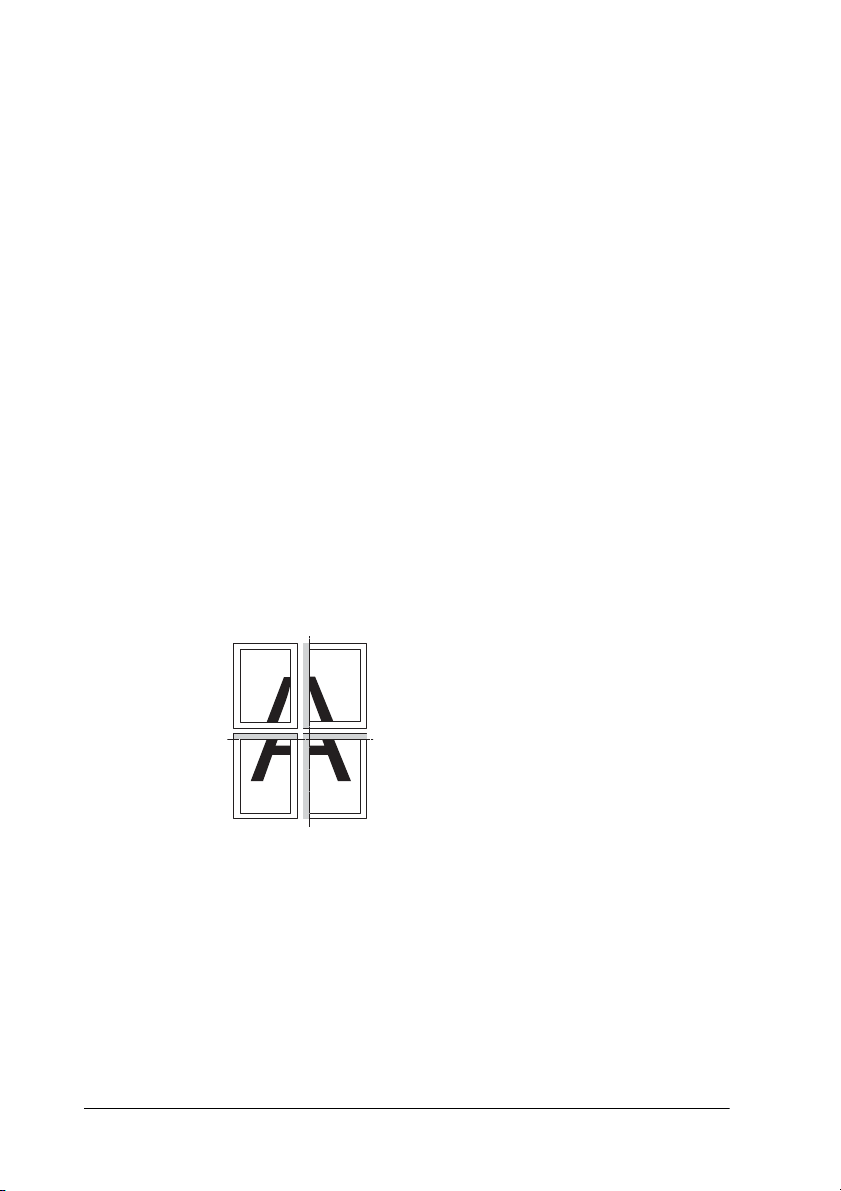
❏
Если на ЖК*дисплее во время копирования появляется сообщение
о низком уровне чернил, вы можете продолжить копирование,
пока чернила не закончатся, или остановить копирование и заменить
чернильный картридж.
Копирование в режиме BorderFree (Без полей) или Small
Margins (С малыми полями)
Так как в этом режиме размер изображения становится чуть больше
размера бумаги, часть изображения, выходящая за пределы листа,
не копируется.
Копирование в режиме Poster (Плакат)
В зависимости от исходного изображения количество частей может быть
не 4, 9 или 16, как вы выбрали, поскольку устройство считает всю белую
область пустой и не печатает ее.
Склейка изображений
1. Выровняйте изображения.
2. Отрежьте перекрывающуюся область и склейте все изображения.
На рисунке показан пример склейки
плаката из четырех фрагментов.
Серым закрашена область, которую
нужно обрезать.
Предупреждение:
Будьте осторожны с острыми инструментами.
w
Размещение документа на планшете
❏
Следите за чистотой планшета.
❏
Удостоверьтесь, что документ вплотную прилегает к поверхности
стекла, иначе изображение может получиться размытым.
22 Копирование
Page 23

❏
Не оставляйте фотографии на планшете надолго. Они могут
прилипнуть к стеклу планшета.
❏
Не кладите на устройство тяжелые предметы.
Копирование в режиме Copy Photo (Копирование фотографий)
❏
Можно копировать две фотографии одинакового размера за раз.
❏
Проверьте, что крышка планшета закрыта.
❏
Размещайте фотографии так, чтобы между ними оставалось
минимум 10 мм.
Кладите каждую фотографию вертикально, как показано на рисунке ниже.
Копирование 23
Page 24
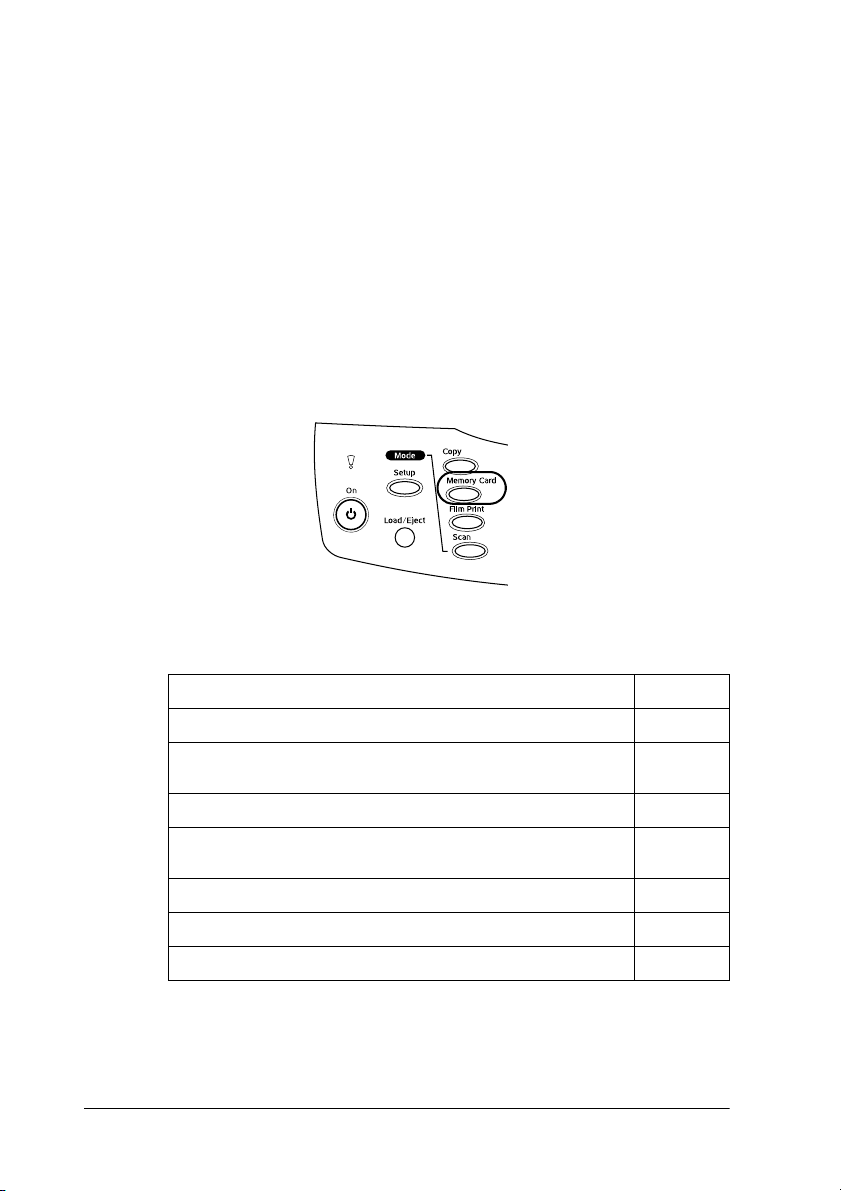
Печать напрямую с карты памяти
Перед печатью фотографий с карты памяти сделайте следующее:
1. Установите карту памяти (см. «Установка карт памяти» на стр. 25) и
загрузите соответствующую бумагу (см. «Загрузка бумаги» на стр. 15).
Примечание:
Форму для индексной печати можно печатать только на бумаге
формата A4.
2. Нажмите на кнопку Memory Card (Карта памяти).
3. Перейдите к одному из следующих разделов:
Тема Стр.
Основы печати стр. 28
Печать с пользовательскими настройками (Печать
с различными параметрами)
Печать в масштабе (Печать увеличенных изображений) стр. 30
Индексная форма (Печать с использованием индексной
формы)
Печать индексной формы для всех (Печать индексной формы) стр. 34
DPOF (Печать с использованием функций DPOF) стр. 35
P.I.F. All (Печать с использованием данных PRINT Image Framer) стр. 37
Примечание:
Рекомендуем отключать USBкабель во время печати с карты
памяти. Иначе печать займет больше времени.
24 Печать напрямую с карты памяти
стр. 29
стр. 33
Page 25
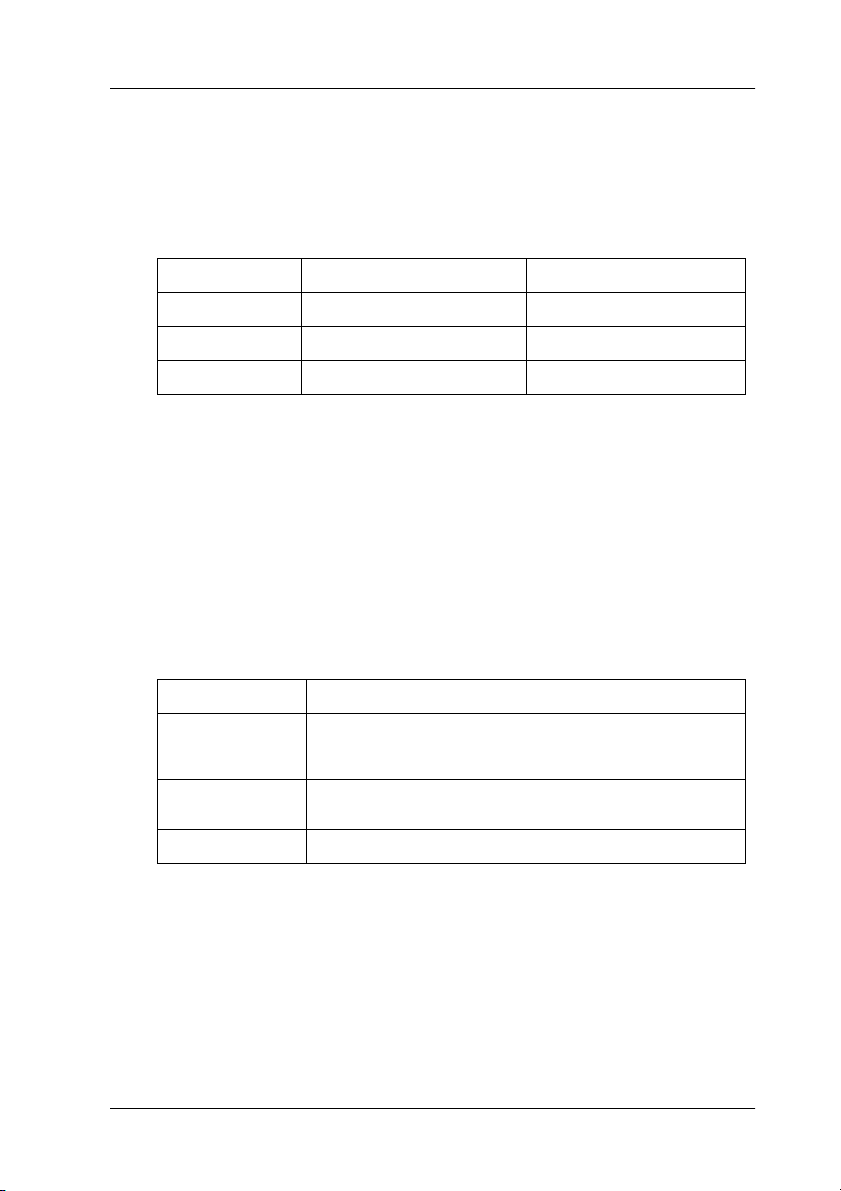
Установка карт памяти
Совместимые карты памяти
Ниже перечислены типы карт памяти.
Memory Stick MagicGate Memory Stick Memory Stick Duo*
SD Card Memory Stick PRO miniSD Card*
SmartMedia MultiMedia Card xDPicture Card
CompactFlash Microdrive
* Необходим адаптер.
Примечание:
Способ работы с картой памяти зависит от типа карты.
Подробнее об этом — в документации по карте памяти.
Совместимые форматы изображений
Можно работать с файлами изображений, которые отвечают следующим
требованиям.
Формат Совместимые с DCF версии 1.0*
Формат файла Файлы изображений формата JPEG или TIF
Размер
изображения
Количество До 999
* DCF — аббревиатура для Design rule for Camera File system (Правила
проектирования файловой системы камеры); это стандарт Японской ассоциации
по электронике и информационным технологиям [Japan Electronics and Information
Technology Industries Association (JEITA)].
** Поддерживает Exif версии 2.1/2.2.
DOS FAT, сделанные цифровой камерой, совместимой
с DCF версии 1.0
По вертикали — от 120 до 4600 пикселов,
по горизонтали —от 120 до 4600 пикселов
**
, а также
Примечание:
Невозможно печатать изображения, если названия этих файлов
содержат двухбайтовые символы.
Печать напрямую с карты памяти 25
Page 26

Вставка карт памяти
1. Откройте крышку слота для карт памяти.
2. Удостоверьтесь, что индикатор карты памяти, который находится
позади слота, не горит, затем вставьте карту памяти в подходящий
слот до упора.
Memory Stick/
MagicGate Memory Stick/
Memory Stick Duo* /
Memory Stick PRO/
SD Card/
miniSD Card*/
MultiMedia Card
SmartMedia/
xDPicture Card
CompactFlash/
Microdrive
Примечание:
В слотах может находиться только одна карта памяти.
26 Печать напрямую с карты памяти
Page 27

3. Закройте крышку слота для карт памяти.
Предостережение:
❏
c
Примечание:
Если карта памяти вставлена неправильно, индикатор карты памяти
не загорится.
Не пытайтесь вдавить карту памяти в слот. Карты памяти
не вставляются в слоты полностью.
❏
Изза неправильной установки карты памяти устройство
и карта могут быть повреждены.
❏
Когда карта памяти находится в слоте, крышка слота
должна быть закрыта, чтобы защитить карту и слот
от пыли и статического электричества, иначе данные
карты могут быть потеряны, а устройство — повреждено.
❏
В зависимости от типа карты, установленной в устройство,
статический заряд на карте памяти может вызвать
неправильную работу устройства.
Извлечение карт памяти
1. Удостоверьтесь, что все задания печати выполнены и индикатор
карты памяти не мигает.
2. Откройте крышку слота для карт памяти.
3. Достаньте карту памяти, потянув ее из слота.
Печать напрямую с карты памяти 27
Page 28

Предостережение:
❏
c
Не вынимайте карту памяти и не выключайте
устройство, когда идет печать или индикатор карты
памяти мигает. Иначе данные с карты памяти могут
быть утеряны.
❏
Если вы используете устройство совместно
с компьютером под управлением Windows 2000 и XP,
никогда не выключайте устройство и не отсоединяйте
USBкабель, если в устройстве находится карта
памяти — это может повредить данные карты.
Подробнее об этом — в Справочном руководстве.
4. Закройте крышку слота для карт памяти.
Основы печати
Вы можете печатать фотографии на бумаге 10 × 15 см, не меняя никакие
параметры.
1. Выберите Basic Print (Печать в основном режиме)
исоответствующий режим печати.
1. Выберите Basic Print (Печать
в основном режиме).
2. Выберите способ печати.
3. Нажмите на кнопку OK.
Способ печати Описание
Select Print
(Избирательная
печать)
All Print
(Печатать все)
Отбор и печать нужных фотографий
Печать всех фотографий, хранящихся на карте памяти
28 Печать напрямую с карты памяти
Page 29

Способ печати Описание
Range Print
(Печать
диапазона)
Отбор и печать непрерывного ряда фотографий
DPOF Печать фотографий с данными DPOF.
См. раздел «Печать с использованием функций DPOF»
на стр. 35
2. Отберите фотографии для печати. См. раздел «Выбор фотографий и
способа печати» на стр. 39.
3. Нажмите на кнопку x Color, чтобы начать печать.
4. Нажмите на кнопку Cancel (Отмена) для возврата в меню верхнего
уровня.
Печать с различными параметрами
Задав необходимые параметры, можно печатать на бумаге различного
типа и размера.
1. Выберите Custom Print (Пользовательские настройки печати)
и соответствующие параметры печати.
1. Выберите параметр Custom Print
(Печать с пользовательскими
настройками).
2. Выберите способ печати.
Способ печати Описание
Select Print
(Избирательная
печать)
All Print
(Печатать все)
Отбор и печать нужных фотографий
Печать всех фотографий, хранящихся на карте памяти
Печать напрямую с карты памяти 29
3. Нажмите на кнопку OK.
Page 30

Способ печати Описание
Range Print
(Печать
диапазона)
Отбор и печать непрерывного ряда фотографий
DPOF Печать фотографий с данными DPOF.
P.I.F. All Добавляет кадры к вашим фотографиям
См. раздел «Печать с использованием функций DPOF»
на стр. 35
2. Отберите фотографии для печати. См. раздел «Выбор фотографий и
способа печати» на стр. 39.
3. Измените параметры печати при необходимости. См. раздел
«Настройка параметров печати» на стр. 40.
4. Введите количество копий кнопками u/d.
5. Нажмите на кнопку x Color или x B&W, чтобы начать печать.
6. Нажмите на кнопку Cancel (Отмена) для возврата в меню
верхнего уровня.
Printing Enlarged Images (Печать увеличенных
изображений)
Вы можете напечатать фотографии увеличенного размера.
1. Выберите Zoom Print (Печать в масштабе).
1. Выберите Zoom Print (Печать
в масштабе).
2. Нажмите на кнопку OK.
30 Печать напрямую с карты памяти
Page 31
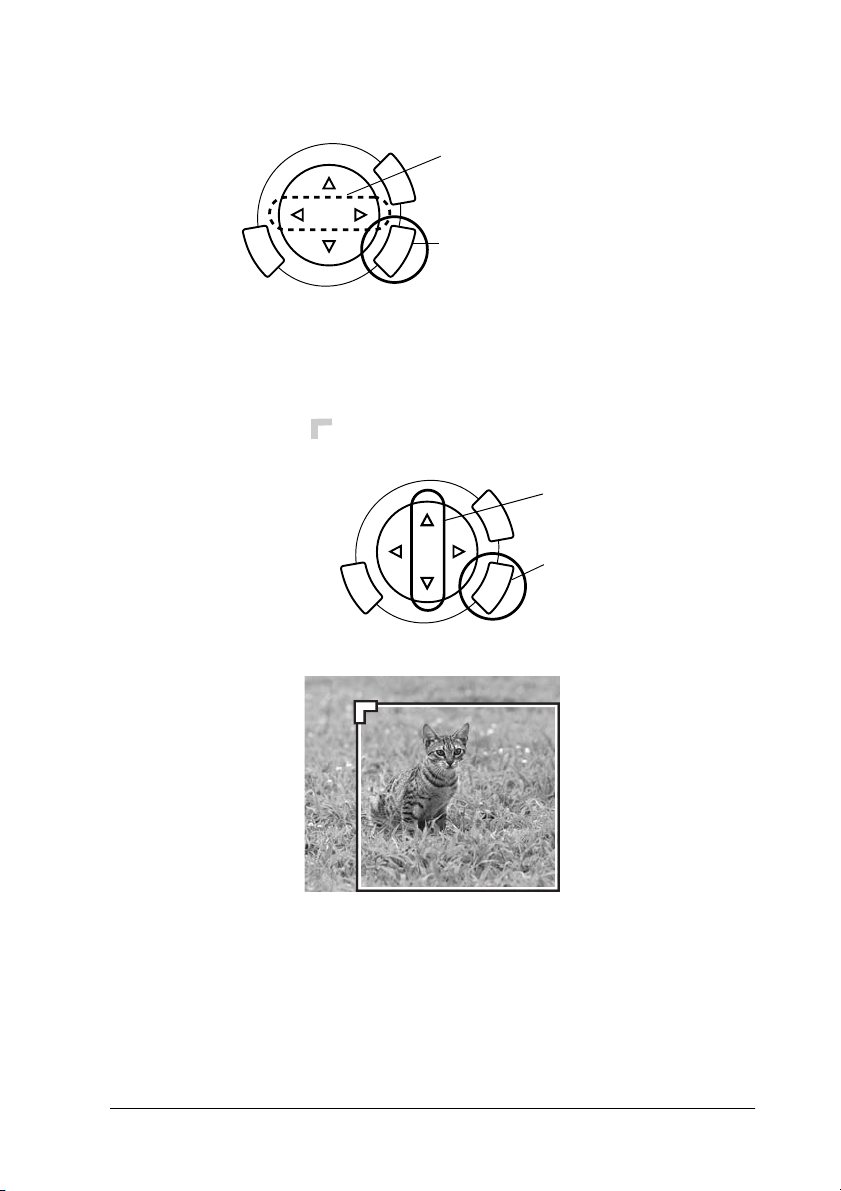
2. Выберите фотографию для печати.
1. Выберите фотографию.
2. Нажмите на кнопку OK.
3. Измените, если необходимо, параметры печати. См. раздел
«Настройка параметров печати» на стр. 40.
4. Выберите левую верхнюю точку масштабируемой области,
двигая значок .
.
1. Выберите область.
2. Нажмите на кнопку OK.
Печать напрямую с карты памяти 31
Page 32

5. Выберите правую нижнюю точку масштабируемой области, двигая
значок .
.
1. Выберите область.
2. Нажмите на кнопку OK.
6. Подтвердите предварительный просмотр и нажмите на кнопку OK.
7. Введите количество копий кнопками u/d.
8. Нажмите на кнопку x Color или x B&W, чтобы начать печать.
9. Нажмите на кнопку Cancel (Отмена) для возврата в меню верхнего
уровня.
32 Печать напрямую с карты памяти
Page 33

Печать с использованием индексной формы
Индексная форма позволяет легко и удобно печатать изображения
с карты памяти. На форму в виде миниатюр выводятся фотографии,
записанные на карте памяти.
Печать индексной формы
1. Нажмите на кнопку Memory Card (Карта памяти).
2. Выберите Index Sheet (Индексная форма).
1. Выберите Index Sheet
(Индексная форма).
2. Нажмите на кнопку OK.
3. Выберите Print Index (Печать индексной формы) с помощью
кнопок u/d и нажмите на кнопку x Color для начала печати.
Печать напрямую с карты памяти 33
Page 34
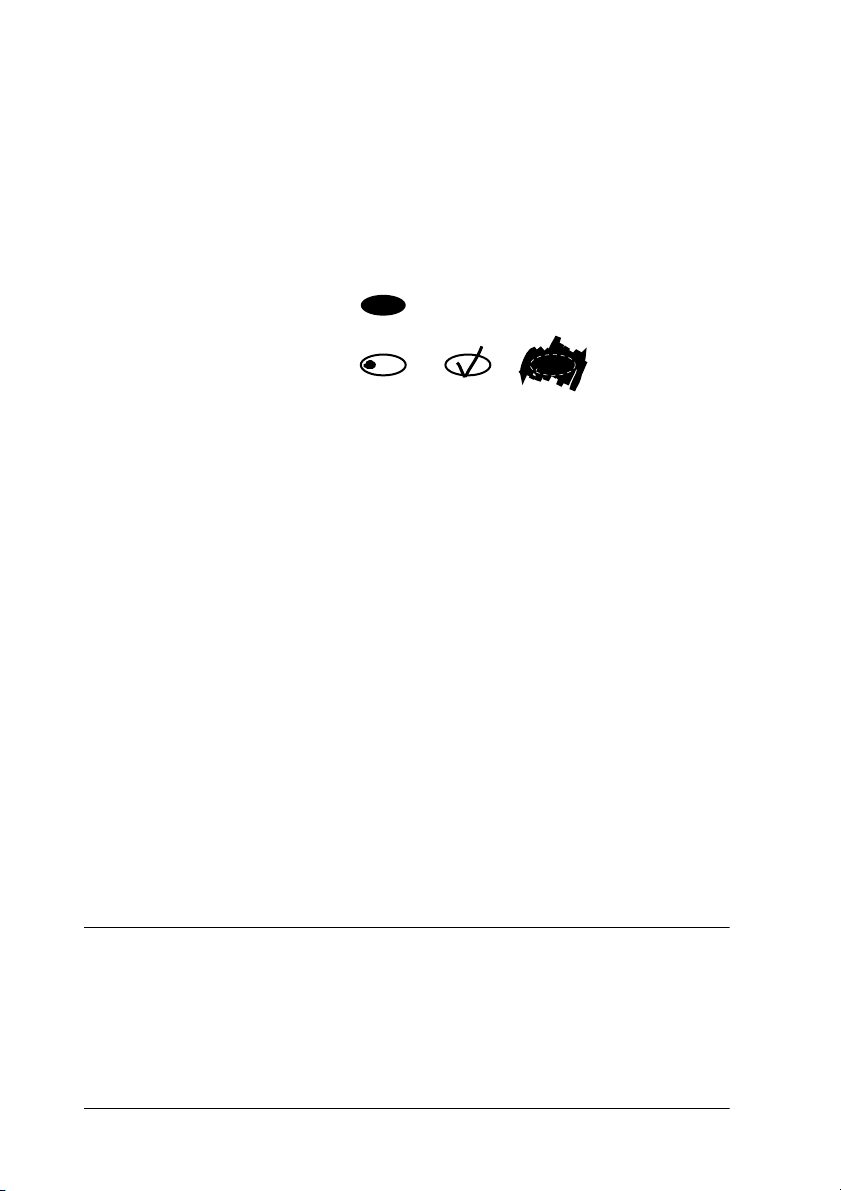
Заполнение индексной формы для печати
фотографий
1. Темной ручкой закрасьте на индексной форме овалы под теми
фотографиями, которые хотите напечатать, и укажите тип бумаги.
См. примеры ниже.
Правильно
Неправильно
Примечание:
Правильно заполняйте форму для индексной печати.
Нельзя изменять настройки при помощи панели управления.
2. Положите в податчик бумагу, которую вы выбрали на индексной
форме.
3. Выберите Scan Index (Сканировать индексную форму) с помощью
кнопок u/d.
4. Положите форму для индексной печати на планшет отпечатанной
стороной вниз, что бы верх страницы находился вплотную к ближнему
левому краю планшета. См. раздел «Размещение документа на
планшете» на стр. 18.
5. Нажмите на кнопку x Color, чтобы начать печать.
6. Нажмите на кнопку Cancel (Отмена) для возврата в меню
верхнего уровня.
Печать индексной формы
Вы можете напечатать индексную форму для всех фотографий,
хранящихся на карте памяти.
34 Печать напрямую с карты памяти
Page 35

1. Выберите All Index Print (Печать индексной формы для всех).
1. Выберите All Index Print
(Печать индексной формы для
всех).
2. Нажмите на кнопку OK.
2. Задайте параметры Paper Type (Тип бумаги) и Paper Size (Размер
бумаги). См. раздел «Настройка параметров печати» на стр. 40.
Примечание:
Количество фотографий, которые попадут на индексную форму,
зависит от размера бумаги.
3. Нажмите на кнопку x Color, чтобы начать печать.
4. Нажмите на кнопку Cancel (Отмена) для возврата в меню верхнего
уровня.
Печать с использованием функций DPOF
DPOF (Digital Print Order Format) — промышленный стандарт на формат
файла с запросом на печать. Это устройство поддерживает DPOF версии
1.10. DPOF позволяет до начала печати присваивать номера фотографиям,
записанным в памяти цифровой камеры и задавать для них количество
копий. Для создания данных DPOF необходима цифровая камера, которая
поддерживает этот формат. Подробнее о параметрах DPOF, доступных
в вашей камере, — в документации по вашей цифровой камере.
Примечание:
Если карта памяти содержит данные DPOF, записанные с помощью
цифровой камеры, печатать можно только в цвете.
Печать напрямую с карты памяти 35
Page 36

1. Выберите Basic Print (Основной режим печати) или Custom Print
(Печать с пользовательскими настройками) и DPOF.
1. Выберите способ печати.
2. Выберите DPOF.
3. Нажмите на кнопку OK.
Примечание:
Надпись DPOF появляется, только если на карту памяти записаны
данные DPOF.
2. Если вы выбираете Custom Print (Печать с пользовательскими
настройками), измените параметры печати. См. раздел «Настройка
параметров печати» на стр. 40.
3. Нажмите на кнопку x Color или x B&W (только для печати
с пользовательскими настройками), чтобы начать печать.
4. Нажмите на кнопку Cancel (Отмена) для возврата в меню
верхнего уровня.
36 Печать напрямую с карты памяти
Page 37

Печать в режиме PRINT Image Framer
Ваши любимые фотографии можно дополнить цветными
художественными рамками. Выберите рамку из готового набора,
чтобы изящнее и разнообразнее оформить фотографии.
Печать всех фотографий с рамками (P.I.F. All Print)
1. Вставьте карту памяти, содержащую данные PRINT Image Framer.
Примечание:
Правильно сохраняйте данные PRINT Image Framer, записанные в файл
\EPUDL\AUTOLOAD.USD, при помощи утилиты EPSON PRINT Image
Framer Tool, иначе на ЖКдисплее принтера не появится надпись
AUTOLOAD.
2. Выберите Custom Print (Печать с пользовательскими настройками)
и P.I.F All.
1. Выберите параметр Custom Print
(Печать с пользовательскими
настройками).
2. Выберите P.I.F All.
3. Нажмите на кнопку OK.
3. Задайте параметры Paper Type (Тип бумаги) и Paper Size (Размер
бумаги). См. раздел «Настройка параметров печати» на стр. 40.
4. Нажмите на кнопку x Color, чтобы начать печать.
5. Нажмите на кнопку Cancel (Отмена) для возврата в меню верхнего
уровня.
Печать напрямую с карты памяти 37
Page 38

Печать в режиме PRINT Image Framer
1. Выб
1. Вставьте в принтер карту памяти, содержащую фотографии.
2. Выберите Custom Print (Печать с пользовательскими настройками)
и Select Print (Избирательная печать).
ерите параметр Custom Print
(Печать с пользовательскими
настройками).
2. Выберите Select Print (Избирательная
печать).
3. Нажмите на кнопку OK.
3. Выберите P.I.F. в качестве режима в меню параметров печати.
См. раздел «Настройка параметров печати» на стр. 40.
Примечание:
Если в качестве режима выбран P.I.F., размер бумаги задается
автоматически.
4. Подтвердите режим и количество фотографий, показанные
на ЖК*дисплее.
5. Нажмите на кнопку x Color или x B&W, чтобы начать печать.
6. Нажмите на кнопку Cancel (Отмена) для возврата в меню верхнего
уровня.
38 Печать напрямую с карты памяти
Page 39

Выбор фотографий и способа печати
Способ печати Как выбрать
Select Print
(Избирательная
печать)
All Print
(Печатать все)
Range Print
(Печать
диапазона)
1. Выберите фотографию.
2. Задайте количество копий.
3. Нажмите на кнопку OK
(только для печати с
пользовательскими настройками).
1. Задайте количество отпечатков для
каждой фотографии.
2. Нажмите на кнопку OK.
1. Выберите первую фотографию.
2. Нажмите на кнопку OK.
3. Выберите последнюю фотографию.
4. Нажмите на кнопку OK.
Только для основного режима печати
5. Задайте количество отпечатков для
всех фотографии.
Печать напрямую с карты памяти 39
Page 40

Настройка параметров печати
1. Выберите элемент меню.
2. Выберите параметр.
3. Нажмите на кнопку OK.
Элемент меню Параметр Описание
Paper type (Тип
бумаги)
Paper size
(Размер бумаги)
Режим (Layout) BorderFree*
Разрешение Normal (Обычное), Photo* (Фото) , Best Photo
Plain (Простая), BrightWhite (Яркобелая), GlossyPhoto
(Глянцевая фотобумага), Photo Paper (Фотобумага),
Prem. Glossy* (Улучшенная глянцевая), SemiGloss
(Полуглянцевая), Matte (Матовая), PQIJ, Iron On
(Для термопереноса).
Подробности см. в разделе стр. 17
×
15 см*, 4 × 6 дюймов
A4, 10
(Без полей)
With Border
(С полями)
2up, 4up, 8up,
20up
Upper1/2
(На верхней
половине)
P.I.F. Выберите этот режим для печати
(Оптимальное фото)
Печать без полей
Печать с полями 3 мм сверху, снизу
ипобокам
Печать нескольких фотографий
на одном листе:
Размер каждой фотографии
корректируется автоматически
в зависимости от количества
изображений и размера бумаги
Печать на верхней половине листа
фотографий с PRINT Image Framer
40 Печать напрямую с карты памяти
Page 41

Элемент меню Параметр Описание
Filter (Фильтр) Off (Выкл.)* Невозможна печать в стиле сепия,
Sepia (Сепия) Печать в стиле сепия
Auto Correct
(Автоматическая
коррекция)
Small image
(Небольшие
фотографии)
Brightness
(Яркость)
P.I.M.* Печать с применением функции PRINT
Exif Печать с применением функции
Photo Enhance
(Улучшение
фотографий)
None (Нет) Печать без автоматической коррекции
On (Включено) У страняет цифровой шум и увеличивает
Off (Выкл.)* Не устраняет цифровой шум
Brightest
(Самый яркий)
Brighter (Яркий) Отпечатки становятся немного ярче
Обычный
(Standard)*
только в цвете или в тонах серого
Image Matching. Если данные
фотографии не содержат данных P.I.M.,
попробуйте печать с функцией
PhotoEnhance
Exif Print. Обеспечивает
высококачественные отпечатки
Печатает автоматически улучшенные
фотографии.
Требует больше времени, но дает
лучшее качество
разрешение
и не увеличивает разрешение
Делает отпечатки очень яркими
Без корректировки яркости
Contrast
(Контраст)
Darker (Темнее) Делает отпечатки слегка темнее
Darkest (Самый
темный)
Super High
(Очень
контрастный)
High (Высокий) Небольшое увеличение контраста
Standard
(Обычный)*
Делает отпечатки очень темными
Очень сильное увеличение контраста
отпечатков
отпечатков
Без корректировки контраста
Печать напрямую с карты памяти 41
Page 42

Элемент меню Параметр Описание
Sharpness
(Резкость)
Насыщенность
(Saturation)
Date (Дата)
Печать даты
съемки.
Sharpest
(Очень резкий)
Sharper
(Резкий)
Standard
(Обычный)*
Softer (Мягкий) Делает очертания объектов мягче
Softest (Очень
мягкий)
Most Sat. (Очень
насыщенный)
More Sat.
(Насыщенный)
Standard
(Обычный)*
Less Sat.
(Тусклый)
Least Sat.
(Очень
тусклый)
Нет (None)* Дата не печатается
yyyy.mm.dd
(гггг.мм.дд)
Делает очертания объектов очень
резкими
Делает очертания объектов резче
Без корректировки резкости
Делает очертания объектов очень
мягкими
Делает цвета очень яркими
Делает цвета более яркими
Без корректировки насыщенности
Отпечатки становятся более тусклыми
Делает цвета очень тусклыми
Например, 2003.05.18
Time (Время)
Печать времени
съемки.
mmm.dd.yyyy
(ммм.дд.гггг)
dd.mmm.yyyy
(дд.ммм.гггг)
Нет (None)* Время не печатается
12hour system
(12часовая
система)
24hour system
(24часовая
система)
Например, Oct. 18. 2003
Например, 18. Oct. 2003
Например, 10:00
Например, 22:00
42 Печать напрямую с карты памяти
Page 43

Элемент меню Параметр Описание
Print Info (Печать
информации)
Fit to Frame
(Обрезка
кромок)
Bidirectional
(Двунаправ
ленная)
* Показывает значение по умолчанию.
Off (Выкл.)* Информация не печатается
On (Включено) Печать с дополнительными сведениями
On (Включено)* Автоматически обрезается области
Off
(Выключено)
On (Включено)* Быстрее (Качество печати обычное)
Off
(Выключено)
(экспозиция/выдержка, диафрагма,
чувствительность пленки ISO) в нижнем
правом углу фотографии
изображения, выходящие за пределы
указанного размера. В зависимости
от соотношения сторон изображения
и выбранного размера обрезаются
области сверху и снизу либо по бокам.
Изображение не обрезается.
Эта функция включает
двунаправленную печать (печать
справа налево и слева направо)
Медленнее (Печать с высоким
качеством)
Печать напрямую с карты памяти 43
Page 44

Печать с пленки
Перед печатью фотографий с пленки сделайте следующее.
1. Расположите пленку на планшете. См. раздел «Укладка и настройка
пленки на планшете» на стр. 50.
2. Положите в лоток подходящую бумагу. См. раздел «Загрузка бумаги»
на стр. 15.
3. Нажмите на кнопку Film Print (Печать с пленки).
4. Перейдите к одному из следующих разделов:
Тема Страница
Основы печати стр. 45
Печать с пользовательскими
настройками (Печать с различными
параметрами)
Печать в масштабе (Печать
увеличенных изображений)
44 Печать с пленки
стр. 46
стр. 47
Page 45
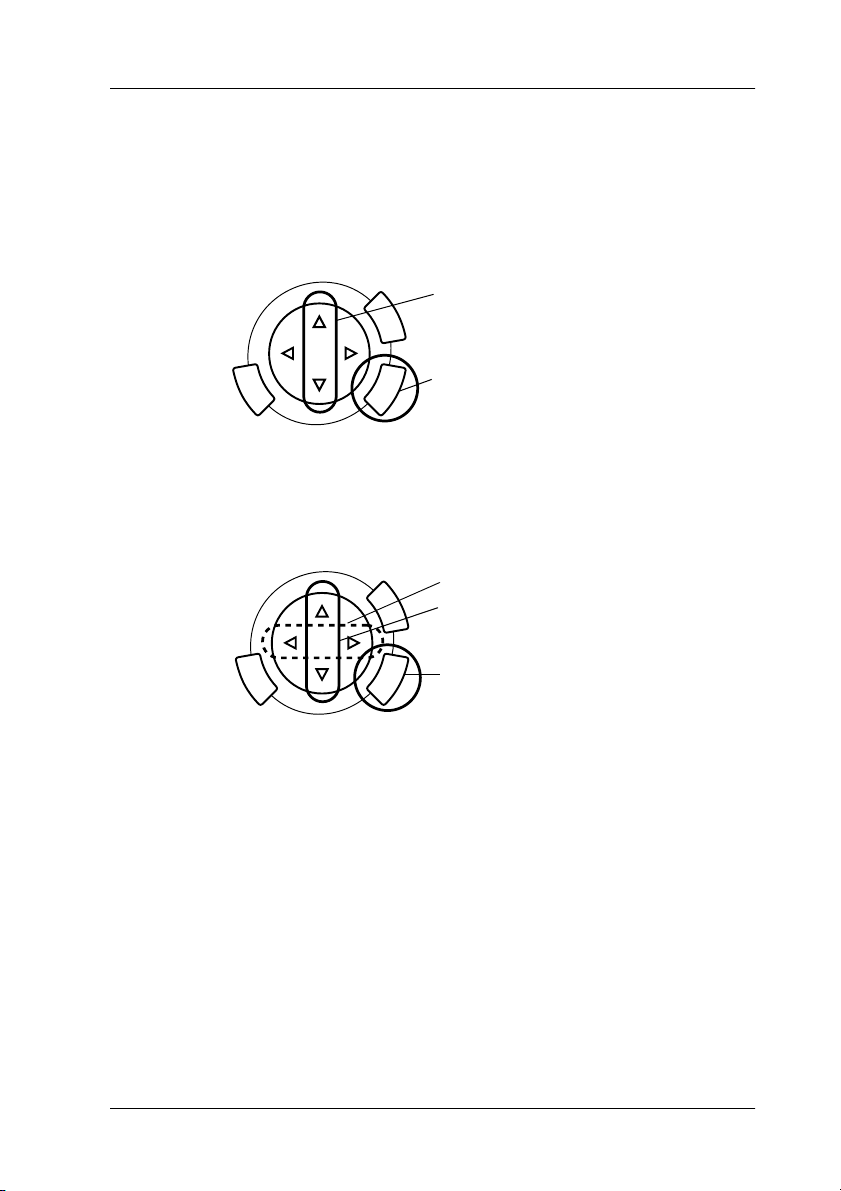
Основы печати
Вы можете печатать фотографии на бумаге 10 х 15 см, не меняя никакие
параметры.
1. Выберите Basic Print (Печать в основном режиме).
1. Выберите Basic Print (Печать
в основном режиме).
2. Нажмите на кнопку OK.
2. Выберите тип пленки. См. раздел «Выбор типа пленки» на стр. 48.
3. Выберите нужную фотографию и задайте количество копий.
1. Выберите фотографию.
2. Задайте количество копий.
3. Нажмите на кнопку OK.
4. Нажмите на кнопку x Color или x B&W, чтобы начать печать.
Печать с пленки 45
Page 46

Печать с различными параметрами
Задав необходимые параметры, вы можете печатать на бумаге различного
типа и размера.
1. Выберите Custom Print (Печать с пользовательскими настройками).
1. Выберите параметр Custom Print
(Печать с пользовательскими
настройками).
2. Нажмите на кнопку OK.
2. Выберите тип пленки. См. раздел «Выбор типа пленки» на стр. 48.
3. Выберите нужную фотографию и задайте количество копий.
1. Выберите фотографию.
2. Задайте количество копий.
3. Нажмите на кнопку OK.
4. Измените параметры печати при необходимости. См. раздел
«Настройка параметров печати» на стр. 48.
5. Нажмите на кнопку x Color или x B&W, чтобы начать печать.
46 Печать с пленки
Page 47

Printing Enlarged Images (Печать увеличенных
изображений)
Вы можете напечатать с пленки фотографии увеличенного размера.
1. Выберите Zoom Print (Печать в масштабе).
1. Выберите Zoom Print (Печать в масштабе).
2. Нажмите на кнопку OK.
2. Выберите тип пленки. См. раздел «Выбор типа пленки» на стр. 48.
3. Выберите фотографию.
1. Выберите фотографию.
2. Нажмите на кнопку OK.
4. При необходимости измените параметры печати (см. раздел
«Настройка параметров печати» на стр. 48) и нажмите на кнопку OK.
5. Выберите область масштабирования, передвигая значки и .
См. шаги 4 и 5 в разделе «Printing Enlarged Images (Печать
увеличенных изображений)» на стр. 30.
6. Подтвердите предварительный просмотр и нажмите на кнопку OK.
7. Введите количество копий кнопками l/r.
8. Нажмите на кнопку x Color или x B&W, чтобы начать печать.
Печать с пленки 47
Page 48

Выбор типа пленки
1. Выберите тип пленки.
2. Нажмите на кнопку OK.
Negative Color Film (Цветной
негатив)
Positive Color Film (Slide)
[Цветной позитив (Слайд)]
Positive Color Film (Strip)
[Цветной позитив (Полоса)]
Negative B&W Film
(Чернобелый негатив)
Настройка параметров печати
Элемент
меню
Paper Type
(Тип бумаги)
Paper Size
(Размер
бумаги)
Разрешение Photo (Фото), Best Photo* (Оптимальное фото)
Restoration
(Восстанов
ление)
Параметр Описание
Plain (Простая), BrightWhite (Яркобелая),
GlossyPhoto (Глянцевая фотобумага), Photo Paper (Фотобумага),
Prem. Glossy* (Улучшенная глянцевая),
SemiGloss (Полуглянцевая), Matte (Матовая), PQIJ.
Подробности см. в разделе стр. 17
×
15 см*, 4 × 6 дюймов
A4, 10
On
(Включено)
Off
(Выключено)*
Восстанавливает выцветшие цвета на пленке
и фотографиях.
Примечание:
Этот параметр не действует, если выбран
чернобелый негатив
Оставляет выцветшие цвета на пленке
и на фотографиях в исходном состоянии
48 Печать с пленки
Page 49

Элемент
меню
Параметр Описание
Режим BorderFree*
* Показывает значение по умолчанию.
(Без полей)
With Border
(С полями)
Печать без полей
Печать с полями
Печать с пленки 49
Page 50

Укладка и настройка пленки на планшете
Предостережение:
Держите пленку за края, лучше в перчатках. Прикасаясь
c
к поверхности пленки голыми руками, вы можете оставить
на ней отпечатки пальцев или другие следы.
Примечание:
Перед сканированием прозрачных материалов протрите изнутри
крышку сканера и планшет.
1. Убедитесь, что кабель крышки сканера подключен к интерфейсному
разъему слайд*адаптера и поднимите крышку сканера.
2. Снимите пластину для сканирования непрозрачных документов,
осторожно потянув ее вдоль крышки.
50 Печать с пленки
Page 51

Примечание:
Обязательно держите крышку сканера обеими руками.
3. Положите пленку в держатель и установите держатель на планшете.
35мм пленки 35мм слайды
11
2
32
4
Печать с пленки 51
Page 52

Примечание:
❏
Расположите слайдмодуль в центре планшета.
❏
Основа пленки (сторона с эмульсионным слоем) расположена с
той стороны, с которой правильно читается название
изготовителя и номера кадров.
❏
Правильно заправьте пленку в держатель и расположите
держатель на планшете.
❏
Не нажимайте на стекло планшета слишком сильно.
4. Закройте крышку сканера.
Примечание:
❏
Проверьте, что крышка полностью закрыта, иначе цветопередача
будет неправильной.
❏
На получившемся изображении могут появиться кольца Ньютона
(концентрические кольца). Чтобы устранить этот эффект,
кладите пленку основой вверх (эмульсией вниз). Подробнее
об этом — в Справочном руководстве.
❏
Если вы не используете держатель пленки, положите его внутрь
крышки сканера. Подробности см. в разделе «Хранение держателя
пленки» на стр. 53.
52 Печать с пленки
Page 53

Хранение держателя пленки
Если вы не используете держатель пленки, положите его внутрь крышки
сканера.
1. Откройте крышку сканера.
2. Положите держатель пленки в крышку сканера.
Печать с пленки 53
Page 54

3. Установите на место пластину для сканирования непрозрачных
документов.
Примечание:
Обязательно держите крышку сканера обеими руками.
4. Закройте крышку сканера.
54 Печать с пленки
Page 55

Сканирование при помощи
ЖК!панели и кнопок
Это устройство может сканировать изображения и записывать их на карту
памяти или на компьютер для дальнейшего редактирования, а также
отправлять их по электронной почте (при помощи компьютера).
Примечание:
❏
О сканировании изображений для записи на компьютер
или отправки по электронной почте см. Справочное руководство.
❏
Отсканированные изображения будут записаны в формате JPEG
в папку epscan, которая автоматически создается при сканировании
на карту памяти.
Сканирование непрозрачных документов
и сохранение результатов на карте памяти
1. Установите карту памяти. См. раздел «Установка карт памяти» на
стр. 25.
2. Нажмите на кнопку Scan (Сканирование), чтобы перейти
в режим сканирования.
Сканирование при помощи ЖКпанели и кнопок 55
Page 56

3. Выберите Scan to Memory Card (Сканирование на карту памяти).
1. Выберите Scan to Memory Card
(Сканирование на карту
памяти).
2. Нажмите на кнопку OK.
4. Выберите нужный режим сканирования.
Параметр Выбор
Scan area
(Область сканирования)
Document Type
(Тип документа)
Качество Normal (Обычное),
* Показывает значение по умолчанию.
Auto cropping
(Автоматическое
кадрирование)*,
Max area (Максимальная
область)
Text (Текст),
Graphics (Графика)*
Photo (Фото), Fine (Отличное)
56 Сканирование при помощи ЖКпанели и кнопок
Page 57
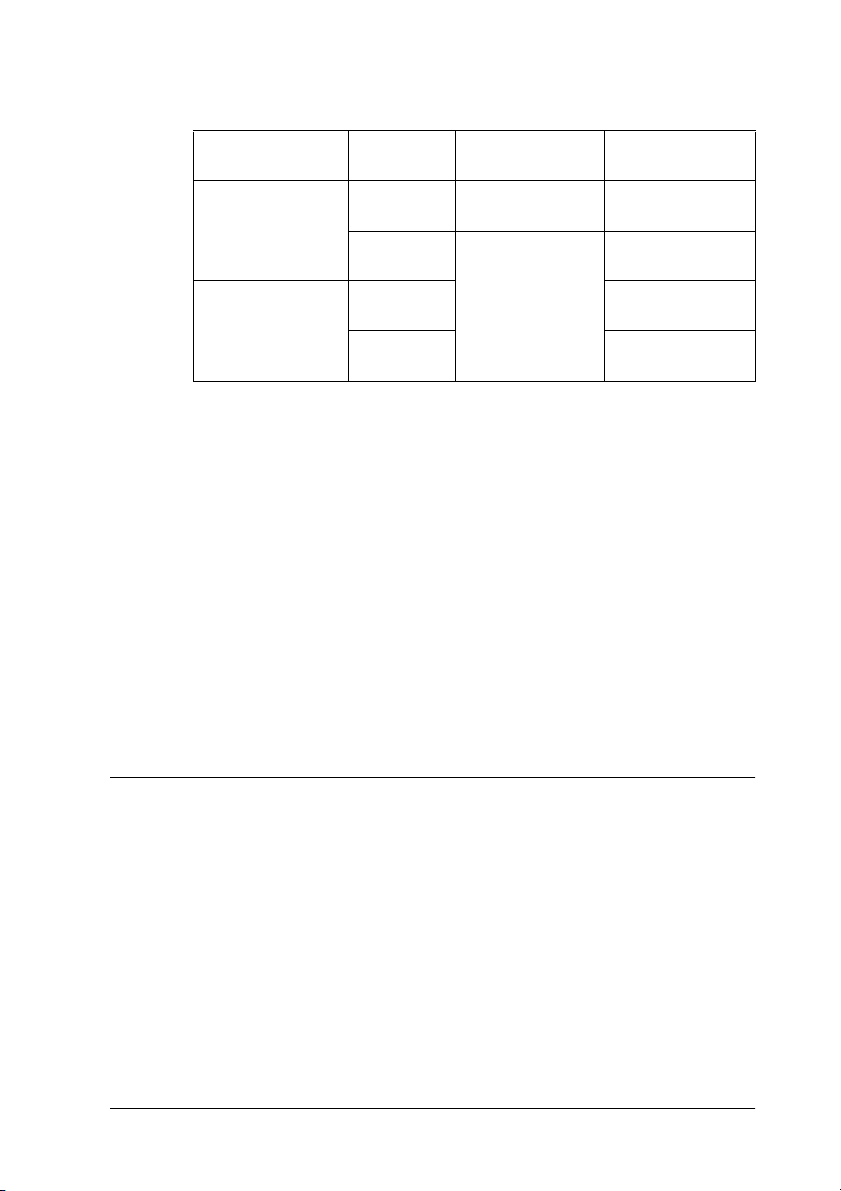
Качество следующим образом влияет на размер файлов изображения:
Тип документа Качество Разрешение
Text (Текст) Normal*
Graphic
(Графика)
* Показывает значение по умолчанию.
** A4, цветной документ.
(Обычное)
Fine
(Отличное)
Fine
(Отличное)
Photo*
(Фото)
сканирования
200 x 200 dpi 350 КБ
300 x 300 dpi
Размер файла**
650 КБ
650 КБ
3,0 МБ
5. Положите документ на планшет. См. раздел «Размещение документа
на планшете» на стр. 18.
6. Нажмите на кнопку x Color, чтобы начать сканирование.
7. Подтвердите, что изображения были сохранены, и нажмите
на кнопку OK.
Предостережение:
Не открывайте сканирующий блок во время копирования
c
и сканирования; этим вы можете повредить устройство.
Сканирование пленок и сохранение
результатов на карте памяти
1. Установите карту памяти. См. раздел «Установка карт памяти» на
стр. 25.
2. Нажмите на кнопку Film Print, чтобы выбрать режим печати с пленки.
Сканирование при помощи ЖКпанели и кнопок 57
Page 58

3. Выберите Scan to Memory Card (Сканирование на карту памяти).
1. Выберите Scan to Memory Card
(Сканирование на карту памяти).
2. Нажмите на кнопку OK.
4. Выберите тип пленки. См. раздел «Выбор типа пленки» на стр. 48.
5. Выберите нужную фотографию и задайте количество копий.
1. Выберите фотографию.
2. Задайте количество копий.
3. Нажмите на кнопку OK.
6. Выберите качество кнопками l/r.
Качество сканирования влияет на размер файла изображения.
По следующей таблице проверьте, что у вас достаточно свободного
места на карте памяти:
Качество Размер файла
Fine (Отличное) 500 КБ
Photo (Фото) 4,8 МБ
7. Нажмите на кнопку x Color или x B&W, чтобы начать сканирование.
8. Подтвердите, что изображения были сохранены, и нажмите
на кнопку OK.
58 Сканирование при помощи ЖКпанели и кнопок
Page 59
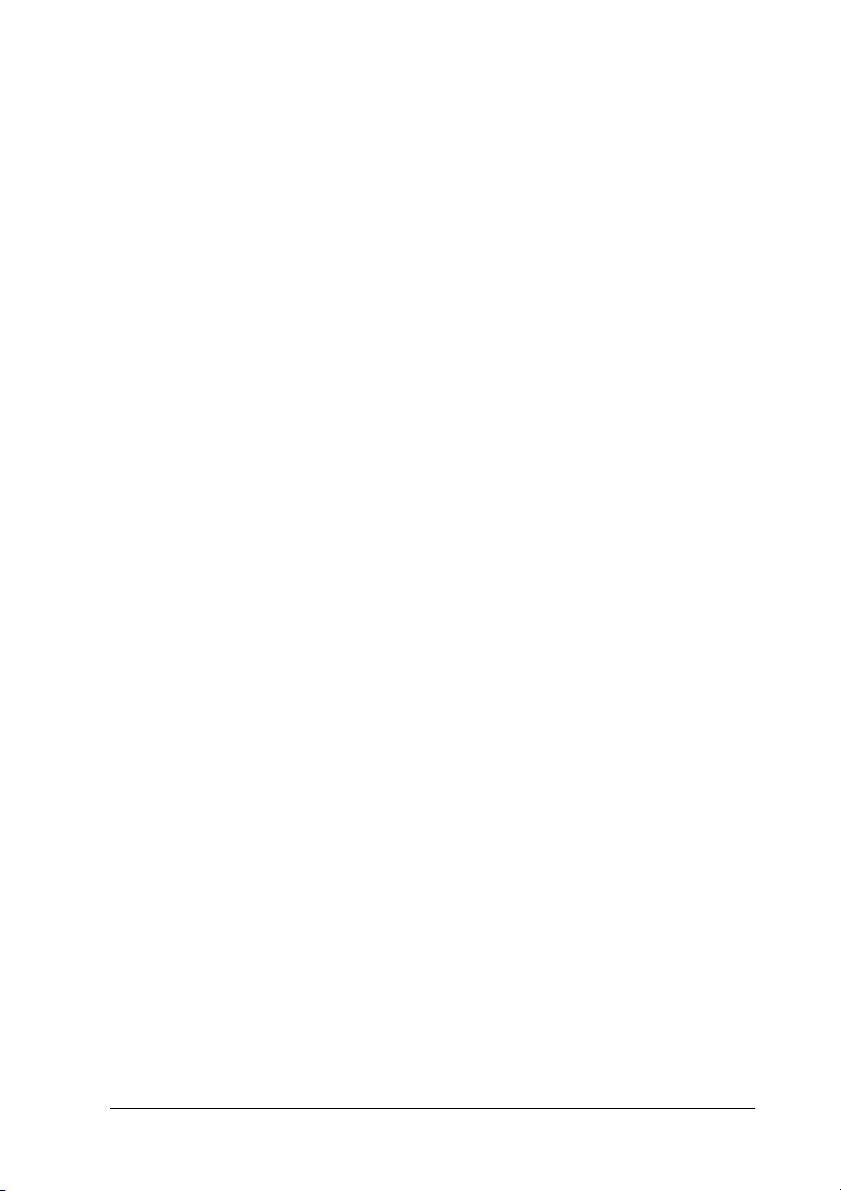
Форматирование карты памяти
Если на ЖК*дисплее появится предложение отформатировать карту
памяти, для форматирования нажмите на кнопку OK.
Предостережение:
При форматировании карты памяти все данные с нее удаляются.
c
Отмена форматирования
Нажмите на кнопку Cancel (Отмена) для отмены форматирования,
затем замените карту на форматированную.
Сканирование при помощи ЖКпанели и кнопок 59
Page 60

Использование дополнительных функций
Печать напрямую с цифровой камеры
Эту функцию можно использовать с цифровыми камерами, которые
поддерживают технологию USB DIRECT*PRINT или PictBridge.
Подробнее о работе с цифровой камерой — в прилагаемой к ней
документации.
1. С помощью кабеля USB подключите к устройству цифровую камеру.
Примечание:
❏
Не печатайте с компьютера или карты памяти, вставленной
в слот для карт памяти принтера, перед подключением камеры
к принтеру, или если цифровая камера уже подключена.
❏
Не производите резервное копирование, если камера уже
подключена.
❏
Удостоверьтесь, что перед подключением цифровой камеры
к устройству не произошла ошибка.
60 Использование дополнительных функций
Page 61

2. Нажмите на кнопку Setup (Настройка) и с помощью
кнопок u/d выберите пункт Direct print image set (Набор
изображений для прямой печати), затем нажмите на кнопку OK.
1. Выберите пункт Direct print image set
(Набор изображений для прямой
печати).
2. Нажмите на кнопку OK.
3. Настройте параметры на цифровой камере, такие как размер,
тип и ориентацию бумаги.
4. Измените, если необходимо, параметры печати. См. «Настройка
параметров печати» на стр. 40.
5. Напечатайте изображения с цифровой камеры.
Сохранение изображений с карты памяти
на внешнем устройстве (резервное
копирование)
1. Убедитесь, что данное устройство и внешнее устройство выключены.
2. С помощью кабеля USB подключите внешнее устройство к данному
устройству и включите оба устройства.
Использование дополнительных функций 61
Page 62

3. Вставьте карту памяти с изображениями и загрузите носитель
во внешнее устройство.
4. Нажмите на кнопку Memory Card (Карта памяти).
5. С помощью кнопок u/d выберите пункт Backup (Резервное
копирование) и нажмите на кнопку OK.
1. Выберите пункт Backup (Резервное
копирование).
2. Нажмите на кнопку OK.
6. Подтвердите сообщения на ЖК*дисплее и нажмите на кнопку OK.
7. Еще раз нажмите на кнопку OK, чтобы начать копирование.
62 Использование дополнительных функций
Page 63

Замена чернильных картриджей
Чернильные картриджи
Для устройства подходят следующие типы картриджей.
Черный чернильный
картридж
Цветной чернильный
картридж
Черный T0481
Голубой
Пурпурный
Желтый
Светлоголубой
Светлопурпурный
T0482
T0483
T0484
T0485
T0486
Предостережение:
Epson рекомендует использовать только оригинальные
c
чернильные картриджи Epson. На повреждения, возникшие
вследствие использования других продуктов, гарантия EPSON
не распространяется.
Проверка уровня чернил
1. Нажмите на кнопку Setup (Настройка).
2. Выберите Ink Levels (Уровень чернил). Будет показан уровень
чернил.
1. Выберите Ink Levels (Уровень чернил).
2. Нажмите на кнопку OK.
3. Если вы хотите заменить чернильный картридж, перейдите
к следующему разделу. Чтобы вернуться к предыдущему состоянию
экрана, не заменяя картридж, нажмите на кнопку OK.
Замена чернильных картриджей 63
Page 64

Предостережение:
Вынимайте использованный картридж только перед
c
заменой, иначе чернила, оставшиеся в дюзах печатающей
головки, могут засохнуть.
Меры предосторожности при замене
картриджей
❏
Если вам необходимо временно вынуть чернильный картридж
из устройства, обязательно примите меры по защите области подачи
чернил от грязи и пыли. Храните картриджи в тех же условиях,
что и само устройство. При установке картриджа следите, чтобы
наклейка на картридже, показывающая цвет чернил, была обращена
вверх. Не храните картриджи перевернутыми.
❏
Клапан на отверстии для подачи чернил предотвращает вытекание
чернил. Тем не менее, будьте осторожны. Не касайтесь области подачи
чернил картриджа и окружающих ее частей картриджа.
❏
В устройстве используются картриджи, оснащенные контрольной
микросхемой. Эта микросхема отслеживает точное количество
чернил, израсходованных каждым картриджем, поэтому, даже если
вы установите ранее использовавшийся картридж, все содержащиеся
в нем чернила могут быть использованы. В то же время, некоторое
количество чернил расходуется при каждой установке картриджа,
поскольку устройство автоматически проводит инициализацию
картриджа.
❏
Когда в любом картридже кончаются чернила, копирование не может
продолжаться, даже если в остальных картриджах чернила остались.
Перед копированием замените пустой картридж.
❏
Помимо расходов на копирование, чернила расходуются
на следующие цели: прочистка печатающей головки, цикл прочистки
при включении устройства и прокачка чернил при установке
чернильного картриджа.
64 Замена чернильных картриджей
Page 65

❏
Не заправляйте картриджи. Устройство отслеживает объем
оставшихся чернил с помощью микросхемы, встроенной в картридж.
Даже если картридж заправлен, объем оставшихся чернил
не пересчитывается, поэтому их количество, доступное
для использования, остается прежним.
❏
Если при замене был установлен картридж с малым количеством
чернил, он может оказаться пустым. Когда появляется сообщение
о том, что чернила в картридже заканчиваются, приготовьте
для замены новый картридж.
Замена чернильных картриджей
Для замены картриджа сделайте следующее.
Примечание:
Перед заменой чернильного картриджа прочитайте разделы «Меры
предосторожности при замене картриджей» на стр. 64 и «При
установке чернильных картриджей» на стр. 9.
1. Если чернила закончились:
Посмотрите на ЖК*дисплее, какой именно картридж пуст,
затем нажмите на кнопку OK.
Если чернил мало:
Нажмите на кнопку Setup (Настройка) и выберите Ink cartridge
(Чернильный картридж), нажав на кнопку u/d, затем нажмите
на кнопку OK. Подтвердите сообщение на ЖК*дисплее и нажмите
на кнопку OK, чтобы начать замену картриджа.
Картриджи сместятся в положение для замены.
Замена чернильных картриджей 65
Page 66
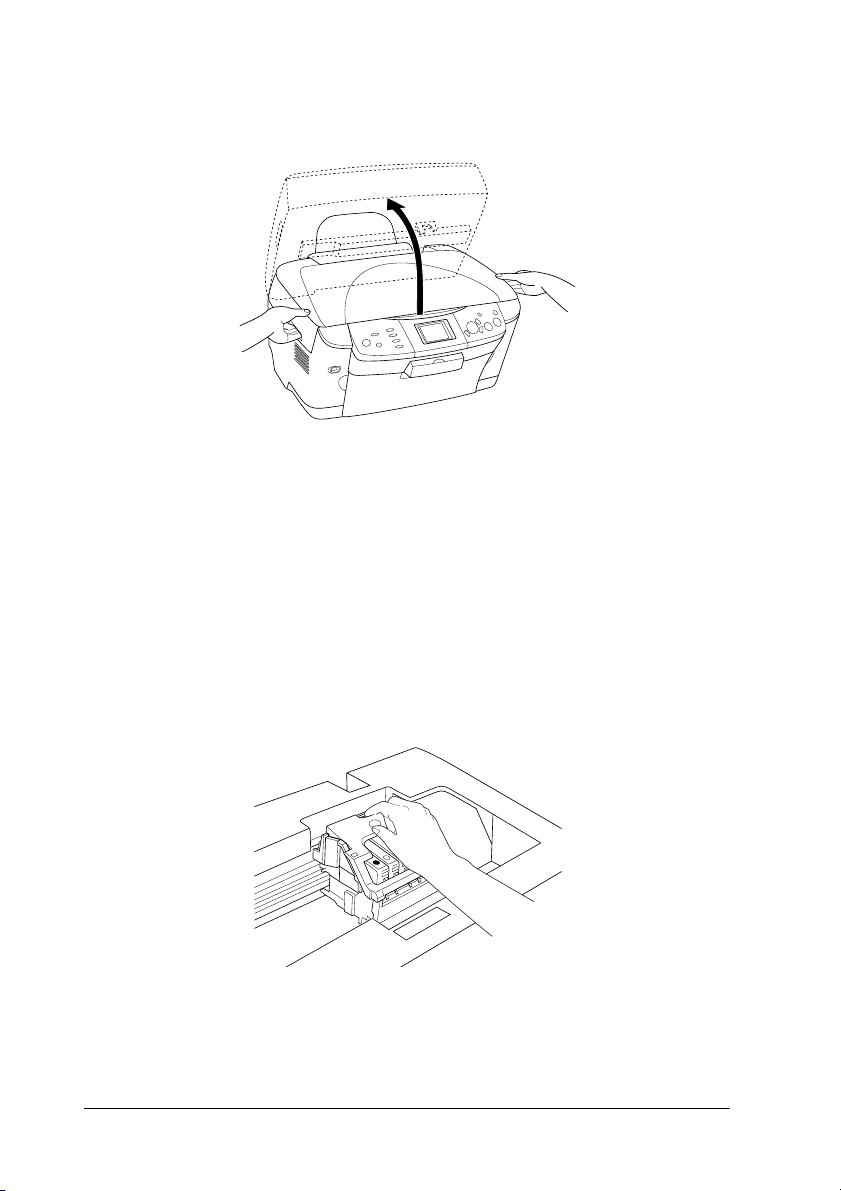
2. Убедитесь, что крышка сканера закрыта, и поднимите сканирующий
блок.
Предостережение:
❏
c
Не поднимайте сканирующий блок, когда крышка
сканера открыта.
❏
Не двигайте печатающую головку руками. Этим вы
можете повредить устройство.
❏
Не начинайте замену чернильного картриджа до полной
остановки печатающей головки.
3. Откройте крышку отсека для картриджей.
66 Замена чернильных картриджей
Page 67

4. Выньте чернильный картридж из упаковки.
Не
5. Возьмитесь за края пустого картриджа, который вы хотите заменить.
Выньте картридж из устройства и утилизируйте его должным
образом. Не разбирайте использованный картридж и не пытайтесь
его заправить.
На рисунке показана
замена черного
чернильного
картриджа.
Предупреждение:
Будьте осторожны при обращении с использованными
w
чернильными картриджами. Вокруг отверстия для подачи
чернил могут остаться чернила. При попадании чернил
на вашу кожу тщательно промойте кожу водой с мылом.
При попадании чернил в глаза немедленно промойте их
водой. Если после этого сохраняются неприятные ощущения
или ухудшится зрение, немедленно обратитесь к врачу.
Предостережение:
Вынимайте использованный картридж только перед
c
заменой, иначе чернила, оставшиеся в дюзах печатающей
головки, могут засохнуть.
Замена чернильных картриджей 67
Page 68

6. Вставьте новый картридж в держатель и нажмите на него сверху,
чтобы он защелкнулся на месте.
Если нужно заменить другой картридж, повторите шаги 4–6.
7. Закройте крышку отсека для картриджей.
Примечание:
Если крышка отсека закрывается с трудом, проверьте, правильно
ли вы установили картридж на шаге 6.
68 Замена чернильных картриджей
Page 69

8. Закройте сканирующий блок.
Печатающая головка переместится в исходную позицию, и начнется
прокачка чернил.
9. Когда на ЖК*дисплее появится сообщение Ink cartridge
replacement completed (Замена чернильного картриджа
завершена), нажмите на кнопку OK.
Предостережение:
Никогда не выключайте устройство во время прокачки
c
чернил.
Примечание:
Если вы установите ранее использовавшийся картридж с небольшим
количеством чернил, он может закончиться сразу после замены.
Тогда замените картридж новым.
Замена чернильных картриджей 69
Page 70

Обслуживание и транспортировка
Проверка дюз печатающей головки
Если получившееся при копировании изображение слишком бледное
или на нем отсутствуют некоторые точки, можно попытаться выявить
проблему, проверив дюзы печатающей головки.
Примечание:
Если горит
об ошибке с предложением заменить картридж или низком уровне
чернил, чистка головки невозможна. Необходимо сначала заменить
картридж.
1. Удостоверьтесь, что в податчик загружена бумага формата А4
или Letter, и нажмите на кнопку Setup (Настройка).
2. Выберите Nozzle Check (Проверка дюз).
!
индикатор ошибки и на ЖКдисплее появляется сообщение
1. Выберите Nozzle Check
(Проверка дюз).
2. Нажмите на кнопку OK.
3. Подтвердите сообщения на ЖК*дисплее, затем нажмите на кнопку
OK, чтобы начать проверку дюз.
4. Взгляните на отпечаток.
Хороший отпечаток: прочистка печатающей головки
не требуется.
70 Обслуживание и транспортировка
Page 71

Проблемный отпечаток: необходимо прочистить печатающую
головку.
Реальные отпечатки выводятся в цвете (CMYK).
Если результат проверки дюз неудовлетворительный, причиной могут
служить засорившиеся дюзы или неотрегулированная печатающая
головка. Для решения этой проблемы нажмите на кнопку OK и следуйте
указаниям раздела «Прочистка печатающей головки» на стр. 71.
Если результат проверки положительный, нажмите на кнопку Cancel
(Отмена) для возврата в меню настроек.
Прочистка печатающей головки
Если получившееся при проверке дюз изображение слишком бледное
или на нем отсутствуют некоторые точки, решением проблемы может
стать прочистка печатающей головки, которая способствует более
правильной подаче чернил.
Примечание:
❏
При прочистке печатающей головки используются цветные
и черные чернила. Чтобы избежать ненужной траты чернил,
прочищайте печатающую головку, только когда качество печати
резко снижается (например, отпечаток смазан, цвета
неправильные или отсутствуют).
❏
Перед началом прочистки печатающей головки проверьте дюзы,
чтобы узнать, требуется ли прочистка. Это позволяет экономить
чернила.
❏
Если горит ! индикатор ошибки и на ЖКдисплее появляется
сообщение об ошибке с предложением заменить картридж или
о низком уровне чернил, чистка головки невозможна. В таком случае
необходимо сначала заменить картридж.
1. Нажмите на кнопку Setup (Настройка).
Обслуживание и транспортировка 71
Page 72

2. Выберите Head Cleaning (Прочистка печатающей головки).
1. Выберите Head Cleaning
(Прочистка печатающей
головки).
2. Нажмите на кнопку OK.
3. Подтвердите сообщения на ЖК*дисплее, затем нажмите на кнопку
OK, чтобы начать прочистку головки.
4. Когда надпись Head cleaning in progress. Please wait.
(Идет прочистка головки. Пожалуйста, подождите.) исчезнет
с ЖК*дисплея, проверьте дюзы, чтобы убедиться, что печатающая
головка прочищена, в противном случае повторно запустите цикл
прочистки. См. раздел «Проверка дюз печатающей головки» на
стр. 70.
Предостережение:
Никогда не выключайте устройство во время прочистки дюз.
c
Этим вы можете повредить устройство.
Примечание:
❏
Если качество печати не улучшилось после проведения этой
процедуры четыре или пять раз, выключите устройство
и оставьте его на длительное время. Затем еще раз проверьте
дюзы и, если необходимо, заново прочистите печатающую
головку.
❏
Если качество печати не удалось исправить, возможно, один
или оба картриджа слишком старые или повреждены,
и их необходимо заменить. О замене картриджей см. раздел
«Замена чернильных картриджей» на стр. 65.
❏
Чтобы поддерживать хорошее качество копирования,
мы рекомендуем копировать несколько страниц, по крайней
мере, раз в месяц.
72 Обслуживание и транспортировка
Page 73

Калибровка печатающей головки
Если вы заметили, что вертикальные линии на отпечатке не выровнены,
возможно, эту проблему решит калибровка печатающей головки.
Примечание:
Не нажимайте на кнопку y Stop для отмены печати во время распечатки
шаблона калибровки.
1. Удостоверьтесь, что в податчик загружена бумага формата А4
или Letter, и нажмите на кнопку Setup (Настройка).
2. Выберите Head Cleaning (Прочистка печатающей головки).
1. Выберите Head Cleaning
(Прочистка печатающей
головки).
2. Нажмите на кнопку OK.
3. Подтвердите сообщения на ЖК*дисплее, затем нажмите на кнопку
OK, чтобы начать калибровку головки.
4. Просмотрите шаблоны калибровки. Найдите пару вертикальных
линий, лучше всех выровненных на шаблоне №1, и введите номер этой
пары кнопками l/r. Нажмите на кнопку OK , чтобы подтвердить
выбор.
5. Появится номер следующего шаблона. Так же как с шаблоном №1,
найдите и введите номер хорошо выровненных пар линий
на шаблонах со второго по четвертый.
6. Нажмите на кнопку OK для завершения процесса калибровки.
После обработки всех шаблонов калибровка печатающей головки будет
завершена.
Обслуживание и транспортировка 73
Page 74
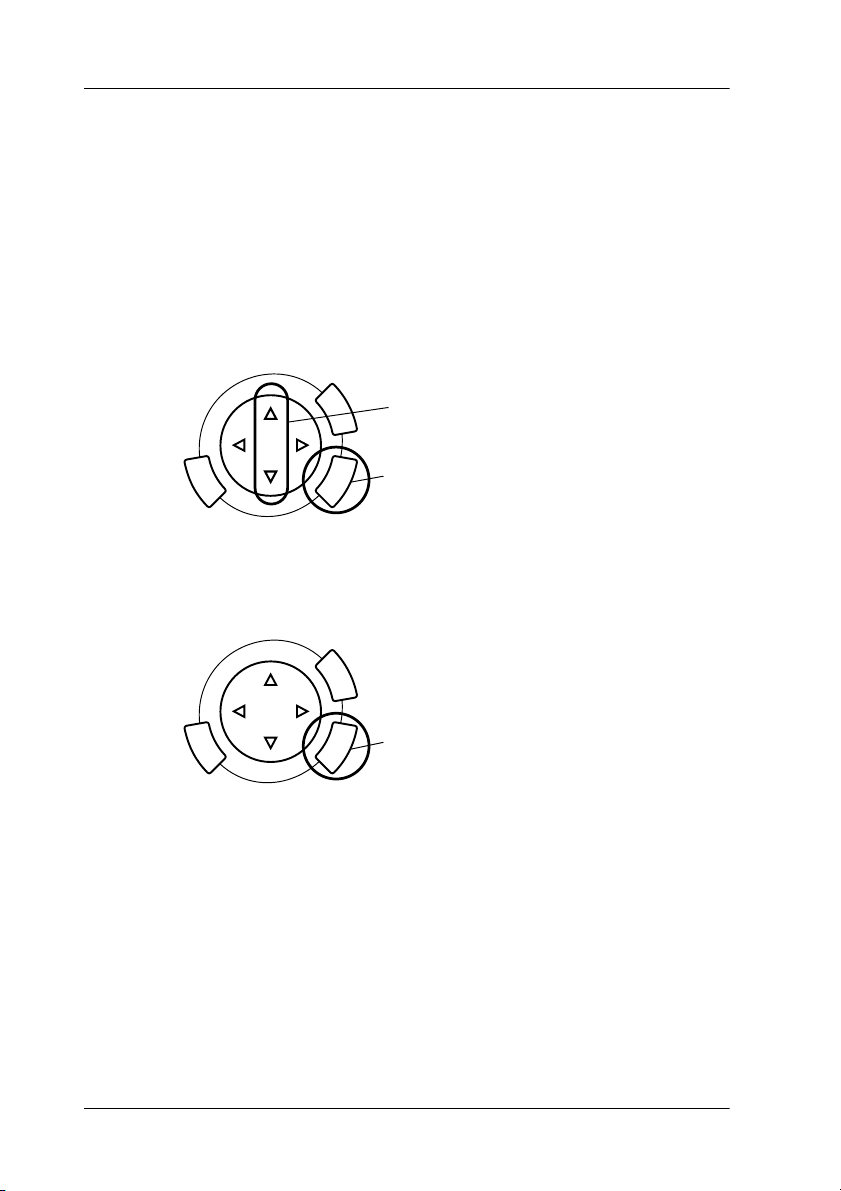
Возврат к заводским предустановкам
При возврате всем параметрам присваивают стандартные значения.
При вызове этой функции параметры каждого режима примут значения,
предустановленные изготовителем.
1. Нажмите на кнопку Setup (Настройка).
2. Выберите Restore to Factory Settings (Возврат к заводским
предустановкам) с помощью кнопок u/d и нажмите на кнопку OK.
1. Выберите Restore to Factory Settings
(Возврат к заводским предустановкам).
2. Нажмите на кнопку OK.
3. После подтверждения сообщения на ЖК*дисплее нажмите
на кнопку OK для возврата заводских значений параметров.
Нажмите на кнопку OK.
Значения всех параметров вернутся к стандартным.
74 Обслуживание и транспортировка
Page 75

Транспортировка устройства
Если вам необходимо перевезти устройство, тщательно упакуйте его
в оригинальную коробку (или похожую, подходящую по размерам)
и упаковочные материалы, как описано далее:
Предостережение:
❏
c
1. Удалите всю бумагу из податчика и удостоверьтесь, что устройство
2. Выньте фиксатор из его отсека.
При хранении и транспортировке устройства
не наклоняйте его, не ставьте на бок и не переворачивайте,
иначе чернила могут вылиться из картриджа.
❏
При транспортировке устройства в нем должны быть
установлены чернильные картриджи. Если вы вынете
картриджи, устройство может быть повреждено.
выключено.
Обслуживание и транспортировка 75
Page 76

3. Надежно установите фиксатор. Закройте сканирующий блок.
4. Откройте крышку сканера и передвиньте рычаг
транспортировочного замка, как показано на иллюстрации ниже,
чтобы зафиксировать каретку сканера.
5. Выньте шнур питания из розетки и отключите кабель
от интерфейсного разъема слайд*адаптера.
76 Обслуживание и транспортировка
Page 77
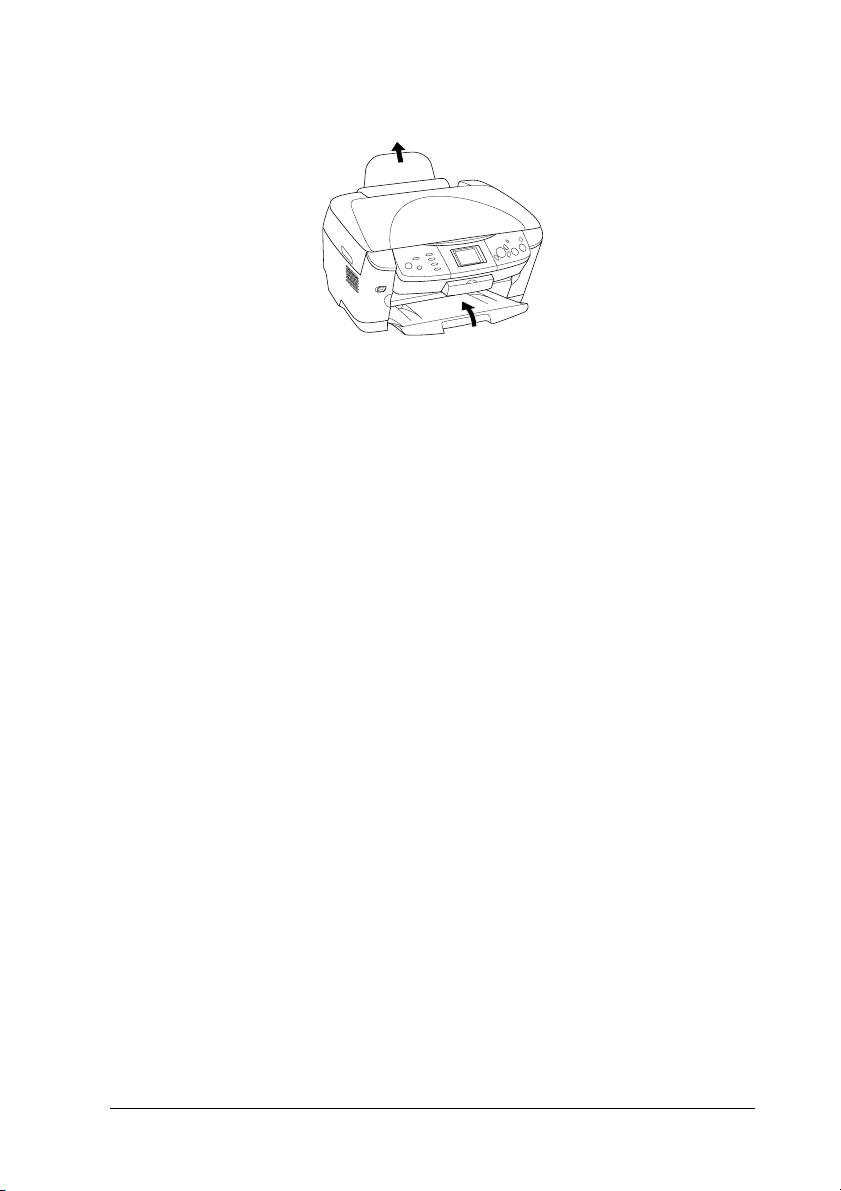
6. Выньте подставку для бумаги и закройте выходной лоток.
7. Наденьте защитные материалы на обе стороны у стройства и упакуйте
устройство, шнур питания и USB*кабель в коробку.
8. При транспортировке ставьте устройство на ровную поверхность.
Примечание:
Перед очередной работой с устройством не забудьте снять защитные
материалы.
Обслуживание и транспортировка 77
Page 78
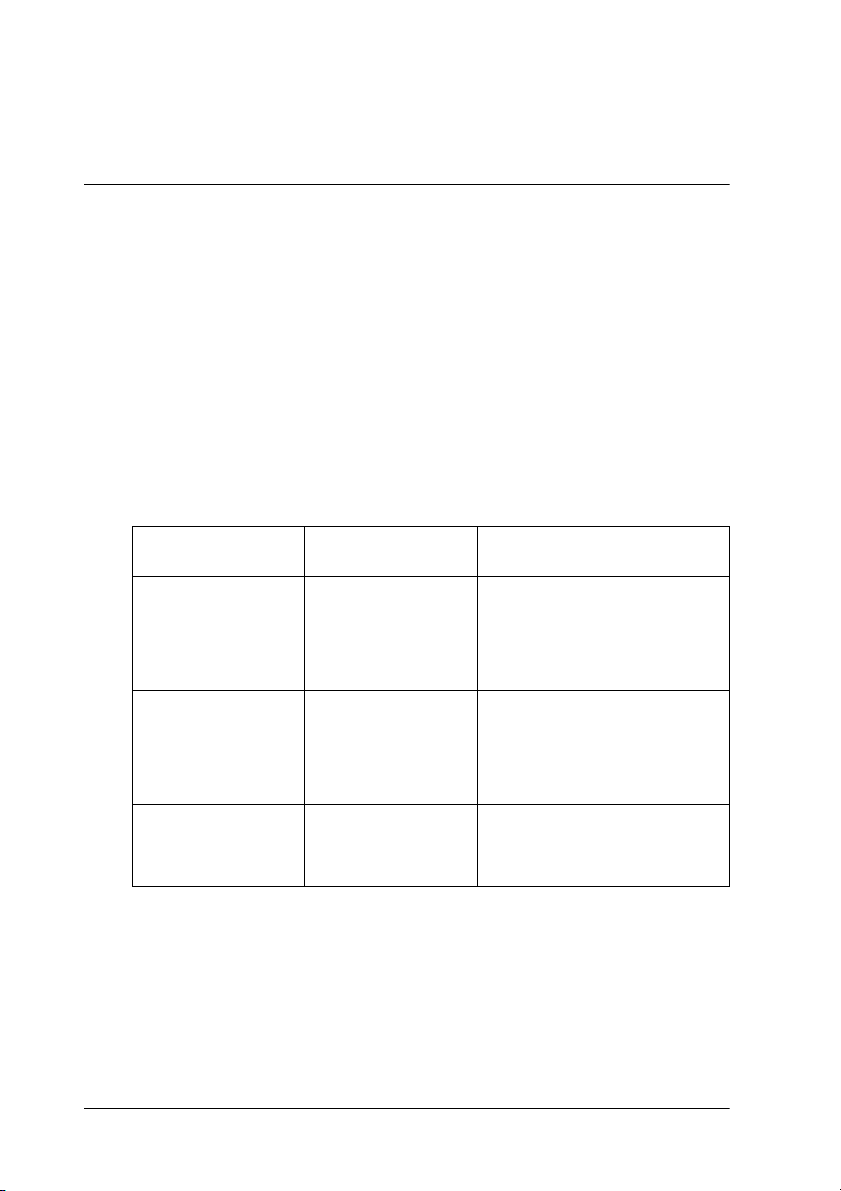
Устранение неполадок
Сообщения об ошибках
Большинство неполадок можно определить и устранить, читая сообщения
об ошибках на ЖК*дисплее. Если решить проблему, ориентируясь на
сообщения об ошибках, не удается, попробуйте применить рекомендации
из следующей таблицы.
Примечание:
Далее описано решение проблем, возникающих при использовании
устройства отдельно. Обратитесь к интерактивному Справочному
руководству за подробным описанием решения проблем при печати,
сканировании, проблем с качеством печати и проблем, относящихся
к работе с компьютером.
Сообщения об
ошибках
Scanner error.
Please see the
documentation.
(Ошибка сканера.
Пожалуйста,
см. документацию.)
Printer error.
Please see the
documentation.
(Ошибка принтера.
Пожалуйста,
см. документацию.)
Service required.
(Требуется
техническое
обслуживание.)
Проблема Решение
В сканере
произошла ошибка
В принтере
произошла ошибка
Выключите устройство, затем
снова включите его. Убедитесь,
что транспортировочный замок
открыт. Если сообщение
об ошибке не пропало,
обратитесь в сервисный центр
Выключите устройство, затем
снова включите его. Если
сообщение об ошибке не
пропало, обратитесь в
сервисный центр
Обратитесь в сервисный центр
78 Устранение неполадок
Page 79
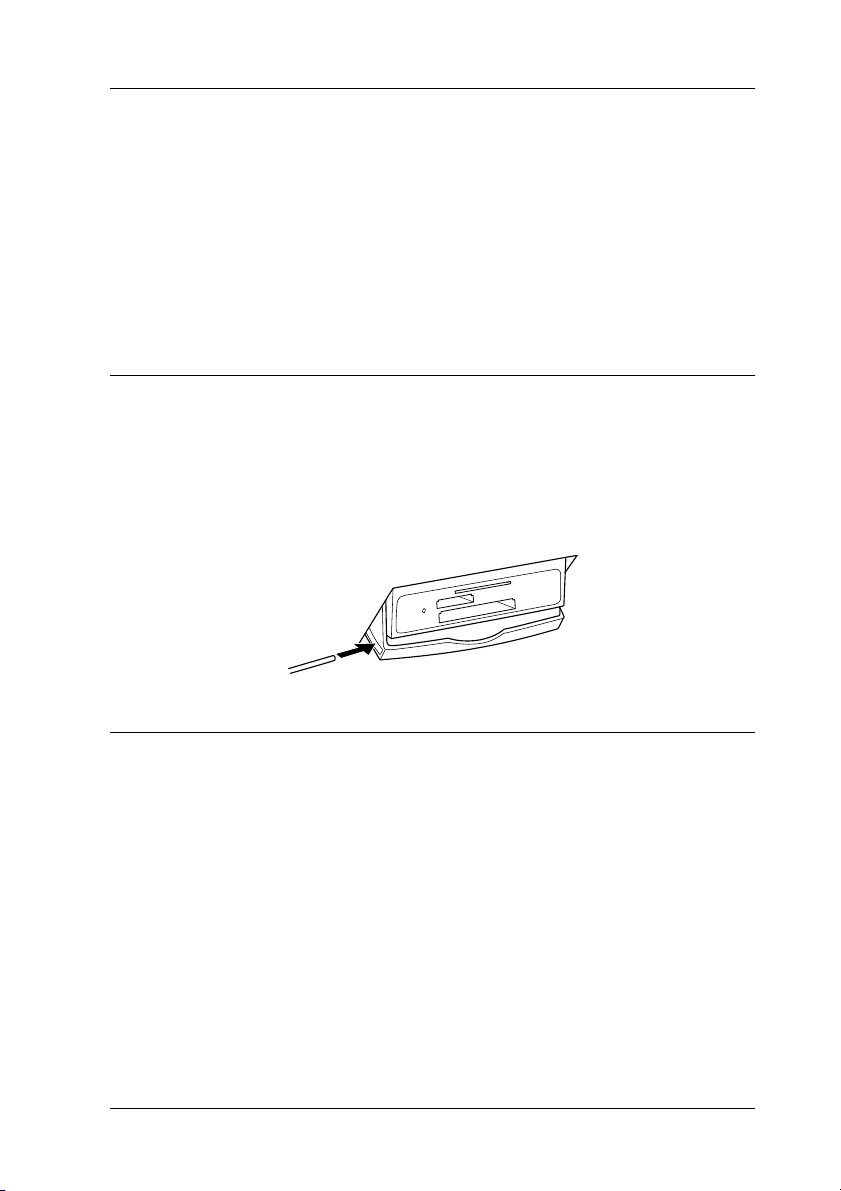
Неправильный размер копии
Если на ЖК*дисплее для параметра Reduce/Enlarge выбрано значение
Auto Fit Page (По размеру страницы), а граница исходного документа
белая или очень светлая, размер оригинала может быть неправильно
распознан. Из*за этого скопированное изображение может быть
неправильного размера. Чтобы исправить неполадку, выберите
для параметра Reduce/Enlarge значение Actual: 100% и настройкой
масштаба отрегулируйте размер копии.
Карта памяти застряла между слотом и
крышкой слотов для карт памяти
Откройте крышку слотов для карт памяти и подцепите карту памяти,
например, зубочисткой.
Удаление застрявшей бумаги
Если внутри устройства застряла бумага, на ЖК*дисплее появляется
сообщение об ошибке. Иногда эту неполадку можно исправить
при помощи панели управления. Сделайте следующее.
1. Нажмите на кнопку x Color или Load/Eject для извлечения
застрявшей бумаги. Если застрявшая бумага не выведена, перейдите
к следующему шагу.
2. Определите, где застряла бумага.
Если бумага застряла около отверстия для подачи или выброса
бумаги, удалите ее вручную.
Устранение неполадок 79
Page 80

Если бумага застряла внутри устройства, нажмите
на кнопку P On, чтобы выключить его. Откройте сканирующий
блок и удалите изнутри всю бумагу, включая оторванные куски.
3. После удаления застрявшей бумаги закройте сканирующий блок
и нажмите на кнопку P On.
4. Положите пачку бумаги в податчик.
5. Нажмите на кнопку Load/Eject (Загрузка/выброс).
80 Устранение неполадок
Page 81
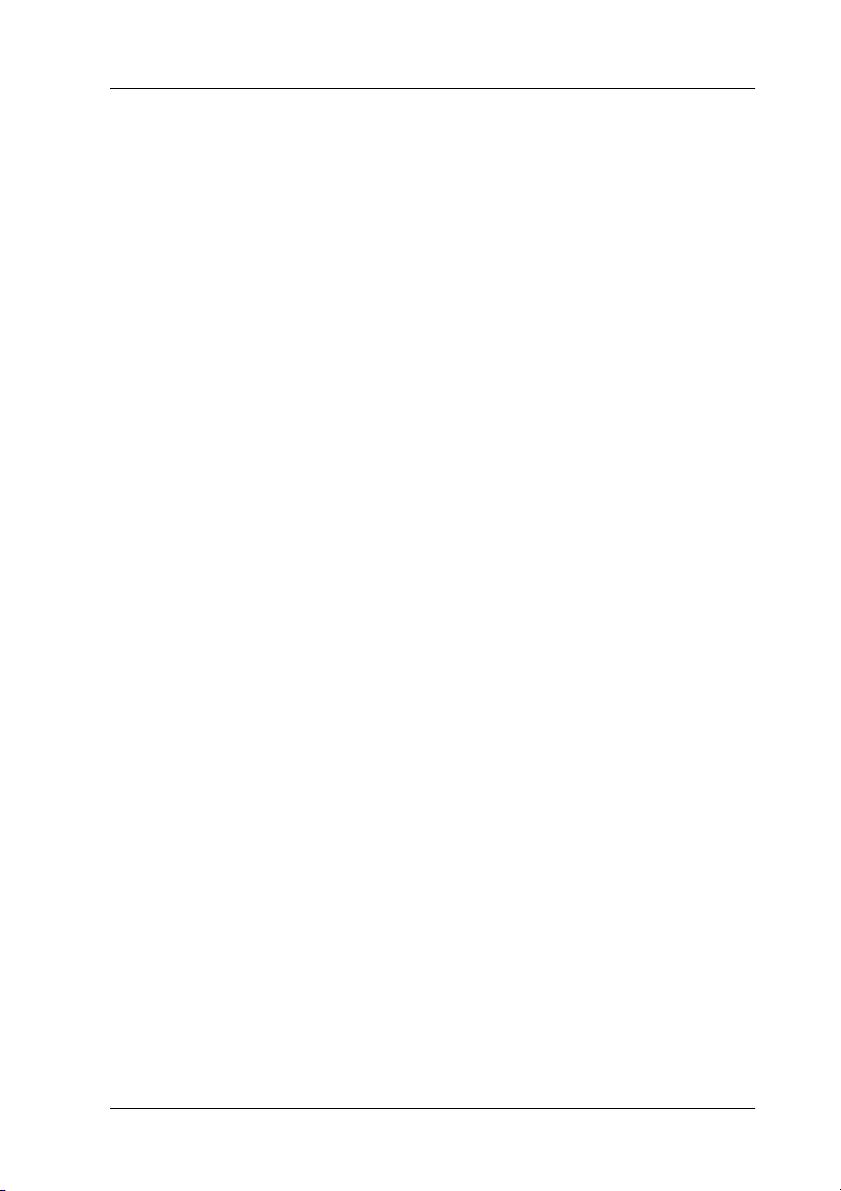
Поддержка пользователей продукции
EPSON
Если ваше устройство работает неправильно и вы не можете
решить проблему, руководствуясь информацией по устранению
неисправностей, изложенной в технической документации
по вашему продукту, выполните пожалуйста следующие действия:
Чтобы быстрее и оперативнее решить ваши проблемы уточните,
пожалуйста, следующие данные:
Сбор информации о продукте
❏
Серийный (заводской) номер вашего продукта EPSON.
(Этикетка с серийным номером обычно находится на задней
стенке корпуса.)
❏
Модель продукта.
❏
Версия программного обеспечения.
(Для определения версии нажмите кнопку Version Info
(Версия) или аналогичную кнопку в программном
обеспечении.)
❏
Марка или модель используемого компьютера.
❏
Название и версия используемой на компьютере
операционной системы.
❏
Названия и версии приложений, обычно используемых
для работы.
81
Page 82
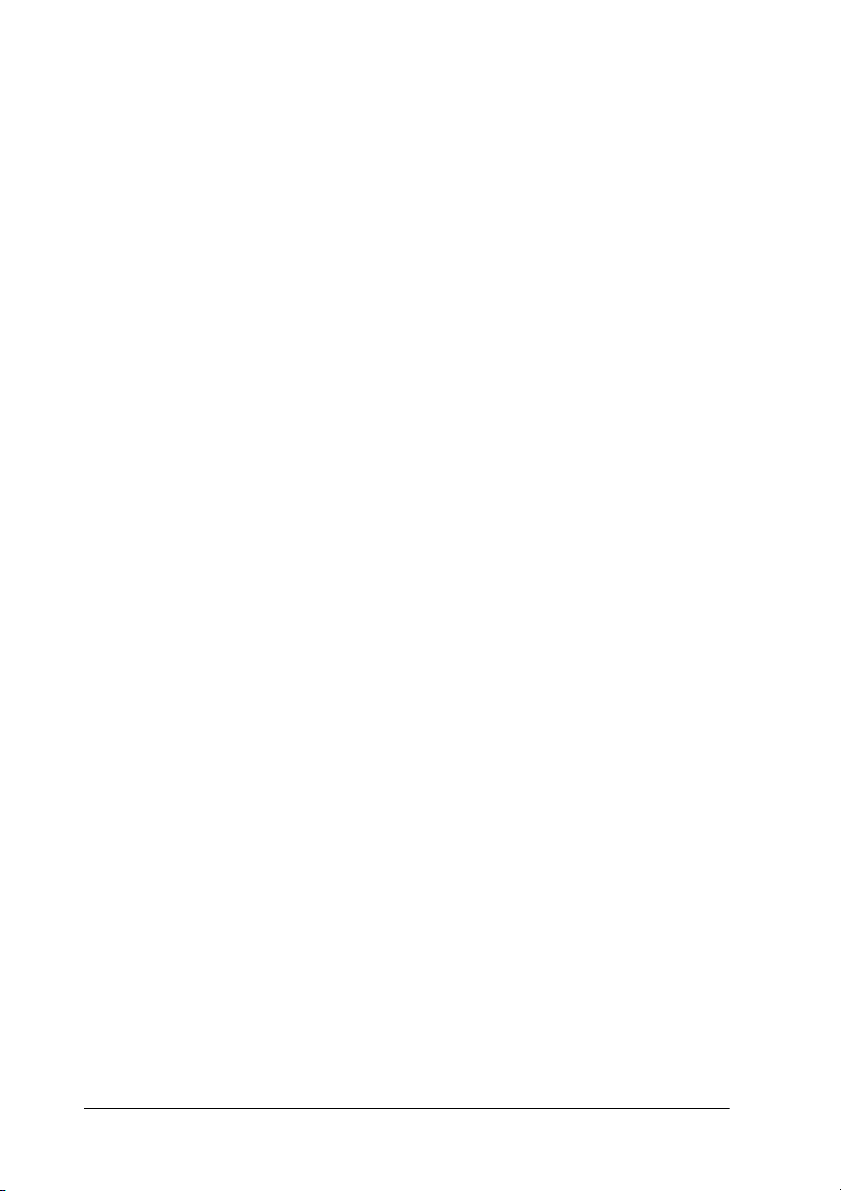
Информация в интернет
Если вы можете установить связь с Internet и располагаете
программой просмотра Web, вы сможете получить доступ
к нашему Web * сайту по адресу http://support.epson.ru.
Здесь вы найдете информацию о драйверах, оперативные
руководства пользователя, а также сможете получить ответы на
интересующие вас вопросы.
Также дополнительную информацию по продукту вы сможете
найти на нашем сайте http://www.epson.ru.
Помощь продавца
Не забывайте, что ваш продавец может часто помочь вам в определении
неисправностей и способах их устранения. Его специалисты могут часто
решить ваши проблемы быстро и легко, а также дать совет, какие
действия следует предпринять далее.
Служба поддержки пользователей EPSON
Вы можете написать письмо на Web сайте технической поддержки
http://support.epson.ru/contacts.shtm.
Вы можете позвонить по телефону 8 (095) 737*3788 и вам
помогут решить любую возникшую проблему специалисты
Службы оперативной поддержки пользователей EPSON.
Кроме того, вы можете воспользоваться бесплатным
телефонным номером для поддержки пользователей EPSON
в России 8 (800) 200*37*88. Список городов, в которых доступен
сервис бесплатной телефонной поддержки, смотрите на нашем
сайте http://support.epson.ru.
82
Page 83
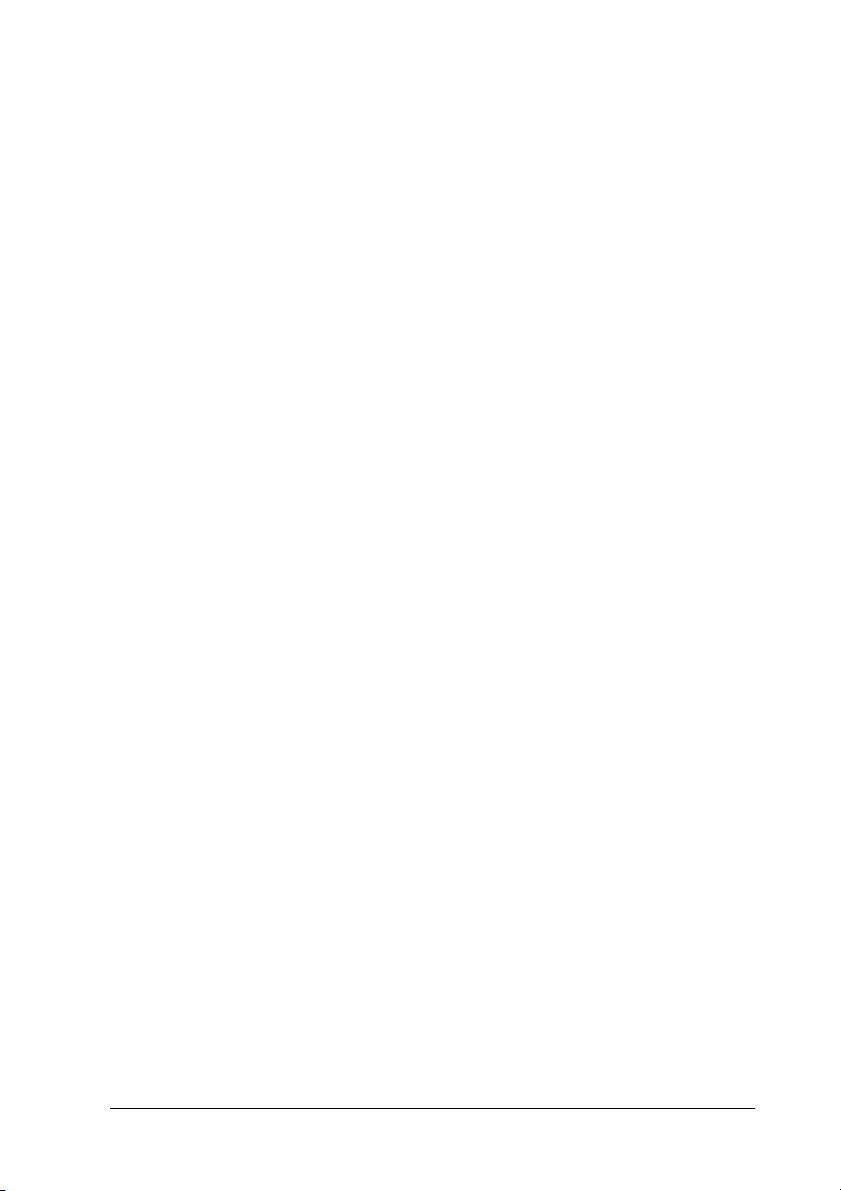
Сервисные центры
Вы можете получить техническую помощь в авторизованных
сервисных центрах EPSON, которые указаны в вашем гарантийном
талоне и на нашем сайте в разделе Контактная информация
Информация об изготовителе
Seiko Epson Corporation (Япония)
Юридический адрес:
4*1, Ниси*Синздюку, 2*Чоме, Синздюку*ку, Токио, Япония
Информация о продавце
Компания «Эпсон Европа Б.В.» (Нидерланды)
Юридический адрес:
Нидерланды, Амстердам 1096EJ, Энтрада 701
Юридический адрес Московского представительства:
Россия, г. Москва, 129110, ул. Щепкина, д. 42, стр. 2а
83
Page 84

Информация о продукте
Характеристики устройства
Электрические характеристики*
Модель 120 В
Диапазон входного
напряжения
Диапазон
номинальной частоты
Потребляемая
мощность
Модель 220–240 В
108–132 В
50–60 Гц
Приблизительно 23 Вт (Автономное копирование
образца ISO10561 Letter)
Приблизительно. 6 Вт в режиме ожидания
Приблизительно. 0.4 Вт в режиме отключения
Диапазон входного
напряжения
Диапазон
номинальной частоты
Потребляемая
мощность
Характеристики окружающей среды
Температура Рабочая:10–35° C
Механические характеристики
Подача бумаги Податчик бумаги с тыльной стороны
Емкость податчика
листов
Размеры 456 мм
Вес Приблизительно 10 кг
198–264 В
50–60 Гц
Приблизительно 24 Вт (Автономное копирование
образца ISO10561 Letter)
Приблизительно. 6,5 Вт в режиме ожидания
Приблизительно. 0,5 Вт в режиме отключения
Ок. 120 листов бумаги плотностью 64 г/м
резиновые ножки и входной лоток)
84 Информация о продукте
2
×
439 мм × 256 мм (Ш × Г × В, не включая
Page 85

Печать
Способ печати Струйная, по запросу
Конфигурация дюз 90 дюз для монохромной (черной) печати
450 дюз для цветной (голубой, пурпурный, желтый,
светлоголубой, светлопурпурный) печати
×
(90 дюз
Сканирование
Тип сканера Цветной планшетный сканер для изображений
5 цветов)
Размер документа 8.5
Разрешение
сканирования
* Уточните данные о напряжении, прочитав наклейку на тыльной стороне
устройства.
×
11,7 дюйма (216 × 297 мм), А4 или US letter
(Размер области распознавания можно настраивать
в вашем ПО.)
2400 dpi (основное сканирование), 4800 dpi
(детальное сканирование)
Бумага
Характеристики бумаги
Отдельные листы
×
Размер A4 (210
Типы бумаги Простая высокосортная бумага, специальная бумага,
Толщина
(для простой
высокосортной
бумаги)
Плотность
(для простой
высокосортной
бумаги)
Letter (216
Legal (216
5
(89
распространяемая EPSON
0,08–0,11 мм
64 –90 г/м
297 мм), A5 (148×210 мм),
×
279 мм), Halfletter (140×216 мм),
×
×
7" (127× 178 мм), 8×10" (203× 254 мм), 3.5×5"
356 мм), Executive (184.2×267 мм),
×
127 мм)
2
Информация о продукте 85
Page 86
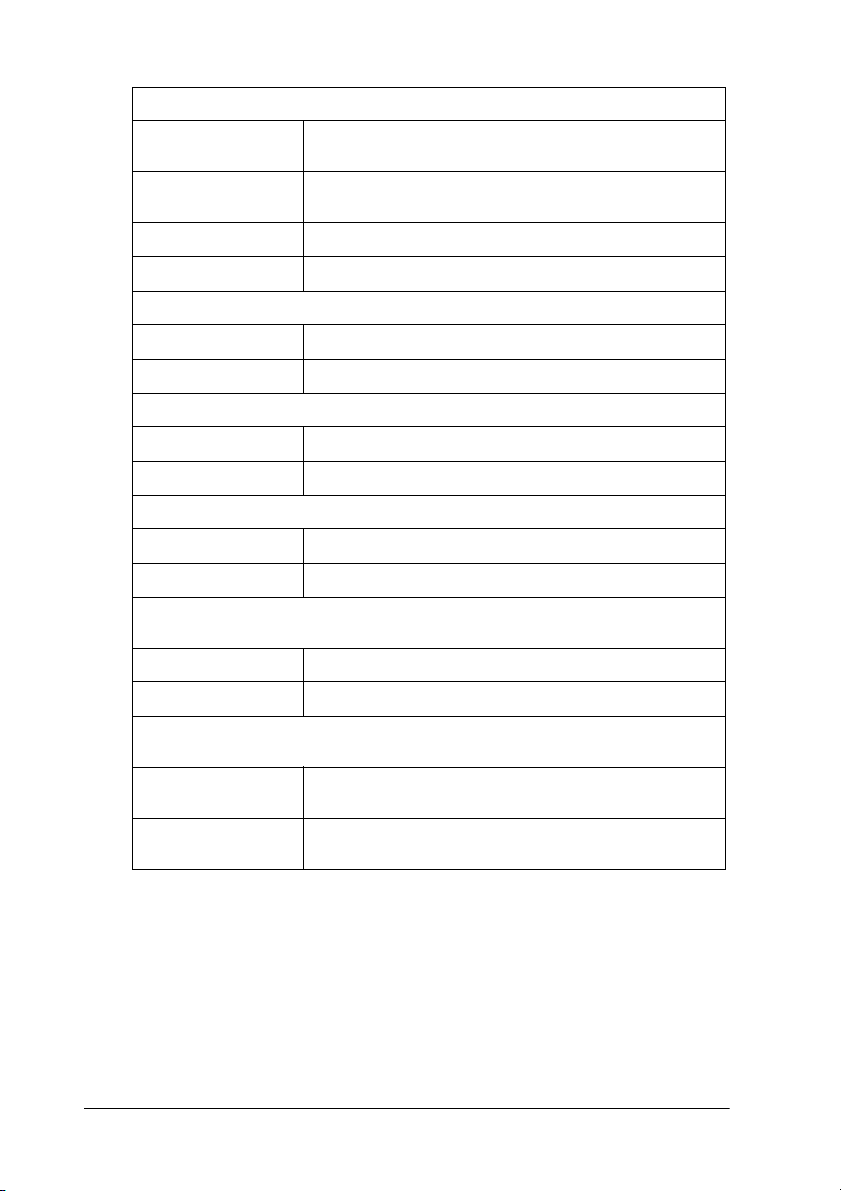
Конверты
Размер №10 (105
C6 (114
Типы бумаги Простая высокосортная бумага, конверты
для авиапочты
Толщина 0,16–0,52 мм
Вес 45 –75 г/м2
Premium Ink Jet Plain Paper (Простая улучшенная бумага для струйной печати)
Размер A4 (210
Типы бумаги Специальная бумага, распространяемая EPSON
Bright White Ink Jet Paper (Простая яркобелая бумага для струйной печати)
Размер A4 (210
Типы бумаги Специальная бумага, распространяемая EPSON
IronOn Cool Peel Transfer Paper (Специальная бумага для термопереноса)
Размер A4 (210
Типы бумаги Специальная бумага, распространяемая EPSON
Photo Quality Ink Jet Paper (Бумага для струйной печати фотографического
качества)
×
241 мм), DL (110×220 мм)
×
162 мм)
×
297 мм)
×
297 мм)
×
297 мм), Letter (216×279 мм)
Размер A4 (210
Типы бумаги Специальная бумага, распространяемая EPSON
Photo Quality Ink Jet Cards (Открытки для струйной печати фотографического
качества)
Размер A6 (105
8 Ч 10" (203
Типы бумаги Простая высокосортная бумага, конверты
для авиапочты
86 Информация о продукте
×
297 мм), Letter (216×279 мм)
×
148 мм), 5 Ч 8" (127×203 мм)
×
254 мм)
Page 87

Photo Quality Ink Jet Note Cards (Открытки для струйной печати
фотографического качества, с конвертами)
×
Размер A6 (105
Типы бумаги Простая высокосортная бумага, конверты
для авиапочты
Photo Quality Ink Jet Greeting Cards (Поздравительные открытки для струйной
печати фотографического качества, с конвертами)
Размер 5
Типы бумаги Простая высокосортная бумага, конверты
для авиапочты
Photo Quality Self Adversive Sheets (Самообратимые листы фотографического
качества)
Размер A4 (210
Типы бумаги Специальная бумага, распространяемая EPSON
Matte Paper – Heavyweight (Матовая бумага высокой плотности)
Размер A4 (210
Типы бумаги Специальная бумага, распространяемая EPSON
DoubleSided Matte Paper (Двусторонняя матовая бумага)
Размер A4 (210
Типы бумаги Специальная бумага, распространяемая EPSON
Фотобумага
Размер A4 (210
4
перфорации, 10
Типы бумаги Специальная бумага, распространяемая EPSON
Glossy Photo Paper (Глянцевая фотобумага)
148 мм)
×
8" (127×203 мм), 8 × 10" (203×254 мм)
×
297 мм)
×
297 мм), Letter (216×279 мм)
×
297 мм), Letter (216×279 мм)
×
297 мм), Letter (216×279 мм),
×
6"(113.6×175.4 мм), 4×6"(102×152 мм) Без
×
15 см, 200×300 мм
×
Размер Letter (216
Типы бумаги Специальная бумага, распространяемая EPSON
Premium Glossy Photo Paper (Улучшенная глянцевая фотобумага)
Размер A4 (210
Типы бумаги Специальная бумага, распространяемая EPSON
×
7"(127×178 мм), 10×15 см
5
279 мм)
×
297 мм), Letter (216×279 мм)
Информация о продукте 87
Page 88

Premium Semigloss Photo Paper (Улучшенная полуглянцевая фотобумага)
Размер A4 (210
Типы бумаги Специальная бумага, распространяемая EPSON
Premium Luster Photo Paper (Улучшенная фотобумага высшего сорта)
Размер Letter (216
Типы бумаги Специальная бумага, распространяемая EPSON
ColorLife™ Photo Paper (Фотобумага ColorLife™)
Размер A4 (210
Типы бумаги Специальная бумага, распространяемая EPSON
Прозрачная пленка для струйной печати
Размер A4 (210
Типы бумаги Специальная бумага, распространяемая EPSON
×
297 мм), Letter (216×279 мм), 10×15 см
×
279 мм)
×
297 мм), Letter (216×279 мм)
×
297 мм), Letter (216×279 мм)
Примечание:
❏
Поскольку качество каждого типа бумаги может быть изменено
производителем без уведомления, EPSON не гарантирует
удовлетворительного качества бумаги, произведенной не EPSON.
Перед покупкой больших партий бумаги и печатью объемных
документов всегда производите тестовую печать.
❏
Бумага плохого качества может ухудшить качество печати
и вызвать замятие бумаги и другие проблемы. Если у вас возникли
проблемы с качеством печати, воспользуйтесь бумагой более
высокого качества.
❏
Не загружайте сложенную или закрученную бумагу.
❏
Используйте бумагу при нормальных условиях:
температура 15–25°C
влажность 40–60%
88 Информация о продукте
Page 89

Область печати
B
R
Обратитесь к соответствующему разделу, чтобы узнать размеры области
печати отдельных листов в режиме копирования.
A
-L B-
C
Диагональная штриховка указывает область печати.
Обычное
копирование
A: верхнее поле 3.0 мм 1,5 мм 0 мм
BL: левое поле 3.0 мм 1,5 мм 0 мм
BR: правое поле 3.0 мм 1,5 мм 0 мм
C: нижнее поле 3.0 мм 1,5 мм 0 мм
Копирование с
уменьшенными
полями
Копирование
без полей
Примечание:
В зависимости от типа используемого носителя качество печати
может ухудшиться в верхней или нижней части отпечатка,
или эти области могут смазаться.
Информация о продукте 89
Page 90

Предметный указатель
A!Z
CompactFlash
DPOF
MagicGate Memory Stick
Memory Stick
Memory Stick Duo
Memory Stick PRO
Microdrive
miniSD Card
MultiMedia Card
PictBridge
SD card
SmartMedia
USB DIRECT*PRINT
xD*Picture Card
25, 26
29, 30, 35
25, 26
25, 26
25, 26
25, 26
25, 26
25, 26
25, 26
60
25, 26
25, 26
60
25, 26
Б!Д
Боковая направляющая
Внешнее устройство
Возврат к заводским предустановкам
Выходной лоток
Голубой чернильный картридж (T0492)
15
61
74
15, 77
Е!И
Желтый чернильный картридж (T0494)
Загрузка бумаги
Застрявшая бумага
Индексная форма
15—17
79
33, 34
К!О
Калибровка печатающей головки
Карта памяти
30, 37
P.I.F
вставка и извлечение
основы печати
параметр Auto correct
(Автоматическая коррекция)
параметр Bidrectional
(Двунаправленная печать)
параметр Brightness (Яркость)
параметр Contrast (Контраст)
параметр Filter (Фильтр)
26—28
28
73
41
43
41
41
41
63
63
параметр Fit to Frame
(Обрезка кромок)
параметр Saturation (Насыщенность)
параметр Sharpness (Резкость)
параметры печати
параметры режима печати
печать в масштабе
печать времени съемки
печать всех фотографий
печать даты съемки
печать индексной формы
печать информации, добавление
печать с пользовательскими
настройками
совместимая
сохранение изображений на внешнем
тип бумаги
форматирование
цифровой шум
Кнопки
Контраст ЖК*дисплея
Копирование
без полей
восстановление
количество копий
несканируемая область
несколько фотографий
основные операции копирования
параметры режима
с масштабированием
склейка фрагментов изображения
тип бумаги
увеличение/уменьшение
Крышка отсека для картриджей
Крышка податчика
25, 26
устройстве
40, 48
12
19
(в режиме плаката)
17, 20
43
42
40
40
30
42
28, 29
42
34
29
61
59
41
13
20
20
18
19, 23
19, 22, 23
20
22
20
66, 68
15
42
43
14
90
Page 91

П
Панель управления
Планшет
Пластина для сканирования непрозрачных
Пленка
Поддержка пользователей
Подставка для бумаги
Проверка дюз
Прочистка печатающей головки
Пурпурный
18, 22, 50—54
документов
35*мм пленки
35*мм слайды
восстановление
настройка пленки
основы печати
параметры печати
печать в масштабе
печать с пользовательскими
настройками
хранение держателя
чернильный картридж (T0493)
11
18, 50, 54
51
51
48
50—52
45
48
47
46
53
81
16, 77
70, 71
71—72
63
Р
Размер бумаги
85—88
С
Светло*голубой
чернильный картридж (T0495)
Светло*пурпурный
чернильный картридж (T0496)
Сканирование
качество
на карту памяти
Сообщения об ошибках
56, 58
55—59
78
63
63
Чернильный картридж
Черный чернильный картридж (T0491)
63—69
замена
проверка уровня чернил
63
63
Т
Tехническая поддержка
Транспортировка
75—77
У!Я
Упаковочные материалы
Устранение неполадок
Характеристики бумаги
Цифровая камера
35, 60
81
75—77
78—80
85—88
91
Page 92

Перечень настроек панели управления
Режим Copy (Копирование)
Number of copies (Число копий) 1–99
Reduce/ Enlarge
(Уменьшить/Увеличить)
Zoom In/Out (Масштабирование) 25–400%
Paper Type (Тип бумаги) Plain (Простая), BrightWhite (Ярко'белая), GlossyPhoto (Глянцевая фотобумага), Photo Paper
Paper Size (Размер бумаги) A4, 10 ×15 см, 4 × 6 дюймов, A5
Copy Quality (Качество копирования)
Restoration (Восстановление) Off (Выключено), On (Включено)
Actual (В натуральный размер), Auto Fit Page (По размеру страницы)
10 × 15 см '> A4, A4 '> 10 × 15 см, 4 × 6 дюймов '> A4, A4 '> 4 × 6 дюймов, A4 '> A5, A5 '> A4
(Фотобумага), Prem. Glossy (Улучшенная глянцевая), SemiGloss (Полуглянцевая), Matte
(Матовая), PQIJ, Iron'on (Для термопереноса)
Draft (Черновик), Text (Текст), Photo (Фото) и Best Photo (Наилучшее фото)
Параметр Copy (Копирование)
Copy Layout (Режим копирования) Standard (Стандартное), BorderFree (Без полей), Small Margins (Малые поля), Repeat'Auto
Copy Density (Яркость копии)
(Автозаполнение), Repeat'4 (Повтор'4), Repeat'9 (Повтор'9),
Repeat'16 (Повтор'16), Poster'4 (Плакат'4), Poster'9 (Плакат '9), Poster'16 (Плакат '16),
2'up (2 страницы на одной), 4'up (4 страницы на одной),
Mirror (Зеркальное отображение), Copy Photo (Копирование фото)
Режим Memory Card
(Карта памяти)
Basic Print (Основной режим печати)
Custom Print (Пользовательские
настройки печати)
Index Sheet (Индексная форма) Print Index (Печатать индексной формы), Scan Index (Сканирование индексной формы)
Zoom Print (Печать в масштабе)
All Index Print (Печатать индексной
формы для всех)
Backup (Резервное копирование)
92
Select Print (Избирательная пе чать), All Print (Печатать все), Range Print (Печат ь диапазона), DPOF
Select Print (Избирательная печать), All Print (Пе чатать все), Range Print (Печать диапазона),
DPOF, P.I.F. All (Печать всех P.I.F.)
Page 93

Параметр Print (Печать) для режима
Memory Card (Карта памяти)
Paper Type (Тип бумаги) Plain (Простая), BrightWhite (Ярко'белая), GlossyPhoto (Глянцевая фотобумага),
Paper Size (Размер бумаги) A4, 10 × 15 см, 4 × 6 дюймов
Layout (Режим) BorderFree (Без полей), 2'up (2 страницы на одной), 4'up (4 страницы на одной),
Resolution (Разрешение) Photo (Фото), Normal (Обычное), Best Photo (Наилучшее фото)
Filter (Фильтр) Off (Выключено), Sepia (Сепия)
Auto Correct
(Автоматическая коррекция)
Small Image
(Небольшие фотографии)
Brightness (Яркость) Brightest (Самый яркий), Brighter (Я ркий), Standard (Стандартно), Darker (Темный),
Contrast (Контраст) Super High (Очень высокий), High (Высокий), Standard (Стандартно)
Sharpness (Резкость) Sharpest (Очень резкий), Sharper (Резкий), Standard (Стандартно), Softer (Мягкий),
Saturation (Насыщенность) Most Sat. (Очень насыщенный), More Sat. (Насыщенный), Standard (Стандартно),
Date (Дат а) None (Нет), yyyy.mm.dd (гггг.мм.дд), mmm.d d.yyyy (ммм. дд. гггг), dd.mmm.yyyy (дд. ммм. гггг).
Time (Время) None (Нет), 12'hour system (12'часовая система) , 24'hour system (24'часовая система)
Print Info (Печать информации) Off (Выключено), On (Включено)
Fit to Frame (Обрезка кромок) Off (Выкл ючено), On (Включ ено)
Bidirectional
(Двунаправленная печать)
Photo Paper (Фотобумага), Prem. Glossy (Улучшенная глянц евая), SemiGloss (Полуглянцевая),
Matte (Матовая), PQIJ, Iron'on (Для термопереноса)
8'up (8 страниц на одной), 20'up (20 страниц на одной), Upper1/2 (На верхней половине),
With Border (С полями), P.I.F, Greeting (Поздравление)
P.I.M., Exif, PhotoEnhance, None (Нет)
Off (Выключено), On (Включено)
Darkest (Самый темный)
Softest (Очень мягкий)
Less Sat. (Тусклый), Least Sat. (Очень тусклый)
Off (Выключено), On (Включено)
Режим Film Print (Печать с пленки)
Basic Print (Основной режим печати)
Custom Print (Печать с пользовательскими настройками)
Zoom Print (Печать в масштабе)
Scan to Memory Card (Сканирование на карту памяти)
93
Page 94

Параметры Print (Печать) для режима
Film Print (Печать с пленки)
Film Type (Тип пленки) Negative color Film (Цветной негатив), Positive Color Film (Strip) [Цветной позитив (Полосы)],
Paper Type (Тип бумаги) Plain (Простая), BrightWhite (Ярко'белая), GlossyPhoto (Глянцевая фотобумага),
Paper Size (Размер бумаги) A4, 10 × 15 см, 4 × 6 дюймов
Quality (Качество) Photo (Фото), BestPhoto (Наилучшее фото)
Restoration (Восстановление) Off (Выключено), On (Включено)
Layout (Режим) BorderFree (Без полей), With Border (С полями)
Positive Color Film (Slide) [Цветной позитив (Слайд)], Negative B&W Film (Черно'белый негатив)
Photo Paper (Фотобумага), Prem. Glossy (Улучшенная глянцевая), SemiGloss (Полуглянцевая),
Matte (Матовая), PQIJ
Режим Scan (Сканирование)
Scan to Memory Card (Сканирование на карту памяти)
Scan to PC (Сканирование на компьютер)
Scan to Email (Сканирование для электронной почты)
Параметры Scan (Сканирование)
Scan area (Область сканирования) Auto cropping (Автоматическое кадрирование), Max area (Максимальная область)
Document Type (Тип документа) Text (Текст), Graphic (Графика)
Quality (Качество) Normal (Обычное), Photo (Фото), Fine (Отличное)
94
Page 95
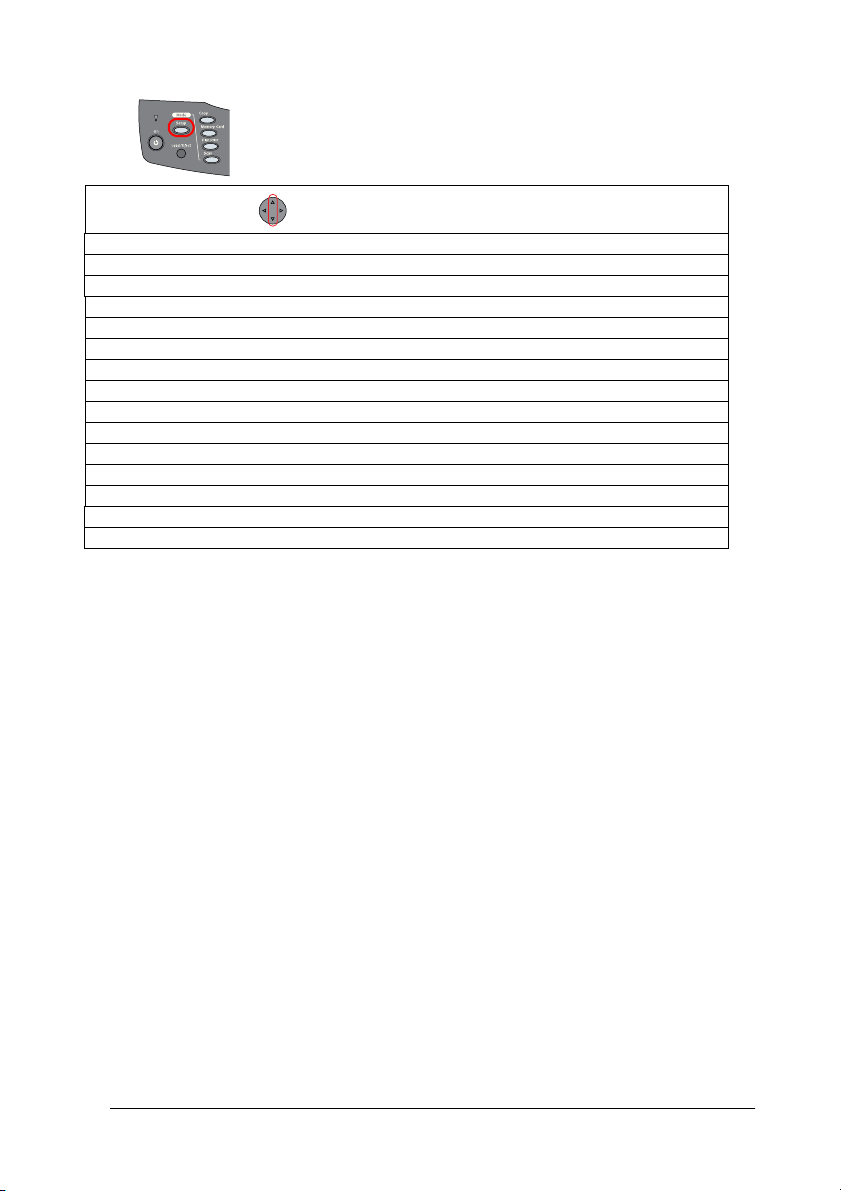
Режим Setup (Настройка)
LCD Contrast Adjustment (Регулировка контраста ЖК'дисплея)
Ink Levels (Уровни чернил)
Nozzle Check (Проверка дюз)
Head cleaning (Прочистка печатающей головки)
Ink Cartridge (Чернильный картридж)
Head Alignment (Калибровка печатающей головки)
Language (Язык)
Restore to Factory Settings (Возврат к заводским предустановкам)
BT Printer ID set (Настройка идентификатора принтера BT)
BT Connectivity mode (Режим связи BT)
BT Encryption (Шифрование BT)
BT PIN code set (Настройка PIN'кода BT)
BT Device Address (Адрес устройства BT)
Direct print image set (Настройка прямой печати изображений)
Direct print document set (Настройка прямой печати документов)
95
Page 96

96
 Loading...
Loading...