Page 1
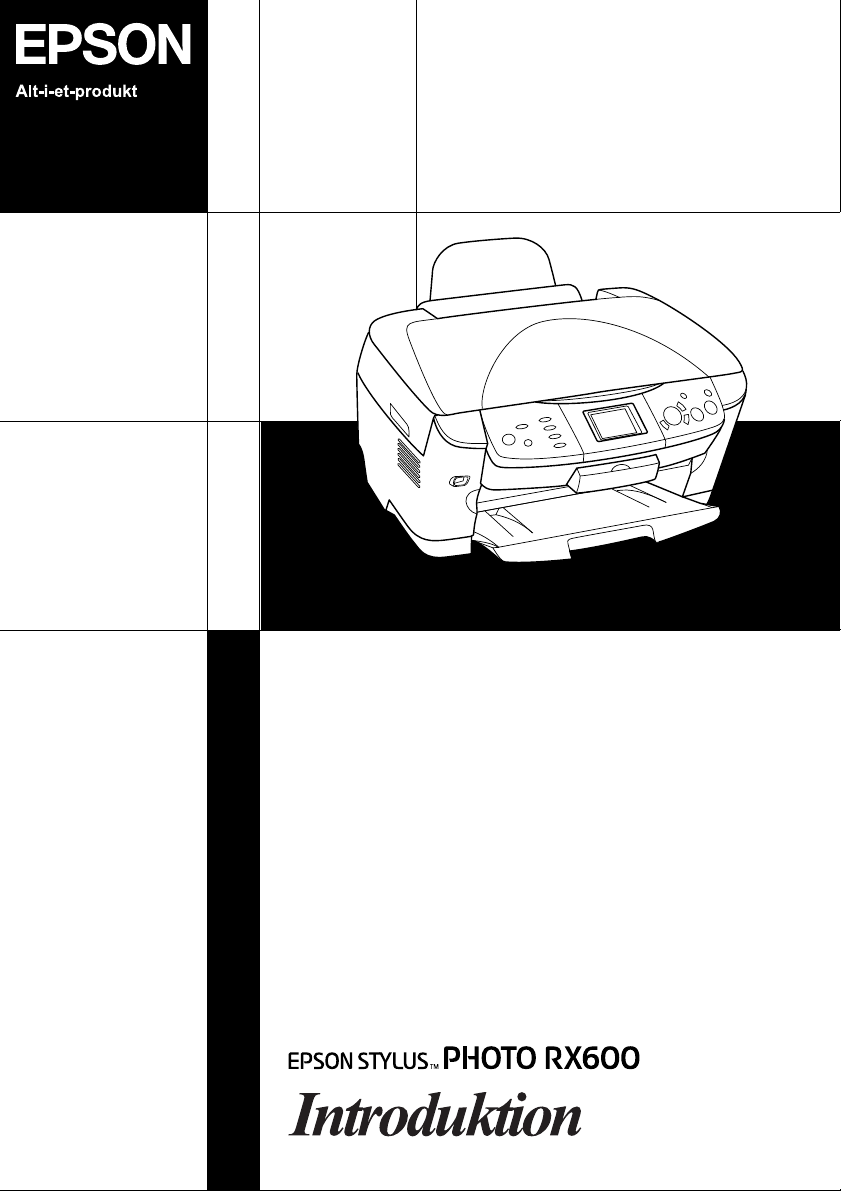
Page 2

Alt-i-et-produkt
Alle rettigheder forbeholdes. Denne publikation, eller dele heraf, må ikke gøres til genstand for
reproduktion, lagring i et søgesystem eller nogen form for overførsel, hverken elektronisk, mekanisk, ved
fotokopiering, optagelse eller på anden måde, uden forudgående skriftlig tilladelse fra Seiko Epson
Corporation. Oplysningerne heri er kun beregnet til brug sammen med dette produkt. Epson er ikke
ansvarlig for brug af disse oplysninger til andre printere.
Hverken køberen af dette produkt eller tredjemand kan gøre Seiko Epson Corporation eller associerede
selskaber ansvarlig for skader, tab, omkostninger eller udgifter, som køberen eller tredjemand måtte
pådrage sig som følge af uheld, forkert brug eller misbrug af dette produkt eller uautoriserede
modificeringer, reparationer eller ændringer af dette produkt, eller hvis (gælder ikke i USA) Seiko Epson
Corporations retningslinjer for betjening og vedligeholdelse ikke nøje er fulgt.
Seiko Epson Corporation er ikke ansvarlig for skader eller problemer, der måtte opstå som følge af brug
af andet ekstraudstyr eller andre forbrugsvarer end det udstyr eller de forbrugsvarer, som Seiko Epson
Corporation har angivet som Original Epson Products (originale Epson-produkter) eller Epson Approved
Products (godkendte Epson-produkter).
Seiko Epson Corporation er ikke ansvarlig for eventuelle skader, der måtte opstå som følge af
elektromagnetisk interferens, som stammer fra brug af andre interfacekabler end dem, som Seiko Epson
Corporation har angivet som Seiko Approved Products (godkendte Seiko-produkter).
®
er et registreret varemærke, og EPSON Stylus™ er et varemærke tilhørende Seiko Epson
EPSON
Corporation.
Copyright 2001 Seiko Epson Corporation. Alle rettigheder forbeholdes. PRINT Image Matching™ er et
varemærke tilhørende Seiko Epson Corporation. PRINT Image Matching-logoet er et varemærke
tilhørende Seiko Epson Corporation.
Copyright 2002 Seiko Epson Corporation. Alle rettigheder forbeholdes. USB DIRECT-PRINT™ er et
varemærke tilhørende Seiko Epson Corporation. USB DIRECT-PRINT-logoet er et varemærke tilhørende
Seiko Epson Corporation.
Bluetooth-varemærker og -logoer tilhører Bluetooth SIG, Inc., og Seiko Epson Corporations brug af disse
varemærker sker under licens.
®
Microsoft
Apple
DPOF™ er et varemærke tilhørende CANON INC., Eastman Kodak Company, Fuji Photo Film Co., Ltd.
og Matsushita Electric Industrial Co., Ltd.
SD™ er et varemærke.
og Windows® er registrerede varemærker tilhørende Microsoft Corporation.
®
og Macintosh® er registrerede varemærker tilhørende Apple Computer, Inc.
Memory Stick og Memory Stick PRO er varemærker tilhørende Sony Corporation.
xD-Picture Card™ er et varemærke tilhørende Fuji Photo Film Co., Ltd.
Generel meddelelse: Andre produktnavne, der nævnes heri, er kun til identifikationsformål og kan være
varemærker tilhørende deres respektive ejere. Epson frasiger sig eventuelle og alle rettigheder til disse
varemærker.
Copyright © 2003 Seiko Epson Corporation, Nagano, Japan.
Introduktion
1
Page 3

Dele
kantstyr
dokumentdæksel
låsehåndtag
til transport
arkføder
papirholder
arkføderbeskyttelse
outputbakke
reflektiv dokumentmåtte
dokumentplade
kontrolpanel
Se “Kontrolpanelets
funktioner” på side 9.
port til hukommelseskort
USB-stik til
ekstern enhed
2
scannerenhed
blækpatron
dæksel
beskyttende
materiale
Page 4
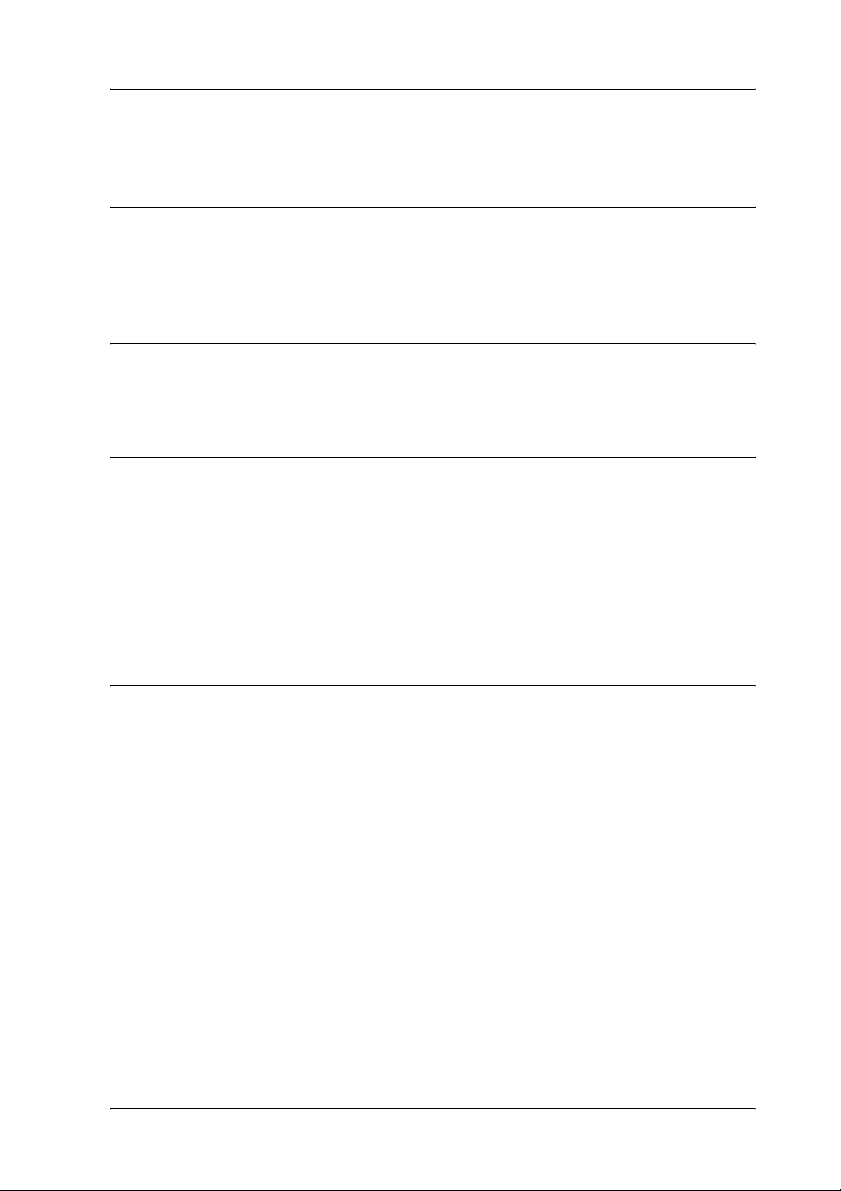
Indholdsfortegnelse
Sikkerhedsforskrifter
Vigtige sikkerhedsforskrifter . . . . . . . . . . . . . . . . . . . . . . . . . . . . . . . . . . . . . . .5
Advarsler, forholdsregler og bemærkninger. . . . . . . . . . . . . . . . . . . . . . . . . .8
Brug af kontrolpanelet
Kontrolpanelets funktioner . . . . . . . . . . . . . . . . . . . . . . . . . . . . . . . . . . . . . . . .9
Kopiering
Oversigt over den grundlæggende fremgangsmåde . . . . . . . . . . . . . . . . . .12
Ilægning af papir . . . . . . . . . . . . . . . . . . . . . . . . . . . . . . . . . . . . . . . . . . . . . . . .13
Placering af et dokument på dokumentpladen. . . . . . . . . . . . . . . . . . . . . . .16
Ændring af kopilayoutet. . . . . . . . . . . . . . . . . . . . . . . . . . . . . . . . . . . . . . . . . .17
Ændring af kopieringsindstillingen . . . . . . . . . . . . . . . . . . . . . . . . . . . . . . . .18
Meddelelse og nyttige tip ved kopiering . . . . . . . . . . . . . . . . . . . . . . . . . . . .19
Udskrivning direkte fra et hukommelseskort
Indlæsning af hukommelseskort. . . . . . . . . . . . . . . . . . . . . . . . . . . . . . . . . . .23
Grundlæggende om udskrivning . . . . . . . . . . . . . . . . . . . . . . . . . . . . . . . . . .26
Udskrivning med forskellige indstillinger. . . . . . . . . . . . . . . . . . . . . . . . . . .27
Udskrivning af forstørrede billeder . . . . . . . . . . . . . . . . . . . . . . . . . . . . . . . .28
Udskrivning vha. et indeksark . . . . . . . . . . . . . . . . . . . . . . . . . . . . . . . . . . . .30
Udskrivning af et indeks . . . . . . . . . . . . . . . . . . . . . . . . . . . . . . . . . . . . . . . . . 32
Udskrivning med DPOF-funktioner. . . . . . . . . . . . . . . . . . . . . . . . . . . . . . . .33
Udskrivning med PRINT Image Framer . . . . . . . . . . . . . . . . . . . . . . . . . . . .34
Valg af fotos og udskrivningsindstillinger . . . . . . . . . . . . . . . . . . . . . . . . . .36
Ændring af udskrivningsindstillingerne . . . . . . . . . . . . . . . . . . . . . . . . . . . .37
3
Page 5
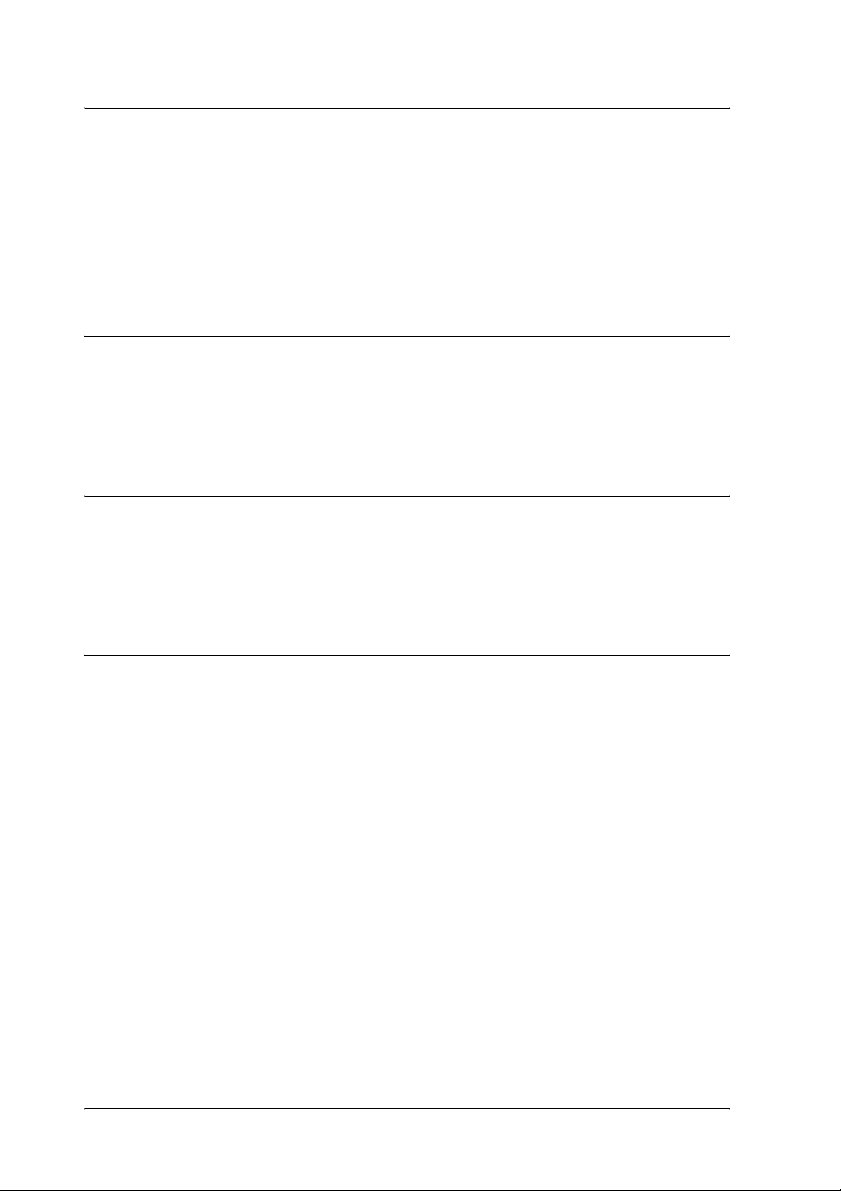
Udskrivning fra film
Grundlæggende om udskrivning. . . . . . . . . . . . . . . . . . . . . . . . . . . . . . . . . . 42
Udskrivning med forskellige indstillinger . . . . . . . . . . . . . . . . . . . . . . . . . . 43
Udskrivning af forstørrede billeder . . . . . . . . . . . . . . . . . . . . . . . . . . . . . . . . 44
Valg af filmtype. . . . . . . . . . . . . . . . . . . . . . . . . . . . . . . . . . . . . . . . . . . . . . . . . 45
Ændring af udskrivningsindstillingerne. . . . . . . . . . . . . . . . . . . . . . . . . . . . 45
Placering og indstilling af film på dokumentpladen. . . . . . . . . . . . . . . . . . 46
Scanning ved hjælp af LCD-panelet og knapper
Scanning og lagring af et reflektivt dokument til et
hukommelseskort. . . . . . . . . . . . . . . . . . . . . . . . . . . . . . . . . . . . . . . . . . . . . 50
Scanning og lagring af en film til et hukommelseskort. . . . . . . . . . . . . . . . 52
Brug af andre funktioner
Udskrivning direkte fra et digitalkamera . . . . . . . . . . . . . . . . . . . . . . . . . . . 54
Lagring af de billeder, der er lagret på hukommelseskortet,
på en ekstern enhed (sikkerhedskopi) . . . . . . . . . . . . . . . . . . . . . . . . . . . 55
Udskiftning af blækpatroner
Blækpatroner . . . . . . . . . . . . . . . . . . . . . . . . . . . . . . . . . . . . . . . . . . . . . . . . . . . 57
Kontrol af blækniveau . . . . . . . . . . . . . . . . . . . . . . . . . . . . . . . . . . . . . . . . . . . 57
Forholdsregler ved udskiftning af blækpatroner. . . . . . . . . . . . . . . . . . . . . 58
Udskiftning af en blækpatron. . . . . . . . . . . . . . . . . . . . . . . . . . . . . . . . . . . . . 59
Oversigt over indstillinger på kontrolpanelet . . . . . . . . . . . . . . . . . . . . . . . 63
4
Page 6

Sikkerhedsforskrifter
Vigtige sikkerhedsforskrifter
Læs alle anvisningerne i dette afsnit, når du installerer og bruger
produktet.
Placering af produktet
❏ Undgå steder, hvor der forekommer hurtige temperatur- eller
fugtighedsændringer. Udsæt heller ikke produktet for direkte
sollys, stærkt lys eller varmekilder.
❏ Undgå steder, hvor produktet udsættes for støv, slag eller
vibrationer.
❏ Placer produktet, så der er plads nok rundt om produktet til at sikre
tilstrækkelig ventilation.
❏ Placer produktet i nærheden af en stikkontakt, hvor du nemt kan
tilslutte og frakoble det.
❏ Anbring produktet på en jævn, stabil overflade, der er større end
printerens bundareal, så der er plads hele vejen rundt om produktet.
Hvis du anbringer produktet op ad en væg, skal du sørge for, at der
er en afstand på mere end 10 cm mellem produktets bagside og
væggen. Produktet fungerer ikke korrekt, hvis det stilles på højkant.
❏ Når produktet skal opbevares eller transporteres, må det ikke
vippes, lægges på siden eller vendes på hovedet. Ellers kan blækket
løbe ud af blækpatronen.
Valg af strømkilde
❏ Åbn først blækpatronernes emballage, umiddelbart før du skal
installere dem.
❏ Undgå at ryste blækpatronerne, da det kan medføre, at der løber
blæk ud.
Sikkerhedsforskrifter 5
Page 7

❏ IC-chippen på denne blækpatron indeholder en lang række
oplysninger om blækpatroner, f.eks. den resterende mængde blæk,
så der kan fjernes og indsættes en blækpatron uden spild. Hver gang
der indsættes en blækpatron, forbruges der dog en vis mængde
blæk, fordi printeren automatisk foretager kontrol af
driftssikkerheden.
❏ Brug kun den type strømkilde, der er angivet på mærkaten bag på
produktet.
❏ Brug kun den netledning, som følger med dette produkt. Brug af en
anden ledning kan forårsage brand eller elektrisk stød.
❏ Netledningen til dette produkt må kun bruges sammen med
produktet. Brug sammen med andet udstyr kan forårsage brand
eller elektrisk stød.
❏ Sørg for, at vekselstrømsledningen opfylder de relevante lokale
sikkerhedsstandarder.
❏ Anvend ikke en beskadiget eller flosset netledning.
❏ Hvis du bruger en forlængerledning sammen med produktet, skal
du sørge for, at den samlede ampereangivelse for de enheder, der
er tilsluttet forlængerledningen, ikke overstiger ledningens
ampereangivelse. Kontroller desuden, at den samlede
ampereangivelse for alle de enheder, der er tilsluttet stikkontakten
i væggen, ikke overstiger stikkontaktens ampereangivelse.
❏ Hvis du vil bruge produktet i Tyskland, skal byggeinstallationen
beskyttes ved hjælp af et 10- eller 16-amperes relæ, så produktet
beskyttes tilstrækkeligt mod kortslutning og for høj strømspænding.
Brug af produktet
❏ Før ikke hånden ind i produktet, og rør ikke ved blækpatronerne
under udskrivningen.
❏ Sørg for, at produktets ventilationer og åbninger ikke blokeres eller
tildækkes.
❏ Forsøg ikke selv at foretage eftersyn af produktet.
❏ Sæt ikke objekter ind i produktets åbninger.
6 Sikkerhedsforskrifter
Page 8
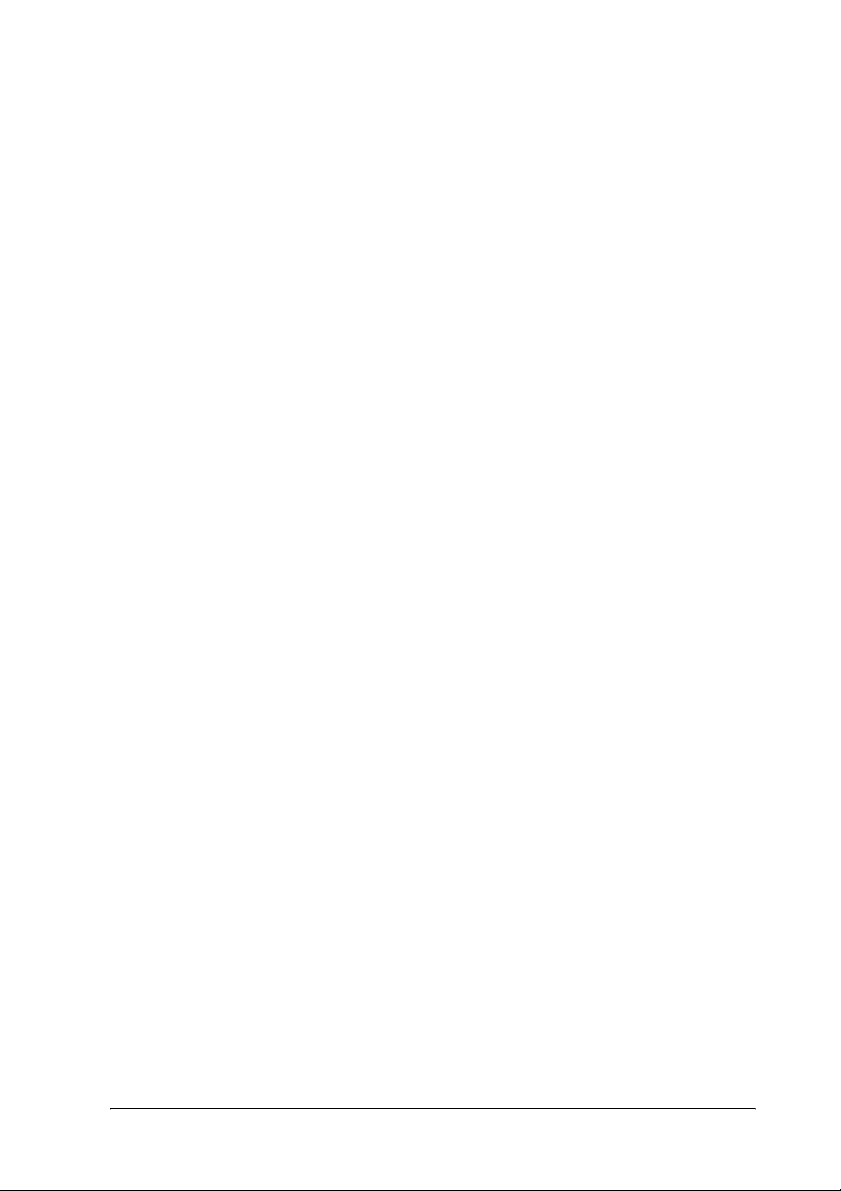
❏ Undgå at spilde væske i produktet.
❏ Lad blækpatronerne blive siddende. Hvis blækpatronerne fjernes,
kan det medføre, at skrivehovedet udtørrer, så produktet ikke kan
udskrive.
❏ Tag produktets stik ud, og sørg for, at produktet efterses af
kvalificerede serviceteknikere, hvis følgende gør sig gældende:
Netledningen eller stikket er beskadiget, der er kommet væske ind
i produktet, produktet er blevet tabt, eller dækslet er beskadiget,
produktet fungerer ikke normalt eller udviser tydelig ændring i
ydeevnen.
Brug af et hukommelseskort
❏ Fjern ikke hukommelseskortet, og sluk ikke dette produkt, mens
computeren og hukommelseskortet kommunikerer (når
hukommelseskortindikatoren blinker).
❏ Fremgangsmåderne for brug af hukommelseskort varierer,
afhængigt af korttype. Sørg for at se dokumentationen, som fulgte
med hukommelseskortet, hvis du vil have yderligere oplysninger.
❏ Brug kun hukommelseskort, som er kompatible med dette produkt.
Se “Hukommelseskort, der kan indlæses” på side 23.
Håndtering af blækpatroner
❏ Vær omhyggelig med ikke at brække krogene på siden af
blækpatronen, når du tager den ud af emballagen.
❏ Opbevar blækpatroner uden for børns rækkevidde. Børn må ikke
håndtere dem eller drikke blæk.
❏ Vær forsigtig, når du håndterer brugte blækpatroner, da der kan
være rester af blæk omkring blæktilførselsporten. Hvis du får blæk
på huden, skal du vaske området omhyggeligt med vand og sæbe.
Hvis du får blæk i øjnene, skal du straks skylle dem med vand. Søg
straks læge, hvis du stadig oplever ubehag eller har synsproblemer,
efter at øjnene er blevet grundigt skyllet.
Sikkerhedsforskrifter 7
Page 9

❏ Undlad at røre den grønne IC-chip på siden af blækpatronen. Dette
kan beskadige blækpatronen.
Rør ikke ved dele
omgivet af en cirkel.
❏ Undlad at fjerne eller rive mærkaten på blækpatronen i stykker, da
dette kan forårsage lækage.
Brug af LCD-panelet
❏ Brug kun en tør, blød klud til rengøring af displayet. Brug ikke
flydende eller kemiske rensemidler.
❏ Kontakt forhandleren, hvis displayet på dette produkt er
beskadiget.
❏ Hvis den flydende krystalmasse i LCD-panelet kommer på dine
hænder, skal du vaske dem grundigt med vand og sæbe. Hvis du
får den flydende krystalmasse i øjnene, skal du med det samme
skylle dem med vand. Søg straks læge, hvis du oplever ubehag eller
får synsforstyrrelser efter at have skyllet øjnene grundigt.
Advarsler, forholdsregler og bemærkninger
Advarsler
skal følges omhyggeligt for at undgå personskade.
w
Forholdsregler
skal følges for at undgå beskadigelse af udstyret.
c
Bemærkninger
indeholder vigtige oplysninger og nyttige tip til betjening af printeren.
8 Sikkerhedsforskrifter
Page 10
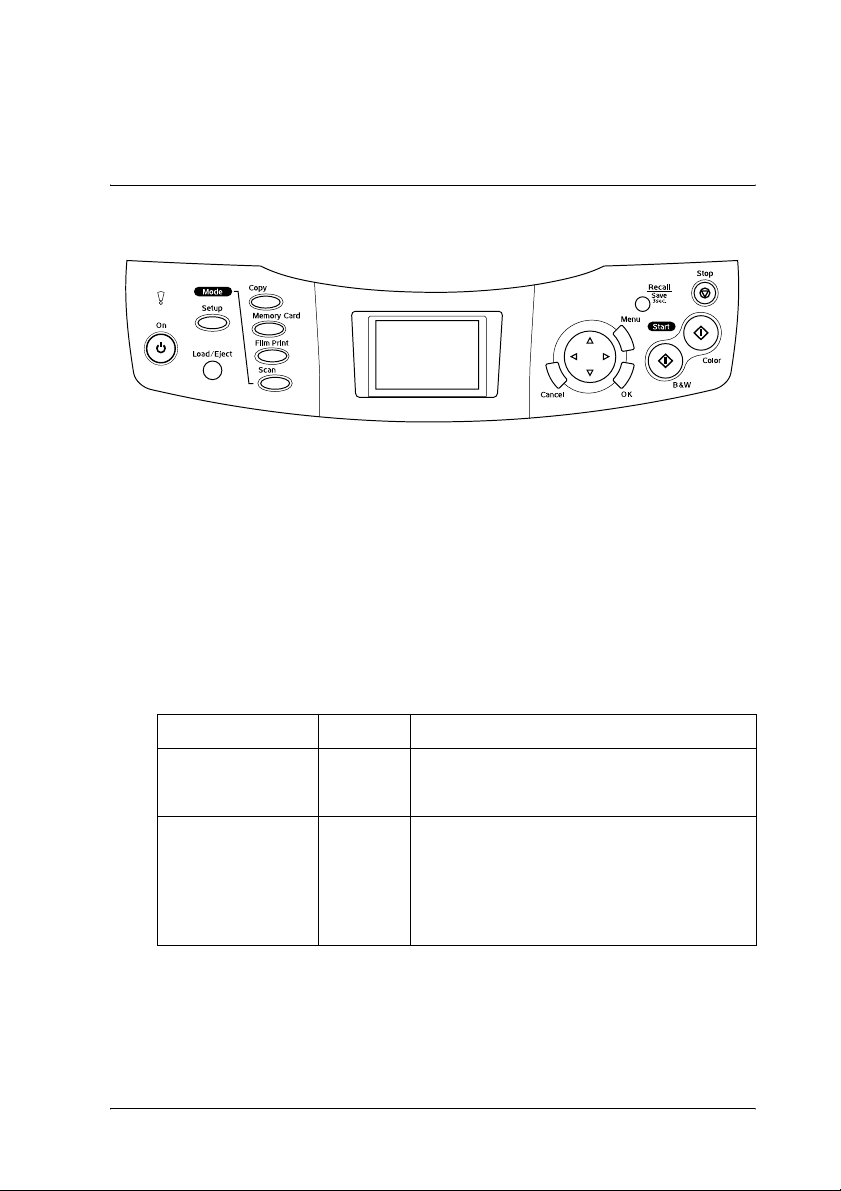
Brug af kontrolpanelet
Kontrolpanelets funktioner
LCD-panel
Viser et eksempel på de markerede billeder, elementer eller indstillinger,
der kan ændres med knapperne, og fejlmeddelelser. Yderligere
oplysninger om fejlmeddelelser finder du under “Fejlmeddelelser” i
Grundlæggende betjeningsvejledning.
Indikatorer
Indikator Mønster Status
! Error (Fejl) On (Til) Der opstår en fejl. (Yderligere oplysninger finder
Mode (Tilstand)
(Copy (Kopier),
Memory Card
(Hukommelseskort),
Film Print (Udskriv
film), Scan (Scan))
On (Til) Viser produktets aktuelle tilstand.
du under “Fejlfinding” i Grundlæggende
betjeningsvejledning).
Brug af kontrolpanelet 9
Page 11
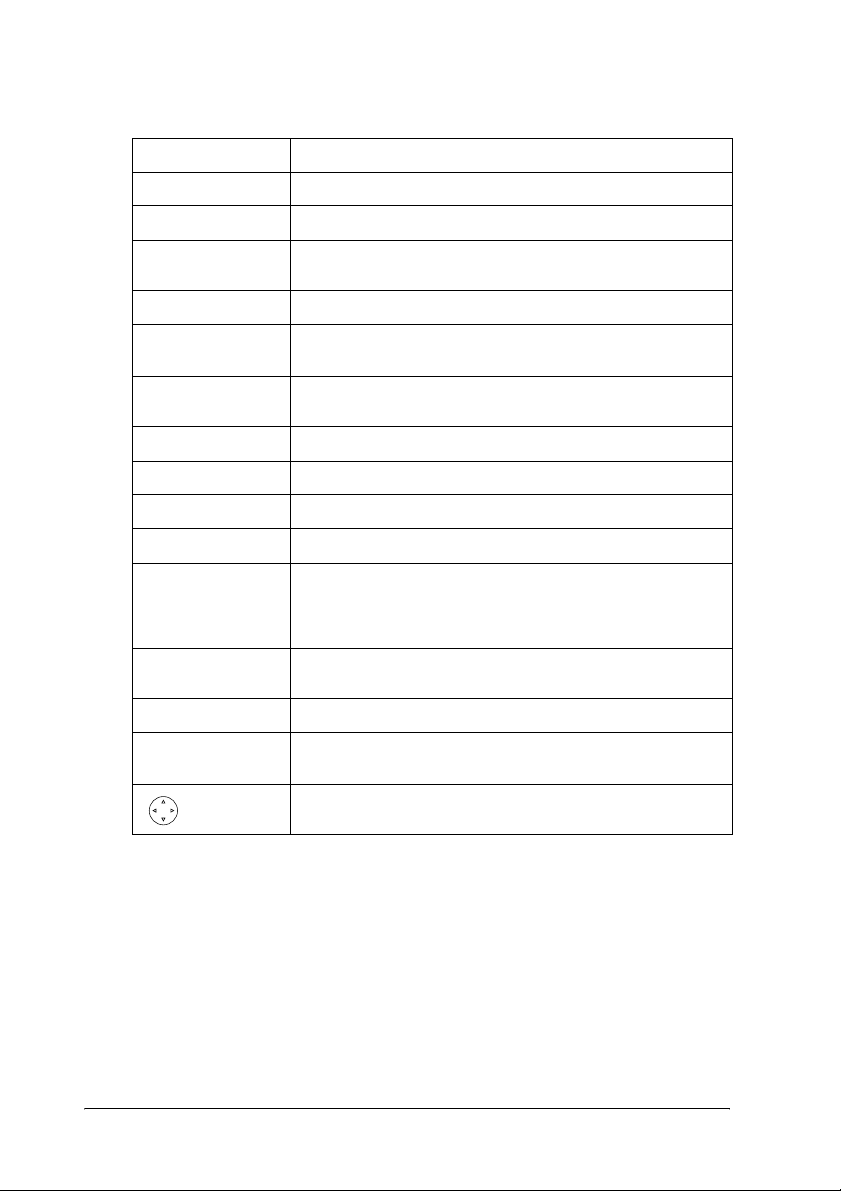
Knapper
Knapper Funktion
P On (Til) Med denne knap tændes og slukkes produktet.
Setup (Opsætning) Går til opsætningstilstanden.
Load/Eject
(Ilæg/skub ud)
Copy (Kopier) Går til kopieringstilstanden.
Memory Card
(Hukommelseskort)
Film Print
(Udskriv film)
Scan (Scan) Går til scanningstilstanden.
Cancel (Annuller) Annullerer handlingen og vender tilbage til forrige menu.
OK Aktiverer de valgte indstillinger.
Menu Viser menupunkter.
Recall/
Save 3 sec.
(Hent igen/gem
i3sekunder)
x B&W Copy
(Sort-hvid kopi)
x Color (Farve) Kopierer, udskriver eller scanner i farve.
y Stop Standser kopiering, udskrivning eller scanning. Det ark, der
4-Way Scroll
(Rulleknap)
Ilægger et stykke papir eller skubber det ud.
Går til hukommelseskorttilstanden.
Går til filmudskrivningstilstanden.
Gemmer de aktuelle indstillinger, hvis du holder denne knap
nede i tre sekunder, når dette produkt er i kopieringstilstand.
Hvis du holder denne knap nede i mindre end tre sekunder,
kan du hente de gemte indstillinger igen.
Kopierer eller udskriver i gråtoner.
kopieres eller udskrives, skubbes ud.
Vælg menupunkterne.
10 Brug af kontrolpanelet
Page 12

Justering af kontrasten i LCD-panelet
1. Tryk på knappen Setup (Opsætning).
2. Vælg LCD Contrast Adjustment (Juster LCD-kontrast).
1. Vælg LCD Contra st Adjustment
(Juster LCD-kontrast).
2. Tryk på knappen OK.
3. Juster LCD-panelets kontrastforhold. Tryk på knappen r for at gøre
panelet lysere eller knappen l for at gøre det mørkere.
4. Tryk på knappen OK, når du er færdig med at justere.
Brug af kontrolpanelet 11
Page 13

Kopiering
Inden du kopierer, skal du læse “Meddelelse og nyttige tip ved
kopiering” på side 19.
Oversigt over den grundlæggende
fremgangsmåde
1. Tryk på knappen Copy (Kopier).
2. Ilæg papir, og placer det originale dokument (se “Ilægning af papir”
på side 13 eller “Placering af et dokument på dokumentpladen” på
side 16).
3. Du kan evt. ændre kopilayoutet (se “Ændring af kopilayoutet” på
side 17).
Bemærk!
Du skal ændre kopilayoutet, inden du ændrer kopieringsindstillingerne, da
alle kopieringsindstillinger (papirtype, udskriftskvalitet, antal kopier,
papirstørrelse) ændres til standardindstillingerne, når kopilayoutet
ændres.
4. Du kan evt. ændre kopieringsindstillingerne (se “Ændring af
kopieringsindstillingen” på side 18).
5. Tryk på knappen x Color (Farve) for at kopiere i farver eller på
knappen x B&W (Sort-hvid) for at kopiere i gråtoner.
Forholdsregel:
Åbn ikke scannerenheden under scanning eller kopiering, da dette kan
c
beskadige produktet.
Bemærk!
Træk ikke i det papir, som kopieres.
12 Kopiering
Page 14

Ilægning af papir
Bemærk!
❏ Ilæg altid papir, inden du begynder at udskrive.
❏ Papirtypen har indvirkning på udskriftsresultatet. Brug det relevante papir
for at opnå den bedste kvalitet.
❏ Der skal være nok plads foran dette produkt til, at papiret kan skubbes
helt ud.
1. Åbn outputbakken, og flyt arkføderbeskyttelsen hen mod dig selv.
2. Mens du holder låsetappen nede, skal du føre det venstre kantstyr
udad, så afstanden mellem de to kantstyr er en anelse større end
bredden på det papir, der skal ilægges.
Kopiering 13
Page 15

3. Luft en stak papir, og bank den let mod en plan overflade for at rette
kanterne til. Ilæg papiret med udskriftssiden nedad, og sørg for, at
stakken hviler mod arkføderbeskyttelsens styr.
Kantstyr
4. Læg papirstakken op mod papirholderen, og før venstre kantstyr,
så det rammer venstre kant på papiret.
Bemærk!
❏ Læg altid papiret i arkføderen med den korte kant først.
❏ Sørg for, at papirstakken flugter med eller er lavere end det trekantede
grænsemærke på kantstyret.
❏ Sørg for, at papiret ilægges under tapperne inde i kantstyrene.
5. Sæt arkføderbeskyttelsen tilbage.
14 Kopiering
Page 16
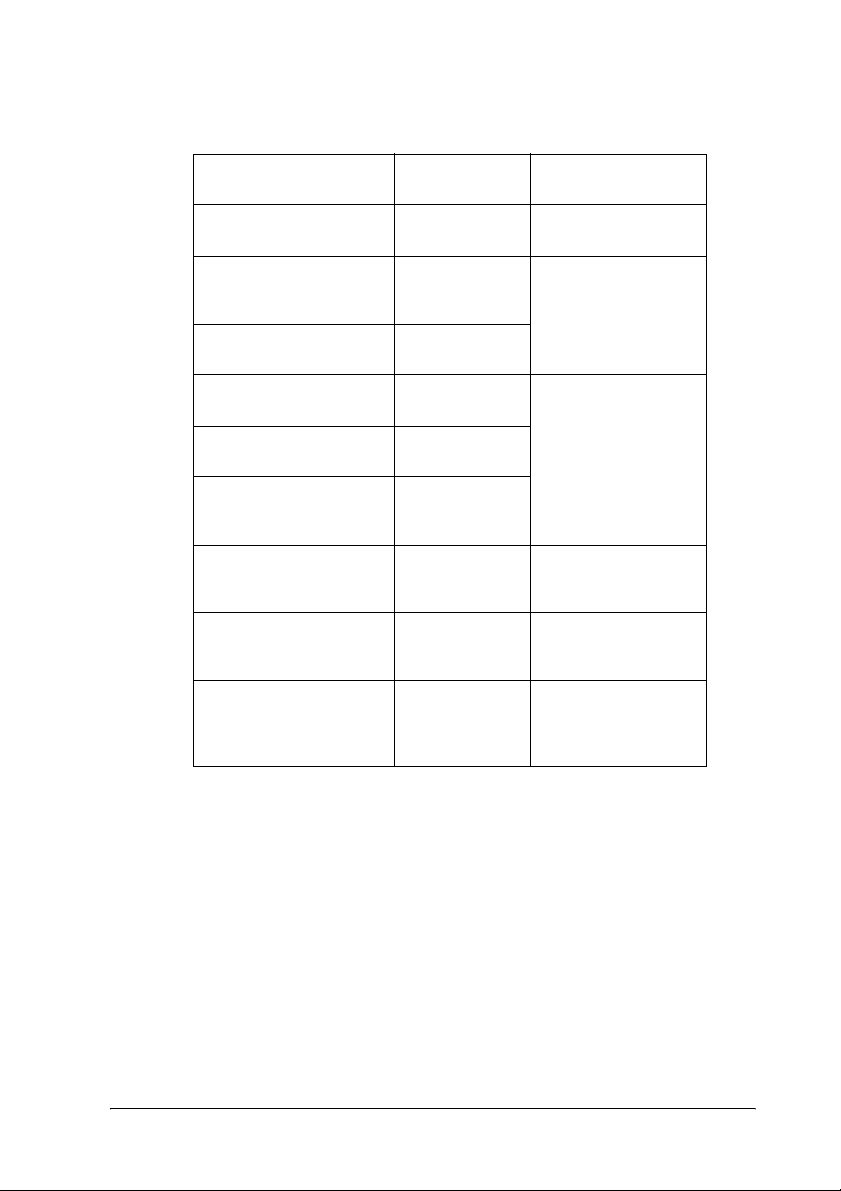
Bemærk!
❏ Ilægningskapaciteten varierer, afhængigt af følgende papirtyper.
Papirtype Indstillinger for
Almindeligt papir Plain
EPSON Bright
White-inkjetpapir
EPSON Photo
Quality-inkjetpapir
EPSON Photo-papir Photo Paper
EPSON Matte PaperHeavyweight-papir
EPSON Glossy Photo-papir GlossyPhoto
EPSON Premium Glossy
Photo-papir
EPSON Premium
Semigloss Photo-papir
EPSON Iron-On Cool Peel
Transfer-papir
papirtype
(Almindeligt)
BrightWhite
(BrightWhitepapir)
PQIJ
(Photo-papir)
Matte (Mat)
(GlossyPhotopapir)
Prem. Glossy
(Prem. Glossypapir)
SemiGloss
(SemiGlosspapir)
Iron On (only for
copying) (Iron
On-papir (kun
ved kopiering))
Ilægningskapacitet
Op til 120 ark
Op til 80 ark
Op til 20 ark
Op til 20 ark
Op til 20 ark
Et ark ad gangen
❏ Du kan ikke bruge almindeligt papir, når du har valgt BorderFree (Uden
kant) i layoutindstillingerne.
Kopiering 15
Page 17
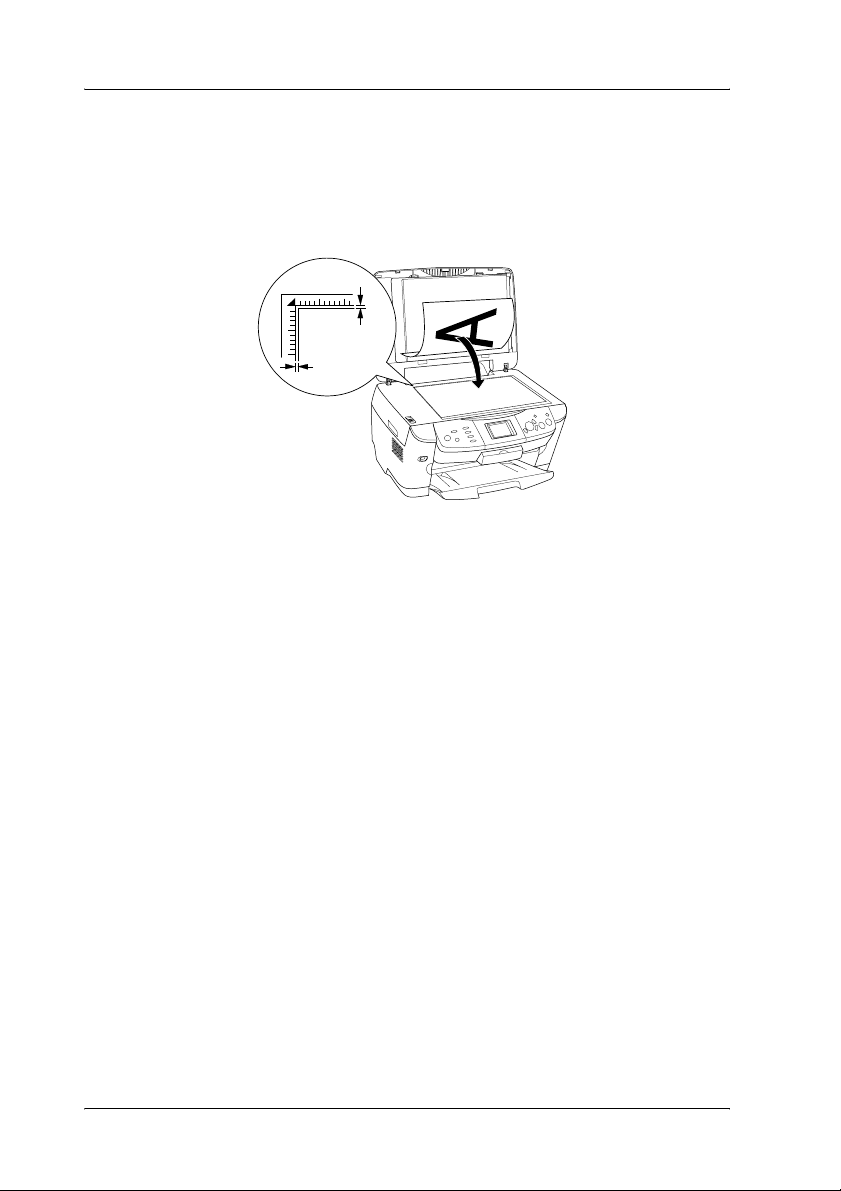
Placering af et dokument på dokumentpladen
1. Åbn dokumentdækslet. Placer det origina le dokument med forsiden
nedad på dokumentpladen. Kontroller, at dokumentet er placeret
korrekt.
2.5mm
2.5mm
Forholdsregel:
Du må aldrig åbne dokumentdækslet ud over den angivne grænse.
c
Bemærk!
Området på op til 2,5 mm fra kanten af dokumentpladens glas kan ikke
scannes.
2. Sørg for, at den reflektive dokumentmåtte er monteret på
dokumentdækslet.
3. Luk forsigtigt dokumentdækslet, så dokumentets placering ikke
ændres.
Bemærk!
Luk dokumentdækslet for at blokere for eksternt lys, så dokumentet scannes
korrekt.
16 Kopiering
Page 18
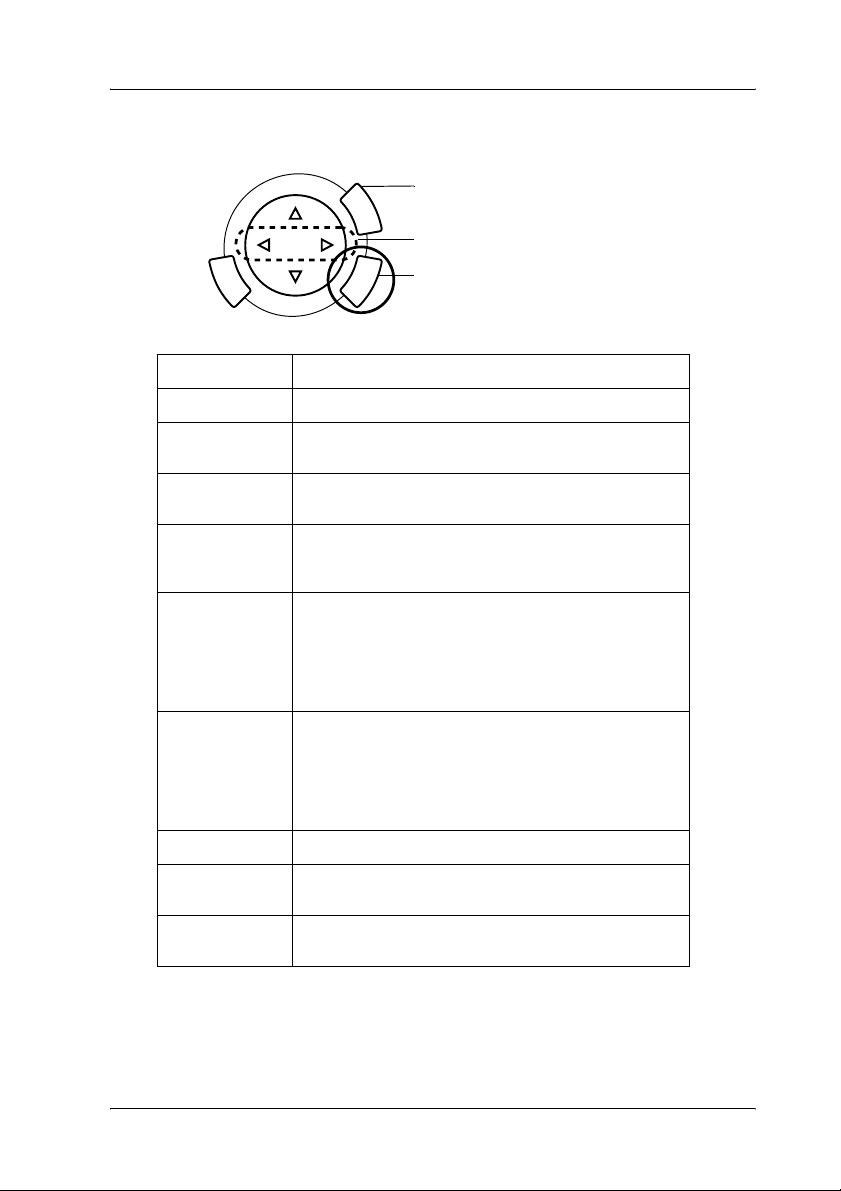
Ændring af kopilayoutet
Kopilayout Funktion
Standard* Standardkopi.
1. Tryk på knappen Menu.
2. Vælg kopilayout.
3. Tryk på knappen OK.
BorderFree
(Uden kant)
Small Margins
(Lille margen)
Repeat-Auto
(Gentag
automatisk)
Repeat-4
(Gentag-4)
Repeat-9
(Gentag-9)
Repeat-16
(Gentag-16)
Poster-4
(Plakat-4)
Poster-9
(Plakat-9)
Poster-16
(Plakat-16)
2-up, 4-up Kopier flere dokumenter på ét ark.
Mirror (Spejl) Kopier et omvendt billede på et stykke iron-on
Copy Photo
(Kopier foto)
* Angiver standardindstillingen.
Kopier uden margen.
Kopier med en margen på 1,5 mm.
Kopier et billede i faktisk størrelse så mange gange, det
kan være på det papir, du har valgt.
Kopier et billede flere gange på ét ark.
Opdeler et originalt billede i 4, 9 eller 16 forstørrede
kopier, så de passer til det papir, du har valgt. Du kan
få et billede i plakatstørrelse ved at lime kopierne
sammen.
cool-overførselspapir.
Kopier flere fotos placeret sammen som en separat
kopi.
Kopiering 17
Page 19

Ændring af kopieringsindstillingen
1. Vælg menupunktet.
2. Vælg indstillingen.
3. Tryk på knappen OK.
Menupunkt Indstilling Beskrivelse
Number of copies
(Antal kopier)
Reduce/Enlarge
(Formindsk/forstør)
Zoom In/Out
(Zoom ind/ud)
Paper type
(Papirtype)
Paper size
(Papirstørrelse)
Copy Quality
(Kopikvalitet)
Restoration
(Gendannelse)
1-99
Actual
(Faktisk størrelse)
10 × 15 cm -> A4
A4 -> 10 × 15 cm
4 × 6 tommer -> A4
A4 -> 4 × 6 tommer
A4 -> A5
A5 -> A4
Auto Fit Page
(Tilpas automatisk
til side)
25%-400%
Almindeligt, BrightWhite, PQIJ, Photo-papir, Matte,
GlossyPhoto, Prem. Glossy, SemiGloss, Iron On
Se side 15 for at få yderligere oplysninger om indstillinger.
A4, 10 × 15 cm,
4 × 6 tommer, A5
Draft (Kladde),
Text (Tekst), Photo
(Foto), Best Photo
(Bedste foto)
Off (Fra), On (Til) Denne indstilling gælder kun i
Kopier i den faktiske størrelse
Kopier i den formindskede eller
forstørrede størrelse ved at vælge
den rette indstilling
(original dokumentstørrelse -> endelig
kopistørrelse)
Kopier den formindskede eller
forstørrede størrelse, der passer til
papirets størrelse
layoutet til kopiering af foto.
Bemærk!
Hvilke menupunkter, indstillinger og standardindstillinger der er tilgængelige,
afhænger af det kopilayout, der er valgt.
18 Kopiering
Page 20

Copy Density (Kopieringskontrast)
Kopieringskontrasten kan ændres i ni trin.
1. Tryk på knappen Menu.
2. Vælg Copy Density (Kopieringskontrast).
3. Juster kopieringskontrasten.
4. Tryk på knappen OK.
Menupunkt Indstilling
Copy Density
(Kopieringskontrast)
Meddelelse og nyttige tip ved kopiering
Bemærkning i forbindelse med kopiering
❏ Når du tager en kopi vha. en kontrolpanelfunktion, kan der
fremkomme et moirémønster (krydsskravering) på udskriften. Du
skal ændre forholdet for formindskelse/forstørrelse eller skifte
positionen af det originale dokument for at eliminere moiré.
❏ Det kopierede billede har muligvis ikke helt samme størrelse som
originalen.
❏ Hvis dette produkt løber tør for papir, mens der laves kopier, skal
du sørge for at lægge mere papir i hurtigst muligt. Hvis der ikke er
papir i produktet i en længere periode, gengives farverne på den
første kopi, der laves, efter at der er lagt papir i, måske ikke i
overensstemmelse med originalen.
❏ Hvis der vises en meddelelse om lavt blækniveau på LCD-panelet
under kopiering, kan du enten fortsætte med at tage kopier, indtil
der ikke er mere blæk, eller standse kopieringen og derefter udskifte
blækpatronen.
Kopiering 19
Page 21
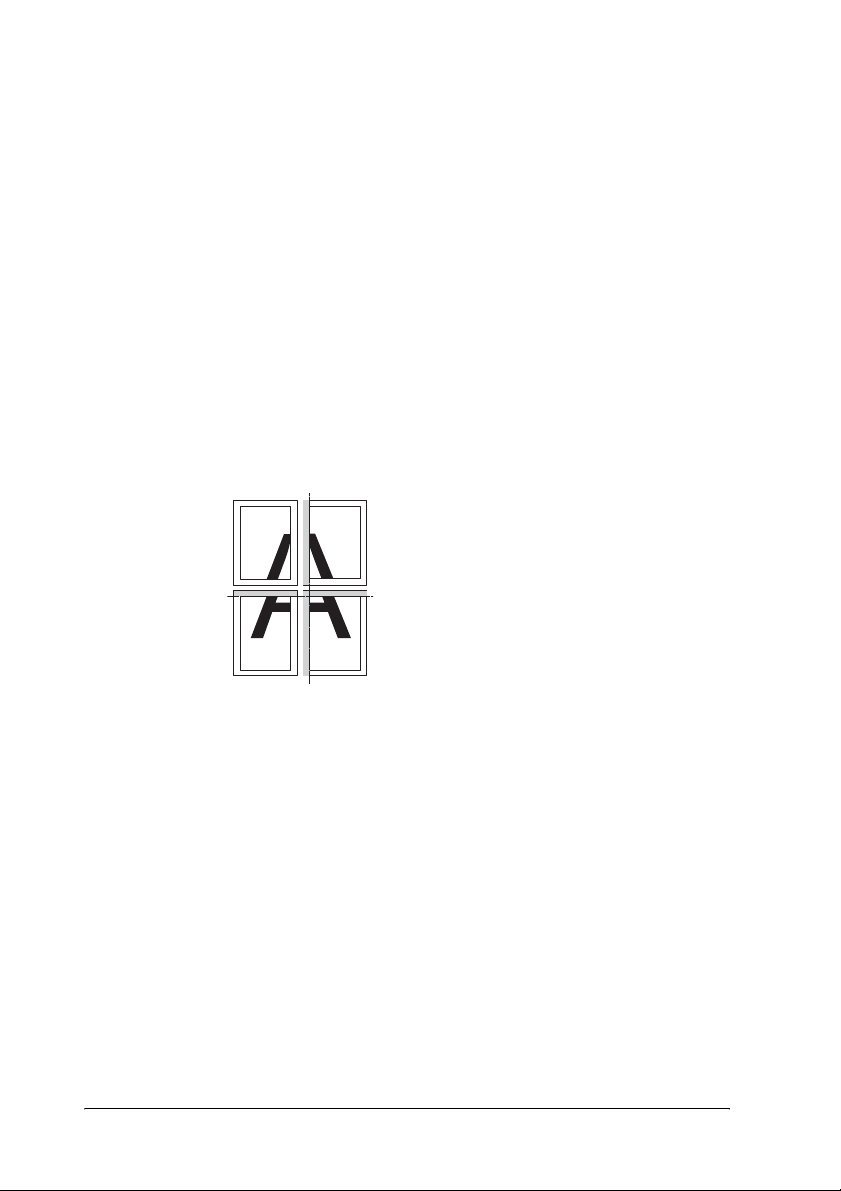
Kopiering i layoutet uden kant eller med en lille margen
Da dette layout forstørrer billedet til en størrelse, der er lidt større end
papiret, udskrives den del af billedet, der går ud over papirets kant, ikke.
Kopiering i plakatlayout
Afhængigt af det originale billede, er antallet af opdelte billeder måske
ikke 4, 9 eller 16, som du har valgt, da dette produkt opfatter hele det
hvide område som tomt, og området udskrives ikke.
Lime billederne sammen
1. Juster billederne.
2. Klip det overlappende område væk, og lim derefter billederne
sammen.
I illustrationen vises et eksempel på, hvordan
der laves en plakat med fire udskrifter. Det
grå område viser det overskydende
område, der skal klippes væk.
Advarsel!
Vær forsigtig, når du bruger værktøjer til kanterne.
w
Placering af et dokument på dokumentpladen
❏ Hold dokumentpladen ren.
❏ Kontroller, at dokumentet ligger fladt på glaspladen, ellers bliver
billedet uskarpt.
❏ Efterlad ikke fotos på dokumentpladen i længere tid. De kan klæbe
til dokumentpladens glas.
❏ Placer ikke tunge genstande oven på dette produkt.
20 Kopiering
Page 22

Kopiering i layoutet til kopiering af foto
❏ Du kan indstille to fotos af samme størrelse på én gang.
❏ Kontroller, at dokumentdækslet er lukket.
❏ Placer dine fotos med mindst 10 mm afstand til det næste foto.
Placer de enkelte fotos vertikalt som vist i illustrationen herunder.
Kopiering 21
Page 23

Udskrivning direkte fra et
hukommelseskort
Inden du udskriver fotos fra et hukommelseskort, skal du benytte
følgende fremgangsmåde:
1. Indsæt et hukommelseskort (se “Indlæsning af hukommelseskort”
på side 23), og ilæg det rette papir (se “Ilægning af papir” på side 13).
Bemærk!
Du kan kun bruge A4-papir til at udskrive en indeksformular.
2. Tryk på knappen Memory Card (Hukommelseskort).
3. Gå til det relevante afsnit:
Indstilling Side med detaljer
Basic Print (Grundlæggende udskrivning)
(Grundlæggende om udskrivning)
Custom Print (Brugerdefineret udskrivning) (Udskrivning
med forskellige indstillinger)
Zoom Print (Zoomet udskrivning) (Udskrivning af
forstørrede billeder)
Index Sheet (Indeksark) (Udskrivning vha. et indeksark) side 30
All Index Print (Udskriv hele indekset) (Udskrivning af et
indeks)
DPOF (Udskrivning med DPOF-funktioner) side 33
P.I.F. All (Hele P.I.F.) (Udskrivning med PRINT Image Framer) side 34
side 26
side 27
side 28
side 32
Bemærk!
Vi anbefaler, at du frakobler USB-kablet, når du udskriver direkte fra et
hukommelseskort. Hvis du udskriver direkte fra et hukommelseskort med
et tilsluttet USB-kabel, kan det tage længere tid at udskrive.
22 Udskrivning direkte fra et hukommelseskort
Page 24

Indlæsning af hukommelseskort
Hukommelseskort, der kan indlæses
De forskellige typer af hukommelseskort vises herunder.
Memory Stick MagicGate Memory Stick Memory Stick Duo*
SD-kort Memory Stick PRO miniSD-kort*
SmartMedia Multimediekort xD-Picture-kort
CompactFlash Microdrive
* En adapter er påkrævet.
Bemærk!
Fremgangsmåden til at bruge et hukommelseskort varierer, afhængigt af
korttypen. Sørg for at se dokumentationen, som fulgte med hukommelseskortet,
hvis du vil have yderligere oplysninger.
Tilgængelige billedfiler
Du kan bruge billedfiler, som lever op til følgende krav.
Medieformat Kompatibel med DCF, version 1.0*
**
Filformat Billedfiler i JPEG- eller TIFF-format
Billedstørrelse Vertikal 120-4600 pixel, horisontal 120-4600 pixel
Antal filer Op til 999
* DCF står for standarden “Design rule for Camera File system”, som fastlagt af JEITA
(Japan Electronics and Information Technology Industries Association).
** Understøtter Exif version 2.1/2.2.
digitalkamera, som er kompatibel med DCF, version 1.0.
, DOS FAT taget med et
Bemærk!
Du kan ikke udskrive billeder med et filnavn, som indeholder dobbeltbytetegn.
Udskrivning direkte fra et hukommelseskort 23
Page 25

Indlæsning af et hukommelseskort
1. Åbn dækslet til hukommelseskortporten.
2. Kontroller, at indikatoren ved siden af hukommelseskortporten er
slukket, og indsæt et hukommelseskort i den relevante port så langt,
det kan komme.
Memory Stick/
MagicGate Memory
Stick/Memory Stick
Duo*/Memory Stick
PRO/SD-kort/miniSDkort*/Multimediekort
SmartMedia/
xD-Picture-kort
CompactFlash/
Microdrive
24 Udskrivning direkte fra et hukommelseskort
Page 26
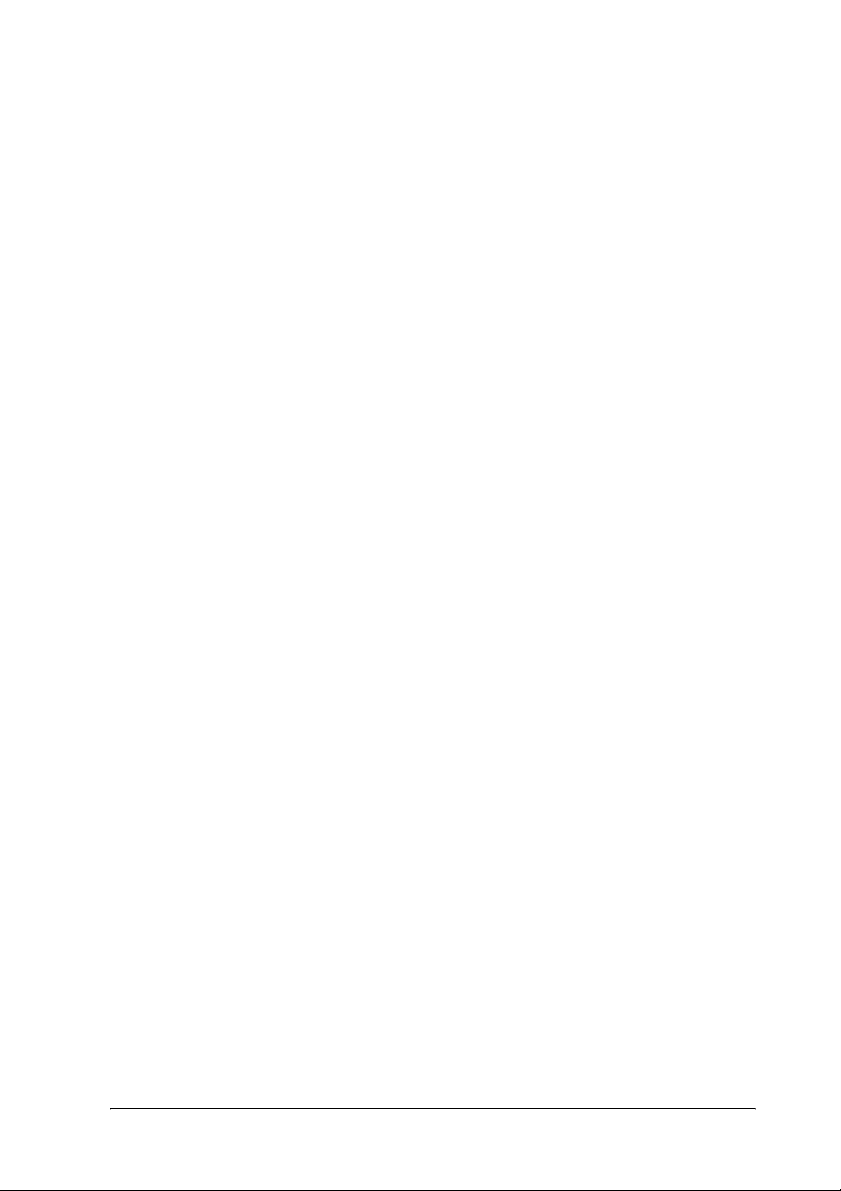
Bemærk!
Du kan kun indsætte ét hukommelseskort ad gangen.
3. Luk dækslet til hukommelseskortporten.
Forholdsregel:
❏ Forsøg ikke at tvinge hukommelseskortet ind i porten.
c
Bemærk!
Hvis hukommelseskortet er indsat ukorrekt, lyser hukommelseskortindikatoren
ikke.
Hukommelseskort kan ikke indføres helt i kortportene.
❏ Ukorrekt indsætning af et hukommelseskort kan beskadige dette
produkt, hukommelseskortet eller begge dele.
❏ Hold dækslet til hukommelseskortporten lukket, mens
hukommelseskortet indsættes, med henblik på at beskytte
hukommelseskortet og porten mod støv og statisk elektricitet. Ellers
kan data på hukommelseskortet gå tabt, eller dette produkt kan blive
beskadiget.
❏ Afhængigt af hukommelseskortet, som er indsat i dette produkt, kan
hukommelseskortets statiske ladning medføre, at dette produkt ikke
fungerer.
Udtagning af et hukommelseskort
1. Kontroller, at alle udskriftsjob er afsluttet, og at
hukommelseskortindikatoren ikke lyser.
2. Åbn dækslet til hukommelseskortporten.
3. Tag hukommelseskortet ud ved at trække det lige ud af porten.
Udskrivning direkte fra et hukommelseskort 25
Page 27

Forholdsregel:
❏ Fjern ikke hukommelseskortet, og sluk ikke produktet, mens
c
indikatoren for udskrivning eller for hukommelseskortet lyser.
Data på hukommelseskortet kan gå tabt.
❏ Hvis du bruger dette produkt sammen med en computer, som
har Windows 2000 eller XP installeret, skal du aldrig slukke
dette produkt eller frakoble USB-kablet, når et
hukommelseskort er indsat i produktet. Dette kan ødelægge
data på hukommelseskortet. Yderligere oplysninger finder du
i brugervejledningen.
4. Luk dækslet til hukommelseskortporten.
Grundlæggende om udskrivning
Du kan udskrive fotos på 10 × 15 cm papir uden at ændre indstillinger.
1. Vælg Basic Print (Grundlæggende udskrivning) og den relevante
udskrivningsindstilling.
1. Vælg Basic Pri nt
(Grundlæggende udskrivning).
2. Vælg udskrivningsindstillingen.
3. Tryk på knappen OK.
Udskrivningsindstilling Beskrivelse
Select Print
(Vælg udskrivning)
All Print (Udskriv alle) Udskriver alle fotos, der er lagret på et
Range Print
(Udskriv område)
DPOF Udskriver fotos med DPOF-oplysninger.
Vælg og udskriv de ønskede fotos.
hukommelseskort.
Vælg og udskriv en fortløbende række fotos.
Se “Udskrivning med DPOF-funktioner” på side 33 for
at få instruktioner.
26 Udskrivning direkte fra et hukommelseskort
Page 28
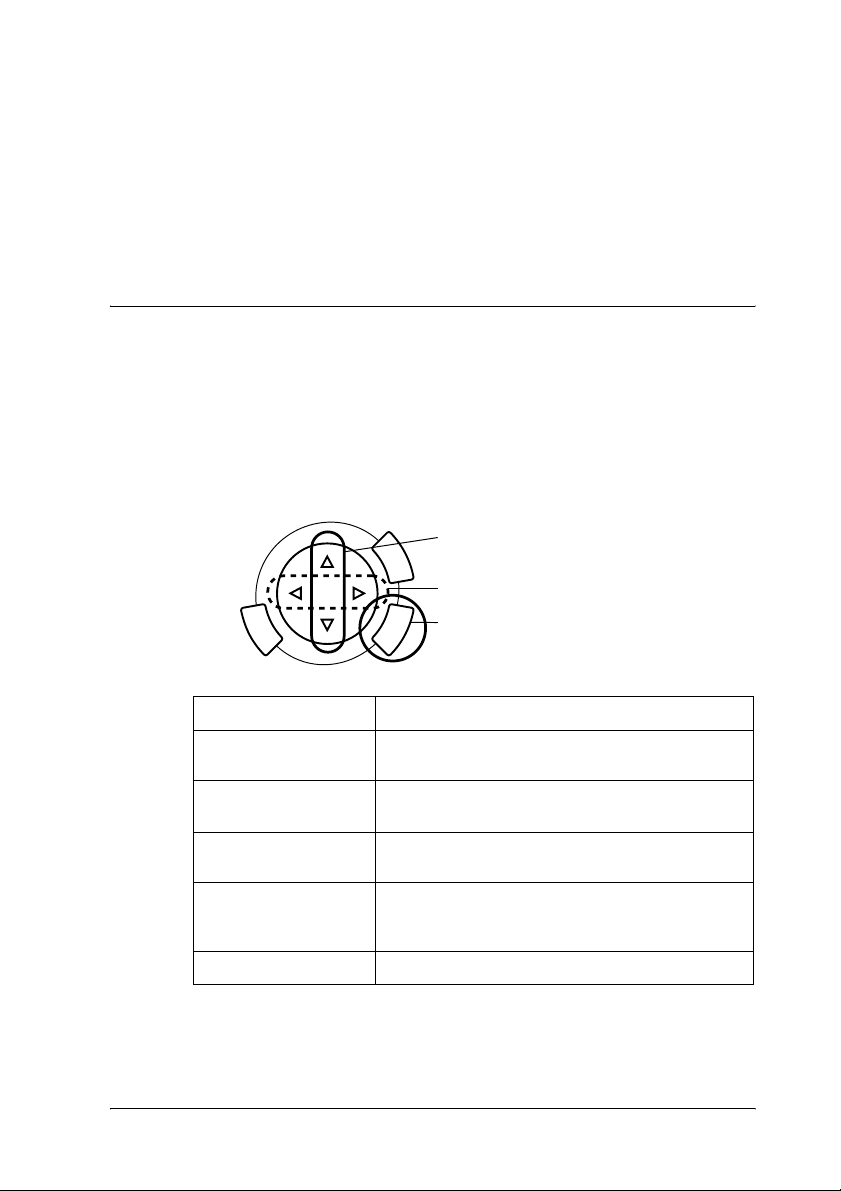
2. Vælg de fotos, du vil udskrive (se “Valg af fotos og
udskrivningsindstillinger” på side 36).
3. Tryk på knappen x Color (Farve) for at udskrive.
4. Tryk på knappen Cancel (Annuller) for at vende tilbage til øverste
menu.
Udskrivning med forskellige indstillinger
Du kan udskrive fotos af forskellig størrelse og på forskellige typer papir
med de rette indstillinger.
1. Vælg Custom Print (Brugerdefineret udskrivning) og de rette
udskrivningsindstillinger.
1. Vælg Custom Pri nt
(Brugerdefineret udskrivning).
2. Vælg udskrivningsindstillingen.
3. Tryk på knappen OK.
Udskrivningsindstilling Beskrivelse
Select Print
(Vælg udskrivning)
All Print (Udskriv alle) Udskriver alle fotos, der er lagret på et
Range Print
(Udskriv område)
DPOF Udskriver fotos med DPOF-oplysninger.
P.I.F. All (Hele P.I.F.) Føjer rammer til dine fotos.
Vælg og udskriv de ønskede fotos.
hukommelseskort.
Vælg og udskriv en fortløbende række fotos.
Se “Udskrivning med DPOF-funktioner” på side 33 for
at få instruktioner.
2. Vælg det foto, du vil udskrive (se “Valg af fotos og
udskrivningsindstillinger” på side 36).
Udskrivning direkte fra et hukommelseskort 27
Page 29

3. Skift indstillingerne (se “Ændring af udskrivningsindstillingerne”
på side 37).
4. Angiv antallet af kopier ved at trykke på knappen u/d.
5. Tryk på knappen x Color (Farve) eller x B&W (Sort-hvid) for at
udskrive.
6. Tryk på knappen Cancel (Annuller) for at vende tilbage til øverste
menu.
Udskrivning af forstørrede billeder
Du kan forstørre og udskrive dine fotos.
1. Vælg Zoom Print (Zoomet udskrivning).
1. Vælg Zoom Print
(Zoomet udskrivning).
2. Tryk på knappen OK.
2. Vælg det foto, du vil udskrive.
1. Vælg fotoet.
2. Tryk på knappen OK.
3. Skift evt. indstillingerne (se “Ændring af
udskrivningsindstillingerne” på side 37).
28 Udskrivning direkte fra et hukommelseskort
Page 30

4. Marker punktet øverst til venstre i zoomområdet ved at
flytte ikonet .
.
1. Marker området.
2. Tryk på knappen OK.
5. Marker punktet nederst til højre i zoomområdet ved at flytte
ikonet .
.
1. Marker området.
2. Tryk på knappen OK.
Udskrivning direkte fra et hukommelseskort 29
Page 31

6. Kontroller eksempelbilledet, og tryk på knappen OK.
7. Angiv antallet af kopier ved at trykke på knappen u/d.
8. Tryk på knappen x Color (Farve) eller x B&W (Sort-hvid) for at
udskrive.
9. Tryk på knappen Cancel (Annuller) for at vende tilbage til øverste
menu.
Udskrivning vha. et indeksark
Et indeksark er en nem og praktisk måde at udskrive direkte fra et
hukommelseskort. Indeksarket giver dig en miniaturevisning af fotos,
som er lagret på hukommelseskortet.
30 Udskrivning direkte fra et hukommelseskort
Page 32

Udskrivning af et indeksark
1. Tryk på knappen Memory Card (Hukommelseskort).
2. Vælg Index Sheet (Indeksark).
1. Vælg Index Sheet (Indeksark).
2. Tryk på knappen OK.
3. Vælg Print Index (Udskriv indeks) ved at trykke på knappen u/d
og derefter trykke på knappen x Color (Farve) for at udskrive.
Udskrivning af fotos ved udfyldning af indeksarket
1. Brug en mørk kuglepen på indeksarket til at udfylde cirklerne under
de fotos, du vil udskrive, og angiv papirtypen.
Se eksemplerne herunder.
Godt
Ikke godt
Bemærk!
Udfyld indeksformularen korrekt. Du kan ikke ændre indstillingerne ved
hjælp af kontrolpanelet.
2. Ilæg den papirtype, du har valgt på indeksarket.
3. Vælg Scan Index (Scan indeks) ved at trykke på knappen u/d.
Udskrivning direkte fra et hukommelseskort 31
Page 33

4. Placer indeksarket med udskriftssiden nedad og med toppen mod
den forreste, venstre kant af dokumentpladen (se “Placering af et
dokument på dokumentpladen” på side 16).
5. Tryk på knappen x Color (Farve) for at udskrive.
6. Tryk på knappen Cancel (Annuller) for at vende tilbage til øverste
menu.
Udskrivning af et indeks
Du kan udskrive et indeks over alle de fotos, der er lagret på et
hukommelseskort.
1. Vælg All Index Print (Udskriv hele indekset).
1. Vælg All Index Print
(Udskriv hele indekset).
2. Tryk på knappen OK.
2. Skift indstillingerne for papirtype og papirstørrelse (se “Ændring af
udskrivningsindstillingerne” på side 37).
Bemærk!
Antallet af fotos, der arrangeres på et enkelt ark, afhænger af papirets
størrelse.
3. Tryk på knappen x Color (Farve) for at udskrive.
4. Tryk på knappen Cancel (Annuller) for at vende tilbage til øverste
menu.
32 Udskrivning direkte fra et hukommelseskort
Page 34

Udskrivning med DPOF-funktioner
DPOF (Digital Print Order Format) er et standardformat til anmodning
om filudskrivning. Dette produkt overholder DPOF version 1.10. DPOF
gør det muligt at angive fotonumre og antallet af kopier for fotos, som
er lagret i et digitalkamera, inden du begynder at udskrive. Hvis du vil
oprette DPOF-data, skal du bruge et digitalkamera, som understøtter
DPOF. Yderligere oplysninger om digitalkameraets DPOF-indstillinger
finder du i dokumentationen til kameraet.
Bemærk!
Hvis hukommelseskortet indeholder DPOF-indstillinger, der er angivet på
digitalkameraet, kan du kun udskrive i farver.
1. Vælg Basic Print (Grundlæggende udskrivning) eller Custom
Print (Brugerdefineret udskrivning) og DPOF.
1. Vælg udskrivningsmetode.
2. Vælg DPOF.
3. Tryk på knappen OK.
Bemærk!
DPOF vises kun, hvis hukommelseskortet indeholder DPOF-data.
2. Når du vælger Custom Print (Brugerdefineret udskrivning), skal
du ændre udskrivningsindstillingen (se “Ændring af
udskrivningsindstillingerne” på side 37).
3. Tryk på knappen x Color (Farve) eller x B&W (Sort-hvid) (kun ved
brugerdefineret udskrivning) for at udskrive.
4. Tryk på knappen Cancel (Annuller) for at vende tilbage til øverste
menu.
Udskrivning direkte fra et hukommelseskort 33
Page 35

Udskrivning med PRINT Image Framer
Du kan føje farverige og flotte rammer til dine ynglingsfotos. Vælg
mellem en lang række færdige rammer for a t g i ve d in e fo t os e t p e rs o nl ig t
præg.
Udskrivning af alle rammedata (Udskriv hele P.I.F.)
1. Indlæs et hukommelseskort, der indeholder PRINT Image
Framer-data.
Bemærk!
Sørg for, at PRINT Image Framer-dataene, som kaldes “\EPUDL\
AUTOLOAD.USD”, lagres korrekt på hukommelseskortet ved hjælp af
værktøjet EPSON PRINT Image Framer. Ellers vises “AUTOLOAD” ikke
på LCD-panelet.
2. Vælg Custom Print (Brugerdefineret udskrivning) og P.I.F All
(Hele P.I.F.).
1. Vælg Custom Print
(Brugerdefineret udskrivning).
2. Vælg P.I.F. All (Hele P.I.F.).
3. Tryk på knappen OK.
3. Skift indstillingerne for papirtype og papirstørrelse (se “Ændring af
udskrivningsindstillingerne” på side 37).
4. Tryk på knappen x Color (Farve).
5. Tryk på knappen Cancel (Annuller) for at vende tilbage til øverste
menu.
34 Udskrivning direkte fra et hukommelseskort
Page 36

Udskrivning af fotos med PRINT Image Framer
1. Indlæs et hukommelseskort, der indeholder fotodata.
2. Vælg Custom Print (Brugerdefineret udskrivning) og Select Print
(Vælg udskrivning).
1. Vælg Custom Print
(Brugerdefineret udskrivning).
2. Vælg Select Print (Vælg udskrivning).
3. Tryk på knappen OK.
3. Vælg P.I.F. som layout i menuen med udskrivningsindstillinger
(se “Ændring af udskrivningsindstillingerne” på side 37).
Bemærk!
Når du vælger P.I.F. som layout, angives papirstørrelsen automatisk.
4. Kontroller layoutet og antallet af udskrifter på LCD-panelet.
5. Tryk på knappen x Color (Farve) eller knappen x B&W (Sort-hvid)
for at udskrive.
6. Tryk på knappen Cancel (Annuller) for at vende tilbage til øverste
menu.
Udskrivning direkte fra et hukommelseskort 35
Page 37
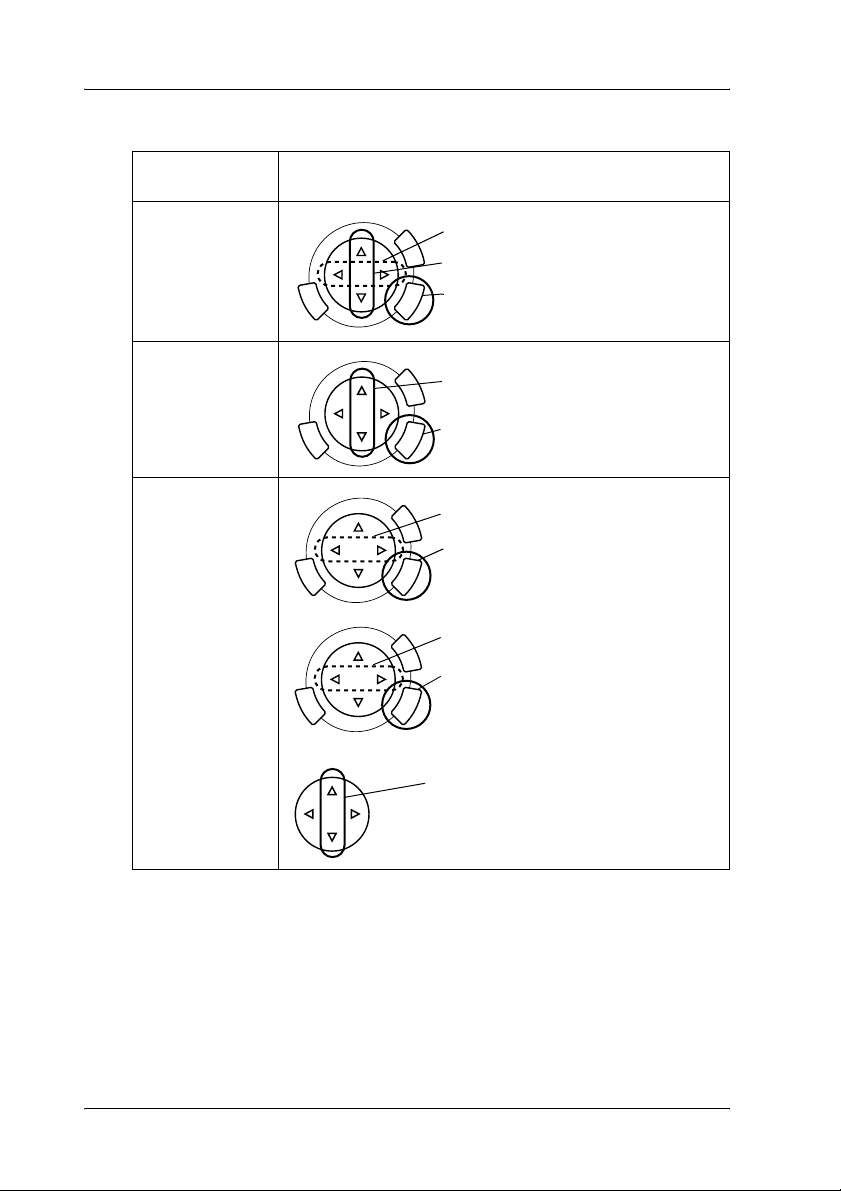
Valg af fotos og udskrivningsindstillinger
Udskrivningsindstilling
Select Print
(Vælg
udskrivning)
All Print
(Udskriv alle)
Range Print
(Udskriv område)
Sådan vælger du
1. Vælg det ønskede foto.
2. Angiv antallet af udskrifter.
3. Tryk på knappen OK
(kun ved brugerdefineret udskrivning).
1. Angiv antallet af udskrifter for hvert foto.
2. Tryk på knappen OK.
1. Vælg det første foto.
2. Tryk på knappen OK.
3. Vælg det sidste foto.
4. Tryk på knappen OK.
Kun ved grundlæggende udskrivning
5. Angiv antallet af udskrifter for alle fotos.
36 Udskrivning direkte fra et hukommelseskort
Page 38

Ændring af udskrivningsindstillingerne
1. Vælg menupunktet.
2. Vælg indstillingen.
3. Tryk på knappen OK.
Menupunkt Indstilling Beskrivelse
Paper type
(Papirtype)
Paper size
(Papirstørrelse)
Layout (Layout) BorderFree*
Resolution
(Opløsning)
Filter (Filter) Off* (Fra) Udskriver ikke i sepiatoner, men i farver eller
Almindeligt, BrightWhite, GlossyPhoto, Photo-papir, Prem. Glos sy*,
SemiGloss, Matte, PQIJ, Iron-on
Se side 15 for at få yderligere oplysninger om indstillinger.
A4, 10 × 15 cm*
(Uden kant)
With Border
(Med kant)
2-up, 4-up, 8-up,
20-up
Upper1/2
(Øvre halvdel)
P.I.F. Vælg dette layout, når du udskriver fotos
Normal, Photo* (Foto), Best Photo (Bedste foto)
Sepia Udskriver i sepiatoner.
Udskriver uden margen.
Udskriver med en margen på 3 mm i
toppen, i bunden og på begge sider.
Udskriver flere fotos på et enkelt ark:
Størrelsen på hvert foto justeres automatisk
i henhold til antallet af fotos, som skal
udskrives, samt papirstørrelsen.
Udskriver på papirets øverste halvdel
med PRINT Image Framer.
gråtoner.
Udskrivning direkte fra et hukommelseskort 37
Page 39

Menupunkt Indstilling Beskrivelse
Auto Correct
(Juster
automatisk)
Small Image
(Lille billede)
Brightness
(Lysstyrke)
Contrast
(Kontrast)
P.I.M.* Udskriver ved hjælp af funktionen PRINT
Exif Udskriver ved hjælp af funktionen Exif Print.
Photo Enhance Udskriver automatisk forbedrede billeder.
None (Ingen) Udskriver uden automatisk justering.
On (Til) Fjernerdigital støj og forbedrer
Off* (Fra) Fjerner ikke digital støj og forbedrer ikke
Brightest (Lysest) Gør udskrifterne meget lyse.
Brighter (Lysere) Gør udskrifterne lidt lysere.
Standard* Ingen justering af lysstyrke.
Darker (Mørkere) Gør udskrifterne lidt mørkere.
Darkest (Mørkest) Gør udskrifterne meget mørke.
Super High
(Meget høj)
High (Høj) Giver lidt større kontraster på udskrifter.
Standard* Ingen justering af kontraster.
Image Matching. Hvis fotodataene ikke
indeholder P.I.M., kan du prøve at udskrive
med PhotoEnhance.
Den giver udskrifter i høj kvalitet.
Det tager længere tid, men medfører
højere kvalitet.
opløsningen.
opløsningen.
Giver meget store kontraster på udskrifter.
38 Udskrivning direkte fra et hukommelseskort
Page 40

Menupunkt Indstilling Beskrivelse
Sharpness
(Skarphed)
Saturation
(Mætning)
Date (Dato)
Udskriver optagelsesdatoen.
Time
(Klokkeslæt)
Udskriver optagelsesklokkeslættet.
Sharpest
(Skarpest)
Sharper (Skarpere) Giver motiverne lidt skarpere konturer.
Standard* Ingen justering af skarphed.
Softer (Blødere) Giver motiverne lidt blødere konturer.
Softest (Blødest) Giver motiverne meget bløde konturer.
Most Sat.
(Mest mætning)
More Sat.
(Mere mætning)
Standard* Ingen justering af mætning.
Less Sat.
(Mindre mætning)
Least Sat.
(Mindst mætning)
None* (Ingen) Udskriver uden oplysning om dato.
åååå.mm.dd f.eks. 2003.05.18
mmm.dd.åååå f.eks. okt. 18. 2003
dd.mmm.åååå f.eks. 18. okt. 2003
None* (Ingen) Udskriver uden oplysning om klokkeslæt.
12-timers system f.eks. 10:00
24-timers system f.eks. 22:00
Giver motiverne meget skarpe konturer.
Gør udskrifterne meget levende.
Gør udskrifter lidt mere levende.
Gør udskrifterne lidt mattere.
Gør udskrifterne meget matte.
Udskrivning direkte fra et hukommelseskort 39
Page 41

Menupunkt Indstilling Beskrivelse
Print Info.
(Udskriftsoplysninger)
Fit to Frame
(Tilpas til
ramme)
Bidirectional
(Tovejs)
* Angiver standardindstillingen.
Off* (Fra) Udskriver uden oplysninger.
On (Til) Udskriver med oplysninger
On* (Til) Beskærer automatisk de områder af et
Off (Fra) Beskærer ikke billedet.
On* (Til) Hurtigere (udskriftskvaliteten er normal).
Off (Fra) Langsommere (udskriftskvaliteten er god).
(eksponeringstid/lukkerhastighed,
F-nummer, ISO-hastighed) i området
nederst til højre på en udskrift.
billede, der går ud over margenerne for
den valgte udskriftsstørrelse. Enten
beskæres toppen og bunden eller venstre
og højre område af fotoet, afhængigt af
højde/bredde-forholdet af det originale
foto og den valgte udskriftsstørrelse.
Hvis denne funktion aktiveres, kan du
udføre tovejsudskrivning (udskrivning fra
højre mod venstre og fra venstre mod
højre).
40 Udskrivning direkte fra et hukommelseskort
Page 42

Udskrivning fra film
Inden du udskriver fotos fra film, skal du benytte følgende
fremgangsmåde:
1. Placer og indstil filmen på dokumentpladen (se “Placering og
indstilling af film på dokumentpladen” på side 46).
2. Ilæg det ønskede papir (se “Ilægning af papir” på side 13).
3. Tryk på knappen Film Print (Udskriv film).
4. Gå til det relevante afsnit:
Indstilling Side med detaljer
Basic Print (Grundlæggende
udskrivning) (Grundlæggende om
udskrivning)
Custom Print (Brugerdefineret
udskrivning) (Udskrivning med
forskellige indstillinger)
Zoom Print (Zoomet udskrivning)
(Udskrivning af forstørrede billeder)
side 42
side 43
side 44
Udskrivning fra film 41
Page 43

Grundlæggende om udskrivning
Du kan udskrive fotos på 10 x 15 cm papir uden at ændre indstillinger.
1. Vælg Basic Print (Grundlæggende udskrivning).
1. Vælg Basic Print
(Grundlæggende udskrivning).
2. Tryk på knappen OK.
2. Vælg filmtype (se “Valg af filmtype” på side 45).
3. Vælg det ønskede foto, og angiv antallet af udskrifter.
1. Vælg fotoet.
2. Angiv antallet af udskrifter.
3. Tryk på knappen OK.
4. Tryk på knappen x Color (Farve) eller x B&W (Sort-hvid) for at
udskrive.
42 Udskrivning fra film
Page 44
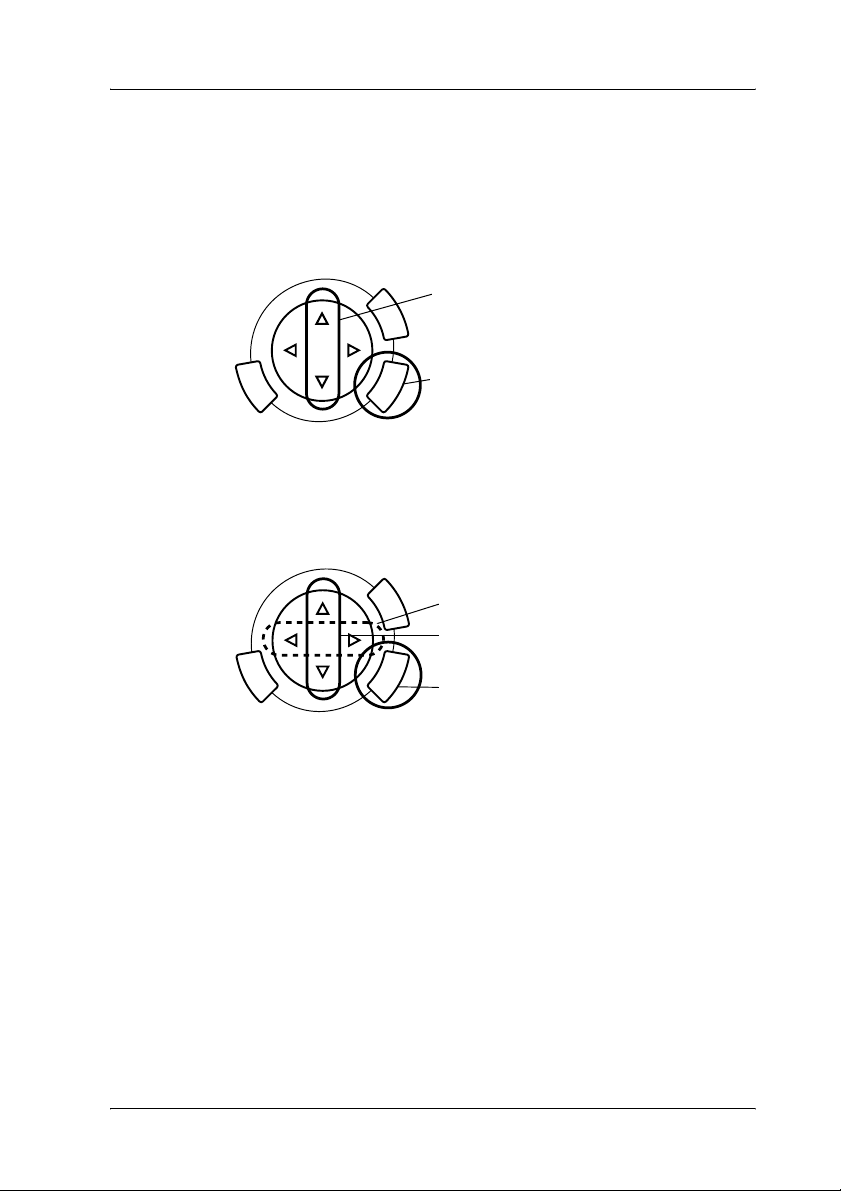
Udskrivning med forskellige indstillinger
Du kan udskrive fotos af forskellig størrelse og på forskellige typer papir
med de rette indstillinger.
1. Vælg Custom Print (Brugerdefineret udskrivning).
1. Vælg Custom Print
(Brugerdefineret udskrivning).
2. Tryk på knappen OK.
2. Vælg filmtype (se “Valg af filmtype” på side 45).
3. Vælg det ønskede foto, og angiv antallet af udskrifter.
1. Vælg fotoet.
2. Angiv antallet af udskrifter.
3. Tryk på knappen OK.
4. Skift indstillingerne (se “Ændring af udskrivningsindstillingerne”
på side 45).
5. Tryk på knappen x Color (Farve) eller x B&W (Sort-hvid) for at
udskrive.
Udskrivning fra film 43
Page 45

Udskrivning af forstørrede billeder
Du kan forstørre og udskrive fotos fra filmen.
1. Vælg Zoom Print (Zoomet udskrivning).
1. Vælg Zoom Print
(Zoomet udskrivning).
2. Tryk på knappen OK.
2. Vælg filmtype (se “Valg af filmtype” på side 45).
3. Vælg det ønskede foto.
1. Vælg fotoet.
2. Tryk på knappen OK.
4. Skift evt. indstillingerne (se “Ændring af
udskrivningsindstillingerne” på side 45), og tryk på knappen OK.
5. Vælg zoomområdet ved at flytte ikonet og (se trin 4 og 5 i
“Udskrivning af forstørrede billeder” på side 28 i Udskrivning
direkte fra et hukommelseskort for at få yderligere oplysninger).
6. Kontroller eksempelbilledet, og tryk på knappen OK.
7. Angiv antallet af kopier ved at trykke på knapperne l/r.
8. Tryk på knappen x Color (Farve) eller x B&W (Sort-hvid) for at
udskrive.
44 Udskrivning fra film
Page 46

Valg af filmtype
1. Vælg filmtypen.
2. Tryk på knappen OK.
Negativ farvefilm Positiv farvefilm (strimmel)
Positiv farvefilm (dias) Negativ sort-hvid film
Ændring af udskrivningsindstillingerne
Menupunkt Indstilling Beskrivelse
Paper Type
(Papirtype)
Paper size
(Papirstørrelse)
Resolution
(Opløsning)
Restoration
(Gendannelse)
Layout (Layout) BorderFree*
* Angiver standardindstillingen.
Almindeligt, BrightWhite, Glossy Photo, Photo-papir,
Prem. Glossy*, SemiGloss, Matte, PQIJ
Se side 15 for at få yderligere oplysninger om indstillinger.
A4, 10 × 15 cm*
Photo (Foto), Best Photo* (Bedste foto)
On (Til) Gendanner matte farver i film og på fotos.
Off* (Fra) Ændrer ikke matte farver i film og på fotos.
(Uden kant)
With Border
(Med kant)
Bemærk!
Denne indstilling har ingen indflydelse, når der
er valgt Negative B&W Film (Negativ sort-hvid
film) som filmtype.
Udskriver uden margen.
Udskriver med margen.
Udskrivning fra film 45
Page 47

Placering og indstilling af film på
dokumentpladen
Forholdsregel:
Hold i filmens kanter, eller brug handsker. Hvis du berører
c
filmoverfladen med dine hænder, kan du sætte fingeraftryk eller andre
mærker på filmen.
Bemærk!
Tør indersiden af dokumentdækslet og dokumentpladen af, inden du scanner
transparenter.
1. Sørg for, at dokumentdækslets kabel er sluttet til TPU-stikket, og
åbn dokumentdækslet.
2. Fjern den reflektive dokumentmåtte forsigtigt fra
dokumentdækslet.
Bemærk!
Hold dokumentdæklset med begge hænder.
46 Udskrivning fra film
Page 48

3. Læg transparenten i filmholderen, og placer den på
dokumentpladen.
35 mm filmstrimler 35 mm dias
11
2
32
4
Bemærk!
❏ Placer filmholderen midt på dokumentpladen.
❏ Bagsiden af filmen er den, hvor filmproducentens navn og
film-id-numre kan læses korrekt. Når du ser på billedet på filmen fra
bagsiden, vises billedet normalt og ikke omvendt.
❏ Sæt filmen korrekt i filmholderen, og placer filmholderen korrekt på
dokumentpladen.
❏ Tryk ikke for hårdt på dokumentpladens glas.
Udskrivning fra film 47
Page 49

4. Luk dokumentdækslet.
Bemærk!
❏ Sørg for, at dokumentdækslet er lukket helt, da du ellers ikke kan opnå
korrekte farvebilleder.
❏ En newton-ring (et mønster med ringformede striber) kan muligvis ses på
det scannede billede. Placer filmen med bagsiden opad for at fjerne denne
ring. Yderligere oplysninger finder du i Reference Guide
(Brugervejledning).
❏ Når du ikke benytter filmholderen, kan du opbevare den i dokumentdækslet.
Se “Opbevaring af filmholderen” på side 48 for at få yderligere oplysninger.
Opbevaring af filmholderen
Når du ikke benytter filmholderen, kan du opbevare den i
dokumentdækslet.
1. Åbn dokumentdækslet.
2. Før filmholderen ind i dokumentdækslet.
48 Udskrivning fra film
Page 50

3. Indsæt den reflektive dokumentmåtte.
Bemærk!
Hold dokumentdæklset med begge hænder.
4. Luk dokumentdækslet.
Udskrivning fra film 49
Page 51

Scanning ved hjælp af LCD-panelet og
knapper
Med dette produkt kan du scanne billeder til et hukommelseskort, en
computer eller en e-mail (på en computer). Derefter kan du redigere dem
til at opfylde dine behov.
Bemærk!
❏ Du finder oplysninger om at scanne billeder til computer eller e-mail i
Reference Guide (Brugervejledning).
❏ De scannede billeder gemmes i JPEG-format i mappen “epscan”, som
oprettes automatisk, når du scanner til et hukommelseskort.
Scanning og lagring af et reflektivt dokument til
et hukommelseskort
1. Indsæt et hukommelseskort (se “Indlæsning af hukommelseskort”
på side 23).
2. Tryk på knappen Scan (Scan) for at skifte til scanningstilstanden.
50 Scanning ved hjælp af LCD-panelet og knapper
Page 52

3. Vælg Scan to Memory Card (Scan til hukommelseskort).
1. Vælg Scan to Memory Card
(Scan til hukommelseskort).
2. Tryk på knappen OK.
4. Vælg de rette scanningsindstillinger.
Indstilling Valg
Scan area (Scanningsområde) Auto cropping* (Automatisk
Document type (Dokumenttype) Text (Tekst), Graphics* (Grafik)
Quality (Kvalitet) Normal (Normal), Photo (Foto),
* Angiver standardindstillingen.
beskæring), Max area (Maks.
område)
Fine (Fin)
Kvaliteten påvirker billedets filstørrelse på følgende måde:
Dokumenttype Kvalitet Scanningsopløsning Filstørrelse**
Tekst Normal* 200 x 200 dpi 350 KB
Fine (Fin)
Graphic (Grafik) Fine (Fin) 650 KB
Photo*
(Foto)
* Angiver standardindstillingen.
** A4, farvedokument.
300 x 300 dpi
650 KB
3,0 MB
5. Placer en original på dokumentpladen (se “Placering af et dokument
på dokumentpladen” på side 16).
Scanning ved hjælp af LCD-panelet og knapper 51
Page 53

6. Tryk på knappen x Color (Farve) for at scanne.
7. Kontroller, at billederne er gemt korrekt, og tryk på knappen OK.
Forholdsregel:
Åbn ikke scannerenheden under scanning eller kopiering, da dette
c
kan beskadige produktet.
Scanning og lagring af en film til et
hukommelseskort
1. Indsæt et hukommelseskort (se “Indlæsning af hukommelseskort”
på side 23).
2. Tryk på knappen Film Print (Udskriv film) for at skifte til
filmudskrivningstilstand.
3. Vælg Scan to Memory Card (Scan til hukommelseskort).
1. Vælg Scan to Memory Card
(Scan til hukommelseskort).
2. Tryk på knappen OK.
4. Vælg filmtype (se “Valg af filmtype” på side 45).
5. Vælg det ønskede foto, og angiv antallet af udskrifter.
1. Vælg fotoet.
2. Angiv antallet af udskrifter.
3. Tryk på knappen OK.
52 Scanning ved hjælp af LCD-panelet og knapper
Page 54

6. Vælg indstillingen Quality (Kvalitet) ved at trykke på knappen l/r.
Scanningskvaliteten påvirker billedernes filstørrelse. Sørg for, at der
er plads nok i overensstemmelse med følgende tabel:
Kvalitet Filstørrelse
Fine (Fin) 500 KB
Photo (Foto) 4,8 MB
7. Tryk på knappen x Color (Farve) eller x B&W (Sort-hvid) for at
scanne.
8. Kontroller, at billederne er gemt korrekt, og tryk på knappen OK.
Formatering af et hukommelseskort
Hvis den meddelelse, der beder dig om at formatere
hukommelseskortet, vises på LCD-panelet, skal du trykke på knappen
OK for at formatere hukommelseskortet.
Forholdsregel:
Alle data på et hukommelseskort slettes, når kortet formateres.
c
Annullering af formateringen
Tryk på knappen Cancel (Annuller) for at annullere formateringen, og
udskift det derefter med et formateret kort.
Scanning ved hjælp af LCD-panelet og knapper 53
Page 55

Brug af andre funktioner
Udskrivning direkte fra et digitalkamera
Du kan bruge denne funktion sammen med digitalkameraer, der
understøtter funktionerne USB DIRECT-PRINT eller PictBridge.
Yderligere oplysninger om betjening af digitalkameraet finder du i
brugervejledningen.
1. Brug et USB-kabel til at slutte digitalkameraet til dette produkt.
Bemærk!
❏ Udskriv ikke fra computeren eller et hukommelseskort, der er indsat i
hukommelseskortporten, før eller mens et digitalkamera sluttes til
dette produkt.
❏ Opret ikke en sikkerhedskopi, før eller mens et digitalkamera sluttes til
dette produkt.
❏ Kontroller, at der ikke er opstået fejl, før et digitalkamera sluttes til
dette produkt.
54 Brug af andre funktioner
Page 56

2. Tryk på Setup (Opsætning), vælg Direct print image set (Angiv
direkte udskrivning af billede) ved hjælp af knappen u/d, og tryk
derefter på knappen OK.
1. Vælg Direct pri nt image set
(Angiv direkte udskrivning af billede).
2. Tryk på knappen OK.
3. Juster indstillingerne på digitalkameraet (f.eks. papirstørrelse,
papirtype og layout).
4. Skift evt. indstillingerne (se “Ændring af
udskrivningsindstillingerne” på side 37).
5. Udskriv fra digitalkameraet.
Lagring af de billeder, der er lagret på
hukommelseskortet, på en ekstern enhed
(sikkerhedskopi)
1. Kontroller, at dette produkt og den eksterne enhed ikke er tændt.
2. Brug et USB-kabel til at slutte den eksterne enhed til dette produkt,
og tænd for dem begge.
Brug af andre funktioner 55
Page 57

3. Isæt et hukommelseskort, der indeholder dataene, og isæt et medie
i den eksterne enhed.
4. Tryk på knappen Memory Card (Hukommelseskort).
5. Vælg Backup (Sikkerhedskopi) ved hjælp af knappen u/d, og tryk
derefter på knappen OK.
1. Vælg Backup (Sikkerhedskopi).
2. Tryk på knappen OK.
6. Bekræft meddelelserne på LCD-panelet, og tryk derefter på
knappen OK.
7. Tryk på knappen OK igen for at starte sikkerhedskopieringen.
56 Brug af andre funktioner
Page 58

Udskiftning af blækpatroner
Blækpatroner
Du kan bruge følgende blækpatroner til dette produkt.
Sort blækpatron Sort T0481
Farveblækpatron Cyan
Forholdsregel:
Epson anbefaler brug af originale Epson-blækpatroner. Epsons garanti
c
dækker ikke skader, der er opstået som følge af brug af andre produkter.
Kontrol af blækniveau
1. Tryk på knappen Setup (Opsætning).
Magenta
Gul
Lys cyanblå
Lys magenta
T0482
T0483
T0484
T0485
T0486
2. Vælg Ink Levels (Blækniveauer). Der vises, hvor meget blæk der
er tilbage.
1. Vælg Ink Levels (Blækniveauer).
2. Tryk på knappen OK.
3. Hvis du vil udskifte blækpatronen, skal du gå til næste afsnit. Hvis
du vil vende tilbage til det forrige display uden at udskifte
blækpatronen, skal du trykke på knappen OK.
Forholdsregel:
Lad den brugte blækpatron blive siddende i produktet, indtil den
c
skal udskiftes; ellers kan blækket i skrivehovedets dyser tørre ud.
Udskiftning af blækpatroner 57
Page 59

Forholdsregler ved udskiftning af blækpatroner
❏ H vi s de t er n ød ve nd i gt a t f j er ne en b læ k pa t ro n m id l er ti di g t f r a d e tt e
p r od u k t , s k a l du b e s ky t t e bl æ k p atronens blæktilførselsområd e mod
snavs og støv. Opbevar blækpatronen i samme miljø som dette
produkt. Ved opbevaring af blækpatronen skal du sørge for, at siden
med mærkaten til angivelse af blækpatronens farve vender opad.
Opbevar ikke blækpatroner på hovedet.
❏ Ventilen i blæktilførselsporten er beregnet til at opsamle eventuel
overskydende blæk, der måtte blive afgivet. Det anbefales dog at
udøve forsigtighed ved håndteringen. Rør ikke ved blækpatronens
tilførselsport eller området omkring den.
❏ Dette produkt bruger blækpatroner, der er udstyret med en IC-chip.
IC-chippen registrerer den nøjagtige mængde blæk, som hver
blækpatron bruger, så al blæk bruges, også selvom en blækpatron
fjernes og indsættes igen. Der forbruges dog en vis mængde blæk,
hver gang blækpatronen isættes, da produktet automatisk
kontrollerer driftssikkerheden.
❏ Når en blækpatron løber tør, kan du ikke fortsætte kopiering,
selvom de øvrige blækpatroner stadig indeholder blæk. Udskift den
tomme blækpatron før kopiering.
❏ Ud over kopiering af dokumenter bruges der også blæk til følgende
handlinger: Ved rengøring af skrivehovedet, under den
selvrensende proces, der udføres, når produktet tændes, og ved den
blæktilførsel, der sker, når en blækpatron installeres i dette produkt.
❏ Foretag ikke genopfyldning af blækpatronerne. Produktet beregner
den mængde blæk, der er tilbage, ved hjælp af en IC-chip, som er
indbygget i blækpatronen. Selvom blækpatronen genopfyldes,
beregnes den mængde blæk, der er tilbage, ikke af IC-chippen, og
derefter ændrer den mængde blæk, der kan bruges, sig ikke.
❏ Efter udskiftning af en blækpatron kan den være tom, hvis
blækniveauet var lavt. Gør en ny blækpatron klar, når der vises en
meddelelse om, at blækniveauet er lavt.
58 Udskiftning af blækpatroner
Page 60

Udskiftning af en blækpatron
Følg trinene herunder ved udskiftning af blækpatroner.
Bemærk!
Inden du udskifter en blækpatron, skal du læse “Forholdsregler ved udskiftning
af blækpatroner” på side 58 og “Håndtering af blækpatroner” på side 7.
1. Når blækpatronen er tom:
Læs meddelelsen på LCD-panelet for at se, hvilken blækpatron der
er tom, og tryk derefter på knappen OK.
Når blækniveauet er lavt:
Tryk på knappen Setup (Opsætning), og vælg Ink cartridge
(Blækpatron) ved at trykke på knappen u/d. Tryk derefter på
knappen OK. Bekræft meddelelserne på LCD-panelet, og tryk på
knappen OK for at starte udskiftning af blækpatronen.
Blækpatronerne flyttes til udskiftningspositionen.
2. Kontroller, at dokumentdækslet er lukket, og åbn derefter
scannerenheden.
Udskiftning af blækpatroner 59
Page 61

Forholdsregel:
❏ Åbn ikke scannerenheden, mens dokumentdækslet er åbent.
c
❏ Flyt ikke skrivehovedet manuelt. Dette kan beskadige
produktet.
❏ Start ikke udskiftningen af blækpatronen, før skrivehovedet
stopper.
3. Åbn blækpatrondækslet.
4. Tag en blækpatron ud af indpakningen.
Rør ikke her
60 Udskiftning af blækpatroner
Page 62

5. Tag godt fat om siderne på den blækpatron, du vil udskifte. Løft
b læ k pa t ro ne n u d af pr od u kt e t, og bo r ts ka f d e n p å fo rs va r li g vi s. Sk i l
ikke brugte blækpatroner ad, og forsøg ikke at foretage
genopfyldning.
I illustrationen vises
udskiftning af den sorte
blækpatron.
Advarsel!
Vær forsigtig ved håndtering af brugte blækpatroner. Der kan være
w
blæk omkring blæktilførselsporten. Hvis du får blæk på huden, skal
du vaske området omhyggeligt med vand og sæbe. Hvis du får blæk
i øjnene, skal du straks skylle dem med vand. Søg straks læge, hvis
du stadig oplever ubehag eller har synsproblemer, efter at øjnene er
blevet grundigt skyllet.
Forholdsregel:
Lad den brugte blækpatron blive siddende i produktet, indtil den
c
skal udskiftes; ellers kan blækket i skrivehovedets dyser tørre ud.
6. Sæt den nye blækpatron lige ind i blækpatronholderen, og tryk
derefter på toppen af blækpatronen, indtil den klikker på plads.
Hvis du skal udskifte flere blækpatroner, skal du gentage trin 4-6.
Udskiftning af blækpatroner 61
Page 63

7. Luk blækpatrondækslet.
Bemærk!
Hvis du har svært ved at lukke blækpatrondækslet, skal du se trin 6 for at
sikre dig, at blækpatronen er isat korrekt.
8. Luk scannerenheden.
Skrivehovedet bevæges til udgangspositionen, og blæktilførslen
begynder.
9. Når Ink cartridge replacement completed (Udskiftning af
blækpatron er fuldført) vises på LCD-panelet, skal du trykke på
knappen OK.
Forholdsregel:
Sluk aldrig produktet, mens blæktilførslen er i gang. Det kan
c
medføre, at der ikke tilføres nok blæk.
Bemærk!
Hvis du installerer en brugt blækpatron, hvor blækniveauet allerede er lavt,
kan den være tom lige efter udskiftningen. Udskift derefter blækpatronen
med en ny blækpatron.
62 Udskiftning af blækpatroner
Page 64

Oversigt over indstillinger på kontrolpanelet
Number of
copies
(Antal
kopier)
Reduce/
Enlarge
(Formindsk/
forstør)
Zoom
In/Out
(Zoom
ind/ud)
Paper Type
(Papirtype)
Paper size
(Papirstørrelse)
Copy
Quality
(Kopikvalitet)
Restoration
(Gendannelse)
Kopieringstilstand
1-99
Actual (Faktisk størrelse),
Auto Fit Page (Tilpas
automatisk til side)
10 × 15 cm -> A4,
A4 -> 10 × 15 cm, 4 × 6
tommer -> A4,
A4 -> 4 × 6 tommer, A4 ->
A5, A5 -> A4
25%-400%
Almindeligt, BrightWhite,
GlossyPhoto, Photo-papir,
Prem. Glossy, SemiGloss,
Matte, PQIJ, Iron On
A4, 10 × 15 cm, 4 × 6
tommer, A5
Draft (Kladde), Text (Tekst),
Photo (Foto), Best Photo
(Bedste foto)
Off (Fra), On (Til)
Copy
Layout
(Kopilayout)
Copy
Density
(Kopieringskontrast)
Kopieringsindstilling
Standard, BorderFree
(Uden kant), Small Margins
(Små margener),
Repeat-Auto (Gentag
automatisk), Repeat-4
(Gentag-4), Repeat-9
(Gentag-9), Repeat-16
(Gentag-16), Poster-4
(Plakat-4), Poster-9
(Plakat-9), Poster-16
(Plakat-16), 2-up, 4-up,
Mirror (Spejl), Copy Photo
(Kopier foto)
63
Page 65

Hukommelseskorttilstand
Udskrivningsindstilling for
hukommelseskorttilstand
Basic Print
(Grundlæggende
udskrivning)
Custom
Print
(Brugerdefineret udskrivning)
Index Sheet
(Indeksark)
Zoom Print
(Zoomet
udskrivning)
All Index
Print
(Udskriv
hele
indekset)
Backup
(Sikkerhedskopi)
Select Print (Vælg
udskrivning), All Print
(Udskriv alle), Range Print
(Udskriv område), DPOF
Select Print (Vælg
udskrivning), All Print
(Udskriv alle), Range Print
(Udskriv område), DPOF,
P.I.F. All (Udskriv hele P.I.F.)
Print Index (Udskriv indeks),
Scan Index (Scan indeks)
Paper Type
(Papirtype)
Paper size
(Papirstørrelse)
Layout
(Layout)
Resolution
(Opløsning)
Filter (Filter) Off (Fra), Sepia (Sepia)
Auto
Correct
(Juster
automatisk)
Small
Image
(Lille
billede)
Brightness
(Lysstyrke)
Contrast
(Kontrast)
Sharpness
(Skarphed)
Almindeligt, BrightWhite,
GlossyPhoto, Photo-papir,
Prem. Glossy, SemiGloss,
Matte, PQIJ, Iron On
A4, 10 × 15 cm
BorderFree (Uden kant),
2-up, 4-up, 8-up, 20-up,
Upper1/2 (Øvre halvdel),
With Border (Med kant),
P.I.F, Greeting (Hilsen)
Photo (Foto), Normal
(Normal), Best Photo
(Bedste foto)
P.I.M., Exif, PhotoEnhance,
None (Ingen)
Off (Fra), On (Til)
Brightest (Lysest), Brighter
(Lysere), Standard, Darker
(Mørkere), Darkest
(Mørkest)
Super High (Meget høj),
High (Høj), Standard
Sharpest (Skarpest),
Sharper (Skarpere),
Standard, Softer (Blødere),
Softest (Blødest)
64
Page 66

Udskrivningsindstillinger for
filmudskrivningstilstand
Saturation
(Mætning)
Date
(Dato)
Time
(Klokkeslæt)
Print Info.
(Udskriftsoplysninger)
Fit to Frame
(Tilpas til
ramme)
Bidirectional
(Tovejs)
Most Sat. (Mest mætning),
More Sat. (Mere mætning),
Standard, Less Sat. (Mindre
mætning), Least Sat.
(Mindst mætning)
None (Ingen),
åååå.mm.dd,
mmm.dd.åååå,
dd.mmm.åååå
None (Ingen), 12-hour
system (12 timers system),
24-hour system (24-timers
system)
Off (Fra), On (Til)
Off (Fra), On (Til)
Off (Fra), On (Til)
Filmudskrivningstilstand
Film Type
(Filmtype)
Paper Type
(Papirtype)
Paper size
(Papirstørrelse)
Quality
(Kvalitet)
Restoration
(Gendannelse)
Layout
(Layout)
Negative color Film
(Negativ farvefilm),
Positive Color Film (Strip)
(Positiv farvefilm
(strimmel)), Positive Color
Film (Slide) (Positiv farvefilm
(dias)), Negative B&W Film
(Negativ sort-hvid film)
Almindeligt, BrightWhite,
GlossyPhoto, Photo-papir,
Prem. Glossy, SemiGloss,
Matte, PQIJ
A4, 10 × 15 cm
Photo (Foto), BestPhoto
(Bedste foto)
Off (Fra), On (Til)
BorderFree (Uden kant),
With Border (Med kant)
Scanningstilstand
Basic Print (Grundlæggende udskrivning)
Custom Print (Brugerdefineret udskrivning)
Zoom Print (Zoomet udskrivning)
Scan to Memory Card (Scan til
hukommelseskort)
Scan to Memory Card (Scan til
hukommelseskort)
Scan to PC (Scan til pc)
Scan to Email (Scan til e-mail)
65
Page 67

Scanningsindstillinger
Scan area
(Scanningsområde)
Document
type (Dokumenttype)
Quality
(Kvalitet)
Auto cropping
(Automatisk beskæring),
Max area (Maks. område)
Text (Tekst), Graphics
(Grafik)
Normal (Normal), Photo
(Foto), Fine (Fin)
Opsætningstilstand
LCD Contrast Adjustment
(Juster LCD-kontrast)
Ink Levels (Blækniveauer)
Nozzle Check (Dysecheck)
Head cleaning (Rengøring af skrivehoved)
Ink Cartridge (Blækpatron)
Head Alignment (Skrivehovedjustering)
Language (Sprog)
Restore to Factory Settings (Gendan til
fabriksindstillinger)
BT Printer ID set (Angiv BT-printer-id)
BT Connectivity mode
(BT-forbindelsestilstand)
BT encryption (BT-kryptering)
BT PIN code set (Angiv BT-PIN-kode)
BT Device address (BT-enhedsadresse)
Direct print image set (Angiv direkte
udskrivning af billede)
Direct print document set (Angiv direkte
udskrivning af dokument)
66
Page 68

 Loading...
Loading...