

Alt-i-ett-produkt
Med enerett. Ingen deler av denne publikasjonen kan reproduseres, lagres i et gjenfinningssystem eller
overføres i noen form eller på noen måte, det være seg elektronisk, mekanisk, ved fotokopiering,
innspilling eller annet, uten skriftlig forhåndstillatelse fra Seiko Epson Corporation. Informasjonen i denne
publikasjonen er bare beregnet på bruk med dette produktet. Epson er ikke ansvarlig for noen form for
bruk av denne informasjonen angående andre skrivere.
Verken Seiko Epson Corporation eller deres partnere skal stilles til ansvar overfor kjøperen av dette
produktet eller overfor tredjepart for skader, tap, kostnader eller utgifter som kjøper eller tredjepart pådrar
seg på grunn av ulykke, feilbruk eller misbruk av dette produktet eller uautoriserte endringer, reparasjoner
eller ombygginger av dette produktet, eller (unntatt i USA) fordi Seiko Epson Corporations instruksjoner
om drift og vedlikehold ikke er overholdt.
Seiko Epson Corporation kan ikke holdes ansvarlig for skader eller problemer som oppstår ved bruk av
noe tilleggsutstyr eller noen forbruksprodukter andre enn dem som Seiko Epson Corporation har angitt
som originale Epson-produkter eller Epson-godkjente produkter.
SEIKO EPSON CORPORATION skal ikke stilles til ansvar for skader grunnet elektromagnetiske
forstyrrelser som oppstår på grunn av bruk av andre grensesnittkabler enn de som er angitt som
EPSON-godkjente produkter av SEIKO EPSON CORPORATION.
®
EPSON
er et registrert varemerke og EPSON Stylus™ er et varemerke for Seiko Epson Corporation.
Copyright 2001 Seiko Epson Corporation. Med enerett. PRINT Image Matching™ er et varemerke for Seiko
Epson Corporation. PRINT Image Matching-logoen er et varemerke for Seiko Epson Corporation.
Copyright 2002 Seiko Epson Corporation. Med enerett. USB DIRECT-PRINT™ er et varemerke for Seiko
Epson Corporation. USB DIRECT-PRINT-logoen er et varemerke for Seiko Epson Corporation.
Ordet Bluetooth og logoene eies av Bluetooth SIG, Inc., og all bruk av disse merkene av Seiko Epson
Corporation skjer i henhold til lisens.
®
Microsoft
Apple
DPOF™ er et varemerke for CANON INC., Eastman Kodak Company, Fuji Photo Film Co., Ltd. og
Matsushita Electric Industrial Co., Ltd.
SD™ er et varemerke.
og Windows® er registrerte varemerker for Microsoft Corporation.
®
og Macintosh® er registrerte varemerker for Apple Computer, Inc.
Memory Stick og Memory Stick PRO er varemerker for Sony Corporation.
xD-Picture Card™ er et varemerke for Fuji Photo Film Co., Ltd.
Generell merknad: Andre produktnavn som brukes i dette dokumentet, er kun for identifiseringsformål,
og kan være varemerker for sine respektive eiere. Epson fraskriver seg alle rettigheter til slike merker.
Copyright © 2003 Seiko Epson Corporation, Nagano, Japan.
Komme i gang
1

Deler
kantskinne
transportlåshendel
dokumentdeksel
arkmater
papirstøtte
arkmaterdeksel
utskuff
matte for reflekterende
dokumenter
glassplate
kontrollpanel
(se "Funksjoner i
kontrollpanelet" på side 9)
minnekortspor
USB-kontakt for
ekstern enhet
2
skannerenhet
patrondeksel
beskyttelsesmateriale

Innhold
Sikkerhetsinstruksjoner
Viktige sikkerhetsinstruksjoner. . . . . . . . . . . . . . . . . . . . . . . . . . . . . . . . . . . . .5
Advarsler, forsiktighetsregler og merknader . . . . . . . . . . . . . . . . . . . . . . . . .8
Bruke kontrollpanelet
Funksjoner i kontrollpanelet . . . . . . . . . . . . . . . . . . . . . . . . . . . . . . . . . . . . . . .9
Kopiere
Oversikt over fremgangsmåten. . . . . . . . . . . . . . . . . . . . . . . . . . . . . . . . . . . .12
Legge i papir. . . . . . . . . . . . . . . . . . . . . . . . . . . . . . . . . . . . . . . . . . . . . . . . . . . . 13
Plassere dokumentet på glassplaten. . . . . . . . . . . . . . . . . . . . . . . . . . . . . . . .16
Endre kopieringslayout . . . . . . . . . . . . . . . . . . . . . . . . . . . . . . . . . . . . . . . . . .17
Endre kopieringsinnstillinger . . . . . . . . . . . . . . . . . . . . . . . . . . . . . . . . . . . . .18
Merknad og nyttige tips for kopiering. . . . . . . . . . . . . . . . . . . . . . . . . . . . . .19
Skrive ut direkte fra et minnekort
Sette inn minnekort . . . . . . . . . . . . . . . . . . . . . . . . . . . . . . . . . . . . . . . . . . . . . . 23
Grunnleggende om utskrift . . . . . . . . . . . . . . . . . . . . . . . . . . . . . . . . . . . . . . .26
Utskrift med forskjellige innstillinger. . . . . . . . . . . . . . . . . . . . . . . . . . . . . . .27
Skrive ut forstørrede bilder . . . . . . . . . . . . . . . . . . . . . . . . . . . . . . . . . . . . . . .28
Skrive ut ved hjelp av et oversiktsark. . . . . . . . . . . . . . . . . . . . . . . . . . . . . . .30
Skrive ut et oversiktsark. . . . . . . . . . . . . . . . . . . . . . . . . . . . . . . . . . . . . . . . . .32
Skrive ut med DPOF-funksjoner. . . . . . . . . . . . . . . . . . . . . . . . . . . . . . . . . . .33
Skrive ut med PRINT Image Framer . . . . . . . . . . . . . . . . . . . . . . . . . . . . . . .34
Velge fotografier og utskriftsalternativer. . . . . . . . . . . . . . . . . . . . . . . . . . . .36
Endre utskriftsinnstillinger . . . . . . . . . . . . . . . . . . . . . . . . . . . . . . . . . . . . . . .37
3
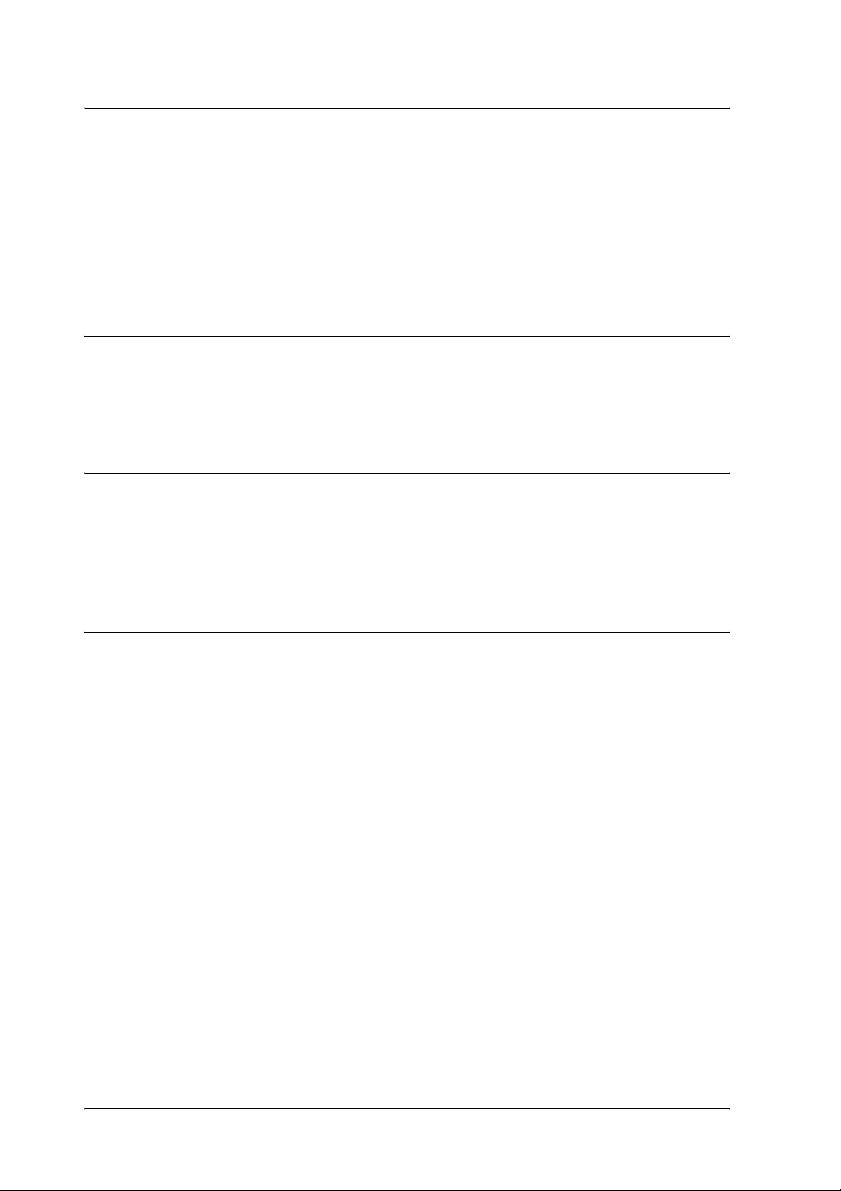
Skrive ut fra film
Grunnleggende om utskrift. . . . . . . . . . . . . . . . . . . . . . . . . . . . . . . . . . . . . . . 42
Utskrift med forskjellige innstillinger . . . . . . . . . . . . . . . . . . . . . . . . . . . . . . 43
Skrive ut forstørrede bilder . . . . . . . . . . . . . . . . . . . . . . . . . . . . . . . . . . . . . . . 44
Velge filmtype . . . . . . . . . . . . . . . . . . . . . . . . . . . . . . . . . . . . . . . . . . . . . . . . . . 45
Endre utskriftsinnstillinger . . . . . . . . . . . . . . . . . . . . . . . . . . . . . . . . . . . . . . . 45
Legge og plassere film på glassplaten . . . . . . . . . . . . . . . . . . . . . . . . . . . . . . 46
Skanne ved hjelp av LCD-panelet og knappene
Skanne og lagre et reflekterende dokument til minnekort . . . . . . . . . . . . . 51
Skanne og lagre film til minnekort. . . . . . . . . . . . . . . . . . . . . . . . . . . . . . . . . 53
Bruke tilleggsfunksjoner
Skrive ut direkte fra et digitalkamera . . . . . . . . . . . . . . . . . . . . . . . . . . . . . . 55
Lagre bilder som er lagret på minnekort, til en ekstern enhet
(sikkerhetskopi) . . . . . . . . . . . . . . . . . . . . . . . . . . . . . . . . . . . . . . . . . . . . . . 56
Skifte blekkpatroner
Blekkpatroner . . . . . . . . . . . . . . . . . . . . . . . . . . . . . . . . . . . . . . . . . . . . . . . . . . 58
Kontrollere blekknivået . . . . . . . . . . . . . . . . . . . . . . . . . . . . . . . . . . . . . . . . . . 58
Forholdsregler ved utskifting av blekkpatron . . . . . . . . . . . . . . . . . . . . . . . 59
Skifte ut en blekkpatron. . . . . . . . . . . . . . . . . . . . . . . . . . . . . . . . . . . . . . . . . . 60
Oversikt over panelinnstillinger. . . . . . . . . . . . . . . . . . . . . . . . . . . . . . . . . . . 64
4
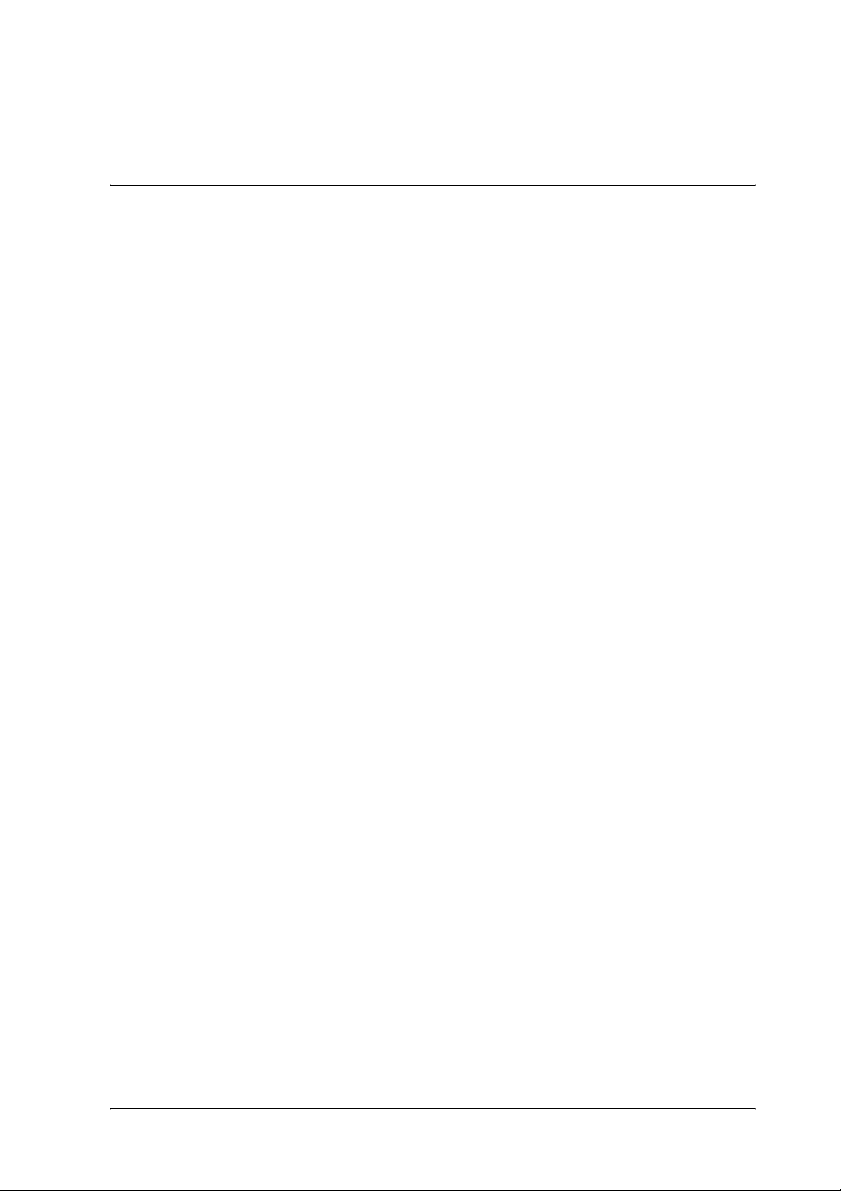
Sikkerhetsinstruksjoner
Viktige sikkerhetsinstruksjoner
Les alle instruksjonene i denne delen før du installerer og bruker
produktet.
Plassere produktet
❏ Unngå steder som er utsatt for hurtige endringer i temperatur og
fuktighet. Hold også produktet unna direkte sollys, sterkt lys og
varmekilder.
❏ Unngå steder som er utsatt for støv, støt eller vibrering.
❏ La det være nok plass rundt produktet til at ventilasjonen blir god.
❏ Plasser produktet nær et strømuttak på veggen, der det er enkelt å
koble til og fra produktet.
❏ Plasser produktet på en flat, stabil overflate som er større enn
bunnen av produktet i alle retninger. Hvis du setter produktet inn
til en vegg, må det være mer enn 10 cm klaring mellom veggen og
baksiden av produktet. Produktet vil ikke fungere skikkelig hvis det
står slik at det heller.
❏ Ved oppbevaring eller transport av produktet må det ikke stå på
skrå, på siden eller snus opp ned. Ellers kan det lekke ut blekk fra
patronen.
Ved valg av strømkilde
❏ Ikke åpne blekkpatronpakkene før rett før du skal installere dem.
❏ Ikke rist blekkpatronene, det kan føre til lekkasje.
Sikkerhetsinstruksjoner 5
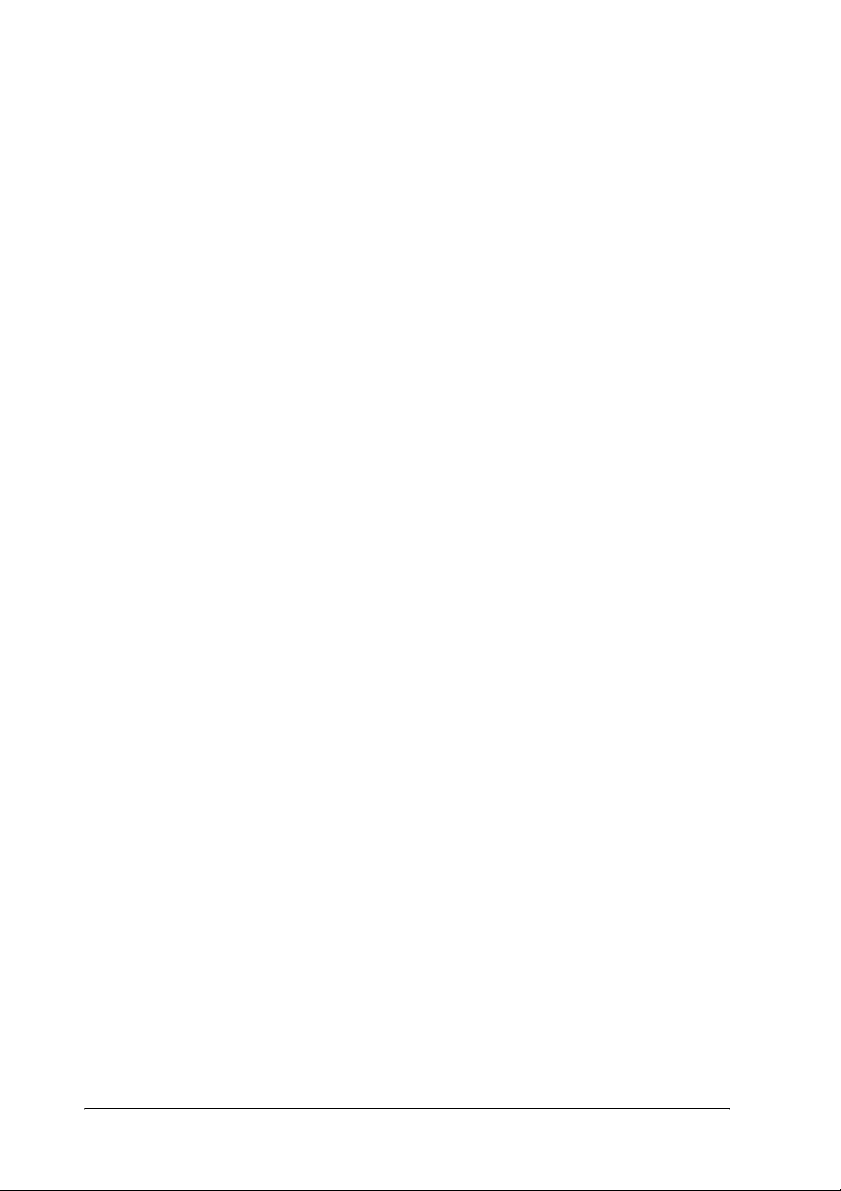
❏ IC-brikken på denne blekkpatronen inneholder forskjellig
patronrelatert informasjon, for eksempel hvor mye blekk det er
igjen, slik at en patron fritt kan fjernes og settes inn på nytt. Hver
gang du setter inn en patron, brukes imidlertid litt blekk fordi
skriveren automatisk kjører en pålitelighetstest.
❏ Bruk bare den typen strømforsyning som er angitt på merkelappene
på baksiden av produktet.
❏ Bruk bare strømledningen som leveres sammen med produktet.
Hvis du bruker en annen ledning, kan dette føre til brann eller
elektrisk støt.
❏ Strømledningen som følger med, skal bare brukes med dette
produktet. Bruk med annet utstyr kan føre til brann eller
elektrisk støt.
❏ Kontroller at strømledningen oppfyller lokale sikkerhetskrav.
❏ Ikke bruk en skadet eller frynset strømledning.
❏ Hvis du bruker en skjøteledning med produktet, må du kontrollere
at den totale angitte mengden strøm (ampere) for enhetene som er
koblet til skjøteledningen, ikke overskrider tillatt strømmengde for
ledningen. Kontroller også at den totale merkestrømmen (ampere)
for alle enhetene som er koblet til strømuttaket, ikke overskrider
tillatt merkestrøm for strømuttaket.
❏ Hvis du har tenkt å bruke produktet i Tyskland, må
bygningsinstallasjonen beskyttes av en 10 eller 16 amperes
overbelastningsbryter som gir tilstrekkelig beskyttelse mot
kortslutninger og overspenning for dette produktet.
Bruke produktet
❏ Ikke ta hånden inn i produktet eller berør blekkpatronene under
utskrift.
❏ Ikke blokker eller dekk til luftehullene og åpningene på produktet.
❏ Ikke forsøk å utføre service på produktet selv.
❏ Ikke stikk inn gjenstander i sporene på produktet.
❏ Pass på så du ikke søler væske på produktet.
6 Sikkerhetsinstruksjoner
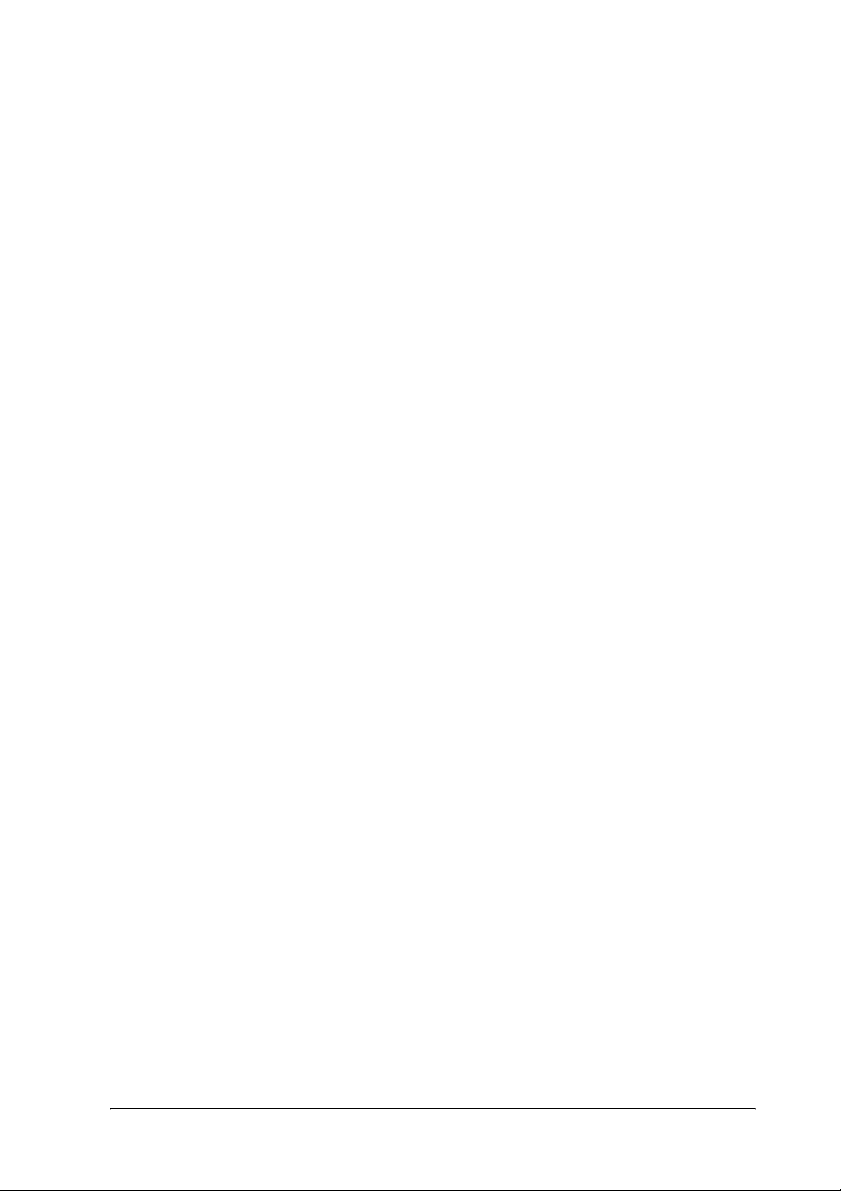
❏ La blekkpatronene være installert i skriveren. Hvis du fjerner
patronene, kan skriverhodet tørke ut, slik at produktet ikke kan
skrive ut.
❏ Under følgende forhold må du koble fra produktet og få utført
service hos kvalifisert personell:
Strømkabelen eller kontakten er skadet, det har kommet væske inn
i produktet, produktet har falt i gulvet eller dekselet er skadet på
annen måte, produktet fungerer ikke normalt eller viser en betydelig
endring i ytelse.
Ved bruk av minnekort
❏ Ikke ta ut minnekortet eller slå av produktet mens datamaskinen og
minnekortet kommuniserer (når lampen på minnekortet blinker).
❏ Metoden for bruk av minnekort varierer med korttypen. Se
dokumentasjonen som fulgte med minnekortet, hvis du vil ha mer
informasjon.
❏ Bruk bare minnekort som er kompatible med dette produktet. Se
"Minnekort du kan sette inn" på side 23.
Ved håndtering av blekkpatroner
❏ Pass på så du ikke brekker krokene på siden av blekkpatronen når
du tar den ut av pakken.
❏ Oppbevar blekkpatronen utilgjengelig for barn. La ikke barn
håndtere patronen eller drikke blekket.
❏ Vær forsiktig ved håndtering av brukte blekkpatroner, ettersom det
kan være litt blekk igjen rundt blekkforsyningsporten. Hvis du får
blekk på huden, må du vaske grundig med såpe og vann. Hvis du
får blekk i øynene, må du øyeblikkelig skylle med vann. Hvis du
fremdeles har ubehag eller synsforstyrrelser etter grundig skylling,
må du oppsøke lege umiddelbart.
Sikkerhetsinstruksjoner 7

❏ Ikke berør den grønne IC-brikken på siden av patronen. Dette kan
skade blekkpatronen.
Ikke rør delene med ring rundt.
❏ Ikke fjern eller riv etiketten på patronen, da dette fører til lekkasje.
Bruke LCD-panelet
❏ Bruk bare en tørr, myk klut til å rengjøre displayet. Ikke bruk
flytende eller kjemiske rengjøringsmidler.
❏ Hvis displayet blir skadet, må du kontakte forhandleren.
❏ Hvis de flytende krystallene i LCD-panelet lekker ut og du får dem
på hendene, må du vaske hendene grundig med såpe og vann. Hvis
du får væsken i øynene, må du øyeblikkelig skylle med vann. Hvis
du fremdeles kjenner ubehag eller har synsproblemer etter du har
skylt grundig med vann, må du kontakte lege.
Advarsler, forsiktighetsregler og merknader
Advarsler
må følges nøye for å unngå personskade.
w
Forsiktighetsregler
må overholdes for å unngå skade på utstyret.
c
Merknader
Inneholder viktig informasjon og nyttige tips om hvordan du bruker skriveren.
8 Sikkerhetsinstruksjoner

Bruke kontrollpanelet
Funksjoner i kontrollpanelet
LCD-panel
Viser en forhåndsvisning av valgte bilder, elementer eller innstillinger
som kan endres med knappene, samt feilmeldinger. Mer informasjon om
feilmeldingene finner du under "Feilmeldinger" i veiledningen for
daglig bruk.
Lamper
Lampe Mønster Status
! Error (Feil) På Det er oppstått en feil. (Se "Feilsøking" i
Mode (Modus)
(Copy (Kopi),
Memory Card
(Minnekort),
Film Print
(Filmutskrift),
Scan (Skann))
På Viser modusen produktet er i.
veiledningen for daglig bruk hvis du vil ha mer
informasjon)
Bruke kontrollpanelet 9
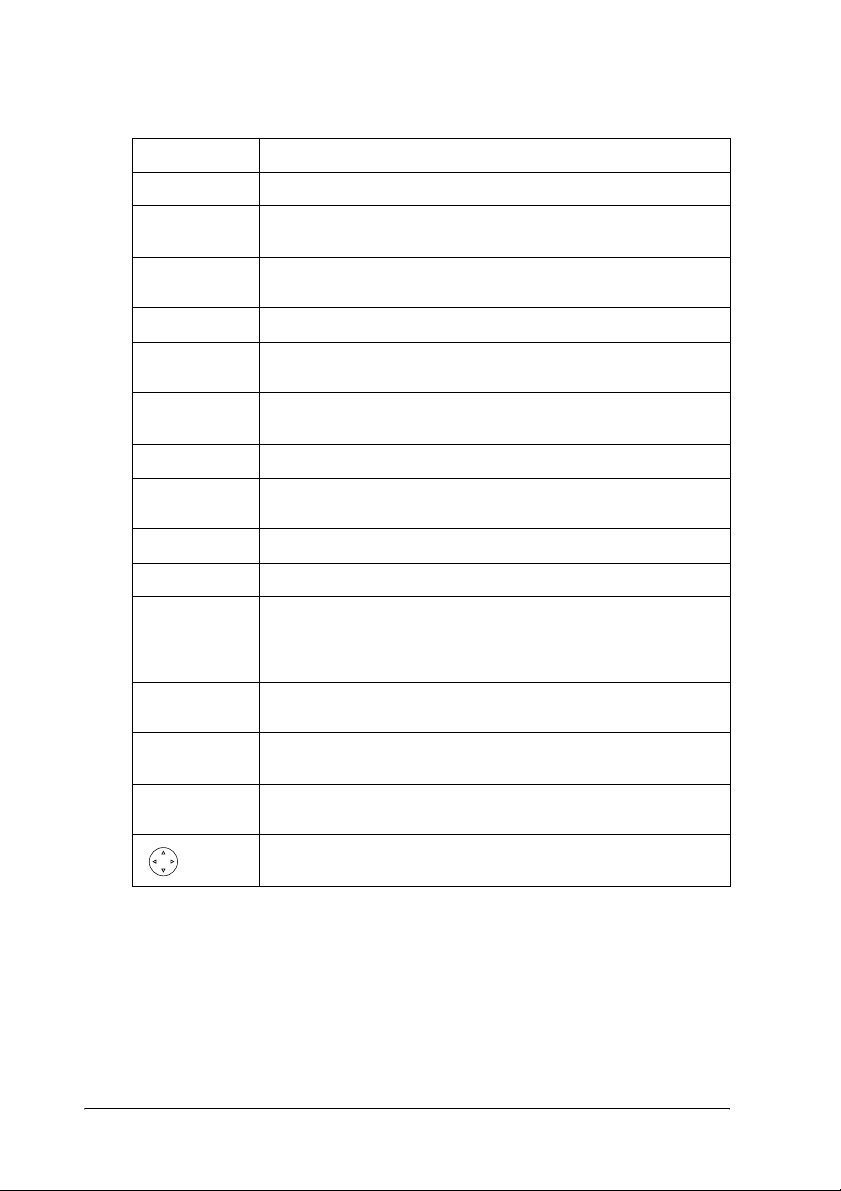
Knapper
Knapper Funksjon
P On (På) Slår dette produktet på og av.
Setup
(Oppsett)
Load/Eject
(Legg i / løs ut)
Copy (Kopier) Går inn i kopieringsmodus.
Memory Card
(Minnekort)
Film Print
(Filmutskrift)
Scan (Skann) Går inn i skannemodus.
Cancel
(Avbryt)
OK Angir innstillingene du har valgt.
Menu (Meny) Viser menyvalg.
Recall
(Hent frem) /
Save 3 sec.
(Lagre 3 sek)
x B&W
(Svart-hvitt)
x Color
(Farge)
y Stop (Stopp) Stopper kopiering, utskrift eller skanning. Arket som blir kopiert eller
Går inn i oppsettsmodus.
Laster inn eller løser ut papir.
Går inn i modusen Memory Card (Minnekort).
Går inn i filmutskriftsmodus.
Avbryter handlingen og går tilbake til forrige meny.
Gjeldende innstillinger lagres når du trykker ned og holder denne
knappen i 3 sekunder når produktet er i kopieringsmodus.
Ved å holde denne knappen mindre enn 3 sekunder kan du hente
frem lagrede innstillinger.
Kopierer eller skriver ut i gråtoner.
Kopierer, skriver ut eller skanner i farger.
skrevet ut, kommer ut.
4-veis
rulling
Velger menyvalg.
10 Bruke kontrollpanelet

Justere intensiteten i LCD-panelet
1. Velg Setup (Oppsett).
2. Velg LCD Contrast Adjustment (Justere LCD-kontrast).
1. Velg LCD Contrast Adjustment
(Justere LCD-kontrast).
2. Trykk OK-knappen.
3. Juster intensiteten i LCD-panelet. Trykk r-knappen hvis du vil gjøre
panelet lysere, og l-knappen hvis du vil gjøre det mørkere.
4. Når du har fullført justeringen, trykker du OK-knappen.
Bruke kontrollpanelet 11
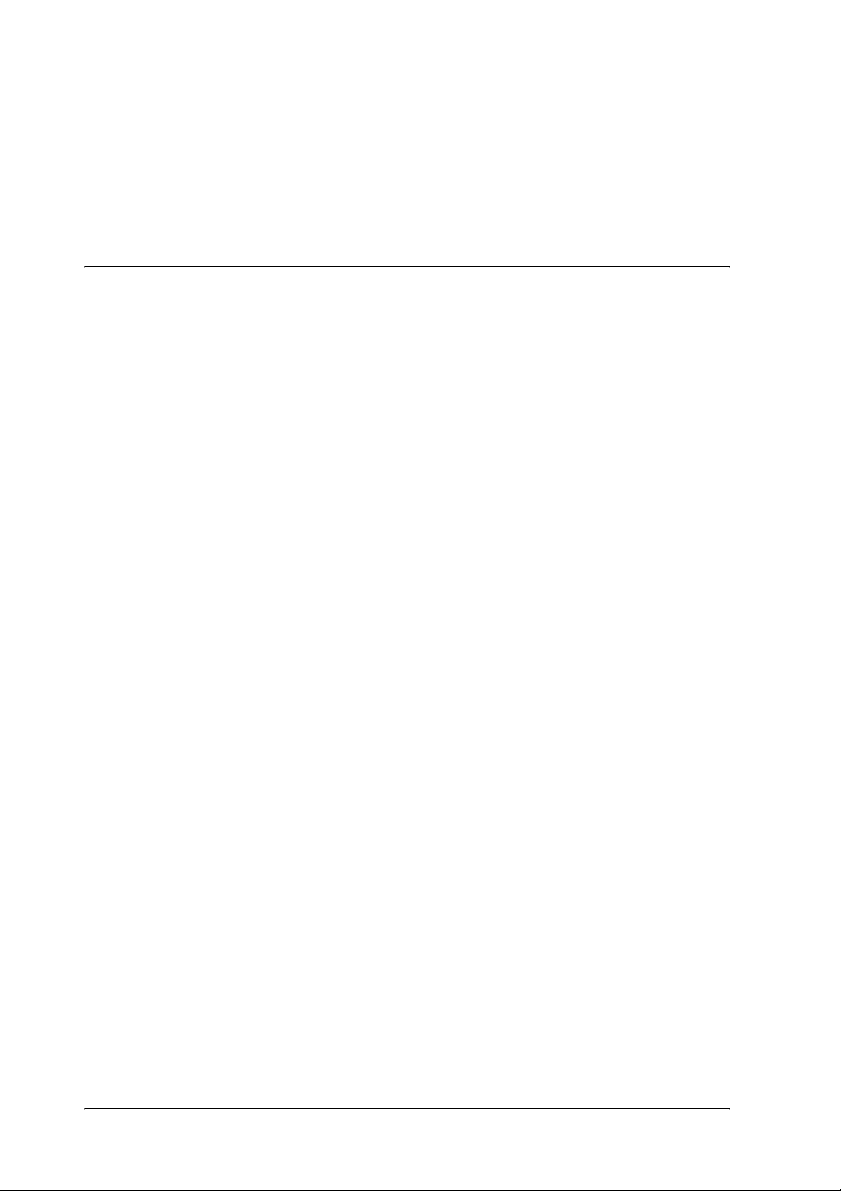
Kopiere
Før du kopierer, bør du lese "Merknad og nyttige tips for kopiering" på
side 19.
Oversikt over fremgangsmåten
1. Trykk Copy-knappen (Kopi).
2. Legg i papir og plasser originaldokumentet på glassplaten
(se "Legge i papir" på side 13 eller "Plassere dokumentet på
glassplaten" på side 16).
3. Du kan endre kopieringslayout om nødvendig (se "Endre
kopieringslayout" på side 17).
Merk:
Kontroller at du endrer kopieringslayouten før du endrer
kopieringsinnstillingene. Alle kopieringsinnstillingene (papirtype,
utskriftskvalitet, antall kopier, papirstørrelse) går nemlig tilbake til
standardverdiene når kopieringslayouten endres.
4. Du kan endre kopieringsinnstillinger om nødvendig (se "Endre
kopieringsinnstillinger" på side 18).
5. Trykk knappen Color (Farge) x hvis du vil ta fargeutskrift, og
knappen B&W (Svart-hvitt) x hvis du vil kopiere i gråtoner.
Forsiktig:
Ikke åpne skannerenheten under skanning eller kopiering. Dette kan
c
skade produktet.
Merk:
Ikke dra i papiret som kopieres.
12 Kopiere

Legge i papir
Merk:
❏ Legg alltid i papir før du begynner å skrive ut.
❏ Utskriftsresultatet påvirkes av papirtypen du bruker. Bruk passende papir
for å oppnå best mulig kvalitet.
❏ La det være nok plass foran produktet til at papiret kan komme helt ut.
1. Åpne utskuffen og trekk arkmaterdekselet mot deg.
2. Hold nede låsetappen på den venstre kantskinnen og skyv den ut
slik at avstanden mellom de to kantskinnene er litt større enn
størrelsen på papiret du skal legge i.
Kopiere 13

3. Luft bunken ved å dra tommelen raskt over arkkantene, og slå den
deretter mot en flat overflate slik at kantene ligger jevnt. Legg i
papiret med utskriftssiden ned og slik at den hviler mot kantskinnen
på arkmaterdekselet.
kantskinne
4. Legg papirbunken inntil papirstøtten og skyv venstre kantskinne
slik at den kommer inntil venstre kant av papiret.
Merk:
❏ Papir skal alltid legges inn i arkmateren med kortsiden først.
❏ Kontroller at papirbunken er på nivå med eller lavere enn det
trekantete merket som viser ileggingsgrensen på kantføreren.
❏ Pass på at papiret er lagt inn under hakene på innsiden av
kantskinnene.
5. Sett arkmaterdekselet tilbake.
14 Kopiere

Merk:
❏ Hvor mye papir du kan legge i, varierer etter papirtypene nedenfor.
Papirtype Innstillinger for
Vanlig papir Plain (Vanlig) Opptil 120 ark
EPSON Bright White Ink Jet
Paper
EPSON Photo Quality Ink
Jet Paper
EPSON Photo Paper Fotopapir Opptil 20 ark
EPSON Matte Paper –
Heavyweight
EPSON Glossy Photo
Paper
EPSON Premium Glossy
Photo Paper
EPSON Premium
Semigloss Photo Paper
EPSON Iron-On Cool Peel
Transfer Paper
papirtype
BrightWhite Opptil 80 ark
PQIJ
Matte (Matt)
GlossyPhoto
Prem. Glossy Opptil 20 ark
SemiGloss Opptil 20 ark
Iron On
(Påstryking)
(bare for
kopiering)
Kapasitet
Ett ark om gangen
❏ Du kan ikke bruke Plain Paper (Vanlig papir) når BorderFree (Kantfri) er
valgt i layout-innstillingene.
Kopiere 15
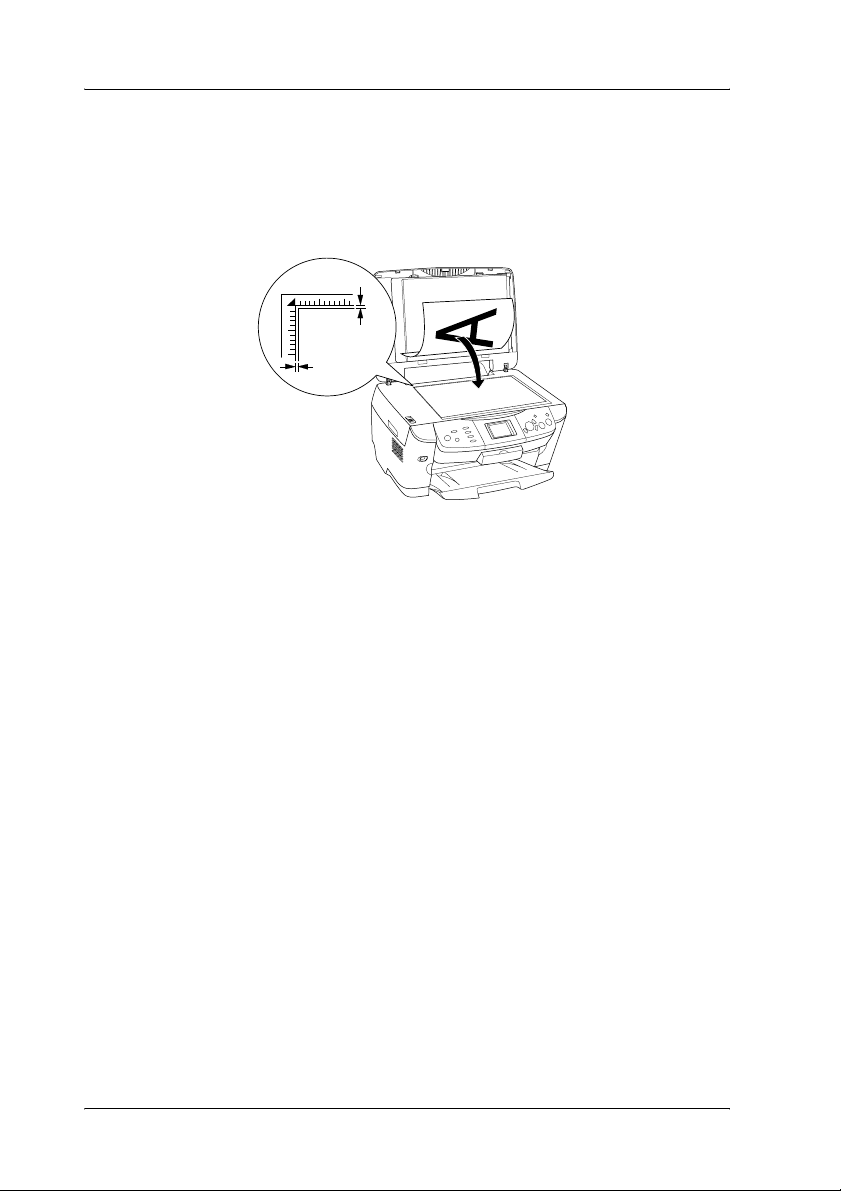
Plassere dokumentet på glassplaten
1. Åpne dokumentdekselet. Plasser originaldokumentet på
glassplaten slik at siden som skal skannes, vender ned. Kontroller
at dokumentet ligger beint.
2.5mm
2.5mm
Forsiktig:
Du må aldri åpne dokumentdekselet utover grensen med hensikt.
c
Merk:
Et område på opptil 2,5 mm fra kanten på glassplaten blir ikke skannet.
2. Kontroller at matten for reflekterende dokumenter er festet til
dokumentdekselet.
3. Lukk dokumentdekselet forsiktig, slik at dokumentet ikke flyttes.
Merk:
Du skanner dokumentet ordentlig ved å lukke dokumentdekselet for å
hindre forstyrrende lyspåvirkning fra omgivelsene.
16 Kopiere
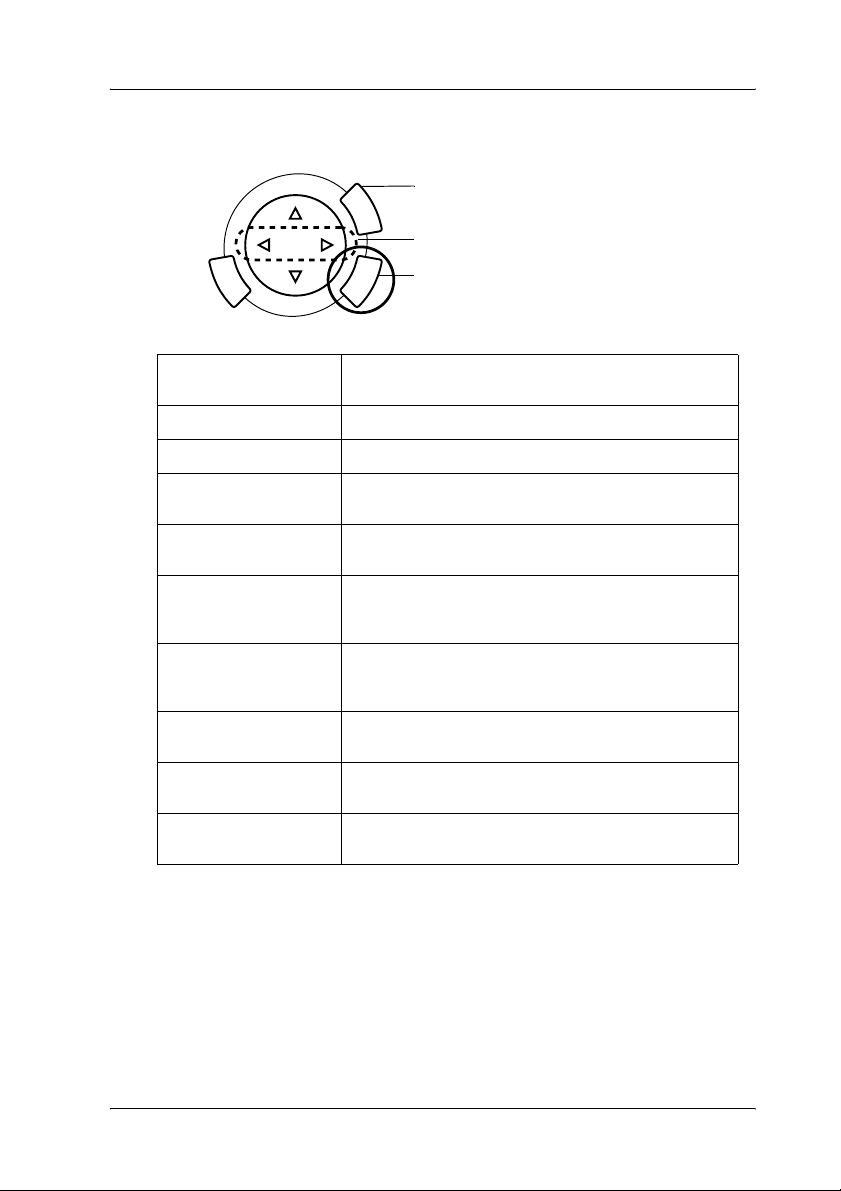
Endre kopieringslayout
1. Trykk på Menu-knappen (Meny).
2. Velg Copy Layout (kopieringslayout).
3. Trykk OK-knappen.
Copy Layout
(Kopieringslayout)
Standard* Standard copy (Standardkopiering).
BorderFree (Kantfri) Copy without margins (Kopiere uten marger).
Small Margins
(Små marger)
Repeat-Auto
(Gjenta automatisk)
Repeat-4 (Gjenta-4)
Repeat-9 (Gjenta-9)
Repeat-16 (Gjenta-16)
Poster-4 (Plakat-4)
Poster-9 (Plakat-9)
Poster-16 (Plakat-16)
2-up (2 sider per ark),
4-up (4 sider per ark)
Mirror (Speilvend) Kopier et speilvendt bilde på Iron-On Cool Peel Transfer
Copy Photo
(Kopier foto)
* angir standardinnstillingen.
Funksjon
Kopiere med marger på 1,5 mm.
Kopiere et bilde i faktisk størrelse så mange ganger som
det passer inn på papiret du har valgt.
Kopiere et bilde flere ganger på ett ark.
Dele opp et originalbilde i 4, 9 eller 16 forstørrede kopier
tilpasset papirstørrelsen du har valgt. Du kan få
plakatstørrelse ved å lime alle kopiene sammen.
Kopiere flere dokumenter på ett ark.
Paper (påstrykingspapir).
Kopier flere fotoer som er plassert sammen som
separate kopier.
Kopiere 17

Endre kopieringsinnstillinger
1. Velge menyvalget.
2. Velg innstillingsvalget.
3. Trykk OK-knappen.
Menyelement Innstilling Beskrivelse
Number of copies
(Antall kopier)
Reduce/Enlarge
(Forminsk/forstørr)
Zoom In/Out
(Zoom inn/ut)
Paper type
(Papirtype)
Paper size
(Papirstørrelse)
Copy Quality
(Kopikvalitet)
Restoration
(Gjenoppretting)
1 til 99
Actual (Faktisk) Kopier i faktisk størrelse
10 × 15 cm -> A4
A4 -> 10 × 15 cm
4 × 6 tommer -> A4
A4 -> 4 × 6 tommer
A4 -> A5
A5 -> A4
Auto Fit Page
(Tilpass til siden)
25 % til 400 %
Plain, BrightWhite, PQIJ, Photo Paper, Matte, GlossyPhoto,
Prem. Glossy, SemiGloss, Iron On
Se side 15 hvis du vil ha mer informasjon.
A4, 10 × 15 cm,
4 × 6 tommer, A5
Draft (Kladd), Text
(Tekst), Photo
(Foto), Best Photo
(Beste foto).
Off (Av), On (På) Denne innstillingen er bare for
Kopier i forminsket eller forstørret
størrelse ved å foreta passende valg
(størrelse på originaldokument ->
størrelse på kopiresultat)
Kopier i forminsket eller forstørret
størrelse som er tilpasset størrelsen på
papiret
kopiering av fotografier.
Merk:
Hvilke menyvalg, innstillinger og standardinnstillinger som er tilgjengelige,
vil variere med hvilken kopieringslayout som brukes.
18 Kopiere

Copy Density (Kopitetthet)
Kopitettheten kan endres i ni steg.
1. Trykk på Menu-knappen (Meny).
2. Velg Copy Densit y (Kopitetthet).
3. Justerer kopitettheten.
4. Trykk OK-knappen.
Menyelement Innstilling
Copy Density
(Kopitetthet)
Merknad og nyttige tips for kopiering
Merknad for kopiering
❏ Når du kopierer ved hjelp av en funksjon i kontrollpanelet, kan det
komme moarémønstre (kryssrastrerte) på utskriften. Du kan fjerne
moarémønsteret ved å øke eller redusere størrelsen på dokumentet
eller flytte posisjonen til originaldokumentet.
❏ Det kopierte bildet kan ha en litt annen størrelse enn originalen.
❏ Hvis produktet går tomt for papir mens det lager kopier, må du
passe på å få lagt i mer papir så snart som mulig. Hvis produktet blir
stående uten papir over lengre tid, kan det føre til at fargene på den
første kopien som lages etter at det er fylt på papir, ikke svarer godt
nok til originalen.
❏ Hvis LCD-panelet viser at det er lite blekk mens du kopierer, kan
du enten fortsette å ta kopier til det er tomt for blekk, eller du kan
stoppe kopieringen og skifte blekkpatron.
Kopiere 19
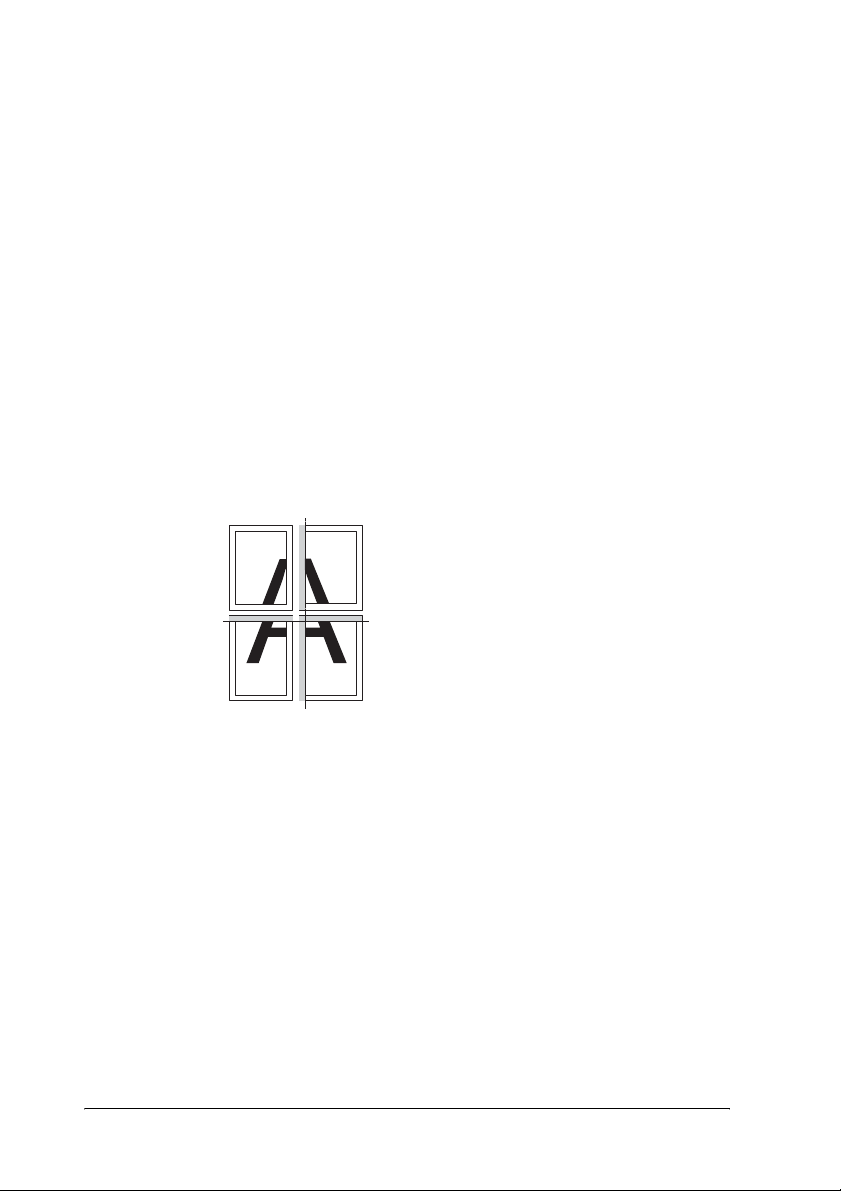
Ved kopiering med layoutene BorderFree (Kantfri) eller Small
Margins (Små marger)
Ettersom denne layouten forstørrer bildet slik at det blir litt større enn
papirstørrelsen, vil den delen av bildet som går utenfor papirkanten,
ikke bli kopiert.
Ved kopiering med Poster-layout (Plakat)
Det kan det hende antallet oppdelte bilder ikke er 4, 9 eller 16 slik du
valgte, fordi produktet leser helt hvite områder som blanke, og blanke
områder skrives ikke ut. Dette avhenger av originalbildet.
Lime bildene sammen
1. Juster bildene.
2. Klipp bort det overflødige området, og lim alle bildene sammen.
Illustrasjonen nedenfor viser et eksempel på
hvordan du lager en plakat med fire utskrifter.
Det grå området viser det overflødige
området som skal klippes bort.
Advarsel:
Vær forsiktig når du bruker skarpe redskaper.
w
Når dokumentet plasseres på glassplaten
❏ Hold glassplaten ren.
❏ Kontroller at dokumentet ligger helt flatt mot glassoverflaten. Hvis
ikke, vil bildet bli ute av fokus.
❏ Ikke la fotografier ligge på glassplaten i lengre tid. De kan feste seg
til glasset i glassplaten.
❏ Ikke plasser tunge gjenstander oppå produktet.
20 Kopiere

Ved kopiering med layouten Copy Photo (Kopier foto)
❏ Du kan legge på 2 fotografier i samme størrelse om gangen.
❏ Kontroller at dokumentdekselet er lukket.
❏ Plasser fotografiene med minst 10 mm avstand til det andre
fotografiet.
Plasser fotografiene vertikalt som vist i illustrasjonen nedenfor.
Kopiere 21

Skrive ut direkte fra et minnekort
Før du skriver ut fotografier fra et minnekort, må du gjøre følgende:
1. Sette inn et minnekort (se "Sette inn minnekort" på side 23) og legge
i passende papir (se "Legge i papir" på side 13).
Merk:
Du kan bare bruke A4-papir til å skrive ut et oversiktsskjema.
2. Trykk Memory Card-knappen (Minnekort).
3. Gå til den aktuelle delen.
Alternativ Se detaljert informasjon på
Enkel utskrift (Grunnleggende om utskrift) side 26
Tilpasset utskrift (utskrift med forskjellige
innstillinger)
Zoom-utskrift (Skrive ut forstørrede bilder) side 28
Oversiktsark (skrive ut med oversiktsark) side 30
Oversiktsark (Skrive et oversiktsark) side 32
DPOF (Skrive ut med DPOF-funksjoner) side 33
P.I.F. All (Utskrift med PRINT Image Framer) side 34
Merk:
Vi anbefaler at du kobler fra USB-kabelen når du skriver ut direkte fra et
minnekort. Hvis du skriver ut direkte fra et minnekort og USB-kabelen er
tilkoblet, kan det hende at utskriftsoperasjonen tar lengre tid.
22 Skrive ut direkte fra et minnekort
side 27

Sette inn minnekort
Minnekort du kan sette inn
Minnekorttypene som er angitt nedenfor, kan brukes.
Memory Stick MagicGate Memory Stick Memory Stick Duo*
SD Card Memory Stick PRO miniSD Card*
SmartMedia MultiMedia Card xD-Picture Card
CompactFlash Microdrive
* En adapter er påkrevd.
Merk:
Måten et minnekort brukes på, varierer etter korttypen. Se dokumentasjonen
som fulgte med minnekortet, hvis du vil ha mer informasjon.
Tilgjengelige bildefiler
Du kan bruke bildefiler som oppfyller følgende krav:
Medieformat Kompatibel med DCF versjon 1.0*
**
Filformat Bildefiler i JPEG- eller TIF-format
Bildestørrelse Loddrett 120 til 4600 piksler, vannrett 120 til 4600 piksler
Antall filer Opptil 999
* DCF står for standarden "Design rule for Camera File system", som er angitt av Japan
Electronics and Information Technology Industries Association (JEITA).
** Støtter Exif versjon 2.1/2.2.
digitalkamera som er kompatibelt med DCF versjon 1.0.
, DOS FAT tatt med et
Merk:
Du kan ikke skrive ut bilder med filnavn som inneholder dobbelbyte-tegn.
Skrive ut direkte fra et minnekort 23

Sette inn minnekort
1. Åpne dekselet for minnekortsporet.
2. Kontroller at minnekortlampen ved siden av minnekortsporet er av,
og sett deretter minnekortet inn så langt som mulig i det riktige
sporet.
Memory Stick/
MagicGate Memory
Stick/Memory Stick
Duo*/Memory Stick
PRO/SD Card/miniSD
Card*/MultiMedia
Card
SmartMedia/
xD-Picture Card
CompactFlash/
Microdrive
24 Skrive ut direkte fra et minnekort

Merk:
Du kan bare sette inn ett minnekort om gangen.
3. Lukk dekselet for minnekortsporet.
Forsiktig:
❏ Ikke forsøk å presse minnekortet inn i sporet. Minnekortene kan ikke
c
Merk:
Hvis minnekortet er satt inn på feil måte, lyser ikke minnekortlampen.
settes helt inn i kortsporene.
❏ Feil innsetting av et minnekort kan skade produktet, minnekortet
eller begge deler.
❏ Hold dekselet for minnekortsporet lukket mens minnekortet er satt
inn, for å beskytte minnekortet og sporet mot støv og statisk
elektrisitet. Ellers kan data på minnekortet gå tapt eller produktet
kan bli skadet.
❏ Avhengig av hvilket minnekort som er satt inn i produktet, kan
statisk elektrisitet på minnekortet føre til at produktet ikke fungerer
som det skal.
Ta ut minnekort
1. Pass på at utskriftsjobben er fullført og at minnekortlampen ikke
blinker.
2. Åpne dekselet for minnekortsporet.
3. Ta ut minnekortet ved å dra det rett ut fra sporet.
Skrive ut direkte fra et minnekort 25

Forsiktig:
❏ Ikke ta ut minnekortet eller slå av produktet mens du skriver
c
ut eller mens lampen for minnekortet blinker. Dataene på
minnekortet kan gå tapt.
❏ Hvis du bruker produktet med en datamaskin der Windows
2000 eller XP er installert, må du ikke slå av produktet eller
koble fra USB-kabelen når et minnekort er satt inn i produktet.
Dette kan ødelegge dataene på minnekortet. Se
referansehåndboken hvis du vil ha mer informasjon.
4. Lukk dekselet for minnekortsporet.
Grunnleggende om utskrift
Du kan skrive ut foto på papir i størrelse 10 × 15 cm uten å endre
innstillinger.
1. Velg Basic Print (Enkel utskrift) og passende utskriftsalternativ.
1. Velg Basic Print (Enkel utskrift).
2. Velg utskriftsalternativet.
3. Trykk OK-knappen.
Utskriftsalternativer Beskrivelse
Select Print
(Skriv ut merket)
All Print (Skriv ut alle) Skriver ut alle fotografier som er lagret på et minnekort.
Range Print
(Skriv ut område)
DPOF Skriver ut fotografier med DPOF-informasjon.
Merk og skriv ut ønskede fotografier.
Merk og skriv ut en sammenhengende rekke av
fotografier.
Se "Skrive ut med DPOF-funksjoner" på side 33 hvis du vil
vite mer.
26 Skrive ut direkte fra et minnekort

2. Merk bildene du vil skrive ut (se "Velge fotografier og
utskriftsalternativer" på side 36).
3. Trykk knappen Color (Farge) x for å starte utskriften.
4. Velg Cancel (Avbryt) for å gå tilbake til hovedmenyen.
Utskrift med forskjellige innstillinger
Du kan skrive ut fotografier på forskjellige papirtyper og papirstørrelser
med tilsvarende innstillinger.
1. Velg Custom Print (Tilpasset utskrift) og passende
utskriftsalternativ.
1. Velg Custom Prin t (Tilpasset utskrift).
2. Velg utskriftsalternativet.
3. Trykk OK-knappen.
Utskriftsalternativer Beskrivelse
Select Print
(Skriv ut merket)
All Print (Skriv ut alle) Skriver ut alle fotografier som er lagret på et minnekort.
Range Print
(Skriv ut område)
DPOF Skriver ut fotografier med DPOF-informasjon.
P.I.F. All (P.I.F. alle) Legger rammer til fotografiene.
Merk og skriv ut ønskede fotografier.
Merk og skriv ut en sammenhengende rekke av
fotografier.
Se "Skr ive ut m ed D PO F-f unk sjo ner " på sid e 33 hvi s du v il
vite mer.
2. Merk bildet du vil skrive ut (se "Velge fotografier og
utskriftsalternativer" på side 36).
Skrive ut direkte fra et minnekort 27

3. Endre utskriftsinnstillingen (se "Endre utskriftsinnstillinger" på
side 37).
4. Angi antall eksemplarer ved å trykke u/d-knappene.
5. Trykk knappen Color (Farge) x eller knappen B&W (Svart-hvitt) x
for å starte utskriften.
6. Velg Cancel (Avbryt) for å gå tilbake til hovedmenyen.
Skrive ut forstørrede bilder
Du kan forstørre og skrive ut fotoene dine.
1. Velg Zoom Print (Zoom-utskrift).
1. Velg Zoom Print (Zoom-utskrift).
2. Trykk OK-knappen.
2. Merk bildet du vil skrive ut.
1. Merk bildet.
2. Trykk OK-knappen.
3. Endre utskriftsinnstillingen om nødvendig (se "Endre
utskriftsinnstillinger" på side 37).
28 Skrive ut direkte fra et minnekort

4. Marker punktet som danner øverste venstre hjørne av zoomområdet, ved å flytte -ikonet.
.
1. Merk området.
2. Trykk OK-knappen.
5. Marker punktet som danner nederste høyre hjørne av zoomområdet, ved å flytte -ikonet.
.
1. Merk området.
2. Trykk OK-knappen.
Skrive ut direkte fra et minnekort 29

6. Bekreft forhåndsvisningsbildet og trykk OK-knappen.
7. Angi antall eksemplarer ved å trykke u/d-knappene.
8. Trykk knappen Farge (Farge) x eller knappen B&W (Svart-hvitt) x
for å starte utskriften.
9. Velg Cancel (Avbryt) for å gå tilbake til hovedmenyen.
Skrive ut ved hjelp av et oversiktsark
Det er enkelt og praktisk å bruke et oversiktsark til å skrive ut direkte fra
et minnekort. Oversiktsarket inneholder en miniatyrvisning av
fotografier som er lagret på minnekortet.
30 Skrive ut direkte fra et minnekort

Skrive ut et oversiktsark
1. Trykk Memory Card-knappen (Minnekort).
2. Velg Index Sheet (Oversiktsark).
1. Velg Index Sheet (Oversiktsark).
2. Trykk OK-knappen.
3. Velg Print Index (Utskriftsoversikt) ved å trykke på u/d-knappen,
og trykk på x Color-knappen (Farge) for å starte utskriften.
Skrive ut fotografier ved å fylle ut oversiktsarket
1 . P å o ve r s i kt s a r ke t b r uk e r d u e n m ø rk p e n n ti l å f yl l e u t s i r k le n e u nd e r
fotografiene du vil skrive ut. Angi papirtype.
Se eksemplene nedenfor.
Bra
Ikke bra
Merk:
Fyll ut oversiktsskjemaet på riktig måte. Du kan ikke endre innstillingene
ved hjelp av kontrollpanelet.
2. Legg i papir du har valgt på oversiktsarket.
3. Velg Scan Index (Skanneoversikt) ved å trykke u/d-knappen.
Skrive ut direkte fra et minnekort 31

4. Plasser oversiktsarket med utskriftssiden ned og slik at toppen
berører fremre venstre kant på glassplaten (se "Plassere dokumentet
på glassplaten" på side 16).
5. Trykk knappen Color (Farge) x for å starte utskriften.
6. Velg Cancel (Avbryt) for å gå tilbake til hovedmenyen.
Skrive ut et oversiktsark
Skriver ut en oversikt over alle fotografier som er lagret på et minnekort.
1. Velg All Index Print (Skriv ut oversikt).
1. Velg All Index Pr int (Skriv ut oversikt).
2. Trykk OK-knappen.
2. Endre innstillingene for Paper Type (Papirtype) og Paper Size
(Papirstørrelse) (se "Endre utskriftsinnstillinger" på side 37).
Merk:
Hvor mange bilder som kommer ut på hvert ark, er avhengig av
papirstørrelsen.
3. Trykk knappen Color (Farge) x for å starte utskriften.
4. Velg Cancel (Avbryt) for å gå tilbake til hovedmenyen.
32 Skrive ut direkte fra et minnekort

Skrive ut med DPOF-funksjoner
DPOF (Digital Print Order Format) er et industristandardformat for
forespørsler om utskrift av filer. Produktet er i overensstemmelse med
DPOF-versjon 1.10. Med DPOF kan du angi numre på fotografier samt
angi antall kopier for fotografier lagret på et digitalkamera, før du
begynner å skrive ut. Hvis du vil opprette DPOF-data, må du bruke et
digitalkamera som støtter DPOF. Hvis du vil ha mer informasjon om
DPOF-innstillingene for digitalkameraet du bruker, kan du se
dokumentasjonen for kameraet.
Merk:
Hvis minnekortet inneholder DPOF-innstillinger som er laget med
digitalkameraet, vil du bare være i stand til å skrive ut i farger.
1. Velg Basic Print (Enkel utskrift) eller Custom Print (Tilpasset
utskrift) og DPOF.
1. Velg utskriftsmetode.
2. Velg DPOF.
3. Trykk OK-knappen.
Merk:
DPOF vises bare hvis minnekortet inneholder DPOF-data.
2. Når du velger Custom Print (Tilpasset utskrift), må du endre
utskriftsinnstillingen (se "Endre utskriftsinnstillinger" på side 37).
3. Trykk knappen x Color (Farge) eller x B&W (Svart/hvitt) (bare for
Custom Print (Tilpasset utskrift)) for å starte utskriften.
4. Velg Cancel (Avbryt) for å gå tilbake til hovedmenyen.
Skrive ut direkte fra et minnekort 33

Skrive ut med PRINT Image Framer
Du kan legge til fargerike og kreative rammer på yndlingsfotografiene
dine. Velg blant en en mengde ferdiglagde rammer for å gjøre
fotografiene dine mer varierte og interessante.
Skrive ut alle rammedata (P.I.F. All Print)
1. Sett inn et minnekort som inneholder PRINT Image Framer-data.
Merk:
Pass på å lagre PRINT Image Framer-dataene som heter "\EPUDL\
AUTOLOAD.USD", på minnekortet ved hjelp av EPSON PRINT Image
Framer Tool. Ellers vil ikke "AUTOLOAD" komme frem på LCD-panelet.
2. Velg Custom Print (Tilpasset utskrift) og P.I.F All (P.I.F. alle).
1. Velg Custom Print (Tilpasset utskrift).
2. Velg P.I.F. All (P.I.F. alle).
3. Trykk OK-knappen.
3. Endre innstillingene for Paper Type (Papirtype) og Paper Size
(Papirstørrelse) (se "Endre utskriftsinnstillinger" på side 37).
4. Trykk knappen Color (Farge) x.
5. Velg Cancel (Avbryt) for å gå tilbake til hovedmenyen.
34 Skrive ut direkte fra et minnekort

Skrive ut fotografier med PRINT Image Framer
1. Sett inn et minnekort som inneholder foto-data.
2. Velg Custom Print (Tilpasset utskrift) og Select Print (Skriv ut
merket).
1. Velg Custom Prin t (Tilpasset utskrift).
2. Velg Select Prin t (Skriv ut merket).
3. Trykk OK-knappen.
3. Velg P.I.F. som layout i menyen for utskriftsinnstillinger
(se "Endre utskriftsinnstillinger" på side 37).
Merk:
Når du velger P.I.F. som layout, blir papirstørrelsen angitt automatisk.
4. Bekreft layout og antall utskrifter på LCD-panelet.
5. Trykk knappen Color (Farge) x eller knappen B&W (Svart-hvitt) x
for å starte utskriften.
6. Velg Cancel (Avbryt) for å gå tilbake til hovedmenyen.
Skrive ut direkte fra et minnekort 35

Velge fotografier og utskriftsalternativer
Utskriftsalternativer
Select Print
(Skriv ut merket)
All Print
(Skriv ut alle)
Range Print
(Skriv ut område)
Slik velger du
1. Merk ønsket bilde.
2. Angi antall eksemplarer.
3. Trykk OK-knappen
(bare for Custom Print
(Tilpasset utskrift)).
1. Angi antall eksemplarer for hvert
fotografi.
2. Trykk OK-knappen.
1. Merk det første bildet.
2. Trykk OK-knappen.
3. Merk det siste bildet.
4. Trykk OK-knappen.
Bare for Basic Print (Enkel utskrift)
36 Skrive ut direkte fra et minnekort
5. Angi antall eksemplarer for alle
fotografiene.

Endre utskriftsinnstillinger
Menyelement Innstilling Beskrivelse
1. Velge menyvalget.
2. Velg innstillingsvalget.
3. Trykk OK-knappen.
Paper type
(Papirtype)
Paper size
(Papirstørrelse)
Layout BorderFree*
Resolution
(Oppløsning)
Filter Off* (Av) Skriver ikke ut i sepiatone, men i farger eller
Plain, BrightWhite, GlossyPhoto, Photo Paper, Prem. Glossy*,
SemiGloss, Matte, PQIJ, Iron-on
Se side 15 hvis du vil ha mer informasjon.
A4, 10 × 15 cm*, 4 × 6 tommer
(Kantfri)
With Border
(Med ramme)
2-up (2 sider per
ark), 4-up (4 sider
per ark), 8-up
(8 sider per ark),
20-up (20 sider
per ark)
Upper1/2
(Øvre1/2)
P.I.F. Velg denne layouten når du skal skrive ut
Normal, Photo* (Foto), Best Photo
Sepia Skriver ut i sepiatone.
Skriver ut uten marger.
Skriv ut med 3 mm marg lan gs topp, bunn og
begge sider.
Skrive ut flere fotografier på ett ark:
Størrelsen på hvert fotografi justeres
automatisk etter antallet fotografier som skal
skrives ut, og størrelsen på papiret.
Skriver ut på øvre halvdel av papiret.
fotografier med PRINT Image Framer.
gråtoner.
Skrive ut direkte fra et minnekort 37

Menyelement Innstilling Beskrivelse
Auto Correct
(Autokorrigering)
Small image
(Lite bilde)
Brightness
(Lysstyrke)
Contrast
(Kontrast)
P.I.M.* Skriver ut ved hjelp av PRINT Image
Exif Skriver ut ved hjelp av Exif Print-funksjonen.
Photo Enhance Forbedrede bilder skrives ut automatisk.
None (Ingen) Skriver ut uten automatisk korrigering.
På Fjerner digital støy og forbedrer
Off* (Av) Fjerner ikke digital støy og forbedrer ikke
Brightest (Lysest) Gjør utskriftene svært lyse.
Brighter (Lysere) Gjør utskriftene litt lysere.
Standard* Ingen justering av lysstyrke.
Darker (Mørkere) Gjør utskriftene litt mørkere.
Darkest
(Mørkest)
Super High
(Superhøy)
High (Høy) Gir litt høyere kontrast i utskrifter.
Standard* Ingen justering av kontrast.
Matching-funksjonen. Hvis fotodataene ikke
inkluderer P.I.M., kan du prøve å skrive ut
med PhotoEnhance.
Den gir deg utskrifter med høy kvalitet.
Det tar lengre tid, men gir bedre kvalitet.
oppløsningen.
oppløsningen.
Gjør utskriftene svært mørke.
Gir svært høy kontrast i utskrifter.
Sharpness
(Skarphet)
Sharpest
(Skarpest)
Sharper
(Skarpere)
Standard* Ingen justering av skarphet.
Softer (Mykere) Gir litt mykere konturer på objekter.
Softest (Mykest) Gir svært myke konturer på objekter.
Gir svært skarpe konturer på objekter.
Gir litt skarpere konturer på objekter.
38 Skrive ut direkte fra et minnekort

Menyelement Innstilling Beskrivelse
Saturation
(Metning)
Date (Dato)
Prints the
shooting date
(Dato for
opptak)
Time
(Klokkeslett)
Prints the
shooting time
(Klokkeslett for
opptak)
Print Info
(Utskriftsinfo)
Most Sat.
(Mest mettet)
More Sat.
(Mer mettet)
Standard* Ingen metningsjustering.
Less Sat.
(Mindre mettet)
Least Sat.
(Minst mettet)
None* (Ingen) Skriver ut uten datoinformasjon.
yyyy.mm.dd
(åååå.mm.dd)
mmm.dd.yyyy
(mmm.dd.åååå)
dd.mm. yyyy
(dd.mm.åååå)
None* (Ingen) Skriver ut uten informasjon om klokkeslett.
12-hour system
(12-timers
system)
24-hour system
(24-timers
system)
Off* (Av) Skriver ut uten informasjon.
På Skriver ut med informasjon
Gjør utskriftene svært fargeintense.
Gjør utskriftene litt mer fargeintense.
Gjør utskriftene litt mattere.
Gjør utskriftene svært matte.
f.eks. 2003. 05. 18
f.eks. Oct. 18. 2003
f.eks. 18. Oct. 2003
f.eks. 10:00
f.eks. 22:00
(eksponeringstid/lukkerhastighet, F-nummer,
ISO-hastighet) nederst til høyre på utskriften.
Skrive ut direkte fra et minnekort 39

Menyelement Innstilling Beskrivelse
Fit to Frame
(Tilpass til
ramme)
Bidirectional
(Toveis)
* angir standardinnstillingen.
On* (På) Klipper automatisk bort områdene som
Off (Av) Bildet klippes ikke.
On* (På) Raskere (Utskriftskvaliteten er normal.)
Off (Av) Saktere (Utskriftskvaliteten er fin.)
kommer utenfor margene på den valgte
utskriftsstørrelsen. Enten klippes topp og
bunn, eller venstre og høyre område,
avhengig av høyde/breddeforholdet i
originalfotoet og den valgte
utskriftsstørrelsen.
Ved å slå denne funksjonen på kan du utføre
toveis utskrift (skrive ut fra høyre til venstre og
fra venstre til høyre).
40 Skrive ut direkte fra et minnekort

Skrive ut fra film
Før du skriver ut fotografier fra filmer, må du gjøre følgende:
1. Legg i film og plasser den på glassplaten (se "Legge og plassere film
på glassplaten" på side 46).
2. Legg i passende papir (se "Legge i papir" på side 13).
3. Trykk Film Print-knappen (Filmutskrift).
4. Gå til den aktuelle delen.
Alternativ Se detaljert informasjon på
Enkel utskrift (Grunnleggende om utskrift) side 42
Tilpasset utskrift (Utskrift med forskjellige
innstillinger)
Zoom-utskrift (Skrive ut forstørrede bilder) side 44
side 43
Skrive ut fra film 41

Grunnleggende om utskrift
Du kan skrive ut foto på papir i størrelse 10 x 15 cm uten å endre
innstillinger.
1. Velg Basic Print (Enkel utskrift).
1. Velg Basic Print (Enkel utskrift).
2. Trykk OK-knappen.
2. Velg filmtype (se "Velge filmtype" på side 45)
3. Velg ønsket foto og angi antall eksemplarer.
1. Merk bildet.
2. Angi antall eksemplarer.
3. Trykk OK-knappen.
4. Trykk knappen Color (Farge) x eller knappen B&W (Svart-hvitt) x
for å starte utskriften.
42 Skrive ut fra film

Utskrift med forskjellige innstillinger
Du kan skrive ut fotografier på forskjellige papirtyper og papirstørrelser
med tilsvarende innstillinger.
1. Velg Custom Print (Tilpasset utskrift).
1. Velg Custom Prin t (Tilpasset utskrift).
2. Trykk OK-knappen.
2. Velg filmtype (se "Velge filmtype" på side 45).
3. Velg ønsket foto og angi antall eksemplarer.
1. Merk bildet.
2. Angi antall eksemplarer.
3. Trykk OK-knappen.
4. Endre utskriftsinnstillingen (se "Endre utskriftsinnstillinger" på
side 45).
5. Trykk knappen Color (Farge) x eller knappen B&W (Svart-hvitt) x
for å starte utskriften.
Skrive ut fra film 43

Skrive ut forstørrede bilder
Du kan forstørre og skrive ut fotoene fra filmen.
1. Velg Zoom Print (Zoom-utskrift).
1. Velg Zoom Print (Zoom-utskrift).
2. Trykk OK-knappen.
2. Velg filmtype (se "Velge filmtype" på side 45).
3. Merk ønsket bilde.
1. Merk bildet.
2. Trykk OK-knappen.
4. Endre utskriftsinnstillingen om nødvendig (se "Endre
utskriftsinnstillinger" på side 45) og trykk OK-knappen.
5. Merk zoom-området ved å flytte ikonene og (se steg 4 og 5 i
"Skrive ut forstørrede bilder" på side 28 i Skrive ut direkte fra
minnekort hvis du vil ha mer informasjon).
6. Bekreft forhåndsvisningsbildet og trykk OK-knappen.
7. Angi antall eksemplarer ved å trykke l/r-knappene.
8. Trykk knappen Color (Farge) x eller knappen B&W (Svart-hvitt) x
for å starte utskriften.
44 Skrive ut fra film

Velge filmtype
1. Velg filmtype.
2. Trykk OK-knappen.
Negative Color Film
(Negativ fargefilm)
Positive Color Film (Strip)
(Positiv fargefilm (Lysbilde))
Positive Color Film (Strip)
(Positiv fargefilm (Remse))
Negative B&W Film
(Negativ svart-hvitt-film)
Endre utskriftsinnstillinger
Menyelement Innstilling Beskrivelse
Paper Type
(Papirtype)
Paper Size
(Papirstørrelse)
Resolution
(Oppløsning)
Plain, BrightWhite, Glossy Photo, Photo Paper,
Prem. Glossy*, SemiGloss, Matte, PQIJ
Se side 15 hvis du vil ha mer informasjon.
A4, 10 × 15 cm*, 4 × 6 tommer
Photo (Foto), Best Photo*
Skrive ut fra film 45

Menyelement Innstilling Beskrivelse
Restoration
(Gjenoppretting)
Layout BorderFree*
* angir standardinnstillingen.
På Gjenoppretter falmede farger på film og i
Off* (Av) Lar falmede farger på film og i fotografier være
(Kantfri)
With Border
(Med ramme)
fotografier.
Obs!
Denne innstillingen har ingen effekt når
Negative B&W Film (Negativ svart-hvitt-film) er
valgt som Film Type (Filmtype).
som de er.
Skriver ut uten marger.
Skriver ut med marger.
Legge og plassere film på glassplaten
Forsiktig:
Hold filmen i kantene eller bruk hansker. Hvis du tar på filmoverflaten
c
med hendene, kan du etterlate fingeravtrykk eller andre spor på filmen.
Merk:
Tørk av innsiden av dokumentdekselet og glassplaten før du skanner
transparenter.
46 Skrive ut fra film

1. Pass på at dokumentdekselkabelen er koblet til kontakten for
TPU-grensesnitt, og åpne så dokumentdekselet.
2. Fjern matten for reflekterende dokumenter forsiktig langs
dokumentdekselet.
Merk:
Hold i dokumentdekselet med begge hender.
Skrive ut fra film 47

3. Legg transparentene i filmholderen, og plasser holderen på
glassplaten.
35 mm filmremser 35 mm lysbilder
11
2
32
4
Merk:
❏ Plasser filmholderen midt på glassplaten.
❏ Forsiden på filmen er den siden der navnet på filmprodusenten og
filmens ID-numre kan leses av. Når du ser på forsiden av filmen, skal
dessuten bildet vises på riktig måte, ikke speilvendt.
❏ Sett filmen riktig inn i filmholderen, og plasser holderen ordentlig på
skannerens glassplate.
❏ Trykk ikke for hardt på glassplaten.
48 Skrive ut fra film

4. Lukk dokumentdekselet.
Merk:
❏ Pass på at dokumentdekselet er helt lukket. Ellers blir ikke fargene på bildene
riktige.
❏ Det kan vises en newton-ring (et ringformet stripemønster) i det skannede
bildet. Hvis du vil fjerne newton-ringen, må du sette inn filmen med
forsiden opp. Du finner informasjon om dette i referansehåndboken.
❏ Når du ikke bruker filmholderen, kan du oppbevare den i dokumentdekselet.
Se "Oppbevare filmholderen" på side 49 hvis du vil ha mer informasjon.
Oppbevare filmholderen
Når du ikke bruker filmholderen, kan du oppbevare den i
dokumentdekselet.
1. Åpne dokumentdekselet.
2. Skyv filmholderen inn i dokumentdekselet.
Skrive ut fra film 49

3. Sett inn matten for reflekterende dokumenter.
Merk:
Hold i dokumentdekselet med begge hender.
4. Lukk dokumentdekselet.
50 Skrive ut fra film

Skanne ved hjelp av LCD-panelet og
knappene
Dette produktet gir mulighet til å skanne bilder til et minnekort, en
datamaskin eller e-post (tilgjengelig på en datamaskin) og deretter
redigere dem etter behov.
Merk:
❏ Hvis du vil skanne bilder til en datamaskin eller til e-post, kan du se i
referansehåndboken.
❏ De skannede bildene blir lagret som JPEG-format i mappen "epscan" som
blir opprettet automatisk når du skanner et minnekort.
Skanne og lagre et reflekterende dokument til
minnekort
1. Sett i et minnekort (se "Sette inn minnekort" på side 23).
2. Trykk knappen Scan (Skann) for å gå inn i skannemodus.
Skanne ved hjelp av LCD-panelet og knappene 51

3. Velg Scan to Memory Card (Skanne til minnekort).
1. Velg Scan to Memo ry Card
(Skanne til minnekort).
2. Trykk OK-knappen.
4. Velg passende innstillinger for skanning.
Innstilling Valg
Scan area (Skanneområde) Auto cropping* (Automatisk
Document Type
(Dokumenttype)
Quality (Kvalitet) Normal, Photo (Foto), Fine (Fin)
* angir standardinnstillingen.
beskjæring), Max area
(Maksområde)
Text (Tekst), Graphics* (Grafikk)
Kvaliteten påvirker filstørrelsen slik:
Document type
(Dokumenttype)
Text (Tekst) Normal* 200 x 200 ppt 350 kB
Graphic (Grafikk) Fine (Fin) 650 kB
* angir standardinnstillingen.
** A4, fargedokument.
Kvalitet Skanneoppløsning Filstørrelse**
Fine (Fin)
300 x 300 ppt
Photo* (Foto) 3,0 MB
650 kB
5. Plasser et originaldokument på glassplaten (se "Plassere
dokumentet på glassplaten" på side 16).
52 Skanne ved hjelp av LCD-panelet og knappene

6. Trykk knappen Color (Farge) x for å starte skanningen.
7. Kontroller at bildene ble lagret korrekt og trykk OK-knappen.
Forsiktig:
Ikke åpne skannerenheten under skanning eller kopiering. Dette kan
c
skade produktet.
Skanne og lagre film til minnekort
1. Sett i et minnekort (se "Sette inn minnekort" på side 23).
2. Trykk Film Print -knappen (Filmutskrift) for å gå over i
filmutskriftmodus.
3. Velg Scan to Memory Card (Skanne til minnekort).
1. Velg Scan to Memory Card (Skanne til
minnekort).
2. Trykk OK-knappen.
4. Velg filmtype (se "Velge filmtype" på side 45).
5. Velg ønsket foto og angi antall eksemplarer.
1. Merk bildet.
2. Angi antall eksemplarer.
3. Trykk OK-knappen.
Skanne ved hjelp av LCD-panelet og knappene 53

6. Angi kvalitetsalternativ ved å trykke l/r-knappene.
Skannekvaliteten påvirker filstørrelsen for bildene. Pass på at det er
nok plass i henhold til denne tabellen:
Kvalitet Filstørrelse
Fine (Fin) 500 kB
Photo (Foto) 4,8 MB
7. Trykk knappen Color (Farge) x eller knappen B&W (Svart-hvitt) x
for å starte skanningen.
8. Kontroller at bildene ble lagret korrekt og trykk OK-knappen.
Formatere et minnekort
Hvis det kommer en melding i LCD-panelet som ber deg om å formatere
minnekortet, må du trykke OK-knappen for å formatere minnekortet.
Forsiktig:
Alle data på minnekortet blir slettet når du formaterer minnekortet.
c
Avbryte formateringen
Trykk Cancel-knappen (Avbryt) for å avbryte formateringen og skifte
kortet ut med et som er formatert.
54 Skanne ved hjelp av LCD-panelet og knappene

Bruke tilleggsfunksjoner
Skrive ut direkte fra et digitalkamera
Du kan bruke denne funksjonen med digitalkameraer som støtter USB
DIRECT-PRINT eller PictBridge. Hvis du vil ha mer informasjon om
bruken av digitalkameraet, kan du se i håndboken til kameraet.
1. Bruk en USB-kabel til å koble digitalkameraet til produktet.
Merk:
❏ Ikke skriv ut fra datamaskinen eller fra et minnekort som er satt inn i
minnekortsporet, mens det er koblet et digitalkamera til produktet.
❏ Ikke ta sikkerhetskopi før du kobler digitalkamera til produktet eller
mens det er koblet til.
❏ Kontroller at det ikke har oppstått feil før et digitalkamera blir koblet
til produktet.
Bruke tilleggsfunksjoner 55

2. Trykk knappen Setup (Oppsett) og velg Direct print image set
(Skriv ut bildesett direkte) med u/d -knappene og trykk så
OK-knappen.
1. Velg Direct prin t image set
(Skriv ut bildesett direkte).
2. Trykk OK-knappen.
3. Juster innstillingene på digitalkameraet (for eksempel
papirstørrelse, papirtype og layout).
4. Endre utskriftsinnstillingen om nødvendig (se "Endre
utskriftsinnstillinger" på side 37).
5. Skriv ut fra digitalkameraet.
Lagre bilder som er lagret på minnekort, til en
ekstern enhet (sikkerhetskopi)
1. Kontroller at både dette produktet og den eksterne enheten er
slått av.
2. Bruk en USB-kabel til å koble den eksterne enheten til produktet og
slå på begge.
56 Bruke tilleggsfunksjoner

3. Sett inn et minnekort som inneholder dataene, og sett medium inn
i den eksterne enheten.
4. Trykk Memory Card-knappen (Minnekort).
5. Velg Backup (Sikkerhetskopi) ved hjelp av u/d-knappene og trykk
OK-knappen.
1. Select Backup (Sikkerhetskopi).
2. Trykk OK-knappen.
6. Bekreft meldingene i LCD-panelet, og trykk så OK-knappen.
7. Trykk OK-knappen en gang til for å starte sikkerhetskopieringen.
Bruke tilleggsfunksjoner 57

Skifte blekkpatroner
Blekkpatroner
Du kan bruke følgende blekkpatroner med produktet:
Patron for svart blekk Svart T0481
Patron for farget blekk Cyan
Forsiktig:
Epson anbefaler bruk av originale Epson-blekkpatroner. Epson er ikke
c
ansvarlig for skade forårsaket av bruk av andre produkter.
Magenta
Gul
Lys cyan
Lys magenta
T0482
T0483
T0484
T0485
T0486
Kontrollere blekknivået
1. Velg Setup (Oppsett).
2. Velg Ink Levels (Blekknivå). Mengden blekk vises.
1. Velg Ink Levels (Blekknivå).
2. Trykk OK-knappen.
3. Hvis du vil skifte ut blekkpatronen, går du til neste del. Hvis du vil
gå tilbake til forrige visning uten å skifte ut blekkpatronen, trykker
du OK-knappen.
Forsiktig:
La den brukte blekkpatronen være installert helt frem til du skal
c
skifte den ut. Hvis ikke, kan blekk som er igjen i skriverhodedysene,
tørke ut.
58 Skifte blekkpatroner

Forholdsregler ved utskifting av blekkpatron
❏ Hvis du midlertidig må fjerne en blekkpatron fra produktet, må du
passe på å beskytte blekkforsyningsområdet mot smuss og støv.
Oppbevar blekkpatronen i de samme omgivelsene som produktet.
Når du oppbevarer patronen, må du passe på at siden med etiketten
som viser fargen på blekkpatronen, peker opp. Blekkpatronen må
ikke lagres opp ned.
❏ Ventilen i blekkforsyningsporten er utformet for å samle opp
eventuelt overflødig blekk fra patronen. Vi anbefaler likevel
forsiktig håndtering. Ikke rør forsyningsporten eller det
omkringliggende området på patronen.
❏ Dette produktet bruker blekkpatroner som er utstyrt med en
IC-brikke. IC-brikken overvåker nøyaktig hvor mye blekk som
brukes av hver patron, slik at alt blekket i patronen kan brukes selv
om en patron fjernes og senere settes inn igjen. Litt blekk forbrukes
imidlertid hver gang patronen settes inn, fordi produktet
automatisk sjekker påliteligheten.
❏ Når en blekkpatron er tom, kan du ikke fortsette å kopiere, selv om
den andre patronen fremdeles inneholder blekk. Bytt ut den tomme
patronen før du kopierer.
❏ I tillegg til under dokumentkopiering, brukes det også blekk under
følgende operasjoner: rengjøring av skriverhodet,
selvrengjøringssyklus når produktet blir slått på samt blekkfylling
når det blir installert en blekkpatron i produktet.
❏ Blekkpatronene skal ikke fylles opp på nytt. Produktet beregner
mengden gjenværende blekk ved hjelp av en IC-brikke bygd inn i
blekkpatronen. Selv om patronen fylles opp, vil ikke mengden blekk
som er igjen, beregnes om av IC-brikken, og blekkmengden som er
tilgjengelig for bruk, vil dermed ikke endres.
❏ Hvis det er lite blekk igjen etter at du har byttet en blekkpatron, kan
den bli tom. Hvis en melding vises som indikerer at det er lite blekk,
må du ha en ny blekkpatron klar.
Skifte blekkpatroner 59

Skifte ut en blekkpatron
Følg trinnene nedenfor for å skifte ut blekkpatroner.
Merk:
Før du skifter ut en blekkpatron, bør du lese "Forholdsregler ved utskifting av
blekkpatron" på side 59 og "Ved håndtering av blekkpatroner" på side 7.
1. Når det er tomt for blekk:
Se meldingen i LCD-panelet for å fastsette hvilken patron som er
tom, og trykk deretter OK-knappen.
Når det er lite blekk:
Trykk knappen Setup (Oppsett) og velg Ink cartridge
(Blekkpatron) med u/d-knappene og trykk så OK-knappen. Bekreft
meldingene i LCD-panelet, og trykk så OK-knappen for å starte
skiftingen av blekkpatron.
Blekkpatronene flyttes til posisjonen for utskifting.
2. Pass på at dokumentdekselet er lukket, og åpne deretter
skannerenheten.
60 Skifte blekkpatroner

Forsiktig:
❏ Ikke åpne skannerenheten mens dokumentdekselet er åpent.
c
❏ Ikke flytt skriverhodet for hånd. Dette kan skade produktet.
❏ Ikke begynn å skifte blekkpatronen før skriverhodet stopper.
3. Åpne patrondekselet.
4. Ta en blekkpatron ut av pakken.
Ikke rør
Skifte blekkpatroner 61

5. Klem inn sidene på blekkpatronen du vil skifte ut. Løft patronen ut
av produktet og kvitt deg med den på en forsvarlig måte. Ikke ta
den brukte patronen fra hverandre, og prøv heller ikke å etterfylle
den med blekk.
Illustras jonen viser bytte
av svart blekkpatron.
Advarsel:
Vær forsiktig når du håndterer brukte blekkpatroner. Det kan være
w
litt blekk igjen rundt åpningen. Hvis du får blekk på huden, må du
vaske grundig med såpe og vann. Hvis du får blekk i øynene, må du
øyeblikkelig skylle med vann. Hvis du fremdeles har ubehag eller
synsforstyrrelser etter grundig skylling, må du oppsøke lege
umiddelbart.
Forsiktig:
La den brukte blekkpatronen være installert helt frem til du skal skifte
c
den ut. Hvis ikke, kan blekk som er igjen i skriverhodedysene, tørke ut.
6. Sett den nye blekkpatronen rett inn i blekkpatronholderen, og trykk
toppen av patronen ned til den klikker på plass.
Hvis du trenger å skifte ut den andre blekkpatronen, gjentar du trinn
4 til 6.
62 Skifte blekkpatroner

7. Lukk patrondekselet.
Merk:
Hvis du synes det er vanskelig å lukke patrondekselet, kan du se trinn 6 for
å sjekke om du har installert blekkpatronen på riktig måte.
8. Lukk skannerenheten.
Skriverhodet går tilbake til utgangsposisjonen, og blekkfyllingen
starter.
9. Når Ink cartridge replacement completed (Utskifting av
blekkpatron fullført) vises på LCD-panelet, trykker du OK-knappen.
Forsiktig:
Du må aldri slå av produktet mens blekkfyllingen pågår. Ellers vil
c
blekkfyllingen ikke bli fullstendig gjennomført.
Merk:
Hvis du installerer en brukt blekkpatron med et blekknivå som allerede er
lavt, kan patronen gå tom rett etter at du har satt den inn. I så fall skifter
du ut blekkpatronen med en ny.
Skifte blekkpatroner 63

Oversikt over panelinnstillinger
Modusknappen
Copy (Kopi)
Number of
copies
(Antall
kopier)
Reduce/
Enlarge
(Forminsk/
forstørr)
Zoom In/
Out (Zoom
inn/ut)
Papirtype Plain, BrightWhite,
Paper Size
(Papirstørrelse)
Copy
Quality (Kopikvalitet)
Restoration (Gjenoppretting)
1 til 99
Actual (Faktisk),
Auto Fit Page (Tilpass til
siden), 10 × 15 cm -> A4,
A4 -> 10 × 15 cm, 4 × 6 in ->
A4,
A4 -> 4 × 6 in, A4 -> A5,
A5 -> A4
25 % til 400 %
GlossyPhoto, Photo Paper,
Prem. Glossy*, SemiGloss,
Matte, PQIJ, Iron-on
A4, 10 × 15 cm, 4 × 6 in, A5
Draft (Kladd), Text (Tekst),
Photo (Foto), Best Photo.
Off (Av), On (På)
Copy Layout
(Kopieringslayout)
Copy
Density
(Kopitetthet)
Basic Print
(Enkel
utskrift)
Custom Print
(Tilpasset
utskrift)
Copy Setting
(Kopieringsinnstilling)
Standard, BorderFree
(Kantfri), S mall Margins (Små
marger), Repeat-Auto
(Gjenta automatisk),
Repeat-4 (Gjenta-4),
Repeat-9 (Gjenta-9),
Repeat-16 (Gjenta 16),
Poster-4 (Plakat-4), Poster-9
(Plakat 9), Poster-16
(Plakat-16), 2-up (2-opp),
4-up (4-opp), Mirror
(Speilvending), Copy Photo
(Kopier foto)
Modusknappen
Memory
Card
(Minnekort)
Select Print (Skriv ut merket),
All Print (Skriv ut alt), Range
Print (Skriv ut område), DPOF
Select Print (Skriv ut merket),
All Print (Skriv ut alt), Range
Print (Skriv ut område),
DPOF, P.I.F. All (P.I.F. alle)
64

Index Sheet
(Oversiktsark)
Zoom Print
(Zoomutskrift)
All Index
Print (Skriv ut
oversikt)
Backup (Sikkerhetskopi)
Print Index (Skriv ut oversikt),
Scan Index (Skann oversikt)
Utskriftsinnstilling for
minnekortmodus
Papirtype Plain, BrightWhite,
Paper Size
(Papirstørrelse)
Layout BorderFree (Kantfri), 2-up
Resolution
(Oppløsning)
Filter Off (Av), Sepia
Auto
Correct
(Autokorrigering)
Small image
(Lite bilde)
GlossyPhoto, Photo Paper,
Prem. Glossy*, SemiGloss,
Matte, PQIJ, Iron-on
A4, 10 × 15 cm, 4 × 6 tommer
(2-opp), 4-up (4-opp), 8-up
(8-opp), 20-up (20-opp),
Upper1/2 (Øvre1/2), With
Border (Med ramme), P.I.F,
Greeting
Normal, Photo (Foto), Best
Photo
P.I.M., Exif, PhotoEnhance,
None (Ingen)
Off (Av), On (På)
Brightness
(Lysstyrke)
Contrast
(Kontrast)
Sharpness
(Skarphet)
Saturation
(Metning)
Date (Dato) None (Ingen), yyyy.mm.dd
Time (Klokkeslett)
Print Info (Utskriftsinfo)
Fit to Frame
(Tilpass til
ramme)
Bidirectional
(Toveis)
Brightest (Lysest), Brighter
(Lysere), Standard, Darker
(Mørkere), Darkest (Mørkest)
Super High (Superhøy), High
(Høy), Standard
Sharpest (Skarpest), Sharper
(Skarpere), Standard, Softer
(Mykere), Softest (Mykest)
Most Sat. (Mest mettet),
More Sat. (Mer mettet),
Standard, Less Sat. (Mindre
mettet), Least Sat. (Minst
mettet)
(åååå.mm.dd),
mmm.dd.yyyy
(mmm.dd.åååå),
dd.mmm.yyyy
(dd.mmm.åååå)
None (Ingen), 12-hour
system (12-timers system),
24-hour system (24-timers
system)
Off (Av), On (På)
Off (Av), On (På)
Off (Av), On (På)
Film Print
Mode (Filmutskriftmodus)
Basic Print (Enkel utskrift)
Custom Print (Tilpasset utskrift)
Zoom Print (Zoom-utskrift)
Scan to Memory Card (Skanne til minnekort)
65

Utskriftsinnstillinger for
filmutskriftsmodus
Skanneinnstillinger
Film Type
(Filmtype)
Papirtype Plain, BrightWhite,
Paper Size
(Papirstørrelse)
Quality
(Kvalitet)
Restoration
(Gjenoppretting)
Layout BorderFree (Kantfri), With
Negative Color Film
(Negativ fargefilm), Positive
Color Film (Strip) (Positiv
fargefilm (remse)), Positive
Color Film (Slide) (Positiv
fargefilm (Lysbilde)),
Negative B&W Film (Negativ
svart/hvitt-film)
GlossyPhoto, Photo Paper,
Prem. Glossy, SemiGloss,
Matte, PQIJ
A4, 10 × 15 cm, 4 × 6 tommer
Photo (Foto), BestPhoto
Off (Av), On (På)
Border (Med ramme)
Modusknappen
Scan
(Skann)
Scan to Memory Card (Skanne til minnekort)
Scan to PC (Skann til PC)
Scan to Email (Skann til e-post)
Scan area
(Skanneområde)
Document
Type (Dokumenttype)
Quality
(Kvalitet)
Auto cropping (Automatisk
beskjæring), Max area
(Maksområde)
Text (Tekst), Graphic
(Grafikk)
Normal, Photo (Foto),
Fine (Fin)
Modusknappen
Setup
(Oppsett)
LCD Contrast Adjustment
(Justere LCD-kontrast).
Ink Levels (Blekknivå)
Nozzle Check (Dysekontroll)
Head cleaning (Hoderengjøring)
Ink Cartridge (Blekkpatron)
Head Alignment (Skrivehodejustering)
Language (Språk)
Restore to Factory Settings (Gjenopprett
fabrikkinnstillinger)
BT Printer ID set (Bluetooth-ID for skriver)
BT Connectivity mode (BT-tilkoblingsmodus)
BT encryption (BT-kryptering)
BT PIN code set (PIN-kode for Bluetooth)
BT Device address (BT-utstyrsadresse)
Direct print image set (Skriv ut bildesett
direkte)
Direct print document set (Skriv ut
dokumentsett direkte)
66

 Loading...
Loading...