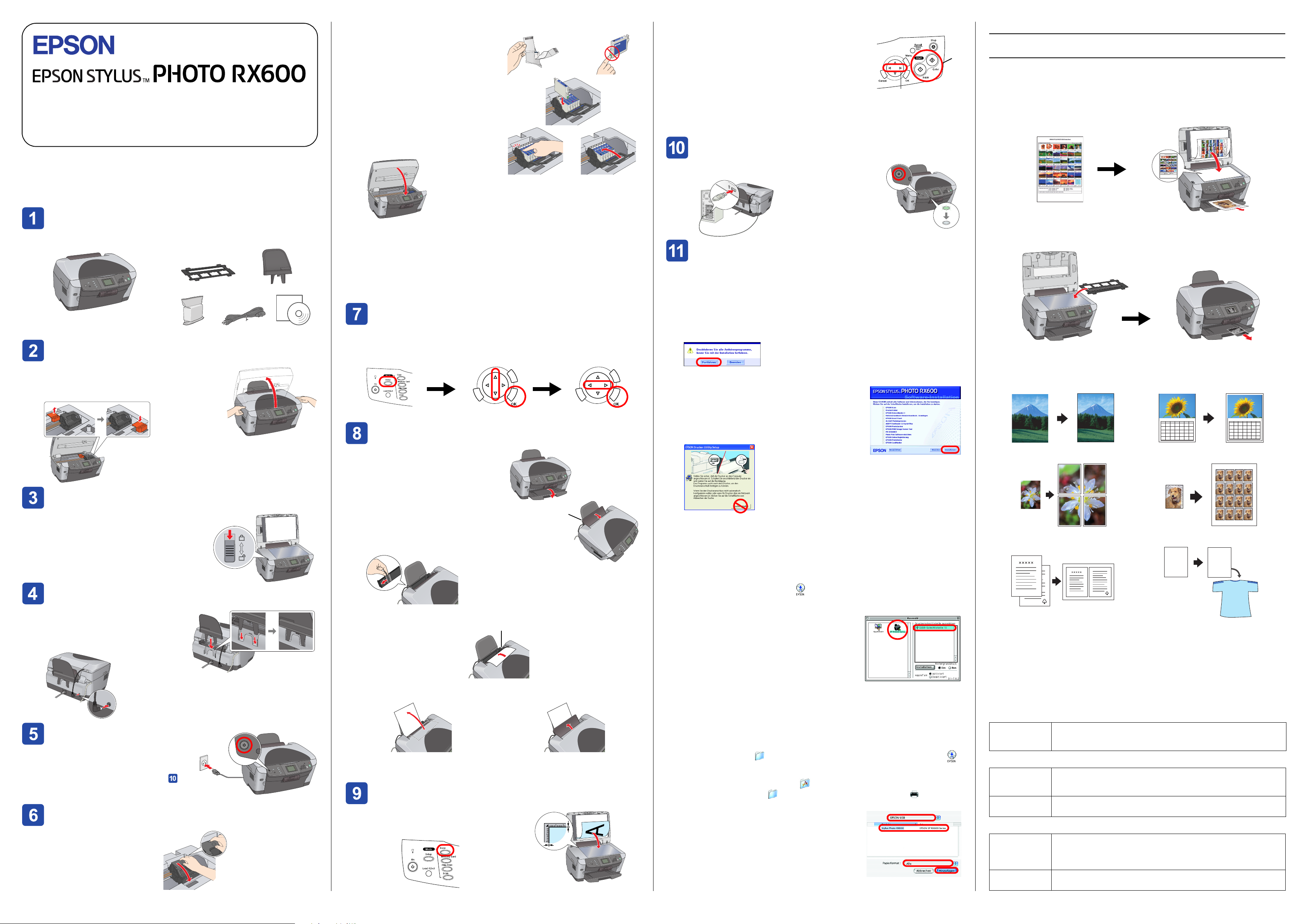
Installation
Handbuchkonventionen
Achtung: Anmerkungen dieser Art müssen befolgt werden, um Schäden an den
c
Hinweis: Anmerkungen dieser Art enthalten wichtige Informationen und hilfreiche Tipps
für die Arbeit mit diesem Produkt.
Geräten zu vermeiden.
4048677-00
XXX
3. Nehmen Sie eine Tintenpatrone aus der
Verpackung heraus.
4. Setzen Sie die Tintenpatrone in ihre
Halterung ein.
5. Drücken Sie die Tintenpatrone dann nach
unten, bis sie einrastet, und schließen Sie
die Tintenpatronenabdeckung.
6. Klappen Sie die Scannereinheit herunter.
3. Geben Sie die Anzahl Exemplare mit den Tasten l/r ein.
4. Drücken Sie die Taste SW x (um in Graustufen zu kopieren)
oder die Taste Farbe x (um in Farbe zu kopieren).
Das Gerät beginnt mit dem Kopieren.
Achtung:
c
Um eine Beschädigung des Geräts zu vermeiden,
öffnen Sie nicht die Scannereinheit beim Scannen
oder Kopieren.
Dieses Gerät verfügt über verschiedene Kopierfunktionen.
Nähere Informationen dazu erhalten Sie im Abschnitt „Leistungsmerkmale“ auf diesem
Blatt bzw. im Benutzerhandbuch - Grundlagen. Informationen zur Verwendung dieses
Geräts mit einem Computer erhalten Sie im nächsten Abschnitt.
3
Am Computer anschließen
1. Drücken Sie die Taste Ein P, um dieses Gerät auszuschalten.
2. Schließen Sie das USB-Kabel an den Computer an.
4
Leistungsmerkmale
Dieses Produkt bietet eine Vielzahl von Funktionen für Standalone-Betrieb, die in diesem
Abschnitt kurz vorgestellt werden. Nähere Informationen dazu erhalten Sie im
Benutzerhandbuch - Grundlagen.
Unter Verwendung eines Index-Blatts drucken
Sie können auf einfache Weise Fotos direkt von einer Speicherkarte drucken, indem Sie
ein Index-Blatt in ähnlicher Weise wie beim Entwickeln von Filmen ausfüllen.
Auspacken
Vergewissern Sie sich, dass die im Folgenden abgebildeten Teile im Lieferumfang
enthalten und unbeschädigt sind.
Der Lieferumfang kann je nach Land variieren.
Das Netzkabel ist in einigen Ländern bereits
angeschlossen.
Filmhalter
Tintenpatronen
Netzkabel
Papierstütze
CD-ROM
Transportsicherungsmaterial entfernen
1. Öffnen Sie die Scannereinheit.
2. Entfernen Sie das Klebeband und nehmen Sie das
Transportsicherungsmaterial heraus. Heben Sie es für
künftige Verwendung gut auf.
Die Aktivierung des Tintenzuleitungssystems startet. Dieser Vorgang dauert ca. zwei
Minuten.
Erste Befüllung. Befüllen....Bitte warten Sie. wird am LCD-Display angezeigt und
das Gerät erzeugt verschiedene mechanische Geräusche. Dies ist normal.
Achtung:
c
❏ Schalten Sie dieses Gerät niemals während der Aktivierung des
Tintenzuleitungssystems aus.
❏ Legen Sie kein Papier in den Drucker ein, bis die Aktivierung des
Tintenzuleitungssystems abgeschlossen ist.
Sprache auswählen
1. Drücken Sie die Taste Setup.
2. Wählen Sie Sprache mit den Tasten u/d und drücken Sie die Taste OK.
3. Drücken Sie die Tasten l r, um eine Sprache auszuwählen, und drücken Sie die Taste
OK.
123
Die Menüpunkte werden in der ausgewählten Sprache angezeigt.
Papier einlegen
1. Öffnen Sie das Ausgabefach.
Software installieren
Hinweis:
Falls Ihre CD mit dem Vermerk „Multilingual CD“ versehen ist, müssen Sie zuerst die
englische Software von der englischen CD installieren. Installieren Sie dann die
gewünschte Sprache von der Multilingual CD.
Windows
1. Stellen Sie sicher, dass das Gerät angeschlossen und ausgeschaltet ist, und legen Sie
dann die Software-CD ein.
2. Deaktivieren Sie alle Virenschutzprogramme und klicken Sie dann auf Fortfahren.
3. Lesen Sie die Lizenzvereinbarung. Wenn Sie mit den Bedingungen einverstanden sind,
klicken Sie auf Akzeptieren.
4. Klicken Sie auf Installieren und folgen Sie dann den
Anweisungen am Bildschirm.
5. Wenn das folgende Dialogfeld angezeigt wird, schalten
Sie das Gerät ein und warten Sie, bis das Dialogfeld
verschwindet. Folgen Sie dann den Anweisungen am
Bildschirm. EPSON Smart Panel wird in mehreren
Schritten installiert.
Von Film drucken
Sie können Fotos direkt von einem Film drucken, indem Sie den Film scannen und die
Fotodaten am LCD-Display auswählen.
Kopieren
Kopien lassen sich mit einer Reihe von Optionen ohne Verbindung mit einem Computer
erstellen.
Randlos Schmaler Rand
8
123
4 5678910
11 12 13 14 15 16 17
18 19 20 21 22 23 24
25 26 27 28 29 30 31
Poster Wiederholen
8
123
4 5678910
11 12 13 14 15 16 17
18 19 20 21 22 23 24
25 26 27 28 29 30 31
Entriegeln
Öffnen Sie die Vorlagenabdeckung und verschieben
Sie den Transportsicherungshebel.
Teile zusammenbauen
1. Installieren Sie die Papierstütze.
2. Schließen Sie das Kabel der
Vorlagenabdeckung an den
Schnittstellenanschluss für den
Durchlichtaufsatz an.
Einschalten
Schließen Sie das Netzkabel an und drücken Sie die
Taste Ein P, um dieses Gerät einzuschalten.
Hinweis:
Schließen Sie dieses Gerät erst in Schritt an
den Computer an. Andernfalls wird die Software
möglicherweise nicht korrekt installiert.
Tintenpatronen installieren
1. Öffnen Sie die Scannereinheit.
2. Öffnen Sie die
Tintenpatronenabdeckung.
2. Ziehen Sie die Schutzblende des
Papierfachs zu sich hin.
3. Drücken Sie den Riegel der
Papierführungsschiene herunter und
schieben Sie gleichzeitig die
Papierführungsschiene nach außen.
4. Legen Sie den Papierstapel mit der bedruckbaren Seite nach unten ein, so dass er an
der Führung der Papierfachschutzblende anliegt.
5. Lehnen Sie den Papierstapel an der Papierstütze an, und schieben Sie die
Papierfachschutzblende zurück.
Sie können das Gerät jetzt als Standalone-Gerät verwenden. Im folgenden Abschnitt
erfahren Sie, wie Sie eine Testkopie erstellen können. Wie Software installiert wird erfahren
Sie unter “Anschluss am Computer” auf diesem Blatt.
Papierfachschutzblende
Führung
Kopien erstellen
1. Legen Sie eine Vorlage das Vorlagenglas.
2. Drücken Sie die Taste Kopieren, um in den
Kopiermodus zu schalten.
6. Klicken Sie im letzten Dialogfeld auf Beenden oder Jetzt neu starten und nehmen Sie
dann die CD-ROM heraus.
Jetzt können Sie mit dem Gerät scannen und drucken. Anweisungen finden Sie im
Referenzhandbuch.
Mac OS 8.6 bis 9.x
1. Stellen Sie sicher, dass das Gerät angeschlossen und ausgeschaltet ist, und legen Sie
dann die Software-CD ein.
2. Doppelklicken Sie auf das Symbol der Software-CD, nachdem Sie sie eingelegt
haben.
3. Führen Sie die Schritte 2 bis 6 im Abschnitt "Software installieren - Windows“ aus.
4. Öffnen Sie die Auswahl im Apple-Menü.
5. Wählen Sie SP RX600 Series und den USB-Anschluss aus,
und schließen Sie dann die Auswahl.
Jetzt können Sie mit dem Gerät scannen und drucken.
Nähere Informationen dazu erhalten Sie im
Referenzhandbuch.
Mac OS X
1. Stellen Sie sicher, dass das Gerät angeschlossen und ausgeschaltet ist, und legen Sie
dann die Software-CD ein.
Hinweis:
❏ Diese Software unterstützt nicht das Dateisystem UFS (UNIX File System) für Mac
OS X. Installieren Sie die Software daher auf einer Festplatte oder Partition, die
nicht im UFS-Format ist.
❏ Dieses Gerät unterstützt nicht die Classic-Umgebung von Mac OS X.
2. Öffnen Sie den Ordner Mac OS X und doppelklicken Sie dann auf das Symbol ,
nachdem Sie die Software-CD eingelegt haben.
3. Führen Sie die Schritte 2 bis 6 im Abschnitt „Software installieren - Windows“ aus.
4. Öffnen Sie den Ordner Programme auf Ihrer Festplatte, öffnen Sie dann den
Ordner Dienstprogramme und doppelklicken Sie auf das Symbol Print Center.
5. Klicken Sie im Dialogfenster Druckerliste auf das Symbol Hinzufügen.
6. Wählen Sie EPSON USB, klicken Sie auf Stylus Photo
RX600 und wählen Sie Alle aus dem Listenfeld
Papierformat. Klicken Sie anschließend auf Hinzufügen.
7. Vergewissern Sie sich, dass die Druckerliste die
Optionen für den Drucker (Randtyp) enthält, und
schließen Sie dann das Dialogfeld Druckerliste.
Jetzt können Sie mit dem Gerät scannen und drucken.
Nähere Informationen dazu erhalten Sie im
Referenzhandbuch.
2-up Spiegeln
5
5
5
Speicherkarte verwenden
Das integrierte Speicherkartenlaufwerk ermöglicht Folgendes:
❏ Direkt von einer Speicherkarte drucken
❏ Ein Bild scannen und direkt auf einer Speicherkarte speichern.
❏ Die auf einer Speicherkarte gespeicherten Daten auf den Computer übertragen (Siehe
Referenzhandbuch.)
Mehr Informationen erhalten
Erste Schritte (gedrucktes Handbuch)
Inhalt Beschreibt kurz, wie Sie dieses Gerät im Standalone-Betrieb
verwenden können. Detaillierte Informationen erhalten Sie im
Benutzerhandbuch - Grundlagen.
Referenzhandbuch (Online-Handbuch)
Inhalt Liefert grundlegende Informationen zum Drucken und Scannen,
Zugriff Doppelklicken Sie auf das Symbol ESPRX600 Referenzhandbuch auf
Benutzerhandbuch - Grundlagen (Online-Handbuch)
Inhalt Liefert Informationen zur Verwendung des Geräts im
Zugriff Doppelklicken Sie auf das Symbol ESPRX600 Benutzerhandbuch -
Tipps zur Wartung und Fehlerbehebung, Technische Daten und
Kundendienstinformationen.
dem Desktop.
Standalone-Betrieb, zum Austauschen von Tintenpatronen und zum
Überwachen des Gerätestatus sowie Tipps zur Fehlerbehebung und
Kundendienstinformationen.
Grundlagen auf dem Desktop.
Copyright© 2003 by Seiko Epson Corporation, Nagano, Japan.
Printed in XXXXX XX.XX-XX
 Loading...
Loading...