Page 1
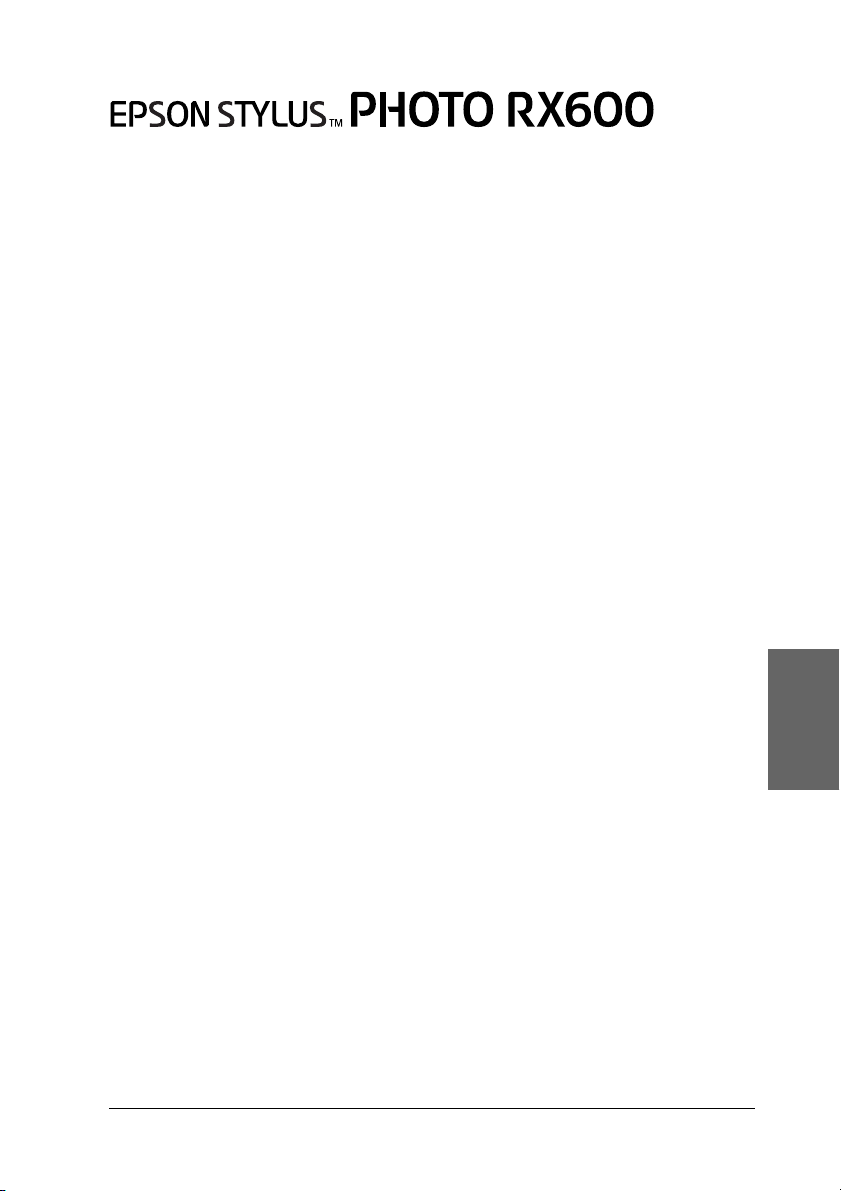
Todo en un producto
Todos los derechos reservados. Ninguna parte de esta publicación podrá ser reproducida, almacenada en
un sistema de recuperación ni transmitida en forma alguna ni por ningún medio electrónico, mecánico,
de fotocopiado, de grabación o cualquier otro, sin el previo consentimiento por escrito de Seiko Epson
Corporation. Este manual contiene información específica para este equipo. Epson no se hace responsable
si se utiliza la información para el uso de otras impresoras.
Ni Seiko Epson Corporation ni sus filiales se responsabilizarán ante el comprador del equipo o ante terceras
personas de las pérdidas, costes o gastos derivados de accidentes, usos incorrectos o no previstos,
modificaciones no autorizadas, reparaciones o alteraciones del equipo por parte del comprador o de
terceros o derivados (excepto en Estados Unidos) del incumplimiento de las instrucciones de uso y
mantenimiento facilitadas por Seiko Epson Corporation.
Seiko Epson Corporation no se responsabiliza de los daños o problemas derivados del uso de accesorios
que no sean productos originales Epson u homologados por Seiko Epson Corporation.
Seiko Epson Corporation no se responsabiliza de ningún daño provocado por interferencias
electromagnéticas producidas al utilizar cables de interface que no sean productos originales u
homologados Epson.
®
EPSON
es una marca comercial registrada y EPSON Stylus™ es una marca comercial de Seiko Epson
Corporation.
Copyright 2001 de Seiko Epson Corporation. Todos los derechos reservados. PRINT Image Matching™
es una marca comercial de Seiko Epson Corporation. El logotipo de PRINT Image Matching es una marca
comercial de Seiko Epson Corporation.
Copyright 2002 de Seiko Epson Corporation. Todos los derechos reservados. USB DIRECT-PRINT™ es
una marca comercial de Seiko Epson Corporation. El logotipo de USB DIRECT-PRINT es una marca
comercial de Seiko Epson Corporation.
La marca y los logotipos de Bluetooth son propiedad de Bluetooth SIG, Inc. y todo uso realizado por Seiko
Epson Corporation de estas marcas está sujeto a la licencia.
®
Microsoft
Apple
DPOF™ es una marca comercial de CANON INC., Eastman Kodak Company, Fuji Photo Film Co., Ltd. y
Matsushita Electric Industrial Co., Ltd.
SD™ es una marca comercial.
y Windows® son marcas comerciales registradas de Microsoft Corporation.
®
y Macintosh® son marcas comerciales registradas de Apple Computer, Inc.
Español
Memory Stick y Memory Stick PRO son marcas comerciales de Sony Corporation.
xD-Picture Card™ es una marca comercial de Fuji Photo Film Co., Ltd.
Aviso general: Los nombres de otros productos utilizados en esta documentación se citan con el mero fin
de su identificación y pueden ser marcas comerciales de sus propietarios respectivos. Epson renuncia a
cualquier derecho sobre esas marcas.
Copyright © 2003 de Seiko Epson Corporation, Nagano, Japón.
Cómo comenzar
1
Page 2
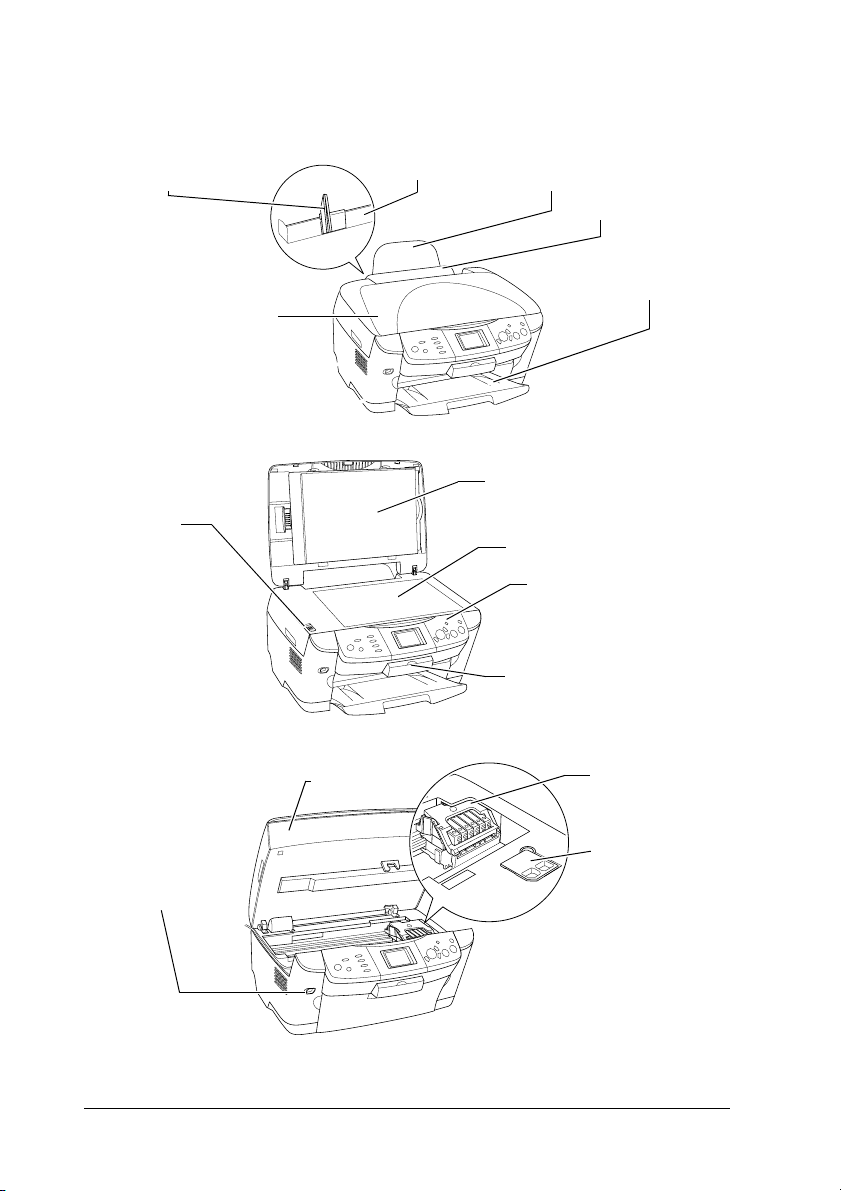
Piezas
guía lateral
palanca de
bloqueo
para
transporte
cubierta para
documentos
alimentador de hojas
Soporte para documentos
reflectantes
soporte del papel
protector del
alimentador
bandeja de salida
superficie para documentos
panel de control
(Véase “Funciones del
panel de control” de la
página 9).
ranura para tarjetas de
memoria
conector USB
de dispositivos
externos
2
unidad del
escáner
cubiertas de
los cartuchos
material de
protección
Page 3
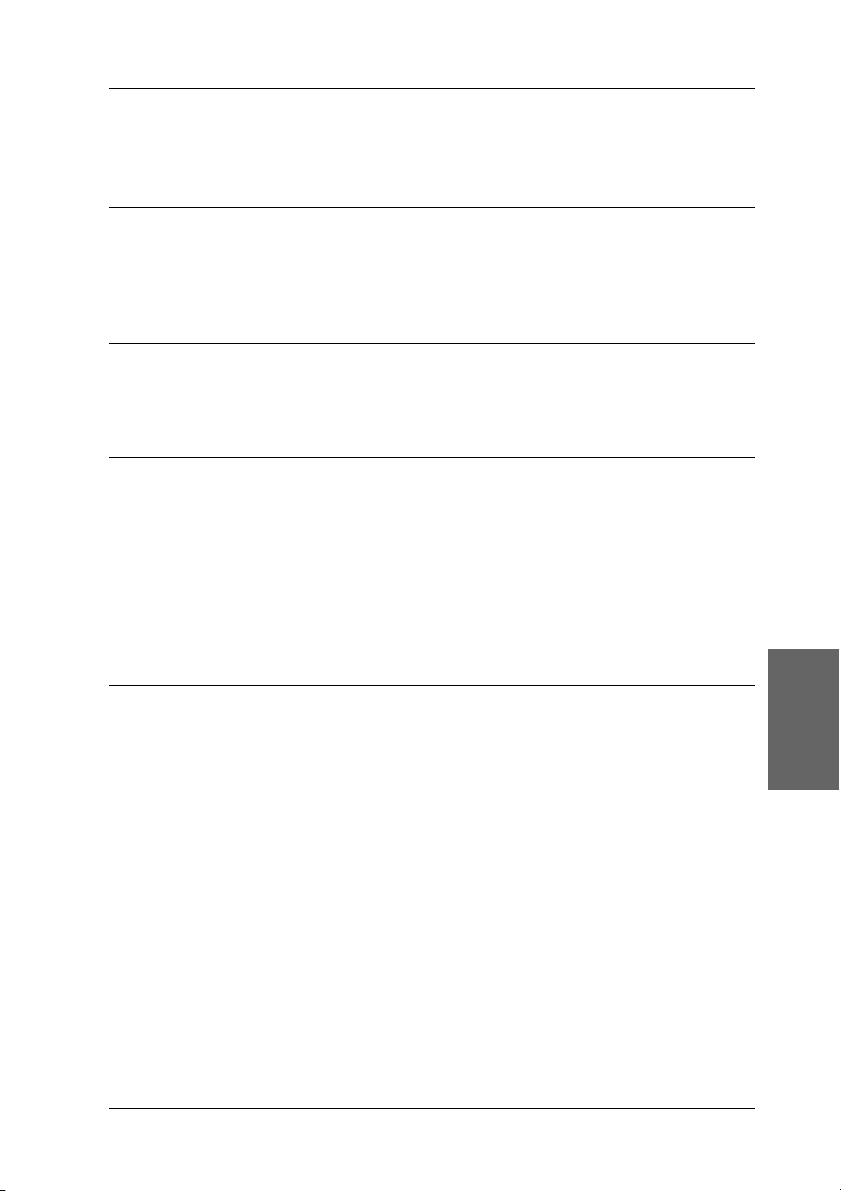
Índice
Instrucciones de seguridad
Instrucciones de seguridad importantes . . . . . . . . . . . . . . . . . . . . . . . . . . . . . 5
Advertencias, precauciones y notas . . . . . . . . . . . . . . . . . . . . . . . . . . . . . . . . . 8
Utilizar el panel de control
Funciones del panel de control . . . . . . . . . . . . . . . . . . . . . . . . . . . . . . . . . . . . . 9
Copia
Aspectos generales del procedimiento básico. . . . . . . . . . . . . . . . . . . . . . . . 12
Cargar papel . . . . . . . . . . . . . . . . . . . . . . . . . . . . . . . . . . . . . . . . . . . . . . . . . . . .13
Colocar un documento en la superficie para documentos . . . . . . . . . . . . . 16
Cambiar el diseño de copia . . . . . . . . . . . . . . . . . . . . . . . . . . . . . . . . . . . . . . .17
Cambiar el ajuste de Copia. . . . . . . . . . . . . . . . . . . . . . . . . . . . . . . . . . . . . . . .18
Aviso y consejos para el copiado. . . . . . . . . . . . . . . . . . . . . . . . . . . . . . . . . . . 19
Impresión directa desde una tarjeta de memoria
Insertar tarjetas de memoria. . . . . . . . . . . . . . . . . . . . . . . . . . . . . . . . . . . . . . .23
Conceptos básicos de la impresión . . . . . . . . . . . . . . . . . . . . . . . . . . . . . . . . . 26
Imprimir con diversos ajustes . . . . . . . . . . . . . . . . . . . . . . . . . . . . . . . . . . . . . 27
Imprimir imágenes ampliadas. . . . . . . . . . . . . . . . . . . . . . . . . . . . . . . . . . . . . 28
Imprimir con una hoja de índice . . . . . . . . . . . . . . . . . . . . . . . . . . . . . . . . . . .30
Imprimir un índice . . . . . . . . . . . . . . . . . . . . . . . . . . . . . . . . . . . . . . . . . . . . . . 32
Imprimir con las funciones de DPOF . . . . . . . . . . . . . . . . . . . . . . . . . . . . . . . 33
Imprimir con PRINT Image Framer . . . . . . . . . . . . . . . . . . . . . . . . . . . . . . . .34
Seleccionar fotos y opciones de impresión . . . . . . . . . . . . . . . . . . . . . . . . . . 36
Cambiar ajustes de impresión . . . . . . . . . . . . . . . . . . . . . . . . . . . . . . . . . . . . .37
Español
3
Page 4
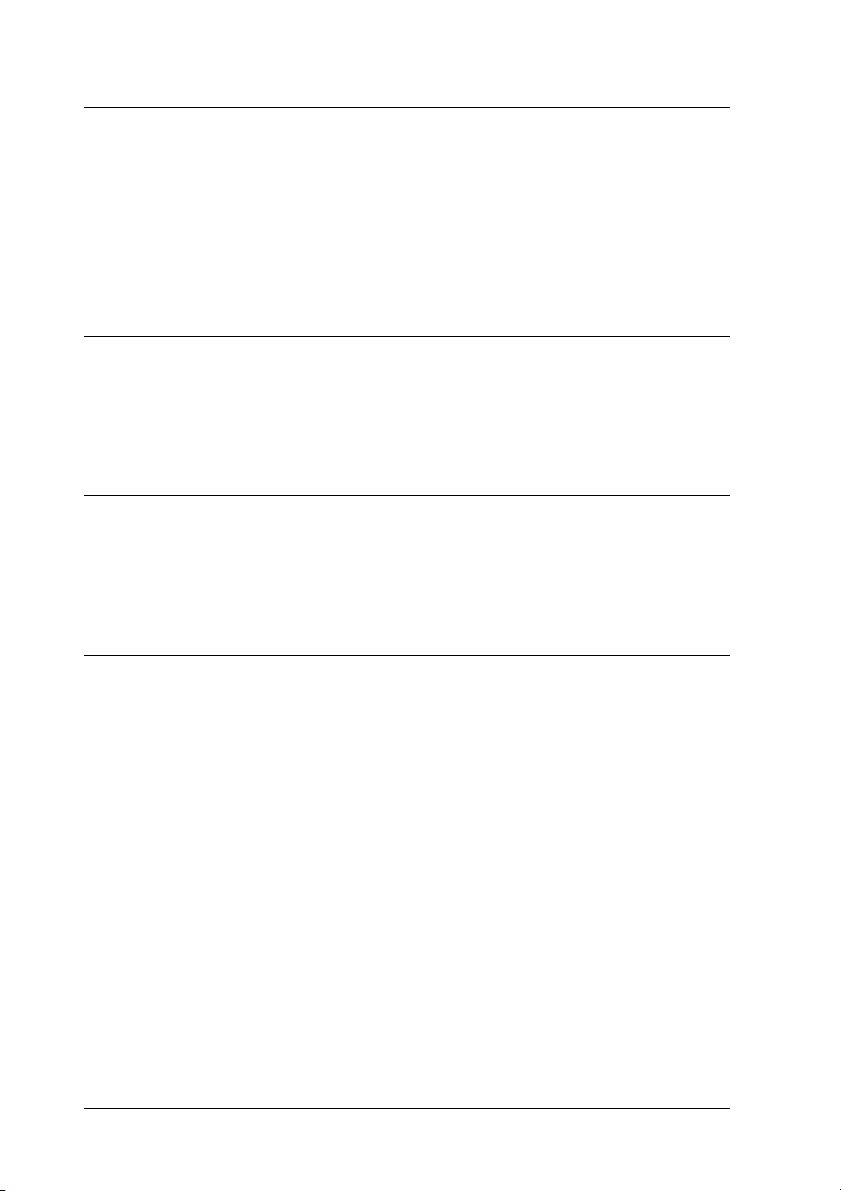
Imprimir a partir de una película
Conceptos básicos de la impresión. . . . . . . . . . . . . . . . . . . . . . . . . . . . . . . . . 41
Imprimir con diversos ajustes . . . . . . . . . . . . . . . . . . . . . . . . . . . . . . . . . . . . . 42
Imprimir imágenes ampliadas . . . . . . . . . . . . . . . . . . . . . . . . . . . . . . . . . . . . 43
Seleccionar el tipo de película . . . . . . . . . . . . . . . . . . . . . . . . . . . . . . . . . . . . . 44
Cambiar ajustes de impresión. . . . . . . . . . . . . . . . . . . . . . . . . . . . . . . . . . . . . 44
Colocar películas en la superficie para documentos . . . . . . . . . . . . . . . . . . 45
Escanear la pantalla LCD y los botones
Escanear y almacenar de un documento reflectante en una tarjeta
de memoria . . . . . . . . . . . . . . . . . . . . . . . . . . . . . . . . . . . . . . . . . . . . . . . . . . 49
Escanear y almacenar una película en una tarjeta de memoria . . . . . . . . . 51
Utilizar funciones adicionales
Impresión directa desde una cámara digital. . . . . . . . . . . . . . . . . . . . . . . . . 53
Almacenar las imágenes guardadas en la tarjeta de memoria en
un dispositivo externo (copia de seguridad) . . . . . . . . . . . . . . . . . . . . . . 54
Sustituir los cartuchos de tinta
Cartuchos de tinta. . . . . . . . . . . . . . . . . . . . . . . . . . . . . . . . . . . . . . . . . . . . . . . 56
Comprobar el nivel de tinta. . . . . . . . . . . . . . . . . . . . . . . . . . . . . . . . . . . . . . . 56
Precauciones en la sustitución de cartuchos de tinta. . . . . . . . . . . . . . . . . . 57
Sustituir un cartucho de tinta . . . . . . . . . . . . . . . . . . . . . . . . . . . . . . . . . . . . . 58
Resumen de los ajustes de la pantalla . . . . . . . . . . . . . . . . . . . . . . . . . . . . . . 62
4
Page 5
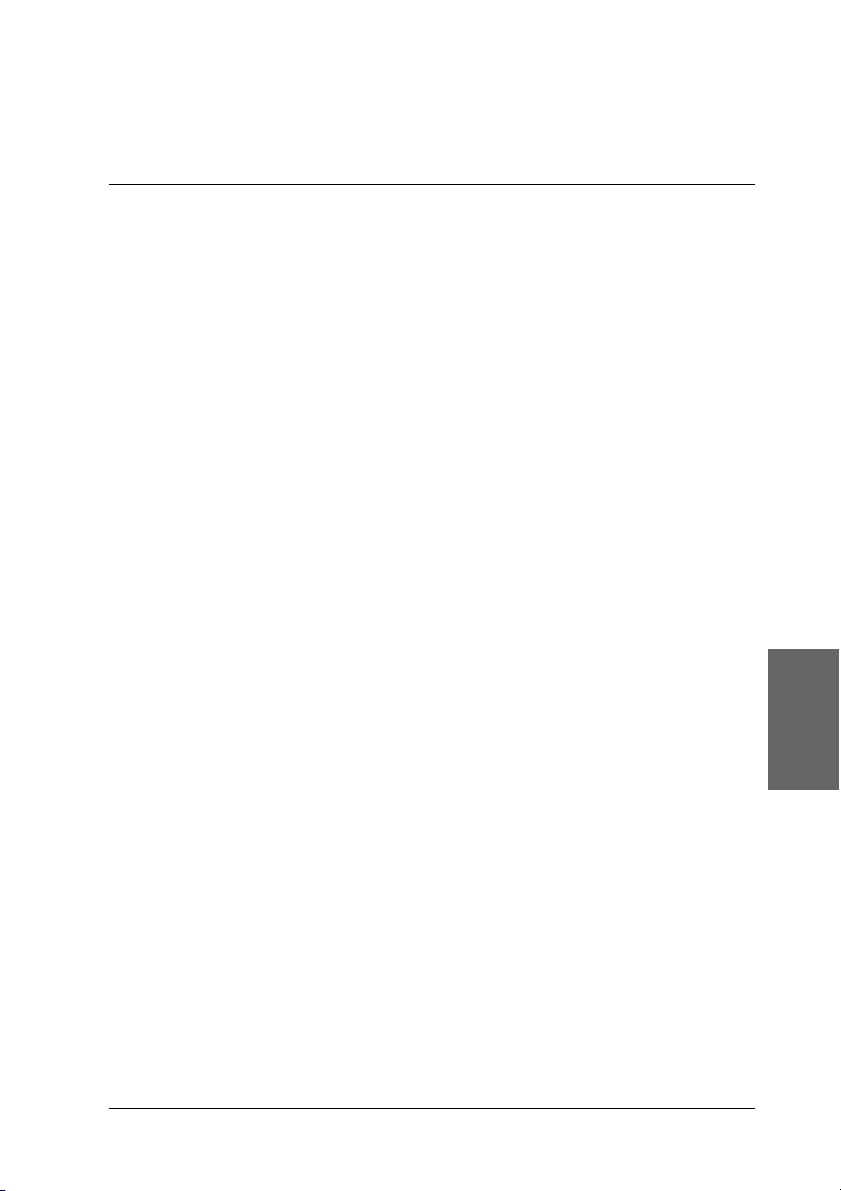
Instrucciones de seguridad
Instrucciones de seguridad importantes
Lea detenidamente todas las instrucciones de esta sección antes de
instalar y de utilizar el equipo.
Cuando coloque el equipo
❏ Evite los lugares expuestos a cambios súbitos de temperatura y
humedad. Además, mantenga el equipo alejado de la luz solar
directa, de una luz fuerte y de fuentes de calor.
❏ Evite los lugares polvorientos o en donde el equipo pueda sufrir
golpes o vibraciones.
❏ Deje espacio suficiente alrededor del equipo para permitir una
ventilación correcta.
❏ Coloque este producto cerca de una toma de pared en donde pueda
conectarlo y desconectarlo fácilmente.
❏ Coloque el equipo encima de una superficie plana y estable que sea
mayor que la base del equipo en todas las direcciones. Si coloca el
equipo junto a la pared, deje una distancia superior a 10 cm entre la
parte posterior del equipo y la pared. El equipo no funcionará
correctamente si está inclinado en ángulo.
Español
❏ Cuando guarde o transporte este producto, no lo incline, ni lo
coloque sobre un lateral ni le dé la vuelta. Podría derramarse la tinta
del cartucho.
Cuando seleccione una fuente de alimentación
❏ No abra los paquetes de los cartuchos de tinta hasta justo antes de
instalarlos.
❏ No agite los cartuchos, pues podría salirse la tinta.
Instrucciones de seguridad 5
Page 6
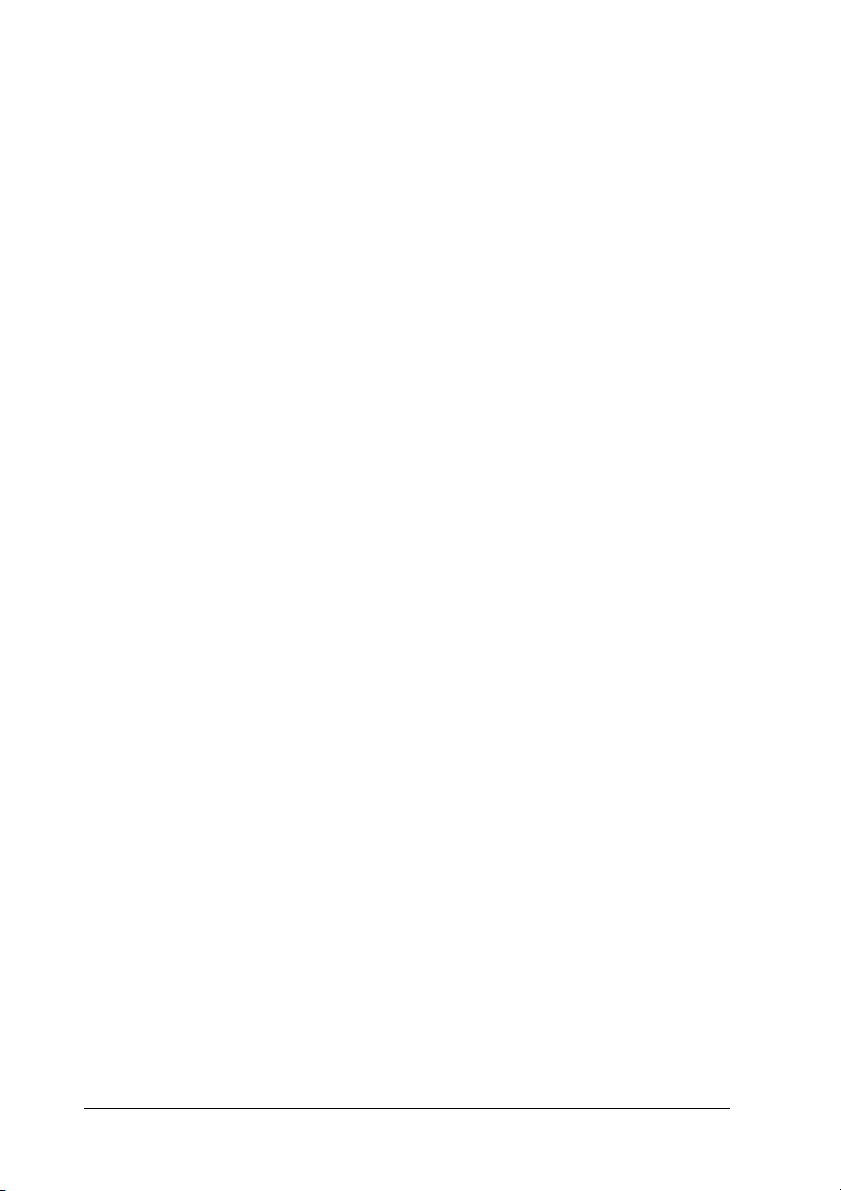
❏ El chip IC de este cartucho de tinta conserva muchos datos
relacionados con el cartucho, tales como la cantidad de tinta restante,
de forma que se pueda sacar y volver a introducir un cartucho
libremente. No obstante, cada vez que se inserta un cartucho se
consume algo de tinta porque la impresora comprueba su fiabilidad
automáticamente.
❏ Utilice sólo el tipo de corriente indicado en la etiqueta de la parte
posterior del equipo.
❏ Utilice únicamente el cable de alimentación que se entrega con el
equipo. Si utilizara otro cable, podría producirse un incendio o una
descarga eléctrica.
❏ El cable de alimentación del equipo sólo debe utilizarse con él. Si lo
utiliza con otro aparato, podría producirse un incendio o una
descarga eléctrica.
❏ Compruebe que su cable de alimentación de corriente alterna (CA)
cumple las normas de seguridad locales pertinentes.
❏ No use cables deteriorados ni deshilachados.
❏ Si usa un alargador de cable con este producto, confirme que el total
de amperios de intensidad de los dispositivos conectados a la
extensión no supera el total de amperios del cable. Además,
compruebe que el amperaje total de todos los dispositivos
conectados a la toma de pared no supere el amperaje máximo de la
toma de la pared.
❏ Si tiene previsto utilizar el equipo en Alemania, la instalación del
edificio debe estar protegida por un disyuntor de 10 ó 16 amperios
para proporcionar una protección contra cortocircuitos y
sobrecargas de corriente adecuada para el equipo.
Cuando utilice el equipo
❏ No introduzca la mano en el equipo ni toque los cartuchos de tinta
durante la impresión.
❏ No tape ni obstruya los ventiladores ni las aberturas del equipo.
❏ No intente reparar el equipo por su cuenta.
6 Instrucciones de seguridad
Page 7
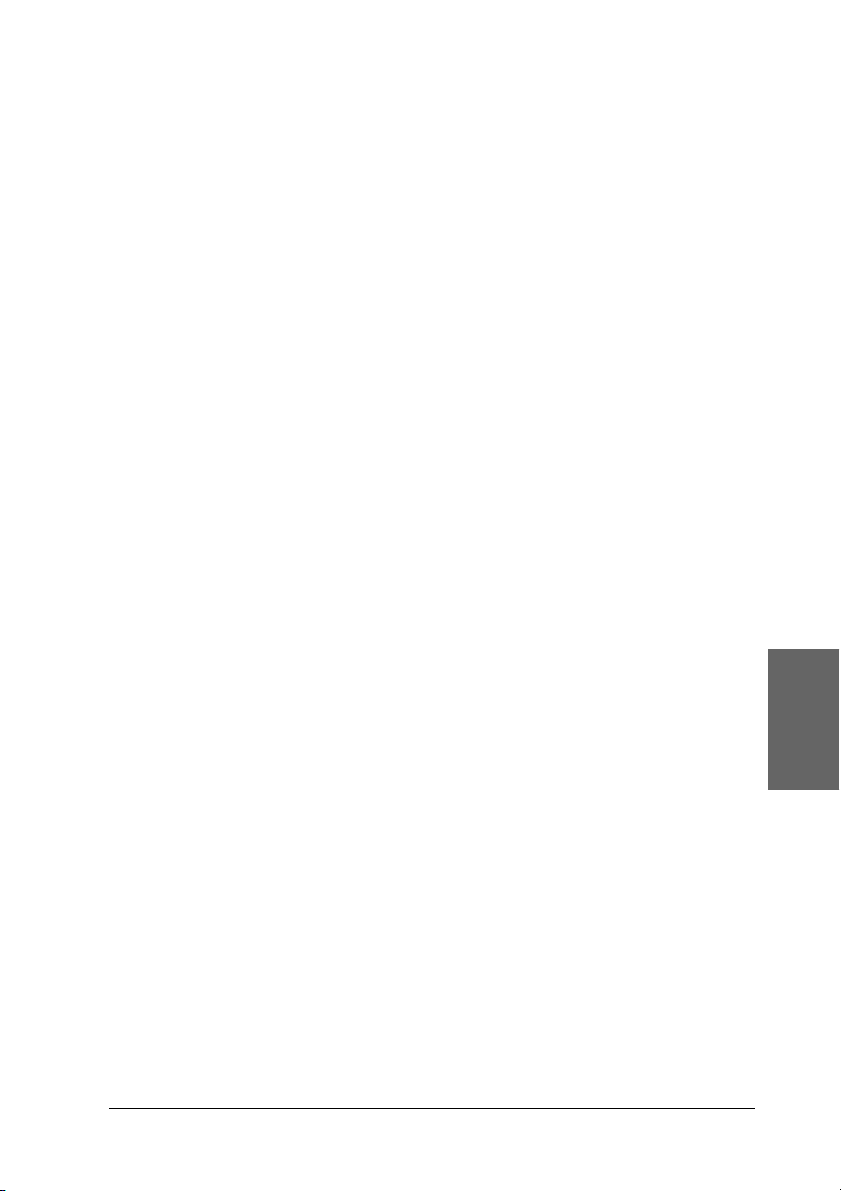
❏ No introduzca objetos por las ranuras del equipo.
❏ Vigile que no se vierta líquido en el interior del equipo.
❏ Deje instalados los cartuchos de tinta. Si retirara los cartuchos, el
cabezal de impresión se secaría y el equipo no podría imprimir.
❏ Desconecte el equipo y acuda a un Servicio técnico oficial en las
siguientes situaciones:
El cable o el conector están dañados; ha entrado líquido en el equipo
; el equipo se ha caído o se ha dañado la cubierta; el equipo no
funciona con normalidad o muestra un cambio en su rendimiento.
Cuando utilice una tarjeta de memoria
❏ No extraiga la tarjeta de memoria ni desactive el equipo mientras el
ordenador y la tarjeta de memoria estén en comunicación (cuando
el indicador de la ranura de la tarjeta parpadee).
❏ Las formas de utilización de las tarjetas de memoria varían según el
tipo de tarjeta. Encontrará más información en la documentación
suministrada junto con su tarjeta de memoria.
❏ Utilice únicamente tarjetas de memoria compatibles con este equipo.
Consulte “Tarjetas de memoria que se pueden insertar” de la página
23.
Cuando manipule los cartuchos de tinta
❏ No rompa los ganchos del cartucho de tinta al extraerlo de su bolsa
protectora.
❏ Guarde el cartucho de tinta fuera del alcance de los niños. No
permita que los niños lo manipulen ni lo beban.
❏ Maneje los cartuchos de tinta ya usados con cuidado, pues puede
quedar algo de tinta alrededor del orificio de suministro. Si se
mancha la piel de tinta, lávese a conciencia con agua y jabón. Si le
entra tinta en los ojos, láveselos inmediatamente con agua. Si, aun
después de lavarse a conciencia, sigue notando molestias o
problemas de vista, acuda a un médico de inmediato.
Instrucciones de seguridad 7
Español
Page 8
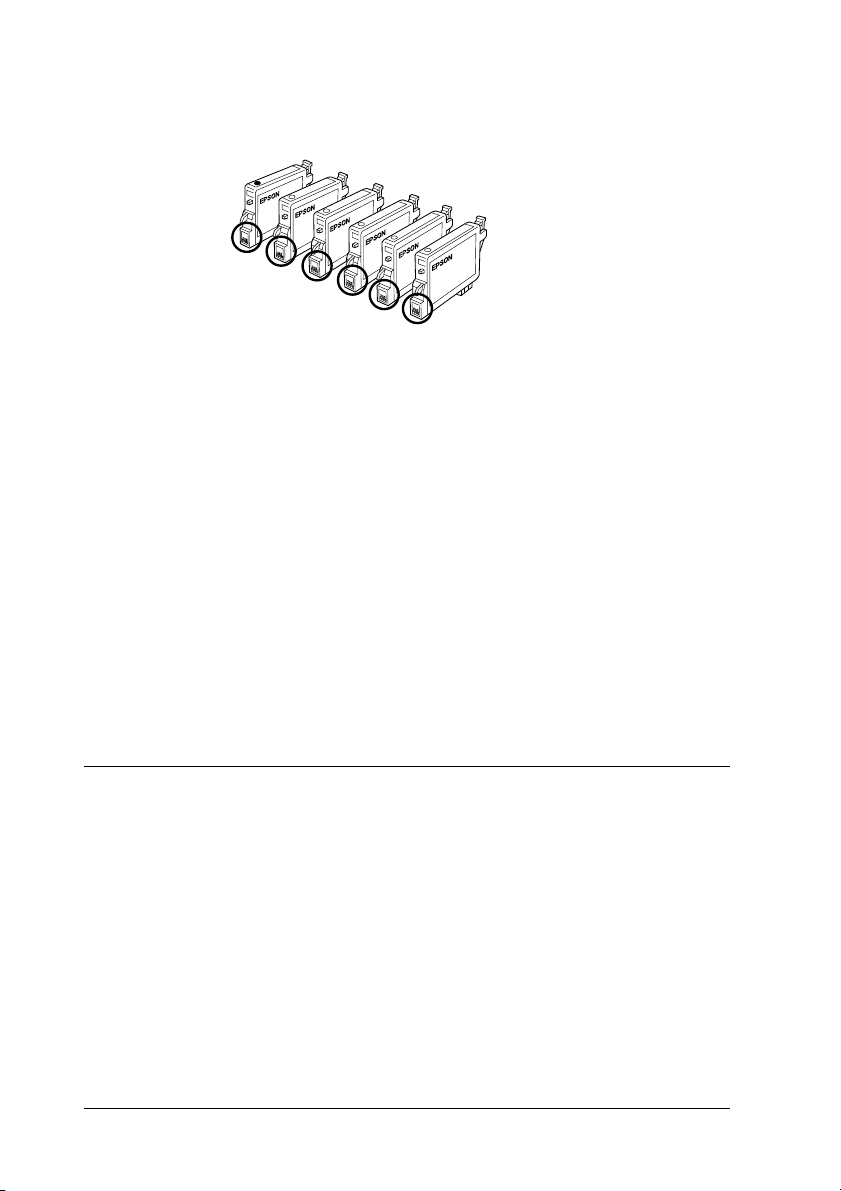
❏ No toque el chip IC verde del lateral del cartucho. Podría dañar el
cartucho de tinta.
No toque las partes rodeadas por
un círculo.
❏ No despegue ni rasgue la etiqueta del cartucho, ya que podrían
producirse pérdidas de tinta.
Cuando utilice la pantalla LCD
❏ Utilice únicamente un paño seco y suave para limpiar la pantalla.
No utilice productos de limpieza líquidos ni químicos.
❏ Si la pantalla del equipo presenta desperfectos, póngase en contacto
con su distribuidor.
❏ Si se mancha las manos de solución de cristal líquido contenida en
la pantalla LCD, láveselas a conciencia con agua y jabón; si le entra
solución de cristal líquido en los ojos, láveselos inmediatamente con
agua. Si, aun después de lavarse a conciencia, sigue notando
molestias o problemas de vista, acuda a un médico de inmediato.
Advertencias, precauciones y notas
Las advertencias
deben seguirse estrictamente para evitar daños físicos.
w
Las precauciones
deben seguirse para evitar daños materiales en el equipo.
c
Las notas
contienen información importante y sugerencias prácticas sobre el funcionamiento
de la impresora.
8 Instrucciones de seguridad
Page 9
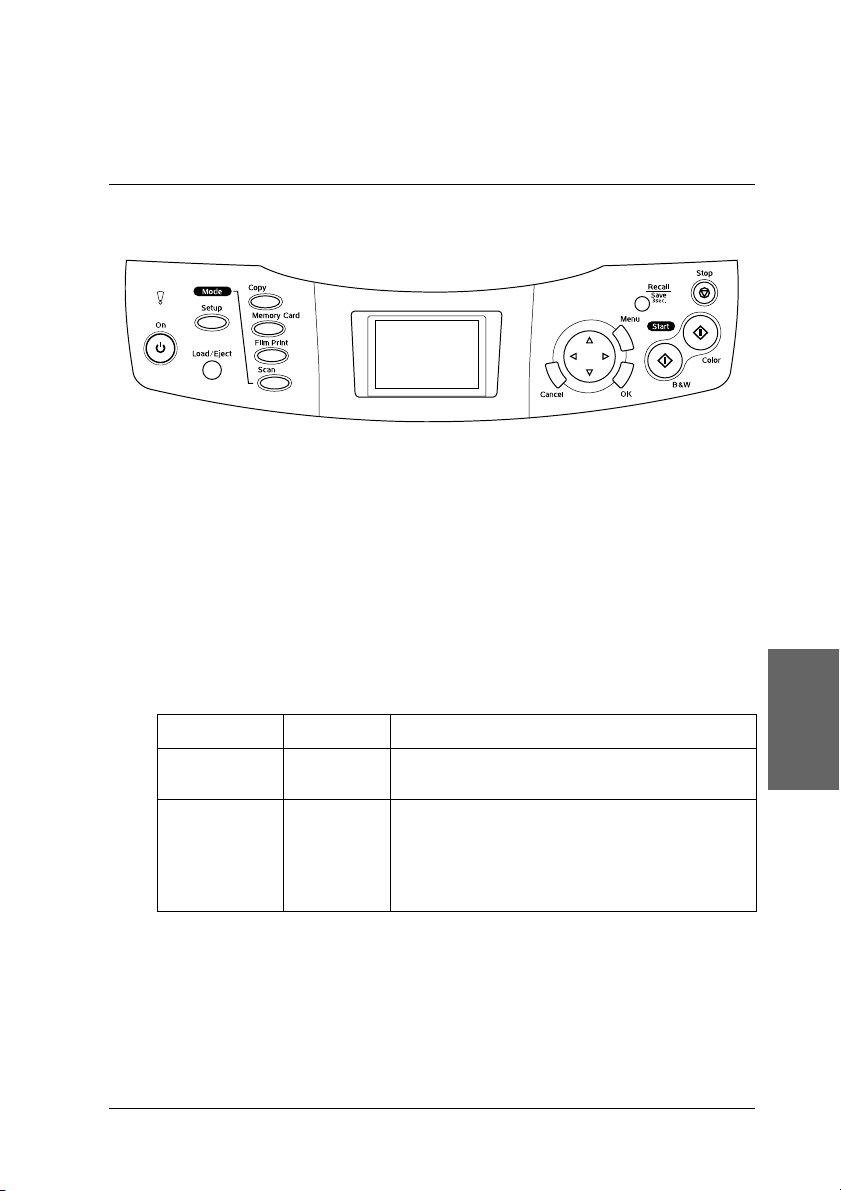
Utilizar el panel de control
Funciones del panel de control
Pantalla LCD
Muestra una vista previa de las imágenes seleccionadas, opciones o
ajustes que se pueden cambiar con los botones y mensajes de error. Para
más detalles sobre los mensajes de error, véase el Manual de
Funcionamiento Básico.
Indicadores luminosos
Indicador Patrón Estado
! Error Iluminado Se ha producido un error. (Para más datos consulte
Modo
(Copiar,
Tarj. memoria,
Imp. película,
Escanear)
Iluminado Muestra el modo activo en el equipo.
el Manual de Funcionamiento Básico en Línea)
Utilizar el panel de control 9
Español
Page 10
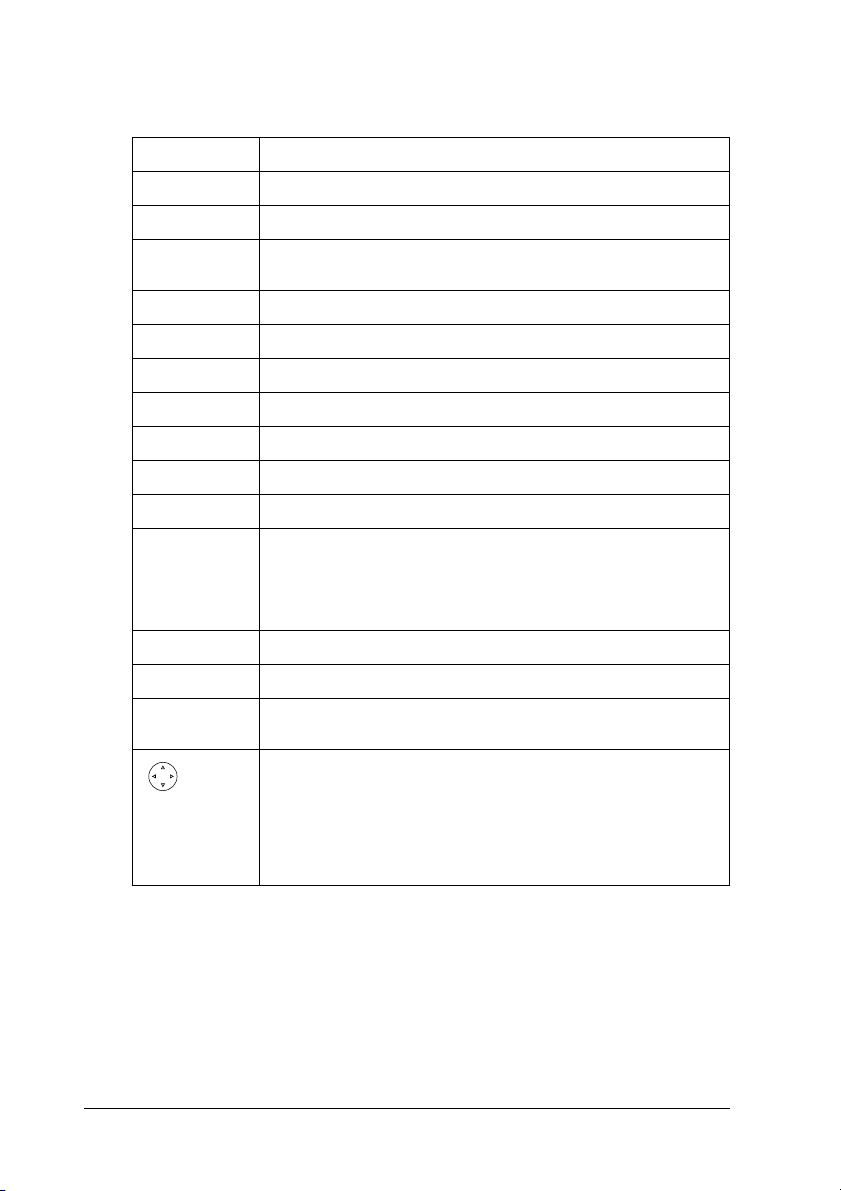
Botones
Botones Función
On P Activa y desactiva el equipo.
Configurar Entra en el modo Configurar.
Cargar/Expulsar
Copiar Entra en el modo Copiar.
Tarj. memoria Entra en el modo Tarjeta memoria.
Imp. película Entra en el modo Imprimir película.
Escanear Entra en el modo Escanear.
Cancelar Cancela la operación y vuelve a la pantalla previa.
Aceptar Introduce los ajustes seleccionados.
Menú Muestra las opciones de menú.
Carga o expulsa papel.
Memoria/
Guardar 3 seg.
ByN x Copia o imprime en escala de grises.
Color x Copia, imprime o escanea a color.
Parar y De tiene la copia, la impresión o el escaneado. Se expulsar á la hoja
Control
de desplazamiento
en 4 direcciones
Si el equipo se encuentra en el modo Copiar, al mantener
apretado este botón durante 3 segundos se guardan los ajustes
actuales.
Si se pulsa este botón durante menos de 3 segundos, se pueden
recuperar los ajustes guardados en la memoria.
que se estaba copiando o imprimiendo.
Selecciona las opciones de menú.
10 Utilizar el panel de control
Page 11
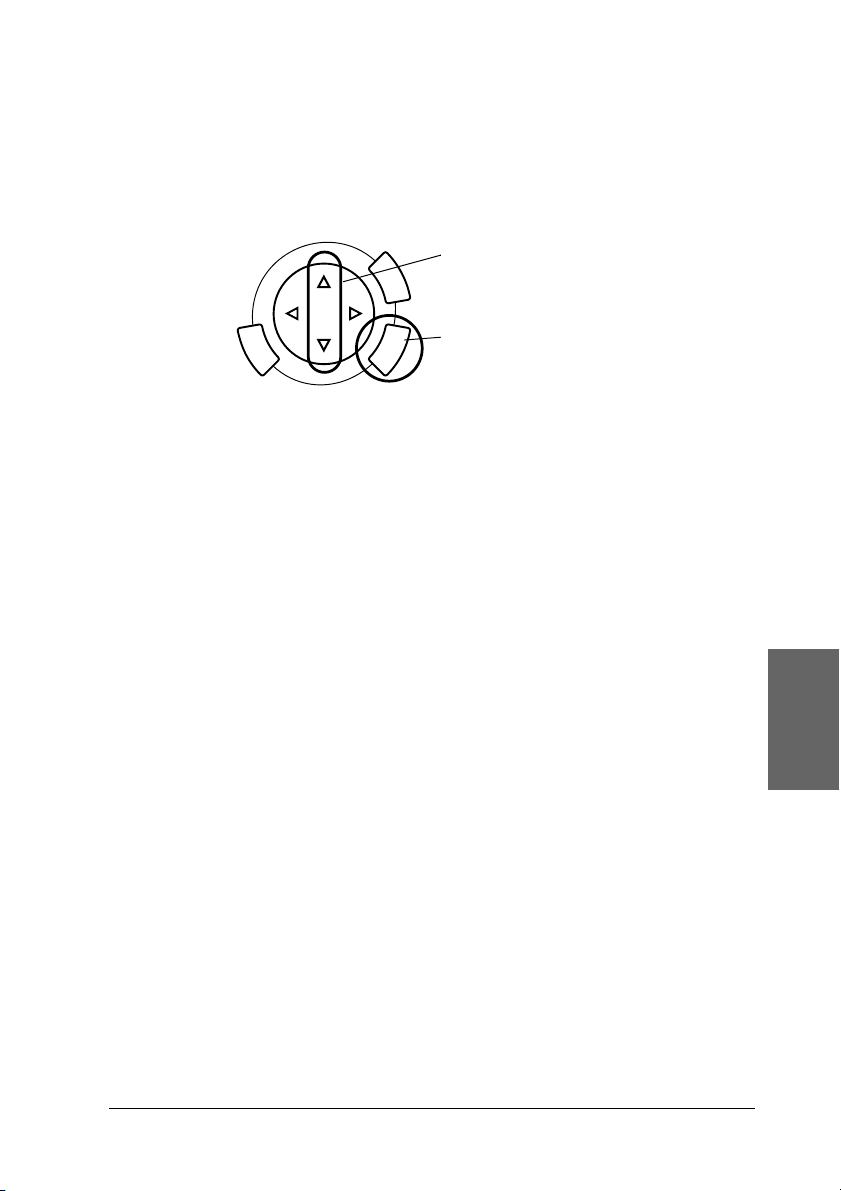
Ajustar la densidad de la pantalla LCD
1. Pulse el botón Configurar.
2. Seleccione Ajuste de contraste LCD.
1. Seleccione Ajuste de contraste LCD.
2. Pulse el botón Aceptar.
3. Ajusta la densidad de copia en la pantalla LCD. Si desea aclarar la
pantalla, pulse el botón r. Para oscurecerla, pulse l.
4. Cuando haya terminado el ajuste, pulse el botón Aceptar.
Utilizar el panel de control 11
Español
Page 12
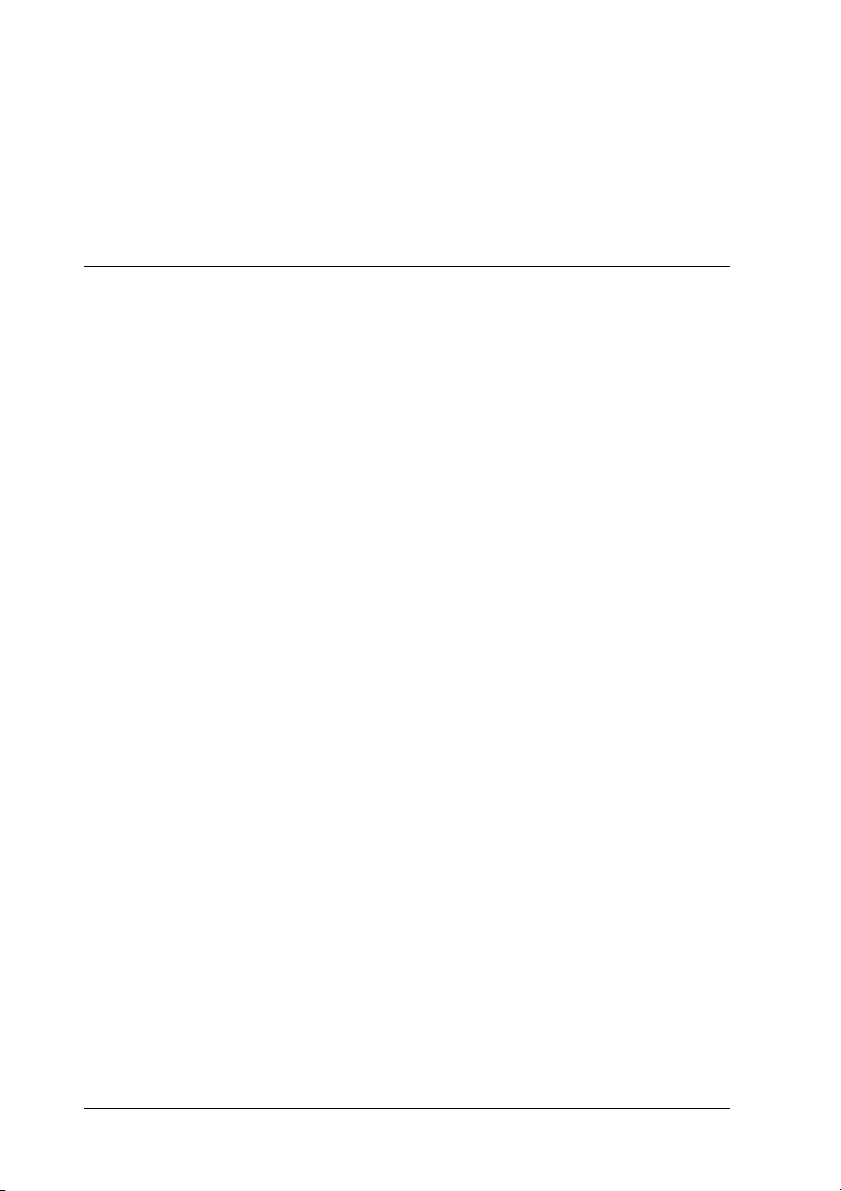
Copia
Antes de empezar a copiar, lea “Aviso y consejos para el copiado” de la
página 19.
Aspectos generales del procedimiento básico
1. Pulse el botón Copiar.
2. Cargue papel (véase “Cargar papel” de la página 13) y coloque el
documento original (véase “Colocar un documento en la superficie
para documentos” de la página 16).
3. Si es necesario, puede cambiar el diseño de copia (véase “Cambiar
el diseño de copia” de la página 17).
Nota:
Cambie siempre el diseño de copia antes de modificar los ajustes de copiado,
puesto que todos los ajustes de copia (tipo de papel, resolución, número de
copias, tamaño de papel) recuperan sus valores predeterminados cuando se
cambia el diseño de copia.
4. Si es necesario, puede cambiar los ajustes de copiado (véase
“Cambiar el ajuste de Copia” de la página 18).
5. Si desea copiar en color, pulse el botón Color x. Si desea copiar en
escala de grises, pulse el botón ByN x.
Precaución:
No abra la unidad del escáner durante el escaneado o la copia, pues podría
c
causar averías en el equipo.
Nota:
No tire del papel que se está copiando.
12 Copia
Page 13
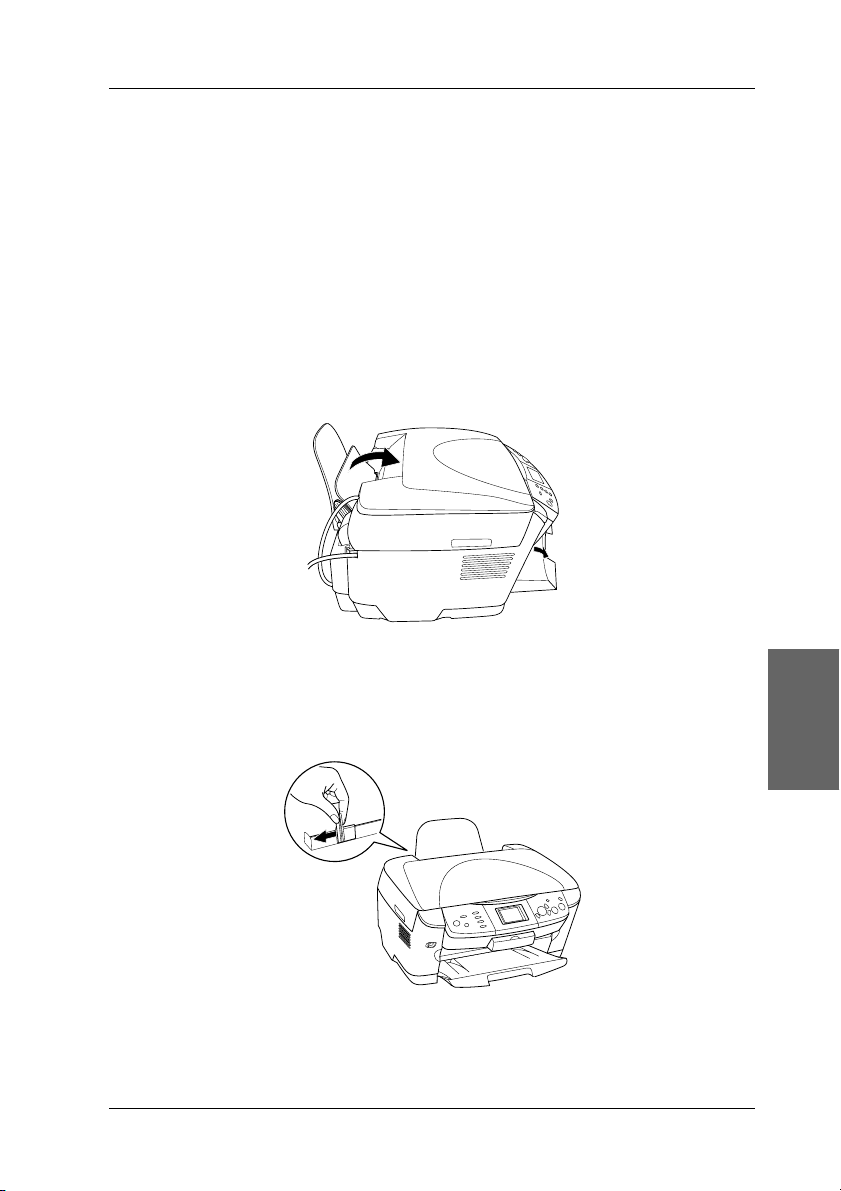
Cargar papel
Nota:
❏ Coloque siempre papel antes de imprimir.
❏ El resultado de la impresión depende del tipo de papel utilizado. Para
conseguir el mejor resultado, utilice el papel adecuado.
❏ Coloque este producto de forma que haya suficiente espacio delante de él
para que el papel salga por completo.
1. Abra la bandeja de salida y acerque el protector del alimentador
hacia usted.
2. Manteniendo pulsada la lengüeta de fijación, desplace la guía lateral
izquierda de forma que la anchura entre las dos guías laterales sea
algo superior al papel que desea utilizar.
Copia 13
Español
Page 14
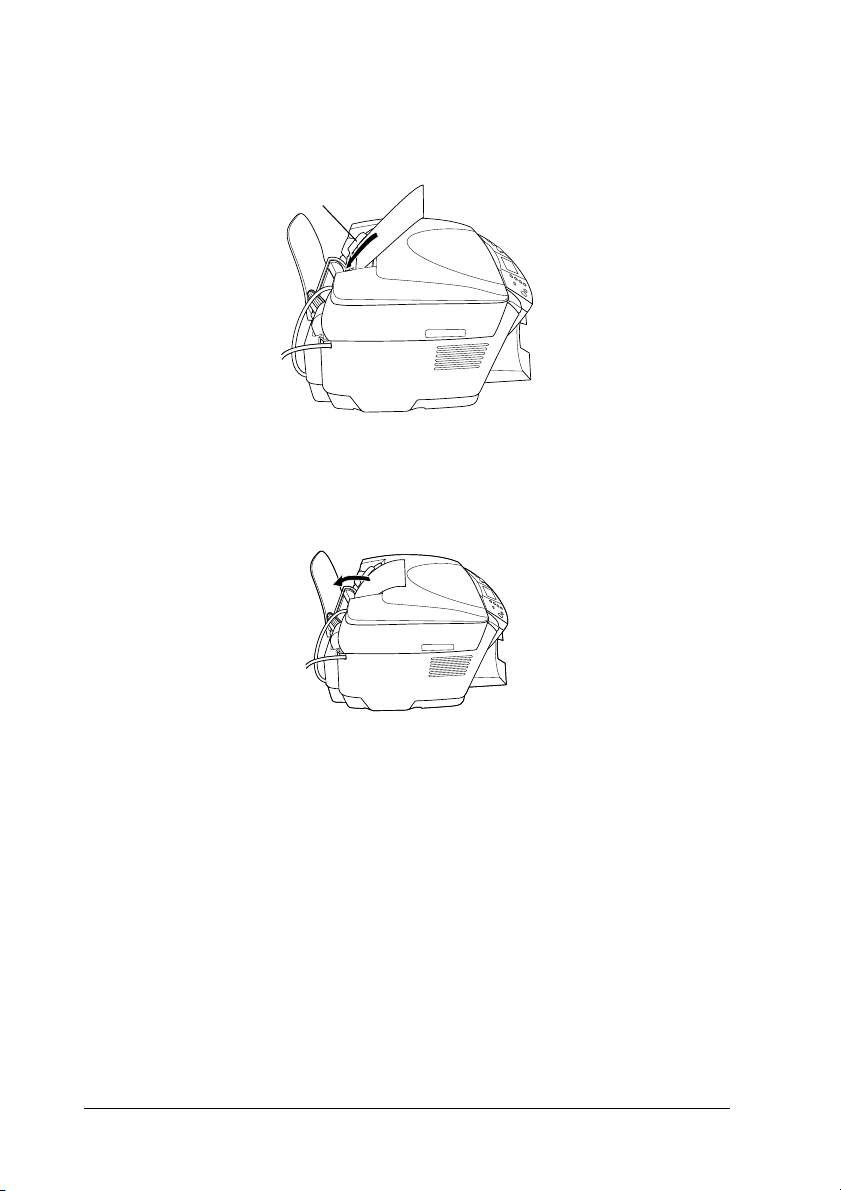
3. Airee una pila de papel y nivele los bordes con unos golpecitos sobre
una superficie plana. Coloque el papel con la cara imprimible hacia
abajo y junto a la guía del protector del alimentador.
guía
4. Sujete la pila de papel contra el soporte de papel y desplace la guía
izquierda hasta que entre en contacto con el extremo izquierdo del
papel.
Nota:
❏ Cargue siempre el papel en el alimentador de hojas por el lado corto.
❏ Compruebe que la altura de la pila de papel non supere la marca
triangular de límite situada en la guía lateral.
❏ Compruebe que el papel cargado quede por debajo de las lengüetas del
interior de las guías laterales.
5. Vuelva a colocar el protector del alimentador en su sitio.
14 Copia
Page 15
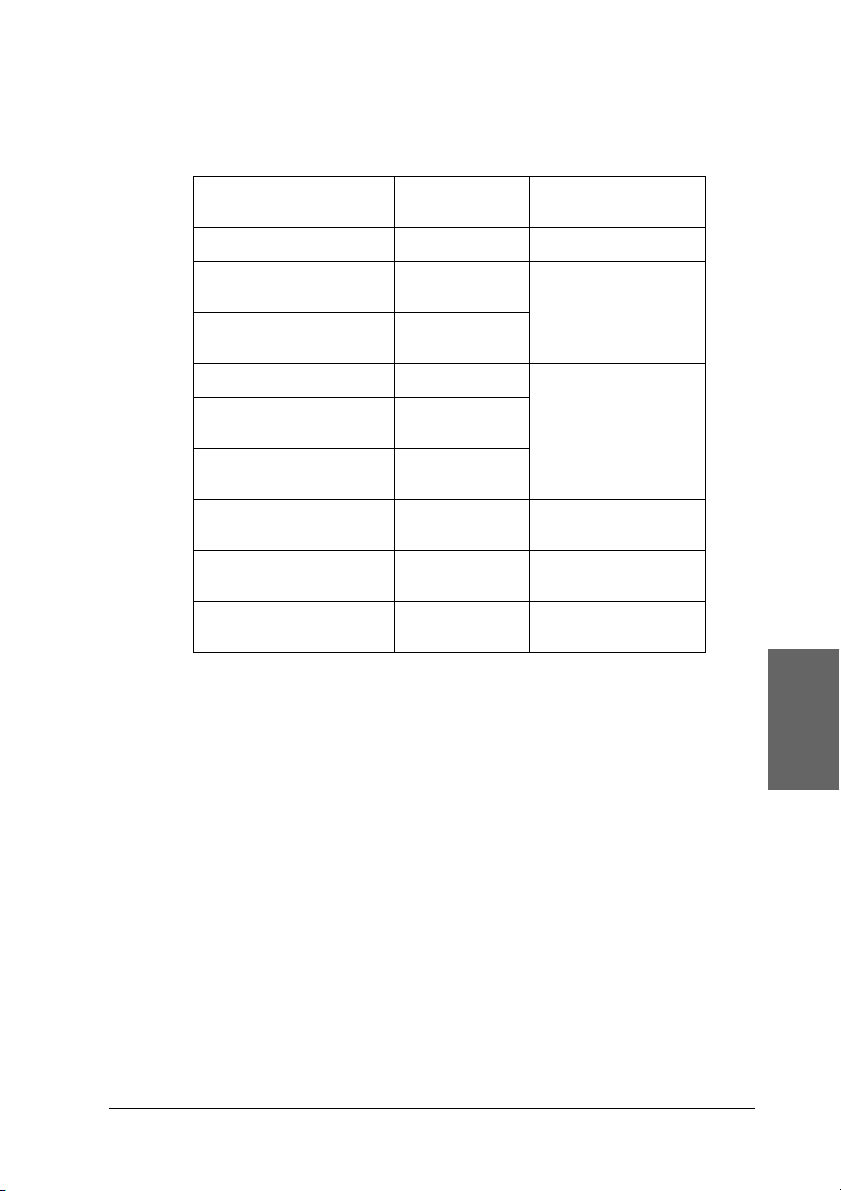
Nota:
❏ La capacidad del alimentador varía según el tipo de papel, como se indica a
continuación.
Tipo de papel Ajustes de Tipo
Papel normal Normal Hasta 120 hojas
Papel especial blanco
brillante EPSON
Papel especial HQ EPSON
(PQIJ)
Papel fotogr. EPSON Papel fotogr. Hasta 20 hojas
Matte Paper - Alto
Gramaje EPSON
EPSON Glossy Photo
Paper
Premium Glossy Photo
Paper EPSON
Papel fotográfico
semibrillo EPSON
Papel Transferencia sobre
tela EPSON
de papel
Blanco brill. Hasta 80 hojas
PQIJ
Matte
GlossyFoto
Prem. Glossy Hasta 20 hojas
Semibrillo Hasta 20 hojas
Iron On (sólo
para copiado)
Capacidad de
carga
Cargue las hojas una
a una
❏ No podrá utilizar Papel normal si ha seleccionado Sin márgenes en los
ajustes de diseño.
Español
Copia 15
Page 16
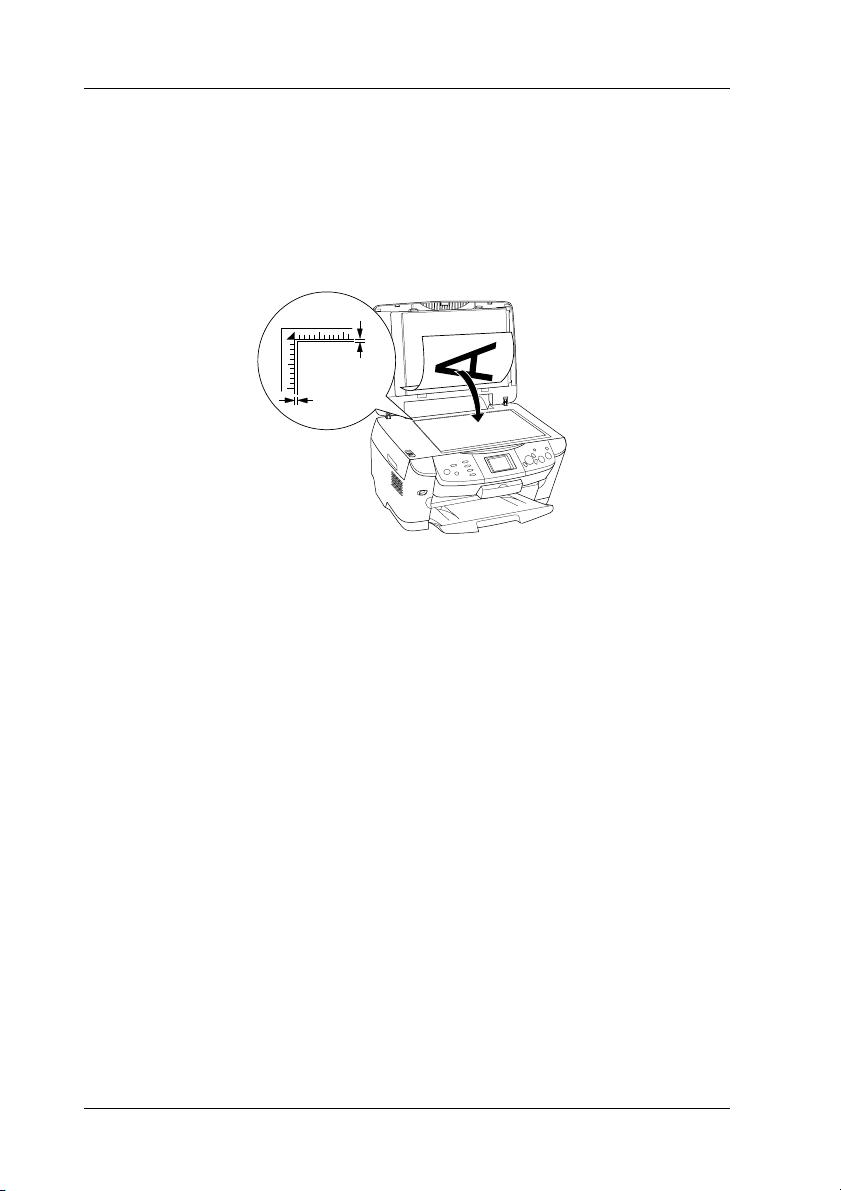
Colocar un documento en la superficie para
documentos
1. Abra la cubierta para documentos. Coloque el documento original
boca abajo encima de la superficie para documentos. Compruebe
que el documento esté correctamente alineado.
2.5mm
2.5mm
Precaución:
Nunca abra la cubierta para documentos más allá de su tope.
c
Nota:
No se escaneará una zona de hasta 2,5 mm a partir del borde del cristal de
la superficie para documentos.
2. Compruebe que el soporte para documentos reflectantes esté
instalado en la cubierta para documentos.
3. Cierre la cubierta para documentos suavemente para evitar que se
mueva el documento.
Nota:
Para escanear el documento correctamente, cierre la cubierta para
documentos y así impedirá interferencias provocadas por luz externa.
16 Copia
Page 17
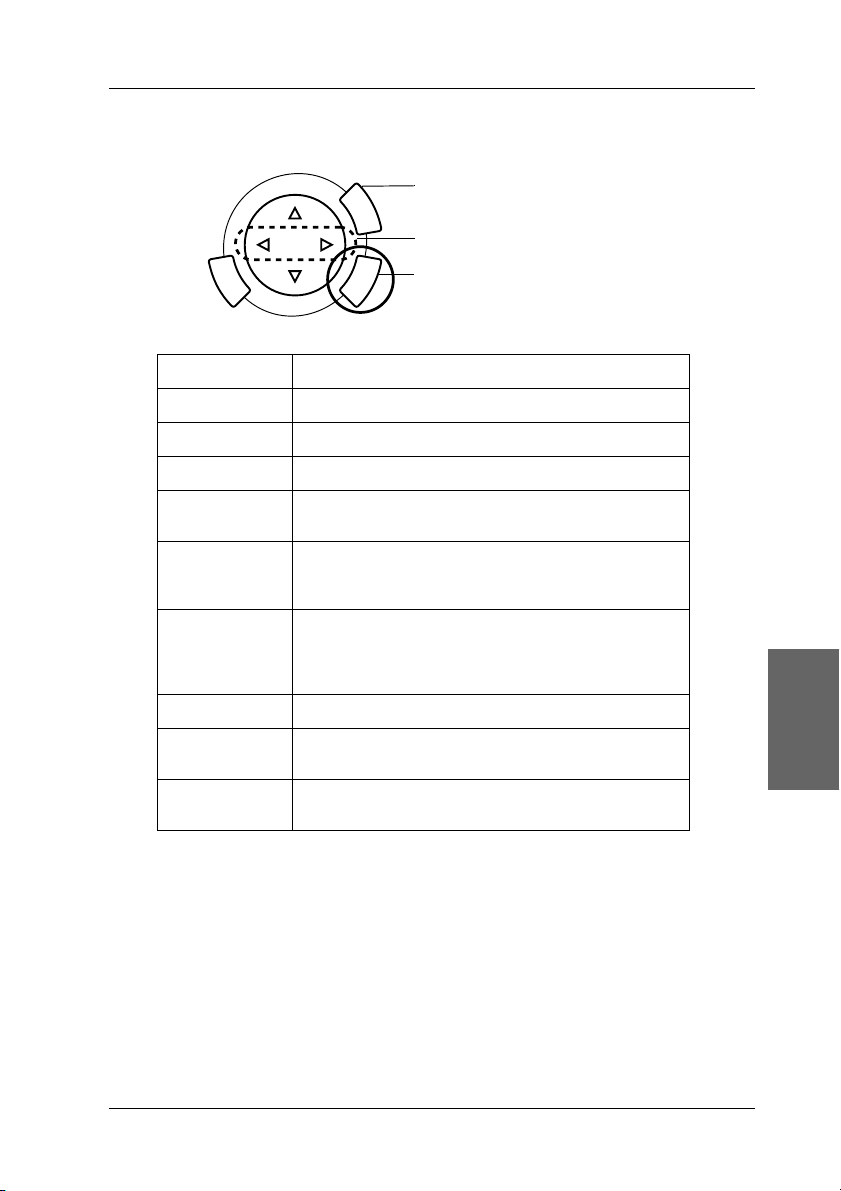
Cambiar el diseño de copia
1. Pulse el botón Menú.
2. Seleccione Diseño copia.
3. Pulse el botón Aceptar.
Diseño copia Función
Estándar* Copia estándar
Sin márgenes Copia sin márgenes
Márg. peq. Copia con márgenes de 1,5 mm
Auto-repetir Copia la imagen a tamaño natural tantas veces como
Repetir-4
Repetir-9
Repetir-16
hagan falta para llenar el papel seleccionado.
Copia una imagen varias veces en la misma hoja
Póster-4
Póster-9
Póster-16
2-up, 4-up Copia varios documentos en la misma hoja
Espejo Copia la imagen invertida en un papel de transferencia
Copia Foto Copia varias fotos colocadas juntas como una copia
* Indica el ajuste predeterminado.
Divide la imagen original en 4, 9 ó 16 copias ampliadas
para que quepan en el papel del tamaño
seleccionado. A continuación, se pegan todas las
copias para crear una imagen de tamaño póster.
sobre tela
aparte.
Español
Copia 17
Page 18
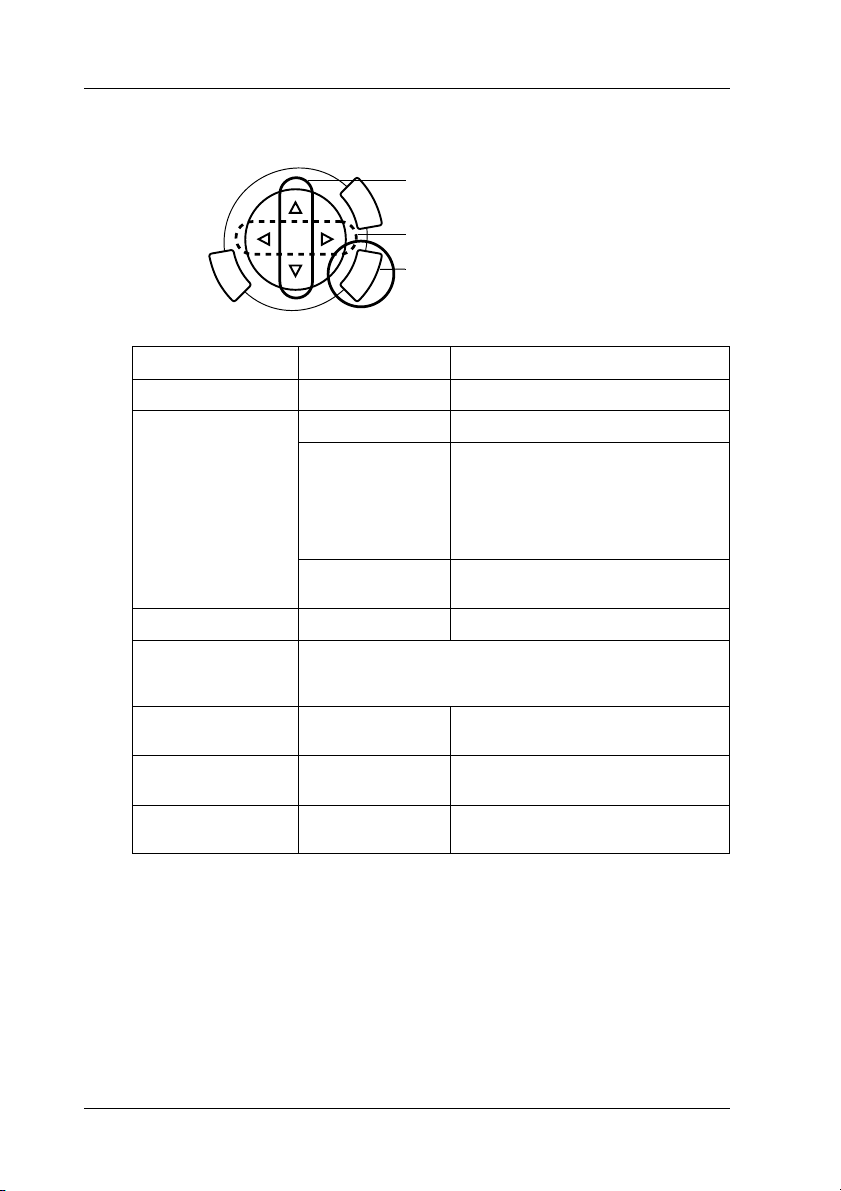
Cambiar el ajuste de Copia
1. Seleccione la opción de menú.
2. Seleccione el ajuste.
3. Pulse el botón Aceptar.
Opción de menú Ajuste Descripción
Número de copias 1 a 99
Reducir/Ampl. Real Copia a tamaño natural
10 × 15 cm -> A4
A4 -> 10 × 15 cm
4 × 6 pulg. -> A4
A4 -> 4 × 6 pulg.
A4 -> A5
A5 -> A4
Auto ajust pág Copia en el tamaño reducido o
Zoom In/Out De 25% a 400%
Tipo de papel Normal, Blanco brillante, PQIJ, Papel fotogr., Matte,
GlossyFoto, Prem. Glossy, Semibrillo, Iron On
Encontrará la descripción de los ajustes en página 15.
Tamaño papel A4, 10 × 15 cm,
4 × 6 pulg., A5
Calidad de copiado Borrador, Texto,
Foto, Foto superior
Restauración OFF, ON Este ajuste sólo sirve para el diseño
Copia al tamaño reducido o
ampliado al seleccionar el ajuste
correspondiente
(tamaño del documento original ->
tamaño de la copia resultante)
ampliado que quepa en el papel
Copia foto.
Nota:
Las opciones y los ajustes de menú disponibles, así como los ajustes
predeterminados, varían según el diseño de copia utilizado.
18 Copia
Page 19
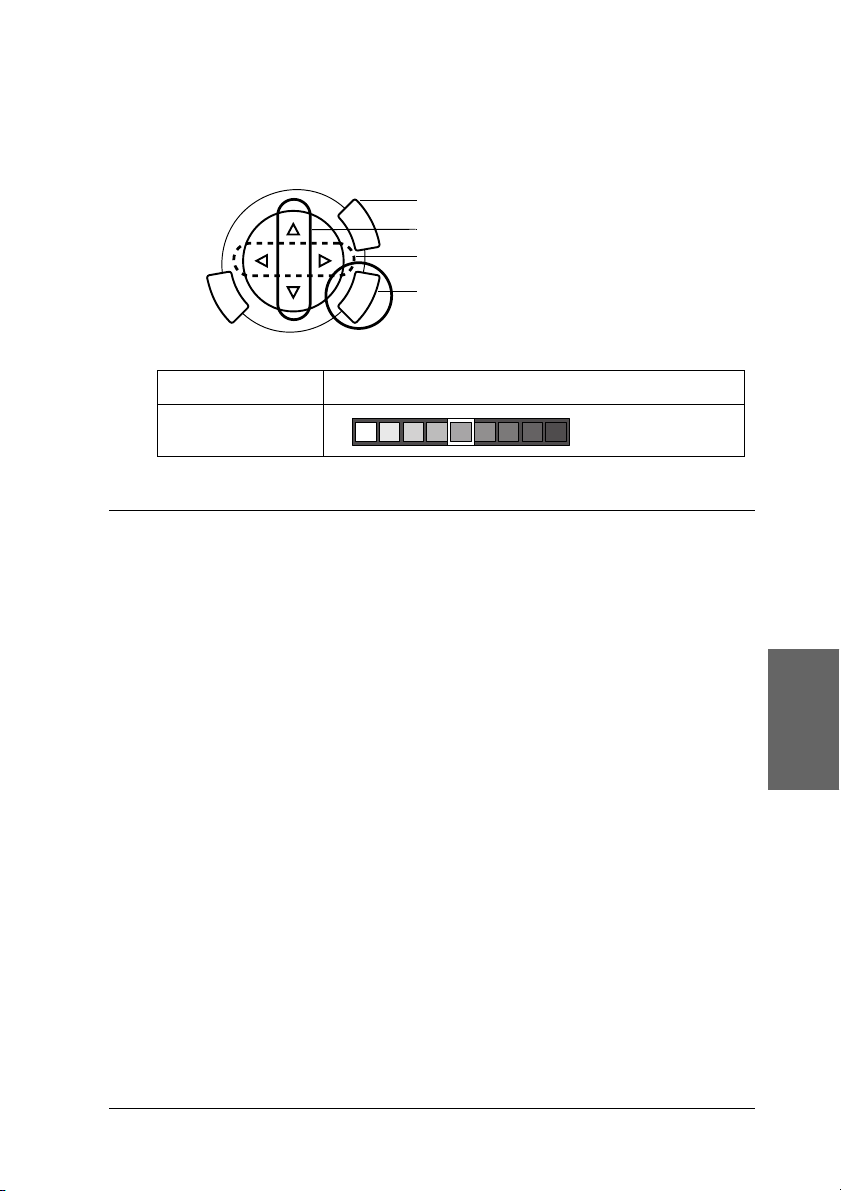
Densidad copia
La densidad de la copia puede cambiarse en nueve pasos.
1. Pulse el botón Menú.
2. Seleccione Densidad copia.
3. Ajuste la densidad de copiado.
4. Pulse el botón Aceptar.
Opción de menú Ajuste
Densidad copia
Aviso y consejos para el copiado
Nota acerca del copiado
❏ Cuando haga una copia con una función del panel de control, puede
aparecer moiré (un patrón sombreado) en la impresión. Para
eliminar el moiré, cambie la proporción de reducción/ampliación o
mueva el documento original.
❏ Es posible que la imagen copiada no tenga exactamente el mismo
tamaño que la original.
❏ Si el equipo se queda sin papel durante una operación de copiado,
coloque más papel lo antes posible. Si se deja sin papel durante un
largo tiempo, es posible que los colores de la primera copia realizada
después de colocar más papel no reflejen con precisión los colores
del original.
❏ Si la pantalla LCD indica que queda poca tinta durante la copia, tiene
dos opciones: seguir copiando hasta que se acabe la tinta, o detener
la copia y sustituir el cartucho de tinta.
Copia 19
Español
Page 20
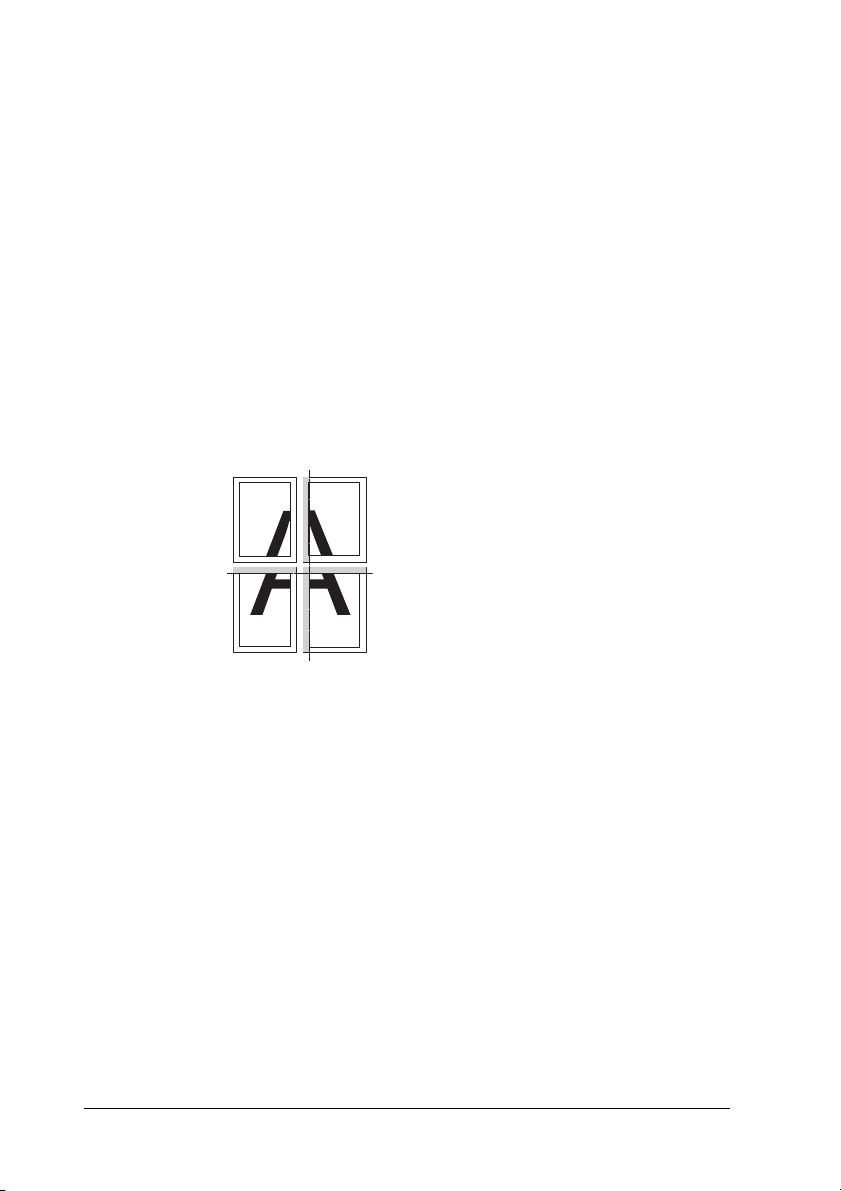
Si copia con los diseños Sin márgenes o Márgenes pequeños
Como este diseño aumenta la imagen hasta hacerla algo mayor que el
papel, la parte de la imagen que se salga del papel no se copiará.
Si copia con el diseño Póster
Según la imagen original, el número de divisiones de la imagen puede
diferir del seleccionado (4, 9 ó 16), ya que el equipo lee toda el área blanca
como espacio en blanco y ese área no se imprime.
Pegado de las imágenes
1. Alinee las imágenes.
2. Recorte la zona sombreada y luego pegue las imágenes.
En la ilustración, se muestra el ejemplo de un
póster compuesto de 4 impresiones. La zona
gris es el área sobrante que debe recortar.
Advertencia:
Tenga cuidado cuando maneje herramientas afiladas.
w
Cuando coloque un documento en la superficie para
documentos
❏ Mantenga limpia la superficie para documentos.
❏ Compruebe que el documento quede plano encima de la superficie
del cristal; en caso contrario, la imagen aparecerá desenfocada.
❏ No deje fotografías sobre la superficie para documentos durante
mucho tiempo. Podrían pegarse al cristal de la superficie.
❏ No coloque objetos pesados encima del equipo.
20 Copia
Page 21
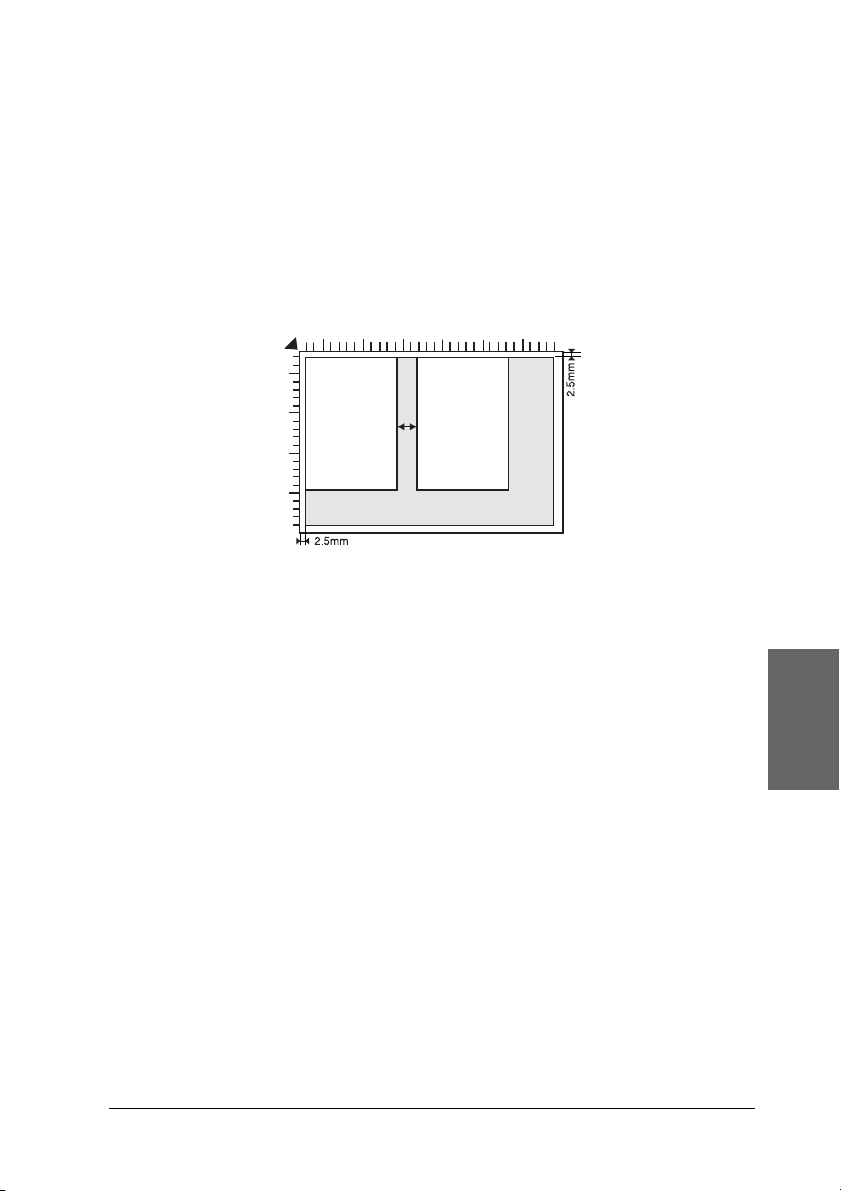
Si copia con el diseño Copia foto
❏ Puede configurar 2 fotos del mismo tamaño a la vez.
❏ Compruebe que esté cerrada la cubierta para documentos.
❏ Deje una distancia mínima de 10 mm entre una fotografía y otra.
Coloque cada foto verticalmente como se muestra en la siguiente
ilustración.
Copia 21
Español
Page 22

Impresión directa desde una tarjeta de memoria
Antes de imprimir las fotos almacenadas en una tarjeta de memoria, siga
estos pasos:
1. Cargue una tarjeta de memoria (consulte “Insertar tarjetas de
memoria” de la página 23) y el papel adecuado (consulte “Cargar
papel” de la página 13).
Nota:
La hoja de índice sólo se puede imprimir en papel de tamaño A4.
2. Pulse el botón Tarjeta de memoria.
3. Vaya a la sección correspondiente.
Opción Página con más detalles
Impresión básica página 26
Impresión personal (impresión con diversos ajustes) págin a 27
Impresión zoom (impresión de imágenes
ampliadas)
Hoja de índice (impresión con una hoja de índice) página 30
Imprimir todo índice (impresión de un índice) página 32
DPOF (impresión con las funciones de DPOF) página 33
Todo PIF (impresión con PRINT Image Framer) página 34
página 28
Nota:
Le recomendamos que desconecte el cable USB cuando imprima
directamente desde una tarjeta de memoria, pues, si estuviera conectado, la
impresión tardaría más.
22 Impresión directa desde una tarjeta de memoria
Page 23

Insertar tarjetas de memoria
Tarjetas de memoria que se pueden insertar
A continuación, se muestran los tipos de tarjeta de memoria.
Memory Stick MagicGate Memory Stick Memory Stick Duo*
Tarjeta SD Memory Stick PRO Tarjeta miniSD*
SmartMedia Tarjeta MultiMedia Tarjeta xD-Picture
CompactFlash Microdrive
* Es imprescindible un adaptador.
Nota:
El método de utilización de una tarjeta de memoria depende del tipo de tarjeta.
Encontrará más información en la documentación suministrada junto con su
tarjeta de memoria.
Archivos de imágenes disponibles
Puede utilizar archivos de imágenes que cumplan los siguientes requisitos.
Formato del soporte Compatibles con DCF versión 1.0*
**
Formato del archivo Archivos de imagen con formato JPEG o TIF
Tamaño de la imagen Vertical: de 120 a 4600 píxeles; horizontal: de 120 a 4600
Número de archivos 999 como máximo
* DCF son las siglas de la norma “Design rule for Camera File system” (Regla de diseño
del sistema de archivo de cámara), estándar de Japan Electronics e Information
Technology Industries Association (JEITA).
** Admite Exif versiones 2.1/2.2.
obtenidos mediante una cámara digital compatible con
DCF versión 1.0.
píxeles
, FAT de dos
Nota:
No puede imprimir imágenes cuyos nombres de archivo contengan caracteres
de dos bytes.
Impresión directa desde una tarjeta de memoria 23
Español
Page 24

Introducir tarjetas de memoria
1. Abra la cubierta de la ranura para tarjetas de memoria.
2. Compruebe que el indicador de tarjetas de memoria contiguo a la
ranura de la tarjeta esté apagado. Inserte una tarjeta de memoria
todo lo que pueda dentro de la ranura.
Memory Stick/
MagicGate Memory
Stick/Memory Stick
Duo*/Memory Stick
PRO/Tarjeta SD/Tarjeta
miniSD*/Tarjeta
MultiMedia
SmartMedia/
Tarjeta xD-Picture
CompactFlash/
Microdrive
24 Impresión directa desde una tarjeta de memoria
Page 25

Nota:
Sólo puede haber una tarjeta de memoria cargada en el equipo.
3. Cierre la cubierta de la ranura para tarjetas de memoria.
Precaución:
❏ No intente insertar toda la tarjeta de memoria dentro de la ranura.
c
Nota:
Si la tarjeta de memoria no está insertada correctamente, no se iluminará el
indicador luminoso situado junto a esa ranura.
Las tarjetas de memoria no se insertan totalmente en las ranuras.
❏ La colocación incorrecta de una tarjeta de memoria puede dañar el
equipo, la propia tarjeta o ambos.
❏ Mantenga cerrada la cubierta de la ranura mientras esté insertada
la tarjeta de memoria, pues la protege del polvo y de la electricidad
estática. Si la deja abierta, podrían perderse datos de la tarjeta, o
causar averías en el equipo.
❏ Algunas tarjetas de memoria tienen una carga estática que puede
impedir el correcto funcionamiento del equipo.
Expulsar tarjetas de memoria
1. En primer lugar, compruebe que haya terminado el trabajo de
impresión y que el indicador de la tarjeta de memoria no parpadee.
2. Abra la cubierta de la ranura para tarjetas de memoria.
3. Para sacar la tarjeta de la ranura, tire recto de ella.
Impresión directa desde una tarjeta de memoria 25
Español
Page 26

Precaución:
❏ No extraiga la tarjeta de memoria desactive el equipo durante
c
una impresión o si el indicador luminoso de la tarjeta de
memoria parpadea. Podrían perderse datos de la tarjeta de
memoria.
❏ Si utiliza el equipo con un ordenador con Windows 2000 o XP
instalado y hay una tarjeta de memoria insertada, no desactive
el equipo ni desconecte el cable USB; podrían perderse datos de
la tarjeta. Si desea obtener más detalles, consulte el Manual de
referencia.
4. Cierre la cubierta de la ranura para tarjetas de memoria.
Conceptos básicos de la impresión
Puede imprimir fotos en papel de 10 × 15 cm sin alterar ningún ajuste.
1. Seleccione Imp. básica y la opción de impresión correspondiente.
1. Seleccione Imp. básica.
2. Seleccione la opción de impresión.
3. Pulse el botón Aceptar.
Opción de
impresión
Selec. imp. Selecciona e imprime las fotos deseadas.
Imp. todo Imprime todas las fotos almacenadas en una tarjeta de
Imp. interv. Selecciona e imprime un intervalo de fotos consecutivas.
DPOF Imprime fotos con información de DPOF.
Descripción
memoria.
Si desea más instrucciones, consulte “Imprimir con las
funciones de DPOF” de la página 33.
26 Impresión directa desde una tarjeta de memoria
Page 27
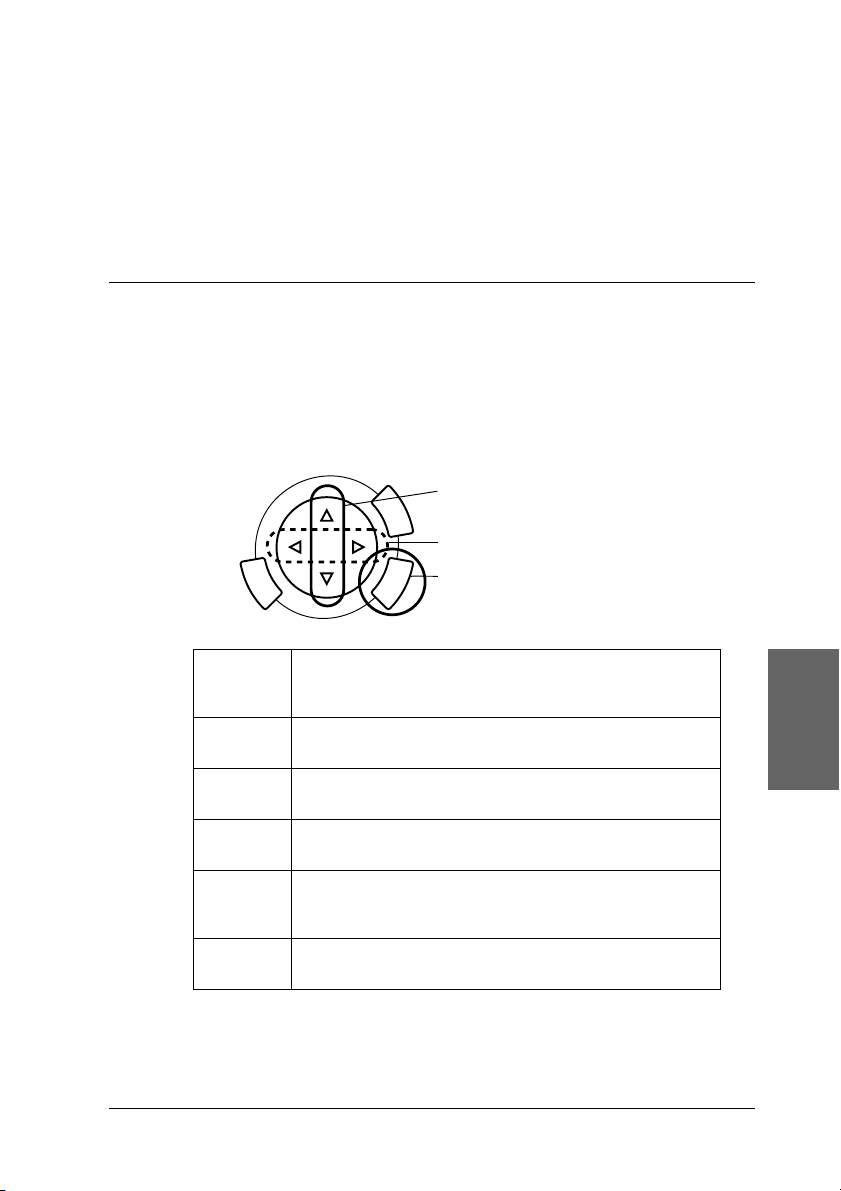
2. Seleccione las fotos que desee imprimir (consulte “Seleccionar fotos
y opciones de impresión” de la página 36).
3. Pulse el botón Color x para empezar a imprimir.
4. Pulse el botón Cancelar para regresar al menú superior.
Imprimir con diversos ajustes
Puede imprimir fotos con diversos tamaños y tipos de papel con los
ajustes correspondientes.
1. Seleccione Imp. person. y la opción de impresión correspondiente.
1. Seleccione Imp. personal.
2. Seleccione la opción de impresión.
3. Pulse el botón Aceptar.
Opción
de impresión
Selec.
imp.
Imp. todo Imprime todas las fotos almacenadas en una tarjeta de
Imp.
interv.
DPOF Imprime fotos con información de DPOF.
Imp. todo
PIF
Descripción
Selecciona e imprime las fotos deseadas.
memoria.
Selecciona e imprime un intervalo de fotos consecutivas.
Si desea más instrucciones, consulte “Imprimir con las
funciones de DPOF” de la página 33.
Agrega marcos a sus fotos.
2. Seleccione la foto que desee imprimir (consulte “Seleccionar fotos y
opciones de impresión” de la página 36).
Impresión directa desde una tarjeta de memoria 27
Español
Page 28

3. Cambie el ajuste de impresión (consulte “Cambiar ajustes de
impresión” de la página 37).
4. Escriba el número de copias con los botones u/d.
5. Pulse el botón Color x o ByN x para empezar a imprimir.
6. Pulse el botón Cancelar para regresar al menú superior.
Imprimir imágenes ampliadas
Puede aumentar e imprimir sus fotos.
1. Seleccione Imp. zoom.
1. Seleccione Imp. zoom.
2. Pulse el botón Aceptar.
2. Seleccione la foto que desee imprimir.
1. Seleccione la fotografía.
2. Pulse el botón Aceptar.
3. Cambie el ajuste de impresión si fuera necesario (véase “Cambiar
ajustes de impresión” de la página 37).
28 Impresión directa desde una tarjeta de memoria
Page 29

4. Seleccione el punto superior izquierdo de la zona ampliada
moviendo el icono .
1. Seleccione la zona.
2. Pulse el botón Aceptar.
5. Seleccione el punto inferior derecho de la zona ampliada moviendo
el icono .
1. Seleccione la zona.
2. Pulse el botón Aceptar.
Impresión directa desde una tarjeta de memoria 29
Español
Page 30

6. Revise la imagen previa y pulse el botón Aceptar.
7. Escriba el número de copias con el botón u/d.
8. Pulse el botón Color x o ByN x para empezar a imprimir.
9. Pulse el botón Cancelar para regresar al menú superior.
Imprimir con una hoja de índice
El uso de una hoja de índice es una forma fácil y conveniente de imprimir
directamente desde una tarjeta de memoria. La hoja de índice le ofrece
una vista en miniatura de las fotos almacenadas en la tarjeta de memoria.
30 Impresión directa desde una tarjeta de memoria
Page 31

Imprimir con una hoja de índice
1. Pulse el botón Tarj. memoria.
2. Seleccione Hoja de índice.
1. Seleccione Hoja de índice.
2. Pulse el botón Aceptar.
3. Seleccione Imp. índice pulsando el botón u/d y luego pulse el
botón x Color para iniciar la impresión.
Imprimir fotos mediante la hoja de índice
1. En la hoja de índice, utilice un bolígrafo negro para rellenar los
círculos que se encuentran debajo de las fotos que desee imprimir,
y especifique el tipo de papel.
Consulte los ejemplos siguientes.
Correcto
Incorrecto
Nota:
Complete la hoja de índice correctamente. No puede cambiar los ajustes con
el panel de control.
2. Coloque el papel seleccionado en la hoja de índice.
3. Seleccione Escan. índice pulsando el botón u/d.
Impresión directa desde una tarjeta de memoria 31
Español
Page 32
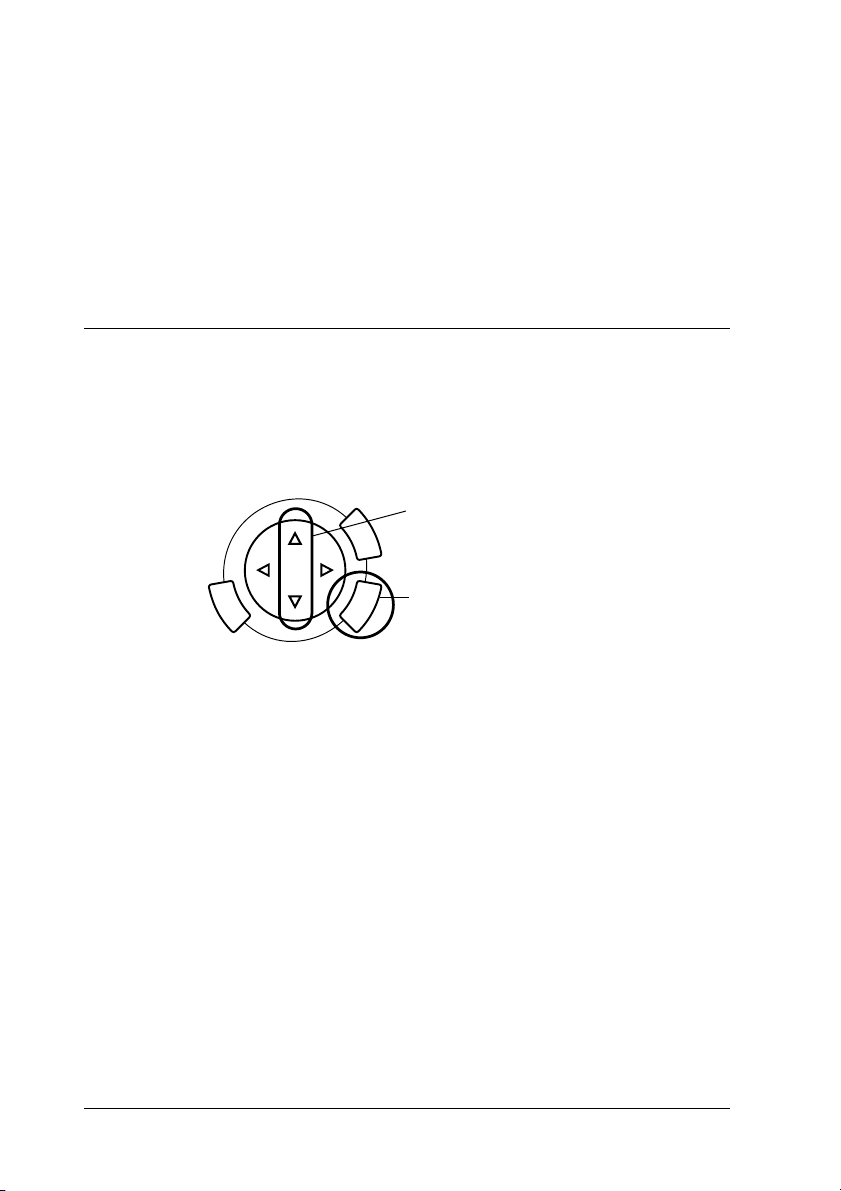
4. Coloque la hoja de índice cara abajo, y su parte superior junto al
extremo izquierdo frontal de la superficie para documentos
(consulte “Colocar un documento en la superficie para documentos”
de la página 16).
5. Pulse el botón Color x para empezar a imprimir.
6. Pulse el botón Cancelar para regresar al menú superior.
Imprimir un índice
Puede imprimir todas las fotos almacenadas en una tarjeta de memoria.
1. Seleccione Imp. todo ind.
1. Seleccione Imp. todo ind.
2. Pulse el botón Aceptar.
2. Cambie los ajustes de Tipo papel y Tamaño papel (consulte
“Cambiar ajustes de impresión” de la página 37).
Nota:
El número de fotos dispuestas en una sola hoja dependerá del tamaño del
papel.
3. Pulse el botón Color x para empezar a imprimir.
4. Pulse el botón Cancelar para regresar al menú superior.
32 Impresión directa desde una tarjeta de memoria
Page 33

Imprimir con las funciones de DPOF
DPOF ("Digital Print Order Format" o Formato de orden de impresión
digital) es un formato de archivo de impresión estándar de la industria.
Este equipo es compatible con DPOF versión 1.10. DPOF le permite
configurar los números de foto y el número de copias de las fotografías
guardadas en la cámara digital, antes de imprimirlas. Para poder crear
datos DPOF, debe utilizar una cámara digital compatible con DPOF. Si
desea más detalles acerca de los ajustes de DPOF de su cámara digital,
consulte la documentación de ésta.
Nota:
Si la tarjeta de memoria contiene ajustes DPOF configurados en su cámara
digital, sólo podrá imprimir en color.
1. Seleccione Imp. básica o Imp. person. y DPOF.
1. Seleccione el método de impresión.
2. Seleccione DPOF.
3. Pulse el botón Aceptar.
Nota:
DPOF sólo aparece si la tarjeta de memoria contiene los datos DPOF.
2. Cuando seleccione Imp. person., cambie el ajuste de impresión
(consulte “Cambiar ajustes de impresión” de la página 37).
3. Pulse el botón Color x o ByN x para empezar a imprimir (sólo en
Impresión personal).
4. Pulse el botón Cancelar para regresar al menú superior.
Impresión directa desde una tarjeta de memoria 33
Español
Page 34

Imprimir con PRINT Image Framer
Puede añadir marcos de colores y creativos a sus fotografías favoritas.
Elija entre una amplia gama de marcos predefinidos para dar un toque
de alegría y variedad a sus fotografías.
Imprimir todos los datos de marco (Imp. todo PIF)
1. Cargue una tarjeta de memoria que contenga datos de PRINT Image
Framer.
Nota:
No se olvide de guardar correctamente los datos de PRINT Image Framer
denominados “\EPUDL\AUTOLOAD.USD”en la tarjeta de memoria
con EPSON PRINT Image Framer Tool, pues, de lo contrario, “CARGA
AUTOM.” no aparecerá en la pantalla LCD.
2. Seleccione Imp. personal e Imp. todo PIF.
1. Seleccione Imp. personal.
2. Seleccione Imp. todo PIF.
3. Pulse el botón Aceptar.
3. Cambie los ajustes de Tipo papel y Tamaño papel (consulte
“Cambiar ajustes de impresión” de la página 37).
4. Pulse el botón Color x.
5. Pulse el botón Cancelar para regresar al menú superior.
34 Impresión directa desde una tarjeta de memoria
Page 35

Imprimir fotos con PRINT Image Framer
1. Cargue una tarjeta de memoria que contenga datos fotográficos.
2. Seleccione Imp. personal y Selec. imp.
1. Seleccione Imp. personal.
2. Seleccione Selec. imp.
3. Pulse el botón Aceptar.
3. Seleccione el diseño PIF en el menú de ajustes de impresión (consulte
“Cambiar ajustes de impresión” de la página 37).
Nota:
Cuando se selecciona el diseño PIF, el tamaño de papel se configura
automáticamente.
4. Revise el diseño y el número de impresiones en la pantalla LCD.
5. Pulse el botón Color x o ByN x para empezar a imprimir.
6. Pulse el botón Cancelar para regresar al menú superior.
Impresión directa desde una tarjeta de memoria 35
Español
Page 36

Seleccionar fotos y opciones de impresión
Opción de
impresión
Selec. imp.
Imp. todo
Imp. interv.
Cómo seleccionarla
1. Seleccione la fotografía deseada.
2. Configure el número de impresiones.
3. Pulse el botón Aceptar
(sólo para Impresión personal).
1. Configure el número de impresiones
de cada fotografía.
2. Pulse el botón Aceptar.
1. Seleccione la primera fotografía.
2. Pulse el botón Aceptar.
3. Seleccione la última fotografía.
4. Pulse el botón Aceptar.
Sólo para Impresión básica
5. Configure el número de impresiones de
todas las fotos.
36 Impresión directa desde una tarjeta de memoria
Page 37

Cambiar ajustes de impresión
1. Seleccione la opción de menú.
2. Seleccione el ajuste.
3. Pulse el botón Aceptar.
Opción de
menú
Tipo de papel Normal, Blanco brillante, GlossyFoto, Papel fotográfico, Prem.
Tamaño
papel
Diseño Sin márgenes* Imprime sin márgenes.
Resolución Normal, Foto*, Foto superior
Filtro Off* No imprime en tono sepia sino a color o en
Ajuste Descripción
Glossy*, Semibrillo, Matte, PQIJ, Iron On
Encontrará la descripción de los ajustes en página 15.
A4, 10 × 15 cm*, 4 × 6 pulg.
Con margen Imprime dejando 3 mm de margen en los cuatro
2-up, 4-up,
8-up, 20-up
Superior 1/2 Imprime en la mitad superior del papel
[P.I.F.] Seleccione este diseño cuando imprima fotos
Sepia Imprime en tono sepia.
lados del papel.
Imprime varias fotos en una hoja:
El tamaño de cada foto se ajusta
automáticamente de acuerdo con el número
de fotos a imprimir y el tamaño del papel.
con PRINT Image Framer.
escala de grises.
Español
Impresión directa desde una tarjeta de memoria 37
Page 38

Opción de
menú
Ajuste Descripción
Auto corregir P.I.M.* Imprime con la función PRINT Image Matching.
Exif Imprime con la función Exif Print. Le proporciona
Photo
Enhance
Ninguno Imprime sin corrección automática.
Imagen peq. On Elimina el “ruido” digital y mejora la resolución.
Off* No elimina el “ruido” digital ni mejora la
Brillo Máx. brillo Consigue unas impresiones muy luminosas.
Más brillo Las impresiones serán ligeramente más tenues.
Estándar* No se ajusta el brillo.
Más oscuro Consigue impresiones ligeramente más oscuras.
Máx.
oscuridad
Contraste Súper alto Logra unas impresiones con un contraste muy
Alto Logra unas impresiones con un contraste
Estándar* No se ajusta el contraste.
Nitidez Máx. nitidez Hace más nítido el contorno de los objetos.
Si los datos fotográficos no incluye n P.I.M, intente
imprimir con PhotoEnhance.
impresiones de alta calidad.
Imprime imágenes mejoradas
automáticamente.
Tarda más, pero se obtiene una calidad mejor.
resolución.
Consigue unas impresiones muy oscuras.
alto.
ligeramente más alto.
Más nítido Hace ligeramente más nítido el contorno de los
Estándar* No se ajusta la definición.
Más suave Hace ligeramente más suave el contorno de los
Máx.
suavidad
objetos.
objetos.
Hace más suave el contorno de los objetos.
38 Impresión directa desde una tarjeta de memoria
Page 39
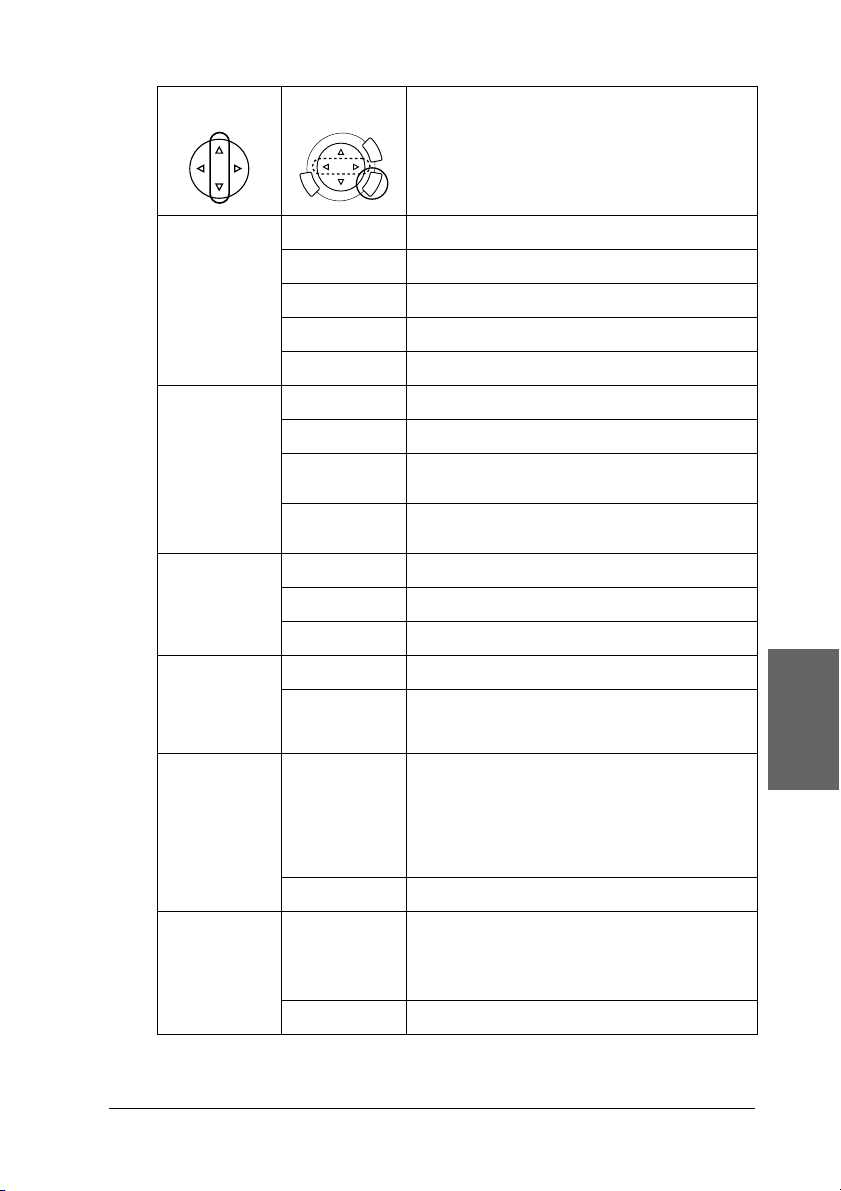
Opción de
menú
Saturación Máx. sat. Consigue unas impresiones muy vivas.
Fecha
Imprime la
fecha de
fotografiado.
Ajuste Descripción
Más sat. Consigue unas impresiones ligeramente más vivas.
Estándar* No se ajusta la saturación.
Meno s sat. Consigue impresiones ligeramente más apagadas.
Mín. sat. Las impresiones son muy tenues.
OFF* Imprime sin información de fecha.
aaaa.mm.dd por ej.: 2003.05.18
mmm.dd.
aaaa
por ej.: oct. 18. 2003
dd.mmm.
aaaa
Hora
Imprime la
hora de
fotografiado.
Imp. info. Off* Imprime sin ningún dato.
Ajust. a marco On* Recorta, automáticamente, las zonas de una
Bidireccional On* Más rápida (la calidad de impresión es normal.)
* Indica el ajuste predeterminado.
OFF* Imprime sin información de hora.
Sistema 12 h Por ej.: 10:00:00
Sistema 24 h Por ej.: 22:00
On Imprime los datos (tiempo de exposición/velocidad
Off No recorta la imagen.
Off Más lenta (buena calidad de impresión.)
por ej.: 18. oct. 2003
del disparador, valor F, velocidad ISO) en la parte
derecha inferior de una impresión.
imagen que quedan fuera de los márgenes del
tamaño de impresión seleccionado. Se recortan
las zonas superior e inferior o las que están a la
izquierda y a la derecha de la imagen, según la
relación de aspecto original de la foto y del
tamaño de impresión seleccionado.
Activando esta función, puede realizar una
impresión en ambos sentidos (imprimiendo de
derecha a izquierda y viceversa).
Español
Impresión directa desde una tarjeta de memoria 39
Page 40

Imprimir a partir de una película
Antes de imprimir las fotos almacenadas de una película, siga estos
pasos:
1. Coloque una película encima de la superficie para documentos
(consulte “Colocar películas en la superficie para documentos” de
la página 45).
2. Cargue el papel adecuado (consulte “Cargar papel” de la página 13).
3. Pulse el botón Imp. película.
4. Consulte la sección correspondiente.
Opción Página con más detalles
Impresión básica página 41
Impresión personal (impresión con
diversos ajustes)
Impresión zoom (impresión de
imágenes ampliadas)
40 Imprimir a partir de una película
página 42
página 43
Page 41

Conceptos básicos de la impresión
Puede imprimir fotos en papel de 10 x 15 cm sin alterar ningún ajuste.
1. Seleccione Imp. básica.
1. Seleccione Imp. básica.
2. Pulse el botón Aceptar.
2. Seleccione el tipo de película (consulte “Seleccionar el tipo de
película” de la página 44).
3. Seleccione la foto deseada y configure el número de impresiones.
1. Seleccione la fotografía.
2. Configure el número de impresiones.
3. Pulse el botón Aceptar.
4. Pulse el botón Color x o ByN x para empezar a imprimir.
Imprimir a partir de una película 41
Español
Page 42

Imprimir con diversos ajustes
Puede imprimir fotos con diversos tamaños y tipos de papel con los
ajustes correspondientes.
1. Seleccione Imp. personal.
1. Seleccione Imp. personal.
2. Pulse el botón Aceptar.
2. Seleccione el tipo de película (consulte “Seleccionar el tipo de
película” de la página 44).
3. Seleccione la foto deseada y configure el número de impresiones.
1. Seleccione la fotografía.
2. Configure el número de impresiones.
3. Pulse el botón Aceptar.
4. Cambie el ajuste de impresión (consulte “Cambiar ajustes de
impresión” de la página 44).
5. Pulse el botón Color x o ByN x para empezar a imprimir.
42 Imprimir a partir de una película
Page 43
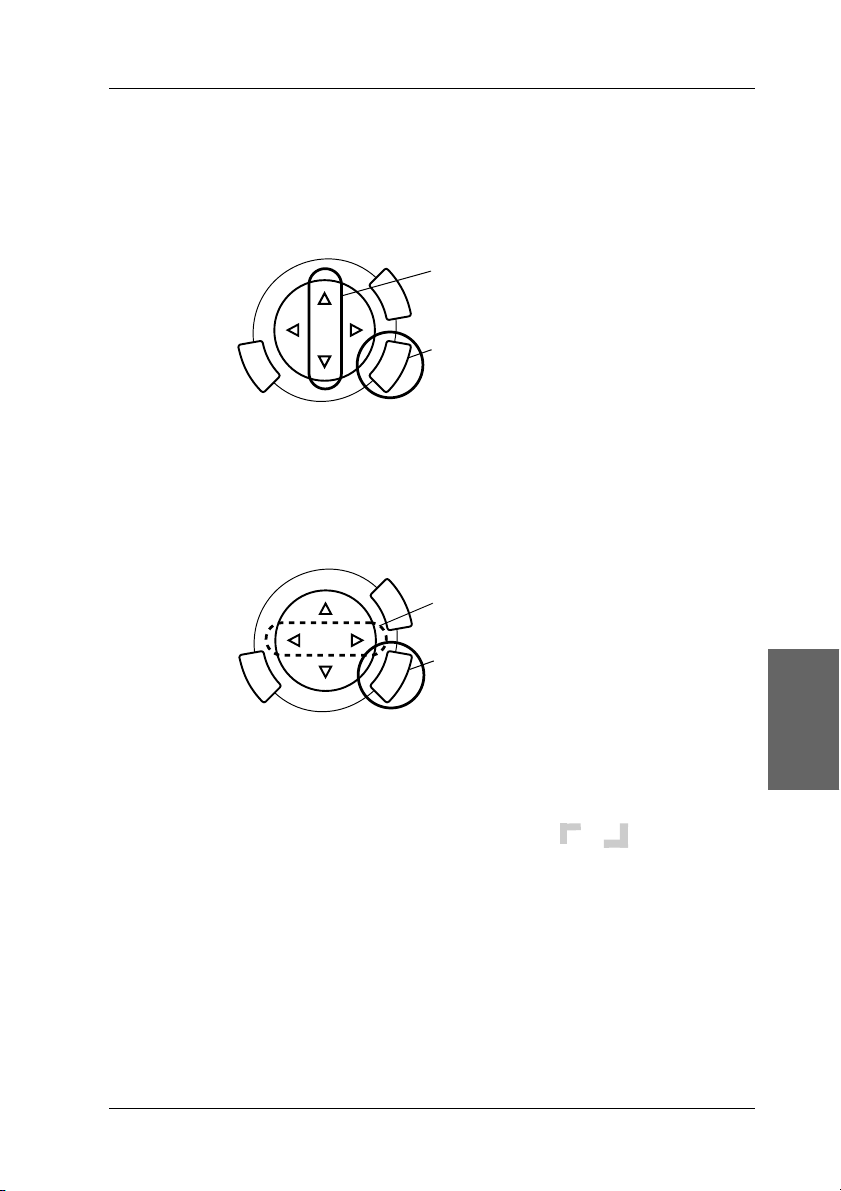
Imprimir imágenes ampliadas
Puede aumentar e imprimir sus fotos a partir de la película.
1. Seleccione Imp. zoom.
1. Seleccione Imp. zoom.
2. Pulse el botón Aceptar.
2. Seleccione el tipo de película (consulte “Seleccionar el tipo de
película” de la página 44).
3. Seleccione la fotografía deseada.
1. Seleccione la fotografía.
2. Pulse el botón Aceptar.
4. Cambie el ajuste de impresión si fuera necesario (véase “Cambiar
ajustes de impresión” de la página 44) y pulse el botón Aceptar.
5. Seleccione el área a amplicar con los iconos y (véanse los
pasos 4 y 5 de “Imprimir imágenes ampliadas” de la página 28 en
“Impresión directa desde una tarjeta de memoria”).
6. Revise la imagen previa y pulse el botón Aceptar.
7. Escriba el número de copias con los botones l/r.
8. Pulse el botón Color x o ByN x para empezar a imprimir.
Imprimir a partir de una película 43
Español
Page 44

Seleccionar el tipo de película
1. Seleccione el tipo de película.
2. Pulse el botón Aceptar.
Pel. color negativo Pel. col pos. (tira)
Pel. col pos. (diap) Pel. negativo ByN
Cambiar ajustes de impresión
Opción de
menú
Tipo de
papel
Tamaño
papel
Resolución Foto, Foto superior*
Restauración
Diseño Sin márgenes* Imprime sin márgenes.
* Indica el ajuste predeterminado.
Ajuste Descripción
Normal, Blanco brillante, GlossyFoto, Papel fotográfico,
Prem. Glossy*, Semibrillo, Matte, PQIJ
Encontrará la descripción de los ajustes en página 15.
A4, 10 × 15 cm*, 4 × 6 pulg.
On Recupera en las fotos los colores desvaídos en la
película.
Nota:
Este ajuste no surte efecto cuando el tipo de
película seleccionado es Película negativo ByN.
Off* Deja en las fotos los colores desvaídos tal y como
están en la película.
Con margen Imprime sin márgenes.
44 Imprimir a partir de una película
Page 45

Colocar películas en la superficie para
documentos
Precaución:
Sujete la película por sus extremos o utilice guantes. Si toca la superficie
c
de la película con las manos descubiertas, puede dejar huellas dactilares
u otras marcas en la película.
Nota:
Limpie el interior de la cubierta para documentos y la superficie para documentos
antes de escanear transparencias.
1. Compruebe que el cable de la cubierta para documentos esté
conectado al conector de interface de la TPU y abra la cubierta.
2. Retire el soporte para documentos reflectantes con suavidad
deslizándolo por la cubierta para documentos.
Nota:
Sujete siempre la cubierta para documentos con las dos manos.
Imprimir a partir de una película 45
Español
Page 46

3. Cargue la transparencia en el soporte para películas y colóquelo en
la superficie para documentos.
Películas de 35 mm Diapositivas de 35 mm
11
2
32
4
Nota:
❏ Coloque el soporte para películas en el centro de la superficie para
documentos.
❏ En el lado de base de la película se pueden leer correctamente el nombre
del realizador y los números del ID de la película. Además, si se mira
la imagen de la película desde el lado de base, la imagen debería aparecer
normal, no invertida.
❏ Coloque la película correctamente en su soporte y luego coloque éste
en la superficie para documentos.
❏ No presione con mucha fuerza el cristal de la superficie para
documentos.
46 Imprimir a partir de una película
Page 47

4. Cierre la cubierta para documentos.
Nota:
❏ Compruebe que la cubierta para documentos se encuentre completamente
cerrada, pues, de lo contrario, los colores de las imágenes no serán correctos.
❏ Es posible que aparezca un anillo de Newton (bandas con forma de anillo)
en la imagen escaneada. Para eliminar el anillo de Newton, coloque la
película con el lado de base hacia arriba. Para obtener más detalles, consulte
el Manual de referencia.
❏ Cuando no utilice el soporte para películas, puede guardarlo dentro de la
cubierta para documentos. Si desea más información, consulte “Almacenar
el soporte para películas” de la página 47.
Almacenar el soporte para películas
Cuando no utilice el soporte para películas, puede guardarlo dentro de
la cubierta para documentos.
1. Abra la cubierta para documentos.
2. Desplace el soporte para películas dentro de la cubierta para
documentos.
Imprimir a partir de una película 47
Español
Page 48
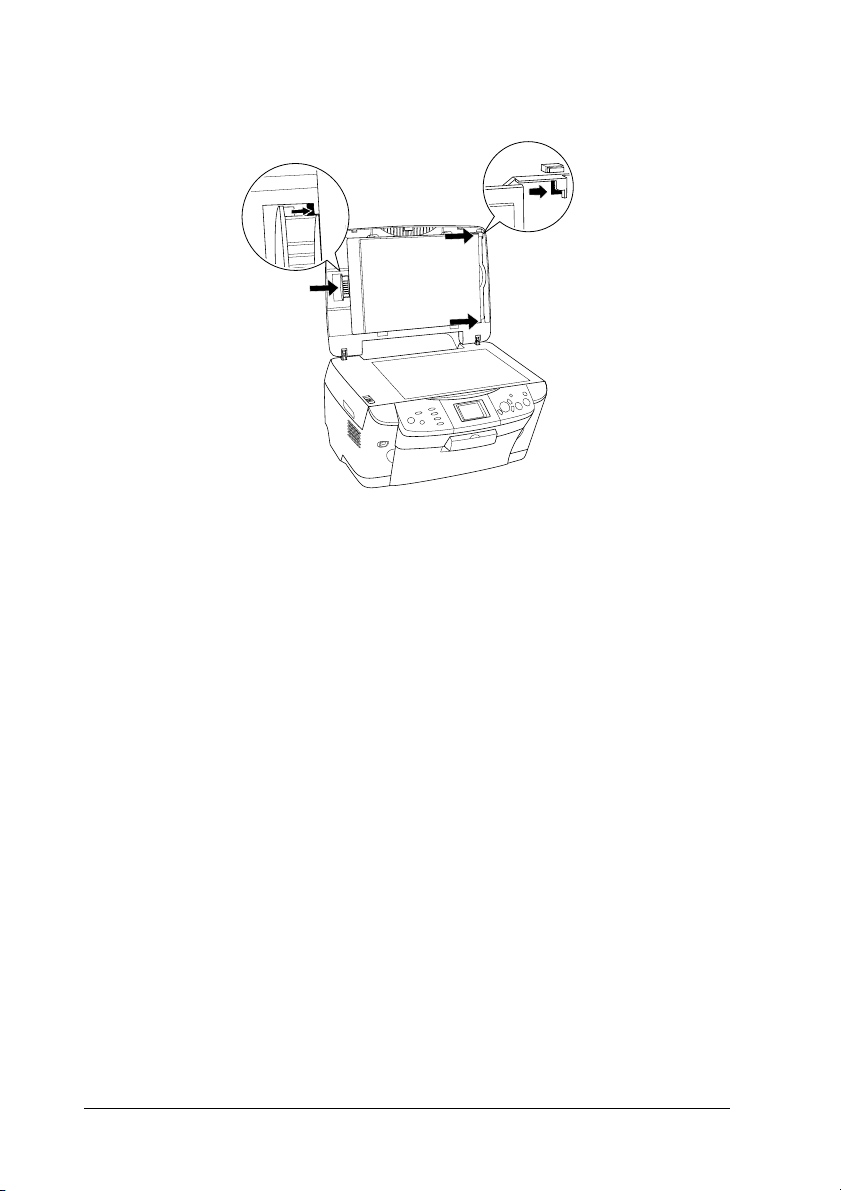
3. Inserte el soporte para documentos reflectantes.
Nota:
Sujete siempre la cubierta para documentos con las dos manos.
4. Cierre la cubierta para documentos.
48 Imprimir a partir de una película
Page 49

Escanear la pantalla LCD y los botones
El equipo le permite escanear imágenes y guardarlas en una tarjeta de
memoria, un ordenador o adjuntarlas a un mensaje de correo electrónico
(desde un ordenador), y luego editarlas para satisfacer sus necesidades.
Nota:
❏ Si desea escanear imágenes y guardarlas en un ordenador o adjuntarlas a
un mensaje de correo electrónico, consulte el Manual de referencia.
❏ Las imágenes escaneadas se guardan con formato JPEG en la carpeta
“epscan”, creada automáticamente durante el almacenamiento de lo
escaneado en la tarjeta de memoria.
Escanear y almacenar de un documento
reflectante en una tarjeta de memoria
1. Cargue una tarjeta de memoria (consulte “Insertar tarjetas de
memoria” de la página 23).
2. Pulse el botón Escanear para entrar en el modo Escanear.
3. Seleccione Escan. a tarj. memoria.
1. Seleccione Escan. a tarj. memoria.
2. Pulse el botón Aceptar.
Escanear la pantalla LCD y los botones 49
Español
Page 50
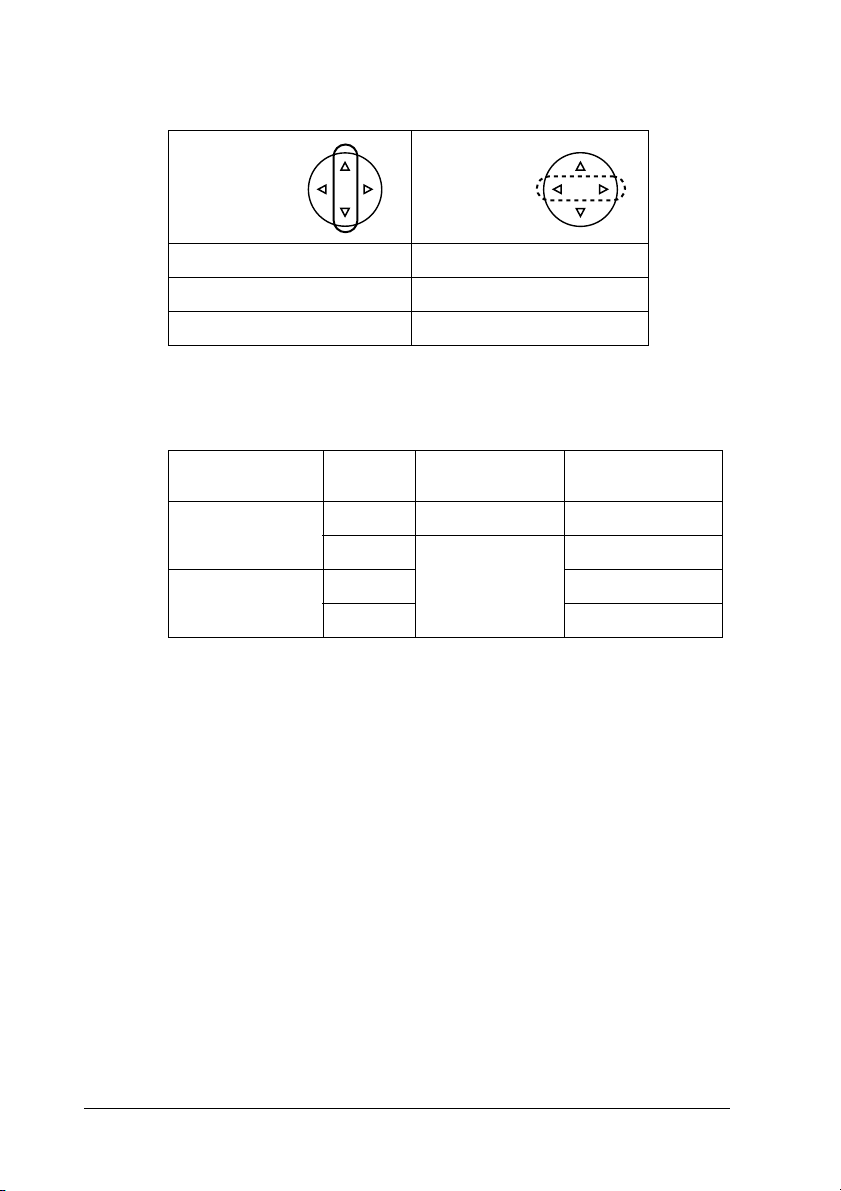
4. Seleccione los ajustes de escaneado adecuados.
Ajuste Selección
Área escaneo Auto recorte*, Área máx.
Tipo documento Texto, Gráficos*
Calidad Normal, Foto, Fino
* Indica el ajuste predeterminado.
Así influye la calidad en el tamaño de los archivos de las imágenes:
Tipo documento Calidad Resolución del
Texto Normal* 200 x 200 ppp 350 KB
Fino
Gráfico Fino 650 KB
Foto* 3 MB
* Indica el ajuste predeterminado.
** A4, documento a color.
escaneado
300 x 300 ppp
Tamaño del
archivo**
650 KB
5. Coloque un documento original encima de la superficie para
documentos (véase “Colocar un documento en la superficie para
documentos” de la página 16).
6. Pulse el botón Color x para empezar a escanear.
7. Compruebe que las imágenes se hayan guardado correctamente y
pulse el botón Aceptar.
Precaución:
No abra la unidad del escáner durante el escaneado o la copia, pues
c
podría causar averías en el equipo.
50 Escanear la pantalla LCD y los botones
Page 51

Escanear y almacenar una película en una
tarjeta de memoria
1. Cargue una tarjeta de memoria (consulte “Insertar tarjetas de
memoria” de la página 23).
2. Pulse el botón Imp. película para entrar en el modo Imprimir
película.
3. Seleccione Escan. a tarj. memoria.
1. Seleccione Escan. a tarj. memoria.
2. Pulse el botón Aceptar.
4. Seleccione el tipo de película (consulte “Seleccionar el tipo de
película” de la página 44).
5. Seleccione la foto deseada y configure el número de impresiones.
1. Seleccione la fotografía.
2. Configure el número de impre siones.
3. Pulse el botón Aceptar.
Escanear la pantalla LCD y los botones 51
Español
Page 52

6. Seleccione la opción Calidad con los botones l/r.
La calidad del escaneado influye en el tamaño de los archivos de
imágenes. Asegúrese de dejar espacio suficiente según la tabla
siguiente:
Calidad Tamaño del
Fino 500 KB
Foto 4,8 MB
7. Pulse el botón Color x o ByN x para empezar a escanear.
8. Compruebe que las imágenes se hayan guardado correctamente y
pulse el botón Aceptar.
archivo
Formatear una tarjeta de memoria
Si en la pantalla LCD aparece un mensaje indicándole que formatee la
tarjeta de memoria, pulse el botón Aceptar para formatear la tarjeta de
memoria.
Precaución:
Cuando se formatea una tarjeta de memoria, se eliminan todos los datos
c
que contiene.
Cancelar el formato
Pulse el botón Cancelar para cancelar el formato y luego cámbiela por
una formateada.
52 Escanear la pantalla LCD y los botones
Page 53

Utilizar funciones adicionales
Impresión directa desde una cámara digital
No utilice esta función con cámaras digitales compatibles con las
funciones USB DIRECT-PRINT o PictBridge. Encontrará más
información acerca del funcionamiento de la cámara digital en el manual
que la acompaña.
1. Utilice un cable USB para conectar la cámara digital al equipo.
Nota:
❏ No imprima desde el ordenador ni desde una tarjeta de memoria
insertada en la ranura correspondiente si ha conectado una cámara
digital al equipo, ni tampoco antes de conectarla.
❏ No realice ninguna copia de seguridad si ha conectado una cámara
digital al equipo, ni tampoco antes de conectarla.
❏ Antes de conectar una cámara digital al equipo, compruebe que no se
haya producido ningún error.
Utilizar funciones adicionales 53
Español
Page 54

2. Pulse el botón Configurar y seleccione Ajuste de imagen imp.
directa con el botón u/d. A continuación, pulse el botón Aceptar.
1. Seleccione Ajuste de imagen imp. directa.
2. Pulse el botón Aceptar.
3. Configure los ajustes en la cámara digital (por ej.: tamaño o tipo del
papel, diseño).
4. Cambie el ajuste de impresión si fuera necesario (véase “Cambiar
ajustes de impresión” de la página 37).
5. Impresión desde la cámara digital
Almacenar las imágenes guardadas en la
tarjeta de memoria en un dispositivo externo
(copia de seguridad)
1. Compruebe que tanto el equipo como el dispositivo externo estén
desactivados.
2. Utilice un cable USB para conectar el dispositivo externo al equipo,
y desactívelos.
54 Utilizar funciones adicionales
Page 55
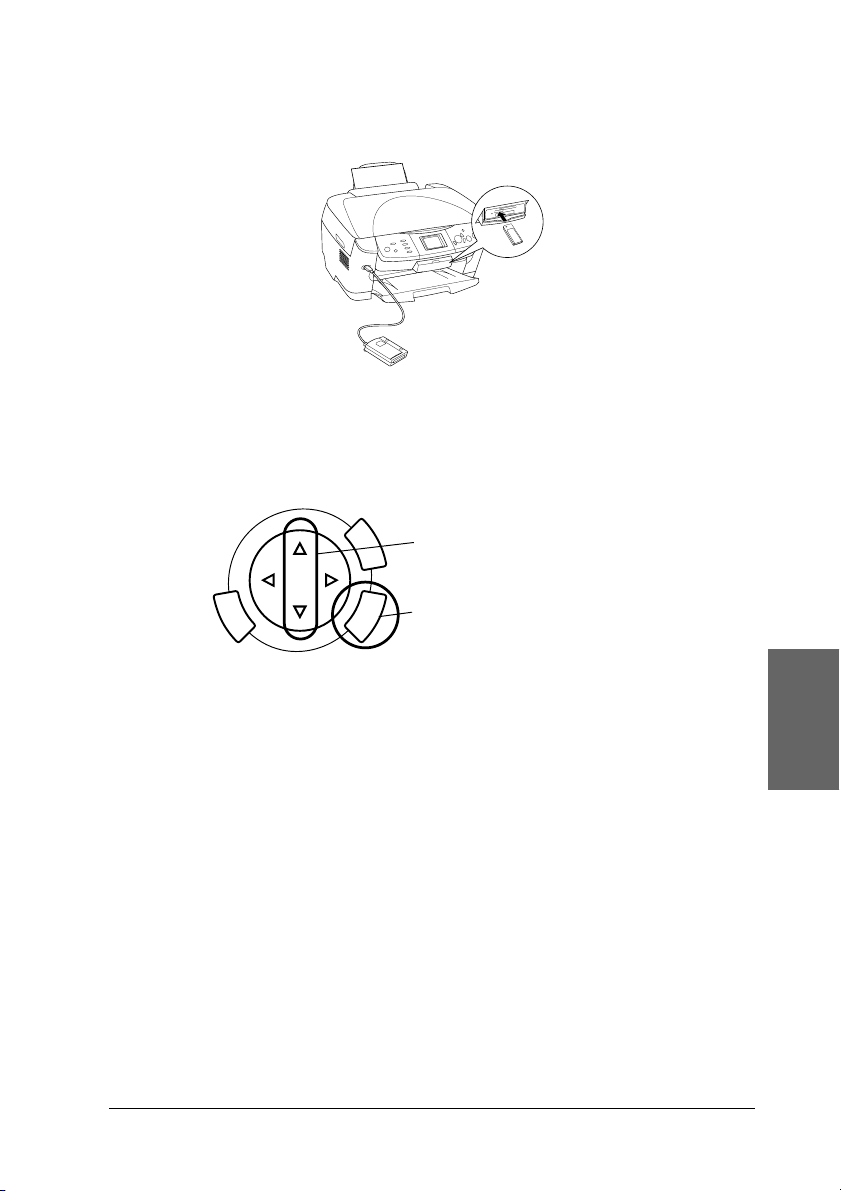
3. Cargue la tarjeta de memoria que contenga los datos e inserte un
soporte en el dispositivo externo.
4. Pulse el botón Tarj. memoria.
5. Seleccione Copia con el botón u/d; pulse el botón Aceptar.
1. Seleccione Copia seg..
2. Pulse el botón Aceptar.
6. Revise los mensajes que aparecen en la pantalla LCD y pulse el botón
Aceptar.
7. Vuelva a pulsar el botón Aceptar para iniciar la copia de seguridad.
Utilizar funciones adicionales 55
Español
Page 56
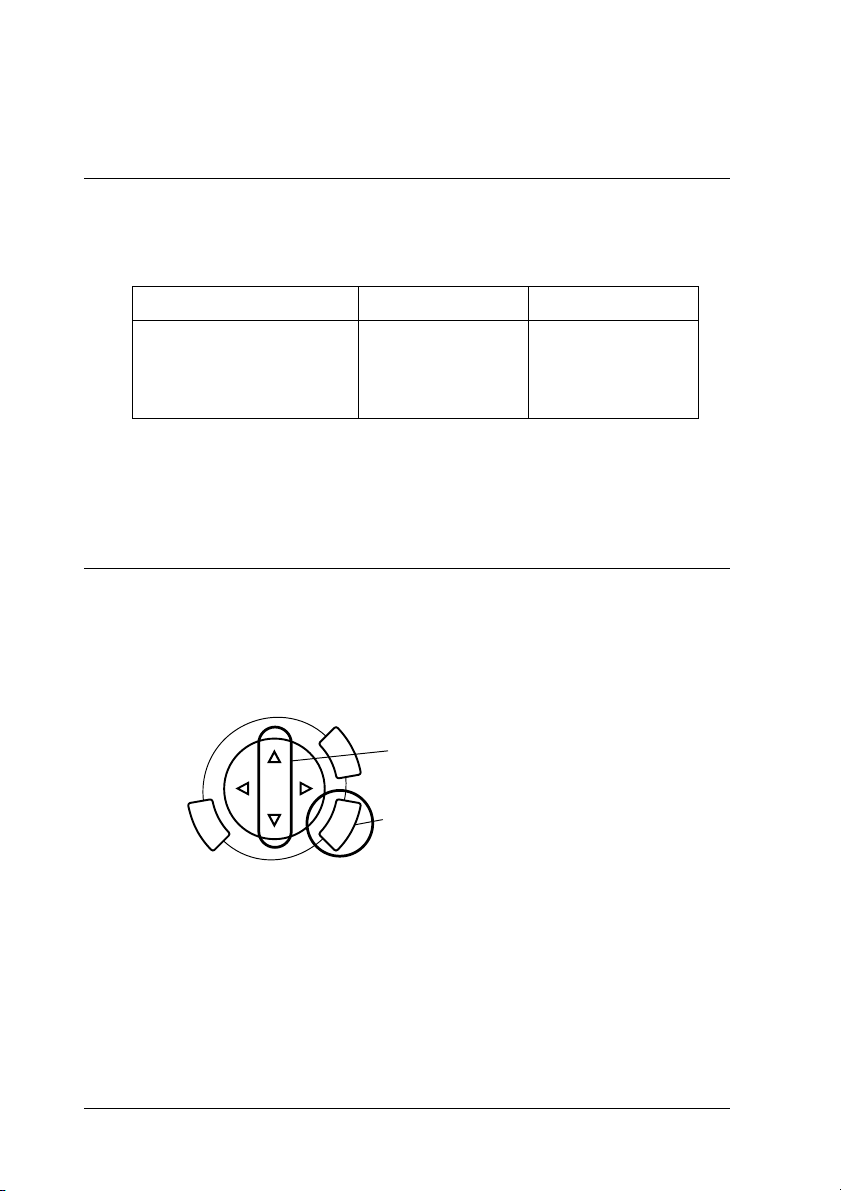
Sustituir los cartuchos de tinta
Cartuchos de tinta
Puede utilizar los siguientes cartuchos con el equipo.
Cartucho de tinta negra Negro T0481
Cartucho de tinta de color Cian
Precaución:
Epson recomienda la utilización de cartuchos de tinta Epson originales. La
c
garantía de Epson no cubre los daños provocados por el uso de otros productos.
Magenta
Amarillo
Cian claro
Magenta claro
Comprobar el nivel de tinta
1. Pulse el botón Configurar.
2. Seleccione Niveles de tinta. Aparecerá la cantidad de tinta restante.
T0482
T0483
T0484
T0485
T0486
1. Seleccione Niveles de tinta.
2. Pulse el botón Aceptar.
3. Si desea sustituir el cartucho de tinta, consulte la sección siguiente.
Si desea regresar a la pantalla anterior sin sustituir el cartucho de
tinta, pulse el botón Aceptar.
Precaución:
Deje el cartucho de tinta instalado hasta justo antes de su
c
sustitución. En caso contrario, podría secarse la tinta que queda en
los inyectores del cabezal de impresión.
56 Sustituir los cartuchos de tinta
Page 57

Precauciones en la sustitución de cartuchos de
tinta
❏ Si debe extraer temporalmente un cartucho del equipo, no olvide
proteger de la suciedad y del polvo la zona de suministro de tinta
del cartucho. Guarde el cartucho de tinta en el mismo sitio que este
producto. Guarde siempre el cartucho con la etiqueta que identifica
su color hacia arriba. No guarde los cartuchos de tinta boca abajo.
❏ La válvula del puerto de suministro de tinta está diseñada para
evitar que pueda derramarse la tinta sobrante. No obstante, se
recomienda manipular los cartuchos con cuidado. No toque el
puerto de suministro de tinta del cartucho ni sus proximidades.
❏ El equipo funciona con cartuchos de tinta equipados con un chip IC.
El chip IC controla la cantidad de tinta restante en cada cartucho. De
este modo, si se extrae un cartucho y luego se vuelve a colocar,
indicará cuánta tinta queda por usar. Pero tenga en cuenta que, cada
vez que se inserta un cartucho, se consume algo de tinta porque el
equipo comprueba su fiabilidad automáticamente.
❏ No puede seguir copiando con un cartucho de tinta vacío, aunque
el otro todavía contenga tinta. Antes de copiar, sustituya el cartucho
vacío.
❏ Además de utilizarse en la copia de documentos, también se
consume tinta en las siguientes operaciones: limpieza de cabezales,
ciclo de autolimpieza realizado cuando se activa el equipo, y carga
de tinta cuando se instala un cartucho.
❏ No rellene los cartuchos de tinta. El equipo calcula la cantidad de
tinta restante mediante un chip IC incorporado al cartucho. Aunque
se rellene el cartucho, el chip IC no volverá a calcular la tinta restante,
con lo que la cantidad de tinta disponible para su uso no cambiará.
❏ Una vez sustituido un cartucho de tinta, podría aparecer como vacío
si quedaba poca tinta. Cuando aparezca un mensaje indicando que
queda poca tinta, prepare un nuevo cartucho.
Sustituir los cartuchos de tinta 57
Español
Page 58
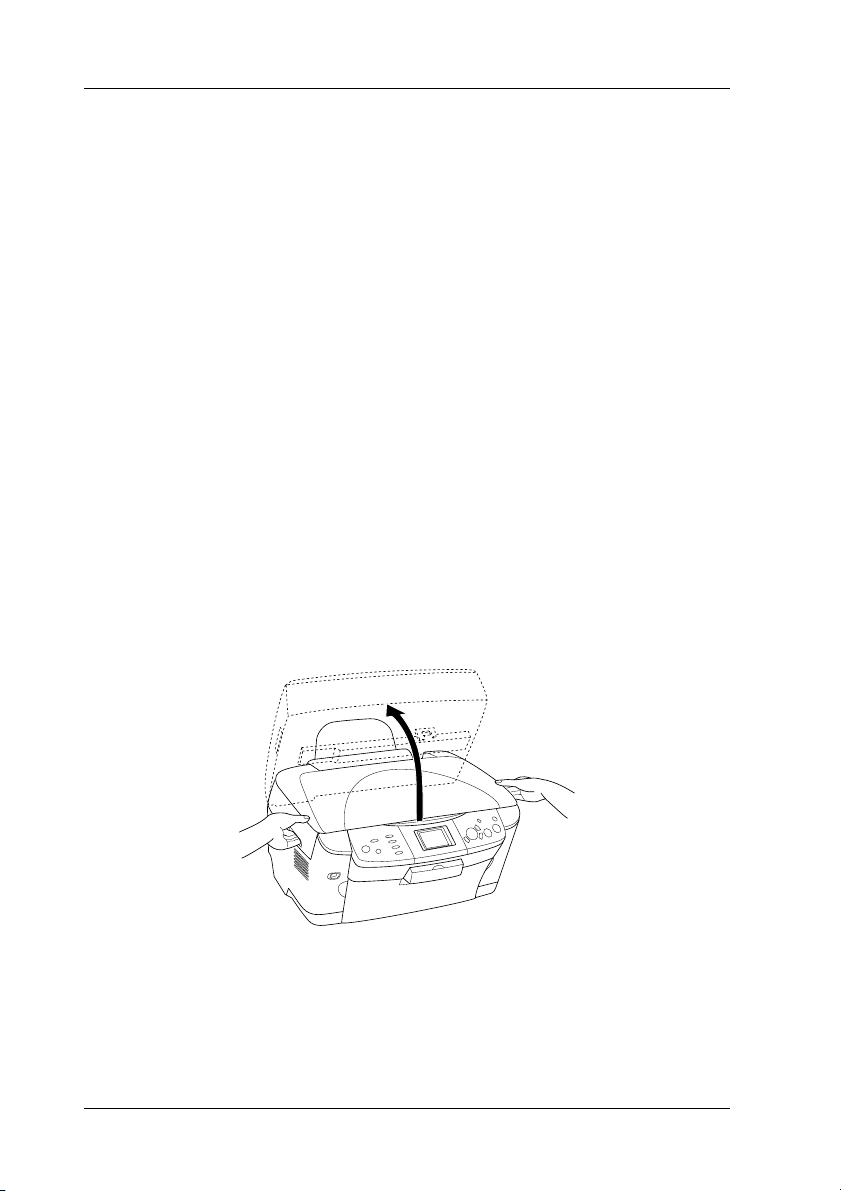
Sustituir un cartucho de tinta
Siga estos pasos para sustituir cartuchos de tinta.
Nota:
Antes de sustituir un cartucho de tinta, consulte “Precauciones en la sustitución
de cartuchos de tinta” de la página 57 y “Cuando manipule los cartuchos de
tinta” de la página 7.
1. Cuando no quede tinta:
Consulte el mensaje de la pantalla LCD para saber qué cartucho está
vacío. A continuación, pulse el botón Aceptar.
Cuando quede poca tinta:
Pulse el botón Configurar y seleccione Cartucho de tinta pulsando
el botón u/d. A continuación, pulse el botón Aceptar. Revise los
mensajes que aparecen en el panel LCD y pulse el botón Aceptar
cuando desee iniciar la sustitución de cartuchos.
Los cartuchos de tinta se colocarán en la posición de sustitución.
2. Compruebe que esté cerrada la cubierta para documentos. A
continuación, abra el escáner.
58 Sustituir los cartuchos de tinta
Page 59
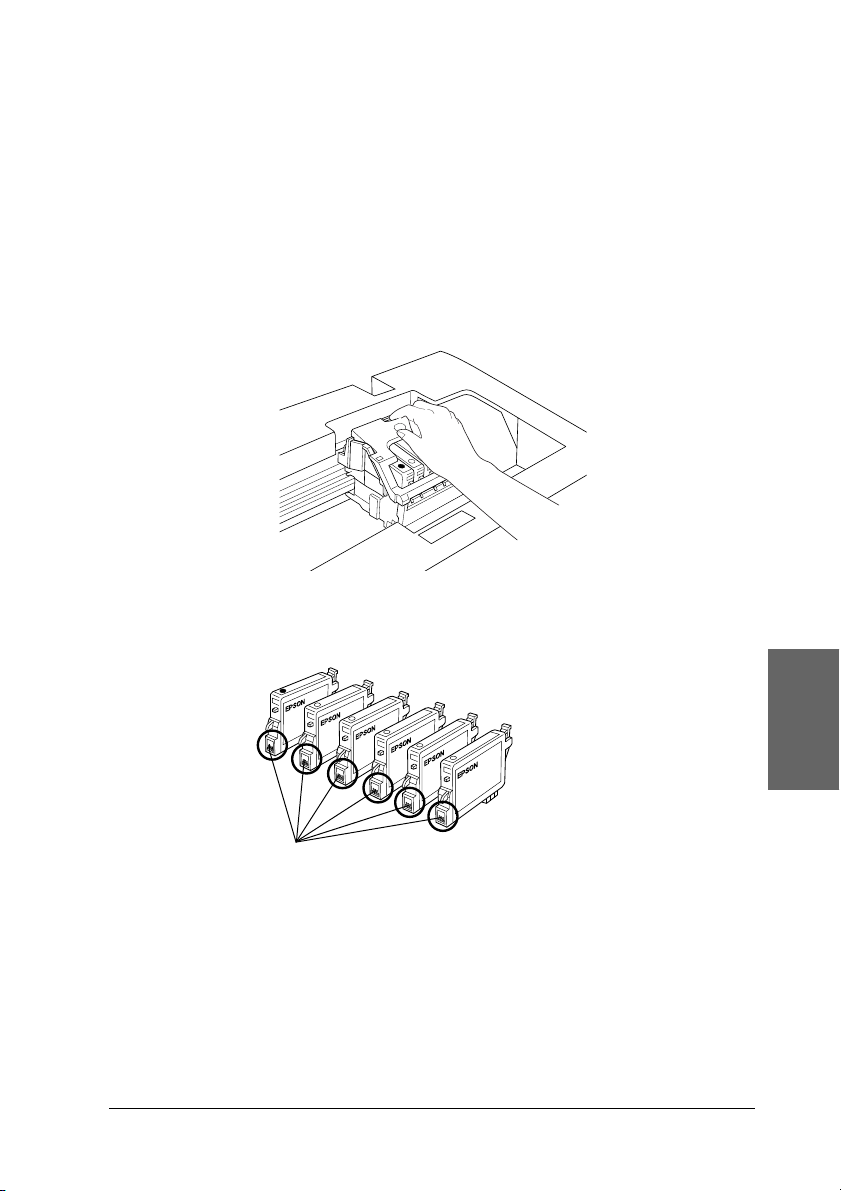
Precaución:
❏ No abra el escáner si la cubierta para documentos sigue abierta.
c
❏ No mueva el cabezal de impresión con la mano. Podría causar
averías en el equipo.
❏ No empiece la sustitución de un cartucho hasta que no se
detenga el cabezal de impresión.
3. Abra la tapa del cartucho.
4. Extraiga un cartucho de tinta de su embalaje.
No tocar
Español
Sustituir los cartuchos de tinta 59
Page 60

5. Apriete los laterales del cartucho de tinta que desee sustituir.
Extraiga el cartucho y deséchelo de forma adecuada. No desmonte
ni intente rellenar el cartucho usado.
En la ilustración se
muestra cómo sustituir
el cartucho de tinta
negra.
Advertencia:
Tenga cuidado al manipular los cartuchos de tinta usados. Es
w
posible que haya tinta alrededor del puerto de suministro de tinta.
Si se mancha la piel de tinta, lávese a conciencia con agua y jabón.
Si le entra tinta en los ojos, láveselos inmediatamente con agua. Si,
aun después de lavarse a conciencia, sigue notando molestias o
problemas de vista, acuda a un médico de inmediato.
Precaución:
Deje el cartucho de tinta instalado hasta justo antes de su
c
sustitución. En caso contrario, podría secarse la tinta que queda en
los inyectores del cabezal de impresión.
6. Coloque el cartucho nuevo en su soporte, y luego presione la parte
superior del cartucho hasta oír un clic que indica que está encajado.
Si debe sustituir el otro cartucho, repita los pasos 4 y 6.
60 Sustituir los cartuchos de tinta
Page 61

7. Cierre la cubierta del cartucho.
Nota:
Si tiene dificultades para cerrar la cubierta de los cartuchos, consulte el
punto 6 para comprobar que el cartucho está bien instalado.
8. Cierre la unidad del escáner.
El cabezal de impresión se colocará en su posición de reposo y
comenzará la carga de la tinta.
9. Cuando aparezca el mensaje Ha finalizado el cambio de tinta
en la pantalla LCD, pulse el botón Aceptar.
Precaución:
No desactive nunca el equipo durante la carga de tinta; De lo
c
contrario, la carga de tinta podría quedar incompleta.
Nota:
Si instala un cartucho de tinta usado con un nivel de tinta bajo, es posible
que se vacíe justo después de la sustitución. En ese caso, sustituya el
cartucho por otro nuevo.
Sustituir los cartuchos de tinta 61
Español
Page 62

Resumen de los ajustes de la pantalla
Número de
copias
Reducir/
Ampliar
Zoom
In/Out
Tipo de
papel
Tamaño
papel
Calidad de
copiado
Restauración
Modo
Copiar
1 a 99
Real,
A ut o a j us t . p ág . 10 × 15 cm
-> A4,
A4 -> 10 × 15 cm, 4 × 6 pulg.
-> A4,
A4 -> 4 × 6 pulg., A4 -> A5,
A5 -> A4
De 25% a 400%
Normal, Blanco brillante,
GlossyFoto, Papel
fotográfico, Prem. Glossy,
Semibrillo, Matte, PQIJ, Iron
On
A4, 10 × 15 cm, 4 × 6 pulg.,
A5
Borrador, Texto, Foto, Foto
superior
OFF, ON
Ajuste de
Copia
Diseño
copia
Densidad
copia
Estándar, Sin márgenes,
Márg. peq., Auto-repetir,
Repetir-4, Repetir-9,
Repetir-16, Póster-4,
Póster-9, Póster-16, 2-up,
4-up, Espejo, Copia foto
Modo
Tarjeta
memoria
Imp. básica Selec. imp., Imp . todo, Imp.
Imp.
person.
Hoja de
índice
Imp. zoom
Imp. todo
ind.
Copia seg.
interv., DPOF
Selec. imp., Imp. todo, Imp.
interv., DPOF, Imp. todo PIF
Imp. índice, Escan. índice
62
Page 63

Ajustes de impresión para el
modo Tarjeta de memoria
Modo
Imprimir
película
Tipo de
papel
Tamaño
papel
Diseño Sin margen, 2-up, 4-up,
Resolución Foto, Normal, Foto superior
Filtro Off, Sepia
Auto
corregir
Imagen
peq.
Brillo Máx. brillo, Más brillo,
Contraste Súper alto, Alto, Off
Nitidez Máx. nitidez, Más nítido,
Satu ración Máx. sat., Más sat., Estándar,
Fecha Fecha, aaaa.mm.dd,
Hora Ninguna, Sistema 12 h,
Imp. info. OFF, ON
Ajust. a
marco
Bidireccional
Normal, Blanco brillante,
GlossyFoto, Papel
fotográfico, Prem. Glossy,
Semibrillo, Matte, PQIJ, Iron
On
A4, 10 × 15 cm, 4 × 6 pulg.
8-up, 20-up, Superior 1/2,
Con margen, PIF, Saludo
P.I.M., Exif, PhotoEnhance,
Ninguno
OFF, ON
Estándar, Más oscuro, Máx.
oscuridad
Estándar, Más suave, Máx.
suavidad
Menos sat., Mín. sat.
mmm.dd.aaaa,
dd.mmm.aaaa
Sistema 24 h
OFF, ON
OFF, ON
Imp. básica
Imp. person.
Imp. zoom
Escan. a tarj. memoria
Ajustes de impresión para el
modo Imprimir película
Tipo de
película
Tipo de
papel
Tamaño
papel
Calidad Foto, Foto superior
Restauración
Diseño Sin márgenes, Con
Pel. color negativo, Pel.
color pos. (tira), Pel. color
pos. (diap.), Pel. negativo
ByN
Normal, Blanco brillante,
GlossyFoto, Papel
fotográfico, Prem. Glossy,
Semibrillo, Matte, PQIJ
A4, 10 × 15 cm, 4 × 6 pulg.
OFF, ON
margen
Español
63
Page 64
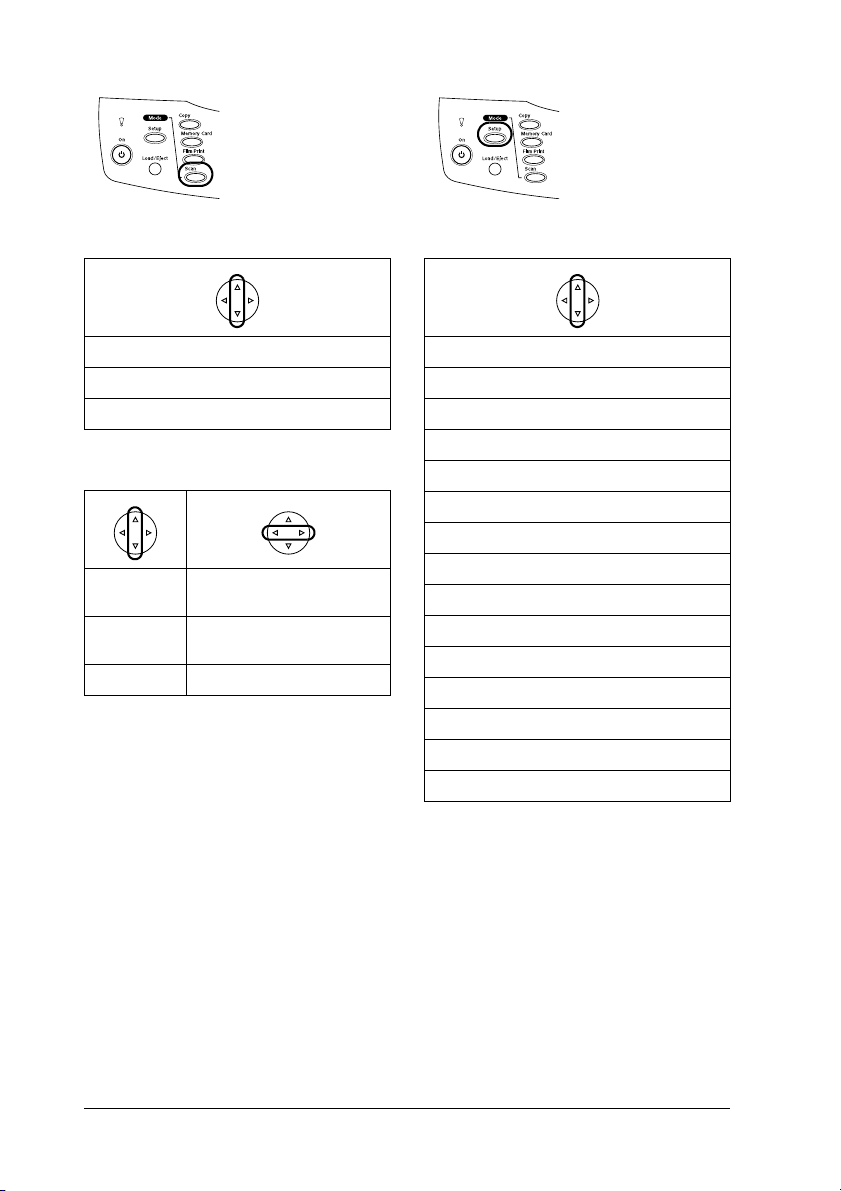
Modo
Escanear
Modo
Configurar
Escan. a tarj. memoria
Escan. a PC
Escan. a e-mail
Ajustes de Escanear
Área
escaneo
Tipo documento
Calidad Normal, Foto, Fino
Auto recorte, Área máx.
Texto, Gráficos
Ajuste de contraste LCD
Niveles de tinta
Test inyectores
Limpieza de cabezales
Cartucho de tinta
Alineación cabezales
Idioma
Volver a valores de fábrica.
Ajuste ID impresora BT
Modo de conectividad BT
Codificación BT
Ajuste de código PIN BT
Dirección de dispositivo BT
Ajuste de imagen imp. directa
Ajuste de doc. imp. directa
64
 Loading...
Loading...