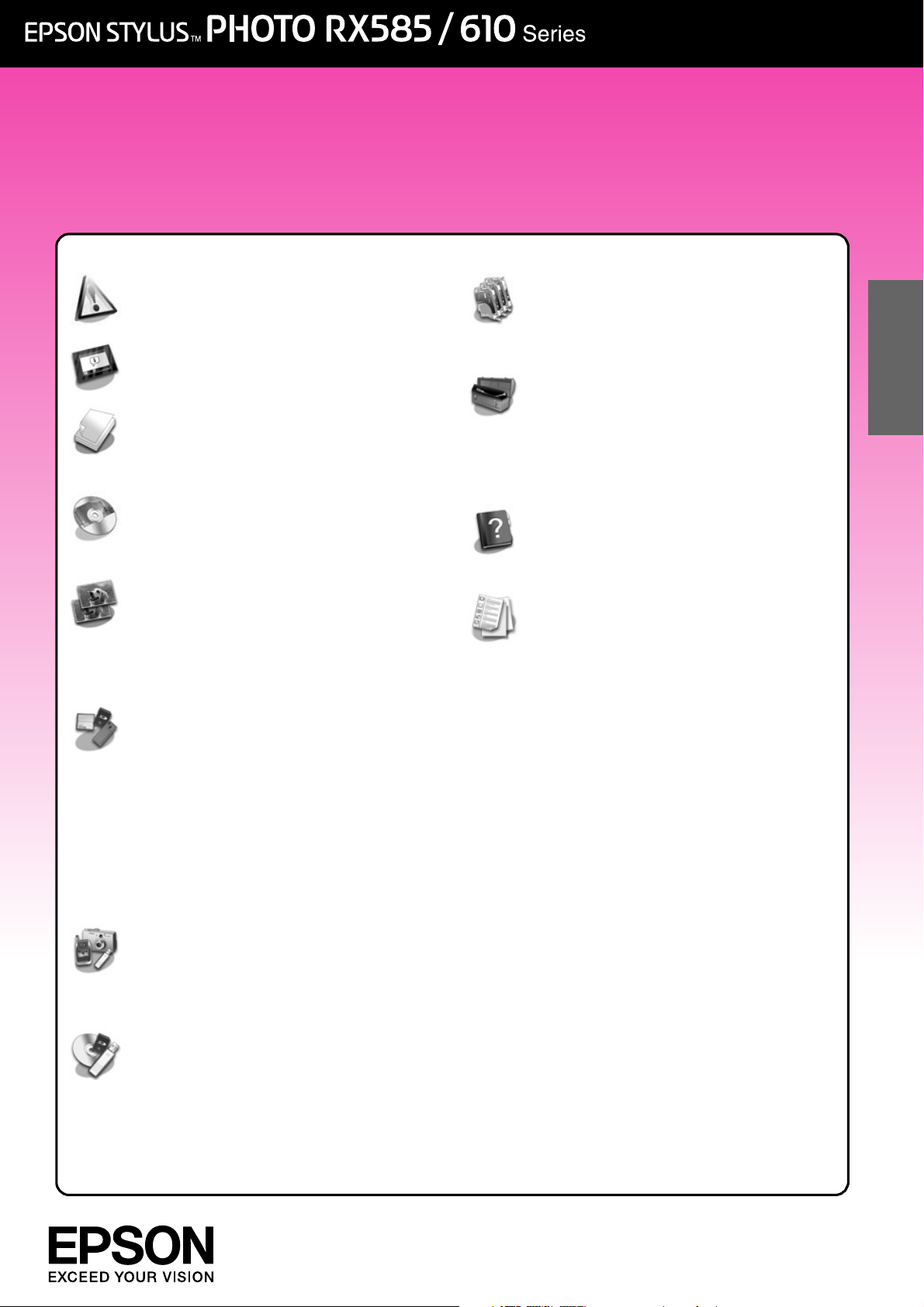
Grundlæggende betjeningsvejledning
-til brug uden en computer-
Sikkerhedsinstruktioner
Vigtige sikkerhedsforskrifter ............3
Betjeningspanelets funktioner
Kontrolpanel ....................................4
Papirhåndtering
Valg af papir....................................7
Ilægning af papir ............................8
Håndtering af en cd/dvd
Indsætning af en cd/dvd ............10
Udtagning af en cd/dvd..............11
Kopiering
Placering af originaler på
glaspladen.................................12
Kopiering af fotos ..........................12
Kopiering af dokumenter .............14
Udskrivning fra et
hukommelseskort
Håndtering af et
hukommelseskort.......................15
Udskrivning af fotos .......................17
Valg og udskrivning af fotos
med et indeksark.......................19
Udskrivning på en cd/ dvd...........20
Udskrivning af et cd/ dvd-
omslag........................................22
Udskiftning af blækpatroner
Forholdsregler................................ 27
Udtagning og indsætning af
blækpatroner............................ 27
Vedligeholdelse
Kontrol af blækpatronstatus ....... 30
Kontrol og rensning af
skrivehovedet............................ 30
Justering af skrivehovedet........... 31
Problemløsning
Fejlmeddelelser............................. 32
Problemer og løsninger................ 33
Oversigt over panelindstillinger
Kopitilstand.................................... 37
Hukommelseskorttilstand ............. 39
Tilstanden Specialudskrivning...... 42
Indstillingstilstand........................... 45
Dansk
Udskrivning fra en ekstern enhed
Fra en lagerenhed ........................23
Sådan anvender du PictBridge
eller USB DIRECT PRINT...............23
Sådan lagrer du dine data
Scanning af fotos/ dokumenter ..25
Sådan bruges en ekstern
lagerenhed ................................25
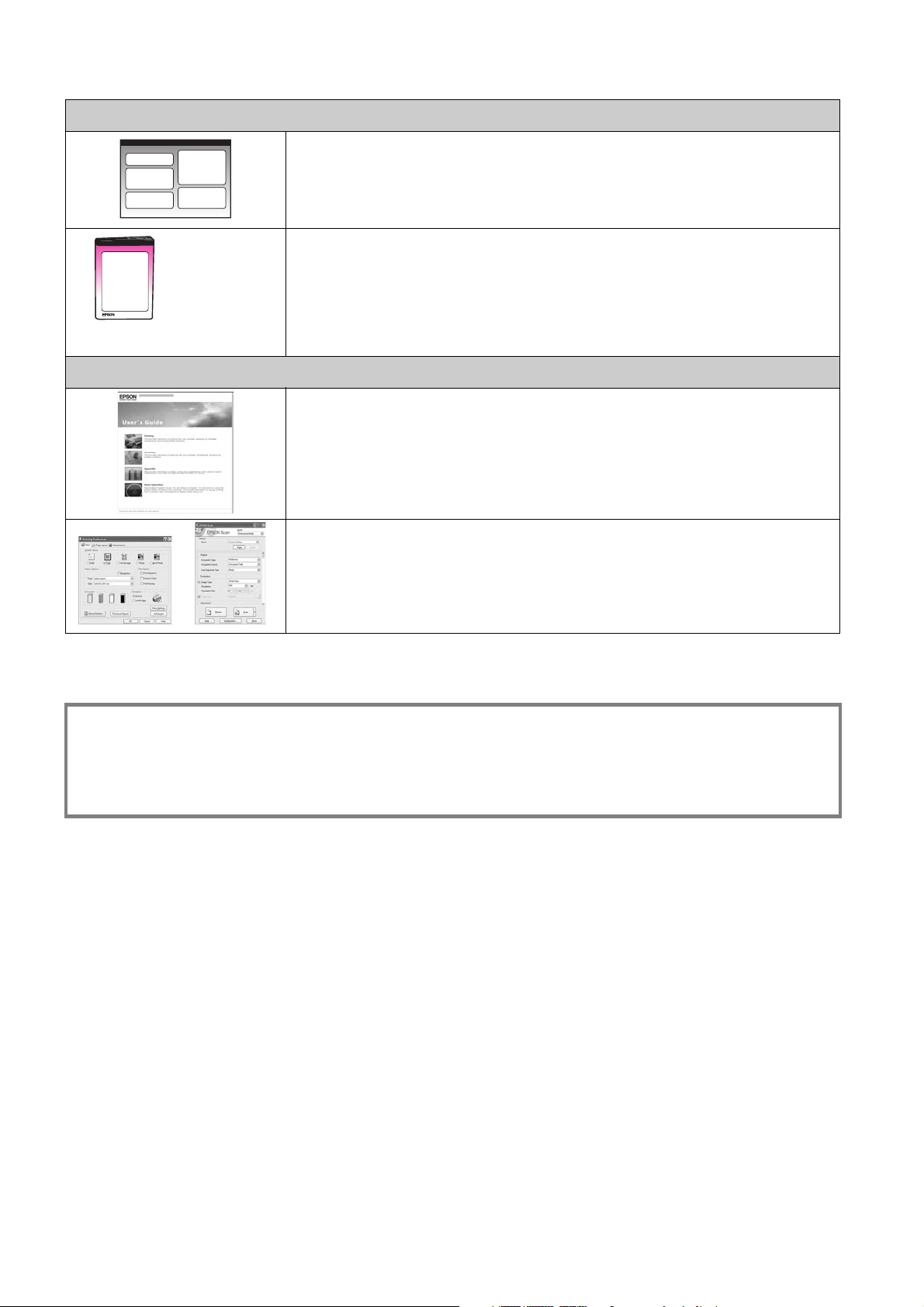
Her finder du oplysninger
Trykte vejledninger
Start her
Sørg for at læse dette ark først.
Arket indeholder oplysninger om opstilling af printeren og installation
af softwaren.
(denne bog)
Grundlæggende betjeningsvejledning -til brug uden en computer-
Denne bog indeholder oplysninger om brugen af printeren uden
tilslutning til computeren, f.eks. vejledning i at kopiere, udskrive fra et
hukommelseskort og udskrive på en cd/dvd.
Hvis du har problemer med at bruge printeren, skal du læse kapitlet
Problemløsning i denne bog.
Online-manualer
Brugervejledning
Brugervejledningen giver instruktioner i udskrivning og scanning fra
computeren samt oplysninger om softwaren.
Brugervejledningen findes på software-cd-rom’en og installeres
automatisk, når du installerer softwaren. Læs brugervejledningen ved
at dobbeltklike på ikonet på skrivebordet.
Onlinehjælp
Programmer på software-cd-rom’en indeholder også en onlinehjælp.
Den indeholder detaljerede oplysninger om programmet.
Advarsler, forholdsregler og bemærkninger
Følg disse retningslinjer, når du læser instruktionerne:
w Advarsel: Skal følges omhyggeligt for at undgå personskader.
c Forsigtig: Skal følges for at undgå beskadigelse af udstyret.
Bemærk: Indeholder vigtige oplysninger om printeren.
Tip: Indeholder tip til brug af printeren.
Oplysninger om copyright
Ingen dele af denne publikation må reproduceres, lagres i et søgesystem eller overføres i nogen form eller på nogen måde, hverken
elektronisk, mekanisk, ved fotokopiering, optagelse eller på anden måde uden forudgående skriftlig tilladelse fra Seiko Epson
Corporation. Oplysningerne heri er kun beregnet til brug sammen med de tte produkt. Ep son er ikke an svarlig for n ogen form for brug
af disse oplysninger i forbindelse med andre printere.
Hverken køberen af dette produkt eller tredjemand kan holde Seiko Epson Corporation eller associerede selskaber ansvarlig for
skader, tab, omkostninger eller udgifter, som køberen eller tredjemand har pådraget sig som følge af uheld, forkert brug eller misbrug
af dette produkt eller uautoriserede modifikationer, reparationer eller ændringer af dette produkt, eller hvis (gælder ikke i USA) Seiko
Epson Corporations retningslinjer for betjening og vedligeholdelse ikke er fulgt nøje.
Seiko Epson Corporation kan ikke holdes ansvarlig for skader eller problemer, der måtte opstå som følge af brug af andet ekstraudstyr
eller andre forbrugsvarer end det udstyr eller de forbrugsvarer, som Seiko Epson Corporation har angivet som Original Epson
Products (originale Epson-produkter) eller Epson Approved Products (produkter godkendt af Epson).
Seiko Epson Corporation kan ikke holdes ansvarlig for eventuelle skader, der måtte opstå som følge af elektromagnetisk interferens,
som stammer fra brug af andre interfacekabler end dem, som Seiko Epson Corporation har angivet som Epson Approved Products
(produkter godkendt af Epson).
®
EPSON
PRINT Image Matching™ og PRINT Image Matching-logoet er varemærker tilhørende Seiko Epson Corporation. Copyright © 2001
Seiko Epson Corporation. Alle rettigheder forbeholdes.
USB DIRECT-PRINT™ og USB DIRECT-PRINT-logoet er varemærker tilhørende Seiko Epson Corporation. Copyright © 2002 Seiko
Epson Corporation. Alle rettigheder forbeholdes.
DPOF™ er et varemærke tilhørende CANON Inc., Eastman Kodak Company, Fuji Photo Film Co., Ltd. og Matsushita Electric
Industrial Co., Ltd.
SDHC™ er et varemærke.
Memory Stick, Memory Stick Duo, Memory Stick PRO, Memory Stick PRO Duo, Memory Stick Micro, MagicGate Memory Stick og
MagicGate Memory Stick Duo er varemærker tilhørende Sony Corporation.
xD-Picture Card™ er et varemærke tilhørende Fuji Photo Film Co., Ltd.
Zip
BLUETOOTH
Generel meddelelse: Andre produktnavne, der nævnes heri, er kun til identifikationsformål og kan være varemærker tilhørende
deres respektive ejere. Epson frasiger sig alle rettigheder til disse mærker.
er et registreret varemærke, og EPSON STYLUS™ og Exceed Your Vision er varemærker tilhørende Seiko Epson Corporation.
®
er et registreret varemærke tilhørende Iomega Corporation.
®
-mærket ejes af Bluetooth SIG, Inc. og er givet i licens til Seiko Epson Corporation.
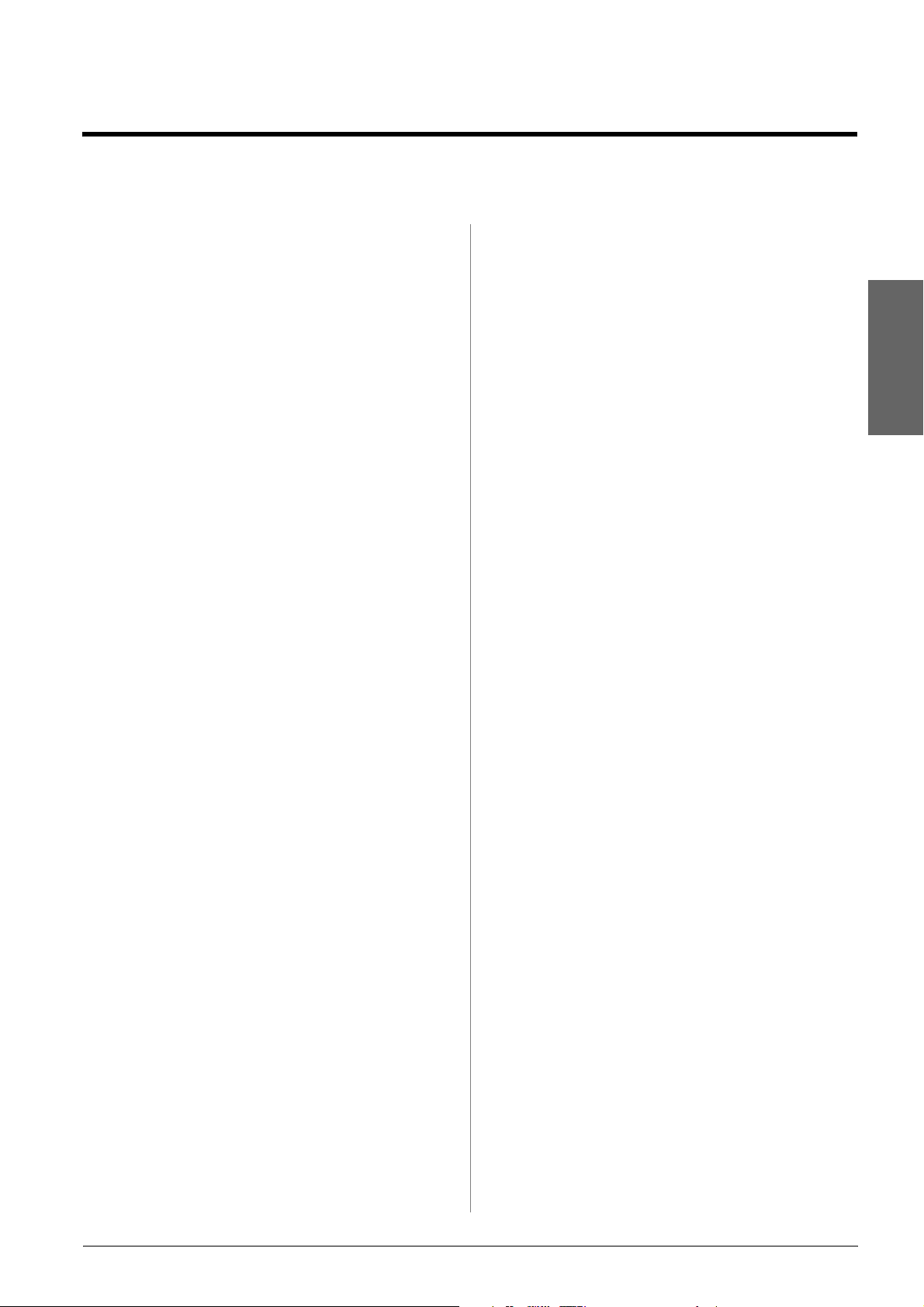
Sikkerhedsinstruktioner
Vigtige sikkerhedsforskrifter
Læs og følg disse sikkerhedsinstruktioner,
før du bruger printeren:
■ Brug kun den netledning, der fulgte med
printeren. Anvendelse af en anden ledning
kan føre til brand eller elektrisk stød. Brug
ikke ledningen sammen med andet udstyr.
■ Sørg for, at strømledningen overholder alle
relevante lokale sikkerhedsstandarder.
■ Brug kun den type strømkilde, der er
angivet på mærkaten.
■ Anbring printeren tæt ved en stikkontakt,
så netledningen let kan trækkes ud.
■ Netledningen må ikke blive beskadiget eller
flosset.
■ Kontroller, at den samlede ampereværdi for
de enheder, der er sluttet til en
forlængerledning eller en stikkontakt, ikke
oversiger grænsen for ampereværdi.
■ Undgå steder, hvor der er hurtige udsving i
varme eller luftfugtighed, stød eller
vibrationer, støv eller direkte sollys.
■ Undgå at blokere eller tildække åbningerne
i kassen samt at stikke genstande gennem
slot’ene.
■ Placer printeren på en jævn, stabil
overflade, der er større end produktets
bundareal, så der er plads hele vejen rundt
om produktet. Det fungerer ikke korrekt,
hvis det står skævt. Og sørg for, at bagsiden
af printeren står mindst 10 cm fra væggen,
så der er tilstrækkelig ventilation.
■ Du må ikke åbne scannerenheden, mens
den kopierer, udskriver eller scanner.
■ Rør ikke ved det hvide flade kabel inde i
printeren.
■ Spild ikke væske på printeren.
■ Anvend ikke aerosolprodukter, der
indeholder brændbare gasser, i eller rundt
om printeren. Dette kan føre til brand.
■ Medmindre det er specifikt beskrevet i
dokumentationen, skal du ikke selv prøve
at foretage eftersyn af printeren.
■ Tag printerens stik ud, og sørg for, at
printeren efterses af kvalificerede
serviceteknikere, hvis følgende gør sig
gældende: Netledningen eller stikket er
beskadiget, hvis der er kommet væske ind i
printeren, printeren er blevet tabt, eller
dækslet er beskadiget, printeren fungerer
ikke normalt eller udviser tydelig ændring i
ydeevnen.
■ Når printeren skal opbevares eller
transporteres, må den ikke tippes, lægges
på siden eller vendes på hovedet. Ellers kan
der løbe blæk ud af patronen.
■ Pas på, at du ikke klemmer fingrene, når du
lukker scanneren.
■ Tryk ikke for hårdt på glaspladen, når du
placerer originalerne.
Sikkerhedsforskrifter vedrørende blækpatroner
■ Opbevar blækpatronerne utilgængeligt for
børn, og undgå at drikke blækket.
■ Hvis du får blæk på huden, skal du vaske
det af med vand og sæbe. Hvis du får det i
øjnene, skal du straks skylle dem med vand.
Søg straks læge, hvis du stadig oplever
ubehag eller har problemer med synet.
■ Ryst ikke blækpatroner, efter at pakken er
åbnes; det kan forårsage lækage.
■ Hvis du fjerner en blækpatron, som skal
bruges senere, skal blækudgangen
beskyttes mod snavs og støv, og den skal
opbevares i samme omgivelser som
printeren. Rør ikke blækudgangen og
området omkring den.
Dansk
Sikkerhedsinstruktioner 3
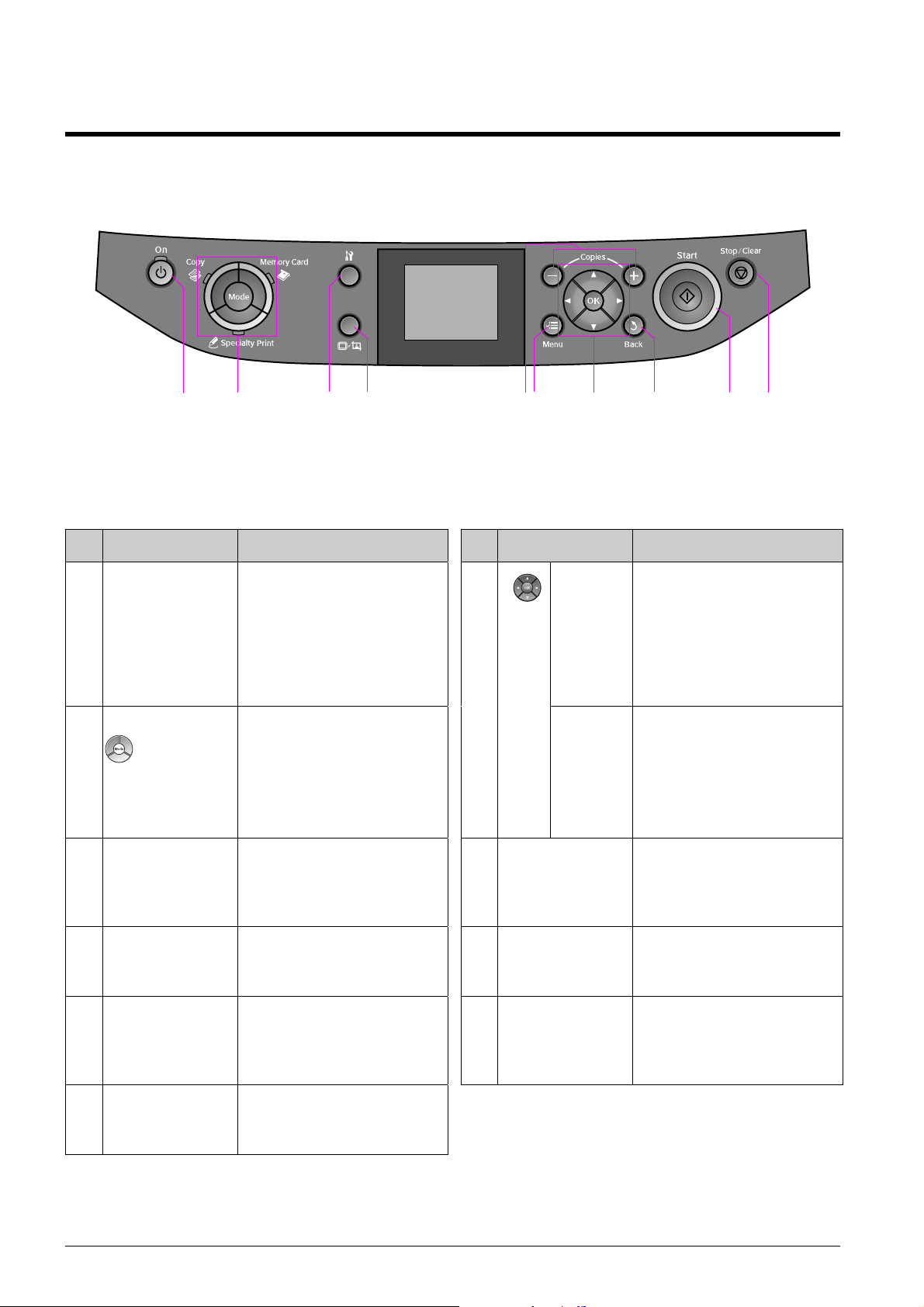
Betjeningspanelets funktioner
Kontrolpanel
a bcd efgh
Betjeningspanelets udformning varierer afhængig af land.
Knapper
Knap Funktion Knap Funktion
i
j
a P On Tænder og slukker
printeren.
b Mode * Skifter tilstand mellem
r Copy, s Memory
Card og v Specialty
Print.
(Indikatorerne viser den
valgte tilstand.)
c F * Afvikler
vedligeholdelsesprogra
mmer eller justerer
forskellige indstillinger.
d G Ændrer visningen af
fotos på LCD-displayet,
eller beskærer fotoene.
e Copies
(+ og -)
Indstiller antallet af
kopier, eller ændrer
beskæringsområdet.
g ud
lr
4-way
Scroll (Rul
op/ned og
venstre/
højre)
OK Aktiverer de valgte
h y Back Annullerer den
i x Start Starter kopiering og
j y Stop/Clear Stopper kopiering og
Vælger fotos og
menuemner.
indstillinger.
igangværende handling
og vender tilbage til den
foregående menu.
udskrivning.
udskrivning, eller
nulstiller de indstillinger,
du har foretaget.
f x Menu * Viser detaljerede
indstillinger for hver
tilstand.
* Se “Oversigt over panelindstillinger” på side 37 for at få yderligere oplysninger om emner i hver tilstand.
4 Betjeningspanelets funktioner
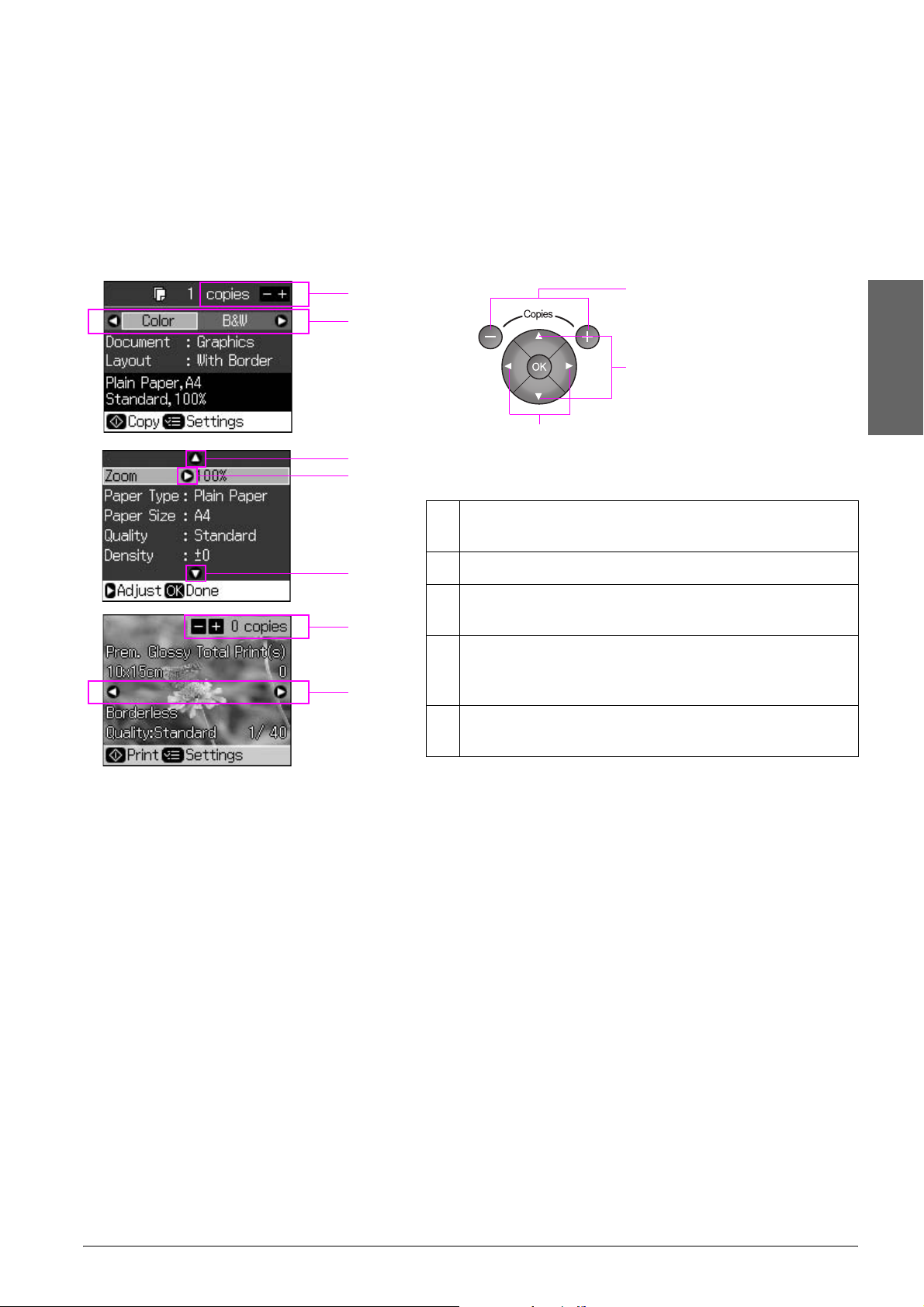
LCD-skærm
Bemærk:
LCD-displayet kan have nogle få lyse eller mørke pletter, og pga. det funktioner kan der forekomme
uensartet lysstyrke. Dette er normalt og er på ingen måde tegn på beskadigelse.
Sådan bruges LCD-displayet
Følg nedenstående vejledning for at vælge og ændring indstillingsmenuerne og fotoene på
LCD-displayet.
a
b
c
d
c
a
e
a
c,d
Dansk
b,d,e
a Brug Copies + eller - til at indstille antallet af
kopier for det valgte foto.
b Tryk på l eller r for at vælge indstillingsemnet.
c Tryk på u eller d for at vælge menuemnet. Den
fremhævede del flyttes op eller ned.
d Tryk på r for at åbne listen med indstillingsemner.
Tryk på u eller d for at vælge et emne, og tryk
derefter på OK.
e Tryk på l eller r for at ændre det viste foto på
LCD-displayet.
Strømbesparelsesfunktion
Hvis der ikke trykkes på knapperne i mere end tre minutter, deaktiveres printeren, eller der
startes et diasshow, hvis Screen Saver Settings (Indstillinger for skærmskåner) er angivet til
Memory Card Data (Hukommelseskortdata).
Efter 13 minutters passivitet bliver displayet sort for at spare strøm, og indikatorerne for Mode
tændes og slukkes i en bevægelse med uret.
Tryk på en vilkårlig knap (undtagen P On) for at få displayet til at vende tilbage til den
foregående tilstand.
Betjeningspanelets funktioner 5
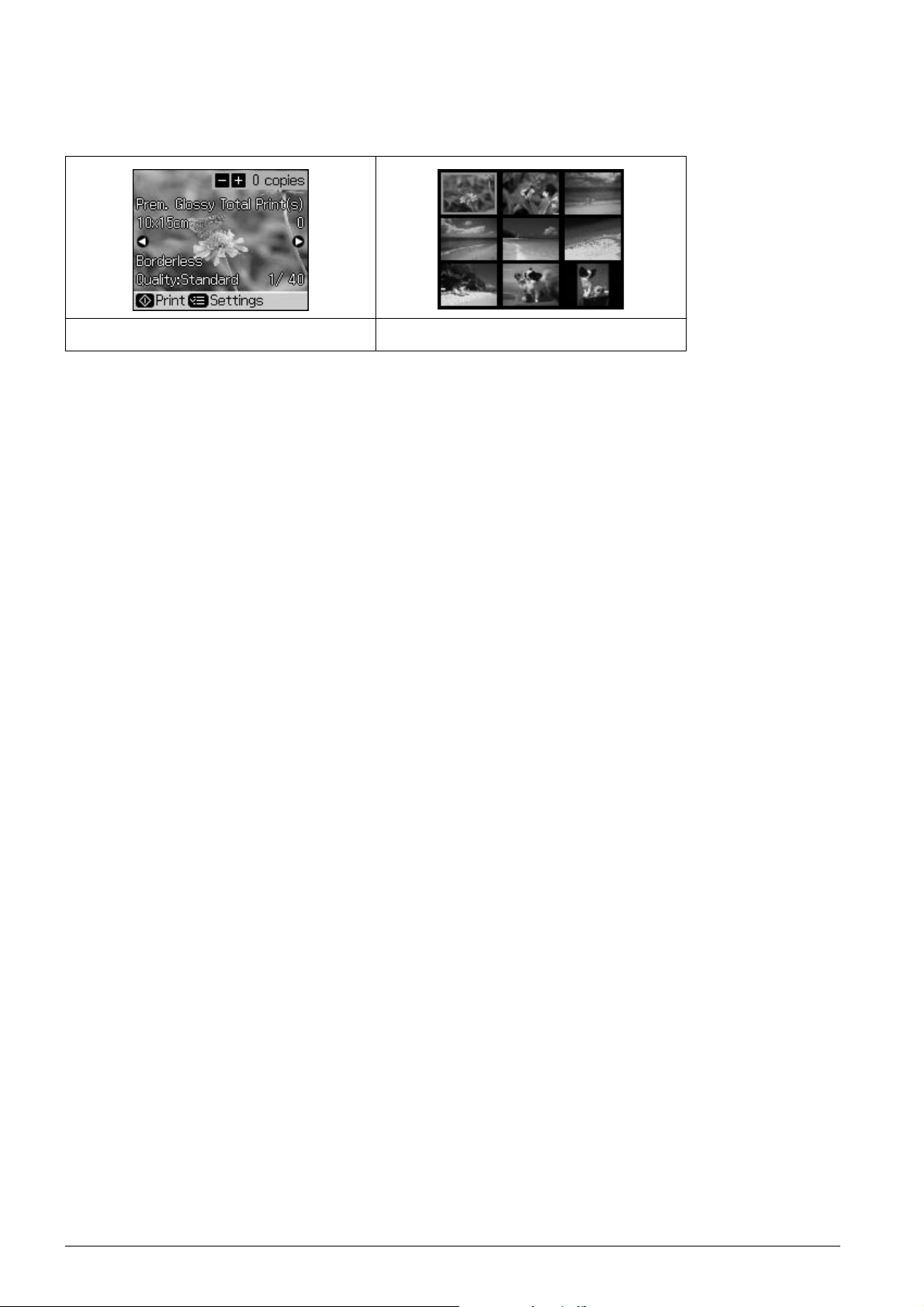
Sådan ændrer du visningen af fotos på LCD-skærmen
Du kan skift display vha. G.
Vis 1 foto med oplysninger Vis 9 fotos uden oplysninger
6 Betjeningspanelets funktioner
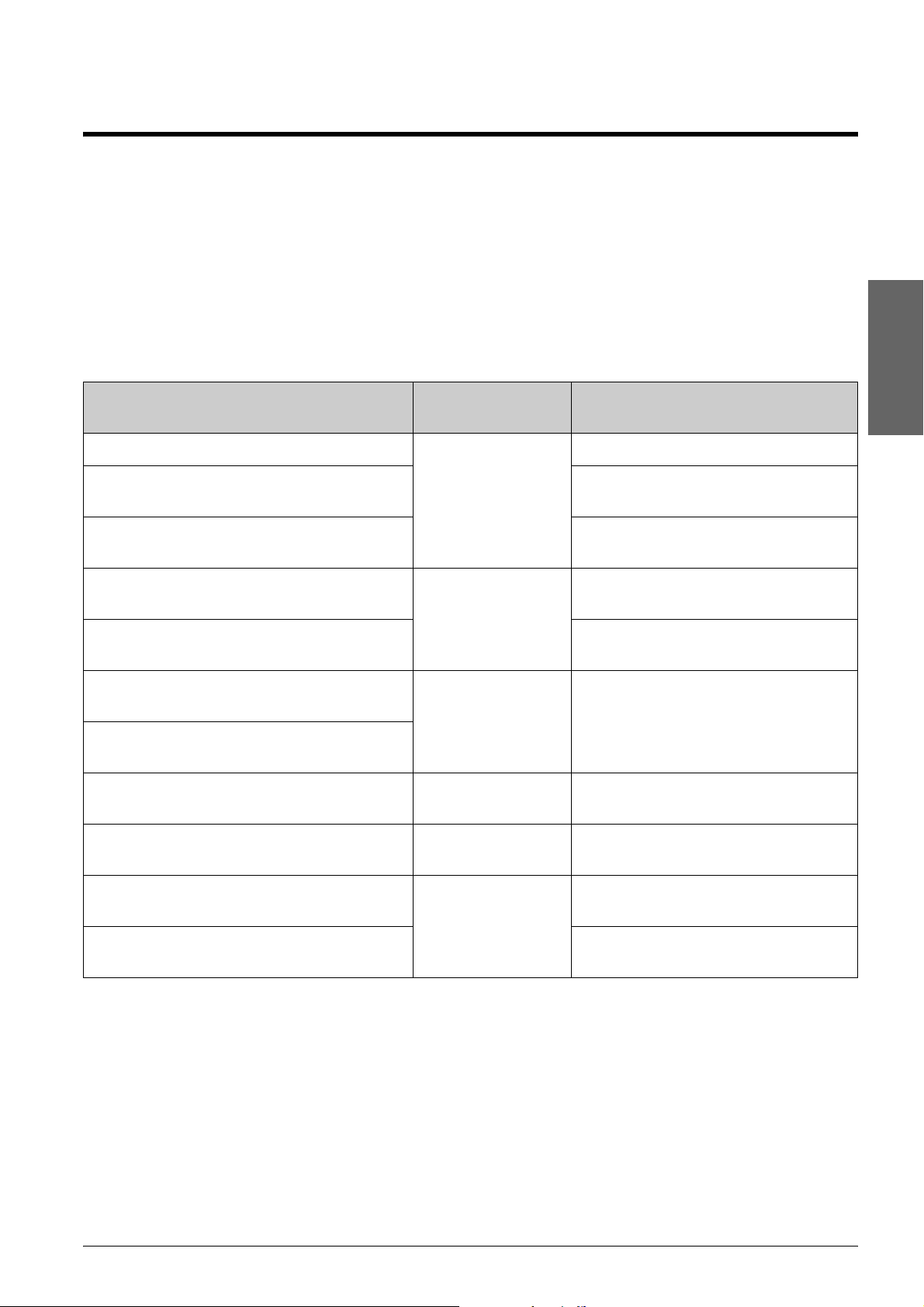
Papirhåndtering
Valg af papir
Før udskrivning skal du vælge den korrekte papirtypeindstilling. Denne vigtige indstilling
bestemmer, hvordan blækket overføres til papiret.
Bemærk:
❏ Hvilke specialmedier, der kan fås afhænger af dit land.
❏ Du kan finde delnummeret for følgende Epson-specialpapir på Epsons supportwebsted.
Vælg mellem følgende papirtyper og indstillinger:
Papirtype Indstilling for
papirtype
Almindeligt papir* Almindeligt papir 12 mm
Epson Premium Ink Jet Plain Paper
(Almindeligt Epson Premium-inkjet-papir)
Epson Bright White Ink Jet Paper
(Kridhvidt Epson-inkjet-papir)
Epson Matte Paper-Heavyweight
(Mat, tykt Epson-papir)
Epson Photo Quality Ink Jet Paper
(Epson inkjet-papir i fotokvalitet)
Epson Premium Glossy Photo Paper
(Blankt Epson Premium-fotopapir)
Epson Premium Semigloss Photo Paper
(Halvblankt Epson Premium-fotopapir)
Epson Ultra Glossy Photo Paper
(Ultrablankt Epson-fotopapir)
Matte 20 ark
Prem. Glossy 20 ark
Ultra Glossy 20 ark
Ilægningskapacitet
100 ark
80 ark
100 ark
Dansk
Epson Glossy Photo Paper
(Blankt Epson-fotopapir)
Epson Photo Stickers 4 **
(Epson-fotostickers 4)
Epson Photo Stickers 16 **
(Epson-fotostickers 16)
* Du kan anvende papir med en vægt på 64 til 90 g/m2.
** Dette medie kan ikke altid fås.
Fotopapir 20 ark
Sticker16 1 ark
1 ark
Papirhåndtering 7
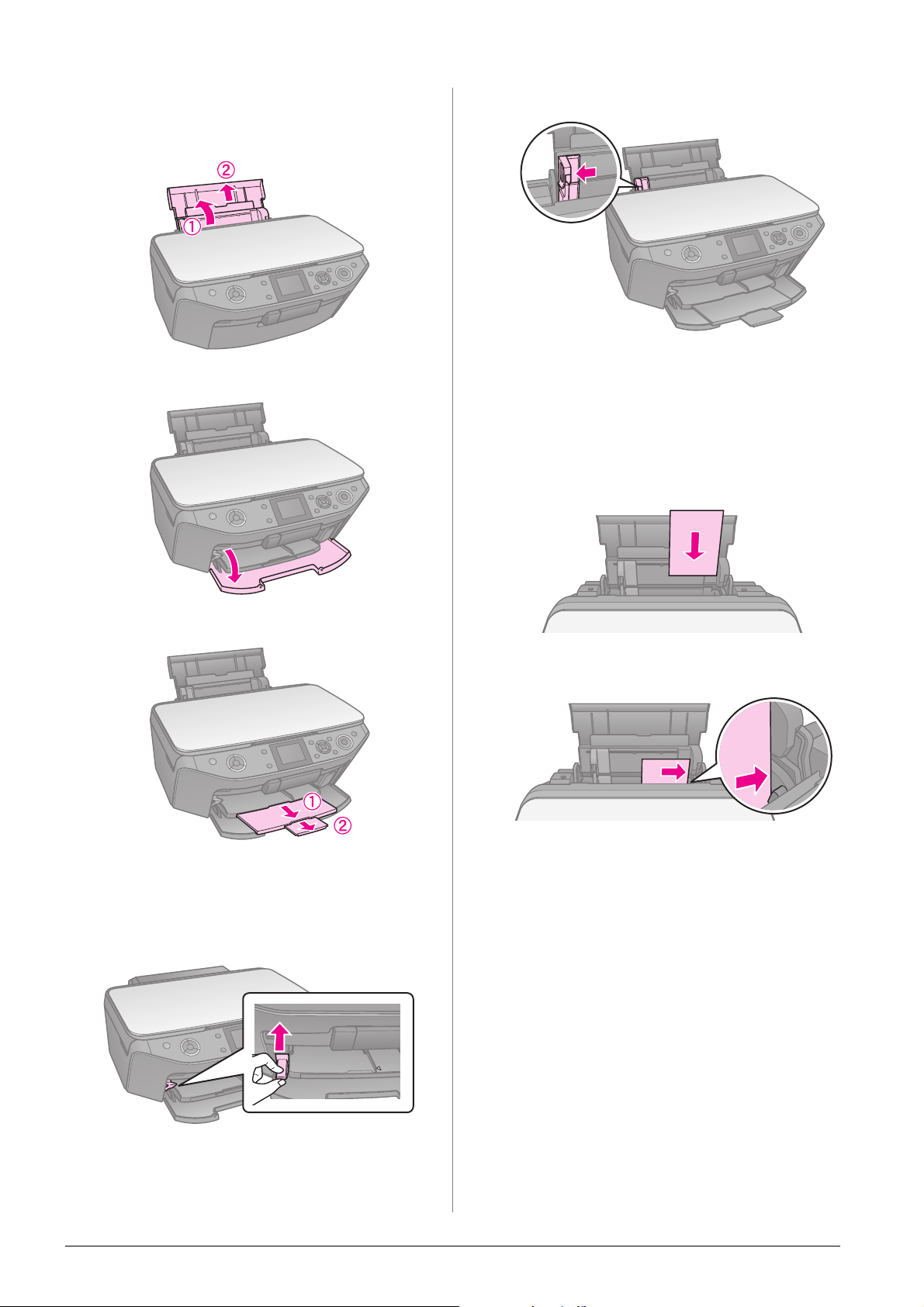
Ilægning af papir
1. Åbn og træk papirstøtten ud.
2. Åbn frontdækslet.
4. Skub kantstyret.
5. Læg papiret i med den korte kant først,
også til landskabsudskrivning, og med
udskriftssiden opad.
Den side, der skal
udskrives på, er ofte
hvidere eller lysere
end den anden.
3. Træk frontbakken ud.
Bemærk:
Sørg for, at frontbakken er i papirposition
(nederste position). Hvis ikke, skal du
skubbe håndtaget for bakken op og flytte
frontbakken.
6. Placeres bag tappene.
8 Papirhåndtering

7. Skub kantstyret til højre. Kontroller, at
papirstakken ligger under c -pilmærket
på venstre kantstyr.
10 ✕ 15 cm og 13 ✕ 18 cm
Dansk
Følg samme trin ved ilægning af A4-papir.
A4
Papirhåndtering 9
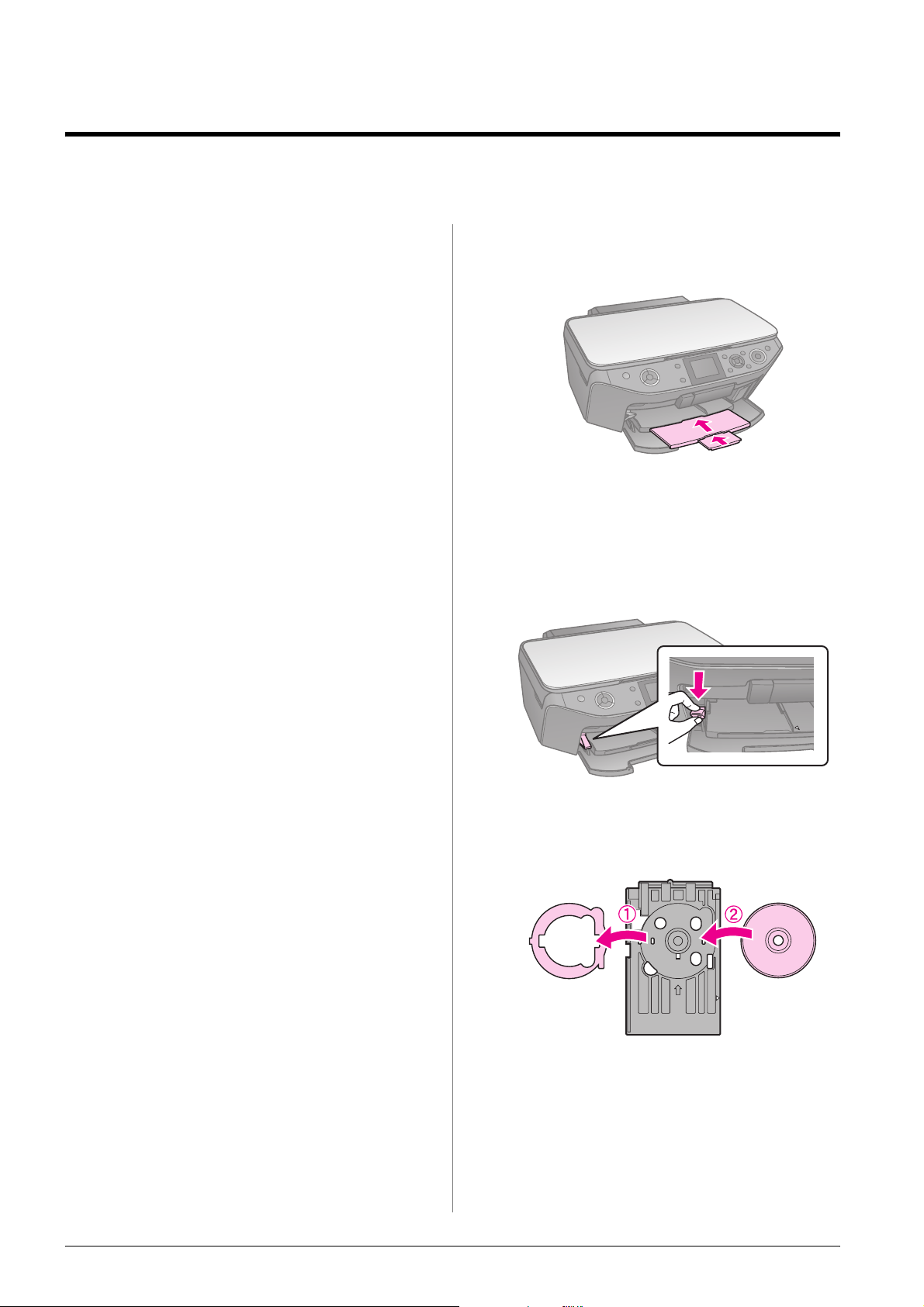
Håndtering af en cd/dvd
c Forsigtig:
Opbevar cd/dvd-bakken plant. En skæv eller
beskadiget cd/dvd-bakke kan forhindre, at
printeren fungerer normalt.
Bemærk:
❏ Sørg for, at der er brændt data, musik eller
video på din cd/dvd, der kan udskrives med
inkjet på, før du udskriver.
❏ Hvis der kommer fugt på den trykte overflade
kan det forårsage udtværing.
❏ Den trykte overflade kan nemt blive udtværet
umiddelbart efter udskrivning.
❏ Sørg for, at lade cd/dvd’en tørre helt, inden du
bruger den eller rører den trykte overflade.
❏ Lad ikke cd/dvd’en tørre i direkte sollys.
❏ Hvis der ved et uheld udskrives på
cd/dvd-bakken, eller den indre gennemsigtige
flade, skal du straks tørre blækket væk.
❏ Udskriv på 8 cm mini-cd’er med EPSON Print
CD på software-cd-rom’en. Se den online
Brugervejledning.
Indsætning af en cd/dvd
1. Luk den forreste kassettes udvidelse.
2. Skub håndtaget for skuffen ned, indtil
frontbakken løftes til cd/dvd-position
(øverste position).
c Forsigtig
Flyt ikke bærehåndtaget, imens printeren
arbejder.
3. Tag 8 cm cd/dvd-adapteren ud, og læg
cd/dvd’en på bakken.
Mærkatsiden opad.
10 Håndtering af en cd/dvd
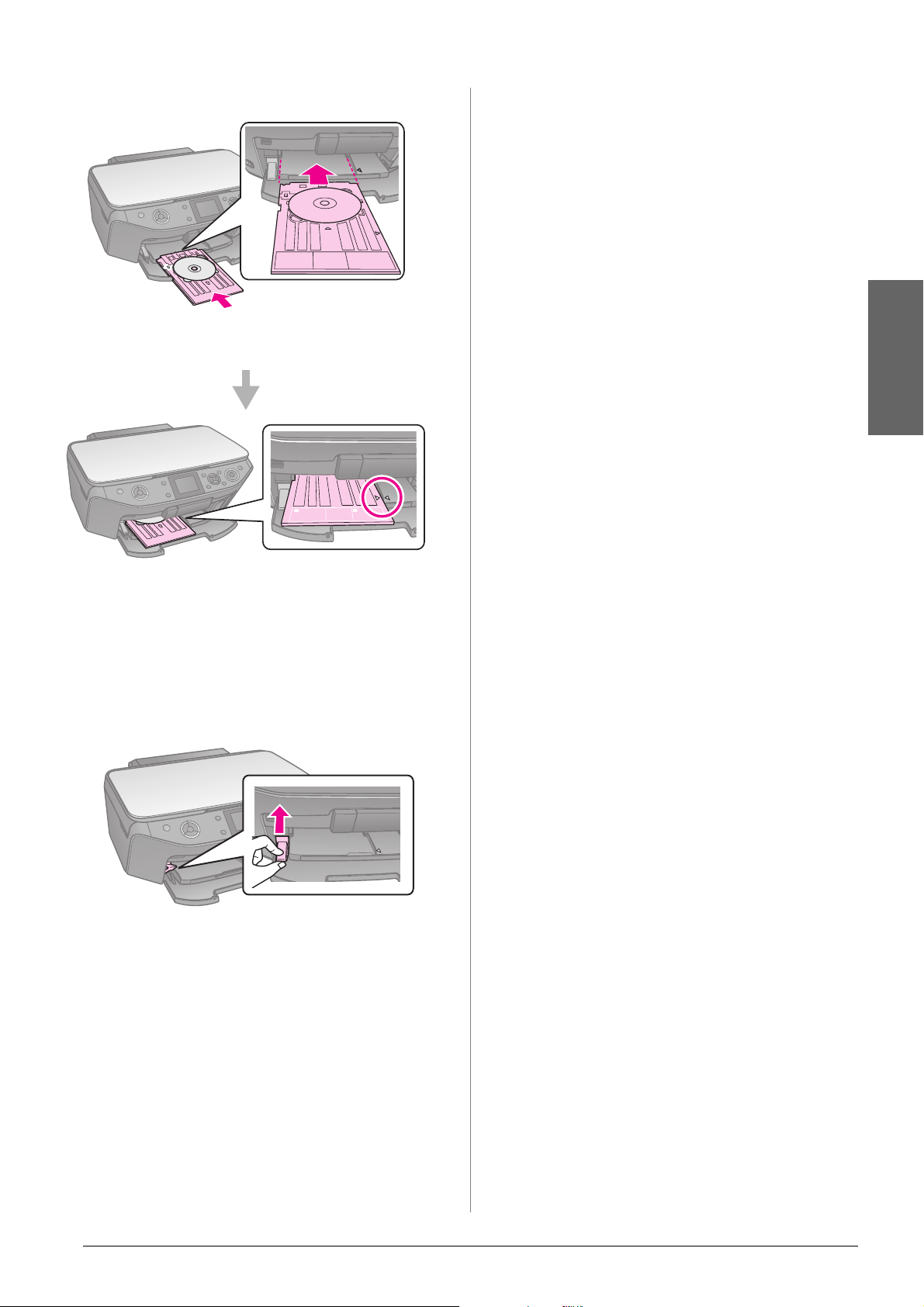
4. Sæt bakken ind i printeren.
Sæt en af
cd/dvd-bakkens
kanter ind i
beslagene.
Dansk
Udtagning af en cd/dvd
1. Sørg for, at udskrivningen er afsluttet.
2. Tag cd/dvd-bakken ud ved at trække
den lige ud af den forreste kassette.
3. Skub håndtaget for skuffen op for at
flytte frontbakken.
Håndtering af en cd/dvd 11
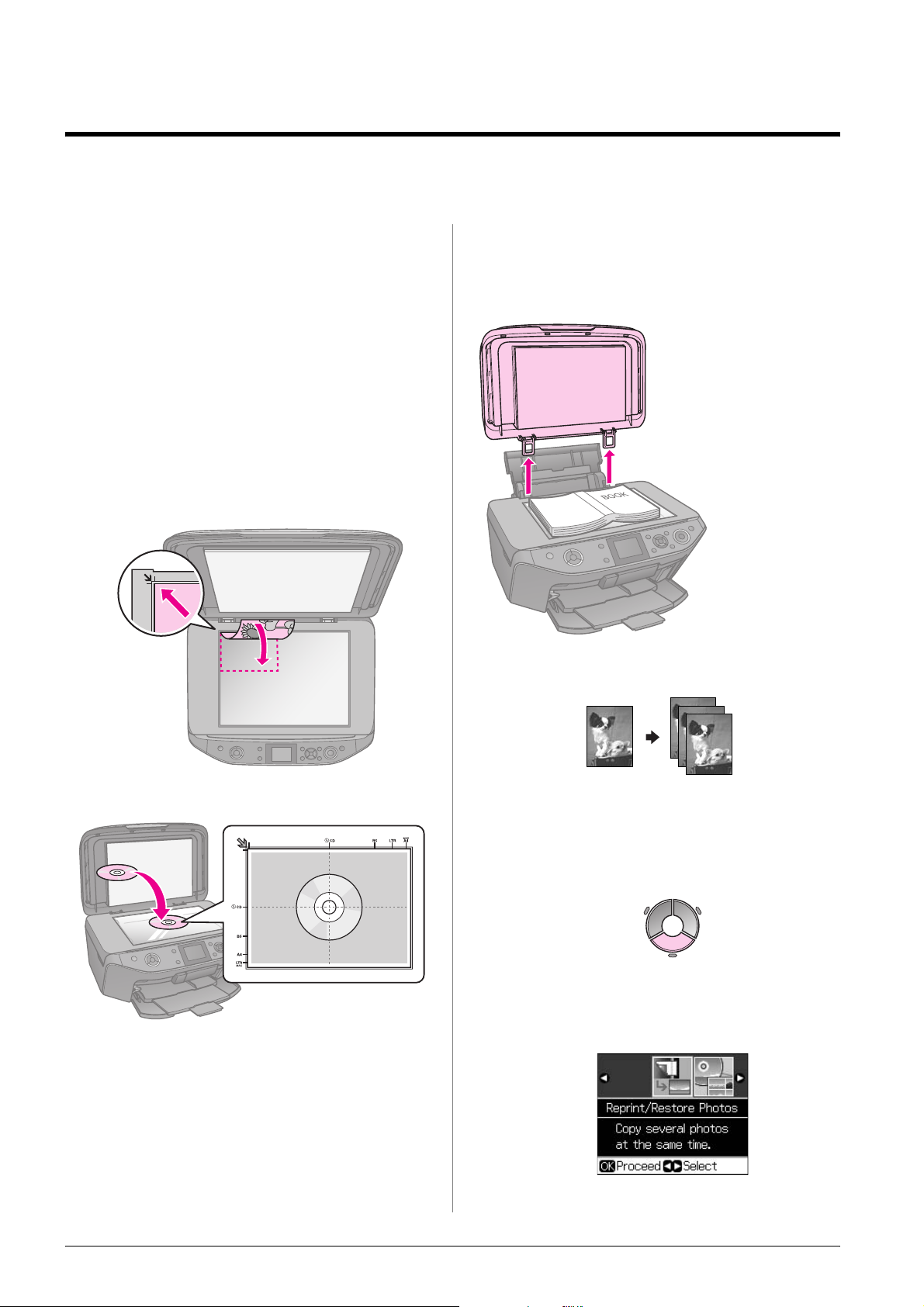
Kopiering
Bemærk:
❏ Det kopierede billede har muligvis ikke
nøjagtig samme størrelse som originalen.
❏ Afhængigt af papirtypen kan
udskriftskvaliteten blive forringet i områderne
øverst og nederst på udskriften, eller området
kan blive udtværet.
Placering af originaler på glaspladen
1. Åbn dokumentlåget, og læg originalen
på glaspladen med forsiden nedad.
Fotos eller dokument:
2. Luk låget forsigtigt.
Tip:
Hvis du vil kopiere et tykt eller stort dokument,
kan du fjerne dokumentlåget.
Åbn låget, og
træk det lige op.
Kopiering af fotos
CD/DVD (Cd/dvd):
Du kan kopiere fotos fra 30 ✕ 40 mm til
127 ✕ 178 mm. Du kan også kopiere to fotos
samtidig.
1. Tryk på v Specialty Print.
2. Vælg Reprint/Restore Photos
(Genudskriv/gendan fotos), og tryk
derefter på OK.
12 Kopiering
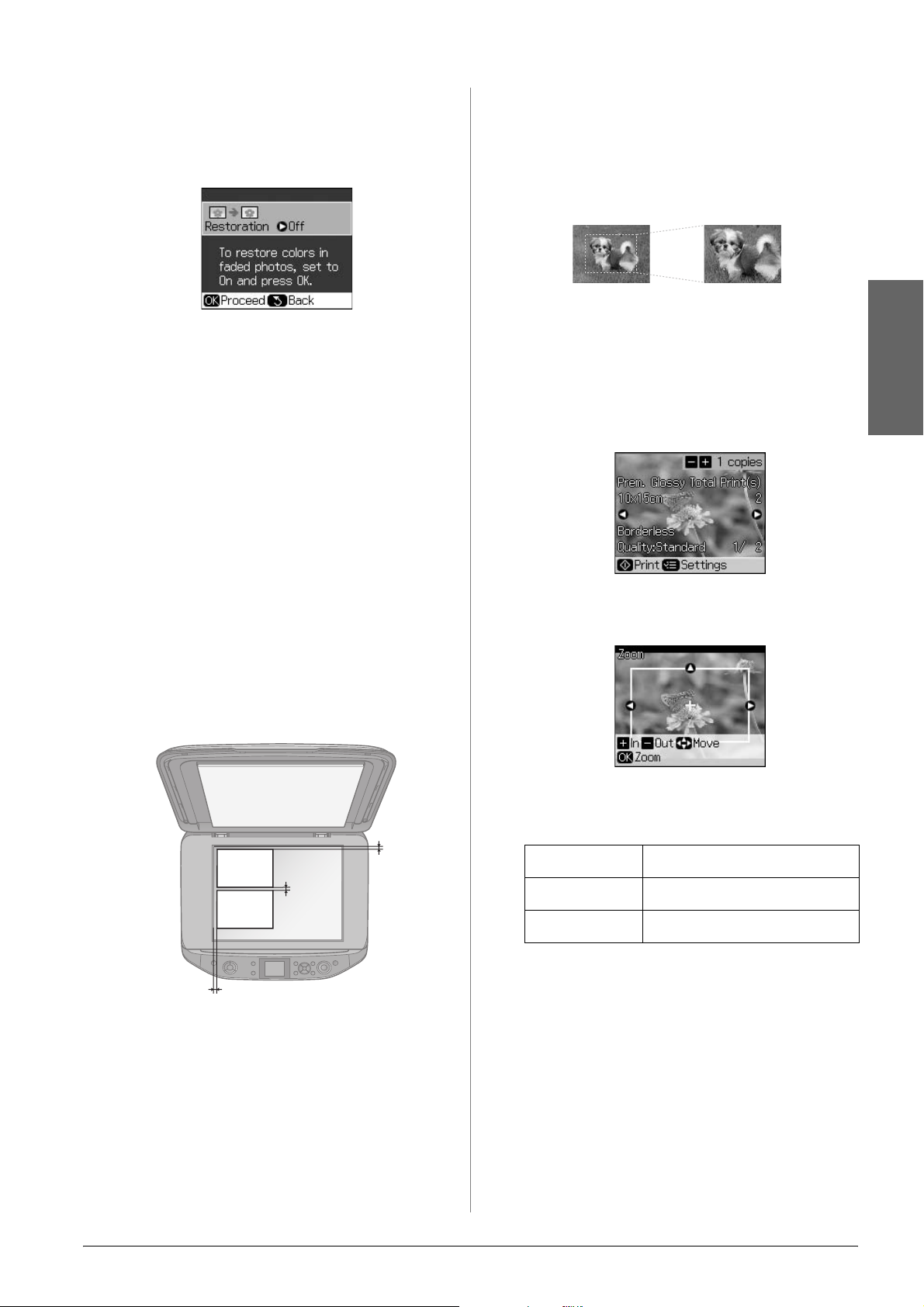
3. Tryk på OK.
Bemærk:
❏ Hvis dine fotos er falmet med tiden, skal
du vælge On (Til) for at give dem liv igen.
❏ Hvis du indstiller Restoration
(Restaurering) til On (Til) for et normalt
farvefoto, udskrives fotoet muligvis ikke
korrekt.
4. Tryk på OK igen. Der vises et eksempel
på fotoet.
5. Indstil antallet af kopier.
6. Tryk på x Menu, og skift indstillinger
(& “Udskriftsindstillinger for
Genudskriv/gendan fotos” på side 42).
Tryk derefter på OK.
❏ Du kan kopiere flere fotos af forskellig
størrelse samtidig, de skal blot være større
end 30
✕ 40 mm.
Beskæring og forstørrelse af et foto
Du kan beskære resten af fotoet fra og blot
udskrive hovedmotivet for sig selv, når du
kopierer et foto.
1. Tryk på v Specialty Print.
2. Se “Kopiering af fotos” på side 12, og
følg trin 2 til 4.
Dansk
7. Tryk på x Start.
Bemærk:
Hvis kanterne af kopien beskæres væk, skal du
flytte originalen en smule væk fra hjørnet.
Kopiering af flere fotos
Placer hvert foto vandret.
5mm
5mm
5mm
Bemærk:
❏ Du kan kopiere to fotos i størrelsen 10 ✕ 15
cm ad gangen. Hvis kanten af fotoet mangler,
når du har udskrevet, kan du forsøge at
kopiere dem én ad gangen.
❏ Anbring fotoet 5 mm fra kanten af glaspladen.
Når du placerer to fotos, skal du placere dem
med mindst 5 mm mellem hinanden.
3. Tryk på G. Beskæringsskærmbilledet
vises.
4. Anvend denne knap til at definere det
område, som du ønsker at beskære.
Copies +, - Skift rammestørrelse.
u, d, l, r Flyt rammen.
x Menu Roter rammen.
Bemærk:
x Menu er kun tilgængelig i
hukommelseskorttilstand.
5. Tryk på OK for at bekræfte de beskårne
billede.
Bemærk:
For at justere rammens placering skal du
trykke på y Back for at vende tilbage til det
forrige skærmbillede.
6. Når du er færdig med at kontrollere det
beskårne billede, skal du trykke på OK.
Kopiering 13
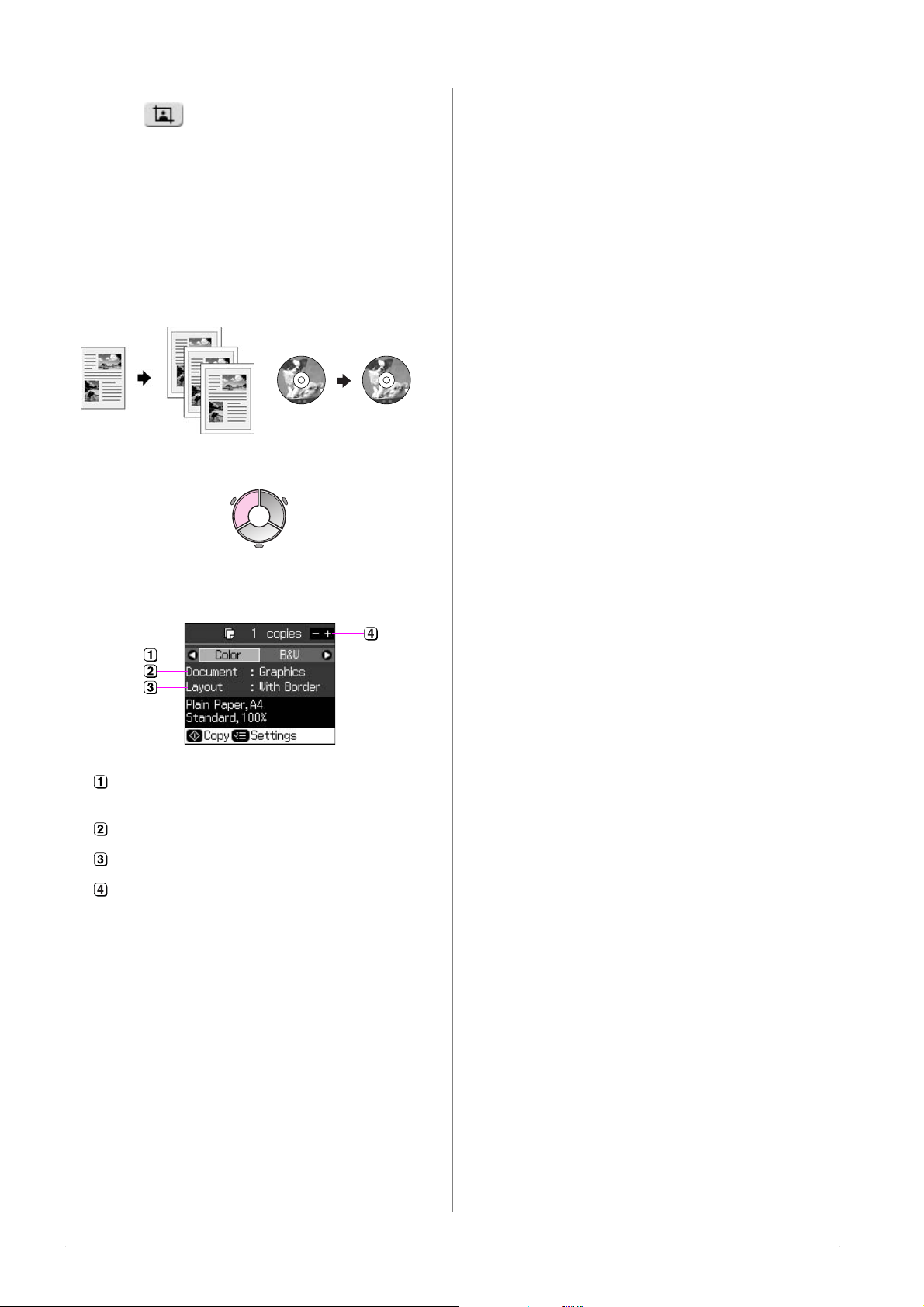
Bemærk:
Ikonet vises på det beskårne billede.
7. Indstil antallet af kopier.
8. Tryk på x Menu, og skift indstillinger
(& “Udskriftsindstillinger for
Genudskriv/gendan fotos” på side 42).
Tryk derefter på OK.
9. Tryk på x Start.
Kopiering af dokumenter
1. Tryk på r Copy.
Bemærk:
Hvis kanterne af kopien beskæres væk, skal du
flytte originalen en smule væk fra hjørnet.
2. Vælg kopiindstillingerne
(& “Kopitilstand” på side 37).
Vælg Color (Farve) for farvekopier
eller B&W (S/H) for sort/hvide kopier.
Vælg dokumenttype.
Vælg en layoutindstilling.
Indstil antallet af kopier.
3. Tryk på x Menu for at skifte
indstillinger (& “Udskriftsindstillinger
for kopieringstilstand” på side 38). Tryk
derefter på OK.
Tip:
Når der er valgt CD/DVD Copy (Cd/dvdkopi) som Layout, skal du udskrive en prøve
på papir først. Vælg Plain Paper
(Almindeligt papir) som indstilling for Paper
Type (Papirtype), og læg almindeligt papir i.
4. Tryk på x Start.
14 Kopiering

Udskrivning fra et hukommelseskort
Håndtering af et hukommelseskort
Isætning af et hukommelseskort
Bemærk:
Hvis der er sluttet et digitalkamera til printeren,
skal du fjerne det, før du sætter
hukommelseskortet i.
1. Åbn dækslet over
hukommelseskortslot’en.
2. Kontroller, at der ikke sidder
hukommelseskort i slot’ene. Indsæt
hukommelseskortet.
c Forsigtig:
❏ Indsæt ikke mere end ét hukommelseskort
ad gangen.
❏ Forsøg ikke at tvinge hukommelseskortet
ind i slot’en. Hukommelseskortet kan ikke
sættes helt ind.
❏ Kontroller, hvilken vej kortet skal sættes i,
og tilslut adapteren, før du sætter kortet i,
hvis der skal bruges en adapter til kortet.
Ellers er du muligvis ikke i stand til at tage
kortet ud af printeren.
Dansk
CompactFlash
Microdrive
xD-Picture Card
xD-Picture Card Type M
xD-Picture Card Type H
Udskrivning fra et hukommelseskort 15

miniSD-kort*
miniSDHC-kort*
SD Memory Card
SDHC Memory Card
MultiMediaCard
Memory Stick
Memory Stick PRO
MagicGate Memory Stick
microSD-kort*
microSDHC-kort*
(* Adapter påkrævet)
Memory Stick Micro*
Memory Stick Duo*
Memory Stick PRO Duo*
MagicGate Memory Stick Duo*
(* Adapter påkrævet)
3. Kontroller, at lampen for
hukommelseskort blinker og lyser
derefter vedvarende.
Lampe for
hukomme
lseskort
16 Udskrivning fra et hukommelseskort

Udtagning af hukommelseskortet
1. Kontroller, at lampen for
hukommelseskort ikke blinker.
2. Tag hukommelseskortet ud ved at
trække det lige ud.
Udskrivning af fotos
1. Tryk på s Memory Card.
Indstilling Vejledning
Print by
Date
(Udskriv
efter dato)
Vælg dato, og tryk på r for
at markere, og tryk derefter
på OK.
Hvis du vil indstille antallet
af kopier for alle fotos, skal
du blot indstille antallet af
kopier.
Hvis du vil indstille antallet
af kopier for hvert enkelt
foto, skal du trykke på OK
og indstille antallet af
kopier.
2. Vælg en af indstillingerne i
nedenstående skema til visning/
udskrivning af dine fotos, og tryk
derefter på OK. Følg vejledningen
herunder for at vælge fotos og indstille
antallet af kopier.
Indstilling Vejledning
View and
Print
Photos
(Se og
udskriv
fotos)
Print All
Photos
(Udskriv
alle fotos)
Vælg et foto, og indstil
antallet af kopier.
Indstil antallet af kopier for
alle fotos.
Hvis du vil indstille antallet
af kopier for hvert enkelt
foto, skal du trykke på OK
og indstille antallet af
kopier.
Print Index
Sheet
(Udskriv
indeksark)
Slide Show
(Diasshow)
Scan to
Memory
Card
(Scan til
hukommels
eskort)
Se “Valg og udskrivning af
fotos med et indeksark” på
side 19.
Printeren viser fotoene på
hukommelseskortet i
rækkefølge. Når du ser det
foto, du vil udskrive, skal
du trykke på OK og
indstille antallet af kopier.
Hvis du vil udskrive
yderligere fotos, skal du
vælge det foto, du vil
udskrive. Indstil derefter
antallet af kopier.
Se “Scanning af fotos/
dokumenter” på side 25.
3. Tryk på x Menu, og skift indstillinger
(& “Udskriftsindstillinger for
hukommelseskorttilstand” på side 39).
Tryk derefter på OK.
4. Tryk på x Start.
Tip:
Når du udskriver et ark med fotostickers, og det
udskrevne billede ikke er centreret på arket med
fotostickers, kan du justere udskriftspositionen
ved at følge nedenstående fremgangsmåde.
Dansk
1. Tryk på F.
2. Vælg CD/Sticker Position
(Cd/Stickerplacering) og tryk på OK.
3. Vælg Stickers (Stickers), og tryk på r.
4. Vælg hvor meget udskriftspositionen skal
flyttes (i mm).
5. Tryk på OK. Prøv derefter at udskrive igen.
Udskrivning fra et hukommelseskort 17

Bemærk:
Printeren bevarer indstillingerne, selvom den
har været slukket.
4. Hvis du vil udskrive dine fotos med
allerede tildelte P.I.F.-rammer, skal du
trykke på OK.
Beskæring og forstørrelse af et foto
1. Tryk på s Memory Card.
2. Vælg View and Print Photos (Vis og
udskriv fotos), og tryk derefter på OK.
3. Vælg det foto, du vil beskære.
4. Tryk på G.
5. Se “Beskæring og forstørrelse af et foto”
på side 13, og følg trin 4 til 7.
6. Tryk på x Menu, og skift indstillinger
(& “Udskriftsindstillinger for
hukommelseskorttilstand” på side 39).
Tryk derefter på OK.
7. Tryk på x Start.
Hvis du vil vælge P.I.F.-rammerne på
hukommelseskorte, skal du trykke på
y Back. Vælg derefter fotoet med
indstillingen View and Print Photos (Vis
og udskriv fotos), og vælg en
P.I.F.-ramme som indstilling for Layout
(& “Udskrivning af fotos” på side 17).
5. Vælg foto og P.I.F.-ramme, og tryk
derefter på OK.
Bemærk:
❏ Tryk på OK igen for at kontrollere, hvordan
fotoet ser ud i rammen.
❏ Der er allerede tildelt P.I.F.-rammer til hver
enkelt foto, så du kan ikke ændre rammen.
6. Indstil antallet af kopier.
7. Tryk på x Menu, og skift indstillinger
(& “Udskriftsindstillinger for
hukommelseskorttilstand” på side 39).
Tryk derefter på OK.
8. Tryk på x Start.
Udskrivning med sjove rammer
Du kan sætte farvede rammer om dine
fotos.
1. Vælg P.I.F. frames (P.I.F.-rammer) på
cd-rom’en med software, der følger med
printeren, og brug værktøjet EPSON
PRINT Image Framer til at gemme dem
på et hukommelseskort. Yderligere
oplysninger finder du i softwarehjælpen.
Bemærk:
Afhængig af dit land ligger værktøjet EPSON
PRINT Image Framer og P.I.F. frames
(P.I.F.-rammer) muligvis ikke på cd-rom’en
med software.
2. Ilæg det papir der passer til
rammeformatet (& side 8).
Sådan udskriver du med DPOF-indstillinger
Hvis dit kamera understøtter DPOF, kan du
bruge det til at vælge fotos og antallet af
kopier, der skal udskrives, på forhånd,
mens hukommelseskortet er i kameraet.
Yderligere oplysninger finder du i
manualen til kameraet.
1. Indsæt et hukommelseskort, der
indeholder DPOF-data (& side 15).
2. Tryk på OK.
3. Tryk på x Menu, og skift indstillinger
(& “Udskriftsindstillinger for
hukommelseskorttilstand” på side 39).
Tryk derefter på OK.
4. Tryk på x Start.
3. Indsæt det hukommelseskort, der
indeholder dine fotos og P.I.F.-rammer
(& side 15).
18 Udskrivning fra et hukommelseskort

Valg og udskrivning af fotos med et indeksark
Du kan bruge et indeksark til at vælge de
fotos, du vil udskrive.
Udskrivning af et indeksark
Udskrivning af de valgte fotos
1. Udskrivning af et
Valg af fotos fra indeksarket
Scanning af indeksarket
indeksark
1. Ilæg flere ark med almindeligt A4-papir
(& side 8).
2. Tryk på s Memory Card.
3. Vælg Print Index Sheet (Udskriv
indeksark), og tryk derefter på OK.
4. Kontroller, at Print Index Sheet
(Udskriv indeksark) er markeret.
5. Vælg fotoområde. Tryk derefter på OK.
Dansk
Interval Beskrivelse
All Photos
(Alle fotos)
Latest 30
(Seneste 30)
Latest 60
(Seneste 60)
Latest 90
(Seneste 90)
Udskriver alle fotos på et
hukommelseskort.
Udskriver de seneste 30,
60 eller 90 fotos i
rækkefølge efter
filnavnet.
Udskrivning fra et hukommelseskort 19

6. Tryk på x Start.
Bemærk:
Kontroller, at trekanten i øverste venstre
hjørne af indeksarket udskrives korrekt. Hvis
indeksarket ikke udskrives korrekt, kan
printeren ikke scanne det.
2. Valg af fotos fra indeksarket
Brug en mørk pen eller blyant til at udfylde
de ovale felter på indeksarket for at angive
dine valg.
Godt:
Ikke
godt:
1. Vælg papirstørrelse i afsnit 1 (& side 7).
3. Læg den størrelse fotopapir i, som du
har markeret på indeksarket (& side 8).
Bemærk:
Kontroller, at du bruger Ultra Glossy Photo
Paper (Ultra Glossy-fotopapir), Premium
Glossy Photo Paper (Premium
Glossy-fotopapir) eller Premium Semigloss
Photo Paper (Premium Semiglossfotopapir).
4. Kontroller på LCD-displayet, at Print
Photos from Index Sheet (Udskriv
fotos fra indeksark) er markeret, og tryk
derefter på knappen x Start.
Bemærk:
Hvis du har mere end ét indeksark, skal du
vente hver gang, indtil udskrivningen er
færdig. Gentag derefter de foregående trin
for at scanne og udskriv fra hvert enkelt ark.
Udskrivning på en cd/ dvd
2. Vælg, om fotografierne skal udskrives
med eller uden kanter.
3. Udfyld det ovale felt for at medtage
en valgfri dato.
4. I afsnit 2 skal du vælge All (Alle) for at
udskrive én kopi af hvert foto eller
angive antallet under hvert foto ved at
vælge 1, 2 eller 3 kopier.
3. Scanning af indeksarket
og udskrivning af valgte
fotos
1. Placer indeksarket med forsiden nedad
på glaspladen, så det øverste hjørne af
arket ligger langs glaspladens venstre
kant.
Sådan foretager du indstillinger og udskriver
1. Tryk på v Specialty Print.
2. Vælg Print on CD/DVD (Udskriv på
cd/dvd), og tryk derefter på OK.
3. Tryk på x Menu, og skift indstillinger
(& “Udskriftsindstillinger for Udskriv
på cd/dvd” på side 43). Tryk derefter på
OK.
2. Luk dokumentlåget.
20 Udskrivning fra et hukommelseskort
Tip:
Hvis du vil udskrive en prøve på papir først,
skal du vælge Plain Paper (Almindeligt
papir) som Paper Type (Papirtype).
4. Vælg et foto, og indstil antallet af kopier.

Bemærk:
Når du vælger fotos til layoutindstillingen
4-up (4-op), 8-up (8-op) eller
12-up (12-op), behøver du ikke at vælge det
maksimale antal fotos. Områder, der ikke
anvendes til udskrift, forbliver tomme.
5. Tryk på x Start.
Sådan justerer du udskriftsområdet
Justering af diameter
1. Tryk på v Specialty Print.
Justering af udskriftspositionen
1. Tryk på F.
2. Vælg CD/Sticker Position
(Cd/Stickerplacering) og tryk på OK.
3. Vælg CD/DVD, og tryk på r.
4. Vælg hvor meget udskriftspositionen
skal flyttes (i mm).
2. Vælg Print on CD/DVD (Udskriv på
cd/dvd), og tryk derefter på OK.
3. Tryk på x Menu.
4. Vælg CD Inner-Outer (Cd indvendig/
udvendig), og tryk på r.
5. Indstil den indvendige diameter (Inner
(Udvendig)) og den udvendige diameter
(Outer (Udvendig)) i intervaller på
1 mm.
Inner (Indvendig) 18 til 46 mm
Outer (Udvendig) 114 til 120 mm
Bemærk:
Hvis du udskriver i følgende områder på
disken, kan disken eller cd/dvd-bakken blive
plettet med blæk.
Inderste
midterområde
18 til 42 mm
Justering Beskrivelse
1. Op
3. Ned
2. Højre
4. Venstre
Flyt udskriftspositionen på
cd’en/dvd’en op eller ned.
Den kan justeres med
0,1 mm fra 0,0 til 2,0 mm.
Flyt udskriftspositionen på
cd’en/dvd’en til venstre
eller højre. Den kan
justeres med 0,1 mm fra
0,0 til 2,0 mm.
5. Tryk på OK, og prøv derefter at udskrive
igen.
Bemærk:
Printeren bevarer indstillingerne, selvom den
har været slukket.
Dansk
Yderste
omkredsområde
117 til 120 mm
6. Tryk på OK, og prøv derefter at udskrive
igen.
Udskrivning fra et hukommelseskort 21

Udskrivning af et cd/ dvd-omslag
1. Ilæg A4-størrelse papir.
2. Tryk på v Specialty Print.
3. Vælg Print on CD/DVD (Udskriv på
cd/dvd), og tryk derefter på OK.
4. Tryk på x Menu.
5. Vælg CD Jacket (cd-omslag) som
Media Type (Medietype), og skift
indstillingerne
(& “Udskriftsindstillinger for Udskriv
på cd/dvd” på side 43). Tryk derefter på
OK.
6. Vælg et foto, og indstil antallet af kopier.
7. Tryk på x Start.
22 Udskrivning fra et hukommelseskort

Udskrivning fra en ekstern enhed
Du kan udskrive dine fotos fra en eksterne
enhed som f.eks. et digitalkamera, en
mobiltelefon eller en USB-lagerenhed
direkte med et USB-kabel.
Tip:
Se den online Brugervejledning for at få
nærmere oplysninger om BLUETOOTH Photo
Print Adapter (BLUETOOTH Photo
Print-adapter) (ekstraudstyr).
Fra en lagerenhed
Bemærk:
❏ Ikke alle USB-enheder understøttes.
Yderligere oplysninger får du ved at kontakt
den lokale kundeservice.
❏ Det er ikke sikkert, at du kan udskrive fotos fra
lagerenheden, der er gemt på anden vis end
vha. denne printer.
1. Slut enheden til printeren (& “Sådan
bruges en ekstern lagerenhed” på side
25).
2. Fjern alle hukommelseskort fra
printeren.
3. Når du ser dette skærmbillede, skal du
vælge den mappe, du vil udskrive fra, og
derefter trykke på OK.
Sådan anvender du PictBridge eller USB DIRECT PRINT
Ved hjælp af PictBridge og USB
DIRECT-PRINT kan du udskrive dine fotos
ved at slutte dit digital kamera direkte til
printeren.
Kontroller, at dit kamera og dine fotos
opfylder følgende krav.
Kompatibilitet PictBridge eller USB
DIRECT-PRINT
Filformat JPEG
Billedstørrelse 80
1. Kontroller, at printeren ikke udskriver
opgaver fra en computer.
2. Fjern alle hukommelseskort fra
printeren.
3. Tryk på F.
4. Vælg PictBridge Setup (Installation af
PictBridge), og tryk derefter på OK.
5. Vælg udskriftsindstillingerne
(& “Udskriftsindstillinger for
hukommelseskorttilstand” på side 39).
Tryk derefter på OK.
✕ 80 pixel til
9200
✕ 9200 pixel
Dansk
4. Følg samme trin som ved udskrivning
fra hukommelseskortet
(& “Udskrivning af fotos” på side 17).
6. Sæt USB-kablet fra kameraet i
USB-porten på printerens forside.
USB-port
Udskrivning fra en ekstern enhed 23

7. Kontroller, at kameraet er tændt, og brug
det til at vælge fotos, justere evt.
nødvendige indstillinger og udskrive
dine fotos. Yderligere oplysninger finder
du i manualen til kameraet.
Bemærk:
❏ Afhængigt af indstillingerne på printeren
og det digitale kamera understøttes visse
kombinationer af papirtype, størrelse og
layout muligvis ikke.
❏ Nogle af indstillingerne på digitalkameraet
afspejler muligvis ikke udskriften.
24 Udskrivning fra en ekstern enhed

Sådan lagrer du dine data
Du kan gemme scannede fotos eller
dokumenter direkte på dit
hukommelseskort i JPEG- eller PDF-format.
Du kan også gemme fotos fra dit
hukommelseskort direkte på en ekstern
lagerenhed med et USB-kabel.
Scanning af fotos/ dokumenter
1. Tryk på s Memory Card.
2. Vælg Scan to Memory Card (Scan til
hukommelseskort), og tryk derefter på
OK.
3. Vælg følgende indstillinger.
Indstilling Beskrivelse
Format Vælg JPEG eller PDF.
Scan Area
(Scannings
område)
Hvis kanterne på fotoet er
lyse i farven, skal du vælge
Max Area (Maks.
område). Ellers skal du
vælge Auto Cropping
(Automatisk beskæring).
4. Tryk på OK. Dokumentet scannes og
gemmes i mappen EPSCAN på
hukommelseskortet.
Når scanningen er fuldført, vises der en
bekræftelse. Bemærk, hvilket navn
billedet får, samt placeringen på kortet.
c Forsigtig:
❏ Åbn aldrig scannerenheden, mens den
scanner. Ellers kan du beskadige printeren.
❏ Tag ikke kortet ud, og sluk ikke for printeren,
mens lampen for hukommelseskortet blinker.
Ellers kan du miste data.
Bemærk:
Hvis kanterne af fotoet beskæres, skal du flytte
originalen en smule væk fra hjørnet.
Sådan bruges en ekstern lagerenhed
Du kan kopiere billeder fra
hukommelseskortet til en ekstern
lagerenhed, f.eks. et Zip-drev,
cd-r/rw-brænderdrev (med en
USB-tilslutning), MO-drev eller
USB-flash-drev.
Bemærk:
Ikke alle USB-enheder understøttes. Yderligere
oplysninger får du ved at kontakt den lokale
kundeservice.
1. Hvis printeren er sluttet til computeren,
skal du trække USB-kablet ud eller
slukke for computeren.
Dansk
Original Vælg den type af
originaldokument, du har
placeret på glaspladen.
Quality
(Kvalitet)
Vælg kvaliteten for de
scannede dokumenter.
Sådan lagrer du dine data 25

2. Sæt et USB-kabel fra lagerenheden i
USB-porten på printerens forside. (Hvis
du bruger en memory stick, kan du sætte
den direkte i.) Læg derefter dit medie i
lagerenheden.
3. Tryk på F.
4. Vælg Backup Memory Card
(Sikkerhedskopier hukommelseskort),
og tryk derefter på OK.
5. Vælg Backup Memory Card
(Sikkerhedskopier hukommelseskort),
og tryk derefter på OK.
6. Følg vejledningen i LCD-displayet.
Bemærk:
Når du sikkerhedskopierer fotos til en
cd-r/rw, opretter printeren en mappe for hver
sikkerhedskopiering. Du kan gemme flere
sikkerhedskopieringer på en enkelt cd-r/rw.
26 Sådan lagrer du dine data

Udskiftning af blækpatroner
Forholdsregler
w Advarsel:
Hvis du får blæk på hænderne, skal du vaske
dem omhyggeligt med vand og sæbe. Hvis du
får blæk i øjnene, skal du straks skylle dem med
vand. Søg straks læge, hvis du stadig oplever
ubehag eller har problemer med synet.
■ Flyt aldrig skrivehovedet manuelt.
■ Når en blækpatron er tom, kan du ikke
fortsætte udskrivningen, selvom de andre
patroner stadig indeholder blæk.
■ Lad den opbrugte patron sidde i
produktet, indtil du har skaffet en ny.
Ellers kan blækket i skrivehoveddyserne
tørre ud.
■ Du skal være opmærksom på, at der
bruges blæk, hver gang patronen
indsættes i printeren, da printeren
automatisk kontrollerer patronens
pålidelighed.
■ For optimal blækeffektivitet skal du kun
fjerne en blækpatron, når du er klar til at
udskifte den. Blækpatroner med status
lavt blækniveau kan muligvis ikke
bruges, når de sættes i igen.
Udtagning og indsætning af blækpatroner
Sørg for at have en ny blækpatron, før du
starter. Når du én gang er begyndt at
udskifte en patron, skal du fuldføre alle
trinene på én gang.
Bemærk:
❏ Pak ikke blækpatronen ud, før du er klar til at
installere den i printeren. Patronen er
vakuumpakket for at opretholde dens
pålidelighed.
❏ Sørg for, at frontbakken er i papirposition
(nederste position) (& side 8).
1. Gør et af følgende:
■ Hvis en blækpatron er opbrugt:
Læs meddelelsen på LCD-displayet for
at finde ud af, hvilken patron der skal
udskifte, og tryk derefter på OK.
■ Hvis en blækpatron ikke er opbrugt:
Tryk på F. Vælg Maintenance
(Vedligeholdelse), og tryk på OK. Vælg
Change Ink Cartridge (Skift
blækpatron), og tryk på OK.
Dansk
■ Epson anbefaler brug af originale
Epson-blækpatroner. Brugen af
ikke-originalt blæk kan muligvis
forårsage skader, der ikke er omfattet af
Epsons garantier, og kan under visse
omstændigheder medføre, at printeren
ikke virker korrekt. Epson kan ikke
garantere for kvaliteten eller
pålideligheden af ikke-originalt blæk.
Oplysninger om status for blækpatronen
vises muligvis ikke, hvis der anvendes
ikke-originalt blæk.
2. Løft scannerenheden.
c Forsigtig:
Løft ikke scannerenheden, når
dokumentlåget er åbent.
Udskiftning af blækpatroner 27

3. Åbn blækpatrondækslet.
c Forsigtig:
Forsøg aldrig at åbne patronen, mens
skrivehovedet bevæger sig. Vent til
skrivehovedet er stoppet på
udskiftningspositionen.
4. Klam tappen, og løft den lige op.
c Forsigtig:
Genopfyld ikke blækpatronen. Andre
produkter, der ikke er fremstillet af Epson,
kan muligvis forårsage skader, der ikke er
omfattet af Epsons garantier, og kan under
visse omstændigheder medføre, at printeren
ikke virker korrekt.
c Forsigtig:
❏ Du skal fjerne den gule tape på
blækpatronen, før du installerer den.
Ellers kan udskriftskvaliteten blive
forringet, eller du kan muligvis ikke
udskrive.
❏ Fjern ikke forseglingen.
❏ Kontroller, at du altid installerer en
blækpatron umiddelbart efter du har
fjernet den tomme blækpatron. Hvis
blækpatronen ikke installeres korrekt, kan
skrivehoveder tørre ud, og den vil ikke
kunne udskrive.
7. Placer den nye blækpatron i
patronholderen, og skub den ned, indtil
den klikker på plads.
Bemærk:
Hvis det er vanskeligt at fjerne patronen, skal
du løfte lidt hårdere, indtil du kan få den ud.
5. Tag den nye blækpatron ud af
emballagen.
c Forsigtig:
❏ Pas på ikke at knække krogene på siden
af blækpatronen, når du tager den ud af
emballagen.
❏ Rør ikke ved den grønne chip på siden af
blækpatronen. Dette kan beskadige
blækpatronen.
6. Fjern den gule tape.
8. Luk låget på blækpatronen, og tryk,
indtil den klikker på plads.
c Forsigtig:
Hvis det er svært at lukke låget, skal du
kontrollere, at alle patroner sidder korrekt.
Tryk ned på hver enkelt patron, indtil den
klikker på plads. Forsøg ikke at tvinge låget
til at lukke.
9. Luk scanneren.
28 Udskiftning af blækpatroner

10. Tryk på OK.
Blækleveringssystemet begynder
påfyldningen.
c Forsigtig:
❏ Sluk ikke for printeren, mens den påfylder
blæk, da det spilder blæk.
❏ Indsæt ikke cd/dvd-bakken, før
blækpåfyldningen er udført.
Bemærk:
❏ Hvis du har skiftet blækpatronen under
kopiering, skal du annullere det
igangværende kopijob og starte forfra med at
lægge originaler på glaspladen, når
blækpåfyldningen er afsluttet for at sikre
kopikvaliteten.
❏ Hvis der vises en meddelelse på
LCD-displayet om, at en patron skal udskiftes,
er blækpatronen muligvis ikke installeret
korrekt. Tryk på OK igen, og skub patronen
ned indtil den klikker på plads.
Dansk
Udskiftning af blækpatroner 29

Vedligeholdelse
Kontrol af blækpatronstatus
Du kan kontrollere, hvilken patron der er
næsten brugt op.
1. Tryk på F.
2. Vælg Ink Levels (Blækniveauer), og tryk
derefter på OK.
Der vises en grafik, der angiver status for
blækpatronen:
Y (Yellow (Gul)),
B (Black (Sort)),
LC (Light Cyan
(Lys cyan)),
LM (Light Magenta
(Lys magenta)),
M (Magenta
(Magenta)),
C (Cyan (Cyan))
Når blækniveauet begynder at blive lavt,
vises .
3. Tryk på y Back for at vende tilbage til
det foregående skærmbillede.
Kontrol af skrivehovedet
Du kan udskrive at dysecheckmønster for at
undersøge, om skrivehoveddyserne er
tilstoppede, eller kontroller resultaterne
efter rensning af skrivehovedet.
1. Ilæg almindeligt A4-papir (& side 8).
2. Tryk på F. (Hvis du lige har renset
skrivehovedet, kan du starte
dysekontrollen ved at trykke på
knappen x Start).
3. Vælg Maintenance (Vedligeholdelse),
og tryk derefter på OK.
4. Vælg Nozzle Check (Dysecheck), og
tryk derefter på OK.
5. Tryk på x Start.
6. Undersøg det udskrevne
dysecheckmønster.
■ Hvis udskriften ser ud som vist
herunder, behøver du ikke rense
skrivehovedet endnu. Tryk på OK for at
vende tilbage til hovedmenuen.
Bemærk:
Epson kan ikke garantere for kvaliteten eller
pålideligheden af ikke-originalt blæk. Hvis der
isættes ikke-originale blækpatroner, vises status
for blækpatron muligvis ikke.
Kontrol og rensning af skrivehovedet
Hvis udskrifterne er uventede lys, der
mangler farver, eller der er lyse eller mørke
streger på tværs af siden, skal du rense
skrivehovedet.
Bemærk:
Sørg for, at frontbakken er i papirposition
(nederste position).
Tip:
Epson anbefaler, at du jævnligt udskriver nogle
få sider for at opretholde udskriftskvaliteten.
■ Hvis der er mellemrum i udskriften
som vist herunder, skal du rense
skrivehovedet som beskrevet i næste
afsnit.
Rensning af skrivehovedet
Brug denne fremgangsmåde for at rense
skrivehovedet, så det kan overføre blækket
korrekt. Før du renser skrivehovedet, skal
du køre en dysecheck for at se, om
skrivehovedet trænger til at blive renset
(& “Kontrol af skrivehovedet” på side 30).
30 Vedligeholdelse

Bemærk:
❏ Der bruges blæk ved rensning af
skrivehovedet, så rengør det kun, hvis
kvaliteten forringes.
❏ Når der næsten ikke er mere blæk, kan du
muligvis ikke rense skrivehovedet. Hvis der
ikke er mere blæk, kan du ikke rense
skrivehovedet. Udskift først den relevante
blækpatron (& “Udtagning og indsætning af
blækpatroner” på side 27).
1. Tryk på F. (Hvis du lige har kontrolleret
skrivehovedet, kan du starte rensningen
ved at trykke på x Start og derefter gå til
trin 5.)
2. Vælg Maintenance (Vedligeholdelse),
og tryk derefter på OK.
3. Vælg Head Cleaning (Rensning af
skrivehoved), og tryk derefter på OK.
4. Tryk på x Start.
Printeren begynder at rense
skrivehovedet. Følg meddelelsen på
LCD-displayet.
c Forsigtig:
Sluk aldrig for printeren, mens skrivehovedet
er ved at blive renset. Det kan beskadige
det.
5. Når rensningen er udført, vises en
meddelelse på LCD-displayet. Tryk på
x Start for at udskrive
dysecheckmønsteret og kontrollere
resultaterne (& “Kontrol af
skrivehovedet” på side 30).
Hvis der stadig er mellemrum eller
testmønstrene er utydelige, skal du rense
skrivehovedet igen og kontrollere
dyserne igen.
Justering af skrivehovedet
Hvis udskrifterne indeholder lodrette eller
vandrette linjer, kan du muligvis løse
problemet ved at justere skrivehovedet.
Bemærk:
Sørg for, at frontbakken er i papirposition
(nederste position).
1. Ilæg almindeligt A4-papir (& side 8).
2. Tryk på F.
3. Vælg Maintenance (Vedligeholdelse),
og tryk derefter på OK.
4. Vælg Head Alignment (Justering af
skrivehoved), og tryk derefter på OK.
5. Tryk på x Start. Der udskrives fire
rækker justeringsmønstre.
6. Se på mønster #1, og find den del, der er
udskrevet mest jævnt, uden synlige
streger eller striber.
7. Vælg nummeret på denne del, og tryk
derefter på OK.
8. Indtast numrene for de andre mønstre
på samme måde.
9. Tryk på OK, når du er færdig, hvorefter
der vises en meddelelse om, at
justeringen er udført.
Dansk
Bemærk:
Hvis udskriftskvaliteten ikke er forbedret,
efter at du har renset ca. fire gange, skal du
slukke printeren og vente mindst seks timer.
Dermed kan indtørret blæk blødes op. Prøv
derefter at rense skrivehovedet igen. Hvis
kvaliteten stadig ikke forbedres, er én af
patronerne måske for gammel eller
beskadiget, så den skal skiftes
(& “Udtagning og indsætning af
blækpatroner” på side 27).
Vedligeholdelse 31

Problemløsning
Se den online Brugervejledning for at få hjælp
til at bruge printeren sammen med en
computer.
Fejlmeddelelser
Fejlmeddelelser Løsning
A printer error has
occurred. Turn off
the printer, then
press On button to
turn on. See your
documentation.
(Der opstod en
printerfejl. Sluk for
printeren, og tænd
den derefter igen.
Se dokumentationen.)
A scanner error
has occurred. See
your documentation.
(En scannerfejl
opstod. Se dokumentationen.)
Waste ink pad in
the printer is
saturated. Contact
your dealer to
replace it.
(Beholderen til
spildt blæk er
mættet. Kontakt
forhandleren for at
få den udskiftet.)
Cannot recognize
ink cartridges.
(Kan ikke
genkende
blækpatronerne.)
Kontroller, at der ikke er
noget papir tilbage i
printeren. Hvis
fejlmeddelelsen vises
igen, skal du kontakte
din forhandler.
Sluk printeren, og tænd
den derefter igen. Hvis
fejlmeddelelsen vises
igen, skal du kontakte
din forhandler.
Kontakt forhandleren for
at få udskiftet
beholderen til spildt
blæk.
Sørg for, at
blækpatronerne er
installeret korrekt.
(& “Udtagning og
indsætning af
blækpatroner” på side
27). Prøv derefter igen.
Fejlmeddelelser Løsning
The document is
too complex to print
with Bluetooth.
(Dokumentet er for
komplekst til
udskrivning med
Bluetooth.)
Data error.
The document
cannot be printed.
(Datafejl.
Dokumentet kan
ikke udskrives.)
Data error.
The document may
not be printed
correctly.
(Datafejl.
Dokumentet
udskrives muligvis
ikke korrekt.)
Cannot recognize
the device.
(USB-enheden
genkendes ikke.)
Cannot recognize
the memory card or
disk.
(Hukommelseskort
et eller disken blev
ikke fundet.)
Backup Error
Error Code
xxxxxxxx
(Sikkerhedskopieringsfejl.
Fejlkode
xxxxxxxx)
Se dokumentationen for
den enhed, der sender
dataene.
Se dokumentationen for
den enhed, der sender
dataene.
(Årsag: Dataene er ikke
tilgængelige pga. en
fejlfunktion i enheden.)
Se dokumentationen for
den enhed, der sender
dataene.
(Årsag: En del af
dataene er beskadigede
og kan ikke lægges i
bufferhukommelsen.)
Kontroller, at
hukommelseskortet er
indsat korrekt. Hvis du
har tilsluttet en
USB-lagerenhed, skal
du kontrollere, at
lagerdisken er indsat
korrekt.
Kontroller, at
hukommelseskortet eller
lagerdisken er indsat
korrekt. Hvis
hukommelseskortet eller
lagerdisken er indsat
korrekt, skal du
kontrollere, om der er et
problem med kortet eller
disken, og prøve igen.
Der opstod et problem,
og sikkerhedskopieringen blev annulleret.
Noter fejlkoden ned, og
kontakt forhandleren.
32 Problemløsning

Fejlmeddelelser Løsning
Problemer og løsninger
A problem
occurred while
formatting.
Formatting
canceled.
(Der opstod et
problem under
formateringen.
Formateringen blev
annulleret.)
An error occurred
while saving. Save
canceled.
(Der opstod en fejl
under lagringen.
Lagringen blev
annulleret.)
Cannot create a
folder on the
memory card or
disk. Operation
canceled.
(Kan ikke oprette
en mappe på
hukommelseskortet eller disken.
Handlingen blev
annulleret.)
Forsøg at følge
fremgangsmåden igen.
Hvis fejlen opstår igen,
kan der være et problem
med hukommelseskortet
eller lagerdisken.
Kontroller kortet eller
disken, og prøv igen.
Indsæt et nyt
hukommelseskort eller
en ny lagerdisk, og prøv
igen.
Installationsproblemer
LCD-displayet og tilstandsindikatoren
blev tændt og slukkedes derefter.
■ Printerens spænding svarer muligvis ikke
til stikkontaktens specifikationer. Sluk
printeren, og tag straks stikket ud.
Kontroller derefter mærkaterne på
printeren.
c Forsigtig
Hvis spændingen ikke passer, MÅ DU IKKE
TILSLUTTE PRINTEREN IGEN. Kontakt din
forhandler.
Printeren støjer, efter du har tændt det.
■ Kontroller, at det beskyttende tape ikke
blokerer skrivehovedet.
Sluk for strømmen, når skrivehovedet er
frigjort. Vent et øjeblik, og tænd igen.
Printeren larmer efter installation af
blækpatron.
■ Når du installerer blækpatroner, skal
blækforsyningssystemet fyldes. Vent,
indtil påfyldningen er afsluttet
(påfyldningsmeddelelsen forsvinder fra
LCD-displayet), og sluk derefter for
printeren. Hvis du slukker det for tidligt,
bruges der måske for meget blæk, næste
gang du tænder for det.
Dansk
■ Kontroller, at blækpatronerne sidder
korrekt, og at der ikke sidder
emballagemateriale i printeren. Åbn
patrondækslet, og skub patronerne ned,
indtil de klikker på plads. Sluk for
produktet, vent et øjeblik, og tænd for det
igen.
Et skærmbillede, der beder dig genstarte
computeren, forsvandt ikke efter
softwareinstallationen.
■ Softwaren blev ikke installeret korrekt.
Skub ud, indsæt software-cd-rom’en, og
installer derefter softwaren igen.
Betingelserne på LCD-displayet vises ikke
på dit sprog.
■ Hvis det sprog, der vises på
LCD-displayet, ikke er det, du ønsker,
skal du vælge det ønskede sprog i
menuen Setup (Installation).
Problemløsning 33

Problemer ved udskrivning
Problemer med
og kopiering
LCD-displayet er slukket.
■ Sørg for, at printeren er tændt.
■ Sluk for printeren, og kontroller, at
netledning er tilsluttet korrekt.
■ Kontroller, at stikket fungerer og ikke
styres af en vægkontakt eller en timer.
Printeren laver udskrivningslyde, men
intet udskrives.
■ Skrivehoveddyserne skal måske renses
(& “Rensning af skrivehovedet” på side
30).
■ Sørg for at printeren står på en flad og
stabil overflade.
Margenerne er forkerte.
■ Sørg for, at originalen er placeret ved
glaspladens øverste, venstre hjørne.
■ Hvis kanterne af kopien beskæres væk,
skal du flytte originalen en smule væk fra
hjørnet.
■ Sørg for, at indstillingerne for
papirstørrelse er korrekte for det papir,
der er i produktet.
■ Sørg for, at papiret lagt i med den korte
kant først, helt ud til højre, så det venstre
kantstyr kun lige rør ved papiret
(& “Ilægning af papir” på side 8).
■ Du må ikke lægge mere papir i end til
pilen c på indersiden af det venstre
kantstyr (& “Ilægning af papir” på side
8).
papirforsyningen
Papiret indføres ikke korrekt eller sætter
sig fast.
■ Hvis papiret ikke føres ind, skal du fjerne
alt papir fra arkføderen. Luft papiret, læg
det i igen mod højre side, og skub venstre
kantstyr mod papiret (men ikke for tæt).
■ Du må ikke lægge mere papir i end til
pilen c på indersiden af det venstre
kantstyr (& “Ilægning af papir” på side
8).
■ Tryk på P On for at slukke for printeren,
hvis papiret sidder fast inde i produktet.
Åbn scannerenheden, og fjern eventuelt
papir inkl. afrevne stumper. Luk
scanneren. Hvis der sidder papir tilbage i
nærheden af arkføderen, skal du
forsigtigt trække det ud. Tænd derefter
for printeren igen, og læg omhyggeligt
papiret i.
■ Hvis papiret ofte sidder fast, skal du sørge
for, at venstre kantstyr ikke skubbes for
hårdt ind mod papiret. Prøv at lægge
færre ark papir i.
■ Kontroller, at du ikke bruger papir med
indbindingshuller.
Problemer med udskriftskvaliteten
Der er striber (lyse streger) på udskrifter
eller kopier.
■ Vælg Actual (Faktisk) i stedet for Auto Fit
Page (Tilpas side automatisk), eller juster
indstillingerne for Zoom.
■ Skift indstilling for Expansion
(Udvidelse), og juster den mængde af
billedet, der går ud over papirstørrelsen
ved udskrivning uden kant.
Der udskrives tomme sider.
■ Skrivehoveddyserne skal måske renses
(& “Rensning af skrivehovedet” på side
30).
34 Problemløsning
■ Rens skrivehovedet (& “Rensning af
skrivehovedet” på side 30).
■ Sørg for at vælge den korrekte papirtype
(& “Valg af papir” på side 7).
■ Sørg for, at den side af papiret, der skal
udskrives på (mere hvid eller blank),
vender opad i arkføderen.
■ Brug blækpatroner inden for seks
måneder efter isætning.

■ Blækpatronerne skal muligvis skiftes
(& “Udtagning og indsætning af
blækpatroner” på side 27).
■ Juster skrivehovedet (& “Justering af
skrivehovedet” på side 31).
■ Rengør glaspladen. Se den online
Brugervejledning.
■ Hvis der er et moiré-mønster (skravering)
på kopien, skal du ændre indstillingerne
for Zoom eller flytte originalen.
Udskriften er sløret eller udtværet.
■ Sørg for, at dokumentet ligger helt fladt
på glaspladen. Hvis kun en del af billedet
er sløret, er originalen måske krøllet eller
bøjet.
■ Sørg for, at printeren ikke vipper eller står
på et ujævnt underlag.
■ Sørg for, at papiret ikke er fugtigt, krøllet
eller ligger med forsiden nedad (den side,
som er hvidere og blankere, skal vende
opad). Læg nyt papir i med forsiden
opad.
■ Sørg for at vælge den korrekte papirtype
(& “Valg af papir” på side 7).
■ Anvend et støtteark med specialpapir,
eller forsøg at lægge papiret i ét ark ad
gangen.
■ Ilæg papiret ét ark ad gangen. Fjern ark
fra den forreste bakke, så der ikke samles
for mange ad gangen.
■ Rens skrivehovedet (& “Rensning af
skrivehovedet” på side 30).
■ Juster skrivehovedet (& “Justering af
skrivehovedet” på side 31).
■ For at rengøre printeren indvendigt skal
du tage en kopi uden at lægge et
dokument på glaspladen.
■ Brug kun papir, der anbefales af Epson,
samt originale Epson-blækpatroner.
■ Rengør glaspladen. Se den online
Brugervejledning.
Udskriften er utydelig eller har huller.
■ Rens skrivehovedet (& “Rensning af
skrivehovedet” på side 30).
■ Hvis der er takkede lodrette streger, skal
du muligvis justere skrivehovedet
(& “Justering af skrivehovedet” på side
31).
■ Blækpatronerne kan blive gamle eller
løbe næsten tør for blæk. Udskift en
blækpatron (& “Udtagning og
indsætning af blækpatroner” på side 27).
■ Sørg for at vælge den korrekte papirtype
(& “Valg af papir” på side 7).
■ Sørg for, at papiret ikke er beskadiget,
gammelt, snavset eller vender med
forsiden nedad. Hvis det er tilfældet, skal
du lægge nyt papir i med den hvide eller
blanke side opad.
■ Når du vælger Standard eller Best
(Bedst) som indstilling for Quality
(Kvalitet), skal du vælge Off (Fra) som
indstilling for Bidirectional (Tovejs).
Tovejs udskrivning reducerer
udskriftskvaliteten.
Udskriften er kornet.
■ Vælg Best (Bedst) som indstilling for
Quality (Kvalitet).
■ Hvis du udskriver eller kopierer et foto,
skal du sørge for ikke at forstørre det for
meget. Prøv at udskrive i mindre
størrelse.
■ Juster skrivehovedet (& “Justering af
skrivehovedet” på side 31).
Der er forkerte eller manglende farver.
■ Rens skrivehovedet (& “Rensning af
skrivehovedet” på side 30).
■ Blækpatronerne kan blive gamle eller
løbe næsten tør for blæk. Udskift en
blækpatron (& “Udtagning og
indsætning af blækpatroner” på side 27).
■ Sørg for at ilægge det korrekte papir og
vælge den korrekte indstilling for det på
LCD-displayet.
■ Sørg for, at du ikke bruger en effekt, der
ændrer billedfarverne, f.eks. Sepia.
■ Hvis printeren løber tør for papir under
udskrivning, skal du lægge papir i så
hurtigt som muligt. Hvis printeren står
uden papir i længere tid under
udskrivning, kan farverne på den næste
kopi eller udskrift blive forkerte.
Udskriften er for mørk.
■ Hvis du kopierer, skal du trykke på
x Menu og justere Density (Tæthed).
Dansk
Problemløsning 35

Billedets størrelse eller placering er
forkert.
■ Sørg for at ilægge det korrekte papir og
vælge den korrekte indstilling for det på
LCD-displayet.
■ Sørg for, at originalen ligger korrekt på
glaspladen (& “Placering af originaler på
glaspladen” på side 12).
■ Rengør glaspladen. Se den online
Brugervejledning.
Problemer med scanningskvaliteten
Der scannes kun en del af fotoet.
■ Printeren har ikke-læsbare områder langs
kanterne. Flyt fotoet en smule væk fra
kanterne.
Filstørrelsen er for stor.
■ Prøv at ændre kvalitetsindstillingerne.
Flere løsninger
Hvis du ikke kan løse problemet vha.
fejlfinding, kontakt da kundesupportservice
for at få hjælp. Du kan finde oplysninger om
kundesupport for din område i den online
Brugervejledning eller på garantikortet. Hvis
de ikke er anført der, skal du kontakte den
forhandler, hvor du har købt printeren.
36 Problemløsning

Oversigt over panelindstillinger
Kopitilstand
Menu Indstillingsemne Beskrivelse
copies (kopier) 1 to 99 -
Dansk
Color/B&W
(Farve eller S/H)
Document
(Dokument)
Layout (Layout) With Borders
Color (Farve), B&W -
Text (Tekst),
Graphics (Grafik),
Photo (Foto)
(Med kant)
Borderless
(Uden kant)
CD/DVD Copy
(Cd/dvd-kopi)
2-up Copy (2 op-kopi) Reducerer størrelsen af to originaler og kopier dem på ét
-
Kopierer originalen med en almindelig 3 mm margen.
Fotoet kopieres helt ud til kanten af papiret.
Bemærk:
Billedet forstørres en smule og beskæres, så papiret fyldes
ud. Udskriftskvaliteten kan blive forringet i områderne
øverst og nederst på udskriften, eller området kan blive
udtværet.
Kopierer fotoet til en cd- eller dvd-mærkat. Billedet
beskæres automatisk, og størrelsen tilpasses til
cd/dvd-mærkaten.
ark.
Bemærk:
Læg en original på glaspladen. Læg den anden original på
glaspladen, når den første er scannet. Hvis du ikke vælger
to originaler, efterlades der en tom plads på papiret.
Repeat Copy
(Gentag kopi)
Repeat-4 (Gentag 4) Kopierer et foto fire gange på ét ark.
Kopierer et foto i faktisk størrelse så mange gange, at det
fylder ét ark.
Oversigt over panelindstillinger 37

Udskriftsindstillinger for kopieringstilstand
Menu Indstillingsemne Beskrivelse
Zoom Actual (Faktisk), Auto
Fit Page (Tilpas side
automatisk),
✕ 15 cm->A4,
10
A4->10
13
10
✕ 15 cm,
✕ 18->10 ✕ 15,
✕ 15->13 ✕ 18,
A5->A4, A4->A5
Paper Type
(Papirtype)
Plain Paper
(Almindeligt papir),
Matte (Mat), Prem.
Glossy, Ultra Glossy,
Photo Paper
(Fotopapir), CD/DVD
Paper Size
(Papirstørrelse)
A4, 10 ✕ 15 cm,
13
✕ 18 cm, CD/DVD,
A5
Quality (Kvalitet) Draft (Kladde),
Standard, Best
(Bedst)
Density (Tæthed) -4 to +4 Expansion
Standard, Mid, Min. Vælg, hvor meget billedet skal udvides, når du vælger
(Udvidelse)
Vælg Actual (Faktisk) for at udskrive fotoet i den
oprindelige størrelse. Vælg Auto Fit Page (Tilpas side
automatisk) for udskrivning uden kant og tilpasning af
billedets størrelse efter forskellige almindelige
papirstørrelser. Du kan også tilpasse originalens
størrelse til en bestemt skalering vha. Copies + eller -.
-
-
-
Borderless (Uden kant).
Standard: Billedet forstørres en smule og beskæres, så
papiret fyldes ud.
Mid: Der udskrives måske margener.
(Lav udvidelseshastighed.)
Min: Der udskrives måske margener.
(Laveste udvidelseshastighed.)
CD Inner-Outer
(Cd indvendig/
udvendig)
Outer (Udvendig):
114 - 120 mm
(Standard: 114 mm)
Inner (Indvendig):
18 - 46 mm
(Standard: 46 mm)
38 Oversigt over panelindstillinger
Vælg denne indstilling for at tilpasse udskriftspositionen
for cd/dvd-mærkatens indvendige og udvendige
diameter.

Hukommelseskorttilstand
Indstillingsemne Beskrivelse
View and Print Photos
(Se og udskriv fotos)
Print All Photos
(Udskriv alle fotos)
Print by Date
(Udskriv efter dato)
Print Index Sheet
(Udskriv indeksark)
Slide Show
(Diasshow)
Scan to Memory Card
(Scan til
hukommelseskort)
Udskriver kun de fotos, du vælger.
Udskriver alle fotos på hukommelseskortet.
Udskriver fotos efter den dato, de blev taget.
Udskriv miniatureeksempler af fotografierne på dit
hukommelseskort, og vælg de, der skal udskrives.
Vises alle fotos på hukommelseskortet som et
diasshow og udskriver de fotos, du vælger.
Gemmer fotoene på et hukommelseskort.
Udskriftsindstillinger for hukommelseskorttilstand
Dansk
Menu Indstillingsemne Beskrivelse
Paper Type
(Papirtype)
Paper Size
(Papirstørrelse)
Prem. Glossy, Ultra
Glossy, Photo Paper
(Fotopapir), Plain
Paper (Almindeligt
papir), Matte (Mat),
Sticker16, Stickers
10 ✕ 15 cm,
13
✕ 18 cm,
16:9 bred, A4, A6,
100
✕ 148 mm
-
-
Oversigt over panelindstillinger 39

Menu Indstillingsemne Beskrivelse
Layout (Layout) Borderless
(Uden kant)
With Borders
(Med kant)
Upper 1/2
(Øverste halvdel)
Photo ID (Pasbillede) Udskriver fotos i to størrelse (35,0 ✕ 45,0 mm og
2-up (2-op),
4-up (4-op),
8-up (8-op),
20-up (20-op),
30-up (30-op),
80-up (80-op)
16-up (16 op) Anbringer 16 billeder på ét ark med fotostickers
Fotoet udskrives helt ud til kanten af papiret.
Bemærk:
Billedet forstørres en smule og beskæres, så papiret fyldes
ud. Udskriftskvaliteten kan blive forringet i områderne
øverst og nederst på udskriften, eller området kan blive
udtværet.
Fotoet udskrives med en hvid margin ved kanten.
Fotoet udskrives på den øverste halvdel af papiret.
50,8
✕ 50,8 mm) på fotopapir i størrelsen 10 ✕ 15 cm.
Dette er nyttigt ved udskrivning af pasbilleder.
Udskriver flere billeder på et ark. Størrelsen på hvert enkelt
billede justeres automatisk til antallet af fotos, der skal
udskrives og størrelsen på papiret. Når 20-up (20 op)layoutet anvendes, udskrives fotonumre og datoer for,
hvornår de er blevet taget.
Bemærk:
Når du vælger færre fotos end det samlede antal,
efterlades de ubrugte områder i layoutet tomme.
Bemærk:
Når du udskriver på et ark med fotostickers og kun vælger
et enkelte foto, udskrives 16 kopier af samme foto på ét
ark. Hvis du vælger to eller flere, vil det angivne antal
kopier blive udskrevet i et layout med 16 fotos, og ubrugte
områder på layoutet vil forblive tomme.
XXXXXXXX
(Filnavnet for din
P.I.F.-ramme vises.)
Quality (Kvalitet) Draft (Kladde),
Standard,
Best (Bedst)
Filter Off (Deaktiveret),
Sepia (Sepia),
B&W (Sort&Hvid)
Enhance
(Forbedring)
Rødøjereduktion Off (Fra), On (Til) Vælg On (Til) for at fjerne røde øjne.
PhotoEnhance,
P.I.M., None (Ingen)
Fotoet udskrives med P.I.F.-rammen.
Bemærk:
Hvis hukommelseskortet indeholder P.I.F.-rammedata,
kan du vælge de P.I.F.-data, der skal udskrives med
fotoet, i indstillingen Layout (Layout).
-
-
Vælg PhotoEnhance (Fotoforbedring) for automatisk at
justere fotoenes lysstyrke, kontrast og mætning.
Vælg P.I.M. for at bruge kameraets PRINT Image
Matching- eller Exif Print-indstillinger.
40 Oversigt over panelindstillinger
Bemærk:
Afhængig af fototypen skal andre dele af billedet end
øjnene muligvis korrigeres.

Menu Indstillingsemne Beskrivelse
Brightness
(Lysstyrke)
Contrast (Kontrast) Standard,
Sharpness
(Skarphed)
Saturation
(Mætning)
Date (Dato) None (ingen),
Brightest (Lysest),
Brighter (Lysere),
Standard,
Darker (Mørkere),
Darkest (Mørkest)
Higher (Højere),
Highest (Højest)
Sharpest (Skarpest),
Sharper (Skarpere),
Standard,
Softer (Blødere),
Softest (Blødest)
Highest (Højest),
Higher (Højere),
Standard,
Lower (Lavere),
Lowest (Lavest)
yyyy.mm.dd
(år, måned, dato),
mmm.dd.yyyy
(måned, dato, år),
dd.mmm.yyyy
(dato, måned, år)
-
-
-
-
Udskriver den data, hvor fotoet er taget.
Dansk
Print Info (Udskriv
oplysninger).
Fit Frame
(Tilpas ramme)
Bidirectional
(Bidirektional)
Expansion
(Udvidelse)
Off (Fra), On (Til) Vælg On (Til) for at udskrive kameraets belysningstid
(lukkerhastighed), F-stop (blænder) og ISO-hastighed.
On (Til), Off (Fra) Vælg On (Til) for automatisk at beskære fotoet, så det
passer i den plads, der er ledig til det valgte layout.
Vælg Off (Fra) for at slå automatisk beskæring fra, så der
er hvide områder i kanten af fotoet.
On (Til), Off (Fra) Vælg On (Til) for at øge udskrivningshastigheden.
Vælg Off (Fra) for at øge udskrivningskvaliteten
(men fotografierne udskrives langsommere).
Standard, Mid, Min. Vælg, hvor meget billedet skal udvides, når du vælger
Borderless (Uden kant).
Standard: Billedet forstørres en smule og beskæres, så
papiret fyldes ud.
Mid.: Der udskrives måske margener.
(Lav udvidelseshastighed.)
Min.: Der udskrives måske margener.
(Laveste udvidelseshastighed.)
Oversigt over panelindstillinger 41

Tilstanden Specialudskrivning
Indstillingsemne Beskrivelse
Reprint/Restore Photos
(Genudskriv/gendan
fotos)
Print on CD/DVD
(Udskriv på cd/dvd)
Genudskriver fotos eller
gendanner et falmet foto.
Udskriver fotos på cd/dvd eller
på et cd/dvd-omslag.
Udskriftsindstillinger for Genudskriv/gendan fotos
Menu Indstillingsemne Beskrivelse
Paper Type
(Papirtype)
Prem. Glossy,
Ultra Glossy, Photo
Paper (Fotopapir),
Matte (Mat)
-
Paper Size
(Papirstørrelse)
Layout (Layout) Borderless
Quality (Kvalitet) Standard (standart) Filter Off (Fra), B&W (S/H) Expansion
(Udvidelse)
10 ✕ 15 cm,
13
✕ 18 cm, A4
(Uden kant)
With Borders
(Med kant)
Standard, Mid, Min. Vælg, hvor meget billedet skal udvides, når du vælger
-
Fotoet kopieres helt ud til kanten af papiret.
Bemærk:
Billedet forstørres en smule og beskæres, så papiret fyldes
ud. Udskriftskvaliteten kan blive forringet i områderne
øverst og nederst på udskriften, eller området kan blive
udtværet.
Kopierer originalen med en almindelig 3 mm margen.
Borderless (Uden kant).
Standard: Billedet forstørres en smule og beskæres, så
papiret fyldes ud.
Mid.: Der udskrives måske margener.
(Lav udvidelseshastighed.)
Min.: Der udskrives måske margener.
(Laveste udvidelseshastighed.)
42 Oversigt over panelindstillinger

Udskriftsindstillinger for Udskriv på cd/dvd
Menu Indstillingsemne Beskrivelse
Media Type
(Medietype)
Paper Type
(Papirtype)
Cd/dvd, cd-omslag -
CD/DVD, Plain Paper
(Almindeligt papir),
Prem. Glossy, Ultra
Glossy, Photo Paper
(Fotopapir), Matte
(Mat)
-
Dansk
Paper Size
(Papirstørrelse)
Layout (Layout) 1-up (1 op) Udskriver et foto på cd/dvd’en centreret omkring hullet
Quality (Kvalitet) Draft (Kladde),
Filter Off (Deaktiveret),
Enhance
(Forbedring)
CD/DVD, A4 -
midt på disken.
4-up (4 op) Udskriver fire fotos på CD/DVD, med et billede i hver fire
kvadrater.
8-up (8-op),
12-up (12-op)
Jewel Upper
(Omslag øverst),
Jewel Index
(Omslagsindeks)
Standard,
Best (Bedst)
Sepia (Sepia),
B&W (Sort&Hvid)
PhotoEnhance,
P.I.M., None (Ingen)
Udskriver otte eller 12 fotos på cd/dvd arrangeret i en cirkel
rundt om diskens ydre kant.
Udskriver et foto i cd-kassestørrelse på halvdelen af
papiret med en perforeret linje.
Udskriver 24 fotos på et område, der er dobbelt så stort
som en cd-kasse med en perforeret linje.
-
-
Vælg PhotoEnhance (Fotoforbedring) for automatisk at
justere fotoenes lysstyrke, kontrast og mætning.
Vælg P.I.M. for at bruge kameraets PRINT Image
Matching- eller Exif Print-indstillinger.
Rødøjereduktion Off (Fra), On (Til) Vælg On (Til) for at fjerne røde øjne.
Bemærk:
Afhængig af fototypen skal andre dele af billedet end
øjnene muligvis korrigeres.
Brightness
(Lysstyrke)
Brightest (Lysest),
Brighter (Lysere),
Standard,
Darker (Mørkere),
Darkest (Mørkest)
-
Oversigt over panelindstillinger 43

Menu Indstillingsemne Beskrivelse
Contrast (Kontrast) Standard,
Higher (Højere),
Highest (Højest)
Sharpness
(Skarphed)
Saturation
(Mætning)
CD Inner-Outer
(Cd indvendig/
udvendig)
Density (Tæthed) Standard,
Date (Dato) None (ingen),
Print Info (Udskriv
oplysninger).
Sharpest (Skarpest),
Sharper (Skarpere),
Standard,
Softer (Blødere),
Softest (Blødest)
Highest (Højest),
Higher (Højere),
Standard,
Lower (Lavere),
Lowest (Lavest)
Outer (Udvendig):
114 - 120 mm
(Standard: 116 mm)
Inner (Indvendig):
18 - 46 mm
(Standard: 43 mm)
Darker (Mørkere),
Darkest (Mørkest)
yyyy.mm.dd
(år, måned, dato),
mmm.dd.yyyy
(måned, dato, år),
dd.mmm.yyyy
(dato, måned, år)
Off (Fra), On (Til) Vælg On (Til) for at udskrive kameraets belysningstid
-
-
-
Vælg denne indstilling for at tilpasse udskriftspositionen for
cd/dvd-mærkatens indvendige og udvendige diameter.
-
Udskriver den data, hvor fotoet er taget.
(lukkerhastighed), F-stop (blænder) og ISO-hastighed.
Fit Frame
(Tilpas ramme)
Bidirectional
(Bidirektional)
On (Til), Off (Fra) Vælg On (Til) for automatisk at beskære fotoet, så det
passer i den plads, der er ledig til det valgte layout.
Vælg Off (Fra) for at slå automatisk beskæring fra, så der
er hvide områder i kanten af fotoet.
On (Til), Off (Fra) Vælg On (Til) for at øge udskrivningshastigheden.
Vælg Off (Fra) for at øge udskrivningskvaliteten
(men fotografierne udskrives langsommere).
44 Oversigt over panelindstillinger

Indstillingstilstand
Ink Levels (Blækniveau)
Maintenance
(Vedligeholdelse)
Cd/sticker-position CD/DVD, Stickers
Nozzle Check (Dysecheck)
Head Cleaning (Skrivehovedrensning)
LCD Brightness (LCD-lysstyrke)
Head Alignment (Skrivehovedjustering)
Change Ink Cartridge (Skift blækpatron)
Thick Paper (Tykt papir) Off (Fra), On (Til)
Language (Sprog) English (Engelsk), German (Tysk),
Screen Saver Settings
(Indstillinger for
skærmskåner)
Dansk
Spanish (Spansk), Portuguese
(Portugisisk), French (Fransk),
Italian (Italiensk), Dutch (Hollandsk),
Russian (Russisk), Korean (Koreansk),
Traditional-Chinese (Traditionelt kinesisk)
(De viste sprog varierer afhængig af
land.)
None (Ingen), Memory Card Data
(Hukommelseskortdata)
PictBridge Setup
(PictBridge-konfiguration)
Backup Memory Card
(Sikkerhedskopier
hukommelseskort)
Bluetooth-indstillinger Se den online Brugervejledning.
Restore Default Settings (Gendan standardindstillinger)
Se “Udskriftsindstillinger for hukommelseskorttilstand” på side 39.
Backup Memory Card (Sikkerhedskopiering af hukommelseskort),
Select Folder (Vælg mappe)
Oversigt over panelindstillinger 45

Forsyning af blækpatroner
Light
Printernavn
RX585 Series T0801 T0802 T0803 T0804 T0805 T0806
RX610 Series
Black
(Sort)
T0821
T0811
Cyan
(Cyan)
T0822
T0812
Magenta
(Magenta)
T0823
T0813
Yellow
(Gul)
T0824
T0814
Cyan
(Lys
cyan)
T0825
T0815
Light
Magenta
(Lys
magenta)
T0826
T0816
 Loading...
Loading...