Page 1
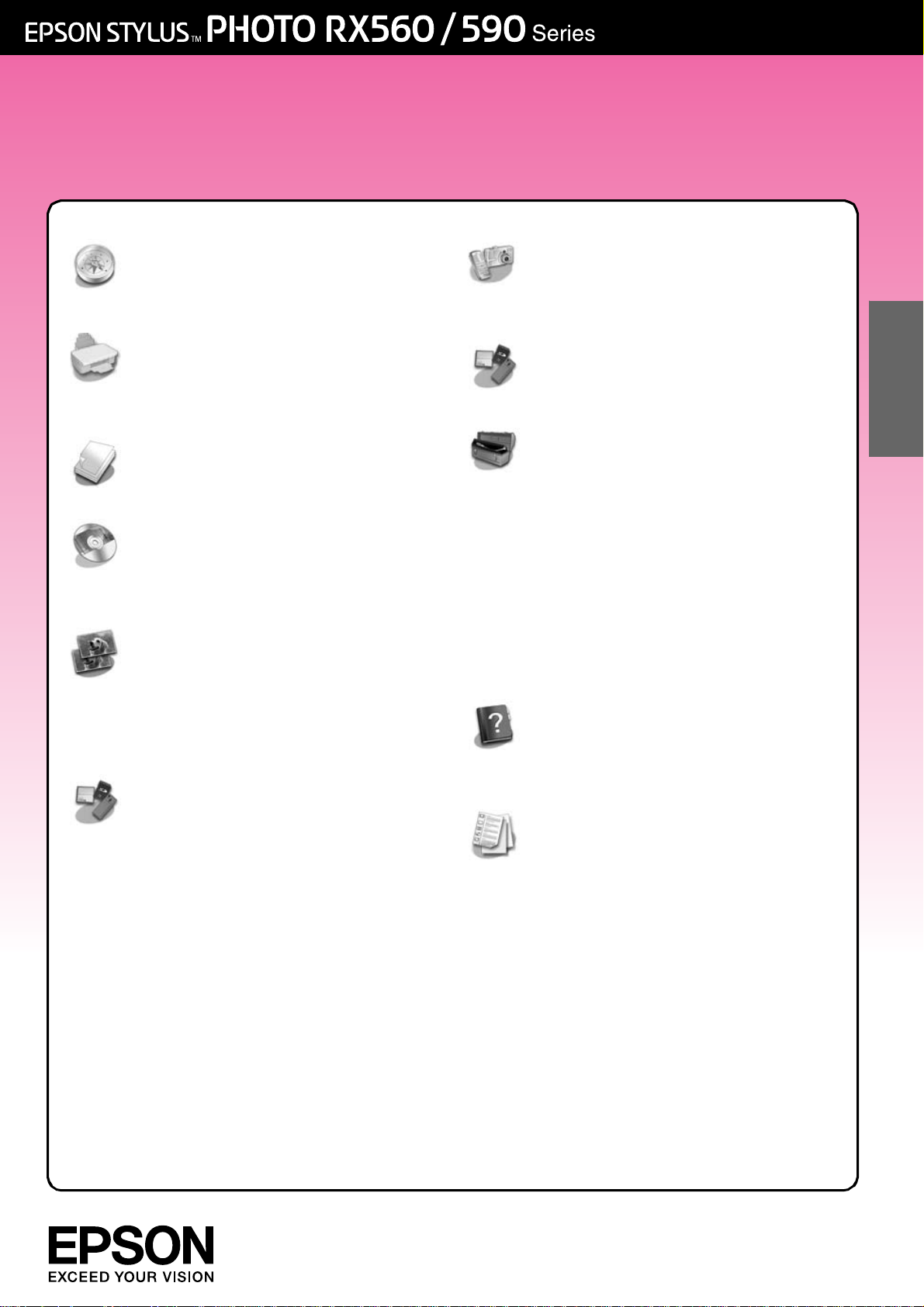
Brugervejledning
-til brug uden en computer-
Introduktion
Vigtige sikkerhedsinstruktioner .....3
Meddelelse om ophavsret ...........4
Vejledning til printerdele og
kontrolpanelfunktioner
Dele.................................................5
Kontrolpanel ..................................6
Håndtering af papir
Valg af papir..................................7
Ilægning af papir ..........................8
Håndtering af en cd/dvd
Indsætning af en cd/dvd ............9
Udskubning af cd/dvd-skuffen ..10
Justering af udskriftspositionen ..10
Kopiering
Placering af originaler på
glaspladen...............................11
Kopiering af originaler.................12
Genudskrivning af fotos..............15
Kopiering til en cd/dvd...............18
Udskrivning fra et
hukommelseskort
Håndtering af et
hukommelseskort.....................19
Kontrol af fotos på et
hukommelseskort.....................21
Udskrivning af fotos .....................21
Valg og udskrivning af fotos
med et indeksark.....................26
Oprettelse af en original
cd/dvd .....................................28
Udskrivning af gemte fotos .........30
Udskrivning fra digitalkamera/
mobiltelefon/PDA
Fra et digitalkamera................... 32
Fra en mobiltelefon .................... 33
Lagring på et hukommelseskort
Scanning af
fotos/dokumenter .................. 34
Vedligeholdelse
Udskiftning af blækpatroner ..... 35
Kontrol og rensning af
skrivehovedet.......................... 38
Justering af skrivehovedet......... 39
Ændring af det sprog, der
vises på LCD-displayet........... 39
Indstilling af skærmskåner.......... 39
Gendannelse af
standardindstillinger ............... 39
Rensning af dette produkt ........ 40
Transport af dette produkt ........ 40
Problemløsning
Fejlmeddelelser........................... 41
Problemer og løsninger.............. 41
Kontakt til kundeservice............. 44
Oversigt over panelindstillinger
r Kopieringstilstand ................... 45
s Hukommelseskorttilstand ....... 45
v Specialudskrivningstilstand..... 46
F Installationstilstand .................. 47
Dansk
Page 2
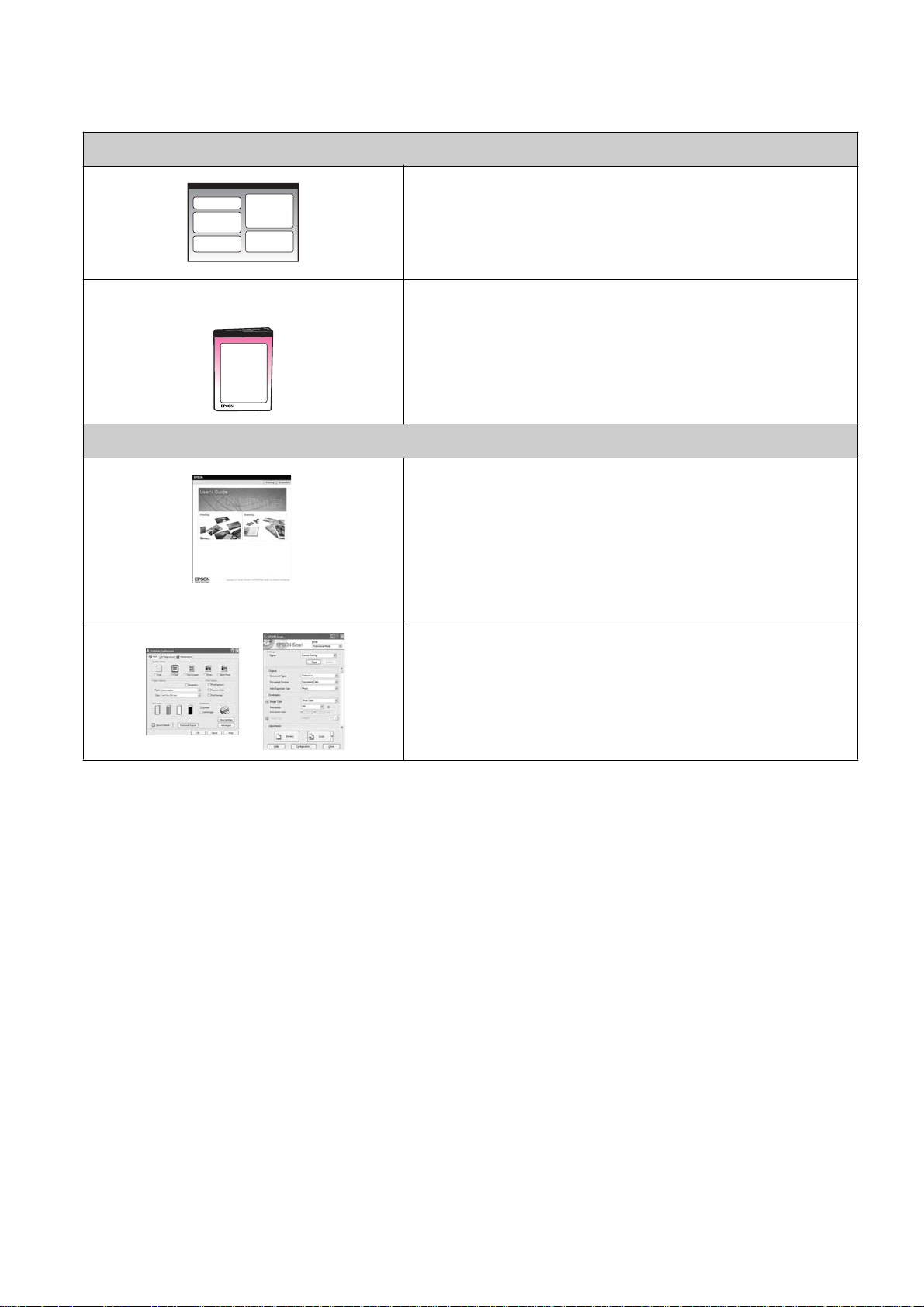
Hvor du finder oplysninger
Trykte manualer
Start her
Sørg for at læse dette ark først.
Dette ark fortæller, hvordan du konfigurerer produktet og
installerer softwaren. Det omfatter også en vejledning i at
ilægge papir og placere originaler.
(denne bog)
Online-manualer
Brugervejledning -til brug uden en computer-
Denne bog indeholder oplysninger om brugen af produktet
uden tilslutning til computeren, f.eks. vejledning i at kopiere,
udskrive fra et hukommelseskort og udskrive på en cd/dvd.
Hvis du har problemer med at bruge produktet, skal du læse
kapitlet Problemløsning i denne bog.
Brugervejledning
Brugervejledningen giver instruktioner i udskrivning og
scanning fra computeren samt oplysninger om softwaren.
Brugervejledningen findes på software-cd-rom'en og installeres
automatisk, når du installerer softwaren. Læs
brugervejledningen ved at dobbeltklike på ikonet på
skrivebordet.
Onlinehjælp
Programmer på software-cd-rom'en indeholder også en
onlinehjælp. Den indeholder detaljerede oplysninger om
programmet.
Page 3
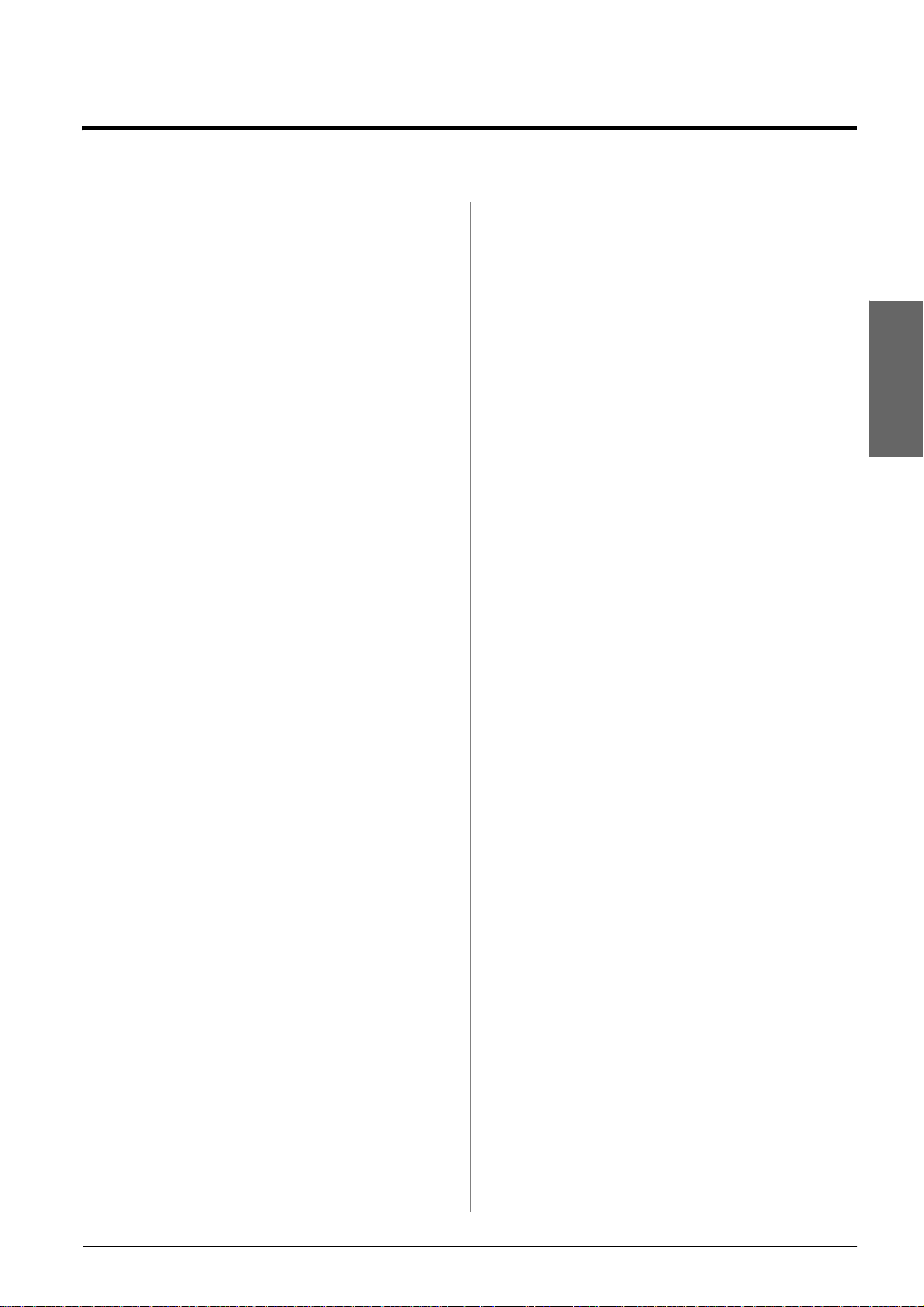
Introduktion
Vigtige sikkerhedsinstruktioner
Læs og følg disse sikkerhedsinstruktioner, før du
bruger produktet.
■ Brug kun den netledning, der fulgte med
produktet. Anvendelse af en anden ledning kan
føre til brand eller elektrisk stød. Brug ikke
ledningen sammen med andet udstyr.
■ Sørg for, at strømledningen overholder alle
relevante lokale sikkerhedsstandarder.
■ Brug kun den type strømkilde, der er angivet på
mærkaten.
■ Anbring produktet tæt ved en stikkontakt, så
netledningen let kan trækkes ud.
■ Netledningen må ikke blive beskadiget eller
flosset.
■ Hvis du bruger en forlængerledning sammen
med produktet, s kal du sikre dig, at den samlede
amperekapacitet for de enheder, der er sat i
forlængerledningen ikke overstiger ledningens
amperekapacitet. Kontroller desuden, at den
samlede amperedimensionering for alle de
enheder, der er tilsluttet stikkontakten, ikke
overstiger stikkontaktens
amperedimensionering.
■ Undgå steder, hvor der er hurtige udsving i
varme eller luftfugtighed, elektriske stød eller
vibrationer eller støv.
■ Der skal være nok plads rundt om produktet til
at sikre tilstrækkelig ventilation. Undgå at
blokere eller tildække åbningerne i kassen samt
at stikke genstande gennem slot'ene.
■ Brug ikke spraydåseprodukter, der indeholder
letantændelige gasser, i eller i nærheden af
produktet. Dette kan føre til brand.
■ Forsøg ikke selv at servicere produktet,
medmindre det er specifikt forklaret i
dokumentationen.
■ I følgende tilfælde skal du tage produktets
netledning ud af stikkontakten og få scanneren
efterset af kvalificerede serviceteknikere: Hvis
netledningen eller stikket er beskadiget, hvis der
er kommet væske ind i produktet, hvis
produktet er blevet tabt eller kabinettet er blevet
beskadiget, hvis produktet ikke fungerer
normalt eller udviser en markant ændring af
ydeevnen. Juster kun de reguleringsenheder, der
nævnt i betjeningsvejledningen.
■ Når produktet skal opbevares eller
transporteres, må den ikke tippes, lægges på
siden eller vendes på hovedet. Ellers kan der
løbe blæk ud af patronen.
■ Pas på, at du ikke klemmer fingrene, når du
lukker scanneren.
Sikkerhedsins truktioner for blækpatroner
■ Opbevar blækpatronerne utilgængeligt for børn,
og undgå at drikke blækket.
■ Vær forsigtig, når du håndterer brugte
blækpatroner, da der kan være blæk omkring
blækudgangen. Hvis du får blæk på huden, skal
du vaske det af med vand og sæbe. Hvis du får
det i øjnene, skal du straks skylle dem med vand.
Søg straks læge, hvis du stadig oplever ubehag
eller har problemer med synet.
Dansk
■ Placer ikke produktet nær en radiator eller
varmeelement eller i direkte sollys.
■ Placer produktet på en jævn, stabil overflade, der
er større end dets bundflade i alle retninger. Det
fungerer ikke korrekt, hvis det står skævt.
■ Sørg for, at bagsiden af produktet er mindst
10 cm fra væggen.
■ Du må ikke åbne scannerenheden, mens den
kopierer, udskriver eller scanner.
■ Undgå at spilde væske på produktet.
■ Før ikke hånden ind i produktet, og rør ikke ved
blækpatronerne under udskrivning.
■ Undgå at ryste blækpatroner, da der ellers kan
forekomme lækager.
■ Installer en ny blækpatron, straks efter at du har
fjernet en gammel patron. Hvis du ikke fjerner
blækpatronerne, kan det medføre udtørring af
skrivehovedet, hvilket kan forhindre produktet i
at udskrive.
Introduktion 3
Page 4
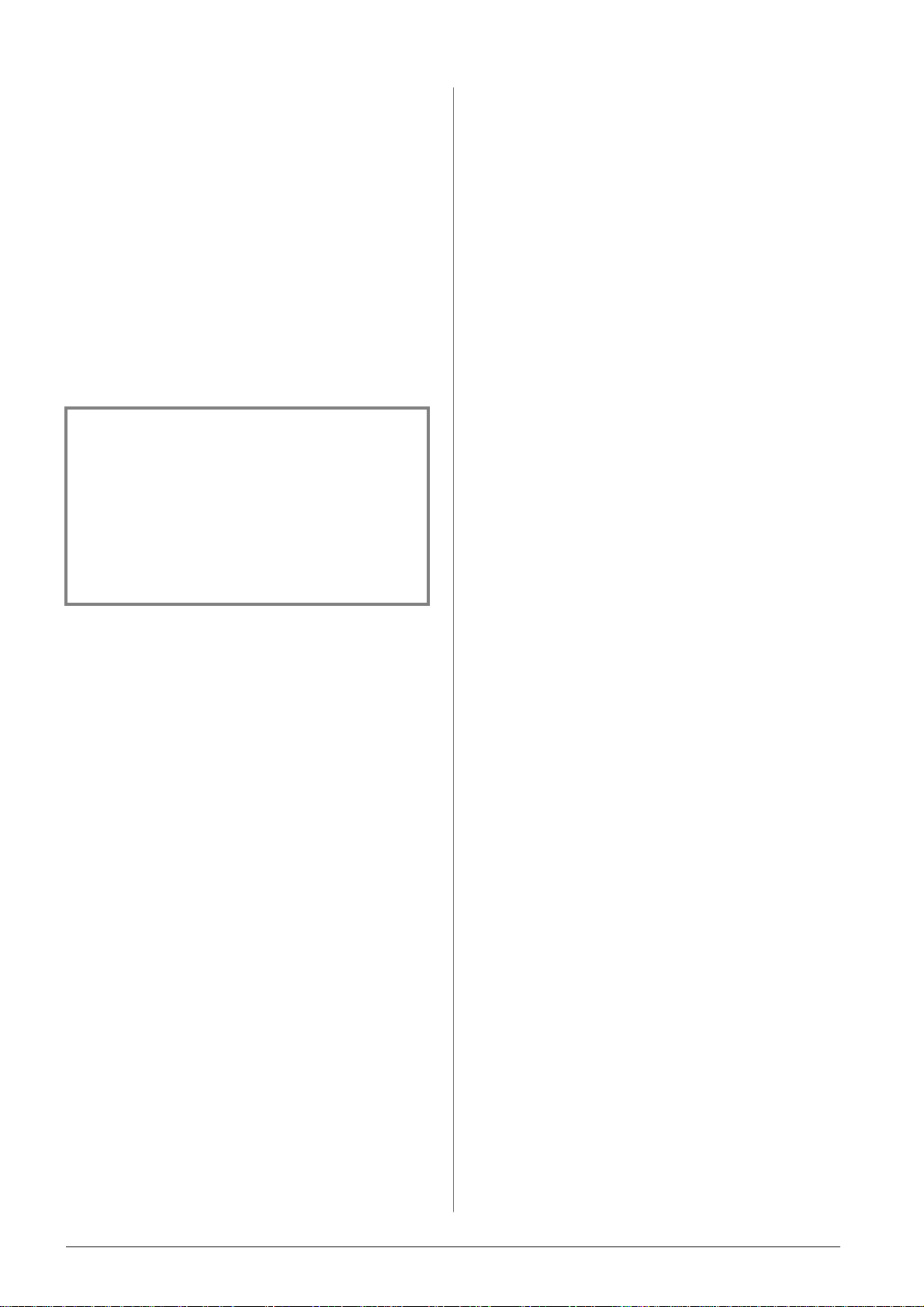
■ Hvis du fjerner en blækpatron, som skal bruges
senere, skal blækudgangen beskyttes mod snavs
og støv, og den skal opbevares i samme
omgivelser som produktet. Bemærk, at der er en
ventil i blækudgangen, der gør dæksler eller
propper overflødige, men vær omhyggelig, så
blækket ikke pletter på ting, der kommer i
kontakt med blækpatronen. Rør ikke
blækpatronens blækudgang eller området
omkring den.
Advarsler, forholdsregler og bemærkninger
Følg disse retningslinjer, når du læser
instruktionerne:
w Advarsel!
Skal følges omhyggeligt for at undgå personskader.
c Forsigtig:
Skal følges for at undgå beskadigelse af udstyret.
Bemærk:
Indeholder vigtige oply sninger om produktet.
Tip:
Indeholder tip til brug af produktet.
Seiko Epson Corporation kan ikke holdes ansvarlig
for eventuelle skader, der måtte opstå som følge af
elektromagnetisk interferens, som stammer fra brug
af andre interfacekabler end dem, som Seiko Epson
Corporation har angivet som Epson Approved
Products (produkter godkendt af Epson).
EPSON® er et registreret varemærke, og EPSON
STYLUS™ og Exceed Your Vision er varemærker
tilhørende Seiko Epson Corporation.
PRINT Image Matching™ og PRINT Image
Matching-logoet er varemærker tilhørende Seiko
Epson Corporation. Copyright © 2001 Seiko Epson
Corporation. Alle rettigheder forbeholdes.
USB DIRECT-PRINT™ og USB
DIRECT-PRINT-logoet er varemærker tilhørende
Seiko Epson Corporation. Copyright © 2002 Seiko
Epson Corporation. Alle rettigheder forbeholdes.
DPOF™ er et varemærke tilhørende CANON INC.,
Eastman Kodak Company, Fuji Photo Film Co., Ltd.
og Matsushita Electric Industrial Co., Ltd.
SDHC™ er et varemærke.
Memory Stick, Memory Stick Duo, Memory Stick
PRO, Memory Stick PRO Duo, Magic Gate Memory
Stick og Magic Gate Memory Stick Duo er
varemærker tilhørende Sony Corporation.
Meddelelse om ophavsret
Ingen dele af denne publikation må reproduceres,
lagres i et søgesystem eller overføres i nogen form
eller på nogen måde, hverken elektronisk, mekanisk,
ved fotokopiering, optagelse eller på anden måde
uden forudgående skriftlig tilladelse fra Seiko Epson
Corporation. Oplysningerne heri er kun beregnet til
brug sammen med dette produkt. Epson er ikke
ansvarlig for nogen form for brug af disse
oplysninger i forbindelse med andre printere.
Hverken køberen af dette produkt eller tredjemand
kan holde Seiko Epson Corporation eller associerede
selskaber ansvarlig for skader, tab, omkostninger
eller udgifter, som køberen eller tredjemand har
pådraget sig som følge af uheld, forkert brug eller
misbrug af dette produkt eller uautoriserede
modifikationer, reparationer eller ændringer af dette
produkt, eller hvis (gælder ikke i USA) Seiko Epson
Corporations retningslinjer for betjening og
vedligeholdelse ikke er fulgt nøje.
Seiko Epson Corporation kan ikke holdes ansvarlig
for skader eller problemer, der måtte opstå som følge
af brug af andet ekstraudstyr eller andre
forbrugsvarer end det udstyr eller de forbrugsvarer,
som Seiko Epson Corporation har angivet som
Original Epson Products (originale
Epson-produkter) eller Epson Approved Products
(produkter godkendt af Epson).
xD-Picture Card™ er et varemærke tilhørende Fuji
Photo Film Co.,Ltd.
Zip® er et registreret varemærke tilhørende Iomega
Corporation.
Bluetooth er et varemærke tilhørende Bluetooth SIG,
Inc. (USA) og er licenseret til Seiko Epson
Corporation.
Bemærk! Andre produktnavne, der nævnes heri,
anvendes udelukkende til identifikationsformål og
kan være varemærker tilhørende deres respektive
ejervirksomheder. Epson frasiger sig alle rettigheder
til disse mærker.
Copyright © 2006 Seiko Epson Corporation.
Alle rettigheder forbeholdes.
4 Introduktion
Page 5
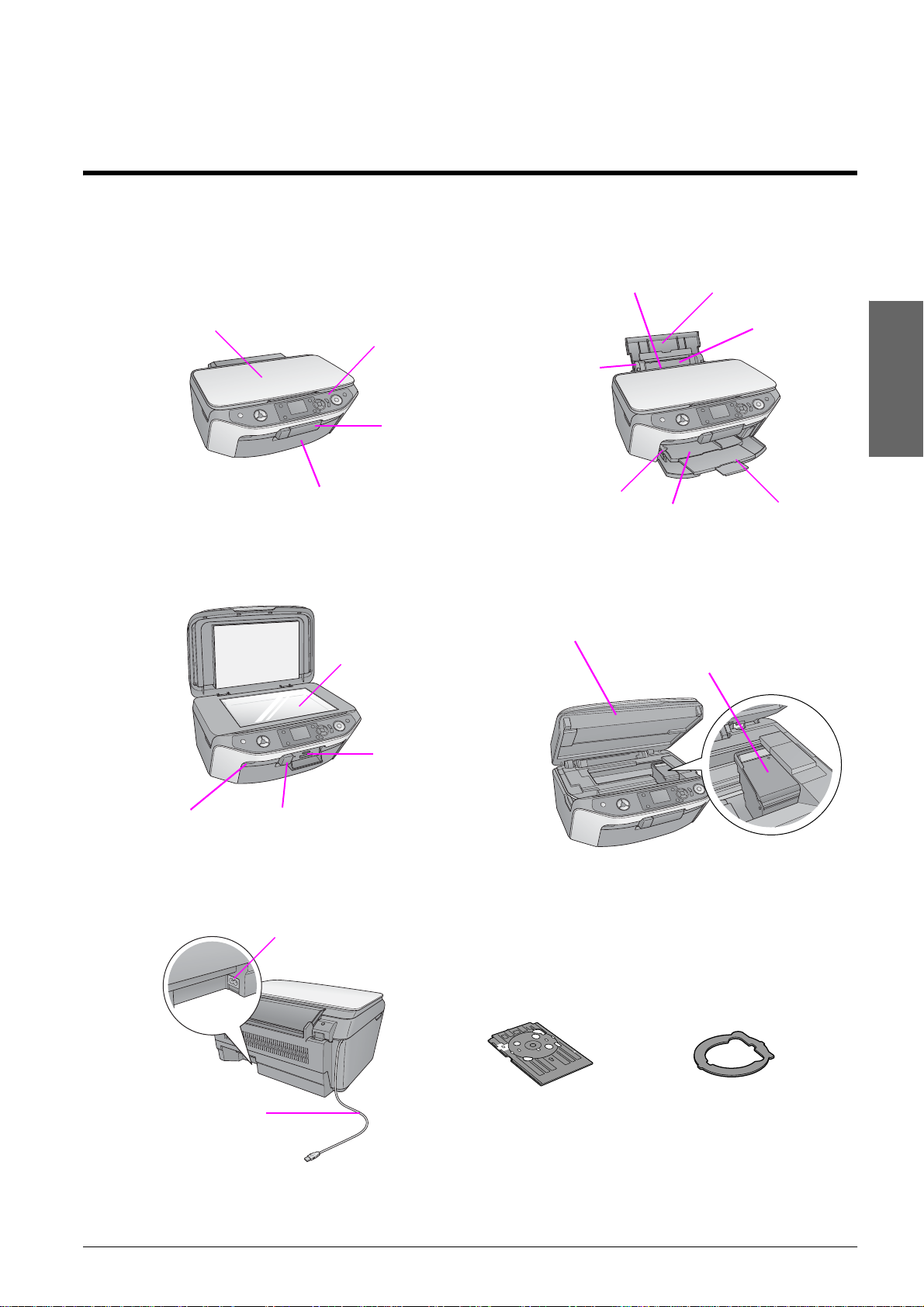
Vejledning til printerdele og kontrolpanelfunktioner
Dele
dokumentlåg
kontrolpanel
frontdæksel
glasplade
dæksel over
hukommelseskortslot
arkføderens beskyttelse
kantstyr
håndtag
for skuffe
scannerenhed
frontbakke
pat rondæks el
papirstøtte
arkføder
Dansk
frontbakke,
udvide lse
ekstern USB-port
USB-kabel
infrarød port
AC-indgang
hukommelseskortslot
Cd/dvd-skuffe
8 cm cd/dvd-adapter*
* Oplysninger om brug af
adapteren findes i
onlinebrugervejledningen på
software-cd-rom'en.
Vejledning til printerdele og kontrolpanelfunktioner 5
Page 6
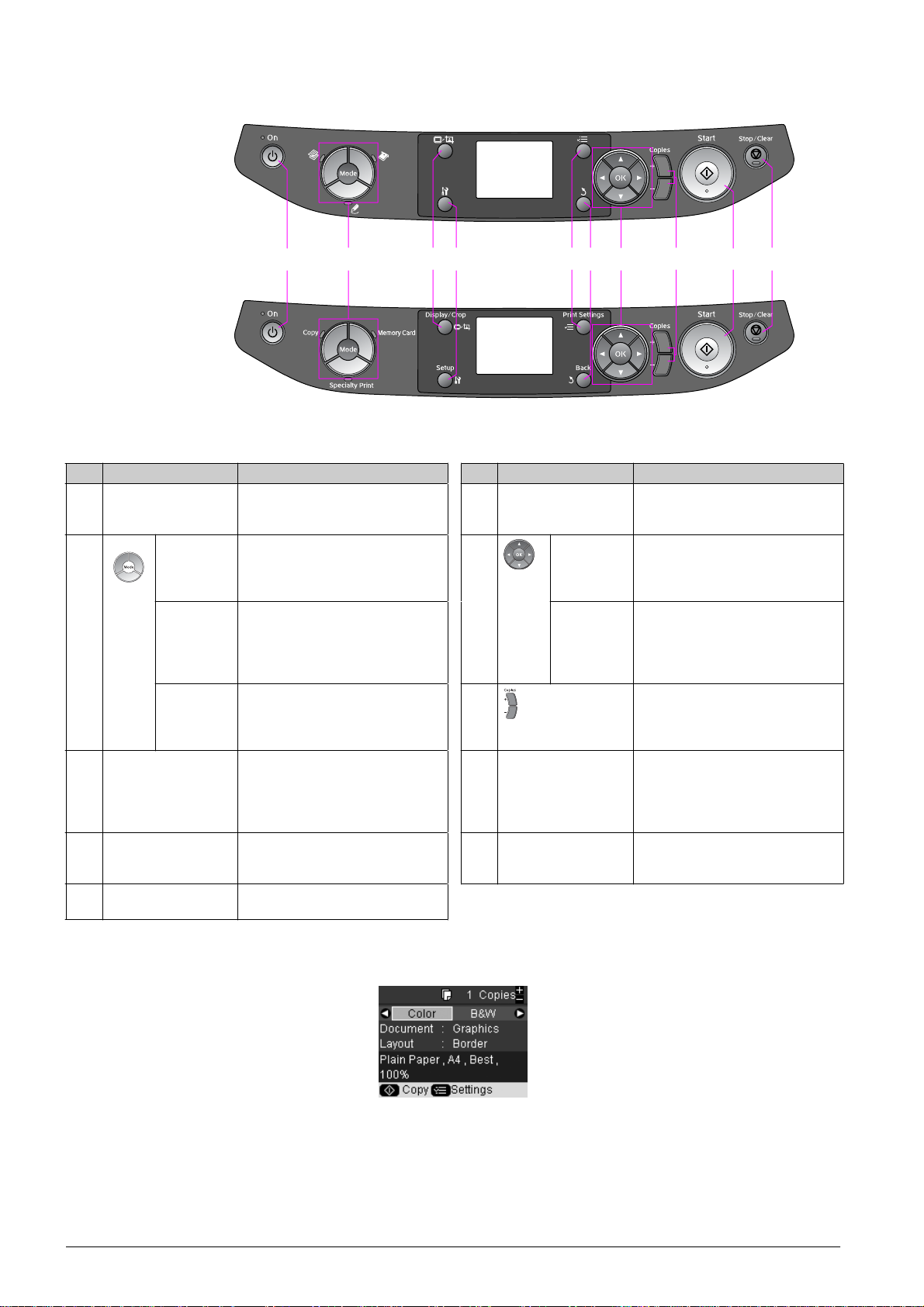
Kontrolpanel
Ikonpanel
1 2 3 4 5 6 7 8910
Tekstpanel
Udformningen af kontrolpanelet afhænger af, hvilket område du har købt produktet i.
Knapper
Knapper Funktion Knapper Funktion
1 P On (Til) Tryk på knappen for at tænde og
slukke prod uktet.
2 Tilstand r [Copy]
(Kopier)
s
[Memory
Card ]
(Hukommelseskort)
v
[Specialty
Print] (Spe-
cialudskrift)
3 G
[Display/Crop]
(Vis/beskær)
4 F [Setup] (Installati on) Tryk på knappen for at køre
5 x [Print Settings]
(Udskriftsindstillinger)
Tryk på knappen for at kopiere et
foto eller dokument.
Tryk på knappen for at udskrive fotos
fra et hukommelseskort.
Tryk på knappen for at udskrive på
cd'er/dv d'er , kopie re eller gendanne
falmede fotos.
Tryk på knappen for at ændre
visning en af fotos på LC D-displayet,
når du vælger fotos, og tryk på
knappen for at beskære et foto, du
har valgt.
vedlige holdels espr ogr am mer eller
justere dive rse inds tillinger .
Tryk på knappen for at vise detaljerede
indstillinger for hver tilstand.
6 y [Back] (Tilbage) Tryk på knappen for at annullere den
aktuelle handling på LCD-displayet
og vende tilbage til den forrige menu.
7 udlr
4-wa y Sc roll
(4-vejs
rulning)
OK Tryk på knappen for at få de valgte
8 Copies (Kopi er)
(+ og -)
9 x Start Tryk på knappen for at starte
10 y Stop/Clear
(Stop/ryd)
Tryk på knappen for at vælge
menupunkter.
indstillinger til at træde i kraft.
Tryk på knappen for at angive
antallet af kopier eller ændre
beskæringsområdet.
kopiering og udskrivning.
Tryk på knappen for at st andse
kopieri ng og udsk rivn ing eller nulst ille
de indstilli nger , du har angivet.
LCD-display
På displayet vises et eksempel på de valgte billeder eller de indstillinger, du har ændret med knapperne.
Hvis der ikke trykkes på knapperne i mere end tre minutter, deaktiveres produktet, eller der startes et diasshow,
når Screen Saver Settings (Indstillinger for skærmskåner) er angivet til Memory Card Data
(Hukommelseskortdata) (& “Indstilling af skærmskåner” på side 39). Efter 13 minutters passivitet bliver displayet
sort for at spare strøm, og tilstandsknappernes LED'er tændes og slukkes i en bevægelse med uret.
Tryk på en vilkårlig knap (undtagen P On) (Til) for at få displayet til at vende tilbage til den foregående tilstand.
6 Vejledning til printerdele og kontrolpanelfunktioner
Page 7
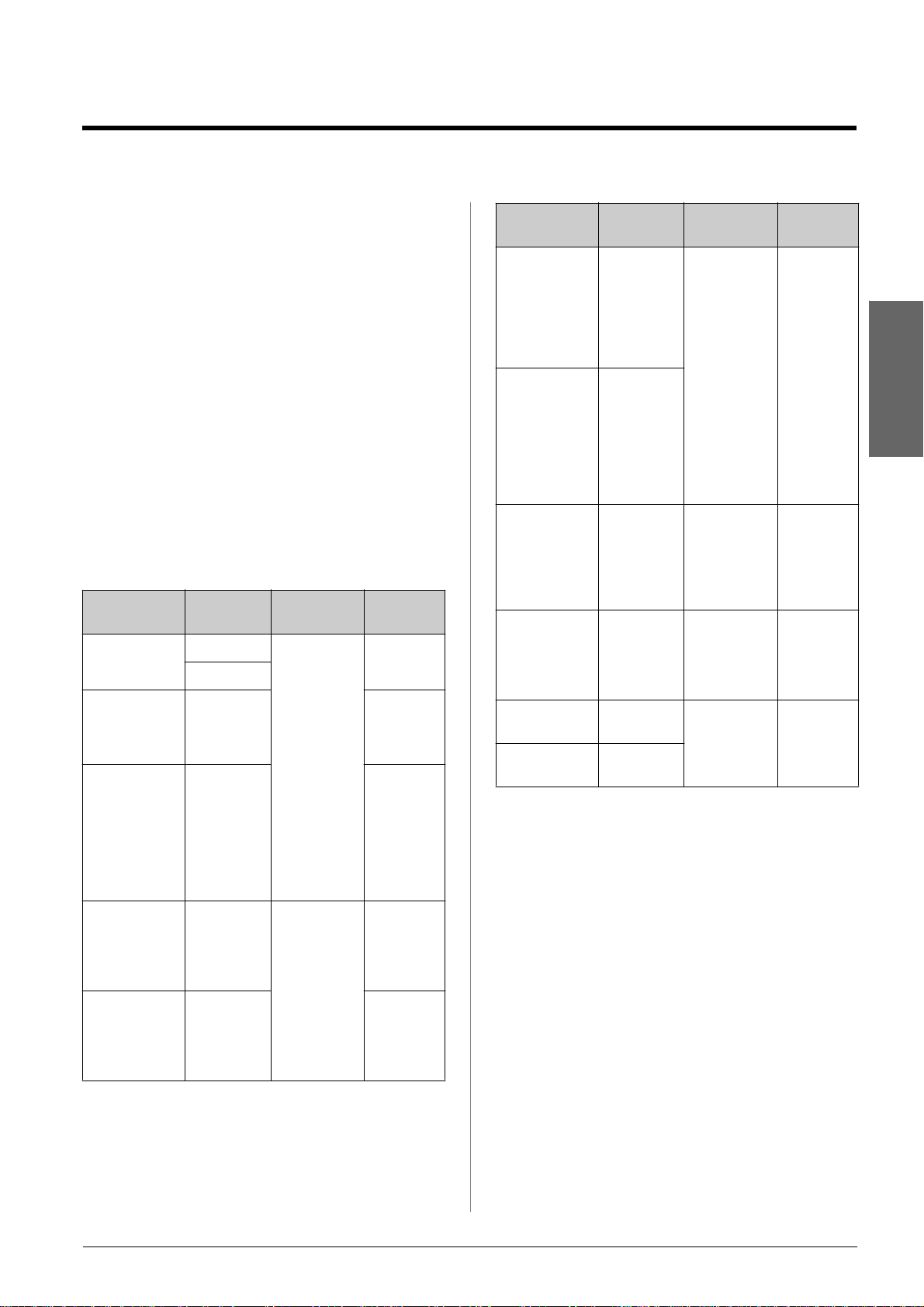
Håndt e ri ng af pa pir
Epson tilbyder en omfattende serie af specialpapir,
der giver fremragende resultater, når det bruges
sammen med printere og blæk fra Epson. Den
papirtype, du vælger, er afgørende for, hvordan
udskrifterne ser ud, så sørg for at vælge det korrekte
papir til jobbet.
Valg af papir
Hvis du blot kopierer eller udskriver en kladde af et
billede, er almindeligt papir fint. Men for at opnå de
bedste resultater skal du bruge Epsons specielle
inkjet-papir, der er beregnet til produktet.
Før du udskriver, skal du vælge den korrekte
indstilling for papirtype på LCD-displayet. Denne
vigtige indstilling bestemmer, hvordan blækket
overføres til papiret.
Vælg mellem følgende papirtyper og indstillinger:
Papirtype Størrelse Papirtype-
indstilling
Almindeligt
papir *1
Epson Bright
White Paper
(Kridhvidt
Epson-papir)
Epson
Prem ium Ink
Jet Plain
Paper
(Almindeligt
Epson
Premiuminkjet-papir)
A4 Almindeligt
papir
A5 *2
A4 80 ark
A4 100 ark
Kapacitet
12 mm
Papirtype Størrelse Papirtype-
indstilling
Epson
Premium
Glossy Photo
Paper (Blankt
Epson
Premiumfotopapir)
Epson
Premium
Semigloss
Photo Paper
(Halvblankt
Epson
Premiumfotopapir)
Epson Ultra
Glossy Photo
Paper
(Ultrablankt
Epsonfotopapir)
Epson Glossy
Photo Paper
(Blankt
Epsonfotopapir)
Epson Photo
Stickers 16 *3
Epson Photo
Stickers 4 *3
*1 Du kan bruge papir med en vægt på 64 til 90 g/m2.
*2 Denne papirstørre lse er kun tilgænge lig under kopiering.
*3 Denne papirstørre lse er kun tilgænge lig , når der udskrives fra
hukommelseskor t, digi talkam era eller mobiltelef on.
10 × 15 cm
13 × 18 cm
A4
10 × 15 cm
A4
10 × 15 cm
13 × 18 cm
A4
10 × 15 cm
13 × 18 cm
A4
A6 Photo
A6
Prem.Glossy 20 ark
Ultra Glossy 20 ark
Photo-papi r 20 ark
Stickers
Kapacitet
1 ark
Dansk
Epson Matte
Paper-Heavy
weight (Mat,
tykt
Epson-papir)
Epson Photo
Quality Ink Jet
Paper (Epson
inkjet-papir i
fotokvalitet)
A4 Matte 20 ark
A4 100 ark
Håndtering af papir 7
Page 8
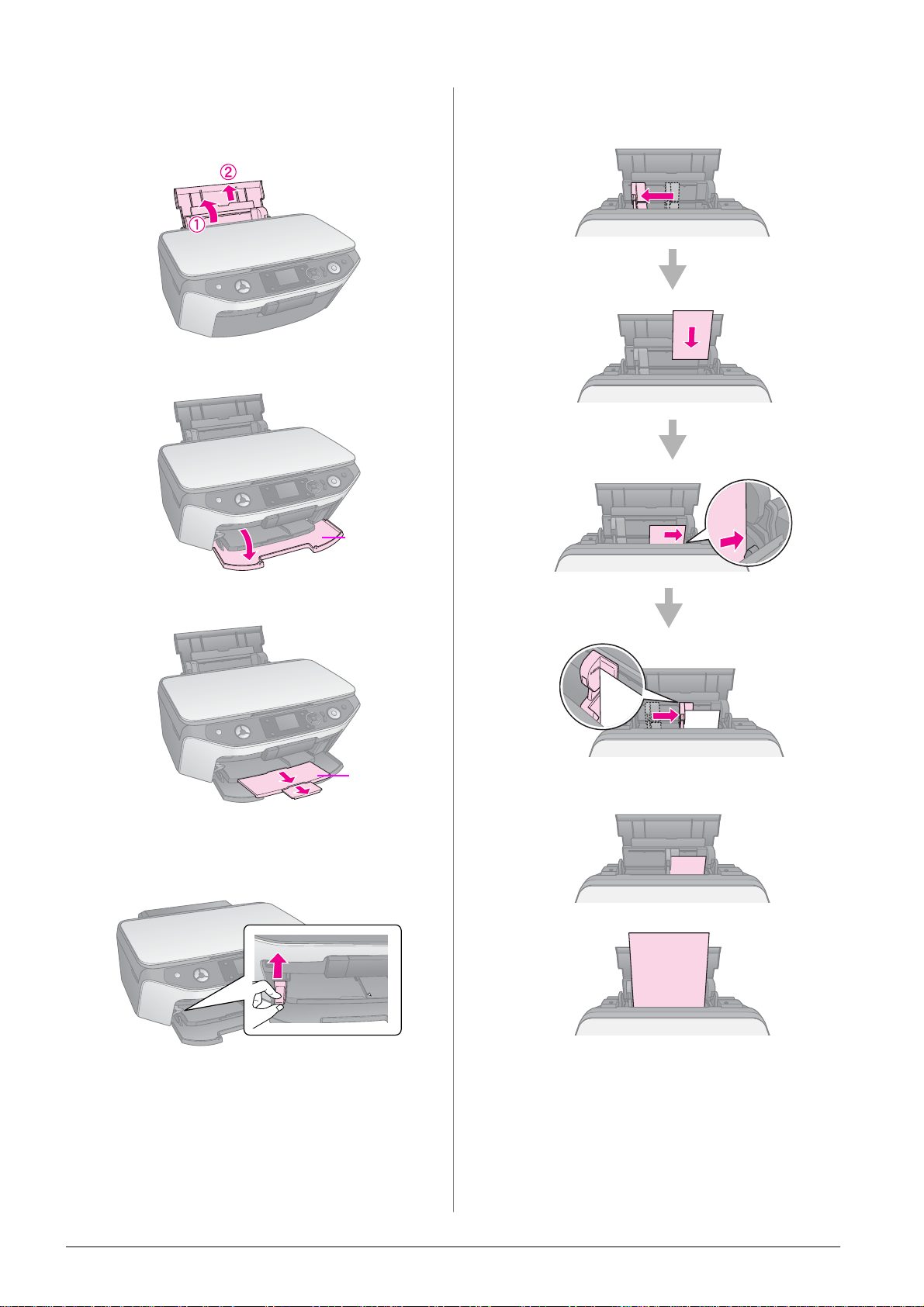
Ilægning af papir
1. Åbn og træk papirstøtten ud.
2. Åbn frontdækslet.
4. Indstil papiret som vist i de følgende
illustrationer.
Den side, der
skal udskrives
på, er ofte
hvidere eller
lysere end den
and en.
placeres bag
tappene
frontdæksel
3. Træk frontbakken ud.
frontbakke
Bemærk:
Sørg for, a t fr ontbakken er i papirposition (ned erste position).
Hvis ikke, skal du skubbe håndtaget for bakken op og flytte
frontbakken.
sørg for, at den
pas ser u nder
pilen inde i det
venstre kantstyr
10 × 15 cm og
13 × 18 cm
A4
8 Håndtering af papir
Bemærk:
Sørg for ikke at ilægge flere end det anbefalede antal ark.
Kontroller indstilli ngen Paper Type (P apirt ype) , før du
udskriver, for at sikre, at den passer til det ilagte papir
(& “Valg af papir” på side 7).
Page 9
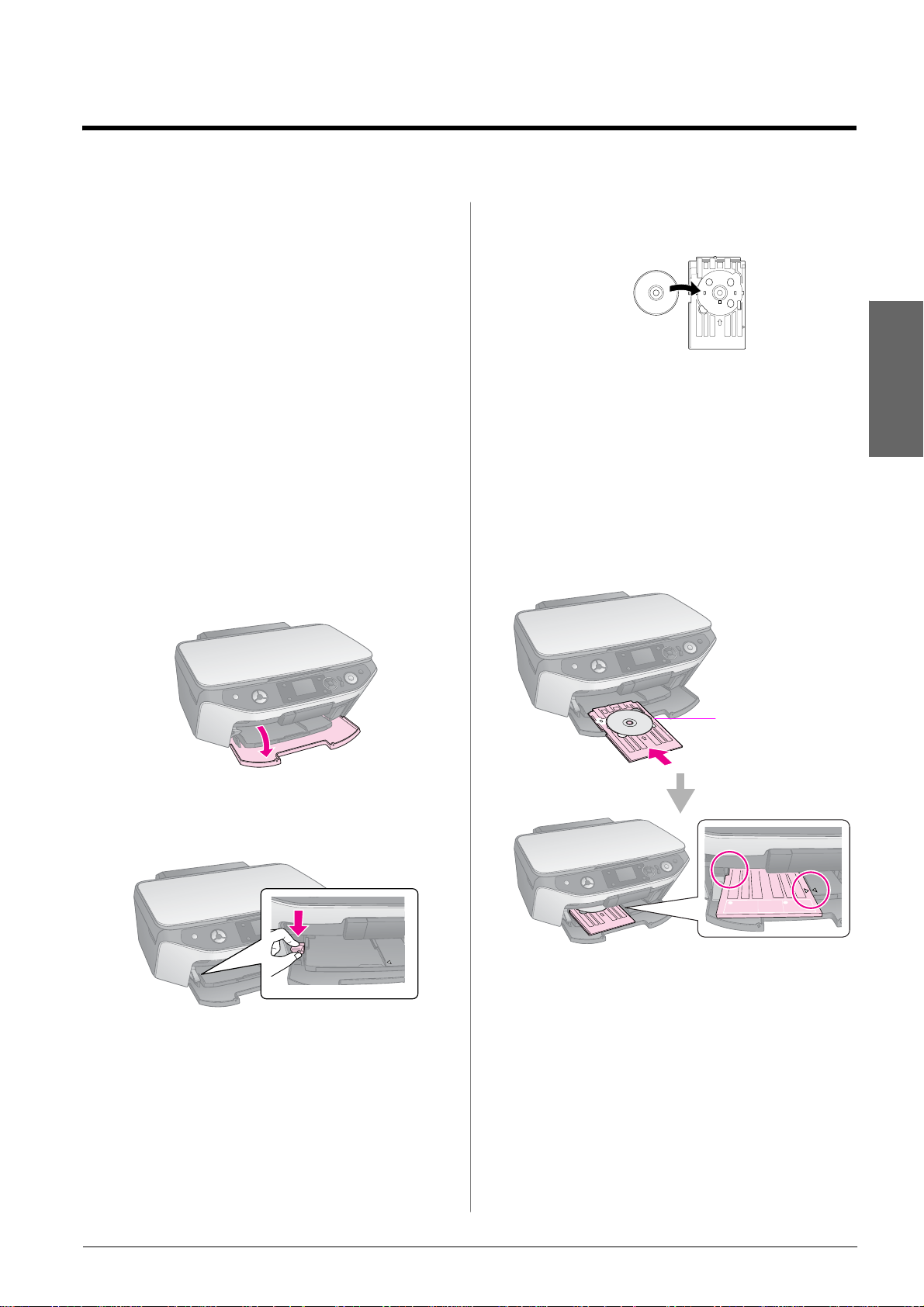
Håndt eri n g af en cd/ dvd
Du kan udskrive på alle cd'er/dvd'er, der kan
skrives på med inkjet, ved hjælp af cd/dvd-skuffen.
c Forsigtig:
Du kan i kke udskrive på cd'er/dvd'er , der kan udskr ives ter mi sk på.
Tip:
Udskriv på 8 cm mini-cd'er med EPSON Print CD på
software-cd-r om'en. Se vejledningen i Brugervejledningen på
skærmen.
Indsætning af en cd/dvd
Bemærk:
❏ Sørg f or, at der er br æn dt data, m us i k eller video på din c d/ dvd,
der kan udskrives med inkjet på, før du udskriver. Ellers kan
snavs eller ridser på overfl aden med føre fejl, når du brænder
dataene.
❏ Hvis du skal udskrive mange cd'er/dvd'er, er det en god ide at
udskriv e en lille prøve og derefter vente en dag og kontroller e
kvaliteten for at kontrollere, at den er tilfredsstillende.
1. Tænd for produktet, og åbn frontdækslet.
3. Placer cd'en/dvd'en i cd/dvd-skuffen med
forsiden opad. (Sørg for, at overfladen er ren).
Bemærk:
Brug den cd/dvd-skuffe , der fulgte med produkt et. Skuffen
kan ikke bruges sammen med andre produkt er.
4. Indsæt bakken i produktet, indtil pilen på
cd/dvd-skuffen er ud for pilen på frontbakken.
Sørg for, at én af cd/dvd-skuffens kanter
indsættes i beslagene på frontbakken.
c Forsigtig
Indsæt ikk e cd/ dvd- s kuffen, m ens pr oduk t et kør er . E llers kan
produktet blive beskadiget, eller overfladen på cd'en/dvd'en
kan blive beskidt eller ridset.
Dansk
2. Skub håndtaget for skuffen ned, indtil
frontbakken løftes til cd/dvd-position (øverste
position).
c Forsigtig
❏ Rør ikke ved frontbakken, når du betjener håndtaget for
bakken.
❏ Flyt ikke håndtaget for bakken, mens produktet kører.
Bemærk:
Før du flytter håndtaget for bakke n, skal du sørge for, at
frontbakken ikke er skubbet ud, og at der ikke er papir eller
andre genstande i frontbakken.
Indsæt
cd/dvd-skuffen
langs kant styret
Håndtering af en cd/dvd 9
Page 10
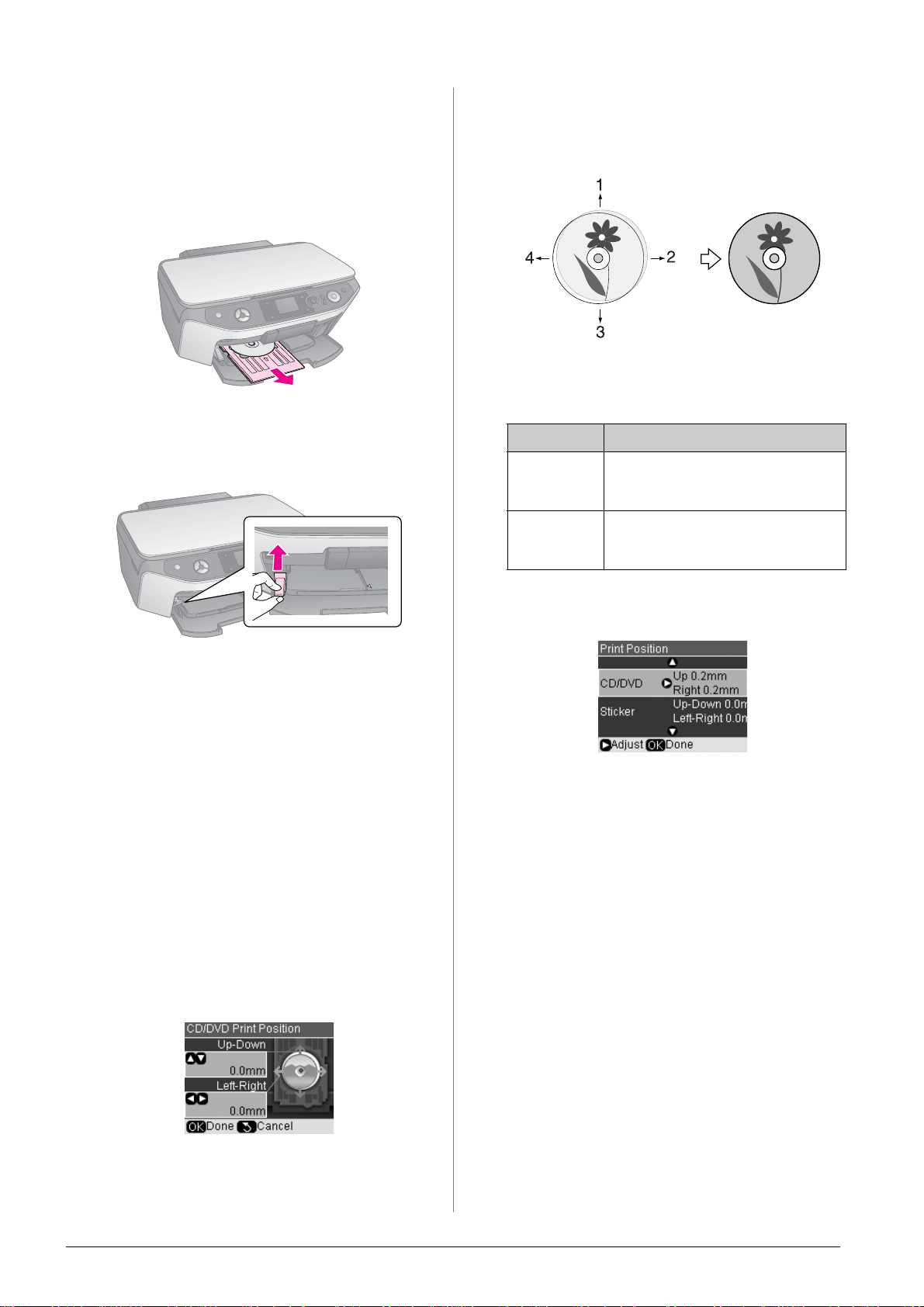
Udskubning af cd/dvd-skuffen
1. Sørg for, at udskrivningen er afsluttet.
2. Skub cd/dvd-skuffen ud ved at trække den lige
ud af frontbakken.
6. Brug knappen u eller d til at justere
udskriftspositionen Up-Down (Op-ned), og brug
knappen l eller r til at justere
udskriftspositionen Left-Right (Venstre-højre).
1. Flyt cd'en/dvd'en op
2. Flyt cd'en/dvd'en ti l højr e
3. Flyt cd'en/dvd'en ned
4. Flyt cd'en/dvd'en ti l ven st re
3. Skub håndtaget for skuffen op for at flytte
frontbakken.
Justering af udskriftspositionen
Hvis det udskrevne billede ikke er centreret på
cd'en/dvd'en, kan du justere udskriftspositionen.
1. Hvis det er nødvendigt, kan du udskrive en
prøve med en ekstra cd/dvd.
2. Tryk på knappen F [Setup].
3. Brug knappen l eller r til at vælge Print Position
(Udskriftsposition), og tryk på OK for at skifte til
denne funktion.
Indstillinger B eskrivelse
Up-Down
(Op-ned)
Left-Right
(Venstrehøjre)
Flyt udskriftsposi tionen på cd' en/d vd' en
op eller ned. Den kan justeres med
0,1 mm fr a -2 ti l +2 mm.
Flyt udskriftsposi tionen på cd' en/d vd' en
til venstre eller højre. Den kan justeres
med 0,1 mm fra -2 til +2 mm.
7. Tryk på OK for at få den nye indstilling til at
træde i kraft.
Bemærk:
Indstillingerne bev ar es i produkt er, ogs å ef ter at det slukkes,
så du behøver ikke justere udskriftsposi tionen igen, hver
gang du udskr iver en cd/dvd.
4. Brug knappen u eller d til at vælge CD/DVD.
5. Tryk på knappen r, hvorefter et skærmbillede
som dette vises:
10 Håndtering af en cd/dvd
Page 11
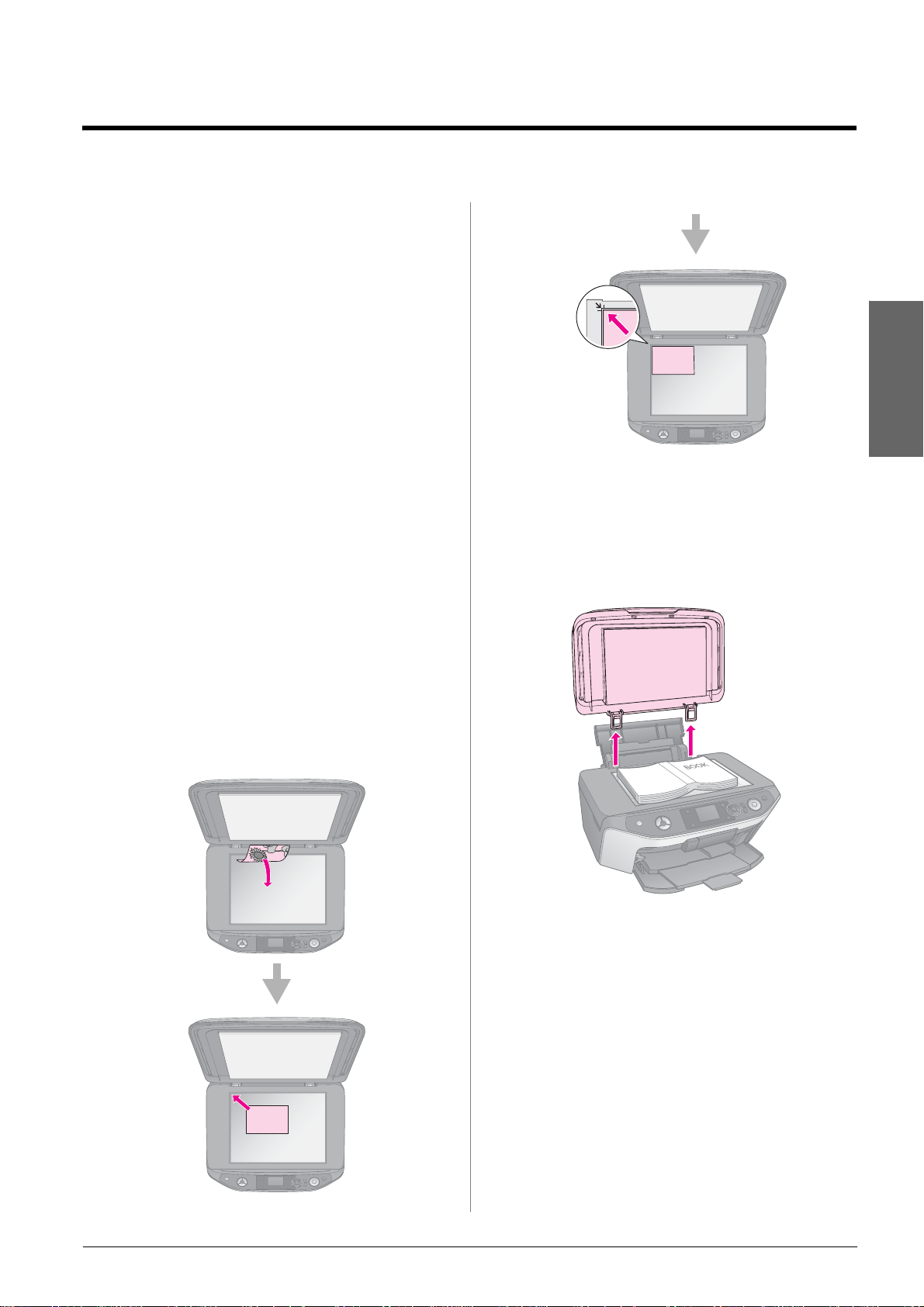
Kopiering
Du kan kopiere dokumenter og fotos uden en
computer.
Vær opmærksom på følgende, når du kopierer:
■ Det kopierede billede har muligvis ikke nøjagtig
samme størrelse som originalen.
■ Afhængigt af papirtypen kan udskriftskvaliteten
blive forringet i områderne øverst og nederst på
udskriften, eller området kan blive udtværet.
■ Hvis der vises en meddelelse om lavt
blækniveau, mens du kopierer, kan du enten
fortsætte med at kopiere, indtil der ikke er mere
blæk, eller stoppe og udskifte patronen.
■ Hold glaspladen ren.
■ Sørg for, at dokumentet eller fotoet ligger fladt
på glaspladen, ellers bliver kopien sløret.
■ Træk ikke i det papir, der udskrives. Det skubbes
ud automatisk.
Placering af originaler på glaspladen
1. Åbn dokumentlåget, og anbring originalen
med forsiden nedad på glaspladen i øverste
venstre hjørne.
Dansk
2. Luk forsigtigt låget, så originalen ikke flytter sig.
c Forsigtig:
Åbn aldrig dokument låget længere, end det er mening en, og
placer ikke tunge genstande ov en på produktet .
Hvis du skal kopiere et tykt eller stort dokument, kan du
fjerne dokumentlåget. Åbn låget, og træk det lige op.
Hvis du skal presse dokumentet fladt, mens du
kopierer det, må du ikke presse for hårdt og være
omhyggelig med ikke at skubbe det.
Når du er færdig, skal du sætte dokumentlåget på
igen ved at indsætte tappene ned i hullerne igen.
Kopiering 11
Page 12
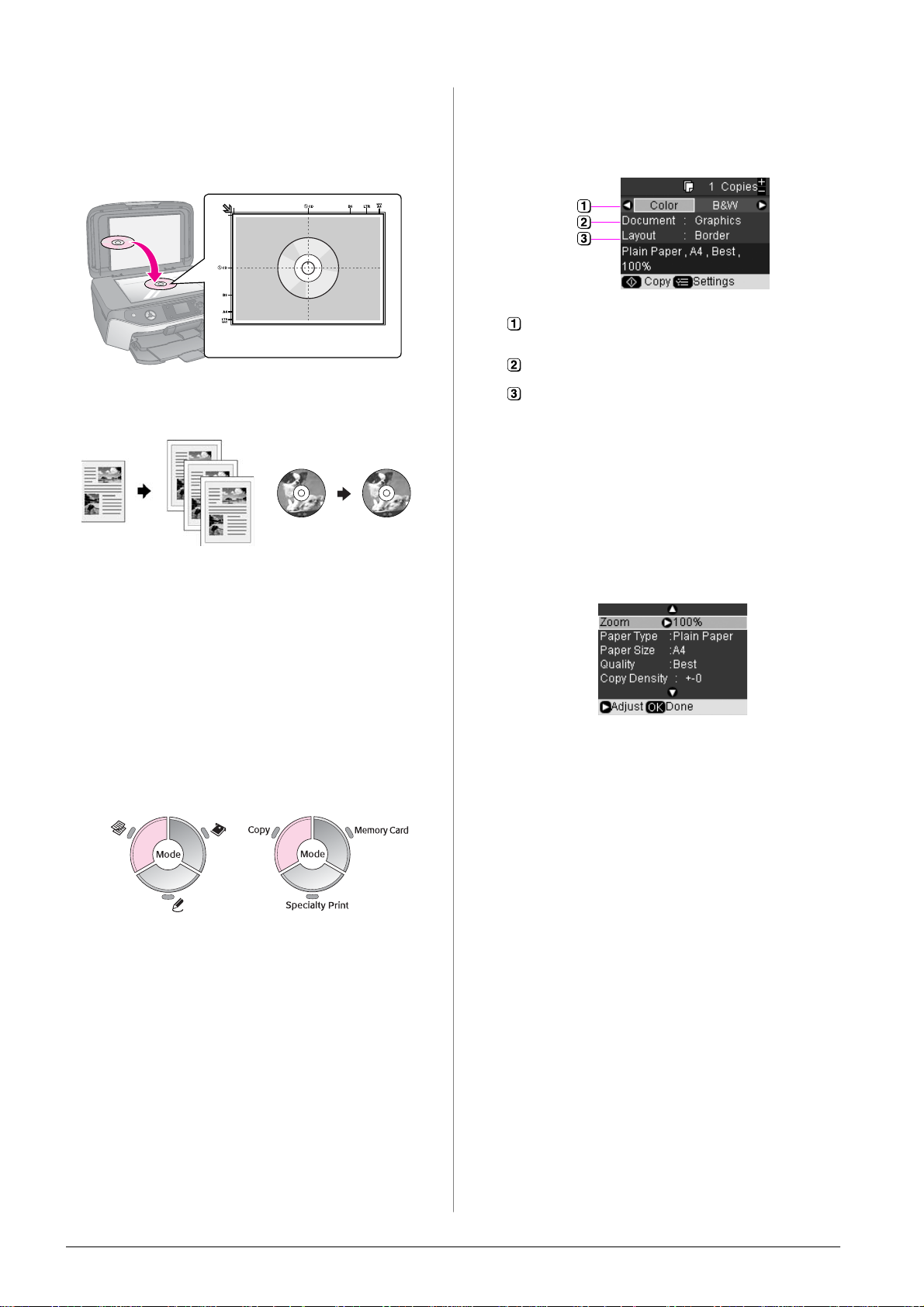
Placering af en original cd/dvd
Du kan kopiere den originale cd/dvd-etiket ved at
placere den originale cd/dvd midt på glaspladen
som vist nedenfor.
Kopiering af originaler
Tip:
❏ Al mindel igt kopipapir funger er fint til at lave almindelige kopier.
Flottere tekst og m ere levende farver opnås med én af de
specielle Epson-papirtyper (& “Valg af papir” på side 7).
❏ Du kan udskr ive hol dbar e fotos med en profession el finish
(& “Genudskrivning af fotos” på side 15).
1. Ilæg papiret (& side 8).
4. Brug knappen u eller d til at vælge et
menupunkt, og brug knappen l eller r til at
vælge en indstilling. Brug knappen Copies
(Kopier) + eller - til at angive antallet af kopier.
Vælg Color (Farve) for farvekopier eller B&W (S/H)
for sort/hvide kopier.
Vælg den dokumenttype, du vil kopiere.
Vælg en layoutindstilling (& “Valg af kopilayout” på
side 13).
Bemærk:
Når CD/DVD Copy (Cd/dvd-kopi) er valgt som Layout, kan
du ikke ændre antallet af kopier.
5. Tryk på knappen x [Print Settings]
(Udskriftsindstillinger), og rediger
indstillingerne (& “Valg af særlige
udskriftsindstillinger” på side 13). Tryk derefter
på OK for at få indstillingerne til at træde i kraft.
2. Placer originalen på glaspladen (& “Placering af
originaler på glaspladen” på side 11).
3. Tryk på tilstandsknappen r [Copy] (Kopier).
Ikonpanel Tekstpanel
Bemærk:
Produktet beholder de senest anve ndte indsti llinger , så
kontroller al tid, at det er de ønskede indst illinger.
6. Tryk på knappen x Start. Dokumentet kopieres.
Hvis du vil afbryde kopieringen, skal du trykke
på knappen y Stop/Clear (Stop/ryd).
Tip:
Hvis du vil gøre kopierne lysere eller mørkere, skal du trykke på
knappen x [Print Settings] (Udskriftsindstillinger) og j ustere
Copy Density (Kopitæthed).
12 Kopiering
Page 13
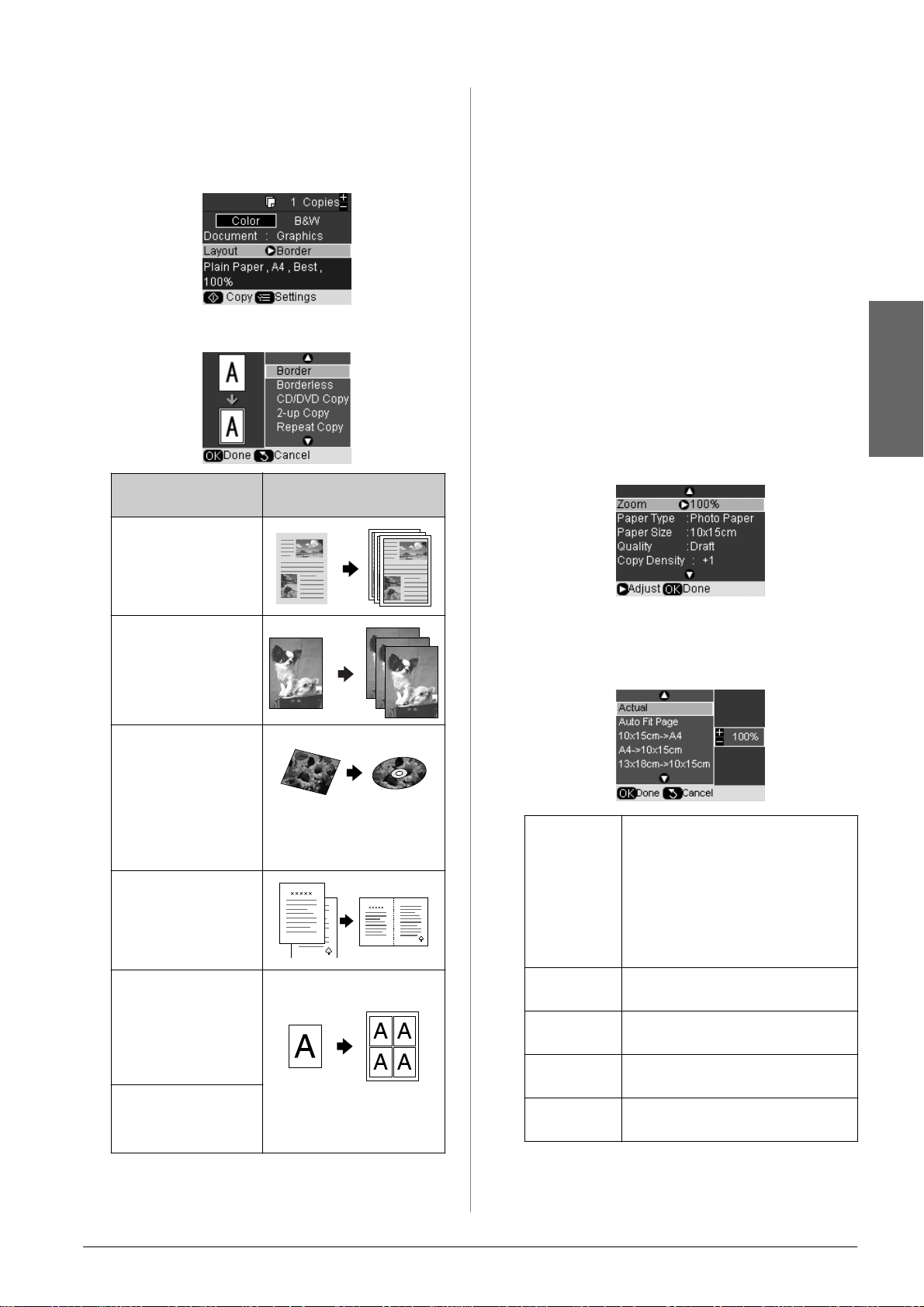
Valg af kopilayout
1. Tryk på tilstandsknappen r [Copy] (Kopier).
2. Brug knappen u eller d for at vælge Layout
(Layout), og tryk derefter på knappen r.
3. Brug knappen u eller d til at vælge én af disse
layoutindstillinger, og tryk derefter på OK.
* Kopiering uden kant er kun muligt, når du bruger
Epson-fotopapir i de angivne st ørrelser (& “ Valg af papir”
på side 7). Hvis du bruger layoutet Borderless (Uden
kant), forstørres billedet en smule og beskæres, så det
fylder hele papirarket. Hvis du bemærker forr inget
udskriftskvalitet for neden på udskriften, kan du prøve med
et layout med kanter.
Valg af sær lige udskriftsindstillinger
Du kan vælge mellem forskellige størrelser og typer
af Epson-papir og nogle udskriftsindstillinger for at
opnå det ønskede resultat.
1. Tryk på tilstandsknappen r [Copy] (Kopier).
2. Tryk på knappen x [Print Settings]
(Udskriftsindstillinger).
3. Brug knappen u eller d til at vælge et
menupunkt, og tryk derefter på knappen r.
Dansk
Indst illi ng af
kopilayout
Border (Kant)
Kopierer original en med
en almindelig 3 mm
margen.
Borderless* (Uden
kant)
Fotoet kopi ere s hel t u d til
kanten af papiret.
CD/DVD Copy
(Cd/dvd-k opi)
Kopierer fot oet på en cdeller dvd-eti ket med
funktionen Auto Fit Page
(Tilpas si de automatisk)
(& “Kopiering til en
cd/dvd” på side 18).
2-up Copy (2 op-kopi)
Kopierer to originaler på
ét ark (& “Kopiering af to
originaler på ét ark” på
side 14).
Repeat Copy (Gentag
kopi)
Udskriver et foto i faktisk
størrelse så mange
gange, at det fylder
ét ark.
Repeat-4 (Ge nta g 4)
Ud s kr ive r et fot o fi re
gange på ét ark.
Resultat
4. Brug knappen u eller d for at vælge en
indstilling, og tryk derefter på OK for at bruge
den nye indstilling.
Zoom Vælg Actual (Faktisk) for at udskr ive
fotoet i den oprindelige st ørrels e. Vælg
Auto Fit Page (Tilpas side automatisk)
for udskrivn ing uden kant og tilpasning af
billedets størrelse efter forskellige
almindel ige papirs t ørrel ser . Du k an også
tilpasse originalens størrelse til en
bestemt skal ering med knappe rne
Copies (K opi e r) + eller -.
Paper Type
(Papirtype)
Pap er Si z e
(Papirstørrelse)
Quality
(Kvalitet)
Copy Density
(Kopitæthed)
Vælg den anven dte papirtype (& “Valg af
papir” på side 7).
Vælg den papirstø rrel se, du har lagt i
printeren.
Vælg kvalitet en for de kopierede
dokumenter.
Vælg tætheden for de kopier ede
dokum enter. Du kan væl ge f ra - 4 til + 4.
Kopiering 13
Page 14
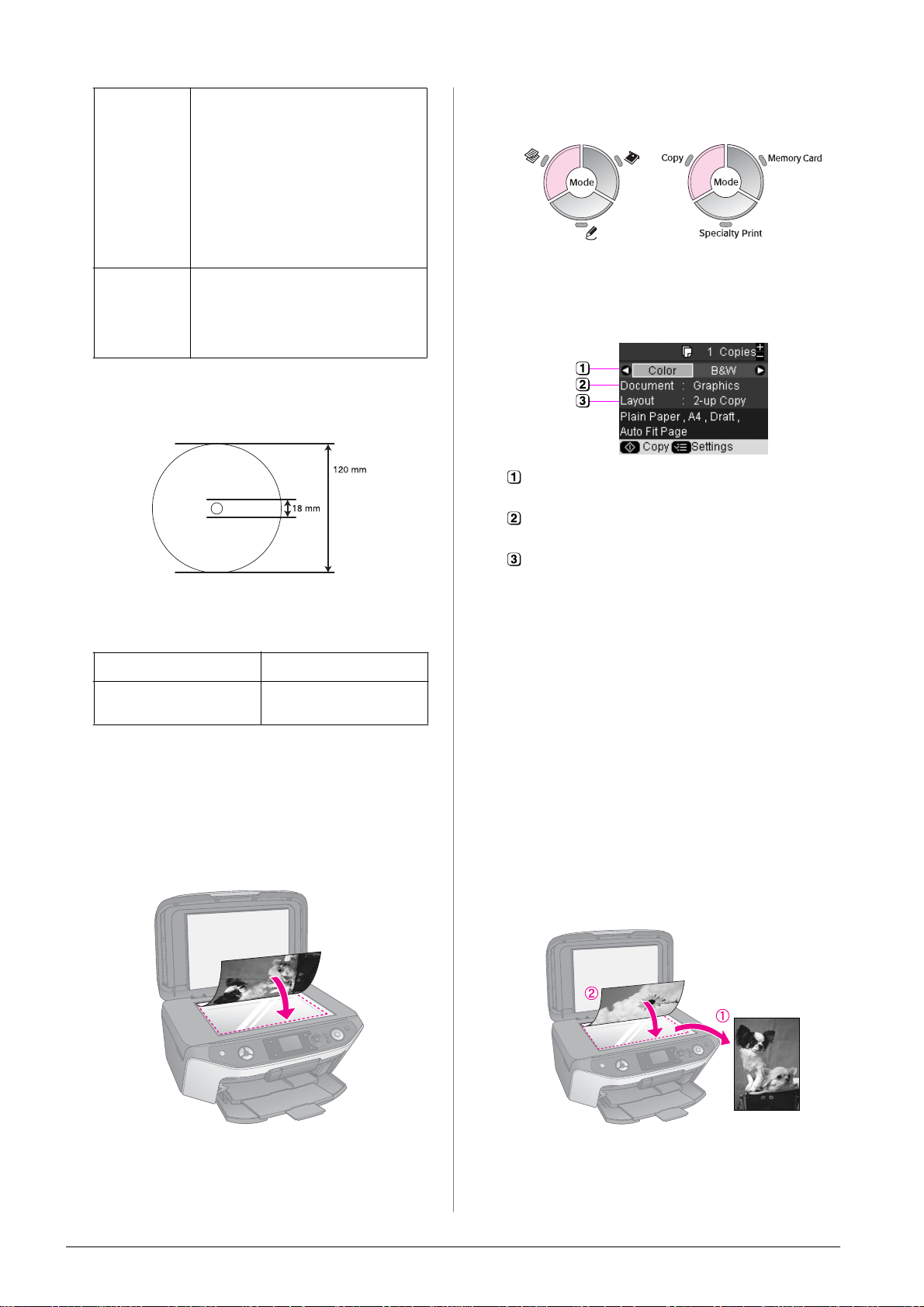
Expansion
(Udvidelse)
CD Inner-Outer
(Cd indre/ydr e)
Vælg, hvor meget bil ledet skal udvides,
når du vælger Borderless (Uden kant).
Standard: Der udskrives ingen
margener. ( Billedet forstørres en smule
og beskæres, så papiret fyldes ud).
Mid (Mellem): Lav udvidelses hast ighed.
(Der udskrives måske margener).
Min: Laveste udvidelseshast ighed. (Der
udskrives måske margener ) .
Vælg denne indstilling for at tilpasse
udskriftspo sit ionen for cd/dvd-e ti kettens
indre og ydre diameter.
Indre: 18 - 46 mm
Ydre: 114 - 120 mm
Bemærkning til cd/dvd-kopiering:
Udskriftsområdet på en cd/dvd er illustreret på
følgende måde.
3. Tryk på tilstandsknappen r [Copy] (Kopier).
Ikonpanel Tekstpanel
4. Brug knappen u eller d til at vælge et
menupunkt, og brug knappen l eller r til at
vælge en indstilling. Brug knappen Copies
(Kopier) + eller - til at angive antallet af kopier.
Vælg Color (Farve) for farvekopier eller B&W (S/H)
for sort/hvide kopier.
Vælg Te xt (Tekst), Graphics (Grafik) eller Photo
(Foto).
Vælg 2-up Copy (2 op-kopi) for at kopiere to
originaler pr. ark (& “Valg af kopilayout” på side 13).
Bemærk:
Hvis du udskriver på følgende områder af skiven, kan
cd/dvd-skuffen blive plettet med blæk.
Inderste midterområde 18 til 42 mm
Yderste
omkredsområde
117 til 120 mm
Kopieri ng af t o o ri ginaler på ét ark
1. Ilæg papiret (& side 8).
2. Placer den første original på glaspladen
(& “Placering af originaler på glaspladen” på
side 11).
Bemærk:
Hv is du v æ lg e r 2-up Copy (2-op kopi ) som layo uti ndsti lling,
men du ikke vælger to originaler, bliver der et blankt område
til venstre på papiret.
5. Tryk på OK.
6. Tryk på knappen x [Print Settings]
(Udskriftsindstillinger), og rediger
indstillingerne (& “Valg af særlige
udskriftsindstillinger” på side 13). Tryk derefter
på OK for at få indstillingerne til at træde i kraft.
7. Tryk på knappen x Start. Den første original
scannes, og produktet begynder at kopiere.
8. Når produktet er færdig med at scanne den
første original, skal du placere den anden
original på glaspladen.
14 Kopiering
Page 15
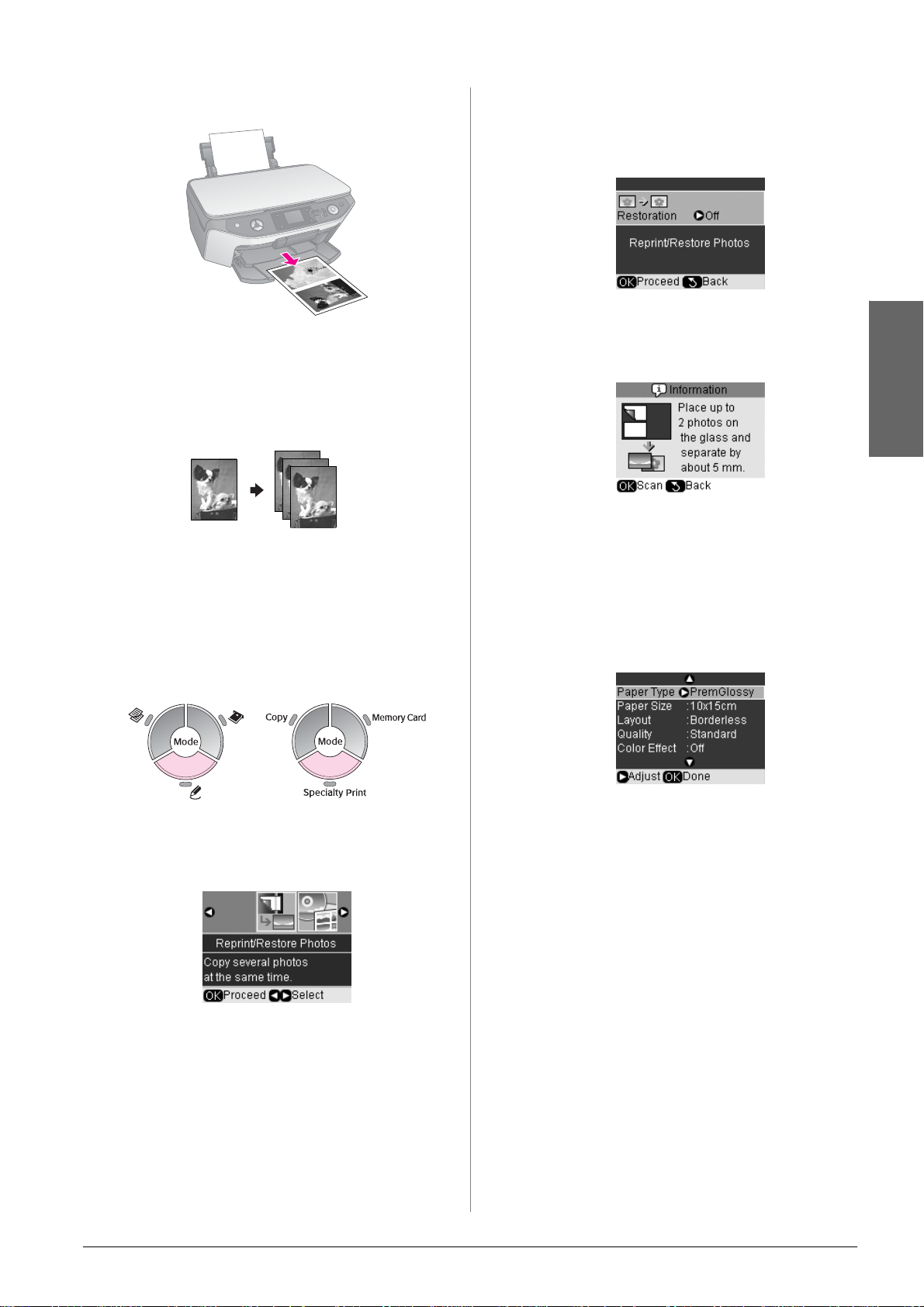
9. Tryk på knappen x Start igen. Den anden
original scannes, og kopien udskrives.
Hvis du vil afbryde kopieringen, skal du trykke
på knappen y Stop/Clear (Stop/ryd).
5. Brug knappen r til at åbne menuen.
Brug knappen u eller d til at vælge en
farvegendannelsesindstilling, og tryk derefter på
OK (& “Gendannelse af farve i fotos” på side 17).
6. Tryk på OK igen, og følg oplysningerne på
LCD-displayet. Tryk på OK. Der vises et
eksempel på fotoet.
Genudskri v ni ng af fot os
1. Ilæg det fotopapir (& side 8), du vil udskrive på.
2. Placer fotoet på glaspladen (& “Placering af
originaler på glaspladen” på side 11).
3. Tryk på tilstandsknappen v [Specialty Print]
(Specialudskrift).
Ikonpanel Tekstpanel
4. Brug knappen l eller r til at vælge
Reprint/Restore Photos (Genudskriv/gendan
fotos), og tryk derefter på OK.
Dansk
7. Brug knappen Copies (Kopier) + eller - til at
vælge antallet af kopier (1 til 99).
8. Tryk på knappen x [Print Settings]
(Udskriftsindstillinger), og rediger
indstillingerne (& “Valg af særlige
udskriftsindstillinger” på side 17). Tryk derefter
på OK for at få indstillingerne til at træde i kraft.
9. Tryk på knappen x Start. Dit foto skrives ud.
Hvis du vil afbryde kopieringen, skal du trykke
på knappen y Stop/Clear (Stop/ryd).
Bemærk:
❏ Hvis du bruger layoutet Borderless (U den ka nt ), for stø rres
billedet en smule og beskæres, så det fylder hele papirar ket.
❏ Hvis kanten af kopien beskæres væk, skal du flytte originalen
en smule væk fra hjørnet.
Kopiering 15
Page 16

Kopiering af flere fotos
Udskriv adskillige fotos ad gangen ved at placere
hvert foto vandret som vist i illustrationen nedenfor.
1. Tryk på OK. Der vises et eksempel på dit foto, og
det vises derefter på displayet.
5mm
5mm
5mm
Bemærk:
❏ Du ka n kopiere to fotos i st ørrelsen 10 × 15 cm ad gangen. Hvis
kanten af fotoet mangler, når du har udskr evet, kan du fo rsøg e
at kopiere dem én ad gangen.
❏ Anbring fotoet 5 mm fra kanten af glaspladen. Når du placerer
to fotos, skal du placere dem med mindst 5 mm mellem
hinanden.
❏ Du kan kopie re flere fotos i forskellige størrel s er samtidig, så
længe de er større end 30 × 40 mm og kan være inden f or
området på 216 × 297 mm.
Beskæring og forstørrelse af et foto
2. Tryk på knappen G [Display/Crop]
(Vis/beskær). Beskæringsskærmbilledet vises.
3. Brug knapperne u, d, l og r til at flytte rammen
til midten af det område, du vil beskære. Du kan
også rotere eller zoome billedet med knapperne i
bunden af LCD-displayet.
Knapper Beskrivelse
Copies +
(Kopier +)
Copies (Kopier -)
4-way scroll
(4-vejs rulni ng)
Tryk på knappen for at reducere
det område, du vil beskære.
Tryk på knappen for at forstørre
det område, du vil beskære.
Tryk på knappen for at flytte
rammen ti l midten af det område,
du vil beskære.
Du kan beskære resten af fotoet fra og blot udskrive
hovedmotivet for sig selv, når du genudskriver et foto.
Før du starter, skal du følge vejledningen på de
forrige sider for at ilægge fotopapiret og placere dine
fotos på glaspladen. Og angiv Restoration
(Gendannelse) til On (Til) som vist
(& “Genudskrivning af fotos” på side 15). Tryk
derefter på OK. Du kan se oplysningerne på
LCD-displayet.
OK Tryk på knappen for at forstørre
fotoet.
Bemærk:
Du kan justere rammens position ved at trykke på knappen
y [Back] (Tilbage) for at vendte tilbage til det f orrige
skærmbillede.
4. Når du har indrammet fotoet, skal du trykke
på OK.
5. Brug knappen Copies (Kopier) + eller - til at
vælge antallet af kopier (1 til 99).
16 Kopiering
Page 17

6. Tryk på knappen x [Print Settings]
(Udskriftsindstillinger), og rediger
indstillingerne (& “Valg af særlige
udskriftsindstillinger” på side 17). Tryk derefter
på OK for at få indstillingerne til at træde i kraft.
7. Tryk på knappen x Start. Dit foto skrives ud.
Hvis du vil annullere udskrivningen, skal du
trykke på knappen y Stop/Clear (Stop/ryd).
Gendannelse af farve i f otos
Hvis du har fotos, der er falmet med tiden, kan du
give dem nyt liv med farvegendannelse, når du
genudskriver dem.
Før du starter, skal du følge vejledningen på de
foregående sider for at ilægge photo-papir og placere
fotografierne på glaspladen. Og angiv Restoration
(Gendannelse) til On (Til) som vist
(& “Genudskrivning af fotos” på side 15).
3. Brug knappen u eller d til at vælge et
menupunkt, og tryk derefter på knappen r.
4. Brug knappen u eller d for at vælge en
indstilling, og tryk derefter på OK for at bruge
den nye indstilling.
Paper Type
(Papirtype)
Pap er Si z e
(Papirstørrelse)
Layout
(Layout)
Vælg indstil lingen for den papirtype, du
har lagt i printeren (& “Valg af papir” på
side 7).
Vælg den papirstø rrel se, du har lagt i
printeren.
Vælg Borderless (Uden kant) for at
udskriv e fotoet uden en hvid kant. Ellers
skal du vælge Border (Kan t).
Dansk
Bemærk:
❏ Du kan gendanne farver på falmede fotos op til 10× 15 cm.
❏ Du ka n gendanne farver p å fotos større end 10 × 15 cm, når du
scanner dem på computeren . Yderligere oplysninger finder du i
brugervejledningen på skærmen.
Valg af særlige udskriftsindstillinger
Du kan vælge mellem forskellige størrelser og typer
af Epson-papir og nogle udskriftsindstillinger for at
opnå det ønskede resultat.
1. Tryk på tilstandsknappen v [Specialty Print]
(Specialudskrift), og følg vejledningen på de
foregående sider for at vise udskriften af fotoet
(& “Genudskrivning af fotos” på side 15).
Quality
(Kvalitet)
Expansion
(Udvidelse)
Color Effect
(Farveeffekt)
Vælg kvalitet en for de kopierede
dokumenter.
Juster, hvor meget billedet skal udvidet,
når du vælger Borderless (Uden kant).
Standard: Der udskrives ingen
margener. (Bil led et forstør res en smule
og beskæres, så papiret fyldes ud).
Mid (Melle m): Lav udvidelseshast ighed.
(Der udskrives må ske margener ).
Min: Lavest e udvidelseshastighed. (Der
udskrives måske margener).
Vælg B&W (S/H) for at udskrive dit foto i
sort/hvid.
2. Tryk på knappen x [Print Settings]
(Udskriftsindstillinger).
Kopiering 17
Page 18

Kopiering til en cd/dvd
Du kan kopiere dine farverige mønstre eller fotos fra
hukommelseskortet direkte på en cd/dvd uden brug
af computeren.
1. Anbring din cd/dvd i cd/dvd-skuffen, og
indsæt den i produktet (& “Indsætning af en
cd/dvd” på side 9).
2. Placer den original, der skal kopieres, på
glaspladen (& “Placering af originaler på
glaspladen” på side 11). Billedet beskæres
automatisk, og størrelsen tilpasses til
cd/dvd-etiketten.
3. Tryk på tilstandsknappen r [Copy] (Kopier).
5. Tryk på knappen x [Print Settings]
(Udskriftsindstillinger), og rediger
indstillingerne (& “Valg af særlige
udskriftsindstillinger” på side 13). Tryk derefter
på OK for at få indstillingerne til at træde i kraft.
Tip:
Hvis du vil kontrollere udskriften først , skal du vælge Plain
Paper (Almin deli gt papir) i indstil lingen Paper Type
(Papirtype) og ilægge almindel igt papir.
6. Tryk på knappen x Start. Din cd/dvd skrives ud.
Hvis du vil afbryde kopieringen, skal du trykke
på knappen y Stop/Clear (Stop/ryd).
Ikonpanel Tekstpanel
4. Brug knappen u eller d til at vælge et
menupunkt, og brug knappen l eller r til at
vælge en indstilling.
Vælg Co lor (Farve) for farvekopier eller B&W (S /H)
for sort/hvide kopier.
Vælg Text (Tekst), Graphics (Grafik) eller Photo
(Foto).
Vælg CD/DVD Copy (Cd/dvd-kopi) (& “Valg af
kopilayout” på side 13).
7. Når udskrivningen er færdig, skal du trække
bakken ud på produktet (& “Udskubning af
cd/dvd-skuffen” på side 10) og lade
cd'en/dvd'en tørre helt, før du rører ved den.
8. Når du er færdig med at udskrive cd'er/dvd'er,
skal du hæve håndtaget, så frontbakken vender
tilbage til startposition (& “Udskubning af
cd/dvd-skuffen” på side 10).
Tip:
Hvis blækket tværes ud på de udskrevne cd'er/dvd'er , kan du
justere farvetætheden. Cd'er/dvd'er fra forskellige producenter
absorbere blæk forskellig, så du skal evt. j ustere indstillingen for
hvert mærke. Når du har angivet de grundlæggende
udskriftsindstillinge r, skal du trykke på knappen x [Print Settings]
(Udskriftsinds till inge r). Just er Copy Density (Kopitæthed) efter
behov, og tryk derefter på OK.
Bemærk:
Når CD Copy (Cd- k op i) e r val gt s o m Layout, kan du ikke
ændre antallet af kopier.
18 Kopiering
Page 19

Udsk rivning fra et hukommelses kort
Du kan udskrive fotos fra digitalkameraets hukommelseskort. Indsæt det i hukommelseskortslot'en, og
du er klar til at udskrive.
Håndtering af et hukommelseskort
Kompatible kort
Kontroller, at hukommelseskortet opfylder
følgende krav.
Korttype CompactFlash, Microdrive,
SD-hukommelseskort,
SDHC-hukommelseskort,
MultiMediaCard,
miniSD-kort , miniSDH C-k or t,
microSD-kort, microSDHC-kort,
Memor y Sti ck , Memo ry St ick P RO,
Magic Gate Memory Stick,
Magic Gate Memory Stick Duo,
Memory Stick Duo,
Memory Stick PRO Duo,
xD-Picture -kort, xD-Picture-kor ttype M
xD-Picture C a rd T ype H
Medieformat D CF (Design rule for C amera File system)
version 1.0- eller 2.0-kompatibel
Kompati bel med alle korttyper s
standardversioner.
4. Kontroller, at lampen for hukommelseskortet er
slukket, og at der ikke er hukommelseskort i
slot'ene. Indsæt hukommelseskortet.
Lampe for
hukommelseskort
Dansk
xD-Picture Card
xD-Picture-kor tt ype M
xD-Picture Card Type H
Filformat JPEG med Exif Ver sion 2.21-standard
Billedstørrelse 80 × 80 pixel til 9200 × 9200 pixel
Antal filer Op til 999
Isætning af et hukommelseskort
1. Sluk computeren, eller afbryd forbindelsen til
produktet.
2. Kontroller, at produktet er tændt.
3. Åbn dækslet over hukommelseskortslot'en.
SD Memory Card
SDHC Memory Card
MultiMediaCard
miniSD-kort*
miniSDHC-kort*
(* Adapter påkrævet)
microSD-kort*
microSDHC-kort*
Udskrivning fra et hukommelseskort 19
Page 20

Memory St ick
Memory St ick PR O
MagicGa te Memory Stic k
5. Kontroller, at lampen for hukommelseskort
blinker og lyser derefter vedvarende.
6. Luk dækslet over hukommelseskortslot'en.
c Forsigtig:
❏ I ndsæ t ikke mere end ét hukommelseskort ad gangen.
❏ Forsøg ikke at tvinge hukommelseskortet ind i slot 'en.
Hukommels eskor t kan ikke skubb es helt ind. Hvis du tvi nger et
hukommelseskort ind i slot'en, kan du beskadige produktet
og/eller hukommelseskortet.
❏ Ho ld dæks let over hukomme lseskor tsl ot 'en lukket, mens du
indsætter et hukommelseskort. Dette beskytt er
hukommelseskor t et og slot'en mod støv og statisk elekt ricit et.
Ellers kan du miste data på hukommelseskortet , eller produktet
kan blive beskadige t.
❏ Ud ladni ng af statisk el ektrici tet på hukommel s eskor t kan
medføre fejlfunkt ion .
❏ Hvis hukommelseskortet ikke er korrekt formateret, vises der
en meddelelse på LCD-dis playet. Tryk på den knap, der er
angivet på displayet , for at formatere hukomm elseskortet.
Eventuelle data på hukommelseskortet bli ver slettet.
Bemærk:
Hvis der er sluttet et digital kam era til prod uktet, skal du fjer ne det,
før du sætter hukommelseskorte t i.
Memory St ick Duo *
Memory St ick PR O Duo *
MagicGate Memory St ick Duo*
(* Adapter påkrævet)
Udtagning af et hukommelseskort
1. Sørg for, at alle udskriftsjob er afsluttet.
2. Åbn dækslet over hukommelseskortslot'en.
3. Kontroller, at lampen for hukommelseskort ikke
blinker.
4. Tag hukommelseskortet ud ved at trække det
lige ud af slot'en.
5. Luk dækslet over hukommelseskortslot'en.
c Forsigtig:
❏ Tag i kke hukommelseskor tet ud, og sluk ikke for produktet,
mens lampen for hukom melseskortet bl inker. Ellers kan du
miste data på hukommelseskor tet.
❏ Hvi s computer en brug er Wind ows 2000 eller XP, må du aldrig
slukke for pr odukt et e lle r afbr yde US B- kable t, når der er i ndsat
et hukommelses kort, da du kan miste data på
hukommelseskortet. Yderligere oplysninger finder du i online
brugervejledningen.
Compact Flas h
Microdrive
c Forsigtig:
Kontroller, hvil ken vej kortet skal sættes i, og t ilslut
adapteren, før du sætter kortet i, hvis der skal bruges en
adapter til kortet. Ellers er du muligvis ikke i stand til at tage
kortet ud af produktet.
20 Udskrivning fra et hukommelseskort
Page 21

Kontrol af fotos på et hukommelseskort
Du kan vise alle fotos på hukommelseskortet.
1. Isæt et hukommelseskort (& side 19).
2. Tryk på tilstandsknappen s [Memory Card]
(Hukommelseskort).
Ikonpanel Tekstpanel
Udskrivning af fotos
1. Ilæg den ønskede type papir (& side 8).
2. Isæt et hukommelseskort (& side 19).
3. Brug knappen l eller r til at vælge Slide Show
(Diasshow).
4. Tryk på OK for at starte diasshowet. Produkter
viser et foto, der er gemt på hukommelseskortet,
ad gangen og går automatisk videre til næste foto.
Tryk på knappen u eller d for at sætte på pause
og afspille diasshowet igen.
Du kan udskrive dit foto fra menuen Slide Show
(Diasshow) (& “Udskrivning af fotos” på
side 21). Tryk på OK for at vælge det foto, der
skal udskrives. Tryk på knappen x [Print
Settings] (Udskriftsindstillinger), og rediger
indstillingerne (& “Valg af særlige
udskriftsindstillinger” på side 22). Tryk derefter
på knappen x Start.
3. Tryk på tilstandsknappen s [Memory Card]
(Hukommelseskort).
Ikonpanel Tekstpanel
4. Brug knappen l eller r til at vælge én af
indstillingerne for visning/udskrivning af dine
fotos, og tryk derefter på OK.
Indstilling Beskrivelse
View and Print
(Vis og
udskriv)
Udskriver kun de fotos, du vælger.
Dansk
Prin t All
Photos
(Udskriv alle
fotos)
Print by Date
(Udskriv efter
dato)
Print Index
Sheet (Udskriv
indeksark)
Slide Sh ow
(Diasshow)
Udskriv all e f oto s på hukommelseskortet.
Udskriver fotos efter den dato, de
blev taget.
Udskriv miniatureeksem pl er af
fotografierne på dit hukommelseskort, og
vælg de, der skal udskrives (& “Valg og
udskrivning af fotos med et indeksa rk” på
side 26).
Viser alle fotos på hukommelseskortet
som et diasshow (& “Kontrol af fotos på
et hukommelseskort ” på side 21).
Udskrivning fra et hukommelseskort 21
Page 22

Indstilling Beskrivelse
Scan to
Me mory Card
(Scan til
hukommelseskort)
Gemmer f otografierne på et
hukommelseskort (& “Scanning af
fotos/dokumenter” på side 34).
Valg af særlige udskriftsi ndstillinger
Du kan vælge mellem forskellige størrelser og typer
af Epson-papir og nogle udskriftsindstillinger for at
opnå det ønskede resultat.
5. Følg vejledningen nedenfor for at vælge de fotos,
der skal udskrives, og angive antallet af kopier.
Valgte
indstilling
View and Print
(Vis og
udskriv)
Print All
Photos
(Udskriv alle
fotos)
Print by Date
(Udskriv efter
dato)
Slide Show
(Diasshow)
Vejledning
Brug knappen l eller r for at væ lge et
foto, og brug knappen Copies (Kopier) +
eller - til at angive antallet af kopier.
Tryk på OK. Brug knappen Copies
(Kopier) + eller - til at angive antallet af
kopier. Du kan få vist alle fotografierne
ved hjælp af knappen l eller r.
Brug knappen u eller d til at væ lge
datoen, br ug derefter knappen r til at
sætte en markerin g, og tryk på OK. Tryk
på OK igen, og brug knappen l eller r til
at vælge et foto. Tryk på knappen
Copies (Kopi e r) + eller - til at angive
antallet af kopier.
Brug knappen l eller r for at væ lge det
foto, der skal udskr ives. Tr yk dereft er på
OK. Tryk på knappen Copies (Kopier) +
eller - til at angive antallet af kopier.
6. Tryk på knappen x [Print Settings]
(Udskriftsindstillinger), og rediger
indstillingerne (& “Valg af særlige
udskriftsindstillinger” på side 22). Tryk derefter
på OK for at få indstillingerne til at træde i kraft.
1. Følg vejledningen på forrige side for at vælge de
fotos, der skal skrives ud (& “Udskrivning af
fotos” på side 21).
2. Tryk på knappen x [Print Settings]
(Udskriftsindstillinger).
3. Brug knappen u eller d til at vælge et
menupunkt, og tryk derefter på knappen r.
4. Brug knappen u eller d for at vælge en
indstilling, og tryk derefter på OK for at bruge de
nye indstillinger.
Indstilling Beskrivelse
Paper Type
(Papirtype)
Vælg indstil lingen for den papirtype, du
har lagt i printeren (& “Valg af papir” på
side7).
7. Tryk på knappen x Start. Dit foto skrives ud.
Hvis du vil annullere udskrivningen, skal du
trykke på knappen y Stop/Clear (Stop/ryd).
22 Udskrivning fra et hukommelseskort
Paper Size
(Papirstørre l se)
Layout
(Layout)
Quality
(Kvalitet)
Color Effect
(Farveeffekt)
Enhance
(Forbedring)
Red Eye
(Rød øje)
Vælg den papirstø rrel se, du har lagt i
printeren.
Vælg Borderless (Uden kant ) for at
udskriv e fotoet uden en hvid kant. Ellers
skal du vælge Border (Kant) ell er en
anden layoutindstilling (& “Valg af
layout” på side 23).
Vælg udskriftskvaliteten.
Vælg B&W (S/H) for at udskrive dit foto i
sort/hvid. Vælg Sepia (S e pia ) fo r at
udskriv e fotoet i sepia (brune nuancer ) .
Vælg PhotoEnhance (Fotoforbedring)
for at justere fotografiernes lysstyrke,
kontrast og mætning.
Vælg P.I.M. for at bruge kameraets
PRINT Image Matching- eller Exif
Print-indstillinger.
Vælg On (Til) for at fjerne røde øjne.
(& “Rød øje-reduktion” på side 23).
Page 23

Indstilling B eskrivelse
Valg af layout
Brightness
(Lysstyrke)
Contrast
(Kontrast)
Sharpness
(Skarphed)
Saturation
(Mætning)
Date (Dato) Udskriver den dato, hvor fotoet blev
Print Info
(Udskriv
oplysninger)
Fit Frame
(Tilpas
ramme)
Bidirectional
(Bidirektional)
Expansion
(Udvidelse)
Juster denne indstilling, hvis udskrift er ne
er for lyse eller for mørke.
Juster denne indstilling for at øge
kontrasten.
Juster denne indstilling for at gøre
udskrifterne mere eller mindre skarpe.
Juster farvetætni ngen. En højere
mætning gør farven dybere, og en lavere
mætning gør den mere bleg.
taget, i ét af følgende formater:
åååå.mm.dd (2006.04.13),
mmm.dd.åååå (apr.13.2006) ,
dd.mmm.åååå (13.apr.2006) eller
None (ingen dato).
Vælg On (Til) for at udskrive kameraets
belysningstid (lukker hast ighed) , F-stop
(blænder) og ISO-hastighed.
Vælg On (Til) for auto matisk at besk ære
fotoet, så det passer i den plads, der er
ledig til det valgte layout. Vælg Off (Fra)
for at slå automatisk beskæring fra, så
der er hvide områder i kanten af fotoet.
Vælg On (Til) for at øge
udskrivningshast igheden. Vælg Off (Fra)
for at øge udskrivningskvaliteten (men
fotografierne udskrives langsommere).
Vælg, hvor meget billedet skal udvidet,
når du vælger Borderless (Uden kant).
Standa rd: Der udskrives ingen
margener. (Billedet forstørres en smule
og beskæres, så papir et fyldes ud).
Mid: Lav udvidelseshastigh ed. (Der
udskrives måske margener ).
Min: Laveste udvidelseshast ighed. (Der
udskrives måske margener ).
1. Følg vejledningen på forrige side for at vælge de
fotos, der skal skrives ud (& “Udskrivning af
fotos” på side 21).
2. Tryk på knappen x [Print Settings]
(Udskriftsindstillinger).
3. Brug knappen u eller d for at vælge Layout
(Layout), og tryk derefter på knappen r.
4. Brug knappen u eller d til at vælge én af disse
layoutindstillinger, og tryk derefter på OK.
Indstilling Beskrivelse
Borderless
(Uden
kant)
Border
(Kant)
Up per Half
(Øverste
halvdel)
Pho to ID
(Foto-id)
2-up (2 op) Udskriver to fotos pr. ark.
4-up (4 op) Udskriver fire fotos pr. ark.
Fotoe t udskrives helt ud til kanten af
papiret.
Fotoe t udskrives med en hvid margin ved
kanten.
Fotoe t udskrives på den øverste halvdel
af papiret.
Fotos udskrives i to størrelser
(35,0 × 45,0 mm og 50,8 × 50,8 mm på
fotopapi r i størrel sen 10 × 15 cm. Det er
nyttigt til identificering af fotos.
Dansk
Rød øje -r ed uk tion
1. Følg vejledningen på forrige side for at vælge de
fotos, der skal skrives ud (& “Udskrivning af
fotos” på side 21).
2. Tryk på knappen x[Print Settings]
(Udskriftsindstillinger).
3. Brug knappen u eller d for at vælge Red Eye
(Rød øje), og tryk derefter på knappen r.
4. Brug knappen u eller d til at vælge On (Til), og
tryk derefter på OK.
Bemærk:
Afhængig af fototypen skal andre dele af billedet end øjnene
muligvis korriger es.
8-up (8 op) Udskriver otte fotos pr. ark.
20-up
(20 op)
30-up
(30 op)
80-up
(80 op)
Sticker16
(Mærkat16)
P.I.F.000000*
Udskriver 20 fotos pr. ark.
Udskriver 30 fotos pr. ark.
Udskriver 80 fotos pr. ark.
Anbringer 16 billeder på ét ark. Hvis der
er mindre end 16 billeder , er den
rester ende plads bla nk. Hvis der er
angivet to el ler f ler e udskr ifter, udskrives
det angivne ant al sider med det samme
layout.
Fotoe t udskrives me d P.I.F.-ramm en.
Udskrivning fra et hukommelseskort 23
Page 24

*Hvis hukommelseskortet indeholder
P.I.F.-rammedata, kan du vælge de P.I.F.-data, der skal
udskrives med fotoet, i indstillingen Layout (Layout).
Bemærk:
Ved de fleste layouts med flere fotos udskrives det angivne antal
kopier for hvert valgt foto pr. ark. Hvis du væl ger 4-up (4 op) som
layoutindstill ing, m en du ikke v ælger f ire f otos, er der en t om plads
for hvert manglende foto.
Beskæring og forstørrelse af et foto
1. Følg vejledningen på forrige side for at vælge de
fotos, der skal skrives ud (& “Udskrivning af
fotos” på side 21).
2. Tryk på knappen G [Display/Crop]
(Vis/beskær). Afhængig af, hvad du vælger,
vises følgende skærmbillede:
Udskrivning med sjove rammer
Du kan tilføje farverige rammer til dine
favoritfotografier med PRINT Image Framer.
1. Vælg mellem en række forskellige rækker på den
software-cd, der blev leveret med produktet, og
gem dem på et hukommelseskort med EPSON
PRINT Image Framer Tool. Yderligere
oplysninger finder du i softwarehjælpen.
Tip:
Du kan også bruge PIF DESIGNER til at redigere de
eksisterende r ammer eller opr ette dine egne rammer.
Yderligere opl ysninger finder du i softwarehjælpen.
2. Ilæg det relevante papir for rammestørrelsen
(& side 8).
3. Indsæt det hukommelseskort, der indeholder
dine fotos og P.I.F.-rammer (& side 19).
3. Brug de knapper, der vises for neden på
LCD-displayet, til at angive indstillingerne
(& “Beskæring og forstørrelse af et foto” på
side 16).
Bemærk:
Du kan justere indstillingen ved at trykke på knappen y [Back]
(Tilbage) for at vendt e tilbage til det f orrige skærmbillede.
4. Når du har indrammet fotoet, skal du trykke
på OK.
5. Brug knappen Copies (Kopier) + eller - til at
angive antallet af kopier (1 til 99).
6. Tryk på knappen x [Print Settings]
(Udskriftsindstillinger), og rediger
indstillingerne (& “Valg af særlige
udskriftsindstillinger” på side 22). Tryk derefter
på OK for at få indstillingerne til at træde i kraft.
4. Der vises oplysninger på LCD-displayet, der
fortæller, hvor mange P.I.F.-billeder der er på
hukommelseskortet.
Hvis du vil udskrive dine fotos med de allerede
tildelte P.I.F.-rammer, skal du se afsnittet
“Udskriv fotos uden at bruge tilstandsmenuen
Memory Card (Hukommelseskort)” på side 25.
Hvis du vil vælge P.I.F.-rammerne på
hukommelseskorte, skal du se afsnittet “Udskriv
fotos med tilstandsmenuen Memory Card
(Hukommelseskort)” på side 25.
7. Tryk på knappen x Start. Dit foto skrives ud.
Hvis du vil annullere udskrivningen, skal du
trykke på knappen y Stop/Clear (Stop/ryd).
24 Udskrivning fra et hukommelseskort
Page 25

Udskriv fotos ude n at bruge
til sta nd sm e nue n Mem or y Card
(Hukommelseskort)
1. Tryk på OK.
2. Brug knappen l eller r for at vælge det foto
og de P.I.F.-data, der skal udskrives. Tryk
derefter på OK.
Bemærk:
❏ Tryk på OK igen for at kontrollere, hvordan fotoet ser ud
irammen.
❏ Der er allerede tildelt P.I.F. -ram m er til hver enkelt foto, så
du kan ikke ændre rammen.
3. Tryk på knappen Copies (Kopier) + eller - til at
angive antallet af kopier (1 til 99).
4. Tryk på knappen x [Print Settings]
(Udskriftsindstillinger), og rediger
indstillingerne (& “Valg af særlige
udskriftsindstillinger” på side 22). Tryk derefter
på OK for at få indstillingerne til at træde i kraft.
5. Tryk på knappen x Start. Dit foto skrives ud.
Hvis du vil annullere udskrivningen, skal du
trykke på knappen y Stop/Clear (Stop/ryd).
Udskrivning af et ark med fotomærkater
1. Ilæg et ark til fotomærkater (& side 8).
2. Isæt et hukommelseskort (& side 19).
3. Tryk på tilstandsknappen s [Memory Card]
(hukommelseskort).
Ikonpanel Tekstpanel
4. Følg vejledningen på forrige side for at vælge de
fotos, der skal skrives ud (& “Udskrivning af
fotos” på side 21).
5. Tryk på knappen x [Print Settings]
(Udskriftsindstillinger), og rediger
indstillingerne (& “Valg af særlige
udskriftsindstillinger” på side 22). Tryk derefter
på OK for at få indstillingerne til at træde i kraft.
Indstilling Beskrivelse
Dansk
Udskriv fotos med tilstandsmenuen
Memory Card (Hukommelseskort)
1. Tryk på knappen y [Back] (Tilbage).
2. Brug knappen l eller r til at vælge View and
Print (Vis og udskriv), Print by Date (Udskriv
efter dato) eller Print All Photos (Udskriv alle
fotos). Tryk derefter på OK.
3. Brug knappen l eller r til at vælge det foto, der
skal udskrives, og tryk derefter på knappen
x [Print Settings] (Udskriftsindstillinger).
4. Brug knappen u eller d for at vælge Layout
(Layout), og tryk derefter på knappen r.
5. Brug knappen u eller d til at vælge den
P.I.F.-ramme, der skal udskrives med, og tryk
derefter på OK.
6. Tryk på OK igen, og brug knappen Copies
(Kopier) + eller - til at angive antallet af kopier
(1 til 99).
7. Tryk på knappen x Start. Dit foto skrives ud.
Paper Type
(Papirtype)
Pap er Si z e
(Papirstørrelse)
Layout (Layout) Vælg Stickers 16 (Mærkater 16).
Vælg PhotoStickers (Fotomærkater).
Kontroller, at A6 er markeret.
6. Tryk på knappen x Start. Dit foto skrives ud.
Hvis du vil annullere udskrivningen, skal du
trykke på knappen y Stop/Clear (Stop/ryd).
7. Hvis det udskrevne billede ikke er centreret
på arket med fotomærkater, kan du justere
udskriftspositionen. Tryk på knappen F [Setup]
(Installation).
8. Brug l or r til at vælge Print Position
(Udskriftsposition), og tryk på OK.
9. Brug knappen u eller d til at vælge Sticker
(Mærkat).
10. Tryk på knappen r, og brug derefter knappen u,
d, l eller r til at vælge, hvor langt (i millimeter)
udskriftspositionen skal flyttes.
Hvis du vil annullere udskrivningen, skal du
trykke på knappen y Stop/Clear (Stop/ryd).
Indstillinger
for udsk riftsposition
Up-Down
(Op-ned)
Beskrivelse
Flyt udskrifts pos itione n på arket med
fotomærkater op el l er ned. Den kan
justeres med 0,1 mm fra -2,5 til
+2,5 mm.
Udskrivning fra et hukommelseskort 25
Page 26

Indstillinger
fo r u d s krif ts position
Left-Right
(Venstre-højre)
Beskrivelse
Flyt udskriftsposi tionen på arket med
fotomærkater til venst re eller højre.
Den kan justeres med 0,1 mm fra
-2,5til + 2 ,5 mm.
11. Tryk på OK for at få indstillingen til at træde i
kraft. Prøv derefter at udskrive igen.
Bemærk:
Indstillingerne bev ar es i produkt er, ogs å ef ter at det slukkes,
så du behøver ikke justere udskriftsposi tionen igen, hver
gang du udskriver et ark med fotomærkater.
5. Tryk på knappen x Start. Dit fotos skrives ud.
Hvis du vil annullere udskrivningen, skal du
trykke på knappen y Stop/Clear (Stop/ryd).
Valg og ud skr ivni ng af f ot os med et i ndeksark
Du kan bruge et indekssark til at vælge fotos til
udskrivning. Udskriv først et indeksark, der
indeholder små billeder af alle fotografier på
hukommelseskortet. Marker derefter de fotos på
indeksarket, som du vil udskrive, scan arket,
hvorefter de valgte fotos udskrives automatisk.
Brug af DPOF til at vælge dine fotos
Hvis dit kamera understøtter DPOF (Digital Print
Order Format), kan du bruge det til at vælge fotos og
antallet af kopier, der skal udskrives, på forhånd,
mens hukommelseskortet er i kameraet. Yderligere
oplysninger finder du i manualen til kameraet.
1. Ilæg den ønskede type papir (& side 8). Ilæg nok
papir til det antal fotos, du vil udskrive.
2. Indsæt det hukommelseskort, der indeholder
DPOF-data (& side 19). Følgende
skærmbillede vises:
3. Tryk på OK for at udskrive DPOF-data. Følgende
skærmbillede vises:
Udskrivning af et indeksark
Valg af fotos fra indeksarket
4. Tryk på knappen x [Print Settings]
(Udskriftsindstillinger), og rediger
indstillingerne (& “Valg af særlige
udskriftsindstillinger” på side 22). Tryk derefter
på OK for at få indstillingerne til at træde i kraft.
26 Udskrivning fra et hukommelseskort
Scanning af indeksarket
Page 27

Udskrivning af de valgte fotos
6. Tryk på knappen r, og brug derefter knappen u
eller d til at markere det interval af billeder,
der skal udskrives på indeksarket. Tryk
derefter på OK.
Interval Beskrivelse
1. Udskrivni ng af et in deksark
1. Ilæg flere ark med almindeligt A4-papir
(& side 8).
Der udskrives op til 30 billeder pr. side, så hvis
der er mere end 30 fotos på hukommelseskortet,
skal du bruge nok ark til at udskrive alle
indekssiderne.
2. Isæt et hukommelseskort (& side 19).
3. Tryk på tilstandsknappen s [Memory Card]
(Hukommelseskort).
Ikonpanel Tekstpanel
All Photos (Alle
fotos)
Latest 30
(Seneste 30)
Latest 60
(Seneste 60)
Latest 90
(Seneste 90)
Udskriver alle fotos på et
hukommelseskort.
Udskriver de seneste 30 fotos i
rækkefølge efter filnavnet .
Udskriver de seneste 60 fotos i
rækkefølge efter filnavnet .
Udskriver de seneste 90 fotos i
rækkefølge efter filnavnet .
7. Tryk på knappen x Start. Indeksarket udskrives.
Hvis du vil annullere udskrivningen, skal du
trykke på knappen y Stop/Clear (Stop/ryd).
Bemærk:
❏ Kontroller, at trekanten i ø verste venstre hjørne af
indeksarket udskrives korrekt. Hvis indeksarket ikke
udskrives korrekt, kan produktet ikke scanne det.
❏ Hvis der er m ange fotos på hukommelseskortet, kan det
tage et par minutter.
❏ Hvi s du har fle re indeksark, udskrives sid er ne fra det s id ste
ark til det f ør st e, så de sen est e billeder udskr iv es fø r st .
2. Valg af fotos fra indekskortet
Dansk
4. Brug knappen l or r til at vælge Print Index Sheet
(Udskriv indeksark), og tryk derefter på OK.
5. Brug knappen u eller d til at vælge Print Index
Sheet Select (Udskriv indeksark, markering).
Brug en mørk pen eller blyant til at udfylde de ovale
felter på indeksarket for at angive dine valg.
Godt:
Ikke
god t:
1. I afsnit 1 skal du vælge den papirstørrelse og
-type, du vil udskrive på (& side 7). Udfyld det
ovale felt til venstre for markeringen.
2. Vælg, om fotografierne skal udskrives med eller
uden kanter.
3. Udfyld det ovale felt Date (Dato) for at medtage
en valgfri dato.
4. I afsnit 2 skal du vælge All (Alle) for at udskrive
én kopi af hvert foto eller angive antallet under
hvert foto ved at vælge 1, 2 eller 3 kopier.
Udskrivning fra et hukommelseskort 27
Page 28

3. Scann ing af indeksarket og u dskrivn ing af de val gte f otos
1. Anbring indeksarket med forsiden nedad på
glaspladen i øverste venstre hjørne, så toppen af
arket er justeret efter glaspladens venstre kant.
Tilbage til
toppen
Bund
2. Luk dokumentlåget.
3. Ilæg den type papir, du markerede på
indeksarket (& side 8). Ilæg nok papir til det
antal fotos, du vil udskrive.
4. Kontroller på LCD-displayet, at Print from Index
Sheet (Udskriv fra indeksark) er markeret, og
tryk derefter på knappen x Start. Arket scannes,
og dine fotos udskrives.
Oprettelse af en original cd/dvd
Du kan udskrive fotos fra hukommelseskortet
direkte på en cd/dvd uden brug af computeren. Og
du kan yderligere forbedre din cd/dvd-samling ved
at lave dit eget cd/dvd-omslag.
Udskrivning af en cd/dvd-etiket
1. Anbring din cd/dvd i cd/dvd-skuffen, og
indsæt den i produktet (& “Indsætning af en
cd/dvd” på side 9).
2. Isæt et hukommelseskort (& side 19).
3. Tryk på tilstandsknappen v [Specialty Print]
(Specialudskrift).
Ikonpanel Tekstpanel
4. Brug knappen l eller r til at vælge Print on
CD/DVD (Udskriv på cd/dvd), og tryk
derefter på OK.
Hvis du vil annullere udskrivningen, skal du
trykke på knappen y Stop/Clear (Stop/ryd).
Bemærk:
Hvis du har mere end ét indeksark, ska l du vent e hver gang,
indtil udskrivninge n er færdig. Gentag derefter de foregående
trin for at scanne og udskriv fra hvert enkelt ark.
Det første foto på hukommelseskortet vises på
displayet:
5. Tryk på knappen x [Print Settings]
(Udskriftsindstillinger).
6. Brug knappen u eller d til at vælge et
menupunkt, og tryk derefter på knappen r.
28 Udskrivning fra et hukommelseskort
Page 29

7. Brug knappen u eller d for at vælge en
indstilling, og tryk derefter på OK for at bruge de
nye indstillinger.
13. Når du er færdig med at udskrive cd'er/dvd'er,
skal du hæve håndtaget, så frontbakken vender
tilbage til startposition (& “Udskubning af
cd/dvd-skuffen” på side 10).
Udskrivning af et cd/dvd-omslag
1. Ilæg A4-papir (& side 8).
2. Isæt et hukommelseskort (& side 19).
Indstilling Beskrivelse
Media Type
(Medietype)
Paper Type
(Papirtype)
Layout (Layout ) Med 1-up (1-op) udskrives der ét foto
Vælg CD/DVD.
Vælg CD/DVD for at udskrive fotos
direkte på en cd/dvd-etiket. Hvis du vil
kontrollere udskriften fø rst, skal du
vælge Plain Paper (Almindel igt papir) .
på cd'en/dvd'en, centreret på hullet i
midten af skiven.
Med 4-up (4-op) udskrives f ire f otos på
cd'en/dvd'en med ét billede på hver
fjerdedel.
Med 8-up/12-up (8-op/12- op)
udskrives otte eller 12 fotos på
cd'en/dvd'en, anbragt i en cirkel
omkring skivens yderkant .
8. Når du er færdig med at angive
udskriftsindstillinger, skal du trykke på OK.
9. Brug knappen l eller r til at vælge et foto, og
tryk derefter på OK.
Bemærk:
Ved de fleste layouts med flere fotos udskrives det angivne
antal kopier for hvert valgt foto pr. cd/dvd. Hvis du vælger
4-up (4 op) som layoutindstilling, men du ikke vælger fire
fotos, er der en tom plads for hvert manglende foto.
3. Tryk på tilstandsknappen v [Speciality Print]
(Specialudskrift).
Ikonpanel Tekstpanel
Dansk
4. Brug knappen l eller r til at vælge Print on
CD/DVD (Udskriv på cd/dvd), og tryk
derefter på OK.
Det første foto på hukommelseskortet vises på
displayet:
10. Tryk på knappen x Start. Din cd/dvd skrives ud.
Hvis du vil annullere udskrivningen, skal du
trykke på knappen y Stop/Clear (Stop/ryd).
11. Hvis du vil udskrive en anden cd/dvd, skal du
trykke på knappen x Start, når udskrivningen
er færdig.
12. Når udskrivningen er færdig, skal du trække
skuffen ud på produktet (& “Udskubning af
cd/dvd-skuffen” på side 10) og lade
cd'en/dvd'en tørre helt, før du rører ved den.
5. Tryk på knappen x [Print Settings]
(Udskriftsindstillinger).
6. Brug knappen u eller d til at vælge et
menupunkt, og tryk derefter på knappen r.
Udskrivning fra et hukommelseskort 29
Page 30

7. Brug knappen u eller d for at vælge en
indstilling, og tryk derefter på OK for at bruge de
nye indstillinger.
Indstilling Beskrivelse
Media Type
(Medietype)
Paper Type
(Papirtype)
Vælg CD Jacket (Cd-omslag).
Vælg i ndstill ingen for den papirtype, du
har lagt i printeren (& “Valg af papir” på
side7).
Udskrivning af gemte fotos
Du kan kopiere billeder fra hukommelseskortet til en
USB-lagerenhed, f.eks. et Zip-drev, optagebart
cd-r/rw-drev (med en USB-tilslutning), MO-drev
(Magneto-optisk) eller USB-flash-drev. Det gør det
muligt at slette fotografierne på hukommelseskortet
og genbruge det uden at miste originalerne.
Når filerne er kopieret, kan du udskrive dem fra
lagerenheden.
Bemærk:
❏ I kke alle US B- enheder understøttes. Yderliger e opl ys nin ger f år
du ved at kontakt den lokale kundeservice.
❏ Hvis du bruger et cd-rom- ell er Zip-drev, skal det have egen
strømforsyning (fra en ekstern strømforsyning eller adapter).
Layout (Layout) Vælg en layoutindstilling.
Quality
(Kvalitet)
Tip:
Indstillingerne i tabellen er kun ét eksempel. Du kan vælge
andre indstilling er i menuen Print Setting s
(Udskriftsindstillinger).
Vælg en kvalitet sindst illi ng.
8. Når du er færdig med at angive
udskriftsindstillinger, skal du trykke på OK.
9. Brug knappen l eller r for at vælge et foto, og
brug knappen Copies (Kopier) + eller - til at
angive antallet af kopier.
10. Tryk på knappen x Start for at starte
udskrivningen.
Hvis du vil annullere udskrivningen, skal du
trykke på knappen y Stop/Clear (Stop/ryd).
Kopieri ng af fotos til et USB-dre v
1. Hvis produktet er tilsluttet computeren, skal
du trække USB-kablet ud eller slukke for
computeren.
2. Kontroller, at produktet er tændt, og at det
hukommelseskort, der indeholder dine fotos,
et er sat i.
3. Tilslut et USB-kabel fra lagerdrevet til den
eksterne USB-port foran på produktet. (Hvis du
bruger et thumb-drev, skal du tilslutte det
direkte). Indsæt derefter mediet i lagerdrevet.
30 Udskrivning fra et hukommelseskort
4. Tryk på knappen F [Setup] (Installation).
5. Brug knappen l eller r til at vælge Backup
Memory Card (Sikkerhedskopier
hukommelseskort), og tryk derefter på OK.
Page 31

6. Brug knappen u eller d til at vælge Memory
Card Backup (Sikkerhedskopiering af
hukommelseskort), og tryk derefter på OK.
Udskrivning af fotos fra et lagerdrev
1. Følg vejledningen på forrige side for at tilslutte
drevet til produktet (& “Kopiering af fotos til et
USB-drev” på side 30).
Bemærk:
Fjern evt. hukommelseskort fra produktet. Produktet
genkender ikke perifere enheder , når der indsættes et
hukommelseskort.
7. Du kan se oplysningerne på LCD-displayet.
Tryk på OK for at fortsætte.
8. Der vises en bekræftelsesmeddelelse på
LCD-displayet. Tryk på OK for at starte
sikkerhedskopieringen.
Alle fotografierne på hukommelseskortet
kopieres til den tilsluttede lagerenhed. Afhængig
af antallet af fotos kan dette tage adskillige
minutter.
9. Når du er færdig med at kopiere fotos, skal du
trykke på knappen y [Back] (Tilbage) og tage
hukommelseskortet ud (& “Udtagning af et
hukommelseskort” på side 20).
Bemærk:
Når du sikkerhedskopi er er fotos til en cd-r/rw, opretter
produktet en mappe for hver sikkerhedskopiering. Du kan
gemme flere sikkerhedskopieringer på en enkelt cd-r/rw.
2. Når dette skærmbillede vises, skal du bruge
knappen u eller d til at vælge den mappe, der
skal udskrives fra, og tryk derefter på OK.
Dansk
3. Tryk på tilstandsknappen s [Memory Card]
(Hukommelseskort), og følg derefter det samme
trin som ved udskrivning fra kameraets
hukommelseskort (& “Udskrivning af fotos” på
side 21).
Udskrivning fra et hukommelseskort 31
Page 32

Udskr ivnin g fra digit alkamera/ mobiltelefon/PDA
Du kan udskrive dine fotos direkte fra dit
digitalkamera eller din mobiltelefon.
Fra et di gitalkamera
Med PictBridge og USB DIRECT-PRINT kan du
udskrive dine fotos ved at tilslutte dit digitalkamera
direkte til dette produkt.
Kontroller, at dit kamera og dine fotos opfylder
følgende krav.
Kompatibilitet til
direkte
udskrivning
Filformat JPEG
Billedstørrelse 80× 80 pixel til 9200 × 9200 pixel
1. Kontroller, at produktet ikke udskriver fra en
computer.
2. Fjern evt. hukommelseskort fra produktet.
3. Ilæg den ønskede type papir (& side 8). Ilæg nok
papir til det antal fotos, du vil udskrive.
4. Tryk på knappen F [Setup].
5. Brug knappen l eller r til at vælge PictBridge
Setup, og tryk derefter på OK.
PictBridge eller USB DIRECT-PRINT
8. Tilslut det USB-kabel, der fulgte med kameraet,
til den eksterne USB-port på produktet.
ekstern
USB-port
9. Kontroller, at kameraet er tændt, og brug det til
at vælge de fotos, der skal u dskrives, justere evt.
nødvendige indstillinger og udskrive dine fotos.
Yderligere oplysninger finder du i manualen til
kameraet.
Bemærk:
❏ Hvi s kameraet ikke er kompatibelt med PictBridge eller
USB DIRECT-PRIN T, vises der en meddelelse om, at den
tilsluttede enhed ikke kan bruges. Epson kan ikke
garantere for, at kameraer er kompatible.
❏ Afhængig af indstillingen af det te produkt og
digitalkameraet understøttes nogle kombinationer af
papirtype, -størrelse og -layout muligvis ikke.
❏ No gle af indsti llinger ne på digital kam erae t afspejl er
muligvis ikke u ds k riften .
6. Brug LCD-displayet til at vælge
udskriftsindstillingerne (& “Valg af særlige
udskriftsindstillinger” på side 22).
7. Når du har valgt udskriftsindstillinger, skal du
trykke på OK.
32 Udskrivning fra digitalkamera/ mobiltelefon/PDA
Page 33

Fra en mobilte lefon
Hvis din mobiltelefon har en infrarød port, kan du
sende JPEG-fotodata fra din telefon til produktet og
udskrive dem.
Kontroller, at din mobiltelefon giver mulighed for at
sende fotodata via en infrarød forbindelse.
Bemærk:
❏ Den infrarøde port kan modtage data fra en afstand på op til 20 cm.
❏ Du kan sende op til 10 billeddata (den maksimale samlede
billedstørrelse er 3 MB), inklusive dokumenter, der udskr ives.
❏ Du kan muligvis i kke overføre data, hvis der skinner direkte
sollys eller fluorescerende lys i nd i én af de infrarøde porte.
❏ Produktet s infrarøde specifikation er følgend e.
1. Kontroller, at produktet ikke udskriver fra en
computer.
2. Ilæg den ønskede type papir (& side 8).
3. Tryk på knappen F [Setup] (Indstallation).
4. Brug knappen l eller r til at vælge PictBridge
Setup, og tryk derefter på OK.
5. Brug knappen u, d eller r til at vælge
udskriftsindstillingerne (& “Valg af særlige
udskriftsindstillinger” på side 22).
Version Opfylder
IrDA®-standardspeficikationerne.
(Ver.1.3 Strømspar et ils tand)
Maksimal
datahastighed
Mindst
forbindelsesafstand
4 M bit/s
0,2 m
Dansk
6. Når du har valgt udskriftsindstillinger, skal du
trykke på OK.
7. Peg telefonens infrarøde port mod den infrarøde
port på produktet, og sende fotodataene.
Yderligere oplysninger finder du i manualen til
mobiltelefonen.
Produktet starter udskrivningen, når det har
modtaget dataene korrekt.
inden for 20 cm
Udskrivning fra digitalkamera/ mobiltelefon/PDA 33
Page 34

Lagrin g på et huk ommelseskort
Du kan gemme scannede fotos eller dokumenter
direkte på dit hukommelseskort i JPEG- eller
PDF-format. Du kan også scanne til computeren i
stedet for et hukommelseskort (se vejledningen på
Brugervejledningen på skærmen).
Scanning af fotos/dokumenter
1. Isæt et hukommelseskort (& side 19).
2. Placer fotoet eller dokumentet på glaspladen
(& “Placering af originaler på glaspladen” på
side 11).
3. Tryk på tilstandsknappen s [Memory Card]
(Hukommelseskort).
Ikonpanel Tekstpanel
4. Brug knappen l eller r til at vælge Scan to
Memory Card (Scan til hukommelseskort), og
tryk derefter på OK.
Indstilling Beskrivelse
Format Vælg JPG eller PDF.
Scan Area
(Scanningsområde)
Original Vælg den type af originaldokument,
Quality
(Kvalitet)
Hvis kanterne på fotoet er lyse i
farven, skal du vælge Max Area
(Maks. område). Ellers skal du væl ge
Auto Crop (Beskæ r automatisk).
du har placeret på glaspladen.
Vælg kvaliteten for de scannede
dokumenter.
6. Tryk på OK. Fotoet scannes og gemmes i
mappen EPSCAN på hukommelseskortet.
Når scanningen er fuldført, vises der en
bekræftelse. Bemærk, hvilket navn billedet får,
samt placeringen på kortet.
c Forsigtig:
❏ Åbn aldrig scanner enheden, mens den scanner. Ellers kan du
beskadige produk tet.
❏ Tag i kke k or tet ud, og sluk ikke f or prod uktet, mens lampen for
hukommelseskor t et blinker . Ellers kan du miste data.
Bemærk:
Hvis kanterne af scanningen beskæres væ k, skal du flytte fotoet
en smule væk fra hjø rnet.
5. Brug knappen u, d, l og r til at vælge følgende
indstillinger:
34 Lagring på et hukommelseskort
Page 35

Vedligeholdelse
Du kan sikre, at produktet fungerer bedst muligt,
ved at udføre de producerer, der er beskrevet i dette
kapitel. Dette afsnit indeholder også instruktioner i
at udskifte blækpatroner og transportere produktet.
Udskiftning af blækpatroner
Når du udskriver med tomme eller næsten tomme
blækpatroner, vises der en meddelelse på
LCD-displayet. Kontroller, hvilken patron der er tom
eller næsten tom.
Tip:
Hvis en patron er mere end seks måneder gammel, kan
udskriftskvalitet en f orri nges. Hvis det er nødven digt , skal du re nse
skrivehove det (& “Rensning af skrivehovedet” på side 38). Hvis
udskrifterne st adig ikke gode nok, skal du udskifte patronen.
Kontrol af status f o r blæk patronen
1. Tryk på knappen F [Setup] (Installation).
2. Brug knappen l eller r til at vælge Ink
Cartridge Status (Status for blækpatron), og
tryk derefter på OK.
Der vises en grafik, der angiver status for
blækpatronen:
Bemærk:
Epson kan i kke garantere for kvaliteten ell er pålideligheden af
ikke-originalt blæk. Hvis der isættes ikke-originale blækpatr oner,
vises status for blækpatr on ikke.
Køb af blækpatroner
Brug disse Epson-blækpatroner inden for seks
måneder efter at have installeret dem og inden
udløbsdatoen.
Farve Varenummer
Serie RX560 Serie RX590
(B) Black (Sort) T0801 T0811/T0821
(C) Cyan T0802 T0812/T0822
(M) Magenta T 0803 T0813/T0823
(Y) Yellow (Gul) T0804 T0814/T0824
(LC) Light Cyan ( Lys
cyan)
(LM) Light Magenta (Lys
magenta)
c Forsigtig:
Epson anbefaler brug af originale Epso n-blæk patroner . Brugen
af ikke-originalt blæk kan muligvis forår sage skader , der ikke er
omfattet af Epsons garantier, og kan under visse omstændig heder
medføre, at printe ren ikke virker k orr ek t. Epson kan ikke garantere
for kvaliteten eller pålideli gheden af ikke-or ig inal t blæk.
Oplysninger om status for blækpatronen vises ikke, hvis der
anvendes ikke- originalt blæk.
T0805 T0815/T0825
T0806 T0816/T0826
Dansk
Y (gul - yellow), B (sort - black), LC (lys cyan), LM
(lys magenta), M (magenta), C (cyan).
3. Når du har kontrolleret status for blækpatronen,
skal du bruge knappen l eller r til at vælge OK.
Hvis du vil udskifte blækpatronen, skal du
bruge knappen l eller r til at vælge Change
Cartridge (Skift patron), og tryk derefter på OK.
(& “Udtagning og indsætning af blækpatroner”
på side 36).
4. Tryk på knappen y [Back] (Tilbage) for at vende
tilbage til det foregående skærmbillede.
Når blækket er ved at være opbrugt, skal du sørge
for at have nye patroner hjemme. Du kan ikke
udskrive, hvis en patron er tom.
Forholdsregler for blækpatroner
w Advarsel!
Hvis du får blæk på hænderne, skal du vaske dem omhyggeligt
med va nd og sæbe. Hvis du f år blæk i øjn ene, skal du straks skylle
dem med vand. Søg straks læge, hvis du stadig oplever ubeha g
eller har problemer med synet.
■ Undgå at beskadige produktet ved aldrig at
flytte skrivehovedet manuelt.
■ Du kan ikke fortsætte kopieringen eller
udskrivningen, hvis en patron er tom, selvom de
andre patroner stadig indeholder blæk.
■ Lad den opbrugte patron sidde i produktet,
indtil du har skaffet en ny. Ellers kan blækket i
skrivehoveddyserne tørre ud.
Vedligeholdelse 35
Page 36

■ En IC-chip på hver blækpatron kontrollerer den
mængde blæk, der bruges fra patronen. Patroner
kan bruges, selvom de tages ud og sættes i igen.
Der bruges dog en vis mængde blæk, hver gang
patronerne isættes, fordi produktet automatisk
kontrollerer patronens pålidelighed.
■ For optimal blækeffektivitet skal du kun fjerne
en blækpatron, når du er klar til at udskifte den.
Blækpatroner med status lavt blækniveau kan
ikke bruges, når de sættes i igen.
Udtagni ng og indsæ tning af blækpatroner
2. Kontroller, at dokumentlåget er lukket, og løft
derefter scannerenheden.
c Forsigtig:
Løft ikke scannerenhede n, når dokumentlå get er åbent.
Sørg for at have en ny blækpatron, før du starter. Når
du én gang er begyndt at udskifte en patron, skal du
fuldføre alle trinene på én gang.
Bemærk:
Pak ikke blækpatronen ud, før du er klar til at installere den i
printeren. Patronen er vakuumpakket for at opretholde dens
pålidelighed.
1. Gør et af følgende:
■ Hvis en blækpatron er opbrugt:
Læs meddelelsen på LCD-displayet for at
finde ud af, hvilken patron der skal udskifte,
og tryk derefter på OK.
■ Hvis en blækpatron ikke er opbrugt:
Kontroller status for blækpatronen (Se på
side 35). Tryk på knappen F [Setup]
(Installation). Brug knappen l eller r for at
vælge Maintenance (Vedligeholdelse), og
tryk på OK. Brug knappen u eller d for at
vælge Change Ink Cartridge (Skift
blækpatron), og tryk på OK.
3. Åbn blækpatrondækslet.
c Forsigtig:
Forsøg aldrig at åbne patronen, mens skr ivehovedet
bevæger sig. Vent, indtil patronerne er kørt til
udskiftningspositionen.
4. Fjern den patron, der skal udskiftes. Tryk på
tappen bag på patronen, og løft lige op og ud af
produktet. Patronen bortskaffes omhyggeligt.
Skil ikke den opbrugte patron ad, og forsøg ikke
at fylde den igen.
Bemærk:
Hvis det er svæ r t at fjerne pat r onen, sk al du løfte li dt hår der e,
indtil du kan få den ud.
36 Vedligeholdelse
c Forsigtig:
Genopfyld ikke blækpat rone n. Andre produkter, der ikke er
fremstillet af Epson, kan muligvis forår s age skader, der ikke
er omfattet af Epsons garantier, og kan under visse
omstændigheder medfør e, at printeren ikke virker korrekt.
Page 37

5. Tag den nye blækpatron ud af emballagen.
c Forsigtig:
Rør ikke ved den grønne chip på siden af blækpatronen.
Dette kan beskadige blækpat ro nen.
6. Fjern den gule tape i bunden af blækpatronen.
8. Udskift andre blækpatroner, der evt. trænger til
at blive skiftet.
9. Luk låget på blækpatronen, og tryk, indtil den
klikker på plads.
c Forsigtig:
Hvis det er svært at lukke låget, skal du kontrollere, at alle
patroner sidder kor rekt . Tryk ned på hver enkelt patron, indtil
den klikker på plads. Forsøg ikke at tvinge låget til at lukke.
Dansk
c Forsigtig:
❏ Du skal fjerne den gule tape på blækpatrone n, før du
installerer den. Ellers kan udskriftskvaliteten blive
forringet , eller du kan muligvis ikke udskri ve.
❏ Hvis du har installeret en blækpatron uden at fjerne den
gule tape, skal du tage blækpatronen ud af print eren ,
fjerne den gule tape og installere den igen.
❏ Undlad at fjerne den transparent e forsegling i bunden af
blækpatronen, da det te kan medføre, at patronen bliver
ubrugelig.
❏ Undlad at fjerne mærkaten på blækpatronen ell er at rive
den over, da dette kan medføre lækage.
10. Luk scanneren.
11. Tryk på OK.
Produktet begynder at påfylde blæk, og
meddelelsen Charging ink. Please wait.
(Påfylder blæk. Et øjeblik) vises på
LCD-displayet. Det tager ca. et minut. Når den er
færdig, vises meddelelsen Ink cartridge
replacement is complete. (Udskiftning af
blækpatron er udført) på LCD-displayet.
c Forsigtig:
Sluk ikke for pr oduktet, mens den påfylder blæk, da det
spilder bl æk.
7. Placer den nye blækpatron i holderen, og skub
den ned, indtil den klikker på plads.
Bemærk:
Hvis du har skiftet blækpatronen under kopiering, har
dokumenter ne el ler f otog rafierne på glaspladen måske f lyt tet
sig lidt, da du åbnede og lukkede scannerenhede n. For at
sikre kopikvaliteten skal du annullere det job, der kopi erer,
efter at blækpåfyldn ingen er fuld ført, og starte igen med at
anbringe originalerne.
Vedligeholdelse 37
Page 38

Kontrol og r ensni ng a f
Rensning af skrivehovedet
skrivehovedet
Hvis udskrifterne er uventede lys, der mangler
farver, eller der er lyse eller mørke streger på tværs af
siden, skal du rense skrivehovedet. Dermed renses
skrivehovedets dyser, der kan stoppe til, hvis du ikke
bruger produktet i længere tid.
Bemærk:
Sørg for, at frontbakken er i papirposition (nederst e pos i ti on) , og at
cd/dvd-skuffen ikke er indsat i produktet ( & side 8).
Tip:
Vi anbefaler, at produktet tændes mindst én gang om måneden for
at opretholde god udskriftskvalitet.
Kontrol af skrivehovedet
Du kan udskrive at dysecheckmønster for at
undersøge, om skrivehoveddyserne er tilstoppede,
eller kontroller resultaterne efter rensning af
skrivehovedet.
1. Ilæg almindeligt A4-papir (& side 8).
2. Tryk på knappen F [Setup] (Installation). (Hvis
du lige har renset skrivehovedet, kan du starte
dysekontrollen ved at trykke på knappen
x Start).
Brug denne fremgangsmåde for at rense
skrivehovedet, så det kan overføre blækket korrekt.
Før du renser skrivehovedet, skal du køre en
dysecheck for at se, om skrivehovedet trænger til at
blive renset (& “Kontrol af skrivehovedet” på
side 38).
Bemærk:
❏ De r bruges blæk v ed ren sning af skri vehovedet, så rengør det
kun, hvis kvaliteten forringes.
❏ Hvi s en fejlme ddelels e på LCD-dis playet s iger, at der ikke er
mere blæk, ell er at blækni v eauet er lavt i patronen, kan du ikke
rense skrivehovedet. Du skal først udskifte den angivne
blækpatron (& “Udskiftning af blækpat roner” på side 35).
1. Kontroller, at produktet er tændt, men ikke
udskriver.
2. Tryk på knappen F [Setup] (Installation).
3. Brug knappen l eller r for at vælge
Maintenance (Vedligeholdelse), og tryk
derefter på OK.
4. Brug knappen u eller d for at vælge Head
Cleaning (Rensning af skrivehoved), og tryk
derefter på OK.
5. Tryk på knappen x Start for at starte rensningen
af skrivehovedet.
3. Brug knappen l eller r for at vælge
Maintenance (Vedligeholdelse), og tryk
derefter på OK.
4. Brug knappen u eller d for at vælge Nozzle
Check (Dysecheck), og tryk derefter på OK.
5. Tryk på knappen x Start.
6. Undersøg det udskrevne dysecheckmønster.
Hver forskudte streg bør være massiv og uden
mellemrum som vist.
■ Hvis udskriften ser fin ud, behøver du ikke
rense skrivehovedet endnu. Tryk på OK for
at vende tilbage til hovedmenuen.
■ Hvis der er mellemrum (som vist nedenfor),
skal du rense skrivehovedet som beskrevet i
næste afsnit.
Produktet begynder at rense skrivehovedet, og
meddelelsen Print head cleaning in progress.
Please wait. (Skrivehovedet renses. Et øjeblik.)
vises på LCD-displayet.
c Forsigtig:
Sluk aldrig for produktet, mens skrivehovedet er ved at blive
renset. Det kan beskadige det.
6. Når rensningen er fuldført, vises der en
meddelelse på LCD-displayet. Tryk derefter
på knappen x Start for at udskrive et
dysecheckmønster og kontrollere resultaterne
(& “Kontrol af skrivehovedet” på side 38).
Hvis der stadig er mellemrum eller
testmønstrene er utydelige, skal du rense
skrivehovedet igen og kontrollere dyserne igen.
Bemærk:
Hvis udskriftskvaliteten ikke er forbedret, efter at du har
renset fire gange, skal du slukke produktet og vente mindst
seks timer. Dermed kan indtørret blæk blødes op. Prøv
derefter at rense skrivehovedet igen. Hvis kvaliteten stadig
ikke forbedres, er én af patronerne måske for gammel eller
beskadiget, så den skal skiftes (& “Udskiftning af
blækpatroner ” på side35).
38 Vedligeholdelse
Page 39

Justering af skrivehovedet
Hvis der er lodrette streger, der ikke er justeret
korrekt på dysecheckudskriften, kan du muligvis
løse dette problem ved at justere skrivehovedet.
Bemærk:
Sørg for, at frontbakken er i papirposition (nederste p os ition), og at
cd/dvd-sku ffen ikke er indsat i produkt et (& side 8).
1. Kontroller, at produktet er tændt, men ikke
udskriver.
9. Tryk på OK, og indtast derefter nummeret for de
andre mønstre på samme måde.
10. Når du er færdig, skal du trykke på OK, hvorefter
meddelelsen Print head alignment is complete.
(Skrivehovedjustering fuldført) vises.
Ændring af det sprog, der vises på LCD-displayet
2. Ilæg almindeligt A4-papir (& side 8).
3. Tryk på knappen F [Setup] (Installation).
4. Brug knappen l eller r for at vælge
Maintenance (Vedligeholdelse), og tryk
derefter på OK.
5. Brug knappen u eller d for at vælge Head
Alignment (Skrivehovedjustering), og tryk
derefter på OK.
6. Tryk på knappen x Start. Der udskrives fire
rækker justeringsmønstre.
Bemærk:
Tryk ikke på knappen y Stop/Clear (Stop/ryd), mens der
udskrives et justeri ngsmø nster.
7. Se på mønster nr. 1, og find den del, der er
udskrevet mest jævnt, uden synlige streger
eller striber.
Du kan ændre det sprog, der vises på LCD-displayet,
med følgende fremgangsmåde. Visse typer
produkter har ikke denne funktion.
1. Tryk på knappen F [Setup] (Installation).
2. Brug knappen l eller r for at vælge
Maintenance (Vedligeholdelse), og tryk
derefter på OK.
3. Brug knappen u eller d for at vælge Language
(Sprog), og tryk derefter på OK.
4. Brug knappen u eller d for at vælge det sprog,
der skal vises.
5. Tryk på OK.
Indstilli ng af skærmskåner
Hvis du indstiller skærmskåneren, starter
diasshowet, når produktet har været inaktivt i mere
end tre minutter.
1. Tryk på knappen F [Setup] (Installation).
Dansk
8. Tryk på knappen r, og brug derefter knappen u
eller d til at vælge nummeret for den
pågældende del.
2. Brug knappen l eller r for at vælge
Maintenance (Vedligeholdelse), og tryk
derefter på OK.
3. Brug knappen u eller d til at vælge Screen
Saver Settings (Skærmskånerindstillinger), og
tryk derefter på OK.
4. Brug knappen u eller d til at vælge Memory
Card Data (Hukommelseskortdata).
5. Tryk på OK.
Gendannelse af standardindstillinger
Hvis du vil nulstille udskrivnings- og
kopieringsindstillingerne til fabriksstandarderne,
skal du gøre følgende:
1. Tryk på knappen F [Setup] (Installation).
2. Brug knappen l eller r til at vælge Restore
Default Settings (Gendan standardindstillinger).
Vedligeholdelse 39
Page 40

3. Tryk på OK.
4. Der vises en bekræftelsesmeddelelse på
LCD-displayet. Tryk derefter på OK for at
gendanne indstillingerne.
Rensning af dette produkt
For at produktet altid kan fungere bedst muligt,
bør du med jævne mellemrum rengøre den på
følgende måde:
1. Træk netledningen ud.
2. Fjern eventuelt papir fra arkføderen.
3. Brug en blød børste til forsigtigt at fjerne alt støv
og snavs fra arkføderen.
4. Hvis glaspladen bliver snavset, skal du rengøre
den med en ren, blød og tør klud. Hvis der er
fedtpletter eller et andet materiale, som det er
svært at få af glasoverfladen, skal du bruge en
lille smule glasrensemiddel og en blød klud til at
fjerne det. Tør den overskydende væske af.
Transpo rt af dette produkt
Hvis du har brug for at flytte produktet en vis
afstand, skal du forberede det til transport i den
originale kasse eller én af lignende størrelse.
c Forsigtig:
❏ Nå r produkte t skal opbevares eller transp orter es , må den ikke
tippes, pl aceres lodret ell er vendes på hovedet. Ellers kan der
løbe blæk ud af patronerne.
❏ Lad blækpat r oner ne sidde i. Hvis patrone rne fjernes ved
transport, kan det beskad ige produktet.
1. Fjern alt papir fra arkføderen, og kontroller, at
produktet er slukket.
2. Åbn scannerenheden, og kontroller, at
skrivehovedet er i startposition på højre.
5. Hvis der ved et uheld kommer blæk ind i
produktet, skal du bruge en blød, tør og ren klud
til at tørre blækket af i det område, der er angivet
på illustrationen.
w Advarsel!
Pas på ikke at røre ved gearene eller valserne inde i
produktet.
c Forsigtig:
❏ Brug ikke kræfte r til at trykke på dokumentpladens
glasoverflade.
❏ Pas på ikke at ridse eller bes kadige dokument pladens
glasoverflade, og brug ikke en hård eller slibende børste til at
rense den. En beskadiget glasover fl ade kan forringe
scanningskvaliteten.
❏ Brug ikke fed t på metalde lene under skriv ehovedvognen.
❏ Brug aldrig sprit eller fortynder til at rengøre produktet. Disse
kemikalier kan beskadige komponenterne og kabinettet.
❏ Vær omhyggelig med at holde vand væk fra printer- og
scannermekanismerne og de elektroniske kompo nente r.
❏ Sprøj t ikke smør emidler ind i printer en. Ueg nede olier kan
beskadige m ekanismen. Kontakt din forhandler ell er en
kvalificeret ser vicemedar bejder, hvis der er behov for smøring.
startposition
3. Luk scanneren.
4. Træk netledningen ud af stikket, og afbryd
derefter USB-kablet til computeren.
5. Luk papirstøtten, frontbakken og frontdækslet.
6. Pak produktet ned i kassen, idet du bruger det
beskyttelsesmateriale, der fulgte med.
Sørg for, at produktet står plant under transporten.
Hvis udskriftskvaliteten forringes, skal du rense
(& “Kontrol og rensning af skrivehovedet” på
side38) eller justere skrivehovedet (& “Justering af
skrivehovedet” på side 39).
40 Vedligeholdelse
Page 41

Problemløsning
Hvis du har et problem med produktet, skal du læse
meddelelserne på LCD-displayet for at undersøge,
hvad der kan være årsag til problemet.
Du kan også se problemløsningsforslag ved brug af
produktet uden en computer under “Problemer og
løsninger” på side 41. I Brugervejledningen på
software-cd-rom'en kan du se hjælp til at bruge
produktet sammen med en computer.
Fejlmeddelelser
Du kan diagnosticere og løse de fleste problemer ved
at læse fejlmeddelelserne på LCD-skærmen. Hvis du
ikke kan løse problemerne ved at læse
meddelelserne, kan du bruge den følgende tabel og
prøve at bruge den anbefalede løsning.
Fejlmeddelelser Løsning
A printer error has
occurred. See your
documentation. (Der
opstod en printerfejl. Se
dokumentationen).
A scanner error has
occurred. See your
documentation. (Der
opstod en scannerfejl. Se
dokumentationen).
Waste ink pad in the
pri n te r is s a tu ra ted.
Contact your dealer to
replace it. (Beholderen ti l
spildt blæk i printeren er
mættet. Kontakt
forhandleren for at få den
udskiftet).
Sluk produktet, og tænd det
dereft er igen. Kontr oll er, at der
ikke er noget papir tilbage i
printeren. Hvis fejlmeddelelsen
vises i gen, skal du kontakte din
forhandler.
Sluk produktet, og tænd det
d e refte r igen. Hvis
fejlmeddelelsen vises igen, skal
du kontakte din forhandler.
Kontak t for handl eren for at få den
udskiftet.
Fejlmeddelelser Løsning
Bac kup Er ro r
(Sikkerhedskopieringsfejl).
Error Code (Fejlkod e)
xxxxxxxx
A problem occurred whil e
formatting. Form atting
canceled. (Der opstod et
problem under
formateringen.
Formateri ngen blev
annulleret.)
An error occurred while
saving. Save canceled.
(Der opstod en fejl under
lagringen. Lagr ingen blev
annulleret.)
Cannot create a folder on
the memo ry ca rd or disk.
Operation canceled. (Kan
ikke oprette en mappe på
hukommelseskor t et eller
diske. Handlin gen blev
annulleret.)
Print head cleaning failed.
(Rensning af
skrivehovedet
mislykkedes.)
Der opstod et problem , og
sikkerhedskopier ingen bl ev
annulleret. Noter fejlkoden ned,
og kontakt forhandleren.
Forsøg at udf øre
fremgangsmåden i gen. Hvis f ejlen
opstår igen, kan der være et
problem med hukom me lseskor te t
eller lagerdisken. Kontroller kortet
eller disken, og prøv igen.
Indsæt et nyt hukommelseskort
eller en ny lagerdis k, og prøv igen.
Forsøg at udf øre
fremgangsmåden igen. Hvis
fejlmeddelelsen vise s igen, skal
du kontakte din forhandler.
Tip:
Hvis du har problemer ved brug af Bluetoot h, skal du se
Onlinebrugervejledningen.
Problemer og løsninger
Læs løsningerne nedenfor, hvis du har problemer
med brugen af produktet.
Dansk
Cannot recognize ink
cartridges. (Kan ikke
genkende
blækpatronerne).
Cannot recogni ze the USB
device. (USB-en heden
genkendes ikke) .
Cannot recognize the
memory card or disk.
(Hukommelseskortet eller
disken blev ikke f undet.)
Sørg for, at blækpatroner ne er
installeret korrekt. (& “Udskiftning
af blækp atroner” på side 3 5). Prøv
d e refte r igen.
Kontroller, at hukom melseskortet
er indsat korrekt . Hvis du har
tilslutt et en U SB-l ager enhed, s kal
du kontroll ere , at lagerdisken er
indsat korrekt.
Kontroller, at hukom melseskortet
eller lage rdisken er indsat korrekt.
Hvis hukomm elseskor t et eller
lagerdisken er indsat korrekt, skal
du kontroll ere , om der er et
problem med kortet eller disken,
og prøve igen.
Installationsproblemer
Produktet larmer efter installation af blækpatron.
■ Når du installerer blækpatroner, skal
blækforsyningssystemet fyldes. Vent, indtil
påfyldningen er afsluttet (påfyldningsmeddelelsen forsvinder fra LCD-displayet).
Sluk for produktet. Hvis du slukker det for
tidligt, bruges der måske for meget blæk, næste
gang du tænder for det.
■ Kontroller, at blækpatronerne sidder korrekt, og
at der ikke sidder emballagemateriale i produktet.
Åbn patrondækslet, og skub patronerne ned,
indtil de klikker på plads. Sluk for produktet, vent
et øjeblik, og tænd for det igen.
Problemløsning 41
Page 42

Et skærmbillede, der beder dig genstarte
computeren, forsvandt ikke efter
softwareinstallationen.
■ Softwaren blev ikke installeret korrekt. Skub ud,
indsæt cd-rom'en, og installer derefter
softwaren igen.
Betingelserne på LCD-displayet vises ikke på
dit sprog.
■ Hvis det sprog, der vises på LCD-displayet, ikke
er det, du ønsker, skal du vælge det ønskede
sprog i menuen Setup (Konfiguration)
(& “Ændring af det sprog, der vises på
LCD-displayet” på side 39).
Problemer ve d udskr ivning og kopiering
Produkter laver udskrivningslyde, men der
udskrives ikke noget.
■ Skrivehoveddyserne skal måske renses
(& “Rensning af skrivehovedet” på side 38).
Problemer med papirforsyningen
Papiret indføres ikke korrekt eller sidder fast.
■ Hvis papiret ikke føres ind, skal du fjerne alt
papir fra arkføderen. Luft papiret, læg det i igen
mod højre side, og skub venstre kantstyr mod
papiret (men ikke for tæt). Kontroller, at der ikke
er papir foran arkføderens beskyttelse.
■ Du må ikke lægge mere papir i end til pilen c på
indersiden af det venstre kantstyr (& “Ilægning
af papir” på side 8).
■ Hvis papiret sidder fast, skal du trykke på
knappen x Start for at skubbe det fastklemte
papir ud. Hvis papiret ikke skubbes ud, skal du
slukke for strømmen, åbne scannerenheden og
derefter fjerne alt papir inde i produktet, også
afrevne stykker. Læg omhyggeligt papir i igen,
tænd for strømmen, og tryk på knappen x Start.
■ Hvis papiret ofte sidder fast, skal du sørge for, at
venstre kantstyr ikke skubbes for hårdt ind mod
papiret. Prøv at lægge færre ark papir i.
■ Sørg for, at produktet står på et fladt og stabilt
underlag.
Margenerne er forkerte.
■ Sørg for, at originalen er placeret ved
glaspladens øverste, venstre hjørne.
■ Hvis kanterne af kopien beskæres væk, skal du
flytte originalen en smule væk fra hjørnet.
■ Sørg for, at indstillingerne for papirstørrelse er
korrekte for det papir, der er i produktet.
■ Sørg for, at papiret lagt i med den korte kant
først, helt ud til højre, så det venstre kantstyr kun
lige rør ved papiret (& “Ilægning af papir” på
side 8).
■ Du må ikke lægge mere papir i end til pilen c på
indersiden af det venstre kantstyr (& “Ilægning
af papir” på side 8).
■ Vælg Actual (Faktisk) i stedet for Auto Fit Page
(Tilpas side automatisk), eller juster
zoomindstillingerne.
Der udskrives tomme sider.
■ Sørg for, at indstillingerne for papirstørrelse er
korrekte for det papir, der er i produktet.
■ Skrivehoveddyserne skal måske renses
(& “Rensning af skrivehovedet” på side 38).
Problemer med udskriftskvaliteten
Der er striber (lyse streger) på udskrifter eller kopier.
■ Rens skrivehovedet (& “Kontrol af
skrivehovedet” på side 38).
■ Sørg for at vælge den korrekte papirtype
(& “Valg af papir” på side 7).
■ Sørg for, at den side af papiret, der skal
udskrives på (mere hvid eller blank), vender
opad i arkføderen.
■ Blækpatronerne skal muligvis skiftes
(& “Udtagning og indsætning af blækpatroner”
på side 36).
■ Juster skrivehovedet (& “Justering af
skrivehovedet” på side 39).
■ Rengør glaspladen (& “Rensning af dette
produkt” på side 40).
■ Hvis der er et moiré-mønster (skravering) på
kopien, skal du ændre zoomindstillingen eller
flytte originalen.
42 Problemløsning
Page 43

Udskriften er sløret eller udtværet.
■ Sørg for, at dokumentet ligger helt fladt på
glaspladen. Hvis kun en del af billedet er sløret,
er originalen måske krøllet eller bøjet.
■ Sørg for, at produktet ikke står skråt eller på et
ujævnt underlag.
■ Sørg for, at papiret ikke er fugtigt, krøllet eller
ligger med forsiden nedad (den side, som er
hvidere og blankere, skal vende opad). Læg nyt
papir i med forsiden opad.
■ Brug et støtteark med specialpapir, eller prøv at
ilægge papiret ét ark ad gangen.
■ Ilæg papiret ét ark ad gangen. Tag ark ud af
udskriftsbakken, så der ikke samles for mange
ad gangen.
■ Juster skrivehovedet (& “Justering af
skrivehovedet” på side 39).
■ Udskriv flere kopier uden at lægge et dokument
på dokumentpladen.
Udskriften er kornet.
■ Sørg for at vælge Best (Bedst) som
kvalitetsindstilling.
■ Hvis du udskriver eller kopierer et foto, skal du
sørge for ikke at forstørre det for meget. Prøv at
udskrive i mindre størrelse.
■ Juster skrivehovedet (& “Justering af
skrivehovedet” på side 39).
Der er forkerte eller manglende farver.
■ Rens skrivehovedet (& “Rensning af
skrivehovedet” på side 38).
■ Blækpatronerne kan blive gamle eller løbe
næsten tør for blæk. Udskift en blækpatron
(& “Udskiftning af blækpatroner” på side 35).
■ Sørg for at ilægge det korrekte papir og vælge
den korrekte indstilling for det på
LCD-displayet.
■ Sørg for, at du ikke bruger en effekt, der ændrer
billedfarverne, f.eks. Sepia.
■ Hvis du løber tør for papir, skal du lægge nyt i
som snart som muligt. Hvis produktet står uden
papir i længere tid, kan farverne på den næste
kopi eller udskrift blive forkerte.
Udskriften er for mørk.
Dansk
■ Brug kun papir, der anbefales af Epson, samt
originale Epson-patroner.
■ Rengør glaspladen (& “Rensning af dette
produkt” på side 40).
Udskriften er utydelig eller har huller.
■ Rens skrivehovedet (& “Rensning af
skrivehovedet” på side 38).
■ Hvis der er takkede lodrette streger, skal du
muligvis justere skrivehovedet (& “Justering af
skrivehovedet” på side 39).
■ Blækpatronerne kan blive gamle eller løbe
næsten tør for blæk. Udskift en blækpatron
(& “Udskiftning af blækpatroner” på side 35).
■ Sørg for at vælge den korrekte papirtype
(& “Valg af papir” på side 7).
■ Sørg for, at papiret ikke er beskadiget, gammelt,
snavset eller vender med forsiden nedad. Hvis
det er tilfældet, skal du lægge nyt papir i med
den hvide eller blanke side opad.
■ Hvis du kopierer, skal du trykke på knappen
x [Print Settings] (Udskriftsindstillinger) og
justere indstillingen Copy Density
(Kopitæthed).
Billedets størrelse eller placering er forkert.
■ Sørg for at ilægge det korrekte papir og vælge
den korrekte indstilling for det på
LCD-displayet.
■ Sørg for, at originalen ligger korrekt på
glaspladen (& “Placering af originaler på
glaspladen” på side 11).
■ Rengør glaspladen (& “Rensning af dette
produkt” på side 40).
Problemløsning 43
Page 44

Problemer med scanningskvaliteten
Der scannes kun en del af fotoet.
■ Scanneren har ikke-læsbare områder langs
kanterne. Flyt fotoet en smule væk fra kanterne.
Filstørrelsen er for stor.
■ Prøv at ændre kvalitetsindstillingerne.
Kontakt til kundeservice
Regional kundeservice
Hvis dit Epson-produkt ikke fungerer korrekt, og du
ikke kan løse problemet vha. fejlfindingsoplysningerne
i din produktdokumentation, kan du kontakte
kundeservice for at få hjælp. Kontakt den forhandler,
hvor du købte produktet, hvis der ikke er anført en
kundeservice for dit område herunder.
Kundeservice kan hjælpe dig meget hurtigere, hvis
du oplyser følgende:
■ Produktets serienummer
(Mærkaten med serienummer er normalt
placeret på produktets bagside.)
■ Produktmodel
■ Produktets softwareversion
(Klik på About (Om), Version Info
(Versionsoplysninger) eller en lignende knap i
produktsoftwaren).
■ Din computers mærke og model
■ Din computers operativsystems navn og version
■ Navne og versioner for de programmer, du
normalt bruger sammen med produktet
Bemærk:
Yderligere oplysninger om kontakt til kundeservice findes i
onlinebrugervejledningen på software-cd-rom'en.
Europe
URL http://www.epson.com
Vælg afsnittet Support på dit lokale
EPSON-websted for at se de nyeste
drivere, ofte stillede spørgs må l,
vejledninger og andre emner, der
kan hentes.
Se garantidokument et til andre europ æiske lande for at få
oplysninger om , hvordan du kontakter EPSON-kundeservice.
Australien
URL-adresse http://www.epson.com.au
Telefonnr. 1300 361 054
Fax (02) 8899 3789
Singapore
URL-adresse http://www.epson.com.sg
Telefonnr. (65) 6586 3111
Thailand
URL-adresse http://www.epson.co.th
Telefonnr. (66)2-670-0333
Vietnam
Telefonnr. 84-8-823-9239
Indonesien
URL-adresse http://www.epson.co.id
Telefonnr./
Fax
Telefonnr. Yogyakarta: (62) 274-565478
Hong Kong
URL-adresse http://www.epson.com.hk
Telefon (852) 2827-8911
Fax (852) 2827-4383
Malaysia
URL-adresse http://www.epson.com.my
Telefon 603-56288333
Indien
URL-adresse http://www.epson.co.in
Telefon 30515000
FAX 30515005/30515078
Filippinerne
URL-adresse http://www.epson.com.ph
Telefon (63) 2-813-6567
Fax (63) 2-813-6545
E-mail epchelpdesk@epc.epson.com.ph
Jakarta: (62) 21-62301104
Bandung: (62) 22-7303766
Surabaya:
(62) 31-5355035/31-5477837
Medan: (62)61-4516173
Makassar:
(62)411-350147/411-350148
44 Problemløsning
Page 45

Oversigt over panelindstillinger
r Kopieringstilstand
Ikonpanel Tekstpanel
Copies (Kopier) 1 to 99 (1 til 99)
Color/B&W
(Farve eller S/H)
Document
(Dokument)
Layout (Layou t) Border (Med kant), Bor derless (Uden kant),
Color (Farve), B & W (S/H)
Text (Tekst), Graphics (Grafik), Photo
(Foto)
CD/DVD Copy (Cd/dvd- kopi),
2-up Copy (2 op-kopi), Repea t Copy
(Gentag kopi), Repeat-4 (Gent ag 4)
Expansion
(Udvidelse)
CD Inner-Outer
(Cd indre/ydre)
Standard, Mi d, Min
Indre: 18-46 mm (Standa rd: 46 mm)
Ydre: 114-120 mm (Standard: 114 mm)
*Hvis du vælger CD/DVD (Cd/dvd) for Layout i
kopieringstilstand, angives indstillingen Paper type
(Papirtype) automatisk til CD/DVD (Cd/dvd).
**Hvis du vælger CD/DVD (Cd/dvd) for Layout i
kopieringstilstand, angives indstillingen Paper size
(Papirstørrelse) automatisk til CD/DVD (Cd/dvd).
s Hukommelseskorttilstand
Ikonpanel Tekstpanel
Dansk
Udskriftsindstilling er for kopieringstilstand
Ikonpanel
Tekstpanel
Zoom Actual (Faktisk), Aut o Fit Page ( Tilpas s ide
automatisk ) , A4 & 10 × 15 cm, 10× 15 cm
& A4, 10 × 15 cm & 13 × 18 cm,
13 × 18 cm & 10 × 15 cm, A5 & A4,
A4 & A5
Paper Type
(Papirtype)*
Paper Size
(Papirstørrelse)**
Quality (Kvalitet) Draft (Kladde), Standar d, Best (Bedst)
Copy Density
(Kopitæthed)
Plain Paper (Almindeligt papir), Matte,
Prem.Glossy, Ultra Glossy, Photo Paper
(Photo-papir)
10 × 15 cm, 13 × 18 cm, A5, A4
-4 to +4 (-4 til +4 )
View and Print (Vis og udskriv)
Print All Photos (Udskriv alle fotos)
Print by Date (Udskriv efter dato)
Print Index Sheet (Udskriv indeksark)
Slide Show (Diasshow)
Sca n to Memo ry Ca rd (Scan til huko mme l s es k ort)
Oversigt over panelindstillinger 45
Page 46

U dskriftsindstillinger for hukommelseskorttilstand
Ikonpanel
Tekstpanel
v Specialudskri vningst i lstand
Ikonpanel Tekstpanel
Paper Type
(Papirtype)
Paper Size
(Papirstørrelse)
Layout (Layout ) Borderless (Uden kant), Border (Med kant),
Quality (Kval i tet) Draft (Kladde), Standard, Best (Bedst)
Expansion
(Udvidelse)
Red Eye
(Rød øje)
Color Effect
(Farveeffekt)
Enhance
(Forbedring)
Brightness
(Lysstyrke)
Contrast
(Kontrast)
Sharpness
(Skarphed)
Saturation
(Mætning)
Date (Dato) None (Ingen) , yyyy.mm.dd (åååå.mm.dd),
Prem. Glossy, Ultra Glossy, SemiGloss,
Photo Paper (Photo-papi r ), Plain Paper
(Almindeligt papir), Matte, PQIJ, Photo
Stickers
10 × 15 cm, 13 × 18 cm, 16:9 wide, A4
Photo ID (Foto-id), Upper Half (Øverst e
halvdel), 2-up (2-op), 4-up (4-op) , 8-up
(8-op), 20-up ( 20- op) , 30-up ( 30- op) , 80-u p
(80-op), Stickers 16
Standard, Mid, Min
Off (Fra), On (Til)
Off (F ra), B&W (S/H ), Se p i a
PhotoEnhance, P.I.M, None (Ingen)
Brightest (Lysest), Brighter (Lysere),
Standard, Darker (Mørker e), Dark est
(Mørkest)
Standard, Hi gher ( Høj ere) , H igh es t (Højest)
Sharpest (Skar pest), Sharper (Skarpere),
Standard, Sof ter (Blødere), Sof test
(Blødest)
Highest (Højest), Higher (Højere),
Standard, Lower (Lavere), Lowest (Lavest)
mmm.dd.yyyy (mmm.dd.åååå),
dd.mmm,yyyy (dd.mmm.åååå)
Reprint/Restor e Photos (Genu dskri v/g endan fotos )
Print on CD/DVD (Udskriv på cd/dvd)
Udskriftsindstillinger for Reprint/Restore Photos (Genudskriv/gendan fotos)
Ikonpanel
Tekstpanel
Paper Type
(Papirtype)
Paper Size
(Papirstørrelse)
Layout (Layout) Borderless (Uden kant), Border (Med kant )
Quality (Kval i tet) Photo (Foto)
Expansion
(Udvidelse)
Color Effect
(Farveeffekt)
Prem.Glossy, Ultra Glossy, Photo Paper
(Photo-papir) , Matt e
10 × 15 cm, 13 × 18 cm, A4
Standard, Mid, Min
Off (Fra), B&W (S/H)
Pri n t In fo
(Udskriv
oplysninger)
Fit Frame (Til pas
ramme)
Bidirectional
(Bidirektional)
Off (Fra), On (Til)
On (Til), Off (Fra)
On (Til), Off (Fra)
46 Oversigt over panelindstillinger
Page 47

Udskriftsindstillinger for Print on CD/DVD (Udskriv på cd/ dvd)
Ikonpanel
Tekstpanel
Media Type
(Medietype)
CD/DVD (Cd/dvd) CD Jacket
(Cd-omslag)
Saturation
(Mætning)
Print Info
(Udskriv
oplysninger)
Fit Frame
(Tilpas
ramme)
Hig h est (Hø jest),
Higher (Høj ere),
Standard, Lower
(Lavere) , Lowest
(Lavest)
- Off (Fra), On (Til)
- Off (Fra), On (Til)
Highest (Højest),
Higher (Høje re),
Standard, Lower
(Lavere) , Lowest
(Lavest)
Paper Type
(Papirtype)
Paper Size
(Papirstørrelse)
Layout
(Layout)
Density
(Tæthed)
Quality
(Kvalitet)
Expansion
(Udvidelse)
Red E y e (Rød
øje)
Color Effect
(Farveeffekt)
Enhance
(Forbedring)
CD
Inner-Outer
(Cd
indre/ydre)
CD/DVD (Cd/dvd),
Plain Paper
(Almindeligt papir)
CD/DVD (Cd/dvd) A4
1-up (1-op), 4-up
(4-op), 8-up (8-op) ,
12-up (12-op)
Standard, Darker
(Mørkere), Darkest
(Mørkest)
- Draft (Kla dde) ,
- Standard, Mid, M in
Off (Fra ), On (Til) Off (Fra), On (Til)
Off (Fra), B&W (S/H),
Sepia
PhotoEnhance,
P.I.M, None (Ingen)
Indre: 18-46 mm
(Standard: 43 mm)
Ydre: 114-120 mm
(Standard: 116 mm)
Prem. Glossy,
Ultra Glossy,
Photo Paper
(Photo-papir),
Plain Paper
(Almindeligt papir),
Matte
Jewel Upper,
Jewel Index
-
Standard, Best
(Bedst)
Off (Fra), B&W (S/H),
Sepia
PhotoEnhance,
P.I.M, None (Ingen)
-
F Installationstilstand
Ikonpanel
Tekstpanel
Ink Cartridge Status (Status for blækpatron)
Maintenance
(Vedligeholdelse)
Prin t Pos ition
(Udskriftsposition)
Nozzle Check (Dysecheck)
Head Cleaning (Skriveho v edrens ning)
Head Alignment (Skrivehovedjustering)
Change Ink Cartr idge (Skift blækpa tron)
Thick Paper
(Tykt papi r)
Screen Save r
Settings (Indstillinger for
skærmskåner)
Language
(Sprog)
(Denne
funktion e r ikke
tilgængeli g for
alle produkt er).
CD/DVD (Cd/dvd), Sticker (Mærkat)
Off (Fra), On (Til)
None (I ngen) , Memor y Card
Data
(Hukommelseskortdata)
English (Engelsk), French
(Fransk), German (Tysk),
Italian (Italiens k) , Spanish
(Spansk), Portuguese
(Portugisisk), Dutch
(Hollandsk), Russian
(Russisk)
Dansk
Brightness
(Lysstyrke)
Contrast
(Kontrast)
Sharpness
(Skarphed)
Brightest (Lysest),
B righter (Lys e re),
Standard, Darker
(Mørkere), Darkest
(Mørkest)
- Standard, Higher
Sharpest (Skar pest),
Sharper (Skar per e),
Standard, Sof ter
(Blødere) , Softest
(Blødest)
Brightest (Lysest),
Brighter (Lyse re),
Standard, Dar ker
(Mørkere), Darkest
(Mørkest)
(Højere), Hig hest
(Højest)
Sharpest (Skarpes t),
Sharper (Skar pere ),
Standard, Sof ter
(Blødere), Sof test
(Blødest)
PictBridge Setup (PictB ridge- konfiguration)
Backup
Me mory Card
(Sikkerhedskopier hukommelseskort)
Bluetooth-indstillinger
Restore Default Settings (Gendan standardindstillinger)
Memory C ard Backup (Sikkerhedskopi ering af
hukommel ses kort) , Select Folder (Vælg
mappe)
Oversigt over panelindstillinger 47
Page 48

For sy ni ng af blæ k pa t ro ne r
Produkt Sort Cyan Magenta Gul Lys cyan
RX 560-serie T0801 T0802 T0803 T0804 T0805 T0806
RX 590-serie
T0811
T0821
T0812
T0822
T0813
T0823
T0814
T0824
T0815
T0825
Lys
magenta
T0816
T0826
 Loading...
Loading...