Page 1
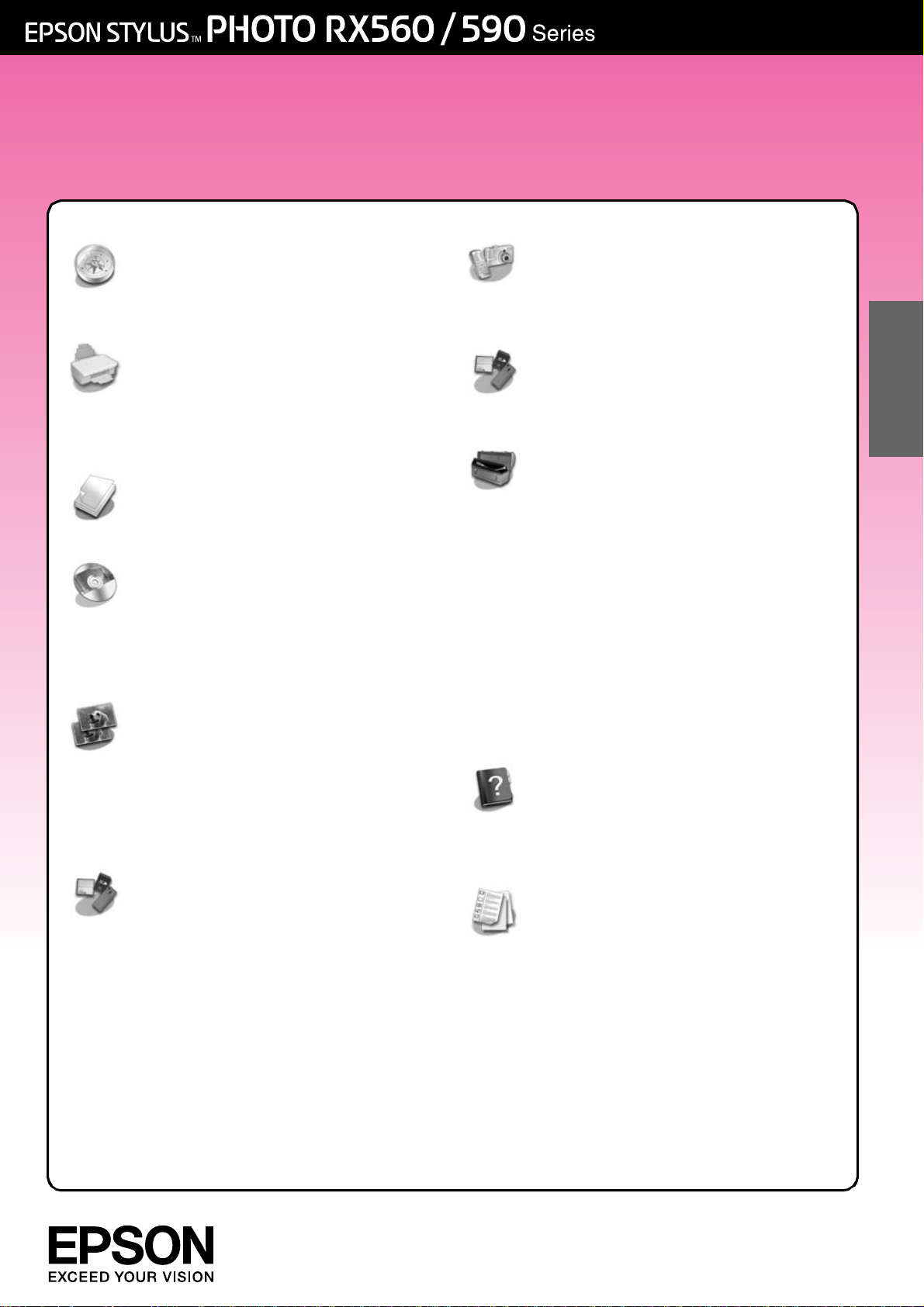
Manual de usuario
-para el uso sin ordenador-
Introducción
Instrucciones importantes de
seguridad...................................3
Nota del copyright........................4
Introducción de las partes de la
impresora y de las funciones del
panel de control
Partes ..............................................5
Panel de control............................6
Gestión del papel
Selección del papel......................7
Carga del papel ...........................8
Manipulación de un CD/DVD
Carga de un CD/DVD ..................9
Extracción de la bandeja
para CD/DVD ..........................10
Ajuste de la posición de
impresión ..................................10
Realización de copias
Colocación de los originales
en la superficie para
documentos ............................11
Copia de originales.....................12
Reimpresión de fotografías........15
Copia en CD/DVD: .....................18
Impresión de una cámara
digital/teléfono móvil/PDA
Desde la cámara digital............ 32
Desde un teléfono móvil ........... 33
Almacenamiento en la tarjeta de
memoria
Escaneo de fotos /
documentos............................ 34
Mantenimiento
Sustitución de cartuchos
de tinta.................................... 35
Revisión y limpieza de los
cabezales de impresión ........ 38
Alineación del cabezal ............. 39
Cambio de idioma utilizado
en la pantalla LCD ................. 39
Configuración del
salvapantallas......................... 39
Restauración de los ajustes
predeterminados.................... 39
Limpieza del producto............... 40
Transporte del producto............ 40
Solución de problemas
Mensajes de error ....................... 41
Problemas y soluciones.............. 41
Centro de Atención al
Cliente ..................................... 44
Español
Impresión desde una tarjeta de
memoria
Manejo de la tarjeta de
memoria...................................19
Revisión de fotos en la tarjeta
de memoria .............................21
Impresión de fotografías ............22
Selección e impresión de fotos
haciendo uso de una hoja
de índice..................................27
Creación de un CD/DVD
original......................................29
Impresión de fotografías
almacenadas..........................31
Resumen de los ajustes del panel
de control
r Modo Copiar .......................... 45
s Modo de tarjeta de
memoria .................................. 45
v Modo Impres especial............ 46
F Modo de configuración......... 47
Page 2
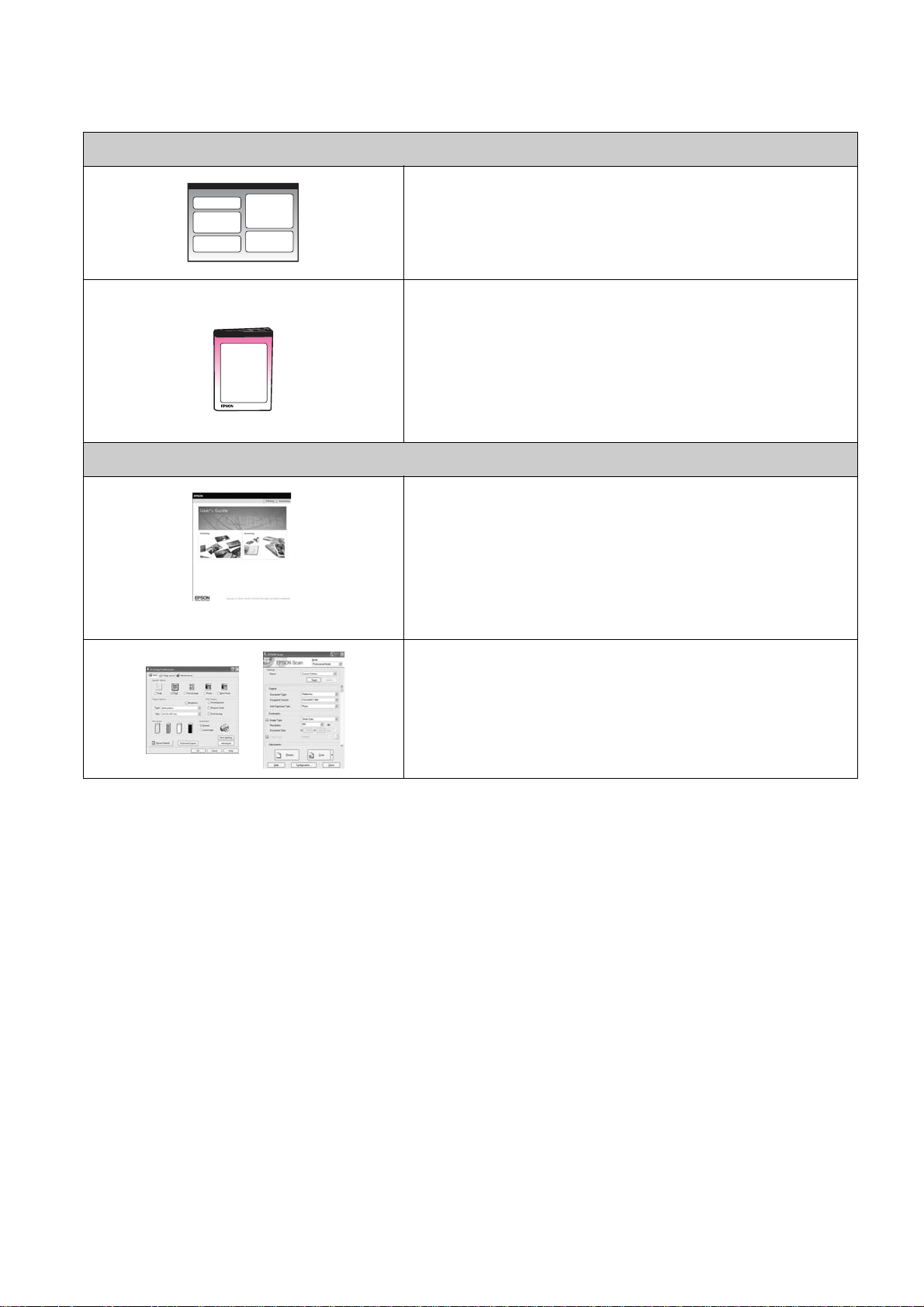
Dónde encont rar la informac ión
Manuales en papel
Para empezar
Asegúrese de leer esta hoja primero.
Esta hoja le informa sobre cómo configurar e instalar el
software. Incluye además instrucciones para cargar papel y
colocar los originales.
(este libro)
Manuales en lí nea
Manual del usuario (para uso sin ordenador )
Este libro proporciona información sobre cómo utilizar este
producto sin conectarlo al ordenador, como, por ejemplo,
instrucciones sobre la copia y la impresión desde una tarjeta de
memoria, y la impresión en un CD/DVD
Si tiene problemas al usar el producto, consulte el capítulo del
libro relativo a la Solución de problemas.
Manua l de usua r io
Esta guía proporciona las instrucciones para la impresión y el
escaneado desde el ordenador, así como información sobre el
software.
Esta guía está incluida en el CD-ROM de software y se instala
automáticamente con la instalación del software. Para leer esta
guía, haga doble clic en el icono del escritorio.
Ayuda en línea
La ayuda en línea viene incorporada en cada aplicación
incluida en el software CD-ROM. Proporciona información
detallada de la aplicación.
Page 3
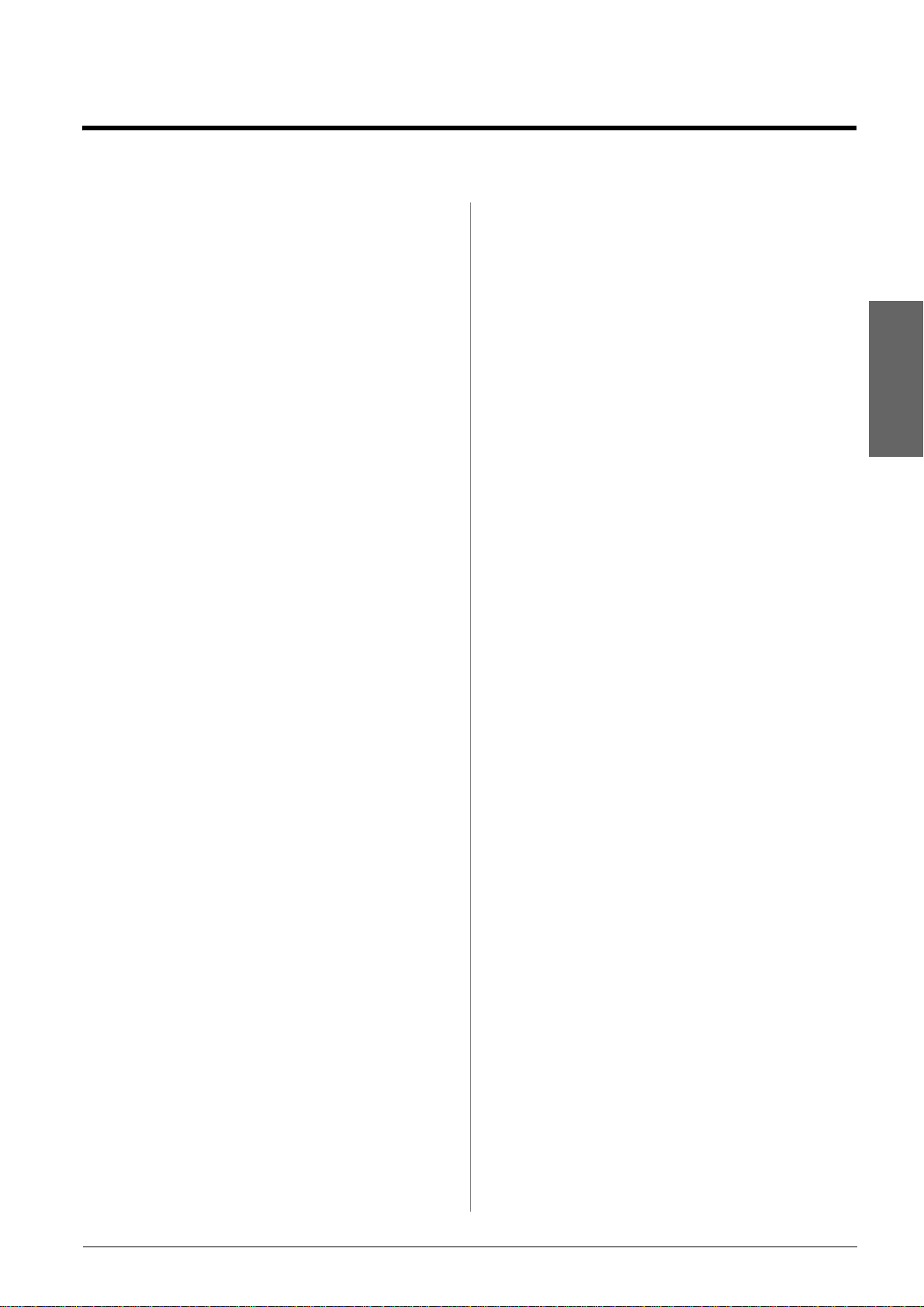
Introducción
Instrucci ones importantes de seguridad
Antes de usar este producto, lea y siga estas
instrucciones de seguridad:
■ Utilice únicamente el cable de alimentación que
viene con el producto. El uso de otro cable podría
ocasionar un incendio o una descarga eléctrica.
No utilice el cable con ningún otro aparato.
■ Asegúrese de que su cable cumple todas las
normas de seguridad local pertinentes.
■ Utilice sólo el tipo de corriente indicado en la
etiqueta.
■ Coloque el producto cerca de una toma eléctrica
de pared de la que sea fácil desenchufar el cable.
■ No deje que los cables de alimentación se
deterioren o se deshilachen.
■ Si usa una extensión de cable con el producto,
asegúrese de que el total de amperios de
intensidad de los dispositivos enchufados a la
extensión no supere el amperaje del cable.
Asegúrese también de que el amperaje total de
los dispositivos enchufados a la toma de pared
no supere el amperaje de la toma de corriente
de pared.
■ Evite lugares sometidos a cambios bruscos de
calor o humedad, golpes, vibraciones o polvo.
■ Deje espacio suficiente alrededor del producto
para una ventilación correcta. No tape ni
obstruya las aberturas de la carcasa o inserte
objetos en las ranuras.
■ No coloque el producto cerca de un radiador o
ventilación de calor, ni lo exponga directamente
a la luz del sol.
■ No utilice aerosoles que contengan gases
inflamables en el interior o proximidades del
producto. Podría provocar un incendio.
■ Salvo que se especifique en la documentación,
no intente reparar usted mismo el producto.
■ Desconecte el producto y solicite la reparación
a un técnico cualificado bajo las siguientes
condiciones: cuando el cable de alimentación
o enchufe estén dañados; si se ha introducido
líquido en el producto; si se ha dejado caer el
producto o se ha dañado la carcasa; si el
producto no funciona normalmente o presenta
un cambio notable en su funcionamiento. Ajuste
sólo aquellos controles que no figuren en las
instrucciones de uso.
■ Cuando almacene o transporte el producto, no
lo incline, no lo apoye de lado ni lo coloque
boca abajo.
■ Tenga cuidado de no pillarse los dedos cuando
cierre el escáner.
Instrucciones de seguridad de los cartuchos de tinta
■ Guarde los cartuchos de tinta fuera del alcance
de los niños y no ingiera la tinta.
■ Maneje los cartuchos de tinta ya usados con
cuidado, pues puede quedar algo de tinta
alrededor del puerto de suministro. Si se mancha
la piel de tinta, lávese a conciencia con agua y
jabón. Si le entra tinta en los ojos, láveselos
inmediatamente con agua. Si sigue notando
molestias o problemas de vista, acuda a un
médico de inmediato.
■ No introduzca la mano en el producto ni toque
los cartuchos de tinta durante la impresión.
Español
■ Coloque el producto en una superficie plana y
estable, mayor que su base en todas las
direcciones. No funcionará correctamente si está
inclinada.
■ Asegúrese de que la parte posterior del producto
está a 10 cm de distancia del muro.
■ No abra la unidad de escáner mientras copie,
imprima o escanee.
■ No vierta líquido dentro del producto.
■ No agite los cartuchos, pues podría salirse la tinta.
■ Instale inmediatamente un cartucho de tinta
justo después de extraer el cartucho antiguo.
Dejar los cartuchos desinstalados podría secar el
cabezal de impresión y podría hacer que el
producto no imprimiera.
Introducción 3
Page 4
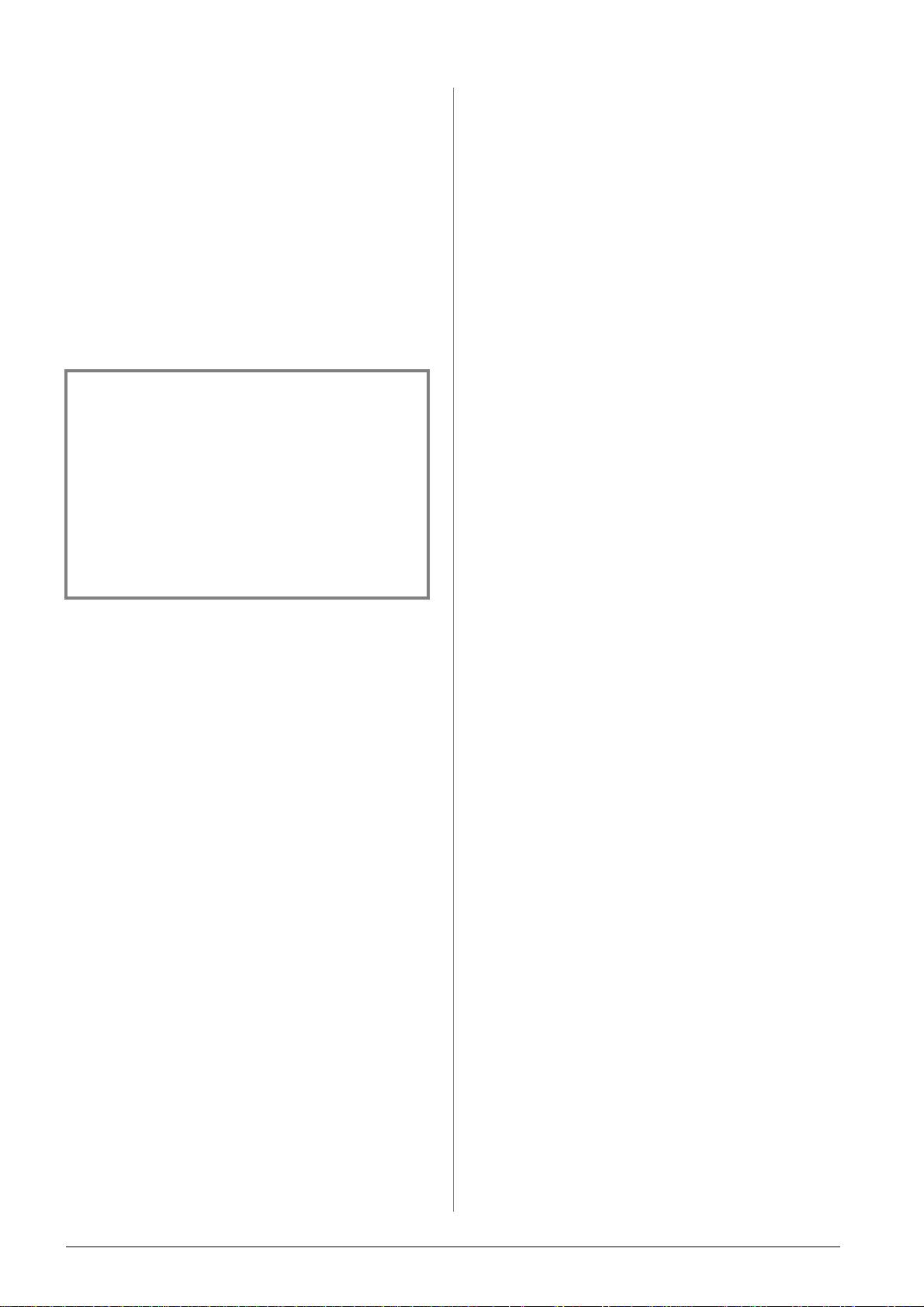
■ Si extrae un cartucho de tinta para usarlo en el
futuro, proteja la zona de suministro de tinta de
la suciedad y el polvo y guárdelo en el mismo
entorno que el producto. Como hay una válvula
en el puerto de suministro de tinta, no hace falta
taparlo, aunque las cosas que toquen esta zona
del cartucho pueden mancharse de tinta. No
toque el cartucho de tinta ni sus proximidades.
Seiko Epson Corporation no se responsabiliza de
ningún daño provocado por interferencias
electromagnéticas producidas al utilizar cables de
interfaz que no sean productos originales u
homologados Epson.
EPSON® es una marca comercial registrada; y
EPSON STYLUS™ y Exceed Your Vision son marcas
comerciales de Seiko Epson.
A dvertencias, precauc iones y notas
Siga estas directrices a medida que lea las
instrucciones:
w Advertencia:
Se deben seguir las advertencias estri ctament e para evitar
sufrir lesiones físicas.
c Precaución:
Se deben segui r las pr ec aucio nes para ev i tar daños m ateriales
en el equipo.
Nota:
Las notas contienen información impor t ante sobre el produc to.
Consejo:
Consejos de utilización del product o.
Nota del copyright
Ninguna parte de esta publicación podrá ser
reproducida, almacenada en un sistema de
recuperación ni transmitida en forma alguna ni por
ningún medio electrónico, mecánico, de fotocopiado,
de grabación o cualquier otro, sin el previo
consentimiento por escrito de Seiko Epson
Corporation. Este manual contiene información
específica para este producto. Epson no se hace
responsable si se utiliza la información para el uso de
otras impresoras.
PRINT Image Matching™ y el logotipo de PRINT
Image Matching son marcas comerciales de Seiko
Epson Corporation. Copyright © 2001 Seiko Epson
Corporation. Reservados todos los derechos.
USB DIRECT-PRINT™ y el logotipo de USB
DIRECT-PRINT son marcas comerciales de Seiko
Epson Corporation. Copyright © 2002 Seiko Epson
Corporation. Reservados todos los derechos.
DPOF™ es una marca comercial de CANON INC.,
Eastman Kodak Company, Fuji Photo Film Co., Ltd.
y Matsushita Electric Industrial Co., Ltd.
SDHC™ es una marca comercial.
Memory Stick, Memory Stick Duo, Memory Stick
PRO, Memory Stick PRO Duo, Magic Gate Memory
Stick y Magic Gate Memory Stick Duo son marcas
comerciales de Sony Corporation.
xD-Picture Card™ es una marca comercial de Fuji
Photo Film Co., Ltd.
Zip® es una marca comercial registrada de Iomega
Corporation.
Bluetooth es una marca comercial de Bluetooth SIG,
Inc., U.S.A. y pertenece a Seiko Epson Corporation.
Aviso general: Los nombres de otros productos
utilizados en esta documentación se citan con el
mero fin de su identificación y son marcas
comerciales de sus respectivos propietarios. Epson
renuncia a cualquier derecho sobre esas marcas.
Ni Seiko Epson Corporation ni sus filiales se
responsabilizarán ante el comprador del producto
o ante terceras personas de las pérdidas, costes o
gastos derivados de accidentes, usos incorrectos o no
previstos, modificaciones no autorizadas,
reparaciones o alteraciones del producto por parte
del comprador o de terceros o derivados (excepto
en Estados Unidos) del incumplimiento de las
instrucciones de uso y mantenimiento facilitadas
por Seiko Epson Corporation.
Seiko Epson Corporation no se responsabiliza de los
daños o problemas derivados del uso de accesorios
que no sean productos originales Epson u
homologados por Seiko Epson Corporation.
4 Introducción
Copyright © 2006 Seiko Epson Corporation.
All rights reserved.
Page 5
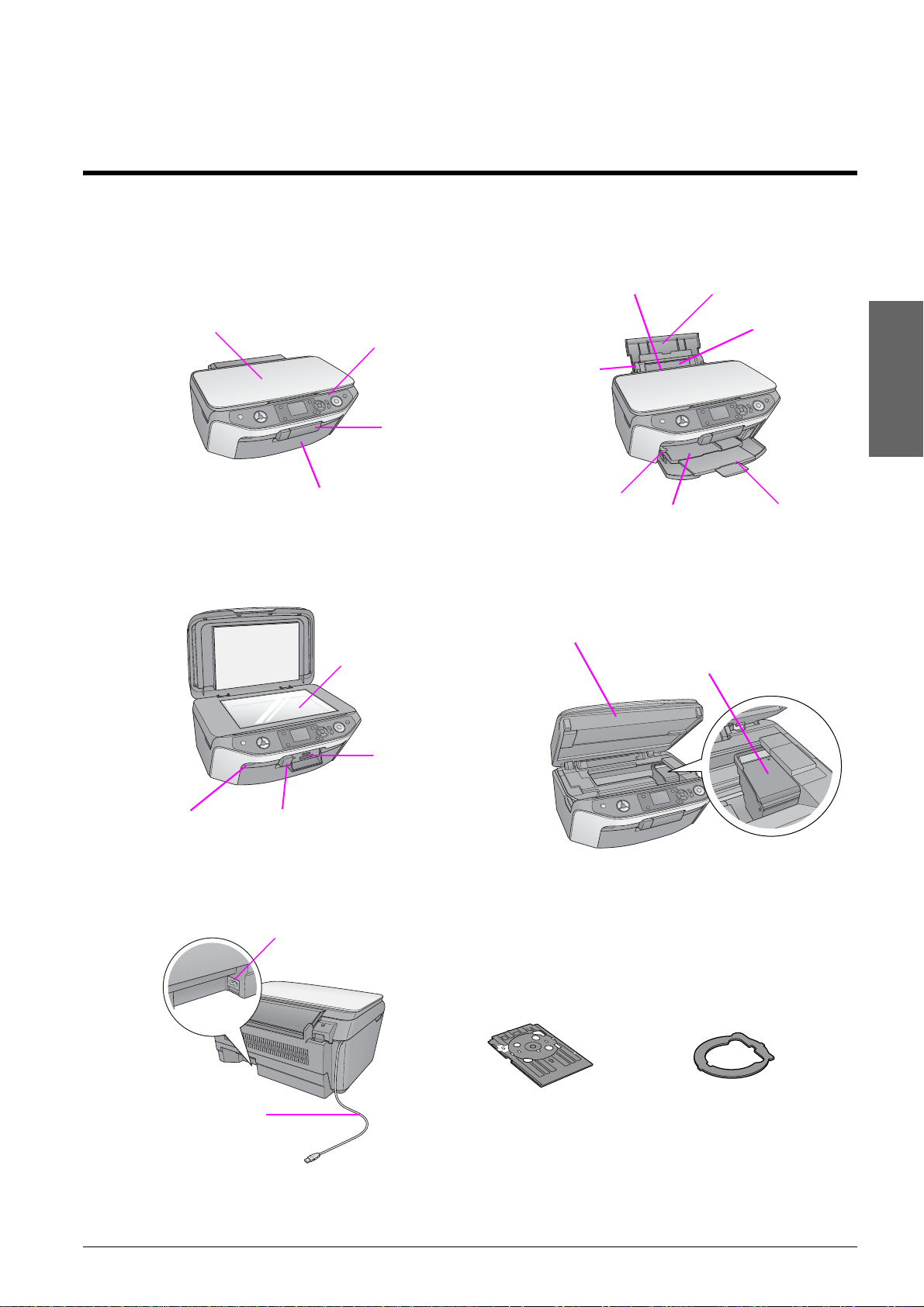
Intr oducció n de las p artes de la imp resora y de las funciones del panel de control
Partes
cubierta del documento
panel de control
cubierta frontal
superficie para
documentos
cubierta la ranura
de la tarjeta de
memoria:
prot ección del alimentador
guía lateral
palanca de
la bandeja
unidad de escáner
bandeja
frontal
cubierta del cartucho
soporte del papel
alimentador
de hojas
Español
extensión
de la
bandeja
frontal
puerto USB del
interfaz externo
cable USB
puerto infrarrojo
entrada CA
ranuras para tarjetas
de memoria
bandeja
para los
CD/DVD
adaptador* de 8 cm para
CD/DVD
*Para más información sobre
cómo usar el adaptador,
consulte el manual del usuario
en línea incluido en el software
CD-ROM.
Introducción de las partes de la impresora y de las funciones del panel de control 5
Page 6
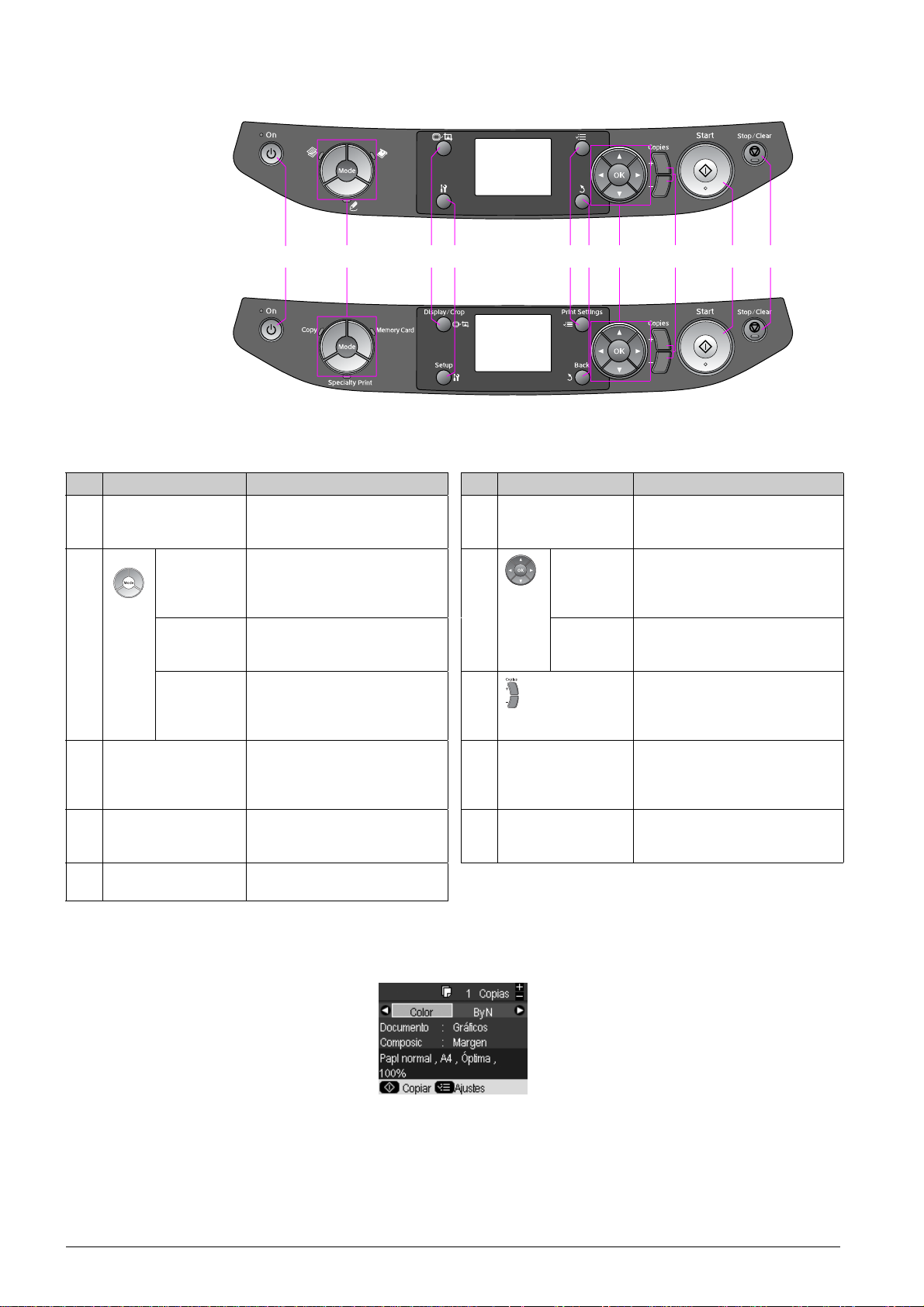
Panel de control
Pane l de
contr ol de
iconos
1 2 3 4 5 6 7 8910
Pane l de
texto
El diseño del panel de control varía en función de la zona en donde compre el producto.
Botones
Botones Función Botones Función
1 P Activado Pulse par a encender y apagar el
producto.
2 Modo r [Copiar] Pulse para copiar una foto o un
documento.
s
[Tarjeta de
memoria]
v
[Impresión
de especialidad]
3 G
[Mostrar/Recortar]
4 F [Config] Pulse pa ra ejecutar los programas
5 x [Ajustes de
impresión]
Pulse para imprimir fotos de la
tarjeta de memoria.
Pulsar para imprimir en los
CD/DVD, hacer copias o restaurar
fotos desvaídas.
Pulse para cambiar la vista de las
fotos en la pantalla LCD cuando
seleccione fotos y pulse para
recortar una foto selecci onada.
de utilidades o ajustar otros
ajustes.
Pulse para mostra r los aju ste s
detallados para cada modo.
6 y [Atrás] Pulse para cancelar la operación
actual en la pantalla LCD y regrese
al menú anterior.
7 udlr
Desplazamiento en 4
direcciones
Aceptar Pulse par a activar los ajustes
8 Copias
(+ y -)
9 x Inicio Pul s e pa ra in iciar la c o pia y la
10 y Parar/Borrar Pulse par a parar la copia y la
Pulse para seleccionar los
elementos del menú.
seleccionados.
Pulse para definir el número de
copias o cambiar la ár ea de recor te.
impresión.
impresión o restaurar los ajustes
efectuados.
Panta lla LCD
La pantalla muestra una vista preliminar de las imágenes seleccionadas o muestra los ajustes que se efectúan con
los botones.
Si no se pulsa ningún botón durante más de tres minutos, el producto se inactiva o bien comienza una
presentación de diapositivas cuando los Ajustes del salvapantallas están en los Datos de la tarjeta de
memoria (& “Configuración del salvapantallas” en la página 39).
Tras 13 minutos de inactividad, la pantalla se queda en negro para ahorrar energía y los diodos LED para los
botones de modo de encendido y apagado en el sentido de las agujas del reloj.
Pulse cualquier botón (excepto P Activado) para que la pantalla regrese a su estado previo.
6 Introducción de las partes de la impresora y de las funciones del panel de control
Page 7
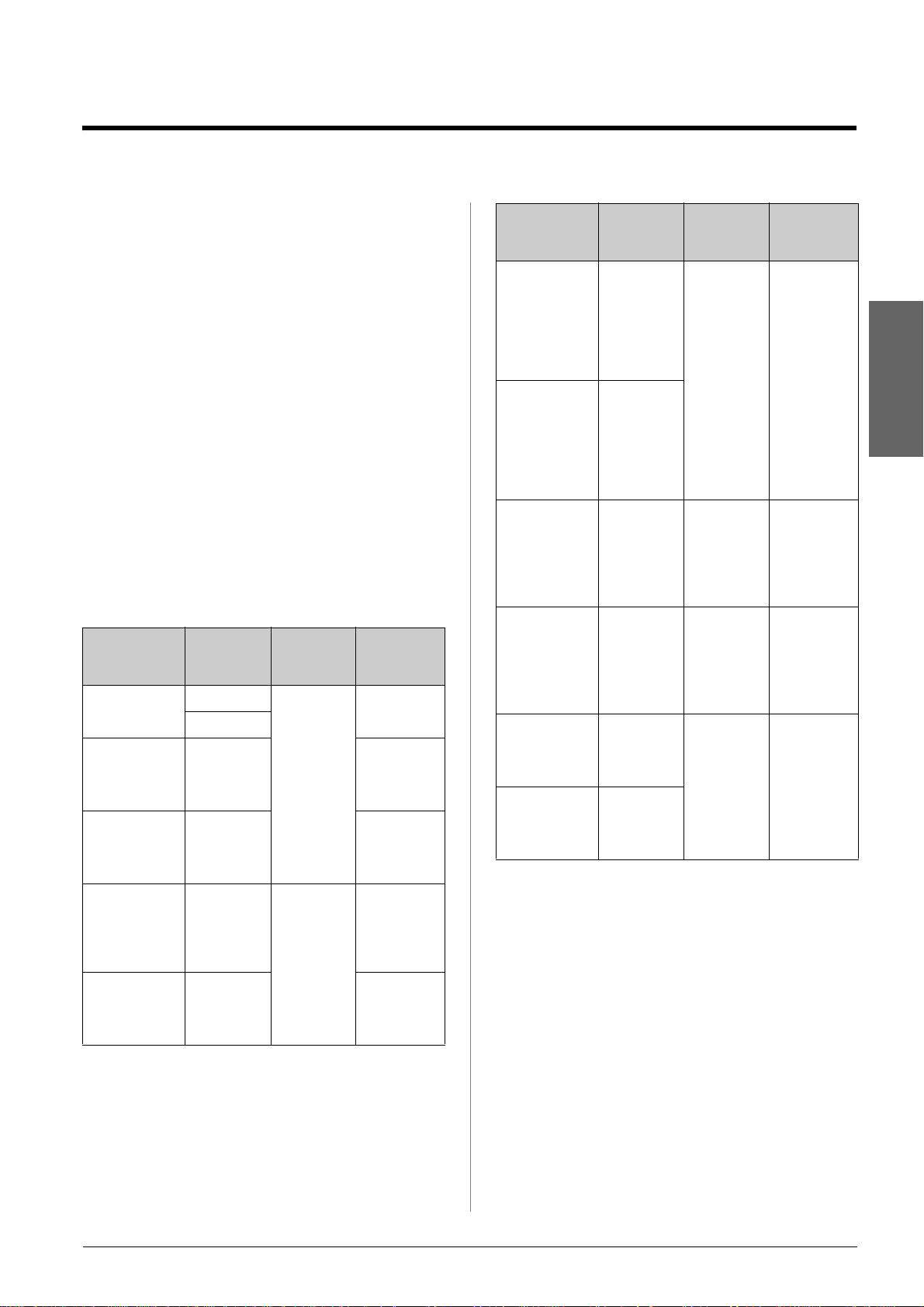
Gestión del papel
Epson ofrece una amplia gama de papeles especiales
que proporcionan unos resultados óptimos cuando
se utilizan con las impresoras y la tinta de Epson.
El tipo de papel influye en la apariencia de las
impresiones, así que asegúrese de que selecciona
el papel correcto para su trabajo.
Selección del papel
Si está haciendo únicamente una copia o impresión
del borrador de una imagen, basta con utilizar papel
normal. No obstante, para conseguir resultados
óptimos, le recomendamos que utilice los papeles
especiales de inyección de tinta de Epson diseñados
para el producto.
Antes de imprimir, tiene que seleccionar el ajuste
correcto del Tipo papel en la pantalla LCD. Este
ajuste importante determina la aplicación de la tinta
en el papel.
Elija una opción de entre estos tipos y ajustes de papel:
Tipo de papel Tamaño Ajuste del
tipo de
papel
Papeles
normales *1
Epson Bright
White Paper
(Papel blanco
brillante Epson)
Epson Premium
Ink Jet Pl ain
Paper (Papel
normal)
Epson Matte
Paper-Heavyw
eight (Papel
mate - alto
gramaje Epson)
Epson Photo
Quality Ink Jet
Paper (Papel
especial HQ)
A4 Plain Paper
A5 *2
A4 80 hojas
A4 100 hojas
A4 Matte (papel
A4 100 hojas
(papel
normal)
mate)
Capacidad
de carga
12 mm
20 hojas
Tipo de papel Tamaño Ajuste del
tipo de
papel
Epso n Premium
Glossy Photo
Paper (Papel
fotográfico
satinado
Premium
Epson)
Epso n Premium
Semigloss
Photo Paper
(Papel
fotográfico
semibrillo
Epson)
Epson Ul tra
Glossy Photo
Paper (Papel
fotográfico
satinado extra
Epson)
Epson Glossy
Photo Paper
(Papel
fotográfico
satinado extra
Epson)
Epson Phot o
Stickers 16 *3
(Adhesivos f oto
16 *3 Epson)
Epson Phot o
Stickers 4 *3
(Adhesivos
foto 4 *3)
*1 Puede utilizar papel con un peso desde 64 hasta 90 g/m2.
*2 Este tamaño de papel está sólo disponible en el modo Copiar.
*3 Este tamaño o tipo de papel está únicamente disponible
cuando se realizan impresi ones desde la tarjeta de memoria,
la cámara digital o el teléfono móvil.
10 × 15 cm
(4 × 6 pulg.)
13 × 18 cm
(5 × 7 pulg.)
A4
10 × 15 cm
(4 × 6 pulg.)
A4
10 × 15 cm
(4 × 6 pulg.)
13 × 18 cm
(5 × 7 pulg.)
A4
10 × 15 cm
(4 × 6 pulg.)
13 × 18 cm
(5 × 7 pulg.)
A4
A6 Photo
A6
Prem.Glossy
(papel
fotográfico
satinado)
Ultra Glossy
(papel
fotográfico
satinado
extra)
Photo Paper
(papel
fotográfico)
Stickers
(adhesivos
foto)
Capacidad
de carga
20 hojas
20 hojas
20 hojas
1 hoja
Español
Gestión del papel 7
Page 8
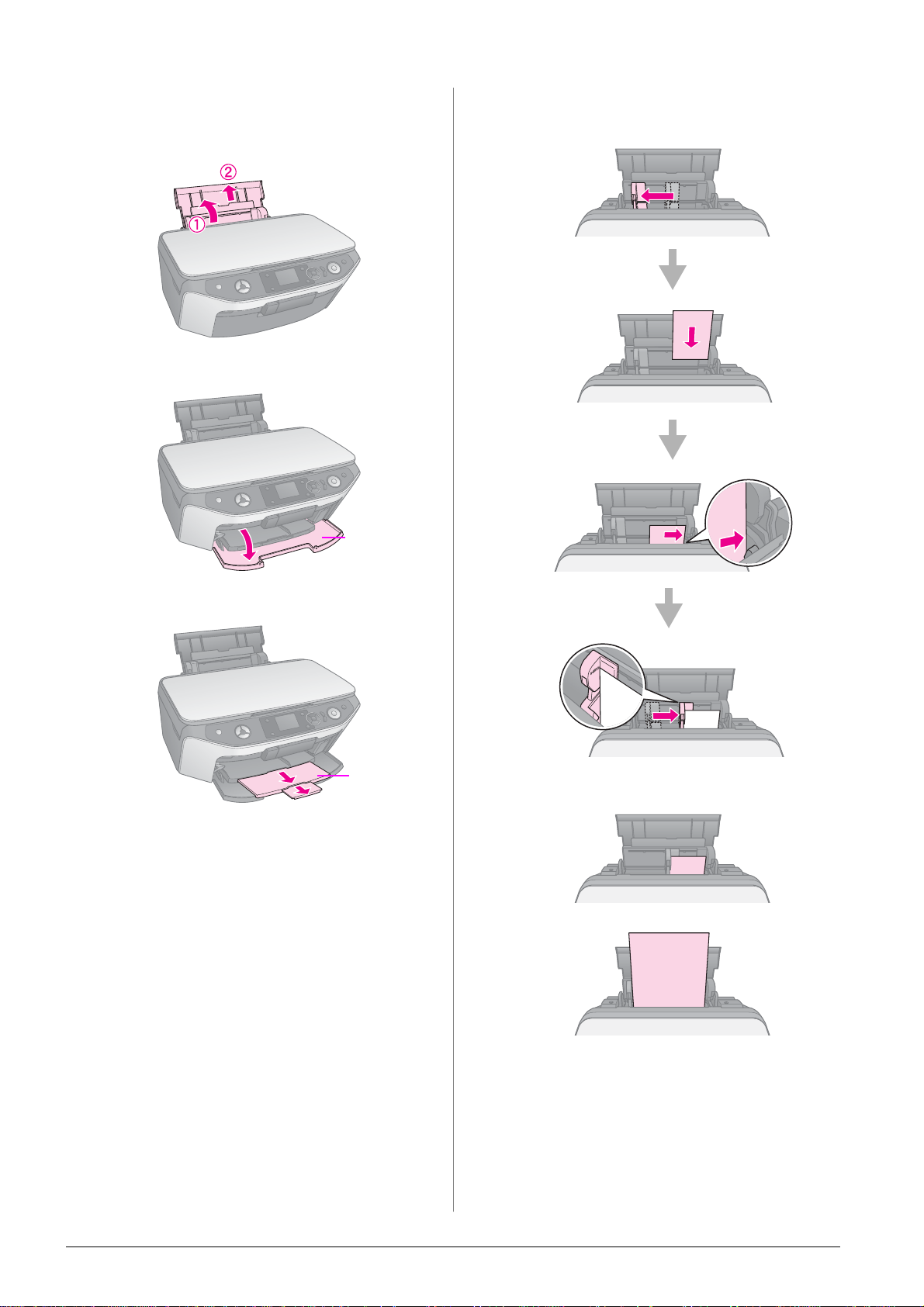
Carga del papel
1. Abra y extienda el soporte del papel.
2. Abra la cubierta frontal.
4. Coloque el papel como se indica en las siguientes
ilustraciones.
La cara
imprimible suele
ser más blanca
o más sat inada
que la otra cara.
colóquelo
detrá s d e las
lengüetas
cubie rta
frontal
3. Tire de la bandeja frontal hacia afuera.
bandeja
frontal
Nota:
Asegúrese de que la bandej a frontal está en la posición del
papel (posición inferior ). D e no ser así, muev a la palanca de
la bandeja hacia arriba y vuelva a colocar la bandeja frontal.
asegúrese de
que quede por
debajo de la
flecha
marcada en el
interior de la
guía lateral
izquierda
10 × 15 cm
(4 × 6 pulg.)
and
13 × 18 cm
(5 × 7 pulg.)
A4
8 Gestión del papel
Nota:
Asegúrese de no cargar más del número recomenda do de
hojas. Compruebe el ajuste Tipo papel antes de imprimir
para asegurar se de que coincide con el tipo de papel qu e ha
cargado (& “Selección del papel” en la página 7).
Page 9
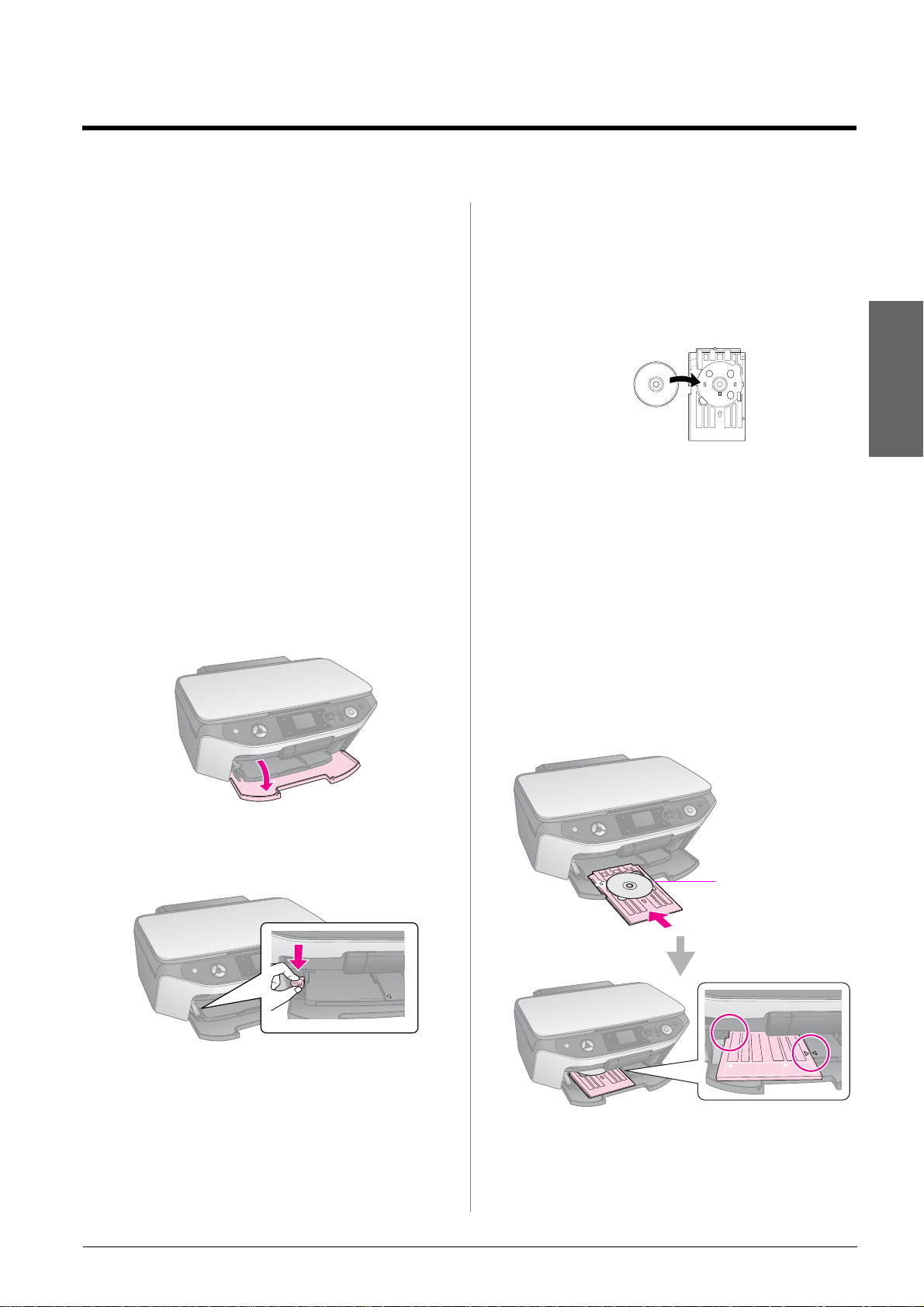
Manipulación de un CD/DVD
Puede imprimir directamente en cualquier CD/DVD
imprimible mediante inyección de tinta usando la
bandeja de CD/DVD.
c Precaución:
No puede imprimir en los CD/DVD de impresión térmi ca.
Consejo:
Para imprimir en miniCD de 8 cm, utilice el CD de impresión de
EPSON que se suministra en el CD-ROM de software. Consult e
las instrucciones en el Manual del usuario en pantalla.
Carga de un CD/DVD
Nota:
❏ Antes de imprimir, compr uebe que la infor mación, la música o
los vídeos se han grabado en los CD/DVD imprimibl es
mediante iny ección de tinta. De lo contrari o, la suciedad o los
rasguños de la superf ici e podrían produc ir error es al grabar la
información.
❏ Si pretende imprimi r muchos CD/DV D, sería recomendabl e
imprimir una muestra pequeña, y esperar un día con el fin de
comprobar l a calidad y asegurarse de que ésta es satis fa ctoria.
1. Encienda el producto y abra la cubierta frontal.
Nota:
Antes de mover la palanca de la bandej a, compr uebe que la
bandeja frontal no esté extendida y que no haya sobre ella
ningún papel ni ningún otro objeto.
3. Coloque el CD/DVD en la bandeja de CD/DVD
con la superficie de la etiqueta hacia arriba.
(Asegúrese de que la superficie está limpia.)
Español
Nota:
Utilice la bandeja para CD/DVD que viene con el producto .
La bandeja no se puede utilizar con otros productos.
4. Introduzca la bandeja en el producto hasta que la
flecha marcada en la bandeja para CD/DVD
quede alineada con la flecha marcada en la
bandeja frontal.
Asegúrese de que uno de los extremos de la
bandeja para CD/DVD queda insertada en el
soporte de la bandeja frontal.
2. Baje la palanca hasta que la bandeja frontal se
levante hasta llegar a la posición del CD/DVD
(posición superior).
c Precaución:
❏ No toque la bandeja frontal cuando est é utilizand o la
palanca de la bandeja.
❏ No mueva la palanca de la bandeja mientras el producto
esté en funcionam iento.
c Precaución:
No introduzca la bandeja de CD/DVD mient ras el producto
esté en funcionamient o. De lo contrario, el product o podría
dañarse, o la superficie del CD/DVD podría ensuciarse o
rayarse.
Introduzca la
ban deja para
CD/DVD en la guía
lateral
Manipulación de un CD/DVD 9
Page 10
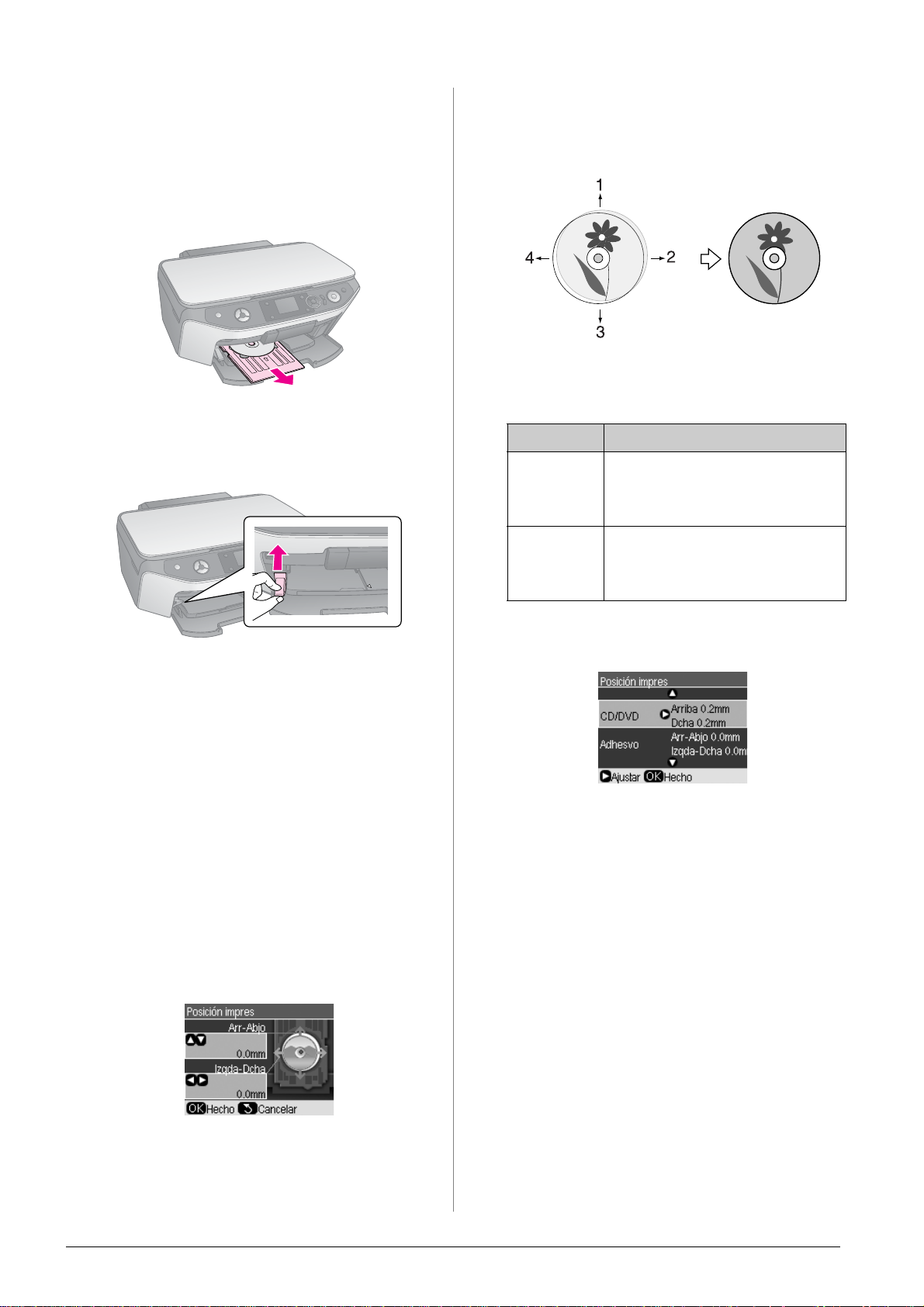
Extracción de l a ban dej a para CD/D VD
1. Compruebe que ha finalizado la impresión.
2. Extraiga la bandeja para CD/DVD sacándola de
la bandeja frontal.
6. Pulse el botón u o d para ajustar la posición de
impresión Arriba-Abajo y utilice el botón l o r
para ajustar la posición de impresión
Izquierda-Derecha.
1. Desplaza el CD/DVD hacia arriba
2. Desplaza el CD/DVD hacia la derecha
3. Desplaza el CD/DVD hacia abajo
4. Desplaza el CD/DVD hacia la izquierda
3. Mueva la palanca de la bandeja hasta volver a
colocar la bandeja frontal.
Ajuste de la posición de impresión
Si la imagen impresa no está centrada en el
CD/DVD, puede ajustar la posición de impresión.
1. Si es necesario, imprima una muestra utilizando
un CD/DVD extra.
2. Pulse el botón F [Config].
3. Utilice el botón l o r para seleccionar Posición
de impresión, luego pulse Aceptar para entrar
en este modo.
Opciones Descripción
Arriba-Abajo Mueve la posición de impresión del
CD/DVD hacia arriba o hacia abajo.
Puede ajustarlo en 0,1 mm de –2 a
+2 mm.
IzquierdaDerecha
Mueve la posición de impresión del
CD/DVD hacia la izquierda o hacia la
derecha. Puede ajustar lo en 0, 1 mm de
–2 a +2 mm.
7. Pulse el botón Aceptar para aplicar nuevos
ajustes.
Nota:
Este producto conserva los ajustes incluso después de
haberlo apagado, de forma que no tiene que reajustar la
posición de impresión cada vez que imprima un CD/DVD.
4. Utilice el botón u o d para seleccionar CD/DVD.
5. Pulse el botón r y verá la pantalla así:
10 Manipulación de un CD/DVD
Page 11
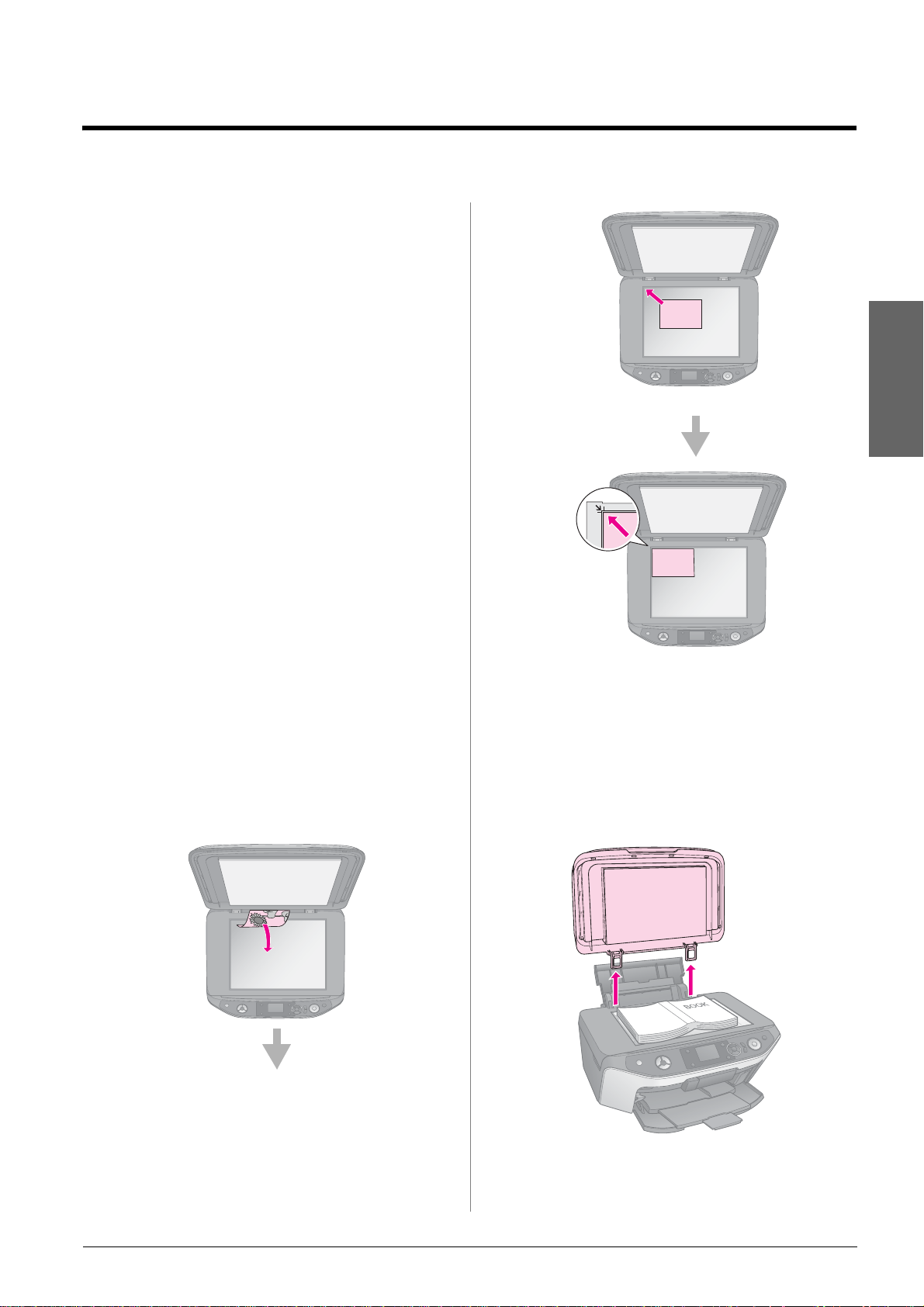
Realización de copias
Puede copiar los documentos y fotos sin utilizar el
ordenador.
Tenga en cuenta lo siguiente cuando realice copias:
■ La imagen copiada puede no ser exactamente del
mismo tamaño que la imagen original.
■ Dependiendo del tipo de papel utilizado, es
posible que la resolución sea menor en las zonas
superior e inferior de la impresión o que éstas se
manchen.
■ Si le aparece un mensaje que le indica que hay
poca tinta mientras está copiando, puede
continuar hasta que se agote la tinta o bien parar
y reemplazar el cartucho.
■ Mantenga limpia la superficie para documentos.
■ Compruebe que el documento o la foto quedan
en contacto con la superficie para documentos;
o de lo contrario, la copia saldrá desenfocada.
Español
■ No tire del papel que se está imprimiendo: saldrá
automáticamente.
Colocación de los original es en la superficie para documentos
1. Abra la cubierta para documentos y coloque el
original hacia abajo en la superficie para
documentos, en la esquina superior izquierda.
2. Cierre la cubierta para documentos con cuidado
de forma que no se mueva el original.
c Precaución:
Nunca abr a la cubierta para documentos más allá del tope y
no coloque objetos pesados encima del producto.
Si necesita copiar documentos gruesos o grandes,
puede quitar la cubierta para documentos. Ábralo y
tire de él hacia arriba.
Si tiene que presionar el documento para que quede
en contacto mientras se copia, no presione muy
fuerte y no lo mueva.
Realización de copias 11
Page 12
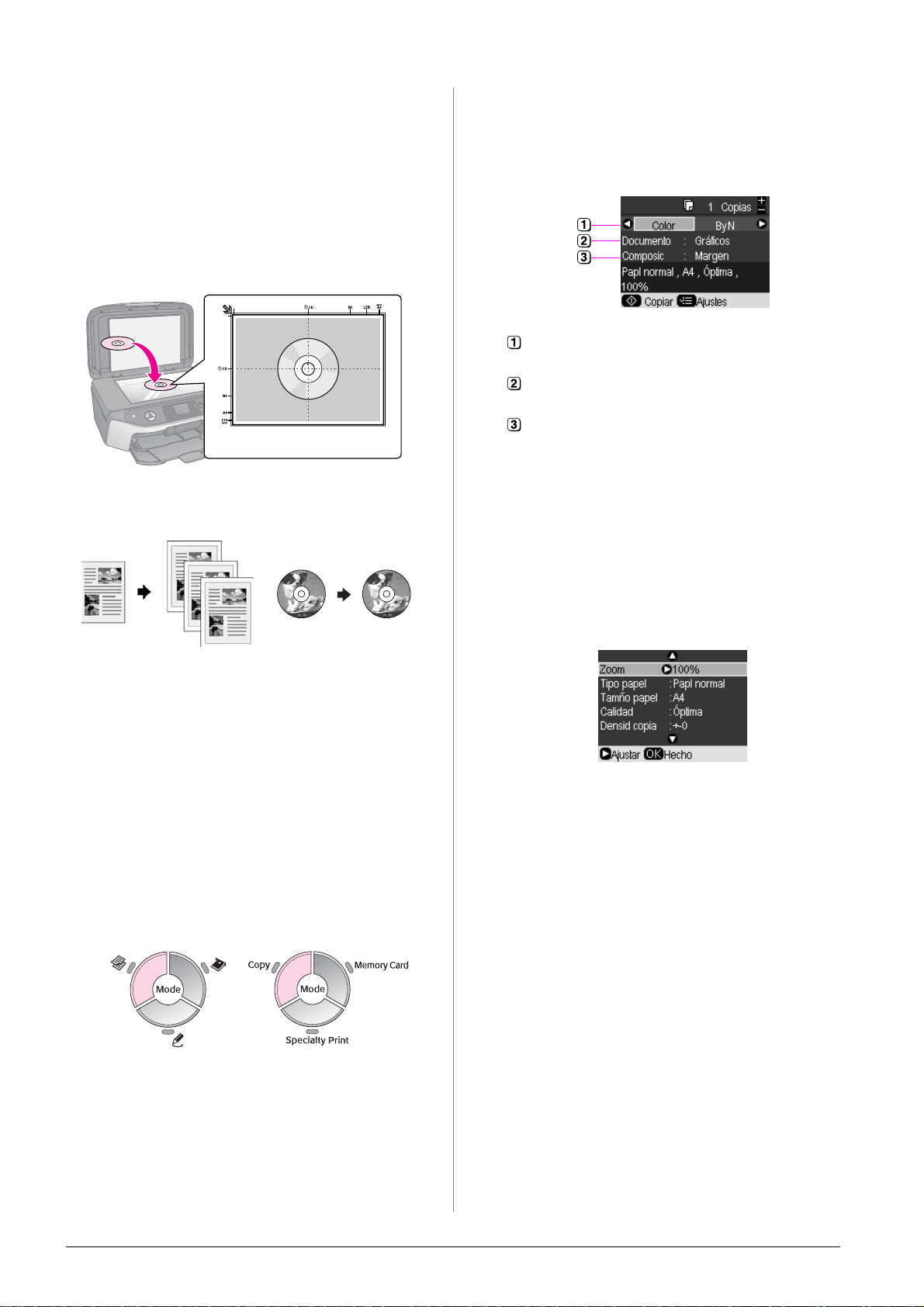
En cuanto termine, vuelva a colocar la cubierta para
documentos insertando las lengüetas de nuevo en las
ranuras.
Colocac ión de un CD/DVD orig inal
Para copiar el diseño de la etiqueta del CD/DVD
original, coloque el CD/DVD en el centro de la
superficie para documentos como se muestra a
continuación.
Copia de originales
4. Utilice el botón u o d para seleccionar un
elemento del menú y utilice el botón l o r para
seleccionar un elemento de ajuste. Utilice el
botón Copias + o - para definir el número
de copias.
Seleccione Color para copias a color o B&W para
copias en blanco y negro.
Seleccione el tipo de documento que desea
copiar.
Seleccione una opción de composición
(& “Selección de la composición de la copia” en la
página 13).
Nota:
Cuando Copiar CD/DVD se selecciona c omo Composic,
no puede modificar el número de copi as.
Consejo:
❏ El papel normal para fotocopi ador as es idóneo para efect uar
copias diarias. Para textos con una presentación más
elaborada y con c ol ores más v i vos, pruebe uno de los papeles
especiales Epson (& “ Selección del papel” en la página7).
❏ Puede imprimir fot os duraderas con un acabado profesional
(& “ Reim presión de fotogr afías” en la página 15).
1. Cargue el papel (& página 8).
2. Coloque el original en la superficie para
documentos (& “Colocación de los originales en
la superficie para documentos” en la página 11).
3. Pulse el botón de modo r [Copy].
Panel de iconos Panel de texto
5. Pulse el botón x [Ajustes de impresión] y
cambie los ajustes (& “Selección de ajustes
especiales de impresión” en la página 13).
A continuación, pulse Aceptar para aplicar
nuevos ajustes.
6. Pulse el x botón Inicio. El documento se copiará.
Si tiene que cancelar la copia, pulse el y
botón Parar/Borrar.
Consejo:
Si tiene que hacer copias más claras o más oscuras, pulse elbotón
x [Ajustes de impresión] y ajuste la Densidad de copia.
Nota:
Este producto conserva los úl timos ajustes utilizados, así que
siempre verifique que éstos son los que desea.
12 Realización de copias
Page 13
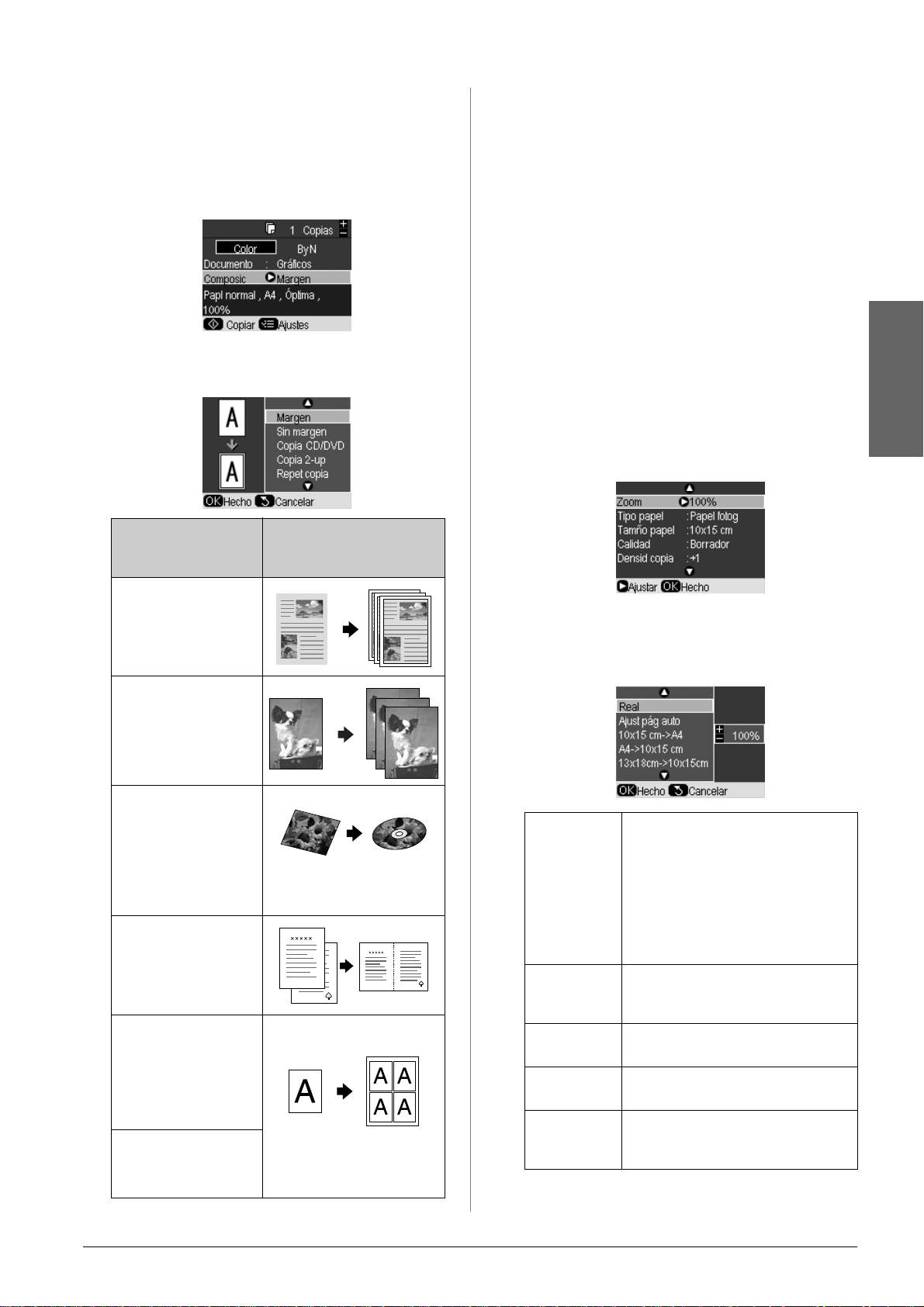
Selecc ión de la c omposición de la copia
1. Pulse el botón de modo r [Copia].
2. Utilice el botón u o d para seleccionar
Composic, y, a continuación, pulse el botón r.
3. Utilice el botón u o d para seleccionar una de las
siguientes opciones de composición y, a
continuación, pulse Aceptar.
* La copia sin márgenes está disponibl e sólo cuando use
papel fotogr áfico Epson en los tamaños que figuran en
la lis ta (& “Selección del papel” en la página 7).
Si selecciona la composición Sin márgenes, la imagen
aumentará l igeramente y se recortará hasta encajar en
la hoja. Si nota que la calidad de impresión se reduce en
la parte inferior de la hoja, utilice la composición con
márgenes.
Selección de ajustes especiales de impresión
Puede elegir entre varios tamaños y tipos de papel
Epson y algunos ajustes de impresión para conseguir
los resultados deseados.
1. Pulse el botón de modo r [Copia].
2. Pulse el botón x [Ajustes de impresión].
3. Utilice el botón u o d para seleccionar un
elemento del menú, y luego pulse el botón r.
Español
Configuración de la
compos ici ón de la
copia
Borde
Copia el original con un
margen estándar de
3mm.
Sin márgenes*
Copia las f oto s hast a el
borde del papel.
Copia de CD/DVD
Copia las fotos en las
etiquetas de CD o DVD
utilizando la función
Ajus pág auto
(& “ Cop ia en CD/DVD:”
en la página 18).
Copia 2-up
Copia dos originales en
una página (& “Copia
de 2 originales en una
hoja” en la página 14).
Repet copia
Imprime en una hoja
una foto a tamaño real
tantas veces como lo
permitan sus
dimensiones.
Repet-4
Imprime una foto 4
veces en una hoja.
Resultado
4. Utilice el botón u o d para seleccionar un
elemento de ajuste y luego pulse Aceptar para
aplicar nuevos ajustes.
Zoom Seleccione Real par a im p rimir la foto
en tamaño original . Seleccione Ajus
pág auto para imprimi r sin márgenes
y modificar el tamaño de la imagen
para que se adapte a los distintos
tamaños de papel normal. Asi mism o,
puede modificar el tamaño del original
de acuerdo con una escala específi ca
usando los botones Copias + o -.
Tipo de papel Seleccione el tipo de papel que ha
cargado (& “Selección del papel” en la
página7).
Tamaño de
papel
Calidad Seleccione la cali dad de los
Densidad de
copia
Seleccione el tamaño de papel que ha
cargado.
documen tos copia dos.
Seleccione la densi dad de los
documen tos copia dos. Pued e elegir
desde – 4 a + 4.
Realización de copias 13
Page 14
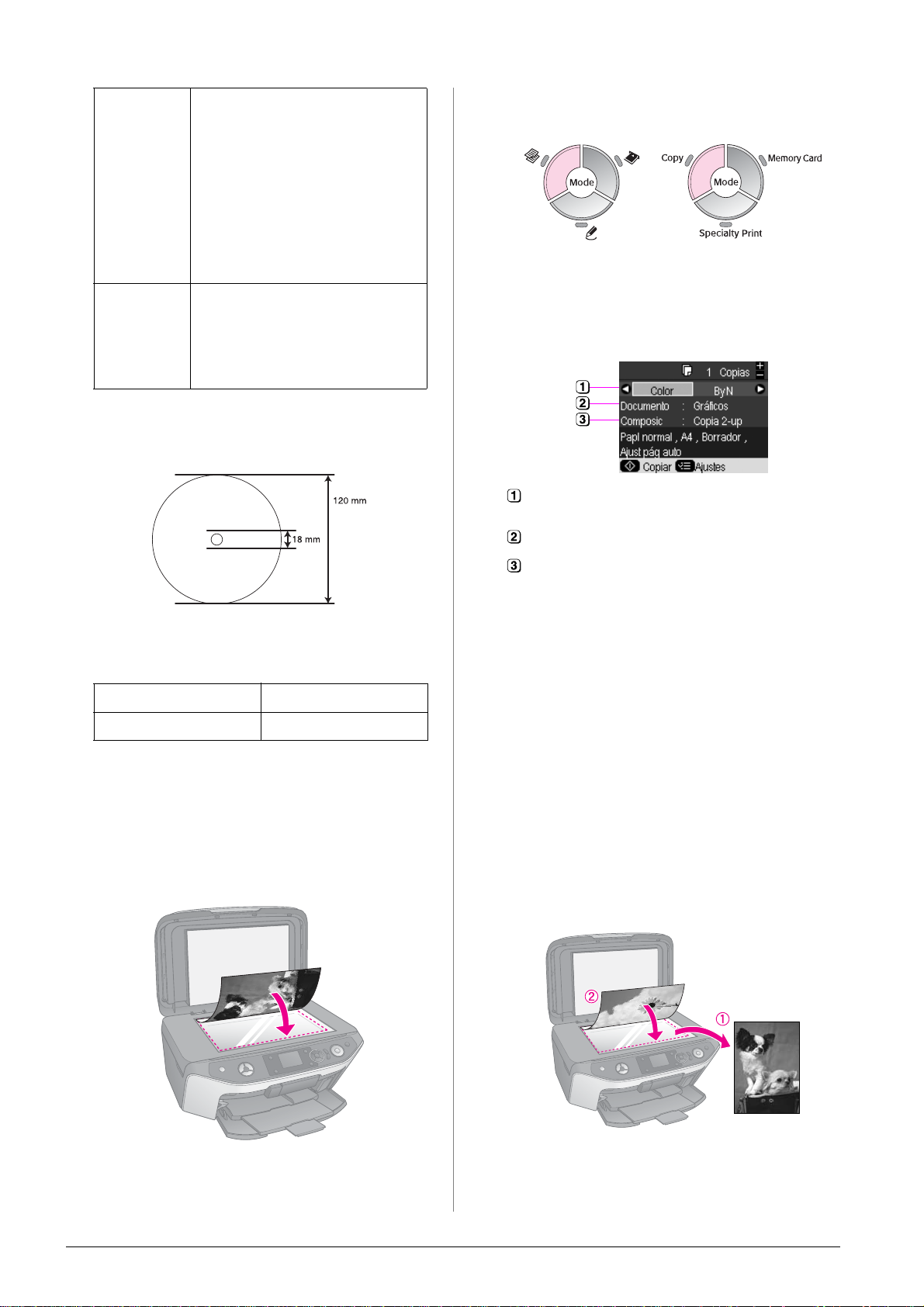
Expansión Selecci one el fragmento de imagen
que se va a expandir al seleccionar
Sin márgenes.
Estándar: Se imprime sin márgenes.
(La imagen aumenta ligeram ente y se
recorta para ocupar todo el folio.)
Medio: Baja veloci dad de expansión.
(Se pueden imprimir los márgenes.)
Mín: La menor velocidad de expansi ón.
(Se pueden imprimir los márgenes.)
Int.-Ext. CD Seleccione para adaptar el tamaño a la
posición de im presi ón par a el diámet ro
interno y externo de la etiqueta del
CD/DVD.
Interno: 18 - 46 mm
Externo: 114 - 120 mm
Aviso de copia para CD/DVD:
El área imprimible de un CD/DVD se muestra a
continuación.
3. Pulse el botón de modo r [Copia].
Panel de i cono s Panel de texto
4. Utilice el botón u o d para seleccionar un
elemento del menú y utilice el botón l o r para
seleccionar un elemento de ajuste. Utilice el
botón Copias + o - para definir el número
de copias.
Seleccione Color para copias a color o B/N para
copias en blanco y negro.
Seleccione Texto, Gráficos o Foto.
Nota:
Si imprime en las siguientes áreas del disco, éste o la
bandeja de CD/DVD puede mancharse de t inta.
Área interior hub De 18 a 42 mm
Área periférica exteri or De 117 a 120 mm
Copia d e 2 orig in ales en u na hoj a
1. Cargue el papel (& página 8).
2. Coloque el primer original en la superficie para
documentos (& “Colocación de los originales en
la superficie para documentos” en la página 11).
Seleccione Copia 2-up para copiar dos originales
por hoja (& “Selección de la composición de la
copia” en la página 13).
Nota:
Si elige Copia 2-up como ajuste de compo sició n, pero no
selecciona dos originales, se deja un espacio en blanco en
el papel.
5. Pulse Aceptar.
6. Pulse el botón x [Ajustes de impresión] y
cambie los ajustes (& “Selección de ajustes
especiales de impresión” en la página 13). Luego
pulse Aceptar para aplicar nuevos ajustes.
7. Pulse el x botón Inicio. El primer original se
escanda y el producto empieza a copiar.
8. Cuando el producto finalice el escando del
primer original, coloque el segundo original en
la superficie para documentos.
14 Realización de copias
Page 15
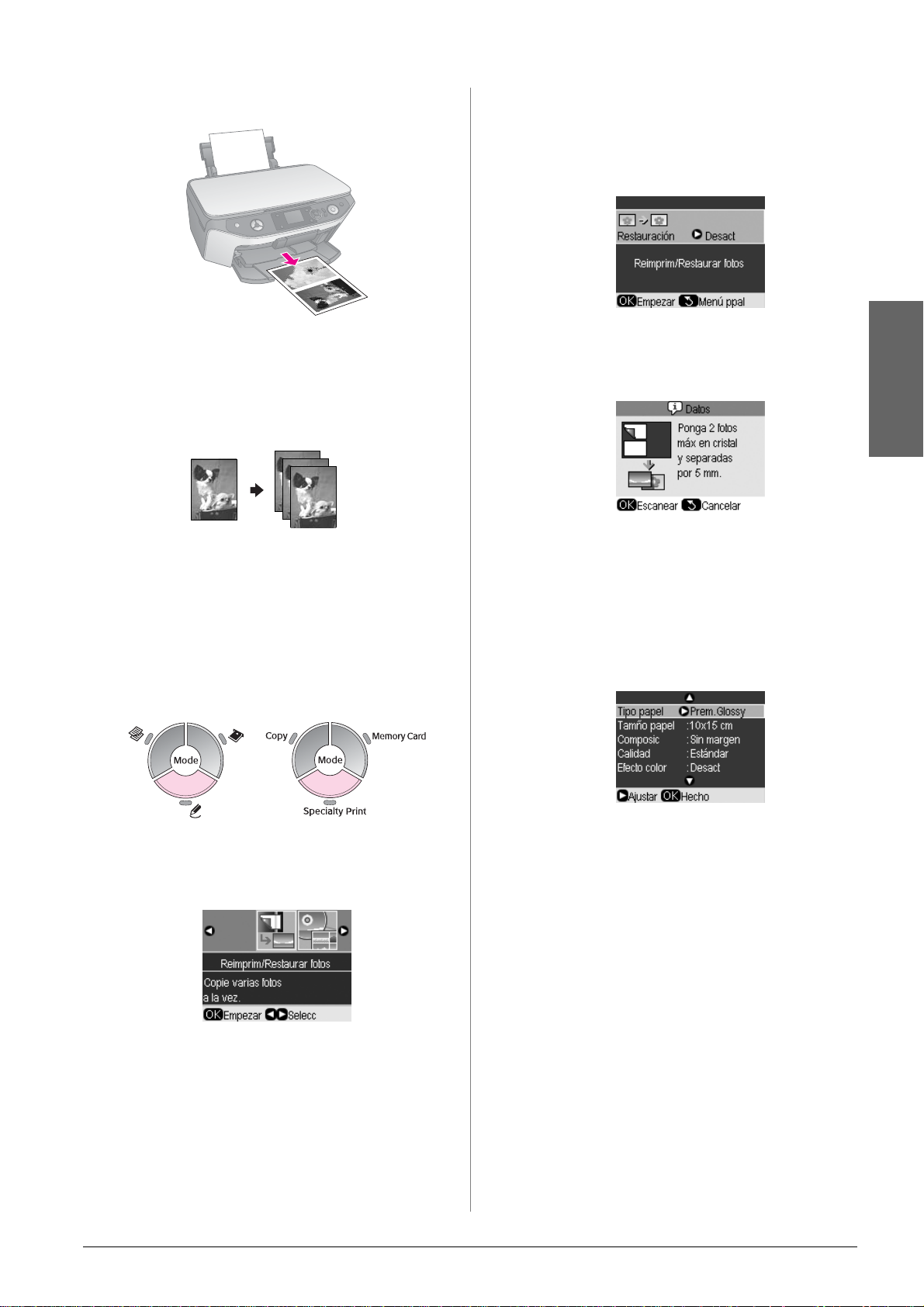
9. Pulse el x botón Inicio. El segundo original se
escanea y se imprime la copia.
5. Utilice el botón r para acceder al menú. Utilice el
botón u o d para seleccionar un restablecimiento
de color y, a continuación, pulse Aceptar
(& “Restauración del color en las fotos” en la
página 17).
Si tiene que cancelar la copia, pulse el y
botón Parar/Borrar.
Reimpresión de fotogr af ías
1. Cargue el papel fotográfico (& página 8) sobre el
que desea imprimir.
2. Coloque la foto en la superficie para documentos
(& “Colocación de los originales en la superficie
para documentos” en la página 11).
3. Pulse el botón de modo v [Impres especial].
Panel de iconos Panel de texto
6. Vuelva a pulsar Aceptar y siga las instrucciones
que aparecen en la pantalla LCD. Pulse Aceptar.
La foto se previsualizará.
Español
7. Utilice el botón Copias + o - para seleccionar el
número de copias (de 1 a 99).
8. Pulse el botón x [Ajustes de impresión] y
cambie los ajustes (& “Selección de ajustes
especiales de impresión” en la página 17). A
continuación, pulse Aceptar para aplicar
nuevos ajustes.
4. Utilice el botón l o r para seleccionar
Reimprim/Restaurar fotos y, a continuación,
pulse Aceptar.
9. Pulse el x botón Inicio. La foto se imprimirá.
Si tiene que cancelar la copia, pulse el y
botón Parar/Borrar.
Nota:
❏ Si selecciona la compos ición Sin márgenes, la imagen
aumentar á liger amen te y se r ecor tará hast a enc aj ar en la hoja.
❏ Si el borde de la copia se ha recortado, separe el original
ligeramente de la esquina.
Realización de copias 15
Page 16
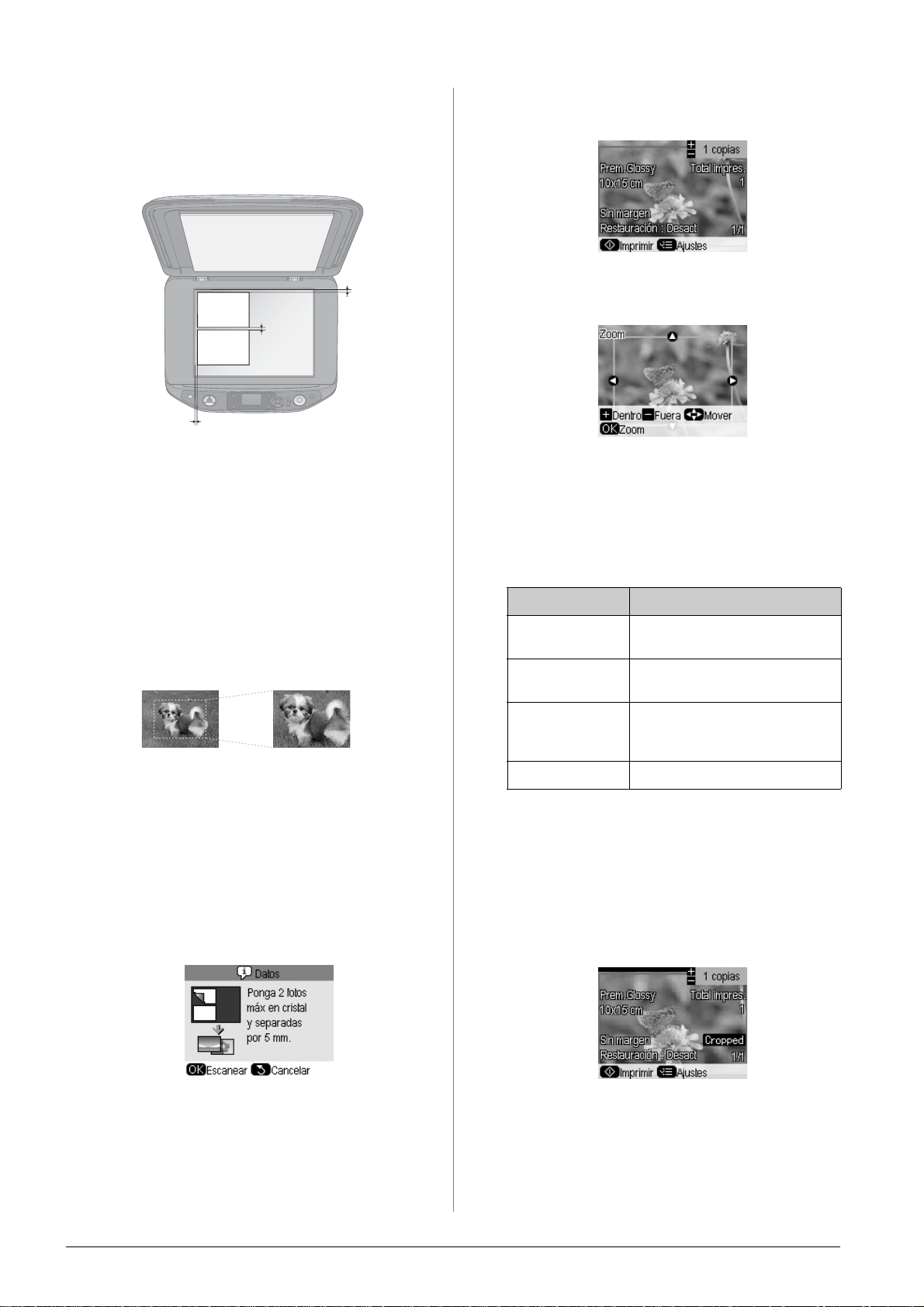
Copia de varia s fot os
Para imprimir varias fotos a la vez, coloque cada foto
horizontalmente como se muestra ilustrado a
continuación.
1. Pulse Aceptar. La foto se previsualiza y luego se
muestra en la pantalla.
5 mm
5 mm
5 mm
Nota:
❏ Pued e c opi ar dos fotos de 10 × 15 cm (4 × 6 pulg.) a la vez. Si
falta el borde de la foto después de imprimir, intente copiarlo s
de uno en uno.
❏ Coloque la f oto a 5 mm del borde de la superficie para
documentos. Asim ismo, cuando coloque dos f otos, sitúelas por
lo menos a 5 mm de la foto contigua.
❏ Pued e copiar varias fotos de distintos tamaños al mismo
tiempo, con tal de que éstas midan más de 30× 40 mm y todo
encaje dentro del área de 216 × 297 mm.
Recorte y aumento de fotos
2. Pulse el botón G [Mostrar/Recortar].
Aparecerá la pantalla de recorte.
3. Pulse los botones u,d, l y r para mover el
marco hasta el centro del área que desea recortar.
Asimismo, puede girar o ampliar la imagen
usando los botones indicados en la parte inferior
de la pantalla LCD.
Botones Descripción
Copias + Pulse para reducir el área que
desea recortar.
Copias - Pulse para aumentar el área que
desea recortar.
Desplazamiento
en 4 dir ecciones
Pulse para mover el marco hacia
el centro del área que desea
recortar.
Puede recortar el resto de la foto e imprimir sólo el
tema principal a la hora de reimprimir una foto.
Antes de comenzar, siga las instrucciones de las
páginas precedentes para cargar la foto y colocar sus
fotos en la superficie para documentos. Y configure
Restauración en Activado, como se muestra
(& “Reimpresión de fotografías” en la página 15).
A continuación, pulse Aceptar. La información
aparecerá en la pantalla LCD.
Aceptar Pulse para agrand ar la foto.
Nota:
Para reajustar la p osici ón del marco, pulse el botón y [Atrás]
para regresar a la pantalla anterior.
4. Cuando haya finalizado de enmarcar la foto,
pulse Aceptar.
5. Utilice el botón Copias + o - para seleccionar el
número de copias (de 1 a 99).
16 Realización de copias
Page 17
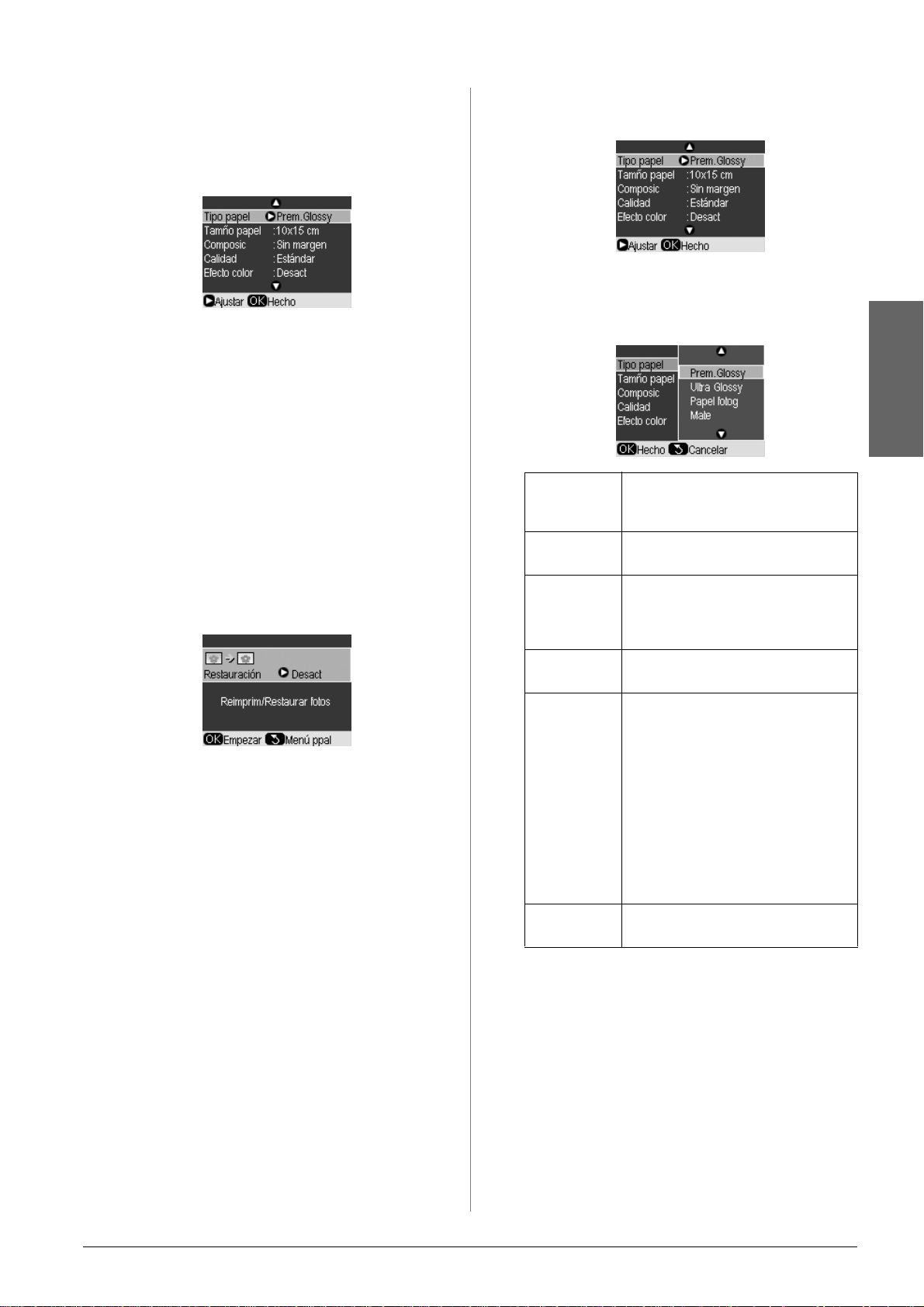
6. Pulse el botón x [Ajustes de impresión] y
cambie los ajustes (& “Selección de ajustes
especiales de impresión” en la página 17). A
continuación, pulse Aceptar para aplicar
nuevos ajustes.
7. Pulse el x botón Inicio. La foto se imprimirá.
Si tiene que cancelar la impresión, pulse el botón
y Parar/Borrar.
Restaura ción del color en las fotos
Si tiene fotos que han perdido el color con el paso del
tiempo, puede devolverles el color restaurando el
color cuando las vuelva a imprimir.
Antes de comenzar, siga las instrucciones de las
páginas precedentes para cargar la foto y colocar sus
fotos en la superficie para documentos. Y configure
Restauración en Activado, como se muestra
(& “Reimpresión de fotografías” en la página 15).
3. Utilice el botón u o d para seleccionar un
elemento del menú, y luego pulse el botón r.
4. Utilice el botón u o d para seleccionar un
elemento de ajuste y luego pulse Aceptar para
aplicar nuevos ajustes.
Tipo de papel Seleccione el ajuste par a el tipo de
papel que haya c ar gado ( & “Selección
del papel” en la página 7).
Tamaño de
papel
Composición Seleccione Sin márgenes para
Seleccione el tamaño de papel que ha
cargado.
imprimir la foto sin márgenes blancos
en los bordes. O bien seleccione
Margen.
Español
Nota:
❏ Puede restaurar el color de fotos desteñidas de hast a
10 × 15 cm (4 × 6pulg.).
❏ Puede restaurar el color en fotos de mayores de 10 × 15 cm
(4 × 6 pul g.) a la hora de escanearlas en el ordenador. Para
más informaci ón consult e el manual de usuario que aparez ca
en pantalla.
Selección de ajustes especiales de impresión
Puede elegir entre varios tamaños y tipos de papel
Epson y algunos ajustes de impresión para conseguir
los resultados deseados.
1. Pulse el botón de modo v [Impres especial] y
siga las instrucciones de las páginas precedentes
para previsualizar la foto (& “Reimpresión de
fotografías” en la página 15).
Calidad Seleccione la cali dad de los
documen tos copia dos.
Expansión Ajuste el fragmento de imagen que se
va a expandir al seleccionar Sin
márgenes.
Estándar: Se imprime sin márgene s.
(La imagen aument a ligeramente y se
recorta para ocupar todo el folio.)
Medio: Baja velocidad de expansión .
(Se pueden impri mir los márgenes.)
Mín.: La menor velocidad de
expansión. (Se pueden imprimir los
márgenes.)
Efecto de
color
Seleccione B/N par a imprimir fotos en
blanco y negro.
2. Pulse el botón x [Ajustes de impresión].
Realización de copias 17
Page 18

Cop ia e n CD/DVD:
Puede copiar directamente las fotos o los diseños a
color en el CD/DVD sin utilizar el ordenador.
1. Coloque el CD/DVD en la bandeja de CD/DVD
e introdúzcala en el producto (& “Carga de un
CD/DVD” en la página 9).
5. Pulse el botón x [Ajustes de impresión] y
cambie los ajustes (& “Selección de ajustes
especiales de impresión” en la página 13). A
continuación, pulse Aceptar para aplicar
nuevos ajustes.
2. Coloque el original que desea copiar en la
superficie para documentos (& “Colocación de
los originales en la superficie para documentos”
en la página 11). La imagen se recorta
automáticamente y se ajusta el tamaño para que
encaje en la etiqueta del CD/DVD.
3. Pulse el botón de modo r [Copia].
Panel de iconos Panel de texto
4. Utilice el botón u o d para seleccionar un
elemento del menú y utilice el botón l o r para
seleccionar un elemento de ajuste.
Seleccione Color para copias a color o B/N para
copias en blanco y negro.
Seleccione Texto, Gráficos o Foto.
Consejo:
Si desea comprobar primero la salida de impresión,
seleccione Papel normal como ajuste del Tipo de papel y
cargue el papel normal
6. Pulse el x botón Inicio. El CD/DVD se
imprimirá.
Si tiene que cancelar la copia, pulse el y
botón Parar/Borrar.
7. Cuando haya finalizado la impresión, retire la
bandeja del producto (& “Extracción de la
bandeja para CD/DVD” en la página 10) y deje
que el CD/DVD se seque por completo antes de
manipularlo.
8. Cuando termine de imprimir los CD/DVD,
eleve la palanca de la bandeja para volver a
colocar la bandeja delantera en su posición
inicial (& “Extracción de la bandeja para
CD/DVD” en la página 10).
Consejo:
Si la tint a mancha sus CD/DVD impresos, podría tener que ajustar
la densidad de la tinta. Los CD/DVD de los distint os fabricantes
absorbe la tinta de f orma diferente, así que podr ía tener que
ajustar el ajuste de acuerdo con cada m ar ca. Después especificar
los ajustes básicos de impresión , pulse el botón x [Ajustes de
impresión]. Cambie la Densidad de copia cuando sea
necesario y, a continuación, puls e Aceptar.
Seleccione Copiar CD/DVD (& “Selección de la
composición de la copia” en la página 13).
Nota:
Cuando Copiar CD se selecciona com o Composic, no
podrá modif icar el número de copias.
18 Realización de copias
Page 19

Impre si ón de sd e una tar je ta de memor ia
Puede imprimir directamente las fotos de la tarjeta
de memoria de la cámara digital. Basta con insertarla
en la ranura para tarjetas de memoria y ya estará listo
para imprimir.
Mane jo de la ta rje ta de memoria
Tarjetas compatibles
Asegúrese de que la tarjeta de memoria cumple los
siguientes requisitos.
Tipo de tarjeta Compact Fl ash, Microdrive
Tarjeta de mem or ia SD, tar jeta de memor ia
SDHC,
MultiMediaCard
tarjeta miniSD , tarjeta mini SDHC,
tarjeta microSD, tarjeta microSDHC,
Memor y Sti ck , Memo ry St ick P RO,
Magic Gate Memory Stick,
Magic Gate Memory Stick Duo,
Memory Stick PRO Duo,
Memory Stick PRO Duo,
Tarjeta xD-Picture, tarjeta xD- Pictur e Tipo M
Tarjeta xD-Picture Tipo H
Formato de
soporte
Formato de
archivo
Tamaño de la
imagen
Número de
archivos
DCF (Regla de diseño para el sist ema de
archivos de cámara) compatible con las
versiones 1.0 o 2.0
Todos los tipos de tarjeta son compatibles
con la versión estándar.
JPEG con la versión estándar Exif 2.21
80 × 80 pixels a 9200 × 9200 pixel s
Hasta 999
Introducción de una tarjeta de memoria
1. Apague o desconecte el ordenador del producto.
2. Compruebe que el producto está encendido.
3. Abra la cubierta de la ranura para tarjetas de
memoria.
Español
4. Compruebe que la luz de la tarjeta de memoria
está apagada y que no hay tarjetas de memoria
en las ranuras. A continuación, inserte la tarjeta
de memoria.
Luz de la
tarje ta de
memoria
Tarjeta xD-Picture
Tarjeta xD-Picture Tipo M
Tarjeta xD-Picture Tipo H
Impresión desde una tarjeta de memoria 19
Page 20

Tarjeta de memoria SD
Tarjeta de memoria
SDHC
MultiMediaCard
tarjeta miniSD*
tarjeta miniSDHC*
(* Imprescindibl e
adaptador)
tarjeta microSD*
tarjeta
microSDHC*
Memory St ick
Memory St ick PR O
MagicGa te Memory Stic k
Memory St ick Duo *
Memory St ick PR O Duo *
MagicGate Memory Stick Duo*
(*Imprescindi ble adapt ador )
20 Impresión desde una tarjeta de memoria
Compact Flas h
Microdrive
c Precaución:
Compruebe siem pre en qué dirección debe ins er tar l a t arjeta
y, si ésta necesita un adaptador, compruebe que esté
instalado antes de insertar la tarjeta. De lo contrario , quizá no
pueda sacar la tarjeta del producto.
Page 21

5. Asegúrese de que el indicador luminoso de la
tarjeta memoria parpadea y luego se queda
encendido.
Revisión de foto s en la tarjeta de memoria
6. Cierre la cubierta de la ranura para tarjetas de
memoria.
c Precaución:
❏ No inserte más de una tarjeta de memoria a la vez.
❏ No intente forzar la tarjeta de memoria en la ranura. Las
tarjetas de memoria no se insertan por completo. Forzar una
tarjeta de memoria dent ro de la ranura podría dañar el
producto, la tarjeta de memoria o ambos.
❏ Mantenga la ranura para tarjetas de memoria cerrada mientras
esté introduc i a la tarjeta de memoria. Esto protege la tarje ta de
memoria y la ranura del polvo y la electricidad estática, de lo
contrario, la información de la tarjeta de memoria podría
perderse o el producto podría dañarse.
❏ La carga de la electrici dad está tic a de las tarjetas de memoria
podría ocasionar pro blem as de funcionam ient o.
❏ Si la tarjeta de memoria no se formatea correctam ent e,
aparecerá un mensa je en la pantalla LCD. Pulse el botón que
se indica en la pantalla para formatea r la tarjeta de memoria.
Cualquier información almac enada en la tarjeta de memoria
seborrará.
Nota:
Si hay una cámara digital conectada al producto , desconéct ela
antes de insertar la tarjeta de memoria.
Extracción de la tarjeta de memoria
1. Asegúrese de que todos los trabajos de
impresión están acabados.
Puede ver todas las fotos de la tarjeta de memoria.
1. Introduzca la tarjeta de memoria (& página 19).
2. Pulse el botón de modo de s [tarjeta de
memoria].
Panel de iconos Panel de texto
3. Utilice el botón l o r para seleccionar Present
contin.
4. Pulse Aceptar para comenzar la presentación de
diapositivas. El producto muestra una a una las
fotos almacenadas en la tarjeta de memoria y
pasa a la siguiente foto de forma automática.
Español
2. Abra la cubierta de la ranura para tarjetas de
memoria.
3. Compruebe que el indicador de la tarjeta de
memoria no esté intermitente.
4. Extraiga la tarjeta de memoria de la ranura
tirando de la tarjeta.
5. Cierre la cubierta de la ranura para tarjetas de
memoria.
c Precaución:
❏ No extraiga la tarjeta de memoria ni apague el product o
mientras la luz de la tarjeta de memoria esté parpade ando,
ya que podría perder datos de la tarjeta de memoria.
❏ Si el ordenador utiliza Win dows 2000 o XP, no apague el
producto ni desconect e el cable USB cuando esté introducida
la tarjeta de memoria, podría perder información de la tarjeta
de memoria. Para más informac ión consul te el manual de
usuario en línea.
Pulse el botón u o d para parar o volver a
reproducir la presentación de diapositivas.
Puede imprimir las fotos desde el menú Present
contin (& “Impresión de fotografías” en la
página 22). Pulse Aceptar para seleccionar la
foto que desea imprimir. Pulse el botón
x [Ajustes impresión] y cambie los ajustes
(& “Selección de ajustes especiales de
impresión” en la página 22). Luego pulse el x
botón Inicio.
Impresión desde una tarjeta de memoria 21
Page 22

Impresión de fotog rafías
5. Siga las instrucciones que figuran a continuación
para seleccionar las fotos que desee imprimir y
definir el número de copias.
1. Cargue el tipo de papel que desea utilizar
(& página 8).
2. Introduzca la tarjeta de memoria (& página 19).
3. Pulse el botón de modo de s [tarjeta de
memoria].
Panel de iconos Panel de texto
4. Utilice el botón l o r para seleccionar una de las
opciones para la visualización/impresión de las
fotos, y luego pulseAceptar.
Opción
seleccionada
Visualización
e impresión
Imprimir todas
las fotografías
Imprimir por
fecha
Presentación
de diapositivas
Instrucciones
Utilice el botón l o r para sel eccionar la
foto y el botón Copias + o - para definir
el número de copias.
Pulse Aceptar. Utilice el botón Copias
+ o - para defini r el número de copias.
Puede ver todas las fotos utiliza ndo el
botón l o r.
Utilice el botón u o d par a s eleccionar la
fecha y luego use el botón r para poner
una referencia y pulse Aceptar. Pul s e
Aceptar de nuevo, y utilice el botón l o
r pa ra seleccionar la foto. Puls e el botón
Copias + o - para definir el núm ero de
copias.
Utilice el botón l o r para sel eccionar la
foto que desea imprimir. Luego pul se
Aceptar. Pulse el botón Copias + o para definir el número de copias.
6. Pulse el botón x [Ajustes impresión] y cambie
los ajustes (& “Selección de ajustes especiales de
impresión” en la página 22). Luego pulse
Aceptar para aplicar nuevos ajustes.
Ajuste Descripción
Visualización e
impresión
Imprimir todas
las fotografías
Imprimir por
fecha
Imprimir hoja
de índice
Presentación
de diaposit ivas
Escanear a la
tarjeta de
memoria
Imprime sólo las fotos que seleccione.
Imprime todas las f otos de la tarjeta de
memoria.
Imprime fotos en función de la fecha en
la que fueron realizadas.
Imprime las fotos en miniatura de la
tarjeta de memoria y le permite
seleccion ar las que desea imprimir
(& “Selección e impresión de fot os
haciendo uso de una hoja de índice” en
la página 27).
Muestra en la presentac ión de
diaposi tivas todas las fotos de la tarjeta
de memoria (& “Revisión de fotos en la
tarjeta de memoria” en la página21) .
Almacena las fotos en la tarjeta de
memoria (& “Escaneo de fotos /
documentos” en la página 34).
7. Pulse x el botón Inicio. La foto se imprime.
Si tiene que cancelar la impresión, pulse y el
botón Parar/Borrar.
Selección de ajustes especiales de impresión
Puede elegir entre varios tamaños y tipos de papel
Epson y algunos ajustes de impresión para conseg uir
los resultados deseados.
1. Siga las instrucciones de las páginas precedentes
para seleccionar las fotos que desea imprimir
(& “Impresión de fotografías” en la página 22).
2. Pulse el botón x [Ajustes de impresión].
22 Impresión desde una tarjeta de memoria
Page 23

3. Utilice el botón u o d para seleccionar un
elemento del menú, y luego pulse el botón r.
4. Utilice el botón u o d para seleccionar un
elemento de ajuste y luego pulse Aceptar para
aplicar los nuevos ajustes.
Ajuste Descripción
Tipo de papel Seleccione el ajuste para el tipo de papel
que ha car gado (& “Selección del papel”
en la página 7).
Tamaño de
papel
Composic SeleccioneSin márgenes para imprimir
Calidad Seleccione la calidad de impresión.
Efecto color S eleccione B/N para imprimir fotos en
Mejorar Seleccione PhotoEnhance para ajustar
Ojo rojo Seleccione Activ par a co rregi r los ojos
Brillo
(Brightness)
Contraste
(Contrast)
Nitidez Configure este ajuste para dar nitidez o
Saturación
(Saturation)
Seleccione el tamaño de papel que ha
cargado.
la foto sin márgenes blancos en los
bordes. O bien seleccione Margen u
otra opción de composición
(& “Selección de la composición” en la
página 23).
blanco y negro. Seleccione Sepia para
imprimir fotos en color sepia.
el brillo, contraste y la saturación de
las fotos.
Seleccione P.I.M. para uti lizar los ajustes
de PRINT Image Matching o Exif Print de
la cámara.
rojos. (& “Reducción de ojos rojos” en la
página 23).
Configure est e ajuste si las impresiones
se ven demasiado claras u oscuras.
Configure el ajuste para aumentar el
contraste.
suavizar las impresione s.
Ajuste la densidad de color. Una mayor
saturación enriquece el colo r, mientras
que una menor lo hace más pálido.
Ajuste Descripción
Fecha Imprime la fecha en la que se h a
realizado l a f oto en uno de los siguientes
formatos:
aaaa.mm.dd (2006.04.13),
mmm.dd.aaaa (Abr.13.2006),
dd.mmm.aaaa (13.abr.2006) , o
Ninguno (sin fecha).
Imprim info Seleccione Activ para imprimir el tiempo
de exposición de la cámara (velocidad
del obturador), el F-stop (apertur a), y la
velocidad ISO.
Ajust al marco Seleccione Activ., para recortar la foto
automáticamente con el fin de que
encaje dentro del espacio disponibl e de
la composició n seleccionad a. Seleccione
Desactiv. para deshabilitar la opci ón de
ajuste al marco y dejar un espacio en
blanco en los bordes de la foto.
Dos senti dos Seleccione Activ. para aumentar la
velocidad de impresión. Sel eccione
Desactiv. para mejorar la calidad de
impresión (esto disminuye la veloci dad
de impresión de las f otos).
Expansión Seleccione el fragmento de imagen que
se va a expandir al seleccionar Sin
márgenes.
Estándar: Se im pr ime sin márgenes. (La
imagen aument a ligeramente y se
recorta par a ocupar t odo el folio. )
Mid: Baja velocidad de expansión. (Se
pueden imprimir los márgenes .)
Mín.: La menor vel ocidad de expan s ión.
(Se pueden imprimir los márgenes.)
Reducción de ojos rojos
1. Siga las instrucciones de las páginas anteriores
para seleccionar las fotos que desea imprimir
(& “Impresión de fotografías” en la página 22).
2. Pulse el botón x [Ajustes de impresión].
3. Utilice el botón u o d para seleccionar Ojo rojo y
luego pulse el botón r.
4. Utilice el botón u o d para seleccionar Activ.y
luego pulse Aceptar.
Nota:
Según el tipo de fot o, puede que se corrijan otras partes de la
imagen, aparte de los ojos rojos.
Selecc ión de la composición
1. Siga las instrucciones de las páginas precedentes
para seleccionar las fotos que desea imprimir
(& “Impresión de fotografías” en la página 22).
2. Pulse el botón x [Ajustes de impresión].
Español
3. Utilice el botón u o d para seleccionar
Composic y luego pulse el botón r.
Impresión desde una tarjeta de memoria 23
Page 24

4. Utilice el botón u o d para seleccionar una de
estas opciones de composición y luego pulse
Aceptar.
Ajuste Descripción
Sin
márgenes
(Borderless)
Imprime las foto s hasta el borde del papel.
Recorte y aumento de fotos
1. Siga las instrucciones de las páginas precedentes
para seleccionar las fotos que desea imprimir
(& “Impresión de fotografías” en la página 22).
2. Pulse el botón G [Mostrar/Recortar]. Según
la selección realizada, verá la pantalla del
siguiente modo:
Borde
(Border)
Mitad
superior
Foto carné Imprime fotos en dos tamaños (35,0 × 45,0
2-up Impri me dos fotos por página.
4-up Imprime cuatro fotos por página.
8-up Impri me ocho fotos por página.
20-up Imprime 20 fotos por página.
30-up Imprime 30 fotos por página.
80-up Imprime 80 fotos por página.
Adhesivs 16 Coloca 16 imágenes en una hoja. Si hay
P.I.F.
000000*
Imprime las fot os con un margen blanco en
los bordes.
Imprime las fotos en la mitad superior del
borde del papel.
mm y 50,8 × 50,8 mm en 10 × 15 cm (4 × 6
pulg.) tam año del photo paper. Es útil para
las fotografías de documentos de
identificación.
menos de 16 imágenes, el espacio
restante se deja en blanco. Si se
configuran el número de impresiones en
dos o más, se imprime el número
específico de páginas usando la misma
composición.
Imprime las fotos con el marco P.I.F.
*Si la tarjeta de memoria contiende datos del marco
P.I.F, puede elegir la información que desea
imprimir en la foto en la opción Composic.
3. Utilice los botones que aparecen al final de la
pantalla LCD para efectuar ajustes (& “Recorte y
aumento de fotos” en la página 16).
Nota:
Para volver a definir el ajuste, pulse el botón y [Atrás] para
regresar a la pantalla anterior.
4. Cuando haya finalizado de enmarcar la foto,
pulse Aceptar.
5. Utilice el botón Copias + o - para definir el
número de copias (de 1 a 99).
6. Pulse el botón x [Ajustes impresión] y cambie
los ajustes (& “Selección de ajustes especiales de
impresión” en la página 22). Luego pulse
Aceptar para aplicar nuevos ajustes.
7. Pulse x el botón Inicio. La foto se imprime.
Si tiene que cancelar la impresión pulse y el
botón Parar/Borrar.
Nota:
Para la mayor parte de las composiciones con varias fotos, el
número de copias determinado de cada foto seleccio nada se
imprime por hoj a. Si elige 4-up co mo ajust e de composición, pero
no seleccio na 4 fotos, se dej a un espacio e n bl anc o para cualquier
foto que falte.
24 Impresión desde una tarjeta de memoria
Page 25

Impresión de marcos divertidos
Imprima las fotos sin hacer uso del menú
de m odo de la t a rjeta de memori a
1. Pulse Aceptar.
2. Utilice el botón l o r para seleccionar la foto y la
información P.I.F. que desea imprimir. Luego
pulse Aceptar.
Añada marcos coloridos a sus fotos favoritas con
PRINT Image Framer.
1. Elija de una amplia gama de marcos disponibles
en el CD-ROM de software suministrado con el
producto y guárdelos en la tarjeta de memoria
utilizando la herramienta del Image Framer
EPSON PRINT. Si desea más detalles, consulte el
software de ayuda.
Consejo:
Asimismo, puede utilizar el software PI F DESIGNER para
editar los marcos existent es o crear sus propios marcos. Si
desea más detalles, consulte el software de ayuda.
2. Cargue el papel apropiado para el tamaño del
marco (& página 8).
3. Introduzca la tarjeta de memoria que contiene las
fotos y los marcos P.I.F. (& página 19).
4. Puede ver la información en la pantalla LCD que
le indica cuántas imágenes P.I.F. están en la
tarjeta de la memoria.
Nota:
❏ Pulse Aceptar de nuevo par a ver if icar l a apariencia de la
foto en el marco.
❏ Los m ar cos P.I.F. se han as i gnado ya a cada fot o, así que
no puede cambiar el marco.
3. Utilice el botón Copias + o - para definir el
número de copias (de 1 a 99).
4. Pulse el botón x [Ajustes impresión] y cambie
los ajustes (& “Selección de ajustes especiales de
impresión” en la página 22). Luego pulse
Aceptar para aplicar nuevos ajustes.
5. Pulse x el botón Inicio. La foto se imprimirá.
Si tiene que cancelar la impresión pulse y el
botón Parar/Borrar.
Impr ima la s fot os hacien do us o del menú
modo de la tarjeta de memor ia
1. Pulse el botón y [Atrás].
2. Utilice el botón l o r para seleccionar Ver e
impr, Imprim x fecha, o Impr todas fotos.
Luego pulse Aceptar.
Español
Si desea imprimir las fotos utilizando los marcos
P.I.F. ya asignados, consulte “Imprima las fotos
sin hacer uso del menú de modo de la tarjeta de
memoria” en la página 25.
Si desea seleccionar los marcos P.I.F. de la tarjeta
de memoria, consulte “Imprima las fotos
haciendo uso del menú modo de la tarjeta de
memoria” en la página 25.
3. Utilice el botón l o r para seleccionar la foto que
desea imprimir, y luego pulse el botón
x [Ajustes de impresión].
4. Utilice el botón u o d para seleccionar
Composic y luego pulse el botónr.
5. Utilice el botón u o d para seleccionar el marco
P.I.F. que desea imprimir y luego pulse Aceptar.
6. Pulse Aceptar de nuevo y utilice el botón
Copias + o - para determinar el número de
copias (de 1 hasta 99).
7. Pulse x el botón Inicio. La foto se imprimirá.
Si tiene que cancelar la impresión pulse y el
botón Parar/Borrar.
Impresión desde una tarjeta de memoria 25
Page 26
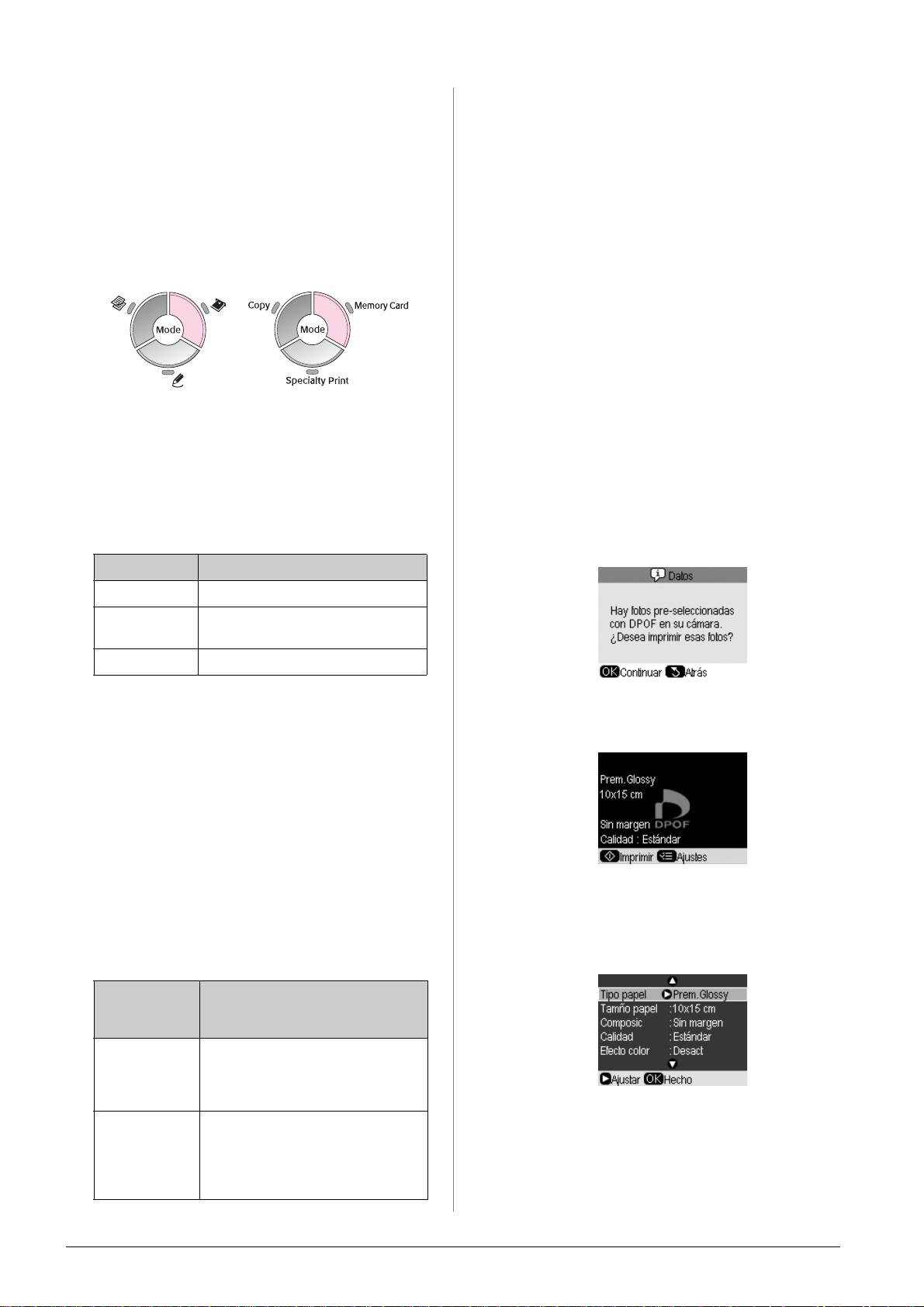
Impresión en una hoja de photo stickers
1. Carga de una hoja de photo stickers
(& página 8).
2. Introduzca la tarjeta de memoria (& página 19).
3. Pulse el botón de modo de s [tarjeta de
memoria].
Panel de iconos Panel de texto
4. Siga las instrucciones de las páginas precedentes
para seleccionar las fotos que desea imprimir
(& “Impresión de fotografías” en la página 22).
5. Pulse el botón x [Ajustes impresión] y cambie
los ajustes (& “Selección de ajustes especiales de
impresión” en la página 22). Luego pulse
Aceptar para aplicar nuevos ajustes.
Ajuste Descripción
Tipo de papel Seleccione Photo Stickers.
Tamaño de
papel
Composic Seleccione Stickers 16.
Compruebe que A6 se ha
seleccionado.
11. Pulse Aceptar para aplicar nuevos ajustes.
Luego intente imprimir de nuevo.
Nota:
Este producto conserva los ajustes incluso después de
haberlo apagado, de forma que no tiene que reajustar la
posición de impresión cada vez que impr ima en una hoja de
photo stickers.
Uso del DPOF para la selección de fotos
Si la cámara es compatible con DPOF (Formato de
orden de impresión digital), puede utilizarlo para
preseleccionar las fotos y el número de copias de
impresión mientras la tarjeta de memoria siga en la
cámara. Para más información consulte el manual de
instrucciones de la cámara.
1. Cargue el tipo de papel que desea utilizar
(& página 8). Cargue las hojas que necesite en
función del número de fotos que desee imprimir.
2. Introduzca la tarjeta de memoria con la
información DPOF (& página 19). Se mostrará
esta pantalla:
6. Pulse x el botón Inicio. La foto se imprimirá.
Si tiene que cancelar la impresión pulse y el
botón Parar/Borrar.
7. Si la imagen impresa no está centrada en la hoja
de photo stickers, puede ajustar la posición de
impresión. Pulse el botón F [Config].
8. Utilice l o r para seleccionar Posición de
impresión, luego pulse Aceptar.
9. Utilice el botón u o d para seleccionar Adhesivs.
10. Pulse el botón r y luego utilice u, d, l, o r para
seleccionar la distancia de desplazamiento de la
posición de impresión (en milímetros).
Opciones d e la
posición de
impresión
Arriba-Abajo Mueve la posición de impresión de la
IzquierdaDerecha
Descripción
hoja de los photo st icker s hacia arriba o
hacia abajo. Pued e ajustarlo en 0,1 mm
de –2,5 a +2,5 mm.
Mueve la posición de impresión de la
hoja de los photo stickers hacia la
izquierda o hacia la derecha. Puede
ajustarlo en 0,1 mm de –2,5 a
+2,5 mm.
3. Pulse Aceptar para imprimir la información
DPOF. Usted ve esta pantalla:
4. Pulse el botón x [Ajustes impresión] y cambie
los ajustes (& “Selección de ajustes especiales de
impresión” en la página 22). Luego pulse
Aceptar para aplicar nuevos ajustes.
5. Pulse x el botón Inicio. Las fotos se imprimirán.
Si tiene que cancelar la impresión pulse y el
botón Parar/Borrar.
26 Impresión desde una tarjeta de memoria
Page 27
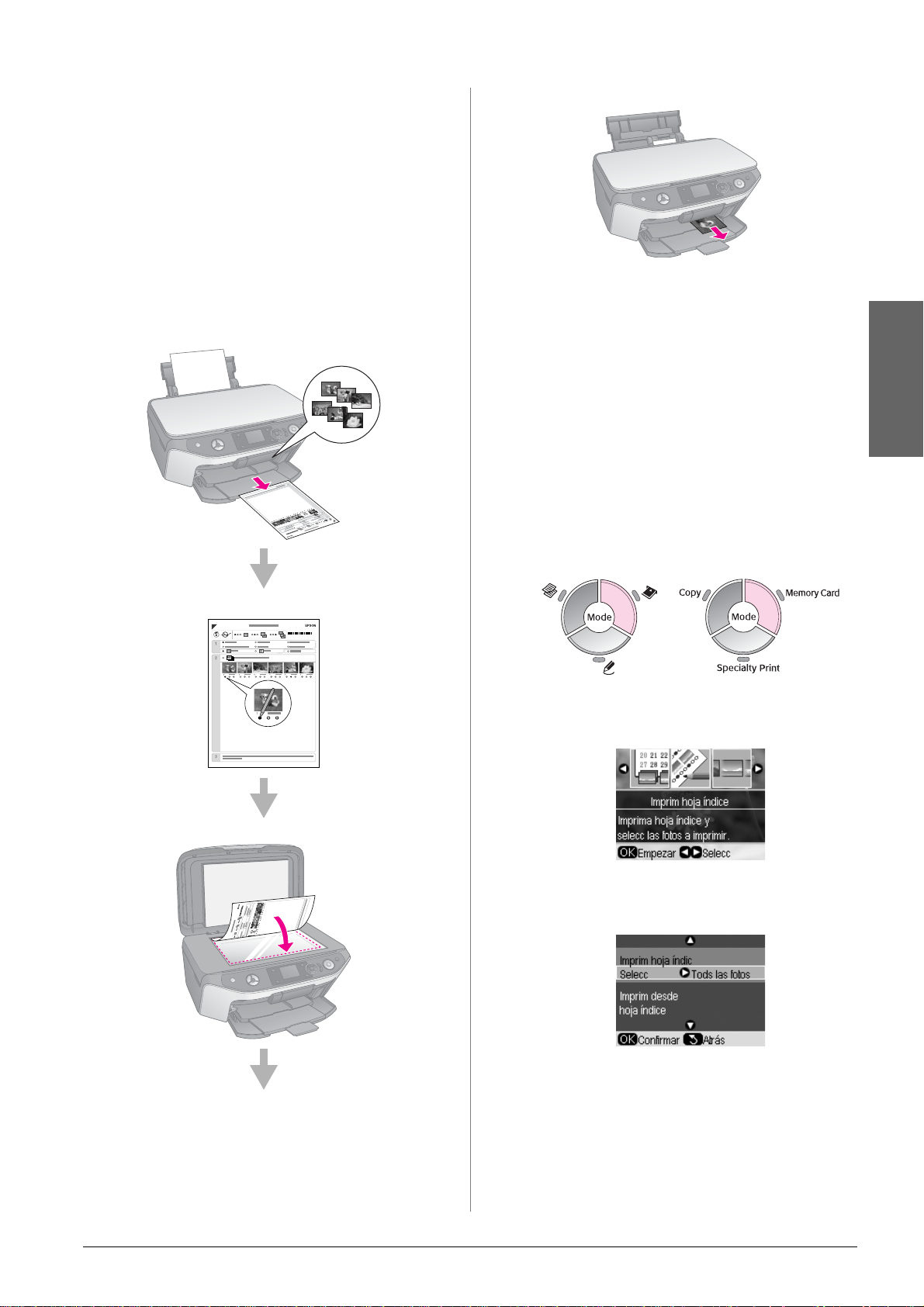
Selección e impresión de fotos haciendo uso de una hoja de índice
Para seleccionar fotos para la impresión, puede
utilizar una hoja de índice Primero, imprima una
hoja de índice, que tiene imágenes en miniatura de
todas las fotos de la tarjeta de memoria. Luego,
marque las fotos en la hoja de índice que desea
imprimir, escanee la hoja, y las fotos seleccionadas se
imprimirán automáticamente.
Impresión de una hoja de índice
Impresión de las fotos seleccionadas
1. Impresión de una hoj a de índic e
1. Cargue varias hojas de papel normal tamaño
A4-size (& página 8).
Puede imprimir hasta 30 imágenes en cada
página, por lo que si hay más de 30 fotos en la
tarjeta de memoria, tendrá que disponer de
suficientes hojas para todas las páginas de índice
que se van a imprimir.
2. Introduzca la tarjeta de memoria (& página 19).
3. Pulse el botón de modo de s [tarjeta de
memoria].
Español
Selección de fotos de la hoja de índice
Escaneado de la hoja de índice
Panel de iconos Panel de texto
4. Utilice el botón l o r para seleccionar Imprim
hoja índice, luego pulse Aceptar.
5. Utilice el botón u o d para seleccionar
Seleccionar hoja de índice de impresión.
Impresión desde una tarjeta de memoria 27
Page 28

6. Pulse el botón r y luego u o d para seleccionar la
gama de fotos que desea imprimir en la hoja de
índice. Luego pulse Aceptar.
Gama Descripción
Todas las fotos Impri me todas las fotos de la tarjeta de
memoria.
30 últims Im prime 30 fotos desde la última y se
ordenan por el nombr e del archivo.
60 últims Im prime 60 fotos desde la última y se
ordenan por el nombr e del archivo.
90 últims Im prime 90 fotos desde la última y se
ordenan por el nombr e del archivo.
7. Pulse x el botón Inicio. La hoja de índice se
imprimirá.
Si tiene que cancelar la impresión pulse y el
botón Parar/Borrar.
Nota:
❏ Compr uebe que la marca triangul ar que aparece en la
esquina superior izquierda de la página de índice se ha
imprimido correc tament e. Si la hoja de índice no se
imprimiera correctam ente, no se podrá escanear con
el producto.
❏ Si hay muchas f otos en la tarjeta de memoria, este
proceso puede tardar algunos minut os.
❏ Para hojas de índ ice múltiples, las páginas se imprimen
desde la úl tima pá gina hasta la primera, de form a que l as
imágenes más recientes se imprimen primer o.
2. Selección de fotos de la hoja de
índice
En la hoja de índice, utilice un bolígrafo negro o un
lápiz para rellenar los óvalos y efectuar las
selecciones.
4. En la sección 2, seleccione Todos para imprimir
una copia de cada foto, o rellene el número
situado debajo de cada foto para seleccionar o
bien 1, 2 o 3 copias.
3. Escaneado de la hoja de índice e impresión de las fotos seleccionadas
1. Coloque la hoja de índice hacia abajo en la
superficie del documento, en la esquina superior
izquierda, de forma que la parte superior de la
hoja quede alineada contra el borde izquierdo de
la superficie del documento.
Principio
(Top)
Abajo
2. Cierre la cubierta para documentos.
3. Cargue el tipo de papel seleccionado en la hoja
de índice (& página 8). Cargue las hojas que
necesite en función del número de fotos que
desee imprimir.
4. En la pantalla LCD, compruebe que la
Impresión desde la hoja de índice se ha
seleccionado, luego pulse x el botón Inicio. La
hoja se escaneará y las fotos se imprimirán.
Bien:
Mal :
1. En la sección 1, seleccione el tamaño y el tipo de
papel sobre el que desea imprimir (& página 7).
Rellene el óvalo situado a la izquierda de la
selección.
2. Seleccione si desea imprimir las fotos con bordes
o sin ellos.
3. Rellene el óvaloFecha para incluir un sello
opcional de información.
28 Impresión desde una tarjeta de memoria
Si tiene que cancelar la impresión pulse y el
botón Parar/Borrar.
Nota:
Si tiene más de una hoja de índice, espere siempre ha que
haya finali zado la impresión. A continuación, re pita los pasos
mencionados con anterior idad para escanear e imprimi r
desde cada hoja adicional.
Page 29

Creación de un CD/D VD original
Puede imprimir directamente las fotos desde la
tarjeta de memoria al CD/DVD sin utilizar el
ordenador. Asimismo, puede mejorar su colección
de CD/DVD creando sus propias carcasas para los
CD/DVD.
7. Utilice el botón u o d para seleccionar un
elemento de ajuste y luego pulse Aceptar para
aplicar nuevos ajustes.
Impresión de eti quet as para CD/DVD
1. Coloque el CD/DVD en la bandeja de CD/DVD
e introdúzcala en el producto (& “Carga de un
CD/DVD” en la página 9).
2. Introduzca la tarjeta de memoria (& página 19).
3. Pulse el botón de modo de v [Especialidad de
impresión].
Panel de iconos Panel de texto
4. Utilice el botón l o r para seleccionar
Impresión en CD/DVD y luego pulse Aceptar.
Aparecerá la primera foto de la tarjeta de
memoria en la pantalla:
Ajuste Descripción
Tipo papel Seleccione CD/DVD.
Tipo de papel Seleccione CD/DVD para impr imir las
fotos directamen te en etiquetas de
CD/DVD. Si desea comprobar primer o
la salida de impresión, seleccion e
Papel normal.
Composic 1-up impr ime una foto en el C D/DVD,
centrada en el orificio que se encuent ra
en el medio del disco.
4-up imprime cuatro fotos en el
CD/DVD, con u na imagen en cada uno
de los cuatro cuadrantes del disco.
8-up/12-up imprime de ocho a 12
fotos en el CD/DVD, dispuestas en
círculo alr ededor del borde exterior
del disco.
8. Cuando haya terminado de crear los ajustes de
impresión, haga clic en Aceptar.
9. Utilice el botón l o r seleccionar una foto y luego
pulse Aceptar.
Nota:
Para la mayor parte de las composiciones con varias fotos , el
número de copias determinado de cada foto seleccionada se
imprime por CD/DVD. Si elige 4-up como ajuste de
composición, pero no selecciona 4 fotos, se deja un espacio
en blanco para cualqui er foto que falte.
10. Pulse x el botón Inicio. El CD/DVD se
imprimirá.
Español
5. Pulse el botón x [Ajustes de impresión].
6. Utilice el botón u o d para seleccionar un
elemento del menú, y luego pulse el botón r.
Si tiene que cancelar la impresión pulse y el
botón Parar/Borrar.
11. Si desea imprimir otro CD/DVD, pulse x el
botón Inicio una vez que hay finalizado la
impresión.
Impresión desde una tarjeta de memoria 29
Page 30
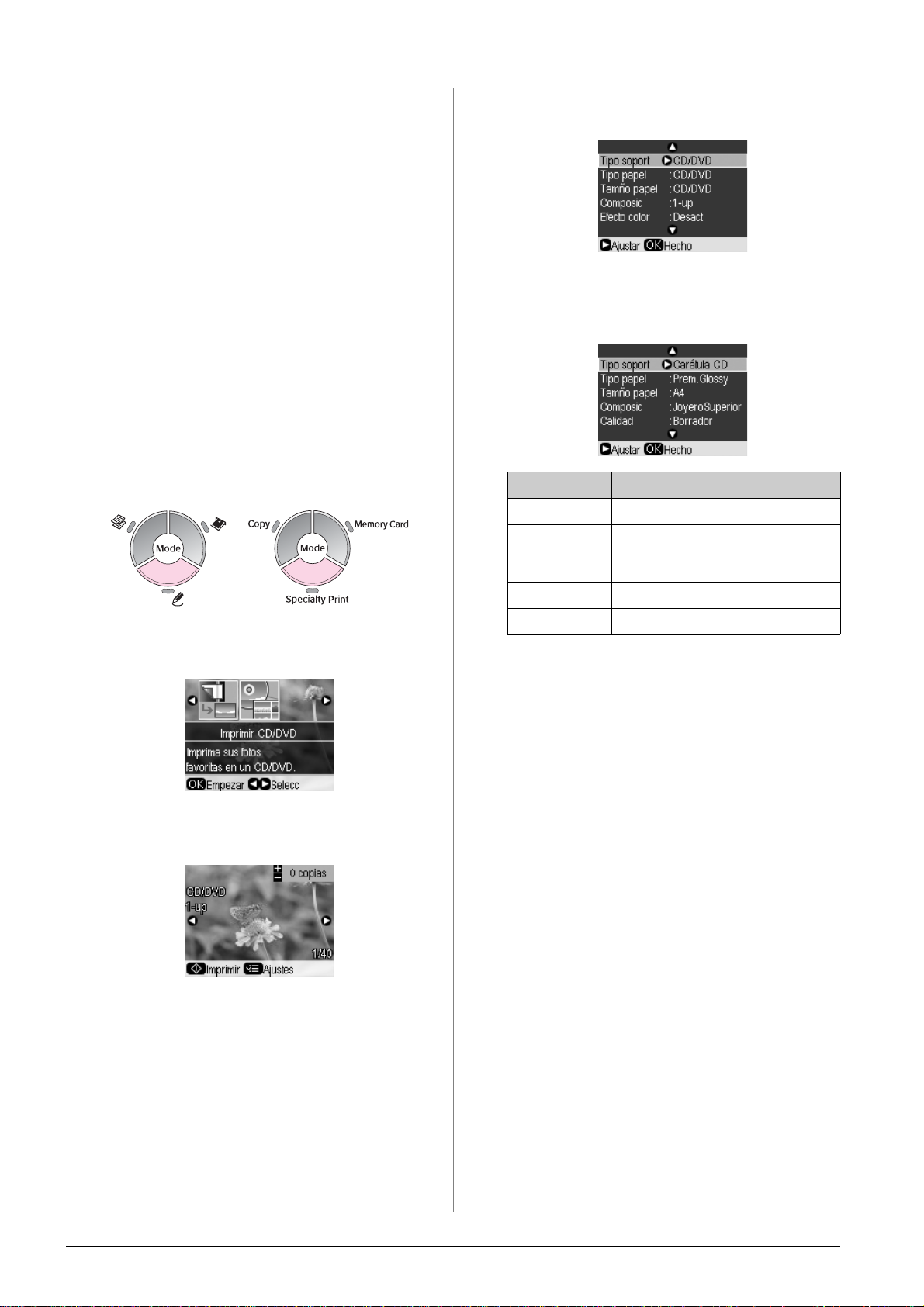
12. Cuando haya finalizado la impresión, retire la
bandeja del producto (& “Extracción de la
bandeja para CD/DVD” en la página 10) y deje
que el CD/DVD se seque por completo antes de
manipularlo.
13. Cuando termine de imprimir los CD/DVD,
eleve la palanca de la bandeja para volver a
colocar la bandeja frontal en su posición inicial
(& “Extracción de la bandeja para CD/DVD” en
la página 10).
Impresión de carcasas para CD/DVD
1. Cargue papel tamaño A4 (& página 8).
2. Introduzca la tarjeta de memoria (& página 19).
3. Pulse el botón de modo de v [Especialidad de
impresión].
Panel de iconos Panel de texto
4. Utilice el botón l o r para seleccionar
Impresión en CD/DVD y luego pulse Aceptar.
6. Utilice el botón u o d para seleccionar un
elemento del menú, y luego pulse el botón r.
7. Utilice el botón u o d para seleccionar un
elemento de ajuste y luego pulse Aceptar para
aplicar nuevos ajustes.
Ajuste Descripción
Tipo papel Seleccione Carátula CD.
Tipo de papel Seleccione el ajuste para el tipo de
papel que haya c ar gado (& “Selección
del papel” en la página 7).
Composic S elecci one una opción de composici ón
Calidad Seleccione una opción de calidad
Consejo:
Los ajustes de la tabla son tan solo un ejemplo. Puede
efectuar ot ros ajustes desde el menú Ajustes Impresión.
8. Cuando haya terminado de crear los ajustes de
impresión, haga clic en Aceptar.
Usted ve la primera foto en la tarjeta de memoria
que aparece en pantalla:
5. Pulse el botón x [Ajustes de impresión].
9. Utilice el botón l o r para seleccionar la foto y
use el botón Copias + o - para definir el número
de copias.
10. Pulse x el botón Inicio para iniciar la impresión.
Si tiene que cancelar la impresión pulse y el
botón Parar/Borrar.
30 Impresión desde una tarjeta de memoria
Page 31

Impresión de f oto grafí as almacenadas
Puede copiar imágenes desde la tarjeta de memoria a
un dispositivo de almacenamiento USB, una unidad
Zip, una unidad grabable CD-R/RW (con conexión
USB), una unidad MO (Magneto-Optical) o una
unidad USB flash. Esto le permite eliminar las fotos
de la tarjeta de memoria y volver a utilizarlo si
perder los originales.
Una vez que los archivos se hayan copiado, puede
imprimirlos cuando quiera desde el dispositivo de
almacenamiento.
Nota:
❏ No todos los dispositivos US B son compatibles . Para más
detalles, consulte su centro de atención al client e m ás cer cano.
❏ Si utiliza un CD-ROM o unidad Zip, dichas unidades deben
contar con su propia fuente de alimentaci ón (fuent e de
alimentac ión extern a o adaptador) .
Copia de fotos a una unidad USB
1. Si el producto está conectado a el ordenador,
desenchufe el cable USB o apague el ordenador.
2. Compruebe que el producto esté encendido y
que tiene insertado en él la tarjeta de memoria
con las fotos.
3. Conecte el cable USB desde la unidad de
almacenamiento hasta el puerto USB del interfaz
externo situado en la parte frontal del producto.
(Si está utilizando una unidad extraíble,
enchúfela directamente.) Luego, introduzca los
contenidos en la unidad de almacenamiento.
6. Utilice el botón u o d para seleccionar Tarjeta
de memoria de la copia de seguridad, luego
pulse Aceptar.
7. Aparecerá la información en la pantalla LCD.
Pulse Aceptar para continuar.
8. Aparecerá un mensaje de confirmación en la
pantalla LCD. Pulse Aceptar para iniciar la
copia de seguridad.
Todas las fotos de la tarjeta de memoria se
copiarán en el dispositivo de almacenamiento
que esté conectado. Según el número de fotos
que haya, este proceso puede tardar algunos
minutos.
9. Cuando haya terminado de copiar las fotos,
pulse el botón y [Atrás] y retire la tarjeta de
memoria (& “Extracción de la tarjeta de
memoria” en la página 21).
Nota:
Cuando copi e las fotos a un CD-R /R W, el product o cr ea una
carpeta para cada sesión de copia de segurida d. Puede
almacenar sesiones de vari as copias de seguridad en un
CD-R/RW.
Impresión de fotos de sde una unidad de almacenamiento
1. Siga las instrucciones de las páginas precedentes
para conectar la unidad al producto (& “Copia
de fotos a una unidad USB” en la página 31).
Español
4. Pulse el botón F [Config].
5. Utilice el botón l o r para seleccionar Tarjeta de
memoria de la copia de seguridad, luego
pulse Aceptar.
Nota:
Retire todas las tarjetas de memoria del product o. El
producto no reconoce disp osit ivos perif éricos c uando tiene
insertada una tarje ta de memoria.
2. Cuando aparezca esta pantalla, utilice el botón u
o d para seleccionar la carpeta desde la que se
desea imprimir, luego pulse Aceptar.
3. Pulse el botón de modo s [Tarjeta de
memoria] luego siga los mismos pasos que
harían para imprimir desde la tarjeta de
memoria de la cámara (& “Impresión de
fotografías” en la página 22).
Impresión desde una tarjeta de memoria 31
Page 32

Impresión de una cámara digital/teléfono móvil/PDA
Puede imprimir directamente las fotos de la cámara
digital o del teléfono móvil.
Desde la cámara digi tal
PictBridge y USB DIRECT-PRINT le permite
imprimir las fotos conectando directamente la
cámara digital a este producto.
Asegúrese de que la cámara y las fotos cumplen los
siguientes requisitos:
Compatibilidad
de impresión
directa
Formato de
archivo
Tamaño de la
imagen
1. Asegúrese de que el producto no está
imprimiendo desde un ordenador.
2. Elimine del producto cualquier tarjeta de
memoria.
3. Cargue el tipo de papel que desea utilizar
(& página 8). Cargue las hojas que necesite en
función del número de fotos que desee imprimir.
4. Pulse el botón F [Config].
5. Utilice el botón l o r para seleccionar
Configuración de PictBridge, luego pulse
Aceptar.
PictBridge o USB DIREC T-PRINT
JPEG
80 × 80 píxel a 9.200 × 9.200 píxe l
8. Conecte el cable USB que se incluía con la cámara
con el puerto USB de la interfaz externa de este
producto.
external
interface
USB port
9. Asegúrese de que la cámara está encendida y
utilícela para seleccionar las fotos que desea
imprimir, configure cualquier ajuste que sea
necesario e imprima las fotos. Para más
información, consulte el manual de la cámara.
Nota:
❏ Si la cámara no es compatible con PictBridge o USB
DIRECT-PRI NT, apar ecer á un m ens aj e que indica que el
dispositivo conectado no se puede utili zar. Epson no
puede garantizar la comp atibil idad de ninguna cá mara.
❏ En función del ajuste del producto y de la cámara digital,
es posible que algunas combina ciones de tamaño,
composición y tipo de papel no sean compatible s.
❏ Al gunos ajustes de la cámar a dig it al pu eden no figurar en
la sali da.
6. Utilice la pantalla LCD para seleccionar los
ajustes de impresión (& “Selección de ajustes
especiales de impresión” en la página 22).
7. Cuando haya terminado de seleccionar los
ajustes de impresión, pulse Aceptar.
32 Impresión de una cámara digital/teléfono móvil/PDA
Page 33

Desde un teléfono móvil
Si el teléfono móvil tiene un puerto infrarrojo, puede
enviar la información de las fotos JPEG desde el
teléfono al producto e imprimirlas.
Asegúrese de que el teléfono móvil le permite enviar
la información de las fotos a través de infrarrojos.
1. Asegúrese de que el producto no está
imprimiendo desde un ordenador.
2. Cargue el tipo de papel que desea utilizar
(& página 8).
3. Pulse el botón F [Config].
4. Utilice el botón l o r para seleccionar
Configuración de PictBridge, luego pulse
Aceptar.
5. Utilice el botón u, d, o r para seleccionar los
ajustes de impresión (& “Selección de ajustes
especiales de impresión” en la página 22).
El producto comienza a imprimir después de
haber recibido la información de forma
adecuada.
20 cm
Nota:
❏ El puerto infrarrojo puede recibir información desde una
distanci a máxima de 20 cm.
❏ Puede enviar hasta 10 fragmentos de información de imagen
(el tam año máximo total de la imagen es de 3 MB), incl uidos
los documentos que se están imprimiendo.
❏ Puede que usted no pueda transmitir la infor mación s i alguno
de los puertos infrarrojos se expone a la luz directa del sol o a
la luz fluorescente.
❏ La especificación infrar ro ja del product o es la que figura a
continuación.
Versión Cumple con las especificaciones
estándar de IrDA®. (Ve r.1.3 B a jo
consumo)
Español
6. Cuando haya terminado de seleccionar los
ajustes de impresión, pulse Aceptar.
7. Dirija el puerto infrarrojo del teléfono al puerto
infrarrojo del producto y envíe la información de
las fotos. Para más información, consulte el
manual del teléfono móvil.
Velocidad de datos
máxima
Límite superio r de
la dist ancia de
enlace mínima
4 Mbit/s
0,2 metr os
Impresión de una cámara digital/teléfono móvil/PDA 33
Page 34

Almacenamient o en l a t arjeta de memoria
Puede guardar directamente los escaneos de las fotos
o documentos en la tarjeta de memoria con formato
JPEG o PDF. Asimismo, puede escanear al ordenador
en lugar de en la tarjeta de memoria (consulte las
instrucciones en el Manual del usuario en pantalla).
Escaneo de fotos / documentos
1. Introduzca la tarjeta de memoria (& página 19).
2. Coloque una foto o documento en la tabla de
documentos (& “Colocación de los originales en
la superficie para documentos” en la página 11).
3. Pulse el botón de modo s [Tarj memoria].
Panel de iconos Panel de texto
Ajuste Descripción
Formato Seleccione JPG o PDF.
Área escan Si los bordes de la foto son claros,
seleccione Área máx.. O bien
seleccione Recort auto.
Original Sele ccione el tipo de origina l que
colocó en la tabla de documentos.
Calidad Seleccione la calidad de los
documentos escanea dos.
6. Pulse Aceptar. La foto se escaneará y se
guardará en la carpeta EPSCAN de la tarjeta de
memoria.
Cuando finaliza el escaneo, le aparecerá una
pantalla de confirmación. Anote el nombre
asignado a la imagen y su ubicación en la tarjeta.
c Precaución:
❏ No abra la unidad de escáner mientras escanee o, de lo
contrario, puede dañar el produc to .
❏ No extraiga la tarjeta de memori a ni apague el producto
mientras la luz de la tarjeta de memoria esté parpadeando,
pues puede perder información.
4. Utilice el botón l o r para seleccionar Guardar
en tarj memor; a continuación, pulse Aceptar.
5. Utilice los botones u, d, l y r para seleccionar
las opciones siguientes:
Nota:
Si los bordes del escaneo están recortados, separe el original
ligeramente de la esquina.
34 Almacenamiento en la tarjeta de memoria
Page 35

Mantenimiento
Para mantener el producto en las mejores condiciones
de funcionamiento, siga los procedimientos descritos
en este capítulo. Asimismo, esta sección incluye
instrucciones sobre la sustitución de los cartuchos de
tinta y el transporte del producto.
Sust i tuc ión de cartuchos de tinta
Cuando imprima con cartuchos con poca tinta o vacíos,
le aparecerá un mensaje en la pantalla LCD. Compruebe
qué cartuchos están vacíos o tienen poca tinta.
Consejo:
Si un cart ucho t iene más de 6 meses, es posible que la cal idad de
impresión se deterior e. Si fuera necesario, pruebe a limpiar el
cabezal de impresión (& “Limpieza de los cabezal es de
impresión” en la página 38). Si las impr esione s siguen sin ser
óptimas, podría tener que reemplazar el cartucho.
Revisi ón del esta do del car tucho de tinta
1. Pulse el botón F [Config].
2. Utilice el botón l o r para seleccionar Estado
cartuch tinta, y, a continuación, pulse Aceptar.
Aparecerá un gráfico que muestra el estado de
los cartuchos de tinta:
Nota:
Epson no puede garantizar la calidad ni la fiabilida d de las tintas
que no sean originales de Epson. Si los cartuchos instal ados no
son originales de Epson, no apare cerá en pantalla el estado de los
cartuchos.
Compra de cartuchos de tinta
Use estos cartuchos de tinta Epson durante los seis
meses posteriores a su instalación y antes de la fecha
de caducidad.
Color Número de piez a
Serie RX560 Serie RX590
(B) Negro T0801 T0811 T0821
(C) Cian T0802 T0812 T0822
(M) Magenta T0803 T0813 T0823
(Y) Am arillo T0804 T0814 T0824
(LC) Cian claro T0805 T0815 T0825
(LM) Magenta claro T0806 T0816 T0826
c Precaución:
Epson recomienda la utili zación de cartuchos de tinta Epson
originale s. E l uso de tinta no original puede causar averías que no
cubren las garantías de Epson y, en determinadas circunstancias,
puede provocar un funcionamiento imprevisible de la impr esora.
Epson no puede garantizar la calidad ni la fiabilida d de las tintas
que no sean originales de Epson. La información res pecto al
estado de los cartuchos de tinta no se muestra cuando se utiliza
tinta no original.
Español
Y (Amarillo), B (Negro), LC (Cian claro), LM
(Magenta claro), M (Magenta), C (Cian).
3. Cuando finalice la comprobación del estado de
los cartuchos de tinta, pulse el botón l o r para
seleccionar Aceptar.
Si quiere reemplazar el cartucho de tinta, utilice
el botón l o r para seleccionar Cambie
cartucho, luego pulse Aceptar. ().
4. Pulse el botón y [Atrás] para regresar a la
pantalla anterior.
Cuando quede poca tinta, asegúrese de que dispone
de cartuchos de repuesto. Si hay un cartucho vacío,
no será posible imprimir documentos.
Precaucio nes sobre los cartuchos de tinta
w Advertencia:
Si se mancha las manos de tinta, lávelas bien con agua y jabón. Si
le entra tinta en los ojos, láveselos inmediatamente con agua. Si
sigue notando molestias o pro blemas de vista, acuda a un m édi c o
de inmediato.
■ Para evitar dañar el producto, nunca retire los
cabezales de impresión con la mano.
■ No puede seguir imprimiendo o copiando con
un cartucho de tinta vacío, aunque los otros
cartuchos todavía tengan tinta.
■ Deje el cartucho de tinta vacío instalado hasta
que haya conseguido un cartucho de repuesto.
De lo contrario la tinta que quede en los
inyectores del cabezal se podría secar.
Mantenimiento 35
Page 36

■ Esta impresora utiliza cartuchos de tinta que
llevan incorporado un chip IC para supervisar la
cantidad de tinta que utiliza cada cartucho. Los
cartuchos pueden utilizarse aunque se hayan
extraído y vuelto a insertar. Pero tenga en cuenta
que, cada vez que se insertan los cartuchos, se
consume algo de tinta porque la impresora
comprueba su fiabilidad automáticamente.
■ Para obtener la máxima eficacia, retire el
cartucho de tinta sólo cuando lo vaya a sustituir.
Los cartuchos que tienen poca tinta no se pueden
utilizar después de volverlos a insertar.
c Precaución:
No levante la unidad del escáner cuando la cubierta para
documentos está abierta.
Extracción e instalación de los cartuchos de tinta
Asegúrese de que dispone de un nuevo cartucho de
tinta antes de comenzar. Una vez que sustituya el
cartucho, siga todos los pasos en una única sesión.
Nota:
No abra el envoltorio del cartucho de tinta hasta que no vaya a
instalarlo en la impresora. El cartucho est á envasado al vacío para
conservar la fiabilidad.
1. Siga uno de estos pasos:
■ Si un cartucho de tinta se queda vacío
Preste atención al mensaje que aparece en la
pantalla LCD para determinar qué cartucho
debe sustituirse. A continuación, pulse
Aceptar.
3. Abra la cubierta del cartucho.
c Precaución:
No intente abrir el cubierta del cartucho mientras el cabezal
de impresión está en movimiento. Espere hasta que los
cartuchos se hayan desplaz ado a su posición de sustitu ción.
4. Retire el cartucho que desea sustituir. Pulse la
pestaña que se encuentra en la parte posterior
del cartucho, tire de él hacia arriba y sáquelo del
producto. Deséchelo de forma adecuada. No
desmonte el cartucho de tinta ni trate de
rellenarlo.
Nota:
Si no puede extraer el cartucho, tire con más fuerza hasta
que salga.
■ Si un cartucho de tinta no queda vacío,
haga lo siguiente:
Compruebe el estado del cartucho de tinta
(Consulte lapágina 35). Pulse el botón
F [Config. Pulse el botón l o r para
seleccionar Mantenimiento, y pulse
Aceptar. Utilice el botón l o r para
seleccionar Cambio del cartucho de tinta,
y, a continuación, pulse Aceptar.
2. Asegúrese de que la cubierta para documentos
está cerrada y luego levante la unidad del escáner.
36 Mantenimiento
c Precaución:
No rellene el cartucho de tinta. Otros prod uctos no fabricados
por Epson pueden averiar la impresora y anular la garantía
de Epson. Asimismo, bajo determinadas cir cunstancias,
puede prov oca r un fun ci onam ien to i mprev is ible de la impr esor a.
Page 37

5. Extraiga el cartucho nuevo de su envoltorio.
c Precaución:
No toque el chip verde del lateral del cartucho. Esto puede
deteriorar el cartucho de tinta.
6. Retire la cinta amarilla de la parte inferior del
cartucho.
8. Reemplace todos los cartuchos que tengan que
cambiarse.
9. Cierre la cubierta del cartucho y empújelo hasta
que encaje.
c Precaución:
Si el cierre de la cubier ta present ara resi stenci a, compruebe
que t odos los cartuchos es t án bien colocados . A continu ac i ón,
empuje cada cartuch o hasta que oiga un clic al encajarlo.
No intente cerrar la cubierta a la fuerza.
Español
c Precaución:
❏ Debe ret irar la cinta amarilla an tes de instalar el cartucho,
de lo contrario, puede verse mermada la calidad de la
impresión o, inclus o, es posible que no pueda imprimir .
❏ Si ha instalado un cartucho sin retira r esta cinta,
extráigalo de la impr esora, retire la cinta y vuelva a
instalar el cartucho.
❏ No retire el precinto transparente de la parte inferior del
cartucho, de lo contrario, éste puede llegar a ser inutilizable.
❏ No despegue ni rasgue la etiqueta del cartucho, pues
podrían prod ucirse pérdi das de tinta.
7. Coloque el nuevo cartucho en el soporte y
empújelo hasta que encaje.
10. Cierre la unida de escáner.
11. Pulse Aceptar.
El producto comienza a cargar tinta y aparecerá
el mensaje Cargando tinta. Espere por favor.
en la pantalla LCD. Este proceso tardará
aproximadamente un minuto. Cuando finalice,
el mensaje Sustitución cartucho de tinta
terminada. aparecerá en la pantalla LCD.
c Precaución:
No apague el producto durante la carga de tin ta ya que esto
ocasionaría la pérdid a de tinta.
Nota:
Si tiene que reemplazar el cartucho de tita durante la copia,
los documentos o las fotos de la super fic ie para documentos
podría desplazarse ligeramente al abrir y cerrar la uni dad de
escáner. Par a conseguir una calidad en la copia, una vez que
finalice la carga de tinta, cancele el trabajo que se está
copiando y comience de nuevo a colocar los original es.
Mantenimiento 37
Page 38

Revisión y limpieza de los cabezales de impresión
Si las impresiones son débiles y presentan colores
difusos, u observa líneas claras u oscuras en la
página, podría ser necesario la limpieza de los
cabezales de impresión. Esto limpia los inyectores de
los cabezales de impresión, que se pueden obstruir al
cabo de un cierto tiempo si no se usan.
Nota:
Asegúrese de que la bandeja fro ntal está en l a posici ón del papel
(posición inf erior) y que la bandeja para los CD/D VD no est á
insertada en el producto (& página 8).
Consejo:
Para mantener la c alidad de impresión, recomenda mos e ncender
el producto una vez al mes como mínimo.
Comprobación del cabezal de
Limpieza de los cabezales de impresión
Si desea limpiar el cabezal de impresión para que el
suministro de tinta sea adecuado, siga estos pasos.
Ejecute la comprobación de inyectores para
comprobar si el cabezal necesita una limpieza.
(& “Comprobación del cabezal de impresión” en la
página 38).
Nota:
❏ La limpi eza de los cabezale s consume tinta, así que límpiel a
sólo si se deteriora la calidad.
❏ Si aparecen mensajes de error en la pantall a LCD que indiquen
que no queda tinta o muy poc a en el cartucho, no podrá limpiar
el cabezal de impresión. Primero deberá susti tuir el cartu cho
de tinta corr es pondi ente (& “Sustitución de car tuchos de tinta”
en la página 35).
1. Asegúrese de que el producto está encendido
pero no está imprimiendo.
impresión
Puede imprimir un patrón de prueba de inyectores
para comprobar si hay atascos en los inyectores de
los cabezales, o para verificar los resultados tras la
limpieza de los cabezales.
1. Cargue papel normal tamaño A4 (& página 8).
2. Pulse el botón F [Config]. Finalizada la limpieza
de los cabezales, puede iniciar la comprobación
del los inyectores pulsando el x botón Inicio.)
3. Pulse el botón l o r para seleccionar
Mantenimiento, y luego pulse Aceptar.
4. Utilice el botón u o d para seleccionar Test
inyectr y luego pulse el botón Aceptar.
5. Pulse el x botón Inicio.
6. Examine el patrón de revisión de inyectores
imprimido. Cada grupo líneas debe ser sólida,
sin espacios, tal y como se muestra a
continuación.
■ Si las impresiones son correctas, no se
necesita limpiar los cabezales. Pulse
Aceptar para volver al menú principal.
■ Si observa algún espacio, como se muestra a
continuación, limpie los cabezales de
impresión tal y como se describe en la
próxima sección.
2. Pulse el botón F [Config].
3. Pulse el botón l o r para seleccionar
Mantenimiento, y luego pulse Aceptar.
4. Utilice el botón u o d para seleccionar Limpiez
cabez, y, a continuación, pulse el botón
Aceptar.
5. Pulse el x botón Inicio para iniciar la limpieza
de los cabezales de impresión.
El producto comienza a limpiar los cabezales y
aparece el mensaje Limpiando cabezales.
Espere por favor. en la pantalla LCD.
c Precaución:
Nunca apague el producto mientr as la limpieza de cabezales
esté en curso. Podría dañarla.
6. Cuando finalice la limpieza, aparecerá un
mensaje en la pantalla LCD. Luego pulse el x
botón Inicio para imprimir un patrón de prueba
de inyectores y comprobar los resultados
(& “C omprobación del cabezal de impresión” en
la página 38).
Si quedan espacios o los patrones de prueba son
débiles, ejecute otro ciclo de limpieza y
compruebe los inyectores de nuevo.
Nota:
Si la calidad de impresión no mejora d espués de r epetir es t e
pro cedimiento unas cuatro ve ces, deje la impr esora apagada
dur ant e 6 horas, como mínimo. Esto suaviza la t inta seca.
Pruebe a limpiar de nuevo el cabezal. Si la calidad de impresión
sigu e sin mej or ar, es posible que al m enos un c artuch o de tinta
esté caducado o dañado, por l o que deb er á sustituirlo
(& “Sustitución de cartuchos detint a” en la página35).
38 Mantenimiento
Page 39
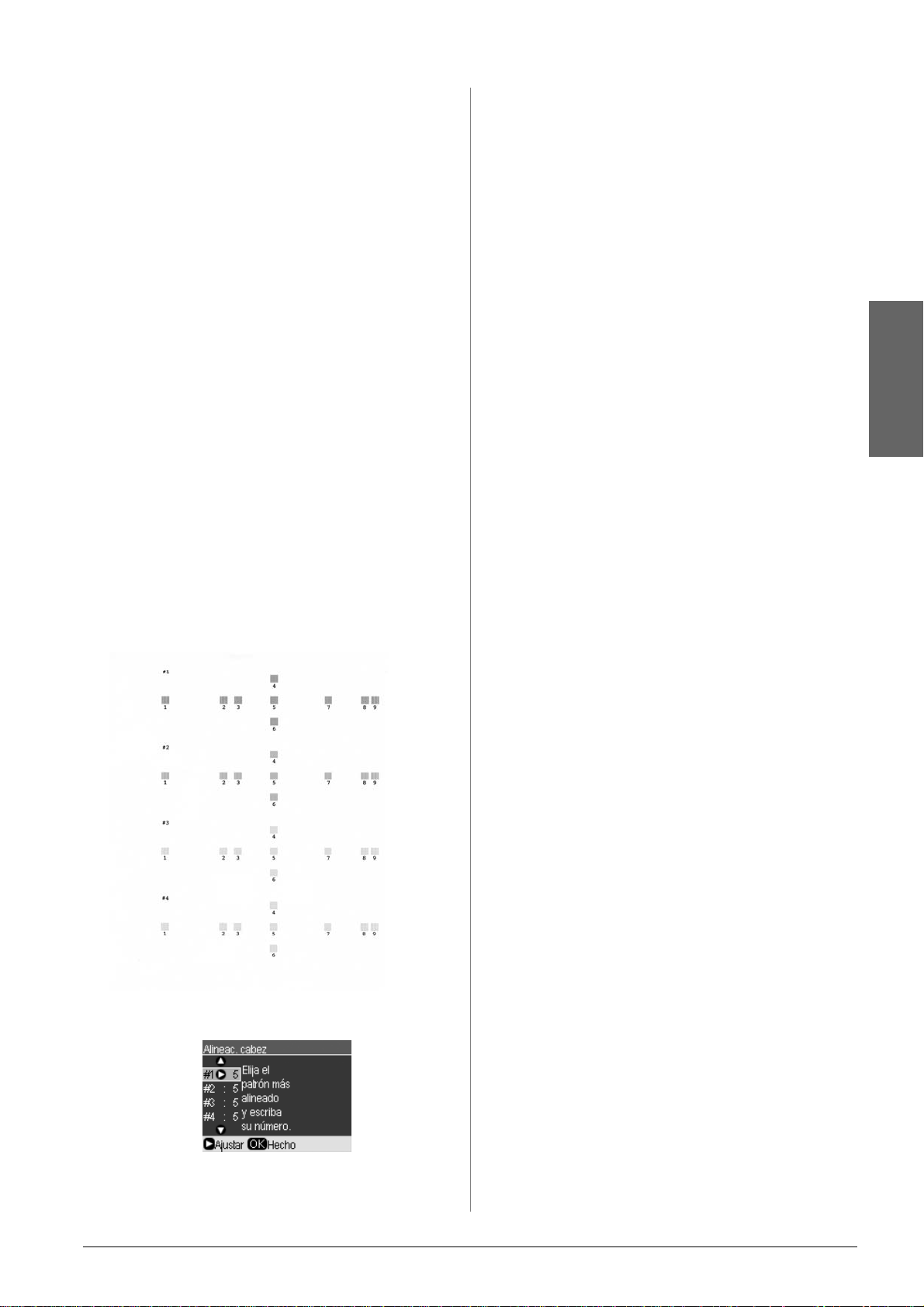
Alineaci ón del cabeza l
Si nota que las líneas verticales no están alineadas
correctamente en la impresión de comprobación de
los inyectores, identifique el problema revisando la
alineación de los cabezales de impresión.
Nota:
Asegúrese de que la bandeja frontal está e n la posición del papel
(posición inferior) y que la bandeja para los CD/ DVD no está
insertada en este producto (& página 8).
1. Asegúrese de que el producto está encendido
pero no está imprimiendo.
2. Cargue papel normal tamaño A4 (& página 8).
9. Pulse Aceptar y luego introduzca los números
para los otros patrones, procediendo de la misma
manera.
10. Cuando finalice, pulse Aceptar y aparecerá el
mensaje Alineación cabezales terminada.
Ca mbio de idioma utilizado en la p a nt a lla L CD
Puede cambiar el idioma de la pantalla LCD de la
siguiente forma. Puede que algunos productos no
dispongan de esta función.
3. Pulse el botón F [Config].
4. Pulse el botón l o r para seleccionar
Mantenimiento, y luego pulse Aceptar.
5. Utilice el botón u o d para seleccionar Alineac.
cabez y luego pulse el botón Aceptar.
6. Pulse el x botón Inicio. Se imprimen cuatro filas
de patrones de alineación.
Nota:
No pulse el y botón Parar/Borrar mientras imprime un
patrón de alineación.
7. Mire el patrón n.º 1 para averiguar qué parche es
el más homogéneo en la impresión, sin líneas o
rayas notorias.
1. Pulse el botón F [Config].
2. Pulse el botón l o r para seleccionar
Mantenimiento, y luego pulse Aceptar.
3. Utilice el botón u o d para seleccionar Idioma y
luego pulse el botón Aceptar.
4. Utilice el botón u o d para seleccionar el idioma
que desea que aparezca.
5. Pulse Aceptar.
Configur ación del salvapantall as
Si no se pulsa ningún botón durante más de tres
minutos, comienza una presentación de diapositivas
una vez que el producto no está activo.
1. Pulse el botón F [Config].
2. Pulse el botón l o r para seleccionar
Mantenimiento, y luego pulse Aceptar.
3. Utilice el botón l o r para seleccionar Ajustes
de salvapantallas, luego pulse Aceptar.
Español
8. Pulse el botón r y luego utilice u o d para
determinar el número para ese parche.
4. Utilice el botón u o d para seleccionar
Información de la tarjeta de memoria.
5. Pulse Aceptar.
Restauraci ón de los ajustes predeterminados
Si desea volver a configurar los ajustes de la
impresión y la copia con los valores predeterminados
de fábrica, siga estos pasos:
1. Pulse el botón F [Config].
2. Utilice el botón l o r para seleccionar
Recuperar ajustes predet.
3. Pulse Aceptar.
Mantenimiento 39
Page 40

4. Aparecerá un mensaje de confirmación en la
pantalla LCD. A continuación, pulse Aceptar
para restaurar los ajustes.
Limpieza del prod uct o
Para mantener el producto en las mejores
condiciones de funcionamiento, siga el siguiente
procedimiento para limpiarlo periódicamente.
1. Desenchufe el cable de alimentación.
2. Retire todo el papel del alimentador de hojas.
3. Utilice un cepillo suave para eliminar el polvo y
la suciedad del alimentador de hojas.
4. Si la superficie de cristal de la tabla documento
se ensucia, límpielo con un paño seco y suave.
Si se mancha la superficie de cristal de grasa o
cualquier otra sustancia difícil de quitar, utilice
un poco de limpiacristales y un paño suave para
quitarlo. Limpie el líquido restante.
5. Si se ha manchado accidentalmente de tinta el
interior del producto, limpie la zona con un paño
suave, seco y limpio tal y como se muestra en la
ilustración.
Transpo rte del prod uct o
Si necesita desplazar hasta cierta distancia el
producto, necesita para transportarlo la caja de
embalaje original o una de tamaño similar.
c Precaución:
❏ Cu ando almac ene o t ran sporte el producto, no lo incline, no lo
apoye vertical m ente ni l o coloque boca abajo; o de lo c ont rari o
la tinta podría salir de los cartuchos.
❏ Deje instalados los cartuchos de tinta; retírelos durante el
transporte para evitar posibles daños en el producto.
1. Retire todo el papel del alimentador de hojas y
asegúrese de que el producto está apagado.
2. Abra la unidad de escáner y compruebe que el
cabezal está en la posición inicial a la derecha.
posición inicial
w Advertencia:
No toque los engranajes ni los rodillos del interior del
producto.
c Precaución:
❏ No presione con fuerza la super ficie de la tabla docum ento.
❏ No arañe ni dañe la superficie acr istalada de la tabla
documento y no utilice para limpiarlo cepi ll os duros o
abrasivos. Una superficie de cristal dañada pued e repercutir en
la calidad de escaneado.
❏ No aplique grasa a las partes metálicas que se encuentran
debajo del carro del cabezal.
❏ No util ice nunca alcoho l o disolve nte para limpi ar el producto.
Los productos químicos pueden dañar los compo nente s y la
carcasa.
❏ Procure que no le caiga agua en los mecanismos de la
impresora o del escáner así como otros componentes
electrónicos.
❏ No pulv erice lubricantes en el inter ior del producto. Si se
utilizan acei tes inadec uados se puede dañar el mecanismo. Si
es necesario engrasar la impresora, póngase en c ont acto con
su distribuidor o con el servicio técnico.
3. Cierre la unida de escáner.
4. Desenchufe el cable de alimentación de la toma
de corriente y luego desconecte el cable USB del
ordenador.
5. Cierre el soporte del papel, la bandeja frontal y la
cubierta frontal.
6. Vuelva a colocar el producto en la caja de
embalaje, utilizando los materiales de protección
que viene en ella.
No mueva el producto durante el transporte. Si nota
un deterioro en la calidad de impresión, ejecute un
ciclo de limpieza (& “Revisión y limpieza de los
cabezales de impresión” en la página 38) o alinee los
cabezales (& “Alineación del cabezal” en la
página 39).
40 Mantenimiento
Page 41
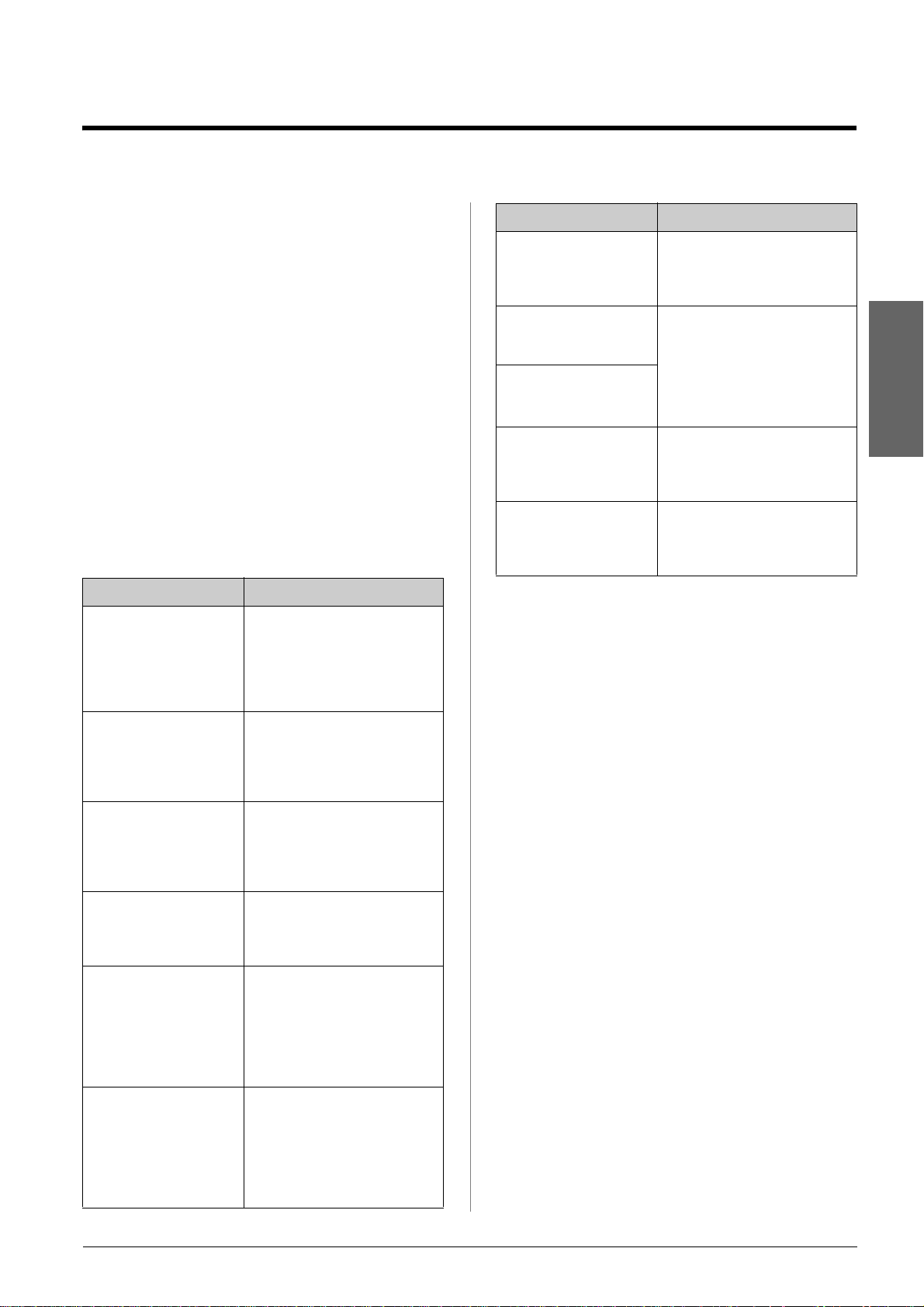
Solución de problemas
Si tiene algún problema con el producto, verifique
los mensajes en la pantalla LCD para diagnosticar la
causa del problema.
Asimismo puede consultar en “Problemas y
soluciones” en la página 41 las sugerencias de
solución de problemas relativos al empleo del
producto sin ordenador. Consulte el Manual de
usuario que se encuentra en el CD-ROM del software
para obtener ayuda sobre la utilización del producto
con el ordenador.
Mensajes de error
Puede identificar y solucionar la mayoría de los
problemas fijándose en los mensajes de error de la
pantalla LCD. Si no puede resolver los problemas
mediante la comprobación de mensajes, utilice la
siguiente tabla y pruebe la solución recomendada.
Mensajes de error Solución
Se ha producido un er r or
de impresión. C onsulte la
documentación.
Se ha producido un er r or
en el escáner. Consulte
la documentación .
La almohadilla de tinta
desechada de la
impresora est á s at ura da.
Diríjase a su distribuidor
para sust ituirla.
No se reconocen los
cartuchos de tinta.
No se reconoce el
dispositivo.
No se reconoc e l a tarjeta
de memoria o el disco.
Apague el product o y luego
vuelva a encenderlo. Confirme
que no hay ningún papel en la
impreso ra. Si el mensaje de
error no desaparece, consulte a
su distribuidor.
Apague el product o y luego
vuelva a encenderlo. Si el
mensaje de error no
desapar ece, consul te a su
distribuidor.
Diríjase a su dist ribuidor para
sustituirla.
Asegúres e de que los cartuc hos
de tinta están instal ados de
forma adecuada. (). Luego
inténtel o de nuevo.
Compruebe que la tarjeta de
memoria se ha insertado
correctam ente. Si conectó un
disposit ivo de alm acenamiento
USB, asegúrese de que el disc o
de alm acenamiento se ha
insertado correctamente.
Compruebe que la tarjeta de
memoria o el disco de
almacenam ient o se han
insertado correctamente. S i así
fuera, com pr uebe si e xiste algún
problem a con la tarjeta o el disco
e int éntelo de nuevo.
Mensajes de error Solución
Error de la copia de
seguridad
Código de error
xxxxxxxx
Ha surgido un problem a
durante el formato.
Formato cancelado.
Se ha producido un er r or
al guardar. Cancelado
Guardar.
No se puede crear una
carpeta en la tarjeta de
memoria o en el disco.
Operación cancel ada.
Fallo en la limpieza del
cabezal.
Ha surgido un problem a y se ha
cancelado la copia de
seguridad. Anote el código de
error y consulte a su distribuidor.
Repita el procedimiento . Si se
produjera de nuevo el er ror,
podría exist ir al gún pr oblema en
la tarjeta de memoria o en el
disco de almacenamiento.
Compruebe la tarjet a o el disco e
inténtelo de nuevo.
Inserte una nueva tarjeta de
memoria o disco de
almacenamiento y vuelva a
intentarlo.
Repita el procedimiento . Si el
mensaje de error no
desaparece, consulte a su
distribuidor.
Consejo:
Si tiene algún pr oblem a al uti lizar el bl uetoo th, consulte el Manual
de usuario en línea.
Problemas y soluc ion es
Compruebe las soluciones que se muestran a
continuación si tiene problemas con el producto.
Problemas de configuración
El producto hace ruido tras la instalación del
cartucho de tinta.
■ Cuando se instalan los cartuchos de tinta, se
debe cargar el sistema de suministro de tinta.
Espere hasta que la carga finalice (el mensaje de
carga desaparece de la pantalla LCD); luego
apague el producto. Si lo apaga demasiado
pronto, podría utilizar más tinta la próxima vez
que lo encienda.
■ Asegúrese de que los cartuchos de tinta están
bien colocados y ningún material de embalaje
queda en el producto. Abra la cubierta de los
cartuchos y empújelos hacia abajo hasta que
encajen. Apague la alimentación, espere un
momento y vuelva a encenderlo.
Español
Solución de problemas 41
Page 42

Una vez finalizada la instalación del software,
aparecerá una pantalla que le indicará que debe
reiniciar el ordenador.
■ El software no se ha instalado correctamente.
Extraiga e inserte el CD-ROM, y luego instale el
software de nuevo.
Las palabras que aparezcan en la pantalla LCD no
estarán en su idioma.
■ Si el idioma utilizado en la pantalla LCD no es el
deseado, seleccione el idioma que desee en el
menú de Configuración (& “Cambio de idioma
utilizado en la pantalla LCD” en la página 39).
Problemas de copia e im pr esión.
El producto hace ruidos de impresión pero no
imprime nada.
■ Los inyectores de los cabezales de impresión
pueden necesitar una limpieza (& “Limpieza de
los cabezales de impresión” en la página 38).
Problemas e n el alim ent ador de papel
El papel no avanza correctamente o está atascado.
■ Si el papel no avanza, retírelo del alimentador de
hojas. Airee el papel, cárguelo sobre el lateral
derecho y deslice la guía lateral izquierda sobre
el papel (pero no demasiado fuerte). Compruebe
que no haya papel en la protección del
alimentador de hojas.
■ No cargue el papel sobre la c marca de flecha
dentro de la guía lateral izquierda (& “Carga del
papel” en la página 8).
■ Si se atasca el papel, pulse el botón x Inicio
para sacarlo. Si no sale el papel, apague la
alimentación, abra la unidad del escáner y quite
todo el papel que haya dentro, incluidas las hojas
rotas. Vuelva a cargar el papel con cuidado,
encienda de nuevo la alimentación y pulse el
botón x Inicio.
■ Asegúrese de que el producto esté sobre una
superficie plana y estable.
Los márgenes son incorrectos
■ Compruebe que el original se encuentra en la
esquina superior izquierda de la tabla de
documentos.
■ Si los bordes de la copia están recortados, separe
el original ligeramente de la esquina.
■ Compruebe que los ajustes del tamaño del papel
corresponden al tamaño del papel que está
utilizando.
■ Asegúrese de que el papel se carga por el borde
más estrecho, por la derecha, con la guía lateral
izquierda ligeramente apoyada en el papel
(& “Carga del papel” en la página 8).
■ No cargue el papel sobre la c marca de flecha
dentro de la guía lateral izquierda (& “Carga del
papel” en la página 8).
■ Seleccione Real en vez de Página de ajuste
automático o ajuste los ajustes de zoom.
Se imprimen páginas en blanco
■ Compruebe que los ajustes del tamaño del papel
corresponden al tamaño del papel que está
utilizando.
■ Los inyectores de los cabezales de impresión
pueden necesitar una limpieza (& “Limpieza de
los cabezales de impresión” en la página 38).
■ Si los atascos son frecuentes, asegúrese de que la
guía lateral izquierda no aprieta demasiado el
papel. Intente cargar menos hojas.
Problemas c on la cal i dad de la impresión
Se observan bandas (líneas claras) en las
impresiones o copias.
■ Limpie el cabezal (& “Comprobación del cabezal
de impresión” en la página 38).
■ Asegúrese de que selecciona el tipo de papel
adecuado (& “Selección del papel” en la
página 7).
■ Compruebe que la superficie imprimible del
papel (más blanca o brillante) esté orientada
hacia arriba.
■ Es posible que deba reemplazar los cartuchos de
tinta (& “Extracción e instalación de los
cartuchos de tinta” en la página 36).
■ Alinee el cabezal (& “Alineación del cabezal” en
la página 39).
42 Solución de problemas
■ Limpie la tabla de documentos (& “Limpieza del
producto” en la página 40).
Page 43

■ Si un patrón moiré (sombreado) aparece en la
copia, cambie el ajuste Zoom o modifique la
posición del original.
Impresión borrosa o corrida
■ Asegúrese de que el documento quede plano
sobre la tabla de documentos. Si sólo parte de la
imagen está borrosa, el original podría estar
curvado o arrugado.
■ Asegúrese de que el producto esté sobre una
superficie plana y estable.
■ Asegúrese de que el papel no ha absorbido
humedad, está curvado o cargado hacia abajo
(la cara más blanca o más brillante se debería
colocar hacia arriba). Cargue papel nuevo
hacia arriba.
■ Utilice un soporte de hojas con papel especial o
intente cargar el papel, una hoja cada vez.
■ Cargue sólo una hoja de papel cada vez. Retire
las hojas de la bandeja de salida de forma que no
se acumulen muchas a la vez.
■ Alinee el cabezal (& “Alineación del cabezal” en
la página 39).
■ Haga varias copias sin colocar ningún
documento en la tabla de documentos.
■ Compruebe que el papel no esté estropeado,
sucio, viejo o que se haya cargado hacia abajo. Si
así fuera, cargue el nuevo papel con la cara más
blanca o brillante hacia arriba.
La impresión está granulada.
■ Asegúrese de que selecciona Óptima como
ajuste de calidad.
■ Si imprime o copia fotos, asegúrese de que no las
alarga demasiado. Intente imprimirlas más
pequeñas.
■ Alinee el cabezal (& “Alineación del cabezal” en
la página 39).
Faltan colores o son incorrectos
■ Limpie el cabezal (& “Limpieza de los cabezales
de impresión” en la página 38).
■ Es posible que los cartuchos de tinta sean viejos o
quede poca tinta en ellos. Sustituya un cartucho
de tinta (& “Sustitución de cartuchos de tinta”
en la página 35).
■ Asegúrese de que ha cargado el papel correcto y
ha seleccionado el ajuste correspondiente en la
pantalla LCD.
■ Asegúrese de que no está usando un efecto especial
que altere los colores de la imagen, como el Sepia.
■ Si se agota el papel, reemplácelo lo antes posible.
Si el producto queda sin papel durante mucho
tiempo, los colores de la próxima copia o
impresión pueden ser incorrectos.
La imagen impresa es demasiado oscura
Español
■ Utilice sólo el papel recomendado por Epson y
los cartuchos de tinta originales de Epson.
■ Limpie la tabla de documentos (& “Limpieza del
producto” en la página 40).
La impresión es difusa o tiene espacios en blancos.
■ Limpie el cabezal (& “Limpieza de los cabezales
de impresión” en la página 38).
■ Si observa líneas verticales melladas, es posible
que tenga alinear el cabezal de impresión
(& “Alineación del cabezal” en la página 39).
■ Es posible que los cartuchos de tinta sean viejos o
quede poca tinta en ellos. Sustituya los cartuchos
de tinta (& “Sustitución de cartuchos de tinta”
en la página 35).
■ Asegúrese de que selecciona el tipo de papel
adecuado (& “Selección del papel” en la
página 7).
■ Si está copiando, pulse el botón x [Ajustes
Impresión] y ajuste la opción Densid copia.
El tamaño de la imagen o la posición es incorrecta.
■ Asegúrese de que ha cargado el papel correcto y
ha seleccionado el ajuste correspondiente en la
pantalla LCD.
■ Asegúrese que el original está colocado
correctamente en la tabla de documentos
(& “Colocación de los originales en la superficie
para documentos” en la página 11).
■ Limpie la tabla de documentos (& “Limpieza del
producto” en la página 40).
Solución de problemas 43
Page 44
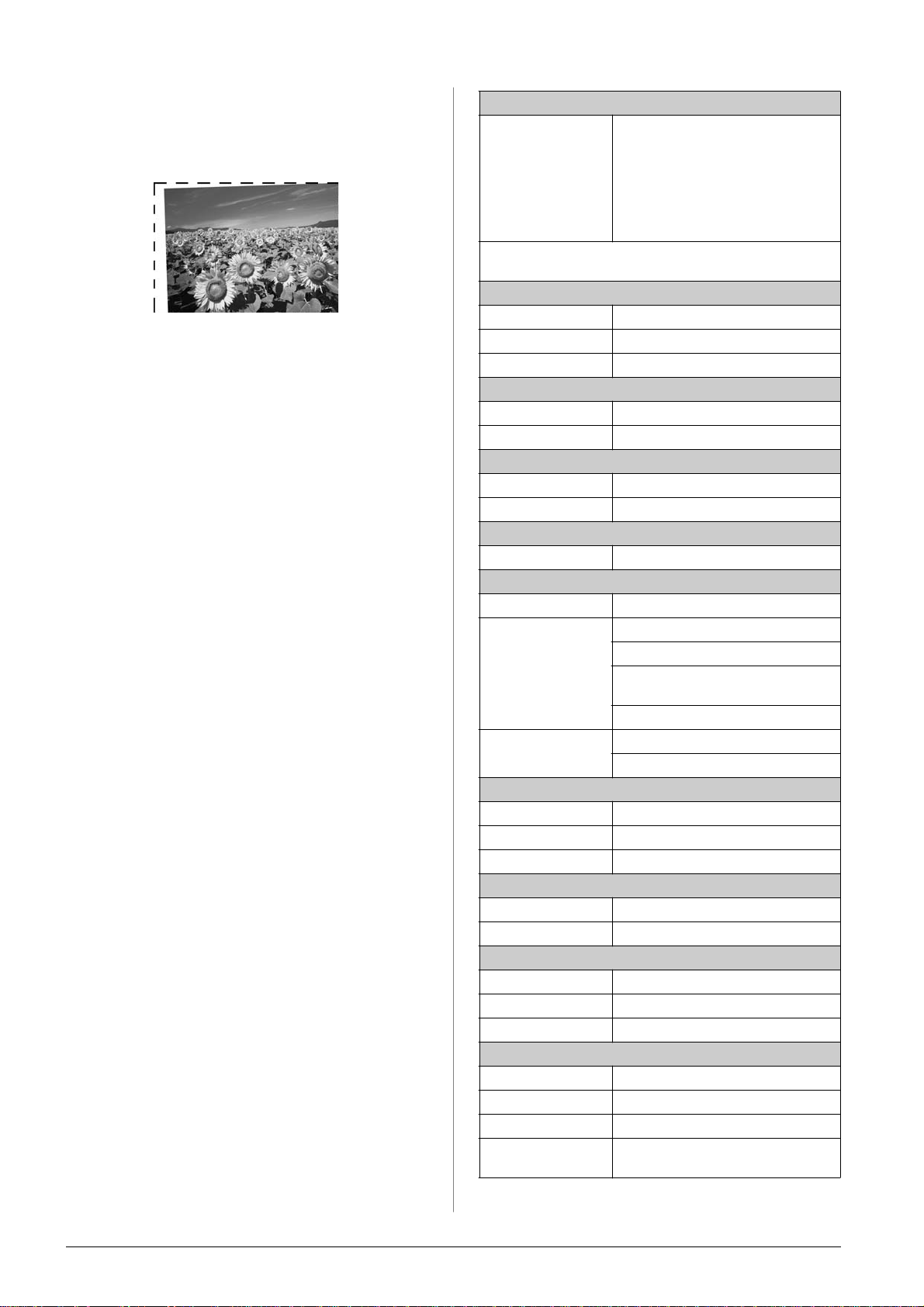
Problemas con la calidad del escaneado
Se escanea únicamente parte de la foto.
■ El escáner tiene zonas ilegibles en los bordes.
Desplace ligeramente la foto de los bordes.
El tamaño del archivo es demasiado grande.
■ Intente cambiar los ajustes de calidad.
Centro de Atenci ón al Cliente
Servicios de atención al cliente regionales
Si su producto Epson no funciona correctamente y no
consigue resolver el problema con la documentación
sobre solución de problemas del producto, póngase
en contacto con el Centro de Atención al Cliente para
obtener asistencia. Si no figura ningún Centro de
Atención al Cliente para su zona en la siguiente lista,
póngase en contacto con el distribuidor de su producto.
En el Centro de Atención al Cliente podrán ayudarle
con mayor rapidez si les proporciona los siguientes
datos:
■ Número de serie del producto
(La etiqueta del número de serie suele
encontrarse en la parte posterior del producto.)
■ Modelo del producto
■ Versión del software del producto
(Haga clic en Acerca de, Información de la
versión o en un botón similar del software del
producto.)
■ Marca y modelo del ordenador.
■ El nombre y la versión del sistema operativo de
su ordenador.
■ Los nombres y las versiones de las aplicaciones
que suela utilizar con el producto.
Nota:
Para más información sobre el Centro de Atención al Cliente,
consulte el Manual de usuario en línea que se incluye en el
CD-ROM del software.
Europa
URL http://www.epson.com
Seleccione la sección de Asi sten c ia del
sitio Web de EPSON de su lugar de
residencia, de donde podrá
descargarse los últimos control ador es ,
manuales, preguntas más frecuentes
(FAQ), etc.
En su Documento de Garantía Paneur opea encontrará los datos
de contacto del Centro de atención al cliente de EPSON.
Australia
URL http://www.epson.com .au
Teléfono 1300 361 054
Fax (02) 8899 3789
Singapur
URL http://www.epson.com .sg
Teléfono (65) 6586 3111
Tailandia
URL http://www.epson.co.th
Teléfono (66)2-670-0333
Vietnam
Teléfono 84-8-823-9239
Indonesia
URL http://www.epson.co.id
Teléfono/
Fax
Teléfono Yogyakarta: (62) 274-565478
Hong Kong
URL http://www.epson.com .hk
Teléfono (852) 2827-8911
Fax (852) 2827-4383
Malasia
URL http://www.epson.com .my
Teléfono 603-56288333
India
URL http://www.epson.co.in
Teléfono 30515000
FAX 30515005/30515078
Filipinas
URL http://www.epson.com .ph
Teléfono (63) 2-813-6567
Fax (63) 2-813-6545
Dirección de correo
electrónico
Yakarta: (62) 21-62301104
Bandung: (62) 22-7303766
Surabaya: (62)
31-5355035/31-5477837
Medan: (62)61-4516173
Makassar:(62)411-350147/411-350148
epchelpdesk@epc.epson.com.ph
44 Solución de problemas
Page 45

Resumen de los ajustes del panel de control
r Modo Copiar
Panel de iconos Panel de texto
Copias 1 a 99
Color/ByN Color, ByN
Do c um e nt o T exto, Grá ficos, Foto
Composic Margen, S in margen, Copia CD/DVD,
Copia 2-up, Repet copia, Rep et-4
*Si selecciona CD/DVD para la composición en el
modo Copiar, el ajuste del tipo de papel se configura
automáticamente en CD/DVD.
**Si selecciona CD/DVD para la composición en el
modo Copiar, el ajuste del tamaño de papel se
configura automáticamente en CD/DVD.
s Modo de t arjet a de memoria
Español
Panel de iconos Panel de texto
Ajustes de impresión para el modo Copiar
Panel de
iconos
Panel de
texto
Zoom Real, Ajust pág auto, A4 & 10 × 15 cm,
10 × 15 cm & A4, 10× 15 cm & 13 × 18 cm,
13 × 18 cm & 10 × 15 cm, A5 & A4,
A4 & A5
Tipo papel * Plain Paper (papel normal), Mat te (papel
mate), Pr em.Glossy (papel fotográfico
satinado), Ultra Glossy (papel fotográfico
satinado extra), Photo Paper (papel
fotográfico)
Tamño papel** 10× 15 cm, 13 × 18 cm, A5, A4
Calidad Borrador, Estándar, Óptima
Densid copia - 4 a + 4
Expansión Estándar, Med, Mín
CD inter ior-exter Int erior: 18 - 46 mm (Estándar: 46 mm)
Exterior: 114 - 120 mm
(Estándar: 114mm)
Ver e impr fotos
Impr todas fotos
Imprim x fecha
Imprim hoja índice
Present contin
Guardar en tarj memor
Ajustes de impresión para el modo de tarjeta de memoria
Panel de
iconos
Panel de
texto
Tipo papel Prem. Gl ossy (papel fotográfico satinado),
Ultra Gl ossy (papel fo tográf ico satinado
extra), SemiG loss (semibrillo) , Photo Paper
(papel fotogr áfi co), Plain Paper (pape l
normal), Matte (papel mate), PQIJ, Photo
Stickers (adhesivos foto )
Tamño papel 10 × 15 cm, 13 × 18 cm, 16:9 ancho, A4
Resumen de los ajustes del panel de control 45
Page 46

Composic Sin margen, Margen, Foto carné, Mitad
superior, 2-up, 4-up, 8- up, 20-up, 30-up,
80-up, Adhesivs 16
Calidad Borrado, E stándar, Óptima
Expansión Estándar , Med, Mín
Ojo rojo Desact, Activ
Efecto color Desact, ByN, Sepia
Mejorar PhotoEnhance, P.I.M, Ningun
Brillo Bril lo máx, Más brillo, Es tá ndar, Más
oscuro, Oscuro máx
Contraste Estándar, Más, Máximo
Nitidez Nitidez máx, Más nítido, Estándar, Más
suave, Suavidad máx
Saturación Máxima, Más, Estándar, Menos, Mínima
Fecha Ninguna, aaaa.mm. dd, mmm.dd.aaaa,
dd.mmm,aaaa
Imprim info Desact, Activ
Ajustes de impre sión para Reimprim/Restaurar fotos
Panel de
iconos
Panel de
texto
Tipo papel Prem.Glossy (papel fotográfico satinado),
Ultra Glossy (papel fotográfico satinado
extra, Photo Paper ( papel fotográ fico, Matte
(papel mat e)
Tamño papel 10 × 15 cm, 13 × 18 cm, A4
Composic Sin margen, Margen
Calidad Foto
Expansión E stándar, Med, Mín
Efe c to color Desac t, B yN
Ajust al marco Activ, Desact
Dos sentidos Activ, Desact
v Modo Impres especial
Panel de iconos Panel de texto
Reimprim/Restaurar fotos
Imprimir CD/DVD
Ajustes de impresión para Imprimir CD/DVD
Panel de
iconos
Panel de
texto
Tipo papel CD/DVD Carátula CD
Tipo papel CD/DVD (C D/DVD),
Plain Paper (papel
normal)
Tamño papel CD/DVD A4
Composic 1-up, 4-up, 8-up,
12-up
Prem. Glossy (papel
fotográfico satinado) ,
Ultra Glossy (papel
fotográfico satinado
extra,
Photo Paper (papel
fotográfico),
Plain Paper (papel
normal), Matte (pape l
mate)
JoyeroSuperior,
ÍndiceJoyero
46 Resumen de los ajustes del panel de control
Densidad Estándar, Más
oscuro, Oscuro máx
Calidad - Borrado, Estándar,
Óptima
Expansión - Estándar, Med, Mín
Ojo ro jo Desa c t, Act iv De s a c t, A c ti v
Efecto color Desact, ByN, Sepia Desact, ByN, Sepia
Mejorar PhotoEnhance,
P.I.M, Ningun
PhotoEnhance, P.I.M ,
Ningun
-
Page 47

Interior: 18 - 46 mm
interior-exter
Brillo Bri llo máx , Más b rillo,
Contraste - Estándar, Más,
Nitidez Máxima intensi dad,
Satu rac i ó n Máx i ma , Má s,
Imprim info - Des a ct, Activ
Ajust al marc o - Desact, Activ
(Estándar: 43 mm)
Exterior: 114 - 120 mm
(Estándar: 116 mm)
Estándar , Más
oscuro, Oscuro máx
Más in tensidad,
Estándar , Más
suavidad, Máxima
suavidad
Estándar , Menos,
Mínima
Brillo máx, Más brillo,
Estándar, Más
oscuro, Oscuro máx
Máximo
Ni tidez máx, Má s
nítido, Estándar, Más
suave, Suavidad máx
Máxi ma , Más ,
Estándar, Menos,
Mínima
-
F Modo de configuraciónCD
Panel de
iconos
Panel de
texto
Estado cartuch tint a
Mantenimiento Test inyect
Limpieza cabez
Alineac cabez
Cambiar cartcho tinta
Papel grueso Desact, Activ
Configuración
del salvapantallas
Español
Ningun, Datos tarj memoria
Idioma
(Esta función
no está
disponi ble para
todos los
productos.) .
Posición
impres
Configurac ión de PictBrid ge
Copia seg tarj
memoria
Configurac ión de Bluetooth
Recuperar ajus tes predet
CD/D VD , Adhesivs
Copia seg tarj memor ia, Selecc car pta
Inglés, francés, alemán,
italiano, español, portugués,
danés, ruso
Resumen de los ajustes del panel de control 47
Page 48
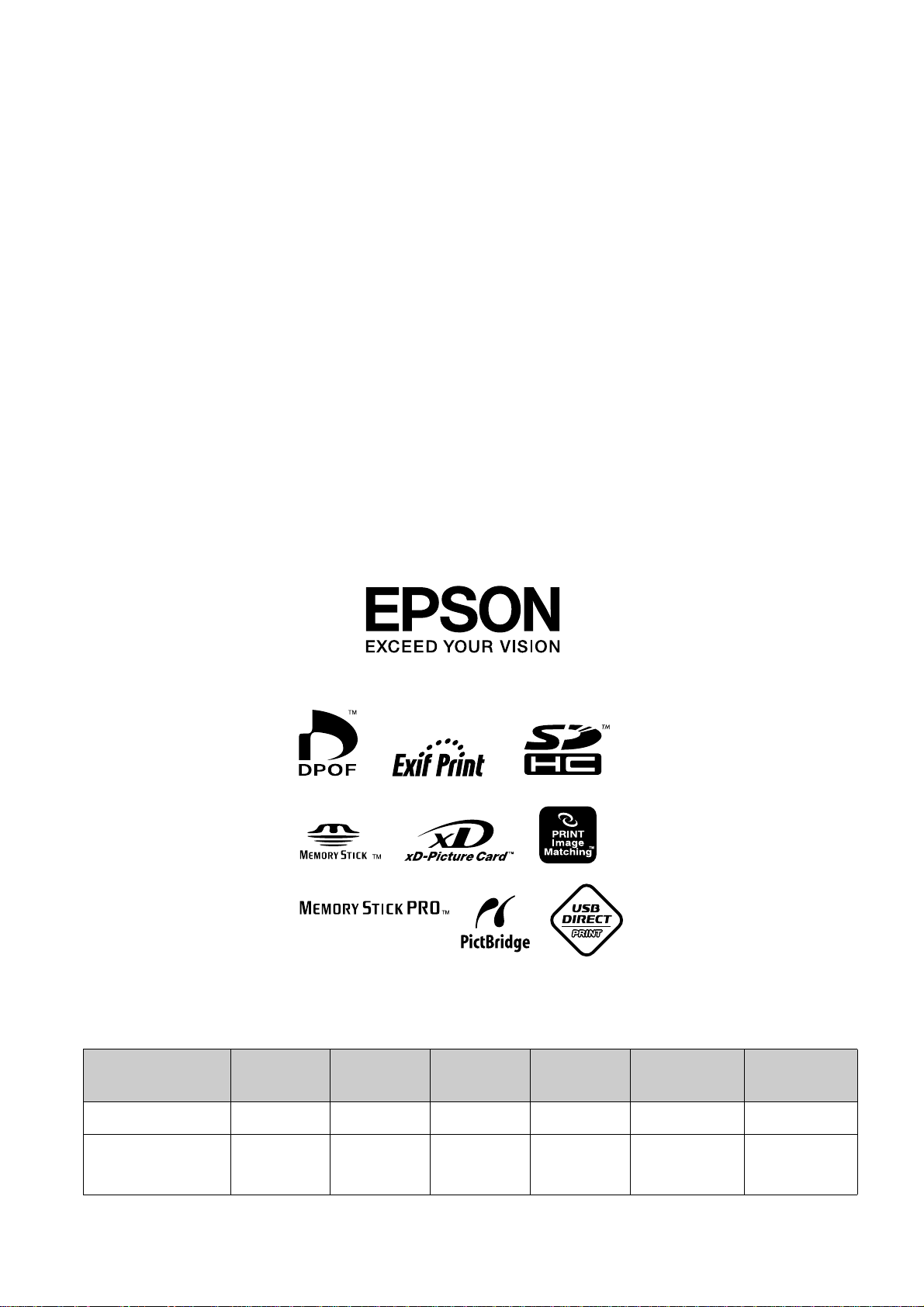
Sum inistro de cartuchos de tinta
Nombre del
producto
Serie RX 560 T0801 T0802 T0803 T0804 T0805 T0806
Serie RX 590
Negro
(Black)
T0811
T0821
Cian
(Cyan)
T0812
T0822
Magenta
T0813
T0823
Amarillo
(Yellow)
T0814
T0824
Cian claro
T0815
T0825
Magenta
claro
T0816
T0826
 Loading...
Loading...