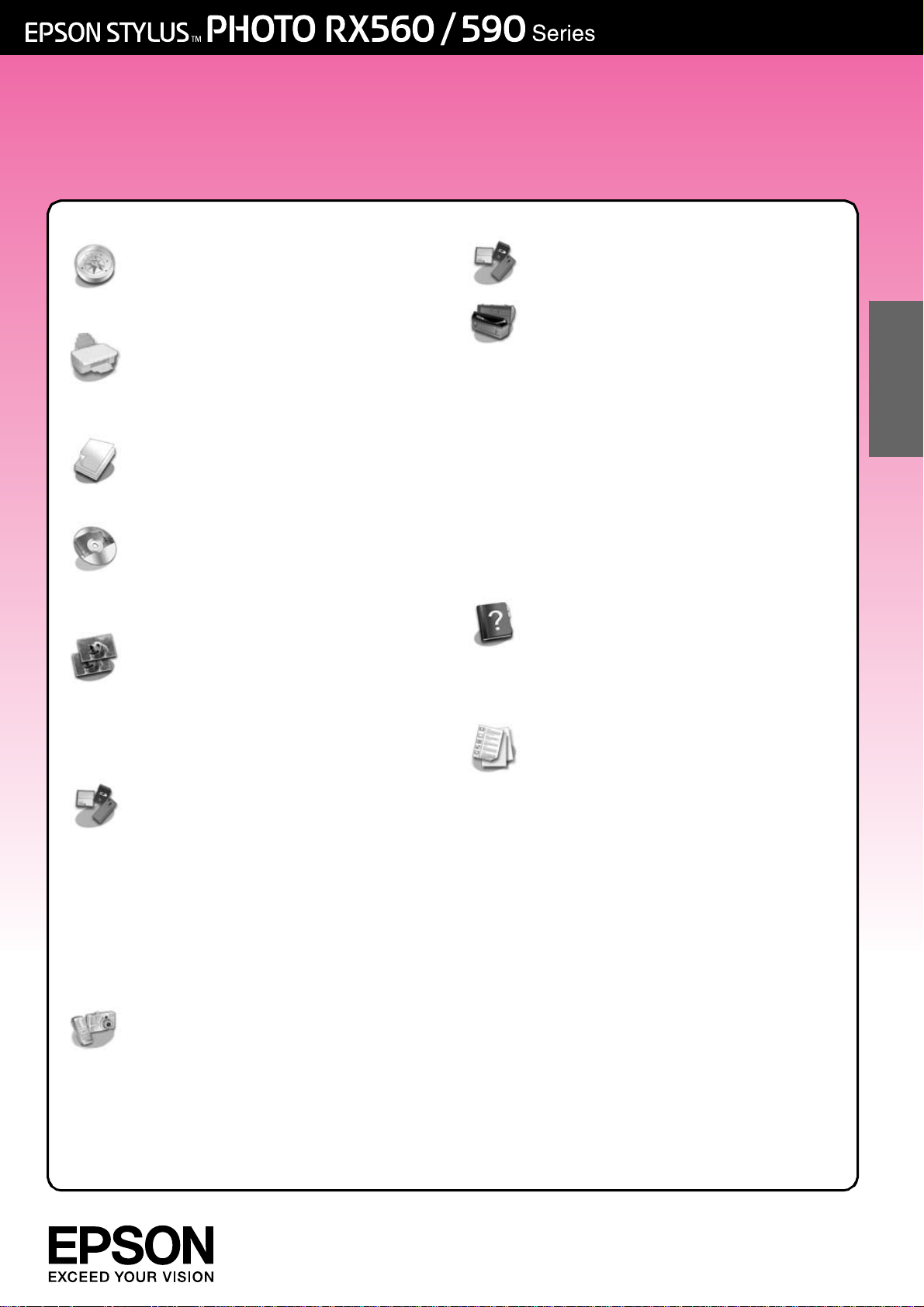
Benutzerhandbuch
-für die Verwendung ohne Computer-
Einleitung
Wichtige Sicherheitshinweise .......3
Hinweis zum Copyright .................4
Teileübersicht und
Bedienfeldfunktionen
Teile .................................................5
Bedienfeld......................................6
Umgang mit Papier
Papierauswahl ...............................7
Papier einlegen .............................8
Umgang mit einer CD/DVD
CD/DVD einlegen .........................9
CD/DVD-Fach öffnen .................10
Druckposition anpassen ............. 10
Kopieren
Vorlagen auf dem Vorlagenglas
platzieren..................................11
Originale kopieren.......................12
Fotos erneut drucken..................15
Auf eine CD/DVD kopieren........18
Von einer Speicherkarte drucken
Umgang mit einer
Speicherkarte ..........................19
Fotos auf einer Speicherkarte
prüfen .......................................21
Fotos drucken..............................21
Fotos über ein Indexblatt
auswählen und drucken ........26
Original-CD/DVD erstellen..........28
Gespeicherte Fotos drucken .....30
Auf eine Speicherkarte speichern
Foto / Dokument scannen ........ 34
Wartung
Tintenpatronen austauschen .... 35
Druckkopf prüfen und
reinigen.................................... 38
Druckkopf-Justage..................... 39
Die auf dem LCD-Bildschirm
angezeigte Sprache
ändern..................................... 39
Bildschirmschoner einstellen...... 39
Werkseinstellungen
wiederherstellen ..................... 39
Drucker reinigen ......................... 40
Drucker transportieren ............... 40
Probleme lösen
Fehlermeldungen ....................... 41
Probleme und Lösungen ........... 41
Kontaktieren des
Kundendiensts......................... 44
Zusammenfassung der
Panel-Einstellungen
r Kopiermodus........................... 45
s Speicherkartenmodus ........... 45
v Spezialdruckmodus................. 46
F Setupmodus............................. 47
Deutsch
Von Digitalkamera/
Mobiltelefon/ PDA drucken
Von einer Digitalkamera ............32
Von einem Mobiltelefon.............33
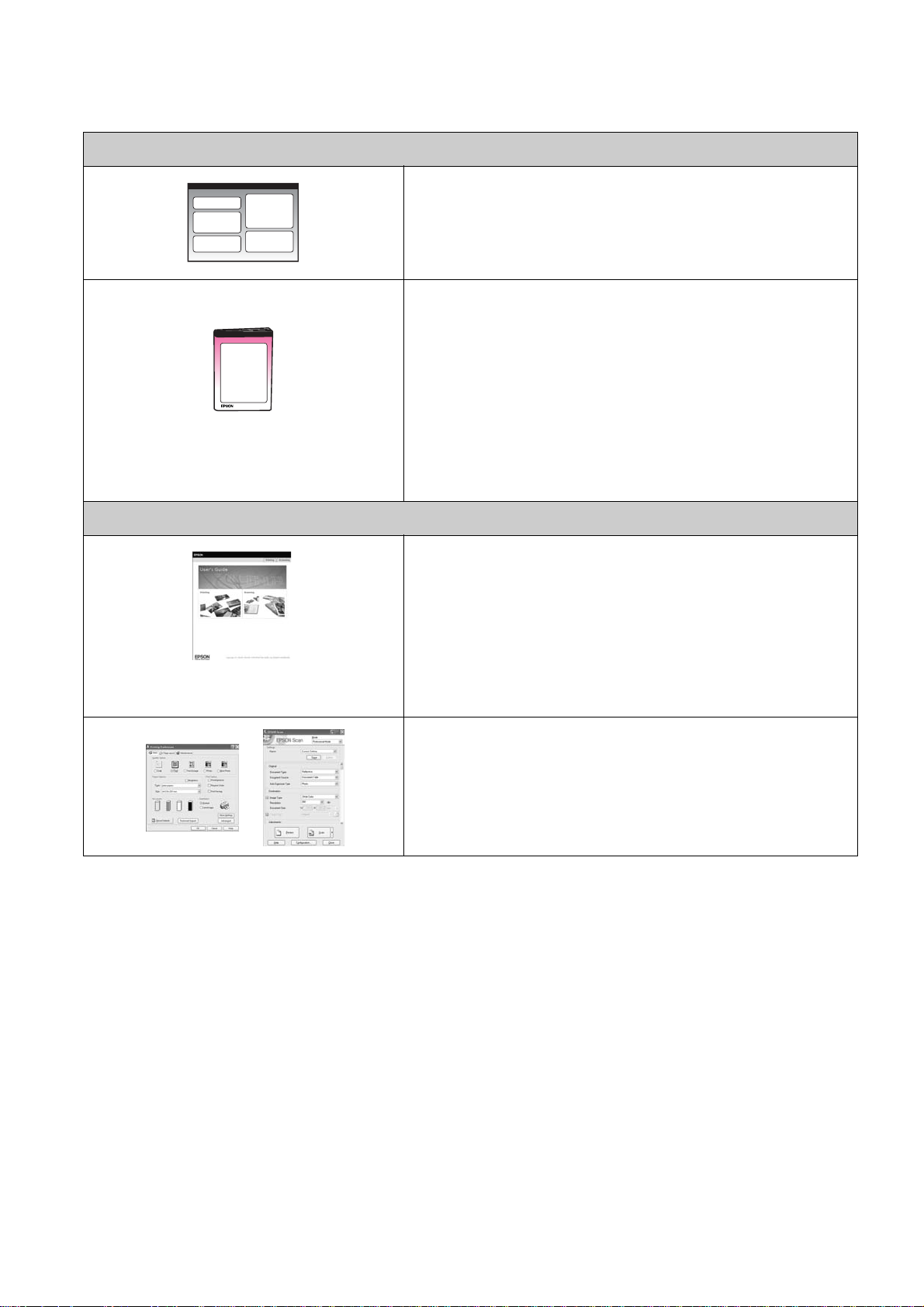
Informationsquellen
Gedr uc k te An le itungen
Hier starten
Lesen Sie dieses Blatt zuerst.
Sie erfahren darin, wie das Gerät aufgestellt und die Software
installiert wird. Außerdem enthält es Hinweise zum Einlegen
von Papier und zum Auflegen von Vorlagen.
(dieses Handbuch)
Online-Anleitungen
Bedi en un gs an le it un g – für d ie V e r we ndu ng oh ne
Comp uter –
Dieses Handbuch enthält Informationen darüber, wie Sie
das Gerät verwenden können, ohne es an einen Computer
anzuschließen. Sie erhalten dort unter anderem Anweisungen
zum Kopieren, zum Drucken von einer Speicherkarte und zum
Bedrucken einer CD/DVD.
Wenn beim Einsatz des Gerätes Probleme auftreten, schlagen
Sie im Kapitel „Lösen von Problemen“ in diesem
Handbuch nach.
Benutzerhandbuch
Diese Anleitung bietet Ihnen Hinweise zum Drucken und
Scannen von einem Computer und Informationen über
die Software.
Dieses Benutzerhandbuch ist auf der Software-CD-ROM
gespeichert und wird bei der Installation der Software
automatisch installiert. Um diese Anleitung anzuzeigen,
doppelklicken Sie auf das Symbol auf dem Desktop.
Online-Hilfe
Alle Anwendungen auf der Software-CD-ROM enthalten eine
Online-Hilfe, die ausführliche Informationen über die jeweilige
Anwendung enthält.
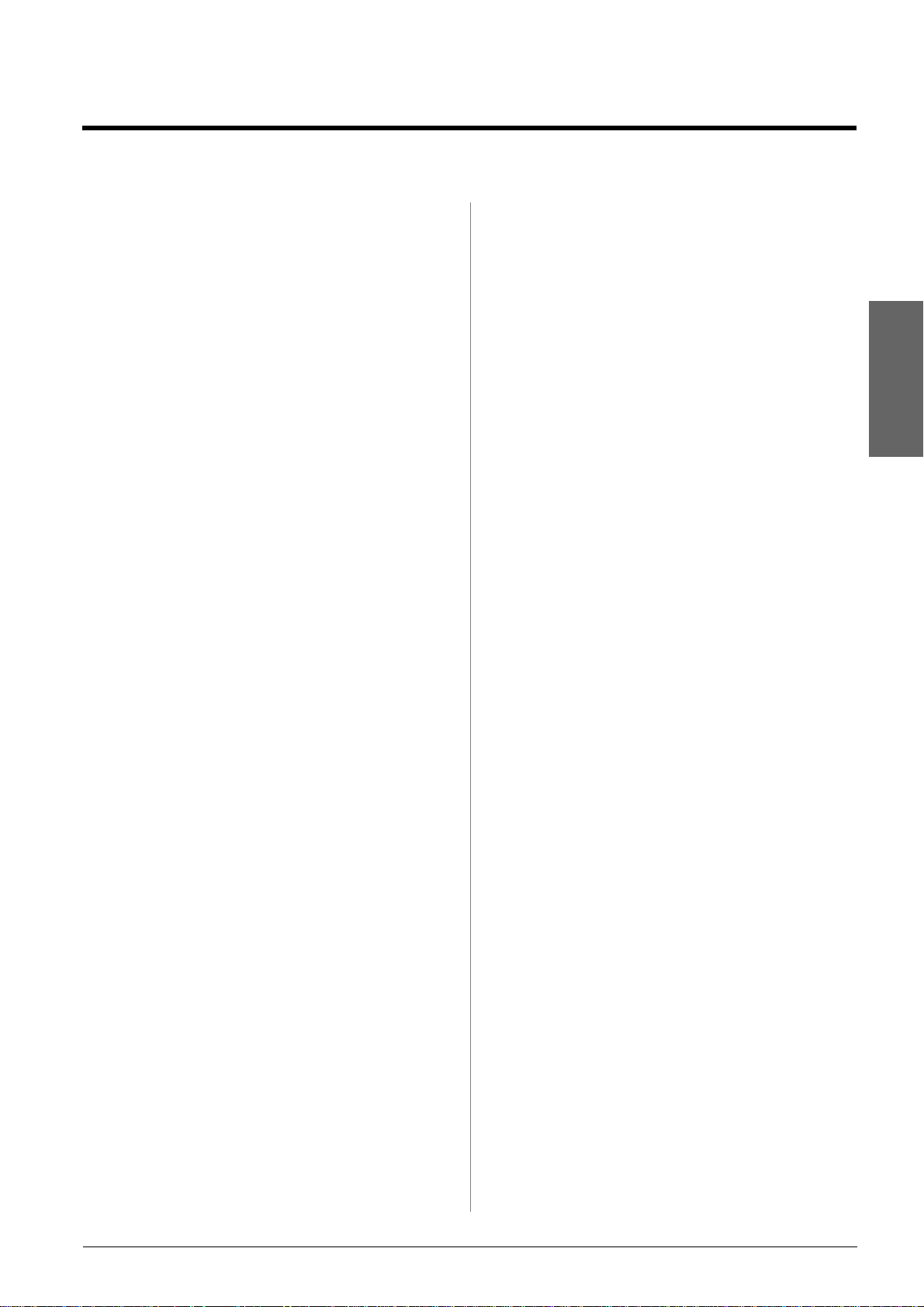
Einleitung
Wichtige Sicherheitshinweise
Bevor Sie dieses Gerät verwenden, lesen und
befolgen Sie diese Sicherheitsanweisungen:
■ Verwenden Sie nur das mit dem Gerät
mitgelieferte Netzkabel. Bei Verwendung eines
anderen Netzkabels besteht die Gefahr eines
Brandes oder elektrischen Schlags. Verwenden
Sie das Kabel nicht für andere Geräte.
■ Stellen Sie sicher, dass das Netzkabel alle
geltenden Sicherheitsanforderungen erfüllt.
■ Die verwendete Netzspannung muss mit der auf
dem Typenschild angegebenen Netzspannung
übereinstimmen.
■ Stellen Sie das Gerät so in der Nähe einer
Steckdose auf, dass der Netzstecker jederzeit
problemlos gezogen werden kann.
■ Verwenden Sie keine beschädigten oder
abgenutzten Netzkabel.
■ Wenn Sie das Gerät über ein Verlängerungska-
bel anschließen, achten Sie darauf, dass der Gesamtnennstrom aller am Verlängerungskabel
angeschlossenen Geräte die zulässige Stromstärke für das Verlängerungskabel nicht überschreitet. Achten Sie außerdem darauf, dass der
Gesamtnennstrom aller an der Netzsteckdose
angeschlossenen Geräte die zulässige Stromstärke für diese Steckdose nicht überschreitet.
■ Die Rückseite des Gerätes muss mindestens
10 cm von der Wand entfernt sein.
■ Öffnen Sie die Scannereinheit nicht, während
das Gerät kopiert, druckt oder scannt.
■ Achten Sie darauf, dass keine Flüssigkeit auf das
Gerät gelangt.
■ Verwenden Sie im Geräteinnern oder in der
Umgebung des Gerätes keine Sprays, die
entzündliche Gase enthalten. Dies könnte einen
Brand verursachen.
■ Versuchen Sie nicht, das Gerät selber zu warten,
es sei denn, dies ist ausdrücklich in der
Dokumentation beschrieben.
■ In folgenden Fällen müssen Sie das Gerät vom
Netz trennen und sich an einen autorisierten
Kundendiensttechniker wenden: Das Netzkabel
oder der Stecker sind abgenutzt oder beschädigt;
Flüssigkeit ist in das Gerät eingedrungen; das
Gerät ist heruntergefallen oder das Gehäuse
wurde beschädigt; das Gerät arbeitet nicht mehr
normal bzw. zeigt auffällige Leistungsabweichungen. Nehmen Sie nur die in der Dokumentation beschriebenen Einstellungen vor.
■ Wenn Sie das Gerät lagern oder transportieren,
halten Sie es nicht schräg, stellen Sie es nicht auf
die Seite, und drehen Sie es nicht um, da sonst
Tinte aus der Patrone auslaufen kann.
■ Achten Sie darauf, Ihre Finger nicht beim
Schließen der Scannereinheit einzuklemmen.
Deutsch
■ Vermeiden Sie Standorte, an denen das Gerät
schnellen Temperatur- oder Feuchtigkeitsschwankungen, Stößen, Vibrationen oder Staub
ausgesetzt sein könnte.
■ Stellen Sie das Gerät so auf, dass rundherum eine
ausreichende Luftzufuhr gewährleistet ist. Die
Öffnungen im Gehäuse dürfen nicht blockiert
oder zugedeckt werden, und es dürfen keine
Gegenstände durch die Öffnungen gesteckt werden.
■ Stellen Sie das Gerät nicht in der Nähe von
Heizkörpern oder anderen Wärmequellen oder
unter direkter Sonnenbestrahlung auf.
■ Stellen Sie das Gerät auf eine ebene, stabile
Unterlage, die an allen Seiten über seine
Grundfläche hinausragt. Das Gerät arbeitet
nicht einwandfrei, wenn es gekippt wird oder
schräg steht.
Sicherheitshinweise zu den Tintenpatronen
■ Halten Sie die Tintenpatronen außerhalb der
Reichweite von Kindern. Tinte darf nicht
verschluckt werden.
■ Beim Umgang mit benutzten Tintenpatronen
ist Vorsicht geboten, da im Bereich der
Tintenzufuhröffnung noch Tinte vorhanden sein
kann. Waschen Sie Tintenspritzer auf der Haut
sofort mit Seife unter fließendem Wasser ab. Sollte
Tinte in Ihre Augen gelangen, spülen Sie diese
sofort mit Wasser aus. Wenn Sie anschließend
noch Beschwerden oder Sehschwierigkeiten
haben, suchen Sie sofort einen Arzt auf.
■ Stecken Sie Ihre Hand nicht in das Innere des
Gerätes, und berühren Sie während des
Druckvorgangs nicht die Tintenpatronen.
Einleitung 3
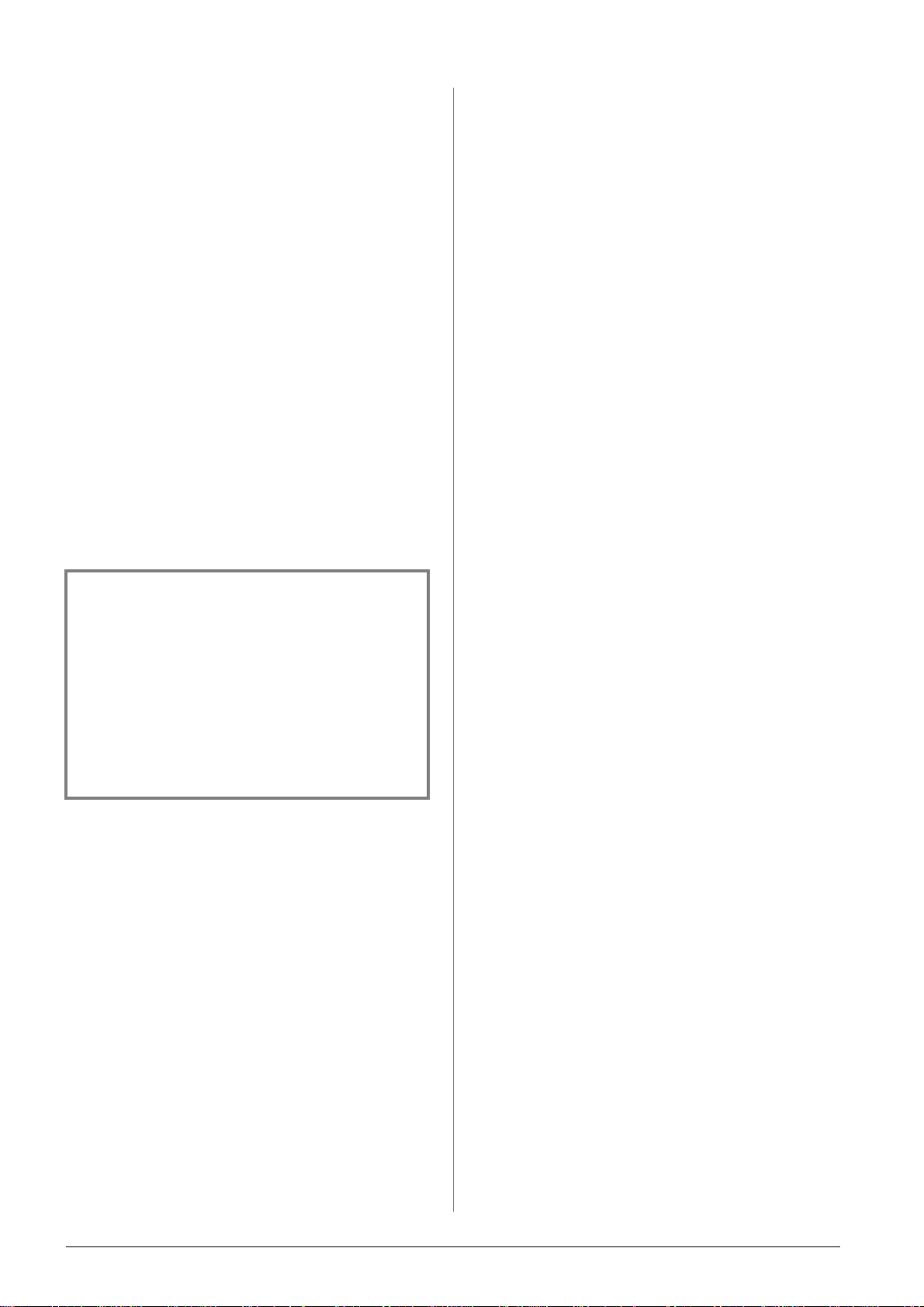
■ Tin tenpatro nen dür fen nicht gesc hüttel t werden,
da sonst Tinte austreten kann.
■ Setzen Sie nach dem Entnehmen einer leeren
Tintenpatrone sofort eine neue ein. Sind keine
Patronen installiert, kann der Druckkopf
austrocknen, was dazu führen kann, dass das
Gerät nicht mehr druckt.
■ Wenn Sie eine Tintenpatrone zur späteren
Verwendung entnehmen, sollten Sie die
Tintenzufuhr vor Staub und Schmutz schützen
und die Patrone in derselben Umgebung wie das
Gerät lagern. Beachten Sie, dass sich ein Ventil in
der Tintenzufuhröffnung befindet, so dass keine
Abdeckungen oder Verschlüsse erforderlich
sind. Gehen Sie jedoch vorsichtig mit den
Patronen um, da es ansonsten zu
Verschmutzungen durch Tintenflecken kommen
kann. Berühren Sie keinesfalls die
Tintenpatrone, Tintenzufuhröffnung oder den
Bereich um die Tintenzufuhröffnung.
Handbuchkonventionen
Beachten Sie Folgendes beim Lesen der Anweisungen:
Wartungsanleitungen. Dieses Handbuch wurde mit
großer Sorgfalt erstellt, eine Haftung für leicht
fahrlässige Fehler, z. B. Druckfehler, ist jedoch
ausgeschlossen.
Die Seiko Epson Corporation haftet nicht für
Schäden oder Störungen durch Einsatz von
Optionen oder Zubehör, wenn dieses nicht ein
original Epson-Produkt ist oder eine ausdrückliche
Zulassung der Seiko Epson Corporation als „Epson
Approved Product“ hat.
Die Seiko Epson Corporation kann nicht haftbar
gemacht werden für Schäden aufgrund
elektromagnetischer Interferenzen, die aus der
Verwendung von Schnittstellenkabeln herrühren,
die nicht von der Seiko Epson Corporation als
„Epson Approved Products“ genehmigt wurden.
EPSON® ist eine eingetragene Marke und EPSON
STYLUS™ und Exceed Your Vision sind Marken der
Seiko Epson Corporation.
PRINT Image Matching™ und das Logo von PRINT
Image Matching sind Marken der Seiko Epson
Corporation. Copyright © 2001 Seiko Epson
Corporation. All rights reserved.
w Vorsicht:
Warnhinweise diese r Art müssen unbedin gt beachtet we rden ,
um Körperverletzungen zu vermei den.
c Achtung:
Anmerkungen dieser Art müss en befolgt werden, um Schäd en
an den Geräten zu vermeiden.
Hinweis:
Hinweise enthalten wichtige Informationen über das Gerät.
Tipp:
Tipps zur Verwendung des Gerätes.
Hinweis zum Copyright
Kein Teil dieses Handbuchs darf in irgendeiner Form
(Druck, Fotokopie, Mikrofilm oder ein anderes
Verfahren) ohne die schriftliche Genehmigung der
Seiko Epson Corporation reproduziert oder unter
Verwendung elektronischer Systeme verarbeitet,
vervielfältigt oder verbreitet werden. Die hier
enthaltenen Informationen sind lediglich zur
Verwendung mit diesem Gerät vorgesehen. Epson
übernimmt keine Verantwortung für die Anwendung
dieser Informationen auf andere Produkte.
Weder die Seiko Epson Corporation noch eine
ihrer Tochtergesellschaften haften für Schäden
infolge von Fehlgebrauch sowie Reparaturen und
Abänderungen, die von dritter, nicht autorisierter
Seite vorgenommen wurden, sowie für Schäden
infolge von Nichtbeachtung der Bedienungs- und
USB DIRECT-PRINT™ und das Logo USB
DIRECT-PRINT sind Marken der Seiko Epson
Corporation. Copyright © 2002 Seiko Epson
Corporation. All rights reserved.
DPOF™ ist eine Marke von CANON INC., Eastman
Kodak Company, Fuji Photo Film Co., Ltd., und
Matsushita Electric Industrial Co., Ltd.
SDHC™ ist eine Marke.
Memory Stick, Memory Stick Duo, Memory Stick
PRO, Memory Stick PRO Duo, MagicGate Memory
Stick und MagicGate Memory Stick Duo sind
Marken der Sony Corporation.
xD-Picture Card™ ist eine Marke der Fuji Photo Film
Co., Ltd.
Zip® ist eine eingetragene Marke von Iomega
Corporation.
Bluetooth ist eine Marke von Bluetooth SIG, Inc.,
U.S.A. und wird von der Seiko Epson Corporation
unter Lizenz verwendet.
Allgemeiner Hinweis: Alle in der Dokumentation
genannten Bezeichnungen von Erzeugnissen können
Marken der jeweiligen Firmen sein. Aus dem Fehlen
der Markenzeichen ® bzw. TM kann nicht
geschlossen werden, dass die Bezeichnung ein freier
Markenname ist.
Copyright © 2006 Seiko Epson Corporation.
All rights reserved.
4 Einleitung
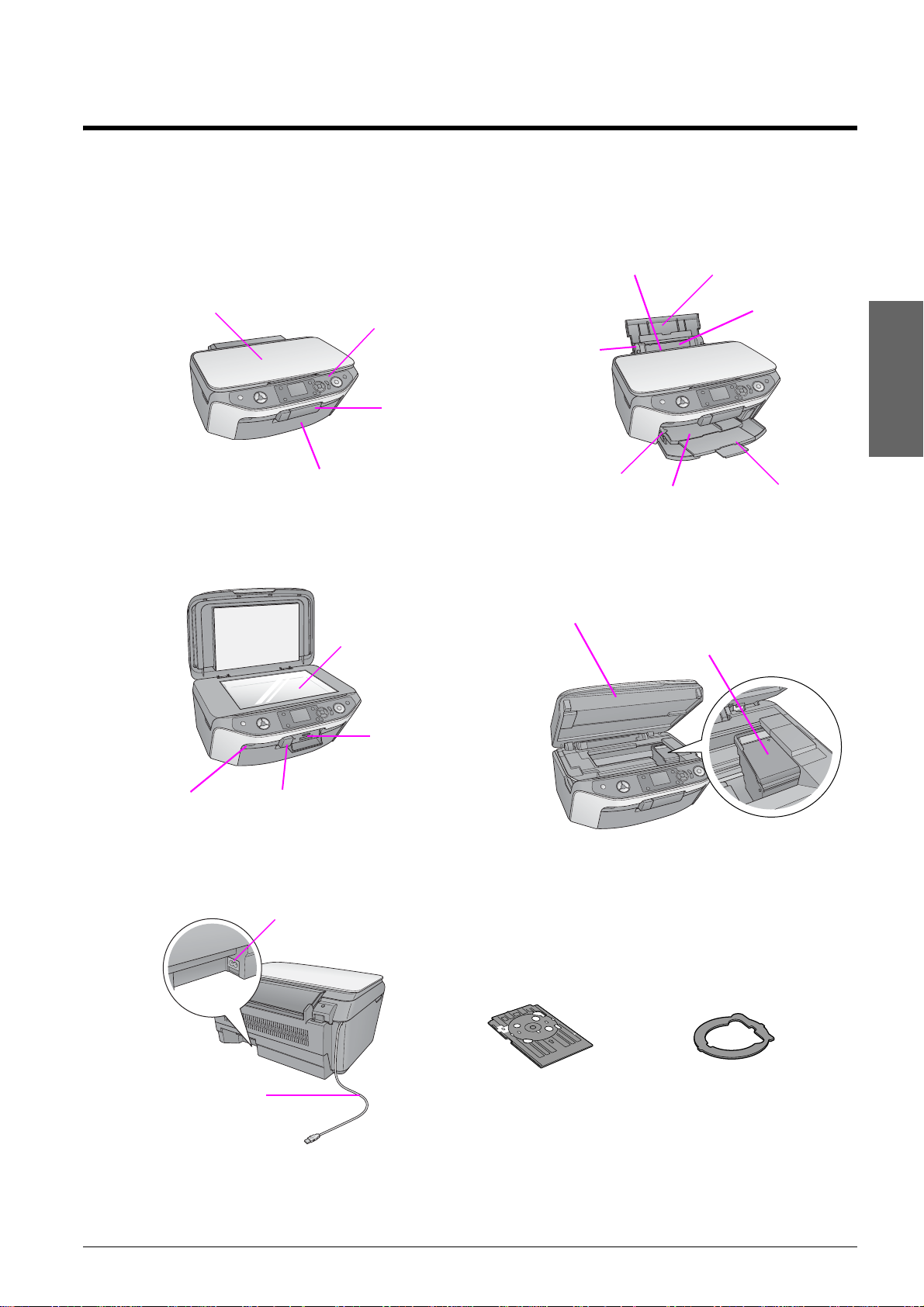
Teil eü be rsic ht und Bed ie nfe ldf un ktione n
Teile
Vorlagenabdeckung
Bedienfeld
Abdeckung des
Speic herkarten-Steckplatzes
Vordere Abdeckung
Vorlagenglas
Papierfachsc hutzbl ende
Papierführungsschiene
Papierfachhebel
Scannereinheit
Papierstütze
Einzelblatteinzug
Vorderes
Papierfach
Tintenpa tr on e nabdeckung
Verlängerung
des vorderen
Papierfachs
Deutsch
Externe
Schnittstelle
USB-Ans chluss
USB-Kabel
Infrarotanschluss
Netzanschluss
Speicherkartensteckplätze
CD/DVD-Fach
8-cm-CDDVD-Adapter*
*Informationen zur
Verwendung des
Adapters finden Si e im
Online-Benutzerhandbuch,
das auf der Software-CD-ROM
enthalten ist.
Teileübersicht und Bedienfeldfunktionen 5
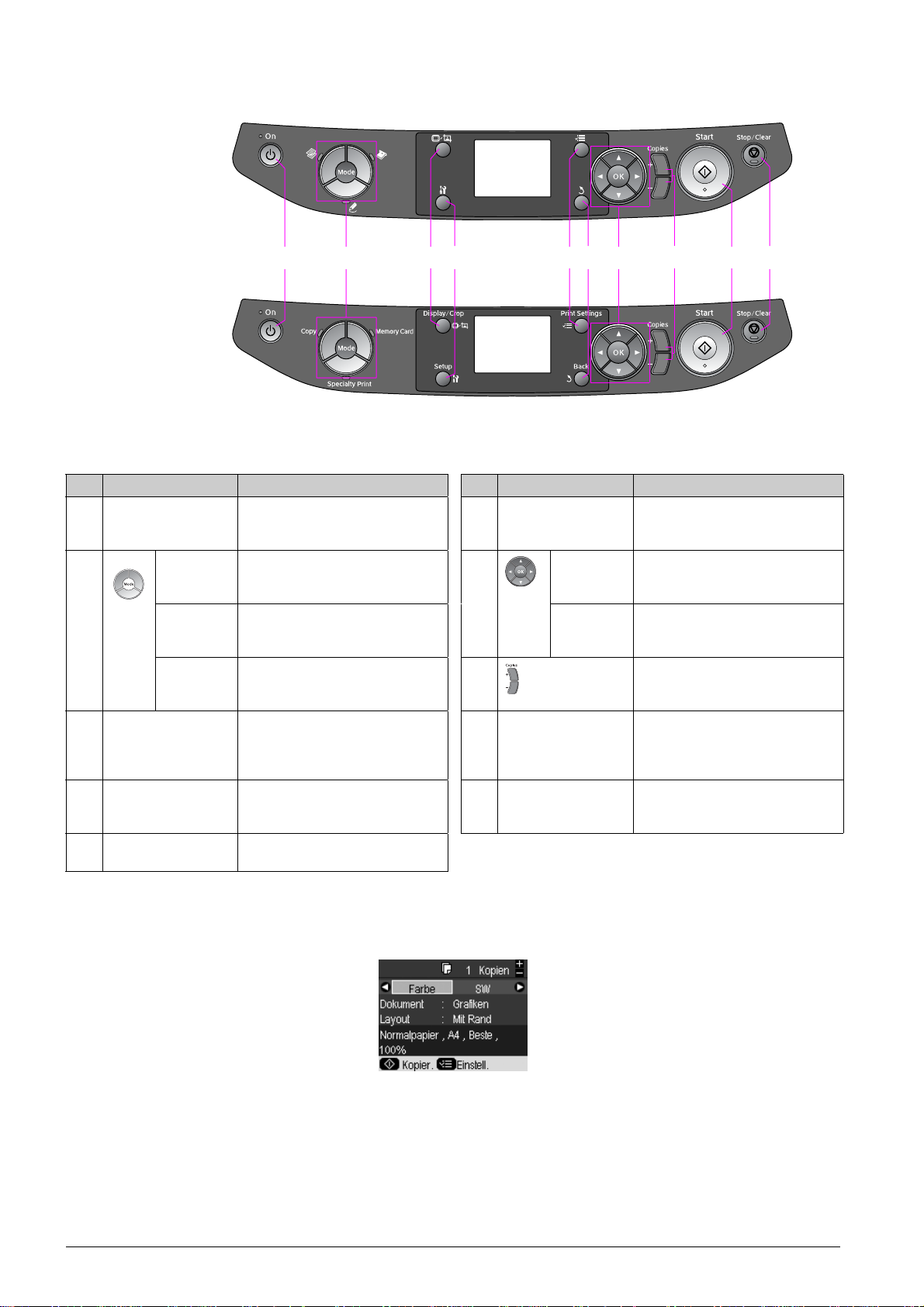
Bedienfeld
Symbolfeld
1 2 3 4 5 6 7 8910
Textfeld
Je nach Land, in dem Sie das Gerät gekauft haben, ist die Darstellung des Bedienfeldes unterschiedlich.
Tasten
Tasten Funktion Tasten Funktion
1 P On Zum Ein- und Ausschalten des
Gerätes.
2 Modus r
[Kopieren]
s
[Speicherkarte]
v
[Spezialdruck]
3 G
[Anzeigen/
Beschneiden]
4 F [Setup] Für Wartungsprogramm e oder zur
5 x [Drucker-
einstellung en ]
Zum Kopieren eines Fot os oder
Dokuments.
Zum Drucken von Fotos von einer
Speicherkarte.
Zum Be dr u cke n von CD s / D VDs,
Erstell en vo n Kopien un d
Wiederherstellen verblichener Fotos.
Zum Ändern der Fotoan zeige auf
dem LCD-Bildschirm bei der
Fotoauswahl und zum Zuschnei den
eines ausgewä hlten Fotos.
Anpassung ver schiedener
Einstellungen.
Zum Anzeigen deta illie rter
Einstell ungen für jeden Modus.
6 y [Zurück] Zum Abbrechen des aktuellen Befehls
auf dem LCD-Bildschirm und zum
Aufrufen des vorherigen Menüs.
7 udlr
4-WegeNavigation
OK Zum Aktivieren der ausgewählten
8 Kopien
(+ und -)
9 x Start Zum Starten des Kopier- und
10 y Stopp/Löschen Zum Anhalten des Druck- und
Zur Auswahl der Menuelemente.
Einstellungen.
Zum Bestimmen der Kopienanzahl
und Ändern des
Zuschneidebereichs.
Druckvorgangs.
Kopiervorgangs und zum Zurücksetzen
von vorgenommenen Einstellungen.
LCD
Der Bildschirm dient der Anzeige einer Vorschau von ausgewählten Bildern oder von Einstellungen, die mit den
Tasten geändert werden können.
Wenn für mehr als drei Minuten keine Taste gedrückt wird, schaltet der Drucker entweder in einen inaktiven
Zustand um, oder es wird eine Diashow gestartet, sofern unter Bildschirmschonereinst. die Option
Speicherkartendaten gewählt wurde (& „Bildschirmschoner einstellen“ auf Seite 39).
Wenn das Gerät länger als 13 Minuten inaktiv ist, schaltet sich der Bildschirm aus Energiespargründen aus und
die LEDs für die Modustasten gehen im Uhrzeigersinn ein u nd aus.
Durch Drücken einer beliebigen Taste (mit Ausnahme von P Ein) kehrt der Bildschirm zurück in seinen
vorherigen Zustand.
6 Teileübersicht und Bedienfeldfunktionen
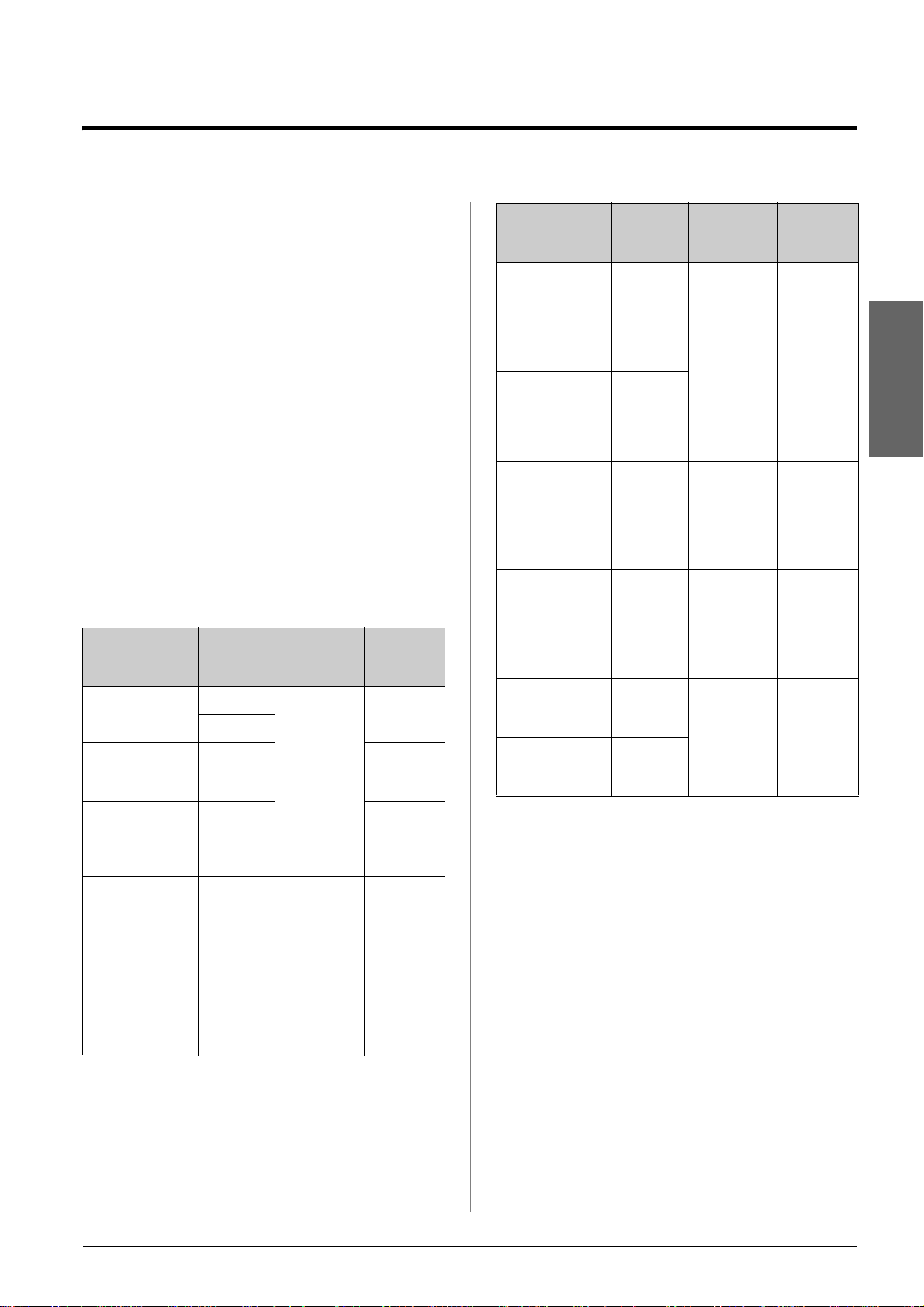
Um gang mit Papi e r
Epson bietet eine umfangreiche Auswahl von
Spezialpapieren, die zusammen mit Epson-Druckern
und -Tinte hervorragende Ergebnisse liefern.
Die ausgewählte Papiersorte beeinflusst das
Erscheinungsbild des Ausdrucks. Wählen Sie daher
die richtige Papiersorte für den jeweiligen Zweck aus.
Papierauswahl
Zum Erstellen von Kopien und Drucken von Bildern
in Entwurfsqualität reicht Normalpapier aus. Zur
Erzielung optimaler Ergebnisse sollten Sie jedoch
die speziellen Tintenstrahlpapiere von Epson
verwenden, die für das Gerät entwickelt wurden.
Vor dem Drucken muss im LCD-Bildschirm die
richtige Papiersorte gewählt werden. Diese wichtige
Einstellung bestimmt, wie die Tinte auf das Papier
aufgetragen wird.
Folgende Papiersorten und Einstellungen stehen zur
Auswahl:
Papiersorte Format Papiersor-
teneinstellung
Normalpapier *1 A4 Normalpapier 12 mm
A5 *2
Epson Bright
White Paper
(Normalpapier)
EPSON Normalpapier (EPSON
Premium Ink Jet
Plain Paper)
Epson Mattes
Papier - schwer
(Epson Matte
PaperHeavyweight)
A4 80 Blatt
A4 100 Blatt
A4 Mattpapier 20 Blatt
Fassungskapazität
Papiersorte Format Papiersor-
teneinstellung
Epson PremiumHochglanzFotopapier ( Epson
Premium Glossy
Photo Paper)
Epson PremiumSeidenglanz-Fotopapier (Epson
Prem ium Semigloss Photo Paper)
Epson Ultrahochglanz-Fotopapier
(Epson Ultra
Glossy Photo
Paper)
Epson Foto-Hochglanzpapier
(Epson Glossy
Photo Paper)
Epson Photo Stikkers 16 (Epson Foto-Aufkleber 16)*3
Epson Photo Stikkers 4 (Epson Foto-Aufkleber 4) *3
*1 Sie können Papier mit einem Gewicht von 64 bis 90 g/m2
verwenden.
*2 Dieses Papierformat wird nur im Kopiermodus unterstützt.
*3 Dieses Papierformat wird nur unterstützt, wenn Sie Ihr
Druckaufträge von einer Spei cher karte, einer Digitalkam era
oder einem Mobiltelefon übergeben.
10 × 15 cm
(4 × 6 Zoll)
13 × 18 cm
(5 × 7 Zoll)
A4
10 × 15 cm
(4 × 6 Zoll)
A4
10 × 15 cm
(4 × 6 Zoll)
13 × 18 cm
(5 × 7 Zoll)
A4
10 × 15 cm
(4 × 6 Zoll)
13 × 18 cm
(5 × 7 Zoll)
A4
A6 Photo
A6
Prem.Gl ossy 20 Blatt
Ultra Glossy 20 Blatt
Photo Paper 20 Blatt
Stickers
(FotoAufkleber)
Fassungskapazität
1 Blatt
Deutsch
Epson Fotoqualität-Tintenstrahlpapier
(Epson Photo Quality Ink Jet Paper)
A4 100 Blatt
Umgang mit Papier 7
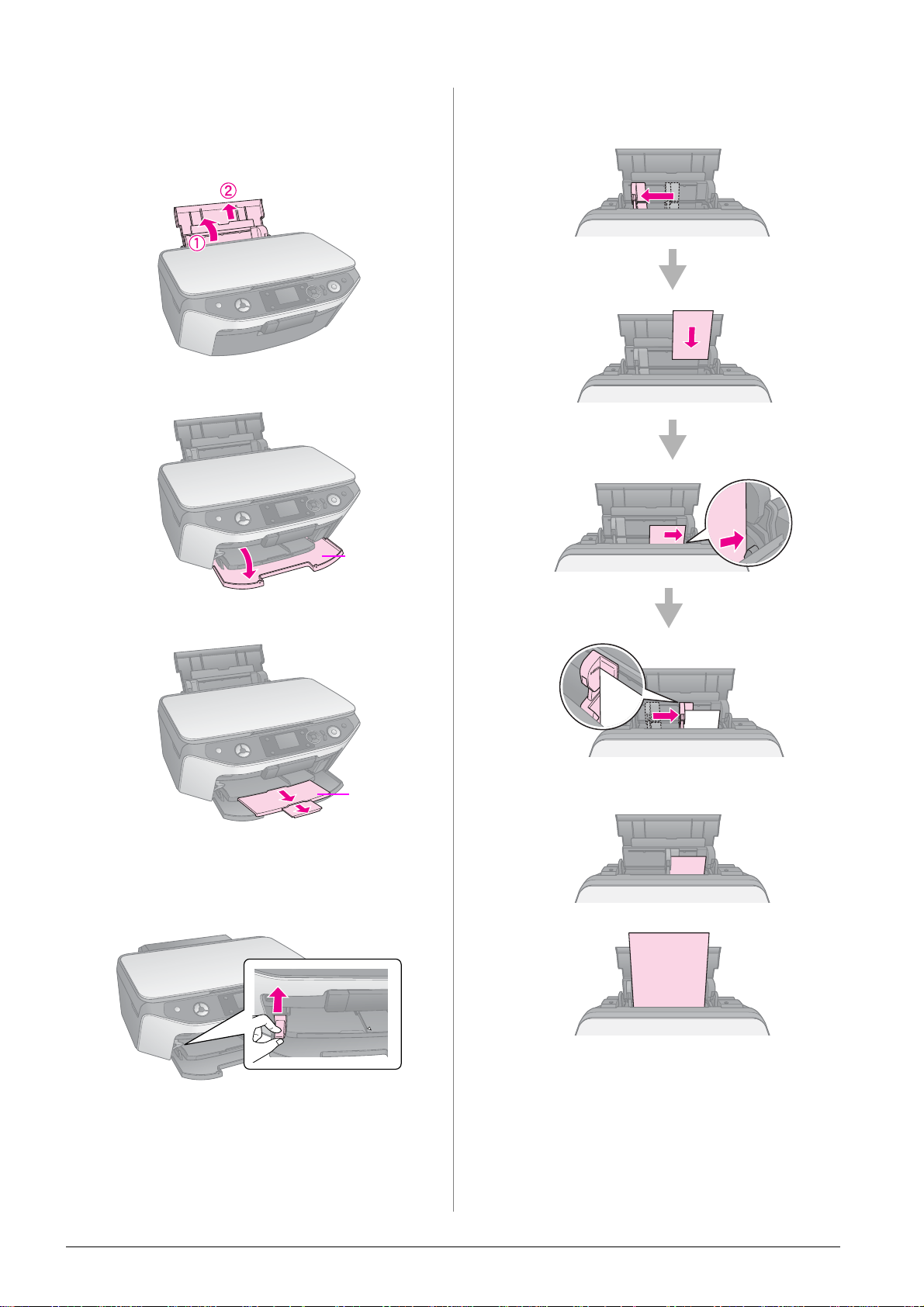
Papier einlegen
1. Öffnen Sie die Papierstütze, und ziehen Sie sie
heraus.
2. Öffnen Sie die vordere Abdeckung.
4. Legen Sie das Papier entsprechend den
folgenden Abbildungen ein.
Di e b e dr uc k b ar e
Seite ist oft
weißer oder
heller als die
Rücks eite.
Hinter di e
Zungen legen
Vordere
Abdeckung
3. Ziehen Sie das vordere Papierfach heraus.
Vorderes
Papierfach
Hinweis:
Stellen Sie sicher, dass sich das vordere Papierfach in der
Papierposition (untere Position) befindet. Bewegen Sie
gegebenenfalls den Papi erfachhebel nach oben, und bringen
Sie das Papierfach in die richtige Position.
Sicherstellen,
dass es unter
den Pfeil innen
an der linken
Papierführungs
schiene passt
10 × 15 cm
(4 × 6 Z oll) und
13 × 18 cm
(5 × 7 Zoll)
A4
8 Umgang mit Papier
Hinweis:
Achten Sie darauf, nicht mehr als die empfohlene Anzahl von
Blättern einzuleg en. Überprüf en Sie vor dem Drucken die
Einstellung für „Papiersorte“, und stellen Sie sicher, dass sie
mit dem eingelegten Papier übereinstimmt
(& „Papierauswahl“ auf Seite 7).
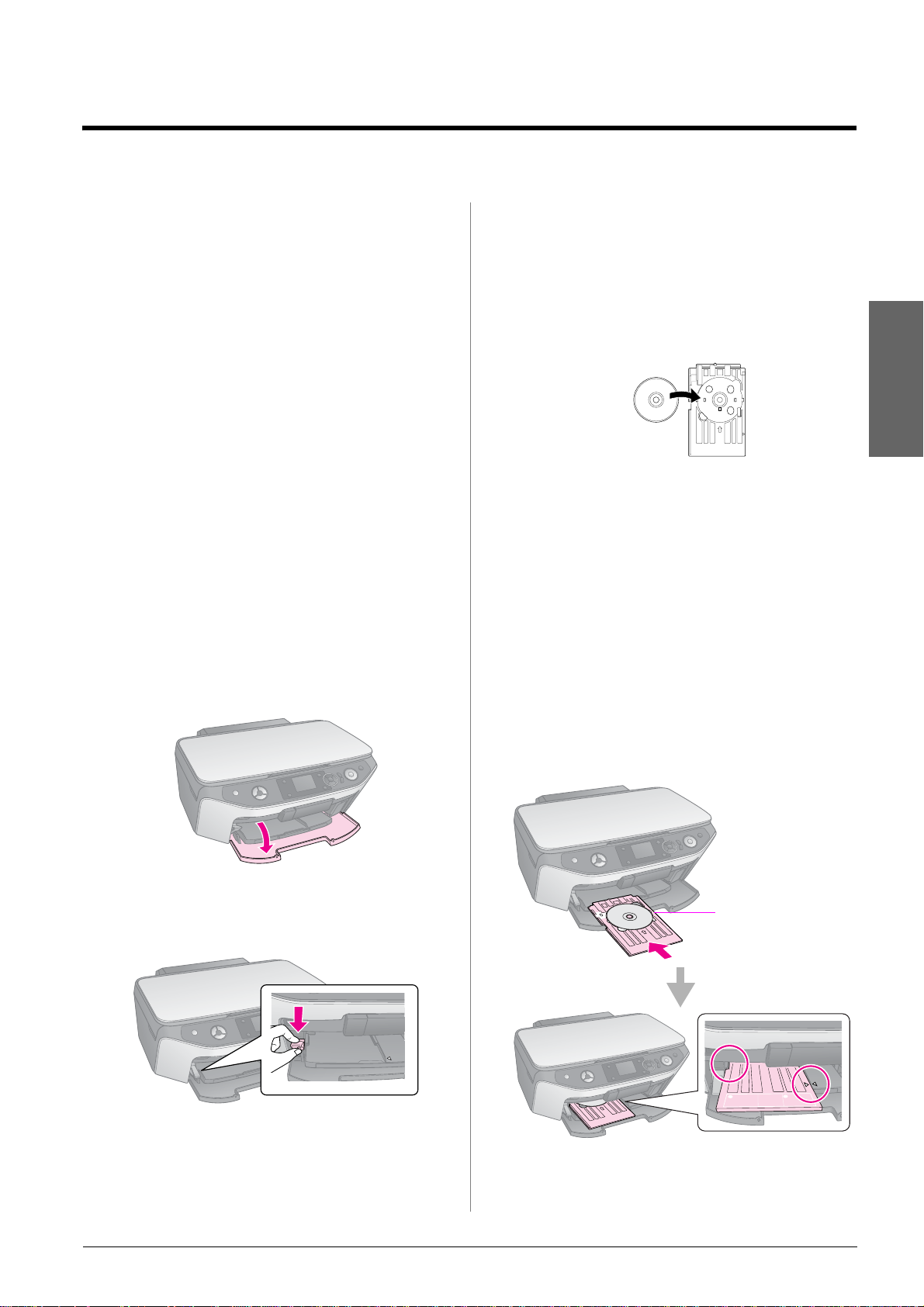
Umgang mit einer CD/DVD
Sie können jede mit einem Tintenstrahl bedruckbare
CD/DVD direkt im CD/DVD-Fach bedrucken.
c Achtung:
Auf thermisch zu bedruck ende CDs/DVDs kann nicht
gedruckt werden.
Tipp:
Um auf 8 cm große Mini-CDs zu drucken, verwende n Sie das auf
der Software-CD-ROM enthaltene Tool „EPSON Print CD“.
Informationen hierz u finden Si e in Ihrem
Online-Benutzerhandbuch.
CD/DVD einlegen
Hinweis:
❏ Bevor Sie mit dem Drucken beginnen, sollten Sie sicherstellen,
dass alle Musik-, Video- oder sonstigen Daten auf der mi t
Tintenstrahl bedruckbaren CD/DVD vorhanden sind.
Ansonsten können Schmutz oder Kratzer auf der
Oberflächebei einem nachträg li chen Brennen der
Daten Fehler verursachen.
❏ Falls Sie eine größere Menge von CDs/DVDs bedrucken
möchten, sol lten Sie erst mit einem kleinen Mus ter beginn en
und dann nach einem Tag prüfen, ob die Qualität
zufriedenst el lend ist.
1. Schalten Sie das Gerät an, und öffnen Sie vordere
Abdeckung.
Hinweis:
Stellen Sie vor dem Bewegen des Papierfachhebels sicher,
dass sich auf dem vorderen Papierfach kein Papier oder
andere Objekte befinden und dass die Verlängerung des
vorderen Papierfachs nicht ausgezogen ist.
3. Legen Sie Ihre CD/DVD in das CD/DVD-Fach
mit der Etikettenoberfläche nach oben ein. (Die
Oberfläche muss sauber sein.)
Deutsch
Hinweis:
Verwenden Sie nur das mit dem Drucker mitgelie ferte
CD/DVD-Fac h. Das Fach kann bei keinen ander en Druc ker n
verwendet werden.
4. Schieben Sie das CD/DVD-Fach soweit in den
Drucker, bis dessen Pfeilmarkierung korrekt auf
die Pfeilmarkierung des vorderen Papierfachs
ausgerichtet ist.
Achten Sie darauf, dass Sie beide Seiten des
CD/DVD-Fachs in die Halterungen des
vorderen Papierfachs einführen.
c Achtung
Setzen Sie das CD/DVD-Fach nicht ein, während der
Drucker druckt. Dadurch könnte der Drucker beschädigt
werden oder die Oberfl äche der CD/DVD könnte versch mutzt
oder verkratzt werden.
2. Drücken Sie den Papierfachhebel nach
unten, um das vordere Papierfach in die
CD/DVD-Position (obere Position) zu bringen.
c Achtung
❏ Berühren Sie das vordere Papierfach nicht, während Sie
den Papierfachhebel bedienen.
❏ Bewegen Sie den Papierfachhebel nicht, während der
Drucker druck t.
Schieben Sie das
CD/DVD-Fach
entlang der Papierführungssc hiene ein.
Umgang mit einer CD/DVD 9
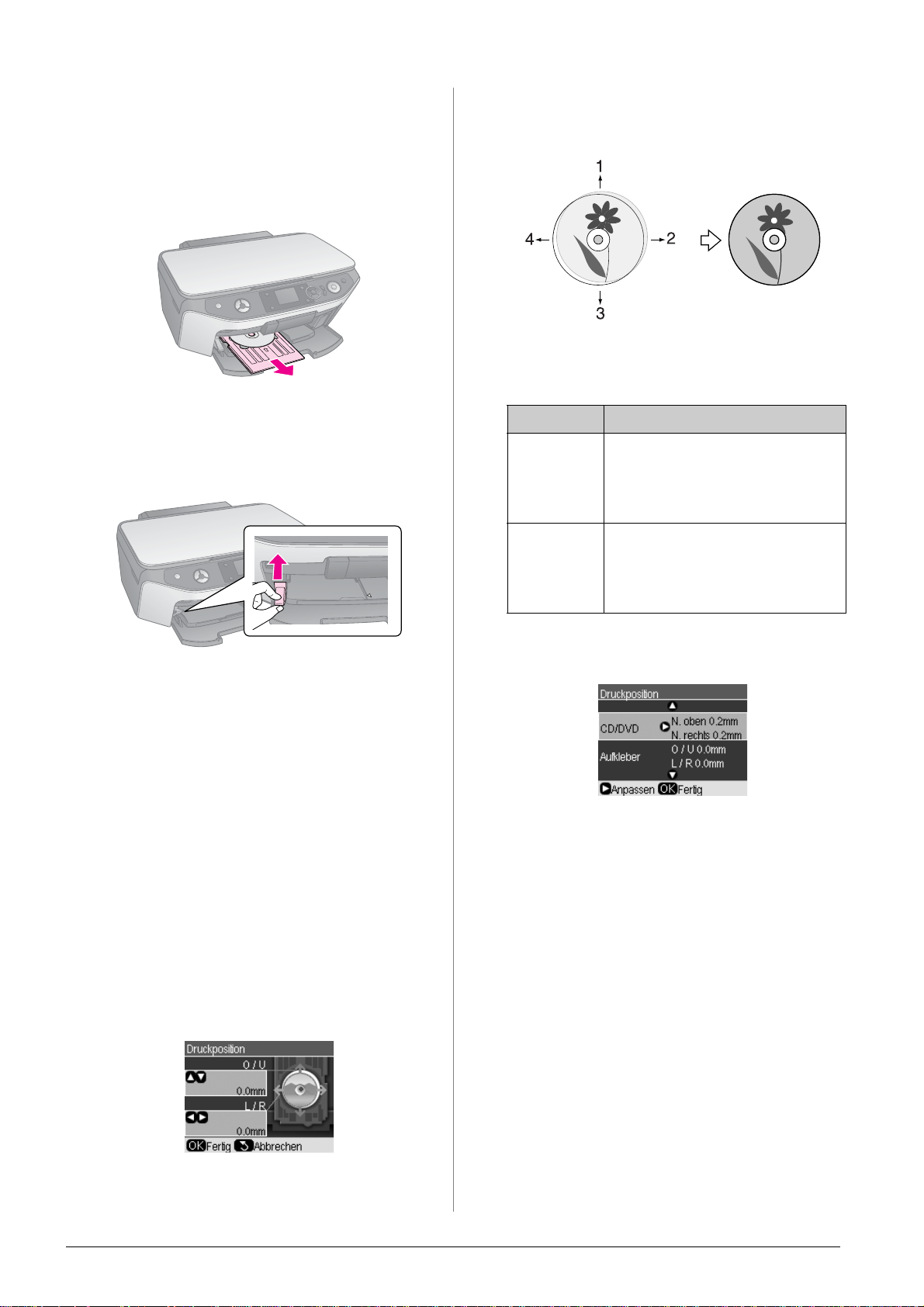
CD/ DVD-Fa c h öffn e n
1. Vergewissern Sie sich, dass der Druckvorgang
abgeschlossen sind.
2. Nehmen Sie das CD/DVD-Fach durch gerades
Herausziehen aus dem vorderen Papierfach heraus.
3. Bewegen Sie den Papierfachhebel nach oben, um
das vordere Papierfach in die richtige Position
zu bringen.
6. Passen Sie die Druckposition mit der Taste u
oder der Taste d für O / U und mit der Taste l
oder der Taste r für L / R an.
1. CD/DVD nach oben verschieben
2. CD/DVD nach rechts verschieben
3. CD/DVD nach unten verschieben
4. CD/DVD nach links verschieben
Optionen Beschreibung
O / U Verschiebt bei der CD/DVD die
Druckposition nac h oben oder nach
unten. Sie können von -2 bis +2 mm
eine Anpassung in Stufen von 0,1 mm
vornehmen.
L / R Verschiebt bei der CD/DVD die
Druckposition nac h link s oder nach
rechts. Sie können von -2 bis +2 mm
eine Anpassung in Stufen von 0,1 mm
vornehmen.
Druckposition anpassen
Falls Ihr gedrucktes Bild auf der CD/DVD nicht
auf die Mitte eingestellt ist, können Sie die
Druckposition anpassen.
1. Drucken Sie bei Bedarf ein Muster auf eine
separate CD/DVD.
2. Drücken Sie die Taste F [Setup].
3. Wählen Sie mit der Taste l oder der Taste r die
Druckposition aus, und drücken Sie OK, um
diesen Modus zu bestätigen.
4. Wählen Sie mit der Taste u oder der Taste d die
Option CD/DVD.
5. Drücken Sie die Taste r. Sie sehen einen
Bildschirm wie diesen:
7. Drücken Sie die Taste OK, um die neue
Einstellung zu übernehmen.
Hinweis:
Ihre Einstellungen bleiben bei diesem Drucker auch nach
dem Ausschalten erhalt en, so dass Sie die Druckposit ion
nicht immer wieder erneu t einstel len müss en, wenn Sie eine
CD/DVD bedrucken.
10 Umgang mit einer CD/DVD
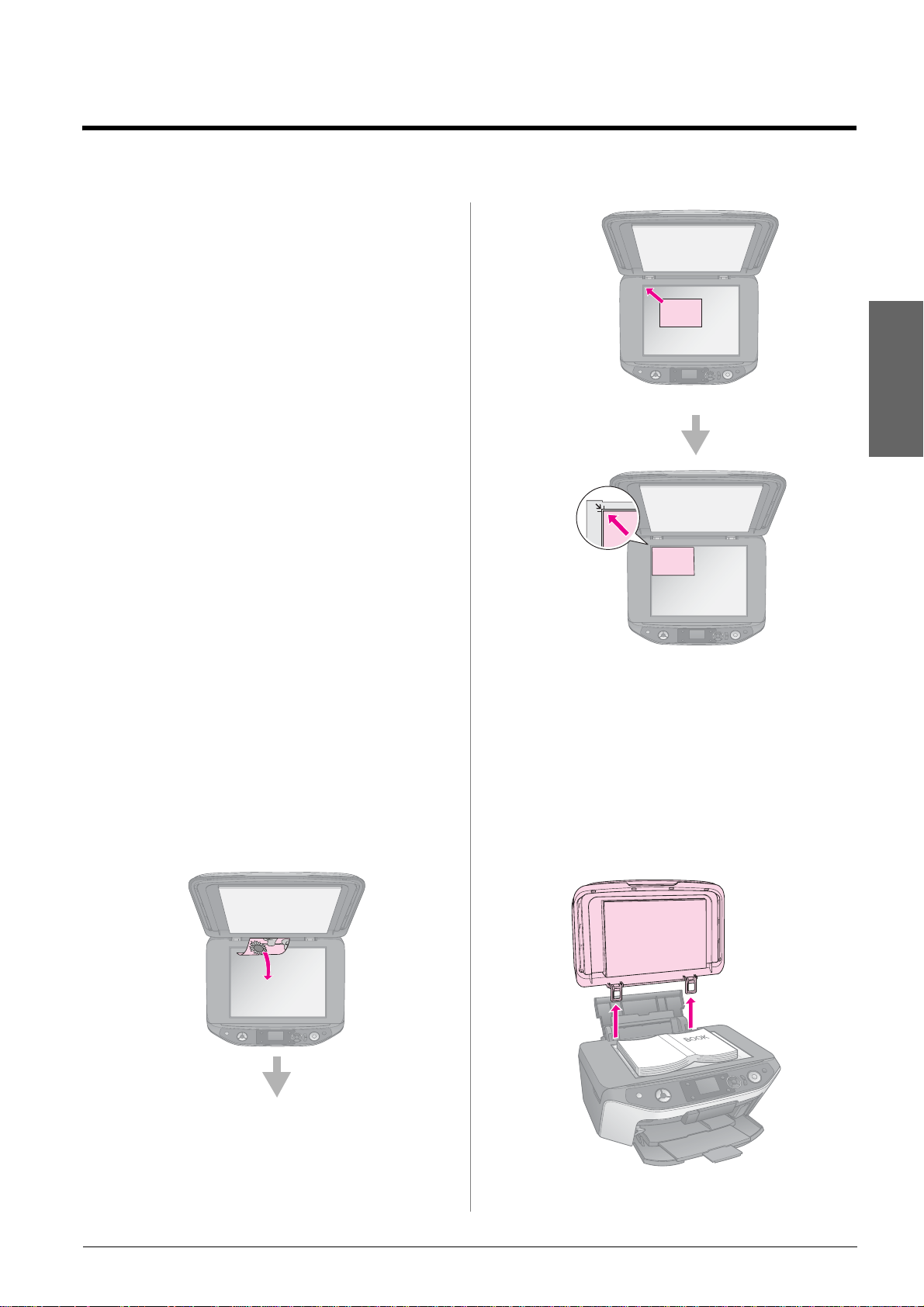
Kopieren
Sie können Dokumente und Fotos auch ohne
Computer kopieren.
Beachten Sie beim Kopieren Folgendes:
■ Die Größe des kopierten Bildes entspricht
möglicherweise nicht genau der Vorlage.
■ Je nach der Art des Papiers kann die
Druckqualität zum oberen und unteren
Seitenrand des Ausdrucks hin schlechter
ausfallen oder diese Bereiche können
verschmiert sein.
■ Wenn ein niedriger Tintenstand während des
Kopiervorgangs angezeigt wird, können Sie
entweder mit dem Kopieren fortfahren, bis die
Tinte verbraucht ist, oder abbrechen und die
Tintenpatrone ersetzen.
■ Halten Sie das Vorlagenglas sauber.
Deutsch
■ Achten Sie darauf, dass das Dokument oder Foto
flach auf dem Vorlagenglas liegt, da die Kopie
sonst unscharf wird.
■ Ziehen Sie das Papier, das bedruckt wird, nicht
heraus. Es wird automatisch ausgegeben.
Vorlagen auf dem Vorlageng las plat zieren
1. Öffnen Sie die Vorlagenabdeckung, und legen
Sie die Vorlage mit der zu kopierenden Seite
nach unten in die obere linke Ecke auf das
Vorlagenglas.
2. Schließen Sie die Abdeckung vorsichtig, so dass
sich die Vorlage nicht verschiebt.
c Achtung:
Öffnen Sie die Vorlagenabd eck ung niemals we iter als bis
zum Anschlag, und legen Sie keine schweren Ge genstä nde
auf das Gerät.
Zum Kopieren einer dicken oder großen Vorlage
können Sie die Vorlagenabdeckung abnehmen.
Öffnen Sie die Abdeckung, und ziehen Sie sie
gerade nach oben.
Kopieren 11
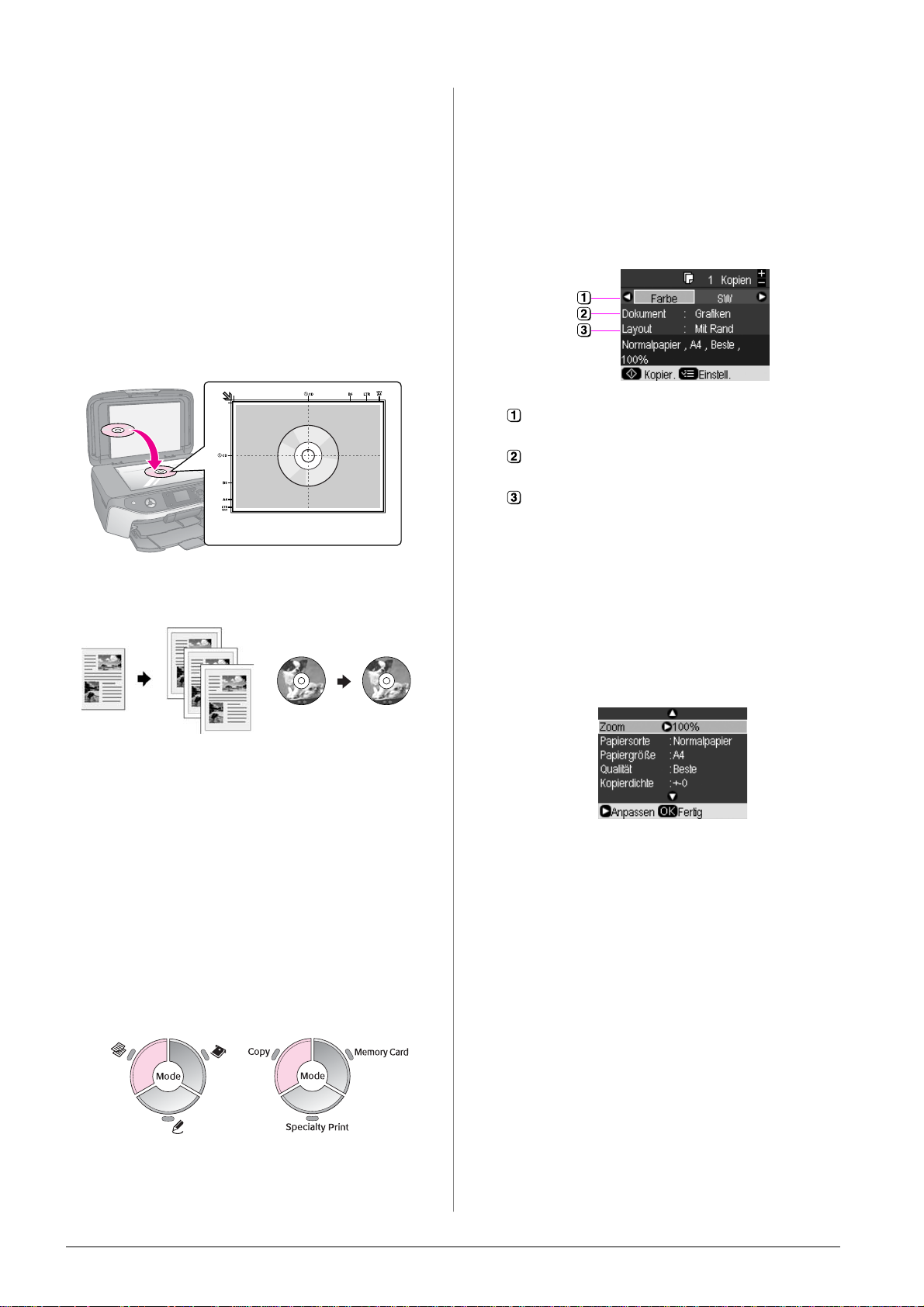
Wenn Sie die Vorlage beim Kopieren flach nach
unten drücken müssen, drücken Sie nicht zu fest,
und achten Sie darauf, dass Sie die Vorlage
nicht verschieben.
Wenn Sie fertig sind, bringen Sie die
Vorlagenabdeckung wieder an, indem Sie die
Zapfen zurück in die Öffnungen stecken.
Original-CD/DVD platzieren
Wenn Sie das Originaletikett einer CD/DVD
kopieren möchten, legen Sie die Original-CD/DVD
auf die Mitte des Vorlagenglases, so wie es in der
Abbildung zu sehen ist.
Hinweis:
Da sich dieses Gerät die zuletzt verwendeten Einst ellungen
merkt, sollten Sie immer prüfe n, ob es sich dabei auch um die
Einstellungen handelt, die sie benötigen.
4. Wählen Sie mit der Taste u oder der Taste d, ein
Menüelement und mit der Taste l oder der Taste
r ein Einstellungselement aus. Bestimmen Sie
mit den Tasten Exemplare + bzw. - die
Kopienanzahl.
Wählen Si e Farbe für Farbkopien oder SW für
Schwarzweißkopien.
Wählen Sie, we lche Art von Dokument Sie kopieren
möchten.
Wählen Sie eine Layout-Option aus (& „Layout für
das Kopieren auswählen“ auf Seite 13).
Originale kopier en
Tipp:
❏ Für den a ll t äglichen Kopierbedarf ist nor m al es Fotokopierpa pier
völl ig au sr eichen d. Wenn Si e s chärfe re n Text und krä fti ger e
Farben benötigen, können Si e Ep son- Spezialpapier verwenden
(& „Papier auswahl“ au f Seit e7).
❏ Si e können langlebige Fot os in professione ller Qualität dr ucken
(& „Fot os erneu t drucken“ auf Seite 1 5).
1. Legen Sie das Papier ein (& Seite 8).
2. Legen Sie die Vorlage auf das Vorlagenglas
(& „Vorlagen auf dem Vorlagenglas platzieren“
auf Seite 11).
3. Drücken Sie die Modustaste r [Kopieren].
Hinweis:
Wenn als Layout die Option CD/DVD-Kopie gewählt wurde,
können Sie die Anzahl der Kopien nicht ändern.
5. Drücken Sie die Taste x [Druckeinstellungen],
und ändern Sie die Einstellungen (& „Wahl
spezieller Druckeinstellungen“ auf Seite 13).
Drücken Sie dann OK, um die neuen
Einstellungen zu übernehmen.
6. Drücken Sie die Taste x Start. Die Vorlage wird
kopiert.
Zum Abbrechen des Kopiervorgangs drücken
Sie die Taste y Stopp/Löschen.
Tipp:
Wenn die Kopien heller oder dunkler sein sollen, drücken Sie die
Taste x [Druckereinstellungen], und passen Sie die
Kopierdichte an.
Symbolfeld Textfeld
12 Kopieren
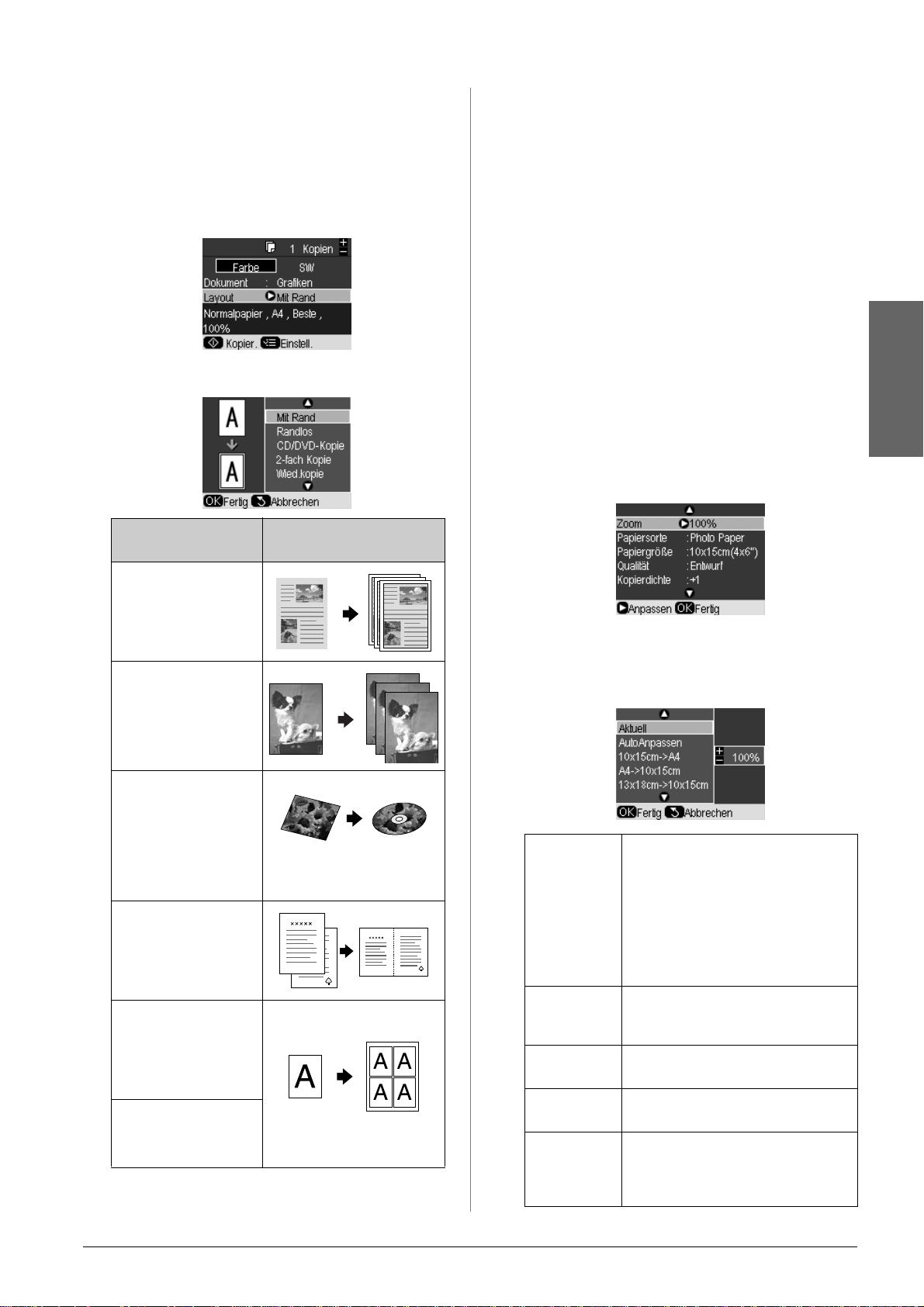
Layout für das Kopi ere n auswählen
1. Drücken Sie die Modustaste r [Kopieren].
2. Wählen Sie mit der Taste u oder der Taste d die
Option Layout aus, und drücken Sie dann die
Taste r.
3. Wählen Sie mit der Taste u oder der Taste d eine
Layout-Option aus, und drücken Sie dann OK.
* Randl os können S ie nur dann k opier en, wen n Si e
Epson-Fotopapier in den aufgeli st eten Größen verw enden
(& „Papi er auswahl“ auf Seite7). Wenn Sie das Lay out
Randlos auswählen, w ird das Bild etwas vergr ößert und
zugeschnitten, um das Blatt ganz auszufüllen. Sollten Sie
unten am Aus dr uck eine ver m inderte Dr uckqualität
feststellen , p ro bieren S i e es mit ei nem Layou t mit Rä nder n.
Wahl spezieller Druckeinstellungen
Um gewünschte Ergebnisse zu erhalten, können
Sie unterschiedliche Größen und Sorten von
Epson-Papier mit bestimmten Druckereinstellungen
kombinieren.
1. Drücken Sie die Modustaste r [Kopieren].
2. Drücken Sie die Taste
x [Druckereinstellungen].
3. Wählen Sie mit der Taste u oder der Taste d ein
Menüelement, und drücken Sie dann die Taste r.
Deutsch
Layouteinstellung
für das Kopieren
Rand
Kopiert Original e
mit einem
standardmäßigen
3 mm Rand.
Randlos*
Kopiert Ihr Foto bis zu
den Papierrändern.
CD/DVD-Kopie
Kopiert Ihr Foto mit
Hilfe der Funktion
AutoAnpassen auf
eine CD oder DVD
(& „Auf eine CD/DVD
kopieren“ auf Seite 18).
2-fa ch Kopie
Kopiert zwei Originale
auf ein Blatt (& „Zwei
Originale auf ein Blatt
kopieren“ auf Seite 14).
Wied.kopie
Druckt ein Foto in
Originalgr öße so oft
auf ein Blatt, wie es
darauf passt.
Wiederh.-4
Druckt ein F oto vier mal
auf ein Blatt.
Ergebnis
4. Wählen Sie mit der Taste u oder der Taste d ein
Einstellungselement, und bestätigen Sie die neue
Einstellung mit OK.
Zoom Wählen Sie Aktuell, um das Foto in der
Originalgr öße zu dru cken. Wähle n Sie
AutoAnpassen, um randlos zu
drucken und um die Größe des Bildes
zu ändern, damit es für verschiedene
Standardpa pier gr ößen passt . Sie
können die Größe des Original s auch
mit Hilfe der Tas ten Exemplare +
bzw. - ändern.
Papiersorte Wählen Sie die Papiersorte aus,
dieSie eingelegt haben
(& „Papierauswahl“ auf Seite 7).
Papierformat Wählen Sie die Papiergröße aus,
dieSie eingelegt haben.
Qualität Wählen Sie die Qualit ät für die zu
kopierenden Dokumente aus.
Kopierdichte Wählen Sie die Dichte für die zu
kopierenden Dokumente aus. Sie
können einen Wert von –4 bis +4
auswählen.
Kopieren 13
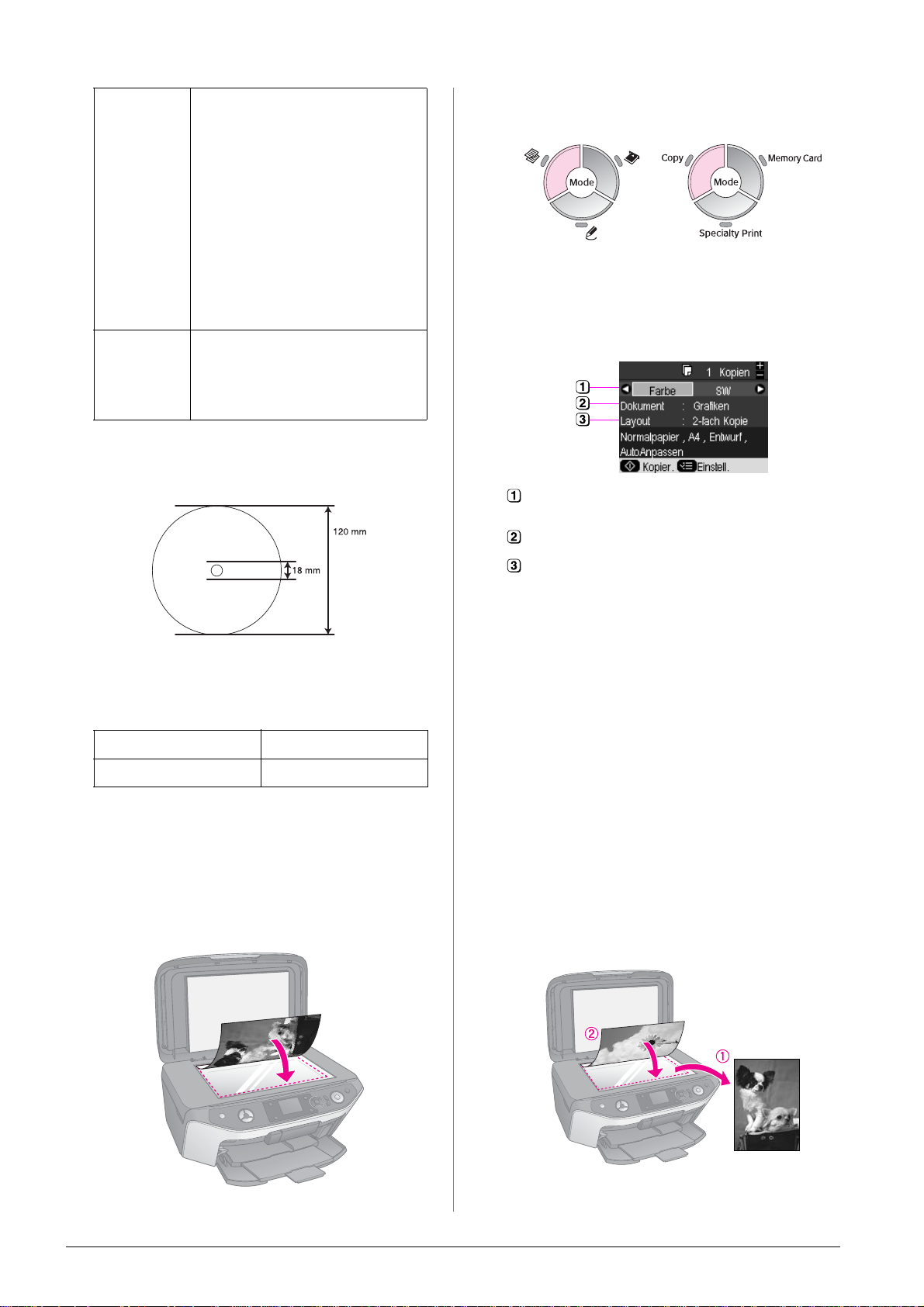
Erweiterung Geben Sie an, wie sehr das Bild bei
der Auswahl von Randlos erweitert
werden soll.
Standard: Es werden keine Ränder
gedruckt. (Das Bild wird etwas
vergrößert und zugeschnitten, so dass
es das Blatt Papier ausfüllt.)
Mitte: Niedrige Erweiterun gsrate.
(Unter Umständen werden Rän der
gedruckt.)
Min.: Niedrigste Erweiterungsr ate.
(Unter Umständen werden Rän der
gedruckt.)
CD
Innen/Außen
Zum Verändern der Druckposition für
den inneren und äuß eren Durchm esser
des CD/DVD-Etiketts.
Innen: 18 - 46 mm
Außen:114 - 120 mm
Hinweis für das Kopieren auf CD/DVD:
Der Druckbereich einer CD/DVD wird in der
folgenden Abbildung dargestellt.
3. Drücken Sie die Modustaste r [Kopieren].
Symbolfeld Textfeld
4. Wählen Sie mit der Taste u oder der Taste d, ein
Menüelement und mit der Taste l oder der Taste
r ein Einstellungselement aus. Bestimmen Sie
mit den Tasten Exemplare + bzw. - die
Kopienanzahl.
Wählen Si e Farbe für Farbkopien oder SW für
Schwarzweißkopien.
Wählen Si e Text, Grafiken ode r Foto.
Hinweis:
Wenn Sie in den folge nden Bereichen der CD/DVD druc ken,
kann das CD/DVD-Fach durch Tintenflecken verschmutzt
werden.
Innenringbereich 18 bis 42 mm
Äuße rer R a nd bereich 117 bis 120 mm
Zwei Or ig ina le au f ein Bl att ko p ieren
1. Legen Sie das Papier ein (& Seite 8).
2. Legen Sie das erste Original auf das
Vorlagenglas (& „Vorlagen auf dem
Vorlagenglas platzieren“ auf Seite 11).
Wählen Sie 2-fach Kopie, um zwei Originale pro Blatt
zu drucken (& „Layout für das Kopieren auswählen“
auf Seite 13).
Hinweis:
Wenn Sie als Layout-Einstellung 2-fach Kopie angeben,
aber keine zwei Originale auswählen, blei bt bei eine leere
Stelle auf dem Papier.
5. Drücken Sie OK.
6. Drücken Sie die Taste
x [Druckereinstellungen], und ändern
Sie die Einstellungen (& „Wahl spezieller
Druckeinstellungen“ auf Seite 13). Drücken Sie
dann OK, um die neuen Einstellungen zu
übernehmen.
7. Drücken Sie die Taste x Start. Das erste Original
wird gescannt, und der Drucker beginnt mit dem
Kopiervorgang.
8. Legen Sie nach dem Scannen des ersten
Originals das zweite auf das Vorlagenglas.
14 Kopieren
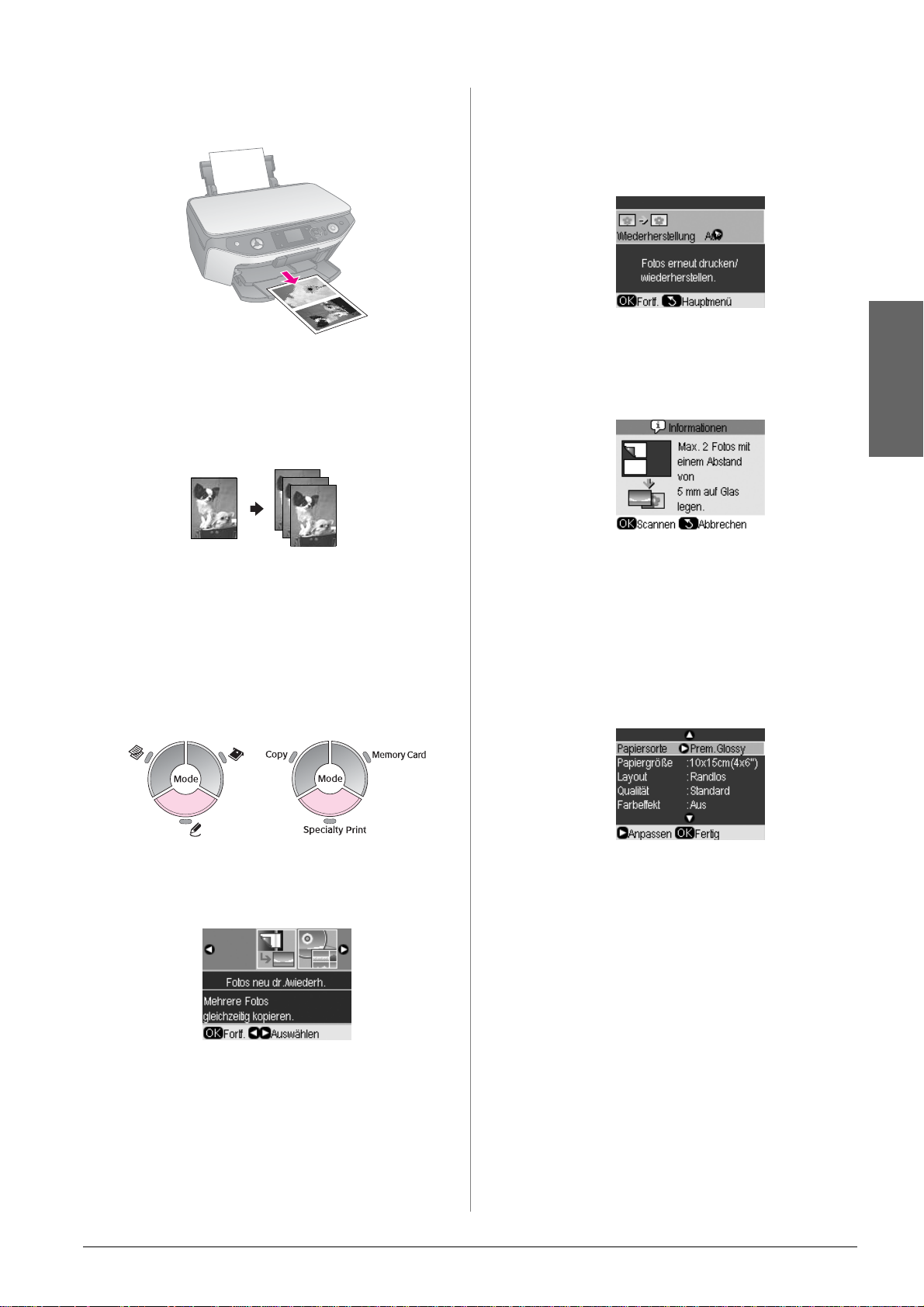
9. Drücken Sie die Taste x Start erneut. Das zweite
Original wird gescannt, und die Kopie wird
gedruckt.
Zum Abbrechen des Kopiervorgangs drücken
Sie die Taste y Stopp/Löschen.
Fotos erneut drucken
5. Mit der Taste r rufen Sie das Menü auf. Wählen
Sie mit der Taste u oder der Taste d eine
Einstellung für die Farbwiederherstellung aus,
und drücken Sie dann OK (& „Farben in Fotos
wiederherstellen“ auf Seite 17).
6. Drücken Sie nochmals OK, und achten Sie auf
die Informationen auf dem LCD-Bildschirm.
Drücken Sie OK. Ihr Foto wird in einer Vorschau
angezeigt.
Deutsch
1. Legen Sie das Fotopapier ein, das Sie verwenden
möchten (& Seite 8).
2. Legen Sie das Foto auf das Vorlagenglas
(& „Vorlagen auf dem Vorlagenglas platzieren“
auf Seite 11).
3. Drücken Sie die Modustaste v [Spezialdruck].
Symbolfeld Textfeld
4. Wählen Sie mit der Taste l oder der Taste r die
Option Fotos neu dr./wiederh., und drücken
Sie OK.
7. Bestimmen Sie mit den Tasten Exemplare +
bzw. - die Kopienanzahl (1 bis 99).
8. Drücken Sie die Taste
x [Druckereinstellungen], und ändern
Sie die Einstellungen (& „Wahl spezieller
Druckeinstellungen“ auf Seite 17). Drücken Sie
dann OK, um die neuen Einstellungen zu
übernehmen.
9. Drücken Sie die Taste x Start. Ihr Foto wird
gedruckt.
Zum Abbrechen des Kopiervorgangs drücken
Sie die Taste y Stopp/Löschen.
Hinweis:
❏ Wenn Si e das Lay out Randlos auswählen, wird das Bild etwas
vergrößert und zugeschnitten, um das Blatt ganz auszufüllen.
❏ Wenn die Ränder der Kopie abgeschnitten sind, schieben Sie
die Vorlage etwas aus der Ecke.
Kopieren 15

Mehrere Fotos kopieren
Wenn Sie mehrere Fotos gleichzeitig drucken
möchten, legen Sie jedes Foto waagerecht auf das
Vorlagenglas (siehe Abbildung unten).
1. Drücken Sie OK. Das Foto wird in einer
Vorschau im LCD-Bildschirm angezeigt.
5mm
5mm
5mm
Hinweis:
❏ Si e können glei chzeit ig zwei Foto s im Format 10 × 15 cm
(4 × 6 Zoll) kopieren. Wenn die Fotos nach dem Drucken am
Rand abgeschnitte n sind, versuchen Si e, die Fotos
nacheinander zu kopier en.
❏ Legen Si e das Foto mit einem Abstand von 5 mm zum Rand
des Vorlagenglases ei n. Lassen Sie auch beim Einlegen von
zwei Fotos mindestens 5 mm Abstand zwischen den Fotos.
❏ Sie können gleichzeitig auch mehrere Fotos mit unterschiedlichen
Formaten kopier en, sola nge sie nicht kleine r als 30 × 40 mm
sind und alle in den Bereich 216 × 297 mm passen.
Ein Foto zuschneiden und vergrößern
2. Drücken Sie die Taste G
[Anzeigen/Beschneiden]. Sie sehen das
Zuschneidefenster.
3. Verschieben Sie mit Hilfe der Tasten u, d, l und
r den R ahmen zur Mitte des auszuschneidenden
Bereichs. Mit Hilfe der im LCD-Bildschirm unten
angezeigten Tasten können Sie das Bild auch
drehen oder vergrößern.
Tasten Beschreibung
Exemplare + Zum Verkleinern des
auszusc hneide nden Ber eichs.
Exemplare - Zum Vergrößern des
auszusc hneide nden Ber eichs.
Beim erneuten Drucken eines Fotos können Sie
dessen unwichtigen Bereiche wegschneiden und nur
das Hauptmotiv drucken.
Bevor Sie beginnen, sollten Sie die Anweisungen auf
den vorherigen Seiten lesen. Dort wird beschrieben,
wie Sie Fotopapier einlegen und Ihre Fotos auf dem
Vorlagenglas platzieren. Setzen Sie wie in der
Abbildung die Option Wiederherstellung auf Ein
(& „Fotos erneut drucken“ auf Seite 15), und
drücken Sie dann OK. Die Informationen werden
auf dem LCD-Bildschirm angezeigt.
4-WegeNavigation
OK Zum Vergrößern des Fotos.
Hinweis:
Wenn Sie die Position des Rahmens nochmals ändern
möchten, drücken Sie die Taste y [Zurück], um zum
vorherigen Bildschirm zurückzukehren.
Zum Verschieben des Rahmens
zur Mitte des auszuschneidenden
Bereichs.
4. Wenn Sie mit der Umrahmung des Fotos fertig
sind, drücken Sie OK.
5. Bestimmen Sie mit den Tasten Exemplare +
bzw. - die Kopienanzahl (1 bis 99).
16 Kopieren

6. Drücken Sie die Taste
x [Druckereinstellungen], und ändern
Sie die Einstellungen (& „Wahl spezieller
Druckeinstellungen“ auf Seite 17). Drücken Sie
dann OK, um die neuen Einstellungen zu
übernehmen.
7. Drücken Sie die Taste x Start. Ihr Foto wird
gedruckt.
2. Drücken Sie die Taste
x [Druckereinstellungen].
3. Wählen Sie mit der Taste u oder der Taste d ein
Menüelement, und drücken Sie dann die Taste r.
4. Wählen Sie mit der Taste u oder der Taste d ein
Einstellungselement, und bestätigen Sie die neue
Einstellung mit OK.
Zum Abbrechen des Druckvorgangs drücken Sie
die Taste y Stopp/Löschen.
Farben in Fotos wiederherstellen
Fotos, die mit der Zeit verblasst sind, können Sie mit
der Farbwiederherstellung zu neuem Leben
erwecken, wenn Sie sie wieder ausdrucken.
Bevor Sie beginnen, sollten Sie die Anweisungen auf
den vorherigen Seiten lesen. Dort wird beschrieben,
wie Sie Fotopapier einlegen und Ihre Fotos auf dem
Vorlagenglas platzieren. Setzen Sie wie in der
Abbildung die Option Wiederherstellung auf Ein
(& „Fotos erneut drucken“ auf Seite 15).
Hinweis:
❏ Sie können bei Fotos bis zu einer Größe von 10 × 15 cm
(4 × 6 Zoll) die Farbe wied er auffrischen.
❏ Fotos, die größer als 10 × 15 cm ( 4 × 6 Zoll) sind, können Sie
ebenfalls farbl ich auf werten , wenn Sie diese auf einen
Computer scannen. Hinweise dazu finden Sie im
Online-Benutzerhandbuch.
Wahl spezieller Druckeinstellungen
Deutsch
Papiersor te W ähl en Sie die Einstellung für die
eingelegte Pap iers or te aus
(& „Papierauswahl“ auf Seite 7).
Papierformat Wählen Sie die Papiergröße aus, die
Sie eingelegt haben.
Layout Wählen Sie Randlos, um Ih re Foto s
ohne weiße Ränder zu drucken.
Wählen Sie andernfall s Rand.
Qualität Wählen Sie die Qualit ät für die zu
kopierenden Dokumente aus.
Erweiterun g Geben Sie an, wie sehr das Bil d bei der
Auswahl von Randlos erweitert
werden soll.
Standard: Es werden keine Ränder
gedruckt. (Das Bild wird etwas
vergrößert und zugeschnitten, so dass
es das Blatt Papier ausfüllt. )
Mitte: Niedrige Erweiterungsrate.
(Unter Umständen werden Ränder
gedruckt.)
Min.: Niedrigste Erweiterungsrate.
(Unter Umständen werden Ränder
gedruckt.)
Farbeffekt Wählen Sie SW, um Ihre Fotos in
Schwarzweiß zu drucken.
Um gewünschte Ergebnisse zu erhalten, können
Sie unterschiedliche Größen und Sorten von
Epson-Papier mit bestimmten Druckereinstellungen
kombinieren.
1. Drücken Sie die Modustaste v [Spezialdruck], und
befolgen Sie die Anweisungen auf den vorherigen
Seiten, um Ihr Foto in einer Vorschau anzuzeigen
(& „Fotos erneut drucken“ auf Seite15).
Kopieren 17

Auf eine CD/DVD kopieren
Sie können Ihre bunten Entwürfe oder Fotos direkt
auf eine CD/DVD drucken, ohne dabei einen
Computer zu benutzen.
1. Legen Sie Ihre CD/DVD in das CD/DVD-Fach
und schließen Sie es (& „CD/DVD einlegen“ auf
Seite 9).
5. Drücken Sie die Taste
x [Druckereinstellungen], und ändern
Sie die Einstellungen (& „Wahl spezieller
Druckeinstellungen“ auf Seite 13). Drücken Sie
dann OK, um die neuen Einstellungen zu
übernehmen.
2. Legen Sie das zu kopierende Original auf
das Vorlagenglas (& „Vorlagen auf dem
Vorlagenglas platzieren“ auf Seite 11). Das Bild
wird automatisch zugeschnitten und in der
Größe so angepasst, dass es auf das
CD/DVD-Etikett passt.
3. Drücken Sie die Modustaste r [Kopieren].
Symbolfeld Textfeld
4. Wählen Sie mit der Taste u oder der Taste d, ein
Menüelement und mit der Taste l oder der Taste
r ein Einstellungselement aus.
Wählen Sie Fa rbe für Farbkopien oder SW für
Schwarzweißkopien.
Wählen Sie Text , Grafiken oder Foto.
Tipp:
Wenn Sie den Ausdruck zuerst prüfen möchten , wählen Sie
bei Papiersorte die Einstellung Normalpapier und legen
Normalpapier ein.
6. Drücken Sie die Taste x Start. Ihre CD/DVD
wird gedruckt.
Zum Abbrechen des Kopiervorgangs drücken
Sie die Taste y Stopp/Löschen.
7. Öffnen Sie nach Abschluss des Druckvorgangs
das Fach (& „CD/DVD-Fach öffnen“ auf
Seite 10), und warten Sie, bis die CD/DVD
vollständig trocken ist, bevor Sie sie entnehmen.
8. Wenn Sie mit dem Bedrucken der CDs/DVDs
fertig sind, heben Sie den Papierfachhebel an,
damit sich das vordere Papierfach wieder
in der vorherigen Position befindet
(& „CD/DVD-Fach öffnen“ auf Seite 10).
Tipp:
Falls die Tinte auf den bedruckten CDs/DVDs schmier t, müssen
Sie unter Umständen die Tintendichte anpassen. Da CDs/DVDs
verschiedene r Herstell er Tinte unter schiedl ich auf nehm en,
müssen Sie möglicherweise die Einstellungen für jede Marke
ändern. Drücken Sie nach Festlegung der grundlegenden
Druckereinstel lungen di e Taste x [Druckereinstellungen].
Ändern Sie nach Bedarf die Kopierdichte, und drücken Sie OK.
Wählen Sie CD/DVD-Kopie (& „Layout für das
Kopieren auswählen“ auf Seite 13).
Hinweis:
Wenn als Layout die Option CD/DVD-Kopie gewählt wurde,
können Sie die Anzahl der Kopien nicht ändern.
18 Kopieren

Von einer Speicherkarte druck en
Ihre Bilder können Sie direkt von der Speicherkarte
Ihrer Digitalkamera drucken. Sie brauchen sie nur in
den Speicherkartensteckplatz einzusetzen und
können dann drucken.
Umgang mit einer Speicherkarte
Kompatible Karten
Die Speicherkarte muss den folgenden
Anforderungen entsprechen.
Kartentyp CompactFlash, Microdrive,
SD-Speicherkarte, SDHC-Speicherkarte,
MultiMediaCard,
miniSD-Karte, miniS DHC- Karte,
microSD-Karte, micr oSD HC-Ka rte,
Mem o ry S tic k, Memory St ick PRO,
Ma gic Gate Me mory S ti c k ,
Ma gic Gate Me mory S ti c k Duo,
Me mory St ick Duo ,
Me mory St ick PR O Duo ,
xD-Picture-Karte Card, xD-Picture-Karte Typ M
xD-Picture-Karte Typ H
Medienform at kompatibel mit DCF (Design rule for Camera
File system) Version 1.0 oder 2.0
kompatibel mit Standardver sion aller
Kartentypen.
4. Stellen Sie sicher, dass die Speicherkartenanzeige aus
ist und dass sich keine Karten in den Steckplätzen
befinden. Setzen Sie dann die Speicherkarte ein.
Spei cherkartenSteckplätze
Deutsch
xD-Picture Card
xD-Picture Card Typ M
xD-Picture Card Typ H
Dateiformat JPEG mit Exif Version 2.21 Standard
Bildgröße 80 × 80 bis 9200 Pixel × 9200 Pixel
Anzahl der
Dateien
Bis zu 999
Sp eicherkart e einsetzen
1. Schalten Sie den Computer aus oder trennen Sie
ihn vom Gerät.
2. Schalten Sie das Gerät ein.
3. Öffnen Sie die Abdeckung des
Speicherkartensteckplatzes.
SD-Speicherkarte
SDHC-Speicherkarte
MultiMediaCard
miniS D Card*
miniSDHC-Karte*
(* Adapter erforderlich)
mic r o S D Car d*
microSDHC-Karte*
Von einer Speicherkarte drucken 19

Memory St ick
Memory St ick PR O
MagicGa te Memory Stic k
c Achtung:
Vergewissern Sie sich, in welcher Ausrichtung die Karte
eingesetzt werden muss. Wenn die Karte einen Adapter
benötigt, bringen Sie den Adapter vor dem Einsetzen der
Karte an. Anderenfalls läss t sich die Karte unter Umständ en
nicht aus dem Gerät entnehmen.
5. Achten Sie darauf, dass die
Speicherkartenanzeige blinkt und dann im
Dauerlicht leuchtet.
6. Schließen Sie die Abdeckung des
Speicherkartensteckplatzes.
c Achtung:
❏ Setz en Si e nicht mehrere Spe icherkar ten gl eichzei tig ein.
❏ Drücken Si e die Spei cher karte nicht gewaltsam in den
Steckplatz. Sp eicher kar te n können nich t v oll ständi g ei ngesetzt
werden. Gewaltsam es Hineindr ück en kann das Gerät, die
Speicherkar te oder beides beschädi gen.
❏ Ha lt en Sie die Abdeckung des Speiche rkart ens teckp lat zes
geschlossen, während eine Speicherkarte eingesetzt ist. Das
schützt die Speicherkar te und den Steckplat z vor Staub und
statischer Aufladung. Andernfalls kann es vorkommen, dass
Daten auf der Speicherkarte v erlor en gehen oder das Gerät
beschädigt wird.
❏ Die s tatische Aufladung von Speicherkart en kann Störungen
verursachen.
❏ Fal ls die Speic her kar te nicht korrekt f ormat iert ist , wi r d auf dem
LCD-Bildschi rm eine Meldung angezeigt. Zum Formatier en der
Speicherkar te drücken Sie dann auf dem Bildschi rm die dafür
vorgesehene Taste. Sämtliche auf der Karte gespeicherten
Daten werden dabei gelöscht .
Memory St ick Duo *
Memory St ick PR O Duo *
MagicGate Memory Stick Duo*
(* Adapter erforderlich)
Compact Flas h
Microdrive
Hinweis:
Wenn an das Ger ät eine D igi talkam era angeschlossen ist, tr ennen
Sie sie, bevor Sie die Speicherkarte einsetzen.
Speiche r kar te her ausnehmen
1. Vergewissern Sie sich, dass alle Druckaufträge
abgeschlossen sind.
2. Öffnen Sie die Abdeckung des
Speicherkartensteckplatzes.
3. Stellen Sie sicher, dass die
Speicherkartenanzeige nicht blinkt.
4. Nehmen Sie die Speicherkarte durch gerades
Herausziehen aus dem Steckplatz heraus.
5. Schließen Sie die Abdeckung des
Speicherkartensteckplatzes.
c Achtung:
❏ Ne hmen Sie die Speicherk arte nicht herau s und schalten Sie
das Gerät nicht aus, wenn die Speicherkar tena nzeige bl inkt .
Andernfal ls kann es zu Datenverlust auf der Karte kommen.
❏ Wird der Compu ter unter Window s 2000 oder XP ausgeführt ,
sollten Sie das Gerät nicht ausschalten und das USB-Kabel
nicht trennen, wenn eine Speiche rkart e eingeset zt ist.
Andernfal ls könnte n Sie Speicher kartendat en verlier en.
Weitere Informationen finden Sie im
Online-Benutzerhandbuch.
20 Von einer Speicherkarte drucken

Fotos auf einer Speiche rka rte prüf en
Sie können alle auf Ihrer Speicherkarte enthaltenen
Fotos anzeigen.
1. Legen Sie eine Speicherkarte ein (& Seite 19).
2. Drücken Sie die Modustaste s [Speicherkarte].
Symbolfeld Textfeld
3. Wählen Sie mit der Taste l oder der Taste r die
Option Diashow aus.
Fotos drucken
1. Legen Sie das gewünschte Papier ein (& Seite 8).
2. Legen Sie eine Speicherkarte ein (& Seite 19).
3. Drücken Sie die Modustaste s [Speicherkarte].
Deutsch
Symbolfeld Textfeld
4. Drücken Sie OK, um die Diashow zu starten. Die
auf der Speicherkarte enthaltenen Fotos werden
in automatischer Reihenfolge einzeln angezeigt.
Drücken Sie die Taste u oder die Taste d, um die
Diashow anzuhalten und erneut abzuspielen.
Aus dem Menü „Diashow“ können Sie auch Ihre
Fotos drucken (& „Fotos drucken“ auf Seite 21).
Drücken Sie zur Auswahl der zu druckenden
Bilder OK. Drücken Sie die Taste
x [Druckereinstellungen], und ändern
Sie die Einstellungen (& „Spezielle
Druckereinstellungen auswählen“ auf Seite 22).
Drücken Sie dann die Taste x Start.
4. Wählen Sie mit der Taste l oder der Taste r eine
Option zum Anzeigen oder Drucken der Bilder,
und drücken Sie dann OK.
Einstellung Beschreibung
Anzeigen und
Drucken
Alle Fotos
drucken
Nach Datum
drucken
Index-Seite
drucken
Diashow Zeigt alle auf der Speicherkarte
Auf
Speicherkarte
scannen
Druckt nur die ausgewählten Foto s.
Druckt alle auf der Speicherkarte
enthaltenen Fotos.
Druckt die Fotos nach ihrem
Aufnahmedatum.
Druckt von den auf der Speicherkarte
enthaltenen Fotos Miniat uran sicht en,
damit Sie die zu druckenden Bilder
besser auswählen können (& „Fotos
über ein Indexblatt auswählen und
drucken“ auf Seite 26).
enthaltenen Fotos als Diashow an
(& „Fotos auf einer Speicherka rte
prüfen“ auf Seite 21).
Speichert die Fotos auf einer
Speicherkarte ( & „Foto / Dokument
scannen“ auf Seite 34).
Von einer Speicherkarte drucken 21

5. Befolgen Sie die nachfolgenden Anweisungen,
um die zu druckenden Bilder auszuwählen und
die Kopienanzahl festzulegen.
Ausgewählte
Option
Anzeigen und
Drucken
Alle Fotos
drucken
Nach Da tum
drucken
Diashow Wählen Sie mit der Taste l oder der
Hinweise
Wählen Sie mit der Taste l oder der
Taste r ein Foto aus, und bestimmen Sie
mit den Tasten Exem plare + bzw. - die
Kopienanzahl.
Drücken Sie OK. Bestimmen Sie mit der
Tasten Exemplare + bzw. - die
Kopienanzahl. Mit der Taste l oder der
Taste r können Sie alle Fotos anzeigen.
Wählen Sie mit der Taste u oder der
Taste d ein Datum aus. Setzen Sie
anschlie ßend mit der Taste r eine
Markierung, und drücken Sie OK.
Drücken Sie nochmals OK, und wählen
Sie mit der Taste l oder der Taste r ein
Foto aus. Best immen Sie durch Drück en
der Tasten Exemplare + bzw. - die
Kopienanzahl.
Taste r das zu druckende Foto aus.
Drücken Sie dann OK. Bestimmen Sie
durch Drücken der Tasten Exemplare +
bzw. - die Kopienanza hl.
6. Drücken Sie die Taste
x [Druckereinstellungen], und ändern
Sie die Einstellungen (& „Spezielle
Druckereinstellungen auswählen“ auf Seite 22).
Drücken Sie dann OK, um die neuen
Einstellungen zu übernehmen.
7. Drücken Sie die Taste x Start. Ihr Foto wird
gedruckt.
Wenn Sie den Druckvorgang abbrechen
möchten, drücken Sie die Taste
y Stopp/Löschen.
Speziel le Druckereins tellungen auswählen
Um gewünschte Ergebnisse zu erhalten, können
Sie unterschiedliche Größen und Sorten von
Epson-Papier mit bestimmten Druckereinstellungen
kombinieren.
1. Befolgen Sie zur Auswahl der zu druckenden
Fotos die Anweisungen auf den vorherigen
Seiten (& „Fotos drucken“ auf Seite 21).
2. Drücken Sie die Taste
x [Druckereinstellungen].
3. Wählen Sie mit der Taste u oder der Taste d ein
Menüelement, und drücken Sie dann die Taste r.
4. Wählen Sie mit der Taste u oder der Taste d ein
Einstellungselement, und bestätigen Sie die
neuen Einstellungen mit OK.
Einstellung Beschreibung
Papiersorte Wählen Sie die Einstellung für die
eingelegte P apiersorte aus
(& „Papierauswahl“ auf Seite 7).
Papierformat Wählen S ie di e P apiergr öße aus, die Sie
eingelegt haben.
Layout Wählen Sie Randlos, um Ihre Fotos
ohne weiße Ränder zu drucken. Wählen
Sie andernf alls Rand oder eine andere
Layout-Option (& „Layout auswählen“
auf Seite 23).
Qualität Legen Sie die Druckqualität fest.
Farbeffekt Wählen Sie SW, um Ihre Fotos in
Schwarzw eiß zu drucke n. Wählen
Sie Sepia, um Ihrer Fotos in Sepia
zu drucken.
Verbesserung Wählen Sie PhotoEnhance, um für Ihre
Fotos Helligkeit, Kontrast und Sättigung
anzupassen.
Wählen Sie PIM, um die PRINT Image
Matching- oder Exif Print-Einstellungen
Ihrer Kamera zu verw enden.
Rote Augen Wählen Sie Ein, um rote Augen zu
korrigieren (& „Rote-Augen-Korrektur“
auf Seite 23).
Helligkeit Passen Sie diese Einstell ung an,
falls Ihre Ausdrucke zu hell oder zu
dunkel sind.
Kontrast Passen Sie diese Einstellung an, um den
Kontrast zu erhöhen.
Schärfe P assen Sie diese Einstellung an, um den
Schärfegrad für die Ausdruc ke zu
korrigieren.
22 Von einer Speicherkarte drucken

Einstellung B eschreibung
Sättigung Passen Sie die Farbdichte an. Bei einer
stärkeren Sättigung wirkt die Far be
intensiver und bei einer geringe ren
Sättigung schwächer.
Datum Druckt das Datum der Fotoaufn ahme in
einem der folgenden For mate:
jjjj.mm.tt (2006.04.13 ), mmm.tt.jjjj
(April.13.2006), tt.mmm.jjjj
(13.April.2006) oder Kein (kein Datum).
Druck-Info. Wählen Sie Ein, um die Belichtungszeit
(Verschlussgeschw indigkeit), Blendenangaben und ISO-Geschw indi gkeit Ihrer
Kamera zu drucken.
An Rahmen
anpassen
Bidirektional Wählen Sie Ein, um die
Erweiterung Geben Sie an, wie sehr das Bild bei
Wählen S ie Ein, um Ihr Foto automatisch
so zurech tzuschneiden, dass es in das
ausgewä hlte Layout passt . Wählen Si e
Aus, wenn Sie kein automatisches
Zuschnei den wünschen und an dem Foto
die weißen Ränder belassen möchten.
Druckgeschwindi gkeit zu erhöhen .
Wählen Sie Aus, um die Druckqual ität zu
verbessern (der Ausdruck der Fotos
dauert dann länger).
der A uswahl von Randlos erweitert
werden soll.
St andard: Es werden keine Ränder
gedruckt. (Das Bild wird etwas
vergrößert und zugeschnitten, so dass
es das Blatt Papier ausfüllt.)
Mitte: Niedrige Erweiter ungsr ate . (Unt er
Umständen werden Ränder gedr uckt.)
Min.: Niedrigst e Erweiterungsrate. (Un te r
Umständen werden Ränder gedruckt.)
2. Drücken Sie die Taste
x [Druckereinstellungen].
3. Wählen Sie mit der Taste u oder der Taste d die
Option Layout aus, und drücken Sie dann die
Taste r.
4. Wählen Sie mit der Taste u oder der Taste d eine
Layout-Option aus, und drücken Sie dann OK.
Einstellung Beschreibung
Randlos Druckt Ihr Foto bis zu den Papierrändern.
Rand
(Border)
Obere
Hälfte
Foto-ID Druckt Fotos auf 10 × 15 cm (4× 6 Zoll)
2-fach Druc kt zwei Fotos pro Blatt.
4-fach Druckt vier Fotos pro Blatt.
8-fach Druc kt acht Fotos pro Blatt.
Druckt Ih r Foto mit einem weißen Rand.
Druckt Ih r Foto auf der oberen Hälfte des
Papiers.
großem F otopapier in zwei Größen
(35,0 × 45,0 mm und 50,8 × 50,8 mm).
Dies e Einstell ung eignet sich
beispielsweise für bestimmte Porträts.
Deutsch
Rote-Augen-Korrektur
1. Befolgen Sie zur Auswahl der zu druckenden
Fotos die Anweisungen auf den vorherigen
Seiten (& „Fotos drucken“ auf Seite 21).
2. Drücken Sie die Taste
x[Druckereinstellungen].
3. Wählen Sie mit der Taste u oder der Taste d die
Option Rote Augen aus, und drücken Sie dann
die Taste r.
4. Wählen Sie mit der Taste u oder der Taste d die
Option Ein, und drücken Sie dann OK.
Hinweis:
Abhängig von der Art des Fotos können statt der Augen auch
andere Bereiche des Bildes korrigie rt werden.
Layout auswählen
1. Befolgen Sie zur Auswahl der zu druckenden
Fotos die Anweisungen auf den vorherigen
Seiten (& „Fotos drucken“ auf Seite 21).
20-fach Druckt 20 Fotos pro Blatt.
30-fach Druckt 30 Fotos pro Blatt.
Index Druckt 80 Fotos pro Blatt.
Aufkleb16 B r i ngt 16 Bilder auf einem Blatt u nter. B ei
weniger als 16 Bildern wird der verbleibende
Platz nicht bedruckt. Falls als Anzahl zwei
oder mehrere Ausdrucke festgelegt werden,
wird di ese Anzahl von Seiten unter
Beibehaltung des Layouts gedruckt.
Mit P. I.F. Rahmen
000000*
Ihr Foto wird mi t dem P.I.F .- Ra h men
gedruckt.
*Falls Ihre Speicherkarte Daten zum P.I.F.-Rahmen
enthält, können Sie mit der Layout-Option die
P.I.F.-Daten zusammen mit Ihrem Foto drucken.
Hinweis:
Bei den meisten Layouts mit mehreren Fotos , wird pro Blatt die
festgelegte Exemplarzahl der ausgewählten Fotos gedruckt.
Wenn Sie als Layout-Einstellung 4-fach angeben, aber keine vier
Fotos auswählen, bleibt bei jedem fehlenden Bild der Platz leer.
Von einer Speicherkarte drucken 23

Ein Foto zuschneiden und vergrößern
Drucken mit lustigen Rahmen
1. Befolgen Sie zur Auswahl der zu druckenden
Fotos die Anweisungen auf den vorherigen
Seiten (& „Fotos drucken“ auf Seite 21).
2. Drücken Sie die Taste G
[Anzeigen/Beschneiden]. Abhängig von Ihrer
Auswahl wird ein Bildschirm wie dieser
angezeigt:
3. Nehmen Sie über die im LCD-Bildschirm unten
angezeigten Tasten Ihre Einstellungen vor
(& „Ein Foto zuschneiden und vergrößern“ auf
Seite 16).
Hinweis:
Wenn Sie Ihre Einstellung nochm als ändern möchten, drücken Sie
die Taste y [Zurück], um zum vorherigen Bildschi rm
zurückzukehren.
4. Wenn Sie mit der Umrahmung des Fotos fertig
sind, drücken Sie OK.
Mit Hilfe von „PRINT Image Framer“ können Sie
Ihren beliebtesten Fotos farbige Rahmen hinzufügen.
1. Wählen Sie aus der Vielzahl der Rahmen,
die auf der mit dem Drucker mitgelieferten
Software-CD-ROM enthalten sind, Ihre
bevorzugten Rahmen aus, und speichern Sie
diese auf der Speicherkarte mit Hilfe des Tools
„EPSON PRINT Image Framer“. Nähere
Informationen finden Sie in der Software-Hilfe.
Tipp:
Sie könne n auch mit dem Tool „PIF D ESIGN ER“ v or handene
Rahmen bearbeiten oder Ihre eigenen Ra hmen erstelle n.
Nähere Informationen fi nden Sie in der Software-H il fe.
2. Legen Sie das entsprechende Papier für die
Rahmengröße ein (& Seite 8).
3. Legen Sie die Speicherkarte mit den
gespeicherten Fotos und den
P.I.F.-Rahmendaten ein (& Seite 19).
4. Auf dem LCD-Bildschirm wird angezeigt, wie
viele P.I.F.-Bilder auf der Speicherkarte
enthalten sind.
5. Bestimmen Sie mit den Tasten Exemplare +
bzw. - die Kopienanzahl (1 bis 99).
6. Drücken Sie die Taste
x [Druckereinstellungen], und ändern
Sie die Einstellungen (& „Spezielle
Druckereinstellungen auswählen“ auf Seite 22).
Drücken Sie dann OK, um die neuen
Einstellungen zu übernehmen.
7. Drücken Sie die Taste x Start. Ihr Foto wird
gedruckt.
Wenn Sie den Druckvorgang abbrechen
möchten, drücken Sie die Taste
y Stopp/Löschen.
Informationen zum Drucken von Fotos mit
bereits zugeordneten P.I.F.-Rahmen finden
Sie unter „Fotos ohne das Modusmenü
„Speicherkarte“ drucken“ auf Seite 25.
Informationen zur Auswahl von P.I.F.-Rahmen
auf der Speicherkarte finden Sie unter („Fotos
mit dem Modusmenü „Speicherkarte“ drucken“
auf Seite 25).
24 Von einer Speicherkarte drucken

Foto s ohne d as M odusmenü
„Spe ic he r kar t e“ dr uc ken
1. Drücken Sie OK.
2. Wählen Sie mit der Taste l oder der Taste r das
Foto und die zu druckenden P.I.F.-Daten aus.
Drücken Sie dann OK.
Hinweis:
❏ Drücken Si e nochmals OK, um zu prüfen, wie das Fot o im
Rahmen erscheint.
❏ Den ei nzelnen Fotos wur den bereits P.I.F.-Rahmen
hinzugefügt. Sie können daher den Rahmen nicht ändern.
3. Drücken Sie die Tasten Exemplare bzw. + -, um
die Kopienanzahl (1 bis 99) zu bestimmen.
4. Drücken Sie die Taste x [Druckeinstellungen],
und ändern Sie die Einstellungen (& „Spezielle
Druckereinstellungen auswählen“ auf Seite 22).
Drücken Sie dann OK, um die neuen
Einstellungen zu übernehmen.
5. Drücken Sie die Taste x Start. Ihr Foto wird
gedruckt.
Wenn Sie den Druckvorgang abbrechen
möchten, drücken Sie die Taste
y Stopp/Löschen.
Fotos mit dem Modusmenü
„Spe ic he r kar t e“ dr uc ken
1. Drücken Sie die Taste y [Zurück].
Auf ein Blatt mit Fotoaufklebern drucken
1. Legen Sie ein Blatt mit Fotoaufklebern ein (& Seite 8).
2. Legen Sie eine Speicherkarte ein (& Seite 19).
3. Drücken Sie die Modustaste s [Speicherkarte].
Symbolfeld Textfeld
4. Befolgen Sie zur Auswahl der zu druckenden
Fotos die Anweisungen auf den vorherigen
Seiten (& „Fotos drucken“ auf Seite 21).
5. Drücken Sie die Taste x [Druckeinstellungen],
und ändern Sie die Einstellungen (& „Spezielle
Druckereinstellungen auswählen“ auf Seite 22).
Drücken Sie dann OK, um die neuen
Einstellungen zu übernehmen.
Einstellung Beschreibung
Papiersorte Wählen S ie Fotoaufkleber.
Papierformat Es muss A6 eingestellt sein.
Layout Wählen S ie Aufkleber 16.
6. Drücken Sie die Taste x Start. Ihr Foto wird
gedruckt.
Deutsch
2. Wählen Sie mit der Taste l oder der Taste r
zwischen den Optionen Anzeigen und
Drucken, Nach Datum drucken oder Alle
Fotos drucken. Drücken Sie dann OK.
3. Wählen Sie mit der Taste l oder der Taste r das
zu druckende Foto aus, und drücken Sie dann
die Taste x [Druckereinstellungen].
4. Wählen Sie mit der Taste u oder der Taste d die
Option Layout aus, und drücken Sie dann die
Taste r.
5. Wählen Sie mit der Taste u oder der Taste d den
mitzudruckenden P.I.F.-Rahmen aus, und
drücken Sie OK.
6. Drücken Sie nochmals OK, und bestimmten Sie
mit den Tasten Exemplare bzw. + - die
Kopienanzahl (1 bis 99).
7. Drücken Sie die Taste x Start. Ihr Foto wird
gedruckt.
Wenn Sie den Druckvorgang abbrechen
möchten, drücken Sie die Taste
y Stopp/Löschen.
Wenn Sie den Druckvorgang abbrechen möchten,
drücken Sie die Taste y Stopp/Löschen.
7. Falls Ihr gedrucktes Bild auf dem Blatt mit den
Fotoaufklebern nicht auf die Mitte eingestellt ist,
können Sie die Druckposition anpassen.
Drücken Sie die Taste F [Einstellungen].
8. Wählen Sie mit der Taste l oder der Taste r die
Druckposition aus, und drücken Sie dann OK.
9. Wählen Sie mit der Taste l oder der Taste r die
Option Aufkleber aus.
10. Drücken Sie zuerst die Taste r, und bestimmen Sie
dann mit den Tasten u, d, l oder r, wie weit Sie die
Druckposition verschieben möchten (in Millimeter).
Optionen zur
Druckposition
O / U Verschiebt beim Blatt mit den
L / R Verschiebt beim Blatt mit den
Beschreibung
Fotoaufkleber n die Druckposition nach
oben oder nach unten. Sie können von
-2,5 bis +2,5 mm eine Anpassung in
Stufen von 0,1 mm vornehmen .
Fotoaufkleber n die Druckposition nach
links oder nach rechts. Sie können von
-2,5 bis +2,5 mm eine Anpassung in
Stufen von 0,1 mm vornehmen .
Von einer Speicherkarte drucken 25

11. Drücken Sie OK, um die neuen Einstellungen zu
übernehmen. Drucken Sie dann erneut.
Hinweis:
Ihre Einstell ungen bleiben bei diesem Drucker auch nach
dem Ausschalten erhalt en, so dass Sie die Druckposition
nicht immer wieder erneut einstellen müssen, wenn Si e ein
Blatt mit Fot oaufklebern bedr ucken.
DPOF zur Fotoauswahl verwenden
Falls Ihre Kamera DPOF (Digital Print Order Format)
unterstützt, können Sie damit bei eingesetzter
Speicherkarte bereits im Voraus die zu druckenden
Fotos mit ihrer Exemplarzahl bestimmen. Weitere
Informationen finden Sie auch in der
Bedienungsanleitung Ihrer Kamera.
1. Legen Sie das gewünschte Papier ein (& Seite 8).
Legen Sie ausreichend Blätter für die Anzahl der
Fotos ein, die Sie drucken möchten.
2. Legen Sie die Speicherkarte mit den DPOF-Daten
ein (& Seite 19). Sie sehen diesen Bildschirm:
Fotos über ein Indexblatt auswählen und drucken
Zur Auswahl von Fotos für den Ausdruck können
Sie ein Indexblatt verwenden. Drucken Sie zunächst
ein Indexblatt aus, das kleine Bilder aller auf der
Speicherkarte vorhandenen Fotos enthält. Markieren
Sie dann die Fotos auf dem Indexblatt, die Sie
drucken möchten, und scannen Sie das Indexblatt.
Die markierten Fotos werden automatisch gedruckt.
Indexblatt drucken
3. Drücken Sie OK, um die DPOF-Daten zu
drucken. Sie sehen diesen Bildschirm:
4. Drücken Sie die Taste x [Druckeinstellungen],
und ändern Sie die Einstellungen (& „Spezielle
Druckereinstellungen auswählen“ auf Seite 22).
Drücken Sie dann OK, um die neuen
Einstellungen zu übernehmen.
Fotos auf dem Indexblatt auswählen
Indexblatt scannen
5. Drücken Sie die Taste x Start. Die Fotos werden
ausgedruckt.
Wenn Sie den Druckvorgang abbrechen
möchten, drücken Sie die Taste
y Stopp/Löschen.
26 Von einer Speicherkarte drucken

Ausgewählte Fotos drucken
1. Drucken von Indexblättern
1. Legen Sie mehrere Blätter von Normalpapier im
Format A4 ein (& Seite 8).
6. Drücken Sie die Taste r, und wählen Sie mit der
Taste u oder der Taste d den auf das Indexblatt
zu druckenden Bereich von Fotos aus. Drücken
Sie dann OK.
Bereich Beschreibung
Alle Fotos Druckt alle auf einer Speicherkarte
enthaltenen Fotos.
Letzte 30 Druckt die letzten 30 Fot os in der
Reihenfolge des Datein amen s.
Letzte 60 Druckt die letzten 60 Fot os in der
Reihenfolge des Datein amen s.
Letzte 90 Druckt die letzten 90 Fot os in der
Reihenfolge des Datein amen s.
Auf jedem Blatt werden bis zu 30 Bilder
gedruckt. Wenn die Speicherkarte mehr als 30
Fotos enthält, müssen Sie ausreichend Papier
einlegen, damit alle Indexblätter gedruckt
werden können.
2. Legen Sie eine Speicherkarte ein (& Seite 19).
3. Drücken Sie die Modustaste s [Speicherkarte].
Symbolfeld Textfeld
4. Wählen Sie mit der Taste l oder der Taste r die
Option Indexblatt drucken, und drücken
Sie OK.
7. Drücken Sie die Taste x Start. Das Indexblatt
wird gedruckt.
Deutsch
Wenn Sie den Druckvorgang abbrechen
möchten, drücken Sie die Taste
y Stopp/Löschen.
Hinweis:
❏ Achten Sie darauf , dass die Dr eieck-Markierung in der
oberen link en E c ke des Indexblattes richt ig gedr uck t wird.
Wird das Indexblatt ni cht einwandf re i gedruck t, kann es
nicht gescannt werden.
❏ Wenn die Speicherkarte viel e Fotos enthält, kann dieser
Vorgang einige Minuten dauern.
❏ Bei mehreren Index blätt ern we rden die Seiten in der
Reihenfol ge von der letzte n zur ersten Seite gedruckt,
so dass die aktuellsten Bilder zuerst gedruckt we rden .
2. Fotos auf dem Indexbla tt
auswählen
Wählen Sie die Fotos auf dem Indexblatt, indem Sie
die Kreise mit einem dunklen Stift oder einem
Bleistift ausfüllen.
5. Wählen Sie mit der Taste u oder der Taste d
anschließend Indexblatt drucken Auswählen.
In
Ordnung:
Fal sch:
1. Wählen Sie im Abschnitt 1 die zu bedruckende
Papiersorte und -größe aus (& Seite 7). Füllen Sie
links neben Ihrer Auswahl den Kreis aus.
2. Wählen Sie, ob Ihre Fotos mit oder ohne Ränder
gedruckt werden sollen.
3. Füllen Sie den Kreis Datum aus, um einen
optionalen Datumsstempel hinzuzufügen.
Von einer Speicherkarte drucken 27

4. Wählen Sie in Abschnitt 2 Alle aus, um von
jedem Foto ein Exemplar zu drucken, oder füllen
Sie die entsprechende Angabe unter den
einzelnen Fotos aus, um 1, 2 oder 3 Exemplare
auszuwählen.
3. Scann en des Indexbl atts und
Original-CD/DVD erstellen
Sie können Fotos direkt von der Speicherkarte auf
eine CD/DVD drucken, ohne dabei einen Computer
zu benutzen. Durch das Erstellen von eigenen
CD/DVD-Hüllen können Sie Ihre
CD/DVD-Sammlung problemlos vergrößern.
Drucken ausge w ählter Fotos
1. Legen Sie das Indexblatt mit der Vorderseite
nach unten so in die obere linke Ecke auf das
Vorlagenglas, dass sich die obere Kante des
Indexblattes am linken Rand des Vorlagenglases
befindet.
Oben
Unten
2. Schließen Sie die Vorlagenabdeckung.
3. Legen Sie die auf dem Indexblatt markierte
Papiersorte ein (& Seite 8). Legen Sie
ausreichend Blätter für die Anzahl der Fotos ein,
die Sie drucken möchten.
CD/DVD-Etikett drucken
1. Legen Sie Ihre CD/DVD in das CD/DVD-Fach
und schließen Sie es (& „CD/DVD einlegen“ auf
Seite 9).
2. Setzen Sie eine Speicherkarte ein (& Seite 19).
3. Drücken Sie die Modustaste v [Spezialdruck].
Symbolfeld Textfeld
4. Wählen Sie mit der Taste l oder der Taste r die
Option CD/DVD-Druck, und drücken Sie
dann OK.
4. Prüfen Sie, ob auf dem LCD-Bildschirm Von
Indexblatt drucken angezeigt wird, und
drücken Sie dann die Taste x Start. Das Blatt
wird gescannt, und die Fotos werden gedruckt.
Wenn Sie den Druckvorgang abbrechen
möchten, drücken Sie die Taste
y Stopp/Löschen.
Hinweis:
Bei mehr als einem Indexblatt warten Sie jeweils , bis der
Druckvorgang für ein Bl att beendet ist. Wi eder hole n Sie dann
die o. g. Schritte zum Scannen und Drucken für jedes
weitereBlatt.
Auf dem Bildschirm wird das erste auf der
Speicherkarte enthaltene Foto angezeigt:
5. Drücken Sie die Taste
x [Druckereinstellungen].
6. Wählen Sie mit der Taste u oder der Taste d ein
Menüelement, und drücken Sie dann die Taste r.
28 Von einer Speicherkarte drucken

7. Wählen Sie mit der Taste u oder der Taste d ein
Einstellungselement, und bestätigen Sie die
neuen Einstellungen mit OK.
Einstellung Beschreibung
Medientyp Wählen Sie die CD/DVD aus.
Papiersorte Wählen Sie CD/DVD, um Fo to s d irekt
auf ein CD/DVD-Etikett zu drucken.
Wenn Sie den Ausdruck zuerst prüfen
möchten, wählen Sie Normalpapie r.
Layout 1-fach. Druckt ein Foto auf die
CD/DVD, das über dem Loch in der
Mitte platziert wird.
4-fach. Druckt vier Fotos auf die
CD/DVD, wob e i jeweils ein Bild in ein er
der vier Ecken platziert wird.
8-fach/12-fach. Druckt acht oder
zwölf Fotos auf die CD/DV D. Di e Bi lder
werden auf dem Medium kreisförmig
zum äußeren Rand hin angeordnet.
13. Wenn Sie mit dem Bedrucken der CDs/DVDs
fertig sind, heben Sie den Papierfachhebel an,
damit sich das vordere Papierfach wieder
in der vorherigen Position befindet
(& „CD/DVD-Fach öffnen“ auf Seite 10).
Auf CD/DV D-Hü lle drucken
1. Legen Sie Papier im Format A4 ein (& Seite 8).
2. Setzen Sie eine Speicherkarte ein (& Seite 19).
3. Drücken Sie die Modustaste v [Spezialdruck].
Symbolfeld Textfeld
Deutsch
4. Wählen Sie mit der Taste l oder der Taste r die
Option CD/DVD-Druck, und drücken Sie
dann OK.
8. Drücken Sie nach Auswahl der
Druckeinstellungen OK.
9. Wählen Sie mit der Taste l oder der Taste r ein
Foto aus, und drücken Sie dann OK.
Hinweis:
Bei den meisten Layouts mit mehreren Fotos , wird pro
CD/DVD die festgelegt e Exemplarzahl der ausgewählten
Fotos gedruckt. Wenn Sie als Layout- Einstellung 4-fach
angeben, aber keine vier Fotos auswählen, bleibt bei jedem
fehlenden Bi ld der Platz leer.
10. Drücken Sie die Taste x Start. Ihre CD/DVD
wird bedruckt.
Wenn Sie den Druckvorgang abbrechen
möchten, drücken Sie die Taste
y Stopp/Löschen.
11. Wenn Sie eine weitere CD/DVD bedrucken
möchten, drücken Sie nach Abschluss des
Druckvorgangs erneut auf die Taste x Start.
Auf dem Bildschirm wird das erste auf der
Speicherkarte enthaltene Foto angezeigt:
5. Drücken Sie die Taste
x [Druckereinstellungen].
6. Wählen Sie mit der Taste u oder der Taste d ein
Menüelem ent, und d rücken Sie dann die Taste r.
12. Wenn Sie mit dem Drucken fertig sind, öffnen
Sie das Fach (& „CD/DVD-Fach öffnen“ auf
Seite 10), und warten Sie, bis die CD/DVD
vollständig trocken ist, bevor Sie sie entnehmen.
Von einer Speicherkarte drucken 29

7. Wählen Sie mit der Taste u oder der Taste d ein
Einstellungselement, und bestätigen Sie die
neuen Einstellungen mit OK.
Einstellung Beschreibung
Medientyp Wählen Sie die CD/DVD-Hülle aus.
Papiersorte Wählen Sie die Einstellung für die
geladene P apiersorte aus
(& „Papierauswahl“ auf Seite 7).
Layout Wählen S ie eine Layout-Option aus.
Qualität Wählen Sie eine Qualitätsoption aus.
Tipp:
Die Einstellungen in der Tabelle dienen nur als Beisp iel. Im
Menü „Druckereinstellungen“ können Sie auch andere
Optionen wählen.
8. Drücken Sie nach Auswahl der
Druckeinstellungen OK.
9. Wählen Sie mit der Taste l oder der Taste r ein
Foto aus, und bestimmen Sie mit den Tasten
Exemplare + bzw. - die Kopienanzahl.
10. Drücken Sie dann die Taste x Start, um den
Druck zu starten.
Wenn Sie den Druckvorgang abbrechen
möchten, drücken Sie die Taste
y Stopp/Löschen.
Gespeicher te Fotos drucken
Ihre Bilder können Sie von der Speicherkarte auf ein
USB-Speichergerät kopieren, wie beispielsweise ein
ZIP-Laufwerk, ein aufnahmefähiges
CD-R/RW-Laufwerk (mit einem USB-Anschluss),
ein MO-Laufwerk (magnetooptisch) oder ein
USB-Flashlaufwerk. Somit gehen Ihnen die Originale
nicht verloren, und auf Ihrer Speicherkarte können
Sie dann die Fotos löschen, damit Sie wieder Platz
für neue Daten haben.
Sobald Sie die Dateien kopiert haben, können Sie
diese jederzeit von dem Speichergerät drucken.
Hinweis:
❏ Es werden ni cht alle USB -Geräte unt erstüt zt. Nähere
Informationen er halt en Sie vom Kundendiens t in Ihrem Land.
❏ Fal ls Sie ein CD-R OM- oder ein Zip-Lau fwerk verwenden,
muss dieses über einen eigenen Stromanschluss verfügen
(über ein externes Stromkabel oder einen Adapter ).
Fotos auf e in USB-Laufwerk kopieren
1. Falls der Drucker an einen Computer
angeschlossen ist, trennen Sie das USB-Kabel,
oder schalten Sie den Rechner aus.
2. Stellen Sie sicher, dass der Drucker eingeschaltet
und die Speicherkarte mit Ihren Bildern
eingelegt ist.
3. Schließen Sie ein USB-Kabel von dem
Speichergerät an den USB-Anschluss für externe
Geräte an. Der Anschluss befindet sich an der
Vorderseite des Druckers. (Falls Sie ein
Thumbdrive verwenden, schließen Sie es direkt
an.) Legen Sie dann den Datenträger in das
Speichergerät ein.
30 Von einer Speicherkarte drucken
4. Drücken Sie die Taste F [Setup].
5. Wählen Sie mit der Taste l oder der Taste r die
Option Backup-Speicherkarte, und drücken
Sie dann OK.

6. Wählen Sie mit der Taste u oder der Taste d die
Option Speicherkarten-Sicherung, und
drücken Sie dann OK.
7. Die Informationen werden auf dem
LCD-Bildschirm angezeigt. Drücken Sie OK,
um fortzufahren.
8. Auf dem LCD-Bildschirm wird eine
Bestätigungsmeldung angezeigt. Drücken Sie
OK, um mit der Datensicherung zu beginnen.
Es werden alle auf der Speicherkarte enthaltenen
Fotos auf das angeschlossene Speichergerät
kopiert. Abhängig von der Menge der Fotos
kann dieser Vorgang einige Minuten dauern.
Fotos von einem Speichergerät drucken
1. Folgen Sie den Anweisungen auf den vorherigen
Seiten, um Ihr Laufwerk an den Drucker
anzuschließen (& „Fotos auf ein USB-Laufwerk
kopieren“ auf Seite 30).
Hinweis:
Entfernen Sie aus dem Dr ucker alle Speicherkar ten. Mit einer
eingelegten Speic her kar te erkennt der Druck er keine
Peripheriegeräte.
2. Wenn dieser Bildschirm erscheint, wählen Sie
mit der Taste u oder der Taste d den Ordner aus
dem gedruckt werden soll aus, und drücken
Sie OK.
Deutsch
9. Wenn Sie mit dem Kopieren der Fotos fertig
sind, drücken Sie auf die Taste y [Zurück],
und entfernen Sie die Speicherkarte
(& „Speicherkarte herausnehmen“ auf Seite 20).
Hinweis:
Wenn Sie Ihre Fotos auf einer CD-R/R W s ichern, erstell t de r
Drucker bei jeder Sicheru ngssit zung einen separat en
Ordner. Auf einer CD-R/RW können Sie mehrere
Sicherungssit zungen speichern.
3. Drücken Sie die Modustaste s [Speicherkarte],
und führen Sie dann die nachfolgenden Schritte
so aus, als würden Sie von der Speicherkarte
Ihrer Kamera drucken (& „Fotos drucken“ auf
Seite 21).
Von einer Speicherkarte drucken 31

Von Digi t alkamera/ Mobiltelefon/ PDA drucken
Ihre Bilder können Sie direkt von Ihrer
Digitalkamera oder von Ihrem Mobiltelefon
drucken.
Von einer Digit alkamera
Wenn Sie Ihre Kamera direkt mit diesem Produkt
verbinden, können Sie Ihre Fotos mit Hilfe von
PictBridge und USB DIRECT-PRINT drucken.
Die Kamera und die Fotos müssen den folgenden
Anforderungen entsprechen.
DirektdruckKompatibilität
Dateiformat JPEG
Bildgröße 80 × 80 bis 9200 Pixel × 9200 Pixel
1. Achten Sie darauf, dass das Gerät nicht von
einem Computer druckt.
2. Entfernen Sie alle Speicherkarten aus dem
Drucker.
3. Legen Sie das gewünschte Papier ein (& Seite 8).
Legen Sie ausreichend Blätter für die Anzahl der
Fotos ein, die Sie drucken möchten.
4. Drücken Sie die Taste F [Setup].
5. Wählen Sie mit der Taste l oder der Taste r die
PictBridge-Einstellungen aus, und drücken Sie
dann OK.
PictBridge oder USB DIREC T-PRINT
8. Schließen Sie das USB-Kabel der Kamera an den
USB-Anschluss für externe Geräte an.
Exte rne
Schnittstelle
USB- Ansc hluss
9. Schalten Sie die Kamera ein, und wählen Sie mit
der Kamera die Fotos zum Drucken aus, ändern
Sie bei Bedarf die entsprechenden Einstellungen,
und drucken Sie die Fotos aus. Informationen
dazu finden Sie im Handbuch der Kamera.
Hinweis:
❏ Falls Ihre Kamera mit PictBridge oder USB
DIRECT-PRI NT nicht kompa tibel ist, zeig t eine Meldun g
an, dass das angeschlossene G erät nicht verw endet
werden kann. Epson kann für die Kompatibi lität von
Kameras nicht garantie ren.
❏ Abh ängig von den f ür den Drucker und die Digitalkamera
vorgenomm enen Einstel lungen kann es vorkommen,
dass einig e Kombinationen von Papi erso rte, Papiergröße
und Layout nicht unterstützt werden.
❏ Möglicherweise haben nicht alle E instellungen der
Digitalkamera Ausw irk ungen auf das Druckergebnis.
6. Die Druckereinstellungen bestimmen Sie
über den LCD-Bildschirm (& „Spezielle
Druckereinstellungen auswählen“ auf Seite 22).
7. Drücken Sie nach Auswahl der
Druckereinstellungen OK.
32 Von Digitalkamera/ Mobiltelefon/ PDA drucken

Von e i ne m M obiltelefon
Falls Ihr Mobiltelefon über einen Infrarotanschluss
verfügt, können Sie Ihre JPEG-Fotodaten an den
Drucker senden und drucken.
7. Zeigen Sie mit dem Infrarotanschluss Ihres
Handys auf den Infrarotanschluss des Druckers,
und senden Sie die Fotodaten. Weitere
Informationen finden Sie auch im Handbuch
Ihres Mobiltelefons.
Vergewissern Sie sich, dass Sie mit Ihrem
Mobiltelefon Fotodaten per Infrarotfunktion
übertragen können.
1. Stellen Sie auch sicher, dass das Produkt keine
Aufträge von einem Computer druckt.
2. Legen Sie das gewünschte Papier ein (& Seite 8).
3. Drücken Sie die Taste F [Setup].
4. Wählen Sie mit der Taste l oder der Taste r die
PictBridge-Einstellungen aus, und drücken Sie
dann OK.
5. Wählen Sie mit den Tasten u, d oder r die
Druckereinstellungen aus (& „Spezielle
Druckereinstellungen auswählen“ auf Seite 22).
Nach korrekter Übertragung der Fotodaten wird
der Druckvorgang gestartet.
Bis zu 20 cm
Deutsch
Hinweis:
❏ Der Infrarotanschluss erfasst Daten bis zu einer Rei chweite
von 20 cm.
❏ Einschließl ich der zu druckenden Dokumente können Sie
insgesamt 10 einze lne Bilddat ensät ze übertr agen (be i einem
maximalen Dat envolumen von 3 MB).
❏ Falls Sonnenstrahlen oder fl uoreszierendem Licht auf einen
oder auf beide Infrarotansc hl üss e fallen, funkt ioni er t die
Datenüber trag mög lich erweise ni cht.
❏ Die Infrarotspezi fi kat ionen f ür das Produkt lauten wie folgt:
6. Drücken Sie nach Auswahl der
Druckereinstellungen OK.
Version Konform mit den
Standardspezi fi kationen v on IrDA®.
(Ver.1.3 Stromspar m odus)
Maxi ma l e Dat e n übertragungsrate
Obergrenze der
Verbindungsreichweite
4 M Bit/s
0,2 Meter
Von Digitalkamera/ Mobiltelefon/ PDA drucken 33

Au f eine Spe i c h e rka rt e speicher n
Sie können gescannte Fotos oder Dokumente im
JPEG- der PDF-Format direkt auf eine Speicherkarte
speichern. Die gescannten Bilder können Sie
allerdings auch auf einem Computer speichern
(Informationen hierzu finden Sie in Ihrem
Online-Benutzerhandbuch).
Foto / Dokument scann en
1. Setzen Sie eine Speicherkarte ein (& Seite 19).
2. Legen Sie das Foto oder Dokument auf das
Vorlagenglas (& „Vorlagen auf dem
Vorlagenglas platzieren“ auf Seite 11).
3. Drücken Sie die Modustaste s [Speicherkarte ].
Symbolfeld Textfeld
4. Wählen Sie mit der Taste l oder der Taste r die
Option Auf Speicherkarte scannen, und
drücken Sie dann OK.
Einstellung Beschreibung
Format Wählen Sie JPEG oder PDF.
Scanbereich Wenn das Foto s zu den Rändern hin
eine helle Farbe hat, wählen Sie
Max. Bereich. Wählen Sie
andernfalls Auto-Schnitt.
Original Geben Sie hier als Typ das Original
an, welches Sie auf das
Vorlagenglas gelegt haben.
Qualität Wählen Sie die Qualität für die zu
scannenden Dokumen te.
6. Drücken Sie OK. Das Foto wird gescannt und
auf der Speicherkarte im Ordner EPSCAN
gespeichert.
Nach Abschluss des Scanvorgangs wird eine
Bestätigungsmeldung angezeigt. Merken Sie
sich den dem Bild zugewiesenen Namen und
den Speicherort auf der Karte.
c Achtung:
❏ Ö ffnen Sie währen d eines Scanvor gangs nie mal s die
Scannereinhei t, Sie können dadurc h das Gerät beschädigen.
❏ Ne hmen Sie die Speicherk arte nicht herau s und schalten Sie
das Gerät nicht aus, wenn die Speicherkar tena nzeige bl inkt .
Andernfal ls kann es zu Datenverlust auf der Karte kommen.
Hinweis:
Wenn die R änder des gescannten Bildes abgeschnitten sind,
schieben Sie das Foto etwas aus der Ecke.
5. Verwenden Sie die Tasten u, d, l und r zur
Auswahl folgender Optionen:
34 Auf eine Speicherkarte speichern

Wartung
Mit den in diesem Kapitel beschriebenen
Maßnahmen können Sie für den einwandfreien
Betrieb des Gerätes sorgen. Außerdem enthält dieser
Abschnitt Hinweise zum Auswechseln von
Tintenpatronen und zum Transport des Gerätes.
Tintenpatronen austauschen
Wenn Sie mit verbrauchten oder fast verbrauchten
Tintenpatronen drucken, wird eine Meldung im
LCD-Bildschirm angezeigt. Prüfen Sie, welche
Tintenpatrone verbraucht ist.
Tipp:
Wenn eine Tintenpatrone älter als sechs Monate ist , kann die
Druckqualität abnehme n. Versuchen Si e es bei Bedarf mit einer
Druckkopfr einigung (& „Druckkopf reinigen“ auf Seite38). Wenn
die Ausdrucke immer noch schlecht sin d, müssen Sie
möglicherweise die T intenpatrone ersetzen.
Prüf en de s St at us vo n Tintenpatronen
1. Drücken Sie die Taste F [Setup].
2. Wählen Sie mit der Taste l oder der Taste r die
Option Tintenfüllstände, und drücken Sie
dann OK.
Stellen Sie sicher, dass Sie Ersatz-Tintenpatronen zur
Hand haben, wenn der Tintenvorrat zur Neige geht.
Sie können nicht mehr drucken, wenn eine
Tintenpatrone leer ist.
Hinweis:
Epson kann die Qualität und Zuverlässigkeit von Tinte von
Drittanbietern nicht gar antieren. Wenn Tintenpatronen von
Drittanbie tern eingesetzt werden, wird der Status der
Tintenpatronen ni c ht angezeigt.
Kaufen von Tintenpatronen
Verwenden Sie die Epson-Tintenpatronen innerhalb
von sechs Monaten nach dem Einsetzen und vor dem
Verfalldatum.
Farbe Bestellnummer
RX560-Serie RX590-Serie
(B) Schwarz T0801 T0811/T0821
(C) Cyan T0802 T0812/T0822
(M) Magenta T0803 T0813/T0823
(Y) Gelb T0804 T0814/T0824
(LC) Hellcyan T0805 T0815/T0825
(LM) Hellmagenta T0806 T0816/T0826
Deutsch
Der Status der Tintenpatronen wird grafisch
angezeigt.
Y (Gelb), B (Schwarz), LC (Hellcyan), LM
(Hellmagenta), M (Magenta), C (Cyan).
3. Wenn Sie die Prüfung der Tintenfüllstände
abgeschlossen haben, bestätigen Sie mit der
Taste l oder der Taste r mit OK.
Wenn Sie die Tintenpatrone wechseln möchten,
wählen Sie mit der Taste l oder der Taste r die
Option Patrone wechseln, und drücken Sie
dann OK (& „Entnehmen und Einsetzen von
Tintenpatronen“ auf Seite 36).
4. Drücken Sie die Taste y [Zurück], um zum
vorherigen Bild zurückzukehren.
c Achtung:
Es wird empfohlen, ausschließlich original
EPSON-Tintenpatronen zu verwenden. F remdprodukte können
Schäden ver ursachen, die von der Epson-Garanti e ausgenommen
sind, und können unter bestimmten Bedi ngungen fehlerhaftes
Verhalten des Druckers bewirken . Epson kann die Quali tät und
Zuverlässigkei t von Tin te von Drittanb ietern nicht garant ieren.
Informationen über den Status der Tintenp atronen werden nicht
angezeigt, w enn Tinte von Drittanbietern ver wendet wird.
Zur Beachtung beim Umgang mit Tintenpatronen
w Vorsicht:
Wenn Tinte auf I hre Hände gerät , rein igen Si e die se grün dli ch mit
Wasser und Seife. So llte Tinte in I hre Augen gelangen, spülen Sie
diese sofort mit reichlich Wasser aus. Wenn Sie anschließend
noch Beschwerden oder Sehschwi erigkeiten haben, suchen Sie
sofort einen Arzt auf.
■ Um Schäden am Gerät zu vermeiden, dürfen Sie
den Druckkopf niemals von Hand bewegen.
■ Ist eine der Tintenpatronen verbraucht, können
Sie den Kopier- oder Druckvorgang nicht
fortsetzen, auch wenn andere Patronen noch
Tinte enthalten.
Wartung 35

■ Lassen Sie die verbrauchte Tintenpatrone im
Gerät, bis Sie eine Ersatzpatrone haben.
Andernfalls könnte die Resttinte in den
Druckkopfdüsen eintrocknen.
■ In jeder Tintenpatrone überwacht ein IC-Chip
den Tintenfüllstand. Tintenpatronen können
auch nach dem Entnehmen und erneuten
Einsetzen weiter verwendet werden. Immer
wenn eine Tintenpatrone eingesetzt wird, wird
jedoch Tinte verbraucht, da der Drucker stets
automatisch eine Verlässlichkeitskontrolle
durchführt.
■ Um nicht unnötigerweise Tinte zu verbrauchen,
entfernen Sie die Tintenpatrone nur dann, wenn
Sie sie ersetzen möchten. Tintenpatronen mit
niedrigem Tintenstand können nach dem
erneuten Einsetzen nicht verwendet werden.
2. Stellen Sie sicher, dass die Vorlagenabdeckung
geschlossen ist, und öffnen Sie dann die
Scannereinheit.
c Achtung:
Öffnen Sie nicht di e Scannereinheit, während die
Vorlagenabdeckung noch geöf fnet ist.
3. Öffnen Sie die Tintenpatronenabdeckung.
Entnehme n und Eins et zen v on Tintenpatronen
Stellen Sie sicher, dass Sie eine neue Tintenpatrone zur
Hand haben, bevor Sie beginnen. Wenn Sie mit dem
Ersetzen einer Tintenpatrone angefangen haben, müssen
Sie alle Schritte des Patronenwechsels abschließen.
Hinweis:
Öffnen Sie die Verpackung der Tintenpatro ne erst, wen n Sie
diese in den Drucker einsetzen möchten. Die Patrone ist
vakuumverpackt, um ihre Zuverlässigkei t zu gewährleisten.
1. Führen Sie einen der folgenden Schritte durch:
■ Wenn eine Tintenpatrone verbraucht ist:
Im LCD-Bildschirm zeigt eine Meldung an,
welche Tintenpatrone ersetzt werden muss.
Drücken Sie OK.
c Achtung:
Versuchen Sie nicht, die Tintenpa tronenabdeckung zu
öffnen, während sich der Druckkopf bewegt. Warten Sie, bis
sich die Tintenpatronen in der Wechselposi t ion befinden.
4. Nehmen Sie die Tintenpatrone, die gewechselt
werden soll, heraus. Drücken Sie die Lasche an
der Rückseite der Tintenpatrone, und heben Sie
sie gerade aus dem Drucker heraus. Entsorgen
Sie sie vorschriftsmäßig. Versuchen Sie nicht,
eine verbrauchte Tintenpatrone zu zerlegen oder
nachzufüllen.
Hinweis:
Wenn es s chw ier ig ist, die Patrone zu entnehmen, zieh en Sie
mit mehr Krafteinsatz, bis sich die Patrone löst.
■ Wenn eine Tintenpatrone nicht verbraucht ist:
Prüfen Sie den Tintenfüllstand (siehe
Seite 35). Drücken Sie die Taste F [Setup].
Wählen Sie mit der Taste l oder der Taste r
die Option Wartung aus, und drücken Sie
OK. Wählen Sie mit der Taste u oder der
Taste d die Option Tintenpatrone
wechseln, und drücken Sie OK.
36 Wartung
c Achtung:
Füllen Sie die Tintenpatronen nicht nach. Fremdprodukte
können Schäden verursachen, die von der Epson-Garantie
ausgenommen sind, und können unter best immten
Bedingungen fehlerhaf tes Verhal ten des Druckers bewirken.

5. Nehmen Sie die neue Patrone aus der Verpackung.
c Achtung:
Berühren Si e nicht den g rüne n C hip an der Seite der Patrone.
Dies kann die Tintenpatrone beschädigen.
6. Entfernen Sie das gelbe Band von der Unterseite
der Tintenpatrone.
c Achtung:
❏ Vor dem Instal lie ren einer Tintenpat ro ne müssen Sie das
gelbe Band entfernen, ansonsten ist die Druckqualität
reduziert oder Drucken nicht möglich.
❏ Wenn Sie die Tintenpatr one mit dem gelben Band
eingesetz t haben, nehm en Sie die Patrone aus dem
Drucker, entf ern en das gelbe Klebeband und setzen di e
Patrone erneut ei n.
❏ Entfernen Si e nicht das dur chsicht ige Versiegelungsband
an der Unterseite der Patrone, sonst kann die Patrone
unbrauch bar werden .
8. Ersetzen Sie gegebenenfalls weitere
Tintenpatronen.
9. Schließen Sie die Tintenpatronenabdeckung,
und drücken Sie sie nach unten, so dass sie
einrastet.
c Achtung:
Wenn sich die Abdeckung schlecht s chließen lässt , st ellen
Sie sicher, das s alle Tintenpat ron en fest s itzen. D rücke n Sie
jede Tintenpatrone vorsi chtig nach unten, bis sie hör bar
einrastet. V er suc hen Si e ni cht, die Abdeckung gewaltsam zu
schließen.
Deutsch
10. Schließen Sie die Scannereinheit.
❏ Entfernen Si e nicht das Etikett v on der Tintenpat rone und
ziehen Sie nicht daran. Andernfal ls kann Tinte auslaufen.
7. Setzen Sie die neue Tintenpatrone in der
Halterung ein, und drücken Sie sie nach unten,
bis sie einrastet.
11. Drücken Sie OK.
Der Drucker lädt die Tinte, und im
LCD-Bildschirm erscheint die Meldung
Befüllung mit Tinte... Bitte warten. Dieser
Vorgang dauert etwa eine Minute. Wenn die
Tinte geladen ist, erscheint auf dem
LCD-Bildschirm die Meldung Ersetzen der
Tintenpatrone ist beendet.
c Achtung:
Schalten Sie das Gerät zur Vermeidung von unnöt igem
Tintenverbrauch während der Tintenbefül lung nicht aus.
Hinweis:
Wenn Sie die Tintenpatrone während eines Kopiervorgangs
ersetzen musst en, wurden die Dokum ente und Fotos auf
dem Vorlagenglas möglicherweise durch das Öffnen der
Scannereinhei t ein wenig verschoben. Um eine optimale
Kopierqualität zu gew ährleisten sollten Sie nach dem Laden
der Tinte den aktuellen Kopierauftrag abbrechen und
nochmals die Originale einlegen.
Wartung 37

Druckkopf prüf en und
Druckkop f reinige n
reinigen
Sollten die Ausdrucke unerwartet hell oder blass
ausfallen oder helle oder dunkle Streifen auftreten,
kann es erforderlich sein, den Druckkopf zu reinigen.
Dadurch werden die nach längerem Nichtgebrauch
des Gerätes verstopften Druckkopfdüsen gereinigt.
Hinweis:
Stellen Sie sicher, dass sich P apier des For mats A4 im
Papiereinzug befindet , dass das CD/DVD-Fach nicht im Drucker
eingelegt ist und dass sich das vordere Papierfach in der
Papierposition bef indet ( & Seite 8).
Tipp:
Es wird empfohlen, zur Erhaltung der Druckqualität das Ger ät
mindestens einmal im Monat einzusch alt en.
Druckkopf pr üfen
Um festzustellen, ob Druckkopfdüsen verstopft sind
oder um das Ergebnis einer Druckkopfreinigung zu
prüfen, können Sie ein Düsentestmuster ausdrucken.
1. Legen Sie Normalpapier im Format A4 ein
(& Seite 8).
2. Drücken Sie die Taste F [Setup]. (Wenn Sie den
Druckkopf gerade gereinigt haben, können Sie
durch Drücken der Taste x Start einen Düsentest
ausführen.)
3. Wählen Sie mit der Taste l oder der Taste r die
Option Wartung, und drücken Sie dann OK.
4. Wählen Sie mit der Taste u oder der Taste d die
Option Düsentest, und drücken Sie dann OK.
5. Drücken Sie die Taste x Start.
6. Überprüfen Sie das ausgedruckte
Düsentestmuster. Jede Wellenlinie muss
durchgezogen sein und darf keine Lücken
enthalten (siehe Abbildung unten).
Führen Sie die folgenden Schritte aus, um den
Druckkopf zu reinigen und einen einwandfreien
Tintenausstoß sicherzustellen. Führen Sie vor der
Reinigung des Druckkopfs einen Düsentest durch,
um festzustellen, ob eine Druckkopfreinigung
erforderlich ist (& „Druckkopf prüfen“ auf Seite 38).
Hinweis:
❏ Da zur Druckkopfreinigung Tinte benötigt wird, sollten Si e den
Druckkopf nur reinigen, wenn die Qualität abnimmt.
❏ Wenn Si e eine Meldung im LCD -Bild schirm sehen, dass eine
Tintenpatrone verbraucht ist oder nur noch w eni g Tinte ent hält,
können Sie den Druckkopf nicht reinigen. Die entsprechen de
Tintenpatrone m uss z uer st erset zt w erde n (& „Tintenpatronen
austauschen“ auf Seite35).
1. Stellen Sie sicher, dass das Gerät eingeschaltet
ist, jedoch nicht druckt.
2. Drücken Sie die Taste F [Setup].
3. Wählen Sie mit der Taste l oder der Taste r die
Option Wartung, und drücken Sie dann OK.
4. Wählen Sie mit der Taste u oder der Taste d die
Option Kopfreinigung, und drücken Sie
dann OK.
5. Drücken Sie die Taste x Start, um mit der
Reinigung des Druckkopfes zu beginnen.
Die Druckkopfreinigung beginnt, und auf
dem LCD-Bildschirm erscheint die Meldung
Druckkopfreinigung erfolgt. Bitte warten Sie.
c Achtung:
Schalten Sie das Gerät nicht aus, solange die
Druckkopfreinigung läuft. Das Gerät könnte beschädigt
werden.
6. Nach Abschluss des Reinigungsvorgangs
erscheint eine Meldung auf dem LCD-Bildschirm.
Drücken Sie dann die Taste x Start, um zur
Überprüfung ein Düsentestmuster auszudrucken
(& „Druckkopf prüfen“ auf Seite 38).
■ Wenn der Ausdruck in Ordnung ist, muss
der Druckkopf noch nicht gereinigt werden.
Drücken Sie OK, um zum Hauptmenü
zurückzukehren.
■ Wenn das Muster Lücken enthält (siehe
Abbildung unten), reinigen Sie den
Druckkopf entsprechend der Beschreibung
im nächsten Abschnitt.
38 Wartung
Sind noch Lücken vorhanden oder ist das
Testmuster blass, führen Sie eine weitere
Druckkopfreinigung durch, und prüfen Sie die
Düsen erneut.
Hinweis:
Ist nach vier oder fünf Druckkopfreinigungen keine
Verbesserung sichtbar , schalten Si e das Gerät ab, und
lassen Sie es für mindestens sechs Stunden ausgeschaltet.
Dadurch kann eingetrocknet e Tint e aufweichen. Führen Sie
dann erneu t eine D r uckkopfreinigung durch. Bringt auch die s
keine Verbesserung der Druck qualit ät, sind mögliche rweise
eine oder mehrere Tintenpatr onen alt oder beschädi gt und
müssen ersetzt werden (& „Tintenp atronen aus t auschen“
auf Seite 35).

Druckkopf-Justage
Wenn Sie auf dem Düsentest-Ausdruck feststellen, dass
vertikale Linien nicht richtig miteinander ausgerichtet
sind, können Sie dieses Problem möglicherweise
durch Ausrichten des Druckkopfs lösen.
Hinweis:
Stellen Sie sicher, dass sich das vordere Papi erfach in der
Papierposition befindet und das CD/DVD-Fach nicht im Drucker
eingelegt ist (& Seite 8).
1. Stellen Sie sicher, dass das Gerät eingeschaltet ist
und nicht druckt.
2. Legen Sie Normalpapier im Format A4 ein
(& Seite 8).
3. Drücken Sie die Taste F [Setup].
4. Wählen Sie mit der Taste l oder der Taste r die
Option Wartung, und drücken Sie dann OK.
5. Wählen Sie mit der Taste u oder der Taste d die
Option Kopfausrichtung, und drücken Sie
dann OK.
6. Drücken Sie die Taste x Start. Es werden vier
Zeilen mit Ausrichtungsmustern gedruckt.
Hinweis:
Drücken Sie während des Ausdrucks eines Testmusters
nicht auf die Taste y Stopp/Löschen.
7. Suchen Sie im Muster Nr. 1 den Block, der am
gleichmäßigsten gedruckt ist und keine
wahrnehmbaren Streifen oder Linien enthält.
9. Drücken Sie OK, und geben Sie dann Nummern für
die anderen Testmuster auf die gleiche Weise ein.
10. Drücken Sie nach Abschluss OK. Es erscheint die
Meldung Druckkopf-Anpassung ist
abgeschlossen.
Die auf dem LCD-Bildsch irm angezeig te Sprache änder n
Anhand der nachfolgenden Vorgehensweise können
Sie die auf dem LCD-Bildschirm angezeigte Sprache
ändern. Bei einigen Druckern wird diese Funktion
möglicherweise nicht unterstützt.
1. Drücken Sie die Taste F [Setup].
2. Wählen Sie mit der Taste l oder der Taste r die
Option Wartung, und drücken Sie dann OK.
3. Wählen Sie mit der Taste u oder der Taste d die
Option Sprache, und drücken Sie dann OK.
4. Wählen Sie mit der Taste u oder der Taste d die
anzuzeigende Sprache aus.
5. Drücken Sie OK.
Bildschi rmschone r einstellen
Wenn Sie den Bildschirmschoner einstellen, startet
der Drucker eine Diashow, wenn er länger als drei
Minuten inaktiv ist.
1. Drücken Sie die Taste F [Setup].
2. Wählen Sie mit der Taste l oder der Taste r die
Option Wartung, und drücken Sie dann OK.
3. Wählen Sie mit der Taste u oder der Taste d die
Option Bildschirmschonereinst., und drücken
Sie dann OK.
4. Wählen Sie mit der Taste u oder der Taste d die
Option Speicherkartendaten.
5. Drücken Sie OK.
Deutsch
8. Drücken Sie die Taste r, und wählen Sie dann
mit der Taste u oder der Taste d eine Nummer
für diesen Block.
Werkseinstellungen wiederherstellen
Wenn Sie die Druck- und Kopiereinstellungen auf
die ursprünglichen Werksvorgaben zurücksetzen
möchten, befolgen Sie diese Schritte:
1. Drücken Sie die Taste F [Setup].
2. Wählen Sie mit der Taste l oder der Taste r die
Option Werkseinstell. wiederherstellen.
3. Drücken Sie OK.
4. Auf dem LCD-Bildschirm wird eine
Bestätigungsmeldung angezeigt. Drücken Sie
OK, um die Einstellungen wiederherzustellen.
Wartung 39

Drucker reinigen
Drucker transpor t ieren
Reinigen Sie das Gerät regelmäßig entsprechend der
folgenden Anweisungen, um einen optimalen
Betrieb zu gewährleisten.
1. Ziehen Sie den Netzstecker heraus.
2. Entfernen Sie das Papier aus dem
Einzelblatteinzug.
3. Entfernen Sie mit einer weichen Bürste sorgfältig
Staub und Schmutz aus dem Einzelblatteinzug.
4. Wenn das Glas der Vorlagenablage schmutzig
ist, reinigen Sie es mit einem weichen, trockenen
und sauberenTuch. Befinden sich Fettflecke oder
andere schwer zu entfernende Flecke auf dem
Glas, können Sie zum Entfernen eine geringe
Menge Glasreiniger auf ein weiches Tuch geben.
Wischen Sie überschüssige Flüssigkeit mit einem
trockenen Tuch ab.
5. Wenn versehentlich Tinte in den Scanner
gelangt, wischen Sie sie mit einem weichen,
trockenen und sauberen Tuch im in der
Abbildung markierten Bereich ab.
Wenn das Gerät über eine größere Entfernung
transportiert werden soll, müssen Sie es in seinem
Originalkarton oder einem Karton gleicher Größe
verpacken.
c Achtung:
❏ Wenn Si e das Gerät lagern oder transpor tieren , halten Sie es
nicht schräg, senkrecht oder um gedreht, da sonst Tinte aus
den Tintenpatronen auslaufen kann.
❏ Lassen Si e die Tintenpat r onen einge s etzt. Das Gerät kann
beschädigt werden, wenn die Tintenpatronen zum Transport
entnommen werden.
1. Entnehmen Sie sämtliches Papier aus dem
Einzelblatteinzug und vergewissern Sie sich,
dass das Gerät ausgeschaltet ist.
2. Öffnen Sie die Scannereinheit und vergewissern
Sie sich, dass sich der Druckkopf in der
Ruhestellung auf der rechten Seite befindet.
w Vorsicht:
Achten Sie darauf, dass Sie die Zahnräder oder Rollen im
Inneren des Gerätes nicht berühren.
c Achtung:
❏ Üben Sie keinen übermäß igen Druck auf die Glasfläche der
Vorlagenablage aus.
❏ Acht en Sie darauf, dass die Glasfläche der Vorlagenablage
nicht zerkratzt oder beschädigt wird. Verwenden Sie zur
Reinigung keine harte oder scheuernde Bürste. Eine
beschädigte Glasfläche kann die Scanqualität beeinträchtigen.
❏ Tragen Si e kein Fett auf die Metalltei le unter dem
Druckkopfschlitten auf.
❏ Reinigen Sie das Gerät niemals mit Alkohol oder Verdünner.
Diese Chemikalien können die Bauteile des Gerätes und das
Gehäuse beschädi gen.
❏ Acht en Sie sorgfältig dar auf, dass kein Wass er an den
Druck- und Scanmechanismus sowie an die elektronischen
Bauteilekommt.
❏ Sprühen Si e kein Schmier m ittel in das Innere des Gerätes.
Ungeeignete Ö le können den Mechanismus beschädigen.
Wenden Sie sich an Ihr en Fachhändler oder einen aut orisierten
Kundendien sttechniker, wenn eine Schmierung er f ord erlich i s t.
Ruhestellung
3. Schließen Sie die Scannereinheit.
4. Ziehen Sie den Netzstecker aus der Steckdose,
und ziehen Sie anschließend den Stecker des
USB-Kabels aus dem Computer.
5. Schließen Sie die Papierstütze, das vordere
Papierfach und die vordere Abdeckung.
6. Verpacken Sie das Gerät mit dem mitgelieferten
Schutzmaterial im Karton.
Halten Sie das Gerät während des Transports
gerade. Wenn sich die Druckqualität verschlechtert
hat, führen Sie eine Druckkopfreinigung durch
(& „Druckkopf prüfen und reinigen“ auf Seite 38)
oder richten Sie den Druckkopf aus
(& „Druckkopf-Justage“ auf Seite 39).
40 Wartung

Probleme lösen
Wenn Sie ein Problem mit dem Gerät haben, prüfen
Sie die Meldungen im LCD-Bildschirm, um die
Ursache des Problems zu ermitteln.
Wenn Sie das Gerät ohne Computer nutzen, finden
Sie die entsprechenden Fehlerbehebungsvorschläge
unter „Probleme und Lösungen“ auf Seite 41.
Im auf der Software-CD-ROM enthaltenen
Benutzerhandbuch wird beschrieben, wie Sie das
Gerät mit einem Computer verwenden können.
Fehlermeldungen
Die meisten Probleme können Sie erkennen und
lösen, wenn Sie auf die Fehlermeldungen im
LCD-Bildschirm achten. Wenn Sie ein Problem
damit nicht lösen können, verwenden Sie die
folgende Tabelle und versuchen Sie es mit der
empfohlenen Lösung.
Fehlermeldungen Lösung
Es ist ein Druckerfehler
aufgetreten. Informationen
hierzu finden Sie in der
Dokumentation.
Es ist ein Scannerfehler
aufgetreten. Informationen
hierzu finden Sie in der
Dokumentation.
Das Abfalltintenkissen im
Drucker ist gesättigt .
Wenden Sie sich an Ihren
Fachhändler, um es
auszutauschen.
Tintenpatronen können
nicht erkannt werden .
Das G e rät wird nicht
erkannt.
Schalten Si e das Gerät aus und
wieder ein . Stellen Sie sicher,
dass sich im Drucker kein Papier
mehr befindet . Falls die
Fehlermeldung weiterhi n
angezeig t wird, wenden Sie sich
an Ihren Fachhändler.
Schalten Si e das Gerät aus
und wieder ein. Falls die
Fehlermeldung weiterhi n
angezeig t wird, wenden Sie
sichan Ihren Fachhändler.
Wenden Sie sich an Ihren
Fachhändl er , um es
auszutauschen.
Vergewissern Sie sich, dass die
Tintenpatronen richtig
eingesetz t sind, und versuchen
Sie es anschließend er neut
(& „Tintenpatronen austauschen“
auf Seite 35).
Stell en Sie sicher, dass die
Spei cher karte r ichtig e inges etzt i st.
Wenn Sie ein USB-Speichergerät
angeschlossen haben, stellen Sie
sicher, dass der Datenträger richtig
ein gelegt ist.
Fehlermeldungen Lösung
Speicherkar te oder
Datenträger wird nicht
erkannt.
Sicherungsfehler
Fehlercode
xxxxxxxx
Während des
Formatier ens ist ein Fehler
aufgetreten. Die
Formatierung wurde
abgebrochen.
Fehler beim Speichern.
Speichern abgebr ochen.
Auf Speicherka rte oder
Datenträger konnte kei n
Ordner eingerichtet
werden. Vorgang wurde
abgebrochen.
Druckkopfreinigung
fehlgeschlagen.
Stellen Sie sicher, dass die
Speicherkarte bzw. der
Datenträger richtig eingelegt ist. Ist
dies der Fal l, überpr üfen Sie, ob
ein ande re s Pr oblem mit der Kar t e
oder de m Datentr äger vo rliegt , und
versuch en Si e es er neut.
Ein Problem ist aufgetreten,
und d ie Sich erun g wurde
abgebrochen. Not ieren Sie sich
den Fehlercode, und wenden Sie
sich an Ihren Fachhändler.
Wiederholen Sie den Vorgang.
Wenn der Fehler erneut auftritt,
liegt möglicherweise ein Problem
mit der Spei cherkarte bzw. dem
Datenträger vor. Überprüfen Sie
die Karte bzw. den Datenträger,
und versuchen Sie es erneut.
Setzen Sie ei ne neue
Speicherkarte bzw. einen neuen
Datenträger ein, und versuchen
Sie es erneut.
Wiederholen Sie den Vorgang.
Falls die Fehl ermel dung w eit erh in
angezeigt wird, wenden Sie sich
an Ihren Fachhändler.
Tipp:
Falls Sie P rob leme m it Bl uetooth haben, finden Sie hierzu Hi lfe im
Online-Benutzerhandbuch.
Prob leme und Lösungen
Lesen Sie die nachstehenden Lösungen, wenn
Probleme beim Betrieb des Gerätes auftreten.
Einstellungsprobleme
Das Gerät erzeugt nach dem Einsetzen der
Tintenpatrone Geräusche.
■ Nach dem Einsetzen von Tintenpatronen muss
das Tintenzuleitungssystem befüllt werden.
Warten Sie bis das Gerät mit Tinte geladen ist
(auf dem LCD-Bildschirm wird die Meldung
zum Ladevorgang nicht mehr angezeigt), und
schalten Sie es dann ab. Wenn das Gerät zu früh
ausgeschaltet wird, verbraucht es unter
Umständen beim nächsten Einschalten
zusätzliche Tinte.
Deutsch
Probleme lösen 41

■ Vergewissern Sie sich, dass die Tintenpatronen
einwandfrei eingesetzt sind und sich kein
Verpackungsmaterial mehr im Gerät befindet.
Öffnen Sie die Tintenpatronenabdeckung, und
drücken Sie die Tintenpatronen nach unten, so
dass sie einrasten. Schalten Sie das Gerät aus,
warten Sie einen Moment, und schalten Sie es
dann wieder ein.
Nach abgeschlossener Softwareinstallation wird
der Bildschirm mit der Aufforderung zum
Neustarten des Computers nicht angezeigt.
■ Die Software wurde nicht einwandfrei installiert.
Nehmen Sie die CD-ROM heraus, legen Sie sie
erneut ein, und installieren Sie die Software
anschließend erneut.
Auf dem LCD-Bildschirm werden die Begriffe
nicht in Ihrer Sprache angezeigt.
■ Wenn auf dem LCD-Bildschirm nicht die
gewünschte Sprache angezeigt wird, wählen Sie
diese im Menü „Setup“ aus (& „Die auf dem
LCD-Bildschirm angezeigte Sprache ändern“ auf
Seite 39).
Es werden leere Seiten gedruckt.
■ Stellen Sie sicher, dass die Einstellung für das
Papierformat dem in den Drucker eingelegten
Papier entspricht.
■ Die Druckkopfdüsen müssen möglicherweise
gereinigt werden (& „Druckkopf reinigen“ auf
Seite 38).
Probleme mit dem Papiereinzug
Papier wird nicht richtig eingezogen oder staut sich.
■ Wenn das Papier nicht richtig eingezogen wird,
entnehmen Sie es aus dem Einzelblatteinzug.
Fächern Sie das Papier auf, legen Sie es gegen
den rechten Rand und schieben Sie die linke
Papierführungsschiene gegen das Papier (aber
nicht zu fest). Das Papier darf sich nicht vor der
Papierfachschutzblende befinden.
■ Legen Sie Papier nur bis zur Pfeilmarkierung
c an der Innenseite der linken Papierführungsschiene ein (& „Papier einlegen“ auf Seite 8).
Probleme beim Dr ucken und Kopieren
Das Gerät erzeugt Druckgeräusche, druckt aber nicht.
■ Die Druckkopfdüsen müssen möglicherweise
gereinigt werden (& „Druckkopf reinigen“ auf
Seite 38).
■ Stellen Sie sicher, dass das Produkt auf einer
ebenen und stabilen Fläche steht.
Die Ränder sind falsch.
■ Vergewissern Sie sich, dass sich die Vorlage in der
oberen linken Ecke des Vorlagenglases befindet.
■ Wenn die Ränder der Kopie abgeschnitten sind,
verschieben Sie die Vorlage etwas aus der Ecke.
■ Stellen Sie sicher, dass die Einstellung für das
Papierformat dem in den Drucker eingelegten
Papier entspricht.
■ Das Papier muss mit der kurzen Kante voran
eingelegt werden und an der rechten Seite
anliegen. Die linke Papierführungsschiene muss
sich an der linken Seite des Papiers befinden
(& „Papier einlegen“ auf Seite 8).
■ Legen Sie Papier nur bis zur Pfeilmarkierung
c an der Innenseite der linken Papierführungsschiene ein (& „Papier einlegen“ auf Seite 8).
■ Wählen Sie statt AutoAnpassen die Option
Aktuell, oder passen Sie die Zoomeinstellungen an.
■ Wenn ein Papierstau auftritt, drücken Sie die Taste
x Start, um das gestaute Papier aus dem Gerät zu
transportieren. Kommt das Papier nicht heraus,
schalten Sie das Gerät ab, öffnen Sie die
Scannereinheit, und entfernen Sie dann sämtliches
Papier und alle Papierfetzen. Legen Sie danach das
Papier wieder vorsichtig ein, schalten Sie das Gerät
an, und drücken Sie die Taste x Start.
■ Wenn häufig Papierstaus vorkommen,
vergewissern Sie sich, dass die linke
Papierführungsschiene nicht zu fest am Papier
anliegt. Legen Sie weniger Blätter ein.
Probleme bei der Druckqualitä t
Auf den Ausdrucken oder Kopien sind Streifen
(helle Linien) sichtbar.
■ Reinigen Sie den Druckkopf (& „Druckkopf
prüfen“ auf Seite 38).
■ Vergewissern Sie sich, dass die richtige
Papiersorte ausgewählt ist (& „Papierauswahl“
auf Seite 7).
■ Stellen Sie sicher, dass die bedruckbare Seite des
Papiers (heller oder glänzender) nach oben zeigt.
42 Probleme lösen

■ Möglicherweise müssen Tintenpatronen ersetzt
werden (& „Entnehmen und Einsetzen von
Tintenpatronen“ auf Seite 36).
■ Richten Sie den Druckkopf aus
(& „Druckkopf-Justage“ auf Seite 39).
■ Reinigen Sie das Vorlagenglas (& „Drucker
reinigen“ auf Seite 40).
■ Falls die Kopie ein Moirémuster (gekreuzte
Schraffur) aufweist, ändern Sie die Zoomeinstellung oder verschieben Sie das Original.
Der Ausdruck ist verschwommen oder verschmiert.
■ Stellen Sie sicher, dass die Vorlage flach auf dem
Vorlagenglas aufliegt. Wenn nur ein Teil des
Bilds unscharf ist, ist die Vorlage
möglicherweise zerknittert oder verzogen.
■ Vergewissern Sie sich, dass das Gerät nicht
schräg oder auf einer instabilen oder unebenen
Fläche aufgestellt ist.
■ Stellen Sie sicher, dass das Papier nicht feucht
oder gewellt oder falsch herum eingelegt ist (die
hellere oder glänzende Seite muss nach oben
weisen). Legen Sie neues Papier mit der
bedruckbaren Seite nach oben ein.
■ Verwenden Sie bei Spezialpapier ein
Unterlegblatt oder versuchen Sie, die Blätter
einzeln einzulegen.
■ Legen Sie nur jeweils ein Blatt Papier ein.
Entnehmen Sie die B lätter aus dem Ausgabefach,
damit dort nicht zu viele Seiten sind.
■ Richten Sie den Druckkopf aus
(& „Druckkopf-Justage“ auf Seite 39).
■ Erstellen Sie mehrere Kopien, ohne dass Sie eine
Vorlage auf das Vorlagenglas legen.
■ Verwenden Sie ausschließlich von Epson
empfohlenes Papier und originale
Epson-Tintenpatronen.
■ Reinigen Sie das Vorlagenglas (& „Drucker
reinigen“ auf Seite 40).
Die Ausdrucke sind blass oder weisen Lücken auf.
■ Reinigen Sie den Druckkopf (& „Druckkopf
reinigen“ auf Seite 38).
■ Sollten zackige vertikale Linien vorkommen, ist
möglicherweise eine Ausrichtung des Druckkopfs
erforderlich (& „Druckkopf-Justage“ auf Seite 39).
■ Die Tintenpatronen sind möglicherweise alt
oder fast leer. Ersetzen Sie eine Tintenpatrone
(& „Tintenpatronen austauschen“ auf Seite 35).
■ Vergewissern Sie sich, dass die richtige Papiersorte
ausgewählt ist (& „Papierauswahl“ auf Seite 7).
■ Stellen Sie sicher, dass das Papier nicht
beschädigt, alt, verschmutzt oder falsch herum
eingelegt ist. Legen Sie das Papier mit der
helleren oder glänzenden Seite nach oben ein.
Der Ausdruck ist körnig.
■ Wählen Sie für die Qualität die Einstellung Beste.
■ Wenn Sie ein Foto drucken oder kopieren,
vergrößern Sie es nicht zu stark. Versuchen Sie,
es kleiner zu drucken.
■ Richten Sie den Druckkopf aus
(& „Druckkopf-Justage“ auf Seite 39).
Es treten falsche Farben auf oder es fehlen Farben.
■ Reinigen Sie den Druckkopf (& „Druckkopf
reinigen“ auf Seite 38).
■ Die Tintenpatronen sind möglicherweise alt
oder fast leer. Ersetzen Sie eine Tintenpatrone
(& „Tintenpatronen austauschen“ auf Seite 35).
■ Vergewissern Sie sich, dass Sie das richtige
Papier eingelegt und die richtige Einstellung
dafür am LCD-Bildschirm ausgewählt haben.
■ Verwenden Sie keine Spezialeffekte, die die
Farben des Bildes verändern, wie z. B. Sepia.
■ Ersetzen Sie Papier sobald wie möglich, wenn es
verbraucht ist. Wenn sich längere Zeit kein
Papier im Gerät befindet, können die Farben bei
der nächsten Kopie oder beim nächsten
Druckauftrag fehlerhaft sein.
Der Ausdruck ist zu dunkel.
■ Wenn Sie Kopien erstellen, drücken Sie die Taste
x [Druckereinstellungen], und passen Sie die
Kopierdichte an.
Die Bildgröße oder -position ist falsch.
■ Vergewissern Sie sich, dass Sie das richtige
Papier eingelegt und die richtige Einstellung
dafür am LCD-Bildschirm ausgewählt haben.
■ Vergewissern Sie sich, dass die Vorlage richtig
auf dem Vorlagenglas liegt (& „Vorlagen auf
dem Vorlagenglas platzieren“ auf Seite 11).
■ Reinigen Sie das Vorlagenglas (& „Drucker
reinigen“ auf Seite 40).
Deutsch
Probleme lösen 43

Probleme mit der Scan-Qualität
Es wurde nur ein Teil des Fotos gescannt.
■ Der Scanner kann an den Rändern nicht lesen.
Platzieren Sie das Foto nicht zu sehr an den
Rändern.
Die Datei ist zu groß.
■ Ändern Sie die Qualitätseinstellungen.
Kontaktieren des Kundendiensts
Regiona l er Kundendienst
Wenn das Epson-Produkt nicht korrekt funktioniert
und Sie das Problem nicht mit Hilfe der
Informationen zur Fehlerbehebung in der
Produktdokumentation lösen können, wenden Sie
sich an den Kundendienst. Wenn der Kundendienst
für Ihr Land im Folgenden nicht aufgeführt ist,
wenden Sie sich an den Fachhändler, bei dem Sie
dieses Produkt erworben haben.
Der Kundendienst kann Ihnen schneller helfen,
wenn Sie die folgenden Informationen vor dem
Anruf bereitlegen:
■ Seriennummer des Produkts
(Das Etikett mit der Seriennummer befindet sich
meist auf der Rückseite des Geräts.
■ Produktmodell
■ Software-Version
(Klicken Sie auf Info, Systeminfo oder eine
ähnliche Schaltfläche in der Produktsoftware.
■ Marke und Modell Ihres Computers
■ Name und Version des auf Ihrem Computer
installierten Betriebssystems
■ Namen und Versionen der
Softwareanwendungen, die Sie normalerweise
mit dem Gerät verwenden
Hinweis:
Weitere Infor matio nen dar über , wi e Si e sich an den Kundendienst
wenden können, f inden Si e im Online-Benut zer handbuch, das auf
der Software-CD-ROM ent halten ist.
Europa
URL http://www.epson.com
Wählen Sie dann den Supporta bschnitt
Ihrer regionalen EPSON-Website aus,
um Zugang zu den neuesten Treibern,
häufig gestellten Fragen (F AQ),
Handbüchern und sonstigem Material
zum Herunterladen zu erhalten.
Im Gesamteuropäischen Garantieschein finden Sie Informationen,
wie Si e sich an den EPSON-Kundendienst we nden.
Australien
Internetadresse http://www.epson.com.au
Telefon 1300 361 054
Fax (02) 8899 3789
Singapur
Internetadresse http://www.epson.com.sg
Telefon (65) 6586 3111
Thailand
Internetadresse http://www.epson.co.th
Telefon (66)2-670-0333
Vietnam
Telefon 84-8-823-9239
Indonesien
Internetadresse http://www.epson.co.id
Telefon/
Fax
Telefon Yogyakarta: (62) 274-565478
Hongkong
Internetadresse http://www.epson.com.hk
Telefon (852) 2827-8911
Fax (852) 2827-4383
Malaysia
Internetadresse http://www.epson.com.my
Telefon 603-56288333
Indien
Internetadresse http://www.epson.co.in
Telefon 30515000
FAX 30515005/30515078
Philippinen
Internetadresse http://www.epson.com.ph
Telefon (63) 2-813-6567
Fax (63) 2-813-6545
E-Mail epchelpdesk@epc.epson.com.ph
Jakarta: (62) 21-62301104
Bandung: (62) 22-7303766
Surabaya:
(62) 31-5355035/31-5477837
Medan: (62)61-4516173
Makassar:
(62)411-350147/411-350148
44 Probleme lösen

Zusam me nfa s su ng de r Pan el - Eins t e llun ge n
r Kopiermodus
Symbolfeld Textfeld
Exemplare 1 bis 99
Farbe/SW Farbe, SW
Do k um e nt Text , Grafik e n , Foto
Layout Rand, Randl os, CD/DVD-Kopie,
2-fach Kopie, Wied. kopie, Wiederh. -4
**Wenn Sie im Kopiermodus für das Layout
CD/DVD wählen, wird als Papierformateinstellung
automatisch CD/DVD festgelegt.
s Speicherkartenmodus
Symbolfeld Textfeld
Deutsch
Anzeigen und Drucken
Alle Fotos drucken
Druckereinstellung en für de n Kopiermodus
Symbolfeld
Textfeld
Zoom Aktuell, Aut oAnpassen, A4 & 10 × 15 cm,
10 × 15 cm & A4, 10× 15 cm & 13 × 18 cm,
13 × 18 cm & 10 × 15 cm, A5 & A4,
A4 & A5
Papiersorte * Normalpapier , Matte, Prem.Glossy,
Ultra Glossy, Photo Paper
Papiergröße** 10 × 15 cm, 13 × 18 cm, A5, A4
Qualität Entwurf, Standard, Beste
Kopierdichte -4 bis + 4
Erweiterung Standard, Mitte, Min.
CD Innen/Außen Innen: 18 - 46 mm (Standard: 46 mm)
Außen: 114 - 120 mm (Standard: 114 mm)
Nach Datum drucken
Index-Seite dru cken
Diashow
Auf Speicherka rte scannen
Druckereinstellungen für de n Speicherkartenmodus
Symbolfeld
Textfeld
Papiersorte Prem. Glossy, Ul tra Glossy, SemiGloss,
Photo Paper , Normalpapier, Matte, PQIJ,
Fotoaufkleber
Papierformat 10 × 15 cm, 13 × 18 cm, 16:9 Breit forma t, A4
Layout Randlos , Rand, Foto-ID, Obere Hälfte,
2-fach, 4-fach , 8-fach, 20-fach, 30-fach,
Index, Auf kleber 16
*Wenn Sie im Kopiermodus für das Layout CD/DVD
wählen, wird als Papiersorteneinstellung
automatisch CD/DVD festgelegt.
Qualität Entwurf, Standard, Beste
Erweiterun g Stand ard, Mitte, Min.
Rote Augen Ein, Aus
Zusammenfassung der Panel-Einstellungen 45

Farbeffekt Aus, SW, Sepia
Erweiterung Standard, Mi tte, Min.
Auto-Korr. PhotoEnhance, P.I.M, Kein
Helligkeit Am hellsten, Hell er, Standar d, Dunkler, Am
dunkelsten
Kontrast Standard, Höher, Am höchsten
Schärfe Am schärfsten, Schärfer, Standar d,
Weicher, Am weichsten
Sättigung Am höchsten, Höher, St andard, Geringer,
Am geringsten
Datum Kein, jjjj.mm.tt, mmm.tt.jjjj, tt.mmm.jjjj
Dru c k -Info. Ein, Au s
An Rahmen
anpassen
Bidirektional Ein, Aus
Ein, Aus
v Spezialdruckmodus
Symbolfeld Textfeld
Farbeffekt Aus, SW
Druckere instellungen für den CD/DVD-Druck
Symbolfeld
Textfeld
Medientyp CD/DVD CD-Hülle
Papiersorte CD/DVD,
Normalpapier
Papierformat CD/DVD A4
Layout 1- fach , 4-fach,
8-fa ch, 12-fach
Dichte Standard, Dunkl er,
Am dunkelsten
Prem.Glossy,
Ultra Glossy,
Photo Paper,
Normalpapier, Matte
Obere Hülle,
CD-Hülle/Index,
-
Fotos neu dr./wiederh.
CD/DVD-Druck
Druckereinstellungen für den Neudruck und die Wiederherstellung von Fotos
Symbolfeld
Textfeld
Qualität - Entwurf, Standard,
Beste
Erweiterung - Standard, Mitte, Min.
Rote Augen Ein, Aus Ein, Aus
Farbeffekt Aus, SW, Sepia Aus, SW, Sepia
Auto-Korr. PhotoEnhance,
P.I.M, Kein
CD
Innen/Außen
Helligkeit Am hellsten, Heller,
Kontrast - Standard, Höher, Am
Schärfe Am schärfsten,
Sättigung Am höchsten, Höher,
Innen: 18 - 46 mm
(Standard: 43 mm)
Außen: 114 - 120 mm
(Standard: 116 mm)
Standard, Dunkler,
Am dunkelsten
Schärfer, Standar d,
Weicher, Am
weichsten
Standard, Geringer,
Am geringsten
PhotoEnhance, P.I.M ,
Kein
-
Am hellsten, Heller,
Standard, Dunkler,
Am dunkelsten
höchsten
Am sc härf s ten,
Schärfer, Standard,
Weicher, Am
weichsten
Am höchsten, Höher,
Standard, Geringer ,
Am geringsten
Papiersorte Prem.Glossy, Ultra Glossy, Photo Paper,
Matte
Papierformat 10 × 15 cm, 13 × 18 cm, A4
Layout Randl os, Rand
Qualität Foto
46 Zusammenfassung der Panel-Einstellungen
Druck - Info. - Ein, Aus
An Rahmen
anpassen
-Ein, Aus

F Setupmodus
Symbolfeld
Textfeld
Tintenpatronenstatus
Wartung Düsentest
Kopfreinigung
Kopfausrichtung
Tintenpatrone wechseln
Dickes Papier Ein, Aus
Bildschirm-
schonereinst.
Sprache
(Diese
Funktion steht
nicht für alle
Produkte zur
Verfügung.)
Druc k p o s ition CD/DVD, Au fkleber
PictBridge-Setup
Backup-
Speicherkarte
Bluetooth-Einstellungen
Werkseinstell . wiederher s tellen
Speicherkarten-Sicherung, Ordner auswählen
Deutsch
Kein, Spei cherkartendaten
Englisch, Französisch,
Deutsc h , Ita l ie n isc h ,
Spanisch, Portugiesisch,
Niederländisch, Russisch
Zusammenfassung der Panel-Einstellungen 47

Tintenpatronen
Produktname Schwarz Cyan Magenta Gelb Hellcyan Hellmagenta
RX 560 Series T0801 T0802 T0803 T0804 T0805 T0806
RX 590 Series
T0811
T0821
T0812
T0822
T0813
T0823
T0814
T0824
T0815
T0825
T0816
T0826
 Loading...
Loading...