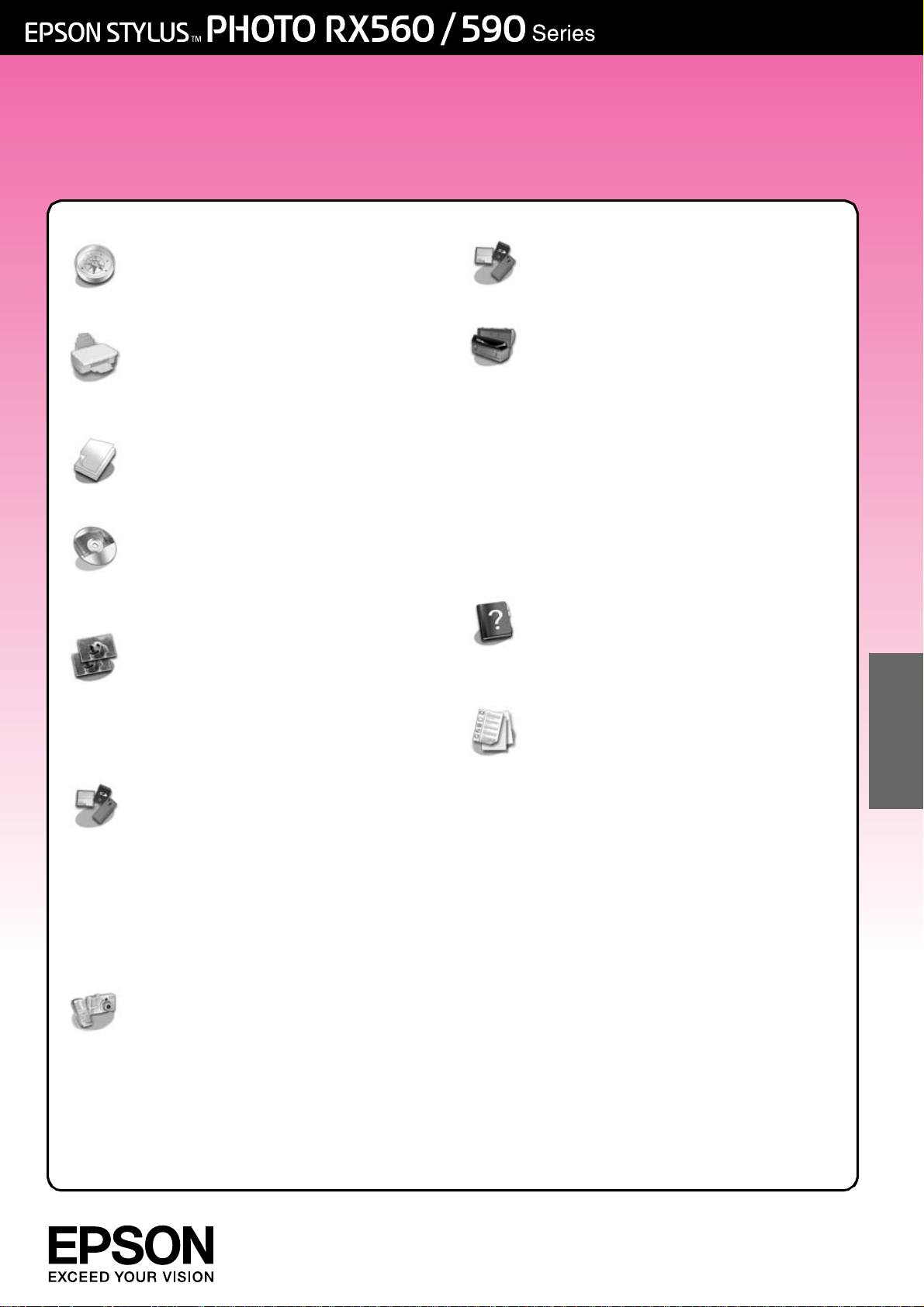
Brukerhåndbok
– for bruk uten datamaskin –
Innføring
Viktige sikkerhetsinstruksjoner .......3
Merknad om opphavsrett............4
Veiledning til deler samt
funksjoner på kontrollpanelet
Deler................................................5
Kontrollpanel..................................6
Håndtere papir
Velge papir ....................................7
Legge i papir..................................8
Håndtere en CD/DVD
Legge i en CD/DVD ......................9
Løse ut CD/DVD-skuffen.............10
Justere utskriftsposisjonen ...........10
Kopiering
Plassere originaler på
glassplaten...............................11
Kopiere originaler........................12
Skrive ut bilder på nytt ................15
Kopiere til en CD/DVD................18
Skrive ut fra minnekort
Håndtere et minnekort ...............19
Sjekke fotoene på et
minnekort .................................21
Skrive ut fotografier .....................21
Velge og skrive ut fotografier
ved hjelp av et oversiktsark....26
Lage en original CD/DVD .......... 28
Skrive ut lagrede fotografier ......30
Lagre på et minnekort
Skanne et fotografi eller et
dokument................................ 34
Vedlikehold
Skifte ut blekkpatroner............... 35
Kontrollere og rengjøre
skriverhodet............................. 38
Justere skriverhodet.................... 39
Endre språket som vises på
LCD-skjermen.......................... 39
Konfigurere skjermspareren....... 39
Gjenopprette
standardinnstillinger ............... 39
Rengjøre dette produktet ......... 40
Transpo rtere dette produktet.... 40
Løse problemer
Feilmeldinger............................... 41
Problemer og løsninger.............. 41
Kontakte kundestøtte ................ 44
Oversikt over panelinnstillinger
r Modusen Copy (Kopi) ........... 45
s Modusen Memory Card
(Minnekort).............................. 45
v Modusen Specialty Print
(Spesialutskrift)......................... 46
F Modusen Setup (Oppsett) ..... 47
Norsk
Utskrift fra digitalkamera/
mobiltelefon/PDA
Fra digitalkamera........................32
Fra mobiltelefon ..........................33
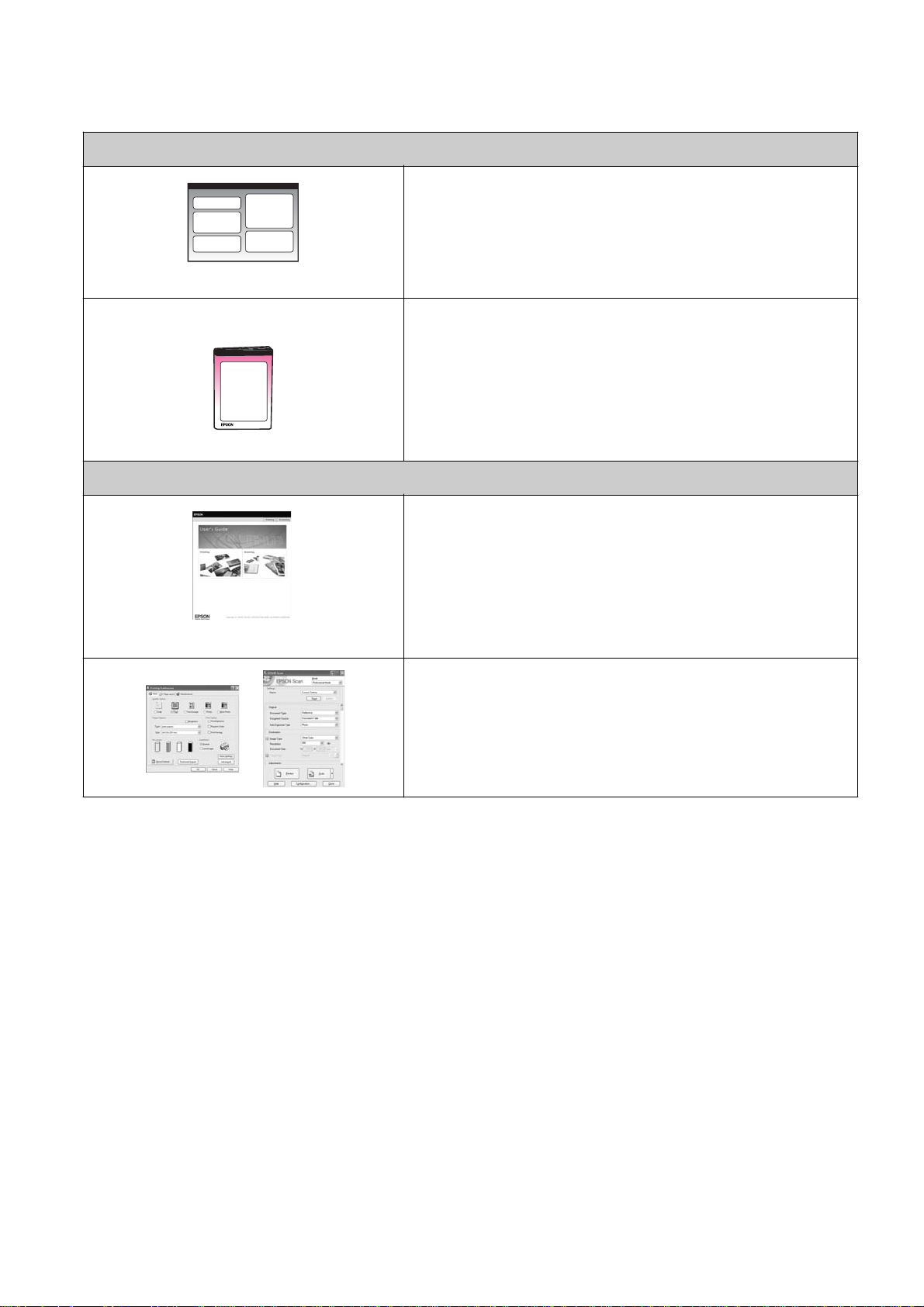
Her finner du informasjon
Papirhåndbøker
Start her
Les dette arket først.
Dette arket gir deg informasjon om hvordan du setter opp
produktet og installerer programvaren. Dette omfatter også
instruksjoner om hvordan du legger i papir og plasserer
originaler.
(denne boken)
Elek t ro nis k e håndbøk er
B r ukerhåndbo k – fo r bruk ut e n data m as k in –
Denne boken inneholder informasjon om hvordan du kan
bruke produktet uten å koble til datamaskinen, for eksempel
instruksjoner om hvordan du kopierer, skriver ut fra et
minnekort og skriver ut på en CD/DVD.
Hvis du har problemer med å bruke produktet, kan du lese
kapitlet Løse problemer i denne håndboken.
Brukerhåndbok
Denne håndboken gir informasjon om utskrift og skanning fra
datamaskinen og informasjon om programvaren.
Denne håndboken finnes på programvare-CD-ROMen og ble
installert automatisk når du installerte programvaren. Hvis du
vil lese denne håndboken, dobbeltklikker du ikonet på
skrivebordet.
Elektr onisk hj elp
Elektronisk hjelp er innebygd i hvert enkelt program som finnes
på CD-ROMen med programvare. Den gir detaljert informasjon
om programmet.
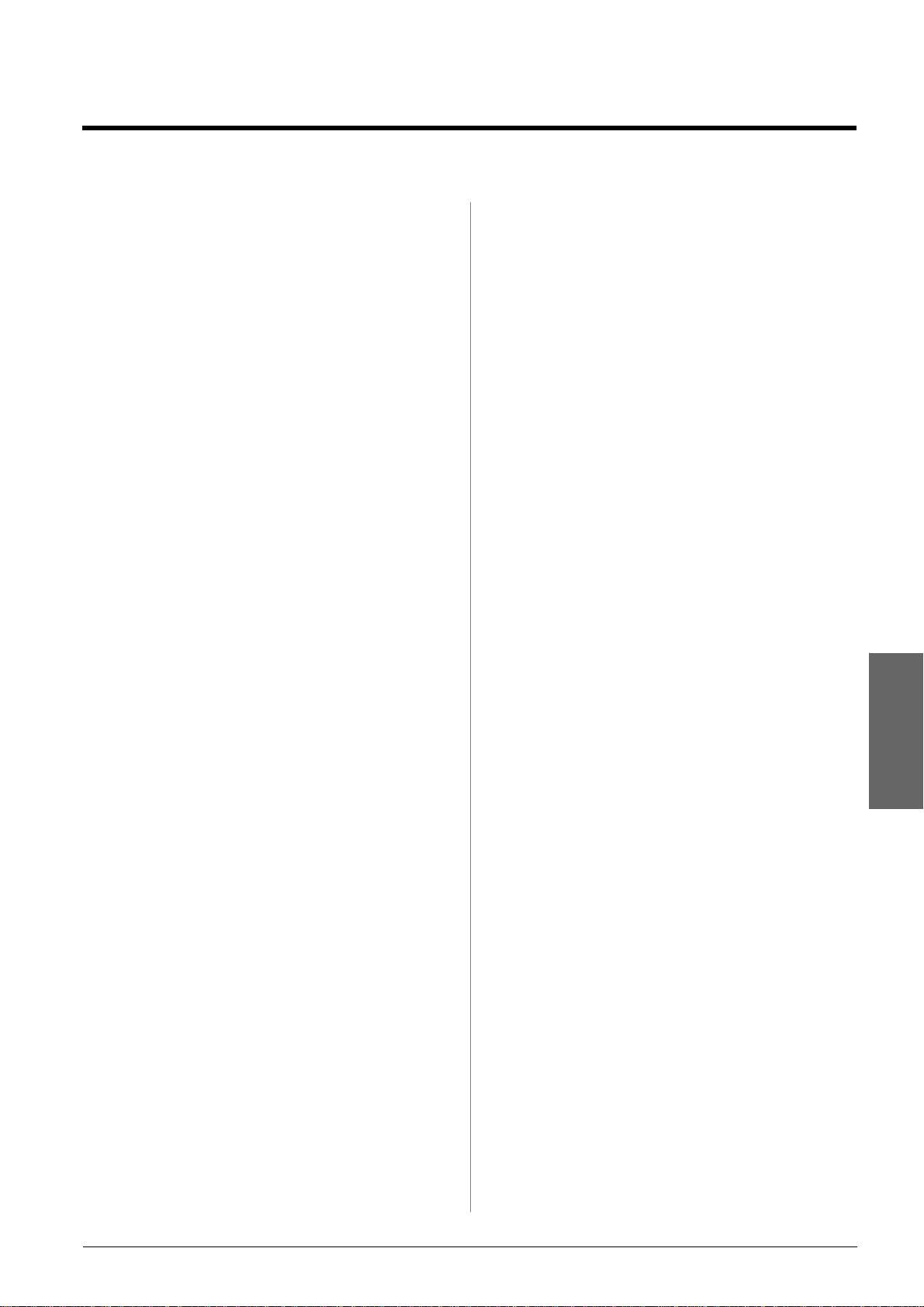
Innføring
Viktige sikkerhetsinstruksjoner
Før du bruker dette produktet, må du lese og følge
disse sikkerhetsinstruksjonene:
■ Bruk bare den strømledningen som leveres med
produktet. Bruk av annen ledning kan føre til
brann eller støt. Ikke bruk ledningen sammen
med annet utstyr.
■ Kontroller at strømledningen oppfyller alle
lokale sikkerhetskrav.
■ Bruk bare den typen strømkilde som er angitt på
etiketten.
■ Plasser produktet nær et strømuttak der
strømledningen lett kan kobles fra.
■ Ikke la strømledningen bli skadet eller frynset.
■ Hvis du bruker en skjøteledning sammen med
produktet, må du kontrollere at den totale
mengden merkestrøm (ampere) for enhetene
som er koblet til skjøteledningen, ikke
overskrider tillatt merkestrøm for ledningen.
Kontroller også at den totale angitte mengden
strøm (ampere) for alle enhetene som er koblet til
strømuttaket, ikke overskrider tillatt
strømmengde for strømuttaket.
■ Unngå steder som er utsatt for raske endringer i
temperatur eller fuktighet, støt eller vibrasjoner
eller støv.
■ La det være nok plass rundt produktet til at
ventilasjonen blir tilstrekkelig. Unngå å blokkere
eller dekke til åpninger i kabinettet eller å føre
inn gjenstander via sporene.
■ Produktet må ikke plasseres i nærheten av
radiator, varmluftsuttak eller i direkte sollys.
■ Plasser produktet på en flat, stabil overflate som
er større enn sokkelen i alle retninger. Den vil
ikke fungere slik den skal hvis den er skråstilt.
■ Kontroller at baksiden av produktet er minst
10 cm fra veggen.
■ Skannerenheten må ikke åpnes når du kopierer,
skriver ut eller skanner.
■ Ikke bruk aerosol-produkter som inneholder
brennbare gasser, inne i eller rundt produktet.
Dette kan føre til brann.
■ Bortsett fra det som er spesifikt forklart i
dokumentasjonen, må du ikke utføre service på
produktet på egen hånd.
■ Under følgende forhold må du koble fra
produktet og få utført service hos kvalifisert
personell: Hvis strømledningen eller kontakten
er skadet, hvis det er kommet inn væske i
produktet, hvis produktet har falt i gulvet eller
kabinettet er skadet, hvis produktet ikke
fungerer normalt eller viser en betydelig endring
i ytelse. Du kan bare justere de kontrollene som
er dekket av brukerhåndboken.
■ Når produktet skal lagres eller transporteres, må
du ikke skråstille det, stå på det eller snu det
opp-ned, for dette kan føre til at det lekker blekk
fra patronen.
■ Vær forsiktig så du ikke setter fast fingrene når
du lukker skannerenheten.
Sikkerhetsinstruksjoner for blekkpatroner
■ Oppbevar blekkpatroner utilgjengelige for barn.
Blekket må ikke drikkes.
■ Vær forsiktig ved håndtering av brukte
blekkpatroner. Det kan være litt blekk igjen
rundt blekkforsyningsporten. Hvis du får blekk
på huden, må du vaske det av med såpe og vann.
Hvis du får blekk i øynene, må du øyeblikkelig
skylle med vann. Hvis du fortsatt føler ubehag
eller har synsforstyrrelser, må du øyeblikkelig
oppsøke lege.
■ Ikke stikk hånden inn i produktet eller berør
patronene under utskrift.
■ Ikke rist patronene. Det kan føre til lekkasje.
■ Installer en ny blekkpatron straks du har fjernet
en oppbrukt patron. Hvis du lar være å installere
nye patroner, kan skriverhodet tørke slik at
produktet ikke kan skrive ut.
Norsk
■ Ikke søl væske på produktet.
Innføring 3
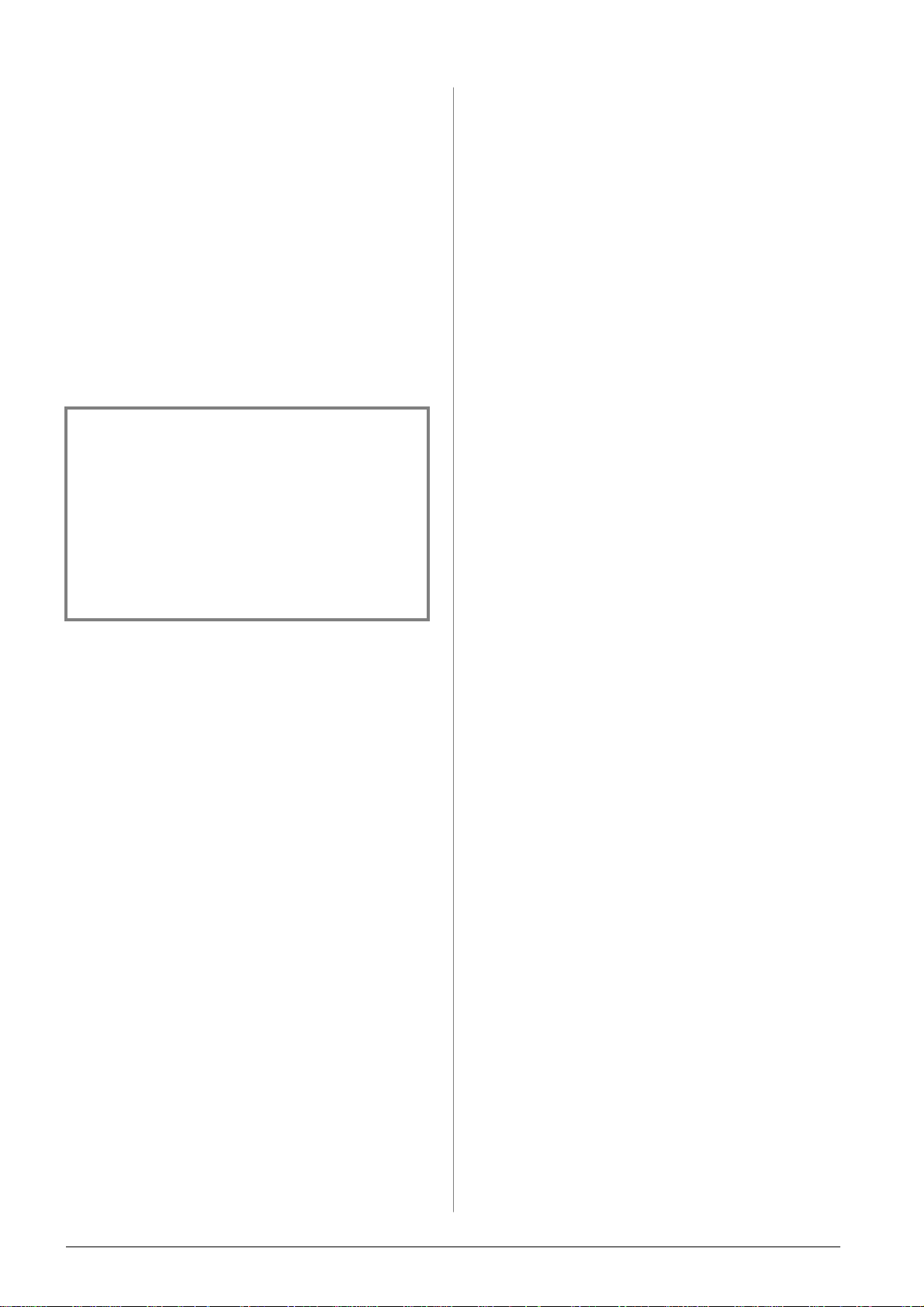
■ Hvis du tar ut en blekkpatron for å bruke den
senere, må du beskytte blekkforsyningsområdet
mot støv og skitt og oppbevare den i samme
miljø som produktet. Vær oppmerksom på at det
er en ventil i blekkforsyningsporten, slik at det
ikke er nødvendig med deksler eller plugger.
Pass likevel på at blekket ikke setter flekker på
gjenstander som patronen kommer i kontakt
med. Ikke rør blekkpatronen,
blekkforsyningsporten eller området rundt.
A dvarsler, forsiktighet sr egler og merknader
Følg disse retningslinjene når du leser
instruksjonene:
w Advarsel:
Advarsler må følges nøye for å unngå personskade.
c Forsiktig:
Forsiktighetsr egler må overhol des for å unngå skade på
utstyret.
Seiko Epson Corporation skal ikke stilles til ansvar
for skader grunnet elektromagnetiske forstyrrelser
som oppstår på grunn av bruk av andre
grensesnittkabler enn dem som er angitt som
Epson-godkjente produkter av Seiko Epson
Corporation.
EPSON® er et registrert varemerke og EPSON
STYLUS™ og Exceed Your Vision er varemerker for
Seiko Epson Corporation.
PRINT Image Matching™ og PRINT Image
Matching-logoen er varemerker for Seiko Epson
Corporation. Copyright © 2001 Seiko Epson
Corporation. Med enerett.
USB DIRECT-PRINT™ og USB
DIRECT-PRINT-logoen er varemerker for Seiko
Epson Corporation. Copyright © 2002 Seiko Epson
Corporation. Med enerett.
DPOF™ er et varemerke for CANON INC., Eastman
Kodak Company, Fuji Photo Film Co., Ltd. og
Matsushita Electric Industrial Co., Ltd.
Obs!
Merknader inneholder vikt ig infor masjon om produkt et.
Tips:
Tips gir r åd om hvordan du bruker produktet.
Merknad om opphavsrett
Ingen deler av denne publikasjonen kan
reproduseres, lagres i et gjenfinningssystem eller
overføres i noen form eller på noen måte, det være
seg elektronisk, mekanisk, ved fotokopiering,
innspilling eller annet, uten skriftlig
forhåndstillatelse fra Seiko Epson Corporation.
Informasjonen i denne publikasjonen er bare
beregnet på bruk med dette produktet. Epson er ikke
ansvarlig for noen form for bruk av denne
informasjonen angående andre skrivere.
Verken Seiko Epson Corporation eller deres partnere
skal stilles til ansvar overfor kjøperen av dette
produktet eller overfor tredjepart for skader, tap,
kostnader eller utgifter som kjøper eller tredjepart
pådrar seg på grunn av ulykke, feilbruk eller
misbruk av dette produktet eller uautoriserte
endringer, reparasjoner eller ombygginger av dette
produktet, eller (unntatt i USA) fordi Seiko Epson
Corporations instruksjoner om drift og vedlikehold
ikke er overholdt.
SDHC™ er et varemerke.
Memory Stick, Memory Stick Duo, Memory Stick
PRO, Memory Stick PRO Duo, Magic Gate Memory
Stick og Magic Gate Memory Stick Duo er
varemerker for Sony Corporation.
xD-Picture Card™ er et varemerke for Fuji Photo
Film Co., Ltd.
Zip® er et registrert varemerke for Iomega
Corporation.
Bluetooth er et varemerke for Bluetooth SIG, Inc.,
U.S.A. og er under lisens til Seiko Epson
Corporation.
Generell merknad: Andre produktnavn som
brukes i denne publikasjonen, brukes bare i
identifikasjonsøyemed, og kan være varemerker for
sine respektive eiere. Epson fraskriver seg alle
rettigheter til slike merker.
Copyright © 2006 Seiko Epson Corporation.
Med enerett.
Seiko Epson Corporation kan ikke holdes ansvarlig
for skader eller problemer som oppstår ved bruk av
noe tilleggsutstyr eller noen forbruksprodukter
andre enn dem som Seiko Epson Corporation har
angitt som originale Epson-produkter eller
Epson-godkjente produkter.
4 Innføring
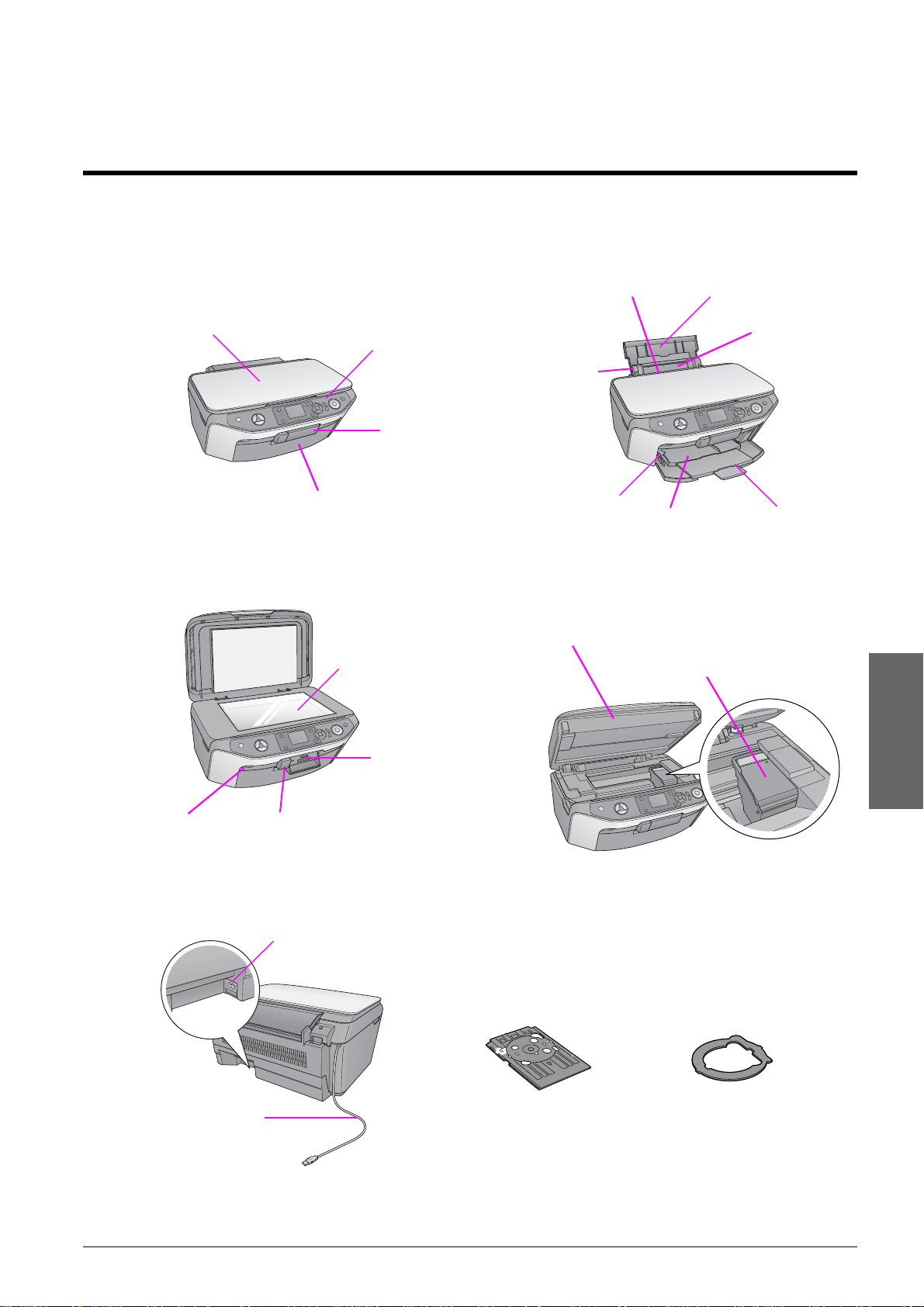
Veiledning til deler samt funksjoner på kontrollpanelet
Deler
Dokumentdeksel
Kontrollpanel
frontdeksel
Glassplate
Deksel til
minnekortspor
Materbeskyttelse
Kantskinne
sku ffe hendel
Skannerenhet
frontskuff
Patro ndeksel
Papirstøtte
Arkmater
frontskuffor
lengelse
USB-port for
eksternt grensesnitt
USB-kabe l
infrarød port
Strøminntak
Minnekortspor
CD/DVD-skuff
Norsk
8-cm CD/DVD-adapter*
* Hvis du vil vite mer om
hvordan du bruker adapteren,
kan du se i den elektroniske
User's Gui de (Brukerhåndbok)
som følger med
programvare-CD-ROMen.
Veiledning til deler samt funksjoner på kontrollpanelet 5
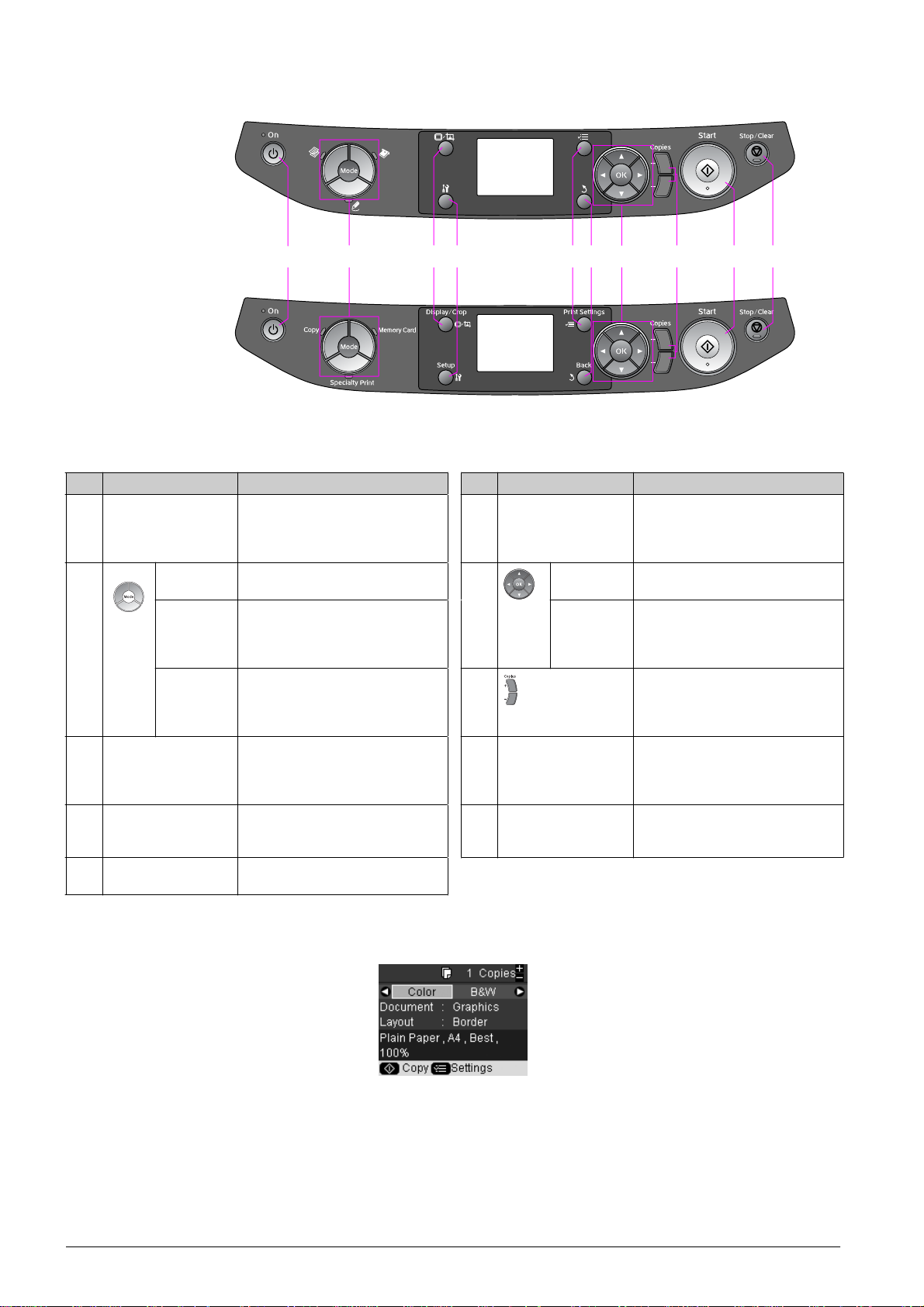
Kontrollpanel
Ikon på
panel
1 2 3 4 5 6 7 8910
Tekst på
panel
Utformingen av kontrollpanelet varierer, avhengig av området der du kjøpte produktet.
Knapper
Knapper Funksjon Knapper Funksjon
1 P On (På) Trykk for å slå produktet på og av. 6 y [Back] (Tilbake) Trykk hvis du vil avslutte den
gjeldende operasj onen på
LCD-skjermen og gå tilbake til den
forrige menyen.
2 Modus r [Copy]
(Kopi)
s
[Memory
Card ]
(Minnekort)
v
[Specialty
Print] (Spesi-
alutskrift)
3 G
[Display/Crop]
(Vis/Beskjær)
4 F [Setup] (Oppsett) Trykk for å kjøre
5 x [Print Settings]
(Utskriftsinnstillinger)
Trykk for å kopiere et fotografi eller et
dokument.
Trykk for å skrive ut fotografier fra et
minnekort.
Trykk hvis du vil skrive ut på
CD/DVDer, lage kopier eller
gjenoppret te falm ede bilder .
Trykk for å endre visningen for
fotografie r på LCD-skj ermen når du
velger fotografier, og trykk fo r å
beskjære et fotografi du velger.
vedlike holdsprogr am me r eller
justere dive rse inns tillinger .
Trykk for å vise detaljerte innstillinger
for hver modus.
7 udlr
4-v e is rulling
OK Trykk for å aktivere innstillingene du
8 Eksemplarer.
(+ og -)
9 x Start Trykk for å st a rte kopiering og
10 y Stop/Clear
(Stopp/Fjern)
Trykk for å ve lg e elementer fra
menyen.
har valgt.
Trykk for å angi antall eksemplarer,
eller endre beskjæringsområdet.
utskrift.
Trykk for å st a nse kopiering og
utskrift, eller for å tilbakesti lle
innstillingene du har foretatt.
LCD-skjerm
Skjermen viser en forhåndsvisning av de valgte bildene, eller viser innstillinger du kan endre med knappene.
Hvis ingen knapper blir trykket i mer enn tre minutter, blir produktet inaktivt eller en lysbildevisning begynner
når Screen Saver Settings (Innstillinger for skjermsparer) er satt til Memory Card Data (Minnekortdata)
(& "Konfigurere skjermspareren" på side 39).
Etter 13 minutter uten aktivitet, blir skjermen svart for å spare energi, og LED-lampene for modusknappene slås
av og på i en bevegelse som går med klokken.
Trykk én av knappene (bortsett fra P On (På)) for å vise forrige skjermbilde på skjermen.
6 Veiledning til deler samt funksjoner på kontrollpanelet
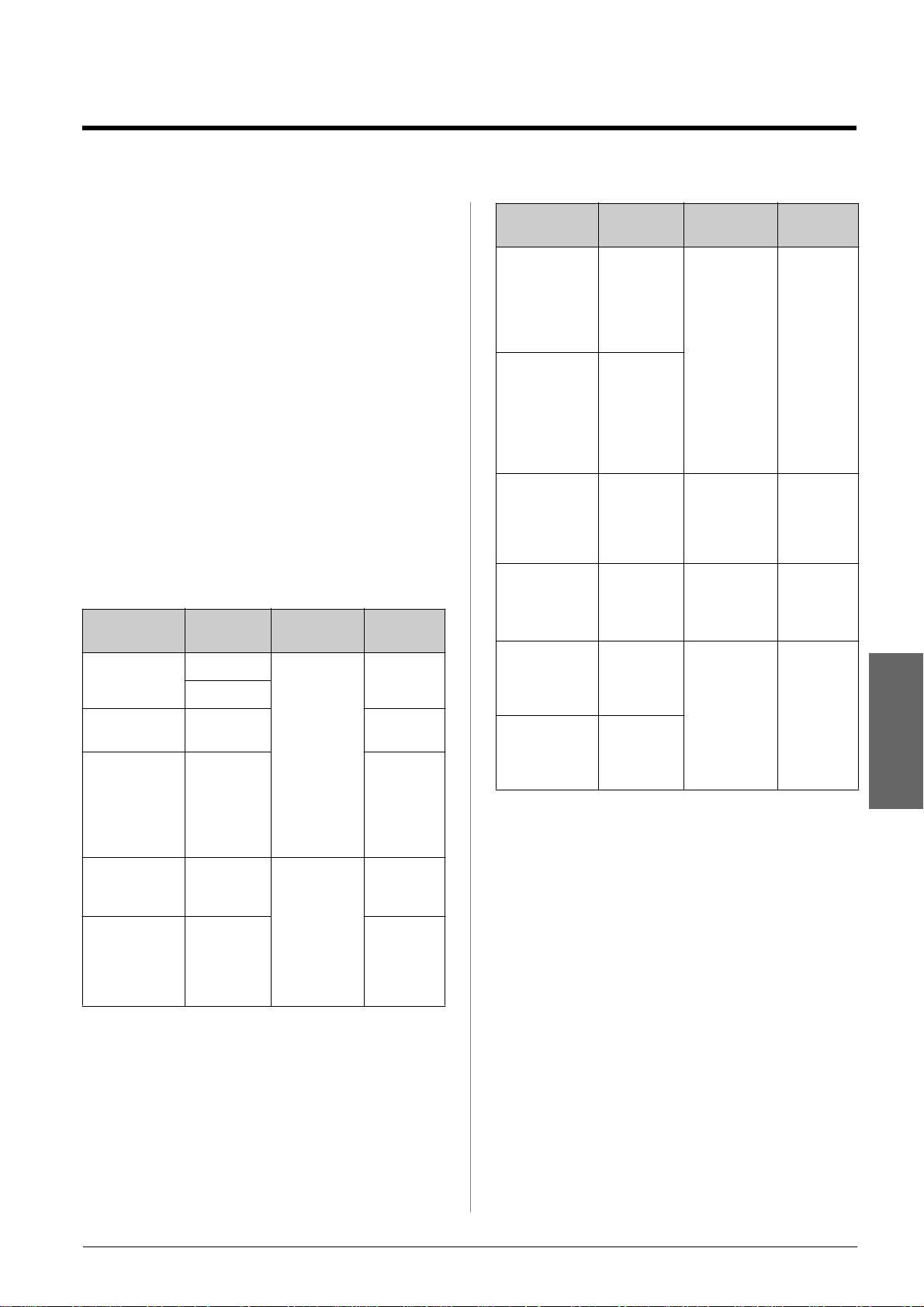
Håndtere papir
Epson tilbyr et omfattende utvalg av spesialpapir
som gir fremragende resultater når det brukes
sammen med skrivere og blekk fra Epson. Typen
papir du velger, påvirker utskriftenes utseende, så
du må forsikre deg om at du velger riktig type papir
for jobben.
Velge papir
Vanlig papir går helt greit å bruke hvis du bare skal
ta en kopi eller skrive ut en kladd av et bilde. Du
oppnår imidlertid best resultat hvis du bruker ett av
Epsons blekkpapir som er spesialutviklet for
produktet.
Før du skriver ut, må du velge riktig innstilling for
Paper Type (Papirtype) på LCD-skjermen. Denne
innstillingen er viktig fordi den bestemmer hvordan
blekket påføres papiret.
Velg mellom disse papirtypene og innstillingene:
Papirtype Størrelse Papirt ype-
innstilling
Vanlig papir*1 A4 Vanlig papir 12 mm
A5 *2
Epsons klare,
hvite papir
Epson Premium
Ink Jet Plain
Pap er (EP SON
eksklusivt
blekkpapir,
vanlig)
Epson Matte
Paper
Heavyweight
A4 80 ark
A4 100 ark
A4 Matte (Matt) 20 ark
Kapasitet
Papirtype Størrelse Papirtype-
innstilling
Epso n Premium
Glossy Photo
Paper (Epson
eksklusivt,
glanset
fotopapir)
Epso n Premium
Semigloss
Photo Paper
(Epson
eksklusivt,
halvglanset
fotopapir)
Epson Ultra
Glossy Photo
Paper (Epson
ultraglanset
fotopapir)
Epson Glossy
Photo Paper
(Epson glanset
fotopapir)
Epson Phot o
Stickers 16 *3
(Epson fotoklistremerker)
Epson Phot o
Stickers 4 *3
(Epson fotoklistremerker)
*1 * D u kan bruke papir med en vekt på 64 ti l 90 g/m2.
*2 Dette papiret er kun tilgjengelig i modusen Copy (Kopi) .
*3 Denne papirstørrelsen eller -typen er bare tilgjengelig når du
lager utskrifter fra minnekort , digita le kam eraer eller
mobiltelefoner.
10 × 1 5 cm
13 × 1 8 cm
A4
10 × 1 5 cm
A4
10 × 1 5 cm
13 × 1 8 cm
A4
10 × 1 5 cm
13 × 1 8 cm
A4
A6 Photo St icker s 1 ark
A6
Prem.Glossy 20 ark
Ultra Glossy 20 ark
Photo Paper 20 ark
Kapasitet
Norsk
Epson Photo
Quality Ink Jet
Paper (Epson
blekkpapir med
fotokvalitet)
A4 100 ark
Håndtere papir 7
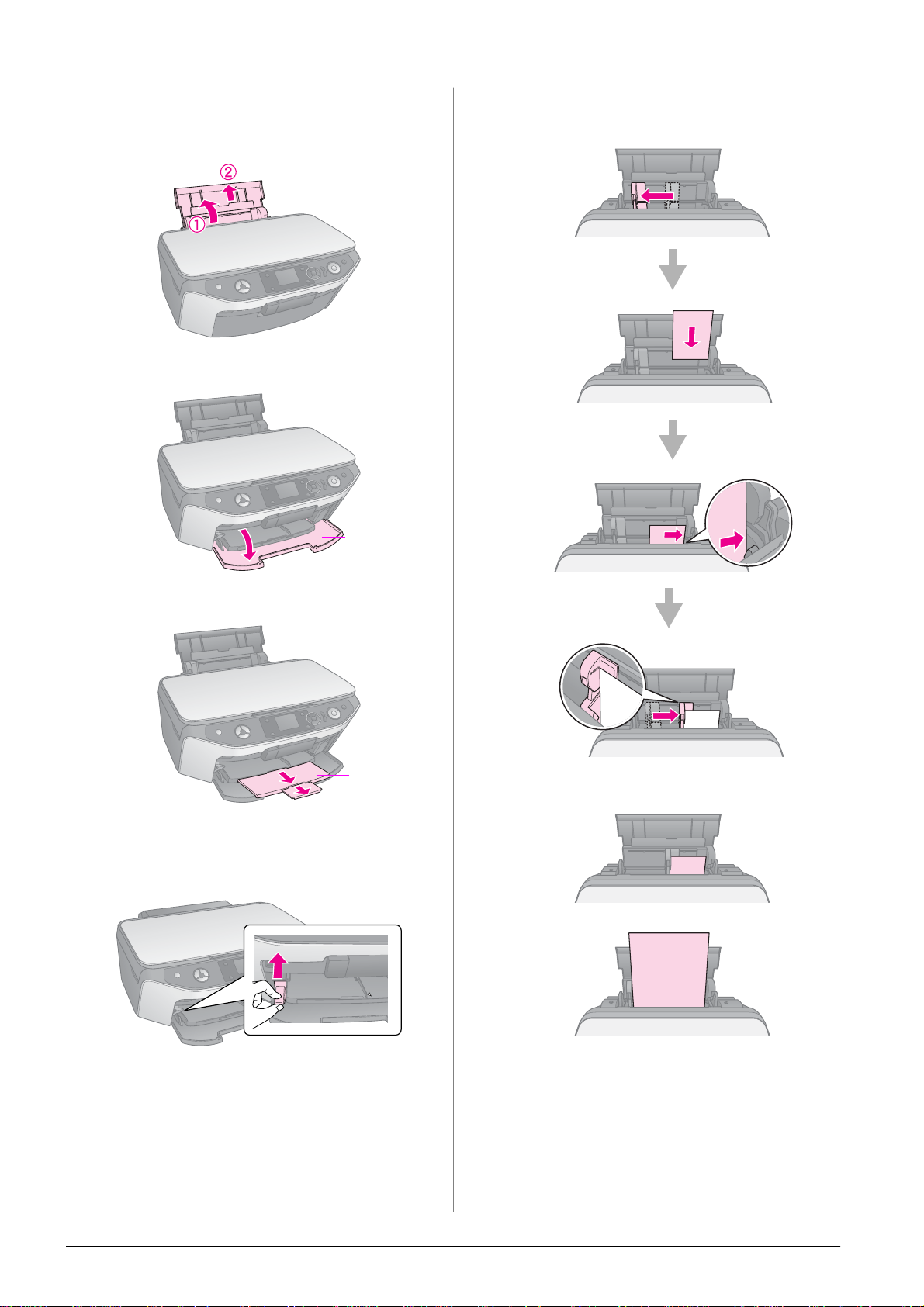
Legge i papir
1. Åpne papirstøtten, og trekk den ut.
2. Åpne frontdekselet.
4. Plasser papiret som vist i illustrasjonene
nedenfor.
Den skr ivb are
siden er ofte
hvitere eller
blanke re e n n
den a ndre
siden.
Plass er
papir e t ba k
klaffene.
frontdeksel
3. Trekk ut frontskuffen.
frontskuff
Obs!
Kontroller at frontskuf fe n er i papirposisj on (l aver e posisj on).
Hvis ikke, beveger du skuffehendelen opp og flytter på
frontskuffen.
Kontroller at det
får plass under
pilmerket på
innsiden av
venstre
kantskinne.
10 × 15 cm og
13 × 18 cm
A4
8 Håndtere papir
Obs!
Pass på at du ikke legger i flere ark enn det antallet som
anbefales. Kon troll er innst illi ngen Paper Type (Papirtype) før
du skriver ut for å være sikker på at den samsvarer med
papirtypen du har lagt i (& "Velge papir" på side 7).
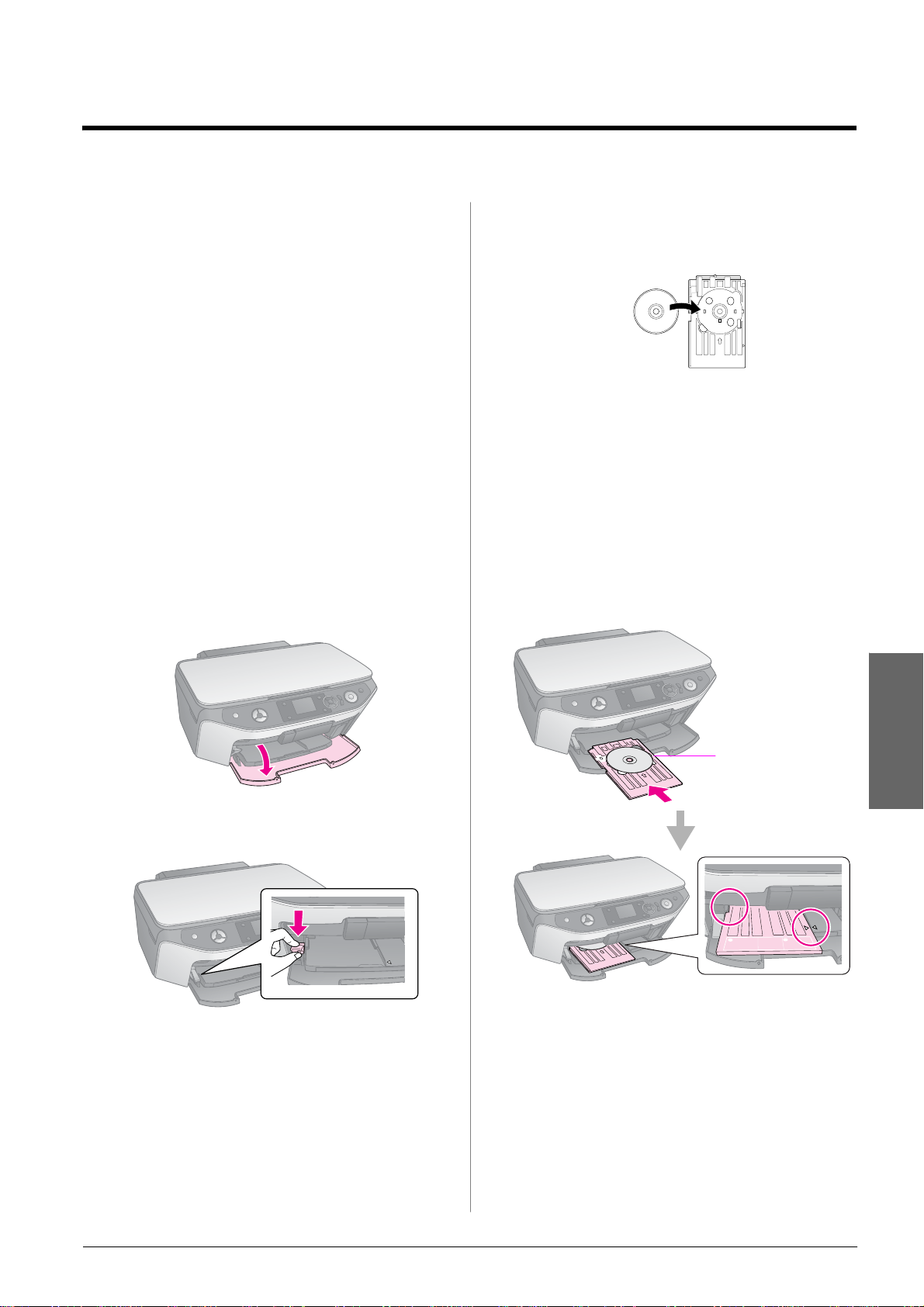
Håndtere en CD/DVD
Du kan skrive ut direkte på en
blekkskriverkompatibel CD/DVD ved hjelp av
CD/DVD-skuffen.
c Forsiktig:
Du kan ikke skrive ut på termiske CDer/DVDer.
Tips:
For å skrive ut på 8-cm mini-CDer må du bruke programvaren
EPSON Print CD s om følg er med på C D-RO M. Se anvi sning ene i
den skjermbaserte brukerhåndboken.
Legge i en CD /DVD
Obs!
❏ Pass på at dataene, musikken ell er videoen er brent på
skrivbare blekkskriverkompatible CDer/DVDer før du skriver ut.
Hvis ikke kan skitt eller riper i overflaten forårsake feil når du
brenner data .
❏ Hvis d u har pl aner om å s kr ive ut et stort ant all CD er /DVDe r, er
det en god idé å skrive ut en liten prøve og deretter vente en
dag for å sjekke at kvaliteten er tilfredsstillende.
1. Slå på produktet og åpne frontdekselet.
3. Plasser CDen/DVDen i CD/DVD-skuffen
med etikettoverflaten opp. (Pass på at overflaten
er ren.)
Obs!
Bruk CD/ DVD-skuffen som leveres med produktet. Skuffen
kan ikke brukes sammen med andre produkt er.
4. Sett skuffen inn i produktet til pilmerket på
CD/DVD-skuffen er rettet inn etter pilmerket på
frontskuffen.
Kontroller at kantene på CD/DVD-skuffen
passer i fordypningene i frontskuffen.
c Forsiktig
Ikke sett inn CD /DVD-skuffen mens produktet er i gang. Det
kan føre til skade på produktet eller at overflaten på
CD/DVD-en blir skitten eller oppskrapt.
2. Flytt skuffehendelen ned til frontskuffen løftes
til CD/DVD-posisjon (øvre posisjon).
c Forsiktig
❏ Ikke ta på frontskuffen mens du bruker skuf fhend elen.
❏ Ikke flytt på skuffhendelen mens produktet er i gang.
Obs!
Før du beveger på skuffhendelen, må du kontrol lere at
frontskuffen ikke er trukk et ut og at det ikke er papir eller
andre gjenstander på frontskuf f en.
Sett inn
CD/DVD-skuffen
langs kantskinnen.
Norsk
Håndtere en CD/DVD 9
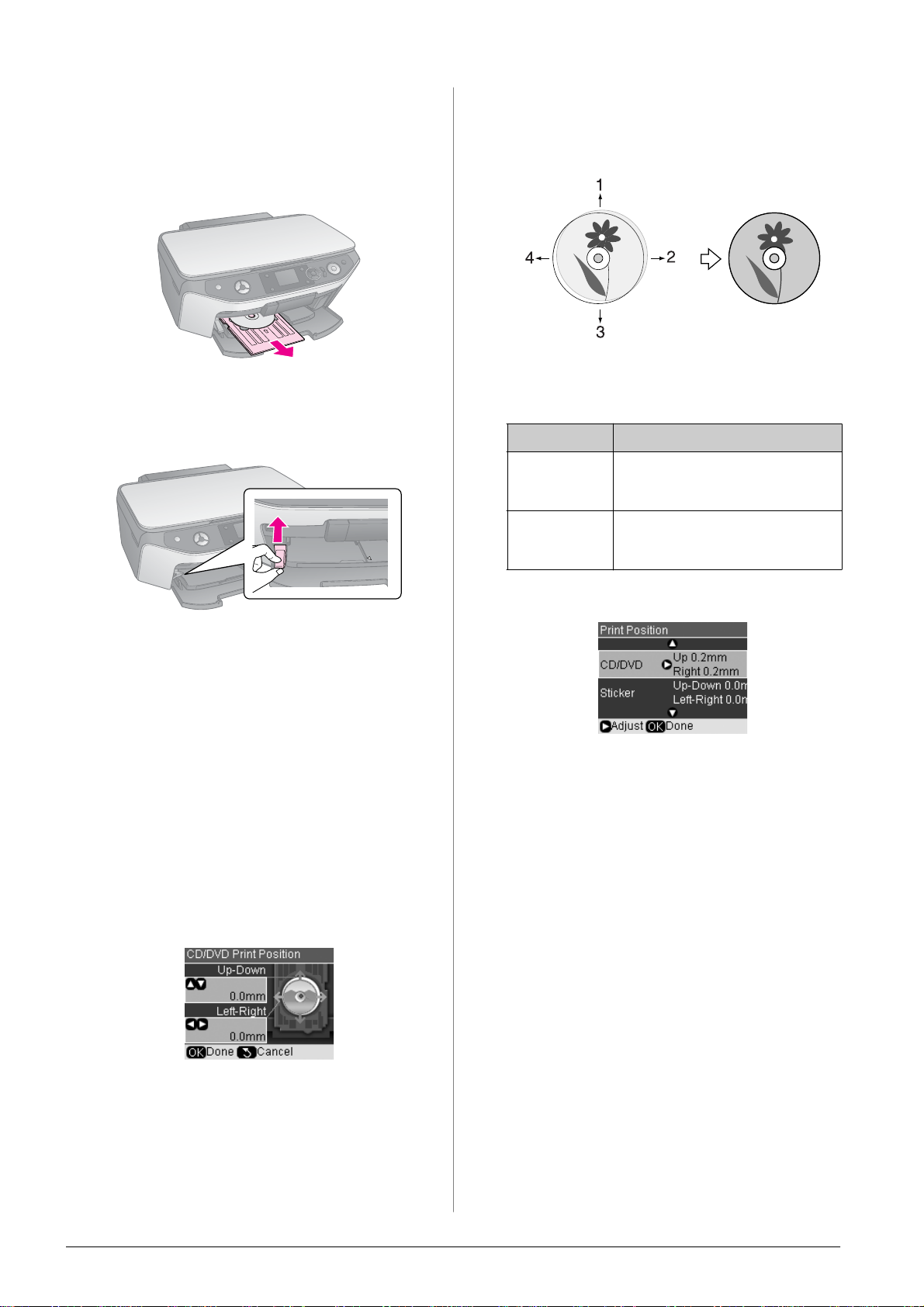
Løse ut CD/DVD-skuf fen
1. Kontroller at utskriften er fullført.
2. Løs ut CD/DVD-skuffen ved å trekke den rett ut
av frontskuffen.
3. Flytt skuffehendelen opp for å flytte på
frontskuffen.
6. Bruk knappen u eller d til å justere
utskriftsposisjonen Up-Down (Opp-Ned) og
bruk knappen l eller r til å justere
utskriftsposisjonen Left-Right (Venstre-Høyre).
1. Flytt CDen/DVDen opp
2. Flytt CDen/DVDen til høyre
3. Flytt CDen/DVDen ned
4. Flytt CDen/DVDen til venstre
Tilleggsutstyr Beskrivelse
Justere utskriftsposisjonen
Hvis bildet du skrev ut, ikke er plassert midt på
CDen/DVDen, kan du justere utskriftsposisjonen.
1. Om nødvendig kan du skrive ut en prøve ved
hjelp av en ekstra CD/DVD.
2. Trykk knappen F [Setup] (Oppsett).
3. Bruk knappen l eller r til å velge Print Position
(Utskriftsposisjon), og trykk OK for å gå inn i
denne modusen.
4. Bruk knappen u eller d for å velge CD/DVD.
Up-Down
(Opp-Ned)
Left-Right
(Venstre-Høyre)
Flytt utskriftsposisjonen for CD/DVDen
opp eller ne d. Du kan just er e den i trinn
på 0,1 mm fra -2 til +2 mm.
Flytt utskriftsposisjonen for CD/DVDen
til venstre eller høyre. Du kan just ere
den i trinn på 0,1 mm fra -2 til +2 mm.
7. Trykk OK for å bruke den nye innstillingen.
Obs!
Produktet lagrer innstil li ngene dine selv etter at den er slått
av. Det er derfor ikke nødvendig å justere utskr if tsposi sjonen
på nytt hver gang du skriver ut en CD/DVD.
5. Trykk r for å få frem et skjermbilde som dette:
10 Håndtere en CD/DVD
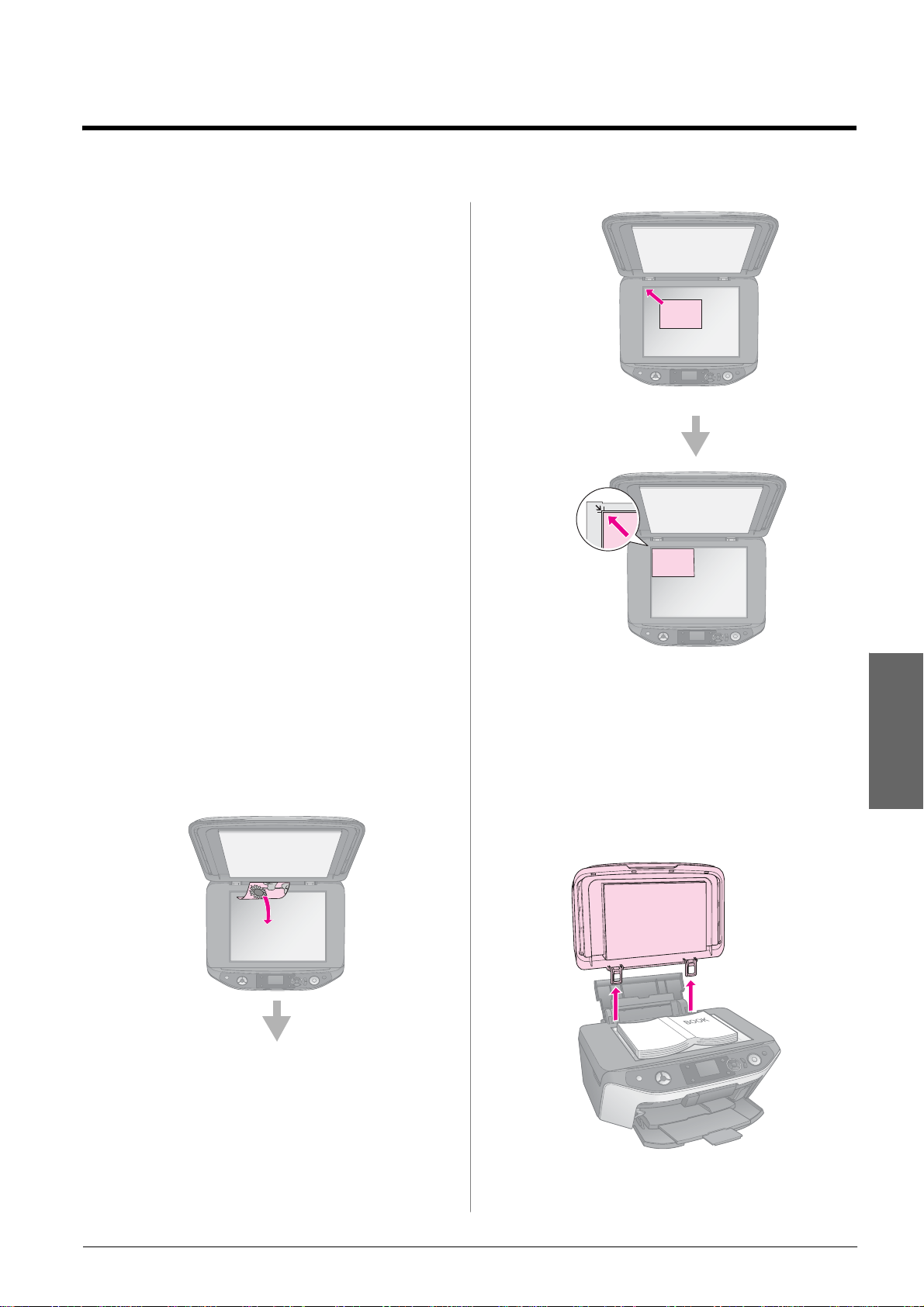
Kopiering
Du kan kopiere dokumenter og fotografier uten en
datamaskin.
Vær oppmerksom på følgende når du kopierer:
■ Det kopierte bildet kan ha en litt annen størrelse
enn originalen.
■ Avhengig av hvilken type papir som blir brukt,
kan utskriftskvaliteten bli dårligere øverst og
nederst på utskriften, eller det kan bli dannet
flekker i disse områdene.
■ Hvis en melding om for lite blekk vises mens du
kopierer, kan du enten fortsette å kopiere til alt
blekket er brukt opp, eller du kan stoppe og
skifte ut patronen.
■ Hold glassplaten ren.
■ Kontroller at dokumentet eller fotoet ligger helt
flatt mot glassplaten. Hvis ikke, vil bildet bli ute
av fokus.
■ Ikke trekk ut papiret som skrives ut. Det blir
matet ut automatisk.
Plassere original er på glassplaten
1. Åpne dokumentdekselet og legg
originaldokumentet på glassplaten med
fremsiden ned, øverst i venstre hjørne.
2. Lukk dekselet forsiktig, slik at originalen ikke
flyttes.
c Forsiktig:
Du må aldri åpne dokumentdekselet forbi det punktet der det
stopper naturli g, og du må ikke plassere tunge gjenstander
oppå produktet.
Hvis du har behov for å kopiere et tykt eller stort
dokument, kan du fjerne dokumentdekselet. Du
åpner det ganske enkelt og trekker det rett opp.
Norsk
Kopiering 11
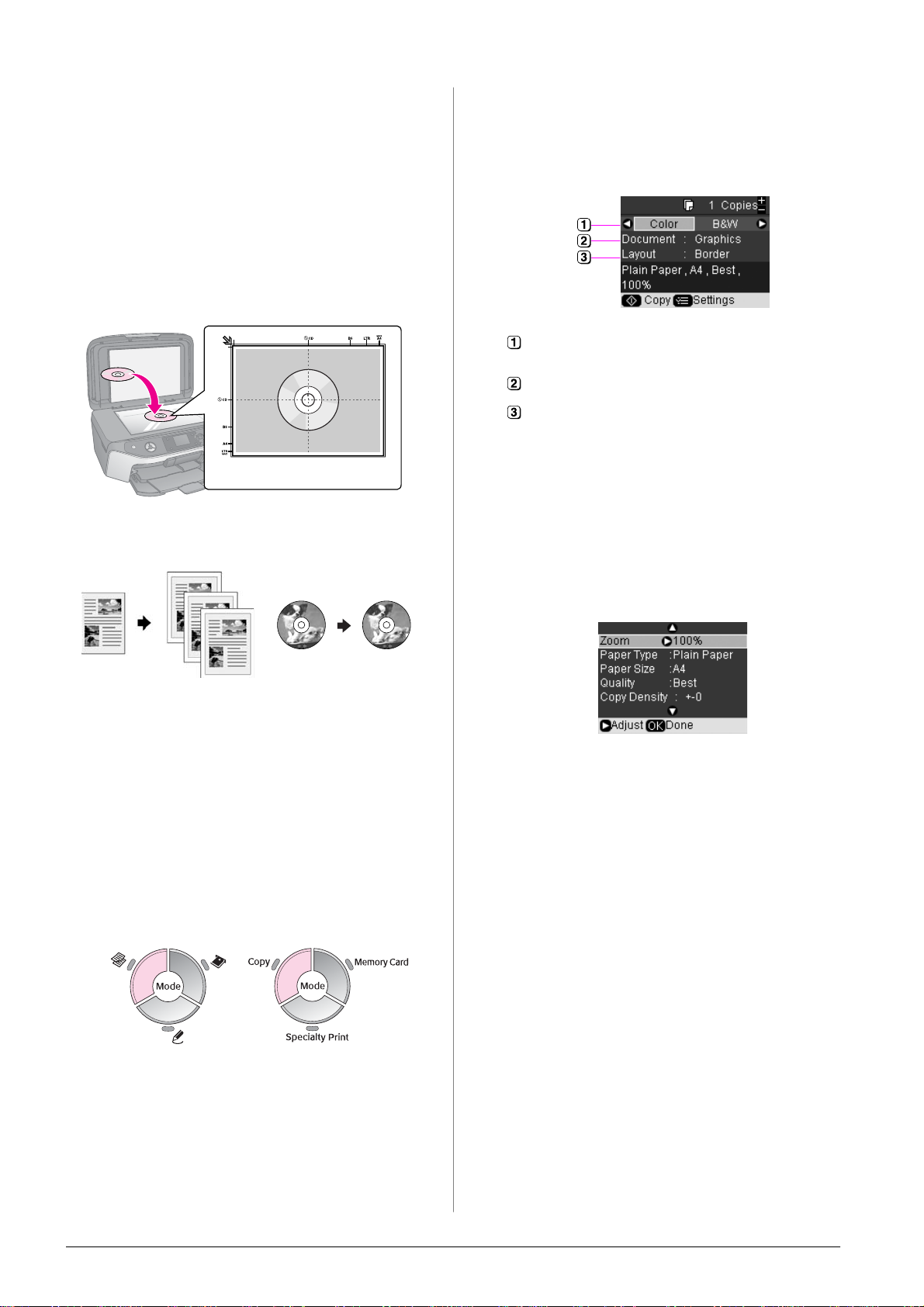
Hvis du må trykke dokumentet flatt mens du
kopierer det, må du ikke trykke for hardt. Pass på at
du ikke flytter på det.
Når du er ferdig, setter du dokumentdekselet på
plass igjen ved å sette hakene tilbake i sporene.
Plassere en original CD/DVD
Hvis du vi kopiere en original CD/DVD-etikettdesign,
plasserer du den originale CDen/DVDen midt på
glassplaten som vist nedenfor.
Kopiere originaler
4. Bruk knappen u eller d for å velge
menyelementet, og bruk knappen l eller r for å
velge innstillingselementet. Bruk knappen
Copies (Kopier) + eller - til å angi antall
eksemplarer.
Velg Color (Farge) for fargeutskrifter, eller B&W
(Svart-hvitt) for utskrifter i svart-hvitt.
Velg den type dokument du vil kopiere.
Velg et layout-alternativ (& "Velge en
kopieringslayout" på side 13).
Obs!
Når CD/DVD Copy (CD /DVD-kopi) er valgt som Layout, kan
du ikke endre antallet kopier.
5. Trykk knappen x [Print Settings]
(Utskriftsinnstillinger) for å endre innstillingene
(& "Velge spesielle utskriftsinnstillinger" på
side 13). Trykk deretter OK for å bruke de nye
innstillingene.
Tips:
❏ Vanl ig kopipapir fungerer br a for daglig kopiering. Hvis du vil ha
skarpere tekst og mer livaktige farger , kan du prøve en av
spesialpapirtypene fra Epson (& "Velge papir" på side 7).
❏ Du kan skrive ut fotoer med la ng levetid og profesjo nell
utførelse (& "Skrive ut bilder på nytt" på side 15).
1. Legg i papiret (& side 8).
2. Plasser originalene på glassplaten (& "Plassere
originaler på glassplaten" på side 11).
3. Trykk modusknappen r [Copy] (Kopi).
Ikon på panel Tekst på panel
Obs!
Produktet lagrer de siste innstillingene du br uk te, så du må
alltid kontrollere disse for å være sikker på at det er dem
du ønsker.
6. Trykk x startknappen. Dokumentet skrives ut.
Hvis du må stanse kopieringen, trykker du
knappen y Stop/Clear (Stopp/Fjern).
Tips:
Hvis du trenger å gjøre kopiene lysere eller mørkere, trykker du
x [Print Settings] (Utskriftsinnstillinger ) og justerer Copy
Density (K opitetthet).
12 Kopiering
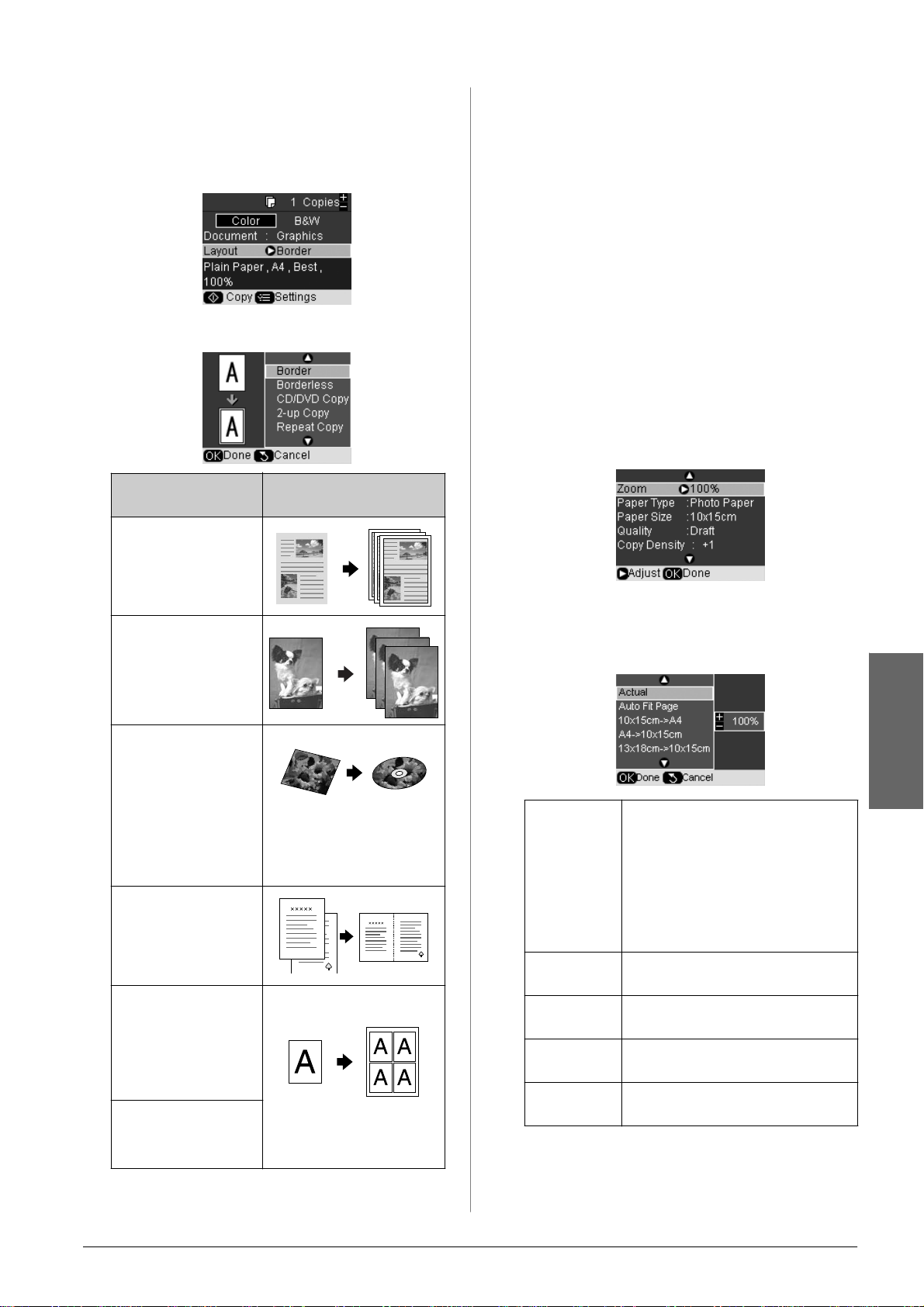
Velge en kopieringslayout
1. Trykk modusknappen r [Copy] (Kopi).
2. Bruk knappen u eller d til å velge Layout, og
trykk så knappen r.
3. Bruk knappen u eller d for å velge én av disse
layout-alternativene, og trykk OK.
* Kantfri kopiering er bare tilgjengelig når du bruker Epsons
fotopapir i de angitte størrelsene (& "Velge papir" på
side 7). Hvis du velger oppsettet Borderless (Uten kant),
blir bildet litt f orstørret og beskåret for å fylle papi rarket.
Hvis utskriftskvaliteten neder st på utskriften er redusert,
kan du prøve å bruke en layout med kanter.
Velg e sp es ielle utskriftsinns tillinger
Du kan velge mellom forskjellige størrelser og typer
Epson-papir og enkelte utskriftsinnstillinger, for å få
akkurat de resultatene du vil ha.
1. Trykk modusknappen r [Copy] (Kopi).
2. Trykk knappen x [Print Settings]
(Utskriftsinntillinger).
3. Bruk knappen u eller d til å velge et
menyelement, og trykk så knappen r.
Innst illi ng f or
kopilayout
Border (Ramme)
Kopierer original er med
en standard 3 mm marg.
Borderless* (Uten kant)
Kopierer fotograf iene
helt ut til kantene på
papiret.
CD/DVD Copy
(CD/DVD-kopi)
Kopierer fot ogr afiet til en
CD- ell er DVD- eti ket t ved
hjelp av funksjone n Auto
Fit Page (Tilpass til
side).
(& "Kopiere til en
CD/DVD" på side 18).
2-up Copy (2 per ark)
Kopierer to originaler på
ett ark (& "Kopiere to
originaler på ett ark" på
side 14).
Repeat C opy (G jentatt
kopi)
Skriver ut et fotografi i
faktisk størrelse så
mange ganger som det
er plass ti l på ett ark.
Repeat 4 (Gje nta 4)
Skriver et foto f ire ganger
på ett ark.
Resultat
4. Bruk knappen u eller d til å velge
innstillingselement og trykk deretter OK for å ta
i bruk den nye innstillingen.
Zoom Velg Actual (Faktisk) for å skrive ut
fotografiet i faktisk størrelse. Velg Auto
Fit Page (Tilpass ti l siden) for utskri ft
uten kant og endre størrelsen på bildet
slik at det passer forskjell ige vanl ige
papirstørrelser. Du kan også endre
større slsen på origina len til en spesifikk
skala ved hjelp av knappene Copies
(Kopier), + eller -.
Papirtype Velg papirtypen du la i (& "Velge papir"
på side 7).
Pap er Si z e
(Papirstørrelse)
Quality
(Kvalitet)
Copy Density
(Kopitetthet)
Velg den papirstør relsen du la i.
Velg kvalite ten for de kopiert e
dokumentene.
Velg tettheten for kopier te dokument er.
Du kan velge fra -4 t il +4.
Norsk
Kopiering 13
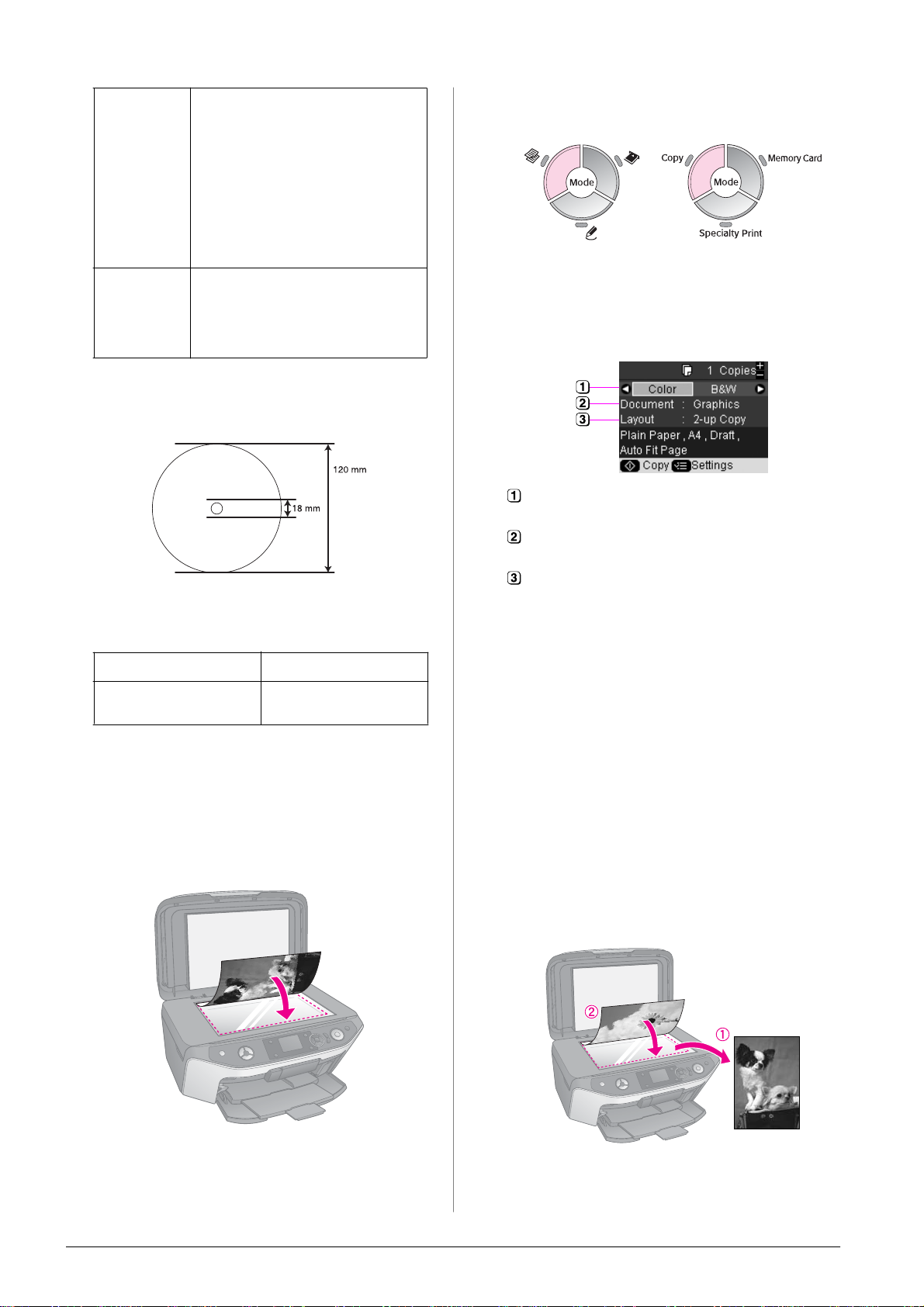
Expansion
(Utvidelse)
CD
Inner-Outer
(CD indre-ytre)
Velg mengden bildet utvi des m ed når du
velger Borderless (Uten kant).
Standard: Ingen marger skrives ut.
(Bildet bli r forstørret noe og beskåret for
å fylle papirarket.)
Mid: Liten utvidelsesverdi. (Marger kan
bli skrevet ut.)
Min: Laveste utvidelsesverdi. (Marger
kan bli skrevet ut. )
Velg for å endre størrelse på
utskriftsposisj onen fo r innve ndig og
utvendig diameter på CD/DVD-et iketten.
Inner (In d re ) : 18 - 46 mm
Outer (Ytre):114 - 120 mm
Merknader for kopiering av CD/DVD
Utskrivbart område for en CD/DVD er illustrert
som følger.
Obs!
Hvis du skriver ut på følgende områder av platen, kan det
komme blekkflekker på platen eller CD/DVD -skuffen.
Indre område rundt hullet 18 til 42 mm
Området langs
ytterkanten
117 til 120 mm
3. Trykk modusknappen r [Copy] (Kopi).
Ikon på panel Tekst på panel
4. Bruk knappen u eller d for å velge
menyelementet, og bruk knappen l eller r for å
velge innstillingselementet. Bruk knappen
Copies (Kopier) + eller - til å angi antall
eksemplarer.
Velg Color (Farge) for fargeutskrifter, eller B&W
(Svart-hvitt) for utskrifter i svart-hvitt.
Velg Te xt (Tekst), Graphics (Grafikk), eller Photo
(Foto).
Velg 2-up Copy (2 per ark) hvis du vil kopiere to
originaler per ark (& "Velge en kopieringslayout" på
side 13).
Obs!
Hvis du velger 2-up (2 per ark) som layoutinnsti ll ing, uten å
velge to originaler, vil det bli et tomt område på papiret.
5. Trykk OK.
Kopiere t o orig in ale r på ett ar k
1. Legg i papiret (& side 8).
2. Plasser den første originalen på glassplaten
(& "Plassere originaler på glassplaten" på
side 11).
6. Trykk knappen x [Print Settings]
(Utskriftsinnstillinger) og endre innstillingene
(& "Velge spesielle utskriftsinnstillinger" på
side 13). Trykk deretter OK for å bruke de nye
innstillingene.
7. Trykk x startknappen. Den første originalen
skannes og produktet begynner å kopiere.
8. Når produktet har fullført skanningen av den
første originalen, plasserer du den neste
originalen på glassplaten.
14 Kopiering
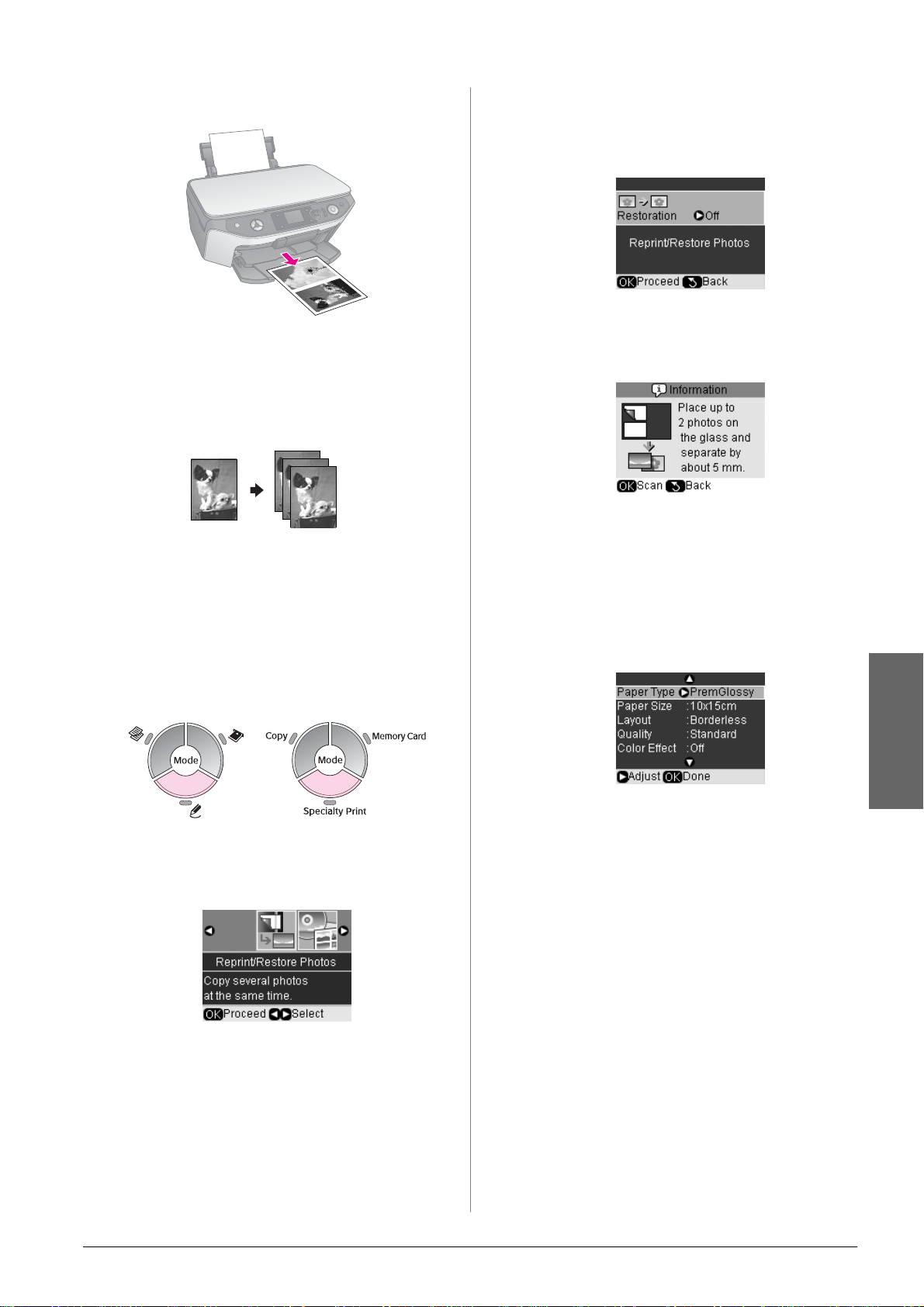
9. Trykk x startknappen én gang til. Den neste
originalen skannes, og kopien skrives ut.
Hvis du må stanse kopieringen, trykker du
knappen y Stop/Clear (Stopp/Fjern).
Skrive ut bilde r på nytt
1. Legg i den typen fotopapir du vil skrive ut på
(& side 8).
2. Plasser fotografiet på glassplaten (& "Plassere
originaler på glassplaten" på side 11).
3. Trykk på modusknappen v [Specialty Print]
(Spesialutskrift).
5. Bruk knappen r knappen til å gå inn i menyen.
Bruk knappen u eller d til å velge en innstilling
for fargegjenoppretting, og trykk deretter OK
(& "Gjenopprette farge i fotografier" på side 17).
6. Trykk OK på nytt og følg informasjonen som
vises på LCD-skjermen. Trykk OK. Fotografiet
forhåndsvises.
7. Bruk knappen Copies (Kopier) + eller - til å
velge antall eksemplarer (1 til 99).
8. Trykk knappen x [Print Settings]
(Utskriftsinnstillinger) og endre innstillingene
(& "Velge spesielle utskriftsinnstillinger" på
side 17). Trykk deretter OK for å bruke de nye
innstillingene.
Ikon på panel Tekst på panel
4. Bruk knappen l eller r til å velge
Reprint/Restore Photos (Skriv ut / Lagre
fotografier på nytt) og trykk deretter OK.
Norsk
9. Trykk x startknappen. Fotoet blir skrevet ut.
Hvis du må stanse kopieringen, trykker du
knappen y Stop/Clear (Stopp/Fjern).
Obs!
❏ Hvis du velger oppset tet Borderless (Uten kant), bli r bildet litt
forstørr et og beskåret for å fylle papirarket.
❏ Hvis kante ne på utskriften er skåret bo rt, fly tter du originalen litt
bort fra hjørnet.
Kopiering 15
 Loading...
Loading...