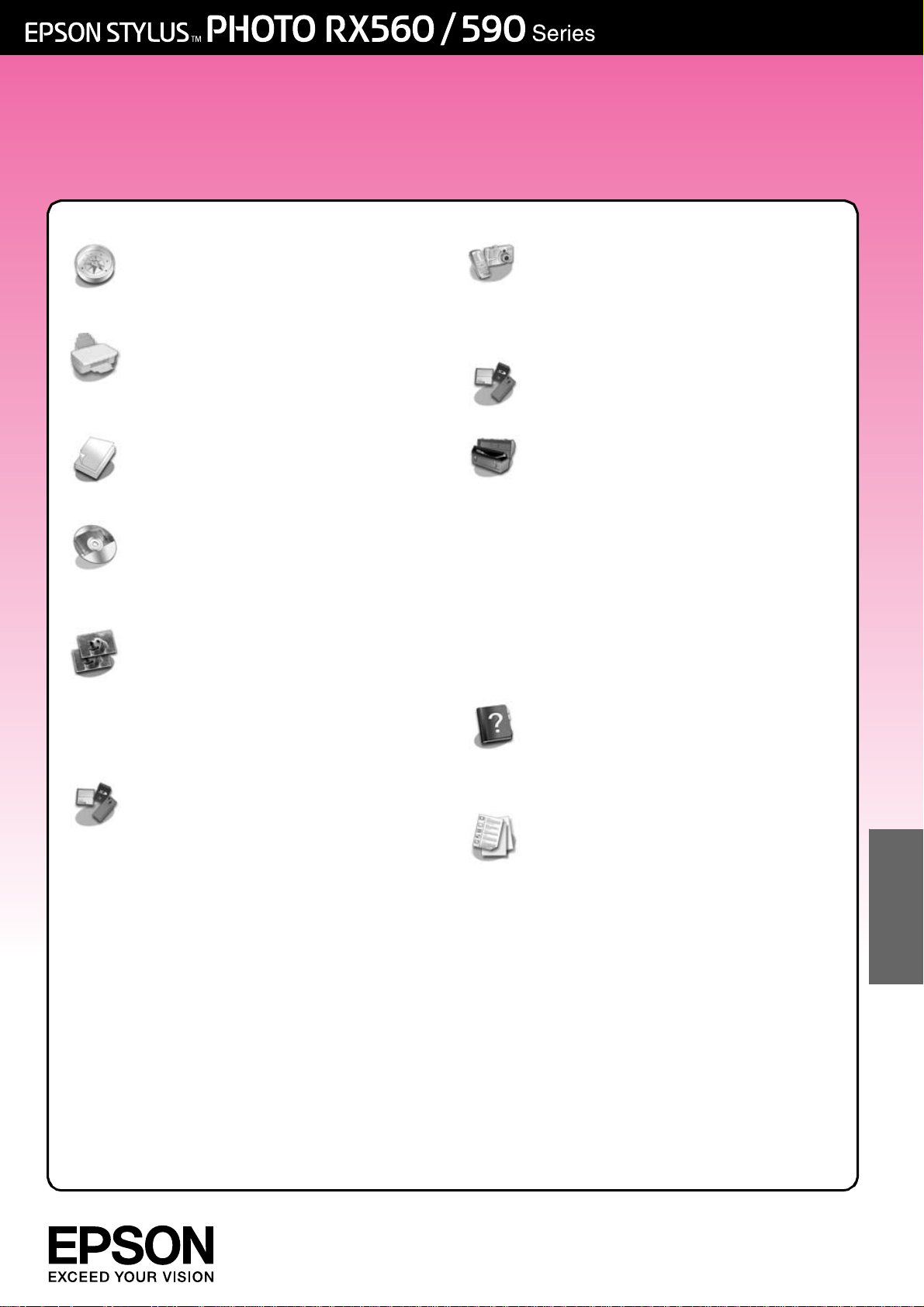
Användarhandbok
– för användning utan en dator –
Introduktion
Viktig säkerhetsinformation ..........3
Copyrightinformation....................4
Översikt över delar och
kontrollpanelens funktioner
Delar ...............................................5
Kontrollpanel..................................6
Hantera papper
Välja papper..................................7
Fylla på papper.............................8
Hantera en CD-/DVD-skiva
Lägga i en CD-/DVD-skiva ...........9
Mata ut CD-/DVD-facket...........10
Justera utskriftspositionen ...........10
Kopiera
Lägga original på
dokumentbordet.....................11
Kopiera original ...........................12
Skriva ut foton igen .....................15
Kopiera på en CD-/DVD-skiva...18
Skriva ut från ett minneskort
Hantera minneskort.....................19
Kontrollera foton på ett
minneskort................................21
Skriva ut fotografier.....................21
Välja och skriva ut foton
med ett indexark.....................26
Skapa en original-CD/-DVD.......28
Skriva ut lagrade fotografier ......30
Skriva ut från en digitalkamera/
mobiltelefon/handdator
Skriva ut från en
digitalkamera.......................... 32
Från en mobiltelefon .................. 33
Spara på ett minneskort
Skanna ett foto/dokument........ 34
Underhåll
Byta bläckpatroner .................... 35
Kontrollera och rengöra
skrivarhuvudet......................... 38
Justera skrivarhuvudet ............... 39
Ändra språket som visas på
displayen................................. 39
Ställa in skärmsläckaren.............39
Återställa
standardinställningar.............. 39
Rengöra apparaten................... 40
Transportera apparaten............ 40
Lösa problem
Felmeddelanden........................ 41
Problem och lösningar...............41
Kontakta kundtjänst ................... 44
Översikt över kontrollpanelens
inställningar
r Läget Copy (Kopiera)............ 45
s Läget Memory Card
(Minneskort)............................. 45
v Läget Specialty Print
(Specialutskrift)........................ 46
F Läget Setup (Inställning) ........ 47
Svenska
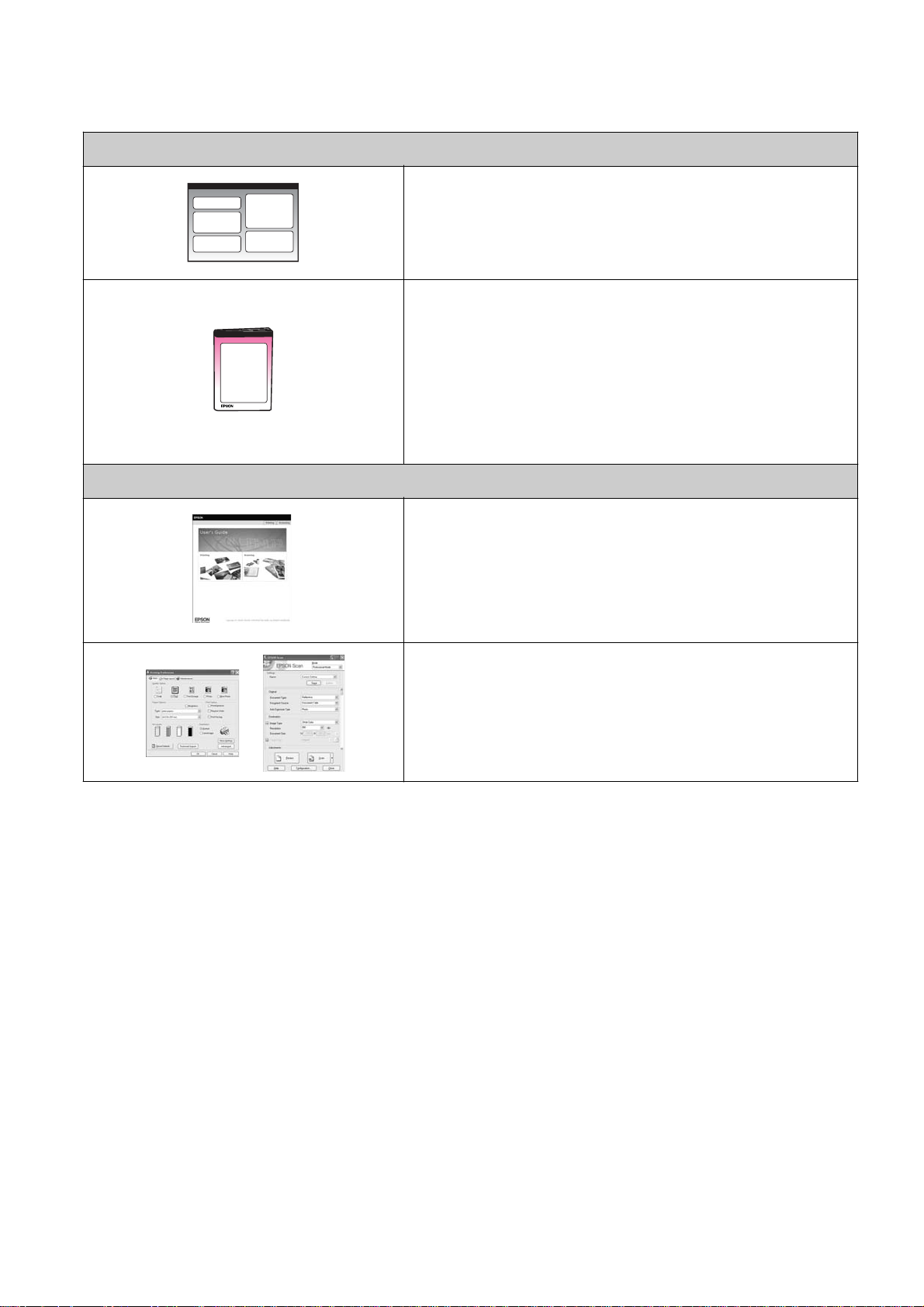
Här hittar du information
Tryckta handböcker
Starta här
Läs det här arket först.
Det talar om hur du installerar apparaten och programvaran.
Det innehåller även instruktioner om hur du fyller på papper
och placerar original.
(den här handboken)
Han dbö ck e r onl ine
Användarh an dbok – för anv än dni ng ut a n en
dator –
Den här handboken innehåller information om hur du
använder apparaten utan att ansluta till en dator, t.ex. hur du
kopierar, skriver ut från ett minneskort och skriver ut på en
CD-/DVD-skiva.
Läs kapitlet Lösa problem i den här handboken om du har
problem när du använder apparaten.
Användarhandbok
Den här handboken ger anvisningar om hur du skriver ut och
skannar från datorn och information om programvaran.
Handboken medföljer på program-cd:n och installeras
automatiskt när du installerar programvaran. Dubbelklicka på
ikonen på skrivbordet när du vill läsa handboken.
Onlinehjälp
Onlinehjälpen är inbyggd i programmen som medföljer på
program-cd:n. Den ger detaljerad information om programmet.
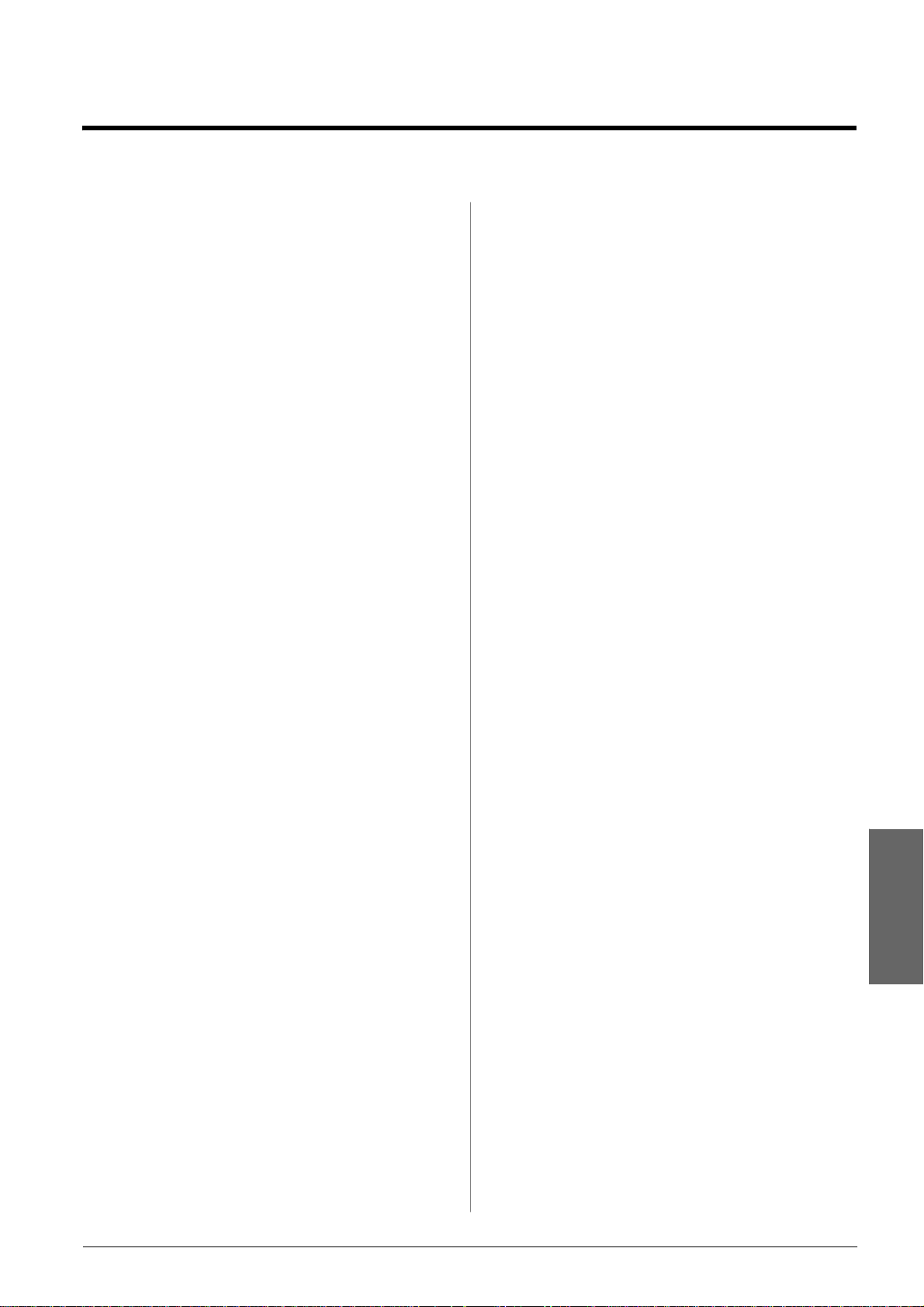
Introduktion
Viktig säkerhetsinforma tion
Läs och följ dessa säkerhetsanvisningar innan du
använder apparaten:
■ Använd endast nätsladden som medföljer
apparaten. Om du använder en annan sladd kan
det leda till brand eller elektriska stötar. Använd
inte sladden tillsammans med annan utrustning.
■ Se till att nätsladden uppfyller tillämplig lokal
säkerhetsstandard.
■ Använd endast den typ av strömkälla som står
angiven på etiketten.
■ Placera apparaten i närheten av ett vägguttag
där nätsladden lätt kan kopplas ur.
■ Låt inte nätsladden skadas eller nötas.
■ Om du använder en förlängningssladd med
apparaten måste du kontrollera att den totala
amperestyrkan för enheterna som är kopplade
till förlängningssladden inte överstiger sladdens
amperestyrka. Se också till att den totala
amperestyrkan för alla enheter som är anslutna
till vägguttaget inte överstiger vägguttagets
amperestyrka.
■ Undvik platser där det ofta förekommer snabba
variationer i värme eller luftfuktighet, stötar eller
vibrationer och damm.
■ Lämna tillräckligt med utrymme runt apparaten
för god ventilation. Blockera inte och täck inte
över öppningarna på apparaten och för inte in
föremål genom öppningarna.
■ Försök inte att själv utföra service på apparaten,
med undantag av det som uttryckligen anges i
dokumentationen.
■ Dra ur apparatens nätsladd och låt kvalificerad
servicepersonal ta hand om service vid följande
förhållanden: nätsladden eller kontakten har
skadats, vätska har trängt in i apparaten,
apparaten har tappats eller locket är skadat,
apparaten fungerar inte som den ska eller
uppvisar en klar förändring i prestanda. Justera
endast de inställningar som tas upp i
användarinstruktionerna.
■ När du förvarar eller transporterar apparaten
bör den inte lutas, ställas vertikalt eller vändas
upp och ner, eftersom bläck kan läcka ut från
patronerna.
■ Var försiktig så att du inte fastnar med fingrarna
när du stänger skannerenheten.
Säkerhetsanvi sningar för bläckpatroner
■ Förvara bläckpatroner utom räckhåll för barn
och drick inte bläcket.
■ Var försiktig när du hanterar använda
bläckpatroner, då det kan finnas bläckrester kvar
vid bläckutloppet. Om du får bläck på huden bör
du genast tvätta bort det med tvål och vatten.
Om du får bläck i ögonen ska du genast skölja
dem med vatten. Om du fortfarande känner
obehag eller har problem med synen bör du
genast kontakta läkare.
■ Placera inte apparaten i närheten av en
värmekälla eller i direkt solljus.
■ Placera apparaten på en plan, stabil yta som
sträcker sig utanför apparatens bottenplatta i alla
riktningar. Apparaten fungerar inte på rätt sätt
om den lutar.
■ Se till att avståndet mellan baksidan på
apparaten och väggen är minst 10 cm.
■ Öppna inte skannerenheten när du kopierar,
skriver ut eller skannar.
■ Spill inte vätska på apparaten.
■ Använd inte aerosolprodukter som innehåller
brännbara gaser i eller runt apparaten. Det kan
orsaka brand.
■ Stoppa inte in händerna i apparaten och vidrör
inte bläckpatronerna när utskrift pågår.
■ Skaka inte bläckpatronerna då detta kan leda till
läckage.
■ Installera en ny bläckpatron direkt efter att du
tagit bort en förbrukad bläckpatron. Om du inte
installerar patronerna kan skrivarhuvudet torka
ut och försvåra utskrift.
Introduktion 3
Svenska
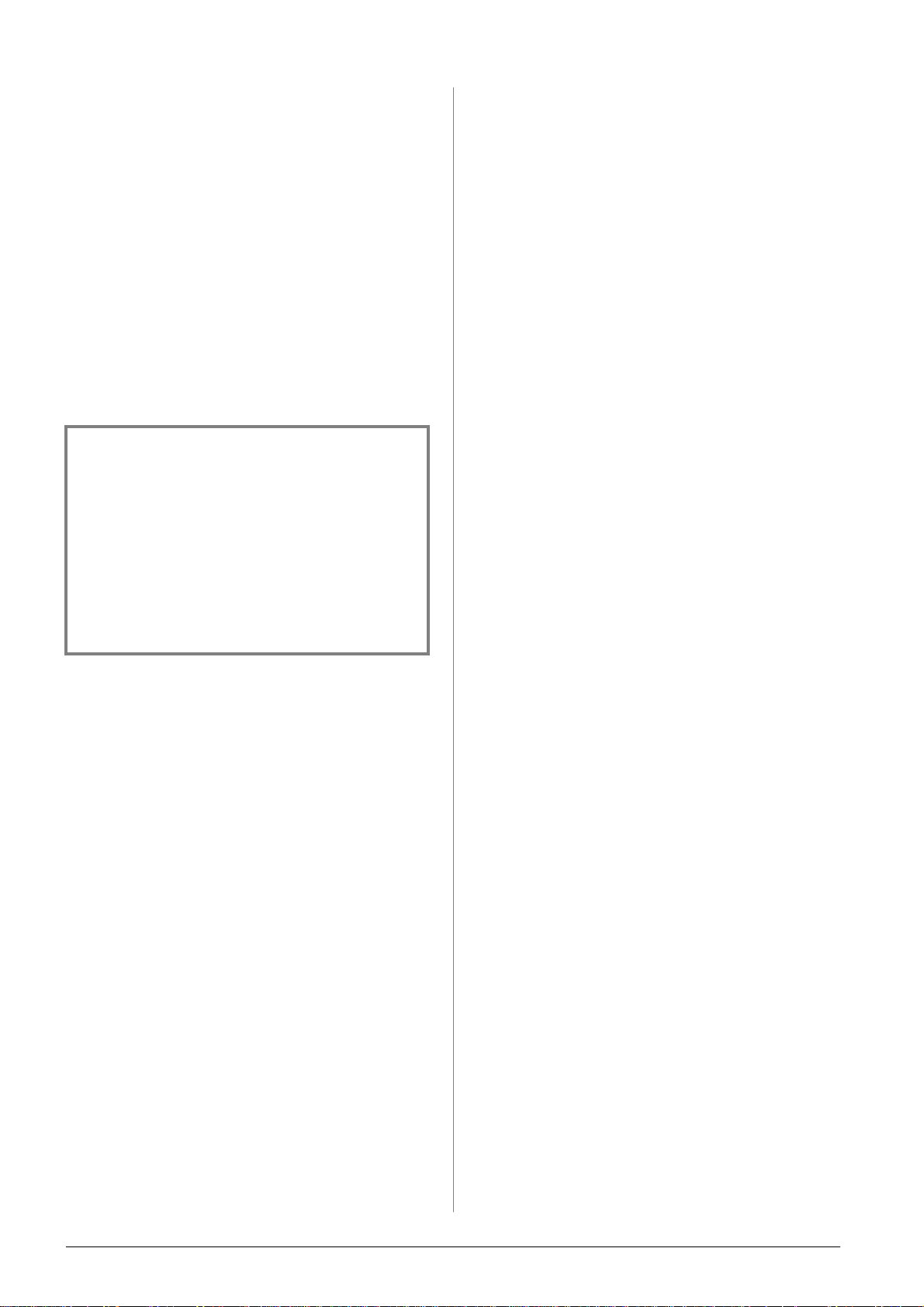
■ Om du tar ut en patron för att använda den
senare måste du skydda det område där bläcket
kommer ut från smuts och damm. Se också till
att förvara bläckpatronen i samma miljö som
apparaten. Observera att det finns en ventil i
bläckpatronen där bläcket kommer ut som gör
att det inte är nödvändigt med skydd eller lock,
men bläcket kan ge fläckar på föremål som
kommer i kontakt med det här området på
patronen. Vidrör inte bläckpatronen, området
där bläcket kommer ut eller det omgivande
området.
Varning ar, Obs!-meddelanden och anmärkningar
Följ dessa anvisningar när du läser instruktionerna:
Seiko Epson Corporation kan inte hållas ansvarigt
för skador eller problem som uppstår vid
användning av andra eventuella tillval eller
förbrukningsprodukter än sådana som är märkta
Original Epson Products (Originalprodukter från
Epson) eller Epson Approved Products by Seiko
Epson Corporation (Epson-godkända produkter från
Seiko Epson Corporation).
Seiko Epson Corporation kan inte hållas ansvarigt
för skador som uppstår till följd av elektromagnetiska
störningar som beror på att andra gränssnittskablar
än de som är märkta Epson Approved Products by
Seiko Epson Corporation (Epson-godkända produkter
från Seiko Epson Corporation) har använts.
EPSON® är ett registrerat varumärke och EPSON
STYLUS™ och Exceed Your Vision är varumärken
som tillhör Seiko Epson Corporation.
w Varning!
Varningarna måste efterföljas noga för att undvika
kroppsskador.
c Obs!
Obs!-meddelanden måste iakttas för att undvika skador på
utrustningen.
Anmärkning:
Anmärkningarna inn ehåll er viktig information om apparat en.
Tips:
Tips ger dig råd om hur du använder appar aten .
Copyrightinformation
Ingen del av denna publikation får återges, lagras i
ett återvinningssystem eller överföras i någon form
eller på något sätt, vare sig elektroniskt, mekaniskt,
genom fotokopiering, inspelning eller på något
annat sätt, utan föregående skriftligt tillstånd från
Seiko Epson Corporation. Informationen i detta
dokument är endast avsedd för denna produkt.
Epson ansvarar inte för att denna information kan
tillämpas på andra skrivare.
Varken Seiko Epson Corporation eller dess
dotterbolag påtar sig något an svar gentemot köparen
av denna produkt eller tredje part för skador,
förluster, kostnader eller utgifter som köparen eller
tredje part ådragit sig till följd av olyckshändelse,
felaktig användning eller missbruk av denna
produkt eller ej godkända modifieringar,
reparationer eller ändringar av denna produkt eller
(gäller ej USA) underlåtenhet att följa Seiko Epson
Corporations användnings- och
underhållsanvisningar.
PRINT Image Matching™ och PRINT Image
Matching-logotypen är varumärken som tillhör
Seiko Epson Corporation. Copyright © 2001 Seiko
Epson Corporation. All rights reserved.
USB DIRECT-PRINT™ och USB
DIRECT-PRINT-logotypen är varumärken som
tillhör Seiko Epson Corporation. Copyright © 2002
Seiko Epson Corporation. All rights reserved.
DPOF™ är ett varumärke som tillhör CANON INC.,
Eastman Kodak Company, Fuji Photo Film Co., Ltd.
och Matsushita Electric Industrial Co., Ltd.
SDHC™ är ett varumärke.
Memory Stick, Memory Stick Duo, Memory Stick
PRO, Memory Stick PRO Duo, MagicGate Memory
Stick och MagicGate Memory Stick Duo är
varumärken som tillhör Sony Corporation.
xD-Picture Card™ är ett varumärke som tillhör Fuji
Photo Film Co., Ltd.
Zip® är ett registrerat varumärke som tillhör Iomega
Corporation.
Bluetooth är ett varumärke som tillhör Bluetooth
SIG, Inc., USA och är licensierat till Seiko Epson
Corporation.
Allmänt meddelande: Andra produktnamn som
förekommer i detta dokument används endast i
identifieringssyfte och kan vara varumärken som
tillhör respektive ägare. Epson frånsäger sig alla
rättigheter till dessa varumärken.
Copyright © 2006 Seiko Epson Corporation.
All rights reserved.
4 Introduktion
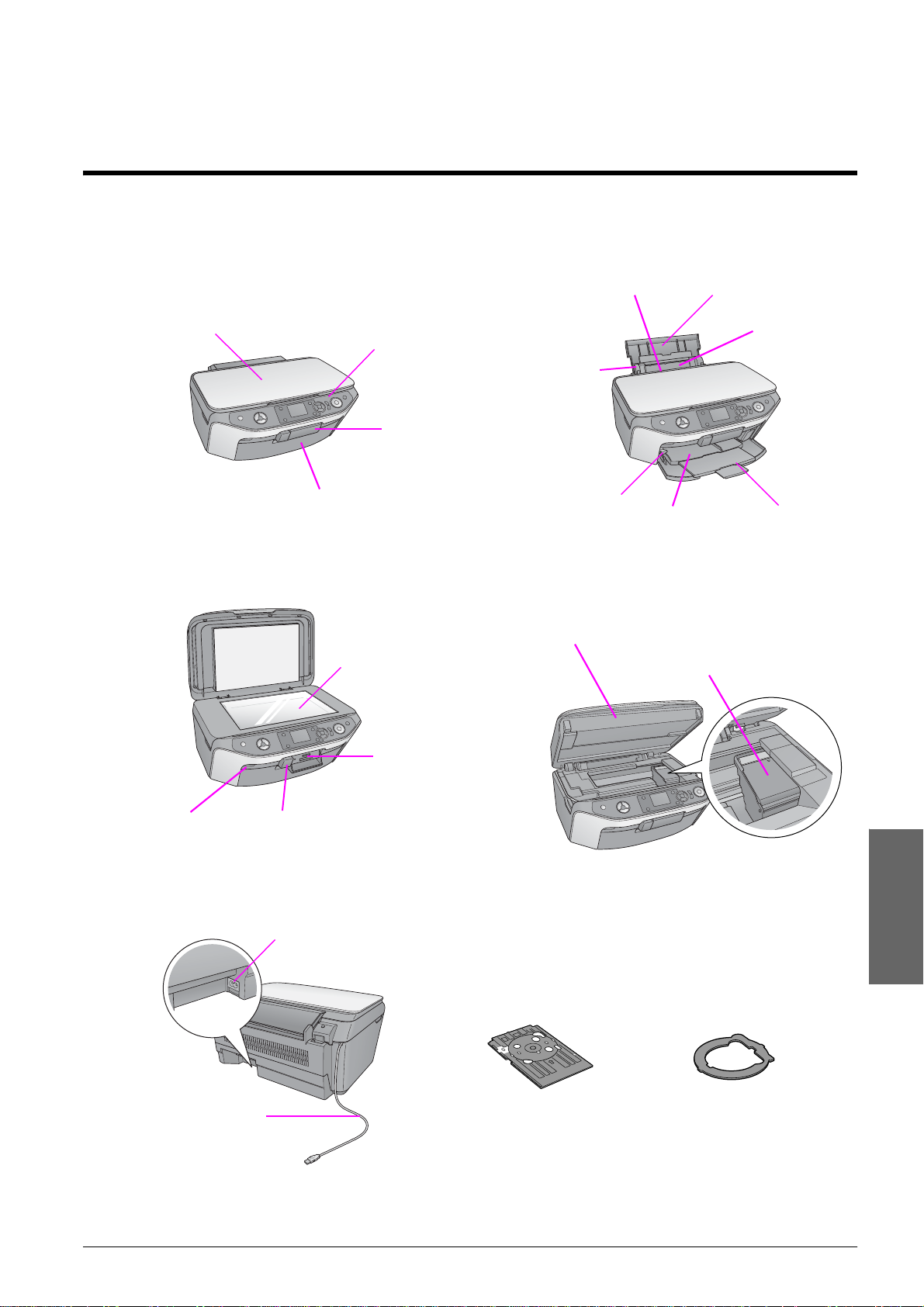
Översikt över delar och kontrollpanelens funktioner
Delar
dokumentlucka
kontrollpanel
främre lock
dokumentbord
minneskortlucka
matningsskydd
kantstöd
spak för
fack
skannerenhet
främre fack
pat ronlock
pappersstöd
arkmatare
förlängning
för främre
fack
extern USB-port
USB-kabel
infraröd port
eluttag
minneskortplatser
CD-/DVD-fack
Svenska
CD-/DVD-adapter, 8 cm*
* Mer information om att
använda adaptern finns i
användarhandboken online
som du hittar på cd-skivan
med program.
Översikt över delar och kontrollpanelens funktioner 5
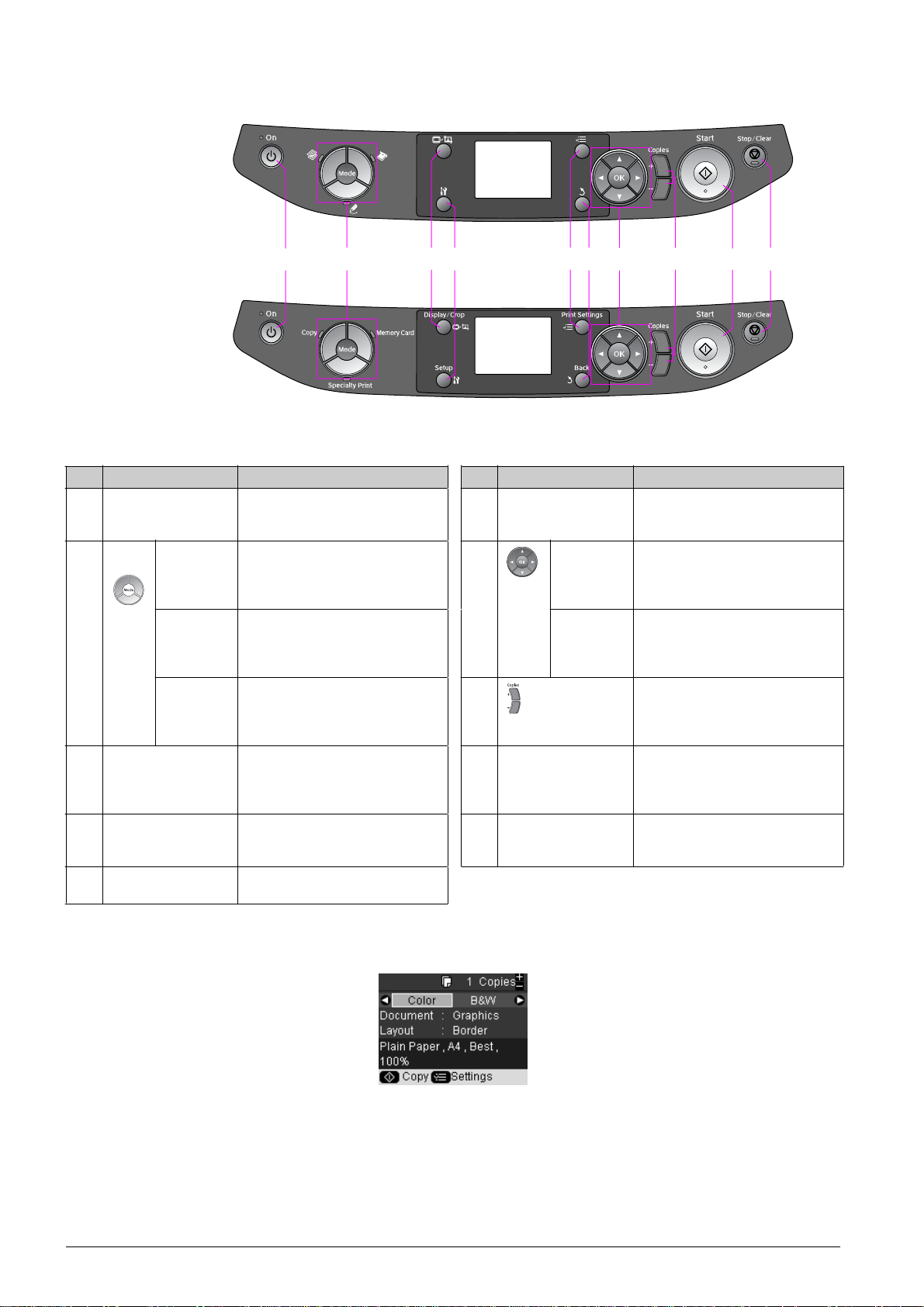
Kontrollpanel
Ikonpanel
1 2 3 4 5 6 7 8910
Textpanel
Kontrollpanelens utseende varierar beroende på var du har köpt apparaten.
Knappar
Knappar Funktion Knappar Funktion
1 P On (På) Tryck på knappen för att sätta på
och stänga av apparaten.
2 Mode
(Läge)
3 G
[Display/Crop]
(Visa/beskär)
4 F [Setup] (Inställning) Tryck på knappen för att köra
5 x [Print Settings]
(Utskriftsinställningar)
r [Copy]
(Kopiera)
s
[Memory
Card]
(Minneskort)
v
[Specialty
Print] (Spe-
cialutskrift)
Tryck om du vill kopiera ett foto eller
dokument.
Tryck för att skriva ut foton från ett
minneskort.
Tryck för att skriva ut på
CD-/DVD-skivor, göra kopior eller
återställa bl ekta foton.
Tryck för att ändra visningen av
foton på displayen när du väljer
foton och tryck för att beskära ett
foto du valt.
program för underhåll eller justera
allmänna in ställni ngar .
Tryck för att visa detaljerade
inställningar för varje läge.
6 y [Back] (Bakåt) Tryck för att avbryta den aktuella
7 udlr
4-wa y S cr oll
(Bläddring
åt fyra håll)
OK Tryck för att aktivera de inställni ngar
8 Copies (Kopior)
(+ och -)
9 x Start Tryck på denna för at t b örj a kopi era
10 y Stop/Clear
(Stopp/rensa)
åtgärden på displ ayen och återgå ti ll
föregående meny.
Tryck för att välja menyposter.
du har valt.
Tryck för att ställa in antalet kopior
eller ändra beskärningsområdet.
eller skriva ut.
Tryck när du vill sluta kopiera eller
skriva ut eller om du vill återställa
inställningarna du har gjort.
Display
På displayen visas en förhandsgranskning av valda bilder eller inställningar som du kan ändra med knapparna.
Om inga knappar trycks in under mer än tre minuter blir apparaten inaktiv eller så börjar ett bildspel när Screen
Saver Settings (Skärmsläckarinställningar) har ställts in på Memory Card Data (Minneskortdata) (& ”Ställa in
skärmsläckaren” på sidan 39).
När enheten inte har använts på 13 minuter blir displayen svart för att spara energi och lamporna för
lägesknapparna tänds och släcks i medurs riktning.
Tryck på valfri knapp (förutom P On (På)) för att återställa skärmen till föregående läge.
6 Översikt över delar och kontrollpanelens funktioner
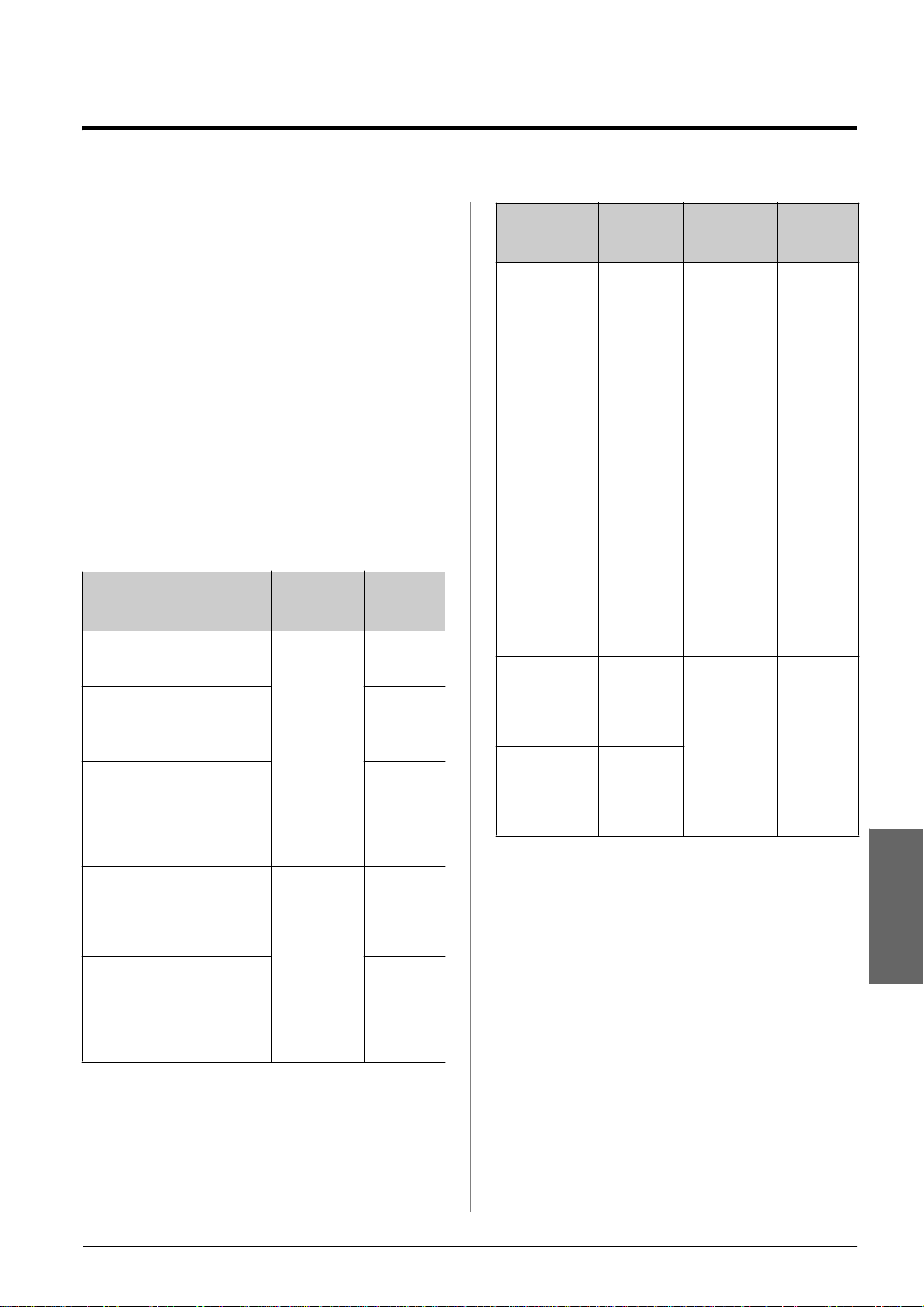
Hantera papper
Epson erbjuder ett stort utbud av specialpapper
som ger utomordentliga resultat när de används
tillsammans med Epsons skrivare och bläck. Den typ
av papper du väljer påverkar hur utskriften ser ut.
Använd därför rätt papper för utskriften.
Välja papper
Om du bara gör en kopia eller skriver ut ett utkast av
en bild går det bra med vanligt papper. Bäst resultat
får du dock om du använder ett av Epsons speciella
bläckstrålepapper som är utformade för apparaten.
Innan du skriver ut måste du välja rätt inställning
för papperstypen på displayen. Det är en viktig
inställning eftersom den avgör hur bläcket tillförs
på papperet.
Välj mellan följande papperstyper och inställningar:
Papperstyp Storlek Inställning
för
papperstyp
Vanligt papper *1A4 Plain Paper
(Vanligt
papper)
Epson Bright
White Paper
(Epson kritvit t
papper)
Epson Premium
Ink Jet Plain
Paper (Epson
Premium vanligt bläckstrålepapper)
Epson Matte
Paper
Heavyweight
(Epson matt
papper – tjockt)
Epson Photo
Quality Ink Jet
Paper (Epson
bläckstrålepapper för fotokvalitet)
A5 *2
A4 80 ark
A4 100 ark
A4 Matte (Matt) 20 ark
A4 100 ark
Påfyllning
skapacitet
12 mm
Papperstyp Storlek Inställning
för
papperstyp
Epso n Premium
Glossy Photo
Paper (Epson
Premium
glansigt
fotopapper)
Epso n Premium
Semigloss
Photo Paper
(Epson
Premium
halvglansigt
fotopapper)
Epson Ultra
Glossy Photo
Paper (Epson
ultraglansigt
fotopapper)
Epson Glossy
Photo Paper
(Epson glansi gt
fotopapper)
Epson Photo
Stickers 16
(Epson
fotoetike tter 16)
*3
Epson Photo
Stickers 4
(Epson
fotoetike tter 4)
*3
*1 Du kan använda papper med en vikt på upp till 64 till 90 g/m2.
*2 Den här pappersstorleken finns endast i läget Copy (Kopiera).
*3 Den här pappersstorleken eller -typen är endast tillgänglig vid
utskrift från minneskort, digitalkamera eller mobiltelefon.
10 × 15 cm
13 × 18 cm
A4
10 × 15 cm
A4
10 × 15 cm
13 × 18 cm
A4
10 × 15 cm
13 × 18 cm
A4
A6 Photo St ickers
A6
Prem.Glossy
(Premium
glansigt)
Ultra Glossy
(Ultraglansigt)
Photo Paper
(Fotopapper)
(Fotoetiketter)
Påfyllning
skapacitet
20 ark
20 ark
20 ark
1 ark
Svenska
Hantera papper 7
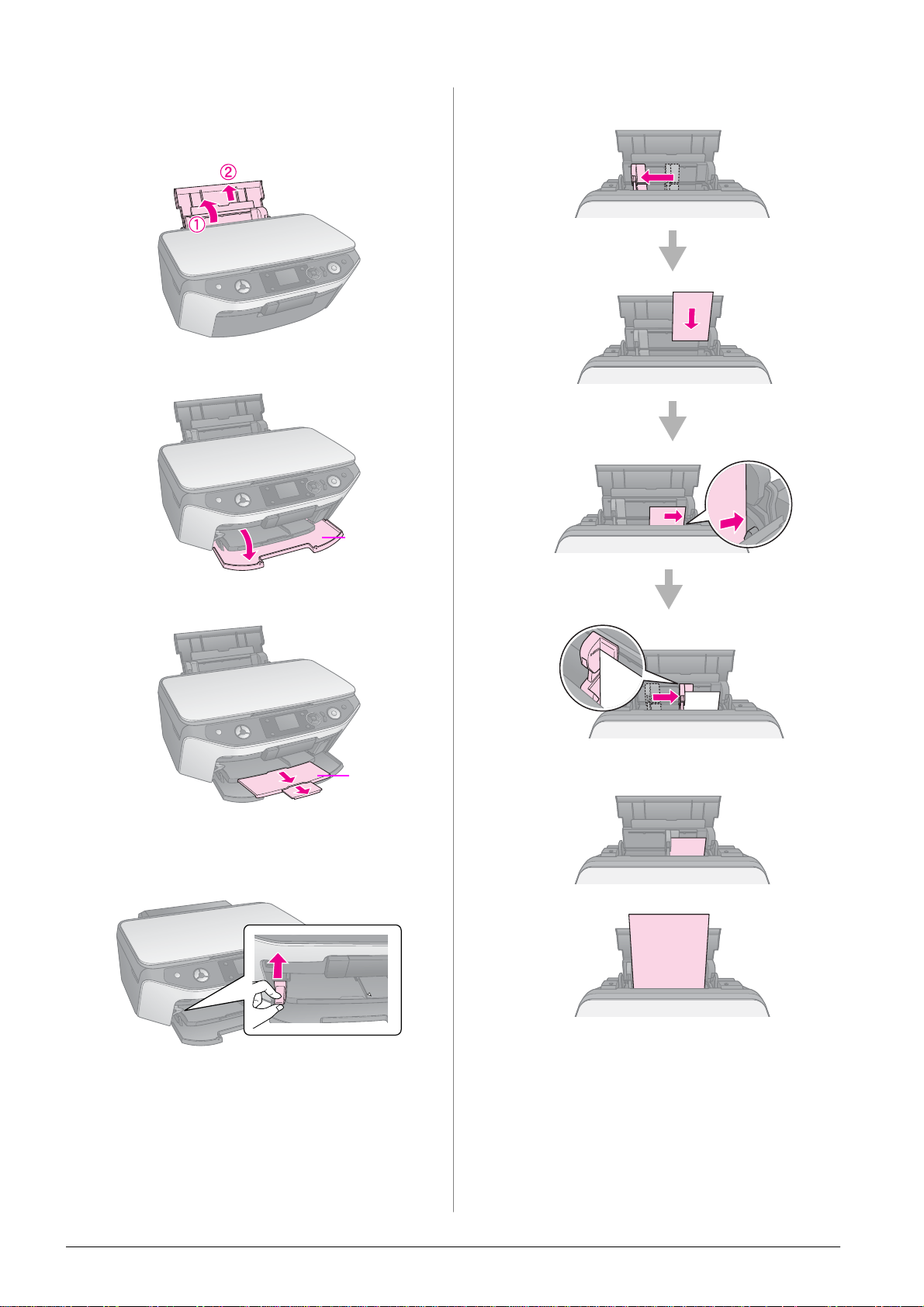
Fylla på papper
1. Öppna och dra ut pappersfacket.
2. Öppna det främre locket.
4. Placera papper så som visas i bilderna som följer.
Utskriftssidan är
ofta vitare eller
ljusare än den
andra sidan.
placera
bakom
flikarna
främre lock
3. Skjut ut det främre facket.
främre fack
Anmärkning:
Se till att det fr ämre f acket är i pappersläge (l ågt). Om så inte
är fallet flyttar du spaken för fack uppåt och placerar det
främre facket på nytt.
kontrollera att
det passar in
under pilen inuti
det vänstra
kantstödet
10 × 15 cm
och
13 × 18 cm
A4
8 Hantera papper
Anmärkning:
Se till att du inte fyller på mer papper än vad som
rekommenderas. Kontrollera inställningen för Paper Type
(Papperstyp) innan du börjar skriva ut för att se till att den
stämmer över ens m ed den papperstyp du har l agt i (& ”Välja
papper” på sidan 7).
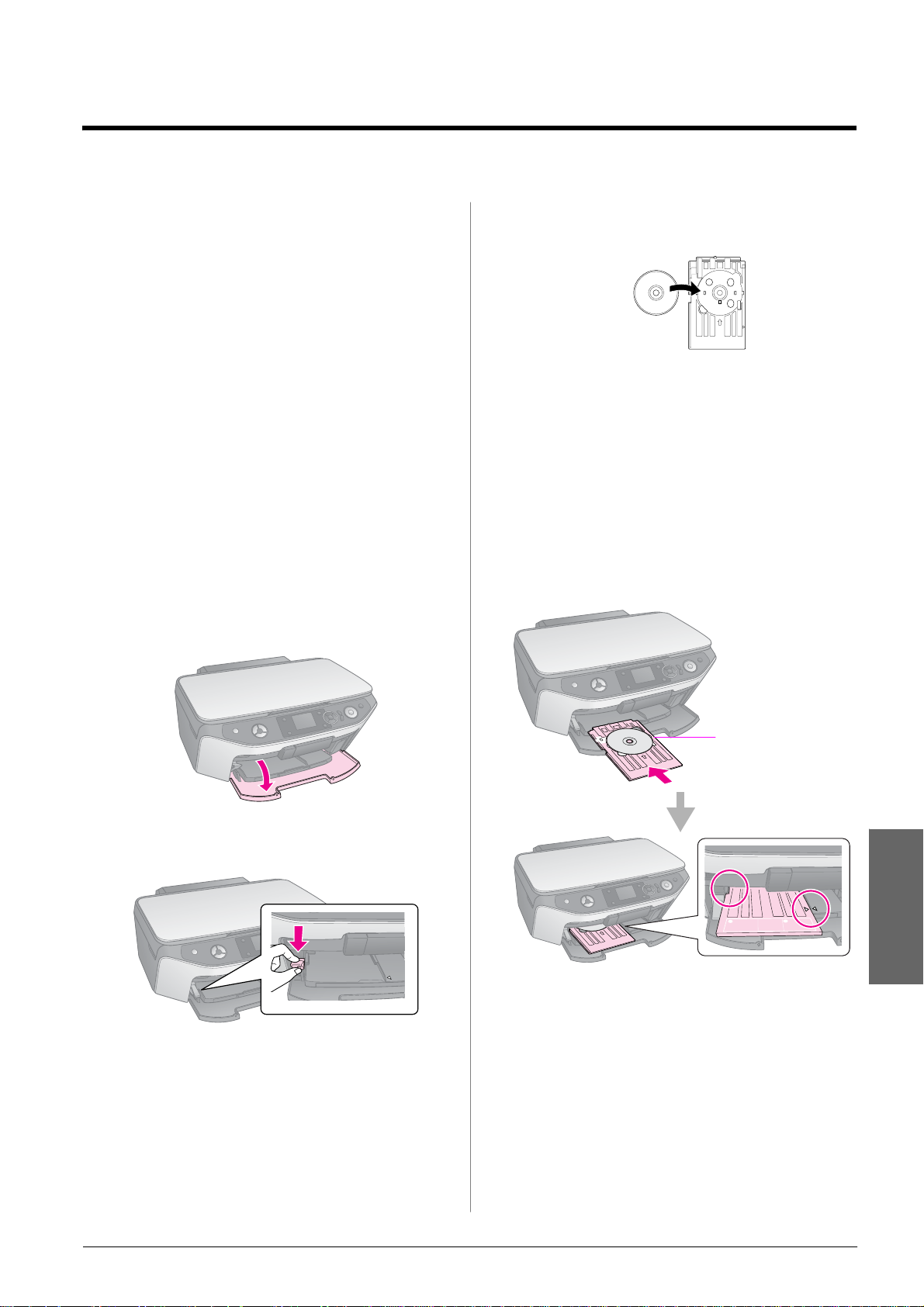
Hantera en CD- /DVD - skiva
Du kan skriva ut direkt på en valfri CD-/DVD-skiva
för bläckstråleskrivare med hjälp av
CD-/DVD-facket.
c Obs!
Du kan inte skr iva ut på CD -/D VD-skivor för termotrans f erskri v are.
Tips:
Om du vill skriva ut på mini-CD med storleken 8 cm använder du
EPSON Print CD so m finns på CD-ROM-ski van med programvara.
Se anvisningarna i User's Guide (Användar handbok en) på
skärmen.
Lä g ga i en CD-/ DVD- s kiva
Anmärkning:
❏ Se till att data, musik eller video har skrivits till den
utskrivni ngsbar a CD-/ DVD-ski van innan du börjar skriva ut.
Annars kan smuts eller repor på ytan orsaka fel när du skriver
data till skivan.
❏ Om du ska skriva ut ett större antal skivor kan det vara bra att
skriva ut ett litet prov, och sedan vänta en dag för att kontrollera
att kvaliteten hål ler sig.
1. Sätt på apparaten och öppna det främre locket.
3. Lägg CD-/DVD-skivan i skivfacket med
etiketten uppåt. (Kontrollera att ytan är ren.)
Anmärkning:
Använd CD-/DVD-facket som medföljer apparaten. Facket
kan inte användas med andra produkt er.
4. Sätt i facket i apparaten tills pilmarkeringen på
CD-/DVD-facket är riktad mot pilmarkeringen
på det främre facket.
Se till att båda kanterna på CD-DVD-facket sätts
in i hållarna på det främre facket.
c Obs!
Sätt inte in CD-/DVD-facket när appar aten arbetar. Annars
kan det hända att apparaten skadas elle r att ytan på
CD-/DVD-ski v an blir smutsig eller repig.
2. Flytta spaken för fack nedåt tills det främre
facket har lyfts till CD-/DVD-läge (övre läge).
c Obs!
❏ När du använder spaken till det främre facket får du inte
vidröra facket.
❏ Rör inte spaken för fack när apparaten arbeta r.
Anmärkning:
Innan du ändrar spaken ska du kontrollera att det främre
facket int e är utdraget och att i nga papper el ler andra f öremål
ligger i facket.
Sät t i
CD-/DVD-facket
längs med
kantstödet
Svenska
Hantera en CD-/DVD-skiva 9
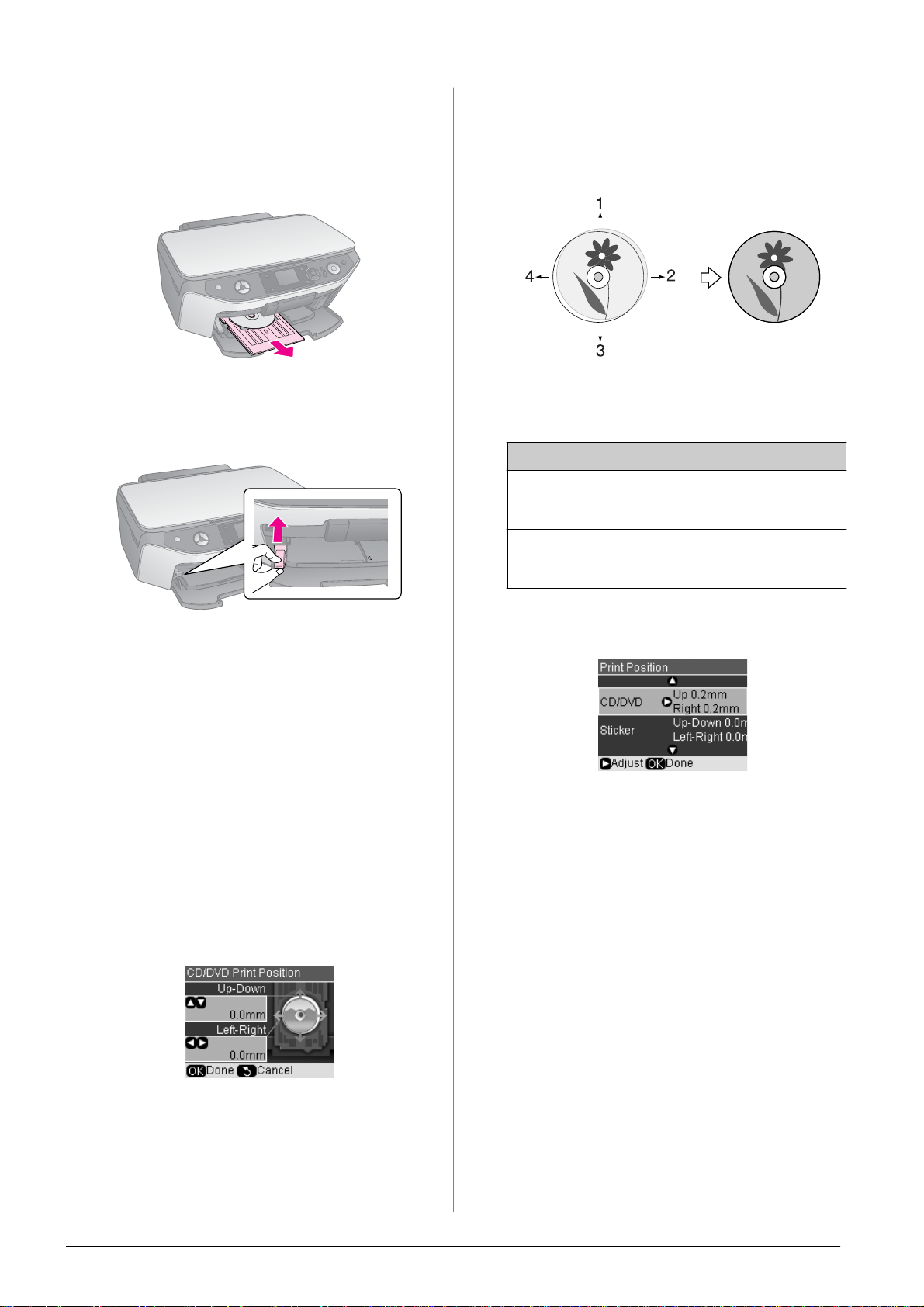
Mata ut CD-/DVD-facket
1. Kontrollera att utskriften är slutförd.
2. Mata ut CD-/DVD-facket genom att dra det rakt
ut från det främre facket.
3. Flytta spaken för fack uppåt för att ändra det
främre fackets läge.
6. Använd knappen u eller d för att justera
utskriftspositionen för Up-Down (Upp-Ned) och
använd knappen l eller r för att justera
utskriftspositionen för Left-Right
(Vänster-Höger).
1. Flytta CD-/DVD-skivan uppåt
2. Flytta CD-/DVD-skivan åt höger
3. Flytta CD-/DVD-skivan nedåt
4. Flytta CD-/DVD-skivan åt vänster
Alternativ Beskrivning
Justera utskriftspositionen
Om det utskrivna fotot inte har centrerats på
CD-/DVD-skivan kan du justera utskriftspositionen.
1. Om det behövs kan du skriva ut ett test med en
extra CD-/DVD-skiva.
2. Tryck på knappen F [Setup] (Inställning).
3. Använd knappen l eller r för att välja
inställning för Print Position (Utskriftsposition)
och tryck på OK för att öppna detta läge.
4. Använd knappen u eller d för att välja CD/DVD.
5. Tryck på knappen r. En skärm som liknar
denna visas:
Up-Down
(Upp-Ned)
Left-Right
(VänsterHöger)
Flytta utskriftspositionen för CD/DVD
uppåt eller nedåt. Du kan j ustera det med
0,1 mm fr ån -2 till +2 mm.
Flytta utskriftspositionen för CD/DVD åt
vänster eller åt höger. Du kan justera det
med 0,1 mm från -2 till +2 mm.
7. Tryck sedan på knappen OK för att verkställa
den nya inställningen.
Anmärkning:
Apparaten behåller dina inställ ningar även när den stängts
av, så du behöver inte justera om utskriftspositio nen varj e
gång du ska skriva ut en CD-/DVD-skiva.
10 Hantera en CD-/DVD-skiva
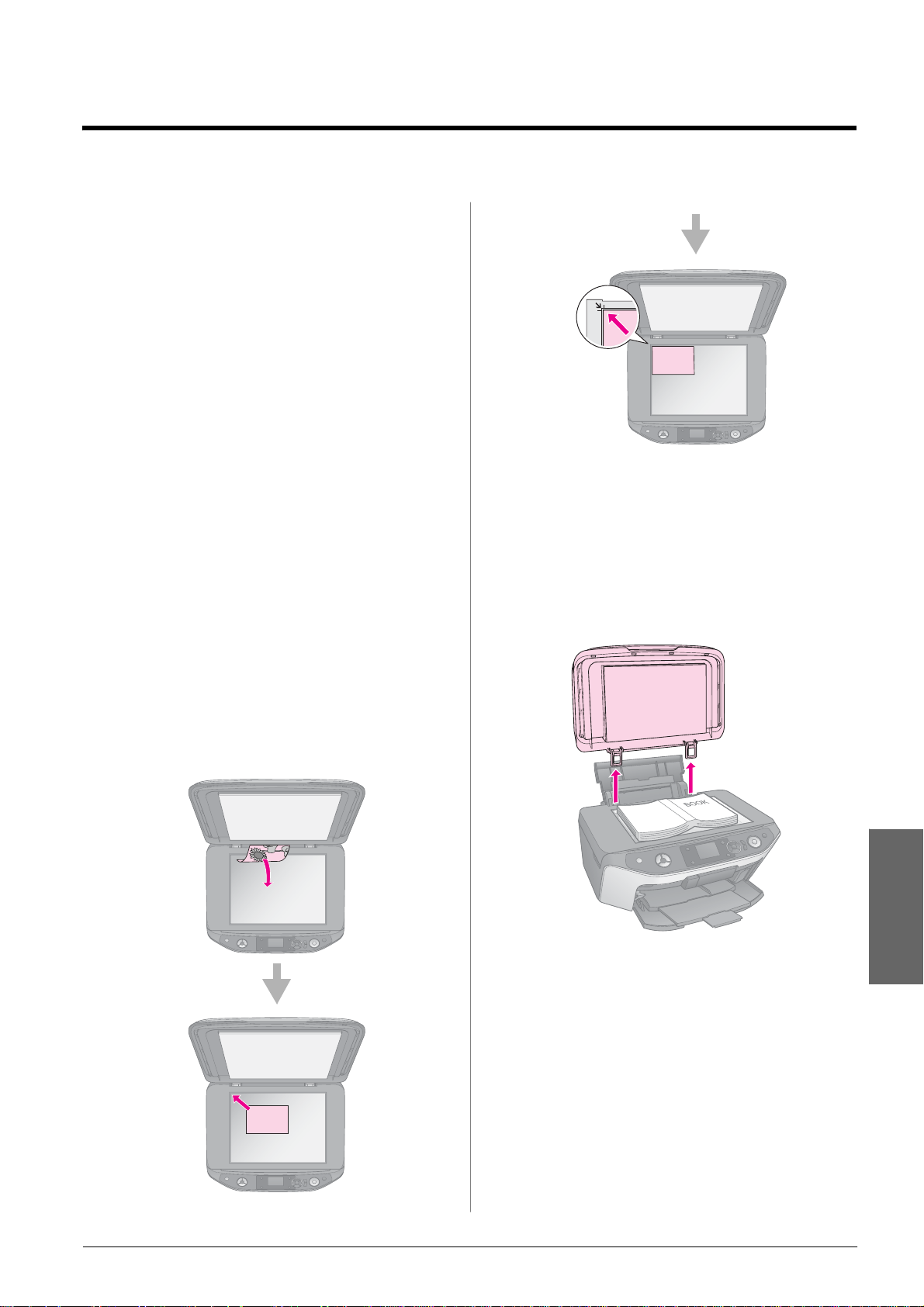
Kopiera
Du kan kopiera dokument och foton utan en dator.
Tänk på följande när du kopierar:
■ Det kan hända att den kopierade bilden inte har
exakt samma storlek som originalet.
■ Beroende på vilken papperstyp som används
kan utskriftskvaliteten försämras i utskriftens
övre och nedre områden eller så kan bläcket i
dessa områden smetas ut.
■ Om ett meddelande om låg bläcknivå visas när
du kopierar kan du antingen fortsätta kopiera
tills bläcket tar slut eller avbryta och byta patron.
■ Se till att dokumentbordet är rent.
■ Kontrollera att dokumentet eller fotot ligger
plant mot dokumentbordet annars blir kopian
ofokuserad.
■ Dra inte ut papper som håller på att skrivas ut,
det matas ut automatiskt.
Lägga or iginal på dokumentbordet
1. Öppna dokumentlocket och lägg originalet med
framsidan nedåt på dokumentbordet, i det övre
vänstra hörnet.
2. Stäng dokumentlocket försiktigt så att
dokumentet inte flyttas.
c Obs!
Öppna aldrig dokument locket längre än till där det tar stopp
och placera inga tunga föremål ovanpå apparaten.
När du kopierar tjocka eller stora dokument kan du
ta bort dokumentlocket. Det är bara att öppna det
och dra rakt uppåt.
Om du behöver platta till dokumentet medan du
kopierar ska du inte trycka för hårt och var försiktig
så att du inte flyttar det.
När du är klar sätter du fast dokumentlocket igen
genom att sätta tillbaka flikarna i öppningarna.
Kopiera 11
Svenska
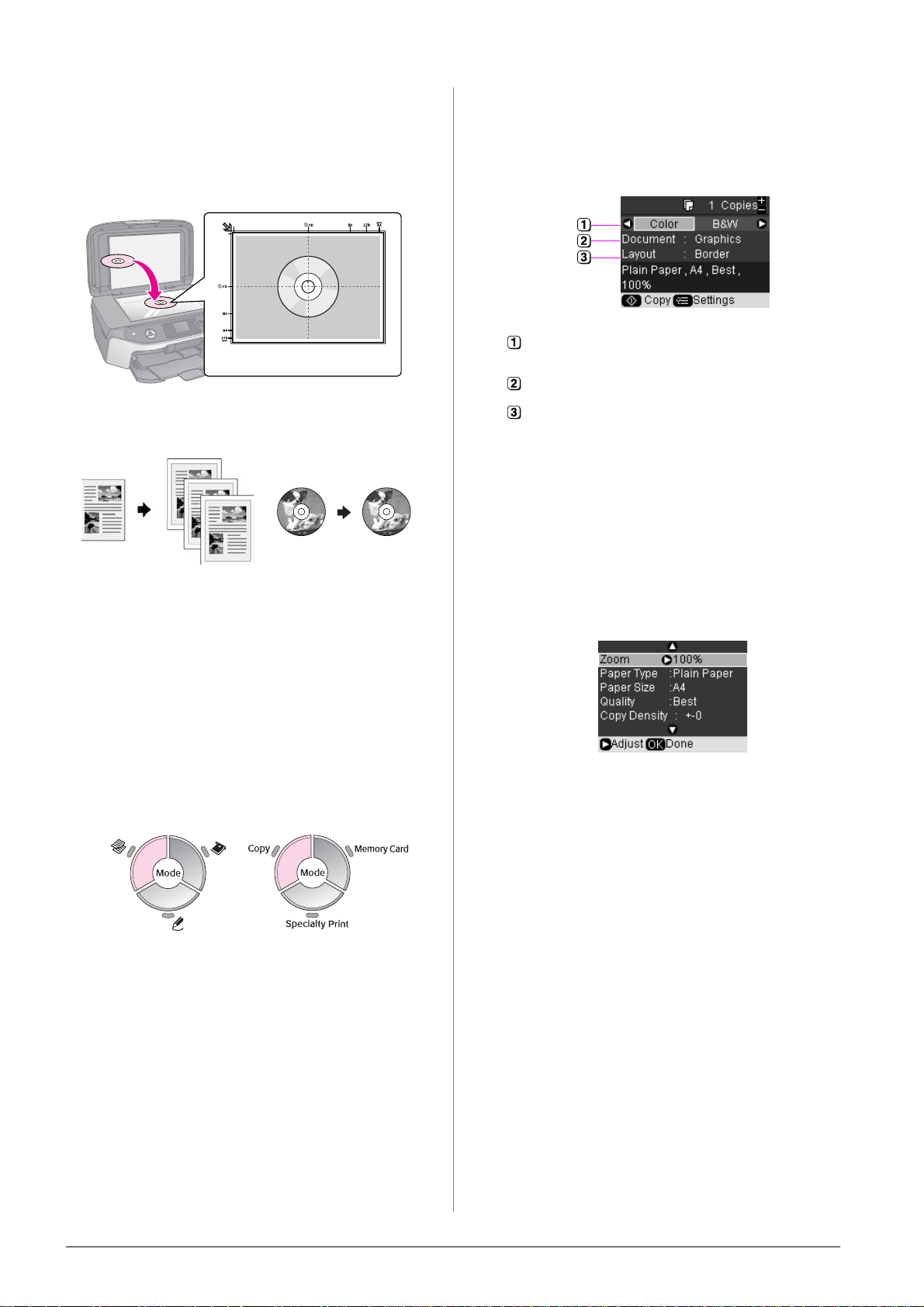
Placera en original-CD/-DVD
Om du vill kopiera originalutseendet på
CD-/DVD-etiketten lägger du den ursprungliga
CD-/DVD-skivan i mitten av dokumentbordet på
det sätt som visas nedan.
Kopiera original
Tips:
❏ Vanl igt kopier in gspapper fungerar bra för vanl iga kopio r. Om
du vill ha skarpare text och mer intensiva färger kan du prova
något av E psons specialpapper (& ”Välja papper” på sidan 7).
❏ Du kan skr iva ut foton med lång hållbarhet och ett professione llt
utseende (& ”Skriva ut foton igen” på sidan 15).
1. Fyll på papper (& sidan 8).
4. Använd knappen u eller d för att välja en
menypost och använd knappen l eller r för att
välja en inställningspost. Använd knappen
Copies (Kopior) + eller - för att ställa in
antal kopior.
Välj Color (Färg) för färgkopior eller B&W (Svartvitt)
för svartvita kopior.
Välj den dokumenttyp du vill kopiera.
Välj ett layoutalternativ (& ”Välja kopieringslayout”
på sidan 13).
Anmärkning:
När CD/DVD Copy (CD-/DVD-kopia) har valts som Layout
går det inte att ändra ant alet kopior.
5. Tryck på knappen x [Print Settings]
(Utskriftsinställningar) och ändra
inställningarna om det behövs (& ”Välja
inställningar för specialutskrift” på sidan 13).
Tryck sedan på OK för att verkställa de nya
inställningarna.
2. Lägg originalet på dokumentbordet (& ”Lägga
original på dokumentbordet” på sidan 11).
3. Tryck på knappen för läget r [Copy] (Kopiera).
Ikonpanel Textpanel
Anmärkning:
Apparaten behåller den instäl lni ng som användes senast så
kontrollera al ltid att inst ällningarna är enligt dina önskemål.
6. Tryck på knappen x Start. Dokumentet
kopieras.
Om du vill avbryta kopieringen trycker du på
knappen y Stop/Clear (Stopp/rensa).
Tips:
Om du behöver göra kopiorna ljusare eller mörkare trycker du på
knappen x [Print Settings] (Ut skriftsinställningar) och justerar
Copy Density (Kopieringstäthet).
12 Kopiera
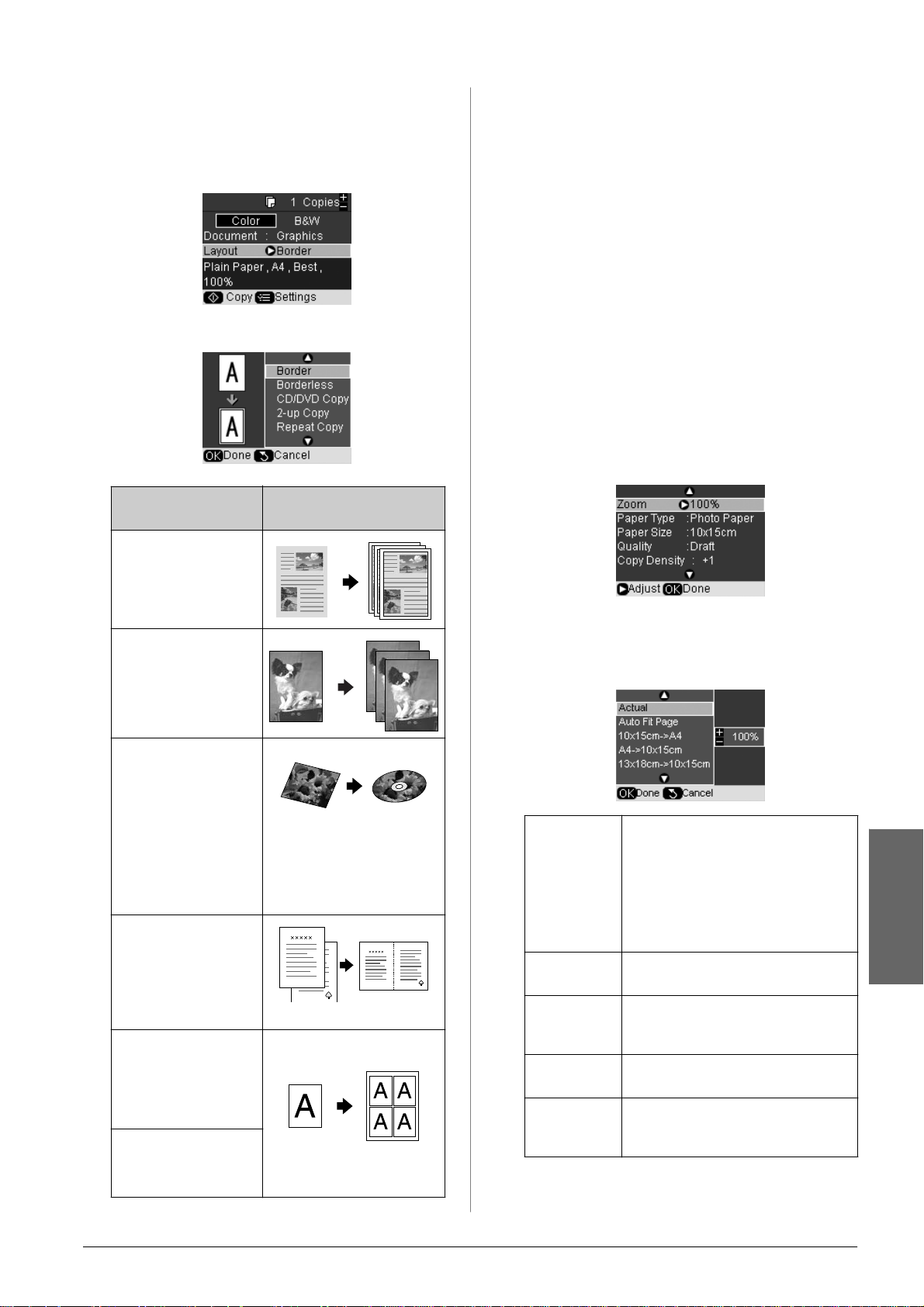
Välja kopieringslayout
1. Tryck på knappen för läget r [Copy] (Kopiera).
2. Använd knappen u eller d för att välja Layout
och tryck sedan på r.
3. Använd knappen u eller d för att välja ett av
dessa layoutalternativ och tryck sedan på OK.
* Marginalfr i kopie ring är endast till gängli g när du använder
Epsons fot opapper i de storlekar som anges (& ”Välja
papper ” på sidan 7). Om du väljer layoute n Borderless
(Marginalfri) förstoras bil den något och beskärs för at t f yll a
arket. Om du mär ker att utskriftskvaliteten försämras
längst ned på utskriften kan du prova med en layout
med kanter.
Välja inställningar f ör specialutskrift
Du kan välja bland olika storlekar och typer av
Epsons papper och en del utskriftsinställningar för
att få det resultat du vill ha.
1. Tryck på knappen för läget r [Copy] (Kopiera).
2. Tryck på knappen x [Print Settings]
(Utskriftsinställningar).
3. Använd knappen u eller d för att välja en
menypost och tryck sedan på r.
Inställning för
kopieringslayout
Border (Kant)
Originalet kopier as med
standardmarginalen
3mm.
Borderless
(Marginalfri)*
Fotot kopieras helt ut till
kanten på papperet.
CD/DVD Copy
(CD-/DVD-kopia)
Fotot kopieras till en CDeller DVD-etikett med
hjälp av funkt ionen Auto
Fit Page (Anpassa till
sida)
(& ”Kopiera på en
CD-/DVD-skiva” på
sidan 18).
2-up Copy
(2-bildskopiering)
Två original kopieras på
ett ark (& ”Ko pie ra 2
original på ett ark” på
sidan 14).
Repeat Copy
(Upprepa kopiering)
Skriver ut i faktisk storlek
så många gånger som
det får plats på ett ark.
Repeat-4 (Upprepa 4)
Ett foto sk rivs ut fyra
gånger på ett ark.
Resultat
4. Använd knappen u eller d för att välja en
inställningspost och tryck sedan på OK för att
verkställa den nya inställningen.
Zoom Välj Actual (Verklig) för att skriva ut fotot
med dess origina lstorl ek. Välj Auto Fit
Page (Anpas s a t ill sida) fö r margi nalfri
utskrif t och änd ring av bildens s t orlek s å
att den passar v anl iga pappersstorlekar.
Du kan även ändra storlek på originalet
till en viss skala med hjälp av knappar na
Copies (K opi o r) + eller -.
Paper Type
(Papperstyp)
Pap er Si z e
(Pappersstorlek)
Quality
(Kvalitet)
Copy Density
(Kopieringstäthet)
Välj den papperstyp du har fyllt på
(& ”Välja papper” på sidan 7).
Välj den pappersstor lek du har fyllt på.
Välj kvalitet på de kopierade
dokumenten.
Välj täthet en för kopier ade dokument. Du
kan välja mellan värden från - 4 t ill + 4.
Svenska
Kopiera 13
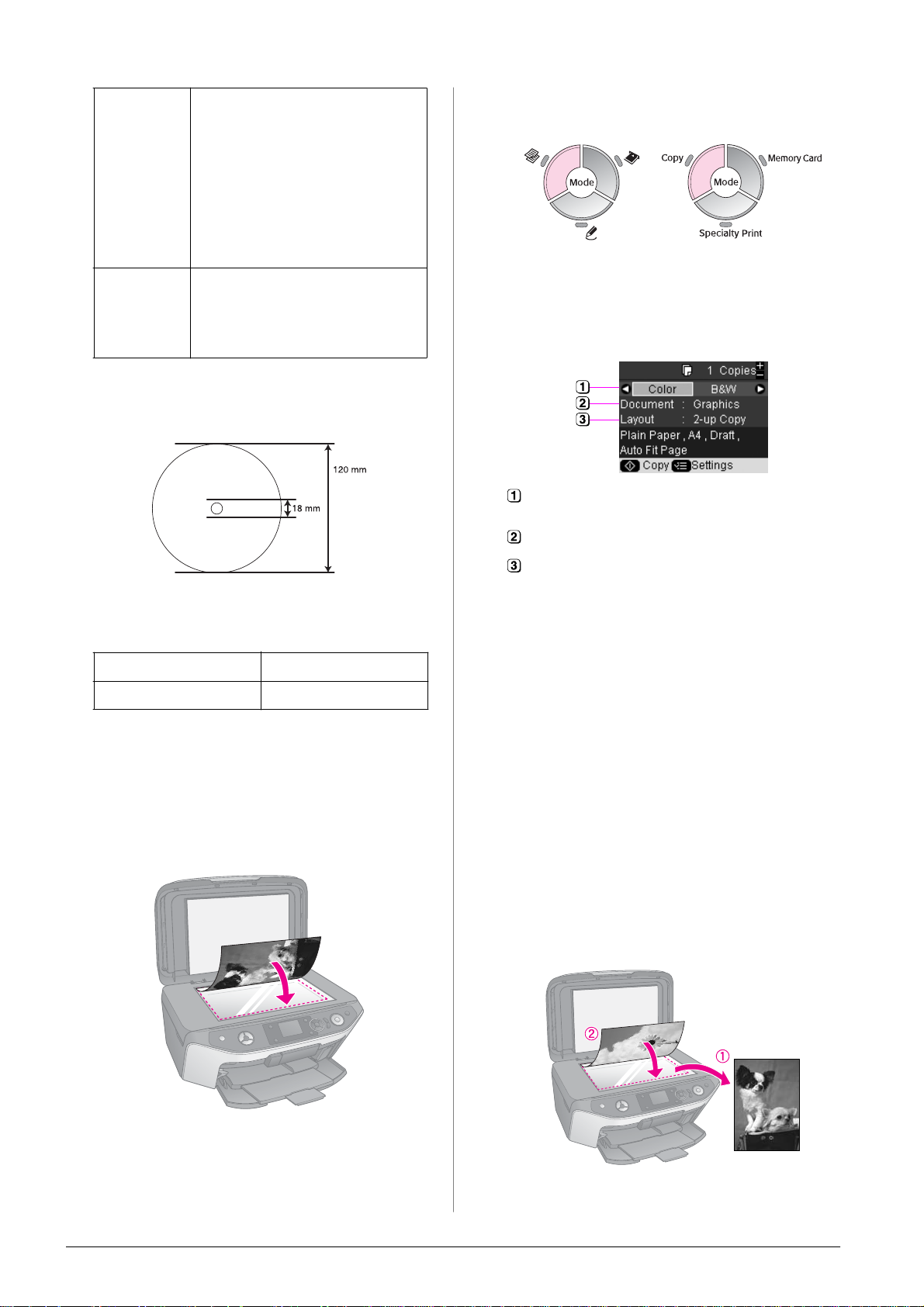
Expansion Välj hur mycket bilden expanderas när
du väljer Borderless (Marginalf ri) .
Standard: Utskrift utan marginaler.
(Bilden förstoras något oc h beskärs för
att fylla pappersarket.)
Mid (Med): Låg expansionsgr ad.
(Marginaler kan skrivas ut.)
Min: Lägsta expansionsgraden.
(Marginaler kan skrivas ut.)
CD
Inner-Outer
(CD inre-yttre)
Välj dett a alternativ för att ändra storlek
på utskriftsposit ione n för den inre och
yttre diametern på CD-/DVD- etik etten.
Inre: 18 - 46 mm
Yttre: 114 - 120 mm
Anmärkning för kopiering av CD/DVD:
Utskriftsområdet på en CD-/DVD-skiva ser ut
som på bilden.
3. Tryck på knappen för läget r [Copy] (Kopiera).
Ikonpanel Textpanel
4. Använd knappen u eller d för att välja en
menypost och använd knappen l eller r för att
välja en inställningspost. Använd knappen
Copies (Kopior) + eller - för att ställa in antal
kopior.
Välj Color (Färg) för färgkopior eller B&W (Svartvitt)
för svartvita kopior.
Välj Te xt, Graphics (Grafik) eller Photo (Foto).
Anmärkning:
Om du skrive r ut i föl jand e om råde n på skivan kan det hända
att skivan eller CD-/DVD-fack et smutsas ned av bläck.
Inre hubbom r å de 18 till 42 mm
Ytterkantsområde 117 till 120 mm
Kopiera 2 original p å e tt ark
1. Fyll på papper (& sidan 8).
2. Lägg det första originalet på dokumentbordet
(& ”Lägga original på dokumentbordet” på
sidan 11).
Välj 2-up Copy (2-bildskopiering) om du vill kopiera
två original per ark (& ”Välja kopieringslayout” på
sidan 13).
Anmärkning:
Om du väljer 2-up Copy (2-bildskopiering) som
layoutinställning men inte väljer två original lämnas ett tomt
utrymme på papperet.
5. Tryck på OK.
6. Tryck på knappen x [Print Settings]
(Utskriftsinställningar) och ändra
inställningarna om det behövs (& ”Välja
inställningar för specialutskrift” på sidan 13).
Tryck sedan på OK för att verkställa de nya
inställningarna.
7. Tryck på knappen x Start. Det första originalet
skannas och apparaten börjar kopiera.
8. När apparaten har slutfört skanningen av det
första originalet lägger du det andra originalet
på dokumentbordet.
14 Kopiera
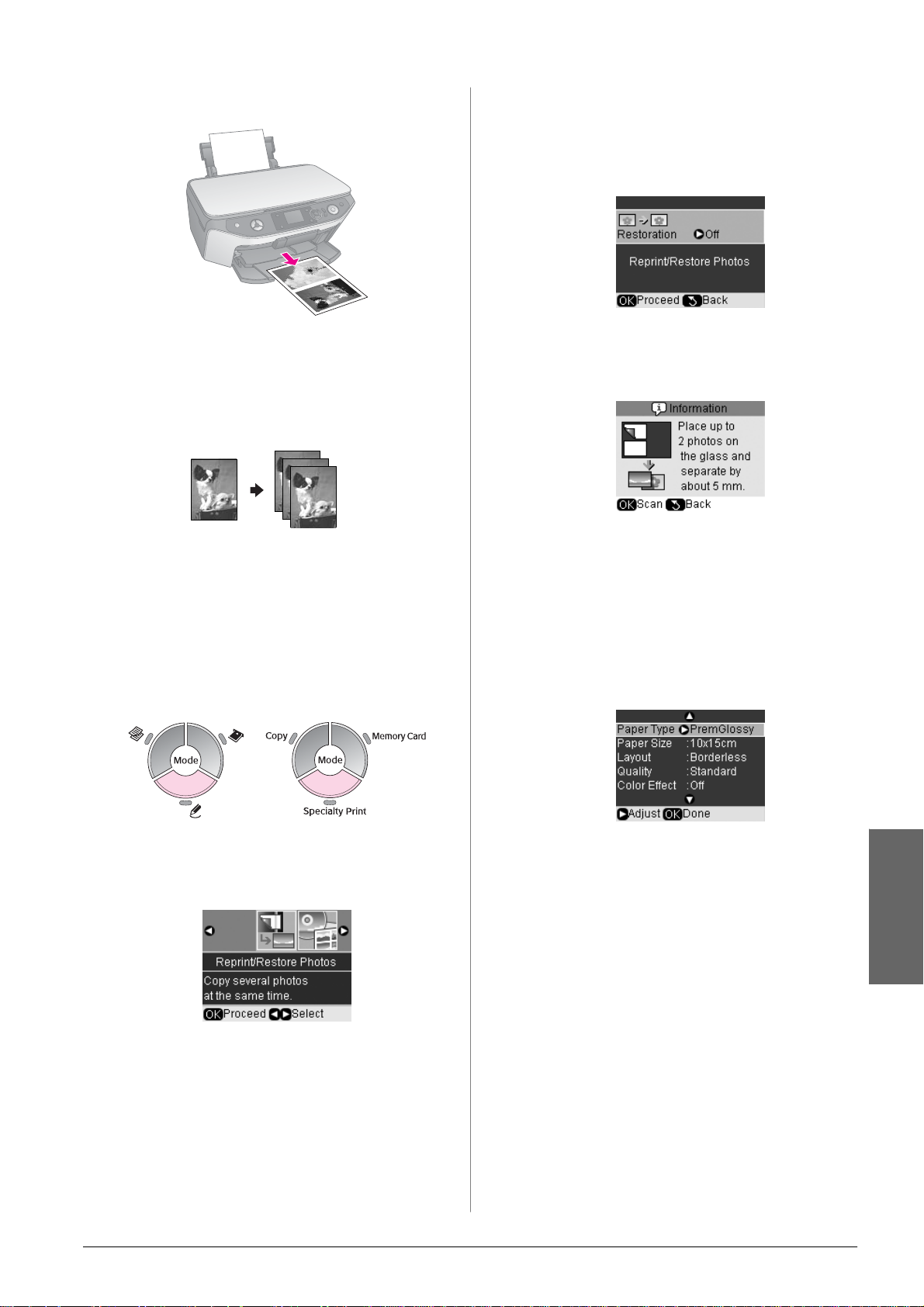
9. Tryck på knappen x Start igen. Det andra
originalet skannas och kopian skrivs ut.
5. Använd knappen r för att öppna menyn.
Använd knappen u eller d för att välja en
inställningspost för färgåterställning och tryck
sedan på OK (& ”Återställa färg i fotografier” på
sidan 17).
Om du vill avbryta kopieringen trycker du på
knappen y Stop/Clear (Stopp/rensa).
Skriva ut foton igen
1. Fyll på det fotopapper du vill använda
(& sidan8).
2. Lägg fotot på dokumentbordet (& ”Lägga
original på dokumentbordet” på sidan 11).
3. Tryck på knappen för läget v [Specialty Print]
(Specialutskrift).
Ikonpanel Textpanel
6. Tryck på OK igen och följ informationen som
visas på displayen. Tryck på OK. Fotot
förhandsgranskas.
7. Använd knappen Copies (Kopior) + eller - för
att välja antal kopior (1 till 99).
8. Tryck på knappen x [Print Settings]
(Utskriftsinställningar) och ändra
inställningarna om det behövs (& ”Välja
inställningar för specialutskrift” på sidan 17).
Tryck sedan på OK för att verkställa de nya
inställningarna.
4. Använd knappen l eller r för att välja
Reprint/Restore Photos (Skriv ut igen/återställ
foton) och tryck sedan på OK.
9. Tryck på knappen x Start. Fotot skrivs ut.
Om du vill avbryta kopieringen trycker du på
knappen y Stop/Clear (Stopp/rensa).
Anmärkning:
❏ Om du väl jer layo uten Borderless (Marginalf r i) först ora s bil den
något och beskärs för att fylla arket.
❏ Flytta origi nalet en bit från kanten om kanterna på kopian är
avskurna.
Kopiera 15
Svenska
 Loading...
Loading...