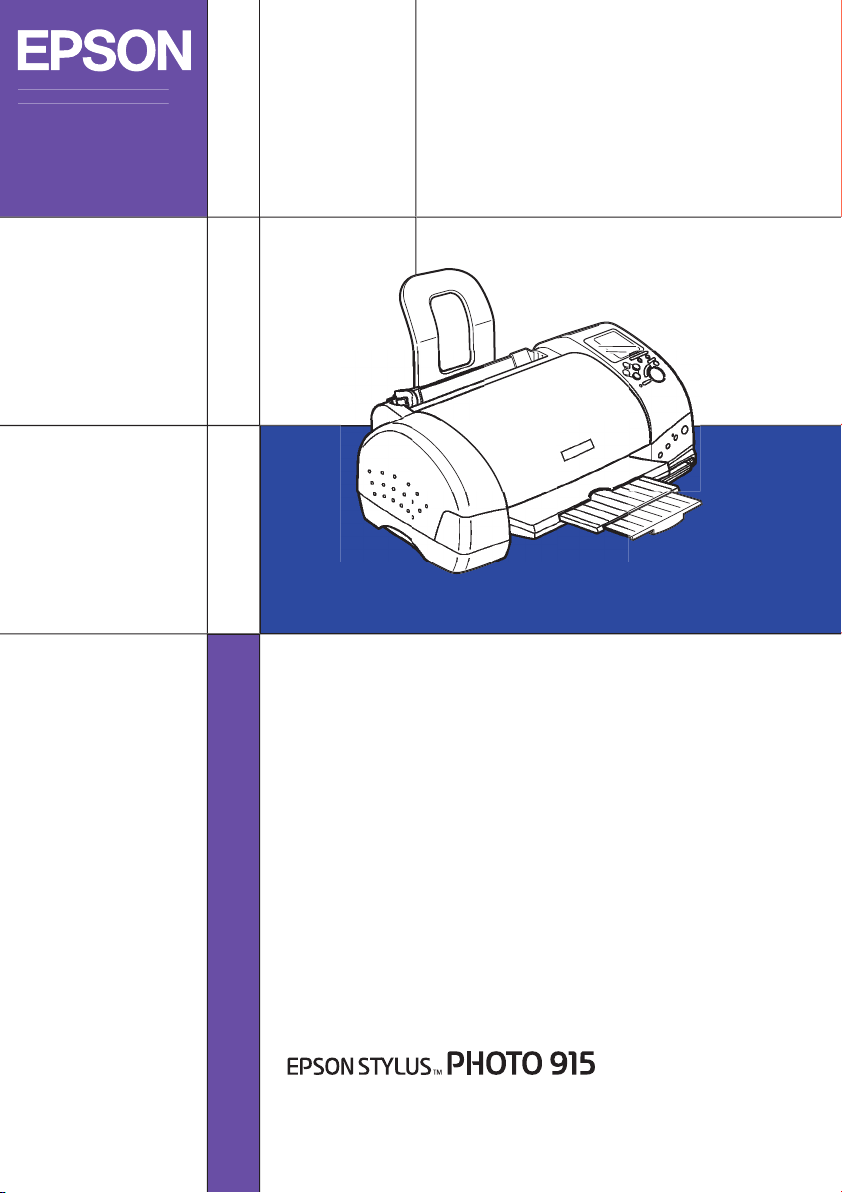
Color Ink Jet Printer
D
aglig
t brug
DK10210-00
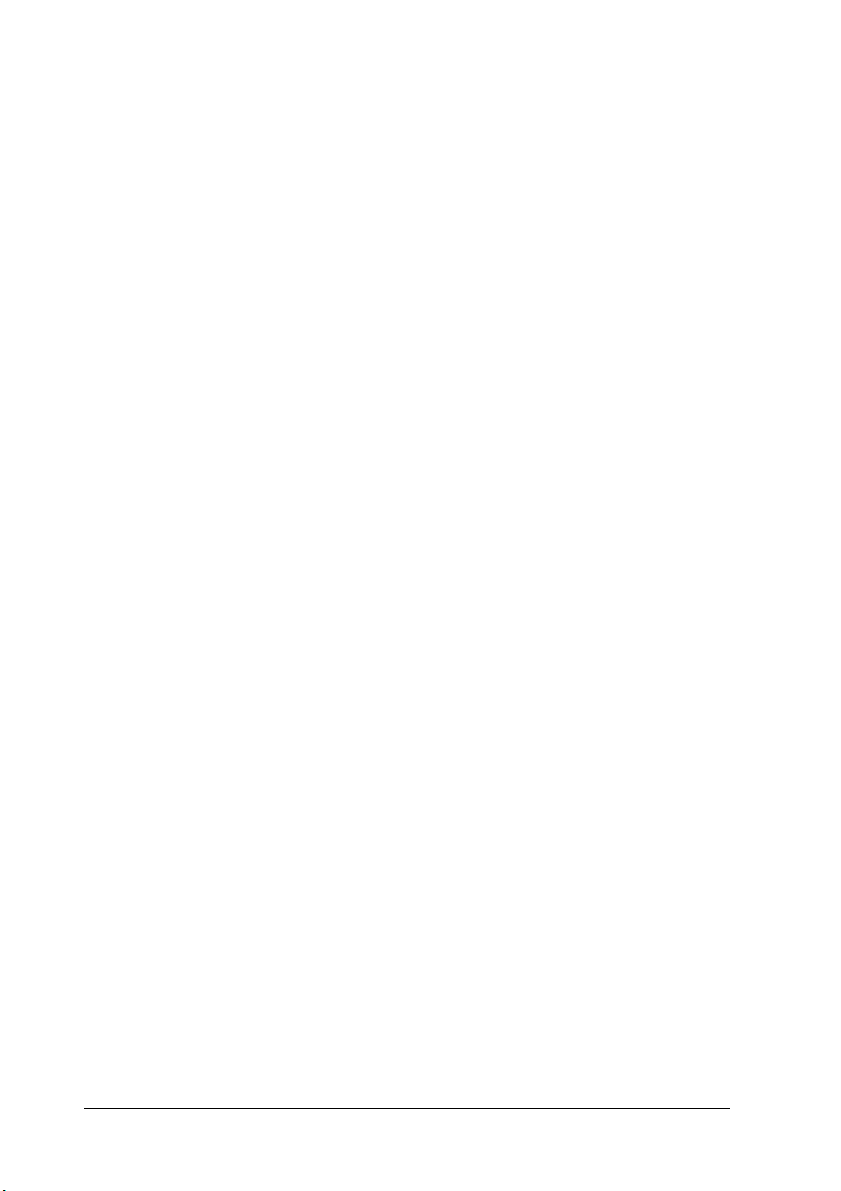
Hvor findes oplysningerne
Installation
Denne vejledning hjælper dig med at installere og bruge
printeren. Den indeholder oplysninger om installation af
printeren og printersoftwaren.
Installation af software til fotoudskrivning, der er medtaget på cd’en
Denne håndbog indeholder oplysninger om installation
af EPSON PhotoQuicker, EPSON PhotoStarter og EPSON
CardMonitor. Den indeholder også oplysninger om fjernelse
af installationer og systemkrav.
Vejledningen Dagligt brug
Denne vejledning indeholder primært oplysninger om
direkte udskrivning. Den indeholder også tip til fejlfinding
og oplysninger om kundesupport. Du finder oplysninger
om udskrivning fra en computer i online Reference Guide
(brugerhåndbogen).
Brugerhåndbog til EPSON PhotoQuicker
Denne brugerhåndbog, der findes på cd’en med printersoftware,
indeholder grundlæggende oplysninger om brug af programmet
EPSON PhotoQuicker til udskrivning af fotodata. Den indeholder
også tip til fejlfinding.
Reference Guide (brugerhåndbogen) findes på cd-rom’en
Reference Guide (brugerhåndbog), der findes på cd-rom’en, som
følger med printeren, indeholder detaljerede oplysninger om
printersoftwareindstillinger, udskrivning på specialpapir,
vedligeholdelse og problemløsning.
Se vejledningen Installation for at få oplysninger om, hvordan du
får adgang til Reference Guide (brugerhåndbogen).
1
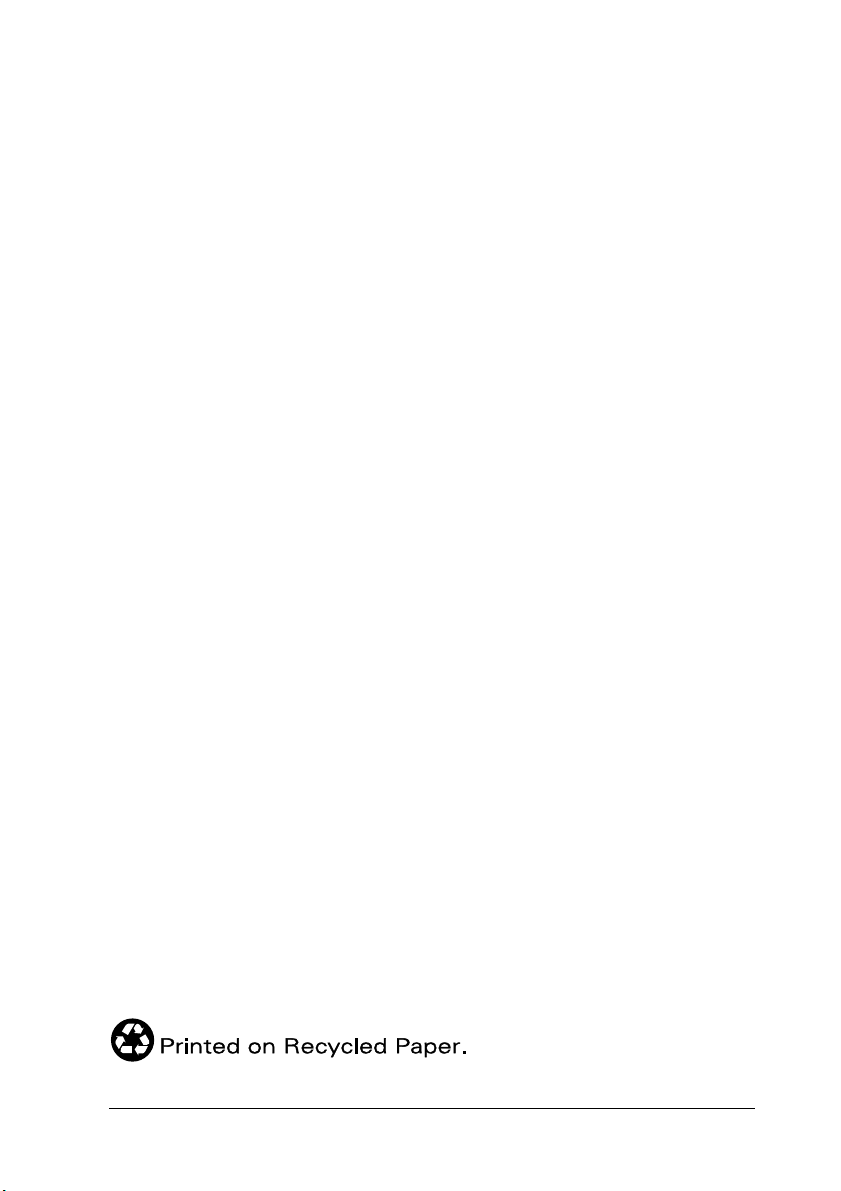
Alle rettigheder forbeholdes. Ingen del af denne publikation må gengives, opbevares
på et system, hvorfra den kan hentes, eller transmitteres i nogen form eller med noget
hjælpemiddel, elektronisk, mekanisk, fotokopieres, optages eller andet uden forudgående
skriftlig tilladelse fra SEIKO EPSON CORPORATION. Oplysningerne heri er udelukkende
beregnet til brug sammen med denne EPSON-printer. EPSON er ikke ansvarlig for brugen
af disse oplysninger til andre printere.
Hverken SEIKO EPSON CORPORATION eller virksomhedens datterselskaber er ansvarlige
over for køberen af dette produkt eller tredjepart for skader, tab, omkostninger eller udgifter,
som køberen eller tredjepart pådr ag er si g p ga . u h el d, mi sb ru g, fo rk er t b ru g a f p r od uk te t e ll er
uautoriserede modifikationer, reparationer eller ændringer af produktet eller (undtagen i
USA) manglende overholdelse af betjenings- og vedligeholdelsesvejledningen fra SEIKO
EPSON CORPORATION.
SEIKO EPSON CORPORATION er ikke ansvarlig for skader eller problemer, som måtte
opstå pga. brugen af andet tilbehør eller andre produkter end originalprodukter eller
godkendte produkter, som af SEIKO EPSON CORPORATION er betegnet som “Original
EPSON Products” eller “EPSON Approved Products”.
SEIKO EPSON CORPORATION er ikke ansvarlig for skader pga. elektromagnetisk
interferens, der kan opstå ved brugen af andre tilslutningskabler end de godkendte,
der af SEIKO EPSON CORPORATION er betegnet “EPSON Approved Products”.
EPSON er et registreret varemærke, og EPSON Stylus er et varemærke tilhørende SEIKO
EPSON CORPORATION.
Copyright 2001 SEIKO EPSON CORPORATION. Alle rettigheder forbeholdes. PRINT Image
Matching er et varemærke tilhørende SEIKO E PSON CORPORATION. Lo goet PRINT Image
Matching er et varemærke tilhørende SEIKO EPSON CORPORATION.
Pentium og Celeron er registrerede varemærker tilhørende Microsoft Corporation.
Apple og Macintosh er registrerede varemærker tilhørende Apple Computer, Inc.
DPOF er et varemærke tilhørende CANON INC., Eastman Kodak Company,
Fuji Photo Film Co., Ltd. og Matsushita Electric Industrial Co., Ltd.
SanDisk Host Developer’s Tool Kit © 1999 SANDISK CORPORATION
Generel bemærkning: Andre produktnavne, der benyttes heri, anvendes af
identifikationshensyn og kan være varemærker tilhørende deres respektive ejere.
EPSON frasiger sig enhver rettighed til disse mærker.
Copyright © 2002 SEIKO EPSON CORPORATION, Nagano, Japan.
2
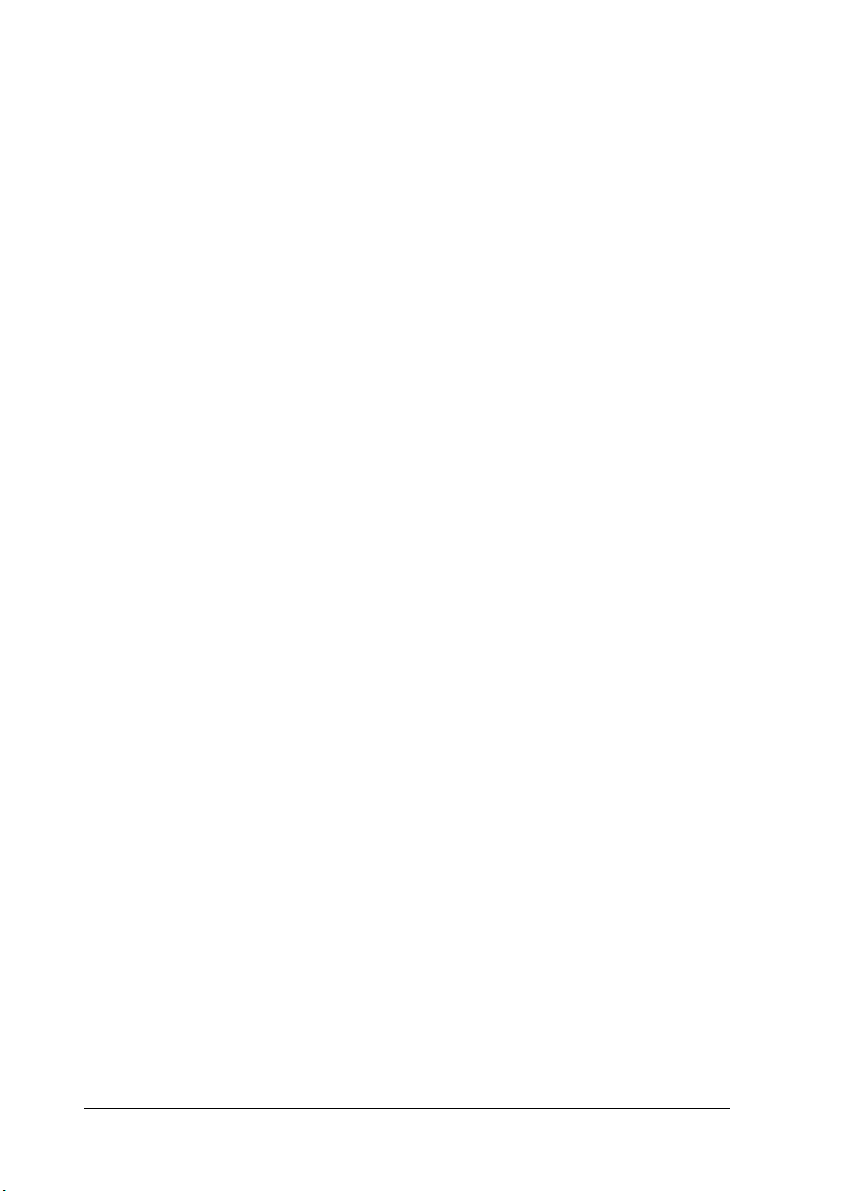
3
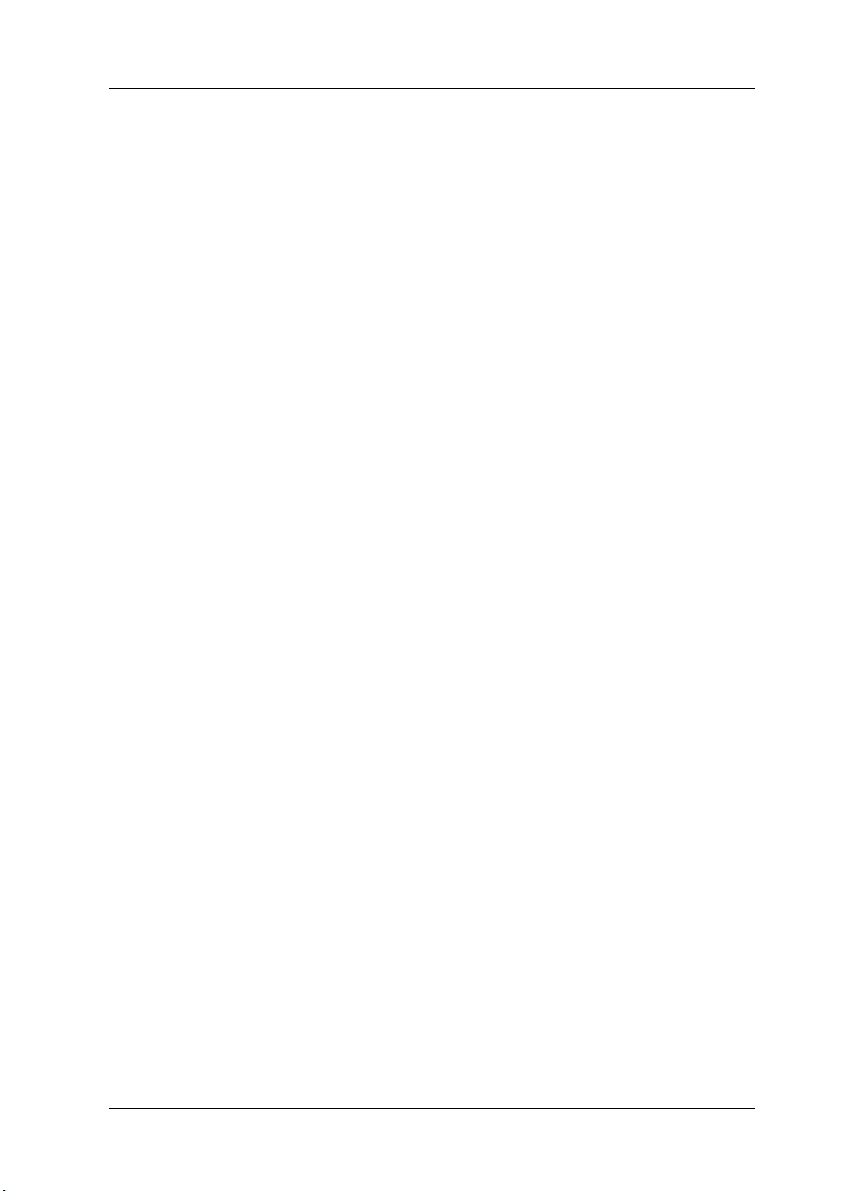
Indhold
Hvor findes oplysningerne . . . . . . . . . . . . . . . . . . . . . .1
Sikkerhedsinstruktioner . . . . . . . . . . . . . . . . . . . . . . . . .6
Vigtige sikkerhedsinstruktioner . . . . . . . . . . . . . . . . . . . . . . . . . . . . . .6
Advarsler, forholdsregler og bemærkninger . . . . . . . . . . . . . . . . . .11
Printerens dele og funktionerne på kontrolpanelet .12
Printerens dele . . . . . . . . . . . . . . . . . . . . . . . . . . . . . . . . . . . . . . . . . . .12
Knapper . . . . . . . . . . . . . . . . . . . . . . . . . . . . . . . . . . . . . . . . . . . . . . . . .14
Indikatorer . . . . . . . . . . . . . . . . . . . . . . . . . . . . . . . . . . . . . . . . . . . . . . .16
Bruge papirrulle . . . . . . . . . . . . . . . . . . . . . . . . . . . . . .18
Bruge papirrulleholder . . . . . . . . . . . . . . . . . . . . . . . . . . . . . . . . . . . .18
Fjerne papirrullen fra printeren . . . . . . . . . . . . . . . . . . . . . . . . . . . . .25
Opbevare EPSON-papirrulle . . . . . . . . . . . . . . . . . . . . . . . . . . . . . . .26
Udskrive fotografier direkte fra PC Card . . . . . . . . . .28
Tilgængelige medietyper . . . . . . . . . . . . . . . . . . . . . . . . . . . . . . . . . . .28
Ilægge papir . . . . . . . . . . . . . . . . . . . . . . . . . . . . . . . . . . . . . . . . . . . . . .31
Indsætte PC Card . . . . . . . . . . . . . . . . . . . . . . . . . . . . . . . . . . . . . . . . .34
Udskrive fra kontrolpanelet . . . . . . . . . . . . . . . . . . . . . . . . . . . . . . . .39
Display . . . . . . . . . . . . . . . . . . . . . . . . . . . . . . . . . . . . . . . . . . . . . . . . . .42
Udskrive alle fotografier på et PC Card . . . . . . . . . . . . . . . . . . . . . .46
Udskrive et indeksprint . . . . . . . . . . . . . . . . . . . . . . . . . . . . . . . . . . . .49
Udskrive et valgt fotografi . . . . . . . . . . . . . . . . . . . . . . . . . . . . . . . . .50
Udskrive flere valgte fotografier . . . . . . . . . . . . . . . . . . . . . . . . . . . .52
Udskrive med en DPOF-indstilling . . . . . . . . . . . . . . . . . . . . . . . . . .55
Udvidede layoutindstillinger . . . . . . . . . . . . . . . . . . . . . . . . . . . . . . .56
Bruge filtre . . . . . . . . . . . . . . . . . . . . . . . . . . . . . . . . . . . . . . . . . . . . . . .63
Justere lysstyrken . . . . . . . . . . . . . . . . . . . . . . . . . . . . . . . . . . . . . . . . .65
Ændre standardindstillinger . . . . . . . . . . . . . . . . . . . . . . . . . . . . . . . .67
Udskifte blækpatroner . . . . . . . . . . . . . . . . . . . . . . . . .68
Kontrollere blækforsyningen . . . . . . . . . . . . . . . . . . . . . . . . . . . . . . .68
4
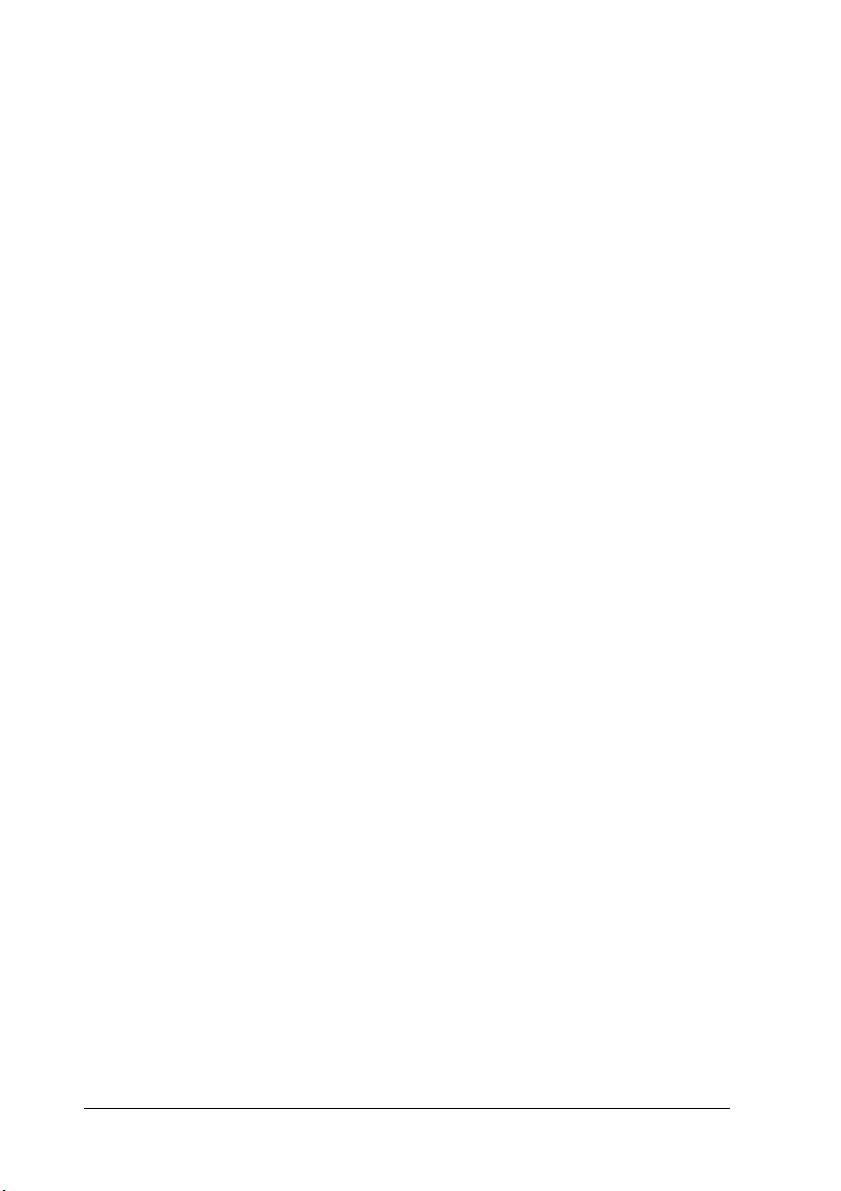
Udskifte en blækpatron . . . . . . . . . . . . . . . . . . . . . . . . . . . . . . . . . . . 70
Vedligeholdelse . . . . . . . . . . . . . . . . . . . . . . . . . . . . . . 76
Kontrollere skrivehovedets dyser . . . . . . . . . . . . . . . . . . . . . . . . . . . 76
Rense skrivehovedet . . . . . . . . . . . . . . . . . . . . . . . . . . . . . . . . . . . . . . 78
Rengøre printeren . . . . . . . . . . . . . . . . . . . . . . . . . . . . . . . . . . . . . . . . 80
Transportere printeren . . . . . . . . . . . . . . . . . . . . . . . . . . . . . . . . . . . . 81
Fejlfinding . . . . . . . . . . . . . . . . . . . . . . . . . . . . . . . . . . .84
Fejlindikatorer og display . . . . . . . . . . . . . . . . . . . . . . . . . . . . . . . . . 84
Problemer med udskriftskvaliteten . . . . . . . . . . . . . . . . . . . . . . . . . 88
Udskrivningsproblemer, der ikke har relation
til udskriftskvaliteten . . . . . . . . . . . . . . . . . . . . . . . . . . . . . . . . . . . 92
Papiret indføres ikke korrekt . . . . . . . . . . . . . . . . . . . . . . . . . . . . . . . 93
Printeren udskriver ikke . . . . . . . . . . . . . . . . . . . . . . . . . . . . . . . . . . . 96
Annullere udskrivningen . . . . . . . . . . . . . . . . . . . . . . . . . . . . . . . . . . 99
Exif Print (Exif-udskrivning) . . . . . . . . . . . . . . . . . . . . . . . . . . . . . . 100
Udskrive med PRINT Image Matching (Billedtilpasning
ved udskrivning) . . . . . . . . . . . . . . . . . . . . . . . . . . . . . . . . . . . . . . 101
Kundesupport . . . . . . . . . . . . . . . . . . . . . . . . . . . . . . . 104
Websted til Teknisk support . . . . . . . . . . . . . . . . . . . . . . . . . . . . . . 104
Kontakt til kundesupport . . . . . . . . . . . . . . . . . . . . . . . . . . . . . . . . . 104
Tilbehør og andre produkter . . . . . . . . . . . . . . . . . .108
Tilbehør . . . . . . . . . . . . . . . . . . . . . . . . . . . . . . . . . . . . . . . . . . . . . . . . 108
Andre produkter . . . . . . . . . . . . . . . . . . . . . . . . . . . . . . . . . . . . . . . . 110
Printerspecifikationer . . . . . . . . . . . . . . . . . . . . . . . . . 112
Udskrivning . . . . . . . . . . . . . . . . . . . . . . . . . . . . . . . . . . . . . . . . . . . . 112
Papir . . . . . . . . . . . . . . . . . . . . . . . . . . . . . . . . . . . . . . . . . . . . . . . . . . 112
Blækpatroner . . . . . . . . . . . . . . . . . . . . . . . . . . . . . . . . . . . . . . . . . . . 116
Mekaniske specifikationer . . . . . . . . . . . . . . . . . . . . . . . . . . . . . . . . 118
Elektriske specifikationer . . . . . . . . . . . . . . . . . . . . . . . . . . . . . . . . . 118
Driftsmiljø . . . . . . . . . . . . . . . . . . . . . . . . . . . . . . . . . . . . . . . . . . . . . . 119
Standarder og godkendelser . . . . . . . . . . . . . . . . . . . . . . . . . . . . . . 119
5
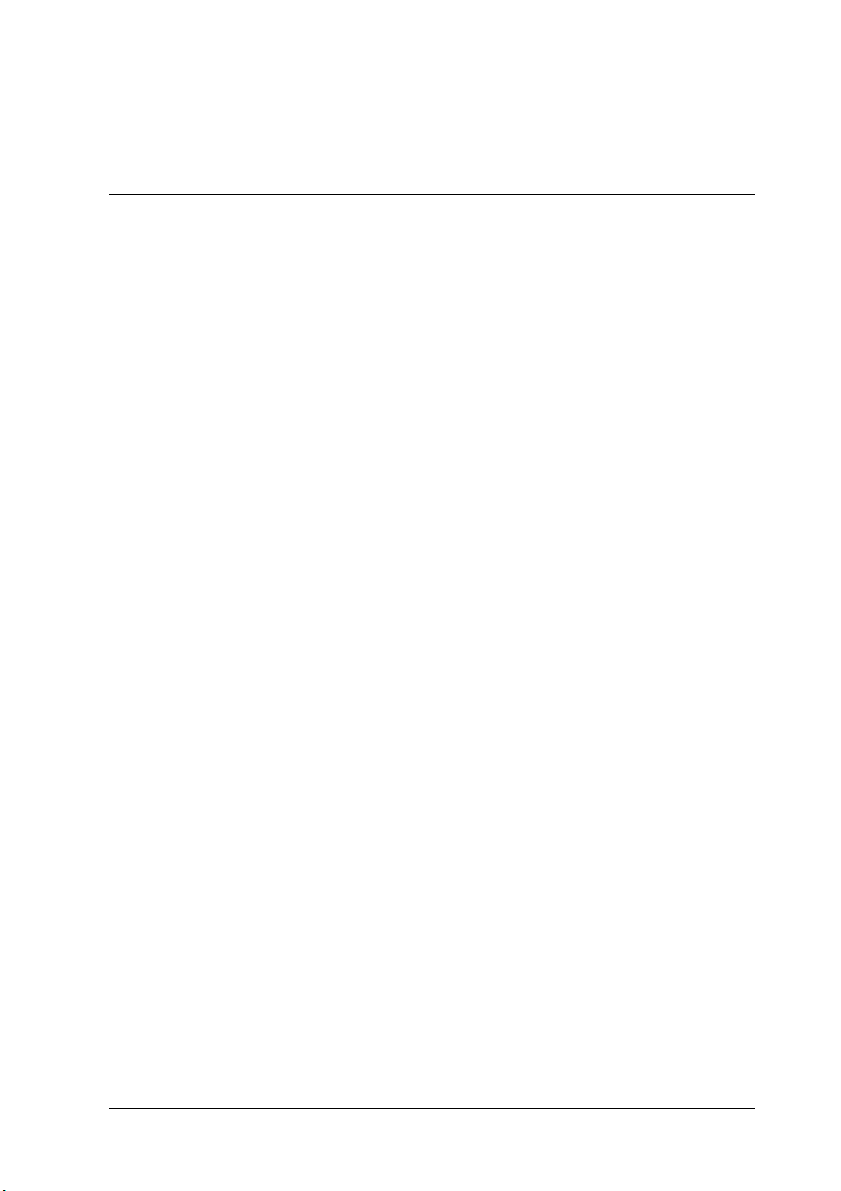
Sikkerhedsinstruktioner
Vigtige sikkerhedsinstruktioner
Læs alle instruktionerne i dette afsnit, før printeren tages i brug.
Følg desuden alle advarsler og instruktioner på selve printeren.
Ved installation af printeren
Vær opmærksom på følgende ved installation af printeren:
❏ Spær eller dæk ikke åbningerne i printerens kabinet.
❏ Brug kun den type strømkilde, der er angivet på
printerens mærkat.
❏ Kontroller, at netledningen opfylder den relevante lokale
sikkerhedsstandard.
❏ Alt udstyret skal tilsluttes et korrekt jordet strømudtag. Brug
ikke strømudtag på samme kreds som fotokopimaskiner eller
klimaanlæg, der jævnligt tændes og slukkes.
❏ Brug ikke strømudtag, der styres af vægkontakter eller
automatiske tænd og sluk-ure.
❏ Hold hele computersystemet på afstand af potentielle kilder
til elektromagnetisk interferens, f.eks. højttalere eller
basisstationer til trådløse telefoner.
❏ Brug ikke en beskadiget eller flosset netledning.
6
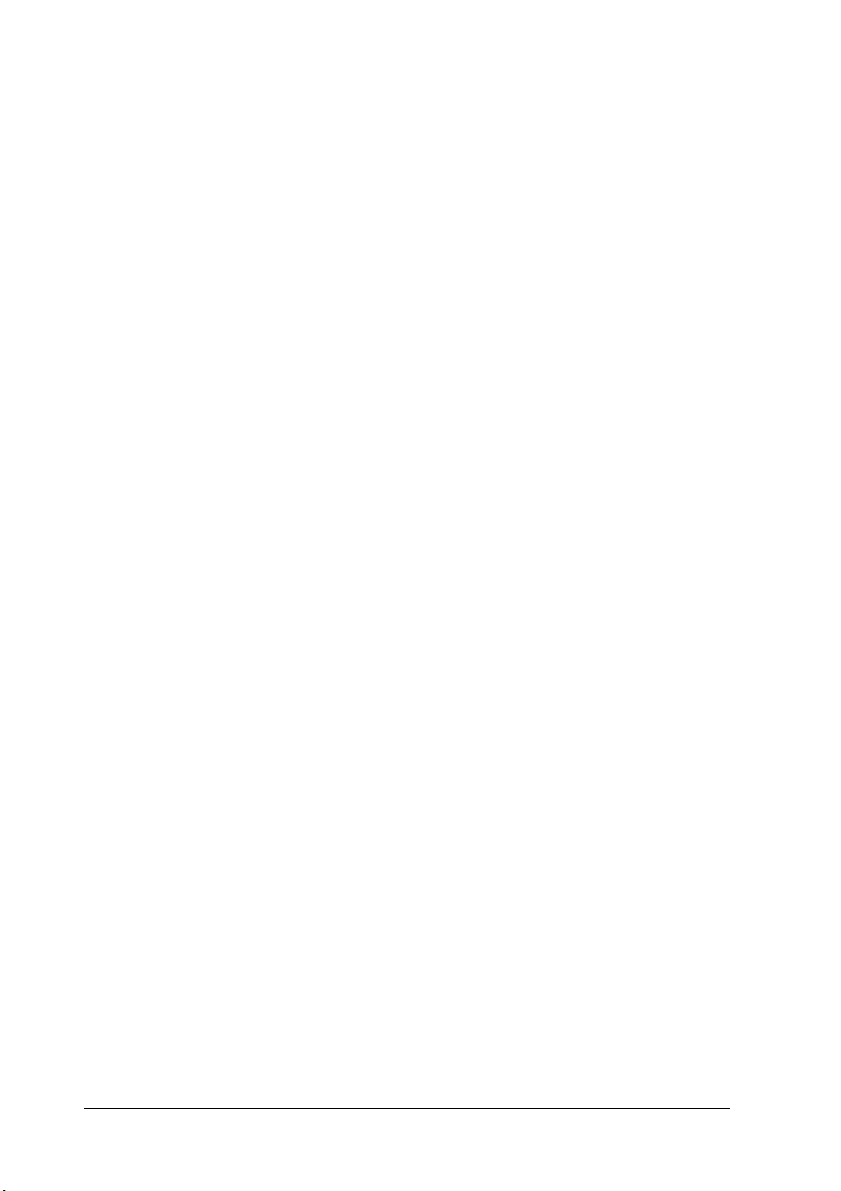
❏ Kontroller, at den samlede ampereværdi for de enheder,
der er sluttet til forlængerledningen, ikke overstiger ledningens
samlede ampereværdi, hvis der benyttes en forlængerledning.
Kontroller også, at den samlede ampereværdi for alle enheder,
der er tilsluttet en stikkontakt, ikke overstiger stikkontaktens
ampereværdi.
❏ Forsøg ikke at reparere printeren selv.
❏ Tag netledningen ud af printeren, og overlad reparation til
faguddannede personer i følgende tilfælde:
Netledningen eller -stikket er beskadiget, der er trængt væske
ind i printeren, printeren har været tabt, eller kabinettet er
beskadiget, printeren fungerer ikke normalt eller viser tegn
på ændret ydeevne.
Ved valg af printerens placering
Vær opmærksom på følgende ved valg af printerens placering:
❏ Anbring printeren på en plan, stabil flade, der er større end
printerens grundareal i alle retninger. Printeren fungerer ikke
korrekt, hvis den er vippet eller står skævt.
❏ Sørg for plads nok foran printeren til, at papiret kan skydes
helt ud.
❏ Undgå steder, der udsættes for hurtige ændringer i
temperatur eller luftfugtighed. Hold også printeren væk fra
direkte sollys, kraftigt lys eller varmekilder.
❏ Undgå steder, der udsættes for støv, stød eller vibrationer.
7
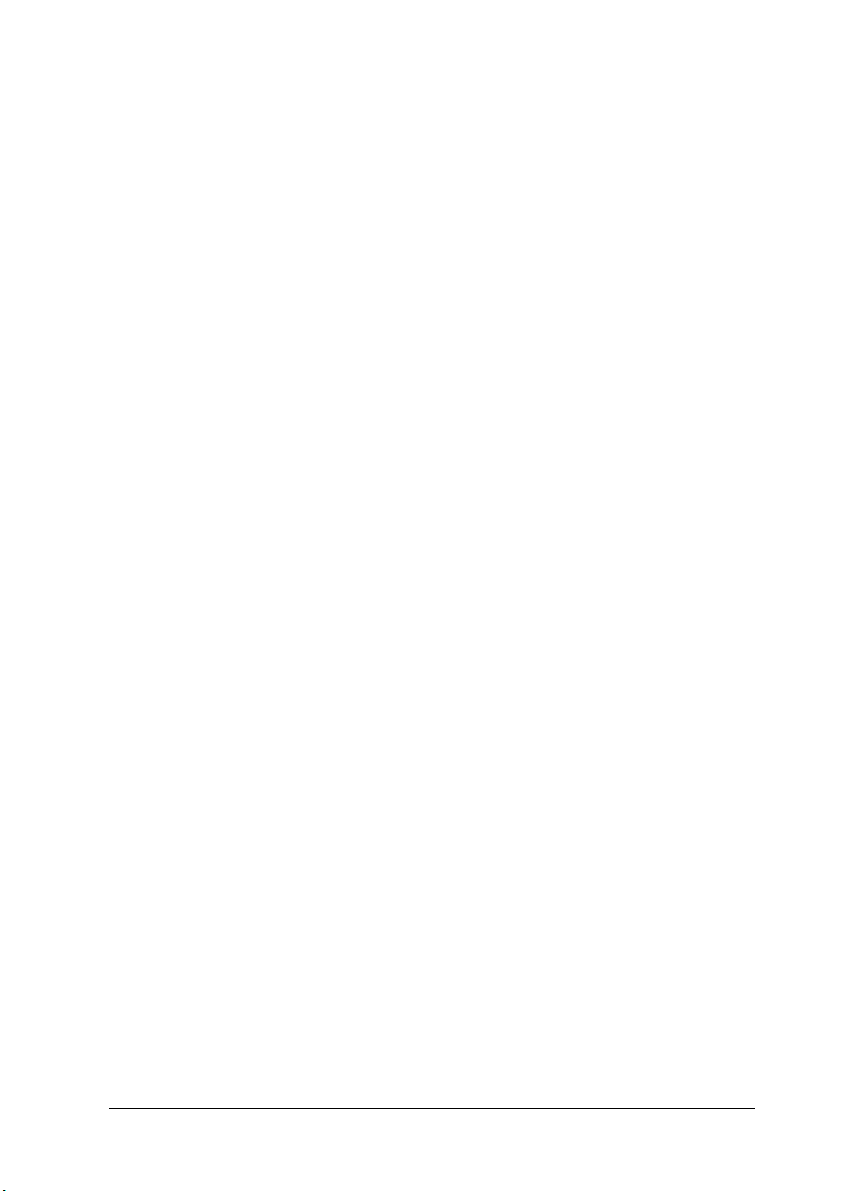
❏ Sørg for plads nok omkring printeren til tilstrækkelig
ventilation.
❏ Anbring printeren i nærheden af en stikkontakt, så stikket
nemt kan tages ud.
Ved brug af printeren
Vær opmærksom på følgende ved brug af printeren:
❏ Sæt ikke genstande ind i åbningerne i printerens kabinet.
❏ Spild ikke væske på printeren.
❏ Før ikke hånden ind i printeren, og rør ikke ved
blækpatronerne under udskrivningen.
❏ Flyt ikke skrivehovedet manuelt, da det kan beskadige
printeren.
❏ Sluk altid printeren ved hjælp af strømknappen P. Når der
trykkes på denne knap, blinker indikatoren Processing
(Behandler) kortvarigt og slukkes derefter. Tag ikke stikket til
printeren ud, og sluk ikke for strømmen, før indikatoren
Processing (Behandler) holder op med at blinke.
❏ Kontroller, at skrivehovedet er i udgangspostionen (længst til
højre), og at blækpatronerne er på plads, inden printeren
transporteres.
Ved brug af et hukommelseskort
❏ Fjern ikke hukommelseskortet, og sluk ikke printeren,
mens computeren og hukommelseskortet kommunikerer
(når indikatoren Processing (Behandler) blinker). Det kan
medføre, at data på hukommelseskortet ødelægges.
8
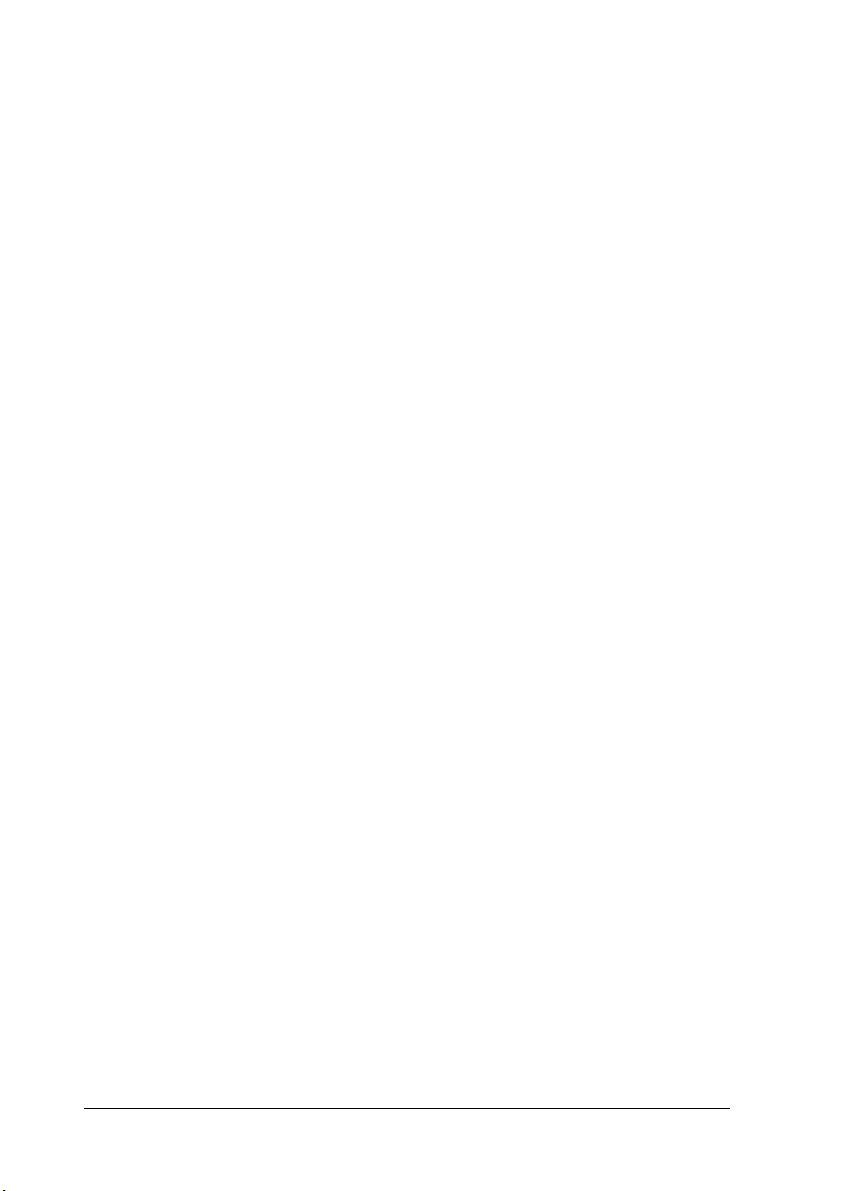
❏ Håndtering afhænger af lagringsmediet.
Læs dokumentationen, der følger med hukommelseskort
og PC card-adapter, for at få flere oplysninger.
❏ Du kan kun anvende hukommelseskort og PC card-adaptere,
som er baseret på PCMCIA ARA-standarder (Memory
Card ATA-standarder) med denne printer. Se venligst
de håndbøger, der følger med hukommelseskort eller
PC card-adapter, for at få yderligere oplysninger om
PCMCIA ATA-standarder eller kontakt forhandleren.
Ved brug af displayet eller den ekstra visningsskærm
❏ Der kan forekomme nogle få lyse eller mørke pletter
på LCD-panelet. Dette er normalt og betyder ikke,
at LCD-skærmen er defekt.
❏ Brug kun en tør, blød klud til at rengøre displayet eller den
ekstra visningsskærm. Brug ikke flydende eller kemiske
rengøringsmidler.
❏ Hvis displayet på printeren eller visningsskærmens
LCD-panel er beskadiget, skal du kontakte forhandleren.
Hvis du får den flydende krystalopløsning på hænderne,
skal du vaske dem grundigt med vand og sæbe. Hvis du får
den flydende krystalopløsning i øjnene, skal du omgående
skylle dem med vand. Hvis du bliver utilpas eller får
synsproblemer, skal du skylle øjnene grundigt og straks
kontakte en læge.
❏ Sæt altid låget på åbningen til visningsskærmen, medmindre
du bruger den ekstra visningsskærm.
9
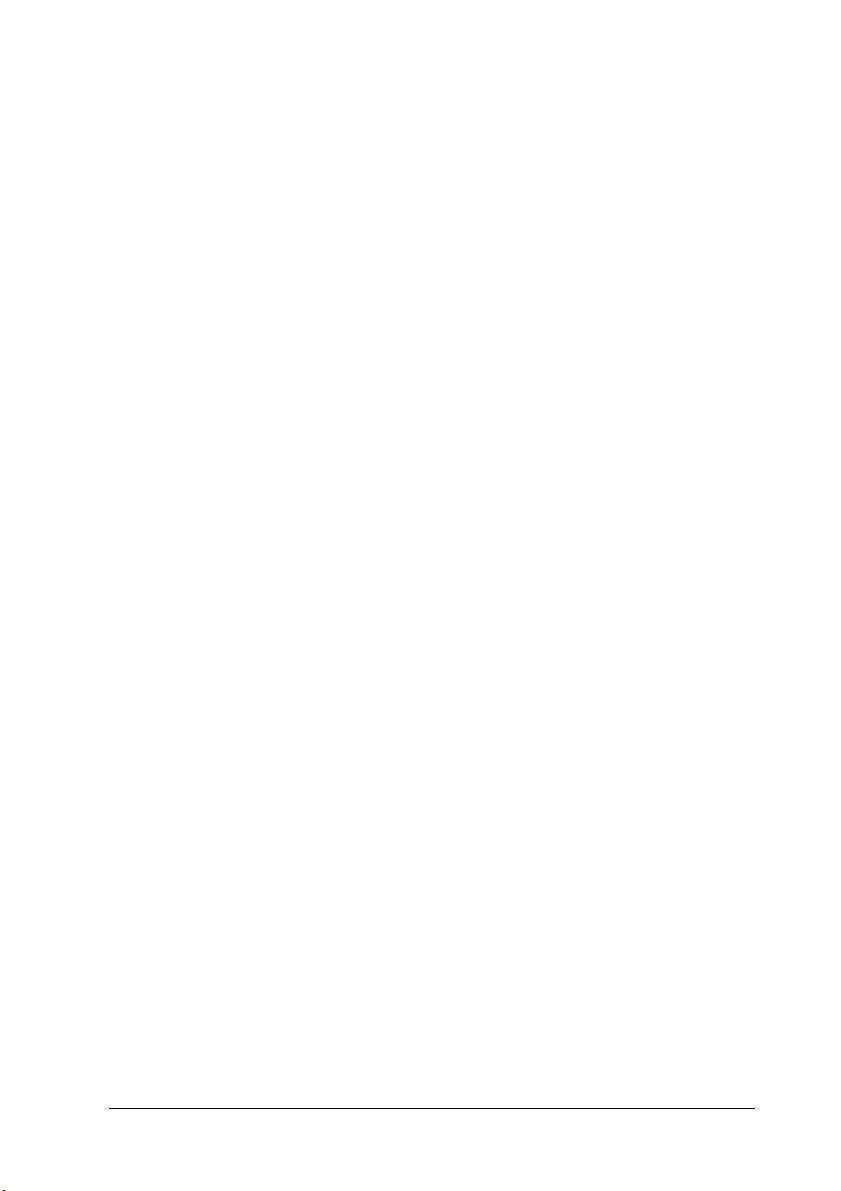
Ved håndtering af blækpatroner
Vær opmærksom på følgende ved håndtering af blækpatroner:
❏ Opbevar blækpatroner uden for børns rækkevidde.
Lad ikke børn drikke af blækpatroner eller på anden måde
håndtere dem.
❏ Pas på, når du håndterer brugte blækpatroner, da der stadig
kan være blæk i området omkring blækudgangen. Hvis du
får blæk på huden, skal du vaske området grundigt med sæbe
og vand. Hvis du bliver utilpas eller får synsproblemer, skal
du skylle øjnene grundigt og straks kontakte en læge.
❏ Ryst ikke blækpatronen, da det kan forårsage lækage.
❏ Installer blækpatronen med det samme, den tages ud
af emballagen. Hvis blækpatronen efterlades uden for
emballagen i længere tid, inden den bruges, kan det forringe
udskriftskvaliteten.
❏ Brug ikke en blækpatron efter udløbsdatoen, der er trykt på
blækpatronens emballage. De bedste resultater opnår du ved
at bruge blækpatronerne op inden for seks måneder efter
installationen.
❏ Skil ikke blækpatronerne ad, og forsøg ikke at genopfylde
dem. Det kan beskadige skrivehovedet.
❏ Giv blækpatronen tid til at varme op til stuetemperatur i
mindst tre timer, inden den tages i brug, når den hentes ind
fra et koldt sted.
❏ Opbevar blækpatronerne på et køligt, mørkt sted.
❏ Rør ikke ved den grønne IC-chip på siden af blækpatronen.
Dette kan påvirke funktionerne og udskrivningen.
10
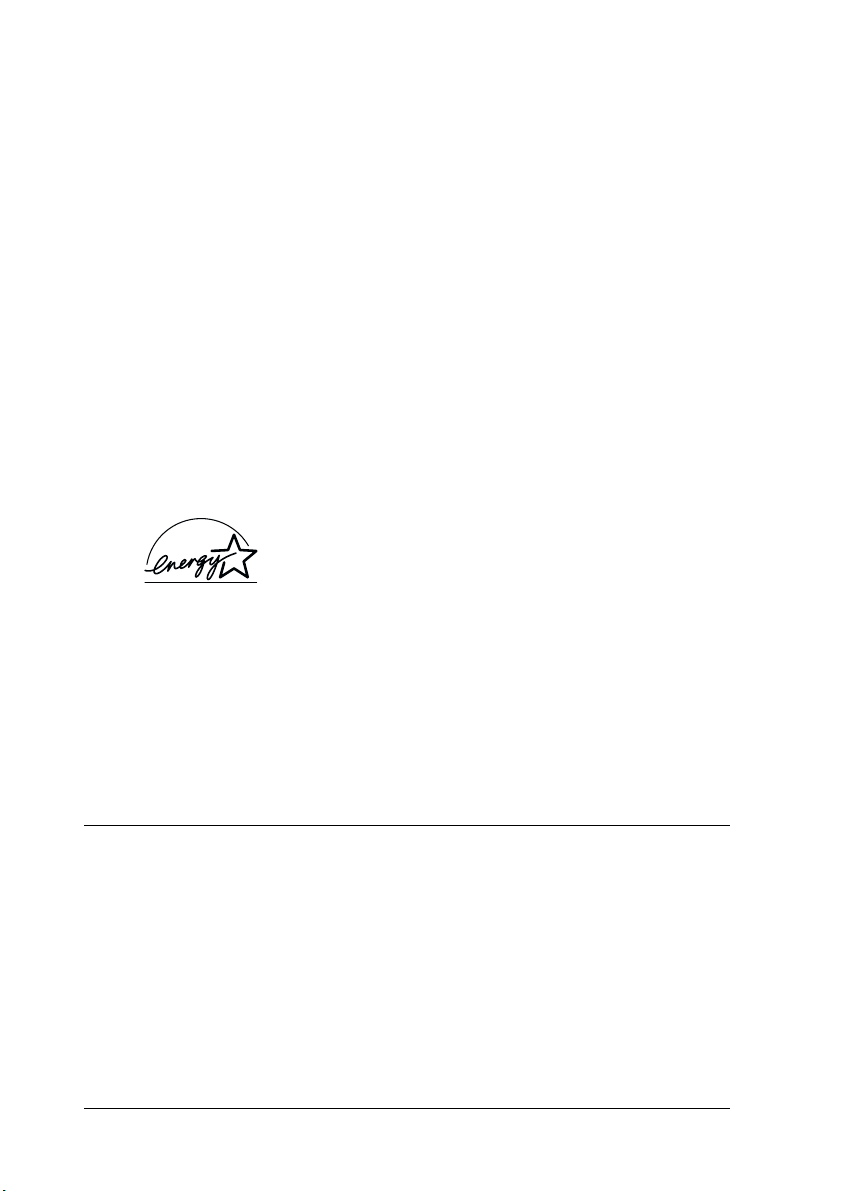
❏ IC-chippen på blækpatronen indeholder informationer,
der er nødvendige for patronen, f.eks. mængden af den
resterende blæk, så blækpatronen kan fjernes og sættes
tilbage uden problemer. Hver gang en patron isættes,
bruges der blæk, fordi printeren automatisk udfører et
funktionscheck.
❏ Hvis du fjerner en blækpatron, som skal bruges senere,
skal blækudgangen beskyttes mod snavs og smuds, og den
skal opbevares i samme miljø som printeren. En ventil i
blækudgangen gør dæksler eller propper overflødige, men
blækket kan plette ting, der kommer i kontakt med dette
område af blækpatronen. Rør ikke blækudgangen og området
omkring den.
ENERGY STAR
Det internationale
Equipment-program er et frivilligt samarbejde mellem
computer- og kontorudstyrsbranchen om at fremme indførelsen
af energieffektive personlige computere, skærme, printere,
faxmaskiner, kopimaskiner og scannere med henblik på at
reducere luftforurening forårsaget af energifremstilling.
®
-overensstemmelse
Som ENERGY STAR®-partner har EPSON
bestemt, at dette produkt opfylder
®
STAR
-retningslinjerne for energieffektivitet.
ENERGY STAR
®
Office
ENERGY
Advarsler, forholdsregler og bemærkninger
Advarsler skal følges omhyggeligt for at undgå personskade.
w
Forholdsregler skal overholdes for at undgå skader på udstyret.
c
Bemærkninger indeholder vigtige oplysninger og nyttige tip om
printerens betjening.
11
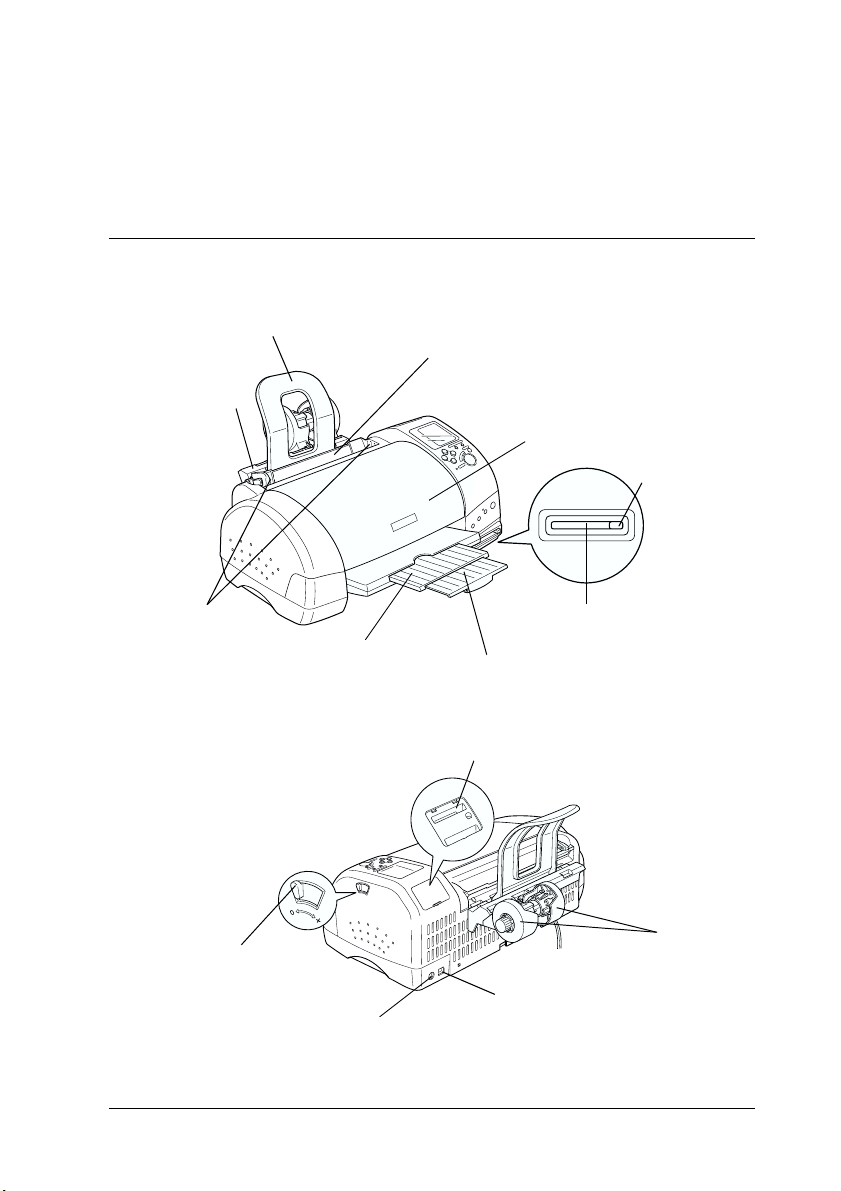
Printerens dele og funktionerne
på kontrolpanelet
Printerens dele
papirunderstøttelse
adapter til
papirrulleholder
kantstyr
Justeringshåndtag
udskriftsbakke
arkføder
printerdæksel
håndtag til
at skyde
kort ud
PC Card-åbning
forlængelse af
udskriftsbakke
stik til visningsskærm
papirrulleholder
Kabelstik til
visningsskærm
Kabelstik til
USB-grænseflade
12
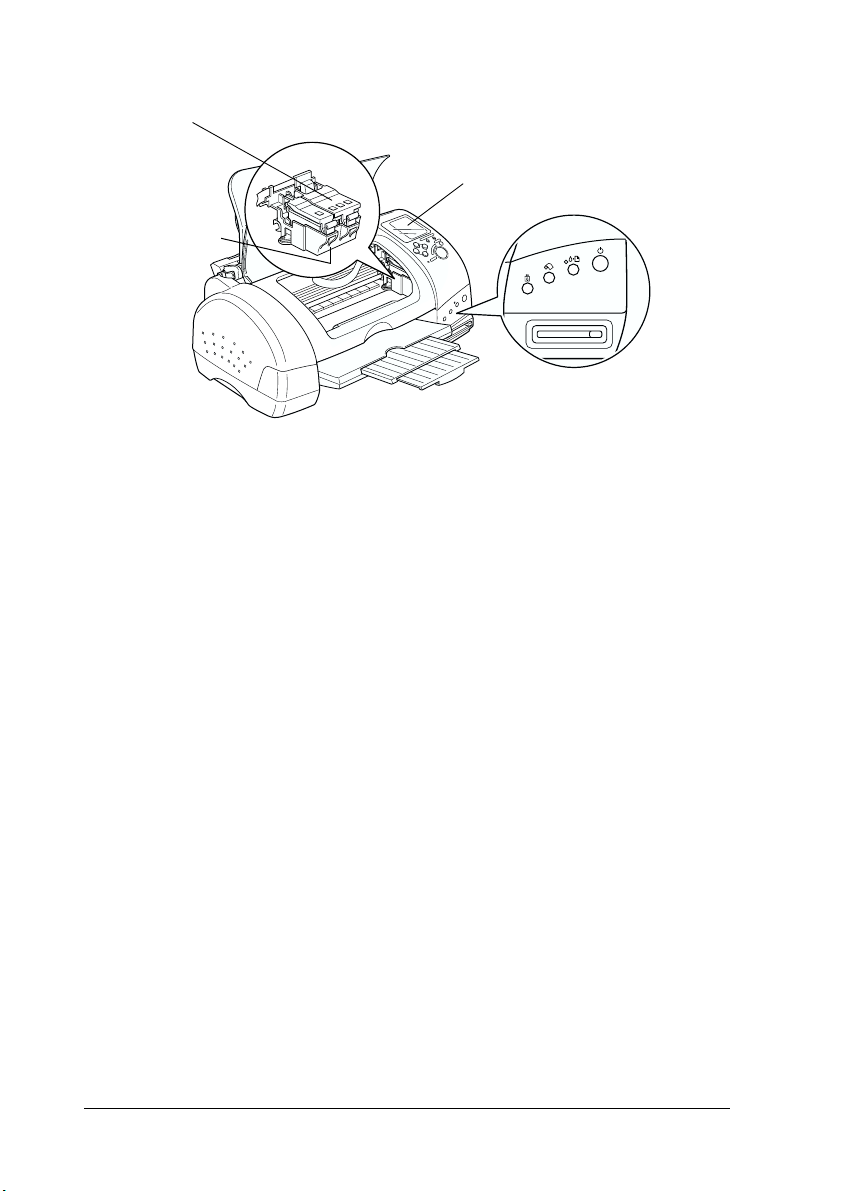
klemmer til blækpatron
skrivehoved
kontrolpanel, top
kontrolpanel, forside
13
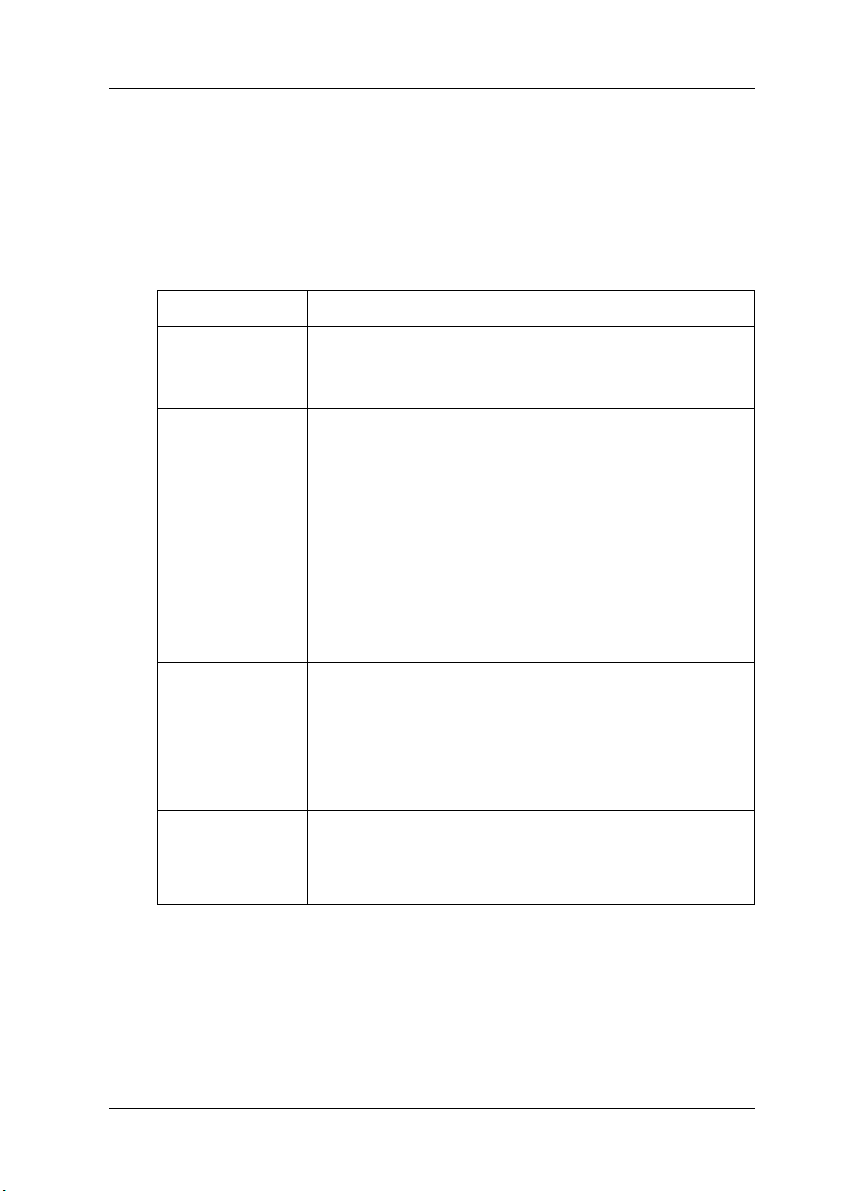
Knapper
kontrolpanel, forside
Knap Funktion
P
strøm
b
vedligeholdelse
z
papirrulle
e
udskiftning af
blækpatron
Tænder og slukker printeren.
Rydder printerens hukommelse, hvis der trykkes på den
to gange, mens printeren er tændt.
Indfører eller udskyder papir, når der trykkes på
knappen, og den slippes, inden der er gået to
sekunder.
Genoptager udskrivningen, når der trykkes på
knappen, efter at printeren har været løbet tør
for papir.
Renser skrivehovedet, hvis knappen holdes nede i
tre sekunder, mens fejlindikatoren
Flytter skrivehovedet til blækpatronens
udskiftningsposition og blæktilførslen klargøres, når der
ikke er mere blæk.
Indfører og skyder papiretrullen ud.
Fører papirrullen tilbage til en position, hvor den nemt
kan fjernes fra arkføderen, hvis knappen holdes nede i
mere end 3 sekunder.
Slukker fejlindikatoren
efter papirrullen er blevet fjernet.
Flytter skrivehovedet til blækpatronens
udskiftningsposition og blæktilførslen klargøres, når der
ikke er mere blæk.
b, hvis der trykkes på knappen,
ber slukket.
14
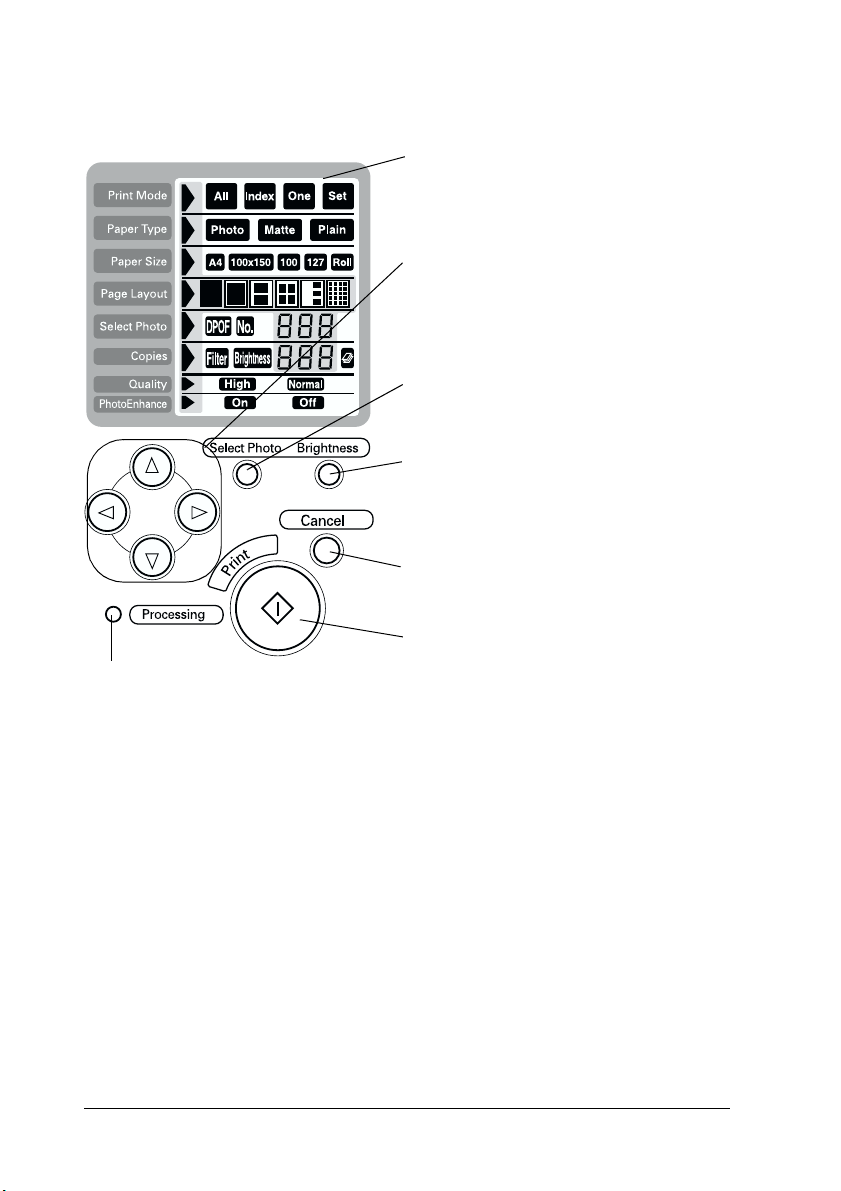
Kontrolpanel, top
Indikatoren Processing (Behandler):
Er tændt, når printeren er klar til udskrift.
Blinker, når data behandles.
Display:
Viser elementer og indstillinger, du kan
ændre med knapperne på
kontrolpanelet.
Pileknapper (op, ned, venstre, højre):
Brug pileknapperne op eller ned
for at vælge menuindstilling. Brug
pileknapperne højre eller venstre for
at vælge indstillinger.
Knappen Select Photo (Vælg foto):
Angiver antal kopie r af det foto, du valgte
i menuen Select Photo (Vælg foto).
Knappen Brightness (Lysstyrke): Tryk på
knappen for at ændre indstillingerne for
lysstyrken. Hold knappen nede i tre
sekunder for at skifte til tilstanden for
filterindstilling.
Knappen Cancel (Annuller):
Annullerer udskrivning eller indstillingerne
på displayet.
Knappen Start Print (Start udskrift):
Starter udskrivning med de indstillinger,
der er valgt med knapperne på
kontrolpanelet.
Bemærk!
Knapperne på kontrolpanelet på toppen påvirker kun direkte udskrivning fra
et PC Card.
15
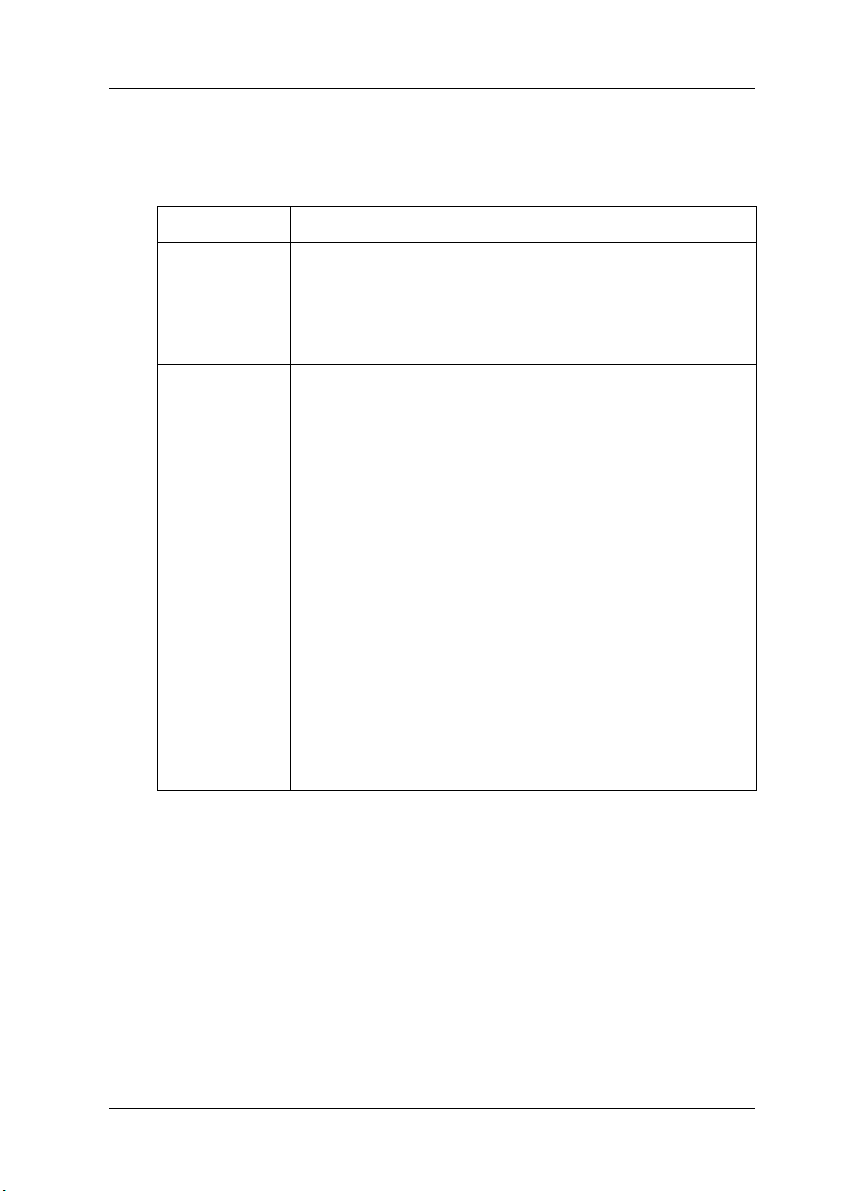
Indikatorer
Indikator Beskrivelse
Processing
(Behandler)
b
error (fejl)
Lyser, når printeren er tændt.
Blinker, når printeren modtager data, læser data fra et
PC Card, sender data fra et PC Card til computeren,
udskriver, tilfører blæk, renser skriverhovedet eller når en
blækpatron udskiftes.
Lyser, når printeren mangler papir. Læg papir i
arkføderen, og tryk derefter på vedligeholdelsesknappen
b for at genoptage udskrivningen.
Lyser ved papirstop. Tag alt papiret ud af arkføderen,
og læg det i igen. Sluk printeren, og træk forsigtigt alt
papiret ud af printeren, hvis indikatoren bliver ved med
at blinke.
Blinker, når den sorte blækpatron eller
farveblækpatronen er næsten tom.
Lyser, når den sorte blækpatron eller farveblækpatronen
er tom. Udskift den tomme sorte blækpatron eller
farveblækpatron.
Sort:
T007 Standardkapacitet
T010 Lille kapacitet
Farve:
T008
Blinker, når skrivehovedet er flyttet til blækpatronens
udskiftningsposition.
16
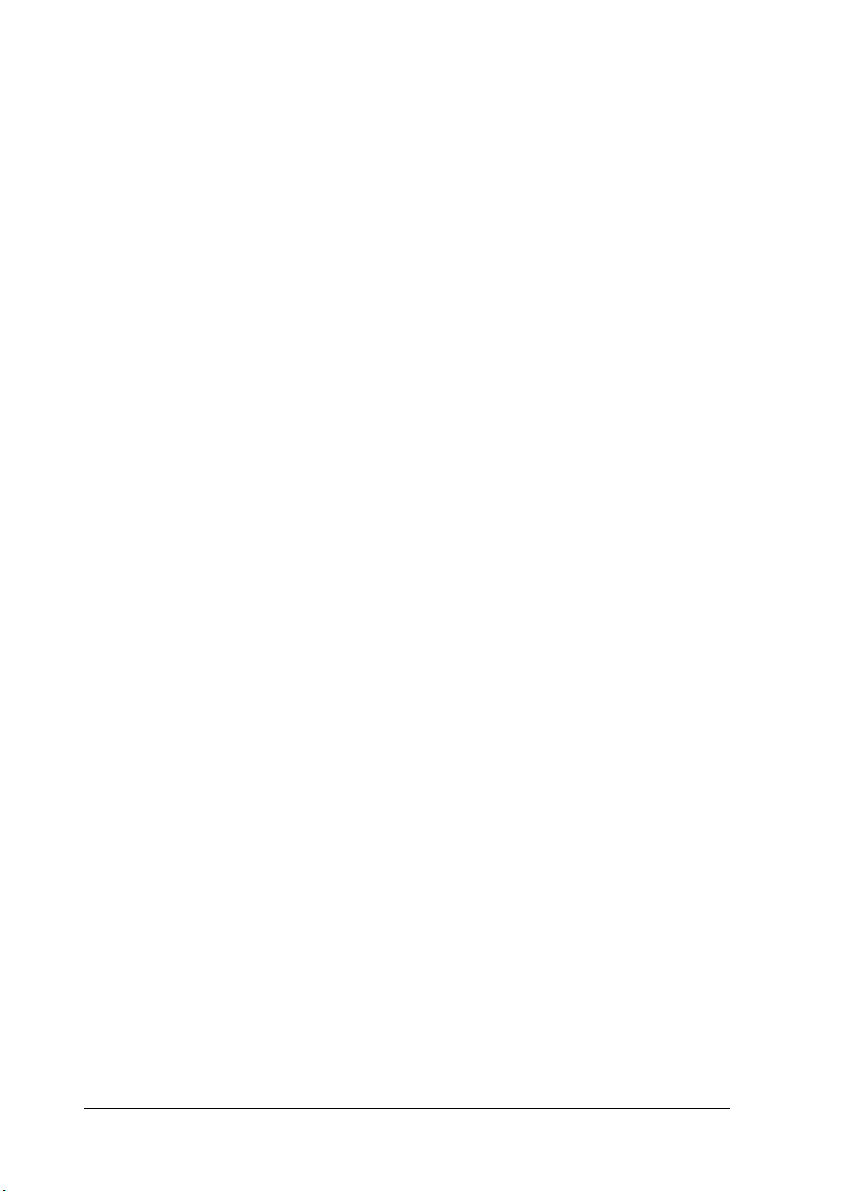
17
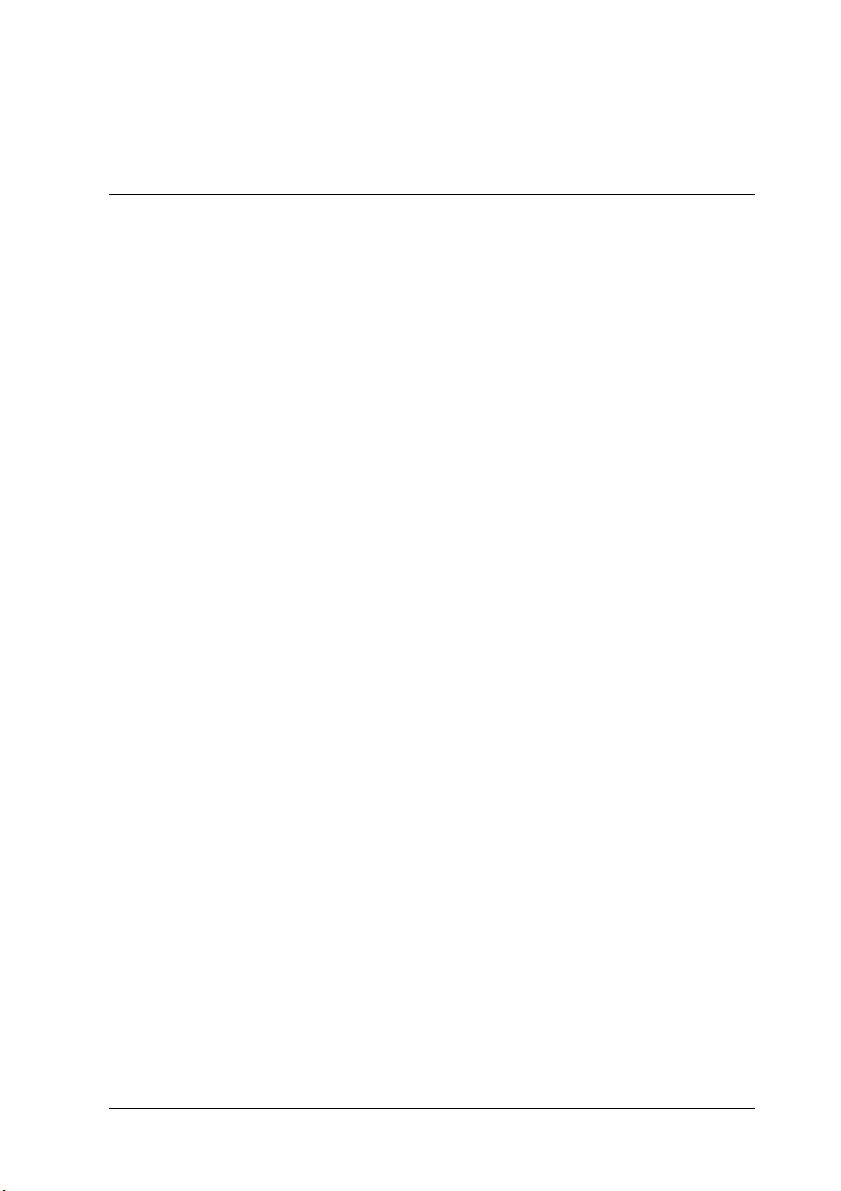
Bruge papirrulle
Bruge papirrulleholder
Med papirrulleholderen monteret i printeren, kan du udskrive i
papirrulleformat, som er praktisk til bannerudskrivning. Når du
udskriver ved hjælp af papirrullen, skal du huske følgende:
❏ Læg papiret i med udskriftssiden opad.
❏ Brug fladt ubeskadiget papir. Hvis papiret er krøllet,
skal det gøres fladt, før det lægges i, for at undgå
fremføringsproblemer.
❏ Tag altid fat i papiret i kanterne.
❏ Sørg for plads nok foran printeren til, at papiret kan skydes
helt ud.
❏ Sørg for, at udskriftsbakken er nede, og at forlængelsen af
udskriftsbakken er lukket.
❏ Kontroller, at enden af papiret er skåret rent af vinkelret på
papirets længdeakse. Hvis det er skåret skråt eller ikke rent
af, fremføres det muligvis ikke jævnt, eller udskriften kan
strække sig ud over papirkanten.
❏ EPSON anbefaler brug af medier fra EPSON for at sikre
resultater af høj kvalitet.
18

Ilægge papirrullen
Følg nedenstående instruktioner ved montering af
papirrulleholderen og ilægning af følgende typer papirrulle.
Photo Paper (100 mm × 8m)
Photo Paper (210 mm × 10 m)
Premium Glossy Photo Paper (100 mm × 8m)
Premium Glossy Photo Paper (127 mm × 8m)
Premium Glossy Photo Paper (210 mm × 10 m)
1. Læg papirrullen i papirrulleholderen.
19
Bemærk!
Fjern det gennemsigtige ark, når papirrullen er sat i holderen.
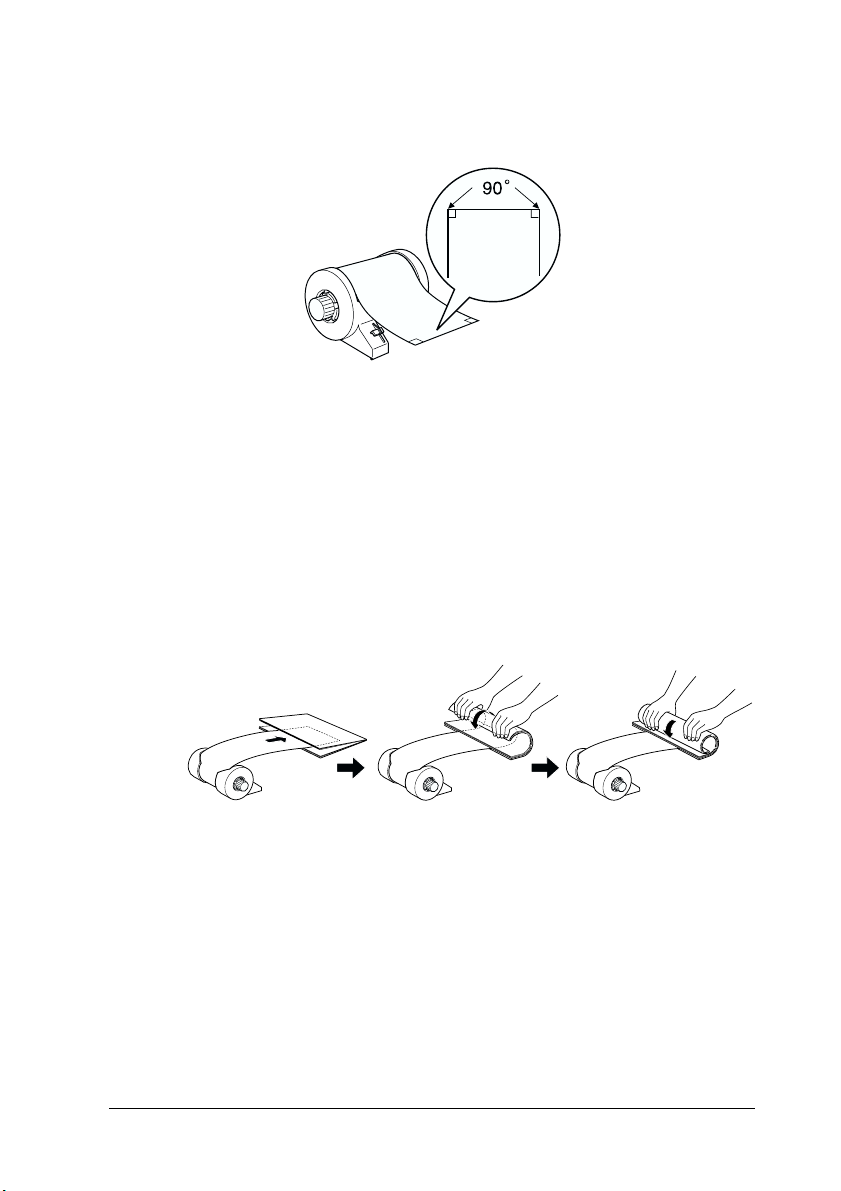
2. Kontroller, at enden af rullen er skåret af vinkelret på kanterne
ved hjælp af en trekant.
Forsigtig!
Brug altid en trekant eller andet værktøj til at sikre, at enden
c
af rullen er skåret vinkelret af. En skrå afskæring kan give
fremføringsproblemer.
3. Når du skal gøre papiret fladt, skal du anbringe det med
udskriftssiden opad mellem siderne i det instruktionshæfte,
der følger med papirrullen, for at beskytte det. Rul derefter
instruktionshæftet i modsat retning af papirets krøl.
20
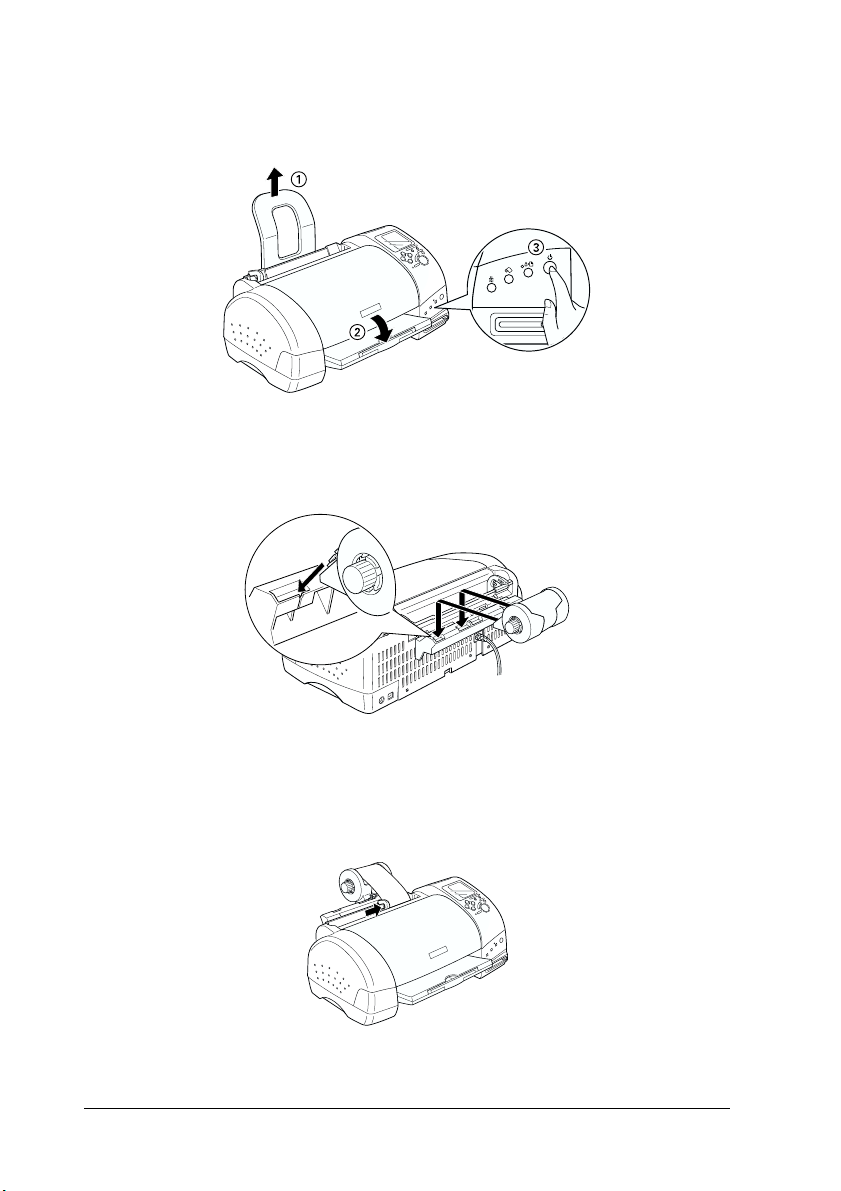
4. Fjern papirstøtten, og sænk udskriftsbakken. Tænd derefter
printeren.
5. Sæt papirrulleholderen i åbningen på bagsiden af printeren,
og fastgør derefter papirrulleholderen til adapteren.
6. Indsæt forsigtigt enden af papiret i printeren så langt, det kan
komme, og lad det flugte med det højre kantstyr. Lad det
venstre kantstyr glide ind mod papirets venstre kant.
21
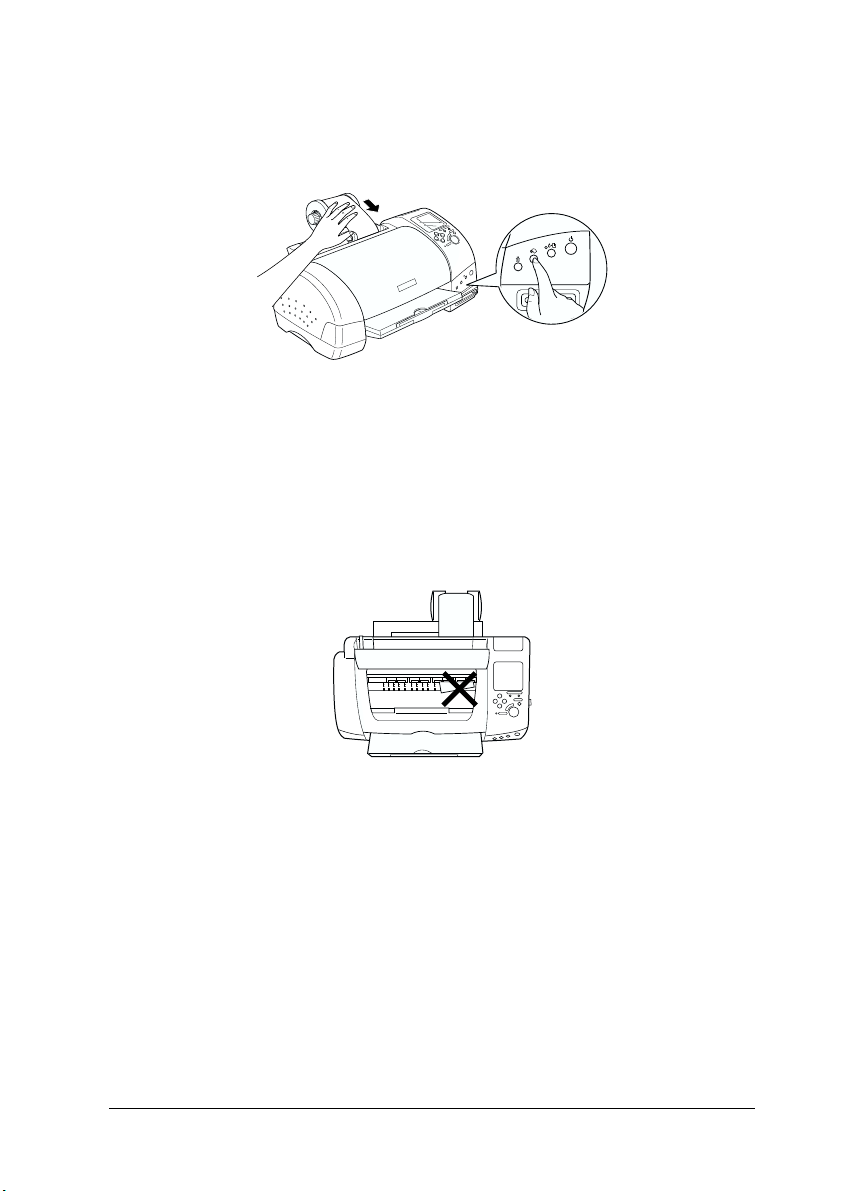
7. Når du skal lægge papiret korrekt i, skal du holde det på plads
med hånden, mens du trykker på
Papiret føres ind i printeren.
8. Åbn printerdækslet, og kontroller, at papiret
fremføres korrekt. Hvis det ikke er lige, skal du trykke
på papirrulleknappen
skyde papiret ud. Fejlindikatoren tændes. Tryk på
papirrulleknappen
frem igen.
z i mindst tre sekunder for at
z for at fjerne fejlen, og før papiret
z papirrulleknappen.
Rullen er nu ilagt.
22
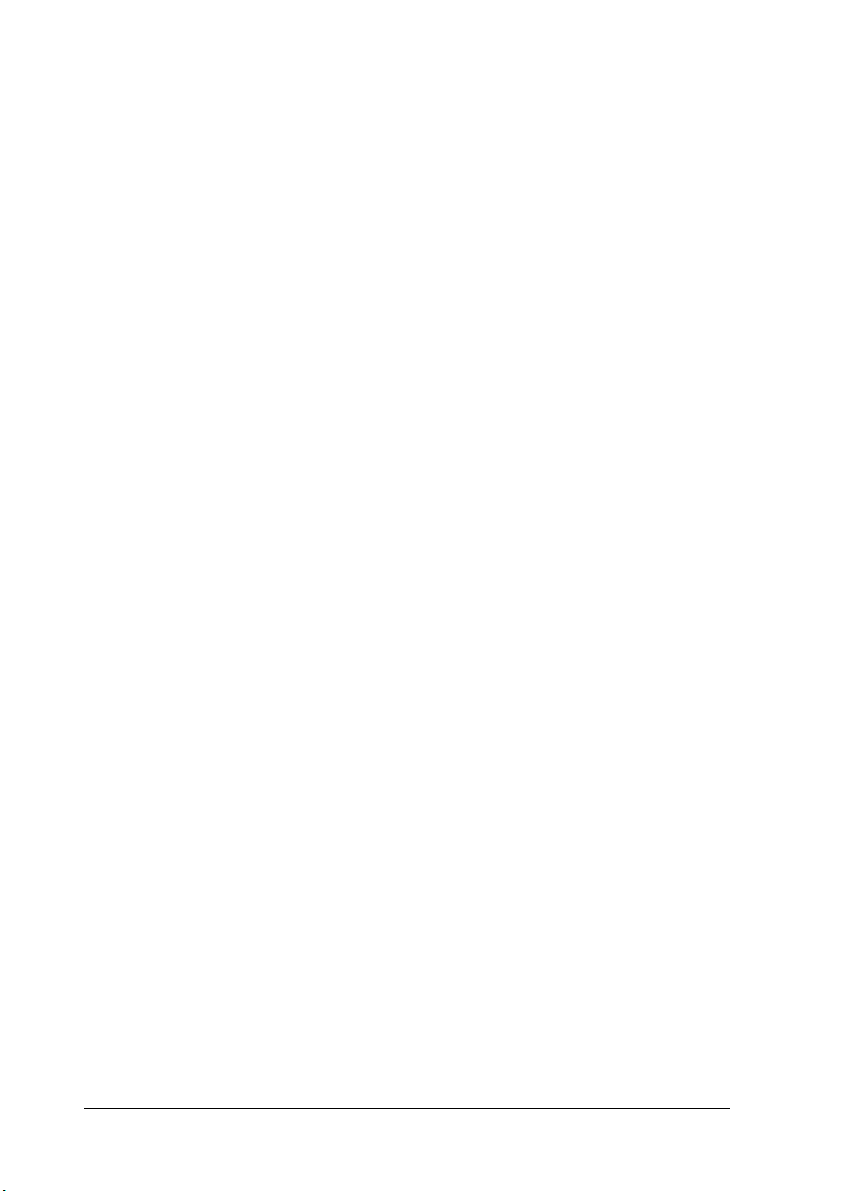
Bemærk!
❏ Kontroller altid blækniveauerne, før du udskriver på papirrullen,
da udskiftning af blækpatronerne med rullen ilagt kan resultere i
blæk på papiret.
❏ Vi anbefaler at udskifte papirrullen med en ny rulle, når der er 20 cm
tilbage. I modsat fald kan udskrivningskvaliteten for den resterende
del blive dårligere.
❏ Vælg ikke A4, 100
(Papirstørrelse), når der er lagt papirrulle i arkføderen. Hvis du gør
dette, føres der unødvendigt meget papir frem for hvert udskriftsjob.
Hvis du allerede har startet udskrivningen, skal du trykke på
knappen Cancel (Annuller). Vent, indtil printeren stopper
udskrivningen og fører papir frem. Afskær papiret på bagsiden af
printeren, og sluk derefter printeren. Det resterende papir skydes ud.
×
150 mm papirark i indstillingen Paper Size
Udskriftsområde og margener
Følg vejledningen nedenfor for at ændre margenerne mellem
sider med udskrift.
1. Vælg Roll Paper (Papirrulle) som Paper Size (Papirstørrelse)
øverst på kontrolpanelet.
2. Når udskrivningen er afsluttet, skal du trykke en enkelt gang
på papirrulleknappen
ca. 12 mm fra bunden af udskriften.
z for at udskrive en beskæringslinje
23
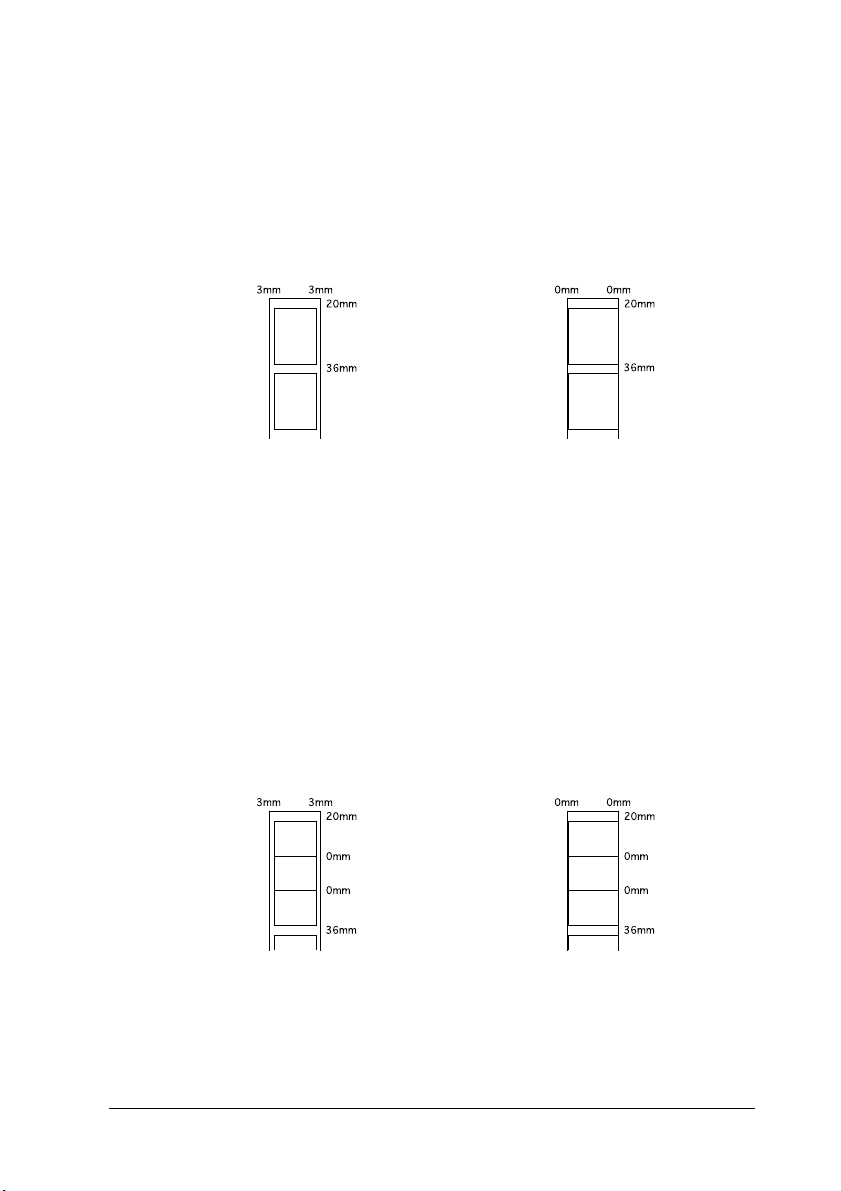
3. Hvis du vil udskrive det næste udskriftsjob, skal du trykke
på papirrulleknappen
z for at føre papiret tilbage til
udskriftsposition. Start derefter det næste udskriftsjob.
Afstanden mellem siderne er automatisk indstillet til 36 mm,
som vist nedenfor.
Standardmargener Ingen margener
Bemærk!
Du skal trykke på papirrulleknappen z, ellers vil printeren ikke
fungere korrekt, selv om du sender et nyt udskriftsjob. Tryk ikke
mere end højst nødvendigt på papirrulleknappen z. Det kan
beskadige printeren.
Hvis du vil udskrive data uden margener mellem
separate filer, som vist nedenfor, må du ikke trykke på
papirrulleknappen
z mellem udskriftsjob.
Standardmargener Ingen margener
Bemærk!
Den øverste margen indstilles automatisk til 20 mm uanset
margenindstillingen.
24
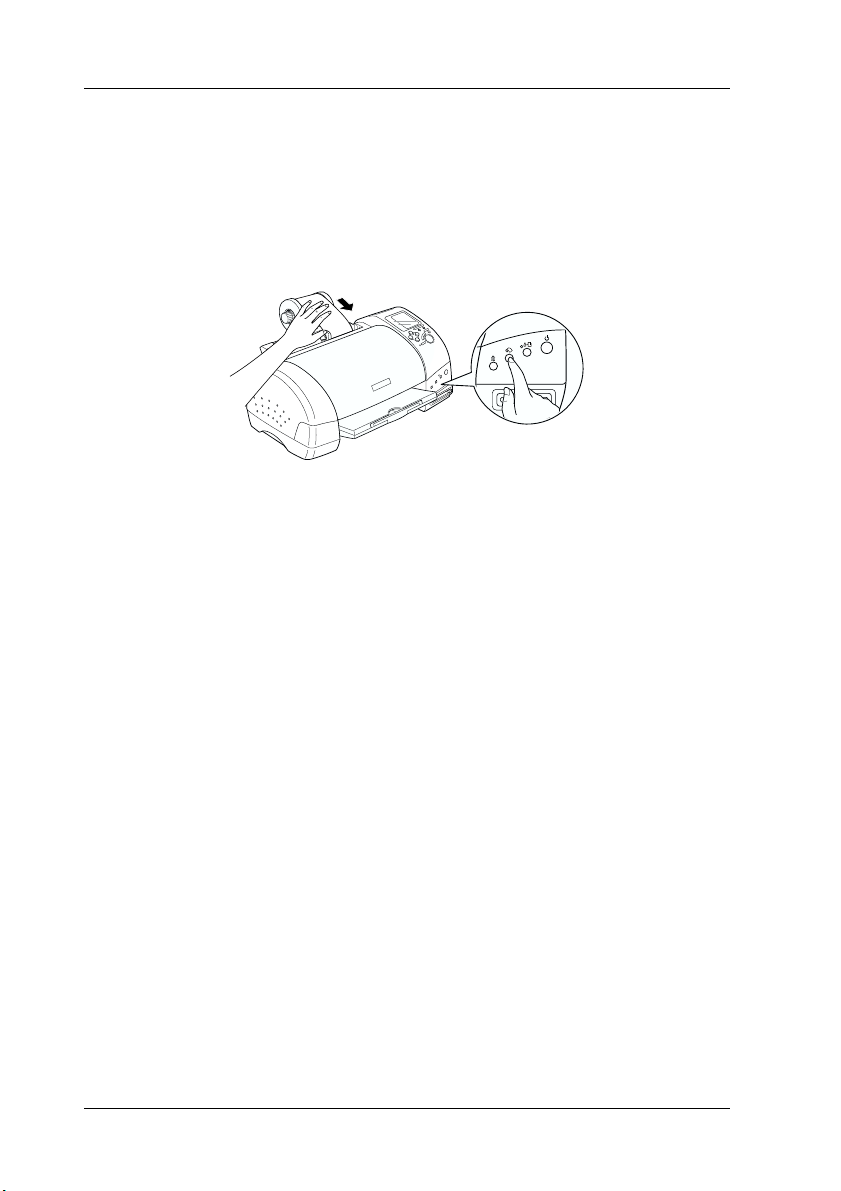
Fjerne papirrullen fra printeren
Følg vejledningen nedenfor for at fjerne papiret i printeren.
1. Tryk på papirrulleknappen
Der markeres en beskæringslinje på papirrullen.
Bemærk!
Tryk på papirrulleknappen z, og send det næste udskriftsjob for
at annullere rækkefølgen til fjernelse af papir og udskrive mere
data. Papiret føres tilbage til udgangspositionen, inden det næste
udskriftsjob starter. Tryk ikke mere end højst nødvendigt på
papirrulleknappen
2. Afskær papiret langs den markerede linje. Du må aldrig
trække i papiret, mens du beskærer det. Det kan ødelægge
udskriften. Når du beskærer papiret, skal du ikke skære
indenfor den markerede linje (tættere på printeren),
da det kan forårsage papirindføringsproblemer.
z. Det kan ødelægge udskriften.
z for at føre papiret ind.
25
Bemærk!
EPSON anbefaler, at du altid bruger en trekant eller andet værktøj
til at sikre, at enden af rullen er skåret vinkelret af. En skrå afskæring
kan give fremføringsproblemer.
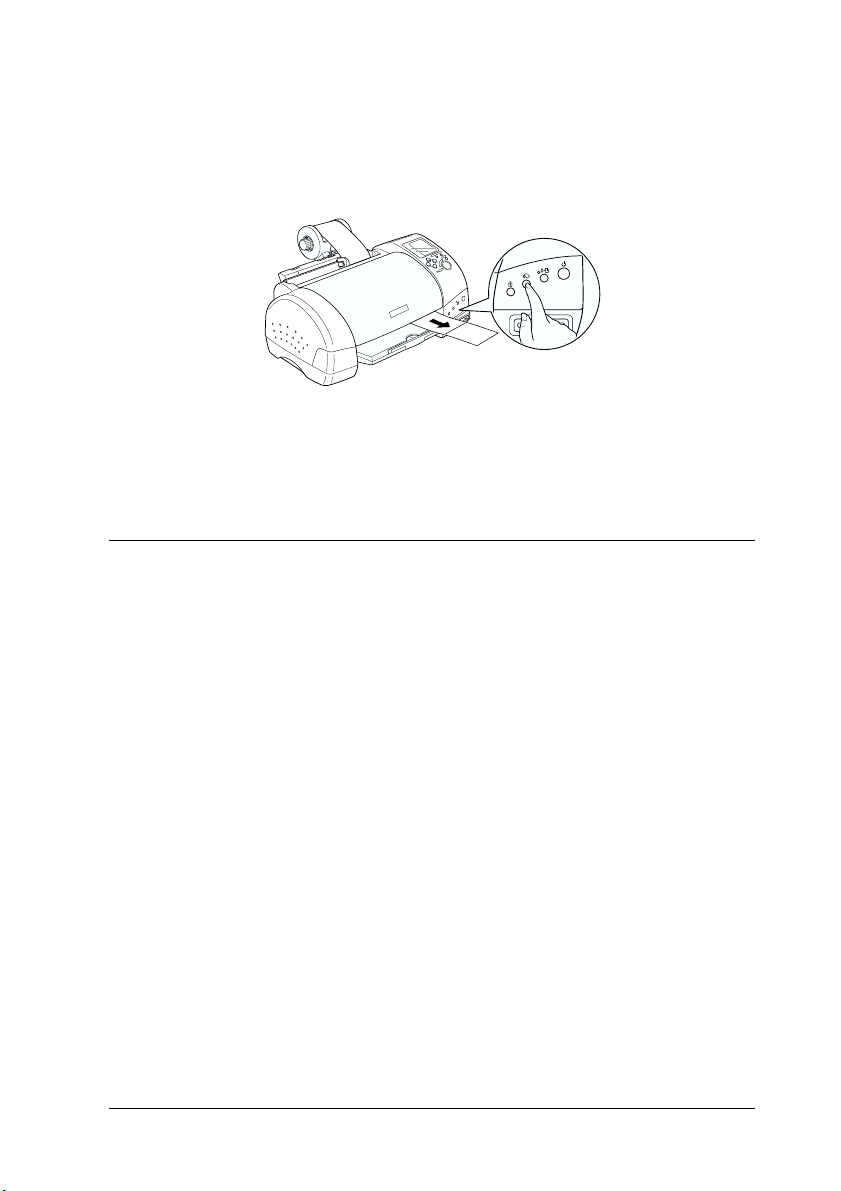
3. Hold papirrulleknappen z nede i ca. 3 sekunder, når du har
afskåret papiret. Papiret føres tilbage til en stilling, hvor det
nemt kan fjernes fra arkføderen bag på printeren. Hvis det
ikke føres tilbage til denne stilling, skal du gentage dette trin.
4. Fjern fors igtigt papiret, og tryk derefter på papirrulleknappen
z for at slukke fejlindikatoren.
Opbevare EPSON-papirrulle
Læg ubrugt papir tilbage i den originale emballage, så snart du
er færdig med at udskrive. EPSON anbefaler, at du opbevarer
dine udskrifter i en plasticpose, der kan lukkes. Undgå altid at
udsætte dem for høj temperatur, fugtighed og direkte sollys.
26
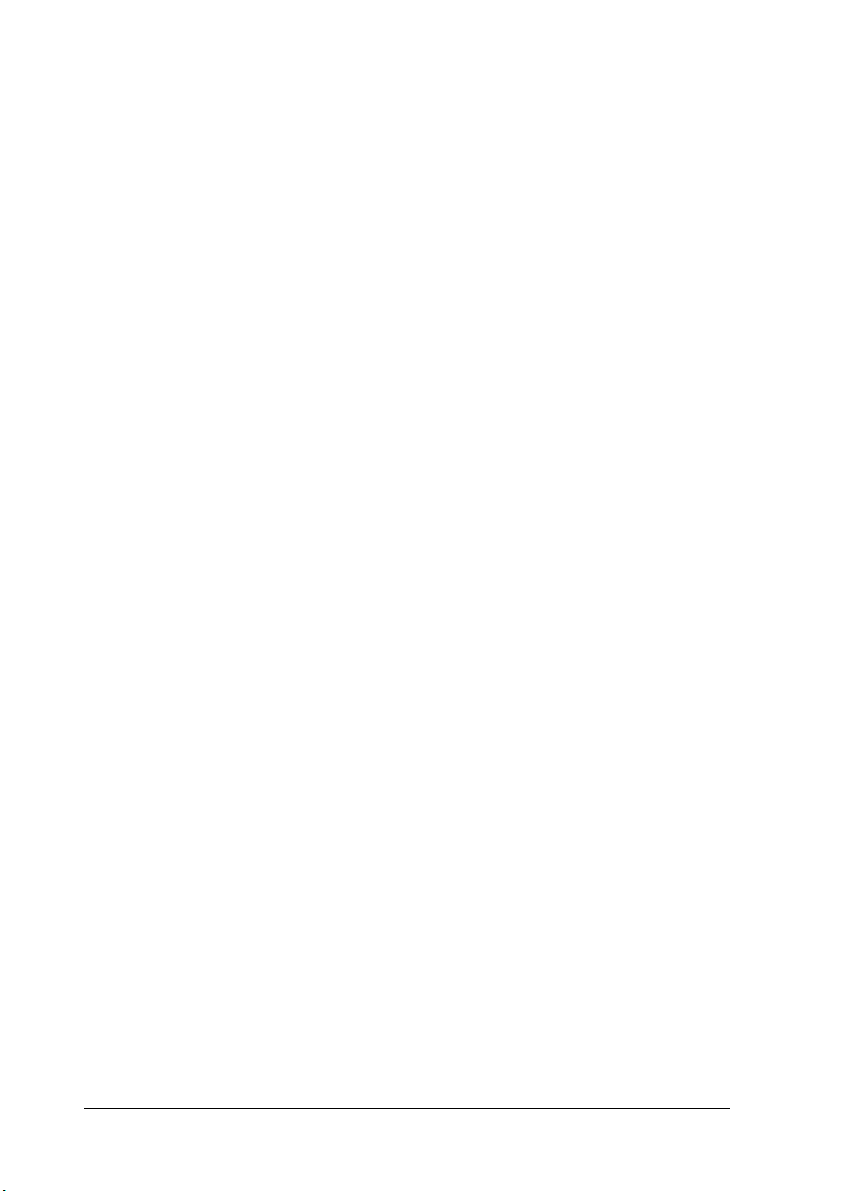
27
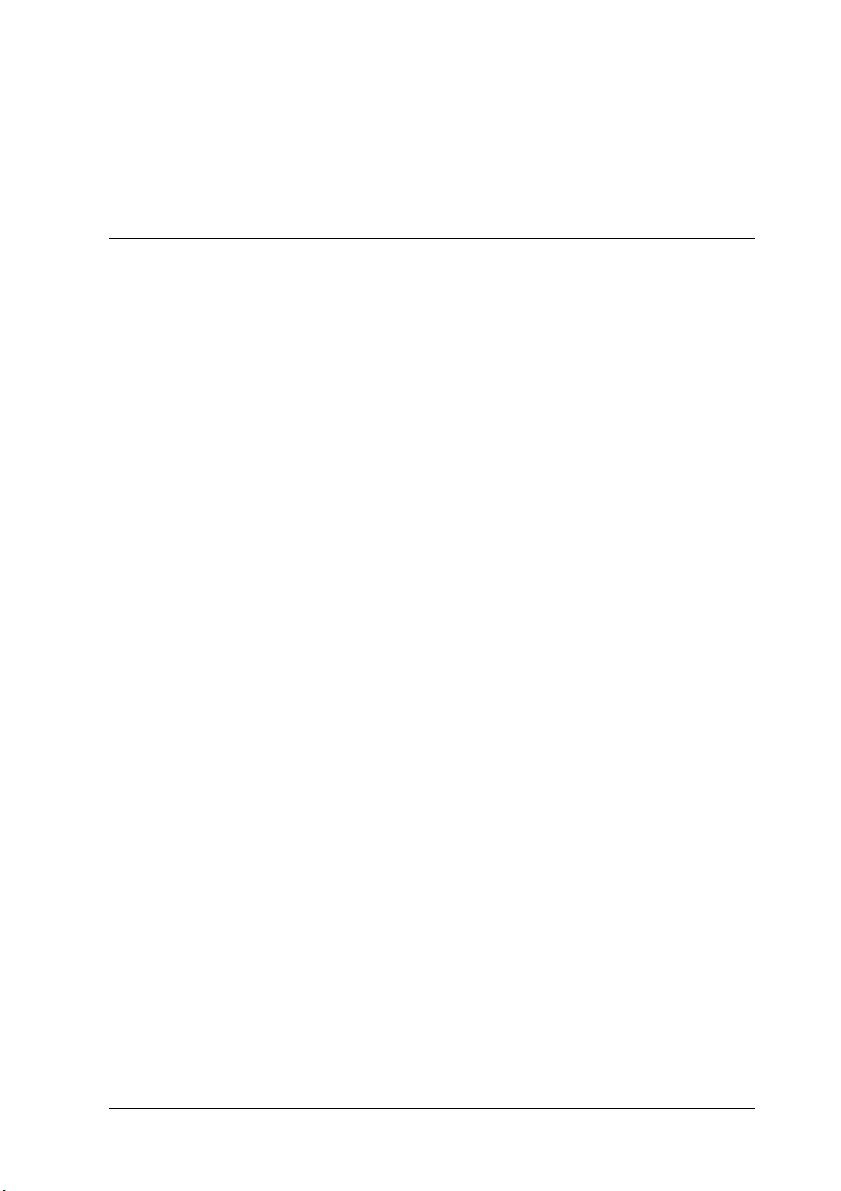
Udskrive fotografier direkte fra
PC Card
Tilgængelige medietyper
Mediets type og kvalitet er afgørende for udskrifternes udseende.
Læs nedenstående oplysninger, og vælg det rigtige papir til
dit behov.
Bemærk!
❏ Du bør altid skrive ud ved normal stuetemperatur og luftfugtighed:
15 – 25°C og 40 – 60% relativ luftfugtighed.
❏ Berør ikke udskriftsoverfladen på mediet. Fingeraftryk kan forringe
udskriftens kvalitet.
Almindeligt papir (A4, 100 x 150 mm)
Vær opmærksom på følgende, når du udskriver på
almindeligt papir:
❏ Brug papir med en vægt på mellem 64 og 90 g/m² og
en tykkelse på mellem 0,08 og 0,11 mm.
❏ Ilæg papir op til pilemærket på kantstyret.
28
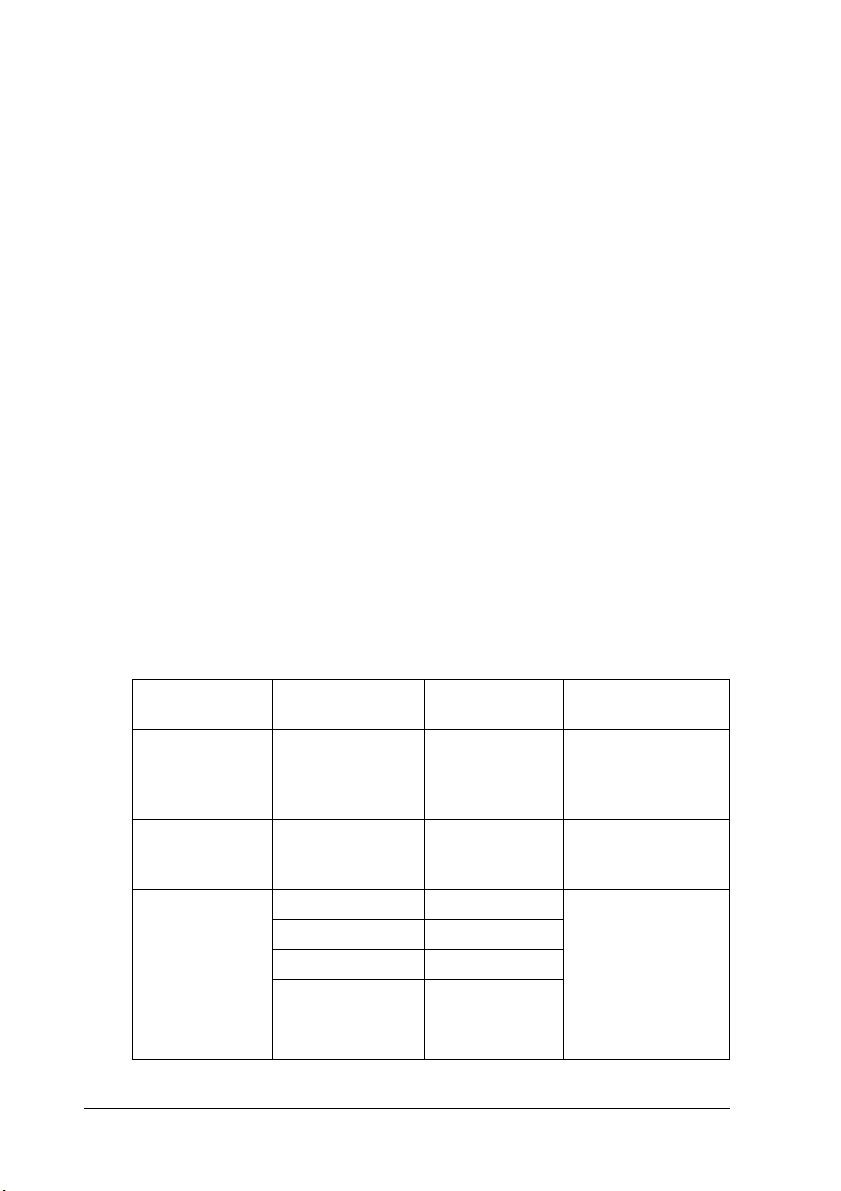
Specielle EPSON-medier
EPSON leverer specielle udskriftsmedier, der er udviklet til det
blæk, som bruges i EPSONs inkjet-printere. EPSON anbefaler, at
du bruger medier fra EPSON for at sikre resultater af høj kvalitet.
Før du ilægger medier, som distribueres af EPSON, skal du læse
det medfølgende instruktionsark og huske følgende:
Bemærk!
❏ Der er flere tilgængelige medietyper og -størrelser, når du udskriver
billeder fra en computer med printersoftwaren til EPSON Stylus
Photo 915.
❏ De tilgængelige specialmedier afhænger af, hvor du befinder dig.
Besøg den lokale kundeservices hjemmeside for at få oplysninger om,
hvilke medier der er tilgængelige.
Forsigtig!
For at opnå de bedste resultater skal du anvende specielle
c
EPSON-medier ved normal stuetemperatur og luftfugtighed.
I nedenstående tabel vises de tilgængelige medietyper og
-størrelser til udskrivning direkte fra PC Card. Vælg det medie,
der passer bedst til dine behov.
29
Medienavn Tilgængelig
Premium Ink
Jet Plain Paper
Bright White
Ink Jet Paper
Photo Paper A4 S041140 Dette medium
størrelse
A4 S041214 Almindeligt
A4 S041442 Gode resultater
100 × 150 mm S041255
100 mm × 8 m S041279
210 mm × 10 m S041280
Produktkode Karakteristika
papir fra EPSON
til normale
udskriftsbehov.
til alle normale
udskriftsformål.
giver de bedste
udskrifter til en
overkommelig
pris. Den blanke
overflade giver et
fotografiagtigt
udseende.
 Loading...
Loading...