Page 1
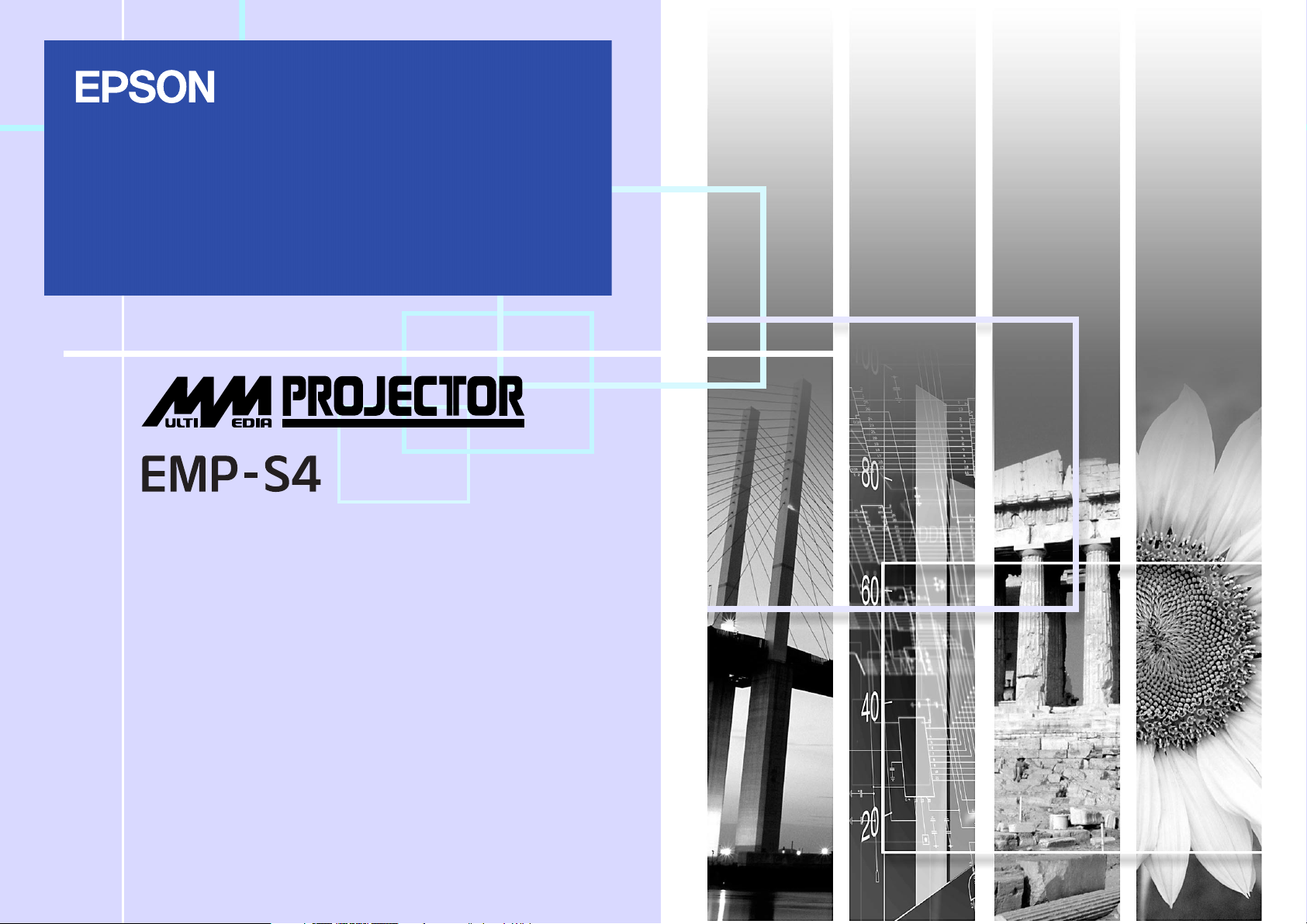
Manual de usuario
Page 2
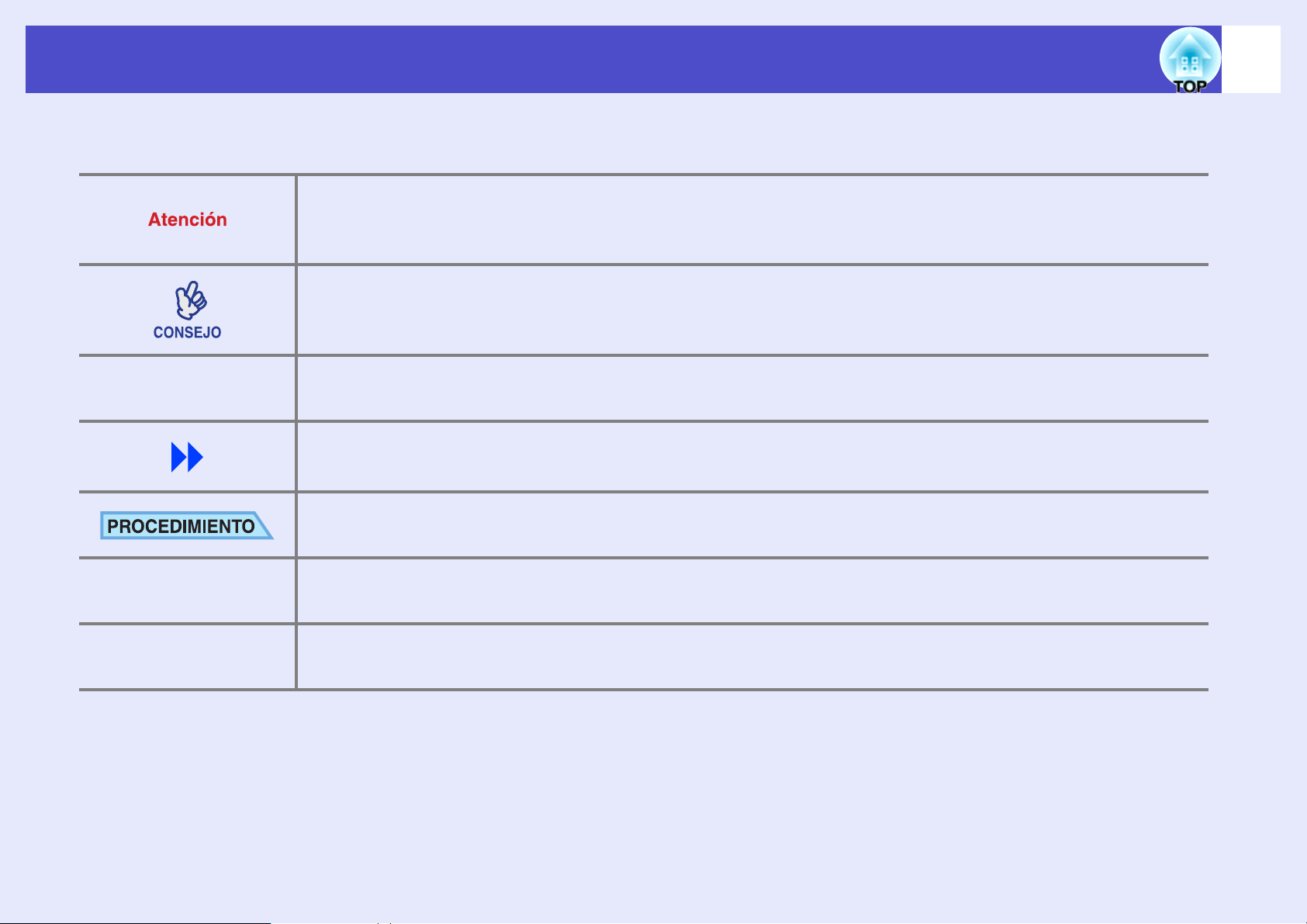
Anotaciones usadas en este manual
Indica usos que pueden causar daños y lesiones si no se tiene el cuidado suficiente.
Indica información adicional y señala lo que podría ser útil saber con respecto a un tema.
Indica una página donde se puede encontrar información útil con respecto a un tema específico.
s
Haga clic en el número de página para visualizar esa página.
Indica que en el glosario aparece una explicación de la palabra o palabras subrayadas frente a este
símbolo. Haga clic en la palabra o palabras subrayadas para visualizar la entrada correspondiente en la
sección “Glosario” de “Apéndices”. sp.66
1
Indica métodos de funcionamiento y el orden de las funciones.
El procedimiento indicado se debería realizar en el orden señalado por los números.
[(Nombre)]
“(Nombre del menú)”
Cuando “unidad” o “proyector” aparecen en el texto de este Manual del usuario, puede referirse a elementos que son accesorios o
equipos opcionales que se agregan a la unidad principal del mismo proyector.
Indica el nombre de los botones del panel de control o del mando a distancia.
Ejemplo: Botón [Esc]
Indica los elementos del menú de configuración.
Ejemplo: “Imagen” - “Brillo”
Page 3
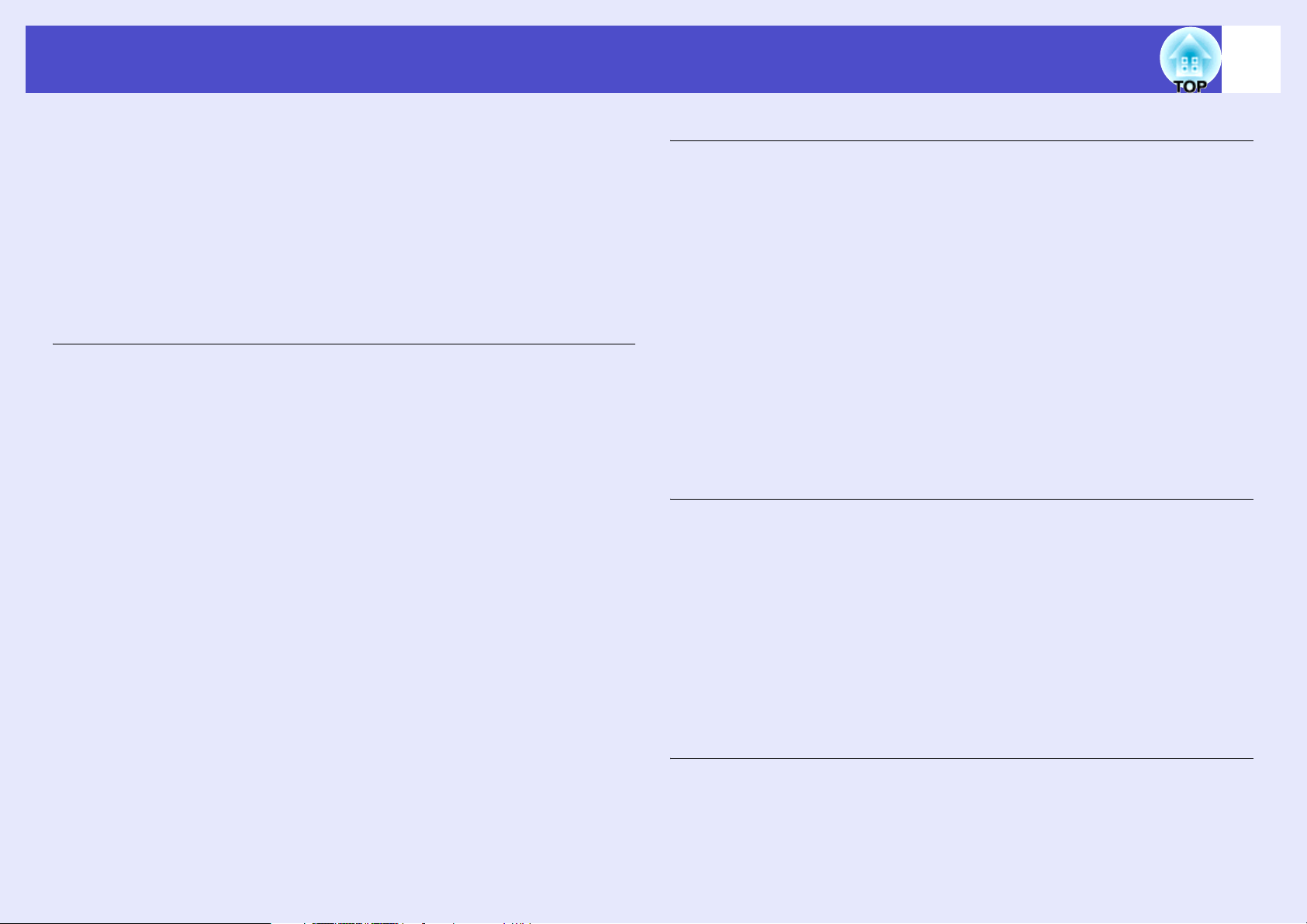
Índice
2
Características del proyector..................................................4
Nombres de las partes y funciones........................................6
Frontal/Superior .......................................................................... 6
Panel de control........................................................................... 7
Posterior ...................................................................................... 8
Base............................................................................................. 9
Mando a distancia ..................................................................... 10
Ajustes y cambios en la imagen
Ajuste de la calidad de la imagen.........................................12
Ajuste de imágenes de ordenador y de imágenes
de vídeo RGB .......................................................................... 12
Selección de la calidad de proyección (Modo de color)........... 15
Ajuste de la posición de proyección
(desplazamiento de imagen).................................................... 16
Ajuste del volumen...............................................................17
Cambio de la imagen protegida (Búsqueda de fuente)........18
Detecte de forma automática la entrada de señales y cambie
la imagen proyectada (Búsqueda de fuente)............................ 18
Cambio directo desde el mando a distancia.............................. 18
Funciones útiles
Funciones para mejorar la proyección................................. 20
Detención temporal de la imagen y el sonido
(Silencio A/V)..........................................................................20
Congelado de la imagen (Congelado) ....................................... 21
Modificación de la Proporción Dimensional (Redimensión).... 21
Visualización del Puntero (Puntero) .........................................22
Ampliación de parte de la imagen (E-Zoom)............................23
Uso del mando a distancia para controlar el puntero del ratón
(Función de ratón inalámbrico)................................................ 24
Funciones de seguridad....................................................... 26
Prevención contra robos (Protección con contraseña) ..............26
Función de bloqueo de botones de funcionamiento.................. 29
Menú de configuración
Uso del menú de configuración ........................................... 32
Lista de funciones ................................................................ 33
Menú “Imagen”......................................................................... 33
Menú “Señal” ............................................................................ 34
Menú “Regulación”...................................................................35
Menú “Extendida”.....................................................................36
Menú “Información” ................................................................. 38
Menú “Reset” ............................................................................ 39
Localización de problemas
Uso de la ayuda ................................................................... 41
Solución de Problemas ........................................................ 43
Estado de los indicadores .......................................................... 43
Cuando los indicadores no ofrecen ninguna ayuda................... 46
Page 4
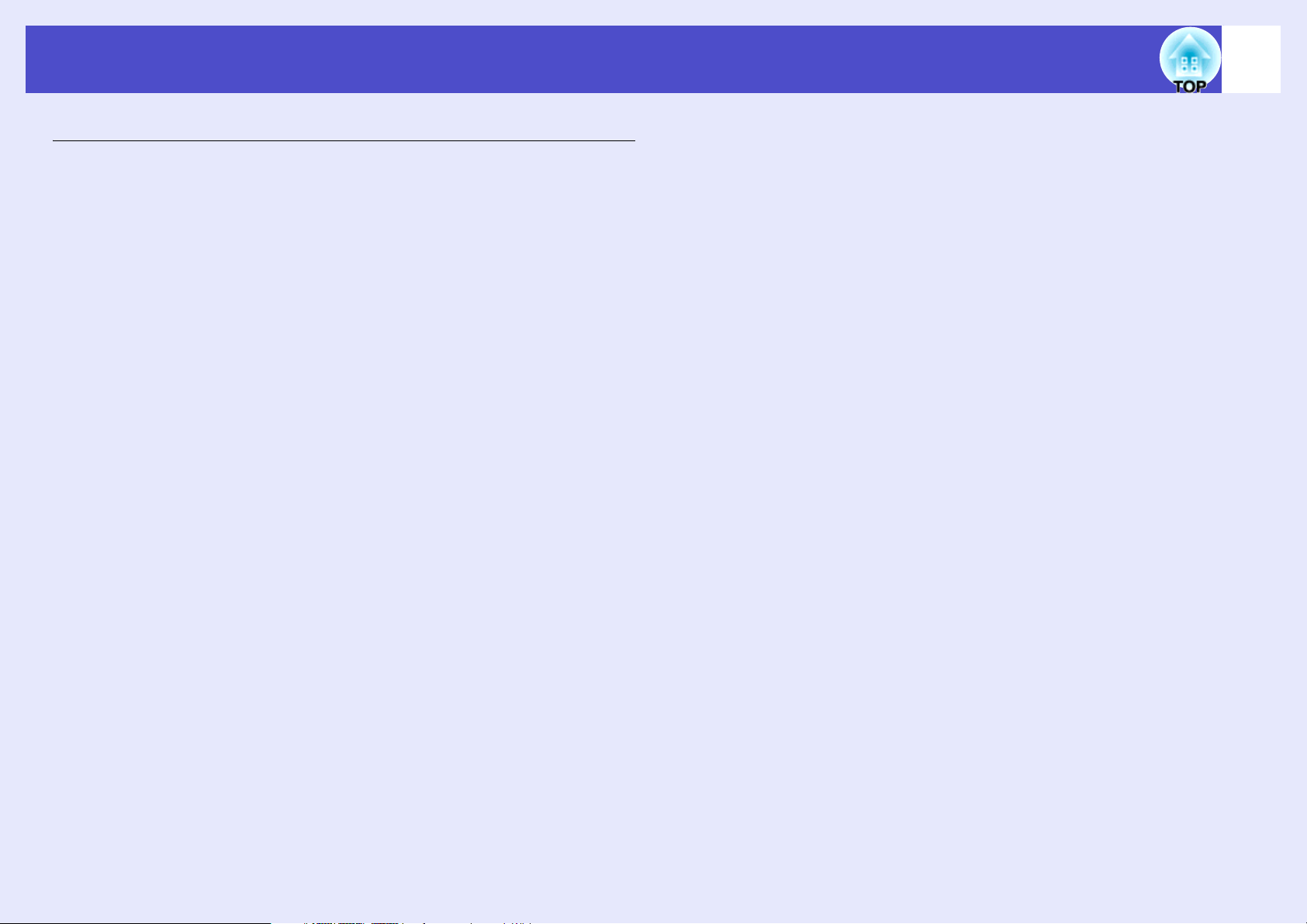
Índice
Apéndices
Instalación ............................................................................55
Instalación del proyector........................................................... 55
Mantenimiento......................................................................56
Limpieza ................................................................................... 56
Sustitución de los consumibles ................................................. 57
Revisión de las imágenes proyectadas en un monitor
externo (salida por monitor) .................................................63
Accesorios opcionales y productos consumibles.................64
Tamaño de la pantalla y distancia de proyección ................65
Glosario................................................................................66
Lista de comandos ESC/VP21.............................................68
Lista de comandos..................................................................... 68
Disposición de los cables.......................................................... 68
Ajuste de conexión USB........................................................... 69
Lista de tipos de visualización de monitores que se
pueden usar ............................................................................. 70
Especificaciones...................................................................71
3
Aspecto ................................................................................72
Índice analítico .....................................................................73
Page 5
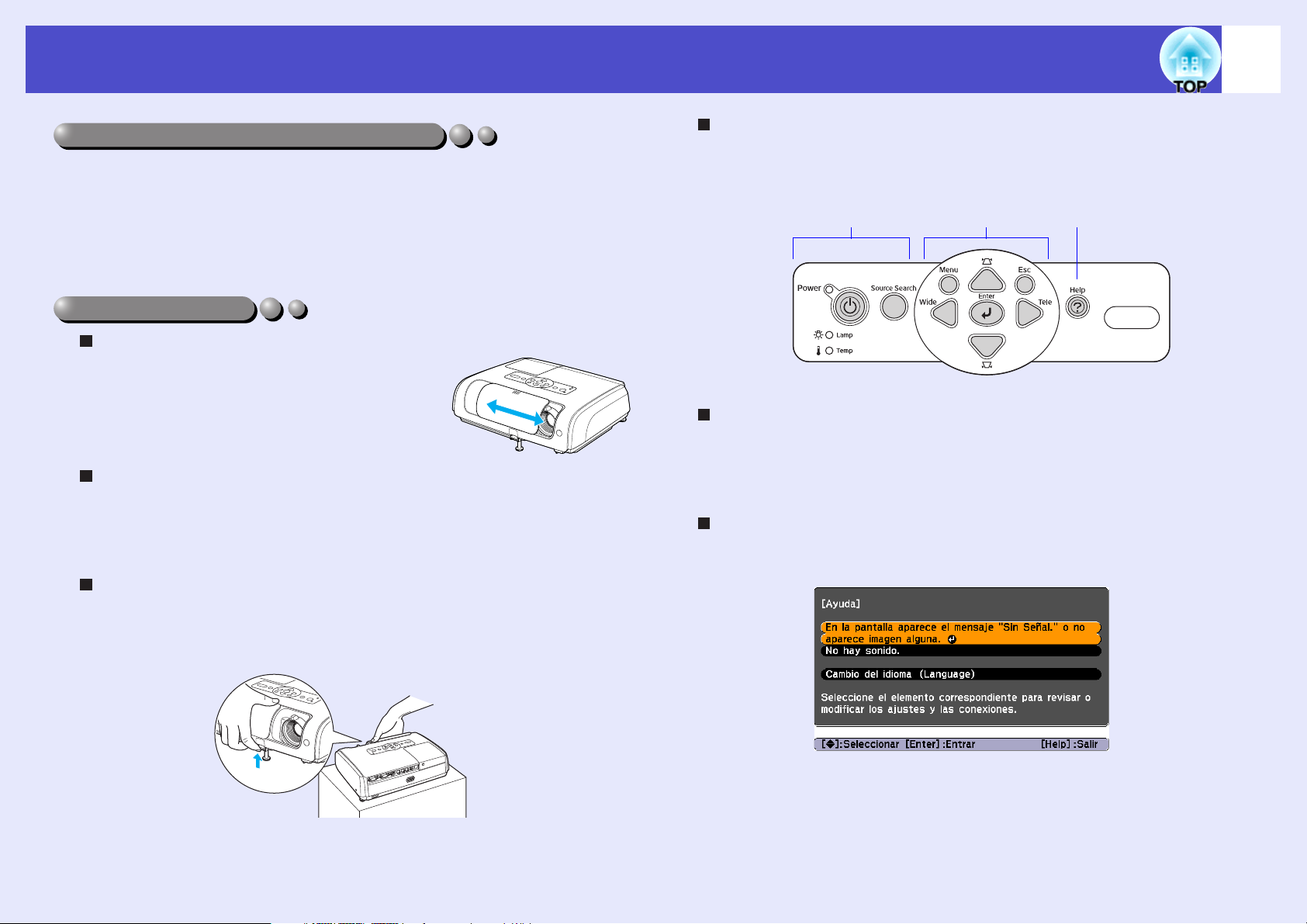
Características del proyector
4
Direct Power ON y Apagado instantáneo
La función de encendido directo le permite encender el proyector con tan
solo enchufar el cable de alimentación a la toma de corriente. sp.37
Además, con la función de apagado instantáneo, puede recogerlo
rápidamente con tan solo desenchufar el cable de alimentación
inmediatamente después de su uso.
Simplicidad de uso
El control A/V mute facilita su uso y almacenamiento
Puede detener y reanudar la proyección con sólo
abrir y cerrar el pasador de silencio A/V, para
facilitar unas presentaciones más claras.
Cuando encienda y apague el proyector sonará un pitido.
Cuando enchufe la alimentación sonará un pitido, después de que el
periodo de refrigeración haya concluido escuchará un doble pitido. Cuando
escuche el doble pitido podrá desenchufar el cable de alimentación.
Su diseño con un solo pie le permitirá no tener que realizar
ningún aparatoso ajuste de nivel
Podrá fácilmente ajustarlo en altura con solo una mano.
sGuía de inicio rápido
Fácil de usar, panel de control con botones grandes
Para un uso más fácil, los botones están clasificados y ordenados según las
funciones de proyección y ajuste. sp.7
Configuración Proyección en progreso Localización de problemas
La búsqueda de fuente le permite elegir la imagen proyectada
fácilmente
Con tan solo presionar el botón “Source Search”, la señal de imagen
conectada es detectada de forma automática y proyectada.
La Ayuda ofrece soluciones a problemas en formato de diálogo
Consulte la respuesta a la pregunta para solucionar sus problemas de
proyección. sp.41
Page 6
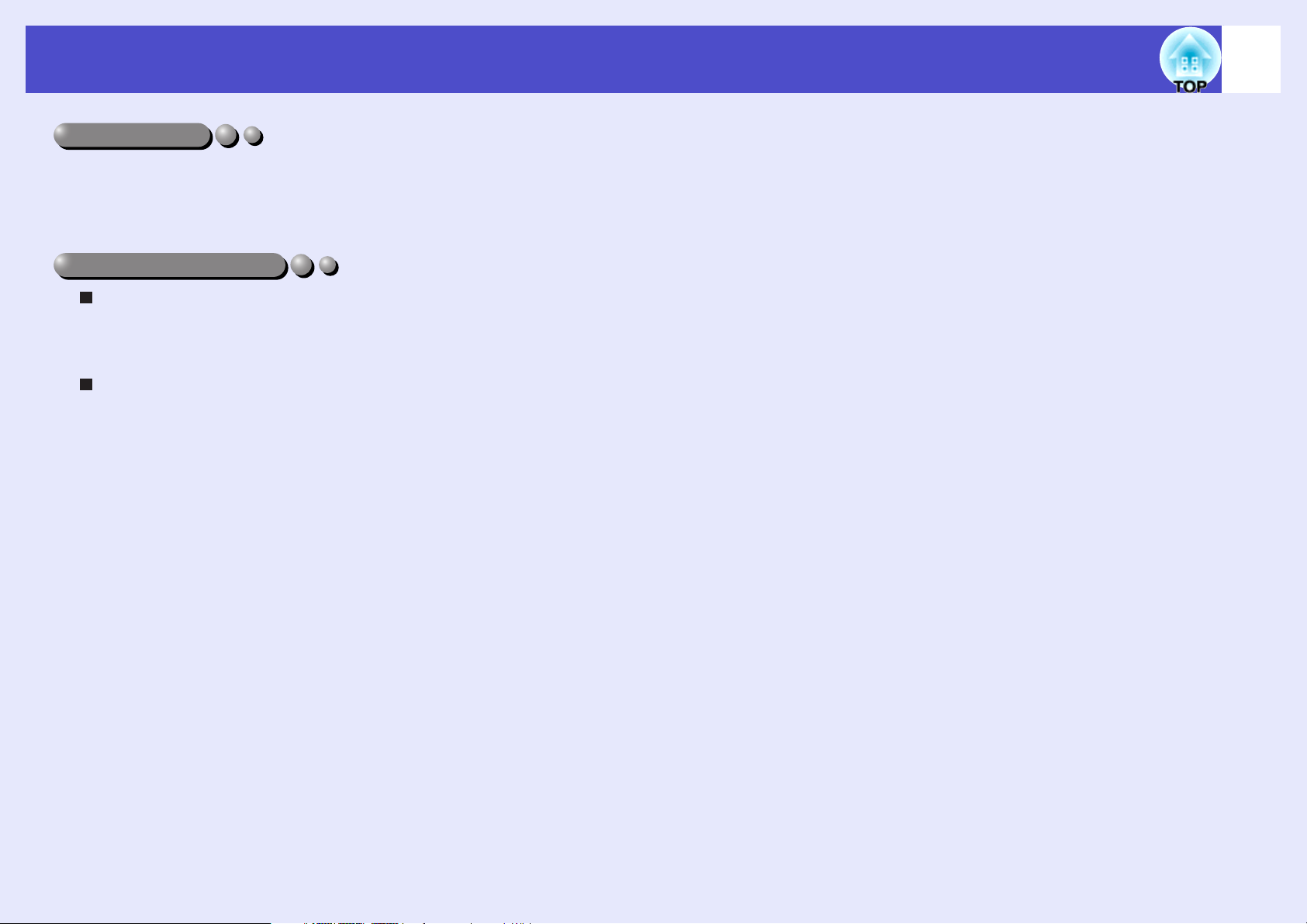
Características del proyector
Modo de color
Puede disfrutar de imágenes tales como “Fotos”, “Presentaciones”,
“Juegos” etc., en un tono de color óptimo eligiendo el modo más apropiado
para su entorno. sp.15
Función de seguridad
Usuarios con contraseña
Puede establecer una contraseña para restringir el uso del proyector.
sp.26
El bloqueo del funcionamiento impide el uso de todos los botones
del panel de control a excepción del botón de encendido/apagado
Esto puede evitar que sus ajustes se vean modificados de forma accidental
o intencionada al utilizar el proyector en un acontecimiento, escuela, etc.
sp.29
5
Page 7
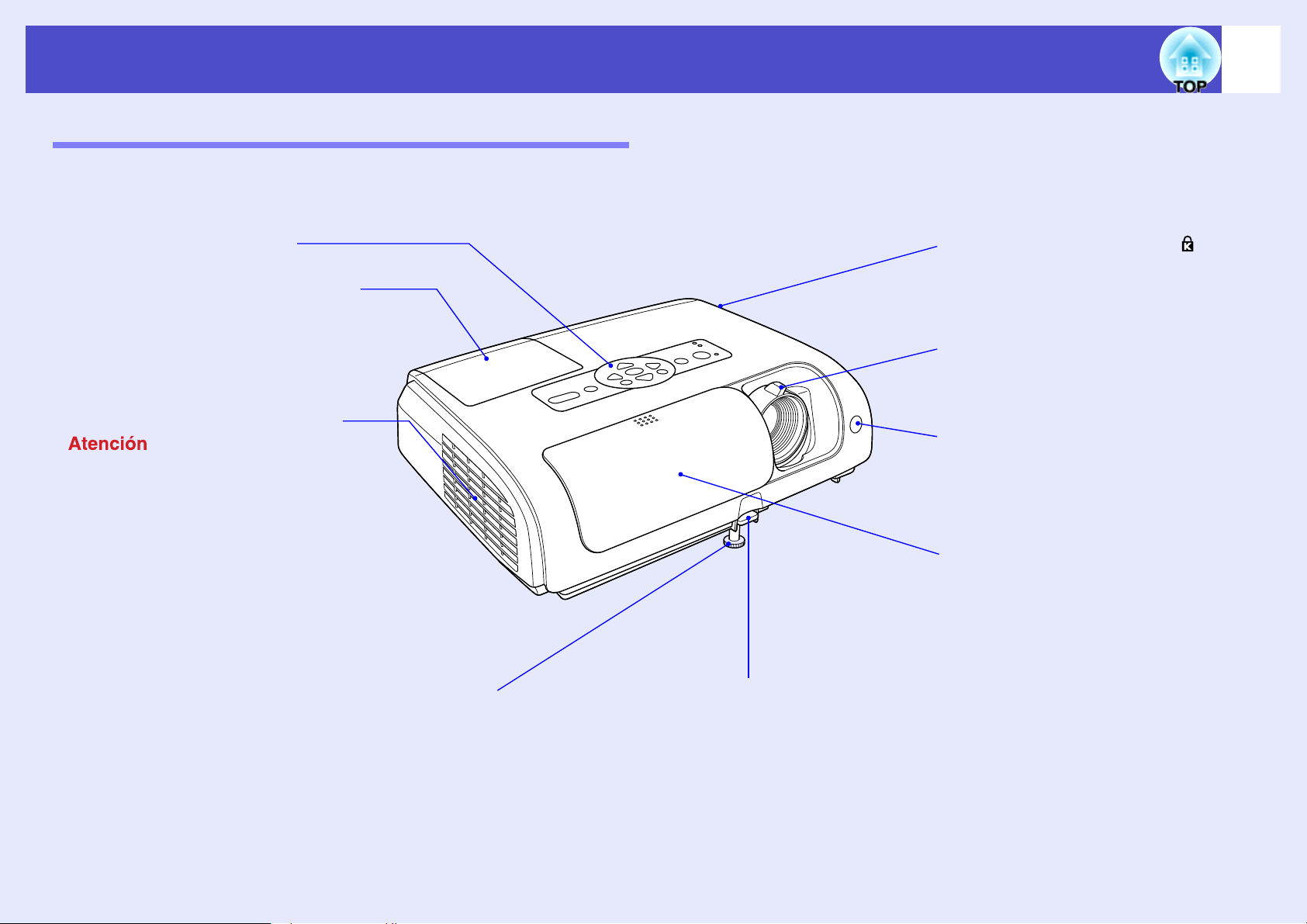
Nombres de las partes y funciones
Frontal/Superior
6
• Panel de control sp.7
• Cubierta de la lámpara sp.59
Abra esta cubierta cuando reemplace la
lámpara dentro del proyector.
• Ventilación de salida de aire
No coloque objetos que
puedan deformarse por el calor cerca de la
salida de ventilación del aire ni ponga la
cara o las manos cerca de esa salida
durante la proyección.
• Pie delantero ajustable
sGuía de inicio rápido
Extiéndalo y repliéguelo para ajustar el
ángulo de proyección cuando el proyector
se encuentre situado sobre una superficie
como una repisa. Puede subir el ángulo
hasta 10° como máximo.
• Palanca de ajuste del pie
sGuía de inicio rápido
Tire de la palanca del pie para extender
o retraer el pie frontal.
• Bloqueo de seguridad ( )
sp.67
• Anillo de enfoque
sGuía de inicio rápido
Ajusta el enfoque de la imagen.
• Receptor de infrarrojos
sManual de inicio rápido
Recibe señales del mando a distancia.
• Pasador de silencio A/V
sGuía de inicio rápido
Déjelo cerrado cuando no utilice el
proyector para proteger el objetivo.
Cuando se cierra durante la proyección,
se apaga la imagen y el sonido (Audio/
Vídeo mudo). El proyector sigue
encendido aunque se encuentre en el
modo Silencio A/V. No se olvide de
apagarlo.
Cuando la Desconexión automática está
activada y el proyector lleva 30 minutos
en el modo Silencio A/V, se apaga
automáticamente. La desconexión
automática está desactivada de fábrica.
Page 8
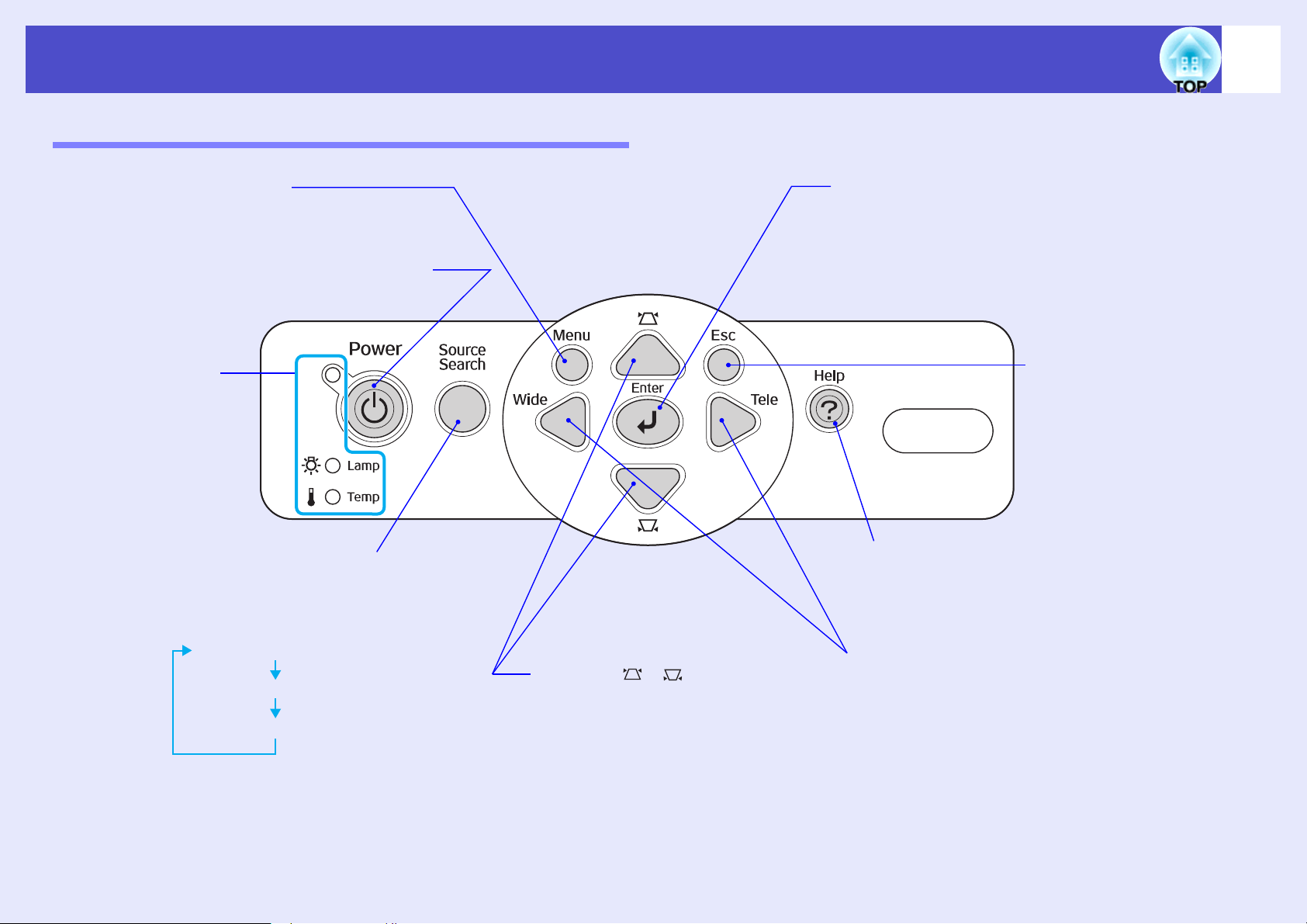
Nombres de las partes y funciones
Panel de control
7
• Botón [Menu] sp.32
Visualiza y cierra el menú de ajuste.
•
Botón [Power] sGuía de inicio rápido
Enciende y apaga el proyector.
• Estados de los
indicadores
sp.43
El color de los
indicadores así como
el si están fijos o si
parpadean indican el
estado del proyector.
• Botón [Source Search] sp.18
Se busca automáticamente la siguiente fuente de entrada
en el orden que aparece a continuación, y se proyecta la
entrada de imagen del equipo conectado.
• Botón [Enter] sp.12, p.32
Adapta de forma automática las imágenes RGB
analógicas de ordenadores y las imágenes de vídeo RGB
a una visión óptima.
Si se visualiza un menú de configuración o menú de
ayuda, este botón acepta e introduce la selección actual.
• Botón [Esc] sp.32
Interrumpe la función en
uso.
Muestra la pantalla anterior
o el menú mientras se
visualiza un menú de ajuste.
• Botón [Help] sp.41
Visualiza y cierra la ayuda, que ofrece
soluciones si aparece algún problema.
Puerto Ordenador
Puerto S-Vídeo
Puerto Vídeo
• Botón [ ] [ ]
sGuía de inicio rápido, p.32
Úselo para corregir la distorsión
trapezoidal.
Si se visualiza un menú de
configuración o menú de ayuda, este
botón selecciona las opciones de menú
y los valores de ajuste y valores de
ajuste.
• Botones [Wide] [Tele]
sGuía de inicio rápido, p.32
Ajusta el tamaño de la imagen. Si se visualiza un menú
de configuración o menú de ayuda, este botón
selecciona las opciones de menú y los valores de ajuste
y valores de ajuste.
Page 9
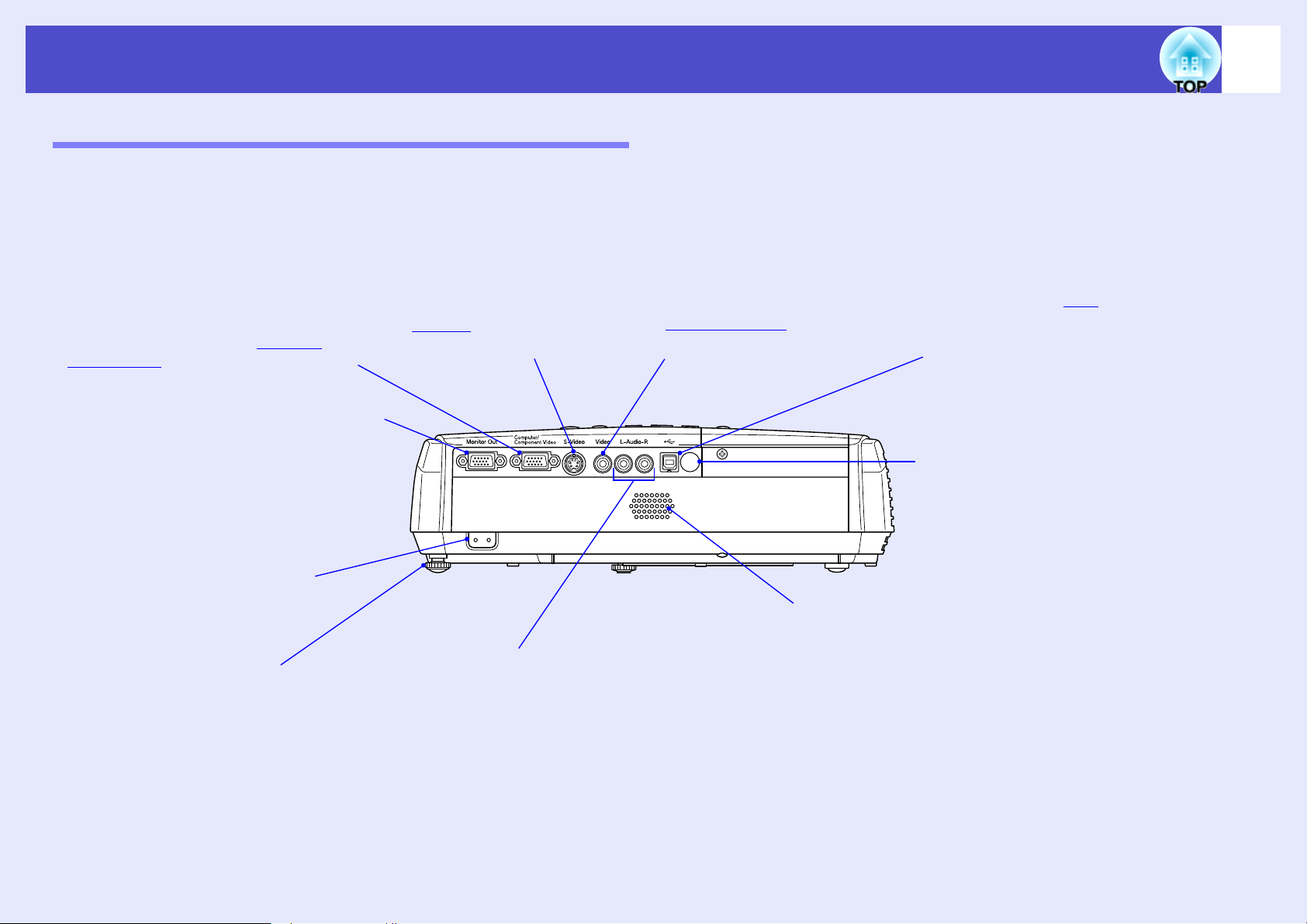
Nombres de las partes y funciones
Posterior
8
• Puerto Ordenador
sGuía de inicio rápido
Permite la entrada de señales de vídeo RGB
analógicas procedentes de un ordenador
y señales de vídeo RGB y vídeo de
componentesg señales procedentes de
otras fuentes de vídeo.
• Puerto Salida de Monitor sp.63
Emite las señales RGB analógicas del
ordenador o las señales de vídeo RGB a un
monitor externo desde la fuente que está
conectada al puerto Ordenador. Esta
función no está disponible para señales de
equipos de vídeo.
• Entrada de alimentación
sGuía de inicio rápido
Conecta el cable de alimentación.
• Pie trasero ajustable
• Puerto S-Vídeo
sGuía de inicio rápido
Permite la entrada de señales
S-Vídeo
otras fuentes de vídeo.
g al proyector desde
• Puerto Vídeo
sGuía de inicio rápido
Permite la entrada de señales
vídeo compuesto
desde otras fuentes de vídeo.
• Entrada de audio sGuía de inicio
rápido
Permite la entrada de señales de audio desde un
equipo externo conectado.
Cuando conecte dos o más módulos de un equipo
externo que usen el mismo puerto de entrada,
tendrá que desconectar uno antes de conectar el
otro, o utilizar un selector de audio.
g al proyector
• Altavoz
• Puerto USB sp.24, p.68
Conecta el proyector a un ordenador
mediante el cable USB
usando la función de ratón inalámbrico.
No se pueden proyectar imágenes de
ordenador usando el cable USB para
conectar el ordenador.
g cuando se está
• Receptor de infrarrojos
sGuía de inicio rápido
Recibe señales del mando a distancia.
Page 10
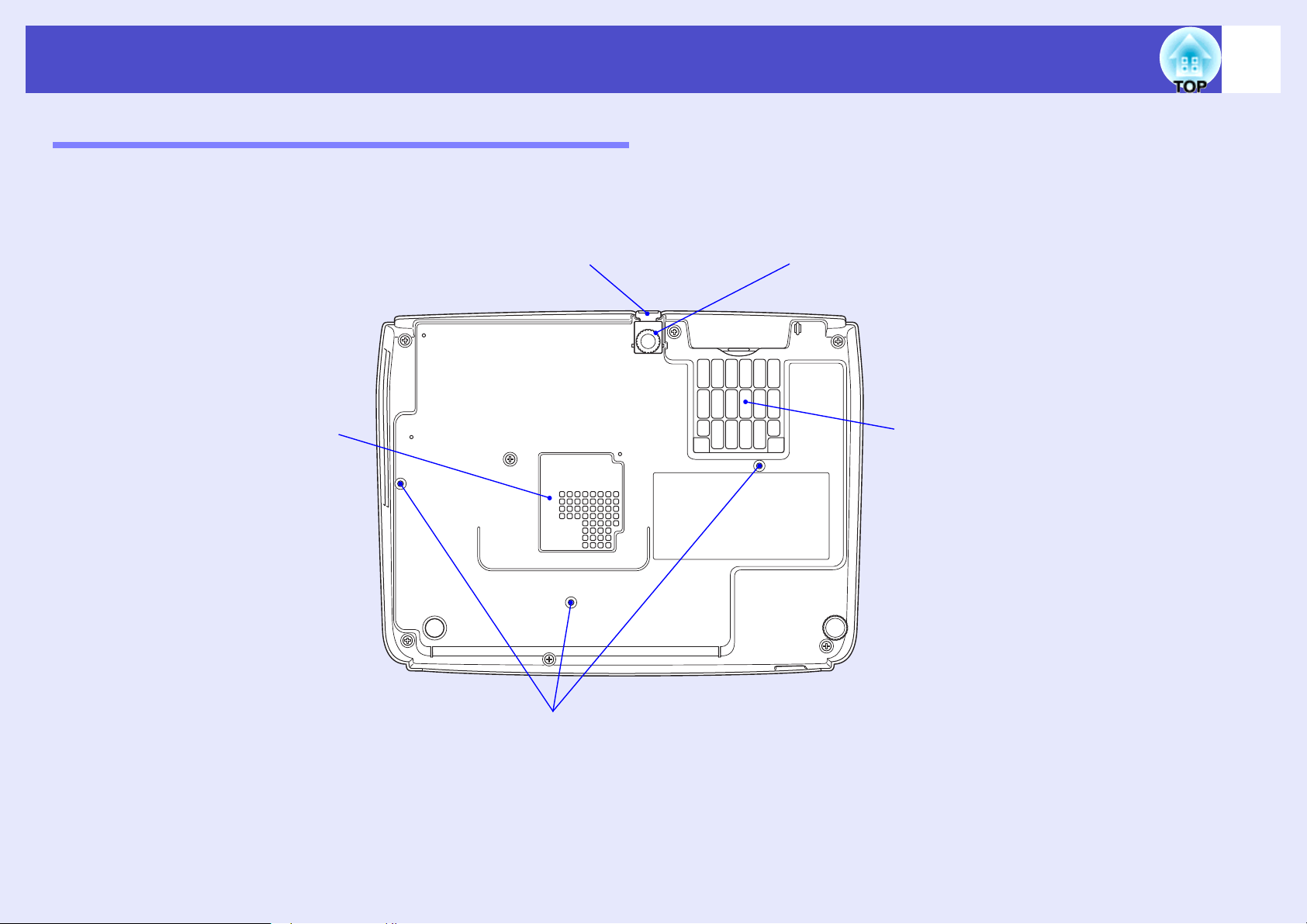
Nombres de las partes y funciones
Base
9
• Pie delantero ajustable• Palanca de ajuste del pie
• Ventilación de entrada de
aire sp.56
Limpie la entrada de aire
periódicamente.
• Filtro de aire (Ventilación de
entrada de aire) sp.56, p.62
Evita que el polvo y otros cuerpos extraños
se introduzcan en el proyector al entrar aire.
Límpiela y cámbiela periódicamente.
• Puntos de fijación para suspensión en el techo (3 puntos) sp.55, p.64
Coloque el soporte para fijación en el techo opcional cuando desee colgar el proyector en el techo.
Page 11
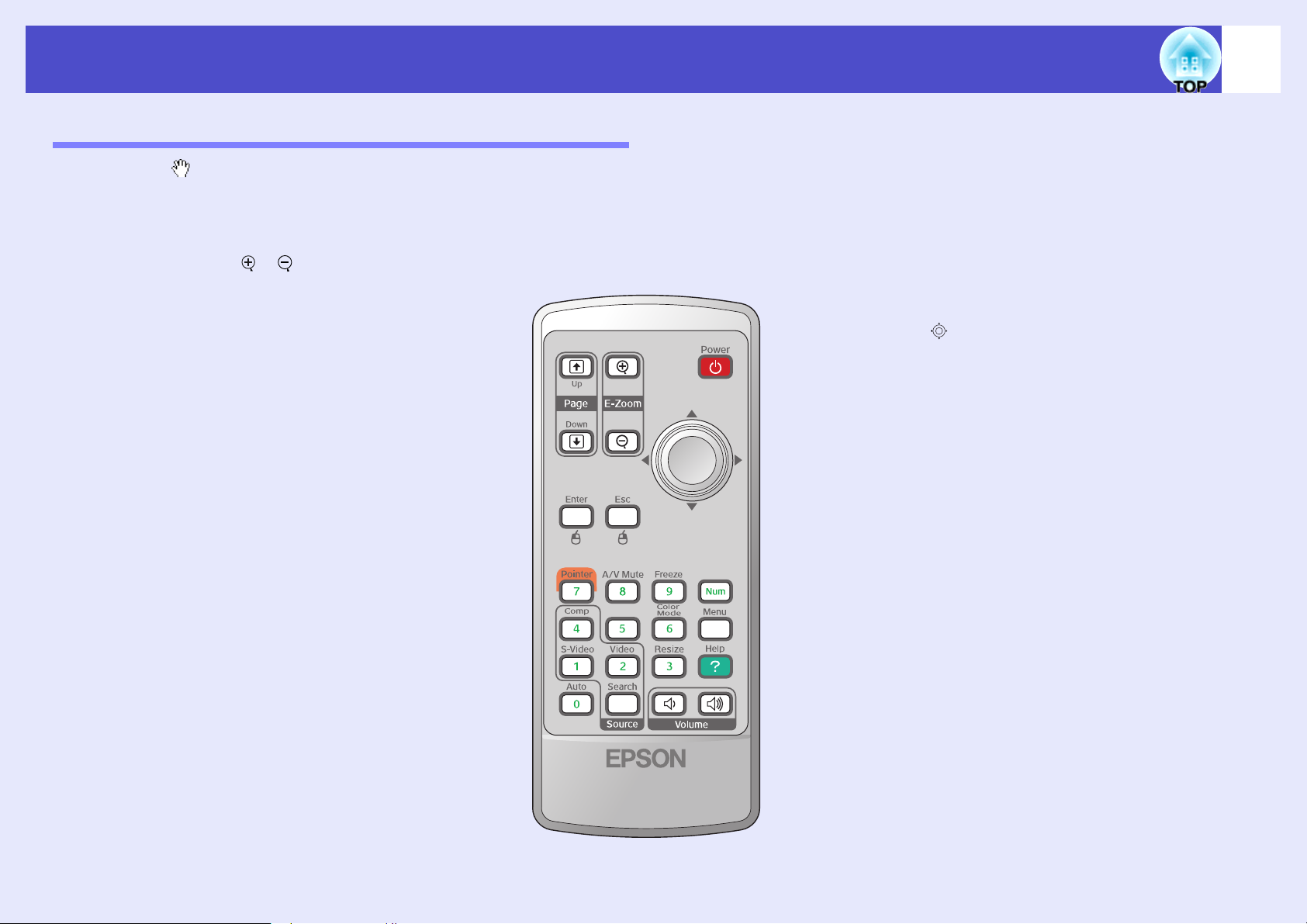
Nombres de las partes y funciones
Mando a distancia
Si coloca el sobre el icono de un botón o el nombre de un botón, aparecerá una descripción de ese botón.
10
• Botones [Page down] [Page up] sp.25
• Botón [E-Zoom] ( ) ( ) sp.23
• Botón [Enter] sp.25, p.32
• Botón [Esc] sp.25, p.32
• Botón [Pointer] sp.22
• Botón [A/V Mute] sp.20
• Botón [Computer] sp.18
• Botón [S-Video] sp.18
• Emisor de infrarrojos
sGuía de inicio rápido
• Botón [Power] s Guía de inicio rápido
• Botones [ ] sp.25, p.32
• Botón [Freeze] sp.21
• Botón [Num] sp.26
• Botón [Color Mode] sp.15
• Botón [Menu] sp.32
• Botón [Resize] sp.21
• Botón [Video] sp.18
• Botón [Auto] sp.12
• Botón [Help] sp.41
• Botones [Volume] sp.17
• Botón [Search] sp.18
• Botones numéricos sp.26
Page 12
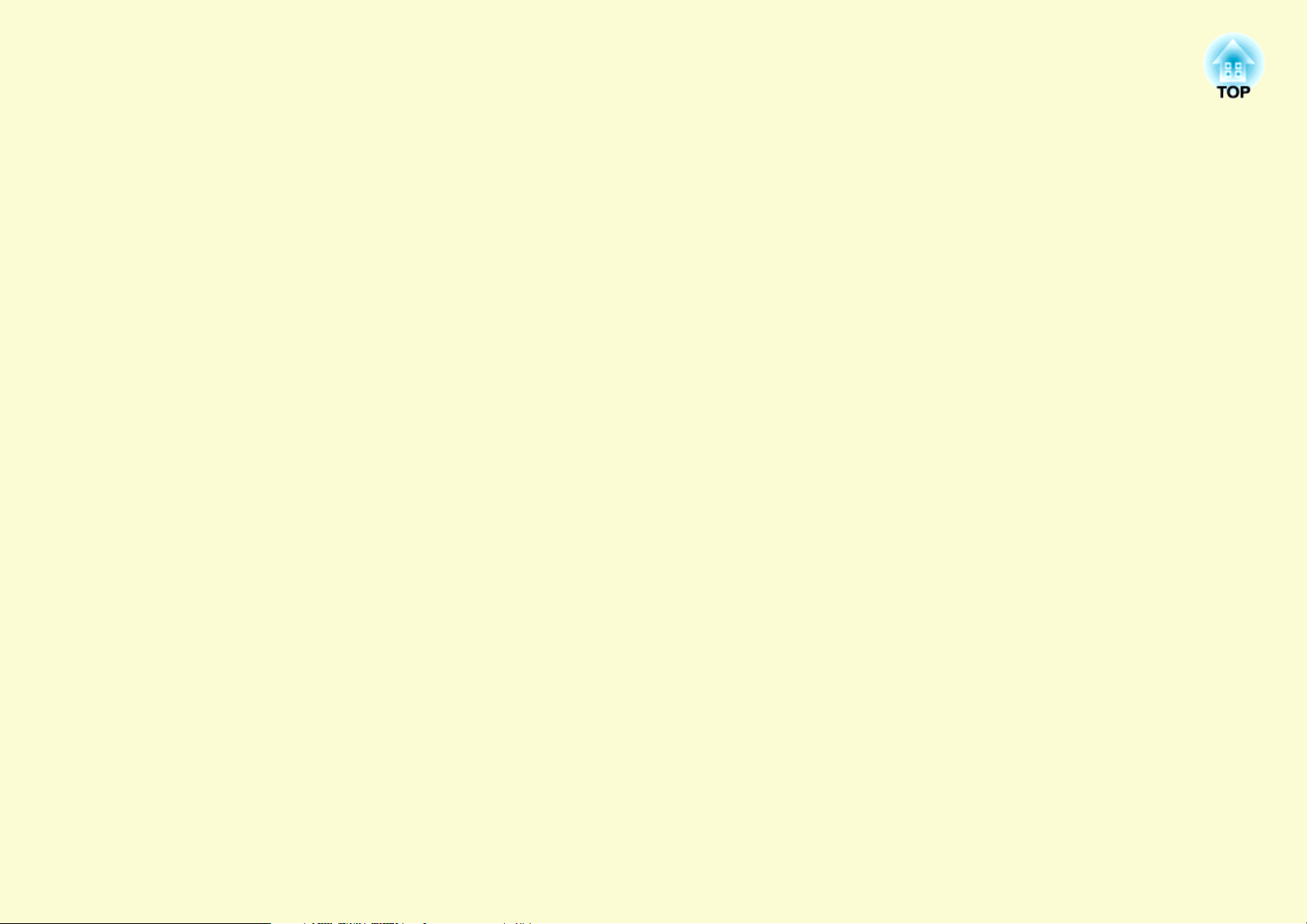
Ajustes y cambios en la imagen
Este capítulo explica cómo ajustar la calidad de la imagen, el volumen, la selección del modo de color, etc., y cómo modificar la imagen.
Ajuste de la calidad de la imagen ..................... 12
• Ajuste de imágenes de ordenador y de imágenes
de vídeo RGB.......................................................................12
•Ajuste automático ...................................................................... 12
•Ajuste del Tracking.................................................................... 12
•Ajuste de la sincronización........................................................ 13
• Selección de la calidad de proyección (Modo de color) ...15
Ajuste de la posición de proyección
(desplazamiento de imagen)..................................16
Ajuste del volumen ............................................. 17
Cambio de la imagen protegida
(Búsqueda de fuente) .............................................18
• Detecte de forma automática la entrada de señales y
cambie la imagen proyectada (Búsqueda de fuente)....... 18
• Cambio directo desde el mando a distancia..................... 18
Page 13
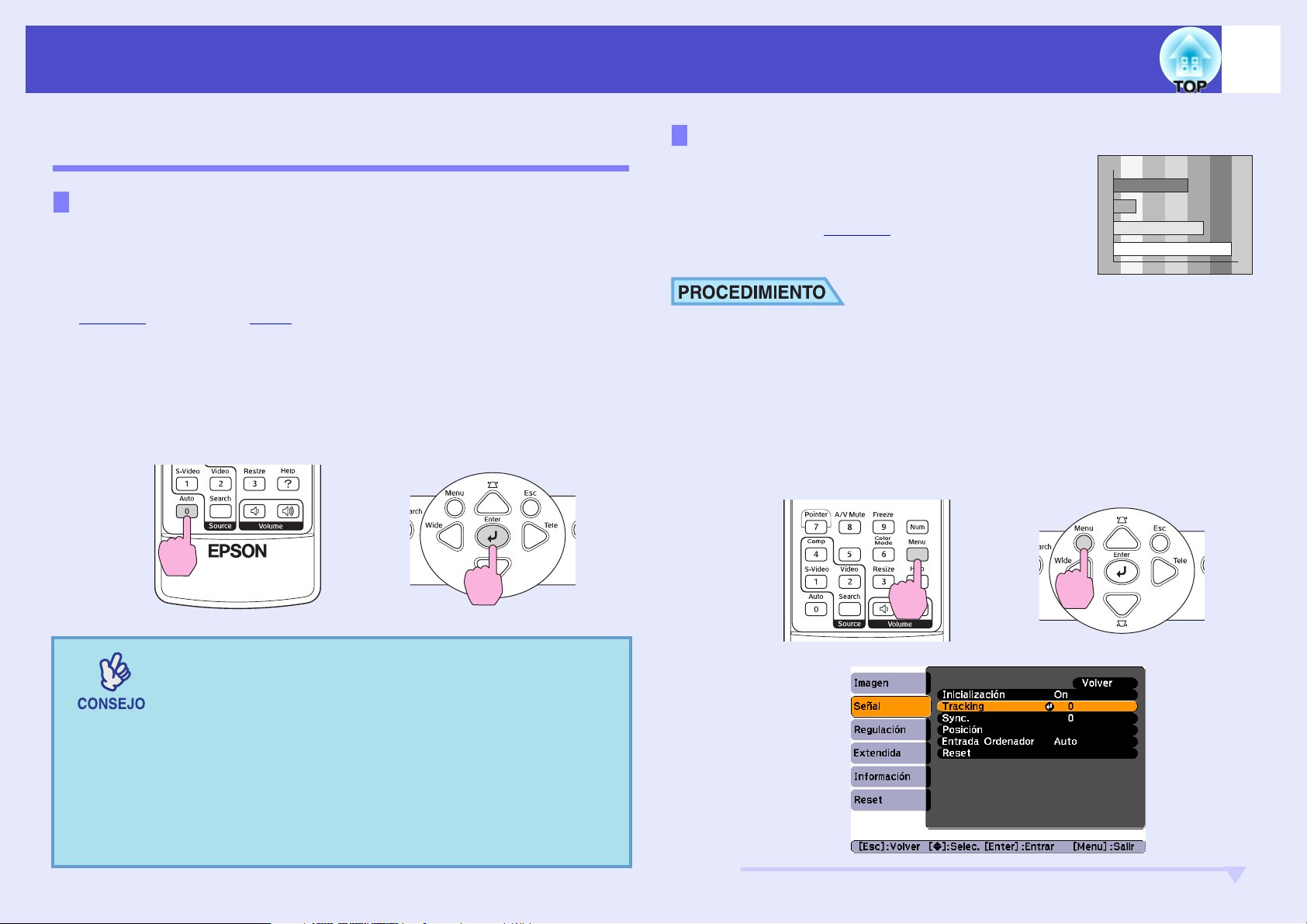
Ajuste de la calidad de la imagen
12
Ajuste de imágenes de ordenador y de imágenes de vídeo RGB
Ajuste automático
El ajuste automático detecta las señales RGB analógicas procedentes de un
ordenador conectado, y ajusta de forma automática estas señales de manera
que se pueda obtener una imagen óptima.
El ajuste automático implica el ajuste de los tres elementos siguientes:
Trackingg, Posición y Sync.g.
Si “Inicialización” en el menú “Señal” pasa a “Off”, no se realizará un
ajuste automático. En ese caso, presione el botón [Auto] del mando a
distancia o el botón [Enter] del panel de control del proyector para realizar
el ajuste mientras se proyectan imágenes de ordenador o vídeo RGB.
Uso del mando a distancia
Uso del panel de control
Ajuste del Tracking
Si aparecen bandas verticales en las imágenes de
ordenador o de vídeo RGB proyectadas, y esto no
se puede arreglar usando el ajuste automático,
deberá ajustar el Trackingg de forma manual
utilizando el siguiente procedimiento.
A
Seleccione “Señal” en el menú de configuración, y,
a continuación, seleccione “Tracking”.
Para más detalles de esta función, consulte “Uso del menú de
configuración
Compruebe los botones que puede utilizar y las funciones que
realizan en la guía de la parte inferior de la pantalla.
Uso del mando a distancia
”. sp.32
Uso del panel de control
•Si presiona el botón [Auto] del mando a distancia, o el
botón [Enter] del panel de control mientras se ejecutan
otras funciones como E-zoom o Freeze, se detendrán
dichas funciones y se realizará el ajuste.
•Puede que a veces las señales no se ajusten de forma
correcta lo que depende del tipo de ordenador o de las
señales de vídeo RGB que están siendo emitidas. En
esos casos, use las opciones del menú de configuración
para ajustar manualmente el tracking y la
sincronización. sp.13
Page 14
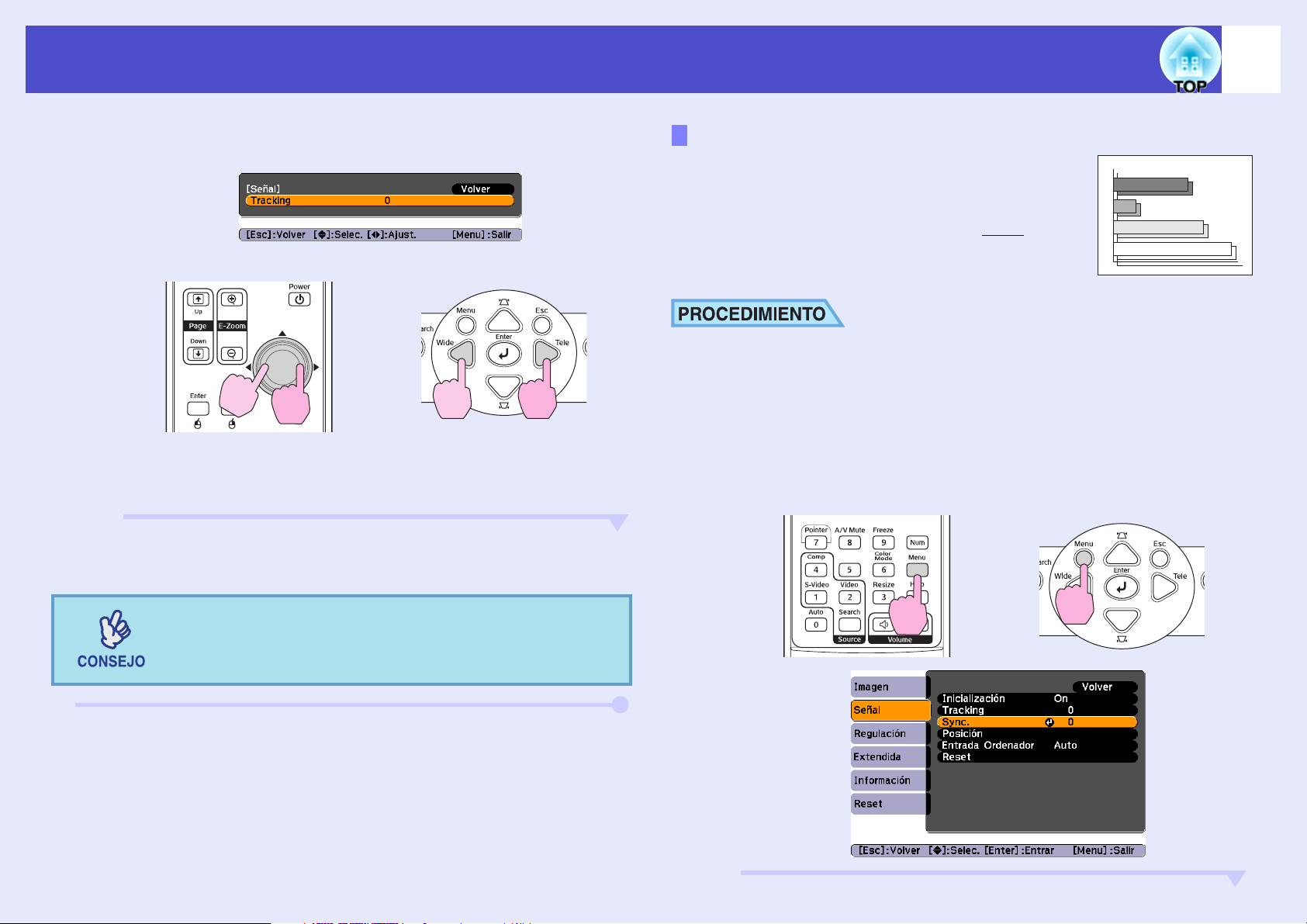
Ajuste de la calidad de la imagen
13
B
C
Ajuste el tracking hasta que las bandas verticales
desaparezcan de la imagen.
Uso del mando a distancia
El valor de tracking aumenta o disminuye cada vez que se
presiona un botón.
Presione el botón [Menu] para salir del menú de
configuración.
Uso del panel de control
Ajuste de la sincronización
Si las imágenes de ordenador o vídeo RGB
proyectadas parpadean, son borrosas, o muestran
interferencias, y esto no se puede corregir usando
el ajuste automático, deberá ajustar la Sync.g de
forma manual usando el siguiente procedimiento.
A
Seleccione “Señal” del menú de configuración,
y después seleccione “Sincronización”.
Para más detalles de esta función, consulte “Uso del menú de
configuración
Compruebe los botones que puede utilizar y las funciones que
realizan en la guía de la parte inferior de la pantalla.
Uso del mando a distancia Uso del panel de control
”. sp.32
La imagen parpadeará cuando se realice un ajuste
continuo del tracking, sin embargo esto es normal.
Page 15
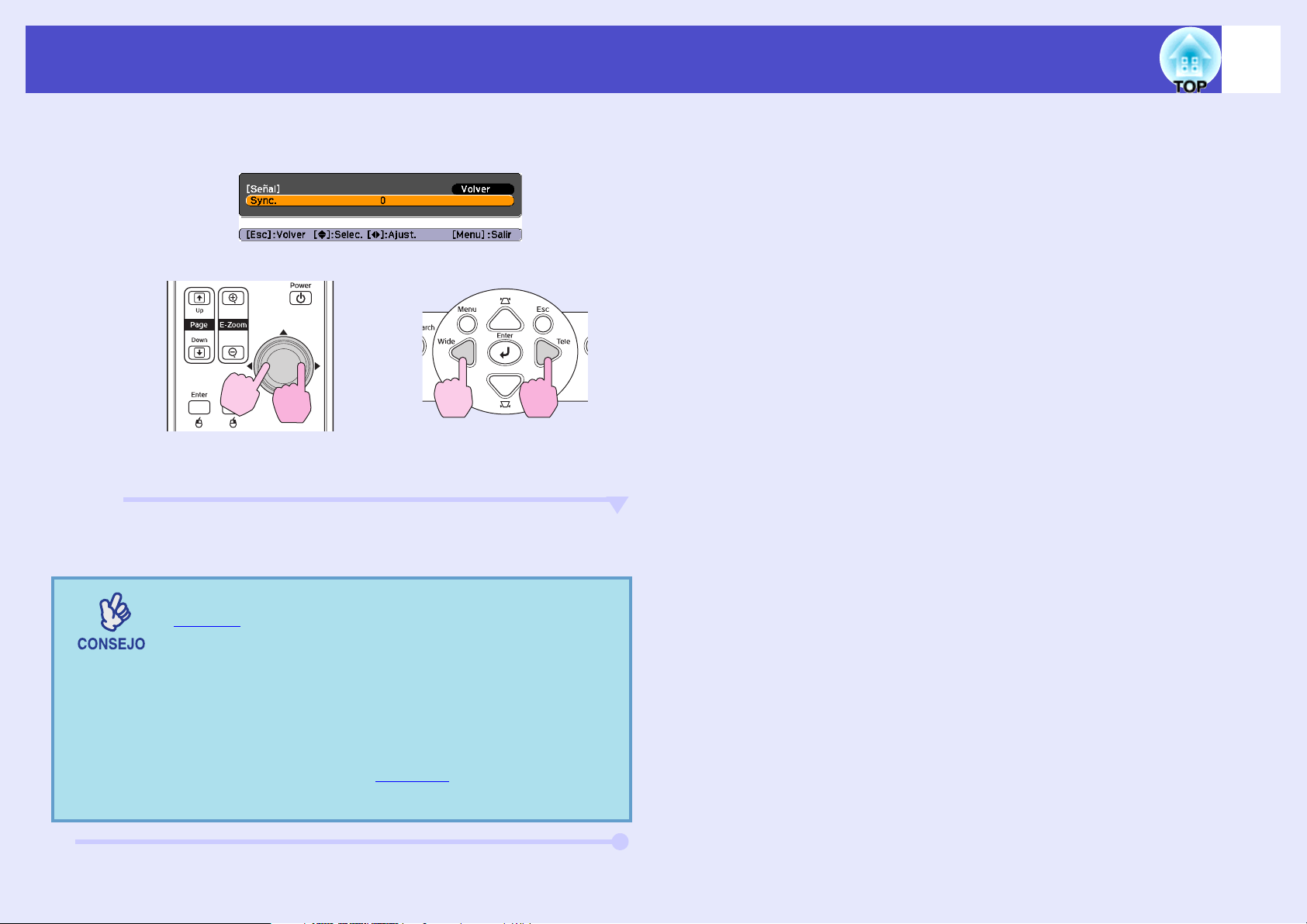
Ajuste de la calidad de la imagen
14
B
C
Ajuste la sincronización hasta que las interferencias
horizontales desaparezcan de la imagen.
Uso del mando a distancia
El valor de sincronización aumenta o disminuye cada vez que
se presiona un botón.
Presione el botón [Menu] para salir del menú de
configuración.
Uso del panel de control
•Para lograr el mejor ajuste, en primer lugar ajuste el
tracking
que un ajuste incorrecto de tracking no sea visible en
algunos tipos de imágenes. Sin embargo, las imágenes
con muchas líneas y sombras suelen mostrar con más
claridad un ajuste de tracking incorrecto, por lo tanto
asegúrese de verificar primero el ajuste de tracking.
•Puede que también la imagen parpadee o sea borrosa al
realizar ajustes de brillo, contraste
corrección de la distorsión trapezoidal.
g y después ajuste la sincronización. Puede
g, nitidez, zoom y
Page 16
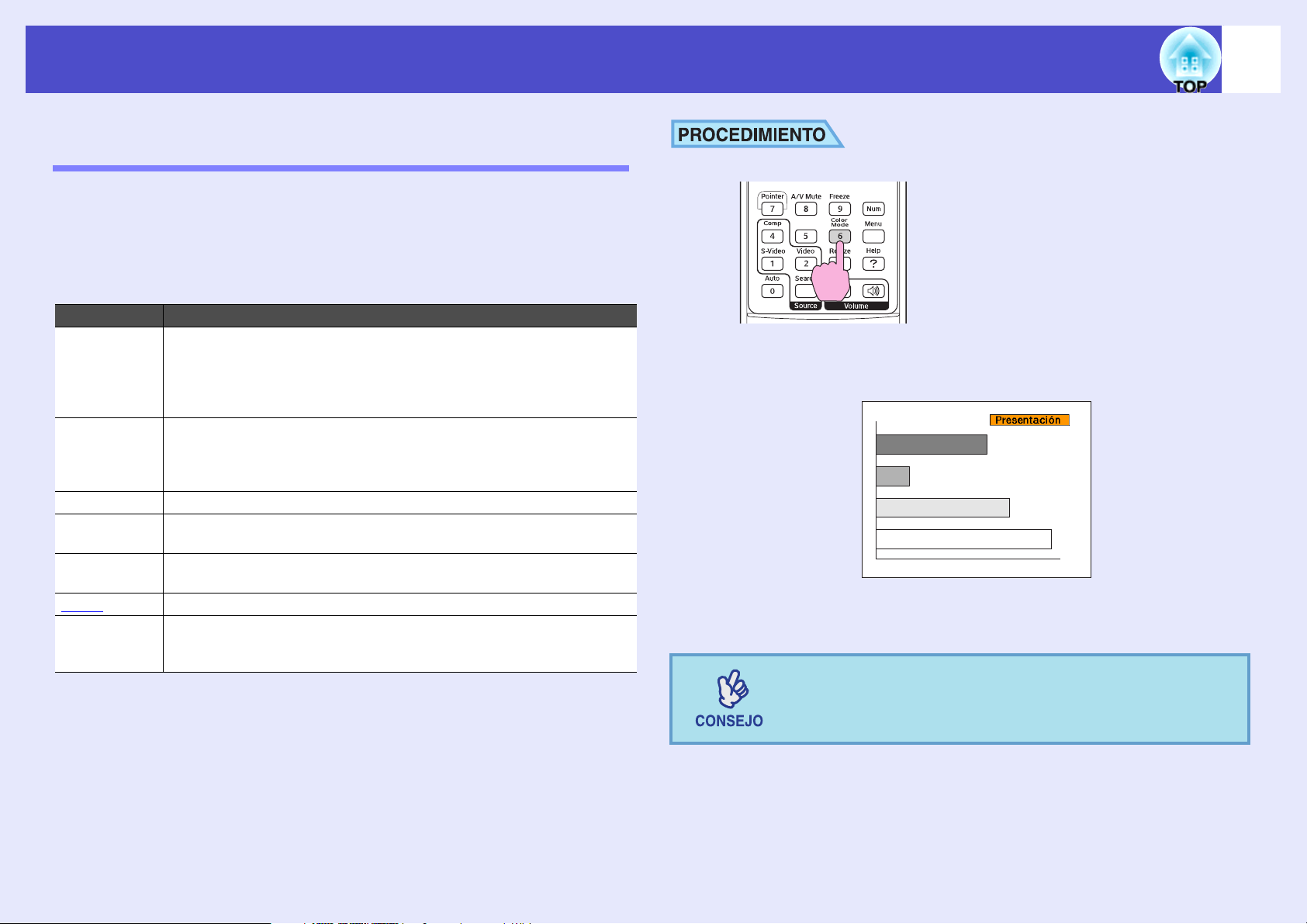
Ajuste de la calidad de la imagen
Selección de la calidad de proyección (Modo de color)
Los siete modos de color siguientes están disponibles para ser usados
según las características de las imágenes que se están proyectando. Podrá
obtener fácilmente una calidad de imagen óptima con tan solo seleccionar
el modo de color que corresponda a las imágenes proyectadas. El brillo de
las imágenes variará según el modo de color seleccionado.
Modo Aplicación
Foto (Cuando se proyectan imágenes de ordenador e imágenes de vídeo
RGB)
Las imágenes presentan colores intensos y contraste. Ideal a la hora
de proyectar imágenes fijas, como fotos, en una habitación
luminosa.
Deportes (Cuando se proyecten imágenes de vídeo componente, de S-video o
vídeo compuesto)
Las imágenes presentan colores intensos y dinamismo. Ideal para
ver programas de TV, etc. en una habitación luminosa.
Presentación Ideal para presentaciones realizadas en una habitación luminosa.
Teatro Aporta a la imagen un tono natural. Ideal para ver películas en una
habitación oscura.
Juegos Destaca al resaltar los grados de oscuridad. Ideal para jugar a
videojuegos en una habitación luminosa.
sRGBg Ideal para imágenes que se ajustan al estándar de color de sRGB
Pizarra negra Incluso si proyecta hacia una pizarra (verde), esta opción aporta a sus
imágenes un tono natural, como cuando se proyecta sobre una
pantalla
15
Mando a distancia
Cada vez que pulse el botón, en la pantalla aparecerá el nombre del
modo de color y cambiará el modo.
Mientras aparezca en pantalla el nombre del modo de color, pulse el
botón para pasar al modo de color siguiente.
El modo de color también se puede ajustar usando la
opción “Modo de color” en el menú “Imagen”. sp.33
Page 17
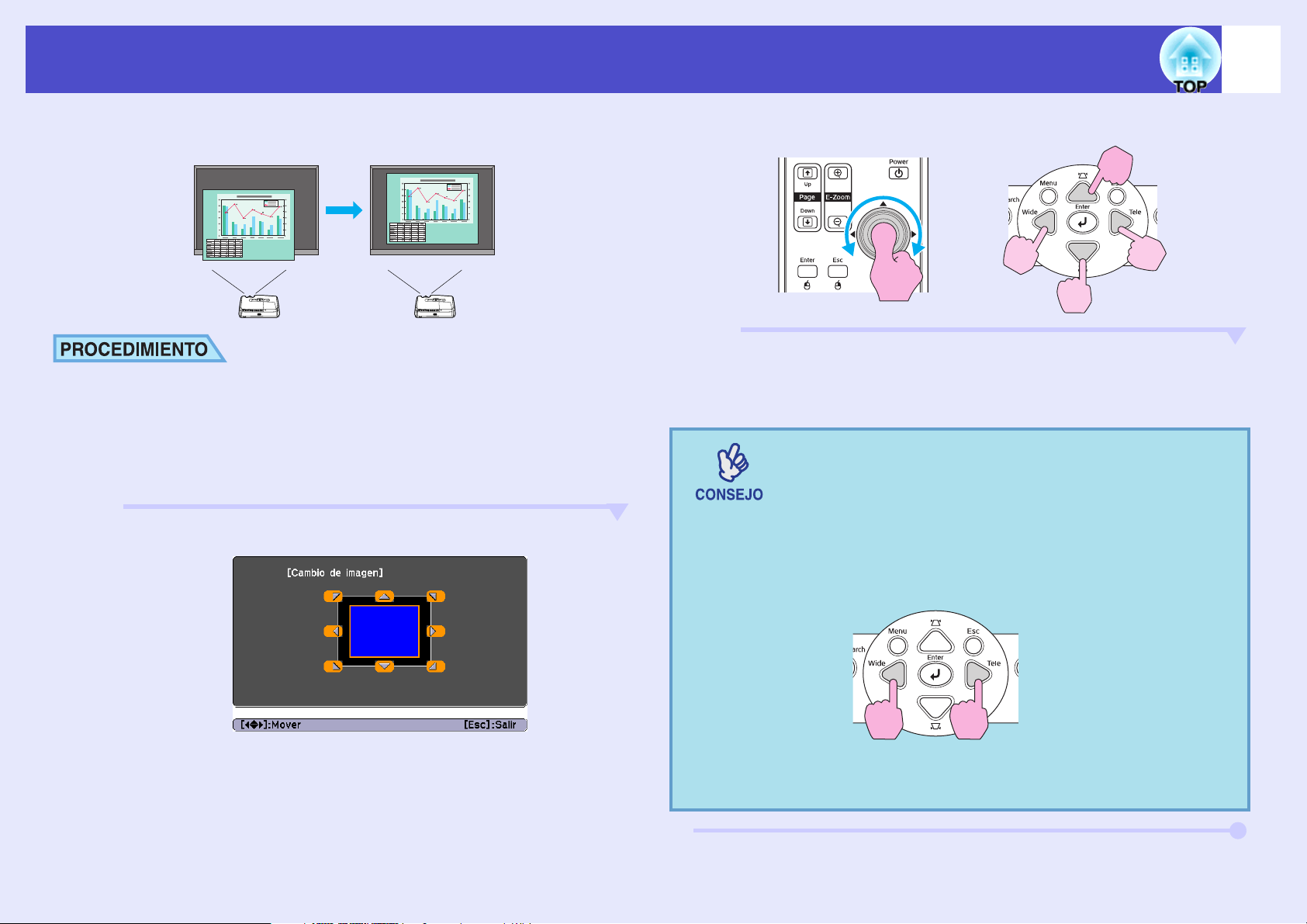
Ajuste de la posición de proyección (desplazamiento de imagen)
16
Aunque no pueda instalar este proyector justo delante de la pantalla, puede
afinar la posición de la proyección sin moverlo.
A
B
Con el botón del proyector, ajuste el zoom o corrija la
distorsión trapezoidal (“keystone”).
sGuía de inicio rápido
Cuando termine los ajustes, aparecerá la pantalla de ajuste de
Desplazamiento de imagen.
Ajuste la posición de proyección.
C
Uso del mando a distancia Uso del panel de control
Pulse el botón [Esc] para cerrar la pantalla de ajuste.
Si no se realiza ninguna operación durante unos 10 segundos,
la pantalla se cerrará automáticamente.
•La posición de proyección no se puede ajustar si el
zoom está configurado en la máxima “amplitud”.
•Los ajustes de “Desplazamiento de imagen” se
conservan después de apagar al proyector. Si ha
cambiado la posición o el ángulo del proyector, puede
reajustarlos o realizar las siguientes operaciones.
Panel de control
Mantenga pulsados los
botones [Wide] y [Tele]
más de un segundo.
•También puede realizar ajustes en el menú de
configuración. sp.35
Page 18
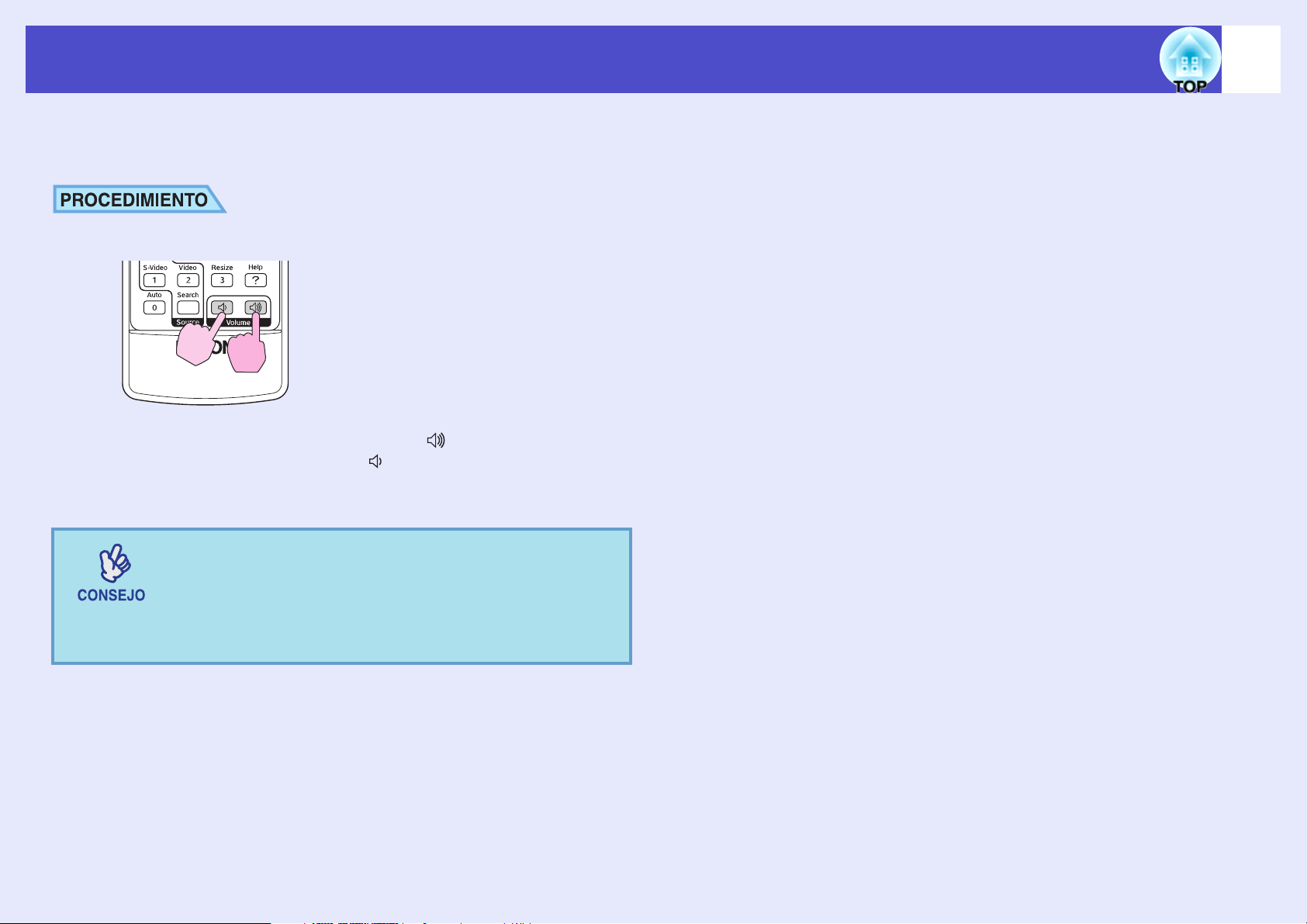
Ajuste del volumen
El volumen del altavoz incorporado del proyector se puede ajustar de la
siguiente manera.
Mando a distancia
Cuando se presiona el botón hacia el lado [ ], el volumen aumenta,
y cuando se presiona hacia el lado [ ], el volumen disminuye.
Los medidores de volumen aparecen en la pantalla cuando se ajusta
el volumen.
17
•Si el valor visualizado en el medidor de la pantalla no
cambia cuando se ajusta el volumen, indica que se ha
alcanzado el límite de ajuste del volumen.
•El volumen también se puede ajustar usando el menú
de configuración. sp.35
Page 19
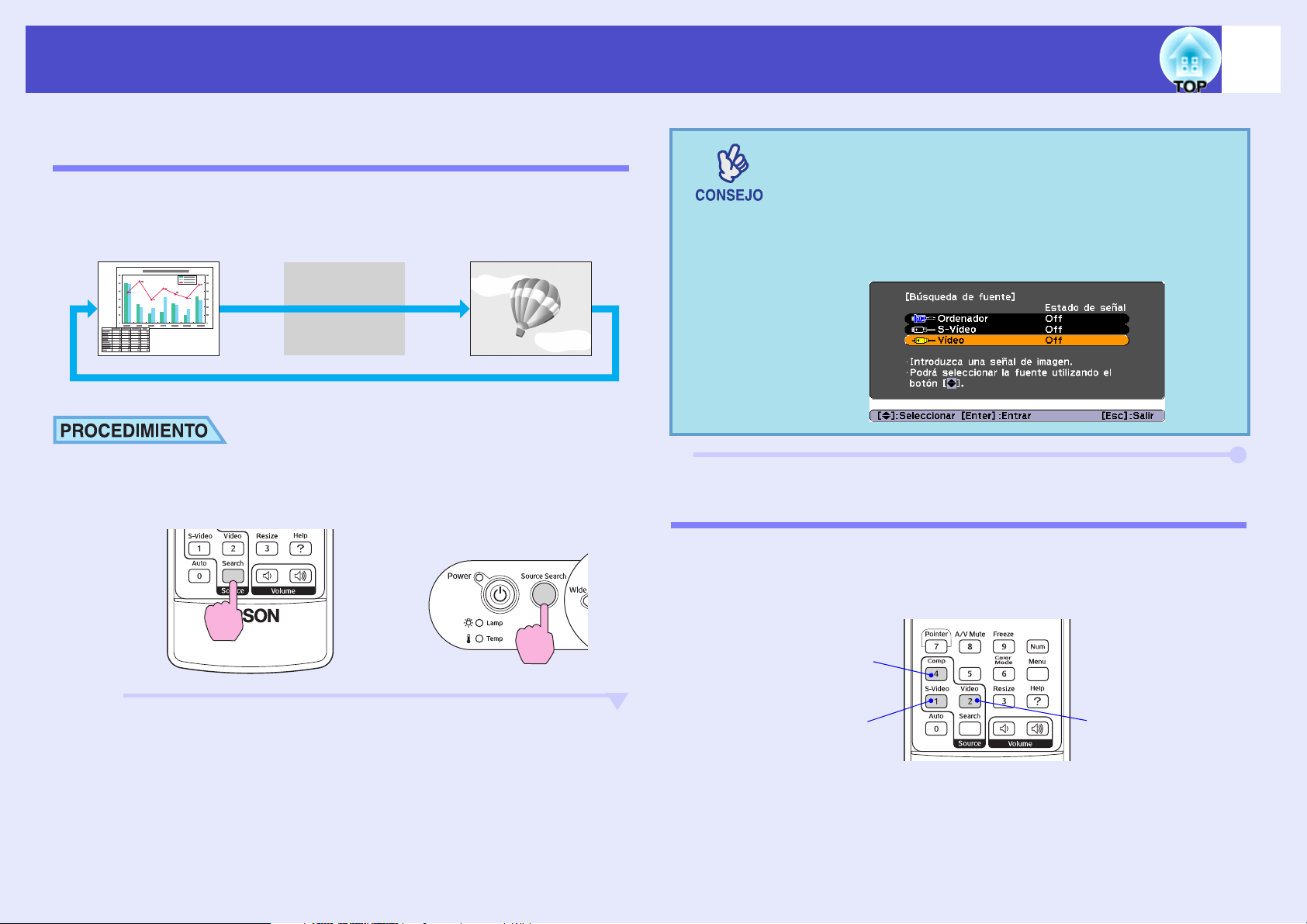
Cambio de la imagen protegida (Búsqueda de fuente)
Detecte de forma automática la entrada de señales y cambie la imagen proyectada (Búsqueda de fuente)
La entrada de señal de imagen procedente del equipo conectado es
detectada y proyectada de forma automática.
Ordenador S-Vídeo Vídeo
Salto
•Cuando su equipo de vídeo esté conectado, comience la
reproducción.
•La siguiente pantalla sólo se visualizará cuando haya
una entrada de señal de imagen proyectada o cuando
no haya ninguna entrada de señal de imagen. Puede
elegir la fuente de entrada desde esta pantalla.
18
A
B
Realice la Búsqueda de Fuente.
Uso del mando a distancia Uso del panel de control
Se visualizará la pantalla buscada y a continuación se
verá proyectada.
Cuando dos o más módulos de equipamiento estén conectados,
presione el botón [Source Search] hasta que se proyecte la
imagen buscada.
Cambio directo desde el mando a distancia
Puede utilizar el mando a distancia para cambiar directamente a la fuente
de entrada deseada.
Mando a distancia
Cambios en la imagen
procedentes del puerto
Ordenador.
Cambios en la imagen
procedentes del puerto
S-Vídeo.
Cambios en la imagen
procedentes del
puerto Vídeo.
Page 20
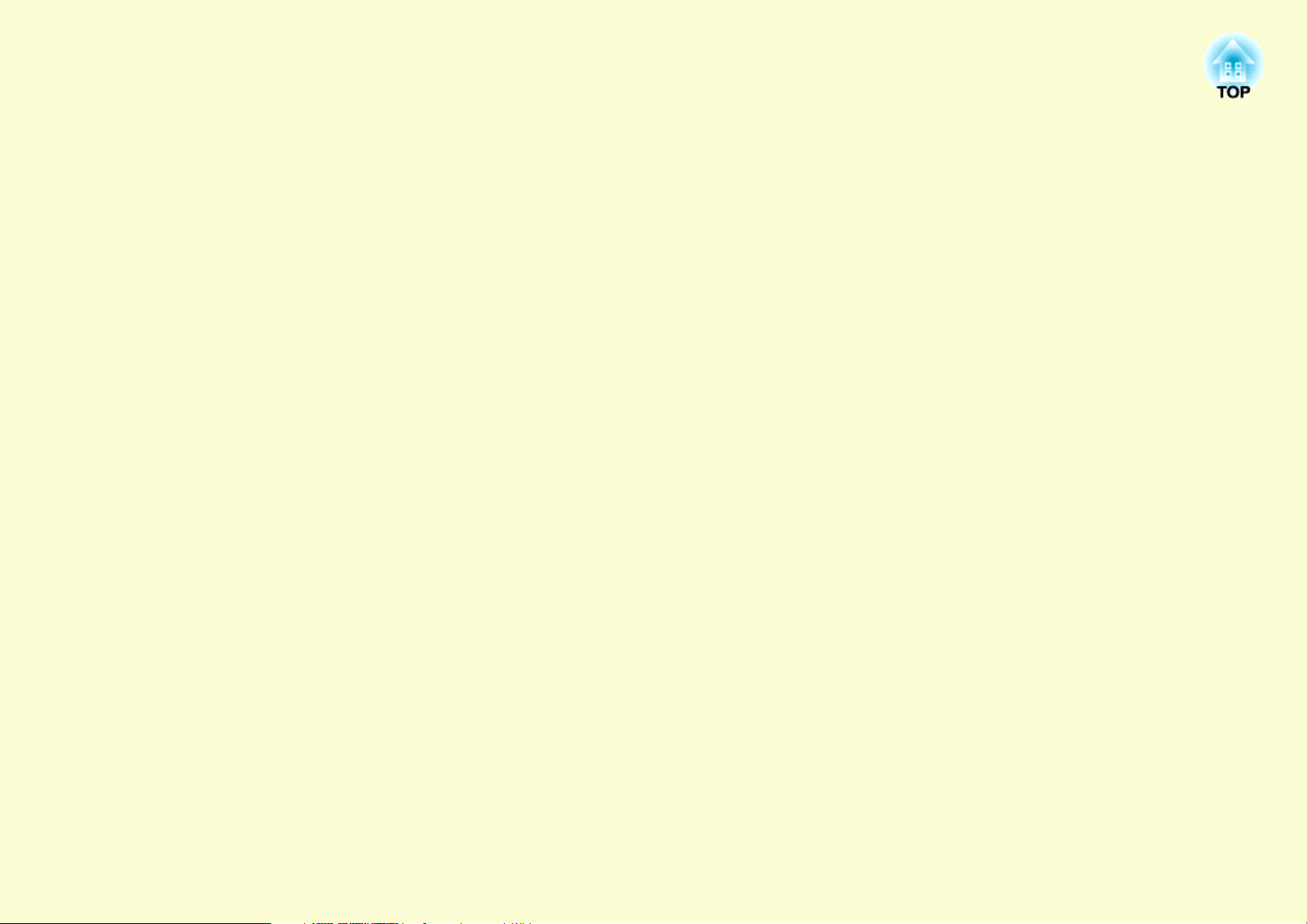
Funciones útiles
Este capítulo explica funciones útiles para hacer presentaciones, etc., y funciones de seguridad.
Funciones para mejorar la proyección ............. 20
•
Detención temporal de la imagen y el sonido
(Silencio A/V) ................................................................ 20
• Congelado de la imagen (Congelado)................................21
Modificación de la Proporción Dimensional
•
(Redimensión) ................................................................. 21
• Visualización del Puntero (Puntero) .................................22
• Ampliación de parte de la imagen (E-Zoom) ...................23
• Uso del mando a distancia para controlar el puntero
del ratón (Función de ratón inalámbrico).........................24
Funciones de seguridad..................................... 26
• Prevención contra robos (Protección con contraseña).... 26
•Cuando se habilita la protección con contraseña .......................26
•Ajuste de la protección con contraseña ......................................27
• Función de bloqueo de botones de funcionamiento ........ 29
Page 21
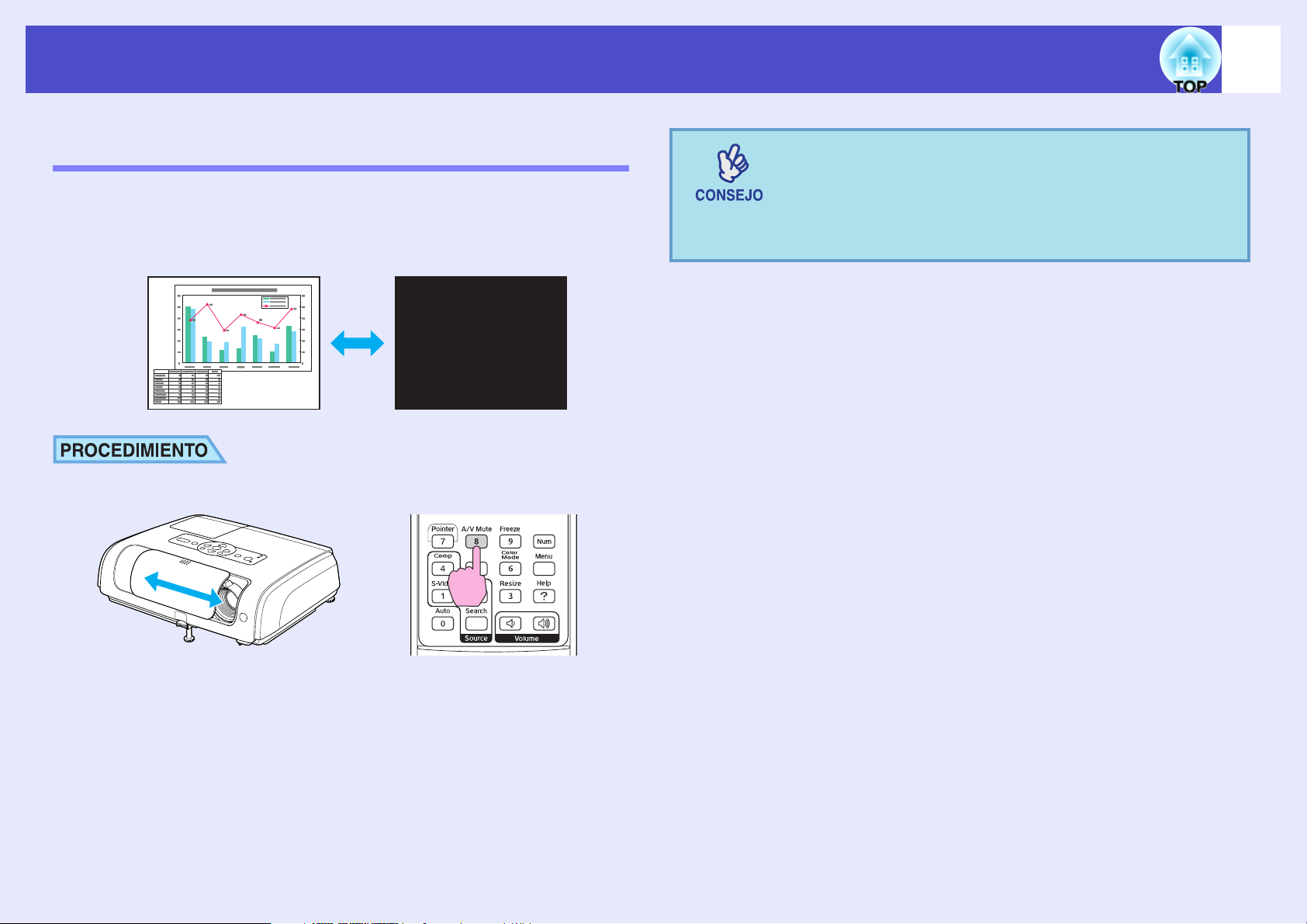
Funciones para mejorar la proyección
Detención temporal de la imagen y el sonido (Silencio A/V)
Por ejemplo, lo puede utilizar si desea detener la proyección durante un
momento y atraer la atención del público a lo que está diciendo. O si está
realizando una presentación de ordenador y no desea mostrar detalles tales
como la selección de diferentes archivos.
Uso del mando a distanciaCon el proyector
20
Sin embargo, si usa esta función cuando proyecte
imágenes en movimiento, las imágenes y el sonido
continuarán siendo reproducidos por la fuente, y no
podrá volver al punto donde la función de silencio fue
activada.
Puede activar y desactivar el modo Silencio A/V abriendo y cerrando el
pasador de silencio A/V o pulsando el botón [A/V Mute].
Si cierra el pasador de silencio A/V no se proyecta ninguna imagen, pero,
si pulsa el botón [A/V Mute], el proyector pasa al estado fijado en
“Silencio A/V” en el menú de configuración. sp.36
Page 22
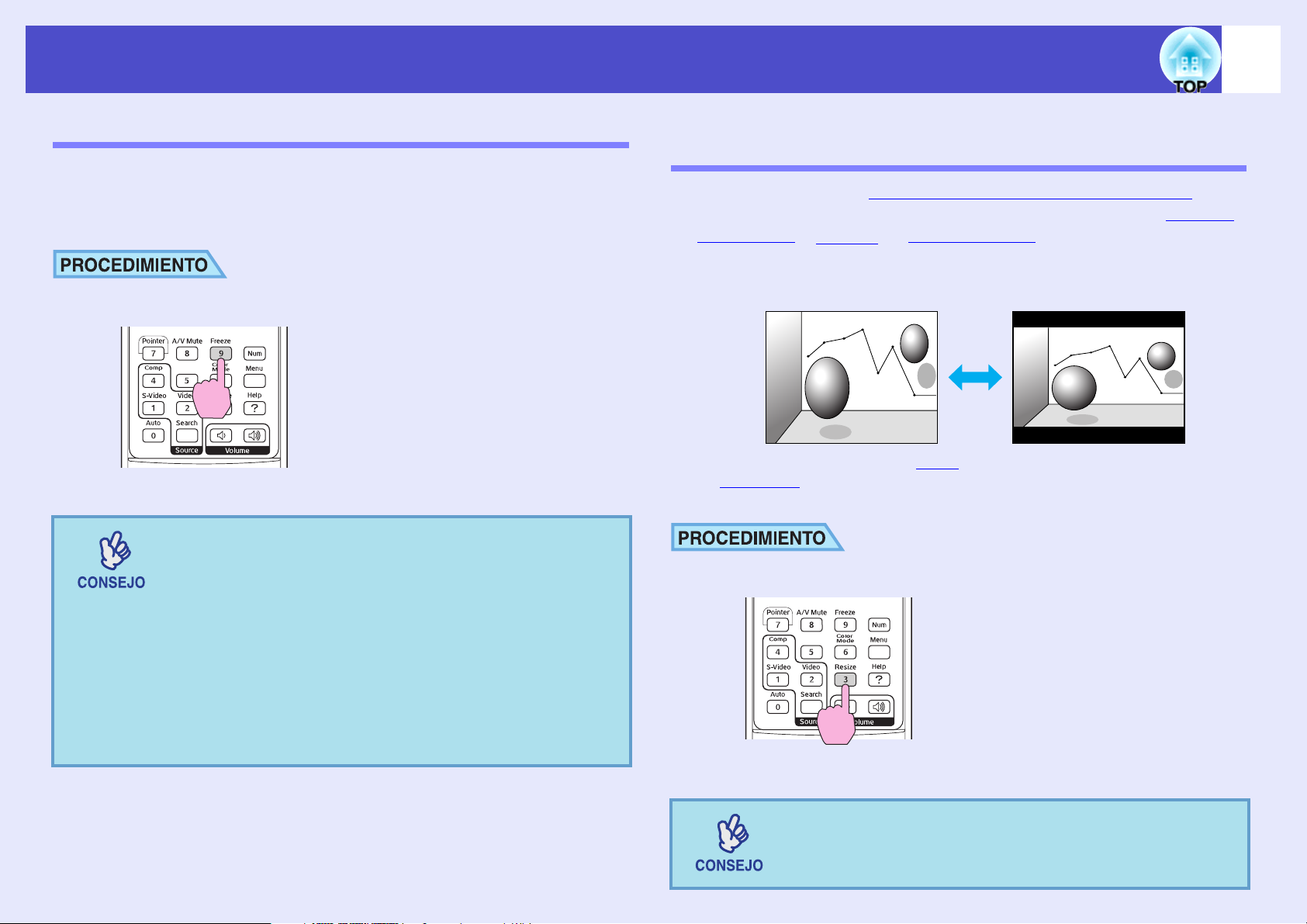
Funciones para mejorar la proyección
21
Congelado de la imagen (Congelado)
La fuente de imagen continúa aunque se congele la pantalla. Aun así podrá
realizar operaciones como por ejemplo modificar archivos, sin proyectar
ninguna imagen.
Mando a distancia
Puede activar o desactivar esta función presionando el botón [Freeze].
•El sonido no se detendrá.
•Aunque se congele la imagen en la pantalla, la fuente
de imagen continúa proyectando, por lo tanto no será
posible reanudar la proyección a partir de donde se
detuvo.
•Presionando el botón [Freeze] también se borra la
visualización de los menús de configuración y los
mensajes de ayuda.
•La función Congelado sigue funcionando al utilizar la
función E-Zoom.
Modificación de la Proporción Dimensional (Redimensión)
Esta función cambia la relación de pantalla (proporción de aspecto)g de las
imágenes de 4:3 a 16:9 cuando se están proyectando imágenes vídeo de
componentesg, S-Vídeog o vídeo compuestog.
Las imágenes que han sido grabadas en vídeo digital o en DVD se pueden
visualizar en el formato para pantalla ancha 16:9.
Cuando las imágenes en Modo
comprimidog son proyectadas en 4:3
Mando a distancia
Cuando las imágenes en modo
comprimido son proyectadas en 16:9
La visualización cambia siempre que presione el botón.
También puede realizar este ajuste usando el ajuste
“Cambiar tamaño” en el menú “Señal”.
Page 23
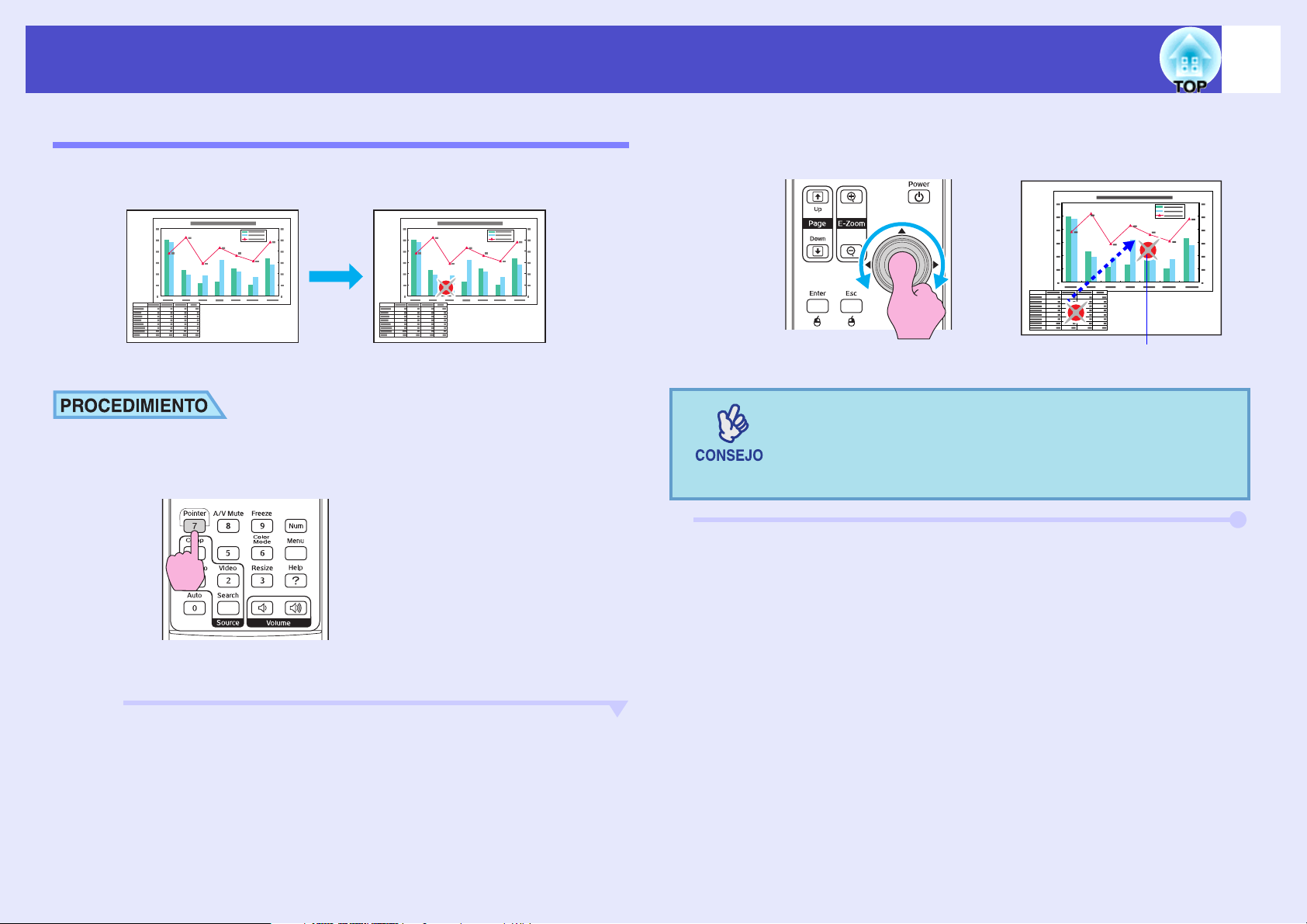
Funciones para mejorar la proyección
22
Visualización del Puntero (Puntero)
Le permite mover el icono del puntero por la imagen proyectada, lo que le
ayuda a centrar la atención en el área sobre la que está hablando.
A
Visualice el puntero.
Mando a distancia
B
Mueva el icono del puntero.
Mando a distancia
Icono del puntero
Puede usar el ajuste “Forma del puntero” en el menú
“Regulación” para cambiar la forma del puntero a una
de las tres formas diferentes.
sp.35
Cada vez que presione el botón, el puntero aparecerá o
desaparecerá.
Page 24
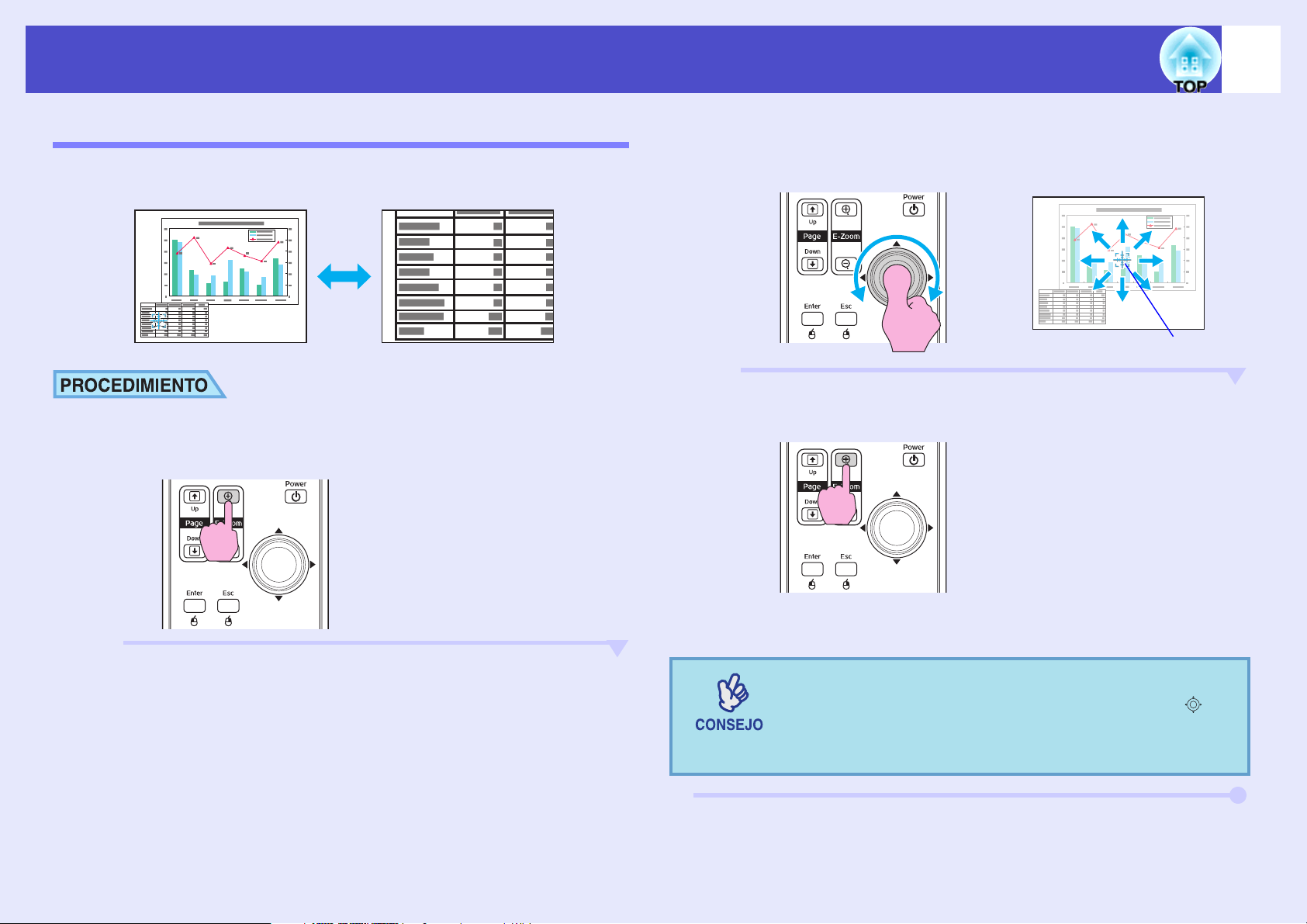
Funciones para mejorar la proyección
23
Ampliación de parte de la imagen (E-Zoom)
Le resultará útil cuando desee ver imágenes con más detalle, como por
ejemplo gráficos y detalles de una tabla.
A
Inicie el E-Zoom.
Mando a distancia
B
C
Mueva la cruz al área que desea ampliar o reducir de
la imagen.
Mando a distancia
Cruz
Amplíe.
Mando a distancia
Puede reducir la imagen ampliada presionando el botón [-].
Para cancelar el E-Zoom, presione el botón [Esc].
•La proporción de ampliación aparecerá en la pantalla.
•Puede desplazar la pantalla inclinando el botón [ ].
•La zona seleccionada se puede ampliar de 1 a 4 veces,
en 25 pasos graduales.
Page 25

Funciones para mejorar la proyección
Uso del mando a distancia para controlar el puntero del ratón (Función de ratón inalámbrico)
Si la terminal USB de un ordenador y la terminal USB de la parte trasera
de este proyector están conectadas por un cable USB, puede utilizar el
mando a distancia del proyector como un ratón inalámbrico para controlar
el puntero del ratón del ordenador.
Ordenador
Windows 98/2000/Me/XP Home Edition/XP Professional
Macintosh (de OS 8.6 a 9.2/10.0 a 10.4)
24
•El cable USB sólo se puede conectar a ordenadores con
un interfaz USB estándar. Si usa un ordenador con
Windows, el ordenador debe tener instalada una
versión completa de Windows 98/2000/Me/XP Home
Edition/XP Professional. Si el ordenador funciona con
una versión de Windows 98/2000/Me/XP Home Edition/
XP Professional que fue actualizada de una versión
anterior de Windows, no se puede garantizar el
funcionamiento correcto.
•Quizás no sea posible usar la función de ratón bajo
algunas versiones de los sistemas operativos Windows y
Macintosh.
•Algunos ajustes de ordenador quizás deban cambiarse
para que se pueda usar la función de ratón. Consulte la
documentación del ordenador para más detalles.
Al puerto USB
(disponible en tiendas)
Al puerto USB
Cable USB
Page 26

Funciones para mejorar la proyección
Una vez realizada la conexión, el puntero del ratón puede usarse de la
siguiente manera.
Desplazamiento del puntero
Clics del ratón
del ratón
Clic izquierdo Clic derecho
Doble clic: Presione dos veces
rápidamente.
Arrastrar y soltar
Le resultará útil al visualizar la
diapositiva anterior o posterior
en una presentación de
PowerPoint.
25
•Si los ajustes del botón del ratón han sido invertidos en
el ordenador, el funcionamiento de los botones del
mando a distancia también se verá invertido.
•La función de ratón inalámbrico no se puede usar
mientras se están utilizando las siguientes funciones.
· Mientras se está visualizando un menú de
configuración
· Mientras se está visualizando un menú de ayuda
· Mientras se está usando la función de zoom
electrónico
· Función del puntero
· Mientras ajusta el volumen del sonido
· Mientras se utilice Desplazamiento de imagen.
1. Mantenga presionado el botón
[Enter] e incline el botón [ ] para
arrastrar.
2. Suelte el botón [Enter] para
soltar en la ubicación deseada.
Diapositiva anterior
Diapositiva siguiente
Page 27

Funciones de seguridad
26
Prevención contra robos (Protección con contraseña)
Cuando se activa la función de protección con contraseña, las personas que
no conozcan la contraseña no podrán usar el proyector para proyectar
imágenes si ha estado apagado desde la última vez que se escribió la
contraseña correcta. Además, el logotipo del usuario que se visualiza en el
fondo de la pantalla tampoco se podrá cambiar. Le resultará efectivo como
medida antirrobo. En el momento de la compra, la función de protección
con contraseña está desactivada.
Cuando se habilita la protección con contraseña
Cuando se habilita “Protec. aliment.” (On)
Cuando se conecta la alimentación por primera vez después de que el cable
de alimentación del proyector se conectó a la toma de corriente eléctrica, o
cuando se realiza una conexión directa a la alimentación, se visualizará la
siguiente pantalla de entrada de contraseña.
Mando a distancia
Mantenga
pulsado
Botones numéricos
Mientras mantiene presionado el botón [Num], presione los botones del
teclado numérico para introducir la contraseña. Si la contraseña es
introducida correctamente, la proyección comenzará.
Si deja el cable de alimentación conectado a la toma de corriente eléctrica
y conecta la alimentación al proyector cuando está en el modo en espera, la
proyección empezará sin que aparezca la pantalla de entrada de contraseña.
La pantalla de ingreso de contraseña sólo se visualizará cuando se conecte
la alimentación por primera vez después de que el cable de alimentación
haya sido desconectado y reconectado. Si la función Alimentación Directa
se configura como “On” y está usando un interruptor general o similar para
controlar centralmente la alimentación, la pantalla de ingreso de
contraseña se visualizará la primera vez que el proyector se encienda
después de que la alimentación haya sido restablecida.
• Si se introduce una contraseña incorrecta tres veces
seguidas, se visualizará el mensaje “El proyector estará
bloqueado.” durante aproximadamente 5 minutos, y
luego el proyector pasará al modo de espera. Si sucede
esto, desconecte el enchufe de alimentación de la toma de
corriente eléctrica y luego vuelva a insertarlo y vuelva a
conectar la alimentación del proyector. Se visualizará una
ventana que le pedirá que introduzca la contraseña, por
lo tanto introduzca la contraseña correcta.
Si se olvidara de la contraseña, anote el número del
“Código solicitación: xxxxx” que aparece en la pantalla
de Contraseña y póngase en contacto con el lugar más
cercano de las direcciones indicadas en la sección
“Condiciones de la garantía internacional” de la Guía de
instrucciones de seguridad/Términos de la garantía
mundial.
• Si sigue repitiendo las operaciones anteriores e introduce
treinta veces una contraseña incorrecta, se visualizará el
siguiente mensaje y el proyector no volverá a aceptar más
contraseñas.
“El funcionamiento del proyector está bloqueado.
Póngase en contacto con Epson tal y como se describe en
la documentación.”
Page 28

Funciones de seguridad
27
Cuando el “Temporizador de contraseña” se ajusta a “On” y se
usa “Temporizador”.
La pantalla de entrada de contraseña nunca se visualizará cuando se
conecte la alimentación hasta que haya transcurrido el tiempo establecido.
Cuando haya transcurrido el tiempo establecido, se visualizará la pantalla
de entrada de contraseña cada vez que conecte la alimentación. El tiempo
al cual se hace referencia aquí es el tiempo de iluminación total de la
lámpara del proyector desde el momento en que se cierra el menú del
proyector.
Si el “Temporizador de contraseña” se ajusta a “Off”, la pantalla de entrada
de contraseña se visualizará cada vez que se desconecte el enchufe y se
vuelva a conectar a la toma de corriente eléctrica. Si se conecta la
alimentación del proyector cuando está en el modo de espera, no se
visualizará la pantalla de entrada de contraseña.
Ajuste de la protección con contraseña
Use el siguiente procedimiento para ajustar la protección con contraseña.
A
Mantenga presionado el botón [Freeze] durante
aproximadamente 5 segundos.
Se visualizará el menú “Contraseña protegida”.
Mando a distancia
•Si ya ha sido habilitada la protección con contraseña,
se visualizará la pantalla de “Contraseña”.
Si se ha introducido la contraseña correctamente, se
visualizará el menú “Contraseña protegida”.
s“Cuando la contraseña establecida esté activada”
p.26
•Si la protección con contraseña se ajusta a “On”,
coloque la etiqueta de protección con contraseña
accesoria en el lugar deseado del proyector como
medida de protección antirrobos.
Page 29

Funciones de seguridad
28
B
C
Active el ajuste “Protec. aliment.”.
(1) Seleccione “Protec. aliment.”, y luego presione el botón
[Enter].
(2) Seleccione “On”, y luego presione el botón [Enter].
(3) Presione el botón [Esc].
Active el “Temporizador de contraseña”.
Si no utiliza este ajuste continúe con el paso 4.
(1) Seleccione el “Temporizador de contraseña”, y a
continuación presione el botón [Enter].
(2) Seleccione “On” y pulse el botón [Enter].
(3) Presione el botón [Esc].
(4) Seleccione “Temporizador” y pulse el botón [Enter].
(5) Mientras mantiene presionado el botón [Num], use los
botones del teclado numérico para introducir la hora
dentro de un rango de 1 a 9999 horas y luego presione el
botón [Enter].
Si comete un error al introducir la hora, presione el botón
[Esc] y vuelva a introducirlo.
Cuando haya terminado de usar el menú, comenzará la
cuenta regresiva del tiempo transcurrido.
D
Escriba la contraseña.
(1) Para establecer una contraseña, seleccione “Contraseña”
y después presione el botón [Enter].
(2) Se visualizará el mensaje “¿Cambiar contraseña?”,
seleccione “Sí” y a continuación presione el botón [Enter].
El ajuste predeterminado para la contraseña es “0000”,
pero asegúrese de cambiarlo por su propia contraseña
elegida. Si selecciona “No”, se visualizará de nuevo la
pantalla mostrada en el paso 1.
(3) Mientras mantiene presionado el botón [Num], use los
botones del teclado numérico para introducir un número
de 4 dígitos. El número introducido se visualizará como
“* * * *”. Una vez introducidos los cuatro dígitos, se
visualizará la pantalla de confirmación.
(4) Vuelva a escribir contraseña.
Se visualizará el mensaje “La nueva contraseña ha sido
registrada.” Si introduce incorrectamente la contraseña,
se visualizará un mensaje indicándole que debe volver a
escribir la contraseña.
Page 30

Funciones de seguridad
29
Función de bloqueo de botones de funcionamiento
Esta función bloquea los botones del panel de control del proyector.
Esta función es útil en casos como eventos, de manera que solamente se
realiza la proyección y se desactiva el funcionamiento de todos los
botones, o en lugares tales como escuelas para limitar el número de
botones que se pueden utilizar.
A
En el menú de configuración, seleccione
“Regulación” - “Bloqueo funcionam.”.
Para más detalles de esta función, consulte “Uso del menú de
configuración
Compruebe los botones que puede utilizar y las funciones que
realizan en la guía de la parte inferior de la pantalla.
Uso del mando a distancia
”. sp.32
Uso del panel de control
B
Active “On”.
Si se configura como “On”, no funcionarán ninguno de los
botones del panel de control del proyector excepto el botón
[Power].
Uso del mando a distancia
Uso del panel de control
Page 31

Funciones de seguridad
30
C
Cuando se visualice el mensaje de confirmación,
seleccione “Sí”.
Los botones del panel de control quedarán bloqueados de
acuerdo con el ajuste seleccionado.
Hay dos métodos para cancelar el bloqueo del panel de
control del proyector.
•Con el mando a distancia, cambie “Regulación” “Bloqueo funcionam.” del menú de configuración por
“Off”.
•Mantenga presionado el botón [Enter] del proyector
durante aproximadamente 7 segundos, se visualizará
un mensaje y se cancelará el bloqueo.
Page 32

Menú de configuración
Este capítulo explica cómo utilizar el menú de configuración y sus funciones.
Uso del menú de configuración ........................ 32
Lista de funciones .............................................. 33
• Menú “Imagen” ..................................................................33
• Menú “Señal” ......................................................................34
• Menú “Regulación” ............................................................35
• Menú “Extendida”..............................................................36
• Menú “Información” ..........................................................38
• Menú “Reset” ......................................................................39
Page 33

Uso del menú de configuración
32
A
Selección desde
el menú principal
Menú principal
guía
B
Selección desde
el sub-menú
Sub-menú (Ajustes)
C
Modificación del
elemento
seleccionado
Botones utilizados
Uso del panel de control
Uso del mando a distancia
Seleccione el ajuste que desea cambiar.
Page 34

Lista de funciones
Menú “Imagen”
Los elementos que se puedan ajustar variarán dependiendo de la fuente de imagen que está siendo proyectada. Los detalles de ajuste se guardan separadamente
para cada fuente.
Ordenador/vídeo RGB Vídeo de componentesg/ Vídeo compuestog/ S-Vídeog
Sub-menú Función
Modo de color Seleccione la calidad de la imagen que mejor se adapte al entorno. sp.15
Brillo Ajusta el brillo de la imagen.
33
Contrasteg Ajusta la diferencia entre luz y sombra en las imágenes.
Intensidad del
color
Tono (Sólo se puede realizar el ajuste cuando entran las señales de vídeo de componentes o de NTSC.) Ajusta el tono de la imagen.
Nitidez Ajusta la nitidez de la imagen.
Temp. Colorg Puede ajustar el tinte general de las imágenes. Si selecciona “Alta”, las imágenes aparecen azuladas, y si selecciona “Baja”, las imágenes
Ajuste de Color
Reset Restaura todos los valores de ajuste de las funciones del menú “Imagen” a sus valores predeterminados.
Ajusta la saturación del color de las imágenes.
aparecen rojizas.
(No se puede seleccionar este elemento si se ha seleccionado “sRGBg” como ajuste de “Modo de color” en el menú “Imagen”.)
Ajusta la intensidad de los colores rojo, verde y azul de la imagen.
Rojo: Ajusta la saturación del componente rojo.
Verde: Ajusta la saturación del componente verde.
Azul: Ajusta la saturación del componente azul.
(No se puede seleccionar este elemento si se ha seleccionado “sRGBg” como ajuste de “Modo de color” en el menú “Imagen”.)
Si desea recuperar los valores predeterminados de todos los ajustes del menú, consulte “Reiniciar todo”. sp.39
Page 35

Lista de funciones
Menú “Señal”
Los elementos que se puedan ajustar variarán dependiendo de la fuente de imagen que está siendo proyectada. Los detalles de ajuste se guardan
separadamente para cada fuente.
Ordenador/vídeo RGB Vídeo de componentesg Vídeo compuestog/ S-Vídeog
Sub-menú Función
Inicialización Selecciona si se activa o desactiva (“On” u “Off”) la función de ajuste automático que sirve para optimizar automáticamente las imágenes cuando
se cambia la fuente de entrada. sp.12
Trackingg Ajusta las imágenes de ordenador cuando aparecen bandas verticales en las imágenes. sp.12
Sync.g Ajusta las imágenes de ordenador cuando las imágenes parpadean, se ven borrosas o se producen interferencias. sp.13
Posición Mueve la posición de proyección de la imagen de forma vertical y horizontal.
Progresivo (El ajuste sólo será posible cuando entren señales de vídeo de componentes [sólo 525i/625i], de Vídeo compuesto o S-Vídeo.)
Off: Se realiza conversión IP en cada campo de la pantalla. Esto es ideal para usar cuando se visualizan imágenes con mucho movimiento.
On : Las señales Entrelazadag (i) se convierten en señales progresivog (p). Esto es ideal para usar cuando se visualizan imágenes fijas.
Entrada
Ordenador
Señal de
Vídeo
Cambiar
tamaño
Reset Todos los valores del menú “Señal”, excepto los de los ajustes “Entrada Ordenador”, vuelven a sus valores predeterminados. Presione el botón
Selecciona la señal de entrada de acuerdo con el equipo conectado al puerto Ordenador.
Si se ajusta a “Auto”, la señal de entrada se ajustará automáticamente de acuerdo con el equipo conectado.
Si los colores no aparecen correctamente cuando selecciona “Auto”, seleccione manualmente la señal apropiada para el equipo conectado.
(El ajuste sólo será posible cuando entren señales de vídeo compuesto/S-Video).
Ajusta el formato de la señal de vídeo.
Con la función “Auto”, las señales de imagen son reconocidas automáticamente. Si aparecen interferencias en las imágenes proyectadas o no
aparecen imágenes cuando selecciona “Auto”, seleccione manualmente la señal apropiada.
Ajusta la relación de pantalla (proporción de aspecto)g de las imágenes proyectadas. sp.21
[Enter] del mando a distancia o del panel de control del proyector.
Si desea recuperar los valores predeterminados de todos los ajustes del menú, consulte “Reiniciar todo”. sp.39
34
Page 36

Lista de funciones
Menú “Regulación”
Sub-menú Función
Keystone Corrige la distorsión trapezoidal vertical de las imágenes. sGuía de inicio rápido
Zoom Ajusta el tamaño de la imagen proyectada. sManual de inicio rápido
Wide: mayor Tele: menor
Cambio de
imagen
Ajusta la posición de la proyección. sp.16
35
Bloqueo
funcionam.
Forma del
puntero
Control del
brillo
Volumen Ajusta el volumen. sp.17
Reset
Cuando se ajusta a “On”, se desactiva el funcionamiento de todos los botones del panel de control del proyector excepto el botón [Power].
sp.29
Se puede seleccionar la forma del puntero. sp.22
Puntero 1: Puntero 2: Puntero 3:
Le permite ajustar el brillo de la lámpara a uno de los dos ajustes.
Seleccione “Bajo” si las imágenes proyectadas son demasiado brillantes como cuando se proyectan imágenes en una habitación oscura o en
una pantalla pequeña.
Cuando está seleccionado “Bajo”, se reduce el brillo de las imágenes, la electricidad consumida y el ruido producido durante la proyección,
y la vida útil de la lámpara se alarga. (Consumo eléctrico: ahorro de unos 35 W; duración de la lámpara: unas 1,5 veces superior)
Todos los ajustes configurados en las funciones del menú “Regulación” recuperan sus valores predeterminados excepto “Desplazamiento de
imagen” y “Zoom”.
Si desea recuperar los valores predeterminados de todos los ajustes del menú, consulte “Reiniciar todo”. sp.39
Page 37

Lista de funciones
Menú “Extendida”
Sub-menú Función
Visualización Le permite realizar ajustes relacionados con la visualización del proyector.
Mensaje:
Se activa si el nombre de la fuente de entrada o nombre de modo de color o un mensaje se visualiza en la pantalla (“On”) o no se visualiza
(“Off”) en momentos como cuando se cambia la fuente de entrada o el modo de color o cuando no entra ninguna señal de imagen.
Visualizar fondo:
Cuando no entra ninguna señal de imagen, puede configurar el estado de la pantalla como “Negro”, “Azul” o “Logo”.
Pantalla de inicio:
La pantalla de inicio (la imagen proyectada al conectar el proyector) se visualiza al conectar (On)/ o no se visualiza al conectar (Off).
El ajuste se activa al desconectarla alimentación y volverla a conectar.
Silencio A/V:
Puede elegir cómo será la pantalla en el modo Silencio A/V cuando se pulse el botón “A/V Mute”: “Negro”, “Azul” o “Logo”.
Proyección Ajusta la posición de proyección del proyector. sp.55
“Frontal” “Frontal / Techo” “Posterior” “Posterior / Techo”
36
Si mantiene presionado el botón [A/V Mute] durante 5 segundos aproximadamente, podrá cambiar la configuración de proyección de la
siguiente manera:
Frontal Frontal desde el techo
Retroproyección Retroproyección desde el techo
Page 38

Lista de funciones
Sub-menú Función
Operación Direct Power On:
Se activa si la alimentación directa está habilitada (“On”) o deshabilitada (“Off”).
Cuando se ajusta a “On” y se deja el cable de alimentación conectado a una toma de corriente, tenga cuidado con los golpes de corriente
cuando vuelva la corriente después de un corte o similar, esto hará que el proyector se encienda automáticamente.
Desconexión automática:
Si está activado (“On”) la proyección se detiene automáticamente o no se detiene si no lo está (“Off”) en las siguientes situaciones.
- Cuando no entre ninguna señal de imagen durante unos 30 minutos.
- Cuando el pasador de silencio A/V esté cerrado y no se realice ninguna operación durante unos 30 minutos.
Cuando está desactivado (“Off”), el proyector se queda encendido. No se olvide de apagarlo.
Cuando está activado (“On”), si el proyector lleva unos 30 minutos en el modo Silencio A/V, se apaga automáticamente. La desconexión
automática está desactivada de fábrica.
Modo alta altitud:
Cuando utilice el proyector a una altitud superior a los 1.500 m, configúrelo como “On”.
Link 21L Este ajuste decide si se realiza o no la comunicación con una conexión USB y el software de utilidad EMP Link 21Lg.
Para habilitar el EMP Link 21L, conecte el proyector y espere hasta que se termine la refrigeración. Después de instalar el controlador de
comunicación USB, configúrelo como “On” para utilizarlo.
Idioma Ajusta el idioma en que se visualizarán los mensajes.
Reset Recupera los valores predeterminados de los ajustes “Visualización” y “Operación” del menú “Extendida” (excepto “Modo alta altitud”).
Si desea recuperar los valores predeterminados de todos los ajustes del menú, consulte “Reiniciar todo”. sp.39
37
Page 39

Lista de funciones
Menú “Información”
Le permite verificar los estados de las señales de imagen proyectadas y el proyector. (Sólo visualización)
Ordenador/Vídeo RGB/Vídeo de componentesg Vídeo compuestog/ S-Vídeog
Sub-menú Función
Horas
lámpara
Fuente Visualiza la fuente de entrada que está siendo proyectada actualmente.
Muestra el tiempo de funcionamiento acumulado de la lámpara.
Si llega al tiempo de advertencia de la lámpara, los caracteres se visualizarán en rojo. El tiempo de funcionamiento acumulado de 0 a 10 horas se
visualizará como “0H”. De “10H” en adelante, la visualización será en unidades de 1 hora.
38
Señal de
entrada
Resolución Visualiza la resolución de la entrada.
Señal de
Vídeo
Ve lo c .
refrescog
Info sincg La información de este menú puede ser necesaria en caso que solicite un servicio a su proveedor o al lugar más cercano de las direcciones
Visualiza los ajustes de la señal de entrada.
(No aparece cuando la fuente de entrada es vídeo compuesto o S-Vídeo.)
(No aparece cuando la fuente de entrada es vídeo compuesto o S-Vídeo.)
Visualiza el formato de la señal de vídeo.
(No se visualiza en imágenes de ordenador, vídeo RGB o vídeo componente.)
Visualiza la frecuencia de refresco.
(No aparece cuando la fuente de entrada es vídeo compuesto o S-Vídeo.)
indicadas en la sección “Condiciones de la garantía internacional” de la Guía de instrucciones de seguridad/Términos de la garantía mundial.
(No aparece cuando la fuente de entrada es vídeo compuesto o S-Vídeo.)
Page 40

Lista de funciones
Menú “Reset”
Sub-menú Función
Restablecer
todo
Reinicia todos los elementos de todos los menús de configuración a sus valores predeterminados.
•Los ajustes de “Entrada Ordenador”, “Zoom”, “Desplazamiento de imagen”, “Horas lámpara” y “Idioma” no recuperarán sus valores
predeterminados.
39
Restablecer
h. lámpara
Borre el tiempo de funcionamiento acumulado de la lámpara y restablezca a “0H”. Realice este procedimiento cuando reemplace la lámpara.
Page 41

Localización de problemas
Este capítulo describe como identificar problemas y qué hacer si se encuentra con un problema.
Uso de la ayuda................................................... 41
Solución de Problemas ...................................... 43
• Estado de los indicadores ...................................................43
•El indicador Power se ilumina en rojo....................................... 43
•Indicador Lamp o Temp parpadea en naranja............................ 45
• Cuando los indicadores no ofrecen ninguna ayuda .........46
•Problemas relacionados con las imágenes................................. 47
•Problemas cuando comienza la proyección............................... 52
•Otros problemas......................................................................... 52
Page 42

Uso de la ayuda
41
Si aparece un problema con el proyector, la función de Ayuda utiliza mensajes
en pantalla para asistirle en la solución del problema. Funciona con una serie
de menús siguiendo un formato de preguntas y respuestas.
A
Visualice el menú de Ayuda.
Uso del mando a distancia
Uso del panel de control
B
C
Seleccione un elemento de menú.
Uso del mando a distancia
Confirme la selección.
Uso del mando a distancia
Uso del panel de control
Uso del panel de control
Page 43

Uso de la ayuda
42
D
E
Repita las indicaciones de los pasos 2 y 3 para
desplazarse a través del menú a elementos más
detallados.
Presione el botón [Help] para salir del menú de
ayuda.
Si la función de ayuda no le ofrece una solución al
problema, consulte “Solución de Problemas”. sp.43
Page 44

Solución de Problemas
A
Si se produce un problema con el proyector, primero verifique los indicadores del proyector mientras consulta el “Estado de los indicadores”.
Si los indicadores no revelan claramente cuál puede ser el problema, consulte “Cuando los indicadores no ofrecen ninguna ayuda”. sp.46
Estado de los indicadores
El proyector dispone de los tres siguientes indicadores que le avisan sobre el estado de funcionamiento del proyector.
Indica el estado de funcionamiento del proyector.
Naranja: Modo en espera
La proyección comienza de nuevo cuando se presiona el botón [Power].
Puede desconectar el enchufe de la toma de corriente eléctrica cuando el proyector se encuentra en este modo.
Verde: Calentamiento en progreso
El tiempo de calentamiento es de aproximadamente 30 segundos. Después de que se haya completado el
calentamiento, el indicador deja de parpadear.
Verde: Proyección en progreso
Indica el estado de la lámpara de proyección.
Indica el estado de la temperatura interna.
43
Los siguientes cuadros muestran el significado de los indicadores y cómo solucionar los problemas que indican.
Si todos los indicadores están apagados, verifique que el cable de alimentación esté conectado correctamente y que la alimentación está siendo suministrada
normalmente.
El indicador Power se ilumina en rojo
Estado Causa Solución o estado
limentación
Alimentación
Rojo
Rojo
Rojo
Rojo
Rojo
Error interno Deje de usar el proyector, desconecte el cable de alimentación de la toma de corriente, y consulte
Error relacionado con el
ventilador/Error del sensor
Anormal
: iluminado : parpadeo : apagado
a su proveedor o póngase en contacto con el lugar más cercano de las direcciones indicadas en la
sección “Condiciones de la garantía internacional” de la Guía de instrucciones de seguridad/
Términos de la garantía mundial.
Deje de usar el proyector, desconecte el cable de alimentación de la toma de corriente, y consulte
a su proveedor o póngase en contacto con el lugar más cercano de las direcciones indicadas en la
sección “Condiciones de la garantía internacional” de la Guía de instrucciones de seguridad/
Términos de la garantía mundial.
Page 45

Solución de Problemas
A
Estado Causa Solución o estado
44
: iluminado : parpadeo : apagado
Alimentación
limentación
Rojo
Rojo
Rojo
Rojo
Error de alta temperatura
(sobrecalentamiento)
Problema de la lámpara
Fallo del temporizador de la
lámpara
La cubierta de la lámpara está
abierta
La lámpara se desconectará automáticamente y se detendrá la proyección. Espere
aproximadamente 5 minutos. Después de aprox. 5 minutos el proyector cambiará al modo de
espera, verifique los dos puntos siguientes. Después, presione el botón [Power] para volver a
conectar la alimentación.
•Verifique que el filtro de aire y la rejilla de ventilación estén limpias, y que el proyector no se
encuentre contra la pared.
•Si los filtros de aire están bloqueados, límpielos o cámbielos. sp.56, p.62
Si de esta manera no se soluciona el problema y el proyector continúa el sobrecalentamiento o los
indicadores continúan indicando un problema cuando está conectada la alimentación, deje de usar el
proyector, desconecte el cable de alimentación de la toma de corriente, y consulte a su proveedor o
póngase en contacto con el lugar más cercano de las direcciones indicadas en la sección
“Condiciones de la garantía internacional” de la
Guía de instrucciones de seguridad/Términos de la
garantía mundial.
Compruebe que no se haya roto la bombilla y que la entrada de ventilación y la rejilla del
aire no estén obstruidas.
•Saque la lámpara y compruebe que no esté rota. sp.59
•Limpie el filtro de aire y de la rejilla de ventilación sp.56
•Si no está rota → Sustituya la lámpara y encienda el proyector.
Si sigue apareciendo el error → Sustituya la lámpara por una nueva y encienda el
proyector.
Si sigue apareciendo el error → Deje de usar el proyector, desconecte el cable de
alimentación de la toma de corriente, y consulte a su
proveedor o diríjase al servicio técnico más cercano de
las direcciones indicadas en la sección “Condiciones de
la garantía internacional” del folleto Guía de
instrucciones de seguridad/Términos de la garantía
mundial
•Si está rota → Diríjase a su distribuidor o al servicio técnico más próximo de las direcciones
indicadas en la sección “Condiciones de la garantía internacional” del folleto
Guía de instrucciones de seguridad/ Términos de la garantía mundial.
(No podrá proyectar hasta que no sustituya la lámpara).
Verifique que la lámpara y la cubia de la lámpara estén bien instaladas. sp.59
Si la lámpara o su cubierta no están bien instaladas, la bombilla no se encenderá.
Si lo utiliza a una altitud aproximada de 1.500 m, configure “Modo alta altitud” como “On”
sp.37.
Page 46

Solución de Problemas
A
45
Indicador Lamp o Temp parpadea en naranja
Estado Causa Solución o estado
limentación
Alimentación
Rojo
Naranja
Naranja
Aviso de alta temperatura (No hay ningún problema, pero si la temperatura se eleva otra vez demasiado, la proyección se
Aviso de reemplazo de la lámpara Reemplace la lámpara por una nueva. sp.59
•Si el proyector no está funcionando apropiadamente aunque los indicadores muestren un funcionamiento normal, consulte “Cuando
los indicadores no ofrecen ninguna ayuda” en la siguiente página.
•Si un indicador muestra un estado que no aparece en los cuadros anteriores, consulte a su proveedor o póngase en contacto con el
lugar más cercano de las direcciones indicadas en la sección “Condiciones de la garantía internacional” de la Guía de instrucciones
de seguridad/Términos de la garantía mundial.
Advertencia
: iluminado : parpadeo : apagado
detendrá automáticamente).
•Verifique que el aire pase libremente por los filtros de aire y la rejilla de ventilación y que no
estén contra una superficie como una pared.
•Si los filtros de aire están obstruidos, límpielos o cámbielos. sp.56, p.62
Si continúa usando la lámpara después de transcurrido el período de reemplazo, aumentará la
posibilidad de que la lámpara se rompa. Reemplace la lámpara por una nueva tan pronto como sea
posible. El estado del indicador de la alimentación variará dependiendo del estado del proyector
en el momento.
Page 47

Solución de Problemas
Cuando los indicadores no ofrecen ninguna ayuda
Si aparece cualquier problema mencionado a continuación y los indicadores no ofrecen ninguna solución, consulte las páginas de cada problema.
46
Problemas relacionados con las im
No hay imagen sp.47
No comienza la proyección, el área de proyección está completamente
negra, el área de proyección está completamente azul, etc.
La proyección se detiene de forma automática sp.47
Se visualiza el mensaje “No Soportado.” sp.48
Se visualiza el mensaje “Sin Señal.” sp.48
Las imágenes están borrosas o desenfocadas sp.49
Aparece interferencia o distorsión en las imágenes sp.49
Aparecen problemas tales como interferencias, distorsión o patrones
alternados de blanco y negro.
La imagen está truncada (grande) o pequeña sp.50
Solamente se visualiza parte de la imagen.
Los colores de la imagen no son correctos sp.51
Toda la imagen aparece de color violeta o verde, las imágenes son en
blanco y negro, los colores aparecen apagados, etc.
(Los monitores de ordenador y las pantallas LCD tienen un rendimiento
de color diferente, de manera que los colores proyectados por el
proyector y los colores que aparecen en el monitor no coinciden
necesariamente, pero esto no es una señal de un problema).
Problemas cuando comienza la proyecci
No se conecta la alimentación sp.52
Otros problemas
No se escucha ningún sonido o el
sonido es débil sp.52
El mando a distancia no funciona
sp.53
Las imágenes aparecen oscuras sp.51
No aparece nada en el monitor externo sp.51
Page 48

Solución de Problemas
Problemas relacionados con las imágenes
No aparece ninguna imagen
Verificar Solución
¿Presionó el botón [Power]? Presione el botón [Power] para conectar la alimentación.
¿Están ambos indicadores apagados? El cable de alimentación no está conectado correctamente o el suministro de alimentación no es
normal. Conecte correctamente el cable de alimentación del corrector. sGuía de inicio rápido
Verifique que la toma de corriente funciona.
¿Está activado el modo silencio A/V ? Presione el botón [A/V Mute] del mando a distancia para cancelar el modo silencio. sp.20
47
¿Ha realizado correctamente los ajustes
Reiniciar todos los ajustes. “Reset” - “Restablecer todo” sp.39
del menú de configuración?
¿La imagen proyectada aparece
completamente negra?
Puede que algunas imágenes de entrada, tales como protectores de pantalla, sean completamente
negras.
Sólo al proyectar imágenes de un
ordenador
¿Son correctos los ajustes de formato de
la señal de imagen?
Si se conecta al proyector una fuente de vídeo compuestog o S-Vídeog, use la opción de menú “Señal
de Vídeo” para seleccionar el formato de la señal. “Señal” - “Señal de Vídeo” sp.34
Sólo al proyectar imágenes
de una fuente de vídeo
¿Sigue cerrado el pasador de silencio A/V? Abra el pasador de silencio A/V.
La proyección se detiene automáticamente
Verificar Solución
¿La “Desconexión automática” está en
“On”?
Si no desea usar el modo de desconexión automática, cambie el ajuste de “Desconexión automática” a
“Off”. “Extendida” - “Operación” - “Desconexión automática” sp.37
Page 49

Solución de Problemas
Se visualiza el mensaje “No Soportado.”
Verificar Solución
48
¿Son correctos los ajustes de formato de
la señal de imagen?
Sólo al proyectar imágenes
de una fuente de vídeo
¿El modo coincide con la frecuencia y
resolución de las señales de la imagen?
Sólo al proyectar imágenes de un
ordenador
Se visualiza el mensaje “Sin Señal.”
Verificar Solución
¿Están conectados correctamente los
cables?
¿Se ha seleccionado el puerto de entrada
de vídeo correcto?
¿Está conectada la alimentación del
ordenador o la fuente de vídeo?
¿Las señales de la imagen se están
emitiendo al proyector?
Sólo al proyectar imágenes desde
un ordenador portátil u ordenador
con una pantalla LCD incorporada
Si se conecta al proyector una fuente de vídeo compuestog o S-Vídeog, use la opción de menú “Señal de
Vídeo” para seleccionar el formato de la señal. “Señal” - “Señal de Vídeo” sp.34
Consulte la documentación de su ordenador para obtener detalles sobre cómo cambiar la resolución y la
frecuencia de las señales de imagen que salen del ordenador.
“Lista de tipos de Visualización de Monitores que se pueden usar” sp.70
Compruebe que todos los cables necesarios para la proyección estén bien conectados. sGuía de inicio
rápido
Presione el botón [Computer], [S-Video] o [Video] del mando a distancia o el botón [Source Search] del
mando a distancia o el panel de control del proyector para cambiar la imagen. sp.18
Conecte la alimentación para los aparatos.
Si las señales de la imagen solamente se están emitiendo al monitor LCD del ordenador o al monitor
accesorio, debe cambiar la salida a un destino externo así como también al monitor del propio ordenador.
En algunos modelos de ordenador, cuando se emitan señales de imagen de forma externa, no volverán a
aparecer en el monitor LCD o monitor accesorio.
sDocumentación del ordenador, bajo un título como “Salida externa” o “Conexión a un monitor
externo”
Si se realiza la conexión cuando la alimentación ya está conectada, la tecla de función [Fn] que cambia la
señal de vídeo del ordenador a salida externa podría no funcionar. Apague el proyector y el ordenador y
luego enciéndalos de nuevo. sGuía de inicio rápido
Page 50

Solución de Problemas
Las imágenes están borrosas o desenfocadas
Verificar Solución
¿Se ha ajustado correctamente el enfoque?
49
Encienda el anillo de enfoque del proyector y ajuste el foco.
¿Se encuentra el proyector a la distancia
Se recomienda una distancia de proyección comprendida entre 87 y 1.212 cm. sQuick Start Guide
correcta?
¿El valor de ajuste de keystone (distorsión
trapezoidal) es demasiado amplio?
¿El valor de ajuste de zoom es demasiado
Disminuya el ángulo de proyección para reducir la cantidad de corrección trapezoidal. sGuía de inicio
rápido
Aumente el valor de ajuste del zoom. sGuía de inicio rápido
pequeño?
¿Se ha formado condensación en la
lente?
Si se lleva repentinamente el proyector de un ambiente frío a un ambiente caliente o si la temperatura
ambiente cambia bruscamente, se puede formar condensación en la superficie de la lente, y esto puede
hacer que las imágenes aparezcan difusas. Instale el proyector en la habitación aproximadamente una
hora antes de usarlo. Si se forma condensación en la lente, desconecte la alimentación y espere a que
desaparezca la condensación.
Aparece interferencia o distorsión en las imágenes
Verificar Solución
¿Son correctos los ajustes de formato de
la señal de imagen?
Si se conecta al proyector una fuente de vídeo compuestog o S-Vídeog, use la opción de menú “Señal de
Vídeo” para seleccionar el formato de la señal. “Señal” - “Señal de Vídeo” sp.34
Sólo al proyectar imágenes
de una fuente de vídeo
¿Están conectados correctamente los
cables?
Compruebe que todos los cables necesarios para la proyección estén bien conectados.sGuía de inicio
rápido
¿Ha utilizado un cable de extensión? Si se está usando un cable de extensión, la interferencia eléctrica puede afectar a las señales. Use los
cables incluidos y verifique si esto mejora la situación.
¿Se ha seleccionado la resolución correcta?
Sólo al proyectar imágenes de un
Ajuste el ordenador de manera que las señales emitidas sean compatibles con este proyector.
“
Lista de tipos de visualización de monitores que se pueden usar
” sp.70 sDocumentación del
ordenador
ordenador
¿Se han ajustado correctamente los
ajustes “Sync.
g” y “Trackingg”?
Presione el botón [Auto] del mando a distancia o el botón [Enter] del panel de control del proyector para
realizar un ajuste automático. Si las imágenes no se han ajustado correctamente después de usar el ajuste
automático, podrá realizar los ajustes usando los menús “Sync.” y “Tracking”. sp.12, p.13
Sólo señales de ordenador y vídeo RGB
Page 51

Solución de Problemas
La imagen está truncada (grande) o pequeña
Verificar Solución
50
¿Se ha ajustado correctamente la opción
“Relación de pantalla (Proporción de
aspecto)g”?
¿La imagen sigue ampliada por la función
E-Zoom (zoom electrónico)?
¿Se ha ajustado correctamente el ajuste
“Posición”?
¿Se ha ajustado el ordenador para una
visualización dual?
Sólo al proyectar imágenes de un
ordenador
¿Se ha seleccionado la resolución
correcta?
Sólo al proyectar imágenes de un
ordenador
Presione el botón [Resize] del mando a distancia. sp.21
Presione el botón [Esc] del mando a distancia para cancelar la función de zoom electrónico. sp.23
Si se proyectan imágenes RGB analógicas desde un ordenador o imágenes de vídeo RGB, presione el
botón [Auto] del mando a distancia o el botón [Enter] del panel de control del proyector para realizar el
ajuste automático.
Si las imágenes no han sido ajustadas correctamente después de usar la función de ajuste automático,
realice el ajuste manualmente usando la opción de menú “Posición”.
Si entran otras señales aparte de las de ordenador RGB analógicas o imágenes de vídeo RGB, realice el
ajuste manualmente usando la opción de menú “Posición”. “Señal” - “Posición” sp.34
Si ha sido activada la visualización dual en las Display Properties (propiedades de visualización) del
panel de control del ordenador, el proyector sólo proyectará aproximadamente la mitad de la imagen en
la pantalla del ordenador. Para visualizar la totalidad de la imagen en la pantalla del ordenador, desactive
los ajustes de visualización dual. sDocumentación sobre drivers de vídeo del ordenador
Ajuste el ordenador de manera que las señales emitidas sean compatibles con este proyector.
“Lista de Visualizaciones de Monitor Compatible” sp.70 sDocumentación del ordenador
Page 52

Solución de Problemas
Los colores de la imagen no son correctos
Verificar Solución
51
¿Los ajustes de señal de entrada
coinciden con las señales del dispositivo
conectado?
¿Se ha ajustado correctamente el brillo
Si se conecta al proyector una fuente de vídeo compuestog o S-Vídeog, use la opción de menú “Señal de
Vídeo” para seleccionar el formato de señal de vídeo.
“Señal” - “Señal de Vídeo” sp.34
Use la opción de menú “Brillo” para ajustar el brillo. “Imagen” - “Brillo” sp.33
de la imagen?
¿Están conectados correctamente los
cables?
¿Se ha ajustado correctamente el
Compruebe que todos los cables necesarios para la proyección estén bien conectados.sGuía de inicio
rápido
Use la opción de menú “Contraste” para ajustar el contraste. “Imagen” - “Contraste” sp.33
contrasteg de la imagen?
¿Se ha ajustado correctamente el color? Use la opción de menú “Ajuste de Color” para ajustar el color. “Imagen” - “Ajuste de Color” sp.33
¿Se ha ajustado correctamente la
saturación y el tono o matiz del color?
Use las opciones de menú “Intensidad del color” y “Tono” para ajustar el color y tono. “Imagen” “Intensidad del color”, “Tono” sp.33
Sólo al proyectar imágenes
de una fuente de vídeo
Las imágenes aparecen demasiado oscuras
Verificar Solución
¿Se ha ajustado correctamente el brillo y
la luminancia de la imagen?
Use las opciones de menú “Brillo” y “Control del brillo” para ajustar el brillo y la luminancia.
“Imagen” - “Brillo” sp.33 “Regulación” - “Control del brillo” sp.35
¿Se ha ajustado correctamente el
contrasteg de la imagen?
¿La lámpara se acerca al final de su vida
útil?
No aparece nada en el monitor externo
Verificar Solución
¿Se proyectan imágenes procedentes de
un puerto que no es el del ordenador?
Use la opción de menú “Contraste” para ajustar el contraste. “Imagen” - “Contraste” sp.33
Cuando la lámpara se acerca al final de su vida útil, las imágenes se vuelven más oscuras y la calidad del
color más pobre. Cuando eso suceda, debe reemplazar la lámpara por una nueva. sp.59
Las únicas imágenes que se pueden visualizar en un monitor externo son las del puerto Ordenador.
No puede emitir imágenes procedentes de un equipo de vídeo a un monitor externo. sp.63
Page 53

Solución de Problemas
Problemas cuando comienza la proyección
No se conecta la alimentación
Verificar Solución
¿Ha presionado el botón [Power]? Presione el botón [Power] para conectar la alimentación.
52
¿Todos los indicadores están
desconectados?
El cable de alimentación no está bien conectado o no se está suministrando alimentación. Enchufe bien el
cable de alimentación en el proyector. sGuía de inicio rápido
Alternativamente, verifique el circuíto para ver si se está suministrando alimentación.
¿Los indicadores se encienden y apagan
cuando se toca el cable de alimentación?
Probablemente haya un mal contacto en el cable de alimentación, o el cable de alimentación puede estar
defectuoso. Vuelva a insertar el cable de alimentación. Si eso no soluciona el problema, deje de usar el
proyector, desconecte el cable de alimentación de la toma de corriente de la pared y consulte la dirección
más cercana incluida en las “Condiciones de la garantía internacional” de la Guía de instrucciones de
seguridad/Términos de la garantía mundial.
Otros problemas
No se escucha ningún sonido o el sonido es débil
Verificar Solución
¿Está conectada correctamente la fuente
de audio?
¿Se ha ajustado el volumen al mínimo? Ajuste el volumen de manera que se pueda escuchar el sonido. sp.17
¿Está activado el modo silencio A/V ? Presione el botón [A/V Mute] del mando a distancia para cancelar la función de silencio A/V. sp.20
¿Sigue cerrado el pasador de silencio A/V?
Verifique que el cable esté conectado al puerto de audio.
Abra el pasador de silencio A/V.
Page 54

Solución de Problemas
El mando a distancia no funciona
Verificar Solución
53
¿El emisor de infrarrojos está enfocando
al receptor de infrarrojos cuando se usa?
¿Está demasiado lejos el mando a
distancia del proyector?
¿El receptor de infrarrojos del mando a
distancia está expuesto a la luz solar
directa o a una luz fuerte de lámparas
fluorescentes?
¿Las pilas están gastadas, o están
insertadas incorrectamente?
¿Ha presionado algún botón del mando a
distancia durante más de 30 segundos?
Coloque el mando a distancia mirando hacia el receptor de infrarrojos.
El ángulo de funcionamiento del mando a distancia es de unos ±30º (horizontal) y de unos ±15º
(vertical). sGuía de inicio rápido
El radio de acción del mando a distancia es de unos 6 m. sGuía de inicio rápido
Instale el proyector en un lugar donde el receptor de infrarrojos del mando a distancia no se vea expuesto
a ninguna luz fuerte.
Ponga pilas nuevas y compruebe que están insertadas de forma correcta. sp.57
Si presiona durante más de 30 segundos cualquiera de los botones del mando a distancia, el mando a
distancia deja de enviar señales (desconexión automática del mando a distancia). El propósito de esto es
reducir el consumo de energía de las pilas si se coloca algo encima del mando a distancia.
Cuando se deje de presionar el botón, el mando a distancia volverá a funcionar normalmente.
Page 55

Apéndices
Este capítulo aporta información sobre procedimientos de mantenimiento para asegurar el mejor nivel de rendimiento del proyector durante más
tiempo.
Instalación ........................................................... 55
• Instalación del proyector....................................................55
Mantenimiento .................................................... 56
• Limpieza ..............................................................................56
•Limpieza de la superficie del proyector..................................... 56
•Limpieza de la lente................................................................... 56
•Limpieza del filtro del aire y de las rejillas de ventilación........ 56
• Sustitución de los consumibles...........................................57
•Cambio de pilas ......................................................................... 57
•Período de reemplazo de la lámpara.......................................... 58
•Reemplazo de la lámpara........................................................... 59
•Puesta a cero del tiempo de funcionamiento de la lámpara....... 61
•Reemplazo del filtro de aire....................................................... 62
Revisión de las imágenes proyectadas en
un monitor externo (salida por monitor) .......... 63
Accesorios opcionales y productos
consumibles......................................................64
•Accesorios opcionales ............................................................... 64
•Productos consumibles .............................................................. 64
Tamaño de la pantalla y distancia de
proyección........................................................ 65
Glosario................................................................ 66
Lista de comandos ESC/VP21 ...........................68
• Lista de comandos.............................................................. 68
• Disposición de los cables .................................................... 68
•Conexión USB............................................................................68
• Ajuste de conexión USB..................................................... 69
Lista de tipos de visualización de monitores
que se pueden usar
•Ordenador/Vídeo RGB...............................................................70
•Vídeo de componentes/Vídeo RGB ...........................................70
•Vídeo compuesto/S-Vídeo .........................................................70
............................................. 70
Especificaciones................................................. 71
•Ángulo de inclinación ................................................................71
Aspecto................................................................ 72
Índice analítico .................................................... 73
Page 56

Instalación
55
Instalación del proyector
El proyector admite los cuatro métodos de proyección siguientes,
permitiéndole seleccionar el mejor método para proyectar sus imágenes.
•Para colocar el proyector en el techo (colgado), hay
que seguir un procedimiento especial de instalación.
Si no lo instala correctamente, el proyector podría
caerse y provocar lesiones o averías.
•No ladee el proyector al realizar una proyección ya
que esto podría dar lugar a un mal funcionamiento.
•Si utiliza pegamento en el montaje del techo para
impedir que se aflojen los tornillos, o si usa
lubricantes, aceites o similares, la carcasa puede
romperse y puede caerse el proyector, provocando
lesiones graves y desperfectos graves al proyector.
Cuando instale o ajuste el montaje del techo, no utilice
pegamento para impedir que se aflojen los tornillos, ni
aceites, lubricantes o similares.
• Proyección frontal (Proyección frontal)
• Proyección frontal/desde el techo (Proyección frontal/desde el
techo)
• Retroproyección o proyección desde el techo con una pantalla
translúcida (Retroproyección o proyección desde el techo)
• Retroproyección con una pantalla translúcida (Retroproyección)
•El soporte para fijación en techo opcional es necesario
cuando instale el proyector en el techo. sp.64
•Cuando esté proyectando desde el techo o sobre una
pantalla translúcida, ajuste la opción “Proyección” en
el menú “Extendida” de manera que coincida con el
método de instalación. sp.36
Page 57

Mantenimiento
56
En esta sección se describen tareas de mantenimiento tales como la limpieza
del proyector y el reemplazo de los consumibles.
Limpieza
Se debe limpiar el proyector si se ensucia o si la calidad de las imágenes
proyectadas empieza a deteriorarse.
Limpieza de la superficie del proyector
Limpie la superficie del proyector frotándolo suavemente con un paño
suave.
Si el proyector está particularmente sucio, debe humedecerse el paño y
añadir una pequeña cantidad de detergente neutro, y luego con firmeza
escurrir el paño antes de usarlo para limpiar la superficie del proyector.
Después seque la superficie con un paño suave y seco.
No use sustancias volátiles como cera, alcohol o
disolvente para limpiar la superficie del proyector.
Estos elementos podrían causar la deformación del
proyector y hacer que el revestimiento se estropee.
Limpieza del filtro del aire y de las rejillas de ventilación
Si se acumula polvo en el filtro del aire o en las rejillas de ventilación,
podría aumentar la temperatura interna del proyector, lo que puede dar
lugar a problemas de funcionamiento o al acortamiento de la vida útil del
motor óptico.
Se recomienda la limpieza de estas partes al menos una vez cada tres
meses. Límpielos más a menudo si utiliza el proyector en ambientes con
mucho polvo.
Limpieza de la lente
Use un soplador de aire disponible en tiendas de fotografía o un papel de
limpieza de lentes para limpiarla cuidadosamente.
No frote la lente con materiales duros ni someta la lente
a golpes, porque podría dañarse fácilmente.
Si se rompen los filtros de aire o si vuelve a aparecer
el mensaje de advertencia después de que hayan sido
limpiados, debe reemplazarlos. Cámbielo por un filtro
de aire nuevo. Consulte “Reemplazo del filtro de aire”.
sp.62
Page 58

Mantenimiento
57
Sustitución de los consumibles
Esta sección describe como reemplazar las pilas del mando a distancia, la
lámpara y el filtro de aire.
Cambio de pilas
Si ocurren demoras en la respuesta del mando a distancia o si no funciona
después de no usarlo durante algún tiempo, probablemente se deba a que
las pilas están descargadas. Cambie las pilas. Tenga a mano dos pilas
alcalinas tamaño AAA para usar como pilas de repuesto cuando sean
necesarias.
A
Retire la cubierta de las pilas.
Mientras empuja el cierre de la cubierta del compartimiento de
las pilas, levante la cubierta hacia arriba.
Cierre
B
C
Inserte las pilas.
Compruebe la posición de las marcas (+) y (–) dentro del
compartimiento de las pilas para asegurarse de que las pilas
estén insertadas de forma correcta.
Vuelva a colocar la cubierta de las pilas.
Presione la cubierta del compartimiento de las pilas hasta que
haga clic en su sitio.
Page 59

Mantenimiento
Período de reemplazo de la lámpara
Hay que reemplazar la lámpara cuando:
• Al empezar la proyección aparezca en la pantalla el mensaje
“Reemplace la lámpara.”
Se visualizará un mensaje.
• Cuando el indicador de la lámpara esté naranja intermitente
Naranja intermitente
58
•Está establecido que aparezca el mensaje de reemplazo
de la lámpara después de los siguientes períodos de
tiempo para mantener el brillo y la calidad inicial de las
imágenes proyectadas. “Control del brillo” sp.35
· Cuando se haya usado continuamente con un brillo
elevado: aprox. 1900 horas
· Cuando se haya usado continuamente con un brillo
bajo: aprox. 2900 horas
•Si continua usando la lámpara después de este período,
la posibilidad de que la lámpara se rompa es mayor.
Cuando aparece el mensaje de reemplazo de la
lámpara, sustitúyala por una nueva tan pronto como
sea posible, aunque todavía funcione.
•Dependiendo de las características de la lámpara y de la
manera en que ha sido usada, la lámpara se volverá
oscura o dejará de funcionar antes de que aparezca el
mensaje de advertencia de la lámpara. Siempre deberá
tener una lámpara de repuesto preparada para ser
usada en caso de que sea necesario.
•Pida una lámpara de alto rendimiento a su proveedor.
• La imagen proyectada se oscurezca o empiece a deteriorarse
Page 60

Mantenimiento
Reemplazo de la lámpara
59
•Si la bombilla ha dejado de dar luz, es posible que esté
rota.
Si va a sustituir la lámpara de un proyector instalado
en el techo, recuerde que puede estar rota, así que
deberá colocarse a un lado de la lámpara, nunca
debajo. Retire la cubierta de la lámpara con cuidado.
Cuando se abra la cubierta de la lámpara, puede que
algún pedazo pequeño de cristal se desprenda. Si le
entran cristales en los ojos o la boca, acuda a un
médico en seguida.
•Espere hasta que la lámpara se haya enfriado lo
suficiente antes de abrir la cubierta de la lámpara.
Si la lámpara sigue caliente, podría quemarse o sufrir
otras lesiones. Después de apagar el proyector, la
lámpara tarda aproximadamente una hora en
enfriarse lo suficiente.
A
B
Después de desconectar la alimentación del
proyector y suene el pitido de confirmación,
desconecte el cable de alimentación.
Espere hasta que la lámpara se enfríe, luego retire la
cubierta de la lámpara de la base del proyector.
Afloje el tornillo de fijación de la cubierta de la lámpara con el
destornillador suministrado con la lámpara de repuesto (o con
su propio destornillador de estrella).
Luego deslice la cubierta de la lámpara y levántela para
desmontarla.
Page 61

Mantenimiento
60
C
D
Afloje los dos tornillos de fijación de la lámpara.
Afloje los dos tornillos de fijación de la lámpara con el
destornillador suministrado con la lámpara de repuesto (o con
su propio destornillador de estrella).
Extraiga la lámpara.
Sujete la lámpara tal como se indica en la ilustración siguiente y
sáquela verticalmente del proyector.
Si la lámpara está rota, no intente sustituirla, póngase en
contacto con EPSON. Si cambia la lámpara usted mismo, tenga
cuidado y evite que se introduzcan fragmentos de cristal roto.
E
F
Instale la lámpara nueva.
Inserte la lámpara nueva de manera que la lámpara entre
correctamente y una vez que esté insertada del todo, apriete los
dos tornillos.
Instale la cubierta de la lámpara.
Deslice la cubierta de la lámpara y apriete los tornillos de
fijación de la cubierta.
• Instale la lámpara con firmeza. Si se retira la cubierta de
la lámpara, esta se apagará automáticamente como
medida de seguridad. Además, la lámpara no se
encenderá si la ésta o su cubierta no quedan instalada
correctamente.
•Este producto incluye una bombilla que contiene
mercurio (Hg). Infórmese sobre las normas estatales y
locales al respecto de su desecho o reciclado. No la tire
a la basura.
Page 62

Mantenimiento
61
Puesta a cero del tiempo de funcionamiento de la lámpara
El proyector tiene un contador integrado que registra el tiempo de
funcionamiento de la lámpara. Cuando el tiempo de funcionamiento
acumulado alcanza cierto punto, aparece el mensaje de advertencia de
reemplazo. Por lo tanto, el contador debe ser reiniciado después de haber
reemplazado la lámpara por una nueva. Puede hacerlo usando el menú de
configuración del proyector.
Sólo debe reiniciar el tiempo de funcionamiento de la
lámpara después de haber cambiado la lámpara; de lo
contrario el período de cambio de la lámpara no será
indicado correctamente.
A
Conecte el cable de alimentación y encienda el
proyector.
B
Seleccione “Reset” en el menú de configuración y
luego “Restablecer h. lámpara”.
Para más detalles de esta función, consulte “Uso del menú de
configuración
Verifique los botones que puede utilizar y las funciones que
realizan en la guía de la parte inferior de la pantalla.
Uso del mando a distancia
”. sp.32
Uso del panel de control
C
Cuando aparezca “¿Ejecutar?”, seleccione “Sí”.
Entonces se reiniciará el temporizador de funcionamiento de la
lámpara.
Page 63

Mantenimiento
62
Reemplazo del filtro de aire
Si se rompen los filtros de aire o si vuelve a aparecer el mensaje de
advertencia después de que hayan sido limpiados, debe reemplazarlos.
Se puede reemplazar el filtro de aire incluso si el proyector está instalado
en el techo.
A
B
Después de desconectar la alimentación del
proyector y suene el pitido de confirmación,
desconecte el cable de alimentación.
Retire el filtro de aire.
Ponga un dedo en la entrada del filtro de aire y deslícelo hacia
adelante hasta retirarlo.
C
Instale el nuevo filtro de aire.
Deslice las cubiertas de los filtros de aire hacia afuera y
empújelas hasta que hagan clic en su sitio.
Deseche de los filtros de aire usados apropiadamente de
acuerdo con las normas locales de residuos.
Marco del filtro de aire: Policarbonato, plástico ABS
Filtro: Espuma de poliuretano
Entrada
Page 64

Revisión de las imágenes proyectadas en un monitor externo (salida por monitor)
Durante una presentación o similar, puede revisar las imágenes RGB
analógicas y las de vídeo RGB procedentes de un ordenador conectado al
terminal “Ordenador/Vídeo de componentes” si conecta un monitor externo al
proyector.
Puerto del monitor
Cable del monitor Al puerto Salida del monitor (negro)
63
•Las imágenes de vídeo de componentes, S-Vídeo y
compuestas de vídeo no se pueden emitir en un monitor
externo.
•El medidor de ajuste de la corrección de keystone
(distorsión trapezoidal) y los menús de configuración
y ayuda no se visualizan por el monitor externo.
Page 65

Accesorios opcionales y productos consumibles
Los siguientes accesorios opcionales están disponibles a la venta si los necesita. Esta lista de accesorios opcionales está actualizada hasta junio de 2006.
Los detalles de los accesorios están sujetos a cambios sin previo aviso. Varía según el país de compra.
64
Accesorios opcionales
Maleta ligera de transporte ELPKS16B
Use esta maleta si necesita transportar el proyector a mano.
Pantalla de 60". ELPSC07
Pantalla de 80". ELPSC08
Pantalla de 100 pulg. ELPSC10
Pantalla portátil enrollable. (Relación de pantalla (Proporción de
aspecto)g 4:3)
Pantalla portátil de 50". ELPSC06
Una pantalla compacta que se puede transportar fácilmente. (Proporción
de aspecto 4:3)
Cable VGA-HD15 para PC, ELPKC02
(1,8 m - para mini D-Sub de 15 pins/mini D-Sub de 15 pins)
Este cable es idéntico al cable de ordenador suministrado junto con el
proyector.
Cable VGA-HD 15 para PC, ELPKC09
(3 m - para mini D-Sub de 15 pins/mini D-Sub de 15 pins)
Cable VGA-HD 15 para PC, ELPKC10
(20 m - para mini D-Sub de 15 pins/mini D-Sub de 15 pins)
Use este alargador si el cable de ordenador incluido con el proyector es
demasiado corto.
Cable de vídeo componentes, ELPKC19
(3 m - para macho mini D-Sub de 15 pins/RCA × 3)
Úselo para conectar una fuente de vídeo de componentesg.
Soporte para fijación en techo* ELPMB18
Úselo cuando instale el proyector en el techo.
Bandeja fijación en techo* ELPFC03
Alargadera fijación en techo 370 mm silver* ELPFP04
Alargadera fijación en techo 570 mm silver* ELPFP05
Alargadera fijación en techo 770 mm silver* ELPFP06
Úselo cuando instale el proyector en un techo alto, o en un techo con
paneles de chapa.
* Para colgar el proyector desde el techo es necesario un método especial
de instalación. Por favor póngase en contacto con su proveedor si desea
usar este método de instalación.
Productos consumibles
Lámpara de repuesto ELPLP36
Úsela para sustituir las lámparas gastadas.
Juego de filtros ELPAF08
(2 filtros de aire)
Úselo para sustituir los filtros de aire gastados.
Page 66

Tamaño de la pantalla y distancia de proyección
Consulte la tabla siguiente a la hora de elegir la mejor posición para la imagen proyectada. Los valores son orientativos.
Unidades: cm Unidades: cm Unidades: cm
Distancia de proyección Desplazamiento
Tamaño de la pantalla 4:3
(Ajuste de zoom Gran ang.) - (Ajuste de zoom Tele)
30" 61 × 46 de 87 a 119 de 4 a -2
40" 81 × 61 de 117 a 159 de 6 a -3
50" 100 × 76 de 147 a 200 de 7 a -4
60" 120 × 90 de 177 a 240 de 9 a -4
80" 160 × 120 de 237 a 321 de 12 a -6
100" 200 × 150 de 297 a 402 de 14 a -7
120" 240 × 180 de 357 a 483 de 17 a -9
150" 300 × 230 de 447 a 605 de 22 a -11
200" 410 × 300 de 597 a 807 de 29 a -15
300" 610 × 460 de 897 a 1.212 de 43 a -22
Mínima Máxima
Mínima Máxima
(Ajuste de zoom Gran ang.) - (Ajuste de zoom Tele)
65
90°
Pantalla
Centro de
la lente
Page 67

Glosario
A continuación se explican algunos términos usados en este manual que quizás no le sean familiares o que no fueron explicados en el texto de este manual.
Se puede obtener más información consultando otras publicaciones disponibles.
Bloqueo de seguridad Dispositivo consistente en un estuche protector con un agujero por el cual se puede pasar un cable de prevención de robos
disponible en tiendas para asegurar el dispositivo a una mesa o estantería. Este proyector es compatible con el sistema de
seguridad Microsaver fabricado por Kensington.
Contraste El brillo relativo de las áreas luminosas y oscuras de una imagen se puede aumentar o reducir a fin de hacer que el texto y los
gráficos destaquen más claramente, o para suavizarlos. El ajuste de esta propiedad particular de una imagen se le llama “ajuste
de contraste”.
Dolby Digital Formato de sonido desarrollado por los laboratorios Dolby. El estéreo normal es un formato de 2 canales que usa dos
altavoces. Dolby Digital es un sistema de 6 canales (canal 5,1) que agrega a esto un altavoz central, dos altavoces traseros y un
altavoz para sonidos graves.
EMP Link 21L Un programa de software de utilidades que permite conectar el proyector a un ordenador con el fin de controlar el proyector
con el ordenador. Para más información sobre cómo adquirir el software, sus instrucciones de uso y los modelos de proyector
compatibles, vaya a http://www.epson.com y seleccione la sección Soporte del sitio Web del distribuidor EPSON de su
localidad.
Entrelazada Método de escaneo de imagen mediante el cual los datos de imágenes se dividen en líneas horizontales finas que se exhiben
en secuencias de izquierda a derecha y de la parte superior a la parte inferior de la pantalla. Las líneas con numeración par y
las líneas con numeración impar se muestran alternadamente.
Frecuencia de refresco
(Veloc. refresco)
HDTV Abreviatura inglesa de televisión de alta definición (High-Definition Television). Se refiere a los sistemas de alta definición
Modo comprimido En este modo, las imágenes de pantalla ancha en el modo 16:9 se comprimen en la dirección horizontal de manera que son
Progresivo Método de escaneo de imagen mediante el cual los datos de imagen serán escaneados secuencialmente desde arriba hacia
Relación de pantalla
(Proporción de aspecto)
SDTV Abreviatura inglesa de televisión de definición estándar (Standard Definition Television). Se refiere a los sistemas de
El elemento emisor de luz de una pantalla mantiene la misma luminosidad y color durante un tiempo extremadamente corto
de tiempo. Debido a eso, la imagen debe ser explorada varias veces por segundo para regenerar el elemento emisor de luz.
El número de regeneraciones por segundo es llamado “Frecuencia de refresco”, y se expresa en hertzios (Hz).
que satisfacen las siguientes condiciones.
•Resolución vertical de 750p o 1125i o mayor (p = entrelazadag, i = progresivog)
•relación de pantalla (proporción de aspecto)g de pantalla de 16:9
•Recepción y reproducción (o salida) de audio Dolby Digitalg
almacenadas en el medio de grabación como imágenes 4:3.
Cuando estas imágenes son reproducidas por el proyector en el modo comprimido, vuelven a su formato 16:9 original.
abajo para crear una imagen única.
Relación entre el largo y la altura de un imagen. Las imágenes de HDTV tiene una relación de pantalla de 16:9 y aparecen
alargadas. La relación de pantalla para las imágenes estándar es 4:3.
televisión que no satisfacen las condiciones de la televisión de alta definición.
66
Page 68

Glosario
sRGB Estándar internacional para intervalos de color formulados de manera que los colores que son reproducidos por equipos de
video puedan ser usados fácilmente por sistemas operativos de ordenadores (OS) e Internet. Si la fuente conectada tiene un
modo sRGB, ajuste el proyector y la fuente de la señal conectada a sRGB.
SVGA Tipo de señal de vídeo con una resolución de 800 puntos (horizontales) × 600 (verticales) usada en PCs IBM /ordenadores
compatibles AT.
S-Vídeo Señal de vídeo que tiene una componente de luminancia y componente de color separados para proporcionar una calidad de
imagen mejor.
Se refiere a imágenes que se componen de dos señales independientes: Y (señal de luminancia), y C (señal de color).
SXGA Tipo de señal de vídeo con una resolución de 1.280 puntos (horizontales) × 1.024 (verticales) usada en PCs IBM /ordenadores
compatibles AT.
Sync. La salida de señales de ordenadores y equipo de vídeo RGB tiene una frecuencia específica. Si la frecuencia del proyector no
coincide con esta frecuencia, las imágenes resultantes no serán de buena calidad. El proceso de hacer coincidir las fases de
estas señales (la posición relativa de los máximos y los mínimos de la señal) se le llama “sincronización”. Si las señales no
están sincronizadas, podrían ocurrir problemas como imágenes que parpadean, que se ven borrosas o con interferencia
horizontal.
Temp. C o l o r Temperatura de un objeto emisor de luz. Si la temperatura del color es alta, los colores presentan un tono azulado. Si la
temperatura del color es baja, los colores presentan un tono rojizo.
Tracking La salida de señales de ordenadores y equipo de vídeo RGB tiene una frecuencia específica. Si la frecuencia del proyector no
coincide con esta frecuencia, las imágenes resultantes no serán de buena calidad. El proceso de hacer coincidir la frecuencia
de estas señales (el número de picos en la señal) se llama “Tracking”. Si el Tracking no se realiza correctamente, aparecerán
bandas verticales anchas en las imágenes proyectadas.
USB Abreviatura de Universal Serial Bus. El USB es un interfaz que conecta el PC a dispositivos periféricos que sólo soportan una
velocidad de transmisión relativamente baja.
VGA Tipo de señal de vídeo con una resolución de 640 puntos (horizontales) × 480 (verticales) usada en PCs IBM /ordenadores
compatibles AT.
Vídeo compuesto Señales de vídeo que tienen las señales de brillo de vídeo y señales de color entremezcladas. Es el tipo de señales
comúnmente usadas por los equipos de vídeo para el hogar (formatos NTSC, PAL y SECAM).
La señal portadora Y (señal de luminancia) y la señal croma (color) que aparecen en la barra de color se superponen para
formar una sola señal.
Vídeo de componentes Señales de vídeo que tienen señales de brillo de vídeo y señales de color separadas, para poder obtener imágenes de mejor
calidad.
En televisores de alta definición (HDTV), se refiere a las imágenes compuestas de tres señales independientes: Y (señal de
luminancia), y Pb y Pr (señales de diferencia de color).
XGA Tipo de señal de vídeo con una resolución de 1.024 puntos (horizontales) × 768 (verticales) usada en PCs IBM /ordenadores
compatibles AT.
67
Page 69

Lista de comandos ESC/VP21
68
Lista de comandos
Cuando se envía un comando de conexión de alimentación al proyector,
se enciende la alimentación del proyector y éste cambiará al modo de
calentamiento. Cuando se haya conectado la alimentación, reaparecerán
dos puntos “:” (3Ah).
Cuando el proyector ejecute un comando, reaparecerán “:” y esperará para
que envíe el siguiente comando.
Si el procesamiento de un comando termina con un error, el proyector
emitirá un mensaje de error y después volverá al código “:”.
Elemento Comando
Alimentación ON/OFF
(conectada/desconectada)
Selección de señal
Silencio A/V ON/OFF
(activado/desactivado)
Selección de Silencio A/V
On PWR ON
Off PWR OFF
Ordenador (Auto) SOURCE 1F
Ordenador SOURCE 11
Vídeo de componentes SOURCE 14
Vídeo SOURCE 41
S-Vídeo SOURCE 42
On MUTE ON
Off MUTE OFF
Negro MSEL 00
Azul MSEL 01
Logo MSEL 02
Disposición de los cables
Conexión USB
Forma del conector : USB (tipo B)
<En el proyector> <En el ordenador>
(tipo B)
* Cuando se emita cualquiera de los comandos anteriores, inserte un
código de retorno (CR)(0Dh) al final.
Page 70

Lista de comandos ESC/VP21
Ajuste de conexión USB
Para controlar el proyector usando los comandos ESC/VP21 mediante una
conexión USB, se deben realizar los siguientes preparativos.
69
A
B
C
D
E
Descargue el dispositivo USB (USB-COM Driver)
desde el sitio en Internet de EPSON a su ordenador.
Vaya a http://www.epson.com y seleccione la sección Soporte
del sitio Web de EPSON de su localidad.
Instale el dispositivo USB descargado a su
ordenador.
Lea las instrucciones que aparecen en la pantalla de descarga.
Configure “Link21L” como “On” en el menú
“Extendida”. Si no está configurado como “On”, no
podrá comunicarse a través de una conexión USB.
Apague el proyector.
Apague el proyector cuando suene el doble pitido de
confirmación.
Después de volver a encender el proyector, será posible la
comunicación a través de la conexión USB.
Si desconecta el cable de alimentación antes de que
suene el doble pitido de confirmación, no se modificará
el puerto de comunicación.
Page 71

Lista de tipos de visualización de monitores que se pueden usar
70
Ordenador/Vídeo RGB
Frecuencia de
Señal
VGAg 60 640×480 800×600
VGAEGA - 640×350 800×438
VESA 60/72/75/85, iMac*
SVGAg 56/60/72/75/85, iMac*
XGAg 60/70/75/85, iMac*
SXGAg 70 1.152×864 800×600
SXGA 60 1.280×960 800×600
SXGA 60 1.280×1.024 750×600
MAC13" - 640×480 800×600
MAC16" - 832×624 800×600
MAC19" - 1.024×768 800×600
MAC19" 60 1.024×768 800×600
MAC21" - 1.152×870 794×600
SDTVg (625i) 50 720×576 800×600
SDTV (525i) 60 720×480 800×600
SDTV (525p) 60 640×480 800×600
HDTVg(750p)
HDTV (1125i) 60 1.920×1.080 800×450
refresco (Veloc.
refresco)g (Hz)
60 1.280×720 800×450
*1:La conexión no es posible si el equipo no tiene un puerto de salida
VGA.
*2:Valor cuando el zoom configurado es el máximo.
Resolución de
la fuente
(puntos)
1
1
1
640×480 800×600
800×600 800×600
1.024×768 800×600
Resolución
proyectada*
(puntos)
Vídeo de componentes/Vídeo RGB
2
Señal
SDTV
HDTV
HDTV (1125i) 16:9
g(525i)
(D1)
SDTV (625i) 50 800×600 800×450
SDTV (525p)
(D2)
g(750p) 16:9
(D4)
(D3)
Frecuencia de
refresco (Veloc.
refresco)g (Hz)
60 800×600 800×450
60 800×600 800×450
60 800×600 800×450
60 800×600 800×450
Resolución (puntos)*
Relación de
pantalla
(Proporción
de aspecto)g
4:3
Relación de
pantalla
2
16:9
Vídeo compuesto/S-Vídeo
Resolución (puntos)*
Frecuencia de
Señal
TV (NTSC) 60 800×600 800×450
TV (PAL, SECAM) 50 800×600 800×450
refresco (Veloc.
refresco)g (Hz)
Relación de
pantalla
(Proporción
de aspecto)g
4:3
Relación de
pantalla
2
16:9
Quizás sea posible proyectar señales que no se encuentren en la tabla
mencionada. Sin embargo, es posible que no todas las funciones sean
compatibles.
Page 72

Especificaciones
71
Nombre del
Proyector multimedia EMP-S4
producto
Dimensiones 327 (L) × 87 (A) × 247 (P) mm (pies excluidos)
Tamaño del panel 1,27 cm (0,5 pulg.)
Formato de
Matriz activa de Polisilicio TFT
proyección
Resolución
SVGAg 480.000 píxeles (800 [L] × 600 [A] puntos) × 3
Ajuste de enfoque Manual
Ajuste de zoom Electrónico (aprox. 1:1,35)
Lámpara
Lámpara UHE, 170 W, Nº de modelo: ELPLP36
(fuente de luz)
Salida de audio
1W monoauditivo
máxima
Altavoz 1
Suministro de
alimentación
100-240 VAC 50/60 Hz de 2,9 a 1,2 A
Consumo eléctrico
En funcionamiento: 200 W (100 a 240 V)
240 W (220 a 240 V)
En espera: 5 W (100 a 120 V)
6 W (220 a 240 V)
Altitud de
de 0 a 2.286 m
funcionamiento
Temperatura en
de +5 a +35ºC (de 41 a 95ºF ) (Sin condensación)
funcionamiento
Temperatura de
de -10 a +60ºC (de 14 a 140ºF ) (Sin condensación)
almacenamiento
Peso Unos 2,6 kg
Conectores Ordenador 1 Mini D-Sub de 15 pins
(hembra) Azul
S-Vídeo 1 Mini DIN de 4 pins
Vídeo 1 1 toma RCA
Entrada de audio 1 Toma RCA×2 (L,R)
USB* 1 Conector USB (serie B)
Salida de Monitor 1 Mini D-Sub de 15 pins
(hembra) Negro
* La interfaz USB cumple la norma USB 1.1.
No se garantiza que el conector USB funcione correctamente con todos
los dispositivos compatibles con USB.
En este proyector se usan ICs Pixelworks DNXTM.
Ángulo de inclinación
de 0 a 30° de 0 a 30°
Si lo utiliza cuando esté inclinado más de 30°, podría averiarse y provocar
un accidente.
Normas de seguridad
EE.UU.
UL60950-1
Canada
CSA C22.2 Núm. 60950-1
UE
The Low Voltage Directive
(73/23/EEC)
IEC/EN60950-1
Normas CEM
EE.UU.
FCC Part 15B Class B (DoC)
Canada
ICES-003 Class B
UE
The EMC Directive
(89/336/EEC)
EN55022, Clase B
EN55024
IEC/EN61000-3-2
IEC/EN61000-3-3
Australia/New Zealand
AS/NZS CISPR 22:2002 Class B
Page 73

Aspecto
87
72
3-M4×9
Centro de la lente
80
12
50,1*
83,7
327
*Distancia del centro de la lente al punto de fijación de la bandeja para el techo
7,7
12
104,7
69,7
247
115127
Unidades: mm
Page 74

Índice analítico
73
A
Accesorios opcionales ................. 64
Ajuste de Color............................ 33
Ajuste de conexión USB ............. 69
Altavoz .......................................... 8
Ángulo de inclinación.................. 71
B
Bajo.............................................. 35
Bloqueo de seguridad .................... 6
Bloqueo funcionam. ............... 29, 35
Botones numéricos ...................... 10
Brillo............................................ 33
Búsqueda ..................................... 10
Búsqueda de fuente................... 7, 18
C
Cambio de pilas ........................... 57
Código solicitado......................... 26
Conectores ..................................... 8
Congelado.................................... 21
Contraseña protegida ................... 26
Contraste...................................... 33
Control del brillo ......................... 35
Cruz ............................................. 23
Cubierta de la lámpara................... 6
D
Deporte.........................................15
Deportes .......................................15
Desconexión automática ..............37
Desplazamiento de imagen .... 16, 35
Direct Power On...........................37
E
Emisor de infrarrojos....................10
Enfoque, anillo de ..........................6
Entrada de alimentación.................8
Entrada de audio.............................8
Entrada Ordenador .......................34
ESC/VP21 ....................................68
Especificaciones...........................71
Etiqueta de protección con
contraseña...................................27
F
Filtro de aire ...................................9
Forma del puntero ........................35
Foto ..............................................15
Fuente...........................................38
Función de ayuda .........................41
Función de ratón inalámbrico.......24
G
Glosario........................................ 66
H
HDTV .......................................... 70
Horas lámpara.............................. 38
I
Idioma.......................................... 37
Indicador...................................... 43
Indicador Lamp............................ 43
Indicador Power........................... 43
Indicador Temp............................ 43
Inicialización...........................12, 34
Instalación del proyector.............. 55
Intensidad del color...................... 33
J
Juegos .......................................... 15
K
Keystone ...................................... 35
L
Limpieza de la lente .....................56
Limpieza de la superficie del
proyector.....................................56
Limpieza de los filtros de aire......56
Link 21L.......................................37
M
Mando a distancia................... 10, 24
Mensaje ........................................36
Menú.............................................32
Menú de Configuración................32
Menú "Extendida" ........................36
Menú "Imagen" ............................33
Menú "Información".....................38
Menú principal .............................32
Menú "Regulación" ......................35
Menú "Reset" ...............................39
Menú "Señal" ...............................34
Modo alta altitud ..........................37
Modo comprimido........................21
Modo de color ........................ 15, 33
N
Nitidez ..........................................33
Nombres de las piezas y
funciones ......................................6
Page 75

Índice analítico
74
O
Operación .................................... 37
P
Panel de control ............................. 7
Pantalla de inicio ......................... 36
Pantalla translúcida...................... 55
Pasador de silencio A/V ................ 6
Período de reemplazo
de la lámpara.............................. 58
Pie delantero ajustable................... 6
Pie trasero ajustable....................... 8
Pizarra negra................................ 15
Posición ..................................12, 34
Presentación................................. 15
Productos consumibles ................ 64
Progresivo.................................... 34
Puerto Vídeo...................................8
Puntero .........................................22
Puntero del ratón .......................... 25
Puntos de fijación para
suspensión en el techo............ 9, 72
R
Receptor de infrarrojos............... 6, 8
Reemplazo de la lámpara ............. 59
Reemplazo del filtro de aire .........62
Reiniciar todo...............................39
Resolución.............................. 38, 70
Restablecer h. lámpara ........... 39, 61
S
Señal de entrada ...........................38
Señal de Vídeo ....................... 34, 38
T
Teatro........................................... 15
Temperatura de almacenamiento .... 71
Temperatura en funcionamiento .....71
Temp. color.................................. 33
Tono............................................. 33
Tracking..................................12, 34
V
Veloc. refresco............................. 38
Ventilación de entrada de aire ....... 9
Ventilación de salida de aire.......... 6
Visualización ............................... 36
Visualización de monitores
que se pueden usar ..................... 70
Visualizar fondo........................... 36
Volumen .................................17, 35
Proporción dimensional............... 21
Protec. aliment............................. 26
Proyección ................................... 36
Proyección para pantalla ancha.....21
Puerto Ordenador........................... 8
Puerto Salida del monitor .............. 8
Puerto S-Vídeo .............................. 8
Puerto USB.................................... 8
Silencio A/V........................... 20, 36
Sincronización........................ 13, 34
Sobrecalentamiento......................44
Solución de Problemas.................43
sRGB............................................15
Sub-menú .....................................32
Sync. Información........................38
Z
Zoom............................................ 35
Zoom electrónico (E-Zoom)........ 23
Page 76
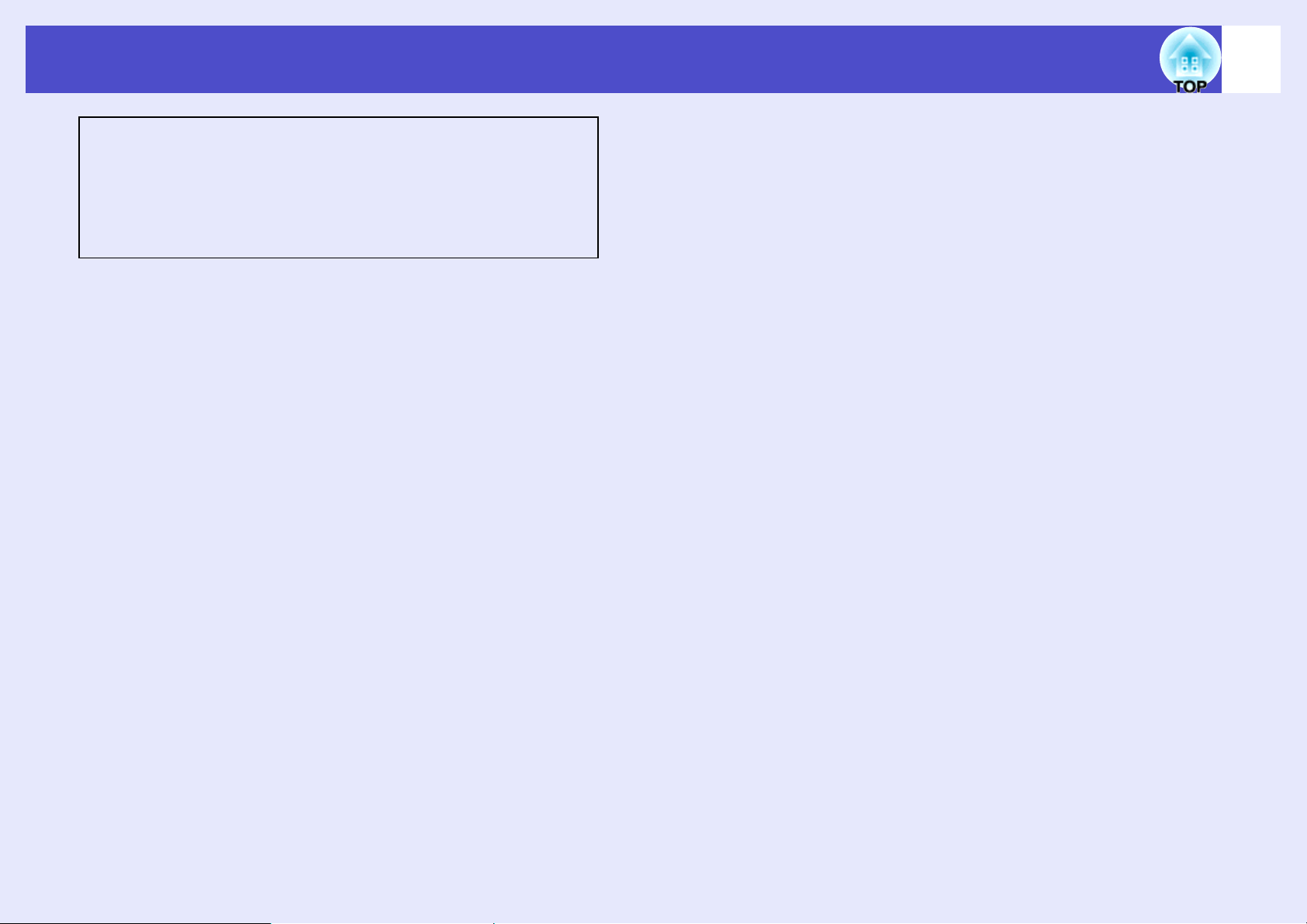
DECLARATION of CONFORMITY
According to 47CFR, Part 2 and 15
Class B Personal Computers and Peripherals; and/or
CPU Boards and Power Supplies used with Class B
Personal Computers
We :EPSON AMERICA, INC.
Located at :3840 Kilroy Airport Way
MS: 3-13
Long Beach, CA 90806
Tel :562-290-5254
Declare under sole responsibility that the product identified herein,
complies with 47CFR Part 2 and 15 of the FCC rules as a Class B digital
device. Each product marketed, is identical to the representative unit
tested and found to be compliant with the standards. Records maintained
continue to reflect the equipment being produced can be expected to be
within the variation accepted, due to quantity production and testing on a
statistical basis as required by 47CFR 2.909. Operation is subject to the
following two conditions : (1) this device may not cause harmful
interference, and (2) this device must accept any interference received,
including interference that may cause undesired operation.
Trade Name :EPSON
75
FCC Compliance Statement
For United States Users
This equipment has been tested and found to comply with the limits for a
Class B digital device, pursuant to Part 15 of the FCC Rules. These limits
are designed to provide reasonable protection against harmful
interference in a residential installation. This equipment generates, uses,
and can radiate radio frequency energy and, if not installed and used in
accordance with the instructions, may cause harmful interference to radio
or television reception. However, there is no guarantee that interference
will not occur in a particular installation. If this equipment does cause
interference to radio and television reception, which can be determined by
turning the equipment off and on, the user is encouraged to try to correct
the interference by one or more of the following measures.
• Reorient or relocate the receiving antenna.
• Increase the separation between the equipment and receiver.
• Connect the equipment into an outlet on a circuit different from that to which
the receiver is connected.
• Consult the dealer or an experienced radio/TV technician for help.
WARNING
The connection of a non-shielded equipment interface cable to this
equipment will invalidate the FCC Certification or Declaration of this device
and may cause interference levels which exceed the limits established by
the FCC for this equipment. It is the responsibility of the user to obtain and
use a shielded equipment interface cable with this device. If this
equipment has more than one interface connector, do not leave cables
connected to unused interfaces. Changes or modifications not expressly
approved by the manufacturer could void the user’s authority to operate
the equipment.
Type of Product :Projector
Model :EMP-S4
Page 77

76
Reservados todos los derechos. Ninguna parte de esta publicación
podrá ser reproducida, almacenada en un sistema de recuperación
ni transmitida en forma alguna ni por ningún medio electrónico,
mecánico, de fotocopiado, de grabación o cualquier otro, sin el previo
consentimiento por escrito de SEIKO EPSON CORPORATION.
No se asume ninguna responsabilidad de patentes con respecto al uso
de la información contenida en este documento. Tampoco se asume
ninguna responsabilidad con respecto a los daños resultantes del uso
de la información contenida en este documento.
Ni SEIKO EPSON CORPORATION ni sus filiales se
responsabilizarán ante el comprador del producto o ante terceras
personas de las pérdidas, costes o gastos derivados de accidentes,
usos incorrectos o no previstos, modificaciones no autorizadas,
reparaciones o alteraciones del producto por parte del comprador
o de terceros o derivados (excepto en Estados Unidos) del
incumplimiento de las instrucciones de uso y mantenimiento
facilitadas por SEIKO EPSON CORPORATION.
Aviso general:
Macintosh, Mac e iMac son marcas comerciales registradas de Apple
Computer, Inc.
IBM es una marca comercial registrada de International Business
Machines Corporation.
Windows, Windows NT y VGA son marcas comerciales o marcas
comerciales registradas de Microsoft Corporation en Estados Unidos
de América.
Dolby es una marca comercial de Dolby Laboratories.
Pixelworks y DNX son marcas comerciales de Pixelworks, Inc.
Los nombres de otros productos utilizados en esta documentación
se citan también con el mero fin de su identificación y son marcas
comerciales de sus propietarios respectivos. EPSON renuncia a
cualquier derecho sobre esas marcas.
SEIKO EPSON CORPORATION no se responsabiliza de los daños
o problemas derivados del uso de opciones o consumibles que no
sean productos originales EPSON u homologados por SEIKO
EPSON CORPORATION.
SEIKO EPSON CORPORATION 2006. All rights reserved.
 Loading...
Loading...