
取扱説明書
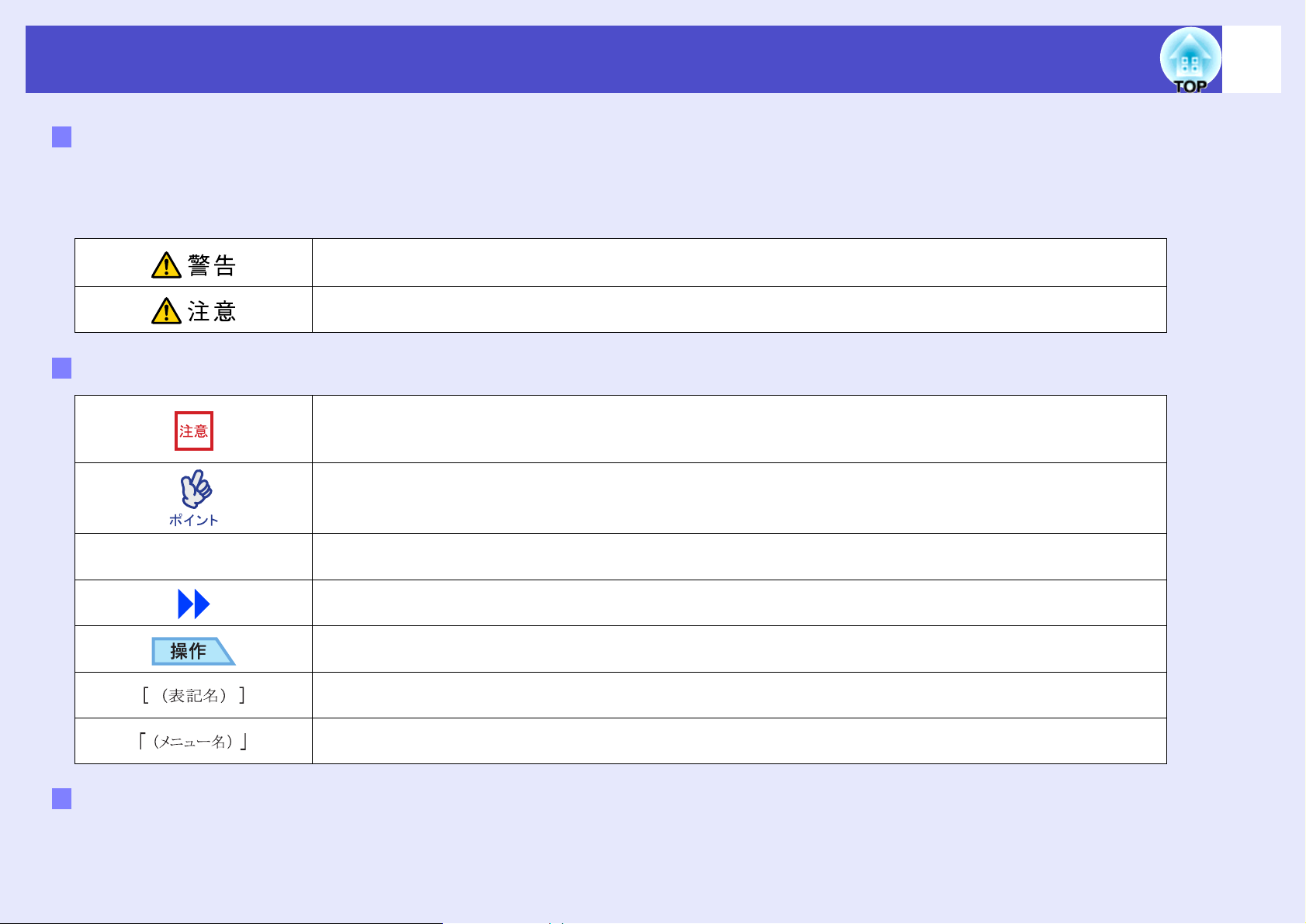
マニュアル中の表示の意味
安全に関する表示
取扱説明書および製品には、製品を安全に正しくお使いいただき、お客様や他の人への危害や財産への損害を未然に防止するために、
絵表示が使われています。
その表示と意味は次のとおりです。 内容をよくご理解いただいた上で本文をお読みください。
この表示を無視して誤った取り扱いをすると、人が死亡または重傷を負う可能性が想定される内容を
示しています。
この表示を無視して誤った取り扱いをすると、人が傷害を負う可能性が想定される内容および物的損
害のみの発生が想定される内容を示しています。
一般情報に関する表示
本機の故障や損傷の原因になるおそれがある内容を示しています。
関連する情報や知っておくと便利な情報を記載しています。
1
s
関連事項や、より詳しい説明を記載しているページを示しています。
マークの前のアンダーラインの引かれた用語は、用語解説で説明しています。 「付録 用語解説」をご覧
ください。 sp.64
操作方法や作業の順番を示しています。
番号順に操作して目的の作業を行ってください。
リモコン、またはプロジェクター本体の操作パネルのボタン名称を示しています。
例: [戻る]ボタン
環境設定メニューの項目を示しています。
例: 「画質調整」→「明るさ」
「本機」または「本プロジェクター」という表記について
本書の中に出てくる「本機」または「本プロジェクター」という表記には、プロジェクター本体のほかに同梱品や別売品も含まれる場合があります。
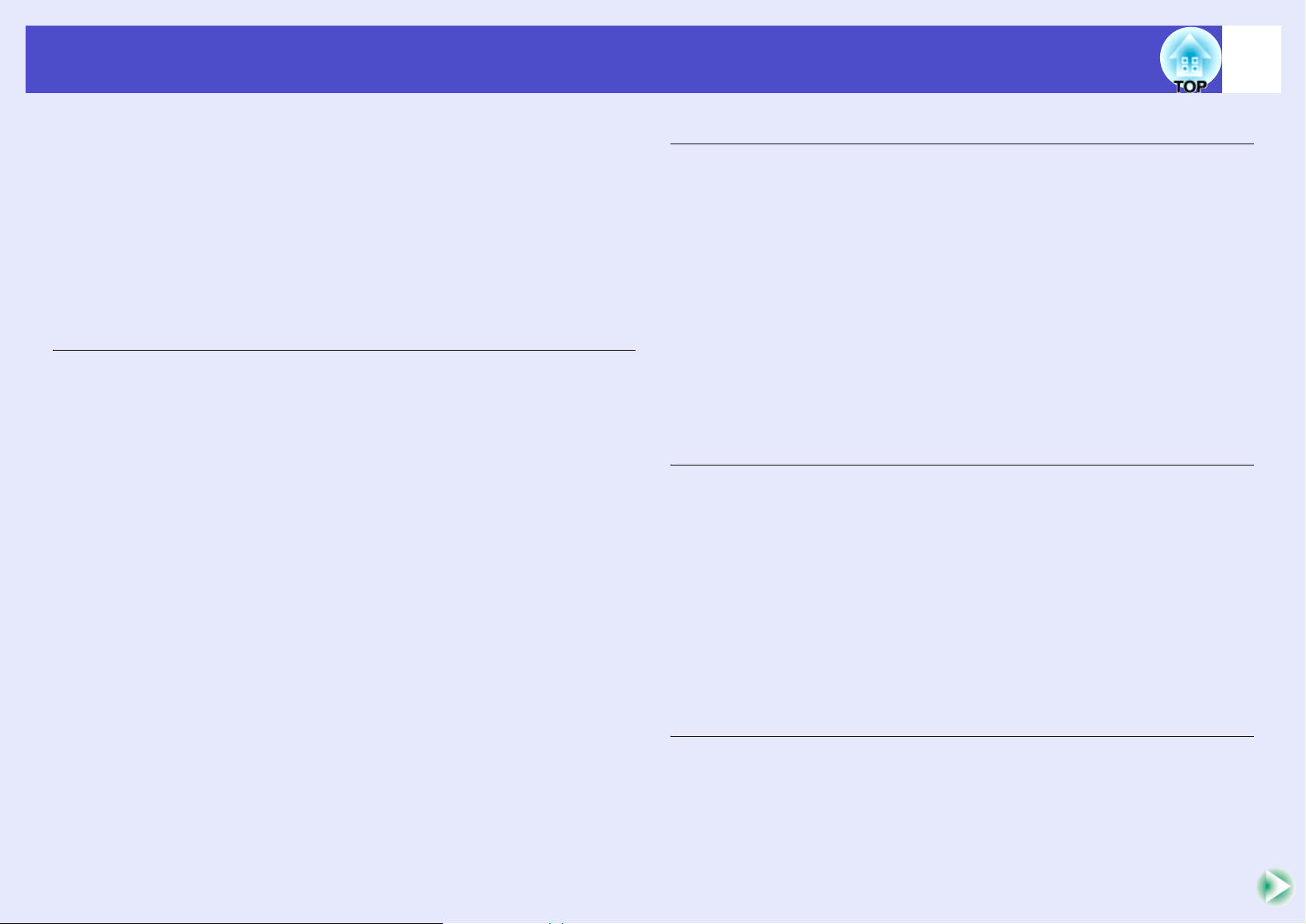
目次
2
本機の特長 ..................................................................... 4
各部の名称と働き........................................................... 5
前面/上面............................................................................................5
本体操作パネル.................................................................................6
背面.....................................................................................................7
底面.....................................................................................................8
リモコン.............................................................................................9
調整と映像の切り替え
画質を調整する ............................................................ 11
コンピュータ映像やRGBビデオ映像を調整する.......................11
映り具合を選ぶ(カラーモード)...................................................14
投写位置を調整する(デジタル ピクチャシフト)......... 15
音量を調整する ............................................................ 16
投写映像を切り替える(入力検出)............................... 17
入力信号を自動検出して切り替える(入力検出) ........................17
リモコンでダイレクトに切り替える...........................................17
便利な機能
投写を効果的にする機能 ............................................. 19
映像と音声を一時的に消す(A/Vミュート)................................19
映像を停止させる(静止)...............................................................19
アスペクト比を切り替える(リサイズ)........................................20
ポインタを表示する(ポインタ)...................................................20
映像を部分的に拡大する(Eズーム).............................................21
リモコンでマウスポインタを操作する(ワイヤレスマウス)...22
セキュリティ機能 ........................................................ 24
利用者を管理する(パスワードプロテクト)...............................24
操作ボタンをロックする(操作ボタンロック)...........................26
環境設定メニュー
環境設定メニューの操作 ............................................. 29
機能一覧....................................................................... 30
画質調整メニュー ...........................................................................30
映像メニュー ...................................................................................31
設定メニュー ...................................................................................32
拡張設定メニュー ...........................................................................33
情報メニュー ...................................................................................35
初期化メニュー ...............................................................................36
困ったときに
ヘルプの見方 ............................................................... 38
故障かなと思ったら..................................................... 39
インジケータの見方 .......................................................................39
インジケータを見てもわからないとき.......................................42
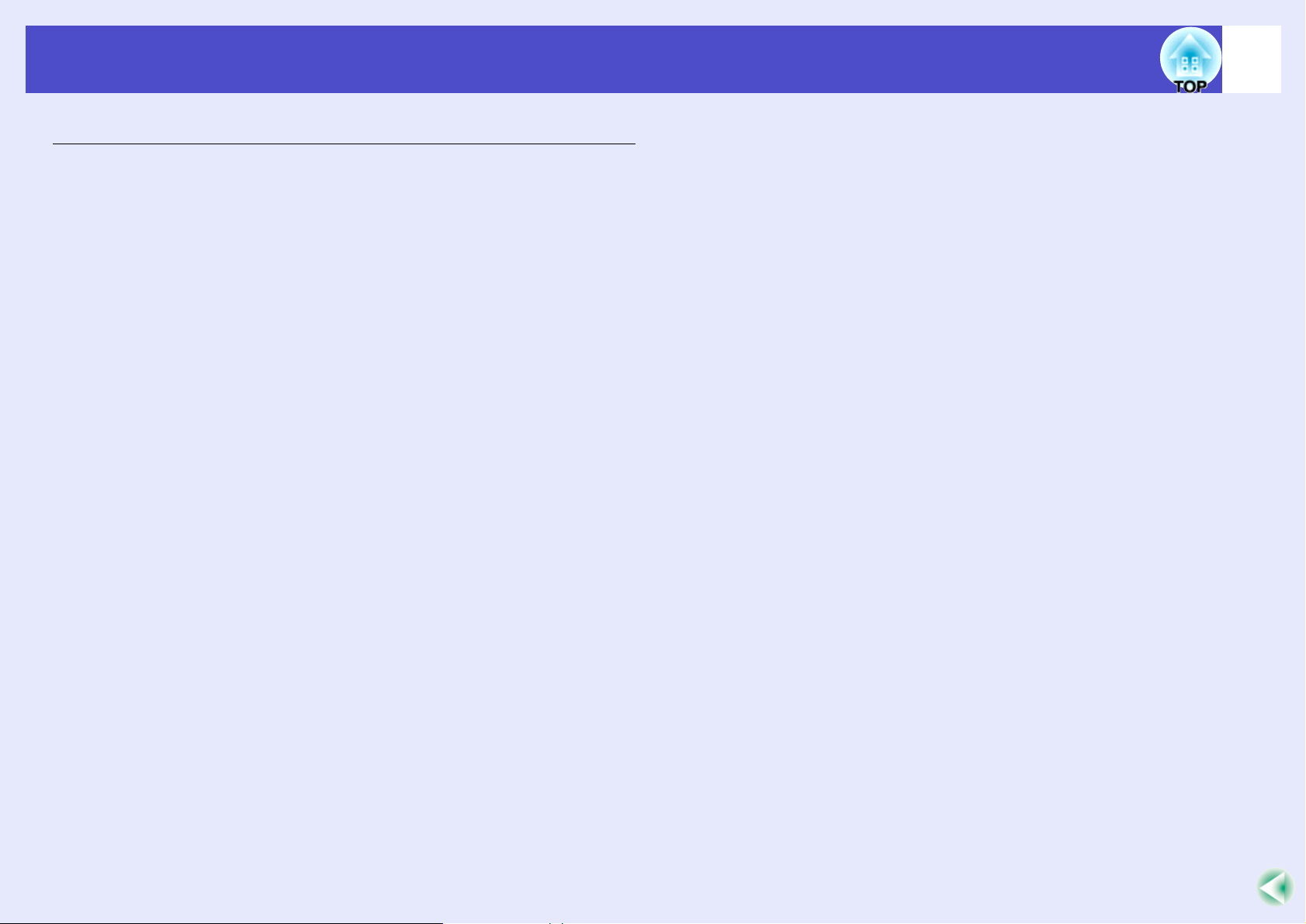
目次
付 録
本機の設置 ................................................................... 51
設置方法...........................................................................................51
お手入れの方法 ............................................................ 52
各部の掃除.......................................................................................52
消耗品の交換...................................................................................53
ユーザーロゴの登録 ..................................................... 59
外部モニタで投写映像を確認する(モニタ出力).......... 61
オプション品・消耗品一覧 ............................................ 62
スクリーンサイズと投写距離....................................... 63
用語解説 ....................................................................... 64
ESC/VP21コマンド一覧............................................... 66
コマンドリスト...............................................................................66
ケーブル配線...................................................................................66
USB通信の準備 ...............................................................................67
3
対応解像度一覧 ............................................................ 68
仕様一覧 ....................................................................... 69
外形寸法図 ................................................................... 71
索引 ..............................................................................72
お問い合わせ先 ............................................................ 75
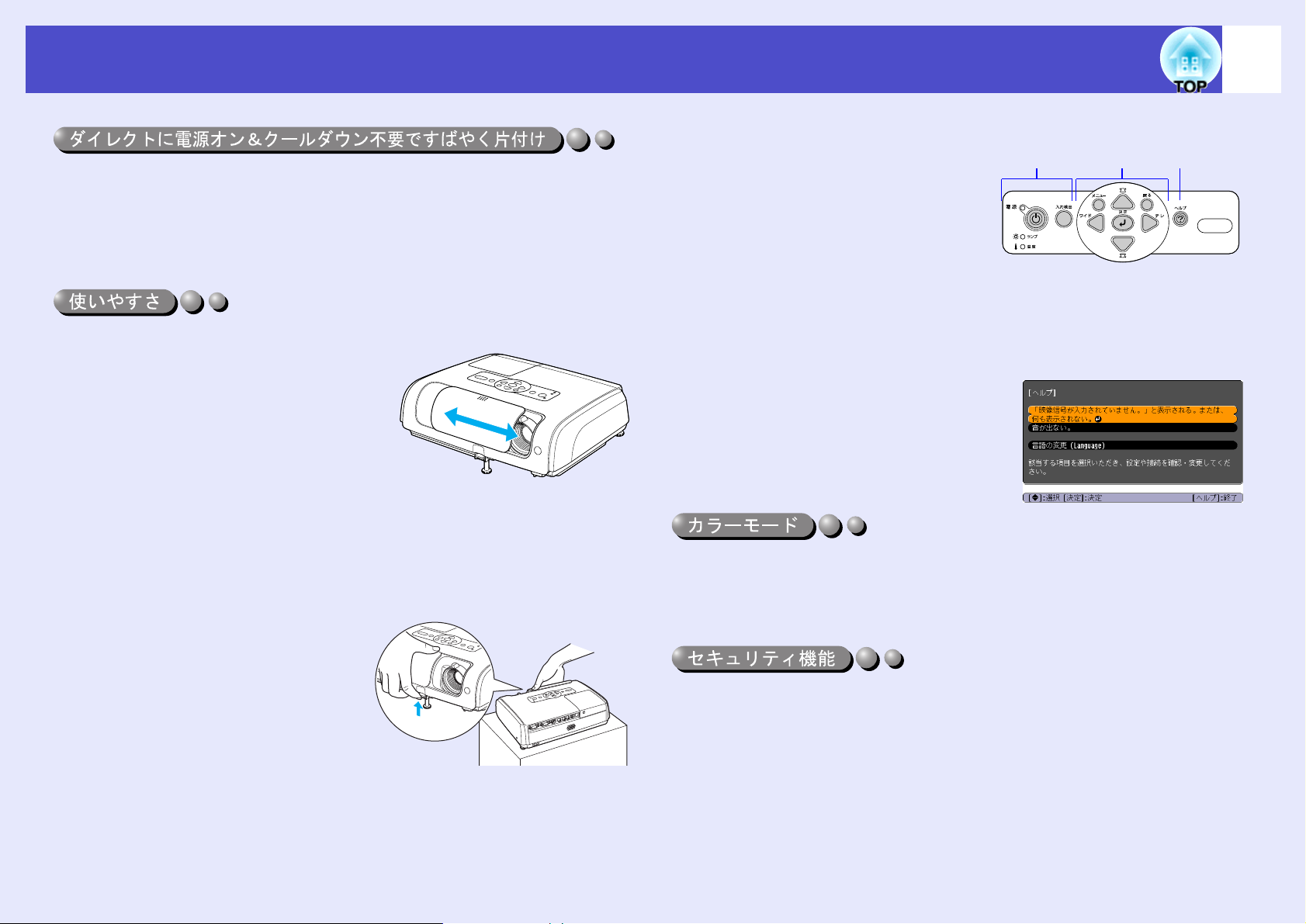
本機の特長
電源コードをコンセントに差し込むだけで投写が開始されるダイ
レクトパワーオン機能を搭載しました。 sp.34
また、電源を切ったあとすぐに電源コードを抜くことができ、片付
けがすばやく行えます。
■ 投写や収納が簡単なスライド式レンズカバー
シャッターを開閉して投写の中断・
再開が簡単にできるため、メリハリ
のあるプレゼンテーションが行えま
す。
■ 開始・終了をわかりやすく音でお知らせ
電源をオンにすると「ピッ」、クールダウンが終了すると「ピッピッ」
と鳴ります。「ピッピッ」と鳴ったら電源コードを抜くことができま
す。
■ 面倒な本体の水平調整が不要な単脚デザイン
片手で簡単に高さ調整ができま
す。 s『セットアップガイド』
■ 大きなボタンで使いやすい操作パネル
投写機能と調整機能別にボタン
を分類し、使いやすく配置しまし
た。 sp.6
■ 投写映像を簡単に選択できる入力検出
「入力検出」ボタンを押すだけで、接続している映像信号を自動的に
検出して投写します。
■ 対話形式で問題解決ができるヘルプ
質問に答えていくと投写時のトラブ
ルを解決することができます。
sp.38
「フォト」、「プレゼンテーション」、「ゲーム」など、使用シーンに合わ
せて登録されたモードを選択するだけで、最適な色調で映像を楽し
むことができます。 sp.14
準備 投写中 困ったとき
4
■ 日本語でわかりやすい本体・リモコン表記
ボタンや端子名を日本語表記し、誰でも簡単に操作できるようにし
ました。
■ 利用者を管理するパスワードプロテクト
パスワードを設定して、プロジェクターの使用を制限することがで
きます。 sp.24
■ 電源ボタン以外の本体のボタン操作を無効にする操作ボタンロック
イベントや学校などで使用する場合に、いたずらや設定変更される
のを防止できます。 sp.26
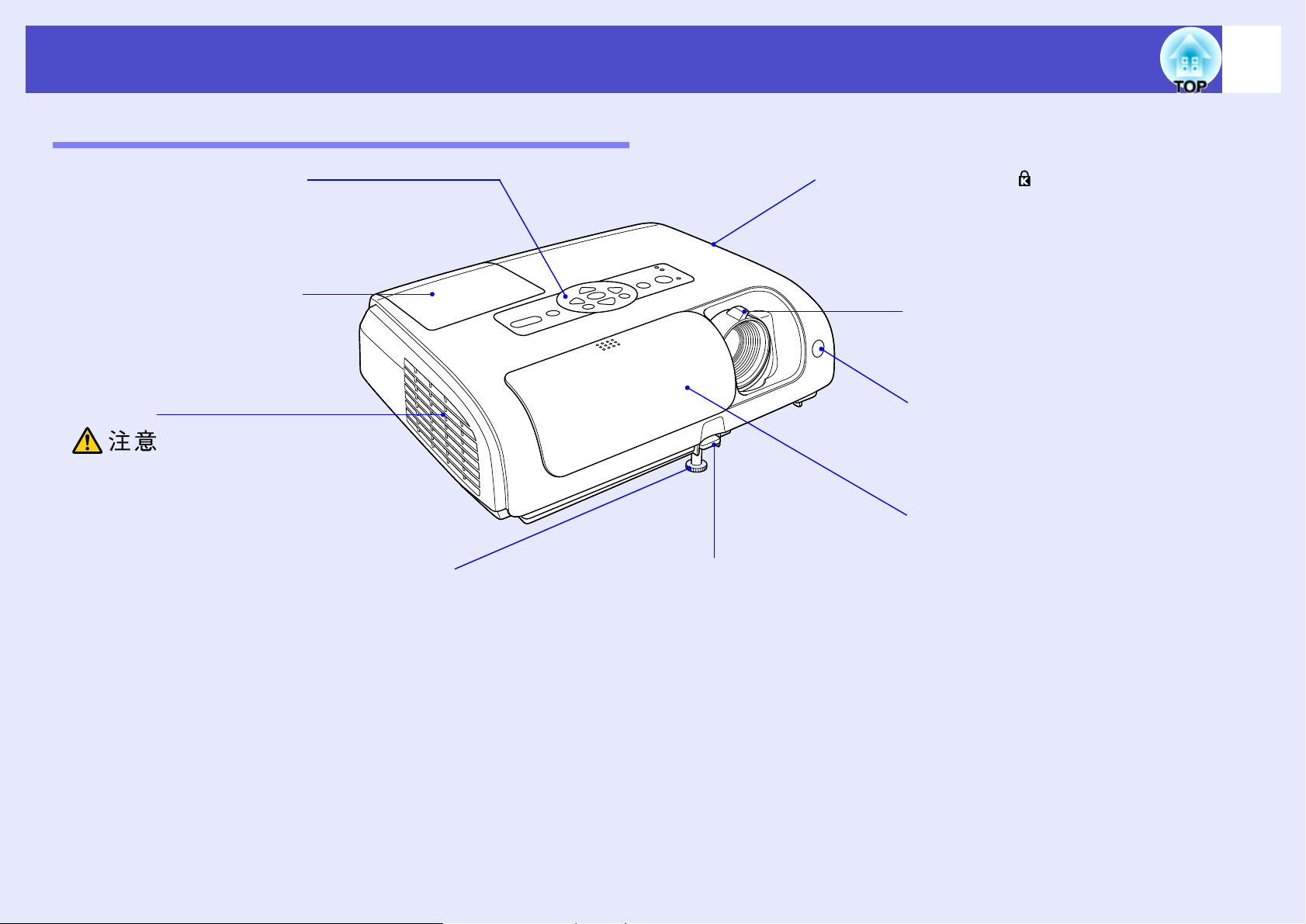
各部の名称と働き
前面/上面
5
• 本体操作パネル sp.6
• ランプカバー sp.55
ランプの交換時にこのカバーを開
けて、中のランプを交換します。
• 排気口
投写中は、排気口の付近に、熱で
変形したり、悪影響を受けるもの
を置いたり、手や顔を近づけたり
しないでください。
•フロントフット
s『セットアップガイド』
机上などに置いて使う場合に、投写
角度を調整するときに伸ばします。
上方向に最大10°まで傾けられま
す。
• 盗難防止用ロック() sp.65
•フットレバー
s『セットアップガイド』
フットレバーを引いて、フロン
トフットを伸縮させます。
• フォーカスリング
s『セットアップガイド』
投写映像のピントを合わせます。
• リモコン受光部
s『セットアップガイド』
リモコン信号を受信します。
• スライド式レンズカバー
s『セットアップガイド』
プロジェクターを使用しないときに、ス
ライドさせて閉じ、レンズを保護します。
投写中に閉めると、映像と音声を消すこ
とができます(A/Vミュート)。 A/Vミュー
トになっても本機の電源は入ったままで
す。 電源の切り忘れに注意してください。
スリープモードをオンに設定すると、A/V
ミュートの状態で約30分経つと自動的に
電源が切れます。 お買い上げ時にはス
リープモードはオフになっています。
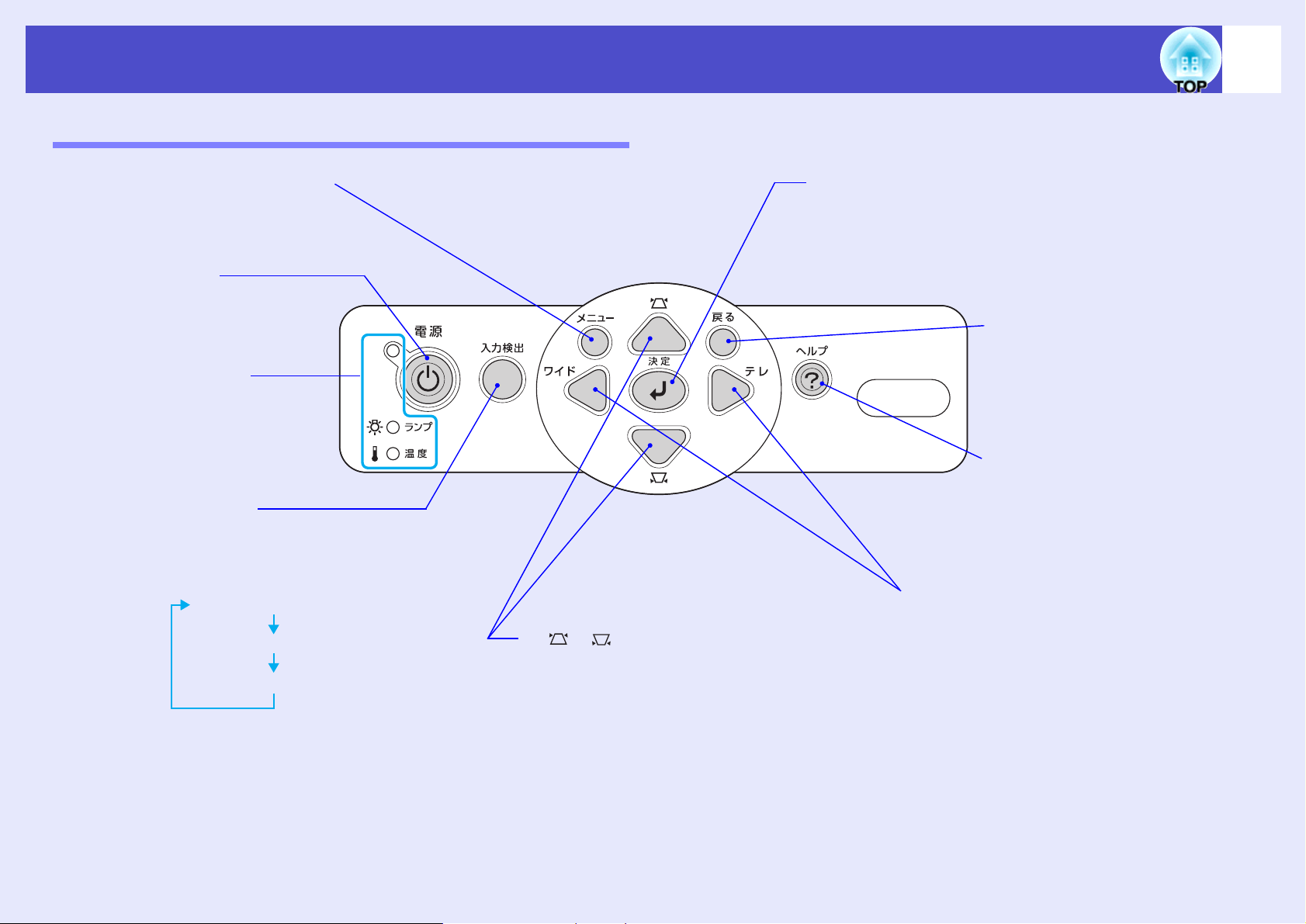
各部の名称と働き
本体操作パネル
6
•[メニュー]ボタン sp.29
環境設定メニューを表示/終了し
ます。
•[電源]ボタン
s『セットアップガイド』
電源をオン/オフします。
• 状態インジケータ
sp.39
本機の状態を色や点灯・点滅で示
します。
•[入力検出]ボタン
sp.17
入力ソースを自動的に次の順番で検索し、信号が入力
されている機器の映像を投写します。
コンピュータ端子
S-ビデオ端子
ビデオ端子
•[決定]ボタン sp.11, 29
コンピュータのアナログRGB映像やRGBビデオ映像
を自動調整し、最適化します。
環境設定メニューやヘルプが表示されているときは、
項目を決定したり、1つ下の階層に進みます。
•[][]ボタン
s『セットアップガイド』, p.29
台形補正するときに押します。
環境設定メニューやヘルプが表示されて
いるときは、メニュー項目や設定値を選択
します。
•[戻る]ボタン sp.29
実行中の機能を終了します。 環
境設定メニュー表示時には
1つ上の階層に戻ります。
•[ヘルプ]ボタン sp.38
トラブルが起こった場合の対
処方法を示すヘルプを表示/終
了します。
•[ワイド][テレ]ボタン
s『セットアップガイド』, p.29
投写映像のサイズを調整します。 環境設
定メニューやヘルプが表示されている
ときは、メニュー項目や設定値を選択し
ます。
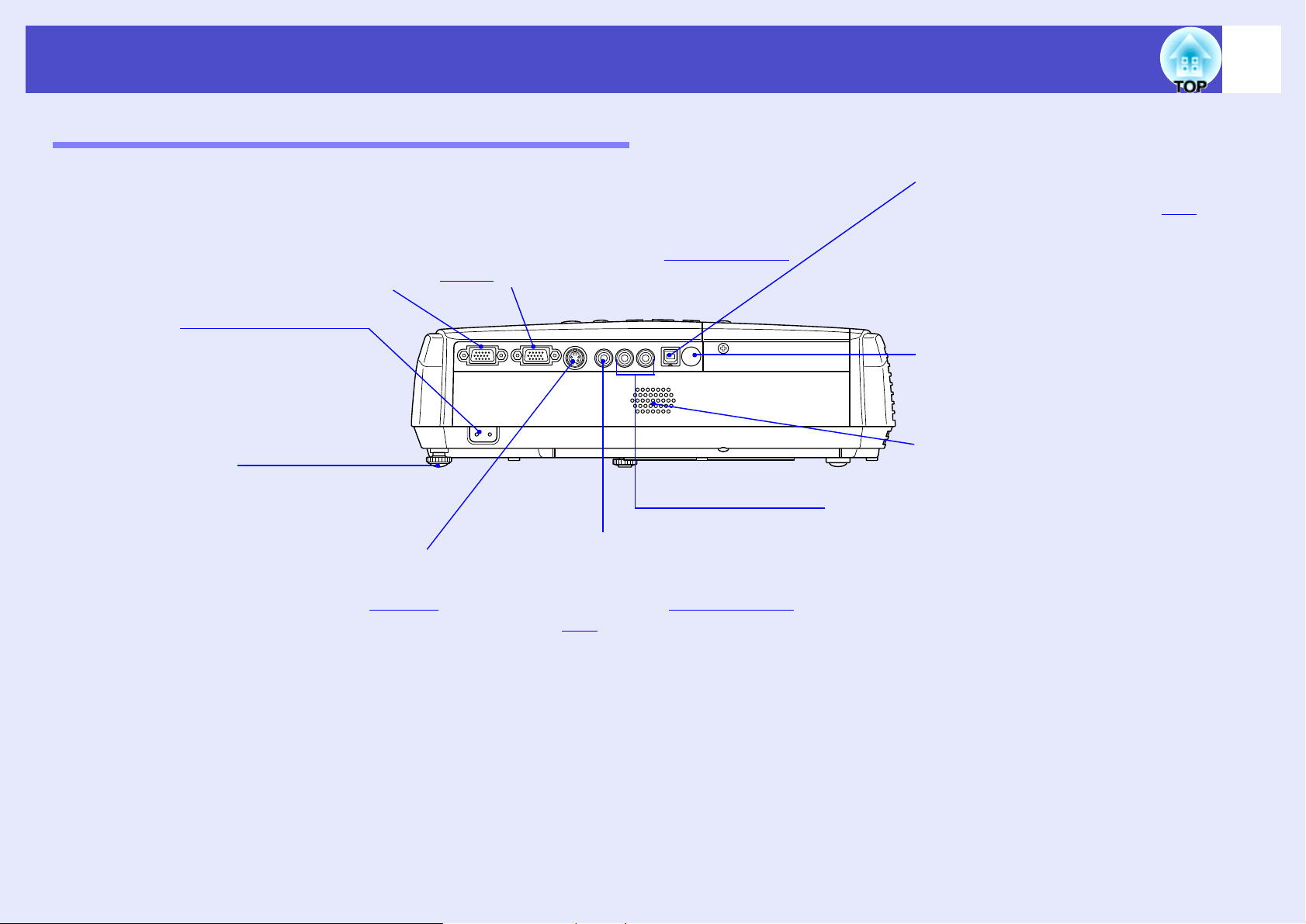
各部の名称と働き
背面
7
•モニタ出力端子 sp.61
コンピュータ端子に接続して投写してい
るコンピュータのアナログRGB映像や
RGBビデオ映像の信号を外部モニタに出
力します。 ビデオ機器の信号には対応し
ていません。
• 電源端子
s『セットアップガイド』
電源ケーブルを接続します。
•リアフット
• S-ビデオ端子
s『セットアップガイド』
ビデオ機器のS-ビデオg信号を入
力します。
• コンピュータ端子
s『セットアップガイド』
コンピュータのアナログRGB映像信号やビ
デオ機器のRGBビデオ信号、コンポーネント
ビデオg信号を入力します。
• ビデオ端子
s『セットアップガイド』
ビデオ機器のコンポジットビ
デオg信号を入力します。
•USB端子 sp.22, 66
ワイヤレスマウス機能時に、USBgケー
ブルでコンピュータと接続します。
USBケーブルでコンピュータと接続し
ても、コンピュータの映像を投写する
ことはできません。
•リモコン受光部
s『セットアップガイド』
リモコン信号を受信します。
•スピーカ
• 音声入力端子
s『セットアップガイド』
接続した機器の音声信号を入力します。コン
ピュータとビデオ共通の入力端子のため、複数
の機器を接続する場合は、ケーブルを抜き差し
するか、音声セレクタをお使いください
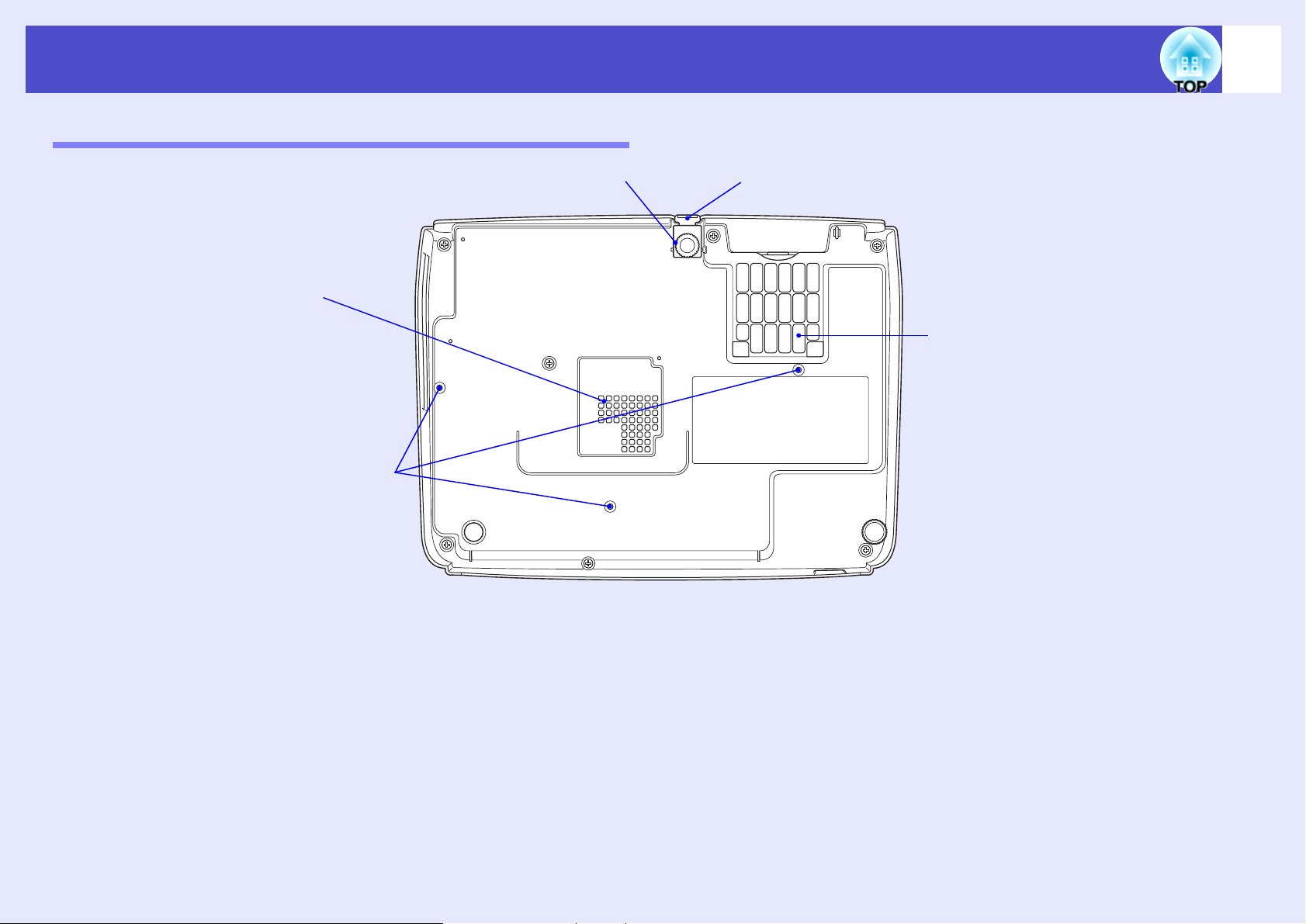
各部の名称と働き
底面
• 吸気口 sp.52
定期的に掃除してください。
• 天吊固定部(3箇所) sp.51, 62
天井から吊り下げて使うとき、オプ
ションの天吊り金具を取り付けます。
8
•フットレバー • フロントフット
•エアーフィルタ(吸気口)
sp.52, 58
吸気時に、本機内部にホコリやゴ
ミが入るのを防ぎます。 定期的に
掃除、交換してください。
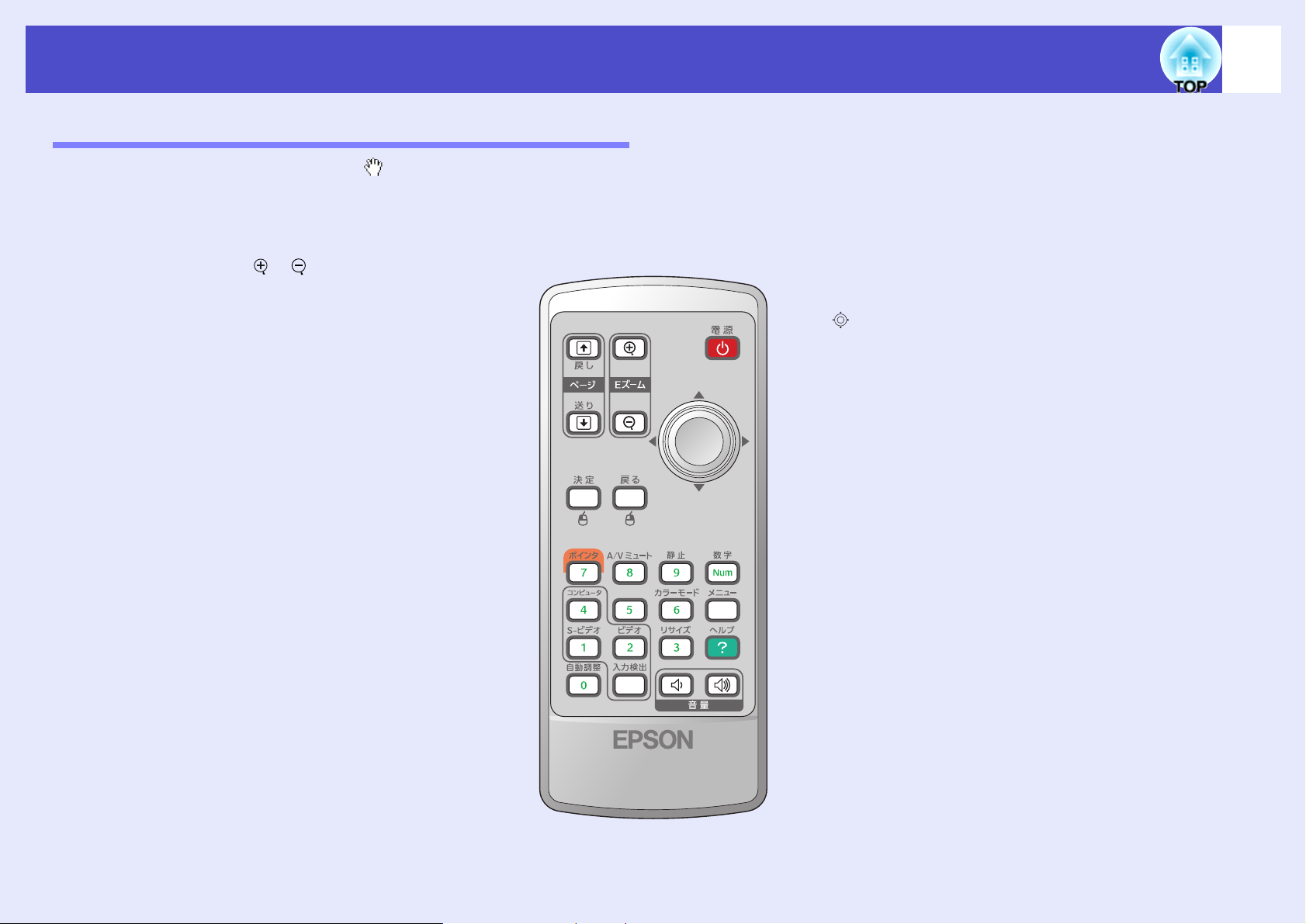
各部の名称と働き
リモコン
ボタン名またはボタンアイコンに を重ねるとボタンの説明が表示されます。
9
•[ページ送り][ページ戻し]ボタン sp.23
•[Eズーム]ボタン()() sp.21
•[決定]ボタン sp.23, 29
•[戻る]ボタン sp.23, 29
•[ポインタ]ボタン sp.20
•[A/Vミュート]ボタン sp.19
•[コンピュータ]ボタン sp.17
•[S-ビデオ]ボタン sp.17
• リモコン発光部 s『セットアップガイド』
•[電源]ボタン s『セットアップガイド』
•[]ボタン sp.23,29
•[静止]ボタン sp.19
•[数字]ボタン sp.24
•[カラーモード]ボタン sp.14
•[メニュー]ボタン sp.29
•[リサイズ]ボタン sp.20
•[ヘルプ]ボタン sp.38
•[ビデオ]ボタン sp.17
•[自動調整]ボタン sp.11
•[音量]ボタン sp.16
•[入力検出]ボタン sp.17
• テンキーボタン sp.24
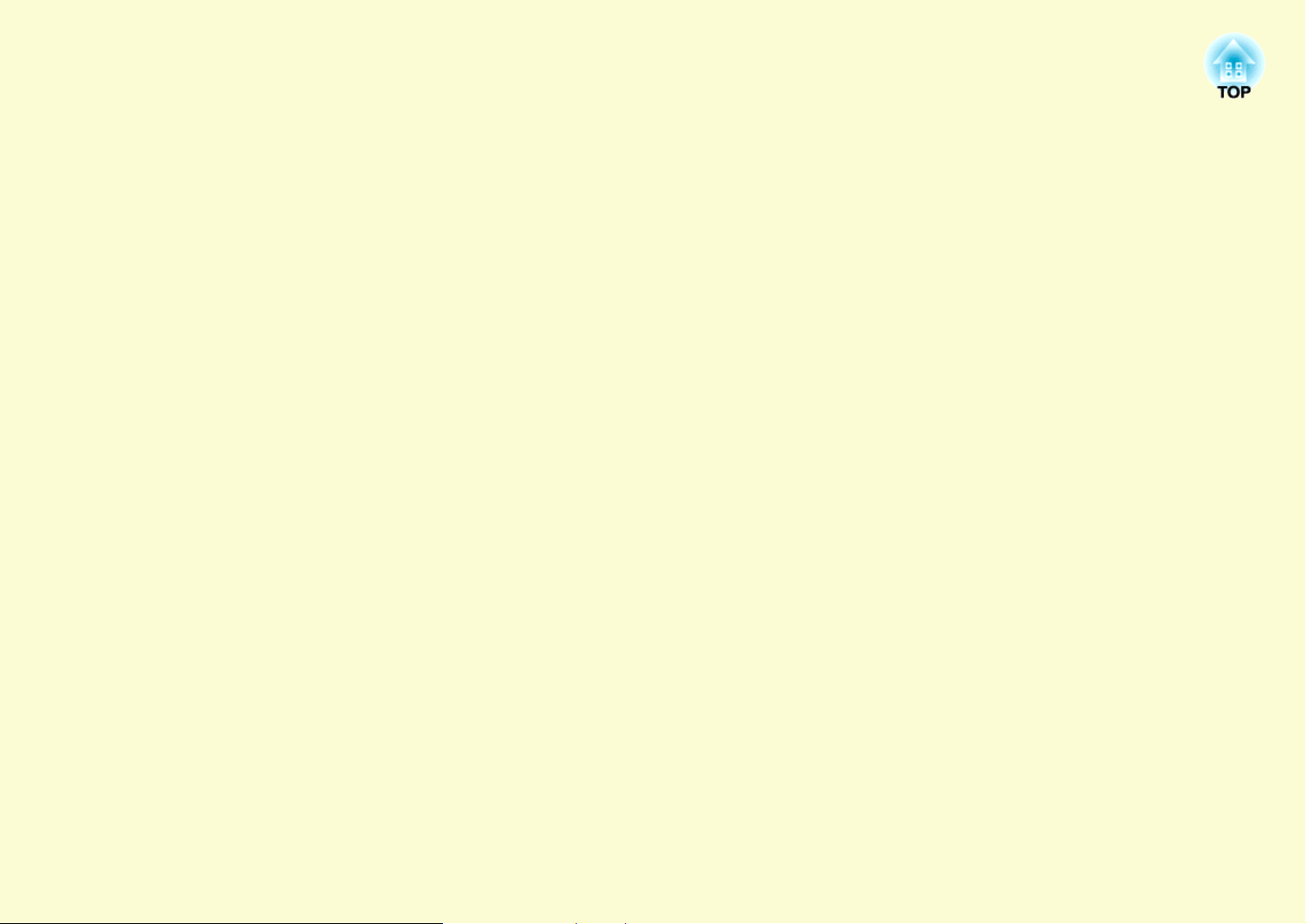
調整と映像の切り替え
ここでは、カラーモード選択など、画質や音量の調整方法と映像を切り替える方法について説明しています。
画質を調整する ......................................................... 11
• コンピュータ映像やRGBビデオ映像を調整する ........ 11
•自動調整機能 .......................................................................... 11
•トラッキングの調整 .............................................................. 11
•同期の調整 .............................................................................. 12
• 映り具合を選ぶ(カラーモード)..................................... 14
投写位置を調整する(デジタル ピクチャシフト)...... 15
音量を調整する ......................................................... 16
投写映像を切り替える(入力検出)............................ 17
• 入力信号を自動検出して切り替える(入力検出) .......... 17
• リモコンでダイレクトに切り替える............................. 17
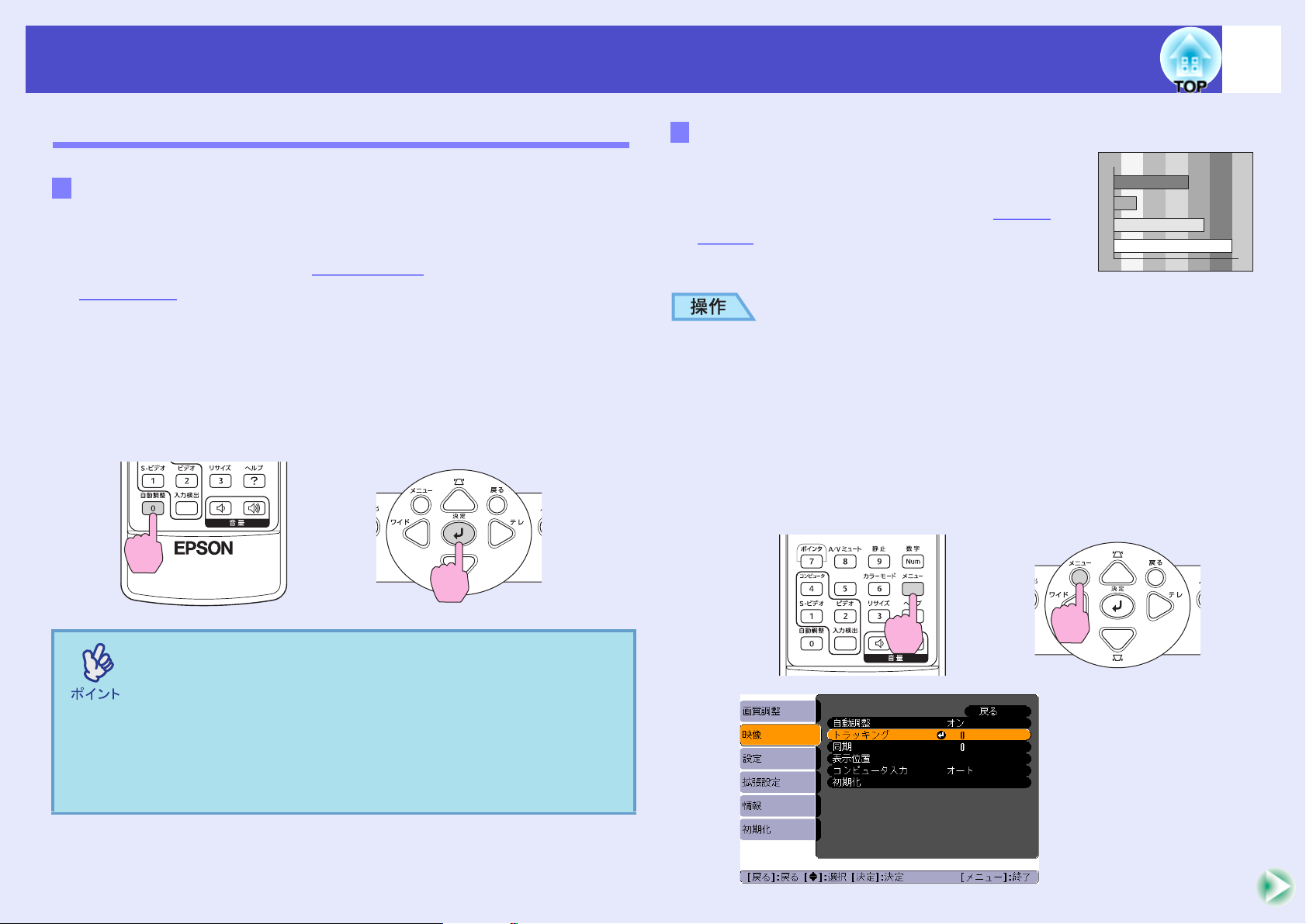
画質を調整する
11
コンピュータ映像やRGBビデオ映像を調整する
自動調整機能
接続されたコンピュータのアナログRGB映像やRGBビデオ映像の
信号を判断し、映像を最適な状態に自動的に調整します。
自動調整で調整されるのは、トラッキングg、表示位置、
同期(Sync.)gの3項目です。
環境設定メニューの「映像」→「自動調整」を「オフ」に設定している
場合は、自動調整機能は働きません。 この場合は、コンピュータや
RGBビデオの映像を投写中に、リモコンの[自動調整]ボタン、また
は本体の[決定]ボタンを押して、調整を行います。
リモコンの場合
本体の場合
トラッキングの調整
自動調整を行っても、コンピュータやRGB
ビデオの映像に縦の縞模様が出て調整し
きれない場合は、次のように個別にトラッ
キングgの調整を行います。
A
環境設定メニューから「
選びます。
映像
」→「
操作の詳細は、「環境設定メニューの操作」をご覧くださ
い。 sp.29
使えるボタンと操作は画面下に表示されるガイドでご確
認ください。
リモコンの場合
トラッキング
本体の場合
」を
• Eズーム機能や静止機能などを実行しているときにリモ
コンの[自動調整]ボタン、または本体の[決定]ボタンを押
すと、実行している機能を解除してから調整します。
• コンピュータや RGB ビデオが出力している信号によって
は、うまく調整できない場合があります。 そのような場合
は、環境設定メニューで、トラッキングと同期をそれぞれ
調整してください。 sp.12
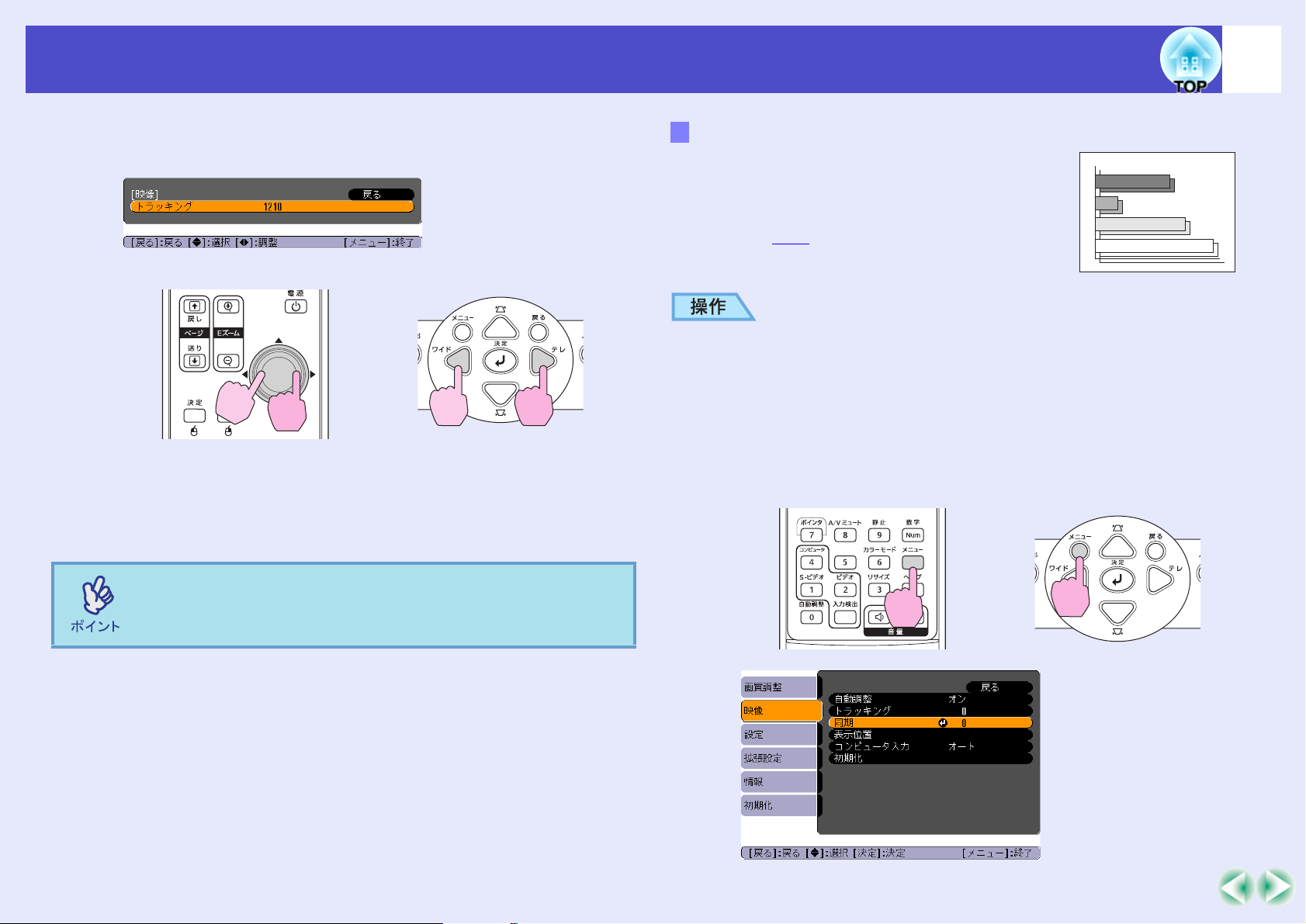
画質を調整する
12
B
C
映像の縦の縞模様が消えるようにトラッキングの値を設
定します。
リモコンの場合
ボタンを押すたびに、トラッキングの値が増減します。
[メニュー]ボタンを押して環境設定メニューを終了
します。
本体の場合
同期の調整
自動調整を行っても、コンピュータやRGB
ビデオの映像にちらつき、ぼやけ、横ノイ
ズが出て調整しきれない場合は、次のよう
に個別に同期g調整を行います。
A
環境設定メニューから
操作の詳細は、「環境設定メニューの操作」をご覧くださ
い。 sp.29
使えるボタンと操作は画面下に表示されるガイドでご確
認ください。
リモコンの場合
「映像」→「同期」を選びます。
本体の場合
連続してトラッキングを調整すると、投写映像が点滅しま
すが、故障ではありません。
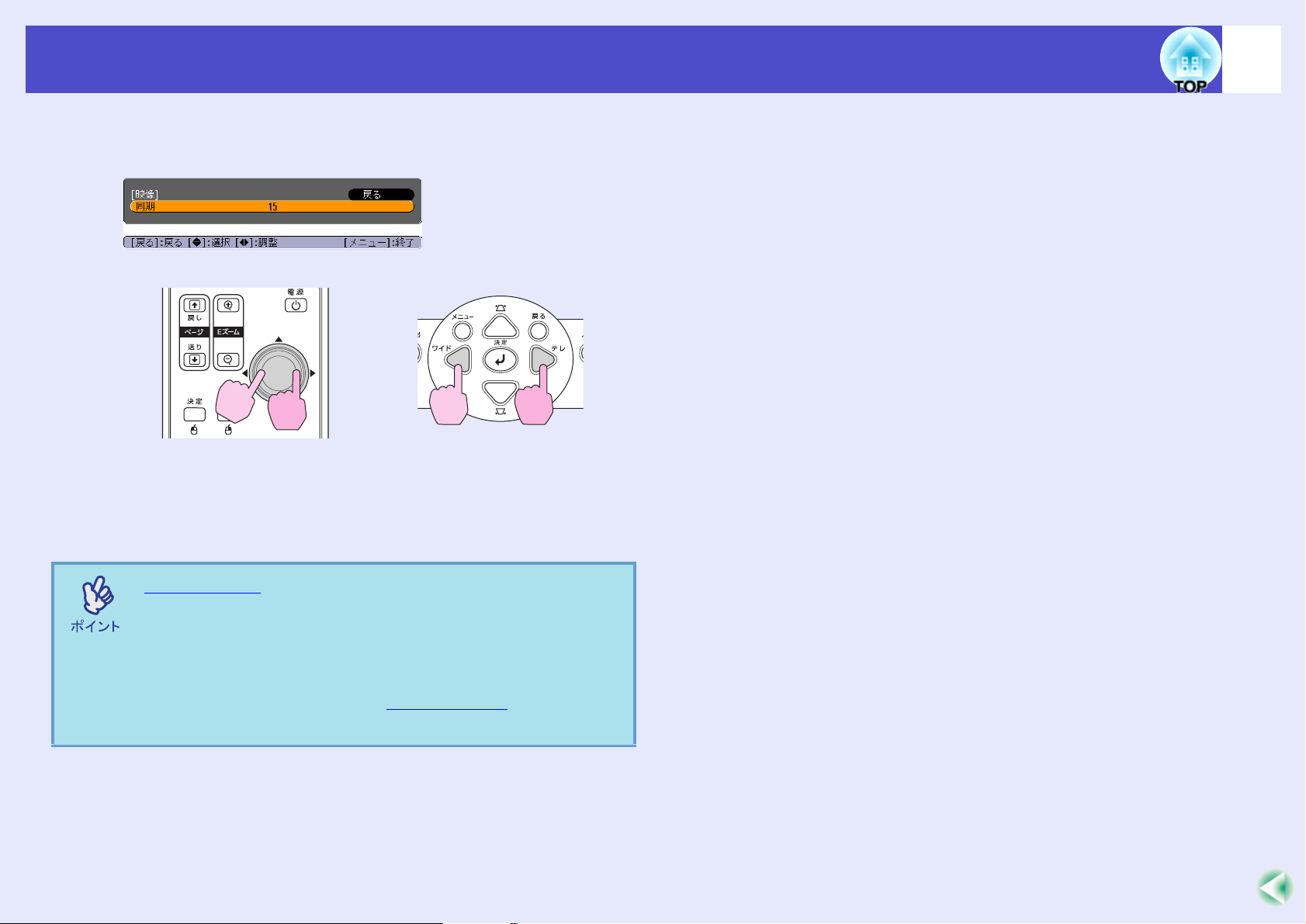
画質を調整する
13
B
C
映像のちらつき、ぼやけ、横ノイズが消えるように同期の
値を設定します。
リモコンの場合
ボタンを押すたびに、同期の値が増減します。
[メニュー]ボタンを押して環境設定メニューを終了
します。
本体の場合
• トラッキング g を合わせてから同期を調整しないと、完全
には調整できません。 トラッキングのずれは、表示してい
る画面によっては目立たない場合があります。 縦線や網
点の多い画面では目立ちやすくなりますので、トラッキン
グのずれを確認してください。
• ちらつき、ぼやけは、明るさやコントラスト g、シャープネ
ス、台形補正、ズームの調整で起こることもあります。
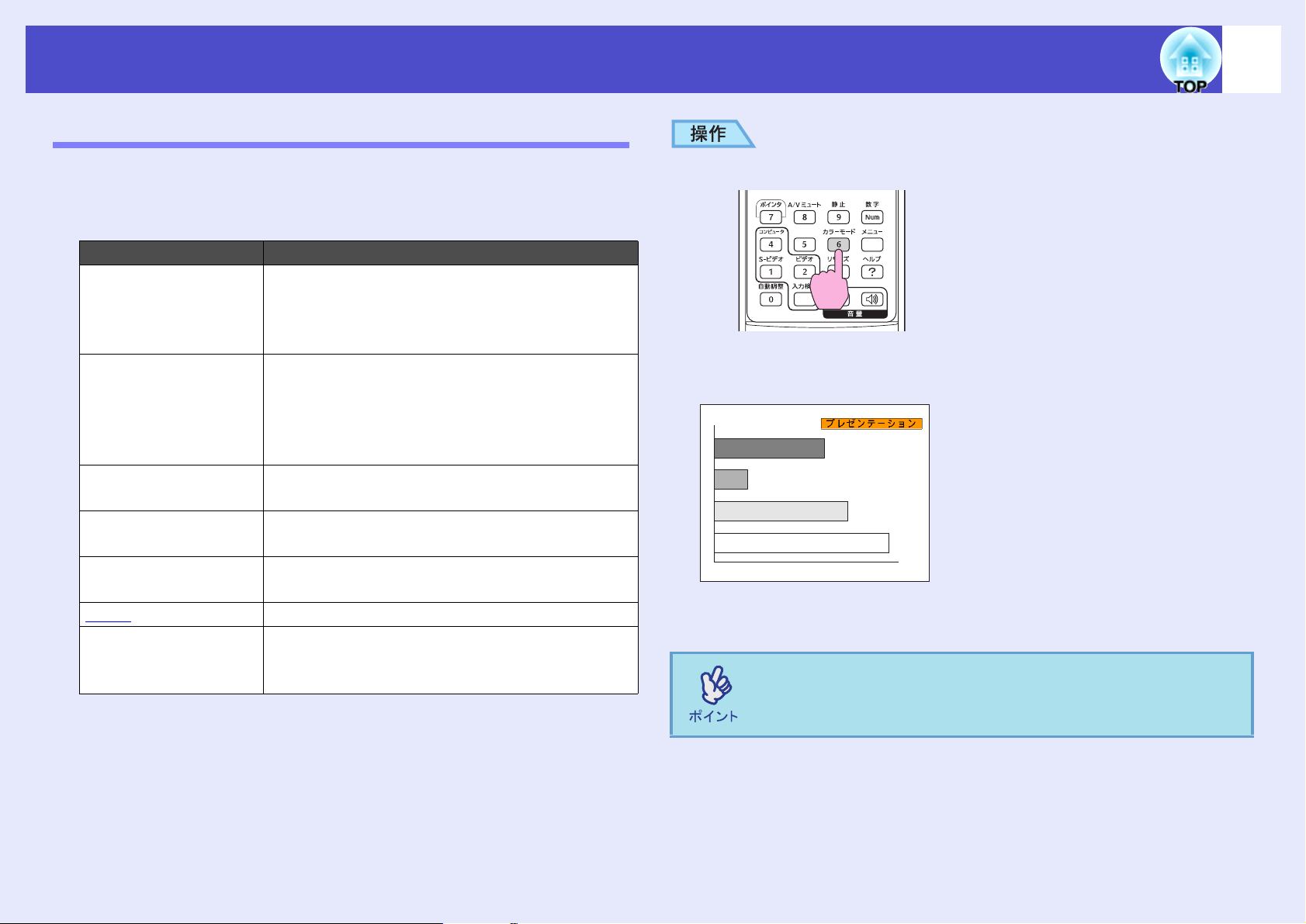
画質を調整する
映り具合を選ぶ(カラーモード)
14
映像の特徴に合わせた次の7種類の設定があらかじめ記録されてい
ます。 投写映像に応じて選択するだけで、簡単に最適な画質で投写
できます。 モードによって投写の明るさが異なります。
モード名 使い方
フォト (コンピュータ、RGBビデオ映像入力時のみ)
鮮やかで、コントラストのある映像になり
ます。明るい部屋で、写真などの静止画像を
投写するのに最適です。
スポーツ (コンポーネントビデオ、S-ビデオ、コンポ
ジットビデオ映像入力時のみ)
鮮やかで、臨場感のある映像になります。明
るい部屋で、テレビ番組などを楽しむのに
最適です。
プレゼンテーション 明るい部屋で、プレゼンテーションを行う
のに最適です。
シアター 自然な色合いの映像になります。暗い部屋
で、映画を楽しむのに最適です。
ゲーム 暗部の階調表現に優れています。明るい部
屋で、テレビゲームを楽しむのに最適です。
sRGBg
sRGBに準拠した映像になります。
黒板 黒板(緑色)に投写しても、スクリーンに投写
したときのような自然な色合いの映像にな
ります。 環境設定メニューの「画質調整」→「カラーモード」からも設
リモコン
ボタンを押すたびに画面上にカラーモード名が表示され、モー
ドが切り替わります。
画面上にカラーモード名が表示されている間にボタンを押す
と、次のカラーモードに切り替わります。
定できます。 sp.30
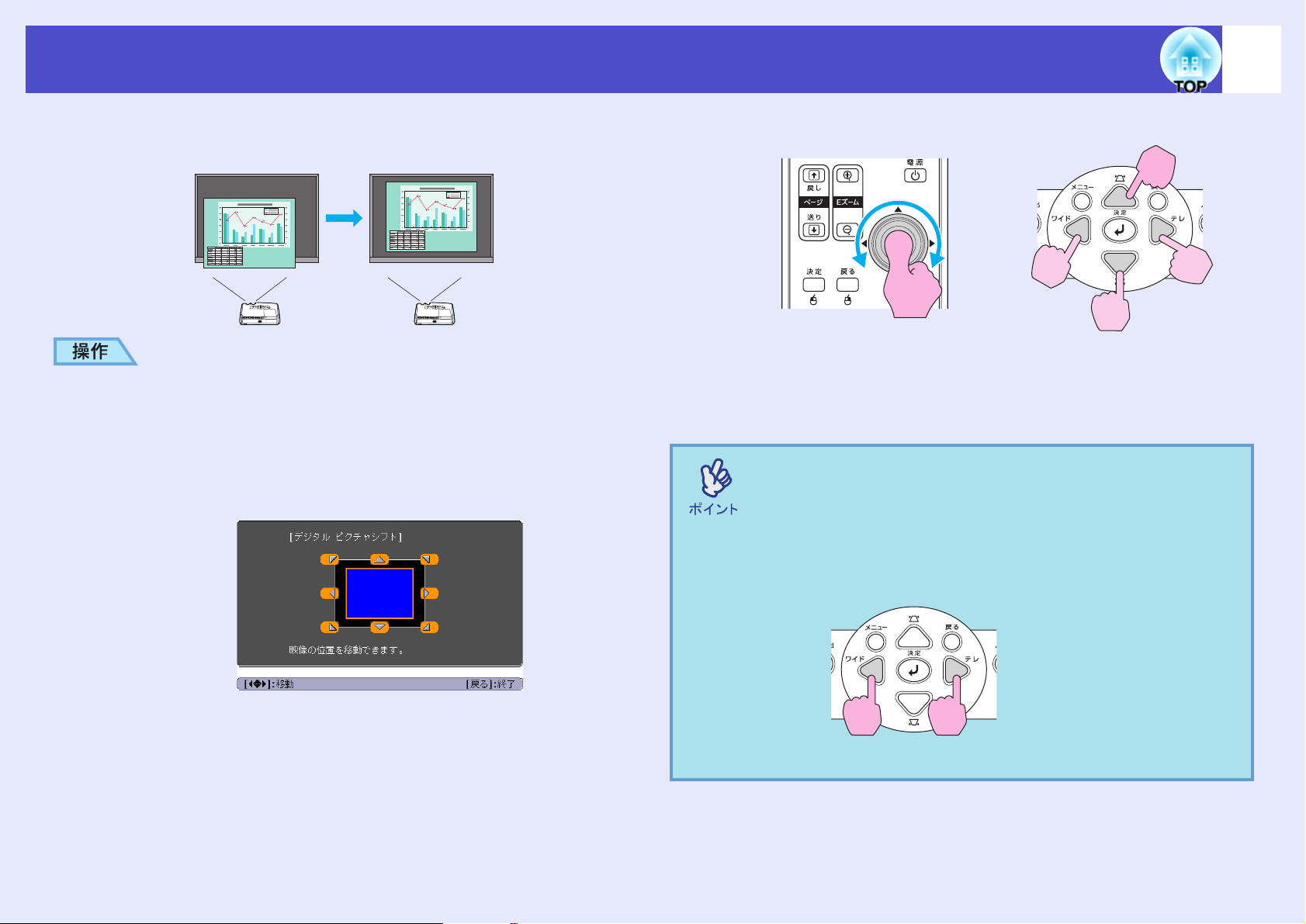
投写位置を調整する(デジタル ピクチャシフト)
15
スクリーンの真正面に本機を設置できない場合も、本機を動かさずに
投写位置を微調整できます。
A
B
本体のボタンでズーム調整または台形補正を行います。
s『セットアップガイド』
調整終了後にデジタル ピクチャシフト調整画面が表示さ
れます。
投写位置を調整します。
C
リモコンの場合 本体の場合
[戻る]ボタンを押して調整画面を終了します。
何も操作しないと、約10秒後に自動的に調整画面が消え
ます。
• ズームを「ワイド」側に最大にしているときは投写位置を
調整できません。
• デジタル ピクチャシフトの設定は電源を切っても記憶さ
れています。投写位置や本機の角度を変えたときは調整し
直すか、次の操作を行います。
本体
[ワイド]ボタンを押したま
ま[テレ]ボタンを1秒以上
押します。
• 環境設定メニューでも調整できます。sp.32
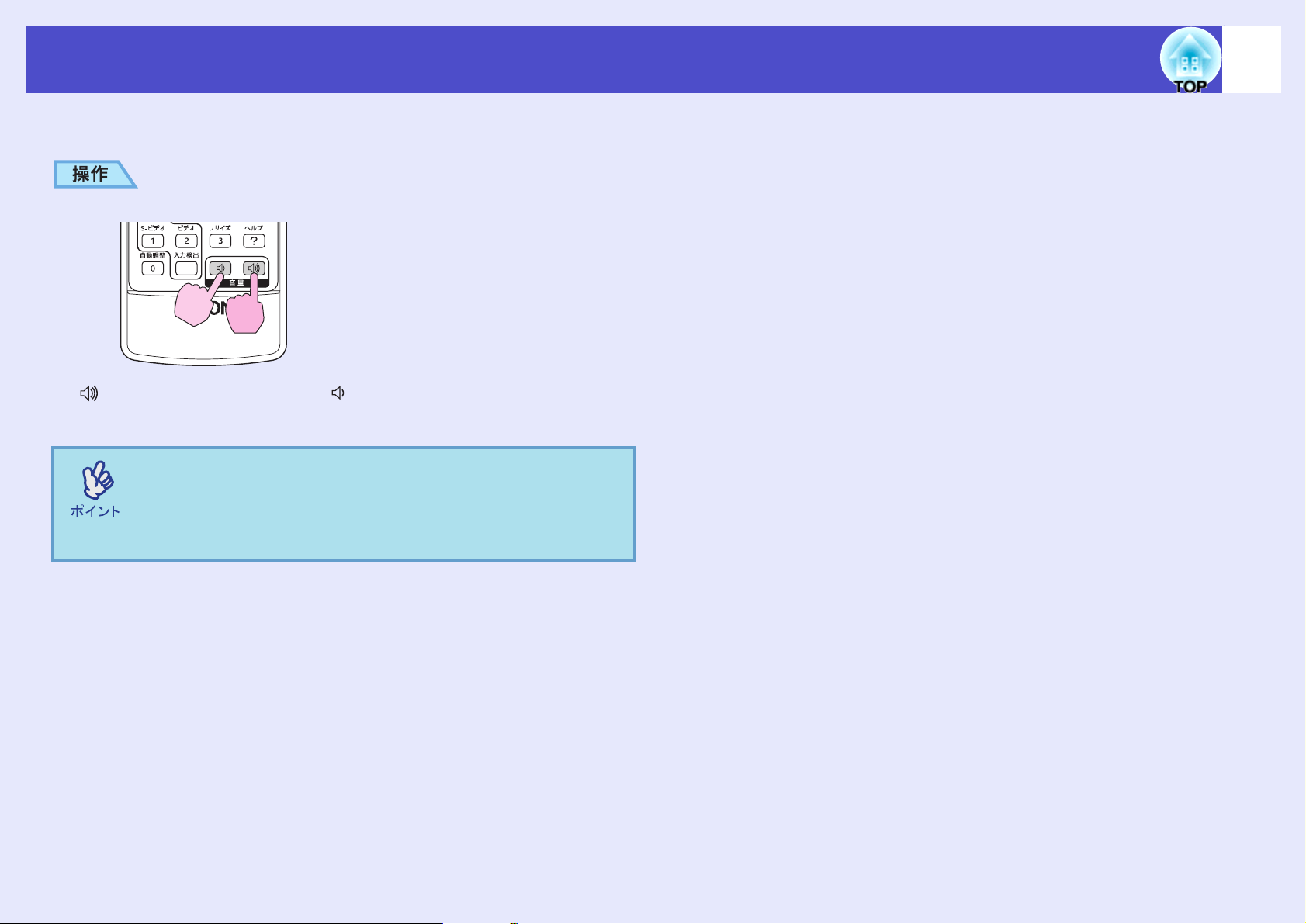
音量を調整する
本機の内蔵スピーカの音量を調整します。
リモコン
側を押すと音量が上がり、 側を押すと下がります。
調整中は音量ゲージが表示されます。
• 音量調整を行っているときに、画面に表示されているゲー
ジの値が変化しなくなったら、音量調整の限界に達したこ
とを示しています。
• 音量は環境設定メニューでも調整できます。 sp.32
16
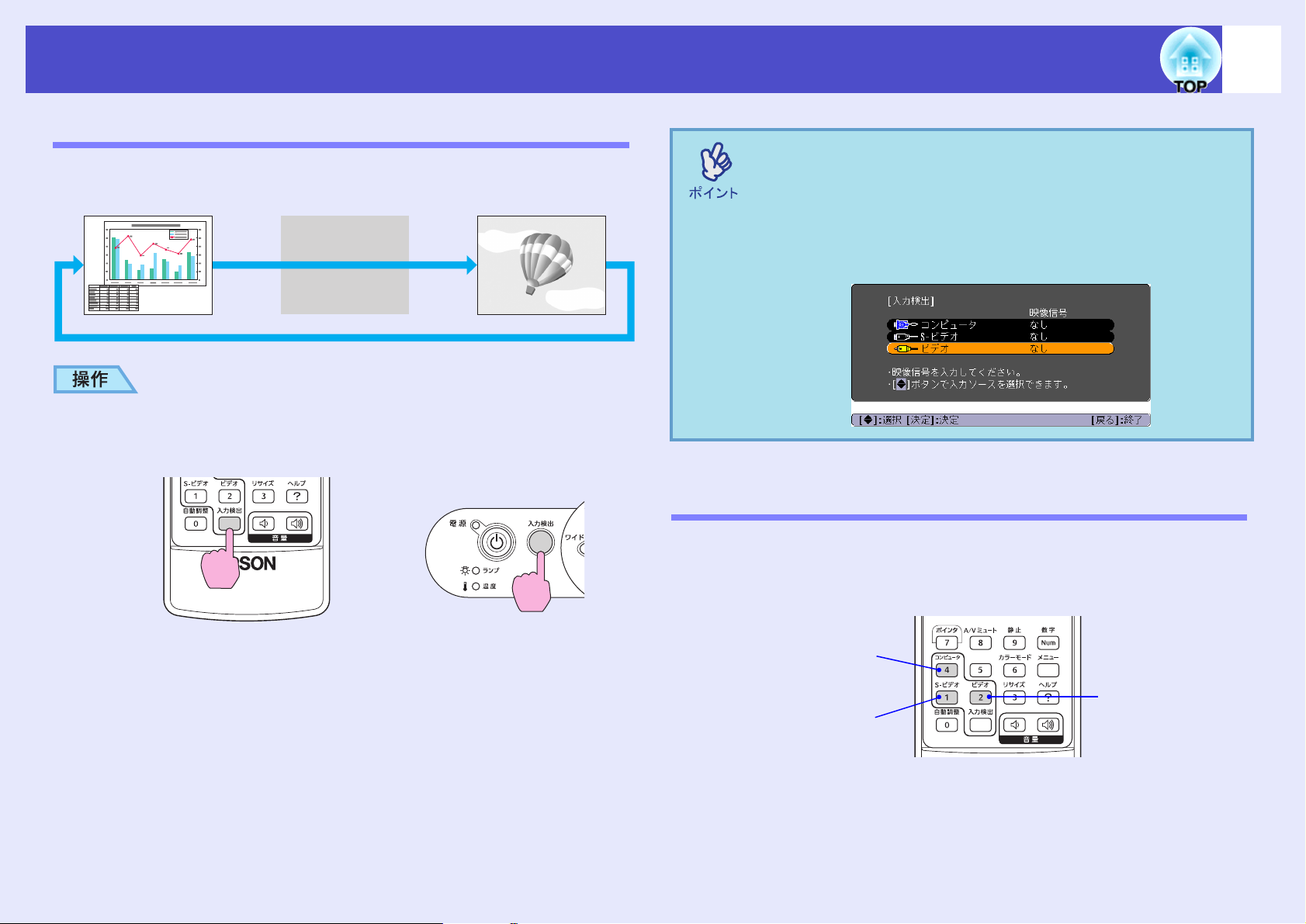
投写映像を切り替える(入力検出)
入力信号を自動検出して切り替える(入力検出)
信号が入力されている機器の映像信号を自動検出して投写します。
コンピュータ ビデオS-ビデオ
飛び越し
17
• ビデオ機器を接続している場合は再生状態にしてくださ
い。
• 現在投写されている映像信号しか入力されていない場合、
または映像信号がまったく入力されていない場合は、次の
画面が表示されます。この画面から目的の入力ソースを選
択することができます。
A
B
入力検出を行います。
リモコンの場合 本体の場合
検出中画面が表示され、映像が投写されます。
複数の機器を接続している場合は、目的の映像が投写さ
れるまで[入力検出]ボタンを繰り返し押してください。
リモコンでダイレクトに切り替える
リモコンのボタンを使って、目的の入力ソースに直接切り替えるこ
とができます。
リモコン
コンピュータ端子からの
映像に切り替えます。
ビデオ端子からの映
S-ビデオ端子からの映像
に切り替えます。
像に切り替えます。
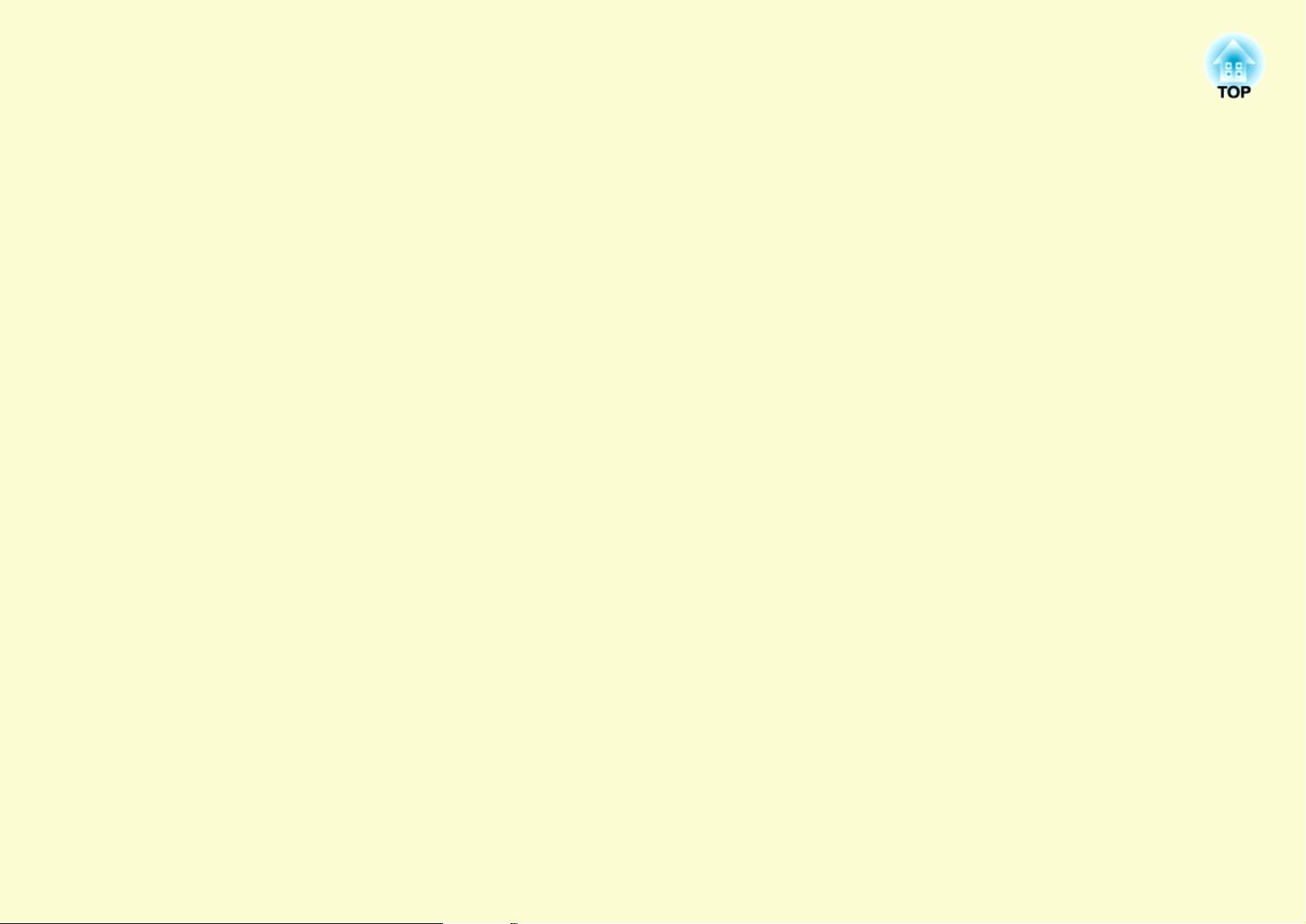
便利な機能
ここでは、プレゼンテーションなどに効果的な機能と、セキュリティ機能について説明しています。
投写を効果的にする機能........................................... 19
• 映像と音声を一時的に消す(A/Vミュート).................. 19
• 映像を停止させる(静止)................................................. 19
• アスペクト比を切り替える(リサイズ)......................... 20
• ポインタを表示する(ポインタ)..................................... 20
• 映像を部分的に拡大する(Eズーム).............................. 21
• リモコンでマウスポインタを操作する
(ワイヤレスマウス)......................................................... 22
セキュリティ機能...................................................... 24
• 利用者を管理する(パスワードプロテクト)................. 24
•パスワードプロテクトを有効にしていると ...................... 24
•パスワードプロテクトの設定方法 ...................................... 25
• 操作ボタンをロックする(操作ボタンロック)............. 26
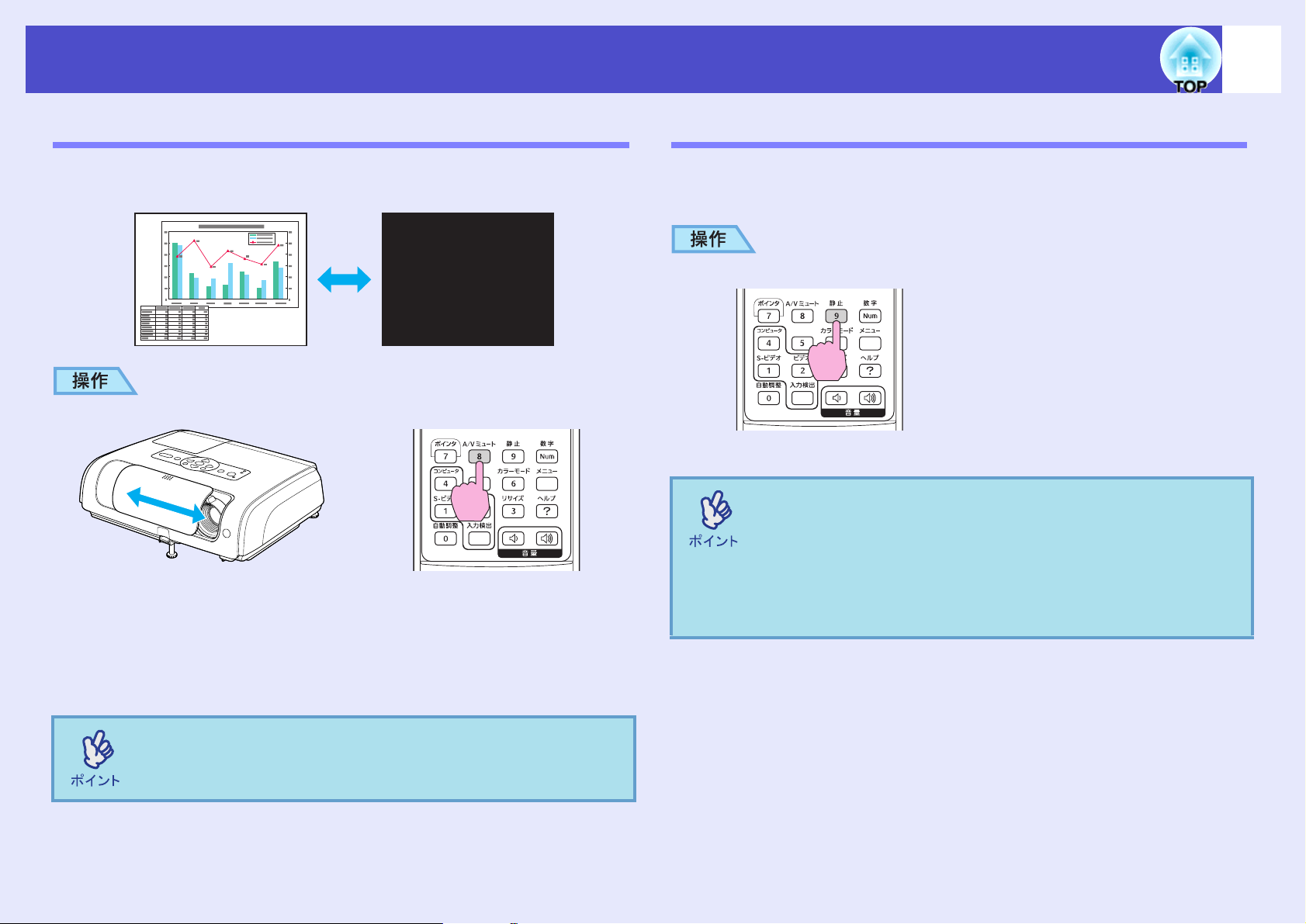
投写を効果的にする機能
19
映像と音声を一時的に消す(A/Vミュート)
ちょっと投写を止めて話しに集中させたいときや、投写するファイ
ルの切り替えなど、操作内容を見せたくないときに使います。
リモコンの場合本体の場合
レンズカバーを開閉または[A/Vミュート]ボタンを押すと、A/V
ミュートを実行/解除します。
レンズカバーを閉めると映像は投写されませんが、[A/Vミュート]
ボタンを押した場合は、環境設定メニューの「A/Vミュート」で設定
した表示状態になります。 sp.33
映像を停止させる(静止)
静止を実行したときの画面が投写されたままになります。ファイル
の切り替えなどが投写されずに行えます。
リモコン
ボタンを押すたびに静止を実行/解除します。
• 音声は停止しません。
• 動画の場合は、停止している間も映像は進んでいますの
で、消したときの場面からは再開できません。
•[静 止]ボタンを押すと、環境設定メニュー、ヘルプメ
ニューは消去されます。
• Eズーム実行時も、静止機能で停止できます。
動画の場合は、A/Vミュート中も映像と音声は進んでいます
ので、消したときの場面からは再開できません。
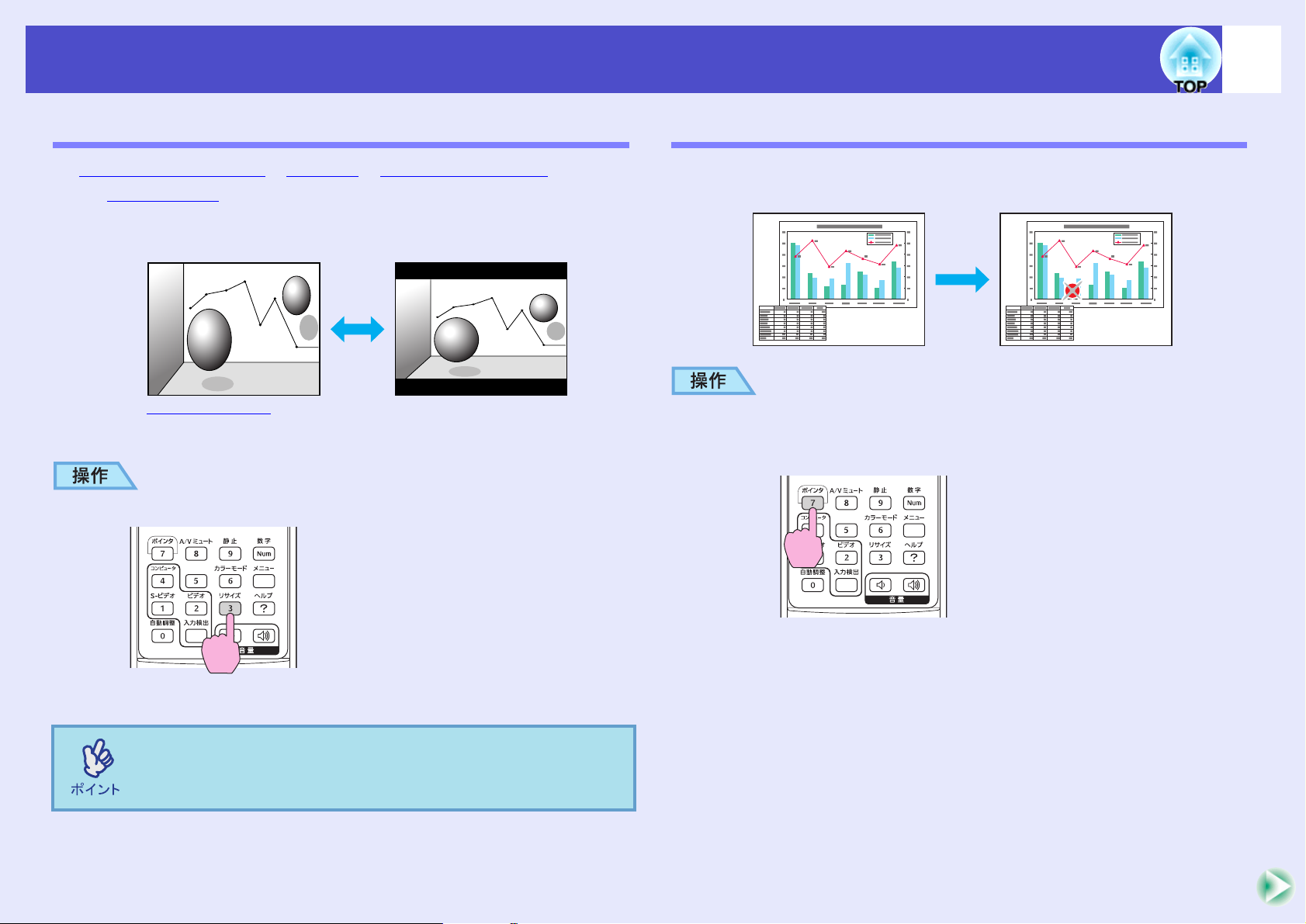
投写を効果的にする機能
20
アスペクト比を切り替える(リサイズ)
コンポーネントビデオg、S-ビデオg、コンポジットビデオg投写時
は、アスペクト比g4:3と16:9を切り替えることができます。
デジタルビデオで録画した映像やDVD映像を16:9のワイド画面で
投写できます。
スクイーズモード
を4:3で投写した場合
リモコン
gの映像
スクイーズモードの映像を
16:9で投写した場合
ポインタを表示する(ポインタ)
ポインタで投写映像を指し示し、どこを説明しているかを明確にし
たり、注目させるときに使います。
A
ポインタを表示します。
リモコン
ボタンを押すたびに表示を切り替えます。
環境設定メニューの「映像」→「リサイズ」からも設定
できます。
ボタンを押すたびに表示/非表示を切り替えます。
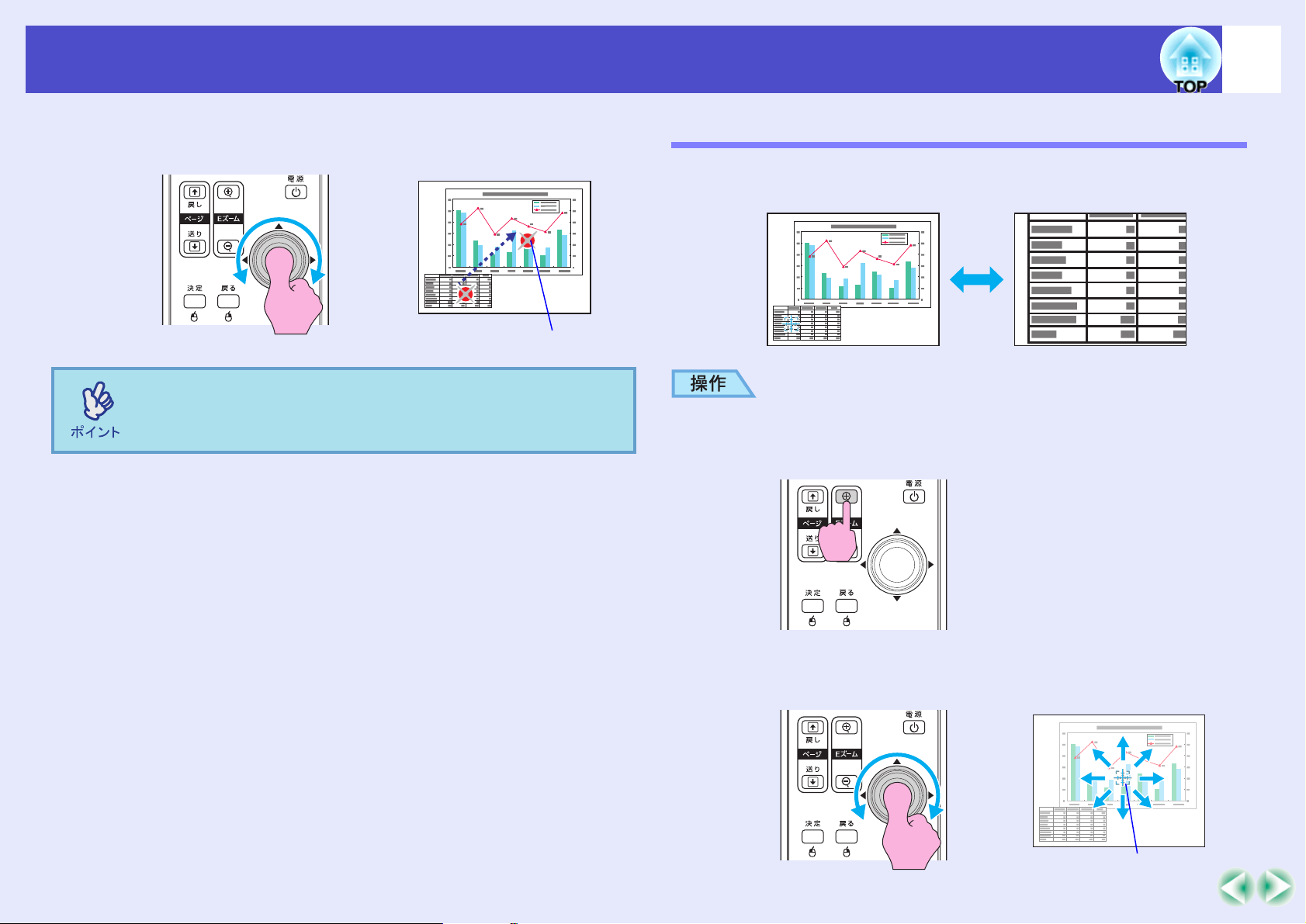
投写を効果的にする機能
21
B
ポインタアイコンを移動します。
リモコン
ポインタアイコン
環境設定メニューの「設定」→「ポインタ形状」でポインタア
イコンの形状を3種類から設定できます。 sp.32
映像を部分的に拡大する(Eズーム)
グラフや表の細目などの見たい部分だけ大きく見たいときに便利
です。
A
Eズームを開始します。
リモコン
B
拡大/縮小表示したい部分にターゲットスコープを移動
させます。
ターゲットスコープ
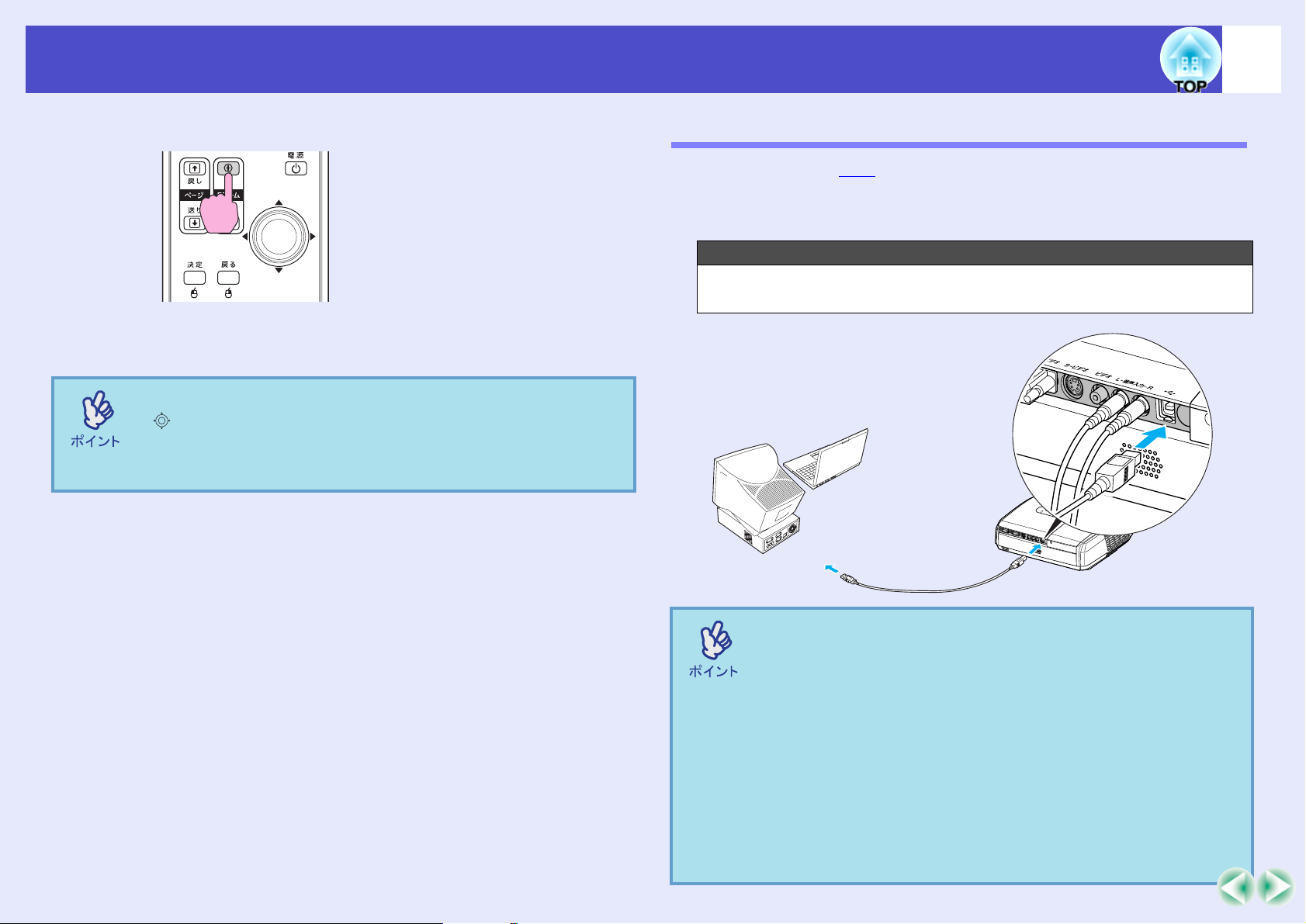
投写を効果的にする機能
22
C
拡大します。
[-]ボタンを押すと拡大した結果を縮小します。
解除するには[戻る]ボタンを押します。
• 画面上に倍率が表示されます。
•[ ]を傾けることによって、画面のスクロールができま
す。
• 1~4倍まで、25段階で拡大できます。
リモコンでマウスポインタを操作する(ワイヤレスマウス)
コンピュータのUSBg端子と、本機背面のUSB端子を市販のUSB
ケーブルで接続すると、ワイヤレスマウスのように、同梱のリモコ
ンでコンピュータのマウスポインタを操作できます。
対応コンピュータ
Windows 98/2000/Me/XP Home Edition/XP Professional
Macintosh(OS 8.6~9.2/10.0~10.4)
USB端子へ
USBケーブル
(市販品)
USB端子へ
• USBケーブルでの接続は、USB標準搭載モデルにのみ対応
しています。 Windowsの場合は、Windows98/2000/Me/XP
Home Edition/XP Professionalプリインストールモデルだ
けに対応しています。 アップグレードしたWindows98/
2000/Me/XP Home Edition/XP Professional環境下では動
作を保証いたしません。
• Windows/MacintoshともにOSのバージョンによりワイヤ
レスマウス機能を使用できない場合があります。
• マウスを使用するために、コンピュータ側の設定が必要な
場合があります。 詳しくはコンピュータの取扱説明書を
ご覧ください。

投写を効果的にする機能
接続した後はマウスポインタを次のように操作できます。
マウスポインタの移動 マウスクリック
左クリック 右クリック
ダブルクリック:すばやく2回押
します。
ドラッグ&ドロップ PowerPointのスライドショー
で、前のスライドを表示/次のス
ライドを表示
前のスライドへ
23
• コンピュータでマウスボタンの左右を逆に設定している
場合は、リモコンでの操作も逆になります。
• 次の機能を使用しているときは、ワイヤレスマウス機能は
行えません。
・環境設定メニューの表示中
・ヘルプ表示中
・Eズーム機能中
・ユーザーロゴのキャプチャ中
・ポインタ機能中
・音量調整中
・デジタル ピクチャシフト実行中
①[決定]ボタンを押したまま、
[]を傾けてドラッグします。
②任意の場所で[決定]ボタンを離す
と、ドロップします。
次のスライドへ

セキュリティ機能
24
利用者を管理する(パスワードプロテクト)
パスワードプロテクト機能を有効にすると、電源を入れてもパスワー
ドを知らない人は投写できません。 さらに、電源を入れたときに表示さ
れる社名ロゴ等を変更できなくなります。 この結果、本機を持ち出して
も使えないため、盗難等の防止につながります。 ご購入時は、パスワー
ドプロテクト機能は無効になっています。
パスワードプロテクトを有効にしていると
■「電源投入時」を有効(オン)にしている場合
本機に接続した電源ケーブルをコンセントに接続後、初めて本機の
電源を入れた場合や、ダイレクトパワーオンを行ったとき、次のパ
スワードを入力する画面が表示されます。
リモコン
押した
まま
テンキー
設定しているパスワードを、[数字]ボタンを押したまま[テンキー]
ボタンで入力します。 パスワードを正しく入力すると、投写を開始
します。
電源プラグをつないだままにしていて、本機のスタンバイ状態から
電源を入れた場合は、パスワード入力画面を表示せずに投写が開始
されます。 電源プラグをコンセントに接続後、初めて本機の電源を
入れた場合に限りパスワードを入力する画面が表示されます。 ダイ
レクトパワーオンを「オン」にして、ブレーカーなどで電源の一括管
理をしている場合は、通電後はじめて本機の電源が入ったときにパ
スワードを入力する画面が表示されます。
• パスワードプロテクトに関してお問い合わせいただいた
際は、お客様から返送いただいた『お客様情報+正式保証
書発行カード』に記載されているお客様のお名前や連絡先
などをお聞きし、ご本人様であることを確認させていただ
きます。 同梱の『お客様情報+正式保証書発行カード』に
必要事項を記入して、必ず返送してください。
• 間違ったパスワードを続けて3回入力した場合は、「プロ
ジェクターの動作を停止します。」と、メッセージが約5分
間表示され、本機がスタンバイ状態になります。 この場合
は、電源プラグを抜いて差し直し、本機の電源を入れます。
パスワードの入力を求める画面が表示されますので、パス
ワードを正しく入力してください。
万一、パスワードを忘れてしまったときは、画面に表示さ
れている「問い合わせコード:xxxxx」の番号を控えて、プロ
ジェクターインフォメーションセンターにご連絡いただ
き、その指示に従ってください。 sp.75
• 上記の操作を繰り返し、間違ったパスワードを続けて30
回入力した場合は、次のメッセージが表示されパスワード
入力もできなくなります。 「プロジェクターの動作を停止
します。 各修理窓口へ修理を依頼してください。」 sp.75
■「パスワードタイマ」を有効(オン)にし、「時間設定」をした場合
設定した時間が経過するまでの間は、電源投入時にパスワード入力
画面はまったく表示されません。設定した時間が経過すると、それ
以降は本機の電源を入れるたびにパスワード入力画面が表示され
ます。ここでいう経過時間とは、本メニュー終了時からカウントと
したランプ点灯時間の合計です。

セキュリティ機能
「パスワードタイマ」を「オフ」にすると、本機から電源プラグを抜き
差しするたびにパスワード入力画面が表示されます。本機のスタン
バイ状態から電源を入れた場合は、パスワード入力画面は表示され
ません。
■「ユーザーロゴ保護」を有効(オン)にしている場合
次のユーザーロゴに関する操作を行おうとすると、メッセージが表
示され、変更することができません。 変更する場合は、オフにしてか
ら操作してください。 sp.26
• ユーザーロゴのキャプチャを実行する場合
25
• すでにパスワードプロテクトが有効になっていると、パス
ワードを入力する画面が表示されます。
パスワードを正しく入力するとパスワードプロテクト設
定メニューが表示されます。 s「パスワードプロテクトを
有効にしていると」 p.24
• パスワードプロテクトを「オン」にした場合は、盗難防止の
効果を高めるために製品同梱のパスワードプロテクト
シールを本機のお好きな位置に貼ってください。
• 環境設定メニューの「拡張設定」→「表示設定」→「背景表示」や「拡
張設定」→「表示設定」→「A/Vミュート」の設定を「ロゴ」から「黒」、
「青」に変更する、または「黒」、「青」から「ロゴ」に変更する場合
• 環境設定メニューの「拡張設定」→「表示設定」→「スタートアップ
スクリーン」の設定(「オン」、「オフ」)を変更する場合
パスワードプロテクトの設定方法
パスワードプロテクトの設定は、下記の手順で行います。
A
[静止]ボタンを約5秒間押し続けます。
パスワードプロテクト設定メニューが表示されます。
リモコン
B
C
「電源投入時」を有効にします。
①「電源投入時」を選択し、[決定]ボタンを押します。
②「オン」を選択し、[決定]ボタンを押します。
③[戻る]ボタンを押します。
「パスワードタイマ」を有効にします。
時間設定しない場合→手順4に進んでください。
①「パスワードタイマ」を選択し、[決定]ボタンを押しま
す。
②「オン」を選択し、[決定]ボタンを押します。
③[戻る]ボタンを押します。
④「時間設定」を選択し、[決定]ボタンを押します。
⑤[数字]ボタンを押したまま、[テンキー]ボタンで設定
時間を1~9999の範囲で入力し、[決定]ボタンを押し
ます。 間違えて入力した場合は、[戻る]ボタンを押し
て再度入力します。
パスワードプロテクト設定メニューを終了すると、経
過時間のカウントを開始します。

セキュリティ機能
26
D
E
「ユーザーロゴ保護」を有効にします。
①「ユーザーロゴ保護」を選択し、[決定]ボタンを押しま
す。
②「オン」を選択し、[決定]ボタンを押します。
③[戻る]ボタンを押します。
パスワードを設定します。
① パスワードを設定するには、「パスワード設定」を選択
し、[決定]ボタンを押します。
②「パスワードを変更しますか?」と表示されるので、
「はい」を選択し、[決定]ボタンを押します。初期設定
でパスワードは「0000」に設定されていますが、必ず任
意のパスワードに変更してください。「いいえ」を選択
すると、手順1の画面にもどります。
③[数字]ボタンを押したまま、[テンキー]ボタンで4桁の
数字を入力します。入力したパスワードは「* * * *」と
表示されます。4桁目を入力すると、確認画面に切り替
わります。
④ 入力したパスワードを再度入力します。
「パスワード設定が終了しました。」とメッセージが表
操作ボタンをロックする(操作ボタンロック)
本体操作パネルのボタンをロックします。
イベントやショーなどで、投写のみ行い、操作はまったくできない
ようにしたり、学校などで、操作できるボタンを制限したいときに
便利です。
A
環境設定メニューから「設定」→「操作ボタンロック」を選
びます。
操作の詳細は、「環境設定メニューの操作」をご覧くださ
い。 sp.29
使えるボタンと操作は画面下に表示されるガイドでご確
認ください。
リモコンの場合
本体の場合
示されます。
間違えてパスワードを入力した場合は、メッセージが
表示されますのでパスワード設定をやり直してくだ
さい。

セキュリティ機能
27
B
C
「オン」に設定します。
「オン」に設定すると、操作パネルの[電源]ボタンを除く
全ボタンが操作できなくなります。
リモコンの場合 本体の場合
確認のメッセージが表示されるので、「はい」を選びます。
設定に従い、操作パネルのボタンがロックされます。
操作パネルボタンロックを解除するには、次の2通りの方法
があります。
• リモコンを使って、環境設定メニューの「設定」→「操作ボ
タンロック」を「オフ」に設定します。
• 本体の[決定]ボタンを約 7 秒間押し続けると、メッセージ
が表示され、ロックが解除されます。

環境設定メニュー
ここでは、環境設定メニューの機能と操作方法について説明しています。
環境設定メニューの操作........................................... 29
機能一覧 .................................................................... 30
• 画質調整メニュー............................................................. 30
• 映像メニュー..................................................................... 31
• 設定メニュー..................................................................... 32
• 拡張設定メニュー............................................................. 33
• 情報メニュー..................................................................... 35
• 初期化メニュー................................................................. 36

環境設定メニューの操作
29
A
トップメニューの選択
トップメニュー
ガイド
B
サブメニューの選択
サブメニュー(設定)
C
選択した項目の変更
使用するボタン
本体の場合
リモコンの場合
変更したい設定を選んで

機能一覧
画質調整メニュー
現在投写している入力ソースにより設定できる項目が異なります。内容は、入力ソースごとに保存されます。
コンピュータ/RGBビデオ コンポーネントビデオg/コンポジットビデオg/S-ビデオg
サブメニュー 機能
カラーモード 使用シーンに応じて、画質を選択できます。 sp.14
明るさ 映像の明るさを調整します。
30
コントラスト
色の濃さ 映像の色の濃さを調整します。
色合い (コンポーネントビデオとNTSC系の信号入力時のみ調整可能)
シャープネス 映像のシャープ感を調整します。
色温度g 映像全体の色合いを調整します。「高」を選択すると、青みがかった映像になり、「低」を選択すると赤みを帯びた映像になり
カラー調整 映像の赤、緑、青の各色の強さを調整します。
初期化 「画質調整」メニューの調整値を初期値に戻します。 全メニュー項目の設定を初期値に戻すときは sp.36
g
映像の明暗の差を調整します。
映像の色合いを調整します。
ます。(「画質調整」→「カラーモード」の調整値を「sRGBg」に設定している場合、本項目は選択できません。 )
赤:赤色の強さを調整します。
緑:緑色の強さを調整します。
青:青色の強さを調整します。
(「画質調整」→「カラーモード」の調整値を「sRGBg」に設定している場合、本項目は選択できません。 )

機能一覧
映像メニュー
現在投写している入力ソースにより設定できる項目が異なります。内容は、入力ソースごとに保存されます。
コンピュータ /RGB ビデオ コンポーネントビデオ g コンポジットビデオ g/S- ビデオ g
サブメニュー 機能
自動調整 入力信号が切り替わったときに、映像を自動で最適な状態に調整する自動調整のオン/オフを設定します。 sp.11
31
トラッキング
同期g 映像にちらつき、ぼやけ、横ノイズが出るときに調整します。 sp.12
表示位置 映像の表示位置を上下左右に移動します。
プログレッシブg
変換
コンピュータ入力コンピュータ 端子に接続している機器に応じて入力信号を選択します。
ビデオ信号方式 (コンポジットビデオ/S-ビデオ信号入力時のみ調整可能)
リサイズ
初期化 「映像」メニューのうち、「コンピュータ入力」を除くすべての調整値を初期値に戻します。
g
映像に縦の縞模様が出るときに調整します。 sp.11
(コンポーネントビデオ(525i/625iのみ)/コンポジットビデオ/S-ビデオ信号入力時のみ可能)
オフ:IP変換を各フィールドの画面内で行います。動きの大きい映像をお楽しみいただくときに適しています。
オン:インタレースg(i)信号をプログレッシブg(p)に変換します。静止画に適しています。
「オート」にすると、接続機器に応じて自動的に入力信号を設定します。
「オート」に設定していて、色が正しく表示されない場合は、接続している機器の信号に応じて適切な信号を選択してください。
「オート」は、ビデオ信号を自動認識します。「オート」に設定していて、映像にノイズが入ったり、映像が映らないなどのトラ
ブルが起きる場合は、適切な信号を選択してください。
映像のアスペクト比gを設定します。 sp.20
全メニュー項目の設定を初期値に戻すときは sp.36

機能一覧
設定メニュー
サブメニュー 機能
台形補正 台形にゆがんだ画面を垂直方向に補正します。 s『セットアップガイド』
ズーム 投写映像のサイズを調整します。 s『セットアップガイド』
ワイド:拡大 テレ:縮小
32
デジタル ピク
チャシフト
操作ボタンロックオンにすると[電源]ボタン以外の本体操作パネルの操作が無効になります。 sp.26
ポインタ形状 ポインタの形状を選択します。 sp.20
輝度切替 ランプの明るさを2段階で切り替えることができます。
音量 音量を調節します。 sp.16
初期化 「設定」メニューのうち、「ズーム」および「デジタル ピクチャシフト」を除くすべての調整値を初期値に戻します。
投写位置を調整します。 sp.15
ポインタ1: ポインタ2: ポインタ3:
暗い部屋で投写したり小さなスクリーンに映す場合に、投写映像が明るすぎるときは「低輝度」に設定します。 「低輝度
使用すると、投写中の消費電力が減り、
全メニュー項目の設定を初期値に戻すときは sp.36
ランプ寿命が延びます。 (消費電力:約35W減、ランプ寿命:約1.5倍)
」で

機能一覧
拡張設定メニュー
サブメニュー 機能
表示設定 本機の表示に関する設定を行います。
メッセージ表示:
入力ソースやカラーモードを切り替えたときの入力ソース名、またはカラーモード名や映像信号が入力されていないと
きなどのメッセージ表示を画面に表示する(オン)/しない(オフ)を設定します。
背景表示:
映像信号が入力されていないときなどの画面の状態を「黒」、「青」、「ロゴ」のいずれかで設定します。
スタートアップスクリーン:
スタートアップスクリーン(投写開始時に投写される映像)を起動時に表示する(オン)/ しない(オフ)を設定します。電源
を入れ直した以降、設定が有効になります。
A/Vミュート:
リモコンの[A/Vミュート]ボタンを押してA/Vミュートを実行したときの画面の状態を「黒」、「青」、「ロゴ」のいずれかで設
定します。
33
ユーザーロゴ 背景表示、A/Vミュート時などに表示するユーザーロゴを変更します。 sp.59
設置モード 本機の設置状態に合わせて設定します。 sp.51
「フロント」 「フロント・天吊り」 「リア」 「リア・天吊り」
リモコンの[A/Vミュート]ボタンを約5秒間押しつづけると、天吊りの設定を次のように切り替えることができます。
「フロント」⇔「フロント・天吊り」
「リア」⇔「リア・天吊り」

機能一覧
サブメニュー 機能
動作設定 ダイレクトパワーオン:
ダイレクトパワーオンさせる(オン)/させない(オフ)を設定します。
「オン」に設定しているときは、停電復旧時などに、コンセントに電源プラグが差し込まれた状態になっていると本機の電
源がオンになりますので、注意してください。
スリープモード:
次のようなときに、自動的に投写を終了させる(オン)/させない(オフ)を設定します。
• 映像信号が未入力のまま、約30分間操作しないとき。
• レンズカバーを閉じて約30分間操作しないとき。
「オフ」に設定しているときは、本機の電源は入ったままです。 電源の切り忘れに注意してください。 「オン」に設定する
と、A/Vミュートの状態で約30分経つと自動的に電源が切れます。 お買い上げ時にはスリープモードはオフになっていま
す。
高地モード:
内部温度を下げるためのファンの回転速度を設定します。
標高約1500m以上でお使いの場合は「オン」にします。
34
Link 21L
USB接続による通信やユーティリティソフトEMP Link21Lgの使用/不使用を設定します。 設定を変更した場合は、一度電源
を切って、クールダウン終了後以降、EMP Link 21Lが使用できるようになります。 USB通信ドライバをインストールした以
降は、「オン」の設定のままお使いください。
言語 メッセージやメニューに表示する言語を設定します。
初期化 「拡張設定」メニューのうち、「表示設定」および「動作設定(「高地モード」は除く)」の調整値を初期値に戻します。
全メニュー項目の設定を初期値に戻すときは sp.36

機能一覧
情報メニュー
投写している映像信号や本機の状態を確認できます。(表示のみ)
コンピュータ/RGB ビデオ / コンポーネントビデオ g コンポジットビデオ g/S- ビデオ g
サブメニュー 機能
ランプ点灯時間 ランプの累積使用時間が表示されます。
ランプ寿命警告時間に達すると、文字が黄色で表示されます。
累積使用時間が、0~10時間までは「0H」と表示されます。 10時間以上は「10H」、「11H」と1時間単位で表示されます。
35
入力ソース 現在投写中の入力ソースを表示します。
入力信号 入力信号の設定を表示します。
(コンポジットビデオ、S-ビデオの場合は表示されません。
入力解像度 入力解像度を表示します。
(コンポジットビデオ、S-ビデオの場合は表示されません。 )
ビデオ信号方式 ビデオの信号方式を表示します。
(コンピュータ、RGBビデオ、コンポーネントビデオの場合は表示されません。
リフレッシュ
レートg
リフレッシュレートを表示します。
(コンポジットビデオ、S-ビデオの場合は表示されません。 )
同期g情報 映像信号の情報を表示します。
プロジェクターインフォメーションセンターに問い合わせをしたときに、この表示内容が必要になる場合があります。
(コンポジットビデオ、S-ビデオの場合は表示されません。
)
)
)

機能一覧
初期化メニュー
サブメニュー 機能
全初期化 環境設定メニューの全項目を初期設定に戻します。
「コンピュータ入力」、「ズーム」、「デジタル ピクチャシフト」、「ユーザーロゴ」、「ランプ点灯時間」、「言語」は初期値に戻りま
せん。
36
ランプ点灯時間
初期化
ランプ点灯時間の累積をクリアし、「0H」に戻します。 ランプを交換したときに行ってください。

困ったときに
ここでは、想定されるトラブルと、その対処法などについて説明しています。
ヘルプの見方............................................................. 38
故障かなと思ったら .................................................. 39
• インジケータの見方......................................................... 39
•電源インジケータ 赤色点灯時 ............................................. 39
•ランプまたは温度インジケータ オレンジ色点滅時 ......... 41
• インジケータを見てもわからないとき......................... 42
•映像に関するトラブル .......................................................... 43
•投写開始時のトラブル .......................................................... 48
•その他のトラブル .................................................................. 48

ヘルプの見方
38
トラブル発生時の解決方法を投写映像に表示できます。 質問に答える
形式で階層を進んでいきます。
A
B
ヘルプメニューを表示します。
リモコンの場合
項目を選択します。
本体の場合
C
D
項目を決定します。
リモコンの場合
手順2、3の操作と同様にさらに詳細な項目を選択・決定し
ます。
本体の場合
リモコンの場合 本体の場合
E
[ヘルプ]ボタンを押して、ヘルプメニューを終了します。
ヘルプ機能を使ってもわからないときは、「故障かなと思っ
たら」(sp.39)をご覧ください。

故障かなと思ったら
故障かな?と思ったら、まず本体のインジケータをご覧になり下記の「インジケータの見方」で本機の状態をご確認ください。
インジケータをご覧になってもわからないときは、「インジケータを見てもわからないとき」を参照してください。 sp.42
インジケータの見方
本機には、次の3種類のインジケータがあり本機の状態を知らせています。
本体の動作状態をお知らせしています。
オレンジ : スタンバイ状態
[電源]ボタンを押すと投写を開始します。電源を切って終了する場合は、この状態で電源プラグをコンセ
ントから抜いてください。
緑 :ウォームアップ中
ウォームアップの時間は約30秒です。ウォームアップ終了後、緑色の点灯に変わります。
緑 :投写中
ランプの状態をお知らせします。
内部温度の状態をお知らせします。
39
インジケータの状態とその対処方法については、次表を参照してください。
インジケータがすべて消灯している場合は、電源ケーブルが正しく接続されていないか、または電気が供給されていません。
電源インジケータ 赤色点灯時
異常
:点灯 :点滅 :消 灯
状態 原 因 処置または状態
電 源 赤
電 源
赤
赤
赤
赤
赤
赤
赤
内部異常 ご使用をやめ、電源プラグをコンセントから抜き、お買い上げの販売店またはエプソンサービスコール
センターに修理を依頼してください。 sp.75
ファン異常
センサ異常
ご使用をやめ、電源プラグをコンセントから抜き、お買い上げの販売店またはエプソンサービスコール
センターに修理を依頼してください。 sp.75

故障かなと思ったら
状態 原 因 処置または状態
40
:点灯 :点滅 :消 灯
電 源
電 源
赤
内部高温異常
(オーバーヒート)
ランプが自動的に消灯し、投写できなくなります。 約5分間は、そのままの状態で待ちます。 約5分後、ス
タンバイ状態になりますので、次の2点を確認します。 確認後、[電源]ボタンを押して、電源を入れ直し
ます。
赤
• エアーフィルタ・排気口がふさがれていないか、壁際に設置されていないか確認してください。
• エアーフィルタが目詰まりしている場合は、掃除または交換をしてください。 sp.52, 58
それでも繰り返しオーバーヒート状態になったり、電源を入れ直したときにインジケータが異常を示
したときは、ご使用をやめ、電源プラグをコンセントから抜き、お買い上げの販売店またはエプソン
サービスコールセンターに修理を依頼してください。 sp.75
赤
赤
ランプ異常
ランプ点灯失敗
ランプカバー開放
異常
ランプの割れとエアーフィルタ・吸気口の目詰まりを確認してください。
• ランプを取り出してランプが割れていないか確認します。 sp.55
• エアーフィルタ•吸気口を掃除します。 sp.52
• 割れていないとき → ランプを再セットして、電源を入れます。
それでもエラーになるとき → 新しいランプに交換してから電源を入れます。
それでもエラーになるとき → ご使用をやめ、電源プラグをコンセントから抜き、お買い上げの販
売店またはエプソンサービスコールセンターに修理を依頼してく
ださい。
• 割れているとき → お買い上げの販売店またはエプソンサービスコールセンターにご相談ください
(ランプを交換しないと映像を投写することはできません)。
ランプカバーやランプが確実に取り付けられているか確認してください。 sp.55
ランプカバーとランプの取り付けが不完全な場合はランプが点灯しません。
標高1500m以上の場所でお使いの場合は、「高地モード」を「オン」にしてください。 sp.34

故障かなと思ったら
41
ランプまたは温度インジケータ オレンジ色点滅時
状態 原 因 処置または状態
源
電
源
赤電
オレンジ
オレンジ
• インジケータは異常を示してないのに、投写映像が異常のときは、次ページの「インジケータを見てもわからないとき」をご覧くださ
い。
• 各インジケータがこの表にない状態のときは、販売店またはプロジェクターインフォメーションセンターにお問い合わせください。
高速冷却中 (異常ではありません。 ただし、さらに高温になると投写を自動的に停止させます。 )
• エアーフィルタ・排気口がふさがれていないか、壁際に設置されていないか確認してください。
• エアーフィルタが目詰まりしている場合は、掃除または交換をしてください。 sp.52, 58
ランプ交換勧告 新しいランプに交換してください。 sp.55
交換時期を超えて使い続けると、ランプが破裂する可能性が一段と高くなります。 すみやかに新しいラ
ンプと交換してください。 電源インジケータは、そのときのプロジェクターの状態により異なります。
警告
:点灯 :点滅 :消 灯

故障かなと思ったら
インジケータを見てもわからないとき
まず、下記をご覧になりどのトラブルに該当するかを確認し、参照先で詳細な内容をご覧ください。
42
●映像が表示されない sp.43
投写を開始しない・真っ黒の映像になる・青い映像になる
など...
●自動的に投写が消える sp.43
●「この信号は本プロジェクターでは受けられません。」と表示さ
れる sp.44
●「映像信号が入力されていません。」と表示される sp.44
●ぼやける、ピントが合わない sp.45
●ノイズが入る、乱れる sp.45
ノイズが入る・乱れる・市松模様のようにモノクロのチェックに
なるなど...
●映像が切れる(大きい)、小さい sp.46
映像の一部分しか投写されないなど...
●色合いが違う sp.47
全体が赤紫がかっている・緑色がかっている・モノクロになる・
色がくすむなど...
(コンピュータのモニタや液晶画面とは色の再現性が異なるた
め、プロジェクターでの投写映像とモニタでの表示の色合いは
必ずしも一致しませんが、異常ではありません。 )
●電源が入らない sp.48
●音が出ない・小さすぎる sp.48
●リモコンで操作できない sp.48
●メッセージやメニューが日本語で
表示されない sp.49
●暗い sp.47
●外部モニタに表示されない sp.47

故障かなと思ったら
映像に関するトラブル
■ 映像が表示されない
確認 対処法
[電源]ボタンを押しましたか? [電源]ボタンを押して電源を入れます。
インジケータがすべて消灯していませんか? 電源ケーブルが正しく接続されていないか、または電気が供給されていません。
本機に電源ケーブルを正しく接続してください。 s『セットアップガイド』
または、電気が供給されるようにブレーカなどを確認してください。
A/Vミュートの状態になっていませんか? リモコンの[A/Vミュート]ボタンを押してA/Vミュートを解除します。 sp.19
43
環境設定メニューの設定で間違っているものはあ
りませんか?
入力映像そのものが真っ黒になっていませんか? スクリーンセーバーなどで入力映像が真っ黒になっていることがあります。
コンピュータ投写時のみ
映像の信号形式の設定は合っていますか? コンポジットビデオg、S-ビデオgを接続している場合は、環境設定メニューの「ビデオ信
ビデオ機器投写時のみ
レンズカバーを閉じたままではありませんか? レンズカバーを開けます。
■ 自動的に投写が消える
確認 対処法
「スリープモード」を「オン」にしていませんか? 「スリープモード」を働かせないときは設定を「オフ」にしてください。 s「拡張設定」→「動
全初期化してみてください。 s「初期化」→「全初期化」p.36
号方式」でビデオ信号方式を選択してください。 s「映像」→「ビデオ信号方式」 p.31
作設定」→「スリープモード」 p.34

故障かなと思ったら
■「この信号は本プロジェクターでは受けられません。」と表示される
確認 対処法
映像の信号形式の設定は合っていますか? コンポジットビデオg、S-ビデオgを接続している場合は、環境設定メニューの「ビデオ信
ビデオ機器投写時のみ
号方式」でビデオ信号方式を選択してください。 s「映像」→「ビデオ信号方式」 p.31
44
映像信号の周波数や解像度が対応するモードです
か?
コンピュータ投写時のみ
■「映像信号が入力されていません。 」と表示される
確認 対処法
ケーブル類が正しく接続されていますか? 投写に必要なケーブルが確実に接続されているか確認します。 s『セットアップガイド』
接続した映像入力端子を正しく選択しています
か?
接続されたコンピュータやビデオ機器の電源は
入っていますか?
プロジェクターに映像信号が出力されています
か?
ノートや液晶一体型タイプのコンピュータ投写時
のみ
コンピュータから出力されている映像信号の解像度・周波数の変更は、コンピュータの取
扱説明書などでご確認ください。 s対応解像度一覧 p.68
リモコンの[コンピュータ]、[S-ビデオ]、[ビデオ]またはリモコンか本体の[入力検出]ボ
タンを押して映像を切り替えます。 s p.17
それぞれの機器の電源を入れます。
映像信号がコンピュータの液晶モニタや付属モニタにだけ出力されている場合は、外部に
も出力するように切り替えてください。 外部に映像信号を出力すると、液晶モニタや付属
モニタに映像が出せないモデルもあります。sコンピュータの『取扱説明書』「外部出力のし
かた」や「外付けモニタへ出力のしかた」など
本機やコンピュータの電源を入れた状態で接続を行うと、コンピュータの映像信号を外部
に切り替える[Fn](ファンクションキー)が使えないことがあります。 本機およびコン
ピュータの電源を入れ直してください。 s『セットアップガイド』

故障かなと思ったら
■ ぼやける、ピントが合わない
確認 対処法
ピントは正しく調整されていますか? 本体のフォーカスリングを回してピントを合わせます。
投写距離は最適ですか? 投写距離の推奨範囲は87cm~1212cmです。
この範囲で設置してください。 s『セットアップガイド』
台形補正の調整値を大きくしていませんか? 投写角度を小さくして台形補正の調整値を小さくしてください。 s『セットアップガイ
ド』
ズームの設定を小さくしていませんか? ズームの設定を大きくしてください。 s『セットアップガイド』
レンズが結露していませんか? 寒い部屋から急に暖かい部屋に持ち込んだり、急激に暖房したときなど、レンズの表面が
結露して映像がぼやけることがあります。 ご使用になる1時間くらい前に使用する部屋に
設置するようにします。 結露してしまったときは、電源を切ってしばらくそのまま放置し
てください。
■ ノイズが入る、乱れる
確認 対処法
45
映像の信号形式の設定は合っていますか? コンポジットビデオg、S-ビデオgを接続している場合は、環境設定メニューの「ビデオ信
ビデオ機器投写時のみ
号方式」でビデオ信号方式を選択してください。 s「映像」→「ビデオ信号方式」 p.31
ケーブル類は正しく接続されていますか? 投写に必要なケーブルが確実に接続されているか確認します。s『セットアップガイド』
ケーブルを延長していませんか? ケーブルを延長するとノイズが入ることがあります。 同梱のケーブルを使用して確認し
てください。
解像度の選択は正しいですか? 本機に対応する信号にコンピュータを合わせてください。
コンピュータ投写時のみ
「同期g・トラッキングg」は正しく調整されていま
すか?
コンピュータ、RGBビデオ投写時のみ
s対応解像度一覧 p.68 sコンピュータの『取扱説明書』など
リモコンの[自動調整]ボタン、または本体の[決定]ボタンを押して、自動調整を行います。
自動調整を行っても調整しきれない場合は、環境設定メニューの「同期」、「トラッキング」
で調整することもできます。 sp.11,12

故障かなと思ったら
■ 映像が切れる(大きい)、小さい
確認 対処法
アスペクト比gの設定は正しいですか? リモコンの[リサイズ]ボタンを押してください。 sp.20
46
Eズーム機能で拡大されたままになっていません
リモコンの[戻る]ボタンを押してEズーム機能を解除します。 sp.21
か?
「表示位置」は正しく調整されていますか? コンピュータのアナログ
RGB
映像やRGBビデオ映像投写時は、リモコンの[自動調整]ボ
タン、または本体の[決定]ボタンを押して、自動調整を行います。
自動調整を行っても調整しきれない場合は、環境設定メニューの「表示位置」で調整するこ
ともできます。
コンピュータのアナログ
RGB
映像やRGBビデオ映像以外の信号を投写時は、環境設定メ
ニューの「表示位置」で調整します。 s「映像」→「表示位置」 p.31
デュアルディスプレイの設定をしていませんか? 接続しているコンピュータのコントロールパネルの「画面のプロパティ」で、デュアルディ
コンピュータ投写時のみ
スプレイの設定をしていると、プロジェクターでコンピュータ画面の映像が半分くらいし
か表示できません。 コンピュータ画面の映像をすべて表示する場合は、デュアルディスプ
レイの設定を解除します。 sコンピュータのビデオドライバの『取扱説明書』
解像度の選択は正しいですか? 本機に対応する信号にコンピュータを合わせてください。
コンピュータ投写時のみ
s対応解像度一覧 p.68 sコンピュータの『取扱説明書』など

故障かなと思ったら
■ 色合いが違う
47
確認 対処法
入力信号の設定が接続機器の信号と合っています
か?
コンポジットビデオg、S-ビデオgを接続している場合は、環境設定メニューの「ビデオ信
号方式」でビデオ信号方式を選択してください。 s「映像」→「ビデオ信号方式」 p.31
映像の明るさは正しく調整されていますか? 環境設定メニューの「明るさ」を調整してください。 s「画質調整」→「明るさ」 p.30
ケーブル類が正しく接続されていますか? 投写に必要なケーブルが確実に接続されているか確認します。 s『セットアップガイド』
コントラストgは正しく調整されていますか? 環境設定メニューの「コントラスト」を調整してください。 s「画質調整」→「コントラス
ト」 p.30
適切なカラー調整に設定されていますか? 環境設定メニューの「カラー調整」を調整してください。 s「画質調整」→「カラー調整」
p.30
色の濃さ、色合いは正しく調整されていますか? 環境設定メニューの「色の濃さ」、「色合い」を調整してください。 s「画質調整」→「色の濃
ビデオ機器投写時のみ
さ」、「色合い」 p.30
■暗い
確認 対処法
映像の明るさや輝度は正しく設定されていますか? 環境設定メニューの「明るさ」や「輝度切替」を設定してください。
s「画質調整」→「明るさ」 p.30 s「設定」→「輝度切替」 p.32
コントラストgは正しく調整されていますか? 環境設定メニューの「コントラスト」を調整してください。
s「画質調整」→「コントラスト」 p.30
ランプの寿命ではありませんか? ランプの寿命が近づくと映像が暗くなったり、色合いが悪くなります。 新しいランプと
交換してください。 sp.54
■ 外部モニタに表示されない
確認 対処法
コンピュータ端子以外から入力している映像を表示
させようとしていませんか?
外部モニタに表示できる映像はコンピュータ端子からの信号のみです。 ビデオ機器の
映像は、外部モニタに出力できません。 sp.61

故障かなと思ったら
投写開始時のトラブル
■ 電源が入らない
確認 対処法
[電源]ボタンを押しましたか? [電源]ボタンを押して電源を入れます。
インジケータがすべて消灯していませんか? 電源ケーブルが正しく接続されていないか、または電気が供給されていません。
本機に電源ケーブルを正しく接続してください。 s『セットアップガイド』
または、電気が供給されるようにブレーカなどを確認してください。
48
電源ケーブルを触ると、インジケータが点いたり消
えたりしませんか?
電源ケーブルが接触不良を起こしているか、電源ケーブルが故障している可能性があり
ます。 電源ケーブルを差し直してください。 それでも直らないときは、ご使用をやめ、電
源プラグをコンセントから抜き、お買い上げの販売店またはプロジェクターインフォ
メーションセンターにご相談ください。 sp.75
その他のトラブル
■ 音が出ない・小さすぎる
確認 対処法
音声入力は正しく接続されていますか? 音声入力端子にケーブルを接続しているか確認してください。
音量調整が最小になっていませんか? 聞こえる音量に調整してください。 sp.16
A/Vミュートの状態になっていませんか? リモコンの[A/Vミュート]ボタンを押してA/Vミュートを解除します。 sp.19
レンズカバーを閉じたままではありませんか? レンズカバーを開けてください。
■ リモコンで操作できない
確認 対処法
リモコンの発光部をプロジェクターのリモコン受光
部に向けて操作していますか?
リモコン受光部に向かって操作してください。
操作可能範囲は、左右約30°、上下約15°です。 s『セットアップガイド』
プロジェクターから離れすぎていませんか? 操作可能距離は、約6mです。 s『セットアップガイド』

故障かなと思ったら
49
確認 対処法
リモコン受光部に直射日光や蛍光灯の強い光が当
たっていませんか?
乾電池が消耗していたり、乾電池の向きを間違えて
セットしていませんか?
リモコンのボタンを30秒間以上押しつづけませんで
したか?
■ メッセージやメニューが日本語で表示されない
確認 対処法
「言語」の設定は正しいですか? リモコンまたは本体の[ヘルプ]ボタンを押して、ヘルプメニューの一番下の項目を選択
強い光などがリモコン受光部にあたる場所を避けて設置してください。
新しい乾電池を正しい向きにセットします。 sp.53
リモコンのボタンが30秒間以上押されたままの状態になっていると、ボタン操作の信号
を送信しなくなります(リモコンのスリープモード)。これにより、リモコンが何かの下
敷きになっている場合も電池の消耗を減らすことができます。
いったんボタンを離して再度操作してください。
して言語の設定を変更してください。 sp.38

付 録
ここでは、メンテナンス方法など、本機を今後も長くご使用いただくための補足的な知識について説明しています。
本機の設置 ................................................................ 51
• 設置方法............................................................................. 51
お手入れの方法 ......................................................... 52
• 各部の掃除......................................................................... 52
•本体の掃除 .............................................................................. 52
•レンズの掃除 .......................................................................... 52
•エアーフィルタ•吸気口の掃除............................................. 52
• 消耗品の交換..................................................................... 53
•リモコンの電池の交換方法 .................................................. 53
•ランプの交換時期 .................................................................. 54
•ランプの交換方法 .................................................................. 55
•ランプ点灯時間の初期化 ...................................................... 57
•エアーフィルタの交換方法 .................................................. 58
ユーザーロゴの登録 .................................................. 59
外部モニタで投写映像を確認する(モニタ出力)....... 61
オプション品・消耗品一覧 ......................................... 62
•オプション品 .......................................................................... 62
スクリーンサイズと投写距離 ....................................63
用語解説 ....................................................................64
ESC/VP21コマンド一覧 ............................................66
• コマンドリスト ................................................................. 66
• ケーブル配線 ..................................................................... 66
•USB接続 ...................................................................................66
• USB通信の準備 ................................................................. 67
対応解像度一覧..........................................................68
•コンピュータ/RGBビデオ......................................................68
•コンポーネントビデオ...........................................................68
•コンポジットビデオ/S-ビデオ ..............................................68
仕様一覧 ....................................................................69
•傾斜角度...................................................................................69
外形寸法図.................................................................71
索引............................................................................72
お問い合わせ先..........................................................75
•消耗品 ...................................................................................... 62

本機の設置
投写す
投写す
51
設置方法
本機の投写方法は、次の4種類があります。 設置場所の条件に合わせ
て設置してください。
• 天井への取り付け ( 天吊り設置 ) 工事は、特別な技術が必要と
なります。 正しく工事が行われないと、落下によりけがや事
故の原因となります。
• プロジェクターの天吊り固定部に、ネジゆるみ止め用接着剤・
潤滑剤・油などが付着するとケースが割れ、プロジェクターが
落下し事故やけがの原因となります。
天吊り設置や天吊り金具の調整に際しては、ネジゆるみ止め
用接着剤・潤滑剤・油などを使用しないでください。
本機を縦置き状態にして投写しないでください。 故障の原因
となります。
• 正面から
る(フロント投写)
• 天吊りして正面から
•
天吊りしてリアスクリーンへ裏側から投写する(リア・天吊り投写)
• 天吊りするには、オプションの天吊り金具が必要です。
る(フロント・天吊り投写)
sp.62
• 天吊りやスクリーンの裏側から投写するときは、環境設定
メニューの「拡張設定」→「設置モード」を設置の状態に合
わせて変更します。 sp.33
• リアスクリーンへ裏側から投写する(リア投写)

お手入れの方法
52
ここでは、お手入れの方法や消耗品の交換などのメンテナンスについ
て説明します。
各部の掃除
本体が汚れたり、映像の映りが悪くなったら掃除をしてください。
本体の掃除
本体の汚れは柔らかい布で軽くふき取ってください。
汚れがひどいときは、水で薄めた中性洗剤に布をひたしてかたくし
ぼり、軽くふき取ってから乾いた布で仕上げてください。
ワックス、ベンジン、シンナーなど揮発性のものは使わない
でください。 ケースが変質したり、塗料がはげたりすること
があります。
レンズの掃除
レンズの汚れは、メガネ拭きなどで軽くふき取ってください。
レンズの表面は傷つきやすいので、かたいものでこすった
り、たたいたりしないでください。
エアーフィルタ•吸気口の掃除
エアーフィルタや吸気口にホコリがたまると、本機内部の温度が上
昇して故障や光学部品の早期劣化の原因となります。
約3ヶ月に一度は掃除を行うことをお勧めします。 ホコリの多い環
境でお使いの場合は、より短い周期で掃除を行ってください。
エアーフィルタが破れたり、掃除を行ってもメッセージが
表示される場合は交換時期です。 新しいエアーフィルタに
交換してください。 s「エアーフィルタの交換方法」 p.58

お手入れの方法
53
消耗品の交換
ここでは、リモコンの電池、ランプ、エアーフィルタの交換方法につ
いて説明します。
リモコンの電池の交換方法
使い続けているうちに、リモコンの反応が遅くなったり、操作でき
なくなった場合は電池の寿命が考えられます。新しい電池と交換し
てください。交換用の電池は単4形アルカリ乾電池2本を用意してく
ださい。
A
電池カバーを外します。
電池カバーのツメを押さえながら、上へ持ち上げます。
ツメ
B
C
電池をセットします。
電池ホルダ内の表示を確認し、(+)(-)を正しく入れて
ください。
電池カバーを取り付けます。
カチッと音がするまでカバーを押し込みます。

お手入れの方法
ランプの交換時期
次の場合は、ランプを交換してください。
• 投写を開始したときに「投写ランプを交換してください。」とメッ
セージが表示されたとき
メッセージが表示されます。
• ランプインジケータがオレンジ色に点滅したとき
54
• 交換メッセージは、初期の明るさや画質を維持するため、
次の時間で表示されます。 s「輝度切替」 p.32
・高輝度で使い続けた場合:約1900時間
・低輝度で使い続けた場合:約2900時間
• 交換時期を超えて使い続けると、ランプが破裂する可能性
が一段と高くなります。 ランプ交換のメッセージが表示
されたら、まだランプが点灯する状態でも、すみやかに新
しいランプと交換してください。
• 個々のランプの特性や使用条件などで、メッセージが表示
される前に暗くなったり、点灯しなくなるものがありま
す。 交換用ランプをあらかじめ準備しておくことをお奨
めします。
• 交換用ランプはお近くのエプソン商品取扱店および、エプ
ソンOAサプライフリーダイヤル(0120)251-528でお買い
求めください。
• 初期に比べ、明るさや画質が落ちたとき
オレンジ色に点滅

お手入れの方法
55
ランプの交換方法
ランプが点灯しなくなり交換する場合は、ランプが割れてい
る可能性があります。
本機を天吊りで使用していてランプ交換を行う場合は、ラン
プが割れていることを想定し、ランプカバーをそっと取り外
してください。 ランプカバーを開ける際に細かいガラス破片
が落ちてくる可能性があります。 万一、目や口にガラス破片
が入った場合は、直ちに医師の診察を受けてください。
ランプが十分冷えてからランプカバーを外してください。 熱
で、やけど・けがの原因となることがあります。 ランプが十分
冷えるには、電源を切ってから約1時間必要です。
B
C
ランプが十分冷えてから、本体上面のランプカバーを外
します。
ランプカバー固定ネジを、交換用ランプに同梱のドライ
バ、または+のドライバでゆるめます。 ランプカバーを
まっすぐスライドさせて、持ち上げて取り外します。
ランプ固定ねじ2本をゆるめます。
ランプを本体に固定しているランプ固定ねじ2本を、交換
用ランプに同梱のドライバ、または+のドライバでゆる
めます。
A
本機の電源を切り、「ピッピッ」と終了確認音が鳴ってか
ら、電源ケーブルを外します。

お手入れの方法
56
D
E
古いランプを取り外します。
下図のように、ランプをつまんで引き上げます。
ランプが割れている場合は、お買い上げの販売店、または
エプソンサービスコールセンターにご相談ください。
新しいランプを取り付けます。
ランプを収納部の形に合う向きにして押し込み、ランプ
固定ねじ2本を締めます。
F
ランプカバーを取り付けます。
ランプカバーをスライドさせ、ランプカバー固定ネジを
締めます。
• ランプは確実に取り付けてください。 本機は安全のため、
ランプカバーを外すと自動的にランプが消灯します。 ラ
ンプやランプカバーの取り付けが不十分だとランプが点
灯しません。
• ランプには水銀が含まれています。 使用済みのランプは、
地域の廃棄ルールに従って廃棄してください。 会社等で
お使いの場合は、会社の廃棄ルールに従ってください。

お手入れの方法
57
ランプ点灯時間の初期化
本機にはランプ点灯時間のカウンタが内蔵されており、カウンタの
累積が一定時間に達すると、ランプ交換の表示を行います。 した
がって、ランプ交換を実施した後は、環境設定メニューでランプ点
灯時間のカウンタを初期化する必要があります。
ランプ点灯時間の初期化は、ランプを交換したとき以外は
行わないでください。 ランプの交換時期が正しく表示され
なくなります。
A
電源ケーブルを接続し、本機の電源を入れます。
B
環境設定メニューから「初期化」→「ランプ点灯時間初期
化」を選びます。
操作の詳細は、「環境設定メニューの操作」をご覧くださ
い。 sp.29
使えるボタンと操作は画面下に表示されるガイドでご確
認ください。
リモコンの場合
本体の場合
C
「実行します。よろしいですか?」と表示されるので、「は
い」を選択します。
ランプ点灯時間が初期化されます。

お手入れの方法
58
エアーフィルタの交換方法
エアーフィルタが破れたり、掃除を行ってもメッセージが表示され
る場合は交換時期です。
本機を天吊り設置している状態でもエアーフィルタの交換ができ
ます。
A
B
本機の電源を切り、「ピッピッ」と終了確認音が鳴ってか
ら、電源ケーブルを外します。
エアーフィルタを取り外します。
エアーフィルタのくぼみに指をかけて、外側にまっすぐ
スライドさせます。
C
新しいエアーフィルタを取り付けます。
外側からエアーフィルタをスライドさせて差し込み、カ
チッと音がするまで押し込みます。
使用済みのエアーフィルタは、地域の廃棄ルールに従って
廃棄してください。 会社等でお使いの場合は、会社の廃棄
ルールに従ってください。
枠部分の材質:ポリカーボネート、ABS樹脂
フィルタ部分の材質:ポリウレタンフォーム
くぼみ

ユーザーロゴの登録
現在表示している映像をユーザーロゴとして登録します。
ユーザーロゴの登録を実行すると、現在登録されている
ユーザーロゴは消去されます。
59
A
B
ユーザーロゴとして登録したい映像を投写し、環境設定
メニューを表示します。
リモコンの場合
環境設定メニューから「拡張設定」→「ユーザーロゴ」を選
びます。
操作の詳細は、「環境設定メニューの操作」をご覧くださ
い。 sp.29
使えるボタンと操作は画面下に表示されるガイドでご確
認ください。
本体の場合
C
•「パスワードプロテクト」で「ユーザーロゴ保護」を「オン」
に設定している場合はメッセージが表示され、登録するこ
とができません。 パスワードプロテクトを解除してから
操作してください。 sp.26
• 台形補正、ズーム調整、Eズームなどを行っている場合、
「ユーザーロゴ」を選択すると、実行している機能は解除さ
れます。
「現在投写されている映像の一部をユーザーロゴとして
使いますか?」と表示されるので、「はい」を選択します。
リモコンまたは本体の[決定]ボタンを押すと、映像信号の
解像度のまま表示されるため、本機のパネル画素数以外の
解像度の映像を投写している場合とビデオ映像を投写して
いるときは、表示サイズが変わります。

ユーザーロゴの登録
60
D
登録する映像と選択枠が表示されるので、使う位置を選
択します。
E
F
G
「この映像を使用しますか?」と表示されるので、「はい」
を選択します。
表示倍率設定画面で倍率を選択します。
「この映像を保存しますか?」とメッセージが表示される
ので、「はい」を選択します。
映像が保存されます。 保存が終了すると「ユーザーロゴの
設定が終了しました。」とメッセージが表示されます。
• 保存にはしばらく時間がかかります(約15秒)。 保存して
いる間は、プロジェクターや接続している機器を操作しな
いでください。 故障の原因になります。
• ユーザーロゴは一度登録すると、初期設定状態には戻せま
せん。
登録できるサイズは400×300ドットです。

外部モニタで投写映像を確認する(モニタ出力)
[コンピュータ/コンポーネント]端子から入力しているコンピュータの
アナログRGB映像やRGBビデオ映像を、本機に外部モニタを接続して
外部モニタで確認しながらプレゼンテーションなどを行うことができ
ます。
モニタ端子
モニタ付属ケーブル モニタ出力端子(黒)へ
61
• コンポーネントビデオ、S-ビデオ、コンポジットビデオ映
像は外部モニタに出力させることはできません。
• 台形補正などの設定ゲージや環境設定メニュー・ヘルプの
表示は外部モニタに出力されません。

オプション品・消耗品一覧
62
下記のオプション品・消耗品を用意しています。 用途に合わせてお買い求めください。 これらのオプション品類は2006年6月現在のものです。 予告
なく変更することがありますので、ご了承ください。
オプション品
ソフトキャリングケース ELPKS16B
ハンドキャリングするときに使います。
60型スクリーン ELPSC07
80型スクリーン ELPSC08
100型スクリーン ELPSC10
携帯型ロールスクリーンです。 (アスペクト比g4:3)
携帯スクリーン(50型) ELPSC06
持ち運びに便利なコンパクトスクリーンです。 (アスペクト比4:3)
コンピュータケーブル ELPKC02
(ミニ
(ミニ
(ミニ
(ミニD-Sub 15pin/D端子用 3m)
D-Sub
15pin/
ミニ
D-Sub
15pin用1.8m
)
製品同梱のコンピュータケーブルと同等品です。
コンピュータケーブル ELPKC09
D-Sub
15pin/
ミニ
D-Sub
15pin用 3m
)
コンピュータケーブル ELPKC10
D-Sub
15pin/
ミニ
D-Sub
15pin用 20m
)
製品同梱のコンピュータケーブルでは短いときの延長ケーブルです。
D端子ケーブル ELPKC22
BSデジタル放送チューナと接続するときに使います。
天井プレート※ ELPFC03
※
パイプ
パイプ
パイプ
370 (370mm
570 (570mm
770 (770mm
シルバー)
シルバー)
シルバー)
ELPFP04
※
ELPFP05
※
ELPFP06
高天井および化粧天井に取り付けるときに使います。
天吊り金具※ ELPMB18
本機を天井に取り付けるときに使います。
※ 天吊り設置には特別な技術が必要となります。 お買い求めいただい
た販売店またはエプソンサービスコールセンターにご相談くださ
い。
消耗品
交換用ランプ ELPLP36
使用済みランプと交換します。
エアーフィルタセット ELPAF08
(2枚入り)
使用済みエアーフィルタと交換します。
コンポーネントビデオケーブル
ELPKC19
(ミニD-Sub 15pin/RCAオス×3用 3m)
コンポーネントビデオgを投写するときに使います。
マルチメディアビューワー ELPDC05
書籍やOHP原稿、スライドを投写するときなどに使います。

スクリーンサイズと投写距離
下表を参考にして、スクリーンに映像が最適な大きさで映るように設置してください。 値は目安です。
投写距離 レンズ中心からスクリーン下端までの高さ
4:3スクリーンサイズ
(ズーム調整ワイド)~(ズーム調整テレ)
30型 61 × 46 87~119 4~-2
40型 81 × 61 117~159 6~-3
50型 100 × 76 147~200 7~-4
60型 120 × 90 177~240 9~-4
80型 160 × 120 237~321 12~-6
100型 200 × 150 297~402 14~-7
120型 240 × 180 357~483 17~-9
150型 300 × 230 447~605 22~-11
200型 410 × 300 597~807 29~-15
300型 610 × 460 897~1212 43~-22
最短 最長
63
単位:cm
最短 最長
(ズーム調整ワイド)~(ズーム調整テレ)
90°
スクリーン
レンズ中心

用語解説
64
本書で使用している用語で、本文中に説明がなかったもの、あるいは難しいものを簡単に説明します。 詳細に付いては市販の書籍などを利用して
ください。
EMP Link21L
HDTV
SDTV
S-ビデオ ビデオの明るさ信号や色信号を分けて、高画質を追求する信号です。
sRGB
SVGA
SXGA
USB
VGA
XGA
アスペクト比 画面の縦と横の比率をいいます。 縦横の比率が16:9と横長になっている画面をワイド画面といいます。 標準画面
本機をコンピュータと接続して、コンピュータから本機の制御を行うユーティリティソフトです。 ご提供方法や
ソフトの詳細についてはエプソンのホームページをご覧ください。
High-Definition Televisionの略で、次の条件を満たす高精細なシステムに適用されます。
• 垂直解像度750p、1125i以上(pはプログレッシブg走査、iはインタレースg走査)
• 画面のアスペクト比gは16:9
• ドルビーデジタルg音声の受信、再生(あるいは出力)
Standard Definition Televisionの略で、HDTVgの条件を満たさない標準テレビジョン放送のことです。
Y(輝度信号)C(色信号)の2つの独立した信号からできている映像をいいます。
各画像装置が表現する色をコンピュータのオペレーティングシステム(OS)やインターネットで簡単に扱うため
に規定された色空間に関する国際標準です。 接続している機器にsRGBモードがある場合、本機と接続機器の両方
ともsRGBに設定して使用します。
IBM PC/AT互換機(DOS/V機)の信号で横800ドット×縦600ドットのものを呼びます。
IBM PC/AT互換機(DOS/V機)の信号で横1280ドット×縦1024ドットのものを呼びます。
Universal Serial Busの略で、比較的低速な周辺機器とパソコン間を接続するためのインターフェイスです。
IBM PC/AT互換機(DOS/V機)の信号で横640ドット×縦480ドットのものを呼びます。
IBM PC/AT互換機(DOS/V機)の信号で横1024ドット×縦768ドットのものを呼びます。
のアスペクト比は4:3です。
インタレース 1つの画面を表示するときに情報を横方向に細かい線に分け、左から右へ、上から下へ順次表示させます。 このと
き偶数線分と奇数線分を交互に表示する方法をいいます。
コントラスト 色の明暗の差を強くしたり弱くしたりすることにより、文字や絵がハッキリ見えたり、ソフトに見えたりすること
です。 この調整をコントラストの調整といいます。
コンポーネントビデオ ビデオの明るさ信号や色信号を分けて、高画質を追求する信号です。
ハイビジョンにおいて、Y(輝度信号)Pb、Pr(色差信号)の3つの独立した信号からできている映像をいいます。
コンポジットビデオ ビデオの明るさ信号や色信号を混合した、一般的な家庭用ビデオ信号(NTSC、PA L、SECAM)です。
カラーバー信号の中の伝送用信号Y(輝度信号)とクロマ(色)信号を重ねて1つの信号にしています。

用語解説
スクイーズモード 16:9の横長ワイド映像を水平方向に圧縮して、4:3の映像としてビデオソフトに収録する方法です。
本機のスクイーズモードを使って投写すると、元の16:9のワイド映像に戻ります。
色温度 光を発する物体の温度をいいます。 色温度が高いと青みがかった色合いになり、色温度が低いと赤みがかった色
合いになります。
同期(Sync.) コンピュータやRGBビデオから出力される信号は、ある決まった周波数で出力されます。 その周波数にプロジェ
クターの周波数を合わせないときれいな映像になりません。 信号の位相(山のずれ)を合わせることを同期を合わ
せるといいます。 同期が合っていないと投写映像にちらつき、ぼやけ、横方向のノイズが出ます。
盗難防止用ロック プロジェクターのケースに備え付けられた穴に市販の盗難防止用ケーブルを通し、机や柱などに固定できます。
KENSINGTON社製のマイクロセーバーセキュリティシステムに対応しています。 日本正規輸入代理店の連絡先
は、以下のとおりです。
七陽商事株式会社 情報機器事業部
〒103-0007東京都中央区日本橋浜町2-55-7(ナナヨービル)
Tel:03-3663-7787 Fax:03-3669-2367
トラッキング コンピュータやRGBビデオから出力される信号は、ある決まった周波数で出力されます。 その周波数にプロジェ
クターの周波数を合わせないときれいな映像になりません。 信号の周波数(山の数)を合わせることをトラッキン
グを合わせるといいます。 トラッキングが合っていないと投写映像に幅広の縦の縞模様が出ます。
65
ドルビーデジタル ドルビー研究所で開発されたサウンド方式です。 通常のステレオは2つのスピーカを用いた2ch方式ですが、ドル
ビーデジタルは、それにセンタースピーカ、リア2chスピーカ、サブウーファを追加した6ch(5.1ch)方式となってい
ます。
プログレッシブ 1つの画面を作り出す情報を上から下へ順次走らせて一画面を構成する方式をいいます。
リフレッシュレート ディスプレイの発光体は、その明るさと色をごく短時間保持します。 そのため発光体をリフレッシュするために
1秒間に何度も画像を走査しなければなりません。 その速度をリフレッシュレートと呼び、ヘルツ(Hz)で設定しま
す。

ESC/VP21コマンド一覧
66
コマンドリスト
プロジェクターに電源ONのコマンドを送信すると、電源がONにな
り、プロジェクターがウォームアップ状態になります。 電源ONの状
態になったときにコロン‘:’(3Ah)を返信します。
プロジェクターはコマンドを実行後、‘:’を返信し、次のコマンドを
受け付けます。
異常終了の場合は、エラーメッセージを出力した後に‘:’を返信し
ます。
項 目 コマンド
PWR ON
PWR OFF
SOURCE 1F
SOURCE 11
SOURCE 14
SOURCE 41
SOURCE 42
電源のオン/オフ
信号切り替え
オン
オフ
コンピュータ(オート)
コンピュータ
コンポーネントビデオ
ビデオ
S-ビデオ
ケーブル配線
USB接続
コネクタ形状:USB(Bタイプ)
<プロジェクター側><コンピュータ側>
(Bタイプ)
A/Vミュート機
能のオン/オフ
A/Vミュート機
能の切り替え
※ 各コマンドの最後に、復帰(CR)コード(0Dh)を追加して送信して
ください。
オン
オフ
黒
青
ロゴ
MUTE ON
MUTE OFF
MSEL 00
MSEL 01
MSEL 02

ESC/VP21コマンド一覧
USB通信の準備
USB接続による通信で本機をESC/VP21コマンドで制御するには、事
前に次の準備が必要です。
67
「ピッピッ」と終了確認音が鳴る前に電源ケーブルを抜いた
場合は、通信ポートの変更は行われません。
A
B
C
D
E
エプソンのホームページからお使いのコンピュータに
「USB通信ドライバ(USB-COM Driver)」をダウンロード
します。
URLは下記のとおりです。
http://www.epson.jp/products/download/elp/menu.htm
お使いのコンピュータにその USB 通信ドライバをインス
トールします。
ダウンロード画面の注意事項をお読みください。
本機の環境設定メニューで「拡張設定」→「Link21L」を「オ
ン」に設定します。 「オン」に設定しないと、USB接続によ
る通信ができません。
本機の電源を切ります。
「ピッピッ」と終了確認音が鳴った後、本機の電源を入れ
ます。
本機の電源を入れ直した以降、USB接続による通信が可
能になります。

対応解像度一覧
68
コンピュータ/RGBビデオ
信号
VGAg
リフレッシュレートg
(Hz)
60
VGAEGA 640×350 800×438
VESA 60/72/75/85,iMac
SVGAg
XGAg
SXGAg
SXGA
SXGA
56/60/72/75/85,iMac
60/70/75/85,iMac
70
60
60
※1
※1
※1
MAC13” 640×480 800×600
MAC16” 832×624 800×600
MAC19” 1024×768 800×600
MAC19”
60
MAC21” 1152×870 794×600
SDTVg(625i)
SDTV(525i)
SDTV(525p)
HDTVg(
750p
)
HDTV(1125i)
50
60
60
60
60
解像度
使用画素数
(ドット)
640×480 800×600
640×480 800×600
800×600 800×600
1024×768 800×600
1152×864 800×600
1280×960 800×600
1280×1024 750×600
1024×768 800×600
720×576 800×600
720×480 800×600
640×480 800×600
1280×720 800×450
1920×1080 800×450
(ドット)
※2
コンポーネントビデオ
信号
SDTVg(
SDTV(625i
SDTV(525p
HDTVg(
525i
D1
)
(
D2
)
(
750p) 16:9
)
)
)
(D4)
HDTV(1125i) 16:9
(D3)
リフレッシュレートg
(Hz)
60
50
60
60
60
コンポジットビデオ/S-ビデオ
信号
TV(NTSC
)
TV(PAL ,S EC AM
リフレッシュレートg
(Hz)
)
60
50
使用画素数(ドット)
アスペクト比g
4:3
アスペクト比
800×600 800×450
800×600 800×450
800×600 800×450
800×600 800×450
800×600 800×450
使用画素数(ドット)
アスペクト比g
4:3
アスペクト比
800×600 800×450
800×600 800×450
※2
16:9
※2
16:9
※1 VGA出力ポートが装着されていない機種には接続できません。
※2 ズーム最大時の値です。
上記以外の信号が入力された場合でも、映像を投写できることがあります。
ただし、この場合、機能が制限されることがあります。

仕様一覧
69
商品名
EMP-S4
外形寸法 幅327×高さ87×奥行き247mm(フット含まず)
パネルサイズ 0.5型
表示方式 ポリシリコンTFTアクティブマトリクス
画素数 SVGAg 480,000 個
(横 800 ×縦 600 ドット)× 3
フォーカス調整 手動
ズーム調整 電子式(約1:1.35)
ランプ(光源) UHEランプ 定格170W 型番:ELPLP36
音声最大出力 1Wモノラル
スピーカ 1個
電源 100-240V±10%、50/60Hz AC
定格消費電力250W
待機時消費電力:5W (100V時)
動作高度 標高0~2286m
使用温度範囲 +5~+35℃(結露しないこと)
保存温度範囲 -10~+60℃(結露しないこと)
質量 約2.6kg
接続端子
コンピュータ端子 1系統
ミニD-Sub 15pin
(メス)青
S-ビデオ端子 1系統 ミニDIN 4pin
ビデオ端子 1系統 RCAピンジャック
音声入力端子 1系統
USB端子
※
1系統
モニタ出力端子 1系統
RCAピンジャック
×2(L,R)
USBコネクタ
(Bタイプ)
ミニD-Sub 15Pin
(メス)黒
本機にはPixelworks DNXTMのICが搭載されていま
す。
傾斜角度
0°~30°0°~30°
30°以上傾けて使用すると、故障や事故の原因となります。
Safety
USA
UL60950-1
Canada
CSA C22.2 No.60950-1
EU
The Low Voltage Directive
(73/23/EEC)
IEC/EN60950-1
EMC
USA
FCC Part 15B Class B (DoC)
Canada
ICES-003 Class B
EU
The EMC Directive
(89/336/EEC)
EN55022, Class B
EN55024
IEC/EN61000-3-2
IEC/EN61000-3-3
Australia/New Zealand
AS/NZS CISPR 22:2002 Class B
※ USB 1.1に対応しています。
USB端子は、USB対応機器すべての動作を保証するものではあり
ません。

仕様一覧
DECLARATION of CONFORMITY
According to 47CFR, Part 2 and 15
Class B Personal Computers and Peripherals; and/or
CPU Boards and Power Supplies used with Class B
Personal Computers
We :EPSON AMERICA, INC.
Located at :3840 Kilroy Airport Way
MS: 3-13
Long Beach, CA 90806
Tel :562-290-5254
Declare under sole responsibility that the product identified herein,
complies with 47CFR Part 2 and 15 of the FCC rules as a Class B digital
device. Each product marketed, is identical to the representative unit
tested and found to be compliant with the standards. Records maintained
continue to reflect the equipment being produced can be expected to be
within the variation accepted, due to quantity production and testing on a
statistical basis as required by 47CFR 2.909. Operation is subject to the
following two conditions : (1) this device may not cause harmful
interference, and (2) this device must accept any interference received,
including interference that may cause undesired operation.
Trade Name :EPSON
70
FCC Compliance Statement
For United States Users
This equipment has been tested and found to comply with the limits for a
Class B digital device, pursuant to Part 15 of the FCC Rules. These limits
are designed to provide reasonable protection against harmful
interference in a residential installation. This equipment generates, uses,
and can radiate radio frequency energy and, if not installed and used in
accordance with the instructions, may cause harmful interference to radio
or television reception. However, there is no guarantee that interference
will not occur in a particular installation. If this equipment does cause
interference to radio and television reception, which can be determined by
turning the equipment off and on, the user is encouraged to try to correct
the interference by one or more of the following measures.
• Reorient or relocate the receiving antenna.
• Increase the separation between the equipment and receiver.
• Connect the equipment into an outlet on a circuit different from that to which
the receiver is connected.
• Consult the dealer or an experienced radio/TV technician for help.
WARNING
The connection of a non-shielded equipment interface cable to this
equipment will invalidate the FCC Certification or Declaration of this device
and may cause interference levels which exceed the limits established by
the FCC for this equipment. It is the responsibility of the user to obtain and
use a shielded equipment interface cable with this device. If this
equipment has more than one interface connector, do not leave cables
connected to unused interfaces. Changes or modifications not expressly
approved by the manufacturer could void the user’s authority to operate
the equipment.
Type of Product :Projector
Model :EMP-S4

外形寸法図
71
3-M4X9
レンズ中心
12
87
83.7
327
※レンズ中心から天吊固定部までの寸法
7.7
50.1
80
※
12
104.7
69.7
127
115
単位:mm
247

索引
72
数字・アルファベット
A/Vミュート ............................................. 19,33
ESC/VP21 ........................................................66
Eズーム ...........................................................21
HDTV ...............................................................68
Link 21L ...........................................................34
sRGB ................................................................14
S-ビデオ端子 ....................................................7
USB端子 ............................................................7
USB通信 ..........................................................67
ア
明るさ ..............................................................30
アスペクト比 ..................................................20
色合い ..............................................................30
色温度 ..............................................................30
色の濃さ ..........................................................30
インジケータ ..................................................39
エアーフィルタ ................................................8
エアーフィルタの交換方法 ..........................58
エアーフィルタの掃除 ..................................52
映像メニュー ..................................................31
オーバーヒート
オプション品 ..................................................62
音声入力端子 ....................................................7
温度インジケータ ..........................................41
音量 ............................................................ 16,32
..............................................40
カ
解像度 ............................................................. 68
拡張設定メニュー ......................................... 33
各部の名称と働き ........................................... 5
画質調整メニュー ......................................... 30
カラーモード ............................................ 14,30
環境設定メニュー ......................................... 29
輝度切替 ......................................................... 32
吸気口 ............................................................... 8
傾斜角度 ......................................................... 69
言語 ................................................................. 34
高地モード ..................................................... 34
黒板 ................................................................. 14
故障かなと思ったら ..................................... 39
コントラスト ................................................. 30
コンピュータ入力 ......................................... 31
コンピュータ端子 ........................................... 7
サ
サブメニュー ................................................. 29
シアター ......................................................... 14
自動調整 .................................................... 11,31
シャープネス
仕様一覧 ......................................................... 69
使用温度範囲 ................................................. 69
情報メニュー ................................................. 35
消耗品 ............................................................. 62
................................................. 30
初期化メニュー
ズーム .............................................................. 32
スクイーズモード .......................................... 20
スタートアップスクリーン ..........................33
スピーカ ............................................................ 7
スポーツ .......................................................... 14
スライド式レンズカバー ................................5
スリープモード .............................................. 34
静止 .................................................................. 19
接続端子 ............................................................ 7
設置方法 .......................................................... 51
設置モード ...................................................... 33
設定メニュー .................................................. 32
全初期化 .......................................................... 36
操作パネル ........................................................6
操作ボタンロック .................................... 26,32
.............................................. 36
タ
ターゲットスコープ ......................................21
対応解像度 ...................................................... 68
台形補正 .......................................................... 32
ダイレクトパワーオン ..................................34
低輝度 .............................................................. 32
デジタル ピクチャシフト ....................... 15,32
テンキー ............................................................ 9
電源インジケータ .......................................... 39
電源端子 ............................................................ 7

索引
73
電源投入時 ......................................................24
電池の交換方法 ..............................................53
天吊固定部 .................................................. 8,71
問い合わせコード ..........................................24
同期(Sync.) ................................................ 11,31
同期情報 ..........................................................35
動作設定 ..........................................................34
盗難防止用ロック ............................................5
トップメニュー ..............................................29
トラッキング ............................................ 11,31
ナ
入力解像度 ......................................................35
入力検出 ...................................................6,9,17
入力信号 ..........................................................35
入力ソース ......................................................35
フォト
プレゼンテーション ..................................... 14
プログレッシブ変換 ..................................... 31
フロントフット ............................................... 5
ヘルプ機能 ..................................................... 38
ポインタ ......................................................... 20
ポインタ形状 ................................................. 32
保存温度範囲 ................................................. 69
本体の掃除 ..................................................... 52
............................................................. 14
マ
マウスポインタ ............................................. 23
メッセージ表示 ............................................. 33
メニュー ......................................................... 29
モニタ出力端子 ............................................... 7
ランプの交換方法 .......................................... 55
リアスクリーン .............................................. 51
リアフット ........................................................7
リフレッシュレート ......................................35
リモコン ...................................................... 9,22
リモコン受光部 ............................................ 5,7
リモコン発光部 ................................................9
レンズの掃除 .................................................. 52
ワ
ワイドサイズの映像 ......................................20
ワイヤレスマウス機能 ..................................22
ハ
排気口 ................................................................5
背景表示 ..........................................................33
パスワードプロテクト ..................................24
パスワードプロテクトシール ......................25
ビデオ信号方式
ビデオ端子 ........................................................7
表示位置 .................................................... 11,31
表示設定 ..........................................................33
フォーカスリング ............................................5
........................................ 31,35
ヤ
ユーザーロゴ ................................................. 59
ユーザーロゴ保護 ......................................... 25
用語解説 ......................................................... 64
ラ
ランプインジケータ ..................................... 41
ランプカバー ................................................... 5
ランプ点灯時間 ............................................. 35
ランプ点灯時間の初期化 ........................ 36,57
ランプの交換時期 ......................................... 54

74
ご注意
(1) 本書の内容の一部、または全部を無断で転載することは固くお断り
いたします。
(2) 本書の内容については、将来予告なしに変更することがあります。
(3) 本書の内容については万全を期して作成いたしましたが、万一ご不
審な点や誤り、お気付きの点がございましたら、ご連絡くださいま
すようお願いいたします。
(4)運用した結果の影響につきましては、(3)項にかかわらず責任を負
いかねますのでご了承ください。
(5) 本製品がお客様により不適当に使用されたり、本書の内容に従わず
に取り扱われたり、またはエプソンおよびエプソン指定の者(裏表
紙参照)以外の第三者により、修理、変更されたこと等に起因して生
じた損害等につきましては、責任を負いかねますのでご了承くださ
い。
(6) エプソン純正品、およびエプソン品質認定品以外のオプション品ま
たは消耗品を装着してトラブルが発生した場合には、責任を負いか
ねますのでご了承ください。
(7) 本書中のイラストと本体の形状は異なる場合があります。
本製品を日本国外へ持ち出す場合の注意
電源ケーブルは販売国の電源仕様に基づき同梱されています。本機
を販売国以外で使用する際には、事前に使用する国の電源電圧や、
コンセントの形状を確認し、その国の規格に適合した電源ケーブル
を現地にてお求めください。
電源高調波について
この装置は、JIS C 61000-3-2「高調波電流発生限度値」に適合して
おります。
商標について
IBM、DOS/V、XGA は、International Business Machines Corp. の商標ま
たは登録商標です。
Macintosh、Mac、iMac は、Apple Computer Inc. の登録商標です。
Windows、Windows NT、VGA は米国マイクロソフト社の商標または
登録商標です。
ドルビーはドルビーラボラトリーズの商標です。
Pixelworks、DNX は Pixelworks 社の商標です。
なお、各社の商標および製品商標に対しては特に注記のない場合で
も、これを十分尊重いたします。
瞬低(瞬時電圧低下)基準について
本装置は、落雷などによる電源の瞬時電圧低下に対し不都合が生じ
ることがあります。 電源の瞬時電圧低下対策としては、交流無停電
電源装置などを使用されることをお薦めします。
SEIKO EPSON CORPORATION 2006. All rights reserved.

お問い合わせ先
75
 Loading...
Loading...