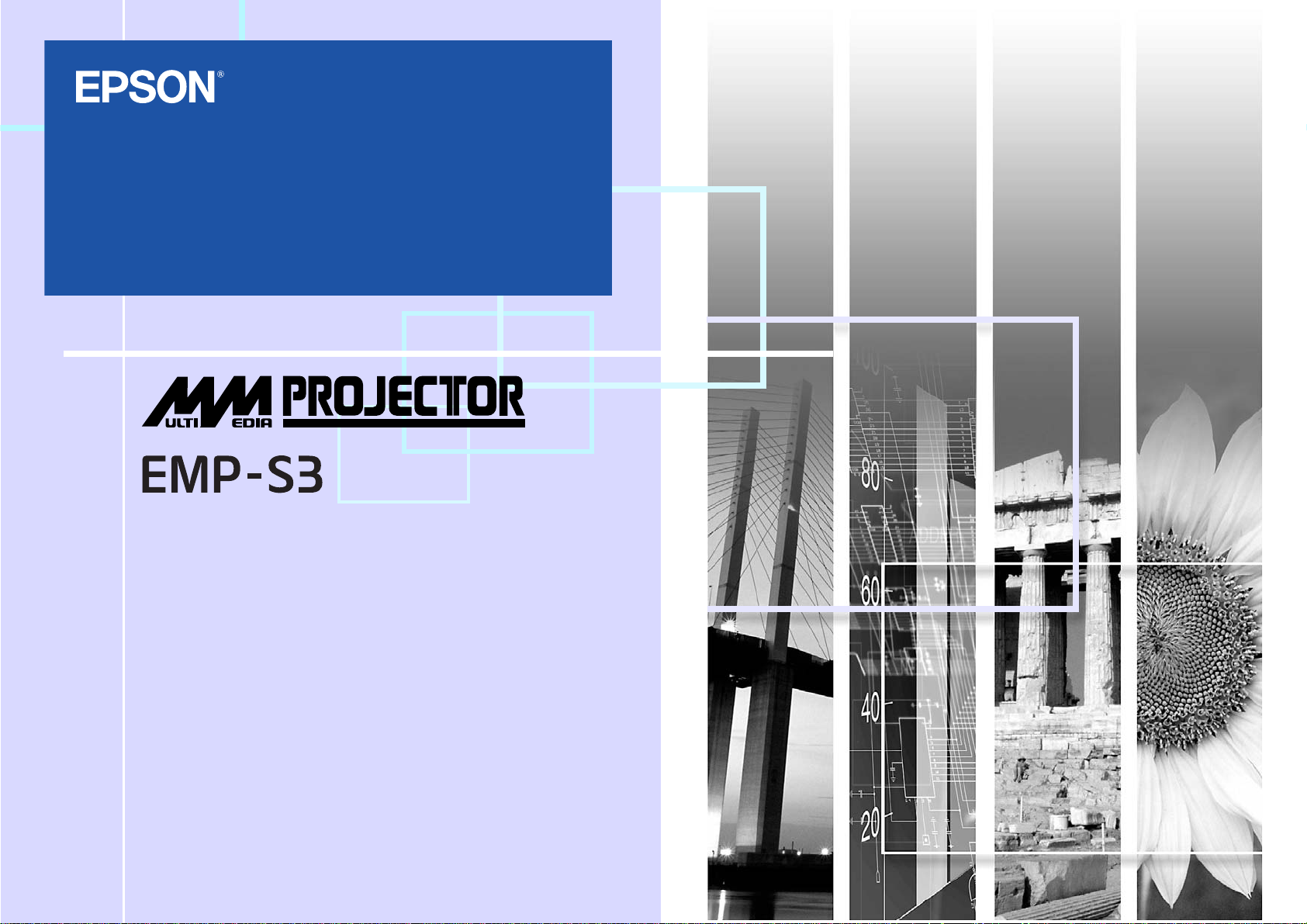
Manual do Utilizador
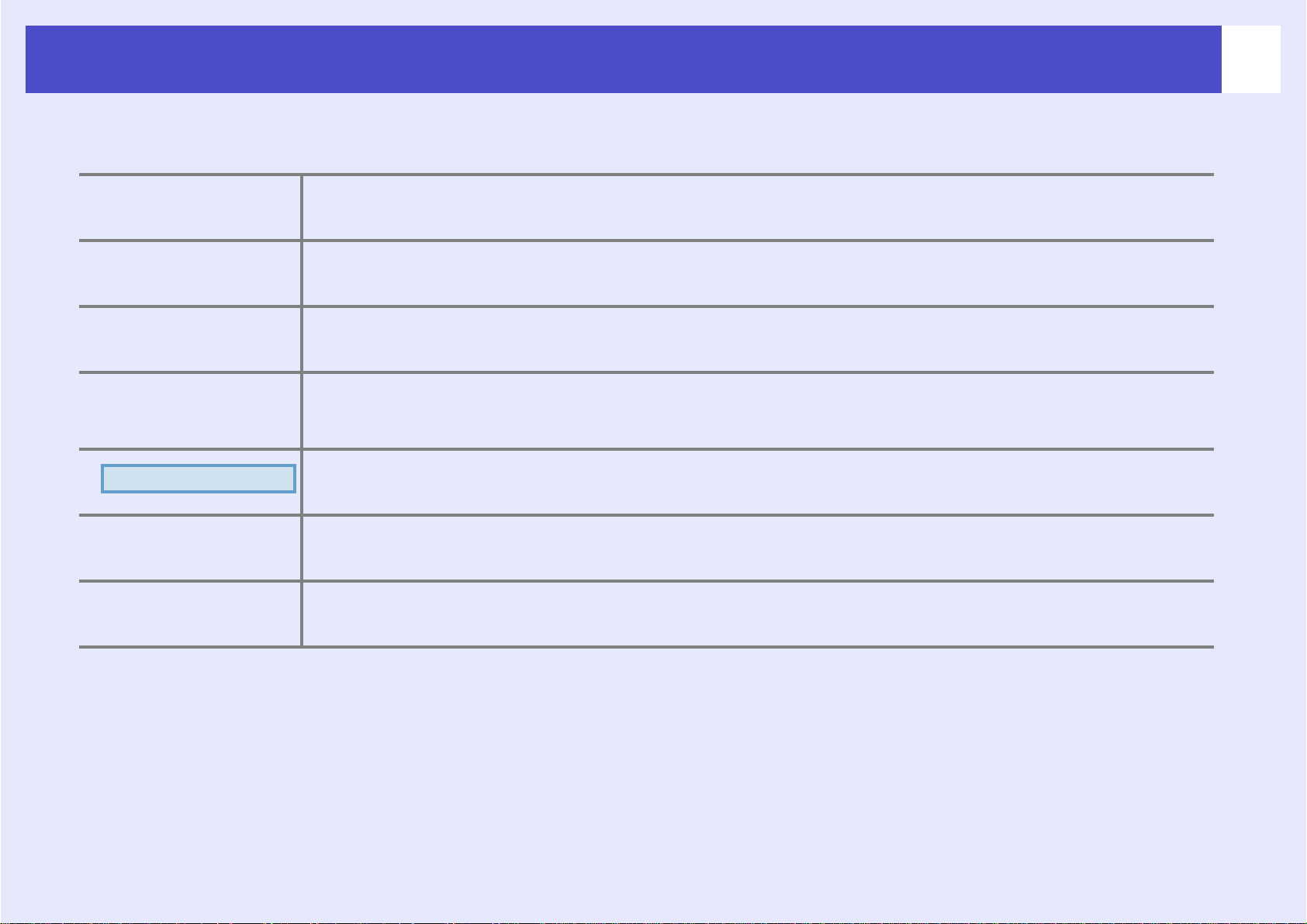
Simb ologia Ut il izada ne st e M anua l d o Utiliza do r
1
cAtenção:
QSugestão: Indica informações e aspectos adicionais que pode ser útil saber relativamente a um tópico.
s
g
PROCEDIMENTO
[(Nome)]
“(Nome do Menu)”
Indica os procedimentos que podem dar origem a danos ou lesões se não forem tomados os devidos
cuidados.
Indica uma página que contém informações úteis sobre um determinado tópico. Clique no número de
página para visualizar essa página.
Indica que existe uma explicação da palavra ou palavras sublinhadas (antes deste símbolo) no glossário
de termos. Clique na palavra ou palavras sublinhada s para visualizar a entrada correspondente na secção
“Glossário” dos “Apêndices”. sPág. 67
Indica métodos de funcionamento e a ordem das operações.
O procedimento indicado deve ser executado pela ordem dos passos numerados.
Indica o nome dos botões do comando à distância ou do painel de controlo.
Exemplo: Botão [Esc]
Indica itens do menu de configuração.
Exemplo: “Image (Imagem)”-“Brightness (Brilho)”
Quando a palavra “unidade” ou “videoprojector” aparece no texto deste Manual do Utilizador pode referir-se a itens que são
acessórios ou equipamento opcional, além do videoprojector principal propriamente dito.
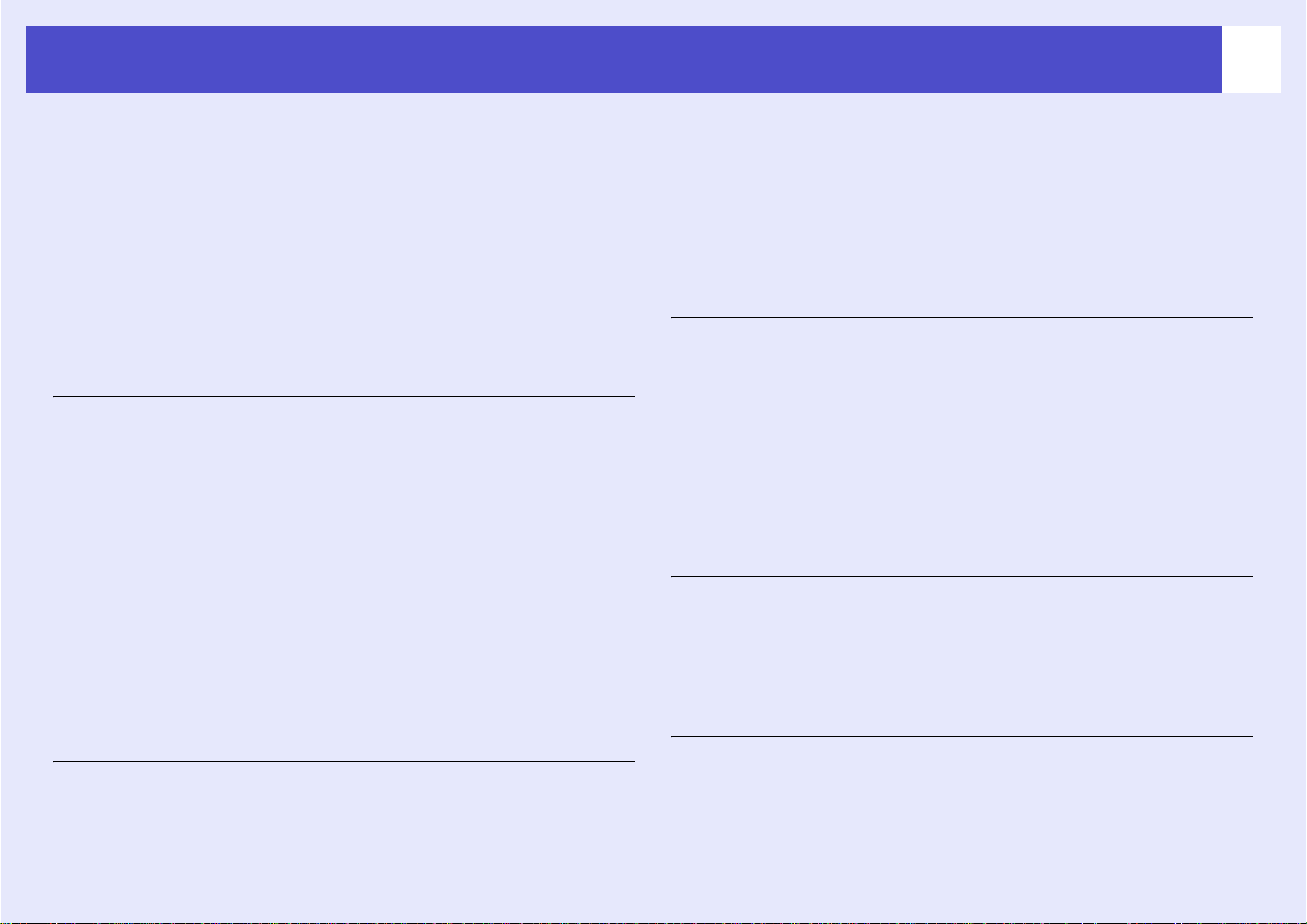
Índice
2
Simbologia Utilizada ne s te Manua l do Utilizador...................1
Índice......................................................................................2
Características do Videoprojector ..........................................4
Designação das Peças e Funções.........................................6
Frente/Topo................................................................................. 6
Painel de Controlo....................................................................... 7
Rear (Po st erio r)... ............................................ ............................ 8
Base............................................................................................. 9
Comando à Distância................................................................ 10
Ajustar e alterar a imagem
Ajustar a Qualidade da Imagem...........................................12
Ajustar Imagens de Computador e Imagens de Vídeo RGB .. .. 12
Sel eccion ar a Qual i d ad e de Proj ecção
(Color Mode (Modo de Cor)).................................................. 14
Ajustar a Posição de Projecção
(Image Shift (Desvio de Imagem)) .......................................16
Ajustar o Volume..................................................................17
Alterar a I m agem Projectada ( Sour ce Search
(Procurar Fonte))..................................................................18
Detectar Automaticamente Sinais de Entrada e Alterar a
Imag em Project ad a ( S o u r ce Search (Procurar Fo n te))... ........ . 18
Alterar Directamente a Partir do Comando à Distância............ 18
Amp li ar Par t e d a Image m (E-Zoo m )................. .......................2 2
Utilizar o Comando à Distância para Controlar o
Ponteiro do Rato (Rato Sem Fios) ...........................................23
Funções de Segurança........................................................26
Prevenir Roubos (Protecção por Palavra-passe) . ............ ..........26
Função de Bloqueio do Funcionamento dos Botões.................29
Menu de Configuração
Utiliza r o Menu de Con figuração..........................................32
Lista de Funções..................................................................33
Menu “Image (Imagem)” .......................................................... 33
Menu “Sinal”.............................................................................34
Menu “Settings (Definições)” ...................................................35
Menu “E x t en d ed (Av ançada)”..................................................36
Menu “In fo (In f o rmação)”........................... .............................38
Menu “Reset (Reiniciar)”..........................................................39
Resoluçã o de Pr obl emas
Utiliza r a Ajuda.....................................................................41
Resolução de Problemas.....................................................43
Utilizar os Indicadores Luminosos............................................43
Quando os Indicadores Luminosos Não Ajudam......................46
Funções Úteis
Funções para Optimizar a Projecção...................................20
Int erromper a Im agem e o So m (D esli g a r A/V) ......... .... .... .... .. 20
Fi x ar a I m ag em (Freeze) (Fix ar)............................................... 20
Alterar a Relação de Aspecto (Resizing) (Redimensionar)...... 21
Visualizar o Ponteiro (Pointer) (Ponteiro)................................ 21
Apêndices
Instalação.............................................................................55
In st ala r o Vid eop rojector. .... ........ .... .... .... .... .... .... ........ .... ..... .... .55
Manutenção .........................................................................56
Limpeza..................................................................................... 56
Su b s ti tui r Co n s u mív eis ... .... .... .... ........ .... .... .... .... .... .... .... ......... .57
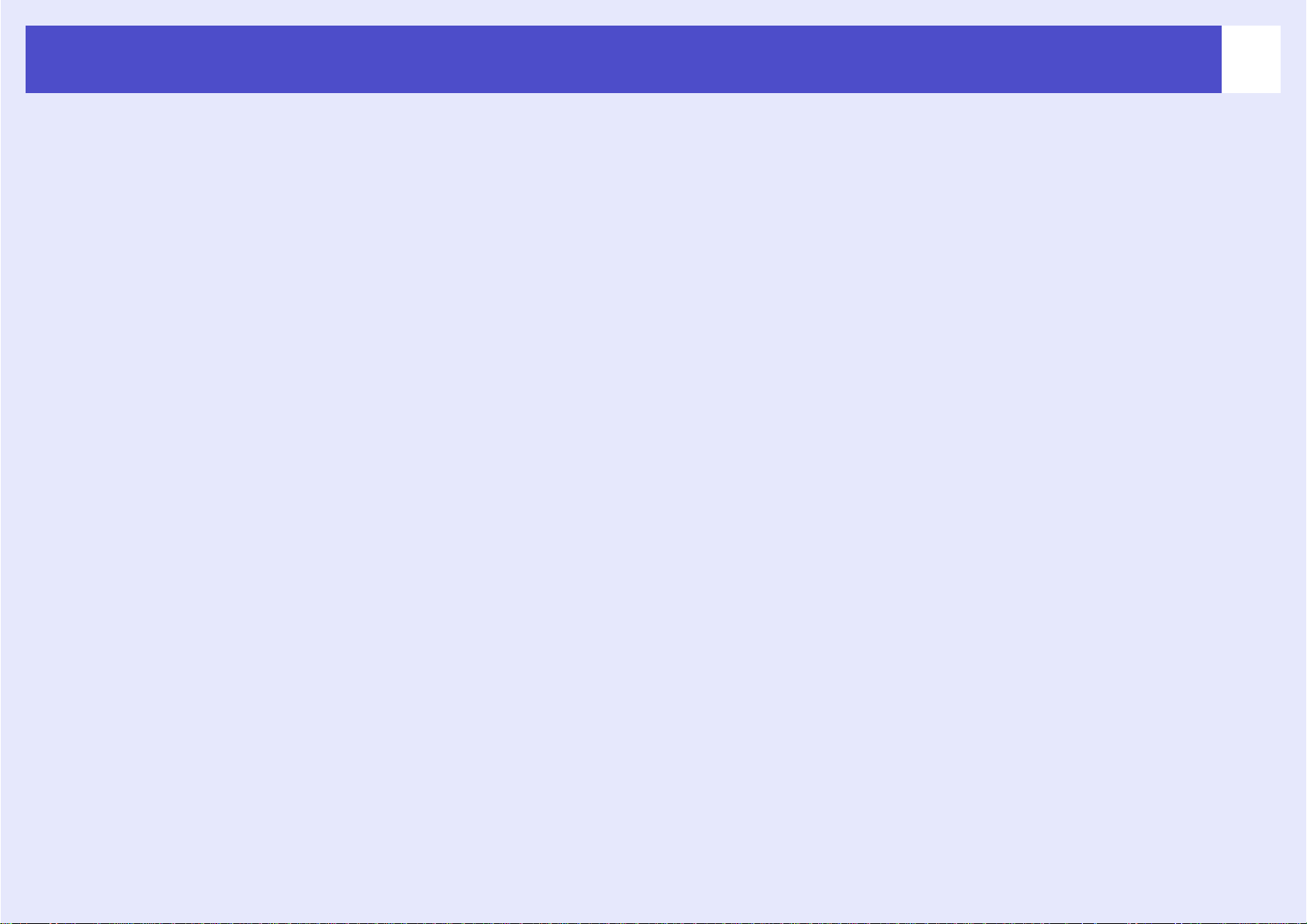
Índice
Guard ar um Logóti po de Utiliza dor ......................................63
Verifi car Imagens Projecta das num Monito r Ext er no
(Emissão do Monitor) ...........................................................65
Acessórios Opcionais e Consumíveis..................................66
Glossário ..............................................................................67
Lista de Comandos ESC/VP21 ............................................69
Lista de Comandos.................................................................... 69
Esquema de Cabos....................................................................69
Configuração da Ligação USB ................................................. 70
Lista de Tipos de Visualização de Monitor Suportados .......71
Especificações .....................................................................72
Aspecto ................................................................................73
Index.....................................................................................74
3
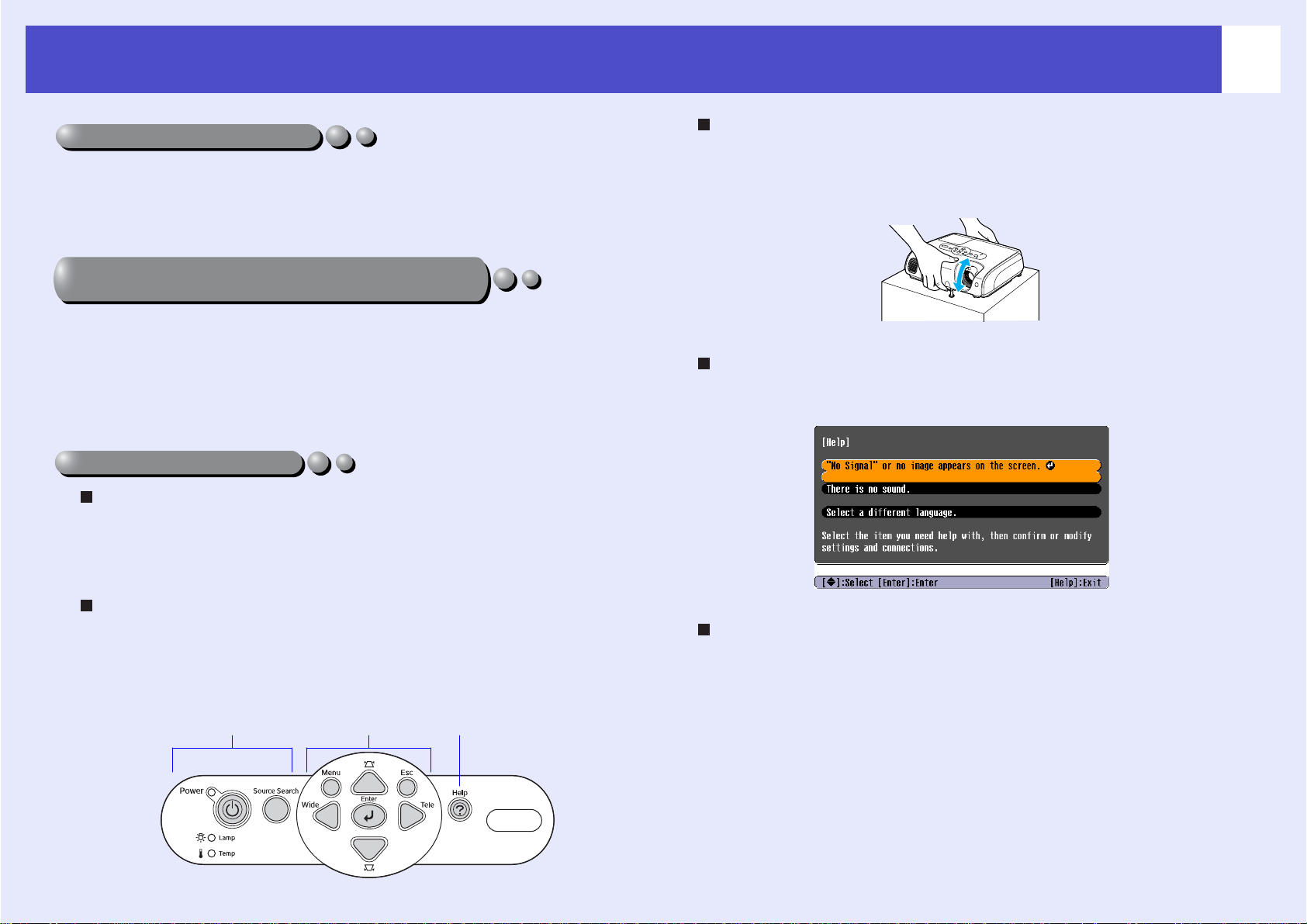
Características d o Videoproject or
4
Color Mode (Modo de Cor)
Poderá visualizar imagens de “Fotografias”, “Apresentações”, “Jogos”,
etc. com o tom de cores ideal, bastando para tal seleccionar o modo mais
adequado ao ambiente onde se encontra. sPág. 14
Direct Po wer On (Ligação Direct a) e In st ant
Off (Desligação Instantânea)
A função de ligação directa significa que pode ligar o videoprojector
ligando simplesmente o cabo de alimentação à tomada. sPág. 37
Além disso, com a função de desligação instantânea pode terminar
rapidamente desconectando o cabo de alimentação imediatamente
após a utilização.
Faci lid ad e de Utili zaç ã o
A função de procura de fonte permite-lhe escolher com facilidade
a imagem que pretende projectar
Pressionando simplesmente o botão “Source Search” (Procurar Fonte),
o sinal de imagem conectado é automaticamente detectado e projectado.
O design com um s ó pé de suport e s ignific a que nã o terá de
efectuar quaisquer ajustes de nivelamento difíceis
Poderá efectuar facilmente ajustes em termos de altura utilizando
apenas uma mão.
A ajuda resolve problemas num formato de caixa de diálogo
Seleccione a resposta à pergunta para resolver os problemas de projecção.
sPág. 41
Painel de co ntrolo com botõ es gr andes e fá c il de uti liz ar
Para maior facilidade de utilização, os botões estão classificados e
dispostos no painel de acordo com as respectivas funções de projecção e de
ajuste.
sPág. 7
Configuração Projecção em Curso Resolução de Problemas
Ao li gar e desligar o videoprojector, é em itido um sinal so nor o
É emitido um sinal sonoro quando se liga o videoprojector; quando o
período de arrefecimento chega ao fim, o alarme de confirmação emite
também um sinal sonoro duplo. Depois de ouvir os dois sinais sonoros
do alarme de confirmação, pode desligar o cabo de alimentação.
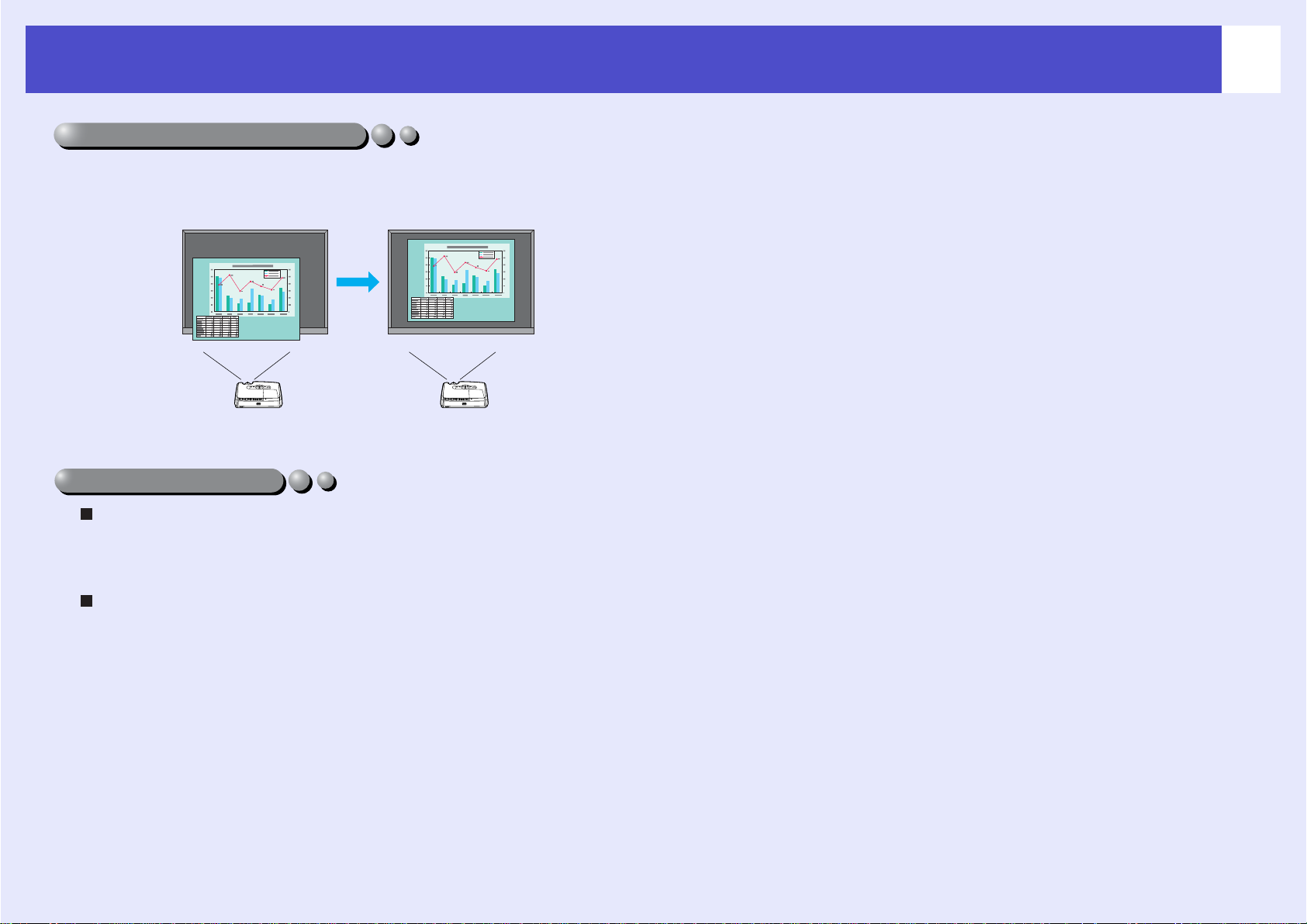
Ca rac t erís t ic a s do Vide op ro je ctor
Image Shift (Desvio de Imagem)
Se não poder configurar este videoprojector directamente no ecrã, pode
fazer o ajuste fino da posição de projecção sem mover o videoprojector.
sPág. 16
Funçã o de Segu ra nç a
5
Gerir os utiliz adores c om pr otecção por palavra-passe
Pode configurar uma palavra-passe para restringir a utilização do
videoprojector. sPág. 26
O bloqueio de funci onamento imp ede a utiliz ação de todos
os botões do pain el de cont r olo, à excepçã o do botão Power
(Alimentação)
Esta função impede que as suas definições sejam alteradas, quer
acidentalmente, quer propositadamente, quando utilizar o videoprojector
num evento, numa escola, etc. sPág. 29
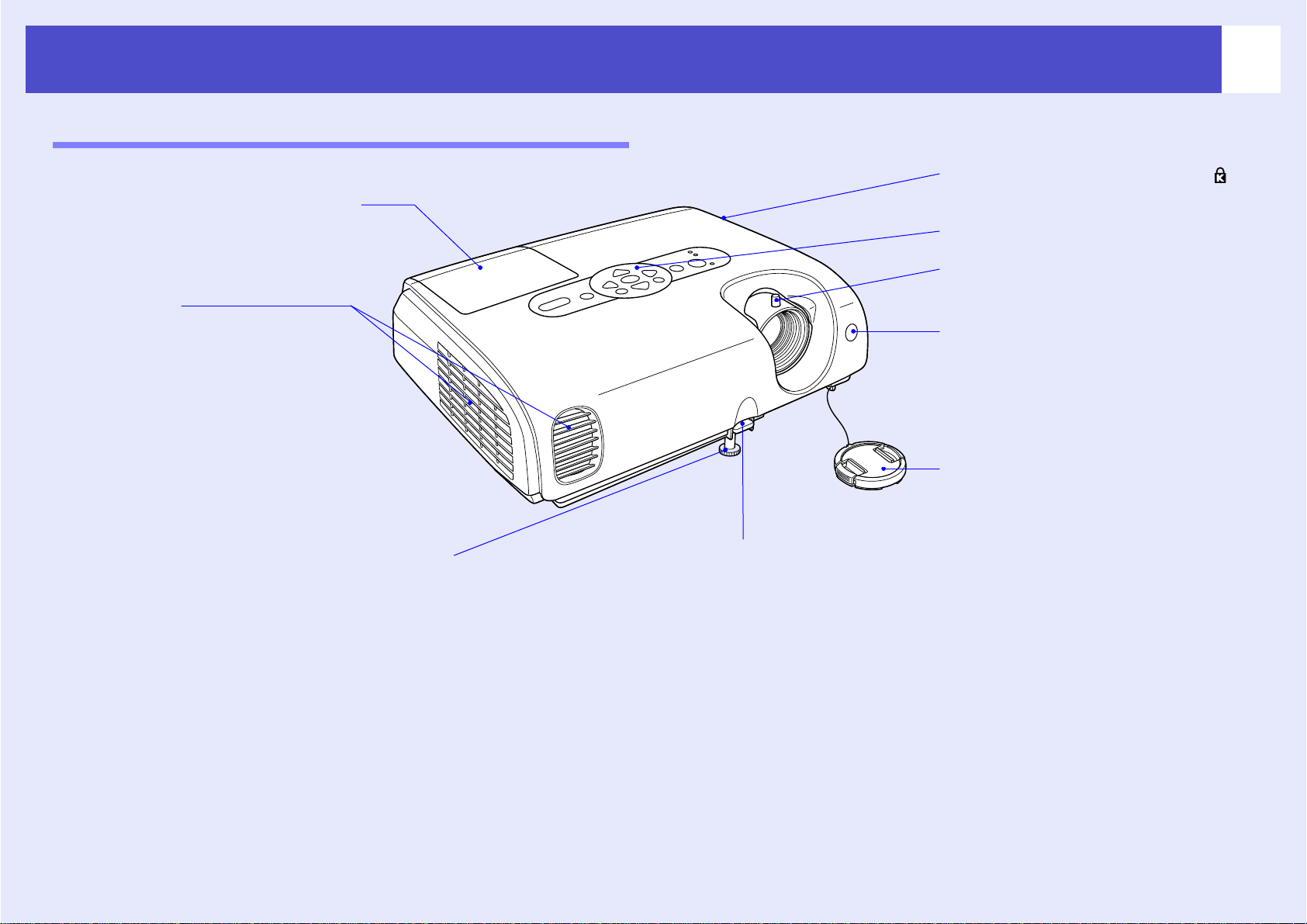
Desi gnação das Peças e Funções
()
Frente/Topo
6
Tamp a da lâ mp ad a sPág. 58
Para substitu ir a lâm pada do
videoprojector, ab ra esta tampa.
•Saída de ar
cAtenção:
Não toque na saída de ar imediatamente após
ou durante a utiliza ção d o vi deoprojector,
uma vez que es ta f ica quente .
•Pé frontal aj ustável
Estenda e retraia o pé para ajustar
o ângul o de pro j e cçã o quando o
videoprojector estiver colocado sobre
uma superfície como uma prateleira.
•Alavanca de ajuste do pé
Puxe a alavanca do pé p ara fora para
estender e retrair o pé frontal.
•Disposit ivo de segurança
sPág. 68
•Pain el de controlo sPág. 7
•Anel de focagem
Ajusta a fo cagem da imagem .
•Área de recepção de luz do
coma n d o à distâ n cia
Recebe os sinais e miti dos pelo comando
à distância.
•Tampa da lente
Coloque a tampa na lente quando não
estive r a utilizar o videop rojector, par a
imp e dir q ue a lente se suje ou danifique.
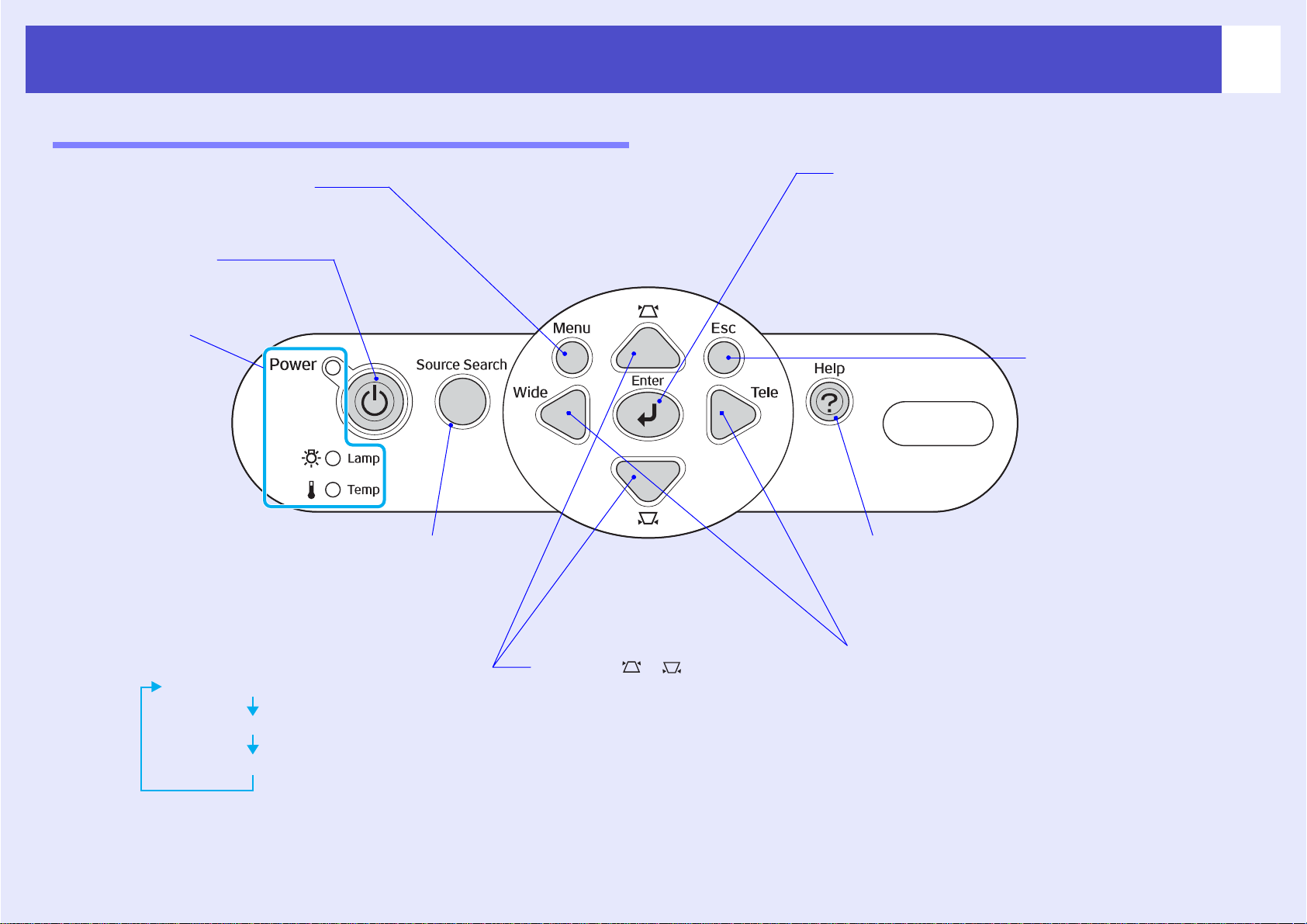
Desig nação d as P eças e Fun ções
ã
Painel de Contro lo
7
•Botão [Menu] sPág.32
Apresenta e fecha o menu d e
configuração.
•Botão [Power]
Lig a e desliga o videoprojector.
•Estados dos
indicadores
luminosos
sPág. 43
A cor dos indicadores,
e o facto d e es tes
estarem intermitentes
ou acesos
continuamente, indica
o estado em que se
encontra o
videoprojector.
•Botão [Sour ce Search ] (Pro curar Fon te)
sPág. 18
O videoproje ctor procura automaticame nte a fonte de
entrada p ela ordem que se se gue, e é projec tada a
imagem em itida pelo equ ipamento que es tá ligado ao
videoprojector.
Porta Com pu ter (Computad or )
Porta S-Vid eo (S-V ídeo)
Port a Vide o (Víd eo )
•Botão [ ] [ ]
sPág. 32
Pressione para corrigir a distorção
keystone.
Se for apresentado um menu de
config ur ação ou ecr ã de ajuda,
selecciona ite ns de menu e definições.
•Bot
o [Enter] sPág. 12, 32
Ajusta automaticamente as imagens RGB ana lóg icas
recebidas de um computador e as imagens de víd eo
RGB, para as op timizar.
Se for apresentado um menu de configuração ou ecrã de
ajuda, aceita e intro du z a s elecção actual.
•Botão [Esc ]
sPág. 32
Interrompe a função actual.
Apresenta o ecrã ou menu
anterior quando está a se r
visu a l izado um men u de
configuração.
•Botão [Help] (Aj uda) sPág. 41
Apresenta e fecha a ajud a, que mostra
soluções para problemas que possam ocorrer.
•Botão [Wide] (Panorâmico) [Tele] (Tele)
sPág. 32
Ajus ta o tamanho da im a ge m. Se for apresentado um
menu de conf iguraçã o ou ecrã de ajuda, seleccion a
itens de menu e definições.
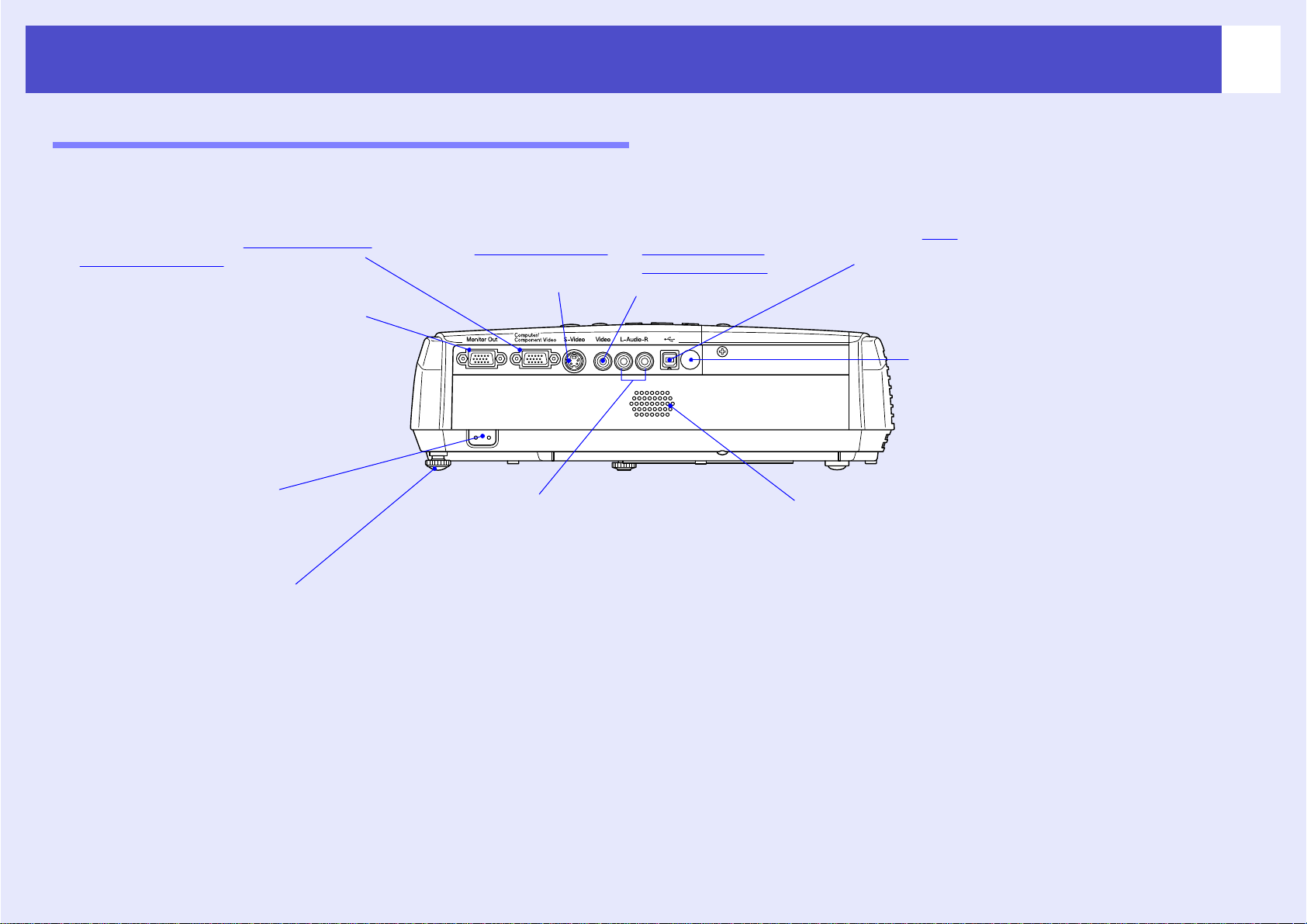
Desig nação d as P eças e Fun ções
Rear (Posterior)
8
•Porta Computer (Computador)
Re c e be si na is de vídeo RG B a nalógicos
a partir de um computador, e sinais
de vídeo RGB e sina is component video
(vídeo componente)g a part i r de outras
fontes de vídeo.
•PortaMonitor Out (Saída Monitor)
sPág. 65
Emite os s inais RGB analógicos do
comput a dor ou os sinais de vídeo RGB
projectados para um monitor externo a
partir da f onte que está lig ada à porta
Compute r (C omputador). Esta função não
está dispon ível pa ra sinais de e quipamento
de ví de o.
•Tomada de corrente
eléctrica
Onde é ligado o cabo de
alimentação.
•Pé posterior ajustáve l
•Porta S-Video
(S-Vídeo)
Recebe sin ais de
S-Video (S-Vídeo)
a pa rt ir de outras
fontes de vídeo.
•Porta Video
(Vídeo)
Recebe sin ais de
g
composite video
(vídeo composto)g
a pa rt ir de outras
fontes de vídeo.
•Entrada de Audio (Áudio)
Recebem sinais de áudio do equipamento
ext e rno l i gado ao videopro je ctor.
Quando ligar dois ou mais eq uipam e ntos
externos que utilizem a mesma porta de entrada,
será necessário desligar um antes de ligar
o outro; em alternativa, po der á utilizar um
selec tor de á udio.
•PortaUSB sPág. 23, 69
Liga o videoprojector a um computador através
do cabo USB
sem fios.
As imagens de com put ador não podem ser
project adas utilizando o cabo USB pa ra
estabelecer a ligação ao computador.
•Altifalante
g quando se utiliza a função de rato
•Área de recepção de luz do
comando à distância
Receb e os s inais emi tidos pelo comando
à distância.
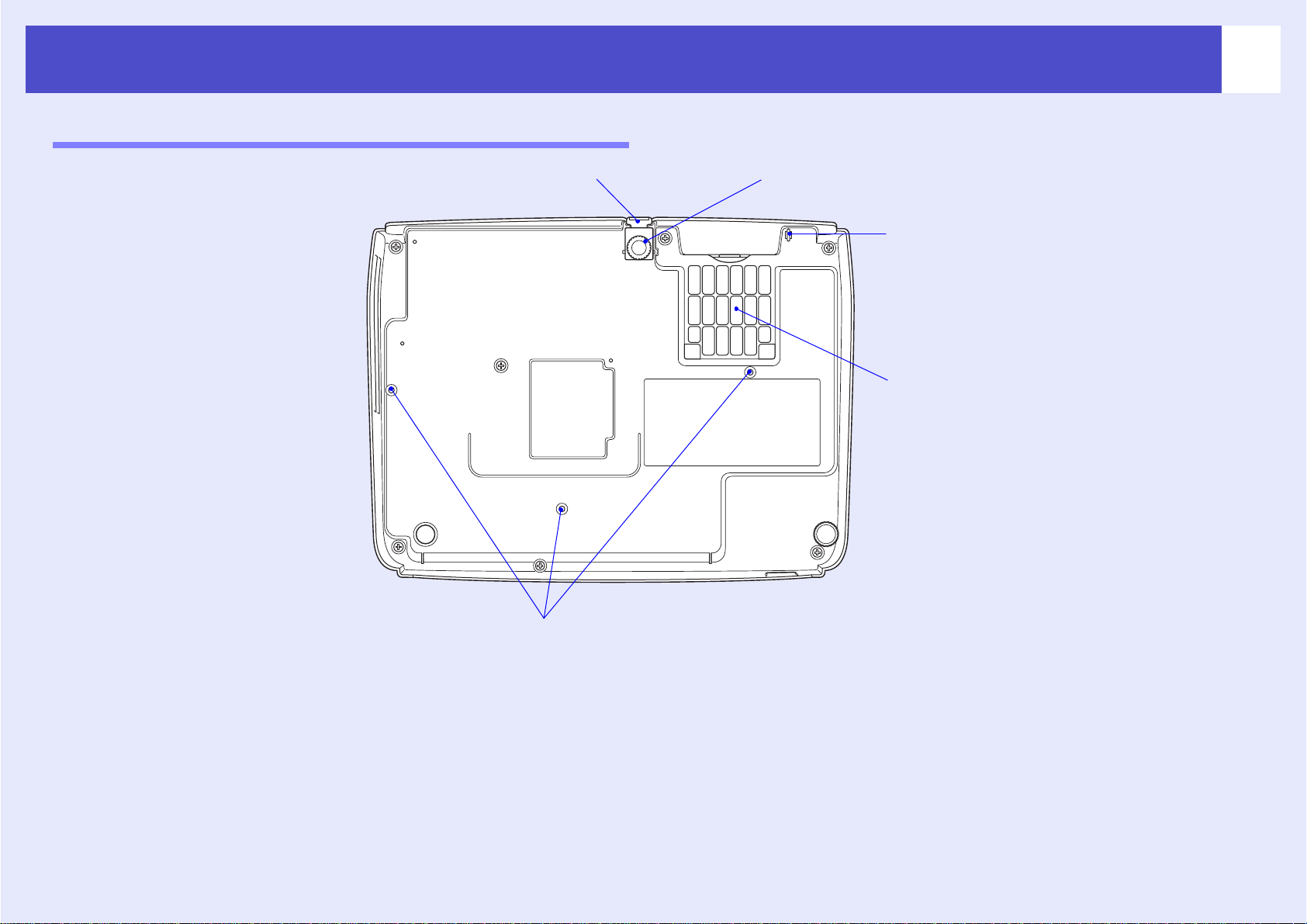
Desig nação d as P eças e Fun ções
Base
9
•Alavanca de ajuste do pé
•Pé fron t al ajus tá vel
•Suporte para o fio da tampa
da lente
Retire quando o videoprojector for montado
no tec to.
•Filtr o de a r (ent r ada de ar)
sPág. 56, 62
Impede que o pó e outras partículas estranhas
entrem para o interior do videoprojector
quando o ar é asp irado. Deve s er limpo
e substituído periodicamente.
•Pontos de fixaçã o do suporte para montagem no tecto (3 pontos) sPág. 55, 66
Instale aqui o suporte opcional para montagem no tecto quando o videoprojector for montado suspenso do tecto.
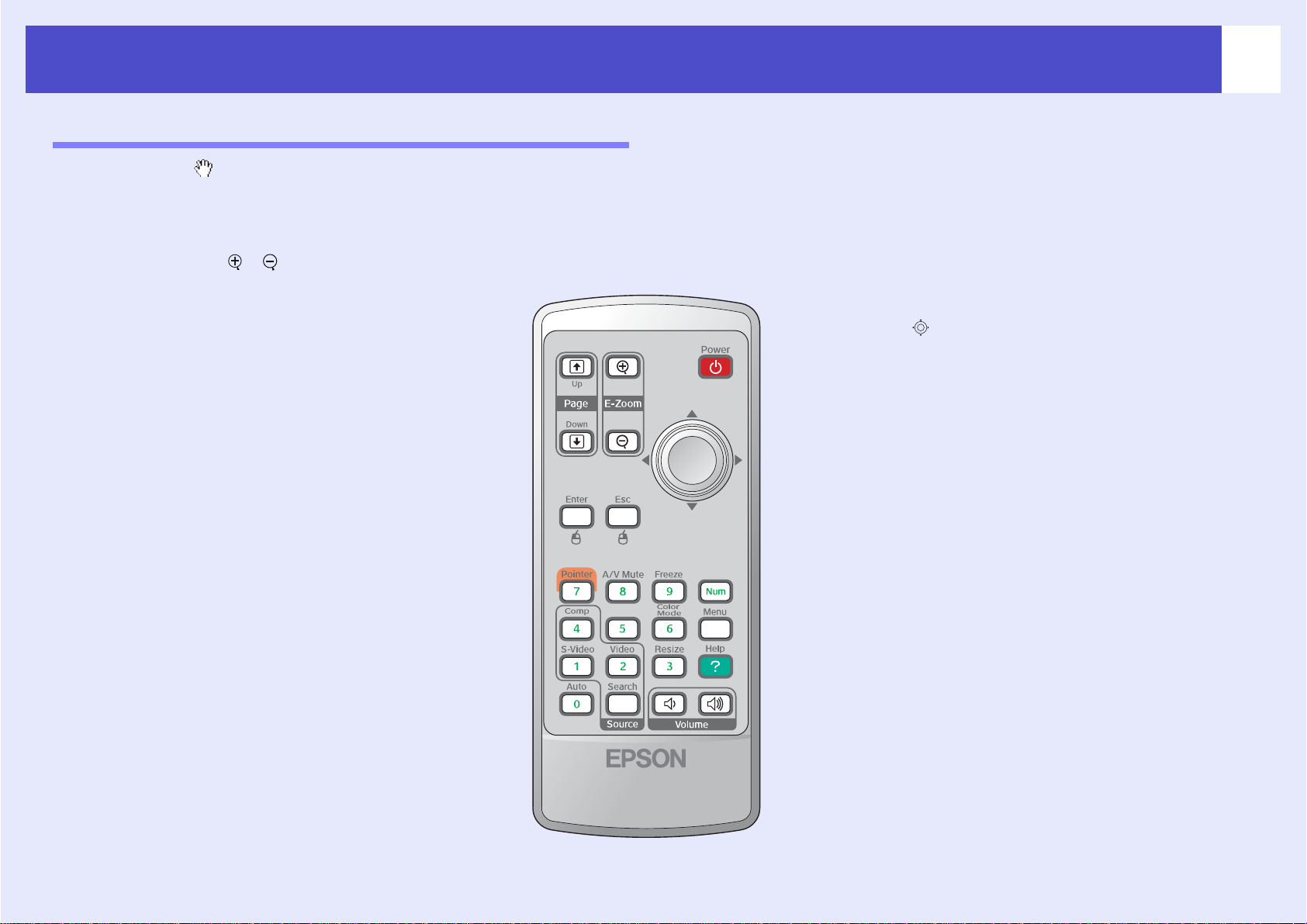
Desig nação d as P eças e Fun ções
Á
Com ando à Distância
Se posicionar a sobre o ícone do botão ou o nome do botão, será apresentada uma descrição desse botão.
•Botões [Page down] [Page up] (Página Abaixo) (Página Acima) sPág. 24
•
rea de emissão de luz do comando
àdistância
10
•Botão [E-Zoom] ( ) ( ) sPág. 22
•Botão [Enter] sPág. 24, 32
•Botão [Esc] sPág. 24, 32
•Botão [Pointer] (Ponteiro) sPág. 21
•Botão [A/V Mute] (Desligar A/V) sPág. 20
•Botão [Computer] (Computador) sPág. 18
•Botão [S-Video] (S-Vídeo) sPág. 18
•Botão [Power]
•[Botões ] sPág. 24, 32
•Botão [Freeze] (Fixar) sPág. 20
•Botão [Num] sPág. 26
•Botão [Color Mode] (Modo de Cor) sPág. 14
•Botão [Menu] sPág. 32
•Botão [Resize] (R edimensionar) sPág. 21
•Botão [Help] (Ajuda) sPág. 41
•Botão [Video] (Vídeo) sPág. 18
•Botão [Auto] sPág. 12
•Botões [Volume] sPág. 17
•[Bot ão Search] (Procurar) sPág. 18
•Botões numérico s sPág. 26
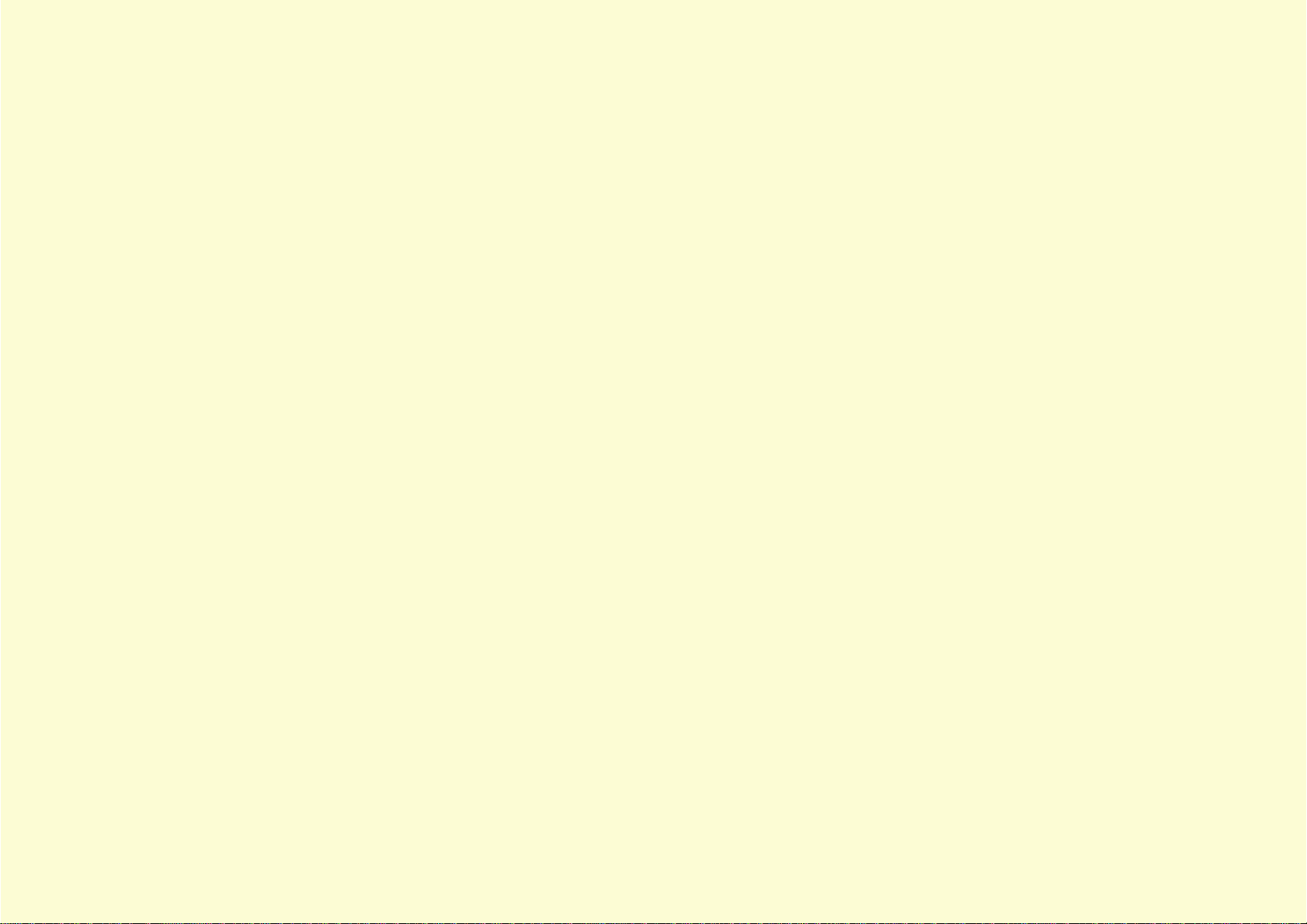
Ajustar e alterar a imagem
Este ca pítulo explica a forma com o pode aj us tar a qua lidade da imag em , o volume, a selecção do modo de cor, etc. , ass im com o a forma como
pode alterar a imagem.
Ajustar a Qualidade da Imagem........................ 12
•Ajustar Imagens de Computador e Imagens de
Vídeo RGB...........................................................................12
•Con figur ação A u t o mática.. ........ .... .... .... .... .... .... .... ......... .... .... ... 12
•Ajustar o Tracki n g (A l inhamen to).... .........................................12
•Ajustar a Sync (Sin cronização ).......... .......................................13
•Seleccionar a Qualidade de Projecção
(Color Mode (Modo de Cor)).............................................14
Ajustar a Posição de Projecção
(Image Shift (Desvio de Imagem))..................... 16
Ajustar o Volume.................................................17
Alterar a Imagem Projectada
(Source Search (Procurar Fonte))......................18
•Detectar Automaticamente Sinais de Entrada e
Alterar a Imagem Projectada (Source Search
(Procurar Fonte))................................................................ 18
•Alterar Directamente a Partir do Comando
à Distância...........................................................................18
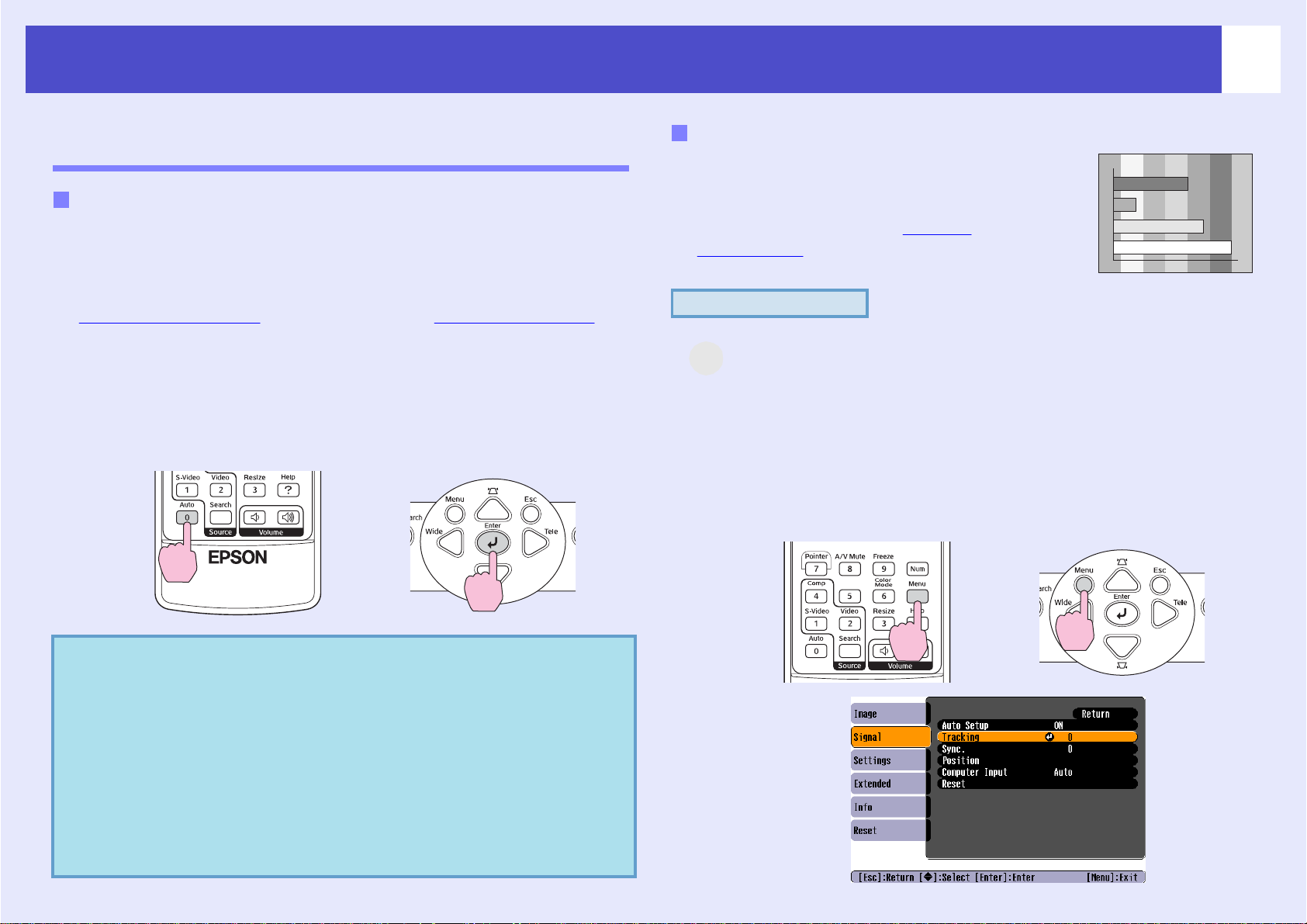
Ajustar a Qualidade da Imagem
12
Ajustar Imagens de Computador e Imagens de Vídeo RGB
Configuração Automática
A configuração automática detecta sinais RGB analógicos recebidos de
um computador ligado ao videoprojector e ajusta-os automaticamente de
modo a que se possam obter imagens com uma qualidade óptima.
A configuração automática inclui o ajuste dos seguintes três itens:
Tracking (Alinhamento)
Se a função “Auto Setup (Auto Configuração)” no menu “Sinal” estiver
definida como “OFF (Desactivada)”, a configuração automática não será
efectuada. Neste caso, pressione o botão [Auto] do comando à distância ou
o botão [Enter] no painel de controlo do videoprojector para efectuar o
ajuste durante a projecção das imagens de computador ou de vídeo RGB.
Utiliz ando o comando à distância
g, Position (Posição) e Sync (Sincronização)g.
Utilizando o painel de controlo
Ajustar o Tr acking (Alinham ent o)
Se surgirem faixas verticais nas imagens de
comput a dor ou de víde o RGB pro jec tad as e nã o for
possível corrigir essa situação através da configuração
automática, terá de ajustar o Tracking
(Alinhamento)g manualm ent e uti liz an do o
proced im ent o de scr ito em s egui da .
PROCEDIMENTO
1
A
Seleccione “Signal” (Sinal) no menu de configuração
e, em seguida, selec cione “Tracking” (Alinhamento).
Para obter mais detalhes sobre esta operação, consulte
o Menu de Configuração
”. sPág. 32
Verifique os botões que pode utilizar, bem como as operações
que os mesmos realizam, no guia apresentado na parte inferior
do ecrã.
Utilizando o comando à distância
Utilizando o painel de controlo
“Utilizar
QSugestão
•Se pressionar o botão [Auto] do comando à distância ou
o botão [Enter] no painel de controlo quando estiver a
efectuar outras funções como E-zoom ou Freeze
(Fixar), estas funções são canceladas e, em seguida,
é efectuado o ajuste.
•Por vezes, os sinais podem não ser ajustados
correctamente, pois isso depende do tipo de sinais
de computador ou de vídeo RGB que estiverem a ser
recebidos. Nestes casos, utilize os comandos do menu
de configuração para ajustar as definições de Tracking
(Alinhamento) e Sync (Sincronização) manualmente.
sPág. 13
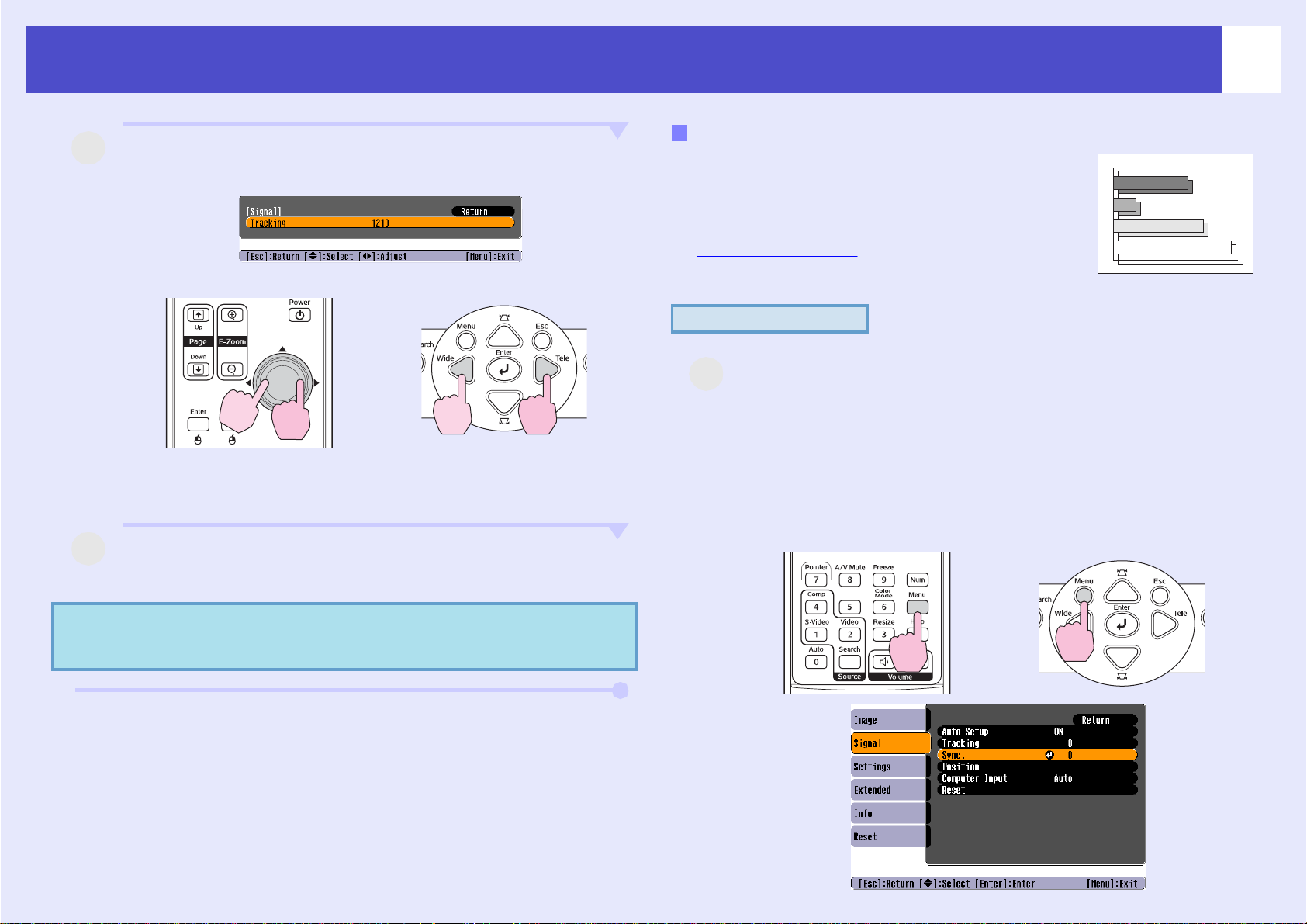
Ajus t ar a Qualidade da Imagem
2
A
A
Ajuste o tracking até que as faixas verticais
de sa p areçam d a imag em .
Utilizando o comando à distância
O valor do tracking aumenta ou diminui de cada vez que
se pressiona um botão.
3
Pressione o botão [ Men u] para sair do menu
de configuração.
Utilizan do o painel de controlo
Ajustar a Sync (Sincronização)
Se as imagens de computador ou de vídeo RGB
projectadas apresentarem cintilação, desfocagem ou
interferência e não for possível corrigir essa situação
através da configuração automática, terá de ajustar a
Sync (Sincronização)
procedimento descrito em seguida.
PROCEDIMENTO
1
A
Seleccione “Signal” (Sinal) no menu de configuração
e, em seguida, seleccione “Sync.” (Sincroni zação).
Para obter mais detalhes sobre e sta operação, consulte “Utilizar
o Menu de Configuração
Verifique os botões que pode utilizar, bem como as operações
que os mesmos realizam, no guia apresentado na parte inferior
do ecrã.
Utiliz ando o comando à distância
g manualmente utilizando o
”. sPág. 32
Utilizando o painel de controlo
13
QSugestão
A imagem fica intermitente quand o se efectua o ajuste
de tracking contínuo, mas essa situação é normal.
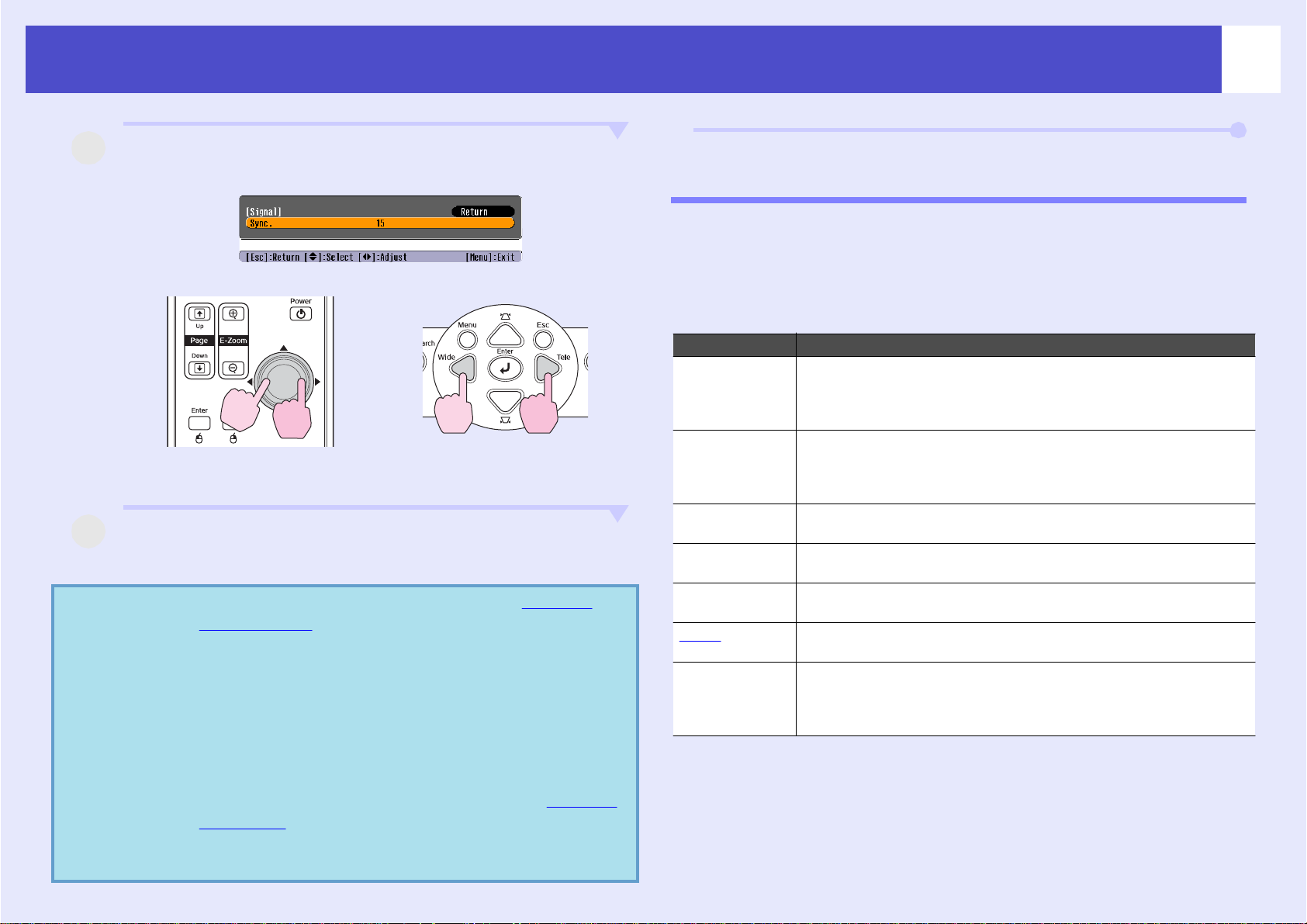
Ajus t ar a Qualidade da Imagem
A
2
A
Ajuste a sincr onização até que o ruído horizontal
de sa p areça da ima g em.
Utilizando o comando à distância
O valor da sincronização aumenta ou diminui de cada vez que
se pressiona um botão.
3
Pressione o botão [ Men u] para sair do menu
de configuração.
QSugestão:
•Se ajusta r a sincronização sem ajustar o tracking
(alinhamento)g primeiro, não será possível obter os
melhores resultados de ajuste. Um ajuste incorrecto
do tracking poderá não ser perceptível com
determinados tipos de imagem. No entanto,
as imagens co m muitas linhas e sombras t e n dem a
apresentar os aj ustes de tracking incorrecto s m ais
claramente, pelo que deverá verificar o ajuste do
trackin g pri m e iro.
•Quando s e ajustam as definições de bril h o, contrast
(contraste)g, nitidez, zoom e correcção keystone
também podem surgir nas imagens cintilaçã o e
desfocagem.
Utilizando o painel de controlo
Seleccionar a Q ualidad e de Proje cção (Color Mode (Modo de Cor))
Os seguintes sete modos de cor predefinidos estão disponíveis para
serem utilizados consoante as características das imagens que estão a ser
projectadas. Pode obter facilmente imagens com uma qualidade óptima
seleccionando o modo de cor que corresponde às imagens projectadas.
O brilho das imagens varia consoante o modo de cor seleccionado.
Modo Aplicação
Photo
(Fotografia)
Sport
(Desporto)s
Presentation
(Apresentação)
Theatre
(Teatro)
Game (Jogo) Excelen te a realçar as gra daçõ es da s zonas escuras. Ideal para
sRGBg Ideal para imagens que estão em conformidade com o padrão de
Blackboard
(Quadro Preto)
(Quando estiverem a ser recebidas imagens de computador ou de
vídeo RGB)
As imagens têm muita vivacidade e muito contraste. Ideal para
projectar imagens paradas, como fotografias, numa sala com luz.
(Quando estiverem a ser recebidas ima gens de víd eo componente,
de S-vídeo ou de vídeo composto)
As imagens têm muita vivacidade e muita vida. Ideal para ver
programas de TV, etc., numa sala com luz.
Ideal para fazer apresentações numa sala com luz.
Confere às imagens um tom natural. Ideal para ver filmes numa
sala escura.
jogar jogos de vídeo numa sala com luz.
co res sRGB
Mesmo quando estiver a projectar imagens num quadro preto
(quadro verde), esta definição confere às suas imagens uma
tonalidade natural como aquela que se obtém quando se projecta
num ecr ã.
14
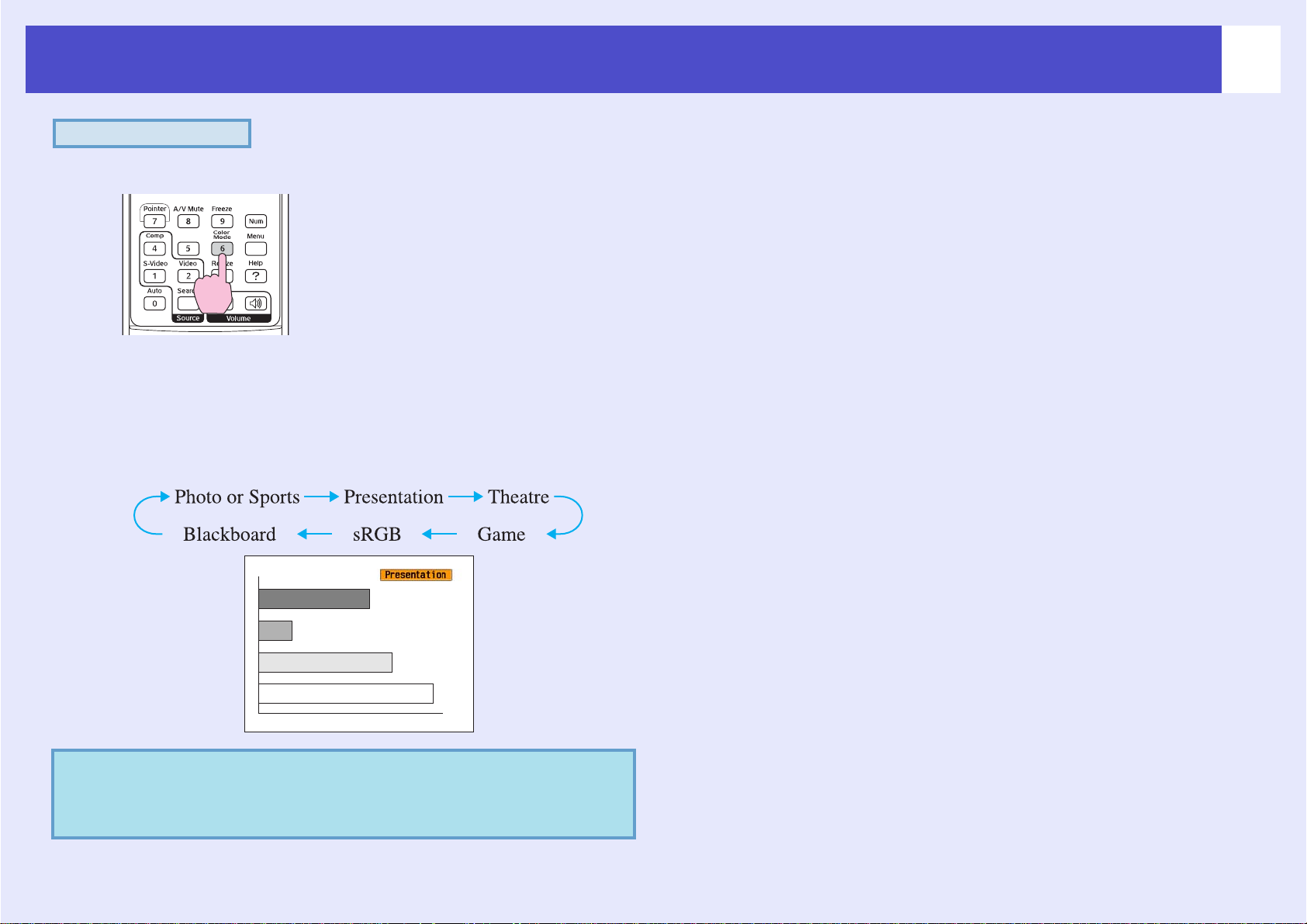
Ajus t ar a Qualidade da Imagem
PROCEDIMENTO
Comando à distância
De cada vez que pressionar o botão, os modos de cor mudam pela
ordem apresentada em baixo.
A definição actual é apresentada no canto superior direito do ecrã de
cada vez que o modo de cor é alterado. O nome do modo de cor que
está apresentado no ecrã só muda para a definição de modo de cor
seguinte quando pressionar o botão.
15
QSugestão:
O modo de cor também pode ser definido utilizando
o comand o “Color Mode (Modo de Cor)” do menu
“Ima ge (I ma ge m )” . sPág. 33
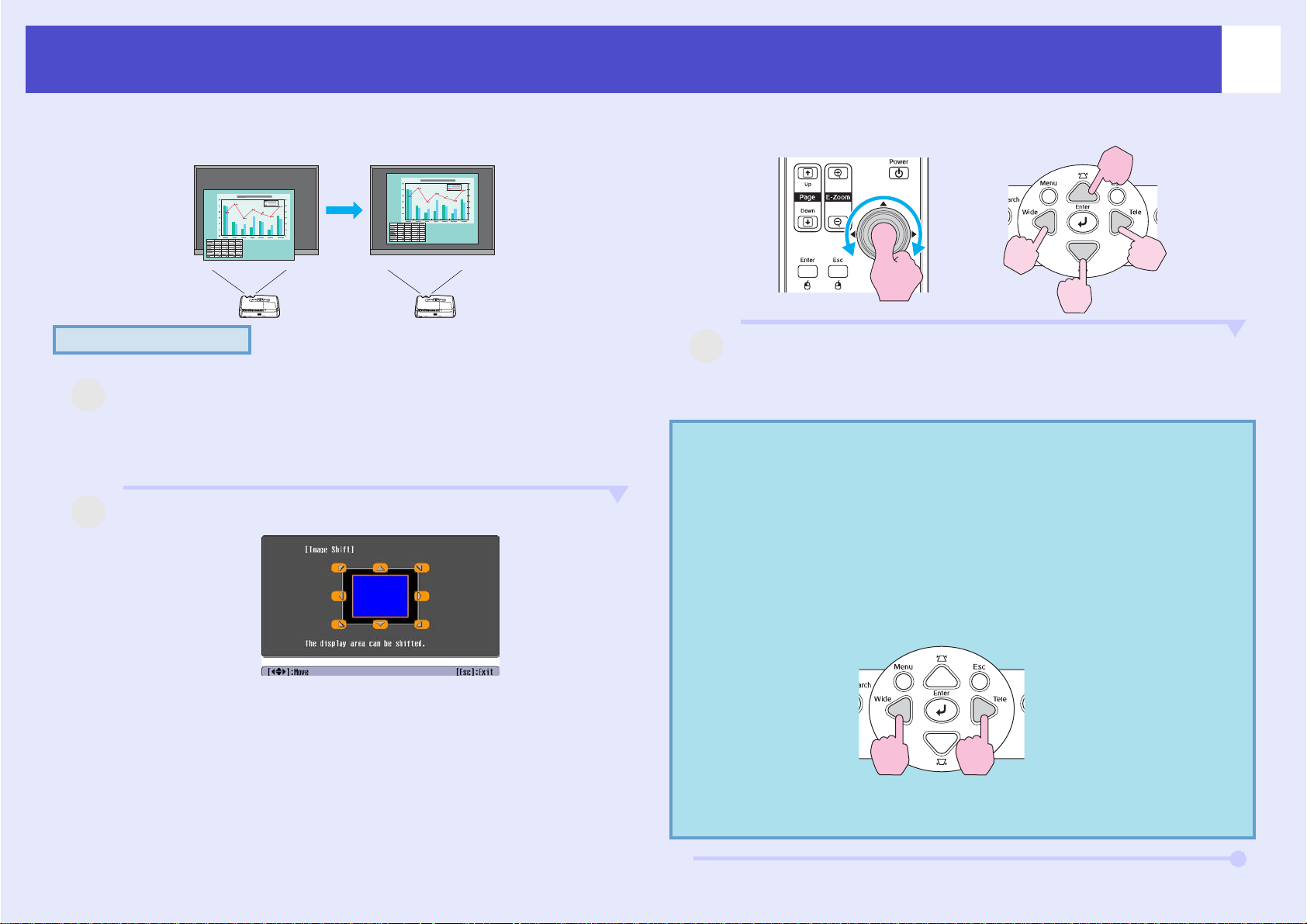
Ajustar a Posição de Proj ecção (Image Shift (Desvio de Imagem))
16
Se não poder configurar este videoprojector directamente no ecrã, pode fazer
o ajuste fino da posição de projecção sem mover o videoprojector.
PROCEDIMENTO
1
A
A
Utilizando o botão no videopr oject or , efectu e o ajuste
do zoom ou correcção keystone.
O ec rã de aju s te Im age Sh ift (Des v i o d e Imag em) ap ar ece
depois de terminar os ajustes .
2
Ajuste a posição de projecção.
Utilizando o comando à distância Utilizando o painel de controlo
3
A
QSugestão
Pressione o botão [Esc] para fechar o ecrã de ajuste.
O ecrã fecha-se automaticamente se não forem efectuadas
operações durante cerca de 10 segundos.
•A posição de projecção não pode ser ajustada
quando o zoom está definido para o máximo “wide”
(panorâmico).
•Mesmo se desligar o videoprojector, as definições
de“Image Shi ft” (Desv io de Im agem) efectuadas
são mantidas. Quando alterar a posição do
videoproj ector ou ângulo do vide opro ject or, pode
reajustar ou efectuar as seguintes operações.
Paine l de Controlo
Mantenha os botões [Wide]
(Panorâmico) e [Tele] (Tele)
pressionados durante mais
de um segundo.
•Também pod e faze r ajus t es a par tir do menu
de configuração. sPág. 35
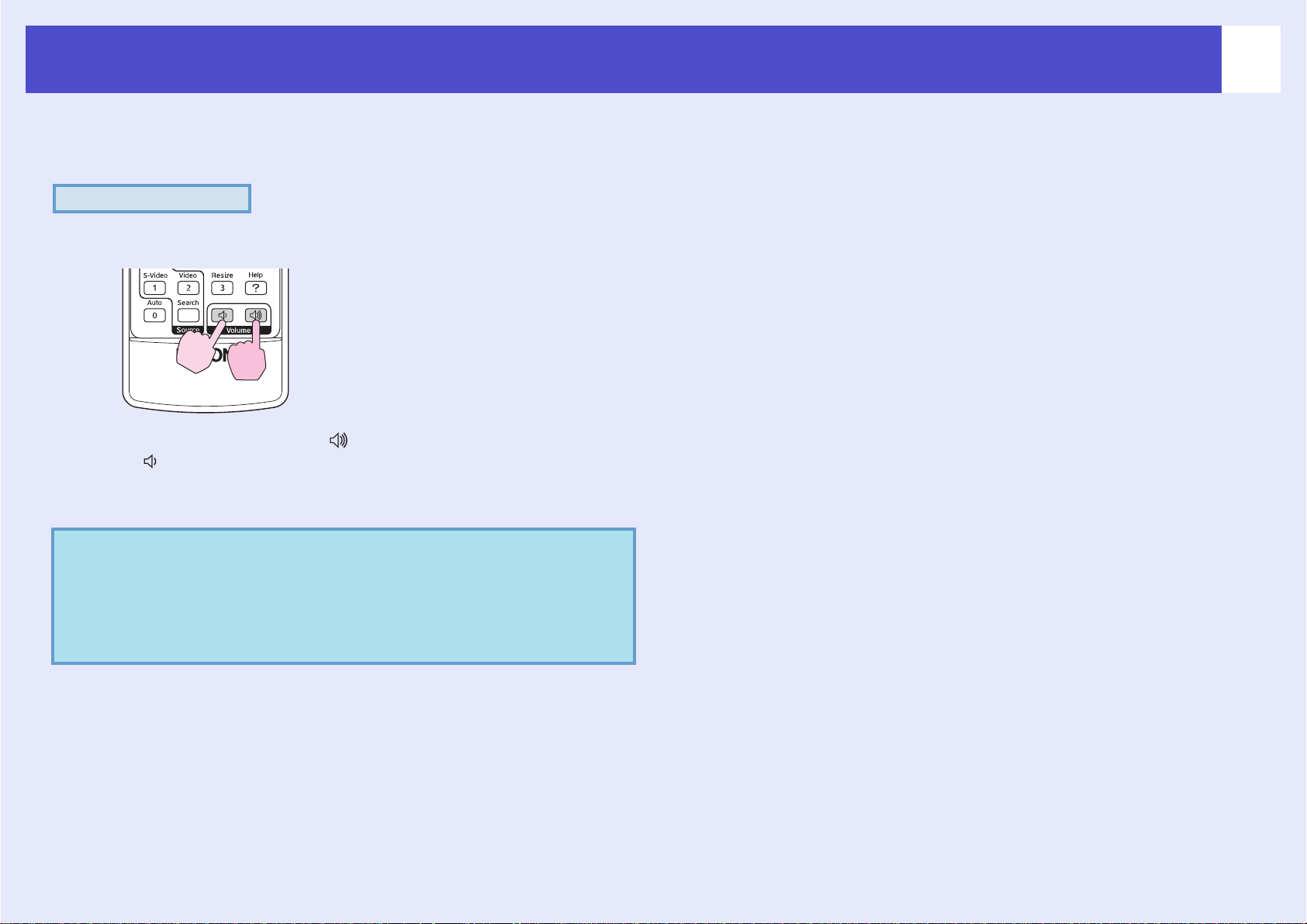
Ajustar o Volume
O volume do altifalante incorporado no videoprojector pode ser ajustado da
forma a seguir descrita.
PROCEDIMENTO
Comando à distância
Pressione o botão para o lado [ ] para aumentar o volume, e para
o lado [ ] para baixar o volume.
O medidor de volume é apresentado no ecrã quando o volume é
ajustado.
17
QSugestão:
•Se o valor apresentado no medidor no ecrã deixar de
mudar quando se ajusta o volume, isso significa que
foi atingido o limite de ajuste do volume.
•O volume também pode ser ajustado utilizando
o menu de confi guraç ão . sPág. 35
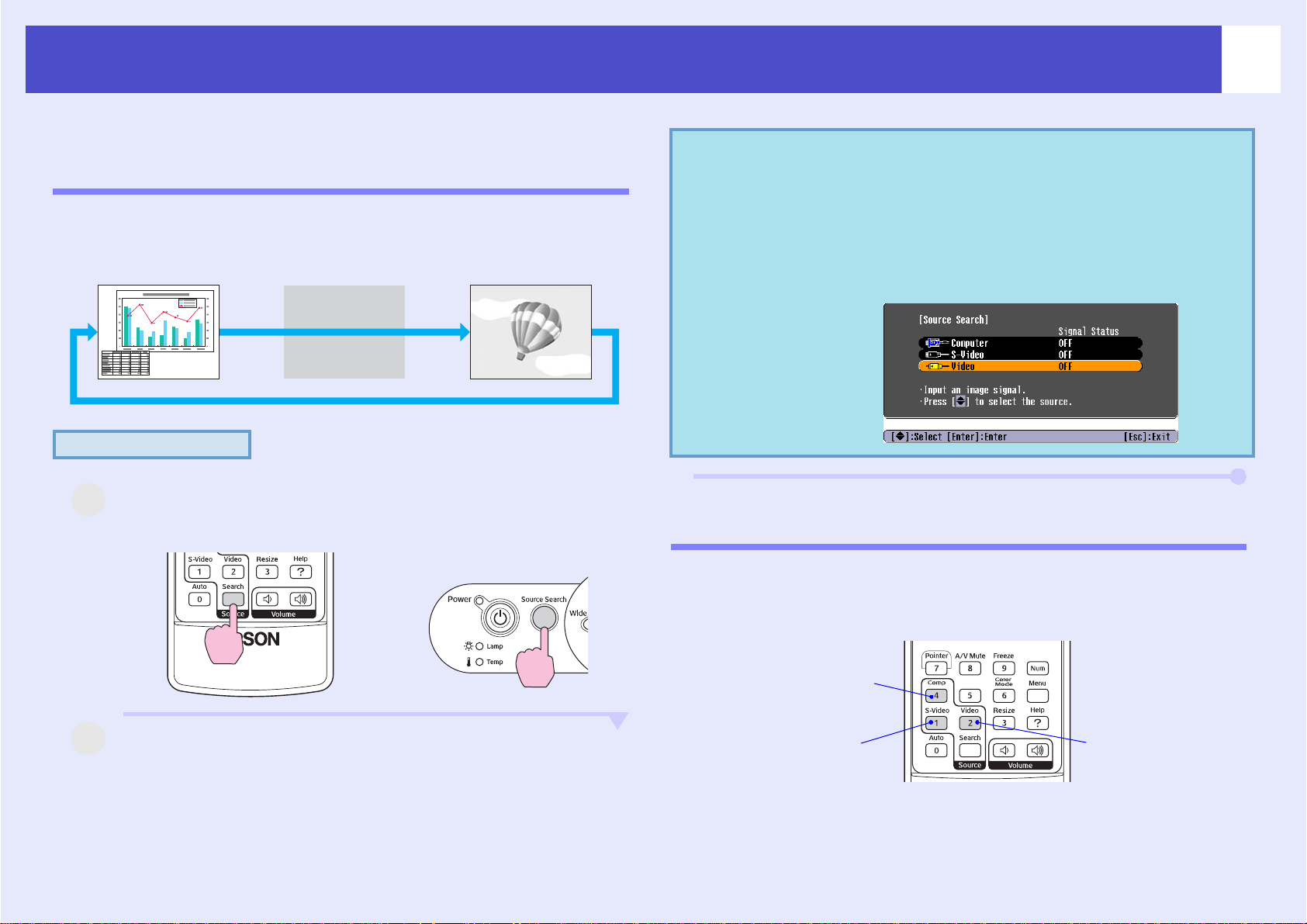
Alterar a Imagem Projectada (Source Search (Procurar Fonte))
Detectar A utomaticamen t e S in ais de Entrada e Alterar a Imagem Projectada (Source Search (Procurar Fonte))
O sinal de imagem recebido do equipamento que está ligado ao
videoprojector é automaticamente detectado e projectado.
Computer (Comp utador) S-Video (S-Vídeo) Video (Vídeo)
Saltar
PROCEDIMENTO
1
A
Efectue a Sourc e Search (Procurar Fonte).
Utilizand o o comando à distância Utilizando o painel de controlo
QSugestão:
Alterar Directamente a Partir do Comando à Distância
•Quando o seu equipamento de vídeo estiv e r ligado
aovide opro ject or, ini cie a reprodução.
•O ecrã que se segue é apresentado quando é recebido
unicamente o sinal da imagem projectada nesse
momento ou quando não é recebido nenhum sinal de
imagem. Pode seleccionar a fonte de entrada a partir
deste ecrã.
18
2
A
O ecrã que está a ser procurado é apresentado e,
em seguida, a imagem é projectada.
Quando estão ligadas duas ou mais peças de equipamento,
pressione o botão [Source Search] (Procurar Fonte) até que
a imagem pretendida seja projectada.
Pode utilizar o comando à distância para passar directamente para a fonte
de entrada pretendida.
Comando à Distância
Muda para a imagem
recebida através da porta
Computer (Computador).
Muda para a imagem
recebida atravé s da
porta S-Video (S-Vídeo).
Muda para a imagem
recebida atrav és da
porta Video (Vídeo).
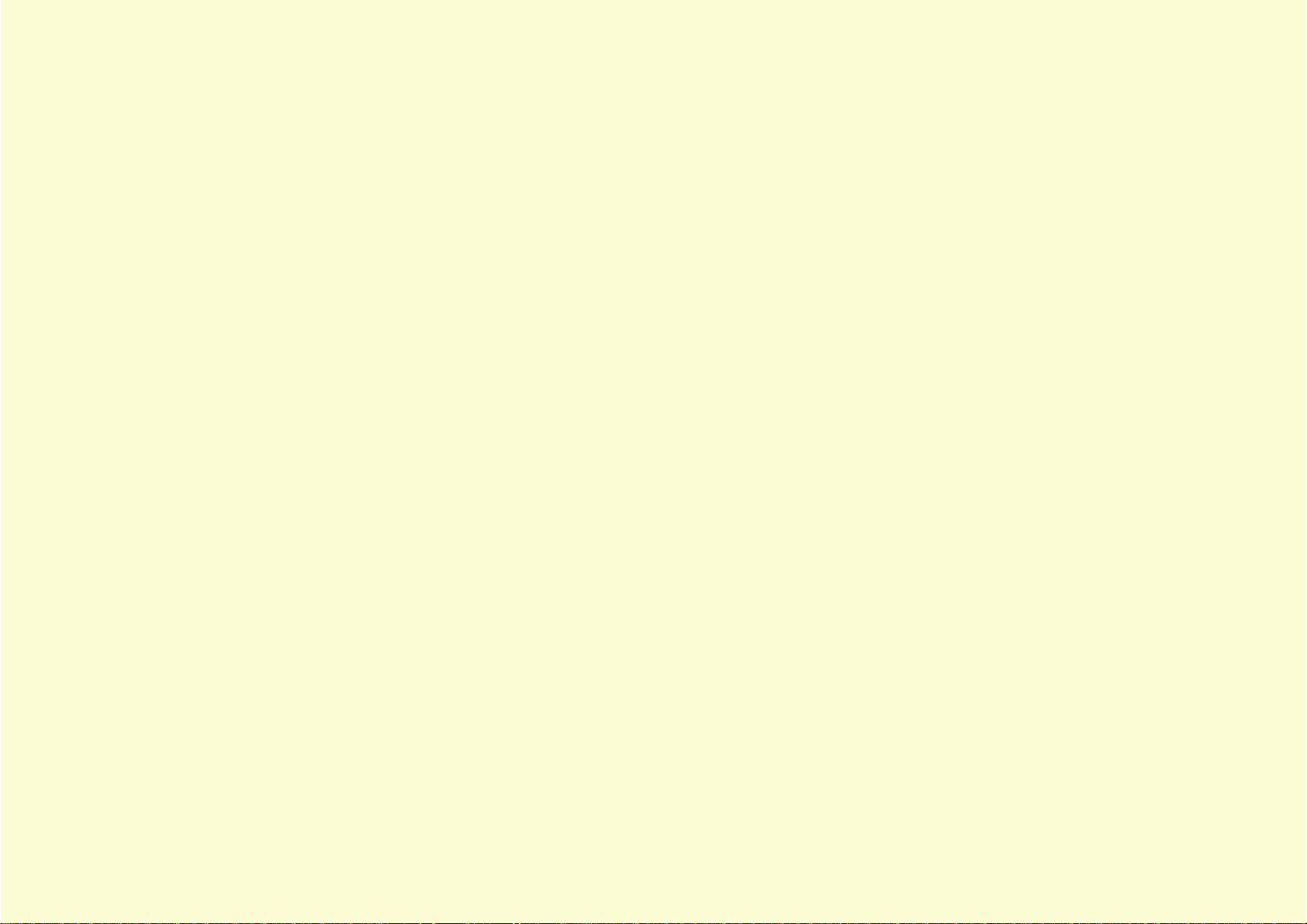
Funções Úteis
Este capítulo aborda funções úteis para efectuar apresentações etc., e as funções de segurança.
Funções para Optimizar a Projecção................ 20
•Interromper a Imagem e o Som (Desligar A/V)...............20
•Fixar a Imagem (Freeze) (Fixar) .......................................20
•Alterar a Relação de Aspecto (Resizing)
(Redimensionar)..................................................................21
•Visualizar o Ponteiro (Pointer) (Ponteiro)........................21
•Ampliar Parte da Imagem (E-Zoom)................................22
•Utilizar o Comando à Distância para Controlar
o Ponteiro do Rato (Rato Sem Fios) ..................................23
Funções de Segurança.......................................26
•Prevenir Roubos (Protecção por Palavra-passe)............. 26
•Quando a Protecção por Palavra-passe está Activa da................26
•Definir Protecção por Palavra-passe ..........................................27
•Função de Bloqueio do Funcionamento dos Botões........ 29
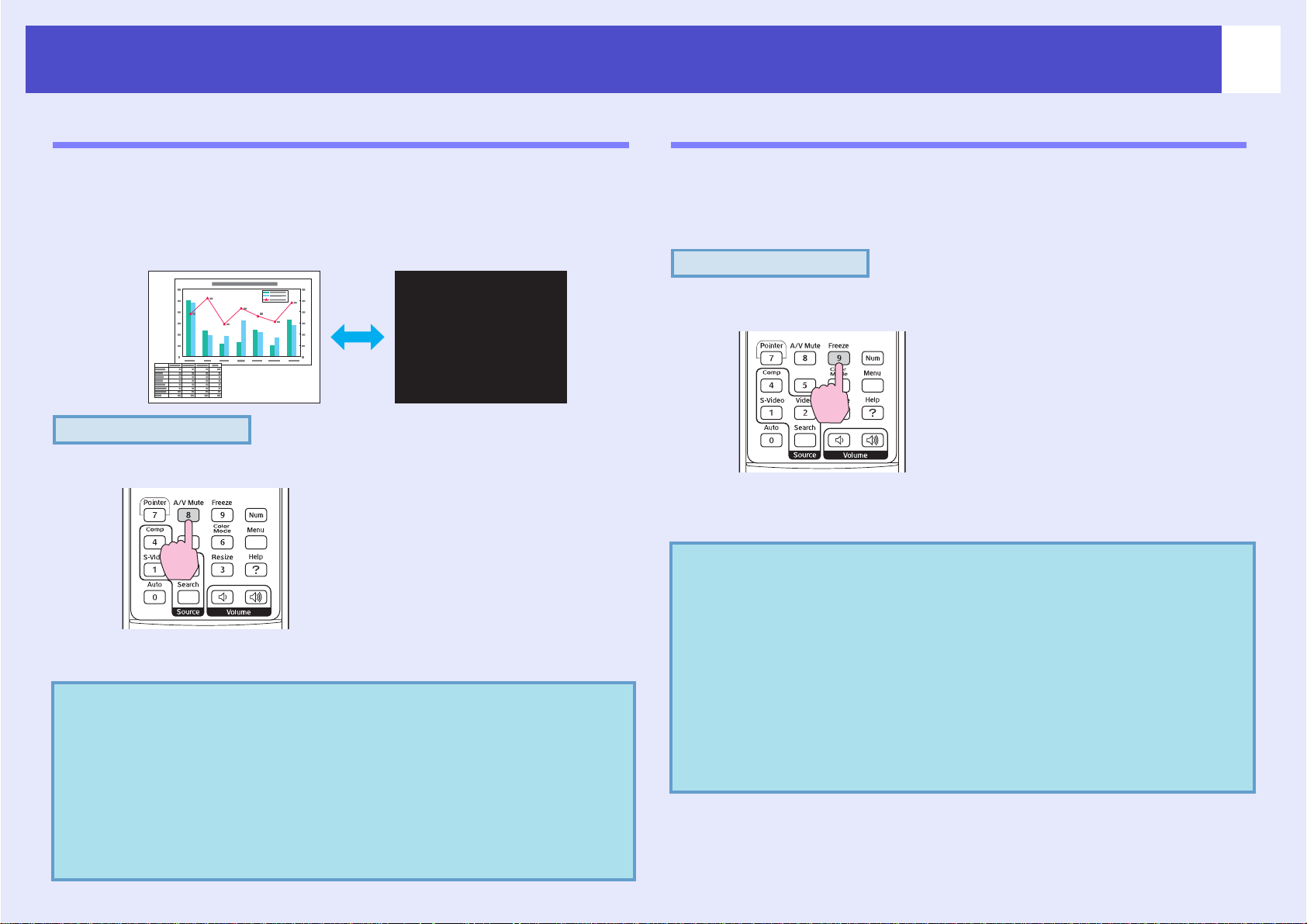
Funções para Optimizar a Projecção
20
Interromper a Imagem e o Som (Desligar A/V)
Esta função pode ser utilizada, por exemplo, para interromper a projecção
durante um momento e chamar a atenção da audiência para o que está a
dizer. Ou então, se estiver a efectuar uma apresentação por computador e
não quiser apresentar detalhes como, por exemplo, quando selecciona os
diferentes ficheiros.
PROCEDIMENTO
Comando à distância
Pode activar ou desactivar esta função pressionando o botão [A/V Mute]
(Desligar A/V).
QSugestão:
•Se utilizar esta função quando projectar imagens com
movimento, as imagens e o som continuarão a ser
reprodu zid os pe la fo nte, e não pode rá re gre ssa r ao p onto
onde a função A/V Mute (Desligar A/V) foi activada.
•A visualização do ecrã em A/V Mute (Desligar A/V)
pode ser escolhida entre preto, azul ou um logótipo
utilizando “Extended” (Avançada) - “Display”
(Visualização) - “Background Color” (Cor de Fundo)
no menu de configuração.
Fixar a Imagem (F reeze) (Fi xar)
A imagem da fonte continua a ser projectada mesmo quando o ecrã se
encontra fixo. Continua a poder executar operações, como, por exemplo,
mudar de ficheiros, sem projectar quaisquer imagens.
PROCEDIMENTO
Comando à distância
Pode activar ou desactivar esta função pressionando o botão
[Freeze] (Fixar).
QSugestão:
•O som não é interrompido.
•Embora a imagem no e crã estej a fixa , a fon t e de
imagem continua a projectar, pelo que não será
possível retomar a projecção no ponto onde a mesma
foi interrompida .
• Ao pressionar o botão [Freeze] (Fixar), também
elimina as visualizações do menu de configuração
e a s me n s a g e n s d e a j u da.
•A função Freeze (Fixar) continua a funcionar
durante a utilização da funçã o E-Zoo m.
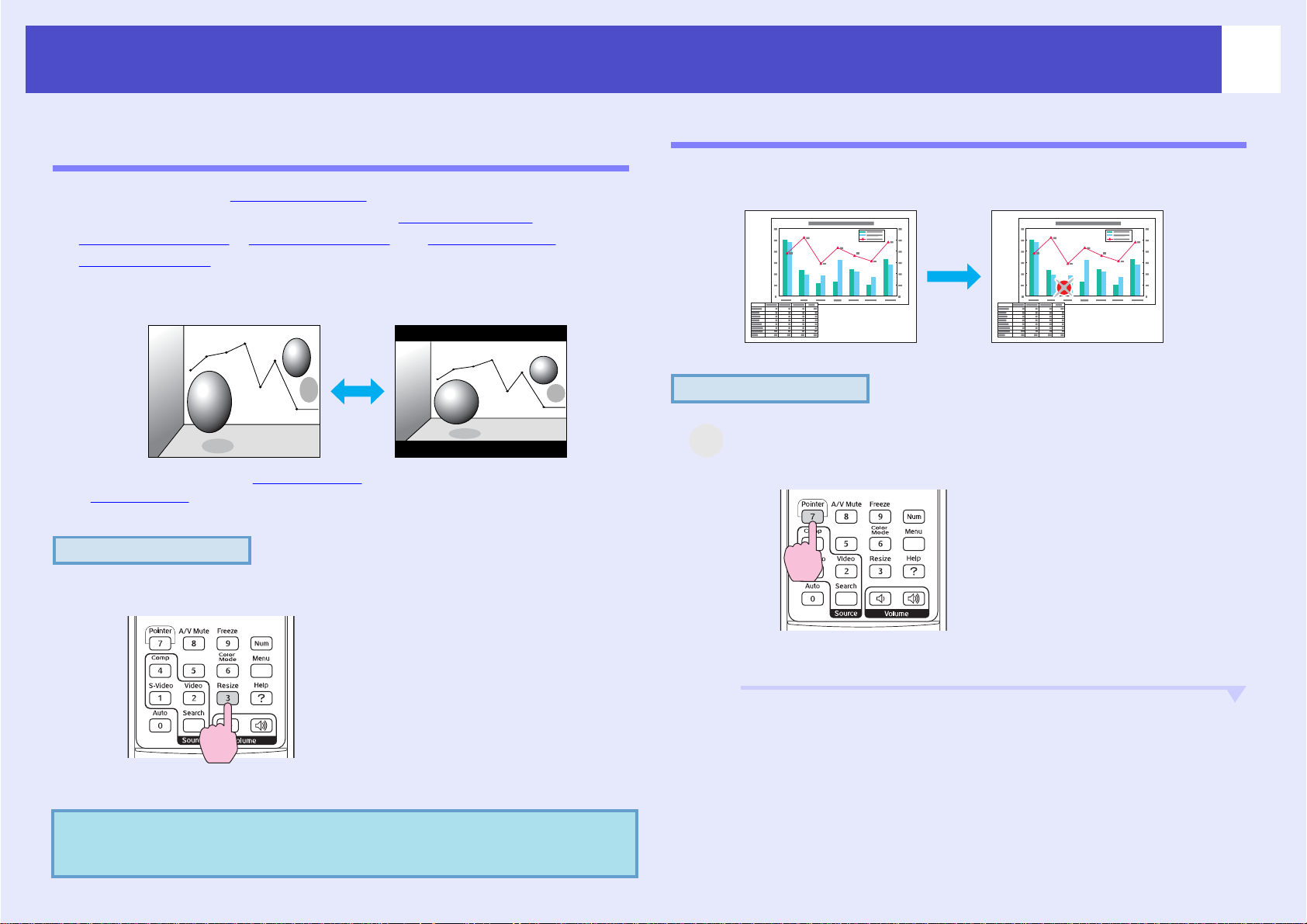
Funções para Optimizar a Projecção
A
21
Alterar a Relação de Aspecto (Resizing) (Redimensionar)
Esta função muda a relação de aspectog das imagens de 4:3 para 16:9
quando estão a ser projectadas imagens de component video
(vídeo componente)g, S-Video (S-Vídeo)g ou composite video
(vídeo composto)g.
Imagens gravadas em vídeo digital ou em DVD podem ser visualizadas em
formato panorâmico de 16:9.
Quando as imagens em Modo Squeeze
(Compressão)g são projectadas a 4:3
PROCEDIMENTO
Quando as imagens em modo de
compressão são projectadas a 16:9
Visu al iz a r o Ponteiro (Pointer ) (Pontei ro)
Esta função permite-lhe deslocar um ícone de ponteiro na imagem projectada
e ajuda-o a chamar a tenção para a área de que está a falar.
PROCEDIMENTO
1
Visu alize o pont ei ro.
Comando à distância
Comando à distân cia
A visualização é alterada sempre que pressionar o botão.
QSugestão:
Também pode efectuar esta definição com o comando
“Resize (Redimensionar)” do menu “Sinal”.
De cada vez que pressionar o botão, o ponteiro apar ece
ou desaparece.
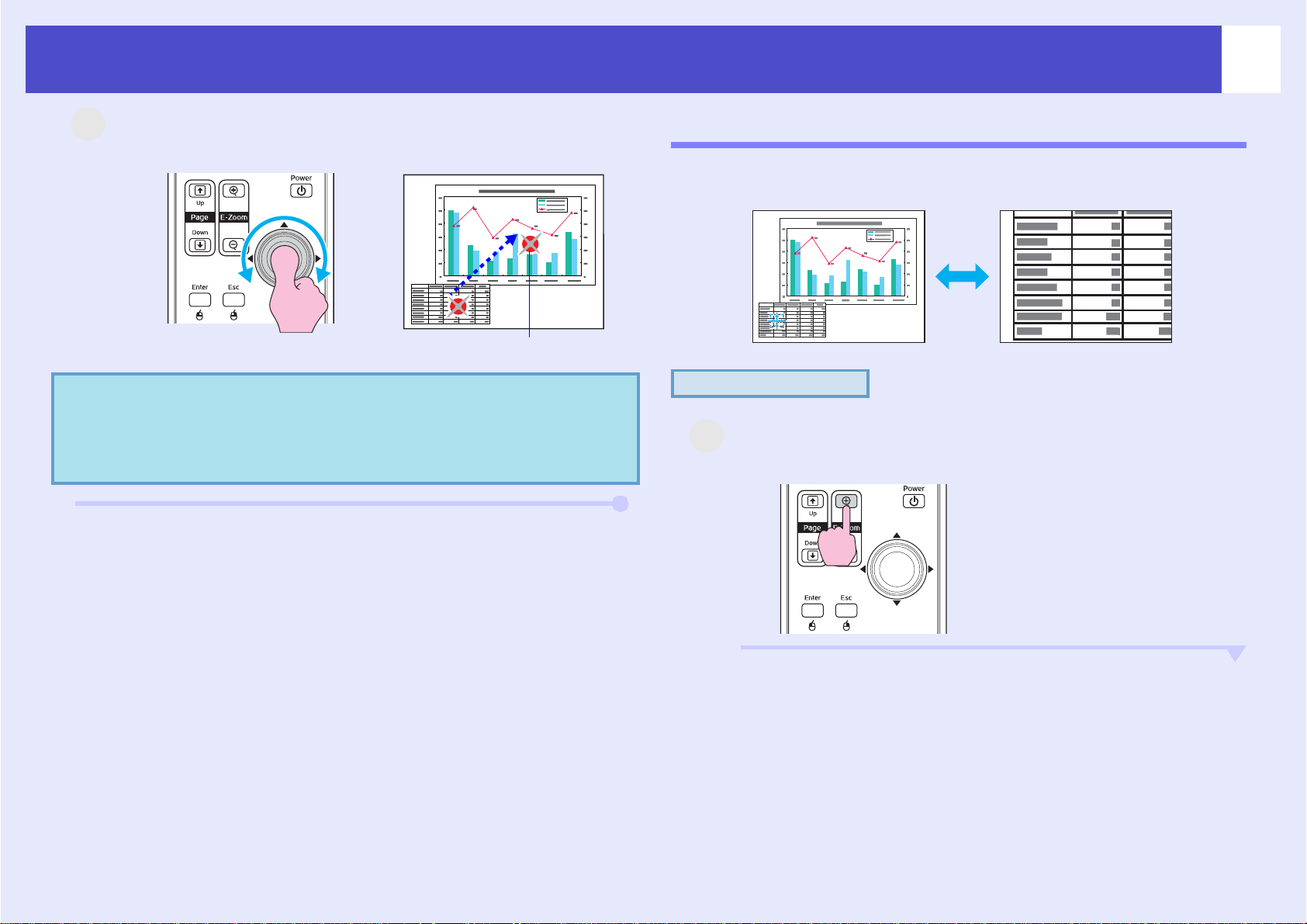
Funções para Optimizar a Projecção
2
A
Desloque o ícone do ponteiro.
22
Ampliar Parte da Imagem (E-Zoom)
QSugestão
Comando à distâ ncia
Ícone do ponteiro
P ode utiliza r o comando “Pointer Shape (Formato do
P onteiro)” no menu “Settings (Definições)” par a
alterar o formato do ponteiro para uma de três formas
diferentes. sPág.35
Esta função é útil quando pretende ver imagens com maior pormenor, como,
por exemplo, gráficos e detalhes numa tabela.
PROCEDIMENTO
1
A
Inicie o E-Zoom.
Comando à distância
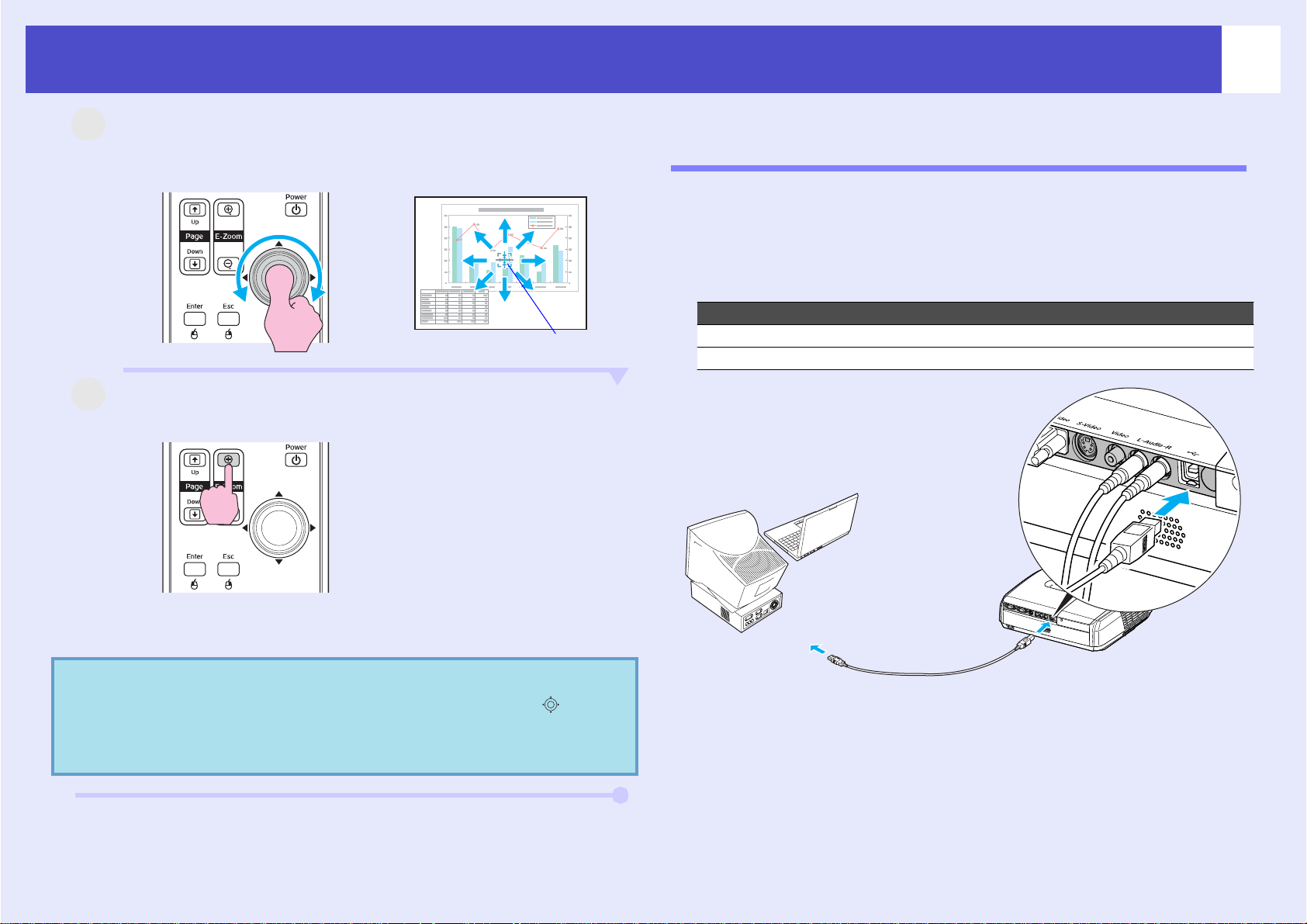
Funções para Optimizar a Projecção
A
2
A
Desloque a mira para a área da im agem que prete nde
ampliar ou reduzir.
Comando à distância
3
Amplie.
Comando à distância
Mira
23
Utiliz ar o Coman d o à Di st ância para Control ar o Ponteiro do Rato (Rato Sem Fios)
Se a ligação entre o terminal USB de um computador e o terminal USB
na parte posterior deste videoprojector for efectuada por meio de um cabo
A-B USB disponível no mercado, poderá utilizar o comando à distância do
videoprojector como um rato sem fios para controlar o ponteiro do rato do
computador.
Computer (Computador)
Windows 98/2000/Me/XP Home Edit ion/XP Professional
Macintosh (OS 8.6–9.2/10.0–10.3)
Pode reduzir a imagem ampliada pressionando o botão [-].
Para cancelar o E-Zoom, pressione o botão [Esc].
QSugestão
•A relação de aument o ser á apresen tada no ecrã .
•Pode deslocar o ecrã inclinando o botão [ ].
• A área seleccionada pode ser ampliada entre
1- 4 vezes, em incrementos de 25.
Para porta USB
Para porta USB
Cabo USB (disponí v el
no mercado)

Funções para Optimizar a Projecção
QSugestão
•O cabo USB só pode ser ligado a um computador
comuma interface USB padrão . Se utilizar um
computador com o sistema operativo Windows,
é necessário que nes se computador tenha sido
instalada a versão completa do Windows 98/2000/Me/
XP Home Edition/XP Professional. Se o computador
tiver uma versão do Windows 98/2000/Me/XP Home
Edition/XP Professional que foi actualizada de uma
versão anterior do Windows, não é possível garantir
um funcionamento correcto.
•Poderá não ser possível utilizar a função do rato
com algumas versões tanto do sistema operativo
Windows como do Macintosh.
•Algumas definições do computador podem ter de ser
alteradas pa ra que a função do rato possa ser
uti l izad a. Co nsul te a doc um en taç ão qu e a com pa nh a
o computador para obter mais detalhes .
Uma vez estabelecida a ligação, o ponteiro do rato pode ser utilizado
da forma a seguir descrita.
Deslocar o ponteiro do rato Fazer cli que com o rato
Clique com o
botão esquerdo
Duplo clique: Pressio ne duas
vezes numa sucessão rápida.
Clique com o
botão direito
Arrastar e largar Esta função é útil para
visualizar o diapositivo anterior
ou o diapositivo seguinte num
apresentação de PowerPoint.
24
1. Mantenha o botão [Enter ]
pressi onado e incline e arraste
o botão [ ].
2. Liberte o botão [Enter] para
largar no local pretendido.
Para o
diapositivo
anterior
Para o
diapositivo
seguinte
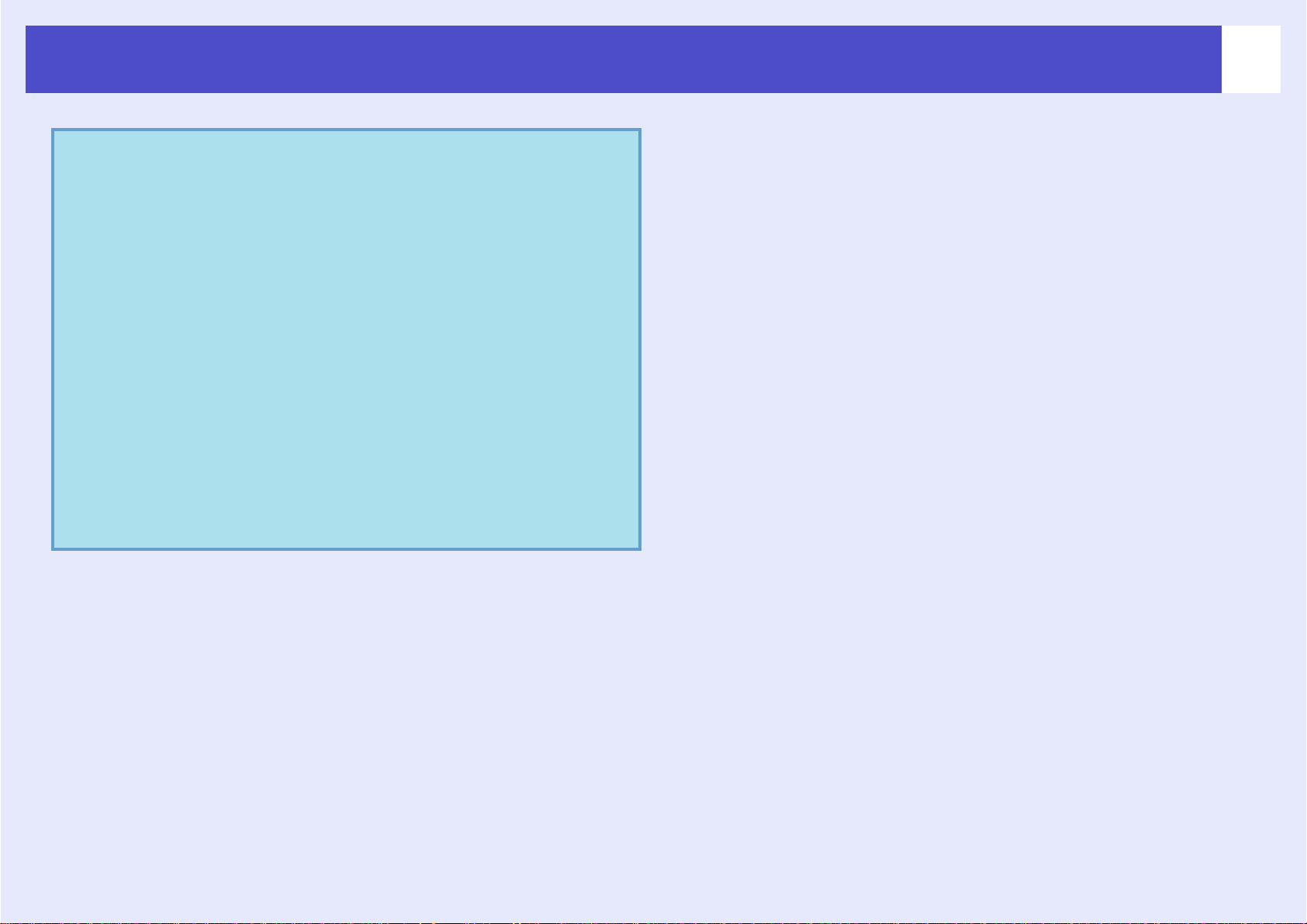
Funções para Optimizar a Projecção
25
QSugestão
•Se as def inições dos botões do rato forem definidas
como invertidas no computador, o funcionamento
dos botões do comando à distância também será
invertido.
•A função do rato sem fios não poderá ser utilizada
enquanto estiverem a ser utilizadas as funções que
se seguem.
· Enquanto estiver apresentado um menu de
configuração
· Enquanto estiver apresentado um menu de ajuda
· Enquanto estiver a ser utiliza da a funç ão E-Zo om
· Enquanto estiver a ser capturado um logótipo de
utilizador
· Enquanto estiver a ser utiliza da a funç ão do
ponteiro
· Enquanto estiver a ser ajus tad o o volum e do som
· Durante a utilização de Image Shift ( Desv io de
Imagem)
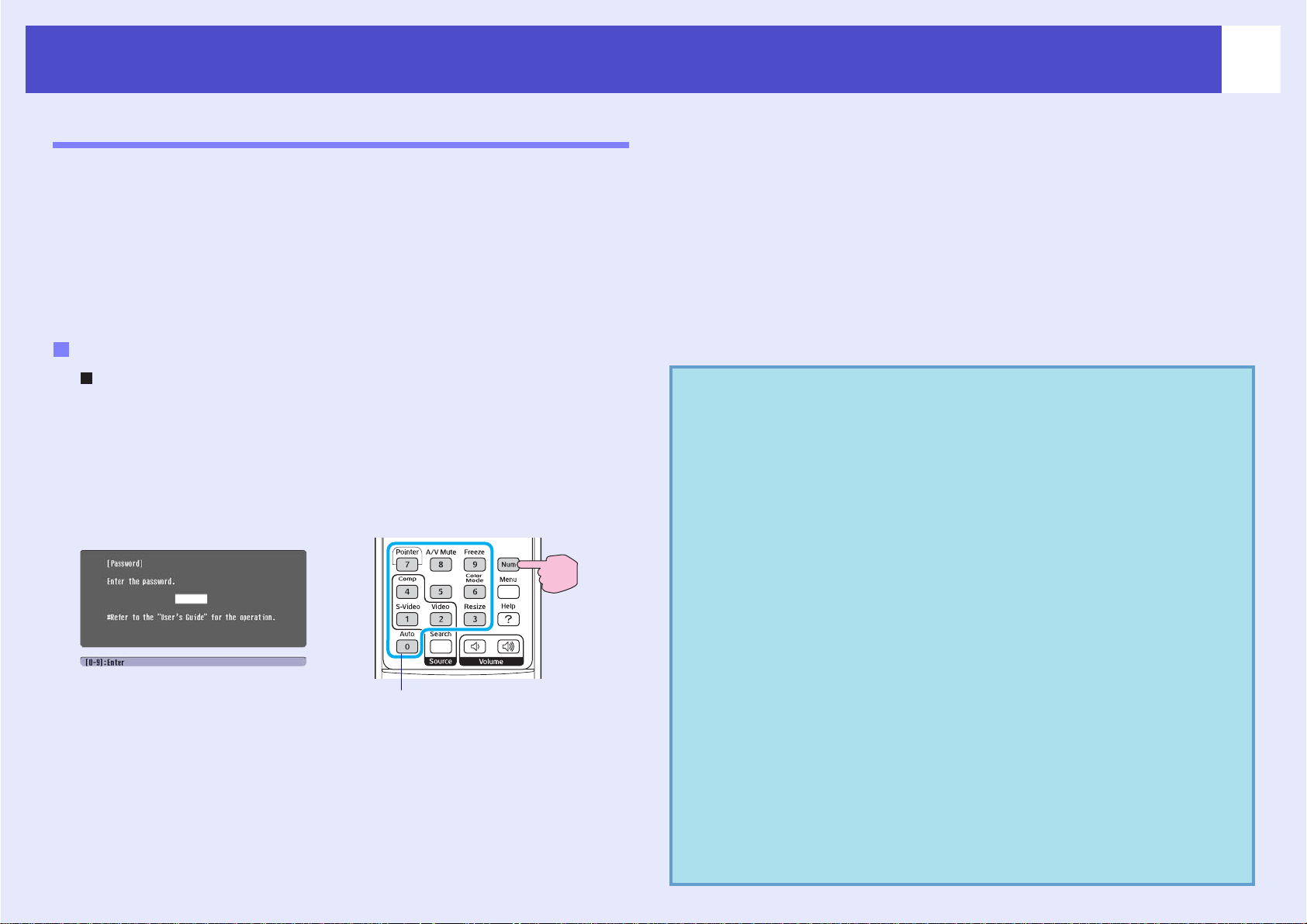
Funç ões de Seguranç a
26
Prevenir Roubos (Protecção por Palavra-passe)
Quando a função Password Protect (Protecção por Palavra-passe) está
activada, as pessoas que não sabem a palavra-passe não poderão utilizar o
videoprojector para projectar imagens, se a alimentação tiver sido desligada
depois de a palavra-passe ter sido introduzida correctamente. Além disso,
o logótipo de utilizador que é apresentado como fundo no ecrã não poderá
ser alterado. Esta função é eficaz contra roubos. No momento da aquisição,
a função de protecção por palavra-passe não está activada.
Quando a Protecção por Palavra-passe está Activada
Quando “Power ON Protect (Protecção de Ligação)”
está activada (ON)
Quando se liga o videoprojector pela primeira vez depois de o cabo de
alimentação ser ligado a uma tomada eléctrica, ou quando é efectuada a
função Direct Power On (Ligação Directa), é apresentado o ecrã de
introdução da palavra-passe que se segue.
Comando à distância
Mantenha
pressionado
Botões numéricos
Enquanto mantém pressionado o botão [Num], pressione os botões do
teclado numérico para introduzir a palavra-passe. Se a palavra-passe for
introduzida correctamente, a projecção será iniciada.
Se deixar o cabo de alimentação ligado à tomada eléctrica e ligar o
videoprojector depois de estar em modo de espera, a projecção será
iniciada sem que o ecrã de introdução da palavra-passe seja apresentado.
O ecrã de introdução da palavra-passe só será apresentado quando o
videoprojector é ligado pela primeira vez, depois de o cabo de alimentação
ter sido desligado e ligado novamente. Se a função Direct Power On
(Ligação Directa) for definida como “ON” (Activada) e estiver a ser
utilizado um disjuntor ou um dispositivo semelhante para controlar
centralmente a alimentação de energia, o ecrã de introdução da palavrapasse será apresentado quando ligar o videoprojector pela primeira vez
após o restabelecimento da alimentação de energia.
QSugestão
•Se for introduzid a uma palavra-passe inco rrecta três
vezes de seguida, a mensagem “O funcionamento do
videoprojector ficará bloqueado.” será apresentada
durante apro ximadamente c inc o minutos e, em seguida,
ovideoprojector muda para modo de espera. Se esta
situação se verificar, desligue o cabo de alimentação da
toma da eléc tri c a e, em seguida, v olte a ligá -lo à to mada e
ligue o videoprojector. Quando for apresentada uma
janela a solic itar que intr oduza a palavra-passe,
introduza a palavra-passe correcta.
Se n ã o s e le m b r ar da palav r a- passe , t ome n ot a do n úm e ro
“Re quest C ode: xxxxx” (Código de Pedido) que apare ce
no ecrã Password (Palavra- passe) e con tacte o endereço
mais próximo indicado na secção “Condições de
Garantia Internacionais” do folheto Instruções de
Segurança/Condições de Garantia Internacionais.
•Se con tinuar a repetir a operação aci ma descrita e
introduz ir a palavra -p ass e in correct a três vez es ,
a mensagem que se segue será apresentada e o
videoprojector não a ceitará mais pa lavras-pa s s e.
“O funcionamento do videoprojector ficará bloqueado.
Contact e o endereço mais próximo indicado na secçã o
“Condições de Garantia Internacionais” do folheto
Instruções de Segurança/Condições de Garantia
Internacionais.”

Funções de Segurança
27
Quand o a funçã o “ Passwor d T i m er” (Tem poriz a dor de
Pa la vra-passe) estiver definida como “ON” (Activada) e for
utilizado “Timer” (Temporizador)
Quando se liga o videoprojector, o ecrã de introdução da palavra-passe só
será apresentado depois de ter decorrido o período de tempo que foi
anteriormente definido. Quando o período de tempo definido tiver
decorrido, o ecrã de introdução da palavra-passe será apresentado de cada
vez que se ligar o videoprojector. O período de tempo aqui referido
corresponde ao tempo de iluminação total da lâmpada do videoprojector a
partir do momento em que o menu do videoprojector é fechado.
Se a função “Password Timer” (Temporizador de Palavra-passe) for
definida como “OFF” (Desactiv ada), o ecrã de introdução da palavra-passe
será apresentado de cada vez que se desligar e voltar a ligar o cabo de
alimentação da/à tomada eléctrica. Se o videoprojector estiver ligado à
corrente e estiver em modo de espera, o ecrã de introdução da palavrapasse não será apresentado.
Quando “User’s Logo Protect (Protecção com Logótipo do
Utilizador)” estiver activada (ON (Activada))
Se for feita uma tentativa de executar uma das seguintes operações de
logótipo de utilizador, é apresentada uma mensagem e a definição
não pode ser alterada. Para alterar a definição, defina primeiro “User’s
Logo Protect (Protecção com Logótipo do Utilizador)” para
“OFF (Desactivada)”. sPág. 28
• Capturar um logótipo de utilizador
• Quando o menu “Extended (Avançada)” - “Display (Visualização)” “Background Color (Cor de Fundo)” for alterado de “Logo (Logótipo)”
para “Black (Preto)” ou “Blue (Azul)”, ou alterado de “Black (Preto)”
ou “Blue (Azul)” para “Logo (Logótipo)”.
• Quando o menu “Extended (Avançada)” - “Display (Visualização)” “Startup Screen (Ecrã de Arranque)” (“ON (Activada)” ou
“OFF (Desactivada)”) é alterado.
Definir Protecção por Palavra-passe
Utilize o procedimento que a seguir se descreve para definir a função
Password Protect (Protecção por Palavra-passe).
PROCEDIMENTO
1
A
QSugestão
Mantenha o botão [Freeze] (Fixar) press io nado
durante aproximadam ente 5 segundos.
É apresentado o menu “Password Protect (Protecção por
Palavra-passe)”.
Comando à distâ ncia
•Se a função Password Protect (Protecção por
Palavra-pass e) já tiver s ido activada, é apr esentado
o ecrã “Password (Palavra-passe)”.
Se a palavra-passe tiver sido correctamente
in trod u zid a, é ap res ent a do o m e nu “Passw ord Prot ec t
(Protecção por Palavra-passe)”. s“Quando a
Protecção por Palavra-pass e está Activada” Pág. 26
•Se a função Password Protect (Protecção por
Palavra-passe) for definida como “ON (Activada)”,
cole o autocolante Password Protect (Protecção por
Palavra-passe) acessório no videoprojector, na
posição que preferir, como medida de prevenção
cont ra roubos.
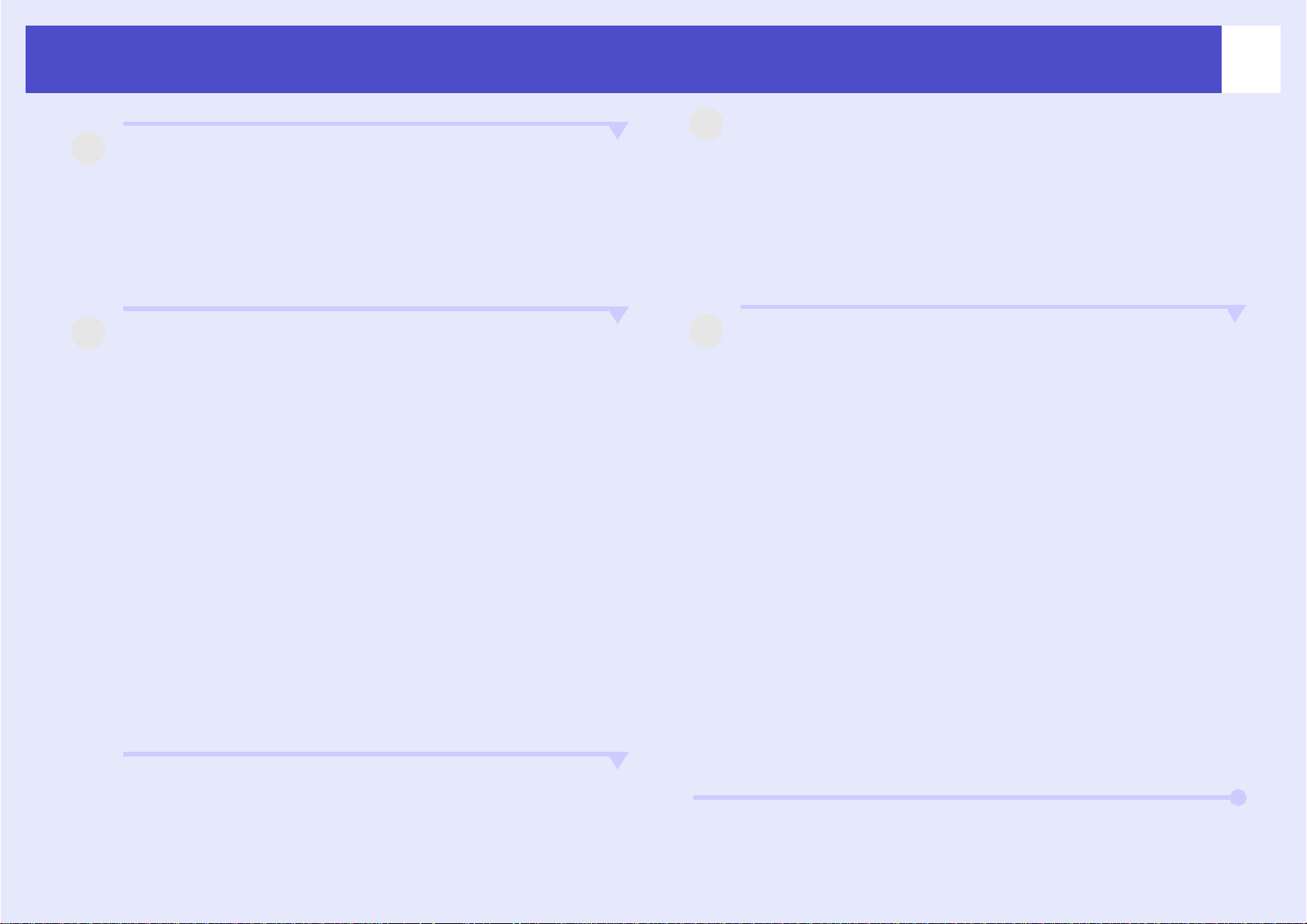
Funções de Segurança
2
A
A
Ac ti ve a fu nção “Power ON Protect (Prot ecçã o de
Ligação)”.
(1) Seleccione “Power ON Protect (Protecção de Ligação)”
e, em seguida, pressione o botão [Enter].
(2) Seleccione “ON (Activada)” e, em seguida, pressione o
botão [Enter].
(3) Pressione o botão [Esc].
3
Active a função “Password Timer” (Temporizador de
Palavra-passe).
Se não utilizar esta definição, avance para o passo 4.
(1) Seleccione “Password Timer” (T emporizador de Pala vra-
passe) e, em seguida, pressione o botão [Enter].
(2 ) Selecci o ne “ON” (Activada ) e, em s eg u id a, press i o n e
o botão [Enter].
(3) Pressione o botão [Esc].
(4) Seleccione “Timer” (Te mporizador) e, em seguida,
pressione o botão [Enter].
(5) Enquanto mantém pressionado o botão [Num ], utilize os
botões do teclado numérico para introduzir o tempo
defi nido num intervalo de 1 a 9.999 horas e, em seguida,
pressione o botão [Enter].
Se se enganar a introduzir o tempo, pressione o botão
[Esc] e volte a introduzir o tempo.
Quando concluir a utilização do menu “Password Protect”
(Protecção por Palavra-passe), é iniciada a contagem
decrescente do tempo definido.
4
A
5
A
28
Active a funçã o “User’s Logo Protec t” (Pr otecção
com Logótipo do Utilizador).
(1) Seleccione “User’s Logo Protect” (Protecção com
Logótipo do Utilizador) e, em seguida, pressione
o botão [Enter].
(2) Seleccione “ON” (Activ ada) e, em seguida, pressione
o botão [En t er ].
(3) Pressione o botão [Esc] .
Introduza a palavra-passe.
(1) Para definir uma palavra-passe, seleccione “Password”
(Palavra-passe) e, em seguida, pressione o botão [Enter].
(2) Quando for apresentada a mensagem “Change the
password?” (Alterar a palavra-passe?), seleccione “Yes”
(Sim) e, em seguida, pressione o botão [Enter]. O valor
predefinido para a palavra-passe é “0000”, mas deve
alterar este valor para uma palavra-passe da sua escolha.
Se seleccionar “No” (Não), o ecrã apresentado no passo 1
será apresentado de novo.
(3) Enquanto mantém pressionado o botão [Num], utilize os
botões do teclado numérico para introduzir um número de
4 dígitos. O número introduzido será apresentado como
“* * * *”. Uma vez introduzidos os quatro dígitos, será
apresentado o ecrã de configuração.
(4) Volte a introduzir a palavra-passe.
É apresentada a mensagem “The new password is stored.”
(A nova palavra-passe foi guardada.). Se introduzir a
palavra-passe incorrectamente, será apre sentada uma
mensagem pedindo-lhe que volte a introduzir a
palavra-passe.
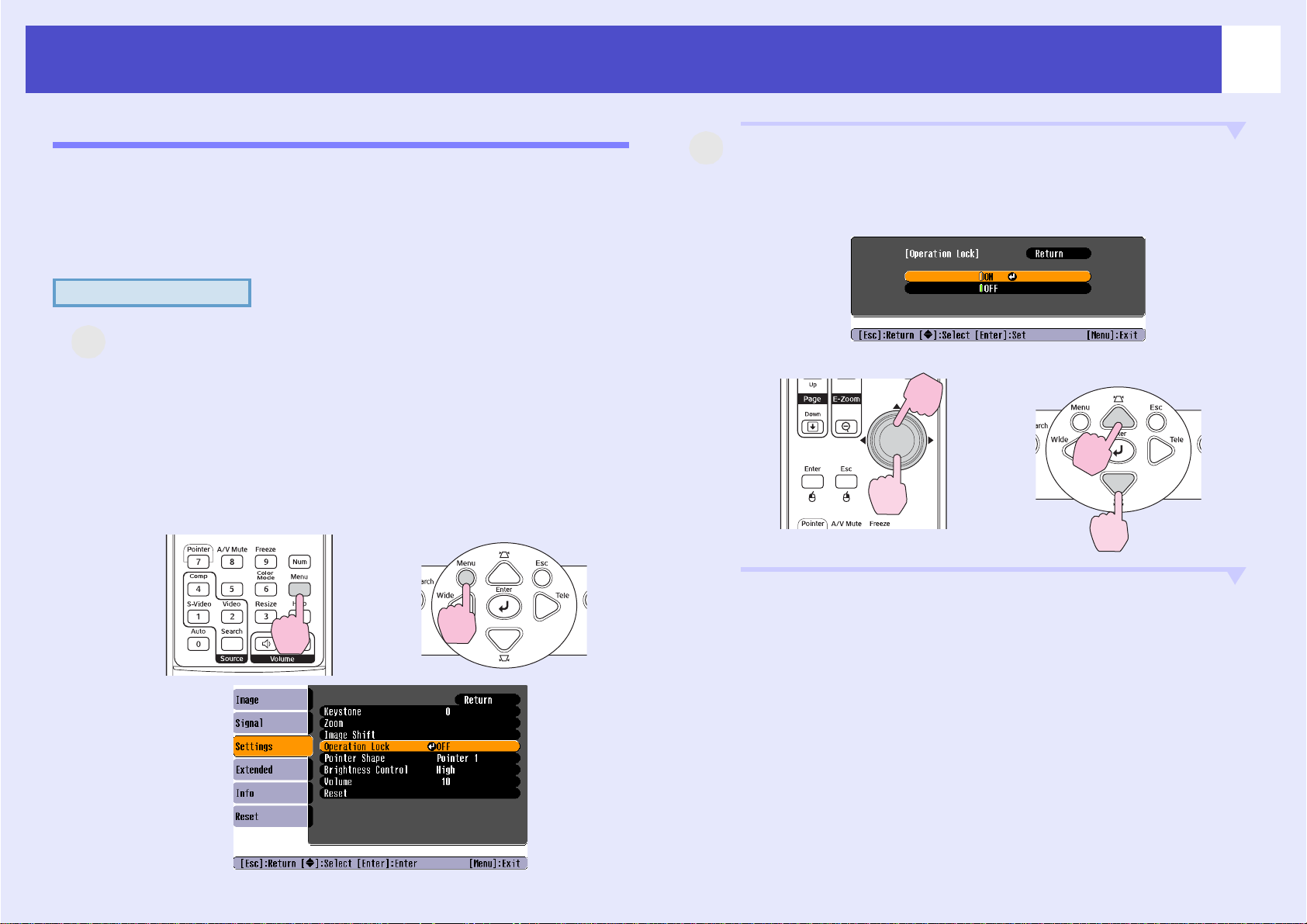
Funções de Segurança
Utili
Função de Bloq ue io do Funci ona m e nto dos Botõe s
Esta função bloqueia os botões do painel de controlo do videoprojector.
Esta função é útil em ocasiões como um espectáculo onde se pretende
efectuar apenas a projecção, desactivando o funcionamento de todos os
botões, ou em locais como escolas para limitar o número de botões que
podem ser utilizados.
PROCEDIMENTO
1
A
No me nu de conf ig u raç ão , selec ci on e “ Set t in g s”
(Definições) - “Opera tion Lock” (Bloquei o de
Funcionamento)
Para obter mais detalhes sobre esta operação, consulte “Utilizar
o Menu de Configuração
Ve r ifique os botões que pode utilizar, bem como as operações
que os mesmos realizam, no guia apresentado na parte inferior
do ecrã.
Utiliz ando o comando à distância
”. sPág. 32
Utilizand o o painel de controlo
2
A
Defina para “ON” (Activada).
Se defini da como “ON” (Activada), nenhum dos botões do
painel de controlo, excepto o botão [Power] (Alimentação),
poderá ser utilizado.
Utilizand o o comando à distância
zando o painel de controlo
29
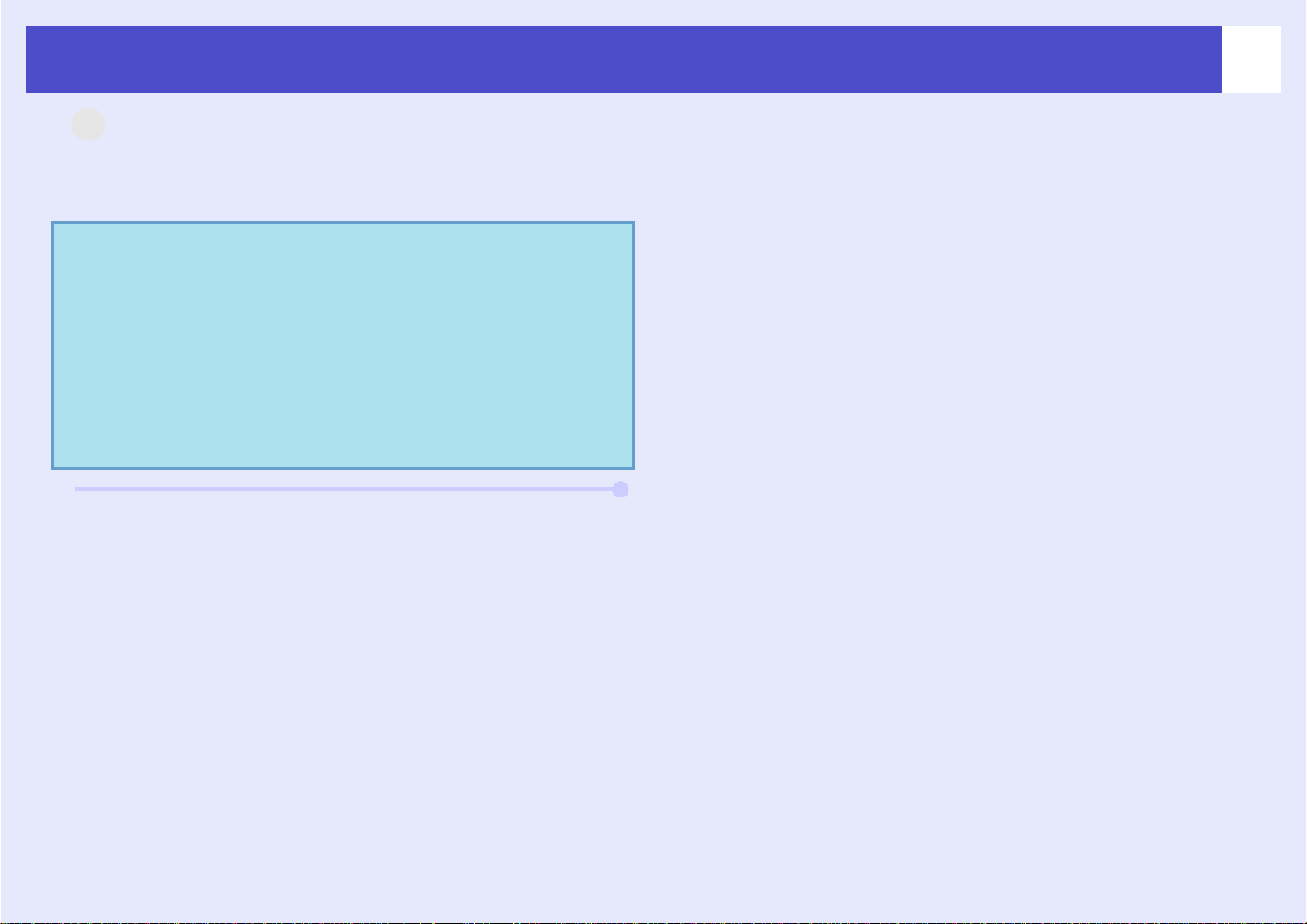
Funções de Segurança
3
A
Quando for ap resentada a mensagem de
confirmação, sel eccione “Yes” (Sim).
Os botões do painel de controlo serão bloqueados de acordo
com a defi nição seleccionada.
30
QSugestão:
Exist em dois métodos para ca ncel ar o bloquei o do
painel de controlo do videoprojector.
•Utilizando o comando à distância, al tere a definição
de “Settings” (Definições) - “Operation Lock ”
(Bloqueio de Funcionamento) no menu de
configuração para “OFF” (Desactivada).
•Mant enha o botão [En ter] do videoprojector
pressionado continuamente durante cerca de
7 segundos; é apre sentad a uma mensagem e o
bl oqueio é can celado.

Menu de Configuração
Este ca pítulo explica a forma com o pode utilizar o menu de c onfigur aç ão e as re s pec tivas fu nç ões.
Utilizar o Menu de Configuração....................... 32
Lista de Funções ................................................ 33
•Menu “Image (Imagem)”...................................................33
•Menu “Sinal”.......................................................................34
•Menu “Settings (Definições)”.............................................35
•Menu “Extended (Avançada)”...........................................36
•Menu “Info (Informação)”.................................................38
•Menu “Reset (Reiniciar)”...................................................39

Utiliz ar o Menu de Confi gur a çã o
32
1
A
Seleccion ar no
menu superi or
Menu s uperi or
guia
2
A
Seleccion ar no
submenu
Submenu (Definições)
3
A
Alterar o item
seleccionado
Botõe s util iz a dos
Utilizan do o painel de controlo
Utilizando o comando à distância
Seleccione a definição a alterar.

Lista de Funções
C
(Víd
)g/ C
Menu “Image (Imagem)”
Os itens que podem ser definidos variam consoante a fonte de entrada que estiver a ser projectada no momento. As definições são armazenadas separadamente
para cada fonte.
33
Computer/ RG B Vide o (Co mp utador/ Ví d eo RG B)
omponent video
eo componente
omposite video
(Vídeo composto)g/ S- Video (S-Vídeo)g
Submenu Função
Color Mode
(Modo de Cor)
Brightness (Brilho) Ajusta o brilho da imagem.
Contrast (Contraste)g Ajusta a diferença entre a claridade e a sombra nas imagens.
Color Intensity
(Intensidade da Cor)
Tint (Coloração) (O ajuste só é possível quando estão a ser recebidos sinais de vídeo composto ou NTSC.) Ajusta a coloração da imagem.
Sharpness (Nitidez) Ajusta a nitidez da imagem.
Color Temp.
(Temperatura da Cor)g
Color Adjustment
(Ajuste das Cores)
Reset (Reiniciar) Repõe todas as definições de ajuste das funções do menu “Image (Imagem)” nos valores predefinidos.
Seleccione a qualidade da imagem de acordo com o ambiente. sPág. 14
Ajusta a intensidade da cor das imagens.
Pode ajustar a coloração geral das imagens. Se seleccionar “High” (Elevada), as imagens terão um tom azulado; se seleccionar “Low”
(Baixa), as imagens terão um tom avermelhado.
(Este item não pode ser seleccionado se tiver sido seleccionado “sRGBg ” como definição de “Color Mode (Modo de Cor)” no menu
“Image (Imagem)”.)
Ajusta a intensidade das cores vermelho, verde e azul da imagem.
Vermelho: Ajuste a intensidade do componente vermelho.
Green ( Verde): Ajuste a intensidade do componente verde.
Blue (Azul): Ajuste a intensidade do componente azul.
(Este item não pode ser seleccionado se tiver sido seleccionado “sRGBg” como definição de “Color Mode (Modo de Cor)” no menu
“Image (Imagem)”.)
Se quiser repor todos os itens de menu nos respectivos valores predefinidos, seleccione “Reset All” (Reiniciar Tudo). sPág. 39

Lis t a de Funç õe s
C
)g/
Menu “Sinal”
Os ite ns qu e pod em s er definid os variam cons oante a fonte de entr a da que estiver a ser projectada no mo mento. As defi nições são armazenadas separadamente para cada fonte.
34
Com pu ter /R GB Video
Component video (Vídeo componente)g
(C ompu tador/Vídeo RGB)
Submenu Função
Auto Setup
(AutoConfiguração)
Tracking
(Alinhamento)g
Sync. (Sincronização)g Ajusta as imagens de computador quando estas são apresentadas com cintilação, de sfo cagem ou interfer ên cia. sPág. 13
Position (Posição) Desloca a posição de visualização da imagem vertical e horizontalmente.
Progressive
(Progressivo)
Comp ut er Input
(Entrada de Computa dor )
Video Signal
(Sinal de Vídeo)
Resize (Redimens i onar) Define a relação de aspectog para as imagens projectadas. sPág. 21
Reset (Reiniciar) Todos os valores de ajuste no menu “Signal” (Sinal), excepto “Computer Input” (Entrada de Computador) são repostos nos valores predefinidos.
Selecciona se a função de ajuste automático para obter imagens optimizadas automatic ame nte, quando se altera a fonte de entrada, é l i gada
“ON (Activada)” ou desligada “OFF (Desactivada)”. sPág. 12.
Ajusta as imagens de computador quando estas são apresentadas com riscas verticais. sPág. 12
(O ajuste só é possível quando estão a ser recebidos sinais de vídeo composto ou S-Vídeo.)
OFF (Desactiva da): A conversão IP é efectuada para cada campo do ecrã. É ideal para quando se visualizam imagens com uma grande quantidade
de movimento.
ON (Acti v ada ): Os sinais I nt er l aced ( Entrela çado )g (i) são convertidos em sinais progressiv e (progressiv o)g (p). É ideal para quando se visualizam
imagens paradas.
Selecciona o sinal de entrada de acordo com o equipamento que estive r ligado à porta Computer (Computador).
Se a definição for “Auto”, o sinal de entrada é definido automaticamente de acordo com o equipamento que estiver ligado ao videoprojector.
Se as cores não forem apresentadas correctamente quando seleccionar “Auto”, selecci on e man ual m ent e o sinal apropriad o ao eq ui p amen to l ig ado .
(O ajuste só é possível quando estão a ser recebidos sin ai s de ví deo compos t o /S -Víd eo.)
Define o formato do sinal de vídeo.
Com a função “ Auto”, os sinais de imagem são automaticamente reconhecidos. Se surgir interferência nas imagens projectadas ou se não forem
apresentadas imagens quando seleccionar “Auto”, seleccione manualmente o si nal apropriado.
Pressione o botão [Enter] no comando à distância ou no painel de controlo do videoprojector.
Se quiser repor todos os itens de menu nos respectivos valores predefinidos, seleccione “Reset All” (Reiniciar T udo). sPág. 39
ompo s i te vid eo (Vídeo composto
S-Video (S-Vídeo)g

Lis t a de Funç õe s
Menu “Settings (Definições)”
Submenu Função
Keystone Corrige a distorção keystone das imagens.
Zoom Ajusta o tamanho da imagem projectada.
Panorâmico: Maior Tele: Menor
Image Shift
(Desvio de Imagem)
Operation Lock
(Bloqueio de
Funcionamento)
Pointer Shape
(Formato do Ponteiro)
Brightness Control
(Controlo do Brilho)
Volume Ajusta o volume. sPág. 17
Reset (Reiniciar) Os valores de ajuste das funções do menu “Settings” (Definições) são repostos nas predefinições, excepto “Image Shift” (Desvio de
Ajusta a posição de projecção. sPág. 16
Se esta função for definida como “ON (Activada)”, nenhum dos botões do painel de controlo do videoprojector, excepto o botão
[Power] (Alimentação), estará desactivado. sPág. 29
O formato do ponteiro pode ser seleccionado. sPág. 21
Pointer 1 (Ponteiro 3): Pointer 2 (Ponteiro 3): Pointer 3 (Ponteiro 3):
Permite-lhe seleccionar uma de duas definições para a intensidade da lâmpada.
Seleccione “Low (Baixa)” se as imagens projectadas estiverem muito claras como acontece quando a projecção é feita em salas
escuras ou em ecrãs pequenos.
Quando se selecciona “Low (Baixa)”, o brilho das imagens é reduzido, a quantidade de electricidade consumida e o ruído produzido
durante a projecção são menores, e a vida útil da lâmpada é prolongada. (Consumo eléctrico: diminuição de aprox. 18 W; vida da
lâmpada: aproximadamente 1,5 vezes mais longa)
Imagem) e “Zoom” (Zoom).
Se quiser repor todos os itens de menu nos respectivos valores predefinidos, seleccione “Reset All” (Reiniciar Tudo). sPág. 39
35

Lis t a de Funç õe s
Menu “Extended (Avançada)”
Submenu Função
Display (Visualização) Permite-lhe efectuar definições relacionadas com a visualização do videoprojector.
Message (Mensagem):
Define se o nome da fonte de entrada ou o nome do modo de cor ou uma mensagem é visualizada no ecrã (“ON”) ou não (“OFF”)
quando, por exemplo, a fonte de entrada ou o modo de cor é alterado ou quando não estão a ser recebidos quaisquer sinais
de imagem.
Background Color (Cor de Fundo)
Ajusta o estado do ecrã ao pressionar o botão [A/V Mute] (Desligar A/V) no comando à distância ou quando não estão a ser
recebidos quaisquer sinais de imagem para “Black (Preto)”, “Blue (Azul)” ou “Logo (Logótipo)”.
Start up Scre en ( E c rã de Arranque ) :
O ecrã de arranque (a imagem que é projectada quando se inicia a projecção) é apresentado (ON) ou não (OFF) no início.
A definição só é activada depois de desligar a fonte de alimentação e voltar a ligá-la.
User’s Logo (Logótipo
do Utilizador)
Projection (Projecção) Define a posição de projecção do videoprojector. sPág. 55
Permite alterar o logótipo de utilizador que é apresentado como fundo e que é apresentado durante o modo A/V Mute (Desligar A/V).
sPág. 63
“Front (Frontal)” “Front/Ceiling (Frontal/Tecto)” “Rear (Posterior)” “Rear/Ceiling (Posterior/Tecto)”
36
Mantendo o botão [A/V Mute] (Desligar A/V) pressionado durante cerca de 5 segundos, pode alterar a configuração da projecção das
formas que se seguem.
Front (Frontal) Front Ceiling (Frontal/Tecto)
Rear (Posterior) Rear Ceiling (Posterior/Tecto)

Lis t a de Funç õe s
Submenu Função
Operation
(Funcionamento)
Direct Power ON (Ligação Directa):
Define se a ligação directa está activada (“ON”) ou desactivada (“OFF”).
Quando definir esta função em “ON” (Activa da) e deixar o cabo de alimentação ligado a uma tomada de parede, lembre-se que picos
de corrente, que possam ocorrer quando a alimentação é restabelecida na sequência de uma falha, podem fazer com que o
videoprojector se ligue automaticamente.
Sl eep Mode (M odo de Re pouso) :
Define se a projecção pára automaticamente (“ON”) ou não (“OFF”) quando não forem executadas quaisquer operações durante
aprox. 30 minutos e não estiverem a ser recebidos sinais de imagem.
Fan Speed (V elocidade da V entoinha):
Quando utilizar o videoprojector a uma altitude superior a aprox. 1.500 m, defina esta função para “High” (Elevado).
Link 21L Define se o software utilitário EMP Link 21L está a ser utilizado ou não.
Para activar software EMP Link 21L, desligue o videoprojector e aguarde até ao final do período de arrefecimento.
Language (Idioma) Define o idioma para apresentação das mensagens no ecrã.
Reset (Reiniciar) Repõe as definições “Display” (Visual ização) e “Operation” (Funcionamento) do menu “Extended” (A v ançada) (excepto “Fan Speed”
(Velocidade da Ventoinha)) nos valores predefinidos.
Se quiser repor todos os itens de menu nos respectivos valores predefinidos, seleccione “Reset All” (Reiniciar Tudo). sPág. 39
37

Lis t a de Funç õe s
g
Menu “Info (Inform açã o)”
Permite-lhe verificar o estado dos sinais de imagem que estão a ser projectados e o estado do videoprojector. (Visualização apenas)
38
Comp ut er (Computado r)/RGB Video (Ví deo RGB)/
Component video (Vídeo componente)
Submenu Função
Lamp Hours
(Tempo de
Funcionamento
da Lâmpada)
Source (Fonte) Apresenta a fonte de entrada que está actualmente a ser projectada.
Input Signal
(Sinal de
Entrada)
Resolution
(Resolução)
Video Signal
(Sinal de Vídeo)
Refr esh Rate
(Taxa de
Refrescamento)g
Sync.
(Sincronização)g
Info
Apresenta o tempo cumulativo de funcionamento da lâmpada.
Se foi atingido o tempo de aviso da lâmpada, os caracteres são apresentados a amarelo. O tempo cumulativo de funcionamento de
0 a 10 horas será apresentado como “0H”. Das “10H” em diante, o tempo será apresentado em unidades de 1 hora.
Apresenta as definições do sinal de entrada.
(Não é apresentado quando a fonte de entrada foi vídeo composto ou S-vídeo.)
Apresenta a resolução de entrada.
(Não é apresentado quando a fonte de entrada foi vídeo composto ou S-vídeo.)
Apresenta o formato do sinal de vídeo.
(Não é apresentado para imagens de computador, vídeo RGB ou vídeo componente.)
Apresenta a taxa de refrescamento.
(Não é apresentado quando a fonte de entrada foi vídeo composto ou S-vídeo.)
Poderá ser necessário facultar informações deste menu quando contactar o seu revendedor ou o endereço mais próximo indicado na secção
“Condições de Garantia Internacionais” do folheto Instruções de Segurança/Condições de Garantia Internacionais para solicitar assistência.
(Não é apresentado quando a fonte de entrada foi vídeo composto ou S-vídeo.)
g
Composite video (Vídeo composto)
S-Video ( S-Ví deo)
/
g

Lis t a de Funç õe s
Menu “Reset (Reiniciar)”
Submenu Função
Reset All (Reiniciar Tudo) Repõe todos os itens de todos os menus nos valores predefinidos.
•As definições de “Computer Input (Entrada de Computador)”, “Zoom” (Zoom) , “Image Shift” (Desvio de Imagem), “User’s
Logo (Logótipo do Utilizador)”, “Lamp Hours (Tempo de Funcionamento da Lâmpada)” e “Language (Idioma)” não serão
repostos nas predefinições.
Lamp-Hours Reset
(Reiniciar Tempo de
Funcionamento da Lâmpada)
Apaga o tempo cumulativo de funcionamento da lâmpada e repõe em “0H”. Efectue este procedimento quando substituir
a lâmpada.
39

Resolução de Problemas
Est e c apítulo descreve a for m a c om o podem s er identificados problema s e co m o pr oc eder c as o seja encontrado um pr oblem a.
Utilizar a Ajuda...... ......... ......... ......... .................. . 41
Resolução de Problemas ................................... 43
•Anormal ..................................................................................... 43
•Utilizar os Indicadores Luminosos....................................43
•Luz do indicador luminoso de alimentação vermelha .............. 43
•A viso.......................................................................................... 44
•Indicador luminoso Lamp (Lâmpada) ou Temp
(Temperatura) intermitente e cor de laranja............................... 44
•Quando os Indicadores Luminosos Não Ajudam.............46
• Problemas relacionados com imagens.......................................47
• Problemas ao iniciar a projecção...............................................52
• Outros problemas.......................................................................52

Utilizar a Ajuda
Utili
41
Se ocorrer algum problema no videoprojector, a função Help (Ajuda) utiliza
mensagens, apresentadas no ecrã, para ajudar o utilizador o resolver o
problema. São utilizados vários menus, num formato tipo pergunta/resposta.
PROCEDIMENTO
1
A
Visualizar o menu Help (Ajuda).
Utilizando o comando à distância
Utilizand o o painel de controlo
2
A
3
A
Seleccionar um item de menu.
Utiliz ando o comando à distância
Confirmar a selecção.
Utilizando o comando à distância
Utilizando o painel de controlo
zando o painel de controlo
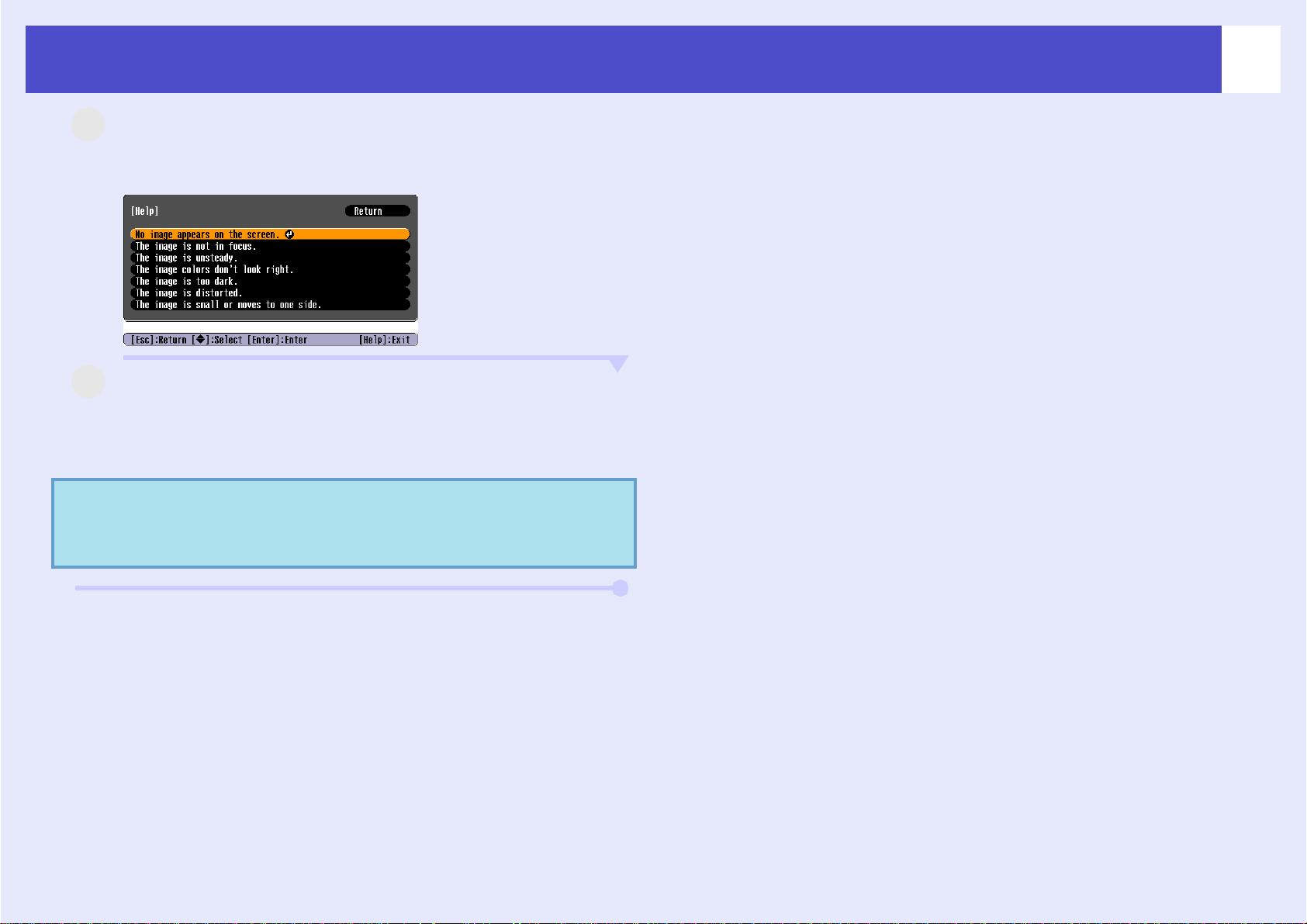
Util iz a r a Ajuda
4
A
A
Repetir as operações dos passos 2 e 3 para avançar
no menu, de fo rma a pa ssar para itens mais
pormenorizados.
5
Pressionar o botão [H elp] (Ajuda) para sair do menu
de ajuda.
42
QSugestão:
Se a função Help (Ajuda) não fornecer uma solução
para o pro blema, consulte a “R esoluç ão d e
Problemas” sPág.43

Resolução de Problemas
Se o videoprojector tiver um problema, em primeiro lugar verifique os indicadores luminosos do videoprojector e consulte a secção “Utilizar os Indicadores
Luminosos” apresentada a seguir.
Se os indicadores luminosos não indicarem de forma clara qual é o problema, consulte a secção “Quando os Indicadores Luminosos Não Ajudam”. sPág. 46
Utilizar os Indicadores Luminosos
O videoprojector está equipado com os seguintes três indicadores luminosos, os quais servem para indicar o estado de funcionamento do dispositivo.
Indica o estado de funcionament o do videoproject or.
Cor de laranja: Em espera
A projecção começa novamente quando o botão [Power] (Alimentação) é pressionado.
Pode desligar o cabo de alimentação da tomada eléctrica quando o indicador luminoso de estado estiver
nesta situação.
Verde : Aquecimento em curso
O período de aquecimento é de cerca de 30 segundos. Uma vez concluído o aquecimento, o indicador
luminoso deixa de estar interm it ent e.
Verde : Projec ção em curso
• Indica o estado da lâmpada de projecção.
43
• Indica o estado da temperatura interna.
As tabelas seguintes descrevem o significado dos indicadores luminosos e explicam como resolver os problemas indicados.
Se todos os indicadores luminosos estiverem apagados, verifique se o cabo de alimentação está ligado correctamente e se a corrente eléctrica está a funcionar
de forma normal.
Luz do indicador l um in oso de ali m entação vermelha
Estado Causa Solução ou Estado
Power
(Alimentação)
Power
(Alimentação)
Vermelho
Vermelho
Vermelho
Vermelho
Vermelho
Erro interno Deixe de utilizar o videoprojector, desligue o cabo de alimentação da tomada eléctrica e contacte
o seu revendedor ou o endereço mais próximo indicado na secção “Condições de Garantia
Internacionais” do folheto Instruções de Segurança/Condições de Garantia Internacionais.
Erro relacionado com
a ventoinha/
Erro de sensor
Deixe de utilizar o videoprojector, desligue o cabo de alimentação da tomada eléctrica e contacte
o seu revendedor ou o endereço mais próximo indicado na secção “Condições de Garantia
Internacionais” do folheto Instruções de Segurança/Condições de Garantia Internacionais.
Anormal
: aceso : intermitente : apagado

Resolução de Problemas
Estado Causa Solução ou Estado
44
: aceso : intermitente : apagado
Power
(Alimentação)
Power
(Alimentação)
Vermelho
Vermelho
Vermelho
Vermelho
Erro de temperatura interna
(sobreaquecimento)
Falha do temporizador da
lâmpada/
Lâmpada desligada
A lâmpada irá ser desligada automaticamente e a projecção será interrompida. Aguarde cerca de
5 minutos. Passados cerca de 5 minutos, o videoprojector passa para o modo de espera, pelo que
devem ser verificadas as duas questões que se seguem. Depois de fazer a verificação, pressione o
botão [Power] (Alimentação) para voltar a ligar o videoprojector.
•Verifique se o filtro de ar e a saída de ar estão desimpedidos, e se o videoprojector não está
encostado a uma parede.
•Se os filtros de ar estiverem bloqueados, limpe-os ou substitua-os. sPág. 56, 62
Se o problema não ficar resolvido e o videoprojector continuar a ficar sobreaquecido ou se os
indicadores luminosos continuarem a indicar um problema quando a alimentação é li gada, deixe de
utilizar o videoprojector, desligue o cabo de alimentação da tomada eléctrica e contacte o seu
rev ende dor ou o en dereç o mais próxim o in dicad o na sec ção “ Cond ições d e Ga ranti a Interna ciona is”
do folheto
Instruções de Segurança/Condições de Garantia Internacionais
.
Retire a lâmpada e veja se está partida. sPág. 58
Se a lâmpada não estiver partida, volte a colocá-la e depois ligue o videoprojector. Se a lâmpada
continuar a não acender, substitua-a por uma nova.
Se, depois de substituir a lâmpada, o problema não ficar resolvido, interrompa a utilização do
videoprojector e retire o cabo de alimentação da tomada. Em seguida, contacte o seu revendedor
ou o endereço mais próximo indicado na secção “Condições de Garantia Internacionais” do
folheto Instruções de Segurança/Condições de Garantia Internacionais.
Se a lâmpada estiver partida, substitua-a por uma nova ou contacte o seu revendedor local para
obter mais informações. Ao substituir a lâmpada, tenha cuidado para evitar o contacto com
pedaços de vidro partido. (Só poderá efectuar a projecção depois de substituir a lâmpada.)
Verifique se a lâmpada e a respectiva tampa estão correctamente instaladas. Se a lâmpada ou a
respectiva tampa não estiverem instaladas correctamente, a lâmpada não acende.
Indicador l um in oso La m p (Lâ m pada ) ou Temp
(Temperatura) intermitente e cor de laranja
Estado Causa Solução ou Estado
Power
(Alimentação)
Vermelho
Cor de
laranja
Arrefecimento de alta
velocidade em curso
Aviso
: aceso : intermitente : apagado
(Não se trata de uma anomalia, mas se a temperatura aumentar demasiado novamente, a projecção
é interrompida automaticamente.
•Verifique se os filtros de ar e a saída de ar estão desimpedidos, e se não estão encostados a uma
superfície, por exemplo, a uma parede.
•Se os filtros de ar estiverem obstruídos, limpe-os ou substitua-os. sPág. 56, 62

Resolução de Problemas
Estado Causa Solução ou Estado
45
: aceso : intermitente : apagado
Power
(Alimentação)
QSugestão
Cor de
laranja
Notificação de substituição
da lâmpada
Substitua a lâmpada por uma nova. sPág. 58
Se continuar a utilizar a lâmpada depois de ultrapassado o período de substituição, aumentam as
probabilidades de a lâmpada fundir. Substitua a lâmpada por uma nova o mais rapidamente
possível. O estado do indicador luminoso Power (Alimentação) va ria em função do estado em que
se encontra o videoprojector nesse momento.
•Se o videoprojector não estiver a funcionar correctamente, apesar de todos os indicadores luminosos indicarem um estado normal,
consulte a secção “Quando os Indicadores Luminosos Não Ajudam” na seguinte página.
•Se um indicador luminoso estiver num estado que não é apresentado nas tabelas anteriores, contacte o seu revendedor ou o
endereço mais próximo indicado na secção “Condições de Garantia Internacionais” do folheto Instruções de Segurança/
Condições de Garantia Internacionais.

Resolução de Problemas
Quando os Indicadores Luminosos Não Ajudam
Se ocorrer um dos problemas apresentados em seguida e os indicadores luminosos não oferecerem uma solução, consulte a página indicada em cada problema.
46
Problemas relacionados com imagens
Não aparecem imagens sPág. 47
A projecção não tem início, a área de projecção está totalmente
preta, a área de projecção está totalmente azul, etc.
A projecção pára au tomat ic am ente sPág. 47
É apresentada a mensagem “Not Supported. (Não Suportado.)”
sPág. 48
É apresen tada a men s agem “N o S inal. (Sem Sinal.)”
sPág. 48
As imagen s es tão esba tidas ou desfoca das sPág. 49
As imagen s apr es entam interfe r ênc ias ou disto r çã o
sPág. 49
Ocorrem problemas como interferências, distorção ou padrões
quadriculados a preto e branco.
A imagem é ap r es entada truncada (grande) ou pequena
sPág. 50
É apresentada apenas parte da imagem.
As cor es da imagem não estã o c or r ec tassPág. 51
As imagens aparecem com tons azuis ou esverdeados, as imagens
são a preto e branco, as cores estão esbatidas, etc.
(Os ecrãs LCD e monitores dos computadores têm diferentes
desempenhos a nível da reprodução de cores, pelo que as cores
projectadas pelo videoprojector e as cores apresentadas no monitor
podem não corresponder necessariamente, mas isso não representa
um problema.)
Problemas ao inici ar a projecç ão
A al imentaç ã o não é li g ada sPág. 52
Outros problemas
Não s e ouv e nenhum ruído ou o
ru ído é muito ténue sPág. 52
O coma ndo à dist ância não
funciona sPág. 53
As imagen s sã o apr esent adas es c ur as sPág. 51
O monitor exter no não apr esenta nada sPág. 51

Resolução de Problemas
Problemas relacionados com imagens
Não aparecem imagens
Verificar Solução
O botão [Power] (Alimentação)
foipressionado?
47
Pressione o botão [Power] (Alimentação) para ligar o videoprojector.
Os i ndic adores lu m i noso s estã o
apagados?
O modo A/V Mute (Desligar A/V)
está activado?
As defin iç õe s do menu de config ur aç ã o
foram ef ect uadas correctamente?
A imagem projectada está completamente
preta?
Apenas quando projectar imagens
a partir do computador
As definições de format o de imag em
estã o co rrectas?
Apenas quando projectar imagens
a partir de um a fonte de vídeo
A projecç ão pára automaticamente
Verificar Solução
O cabo de alimentação não está ligado correctamente ou a corrente eléctrica não está a funcionar de
forma normal. Ligue o cabo de alimentação do videoprojector correctamente.
Verifique se a tomada de corrente eléctrica está a funcionar.
Pressione o botão [A/V Mute] (Desligar A/V) no comando à distância para cancelar o modo. sPág. 20
Volte a configurar todas as definições. “Reset (Reiniciar)” - “Reset All (Reiniciar Tudo)” sPág. 39
Algumas imagens, como, por exemplo, protecções de ecrã, podem ser completamente negras.
Se estiver lig ada ao videoprojector uma fonte composite video (vídeo composto)g ou S-Vi deo (S-Vídeo)g,
utilize o comando de menu “Vi deo Signal (Sinal de Vídeo)” para seleccionar o formato do sinal. “Sinal” -
“Video Signal (Sinal de Vídeo)” sPág. 34
“Sl ee p Mode (Mo do de Rep ous o)”
está definido como “ON ( Act ivada)” ?
Quando o comando de menu “Sleep Mode (Modo de Repouso)” tiver sido definido como
“ON (Activada)”, a lâmpada desliga-se automaticamente se não forem efectuadas operações durante cerca
de 30 minutos e não for emitido nenhum sinal de vídeo. Nessa situação, o indicador luminoso Power
(Alimentação) fica aceso e cor de laranja. Pressione o botão [Power] (Alimentação) para ligar o
videoprojector. Se não quiser que seja utilizado o modo de repouso, altere a definição de “Sleep Mode
(Modo de Repou so)” para “ OFF (De sacti v ada)”. “Ext ended (Avançada)” - “Operat ion (Funcion ament o)” “Sleep Mode (Modo de Repouso)” sPág. 37

Resolução de Problemas
É apresentada a mensagem “Not Supported. (Não Suportado.)”
Verificar Solução
48
As definições de format o de imag em
estã o co rrectas?
Se estiver ligada ao videoprojector uma fonte composite video (vídeo composto)g ou
S-Video (S-Vídeo)g, utilize o comando de menu “Video Signal (Sinal de Vídeo)” para seleccionar
o formato do sinal. “Sinal” - “Video Signal (Sinal de Vídeo)” sPág. 34
Apenas quando projectar imagens
a partir de uma fonte de vídeo
O modo corresponde à frequência
e res olução do s sinai s de imagem?
Consulte a documentação fornecida com o computador para obter mais informações sobre como alterar
a resolução e a frequência dos sinais de imagem que estão a ser emitidos a partir do computador.
“Lista de Tipos de Visualização de Monitor Suportados” sPág. 71
Apenas quando projectar imagens a
partir do computador
É apresentada a m ensagem “No S inal. (Sem Sinal.)”
Verificar Solução
Os cabos est ão lig a d os co rr ecta men t e? Verifique se todos os cabos necessários para a projecção estão bem ligados.
Foi seleccio nada a porta de entrada de
víde o co rrecta?
Pressione o botão [Computer (Computador)], [S-Video] (S-Vídeo) ou [Video] (Vídeo) no comando à
distância ou o botão [Source Search] (Procurar Fonte) no comando à distância ou no painel de controlo
do videoprojector para alterar a imagem. sPág. 18
A a li me nta ç ão do co mp ut a dor o u da fonte
Ligue os dispositivos.
de vídeo est á l igad a?
Os sinais de imagem estão a ser emitidos
para o videoprojector?
Se os sinais de imagem só estiverem a ser emitidos para o monitor LCD do computador ou para o
monitor acessório, tem de alterar a saída para um destino externo, bem como o monitor do próprio
computador. Em alguns modelos de computador, quando os sinais de imagem são emitidos para o
Apenas quand o proj ectar ima gens
a partir de um laptop ou de um
computador com écran LCD
incorporado
exterior, as imagens deixam de ser apresentadas no monitor LCD ou acessório.
sDocumentação que acompanha o computador, por exemplo, em secções com um título do tipo
“Saída externa” ou “Ligar a um monitor externo”
Se a ligação for efectuada quando a alimentação já está ligada, a tecla de função [Fn], que muda o sinal
de vídeo do computador para saída externa, pode não funcionar. Desligue o videoprojector e o
computador e, em seguida, volte a ligá-los.

Resolução de Problemas
As imagens estão esba tidas ou desfoca das
Verificar Solução
A focagem foi ajust ada correctamente? Rode o anel de focagem do videoprojector para ajustar a focagem.
A tampa ainda est á coloc ada na len t e? Retire a tampa da lente.
49
O videoproject or está a uma dist ância
A distância de projecção recomendada vai de 87cm a 1212cm.
correcta?
O valor de ajuste keystone é demasiado
Diminua o ângulo de projecção para reduzir o valor da correcção keystone.
grande?
O valor de ajuste do zoom é demasiado
Aumente o valor de ajuste do zoom.
pequeno?
Fo r mou- s e condens a ção so b r e a l e n t e ? Se o videoprojector for levado repentinamente de um ambiente frio para um ambiente quente ou se
a temperatura ambiente se alterar repentinamente, pode-se formar condensação na superfície da lente,
que poderá prejudicar a nitidez das imagens. Instale o videoprojector na sala aproximadamente 1 hora
antes de ser utilizado. Se se formar condensação sobre a lente, desligue o equipamento e espere que a
condensação desapareça.
As imagens apres entam interfe r ênc ias ou distorção
Verificar Solução
As definições de format o de imag em
estã o co rrectas?
Se estiver ligada ao videoprojector uma fonte composite video (vídeo composto)g ou
S-Video (S-Vídeo)g, utilize o comando de menu “Video Signal (Sinal de Vídeo)” para
seleccionar o formato do sinal. “Sinal” - “Video Signal (Sinal de Vídeo)” sPág. 34
Apenas quando projectar imagens
a partir de uma fonte de vídeo
Os cabos est ão lig a d os co rr ecta men t e? Verifique se todos os cabos necessários para a projecção estão bem ligados.
Está a ser utilizado um cabo de extensão? Se estiver a ser utilizado um cabo de extensão, as interferências eléctricas podem afectar os sinais. Utilize
os cabos acessórios e veja se isso ajuda.
Foi seleccio nada a resolu ção correcta? Defina o computador de modo a que os sinais que são emitidos sejam compatíveis com este
Apenas quando projectar imagens
a partir do computador
videoprojector.
“Lista de Tipos de Visualização de Monitor Suportados” sPág. 71 sDocumentação que acompanha
o computador

Resolução de Problemas
Verificar Solução
50
As definições “S ync. ( Sincr oni zação)g” e
“Tracking (Ali nh ament o)
g” foram
ajus t adas correcta mente?
Pressione o botão [Auto] no comando à distância ou o botão [Enter] no painel de controlo do
videoprojector para realizar o ajuste automático. Se as imagens não tiverem sido ajustadas correctamente
depois de utilizar o ajuste automático, pode fazer os ajustes utilizando as funções “Sync.
(Sincronização)” e “Tracking (Alinhamento)”. sPág. 12, 13
Sinais de computador e de vídeo
RGB apenas
A imagem é apresentada truncada (g ra nde) ou pequen a
Verificar Solução
A “Rela çã o de aspec tog” foi definida
Pressione o botão [Resize] (Redimensionar) no comando à distância. sPág. 21
correctamente?
A imag em ainda est á a ser ampliada pela
Pressione o botão [Esc] no comando à distância para cancelar a função E-Zoom. sPág. 22
função E-Zoom?
A definição “Position (Posição)” foi
ajus t ada correctam ente?
Se estiverem a ser projectadas imagens RGB analógicas a partir de um computador ou imagens de vídeo
RGB, pressione o botão [Auto] do comando à distância ou o botão [Enter] no painel de controlo do
videoprojector para efectuar o ajuste automático.
Se as imagens não tiverem sido ajustadas correctamente depois de utilizar a função de ajuste automático,
pode fazer os ajustes manualmente utilizando o comando de menu “Position (Posição)”.
Se estiver a dar entrada sinais que não correspondam a imagens RGB analógicas a partir de um
computador ou imagens de vídeo RGB, pode fazer os ajustes manualmente utilizando o comando de
menu “Position (Posição)”. “Sinal” - “Position (Posição)” sPág. 34
O computador foi definido para
visu alização dupla?
Se a visualização dupla tiver sido activada em Display Properties (Propriedades de Visualização) no
Control Panel (Painel de Controlo) do computador, o videoprojector apenas projectará cerca de metade
da imagem no ecrã do computador. Para visualizar a totalidade da imagem no ecrã do computador,
Apenas quando projectar imagens
a partir do computador
desactive a definição de visualização dupla. sDocumentação que acompanha o controlador de vídeo
do computador
Foi seleccio nada a resolu ção correcta? Defina o computador de modo a que os sinais que são emitidos sejam compatíveis com este
Apenas quando projectar imagens
a partir do computador
videoprojector.
“Lista de Tipos de Visualização de Monitor Suportados” sPág. 71 sDocumentação que acompanha
o computador

Resolução de Problemas
As cores da imagem não estão cor rectas
Verificar Solução
As definições do sinal de entrada
correspondem aos sinais do dispositivo
ligado?
Se est iver ligada ao videoprojector u m a fonte com posite video (víd e o compos to)g ou
S-Vi de o (S-Ví deo) g, utili ze o comando de menu “Video Signal (Sinal de Vídeo)” para s eleccionar o formato
do sinal de vídeo.
“Sinal” - “Video Signal (Sinal de Vídeo )” sPág. 34
O brilho da imagem foi ajustado
correctamente?
Utilize o comando de menu “Brightness (Brilho )” para ajustar o brilho . “Image (I mag e m)” - “ B rig htnes s
(Brilho)” sPág. 33
Os cabos estão ligados correctamente? Verifique se to dos os cabos necessários para a proje cção estão bem ligados.
O contrast (contr aste)g da image m foi
ajustado correctamente?
Utilize o comand o de menu “Contr as t (Contraste)” para ajustar o contras te. “Imag e (I m agem)” - “Contrast
(Contraste)” sPág. 33
A cor fo i aju stada correct amente? Utilize o comand o de menu “Color Ad justment (A juste das Cores )” para ajustar a cor. “Image (Image m)” -
“Color Adjustment (Ajuste das Cores)” sPág.33
A intensidade da cor e a coloração fora m
ajustadas correc tamente?
Utilize os comandos de menu “Color Intensity (Intensidade da Cor)” e “Tint (Coloração)” para ajustar a cor e a
coloração. “Image (Imagem)” - “Color Intensity (Intensidade da Cor)”, “Tint (Coloração)” sPág. 33
Apenas quando projectar imagens
a partir de uma fonte de vídeo
51
As imagens são apresentadas escuras
Verificar Solução
O brilho e a luminância da imagem foram
ajustados correctamente?
Utilize os coman dos de menu “B righ tnes s (Brilho )” e “ B rig htnes s Contro l (Con trolo do Brilho )” para aju star
o brilho e a luminâ ncia.
“Image (Imagem)” - “Brightness (Brilho)” sPág. 33 “Settings (Definições)” - “Brightness Control
(Contr ol o do Bril ho)” sPág. 35
O contrast (contr aste)g da image m foi
ajustado correctamente?
Utilize o comand o de menu “Contr as t (Contraste)” para ajustar o contras te. “Imag e (I m agem)” - “Contrast
(Contraste)” sPág. 33
Está na altura de substit uir a lâmp ad a? Quando a lâmpada está próximo da altura em que deve ser substituída, as imagens come çam a ficar mais
escur as e a qual idade das cores diminui. Quando isso acontece , a lâmp ada deve ser substituída por uma nova.
sPág. 58
O monitor externo não apresenta nada
Verificar Solução
Estã o a ser projectadas i magens a pa rtir d e
uma porta diferente da porta Computer
(Computador)?
As únicas imagens que pod em s er ap resentadas num monitor externo são as que forem recebidas at rav és da
porta Computer (Computador). Imagens de equipamento de vídeo não podem ser emitidas para um monitor
externo. sPág.65

Resolução de Problemas
Problemas ao iniciar a projecção
A alimentação não é lig ada
Verificar Solução
52
Pre ss io nou o botão [P ower]
(Alimentação)?
Os ind ic ad or es lum ino so s est ã o todos
apagados?
Os indicadores acendem e apagam
quando se toca no cabo de alimentação?
Pressione o botão [Power] (Alimentação) para ligar o videoprojector.
O cabo de alimentação não está ligado correctamente ou a corrente eléctrica não está a funcionar de
forma normal. Ligue o cabo de alimentação ao videoprojector correctamente.
Em alternativa, verifique o disjuntor no quadro eléctrico para verificar se existe corrente.
Provavelmente o cabo de alimentação tem um contacto deficiente ou pode ter defeito. Volte a ligar
o cabo de alimentação. Se o problema persistir, deixe de utilizar o videoprojector, desligue o cabo de
alimentação da tomada eléctrica e contacte o seu revendedor ou o endereço mais próximo indicado na
secção “Condições de Garantia Internacionais” do folheto Instruções de Segurança/Condições de
Garantia Internacionais.
Outr os problemas
Não se ouve nenhum ruído ou o ruído é muito ténue
Verificar Solução
A fonte de áudio está ligada
correctamente?
O volume foi ajustado para a definição
mínima?
Verifique se o cabo está ligado à porta Audio (Áudio).
Ajuste o volume de modo a que o som se possa ouvir. sPág. 17
O modo A/V Mute (Desligar A/V) está
activado?
Pressione o botão [A/V Mute] (Desligar A/V) no comando à distância para cancelar esta função.
sPág. 20

Resolução de Problemas
O coman do à distâ nc ia não func iona
Verificar Solução
53
A área de emissã o d e lu z do comand o
à dist ância está virada para a áre a de
re cepç ão de lu z do comando à di s t ânci a
no videoprojector quand o está a ser
utilizado?
O coma nd o à distân cia est á mui to
afastado do videoprojector?
A luz so lar dire ct a ou a luz int ensa de
lâmp adas fluo resce ntes está a inci di r
sobr e a área de recepção de luz d o
coman do à dist ância?
As pilhas estão gastas ou foram inseridas
incorrectamente?
Algum botão d o co mando à distân cia
foi press io nado du r ant e ma is de
30 segundos?
Vire o comando à distância para a área de recepção de luz do comando à distância no videoprojector.
O ângulo de funcionamento do comando à distância é de aproximadamente ±30° na horizontal e de
aproximadamente ±15° na vertical.
O âmbito de funcionamento do comando à distância é de aproximadamente 6 m.
Instale o videoprojector num local onde a luz solar directa não incida sobre a área de recepção de luz do
comando à distância.
Introduza pilhas novas e certifique-se de que estão correctamente colocadas. sPág. 57
Se algum dos botões do comando à distância for pressionado durante mais de 30 segundos, o comando à
distância deixa de emitir sinais (entra em modo de repouso). O objectivo desta função é evitar que as
pilhas sejam consumidas devido a objectos que possam ter ficado colocados sobre o comando à distância.
Quando o botão é libertado, o comando à distância retoma o seu funcionamento normal.

Apêndices
Est e c apítulo fornec e informações s obre os pr oc edimentos de m anute nç ão que pe r m item as s egurar o me lhor nível de desempenh o
do videoprojector.
Instalação ............................................................ 55
•Instalar o Videoprojector...................................................55
Manutenção......................................................... 56
•Limpeza................................................................................56
•Li m p ar a Su p erf ície do Videop rojecto r ..... .... ........ ..... .... .... .... ... 56
•Li m p ar a Lente....... .... .... .... ........ .... .... .... .... .... .... ......... .... .... .... ... 56
•Limpar os Filtros de Ar e a Entrada de Ar................................. 56
•Substituir Consumíveis.......................................................57
•Su b s titui r as pilh as........................ .............................................57
•Prazo de Substituição da Lâmpada............................................ 58
•Substituir a Lâmpada ................................................................. 58
•Reiniciar o Te mpo de Funcionamento da Lâmpada .. ................ 61
• Substituir o Filtro de Ar.............................................................62
Guardar um Logótipo de Utilizador................... 63
Verificar Imagens Projectadas num Monitor
Externo (Emissão do Monitor)........................... 65
Glossário..............................................................67
Lista de Comandos ESC/VP21...........................69
•Lista de Comandos............................................................. 69
•Esquema de Cabos.............................................................. 69
•Li g ação USB ........ .... .... .... .... ........ .... .... .... .... .... .... ........ .... .... ..... .69
•Configuração da Ligação USB.......................................... 70
Lista de Tipos de Visualização de Monitor
Suportados..........................................................71
•Co mp u t er/ RGB Video (Co m p u tado r/Ví d eo RGB) ...... .... .... ..... .71
•Component Vide o/Vídeo RGB
(Vídeo Componente/Vídeo RGB)..............................................71
•Composite Video/S-Video (Vídeo Composto/S-Vídeo) ............ 71
Especificações ....................................................72
Aspecto................................................................73
Index.....................................................................74
Acessórios Opcionais e Consumíveis.............. 66
•Acessórios Opcionais................................................................. 66
• Consumíveis..............................................................................66

Instalação
55
Instalar o Videoprojector
O videoprojector suporta os seguintes quatro métodos de projecção
diferentes, permitindo-lhe escolher aquele que for melhor para visualizar
as suas imagens.
cAtenção:
• P r ojecç ão frontal (Front project ion) (P r ojecção Fro ntal)
•A n t es de ins t alar o video project or, lei a at en t am e nt e
o folheto Inst ruções de Segurança/Condições de
Garantia Internacionais.
•Não i nst ale est e videoproj ector de lado para efectuar
a p rojecção, pois is s o pode dar origem a avarias.
• P r ojecç ão frontal/tecto (Front /Ceiling project ion)
(Projecção Frontal/Tect o)
• P r ojecç ão poste r ior/tec to utilizando um ecrã translúcido
(Rear/Ceiling projection) (Projecção Posterior/Tecto)
• Projecção posterior utilizando um ecrã translúcido
(Rear projection) (Projecção Poster ior)
* É necessário um método especial de instalação para suspender o
videoprojector a partir do tecto. Se pretender utilizar este método de
instalação, contacte o ser fornecedor. É necessário utilizar o suporte
opcional para montagem no tecto quando o videoprojector for montado
suspenso do tecto. sPág. 66
QSugestão:
Quando utilizar o método de projecção a partir do tecto
ou com ecrã translúcido, defina o comando “Projection
(Projecção)” no menu “Extended (Avançada)” de
acordo co m o método de instalaç ão. sPág. 36

Manutenção
56
A presente secção descreve tarefas de manutenção como, por exemplo,
a limpeza do videoprojector e a substituição de consumíveis.
Limpeza
O videoprojector deve ser limpo se ficar sujo ou se as imagens projectadas
começarem a perder qualidade.
cAtenção:
Limpar a Superfície do Videopr ojector
Limpe a superfície do videoprojector com cuidado, utilizando um
pano macio.
Se o videoprojector estiver particularmente sujo, humedeça o pano com
água e uma pequena quantidade de detergente neutro, e depois esprema
muito bem o pano antes de o utilizar para limpar a superfície do
videoprojector. Em seguida, limpe novamente com um pano macio e seco.
cAtenção:
Limpar a Lente
Limpe cuidadosamente a lente com um compressor (disponível no
mercado) ou papel especial para limpeza de lentes.
Antes da limpeza, leia atenta mente o folheto Instruçõ es
de Segurança/Condições de Garantia Internacionais.
Não utilize substâncias voláteis, como cera, álcool ou
diluente para limpar a superfície do videoprojector. Se o
fizer, pode provocar deformações no videoprojector e
danificar o revestimento.
Limpar os Filtros de Ar e a Entrad a de Ar
Se se acumular pó no filtro de ar ou na saída de ar, esse facto pode
provocar o aumento da temperatura interna do videoprojector, o que pode
dar origem a problemas em termos de funcionamento, bem como a uma
redução da vida útil dos componentes ópticos.
Recomendamos que estas peças sejam limpas no mínimo uma vez de três
em três meses. Deverão ser limpas com mais frequência se o
videoprojector estiver a funcionar em ambientes com muito pó.
QSugestão:
Os filtros de ar devem ser substituídos se estiverem
partidos ou se a mensagem de aviso voltar a aparecer
depois de os filtros de ar terem sido limpos. Substitua
por um filtro de ar novo. Consulte “Substituir o Filtro
de Ar”. sPág. 62
cAtenção:
Não utilize materiais abrasiv os para limpar a lente,
nem a sujeite a choques, pois pode danificá-la muito
facilmente.
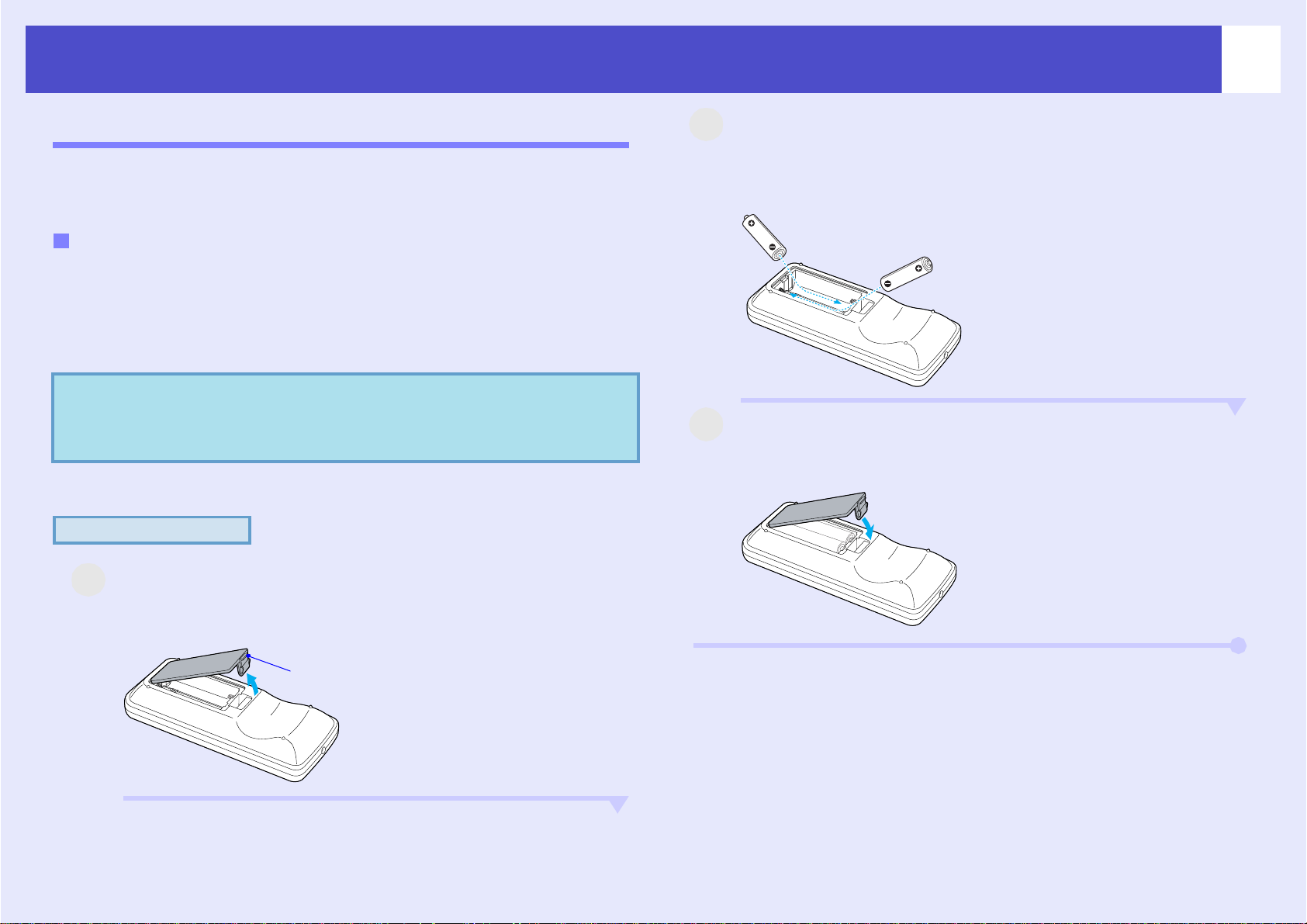
Manutenção
Substituir Consumíveis
Esta secção explica a forma como são substituídas as pilhas do comando
remoto, a lâmpada e os filtros de ar.
Subs tituir as pilh as
Se o comando à distância demorar a responder ou se não funcionar depois
de ter sido utilizado durante algum tempo, provavelmente isso quer dizer
que as pilhas estão a ficar gastas. Substitua as pilhas. Deverá ter sempre
duas pilhas alcalinas AAA sobresselentes prontas a utilizar quando for
necessário.
2
A
57
Introduza as pilhas.
Verifique as posições das marcas (+) e (–) no interior do
compartimento das pilha s par a se certific ar de que esta s
são inseridas correctamente.
cAtenção:
PROCEDIMENTO
1
A
Retire a tampa das pilhas.
Empurre a patilha da tampa do compartimento das pilhas ao
mesmo tempo que levanta a tampa.
Antes de manusear as pilhas, leia atentamente o folheto
Instruçõe s de Segurança /Condições de Garantia
Internacionais.
Patilha
3
A
Substitua a tampa das pilhas.
Pressione a tampa do compartimento das pilhas até encaixar no
devido lugar.
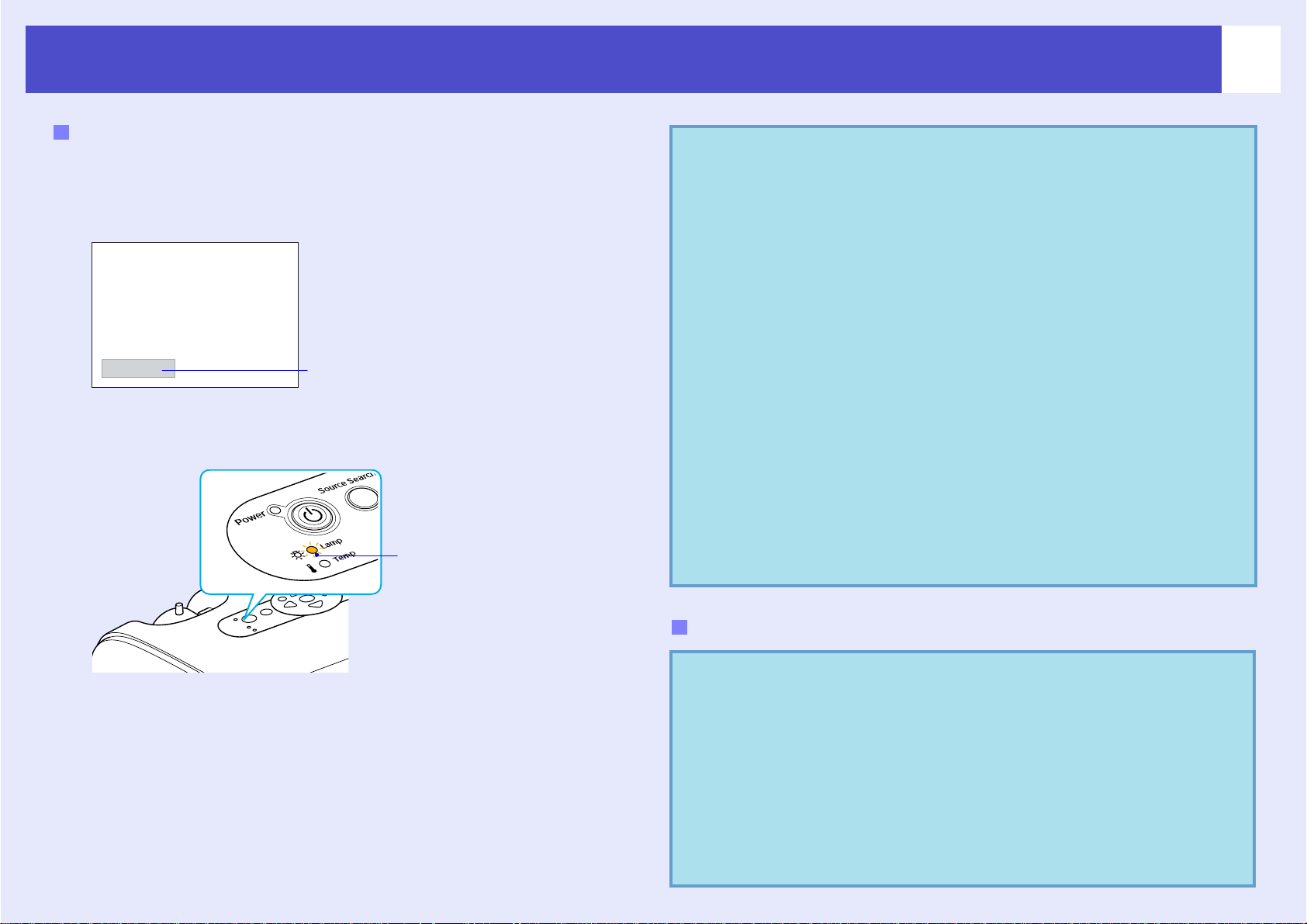
Manutenção
58
Prazo de Substituição da Lâmpada
Está na altura de substituir a lâmpada quando:
• A mensa gem “ R epla c e the Lamp. (Substi tuir a Lâmpada .)”
for apresent ada no ecrã ao iniciar a projecç ão
.
É apresentada uma mensagem .
• Quando o indicador lumino s o Lam p (Lâm pada) está intermitente
e cor de laranja
Intermitente e cor de laranja
QSugestão:
•A mensagem de substituição da lâmpada está definida
para aparecer a seguir aos períodos de tempo abaixo
indicados, para que seja possível manter o brilho e a
qualidade iniciais das imagens projectadas.
“Brightness Control (Controlo do Brilho)” sPág. 35
· No caso de uma utilização contínua com alto brilho:
Aprox. 1900 horas
· No caso de uma utilização contínua com baixo brilho:
Aprox. 2.900 horas
•Se continuar a utilizar a lâmpada após este período,
aumentam as probabilidades de a lâmpada se fundir.
Quando for apresentada a mensagem de substituição
da lâmpada, substitua-a o mais rapidamente possível
por uma nova, mesmo que ela ainda esteja a funcionar.
•Como a duração da lâmpada varia em função das
características da lâmpada e da forma como foi
utilizada, a lâmpada pode ficar mais escura ou deixar
de funcionar antes de ser apresentada a referida
mensagem. Deverá ter sempre uma lâmpada
sobresselente para quando for necessário.
•Contacte o seu revendedor local para obter uma
lâmpada sobresselente.
• Se a imagem pr ojectada ficar m ais es c ura ou com eç ar
a perder qualidade
Substituir a Lâ m pada
cAtenção:
•Se estiver a substituir a lâmpada porque a mesma deixou
de funcionar, é possível que ela se tenha partido.
Para substituir a lâmpada de um videoprojector que
esteja instalado suspenso do tecto, deverá considerar
sempre que a lâmpada se pode ter partido, pelo que
deverá ter um cuidado extremo ao retirar a tampa
da mesma.
•Deixe arrefecer suficientemente a lâmpada antes de
retirar a respectiva tampa. Para que a lâmpada tenha
tempo suficiente para arrefecer depois de desligar o
videoprojector, espere cerca de uma hora.

Manutenção
PROCEDIMENTO
1
A
A
Depois de desligar o videoprojector e de ouvir
os dois sinais sonoros do alarme de confirmação,
desligue o cabo de ali m ent aç ão.
2
Espere que a lâmpada arrefeça e, em seguida, retire
a respectiva tampa da base do v id eoprojector.
Desaperte o parafuso de fixação da lâmpada com a chav e de
parafusos fornecida com a lâmpada sobresselente (ou com uma
chave de fendas Philips).
Em seguida, faça deslizar a tampa da lâmpada para a frente e
levante-a para a retirar.
3
A
4
A
59
Desaperte os dois parafusos de fixação da lâm pada.
Desaperte os dois parafusos de fixa ção da l âmpada com a chave
de parafusos fornecida com a lâmpada sobresselente (ou com
uma chave de fendas Philips).
Retire a lâmpada do compartimento.
Segure na lâmpada conforme ilustrado abaixo e levante-a para
fora do videoprojector.
Se a lâmpada estiver partida, substitua-a por uma nova ou
contacte o seu revendedor local para obter mais informações.
Ao substituir a lâmpada, tenha cuidado para evitar o contacto
com pedaços de vidro partido.

Manutenção
5
A
A
Instale a lâmpada nova.
Introduza a lâmpada nova de modo a que a mesma fique
correctamente encaixada no lugar e, depois de estar
comple ta mente inserida, ape r te os dois paraf uso s.
6
Instale a tampa da lâmpada.
Faça deslizar a tampa da lâmpada até encaixar no devido lugar
e aperte os parafusos de fixação da tampa.
60
QSugestão:
•Instale a lâmpada de forma segura. Se a tampa
da lâmpada for retirada, a lâmpada desliga-se
automaticamente como pr ecaução de segurança. Além
disso, a lâmpada n ão s e ligará se a mesma, ou a
respectiva tampa, n ão est iv er c or rectamente instalada.
•A lâmpada contém mer cúrio. Elimine as lâmpadas
usadas de forma correcta e de acordo com a
legislação em vigor.
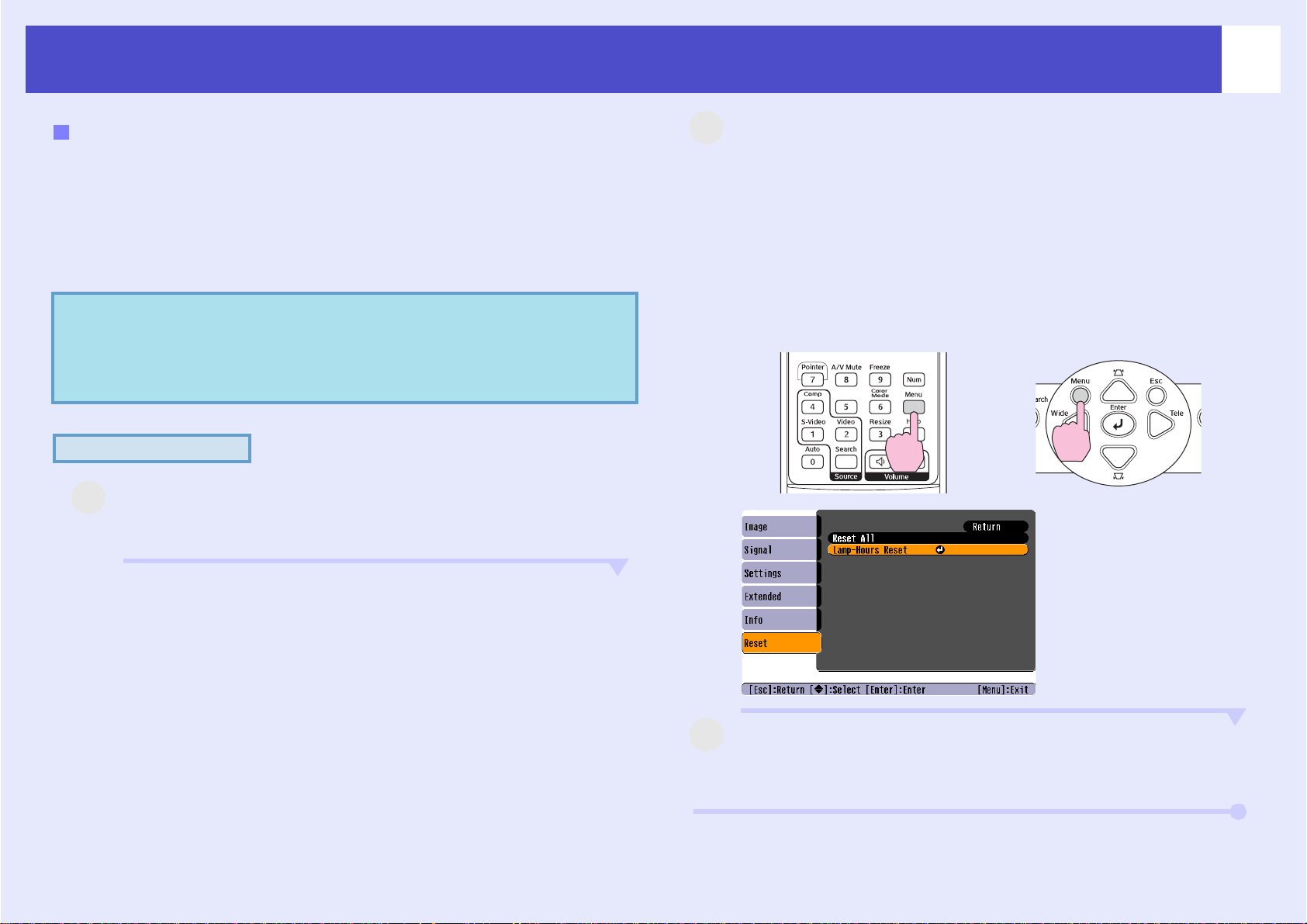
Manutenção
Reiniciar o Tempo de Funcionamento da Lâmpada
O videoprojector dispõe de um cronómetro incorporado que mantém o
registo do tempo de funcionamento da lâmpada. Quando o tempo de
funcionamento cumulativo a tingir um determinado ponto, o videoprojector
apresentará uma mensagem de aviso de substituição da lâmpada. Assim
sendo, o cronómetro terá de ser reiniciado após a substituição da lâmpada
por uma nova. Poderá fazê-lo utilizando o menu de configuração.
QSugestão:
PROCEDIMENTO
1
A
Ligue o cabo de aliment aç ão e, em seguida, ligue
o videoprojector.
Não reinicie o tempo de funcionamento da lâmpada,
a não ser quando a subs tituir; caso contrário, o prazo
de substituição da lâmpada não será indicado
correctamente.
2
A
61
Seleccione “Re set” (Reiniciar) no menu de
configuração e, em seguida, seleccione “Reset Lamp
Hours” (Reiniciar Tempo de Funcionamento da
Lâmpada).
Para obter mais detalhes sobre esta operação, consulte
o Menu de Configuração
Verifique os botões que pode utilizar, bem como as operações
que os mesmos realizam, no guia apresentado na parte inferior
do ecrã.
Utilizando o comando à distância
”. sPág. 32
Utilizando o painel de controlo
“Utilizar
3
A
Quando for apresentada a mensagem “Execute?”
(Ex ecutar ? ), selec cione “Yes” (Sim).
O tempo de funcionamento da lâmpada é então reiniciado.
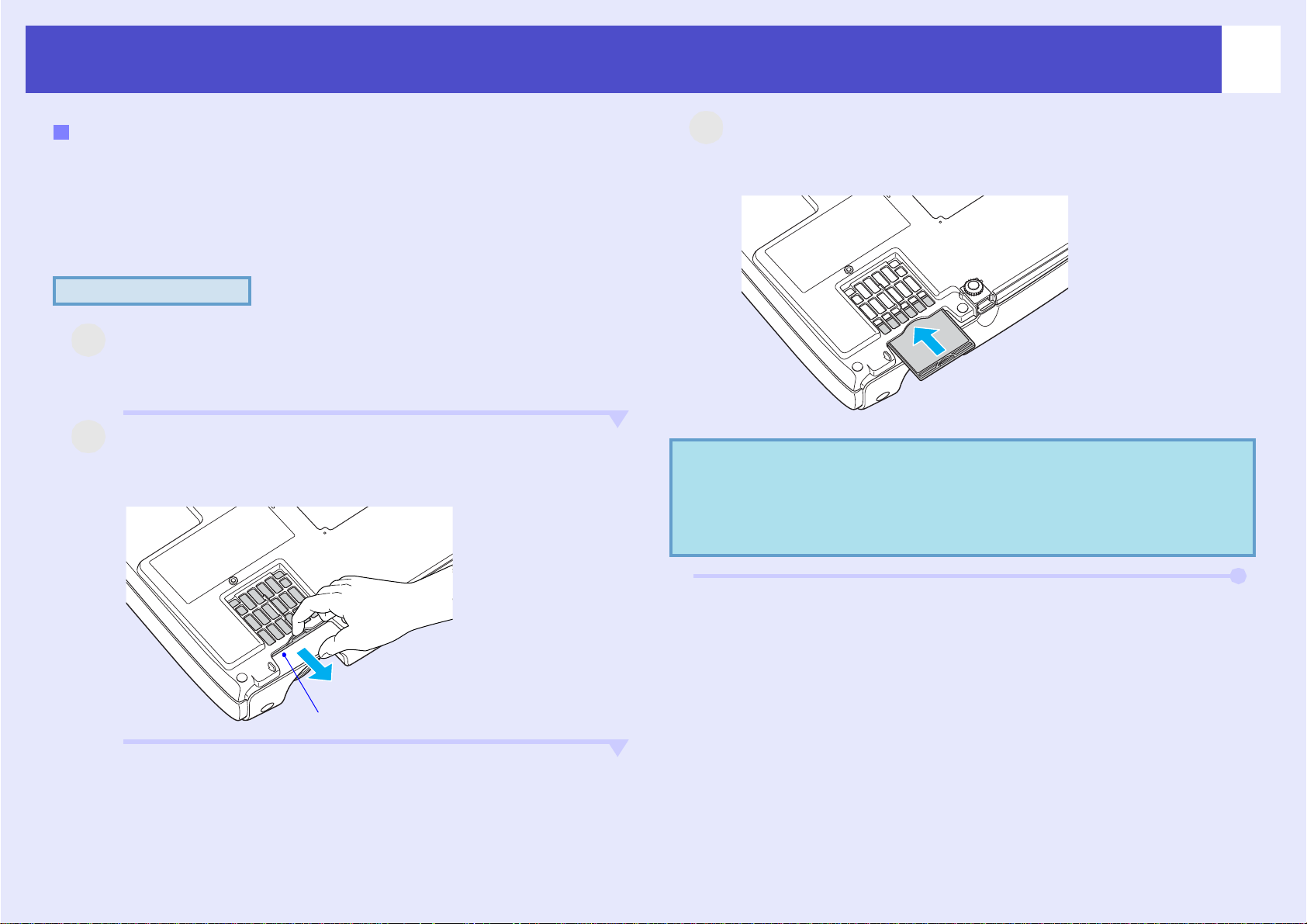
Manutenção
Subs tituir o Filt ro de Ar
Os filtros de ar devem ser substituídos se estiverem partidos ou se
a mensagem de aviso voltar a aparecer depois de os filtros de ar terem
sido limpos.
O filtro de ar pode ser substituído mesmo que o videoprojector esteja
instalado no tecto.
PROCEDIMENTO
1
A
A
Depois de desligar o videoprojector e de ouvir os
dois sinais sonoros do alarme de confirma çã o,
desligue o cabo de ali m ent aç ão.
2
Retirar o filtro de ar.
Coloque o dedo na reentrância do filtro de ar e faça-o deslizar
para a frente para o retirar.
3
A
QSugestão:
Instale o filtro de ar novo.
Introduza as tampas do filtro de ar no devido encaixe
e empurre-as para dentro até encaixarem.
62
Elimine os filtros de ar u sad os de forma c orre cta e de
acordo com a legislação em vigor.
Es trutura do fi ltr o de ar: Policarbo n ato, plástico ABS
Filtro: Espuma de poliuretano
Reentrância

Guardar um Logót i po de Utilizad or
63
Pode gravar a imagem que está a ser projectada actualmente como logótipo
de utilizador.
QSugestão:
Quando se grava um logótipo de utilizador, o anterior
é ap ag ad o.
PROCEDIMENTO
1
A
Projecte a imagem que gostaria de utilizar como
logótipo de utilizador e, em seguida, visualize o menu
de configuração.
Utilizand o o comando à distância
Utilizando o painel de controlo
2
A
Seleccione “Ext ende d” (Avançada) no menu de
configura çã o e, em segui da, seleccione “Use r’s
Logo” (Logótipo do Utilizador).
Para obter mais detalhes sobre esta operação, consulte
o Menu de Configuração
Verifique os botões do comando à distância ou do painel de
controlo que pode utilizar, bem como as operações que os
mesmos realizam, no guia apresentado na parte inferior do ecrã.
QSugestão:
“Utilizar
”. sPág. 32
•Se a função “User’s Logo Protect (Protecção com
Logótipo do Utilizador)” de “Passw ord Protect
(Protecção por Palavra-passe)” estiver definida
como “ON (Activada)”, é apresentada uma
mensagem e o logótipo do utilizador não pode ser
gravado. P ar a grava r um logótipo de utiliza dor,
defina primeiro a “User’s Logo Protect (Protecção
com Logótipo do Utilizador)” para “OFF
(Desactivada)”. sPág.28.
•Se as funções de correcção, Zoom adjustment ou
E-Zoom, etc. tiverem sido efectuadas, a função que
está act u alme nte a ser realizada é cancelada quando
se selecciona o menu “User’s Logo” (Logótipo do
Utilizador).
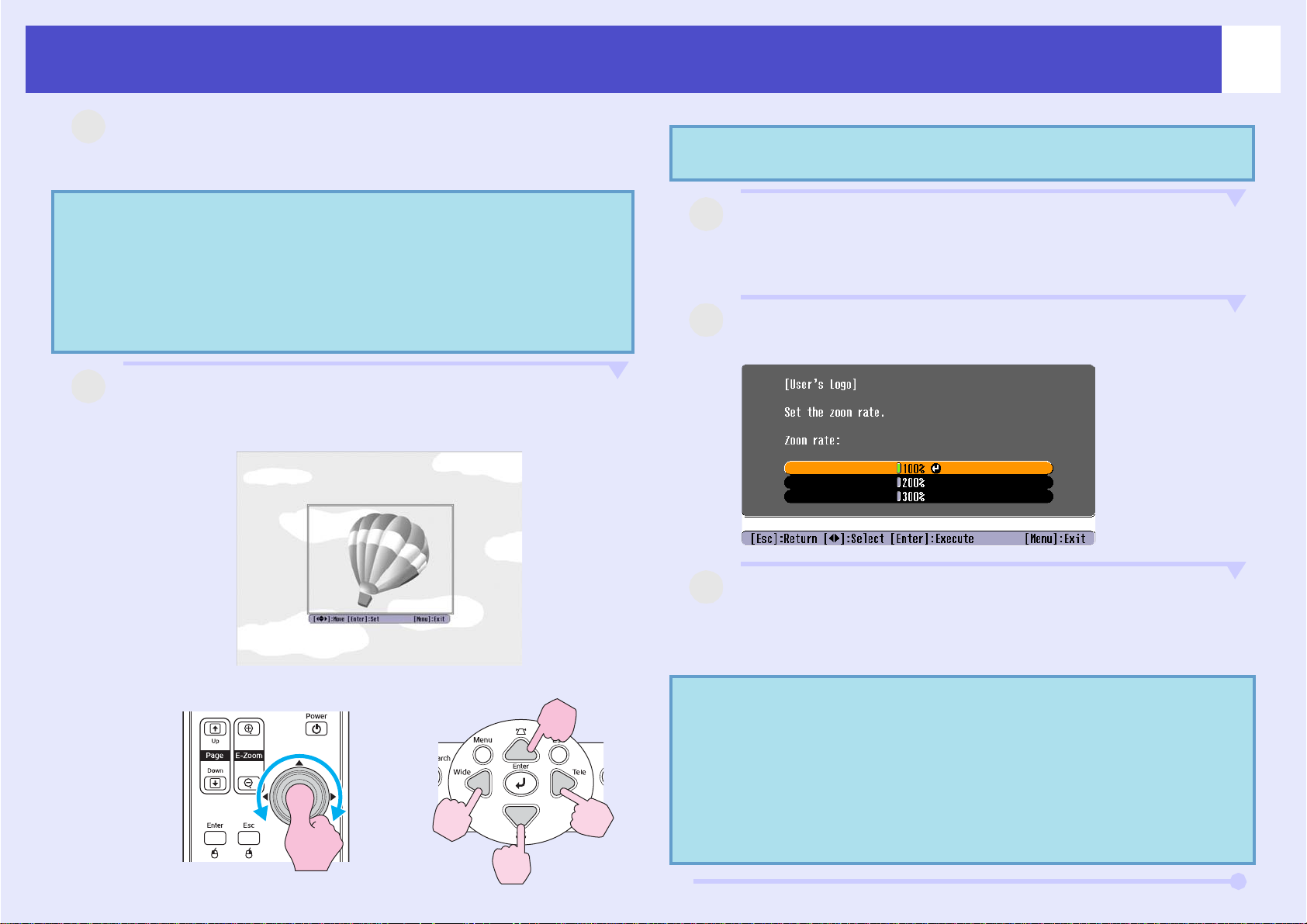
Guardar um Logó tipo de Ut ili zad or
A
3
Quando for apresentada a mensagem “Choose this image
as the User’s Logo?” (Seleccionar esta imagem como
Logótipo do Utilizador?), seleccione “Y es” (Sim).
QSugestão:
64
Os logótipos de utilizador podem ser guardados com
um taman h o máx i mo de 400 × 300 pontos.
QSugestão:
4
A
É apresent ada a imag em a ser g ravada e uma caixa de
demarcação de sel ecção . Desloque a caixa de
demarcação para selecciona r a imagem a u t ilizar.
Quan do pr essionar o botão [Ent er] no comando à
distância ou no painel de controlo do videoprojector ,
o sinal de imagem é apresentad o com a resol uçã o
original, pelo que se for projectado um sinal com
uma resolução diferente da resolução de painel do
videoprojector , ou se estiver a ser projectada uma
ima gem de vídeo, a dimens ão da visual izaç ão muda.
5
A
6
A
7
A
Qu ando f or ap re sen t ada a me nsag e m “ S elec t th is
imag e?” (Seleccio nar es t a imagem? ) , seleccion e
“Yes” (Sim).
Seleccione a taxa de zoom a partir do ecrã de definição
da tax a de Zoom .
Qua nd o for apresentada a mensagem “Save thi s image?”
(Guardar esta imagem?), seleccione “Yes” (S im).
A imagem é então guar dada. Depois de a imagem ser guar dada,
é apr es entad a a m en s agem “Com p lete d . (C o n cluíd a.)”.
Utilizand o o comando à distância
Utilizando o painel de controlo
QSugestão:
•A operação de guardar o logótipo do utilizador pode
demorar algu n s se gundos ( cerca de 15 segundos).
Não utilize o videoprojector, ou quaisquer outras
fontes qu e a ele estejam ligadas, enquanto o logótipo
do utilizador estive r a ser gravado, poi s poderão
ocorrer erro s n o f u n c i onament o do videoprojector.
•Uma vez gravado um logótipo de utilizador,
não poderá r epor o logótipo no valor pred efinido.

Verificar Im agens Proj ect ad as num Monitor Ex ter n o (E mi ssão do M o ni tor)
Ao efectuar apresentações, etc., pode verificar imagens RGB analógicas e
imagens de vídeo RGB a partir de um computador ligado à entrada do terminal
“Computer/Component Video (Computador/Vídeo Componente)”, ligando
um monitor externo a este projector.
Porta Monitor
Cabo forneci do com o monitor Para a porta Monitor Out
(Saída Monit or) (pret a)
65
QSugestão:
•Imagens de vídeo componente, S-Vídeo e vídeo
composto não podem ser emitidas para um mon itor
externo.
•O medidor de definição da correcção keystone,
os menus de configuração e os menus de ajuda
não são emitidos p ara o monitor externo.

Acessórios Opcionais e Consumíveis
Se necessário, pode adquirir os acessórios opcionais indicados em seguida. Esta lista de acessórios opcionais data de Abril de 2005. As informações relativas aos
acessórios estão sujeitas a alterações sem aviso prévio. Varia consoante o país onde foi feita a aquisição.
66
Acessór ios Opcionais
Mala ligeira de transporte ELPKS16
Esta mala deve ser utilizada para transportar o videoprojector à mão.
Ecrã de 60" ELPSC07
Ecrã de 80" ELPSC08
Ecrã de 100" EL P S C10
Ecrãs portáteis (tipo rolo). (Relação de aspecto
Ecrã port átil de 50" ELPS C06
Ecrã compacto e fácil de transportar. (Relação de aspecto 4:3)
Cabo VGA-HD15 para PC ELPKC02
(1,8 m) - Para mini D-Sub 15 pinos/mini D-Sub 15 pinos)
É igual ao cabo de computador fornecido com o videoprojector.
Cabo VGA-HD15 para PC ELPKC09
(3 m – par a m ini D-S ub 15 pinos / mi ni D- Su b 15 pinos)
Cabo VGA-HD15 para PC ELPKC10
(20 m – pa r a m ini D-S ub 15 pinos / m in i D- S ub 15 pinos)
Utilize um destes cabos mais longos se o cabo de computador fornecido
com o videoprojector for demasiado curto.
Cabo de v ídeo co m ponente E LP K C19
(3 m) - Para mini D-Sub 15 pinos/RCA macho × 3)
Utilize este cabo para ligar uma fonte component video
(vídeo componente)g.
Supo rte par a m ontagem no tect o * ELPMB18
Utilize este suporte quando pretender instalar o videoprojector no tecto.
g 4:3)
Pla c a de tecto* ELPFC03
Tubo 370 (3 70 mm/pr ateado)* ELPFP04
Tubo 570 (5 70 mm/pr ateado)* ELPFP05
Tubo 770 (7 70 mm/pr ateado)* ELPFP06
Utilize-o quando pretender instalar o videoprojector num tecto alto ou
num tecto com painéis de contraplacado.
* É necessário um método especial de instalação para suspender o
videoprojector a partir do tecto. Se pretender utilizar este método de
instalação, contacte o seu revendedor local.
Consumíveis
Lâm pada sobresselent e E LP LP 33
Utilize esta lâmpada para substituir as lâmpadas usadas.
Kit de filtro ELPAF08
(2 filtros de ar)
Utilize este filtro para substituir filtros de ar usados.

Glossário
Em seguida encontra-se uma explicação de alguns termos utilizados neste manual e que podem não ser totalmente familiares ou que não foram explicados no
texto deste manual. Para obter mais informações também podem ser consultadas outras publicações disponíveis no mercado.
Relação de aspecto Relação entre o comprimento e a altura de uma imagem. As imagens HDTV têm uma relação de aspecto de 16:9 e aparecem
alongadas. A relação de aspecto das imagens padrão é 4:3.
Color Temp.
(Temperatura da Cor)
Component video
(Vídeo componente)
Comp os ite vid eo
(Vídeo composto)
Contrast (Contraste) Para fazer com que o texto ou os gráficos sejam apresentados de uma forma mais nítida ou mais suave, basta aumentar ou
Dolby Digital Formato de som desenvolvido pela Dolby Laboratories. O estéreo normal é um formato de 2 canais que utiliza dois
HDTV Acrónimo de High-Definition Television (Televisão de Alta Definição). Refere-se aos sistemas de alta definição que
Interlaced (Entrelaçado) Método de varrimento da imagem através do qual os dados da imagem são divididos em linhas horizontais finas que são
Progressiv e (Progressivo) Método de varrimento da imagem através do qual os dados de uma única imagem são “varridos” sequencialmente de cima
Refresh rate
(Taxa de refrescamento)
SDTV Acrónimo de Standard Definition Television (Televisão de Definição Padrão). Refere-se aos sistemas televisivos padrão que
A temperatura de um objecto que está a emitir luz. Se a temperatura da cor for elevada, as cores tendem a ficar com um tom
azulado. Se a temperatura da cor for baixa, as cores tendem a ficar com um tom avermelhado.
Sinais de vídeo que têm os sinais de brilho de vídeo e os sinais de cor separados, para fornecerem uma qualidade de
imagem melhor.
Na TV de alta definição (HDTV), refere-se a imagens compostas por três sinais independentes: Y (sinal de luminância),
e Pb e Pr (sinais de diferença de cor).
Sinais de vídeo que têm os sinais de brilho de vídeo e os sinais de cor misturados. Tipo de sinais geralmente utilizados pelo
equipamento de vídeo doméstico (formatos NTSC, PAL e SECAM).
O sinal portador Y (sinal de luminância) e o sinal cromático (cor) contidos dentro do sinal de barra de cores são sobrepostos
para formar um único sinal.
diminuir o brilho relativo das áreas claras e escuras de uma imagem. O ajuste desta característica particular da imagem
denomina-se “ajuste do contraste”.
altifalantes. O Dolby Digital é um sistema de 6 canais (5,1 canais) que acrescenta aos anteriores um altifalante central,
dois traseiros e um subwoofer.
satisfazem as condições descritas em seguida.
•Resolução vertical de 750p ou 1125i ou superior (p = progressive (progressivo)g, i = interlaced (entrelaçado)g)
•relação de aspecto
•Reprodução (ou saída) e recepção de áudio Dolby Digital
apresentadas em sequência, da esquerda para a direita e depois de cima para baixo, no ecrã. As linhas com os números pares e
as linhas com os números ímpares são apresentadas alternadamente.
para baixo para criar uma única imagem.
O elemento de emissão de luz de um ecrã mantém a mesma luminosidade e cor durante um período de tempo extremamente
curto. Por este motivo, é necessário fazer o varrimento da imagem muitas vezes por segundo para actualizar o elemento de
emissão de luz. O número de operações de refrescamento por segundo denomina-se “taxa de refrescamento”, e é expresso em
hertz (Hz).
não satisfazem as condições definidas para High-Definition Television (HDTV).
g do ecrã de 16:9
g
67

Glossário
Dispositivo de segurança Dispositivo que consiste numa caixa de videoprojector com um orifício através do qual pode ser passada uma corrente
anti-roubo, disponível no mercado, para prender o dispositivo a uma mesa ou coluna. Este videoprojector é compatível com
o sistema de segurança denominado Microsaver Security System, fabricado pela Kensington.
Modo Squeeze
(Compressão)
sRGB Norma internacional de intervalos de cores formulada para que as cores que são reproduzidas pelo equipamento de vídeo
SVGA Tipo de sinal de vídeo com uma resolução de 800 (horizontal) × 600 (vertical) pontos, que é utilizado pelos computadores
S-Video (S- V ídeo) Sinais de vídeo que têm o componente de luminância e o componente de cor separados, para fornecerem uma qualidade de
SXGA Tipo de sinal de vídeo com uma resolução de 1280 (horizontal) × 1024 (vertical) pontos, que é utilizado pelos computadores
Sync ( S inc r onização) A saída de sinais dos computadores e do equipamento de vídeo RGB tem uma frequência específica. Se a frequência do
Tracking (Alinhamento) A saída de sinais dos computadores e do equipamento de vídeo RGB tem uma frequência específica. Se a frequência do
USB Abreviatura de Universal Serial Bus. USB é uma interface para ligar computadores pessoais a dispositivos periféricos que
VGA Tipo de sinal de vídeo com uma resolução de 640 (horizontal) × 480 (vertical) pontos, que é utilizado pelos computadores
XGA Tipo de sinal de vídeo com uma resolução de 1024 (horizontal) × 768 (vertical) pontos, que é utilizado pelos computadores
Neste modo, as imagens panorâmicas em modo 16:9 são comprimidas na horizontal de modo a serem guardadas num
meio de gravação como imagens de 4:3.
Quando estas imagens são reproduzidas pelo videoprojector em modo de compressão, são repostas no seu formato
original de 16:9.
possam ser facilmente processadas pelos sistemas operativos de computador (OS) e pela Internet. Se a fonte ligada ao
videoprojector tiver um modo sRGB, regule o videoprojector e a fonte de sinal para sRGB.
compatíveis com IBM PC/AT.
imagem melhor.
Refere-se a imagens compostas por dois sinais independentes: Y (sinal de luminância), e C (sinal de cor).
compatíveis com IBM PC/AT.
videoprojector não corresponder a essa frequência, as imagens resultantes não terão uma boa qualidade. O processo de fazer
corresponder as fases destes sinais (a posição relativa dos picos e vales no sinal) denomina-se “sincronização”. Se os sinais
não forem sincronizados, podem surgir problemas como cintilação, desfocagem e interferência horizontal.
videoprojector não corresponder a essa frequência, as imagens resultantes não terão uma boa qualidade. O processo de fazer
corresponder a frequência destes sinais (o número dos picos no sinal) denomina-se “tracking” (alinhamento). Se o tracking
não for correctamente executado, as imagens projectadas apresentarão faixas verticais largas.
apenas suportam velocidades de transmissão de dados relativamente baixas.
compatíveis com IBM PC/AT.
compatíveis com IBM PC/AT.
68

Lista de Comandos ESC/VP21
69
Lista de Comandos
Quando é enviado um comando de ligação para o videoprojector, este
liga-se e passa para modo de aquecimento. Uma vez ligado o
videoprojector, é devolvido um sinal de dois pontos “:” (3Ah).
Quando o videoprojector executa um comando, devolve um sinal “:”
e espera pelo envio do comando seguinte.
Se o processamento de comandos terminar com um erro, o videoprojector
emite uma mensagem de erro e, em seguida, devolve o código “:”.
Item Comando
Power ON/OFF
(Ligado/Desligado)
Sele cção de si nal
A/ V M ute (Desl igar
A/V) ON/OFF
(Activar/Desactivar)
Sele cção de A /V Mute
(Desligar A/V)
ON (Acti vad a) PWR ON
OFF (Desactivada) PWR OFF
Computer (Computador)
(Auto)
Computer (Computador) SOURCE 11
Component Video (Vídeo
Componente)
Video (Vídeo) SOURCE 41
S-Video (S-Vídeo) SOURCE 42
ON (Acti vad a) MU TE O N
OFF (Desactivada) MU TE O FF
Black (Preto) MSE L 0 0
Blue (A zul ) MSE L 0 1
User’s Logo (Logótipo do
Utilizador)
SOURCE 1F
SOURCE 14
MSE L 0 2
Esquema de Cabos
Ligação USB
Formato do conector: USB (tipo B)
<No videoprojector> <No computador>
(tipo B)
* Quando emitir um dos comandos acima indicados, inclua um código
de Carriage Return (CR) (símbolo de retorno) (0Dh) no fim.

Lista de Comandos ESC/VP21
A
Configuraç ã o da Lig açã o USB
Para controlar o videoprojector utilizando os comandos ESC/VP21 através
de um ligação USB, é necessário realizar os preparativos que se seguem.
PROCEDIMENTO
1
A
A
A
Transfira o controlador USB (USB-COM Driver)
do Web site da EPSON para o seu computador.
O URL é o seguinte:
http://esupport.epson-europe.com/downloads
2
Instale o controlador USB transferido no computador.
Leia as i n st ruções apres enta d as n o ecrã de tr ansferência.
3
Altere a definição “Li nk21L” no menu “Extended
(Avançada)” para “ON” (Activada).
70
4
Desligue o videoprojector.
5
A
cAtenção:
Desligue o videoprojector de poi s de ouvir os dois
sinais sonoros do alarme de confirmação.
Quando voltar a ligar o videoprojector, já será possível a
comunicação através de uma ligação USB.
Se desligar o cabo de alimentação antes de ouvir os dois
sinais sono r os do alarme de con firmação, a por ta de
comunicação não é alterada.

Lista de Tipos de Visualização de Monitor Suportados
71
Computer/RG B Video (Computador / Vídeo RGB)
Refresh rate
Sinal
VGAg 60 640×480 800×600
VGAEGA 640×350 800×438
VESA 60/72/75/85,iMac*
SVGAg 56/60/72/75/85,iMac*
XGAg 60/70/75/85,iMac*
SXGAg 70/75/85 1152×864 800×600
SXGA 60/75/85 1280×960 800×600
SXGA 60/75/85 1280×1024 750× 600
MAC13" 640×480 800×600
MAC16" 832×624 800×600
MAC19" 1024×768 800× 600
MAC19" 60 1024×768 800×600
MAC21" 1152×870 794× 600
SDTVg(625i) 50 720×576 800× 600
SDTV(525i) 60 720×480 800×600
SDTV(525p) 60 640×480 800×600
HDTVg(750p)
HDTV(1125i) 60 1920×1080 800× 450
(Taxade refrescamento) g
(Hz)
1
1
1
60 1280×720 800×450
Fonte
Resolução
(pontos)
640×480 800×600
800×600 800×600
1024×768 800×600
Resolução
projectada*
(pontos)
Component Video/Vídeo RGB (Vídeo Componente/Vídeo RGB)
2
HDTV
HDTV (1125i) 16:9
Sinal
SDT V
g(525i)
(D1)
SDTV (625i) 50 800×600 800×450
SDTV (525p)
(D2)
g(750p) 16:9
(D4)
(D3)
(Taxa de refrescamento)g
Refresh rate
(Hz)
60 800×600 800×450
60 800×600 800×450
60 800×600 800×450
60 800×600 800×450
Resolução (pontos)*
Relação de
aspectog
4:3
Relação de
aspecto
2
16:9
Composite Video/S-Vid eo (Vídeo Composto/S-Víd eo)
Refresh rate
Sinal
TV (NTS C ) 60 800×600 800×450
TV (PAL, SECAM) 50 800×600 800×450
(Taxa de refrescamento)g
(Hz)
Resolução (pontos)*
Relação de
aspectog
4:3
Relação de
aspecto
2
16:9
*1:Não é possível a ligação se o equipamento não tiver uma porta de
saída VGA.
*2:O valor quando o zoom está no máximo.
Pode ser possível projectar alguns sinais que não estão incluídos no
quadro. No entanto, nem todas as funções poderão ser suportadas.
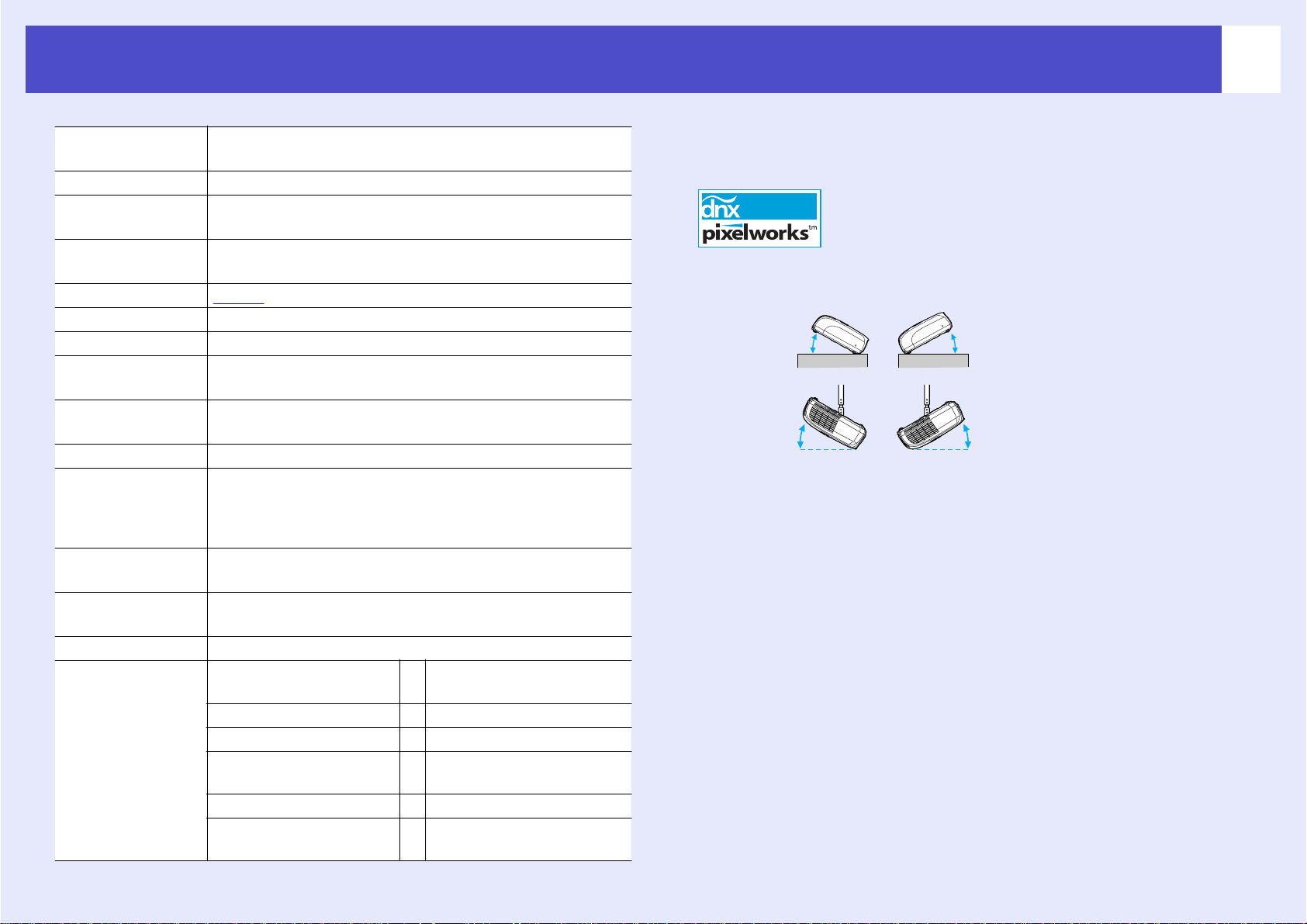
Especificações
72
Nome do
Videoprojector multimédia EMP-S3
produto
Dimensões 327 (L) × 86 (A) × 246 (P) mm (não inclui pés)
Dimensões
0,5 polegadas
do painel
Método de
TFT de polissilício de matriz activa
visualização
Resolução SVGAg 480.000 pixels (800 (L) × 600 (A) pontos) × 3
Focagem Manual
Ajust e do zoom Electrónico (aprox. 1:1,35)
Lâmpada
Lâmpada UHE, 135 W, Ref. ELPLP33
(fonte de luz)
Saída m áx .
1W monaural
de áudio
Altifalante 1
Fonte de
alimentação
100-240VCA 50/60Hz 2,2-1,0A
Consumo de Energia
Em funcionamento: 200W(região 100 a 240 V)
Em espera: 4,8W(região 100 a 240 V)
Temperatura de
+5º– +35ºC (41º–95ºF ) (Sem condensação)
funcionamento
Temperatura de
-10º– +60ºC (14º–140ºF ) (Sem condensação)
armazenamento
Peso Aprox. 2,5 kg
Conectores Computer
(Computador)
1 Mini D-Sub 15 pinos
(fêmea) azul
S-Video (S-Vídeo) 1 Mini DIN 4 pinos
Video (Vídeo) 1 Ficha de pinos RCA
Entrada de Audio
(Áudio)
1 Ficha de pinos RCA×2
(L,R)
USB* 1 Conector USB (série B)
Monitor Out (Saída
Monitor)
1 Mini D-Sub 15 pinos
(fêmea) Preta
* A interface USB está em conformidade com o padrão USB 1.1.
Não é garantido que o conector USB funcione correctamente com todos
os dispositivos compatíveis com USB.
Neste videoprojector são utilizados circuitos integrados
TM
Pixelworks DNX
.
Ângulo de inclin aç ão
0°- 30° 0°- 30°
0°- 30° 0°- 30°
Se o videoprojector for utilizado com uma inclinação superior a 30º,
o equipamento poderá sofrer danos e dar origem a um acidente.
Segurança
EUA
Terceira edição UL60950
Canadá
CSA C22.2 No.60950
Comunidade Europeia
Direct iva Baixa Tensão
(73/23/CEE)
T erce ira edição IEC60950
EMC
EUA
FCC Parte 15B Classe B (DoC)
Canadá
ICES-003 Classe B
Comunidade Europeia
Dire ctiva EMC
(89/336/CEE)
EN55022, 1998 Cl asse B
EN55024, 1998
IEC/EN61000-3-2
IEC/EN61000-3-3
Austrál ia/Nova Zelândia
AS/NZS CISPR 22:2002 Classe B
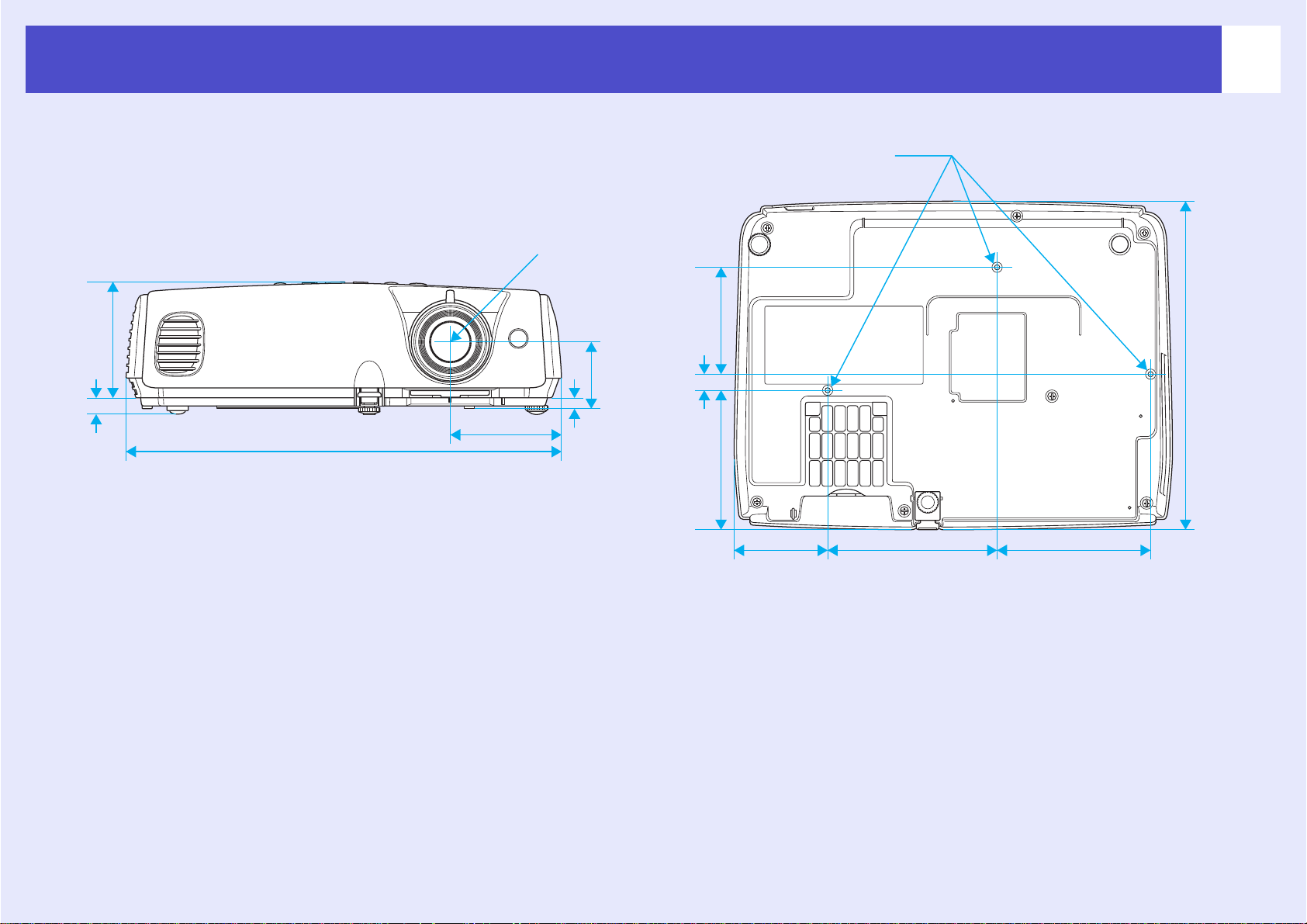
Aspecto
86
73
3-M4×9
Centro da lente
80
12
50.1*
83.7
327
*Distância entre o centro da lente e o ponto de fixação do suporte para montagem no tecto
7.7
12
104.7
69.7
246
115127
Unidades: mm
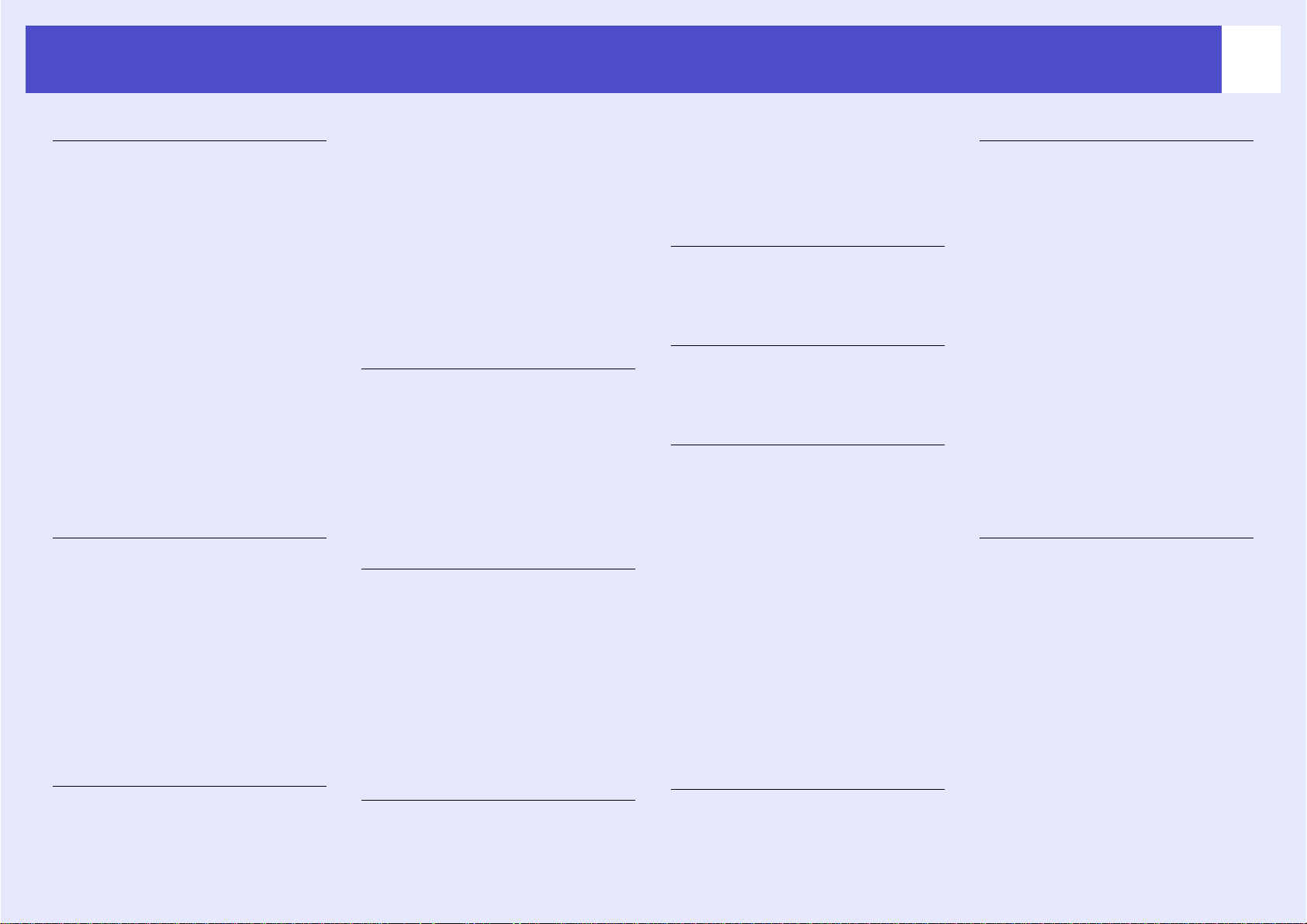
Index
74
A
Acessórios opcionais ................... 66
Altifalante...................................... 8
Anel de focagem............................ 6
Ângulo de inclinação................... 72
Área de emissão de luz do
comando à distância................... 10
Área de recepção de luz do
comando à distância..................6
Autocolantes Password Protect
(Protecção por Palavra-passe).... 27
Auto Setup
(Auto Configuração).............12
A/V Mute (Desligar A/V)............ 20
, 8
, 34
B
Background Color
(Cor de Fundo)........................... 36
Blackboard (Quadro Preto).......... 14
Botões numéricos ........................ 10
Brightness (Brilho)...................... 33
Brightness Control (Controlo
do Brilho)................................... 35
C
Color Intensity
(Intensidade da Cor) .................. 33
Color Mode (Modo de Cor)....14
, 33
Color Temp.
(Temperatura da Cor).................33
Comando à distância .............. 10
Computer Input (Entrada de
Computador)...............................34
Conectores......................................8
Consumíveis.................................66
Contrast (Contraste) .....................33
, 23
D
Designação das Peças e Funções....6
DirectPower ON
(Ligação Directa)........................37
Display (Visualização).................36
Dispositivo de segurança................6
E
Ecrã translúcido............................55
Entrada de ar ..................................9
Entrada de Audio (Áudio)..............8
ESC/VP21 ....................................69
Especificações..............................72
E-Zoom ........................................22
F
Fan Speed (Velocidade da
Ventoinha)..................................37
Filtro de ar......................................9
Freeze (Fixar)...............................20
Função Help (Ajuda) ................... 41
G
Glossário......................................67
H
HDTV.......................................... 71
I
Image Shift
(Desvio de Imagem)..............16
Indicador luminoso......................43
Indicador luminoso
de alimentação ...........................43
Indicador luminoso Lamp
(Lâmpada).................................. 44
Indicador luminoso Temp
(Temperatura) ............................44
Input Signal (Sinal de Entrada)....38
Instalar o Videoprojector.............55
, 35
K
Keystone...................................... 35
L
Lamp-Hours Reset (Reiniciar
Tempo de Funcionamento
da Lâmpada)......................... 39
Lamp Hours (Tempo de
Funcionamento da Lâmpada).....38
Language (Idioma).......................37
Ligação USB................................70
Limpar a Lente.............................56
Limpar a Superfície do
Videoprojector............................56
Limpar o Filtro de Ar...................56
Link 21L.......................................37
Low (Baixa)..................................35
, 61
M
Menu.............................................32
Menu de Configuração.................32
Menu “Extended” (Avançada).....36
Menu “Image” (Imagem).............33
Menu “Info” (Informação)...........38
Menu “Reset” (Reiniciar).............39
Menu “Settings” (Definições)......35
Menu “Signal” (Sinal)..................34
Menu superior ..............................32
Message (Mensagem)...................36
Mira..............................................23
Modo Squeeze (Compressão).......21

Index
75
O
Operation (Funcionamento)......... 37
Operation Lock (Bloqueio de
Funcionamento)....................29
, 35
P
Painel de Controlo......................... 7
Password Protect (Protecção por
Palavra-passe)............................ 26
Pé frontal ajustável ........................ 6
Pé posterior ajustável..................... 8
Photo (Fotografia) ....................... 14
Pointer (Ponteiro) ........................ 21
Pointer Shape
(Formato do Ponteiro) ............... 35
Ponteiro do rato ........................... 24
Ponto de fixação do suporte para
montagem no tecto..................9
Porta Computer (Computador)...... 8
Porta Monitor Out
(Saída Monitor)............................ 8
Porta S-Video (S-Vídeo) ............... 8
Porta USB...................................... 8
Porta Video (Vídeo) ...................... 8
Position (Posição)...................12
Power ON Protect
(Protecção de Ligação) .............. 26
Prazo de substituição da
lâmpada...................................... 58
, 73
, 34
Presentation (Apresentação).........14
Progressive (Progressivo).............34
Projecção em Ecrã Panorâmico....21
Projection (Projecção)..................36
R
Rato Sem Fios ..............................23
Refresh Rate (Taxa de
Refrescamento)...........................38
Relação de aspecto.......................21
Request code
(Código de Pedido).....................26
Reset All (Reiniciar Tudo)...........39
Resolução de Problemas ..............43
Resolution (Resolução).......... 38
, 71
S
Saída de ar......................................6
Search (Procurar) .........................10
Sharpness (Nitidez)......................33
Sleep M od e (Mod o de Repo uso )... 37
Sobreaquecimento........................44
Source (Fonte)..............................38
Source Search
(Procurar Fonte) ..................... 7
Sport.............................................14
Sports (Desporto) .........................14
sRGB............................................14
, 18
Startup Screen
(Ecrã de Arranque)..................... 36
Submenu...................................... 32
Substituir a Lâmpada...................58
Substituir as pilhas....................... 57
Substituir o Filtro de Ar............... 62
Sync (Sincronização)..............13
, 34
Sync. (Sincronização) Info
(Informação) ..............................38
T
Tampa da lâmpada......................... 6
Tampa da lente............................... 6
Temperatura de armazenamento..72
Temperatura de funcionamento... 72
Theatre (Teatro)...........................14
Tint (Coloração)...........................33
Tipos de Visualização de
Monitor Suportados ...................71
Tomada de corrente eléctrica......... 8
Tracking (Alinhamento) .........12
, 34
U
User’s Logo (Logótipo do
Utilizador).................................. 63
User’s Logo Protect
(Protecção com Logótipo
do Utilizador)............................. 27
V
Video Signal
(Sinal de Vídeo).................... 34
Volume................................... 17
, 38
, 35
Z
Zoom ............................................35
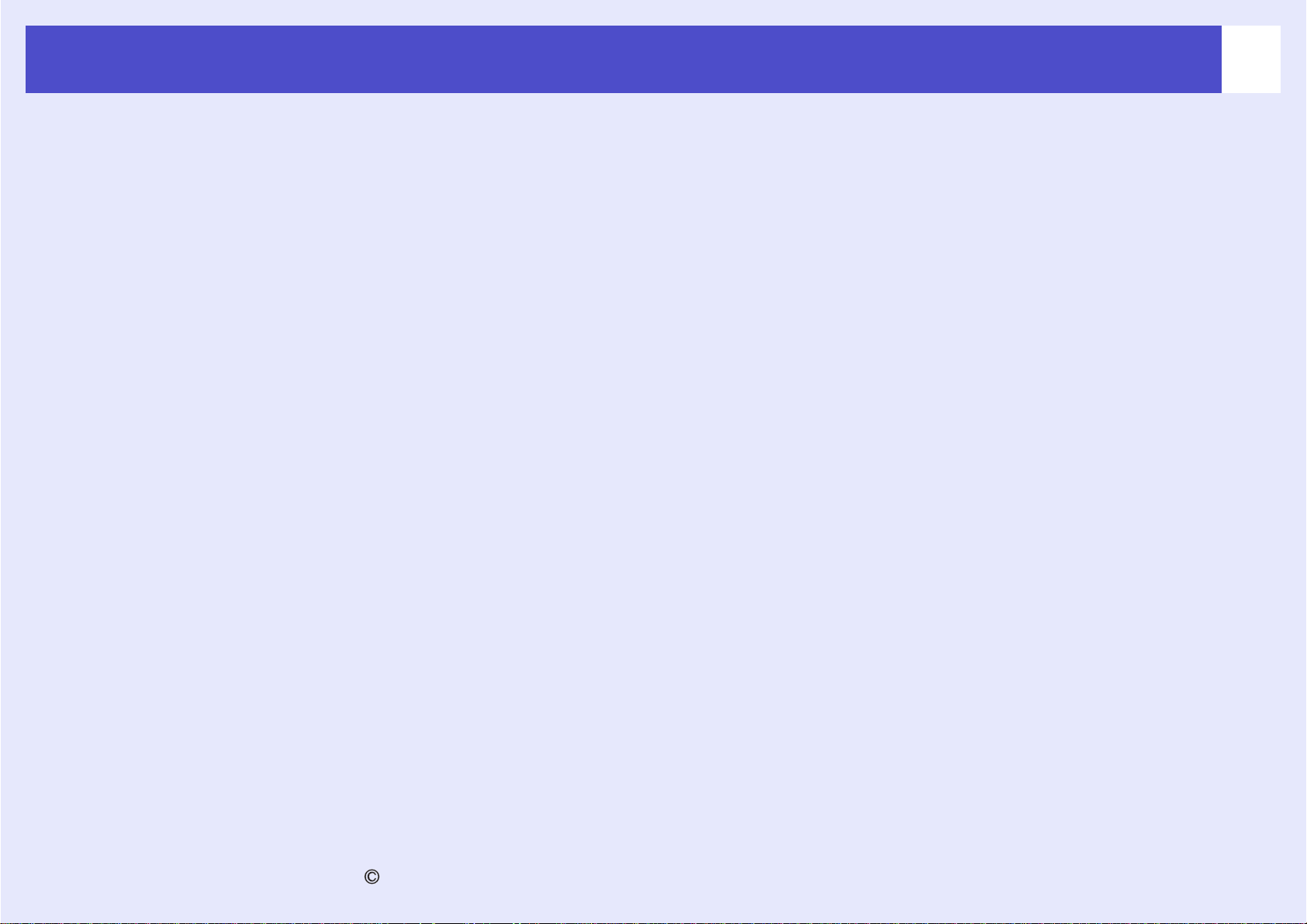
76
Todos os direitos reservados. Nenhuma parte desta publicação pode
ser reproduzida, arquivada ou transmitida por qualquer processo
electrónico, mecânico, fotocópia, gra va ção ou outro, sem autorização
prévi a por escri to da SEIKO EP SON CORPORATI ON. Não é assumi da
nenhuma responsabilidade relacionada com patentes, no que diz respeito
às informações co n t idas n es te man u al. Tam b ém n ão é ass u mi d a
nenhuma responsabilidade por danos resultantes da utilização das
informações contidas neste manual.
Nem a SE IKO EPSON CORP ORATION, ne m as s u as fil iais ,
se responsabilizam perante o comprador deste produto, ou perante
terceiros, por danos, perdas, custos ou despesas incorridos pelo
comprador ou por terceiros em resultado de: acidente, utilização
indevida ou abuso deste produto, modificações, reparações ou alterações
não autorizadas deste produto ou (excluindo os E.U.A.) falha de
conformidade rigorosa com as instruções de utilização e manutenção
da SE IKO E PSON CORPORATION.
A SEIKO EPSON CORPORATION não será responsável por quaisquer
danos ou problemas decorrentes da utilização de quaisquer opções ou
consumíveis que não sejam os designados como Produtos Epson
Originais ou Produtos Aprova dos Epson pela SEIKO EPSON
CORPORATION.
Aviso Gera l :
EPSON é uma marc a re g i sta da d a SE IKO EPSON COR POR ATION.
Macintosh, Mac e iMac são marcas registadas da Apple
Computer, Inc.
IBM é uma marca registada da International Business Machines
Corporation.
Windo ws e Windows NT são marcas comerciais da Microsoft
Corporation nos Estados Unidos da América.
Dolby é uma marca registada da Dolby Laboratories.
Pixelworks e DNX são marcas comerciais da Pixelworks, Inc.
Os nomes de outros produtos referidos neste documento têm uma
finalidade meramente informativa e poderão ser marcas comerciais dos
respectivos proprietários. A EPSON não detém quaisquer direitos sobre
essas marcas.
Este produto utiliza software livre (“open-source”).
SEIKO EPSON CORPORATION 2005. T odos os direitos reservados.
 Loading...
Loading...